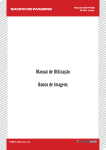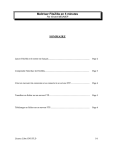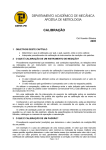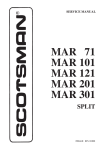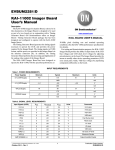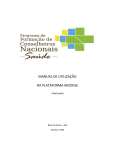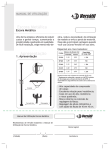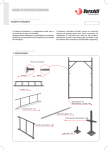Download Manual Utilização - Fabio Perini Ltda
Transcript
FABIO PERINI LTDA STA – Sistema de Transferência de Arquivos Manual de Instalação e Utili zação Cleber A Vicentini Information Technology Fabio Perini Ltda Este documento não pode ser copiado, divulgado e ou enviado a outros sem prévia autorização do Setor de Tecnologia da Informação da Fabio Perini Ltda – Direitos Reservados Maio de 2007 FABIO PERINI LTDA Av. Santos Dumont, 2283 C.P. D-66, 89223-001 Joinville (SC), Brasil Fone: +55-047-2101 0699 • Fax: +55-047-2101 0610 • E-Mail: [email protected] Instalação – FileZilla Importante: O Software FileZilla foi desenvolvido como “GNU – General Public License” e é baixado gratuitamente da internet, não podendo ser comercializado. Maiores informações sobre GNU acessem o Link: http://gnu.rtin.bz/copyleft/fdl.html Pra informações sobre o FileZilla acesse: http://filezilla.sourceforge.net/ Procedimentos de instalação: 1) Insira o CD denomin ado “STA – Instalação e Manual” na unidade de CD, a tela abaixo deve ser apresentada, caso contrario execute o arquivo “FileZilla_2_2_32_setup.exe” diretamente do CD. 2) Clique em “NEXT” Página 2 de 9 3) Clique em “NEXT” 4) Selecione o local de instalação e clique em “NEXT” Página 3 de 9 5) Clique em “NEXT” 6) Selecione as opções “Do not use secure mode” e “Use XML File” e clique em “NEXT” Página 4 de 9 7) Clique em “Close” Após a instalação um ícone será adicionado à área de trabalho, use este ícone para executar o programa. Página 5 de 9 Manual de Utilização Ao executar o programa a tela a seguir é exibida: Digite o endereço conforme recebido no e-mail. Digite seu nome de Usuário Digite o Numero da Porta Digite sua Senha Status da Conexão Unidades Locais Unidade Remota Servidor STA na Fabio Perini Ltda Arquivos Locais Status da Transferência dos Arquivos Página 6 de 9 Como disponibilizar um arquivo para o STA. Abra o programa e entre com os dados de acesso, (Endereço, Usuário, Senha e Porta) e certifique-se de que a conexão foi realizada, para isso observe no status da conexão a palavra “Connected”. 1 - Selecione a Unidade e a pasta onde o arquivo se encontra. 3 - Arraste e solte o arquivo na Unidade Remota do Servidor STA 2 - Selecione o arquivo IMPORTANTE: Não há uma quantidade máxima de arquivos que se pode disponibilizar, todavia deve-se observar que a taxa de transferência varia conforme a conexão de internet disponível, em conexões muito lentas a transferência pode demorar. Página 7 de 9 Como baixar um arquivo do STA. Abra o programa e entre com os dados de acesso, (Endereço, Usuário, Senha e Porta) e certifique-se de que a conexão foi realizada, para isso observe no status da conexão a palavra “Connected”. 1 - Selecione a Unidade e a pasta onde o arquivo será copiado. 2 - Selecione o arquivo desejado no STA 3 – Arraste e solte o arquivo desejado IMPORTANTE: Não há uma quantidade máxima de arquivos que se pode baixar, todavia deve-se observar que a taxa de transferência varia conforme a conexão de internet disponível, em conexões muito lentas a transferência pode demorar. Página 8 de 9 Informações adicionais podem ser obtidas através do e-mail: [email protected] Por telefone ligando para: +55 47 2101 0699 Página 9 de 9