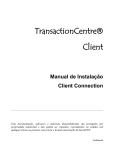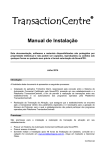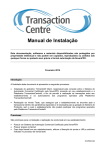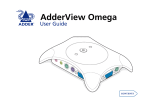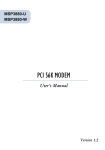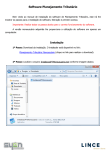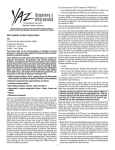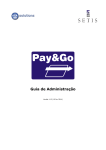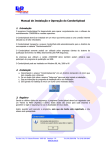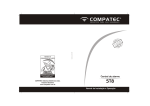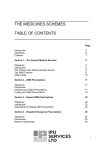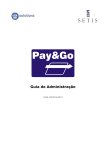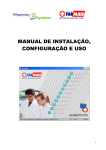Download TransactionCentre - Módulo Client .exe Manual de Instalação Mai
Transcript
TransactionCentre - Módulo Client .exe Manual de Instalação 1. Introdução A finalidade deste documento é apresentar passo-a-passo o processo de instalação do TransactionCentre Client. No caso de dúvidas ou sugestões, entre em contato com o seu suporte técnico, o qual está capacitado a dar-lhe as informações e apoio necessários. Este material, os programas e módulos que o acompanham somente poderão ser utilizados para acesso ao sistema, divulgação e treinamento relativos à solução TransactionCentre (de propriedade da SevenPDV), sendo vetada qualquer outra utilização sem a prévia e formal autorização de sua proprietária. Atenção: Para Windows 95 - Antes de rodar o programa InstallTrn.exe é necessário clicar no diretório OLDWIN95 do CD de instalação, ler o documento Instalação.txt e executar os procedimentos informados. (Caso utilize a versão Socket). Para Firewall - Habilitar os seguintes endereços e portas: IP: stc0101.trncentre.com.br IP: stc0102.trncentre.com.br IP: stc0103.trncentre.com.br IP: stc0201.trncentre.com.br IP: stc0202.trncentre.com.br IP: stc0301.trncentre.com.br IP: stc0302.trncentre.com.br Porta: 6001 até 6008 Porta: 6001 até 6008 Porta: 6001 até 6008 Porta: 5001 até 5008 Porta: 5001 até 5008 Porta: 5001 até 5008 Porta: 5001 até 5008 Para iniciar a instalação clique no arquivo InstallTrn.exe do CD de instalação. Mai/2004 Documento de Uso Restrito 1 TransactionCentre - Módulo Client .exe Manual de Instalação Tipos de Instalação Os tipos de instalação existentes são: - Servidor, Servidor/ Estação ou MonoUsuário Equipamento que conterá todos os módulos necessários para o funcionamento da loja e deverá ser acessado pelas demais Estações. Dever ser o primeiro a ser instalado e somente pode haver um equipamento em atividade. Para conexão discada, a instalação deve ser feito no equipamento com Modem e Linha Telefônica. - Estação Para os demais equipamentos da rede que realizarão as funções de Cancelamento, Gerenciais e Atendimento de Portador no Balcão. - Check Out/Caixa Para os demais Check Outs ou Caixas onde será cumprida a função de pagamento e emissão do cupom fiscal e comprovante de benefício. Atenção: O Servidor é sempre o primeiro a ser instalado. A Instalação só estará concluída depois da Transação Teste (no final do manual). O tipo de instalação deve ser feita levando em consideração os seguintes aspectos: - Monousuário • Se Balcão/Check Outs vai operar em um só equipamento no estabelecimento. • Para conexão discada deve ser feito no equipamento com Modem e Linha Telefônica. - Servidor ou Servidor/Estação • Se 2 ou mais terminais serão utilizados. • Deve ser o primeiro a ser instalado. • Somente deve haver um Servidor ativo em cada estabelecimento. • Para conexão discada deve ser feito no equipamento com Modem e Linha Telefônica. • Servidor se equipamento não utilizado p/Balcão, CheckOut ou Funções Administrativas. • Servidor/Estação se equipamento cumpre uma das funções acima. - Estação • Para Balcão onde haverá atendimento de Portadores. • Para estação de gerenciamento da loja para funções Administrativas. - Check Out / Caixa • Para Check Out com comunicação Internet. • Check Out com comunicação Renpac não requer instalação. 2 TransactionCentre - Módulo Client .exe Manual de Instalação 2. Fluxo de instalação de Servidor ou Mono-Usuário Servidor, Servidor/Estação ou MonoUsuário : Após selecionar o tipo de instalação, configurar o Servidor e as telas de apoio ( se o tipo de instalação for Dedicada Renpac X25 ou Discada ). A seguir, identificar o estabelecimento, continuar a instalação e configurar o leitor de cartão magnético (se o tipo de instalação for Servidor/Estação ou MonoUsuário) . Finalizar a instalação, ativando o estabelecimento com seu Código de Ativação e conferindo os parâmetros. Instalando o Servidor : As fases da instalação são : Fase 1 - Configurando Servidor (Tipo de Instalação: Servidor, Servidor/Estação ou Monousuário) - Se Modo de Acesso: Conexão IP Local X25 → Fase 2- IP Local - Se Modo de Acesso: Discado → Fase 3- Discado Fase 4 - Estabelecimento (dados cadastrais do estabelecimento) Fase 5 - Setup - Se Tipo: Servidor/Estação ou Monousuário → Fase 6-Parâmetros Leitor Fase 7 - Ativando Estabelecimento Fase 8 - Verificando Parâmetros Para Tipo de Instalação: - Monousuário → Seguir Transação Teste (no final deste manual). - Demais → Seguir Instalando Estações. Veja detalhes da instalação nas páginas seguintes. 3 TransactionCentre - Módulo Client .exe Manual de Instalação 3. Instalando Servidor - Fase 1: Configuração 1 2 3 4 5 6 7 8 9 Esta é a primeira tela apresentada na instalação do TransactionCentre Client e contém os parâmetros básicos para sua execução: (1)- Tipo de Instalação – Selecionar como definido neste manual. (2)- Modo de Acesso – Selecionar como definido neste manual. (3)- Endereço do Servidor – Para acesso pelas Estações locais. (4)- Unidade de Disco – Para acesso pelas Estações locais. (5)- FTP Mode – Parâmetro que deve ser assinalado. (6)- Endereço Arquivo Preços – Não deve ser preenchido. (7)- Endereço Arquivo Auxiliar – Não deve ser preenchido. (8)- Botão <Salvar> (9)- Botão <Cancelar> 4 TransactionCentre - Módulo Client .exe Manual de Instalação 4. Instalando Servidor - Fase 1: Configuração 1 A escolha do tipo de instalação deve ser feita seguindo os conceitos apresentados neste manual e as características de seu estabelecimento (1). Um Servidor pode ter os seguintes tipos: Servidor, Servidor/Estação ou MonoUsuário. Selecionar o tipo de Servidor que atenda mais adequadamente às características de seu estabelecimento: • MonoUsuário: Quando somente um equipamento será utilizado para cumprir todas as funções TransactionCentre em seu estabelecimento. • Servidor: Quando o equipamento não cumprirá qualquer função TransactionCentre, exceto as Funções Administrativas. • Servidor/Estação: Quando o Servidor será utilizado para outras funções TransactionCentre, como: - Cancelamento e gerenciais (instalar no Servidor e na Retaguarda). - Atendimento de Portador no Balcão (instalar no Servidor do Balcão). - Check Out (instalar no Servidor do Check Out). Atenção: A instalação das demais Estações somente pode ser feita após a instalação do tipo Servidor ou Servidor/Estação. 5 TransactionCentre - Módulo Client .exe Manual de Instalação 5. Instalando Servidor - Fase 1: Configuração 1 Na mesma tela, o Modo de acesso é definido seguindo os conceitos apresentados neste manual e as características de seu estabelecimento. O modo de acesso (1) determina a forma de comunicação utilizada entre o Estabelecimento e o Autorizador. Os modos de acesso que podem ser configurados são: • Dedicado TCP/IP - Internet dedicada (banda larga). - Outros tipos de conexão TCP/IP. • Dedicado IP Local / X25 (Renpac). - Estabelecimentos conectados via X25, diretamente da loja ou concentrados na Matriz. - Requer que a rede local seja TCP/IP. • Discado - Internet discada. 6 TransactionCentre - Módulo Client .exe Manual de Instalação 6. Instalando Servidor - Fase 1: Configuração 1 2 3 4 5 6 7 Endereço do Arquivo completando a configuração do Servidor, são requeridos os seguintes dados: (1)- Endereço do Servidor – Deve conter o endereço IP ou nome do Servidor na rede do estabelecimento. (2)- Unidade de Disco – Onde o módulo deve ser instalado no Servidor. (3)- Ftp Passive Mode – Trata-se de parâmetro da transferência de arquivos FTP e deve ser clicado para assinalamento. (4)- Endereço do Arquivo com Preços dos Produtos – Deve conter o path do arquivo (caminho) onde os preços são obtidos para efeito de escolha do menor preço (estabelecimento x TransactionCentre). Somente preencher se houver instruções da área de tecnologia de seu estabelecimento. (5)- Endereço Demais Arquivos Auxiliares – Deve conter o path para gravação de arquivos (caminho) de apoio para o Sistema de Automação. Somente preencher se houver instruções da área de tecnologia de seu estabelecimento. Conferir os dados preenchidos e: (6)- Botão <Salvar> – Se corretos, confirmar. (7)- Botão <Cancelar> – Se incorretos, cancelar e reiniciar o processo. 7 TransactionCentre - Módulo Client .exe Manual de Instalação 7. Instalando Servidor - Fase 2: IP Local 1 2 3 4 Observação: Essa tela somente será exibida caso o modo de acesso seja configurado como Dedicado IP Local X25. Para completar a configuração do Acesso Dedicado IP Local / X25, informar: (1)- Endereço do Concentrador- Nome do concentrador X25 para a loja. (2)- Porta Socket - Do concentrador X25. (3)- Botão <Salvar> (4)- Botão <Cancelar> 8 TransactionCentre - Módulo Client .exe Manual de Instalação 8. Instalando Servidor - Fase 3: Acesso Discado 1 2 3 4 Observação: Essa tela somente será exibida caso o modo de acesso seja configurado como Discado, tendo: (1)- Nome da Conexão- Nome da Conexão atribuída ao Dial Up. Neste exemplo temos uma conexão UOL. (2)- Tempo de Desconexão- Tempo para desconectar a linha discada quando não estiver em uso. O tempo de desconexão é parametrizado em segundos. No exemplo acima a linha telefônica será desconectada após 120 segundos (2 minutos) quando não estiver em uso. (3)- Botão <Salvar> (4)- Botão <Cancelar> **Premissas e parâmetros do Dial Up: - Somente utilizar provedores que criam uma pasta no Dial Up, cujo telefone de discagem é conhecido. - Não utilizar provedores que solicitam autenticação na página. - Na configuração do Dial Up deixar a conexão Default e opção de Nunca Discar uma Conexão. - Na configuração Dial Up deixar o usuário e a senha gravada. - Criar uma conexão Dial Up com os dados que serão configurados. Essa conexão pode ser deixada ativa enquanto a instalação estiver sendo realizada para verificar se o modem está funcionando corretamente. -Caso o estabelecimento utilize um Discador para acessar a Internet e esse discador não grave o nome do usuário, senha e fone de conexão, deve-se criar uma outra conexão Dial Up com nome diferente da conexão criada pelo discador e utilizar essa conexão Dial Up ao configurar o TransactionCentre. **Atenção: Fazer conexão com a Internet antes de iniciar a instalação para checar seu funcionamento antes do TransactionCentre. - Em caso de erro ao conectar, verificar as configurações do Dial Up, checar se o nome da conexão que será discada está configurada corretamente no configurador do TransactionCentre. Se o erro persistir, criar uma outra conexão com outro nome, gravar senha, usuário e fone que 9 TransactionCentre - Módulo Client .exe Manual de Instalação deverá ser utilizado e realizar um conexão com a Internet. Essa nova conexão deve seguir as regras de configuração descritas anteriormente. Nota: Antes de alterar qualquer parâmetro do Configurador o aplicativo TransactionCentre Client deve estar fechado. Quando a alteração for referente ao modo de acesso, nome da conexão, tempo de desconexão ou configuração Dial Up, é aconselhável fechar também a Client Connection. 10 TransactionCentre - Módulo Client .exe Manual de Instalação 9. Instalando Servidor - Fase 4: Estabelecimento 1 2 3 6 4 5 7 8 9 10 Esta é a segunda tela da configuração e contém os dados do estabelecimento que está sendo instalado. Preencher os dados e pressionar botão <Salvar> para seguir instalação ou botão <Cancelar> para reiniciar. (1)- CNPJ – Da loja. (2)- Nome Fantasia – Nome pelo qual a loja é conhecida na rede. (3)- Endereço – Incluindo tipo e nome do logradouro, sem o número. (4)- Número – Número no endereço. (5)- Complemento – Andar, loja, etc. (6)- CEP – CEP da loja. (7)- Nome do Instalador – Nome da pessoa que está fazendo a instalação. (8)- Nr.Documento – Identificação do Instalador. (9)- Botão <Salvar> (10)- Botão <Cancelar> 11 TransactionCentre - Módulo Client .exe Manual de Instalação 10. Instalando Servidor - Fase 5: Setup 1 2 Após a confirmação dos dados do Estabelecimento, o sistema passa a executar a instalação. (1)- Tela do início da instalação. (2)- Tela de Setup. 12 TransactionCentre - Módulo Client .exe Manual de Instalação 11. Instalando Servidor - Fase 5: Setup 1 2 Em seguida, a instalação será concluída e o TransactionCentre automaticamente ativado para sua primeira comunicação com o Autorizador. Client é (1)- Tela de andamento do Setup. (2)- Tela do TransactionCentre Client na sua primeira comunicação, na qual, dados do Autorizador são transferidos para seu Servidor para prosseguir com a instalação. Neste momento podem ocorrer uma das seguintes situações: LOGON REALIZADO COM SUCESSO – Indicando que a primeira comunicação ocorreu com sucesso. Neste caso a próxima tela é apresentada para seguir a instalação. FALHA DE COMUNICAÇÃO – Indicando que a mensagem não pode chegar no Autorizador por problemas na rede local ou externa. Neste caso revisar a instalação, endereçamento na rede, mapeamento de disco e outras condições desta instalação. SERVIÇO INDISPONÍVEL – Indicando que o servidor não está respondendo a mensagem enviada. Neste caso acionar seu suporte técnico. 13 TransactionCentre - Módulo Client .exe Manual de Instalação 12. Instalando Servidor - Fase 6: Parâmetros Leitor 1 2 3 4 (1)- Caso o estabelecimento não possua Leitor de Trilha nem PinPad selecionar a opção “Nenhum” e pressionar o botão <Salvar>. (2)- Caso o estabelecimento utilize Leitor de Trilha basta escolher a opção Leitor de Trilha . (3)- Após escolher a opção Leitor de Trilha o instalador deve pressionar o botão <Salvar>. (4)- Para cancelar basta pressionar o botão <Cancelar>. 14 TransactionCentre - Módulo Client .exe Manual de Instalação 13. Instalando Servidor - Fase 6: Parâmetros Leitor 1 2 3 4 5 (1)- Caso o estabelecimento utilize PinPad, o instalador deverá selecionar a Opção PinPad. (2)- O instalador deve escolher o modelo do PinPad a ser utilizado pelo sistema. Neste exemplo, escolhemos o PinPad Dione. (3)- Escolha a Porta Serial utilizada. (4)- Pressione o Botão <Salvar> caso os dados estejam corretos. (5)- Pressione o botão <Cancelar> caso os dados estejam incorretos. 15 TransactionCentre - Módulo Client .exe Manual de Instalação 14. Instalando Servidor - Fase 7: Ativando Estabelecimento 1 (1) - Será exibida a tela inicial do TRNCClient.exe. 1 2 3 4 5 6 Após o LOGON, o próximo passo é a ativação do estabelecimento. Para isto, preencher a tela acima com os seguintes dados: (1)- Operadora – Selecionar INSTALL e pressionar <ENTER>. (2)- Número do Cartão – Informar 999111999222999 e pressionar <ENTER>. (3)- CEP – Informar o CEP do Estabelecimento. Neste exemplo utilizamos um CEP fictício. (4)- Número do Estabelecimento – Informar número do endereço do estabelecimento. 16 TransactionCentre - Módulo Client .exe Manual de Instalação (5)- Botão <F2-Pré-Autorização> – Pressione o botão <F2-Pré Autorização> para que o sistema envie sua mensagem para o Autorizador para que este retorne o Código de Ativação do Estabelecimento. (6)- Botão <F8-Limpa> – Caso o instalador ou operador digitar o número do cartão inválido, pressionar o botão <Limpa>. 1 Com o envio desta mensagem para o Servidor, o Autorizador verifica os dados cadastrais e o status do estabelecimento e gera o Código de Ativação. (1)- Anotar este código que será utilizado na seqüência deste trabalho. 2 3 4 1 Para a conclusão da instalação siga os seguintes passos: (1)- Clicar Iniciar do Windows. (2)- Posicionar cursor em Programas e clicar. 17 TransactionCentre - Módulo Client .exe Manual de Instalação (3)- Posicionar cursor em TransactionCentre e clicar. (4)- Posicionar cursor em Configurador e clicar. 1 2 3 Será exibida a tela para a digitação do Código de Ativação que foi gerado pelo Servidor TransactionCentre na tela anterior. Digite corretamente este código (1) e pressione <Salvar> (2). Para Cancelar pressione o botão <Cancelar> (3). **Atenção: Cada loja tem um Código de Ativação diferente das demais. 1 Em seguida surge a mensagem “Instalação realizada com sucesso” que conclui a instalação. Pressionando o botão de <OK> (1) será exibida a tela de configuração do sistema. 18 TransactionCentre - Módulo Client .exe Manual de Instalação 15. Instalando Servidor - Fase 8: Verificando Parâmetros 1 2 Após pressionar o botão <OK> na tela anterior será exibida a tela de configuração do Servidor. Caso o instalador queira consultar ou mesmo alterar os dados do configurador basta clicar no botão <Configurações Server> (1). Será exibida a tela de configuração do sistema. Caso o instalador faça alguma alteração nos parâmetros configurados é necessário clicar no botão <Salvar>. *** Atenção: Antes de realizar qualquer alteração no configurador, é necessário fechar o TRNCCliente.exe (caso este esteja aberto). Caso nenhuma alteração tenha sido realizada basta clicar sobre o botão <Cancelar> (2). Observação: Após a instalação fechar a tela do TransactionCentre Client (aguardar alguns segundos) e seguir as instruções abaixo: - Clicar Iniciar do Windows. - Posicionar cursor em Programas e clicar. - Posicionar cursor em TransactionCentre e clicar. - Posicionar cursor em TrnCentr Client e clicar. Esse procedimento TransactionCentre Client. é necessário para atualização dos dados da tela do 19 TransactionCentre - Módulo Client .exe Manual de Instalação 16. Fluxo de Instalação do Balcão / Check Out Balcão ou Check Out/Caixa : Após selecionar este tipo de instalação, configurá-lo de acordo com o Servidor. Finalize a instalação, configure o leitor de cartão magnético e confira os parâmetros. Atenção: No modo de acesso Dedicado TCP/IP e Discado deve-se testar antes se a conexão pode ser estabelecida via browser. Instalando Estação / Check Out A instalação da Estação / Check Out somente deve ser iniciada após instalação do Servidor. Deve-se certificar-se que a unidade de disco está compartilhada com a rede. As fases da instalação são : Fase 1- Configurando Servidor (Tipo de Instalação: Balcão ou Check Out / Caixa) Fase 2- Definindo Disco Fase 3- Instalando Fase 4- Parâmetros Leitor Fase 5- Verificando Parâmetros Atenção: Após repetir estas atividades para todas Estações, seguir procedimentos de Transação Teste (no final deste manual), pois somente após a realização desta a instalação estará concluída. 20 TransactionCentre - Módulo Client .exe Manual de Instalação 17. Instalando Balcão / Check Out – Fase 1: Configuração 1 2 3 Demais tipos de instalação (1): - Estação Para os demais equipamentos da rede que realizarão as funções de Cancelamento, Gerenciais e Atendimento de Portador no Balcão. - Check Out / Caixa Para os demais Check Outs ou Caixas onde será cumprida a função de pagamento e emissão do cupom fiscal e comprovante de benefício. Atenção: O Servidor já deve ter sido instalado. 21 TransactionCentre - Módulo Client .exe Manual de Instalação 18. Instalando Balcão / Check Out – Fase 2 : Definindo Disco 1 2 3 Após a definição do tipo de Estação, deve ser definida a unidade de disco que será utilizada na Estação: (1)- Unidade de Disco- Unidade de Disco onde deseja instalar o sistema. (2)- Botão <Salvar> (3)- Botão <Cancelar> 22 TransactionCentre - Módulo Client .exe Manual de Instalação 19. Instalando Balcão / Check Out – Fase 3 : Setup 1 2 (1)- Será exibida a tela de Setup. (2)- A instalação será iniciada. 23 TransactionCentre - Módulo Client .exe Manual de Instalação 20. Instalando Balcão / Check Out – Fase 4 : Parâmetros do Leitor 1 2 3 (1)- Será exibida a tela de configuração do PinPad conforme já visto anteriormente. (2)- Botão <Salvar>. (3)- Botão <Cancelar>. 24 TransactionCentre - Módulo Client .exe Manual de Instalação 21. Instalando Balcão / Check Out – Fase 5 : Verificando Parâmetros 1 2 Será exibida a tela de configurações: (1)- Pressionando o botão <Configurações Locais> o instalador ou operador pode verificar ou alterar a configuração da Estação. (2)- Para fechar essa tela basta pressionar o botão <Cancelar>. 25 TransactionCentre - Módulo Client .exe Manual de Instalação 22. Transação Teste As finalidades de realizar uma transação teste são: • Permitir a realização de testes sem afetar o Autorizador. • Ativar o estabelecimento (Obrigatório). • Testar o funcionamento do ambiente e treinar pessoal da loja. Os dados utilizados para a realização da Transação Teste são: • Operadora: Qualquer das opções da tela. • Cartão Número: 99900000000099901 • Código de Barras do Produto: 7896261005860 (Diovan 80 mg 28cpr) Atenção : Esta transação não é contabilizada para efeito de reposição. Não esquecer de cancelar no PDV para evitar diferenças no caixa / estoque. Não deixe de fazer a Transação Teste após a instalação, ela vai garantir que os procedimentos foram realizados com sucesso. Sem a Transação de Teste, o estabelecimento não consta na relação de lojas na Central de Atendimento e portanto não será indicado para os portadores. 26