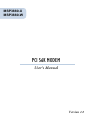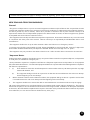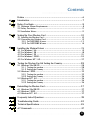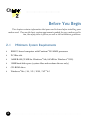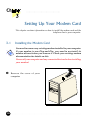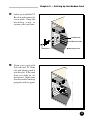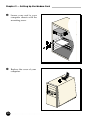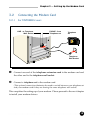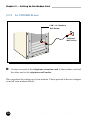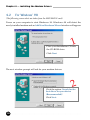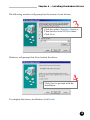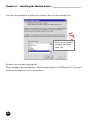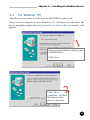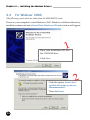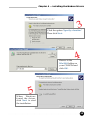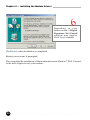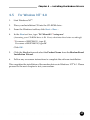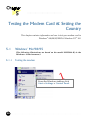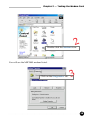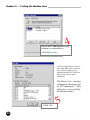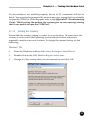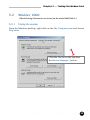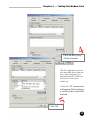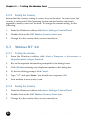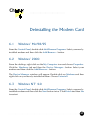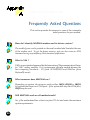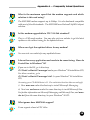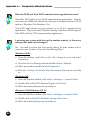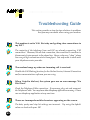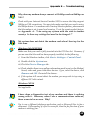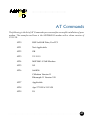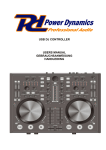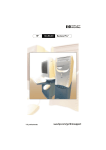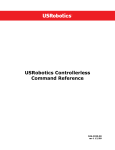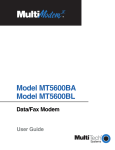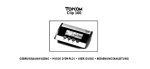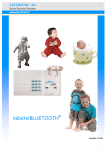Download Aztech 56K PCI Modem User`s manual
Transcript
MSP3880-U MSP3880-W PCI 56K MODEM Users Manual Version 1.2 PAN EUROPEAN APPROVAL REGULATORY NOTE The equipment has been approved under CTR21. For such product, the following statement is required : This equipment has been approved in accordance with Council Decision 98/482/EC for Pan European single terminal connection to the Public Switched Telephone Network (PSTN). However, due to differences between the individual PSTNs provided in different countries the approval does not, of itself, give an unconditional assurance of successful operation on every PSTN network termination point. In the event of problems, you should contact your equipment supplier in the first instance Dieses Geraet wurde gemaess der Entscheidung 98/482/EG des Rates europaweit zur Anschaltung als einzelne Endeinrichtung an das oeffentliche Fernsprechnetz zugelassen. Aufgrund der zwischen den oeffentlichen Fernsprechnetzen verschiedener Staaten bestehenden Unterschiede stellt diese Zulassung an sich jedoch keine unbedingte Gewaehr fuer einen erfolgreichen Betrieb des Geraets an jedem Netzabschlusspunkt dar. Falls beim Betrieb Probleme auftreten, sollten Sie sich zunaechst an ihren Fachhaendler wenden. «Cet équipement a reçu lagrément, conformément à la décision 98/482/CE du Conseil, concernant la connexion paneuropéenne de terminal unique aux réseaux téléphoniques publics commutés (RTPC). Toutefois, comme il existe des différences dun pays à lautre entre les RTPC, lagrément en soi ne constitue pas une garantie absolue de fonctionnement optimal à chaque point de terminaison du réseau RTPC. En cas de problème, vous devez contacter en premier lieu votre fournisseur.» «La presente apparecchiatura terminale è stata approvata in conformità della decisione 98/482/CE del Consiglio per la connessione paneuropea come terminale singolo ad una rete analogica PSTN. A causa delle differenze tra le reti dei differenti paesi, lapprovazione non garantisce però di per sé il funzionamento corretto in tutti i punti di terminazione di rete PSTN. In caso di problemi contattare in primo luogo il fornitore del prodotto.» «Este equipo ha sido homologado de conformidad con la Decisión 98/482/CE del Consejo para la conexión paneuropea de un terminal simple a la red telefónica pública conmutada (RTPC). No obstante, a la vista de las diferencias que existen entre las RTPC que se ofrecen en diferentes países, la homologación no constituye por sí sola una garantía incondicional de funcionamiento satisfactorio en todos los puntos de terminación de la red de una RTPC. En caso de surgir algún problema, procede ponerse en contacto en primer lugar con el proveedor del equipo.». Dit apparaat is goedgekeurd volgens Beschikking 98/482/EG van de Raad voor de pan-Europese aansluiting van enkelvoudige eindapparatuur op het openbare geschakelde telefoonnetwerk (PSTN). Gezien de verschillen tussen de individuele PSTNs in de verschillende landen, biedt deze goedkeuring op zichzelf geen onvoorwaardelijke garantie voor een succesvolle werking op elk PSTN-netwerkaansluitpunt. Neem bij problemen in eerste instantie contact op met de leverancier van het apparaat.. Network Compatibility Declaration This product is designed to interwork with the Public Switched Telecommunication Networks in UK, Ireland, Netherlands, Sweden, Denmark , Finland, Switzerland, Luxembourg, Belgium, France, Germany, Spain, Portugal, Iceland, Greece, Italy, Norway and Austria. P/N: 040-512397-121 (Feb 2001) 2 ○ ○ ○ ○ ○ ○ ○ ○ ○ ○ ○ ○ ○ ○ ○ ○ ○ ○ ○ ○ ○ ○ ○ ○ ○ ○ ○ ○ ○ ○ ○ ○ ○ ○ ○ ○ ○ ○ ○ ○ ○ Product warranty does not apply to damage caused by lightning, power surges or wrong voltage usage. NEW ZEALAND TELECOM WARNINGS General The grant of a Telepermit for any item of terminal equipment indicates only that Telecom has accepted that the item complies with minimum conditions for connection to its network. It indicates no endorsement of the product by Telecom, nor does it provide any sort of warranty. Above all, it provides no assurance that any item will work correctly in all respects with another item of Telepermitted equipment of a different make or model, nor does it imply that any product is compatible with all of Telecoms network services. This equipment does not fully meet Telecoms impedance requirements. Performance limitations may occur when used in conjunction with some parts of the network. Telecom will accept no responsibility should difficulties arise in such circumstances. This equipment shall not be set up to make automatic calls to the Telecom 111 Emergency Service. If a charge for local calls is unacceptable, the Dial button should NOT be used for local calls. Only the 7-digits of the local number should be dialled from your telephone. DO NOT dial the area code digit or the 0 prefix. This equipment may not provide for the effective hand-over of a call to another device connected to the same line. Important Notice Under power failure conditions, this telephone may not operate. Please ensure that a separate telephone, not dependent on local power, is available for emergency use. Some parameters required for compliance with Telecoms Telepermit requirements are dependent on the equipment (PC) associated with this device. The associated equipment shall be set to operate within the following limits for compliance with Telecoms Specification :1. (a) There shall be no more than 10 call attempts to the same number within any 30 minute period for any single manual call initiation, and (b) The equipment shall go on-hook for a period of not less than 30 seconds between the end of one attempt and the beginning of the next attempt. 2. Where automatic calls are made to different numbers, the equipment shall go on-line for a period of not less than 5 seconds between the end of one attempt and the beginning of the next attempt. 3. The equipment shall be set to ensure that calls are answered between 3 and 30 seconds of receipt of ringing. All persons using this device for recording telephone conversations shall comply with New Zealand law. This requires that at least one party to the conversation is to be aware that it is being recorded. In addition, the Principles enumerated in the Privacy Act 1993 shall be complied with in respect to the nature of the personal information collected, the purpose for its collection, how it is used and what is disclosed to any other party. ○ ○ ○ ○ ○ ○ ○ ○ ○ ○ ○ ○ ○ ○ ○ ○ ○ ○ ○ ○ ○ ○ ○ ○ ○ ○ ○ ○ ○ ○ ○ ○ ○ ○ ○ ○ ○ ○ ○ ○ ○ 3 WARNING Before installing the Modem card ensure the PC is switched OFF and the mains cord removed. If servicing the Modem card ensure the PC is switched OFF, the mains cord unplugged and the Telecommunications Line cord is disconnected from the Modem Card. EUROPEAN NETWORK COMPATIBILITY DECLARATION This product is designed to interwork with the Public Switched Telecommunication Networks in UK, Ireland, Netherlands, Sweden, Denmark , Finland, Switzerland, Luxembourg, Belgium, France, Germany, Spain, Portugal, Iceland, Greece, Italy, Norway and Austria. The equipment may have interworking difficulties in PSTN networks in other countries. Please contact your equipment supplier if it is desired to use the equipment on another network. Electrical Safety Before installing this equipment you must ensure that the power drawn by this card, together with the host and any auxiliary cards drawing power from the host, is within the rating of the host power supply. The equipment must be installed such that with the exception of the connections to the host, clearance and creepage distances shown in the table below are maintained between the card and any other assemblies that use or generate a voltage shown in the table. The larger distance shown in brackets applies where the local environment within the host is subject to conductive pollution or dry non-conductive pollution which could become conductive due to condensation. Failure to maintain these minimum distances would invalidate the approval. Clearance Creepage (mm) 2.0 2.6 4.0 4.0 2.4 (3.8) 3.0 (4.8) 5.0 (8.0) 6.4 (10.0) Voltage used or Generated by Host or Other Cards Up to 50 Vrms or Vdc Up to125 Vrms or Vdc Up to 250 Vrms or Vdc Up to 300 Vrms or Vdc ‘The analogue telecommunications interface is intended to be connected to telecommunication network voltage (TNV) circuits which may carry dangerous voltages. The telephone cord must remain disconnected from the telecommunications system until the card has been installed within a host which provides the necessary protection of the operator. If it is subsequently desired to open the host equipment for any reason, the telephone cord must be disconnected prior to effecting access to any internal parts which may carry telecommunication network voltages. Safety level of the various connectors: • • Telephone Line Connector = TNV3 PCI connector = SELV These indications are classified as per safety standards EN60950/A4: • • TNV3: Telecommunications Network Voltage SELV: Safety Extra Low Voltage Except for the edge connector which plugs into the host’s expansion slot, clearance distance (Xmm) and creepage distance (Ymm) as given in the above table, must be maintained between the communication card and any other assemblies which use or generate a hazardous voltage. 4 ○ ○ ○ ○ ○ ○ ○ ○ ○ ○ ○ ○ ○ ○ ○ ○ ○ ○ ○ ○ ○ ○ ○ ○ ○ ○ ○ ○ ○ ○ ○ ○ ○ ○ ○ ○ ○ ○ ○ ○ ○ Contents ○ ○ ○ ○ ○ ○ ○ ○ ○ ○ ○ ○ ○ ○ ○ ○ ○ ○ ○ ○ Preface ..................................................................................... 6 Introduction .............................................................................. 7 Before You Begin ....................................................................... 8 2.1 Minimum System Requirements ........................................................ 8 2.2 Safety Precaution ............................................................................ 9 2.3 Installation Notes ............................................................................ 9 Setting Up Your Modem Card ................................................... 10 3.1 Installing the Modem Card ............................................................. 10 3.2 Connecting the Modem Card ......................................................... 13 3.2.1 For MSP3880-U users ......................................................... 13 3.2.2 For MSP3880-W users ........................................................ 14 Installing the Modem Drivers ..................................................... 15 4.1 4.2 4.3 4.4 4.5 For For For For For Windows® Me ........................................................................ 15 Windows® 98 ......................................................................... 18 Windows® 95 ......................................................................... 21 Windows® 2000 ..................................................................... 24 Windows NT® 4.0 .................................................................. 27 Testing the Modem Card & Setting the Country ........................... 28 5.1 Windows® Me/98/95 ................................................................... 28 5.1.1 Testing the modem .............................................................. 28 5.1.2 Setting the Country ............................................................. 31 5.2 Windows® 2000 .......................................................................... 33 5.2.1 Testing the modem .............................................................. 33 5.2.2 Setting the Country ............................................................. 36 5.3 Windows NT® 4.0 ........................................................................ 36 5.3.1 Testing the modem .............................................................. 36 5.3.2 Setting the Country ............................................................. 36 Deinstalling the Modem Card ..................................................... 37 6.1 Windows® Me/98/95 ................................................................... 37 6.2 Windows® 2000 .......................................................................... 37 6.3 Windows NT® 4.0 ........................................................................ 37 Frequently Asked Questions ...................................................... 38 Troubleshooting Guide ............................................................. 42 Technical Specifications ............................................................. 45 AT Commands ........................................................................ 47 ○ ○ ○ ○ ○ ○ ○ ○ ○ ○ ○ ○ ○ ○ ○ ○ ○ ○ ○ ○ ○ ○ ○ ○ ○ ○ ○ ○ ○ ○ ○ ○ ○ ○ ○ ○ ○ ○ ○ ○ ○ 5 Preface This manual covers the models MSP3880-U and MSP3880-W. This manual gives you a step-by-step guide of the following: 1. Installation of your modem card to your computer 2. Connection to the phone line for internet 3. Installation of modem drivers required to run the modem 4. Testing of the modem and setting the country 5. Deinstalling the Modem Cards drivers To help you clear your doubts and possible problems you may face when using your modem, we include the sections - Frequently Asked Questions (FAQ) and Troubleshooting Guide. These sections will provide the answers to some of the commonly asked questions on your modem as well as guide you along to solve problems that you may encounter. For further technical details on your card, you may refer to the ReadMe.txt file found in your Installation CD. 6 ○ ○ ○ ○ ○ ○ ○ ○ ○ ○ ○ ○ ○ ○ ○ ○ ○ ○ ○ ○ ○ ○ ○ ○ ○ ○ ○ ○ ○ ○ ○ ○ ○ ○ ○ ○ ○ ○ ○ ○ ○ ○ ○ ○ ○ ○ ○ ○ ○ ○ ○ ○ ○ ○ ○ ○ ○ ○ ○ ○ ○ Introduction Congratulations on your purchase of the 56K PCI Modem! With the 56K PCI Modem alone, you can perform a comprehensive range of modemrelated functions including data communications, sending and receiving of faxes. The intensive demands of todays Internet applications will no longer be a bottleneck. Using the 56K PCI Modem, you can now download graphic intensive web pages, high bandwidth audio and video files as well as large file size software programs at speeds of up to 56Kbps. ○ ○ ○ ○ ○ ○ ○ ○ ○ ○ ○ ○ ○ ○ ○ ○ ○ ○ ○ ○ ○ ○ ○ ○ ○ ○ ○ ○ ○ ○ ○ ○ ○ ○ ○ ○ ○ ○ ○ ○ ○ 7 ○ ○ ○ ○ ○ ○ ○ ○ ○ ○ ○ ○ ○ ○ ○ ○ ○ ○ ○ ○ Before You Begin This chapter contains information that your need to know before installing your modem card. They are the basic system requirements needed for your modem card to run, the safety rules to follow, as well as the installation guidelines. 2.1 Minimum System Requirements • IBM PC-based computer with Pentium® 200 MMX processor • PCI Bus slot • 16MB RAM (32 MB for Windows® Me/64 MB for Windows® 2000) • 10MB hard disk space (system files and modem drivers only) • CD-ROM drive • Windows® Me / 98 / 95 / 2000 / NT ® 4.0 8 ○ ○ ○ ○ ○ ○ ○ ○ ○ ○ ○ ○ ○ ○ ○ ○ ○ ○ ○ ○ ○ ○ ○ ○ ○ ○ ○ ○ ○ ○ ○ ○ ○ ○ ○ ○ ○ ○ ○ ○ ○ Chapter 2 Before You Begin 2.2 Safety Precaution • Do not remove your card from its protective bag until you are ready to install it. • Always try to hold your card by its edges. Avoid touching any electronic components on your card. • Static electricity can cause permanent damage to your card. To prevent such a damage, you must ground yourself during the installation: » Use a grounding strap - a coiled wire with a clip at one end and an elastic strap at the other. Wear the strap around your wrist and attach the clip to any non-painted metal surface of your computer chassis. » If you do not have a grounding strap, touch any non-painted surface of your computer chassis before you begin installation, and again every minute or so until the installation is completed. 2.3 Installation Notes • Computers vary in configuration, appearance and layout. Therefore, the installation procedures in this manual apply generally and you should compare the illustrations here with your computer. • A Philips screwdriver is required. • The documentation for your computer should come in handy during the installation. Have it ready with you. • If you have an existing non Plug-and-Play modem installed in your computer, you must first un-install its modem drivers before you remove the card. Refer to the documentation of your existing modem for details. If your existing modem is Plug-and-Play, you may proceed to install your new modem. ○ ○ ○ ○ ○ ○ ○ ○ ○ ○ ○ ○ ○ ○ ○ ○ ○ ○ ○ ○ ○ ○ ○ ○ ○ ○ ○ ○ ○ ○ ○ ○ ○ ○ ○ ○ ○ ○ ○ ○ ○ 9 ○ ○ ○ ○ ○ ○ ○ ○ ○ ○ ○ ○ ○ ○ ○ ○ ○ ○ ○ ○ Setting Up Your Modem Card This chapter contains information on how to install the modem card and the telephone line to your computer. 3.1 Installing the Modem Card You need to remove any existing modem installed in your computer. If your modem is non Plug-and-Play, you need to un-install its modem drivers before you remove it. Check your existing modem documentation for details on this. Power off your computer and any connected devices before installing your modem! ¶ 10 Remove the cover of your computer. ○ ○ ○ ○ ○ ○ ○ ○ ○ ○ ○ ○ ○ ○ ○ ○ ○ ○ ○ ○ ○ ○ ○ ○ ○ ○ ○ ○ ○ ○ ○ ○ ○ ○ ○ ○ ○ ○ ○ ○ ○ Chapter 3 Setting Up the Modem Card · Select an available PCI Bus slot and remove its cover plate. Keep the mounting screw to secure your card later. PCI Bus Slot Cover Plate Mounting Screw ¸ ○ ○ Align your card with the selected PCI Bus slot and firmly push it into the slot. If the card does not slide in, do not force it. Make sure that the card is lined up properly and try again. ○ ○ ○ ○ ○ ○ ○ ○ ○ ○ ○ ○ ○ ○ ○ ○ ○ ○ ○ ○ ○ ○ ○ ○ ○ ○ ○ ○ ○ ○ ○ ○ ○ ○ ○ ○ ○ ○ ○ 11 Chapter 3 Setting Up the Modem Card ¹ Secure your card to your computer chassis with the mounting screw. º Replace the cover of your computer. 12 ○ ○ ○ ○ ○ ○ ○ ○ ○ ○ ○ ○ ○ ○ ○ ○ ○ ○ ○ ○ ○ ○ ○ ○ ○ ○ ○ ○ ○ ○ ○ ○ ○ ○ ○ ○ ○ ○ ○ ○ ○ Chapter 3 Setting Up the Modem Card 3.2 Connecting the Modem Card 3.2.1 For MSP3880-U users LINE - to Telephone Wall Socket PHONE - from Telephone set Telephone set Telephone Wall Socket ¶ Connect one end of the telephone extension cord to the modem card and the other end to the telephone wall socket. · Connect a telephone set to the modem card. (This optional connection eliminates the need to switch between your telephone set and your modem card if they are sharing the same telephone wall socket) This completes the setting up of your modem. Please proceed to the next chapter to install your modem drivers. ○ ○ ○ ○ ○ ○ ○ ○ ○ ○ ○ ○ ○ ○ ○ ○ ○ ○ ○ ○ ○ ○ ○ ○ ○ ○ ○ ○ ○ ○ ○ ○ ○ ○ ○ ○ ○ ○ ○ ○ ○ 13 Chapter 3 Setting Up the Modem Card 3.2.2 For MSP3880-W users LINE – to Telephone Wall Socket Telephone Wall Socket ¶ Connect one end of the telephone extension cord to the modem card and the other end to the telephone wall socket. This completes the setting up of your modem. Please proceed to the next chapter to install your modem drivers. 14 ○ ○ ○ ○ ○ ○ ○ ○ ○ ○ ○ ○ ○ ○ ○ ○ ○ ○ ○ ○ ○ ○ ○ ○ ○ ○ ○ ○ ○ ○ ○ ○ ○ ○ ○ ○ ○ ○ ○ ○ ○ ○ ○ ○ ○ ○ ○ ○ ○ ○ ○ ○ ○ ○ ○ ○ ○ ○ ○ ○ Installing the Modem Drivers This chapter contains information on how to install the modem drivers under Windows® Me/98/95/2000 and Windows NT® 4.0. 4.1 For Windows® Me (The following screen shots are taken from the MSP3880-W modem card) Power on your computer to start Windows® Me. Windows® Me will detect the newly installed modem and an Add New Hardware Wizard window will appear. 1 Place your Installation CD into your CD-ROM drive. Select the Specify the location of the driver (Advanced) option. Click Next. ○ ○ ○ ○ ○ ○ ○ ○ ○ ○ ○ ○ ○ ○ ○ ○ ○ ○ ○ ○ ○ ○ ○ ○ ○ ○ ○ ○ ○ ○ ○ ○ ○ ○ ○ ○ ○ ○ ○ ○ ○ 15 Chapter 4 Installing the Modem Drivers 2 Select the Specify a location option. Browse to the Winme directory on the CD-ROM where the drivers can be found. Click Next. 3 Windows will prompt that the drivers have been found. Click Next to install. 4 Click Finish. 16 ○ ○ ○ ○ ○ ○ ○ ○ ○ ○ ○ ○ ○ ○ ○ ○ ○ ○ ○ ○ ○ ○ ○ ○ ○ ○ ○ ○ ○ ○ ○ ○ ○ ○ ○ ○ ○ ○ ○ ○ ○ Chapter 4 Installing the Modem Drivers 5 The Device Manager tab from the System Properties window will show the modem model under Modem. This completes the installation of the modem drivers in Windows® Me. Proceed to the next chapter to test your modem. ○ ○ ○ ○ ○ ○ ○ ○ ○ ○ ○ ○ ○ ○ ○ ○ ○ ○ ○ ○ ○ ○ ○ ○ ○ ○ ○ ○ ○ ○ ○ ○ ○ ○ ○ ○ ○ ○ ○ ○ ○ 17 Chapter 4 Installing the Modem Drivers 4.2 For Windows® 98 (The following screen shots are taken from the MSP3880-W card) Power on your computer to start Windows® 98. Windows® 98 will detect the newly-installed modem and an Add New Hardware Wizard window will appear. 1 Place your Installation CD into the CD-ROM drive. Click Next. The next window prompt will ask for your modem drivers. 2 Click the option Search for the best driver for your device (Recommended). Click Next. 18 ○ ○ ○ ○ ○ ○ ○ ○ ○ ○ ○ ○ ○ ○ ○ ○ ○ ○ ○ ○ ○ ○ ○ ○ ○ ○ ○ ○ ○ ○ ○ ○ ○ ○ ○ ○ ○ ○ ○ ○ ○ Chapter 4 Installing the Modem Drivers The following window will prompt for the source of your drivers. 3 Click the option Specify a location. Then browse to the WIN9x folder. Click Next. Windows will prompt that it has located the driver. Click Next to proceed with the installation. 4 To complete the drivers installation, click Finish. ○ ○ ○ ○ ○ ○ ○ ○ ○ ○ ○ ○ ○ ○ ○ ○ ○ ○ ○ ○ ○ ○ ○ ○ ○ ○ ○ ○ ○ ○ ○ ○ ○ ○ ○ ○ ○ ○ ○ ○ ○ 19 Chapter 4 Installing the Modem Drivers You may be prompted to select the country that you are currently in. 5 Select your current country and then click OK. Restart your system if prompted. This completes the installation of the modem drivers in Windows® 98. Proceed to the next chapter to test your modem. 20 ○ ○ ○ ○ ○ ○ ○ ○ ○ ○ ○ ○ ○ ○ ○ ○ ○ ○ ○ ○ ○ ○ ○ ○ ○ ○ ○ ○ ○ ○ ○ ○ ○ ○ ○ ○ ○ ○ ○ ○ ○ Chapter 4 Installing the Modem Drivers 4.3 For Windows® 95 (The following screen shots are taken from the MSP3880-W modem card) Power on your computer to start Windows® 95. Windows® 95 will detect the newly installed modem and an Update Device Driver Wizard window will appear. 1 Place your Installation CD into your CD-ROM drive. Click Next. 2 Click Other Locations... to direct Windows to the drivers directory. ○ ○ ○ ○ ○ ○ ○ ○ ○ ○ ○ ○ ○ ○ ○ ○ ○ ○ ○ ○ ○ ○ ○ ○ ○ ○ ○ ○ ○ ○ ○ ○ ○ ○ ○ ○ ○ ○ ○ ○ ○ 21 Chapter 4 Installing the Modem Drivers 3 Browse to the Win9x folder on your CD-ROM and click OK. Windows® 95 will now prompt you that the modem drivers have been found. 4 Click Finish to continue with the installation. 5 When system prompts for the Installation CD, click OK. 22 ○ ○ ○ ○ ○ ○ ○ ○ ○ ○ ○ ○ ○ ○ ○ ○ ○ ○ ○ ○ ○ ○ ○ ○ ○ ○ ○ ○ ○ ○ ○ ○ ○ ○ ○ ○ ○ ○ ○ ○ ○ Chapter 4 Installing the Modem Drivers The Copying Files... window will appear. 6 Browse to the Win9x folder on your CD-ROM and click OK. You may be prompted to select the country that you are currently in. 7 Restart your system, if prompted. This completes the installation of the modem drivers in Windows® 95. Proceed to the next chapter to test your modem. ○ ○ ○ ○ ○ ○ ○ ○ ○ ○ ○ ○ ○ Select your current country and then click OK. ○ ○ ○ ○ ○ ○ ○ ○ ○ ○ ○ ○ ○ ○ ○ ○ ○ ○ ○ ○ ○ ○ ○ ○ ○ ○ ○ ○ 23 Chapter 4 Installing the Modem Drivers 4.4 For Windows® 2000 (The following screen shots are taken from the MSP3880-W card) Power on your computer to start Windows® 2000. Windows will detect the newlyinstalled modem card and a Found New Hardware Wizard window will appear. 1 Place your Installation CD into the CD-ROM drive. Click Next. 2 Click the option Search for a suitable driver for my device (Recommended). Then click Next. 24 ○ ○ ○ ○ ○ ○ ○ ○ ○ ○ ○ ○ ○ ○ ○ ○ ○ ○ ○ ○ ○ ○ ○ ○ ○ ○ ○ ○ ○ ○ ○ ○ ○ ○ ○ ○ ○ ○ ○ ○ ○ Chapter 4 Installing the Modem Drivers 3 Click the option Specify a location. Then click Next. 4 Browse to the Win2000 folder on your CD-ROM and click OK. 5 When Windows found the driver, click Next to start the installation. ○ ○ ○ ○ ○ ○ ○ ○ ○ ○ ○ ○ ○ ○ ○ ○ ○ ○ ○ ○ ○ ○ ○ ○ ○ ○ ○ ○ ○ ○ ○ ○ ○ ○ ○ ○ ○ ○ ○ ○ ○ 25 Chapter 4 Installing the Modem Drivers 6 Depending on your driver version, a Digital Signature Not Found window may appear. Click Yes to continue. Click Finish when installation is completed. Restart your system, if prompted. This completes the installation of the modem drivers in Windows® 2000. Proceed to the next chapter to test your modem. 26 ○ ○ ○ ○ ○ ○ ○ ○ ○ ○ ○ ○ ○ ○ ○ ○ ○ ○ ○ ○ ○ ○ ○ ○ ○ ○ ○ ○ ○ ○ ○ ○ ○ ○ ○ ○ ○ ○ ○ ○ ○ Chapter 4 Installing the Modem Drivers 4.5 For Windows NT® 4.0 1. Start Windows NT ®. 2. Place your Installation CD into the CD-ROM drive. 3. From the Windows taskbar, click Start > Run... . 4. In the Run text box, type "D:\Winnt40\*\setup.exe" (Assuming your CD-ROM drive is D. If not, substitute drive letter accordingly) * For users of MSP3880-U, type U For users of MSP3880-W, type W Click OK. 5. Click the Next button and select the Product Name from the Modem Board Installation Wizard. 6. Follow any on-screen instructions to complete the software installation. This completes the installation of the modem drivers in Windows NT® 4.0. Please proceed to the next chapter to test your modem. ○ ○ ○ ○ ○ ○ ○ ○ ○ ○ ○ ○ ○ ○ ○ ○ ○ ○ ○ ○ ○ ○ ○ ○ ○ ○ ○ ○ ○ ○ ○ ○ ○ ○ ○ ○ ○ ○ ○ ○ ○ 27 ○ ○ ○ ○ ○ ○ ○ ○ ○ ○ ○ ○ ○ ○ ○ ○ ○ ○ ○ ○ Testing the Modem Card & Setting the Country This chapter contains information on how to test your modem card in Windows® Me/98/95/2000 & Windows NT® 4.0. 5.1 Windows® Me/98/95 (The following illustrations are based on the model MSP3880-W, in the Windows® 98 environment.) 5.1.1 Testing the modem 1 From the Windows taskbar, click Start > Settings > Control Panel. 28 ○ ○ ○ ○ ○ ○ ○ ○ ○ ○ ○ ○ ○ ○ ○ ○ ○ ○ ○ ○ ○ ○ ○ ○ ○ ○ ○ ○ ○ ○ ○ ○ ○ ○ ○ ○ ○ ○ ○ ○ ○ Chapter 5 Testing the Modem Card 2 Double-click the Modems icon. You will see the MSP3880 modem listed. 3 Click on the Diagnostics tab. ○ ○ ○ ○ ○ ○ ○ ○ ○ ○ ○ ○ ○ ○ ○ ○ ○ ○ ○ ○ ○ ○ ○ ○ ○ ○ ○ ○ ○ ○ ○ ○ ○ ○ ○ ○ ○ ○ ○ ○ ○ 29 Chapter 5 Testing the Modem Card 4 Select the COM Port that your modem is connected to. Click More Info... (The Port Information shown here may differ from what you see on your computer. It is determined by the COM Port which you connect your modem to) The More Info... window will appear, showing a list of AT commands. This indicates a successfullyinstalled modem. 5 Click OK. 30 ○ ○ ○ ○ ○ ○ ○ ○ ○ ○ ○ ○ ○ ○ ○ ○ ○ ○ ○ ○ ○ ○ ○ ○ ○ ○ ○ ○ ○ ○ ○ ○ ○ ○ ○ ○ ○ ○ ○ ○ ○ Chapter 5 Testing the Modem Card If your modem is not installed properly, the set of AT commands will not be listed. You may also be prompted by an error message, stating that it was unable to open the COM Port. If this happens, refer to the Appendix B - Troubleshooting Guide While testing the modem, the system gave an error message stating that it was unable to open the COM Port. 5.1.2 Setting the Country Ensure that the country setting is correct for your location. In some cases, the country is set to match the Operating System selected and re-selection is required to match your exact location. To change the current setting, do the following: Windows® Me 1. From the Windows taskbar, click Start> Settings>Control Panel. 2. Double-click on the HSF Modem Region Select icon. 3. Change it to the country that you are currently in and click OK. ○ ○ ○ ○ ○ ○ ○ ○ ○ ○ ○ ○ ○ ○ ○ ○ ○ ○ ○ ○ ○ ○ ○ ○ ○ ○ ○ ○ ○ ○ ○ ○ ○ ○ ○ ○ ○ ○ ○ ○ ○ 31 Chapter 5 Testing the Modem Card Windows® 98/95 1. From the desktop, right-click on the My Computer icon and select Properties. 2. Click the Device Manager tab and double-click on Modem. 3. Select your product model and click Properties. 4. Click the Country Select tab. Select the country that you are currently in and click Apply. 32 ○ ○ ○ ○ ○ ○ ○ ○ ○ ○ ○ ○ ○ ○ ○ ○ ○ ○ ○ ○ ○ ○ ○ ○ ○ ○ ○ ○ ○ ○ ○ ○ ○ ○ ○ ○ ○ ○ ○ ○ ○ Chapter 5 Testing the Modem Card 5.2 Windows® 2000 (The following illustrations are based on the model MSP3880-U.) 5.2.1 Testing the modem From the Windows desktop, right-click on the My Computer icon and choose Properties. 1 Click the Hardware tab and then the Device Manager... button. ○ ○ ○ ○ ○ ○ ○ ○ ○ ○ ○ ○ ○ ○ ○ ○ ○ ○ ○ ○ ○ ○ ○ ○ ○ ○ ○ ○ ○ ○ ○ ○ ○ ○ ○ ○ ○ ○ ○ ○ ○ 33 Chapter 5 Testing the Modem Card The Device Manager window will appear. 2 Double-click on Modems and then double-click on your newly-installed modem. 3 Click the Diagnostics tab. 34 ○ ○ ○ ○ ○ ○ ○ ○ ○ ○ ○ ○ ○ ○ ○ ○ ○ ○ ○ ○ ○ ○ ○ ○ ○ ○ ○ ○ ○ ○ ○ ○ ○ ○ ○ ○ ○ ○ ○ ○ ○ Chapter 5 Testing the Modem Card 4 Click on the Query Modem button. (The Port Information shown here may differ from what you see on your computer. It is determined by the COM Port which you connect your modem to) A list of AT commands will appear. This indicates a successfully-installed modem. 5 Click OK. ○ ○ ○ ○ ○ ○ ○ ○ ○ ○ ○ ○ ○ ○ ○ ○ ○ ○ ○ ○ ○ ○ ○ ○ ○ ○ ○ ○ ○ ○ ○ ○ ○ ○ ○ ○ ○ ○ ○ ○ ○ 35 Chapter 5 Testing the Modem Card 5.2.2 Setting the Country Ensure that the country setting is correct for your location. In some cases, the country is set to match the Operating System selected and re-selection is required to match your exact location. To change the current setting, do the following: 1. From the Windows taskbar, click Start> Settings>Control Panel. 2. Double-click on the HSF Modem Country Select icon. 3. Change it to the country that you are currently in. 5.3 Windows NT® 4.0 5.3.1 Testing the modem 1. From the Windows taskbar, click Start > Programs > Accessories > HyperTerminal > HyperTerminal. 2. Key in the required information prompted by the dialog boxes. 3. Click OK after entering any telephone number in the dialog box. 4. At the next dialog prompt, click Cancel. 5. Type "AT" and press Enter. You should see a response, OK. 6. Your modem is now ready to run. 5.3.2 Setting the Country 1. From the Windows taskbar, click Start> Settings>Control Panel. 2. Double-click on the HSF Modem Country Select icon. 3. Change it to the country that you are currently in. 36 ○ ○ ○ ○ ○ ○ ○ ○ ○ ○ ○ ○ ○ ○ ○ ○ ○ ○ ○ ○ ○ ○ ○ ○ ○ ○ ○ ○ ○ ○ ○ ○ ○ ○ ○ ○ ○ ○ ○ ○ ○ ○ ○ ○ ○ ○ ○ ○ ○ ○ ○ ○ ○ ○ ○ ○ ○ ○ ○ ○ ○ Deinstalling the Modem Card 6.1 Windows® Me/98/95 From the Control Panel, double-click Add/Remove Programs. Select your newlyinstalled modem and then click the Add/Remove... button. 6.2 Windows® 2000 From the desktop, right-click on the My Computer icon and choose Properties. Click the Hardware tab and then the Device Manager... button. Select your modem and then click the Add/Remove... button. The Device Manager window will appear. Double-click on Modems and then right-click on your newly-installed modem. Choose Uninstall. 6.3 Windows NT® 4.0 From the Control Panel, double-click Add/Remove Programs. Select your newlyinstalled modem and then click the Next button twice. Click Finish and then Yes to restart. ○ ○ ○ ○ ○ ○ ○ ○ ○ ○ ○ ○ ○ ○ ○ ○ ○ ○ ○ ○ ○ ○ ○ ○ ○ ○ ○ ○ ○ ○ ○ ○ ○ ○ ○ ○ ○ ○ ○ ○ ○ 37 ○ ○ ○ ○ ○ ○ ○ ○ ○ ○ ○ ○ ○ ○ ○ ○ ○ ○ ○ Frequently Asked Questions This section provides the answers to some of the commonly asked questions on your modem. How do I identify MSP3880 modem and its driver version ? The model of your card is printed on the serial number label located at the rear of the modem card. To get the driver version, you can also issue an ATI3 command using any telephony Data terminal application. What is V.90 ? V.90 is a new standard approved by the International Telecommunication Union for "56K" analog modems. It is a compromise officially reached between the two competing standards - X2 (from 3COM/USR) and K56Flex (from Rockwell/Lucent). What resources does MSP3880 use ? Depending on system, the resources used is either IRQ9, IRQ10 or IRQ11 for systems that have two COM ports. If the system has only one COM port, IRQ3 may be used. Will MSP3880 work on all motherboards? Yes, if the motherboard has at least one free PCI slot and meets the minimum system requirements. 38 ○ ○ ○ ○ ○ ○ ○ ○ ○ ○ ○ ○ ○ ○ ○ ○ ○ ○ ○ ○ ○ ○ ○ ○ ○ ○ ○ ○ ○ ○ ○ ○ ○ ○ ○ ○ ○ ○ ○ ○ ○ Appendix A Frequently Asked Questions What is the maximum speed that the modem supports and which solution is this card using? The MSP3880 modem supports up to 56kbps. It is also backward compatible with most of the old standards. The MSP3880 uses Rockwell SoftK56 chipset solution. Is this modem upgradable to ITU V.90 56k standard? This is a V.90 ready modem. You may also visit our website to get the latest updates on the release timing for the updated drivers. Where can I get the updated driver for my modem? You can visit our website for any updated drivers. I do not have any application and needs to do some faxing. How do I install fax in Windows® 98? If you are in the US, go to directory D:\Tools\oldwin95\message\us (in your Windows ® 98 installation CD) For other countries, go to D:\Tools\oldwin95\message\intl (in your Windows® 98 installation CD) (Assuming your CD-ROM drive is D. Else substitute the drive letter accordingly) i) Run wms.exe under the directory to install Microsoft Messaging. ii) Next run awfax.exe under the same directory to install Microsoft Fax. For further information on Microsoft Messaging and Microsoft Fax, read wmsfax.txt (from the same directory) in your Windows® 98 CD. What games does MSP3880 support? It can support almost all PC titles. ○ ○ ○ ○ ○ ○ ○ ○ ○ ○ ○ ○ ○ ○ ○ ○ ○ ○ ○ ○ ○ ○ ○ ○ ○ ○ ○ ○ ○ ○ ○ ○ ○ ○ ○ ○ ○ ○ ○ ○ ○ 39 Appendix A Frequently Asked Questions What do TAPI and Non-TAPI communication applications mean? Generally, TAPI refers to true 32-bit communication applications. They do not access the COM ports directly but through an Interface known as TAPI system of Windows (Not Windows 3.1x). Non-TAPI applications are also referred to as 16-bit communication applications. They access the COM ports directly. Windows® 95/98 supports both TAPI and Non-TAPI communication applications. I am using my system with the card in another country. Is there any settings that need to be changed ? Yes. You need to ensure that the country setting for your modem card is correct for your location. Carry out the following steps: Windows 98/95 i) From the desktop, right-click on the My Computer icon and select Properties. ii) Click the Device Manager tab and double-click on Modem. iii) Select your product model and click Properties. iv) Click the Country Select tab. Select the country that you are currently in. Windows Me i) From the Windows taskbar, click Start > Settings > Control Panel. ii) Double-click on the HSF Modem Region Select icon. iii) Select the country that you are currently in. Windows 2000/Windows NT 4.0 i) From the Windows taskbar, click Start > Settings > Control Panel. ii) Double-click on the HSF Modem Country Select icon. iii) Select the country that you are currently in. 40 ○ ○ ○ ○ ○ ○ ○ ○ ○ ○ ○ ○ ○ ○ ○ ○ ○ ○ ○ ○ ○ ○ ○ ○ ○ ○ ○ ○ ○ ○ ○ ○ ○ ○ ○ ○ ○ ○ ○ ○ ○ Appendix A Frequently Asked Questions How do I see the resources listings ? Windows Me/98/95 i) From Windows desktop, right-click My Computer and then Properties. ii) Click the Device Manager tab. Then double-click Modem. iii) Double-click your modem model, then click the Resources tab. The IRQ (Interrupt) and memory range (Address) used by the modem will be listed. Windows NT4.0 Not applicable. Windows 2000 i) From Windows desktop, right-click My Computer and then Properties. ii) Click the Hardware tab. Then click the Device Manager... button. iii) Double-click Modems. Then double-click your modem model from the list. Click the Resources tab. The IRQ (Interrupt) and memory range (Address) used by the modem will be listed. Why is the default maximum speed in the Device Manager Properties for MSP3880 showing 115200 ? It is referring to the DTE speed which is the speed of data transfer between Computer and Modem. This however will not have any effect on the maximum speed for DCE, which is the speed of data transfer between Modem to ISP or remote party. ○ ○ ○ ○ ○ ○ ○ ○ ○ ○ ○ ○ ○ ○ ○ ○ ○ ○ ○ ○ ○ ○ ○ ○ ○ ○ ○ ○ ○ ○ ○ ○ ○ ○ ○ ○ ○ ○ ○ ○ ○ 41 ○ ○ ○ ○ ○ ○ ○ ○ ○ ○ ○ ○ ○ ○ ○ ○ ○ ○ ○ Troubleshooting Guide This section provides a step-by-step solutions to problems that you may encounter when using your modem. This modem is set to V.90. But why am I getting slow connections to my ISP ? The majority of the telephone lines and ISP are already supporting V.90 connections. However, like all data connection, the connection is sensitive to the amount of noise present in the phone line. Hence, only very "clean" phone line can get high connection rate or throughput. You may want to check with your telephone service provider. The modem hangs up when an incoming call is received. Disable the Call Waiting function for the Online Service, Internet Connection and/or communications software you are using. When I tried to dial out, the system gave me an error message "No Dial Tone". Check the Telephone Cable connection. If necessary, plug out and reconnect the Telephone Cable. You may have other telephony application running. Please use one telephony application at any one time. There are incomprehensible characters appearing on the screen. The data, parity and stop bit settings are incorrect. Try using the default values or check with your ISP. 42 ○ ○ ○ ○ ○ ○ ○ ○ ○ ○ ○ ○ ○ ○ ○ ○ ○ ○ ○ ○ ○ ○ ○ ○ ○ ○ ○ ○ ○ ○ ○ ○ ○ ○ ○ ○ ○ ○ ○ ○ ○ Appendix B Troubleshooting Why does my modem always connect at 33.6Kbps and not 56Kbps or V.90 ? Check with your Internet Service Provider (ISP) to ensure that they support 56Kbps or V.90 connections. You must also make sure that your card is using the 56Kbps driver. For modems with Country Selection feature, please ensure that the modem is set to your local country. To set the country select feature, see Appendix A - "I am using my system with the card in another country. Is there any setting that need to be changed ?" My system does not detect the modem card when I boot up for the first time. Windows Me/98/95/2000 Make sure that your card is fully inserted into the PCI Bus slot. However, if you are sure that the card has been properly installed, do the following: i) From the Windows taskbar, click Start > Settings > Control Panel. ii) Double-click the System icon. iii) Click the Device Manager tab. iv) Check whether there is any yellow exclamation mark (error) on the Modem/ Sound, video and game controllers devices. If yes, select the device, click Remove and OK. Re-install the drivers. v) If the system still cannot detect the modem, you may wish to try using a different PCI slot instead. Windows NT4.0 Not applicable. I have done a diagnostics test of my modem and there is nothing wrong with it. However, when I use a communications software, there seems to be an error. Why? Try to use a different telephony application such as Microsoft Fax to fax a document. If the sending of a fax is successful, then the fax function of your modem is working fine. ○ ○ ○ ○ ○ ○ ○ ○ ○ ○ ○ ○ ○ ○ ○ ○ ○ ○ ○ ○ ○ ○ ○ ○ ○ ○ ○ ○ ○ ○ ○ ○ ○ ○ ○ ○ ○ ○ ○ ○ ○ 43 Appendix B Troubleshooting Try to use Hyperterminal to dial up to a BBS. If the connection is successful, then the data function of your modem is working fine. Try exiting the communications software and running it again. You may try to install new version of communication software that supports higher interrupts. I have done the Diagnostic test. However, the system gave an error message that the system is unable to open the COM Port. Windows Me/98/95/2000 Make sure that you have closed all communication software (e.g. Hyperterminal, Dial-up Networking, etc.) when you are doing the diagnostics test. However, if there is no communications software running, do the following: i) From the Windows taskbar, click Start > Settings > Control Panel. ii) Double-click the System icon. iii) Click the Device Manager tab. iv) Check whether there is any yellow exclamation mark on the modem device. If yes, remove the modem device and re-install the modem drivers. Windows NT4.0 Not applicable. Why isn't there any sound from the speakers ? Go through the following steps: i) Make sure that the connections from your speakers to your computer are as described in the User Manual. ii) If your speakers are active (amplified) speakers (with built in power supply and amplifier), make sure that it is put to "ON". Passive speakers (without built in power supply and amplifier) can only be used with an external amplifier. iii) Power from the Mains to your speakers are properly connected and powered ON. 44 ○ ○ ○ ○ ○ ○ ○ ○ ○ ○ ○ ○ ○ ○ ○ ○ ○ ○ ○ ○ ○ ○ ○ ○ ○ ○ ○ ○ ○ ○ ○ ○ ○ ○ ○ ○ ○ ○ ○ ○ ○ ○ ○ ○ ○ ○ ○ ○ ○ ○ ○ ○ ○ ○ ○ ○ ○ ○ ○ ○ Technical Specifications This chapter contains the technical specifications of your card. The information may be more useful for technically inclined users. Modem Standards V.90, K56Flex V.34+, V.34, V.32bis, V.32, V.22bis, V.22, V.21 Bell 212A, Bell 103 Modem Data Rates 56Kbps (download speed from Internet Service Provider) 33.6Kbps 300bps Data Throughput Up to 115.2Kbps (with compression) and 57.6Kbps (without compression) Error Correction V.42 LAP-M and MNP2-4 Data Compression V.42bis and MNP5 Fax Modulations ○ V.17, V.29, V.27ter, V21 Channel 2 Class 1 and Group 3 Protocol ○ ○ ○ ○ ○ ○ ○ ○ ○ ○ ○ ○ ○ ○ ○ ○ ○ ○ ○ ○ ○ ○ ○ ○ ○ ○ ○ ○ ○ ○ ○ ○ ○ ○ ○ ○ ○ ○ ○ ○ 45 Appendix C Technical Specifications H.324 Video Ready V.80, V.8bis Rockwell VRPI PCI Interface PCI 2.1 Interface PCI Plug and Play PCI Power Management (Wake-Up on Ring through PCI PME# support*) * only if your system supports ACPI Power Management The product specifications herein are subject to change without prior notifications. 46 ○ ○ ○ ○ ○ ○ ○ ○ ○ ○ ○ ○ ○ ○ ○ ○ ○ ○ ○ ○ ○ ○ ○ ○ ○ ○ ○ ○ ○ ○ ○ ○ ○ ○ ○ ○ ○ ○ ○ ○ ○ ○ ○ ○ ○ ○ ○ ○ ○ ○ ○ ○ ○ ○ ○ ○ ○ ○ ○ ○ ○ AT Commands The following is the list of AT Commands you can see after successful installation of your modem. The example used here is the MSP3880-U modem with a driver version of V2.12.10. ATI0 HSF Soft56K Data, Fax PCI ATI1 Not Applicable ATI2 OK ATI3 V2.12.10 ATI4 MSP3880-U 56K Modem ATI5 181 ATI6 SoftK56 CModem Version 11 Rksample 11 Version 339 ○ ○ ○ ○ ATI7 Applicable ATI8 Apr 27 2000 # 11:21:59 ATI9 US ○ ○ ○ ○ ○ ○ ○ ○ ○ ○ ○ ○ ○ ○ ○ ○ ○ ○ ○ ○ ○ ○ ○ ○ ○ ○ ○ ○ ○ ○ ○ ○ ○ ○ ○ ○ ○ 47