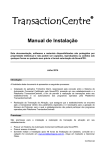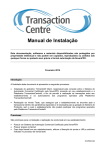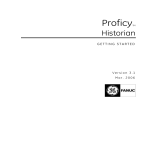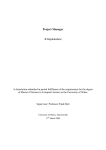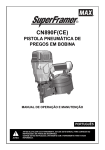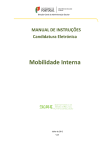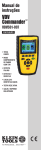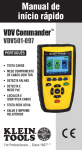Download TransactionCentre® Client
Transcript
TransactionCentre Client Manual de Instalação Client Connection Esta documentação, softwares e materiais disponibilizados são protegidos por propriedade intelectual e não podem ser copiados, reproduzidos ou cedidos sob qualquer forma ou pretexto sem prévia e formal autorização da SevenPDV. Confidencial Out/2010 1. Introdução 2. Instalação – Client Connection 3. Apoio – Solução de Erros 4. Venda Teste – Realização 1. Introdução ***** A finalidade deste documento é apresentar os seguintes processos: - Instalação do aplicativo Client Connection; - Realização do teste de ativação (“venda teste”); Este manual fornece orientação sobre a instalação do aplicativo Client Connection, responsável pela comunicação entre o estabelecimento e os Autorizadores. No caso de dúvidas ou sugestões relativas a estas ferramentas, entre em contato com o departamento de Suporte da SevenPDV, o qual está capacitado a lhe fornecer as informações e apoio necessários. No caso de dúvidas ou sugestões relacionadas à utilização de seu Sistema de Automação, entre em contato com sua SoftwareHouse, que poderá lhe orientar devidamente. Este material, os programas e módulos que o acompanham somente poderão ser utilizados para acesso ao sistema, divulgação e treinamento relativos à solução TransactionCentre (de propriedade da SevenPDV), sendo vetada qualquer outra utilização sem a prévia e formal autorização de sua proprietária. O TransactionCentre é uma plataforma de processamento de transações eletrônicas para Programas de Fidelidade em múltiplas Centrais de Autorização e foi desenhada para atender à multiplicidade de modelos de funcionamento e tecnologias adotadas nos Sistemas de Automação, propiciando um modelo de reposição integrada com diversos Distribuidores. Confidencial 2. Instalação – Client Connection O aplicativo Client Connection é responsável pela comunicação entre o Sistema de Automação Comercial de seu estabelecimento e o Sistema Autorizador de cada Administradora (que armazena as informações dos portadores de cartões e lhes concede os devidos benefícios / descontos). Antes de realizar a instalação da Client Connection, observe os requisitos básicos para o processo: O estabelecimento deve possuir Internet Banda Larga. O cadastro do estabelecimento no Portal da Drogaria (www.portaldadrogaria.com.br) deve estar completo. Caso não esteja, selecione a aba Cadastro e clique na opção Manutenção de filiais para verificar se o campo Próximos passos, já solicita que sejam feitas a instalação e a venda teste. - Após completar o cadastro do estabelecimento, aguarde 24 horas para realizar a instalação da Client Connection. - A instalação deve ser efetuada no computador ligado à impressora fiscal para que as vendas sejam realizadas com sucesso. - Para realizar a instalação da Client Connection, siga os passos apresentados a seguir: - acesse www.trncentre.com.br/material/install clique no arquivo INSTALL_TRNCCLIENT_KY9.zip e salve o mesmo em uma pasta de fácil acesso, como por exemplo, sua Área de Trabalho realize a descompactação do arquivo, extraindo-o para a Área de Trabalho. Será criada automaticamente uma pasta de nome INSTALL_TRNCCLIENT_KY9. entre na pasta INSTALL_TRNCCLIENT_KY9 e, dentro desta, entre na pasta DISK1 clique duas vezes no arquivo InstallTrn.exe e em seguida, será apresentada a janela abaixo: fig. 1 Confidencial - no combo Tipo de Instalação, selecione “Servidor/Estação” no combo Modo de Acesso, selecione “Dedicado TCP/IP” no campo Endereço do Servidor, digite: localhost no combo Unidade de disco Instalado, selecione “C:” selecione (habilite) a opção Ftp Passive Mode os demais campos não devem ser preenchidos clique no botão Salvar, a seguinte janela será apresentada: fig. 2 - no campo CNPJ, digite o CNPJ de seu estabelecimento, sem pontuação, barras, hífens ou espaços. Observe que este CNPJ deverá estar cadastrado no Portal da Drogaria; no campo Nome Fantasia, digite o nome fantasia de seu estabelecimento (não há distinção entre letras maiúsculas e minúsculas); no campo Logradouro (Rua, Av, Praça, etc), digite o endereço de seu estabelecimento precedido do tipo de logradouro, sem numeração (exemplo: Av Paulista); no campo Número, digite o número do endereço de seu estabelecimento; no campo Complemento, digite os dados complementares do endereço, caso necessário; no campo CEP, digite o CEP de seu estabelecimento, sem hífens ou espaços; no campo Nome do Instalador, informe o nome do responsável pela instalação; no campo Nº do Documento, informe o número do documento (RG ou CPF) do instalador; clique no botão Salvar, a seguinte janela será apresentada: Confidencial - - - fig. 3 no combo Tipo de Leitor, selecione a forma utilizada para a captura do número do cartão do portador, conforme segue: o Se a captura do número do cartão do portador for feita através de digitação, selecione a opção “Nenhum” e clique no botão Salvar; o Se a captura do número do cartão do portador for feita através de um leitor de trilha magnética, selecione a opção “Leitor de Trilha” e clique no botão Salvar; o Se a captura do número do cartão do portador for feita através de um PinPad seguro, selecione a opção “PinPad”. No combo Modelo, selecione o modelo do PinPad utilizado, no combo Porta Serial, selecione a porta serial utilizada pelo PinPad e clique no botão Salvar. Se desejar ou caso não saiba a forma de captura utilizada, você poderá alterar o Tipo de Leitor a qualquer momento após a instalação. Assim, selecione a opção “Nenhum” e clique no botão Salvar. A seguinte janela será apresentada: Confidencial fig. 4 - - - as informações de CNPJ e Nome Fantasia serão apresentadas; no campo Seleciona Tipo Estabelecimento, a opção “Estabelecimento” deverá estar selecionada. Caso não esteja, selecione-a; no combo Operadora, selecione “INSTALL”; no campo Administradora, digite: TRNCENTR caso esta informação não seja apresentada automaticamente após a seleção da Operadora; nas opções de leitura, selecione “Digitação” e aperte a tecla ENTER. Observe que esta instrução é válida mesmo para aqueles que anteriormente selecionaram o Tipo de Leitor “PinPad”; após apertar ENTER, o campo Número do Cartão será apresentado. Digite o número 999111999222999 e aperte a tecla ENTER; após apertar ENTER, os campos CEP e Número do Estabelecimento serão apresentados. Digite o CEP e número do endereço de seu estabelecimento informados anteriormente e aperte a tecla ENTER ou clique no botão “F2 – Pré Autorização”; a seguinte janela será apresentada: fig. 5 Confidencial - anote o Código de Ativação apresentado e clique no botão OK Observação: Os passos acima, referentes à obtenção do código de ativação através da operadora INSTALL, poderão ser repetidos quantas vezes forem necessárias. O Código de ativação será sempre o mesmo para um determinado CNPJ. - - após realizados estes passos, clique no menu Iniciar > Programas > Transaction Centre > Configurador, conforme a figura abaixo: fig. 6 ao clicar em “Configurador”, a seguinte janela será apresentada: fig. 7 - no campo apresentado, digite o Código de Ativação fornecido anteriormente e clique no botão Salvar; Confidencial - a seguinte janela deverá ser apresentada: fig. 8 - clique no botão OK para confirmar. Sua instalação já está completa neste ponto a seguinte janela deverá ser apresentada: - fig. 9 Através do Configurador do TransactionCentreClient você poderá: - o Acessar as Configurações Locais (abre a janela apresentada na figura 3), onde você poderá selecionar / alterar o Tipo de Leitor utilizado; o Acessar as Configurações Server (abre a janela apresentada na figura 1), onde você poderá selecionar / alterar algumas das configurações do servidor. para sair do Configurador, clique no botão Cancelar; você poderá acessar o Configurador a qualquer momento seguindo os passos descritos na figura 6 (menu Iniciar > Programas > Transaction Centre > Configurador) Confidencial Atenção: Antes de alterar qualquer parâmetro do Configurador, o aplicativo TransactionCentreClient deve estar fechado. É aconselhável fechar também a Client Connection caso as alterações sejam referentes ao modo de acesso, nome da conexão, etc. Para fechar a Client Connection, basta clicar duas vezes sobre o ícone localizado na Área de Notificação, próximo ao relógio (ver figura abaixo). Uma janela será aberta com as opções “Ocultar” e “Fechar”. Para encerrar a Client Connection, clique no botão Fechar. Para cancelar, clique no botão Ocultar. fig. 10 Atenção: Após realizar a instalação, é recomendável fechar o aplicativo TransactionCentreClient e aguardar alguns segundos antes de reiniciá-lo. Atenção: Após realizada a instalação, é necessário executar o teste de ativação para que seja obtido o número de protocolo a ser utilizado no Termo de Adesão (junto às Administradoras). Além disso, este teste garante que sua instalação foi realizada com sucesso. Siga os passos descritos a seguir para saber como efetuar seu teste de ativação. 3. Operação – Teste de Ativação A realização do teste de ativação tem por finalidade: - ativar o estabelecimento (Obrigatório), gerando o número de protocolo que deverá ser utilizado no Termo de Adesão junto à(s) Administradora(s); permitir a realização de testes sem afetar as reposições do estabelecimento (uma “venda teste” não gera reposição automática); testar o funcionamento do ambiente e treinar os colaboradores do estabelecimento. Confidencial Os dados utilizados para a realização do teste de ativação são: - operadora: LogixPharma (LGX) nº do cartão: 63957300000000013 opções de medicamentos (utilizar pelo menos um deles): 7896269901706, 7896094201187, 7896026301954, 7891268106596 O teste de ativação deve ser realizado seguindo o procedimento normal utilizado para venda pelo estabelecimento, de acordo com seu modelo operacional. Atenção: O teste deverá ser realizado até sua finalização, ou seja, a venda deve ser simulada, com um dos produtos informados acima, tal qual ocorreria em condições normais, sendo obrigatória a impressão do comprovante de benefício (cupom vinculado/relatório gerencial). Observações importantes sobre o teste de ativação: - Não deixe de fazer seu teste de ativação. Somente após a realização do teste o número de protocolo de seu estabelecimento será gerado. Este número é requerido no Termo de Adesão a ser firmado junto aos Laboratórios com os quais o estabelecimento tenha interesse em trabalhar. O número de protocolo é gerado 48 horas após a realização do teste de ativação e é disponibilizado ao estabelecimento através do Portal da Drogaria (www.portaldadrogaria.com.br). - Sem a realização da “venda teste”, o estabelecimento não poderá se Credenciar a nenhuma Administradora e, consequentemente, não poderá participar de seus Programas de Benefício. - Não deixe de fazer o teste de ativação após a instalação. Ele irá garantir que os procedimentos foram realizados com sucesso e servirá como um treinamento para a realização de vendas. No caso de dúvidas ou sugestões relacionadas à utilização de seu Sistema de Automação, entre em contato com sua SoftwareHouse (Empresa Desenvolvedora do sistema) , que poderá lhe orientar devidamente. 4. Apoio – Solução de Erros Seguindo as instruções acima, dificilmente haverá algum impedimento para a realização da venda teste e obtenção do número de protocolo. Entretanto, devido a particularidades de cada computador, como versão do Windows ou utilização de Firewall, é possível que seu estabelecimento se depare com alguma das mensagens que mostraremos a seguir, porém se necessário, solicite o acompanhamento de um técnico: 4.1 “Configuração do parâmetro Port2Listen no arquivo Core.Inio está errada.” Confidencial fig. 11 Essa mensagem é exibida quando o Sistema Operacional é Windows Vista ou Seven. Para Solucionar este problema, siga os passos abaixo: - Clicar em OK e em seguida ir no diretório de instalação do Transaction Centre (Meu Computador > Disco Local C: > TRNCENTR), localizar o executável ClientConnection.exe, clicar com o botão direito em cima do executável e selecionar a opção Propriedades em seguida na aba Compatibilidade. Marcar no Box a opção “Executar este programa em modo de compatibilidade” e abaixo selecionar a opção Windows XP (Service Pack 2), em seguida clicar em Aplicar e OK, conforme imagem abaixo: fig. 12 Confidencial 4° - Executar a Client Connection que deverá carregar normalmente. 5° - Abrir o Prompt de Comando (Menu Iniciar > Todos os Programas > Acessórios > Prompt de Comando) e acessar o diretório onde foi instalado o Transaction Centre (C:\TRNCENTR). No diretório de instalação digitar o seguinte: regsvr32 SPR32X30.ocx e em seguida executar (pressione o botão Enter). Aparecerá um BOX dizendo se o processo foi realizado com sucesso, conforme figura abaixo: fig. 13 Caso não ocorra a mensagem acima verificar se o procedimento foi corretamente executado. OBS: Este processo serve para registrar a DLL no sistema, para que assim qualquer usuário possa utilizar a Client.exe sem necessitar se logar como Administrador. 6° Após o processo fazer uma transação teste afim de verificar se todo processo foi realizado corretamente. 4.2 163 – Falha na Conexão com a Internet. Essa mensagem é exibida quando, por algum bloqueio do computador, o ClientConnection não consegue estabelecer conexão com a Internet. Confidencial fig. 14 Caso essa mensagem seja exibida, verifique os seguintes itens: 1º O Client Connection (figura 10), deve estar ativo, próximo ao relógio. Se não estiver, ele poderá ser aberto de duas Formas: 1- Abra o Menu Iniciar > Todos os Programas > Inicializar > TransactionCentre ClientConnection fig.15 2 - Clique no ícone Meu Computador, abra o Disco Local (C:), em seguida a pasta TRNCENTR e abra com duplo clique em ClientConnection (ou Clientconnection.exe). 2º O endereço do Servidor deve ser localhost para o tipo de instalação Servidor ou Servidor/Estação. Para conferir a informação registrada, abra o Configurador (figura 6) e, na tela exibida será possível conferir a informação neste campo e alterá-la através do botão Configurações Server, conforme as imagens abaixo. Confidencial fig. 16 Este Campo também poderá ser corrigido da seguinte forma: 1234- Acesse a Pasta C:\ TRNCENTR (Meu Computador > Disco Local C: > TRNCENTR) Abra o arquivo Core (ou Core.ini) Altere o conteúdo das linhas IPServer e Adress para localhost Salve a Alteração através do menu Arquivo, Opção Salvar e feche o arquivo. 3º Algumas portas e/ou IP’s devem estar liberados em sua máquina. São Eles: Relação de IP's habilitados PROXY Endereço IP stc0201.trncentre.com.br 201.77.208.247 stc0202.trncentre.com.br 200.215.183.118 stc0301.trncentre.com.br 201.77.208.248 Relação de Portas habilitadas FIREWALL Endereço IP PORTAS IP: stc0201.trncentre.com.Br 5002 até 5006 IP: stc0202.trncentre.com.Br 5002 até 5006 IP: stc0301.trncentre.com.Br 5002 até 5006 IP: stc0302.trncentre.com.br 5002 até 5006 IP: stc0000.trncentre.com.br 6002 até 6006 É possível saber quais foram bloqueados através do aplicativo StatusCon, presente na pasta C:\TRNCENTR. Apenas abra-o e pressione o botão OK e ele testará a conexão e mostrará se as portas estão liberadas ou não, conforme a imagem abaixo: Confidencial fig. 17 Caso apareça ERRO em alguma linha, significa que a porta (ou o ClientConnection) está bloqueado. Neste caso, solicite a liberação ao técnico responsável pela manutenção dos Computadores do estabelecimento. É importante lembrar que alguns Antivírus também bloqueiam o ClientConnection, se este for o seu caso, também será necessário configurá-lo para que permita o funcionamento do aplicativo. Confidencial