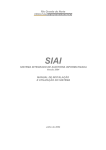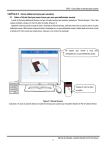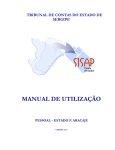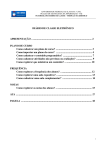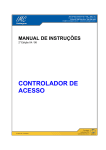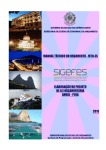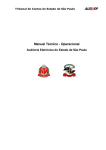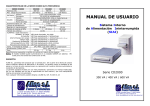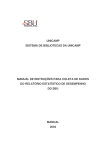Download Rio Grande do Norte MANUAL DE INSTALAÇÃO E UTILIZAÇÃO DO
Transcript
Rio Grande do Norte MANUAL DE INSTALAÇÃO E UTILIZAÇÃO DO SISTEMA Janeiro de 2006 2 Tribunal de Contas do Estado do Rio Grande do Norte SUMÁRIO 1. O que é o SIAI. . . . . . . . . . . . . . . . . . . . . . . . . . . . . . . . . . . . . . . . . . . . . . 3 1.1 Dados Solicitados. . . . . . . . . . . . . . . . . . . . . . . . . . . . . . . . . . . . . . . . . . 3 2. Como obter ajuda. . . . . . . . . . . . . . . . . . . . . . . . . . . . . . . . . . . . . . . . . . . . 4 2.1 Manual de preenchimento. . . . . . . . . . . . . . . . . . . . . . . . . . . . . . . . . . . . . 4 2.2 Central de Atendimento. . . . . . . . . . . . . . . . . . . . . . . . . . . . . . . . . . . . . . . 4 2.3 Ajuda via Internet. . . . . . . . . . . . . . . . . . . . . . . . . . . . . . . . . . . . . . . . . . . . 4 3. Entendendo o SIAI Coleta. . . . . . . . . . . . . . . . . . . . . . . . . . . . . . . . . . . . . . . . . 4 4 3.1 O objetivo do SIAI Coleta. . . . . . . . . . . . . . . . . . . . . . . . . . . . . . . . . . 3.2 Como instalar o SIAI Coleta. . . . . . . . . . . . . . . . . . . . . . . . . . . . . . . . . . . . 5 3.3 Ao Acessar pela Primeira Vez o SIAI Coleta. . . . . . . . . . . . . . . . . . . . . . . 7 3.4 Importação das Informações. . . . . . . . . . . . . . . . . . . . . . . . . . . . . . . . . . . 7 3.5 Como Acessar o SIAI Coleta. . . . . . . . . . . . . . . . . . . . . . . . . . . . . . . . . 7 3.6 Como Configurar o SIAI para o Órgão. . . . . . . . . . . . . . . . . . . . . . . . . . 8 3.6.1 Configuração do sistema. . . . . . . . . . . . . . . . . . . . . . . . . . . . . . . 8 3.6.2 Seleção do órgão. . . . . . . . . . . . . . . . . . . . . . . . . . . . . . . . . . . . . 8 3.7 Tela inicial. . . . . . . . . . . . . . . . . . . . . . . . . . . . . . . . . . . . . . . . . . . . . . . . . . 9 3.8 Cronograma de entrega dos anexos. . . . . . . . . . . . . . . . . . . . . . . . . . . . . . 9 3.9 Composição da barra de menus. . . . . . . . . . . . . . . . . . . . . . . . . . . . . . . . . 10 3.10 Acessando arquivos . . . . . . . . . . . . . . . . . . . . . . . . . . . . . . . . . . . . . . . . . 12 3.10.1 Usuários. . . . . . . . . . . . . . . . . . . . . . . . . . . . . . . . . . . . . . . . . . . . 14 3.10.2 Grupos de Administração. . . . . . . . . . . . . . . . . . . . . . . . . . . . . . . 14 3.10.3 Controlar Movimento. . . . . . . . . . . . . . . . . . . . . . . . . . . . . . . . . . 14 3.10.4 Sair. . . . . . . . . . . . . . . . . . . . . . . . . . . . . . . . . . . . . . . . . . . . . . . . 16 3.11 Funcionalidade das telas . . . . . . . . . . . . . . . . . . . . . . . . . . . . . . . . . . . . . 16 3.11.1 Anexos 1, 2, 3, 7, 9, 13, 14, 20, 21, 22, 23, 25, 26 e 27 . . . . . . . . . . . 16 3.11.2 Anexos 4, 5, 6, 8, 10, 11, 12, 15, 16, 17, 18, 19, 22 e 24 . . . . . . . . . . 16 3.12 Como gerar o disquete para o TCE. . . . . . . . . . . . . . . . . . . . . . . . . . . . . 17 3.13 Como resolver problemas na geração do disquete. . . . . . . . . . . . . . . . . .17 3.14 O que é o resumo que acompanha o disquete. . . . . . . . . . . . . . . . . . . . . 18 3.15 Como emitir relatórios. . . . . . . . . . . . . . . . . . . . . . . . . . . . . . . . . . . . . . . . 18 3.16 Como importar dados de outros sistemas. . . . . . . . . . . . . . . . . . . . . . . . 19 4. Layouts dos arquivos de importação. . . . . . . . . . . . . . . . . . . . . . . . . . . . . . . . 21 Sistema Integrado de Auditoria Informatizada 3 Tribunal de Contas do Estado do Rio Grande do Norte 1. O QUE É O SIAI O SIAI – (Sistema Integrado de Auditoria Informatizada) é um sistema de coleta e análise de dados, concebido e desenvolvido em 4 módulos: Coleta, Recepção, Análise e Divulgação. As unidades gestoras das esferas Estadual e Municipal utilizarão o SIAI objetivando atender às novas exigências impostas pela Lei Complementar nº 101, de 04/05/2000 (Lei de Responsabilidade Fiscal) e dar continuidade ao processo de análise eletrônica das contas públicas. Para tanto, solicita que dados referentes à gestão orçamentária e financeira dos referidos órgãos sejam enviados periodicamente através de meio magnético ao TCE/RN. O SIAI permite que tais dados possam ser digitados ou importados diretamente dos sistemas informatizados das unidades gestoras. Seguem abaixo algumas informações referentes aos dados solicitados e à estrutura do sistema. 1.1 Dados Solicitados Com relação aos módulos de Contabilidade e de Pessoal, estão sendo solicitados os seguintes dados: ANEXOS 1 Rel. Resumido da Execução Orçamentária - Receitas e Despesas 2 Rel. Resumido da Execução Orçamentária - Despesa por Função 3 Demonstrativo da Receita Corrente Líquida 4 Demonstrativo das Receitas e Despesas Previdenciárias do Regime Próprio 5 Demonstrativo do Resultado Nominal 6 Demonstrativo do Resultado Primário 7 Demonstrativo dos Restos a Pagar por Poder/Órgão 8 Demonstrativo das Receitas de Op. de Crédito e Despesa de Capital 9 Demonstrativo da Projeção Atuarial do Regime Próprio de Prev. Social 10 Demonstrativo da Receita de Alienação de Ativos e Aplic. de Recursos 11 Demonstrativo das Despesas com Manut. e Desenv. do Ensino 12 Demonstrativo das Despesas com Saúde - Municípios 13 Relação das Licitações e Atos de Dispensa 14 Relação das Notas de Pagamento Emitidas 15 Demonstrativo das Despesas com Pessoal 16 Demonstrativo da Dívida Consolidada Líquida 17 Demonstrativo das Garantias e Contragarantias de Valores 18 Demonstrativo das Op. de Crédito 19 Demonstrativo da Disponibilidade de Caixa 20 Demonstrativo dos Restos a Pagar 21 Relação de Convênios 22-A Demonstrativo Simplificado do RREO 22-B Demonstrativo dos Limites 23 Rel. sobre Projetos em Execução e a Executar 24 Despesas do Poder Legislativo 25 Relação de Suprimento de Fundos 26 Cadastro de Contas Correntes Sistema Integrado de Auditoria Informatizada 4 Tribunal de Contas do Estado do Rio Grande do Norte Informações do FUNDEF 27 Relação da Frota de Veículos Automotores 28 Demonstrativo das Metas Anuais 29 Avaliação do Cumprimento das Metas 30 Metas Fiscais Atuais Comp. com as Fixadas nos Três Exercícios Anteriores 31 Evolução do Patrimônio Líquido 32 Origem e Aplicação dos Recursos 33 Avaliação da Situação Financeira e Atuarial do Regime Próprio de Previdência 34 dos Servidores Públicos Estimativa e Compensação da Renúncia de Receita 35 Margem de Expansão das Despesas Obrigatórias de Caráter Continuado 36 Demonstrativo de Riscos Fiscais e Providências 37 Quadro de Detalhamento da Despesa – QDD 38 Despesas de Caráter Continuado Derivadas das PPP'S Contratadas 39 2. COMO OBTER AJUDA 2.1 Manual de preenchimento O TCE disponibilizou um manual para auxílio no preenchimento das informações no sistema (vide Manual de Preenchimento dos Anexos). 2.2 Central de Atendimento O TCE criou uma Central de Atendimento para os usuários externos do SIAI. Esta central é formada por uma equipe de servidores do Tribunal, encarregados de prestar esclarecimentos e de tirar possíveis dúvidas sobre a instalação e a utilização do Sistema pelas unidades gestoras. Esta equipe é responsável também pelo recebimento dos arquivos contendo os dados dos órgãos. Para entrar em contato com os Técnicos do Tribunal de Contas, ligue para um dos nossos telefones: Esfera Municipal: Esfera Estadual Órgãos da Administração Direta: Esfera Estadual Órgãos da Administração Indireta: 3215-1972 3215-1973 3215-1974 2.3 Ajuda via Internet Site do Tribunal de Contas do Estado: www.tce.rn.gov.br 3. ENTENDENDO O SIAI COLETA 3.1 O objetivo do SIAI Coleta O Módulo Coleta tem por objetivo coletar informações das unidades gestoras e gerar relatórios para acompanhamento da execução orçamentária. Sistema Integrado de Auditoria Informatizada 5 Tribunal de Contas do Estado do Rio Grande do Norte 3.2 Como instalar o SIAI Coleta Para instalar o Módulo Coleta na unidade gestora, deve-se proceder conforme descrito abaixo: 1) Insira o CD-ROM do SIAI na sua unidade de CD. A tela inicial de apresentação do programa deve aparecer automaticamente. Se isto não ocorrer, siga os passos 2 a 5, caso contrário ignore-os, clique diretamente em “Instalar” como indicado ao lado e siga para o passo 6. 2) Clique no botão Iniciar localizado na barra de ferramentas inferior do sistema operacional Windows. 3) Selecione a opção Executar. 4) Digite no campo “Abrir” o caminho do CD do SIAI onde se encontra o arquivo: “D:\Setup.exe” (sem as aspas), substituindo a letra se a unidade de CD de sua máquina for a D. Em seguida clique no botão OK. 5) Ao surgir a tela do item 1, clique em “Instalar” e aguarde o início da instalação do programa. 6) Esta é a tela inicial de instalação com algumas informações. Clique em Avançar para prosseguir. Se em qualquer momento desistir de continuar a instalação, clique em Cancelar. Sistema Integrado de Auditoria Informatizada 6 Tribunal de Contas do Estado do Rio Grande do Norte 7) Algumas recomendações são fornecidas antes de instalar o SIAI. É recomendável lê-las antes de prosseguir. Em seguida, clique em “Avançar”. 8) Por padrão o SIAI será instalado em “C:\Arquivos de Programas\SIAI 2006”. Não é recomendável alterar a pasta de instalação. Clique em Avançar para continuar. 9) Nome do grupo de programas que será instalado os atalhos do SIAI. Clique em Avançar. 10) Esta tela mostra um resumo da instalação do sistema. Clique em Avançar. Sistema Integrado de Auditoria Informatizada 7 Tribunal de Contas do Estado do Rio Grande do Norte 11) Clique em Instalar, aguarde a cópia dos arquivos e ao término, clique em Concluir. Dependendo do seu sistema operacional talvez seja preciso reiniciar seu computador. 3.3 Ao Acessar pela Primeira Vez o SIAI Coleta: Ao acessar pela primeira vez o sistema, aparecerá uma tela com um assistente de Importação. Esse assistente permite que sejam importados os dados referentes ao ano de 2005. Clique em Avançar. 3.4 Importação das Informações: Nessa tela tem-se a opção de selecionar os órgãos cadastrados no ano anterior permitindo a importação de seus bancos de dados. Pode-se ainda optar pelo cadastramento de um novo órgão assinalando a opção contida na parte inferior da tela. 3.5 Como acessar o SIAI Coleta: Para acessar pela primeira vez o SIAI Coleta basta digitar a senha 1234 e clicar no botão OK. Esta senha é padronizada desde as versões anteriores, com a funcionalidade Sistema Integrado de Auditoria Informatizada 8 Tribunal de Contas do Estado do Rio Grande do Norte da permissão, ao responsável pelas informações, de cadastrar e habilitar usuários dentro do sistema, para maior controle do que é informado. O usuário padrão é o ADMIN, que tem acesso a todos os módulos do sistema. Mais adiante detalharemos o modo como é feito o controle de usuários. 3.6 Como configurar o SIAI para o órgão 3.6.1 Configuração do sistema Ao instalar e acessar pela primeira vez o sistema, o mesmo exibirá uma tela para que o usuário informe os dados das unidades gestoras e dos responsáveis pelas respectivas informações. Após selecionar o órgão, digite as informações a ele referentes, bem como ao responsável pelas informações (dirigente do órgão), ao responsável pelo preenchimento das informações (empresa responsável, contador, servidor do órgão, etc.) e ao responsável pela contabilidade, clicando, após o preenchimento de cada formulário, no botão Salvar Configuração. O SIAI 2006 permite ainda a importação de todas estas informações de sua versão anterior, o SIAI 2005. 3.6.2 Seleção do órgão O programa permite que se utilize mais de um órgão para o mesmo sistema, no caso de empresas de contabilidade responsáveis por diferentes órgãos. A tela ao lado é acessada ao se , na tela de Configuração clicar no botão do Sistema. Aqui se pode escolher mais de um órgão a ser utilizado, porém, apenas um pode ser configurado por vez. Para isto, selecione um órgão clicando no botão Novo, e, em seguida, no botão OK. O sistema retorna automaticamente à tela anterior para se digitar as informações referentes ao órgão e aos responsáveis, finalizando-se com um clique em Salvar Configuração. O programa será fechado, e, quando reaberto, pode-se acessar novamente a tela de Configuração do Sistema para adição de um novo órgão, através do mesmo procedimento. No caso de haver mais de um órgão cadastrado, na inicialização do sistema será aberta esta mesma tela, porém para selecionar o órgão que irá receber informações nesta vez. Sistema Integrado de Auditoria Informatizada 9 Tribunal de Contas do Estado do Rio Grande do Norte 3.7 Tela Inicial 3.8 Cronograma de entrega dos anexos Após a validação da senha, o programa mostra a relação dos anexos a serem apresentados no bimestre corrente. Os anexos exigidos no bimestre são mostrados na tela e classificados pelo tipo de obrigatoriedade. A maioria dos anexos exigidos num certo bimestre de referência tem, Sistema Integrado de Auditoria Informatizada 10 Tribunal de Contas do Estado do Rio Grande do Norte obrigatoriamente, dados a serem informados. Os anexos 09, 13, 14, 16, 20, 21, 23 e 25 são os únicos que, para órgãos de pequena estrutura, podem não apresentar dados, e por isso são tratados de maneira um pouco diferente, permitindo que o disquete seja gerado caso não haja informação a ser entregue destes anexos explicitados. Vale salientar que na versão 2006 todos os anexos são entregues em meio magnético. 3.9 Composição da barra de menu O menu de transações do Módulo Coleta contém as seguintes opções: o ARQUIVO Usuários Grupos de Administração Efetuar Logoff Configuração do Sistema Controle de Movimento Sair o REGISTRAR INFORMAÇÕES • Anexo 01 - Balanço Orçamentário o Receitas o Despesas • Anexo 02 - Demonstrativo da Execução das Despesas por Função/Subfunção • Anexo 03 - Demonstrativo da Receita Corrente Líquida • Anexo 04 - Demonstrativo das Receitas e Despesas Previdenciárias com Regime Próprio dos Servidores • Anexo 05 - Demonstrativo do Resultado Nominal • Anexo 06 - Demonstrativo do Resultado Primário • Anexo 07 - Demonstrativo dos Restos a Pagar por Poder/Órgão • Anexo 08 - Demonstrativo das Receitas de Op. de Crédito e Despesa de Capital • Anexo 09 - Demonstrativo da Projeção Atuarial do Regime Próprio de Prev. Social • Anexo 10 - Demonstrativo da Receita de Alienação de Ativos e Aplic. de Recursos • Anexo 11 - Demonstrativo das Receitas e Despesas com Manut. e Desenv. do Ensino • Anexo 12 - Demonstrativo das Receitas de Impostos e das Despesas Próprias com Saúde • Anexo 13 - Relação das Licitações e Atos de Dispensa/Inexigibilidade e Contratos/Aditivos o Licitações o Empresas Participantes o Aditivos • Anexo 14 - Relação de Empenhos Executados/Anulados e de Pagamentos o Empenhos o Pagamentos o Anulações • Anexo 15 - Demonstrativo das Despesas com Pessoal • Anexo 16 - Demonstrativo da Dívida Consolidada Líquida • Anexo 17 - Demonstrativo das Garantias e Contragarantias de Valores • Anexo 18 - Demonstrativo das Op. de Crédito • Anexo 19 - Demonstrativo da Disponibilidade de Caixa • Anexo 20 - Demonstrativo dos Restos a Pagar • Anexo 21 - Relação de Transferências Voluntárias de Recursos a Terceiros o Transferências Voluntárias o Aditivos • Anexo 22 - Demonstrativos RREO e RGF o Relatório Resumido da Execução Orçamentária o Relatório de Gestão Fiscal – Demonstrativo dos Limites • Anexo 23 - Relação dos Projetos em Execução ou a Executar • Anexo 24 - Despesas do Poder Legislativo • Anexo 25 - Relação de Concessões/Prestação de Contas Suprimento de Fundos o Suprimentos de Fundos o Prestação de Contas • Anexo 26 – Cadastro de Contas Correntes • Anexo 27 – Informações do FUNDEF o Cadastro de Pessoal do Magistério (60%) o Folha do Bimestre o Cadastro de Cargos o Cadastro de Lotação Sistema Integrado de Auditoria Informatizada 11 Tribunal de Contas do Estado do Rio Grande do Norte o Cadastro de Nível Funcional • Anexo 28 – Relação de Veículos Automotores • Anexo de Metas Fiscais e QDD o Anexo 29 – Metas Anuais o Anexo 30 – Avaliação do Cumprimento das Metas Fiscais do Exercício Anterior o Anexo 31 – Metas Fiscais Comparadas com as Fixadas nos Três Exercícios Anteriores o Anexo 32 – Evolução do Patrimônio Líquido o Anexo 33 – Origem e Aplicação dos Recursos Obtidos com a Alienação de Ativos o Anexo 34 – Avaliação da Situação Financeira e Atuarial do Regime Próprio de Previdência dos Servidores Públicos o Anexo 35 – Estimativa e Compensação da Renúncia de Receita o Anexo 36 – Margem de Expansão das Despesas Obrigatórias de Caráter Continuado o Anexo 37 – Demonstrativo de Riscos Fiscais e Providências o Anexo 38 – Quadro de Detalhamento da Despesa – QDD • Anexo 39 –Despesas de Caráter Continuado Derivadas das Parcerias Público – Privadas Contratadas • Gerar Disquete para o TCE o RELATÓRIOS • Anexo 01 - Balanço Orçamentário o Receitas o Despesas • Anexo 02 - Demonstrativo da Execução das Despesas por Função/Subfunção • Anexo 03 - Demonstrativo da Receita Corrente Líquida • Anexo 04 - Demonstrativo das Receitas e Despesas Previdenciárias com Regime Próprio dos Servidores • Anexo 05 - Demonstrativo do Resultado Nominal • Anexo 06 - Demonstrativo do Resultado Primário • Anexo 07 - Demonstrativo dos Restos a Pagar por Poder/Órgão • Anexo 08 - Demonstrativo das Receitas de Op. de Crédito e Despesa de Capital • Anexo 09 - Demonstrativo da Projeção Atuarial do Regime Próprio de Prev. Social • Anexo 10 - Demonstrativo da Receita de Alienação de Ativos e Aplic. de Recursos • Anexo 11 - Demonstrativo das Receitas e Despesas com Manut. e Desenv. do Ensino • Anexo 12 - Demonstrativo das Receitas de Impostos e das Despesas Próprias com Saúde • Anexo 13 - Relação das Licitações e Atos de Dispensa/Inexigibilidade e Contratos/Aditivos o Licitações o Empresas Participantes o Aditivos • Anexo 14 - Relação de Empenhos Executados/Anulados e de Pagamentos o Empenhos e Notas de Pagamento o Pagamentos o Anulações • Anexo 15 - Demonstrativo das Despesas com Pessoal • Anexo 16 - Demonstrativo da Dívida Consolidada Líquida • Anexo 17 - Demonstrativo das Garantias e Contragarantias de Valores • Anexo 18 - Demonstrativo das Op. de Crédito • Anexo 19 - Demonstrativo da Disponibilidade de Caixa • Anexo 20 - Demonstrativo dos Restos a Pagar • Anexo 21 - Relação de Transferências Voluntárias de Recursos a Terceiros o Relação de Transferências Voluntárias o Relação de Aditivos • Anexo 22 - Demonstrativos RREO e RGF o Relatório Resumido da Execução Orçamentária o Relatório de Gestão Fiscal – Demonstrativo dos Limites • Anexo 23 - Relação dos Projetos em Execução ou a Executar • Anexo 24 - Despesas do Poder Legislativo • Anexo 25 - Relação de Concessões/Prestação de Contas Suprimento de Fundos o Relação dos Suprimentos de Fundos o Prestação de Contas • Anexo 26 – Cadastro de Contas Correntes • Anexo 27 – Informações do FUNDEF • Anexo 28 – Relação de Veículos Automotores o Aquisição de Veículos o Cessão de Veículos o Locação de Veículos • Anexo de Metas Fiscais e QDD o Anexo 29 – Metas Anuais Sistema Integrado de Auditoria Informatizada 12 Tribunal de Contas do Estado do Rio Grande do Norte Anexo 30 – Avaliação do Cumprimento das Metas Fiscais do Exercício Anterior Anexo 31 – Metas Fiscais Comparadas com as Fixadas nos Três Exercícios Anteriores Anexo 32 – Evolução do Patrimônio Líquido Anexo 33 – Origem e Aplicação dos Recursos Obtidos com a Alienação de Ativos Anexo 34 – Avaliação da Situação Financeira e Atuarial do Regime Próprio de Previdência dos Servidores Públicos o Anexo 35 – Estimativa e Compensação da Renúncia de Receita o Anexo 36 – Margem de Expansão das Despesas Obrigatórias de Caráter Continuado o Anexo 37 – Demonstrativo de Riscos Fiscais e Providências o Anexo 38 – Quadro de Detalhamento da Despesa – QDD Anexo 39 –Despesas de Caráter Continuado Derivadas das Parcerias Público – Privadas Contratadas o o o o o • o IMPORTAÇÃO DE DADOS • Anexo 01 - Relatório da Execução Orçamentária o Receita o Despesa • Anexo 02 – Despesa por Função, • Anexo 13 – Licitações e Atos de Dispensa • Anexo 14 – Empenhos e Notas de Pagamento • Anexo 25 – Suprimento de Fundos • Anexo 27 – Informações do FUNDEF • Layouts de Importação o AJUDA Ajuda do SIAI Manual do Sistema Anexos Obrigatórios neste Bimestre Sobre o SIAI Fale com o TCE Informações de Suporte Observação: As opções do menu de transações são habilitadas para cada unidade gestora e período que está sendo informado. 3.10 Acessando Arquivos O item do menu Arquivos dá acesso aos comandos: Usuários, Grupos de Administração, Efetuar Logoff, Configuração do Sistema, Controlar Movimento e Sair. Observação: As opções “Configurar Sistema” e “Controlar Movimento” só estarão habilitadas para o administrador do sistema, que é o usuário autorizado a fazer alterações no mesmo. Sistema Integrado de Auditoria Informatizada 13 Tribunal de Contas do Estado do Rio Grande do Norte Sistema Integrado de Auditoria Informatizada 14 Tribunal de Contas do Estado do Rio Grande do Norte 3.10.1 Usuários Este item do menu é utilizado para cadastro e habilitação dos usuários que terão acesso ao sistema. Estes usuários podem ser cadastrados a critério do administrador do sistema, que, aliás, é o usuário padrão no acesso inicial, com o nome de usuário ADMIN e senha 1234. Os usuários serão cadastrados mediante informação do nome, identificação do usuário, senha e grupo relacionado. Clicando no botão OK, o código será atribuído automaticamente. Para o cadastro de outros usuários, clique no botão Novo. Os usuários cadastrados são inseridos em “Grupos de Administração”, que serão explicitados no próximo item. 3.10.2 Grupos de Administração Dá acesso à tela de mesmo nome, cuja função é cadastrar ou habilitar os grupos de administração. Os grupos de administração são nada mais que o conjunto de permissões que um certo número de usuários podem ter no sistema. Os usuários são previamente inseridos dentro de um grupo, de acordo com as instruções do quadro anterior, e o administrador do sistema dita quais são os acessos permitidos a cada grupo de usuários. 3.10.3 Controlar Movimento Esta opção se destina a abrir, fechar e reabrir os movimentos bimestrais relativos aos dados que serão remetidos ao TCE-RN. Na configuração inicial de um órgão, é aberto automaticamente o movimento 01/2006 como bimestre inicial. Para abrir o movimento de um novo bimestre (02/2006, por exemplo), fecha-se o bimestre em utilização através do clique no botão Fechar Movimento, Sistema Integrado de Auditoria Informatizada 15 Tribunal de Contas do Estado do Rio Grande do Norte abrindo-se, em seguida, o movimento do bimestre subseqüente, clicando-se no botão Novo Movimento. Para reabrir um movimento já concluído, deve-se selecionar o bimestre na grade da tabela e clicar no botão Reabrir Movimento. Com o movimento do bimestre reaberto, as alterações podem ser realizadas e o disquete re-gerado, para, após a confirmação de recebimento, este movimento ser novamente fechado. É obrigatória a digitação do motivo da reabertura do movimento, para futura verificação. No SIAI 2006, a digitação do bimestre de referência só é requerida na geração de relatórios, que podem ser impressos a qualquer momento que se deseje. Porém, a importação de dados e o registro de informações só estão habilitados para o bimestre aberto no momento. Não é permitida a existência de mais de um movimento aberto. Observação: Um bimestre só pode ser fechado após a geração de todos os arquivos considerados obrigatórios. 3.10.4 Sair Esta opção encerra a execução do sistema. Sistema Integrado de Auditoria Informatizada 16 Tribunal de Contas do Estado do Rio Grande do Norte 3.11 Funcionalidade das Telas 3.11.1 Tipo Grade: Anexos 01, 02, 03, 07, 09, 13, 14, 20, 21, 22 (Demonstrativo dos Limites), 23, 25, 26 e 27. Na versão 2006 do sistema SIAI, a maneira de digitar os dados e salvá-los para os anexos acima citados é a mesma em relação à apresentada na maioria dos anexos da versão 2005. Os dados são mostrados em uma grade, e nesta, são feitas as alterações e inserções de dados. Estando um campo da grade selecionado, basta digitar um valor, que será mostrado na grade, e a digitação feita na linha será salva quando da saída dela, ou quando for executado outro comando (clique no botão Fechar, no botão Novo ou no botão Excluir). Na maior parte dos anexos, novos dados serão inseridos através do clique no botão Novo, disposto na parte inferior esquerda da tela. Uma linha é adicionada na grade, para que nela possam ser digitados os valores. Em outros anexos, como no Anexo 01 - Receita, todos os registros possíveis já são mostrados na grade, precisando apenas preencher os campos necessários. Em alguns campos da grade pode aparecer o botão , o que indica que o preenchimento é feito através da seleção de um valor. As linhas da grade que aparecerem com a cor de fundo cinza, indicam que não é permitida a digitação por tratar-se de linhas que totalizam os valores informados. Na maioria desses anexos, os dados são gravados automaticamente, com exceção do Anexo 03, onde é necessário clicar no botão Gravar para que as informações sejam guardadas no banco de dados do sistema. Ao fechar essa tela, caso o usuário tenha efetuado alterações e esquecido de gravá-las, aparecerá uma mensagem com a opção para salvar ou não os dados alterados. 3.11.2 Tipo Formulário: Anexos 04, 05, 06, 08, 10, 11, 12, 15, 16, 17, 18, 19, 22 (Demonstrativo Simplificado do RREO) e 24. Nesses anexos as informações são preenchidas nos campos disponíveis para digitação (fundo branco) e os totais e percentuais (fundo cinza) são calculados e mostrados à medida que os dados são digitados. A navegação entre os campos deve ser feita através da tecla TAB. Após o preenchimento é necessário clicar no botão Gravar para que as informações sejam guardadas no banco de dados do sistema. Sistema Integrado de Auditoria Informatizada 17 Tribunal de Contas do Estado do Rio Grande do Norte 3.12 Como gerar o disquete para o TCE Este é o módulo responsável pela gravação do disquete que será enviado ao TCE, os dados são exportados em bloco para um banco de dados de exportação; este, então, é compactado e copiado para o disquete. Um resumo das informações também é gerado, A principal alteração em relação ao sistema anterior é que agora o usuário tem um controle ainda maior sobre o que o programa está executando, desde o número de registros gravados até a explicitação dos problemas que possam ocorrer durante a geração. 3.13 Como resolver problemas na geração do disquete Caso haja inconsistências na digitação dos dados, ou a ausência de dados em alguns anexos, será apresentada uma tela explicitando o que ocorreu em cada anexo com problemas, além de uma sugestão para resolução do problema apresentado. Sistema Integrado de Auditoria Informatizada 18 Tribunal de Contas do Estado do Rio Grande do Norte 3.14 O que é o resumo que acompanha o disquete O resumo das informações destaca a listagem dos anexos que serão entregues pelo órgão no bimestre em questão, com a explicitação da soma de alguns valores de maior relevância para cada anexo. Estes valores serão conferidos na recepção do disquete no Tribunal de Contas, checando-se a correta geração dos dados que estão sendo entregues. No mesmo resumo encontram-se também informações dos responsáveis pelas informações e pelo preenchimento, o primeiro correspondendo ao diretor do órgão. Na tela são explicitados todos os anexos gerados pelo sistema requeridos no bimestre. Alguns deles não terão checado a digitação dos dados como obrigatórios, pois pode ocorrer de não haver movimento destes anexos no bimestre (09, 13, 14, 16, 20, 21, 23 e 25). Ao clicar em Gravar Informações, as informações do banco de dados são copiadas para o banco filho, e este é copiado para o disquete após uma mensagem de confirmação. Logo depois, duas cópias do resumo das informações são impressas, devendo ser trazidas juntamente com o disquete para o Protocolo do TCE. 3.15 Como emitir os relatórios Nesta opção de menu, é possível visualizar e imprimir todos os relatórios dos anexos informados no sistema, importando ressaltar que eles se prestam apenas à conferência própria, possibilitando confrontar se correspondem fielmente às informações registradas no banco de dados. Para qualquer anexo que se deseje visualizar, o procedimento é o mesmo. Na tela que aparece, deve-se digitar o bimestre que se deseja conferir, e, caso queira, configurar a saída do relatório. Como padrão, o relatório é primeiramente visualizado na tela, e, caso se deseje, através de um clique no botão o relatório é impresso. Caso queira imprimir sem visualizá-lo na tela, clique na opção Impressora, na janela Gerar Relatório, podendo, ainda, informar o número desejado de cópias. Sistema Integrado de Auditoria Informatizada 19 Tribunal de Contas do Estado do Rio Grande do Norte 3.16 Como importar dados de outros sistemas Esta opção dá acesso aos itens onde é possível fazer a importação de dados dos Anexos: 01 – Receita, 01 – Despesa, 02 – Despesa por Função, 13 – Licitações e Atos de Dispensa, 14 – Empenhos e Notas de Pagamento, 25 – Suprimento de Fundos e 27 – Informações do FUNDEF. A importação de dados é opcional e tem por objetivo evitar o trabalho de digitação de informações, carregando para o banco de dados linhas de registros dos arquivos gerados a partir de sistemas informatizados utilizados pela própria unidade gestora. Observação: Os layouts para geração destes arquivos estão disponíveis no próprio SIAI, apenas para os anexos acima relacionados. Sistema Integrado de Auditoria Informatizada 20 Tribunal de Contas do Estado do Rio Grande do Norte Para qualquer anexo disponível que se deseje fazer a importação, o procedimento é o mesmo. Basta selecionar o arquivo na caixa que aparece com o clique no botão Abrir Arquivo. O arquivo selecionado pode ser um arquivo texto, configurado de acordo com o layout, ou um banco de dados externo, que contenha dados cuja transferência seja necessária. Feitas as críticas iniciais, o botão Importar Arquivo é habilitado, e, então, com um clique, o arquivo texto é importado para o banco de dados. Uma barra de progressão mostra na tela o andamento do processo. Caso haja problema em algum registro do arquivo texto, ao final da importação uma mensagem informa a existência de erros, e sugere abrir um arquivo com o log de erros apresentados, nos mesmos padrões das versões anteriores. Os registros que não forem aceitos não são salvos no banco, e por isso deve-se corrigi-los no arquivo texto para posterior retificação. Observação: Se o arquivo texto para importação estiver sinalizado com a opção R (Regeração), o sistema irá perguntar pela exclusão dos registros existentes no bimestre atual, para inserção dos dados contidos no arquivo. No caso de um banco de dados ser selecionado para importação, este processo é feito automaticamente logo após a seleção do mesmo, sem necessidade de se clicar no botão Importar Arquivo. 4. LAYOUT DOS ARQUIVOS DE IMPORTAÇÃO Para os órgãos ou entidades que já tenham os seus processos administrativos automatizados, o sistema disponibilizou uma transação para que os dados possam ser migrados para o SIAI. Esta opção evita a redigitação dos dados referentes à Receita, Despesa, Despesa por Função, Despesa com Pessoal e Empenhos, possibilitando a importação automática dos mesmos. Para que cada importação seja realizada corretamente, é necessário que os arquivos de importação estejam configurados de acordo com os Layouts especificados pelo Tribunal de Contas. Os Layouts de cada arquivo de importação estão disponíveis nos arquivos relacionados na tabela a seguir, podendo também ser requeridos através do site www.tce.rn.gov.br Sistema Integrado de Auditoria Informatizada 21 Tribunal de Contas do Estado do Rio Grande do Norte NOME DO ARQUIVO LAYOUT DO ARQUIVO DE IMPORTAÇÃO Layout de Importação do anexo 1(RECEITA).doc Anexo 01 – Receita Layout de Importação do anexo 1(DESPESA).doc Anexo 01 – Despesa Layout de Importação do anexo 2(DESPESA POR FUNÇÃO).doc Anexo 02 – Despesa por Função Layout de Importação do anexo 13(LICITAÇÕES) Anexo 13 – Licitações e Atos de Dispensa Layout de Importação do anexo 14(EMPENHOS).doc Anexo 14 – Empenhos e Notas de Pagamento Layout de Importação do anexo 25 (SUPRIMENTOS DE FUNDOS).doc Layout de Importação do anexo 27(Pessoal do FUNDEF).doc Sistema Integrado de Auditoria Informatizada Anexo 25 – Suprimento de Fundos Anexo 27 – Informações do FUNDEF