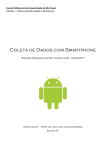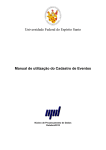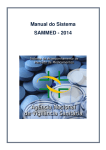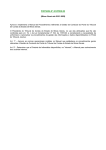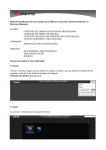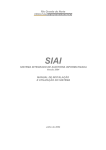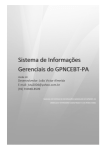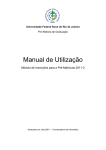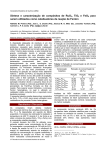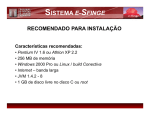Download Manual de Utilização do Diário Eletrônico no SIEWeb
Transcript
UNIVERSIDADE FEDERAL DE ALAGOAS – UFAL NÚCLEO DE TECNOLOGIA DA INFORMAÇÃO - NTI TUTORIAL DO DIÁRIO DE CLASSE – MÓDULO ACADÊMICO DIÁRIO DE CLASSE ELETRÔNICO APRESENTAÇÃO …............................................................................................. 2 PLANO DE CURSO Como cadastrar um plano de curso? …...................................................... 3 Como importar um plano de curso? …...................................................... 4 Como cadastrar o conteúdo programático? …........................................... 7 Como cadastrar atividades não previstas ou avaliações? …...................... 9 Como registrar que ministrou um conteúdo? …....................................... 10 FREQUÊNCIA Como registrar a frequência dos alunos? ….............................................. 12 Como registrar uma aula repositiva? …..................................................... 13 Como cadastrar uma aula complementar? …............................................ 14 NOTAS Como registrar as notas dos alunos? …...................................................... 15 ATA …...................................................................................................................... 17 PAGELA ….............................................................................................................. 18 1 UNIVERSIDADE FEDERAL DE ALAGOAS – UFAL NÚCLEO DE TECNOLOGIA DA INFORMAÇÃO - NTI TUTORIAL DO DIÁRIO DE CLASSE – MÓDULO ACADÊMICO APRESENTAÇÃO O Diário de Classe Eletrônico (DCEL) é mais uma funcionalidade disponibilizada no novo sistema acadêmico da Ufal SIE WEB Módulo Acadêmico e tem como finalidade possibilitar o preenchimento online dos elementos previstos para o acompanhamento acadêmico de turma ministrada pelos professores como: o cadastro do plano de curso da disciplina e seu conteúdo programático e o registro das freqüências e notas dos alunos. O DCEL está disponível para qualquer professor da graduação e deve ser utilizado como uma ferramenta fundamental e obrigatória no desenvolvimento acadêmico. Para acessar o DCEL, o professor deve efetuar seu login no SIE WEB Módulo Acadêmico, passar o mouse em cima do menu Professor e clicar na opção Diário de Classe como apresenta a figura 1 abaixo. Figura 1 – Menu professor Ao acessar o DCEL, é apresentada uma tabela com informações das disciplinas associadas ao docente e uma coluna específica com links para as seguintes funcionalidades: plano de curso, frequência, ata, nota e pagela, conforme a figura 2 abaixo. Figura 2 Turmas do professor Detalharemos a seguir como utilizar cada uma das funcionalidades disponíveis no Diário de Classe Eletrônico. 2 UNIVERSIDADE FEDERAL DE ALAGOAS – UFAL NÚCLEO DE TECNOLOGIA DA INFORMAÇÃO - NTI TUTORIAL DO DIÁRIO DE CLASSE – MÓDULO ACADÊMICO PLANO DE CURSO Como cadastrar um plano de curso? Ao acessar a funcionalidade “Plano de Curso” de uma turma selecionada, é apresenta uma tela com informações específicas daquela turma, conforme figura 3 abaixo, e os seguintes campos de preenchimento obrigatório: Ementa, Objetivos, Metodologia, Avaliação, Referências Bibliográficas e Conteúdo Programático. Observação: o campo Ementa é preenchido pela PROGRAD e os demais são de preenchimento obrigatório pelo docente e deve ser realizado em primeiro lugar para que sejam liberadas as demais funcionalidades do Diário de Classe Eletrônico. A figura 4 apresenta a tela do plano de curso com seus campos obrigatórios. Figura 3 – Informações da turma Figura 4 – Campos do plano de curso O docente criar um novo plano de curso ou importar um plano de curso já cadastrado para outra turma. 3 UNIVERSIDADE FEDERAL DE ALAGOAS – UFAL NÚCLEO DE TECNOLOGIA DA INFORMAÇÃO - NTI TUTORIAL DO DIÁRIO DE CLASSE – MÓDULO ACADÊMICO Para criar um novo plano de curso, o docente deve preencher os campos em destaque acima, exceto Ementa, e em seguida clicar no botão “Salvar”. Feito isso, serão liberadas as opções de cadastrado de itens do conteúdo programático e de atividades não previstas ou avaliações, que o docente deve cadastrálos, conforme detalhamento em tópicos posteriores. Como importar um plano de curso? Para importar um plano de curso existente, o docente clica no botão “Importar”, apresentado na figura 4 acima, e será redirecionado para a tela intitulada de “Importar Plano de Curso” que contém a opção de buscar por uma disciplina através do nome e uma lista de turmas anteriores que tiveram a disciplina de mesmo código da disciplina atual e com plano de curso confirmado, conforme mostra a figura 5 abaixo. Figura 5 – Relação de turmas anteriores Em seguida, o docente escolhe se deseja consultar uma nova disciplina por nome ou clicar no link “Visualizar” de uma disciplina listada em “Turmas Anteriores”. Ao clicar no link “Visualizar” de uma determinada disciplina, será apresentada a tela “Plano de Curso da Turma Anterior” com todos os dados cadastrados, semelhante a figura 6 abaixo. Para levar tais informações para o novo plano de curso, o docente clica no botão “Importar”, na parte inferior dessa tela. 4 UNIVERSIDADE FEDERAL DE ALAGOAS – UFAL NÚCLEO DE TECNOLOGIA DA INFORMAÇÃO - NTI TUTORIAL DO DIÁRIO DE CLASSE – MÓDULO ACADÊMICO Figura 6 – Detalhamento do plano de curso de uma turma anterior Ao clicar no botão “Importar” acima, os dados do plano de curso (inclusive seu conteúdo programático) de uma turma anterior irão aparecer na tela do plano de curso da nova turma com um mensagem de sucesso, conforme destacam as figuras 7 e 8 abaixo, e a partir daí o docente pode alterar alguma informação do plano de curso ou do conteúdo programático, lembrando de clicar no botão “Alterar”, e depois confirmar o plano, clicando no botão “Confirmar Plano de Curso”. 5 UNIVERSIDADE FEDERAL DE ALAGOAS – UFAL NÚCLEO DE TECNOLOGIA DA INFORMAÇÃO - NTI TUTORIAL DO DIÁRIO DE CLASSE – MÓDULO ACADÊMICO Figura 7 – Plano de curso importado Figura 8 – Conteúdo programático importado 6 UNIVERSIDADE FEDERAL DE ALAGOAS – UFAL NÚCLEO DE TECNOLOGIA DA INFORMAÇÃO - NTI TUTORIAL DO DIÁRIO DE CLASSE – MÓDULO ACADÊMICO Como cadastrar o conteúdo programático? O docente deve registrar o conteúdo programático no sistema através de itens e subitens que representam os assuntos a serem abordados durante a disciplina. Para cadastrar um item ou subitem, o docente deve clicar no botão “Inserir Item no Conteúdo Programático” como mostra a figura 9 abaixo. Esse botão fica localizado na parte inferior da tela de Plano de Curso e é liberado apenas quando for salvo o plano de curso. Figura 9 – Cadastrar conteúdo programático Ao clicar nesse botão, abrirá uma tela semelhante ao destaque da figura 10 abaixo. Nessa tela, o docente deve preencher o campo “Item” com as informações necessárias, deixar a caixa de seleção “Item Superior” vazia e clicar no botão “Salvar e Novo” ou “Salvar e Fechar”, desta forma, são criados itens numerados, conforme apresenta a área sombreada da figura 10. Figura 10 – Criação de um novo item Para cadastrar subitem, o docente preenche o campo “Item” e, desta vez, escolhe na caixa de seleção “Item Superior” o item anteriormente criado e relacionado ao subitem, conforme pode ser observado na figura 11, assim, o subitem fica logo abaixo do item “pai”. 7 UNIVERSIDADE FEDERAL DE ALAGOAS – UFAL NÚCLEO DE TECNOLOGIA DA INFORMAÇÃO - NTI TUTORIAL DO DIÁRIO DE CLASSE – MÓDULO ACADÊMICO Figura 11 – Criação de um novo subitem Na figura 12, é apresentado o resultado do cadastro de um novo item chamado “Novo item” e de um novo subitem chamado de “Novo subitem”. Observe, ainda, nessa figura, que é possível mover para cima ou para baixo os itens criados através de setas de movimento, destacadas na figura do lado esquerdo, e também, editar ou excluir o item ou o subitem através das opções da coluna ações, em destaque no lado direito da figura. Figura 12 – Movimentar itens Atenção! Somente após ter certeza de haver inserido ou importado todo o plano de curso (inclusive seu conteúdo programático) e não tendo mais modificações a fazer, devese clicar no botão “Confirmar Plano de Curso” na tela Plano de Curso para salválo definitivamente, não permitindo mais edições até o final do período letivo. É o que destaca a figura 13 abaixo. 8 UNIVERSIDADE FEDERAL DE ALAGOAS – UFAL NÚCLEO DE TECNOLOGIA DA INFORMAÇÃO - NTI TUTORIAL DO DIÁRIO DE CLASSE – MÓDULO ACADÊMICO Figura 13 – Confirmação do plano de curso Feito isso, o sistema apresenta uma mensagem de sucesso de confirmação do plano de curso e disponibilizada a opção “Gerar Plano de Curso em PDF”, na parte superior da tela do Plano de Curso, conforme a figura 14 abaixo. Através da opção “Gerar Plano de Curso em PDF” é obtido um arquivo com todas as informações cadastradas para o plano de curso e seu conteúdo programático. Figura 14 – Informações após confirmar plano de curso Com o Plano de Curso cadastrado, o acesso às outras funcionalidades para aquela disciplina será liberado. Como cadastrar atividades não previstas ou avaliações? O docente deve cadastrar atividades não previstas ou avaliações na área específica para isso, dentro da funcionalidade de Plano de Curso. Para cadastrar uma atividade, o docente clica no botão “Nova” apresentado na figura 15 abaixo. 9 UNIVERSIDADE FEDERAL DE ALAGOAS – UFAL NÚCLEO DE TECNOLOGIA DA INFORMAÇÃO - NTI TUTORIAL DO DIÁRIO DE CLASSE – MÓDULO ACADÊMICO Figura 15 – Cadastrar atividade não prevista ou avaliações Ao clicar no botão “Nova” acima, uma tela semelhante ao destaque da figura 16 abaixo será aberta. O docente preenche os campos descrição da atividade e datas de início e término, e em seguida, clica no botão “Salvar”. Figura 16 – Criando nova atividade E assim, uma nova atividade é cadastrada e são disponibilizadas as ações de editála e excluíla, como apresenta a figura 17 abaixo. Figura 17 – Atividade cadastrada Como registrar que ministrou um conteúdo? Durante o período letivo, o professor deve registrar no sistema cada vez que concluir um determinado conteúdo. Para tanto, entra na funcionalidade “Plano de Curso”, seção “Conteúdo Programático” e clica no botão “Ministrar” localizado do lado direito de cada item e subitem, conforme figura 18 abaixo. 10 UNIVERSIDADE FEDERAL DE ALAGOAS – UFAL NÚCLEO DE TECNOLOGIA DA INFORMAÇÃO - NTI TUTORIAL DO DIÁRIO DE CLASSE – MÓDULO ACADÊMICO Figura 18 – Ministrar um item do conteúdo programático Ao clicar em “Ministrar” acima, será aberta uma caixa de edição para que o docente digite as datas de início e término do período que ministrou determinado conteúdo, e em seguida, salválo clicando no botão”Ministrar”, como mostra a figura 19. Observação: caso o conteúdo tenha sido ministrado em um único dia (nas três aulas de um mesmo dia, por exemplo), as datas de início e término devem coincidir. Também pode haver coincidência da data do término de um conteúdo e início de outro ou de dois conteúdos trabalhados no mesmo dia. Figura 19 – Registrar datas do item ministrado Feito isso, aparecerão as datas cadastradas na seção do conteúdo programático, como mostra a figura 20. Para alterar alguma data, basta clicar novamente no botão “Ministrar” abaixo e repetir o procedimento acima. Figura 20 – Item ministrado 11 UNIVERSIDADE FEDERAL DE ALAGOAS – UFAL NÚCLEO DE TECNOLOGIA DA INFORMAÇÃO - NTI TUTORIAL DO DIÁRIO DE CLASSE – MÓDULO ACADÊMICO FREQUÊNCIA Como registrar a frequência dos alunos? Na funcionalidade “Frequência” são inseridas as informações sobre a presença/ausência do discente aula a aula, as aulas que não aconteceram e sua consequente reposição, as datas, horários e formas de aulas complementares, e ainda, as licenças que o aluno teve direito (registradas pelo DRCA). As aulas, como permite a lei, podem acontecer em duas modalidades: presencial e não presencial (a distância), sendo que esta última não pode ultrapassar 20% da carga horária total da disciplina nos cursos presenciais. Ao acessar a opção “Frequência” na tela “Turmas do Professor” (Figura 2), aparecerá a seguinte tela: Figura 21 – Tela inicial da frequência Observe que na tela da Frequência é solicitado o mês para qual se deseja registrar a frequência e pode consultar (de forma opcional) por mês inteiro, dias da semana, e intervalo por datas. De acordo com a consulta solicitada anteriormente, aparecerão no quadro de registro da frequência o mês, os dias das aulas com cada horaaula, e ainda, o total de faltas por aluno. Para registrar presença ou falta para os alunos em uma determinada horaaula, primeiramente é necessário clicar na caixa de seleção representada por P (presença) ou F (falta) para habilitar a opção de alterar situação para um aluno individualmente. Assim, aconselhase marcar a caixa de seleção que represente a situação da maioria da turma (presença ou falta) para aquela horaaula e, em seguida, alterar, quando necessário, a situação do aluno de forma individualmente, clicando na célula correspondente ao aluno e ao dia e horaaula desejado, e para finalizar, clicar no botão 12 UNIVERSIDADE FEDERAL DE ALAGOAS – UFAL NÚCLEO DE TECNOLOGIA DA INFORMAÇÃO - NTI TUTORIAL DO DIÁRIO DE CLASSE – MÓDULO ACADÊMICO “Salvar”. A figura 22, abaixo, apresenta uma tela com destaques para o exemplo de registro de frequência e para o botão “Salvar”. Figura 22 – Registro da frequência Na parte inferior da tela da Frequência é apresentado um quadro com a legenda das opções de registro, conforme a figura 22b abaixo. P – presença e F – falta, como falado acima, são registradas pelo professor. L licença do aluno é registrada pelo DRCA. J – justificativa aparece automaticamente quando o professor justifica a não realização de uma aula e cadastra uma aula repositiva. C aula cancelada aparece quando o professor cancela alguma aula que excedia a carga horária total da disciplina. EAD – aula nãopresencial aparece quando o professor programa uma aula nãopresencial (aula repositiva ou aula complementar). Figura 22b – Legenda para registro da frequência Como registrar uma aula repositiva? Na hipótese da não realização de uma determinada aula, o docente deve registrar o momento da aula repositiva. Para repor um dia inteiro de aula (todos os horários do dia), devese clicar sobre o dia. Para repor um único horário de aula, basta clicar sobre o horário desejado. Feito isso, será 13 UNIVERSIDADE FEDERAL DE ALAGOAS – UFAL NÚCLEO DE TECNOLOGIA DA INFORMAÇÃO - NTI TUTORIAL DO DIÁRIO DE CLASSE – MÓDULO ACADÊMICO aberta a tela “Adicionar Aula Repositiva”, como mostra a figura 23 abaixo. Figura 23 – Adicionar aula repositiva Nessa tela, o docente deve inserir a justificativa da não realização da aula anteriormente programada e o tipo de aula (presencial ou não presencial). Caso seja aula presencial, deverá ainda indicar a data e o horário de início da aula. Caso seja nãopresencial, deve informar apenas o mês em que a reposição será feita. Lembrando sempre de salvar ao final, clicando no botão “Salvar Aula Repositiva”. Tal procedimento deve ser repetido para cada aula não ocorrida. As atividades definidas para reposição serão automaticamente inseridas no diário de classe, na data e/ou mês correspondente, permitindo assim o registro da freqüência no momento adequado. Outra ação decorrente desta funcionalidade é que na coluna referente à aula não ministrada será inserida a letra J representando justificativa de não realização de aula e cadastro de uma aula repositiva para essa aula, e assim, o período não mais poderá ser preenchido com presença ou falta. Como cadastrar uma aula complementar? Outra opção presente na funcionalidade “Frequência” é a inserção de aulas complementares, onde o docente pode agendar atividades presenciais ou não presenciais para complementar a carga horária da disciplina. Para acessála, clicase no botão “Adicionar Aula Complementar”, destacado na figura 22, que abrirá a seguinte tela (figura 24): 14 UNIVERSIDADE FEDERAL DE ALAGOAS – UFAL NÚCLEO DE TECNOLOGIA DA INFORMAÇÃO - NTI TUTORIAL DO DIÁRIO DE CLASSE – MÓDULO ACADÊMICO Figura 24 – Adicionar aula complementar Seu preenchimento é semelhante ao da aula repositiva, sendo que, neste caso, o docente informará o número de aulas complementares que deseja inserir naquela data ou mês, seguindo depois os mesmos passos da opção anterior. NOTAS Como registrar as notas dos alunos? Na funcionalidade “Notas” são cadastradas todas as notas do aluno para um semestre: notas das avaliações bimestrais (AB1 e AB2), nota da prova de reavaliação e da prova final. Ao acessar a opção “Notas” na tela “Turmas do Professor” (Figura 2), aparecerá a seguinte tela: Figura 25 – Tela inicial de nota 15 UNIVERSIDADE FEDERAL DE ALAGOAS – UFAL NÚCLEO DE TECNOLOGIA DA INFORMAÇÃO - NTI TUTORIAL DO DIÁRIO DE CLASSE – MÓDULO ACADÊMICO Para cadastrar as notas, basta o docente clicar dentro da caixa correspondente ao aluno e tipo de prova e digitar a nota. As colunas AB1 e AB2 correspondem às médias das avaliações bimestrais; a coluna RA corresponde à prova de reavaliação e a coluna PF, à prova final. No caso da ausência do aluno às avaliações, devese digitar FAL (de falta) na coluna correspondente. Após a digitação das notas, lembrese de salvar clicando no botão “Salvar”, em destaque na figura 25, caso contrário perderá tudo o que foi digitado. O sistema apresentará uma mensagem de confirmação do registro de notas, conforme destaque na figura 26 abaixo. Lembrete: Se o aluno ficou com a nota da AB1 ou da AB2 abaixo de 7,0, é permitido a ele fazer a prova de reavaliação, mesmo que tenha obtido média para aprovação na disciplina. Assim, se o aluno não quis fazer a prova de reavaliação, é necessário que o docente digite “FAL” no campo RA desse aluno para que o sistema calcule a média corretamente. Da mesma forma, deve ser feito no caso do aluno precisar fazer a prova final e não comparecer, devese digitar “FAL” no campo correspondente. Ao fim do semestre, com todas as notas digitadas, o sistema irá apresentar a média e o conceito do aluno, como mostra a figura 26 abaixo. O total de faltas do semestre será automaticamente preenchido a partir do cadastro anteriormente feito através da funcionalidade “Frequência”. Figura 26 – Registro de notas 16 UNIVERSIDADE FEDERAL DE ALAGOAS – UFAL NÚCLEO DE TECNOLOGIA DA INFORMAÇÃO - NTI TUTORIAL DO DIÁRIO DE CLASSE – MÓDULO ACADÊMICO ATA A funcionalidade “Ata” apresenta as informações da turma, espaço para registrar o conteúdo da aula e a relação dos alunos matriculados na turma com o campo destinado a assinatura deles. Ao clicar na funcionalidade “Ata” é gerado um arquivo em pdf para ser impresso, conforme apresenta a figura 27 abaixo. Figura 27 – Ata de uma turma 17 UNIVERSIDADE FEDERAL DE ALAGOAS – UFAL NÚCLEO DE TECNOLOGIA DA INFORMAÇÃO - NTI TUTORIAL DO DIÁRIO DE CLASSE – MÓDULO ACADÊMICO PAGELA A funcionalidade “Pagela” apresenta as informações da turma, a relação com todas as notas dos alunos matriculados e o quantitativo geral de faltas, e ainda, relaciona os conteúdos ministrados com as datas de início e fim e as atividades não previstas ou avaliações, conforme mostra a figura 28 abaixo. Figura 28 – Pagela de uma turma 18