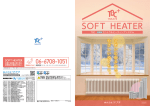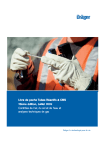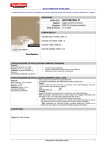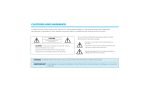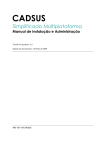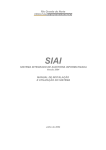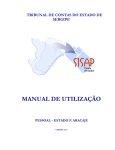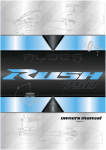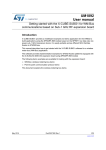Download Manual Técnico de Orçamento - MTO - ES - SEP
Transcript
GOVERNO DO ESTADO DO ESPÍRITO SANTO SECRETARIA DE ECONOMIA E PLANEJAMENTO SIGEFES – ELABORAÇÃO DO PROJETO DE LEI ORÇAMENTÁRIA ANUAL – PLOA Espírito Santo 2014 2 GOVERNO DO ESTADO DO ESPÍRITO SANTO JOSÉ RENATO CASAGRANDE Governador do Estado DAVI DINIZ DE CARVALHO Secretário de Estado de Economia e Planejamento ANA MARIA JAHEL ANTUNES Subsecretária de Estado de Orçamento ANTÔNIO CARLOS AMORIM Gerente de Programação e Controle Orçamentário SECRETARIA DE ESTADO DE ECONOMIA E PLANEJAMENTO – SEP SUBSECRETARIA DE ORÇAMENTO – SUBEO GERÊNCIA DE PROGRAMAÇÃO E CONTROLE ORÇAMENTÁRIO – GEPRO AV. GOVERNADOR BLEY, Nº 236, 5º ANDAR CENTRO – VITÓRIA- ES, CEP: 29010-150 TEL: (27) 36364314 - 36364316 - 36364318 - 36364319 – 36364336 – FAX: (27) 36364315 [email protected] www.planejamento.es.gov.br https://sigefes.sefaz.es.gov.br/Siplag4/ 3 ELABORAÇÃO: ANTÔNIO CARLOS AMORIM SANDRA MARA MAGEVSKI ADRIANO FROSSARD RASSELI ANDRÉ DE PAULA SILVA CAROLINA BARROS DA SILVA PINTO COSTA JULIANI NUNES CAMPOS LUIZ ANTONIO MARTINS DE SOUZA MARINA MIRANDA MARQUES MARIANA MACHADO BARRETO FONTÃO SANDRA MARA MAGEVSKI TIAGO LUIZ FREITAS ROQUE REVISÃO, APOIO E COLABORAÇÃO: A elaboração deste manual contou com a revisão, apoio e colaboração da Subsecretária de Orçamento e Técnicos da Gerência de Controle e Programação Orçamentária da Secretaria de Estado de Economia e Planejamento do Estado do Espírito Santo. 4 SUMÁRIO SUMÁRIO ................................................................................................................................................................... 3 PADRÕES DA INTERFACE DO SIGEFES ......................................................................................................................... 6 ORGANIZAÇÃO DOS MENUS ................................................................................................................................................... 6 BOTÕES DE COMANDOS ........................................................................................................................................................ 7 FILTRO ............................................................................................................................................................................... 8 VALIDAÇÃO DE UMA OPERAÇÃO .............................................................................................................................................. 9 COMUNICA ....................................................................................................................................................................... 10 INICIALIZAÇÃO E REINICIALIZAÇÃO DE SENHAS ......................................................................................................................... 11 CENÁRIO 1 – GERANDO UMA PRÉ-PROPOSTA (BUSCANDO AS INFORMAÇÕES DO PLOA DO ANO ANTERIOR) ..........12 EXERCÍCIO 1 – GERAR PRÉ-PROPOSTA .................................................................................................................................... 12 CENÁRIO 2 – COMPLETANDO AS INFORMAÇÕES SOBRE AS METAS FÍSICAS E FINANCEIRAS DE CADA AÇÃO ............13 EXERCÍCIO 2 – COMPLETAR AS INFORMAÇÕES SOBRE METAS FÍSICAS E FINANCEIRAS DAS AÇÕES ......................................................... 15 CENÁRIO 3 – LANÇANDO PROPOSTA DE DESPESA PARA UMA AÇÃO NOVA ..............................................................15 CENÁRIO 4 – ELIMINANDO UMA AÇÃO DA PROPOSTA DE DESPESA ..........................................................................16 CENÁRIO 5 – GERANDO O RELATÓRIO QUADRO DE DETALHAMENTO DA DESPESA – QDD .......................................16 EXERCÍCIO 3 – GERAR UM RELATÓRIO QDD.............................................................................................................................. 18 CENÁRIO 6 – PRENCHENDO O ANEXO DE ENTIDADES ................................................................................................18 EXERCÍCIO 4 – PREENCHER O ANEXO DE ENTIDADES................................................................................................................... 20 CENÁRIO 7 – ENVIANDO A PROPOSTA DE DESPESA PARA PRÓXIMA FASE ................................................................20 EXERCÍCIO 5 – ENVIAR A PROPOSTA DE DESPESA PARA PRÓXIMA FASE........................................................................................... 23 5 PADRÕES DA INTERFACE DO SIGEFES ORGANIZAÇÃO DOS MENUS Os menus do SIGEFES estão subdivididos e dispostos de forma a facilitar a navegação entre os subsistemas e os módulos específicos para cada área da estrutura organizacional. As transações possíveis de cada módulo são disponibilizadas de acordo com o perfil institucional de cada usuário. Níveis de menus Os subsistemas e módulos são acessados através de abas. Assim, a aba que estiver selecionada fica com o fundo claro e as demais abas do mesmo nível permanecem com o fundo escuro. Ano exercício Primeiro nível de menu Segundo nível de menu Contexto No exemplo acima as abas Planejamento e Plano Plurianual estão selecionadas ou seja, o usuário selecionou o subsistema Planejamento e o módulo Plano Plurianual. Observe que no canto superior direito é exibido o Ano do Exercício e o caminho que está sendo percorrido pelo usuário. Neste exemplo o usuário selecionou o Ano do Exercício de 2012, o subsistema Planejamento e o módulo Plano Plurianual. Este conjunto define basicamente o contexto que está sendo usado o sistema SIGEFES. Transações disponíveis no Contexto No lado esquerdo da tela são exibidas as transações que estão disponíveis no contexto selecionado pelo usuário e conforme o seu perfil institucional. 6 BOTÕES DE COMANDOS O SIGEFES possui um conjunto padronizado de botões de comandos. Funções dos botões da barra de operações Padrão: Ícone Nome Função Calendário Exibe o calendário para a escolha da data desejada. Histórico Inserir Alterar Exibe todas as alterações efetuadas nos registros de uma determinada tabela de apoio ou documentos contábeis. Abre a tela com os campos para a inserção das informações que comporão o registro a ser gravado. Permite a alteração de características de um registro desde que estas tenham permissão para tal ação. Visualizar Exibe o registro da linha detalhe selecionada. Copiar Permite a cópia de documentos. Excluir Exclui o registro de forma lógica. Imprimir Espelho Encaminha o documento ou relatório para a impressora definida previamente ou a ser selecionada. Encaminha o documento ou relatório para a impressora definida previamente ou a ser selecionada. Cancelar Cancela os procedimentos anteriores da função da transação. Confirmar Efetiva a função da transação em foco. Anular Anular um documento. Diagnóstico Contábil Permite a visualização/projeção de como ficará os saldos das contas contábeis após a contabilização do documento. Sair Retorna para a página principal da transação. Localizar Exibe caixa de seleção de opções Limpar Limpar os dados inseridos em uma pesquisa. Imprimir 7 FILTRO Sempre que o SIGEFES exibir uma lista é disponibilizada a opção Filtro. Esta opção permite restringir a apresentação dos dados para valores que atendam a critérios definidos. Para melhor exemplificar, vamos acessar a tabela de apoio de Municípios. Selecione o subsistema Apoio, o módulo Geral e a transação Municípios. O SIGEFES irá exibir a tela com todos os municípios cadastrados: Subsistema Apoio Opção Filtro Módulo Geral Transação Município Para exibir os municípios que tenham o código DDD igual a 61 proceda da seguinte forma: 1 Selecione a opção Filtro, localizada no canto superior esquerdo da lista. O SIGEFES irá exibir a tela: 8 2 Selecione a Propriedade DDD, o Operador igual e o Valor 61 e use a tecla <TAB>. O SIGEFES irá exibir a tela com a lista dos municípios que têm o código DDD igual a 61: VALIDAÇÃO DE UMA OPERAÇÃO Sempre que houver uma alteração de dados, o SIGEFES irá disponibilizar as opções . Selecione o botão e para efetivar a operação e armazenar as informações ou para ignorar a operação e voltar à tela anterior. 9 COMUNICA Destinado para o envio e o recebimento de mensagens do sistema SIGEFES entre os usuários do Estado do Espírito Santo, ou entre as Unidades Gestoras do Estado do Espírito Santo de acordo com o perfil institucional do usuário. Para enviar uma nova mensagem: 1. No menu principal selecione a opção Apoio/Comunica; 2. Pressione ou clique em Nova; 3. Informe o(s) destinatário(s); 4. Redija a mensagem usando as barras de formatação caso necessite; 5. Pressione o botão Enviar; 6. Conforme imagem a seguir o usuário poderá selecionar a mensagem e 10 Visualizar ou Excluir; 7. No campo a esquerda da tela, poderá verificar as mensagens “Recebidas”, “Enviadas” e as “Excluídas”. INICIALIZAÇÃO E REINICIALIZAÇÃO DE SENHAS A senha inicial é gerada automaticamente pelo SIGEFES e enviada para o email corporativo registrado no sistema quando da inclusão do usuário. No seu primeiro acesso, o usuário deve trocar a senha por outra de seu exclusivo conhecimento. Caso o usuário esqueça sua senha, deverá solicitar sua regeração na tela de autenticação do SIGEFES: • O usuário informa seu código de acesso e clica em “Esqueceu sua senha?” e uma nova senha será gerada pelo sistema e enviada para o email do usuário. A qualquer tempo, o usuário poderá alterar sua senha no SIGEFES, selecionando a opção Administração/ Segurança/ Alteração de senha, conforme tela abaixo: 11 CENÁRIO 1 – GERANDO UMA PRÉ-PROPOSTA (BUSCANDO AS INFORMAÇÕES DO PLOA DO ANO ANTERIOR) PRÉ-PROPOSTA A Pré-Proposta é uma funcionalidade do sistema que permite ao usuário escolher as ações que foram geradas na PLOA do ano anterior e carregá-las no novo exercício. Ela carrega as ações escolhidas com todos os dados preenchidos da proposta (Unidade Gestora Executora, Microrregião, Município, Natureza da Despesa, Subitem, Id. Uso, Fonte, Detalhamento de Fonte, Emenda Parlamentar, Plano Orçamentário), com exceção dos valores. 1. No menu do sistema selecione a opção Planejamento|Orçamento|Propostas de Despesa; 2. Pressione o botão Gerar Pré-Proposta; 3. Selecione as propostas (ações) que devem ser importadas: 4. Pressione o botão Importar Selecionados. EXERCÍCIO 1 – GERAR PRÉ-PROPOSTA Nesse exercício cada aluno deverá escolher no máximo duas ações para exemplificar a geração da sua pré-proposta. 12 CENÁRIO 2 – COMPLETANDO AS INFORMAÇÕES SOBRE AS METAS FÍSICAS E FINANCEIRAS DE CADA AÇÃO SELECIONANDO UMA AÇÃO 1. No menu do sistema selecione a opção Planejamento| Orçamento| Propostas de Despesa; 2. Selecione a ação desejada e pressione o botão Alterar (Lembrando: para auxiliar na escolha da ação o usuário poderá utilizar o filtro). METAS FÍSICAS Ao realizar a importação da pré-proposta, o SIGEFES busca as informações sobre as Metas Físicas informadas no PLOA do ano anterior. Se o usuário desejar ele poderá alterar essas informações: basta clicar sobre a Meta Física para ativar os botões para inserir, alterar, excluir e importar metas do PPA. METAS FINANCEIRAS 1. Para continuar o preenchimento da proposta, selecione a aba Metas Financeiras; 2. Selecione o registro da Natureza de Despesa desejada e pressione o botão Alterar: 13 3. Informe o valor desejado e clique em Confirmar: 4. Realize o mesmo procedimento para todas naturezas de despesas desejadas; 5. Se o usuário desejar ele poderá incluir uma nova natureza de despesa ou excluir alguma natureza de despesa que tenha sido importada e que não receberá orçamento nessa proposta: a) Para inserir uma nova natureza de despesa clique no botão Inserir; b) Para excluir uma natureza de despesa selecione a linha desejada e clique em Excluir; LEMBRETE: A Regionalização das Metas Físicas deve coincidir com a regionalização informada nas Metas Financeiras. Exemplo: O usuário não poderá incluir na Meta Financeira uma despesa na microrregião Metropolitana se ele não informar ao menos uma Meta Física para essa microrregião, e vice-versa. 14 IMPORTANTE: • Para sua segurança, clique no botão Salvar Rascunho no decorrer desse processo para evitar a perda de informações. Esse botão também permite que você interrompa o preenchimento e retorne posteriormente sem perder a informações já fornecidas; • Só será permitido clicar no botão Salvar e Sair quando todas as informações tiverem sido preenchidas. O sistema não permitirá, por exemplo, salvar uma natureza de despesa com valor zerado. No entanto, mesmo clicando em Salvar e Sair, o usuário poderá alterar posteriormente a proposta, se desejar. • Lembrando que salvar rascunho ≠ salvar e sair, e que, para tramitar a proposta, nenhuma despesa poderá estar salva somente em rascunho, sendo assim, verifique se todas as ações estão salvas corretamente antes de enviar sua proposta. EXERCÍCIO 2 – COMPLETAR AS INFORMAÇÕES SOBRE METAS FÍSICAS E FINANCEIRAS DAS AÇÕES Nesse exercício o aluno deverá praticar as seguintes atividades: Na aba Metas Físicas: • Alterar uma meta física; • Excluir uma meta física; • Importar uma meta física do PPA; • Inserir mais de uma meta física em alguma ação; Na aba Metas Financeiras: • Excluir uma natureza de despesa; • Incluir uma nova natureza de despesa; • Preencher o valor nas naturezas de despesas importadas; CENÁRIO 3 – LANÇANDO PROPOSTA DE DESPESA PARA UMA AÇÃO NOVA 15 INSERINDO UMA NOVA AÇÃO NA PROPOSTA O usuário poderá também incluir uma nova ação em sua proposta que não foi importada pela préproposta: 1. No menu do sistema: Planejamento| Orçamento| Propostas de Despesa; 2. Pressione o botão Inserir; 3. Complete as informações das metas físicas e metas financeiras conforme desejado. CENÁRIO 4 – ELIMINANDO UMA AÇÃO DA PROPOSTA DE DESPESA EXCLUINDO UMA AÇÃO QUE FOI IMPORTADA E QUE NÃO SERÁ MAIS UTILIZADA O usuário poderá excluir uma ação que foi importada por engano no momento de importação da préproposta: 1. No menu do sistema: Planejamento| Orçamento| Propostas de Despesa; 2. Selecione a proposta de despesa desejada e pressione o botão Excluir; 3. Na pop-up de confirmação pressione o botão Sim: CENÁRIO 5 – GERANDO O RELATÓRIO QUADRO DE DETALHAMENTO DA DESPESA – QDD GERANDO O QDD PARA CONFERÊNCIA DA PROPOSTA 16 Neste módulo é possível acessar todos os relatórios compartilhados com o usuário: 1. No menu do sistema selecione a opção Flexvision| Consultas; 2. No usuário Relatórios do Flexvision – SEP, na pasta Gerenciais encontre o relatório QDD desejado e pressione o botão Executar: 3. Alguns relatórios irão solicitar que o usuário informe a instância (Fase/ Workflow) desejada. Considerando que a proposta de despesa tramita por diferentes instâncias, selecione a instância desejada e clique em Ok: 17 LEMBRETE: Todo relatório executado pelo Flexvision pode ser exportado para Excel e/ou PDF conforme figura abaixo. EXERCÍCIO 3 – GERAR UM RELATÓRIO QDD Nesse exercício o usuário deverá escolher um relatório QDD para ser executado e deverá exportá-lo para o formato PDF. CENÁRIO 6 – PRENCHENDO O ANEXO DE ENTIDADES O preenchimento do cadastro de entidades é obrigatório para toda Unidade Orçamentária (UO) que inclua em sua proposta de despesa orçamento em alguma das seguintes naturezas de despesas: 18 3.3.50.41 (Contribuições Correntes) 3.3.50.43 (Subvenções Sociais) 4.4.50.42 (Auxílios) IMPORTANTE: No momento de elaborar a proposta de despesa o sistema só permitirá o cadastro de despesa nas naturezas 3.3.50.41 (Contribuições Correntes), 3.3.50.43 (Subvenções Sociais) e 4.4.50.42 (Auxílios) se o usuário tiver realizado anteriormente o cadastro da entidade (informando a ação que deverá ser permitido o cadastro e a natureza). Sendo assim, caso o usuário opte por iniciar a proposta de despesa antes de preencher o cadastro de entidades, ele não irá conseguir salvar e nem enviar a sua proposta nas naturezas listadas acima até preencher corretamente o anexo de entidades. ANEXO ENTIDADES O anexo de entidades deve ser coerente com o cadastro da proposta de despesa, sendo assim, o usuário deverá realizar o cadastro das entidades, informando em qual ação e em qual natureza (Contribuições Correntes, Subvenções Sociais e/ou Auxílios) será cadastrada cada despesa: 1) No menu do sistema selecione a opção Planejamento| Orçamento| Anexo Entidades; 2) Selecione o botão Inserir; 3) Preencha as informações sobre Órgão; 4) Preencha as informações sobre UO; 5) Preencha o número do CNPJ da Entidade e aperte a tecla TAB (DICA: essa tecla auxilia na busca da informação quando a lista de opções é muito extensa. O usuário pode digitar apenas os 4 primeiros dígitos e clicar em TAB, assim, o sistema só trará as opções de entidades que se iniciam com essa numeração); 6) Clique no botão Inserir para escolher as ações e respectivas naturezas de despesas; 7) Digite o número da ação e aperte a tecla TAB; 19 8) Selecione a natureza de despesa desejada e aperte a seta azul para movê-la para o quadro “Selecionadas”. O usuário poderá escolher mais de uma, caso necessário; 9) Clique em Confirmar; 10) Repita os itens 6, 7, 8 e 9 para cada ação que deverá ser cadastrada para a Entidade selecionada no cabeçalho; 11) Após inserir todas a ações desejadas não esqueça de clicar em Confirmar para salvar o cadastro dessa Entidade: EXERCÍCIO 4 – PREENCHER O ANEXO DE ENTIDADES Nesse exercício o aluno deverá incluir uma entidade no anexo de entidades, cadastrando pelo menos duas ações para essa entidade. CENÁRIO 7 – ENVIANDO A PROPOSTA DE DESPESA PARA PRÓXIMA FASE INSTÂNCIAS A proposta de despesa orçamentária tramita por 5 instâncias (fases) até chegar à fase final: A Lei aprovada (Lei Orçamentária Anual – LOA). São elas: 20 1º. Elaboração da Proposta – Setorial: Nessa primeira fase da proposta do PLOA os responsáveis por cada UO preenchem as propostas e encaminham para a UO responsável (Administração Direta) pela consolidação de todas as propostas do Órgão/Poder. 2º. Consolidação da Proposta – Setorial: Nessa fase o responsável (Administração Direta) pela consolidação das propostas deverá enviar todas a propostas para a fase seguinte: Análise da Proposta – SEP. No caso de UO que não responda a nenhuma Administração Direta o responsável por essa UO deverá primeiramente enviar para a fase consolidação da proposta, e posteriormente, para Análise da Proposta – SEP; 3º. Análise da Proposta – SEP: Nessa instância a SEP analisa e consolida a proposta do PLOA de todas as UOs e encaminha para a Assembleia (ALEES) até o dia 30 de setembro. 4º. Análise PLOA – ALEES: Nessa fase as emendas parlamentares são inseridas na proposta orçamentária e posteriormente o PLOA é encaminhado para a sanção do Governador; 5º. LOA Inicial Aprovada: A última fase consiste na Lei aprovada pelo Governador. ENVIO DA DESPESA No menu do sistema selecione a opção Planejamento| Orçamento| Envio de Despesas; Selecione a instância Elaboração da Proposta – Setorial; Selecione o destino Enviar para Consolidação; Marque o checkbox superior (ao lado do título órgão) para selecionar todas as ações ao mesmo tempo; 5. Pressione o botão Enviar; 1. 2. 3. 4. 6. Informe a observação, se desejar (não é obrigatório); 21 7. Pressione o botão Enviar para Consolidação; 8. Uma tela informando que as despesas foram enviadas com sucesso deverá abrir, conforme exemplo a seguir: 9. Caso o usuário ultrapasse o teto cadastrado no sistema uma mensagem de erro aparecerá informando onde a proposta de despesa ultrapassou o valor do teto: 22 Nesse caso o usuário deverá retornar na sua proposta de despesa e corrigir o valor conforme o limite do teto, para que a proposta possa ser corretamente enviada. EXERCÍCIO 5 – ENVIAR A PROPOSTA DE DESPESA PARA PRÓXIMA FASE Nesse exercício o aluno deverá enviar a proposta para a fase Consolidação da Proposta – Setorial. 23