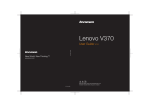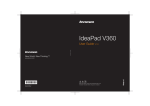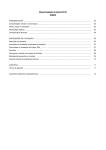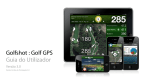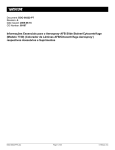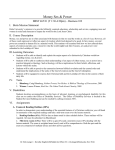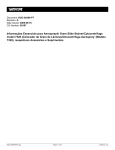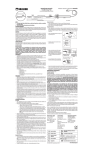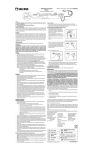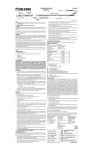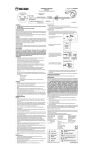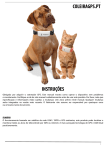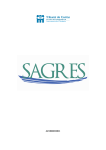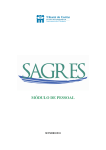Download Apresentação do PowerPoint
Transcript
Manual do Usuário Modelo: ME Primeira geração Informações do Produto Configurações e Soluções de Problemas Parabéns! Prezado Cliente, Parabéns pela aquisição de seu novo Notebook. Preparamos este manual para que você possa conhecer cada detalhe do produto, e assim, tirar o máximo de proveito de seus recursos. Aqui você encontrará informações sobre limpeza, componentes e sistema, em uma linguagem fácil de ser compreendida. Caso haja qualquer problema sem uma rápida solução, entre em contato conosco diretamente pelo e-mail [email protected]. Recomendamos que este material seja lido antes da utilização do equipamento e também seja utilizado para futuras consultas. Parabéns pela sua escolha! Microboard ® Indústria e Comércio de Produtos Eletrônicos Ltda. Índice Itens Básicos - 5 Antes de Começar – 6, 7 Touchapad – 31 Conexão VGA – 32 Cuidados – 8, 9, 10, 11 O local ideal para trabalhar – 12 Preparando seu Notebook – 13, 14, 15 Familiarize-se com o seu Notebook – 16, 17, 18, 19 LED Indicadores – 20 Ligando a fonte de alimentação – 21 Ligando o Notebook – 22 Sistema operacional Windows – 23 Sistema operacional Linux – 24 Utilizando o Notebook com alimentação por bateria – 25 Carregando a bateria – 26 Juste da tela LCD – 27 Telas de atalho do Notebook – 28, 29, 30 Conexão HDMI – 33 Conectando dispositivo USB - 34 Usando rede com fio (LAN) – 35 Usando rede sem fio (wireless) – 36 Comunicação Bluetooth – 37 Conexão de alto-falantes externos ou fone de ouvido – 38 Colocando um cartão SD ou MS – 39 DVD-RW (unidade óptica) – 40 Câmera embutida (webcam) – 41 Sistema de recuperação – 42 Recuperação via HD – 43 Recuperação via CD – 44 Resolução de problemas – 45, 46 Problema de Áudio – 47 Índice Problema com o disco rígido – 48, 49 Problema com o DVD-RW – 50 Problema de visualização (tela) – 51 Problema com o teclado – 52, 53 Problema com o Touchpad (mouse) – 54 Problema com o horário – 55 Problema com a memória – 56 Problema com a rede sem fio (wireless) - 57 Problema com a conexão à Internet – 58 Problema com Bluetooth – 59 Problema com a saída HDMI – 60 Problema com o desempenho – 61 Normas de segurança – 62, 63, 64 Especificações – 65, 66, 67, 68 Marcas registradas – 69 Itens Básicos 5 Antes de Começar 6 Convenções utilizadas neste manual Este manual irá ajudá-lo a melhor utilizar o seu Notebook. Caso não possua experiência, você deverá sempre consultar o capítulo Resolução de Problemas, caso depare com qualquer problema durante a utilização. Aspectos que devem ser levados em conta antes de começar a utilizar o seu Notebook. Deixe o Notebook adaptar-se ao local onde será utilizado O seu equipamento consegue suportar facilmente temperaturas extremas desde que tal não implique uma mudança repentina da temperatura como, por exemplo, a passagem de um ambiente frio para um ambiente quente. A mudança repentina de temperatura pode levar à formação de condensação no interior do Notebook o que constitui um problema para os componentes eletrônicos ai existentes. Após comprar o seu Notebook evite ligá-lo imediatamente. Deixe que este se ajuste gradualmente à temperatura ambiente pelo menos por três a quatro horas. Antes de Começar 7 Calor, Frio, Umidade e Reflexo Procure um local apropriado para instalação do Notebook que não seja demasiado quente, frio, escuro ou claro. Se houver muita claridade, tal pode dificultar a leitura da informação na tela. Deixe espaço suficiente para circulação de ar ao redor do Notebook. Um sobreaquecimento do mesmo pode danificar os componentes internos. Não bloqueie os orifícios de ventilação. Não exponha o Notebook à luz solar direta. Cuidados 8 Nunca coloque o Notebook em superfície irregular ou assimétrica. Evite locais em que o Notebook esteja sujeito a trepidações Não apoie objetos pesados em seu Notebook ou insira qualquer objeto estranho para dentro. Nunca toque ou pressione a tela do seu Notebook. Mantenha os objetos pequenos que podem arranhar ou entrar no seu interior longe de seu Notebook. Cuidados 9 Não use o Notebook em ambientes empoeirados ou sujos. Quando transportar o Notebook certifique que esteja corretamente desligado. Não coloque outros objetos no mesmo compartimento onde se encontra o Notebook. Transporte a bolsa ou mochila com cuidado e evite golpes, pois seu Notebook é sensível aos choques. Para evitar um aumento da temperatura interna, nunca utilize o Notebook apoiado em cobertores ou cubra o Notebook enquanto ele está em funcionamento. Cuidados 10 Para limpeza, desligue o equipamento. Utilize um pano macio umedecido em água ou um detergente não alcalino pra limpar a parte externa, não utilize produtos abrasivos como álcool ou querosene. Na parte interna (teclado e tela), limpe suavemente com um pano macio, livre de fiapos, não utilize detergente ou produtos abrasivos como álcool ou querosene. Não deixe o equipamento ligado na energia elétrica durante situações de instabilidade de energia, isso evita riscos de danos causados por raios ou queda de energia. Nunca transporte seu equipamento ligado para que não haja vibração desnecessária. Não deixe seu equipamento em contato com líquidos, pois estes podem comprometer e danificar os componentes eletrônicos do equipamento. Nunca instale Sistema Operacional que não seja original em seu equipamento. Todo procedimento que envolva a abertura do equipamento e mesmo a troca do sistema operacional de fábrica deve ser realizado por uma assistência técnica autorizada. Cuidados O USUÁRIO DEVE FAZER CÓPIAS DE SEGURANÇA PERIÓDICAS DOS DADOS ARMAZENADOS NA UNIDADE DE DISCO RÍGIDO OU EM OUTROS DISPOSITIVOS DE ARMAZENAMENTO COMO PRECAUÇÃO CONTRA POSSÍVEIS FALHAS, ALTERAÇÕES OU PERDA DE DADOS. ANTES DE ENVIAR O PRODUTO PARA REPARO, É PRECISO FAZER UMA CÓPIA DE SEGURANÇA DOS DADOS E REMOVER QUAISQUER INFORMAÇÕES CONFIDENCIAIS, PATENTEADAS E PESSOAIS DELE. A MICROBOARD NÃO É RESPONSÁVEL POR DANOS OU PERDAS DE QUAISQUER PROGRAMAS, DADOS OU MÍDIAS DE ARMAZENAMENTO REMOVÍVEIS. A MICROBOARD NÃO É RESPONSÁVEL PELA RESTAURAÇÃO NEM PELA REINSTALAÇÃO DE QUAISQUER PROGRAMAS OU DADOS QUE NÃO SEJAM OS SOFTWARES INSTALADOS PELA EMPRESA POR OCASIÃO DA FABRICAÇÃO DO PRODUTO. 11 O local ideal para trabalhar 12 O seu Notebook funcionará sem problemas onde quer que se sinta confortável. No entanto temperaturas extremas e umidade podem constituir algum perigo em termos dos seus componentes internos. Existem determinados fatores tolerados pelos utilizadores, mas não pelo Notebook (por exemplo, eletricidade estática, pó, água, vapor e óleo). Se estiver em trânsito e necessitar parar para utilizar o Notebook, tente escolher um local limpo e confortável. A bateria de íons de lítio permite-lhe utilizar o Notebook quando estiver em viagem. Se for utilizar o Notebook pela primeira vez recorrendo à alimentação por bateria, remova a bateria da embalagem instale-a no Notebook e carregue-a completamente antes de usá-la. Preparando seu Notebook 13 Em uma superfície estável e ventilada encaixe a bateria no Notebook. Quando travada um som de clique poderá ser ouvido. Trave a bateria manualmente para a posição correta conforme destaque. Preparando seu Notebook 14 Posicione o equipamento conforme ilustração retirando o plástico protetor. Conecte o cabo da fonte (DC) ao Notebook e o AC à outra extremidade da fonte e na rede elétrica. Pode ser ligado em 110V ou 220V. Preparando seu Notebook 15 Para ligar o Notebook levante a tampa suavemente para cima e pressione o botão Liga/Desliga (Power) para iniciar o uso do equipamento. Familiarize-se com o seu Notebook 16 Vista Aberto Quando a Tela LCD estiver aberta, você poderá ver vários aspectos importantes que permitem a sua utilização. Familiarize-se com o seu Notebook Vista Esquerda Vista Direita 17 Familiarize-se com o seu Notebook Vista Frontal Vista Traseira 18 Familiarize-se com o seu Notebook AVISO... Para evitar danificar a tela: Tente não fechar a tela de forma violenta. Não coloque objetos sobre a tela quer esta esteja aberta ou fechada. Certifique-se de que o Notebook está desligado ou no modo de suspensão antes de fechar a tela. AVISO... Este painel LCD só pode suportar uma abertura até um máximo de 115 ~ 120°, não o force. 19 LED indicadores 20 LED indicador Power. Azul indica que o aparelho esta ligado. Azul piscando indica que o aparelho esta no modo suspenso (adormecido). LED indicador da Rede sem fio (wireless) e Bluetooth. Verde indica que a Rede sem fio e o Bluetooth estão ligados. LED indicador da Bateria. Verde indica que o aparelho esta utilizando a bateria ou bateria carreada. Laranja piscando indica que a bateria esta carregando. Vermelho piscando indica que a carga esta menor o igual a 7%. LED indicador do acesso do Disco Rígido ou DVD-RW. Azul indica que o HD ou DVD-RW esta em operação. Ligando à fonte de alimentação 21 Ligação do carregador AC Um carregador AC é fornecido para que possa alimentar o Notebook e também carregar a bateria deste. A entrada de tensão do carregador AC pode variar entre 100 a 240 V cobrindo as tensões normais disponíveis em quase todos os países. Sempre que possível, mantenha o carregador AC ligado ao Notebook e a uma tomada elétrica para carregar a bateria. AVISO... Não utilize extensões elétricas ou adaptadores de má qualidade uma vez que tal prática pode danificar o seu Notebook. O Notebook inclui o seu próprio carregador AC. Não utilize um carregador diferente para alimentar o Notebook. Ligando o Notebook 22 Ligue o Notebook pressionando o botão liga/desliga. Mantenha o botão pressionado durante um ou dois segundos e depois o solte. A rotina POST (Power-On Self Test) é automaticamente executada. Depois de concluída a rotina POST, o Notebook lê o sistema operacional a partir da unidade de disco rígido e para a memória do Notebook (esta operação é geralmente designada como "inicialização ou BOOT" do Notebook). Se o seu sistema operacional (como, por exemplo, o Windows, Linux, etc.) estiver instalado este deverá ser automaticamente iniciado. Para desligar o Notebook, salve o seu trabalho e feche todas as aplicações que estejam abertas e execute o procedimento normal para desligar conforme o sistema operacional utilizado. AVISO... Nunca desligue forçadamente seu Notebook enquanto a unidade de disco rígido estiver acesa; se fizer tal procedimento poderá resultar na perda ou destruição dos dados. Utilize este procedimento somente quando o Notebook estiver com o sistema operacional parado, ou seja, não pode desligar pelo processo normal. Aguarde sempre durante pelo menos 5 segundos após o desligar do Notebook para novamente voltar a ligar. Para desligar forçadamente seu Notebook mantenha pressionado o botão Liga/Desliga até desligar completamente. Sistema operacional Windows 23 Quando seu Notebook for ligado pela primeira vez você deve configurar o sistema operacional do seu equipamento. Para que esse procedimento seja realizado é necessário apenas seguir passo a passo o que irá aparecer nas telas, este procedimento levará algum tempo para finalizar. A partir de procedimento seu equipamento inicializará o sistema operacional um tempo reduzido, uma vez que as configurações personalizada já estarão definidas. Há casos em que o antivírus irá solicitar atualização, solicitação normal que ocorre devido ao período transcorrido entre a fabricação e utilização do equipamento conectado à internet. Sempre que houver um grande intervalo do uso do Notebook não conectado à internet, poderão surgir mensagens de solicitação de atualização futuras e novos procedimentos de configurações. Sistema operacional Linux 24 O sistema operacional Linux já vem de fabrica com uma senha de usuário "123". Esta senha pode ser modificada entrando em Sistema - Preferências - Sobre mim. O sistema operacional Linux também tem uma senha de root "microboard" que é uma senha de administrador do Linux que é solicitada em algumas situações. IMPORTANTE... Para ejetar um disco óptico (CD ou DVD) deverá ser dado um click com o botão direito do mouse no ícone do CD e selecionar a opção Ejetar, desta forma o compartimento do disco óptico se abrira. O ícone do CD na área de trabalho é criado automaticamente quando colocado o CD/DVD. Pressionando o botão de abertura do compartimento do Leitor de CD/DVD este não ira obedecer quando estiver com disco. Utilizando o Notebook com alimentação por bateria 25 O Notebook inclui uma bateria recarregável para que possa ser utilizada sem uma fonte de alimentação externa. Utilize o Notebook normalmente, sem fonte de alimentação, quando a bateria estiver carregada. ATENÇÃO... Não se deve substituir a bateria recarregável incorretamente, pois ela contém substâncias perigosas, recomenda-se ao usuário que siga as precauções abaixo para evitar possíveis acidentes: A bateria recarregável deverá ser substituída somente por bateria compatível e recomendada pela Microboard. Não tentar desmontar a bateria. Manter a bateria longe do alcance de crianças. Manter a bateria longe do fogo. Não expor a bateria à água ou chuva. IMPORTANTE... Não descartar a bateria (após seu fim de vida) em lixos comuns a serem depositados em aterros sanitários. Ao descartar a bateria, é preciso cumprir as normas locais. Carregando a bateria 26 A bateria instalada no Notebook é automaticamente carregada sempre que este é ligado a um carregador AC. Recomendamos o total descarregamento ocasional da bateria de forma que esta mantenha o seu ótimo funcionamento. DICA... Periodicamente você deverá efetuar as cargas e descargas da bateria sempre completas, ou seja, a partir do momento que você começou a usar a bateria você só irá ligar novamente o Notebook na rede elétrica quando o Notebook avisar que é necessário carregar a bateria. Esse carregamento deverá ser efetuado até o indicador de carga acusar 100%. Só então você poderá usar novamente a bateria. A carga e descarga da bateria não precisam ser contínuas. Você pode usar parte da carga hoje, outra no dia seguinte e assim sucessivamente até a carga acabar. No carregamento, você pode carregar, por exemplo, parte da bateria num dia e o restante no outro dia. Você pode usar o Notebook e carregar a bateria ao mesmo tempo. Esta é a melhor forma de efetuar o carregamento, pois estará fornecendo uma carga lenta para a bateria. Caso você tenha o costume de usar o Notebook na rede elétrica é necessário efetuar o ciclo de descarga e carga completa da bateria uma vez por semana. Ajuste da tela LCD 27 As telas LCD são dispositivos delicados que devem ser manuseadas com cuidado. Observe as seguintes medidas de precaução: Quando não estiver utilizando o Notebook, mantenha a tela LCD fechada para proteger do pó. Se necessitar limpar a tela LCD, utilize um pano macio para limpar cuidadosamente a superfície da mesma. Não coloque os dedos ou quaisquer objetos afiados sobre a superfície da tela e nunca pulverize produtos de limpeza diretamente sobre a mesma. Não exerça pressão ou coloque objetos sobre a tampa quando esta estiver fechada. Poderá partir ou trincar a tela LCD. Ajustar o brilho da tela conforme luminosidade local. Para economizar mais energia recomendamos diminuir o brilho da tela LCD. Para alterar o ajuste de luminosidade segure a tecla Fn que encontra-se no canto inferior esquerdo do teclado, e pressione a tecla F4 para reduzir ou a tecla F5 para aumentar o brilho . Teclas de atalho do Notebook 28 As teclas de atalho funcionam sempre quando pressionas juntas. Coloca o Notebook no modo Suspenso (adormecido). Liga/Desliga a Wireless e o Bluetooth. Liga/Desliga ou alterna a tela LCD com os monitores externos. Esta função só tem funcionalidade quando ligado algum monitor externo. Diminui o brilho da tela LCD. Aumenta o brilho da tela LCD. Liga/Desliga o Touchpad. Teclas de atalho do Notebook As teclas de atalho funcionam sempre quando pressionas juntas. Liga/Desliga a saída de áudio (mute). Diminui o volume da saída de áudio. Aumenta o volume da saída de áudio. Liga/Desliga a tela LCD. Liga/Desliga a câmera (webcam). Liga/Desliga o 3G (não disponível para este modelo). 29 Teclas de atalho do Notebook 30 As teclas de atalho funcionam sempre quando pressionas juntas. Liga/Desliga a função Scroll Lock que permite usar os cursores (setas) para rolar a página. Captura (copia) a imagem da tela para a área de transferência. Função Reproduzir ou Pausar para o Media Player (só para Windows). Função Retorno para o Media Player (só para Windows). Função Stop (parar) para o Media Player (só para Windows). Função Avanço para o Media Player (só para Windows). Touchpad 31 O Touchpad é um painel eletrônico retangular situado logo abaixo do teclado. Pode utilizar o painel sensível do Touchpad para deslocar o cursor deslizando os dedos. Os botões baixo do Touchpad podem ser utilizados como se fossem os botões esquerdo e direito de um mouse. O Touchpad é um componente sensível à pressão. Tenha atenção às seguintes precauções: Certifique-se para que o Touchpad não entre em contato com pó, líquidos ou substâncias gordurosas. Não toque no Touchpad se tiver os dedos sujos. Não coloque objetos pesados sobre o Touchpad ou sobre os botões. Conexão VGA 32 O seu Notebook é provido de uma porta VGA que permite a conexão com monitores, projetores ou TVs que possuam este tipo de conexão. A porta VGA só transmite sinal de vídeo. Conexão HDMI 33 O seu Notebook é provido de uma porta HDMI (High Definition Media Interface) que transmite sinais digitais de áudio e vídeo, com alta qualidade, por meio de um único cabo. Esta conexão poderá ser feita para uma TV ou monitor que possua este tipo de conexão. Quando conectado a um dispositivo HDMI com áudio, a saída de áudio dos alto-falantes internos do Notebook serão desligados. Conectando dispositivo USB 34 O seu Notebook é provido de 3 portas USB (Universal Serial Bus) 2.0 o que lhe permitira efetuar diversas conexões com dispositivos USB. Usando Rede com fio (LAN) 35 O seu Notebook é provido de um conector RJ45 para a conexão de Rede com fio (LAN). Para conectar a uma rede local (LAN), é necessário um cabo de rede RJ-45 de 8 pinos (adquirido separadamente). Para o acesso a Internet através da Rede (LAN), deverá ser verificado se a rede a qual se conecta possui o serviço de internet através de um provedor local. Usando Rede sem fio (wireless) 36 O seu Notebook é provido de um placa interna para efetuar a conexão em Redes sem fio (wireless). A tecnologia sem fio transfere dados através de ondas de rádio em vez de fios. Para Ligar/Desligar a Rede sem fio (wireless) pressionar Fn + F2. Para o acesso a Internet através da Rede sem fio (wireless), deverá ser verificado se a rede a qual se conecta possui o serviço de internet através de um provedor local. Comunicação Bluetooth 37 O seu Notebook é provido de módulo Bluetooth para comunicação com diversos dispositivos Bluetooth. O módulo Bluetooth é ligado/desligado em conjunto com a Rede sem fio (wireless), portanto para o seu funcionamento devemos verificar que o LED indicador da Rede sem fio (wireless) esteja ligado. Para efetuar a conexão (adicionar) com dispositivos Bluetooth estes deverão estar visíveis para emparelhar. Conexão de alto-falantes externos ou fone de ouvido 38 O seu Notebook é provido de uma saída de áudio onde nela poderá ser ligado um fone de ouvido ou alto-falantes externos amplificados. Quando conectado o plugue P2 do fone de ouvido ou alto-falantes externos automaticamente o som do Notebook é cortado. O som dos alto-falantes internos do Notebook somente voltarão a funcionar quando o plugue for desconectado. Colocando um cartão SD ou MS 39 Seu Notebook é provido de leitor de cartões. Coloque o cartão SD ou MS no leitor de cartões conforme imagem abaixo. Observe o lado como deverá estar o cartão para inserir no Notebook. DVD-RW (unidade óptica) 40 Seu Notebook é provido de uma unidade de DVD-RW. A unidade de DVD-RW (óptica), suporta discos ópticos (CDs e DVDs). Esses discos armazenam informações, como músicas, fotos e filmes. Os DVDs têm maior capacidade de armazenamento do que os CDs. A unidade de DVD-RW também podem gravar os principais discos ópticos, conforme descrito abaixo: Discos CD-R Use os discos CD-R (grava uma vez só) para criar arquivos permanentes e compartilhar arquivos com praticamente qualquer pessoa. Discos CD-RW Use um disco CD-RW (versão regravável de um CD) para armazenar projetos grandes que precisam ser atualizados com frequência. Discos DVD±R Use discos DVD±R em branco para armazenar de forma permanente grandes quantidades de informação. Uma vez gravados, os dados não poderão ser apagados ou sobrescritos. Discos DVD±RW Use discos DVD±RW se quiser ser capaz de apagar ou sobrescrever dados salvos anteriormente. Esse tipo de disco é ideal para teste de gravações de áudio ou vídeo antes de gravar um DVD que não poderá ser alterado. Câmera embutida (webcam) 41 Seu Notebook é provido de uma câmera (webcam) embutida, localizada na parte superior da tela. A webcam permite capturar ou visualizar imagens de vídeos. Esta câmera é ideal para uso em aplicativos de comunicação instantânea onde poderá também realizar esta comunicação com vídeo. Para obter um desempenho ideal, observe as seguintes orientações ao utilizar a webcam: Verifique sempre que o fundo não seja mais claro ou brilhante do que o objeto a ser visualizado para que o objeto não fique escuro. Sempre que possível, posicione fontes de luz brilhantes atrás da câmera e fora da área de imagem. Sistema de recuperação 42 O “Sistema de Recuperação” é utilizado para a restauração do sistema original de fábrica, necessário caso ocorra problemas na inicialização do sistema ou não funcionamento correto proveniente da instalação de algum software ou driver não recomendado. Esse sistema é encontrado já instalado no Disco Rígido (HD) do equipamento ou CD/DVD que acompanha o equipamento. OBS.: O Sistema de Recuperação instalado no Disco Rígido (HD), será observado uma pequena redução de espaço no HD. Este procedimento irá apagar todas as informações, sejam elas: músicas, pastas, programas, entre outros. Dessa forma, se faz necessário fazer cópias de segurança em compartimento externo ou mídias (Pendrive, CD, DVD, HD externo, entre outros) para que não haja perda de arquivos ou softwares adicionais. Recuperação via HD 43 O seu Notebook contem uma partição escondida no HD para poder fazer a recuperação/restauração do sistema operacional. Siga o procedimento abaixo para executar o procedimento. Este procedimento irá apagar todas as informações, sejam elas: músicas, pastas, programas, entre outros. Dessa forma, se faz necessário fazer cópias de segurança em compartimento externo ou mídias (Pendrive, CD´s, DVD´s, HD externo, entre outros) para que não haja perda de arquivos ou softwares adicionais. 1 2 3 4 5 6 Recuperação via CD 44 Junto com seu Notebook esta o CD de restauração do sistema operacional e de driver. Para executar a restauração do sistema operacional. Siga o procedimento abaixo. Este procedimento irá apagar todas as informações, sejam elas: músicas, pastas, programas, entre outros. Dessa forma, se faz necessário fazer cópias de segurança em compartimento externo ou mídias (Pendrive, CD´s, DVD´s, HD externo, entre outros) para que não haja perda de arquivos ou softwares adicionais. 1 2 3 Pressione uma tecla para iniciar do CD ou DVD... Windows is loading files... 4 5 6 Resolução de problemas 45 O seu Notebook foi testado antes de sair da fábrica e encontra-se em conformidade com as especificações do sistema. No entanto, uma utilização e/ou um manuseio incorretos podem causar problemas. Este capítulo serve de referência para correção de problemas comuns em nível de hardware e de software com os quais se possa deparar. Ao deparar-se com um problema, deve-se tentar primeiro seguir as instruções deste capítulo em vez de devolver o Notebook e ficar à espera que o mesmo seja reparado. Alguns problemas podem ser facilmente resolvidos seguindo as sugestões apresentadas. Se o problema persistir, entre em contato com a Microboard para obter mais informações sobre a assistência técnica. Antes de tudo, verifique o seguinte: Se o problema persiste após remover todos os dispositivos externos. Se o cabo de alimentação está devidamente ligado à tomada elétrica e ao Notebook. Verifique os adaptadores de tomadas ou extensões que possam estar no meio do caminho entre a tomada e o Notebook. Se o teclado está funcionando, pressione qualquer uma das suas teclas. Se existe algum cabo solto ou alguma ligação que não tenha sido feita corretamente. Resolução de problemas 46 Certifique-se de que não escolheu nenhuma definição incorreta no BIOS Setup e em termos dos dispositivos de hardware. Uma definição incorreta pode fazer com que o sistema não funcione normalmente. Se não tem a certeza quanto às alterações feitas, experimente repor todas as opções para os seus valores predefinidos. Certifique-se de que todos os drivers de dispositivos estão corretamente instalados. Por exemplo, se não tiver o driver de áudio corretamente instalado, os alto-falantes e o microfone não funcionam. Se os dispositivos externos como, por exemplo, um scanner, uma impressora, não funcionarem corretamente quando ligados ao sistema, isto se deve geralmente a um problema no próprio dispositivo. Consulte primeiro o fabricante do dispositivo. Alguns programas que não tenham sido sujeitos a uma codificação e a testes rigorosos podem causar problemas durante a sua utilização. Consulte a loja onde comprou o software para resolver o problema. Os periféricos mais antigos não são plug-and-play. Neste caso, terá de ligar os dispositivos, ativá-los e depois reiniciar o sistema. Entre na BIOS SETUP e carregue as PREDEFINIÇÕES. Problema de áudio 47 Se não ouve nenhum som dos alto-falantes embutidos Se você estiver usando um programa que tem controle de volume próprio, certifique-se esse controle está ajustado corretamente. Consulte o arquivo de ajuda do programa para obter mais informações. O volume pode ter sido desligado com as teclas de atalho. Pressione as teclas novamente. O volume pode ter sido minimizado com as teclas de atalho. Mantenha pressionadas as teclas de atalho para aumentar o volume o suficiente para ouvir o som. Verifique os controles de volume do sistema operacional clicando no ícone de volume na barra de tarefas. Seu dispositivo de saída de som pode ter sido configurado de forma incorreta. Para alterar o dispositivo siga os passos abaixo (somente para Windows). 1) Feche todos os programas abertos. 2) Clique em Iniciar e em Painel de Controle. 3) Clique em Hardware e Sons. 4) Clique em Gerenciar os dispositivos de áudio sob Som. 5) Na guia Reprodução, selecione o dispositivo desejado para saída de som e clique em Definir padrão. Problemas com o disco rígido 48 A unidade de disco rígido não funciona ou não é reconhecido A nova unidade de disco rígido deve ser particionada e reformatada. Terá também de reinstalar o sistema operacional e os drivers. Verifique o LED indicador da unidade de disco rígido. Ao acessar a um arquivo, o LED da lâmpada deve acender temporariamente. A nova unidade de disco rígido pode ter algum defeito ou não ser compatível. Se o seu Notebook tiver sofrido descargas de eletricidade estática ou impactos, a unidade de disco rígido pode ter sido danificada. A unidade de disco rígido faz ruídos estranhos Crie uma cópia de segurança dos seus arquivos o mais rapidamente possível. Certifique-se de que a origem do ruído é a unidade de disco rígido e não a ventoinha ou outros dispositivos. Problemas com o disco rígido 49 A unidade de disco rígido atingiu a sua capacidade limite Execute o utilitário de limpeza de disco no Windows. O sistema dirá o que fazer a seguir. Salve os arquivos e os programas que já não usados em armazenamento alternativos (Pendrive, discos ópticos graváveis, etc.) ou desinstale os programas que já não usa. O disco rígido demora muito tempo para ler um arquivo Se já utiliza esta unidade há muito tempo, os arquivos podem estar fragmentados. Execute o utilitário do Windows para fazer a desfragmentação do disco. Isto pode demorar algum tempo. Os pedidos de interrupção ou os problemas com outros dispositivos de hardware podem ocupar demasiado a CPU diminuindo por isso o desempenho do sistema. Os arquivos estão corrompidos Execute o utilitário de verificação de erros no Windows para verificar a unidade de disco rígido. Problemas com o DVD-RW 50 Assegure-se de inserir o disco adequadamente. Assegure-se de que o disco esteja limpo. Se necessário, limpe o disco com água filtrada e um pano sem fiapos. Limpe a partir do centro do disco, em direção à borda externa. Verifique se há arranhões no disco. Se encontrar arranhões, trate o disco com um kit de reparo de discos ópticos disponível em várias lojas de equipamentos eletrônicos. Problemas de visualização (tela) 51 A tela está apagada quando o sistema está ligado Certifique-se de que o Notebook não está no modo de suspensão (adormecido) ou de hibernação. Nestes modos, a tela desliga-se para poupar energia. Verificar se as teclas de atalho que desligam o monitor não foram acionadas. A tela está com a luminosidade muito fraca Ajuste a luminosidade da tela utilizando as teclas de atalho para aumentar a luminosidade. A tela apresenta alguma cintilação É normal a tela apresentar alguma cintilação durante o encerramento, ativação ou entre mudanças de softwares. Durante a execução de uma seleção de desempenho, a tela poderá ficar escura e exibir ruídos ou tremulações temporariamente. Isso é normal e não indica mau funcionamento. Problemas com o teclado 52 O teclado incorporado não funciona Certifique-se de que o sistema não o bloqueou. Os caracteres mostrados na tela repetem-se enquanto digito Você pode estar mantendo muito tempo pressionadas as teclas ao digitar. Mantenha o teclado limpo. A existência de pó e de sujeira pode fazer com que as teclas fiquem presas. Configure o teclado para aguardar durante um período de tempo maior antes da função de repetição automática entrar em funcionamento. Aparecem caracteres diferentes dos digitados Se você não conseguir digitar 0, U, I, O, P, J, K, L, M, etc., a tecla NumLk poderá estar ativada. Desative a função pressionando NumLk. Quando a função NumLk esta ativada ela troca o teclado para a função numérica para ajudar digitações numéricas. Problemas com o teclado 53 A configuração do teclado não está correta Normalmente o teclado já vem configurado de fabrica para o idioma português. Se esta configuração regional foi alterada o teclado poderá não funcionar corretamente, pois esta não corresponderá à configuração principal. Para alterar a configuração do teclado, siga estas etapas: 1) Clique em Iniciar e em Painel de Controle. 2) Clique em Relógio, Idioma e Região e depois Alterar os teclados ou outros métodos de entrada sob Região e Idioma. 3) Clique em Alterar teclados na guia Teclados e Idiomas. 4) Altere as configurações da forma desejada. IMPORTANTE... Limpe o teclado regularmente para evitar que as teclas grudem e para retirar poeira, fiapos e partículas que possam ficar presas embaixo das teclas. Pode ser usado um aspirador de pó para teclado a fim de aspirar o pó sob e em torno das teclas para soltar e retirar os resíduos. Problemas com o Touchpad (mouse) 54 O Touchpad nem sempre funciona corretamente Certifique-se de que não tem as mãos transpirando ou úmidas ao utilizar o Touchpad. Mantenha a superfície do Touchpad limpa e seca. Não coloque a palma da mão ou o pulso sobre a superfície do Touchpad enquanto digita ou utiliza o mesmo. Verifique se o Touchpad não está desativado utilizando as teclas de atalho Fn + F6. IMPORTANTE... Oleosidade e sujeira no Touchpad podem fazer com que o cursor fique saltando na tela. Para evitar isso, lave as mãos frequentemente ao utilizar o computador e limpe o Touchpad com um pano úmido. Problemas com o horário 55 Se a hora (relógio) é perdida durante a inicialização ou a mensagem “CMOS Checksum Failure” (Falha na soma de verificação do CMOS) é exibida durante a inicialização isto pode ser sinal de que existe um problema com a bateria interna que controla o relógio no período em que o aparelho esteve desligado. Se este for o caso, substitua a bateria enviando o Notebook para uma assistência técnica autorizada para substituição da mesma. Tipo da bateria: CR2032 (3 V). Esta bateria tem uma duração média de dois a cinco anos. Problemas com a memória 56 Se o sistema operacional apresenta uma mensagem de memória insuficiente durante o seu funcionamento este problema está geralmente relacionado com o software ou com o Windows. Os recursos da memória estão sendo ocupados por um programa. Feche as aplicações que não estiver utilizando e reinicie o sistema. Problemas com a Rede sem fio (wireless) 57 Verifique se a rede sem fio não está desligada observando o LED indicador. Acione a rede sem fio através das teclas de atalho. O recurso de conexão é afetado pela distância e pelos obstáculos. Pode ser necessário afastar o Notebook dos obstáculos ou colocá-lo mais perto de algum ponto de acesso que você esteja usando. Certifique-se a energia para o ponto de acesso está ligada. Problema com a conexão à Internet 58 Verificar se a rede a qual se conecta possui o serviço de internet através de um provedor local. A estabilidade, desempenho e velocidade da conexão de internet esta associada ao plano contratado pelo usuário, podendo ser conexão via cabo ou móvel. A rede wireless não requer o uso de cabos para se conectar à internet. Porém, é necessário a presença de uma fonte emissora de sinal para conexão. Ex.: Roteador, Access Point e Hotspot (em lugares de acesso gratuito). A conexão por cabos (Rede Ethernet) deve ser feita por um cabo com o conector tipo RJ-45 (não fornecido), este deve estar conectado à uma fonte de conexão, podendo ser um roteador, modem, ou ser pertencente à uma rede que já possua conexão à internet. Em todos os casos é necessária a contratação do serviço junto à operadora pelo usuário. Problemas com Bluetooth 59 Quando outros dispositivos Bluetooth não conseguem encontrar o meu Notebook: Certifique-se de que a função Bluetooth esteja ativada em ambos os dispositivos. Certifique-se que a Rede sem fio (wireless) está ligada verificando o LED indicador. O seu Notebook e o dispositivo podem estar muito afastados um do outro. A tecnologia sem fio Bluetooth funciona melhor quando os dispositivos estão a uma distância menor que 10 metros um do outro. Quando não encontrar o dispositivo Bluetooth com o qual deseja se comunicar: Verifique se a função Bluetooth do dispositivo com o qual você deseja se comunicar está ativada. Consulte o manual do outro dispositivo para obter mais informações. Pode o dispositivo com o qual você deseja se comunicar já estar se comunicando com outro dispositivo Bluetooth, talvez ele não seja encontrado nem possa se comunicar com o seu Notebook. Para permitir que outros dispositivos Bluetooth se comuniquem com seu Notebook, siga estas etapas: 1) Clique com o botão direito no ícone Bluetooth da barra de tarefas. 2) Clique na guia Abrir Configurações. 3) Seleciona a caixa Permitir que dispositivos Bluetooth localizem este Notebook e Clique em Aplicar. Problemas com a saída HDMI 60 Se não estiver tendo imagem HDMI: Verifique se o dispositivo externo esta sendo reconhecido pelo Notebook (somente para Windows). 1) Clique em Iniciar e em Painel de Controle. 2) Clique em Aparência e Personalização e Ajustar a resolução da tela. 3) Clique em Vídeo e selecione a TV. 4) Clique em Múltiplos vídeos e selecione Estender estes vídeos. 5) Clique em Resolução e selecione a resolução da TV. Verifique se o cabo HDMI está conectado uma extremidade do cabo à porta de saída HDMI do Notebook e a outra extremidade à TV. Verifique se a sua TV está ligada. Certifique-se que a TV esteja com o canal de entrada HDMI selecionado. Problemas com o desempenho 61 O Notebook aquece demasiado Num ambiente em que a temperatura chega aos 35ºC, algumas áreas na parte de trás do Notebook podem chegar aos 55ºC. Certifique-se de que as saídas de ventilação não estão bloqueadas. Se a ventoinha não estiver funcionando quando são atingidas estas altas temperaturas (55ºC), entre em contato com a assistência técnica. Alguns programas que exigem muito do processador podem fazer aumentar a temperatura do Notebook de forma a que este diminua automaticamente a frequência da CPU para se proteger contra danos devido a um acréscimo anômalo da temperatura. O programa parece ter parado ou a sua execução é muito lenta O processador pode ter sobreaquecido devido à incapacidade do sistema regular a sua temperatura interna. Certifique-se de que as saídas de ventilação do Notebook não estão bloqueadas. Se o programa não responde mais pressione Ctrl + Shift + Esc para entrar no Gerenciador de tarefas do Windows e finalize o aplicativo que não responde. Normas de segurança 62 Esta seção destina-se a ajudá-lo a identificar situações potencialmente perigosas durante a utilização do dispositivo. O Notebook inclui as medidas de segurança necessárias para protegê-lo contra possíveis ferimentos. No entanto, deve sempre utilizar o seu bom senso na identificação de potenciais perigos: 1. 2. 3. 4. 5. 6. 7. 8. 9. Leia sempre atentamente as normas de segurança. Guarde este manual para referência futura. Desligue este dispositivo da tomada AC antes de limpá-lo. Não utilize líquidos ou detergentes em spray para limpar. Utilize um pano umedecido para limpar. A tomada elétrica deve estar próximo do equipamento a ligar e deve ser de fácil acesso. Mantenha este dispositivo longe de umidade. Coloque este dispositivo sobre uma superfície estável. A sua queda pode causar ferimentos. Certifique-se de que utiliza a tensão correta em termos da fonte de alimentação ao ligar o dispositivo a uma tomada elétrica. Coloque o cabo de alimentação de forma a que o mesmo não seja pisado. Não coloque quaisquer objetos sobre o cabo de alimentação. Tenha em mente todos os avisos incluídos no dispositivo. Normas de segurança 63 10. Se não utilizar este dispositivo por um longo período de tempo, desligue-o da tomada elétrica para evitar danos devidos a sobretensão. 11. Nunca derrame líquido sobre as ranhuras existentes neste Notebook para evitar o risco de incêndio ou de choque elétrico. 12. Nunca abra o dispositivo. Por razões de segurança, este dispositivo apenas deve ser aberto por técnicos devidamente qualificados. 13. Se ocorrer alguma das situações a seguir, o dispositivo deve ser verificado por um técnico qualificado: a. Cabo de alimentação ou fonte com danos. b. Penetração de líquidos no interior do Notebook. c. Exposição do dispositivo a umidade. d. Funcionamento anômalo do dispositivo ou impossibilidade de o pôr a funcionar segundo a descrição do manual do utilizador. e. Queda do dispositivo e avaria do mesmo. f. Caso o dispositivo apresente sinais evidentes de um mau funcionamento. 14. Não coloque este dispositivo em locais sem ar condicionado, acima dos 60ºC, pois o mesmo pode ficar danificado. 15. O dispositivo deve ser utilizado a uma temperatura ambiente máxima de 35ºC. Normas de segurança 64 16. Pressão do nível de som segundo a norma IEC 704-1: 1982 é igual ou inferior a 70 dB(A). 17. Requisitos em termos do cabo de alimentação. 18. O cabo de alimentação utilizado juntamente com o carregador AC deve satisfazer os requisitos do país onde o mesmo vai ser utilizado, quer se trate de uma corrente AC de 100-240V. 19. Não utilize o carregador AC perto de água ou de outros líquidos. Nunca derrame líquido sobre o carregador AC. 20. Se a bateria não for corretamente colocada existe o risco de explosão. Substitua apenas com o mesmo tipo ou tipo equivalente de bateria ao recomendado pelo fabricante. 21. Elimine as baterias usadas seguindo as instruções do fabricante. Nunca remova a bateria com a alimentação ligada, pois tal pode resultar na perda de dados quando o sistema deixar de ser alimentado. 22. A tomada elétrica é o principal elemento para desligar a alimentação do Notebook. Especificações Processador Intel Core i3 330M Intel Core i5 430M Intel Core i7 620M Memória Suporte DDRIII 1066MHz / 1333MHz Dois soquete DDRIII Máximo 8 GB Chipset Intel HM55 Vídeo Integrado Intel HD, memória compartilhada TFT 14,0” (1366x768), LED backlight 1x Saída VGA 1x Saída HDMI 65 Especificações Áudio High Definition Microfone Integrado Leitor de cartões de memória Suporte cartões de memória SD / MS / MMC / MS-Pro Controlador LAN 100/100Mbps LAN sem fios (Wireless) Mini cartão PCI-E IEEE 802.11 B/G/N Bluetooth 3.0 HS Câmera CCD (webcam) Câmera 1.3M 66 Especificações Teclado Em português, 87 teclas Teclas Windows Mouse Touchpad com 2 botões Unidade de disco rígido Suporte para unidade de disco rígido SATA II, 1 x 2,5”( 9,5mm) Unidade óptica DVD-RW SATA USB 3x USB 2.0 67 Especificações Bateria 6 células de Li-ion 11,1V / 4400mAh Carregador AC 19V, 65W Ajuste automático da voltagem AC entre 100 ~ 240 V, 50 ~ 60 Hz Dimensões e peso Dimensão: 344 mm x 241 mm x 33,6 mm Peso: 2,2Kg com bateria Especificações estão sujeitas a alterações sem prévio aviso. Fotos apresentadas meramente ilustrativas. 68 Marcas Registradas 69 Microsoft, Windows, Windows NT e o logotipo Windows são marcas registradas da Microsoft Corporation nos Estados Unidos e/ou em outros países. Intel, logotipo Intel, Intel Inside, logotipo Intel Inside, Intel Centrino, logotipo Intel Centrino, Celeron, Intel Xeon, Intel SpeedStep, Itanium e Pentium são marcas ou marcas registradas da Intel Corporation ou suas subsidiárias nos Estados Unidos e em outros países. Java e todas as marcas registradas e logotipos baseados em Java são marcas registradas da Sun Microsystems, Inc. nos Estados Unidos e/ou em outros países. Bluetooth é uma marca comercial detida pelo respectivo proprietário. O logotipo SD é uma marca comercial de seu proprietário. AMD são marcas registradas da Advanced Micro Devices, Incorporated ou de suas filiais nos Estados Unidos e em outros países. Adobe, o logotipo Adobe, PostScript e o logotipo PostScript são marcas ou marcas registradas da Adobe Systems Incorporated nos Estados Unidos e/ou em outros países. Linux é uma marca registrada da Linus Torvalds nos Estados Unidos e/ou em outros países. 10102011