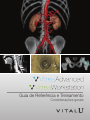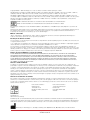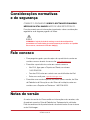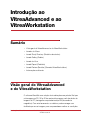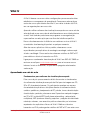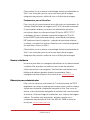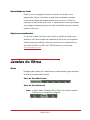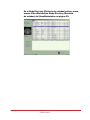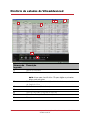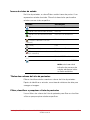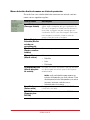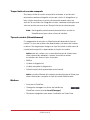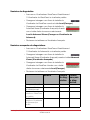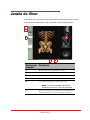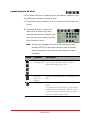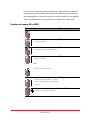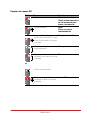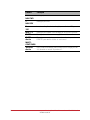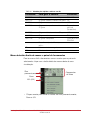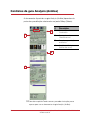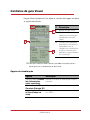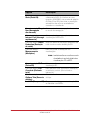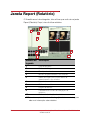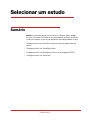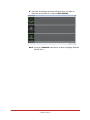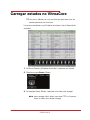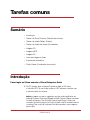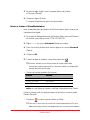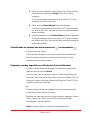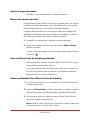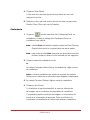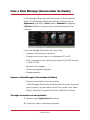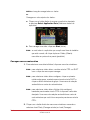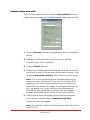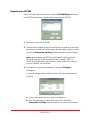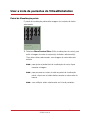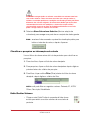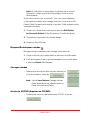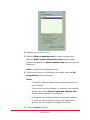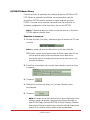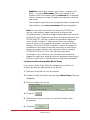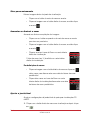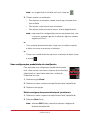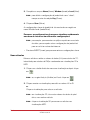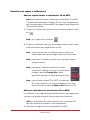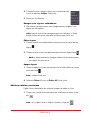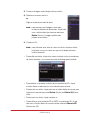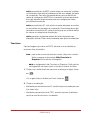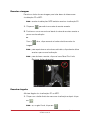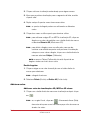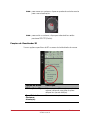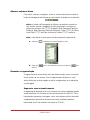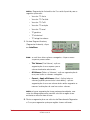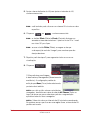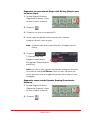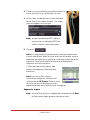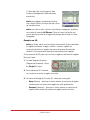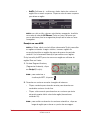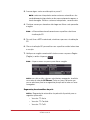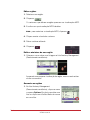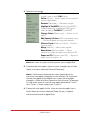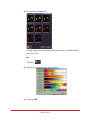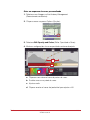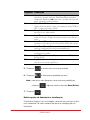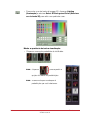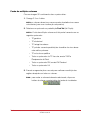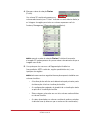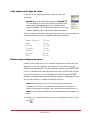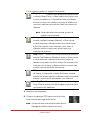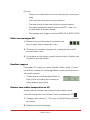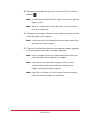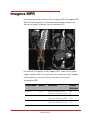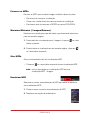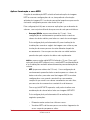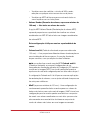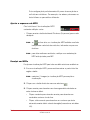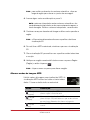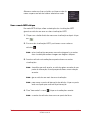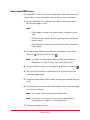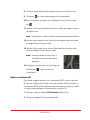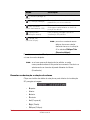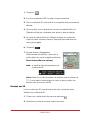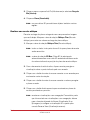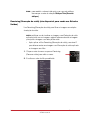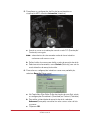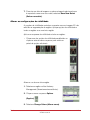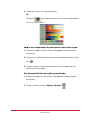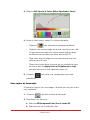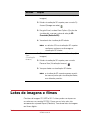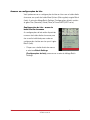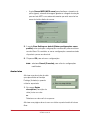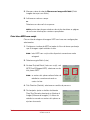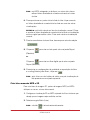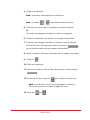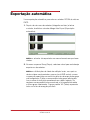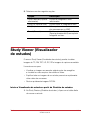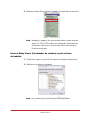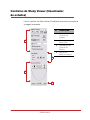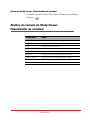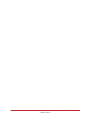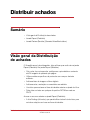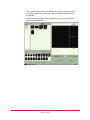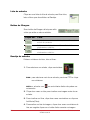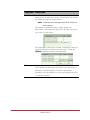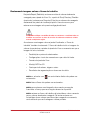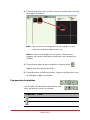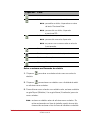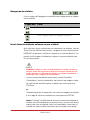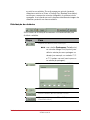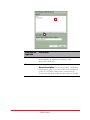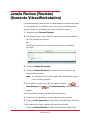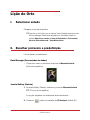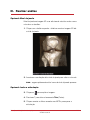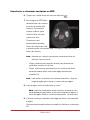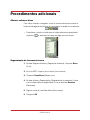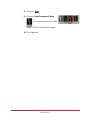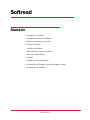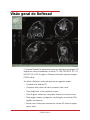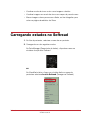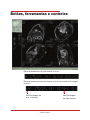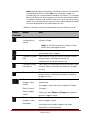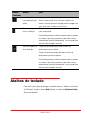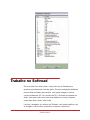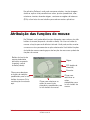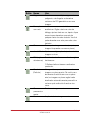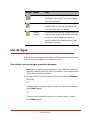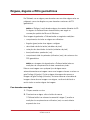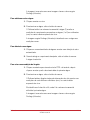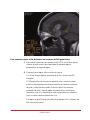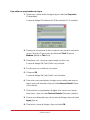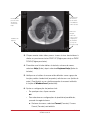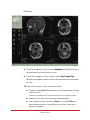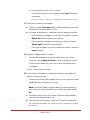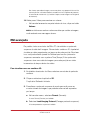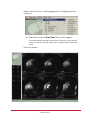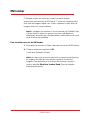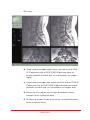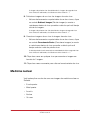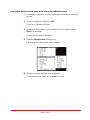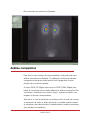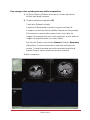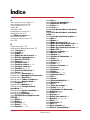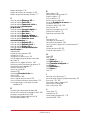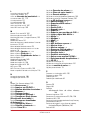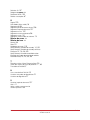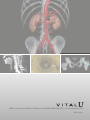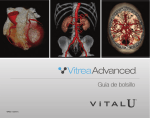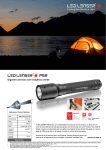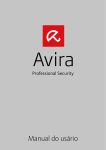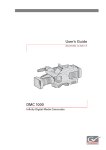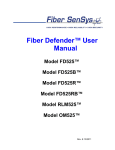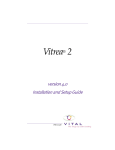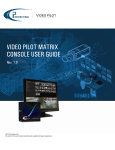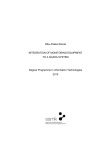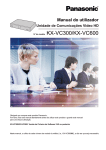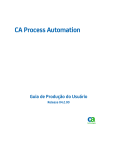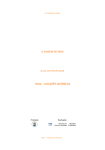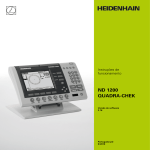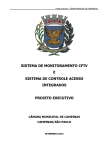Download VitreaWorkstation - VitreaCore
Transcript
Guia de Referência e Treinamento Considerações gerais Copyright © 1997 - 2014 Vital Images, Inc. Todos os direitos reservados. Data de publicação 3-2014 VitreaWorkstation protegido pelos EUA 5.986.662; 6.130.671; 6.219.059; 7.031.504; 7.136.064; 7.362.329; 7.574.029; 7.,590.272; 7.660.481;7.929.748; 7.991.210; 8.214.756; 8.249.68; outras patentes requeridas nos EUA e em outros países. VitreaAdvanced® protegido pelas patentes norte-americanas 5.986.662; 6.130.671; 6.219.059; 7.031.504; 7.136.064; 7.362.329; 7.574.029; 7.590.272; 7.660.481; 7.929.748; 7.991.210; 8.214.756; 8.249.68; outras patentes requeridas nos EUA e em outros países. VitreaCore protegido pelos EUA 5.986.662; 6.130.671; 6.219.059; 7.039.723; 7.136.064; 7.362.329; RE42.952; outras patentes requeridas nos EUA e em outros países. VPMC-13340 A Guia de Referência e Treinamento Geral do VitreaAdvanced - VitreaWorkstation VPMC-13226 A VitreaAdvanced - VitreaWorkstation General Education and Reference Guide Esta publicação é válida para a versão VitreaAdvanced® 6.6.2, Vitrea® fX 6.6.2, e Vitrea® Enterprise Suite (VES) 6.6.2 e posteriores do software. Nenhuma parte deste trabalho pode ser reproduzida, armazenada em um sistema de recuperação ou transmitida de qualquer forma ou por quaisquer meios eletrônicos ou mecânicos, inclusive fotocópia e gravação, ou por qualquer sistema de armazenamento ou recuperação de informações sem autorização por escrito da Vital Images. Marcas comerciais “Vitrea”, “Vital Images”, “VitreaAdvanced”, “Vital”, “Vital U” e “VitreaView” são marcas comerciais registradas da Vital Images, Inc. Todas as outras marcas pertencem a seus respectivos proprietários. Declaração de direitos restritos Se este software ou a documentação forem fornecidos ao Departamento de Defesa (DOD) do governo dos EUA, serão fornecidos com os seguintes Direitos restritos: o uso, a duplicação ou a divulgação do software pelo governo dos EUA estão sujeitos a restrições definidas no subparágrafo (c)(l)(ii) da cláusula de Direitos em dados técnicos e software de computador em DFARS 252.227-7013. Se este software ou a documentação for fornecido para qualquer unidade ou órgão do governo dos EUA diferente do DOD, será fornecido com Direitos restritos, sendo que o uso, a duplicação ou a divulgação pelo governo dos EUA estão sujeitas a restrições como definido pela FAR 52.227-19 (b)(3). Se o software ou documentação forem fornecidos para a NASA, eles serão fornecidos com direitos restritos, sujeitos às restrições estabelecidas na cláusula 18-52.227-86(d) do Suplemento NASA FAR. Limites de responsabilidade e isenção de garantia A VITAL IMAGES NÃO TERÁ RESPONSABILIDADE POR QUALQUER TIPO DE DANO DIRETO, ACIDENTAL OU CONSEQUENTE DECORRENTE DE QUALQUER DEFEITO, FALHA OU MAU FUNCIONAMENTO DO SOFTWARE OU DO USO DE QUALQUER DOCUMENTAÇÃO DA VITAL IMAGES, SEJA A RECLAMAÇÃO BASEADA EM GARANTIA, CONTRATO, DANOS CIVIS OU OUTRA. A VITAL IMAGES NÃO DÁ QUALQUER GARANTIA, EXPRESSA OU IMPLÍCITA, INCLUSIVE, MAS NÃO LIMITADA A, QUALQUER GARANTIA DE NEGOCIABILIDADE OU ADEQUAÇÃO A UM PROPÓSITO ESPECÍFICO, SEJA ELA DECORRENTE DE ESTATUTO, LEI COMUM, COSTUME OU OUTRA FONTE. Aviso de confidencialidade O software e as informações deste software, inclusive, mas não limitadas a, ideias, conceitos e know-how, são confidenciais, de propriedade e segredos comerciais da Vital Images e as informações nele contidas devem ser mantidas como propriedade, confidenciais e segredos comerciais da Vital Images, não podendo ser copiadas ou reproduzidas de qualquer forma. Este software e qualquer informação nele contida não devem ser fornecidos a qualquer pessoa que não os representantes autorizados do empregador do usuário, o qual tem obrigação contratual de não fornecer os mesmos sem autorização expressa por escrito da Vital Images. O usuário deste software e de qualquer informação nele contido não deve tentar discernir informações confidenciais e segredos comerciais da Vital Images e não pode efetuar compilação reversa, desmontagem ou qualquer outro tipo de engenharia reversa neste software ou em qualquer informação nele contida. Aviso de licenciamento de software Este software é um produto licenciado e distribuído pela Vital Images, podendo ser usado exclusivamente de acordo com os termos de tal licença no sistema identificado no contrato de licença. No caso de qualquer conflito entre estes termos e os termos de qualquer acordo escrito ou realizado através de meios eletrônicos com a Vital Images, prevalecem os termos de tal acordo escrito ou realizado através de meios eletrônicos. Patrocinador australiano: CELEO Pty Ltd 15 Alvarado Court Broadbeach Waters, QLD 4218 Austrália Patrocinador australiano: Toshiba Australia Pty Ltd PO Box 350 North Ryde, NSW 1670 Austrália MDSS GmbH Schiffgraben 41 30175 Hannover, Germany A CELEO Pty Ltd. e a Toshiba Australia Pty Ltd. são patrocinadores autorizados na Austrália e atuam em nome da Vital Images, Inc. na comunicação de incidentes relacionados à segurança e a questões regulatórias junto à Therapeutic Goods Administration da Austrália. Os distribuidores mantêm-se como a primeira linha de comunicação com os seus clientes em relação à assistência técnica e a reclamações. Fabricado por: Vital Images, Inc.; 5850 Opus Parkway, Suite 300; Minnetonka, MN, EUA; 55343; Tel.: 866.433.4624 iii VPMC-13340 A Considerações normativas e de segurança CONSULTE O DOCUMENTO SOBRE O SOFTWARE DE IMAGENS MÉDICAS DA VITAL IMAGES ANTES DE USAR ESTE PRODUTO. Esse documento possui informações importantes sobre considerações regulatórias e de segurança gerais do Vitrea. CUIDADO: a legislação federal restringe a venda deste dispositivo, permitindo sua comercialização exclusivamente por médicos ou a pedido dos mesmos, conforme 21 CFR 801.109(b)(1). Fale conosco • Para perguntas gerais que não sejam de suporte técnico, entre em contato conosco através do nosso site: www.vitalimages.com. • Para obter suporte técnico, entre em contato conosco: • • Nos EUA, ligue para o Suporte ao Cliente, no número 1.800.208.3005. • Fora dos EUA, entre em contato com seu distribuidor da Vital. • Envie um e-mail para [email protected]. Para obter uma versão impressa das Notas sobre a versão, do Guia de Referência de Educação ou das Guias de Instalação, entre em contato com o Suporte ao Cliente em 1.800.208.3005. Notas de versão As notas de versão do Vitrea contêm as informações mais recentes, não disponíveis quando o Guia de Referência e Treinamento foi publicado. Este documento está disponível através do administrador do seu sistema ou da Vital Images. iv VPMC-13340 A Sumário Considerações normativas e de segurança . . . . . . . . . . . . . . . . . . . . . . . . . . . . . . . . . iv Fale conosco . . . . . . . . . . . . . . . . . . . . . . . . . . . . . . . . . . . . . . . . . . . . . . . . . . . . . . . . iv Notas de versão. . . . . . . . . . . . . . . . . . . . . . . . . . . . . . . . . . . . . . . . . . . . . . . . . . . . . . iv Introdução ao VitreaAdvanced e ao VitreaWorkstation . . . . . . . . . . . . . . . . . . . . . . . . . . 9 Sumário . . . . . . . . . . . . . . . . . . . . . . . . . . . . . . . . . . . . . . . . . . . . . . . . . . . . . . . . . . . . 9 Visão geral do VitreaAdvanced e do VitreaWorkstation. . . . . . . . . . . . . . . . . . . . . . . . . 9 Ajuda ao usuário . . . . . . . . . . . . . . . . . . . . . . . . . . . . . . . . . . . . . . . . . . . . . . . . . 10 Vital U . . . . . . . . . . . . . . . . . . . . . . . . . . . . . . . . . . . . . . . . . . . . . . . . . . . . . . . . . 11 Janelas do Vitrea . . . . . . . . . . . . . . . . . . . . . . . . . . . . . . . . . . . . . . . . . . . . . . . . . . . . 13 Janela Study Directory (Diretório de estudos) . . . . . . . . . . . . . . . . . . . . . . . . . . . . . . . 14 Diretório de estudos do VitreaAdvanced . . . . . . . . . . . . . . . . . . . . . . . . . . . . . . . 16 Diretório de estudos do VitreaWorkstation . . . . . . . . . . . . . . . . . . . . . . . . . . . . . . 23 Filtrando volumes pequenos . . . . . . . . . . . . . . . . . . . . . . . . . . . . . . . . . . . . . . . . 27 Janela Gallery (Galeria) . . . . . . . . . . . . . . . . . . . . . . . . . . . . . . . . . . . . . . . . . . . . . . . . 29 Janela do Visor . . . . . . . . . . . . . . . . . . . . . . . . . . . . . . . . . . . . . . . . . . . . . . . . . . . . . 31 Controles da guia Analysis (Análise) . . . . . . . . . . . . . . . . . . . . . . . . . . . . . . . . . . . 40 Controles da guia Visual . . . . . . . . . . . . . . . . . . . . . . . . . . . . . . . . . . . . . . . . . . . 41 Controles da guia Batch (Lote). . . . . . . . . . . . . . . . . . . . . . . . . . . . . . . . . . . . . . . 43 Janela Report (Relatório) . . . . . . . . . . . . . . . . . . . . . . . . . . . . . . . . . . . . . . . . . . . . . . 44 Janela Review (Revisão) (Somente VitreaWorkstation) . . . . . . . . . . . . . . . . . . . . . . . . 45 Informações adicionais. . . . . . . . . . . . . . . . . . . . . . . . . . . . . . . . . . . . . . . . . . . . . . . . 46 Selecionar um estudo . . . . . . . . . . . . . . . . . . . . . . . . . . 47 Sumário . . . . . . . . . . . . . . . . . . . . . . . . . . . . . . . . . . . . . . . . . . . . . . . . . . . . . . . . . . . 47 Carregar estudos no VitreaAdvanced por meio do gerenciador de dados . . . . . . . . . 48 Carregar estudos no VitreaWorkstation . . . . . . . . . . . . . . . . . . . . . . . . . . . . . . . . . . . 50 Carregar estudos no VitreaAdvanced por uma integração PACS . . . . . . . . . . . . . . . . 51 Carregar estudos no VitreaCore . . . . . . . . . . . . . . . . . . . . . . . . . . . . . . . . . . . . . . . . . 55 Sumário v VPMC-13340 A Tarefas comuns . . . . . . . . . . . . . . . . . . . . . . . . . . . . . . . 57 Sumário . . . . . . . . . . . . . . . . . . . . . . . . . . . . . . . . . . . . . . . . . . . . . . . . . . . . . . . . . . . 57 Introdução . . . . . . . . . . . . . . . . . . . . . . . . . . . . . . . . . . . . . . . . . . . . . . . . . . . . . . . . . 57 Tarefas do Study Directory (Diretório de estudos) . . . . . . . . . . . . . . . . . . . . . . . . . . . . 59 Usar a Lista de pacientes do Vitrea Enterprise . . . . . . . . . . . . . . . . . . . . . . . . . . . 60 Usar o Data Manager (Gerenciador de Dados). . . . . . . . . . . . . . . . . . . . . . . . . . . 64 Usar a Lista de pacientes do VitreaWorkstation . . . . . . . . . . . . . . . . . . . . . . . . . . 72 Tarefas da Janela Gallery (Galeria) . . . . . . . . . . . . . . . . . . . . . . . . . . . . . . . . . . . . . . . 81 Tarefas da Janela do Viewer (Visualizador) . . . . . . . . . . . . . . . . . . . . . . . . . . . . . . . . . 82 Imagens 2D . . . . . . . . . . . . . . . . . . . . . . . . . . . . . . . . . . . . . . . . . . . . . . . . . . . . . . . 126 Imagens MPR . . . . . . . . . . . . . . . . . . . . . . . . . . . . . . . . . . . . . . . . . . . . . . . . . . . . . 129 Imagens 3D . . . . . . . . . . . . . . . . . . . . . . . . . . . . . . . . . . . . . . . . . . . . . . . . . . . . . . . 138 Lotes de imagens e filmes . . . . . . . . . . . . . . . . . . . . . . . . . . . . . . . . . . . . . . . . . . . . 155 Exportação automática . . . . . . . . . . . . . . . . . . . . . . . . . . . . . . . . . . . . . . . . . . . . . . 164 Study Viewer (Visualizador de estudos) . . . . . . . . . . . . . . . . . . . . . . . . . . . . . . . . . . 165 Controles do Study Viewer (Visualizador de estudos) . . . . . . . . . . . . . . . . . . . . . Ferramentas de controle de imagem do Study Viewer (Visualizador de estudos) . . . . . . . . . . . . . . . . . . . . . . . . . . . . . . . . . . . . . . . . . . Controles do Modo Cine do Study Viewer (Visualizador de estudos) . . . . . . . . . Controles do Mouse do Study Viewer (Visualizador de estudos) . . . . . . . . . . . . Opções de exibição do Study Viewer (Visualizador de estudos) e Ajuda . . . . . . Atalhos do teclado do Study Viewer (Visualizador de estudos) . . . . . . . . . . . . . . Distribuir achados . . . . . . . . . . . . . . . . . . . . . . . . . . . . 167 168 169 169 170 171 173 Sumário . . . . . . . . . . . . . . . . . . . . . . . . . . . . . . . . . . . . . . . . . . . . . . . . . . . . . . . . . . 173 Visão geral da Distribuição de achados . . . . . . . . . . . . . . . . . . . . . . . . . . . . . . . . . . 173 Janela Report (Relatório) . . . . . . . . . . . . . . . . . . . . . . . . . . . . . . . . . . . . . . . . . . . . . 175 Janela Review (Revisão) (Somente VitreaWorkstation) . . . . . . . . . . . . . . . . . . . . . . . 190 Orto (desarticulação da articulação) . . . . . . . . . . . . . 191 Sumário . . . . . . . . . . . . . . . . . . . . . . . . . . . . . . . . . . . . . . . . . . . . . . . . . . . . . . . . . . 191 Visão geral do Orto . . . . . . . . . . . . . . . . . . . . . . . . . . . . . . . . . . . . . . . . . . . . . . . . . 191 Lição do Orto . . . . . . . . . . . . . . . . . . . . . . . . . . . . . . . . . . . . . . . . . . . . . . . . . . . . . . 192 Procedimentos adicionais . . . . . . . . . . . . . . . . . . . . . . . . . . . . . . . . . . . . . . . . . . . . 196 vi Sumário VPMC-13340 A Softread . . . . . . . . . . . . . . . . . . . . . . . . . . . . . . . . . . . . 199 Sumário . . . . . . . . . . . . . . . . . . . . . . . . . . . . . . . . . . . . . . . . . . . . . . . . . . . . . . . . . . 199 Visão geral do Softread . . . . . . . . . . . . . . . . . . . . . . . . . . . . . . . . . . . . . . . . . . . . . . 200 Carregando estudos no Softread . . . . . . . . . . . . . . . . . . . . . . . . . . . . . . . . . . . . . . . 201 Botões, ferramentas e controles. . . . . . . . . . . . . . . . . . . . . . . . . . . . . . . . . . . . . . . . 202 Atalhos do teclado . . . . . . . . . . . . . . . . . . . . . . . . . . . . . . . . . . . . . . . . . . . . . . . . . . 205 Trabalho no Softread . . . . . . . . . . . . . . . . . . . . . . . . . . . . . . . . . . . . . . . . . . . . . . . . 206 Atribuição das funções do mouse . . . . . . . . . . . . . . . . . . . . . . . . . . . . . . . . . . . . . . 207 Grupos de função do mouse . . . . . . . . . . . . . . . . . . . . . . . . . . . . . . . . . . . . . . . Paleta de funções do mouse . . . . . . . . . . . . . . . . . . . . . . . . . . . . . . . . . . . . . . . Uso da régua . . . . . . . . . . . . . . . . . . . . . . . . . . . . . . . . . . . . . . . . . . . . . . . . . . . Réguas, ângulos e ROIs geométricos . . . . . . . . . . . . . . . . . . . . . . . . . . . . . . . . 208 208 211 212 Fluxo de trabalho básico . . . . . . . . . . . . . . . . . . . . . . . . . . . . . . . . . . . . . . . . . . . . . 217 Cenários. . . . . . . . . . . . . . . . . . . . . . . . . . . . . . . . . . . . . . . . . . . . . . . . . . . . . . . . . . 218 RM básica . . . . . . . . . . . . . . . . . . . . . . . . . . . . . . . . . . . . . . . . . . . . . . . . . . . . . RM avançada . . . . . . . . . . . . . . . . . . . . . . . . . . . . . . . . . . . . . . . . . . . . . . . . . . RM lombar. . . . . . . . . . . . . . . . . . . . . . . . . . . . . . . . . . . . . . . . . . . . . . . . . . . . . TC . . . . . . . . . . . . . . . . . . . . . . . . . . . . . . . . . . . . . . . . . . . . . . . . . . . . . . . . . . . Medicina nuclear . . . . . . . . . . . . . . . . . . . . . . . . . . . . . . . . . . . . . . . . . . . . . . . . Análise comparativa. . . . . . . . . . . . . . . . . . . . . . . . . . . . . . . . . . . . . . . . . . . . . . 218 224 228 230 232 234 Preferências de configuração . . . . . . . . . . . . . . . . . . . . . . . . . . . . . . . . . . . . . . . . . . 236 Visualização de Findings (Achados) (Imagens-chave) . . . . . . . . . . . . . . . . . . . . . . . . 237 Fechamento do Softread . . . . . . . . . . . . . . . . . . . . . . . . . . . . . . . . . . . . . . . . . . . . . 238 Índice . . . . . . . . . . . . . . . . . . . . . . . . . . . . . . . . . . . . . . Sumário 239 vii VPMC-13340 A viii Sumário VPMC-13340 A Introdução ao VitreaAdvanced e ao VitreaWorkstation Sumário • Visão geral do VitreaAdvanced e do VitreaWorkstation • Janelas do Vitrea • Janela Study Directory (Diretório de estudos) • Janela Gallery (Galeria) • Janela do Visor • Janela Report (Relatório) • Janela Review (Revisão) (Somente VitreaWorkstation) • Informações adicionais Visão geral do VitreaAdvanced e do VitreaWorkstation O software Vitrea® é uma solução de visualização avançada da Vital que cria imagens em 2D, 3D e 4D da anatomia humana a partir de dados de imagens de TC (tomografia computadorizada) e RM (ressonância magnética). Com esta ferramenta, os médicos podem navegar com facilidade por essas imagens para compreenderem melhor as condições Introdução ao VitreaAdvanced e ao VitreaWorkstation VPMC-13340 A 9 da doença. Os produtos do VitreaAdvanced e do VitreaWorkstation atendem às necessidades de especialistas com várias opções de software para sondagem de vasos, cólon, cardíaco e outros aplicativos. Além disso, o software do VitreaAdvanced utiliza um fluxo de trabalho clínico intuitivo e configurações automáticas para melhorar a velocidade e a simplicidade. Com o VitreaAdvanced e o VitreaWorkstation, você pode fazer o seguinte: Comunicar-se com dispositivos DICOM (Digital Imaging and Communications in Medicine, comunicação e imagens digitais na medicina) para recuperar e exportar dados de pacientes • Carregar um ou múltiplos volumes de TC ou RM para um paciente • Selecionar a partir de uma galeria de protocolos de exibição clínica predefinidos • • • • • • • • • Ajustar parâmetros de visualização para realçar imagens Consultar múltiplos arquivos de imagem em visualizações 2D, lado a lado. Medir regiões de interesse Localizar e observar pontos de interesse, usando uma combinação de imagens 3D e 2D MPR (Multi-Planar Reformatted, multiplanares reformatadas) Recortar com segmentação 2D e 3D, para concentrar imagens em regiões de interesse Percorrer através ou ao redor de imagens anatômicas Salvar fotografias que destaquem regiões de interesse para salvar no PACS ou em relatórios imprimíveis e prontos para a intranet. Capturar sequências de imagens em lotes, para criar relatórios impressos ou produzir filmes digitais prontos para a intranet. Ajuda ao usuário Clique na guia Help (Ajuda) na parte inferior da janela do VitreaAdvanced para acessar a Ajuda de aprendizado de recursos. Para visualizar os arquivos em .pdf, é preciso ter o Adobe Reader. 10 Introdução ao VitreaAdvanced e ao VitreaWorkstation VPMC-13340 A Vital U A Vital U oferece cursos em várias configurações para acomodar várias referências e cronogramas de aprendizado. Fornecemos educação no centro de cursos para clientes da eVital U, em várias cidades dos EUA, em sua organização e em nosso site. Aprenda a utilizar softwares de visualização avançados em nossa sala de aula dedicada ou em uma sala de aula itinerante em uma cidade próxima a você. Você também pode trazer um programa a sua organização e personalizar sua educação para seu fluxo de trabalho específico. Nosso site oferece ensino à distância com webinars ao vivo da Vital U e conteúdos de eLearning disponíveis a qualquer momento. Além de nossos aplicativos clínicos padrão, oferecemos cursos especializados para aplicativos de oncologia, neurologia, colonoscopia virtual e cardiologia. Cursos exclusivos oferecem créditos de EMC e EC para médicos e técnicos baseados nos EUA. Ligue para o coordenador de educação da Vital U em 952-487-9559 ou envie um e-mail para [email protected] para se inscrever cursos internos, locais ou itinerantes, ou para enviar perguntas relacionadas a educação. Aprendizado em sala de aula Fundamentos para software de visualização avançado Este curso de pós-processamento de três dias ensina os fundamentos do software de virtualização avançado da Vital que cria imagens em 2D, 3D e 4D da anatomia humana. Os participantes recebem um resumo da variedade de aplicativos e disciplinas dentro do software incluindo cardíaco, periféricos, planejamento de EP, pulmão, tumor, desarticulação da articulação, perfusão, pulmonar e renal. Aprenda a manipular imagens em 2D e 3D, incluindo MPR (multi-planar reformatting - reformatação multiplanar), MIP (maximum intensity projection - projeção de intensidade máxima) e volumes, com exercícios práticos oferecidos por instrutores experientes dos aplicativos clínicos da Vital U. Médicos e técnicos baseados nos EUA podem ganhar créditos de EMC e EC com este curso. Introdução ao VitreaAdvanced e ao VitreaWorkstation VPMC-13340 A 11 Cada módulo do curso reforça a metodologia de ensino padronizada da Vital U com instruções passo a passo para aquisição de imagens, designação de protocolo, análise de caso e distribuição de imagem. Fundamentos para o VitreaCore Este curso de pós-processamento de um dia ensina os fundamentos do software VitreaCore que cria imagens em 2D e 3D da anatomia humana. Os participantes recebem um resumo da variedade de aplicativos e disciplinas dentro do software incluindo 3D básico, MPR, PET/TC e sondagem de vasos. Aprenda a manipular imagens em 2D e 3D, incluindo MPR (multi-planar reformatting - reformatação multiplanar), MIP (maximum intensity projection - projeção de intensidade máxima) e volumes, com exercícios práticos oferecidos por instrutores experientes dos aplicativos clínicos da Vital U. Cada módulo do curso reforça a metodologia de ensino padronizada da Vital U com instruções passo a passo para aquisição de imagens, designação de protocolo, análise de caso e distribuição de imagem. Ensino à distância Inscreva-se para obter um cronograma de webinars ao vivo demonstrando o software Vital, enquanto um médico ou um instrutor de aplicativos clínicos responde às suas perguntas. Você também pode explorar uma biblioteca de webinars gravados quando forconveniente. Veja o cronograma de datas e tópicos ou inscreva-se em vitalueducation.com. Educação para administrador Este curso foi criado por profissionais de TI, administradores do PACS, engenheiros de campo ou qualquer pessoa que cuide, instale ou ofereça suporte ao software de virtualização avançado da Vital. Este curso vai ensinar a seu administrador designado de software Vital como aproveitar ao máximo o Vitrea ao integrá-lo totalmente a seus sistemas de imagens médicas. Para obter mais informações, entre em contato com o coordenador de educação da Vital U em 952-487-9559 ou envie um e-mail para [email protected]. 12 Introdução ao VitreaAdvanced e ao VitreaWorkstation VPMC-13340 A Aprendizado no local Todos os nossos programas de ensino podem ser levados a sua organização. Nossos instrutores de aplicativos experientes atendem a suas necessidades de aprendizado ao levar os cursos da Vital U e hardware, se necessário, a seu local. O aprendizado no local personaliza seu programa de educação para um fluxo de trabalho específico de seus médicos e técnicos. Opções personalizadas Os pacotes incluem formatos para sessões e usuários múltiplos para atender a suas necessidades de aprendizado. Para criar seu programa de educação personalizado, entre em contato com o coordenador de educação da Vital U em 952-487-9559 ou envie um e-mail para [email protected]. Janelas do Vitrea Guias Navegue pelas janelas do VitreaAdvanced selecionando a guia desejada, localizada na parte inferior da tela. Guias do VitreaWorkstation Guias do VitreaAdvanced DICA: as guias Gallery (Galeria) e Back (Voltar) são ativadas quando o estudo de um paciente é carregado. Introdução ao VitreaAdvanced e ao VitreaWorkstation VPMC-13340 A 13 Janela Study Directory (Diretório de estudos) Quando você inicia o Vitrea, ele abre o Study Directory (Diretório de estudos). Se seu Study Directory (Diretório de estudos) estiver assim, acesse o Study Directory do VitreaAdvanced na página 16: 14 Introdução ao VitreaAdvanced e ao VitreaWorkstation VPMC-13340 A Se o Study Directory (Diretório de estudos) estiver assim, acesse VitreaWorkstation Study Directory (Diretório de estudos) do VitreaWorkstation na página 23: Introdução ao VitreaAdvanced e ao VitreaWorkstation VPMC-13340 A 15 Diretório de estudos do VitreaAdvanced 3 4 6 1 2 5 7 8 Número da legenda Descrição 1 2 Versão do Software Títulos das colunas 4 5 clique para classificá-las. Clique e digite as primeiras letras para pesquisar. Botão Conference (Conferência) (também é exibido na parte inferior da Janela do Visor Botão Preferences (Preferências) Lista de pacientes 6 7 8 Guia DICOM Query (Consulta do DICOM) Guias Série/Fotografias/Relatórios/Aplicativos Bandeja de miniaturas NOTA: 3 16 Introdução ao VitreaAdvanced e ao VitreaWorkstation VPMC-13340 A Ícones de status do estudo Na Lista de pacientes, a coluna Status contém ícones de pastas. A cor representa o estado do estudo. Filtre a lista de estudos para localizar estudos com um status específico. Ícones (Azul com uma seta azul) (Verde com uma estrela amarela) Descrição Recebendo/Processando Não lido (Verde com uma estrela amarela e fotos) Não lido com evidências (Contorno vermelho com um cadeado) (Cinza) Estudo bloqueado (Cinza com fotos) (Cinza com uma marca de seleção vermelha) Lido Lido com evidências Publicado Estudo DICOM solicitado Construindo o estudo DICOM este ícone não é indicativo do processo de criação; ele apenas indica os dados recebidos. NOTA: Títulos das colunas da Lista de pacientes Filtrar e classificar estudos usando as colunas da Lista de pacientes. Depois de identificar os estudos, use a área de miniaturas da série para carregar as imagens. Filtrar, classificar e pesquisar a Lista de pacientes Use os títulos das colunas da Lista de pacientes para filtrar ou classificar a lista ou para pesquisar estudos específicos. Introdução ao VitreaAdvanced e ao VitreaWorkstation VPMC-13340 A 17 Menu do botão direito do mouse na Lista de pacientes Se você clicar com o botão direito do mouse em um estudo, verá um menu com as seguintes opções: Item do menu Descrição Load Study (Carregar estudo) Se houver mais de uma série no estudo, duas séries serão carregadas em um visualizador de 2D com 2 imagens no VitreaCore. Se houver só uma série, a primeira imagem carrega em um visualizador de 2D com uma imagem. Se houver mais imagens no estudo, clique na seta de avanço para percorrer as imagens Exclui o estudo do servidor. Delete Study by Schedule (Excluir estudo por agendamento) Email to Clinician (Enviar e-mail ao médico) Change Status (Alterar status) Envia as imagens por e-mail. Altera o status do estudo: • Não lido • Lido Publicado Change Study Lock Bloqueia um estudo impedindo que seja excluído (Alterar bloqueio ou desbloqueia um estudo que você bloqueou do estudo) anteriormente. • você pode desbloquear apenas os estudos bloqueados por você mesmo. Para desbloquear estudos bloqueados por outras pessoas, entre em contato com o administrador do sistema. Exportar dados para mídia (CD/DVD/USB/Disco local/Dados da rede). Exportar série para um dispositivo DICOM. NOTA: Save Media (Salvar mídia) DICOM Export (Exportar para DICOM) 18 Introdução ao VitreaAdvanced e ao VitreaWorkstation VPMC-13340 A Marcar estudo como lido A opção Mark as Read (Marcar como lido) e a coluna Status da Lista de pacientes só estarão disponíveis se a caixa de seleção Enable mark study as read (Permitir marcar estudo como lido) for selecionada durante a configuração do servidor e se você tiver feito login com privilégios de radiologista. Para obter informações sobre a configuração do Vital Image Management Server (VIMS), entre em contato com o administrador do sistema. Usar a transferência DICOM O sistema Vitrea consiste em um servidor e um ou mais PCs clientes. O cliente consulta automaticamente o servidor em intervalos regulares para verificar se há novos estudos. Você pode exportar estudos, enviar consultas e recuperar estudos de outros dispositivos ou servidores DICOM na rede a qualquer momento. Consulte e recupere manualmente estudos no servidor Vitrea. Ao concluir um trabalho com um estudo no PC cliente, você pode exportá-lo para outros dispositivos ou servidores na rede. Use a opção Save as DICOM File (Salvar como arquivo DICOM) para salvar um estudo desenvolvido no servidor. Se o encaminhamento DICOM estiver configurado para um ou mais dispositivos da rede, o estudo que você salvar no servidor será exportado automaticamente para os dispositivos configurados para encaminhamento. Consulta automática O Vitrea contém dois recursos de consulta/recuperação automática: • Configuração de um scanner para enviar automaticamente todos os estudos para o servidor Vitrea. • Configuração do PC cliente para consultar o servidor Vitrea em intervalos padrão regulares para atualizar o Diretório de estudos. Assim que o PC cliente receber os estudos, eles serão exibidos na tela Study Directory (Diretório de estudos). Introdução ao VitreaAdvanced e ao VitreaWorkstation VPMC-13340 A 19 Tempo limite de sessão avançada Se o tempo limite de sessão avançada for acionado, a sessão será encerrada e nenhuma fotografia ou lote será criado. As fotografias e os lotes criados durante essa sessão são automaticamente salvos no servidor. Se você não criar fotografias ou lotes, nenhuma informação será salva no servidor no caso de um Tempo limite de sessão avançada. DICA: tire fotografias periodicamente durante toda a sessão do VitreaAdvanced para salvar o fluxo de trabalho. Tipos de usuário (VitreaAdvanced) O carregamento de estudos no VitreaAdvanced depende do tipo de usuário. Os tipos de usuários são determinados por nomes de usuários e senhas. Sua organização designa um tipo de usuário a cada nome de usuário/senha específico, dependendo da função do usuário. entre em contato com o seu administrador de sistema para obter informações referentes a nomes de usuário e senhas associados aos diversos tipos de usuário. NOTA: • Médico • Usuário do diagnóstico • Usuário avançado do diagnóstico • Administrador (não é apresentado neste manual) NOTA: consulte o Manual de instalação e administração do Vitrea para obter informações a respeito do tipo de usuário Administrador. Médicos 20 • Acessam o VitreaCore. • Carregam e interagem nos fluxos de trabalho do VitreaCore usando o botão Load (Carregar). • Restauram fotografias para serem visualizadas no Vitrea Core. Introdução ao VitreaAdvanced e ao VitreaWorkstation VPMC-13340 A Usuários de diagnóstico • Acessam os Visualizadores VitreaCore e VitreaAdvanced. O Visualizador do VitreaCore é o visualizador padrão. • Carregam e interagem com fluxos de trabalho do Visualizador do VitreaCore usando o botão Load (Carregar). • Carregam e interagem com fluxos de trabalho do Advanced Viewer (Visualizador Avançado) clicando com o botão direito do mouse e selecionando Load in Advanced Viewer (Carregar no Visualizador do Advanced). • Restauram instantâneos no Visualizador Avançado. Usuários avançados de diagnósticos • Acessam os Visualizadores VitreaCore e VitreaAdvanced. O Visualizador do Advanced é o visualizador padrão. • Carregam e interagem com fluxos de trabalho do Advanced Viewer (Visualizador Avançado) usando o botão Advanced Viewer (Visualizador Avançado). • Carregam e interagem com fluxos de trabalho do Visualizador do VitreaCore clicando com o botão direito do mouse e selecionando Load (Carregar). • Restauram instantâneos no Visualizador Avançado. Carregar no VitreaCore Carregar no Visualizador do VitreaAdvanced Restaurar fluxo de trabalho no VitreaCore por padrão Restaurar fluxo de trabalho no Visualizador do Advanced por padrão Médico Usuário Usuário do diag- avançado nóstico do diagnóstico S N S S S S S N N N S S Introdução ao VitreaAdvanced e ao VitreaWorkstation VPMC-13340 A 21 Enviar imagens DICOM Publish to Clinician (Publicar para médico) Excluir estudo Sondagem de vasos Consultas ao DICOM Médico Usuário Usuário do diag- avançado nóstico do diagnóstico N N S S S S N N S (Se configurado pelo Administrador do sistema) N N S S S S S S S S S Criar evidências (fotografias, lotes, filmes) Excluir evidências N (fotografias, lotes, filmes) A partir daqui, salte para a seção Janela Gallery (Galeria) na página 29. 22 Introdução ao VitreaAdvanced e ao VitreaWorkstation VPMC-13340 A Diretório de estudos do VitreaWorkstation 1 2 4 3 6 8 5 7 Número da legenda Descrição 1 2 3 4 5 6 7 Versão do Software Painel de Visualização prévia Botões Load (Carregar) Lista de pacientes Área DICOM/CD/Smart Query Lista DICOM/CD/Smart Query Barra de progresso 8 a barra de progresso é exibida somente quando um status é reportado. Indicador de espaço em disco NOTA: Introdução ao VitreaAdvanced e ao VitreaWorkstation VPMC-13340 A 23 Lista de pacientes A Lista de pacientes exibe todos os estudos de paciente carregados no VitreaWorkstation. Um volume é um arquivo de imagem que o VitreaAdvanced constrói a partir de um conjunto de dados DICOM. Ícones do Study Directory (Diretório de estudos) Ícones codificados por cores são exibidos na Lista de pacientes para identificar os estudos (pastas) e volumes (cubos) Ícones Descrição (Verde com uma estrela amarela) Novo estudo ou volume (Cinza) (Cinza com uma marca de seleção vermelha) Estudo ou volume previamente carregado Estudo ou volume relatado Estudo DICOM solicitado Transferência DICOM em andamento Construindo o estudo DICOM ou construindo volumes este ícone não é indicativo do processo de criação; ele apenas indica os dados recebidos. Erro durante a recuperação NOTA: Erro durante a construção do volume O conjunto de dados é uma captura secundária Suspeita de duplicação de ID ou de nome de paciente Estudo bloqueado O estudo tem resultados de CAD ou construção de resultados de CAD 24 Introdução ao VitreaAdvanced e ao VitreaWorkstation VPMC-13340 A Menu do botão direito do mouse Clique com o botão da direita do mouse na Lista de pacientes e, em seguida, selecione no menu para carregar ou gerenciar estudos de pacientes. Opção do Menu Descrição Load in Vitrea (Carregar no Vitrea) Load in Softread (Carregar no Softread) Load in Study Viewer (Carregar no Visualizador de estudos) Load in Oncology Fusion (Carregar no Oncology Fusion) Lock (Bloquear) Para carregar o estudo/volume selecionado no VitreaAdvanced. Para carregar o estudo/volume selecionado no Softread. Delete (Excluir) Edit Patient (Editar paciente) Export (Exportar) Archive to CD/DVD (Arquivar em CD/DVD) Export to CAD Server (Exportar para servidor CAD) Process Colon CAD (Processar CAD de cólon) Delete CAD (Excluir CAD) Para carregar o estudo/volume selecionado no Study Viewer (Visualizador de estudos). Esta opção só está habilitada se você tiver a licença do Oncology Fusion. Para proteger um estudo/volume contra exclusão. Para excluir permanentemente um estudo/ volume do Vitrea. Para editar as informações do paciente de um estudo/volume. Para exportar imagens DICOM, fotografias, relatórios, lotes, fluxos de trabalho etc. para outros dispositivos DICOM ou VitreaWorkstations. Para salvar um estudo/volume em um CD ou DVD. Esta opção estará habilitada apenas se você tiver licença do Veralook Colon CAD ou Visia Lung CAD. Esta opção estará habilitada apenas se você tiver licença do Veralook Colon CAD. Esta opção estará habilitada apenas se você tiver licença do Visia Lung CAD ou Veralook Colon CAD. Introdução ao VitreaAdvanced e ao VitreaWorkstation VPMC-13340 A 25 Opção do Menu Descrição Launch MeVis Webpage (Iniciar página Web MeVis) Expand All (Expandir tudo) Collapse All (Recolher tudo) Refresh Study Directory (Atualizar Diretório de estudos) Show DICOM Tags (Exibir marcas DICOM) Esta opção estará habilitada apenas se você tiver licença do MeVis Dynamic Review. Para expandir todos os estudos na Lista de pacientes. Para recolher todos os estudos na Lista de pacientes. Para atualizar as listagens na Lista de pacientes. Para exibir uma tabela com as marcas DICOM do paciente selecionado. Indicador de espaço em disco O Indicador de espaço em disco indica o espaço em disco disponível. Se o espaço em disco disponível no sistema ficar abaixo de um valor predefinido, será necessário excluir estudos ou volumes para receber mais dados. NOTA: para informações sobre como configurar o limite de espaço em disco, entre em contato com o seu Administrador de sistema. Se o Vitrea determinar que a execução da Exclusão automática liberará espaço em disco suficiente para continuar a receber dados, ele exibirá uma caixa de diálogo perguntando se você deseja executar a Exclusão automática agora. 26 Introdução ao VitreaAdvanced e ao VitreaWorkstation VPMC-13340 A Se o Vitrea determinar que executar o AutoDelete não liberará espaço em disco suficiente para continuar a receber dados (em função das configurações ou porque esse recurso não está ativo), você precisará excluir manualmente estudos e/ou volumes. para obter informações sobre como o recurso Exclusão automática da estação de trabalho está configurado, entre em contato com o Administrador do sistema. NOTA: Filtrando volumes pequenos O Vitrea impede automaticamente a exibição de imagens de volumes pequenos (tais como scout, localizadoras e MIP - Maximum Intensity Projections, projeções de intensidade máxima) cujo tamanho é de um corte. Para desativar este recurso de filtragem, entre em contato com o Administrador do sistema. Restauração do fluxo de trabalho do Study Directory (Diretório de estudos) Restaure o fluxo de trabalho de um estudo ou volume restaurando seu instantâneo. Se o instantâneo for salvo com múltiplos volumes carregados, escolha: • Carregar apenas o único volume ao qual o instantâneo está associado (pode levar menos tempo) • Carregar todos os volumes e os estados de fluxo de trabalho que estavam carregados quando o instantâneo foi salvo (pode levar mais tempo) para restaurar uma fotografia salva usando uma opção licenciada, a licença para essa opção deve estar disponível. NOTA: 1. Abaixo do painel de Visualização prévia, selecione Show Snapshots (Mostrar fotos). Introdução ao VitreaAdvanced e ao VitreaWorkstation VPMC-13340 A 27 2. Clique em Restore Snapshot (Restaurar foto). A janela Visualizador exibe as imagens contidas com as configurações de visualização no lugar do instantâneo. NOTA: um instantâneo de múltiplos volumes é exibido no painel de visualização com um ícone de múltiplos volumes no canto inferior esquerdo. Se você marcou a caixa de seleção Multi-Volumes (Multivolume), o sistema carrega todos os volumes que estavam carregados quando o instantâneo foi salvo e restaura o fluxo de trabalho de todos os volumes. Se algum volume associado não estiver mais disponível na estação de trabalho, será exibida uma caixa de diálogo de alerta. Se essa caixa de diálogo for exibida, clique no botão Cancel (Cancelar) para retornar ao Study Directory (Diretório de estudos). CUIDADO: carregue todos os volumes associados ao restaurar uma foto com vários volumes. Tentar restaurar um instantâneo sem carregar todos os volumes associados pode levar a resultados diferentes dos cálculos originais. 28 Introdução ao VitreaAdvanced e ao VitreaWorkstation VPMC-13340 A Janela Gallery (Galeria) Depois de carregar um estudo de paciente, a janela Gallery (Galeria) se abre. Selecione um protocolo e uma predefinição na galeria. 1 3 2 4 5 Número da legenda Descrição 1 Informações sobre o paciente se a informação estiver truncada, passe o mouse sobre as palavras. Uma dica de ferramenta é exibida com a informação completa. Lista de protocolos Galeria de predefinições Usar e Predefinições modificadas e Remover osso automaticamente Barra de progresso DICA: 2 3 4 5 a barra de progresso é exibida somente quando um status é reportado. NOTA: Introdução ao VitreaAdvanced e ao VitreaWorkstation VPMC-13340 A 29 Informações sobre o paciente O VitreaAdvanced as informações do cabeçalho DICOM na seção de informações sobre o paciente. Lista de protocolos A lista de protocolos contém os protocolos disponíveis com os recursos com licença. Predefinições Antes de trabalhar com as imagens na janela do Visor, você precisa selecionar uma predefinição. é importante considerar cada protocolo e predefinição um ponto de partida conveniente para a visualização dos dados. NOTA: Remover osso automaticamente Selecione a caixa Automatically Remove Bone (Remover osso automaticamente) caso deseje que o VitreaAdvanced remova automaticamente o osso da imagem. NOTA: essa opção só é disponibilizada para alguns protocolos. CUIDADO: verifique os resultados da segmentação automática. Se necessário, utilize ferramentas de escultura para corrigir a segmentação automática. 30 Introdução ao VitreaAdvanced e ao VitreaWorkstation VPMC-13340 A Janela do Visor A janela do Visor é a principal área de trabalho do VitreaAdvanced e inclui as ferramentas necessárias para completar seu fluxo de trabalho. 1 2 4 3 5 6 Número da legenda Descrição 1 2 3 4 5 Botões de layout da janela do Visor Guias Analysis (Análise), Visual e Batch (Lote). Ferramentas do VitreaAdvanced Ferramentas dentro do visualizador Área de informações e Barra de status a barra de progresso é exibida somente quando um status é reportado. Botão Conference (Conferência) (somente para VitreaAdvanced com Vitrea Enterprise Suite) NOTA: 6 Introdução ao VitreaAdvanced e ao VitreaWorkstation VPMC-13340 A 31 Layout da janela do Visor Use os botões de layout da janela do Visor para alterar o número ou tipo de visualizações exibidas na janela do Visor. 1. Para alterar o layout da janela do Visor, clique em um dos botões de Layout. 2. Para acessar todos os layouts da janela do Visor disponíveis para o protocolo selecionado, clique em uma das setas de menu suspenso ao lado de um botão de Layout. DICA: Botão formatos de montagem 2D usam botões de layout pretos, formatos MPR/3D usam botões de layout azuis e formatos especiais específicos de protocolo usam botões de layout vermelhos Formato Descrição Formatos de Exibem cortes 2D como foram adquiridos montagem 2D pelo scanner em uma, quatro, nove ou dezesseis imagens de cortes. All-Exams (Todos os exames) 4 imagens 32 Duas a nove visualizações 2D exibidas lado a lado. Uma visualização 3D e três visualizações MPR. A visualização 3D é exibida no canto inferior esquerdo e as visualizações MPR no canto superior esquerdo (sagital), superior direito (coronal) e inferior direito (axial). Introdução ao VitreaAdvanced e ao VitreaWorkstation VPMC-13340 A Botão Formato Descrição 5 imagens Duas visualizações 3D e três visualizações MPR. As visualizações 3D são exibidas nos cantos superior e inferior esquerdo e as visualizações MPR no canto superior direito (sagital), no meio do lado direito (coronal) e no canto inferior direito (axial). Este formato é usado para: • navegar por um volume na visualização 3D inferior, enquanto mantém uma perspectiva da visualização externa ou do ponto de interesse na visualização 3D superior ou para visualizar a perspectiva global na visualização 3D inferior e uma visualização concentrada no ponto de interesse da visualização 3D superior. Navegação de Duas visualizações 3D e três visualizações destino MPR, uma maior do que as demais. As visualizações 3D são exibidas nos cantos inferiores direito e esquerdo e as visualizações MPR no canto superior esquerdo (axial), no canto superior direito (sagital) e no meio do lado direito (coronal). Este formato é útil para selecionar um alvo, tal como uma lesão ou característica anatômica, na visualização MPR grande e com o ponto de observação na visualização MPR superior esquerda grande, visualizando-o na visualização 3D no canto inferior esquerdo. Redução Uma visualização 3D grande e três imagens MPR. Use este formato para visualizar grandes conjuntos de dados. Volume duplo Dois volumes exibidos lado a lado, uma visualização MPR e uma 3D. Use este formato para análise comparativa lado a lado com dois volumes (prono e supino, por exemplo). • Introdução ao VitreaAdvanced e ao VitreaWorkstation VPMC-13340 A 33 Use as setas suspensas para personalizar os quatro botões de formato instantâneo que são exibidos para qualquer predefinição, de forma que eles representem os formatos usados com maior frequência. Em seguida, salve suas alterações como parte de uma predefinição modificada. Funções do mouse 2D e MPR Botão do Mouse Clique Pressione para: Ativar ferramenta Clique com o botão do meio do Girar panoramicamente mouse e arraste Clique com os botões esquerdo Zoom e do meio do mouse e arraste Clique com o botão direito do mouse e arraste Rolagem OU Gire a roda do mouse SHIFT + Rolagem automática Pressione a tecla SHIFT, clique com o botão direito do mouse e arraste Clique com os botões esquerdo Janela/Nível e direito do mouse e arraste 34 Introdução ao VitreaAdvanced e ao VitreaWorkstation VPMC-13340 A Funções do mouse 3D Botão do Mouse Clique Clique e arraste SHIFT + Pressione para: Ativar ferramenta Clique e faça uma pausa de um momento para ativar a ferramenta Girar Clicar e arrastar imediatamente Rotação automática Pressione a tecla SHIFT, clique com o botão direito do mouse e arraste Clique com o botão do meio do Girar panoramicamente mouse e arraste Clique com os botões Zoom esquerdo e do meio do mouse e arraste OU Gire a roda do mouse Clique com os botões esquerdo e direito do mouse e arraste Introdução ao VitreaAdvanced e ao VitreaWorkstation VPMC-13340 A Janela/Nível 35 Atalhos do teclado Ajuste visualizações de imagens e realize outras operações usando atalhos do teclado Chave E F H L A R S T W CTRL-I CTRL-Y CTRL-Z Função Ativar a ferramenta Ellipse (Elipse). Ativar a ferramenta ROI (Região de interesse). Ativar a ferramenta Crosshair (Retículo). Ativar a ferramenta Label (Rótulo). Ativar a ferramenta Arrow (Seta). Ativar a ferramenta Ruler (Régua). Ativar a ferramenta Snap (Foto). Ativar a ferramenta Trim (Recortar). Ativar a ferramenta Win/Lev (Janela/Nível). Ativar/desativar as informações do paciente Refazer a última ação desfeita Desfazer a última ação (repita para desfazer várias ações) Atalhos do teclado 3D Alguns sistemas VitreaWorkstation incluem atalhos do teclado, identificados com teclas azuis, para algumas funções. se você executar o VitreaAdvanced em um PACS, os atalhos podem ser diferentes ou pode não haver teclas azuis. NOTA: 36 Introdução ao VitreaAdvanced e ao VitreaWorkstation VPMC-13340 A Chave Função S-I [F2] Gira o volume da posição superior para a inferior — 180° de azimute, 90° de elevação, 0° de torção Gira o volume da posição inferior para a superior — 0°, 90°, 0° Gira o volume da posição anterior para a posterior — 0°, 0°, 0° Gira o volume da posterior para a anterior — -180°, 0°, 0° Gira o volume da esquerda para a direita — -90°, 0°, 0° Gira o volume da direita para a esquerda — 90°, 0°, 0° Gira o volume para orientação oblíqua — 40°, 30°, 0° I-S [F3] A-P [F4] P-A [F5] L-R [F6] R-L [F7] OBLIQUE (Oblíquo) [F8] PREVIOUS (Anterior) [F9] NEXT (Próximo) [F10] UNDO (Desfazer) [F11] REDO (Refazer) [F12] SETA SHIFT + SETA Barra de espaço Exibe a imagem anterior ou a série ou volume anterior, caso haja várias séries ou vários volumes carregados. Exibe a série ou volume seguinte, caso haja várias séries ou vários volumes carregados. Desfaz a última ação na janela do Visor. Pressione repetidamente para desfazer múltiplas ações. Refaz o último “Undo” (última ação desfeita) na janela do Visor. Pressione uma tecla de SETA para girar o volume em incrementos de 10 graus. Pressione e mantenha pressionada a tecla SHIFT e pressione uma tecla de SETA para girar o volume em incrementos de 90 graus. Exibe setas ou anotações na ordem em que foram adicionadas. Pressione repetidamente para alternar entre os objetos. 3D: Rotação automática. SHIFT esquerda 2D/MPR: Rolagem automática. AUTO-VIEW ALT Pressione e mantenha pressionada para usar funções do esquerda botão esquerdo do mouse em visualizações 3D. 3D TOOL Introdução ao VitreaAdvanced e ao VitreaWorkstation VPMC-13340 A 37 38 Chave Função > NAV FWD < NAV REV ? 180° SHIFT+ > SHIFT + < SHIFT direita MULTICONTOURS Tecla ALT direita Navegar para frente Navegar para trás Inverte a direção da visualização panorâmica 180 graus. Navegar para frente com navegação assistida contínua. Navegar para trás com navegação assistida contínua. Pressione e mantenha pressionada e depois pressione DELETE para excluir todos os contornos. Pressione e mantenha pressionada para navegação em vôo através no modo "apontar e ir". Introdução ao VitreaAdvanced e ao VitreaWorkstation VPMC-13340 A TABELA 1. Visualizações rápidas cardíacas em 3D: Pressione: Para girar o volume: SHIFT-F2 SHIFT-F3 SHIFT-F4 SHIFT-F5 25 graus à direita, caudal 20 graus 30 graus à direita, craniano 25 graus 35 graus craniano 45 graus à esquerda, caudal 20 graus SHIFT-F6 SHIFT-F7 SHIFT-F8 F9 F10 Pressione: CX e LAD CX LAD Esquerda principal (SpiderView) 10 graus à direita, craniano 30 graus LAD 30 graus à direita RM 30 graus à esquerda Óstio de RCA e PDA/PLA Para alterar a janela Viewer para exibir... Volume anterior carregado Próximo volume carregado Menu do botão direito do mouse e painel de ferramentas Para ter acesso fácil a ferramentas comuns usadas para o protocolo selecionado, clique com o botão direito do mouse dentro de uma visualização. Girar panoramicamente Zoom } Ferramentas do Vitrea W/L (J/N) • Clique e arraste para utilizar os botões de Girar panoramicamente, Zoom e J/N. Introdução ao VitreaAdvanced e ao VitreaWorkstation VPMC-13340 A 39 Controles da guia Analysis (Análise) As ferramentas disponíveis na guia Analysis (Análise) dependem do protocolo e predefinição selecionados na janela Gallery (Galeria). 1 2 # Descrição 1 Guias da janela Visualizador Ferramentas do VitreaAdvanced Área de segmentação anatômica Área Vessel Analysis (Análise de vasos) 2 3 4 3 4 Consulte o capítulo Tarefas comuns para obter instruções passo a passo para usar as ferramentas da guia Analysis (Análise). 40 Introdução ao VitreaAdvanced e ao VitreaWorkstation VPMC-13340 A Controles da guia Visual Na guia Visual da janela do Visor, altere os controles de imagem ou defina as opções de exibição. # 1 1 2 2 3 3 Descrição Botões da guia Visual Menu suspenso para selecionar configurações predefinidas em nível/ janela. Opções para determinar que objetos são exibidos juntamente com as imagens nas visualizações e outros controles que definem o comportamento da visualização Consulte o capítulo Tarefas comuns para obter instruções passo a passo para usar as ferramentas da guia Visual. Opções de visualização Opção Descrição Caixa de seleção Patient Info (Informações sobre o paciente) Caixa de seleção 3D Crosshair (Retículo 3D) Caixa de seleção Field of View (Campo de visão) Mostrar ou ocultar as informações sobre o paciente. Exibir ou ocultar retículos no visualizador 3D. Exibir ou ocultar o cone de campo de visão nos MPRs. Introdução ao VitreaAdvanced e ao VitreaWorkstation VPMC-13340 A 41 Opção Descrição Caixa de seleção AV Stats (Estat AV) Esse recurso é ativado quando você usar a ferramenta AVM. Ao localizar um vaso usando o AVM (MAV), use a caixa de seleção AV Stats (Estat AV) para ativar as medições automáticas de vasos e as referências cruzadas no visualizador. Ativar ou desativar a navegação direcionada no modo de navegação. Caixa de seleção Target Nav (Navegação direcionada) Caixa de seleção Interact Fast (Interagir rapidamente) Caixa de seleção Noise Reduction (Redução de ruído) Caixa de seleção Measurements (Medições) Ativar ou desativar a interação rápida entre visualizações MPR e 3D. Ativar ou desativar a redução automática de ruído visual no modo de exibição 3D. Exibir ou ocultar as medições nas visualizações. também exibe ou oculta a escala de referência no lado direito das visualizações 2D e MPR. Caixa de seleção 3D Box Exibir ou ocultar uma caixa externa na (Caixa 3D) visualização 3D. Caixa de seleção Full Exibir retículos totais (incluindo a interseção) Crosshair (Retículo ou retículos parciais (não incluindo a total) interseção). Caixa de seleção Ativar ou desativar o recorte em um plano Oblique Trim (Recorte oblíquo. oblíquo) Lock 3D (Bloquear 3D) Bloquear ou desbloquear a visualização 3D ao trabalhar com MPRs. DICA: 42 Introdução ao VitreaAdvanced e ao VitreaWorkstation VPMC-13340 A Controles da guia Batch (Lote) Crie lotes e filmes na guia Batch (Lote) da janela do Visor. # Descrição 1 Controles de lotes com script Controles direcionais para lotes com script Botões para lotes manuais Intervalo (em mm) entre as imagens do lote Número total de imagens do lote Entradas para alterar a descrição da série ou adicionar uma página de rosto 2 2 1 3 4 5 3 6 4 7 8 5 9 6 Botões para criar um lote ou filme Controles para incluir informações do paciente ou forçar uma captura secundária Botão para exibir mais opções de lote 7 8 9 Consulte o capítulo Tarefas comuns para obter instruções passo a passo para usar as ferramentas da guia Batch (Lote). Introdução ao VitreaAdvanced e ao VitreaWorkstation VPMC-13340 A 43 Janela Report (Relatório) O VitreaAdvanced salva fotografias, lotes e filmes que você criar na janela Report (Relatório). Daqui, crie e distribua relatórios. 2 1 3 5 8 4 9 6 10 7 Número da legenda Descrição 1 2 3 4 5 Lista de achados Botões de filtragem Bandeja de achados Botões de gerenciamento dos achados Menu de clique com o botão direito de gerenciamento dos achados Layouts dos modelos Botões de modelos Página de relatório Ferramentas e botões de navegação de relatórios Botões de distribuição de relatórios 6 7 8 9 10 Consulte o capítulo Distribute Findings (Distribuir os achados) para obter mais informações sobre relatórios. 44 Introdução ao VitreaAdvanced e ao VitreaWorkstation VPMC-13340 A Janela Review (Revisão) (Somente VitreaWorkstation) Use a janela Review (Revisão) para visualizar relatórios postados na intranet de sua organização. Os relatórios que você posta no VitreaWorkstation também podem ser visualizados em outras estações de trabalho. 1. Selecione a guia Review (Revisão). 2. Forneça informações como o nome do paciente ou a data do relatório para ver relatórios específicos OU Deixe todos os campos em branco para ver todos os relatórios postados. 3. Clique em Search (Pesquisar). 4. Clique em Review (Revisar) ao lado do nome do paciente cujo relatório será revisado. DICA: se o relatório incluir um filme digital, ele é reproduzido quando você visualizar o relatório. 5. Se o relatório contiver mais do que uma página, clique nos botões Next Page (Página seguinte) ou Previous Page (Página anterior) para visualizar as demais páginas. Imprima relatórios postados na janela Review (Revisão). 1. A partir da lista de relatórios, exiba o relatório a ser impresso. 2. Clique em Print (Imprimir) na parte inferior da janela Review (Revisão). Exclua relatórios postados quando não precisar mais deles. • Clique em Delete (Excluir) ao lado do relatório que deseja excluir. Introdução ao VitreaAdvanced e ao VitreaWorkstation VPMC-13340 A 45 Informações adicionais Confirmação de armazenamento A confirmação de armazenamento é uma transferência da propriedade dos dados entre dispositivos, geralmente de Modalidade ou Estação de trabalho para um Arquivo ou Dispositivo de armazenamento, de forma que os Dispositivos de armazenamento confirmem o armazenamento dos dados e a estação de trabalho não seja mais responsável pela propriedade. O VitreaWorkstation solicita o Armazenamento dos dados e, em seguida, uma Confirmação de armazenamento para os dados em questão por meio de mensagens DICOM. A Confirmação de armazenamento pode ser configurada. As exportações na Entidade configurada solicitarão automaticamente a confirmação de armazenamento para a exportação de dados. Não há nenhuma outra exigência para solicitar a confirmação de armazenamento. Entre em contato com o administrador do sistema para obter informações sobre a configuração da Confirmação de armazenamento. 46 Introdução ao VitreaAdvanced e ao VitreaWorkstation VPMC-13340 A Selecionar um estudo Sumário este módulo demonstra os diversos cenários para carregar estudos no Vitrea. Certifique-se de compreender qual tipo de Vitrea você está usando, já que o procedimento varia dependendo do tipo. NOTA: • Carregar estudos no VitreaAdvanced por meio do gerenciador de dados • Carregar estudos no VitreaWorkstation • Carregar estudos no VitreaAdvanced por uma integração PACS • Carregar estudos no VitreaCore Selecionar um estudo 47 VPMC-13340 A Carregar estudos no VitreaAdvanced por meio do gerenciador de dados Use este procedimento se o Diretório de estudos tiver o Gerenciador de dados. Data Manager (Gerenciador de dados) 1. No Study Directory (Diretório de estudos), selecione um estudo. 2. Selecione a guia Applications (Aplicativos). 3. Selecione a visualização de aplicativo apropriada e clique duas vezes nela. NOTA: esta opção carrega todos os dados. OU Carregue um subconjunto dos dados: 48 Selecionar um estudo VPMC-13340 A a. Clique com o botão direito do mouse no aplicativo desejado e selecione Select Application Data (Selecionar dados do aplicativo). b. Para carregar uma série, clique em Start (Iniciar). DICA: se você não vir o aplicativo que se aplica ao fluxo de trabalho, clique duas vezes na miniatura do Core 3D para selecionar um protocolo e uma pré-configuração. depois que o estudo é carregado, o VitreaAdvanced é exibido no canto superior esquerdo. NOTA: Selecionar um estudo 49 VPMC-13340 A Carregar estudos no VitreaWorkstation Use este procedimento se for exibido no canto superior esquerdo do Study Directory (Diretório de estudos). 1. No Study Directory (Diretório de estudos), selecione um estudo. 2. Na pasta aberta, selecione uma série. 3. Clique em . 4. Na janela Gallery (Galeria), selecione um protocolo e uma pré-definição. 50 Selecionar um estudo VPMC-13340 A Carregar estudos no VitreaAdvanced por uma integração PACS Há duas maneiras de carregar estudo no VitreaAdvanced por uma integração PACS. Opção 1 Com o PACS integrado ao VitreaAdvanced, o VitreaAdvanced inicia e carrega automaticamente o estudo do paciente ou a série selecionada do cliente PACS. se o Gerenciador de dados não estiver selecionado na Ferramenta de administração VES, consulte o Guia de Instalação VIMS. NOTA: 1. No cliente PACS, clique com o botão direito na imagem para obter o estudo do paciente e selecione Load in VES (Carregar no VES) (ou opção semelhante). consulte a documentação do usuário do PACS para obter instruções específicas sobre como iniciar o Vitrea dessa forma. NOTA: CUIDADO: verifique se você carregou o estudo que desejava carregar. Se você carregar um estudo que contém várias séries ou reconstruções em 3D, uma caixa de diálogo aparece solicitando que a seleção da série que deseja carregar. Responda à caixa de diálogo. Caso contrário, é possível voltar ao PACS e carregar um estudo diferente. 2. Selecione um protocolo e uma pré-configuração na janela Gallery (Galeria). Selecionar um estudo 51 VPMC-13340 A Opção 2 1. Use o procedimento abaixo para carregar um estudo do Data Manager (Gerenciador de dados). DICA: o Data Manager (Gerenciador de dados) exibe na parte inferior da tela se Use Data Manager (Usar gerenciador de dados) está selecionado na Ferramenta de administração VES. Se Enable Partial Data (Ativar dados parciais) está selecionado na Ferramenta de administração VES, você pode ser solicitado a confirmar se deseja recuperar dados ausentes para a solicitação ou prosseguir até o Data Manager (Gerenciador de dados) com os dados disponíveis no VIMS. 52 Selecionar um estudo VPMC-13340 A Se Disable Partial Data (Desativar dados parciais) estiver selecionado e Auto-Sync Data (Sincronizar dados automaticamente) estiver desmarcada na Ferramenta de administração VES, você pode ser solicitado a confirmar se deseja recuperar os dados ausentes ou retornar aos PACS. se Auto-Sync Data (Sincronizar dados automaticamente) estiver selecionado na Ferramenta de administração VES, o sistema determinará automaticamente se qualquer estudo está faltando e começará a recuperar dos dados automaticamente. NOTA: 2. Na guia Applications (Aplicativos), execute uma das opções a seguir: • Selecione a visualização de aplicativo apropriada e clique duas vezes para iniciar o estudo. DICA: • este método de iniciar carrega somente as séries definidas como "melhores candidatos" e são pré-selecionadas. Para selecionar Dados do aplicativo: a. clique com o botão direito do mouse no Aplicativo e selecione Select Application Data (Selecionar dados do aplicativo). Selecionar um estudo 53 VPMC-13340 A b. Na caixa de diálogo de seleção de aplicativo, escolha as seleções apropriadas e clique em Start (Iniciar). DICA: clique em Cancelar para fechar a caixa de diálogo Seleção de aplicativo. 54 Selecionar um estudo VPMC-13340 A Carregar estudos no VitreaCore Consulte os Módulos de curso do VitreaCore para obter fluxos de trabalho detalhados do VitreaCore. Use este procedimento se o Diretório de estudos tiver o Gerenciador de dados. 1. No Study Directory (Diretório de estudos), selecione um estudo. 2. Selecione a guia Series (Séries). 3. Na bandeja Series (Séries), selecione uma série para carregar. DICA: para carregar várias séries, pressione CTRL e clique em todas as séries que deseja carregar. Selecionar um estudo 55 VPMC-13340 A 4. Clique em ou clique com o botão direito do mouse e selecione Load (Carregar). consulte os Módulos de curso do VitreaCore para obter fluxos de trabalho detalhados do VitreaCore. NOTA: 56 Selecionar um estudo VPMC-13340 A Tarefas comuns Sumário • Introdução • Tarefas do Study Directory (Diretório de estudos) • Tarefas da Janela Gallery (Galeria) • Tarefas da Janela do Viewer (Visualizador) • Imagens 2D • Imagens MPR • Imagens 3D • Lotes de imagens e filmes • Exportação automática • Study Viewer (Visualizador de estudos) Introdução Fazer login no Vitrea usando o Vitrea Enterprise Suite 1. No PC cliente, abra o Internet Explorer e digite o URL para o servidor VES. Se você não souber o URL, entre em contato com o administrador do sistema. assegure-se que as seguintes opções estão habilitadas no Internet Explorer: Download Signed ActiveX Controls (Baixar controles ActiveX assinados), Run ActiveX Controls and Plug-ins (Executar controles ActiveX e plug-ins) e Script ActiveX controls marked safe for scripting (Criar script de controles ActiveX marcados como seguros para script). NOTA: Tarefas comuns 57 VPMC-13340 A 2. Na tela de login, digite o seu Username (Nome de usuário) e Password (Senha). 3. Clique em Sign In (Entrar). O sistema Vitrea abre na guia Lista de pacientes Iniciar e fechar o VitreaWorkstation Inicie Vitrea pela área de trabalho do Windows depois que a estação de trabalho estiver ligada. 1. Se a caixa de diálogo Welcome to Windows (Bem-vindo ao Windows) for exibida, pressione as teclas CTRL-ALT-DELETE. 2. Digite vitrea no campo Username (Nome de usuário). 3. Caso sua instituição exija uma senha, digite-a no campo Password (Senha). 4. Clique em OK. 5. A partir da área de trabalho, clique duas vezes em . Entre em contato com o Administrador do Sistema para obter informações sobre o registro do seu software e sobre as configurações de login definidas pelo usuário. • Contas de usuário (padrões do sistema) Conta Senha Administrador do Vitrea Usuário do Vitrea Vitrea VIP vital$ (nenhuma) vip+ NOTA: se você alterar as senhas, notifique o Atendimento ao Cliente. Feche o Vitrea a partir de qualquer janela do aplicativo, exceto a janela Review (Revisão). • Clique em no canto superior direito do Vitrea. Consulte as instruções de usuário do sistema operacional do PC para obter informações relativas ao desligamento da sua estação de trabalho. 58 Tarefas comuns VPMC-13340 A Tarefas do Study Directory (Diretório de estudos) Para obter informações detalhadas sobre como carregar um estudo, consulte o capítulo Selecionar Estudo. Quando você inicia o Vitrea, ele abre o Study Directory (Diretório de estudos). Se o Study Directory (Diretório de estudos) estiver assim, acesse Usar a Lista de pacientes do Vitrea Enterprise na página 60: Se o Study Directory (Diretório de estudos) estiver assim, acesse Usar a Lista de pacientes do VitreaWorkstation na página 72: Tarefas comuns 59 VPMC-13340 A Usar a Lista de pacientes do Vitrea Enterprise Use a Lista de pacientes para selecionar imagens a serem analisadas e manipuladas. A Lista de pacientes exibe estudos e séries na área de Patients/Studies (Pacientes/Estudos). Miniaturas das imagens contidas nos Studies (Estudos) aparecem na guia Series (Série). Se o Vitrea estiver configurado para dividir as séries automaticamente, a lista de subséries ordenará as imagens dentro da série selecionada em categorias. se a série selecionada for um conjunto de imagens ARM que contenha imagens-fonte, imagens de projeção e imagens em colapso e o auto-split (divisão automática) estiver ativada, a lista de subséries conterá três subséries. Para obter informações sobre como configurar o Vitrea para dividir séries automaticamente, entre em contato com o administrador do sistema. EXEMPLO: Usando os títulos das colunas da Lista de pacientes As colunas da Lista de pacientes permitem filtrar e classificar os estudos para gerenciar melhor os casos. Depois de identificar os estudos desejados, use a área Series Thumbnail (Miniaturas da Série) para carregar as imagens. Filtrando a lista de estudos Se você definir critérios de seleção para filtrar a lista de estudos, a Lista de pacientes exibirá os estudos que correspondam aos critérios de seleção e os que já estiverem abertos. DICA: para filtrar ainda mais a lista de estudos, configure os critérios de seleção para múltiplas colunas. EXEMPLO: 1. Clique no campo abaixo do título Modality (Modalidade) e selecione CT (TC) na lista suspensa. A Lista de pacientes exibirá apenas os estudos de TC. 60 Tarefas comuns VPMC-13340 A 2 Clique no campo abaixo do título Date of Last Study (Data do último estudo) e selecione <2 days (até 2 dias) na lista suspensa. A Lista de pacientes exibirá apenas os estudos de TC que ocorreram nos últimos dois dias. 3 Clique no título Patient Name (Nome do paciente). A Lista de pacientes exibirá os estudos de TC que ocorreram nos últimos dois dias, classificados pelo nome do paciente em ordem crescente. 4 Clique novamente no título Patient Name (Nome do paciente). A Lista de pacientes exibirá os estudos de TC que ocorreram nos últimos dois dias, classificados pelo nome do paciente em ordem decrescente. Classificando as colunas em ordem crescente • ou decrescente Clique no título da coluna. A lista será classificada e uma seta será exibida ao lado direito do título da coluna para indicar o sentido da classificação. Clique novamente para inverter a ordem. Pesquisar estudos específicos na Study List (Lista de Estudos) • Clique no campo abaixo de qualquer título de coluna pesquisável, digite um texto e pressione Enter. Insira um valor para as seguintes colunas: Patient Name (Nome do Paciente), Study Description (Descrição do Estudo), Patient ID (ID do Paciente), Accession Number (Número de Registro), Study ID (ID do Estudo) e Institution (Instituição). OU Clique no campo abaixo de qualquer título de coluna pesquisável e selecione um item na lista suspensa. Selecione um valor em uma lista suspensa para as seguintes colunas: Status, Date of Last Study (Data do Último Estudo), Modality (Modalidade) e Gender (Gênero). NOTA: os demais títulos de coluna não são pesquisáveis. Tarefas comuns 61 VPMC-13340 A Ajustar a largura da coluna • Coloque o cursor na linha entre as colunas e arraste-a. Marcar um estudo como lido A opção Mark as Read (Marcar como lido) e a coluna Status da Lista de pacientes só estarão disponíveis se a caixa Enable mark study as read (Permitir marcar estudo como lido) for selecionada durante a configuração do servidor e se você tiver feito login com privilégios de radiologista. Para obter informações sobre como configurar o servidor VES, entre em contato com o administrador do sistema. 1. Na janela Lista de pacientes, selecione o estudo desejado. 2. Clique com o botão direito do mouse e selecione Mark as Read (Marcar como lido). O status do estudo na guia Lista de pacientes mudará para Published (Publicado) . Usar um filtro de lista de trabalho predefinido • Selecione um filtro no menu suspenso Worklist Filters (Filtros da lista de trabalho) na parte superior da tela. A Lista de pacientes será classificada de acordo com os critérios do filtro. Se a lista estiver vazia ou não exibir os resultados esperados, tente outro filtro ou crie seu próprio filtro. Definir um Worklist Filter (Filtro de Lista de Trabalho) 1. Use o título de coluna da Lista de pacientes, classifique e filtre a lista conforme necessário. 2. Selecione “Save as New...” (“Salvar como novo...”) no menu suspenso Worklist Filters (Filtros da lista de trabalho) na parte superior da tela. 3. Se necessário, edite os critérios na caixa do Query Filter (Filtro de Consultas) e digite o nome do filtro. NOTA: acaixa do Query Filter (Filtro de Consultas) contém critérios que correspondem aos dos títulos das colunas. 62 Tarefas comuns VPMC-13340 A 4. Clique em Save (Salvar). O filtro será salvo e estará disponível da próxima vez que você selecioná-lo na lista. 5. Selecione o filtro que você acabou de criar no menu suspenso dos Worklist Filters (Filtros de Lista de Trabalho). Conferência 1. Clique em e então selecione Join Conference (Entrar na conferência). A caixa de diálogo Join Conference (Entrar na conferência) será exibida. DICA: o botão Conf será exibido na parte superior do Study Directory (Diretório de estudos) e na parte inferior de outras janelas. DICA: para ocultar o botão Conf, que pode ser necessário na revisão de fases cardíacas, deixe o cursor sobre ele por três segundos. 2. Clique no nome da conferência na lista. OU No campo Conference Name (Nome da conferência), digite o nome da conferência. o nome da conferência e a senha são sensíveis ao contexto. Verifique se as maiúsculas e minúsculas foram digitadas corretamente. NOTA: 3. No campo Password (Senha), digite a senha da conferência. 4. Clique em Join (Entrar). O visualizador do participante exibirá as mesmas informações de imagens que o visualizador do proprietário da conferência. O proprietário controla a exibição de imagens, os movimentos do mouse e as informações de anotação. Todos os atributos do visualizador são atualizados em tempo real durante a conferência. Tarefas comuns 63 VPMC-13340 A Usar o Data Manager (Gerenciador de Dados) O Data Manager (Gerenciador de Dados) exibe a Lista de pacientes abaixo. O Data Manager (Gerenciador de Dados) permite acessar Applications (Aplicativos), Series (Séries), Snapshots (Fotografias) e Reports (Relatórios) disponíveis para o paciente selecionado no momento. Use o Data Manager (Gerenciador de Dados) para: • Carregar um estudo em um aplicativo • Carregar uma ou mais séries nos visualizadores 2D ou 3D • Enviar uma série ou um estudo para um dispositivo DICOM (consulte a seção DICOM) • Restaurar uma fotografia • Salvar uma fotografia localmente • Carregar relatórios Acessar o Data Manager (Gerenciador de Dados) • Selecione um estudo na Lista de pacientes. O Data Manager (Gerenciador de Dados) exibirá os dados disponíveis para o paciente, na parte inferior da tela. Estes podem incluir Series (Séries), Snapshots (Fotografias) e Reports (Relatórios) do Vitrea. Carregar um estudo em um aplicativo 1. Selecione a guia Applications (Aplicativos). 2. Clique duas vezes no aplicativo apropriado. 64 Tarefas comuns VPMC-13340 A NOTA: esta opção carrega todos os dados. OU Carregue um subconjunto dos dados: a. Clique com o botão direito do mouse no aplicativo desejado e selecione Select Application Data (Selecionar dados do aplicativo). b. Para carregar uma série, clique em Start (Iniciar). DICA: se você não vir o aplicativo que se aplica ao fluxo de trabalho que está usando, dê clique duplo em Gallery (Galeria) e escolha um protocolo e preset (predefinir). Carregar uma ou mais séries 1. Para selecionar uma série individual, clique em uma das miniaturas. DICA: para selecionar várias séries, combine a tecla CTRL ou SHIFT com o clique do mouse para carregar: DICA: para selecionar várias séries contíguas, clique na primeira miniatura do grupo, mantenha pressionada a tecla SHIFT e clique na última miniatura do grupo. Uma marca de seleção será exibida no canto de cada miniatura. DICA: para selecionar várias séries distintas (não contíguas), mantenha pressionada a tecla CTRL e clique em cada série desejada. Uma marca de seleção será exibida no canto de cada miniatura que você clicou enquanto pressionava a tecla CTRL. 2. Clique com o botão direito do mouse nas miniaturas marcadas e selecione Load Study (Carregar estudo) ou Load (Carregar). Tarefas comuns 65 VPMC-13340 A Restaurar uma fotografia 1. Selecione a guia Snapshots (Fotografias). 2. Clique duas vezes no ícone da fotografia desejada. OU Clique na barra Restore Snapshot (Restaurar fotografia) do ícone. A fotografia será exibida na guia Viewer (Visualizador). CUIDADO: verifique a exatidão de todos os contornos e confirme todas as medidas ao restaurar as fotos de versões de softwares anteriores criadas usando a edição de região. Salvar fotografias e filmes localmente para o seu computador 1. Selecione a guia Snapshots (Fotografias). 2. Clique com o botão direito na miniatura da fotografia ou filme e selecione Save As (Salvar como). 3. Na caixa de diálogo, indique a localização do arquivo, o nome e o tipo de arquivo. CUIDADO: tenha cuidado ao salvar e trabalhar com estes tipos de arquivos. As informações de pacientes não estão incluídas na fotografia ou filme. É possível deturpar ou confundir estes tipos de fotografias ou filmes. Carregar relatórios 1. Selecione a Guia Reports (Relatórios) a partir do Data Manager (Gerenciador de Dados). 2. Clique com o botão direito do mouse e selecione Preview (Visualizar) para carregar o relatório. 66 Tarefas comuns VPMC-13340 A Usar a Transferência DICOM do Vitrea Enterprise Suite O sistema VES consiste em um servidor e um ou mais PC cliente. O cliente consulta automaticamente o servidor em intervalos regulares para verificar se há novos estudos. A qualquer momento, exporte estudos, envie consultas ou recupere estudos de outros dispositivos ou servidores DICOM na rede. Consulte e recupere manualmente estudos no servidor VES. Ao concluir um trabalho com um estudo no PC cliente, exporte-o para outros dispositivos ou servidores na rede. Use a opção Save as DICOM File (Salvar como arquivo DICOM) para salvar um novo estudo no servidor. Se o encaminhamento DICOM estiver configurado para um ou mais dispositivos da rede, o estudo que você salvar no servidor será exportado automaticamente para os dispositivos configurados para encaminhamento. O VES contém os dois seguintes recursos de consulta/recuperação automática: • Configure um scanner para enviar automaticamente todos os estudos para o servidor VES. • O PC cliente consultará automaticamente o servidor VES a intervalos regulares para atualizar o Diretório de estudos. Assim que o PC cliente receber os estudos, eles serão exibidos na tela Study Directory (Diretório de estudos). Consultar um dispositivo ou servidor manualmente 1. Selecione a guia DICOM Query (Consulta DICOM) no Study Directory (Diretório de estudos). A guia DICOM Query (Consulta DICOM) será exibida e permitirá consultar o servidor VES local ou quaisquer servidores remotos aos quais você tenha acesso. 2. Selecione um servidor ou dispositivo na lista suspensa Server (Servidor) na parte superior da guia. 3. Especifique critérios de ordenação nas colunas da lista de consulta, se desejar. Tarefas comuns 67 VPMC-13340 A 4. Clique no botão Query (Consultar). A lista de consultas será atualizada com os estudos do servidor selecionado que atendam os parâmetros de ordenação especificados. NOTA: embora a lista de consultas exiba os estudos correspondentes, nenhum estudo será transferido ao servidor local até que você selecione um ou mais estudos desejados e clique no botão Query (Consultar). Recuperar os estudos consultados 1. Realce um ou mais estudos na lista de consultas. 2. Clique no botão Query (Consultar). Os estudos selecionados serão enviados ao servidor local. os novos estudos recuperados aparecerão na Lista de pacientes da próxima vez que ela for atualizada. NOTA: Importar conjuntos de dados de uma mídia Importe estudos de pacientes salvos em um CD, DVD, USB ou um disco local. 1. Clique em . 2. Use o Media Manager (Gerenciador de Mídia) para procurar um arquivo. 3. Configure as opções de busca. 4. Clique em Import (Importar). 68 Tarefas comuns VPMC-13340 A Exportar dados para mídia Clique no botão direito do mouse e selecione Save to Media (Salvar em mídia) para iniciar a exportação do Media Manager (Gerenciador de mídia). 1. Clique em Browse (Procurar) e navegue até a pasta ou a unidade de destino. 2. Selecione a mídia para salvar, o que inclui arquivos DICOM, fotografias, lotes, filmes ou relatório. 3. Clique em Export (Exportar). 4. Para remover a identificação das informações de estado de saúdo do paciente do conjunto de dados antes da exportação, marque a caixa de seleção Anonymize on Export (Tornar anônimo na exportação). isso cria uma versão anônima de finalidade especial de um conjunto de dados já existente. Ela não substitui a instância SOP original nem atua como a representação principal do conjunto de dados clínico em arquivos de imagem. Essa imagens anônimas são úteis, por exemplo, na criação de arquivos de aprendizado ou pesquisa, em que a identidade do paciente deve ser protegida, mas elas ainda podem ser acessadas pelo pessoal autorizado. NOTA: 5. Para compactar dados de imagem para economizar espaço em mídia, marque a caixa de seleção Compress Image Data (Compactar dados da imagem). isso é útil para conjuntos de dados grandes exportados para a mídia CD/DVD. NOTA: Tarefas comuns 69 VPMC-13340 A Exportar para DICOM Clique no botão direito do mouse e selecione DICOM Export (Exportar para DICOM) para iniciar o gerenciador de exportação DICOM. 1. Selecione o dispositivo DICOM. 2. Para remover a identificação das informações de estado de saúdo do paciente do conjunto de dados antes da exportação, marque a caixa de seleção Anonymize on Export (Tornar anônimo na exportação). quando dados do DICOM com PatientID (identificação do paciente) em branco são importados para o servidor VIMS, a StudyUID (identificação do estudo) dos dados anônimos é exibida como a PatientID no VitreaCore. NOTA: 3. Para definir as opções de anonimato, clique em Configure (Configurar). A caixa de diálogo Anonymization Options (Opções de anonimato) é aberta: a. Insira novos valores para os campos específicos. b. Para remover marcas particulares do estudo, selecione Anonymize Pvt Tags (Manter anônimas as marcas particulares). 70 Tarefas comuns VPMC-13340 A para estudos de perfusão, é recomendável DESMARCAR a caixa de seleção Anonymize Pvt Tags (Manter anônimas as marcas particulares). Os estudos de perfusão requerem marcas particulares do fabricante para criar volumes. NOTA: se a opção Anonymize Pvt Tags (Manter anônimas as marcas particulares) estiver selecionada, todas as marcas particulares, incluindo as da Vital necessárias para restauração de fotografias, serão removidas do estudo. As evidências não são exibidas na guia Report (Relatório) do gerenciador de dados, mas são exibidas como uma série 2D na guia Series (Série). NOTA: se a opção Anonymize Pvt Tags (Manter anônimas as marcas particulares) estiver desmarcada, todas as marcas particulares serão mantidas e as informações do paciente nas marcas particulares permanecerão no estudo em que foi mantido anônimo. O estudo possui novas IDs, mas as fotografias continuarão se referindo ao estudo original. As evidências não são exibidas na guia Report (Relatório) do gerenciador de dados nem como uma série 2D na guia Series (Série) para o novo nome de paciente. NOTA: c. Clique em OK. 4. Clique em Export (Exportar). A partir daqui, pule para as Tarefas da Janela do Viewer (Visualizador) na página 82. Tarefas comuns 71 VPMC-13340 A Usar a Lista de pacientes do VitreaWorkstation Painel de Visualização prévia O painel de visualização prévia exibe imagens do conjunto de dados selecionado. 1. Selecione Show Preview Slices (Exibir visualizações de cortes) para exibir a imagem do meio do conjunto(s) de dados selecionado(s). Com várias séries selecionadas, uma imagem de cada série será exibida. DICA: para ajustar a janela/nível da visualização do corte, clique e arraste a imagem. DICA: para percorrer os cortes da série no painel de visualização prévia, clique com o botão direito e arraste ou role a roda do mouse. DICA: com múltiplas séries selecionadas na Lista de pacientes: 72 Tarefas comuns VPMC-13340 A a. Mantenha pressionada a tecla CTRL e clique em uma ou mais imagens de visualização prévia para selecionar a série desejada. b. Clique na lista suspensa e selecione Load Highlighted (Carregar realçadas) para carregar somente essas séries. clicar em Load Volume (Carregar volume) carrega todas as séries selecionadas na Lista de pacientes. NOTA: 2. Selecione Show Snapshots (Exibir fotos) para exibir as fotos salvas. DICA: selecione uma foto e depois clique para restaurar o fluxo de trabalho. quando você restaura o fluxo de trabalho na janela do Visor, perde todas as páginas, imagens e anotações adicionadas manualmente. NOTA: CUIDADO: verifique a exatidão de todos os contornos e confirme todas as medidas ao restaurar as fotos de versões de softwares anteriores criadas usando a edição de região. DICA: a caixa de seleção Multi-Volumes (Multivolume) indica se a foto foi tirada com vários volumes carregados. Desmarque a caixa de seleção para carregar somente o volume selecionado. Tarefas comuns 73 VPMC-13340 A CUIDADO: carregue todos os volumes associados ao restaurar uma foto com vários volumes. Tentar restaurar uma foto sem carregar todos os volumes associados pode levar a medições ou cálculos gerados pelo Vitrea diferentes dos cálculos originais. Se o fluxo de trabalho que você estiver restaurando não incluir tais medições, o alerta não se aplica. Não é recomendável restaurar um fluxo de trabalho multivolume se você não puder carregar todos os volumes associados. 3. Selecione Show Sub-volume Selection (Mostrar seleção de subvolume) para carregar uma parte de um conjunto de dados grande. DICA: arraste as linhas amarelas no painel de visualização prévia para indicar o intervalo de cortes, e depois clique em . Classificar e pesquisar as informações de estudo Use os títulos de coluna acima da Lista de pacientes para classificar ou pesquisar. 1. Para classificar, clique no título da coluna desejada. 2. Para pesquisar, clique no título da coluna desejada e depois digite as primeiras letras dos critérios de pesquisa. 3. Para filtrar, clique na linha Filter (Filtrar) abaixo do título da coluna desejada, depois digite os critérios do filtro. você pode filtrar as seguintes colunas: Paciente, ID, ACC#/ CKern, Descrição, Modalidade. NOTA: Exibir/Ocultar Volumes • Clique na seta Exibir/Ocultar à esquerda da linha de um estudo para exibir ou ocultar volumes de um estudo de paciente. 74 Tarefas comuns VPMC-13340 A Selecionar vários estudos ou volumes • Pressione CTRL e depois clique nos estudos ou volumes desejados. DICA: para selecionar vários estudos ou volumes em sequência, selecione o primeiro, pressione SHIFT, e depois clique no último. DICA: para desmarcar um ou mais volumes, mantenha pressionada a tecla CTRL e clique no volume. Conciliar ou editar informações de paciente Quando um estudo de paciente chega ao VitreaWorkstation, o Vitrea confere as informações do paciente em relação aos demais estudos da Lista de pacientes. Se ele encontrar qualquer outro estudo de paciente com a mesma ID, mas com nomes diferentes, um alerta será exibido quando você tentar carregar o estudo. Caso sua instalação esteja configurada para exigir conciliação, você poderá precisar conciliar os estudos antes de carregar qualquer um deles no Vitrea. Caso sua instalação não esteja configurada para exigir conciliação, o Vitrea alertará sobre possíveis estudos de paciente em duplicidade, mas permitirá carregá-los. Edite as informações do paciente de qualquer estudo ou volume. CUIDADO: não use o recurso Editar paciente para tornar anônimos os dados DICOM. Este método não torna anônimos os dados DICOM de uma maneira compatível com a HIPAA. Para tornar o paciente anônimo no arquivo DICOM, clique em Export (Exportar) e depois em Anonymize (Tornar anônimo) na caixa de diálogo DICOM Export (Exportar para DICOM). se você editar informações do paciente de um estudo que contenha instantâneos, eles serão excluídos. Consequentemente, você não poderá restaurar qualquer fluxo de trabalho salvo previamente. NOTA: Tarefas comuns 75 VPMC-13340 A se você editar as informações do paciente de um estudo bloqueado, o Vitrea excluirá o estudo antigo e criará um novo, desbloqueado. NOTA: Se há vários estudos com a mesma ID, mas com nomes diferentes, o Vitrea alertará quando tentar carregar o estudo. Use o recurso Edit Patient (Editar Paciente) para conciliar os estudos. Edite qualquer estudo a qualquer momento. 1. Clique com o botão direito no estudo e selecione Edit Patient (or Reconcile Patient) (Editar Paciente (ou Conciliar Paciente)). 2. Complete as informações na caixa de diálogo. 3. Clique em Submit (Enviar). Bloquear/Desbloquear estudos Bloqueie estudos importantes para proteger contra exclusão. 1. Clique no estudo com o botão direito e selecione Lock (Bloquear). 2. Para desbloquear, clique no estudo bloqueado com o botão direito e selecione Unlock (Desbloquear). Carregar estudos • Selecione um estudo (ou vários estudos/volumes) na Lista de pacientes e clique em DICA: . o botão Load Volume (Carregar Volume) muda dependendo das seleções feitas no Painel de Visualização Prévia. Archive to CD/DVD (Arquivar em CD/DVD) • Para arquivar o estudo selecionado para CD/DVD, clique em . 76 Tarefas comuns VPMC-13340 A DICA: salve estes tipos de arquivos para CD ou DVD: • Arquivos DICOM de pacientes (arquivos .dcm) • Volumes de pacientes (arquivos .avol) • Arquivos de relatórios de pacientes (arquivos .html postados na intranet) • Arquivos de mídia de pacientes (tais como .png, .avi e arquivos predefinidos) caso você grave um ou mais volumes em um CD ou DVD e, posteriormente, deseje adicionar mais volumes, assegure-se de não tentar gravar o mesmo volume duas vezes no CD ou DVD. Caso isso ocorra, será impossível ler o CD ou DVD. NOTA: DICOM Export (Exportar para DICOM) Exportar dados DICOM originais, evidências, ou ambos, para um servidor DICOM. 1. Clique com o botão direito do mouse em um arquivo de estudo ou volume e selecione Export (Exportar). NOTAS: • A exportação no nível de estudo inclui dados DICOM originais, volumes 3D e qualquer série 2D. Você também pode incluir fotografias e lotes. • A exportação no nível de volume inclui dados DICOM originais, volumes 3D e qualquer série 2D. Você também pode incluir fotografias se elas estiverem associadas ao volume selecionado. Não é possível exportar lotes no nível do volume. • Ao exportar para outro VitreaWorkstation, observe que o sistema receptor deve ter os dados de volume originais presentes para que as fotografias sejam recebidas e restauradas. Tarefas comuns 77 VPMC-13340 A 2. Selecione um servidor na lista. 3. Selecione Export original data only (Exportar somente dados originais), Export original and snapshot data (Exportar dados originais e fotografias) ou Export snapshots only (Exportar somente fotografias). NOTA: a evidência inclui fotografias e lotes. 4. Para tornar anônimas as informações do paciente, selecione Set anonymization (Definir anonimato). NOTAS: • O anonimato pode ser definido apenas para exportações no nível do estudo. • Se um estudo contiver evidências, o anonimato será permitido apenas para a opção Export original and evidence data (Exportar dados originais e de evidência). • As fotografias não serão restauradas se estiverem anônimas. • O anonimato não removerá as informações demográficas gravadas em uma imagem de fotografia ou de lote. 5. Clique em Export (Exportar). 78 Tarefas comuns VPMC-13340 A DICOM/CD/Smart Query Consulte estudos de pacientes em qualquer dispositivo DICOM ou CD/ DVD. Dados de paciente consultados via recuperação a partir de dispositivos DICOM contêm somente os dados originais de cortes DICOM. Consulte outras estações de trabalho na sua instituição se estiverem configuradas como dispositivos de consulta DICOM. o Vitrea recuperará os dados no nível de série se o dispositivo DICOM oferecer suporte a eles. NOTA: Consultar e recuperar 1. Na área de Query (Consulta), selecione a guia do servidor ou CD para consulta. NOTA: os nomes de servidor são exclusivos de sua instituição. Entre em contato com o Administrador do Sistema para saber a ID do servidor onde os dados estão armazenados e para obter outras informações relativas à configuração do recurso de consulta nas suas estações de trabalho. 2. Para filtrar os resultados de consulta, faça seleções usando as listas suspensas. 3. Clique em . 4. Selecione os estudos na Query List (Lista de Consultas) para recuperação. 5. Clique em . os nomes de servidor são exclusivos de sua instituição. Para obter os nomes de servidor, clique no menu Server (Servidor) na área DICOM Query (Consulta DICOM) do Study Directory (Diretório de estudos). Entre em contato com o administrador de sistema para obter a ID do servidor onde os dados estão armazenados. NOTA: Tarefas comuns 79 VPMC-13340 A para localizar estudos cujos nomes comecem com I, digite i no campo Patient Name (Nome do paciente). Para localizar uma ID de paciente, selecione Patient ID (ID do paciente) na lista e forneça no campo a ID exata do paciente ou o máximo que souber. EXEMPLO: Use um asterisco para indicar um curinga para parte do nome ou do valor numérico, exceto Accession Number (Número de registro). se você estiver consultando um dispositivo DICOM para verificar se ele recebeu imagens exportadas e observar uma discrepância entre o número de imagens relacionadas para o estudo no Study Directory (Diretório de estudos) e o número mostrado na lista DICOM Query/CD, verifique o número de instantâneos exportados com o estudo, se houver. O Vitrea exporta fotos como arquivos ocultos e não as inclui no número de imagens mostrado no Study Directory. Dispositivos DICOM, no entanto, contam as imagens de instantâneos como parte de uma série ou estudo, de forma que o número de imagens exibidas para o estudo na lista de consultas DICOM/CD irá incluí-los. Caso você não tenha exportado instantâneos com o estudo ou se a discrepância no número de imagens for significativa, pode ter havido um problema na exportação. Entre em contato com o suporte técnico da Vital para obter auxílio. NOTA: Localizar estudos relacionados (Smart Query) Use o recurso Smart Query (Consulta Inteligente) para localizar os estudos de pacientes relacionados de um arquivo. 1. Selecione um estudo na Lista de pacientes. 2. Na área de Query (Consulta), selecione a guia Smart Query (Consulta Inteligente). 3. Defina os critérios de consulta. 4. Clique em . 5. Selecione os estudos na Query List (Lista de Consultas) para recuperação. 6. Clique em . 80 Tarefas comuns VPMC-13340 A Importar dados DICOM ou DICOMDIR de uma mídia Quando scanners e estações de trabalho gravam dados em mídia, isso normalmente acontece em um formato chamado DICOMDIR, um formato de mídia padronizado que especifica como os dados devem ser organizados. Quando imagens são salvas no formato DICOMDIR, um arquivo de resumo é gerado, com algumas informações breves sobre os dados de referência, tais como nome do paciente, ID do paciente e descrição do estudo. Você pode visualizar imagens salvas nesse formato no Study Viewer (Visualizador de estudos) ou no Softread, importando dados DICOMDIR do CD para o Study Directory. Então carregue as imagens no Softread ou no Study Viewer (Visualizador de estudos). Tarefas da Janela Gallery (Galeria) Usando predefinições modificadas CUIDADO: aguarde até que a segmentação seja concluída antes de salvar uma predefinição modificada. A mensagem de status na parte inferior da janela indica o progresso da segmentação. Para definir suas próprias preferências de visualização, crie uma Modified Preset (Predefinição Modificada) disponível na Galeria. 1. Carregue um estudo. 2. Selecione uma das predefinições padrão. 3. Altere qualquer uma dessas configurações na janela do Visor: • Formato da janela do Visor. • Controles de imagem • Opções de exibição • Opções de visualização • Aparência da imagem Tarefas comuns 81 VPMC-13340 A 4. Ao terminar, pressione CTRL-P. 5. Clique em OK. DICA: isso salva as configurações como uma predefinição personalizada. As predefinições padrão não são afetadas. DICA: na próxima vez que selecionar o mesmo protocolo, a predefinição modificada estará disponível. Todos os nomes das predefinições modificadas conterão a palavra (modified) (modificada). Tarefas da Janela do Viewer (Visualizador) Acessando Ferramentas com o Menu do botão direito do mouse e o Painel de Ferramentas Para ter acesso fácil a ferramentas comuns usadas para o protocolo selecionado, clique com o botão direito do mouse dentro de uma visualização. 82 Tarefas comuns VPMC-13340 A Girar panoramicamente Mova a imagem dentro da janela de visualização: • Clique com o botão do meio do mouse e arraste. • Clique na imagem com o botão direito do mouse, e então clique e arraste . Aumentar ou diminuir o zoom Aumente ou diminua a ampliação das imagens: • Clique com os botões esquerdo e do meio do mouse e arraste para cima ou para baixo. • Clique na imagem com o botão direito do mouse, e então clique e arraste • . Clique e arraste o ícone de Zoom no canto inferior direito da visualização. O fator de zoom (em %) é exibido no canto inferior direito da visualização. Predefinições de zoom: • Clique na imagem com o botão direito do mouse e clique em várias vezes para alternar entre uma série de fatores de zoom predefinidos. • Clique várias vezes no ícone de Zoom no canto inferior direito da visualização alterar entre uma série de fatores de zoom predefinidos. Ajustar a janela/nível Ajuste as configurações de janela/nível de quaisquer visualizações 2D e MPR. 1. Clique com o botão direito do mouse na visualização e depois clique em . Tarefas comuns 83 VPMC-13340 A DICA: ou, na guia Analysis (Análise) ou Visual, clique em . 2. Clique e arraste na visualização. • Para diminuir ou aumentar a janela, arraste para a esquerda ou para a direita. • Para ajustar o nível, arraste para cima/baixo. • Para ajustar ambos ao mesmo tempo, arraste diagonalmente. DICA: para especificar configurações precisas de janela e nível, com o curso em qualquer lugar da visualização, digite um número seguido por W ou L. OU • Com qualquer ferramenta ativada, clique com os botões esquerdo e direito do mouse e arraste na visualização. OU • Clique com o botão direito do mouse na visualização e depois clique e arraste . Usar configurações predefinidas de nível/janela Para selecionar uma configuração predefinida de janela/ nível, clique na seta com menu suspenso de window/level (janela/nível) no canto inferior direito da visualização e selecione um valor. 1. Selecione a guia Visual. 2. Selecione o menu suspenso na área Window/Level (Janela/Nível). 3. Selecione uma opção. Definir configurações personalizadas de janela/nível: 1. Selecione o menu suspenso na área Window/Level (Janela/Nível). 2. Selecione New (Novo). DICA: selecione Edit (Editar) para editar qualquer configuração existente de janela/nível. 84 Tarefas comuns VPMC-13340 A 3. Complete os campos Name (Nome), Window (Janela) e Level (Nível). DICA: para definir a configuração de janela/nível como “chave”, marque a caixa de seleção Key (Chave). 4. Clique em Save (Salvar). As configurações-chave de janela/nível são mostradas em negrito no menu Window/Level (Janela/Nível). Percorrer as configurações-chave para visualizar rapidamente uma área de interesse em diferentes configurações: DICA: • por exemplo, para examinar um pólipo suspeito em um estudo de cólon, percorra pelas outras configurações de janela/nível para ver se há ar na área de interesse. Pressione INSERT (Inserir) para percorrer entre as configurações-chave. Usar retículos Mova os retículos e exiba os valores de dados (HU para estudos de TC; intensidade para estudos de RM) e coordenadas em visualizações 2D e MPR. 1. Clique com o botão direito do mouse na visualização e depois clique em DICA: . ou, na guia Analysis (Análise) ou Visual, clique em . 2. Clique e arraste na visualização para exibir os valores HU or SI. OU Clique na visualização para colocar os retículos. DICA: em visualizações 2D, isto mostra valores de dados de pixel único, mas nenhum retículo. DICA: clique na visualização 3D para mover os retículos nas visualizações MPR. Tarefas comuns 85 VPMC-13340 A Desenhar com réguas e calibradores Adicione réguas simples a visualizações 2D ou MPR: faça medições lineares somente em visualizações 2D e MPR. É possível adicionar réguas a imagens 3D. Se o fizer, assegure-se de girar completamente a visualização 3D para garantir que a régua está colocada onde deseja. NOTA: 1. Clique com o botão direito do mouse na visualização e depois clique em DICA: . ou, na guia Visual, clique em . 2. Clique na visualização onde quer que a régua comece e arraste para onde você deseja que a régua termine e solte. DICA: você pode percorrer a visualização entre os pontos de extremidade para criar uma régua sobre mais de um plano. DICA: para mover o número associado com a medição, clique e arraste o número. DICA: para alterar o tamanho da fonte do número associado à medição, clique com o botão direito na régua, selecione Change Size (Alterar tamanho) e selecione um novo tamanho de fonte. DICA: para adicionar a régua 2D ou MPR à visualização 3D, clique na régua ou no valor de medição com o botão direito do mouse e selecione Show in 3D (Mostrar em 3D). Adicionar calibradores às visualizações 2D ou MPR: Um calibrador é uma régua ou ângulo desenhado em uma imagem que continua a ser exibido enquanto você percorre uma visualização. os calibradores não estão disponíveis nas visualizações 3D nem nas visualizações planares curvas reformatadas. NOTA: 1. Desenhe uma régua em uma visualização 2D ou MPR. 86 Tarefas comuns VPMC-13340 A 2. Coloque o cursor na régua, clique com o botão direito do mouse e selecione Caliper (Calibrador). 3. Percorra a visualização. Navegar entre réguas e calibradores: 1. Pressione a barra de espaço para navegar entre as imagens com réguas ou calibradores. quando você estiver navegando para um calibrador, o Vitrea exibirá o plano em que o calibrador foi editado pela última vez. NOTA: Editar réguas: 1. Clique e arraste uma extremidade para reposicionar o ponto final da régua. 2. Clique e arraste o centro da régua para reposicionar a régua inteira. o reposicionamento da régua inteira está disponível apenas nas réguas de plano único. NOTA: Apagar réguas: 1. clique na régua ou no valor de medição com o botão direito do mouse para selecionar. DICA: a régua ficará roxa. 2. Selecione Delete (Excluir) ou Delete All (Excluir tudo). Adicionar rótulos e anotações Digite o texto diretamente em qualquer imagem da janela do Visor. 1. Clique com o botão direito do mouse na visualização e depois clique em DICA: . ou, na guia Visual ou Analysis (Análise), clique em Tarefas comuns . 87 VPMC-13340 A 2. Clique na imagem onde deseja colocar o rótulo. 3. Selecione um termo na lista. OU Digite a anotação na área de texto. DICA: para remover uma listagem criada pelo usuário do diretório de anotações, clique nela com o botão direito do mouse e selecione Delete (Excluir). Listagens padrão não podem ser excluídas. 4. Clique em OK. DICA: para adicionar uma seta no canto do rótulo, clique no rótulo, posicione o curso no canto em que você deseja adicionar o rótulo e arraste. • Para editar um rótulo, clique duas vezes no rótulo e faça as mudanças de fonte, tamanho, cor ou texto na caixa de diálogo que é exibida. • Para redefinir o tamanho da fonte de um identificador 3D, clique o botão direito e selecione um novo tamanho para a fonte. • Para excluir um rótulo, clique nele com o botão direito do mouse para selecioná-lo e então pressione Delete (Excluir) ou Delete All (Excluir tudo). • Para mover um rótulo, clique e arraste-o. • Para adicionar uma anotação 2D ou MPR à visualização 3D, clique nela com o botão direito do mouse e então selecione Show in 3D (Mostrar em 3D). 88 Tarefas comuns VPMC-13340 A NOTA: para exibições do MPR, o texto criado por anotações, medidas ou indicadores será exibido totalmente na tela sem rolagem da janela de visualização. Se o texto for grande demais para ser exibido na janela de visualização do MPR com o tamanho da fonte selecionado, este será alterado dinamicamente para uma configuração menor, possibilitando a exibição. para exibições 3D, todo o texto ou parte dele pode ser movido ou ser exibido fora da janela de visualização. Durante rotação ou giro panorâmico da exibição 3D, parte do texto pode ser ocultado devido ao volume ou sobreposição de exibições. NOTA: operações de desfazer/refazer não estão disponíveis para alterações de fonte. Edite o texto novamente para aplicar as alterações. NOTA: Tirar fotos Capture imagens para salvar no PACS, adicione-as a um relatório ou restaure o fluxo de trabalho. DICA: para ocultar ou mostrar retículos na foto, clique com o botão direito e marque ou desmarque Hide Crosshairs in Snapshot (Omitir retículo na fotografia). a configuração Hide Crosshairs in Snapshot (Omitir retículo na fotografia) é salva para todas as instâncias futuras do Vitrea. NOTA: 1. Clique com o botão direito do mouse na visualização e depois clique em . Ou, na guia Analysis (Análise) ou Visual, clique em . 2. Clique na visualização. • Mantenha pressionada a tecla ALT, e então clique na visualização para tirar várias fotos. • Mantenha pressionada a tecla CTRL, e então clique na visualização para tirar uma foto de todo o visualizador. Tarefas comuns 89 VPMC-13340 A Recortar a imagem Recorte os dados de uma imagem para isolar áreas de interesse em visualizações 2D e MPR. DICA: recortar visualizações MPR também recorta a visualização 3D. 1. Clique em para exibir uma caixa de recorte amarela. 2. Posicione o cursor no canto ou lateral da caixa de recorte e arraste-a para a nova localização. OU Com o ativo, clique e arraste a borda colorida ao redor da imagem. DICA: para reposicionar a caixa de recorte inteira, clique dentro dela e arraste-a para a nova localização. DICA: para desfazer o recorte, clique no ícone Reset Trim Limits (Restaurar limites de recorte). Desenhar ângulos Adicione ângulos às visualizações 2D ou MPR. 1. Clique com o botão direito do mouse na visualização e depois clique em DICA: . ou, na guia Visual, clique em 90 . Tarefas comuns VPMC-13340 A 2. Clique e solte na visualização onde deseja que a régua comece. 3. Mova para a próxima localização para o segmento de linha, e então clique e solte. 4. Repita a etapa 3 quantas vezes forem necessárias. DICA: os pontos de ângulo podem ser adicionados a diferentes cortes. 5. Clique duas vezes no último ponto para terminar a linha. DICA: para adicionar a régua 2D ou MPR à visualização 3D, clique no ângulo ou no valor de medição com o botão direito do mouse e selecione Show in 3D (Mostrar em 3D). DICA: para definir o ângulo como um calibrador, para que ele continue a ser exibido enquanto você percorre a visualização, coloque o cursor sobre o ângulo, clique com o botão direito do mouse e selecione Caliper (Calibrador). o recurso Caliper (Calibrador) não está disponível em ângulos criados em mais de um corte. NOTA: Excluir ângulos: 1. Clique na régua ou no valor de medição com o botão direito do mouse para selecionar. DICA: o ângulo ficará roxo. 2. Selecione Delete (Excluir) ou Delete All (Excluir tudo). Adicionar setas Adicionar setas às visualizações 2D, MPR ou 3D views: 1. Clique com o botão direito do mouse na visualização e depois clique em DICA: . ou, na guia Visual, clique em . A ferramenta Arrow (Seta) deve estar ativa para usar a barra de espaço a fim de mover-se através das setas. Tarefas comuns 91 VPMC-13340 A 2. Clique na visualização onde deseja o ponto e arraste para onde você quer o fim. DICA: todas as visualizações onde a seta faz interseção exibem a seta. Excluir setas: 1. Clique na seta com o botão direito do mouse para selecioná-la. DICA: a seta ficará roxa. 2. Selecione Delete (Excluir) ou Delete All (Excluir tudo). DICA: para temporariamente ocultar as setas, limpe a caixa de seleção Measurements (Medições). Pule entre as imagens que contêm setas: • Pressione a BARRA DE ESPAÇO para pular para frente em sequência através das imagens que contêm setas. • Pressione SHIFT-BARRA DE ESPAÇO para pular para trás em sequência através dos problemas que contêm setas. Desenhar contornos Adicione contornos de regiões de interesse às visualizações 2D e MPR. As medições da área de superfície aparecem quando você desenha as linhas de contorno. DICA: para ocultar as medições das visualizações, limpe a caixa de seleção Measurements (Medições) na guia Visual. 1. Clique na visualização com o botão direito do mouse, e então clique em para desenhar um contorno à mão livre. OU Clique na visualização com o botão direito do mouse, e então clique em para desenhar um contorno elíptico. 92 Tarefas comuns VPMC-13340 A DICA: ou, a partir da guia Analysis (Análise) ou Visual, selecione a lista suspensa ROI (região de interesse) e clique em para desenhar um contorno à mão livre, ou clique em para desenhar um contorno elíptico. 2. Clique e arraste na visualização para desenhar. DICA: para editar um contorno à mão livre, coloque o cursor no contorno, e então arraste a borda para uma nova localização. DICA: para editar um contorno elíptico, clique em um dos pontos de canto e arraste para a nova localização. DICA: para girar um contorno elíptico, clique no ponto central superior e arraste. Tarefas comuns 93 VPMC-13340 A DICA: para mover um contorno, clique no quadrado central e arraste para a nova localização. DICA: para excluir o contorno, clique para selecioná-lo e então pressione DELETE (Excluir). Funções do Visualizador 3D Use as opções específicas de 3D no menu do botão direito do mouse. Opção do Menu Descrição 3D Box (Caixa 3D) Exibe uma caixa 3D amarela ao redor do volume, indicando a posição do plano oblique trim (recorte oblíquo). Retorna à orientação inicial. Reset Orientation (Restaurar orientação) 94 Tarefas comuns VPMC-13340 A Opção do Menu Descrição 3D VR Esta opção fica acinzentada no modo normal. Se você está em um dos quatro modos da parte inferior do menu do botão direito do mouse, selecione 3D VR para retornar ao modo normal e desativar os planos de corte. Exibe uma imagem com espessura de varredura original. Native Thickness MPR (MPR de Espessura Nativa) Thick Slab MIP (MIP de bloco espesso) Thick Slab VR (VR de bloco espesso) Oblique Trim (Recorte oblíquo) Front Cut Plane (Plano de corte dianteiro) Exibe uma imagem MIP espessa de 10mm. Exibe uma imagem desenhada de volume espesso de 10mm. Para recortar em um plano oblíquo. Exibe um plano de corte 1. Use esta opção para visualizar as câmaras do coração. Se você seleciona a opção Native Thickness MPR, Thick Slab MIP, Thick Slab VR ou Front Cut Plane a partir do menu do botão direito do mouse, ela permite que você visualizar uma parte diferente do volume ao clicar e arrastar. O centro da rotação fica no meio da visualização do volume. • Clique e arraste no centro da visualização do volume para girar a visualização no plano de corte. • Mova o volume e altere o centro da rotação. • Clique com o botão direito do mouse e arraste para cima e para baixo para mover o plano de corte mais próximo ou distante do olho. • Clique com o botão direito do mouse e arraste para a direita e para a esquerda para ajustar o tamanho do bloco. • Clique e arraste uma borda externa da visualização para girar o volume. Tarefas comuns 95 VPMC-13340 A Alternar volumes ativos Com vários volumes carregados, mude o volume selecionado usando o botão de Navegação de Volume na parte inferior da janela do visualizador. os botões de Navegação de Volume são exibidos quando há dois ou três volumes carregados e estão disponíveis com todos os protocolos, exceto Liver CT (TC do fígado), Brain Perfusion (Perfusão Cerebral), Body Perfusion (Perfusão Corporal), Colon CT (TC do Cólon), Aorta Stent CT (TC de Stent da Aorta) e Cardiac CT (TC cardíaca). NOTA: DICA: para alterar o rótulo para o botão atualmente selecionado: a. Clique em b. Clique em e selecione um nome ou digite um novo. para ir para o próximo volume ou clique em para terminar. Executar a segmentação A segmentação é uma maneira de isolar determinadas partes e remover outras partes de um volume. Com a Segmentação Anatômica, você atribui definições a várias regiões e aplica configurações de visualização a cada região. Segmentar osso automaticamente A segmentação automática do osso ocorrerá com maior qualidade quando a intensidade de HU do lúmen do vaso estiver abaixo de 1550 HU. Caso haja artefatos presentes na imagem, como articulações artificiais de metal, a segmentação automática ocorrerá com maior qualidade quando a intensidade de HU dos artefatos for inferior a 1976 HU. 96 Tarefas comuns VPMC-13340 A a Segmentação Automática do Osso está disponível para os seguintes protocolos: NOTA: • Vascular: TC Aorta • Vascular: TC Carótida • Vascular: TC CoW • Vascular: TC redução • Vascular: TC renal • TC genérica • TC abdominal • TC laringe/vias aéreas 1. Na área Segment Anatomy (Segmentar Anatomia), clique em AutoBone. DICA: se você tem vários volumes carregados, clique no menu suspenso para escolher: • This Volume (Este Volume) - aplica a segmentação do osso apenas para o volume atualmente selecionado. • All Volumes (Todos os Volumes) - aplica a segmentação do osso para todos os volumes carregados. • Current - Apply all Volumes (Atual - Aplicar todos os volumes) [apenas para estudos coincidentes] - aplica a segmentação do osso ao volume atual e então segmenta as mesmas localizações de voxel nos outros volumes. se houve segmentação óssea previamente realizada, uma caixa de diálogo aparecerá e permitirá substituir a região óssea existente ou mesclar áreas ósseas. NOTA: 2. Revise a segmentação e use a técnica de Manualmente Segmentar o Osso para segmentar quaisquer regiões ósseas adicionais. Tarefas comuns 97 VPMC-13340 A Segmentar osso manualmente 1. Na área Segment Anatomy (Segmentar Anatomia), clique em Bone (Osso). 2. Na visualização 3D, clique em uma área óssea. OU Na visualização 2D, clique em uma parte do osso cortical (branco mais brilhante). O Vitrea exibe uma sobreposição azul nas áreas que serão segmentadas. Use isso como um guia para determinar se você precisa incluir mais ou menos à área selecionada. DICA: assegure-se da sobreposição azul estar somente nas áreas ósseas. Se exibir vasos, clique em , ou ajuste o botão deslizante HU para selecionar um intervalo de HU menor. 3. Para remover uma parte da área selecionada (azul): a. Posicione o curso sobre a área até que apareça uma sobreposição roxa. b. Na visualização 3D, gire a roda do mouse para aumentar ou diminuir o tamanho da sobreposição roxa. OU Nas visualizações MPR, pressione as teclas + ou - do teclado. c. Clique na sobreposição roxa. Essa área não será segmentada com o resto da área do Osso. 4. A partir da caixa de seleção Multi-pick Bone (Seleção de Múltiplos Ossos) do visualizador, clique em ou conforme necessário. DICA: os botões Less (Menos) e More (Mais) diminuem ou aumentar o intervalo de HU por 20. 98 Tarefas comuns VPMC-13340 A 5. Ajuste a barra deslizante do HU para ajustar o intervalo de HU, conforme necessário. DICA: você também pode clicar em um número HU e insira um valor específico. 6. Clique em ou , conforme necessário. DICA: os botões Dilate (Dilatar) e Erode (Contrair) diminuem ou aumentar a área selecionada em 1 pixel nas vistas 2D e 1 voxel nas vistas 3D por clique. DICA: ao usar o botão Dilate (Dilatar), assegure-se de que a sobreposição azul não "sangre" para uma área que não deseja selecionar. 7. Repetir a partir da etapa 2 para segmentar todos os ossos na visualização. 8. Clique em . O Vitrea adiciona uma listagem à área Anatomy Management (Gerenciamento anatômico). A configuração padrão de exibição para Bone (Osso) é não selecionada, portanto não é exibida. com dois ou três volumes coincidentes carregados, é exibida uma caixa de seleção All Phases (Todas as fases) de forma que possa selecionar para ter a segmentação aplicada a todas as fases carregadas. NOTA: o Vitrea não salva um intervalo de HU ajustado manualmente. Na próxima vez em que clicar em uma região óssea, o intervalo de HU padrão será usado. NOTA: Tarefas comuns 99 VPMC-13340 A Remover fragmentos 1. Para remover fragmentos, clique em . 2. Reveja a sobreposição azul para assegurar que todos os fragmentos estão selecionados. DICA: reveja a sobreposição azul para garantir que somente fragmentos, e não vasos, sejam selecionados. DICA: para ajustar o tamanho dos fragmentos selecionados, clique nos botões Smaller (Menor) ou Larger (Maior). 3. Verifique se o menu suspenso Add To (Adicionar em) indica Recycle Bin (Lixeira) e clique em . O Vitrea adiciona uma listagem à área Anatomy Management (Gerenciamento anatômico). A configuração padrão de exibição para Recycle Bin (Lixeira) é desmarcada, portanto não é exibida. 4. Na área Anatomy Management (Gerenciamento anatômico), selecione Base (Base) para alterar as configurações de janela/nível. 5. Clique com o botão direito do mouse na visualização 3D e selecione . 6. Clique e arraste na visualização. DICA: arraste para cima para remover o tecido da visualização. Arraste para baixo para trazer de volta o tecido para a visualização. 100 Tarefas comuns VPMC-13340 A Segmentar os vasos usando Single-click Picking (Seleção com um único clique) 1. Na área Segment Anatomy (Segmentar Anatomia), clique na seta do menu suspenso. 2. Clique em . 3. Clique em um vaso na visualização 3D. 4. Ajuste a área de seleção conforme necessário, usando a sobreposição azul como um guia. DICA: clique em mais vasos para adicioná-los à listagem Vessels (Vasos). 5. Clique em . O Vitrea adiciona uma listagem à área Anatomy Management (Gerenciamento anatômico). com dois ou três volumes coincidentes carregados, é exibida uma caixa de seleção All Phases (Todas as fases) de forma que possa selecionar para ter a segmentação aplicada a todas as fases carregadas. NOTA: Segmentar vasos usando Dynamic Growing (Crescimento dinâmico) 1. Na área Segment Anatomy (Segmentar Anatomia), clique na seta do menu suspenso. 2. Clique em . Tarefas comuns 101 VPMC-13340 A 3. Clique no vaso e mantenha pressionado o botão do mouse para crescer as ramificações do vaso. 4. Ajuste a área de seleção com o botão deslizante Vessel Grow (Crescimento do vaso). Use a área ciano na imagem como um guia. DICA: aplique a renderização MIP e alguma espessura às visualizações MPR para melhor visualizar a área selecionada. 5. Clique em . as configurações de janela/nível da visualização determinam o que é selecionado. Antes de iniciar este fluxo de trabalho, ajuste a janela/nível de modo que o vaso fique visualmente distinto do tecido adjacente. Desta forma reduzirá a chance de acidentalmente selecionar outro tecido próximo. NOTA: O Vitrea adiciona uma listagem à área Anatomy Management (Gerenciamento anatômico). com dois ou três volumes coincidentes carregados, é exibida uma caixa de seleção All Phases (Todas as fases) de forma que possa selecionar para ter a segmentação aplicada a todas as fases carregadas. NOTA: Segmentar órgãos DICA: se necessário, ajuste as configurações de janela/nível da Base de forma que o órgão apareça completo e sólido. 102 Tarefas comuns VPMC-13340 A 1. Na área Segment Anatomy (Segmentar Anatomia), clique em Organ (Órgão). DICA: se necessário, clique no menu suspenso para selecionar o botão Organ (Órgão). A sobreposição verde é exibida ao redor do cursor. é possível realizar a segmentação do órgão no modo MPR oblíquo, no entanto, a sobreposição verde não será exibida. NOTA: 2. Para aumentar ou diminuir o intervalo de densidade de HU dos voxels que serão incluídos na região selecionada, pressione a tecla + ou -. 3. Clique no órgão. 4. Se somente uma parte do órgão estiver selecionada (azul), continue selecionando o órgão até que a segmentação esteja completa. 5. Percorra pela exibição para verificar se o órgão está selecionado corretamente. 6. Na caixa suspensa, selecione e realce Other (Outro) na caixa e digite o nome do órgão. 7. Clique em . Tarefas comuns 103 VPMC-13340 A O Vitrea adiciona uma listagem à área Anatomy Management (Gerenciamento anatômico). para regiões visivelmente distintas, use o botão Visible (Visível) e aplique o fluxo de trabalho acima. NOTA: com dois ou três volumes coincidentes carregados, é exibida uma caixa de seleção All Phases (Todas as fases) de forma que possa selecionar para ter a segmentação aplicada a todas as fases carregadas. NOTA: Esculpir em 3D no Vitrea, não é possível utilizar a ferramenta Sculpt para editar as regiões existentes a seguir: nódulos, tumores, regiões de ressecção hepática ou regiões de mapa de resumo de perfusão cerebral. Use a ferramenta de edição para editar essas regiões. NOTA: Sculpt na exibição 3D para criar uma nova região ou adicionar às regiões Base ou Lixeira. 1. Na área Segment Anatomy (Segmentar Anatomia), clique em Sculpt (Esculpir). 2. Na visualização 3D, desenhe um contorno ao redor da região a esculpir. 3. Na caixa de diálogo de Esculpir 3D, selecione uma opção: • Keep (Manter) - adiciona os dados dentro do contorno da região listada abaixo do botão (uma região que está aparecendo) • Remove (Remover) - adiciona os dados dentro do contorno da região listada abaixo do botão (uma região que está oculta) 104 Tarefas comuns VPMC-13340 A • AddTo (Adicionar a): - adiciona os dados dentro do contorno à região lista no menu suspenso. Clique na seta do menu suspenso para alterar a região. com dois ou três volumes coincidentes carregados, é exibida uma caixa de seleção All Phases (Todas as fases) de forma que possa selecionar para ter a segmentação aplicada a todas as fases carregadas. NOTA: Esculpir em uma MPR no Vitrea, não é possível utilizar a ferramenta Sculpt para editar as regiões existentes a seguir: nódulos, tumores, regiões de ressecção hepática ou regiões de mapa de resumo de perfusão cerebral. Use a ferramenta de edição para editar essas regiões. NOTA: Sculpt na exibição MPR para criar uma nova região ou adicionar às regiões Base ou Lixeira. 1. Na área Segment Anatomy (Segmentar Anatomia), clique em Sculpt (Esculpir). DICA: para maximizar a visualização MPR, clique em . 2. Desenhe um contorno ao redor da região de interesse. • Clique, mantenha pressionada e arraste para desenhar um verdadeiro contorno à mão livre. • Clique, solte e arraste para desenhar um contorno que tenta automaticamente definir a borda da região (baseada nas unidades HU). DICA: para auxiliar no desenho do contorno automático, clique ao longo da região para colocar os pontos de ancoragem. Tarefas comuns 105 VPMC-13340 A 3. Avance alguns cortes e então repita o passo 2. contornos interpolados entre contornos automáticos são verdadeiramente interpolados e não necessariamente seguem a borda da região. Edite os contornos interpolados, se necessário. NOTA: 4. Continue a avançar e desenhar até chegar ao último corte que exibe a região. DICA: o Vitrea exibe automaticamente uma superfície colorida na visualização 3D. 5. Se você tiver a MPR maximizada, minimize-a para ver a visualização 3D. 6. Gire a visualização 3D para verificar se a superfície contém toda a área a esculpir. 7. Verifique se a região correta está listada no menu suspenso Region (Região), e então clique em DICA: . clique no menu suspenso para alterar a região. com dois ou três volumes coincidentes carregados, é exibida uma caixa de seleção All Phases (Todas as fases) de forma que possa selecionar para ter a segmentação aplicada a todas as fases carregadas. NOTA: Segmentação automática da pele a Segmentação automática da pele está disponível para os seguintes protocolos: NOTA: • Vascular: TC Aorta • Vascular: TC Carótida • Vascular: TC CoW 106 Tarefas comuns VPMC-13340 A • Vascular: TC redução • Vascular: TC renal • TC genérica • TC abdominal • TC laringe/vias aéreas • TC fígado 1. Na área Segment Anatomy (Segmentar anatomia), clique na seta da lista suspensa e depois selecione AutoSkin (Seg. autom. da pele). 2. Clique em DICA: . se você tem vários volumes carregados, clique no menu suspenso para escolher: • This Volume (Este volume) - aplica a segmentação da pele apenas ao volume atualmente selecionado. • All Volumes (Todos os volumes) - aplica a segmentação da pele a todos os volumes carregados. • Current - Apply all Volumes (Atual - Aplicar a todos os volumes) [apenas para estudos coincidentes] - aplica a segmentação da pele ao volume atual e, depois, segmenta as mesmas localizações de voxel nos outros volumes. se houver segmentação de pele realizada anteriormente, será exibida uma caixa de diálogo que permite que você substitua a região de pele existente ou cancele a solicitação. NOTA: dependendo da opção de visibilidade selecionada, as propriedades da região da pele estarão ocultas ou serão mostradas. NOTA: Tarefas comuns 107 VPMC-13340 A Voltar a exibir o osso e torná-lo semitransparente 1. Na lista Anatomy Management (Gerenciamento anatômico), selecione Bone (Osso). 2. Arraste o Transparency Slider (Botão Deslizante de Transparência) para o valor desejado. DICA: o osso na visualização tem a sua transparência alterada conforme você arrasta o botão deslizante. DICA: clique em um botão predefinido de visibilidade. Colocar cor nas regiões em MPRs 1. Selecione uma listagem na lista Anatomy Management (Gerenciamento anatômico). 2. Selecione a caixa de seleção Tint/MPR (Cor/MPR) para essa região. DICA: as visualizações MPR exibem uma sobreposição colorida para a(s) região(ões) selecionada(s). a área colorida pode parecer muito grande, muito pequena ou se sobrepor em alguns casos, por exemplo, em orientações oblíquas ou vistas com zoom extremo. Isso resulta da renderização de subvoxels. Os contornos que definem a área colorida ainda estão corretos, independentemente da visualização da cor. NOTA: 108 Tarefas comuns VPMC-13340 A Editar regiões 1. Selecione uma região. 2. Clique em . Os contornos que definem a região aparecem nas visualizações MPR. 3. Escolha com que visualização MPR trabalhar. DICA: para maximizar a visualização MPR, clique em . 4. Clique e arraste a borda do contorno. 5. Role e continue editando. 6. Clique em . Exibir a miniatura de uma região 1. Coloque o cursor sobre uma listagem na lista Anatomy Management (Gerenciamento anatômico). Aparecerá uma pequena visualização da região, mesmo se ela estiver oculta no momento. Gerenciar as regiões 1. Na lista Anatomy Management (Gerenciamento anatômico), clique no menu suspenso Options (Opções) para obter uma lista ou clique com o botão direito do mouse em uma lista. Tarefas comuns 109 VPMC-13340 A 2. Selecione uma opção: Edit (Editar) — Edita os contornos definindo a região. Igual ao botão Edit (Editar). Delete (Excluir) — Exclui a região da lista e retornaa para a região Base. Rename (Renomear) — Renomeia a região. Highlight & Tint/MPR (Realçar e Colorir/MPR) — Colore a região nas visualizações MPR. Igual à caixa de seleção Tint/MPR (Colorir/MPR). Change Colors (Alterar cores) — Altera a cor da região. Edit Opacity & Colors (Editar opacidade e cores) — Cria um esquema de cores personalizado. Dilate or Erode (Dilatar ou Contrair) — Dilata ou contrai a região. Merge (Mesclar) — Mescla duas regiões. Show Volum (Mostrar volume) — Exibe a medição do volume da região na visualização 3D. Export as STL (Exportar como STL) — Exporta a região como um arquivo .stl. NOTA: nem todas as opões estão disponíveis para a região Base. 3. Para renomear uma região, clique no nome da região com o botão direito do mouse e selecione Rename (Renomear). o Vitrea reserva determinados nomes (dependendo do protocolo) para regiões protegidas ou não editáveis. Se você tentar nomear uma região não-protegido com o nome de uma região protegida, o Vitrea incluirá um número no final do nome. Por exemplo, se você tentar mudar o nome de uma região denominada "Outros" para "Tumor", o Vitrea mudará para "Tumor-0". NOTA: 4. Para excluir uma região da lista, clique no nome da região com o botão direito do mouse e selecione Delete (Excluir). A região é adicionada novamente à região Base. 110 Tarefas comuns VPMC-13340 A Mesclar regiões 1. Selecione uma região e clique com o botão direito do mouse. 2. Selecione Merge (Mesclar). 3. Selecione outra região da lista. Alterar aparência de uma região 1. Selecione uma listagem na lista Anatomy Management (Gerenciamento anatômico). 2. Clique no menu suspenso Options (Opções) na listagem. 3. Selecione Change (Alterar cores). Tarefas comuns 111 VPMC-13340 A 4. Escolha uma predefinição. A região selecionada é alterada para corresponder à predefinição em que você clicou. OU Clique em . 5. Selecione um esquema de cores no menu. 6. Clique em OK. 112 Tarefas comuns VPMC-13340 A Criar um esquema de cores personalizado 1. Selecione uma listagem na lista Anatomy Management (Gerenciamento anatômico). 2. Clique no menu suspenso Options (Opções). 3. Selecione Edit Opacity and Colors (Editar Opacidade e Cores). 4. Mude as configurações de cor e opacidade conforme desejado. d a c b a. Clique em uma caixa na barra de pontos de cores. b. Escolha uma cor no painel de cores. c. Ajuste a matiz. d. Clique e arraste as barras de janela/nível para ajustar a HU. Tarefas comuns 113 VPMC-13340 A 3 1 18 2 4 5 12 6 8 7 13 9 11 10 14 15 16 17 Legenda Descrição 1 2 3 Transparency Setting (Configuração de transparência) — Arraste o botão deslizante (ou digite um valor) para ajustar o percentual de opacidade. Área Curve Editor (Editor de curvas) — Arraste os pontos de controle para ajustar a curva de opacidade. Clique duas vezes ao longo da linha da curva para adicionar pontos de controle. Window/Level Range (Intervalo de Janela/Nível) — Arraste as linhas amarelas para ajustar a largura da janela. Arraste a linha vermelha para ajustar o nível. OU 4 5 6 7 8 9 Entre com os valores nas caixas de texto que correspondem às linhas. Color Gradient (Gradiente de cores) — Clique em um quadrado na escala de cores e escolha uma cor para esse ponto. Rolagem da Curve (Curva) — Arraste para rolar pelo comprimento da curva. Botão Opacity fct. (Função de opacidade) — Clique para exibir as opções predefinidas da curva de opacidade. Botão Colors (Cores) — Clique para exibir opções predefinidas de gradiente de cores. Color Picker (Seletor de cores) — Clique em uma cor para definir o ponto selecionado da curva. Shade Selector (Seletor de tons) — Arraste a seta ao longo da barra para ajustar o tom da cor selecionada. 114 Tarefas comuns VPMC-13340 A Legenda Descrição 10 Opções Color Model (Modelo de cores) — Selecione RGB para usar o modelo de cores Red/Green/Blue (vermelho/ verde/azul). Selecione HSL para usar o modelo de cores de matiz, saturação e luminosidade. Color Model Values (Valores do modelo de cores) — Digite valores específicos para os modelos de cores RGB ou HSL. O intervalo vai de 0 a 255. Sample Color Swatch (Mostruário de cores) — Exibe a amostra da cor selecionada. Botão Zoom — Clique e arraste para cima para ampliar no Editor de Curvas. Clique e arraste para baixo para diminuir o zoom. Botão Reset Zoom (Restaurar zoom) — Clique para restaurar o nível de zoom do Curve Editor (Editor de curvas). Botão Save Preset (Salvar predefinição) — Clique para salvar as configurações como uma predefinição. Botão Reset (Restaurar) — Clique para restaurar as configurações padrão. Botão Close (Fechar) — Clique para fechar o VR Editor (Editor de DV). Log Scale (Escala de Registro) — Selecione esta caixa para aplicar a escala logarítmica. 11 12 13 14 15 16 17 18 5. Clique em e escolha uma curva de opacidade. 6. Clique em e selecione um gradiente de cores. DICA: para salvar suas alterações como uma nova predefinição, clique em 7. Clique em , digite um nome e clique em Save (Salvar). . Definir opções de iluminação e visualização A iluminação "joga luz" em uma imagem, de forma que você possa vê-la mais claramente. Há várias maneiras de ajustar as configurações de iluminação. Tarefas comuns 115 VPMC-13340 A • Para mudar a cor de fundo da imagem 3D, clique em Lighting (Iluminação) e selecione Select 3D Background Color (Selecione cor de fundo 3D) para exibir uma paleta de cores. Mudar a aparência de toda a visualização • Clique em uma opção predefinida de visibilidade . DICA: clique em para expandir as opções do seletor de predefinições. DICA: a cena muda para se adequar à predefinição que você selecionou. 116 Tarefas comuns VPMC-13340 A Fusão de múltiplos volumes Cria uma imagem 3D combinando duas a quatro séries. 1. Carrega 2, 3 ou 4 séries. NOTA: os volumes devem ter o mesmo quadro de referência ou serem coincidentes (para uma visualização comparativa). 2. Selecione um protocolo e a predefinição Dual Vol (Vol. Duplo). a Fusão de múltiplos volumes está disponível somente com os seguintes protocolos: NOTA: • TC genérica • TC abdominal • TC laringe/vias aéreas • TC pulmão: somente predefinições de análise das vias aéreas e de análise pulmonar • TC músculo-esquelética • Todos os protocolos de TC Vascular, exceto TAVR e Planejamento de Stent • Todos os protocolos RM, exceto RM Cerebral • Todos os protocolos XA 3. Execute a segmentação e o recorte para melhorara a exibição das regiões desejadas em todos os volumes. DICA: para mudar o volume atualmente selecionado, clique nos botões de volume na parte inferior da janela do visualizador. Tarefas comuns 117 VPMC-13340 A 4. Marque a caixa de seleção Fusion (Fusão). Um volume 3D combinado aparece no volume selecionado (com "Fusion" indicada no canto inferior direito) e as listagens de região para todos os volumes aparecem na lista Anatomy Management (Gerenciamento anatômico). quando a caixa de seleção Fusion (Fusão) está marcada, a imagem 3D pode aparecer um pouco menos concentrada do que a imagem sem fusão. NOTA: 5. Use quaisquer dos recursos de Segmentação Anatômica (transparência, MPRs coloridas, opções predefinidas etc.) com qualquer das regiões. NOTA: tenha em mente a seguinte informação enquanto trabalha com volumes fundidos: • A localização do retículo será determinada pelo primeiro ponto de interseção visível na visualização fundida. • As configurações regionais de janela/nível e visualização ainda se aplicam à visualização fundida. • Setas e réguas colocadas em um único volume serão exibidas no volume fundido. • As setas desenhadas no volume combinado serão associadas à série de base (a série em que os outros estão combinados). 118 Tarefas comuns VPMC-13340 A Lista suspensa de tipos de vasos O tipo de vaso é determinado pelo protocolo que você selecionar. EXEMPLO: se você selecionar o protocolo Carotid CT (TC da carótida), o tipo de vaso Carotid (Carótida) será selecionado automaticamente. Se você selecionar o protocolo Generic CT (TC genérica) ou MR, o tipo de vaso Generic (Genérico) será selecionado automaticamente. A lista suspensa do tipo de vaso especifica o tipo de vaso que você está sondando de acordo com os seguintes diâmetros máximos: Generic (Genérico) Neuro Carótida Coronária Periférico Pulmonar Renal 18,0 mm 7,0 mm 14,0 mm 7,0 mm 10,0 mm 9,0 mm 8,0 mm Realizar uma sondagem de vasos Quando você sondar um vaso, o software Vitrea marca o lúmen do vaso, realçando-o com um indicador verde de vaso. O indicador de vaso é exibido na visualização 3D. Se você trabalhar no modo Curved MPR (MPR curvo), o software plota uma linha através do centro do lúmen do vaso em uma das visualizações. Se você trabalhar no modo Oblique MPR (MPR oblíquo), o software exibe automaticamente a melhor visualização do vaso em um plano oblíquo, ao longo da extensão do vaso. devido ao alto valor de HU da mídia de contraste nas varreduras de 100 kV, a confiabilidade da detecção do cálcio no lúmen do vaso deve ser menor que a de varreduras normais em kV. NOTA: NOTA: a opção Vessel Probe não é recomendada para sondagem da aorta. 1. Clique com o botão direito do mouse na visualização e depois clique em . Tarefas comuns 119 VPMC-13340 A DICA: ou, na guia Analysis (Análise), clique em . 2. Clique no vaso. DICA: o Vitrea adiciona uma listagem à área Vessel Management (Gerenciamento de vasos). DICA: se a ferramenta de sondagem não selecionou o vaso o suficiente, amplie-o: a. Clique com o botão direito do mouse na visualização e depois clique em . b. Para expandir o vaso, clique em um ponto mais distante ao longo do vaso já selecionado. c. Para refinar a linha indicadora de vaso, arraste o cursor ao longo da linha indicadora de vasos a uma extremidade desejada e clique. conforme você arrasta o cursor, a linha indicadora de vaso desaparece. Ela não será removida até você clicar. NOTA: DICA: para editar o que a ferramenta de sondagem selecionou: a. Clique em . O cursor muda para um lápis. b. Avalie a linha central para verificar a precisão. c. Desloque o cursor (lápis) até um ponto específico ao longo da linha central e clique para traçar um ponto para modificar o trajeto da linha central do vaso. conforme os pontos forem traçados, uma nova linha vermelha irá aparecer para mostrar como a linha central será exibida se você clicar em . Esta linha é exibida NOTA: como uma linha de referência na visualização 3D. d. Se necessário, desloque o cursor (caneta) até um ponto diferente ao longo da linha central e clique para marcar um ponto. Continue a marcar todos os pontos adicionais. À medida que os pontos adicionais forem marcados, a linha irá atualizar para percorrer todos os pontos de controle do usuário. NOTA: clique e arraste a linha, e a linha resultante será mostrada dinamicamente conforme você arrastar. O ponto aparecerá depois que você soltar o mouse. 120 Tarefas comuns VPMC-13340 A gire, use o zoom e mova a visualização curva enquanto a linha estiver sendo criada. NOTA: NOTA: passe o mouse sobre um ponto traçado. O lápis muda para uma mão. Clique para mover o ponto marcado. NOTA: clique em para limpar a linha central vermelha e começar de novo. e. Clique em para que a linha central modificada (vermelha) seja a linha central final. Medir o comprimento da linha central A ferramenta Length (Comprimento) mede o comprimento ao longo da linha central ou entre dois pontos da linha central do vaso. 1. Clique em para mudar a vista de volume para 1 imagem e exibir uma vista de sonda do vaso. 2. Clique em localizado em Vessel Tools (Ferramentas de vasos). 3. Clique e arraste para desenhar uma medida de comprimento entre dois pontos no vaso. 4. Clique e arraste qualquer extremidade para editar o comprimento. O valor do comprimento é exibido na extremidade proximal da medição do comprimento. Ele representa o comprimento ao longo da linha central entre os dois pontos marcados. Tarefas comuns 121 VPMC-13340 A Criar os ângulos da linha central A ferramenta Angle (Ângulo) cria um ângulo ao longo da linha central. 1. Clique em para mudar a vista de volume para 1 imagem e exibir uma vista de sonda do vaso. 2. Clique na lista suspensa do primeiro botão localizado em Vessel Tools (Ferramentas de vasos). 3. Selecione . 4. Na visualização curva, clique e solte para iniciar o ângulo. 5. Mova o cursor para o local do vértice na linha central, clique e solte. 6. Mova o cursor até a ponta da extremidade do ângulo, clique e solte para concluir o ângulo. Definir uma lesão A ferramenta Lesion (Lesão) defiine uma lesão no vaso em qualquer das visualizações CPR. 1. Na área Vessel Tools (Ferramentas de vasos), clique na lista suspensa do segundo botão. 122 Tarefas comuns VPMC-13340 A A lista suspensa contém as seguintes ferramentas: Single (Único) — Quando você desenha uma lesão usando o método Single (Único), o Vitrea identifica um ponto como o ponto de referência. O Vitrea exibe a área e o diâmetro mínimo no ponto mais estreito e no ponto de referência e usa essas medições para calcular a área e a estenose do diâmetro. talvez seja necessário remover o ponto de referência manualmente. Average (Médio) — Quando você desenha uma lesão usando o método Averaged (Método), o Vitrea calcula a média da área e o diâmetro mínimo dos pontos inicial e final. Ele compara essas medições com a área e o diâmetro mínimo no ponto mais estreito para criar medições de estenose. Dual (Duplo) — Quando você desenha uma lesão usando o método Dual Reference (Referência dupla), o Vitrea calcula a média da área e o diâmetro mínimo dos pontos de referência marcados com linhas verdes. Ele compara essas medições com a área e o diâmetro mínimo no ponto mais estreito para criar medições de estenose. Volume – Quando se desenha uma região usando o método de Volume, o Vitrea exibe o volume do lúmen e a parede externa. Ele também identifica o diâmetro máximo da parede externa. Use esta opção para regiões com trombose. Landing Zone (Zona de pouso)— Use a opção Landing Zone (Zona de pouso) para definir regiões específicas para uma análise mais detalhada. DICA: 2. Selecione uma ferramenta. 3. Clique na visualização CPR logo acima do início da lesão e arraste para logo abaixo do fim. DICA: o Vitrea adiciona uma entrada na área Vessel Management (Gerenciamento de vasos). Tarefas comuns 123 VPMC-13340 A DICA: o Vitrea identifica: Recurso Identificado por Lesão identificada Ponto de estreitamento máximo (estenose) Diâmetro do lúmen no ponto de estenose Linhas ciano Setas vermelhas Pontos de referência para lesões de referência única ou dupla Diâmetro do lúmen no ponto de referência Medições da estenose Número na visualização curva com borda vermelha, correspondendo às setas vermelhas (exibido na visualização curva dois-acima) Linhas verdes • Lembre-se de revisar a localização de cada linha de referência e verificar se está adequada para a lesão identificada. Se necessário, arraste a linha verde para movêla para a seção normal mais próxima do vaso. Número na visualização curva com borda verde, correspondendo à linha verde (exibido na visualização curva dois-acima) Tabela na parte inferior da visualização CPR 124 Tarefas comuns VPMC-13340 A Definir uma Zona de pouso Use a opção Landing Zone (Zona de pouso) para definir regiões específicas para uma análise mais detalhada. 1. Clique em . 2. Clique na lista suspensa do segundo botão localizado em Vessel Tools (Ferramentas de vasos). 3. Selecione . 4. Clique e arraste na visualização curva para definir as extremidades proximal e distal da zona. DICA: após definir a zona de pouso, ela é exibida na caixa Measurements (Medições). Clique com o botão direito do mouse para renomear a zona de pouso. 5. Visualize os diâmetros para a zona de pouso. Tarefas comuns 125 VPMC-13340 A Imagens 2D Use os formatos 2D para visualizar cortes à medida que são adquiridos pelo scanner. Quatro indicadores exibidos nas laterais das visualizações indicando a orientação da imagem: S - Superior, I - Inferior, A - Anterior, P - Posterior, L - Esquerda, R - Direita. DICA: mude a orientação da visualização colocando o cursor sobre o canto superior esquerdo da visualização o canto para outro canto da visualização DICA: e arrastando . para ressequenciar visualizações, clique e arraste o canto superior esquerdo de um painel de visualização para outro. Percorrer os cortes Percorra os cortes em uma visualização de corte de uma visualização de corte de montagem específica da mesma forma que se vê um filme composto por uma série de cortes. Role pelos cortes 2D manualmente ou automaticamente. 126 Tarefas comuns VPMC-13340 A Percorra: • Clique com o botão direito do mouse e arraste para cima ou para baixo • Gire a roda do mouse para cima ou para baixo • Pressione a tecla de seta para a direita ou para a esquerda • Para percorrer automaticamente, pressione SHIFT, clique com o botão direito do mouse e arraste • Para navegar pelas imagens, pressione PAGE UP ou PAGE DOWN Exibir uma montagem 2D 1. Selecione um layout da janela do visualizador que mostra quatro, nove ou dezesseis cortes. 2. Gire a roda do mouse em qualquer das visualizações de corte 2D para rolar pelos cortes. 3. Use qualquer um dos botões da guia Visual ou Analysis (Análise) para completar o fluxo de trabalho. Empilhar imagens Crie imagens 2D a partir dos valores de dados médios de até 10 cortes. Isto é útil ao visualizar um volume digitalizado usando uma espessura de corte muito pequena. • Clique e arraste o botão deslizante Slices to Stack (Cortes a empilhar) até o número de cortes desejado para a pilha. Realizar uma análise comparativa em 2D Analise múltiplos volumes para a mesma ID de paciente usando o formato da janela do Visor All Exams (Todos os exames) em 2D . 1. Carregue vários volumes (2 - 25) a partir do Study Directory (Diretório de estudos). 2. Selecione o protocolo desejado. Tarefas comuns 127 VPMC-13340 A 3. Selecione uma predefinição que inclui o formato All Exams (Todos os exames) . DICA: ou selecione o formato All Exams (Todos os exames) a partir da janela do Visor. DICA: ajuste as configurações visuais individuais, tais como janela/ nível, e as orientações. 4. Para agrupar as imagens, clique no canto superior esquerdo de cada visualização para incluir no grupo. DICA: o canto e a borda da visualização ficam amarelos para indicar que ela está incluída no grupo. 5. Clique com o botão direito do mouse em qualquer imagem agrupada e arraste para percorrer todas as imagens agrupadas. DICA: todas as imagens rolam lado a lado travadas aos cortes que você selecionou quando agrupou as imagens. DICA: para remover um volume de um grupo, clique no canto superior esquerdo de cada visualização contendo uma imagem que deseja remover do grupo. DICA: para voltar a visualizar um único volume, clique em qualquer botão de formato da janela do visualizador. 128 Tarefas comuns VPMC-13340 A Imagens MPR Na maioria das opções de formato de visualização 3D, três imagens MPR (Multi-Planar Reformatted, multiplanares reformatadas) também são exibidas na janela Visualizador com a visualização 3D. No modo MPR ortogonal, as três imagens MPR situam-se nos planos sagital, coronal e axial. A cor da borda indica o plano em que a imagem está enquanto as cores dos retículos indicam as outras duas visualizações MPR. Orientação Borda Retículos Labels (Rótulos) Sagital Azul Coronal Verde Axial Vermelho Vertical: Verde (coronal) Horizontal: Vermelho (axial) Vertical: Azul (sagital) Horizontal: Vermelho (axial) Vertical: Azul (sagital) Horizontal: Verde (coronal) A-P S-I S-I R-L A-P R-L Tarefas comuns 129 VPMC-13340 A Percorrer as MPRs Percorra as MPRs para visualizar imagens múltiplas dentro do plano. • Gire a roda do mouse na visualização. • Clique com o botão direito do mouse e arraste na visualização. • Pressione a tecla de seta para a DIREITA ou para a ESQUERDA. Maximizar/Minimizar (1 imagem/Retornar) Maximize uma visualização para tela inteira e posteriormente minimize-a para seu tamanho original. 1. Para maximizar a visualização para 1 imagem, clique em no canto inferior esquerdo. 2. Para minimizar a visualização ao seu tamanho original, clique em no canto inferior esquerdo. Girar MPRs Gire o posicionamento das três visualizações MPR. • Clique em DICA: no canto inferior esquerdo de uma visualização MPR. use isto para alterar as visualizações MPR em uma visualização MPR 1 imagem. Renderizar MPR Selecione os modos de renderização de MPR para alterar a aparência das visualizações MPR. 1. Clique no menu suspenso de renderização de MPR. 2. Selecione uma opção de renderização. 130 Tarefas comuns VPMC-13340 A Aplicar iluminação e cor a MPR A opção de renderização MPR colorido e iluminado aplica às imagens MPR as mesmas configurações de cor, transparência e iluminação aplicadas às imagens 3D. Isso é mais perceptível quando a espessura do corte está configurada para um valor maior do que 1. Esta configuração é útil para as mesmas aplicações que o desenho de volumes, com o ajuste adicional de espessura de corte para miniblocos. • Average (Média; espessura máxima de 10 mm) - Uma configuração de sombreamento que exibe dados usando os valores de dados médios para todos os voxels de uma imagem. Esta configuração é particularmente útil para visualização de visualizações coronais e sagitais de imagens com ruídos e para simulação de uma espessura de corte diferente daquela do escaneamento. Usar a espessura de corte e a média também permite rolar pelo conjunto de dados mais rapidamente. a espessura de média MPR é limitada a 10 mm. Caso você opte pelo modo MPR oblíquo/curvo, a média MPR será desabilitada e as visualizações mudarão automaticamente para renderização de volume. NOTA: • MIP (espessura máxima de 100 mm) - Uma configuração de sombreamento que exibe dados usando apenas os valores de dados mais altos para cada voxel da imagem. MIP é uma boa configuração a usar quando características concorrentes, compostas por voxels com valores semelhantes ou mais altos, possam estar obscurecendo a característica de interesse. Com a opção MIP MPR separada, você pode visualizar uma renderização de volume lado a lado com imagens MIP MPR. Esta configuração é particularmente útil na realização das seguintes operações: • Diferenciar entre contraste e cálcio em vasos. • Visualizar MPRs de bloco espesso com muitos fragmentos de ossos corporais pequenos e soltos. Tarefas comuns 131 VPMC-13340 A • • Visualizar vasos de carótidas, o círculo de Willis, renais, reduções ou qualquer outro vaso em busca de placas. • Visualizar um MPR de bloco espesso mostrando todos os vasos hepáticos em um único plano. Volume Render (Desenho de volume; espessura máxima de 100 mm) — Usa todos os valores de voxels. A opção MPR Volume Render (Renderização de volume MPR) separada proporciona a capacidade de visualizar um volume renderizado com MIP 3D lado a lado com imagens renderizadas de volume MPR. Esta configuração é útil para mostrar a profundidade de vasos. • Colored and Lit (Colorido e iluminado; espessura máxima de 100 mm) — A cor proporciona diferentes fatores de atenuação em uma visualização de bloco espesso. As porções iluminadas lançam sombras, com a produção de cores brilhantes. se você estiver usando a opção MPR Colored and Lit (Colorido e iluminado), as mesmas configurações de cor, transparência e iluminação aplicadas à(s) imagem(ns) 3D também se aplicam às imagens MPR. Isso é mais perceptível quando a espessura do corte está configurada para um valor maior do que 1. NOTA: A configuração Colored and Lit é útil para as mesmas aplicações de renderização de volumes, com o ajuste adicional de espessura de corte para miniblocos. • MinIP (espessura máxima de 100 mm) - Uma configuração de sombreamento que exibe dados usando apenas os valores de dados mais baixos para cada voxel da imagem. MinIP é uma boa configuração para ser usada quando características compostas de voxels com valores semelhantes ou mais altos possam estar obscurecendo uma característica de interesse composta de voxels de valores mais baixos em uma imagem escaneada. 132 Tarefas comuns VPMC-13340 A Esta configuração é particularmente útil para a observação de ar ou fluido em miniblocos. Por exemplo, vias aéreas pulmonares ou dutos biliares ou pancreáticos dilatados. Ajustar a espessura do MPR Crie “mini-blocos” de visualizações MPR contendo múltiplos cortes. • Clique e arraste o botão deslizante Thickness (Espessura) para o valor desejado. DICA: se estiver ativo, as visualizações MPR exibirão uma linha tracejada em cada lado dos retículos, indicando a espessura do bloco. DICA: para obter melhores resultados, verifique se a renderização MPR está ajustada para MIP. Esculpir em MPRs Esculpa em visualizações MPR para isolar ou definir estruturas anatômicas. 1. Em uma visualização MPR, percorra até encontrar o ponto inicial da região a definir. DICA: maximize (1 imagem) a visualização MPR para ampliar a visualização. 2. Clique com o botão direito do mouse e selecione . 3. Clique e arraste para desenhar uma forma geométrica fechada ao redor da área a definir. • Clique, mantenha pressionada e arraste para desenhar um verdadeiro contorno à mão livre. • Clique, solte e arraste para desenhar um contorno que tenta automaticamente definir a borda da região (baseada nas unidades HU). Tarefas comuns 133 VPMC-13340 A DICA: para auxiliar no desenho do contorno automático, clique ao longo da região para colocar os pontos de ancoragem. 4. Avance alguns cortes e então repita o passo 3. contornos interpolados entre contornos automáticos são verdadeiramente interpolados e não necessariamente seguem a borda da região. Edite os contornos interpolados, se necessário. NOTA: 5. Continue a avançar e desenhar até chegar ao último corte que exibe a região. DICA: o Vitrea automaticamente exibe uma superfície colorida na visualização 3D. 6. Se você tiver a MPR maximizada, minimize-a para ver a visualização 3D. 7. Gire a visualização 3D para verificar se a superfície contém toda a área a esculpir. 8. Verifique se a região correta está listada no menu suspenso Region (Região), e então clique em DICA: . clique no menu suspenso para alterar a região. Alternar modos de imagem MPR Há três modos de imagem para visualizações MPR. As visualizações MPR incluem um botão no canto inferior direito. O ícone no botão indica o modo atual. Modo Descrição Orthogonal (Ortogonal) As três visualizações MPR exibem exatamente nos planos sagital, coronal e axial. Oblique (Oblíquo) Uma ou mais visualizações MPR exibem em um plano oblíquo. Útil para recursos que se encontram em um plano diferente dos planos ortogonais. O modo MPR curvo cria imagens multiplanares curvas. Curved (Curvo) 134 Tarefas comuns VPMC-13340 A Alterne os modos ao clicar no botão, ou clique na seta do menu suspenso ao lado do botão e selecione o modo. Usar o modo MPR oblíquo No modo MPR oblíquo, altere a orientação das visualizações MPR girando os retículos em uma ou duas visualizações MPR. 1. Clique com o botão direito do mouse na visualização e depois clique em . 2. Em uma das visualizações MPR, posicione o cursor sobre os retículos DICA: . esta visualização permanece no modo ortogonal, e as outras duas visualizações exibem imagens em ângulos oblíquos. 3. Arraste o retículo na visualização enquanto observa as outras visualizações. DICA: à medida que você arrasta, os retículos giram ao redor de seu ponto de interseção, ficando perpendiculares um em relação ao outro. DICA: gire os retículos em mais de uma visualização. DICA: para mover o ponto de interseção do retículo, clique no ponto onde você quer que o retículo faça interseção. 4. Para "fazer andar" o vaso, DICA: clique na visualização e arraste. o centro dos retículos atua como um ponto de fulcro. Tarefas comuns 135 VPMC-13340 A Usar o modo MPR curvo No modo MPR curvo, use uma das visualizações MPR para definir uma curva e exibir a curva reformatada ("achatada") em outra visualização. 1. Decida qual plano é a visualização de referência onde direcionar o retículo para seguir a curva. DICA: • Para imagens coronais das artérias renais, trabalhe no plano axial. • Para reformatos sagitais de uma espinha e aorta, trabalhe no plano coronal. • Para reformatos coronais de uma espinha e aorta, trabalhe no plano sagital. 2. No canto inferior direito da visualização de referência, clique duas vezes em DICA: até que o ícone mostre . os rótulos no canto inferior direito mudam para Reference (Referência), Curved (Curvo) e Transverse (Transversal). 3. No canto inferior esquerdo da visualização de referência, clique em . 4. Gire a roda do mouse na visualização até ver o ponto de início da curva que deseja definir. 5. Clique na extremidade da linha verde e arraste-a ao ponto de início da curva. 6. Acompanhe a curva arrastando a linha verde a vários pontos ao longo do centro da anatomia. DICA: um X verde mostra onde colocar a linha verde. DICA: use a roda do mouse para ir para cima ou para baixo na visualização para seguir o centro da anatomia. 7. Continue ao longo da curva. 136 Tarefas comuns VPMC-13340 A 8. Clique na extremidade da linha verde e arraste-a ao final da curva. 9. Clique em no canto inferior esquerdo da visualização. 10. No canto inferior esquerdo da visualização Curved (Curvo), clique em . 11. Analise a linha central amarela para ter a certeza que segue o centro da região curva. DICA: se necessário, clique e arraste a linha central para reposicioná-la. 12. Arraste a linha menor e mais clara (linha de medição) para um ponto ao longo da linha central a medir. 13. Arraste a linha maior e mais escura (linha transversal) para o outro ponto ao longo da linha central a medir. DICA: a medição entre as duas linhas e a medição de toda a linha central aparecem. 14. Para girar a visualização curva ao longo da linha central, clique e arraste na visualização. Exibir os retículos 3D Para alterar imagens exibidas nas visualizações MPR, mova os retículos 3D de uma visualização 3D para uma nova posição. Como resultado, as visualizações MPR serão atualizadas automaticamente, de forma a exibir os cortes correspondentes à interseção dos retículos 3D. 1. Marque a caixa de seleção 3D Crosshair (Retículo 3D). 2. Clique na imagem 3D na nova localização. Tarefas comuns 137 VPMC-13340 A Imagens 3D As visualizações de volume 3D podem ser visualizadas de fora ou de dentro. Gire-as e visualize-as a partir de qualquer ângulo, recorte-as, adicione setas e muito mais. Alternar os modos de imagem 3D Há quatro modos de imagem para visualizações 3D. As visualizações 3D incluem um botão no canto inferior direito. O ícone no botão indica o modo atual. Alguns modos não estão disponíveis em algumas situações. 138 Tarefas comuns VPMC-13340 A Modo Descrição Fly Around (Navegar ao redor) Para visualizar o volume pelo lado externo Fly Through (Navegar) Point of Interest (Ponto de interesse - POI) Reverse View (Visualização reversa) Para visualizar o lado interno de um lúmen preenchido por ar ou contraste. Para visualizar uma quantidade pequena da imagem imediatamente ao redor da posição do retículo. Para visualizar a imagem oposta na visualização 3D primária. Para recortar em um plano oblíquo. Oblique Trim (Recorte oblíquo) DICA: para ativar o modo de recorte oblíquo, clique com o botão direito do mouse na visualização 3D e selecione Oblique Trim (Recorte oblíquo). Para alternar os modos 3D, clique no botão de modo até aparecer o ícone do modo desejado. DICA: se o ícone que você deseja não for exibido, o modo correspondente não está disponível no momento. Resolva isso selecionando um formato de janela diferente do Viewer (Visualizador). Executar renderização e rotação do volume Clique nos botões de atalho de rotação na parte inferior da visualização 3D para girar a imagem. • Superior • Inferior • Anterior • Posterior • Left (Esquerda) • Right (Direita) • Oblique (Oblíquo) Tarefas comuns 139 VPMC-13340 A Use o menu suspenso Volume Render (Renderização de volume) para alterar a aparência da visualização 3D. 1. Clique no menu suspenso Volume Render (Renderização de volume). 2. Selecione uma opção de renderização de volume. • Normal - Desliga a iluminação. • Volume Render (Renderização de volume) — Visualização de um volume renderizado em MIP 3D ao lado de imagens renderizadas de volume MPR. Útil para mostrar a profundidade dos vasos. • MIP (Maximum Intensity Projection - Projeção de intensidade máxima) — Uma configuração de sombreamento que exibe dados usando apenas os valores de dados mais altos para cada voxel da imagem. Um voxel é a menor área cúbica solúvel de uma imagem na tela. MIP é uma boa configuração a usar quando características concorrentes, compostas por voxels com valores semelhantes ou mais altos, possam estar obscurecendo a característica de interesse. • MinIP (Minimum Intensity Projection - Projeção de intensidade mínima) — Uma configuração de sombreamento que exibe dados usando apenas os valores de dados mais baixos para cada voxel da imagem. Esta opção é útil quando características compostas de voxels com valores semelhantes ou mais altos possam estar obscurecendo uma característica de interesse composta de voxels de valores mais baixos em uma imagem escaneada. • Inverted MIP (MIP invertida) — Uma configuração de MIP exibida de maneira invertida. • Inverted MinIP (MinIP invertida) — Uma configuração de MinIP exibida de maneira invertida. • Normal-Cut Plane (Normal-Plano de corte) — Remove o artefato de renderização. O plano de corte normal proporciona uma superfície limpa. 140 Tarefas comuns VPMC-13340 A Girar Gire ao arrastar 1. Clique e arraste a imagem 3D para girar livremente em qualquer direção. Uma dica de ferramenta mostra o quanto (em graus) você girou em uma única direção. Cada vez que você clica na imagem para arrastar, a dica de ferramenta começa no 0. 2. Clique e arraste a borda da exibição 3D para girar a imagem no mesmo plano. Gire com as teclas de seta 1. Pressione qualquer das teclas de SETA para girar a imagem 5 graus nessa direção. Uma dica de ferramenta mostra a quantidade acumulada que você girou. Se passar 10 segundos após pressionar uma tecla de SETA, a dica de ferramenta recomeça no 0. Gire ao entrar com as posições exatas Digite os valores de rotação para girar o volume para posições exatas: • • Azimuth (Azimute) (a) [valores válidos -180 a 180] - grau de rotação para a direita ou esquerda ao redor do centro do volume • Elevation (Elevação) (e) [valores válidos -90 a 90] - grau de rotação para frente ou para trás a partir do centro do volume • Twist (Inclinação lateral) (t) [valores válidos -180 a 180] - grau de inclinação para a esquerda ou para a direita ao redor do centro do volume Para ajustar a rotação para um valor específico, digite o valor seguido pela letra apropriada. Realizar medições de volume na visualização 3D Para medir o volume de uma região 3D, primeiro segmente a região e exiba uma superfície. Tarefas comuns 141 VPMC-13340 A 1. Clique em . 2. Em uma visualização MPR, localize e clique na anatomia. 3. Gire a visualização 3D para verificar se a superfície está precisamente definida. 4. Se necessário, use as ferramentas na caixa de seleção Multi-pick (Seleção múltipla) do visualizador para ajustar a área de seleção. 5. Na caixa de seleção Multi-pick (Seleção múltipla) do visualizador, clique no menu suspenso Anatomy (Anatomia) para selecionar um nome para a região. 6. Clique em . 7. Na área Anatomy Management (Gerenciamento anatômico), clique com o botão direito do mouse na região e selecione Show Volume (Mostrar volume). DICA: as medidas do volume aparecem na visualização 3D. média HU e o desvio padrão são exibidos para os estudos de TC. O valor médio da intensidade do sinal e o desvio padrão são exibidos para os estudos de RM. NOTA: Esculpir em 3D Use a escultura em 3D para remover a mesa do scanner ou outros artefatos da visualização 3D. 1. Clique com o botão direito do mouse e selecione . 2. Desenhe um contorno ao redor da área a esculpir. 142 Tarefas comuns VPMC-13340 A 3. Clique no menu suspenso Add To (Adicionar em) e selecione Recycle Bin (Lixeira). 4. Clique em Done (Concluído). DICA: use a escultura 3D para adicionar objetos também a outras regiões. Realizar um recorte oblíquo Recortar ao longo de planos ortogonais nem sempre revela a imagem que você deseja. Marque a caixa de seleção Oblique Trim (Recorte oblíquo) para cortar um volume ao longo do plano oblíquo. 1. Marque a caixa de seleção Oblique Trim (Recorte oblíquo). DICA: todos os dados ‘mais perto de você’ do que o plano de recorte serão removidos. DICA: a caixa de seleção 3D Box (Caixa 3D) é selecionada automaticamente e uma caixa 3D amarela é exibida ao redor do volume indicando a posição do plano de recorte oblíquo. 2. Com a ferramenta do retículo ativa, clique e arraste para girar a visualização sobre o ponto indicado pela cruz amarela. 3. Clique com o botão do meio do mouse e arraste a cruz amarela para movimentar o eixo de rotação. 4. Clique com o botão do meio do mouse e arraste o volume para girar o plano ao redor. 5. Clique com o botão direito e arraste para movimentar o plano de recorte para frente ou para trás. DICA: recorte em visualizações com navegação. Para exibir a parte que foi recortada nas visualizações com navegação, alterne para o formato de janela do Viewer (Visualizador) 5-up (5 imagens) e configure a visualização 3D superior para o modo Reverse View (Visualização reversa). Tarefas comuns 143 VPMC-13340 A DICA: para reexibir o volume total após usar o recorte oblíquo, desmarque a caixa de seleção Oblique Trim (Recorte oblíquo). Denoising (Remoção de ruído) (não disponível para venda nos Estados Unidos) Use Denoising (Remoção de ruído) para filtrar as imagens em relação à redução de ruído. certifique-se de visualizar as imagens com Redução de ruído aplicada junto com as imagens originais alternando entre a imagem principal e a imagem com redução de ruído. NOTA: • Após aplicar o filtro Denoising (Remoção de ruído), pressione D para alternar entre uma imagem com Remoção de ruído aplicada e a imagem sem filtro. 1. Clique na seta do menu suspenso Denoising (Remover ruído) para exibir o menu. 2. Escolha um valor de filtro predefinido. 144 Tarefas comuns VPMC-13340 A 3. Para criar uma nova predefinição, selecione Presets (Predefinições). a. Selecione uma predefinição para usar como ponto inicial para a nova predefinição. b. No Denoising Preset Editor (Editor de Predefinição de Remoção de Ruído), ajuste as configurações de Smoothness (Suavidade) ou Contrast (Contraste). c. Clique em New (Novo). d. Renomeie a predefinição, se desejado. e. Para editar a intensidade de remoção de ruído, selecione Advanced (Avançado) e escolha um valor com as setas da lista suspensa. f. Clique em OK. 4. Para editar uma predefinição personalizada (criada pelo usuário): para editar uma predefinição, crie uma nova predefinição usando a predefinição existente como um ponto inicial. NOTA: a. Selecione a predefinição. b. No Denoising Preset Editor (Editor de Predefinição de Remoção de Ruído), ajuste as configurações de Smoothness (Suavidade) ou Contrast (Contraste). c. Clique em Save (Salvar). Tarefas comuns 145 VPMC-13340 A 5. Para alterar as configurações de filtro de forma interativa na visualização MPR, selecione Interactive (Interativo). a. Arraste o cursor na visualização usando o valor S/C (Suavização/ Contraste) como guia. DICA: a área dentro da caixa amarela muda de forma interativa conforme você move o cursor. b. Solte o botão do mouse para definir o valor de remoção de ruído. c. Selecione outra ferramenta, como Crshair (Retículo), para sair do modo interativo de remoção de ruído. 6. Para salvar as configurações interativas como uma predefinição, selecione Save As (Salvar como). a. No Create New Filter Editor (Editor de criação de novo filtro), ajuste as configurações Smoothness (Suavidade) ou Contrast (Contraste). b. Para editar a intensidade de remoção de ruído, selecione Advanced (Avançado) e escolha um valor com as setas da lista suspensa. c. Clique em OK. 146 Tarefas comuns VPMC-13340 A 7. Para criar um lote de imagens no plano ortogonal selecionado que é exportado como uma nova série, selecione Save New Series (Salvar nova série). Alterar as configurações de visibilidade As opções de visibilidade controlam a maneira como as imagens 3D são exibidas na segmentação de regiões. Aplique opções de visibilidade a todas as regiões ou a uma única região. Aplicar um esquema de visibilidade a todas as regiões: • Clique uma das opções de visibilidade predefinidas ou clique na seta do menu suspenso para exibir um painel de opções adicionais. Alterar a cor de uma única região: 1. Selecione a região na lista Anatomy Management (Gerenciamento anatômico). 2. Clique no menu suspenso Options (Opções). 3. Selecione Change Colors (Alterar cores). Tarefas comuns 147 VPMC-13340 A 4. Clique duas vezes em uma predefinição. OU Clique em para selecionar a partir de um menu de gradientes de cor ou cores sólidas. Aplique as configurações de janela/nível a uma única região: 1. Selecione a região na lista Anatomy Management (Gerenciamento anatômico). 2. Clique com o botão direito do mouse na visualização e depois clique em . 3. Clique e arraste na visualização para ajustar as configurações de janela/nível para a região. Crie uma predefinição de região personalizada: 1. Selecione a região na lista Anatomy Management (Gerenciamento anatômico). 2. Clique no menu suspenso Options (Opções). 148 Tarefas comuns VPMC-13340 A 3. Selecione Edit Opacity & Colors (Editar Opacidade e Cores). 4. Ajuste as cores para os valores HU conforme desejado: • Clique em • Clique em uma caixa ao longo da barra de cores (observe o valor HU para esse ponto exibido no cantor superior direito) e então escolha uma cor na paleta para aplicar a esse valor HU. • Clique duas vezes ao longo da curva para adicionar uma nova caixa na barra de cores. • Clique com o botão direito do mouse em um quadrado na barra de cores e selecione Apply Color to All (Aplicar cor a tudo) para aplicar essa cor a toda a gama de valores HU. 5. Clique em para selecione um gradiente predefinido. para salvar suas configurações como uma predefinição. Usar opções de iluminação A iluminação "joga luz" em uma imagem, de forma que você possa vê-la mais claramente. 1. Clique em para exibir o menu de iluminação. 2. Para alterar a cor de fundo: a. Selecione 3D Background Color (Cor de fundo 3D). b. Selecione uma cor na paleta de cores. Tarefas comuns 149 VPMC-13340 A 3. Para alterar as opções de iluminação, selecione Lighting Options (Opções de iluminação). Legenda Descrição 1 Light Direction (Direção da luz) — Arraste o ponto branco para ajustar a direção da fonte de luz. 2 Menu suspenso Light Properties (Propriedades da luz) — Selecione uma opção de propriedade de luz. 3 Botão deslizante Ambient (Ambiente) — Ajusta a luz ambiente 3 4 Botão deslizante Diffuse (Difusa) — Ajusta a luz difusa. 4 5 Botão deslizante Specular (Especular) — Ajusta a luz especular. 6 Menu suspenso Projection (Projeção) - Selecione uma opção de campo de visão. 7 Botão OK — Aceita as alterações. 8 Botão Cancel (Cancelar) — Cancela as alterações. 1 2 5 6 7 8 Alterar o campo de visualização Você pode alterar o campo de visualização usando o menu suspenso Projection (Projeção) do menu Options (Opções). O modo Orthographic (Ortográfico) exibe a visualização como se as linhas do objeto fossem perpendiculares ao plano de projeção. Nos demais modos, as linhas do objeto têm aplicação de perspectiva, fazendo com que as partes mais distantes do objeto sejam mostradas menores. • Orthographic (Ortográfica) — visualização sem perspectiva aplicada. • Telephoto (Telefoto) — elimina dados periféricos da imagem da visualização. • Moderate (Moderada) — visualização com um campo de visualização maior do que Telefoto. 150 Tarefas comuns VPMC-13340 A • Wide Angle, Very Wide Angle, Ultra Wide Angle (Ângulo aberto, ângulo muito aberto, ângulo ultra-aberto) — visualização com campos abertos as opções específicas disponíveis estão associadas ao protocolo selecionado na janela Gallery (Galeria). A configuração inicial é determinada pela visualização que você selecionar. A abertura do campo de visualização (em graus) é listada no menu de cada opção de visualização. NOTA: caso você selecione Orthographic (Ortográfica) na lista Projection (Projeção) e altere a visualização 3D para o modo Fly Through (Navegação), a lista Projection mudará automaticamente para uma opção com perspectiva. NOTA: • Se você mudar o campo de visão enquanto estiver no modo voar através, isso causará uma mudança significativa na aparência do volume. Diminuir o campo de visualização faz com que o volume pareça muito maior. De forma análoga, aumentar o campo de visualização faz com que o volume pareça muito menor. Se depois você mudar para o modo Navegar ao redor, o volume da imagem permanecerá no mesmo tamanho em que estava no modo Navegação. Navegar pelos volumes Use este recurso para navegar através das passagens na anatomia. Na janela Gallery (Galeria), selecione uma predefinição com Fly Through (Navegação) no título. 1. Assegure-se do formato de janela do Viewer (Visualizador) incluir uma visualização 3D. 2. Aumente o zoom e gire a visualização 3D conforme a necessidade para posicionar a área pela qual navegar ao centro da visualização. Tarefas comuns 151 VPMC-13340 A 3. Clique no botão de modo no canto inferior direito da visualização 3D até que ele mude para o modo Fly Through (Navegação) , OU a partir do menu suspenso Preset Selector (Seletor de predefinições) na guia Analysis (Análise), selecione Flythrough Contrast (Navegação pelo Contraste) na caixa de diálogo Preset Selector (Seletor de predefinições). 4. Pressione a tecla ALT da direita e clique na área na visualização 3D por onde navegar. DICA: clique na visualização MPR na área onde começar a navegar. 5. Comece a navegação usando um destes métodos: • Clique com o botão direito do mouse e arraste • Gire a roda do mouse • Pressione a tecla ALT da direita e clique na visualização mais ao longo da passagem • Use um atalho de teclado Pressione: Para: > < SHIFT > SHIFT < SETA SHFT + SETA ? ALT esquerdo + clique ALT direito + clique Navegar para frente Navegar para trás Navegar para frente com navegação assistida contínua Navegar para trás com navegação assistida contínua Mudar a direção por uma pequena quantidade Mudar a direção por uma quantidade maior Inverter a direção da visualização em 180 graus Mover o ponto de observação. Também funciona durante a criação de lotes. Mover a direção da visualização. Também funciona durante a criação de lotes. 152 Tarefas comuns VPMC-13340 A DICA: para percorrer automaticamente, pressione SHIFT, clique com o botão direito do mouse e arraste. 6. Clique e arraste na direção para girar. Ao navegar pelo lúmen, analise um recurso de interesse nas visualizações MPR. 1. Na guia Visual, assegure-se de que a caixa de seleção Target Nav (Navegação direcionada) esteja desmarcada. 2. Mantenha pressionada a tecla esquerda ALT e então clique no ponto de interesse na visualização 3D. DICA: os retículos nas visualizações MPR mudam para o ponto que clicou. O ponto de observação na visualização 3D não muda. Isso faz com que o ponto de observação fique temporariamente fora de sincronia com os retículos MPR. 3. Para sincronizar as visualizações MPR e 3D novamente, navegue para uma nova posição. Navegue, de maneira dinâmica, ao alterar os planos MPR oblíquos. 1. Clique no menu suspenso do modo MPR e selecione Oblique (Oblíquo). 2. Voe para dentro do volume. Tarefas comuns 153 VPMC-13340 A Use estes auxílios de navegação: Método Retículos MPR Campo do cone visual Etapas • Com ativo, clique em uma visualização MPR. 1. Clique em . 2. No menu suspenso Projection (Projeção), selecione uma opção de visualização diferente da Orthographic (Ortográfica). DICA: quanto mais amplo o ângulo, maior o cone. 3. Marque a caixa de seleção Field of View (Campo de visão) em Display Options (Opções de exibição) na guia Visual. DICA: para alterar o ponto de observação do cone, clique em , e em seguida clique na visualização MPR. DICA: para alterar a direção do cone, clique em , e em seguida pressione a tecla ALT esquerda e clique na visualização MPR. 154 Tarefas comuns VPMC-13340 A Método Etapas Retículos 3D 1. Selecione um formato da janela do Visor 5-up (5 imagens). 2. Mude a visualização 3D superior para o modo Fly Around (Navegar ao redor). 3. Na guia Visual, na área View Options (Opções de visualização), marque a caixa de seleção 3D Crosshair (Retículo 3D). 4. Voe através da visualização 3D inferior. os retículos 3D na visualização 3D superior se alteram conforme você navega na visualização 3D inferior. 1. Selecione um formato da janela do Visor 5-up (5 imagens). DICA: Reverse View (Visualização reversa) 2. Mude a visualização 3D superior para o modo Reverse View (Visualização Inversa). 3. Voe para frente na visualização 3D inferior. DICA: a visualização 3D superior aparece a partir do mesmo ponto que a visualização inferior, mas olhando para trás. Lotes de imagens e filmes Crie lotes de imagens 2D, MPR e 3D. Os lotes podem ser impressos ou salvos em um servidor DICOM. Como com as fotos, eles são armazenados na janela Report (Relatório). Transforme lotes de imagens em filmes digitais. Tarefas comuns 155 VPMC-13340 A Acessar as configurações de lote Você pode acessar as configurações de lote ao clicar com o botão direito do mouse, ou a partir do botão More Options (Mais opções) na guia Batch (Lote). A caixa de diálogo Batch Settings (Configurações de lote) contém as guias Size (Tamanho), Movie (Filme) e Curved MPR (MPR curva). Configurações de lote - menu do botão direito do mouse As configurações de lote estão disponíveis no menu do botão direito do mouse para dar a você a habilidade para mudar as configurações de lote sem ter que ir à guia Batch (Lote). • Clique com o botão direito do mouse e selecione Batch Settings (Configurações de lote) para acessar a caixa de diálogo Batch Settings. 156 Tarefas comuns VPMC-13340 A Configurações de lote - botão More Options (Mais opções) 1. Na guia Batch (Lote), selecione o botão More Options (Mais opções) para acessar a caixa de diálogo Batch Settings (Configurações de lote). • A guia Size (Tamanho) contém as configurações de tamanho de saída do lote existente. DICA: • há opções separadas para cortes e lotes 3D. O Tamanho de Saída do Lote exibirá tanto “3D” quanto “Slice” ("Corte"). A guia Movie (Filme) permite visualizar e editar as configurações de filme existentes. Tarefas comuns 157 VPMC-13340 A • A guia Curved MPR (MPR curva) permite alterar o tamanho do passo (graus), número de imagens geradas e o ângulo de rotação para um lote MPR curvo automaticamente que está acessível no menu do botão direito do mouse. 2. A opção Save Settings as default (Salvar configurações como padrão) salva quaisquer configurações modificadas para uma futura sessão Vitrea. Do contrário, as novas configurações somente estarão disponíveis para a sessão atual. 3. Clique em OK para salvar as configurações. DICA: selecione Cancel (Cancelar) para voltar às configurações modificadas. Anotar lotes Adicione uma descrição de série que seja exibida na bandeja Findings (Achados) e quando o lote for exportado. 1. No campo Series description (Descrição da série), insira um valor. OU Selecione um valor na lista suspensa. Adicione uma página de rosto com um rótulo na parte frontal do lote ou filme. 158 Tarefas comuns VPMC-13340 A 2. Marque a caixa de seleção Show cover image with label: (Exibir imagem de capa com rótulo:). 3. Adicione um valor ao campo. OU Selecione um valor na lista suspensa. NOTA: preste atenção para rotular as descrições de série e as páginas de rosto com informações corretas e apropriadas. Criar lotes MPR com script Crie um lote de rolagem de imagens MPR com base nas configurações selecionadas. 1. Configure a visualização MPR na janela do Visor da forma que deseja que as imagens sejam exibidas no lote. DICA: lotes MPR com script estão disponíveis somente no modo ortogonal. 2. Selecione a guia Batch (Lote). 3. Na área Scripted Batch (Lote com script), sob MPR Scroll (Rolagem MPR), selecione um dos três planos MPR. DICA: os outros dois planos exibem linhas de referência cruzada mostrando os cortes do lote. 4. Sob Direction (Sentido), selecione um sentido de percurso. 5. Se desejado, ajuste os botões deslizantes Step Size (Tamanho da etapa) ou Number of Images (Número de imagens). As linhas de referência cruzada nos outros dois planos se ajustam de acordo. Tarefas comuns 159 VPMC-13340 A DICA: nas MPRs ortogonais ou oblíquas, os outros dois planos exibem linhas de referência cruzada mostrando os cortes do lote. 6. Para reposicionar os pontos inicial e final do lote, clique e arraste as linhas de referência cruzada inicial ou final em uma das outras visualizações. você está criando um lote da visualização coronal. Clique e arraste as linhas de referência cruzada inicial ou final na visualização axial ou sagital para editar o lote. O lote será criado na visualização coronal. EXEMPLO: 7. Para tornar anônimo o lote ou filme, desmarque a caixa de seleção . 8. Clique em para criar um lote que é salvo na janela Report (Relatório). OU Clique em para criar um filme digital que é salvo na janela Report (Relatório). 9. Para ajustar as configurações de qualidade, a reprodução de filme e o swing (Vaivém) para filmes, clique em DICA: . após clicar um dos botões de saída, uma pré-visualização do lote aparece em uma janela separada. Criar lotes manuais MPR e 2D Para criar lotes de imagens 2D, partes de imagens MPR, ou MPRs oblíquas ou curvas, crie um lote manual. 1. Configure a visualização 2D ou MPR na janela do Visor da forma que deseja que as imagens sejam exibidas no lote. 2. Selecione a guia Batch (Lote). DICA: o botão é ativado automaticamente. 160 Tarefas comuns VPMC-13340 A 3. Na visualização para lote, vá até o ponto de partida. 4. Clique na visualização. DICA: uma marca verde aparece na visualização. DICA: o botão é ativado automaticamente. 5. Vá até o ponto final. 6. Clique na visualização. DICA: em MPRs ortogonais ou oblíquas, uma ou ambas das outras visualizações exibem linhas de referência cruzada mostrando os cortes do lote. 7. Para reposicionar os pontos inicial e final do lote, clique e arraste as linhas de referência cruzada inicial ou final em uma das outras visualizações. você está criando um lote da visualização coronal. Clique e arraste as linhas de referência cruzada inicial ou final na visualização axial ou sagital para editar o lote. O lote será criado na visualização coronal. EXEMPLO: 8. Se desejado, ajuste os botões deslizantes Step Size (Tamanho da etapa) ou Number of Images (Número de imagens). 9. Para tornar anônimo o lote ou filme, desmarque a caixa de seleção . 10. Se cometer um erro, clique em para começar tudo de novo. se você limpar o lote, tudo será apagado, incluindo as descrições de série e os rótulos de página de rosto. NOTA: 11. Clique em OU . Tarefas comuns 161 VPMC-13340 A Criar lotes 3D com script Crie um lote de rolagem de imagens 3D com base nas configurações selecionadas. 1. Configure a visualização 3D na janela do Visor da forma que deseja que as imagens sejam exibidas no lote. DICA: lotes 3D com script estão disponíveis somente nos modos flyaround (navegar ao redor) e POI (ponto de interesse). 2. Selecione a guia Batch (Lote). 3. Na área Scripted Batch (Lote com script) , sob 3D Rotation (Rotação 3D), selecione o grau de rotação. 4. Sob Direction (Sentido), selecione um sentido de rotação. 5. Para tornar anônimo o lote ou filme, desmarque a caixa de seleção . 6. Clique em OU . Criar lotes 3D manuais Para rotações 3D em várias direções, ou para navegações, crie um lote manual. Selecione as imagens de início, intermediária e de fim e o Vitrea adiciona imagens no meio para criar transições suaves. 1. Configure a visualização 3D na janela do Visor da forma que deseja que as imagens sejam exibidas no lote. 2. Selecione a guia Batch (Lote). DICA: o botão é ativado automaticamente. 3. Na visualização 3D, gire ou vá ao ponto de início. 162 Tarefas comuns VPMC-13340 A 4. Clique na visualização. DICA: uma marca verde aparece na visualização. DICA: os botões e são automaticamente ativados. 5. Para lotes de rotação, gire a visualização no sentido desejado. OU Para lotes de navegação panorâmica, comece a navegação. 6. Clique na visualização para capturar uma imagem intermediária. 7. Para lotes de navegação panorâmica, marque a caixa de seleção Auto 3D Via Points (3D automático através de pontos) para automaticamente capturar imagens intermediárias. 8. Repita as etapas 5 e 6 até ter capturado todas as imagens capturadas. 9. Clique em . 10. Clique na visualização. 11. Para tornar anônimo o lote ou filme, desmarque a caixa de seleção . 12. Se cometer um erro, clique em para começar tudo de novo. se você limpar o lote, tudo será apagado, incluindo as descrições de série e os rótulos de página de rosto. NOTA: 13. Clique em OU . Tarefas comuns 163 VPMC-13340 A Exportação automática Use a exportação automática para salvar os achados DICOM de volta no PACS. 1. Depois de criar suas descobertas (fotografias ou lotes) e fechar o estudo, é exibida a caixa de diálogo Auto Export (Exportação automática). os achados são exportados no mesmo formato em que foram criados. NOTA: 2. No menu suspenso Group (Grupo), selecione o local para onde deseja exportar as descobertas. em distribuições de cliente de múltiplos locais, nos quais os dados estejam sendo enviados para um local VIMS central, o menu suspenso é preenchido com uma lista de locais de recepção de grupo pré-configurados. É feita a correspondência do grupo selecionado com o nome da instituição armazenado nos dados originais. Se nenhuma correspondência for encontrada, a lista preenchida exibe o último grupo selecionado. O grupo padrão 'All' (Todos) representa todos os locais de recepção possíveis. NOTA: 164 Tarefas comuns VPMC-13340 A 3. Selecione uma das seguintes opções: Opção Descrição Export Selected (Exportar selecionados) Exporta as fotografias e lotes selecionados. Export All (Exportar tudo) Exit (Sair) Exporta todas as fotografias e lotes. Não exporta as descobertas, mas elas permanecem no VIMS. Fecha a caixa de diálogo Auto Export (Exportação automática) sem exportar fotografias ou lotes. Cancel (Cancelar) Study Viewer (Visualizador de estudos) O recurso Study Viewer (Visualizador de estudos) permite visualizar imagens de TC, RM, TEP, US, RC, DR e imagens de captura secundária. Use este recurso para: • Visualizar as imagens escaneadas originais antes de carregá-las e visualizá-las como arquivos de volume no Vitrea. • Empilhar todas as imagens de um estudo para revisar rapidamente várias séries de um exame. • Revisar rapidamente imagens DICOM. Iniciar o Visualizador de estudos a partir do Diretório de estudos. 1. No Study Directory (Diretório de estudos), clique com o botão direito do mouse no estudo. Tarefas comuns 165 VPMC-13340 A 2. Selecione Load in Study Viewer (Carregar no Visualizador de estudos). DICA: fotografias; imagens de captura secundárias e séries que não sejam TC, RN ou TEP podem ser carregadas diretamente no Visualizador de estudos clicando duas vezes na entrada no Diretório de estudos. Iniciar o Study Viewer (Visualizador de estudos) a partir da área de trabalho 1. Clique duas vezes no ícone Study Viewer (Visualizador de estudos). 2. Selecione o estudo no navegador. DICA: um caminho típico seria Desktop|VESData|Patients. 166 Tarefas comuns VPMC-13340 A Controles do Study Viewer (Visualizador de estudos) Use os controles do Study Viewer (Visualizador de estudos) para ajustar a imagem escaneada. Nº Descrição 1 1 2 3 4 Ferramentas de Controle de Imagem Controles do Modo Cine Ferramentas de Controle do Mouse Opção de exibição e Ajuda 2 3 4 Tarefas comuns 167 VPMC-13340 A Ferramentas de controle de imagem do Study Viewer (Visualizador de estudos) • Para girar a imagem para a esquerda, clique em . • Para girar a imagem para a direita, clique em • Para rebater a imagem verticalmente, clique em • Para inverter a escala de cinzas da imagem, clique em • Para iniciar cine para as séries posteriores ou anteriores na pilha, . . . clique em uma das . • Para ir para a próxima imagem marcada ou anterior (imagem com a medida desenhada), clique em uma das • . Para reposicionar a parte superior ou inferior da pilha de imagens, clique em uma das . • Para alterar o valor da janela/nível, clique em e selecione uma predefinição na lista. OU Digite novos valores nas caixas de texto. • Para exibir ou ocultar medidas, marque ou desmarque a caixa de seleção Measurements (Medições). • Para exibir ou ocultar as informações de paciente, marque ou desmarque a caixa de seleção Patient Information (Informações do paciente). 168 Tarefas comuns VPMC-13340 A Controles do Modo Cine do Study Viewer (Visualizador de estudos) • Para automaticamente percorrer para frente pela série, clique em • Para automaticamente percorrer para trás pela série, clique em • Para interromper a rolagem, clique em • Para controlar o resultado da rolagem automática, selecione uma opção: . . . • Loop (Repetição) - role do início ao fim e então inicie novamente. • Swing (Vaivém) - role do início ao fim e depois do fim para o início. • Once (Uma vez) - role do início ao fim uma vez. Controles do Mouse do Study Viewer (Visualizador de estudos) A cada um dos três botões do mouse é atribuído um controle que é ativado quando você pressiona esse botão na visualização. A designação de controle padrão é: • Esquerda - Janela/Nível • Meio - Medição • Direita - Cine manual Alterar as designações de botão do mouse 1. Clique no botão esquerdo, do meio ou direito de controle do mouse no painel de controle do Study Viewer (Visualizador de estudos). 2. Clique no controle desejado. Tarefas comuns 169 VPMC-13340 A TABELA 1. Controles do Mouse do Study Viewer (Visualizador de estudos) Controle Descrição Cine manual Janela/Nível Medir Girar panoramicamente Zoom Roda do mouse Gire a roda do mouse para manualmente iniciar cine através das imagens. Opções de exibição do Study Viewer (Visualizador de estudos) e Ajuda Janela de layout de exibição personalizado Altere as informações do cabeçalho que aparecem na janela de layout. 1. Clique em . 2. Selecione uma marca de cabeçalho e arraste-a para um dos quatro painéis representando os cantos da visualização. 3. Clique em OK. DICOM • Para exibir as marcas DICOM para a imagem atual, clique em 170 . Tarefas comuns VPMC-13340 A Ajuda do Study Viewer (Visualizador de estudos) • Para exibir a ajuda on-line do Study Viewer (Visualizador de estudos), clique em . Atalhos do teclado do Study Viewer (Visualizador de estudos) Pressione: Para: ALT-TAB HOME END SETA PARA CIMA SETA PARA BAIXO PAGE UP PAGE DOWN ESC F1 Alterna entre o Visualizador de estudos e o Vitrea Vai para a base da pilha Vai para o topo da pilha Vai para o próximo corte da pilha Vai para o corte anterior da pilha Vai para o início da próxima série na pilha Vai para o início da série anterior na pilha Cancela a navegação automática Exibe a ajuda on-line Tarefas comuns 171 VPMC-13340 A 172 Tarefas comuns VPMC-13340 A Distribuir achados Sumário • Visão geral da Distribuição de achados • Janela Report (Relatório) • Janela Review (Revisão) (Somente VitreaWorkstation) Visão geral da Distribuição de achados O VitreaAdvanced salva fotografias, lotes e filmes que você criar na janela Report (Relatório). Na janela Report (Relatório): • Crie, salve, faça a impressão, publique ou copie relatórios contendo até 24 imagens de paciente por página. • Utilize modelos específicos de protocolo com campos de texto editáveis. • Adicione lotes de imagens e filmes digitais. • Adicione setas, anotações e comentários ao relatório. • Use fotos para restaurar o fluxo de trabalho anterior na janela do Visor. • Salve fotos ou lotes em qualquer dispositivo DICOM em rede ou PACS. Acesse os recursos abaixo na janela Report (Relatório): • A lista Findings (Achados), que permite filtrar toda a lista de fotos para revisão e seleção com base no fluxo de trabalho. Distribuir achados 173 VPMC-13340 A • Um conjunto de modelos de relatório específicos para protocolo, incluindo páginas de texto com campos de texto selecionáveis e editáveis. • Ferramentas para selecionar e trabalhar em fotos, adicionando páginas aos relatórios. 174 Distribuir achados VPMC-13340 A Janela Report (Relatório) O Vitrea salva fotos, lotes e filmes que você criou na janela Report (Relatório). Daqui, crie e distribua relatórios. 2 1 5 3 8 4 9 6 10 7 Número da legenda Descrição 1 2 3 4 5 Lista de achados Botões de filtragem Bandeja de achados Botões de gerenciamento dos achados Menu de clique com o botão direito de gerenciamento dos achados Layouts dos modelos Botões de modelos Relatório Ferramentas e botões de navegação de relatórios Botões de distribuição de relatórios 6 7 8 9 10 Distribuir achados 175 VPMC-13340 A Lista de achados Clique em uma linha da lista de achados para filtrar fotos, lotes e filmes que são exibidos na Bandeja. Botões de filtragem Se os botões de filtragem de foto para exibir a foto que estão ou não no relatório. Clique em: Para: Exibir todas as miniaturas de fotos, lotes e filmes do estudo do paciente. Exibir somente fotos, lotes ou filmes não incluídos atualmente no relatório. Exibir somente fotos, lotes ou filmes incluídos atualmente no relatório. Bandeja de achados Exibe as miniaturas de fotos, lotes e filmes. 1. Para selecionar um achado, clique na miniatura. DICA: para selecionar mais de um achado, pressione CTRL e clique nas miniaturas. os achados com restaurados. NOTA: no canto inferior direito não podem ser 2. Clique duas vezes na foto para visualizar uma imagem maior de um achado. 3. Para visualizar um filme, clique duas vezes na miniatura ou clique no link Movie (Filme). 4. Para analisar um lote de imagens, clique duas vezes na miniatura do lote, em seguida clique com o botão direito e arraste na imagem. 176 Distribuir achados VPMC-13340 A Botões de gerenciamento dos achados Use os botões de gerenciamento de achados para distribuir achados. Clique em: Para: Restaurar um fluxo de trabalho na janela do Visor. O fluxo de trabalho da foto será restaurado. NOTA: os achados com no canto inferior direito não podem ser restaurados. Excluir a foto, o lote ou o filme selecionado. Exporte a foto ou o lote selecionado para um destino. FIGURA 1. Exportar achados 1 2 3 4 Distribuir achados 177 VPMC-13340 A Legenda Descrição 1 Lista de séries: uma lista dos achados selecionados e as informações de série associadas. Os achados são listados na ordem em que são selecionados. clique em um título para classificar a lista por esse campo. Para alterar a ordem em que as séries devem ser exportadas, selecione uma descrição de série e arraste-a para cima ou para baixo. DICA: Para renomear a descrição da série, clique duas vezes no nome da série e insira uma nova descrição. Clique em Update (Atualizar) quando tiver terminado. 2 A caixa Export to (Exportar para): exibe uma lista multisseleção de servidores de destino para exportação. Marque a caixa de seleção do destino apropriado. Marque a caixa de seleção no título para selecionar todos os destinos listados. 178 Distribuir achados VPMC-13340 A Legenda Descrição 3 Opções de exportação: DICA: para exibir o painel completo das Opções de Exportação, clique no lado direito da barra de títulos Opções de Exportação. 4 Change all series descriptions (Alterar todas as descrições de série) — modifica as descrições de todas as séries na lista. Essa opção pode ser deixada em branco. Export as a separate series (Exportar como uma série separada) — exporta as fotografias e os lotes selecionados na lista de séries como itens separados. Essa opção não modifica o agrupamento das séries. E corresponde à opção padrão. Export as a single series (Exportar como uma série única) — exporta todas as fotografias e os lotes selecionados como um único grupo com a mesma ID de série. Export by clinical application (Exportar por aplicação clínica) — exporta cada fotografia ou lote selecionado agrupado pelo protocolo usado para criar a fotografia/lote. Cada grupo é uma série única com a mesma ID de série. Por exemplo, todos os achados criados com o protocolo Vascular: TC renal são agrupados em uma única série e todos os achados criados com o protocolo Vascular: TC da aorta são agrupados em outra série. Export Images with annotations (Exportar imagens com anotações) — exporta as imagens com anotações (réguas, ângulos, setas, rótulos, etc.) incluídas. Isso é aplicado a todas as evidências e cria uma captura secundária. As fotografias podem ser restauradas. Opções de imagem: as fotografias exportadas com uma destas opções não são restauráveis. NOTA: Force conversion to monochrome (Forçar conversão para monocromático) — converte fotografias e lotes para o modo monocromático em tons de cinza. Reduce size of DICOM files (Reduzir tamanho dos arquivos DICOM) — remove as marcas particulares e reduz o tamanho dos arquivos. Distribuir achados 179 VPMC-13340 A Restaurando imagens salvas e fluxos de trabalho Na janela Report (Relatório), restaure uma foto do volume atualmente carregado para a janela do Visor. Ou, a partir do Study Directory (Diretório de estudos), restaure uma Snapshot (Foto) de um volume não carregado diretamente do painel de visualização prévia. Use este recurso para retornar a uma imagem salva para investigação adicional. CUIDADO: verifique a exatidão de todos os contornos e confirme todas as medidas ao restaurar as fotos de versões de softwares anteriores criadas usando a edição de região. Ao restaurar uma imagem salva na janela Visualizador, o "fluxo de trabalho" também é restaurado. O fluxo de trabalho inclui as imagens do volume do paciente e o estado da janela do Visor no momento em que a imagem foi salva, incluindo: • Predefinição e protocolo selecionados. • Configurações visuais do momento em que a foto foi tirada. • Formato da janela do Visor. • Modo(s) MPR ou 3D. • Quaisquer indicadores, réguas e setas. • Resultados de segmentação ou de escore de cálcio. os achados com restaurados. NOTA: NOTA: no canto inferior direito não podem ser lotes e filmes não podem ser restaurados. para restaurar uma fotografia salva usando uma opção licenciada, a licença para essa opção deve estar disponível. NOTA: restaure os fluxos de trabalho de instantâneos salvos somente para o volume atualmente carregado. Se tentar restaurar um instantâneo de um volume que não esteja carregado no momento, será solicitado que você carregue o volume primeiro. NOTA: 180 Distribuir achados VPMC-13340 A Menu de clique com o botão direito do mouse Findings Management (Gerenciamento de achados) Use o menu de clique com o botão direito do mouse para executar várias tarefas. Selecione: Para: Add All (Adicionar Adicionar tudo coloca automaticamente todas as fotos tudo) na final do relatório ou pressione CTRL e clique para selecionar fotos e arrastar até o modelo de relatório. Select All Selecione todas as fotografias na bandeja Findings (Selecionar tudo) (Achados). Delete (Excluir) Excluir a foto, o lote ou o filme selecionado. Export (Exportar) Exportar fotos até o destino. Preview (PréVisualizar a foto, o lote ou o filme selecionado. visualização) Restore Restaurar um fluxo de trabalho para o estado da janela (Restaurar) do Visor quando a foto foi tirada. Series Modificar a descrição da série. Description (Descrição da série) Save As (Salvar como) VitreaWorkstation only (Somente VitreaWorkstation): salvar o arquivo em um formato específico. Layouts dos modelos Selecione uma guia para exibir os tipos diferentes de modelos: Imagens, Folhas de trabalho, Relatórios completos. Use a área Templates (Modelos) para selecionar modelos de relatório gerais e específicos de protocolos. Distribuir achados 181 VPMC-13340 A Selecione a guia Images (Imagens) para selecionar um layout para as imagens. Selecione a guia Worksheets (Folhas de trabalho) para selecionar um modelo de folha de trabalho. As folhas de trabalho são um relatório de uma página. DICA: selecione o modelo de folha de trabalho apropriado para o estudo em que você está trabalhando. Por exemplo, selecione a folha de trabalho CA Score (escore Ca) para Escores de cálcio VScore. Selecione a guia Full Reports (Relatórios completos) para selecionar um modelo de relatório específico. NOTA: o modelo Full Cardiac (Cardíaco completo) contém um relatório abrangente de CA Score (Escore de CA), CFA (Análise funcional cardíaca) e Coronary Artery (Artéria coronária). 182 Distribuir achados VPMC-13340 A Botões de modelos Use os botões de modelos para alterar ou adicionar páginas ao relatório. Clique em: Para: Adicionar uma página nova do modelo selecionado ao final do relatório. Substituir a página de relatório atual pelo modelo/ layout selecionado. Copiar o conteúdo do modelo de relatório para a área de transferência do Windows. Cole o conteúdo em um documento do Word ou em outro programa de texto (e-mail, aplicativo de relatório de terceiros). NOTA: o Microsoft Word deve estar instalado para Clique com o botão direito do mouse e selecione que seja possível colar o conteúdo em um documento do Word. Crie um novo relatório, insira uma nova página do modelo selecionado antes ou depois da página de relatório exibida ou anexe uma página. Criar o Relatório Crie o relatório na janela Report (Relatório). 1. Na seção Templates (Modelos), selecione a guia Images (Imagens). 2. Selecione um modelo e clique em Add (Adicionar). Distribuir achados 183 VPMC-13340 A 3. Para adicionar fotos, lotes ou filmes, arraste a miniatura até uma área de imagens do relatório. DICA: para substituir uma imagem em um dos quadros, arraste e solte uma miniatura diferente por cima. ao colocar uma imagem em um quadro, verifique se as margens não cortam informações importantes como anatomia ou medidas. NOTA: 4. Para adicionar áreas de texto ao relatório, clique no rótulo , digite o novo texto e pressione Enter. 5. Para editar áreas de texto no relatório, clique em qualquer texto com um retângulo e digite o novo texto. Ferramentas de relatórios Use os botões das ferramentas de relatórios para salvar, restaurar ou marcar um relatório. Clique em: Para: Salvar um rascunho do relatório. Restaurar um rascunho do relatório salvo. 184 Distribuir achados VPMC-13340 A Clique em: Para: Selecionar um painel de relatório. Adicionar um rótulo a um painel de relatório. DICA: para editar o rótulo, clique nele e na caixa de texto. Pressione Enter. para excluir um rótulo, clique nele e pressione DEL. Adicionar uma seta a um painel de relatório. DICA: DICA: para excluir uma seta, clique nela. ao passar com o mouse sobre a seta, ela ficará amarela. Excluir a página de relatórios atual. DICA: Excluir a imagem selecionada da página de relatórios. Desfazer a última ação. Refazer a última ação desfeita. Salvar e restaurar um Rascunho de relatório 1. Clique em relatório. para salvar os achados atuais como rascunho de para restaurar um relatório com a finalidade de exibir 2. Clique em ou adicionar novos achados. 3. Para adicionar novos achados a um relatório salvo, restaure o relatório na guia Report (Relatório). Use a guia Viewer (Visualizador) para criar novos achados. DICA: restaure um relatório antes de adicionar novos achados. Se estiver restaurando um fluxo de trabalho a partir de uma foto, é necessário restaurar o foto do fluxo de trabalho e o relatório. Distribuir achados 185 VPMC-13340 A Navegação do relatório Use os botões de Navegação do relatório para navegar entre as páginas de um relatório. Clique em: Para: Exibir a primeira ou a última página do relatório. Exibir a página anterior ou seguinte do relatório. Incluir fotos de múltiplos volumes em um relatório Após tirar fotos de um volume para um paciente em um relatório, volte ao Study Directory (Diretório de estudos), carregue um novo volume para a MESMA ID de paciente, tire fotos e coloque-as no mesmo relatório. Isso permite incluir imagens de diferentes volumes no mesmo relatório para fins de comparação. CUIDADO: verifique se você consegue identificar os volumes de onde as imagens vieram. Se você incluir imagens de mais de um volume para um mesmo paciente, os cabeçalhos do relatório, se existirem, identificarão o volume que você carregou mais recentemente. • Use um formato de relatório que inclua o campo Comments (Comentários), forneça comentários para indicar que imagens vieram de cada volume e então imprima o relatório em uma impressora PostScript. OU Coloque anotações ou anotações com setas em imagens no relatório e, em seguida, imprima o relatório em uma impressora DICOM. a Findings Tray (Bandeja de achados) acumula instantâneos à medida que você trabalha em um estudo, assim, quando você estiver pronto para criar um relatório, todos os instantâneos salvos para os volumes ou séries estarão disponíveis nessa bandeja, caso deseje NOTA: 186 Distribuir achados VPMC-13340 A associá-las ao relatório. Se você carregar um estudo (paciente) diferente ou reiniciar o Vitrea, a Findings Tray (Bandeja de achados) será limpa e começará a acumular fotografias do próximo estudo carregado. Isso impede que você coloque acidentalmente imagens de diferentes pacientes no mesmo relatório. Distribuição de relatórios Se os botões de distribuição de relatórios do VitreaAdvanced para distribuir o relatório. Clique Para Imprima um relatório para distribuição. use o botão Preferences (Preferências) na caixa de diálogo Print (Imprimir) para definir a orientação como paisagem se desejar (por exemplo, os modelos C1,2 e C1,3 podem ser mais bem impressos na orientação paisagem). Imprimir o relatório em uma impressora DICOM. DICA: Publicar o relatório na intranet da sua instituição. Salvar o relatório em um servidor DICOM. Gravar o relatório em um CD ou DVD (somente VitreaWorkstation). Distribuir achados 187 VPMC-13340 A 1 2 Número da legenda Descrição 1 A caixa Export to: (Exportar para:) exibe uma lista multisseleção de servidores de destino para exportação desejados. Opções da série: Series Description (Descrição da série) - digite texto neste campo para usar como a descrição da série de todas as fotos/lotes selecionados na exportação. A descrição de série padrão é a descrição do estudo. 2 188 Distribuir achados VPMC-13340 A Modelos personalizados Personalize as áreas de texto nos modelos de relatório. 1. Clique em um cabeçalho ou em uma área de texto, delimitados por uma caixa. 2. Digite o novo texto. 3. Clique fora da caixa. DICA: para excluir textos, selecione o texto do menu suspenso e clique em Delete (Excluir). Alguns modelos permitem mostrar ou ocultar o nome da instituição e os dados do paciente no cabeçalho. • Clique em + para incluir o nome da instituição ou os dados do paciente. • Clique em - para ocultar o nome da instituição ou os dados do paciente. Página de Relatórios Personalizada A página de relatórios padrão pode ser personalizada com o nome de sua organização, endereço e logotipo. Consulte o Administrador do sistema para obter mais informações. Distribuir achados 189 VPMC-13340 A Janela Review (Revisão) (Somente VitreaWorkstation) Use a janela Review (Revisão) para visualizar relatórios postados na intranet de sua organização. Os relatórios que você posta no VitreaWorkstation também podem ser visualizados em outros VitreaWorkstations. 1. Selecione a guia Review (Revisão). 2. Insira informações como o nome do paciente ou a data do relatório para ver relatórios específicos, OU Deixe todos os campos em branco para ver todos os relatórios postados. 3. Clique em Search (Pesquisar). 4. Clique em Review (Revisar) ao lado do nome do paciente cujo relatório será revisado. DICA: se o relatório incluir um filme digital, ele é reproduzido quando você visualizar o relatório. 5. Se o relatório contém mais de uma página, clique em Next (Avançar) ou Previous (Anterior) para exibir outras páginas. Imprima relatórios postados na janela Review (Revisão). 1. A partir da lista de relatórios, exiba o relatório a ser impresso. 2. Clique em Print (Imprimir) na parte inferior da janela Review (Revisão). Exclua relatórios postados quando não precisar mais deles. • Clique em Delete (Excluir) ao lado do relatório que deseja excluir. 190 Distribuir achados VPMC-13340 A Orto (desarticulação da articulação) Sumário I Selecionar estudo II Escolher protocolo e predefinição III Realizar análise • Opcional: Nível da janela • Opcional: Isolar a articulação • Desarticular a articulação esculpindo na MPR • Examinar cada região • Tirar fotografias IV Distribuir achados Visão geral do Orto O Vitrea oferece muitas opções para visualizar muitos tipos diferentes de anatomia ortopédica desde equipamento de metal na medula até articulações artificiais. O Vitrea também permite desarticular articulações com um método de escultura simples. Orto (desarticulação da articulação) 191 VPMC-13340 A Lição do Orto I. Selecionar estudo Carregue um estudo ortopédico. Consulte as instruções pra seu tipo de Vitrea (VitreaAdvanced por meio do Data Manager (Gerenciador de dados) ou VitreaWorkstation) no capítulo Selecionar estudo do Guia de Referência e Treinamento Geral do VitreaAdvanced - VitreaWorkstation. II. Escolher protocolo e predefinição Use um destes procedimentos: Data Manager (Gerenciador de dados) • Clique duas vezes na miniatura do aplicativo Musculoskeletal (Músculo-esquelético). Janela Gallery (Galeria) 1. Na janela Gallery (Galeria), selecione o protocolo Musculoskeletal CT (TC músculo-esquelética). As opções da galeria são atualizadas automaticamente. 2. Clique em próximo à predefinição 3D Analysis (Análise 3D). 192 Orto (desarticulação da articulação) VPMC-13340 A III. Realizar análise Opcional: Nível da janela Nível da janela na imagem 3D a ser adicionada a tecidos moles como músculos ou tendões. 1. Clique com o botão esquerdo + direito e arraste a imagem 3D até o nível da janela. 2. Arraste em sua direção até o nível da janela para voltar o músculo. DICA: segure rapidamente até o ícone de nível da janela aparecer. Opcional: Isolar a articulação 3. Clique em para ampliar a imagem. 4. Pressione T para ativar a ferramenta Trim (Cortar). 5. Clique e arraste as linhas amarelas nas MPRs para aparar a articulação. Orto (desarticulação da articulação) 193 VPMC-13340 A Desarticular a articulação esculpindo na MPR 6. Clique com o botão direito do mouse e selecione . 7. Nas imagens de MPR axiais, desenhe linhas de contorno ao redor da anatomia de interesse. Por exemplo, cabeça do fêmur, parte distal do fêmur ou parte proximal da tíbia. Comece em uma extremidade e desenhe linhas de contorno em toda a anatomia até a outra extremidade. Pule alguns cortes entre suas linhas de contorno. DICA: desenhe um contorno sempre que a anatomia mudar de tamanho, forma ou local. • Clique, mantenha pressionada e arraste para desenhar um verdadeiro contorno à mão livre. • Clique, solte e arraste para desenhar um contorno que tenta automaticamente definir a borda da região (baseada nas unidades HU). DICA: para auxiliar no desenho do contorno automático, clique ao longo da região para colocar os pontos de ancoragem. 8. Avance alguns cortes e então repita o passo 7. contornos interpolados entre contornos automáticos são verdadeiramente interpolados e não necessariamente seguem a borda da região. Edite os contornos interpolados, se necessário. NOTA: 9. Continue a avançar e desenhar até chegar ao último corte que exibe a região. Vitrea automaticamente exibe uma superfície colorida na visualização 3D. 194 Orto (desarticulação da articulação) VPMC-13340 A 10. Se você tiver a MPR maximizada, minimize-a para ver a visualização 3D. 11. Gire a visualização 3D para verificar se a superfície contém toda a área a esculpir. 12. Selecione o menu suspenso e selecione Bone (Osso), ou digite um nome. Examinar cada região 13. Clique com o botão direito em um dos objetos na lista Anatomy (Anatomia) e selecione Highlight & Tint/MPR) (Realçar e colorir/MPR). 14. Gire o objeto na vista 3D. Tirar fotografias 15. Clique com o botão direito e selecione (ou pressione S) para ativar a câmera. 16. Mova o cursor até a imagem e clique. Fotos, medidas, réguas, W/L ou a opção de segmentação podem ser restauradas na página Report (Relatório) ou no diretório de estudos. IV. Distribuir achados As fotos salvas na janela do visor são salvas na janela Report (Relatório). 1. Clique em na parte inferior da janela. 2. Exporte os achados ou crie um relatório. Consulte o capítulo Distribuir achados do Guia de Referência e Treinamento Geral do VitreaAdvanced - VitreaWorkstation para obter instruções sobre como exportar achados, restaurar fluxo de trabalho e criar relatórios. Orto (desarticulação da articulação) 195 VPMC-13340 A Procedimentos adicionais Alternar volumes ativos Com vários volumes carregados, mude o volume selecionado usando o botão de Navegação de Volume na parte inferior da janela do visualizador. • Para alterar o rótulo no botão para o botão selecionado atualmente, clique em e selecione um nome ou digite um novo modo. Segmentação da ferramenta óssea 1. Na área Segment Anatomy (Segmentar Anatomia), clique em Bone (Osso). 2. Na vista MPR, clique no osso cortical (osso branco). 3. Clique em Keep Bone (Manter osso). 4. Na área Anatomy Segmentation (Segmentação da anatomia), clique com o botão direito na região Bone (Osso) e selecione Rename (Renomear). 5. Digite o nome na caixa New Name (Novo nome). 6. Clique em OK. 196 Orto (desarticulação da articulação) VPMC-13340 A Visualizar implantes de metal 1. Na seção Visual Preset (Predefinição visual), clique na seta. 2. No Preset Selector (Seletor de predefinições), clique em Bone Implant (Implante ósseo). Segmentar implantes de metal 1. Selecione Base no Anatomy Manager (Gerenciador de anatomia). 2. Ajuste a janela/nível na vista 3D até o tecido mole e o osso serem removidos e somente o dispositivo aparecer. DICA: mova o mouse para cima. 3. Clique em . 4. Clique no dispositivo na imagem 3D. 5. Revise a área azul nos MPRs para verificar se o dispositivo está totalmente segmentado. 6. Clique em mais áreas ou clique em conforme necessário. 7. No menu suspenso Multi-Pick (Seleção múltipla), selecione Implant (Implante). Orto (desarticulação da articulação) 197 VPMC-13340 A 8. Clique em . 9. Clique em Semi Transparent Bone (Osso semitransparente) na área Region Visibility (Visibilidade da região). 10. Tire fotografias. 198 Orto (desarticulação da articulação) VPMC-13340 A Softread Sumário • Visão geral do Softread • Carregando estudos no Softread • Botões, ferramentas e controles • Atalhos do teclado • Trabalho no Softread • Atribuição das funções do mouse • Fluxo de trabalho básico • Cenários • Preferências de configuração • Visualização de Findings (Achados) (Imagens-chave) • Fechamento do Softread Softread 199 VPMC-13340 A Visão geral do Softread O software Softread foi desenvolvido para a visualização de imagens 2D originais em várias modalidades, incluindo TC, RM, CR/DR/DX, SC, US, NM, PET, XA, e RF. Em geral, o Softread pode exibir qualquer imagem DICOM válida. Ao utilizar o Softread, você pode executar as seguintes tarefas: • Visualizar uma série em 2D • Comparar várias séries de vários pacientes, lado a lado • Cine, janela/nível, visão panorâmica, zoom • Girar 90 graus à direita ou à esquerda, inverter a escala de cinzas • Fazer réguas lineares e poligonais, medir ângulos e contornar ROIs (regiões de interesse) • Mudar para o Vitrea para examinar um volume 3D (se existir algum para a série) 200 Softread VPMC-13340 A • Visualizar escala de cinzas assim como imagens coloridas • Visualizar imagens em escala de cinza com mapas de pseudo-cores • Marcar imagens-chave para uso em ditado, ou tirar fotografias para salvar na página de relatórios do Vitrea Carregando estudos no Softread 1. Na lista de pacientes, selecione o nome de um paciente. 2. Carregue de um dos seguintes modos: No Data Manager (Gerenciador de dados), clique duas vezes na miniatura do aplicativo Softread. OU No VitreaWorkstation, clique com o botão direito no nome do paciente e selecione Load in Softread (Carregar no Softread). Softread 201 VPMC-13340 A Botões, ferramentas e controles Barra de ferramentas na parte inferior do visor: Barra de ferramentas na parte inferior do visor no formato de 6 imagens ou mais: Seta de rolagem de uma só direção 202 Seta de rolagem de duas direções Softread VPMC-13340 A NOTA: algumas destas ferramentas são botões e outras são controles. Conforme explicado na coluna Uso (uso) na tabela a seguir, os controles têm um comportamento diferente dos botões. Os controles têm um símbolo com uma pequena cruz azul no canto inferior direito. Os botões não têm esse símbolo. Para ver as dicas de como usar os botões e os controles basta passar o cursor sobre qualquer um deles na barra de ferramentas na parte inferior do visor. Botões e controles na barra de ferramentas na parte inferior do visor: Botão / Controle Nome Uso Botão de visualização de volume Clique para carregar o volume correspondente do estudo no Vitrea. se não houver nenhum volume, o Vitrea exibirá uma mensagem de erro. Clique e arraste sobre o controle para passar rapidamente pelas imagens. NOTA: Controle de Cine Controle de janela/ Sem mover o cursor de cima do controle, clique e nível arraste sobre o controle para ajustar as configurações de janela/nível no visor. Controle de visão Sem mover o cursor fora de cima do controle, clique panorâmica e arraste sobre o controle para deslocar a imagem no visor. Controle de Zoom Sem mover o cursor de cima do controle, clique e arraste sobre o controle para ampliar ou reduzir a imagem no visor. Bandeira da Clique na bandeira para marcar uma imagem como imagem-chave interessante. (botão) As imagens-chave são salvas na janela "Findings" Setas Avançar/ (Achados). Voltar (imagemClique nas setas Voltar ou Avançar para alternar chave) entre as imagens-chave. Botão de adição de Clique no botão para bloquear a imagem com imagens à série outras imagens na tela. bloqueada Você pode passar pelas imagens das séries bloqueadas simultaneamente. Softread 203 VPMC-13340 A Botão / Controle Nome Uso Botão do menu de ferramentas Clique no botão para exibir o menu de ferramentas, que contém as seguintes opções: Rotate right (Rotacionar para direita), Rotate left (Rotacionar para esquerda), Flip (Girar), Invert (Inverter), Pseudo-color (Pseudo-cor), Slice Stacking (Empilhamento de cortes), Montage (Montagem), Image filter (Filtro de imagem), Reset (Restaurar), Copy to clipboard (Copiar para a área de transferência). Botão de fotografia Clique no botão para tirar uma fotografia da imagem no visor. A foto será salva na área de transferência do Windows para ser colada em outros aplicativos. Controle de troca Clique neste controle e o arraste para um dos outros do conteúdo visores para mudar as imagens exibidas nos dois visores. Controle de adição NOTA: para usar este controle, ambas as séries de origem devem conter o mesmo número de de imagens imagens. Controle de subtração de imagens Clique neste controle e o arraste para um dos outros visores para criar um novo conjunto de dados, que é o resultado da adição de imagens no visor atual às imagens correspondentes no outro visor, corte por corte. NOTA: para usar este controle, ambas as séries de origem devem conter o mesmo número de imagens. Clique neste controle e o arraste sobre um dos outros visores para criar um novo conjunto de dados, que é o resultado da subtração de imagens no visor atual das imagens correspondentes no outro visor, corte por corte. 204 Softread VPMC-13340 A Botão / Controle Nome Uso Controle de concatenação das séries Clique neste controle e arraste-o sobre um dos outros visores para criar um novo conjunto de dados, que é o resultado da ligação das imagens no visor atual com a série no outro visor. Seta de rolagem de Clique na seta para rolar a barra de ferramentas uma só direção para a esquerda. Este botão aparece na barra de ferramentas quando os visores são muito pequenos para exibir toda a extensão da barra de ferramentas. Isso acontece no formato de 6 imagens ou mais. Seta de rolagem de Clique na seta direita para rolar a barra de duas direções ferramentas para a direita. Clique na seta esquerda para rolar a barra de ferramentas para a esquerda. Este botão aparece na barra de ferramentas quando os visores são muito pequenos para exibir toda a extensão da barra de ferramentas. Isso acontece no formato de 6 imagens ou mais. Atalhos do teclado Para exibir uma caixa de diálogo contendo todos os atalhos do teclado do Softread, clique no menu Help (Ajuda), e selecione Keyboard help (Ajuda do teclado). Softread 205 VPMC-13340 A Trabalho no Softread Se um estudo tiver várias séries, você pode usar o Softread para examinar primeiramente o estudo inteiro. Para a investigação detalhada de uma área de interesse específica, você pode carregar o volume correspondente em 3D. Ao contrário do 3D, o Softread é baseado em séries, para que você possa fazer uma referência cruzada, bloquear e percorrer várias séries, lado a lado. Uma vez carregados os volumes no Softread, você pode trabalhar com as imagens usando vários protocolos suspensos disponíveis. 206 Softread VPMC-13340 A No aplicativo Softread, você pode comparar estudos, vincular imagens, deslocar, aplicar visão panorâmica e zoom, ajustar a janela/nível, rolar, rotacionar, inverter, desenhar réguas, contornar as regiões de interesse (ROIs) e tirar fotos do seu trabalho para colar em outros aplicativos. Atribuição das funções do mouse No Softread, você pode definir funções diferentes para cada um dos três botões do mouse (esquerdo, do meio e direito). Ao clicar no botão do mouse, a função que você atribuiu é ativada. Você pode, então, arrastar o mouse no visor para executar a ação selecionada. Você atribui funções do botão do mouse usando grupos de funções do mouse ou a paleta de funções do mouse. Botões de função do mouse atualmente atribuídos: esquerdo (superior), central e direito (inferior). Régua ROI (região de interesse) Borracha Clique para selecionar as ações de medição predefinidas para os três botões do mouse. Esta combinação é mostrada aqui. Clique para selecionar as ações de zoom/visão panorâmica predefinidas para os três botões do mouse. Softread Clique para selecionar as ações predefinidas para os três botões do mouse. 207 VPMC-13340 A Grupos de função do mouse O Softread fornece três grupos de funções do mouse pré-definidos. Os grupos fornecem um atalho para definir todas as três funções dos botões do mouse ao mesmo tempo. Para selecionar um grupo de funções do mouse, clique no botão correspondente abaixo da figura do mouse na área Mouse Functions (Funções do mouse). São fornecidos os seguintes grupos pré-definidos de funções do mouse: Função Medir Zoom/Visão panorâmica Padrão Left (Esquerda) Régua Zoom Janela/Nível Middle (Meio) ROI (região de interesse) Girar panoramicamente Crosshair (Retículo) Right (Direita) Borracha Cine Cine Paleta de funções do mouse Você pode acessar as funções adicionais do mouse e selecionar uma função para o botão do mouse de cada vez usando a paleta de funções do mouse. 208 Softread VPMC-13340 A Para exibir a paleta de função dos botões do mouse, na área Mouse Functions (Funções do mouse), clique em qualquer lugar na figura do mouse ou em um dos três botões de função do mouse, à direita da figura do mouse. O botão direito do mouse tem duas opções adicionais: o martelo contornado e o martelo amarelo, conforme mostrado abaixo. Softread 209 VPMC-13340 A Botão Nome Uso Régua Desenhar uma ou múltiplas réguas retas ou poligonais, criar ângulos ou desenhar contornos de ROI geométricos em uma Marcação com seta imagem. Localizar e marcar características anatômicas. Digite o texto na caixa de diálogo, ajuste a fonte e a cor, depois clique e arraste para desenhar uma seta de qualquer canto da caixa de texto. Você só pode desenhar uma seta para cada caixa de texto. Passar pelas imagens no visor (e quaisquer imagens bloqueadas no mesmo plano). Cine Janela/Nível Ajustar as configurações de janela e nível da imagem no visor. ROI (região de interesse) Desenhar bordas livres em volta das regiões de interesse. Crosshair (Retículo) Girar panoramicamente Zoom O Softread exibe a área em centímetros quadrados. Navegar até um ponto de interesse das imagens no plano oposto. Se você usar a ferramenta do retículo em cruz no plano axial, as imagens no plano sagital serão atualizadas automaticamente para exibir o corte no qual você está clicando e viceversa. Deslocar a imagem no visor. Ampliar/reduzir a imagem no visor. 210 Softread VPMC-13340 A Botão Nome Uso Borracha Martelo Martelo amarelo Apagar as bordas da região de interesse, anotações, marcações com seta ou réguas que você desenhou. (Disponível somente para o botão direito do mouse.) Exibir o menu de ferramentas do visor do botão direito do mouse. (Disponível somente para o botão direito do mouse.) Exibir a paleta de funções do botão do mouse. Use a paleta para mudar a função selecionada somente para o botão esquerdo do mouse. Uso da régua Antes de você criar réguas e medições no Softread, você deve primeiro atribuir o recurso de régua a um botão do mouse. Para atribuir o recurso de régua a um botão do mouse: para os seguintes procedimentos, você atribuirá a função de régua ao botão esquerdo do mouse. Entretanto, você poderia atribuílo ao botão do meio ou o direito. NOTA: 1. Na área Mouse Functions (Funções do mouse), selecione Measure (Medição). OU Clique na figura do mouse, depois clique com o botão esquerdo no botão Ruler (régua). OU Clique no botão superior de funções do mouse, depois clique no botão Ruler (régua). Softread 211 VPMC-13340 A Réguas, ângulos e ROIs geométricos No Softread, use as réguas para desenhar uma ou várias réguas retas ou poligonais, para criar ângulos ou para desenhar contornos de ROI geométricos. no Softread, você desenha réguas de maneira diferente do 3D. As réguas do Softread foram desenvolvidas para seguir as convenções padrão do Microsoft Windows. NOTA: Se a imagem é graduada, o Softread exibe as seguintes medições: • comprimentos de todas as réguas em milímetros • ângulos (graus) entre duas réguas contíguas • densidade média do tecido (unidades de pixel) • variação das densidades do tecido (unidades de pixel) • área (centímetros quadrados (cm)) • comprimento total do perímetro (milímetros (mm)) de contornos dos ROI geométricos se a imagem não é graduada, o Softread exibe todas as medições de comprimento e da área somente em pixels. NOTA: Marcar uma imagem com qualquer tipo de régua marca automaticamente essa imagem como uma imagem-chave e a coloca na guia Findings (Achados). Excluir a régua da imagem não remove a imagem da guia Findings (Achados). Ao tentar remover a bandeira de imagem-chave de uma imagem com réguas, você será solicitado a excluir todas as outras réguas da imagem. Para desenhar uma régua: 1. Clique e arraste no visor. 2. Para terminar a régua, solte o botão do mouse. O Softread atribui um número incremental à régua (1) e exibe a medição do comprimento em milímetros (mm) no canto inferior esquerdo do visor. 212 Softread VPMC-13340 A A imagem é marcada como uma imagem-chave e salva na guia Findings (Achados). Para adicionar outra régua: 1. Clique e arraste no visor. 2. Para terminar a régua, solte o botão do mouse. O Softread atribui um número incremental à régua (2) e exibe a medição do comprimento para ambas as réguas (1 e 2) em milímetros (mm) no canto inferior esquerdo do visor. A imagem na guia Findings (Achados) é atualizada com a régua e as medições novas. Para diminuir uma régua: 1. Clique em uma extremidade da régua e arraste-a em direção à outra extremidade. 2. Quando atingir o comprimento desejado, solte o botão do mouse. A régua é reduzida. Para criar uma medição de ângulo: 1. Clique e mantenha pressionada a tecla CTRL do teclado, depois clique e arraste a partir da extremidade da primeira régua. 2. Para terminar a régua, solte o botão do mouse. O Softread exibe o ângulo criado pela interseção dos dois pontos e as medições de cada linha em milímetros (mm), no canto inferior esquerdo do visor. Ele identifica as linhas Xa e Xb, onde X é o número incremental atribuído à primeira régua. A imagem é marcada como uma imagem-chave e salva na guia Findings (Achados). Softread 213 VPMC-13340 A Para criar uma medição de vários segmentos de linha: 1. Pressione e mantenha pressionada a tecla CTRL do teclado, depois clique e arraste no visor. 2. Para terminar o segmento de linha, solte o botão do mouse e continue com a tecla CTRL pressionada. 3. Clique na extremidade do segmento de linha onde você deseja conectar o próximo segmento e arraste. 4. Para terminar o segmento de linha, solte o botão do mouse e continue com a tecla CTRL pressionada. 5. Repita os passos 2-4 para todos os segmentos de linha adicionais. 6. Quando você terminar de criar os segmentos de linha, solte a tecla CTRL. O Softread exibe o comprimento da linha inteira em milímetros (mm) no canto inferior esquerdo do visor. A imagem é marcada como uma imagem-chave e salva na guia Findings (Achados). Para criar uma régua conectada ao longo do comprimento de outra régua: 1. Pressione as teclas SHIFT e CTRL do teclado, e mantenha pressionadas, depois clique sobre um ponto ao longo do comprimento de uma régua, depois arraste para criar a segunda régua. 2. Para terminar a segunda régua, solte o botão do mouse. O Softread atribui à régua um novo número e exibe a medição do comprimento da mesma em milímetros (mm) no canto inferior esquerdo do visor. A imagem na guia Findings (Achados) é atualizada com a régua e as medições novas. 214 Softread VPMC-13340 A Para conectar réguas a fim de formar um contorno de ROI geométrico: 1. Pressione e mantenha pressionada a tecla CTRL do teclado, depois clique e arraste a partir da extremidade da primeira régua à extremidade da segunda régua. 2. Para terminar a régua, solte o botão do mouse. Isso cria a terceira régua e a borda final de um contorno de ROI triangular. O Softread atribui um número incremental para o contorno inteiro, e exibe a densidade média do tecido dentro do contorno (unidades de pixel), a faixa de densidades do tecido dentro do contorno (unidades de pixel), área da região de interesse (em centímetros quadrados (cm)) e o comprimento total do perímetro em milímetros (mm) no canto inferior esquerdo do visor. A imagem na guia Findings (Achados) é atualizada com o contorno de ROI e medições novos. Softread 215 VPMC-13340 A Para editar as propriedades da régua: 1. Clique com o botão direito na régua, depois selecione Properties (Propriedades). A caixa de diálogo Edit Measure #X (Editar medição Nº. X) é exibida. 2. Para ajustar a espessura da linha, clique na seta suspensa no final do campo Thickness (Espessura) e escolha entre Thick (Espessa), Medium (Média) ou Thin (Fina). 3. Para alterar a cor, clique no campo laranja (ou outra cor). A caixa de diálogo Set Color (Definir cor) é exibida. 4. Escolha uma cor ou defina a sua própria. 5. Clique em OK. A caixa de diálogo Set Color (Definir cor) é fechada. 6. Para salvar suas propriedades da régua como padrão para todas as réguas que você desenhar, clique no botão Save as Default (Salvar como padrão). 7. Para restaurar as propriedades da régua salva (neste caso, laranja, linhas finas), clique no botão Restore Defaults (Restaurar padrões). 8. Para ver suas alterações sem sair da caixa de diálogo, clique no botão Apply (Aplicar). 9. Para fechar a caixa de diálogo, clique no botão OK. 216 Softread VPMC-13340 A 10. Para desconsiderar as alterações, clique no botão Cancel (Cancelar). A caixa de diálogo é fechada. Para excluir uma régua: • Clique com o botão direito do mouse na régua que deseja excluir, depois selecione Delete (Excluir). OU Se você tiver atribuído a função Eraser (borracha) a um dos botões do mouse, clique nesse botão e arraste sobre a régua. Fluxo de trabalho básico Use estas etapas para concluir um fluxo de trabalho básico no Softread: 1. Selecione um ou vários estudos para revisar. 2. Inicie o Softread e um fluxo de trabalho padrão (protocolo de interpretação) é selecionado automaticamente, baseado nos estudos selecionados. Os três fluxos de trabalho a seguir estão disponíveis: • Generic Read (Interpretação geral) - iniciado quando você carrega um estudo de um paciente ou quando você carrega estudos de diversos pacientes. • Comparative Read (Interpretação comparativa) - iniciado quando você carrega mais de um estudo para um paciente. • Lumbar Read (Interpretação lombar) - iniciado quando você carrega um estudo de coluna vertebral. Menu do fluxo de trabalho: Softread 217 VPMC-13340 A Indicadores do fluxo de trabalho: 3. Use as ferramentas do Softread para revisar imagens, marcar achados, realizar medidas, marcar imagens importantes a serem usadas na guia Findings (Achados) e tirar fotos para colocar na área de transferência e colar em outro aplicativo. Cenários Esta seção lhe dará alguns exemplos de como aplicar os recursos do Softread ao interpretar vários tipos de casos. as ferramentas e técnicas discutidas dentro desses cenários podem ser aplicadas a outros tipos de estudos também. NOTA: • Estudos de RM básica, como RM ortopédica e RM da cabeça • Casos de RM avançada, como perfusão cardíaca (4D) e duplo eco • Estudos de RM lombar • Casos de TC, como estudos de localizadores ou multifásicos • Outros tipos de estudos, como medicina nuclear ou ultra-som. RM básica Para visualizar um caso de estudo de RM básica: 1. No Study Directory (Diretório de estudos) no Vitrea, clique no estudo de RM que deseja carregar no Softread. 2. Clique na miniatura do aplicativo 2D. O aplicativo Softread inicia, exibindo as imagens no protocolo suspenso da série de 4 imagens. 218 Softread VPMC-13340 A O protocolo suspenso da série de 4 imagens classifica o estudo pelo número da série e cada série isolada pelo número da imagem. Ao suspender as séries, o Softread ignora os localizadores. Cada visor exibe a primeira imagem ou a imagem do meio da série, dependendo da configuração Preferences, Start Middle Image (Preferências, Iniciar imagem do meio). Todas as séries disponíveis no estudo são exibidas como miniaturas no visor de miniaturas no canto inferior esquerdo da janela. Bordas de miniaturas As bordas e sublinhados ao redor das miniaturas indicam o status de visualização, conforme mostrado abaixo. A presença de uma borda, junto com o tipo de borda, indica quantas imagens dentro da série foram visualizadas anteriormente. A presença de um sublinhando indica que a série é exibida atualmente em pelo menos um dos visores. O brilho do sublinhado indica se ele é exibido no visor ativo. Borda pontilhada com Sem borda: você não sublinhado claro e sólido: visualizou nenhuma imagem você visualizou todas as da série e a série não é imagens da série, e a série exibida em nenhum visor. pode ser visualizada atualmente no visor ativo. Borda com traço e ponto Borda com traço e ponto sem sublinhado: você com sublinhado sólido: visualizou todas as imagens você visualizou algumas da série, mas a série não imagens da série e a série é exibida atualmente em é visualizada atualmente em nenhum visor. um dos visores (não o visor ativo). Informações do paciente e do exame: Softread 219 VPMC-13340 A Clínica, médico Informações do de referência, paciente e data tipo de exame de aquisição e modalidade e e intervalo de número da série tempo Número da imagem, número de cortes na série, Parâmetros de configurações aquisição de janela/nível e posição do paciente (X, Y, Z) 3. Clique e arraste várias séries para os visores do visor de miniaturas à direita, ou pressione as teclas PAGE UP (Página para cima) ou PAGE DOWN (Página para baixo). 4. Para obter uma lista de atalhos do teclado, na barra de menus, selecione Help (Ajuda), depois selecione Keyboard help (Ajuda do teclado). 5. Verifique se os botões do mouse estão definidos como o grupo de funções padrão: Janela/nível (esquerdo), retículos em cruz (botão do meio), Cine (direito), ou se o botão esquerdo do mouse é atribuído à função de Window/Level (janela/nível). 6. Ajuste as configurações de janela e nível: • Em qualquer visor, clique a arraste. OU • Para selecionar as configurações de janela/nível predefinidas, proceda da seguinte forma: a. Na barra de menus, selecione Format (Formato). O menu Format (Formato) será exibido. 220 Softread VPMC-13340 A b. Selecione uma das seguintes configurações de janela/nível: W/L - Image Default (Janela/Nível - Imagem padrão) • W/L - Full Range (Janela/nível - Abertura total) • W/L - Estimated (Janela/nível - Estimada) • 7. Role (cine) usando um dos seguintes métodos: • Gire a roda do mouse. • Use o botão do mouse selecionado. • Use os controles de Cine na barra de ferramentas na parte inferior do visor. • Use as Cine Tools (Ferramentas de cine) para navegar automaticamente. Softread 221 VPMC-13340 A RMCabeça: 8. Para tirar fotografias, clique no botão Snapshot (Fotografia) na barra de ferramentas na parte inferior do visor. 9. Para marcar imagens-chave, clique no botão Key Image Flag (Bandeira da imagem-chave) na barra de ferramentas na parte inferior do visor. 10. Para rolar em vários visores ao mesmo tempo: a. Clique no botão Lock (Bloquear) na barra de ferramentas na parte inferior do visor. O botão Lock (Bloquear) está contornado por uma linha quadricular sólida. b. Repita o passo para cada visor que desejar bloquear. c. Use o botão da função do mouse Cine ou o controle Cine na barra de ferramentas na parte inferior de um dos visores para passar as imagens. 222 Softread VPMC-13340 A Os visores bloqueados exibem ao mesmo tempo. Para desbloquear um visor, clique no botão Lock (Bloquear) novamente. • O contorno quadricular sólido em volta do botăo Lock (Bloquear) desaparece. 11. Rotacione ou inverta uma imagem: a. Clique no botão Tools menu (Menu de ferramentas) na barra de ferramentas na parte inferior do visor. b. No menu de ferramentas, selecione uma das seguintes opções: • Para rotacionar a imagem no visor para a esquerda, clique em Rotate left (Rotacionar para a esquerda). • Para rotacionar a imagem no visor para a direita, clique em Rotate right (Rotacionar para a direita). • Para girar a imagem no visor de cabeça para baixo, selecione Invert (Inverter). 12. Troque as imagens entre os visores: • Na barra de ferramentas na parte inferior de um dos visores, clique no controle Swap Contents (Trocar conteúdo) e arraste o controle para dentro do visor com o qual você deseja trocar as imagens. Os dois visores trocam as séries. 13. Use as linhas de referência cruzada para localizar uma região de interesse no plano oposto: • Conforme você rolar pelas imagens em um visor, você verá a linha pontilhada azul se mover no(s) outro(s). se houver imagens (relativamente) no mesmo plano nos dois visores, as linhas de referência cruzada não serão exibidas. NOTA: OU a. Certifique-se de que um dos botões do mouse esteja definido para a função de retículo em cruz. b. Com esse botão do mouse, clique no POI (ponto de interesse). Nos visores de plano oposto, um sinal de mais azul (+) aparece no POI (ponto de interesse). Softread 223 VPMC-13340 A Nos visores que exibem imagens no mesmo plano, uma pequena linha azul faz intersecção com a linha de referência cruzada azul no POI (ponto de interesse). O tamanho do sinal de mais (+) é relativo à espessura da imagem no POI (ponto de interesse). 14. Mude para o Vitrea para examinar um volume: • Na barra de ferramentas na parte inferior do visor, clique no botão Volume. se não houver nenhum volume na série que contém a imagem, você receberá uma mensagem de erro. NOTA: RM avançada Por padrão, todos os estudos de RM e TC são exibidos no protocolo suspenso da série de 4 imagens. Para estudos cardíacos 4D, é preferível visualizar as séries organizadas por tempo e não pela posição. Para fazer isso, você pode alterar a janela do Softread para um dos protocolos suspensos nomeados com a palavra Time (Tempo). Estes protocolos suspensos criam uma série de imagens para cada posição em vários incrementos de tempo dentro das séries. Para visualizar um caso cardíaco 4D: 1. No diretório de estudos do Vitrea, selecione um estudo de perfusão cardíaca. 2. Clique na miniatura do aplicativo 2D. O aplicativo Softread é iniciado. 3. Para alterar o protocolo suspenso de modo que você possa ver o maior número de imagens que poderão caber na tela separadas por tempo: a. Na barra de menus, selecione Format (Formato). O menu Format (Formato) será exibido. b. Selecione Load Hanging Protocol (Carregar protocolo suspenso). A lista de protocolos suspensos é exibida. 224 Softread VPMC-13340 A Menu Format (Formato) - Load hanging protocol (Carregar protocolo suspenso): c. Selecione o protocolo N up Time (Tempo de N imagens). A janela do Softread se reorganiza para exibir o máximo de visores possíveis. Cada visor exibe uma pilha de imagens para um determinado incremento de tempo. Perfusão cardíaca: Softread 225 VPMC-13340 A 4. Para percorrer as imagens, na área Cine Tools (Ferramentas de Cine), clique no botão Play (Reproduzir). Rebobinar Parar Reproduzir 5. Para passar as imagens na próxima série de tempo, use o botão do mouse para rolar no próximo visor. você não precisa clicar no botão Stop (Parar), e depois clicar no botão Play (Reproduzir) (seta direita) para fazer isso. NOTA: Para visualizar um estudo de duplo eco: 1. No diretório de estudos do Vitrea, selecione um estudo de duplo eco. 2. Clique na miniatura do aplicativo 2D. O aplicativo Softread inicia, exibindo as imagens no protocolo suspenso da série de 4 imagens. 3. Selecione Format (Formato), Load Hanging Protocol (Carregar protocolo suspenso), 4 up Split Series (Série de 4 imagens divididas) ou 4 up Volumes (Volumes de 4 imagens). Na área Available Series (Séries disponíveis), as miniaturas são exibidas para todas as sequências na série de duplo eco. 4. Para exibir as imagens T1 e T2 nos visores lado-a-lado, clique e arraste as miniaturas para dentro dos visores. 226 Softread VPMC-13340 A RM duplo eco: 5. Ajuste a janela/nível. 6. Bloqueie os visores de mesmo plano juntos clicando no botão Lock (Bloquear) em cada visor. 7. Role pelas imagens bloqueadas. 8. Marque uma região de interesse a. Atribua a um dos botões do mouse a função ROI (Região de interesse). b. No visor onde você deseja marcar a região de interesse (ROI), clique e arraste com esse botão do mouse ao redor da borda da região de interesse. O Softread conecta automaticamente as duas extremidades da linha que você desenhou, e exibe a média (unidades de pixel), faixa (unidades de pixel), área (centímetros quadrados) e comprimento (perímetro) do contorno da região de interesse (mm). Softread 227 VPMC-13340 A RM lombar O Softread contém um protocolo suspenso especificamente desenvolvido para estudos de RM lombar. O protocolo suspenso exibe duas série de imagens sagitais nos visores superiores e duas séries de imagens axiais nos visores inferiores. a vantagem de visualizar os casos lombares no Softread é que o Vitrea divide as séries em volumes (um para cada ângulo ou orientação), enquanto que o Softread exibe a série inteira, assim você pode vê-la na sua totalidade. NOTA: Para visualizar um caso de RM lombar: 1. No diretório de estudos do Vitrea, selecione um estudo de RM lombar. 2. Clique na miniatura do aplicativo 2D. O aplicativo Softread é iniciado. se a descrição do estudo não incluir a palavra lumbar (lombar), as imagens são exibidas no protocolo suspenso da série de 4 imagens. Para reformatar o visor dentro do protocolo suspenso lombar, selecione Workflow, Lumbar Read (Fluxo de trabalho, Interpretação lombar). NOTA: 228 Softread VPMC-13340 A RM lombar: 3. Clique sobre uma imagem sagital, depois pressione as teclas PAGE UP (Página para cima) ou PAGE DOWN (Página para baixo) do teclado para exibir a próxima série, ou a série anterior, das imagens sagitais. 4. Clique sobre uma imagem axial, depois pressione as teclas PAGE UP (Página para cima) ou PAGE DOWN (Página para baixo) do teclado para exibir a próxima série, ou a série anterior, das imagens axiais. 5. Role em um visor sagital e veja as linhas de referência cruzada moverem-se nas visualizações axiais. 6. Certifique-se de que a função de retículo em cruz esteja atribuída ao botão do meio do mouse. Softread 229 VPMC-13340 A 7. Clique e mantenha pressionado o botão do meio do mouse sobre um ponto de interesse de uma visualização. Nas visualizações perpendiculares, um sinal de mais azul (+) é exibido no ponto de interesse (POI). Na(s) visualização(s) de planos correspondentes, um pequeno sinal de menos (-) corta a linha de referência cruzada no ponto de interesse. TC Muitas vezes com os estudos TC, você desejará examinar a mesma imagem para vários tipos de tecido. Para visualizar um caso de TC: 1. No diretório de estudos do Vitrea, selecione um estudo de TC. 2. Clique na miniatura do aplicativo 2D. O aplicativo Softread inicia o protocolo suspenso da série de 4 imagens. 230 Softread VPMC-13340 A Estudo TC: 3. Arraste a miniatura das séries que deseja examinar para dentro de todos os quatro visores. 4. Ajuste as configurações de janela/nível para Liver (Fígado), Lung (Pulmão), Soft (Macio) e Bone (Osso). 5. Bloqueie os quatro visores juntos clicando no botão Lock (Bloquear) em cada visor. 6. Cine. 7. Adicione as imagens de um visor às imagens de outro visor: • Na barra de ferramentas na parte inferior de um dos visores, clique no controle Add Images (Adicionar imagens) e arraste o controlepara dentro do visor que exibe a série na qual você deseja adicionar as imagens. Softread 231 VPMC-13340 A As imagens do primeiro visor são adicionadas às imagens do segundo visor. Uma miniatura é adicionada, classificada em série número X + Y. 8. Subtraia as imagens de um visor das imagens de outro visor: • Na barra de ferramentas na parte inferior de um dos visores, clique no controle Subtract Images (Subtrair imagens) e arraste o controlepara dentro do visor que exibe a série da qual você deseja subtrair as imagens. As imagens do primeiro visor são subtraídas das imagens do segundo visor. Uma miniatura é adicionada, classificada em série número X - Y. 9. Conecte as imagens de um visor às imagens de outro visor: • Na barra de ferramentas na parte inferior de um dos visores, clique no controle Concatenate Series (Concatenar imagens) e arraste o controle para dentro do visor que exibe a série à qual você deseja conectar a série do primeiro visor. A série do primeiro visor é conectada na extremidade da série no segundo visor. Uma miniatura é adicionada, classificada em série número X ++ Y. 10. Clique duas vezes em qualquer visor para examinar a imagem em formato de 1 imagem. 11. Clique duas vezes novamente para voltar ao formato anterior do visor. Medicina nuclear Você pode aplicar escalas de cores nas imagens de medicina nuclear no Softread. • Escala quente • Metal quente • Arco-íris • Nuclear • 16 cores 232 Softread VPMC-13340 A Para aplicar uma escala de cores a um estudo de medicina nuclear: 1. No diretório de estudos do Vitrea, selecione um estudo de medicina nuclear. 2. Clique na miniatura do aplicativo 2D. O aplicativo Softread é iniciado. 3. Na barra de ferramentas na parte inferior do visor, clique no botão Tools (Ferramentas). O menu de ferramentas é exibido. 4. Selecione Pseudo-color (Pseudo-cor). A lista de escalas de pseudo-cores é exibida. 5. Selecione a escala de cores que deseja usar. O Softread aplica as cores à(s) imagem(s) no visor. Softread 233 VPMC-13340 A Rins mostrados em pseudo-cor (Nuclear): Análise comparativa Para dois ou mais estudos do mesmo paciente, você pode fazer uma análise comparativa no Softread. Os parâmetros do fluxo de trabalho comparativos entram em ação quando você carrega dois ou mais estudos de um mesmo paciente. As teclas PAGE UP (Página para cima) ou PAGE DOWN (Página para baixo) se comportam de um modo diferente na análise comparativa. Elas substituem o conteúdo no(s) visor(es) ativo(s), superior ou inferior, com imagens do estudo correspondente. Além disso, o visor de miniaturas se divide ao meio. Ao invés de mostrar as miniaturas de todas as séries disponíveis, a metade superior contém as miniaturas do estudo primário. A metade inferior contém as miniaturas do(s) estudo(s) secundário(s). 234 Softread VPMC-13340 A Para carregar vários estudos para uma análise comparativa: 1. No Study Directory (Diretório de estudos) no Vitrea, selecione os estudos que deseja comparar. 2. Clique na miniatura do aplicativo 2D. O aplicativo Softread é iniciado. A janela do Softread exibe o protocolo suspenso da série de 4 imagens no modo do fluxo de trabalho Comparison (Comparação). Este protocolo suspenso exibe quatro visores, duas séries de imagens do primeiro estudo nos visores esquerdos, e duas séries de imagens do segundo estudo nos visores direitos. Eles são classificados como estudos Primary (Primário) e Secondary (Secundário). O estudo primário tem o tempo de aquisição mais recente. O nome do paciente do estudo secundário é exibido de maneira "inversa" (fundo claro/escrita escura e realçado). Análise comparativa: Softread 235 VPMC-13340 A Preferências de configuração Utilizando o menu Preferences (Preferências), você pode selecionar os itens que serão exibidos na janela do Softread e especificar os comportamentos da janela. as preferências individuais são salvas pelo usuário, de acordo com a sua ID de login do Windows. NOTA: Para controlar a informação exibida nos visores: • Selecione ou anule a seleção de Cross-reference (Referência cruzada) para exibir ou ocultar as linhas azuis de referência cruzada nos visores perpendiculares ao plano no qual você está rolando. • Selecione ou anule a seleção de In-plane cross-reference (Referência cruzada no plano) para exibir ou ocultar a caixa de referência cruzada nos visores do mesmo plano do que aquele que você está rolando. • Selecione ou anule a seleção de Patient Information (Informações do paciente) para exibir ou ocultar todas as informações do paciente. • Selecione ou anule a seleção de Measurements (Medições) para exibir ou ocultar as medições de quaisquer réguas que você desenhou ou regiões de interesse que você marcou. • Selecione ou anule a seleção de Scale bar (Barra de escalas) para exibir ou ocultar a barra de escalas de perspectiva que é exibida ao lado da imagem. 236 Softread VPMC-13340 A Para controlar os outros comportamentos da janela do Softread: • Anule a seleção de Follow focus (Seguir foco) se não desejar que o visor de miniatura reflita o visor atual (ativo). • Por padrão, o visor exibe a primeira imagem na série de imagens. Selecione Start middle image (Iniciar na imagem do meio) se desejar que os visores exibam primeiro a imagem do meio em cada série de imagens novas ou recém-abertas. • Anule a seleção de Exit warning (Aviso de saída) se não desejar ver a caixa de diálogo de aviso quando você fechar o Softread. A caixa de diálogo de aviso exibe o aviso, There are X number of unvisited images remaining in the study. Do you still want to exit? (Há um número X de imagens ainda não visualizadas no estudo. Deseja sair mesmo assim?) Visualização de Findings (Achados) (Imagens-chave) Quando você marca uma imagem como imagem-chave, o Softread a salva na guia Findings (Achados) para uso durante o ditado do relatório. Para exibir a guia Findings (Achados): 1. Na parte inferior da janela do Softread, clique no indicador de fluxo de trabalho Findings (Achados). A janela Findings (Achados) é exibida, incluindo o número total de páginas de imagens-chave. 2. Para manipular as imagens, use as funções de mouse que você selecionou na janela do Softread, ou os botões e controles na barra de ferramentas de um dos visores. Softread 237 VPMC-13340 A 3. Para visualizar todas as páginas de imagens-chave, clique nos botões de seta Avançar e Voltar. 4. Para alterar o formato de visualização para ver mais ou menos imagens na página, clique na seta suspensa no campo Page Format (Formato da página) e selecione um formato diferente. Fechamento do Softread • Clique no botão X (Fechar) no canto superior direito da janela do Softread. OU Clique em File (Arquivo) na barra de menus, depois selecione Exit (Sair). OU Clique em Study Directory (Diretório de estudos) na parte inferior da janela do Softread. 238 Softread VPMC-13340 A Índice A Alterar aparência de uma região 111 Alterar bloqueio do estudo 18 Análise comparativa em 2D 127 Ângulos 90 Anotar lotes 158 Aprendizado em sala de aula 11 Aprendizado no local 13 Área Editor de curvas 114 Atalhos do teclado 36 Aumentar ou diminuir o zoom 127 Axial 129 B Bandeja de achados 176 Bloqueando/Desbloqueando estudos 76 Botão 1 imagem 130 Botão 1-down 130 Botão Ângulo 90 Botão Ângulo da linha central 122 Botão Área de transferência 183 Botão Arquivar CD/DVD 76 Botão Carregar 20, 21, 56 Botão Carregar fotos 74 Botão Carregar volume 50, 123 Botão Carregar volumes 76 Botão Consulta 68, 79, 80 Botão Crosshair (Retículos) 85 Botão Curvo 134 Botão de formato Navegação 33 Botão de formato Navegação direcionada 33 Botão de formato Redução 33 Botão de formato Todos os exames 32 Botão de formato Volume duplo 33 Botão Desgastar 99 Botão deslizante Ambiente 150 Botão deslizante Configuração de opacidade 114 Botão deslizante Cortes a empilhar 127 Botão deslizante Difusa 150 Botão deslizante Especular 150 Botão DICOM Export (Exportar para DICOM) 187 Botão Dilatar 99 Botão Elipse 92 Botão Estender 120 Botão Excluir 177, 181 Botão Exportar 177, 181 Botão Foto 89 Botão Função de opacidade 114 Botão Impressão DICOM 187 Botão Iniciar 160 Botão Lesão 123 Botão Lesão de método de referência dupla 123 Botão Lesão de método de referência média 123 Botão Lesão de referência simples 123 Botão Mais 98 Botão Menos 98 Botão Modo de navegação 139 Botão Modo de navegação ao redor 139 Botão Modo de recorte oblíquo 139 Botão Modo de visualização reversa 139 Botão Modo POI 139 Botão Mostrar relatados 176 Botão Mostrar tudo 176 Botão Oblíquo 134 Botão Opções de iluminação 154 Botão Órgão 142 Botão Ortogonal 134 Botão Osso 98, 196 Botão Postar 187 Botão Postar na intranet 187 Botão Recortar 90 Botão Recuperar 79, 80 Botão Régua 86 Botão Restaurar 177, 181 Botão Restaurar fotos 73 Botão ROI 92 Botão Rótulo 87 Botão Salvar predefinição 115 Botão Selecionar 119 Botão Seta 91 Botão Todos os exames 127 Botão Visible (Visível) 197 Botão Visualizador do Advanced 21 BotãoAdicionar a 134 BotãoCores 148, 149 BotãoCrescer 101 BotãoEditar linha central 120 BotãoEsculpir 133, 142, 194 BotãoFilme 160 BotãoIluminação 149 BotãoLote 160 BotãoNovo relatório 183 BotãoWinLev (Janela/Nível) 84 Índice 239 VPMC-13340 A Botões de filtragem 176 Botões de formatos de montagem 2D 32 Botões de gerenciamento dos achados 177 E C Caixa de seleção Bloquear 3D 42 Caixa de seleção Caixa 3D 42 Caixa de seleção Campo de visão 41 Caixa de seleção Informações do paciente 41 Caixa de seleção Interagir rápido 42 Caixa de seleção Medidas 42, 92 Caixa de seleção Nav alvo 42 Caixa de seleção Recorte oblíquo 42 Caixa de seleção Redução de ruído 42 Caixa de seleção Remover osso automaticamente 30 Caixa de seleção Retículo 3D 41 Caixa de seleção Retículo total 42 Caixa de seleção Status AV 42 Caixa de seleção Usar predefinições modificadas 81 Calibrador 86 Campo de visão, alterando 150 Carregar em 2D 18 Change Status (Alterar status) 18 Classificando e pesquisando por informações de estudo 74 Colocar cor nas regiões em MPRs 108 Conciliar ou editar informações de paciente 75 Configurações de visibilidade 147 Consulta automática 19 Contas de usuário 58 Contornos 92 Controle de Direção da luz 150 Coronal 129 Criar o Relatório 183 Criar os ângulos da linha central 122 Criar um esquema de cores personalizado 113 Curso especial para visualização avançada cardíaco 13 D Data Manager (Gerenciador de dados) 64 Desarticular a articulação esculpindo na MPR Desenho e rotação de volume 139 DICOM Export (Exportar para DICOM) 18 Distribuição de relatórios 187 Editar regiões 109 Educação para administrador 12 Empilhar imagens 127 Ensino à distância 12 Enviar e-mail ao médico 18 Escala de Gradiente de cores 114 Esculpir em 3D 142 Esculpir em MPRs 105, 133 Excluir estudo 18 Exibir uma montagem em 2D 127 Exibir/Ocultar Volumes 74 Exportação automática 164 F Fale conosco 13 Fazer login no VitreaCore 57 Ferramentas de relatórios 184 Filtrar, classificar e pesquisar a Lista de pacientes 17 Fotos 89 Funções do mouse 34, 35 Fusão de Duplo Volume 117 G Galeria 29 Girar 141 Guia Ajuda 10 Guia Aplicativo 48, 64 Guia Consulta inteligente 80 Guia Fotos 66 Guia Relatórios 66 Guia Séries 55 Guias 13 I Ícones de status do estudo 17 Ícones do Study Directory (Diretório de estudos) Iluminação 115, 149 Informações sobre o paciente 30 Iniciar e fechar o Vitrea 58 Isolar a articulação 193 24 J 194 Janela Ajuda 10 janela do Visor 31 Janela Report (Relatório) Janela/Nível 83, 126 240 44, 175 Índice VPMC-13340 A L Layout da janela do Visor 32 Layouts dos modelos 181 Linhas de Intervalo de janela/nível 114 Lista de achados 45, 176 Lista de pacientes 24 Lista de protocolos 30 Lotes 3D manuais 162 Lotes com Script em 3D 162 Lotes MPR com script 159 M Manual 2D e Lotes MPR 160 Marcar estudo como lido 19, 62 Maximizar/Minimizar (1 imagem/Retornar) 130 Médicos 20 Medidas de volume 141 Menu de clique com o botão direito e Painel de ferramentas 40, 82 Menu do botão direito do mouse 25 Menu do botão direito do mouse na Lista de pacientes 18 Menu suspenso Opções 147, 148 Menu suspenso Projeção 150 Menu suspenso Propriedades da luz 150 Mesclar regiões 111 Modelos personalizados 189 Modo MPR oblíquo 135 Modos de imagem 3D 138 Modos de imagem MPR 134 MPR curvo 136 MPR Thickness (Espessura MPR) 133 Mudar a aparência de toda a visualização 116 Opção de Desenho de volume 132 Opção de Plano de corte frontal 95 Opção de Recorte oblíquo 95 Opção de visualização Moderate (Moderada) 150 Opção de visualização Telephoto (Telefoto) 150 Opção de VR de bloco espesso 95 Opção Editar paciente 25, 76 Opção Espessura MPR nativa 95 Opção Excluir 25 Opção Excluir CAD 25 Opção Expandir tudo 26 Opção Exportar 25 Opção Exportar para servidor de CAD 25 Opção Iniciar página Web MeVis 26 Opção Média 131 Opção Medidas 92 Opção MinIP 132 Opção MIP 131 Opção MIP de bloco espesso 95 Opção Mostrar fotos 27 Opção Mostrar volume 142 Opção Processar CAD de cólon 25 Opção Realçar e colorir/MPR 195 Opção Recolher tudo 26 Opção Redefinir orientação 94 Opção Salvar como arquivo DICOM 67 Opção Selecionar dados de aplicativos 65 Opção VR 3D 95 Opções de visualização 41 Opções de visualização de ângulo aberto 151 Opções do modelo de cores 115 Opções personalizadas 13 P Percorrer as visualizações MPR Percorrer os cortes 126 Predefinições 30 Predefinições modificadas 81 N Navegação do relatório 186 Navegação por volumes 151 O Oblique Trim (Recorte oblíquo) 143 Opção Alterar cores 147 Opção Arquivar em CD/DVD 25 Opção Atualizar diretório de estudos 26 Opção Bloquear 25 Opção Carregar fusão 25 Opção Carregar no Softread 25 Opção Carregar no Study Viewer (Visualizador de estudos) 25 Opção Carregar no visualizador do Advanced 21 Opção Carregar no Vitrea 25 Opção Colorido e iluminado 132 Opção de Caixa 3D 94 130 R Recortar 90 Réguas 86 Relatório adicionando fotos de vários volumes 186 Remover fragmentos 100 Remover osso automaticamente 30, 96, 106 Renderizar MPR 130 Restauração do fluxo de trabalho do Study Directory (Diretório de estudos) 27 Restaurando imagens salvas (fluxo de trabalho) da janela Report (Relatório) 180 85 Retículos Índice 241 VPMC-13340 A Retículos 3D 137 Rolagem da curva 114 Rotacionar MPRs 130 Rótulos e anotações 87 S Sagital 129 Save Media (Salvar mídia) 18 Segmentação 96 Segmentação da ferramenta óssea 196 Segmentar implantes de metal 197 Segmentar os rins 102 Segmentar osso manualmente 98 Segmentar vasos 101 Selecionar vários estudos ou volumes 75 Seletor de cores 114 Seletor de tons 114 Senhas 58 Setas 91 Sondagem de vasos 119 Study Directory (Diretório de estudos) 14, 59 Study Directory (Diretório de estudos) do Vitrea Enterprise 14, 16, 48, 59 Study Directory VitreaAdvanced Workstation (Diretório de estudos da estação de trabalho VitreaAdvanced) 15, 23, 50, 59 T Tipos de usuários (Vitrea Enterprise Suite) 20 Títulos das colunas da Lista de pacientes 17, Transferência DICOM 67 60 U Usar a transferência DICOM 19 Usuários avançados de diagnósticos Usuários de diagnóstico 21 21 V Visualizar implantes de metal 197 Vital U 11 Voltar a exibir o osso e torná-lo semitransparente 108 242 Índice VPMC-13340 A 5850 Opus Parkway, Suite 300 | Minnetonka, MN 55343 | 866.433.4624 | www.vitalueducation.com VPMC-13340 A