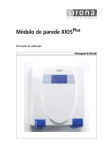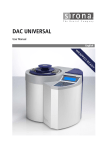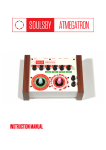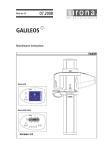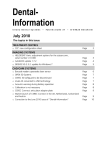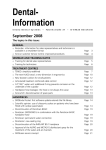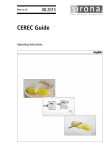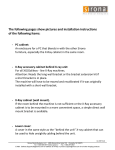Download GALAXIS
Transcript
=
NOKOMNN
d^i^ufp
j~åì~ä=Çç=ìíáäáò~Ççê
mçêíìÖìÆë=Çç=_ê~ëáä
Manual do utilizador
Sirona Dental Systems GmbH
Manual do utilizador GALAXIS
Índice
1
Introdução ................................................................................................................
5
1.1
Estrutura do documento ................................................................................
5
1.1.1 Identificação dos níveis de perigo......................................................
5
1.1.2 Formatações e símbolos utilizados....................................................
5
1.2
Indicações gerais sobre a utilização do GALAXIS ........................................
6
1.3
Funcionalidade limitada no modelo GAX5 GALILEOS .................................
7
1.4
Funcionalidade do ORTHOPHOS XG 3D .....................................................
7
Descrição técnica .....................................................................................................
9
2.1
Sirona Reconstruction Server (RCU) ............................................................
9
2.2
GALAXIS PC.................................................................................................
9
2.3
Rede..............................................................................................................
9
3
Ligar o GALAXIS ......................................................................................................
10
4
Fechar o GALAXIS...................................................................................................
11
5
Aquisição de radiografias 3D ...................................................................................
12
6
Áreas de trabalho .....................................................................................................
13
6.1
Explicação.....................................................................................................
13
6.2
Estrutura........................................................................................................
13
6.2.1 Barra de ferramentas .........................................................................
13
6.2.2 Vistas .................................................................................................
16
6.2.3 Separador ..........................................................................................
16
6.2.4 O que é uma janela de exame? .........................................................
16
6.3
Área de trabalho "Panorama" .......................................................................
17
6.4
Área de trabalho "MPR/Radiologia" ..............................................................
18
6.5
Área de trabalho "Ceph p.a./a.p." .................................................................
19
6.6
Área de trabalho "Ceph lateral".....................................................................
20
6.7
Área de trabalho "Detalhe"............................................................................
21
Vistas........................................................................................................................
23
7.1
Vista panorâmica ..........................................................................................
23
7.1.1 Janela de exame................................................................................
23
2
7
2
61 98 035 D 3437
D 3437.208.01.08.24 12.2011
Sirona Dental Systems GmbH
Manual do utilizador GALAXIS
7.2
8
Vista 3D........................................................................................................
25
7.2.1 Vista 3D nas áreas de trabalho .........................................................
25
7.2.2 Interacção .........................................................................................
26
7.3
Vista longitudinal ..........................................................................................
26
7.4
Vista transversal...........................................................................................
28
7.5
Vista axial .....................................................................................................
29
7.6
Vista coronal.................................................................................................
30
7.7
Vista sagital ..................................................................................................
31
Funções...................................................................................................................
32
8.1
Captura instantânea 2D ...............................................................................
32
8.1.1 Exame completo ...............................................................................
32
8.1.2 Vista individual ..................................................................................
32
Imprimir ........................................................................................................
33
8.2.1 Exame completo ...............................................................................
33
8.2.2 Vista individual ..................................................................................
33
8.3
Deslocar-se através dos cortes....................................................................
33
8.4
Ponteiro do mouse standard ........................................................................
34
8.5
Mouse regulador: Ajustar brilho e contraste com o mouse ..........................
34
8.6
Deslocar uma vista.......................................................................................
35
8.7
Posicionar o tracejado com um só clique.....................................................
35
8.8
Restaurar uma vista .....................................................................................
36
8.9
Medições ......................................................................................................
36
8.9.1 Medição de comprimento ..................................................................
36
8.9.2 Medição de ângulos ..........................................................................
37
8.9.3 Medição do canal radicular ...............................................................
38
8.10
Cálculo de uma nova vista panorâmica .......................................................
39
8.11
Função de zoom...........................................................................................
42
8.12
Função de transferência...............................................................................
42
8.13
Trabalho orientado ao diagnóstico ...............................................................
43
8.13.1 Explicação.........................................................................................
43
8.13.2 Criar um novo diagnóstico ................................................................
43
8.13.3 Seleccionar um diagnóstico ..............................................................
44
8.13.4 Alterar a posição de um diagnóstico .................................................
44
8.13.5 Editar um diagnóstico........................................................................
44
8.13.6 Eliminar um diagnóstico ....................................................................
45
8.2
61 98 035 D 3437
D 3437.208.01.08.24
12.2011
3
Sirona Dental Systems GmbH
Manual do utilizador GALAXIS
9
4
8.13.7 Gerar um relatório ..............................................................................
45
8.14
Cálculo de uma vista cefalográfica p.a./a.p. .................................................
45
8.15
Cálculo de uma vista cefalográfica lateral.....................................................
47
8.16
Geração de um volume detalhado ................................................................
49
8.17
Ocultar e visualizar linhas de orientação e diagnósticos ..............................
50
8.18
Configurações ...............................................................................................
50
Criar o CD GALILEOS Viewer..................................................................................
52
61 98 035 D 3437
D 3437.208.01.08.24 12.2011
Sirona Dental Systems GmbH
1 Introdução
Manual do utilizador GALAXIS
1.1 Estrutura do documento
1
Introdução
Introdução
Conteúdo do manual
O presente manual fornece indicações e informações sobre a utilização
do software GALAXIS:
● Uma instrução abrangente sobre a utilização do software.
● Uma introdução sobre a técnica radiografia.
● Possibilidade para visualização e análise de radiografias 3D digitais.
GALILEOS Viewer
O manual descreve, ao mesmo tempo, a funcionalidade do
GALILEOS Viewer. No GALILEOS Viewer não estão disponíveis todas
as funções do GALAXIS.
1.1 Estrutura do documento
Estrutura do documento
1.1.1
Identificação dos níveis de perigo
Identificação dos níveis de perigo
Para evitar danos pessoais e materiais respeite as indicações de aviso e
de segurança apresentadas neste documento. Estas apresentam uma
identificação especial:
PERIGO
Perigo iminente, que causa graves ferimentos ou a morte.
ATENÇÃO
Situação possivelmente perigosa, que pode causar graves ferimentos
ou a morte.
CUIDADO
Situação possivelmente perigosa, que pode causar ligeiros ferimentos.
NOTA
Situação possivelmente danosa, onde se pode danificar o produto ou
um objeto nas imediações deste.
IMPORTANTE
Indicações de aplicação e outras informações importantes.
Nota: Informações para facilitar o trabalho.
1.1.2
Formatações e símbolos utilizados
Formatações e símbolos utilizados
As formatações e os símbolos utilizados neste documento têm o seguinte
significado:
61 98 035 D 3437
D 3437.208.01.08.24
12.2011
5
1 Introdução
Sirona Dental Systems GmbH
1.2 Indicações gerais sobre a utilização do GALAXIS
Manual do utilizador GALAXIS
✔ Requisito
1. Primeiro passo de ação
Solicita que você execute uma
atividade.
2. Segundo passo de ação
ou
➢
Ação alternativa
ª Resultado
veja "Formatações e símbolos
utilizados [ → 5]“
Caracteriza uma referência a uma
outra parte de texto e informa o
número da página.
● Contagem
Caracteriza uma contagem.
"Comando / Ponto do menu"
Caracteriza comandos / itens do
menu ou uma citação.
1.2 Indicações gerais sobre a utilização do GALAXIS
Indicações gerais sobre a utilização do GALAXIS
Condições normais de utilização
GALAXIS é um Software para consultórios dentários e clínicas dentárias
e permite a criação de reconstruções volumétricas tridimensionais da
região maxilofacial.
GALAXIS é parte integrante dos seguintes sistemas de raios x 3D da
SIRONA:
● Tomografia dental volumétrica GALILEOS
● ORTHOPHOS XG 3D
Com ajuda do GALAXIS as reconstruções volumétricas se podem usar
tanto para fins de planejamento, como para fins de diagnóstico.
● Entre outros, para a cirurgia oral, mandibular e facial e
otorrinolaringologia.
Sistemas com GALAXIS
Um sistema se compõe GALAXIS de:
● Aparelho de raios x 3D da SIRONA
Com ajuda dum raio cônico com uma seqüência de rotação, o
aparelho de raios x cria imagens bidimensionais da região da
cabeça.
● RCU (Reconstruction Control Unit)
Um software de reconstrução converte as imagens bidimensionais
numa construção volumétrica tridimensional.
A RCU gerencia adicionalmente as licenças do software.
● Estação/estações de trabalho GALAXIS
Permite criar uma nova reconstrução volumétrica tridimensional
(pedido para o aparelho de raios x para criar uma nova radiografia e
para a RCU converter esta reconstrução volumétrica tridimensional).
Através do software GALAXIS você pode visualizar e editar as
reconstruções volumétricas tridimensionais.
Gerenciamento das reconstruções volumétricas tridimensionais
(salvar e chamar a base de dados SIDEXIS).
6
61 98 035 D 3437
D 3437.208.01.08.24 12.2011
Sirona Dental Systems GmbH
1 Introdução
Manual do utilizador GALAXIS
1.3 Funcionalidade limitada no modelo GAX5 GALILEOS
● Base de dados SIDEXIS
Salvar as reconstruções volumétricas tridimensionais.
INDICAÇÕES IMPORTANTES
CUIDADO
Observância de disposições nacionais
Certifique-se que estão preenchidas todas as disposições nacionais
durante a utilização do GALAXIS.
CUIDADO
Restrições impostas por leis federais norte-americanas
Segundo as leis federais norte-americanas, a venda deste aparelho
para ou por ordem de médicos, dentistas ou outros técnicos de
medicina está sujeita a restrições.
Módulos complementares
A funcionalidade do GALAXIS se pode alargar através da instalação de
módulos complementares (por exemplo, "GALILEOS Implant").
Este tipo de módulos complementares se fornece com manual do usuário
separado, não sendo por isso explicados neste manual.
NOTA
Em caso de problemas com módulos complementares, dirija-se ao
respetivo vendedor do Software.
1.3 Funcionalidade limitada no modelo GAX5
GALILEOS
Funcionalidade limitada no modelo GAX5 GALILEOS
Explicação
O GALAXIS em combinação com o modelo GAX5 tem uma
funcionalidade limitada.
O modelo GAX5 constitui parte integrante do pacote "GALILEOS
Compact".
Identificação
As funções que não se encontram disponíveis para o modelo GAX5 são
identificadas neste documento com logótipo.
5
1.4 Funcionalidade do ORTHOPHOS XG 3D
Funcionalidade do ORTHOPHOS XG 3D
Explicação
O GALAXIS em combinação com o ORTHOPHOS XG 3D tem uma
funcionalidade adaptada.
61 98 035 D 3437
D 3437.208.01.08.24
12.2011
7
1 Introdução
Sirona Dental Systems GmbH
1.4 Funcionalidade do ORTHOPHOS XG 3D
Manual do utilizador GALAXIS
Identificação
XG 3D
8
As funções que não se encontram disponíveis para o ORTHOPHOS XG
3D são identificadas neste documento com logótipo.
61 98 035 D 3437
D 3437.208.01.08.24 12.2011
Sirona Dental Systems GmbH
2 Descrição técnica
Manual do utilizador GALAXIS
2.1 Sirona Reconstruction Server (RCU)
2
Descrição técnica
Descrição técnica
2.1 Sirona Reconstruction Server (RCU)
Sirona Reconstruction Server (RCU)
Requisitos mínimos impostos à RCU
Processador:
no mínimo, CPU 2 GHz Dualcore
RAM:
no mín., 4 GB RAM
Disco duro:
> 500 MB
Unidade de disco:
Gravador de CD/DVD
Sistema operacional:
Windows XP Professional Service Pack 2 ou
mais recente
Windows 7 Professional (32 & 64bit)
Sistema de gráfica:
> 512 MB, resolução mínima 1280 x 1024 Pixel
Écran:
Indicado para fins de diagnóstico
Ligação de rede:
Network RJ45, 100 MBit/s (1 GBit/s
recomendado)
2.2 GALAXIS PC
GALAXIS PC
Requisitos mínimos impostos ao PC usado para apresentação do
GALAXIS
Processador:
no mínimo, CPU 1,6 GHz Dualcore
RAM:
no mín., 2 GB RAM
Disco duro:
no mín., 5 GB
Unidades de disco:
Gravador de CD/DVD
Sistemas operativos:
Windows XP Professional Service Pack 3 ou
mais recente
Windows 7 Professional (32 & 64bit)
Sistema de gráfica:
externo > 512 MB,
Resolução mínima 1280 x 1024 Pixel
16,7 milh. cores ("TrueColor")
Écran:
Indicado para fins de diagnóstico
Ligação de rede:
Network RJ45, 100 MBit/s (1 GBit/s
recomendado)
2.3 Rede
Rede
Requisitos mínimos
Infra-estrutura:
61 98 035 D 3437
D 3437.208.01.08.24
12.2011
Network RJ45, 100 MBit/s (1 GBit/s
recomendado)
9
3 Ligar o GALAXIS
Sirona Dental Systems GmbH
Manual do utilizador GALAXIS
3
Ligar o GALAXIS
Ligar o GALAXIS
Explicação
GALAXIS se inicia através do SIDEXIS XG.
Condições essenciais
Para iniciar o GALAXIS tem que se abrir primeiro uma radiografia 3D a
partir da base de dados SIDEXIS.
Abrir de forma simplificada
1. Inicie o SIDEXIS XG.
ª O campo de comando GALAXIS se apresenta na barra de
ferramentas da superfície do SIDEXIS XG como não ativo
(desvanecido).
2. Selecione um paciente com radiografia 3D existente.
NOTA
Se não houver radiografias 3D disponíveis, deve criar primeiro uma
radiografia 3D (veja capítulo "Criar uma radiografia 3D").
3. Selecione uma radiografia 3D.
ª A radiografia 3D selecionada se visualiza em SIDEXIS. O campo
de comando GALAXIS se apresenta como ativo.
4. Clique no campo de comando GALAXIS.
ª GALAXIS é transferido e a radiografia 3D selecionada é transferida.
Opções de iniciar alternativas
Existem as seguintes possibilidades alternativas de iniciar o GALAXIS,
nomeadamente, através da superfície SIDEXIS XG, em vez de se usar o
campo de comando GALAXIS:
● Através do menu de contexto: Selecione o item do menu """3D".
● Através do campo de comando """3D" no canto superior direito da
radiografia 3D.
10
61 98 035 D 3437
D 3437.208.01.08.24 12.2011
Sirona Dental Systems GmbH
4 Fechar o GALAXIS
Manual do utilizador GALAXIS
4
Fechar o GALAXIS
Fechar o GALAXIS
Fechar
➢ Através da barra de menu """Espaço de trabalho"selecione o item do
menu "Sair".
ª O GALAXIS se fecha e a superfície SIDEXIS XG aparece.
61 98 035 D 3437
D 3437.208.01.08.24
12.2011
11
5 Aquisição de radiografias 3D
Sirona Dental Systems GmbH
Manual do utilizador GALAXIS
5
Aquisição de radiografias 3D
Aquisição de radiografias 3D
Explicação
As radiografias 3D são criadas através da prontidão para radiografia
SIDEXIS XG e gerenciadas na base de dados SIDEXIS, paralelamente
a outras radiografias (IO "Intraoral“, XP "Panorama“, XC "Ceph“ etc.).
As radiografias 3D são arquivadas na pasta de seleção do tipo de
imagem """3D".
Literatura necessária
A operação do Software SIDEXIS XG se descreve no documento
"SIDEXIS XG Manual do utilizador".
A operação do aparelho de raios x 3D:
● Em GALILEOS
"GALILEOS Instruções de utilização"
● Em ORTHOPHOS XG 3D
"Manual de instruções ORTHOPHOS XG 3D"
Criação
1. Inicie o SIDEXIS XG (veja documento "SIDEXIS XG Manual do
utilizador").
2. Selecione um paciente.
3. Clique no campo de comando scan 3D.
ª O diálogo de prontidão para 3D se abre.
4. Pressione a tecla de ativação.
ª A radiografia é criada e o volume calculado.
Depois de alguns minutos aparece o símbolo para a radiografia 3D na
superfície SIDEXIS XG.
A radiografia 3D é agora gerenciada como qualquer outra radiografia 3D
na base de dados SIDEXIS.
CUIDADO
Raios x
Certifique-se que se cumprem as disposições de proteção contra
radiação localmente em vigor! Além disso, se devem observar as
indicações de utilização do documento "GALILEOS Instruções de
utilização" ou documento "Manual de instruções ORTHOPHOS XG 3D"
(sobretudo com relação aos temas do posicionamento do paciente e
início da radiografia)!
12
61 98 035 D 3437
D 3437.208.01.08.24 12.2011
Sirona Dental Systems GmbH
6 Áreas de trabalho
Manual do utilizador GALAXIS
6.1 Explicação
6
Áreas de trabalho
Áreas de trabalho
6.1 Explicação
Explicação
Existem áreas de trabalho otimizadas para diversas tarefas.
Uma área de trabalho apresenta várias visualizações diferentes de
diversas fatias através do volume.
Estas visualizações se encontram ligadas entre si, através da janela de
exame.
6.2 Estrutura
Estrutura
6.2.1
A
Barra de título (visualização do nome do paciente/data de
nascimento e data de criação da radiografia)
B
Barra de menu
C
Barra de ferramentas [ → 13]
D
Visualizações [ → 16] (exemplo: "Panorama com 3D")
E
Aba [ → 16]
F
Barra de opções (veja seção ""visualizar e ocultar linhas de
orientação e diagnósticos" [ → 50])
Barra de ferramentas
Barra de ferramentas
Explicação
A barra de ferramentas se compõe de campos de comando, onde se
apresentam símbolos gráficos.
Pode-se ativar uma função clicando nesse símbolo.
61 98 035 D 3437
D 3437.208.01.08.24
12.2011
13
6 Áreas de trabalho
Sirona Dental Systems GmbH
6.2 Estrutura
Manual do utilizador GALAXIS
Ferramentas standard
Ponteiro do mouse standard [ → 34]
A
Aumentar [ → 42]
B
Reduzir [ → 42]
C
Mão (deslocar visualização) [ → 35]
D
Navegar para dentro do volume [ → 33]
E
Navegar para fora do volume [ → 33]
F
Ferramentas de diagnóstico
G
H
I
J
14
Abrir visualização panorâmica [ → 23]
Medição de comprimento [ → 36]
Imprimir área de trabalho [ → 33]
Criar CD GALILEOS Viewer [ → 52]
61 98 035 D 3437
D 3437.208.01.08.24 12.2011
Sirona Dental Systems GmbH
6 Áreas de trabalho
Manual do utilizador GALAXIS
6.2 Estrutura
K
5
L
Configurar brilho
Criar volume de detalhe [ → 49]
XG 3D
Medir ângulo [ → 37]
M
N
O
Radiografia instantânea 2D [ → 32]
Ajustar contraste
Ferramentas de avaliação
A
Criar nova avaliação
(veja seção "Criar nova avaliação" [ → 43])
B
Lista de avaliações (lista das avaliações
criadas)
(veja seção "Selecionar avaliação" [ → 44])
C
Transferir visualização atual para avaliação
(veja seção "Alterar posição da
avaliação" [ → 44])
D
Caraterísticas da avaliação
(veja seção "Editar avaliação" [ → 44])
E
Deletar avaliação
(veja seção "Deletar avaliação" [ → 45])
F
Criar relatório
(veja seção "Criar relatório" [ → 45])
ORIENTAÇÃO: Esta função só está
disponível com uma versão atual do Software
REPORTER.
61 98 035 D 3437
D 3437.208.01.08.24
12.2011
15
6 Áreas de trabalho
Sirona Dental Systems GmbH
6.2 Estrutura
Manual do utilizador GALAXIS
6.2.2
Vistas
Vistas
Explicação
Num ambiente de trabalho são apresentadas várias visualizações
diferentes.
● A visualização ativa se reconhece através dum quadro e letra
laranjas e pode ser diretamente editada.
● A fatia visualizada na visualização ativa é marcada com um
reticulado em todas as restantes visualizações.
Selecionar visualização
➢ Clique na visualização pretendida.
ª A cor da barra de título da visualização é alterada, para indicar que a
visualização está ativa.
6.2.3
Separador
Separador
Explicação
Clicando na aba você pode selecionar diversas áreas de trabalho.
6.2.4
O que é uma janela de exame?
O que é uma janela de exame?
Explicação
Base da apresentação nas visualizações é um ponto vetorial individual
tridimensional no volume calculado.
● A partir deste ponto vetorial se visualizam diferentes fatias do
volume, consoante a visualização.
● O ponto vetorial se encontra no reticulado dos respetivos eixos da
fatia.
Por este motivo, em todas as visualizações, o reticulado se encontra
na mesma posição no volume.
Consoante o tipo de visualização, o ponto vetorial se encontra no
meio da visualização ou na janela de exame da visualização.
Se você navegar numa visualização ou na janela do exame pelas
fatias, estas serão automaticamente adaptadas nas outras
visualizações.
Exemplo:
Se deslocar a janela de exame na visualização panorâmica, se alteram
respetivamente as visualizações transversais, a visualização longitudinal
e a linha curvada no plano axial.
NOTA
Só pode estar sempre apenas uma visualização ativa.
16
61 98 035 D 3437
D 3437.208.01.08.24 12.2011
Sirona Dental Systems GmbH
6 Áreas de trabalho
Manual do utilizador GALAXIS
6.3 Área de trabalho "Panorama"
6.3 Área de trabalho "Panorama"
Área de trabalho "Panorama"
Explicação
Ao iniciar o GALAXIS aparece a radiografia 3D selecionada na área de
trabalho panorama.
Além da área de trabalho panorama existe outra área de trabalho com
uma visualização panorâmica e uma visualização 3D.
NOTA
Apenas ORTHOPHOS XG 3D
Numa radiografia 3D com um ORHTOPHOS XG 3D só se visualiza uma
área parcial!
Breve descrição
Em todas as visualizações as linhas finas do reticulado indicam a que
posição isto corresponde noutras visualizações.
Exemplo:
● A linha horizontal na janela do exame apresenta a posição no plano
axial.
Deste modo, todas as visualizações são organizadas entre si,
facilitando o trabalho ao usuário.
● A fatia axial contém ainda uma linha curva, que indica a posição da
janela de exame.
Visualizações
A
B
61 98 035 D 3437
D 3437.208.01.08.24
12.2011
Visualização panorâmica [ → 23]
Visualização 3D [ → 25] (somente na área de
trabalho "Panorama com 3D")
17
6 Áreas de trabalho
Sirona Dental Systems GmbH
6.4 Área de trabalho "MPR/Radiologia"
Manual do utilizador GALAXIS
Visualização longitudinal [ → 26]
C
Visualização transversal [ → 28]
D
Plano axial [ → 29]
E
6.4 Área de trabalho "MPR/Radiologia"
Área de trabalho "MPR/Radiologia"
Explicação
A área de trabalho da radiologia contém os três planos clássicos do
volume 3D (axial, coronal e sagital), bem como a visualização 3D.
NOTA
Apenas ORTHOPHOS XG 3D
Numa radiografia 3D com um ORHTOPHOS XG 3D só se visualiza uma
área parcial!
Visualizações
A
B
C
D
Plano D
18
Plano axial
Visualização 3D [ → 25]
Plano coronal [ → 30]
Plano sagital [ → 31]
A visualização D (Default: Sagital) se pode adaptar livremente. Aqui o
nome do plano "Sagital" é adaptado à posição atual.
61 98 035 D 3437
D 3437.208.01.08.24 12.2011
Sirona Dental Systems GmbH
6 Áreas de trabalho
Manual do utilizador GALAXIS
6.5 Área de trabalho "Ceph p.a./a.p."
E
F
G
Inclinação
Repor rotação e inclinação
Rotação
6.5 Área de trabalho "Ceph p.a./a.p."
Área de trabalho "Ceph p.a./a.p."
Âmbito de aplicação
Esta área de trabalho não está disponível para GALAXIS em combinação
com o modelo GAX5.
5
Esta área de trabalho não está disponível para GALAXIS em combinação
com o modelo ORTHOPHOS XG 3D.
XG 3D
Explicação
A visualização Ceph se calcula a partir de todo o volume reconstruído.
Dentro da visualização Ceph também se podem observar fatias finas
com a janela de exame.
Veja seção "Calcular uma visualização Ceph p.a./a.p. [ → 45]".
61 98 035 D 3437
D 3437.208.01.08.24
12.2011
19
6 Áreas de trabalho
Sirona Dental Systems GmbH
6.6 Área de trabalho "Ceph lateral"
Manual do utilizador GALAXIS
Visualizações
A
Ceph a.p.
Visualização 3D [ → 25]
B
C
Plano axial
D
Plano sagital [ → 31]
6.6 Área de trabalho "Ceph lateral"
Área de trabalho "Ceph lateral"
Âmbito de aplicação
5
XG 3D
Esta área de trabalho não está disponível para GALAXIS em combinação
com o modelo GAX5.
Esta área de trabalho não está disponível para GALAXIS em combinação
com o modelo ORTHOPHOS XG 3D.
Explicação
A visualização Ceph se calcula a partir de todo o volume reconstruído.
Dentro da visualização Ceph também se podem observar fatias finas
com a janela de exame.
Veja seção "Calcular uma visualização Ceph lateral. [ → 47]".
20
61 98 035 D 3437
D 3437.208.01.08.24 12.2011
Sirona Dental Systems GmbH
6 Áreas de trabalho
Manual do utilizador GALAXIS
6.7 Área de trabalho "Detalhe"
Visualizações
A
Ceph lateral
Visualização 3D [ → 25]
B
C
D
Plano axial
Plano coronal
6.7 Área de trabalho "Detalhe"
Área de trabalho "Detalhe"
Âmbito de aplicação
Esta área de trabalho não está disponível para GALAXIS em combinação
com o modelo GAX5.
5
Esta área de trabalho não está disponível para GALAXIS em combinação
com o modelo ORTHOPHOS XG 3D.
XG 3D
Explicação
A área de trabalho "Detalhe" apresenta de forma ampliada a área dentro
da janela de exame.
Os Voxel se calculam e apresentam com um comprimento de borda de
150 µm.
Veja seção "Criar volume de detalhe [ → 49]".
61 98 035 D 3437
D 3437.208.01.08.24
12.2011
21
6 Áreas de trabalho
Sirona Dental Systems GmbH
6.7 Área de trabalho "Detalhe"
Manual do utilizador GALAXIS
Visualizações
A
B
C
D
22
Plano axial
Visualização 3D [ → 25]
Plano coronal
Plano sagital [ → 31]
61 98 035 D 3437
D 3437.208.01.08.24 12.2011
Sirona Dental Systems GmbH
7 Vistas
Manual do utilizador GALAXIS
7.1 Vista panorâmica
7
Vistas
Vistas
7.1 Vista panorâmica
Vista panorâmica
Explicação
A visualização panorâmica se calcula com base em uma área em forma
de U, que corresponde ao arco mandibular.
● Dentro da visualização panorâmica se encontra a janela de
exame [ → 23].
● A área em forma de U se apresenta no plano axial da área de
trabalho correspondente.
● A visualização panorâmica apresentada se pode calcular
novamente, alterando a área em forma de U (veja capítulo: Calcular
uma nova visualização panorâmica [ → 39].)
NOTA
Apenas ORTHOPHOS XG 3D
Numa radiografia 3D com um ORHTOPHOS XG 3D só se visualiza uma
área parcial!
NOTA
A impressão de imagem subjetiva da visualização panorâmica
calculada não se pode comparar necessariamente com a técnica de
obliteração (por ex. ORTHOPHOS), devido à técnica aplicada da
tomografia dental volumétrica.
A precisão de detalhes está comprovada por uma série de publicações
científicas.
7.1.1
Janela de exame
Janela de exame
Explicação
Dentro da visualização panorâmica se encontra a janela de exame.
A janela de exame apresenta uma fatia fina vertical do volume, ao longo
do arco mandibular.
61 98 035 D 3437
D 3437.208.01.08.24
12.2011
23
7 Vistas
Sirona Dental Systems GmbH
7.1 Vista panorâmica
Manual do utilizador GALAXIS
Estrutura
A
B
C
Barra de título.
Posição da visualização transversal (TSA) [ → 28].
Posição do plano axial [ → 29].
Posição
A posição da janela de exame é apresentada através duma linha curva
na fatia axial da respetiva área de trabalho, bem como através da linha
vertical nas visualizações transversais e na visualização longitudinal.
Deslocar
Você pode deslocar a janela de exame em altura e paralelamente ao
arco mandibular.
1. Posicione o mouse sobre a barra de título da janela de exame.
2. Clique no botão esquerdo do mouse e mantenha este premido.
3. Mova o mouse conforme você quiser.
Saltar para a posição
Fazendo duplo clique num ponto qualquer num das visualizações (exceto
3D) a janela de exame será centrada neste ponto.
Este método é extremamente útil para navegar rapidamente entre os
pontos.
Navegar pelas fatias
Na janela de exame o usuário pode navegar livremente pelas fatias da
área apresentada. Deste modo, a janela de exame permite o acesso à
terceira dimensão na visualização panorâmica.
1. Posicione o mouse dentro da janela de exame.
2. Clique no botão esquerdo do mouse e mantenha este premido.
3. Mova o mouse para cima e para baixo.
24
61 98 035 D 3437
D 3437.208.01.08.24 12.2011
Sirona Dental Systems GmbH
7 Vistas
Manual do utilizador GALAXIS
7.2 Vista 3D
● Os movimentos do mouse para cima apresentam as posições da
fatia em posição mais lingual.
● Os movimentos do mouse para baixo apresentam as posições da
fatia em posição mais bucal.
NOTA
Navegar pelas fatias
Em todas as visualizações (exceto visualização 3D) você pode navegar
livremente pelas fatias, através da ajuda do mouse.
Para informações mais detalhadas, veja as seções seguintes.
7.2 Vista 3D
Vista 3D
Explicação
Na visualização 3D é apresentado o volume como objeto 3D.
A visualização 3D facilita a orientação no volume apresentado.
Para cada área de trabalho com visualização 3D existe uma
apresentação otimizada.
Estrutura
● As posições das diversas fatias são visualizadas como wireframes
(modelos de arame).
● A fatia atualmente ativa é destacada em cor laranja.
7.2.1
Vista 3D nas áreas de trabalho
Vista 3D nas áreas de trabalho
Panorâmica com 3D
61 98 035 D 3437
D 3437.208.01.08.24
12.2011
25
7 Vistas
Sirona Dental Systems GmbH
7.3 Vista longitudinal
Manual do utilizador GALAXIS
MPR/Radiologia
7.2.2
Interacção
Interacção
Girar visualização 3D
1. Posicione o mouse dentro da visualização 3D.
2. Clique no botão esquerdo do mouse e mantenha este premido.
3. Desloque o mouse.
ª Você pode girar a visualização 3D consoante o movimento do
mouse.
Ajustar nível de zoom
1. Posicione o mouse dentro da visualização 3D.
2. Rode a roda Scroll do mouse.
ª Você pode regular o nível de zoom na visualização 3D consoante o
movimento do mouse.
Deslocar visualização 3D
1. Posicione o mouse dentro da visualização 3D.
2. Clique no botão direito do mouse e mantenha este premido.
3. Desloque o mouse.
ª Você pode deslocar a visualização 3D consoante o movimento do
mouse.
7.3 Vista longitudinal
Vista longitudinal
Explicação
Numa visualização longitudinal trata-se dum corte longitudinal reto para
a janela de exame.
Este corte se pode tombar em torno do eixo do plano axial.
26
61 98 035 D 3437
D 3437.208.01.08.24 12.2011
Sirona Dental Systems GmbH
7 Vistas
Manual do utilizador GALAXIS
7.3 Vista longitudinal
Estrutura
A
Visualização longitudinal
Plano axial [ → 29]
B
C
D
Regulador corrediço "inclinar"
Campo de comando de reposição "Restaurar inclinar"
Tombar
➢ Desloque o regulador corrediço com o ponteiro do mouse.
ª Assim se tomba a visualização longitudinal.
● Uma visualização longitudinal tombada é apresentada nas
visualizações transversais [ → 28] com base em uma linha oblíqua.
Repor a função tombar
➢ Clique no campo de comando de reposição (D).
ª A visualização longitudinal se encontra novamente em estado não
tombado.
Navegar pelas fatias verticais
Numa visualização longitudinal pode navegar livremente pelas fatias
verticais da área apresentada.
1. Posicione o mouse dentro da janela de exame.
2. Clique no botão esquerdo do mouse e mantenha este premido.
3. Mova o mouse para cima e para baixo.
● Os movimentos do mouse para cima apresentam as posições da
fatia em posição mais lingual.
61 98 035 D 3437
D 3437.208.01.08.24
12.2011
27
7 Vistas
Sirona Dental Systems GmbH
7.4 Vista transversal
Manual do utilizador GALAXIS
● Os movimentos do mouse para baixo apresentam as posições da
fatia em posição mais bucal.
7.4 Vista transversal
Vista transversal
Explicação
Na visualizações transversais trata-se de cortes alinhados verticalmente
para o arco mandibular.
CUIDADO
Perigo de confundir as fatias
No GALAXIS as visualizações transversais se apresentam sempre na
direção de visão para a articulação mandibular esquerda.
Estrutura
Por baixo da visualização PAN o GALAXIS apresenta uma visualização
transversal.
● A visualização do meio corresponde à visualização transversal da
linha vertical que passa pelo meio na janela de exame.
28
61 98 035 D 3437
D 3437.208.01.08.24 12.2011
Sirona Dental Systems GmbH
7 Vistas
Manual do utilizador GALAXIS
7.5 Vista axial
A
B
C
D
E
F
Lado oral/lingual
Lado labial/bucal
Posição axial da janela de exame [ → 23] (plano axial [ → 29])
Posição vertical da janela de exame [ → 23]
Regulador corrediço "inclinar"
Campo de comando de reposição "Restaurar inclinar"
Navegar pelas fatias
O usuário pode navegar pelas visualizações transversais da área
apresentada.
A posição da janela de exame [ → 23] se desloca ao longo do arco
mandibular.
1. Posicione o mouse dentro da janela duma visualização transversal.
2. Clique no botão esquerdo do mouse e mantenha este premido.
3. Mova o mouse para cima e para baixo.
● Os movimentos do mouse para cima apresentam as fatias na direção
do lado direito do crânio.
● Os movimentos do mouse para baixo apresentam as fatias na
direção do lado esquerdo do crânio.
● Este método se usa em todas as visualizações de corte 2D no
GALAXIS.
7.5 Vista axial
Vista axial
Explicação
O plano axial apresenta as fatias do volume em posição horizontal,
nomeadamente, na altura das linhas horizontais em outras
visualizações.
Este faz parte da área de trabalho radiologia, panorâmica com 3D e
panorâmica.
Estrutura na visualização panorâmica
Na fatia apresentada você pode ver a posição do arco mandibular e a da
janela de exame.
61 98 035 D 3437
D 3437.208.01.08.24
12.2011
29
7 Vistas
Sirona Dental Systems GmbH
7.6 Vista coronal
Manual do utilizador GALAXIS
A
B
C
Arco mandibular
Posição da visualização transversal [ → 28]
Fatia visualizada na janela de exame [ → 23] (paralelamente
ao arco mandibular)
D
Visualização longitudinal [ → 26]
Navegar pelas fatias axiais
Na visualização do plano axial você pode navegar livremente pelas fatias
axiais da área apresentada.
1. Posicione o mouse dentro da visualização do plano axial.
2. Clique no botão esquerdo do mouse e mantenha este premido.
3. Mova o mouse para cima e para baixo.
● Os movimentos do mouse para cima apresentam as posições da
fatia em posição mais inferior.
● Os movimentos do mouse para baixo apresentam as posições da
fatia em posição mais superior.
Orientação
A orientação da visualização axial pode ser adaptada (veja seção
"Regulagens" [ → 50]).
7.6 Vista coronal
Vista coronal
Explicação
O plano coronal apresenta as fatias do volume em posição frontal e
constitui parte da área de trabalho de radiologia.
● Os movimentos do mouse para cima apresentam as posições da
fatia em posição mais posterior.
● Os movimentos do mouse para baixo apresentam as posições da
fatia em posição mais superior.
30
61 98 035 D 3437
D 3437.208.01.08.24 12.2011
Sirona Dental Systems GmbH
7 Vistas
Manual do utilizador GALAXIS
7.7 Vista sagital
7.7 Vista sagital
Vista sagital
Explicação
O plano sagital apresenta as fatias do volume em posição frontal e
constitui parte da área de trabalho de radiologia.
Operação
O plano sagital pode ser girado em qualquer direção, através dos
reguladores corrediços.
Na extremidade esquerda inferior se encontra o campo para girar
novamente para o estado não inclinado.
● Os movimentos do mouse para cima apresentam as posições da
fatia em posição mais lateral esquerda.
● Os movimentos do mouse para baixo apresentam as posições da
fatia em posição mais lateral direita.
61 98 035 D 3437
D 3437.208.01.08.24
12.2011
31
8 Funções
Sirona Dental Systems GmbH
8.1 Captura instantânea 2D
Manual do utilizador GALAXIS
8
Funções
Funções
8.1 Captura instantânea 2D
Captura instantânea 2D
Explicação
O GALAXIS permite, com a função "Captura de ecrã 2D", uma
possibilidade de transferir a visualização atual ou o exame completo
atual como visualizações bidimensionais para SIDEXIS XG.
As visualizações transferidas podem ser adicionadas a um exame
existente no SIDEXIS XG ou criadas como um novo exame.
Vantagem
A função "Captura de ecrã 2D" permite documentar o trabalho na base
de dados SIDEXIS XG.
8.1.1
Exame completo
Exame completo
Criar novo exame
➢ Ative o botão "Captura de ecrã 2D".
ou
➢ Através da barra de menu "Espaço de trabalho"selecione o item do
menu "Captura de ecrã 2D">"Gravar num Exame Novo".
Adicionar a um exame existente
➢ Através da barra de menu "Espaço de trabalho"selecione o item do
menu "Captura de ecrã 2D">"Gravar no Exame Actual".
Ocultar janela de exame e linhas de ajuda
A opção "Use plain , hi-res grey value images" permite determinar se
você pretende ocultar janelas de exame existentes e linhas de ajuda,
durante a execução da função "Captura de ecrã 2D".
Explicação
A ativação é visualizada com um sinal de visto no ponto do menu "Use
plain , hi-res grey value images".
➢ Através da barra de menu "Espaço de trabalho" selecione o item do
menu "Use plain , hi-res grey value images".
Ativação e desativação
8.1.2
Vista individual
Vista individual
Criar novo exame
➢ Através da barra de menu "Imagem"selecione o item do menu
"Captura de ecrã 2D">"Gravar num Exame Novo".
Adicionar a um exame existente
➢ Através da barra de menu "Imagem"selecione o item do menu
"Captura de ecrã 2D">"Gravar no Exame Actual".
32
61 98 035 D 3437
D 3437.208.01.08.24 12.2011
Sirona Dental Systems GmbH
8 Funções
Manual do utilizador GALAXIS
8.2 Imprimir
Ocultar janela de exame e linhas de ajuda
A opção "Use plain , hi-res grey value images" permite determinar se
você pretende ocultar janelas de exame existentes e linhas de ajuda,
durante a execução da função "Captura de ecrã 2D".
Explicação
A ativação é visualizada com um sinal de visto no ponto do menu "Use
plain , hi-res grey value images".
➢ Através da barra de menu "Imagem" selecione o item do menu "Use
plain , hi-res grey value images".
Ativação e desativação
8.2 Imprimir
Imprimir
Explicação
O GALAXIS permite, com a função "Imprimir…", uma possibilidade de
imprimir a visualização atual ou o exame completo atual.
8.2.1
Exame completo
Exame completo
Impressão
➢ Ative o botão "Imprimir…".
ou
➢ Através da barra de menu "Espaço de trabalho"selecione o item do
menu "Imprimir…".
Pré-visualização
➢ Através da barra de menu "Espaço de trabalho"selecione o item do
menu "Pré-visualização da impressão…".
8.2.2
Vista individual
Vista individual
Impressão
➢ Através da barra de menu "Imagem"selecione o item do menu
"Imprimir…".
Pré-visualização
➢ Através da barra de menu "Imagem"selecione o item do menu "Prévisualização da impressão…".
8.3 Deslocar-se através dos cortes
Deslocar-se através dos cortes
Explicação
Além da possibilidade de navegar pelas fatias através do botão esquerdo
do mouse, isto também se pode fazer através do campo de comando
"Mover-se um corte para dentro do volume" e "Mover-se um corte para
fora do volume".
61 98 035 D 3437
D 3437.208.01.08.24
12.2011
33
8 Funções
Sirona Dental Systems GmbH
8.4 Ponteiro do mouse standard
Manual do utilizador GALAXIS
Navegar para dentro do volume
➢ Ative o botão "Mover-se um corte para dentro do volume".
ª A visualização atual se deslocou uma fatia para dentro do volume.
Navegar para fora do volume
➢ Ative o botão "Mover-se um corte para fora do volume".
ª A visualização atual se deslocou uma fatia para fora do volume.
8.4 Ponteiro do mouse standard
Ponteiro do mouse standard
Explicação
O modo standard para o ponteiro do mouse é designado de "Cursor
Predefinido".
O ponteiro do mouse é apresentado como seta na superfície GALAXIS.
Em seguida, são descritas as possibilidades para você mudar dum modo
para o "Cursor Predefinido".
Comutação
Existem as seguintes possibilidades para comutar para o modo "Cursor
Predefinido":
➢ Clique sobre o botão "Cursor Predefinido".
ou
➢ Através da barra de menu "Análise" selecione o item do menu
"Cursor Predefinido".
ou
➢ Prima a tecla espaço no teclado do PC.
8.5 Mouse regulador: Ajustar brilho e contraste com
o mouse
Mouse regulador: Ajustar brilho e contraste com o mouse
Explicação
O chamado regulador do mouse oferece uma possibilidade simples e
elegante para regular o brilho e o contraste. Você pode alterar o brilho e
o contraste em simultâneo.
Comutação
Existem as seguintes possibilidades para comutar para o modo "Mouse
regulador":
➢ Através da barra de menu "Análise" selecione o item do menu
"Mouse regulador".
ou
➢ Hotkey: Pressione a combinação de teclas "Ctrl"+"Mayúsculas"+"M".
34
61 98 035 D 3437
D 3437.208.01.08.24 12.2011
Sirona Dental Systems GmbH
8 Funções
Manual do utilizador GALAXIS
8.6 Deslocar uma vista
Indicação da função
O estado ativo desta função é demonstrado através do ponteiro do
mouse alterado na área do exame.
Operação
1. Na área do exame clique no botão esquerdo do mouse e mantenha
este premido.
2. Mova o mouse conforme você quiser.
ª Movendo na horizontal você pode mudar o contraste.
ª Movendo na vertical você pode mudar o brilho.
➢ Solte novamente o ponteiro esquerdo do mouse, depois de regular a
visualização pretendida.
Enquanto o regulador do mouse estiver ativo, você pode fazer a
regulagem as vezes que desejar, a partir do passo de trabalho 1.
8.6 Deslocar uma vista
Deslocar uma vista
Explicação
Se você aumentar a imagem, pode acontecer que você não veja mais o
plano completo da fatia.
Com a ajuda do modo "Mão" você pode deslocar livremente a
visualização.
Assim você pode visualizar o plano da fatia em qualquer área.
Comutação
Existem as seguintes possibilidades para comutar para o modo "Mão":
➢ Clique sobre o botão "Mão".
ou
➢ Através da barra de menu "Análise" selecione o item do menu "Mão".
8.7 Posicionar o tracejado com um só clique
Posicionar o tracejado com um só clique
Explicação
Em determinadas situações pode ser útil poder posicionar o reticulado
num determinado local, bastando clicar simplesmente.
Operação
1. Através da barra de menu "Análise" selecione o item do menu
"Reposicionar Tracejado".
2. Clique na posição pretendida numa visualização.
ª Todas as fatias são atualizadas para apresentar a posição
selecionada de acordo com o alinhamento da fatia.
61 98 035 D 3437
D 3437.208.01.08.24
12.2011
35
8 Funções
Sirona Dental Systems GmbH
8.8 Restaurar uma vista
Manual do utilizador GALAXIS
8.8 Restaurar uma vista
Restaurar uma vista
Explicação
A função "Restaurar as predefinições" permite repor todas as
visualizações em todas as apresentações para seus valores standard.
Valores standard em questão
● Navegar pelas fatias
● Zoom
● Deslocar
● Posição da janela de exame
● Posição da visualização 3D
● Contraste e brilho
Reposição
➢ Através da barra de menu "Análise" selecione o item do menu
"Restaurar as predefinições".
ou
➢ Introduza [Ctrl] + [r] através do teclado.
8.9 Medições
Medições
Explicação
O GALILEOS oferece as seguintes funções de medição:
● Medição de comprimento [ → 36]
● Medição de ângulos [ → 37]
8.9.1
Medição de comprimento
Medição de comprimento
Explicação
Esta função permite visualizar a distância em milímetros entre dois
pontos selecionados numa visualização.
Precisão de medição:
● GALILEOS ± 0,15mm
● ORHTOPHOS XG 3D ± 0,1mm
Âmbito de aplicação
Esta função de medição está disponível para as seguintes visualizações:
● Visualização longitudinal
● Visualização transversal(TSA)
● Plano axial
● Plano coronal
● Plano sagital
36
61 98 035 D 3437
D 3437.208.01.08.24 12.2011
Sirona Dental Systems GmbH
8 Funções
Manual do utilizador GALAXIS
8.9 Medições
Abrir
➢ Clique no campo de comando "Medir Distância".
ou
➢ Através da barra de menu "Análise" /"Medir"selecione o item do
menu "Medir Distância".
ou
➢ Prima a tecla "[D]" no teclado do PC.
ª O ponteiro do mouse apresenta agora a forma duma pequena cruz
nas visualizações aplicáveis.
Medição
1. Desloque o ponteiro do mouse para cima do ponto inicial da
medição.
2. Confirme este ponto inicial clicando no botão esquerdo do mouse.
3. Puxe o ponteiro do mouse no canto desejado.
ª Ambos os pontos são ligados por uma linha.
4. Confirme este trajeto medido, clicando no botão esquerdo do mouse.
Deletar
1. Marque a medição com o mouse.
2. Prima a tecla de deletar no teclado do PC.
ª A medição foi deletada.
8.9.2
Medição de ângulos
Medição de ângulos
Explicação
Esta função permite visualizar a relação angular entre dois três pontos
selecionados numa visualização.
O ângulo é indicado em graus.
Âmbito de aplicação
Esta função de medição está disponível para as seguintes visualizações:
● Visualização longitudinal
● Visualização transversal(TSA)
● Plano axial
● Plano coronal
● Plano sagital
Abrir
➢ Clique no campo de comando "Medir Ângulo".
ou
➢ Através da barra de menu "Análise" /"Medir"selecione o item do
menu "Medir Ângulo".
ou
61 98 035 D 3437
D 3437.208.01.08.24
12.2011
37
8 Funções
Sirona Dental Systems GmbH
8.9 Medições
Manual do utilizador GALAXIS
➢ Prima a tecla "[A]" no teclado do PC.
ª O ponteiro do mouse apresenta agora a forma duma pequena cruz
nas visualizações aplicáveis.
Medição
1. Mova o ponteiro do mouse sobre o local onde deve ficar situado o
vértice do ângulo.
2. Confirme este ponto clicando no botão esquerdo do mouse.
3. Arraste com o ponteiro do mouse o primeiro vértice para a medição
do ângulo.
4. Confirme este ponto clicando no botão esquerdo do mouse.
5. Arraste com o ponteiro do mouse o segundo vértice para a medição
do ângulo.
6. Confirme o ângulo clicando no botão esquerdo do mouse.
Deletar
1. Marque a medição com o mouse.
2. Prima a tecla de deletar no teclado do PC.
ª A medição foi deletada.
8.9.3
Medição do canal radicular
Medição do canal radicular
Explicação
"Nas visualizações das fatias você pode medir o comprimento ao longo
dum caminho (com um máximo de 20 pontos de apoio).
Precisão de medição:
● GALILEOS ± 0,15mm
● ORHTOPHOS XG 3D ± 0,1mm
Âmbito de aplicação
Esta função de medição está disponível para as seguintes visualizações:
● Visualização longitudinal
● Visualização transversal(TSA)
● Plano axial
● Plano coronal
● Plano sagital
Abrir
➢ Clique no campo de comando "Medir trajetória".
ou
➢ Através da barra de menu "Análise" /"Medir"selecione o item do
menu "Medir trajetória".
ª O ponteiro do mouse apresenta agora a forma duma pequena cruz
nas visualizações aplicáveis.
38
61 98 035 D 3437
D 3437.208.01.08.24 12.2011
Sirona Dental Systems GmbH
8 Funções
Manual do utilizador GALAXIS
8.10 Cálculo de uma nova vista panorâmica
Medição
1. Determine o ponto inicial com o ponteiro do mouse.
2. Confirme este ponto inicial clicando no botão esquerdo do mouse.
3. Puxe o ponteiro do mouse para o primeiro ponto de apoio pretendido.
4. Confirme este ponto de apoio clicando no botão esquerdo do mouse.
5. Repita os pontos 3. e 4. até ao ponto final desejado.
ª Com isto você pode prolongar passo a passo o trajeto medido.
6. Confirme este trajeto medido, fazendo duplo clique no botão
esquerdo do mouse.
IMPORTANTE
Não é possível mudar a visualização durante uma medição do caminho.
Deletar
1. Marque a medição com o mouse.
2. Prima a tecla de deletar no teclado do PC.
ª A medição foi deletada.
8.10 Cálculo de uma nova vista panorâmica
Cálculo de uma nova vista panorâmica
Explicação
Se qualidade das visualizações geradas automaticamente na área de
trabalho Panorama não preencher os requisitos para fins de diagnóstico,
pode calcular novamente a área de trabalho Panorama.
Isto se faz através do diálogo "Novo Panorama".
NOTA
Apenas ORTHOPHOS XG 3D
Numa radiografia 3D com um ORHTOPHOS XG 3D só está disponível
uma área parcial!
Abrir
➢ Ative o botão "Panorama…".
ou
➢ Através da barra de menu "Análise" selecione o item do menu
"Panorama…".
ª Aparece o diálogo "Novo Panorama".
Estrutura
O elemento central no diálogo "Novo Panorama" é a apresentação dum
plano axial do volume atual.
61 98 035 D 3437
D 3437.208.01.08.24
12.2011
39
8 Funções
Sirona Dental Systems GmbH
8.10 Cálculo de uma nova vista panorâmica
Manual do utilizador GALAXIS
● Neste plano axial se apresenta uma área amarela em forma de U (A),
que serve para calcular a visualização panorâmica.
● Dentro desta área (A) se encontra uma linha azul (B), que define o
arco mandibular.
Objetivo de otimização
A forma, posição e tamanho da área em forma de U (A) se devem
otimizar de forma que se possa atingir uma visualização panorâmica de
melhor qualidade.
Pré-visualização
Na parte inferior do diálogo "Novo Panorama" se apresenta uma prévisualização da visualização panorâmica das regulagens atuais.
Nesta pré-visualização se apresenta a posição da fatia axial através
duma linha amarela.
Pontos de otimização
● A área (A) deve abranger todos os dentes e o maxilar.
● A área (A) se deve posicionar de forma a visualizar as raízes dentais
de forma mais centeal possível. Idealmente a linha azul (B) do arco
mandibular deve atravessar pelo meio das raízes dentais.
Ferramentas
Deslocação da área em forma de U
A área em forma de U se pode selecionar e deslocar.
Alterar a forma da dentição
No campo de diálogo "Forma da maxila" se pode alterar a forma da
dentição (região dos dentes frontais) através dos campos de opção.
40
61 98 035 D 3437
D 3437.208.01.08.24 12.2011
Sirona Dental Systems GmbH
8 Funções
Manual do utilizador GALAXIS
8.10 Cálculo de uma nova vista panorâmica
Alterar o tamanho do maxilar
No campo de diálogo "Tamanho" se pode alterar o tamanho do maxilar
através dos campos de opção.
NOTA
Na maioria das radiografias o tamanho máximo do maxilar fornece os
melhores resultados.
Rotação da área em forma de U
A área em forma de U se pode rodar, alterando o valor no campo de
introdução "Rotation" ou ativando os campos de comando de rotação ao
lado deste campo de introdução.
● Isto pode ser útil quando o paciente não estava posicionado de forma
ideal durante a criação da radiografia.
Alteração da espessura da área em forma de U
A profundidade da área em forma de U se pode definir, alterando o valor
no campo de introdução "Espessura".
NOTA
Uma espessura superior a 200% fornece os melhores resultados na
maioria das radiografias.
Reposição das alterações efetuadas
Através do campo de comando "" se podem repor todas as alterações
efetuadas desde que se abriu o diálogo.
No diálogo "Novo Panorama" existem meios auxiliares, que facilitam a
edição da área em forma de U.
Meio auxiliar
Pré-visualização detalhada
Através do campo de comando "Pré-visualização de alta qualidade" se
pode chamar uma pré-visualização detalhada da regulagem atual.
● Isto pode demorar alguns segundos.
● Antes de fechar o diálogo pode visualizar o resultado exato de suas
regulagens
Visualizar todas as fatias axiais duma vez
A função "Sobrepor" facilita o alinhamento da área em forma de U,
quando se pretende usar regulagem para maxilar superior e inferior.
Isto permite uma visão geral sobre a posição da dentição e dos dentes
individuais.
➢ Ative o botão "Superimpose".
ª É visualizada a soma de todas as fatias axiais.
61 98 035 D 3437
D 3437.208.01.08.24
12.2011
41
8 Funções
Sirona Dental Systems GmbH
8.11 Função de zoom
Manual do utilizador GALAXIS
Reposição da função "Superimpose"
➢ Ative o botão "Single".
Aparece uma fatia axial.
ª
Navegar pelas fatias axiais
Se pretende navegar pelas fatias axiais, deve fazer o seguinte:
➢ Ative o botão "Mover-se um corte para dentro do volume".
ª A visualização atual se deslocou uma fatia para dentro.
1. Ative o botão "Mover-se um corte para fora do volume".
ª A visualização atual se deslocou uma fatia para fora do volume.
2. Confirme sua regulagem com o campo de comando "Aceitar" (OK).
8.11 Função de zoom
Função de zoom
Explicação
As funções de zoom "Ampliar" e "Reduzir" permitem aumentar e diminuir
qualquer visualização.
Aumentar
➢ Rode a roda Scroll do mouse para a frente.
ou
➢ Clique no campo de comando "Ampliar".
ou
➢ Através da barra de menu "Aspecto" /"Ampliar/reduzir"selecione o
item do menu "Ampliar".
Reduzir
➢ Rode a roda Scroll do mouse para trás.
ou
➢ Clique no campo de comando "Reduzir".
ou
➢ Através da barra de menu "Aspecto" /"Ampliar/reduzir"selecione o
item do menu "Reduzir".
8.12 Função de transferência
Função de transferência
Explicação
Na função de transferência você pode alterar a apresentação dos níveis
de cinza médios, através da correção de gama.
42
61 98 035 D 3437
D 3437.208.01.08.24 12.2011
Sirona Dental Systems GmbH
8 Funções
Manual do utilizador GALAXIS
8.13 Trabalho orientado ao diagnóstico
Abrir
➢ Através da barra de menu "Aspecto" selecione o item do menu
"Função de Transferência...".
ª Aparece o diálogo "Função de Transferência".
Operação
1. Desloque o regulador corrediço "Gama" conforme desejar.
2. Confirme sua regulagem com o campo de comando "Aceitar" (OK).
8.13 Trabalho orientado ao diagnóstico
Trabalho orientado ao diagnóstico
8.13.1
Explicação
Explicação
Explicação
Os diagnósticos servem duma espécie de "marcador" no volume. Se
você selecionar um diagnóstico, serão restabelecidas as visualizações
conforme apareciam quando você definiu o diagnóstico.
Apresentação
● Os diagnósticos criados são visualizados como esferas no volume ou
como círculo em cortes de 2D.
● Se você selecionar o diagnóstico numa visualização, aparece o
diagnóstico na área de trabalho.
● Se você selecionar um registro de diagnóstico da lista, na barra de
ferramentas de diagnóstico, será restabelecida toda a visualização.
Isto significa que é selecionada a área de trabalho que estava ativa
quando você criou o diagnóstico.
Transmissão de diagnósticos
Os diagnósticos gerados em GALAXIS podem ser transferidos para
colegas ou outros médicos:
● Os diagnósticos criados (inclusive todas as configurações de
visualização) são guardados quando você criar um Viewer-CD e
podem ser visualizados no Viewer (veja seção "Criar Viewer-CD
GALILEOS" [ → 52]).
Assim o usuário do Viewer-CD pode ver as visualizações tal como
foram criadas com o diagnóstico.
● Os diagnósticos criados podem ser usados como base de relatórios
automaticamente gerados (veja seção "Criar relatório de
diagnóstico" [ → 45])
8.13.2
Criar um novo diagnóstico
Criar um novo diagnóstico
1. Navegue com o ponto central da janela de exame para o local
pretendido, onde você deseja criar o diagnóstico.
2. Ative o botão "Inserir achado".
ª Aparece o diálogo "Inserir achado".
3. No campo do texto "Título" introduza um nome para o diagnóstico.
61 98 035 D 3437
D 3437.208.01.08.24
12.2011
43
8 Funções
Sirona Dental Systems GmbH
8.13 Trabalho orientado ao diagnóstico
Manual do utilizador GALAXIS
4. No campo do texto "Regio" introduza a designação da região.
5. No campo do texto "Achado" introduza o diagnóstico.
NOTA
Clicando no botão direito do mouse no campo "Achado" para abrir um
menu com textos standard de diagnóstico. Estes podem ser adaptados
em SIDEXIS. Veja documento "SIDEXIS XG / Manual do utilizador"
(número de encomenda: 61 98 019).
6. Ative o botão "Aceitar".
ª O diagnóstico é arquivado.
Opções de diagnóstico
Você pode regular as opções avançadas no diálogo "Inserir achado" (ou
no diálogo "Detalhes do achado"):
"Guardar contraste e brilho com este achado"
●
"Guardar enquadramento e ampliação com este achado"
●
Se estas opções forem desativadas, as respetivas configurações durante
a focagem do diagnóstico já não serão apresentadas como quando foi
criado o diagnóstico, mas serão mantidas as configurações gerais.
8.13.3
Seleccionar um diagnóstico
Seleccionar um diagnóstico
➢ Escolha o diagnóstico desejado da lista de diagnósticos.
ou
➢ Marque o diagnóstico desejado nas vistas.
8.13.4
Alterar a posição de um diagnóstico
Alterar a posição de um diagnóstico
1. Selecione o diagnóstico pretendido.
2. Navegue com o ponto central da janela de exame para o local
pretendido.
3. Ative o botão "Mover achado para posição actual".
8.13.5
Editar um diagnóstico
Editar um diagnóstico
1. Selecione o diagnóstico pretendido.
2. Ative o botão "Propriedades".
ª Aparece o diálogo "Propriedades".
3. No campo do texto "Título" introduza um nome para o diagnóstico.
4. No campo do texto "Regio" introduza a designação da região.
5. No campo do texto "Achado" introduza o diagnóstico.
44
61 98 035 D 3437
D 3437.208.01.08.24 12.2011
Sirona Dental Systems GmbH
8 Funções
Manual do utilizador GALAXIS
8.14 Cálculo de uma vista cefalográfica p.a./a.p.
NOTA
Clicando no botão direito do mouse no campo "Achado" para abrir um
menu com textos standard de diagnóstico. Estes podem ser adaptados
em SIDEXIS. Veja documento "SIDEXIS XG / Manual do utilizador"
(número de encomenda: 61 98 019).
6. Ative o botão "Aceitar".
ª O diagnóstico é arquivado.
8.13.6
Eliminar um diagnóstico
Eliminar um diagnóstico
1. Selecione o diagnóstico pretendido.
2. Ative o botão "Remover achado...".
ª Abre-se um diálogo de segurança.
3. Ative o botão "Sim".
ª O diagnóstico foi deletado.
8.13.7
Gerar um relatório
Os diagnósticos criados podem ser usados como base de relatórios
automaticamente gerados.
Gerar um relatório
Condição para tal é o Software REPORTER, em sua versão atual,
comercializado à parte.
Para mais informações sobre o REPORTER, consulte o documento
REPORTER / Installation and Operator's Manual" (n.º de encom.: 62 59
316).
8.14 Cálculo de uma vista cefalográfica p.a./a.p.
Cálculo de uma vista cefalográfica p.a./a.p.
Âmbito de aplicação
Esta função não está disponível para GALAXIS em combinação com o
modelo GAX5.
5
Esta função não está disponível para GALAXIS em combinação com o
modelo ORTHOPHOS XG 3D.
XG 3D
Explicação
Se necessitar duma visualização Ceph p.a. ou a.p., se pode calcular esta
com a função "Ceph p.a./a.p. …". A visualização Ceph se calcula a partir
de todo o volume.
As regulagens iniciais para calcular a visualização Ceph se podem
corrigir antes do cálculo. Isto pode ser útil quando o paciente não estava
posicionado corretamente durante a radiografia.
Abrir
➢ Através da barra de menu "Análise" selecione o item do menu "Ceph
p.a./a.p. …".
ª Aparece o diálogo "Novo Ceph".
61 98 035 D 3437
D 3437.208.01.08.24
12.2011
45
8 Funções
Sirona Dental Systems GmbH
8.14 Cálculo de uma vista cefalográfica p.a./a.p.
Manual do utilizador GALAXIS
Estrutura
O elemento central no diálogo "Novo Ceph" é a apresentação dum plano
axial do volume atual.
As regulagens iniciais se definem através deste plano axial.
Pré-visualização
Na parte inferior do diálogo "Novo Ceph" se apresenta uma prévisualização da visualização p.a ou a.p. das regulagens efetuadas.
Nesta pré-visualização se apresenta a posição da fatia axial através
duma linha amarela.
Seleção
No campo de diálogo "Tipo de Ceph" se pode alterar o tipo de Ceph (a.p
ou p.a) através dos campos de opção.
Alinhamento
Rotação do plano axial
A fatia axial se pode rodar, alterando o valor no campo de introdução
"Rotation" ou ativando os campos de comando de rotação ao lado deste
campo de introdução.
Tombar o plano axial para a frente ou
para trás
A fatia axial se pode tombar horizontalmente, alterando o valor no campo
de introdução "Mover para cima/baixo".
Reposição das alterações efetuadas
Através do campo de comando "" se podem repor todas as alterações
efetuadas desde que se abriu o diálogo.
Meio auxiliar
No diálogo "Novo Ceph" existem meios auxiliares, que facilitam a edição.
Pré-visualização detalhada
Através do campo de comando "Pré-visualização de alta qualidade" se
pode chamar uma pré-visualização detalhada da regulagem atual.
● Isto pode demorar alguns segundos.
● Antes de fechar o diálogo pode visualizar o resultado exato de suas
regulagens.
Visualizar todas as fatias axiais duma
vez
Isto permite uma visão geral sobre a posição da dentição e dos dentes
individuais.
➢ Ative o botão "Superimpose".
ª É visualizada a soma de todas as fatias axiais.
Reposição
➢ Ative o botão "Single".
ª
Navegar pelas fatias axiais
46
Aparece uma fatia axial.
Se pretende navegar pelas fatias axiais, deve fazer o seguinte:
61 98 035 D 3437
D 3437.208.01.08.24 12.2011
Sirona Dental Systems GmbH
8 Funções
Manual do utilizador GALAXIS
8.15 Cálculo de uma vista cefalográfica lateral
➢ Ative o botão "Mover-se um corte para dentro do volume".
ª A visualização atual se deslocou uma fatia para dentro.
➢ Ative o botão "Mover-se um corte para fora do volume".
ª A visualização atual se deslocou uma fatia para dentro.
Aceitar regulagens
➢ Ative o botão "Aceitar".
ª O diálogo "Novo Ceph" se fecha, sendo calculada uma visualização
Ceph.
8.15 Cálculo de uma vista cefalográfica lateral
Cálculo de uma vista cefalográfica lateral
Âmbito de aplicação
Esta função não está disponível para GALAXIS em combinação com o
modelo GAX5.
5
Esta função não está disponível para GALAXIS em combinação com o
modelo ORTHOPHOS XG 3D.
XG 3D
Explicação
Se necessitar duma visualização Ceph lateral, se pode calcular esta com
a função "Ceph lateral …". A visualização Ceph se calcula a partir de todo
o volume.
As regulagens iniciais para calcular a visualização Ceph se podem
corrigir antes do cálculo. Isto pode ser útil quando o paciente não estava
posicionado corretamente durante a criação da radiografia.
Abrir
➢ Através da barra de menu "Análise" selecione o item do menu "Ceph
lateral …".
ª Aparece o diálogo "Novo Ceph".
Estrutura
O elemento central no diálogo "Novo Ceph" é a apresentação dum plano
axial do volume atual.
As regulagens iniciais se definem através deste plano axial
Pré-visualização
Na parte inferior do diálogo "Novo Ceph" se apresenta uma prévisualização lateral das regulagens efetuadas.
Nesta pré-visualização se apresenta a posição da fatia axial através
duma linha amarela.
61 98 035 D 3437
D 3437.208.01.08.24
12.2011
47
8 Funções
Sirona Dental Systems GmbH
8.15 Cálculo de uma vista cefalográfica lateral
Manual do utilizador GALAXIS
Seleção
No campo de diálogo "Tipo de Ceph" se pode alterar o tipo de Ceph (ED
ou DE) através dos campos de opção.
Alinhamento
Rotação do plano axial
A fatia axial se pode rodar, alterando o valor no campo de introdução
"Rotation" ou ativando os campos de comando de rotação ao lado deste
campo de introdução.
Tombar o plano axial para a esquerda ou
direita
A fatia axial se pode tombar para a esquerda ou direita, alterando o valor
no campo de introdução "Tilt left/right".
Reposição das alterações efetuadas
Através do campo de comando "" se podem repor todas as alterações
efetuadas desde que se abriu o diálogo.
Meio auxiliar
No diálogo "Novo Ceph" existem meios auxiliares, que facilitam a edição.
Pré-visualização detalhada
Através do campo de comando "Pré-visualização de alta qualidade" se
pode chamar uma pré-visualização detalhada da regulagem atual.
● Isto pode demorar alguns segundos.
● Antes de fechar o diálogo pode visualizar o resultado exato de suas
regulagens.
Visualizar todas as fatias axiais duma
vez
Isto permite uma visão geral sobre a posição da dentição e dos dentes
individuais.
➢ Ative o botão "Superimpose".
ª É visualizada a soma de todas as fatias axiais.
Reposição da função "Superimpose"
➢ Ative o botão "Single".
ª
Navegar pelas fatias axiais
Aparece uma fatia axial.
Se pretende navegar pelas fatias axiais, deve fazer o seguinte:
➢ Ative o botão "Mover-se um corte para dentro do volume".
ª A visualização atual se deslocou uma fatia para dentro do volume.
➢ Ative o botão "Mover-se um corte para fora do volume".
ª A visualização atual se deslocou uma fatia para fora do volume.
Aceitar regulagens
➢ Ative o botão "Aceitar".
ª O diálogo "Novo Ceph" se fecha, sendo calculada uma visualização
Ceph.
48
61 98 035 D 3437
D 3437.208.01.08.24 12.2011
Sirona Dental Systems GmbH
8 Funções
Manual do utilizador GALAXIS
8.16 Geração de um volume detalhado
8.16 Geração de um volume detalhado
Geração de um volume detalhado
Âmbito de aplicação
Esta função não está disponível para GALAXIS em combinação com o
modelo GAX5.
5
Esta função não está disponível para GALAXIS em combinação com o
modelo ORTHOPHOS XG 3D.
XG 3D
Explicação
Se necessitar duma reconstrução de detalhe, se pode calcular esta com
a função "Close-Up".
A função "Close-Up" calcula a reconstrução de detalhe a partir da área
dentro da janela de exame.
A região dentro da janela de exame se calcula com um tamanho de Voxel
de 150 µm.
Abrir
➢ Clique sobre o botão "Close-Up".
ou
➢ Através da barra de menu "Análise" selecione o item do menu
"Close-Up".
ª Aparece o diálogo "Close-Up".
Estrutura
A janela de exame da apresentação panorâmica se visualiza nos 3
planos (axial, coronal e sagital).
Esta é a área da reconstrução de detalhe a criar.
Se a área visualizada não corresponder à área pretendida, tem que se
sair do diálogo e posicionar a janela de exame novamente.
Operação
No campo de diálogo "Nome" se pode definir um nome para a
reconstrução de detalhe.
Atribuir nome
Este nome aparece como título do registro.
Se não pretender definir um nome o cálculo se faz automaticamente para
cima.
➢ Ative o botão "Aceitar".
Aceitar regulagens
ª O diálogo "Close-Up" se fecha, sendo calculada uma reconstrução
de detalhe.
61 98 035 D 3437
D 3437.208.01.08.24
12.2011
49
8 Funções
Sirona Dental Systems GmbH
8.17 Ocultar e visualizar linhas de orientação e diagnósticos
Manual do utilizador GALAXIS
8.17 Ocultar e visualizar linhas de orientação e
diagnósticos
Ocultar e visualizar linhas de orientação e diagnósticos
Explicação
Na barra de opções (ao lado do logótipo "Sirona") você pode visualizar e
ocultar a indicação das linhas de orientação e pontos de diagnóstico.
Para tal, você tem que ativar o respetivo símbolo.
Visualizar e ocultar linhas de orientação
Esta função permite visualizar e ocultar as linhas de orientação amarelas
("reticulado") nas visualizações 2D.
Visualizar e ocultar diagnósticos
Esta função permite visualizar e ocultar os diagnósticos nas
visualizações. A este respeito, veja "Trabalhar de forma orientada para o
diagnóstico" [ → 43].
8.18 Configurações
Configurações
Explicação
No item do menu "Adaptar" você pode fazer configurações sobre Fechar
e a visualização do GALAXIS.
Abrir
Através da barra de menu "Aspecto" clique no item do menu "Adaptar…".
Operação
Página de aba "Fechar"
Quando fechar o GALAXIS, o SIDEXIS XG pode transferir para a base
de dados SIDEXIS as fatias apresentadas da área de trabalho atual
como visualizações individuais e como parte dum exame.
Estão disponíveis os seguintes campos de opção para seleção:
● Campo de opção"Fazer automaticamente uma captura do ecrã e
colocá-lo num novo exame."
● Campo de opção"Fazer automaticamente uma captura do ecrã e
colocá-lo no exame actual."
● Campo de opção"Simplesmente fechar a aquisição; não fazer uma
captura do ecrã."
● Campo de opção"Pergunta-me cada vez que fechar uma aquisição."
Página de aba "Aspecto"
Área "Image Quality/Performance"
● Ativando a caixa de sinalização"This setting is not recommended for
less powerful computers, as it can decrease the application's
interactivity." você pode reduzir o ruído dos níveis nas visualizações.
Em determinadas circunstâncias, a interatividade pode sofrer com
esta medida, uma vez que o sistema fica processando.
50
61 98 035 D 3437
D 3437.208.01.08.24 12.2011
Sirona Dental Systems GmbH
8 Funções
Manual do utilizador GALAXIS
8.18 Configurações
● Ativando a caixa de sinalização"Utilize imagens a preto e branco
convencionais de alta resolução" você pode atualizar continuamente
todas as imagens de fatias durante a navegação.
Em determinadas circunstâncias, a interatividade pode sofrer com
esta medida, uma vez que o sistema fica processando.
Área "Apresentação"
● Ativando a caixa de sinalização "Use linhas mais grossas para
visualização." você pode visualizar as linhas nas visualizações em
negrito (modo de apresentação).
Área "Viewing Direction"
● Selecionando o respetivo campo de opção, você pode definir o
sentido de visão das visualizações de corte sagital e axial.
Aceitar regulagens
➢ Ative o botão "Aceitar".
61 98 035 D 3437
D 3437.208.01.08.24
12.2011
51
9 Criar o CD GALILEOS Viewer
Sirona Dental Systems GmbH
Manual do utilizador GALAXIS
9
Criar o CD GALILEOS Viewer
Criar o CD GALILEOS Viewer
Explicação
Você pode gravar em CD os dados 3D em conjunto com a visualização
panorâmica no software de observação 3D GALILEOS Viewer.
● O destinatário deste Viewer-CD GALILEOS pode observar os dados
de imagem interativamente em três dimensões, sem precisar de
instalar o SIDEXIS ou GALAXIS.
● GALILEOS Viewer
Exceto poucas restrições (não é possível criar volume de detalhe e
salvar), o GALILEOS Viewer oferece toda a funcionalidade
GALAXIS.
● Como alternativa a gravar em CD, você também pode copiar os
dados em uma diretoria ou em outro meio, (por ex., pen USB).
NOTA
O GALILEOS Viewer também permite observar interativamente em três
dimensões os desenhos e dados de imagem do Software
GALILEOS Implant. No entanto, não se podem alterar os dados (veja
também manual de instruções "GALILEOS Implant").
Abrir diálogo
➢ Ative o botão "Gerar CD de visualização (Wrap and Go)".
ou
➢ Através da barra de menu "Espaço de trabalho"selecione o item do
menu "Gerar CD de visualização (Wrap and Go)".
ª Abre a janela de diálogo.
52
61 98 035 D 3437
D 3437.208.01.08.24 12.2011
Sirona Dental Systems GmbH
9 Criar o CD GALILEOS Viewer
Manual do utilizador GALAXIS
Selecionar arquivos e funções adicionais
● Caixa de sinalização "Anonymize patient data"
● Esta função torna os dados do paciente anônimos.
● Caixa de sinalização "Include findings"
Esta função integra a lista de diagnósticos.
● Área "Attachments"
Através do botão "Agregar" você pode selecionar arquivos adicionais
(por exemplo, um relatório sobre o caso atual em formato PDF ou um
arquivo ZIP com dados DICOM).
- Os arquivos selecionados são apresentados no campo de texto.
Através do botão "Eliminar" você pode remover novamente os
arquivos selecionados.
Selecionar função
● Campo de opção "Gravar em CD (recomendado)"
Pretende-se criar um Viewer-CD GALILEOS.
● Campo de opção "Copy this directory"
Pretende-se copiar dados.
Através do botão "Select directory…" você pode selecionar a
diretoria de destino.
Iniciar processo de gravar ou copiar
➢ Ative o botão "Gravar CD".
ª O Viewer-CD GALILEOS está sendo criado ou os dados copiados
para a diretoria selecionada.
61 98 035 D 3437
D 3437.208.01.08.24
12.2011
53
oÉëÉêî~ãçJåçë=ç=ÇáêÉáíç=ÇÉ=ÉÑÉÅíì~ê=~äíÉê~´πÉë=åç=ßãÄáíç=ÇÉ=ìã=~éÉêÑÉá´ç~ãÉåíç=í¨ÅåáÅçK
«=páêçå~=aÉåí~ä=póëíÉãë=dãÄe=OMNN
a=PQPTKOMUKMNKMUKOQ NOKOMNN
péê~ÅÜÉW éçêíìÖáÉëáëÅÜ=E_ê~ëáäáÉåF
ûKJkêKW= NNR=MMS
mêáåíÉÇ=áå=dÉêã~åó
fãéêÉëëç=å~=^äÉã~åÜ~
páêçå~=aÉåí~ä=póëíÉãë=dãÄe
c~Äêáâëíê~≈É=PN
SQSOR=_ÉåëÜÉáã
dÉêã~åó
ïïïKëáêçå~KÅçã
kK⁄=ÇÉ=ÉåÅçãÉåÇ~
SN=VU=MPR=a=PQPT