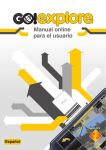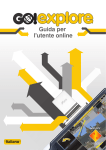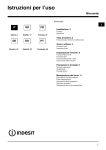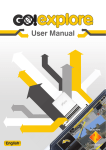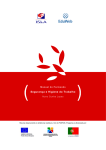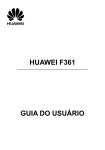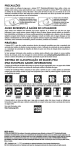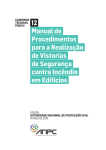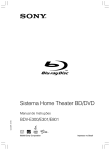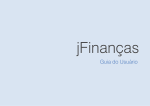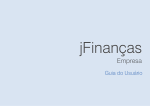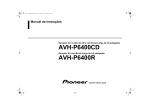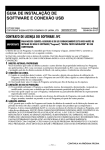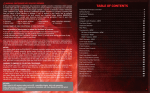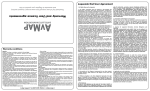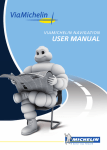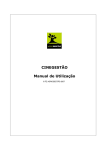Download Manual do Utilizador Online
Transcript
Manual do Utilizador Online Português LEIA ANTES DE USAR O GO!EXPLORE™ Certifique-se de que o seu sistema PSP™ tenha as configurações de dia e hora e de zona horária correctas e o software de sistema seja da versão 3.90 ou superior. Para mais informações sobre alteração das configurações de data e hora ou actualização do software de sistema, consulte o Manual de Instruções do sistema PSP™. O seu sistema PSP™ deve estar no exterior e estacionário, para localizar a sua primeira posição. Antes de usar o Go!Explore™ pela primeira vez, o receptor GPS terá de registar a sua posição. Isso poderá, normalmente, demorar entre 5 e 15 minutos. Certifique-se de que está estacionário e num espaço aberto onde a sua visão do céu não seja obstruída por edifícios altos ou árvores. O receptor GPS necessita de uma visão desobstruída do céu e deve estar voltado para cima para receber o sinal. Quando usado num carro, deve estar posicionado num ângulo que aponte para longe do sistema PSP™, com uma visão clara do céu. Por vezes, poderá perder o sinal GPS ao viajar entre edifícios altos ou através de um túnel. CONSELHOS ÚTEIS • Se parar de usar o Go!Explore™ por um período breve, deixe o software activo e coloque o sistema PSP™ em Modo de Suspensão. Isso fará com que a captação do sinal GPS seja mais rápida quando retomar a utilização. • Para evitar interferências com o sinal GPS, coloque sempre o interruptor WLAN (rede local sem fios) do seu sistema PSP™ na posição OFF (desligado). • Durante a configuração inicial, copie os seus dados de mapas para o Memory Stick Duo™. Isso diminuirá o tempo de carregamento. • Se quiser verificar o estado e a qualidade da sua recepção GPS, pode encontrar uma visão geral, seleccionandoGPS no Menu Definições. BEM VINDO(A) AO GO!EXPLORE™ Obrigado por escolher o Go!Explore™ como seu sistema de navegação por satélite. Comece por ler o Manual de Iniciação Rápida para usar o Go!Explore™ desde já; este documento contém informações para consulta mais detalhadas e descrições das funcionalidades do Go!Explore™. Pode facilmente familiarizar-se por si mesmo com o Go!Explore™ enquanto viaja; contudo, não deixamos de recomendar a leitura deste manual para a plena compreensão dos ecrãs e funcionalidades individuais do Go!Explore™. NOTE BEM: as informações contidas neste manual estão correctas à data da publicação; contudo, poderão ter sido feitas pequenas alterações nas fases finais do desenvolvimento do produto. Poderão ter sido extraídas capturas de ecrã da versão inglesa deste produto e de ecrãs da fase de pré-acabamento que difiram ligeiramente das existentes no produto final. ÍNDICE 1Instalação do receptor GPS 2 Avisos e informações de segurança 3 Instruções iniciais 3.1 Utilização do sistema PSP™ 3.1.1 Utilização do teclado inteligente 3.2 Utilização do mapa 3.2.1 Verificação dos detalhes de um local do mapa 3.2.2 Manipulação do mapa 3.2.3 Informação de estado 3.2.4 Utilização do cursor (o local seleccionado no mapa) 3.2.5 Opções do Menu Acção 3.3 Conceitos do Go!Explore™ 3.3.1 Zoom Avançado 3.3.2 Marcadores de posição 3.3.2.1 Posição de GPS actual e fixação à estrada (lock-on-road) 3.3.2.2 Regresso à navegação normal 3.3.2.3 Local seleccionado (cursor) 3.3.3 Esquemas de cores diurno e nocturno 3.3.4 Cálculo e recálculo de percursos 3.3.5 Itinerário 3.3.6 Registos de Percurso 3.3.7 Simulação de percurso 3.3.8 Locais 3.3.9 Aviso de limite de velocidade 4 Navegação com o Go!Explore™ 4.1 Selecção do destino de um percurso 4.1.1 Selecção de um destino com o cursor 4.1.2 Introdução de um endereço ou de parte de um endereço 4.1.2.1 Introdução de um endereço 4.1.2.2 Introdução de um endereço se a numeração das portas for reiniciada 4.1.2.3 Selecção de um cruzamento como destino 4.1.2.4 Selecção de um centro de cidade como destino 4.1.2.5 Procura de um endereço com o código postal 4.1.2.6 Conselhos sobre a introdução rápida de endereços 4.1.3 Selecção de um destino a partir dos Favoritos 4.1.4 Selecção de um destino a partir dos Locais 4.1.5 Selecção de um destino a partir de uma consulta de Locais guardada 4.1.6 Selecção de um destino a partir do Histórico 4.1.7 4.1.8 4.2 4.3 4.4 Selecção de um destino através de coordenadas Selecção da Residência como destino Criação de um ponto de passagem Edição do percurso Visão do percurso completo (Ajustamento ao Ecrã) 4.5 Comutação entre visões do mapa em 2D e 3D 4.6 Visualização da simulação do percurso 4.7 Activação do Modo de Segurança 4.8 Pausa do percurso activo 4.9 Eliminação do percurso activo 4.10 Guardar um percurso 4.11 Edição do percurso guardado 4.12 Utilização de Registos de Percurso 5 Consulta 5.1 O Menu Principal 5.2 Menu Encontrar e Ir 5.3 O ecrã do mapa 5.3.1 Eventos seguintes do percurso 5.3.2 Objectos no mapa 5.3.2.1 Ruas e estradas 5.3.2.2 Tipos de objectos 3D 5.3.2.3 Elementos de um percurso activo 5.3.3 Menu Acção 5.3.4 Menu Percurso 5.4 Menu Meus Dados 5.4.1 Gerir os Favoritos 5.4.2 Gerir os Locais 5.4.3 Gerir os Percursos Guardados 5.4.4 Gerir as Consultas Guardadas 5.4.5 Gerir os Registos de Percurso 5.4.6 Gerir os Dados Guardados 5.5 Menu Definições 5.5.1 Definições visuais 5.5.2 Definições sonoras 5.5.3 Definições regionais 5.5.4 Opções de planeamento de percursos 5.5.5 Definições de avisos 5.5.6 Estado de GPS 6 Glossário 7 Avisos de direitos de autor 8 Termos de uso 1 INSTALAÇÃO DO RECEPTOR GPS Antes de instalar o receptor GPS, certifique-se de que o sistema PSP™ (PlayStation®Portable) esteja desligado. 1. Ligue o receptor GPS ao conector USB na parte de cima do sistema PSP™. 2. Aperte o parafuso para o fixar (Figura A). Para uma melhor recepção, posicione o receptor GPS num ângulo que aponte para longe do sistema PSP™, com uma visão clara do céu. Precauções Antes de usar este produto, leia atentamente este manual e conserve-o para consulta futura. Consulte também as instruções do seu sistema PSP™. • Mantenha fora do alcance das crianças pequenas para evitar a ingestão acidental. • Não use este produto como dispositivo de navegação principal num navio ou avião ou enquanto pratica escalada ou esqui. • Podem ocorrer erros de medição ou pode ficar impossibilitado o posicionamento por GPS devido à perda de energia do sistema PSP™, o que poderá ocasionar acidentes. Durante a utilização deste produto num carro, recomenda-se que seja usado o Adaptador para automóvel oficial. • Tenha um cuidado acrescido ao usar o sistema PSP™ enquanto caminha. Se olhar para o ecrã enquanto caminha, poderá originar um acidente. • Durante a utilização em Modo de Bicicleta, não use este produto enquanto se desloca. Planeie e consulte o seu percurso antes de partir. • Ao usar este produto, ignore quaisquer sugestões de percurso que sejam inseguras, perigosas ou ilegais. • O sistema PSP™ nunca deve ser manuseado por um condutor enquanto o veículo estiver em movimento. • Ao serem usados num veículo, o sistema PSP™ e o receptor GPS devem ser montados no Suporte para automóvel oficial e em conformidade com as instruções de montagem do suporte. • A utilização de determinadas funcionalidades de GPS pode ser proibida em alguns países ou regiões. O utilizador deve verificar a legislação em uso no país e utilizar o dispositivo somente em conformidade com quaisquer normas aplicáveis. • Enquanto conduz, recomenda-se que seja usada a funcionalidade “Modo de Segurança” do produto. Acessível através do Menu Definições, esta funcionalidade impede o manuseamento do sistema PSP™ com o veículo em movimento. Utilização e manuseamento • Não use com outros produtos que não o sistema PSP™. • Não permita a introdução de partículas pequenas no produto. • Não exponha o produto ao pó, ao fumo ou ao vapor. • Não exponha o produto a temperaturas altas ou baixas, humidade elevada, condensação ou luz solar directa. Não deixe o produto desacompanhado num veículo, onde poderá ficar exposto a essas condições e também à acção de ladrões. As marcas circulares deixadas na superfície do vidro de um veículo pelas ventosas também podem atrair ladrões. • Não deixe que o produto entre em contacto com líquidos. • Não coloque quaisquer objectos sobre o produto. • Nunca desmonte ou modifique o produto. • Não atire nem deixe cair o produto e não o danifique fisicamente de qualquer outra forma. • Não deixe que o produto entre em contacto prolongado com produtos de borracha ou vinilo. • Não use solventes, outros químicos ou um pano quimicamente tratado para limpar o produto. • Não aplique força excessiva sobre o conector, porque poderá fazer com que o mesmo se dobre ou danificar a sua parte interna. Garantia limitada Nos casos em que o seu sistema PSP™ tenha uma garantia de 1 ano, a mesma também se aplica a este produto. Para mais detalhes, consulte o manual que acompanhava o seu sistema PSP™ ou ligue para a linha de apoio ao cliente da PSP™, cujo número pode ser encontrado em todos os manuais de software do formato PSP™. Consulte também os Termos de Utilização, no final deste manual. GPS O GPS (Global Positioning System / Sistema de Posicionamento Global) é um sistema que usa satélites de navegação de alta precisão dos E.U.A. e que lhe permite identificar a sua localização em qualquer ponto da Terra. Existem cerca de 30 satélites GPS, posicionados em seis órbitas, a uma altitude aproximada de 20.000 quilómetros (cerca de 12.400 milhas). Geralmente, onde quer que esteja na Terra, há, pelo menos, três satélites que podem identificar a sua utilização. Posicionamento O receptor GPS recebe ondas de rádio dos satélites GPS. O processo de cálculo de uma localização a partir da informação dos satélites em órbita e da transmissão por ondas de rádio é conhecido como “posicionamento”. O posicionamento requer que o receptor receba sinais de três a quatro satélites GPS. Ao usar o receptor GPS pela primeira vez num dado dia O posicionamento inicial pode, normalmente, demorar entre 5 e 15 minutos, enquanto o receptor GPS é localizado. Se demorar mais, certifique-se de que está num espaço aberto onde a sua visão do céu não seja obstruída por edifícios altos ou árvores. Além disso, quando usar novamente o receptor GPS após passadas algumas horas, as localizações dos satélites GPS ter-se-ão alterado, pelo que o posicionamento voltará a demorar alguns minutos. Problemas com a recepção de sinais GPS Em locais como os listados abaixo, as ondas de rádio poderão não ser recebidas e poderá haver uma diferença entre a localização real e os resultados do posicionamento. Quando o posicionamento for difícil, tente deslocar-se para um local a céu aberto, afastado de objectos sobranceiros. Os objectos/locais seguintes podem obstruir o posicionamento: • Edifícios • Interior de um túnel • Dentro de casa ou ao abrigo de um edifício • Entre edifícios muito altos • Ruas estreitas entre edifícios • Espaços subterrâneos • Entre árvores frondosas • Sob uma ponte • Próximo de cabos de alta voltagem ou objectos magnéticos • Próximo de telemóveis que funcionem na frequência de 1.5 GHz ou objectos emissores de ondas de rádio com a mesma frequência • Por trás de vidro atérmico • É também muito importante que as configurações de data, hora e zona horária do sistema PSP™ estejam correctas. NOTA: dependendo da localização dos satélites, o posicionamento pode demorar ou não ser possível. Erros Erros de satélite GPS Os erros cometidos pelos satélites GPS são de ± 10 metros (33 pés), mas, dependendo das redondezas, podem ocorrer erros de várias centenas de metros. Nalguns casos, o posicionamento é possível com apenas três satélites, mas a precisão poderá ficar diminuída. Erros de recepção Dependendo da localização e da hora, podem ocorrer imprecisões nas informações do posicionamento GPS. Em tais casos, poderá não ser apresentada uma posição exacta, mesmo com uma utilização correcta. Isso não é uma avaria. Funcionamento básico Os métodos de funcionamento variam dependendo do software utilizado. Para mais detalhes, consulte as instruções fornecidas com o software. Conselhos • O ângulo do receptor pode ser alterado (Figura B). • Para melhorar as condições de recepção de ondas de rádio dos satélites GPS, ajuste o ângulo do receptor para que fique voltado para o céu (Figura C). 2 AVISOS E INFORMAÇÕES DE SEGURANÇA O Go!Explore™ é um sistema de navegação que o ajuda a encontrar o caminho até um destino, usando um receptor GPS ligado. O Go!Explore™ não transmite a sua posição de GPS; os outros não poderão localizá-lo. É importante que olhe para o ecrã do seu sistema PSP™ somente quando for seguro fazê-lo. Os condutores devem manusear o Go!Explore™ antes de iniciar a viagem; o sistema PSP™ nunca deve ser manuseado por um condutor com o veículo em movimento. Planeie o percurso antes da partida e pare, se precisar de alterar alguma coisa durante a viagem. O Go!Explore™ possui um Modo de Segurança – ao activar o Modo de Segurança, não poderá alterar configurações se o veículo se estiver a deslocar a uma velocidade de 10 km/h (6 mph) ou superior. A menos que o Go!Explore™ seja manuseado por um passageiro, aconselhamos veementemente o uso do Modo de Segurança. Deve obedecer a todos os sinais de trânsito e seguir as regras de circulação. Caso se desvie do percurso recomendado pelo Go!Explore™, será calculado um novo percurso e as instruções serão alteradas em conformidade. Nunca coloque o sistema PSP™ numa posição em que obstrua a visão do condutor, ocupe a zona de expansão de um airbag ou possa causar lesões em caso de acidente. 3 INSTRUÇÕES INICIAIS O Go!Explore™ está optimizado para utilização em automóvel, mas também pode ser usado por pedestrianistas e ciclistas. O Go!Explore™ pode planear percursos através de todo o conjunto de mapas instalado; se tiver os mapas relevantes no seu sistema PSP™, não precisa de mudar de mapa para navegar entre segmentos de mapas ou países. Quando o Go!Explore™ é iniciado pela primeira vez, tem de: 1.Seleccionaro idioma de ecrã a ser usado. Isso pode ser posteriormente alterado, através do Menu Definições. 2.Seleccionar o idioma e o locutor a usar nas mensagens de orientação por voz. Mais uma vez, pode alterar posteriormente as suas opções através do Menu Definições, se necessário. 3.Escolher se deseja permitir que o Go!Explore™ guarde automaticamente as configurações do programa no Memory Stick Duo™ inserido. Isso pode ser posteriormente alterado, seleccionando Meus Dados no Menu Principal e, depois, Dados Guar. Após configuradas essas opções, será apresentado o Menu Principal e poderá começar a usar o Go!Explore™. A forma mais simples de usar o Go!Explore™ é seleccionar Encontrar e Ir, escolher um destino e começar a navegar na sua direcção. Pode seleccionar o seu destino das seguintes formas: • Use o local seleccionado no mapa (o cursor) – consulte a secção 4.1.1 deste manual para mais informações. • Introduza um endereço completo ou parte de um endereço, por exemplo, um nome de rua sem um número da porta ou os nomes de duas ruas que se cruzem – consulte a secção 4.1.2 deste manual. • Encontre um endereço a partir de um código postal. • Use um local previamente guardado, seja um Favorito, um Local ou um destino do Histórico de destinos e pontos de passagem previamente definidos – consulte as secções 4.1.3 a 4.1.6 deste manual. • Use coordenadas – consulte a secção 4.1.7 deste manual. 3.1 UTILIZAÇÃO DO SISTEMA PSP™ Se o seu sistema PSP™ for desligado, o Go!Explore™ não calcula a sua posição de GPS nem actualiza o percurso ou as instruções de condução. Quando o sistema PSP™ for novamente ligado, o Go!Explore™ recomeçará a navegação logo que o receptor GPS determine a sua posição. 1 2 8 18 23 17 12 3 19 20 4 21 5 6 7 22 9 10 11 13 14 15 16 Número Nome do componente Utilização no Go!Explore™ 1 botão < Zoom out se estiver no ecrã do mapa. 2 botão > Zoom in se estiver no ecrã do mapa. 3 CVZX Navegar pelos Menus/Inclinar e rodar o mapa se estiver no ecrã do mapa. 4 indicador de acesso ao Memory Stick Duo™ Ilumina-se ao guardar e carregar dados. 5 indicador de acesso a WLAN (rede local sem fios) Sem função. O Go!Explore™ não suporta funcionalidades sem fios (WLAN). 6 painel analógico Move o mapa em quatro direcções. 7 suporte de correia 8 altifalante esquerdo 9 botão HOME (início) Sai do Go!Explore™ após confirmação. 10 botão volume – Diminui o volume de som. 11 botão volume + Aumenta o volume de som. 12 ecrã LCD 13 botão de ecrã Ajusta o brilho do ecrã. 14 botão de som Ajusta o som. 15 botão SELECT (seleccionar) Altera a informação sobre o estado apresentada no ecrã. 16 botão START (iniciar) Regressa à posição. 17 botão F Depende do ecrã do Go!Explore™. 18 botão D Depende do ecrã do Go!Explore™. 19 botão A Cancela a operação seleccionada ou regressa ao ecrã do Go!Explore™ anterior. 20 botão s Confirma a selecção que fez no ecrã. 21 indicador POWER (ligação) Ilumina-se, pisca ou muda de cor para indicar o estado do sistema. 22 indicador HOLD (bloqueio de teclas) Fica amarelo durante o modo de bloqueio. 23 altifalante direito 3.1.1 UTILIZAÇÃO DO TECLADO INTELIGENTE Por vezes, terá de introduzir letras e números (por exemplo, ao inserir um endereço ou código postal) através do teclado inteligente. Com o teclado exibido, prima C, V, Z ou X para mover o destaque amarelo através dos caracteres do teclado e prima o botão s para seleccionar um carácter. Utilização de uma configuração de teclado diferente (ABC, QWERTY, AZERTY) Seleccione Alter. Teclado. O Go!Explore™ memoriza a sua última escolha de configuração de teclado e apresenta-a na próxima vez em que precisar de introduzir dados. Rectificação de uma introdução pelo teclado Prima o botão F ou o botão < para apagar o último carácter introduzido. Prima e retenha o botão F para apagar toda a cadeia de texto introduzida. Introdução de um espaço Prima o botão > ou destaque o botão ESPAÇO do teclado inteligente e prima o botão s Introdução de maiúsculas ou minúsculas O Go!Explore™ assumirá como maiúscula a primeira letra de cada palavra, deixando todas as outras como minúsculas. Utilização do teclado inteligente para encontrar um local À medida que introduzir caracteres através do teclado, o número de resultados diminuirá. Quando restarem quatro ou menos locais potenciais que correspondam ao texto introduzido, será apresentado o ecrã Seleccionar local, permitindolhe que escolha o seu destino. Ao procurar um endereço ou um Local, nem sempre terá de concluir a introdução de texto; à medida que o introduzir, poderá ver os resultados a qualquer momento – prima o botão D para ver o ecrã Seleccionar local e, depois, prima o botão < ou Z e o botão > ou X para percorrer as páginas de resultados. 3.2 UTILIZAÇÃO DO MAPA O ecrã do mapa é o ecrã usado com maior frequência e pode ser acedido a partir do Menu Principal, seleccionando Explorar Mapa. Para mais informações acerca do ecrã do mapa, consulte a secção 5.3 deste manual. 3.2.1 VERIFICAÇÃO DOS DETALHES DE UM LOCAL DO MAPA Durante a navegação, são apresentados detalhes da sua posição actual, no canto superior esquerdo do mapa. É sempre apresentado o nome da rua ou o local actuais. Pode verificar os detalhes de qualquer outro local, seleccionando-o no mapa: 1.Use o painel analógico para mover o mapa. 2.O cursor move-se à medida que mover o painel analógico. A cidade/vila, a rua ou o endereço do local seleccionado (depende do nível de zoom) são apresentados no canto superior esquerdo do mapa. Para verificar a lista de Locais próximos: 1.Prima o botão s para abrir o Menu Acção. 2.Destaque Mais opções e prima o botão s. 3.Destaque Locais Perto e prima o botão s. 4.Seleccione uma categoria para ver uma lista dos tipos de locais que procura. Cada categoria pode ser decomposta em grupos (subcategorias) de tipos específicos de locais; por exemplo, se seleccionar Alojamento, as instalações da área podem ser categorizadas como ‘Hotéis ou Motéis’ ou ‘Parques de Campismo’ – se procura um hotel, seleccione ‘Hotéis ou Motéis’ para ver uma lista de locais na vizinhança. Escolha um hotel e a sua localização será apresentada no mapa. Enquanto procura locais, prima o botão F para Ver tudo, mostrando uma lista de todos os locais na vizinhança. Dentro de uma categoria ou subcategoria, ao seleccionar Ver Tudo fará com que seja apresentada uma lista de locais próximos relevantes para essa categoria ou subcategoria específica. Se sabe o nome de um local, prima o botão D e, depois, use o teclado inteligente para o procurar. 3.2.2 MANIPULAÇÃO DO MAPA Marcadores de posição no mapa: Posição de GPS actual Última posição de GPS conhecida Local seleccionado (cursor) Os controlos seguintes permitem que o mapa seja manipulado de acordo com as suas necessidades. Acção Controlos Detalhes Mover o mapa painel analógico Pode mover o mapa em qualquer direcção. Depois de mover o mapa, prima o botão START (iniciar) para regressar à posição de GPS ou à última posição de GPS conhecida se não houver posição de GPS válida. Fazer zoom in e out botão >/ botão < Altera a porção do mapa que é apresentada no ecrã. O Go!Explore™ usa mapas vectoriais de alta qualidade, que lhe permitem ver o mapa em vários níveis de zoom, sempre com conteúdo optimizado. Exibe sempre os nomes de ruas e outros textos com o mesmo tamanho de fonte, nunca em posição invertida, e apenas mostra as ruas e os objectos de que precisa. A escala dos mapas tem limites diferentes nos modos de visualização de mapas 2D e 3D. Inclinar para cima e para baixo C/V Altera o ângulo de visão vertical do mapa em modo 3D. Rodar para a esquerda e para a direita Z/X Altera o ângulo de visão horizontal do mapa em modo 3D. Sempre que estiver disponível uma posição de GPS, o Go!Explore™ roda o mapa para que o seu topo aponte na direcção para onde está a viajar (Orientação por rastreio). Pode desviar-se da orientação por rastreio premindo Z ou X. Se tiver rodado o mapa, prima o botão START (iniciar) para reactivar a rotação automática do mapa. Modos de visão botão F (ALTERAR VISÃO) Alterna entre duas perspectivas do mapa – a visão clássica de cima para baixo (2D) e a visão em perspectiva (3D). Retorno à navegação normal botão START (iniciar) Devolve o mapa à posição de GPS actual (ou à última posição de GPS conhecida). Se o mapa tiver sido rodado em modo 3D, também será reactivada a rotação automática do mapa. 3.2.3 INFORMAÇÃO DE ESTADO No canto superior esquerdo do ecrã do mapa, uma área de pré-visualização proporciona informações acerca do tipo e da distância da manobra seguinte a encontrar no percurso, por exemplo, um desvio ou uma rotunda. As ‘segundas manobras’ também são mostradas numa caixa mais pequena ao lado da manobra seguinte, para avisar previamente o condutor sobre a manobra consecutiva. Se não desejar ser informado acerca das segundas manobras, aceda ao Menu de Definições do Mapa e desactive a opção ‘Apresentar Segunda Manobra’. Se o sinal GPS tiver sido perdido, piscará a mensagem ‘A aguardar posição de GPS’ no canto inferior direito do ecrã. Também piscarão mensagens se o receptor GPS for desligado ou no caso de se afastar da sua posição de GPS actual por muito tempo ao explorar o mapa. As informações seguintes podem ser vistas nos três campos de dados mostrados no ecrã do mapa para um percurso activo: Tipo Detalhes Tempo restante O tempo restante estimado para chegar ao destino. Distância restante Distância restante para chegar ao destino. Velocidade actual A velocidade actual. Há também ícones de estado à direita: ÍCONE Estado Detalhes Bússola Mostra a direcção do mapa, tanto quando o mapa é rodado automaticamente (3D), como quando está sempre voltado para norte (2D). Ícone do satélite A cor do ícone do satélite mostra a força da posição de GPS. Preto – sem receptor GPS conectado/em funcionamento. Vermelho – sem posição de GPS detectada. Amarelo – posição de GPS detectada, mas sinal fraco. Verde – posição de GPS detectada, com sinal forte. Estado da Bateria Este ícone mostra o estado da bateria interna. Nível de zoom actual Prima o botão < ou o botão > para modificar o nível de zoom. 3.2.4 UTILIZAÇÃO DO CURSOR (O LOCAL SELECCIONADO NO MAPA) Coloque o cursor no local desejado do mapa com uma das opções seguintes: • Use o Menu Encontrar e Ir para seleccionar um local. O mapa é recomposto com o local seleccionado (o cursor) no meio e o Menu Acção apresentado com as opções disponíveis. • Use o painel analógico para colocar o cursor no local desejado e, depois, prima o botão s para abrir o Menu Acção. 3.2.5 OPÇÕES DO MENU ACÇÃO Vai! No percurso activo, avança para o destino/ponto do mapa indicado pelo cursor. Explorar Abre o ecrã do mapa com o cursor no meio. Guardar Como Favorito Guarda o local actualmente destacado pelo cursor como destino Favorito. Seleccione a posição desejada na lista de Favoritos, introduza o nome do Favorito pelo teclado inteligente e, por fim, prima o botão s para guardar o Favorito na posição seleccionada. Mais opções Abre uma página de opções secundárias do Menu Acção: Locais Perto Verifica a lista de Locais que ficam próximos do cursor. Definir Como Início O cursor torna-se o ponto de partida do percurso. Isso significa que o percurso não será iniciado a partir da posição de GPS actual. Guardar Este Local Guarda a posição do cursor como um Local. Dê um nome ao Local através do teclado inteligente e prima o botão s para o guardar como Favorito. Adicionar Marcador Marca o mapa com um marcador na posição do cursor. Um Marcador não tem nome nem outros detalhes, apenas uma cor para que os possa distinguir. Inserir Ponto de Passagem No percurso activo, o local actualmente marcado pelo cursor será usado como ponto de passagem (um destino intermédio) que precede o destino final. 3.3 CONCEITOS DO GO!EXPLORE™ 3.3.1 ZOOM AVANÇADO O Zoom Avançado é muito mais do que um mero zoom automático: • Ao aproximar-se de um desvio, o Go!Explore™ fará zoom in e elevará o ângulo de visão, para o ajudar a reconhecer a manobra no entroncamento seguinte. Se o próximo desvio ainda estiver longe, fará zoom out e baixará o ângulo de visão, para que possa ver melhor a estrada diante de si. • Quando conduzir sem um percurso activo, o Zoom Avançado fará zoom in se conduzir devagar e zoom out se o fizer a velocidade elevada. Activação do Zoom Avançado O Zoom Avançado pode ser activado ou desactivado através da opção Definições de Câmara, que pode encontrar em Definições Visuais, no menu Definições. Afinação do Zoom Avançado Na mesma página Definições de Câmara pode também ajustar o valor de Reposicionamento Auto., permitindo que o Go!Explore™ reactive automaticamente o Zoom Avançado alguns segundos depois de o mapa ser movido, inclinado, redimensionado ou rodado. O Zoom Avançado pára de funcionar se mover, inclinar ou rodar o mapa. 3.3.2 MARCADORES DE POSIÇÃO 3.3.2.1 Posição de GPS actual e fixação à estrada (Lock-on-Road) Quando estiver disponível uma posição de GPS, o Go!Explore™ marca a sua posição actual no mapa com este ícone: O ícone de posição de GPS é alinhado com a estrada mais próxima, para suprimir erros de posição de GPS. A direcção do ícone segue uma das direcções da estrada. Uma posição de GPS cinzenta indica a sua última posição de GPS conhecida – isso significa que se perdeu, de momento, o sinal GPS. Durante a condução, o ícone de posição de GPS pode, esporadicamente, passar de azul a cinzento enquanto se desloca. Nessas situações, o sinal GPS foi momentaneamente perdido, mas o Go!Explore™ simulará a sua viagem durante alguns segundos. Isso pode ocorrer ao viajar através de um túnel – o sinal GPS pode perder-se, mas o Go!Explore™ usará a sua velocidade de andamento para simular a viagem durante um curto período. Depois de sair do túnel, o Go!Explore™ tentará readquirir o sinal GPS. 3.3.2.2 Regresso à navegação normal Quando estiver disponível uma posição de GPS e tiver movido o mapa (o ícone de posição de GPS está a mover-se ou não está visível) ou tiver rodado o mapa em modo 3D, prima o botão START (iniciar) para fazer regressar o mapa à posição de GPS e reactivar a Orientação do mapa por rastreio (rotação automática do mapa). NOTA: ainda que mova o mapa enquanto conduz, o Go!Explore™ continuará a navegar se houver um percurso activo; continuarão a ser dadas as instruções de voz e a ser mostrados os ícones de pré-visualização de desvios, de acordo com a sua posição de GPS actual. 3.3.2.3 Local seleccionado (cursor) Se seleccionar um local no Menu Encontrar e Ir ou usar o painel analógico no ecrã do mapa, o cursor surgirá no ponto seleccionado do mapa. O cursor é visível em todos os níveis de zoom, mesmo em zonas densas do mapa. Quando o cursor estiver posicionado, prima o botão s para abrir o Menu Acção. Use este menu para definir o local como: • O ponto de partida de um percurso. • Um ponto de passagem de um percurso. • O destino de um percurso. Pode também procurar Locais em redor do cursor ou optar por guardar a localização do cursor como: • Um Favorito. • Um Local. • Um Marcador do mapa. 3.3.3 ESQUEMAS DE CORES DIURNO E NOCTURNO O Go!Explore™ usa diferentes esquemas de cores para o dia e para a noite. As cores diurnas são semelhantes às usadas nos mapas de estradas em papel. Os esquemas de cores nocturnas usam cores escuras para os objectos grandes, de modo a manter reduzido o brilho médio do ecrã. O Go!Explore™ pode comutar automaticamente entre os esquemas diurno e nocturno, com base na hora actual e na posição de GPS, alguns minutos antes do nascer do Sol, quando o céu já começou a ficar brilhante, e alguns minutos após o pôr do Sol, antes de ficar escuro. 3.3.4 CÁLCULO E RECÁLCULO DE PERCURSOS O Go!Explore™ calcula o percurso com base nas suas preferências: • Método de cálculo do percurso • Rápido • Curto • Económico • Tipos de veículo • Automóvel • Táxi • Bicicleta • A pé • Tipos de estrada • Estradas sem asfalto • Licença necessária • Auto-estradas • Estradas com portagem • Sentido inverso • Ferries O Go!Explore™ recalcula automaticamente o percurso, caso se desvie do itinerário proposto. 3.3.5 ITINERÁRIO O Itinerário é uma lista dos eventos do percurso para uma viagem, ou, por outras palavras, as instruções de condução. Exiba o Itinerário premindo o botão D no ecrã do mapa para aceder ao Menu Percurso; destaque Itinerário e, depois, prima o botão s O Itinerário substitui o Menu Percurso no lado direito do ecrã. Seleccione um item do Itinerário e prima o botão s para o ver. 3.3.6 REGISTOS DE PERCURSO Um Registo de Percurso é uma gravação (com o máximo de três horas) da alteração da sua posição de GPS ao longo de uma viagem e é independente do percurso calculado pelo Go!Explore™. Os Registos de Percurso podem ser gravados, rebaptizados, reproduzidos e mostrados no mapa. Note que a gravação ocorre automaticamente, mas não se esqueça de guardar o seu registo de percurso no final da viagem se o desejar manter; caso contrário, o registo da viagem seguinte substitui-lo-á. 3.3.7 SIMULAÇÃO DE PERCURSO Uma simulação leva-o através do percurso, seguindo as instruções de condução. A simulação de um percurso pode ser iniciada da seguinte forma: 1.No ecrã do mapa, prima o botão D para escolher Percurso. Será apresentado o Menu Percurso. 2.Destaque Resumo do Percurso e prima o botão s para abrir o ecrã Resumo do Percurso. 3.Prima o botão D para Simular o percurso. Durante a simulação, tem as seguintes opções: • Prima o botão D para pausar a simulação. Prima de novo o botão D para retomar a demonstração. • Prima o botão A para sair da simulação e regressar ao ecrã Resumo do Percurso. 3.3.8 LOCAIS Um Local é um sítio que alguém pode considerar útil ou interessante. O Go!Explore™ inclui milhares de Locais e o utilizador também pode acrescentar os seus próprios Locais à lista. Os Locais são agrupados em vários níveis de categorias e subcategorias. O ícone de um Local indica a sua categoria como Ponto de Interesse (POI - Point of Interest). Guardar um Local Para guardar um Local, mova o cursor para a localização desejada; seguidamente, prima o botão s seleccione Mais opções e, depois, Guardar Este Local. Gerir Locais Um Local guardado pode ser rebaptizado e receber um número de telefone e informações adicionais, seleccionando Meus Dados, Locais e A Minha Pasta. NOTA: Os ícones dos Locais não são apresentados por predefinição. Para apresentar os ícones dos Locais nos mapas, seleccione Meus Dados, depois Locais e destaque uma categoria ou subcategoria. Prima o botão F para aceder à opção Visibilidade; depois, prima o botão s para activar/desactivar a visibilidade. 3.3.9 AVISO DE LIMITE DE VELOCIDADE Por vezes, os mapas contêm informações acerca dos limites de velocidade dos troços de estrada. NOTA IMPORTANTE: essas informações podem não estar disponíveis para a sua região ou podem não estar completamente correctas para todas as estradas do mapa. Não as use como alternativa ao velocímetro do seu veículo. Pode configurar o Go!Explore™ para o avisar se exceder o limite corrente ; seleccione Definições, seguido de Avisos e Avisos de Limite de Vel. Quando o Aviso de Limite de Vel. estiver activado, pode configurar a Tolerância Velocidade; este é o limiar do aviso (0% inicia um aviso ao limite de velocidade actual da estrada). Quando exceder o limite de velocidade, ocorrerá o seguinte: • Aviso visual: aparece, ao lado do mapa, um símbolo com o limite de velocidade. • Aviso sonoro: é reproduzida uma mensagem de voz, usando o perfil de orientação por voz seleccionado. 4 NAVEGAÇÃO COM O GO!EXPLORE™ Pode estabelecer o seu percurso no Go!Explore™ de várias formas: • Se precisa de um percurso simples (um percurso com um só destino e sem quaisquer pontos de passagem intermédios), pode seleccionar o destino e começar a navegar de imediato. • Pode planear um percurso multiponto. • Pode também planear um percurso independentemente da sua posição de GPS actual ou mesmo sem recepção de sinal GPS. 4.1 SELECÇÃO DO DESTINO DE UM PERCURSO Go!Explore™ oferece várias formas de escolher os seus destinos e pontos de passagem (destinos intermédios): O • Use a localização seleccionada no mapa (o cursor). • Introduza um endereço completo ou parte de um endereço, por exemplo, um nome de rua sem um número da porta ou os nomes de duas ruas que se cruzem. • Introduza um endereço com um código postal. Dessa forma, não precisa de seleccionar o nome da cidade/vila e a pesquisa por nomes de ruas também pode ser mais rápida. • Use uma localização previamente guardada, seja um Favorito, um Local ou um destino do Histórico de destinos e pontos de passagem anteriormente definidos. • Use as coordenadas. CONSELHO: Se pretende usar um percurso mais tarde, guarde-o antes de começar a navegar – prima o botão D; depois, seleccione Editar Percurso, seguido de Guardar Percurso. 4.1.1 SELECÇÃO DE UM DESTINO COM O CURSOR 1. Localize o seu destino no mapa, movendo e dimensionando o mapa conforme o necessário. 2. Mova o cursor sobre o local que deseja seleccionar como seu destino. 3. Prima o botão s para aceder ao Menu Acção. Destaque Vai! e, depois, prima o botão s. O percurso é automaticamente calculado e já pode iniciar a sua viagem. 4.1.2 INTRODUÇÃO DE UM ENDEREÇO OU DE PARTE DE UM ENDEREÇO Se sabe, pelo menos, parte de um endereço, essa é a forma mais rápida de seleccionar um destino. Usando o mesmo ecrã, pode encontrar um endereço introduzindo: • O endereço exacto, incluindo o número da porta. • O centro de uma cidade/vila. • Um cruzamento. • O ponto médio de uma rua. • Qualquer das anteriores, iniciando a pesquisa com o código postal. NOTA: se um ponto de uma cidade for reconhecido como centro, será apresentado um ícone com um ‘ponto vermelho’ junto ao nome da cidade, no ecrã Seleccionar Local. Se uma cidade/vila não tiver um centro reconhecível, não será apresentado um ponto vermelho. 4.1.2.1 Introdução de um endereço 1. Seleccione Encontrar e Ir e, depois, Introduzir Morada. 2. Por predefinição, o Go!Explore™ propõe o país em que se encontra actualmente. Se necessário, seleccione Alter. País e escolha um país diferente da lista dos disponíveis. 3. Use o teclado inteligente para introduzir o nome da cidade/vila. O número de resultados diminuirá à medida que introduzir caracteres. Prima o botão D para ver os resultados; quando houver quatro ou menos resultados possíveis, estes serão automaticamente apresentados. Alternativamente, seleccione Histórico para aceder a uma lista de locais anteriormente pesquisados. 4. Escolha a cidade/vila correcta da lista de resultados. 5. Siga o mesmo processo para introduzir um nome de rua ou opte por ir directamente para o Centro Cid. (se disponível). 6.Introduza o número da porta ou opte por ir para o Centro da Rua e seleccione Encontrar para localizar o endereço no mapa. Seleccione Intersection / Cruzamento para introduzir um segundo nome de rua e avançar para o ponto onde as duas ruas se cruzam. 7. Será apresentado o Menu Acção. Destaque Vai! e, depois, prima o botão s O percurso é automaticamente calculado e já pode começar a navegar. 4.1.2.2 Introdução de um endereço se a numeração das portas for reiniciada Em algumas estradas longas, a numeração das portas pode ser reiniciada em dado ponto, o que significa que o mesmo número poderá aparecer duas ou até mais vezes na mesma estrada. Se for esse o caso, depois de dar o número da porta, terá de seleccionar o endereço apropriado. Após a pesquisa, será mostrada uma lista de endereços possíveis, pelo que terá de seleccionar o correcto antes de navegar. 4.1.2.3 Selecção de um cruzamento como destino Se existirem apenas algumas ruas cruzadas, prima o botão D e seleccione a rua cruzada desejada, directamente a partir da lista. Para ruas mais longas, comece por introduzir o nome da rua cruzada no teclado. À medida que o introduzir, será apresentada uma lista de ruas cruzadas. 4.1.2.4 Selecção de um centro de cidade como destino O centro da cidade não é necessariamente o centro geométrico da cidade (ou da vila), mas um ponto arbitrário escolhido pelos criadores do mapa. É habitualmente um local considerado como o cruzamento mais importante. NOTA: se um ponto de uma cidade for reconhecido como centro, será apresentado um ícone com um ‘ponto vermelho’ junto ao nome da cidade, no ecrã Seleccionar Local. Se uma cidade/vila não tiver um centro reconhecível, não será apresentado um ponto vermelho. 4.1.2.5 Procura de um endereço com o código postal Quando aplicável, pode encontrar locais rapidamente se souber o código postal. Altere o mapa do país, se necessário; depois, basta introduzir o código postal e seleccionar o local. 4.1.2.6 Conselhos sobre a introdução rápida de endereços O Go!Explore usa um ‘teclado inteligente’ para simplificar o processo de introdução de texto – ao introduzir o nome de uma cidade/vila ou de uma rua, o Go!Explore™ apenas exibe os caracteres que aparecem nos resultados possíveis da pesquisa. Os caracteres restantes aparecem acinzentados. Ao introduzir o nome de uma cidade/vila ou de uma rua, prima o botão D após algumas letras; o Go!Explore™ listará os itens que contêm esse conjunto de caracteres. Para acelerar a busca de um cruzamento: • Se possível, procure primeiro a rua com um nome menos comum ou mais invulgar; serão necessárias menos letras para a encontrar. • Se uma das ruas for mais curta, procure essa primeiro. Assim, poderá encontrar a segunda mais rapidamente. Tanto pode pesquisar pelo tipo como pelo nome de uma estrada. Se a mesma palavra surgir em vários nomes, por exemplo, nos nomes de ruas, estradas e avenidas, pode obter mais rapidamente o resultado se introduzir a primeira letra do tipo de via. Por exemplo, introduza A Pi para obter a Avenida do Pinheiro e eliminar todas as Ruas do Pinheiro e Estradas da Pimenteira. Pode também pesquisar dentro de códigos postais. Isso é útil quando um nome de rua é comum e usado em várias zonas de uma mesma cidade. 4.1.3 SELECÇÃO DE UM DESTINO A PARTIR DOS FAVORITOS Pode seleccionar um local que já tenha guardado como Favorito para ser o seu destino. 1. Seleccione Encontrar e Ir e, depois, Favoritos. 2. Escolha o Favorito que deseja configurar como seu destino. 3. Destaque VAI! e, depois, prima o botão s. O percurso é automaticamente calculado e já pode começar a navegar. 4.1.4 SELECÇÃO DE UM DESTINO A PARTIR DOS LOCAIS Pode seleccionar o seu destino a partir dos Locais incluídos com o Go!Explore™ ou de qualquer um que tenha criado adicionalmente. 1. Seleccione Encontrar e Ir e, depois, Locais. 2. Seleccione a área na qual deve ser pesquisado o POI: • Em Redor do Cursor: pesquisa em redor do ponto do mapa previamente seleccionado. • Perto da Posição Actual: pesquisa em redor da posição de GPS actual. • No Percurso Actual: pesquisa, não em redor de um dado ponto, mas pela dimensão do desvio necessário para chegar a um lugar. Isso pode ser útil se procurar um lugar mais adiante que provoque apenas um desvio mínimo. Por exemplo, estações de serviço ou restaurantes que haja mais adiante. 3. Pode restringir a pesquisa com o seguinte: • Seleccione uma categoria de Local (por ex., Alojamento) e, depois disso, se necessário, seleccione a subcategoria do Local (por ex., Hotel ou motel). • Para encontrar o Local pelo seu nome , prima o botão D para seleccionar Procurar. • Para listar todos os Locais de uma dada categoria, prima o botão F para Ver Tudo. 4. Será apresentada a lista de Locais possíveis. Seleccione o Local desejado a partir da lista. O mapa será apresentado com os detalhes do Local seleccionado. • Prima o botão A para regressar à lista e seleccionar outro Local, ou prima o botão s para seleccionar Acção e confirmar a selecção do Local apresentado. 5. Será apresentado o Menu Acção. Destaque Vai! e, depois, prima o botão s. O percurso é automaticamente calculado e já pode começar a navegar. 4.1.5SELECÇÃO DE UM DESTINO A PARTIR DE UMA CONSULTA DE LOCAIS GUARDADA As consultas de pesquisa podem ser guardadas enquanto procura um Local. • Com qualquer das listas de categorias e subcategorias de Locais exibida, prima o botão F para Ver Tudo; depois, prima o botão D para Guardar Consulta. • Seleccione um dos locais da lista. • Introduza um nome para a consulta de pesquisa e prima o botão D para Guardar. Use uma consulta de pesquisa para encontrar Locais: 1.Seleccione Encontrar e Ir e, depois, Locais, seguido de Procuras Rápidas. 2. Seleccione uma das consultas guardadas e será apresentada a lista de Locais possíveis. 3. Seleccione o Local desejado a partir da lista. 4. O mapa será apresentado com os detalhes do Local seleccionado. • Prima o botão A para regressar à lista e escolher outro Local, ou prima o botão s para seleccionar Acção e confirmar a selecção do Local apresentado. 5.Será apresentado o Menu Acção. Destaque Vai! e, depois, prima o botão s para começar a navegar. 4.1.6SELECÇÃO DE UM DESTINO A PARTIR DO HISTÓRICO Os destinos que definiu anteriormente são guardados em Histórico. 1. Seleccione Encontrar e Ir, seguido de Histórico. 2. Se necessário, percorra as páginas de Histórico e seleccione o local desejado a partir da lista. 3. Será apresentado o Menu Acção. Destaque Vai! e, depois, prima o botão s. O percurso é automaticamente calculado e já pode começar a navegar. 4.1.7 SELECÇÃO DE UM DESTINO ATRAVÉS DE COORDENADAS 1. Seleccione Encontrar e Ir e, depois, Coordenadas. 2.Seleccione Alter. Formato para alterar o formato das coordenadas apresentadas (opcional). 3. Introduza a latitude no formato WGS84: use N/S para mudar de hemisfério. Prima o botão D. 4. Introduza a longitude no formato WGS84: use E/W para mudar de hemisfério. Prima o botão D. 5. Será apresentado o Menu Acção. Destaque Vai! e prima o botão s para começar a navegar. 4.1.8 SELECÇÃO DA RESIDÊNCIA COMO DESTINO O destino usado com mais frequência, por exemplo, a sua residência principal, deve ser guardado como Residência. Se ainda não definiu um endereço como Residência, o Go!Explore™ pedir-lhe-á que defina um, se seleccionar Residência do Menu Encontrar e Ir!. Será exibido o teclado inteligente: • Introduza o endereço da Residência como faria ao pesquisar um endereço, ou seleccione Histórico para escolher um local usado recentemente. Uma vez definido um endereço de Residência, poderá rapidamente usá-lo como destino de um percurso, seleccionando Encontrar e Ir e, depois, Residência. 4.2 CRIAÇÃO DE UM PONTO DE PASSAGEM Este procedimento explica como expandir um percurso activo, usando um ponto de passagem (um destino intermédio), sem deixar de manter o destino existente: 1. Seleccione um local adicional através do procedimento habitual – esse local tornar-se-á o ponto de passagem do percurso. 2. O mapa será apresentado com o local seleccionado no meio. 3. Seleccione Mais Opções do Menu Acção e, depois, Inserir Ponto de Passagem para acrescentar esse ponto como destino intermédio anterior ao destino final do percurso. 4. Pode acrescentar ainda mais pontos ao percurso; repita os passos acima tantas vezes quantas as necessárias. 5. De cada vez que for acrescentado um novo ponto, o percurso é automaticamente recalculado e pode continuar a navegar de imediato. 4.3 EDIÇÃO DO PERCURSO O ecrã de edição de percursos pode ser acedido a partir do ecrã do mapa: 1. Prima o botão D para seleccionar Percurso. 2. Seleccione Editar Percurso. 3. Seleccione Editar Pontos de Passagem. A lista de pontos do percurso é apresentada com o ponto de partida no topo da lista e o destino final no fundo. Se existirem vários pontos de passagem, poderá ter de saltar entre páginas. Destaque um dos pontos do percurso na lista para aceder às seguintes opções: Botão Acção botão s Agarrar botão D Optimizar botão F Remover Agarre um ponto de passagem para o fazer subir ou descer na lista. Quando o ponto chegar à posição desejada no Itinerário, prima o botão s de novo para o Libertar. Optimize um percurso. O ponto de partida e o destino permanecem nas suas posições, mas os pontos de passagem são reordenados para que o percurso seja o mais curto possível. O ponto de passagem destacado é removido do percurso. Logo que saia deste ecrã, o percurso é automaticamente recalculado e poderá começar a navegar de imediato. 4.4 VISÃO DO PERCURSO COMPLETO (AJUSTAMENTO AO ECRÃ) Veja o traçado de todo o seu percurso num só ecrã. Com o ecrã do mapa aberto: 1. Prima o botão D para seleccionar Percurso ou o botão s para seleccionarAcção. 2. Seleccione Ajustar ao Ecrã. 4.5 COMUTAÇÃO ENTRE VISÕES DO MAPA EM 2D E 3D O mapa pode ser apresentado na visão clássica de cima para baixo (modo 2D) com orientação para norte (o topo do mapa sempre voltado para norte), ou numa visão em perspectiva (modo 3D) com orientação por rastreio (o mapa é automaticamente rodado para que o seu topo se mantenha voltado para a direcção da viagem). Para comutar entre as duas visões do mapa, prima o botão D para seleccionar Alterar Visão. 4.6 VISUALIZAÇÃO DA SIMULAÇÃO DO PERCURSO O percurso activo pode ser simulado no ecrã, mostrando-lhe o que veria durante a navegação. Para iniciar a simulação do percurso, com o ecrã do mapa aberto: 1. Prima o botão D para seleccionar Percurso. 2. Escolha Resumo do Percurso. 3. Prima o botão D para Simular. 4. Prima o botão D para pausar a simulação e prima o botão A para a abortar. 4.7 ACTIVAÇÃO DO MODO DE SEGURANÇA O Modo de Segurança desactiva os botões do sistema PSP™ quando viaja a velocidades acima de 10 km/h (6 mph), para que mantenha a sua atenção sobre a estrada. Durante a condução, não poderá definir um novo destino nem alterar as definições. Para activar o Modo de Segurança, escolha Definições e, depois, Avisos, seguido de Modo de Segurança. 4.8 PAUSA DO PERCURSO ACTIVO Não há necessidade de pausar o percurso activo se parar. Logo que recomece a mover-se, o Go!Explore™ continuará a fornecer instruções a partir da sua posição. 4.9 ELIMINAÇÃO DO PERCURSO ACTIVO Para eliminar o percurso activo, com o ecrã do mapa aberto: 1. Prima o botão D para seleccionar Percurso. 2. Escolha Editar Percurso. 3. Seleccione Eliminar Percurso. 4.10 GUARDAR UM PERCURSO O percurso activo pode ser guardado para utilização posterior. Com o ecrã do mapa aberto: 1. Prima o botão D para seleccionar Percurso. 2. Escolha Editar Percurso. 3. Seleccione Guardar Percurso. 4. Dê um nome ao percurso. 5. Prima o botão D para Guardar. 6. O Go!Explore™ pergunta-lhe se deseja guardar as definições no Memory Stick Duo™. Seleccione Sim para guardar o percurso. 4.11 EDIÇÃO DO PERCURSO GUARDADO Pode carregar um percurso anteriormente guardado e usá-lo para navegação. Com o ecrã do mapa aberto: 1. Prima o botão A para regressar ao Menu Principal. 2.Seleccione Meus Dados. 3. Escolha Percursos Guardados. 4. Destaque o percurso desejado na lista e prima o botão s. 5. O percurso é mostrado no mapa em modo 2D, para que possa revê-lo na totalidade antes de navegar. 4.12 UTILIZAÇÃO DE REGISTOS DE PERCURSO O Go!Explore™ pode seguir e registar a sua posição de GPS à medida que se move. Não precisa de seleccionar um destino e criar um percurso para o fazer; pode registar o seu trajecto de condução enquanto circula. Gravação do caminho percorrido (criação de um Registo de Percurso) 1. P rima o botão A no ecrã do mapa para regressar ao Menu Principal; depois, seleccione Meus Dados, seguido de Reg. Percur. 2. Prima o botão D para seleccionar Gravar Percurso e iniciar a gravação. 3. Regresse ao mapa e comece/continue a conduzir. 4. Regresse a Reg. Percur. e escolha Parar a Gravação quando pretender parar a gravação. O Go!Explore™ rotula o Registo de Percurso com uma marcação temporal. Simulação de um Registo de Percurso no mapa 1. Prima o botão A para regressar ao Menu Principal; depois, seleccione Meus Dados, seguido de Reg. Percur. 2. Destaque o Registo de Percurso desejado e, depois, prima o botão s. 3. Seleccione Reproduzir. 4. O ecrã do mapa é apresentado e a simulação do Registo de Percurso começa. 5. Pode parar a reprodução a qualquer momento, premindo o botão A. Alteração da cor de um Registo de Percurso 1. Prima o botão A para regressar ao Menu Principal; depois, seleccione Meus Dados, seguido de Reg. Percur. 2. Destaque o Registo de Percurso desejado e, depois, prima o botão s. 3. Destaque Cor Percurso e prima repetidamente o botão s para escolher a cor que deseja ver aplicada ao registo de percurso no mapa. 5 CONSULTA As páginas seguintes contêm descrições dos diversos ecrãs existentes no Go!Explore™. 5.1 O MENU PRINCIPAL Opção Descrição Encontrar e Ir Selecciona e localiza um destino (por exemplo, um endereço ou um tipo de local) ou procura mais informações guardadas para um Ponto de Interesse (POI) específico. Abre o ecrã do mapa para navegação ou para pesquisar o mapa. Gere os seus dados, como os lugares guardados (Locais e Favoritos), consultas guardadas, percursos guardados e registos de percursos. Ajusta várias definições, por exemplo, as definições de linguagem, o aspecto do mapa durante a navegação ou os avisos. Explorar Mapa Meus Dados Definições 5.2 MENU FIND & GO / ENCONTRAR E IR Opção Descrição Endereço Se sabe, pelo menos, parte de um endereço, essa é a forma mais rápida de o localizar. Residência Histórico Seleccione rapidamente este local especial previamente definido como seu destino (provavelmente a sua residência principal). Seleccione um destino de entre os milhares de Locais incluídos com o Go!Explore™ ou daqueles que tenha criado adicionalmente. Os destinos que já introduziu no Go!Explore™ estão disponíveis na lista do Histórico. Coordenadas Seleccione um destino introduzindo as suas coordenadas. Favoritos Seleccione um destino a partir de uma lista de lugares anteriormente guardados como Favoritos. Locais 5.3 O ECRÃ DO MAPA Seleccione Explorar Mapa no Menu Principal para abrir o ecrã do mapa para pesquisa ou navegação. Durante a navegação, o ecrã mostra informações sobre o percurso e dados sobre a viagem: Prima o botão s para aceder ao Menu Acção Elementos do ecrã do mapa Ícone Nome Detalhes Pré-visualização de desvio Tipo e distância do próximo evento do percurso. Dados do percurso Alguns dados úteis acerca do percurso actual. Estado da Bateria Capacidade actual da bateria. Qualidade da posição de GPS Última posição de GPS conhecida A precisão da posição actual dada pelo GPS é mostrada através de cores. O nome da rua ou estrada em que está actualmente a conduzir. O nome da rua ou estrada que se segue no seu percurso. A sua posição actual e a direcção para onde está voltado. A última posição conhecida. Cursor (local seleccionado do mapa) Bússola Quando o local seleccionado não for a posição de GPS actual, é mostrado este cursor rotativo. Mostra a direcção do mapa. Percurso activo A linha do percurso recomendado. Nível de zoom O nível de zoom actual. botão A Menu Principal Menu Principal Abre o Menu Principal. botão F Alterar Visão) Modos de visão do mapa Comuta entre os modos de mapa 2D e 3D. botão D Percurso Menu Percurso Abre o Menu Percurso. botão s Acção Menu Acção Abre o Menu Acção. Campo de dados no canto superior esquerdo do mapa Campo de dados no topo do mapa Rua actual Próxima rua Posição de GPS actual Linha verde 5.3.1 EVENTOS SEGUINTES DO PERCURSO Uma secção do ecrã do mapa é usada para apresentar a manobra seguinte (o evento de percurso seguinte listado no Itinerário). Tanto o tipo de evento (desvio, rotunda, saída de auto-estrada, etc.) como a distância em relação à posição de GPS actual são apresentados. Os exemplos de ícones de pré-visualização de desvios incluem: Viragem à direita adiante. Entrada em rotunda. O número da saída é mostrado no círculo. 5.3.2 OBJECTOS NO MAPA 5.3.2.1 Ruas e estradas O Go!Explore™ mostra as ruas e estradas de um modo semelhante ao dos mapas de estradas tradicionais; a largura e as cores correspondem à importância – é fácil distinguir uma auto-estrada de um beco. 5.3.2.2 Tipos de objectos 3D Para activar ou desactivar a visualização 3D no mapa, seleccione Definições no Menu Principal, seguido de Visual e Definições 3D O Go!Explore™ suporta os seguintes tipos de objectos 3D: Tipo Detalhes Pontos de referência 3D Os pontos de referência são representações 3D de objectos proeminentes ou muito conhecidos. Os pontos de referência 3D só estão disponíveis em alguns países e cidades. Modelo em relevo As colinas e montanhas são mostradas em fundo na visão 3D do mapa e ilustradas por cores no mapa 2D. Estradas a 3D Os cruzamentos complexos e as estradas desniveladas (como os viadutos ou os túneis) são mostrados em 3D. Dados completos em 3D sobre os edifícios das cidades, que representam a dimensão e a posição no mapa reais dos edifícios. Os dados sobre edifícios estão limitados ao centro das grandes cidades. Os dados do mapa do terreno a 3D mostram as alterações no terreno, incluindo elevações ou depressões da superfície. Edifícios a 3D Terreno a 3D 5.3.2.3 Elementos de um percurso activo Elemento Detalhes Posição de GPS actual A sua posição actual apresentada no mapa. No modo a pé, é a posição de GPS exacta. Se estiver seleccionado um veículo para o cálculo do percurso, a seta é colocada na estrada mais próxima. Cursor (local seleccionado do mapa) Ponto de partida O local seleccionado no Menu Encontrar ou um ponto seleccionado a partir do mapa. O primeiro ponto de um percurso. Normalmente, se estiver disponível uma posição de GPS, é o ponto de partida do percurso. Se não houver uma posição de GPS válida, o Go!Explore™ usa a última posição de GPS conhecida como ponto de partida. Quando estiver a usar um percurso guardado, o Go!Explore™ pergunta-lhe se deseja usar a sua posição de GPS ou o ponto inicial do percurso guardado como ponto de partida. Pode também modificar o ponto de partida, usando o Menu Acção. Se o fizer, o recálculo automático por desvio do percurso terá de ser desligado para manter o ponto seleccionado como ponto de partida. Se o recálculo automático por desvio do percurso estiver desactivado, a selecção do ícone no campo Pré-visualização de Desvio não só inicia um recálculo do percurso a partir da posição de GPS actual, como também reactivará o recálculo automático por desvio do percurso. Ponto de passagem Destino (ponto de chegada) Cor do percurso Um ponto de passagem é um destino intermédio. Pode criar tantos quantos quiser. Etapa activa do percurso A secção do percurso na qual está a conduzir. Se não tiver acrescentado quaisquer pontos de passagem (apenas um destino), a etapa activa é o percurso completo. Se tiver acrescentado pontos de passagem, a etapa activa é a parte do percurso que vai da sua localização actual até ao próximo ponto do percurso (o ponto de passagem seguinte ou o destino, no caso de não haver mais pontos de passagem por diante). Etapas inactivas do percurso As secções futuras do percurso. Cada uma delas torna-se activa quando chegar ao ponto de passagem que lhe dá início. O último ponto do percurso, o destino final. O percurso destaca-se no mapa pela cor, tanto durante o dia como em modo nocturno. A etapa activa do percurso é sempre apresentada num tom mais brilhante do que as etapas inactivas (posteriores). Ruas e estradas que são excluídas Pode optar por usar ou evitar determinados tipos de estradas. Contudo, se o da navegação Go!Explore™ não puder evitar essas estradas, o percurso inclui-las-á e mostrálas-á numa cor diferente da cor habitual do percurso. 5.3.3 MENU ACÇÃO Quando seleccionar um local através do Menu Encontrar e Ir, o ecrã do mapa será apresentado com o Menu Acção ao lado. Alternativamente, ao mover o mapa, coloque o cursor num ponto específico e prima o botão s para abrir o Menu Acção. Consulte a secção 3.2. para um detalhe das opções do Menu Acção. 5.3.4 MENU PERCURSO Quando o mapa estiver aberto, prima o botão D para guardar, carregar ou editar os seus percursos. Opção Detalhes Ajustar ao Ecrã O ecrã do mapa apresenta o percurso inteiro em modo 2D. Resumo do Percurso Abre um ecrã com dados úteis sobre o percurso e a viagem: Linha do Percurso – O percurso é representado por uma linha horizontal. Chegada – A hora estimada para a chegada ao destino. Distância do Percurso – A distância restante do percurso. Tempo Restante – O tempo de duração estimado do resto da viagem. Preferência – O método (rápido, curto ou económico) usado no planeamento do percurso. Ícones de Aviso – Avisos e informações úteis acerca de determinadas partes do percurso. Simular – Executa uma demonstração do percurso a uma velocidade normal. Percorre as instruções de condução seguidas durante a navegação. Seleccione um dos itens da lista para o ver no mapa. Seleccione uma das seguintes opções: Editar Pontos de Passagem – Modifica o percurso, removendo pontos do percurso ou alterando a sua ordem. Guardar Percurso – Guarda o percurso activo para utilização posterior. Eliminar Percurso – Elimina o percurso activo com todos os seus pontos de percurso (ponto de partida, pontos de passagem e destino). Se mais tarde decidir que precisa do mesmo percurso, terá de o recriar desde o início. Inverter Percurso – O percurso é invertido; o ponto de partida e o destino trocam de posições e os pontos de passagem serão alcançados pela ordem inversa. Seleccione uma distância para indicar ao Go!Explore™ quanto do percurso deve evitar a partir da posição actual. Ajuste as definições para modificar o modo de transporte, os tipos de estrada usados para o cálculo do percurso ou a preferência de percurso. Itinerário Editar Percurso Encontrar Percurso Alternativo Definições de Percurso 5.4 MENU MEUS DADOS Gira os dados guardados no Go!Explore™. Seleccione Meus Dados no Menu Principal. Opção Detalhes Favoritos Mude o nome dos Favoritos ou elimine-os. Locais Crie, actualize ou elimine Locais. Crie, actualize ou elimine categorias de Locais ou modifique as definições de visibilidade de um Local. Mude o nome dos Percursos Guardados ou elimine-os. Crie, elimine ou mude o nome das Consultas Guardadas. Grave, simule, elimine ou mude o nome de Registos de Percurso ou atribua-lhes cores. Gira os dados anteriormente guardados no Memory Stick Duo™. Percursos Guardados Consultas Guardadas Reg. Percur Dados Guar. 5.4.1 GERIR OS FAVORITOS Para gerir os seus Favoritos, seleccione Meus Dados, seguido de Favoritos. Opção Detalhes botão s Seleccionar Abre o mapa com o Favorito seleccionado no meio. botão D Mudar o Nome botão F Eliminar Abre o Favorito seleccionado para edição. Elimina o item seleccionado da lista de Favoritos. 5.4.2 GERIR OS LOCAIS Seleccione as opções seguintes para gerir os dados sobre os Locais existentes no Go!Explore™, bem como os acrescentados por si. Escolha Meus Dados e seleccione Locais. Opção Detalhes botão s Seleccionar Quando estiver destacada uma categoria de Locais: abre a lista de subcategorias dessa categoria de Locais. Quando estiver destacado um Local: abre o Local seleccionado para edição. Somente os Locais criados por si estão disponíveis nesta lista. Selecciona se deve mostrar no mapa os Locais da categoria de Locais destacada. botão F Visibilidade Quando um Local está aberto para edição: Opção Detalhes Editar o nome do local Mudar o nome do local. Editar informações adicionais Editar número de telefone Eliminar Introduzir informações adicionais para o Local. Introduzir um número de telefone para o Local. Eliminar o Local seleccionado. 5.4.3 GERIR OS PERCURSOS GUARDADOS Gira os percursos anteriormente guardados, seleccionando Meus Dados e, depois, Percursos Guardados. Opção Detalhes botão s Seleccionar Mostra o percurso seleccionado no ecrã do mapa. botão F Eliminar botão D Eliminar Tudo Elimina o percurso seleccionado. Limpa a lista de percursos guardados. 5.4.4 GERIR AS CONSULTAS GUARDADAS Gira a lista de critérios de consulta anteriormente guardados, para facilitar a tarefa de encontrar tipos de Locais frequentemente procurados. Seleccione Meus Dados e, depois, Consultas Guardadas. Opção Detalhes botão s Seleccionar Mostra a lista de Locais mais próximos que correspondem à consulta guardada. botão F Eliminar botão D Mudar o Nome Elimina o item seleccionado da lista. Muda o nome da consulta guardada. 5.4.5 GERIR OS REGISTOS DE PERCURSO Pode gravar Registos de Percurso e, depois, reproduzi-los, apresentá-los no mapa e ver os seus detalhes. Seleccione Meus Dados e, depois, Reg. Percur. Opção Detalhes botão D Gravar Percurso Inicia a gravação do registo durante a condução. botão D Parar a Gravação botão s Seleccionar Pára a gravação do Registo de Percurso em curso. Mostra os detalhes do Registo de Percurso seleccionado. Quando são mostrados os detalhes do Registo de Percurso: Opção Detalhes botão s Seleccionar Cor Percurso – Procura a cor desejada para o Registo de Percurso. Quando é mostrada uma linha horizontal, o Registo de Percurso não é apresentado no mapa. Mudar o Nome – Abre o teclado inteligente para que possa mudar o nome do Registo de Percurso. Reproduzir – Inicia uma reprodução simulada do Registo de Percurso seleccionado no mapa. Elimina o Registo de Percurso seleccionado. botão F Eliminar 5.4.6 GERIR OS DADOS GUARDADOS Gira os dados e definições guardados e o modo como são guardados. Seleccione Meus Dados e, depois, Dados Guar. Opção Detalhes Guardar Definições Automaticamente Eliminar Dados Guar. Guardar Definições Agora Gerir Dados de Mapas do Memory Stick Active esta funcionalidade e o Go!Explore™ guardará frequentemente as suas definições no Memory Stick Duo™ inserido. Selecciona e apaga dados anteriormente guardados. Guarda os seus dados. O Go!Explore™ reinicia em modo de cópia. Consulte a secção seguinte deste manual. Modo de cópia Estão disponíveis as seguintes opções no modo de cópia: Opção Detalhes botão s Seleccionar Quando é destacado um item de dados sem estado: marca o item para instalação. Quando é destacado um item de dados com o estado Instalado: marca o item para remoção. Executa a operação escolhida. Elimina todos os dados guardados. botão D Iniciar botão F Eliminar Dados Guar. 5.5 MENU DEFINIÇÕES Opção Detalhes Visual Aperfeiçoa o aspecto e o conteúdo do ecrã do mapa. Áudio Região Ajusta os efeitos de som usados no Go!Explore™. Escolha o seu idioma, as unidades de medida, a hora, a data e os respectivos formatos, bem como o seu perfil de orientação por voz preferido. Determina a forma de cálculo dos percursos. Activa o Modo de Segurança e algumas funcionalidades de aviso úteis. Verifica a força da recepção do sinal GPS. Percurso Avisos GPS 5.5.1 DEFINIÇÕES VISUAIS Opção Detalhes Definições do Mapa Estas definições modificam o aspecto do mapa: Cores do Mapa – O Go!Explore™ pode mostrar o mapa e os menus em cores diferentes durante o dia e durante a noite. Seleccione a comutação automática ou manual dos perfis de cor diurno e nocturno. Indicar Ruas de Sentido Único – As ruas de sentido único podem ser marcadas no mapa com pequenas setas. Apresentar Segunda Manobra – O evento seguinte do percurso é mostrado no ecrã do mapa durante a navegação. Active esta funcionalidade para mostrar também o segundo evento seguinte do percurso. Apresentar Informações de Faixa – Alguns mapas contêm informações sobre as faixas, para o ajudar a posicionar o seu carro em relação ao cruzamento seguinte. Escolha a imagem a ser usada como imagem de fundo do menu. Use as definições 3D para determinar quais dos objectos 3D presentes são mostrados no mapa e ajustar o nível de detalhe visual 3D. As opções são as seguintes: Pontos de Referência a 3D – Os pontos de referência são representações 3D de objectos proeminentes ou muito conhecidos. Os pontos de referência 3D só estão disponíveis em cidades e países seleccionados. Estradas a 3D – Os cruzamentos complexos e as estradas desniveladas (como os viadutos ou os túneis) são mostrados em 3D. Visibilidade dos Edifícios – Dados completos em 3D sobre os edifícios das cidades, que representam a dimensão e a posição no mapa reais dos edifícios. Os dados sobre edifícios estão limitados ao centro das grandes cidades. Terrenos Elevados – Os dados do mapa do terreno a 3D mostram as alterações no terreno, incluindo elevações ou depressões da superfície. Estas definições modificam a visão do mapa: Zoom Avançado – Activa ou desactiva a funcionalidade de escala e inclinação automáticas do mapa. Visão Geral – Esta funcionalidade comuta a visão do mapa para o modo de Visão Geral, quando o evento seguinte do percurso ainda está a grande distância. A Visão Geral é uma visão 2D em zoom out que lhe permite ver a área circundante. Reposicionamento Auto. – Se moveu ou rodou o mapa durante a navegação, esta funcionalidade move o mapa de volta à sua posição de GPS actual e reactiva a rotação automática do mapa após o período de inactividade especificado. Temas Definições 3D Definições de Câmara 5.5.2 DEFINIÇÕES SONORAS Opção Detalhes Volume da Voz O comando deslizante ajusta o volume das instruções de voz. Prima o botão s para activar ou desactivar a orientação por voz. Os sons das teclas são confirmações sonoras da pressão nos botões. Ajuste o volume usando o controlo deslizante. Prima o botão s para activar ou desactivar o som das teclas. Teclas 5.5.3 DEFINIÇÕES REGIONAIS Opção Detalhes Idioma do Programa Seleccione o idioma do ecrã de entre os disponíveis na lista. Após a confirmação, a aplicação reiniciar-se-á se tiver alterado a definição. Seleccione um novo perfil de orientação por voz de entre os idiomas e locutores disponíveis na lista. Prima o botão D para ouvir uma amostra de instrução de voz. Prima o botão s quando tiver seleccionado o idioma falado. Defina as unidades de distância a serem usadas. O Go!Explore™ pode não suportar todas as unidades listadas em alguns dos idiomas de orientação por voz. Defina o formato da data e da hora. Estão disponíveis vários formatos internacionais. Orientação Por Voz Unidades Distância Formato da Data e da Hora 5.5.4 OPÇÕES DE PLANEAMENTO DE PERCURSOS Opção Detalhes Preferência de percurso Escolha de entre diversos tipos de percurso. Meio de transporte Defina o tipo de veículo que usará para navegar ao longo do percurso. Com base nesta definição, alguns dos tipos de estrada serão excluídos do percurso (por ex., auto-estradas para percursos a pé) ou algumas das restrições poderão não ser levadas em conta (por ex., os veículos de emergência têm somente poucas restrições). Tipos de estradas usados para Defina, se possível, quais os tipos de estradas que deverão ser tomadas em o planeamento do percurso consideração para o percurso ou excluídas do mesmo. A exclusão de um tipo de estrada pode ser preferível, mas não significa necessariamente uma proibição total. Se o seu destino apenas puder ser alcançado usando algum dos tipos de estrada excluídos, ele será usado, mas somente no limite do necessário. Nesse caso, será mostrado um ícone de aviso no ecrã Resumo do Percurso e a parte do percurso que não corresponda às suas preferências será exibida no mapa com uma cor diferente. Meios de transporte • Carro • Táxi • Bicicleta • A Pé Tipos de estrada Tipo Detalhes Estr. s/ Asf. O Go!Explore™ exclui estradas sem asfalto por predefinição. Auto-estradas Poderá ter de evitar as auto-estradas, quando estiver a conduzir um carro lento ou a rebocar outro veículo. Ferries Sent. Inverso Licença Neces. Est. c/ Portagem Preferências de percurso Opção Rápido Curto Económico O Go!Explore™ inclui os ferries nos percursos planeados por predefinição. Contudo, um mapa não contém necessariamente informações acerca da acessibilidade dos ferries temporários. Além disso, poderá ter de pagar bilhete pelos ferries. As inversões de sentido são evitadas por predefinição. Poderá precisar de uma licença ou autorização para usar determinadas estradas ou entrar em determinadas áreas. O Go!Explore™ exclui essas estradas do cálculo do percurso por predefinição. Por predefinição, o Go!Explore™ inclui estradas com portagem (estradas pagas onde há um custo por cada utilização) e vias pagas (estradas pagas em que se pode adquirir um passe para a sua utilização) nos percursos. Se desactivar as estradas com portagem, o Go!Explore™ planeia o melhor percurso sem portagens. Detalhes Dá o percurso mais rápido possível, admitindo que possa viajar no limite de velocidade (ou próximo do mesmo) para todas as estradas. É, normalmente, a melhor escolha para carros rápidos e normais. Dá um percurso que constitui a distância total mais pequena de todos os percursos possíveis entre os pontos do percurso. É, normalmente, prático para pedestrianistas, ciclistas ou veículos lentos. Combina os benefícios das preferências rápida e curta: o Go!Explore™ faz o cálculo como se planeasse o percurso mais rápido, mas leva em conta outras estradas para poupar combustível. 5.5.5 DEFINIÇÕES DE AVISOS Opção Detalhes Modo de Segurança O Modo de Segurança desactiva os botões do sistema PSP™ quando viaja a velocidades acima de 10 km/h (6 mph), para que mantenha a sua atenção sobre a estrada. Durante a condução, não poderá definir um novo destino nem alterar as definições. Os mapas podem conter informações acerca dos limites de velocidade dos troços de estrada. O Go!Explore™ pode avisá-lo se exceder o limite actual. Essas informações podem não estar disponíveis para a sua região ou podem não estar completamente correctas para todas as estradas do mapa. Não as use como alternativa ao velocímetro do seu veículo. Use esta opção para activar ou desactivar os Avisos de Limite de Vel. Pode ajustar o limite a partir do qual a aplicação o avisa sobre a violação de uma restrição de velocidade. Não use esta funcionalidade como alternativa ao velocímetro do seu veículo. Avisos de Limite de Vel. Tolerância Velocidade 5.5.6 ESTADO DE GPS Este ecrã permite-lhe verificar o estado e a qualidade da recepção GPS. Círculo de visão do céu O círculo de visão do céu mostra a parte visível do céu acima de si, com a sua posição como centro. Os satélites são mostrados nas suas posições actuais. O GPS recebe dados dos satélites verdes e amarelos. Os sinais dos satélites amarelos apenas são recebidos, enquanto que os verdes são usados pelo GPS para calcular a sua posição actual. Indicador de qualidade da posição de GPS verde O Go!Explore™ tem uma ligação ao receptor GPS e a informação sobre a posição de GPS está disponível em 3D. O Go!Explore™ pode calcular a sua posição de GPS horizontal e vertical. Indicador de qualidade da posição de GPS amarelo O Go!Explore™ tem uma ligação ao receptor GPS e a informação sobre a posição de GPS está disponível em 2D. Somente a posição horizontal é calculada, o Go!Explore™ não consegue calcular a sua posição de GPS vertical. Indicador de qualidade da posição de GPS vermelho O Go!Explore™ tem uma ligação ao receptor GPS mas a informação sobre a posição de GPS não está disponível. Indicador de qualidade da posição de GPS preto O Go!Explore™ não tem ligação ao receptor GPS. 6 GLOSSÁRIO Recepção GPS 2D/3D O receptor GPS usa sinais de satélite para calcular a sua posição e precisa de, pelo menos, quatro sinais para dar uma posição tridimensional, incluindo a elevação. Como os satélites estão em movimento e os sinais podem ser bloqueados por objectos, o seu receptor de GPS pode não receber quatro sinais. Se estiverem disponíveis três satélites, o receptor pode calcular a posição de GPS horizontal, mas a precisão é menor e o dispositivo GPS não apresentará dados sobre o relevo – apenas é possível a recepção em 2D. Percurso activo O percurso actualmente navegado. Pode guardar e carregar percursos no Go!Explore™, mas, em qualquer momento, apenas pode estar activo um percurso e este permanecerá activo até que o elimine, chegue ao seu destino ou saia do Go!Explore™. Centro da cidade O centro da cidade não é necessariamente o centro geométrico da cidade (ou da vila), mas um ponto arbitrário escolhido pelos criadores do mapa. É habitualmente um local considerado como o cruzamento mais importante. NOTA: se um ponto de uma cidade for reconhecido como centro, será exibido um ícone com um ‘ponto vermelho’ junto ao nome da cidade, no ecrã Seleccionar Local. Se uma cidade/vila não tiver um centro reconhecível, não será exibido um ponto vermelho. Precisão GPS Vários factores têm impacto sobre o desvio entre a posição real e a que é dada pelo dispositivo GPS. Por exemplo, o retardamento do sinal na ionosfera ou a existência de objectos reflectores perto do dispositivo GPS têm um impacto diferente e variável sobre a precisão com que o dispositivo GPS pode calcular a sua posição. Mapa O Go!Explore™ funciona com mapas digitais avançados. O modo 2D mostra-lhe as ruas e estradas e o relevo é indicado através de cores. No modo 3D, pode ver as diferenças de altitude, por exemplo, vales e montanhas, estradas elevadas e, em cidades seleccionadas, pontos de referência a 3D e edifícios. Pode usar interactivamente os mapas digitais; pode fazer zoom in e out (aumentar ou diminuir a escala), incliná-los para cima ou para baixo e rodá-los para a esquerda e para a direita. Na navegação apoiada por GPS, os mapas digitais facilitam o planeamento dos percursos. Orientação do mapa com o norte para cima No modo de norte para cima, o mapa é rodado para que o seu topo esteja sempre direccionado para norte. Essa é a orientação no modo de visão do mapa em 2D e no modo de Visão Geral. Visão geral Pode programar o Go!Explore™ para que comute automaticamente para o modo de Visão Geral se o evento seguinte do percurso estiver a grande distância. No modo de Visão Geral o mapa é mostrado em 2D mas dimensionado para um nível de zoom predefinido. Ao aproximar-se do evento seguinte do percurso, é automaticamente reposta a visão anterior do mapa em 2D ou 3D. Percurso Uma série de destinos a serem alcançados, um após outro. Um percurso simples contém um ponto de partida e apenas um destino. Os percursos multiponto contêm um ou mais pontos de passagem (destinos intermédios). O último ponto do percurso é o destino final e o percurso é dividido em diversas etapas (desde um destino até ao seguinte). Orientação do mapa por rastreio No modo de rastreio, o mapa é rodado para que o seu topo aponte sempre para a direcção de condução actual. Esta é a orientação predefinida no modo de visão do mapa em 3D. 7 AVISOS DE DIREITOS DE AUTOR Data Source © 2007 Tele Atlas N.V. Baseado em: Topografische onderground Copyright © dienst voor het kadaster en de openbare registers, Apeldoorn 2007 © BEV, GZ 1368/2003. © DAV. © IGN France. © Ordnance Survey of Northern Ireland. © Norwegian Mapping Authority, Public Roads Administration/© MMapsolutions. © Roskartographia. © Swisstopo. 2-D city maps © INCREMENT P CORP. 2007 Tele Atlas N.V. 2007. Todos os direitos reservados. Este produto inclui dados de mapas licenciados de Ordnance Survey com a autorização do Controller of Her Majesty’s Stationery Office. © Crown Copyright e/ou direitos de 2007 da base de dados. Todos os Direitos Reservados. Licença número 100026920. Go! Explore ©2008 Sony Computer Entertainment Europe. Publicado por Sony Computer Entertainment Europe. Desenvolvido por Nav N Go. Go! Explore é uma marca comercial da Sony Computer Entertainment Europe. Todos os direitos reservados. 8 TERMOS DE USO O ACESSO A OU O USO DO SOFTWARE GO!EXPLORE™ OU DE QUALQUER PARTE DO MESMO (“o Software”) ESTÁ EXPRESSAMENTE CONDICIONADO À ACEITAÇÃO DESTES TERMOS DE USO CONFORME A SEGUIR SE ESTABELECEM (“Termos de Uso”). Estes Termos de Uso são um contrato entre você e a Sony Computer Entertainment Europe Limited (“SCEE”). Estes Termos de Uso são válidos para o Software e quaisquer actualizações, melhoramentos, ou novas versões do Software fornecidos ou disponíveis através de qualquer serviço SCEE, rede ‘online’, sítio da Internet, disco PSP™ ou outro formato PSP™ e usado em conjunção com o sistema PSP™ e o receptor GPS™ de acordo com as instruções contidas neste Manual. 1.Concessão de Licença Sujeito a estes Termos de Uso, o Software é-lhe concedido sob licença somente para uso pessoal, não comercial. Você não possui quaisquer interesses de direitos de propriedade no Software. Todos os direitos de propriedade intelectual no Software pertencem à SCEE e aos seus concessores de licenças, e todo o uso ou acesso a tal Software estará sujeito a estes Termos de Uso e a todos os direitos de autor e leis de propriedade intelectual aplicáveis. Excepto como expressamente concedido neste Termos de Uso, a SCEE e os seus concessores de licenças reservam todos os direitos, interesses e remédios. 2.Restrições Você não pode trespassar, alugar, sublicenciar, publicar, modificar, adaptar, ou traduzir qualquer porção do Software. Até ao máximo do que é permitido por lei, você não pode inverter a engenharia, decompilar ou desarmar qualquer porção do Software. 3.Renúncia de garantia e limitação de responsabilidade Não é dada garantia sobre a qualidade, capacidade de uso, ou funcionalidade do Software. NEM A SCEE NEM OS SEUS CONCESSORES DE LICENÇAS SERÃO RESPONSÁVEIS POR QUALQUER PERDA DE DADOS, PERDA DE LUCROS, OU QUALQUER OUTRA PERDA OU DANO SOFRIDO POR SI OU POR QUALQUER TERCEIRO, SEJA DIRECTA, INDIRECTA, ACIDENTAL, ESPECIAL OU CONSEQUENTE SEJA COMO FOR QUE ACONTEÇA, COMO RESULTADO DE TER ACESSO OU DE USAR O SOFTWARE. AS LIMITAÇÕES DE RENÚNCIA ACIMA CITADAS SERÃO APLICADAS ATÉ AO MÁXIMO PERMITIDO PELA LEI APROPRIADA. 4.Terminação A SCEE é quem determina se você violou estes Termos de Uso. A SCEE pode tomar todas as medidas para proteger os seus interesses, incluindo negação de quaisquer serviços, tais como o fornecimento de actualizações, melhoramentos e serviços complementares a você fornecidos ou postos à sua disposição através do uso do Software. A SCEE pode actualizar de vez em quando estes Termos de Uso. Os utilizadores podem ter acesso a uma versão imprimível actualizada destes Termos de Uso em eu.playstation.com/terms.