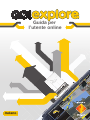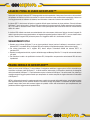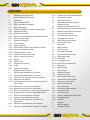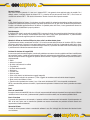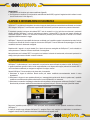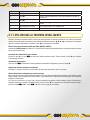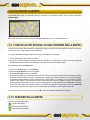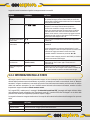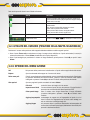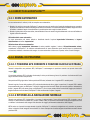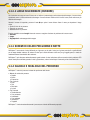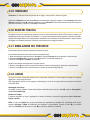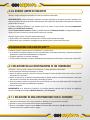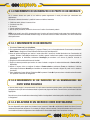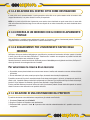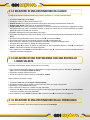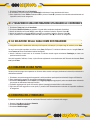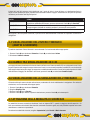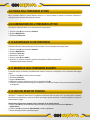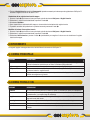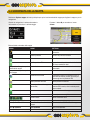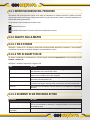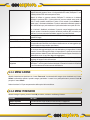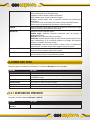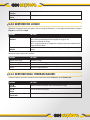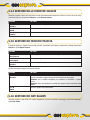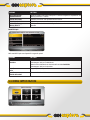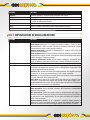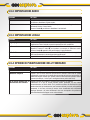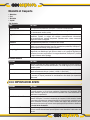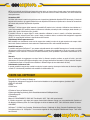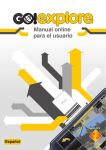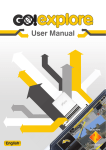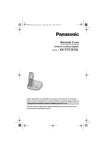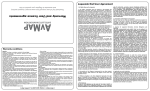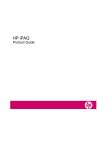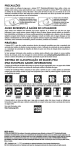Download 11366 GoExplore_online manual_It_v2.indd
Transcript
Guida per l’utente online Italiano LEGGERE PRIMA DI USARE GO!EXPLORE™ Assicurarsi che il proprio sistema PSP™ disponga delle corrette impostazioni di data e ora e fuso orario e che la versione del software del sistema sia 3.90 o successiva. Per ulteriori informazioni sulla modifica delle impostazioni di data e ora o sull’aggiornamento del software del sistema, fare riferimento al manuale di istruzioni del sistema PSP™. Il sistema PSP™ deve trovarsi all’aperto e immobile affinché possa localizzare la prima posizione. Prima di utilizzare Go!Explore™ per la prima volta, il ricevitore GPS deve registrare la propria posizione. Questa operazione può richiedere tra 5 e 15 minuti. È necessario essere fermi e trovarsi in uno spazio aperto dove la visuale del cielo non è ostacolata da edifici alti o alberi. Il ricevitore GPS richiede una visuale non ostacolata del cielo e deve essere rivolto verso l’alto per ricevere il segnale. Se usato in macchina, deve essere posizionato a un’angolazione opposta rispetto al sistema PSP™, con una visuale chiara del cielo. Talvolta il segnale GPS può essere perso se si viaggia tra edifici alti o si attraversa un tunnel. SUGGERIMENTI UTILI • Quando non si utilizza Go!Explore™ per un breve periodo di tempo, lasciare il software in esecuzione e porre il sistema PSP™ in modalità Sleep. Il segnale GPS verrà captato più rapidamente quando l’utilizzo viene ripreso. • Per evitare interferenze con il segnale GPS, tenere sempre l’interruttore WLAN del sistema PSP™ in posizione OFF. • Durante la configurazione iniziale, copiare i dati della mappa nel Memory Stick Duo™. I tempi di caricamento saranno più rapidi. • Per controllare lo stato e la qualità della ricezione GPS, è disponibile una panoramica selezionando GPS dal menu Impostazioni. PAGINA INIZIALE DI GO!EXPLORE™ Grazie per aver scelto Go!Explore™ come sistema di navigazione satellitare. Leggere prima la Guida introduttiva per cominciare a utilizzare subito Go!Explore™. La Guida contiene informazioni di riferimento e descrizioni più dettagliate delle funzionalità di Go!Explore™. Si può facilmente scoprire le funzioni di Go!Explore™ da soli durante l’uso; tuttavia, si consiglia sempre di leggere questo manuale per comprendere in maniera completa le singole schermate e funzionalità di Go!Explore™. NOTA: le informazioni presenti in questo manuale erano corrette al momento della pubblicazione, ma potrebbero essere state apportate alcune piccole modifiche durante il successivo sviluppo del prodotto. Le istantanee di questo manuale possono essere state prese dalla versione inglese del prodotto e altre dalle schermate di pre-completamento, che potrebbero differire leggermente dal prodotto finito. CONTENUTI 1 2 3 3.1 3.1.1 3.2 3.2.1 3.2.2 3.2.3 3.2.4 3.2.5 3.3 3.3.1 3.3.2 3.3.2.1 3.3.2.2 3.3.2.3 3.3.3 3.3.4 3.3.5 3.3.6 3.3.7 3.3.8 3.3.9 4 4.1 4.1.1 4.1.2 4.1.2.1 4.1.2.2 4.1.2.3 4.1.2.4 4.1.2.5 4.1.2.6 4.1.3 4.1.4 4.1.5 4.1.6 4.1.7 Installazione del ricevitore GPS Avvisi e informazioni di sicurezza Introduzione Utilizzo del sistema PSP™ Utilizzo della tastiera intelligente Utilizzo della mappa Controllo dei dettagli di una posizione della mappa Gestione della mappa Informazioni sullo stato Utilizzo del cursore (posizione della mappa selezionata) Opzioni del menu Azione Concetti di Go!Explore™ Zoom automatico Segnali di posizione Posizione GPS corrente e funzione Blocca su strada Ritorno alla navigazione normale Luogo selezionato (cursore) Schemi di colori per giorno e notte Calcolo e ricalcolo del percorso Itinerario Registri traccia Simulazione del percorso Luoghi Avviso limite di velocità Navigazione con Go!Explore™ Selezione della destinazione di un itinerario Selezione di una destinazione con il cursore Inserimento di un indirizzo o di parte di un indirizzo Inserimento di un indirizzo Inserimento di un indirizzo se la numerazione dei civici viene riavviata Selezione di un incrocio come destinazione Selezione del centro città come destinazione Ricerca di un indirizzo con il codice di avviamento postale Suggerimenti per l’inserimento rapido degli indirizzi Selezione di una destinazione dai Preferiti Selezione di una destinazione dai Luoghi Selezione di una destinazione con una ricerca di luoghi salvata Selezione di una destinazione dalla Cronologia Selezione di una destinazione utilizzando le coordinate 4.1.8 4.2 4.3 4.4 Selezione della Casa come destinazione Creazione di una tappa Modifica dell’itinerario Visualizzazione dell’intero itinerario (Adatta a schermo) 4.5 Cambio tra visualizzazione 2D e 3D 4.6 Visualizzazione della simulazione dell’itinerario 4.7 Attivazione della modalità di sicurezza 4.8 Pausa dell’itinerario attivo 4.9 Eliminazione dell’itinerario attivo 4.10 Salvataggio di un itinerario 4.11 Modifica dell’itinerario salvato 4.12 Uso dei registri traccia 5 Riferimento 5.1 Menu principale 5.2 Menu Trova e vai 5.3 Schermata della mappa 5.3.1 Eventi successivi del percorso 5.3.2 Oggetti sulla mappa 5.3.2.1 Vie e strade 5.3.2.2 Tipi di oggetti in 3D 5.3.2.3 Elementi di un percorso attivo 5.3.3 Menu Azione 5.3.4 Menu Itinerario 5.4 Menu Dati pers. 5.4.1 Gestione dei Preferiti 5.4.2 Gestione dei Luoghi 5.4.3 Gestione degli itinerari salvati 5.4.4 Gestione delle ricerche salvate 5.4.5 Gestione dei registri traccia 5.4.6 Gestione dei dati salvati 5.5 Menu Impostazioni 5.5.1 Impostazioni di visualizzazione 5.5.2 Impostazioni audio 5.5.3 Impostazioni locali 5.5.4 Opzioni di pianificazione dell’itinerario 5.5.5 Impostazioni avvisi 5.5.6 Stato GPS 6 Glossario 7 Note sul copyright 8 Condizioni di utilizzo 1 INSTALLAZIONE DEL RICEVITORE GPS Prima di installare il ricevitore GPS, assicurarsi che il sistema PSP™ (PlayStation®Portable) sia spento. 1. Collegare il ricevitore GPS al connettore USB nella parte superiore del sistema PSP™. 2. Stringere la vite per fissarlo in posizione (figura A). Per la migliore ricezione, posizionare il ricevitore GPS a un’angolazione opposta rispetto al sistema PSP™, con una visuale non ostacolata del cielo. Precauzioni Prima di utilizzare il prodotto, leggere attentamente questo manuale e conservarlo per future consultazioni. Inoltre, fare riferimento alle istruzioni del sistema PSP™. • Tenere lontano dalla portata dei bambini per impedire che venga accidentalmente ingoiato. • Non utilizzare il prodotto come principale dispositivo di navigazione in nave o aereo, durante la scalata di montagne o sciando. • Si possono verificare errori di misurazione oppure il posizionamento del GPS potrebbe non essere possibile perché il sistema PSP™ perde potenza, causando possibili incidenti. Quando si utilizza il prodotto in automobile, si consiglia di utilizzare l’Adattatore per Automobile ufficiale. • Prestare particolare attenzione quando si utilizza il sistema PSP™ camminando. Guardare lo schermo e camminare può provocare un incidente. • Quando si utilizza la modalità Bicicletta, non usare il prodotto durante la guida. Pianificare e consultare il percorso prima di mettersi in viaggio. • Quando si utilizza il prodotto con il software di navigazione, ignorare qualsiasi suggerimento rischioso, pericoloso o illegale relativo al percorso. • Il sistema PSP™ non deve mai essere utilizzato dal conducente quando il veicolo è in moto. • Quando utilizzato in un veicolo, il sistema PSP™ e il ricevitore GPS devono essere montati nel Supporto per l’automobile ufficiale, in conformità con le relative istruzioni di montaggio. • L’uso di alcune funzionalità GPS può essere vietato in alcuni Paesi o regioni. Gli utenti devono informarsi sulle leggi in vigore nel Paese e usare il dispositivo rispettando le regole applicabili. • Durante la guida si consiglia di utilizzare la funzionalità “Modalità di sicurezza”. Vi si accede tramite il menu Impostazioni e impedisce l’uso del sistema PSP™ quando il veicolo è in movimento. Uso e gestione • Non usare con prodotti diversi dal sistema PSP™. • Non far entrare particelle di piccole dimensioni nel prodotto. • Non esporre il prodotto a polvere, fumo o vapore. • Non esporre il prodotto a temperature elevate o basse, ad alta umidità, condensa o luce diretta del sole. Non lasciare il prodotto incustodito nel veicolo, dove può essere soggetto alle condizioni indicate e attirare l’interesse di ladri. Anche i segni circolari presenti nel parabrezza di un veicolo, provocati dalle ventose, possono attirare l’attenzione dei ladri. • Non far entrare il prodotto a contatto con liquidi. • Non posizionare alcun oggetto sul prodotto. • Non disassemblare o modificare il prodotto. • Non lanciare o far cadere il prodotto o danneggiarlo fisicamente in alcun modo. • Non far entrare in contatto prolungato il prodotto con gomma o prodotti vinilici. • Non usare solventi, prodotti chimici o panni anti-polvere trattati chimicamente per pulire il prodotto. • Non applicare forza eccessiva sul connettore, in quanto il connettore potrebbe piegarsi o subire danni alle parti interne. Garanzia limitata Dove viene fornita la garanzia di 1 anno con il sistema PSP™, tale garanzia viene applicata anche al prodotto. Per i dettagli, vedere il manuale allegato al sistema PSP™ o chiamare la linea del servizio clienti PSP™, che si trova nel manuale del software PSP™. Fare anche riferimento ai Termini d’uso alla fine di questo manuale. GPS Il GPS (Global Positioning System) è un sistema che utilizza satelliti di navigazione statunitensi ad alta precisione per consentire di identificare la propria posizione in qualsiasi punto della Terra. Ci sono circa 30 satelliti GPS posizionati in 6 orbite a un’altitudine approssimativa di 20.000 km. In qualsiasi punto della Terra, ci sono generalmente almeno tre satelliti in grado di identificare la propria posizione. Posizionamento Il ricevitore GPS riceve le onde radio dai satelliti GPS. Il processo di calcolo di una posizione dalle informazioni sull’orbita del satellite e i dati del tempo di trasmissione delle onde radio è noto come “posizionamento”. Il posizionamento necessita la ricezione di segnali da parte del ricevitore da 3 o 4 satelliti GPS. Quando si utilizza un ricevitore GPS per la prima volta in un determinato giorno Il posizionamento iniziale normalmente richiede 5-15 minuti a seconda della posizione del ricevitore GPS. Se richiede più tempo, assicurarsi di trovarsi in uno spazio aperto dove la visuale del cielo non è ostacolata da edifici alti o alberi. Inoltre, quando si usa nuovamente il ricevitore GPS dopo molte ore, la posizione dei satelliti GPS sarà cambiata, quindi il posizionamento richiederà nuovamente diversi minuti. Problemi di ricezione dei segnali GPS In zone come quelle elencate di seguito, le onde radio potrebbero non essere ricevute e potrebbe verificarsi una differenza tra la posizione reale e i risultati del posizionamento. Quando il posizionamento risulta difficile, provare a spostarsi in una zona all’aria aperta lontano da oggetti che possono fare da schermo. I seguenti oggetti/posizioni possono ostacolare il posizionamento: • Edifici • Interno di un tunnel • Al chiuso o all’ombra di un edificio • Tra grattacieli • In strade strette tra edifici • Sotto terra • Tra alberi folti • Sotto un ponte • Vicino a cavi elettrici ad alta tensione o oggetti magnetici • Vicino a telefoni cellulari che operano a 1,5 GHz o oggetti che emettono onde radio della stessa frequenza • Dietro a vetri che riflettono il calore • È anche molto importante che la data, l’ora e il fuso orario del sistema PSP™ siano impostati correttamente. NOTA: a seconda della posizione dei satelliti, il posizionamento potrebbe richiedere alcuni minuti o potrebbe non essere possibile. Errori Errori dei satelliti GPS Il margine di errore dei satelliti GPS è di circa ±10 metri, ma a seconda dell’ambiente circostante l’errore può essere di diverse centinaia di metri. In alcuni casi, il posizionamento è possibile con solo tre satelliti, ma l’accuratezza potrebbe ridursi. Errori di ricezione A seconda della posizione e del momento, si possono verificare inesattezze nelle informazioni di posizionamento del GPS. In tali casi, anche con un corretto uso potrebbe non essere visualizzata una posizione accurata. Questo non rappresenta un malfunzionamento. Operazioni di base I metodi di utilizzo possono variare a seconda del software in uso. Per i dettagli, fare riferimento alle istruzioni fornite con il software. Suggerimenti • L’angolazione del ricevitore può essere modificata (figura B). • Per migliorare le condizioni di ricezione delle onde radio dai satelliti GPS, regolare l’angolazione del ricevitore in modo che sia rivolto verso il cielo (figura C). 2 AVVISI E INFORMAZIONI DI SICUREZZA Go!Explore™ è un sistema di navigazione che aiuta a trovare la strada giusta per una destinazione utilizzando un ricevitore GPS collegato. Go!Explore™ non trasmette la posizione GPS dell’utente, quindi altre persone non possono rintracciarlo. È importante guardare lo schermo del sistema PSP™ solo in momenti in cui lo si può fare con sicurezza. I conducenti devono utilizzare Go!Explore™ prima di cominciare un viaggio; il sistema PSP™ non deve mai essere utilizzato dal conducente quando il veicolo è in movimento. Pianificare il percorso prima della partenza e fermarsi se si devono apportare modifiche durante il viaggio. Go!Explore™ dispone di una modalità di sicurezza: se attivata, non è possibile regolare le impostazioni quando il veicolo si muove a una velocità di 10 km/h o superiore. A meno che Go!Explore™ non sia utilizzato da un passeggero, l’uso della modalità di sicurezza è altamente consigliato. Rispettare tutti i segnali e le regole stradali. Se si devia dal percorso consigliato da Go!Explore™, verrà calcolato un nuovo percorso e le istruzioni verranno modificate di conseguenza. Non posizionare mai il sistema PSP™ in un punto in cui ostruisce la visuale del conducente, nella zona di apertura di un airbag o dove può causare infortuni in caso di incidente. 3 INTRODUZIONE Go!Explore™ è ottimizzato per l’uso in automobile, ma può anche essere utilizzato da pedoni e ciclisti. Go!Explore™ è in grado di pianificare percorsi in tutto il set di mappe installato; se si dispone delle mappe pertinenti nel sistema PSP™, non è necessario modificarle per navigare tra segmenti di mappa o nazioni. Quando Go!Explore™ viene avviato per la prima volta, è necessario: 1. Selezionare la lingua da utilizzare. Questa scelta può essere modificata successivamente tramite il menu Impostazioni. 2. Selezionare la lingua e la voce parlante utilizzati per i messaggi della guida vocale. Anche in questo caso, è possibile modificare successivamente questa scelta tramite il menu Impostazioni, se necessario. 3. Selezionare se consentire il salvataggio automatico delle impostazioni del programma nel Memory Stick Duo™ inserito. Questa scelta può essere modificata successivamente scegliendo Dati pers. dal menu principale, quindi Dati salvati. Dopo aver impostato queste opzioni, il menu principale verrà visualizzato e sarà possibile cominciare a utilizzare Go!Explore™. Il modo più semplice per utilizzare Go!Explore™ è scegliere Trova e vai, scegliere una destinazione e cominciare a viaggiare verso di essa. È possibile selezionare la destinazione nei seguenti modi: • Utilizzare la posizione selezionata nella mappa (il cursore): vedere la sezione 4.1.1 di questo manuale per ulteriori informazioni. • Inserire un indirizzo completo o parte di un indirizzo, ad esempio il nome di una via senza il numero civico o i nomi di due strade che si incrociano: vedere la sezione 4.1.2 di questo manuale. • Trovare un indirizzo tramite il codice di avviamento postale. • Utilizzare un luogo precedentemente salvato, un Preferito, un Luogo o una destinazione dalla Cronologia delle destinazioni o tappe precedentemente impostate: vedere le sezioni da 4.1.3 a 4.1.6 di questo manuale. • Usare le coordinate: vedere la sezione 4.1.7 di questo manuale. 3.1 UTILIZZO DEL SISTEMA PSP™ Quando il sistema PSP™ è spento, Go!Explore™ non calcola la posizione GPS e non aggiorna le istruzioni del percorso o di guida. Quando il sistema PSP™ viene nuovamente acceso, Go!Explore™ continua la navigazione non appena il ricevitore GPS ha determinato la posizione. 1 2 8 18 23 17 19 12 3 20 4 21 5 6 7 22 9 10 11 13 14 15 16 NUMERO NOME COMPONENTE UTILIZZO IN GO!EXPLORE™ 1 Tasto < Zoom indietro quando ci si trova sulla schermata della mappa. 2 Tasto > Zoom avanti quando ci si trova sulla schermata della mappa. 3 CVZX Naviga tra i menu, inclina e ruota la mappa quando ci si trova nella schermata della mappa. 4 Spia accesso Memory Stick Duo™ Si accende quando si salvano e si caricano i dati. 5 Spia accesso WLAN Nessuna funzione. Go!Explore™ non supporta la funzionalità wireless (WLAN). 6 Pad analogico Sposta la mappa in quattro direzioni. 7 Attacco tracolla 8 Altoparlante sinistro 9 Tasto HOME Esce da Go!Explore™ dopo la conferma 10 Tasto VOL - Abbassa il volume. 11 Tasto VOL + Alza il volume. 12 Schermo LCD 13 Tasto display Regola la luminosità dello schermo. 14 Tasto audio Regola il tono. 15 Tasto SELECT Cambia le informazioni di stato visualizzate sullo schermo. 16 Tasto START Ritorna alla posizione. 17 Tasto F Dipende dalla schermata di Go!Explore™. 18 Tasto D Dipende dalla schermata di Go!Explore™. 19 Tasto A Annulla l’operazione selezionata o ritorna alla schermata precedente di Go!Explore™. 20 Tasto S Conferma la selezione effettuata nella schermata. 21 Spia POWER (accensione) Si accende, lampeggia o cambia di colore per indicare lo stato del sistema. 22 Spia HOLD (blocco funzioni) Diventa gialla quando si è in modalità sicura. 23 Altoparlante destro 3.1.1 UTILIZZO DELLA TASTIERA INTELLIGENTE Talvolta è necessario immettere lettere e numeri (ad esempio,quando si inserisce un indirizzo o un codice di avviamento postale) utilizzando la tastiera intelligente. Con la tastiera visualizzata, premere C, V, Z o X per spostare l’evidenziatore giallo tra i caratteri della tastiera e premere il tasto S per selezionare un carattere. Utilizzo di un layout di tastiera differente (ABC, QWERTY, AZERTY) Selezionare Cambia tastiera. Go!Explore™ ricorda l’ultima scelta di layout della tastiera e la propone la volta successiva che si devono inserire dati. Correzione di un’immissione con la tastiera Premere il tasto F o il tasto < per eliminare l’ultimo carattere inserito. Tenere premuto il tasto F per eliminare l’intera stringa immessa. Inserimento di uno spazio Premere il tasto > o evidenziare la barra spaziatrice nella tastiera intelligente e premere il tasto S. Immissione di lettere minuscole o maiuscole Go!Explore™ mette in maiuscolo la prima lettera di ogni parola, lasciando le altre in minuscolo. Utilizzo della tastiera intelligente per trovare un luogo Man mano che vengono inseriti caratteri nella tastiera, il numero dei risultati diminuisce. Quando ci sono quattro o meno luoghi possibili che corrispondono al testo inserito, viene visualizzata la schermata Seleziona luogo, che consente di scegliere la destinazione. Se si ricerca un indirizzo o un Luogo, non è sempre necessario completare il testo immesso; durante l’immissione, è possibile visualizzare i risultati in qualsiasi punto: premere il tasto D per visualizzare la schermata Seleziona luogo e premere il tasto < o Z e il tasto > o X per scorrere le pagine dei risultati. 3.2 UTILIZZO DELLA MAPPA La schermata della mappa è la schermata usata più di frequente ed è accessibile tramite il menu principale selezionando Esplora mappa. Per ulteriori informazioni sulla schermata della mappa, vedere la sezione 5.3 di questo manuale. 3.2.1 CONTROLLO DEI DETTAGLI DI UNA POSIZIONE NELLA MAPPA I dettagli della posizione attuale durante la navigazione vengono visualizzati nell’angolo superiore sinistro della mappa. Il nome della via o il luogo vengono sempre visualizzati. È possibile controllare i dettagli di qualsiasi altro luogo selezionandolo nella mappa: 1. Usare il pad analogico per spostare la mappa. 2. Il cursore si sposta secondo gli spostamenti del pad analogico. La città, strada o indirizzo del luogo selezionato (a seconda del livello di zoom) viene visualizzato nell’angolo superiore sinistro della mappa. Per controllare l’elenco dei Luoghi vicini: 1. Premere il tasto S per aprire il menu Azione. 2. Evidenziare Altre opzioni e premere il tasto S. 3. Evidenziare PDI vicini e premere il tasto S. 4. Scegliere una categoria per visualizzare un elenco dei tipi di luogo che si stanno cercando. Ciascuna categoria potrebbe essere ulteriormente suddivisa in gruppi (sottocategorie) di tipi specifici di luoghi: ad esempio, se si seleziona Alloggio, le strutture dell’area potrebbero essere classificate come “Hotel o Motel” o “Campeggi”; se si sta cercando un hotel, scegliere “Hotel o Motel” per visualizzare un elenco di tali luoghi nelle vicinanze. Scegliere un hotel e la sua posizione verrà visualizzata sulla mappa. Durante la ricerca dei luoghi, premere il tasto F selezionando Vedi tutti, che mostra un elenco di tutti i luoghi nelle vicinanze. Quando ci si trova in una categoria o sottocategoria, selezionare Vedi tutti per visualizzare un elenco dei luoghi locali che corrispondono alla categoria o sottocategoria specificata. Se si conosce il nome di un luogo, premere il tasto D e utilizzare la tastiera intelligente per ricercarlo. 3.2.2 GESTIONE DELLA MAPPA Segnali di posizione sulla mappa: Posizione GPS attuale Ultima posizione GPS nota Luogo selezionato (cursore) I seguenti controlli consentono di gestire la mappa secondo le necessità. AZIONE CONTROLLI DETTAGLI Spostamento della mappa Pad analogico Consente di spostare la mappa in qualsiasi direzione. Dopo aver spostato la mappa, premere il tasto START per tornare alla posizione GPS o all’ultima posizione GPS nota se non è disponibile alcuna posizione GPS valida. Zoom avanti e indietro Tasto > / < Cambia la quantità di mappa visualizzata sullo schermo. Go!Explore™ usa mappe vettoriali ad alta qualità che consentono di visualizzare la mappa a vari livelli di zoom, sempre con contenuti ottimizzati. Vengono sempre visualizzati i nomi delle strade e altro testo con le stesse dimensioni dei caratteri, mai al contrario, e solo le strade e gli oggetti necessari. L’adattamento delle mappe ha limiti differenti nelle modalità di visualizzazione delle mappa in 2D e 3D. Inclinazione verso l’alto e C / V verso il basso Rotazione verso destra e verso sinistra Z/X Cambia l’angolo di visualizzazione verticale della mappa nella modalità 3D. Cambia l’angolo di visualizzazione orizzontale della mappa nella modalità 3D. Quando è disponibile una posizione GPS, Go!Explore™ ruota sempre la mappa in modo che la parte superiore sia rivolta verso la direzione di viaggio (orientamento rivolto verso l’alto). È possibile cambiare l’orientamento premendo Z o X. Se è stata ruotata la mappa, premere il tasto START per riattivare la rotazione automatica della mappa. Modalità di visualizzazione tasto F (Cambia visuale) Alterna tra le due prospettive della mappa: visualizzazione classica dall’alto verso il basso (2D) e visualizzazione in prospettiva (3D). Ritorno alla navigazione normale tasto START La mappa ritorna alla posizione GPS attuale (o all’ultima posizione GPS nota). Se la mappa è stata ruotata in modalità 3D, viene anche riattivata la rotazione automatica della mappa. 3.2.3 INFORMAZIONI SULLO STATO Nell’angolo superiore sinistro della schermata della mappa, un’area di anteprima fornisce informazioni sul tipo e sulla distanza dalla prossima manovra da effettuare nel percorso, ad esempio una svolta o una rotatoria. Anche le “Manovre secondarie” vengono visualizzate in una casella più piccola vicino alla manovra successiva, per fornire avvisi in anticipo relativi alla manovra successiva. Se non si desidera essere informati sulle manovre secondarie, accedere al menu Impostazioni mappa e disattivare Visual. manovre secon. Se il segnale GPS è andato perso, il messaggio “In attesa della posizione GPS” lampeggia nell’angolo inferiore destro della schermata. Questo messaggio viene visualizzato anche se il ricevitore GPS viene scollegato o se si devia dalla posizione GPS attuale per troppo tempo quando si esplora la mappa. Le seguenti informazioni vengono visualizzate nei tre campi di dati mostrati nella schermata della mappa di un percorso attivo: TIPO DETTAGLI Tempo restante Tempo stimato mancante al raggiungimento della destinazione. Distanza restante Distanza mancante al raggiungimento della destinazione. Velocità attuale Velocità corrente. Sono anche presenti alcune icone di stato sulla destra: ICONA STATO DETTAGLI Bussola Mostra la direzione della mappa sia quando la mappa viene ruotata automaticamente (3D) sia quando la mappa è sempre rivolta verso il nord (2D). Icona satellite Il colore dell’icona del satellite mostra la potenza della posizione GPS. Nero: nessun ricevitore GPS collegato/in funzione. Rosso: nessuna posizione GPS rilevata. Giallo: posizione GPS rilevata, ma segnale debole. Verde: posizione GPS rilevata, segnale forte. Stato batteria Questa icona mostra lo stato della batteria interna. Livello attuale zoom Premere il tasto < o > per modificare il livello di zoom. 3.2.4 UTILIZZO DEL CURSORE (POSIZIONE DELLA MAPPA SELEZIONATA) Posizionare il cursore nella posizione della mappa desiderata mediante una delle seguenti opzioni: • Usare il menu Trova e vai per selezionare un luogo. La mappa viene restituita con il punto selezionato (il cursore) in mezzo alla schermata e il menu Azione visualizzato con le opzioni disponibili. • Usare il pad analogico per posizionare il cursore nel luogo desiderato, quindi premere il tasto S per aprire il menu Azione. 3.2.5 OPZIONI DEL MENU AZIONE Vai! Nel percorso attivo punta verso la destinazione o il punto sulla mappa indicato dal cursore. Esplora Apre la schermata della mappa con il cursore nel mezzo. Salva come pref. Salva il luogo attualmente evidenziato dal cursore come destinazione preferita. Selezionare la posizione desiderata nell’elenco Preferiti, inserire il nome del Preferito nella tastiera intelligente e premere il tasto S per salvare il Preferito nella posizione selezionata. Altre opzioni Apre una pagina di opzioni secondarie del menu Azione: PDI vicini Imposta come inizio controlla l’elenco dei luoghi vicini al cursore. il cursore diventa il punto di inizio del percorso. Ciò significa che il percorso non verrà avviato dall’attuale posizione GPS. Salva questo luogo salva il cursore come Luogo. Denominare il Luogo utilizzando la tastiera intelligente e premere il tasto S per salvarlo come Preferito. Aggiungi segnaposto contrassegna la mappa con un Segnaposto nel punto in cui si trova il cursore. Un Segnaposto non ha nome o altri dettagli, ma solo un colore che lo distingue dagli altri. Aggiungi tappa nel percorso attivo la posizione attualmente contrassegnata dal cursore viene utilizzata come tappa (destinazione intermedia) che precede la destinazione finale. 3.3 CONCETTI DI GO!EXPLORE™ 3.3.1 ZOOM AUTOMATICO Lo zoom automatico è molto di più di un semplice zoom automatico: • Quando ci si avvicina a una svolta, Go!Explore™ esegue uno zoom in avanti e alza l’angolo di visualizzazione per consentire all’utente di riconoscere la manovra da eseguire all’incrocio successivo. Se la svolta successiva è distante, esegue uno zoom all’indietro e abbassa l’angolo di visualizzazione in modo da poter veder meglio la strada di fronte. • Quando si guida senza un percorso attivo, viene effettuato lo zoom in avanti se si guida lentamente e lo zoom all’indietro se si guida a velocità sostenuta. Attivazione dello zoom automatico Lo zoom automatico può essere attivato e disattivato tramite l’opzione Impostazioni telecamera, in Impost. visualizzazione nel menu Impostazioni. Ottimizzazione dello zoom automatico Nella stessa pagina Impostazioni telecamera è anche possibile regolare il valore di Riposizionamento autom., consentendo a Go!Explore™ di riattivare automaticamente lo zoom automatico pochi secondi dopo lo spostamento, inclinazione, scalatura o rotazione della mappa. Lo zoom automatico si blocca se si sposta, inclina o ruota la mappa. 3.3.2 SEGNALI DI POSIZIONE 3.3.2.1 POSIZIONE GPS CORRENTE E FUNZIONE BLOCCA SU STRADA Quando è disponibile una posizione GPS, Go!Explore™ contrassegna la posizione corrente con questa icona sulla mappa: L’icona della posizione GPS è allineata alla strada più vicina per eliminare gli errori di posizione. La direzione dell’icona segue una delle direzioni del percorso. Una posizione GPS grigia indica l’ultima posizione GPS nota, indicando che il segnale GPS è andato perso. Durante la guida, l’icona della posizione GPS può talvolta diventare da blu a grigia. In questi casi, il segnale GPS è andato temporaneamente perso, ma Go!Explore™ simula il viaggio per alcuni secondi. Questo può avvenire quando si attraversa un tunnel: il segnale GPS può essere perso, ma Go!Explore™ per un breve periodo utilizza la velocità di viaggio per simulare il tragitto. Quando si esce dal tunnel, Go!Explore™ tenta nuovamente di captare il segnale. 3.3.2.2 RITORNO ALLA NAVIGAZIONE NORMALE Quando una posizione GPS è disponibile e la mappa è stata spostata (l’icona della posizione GPS si sposta o non è visibile) o è stata ruotata in modalità 3D, premere il tasto START per spostare nuovamente la mappa nella posizione GPS e riattivare l’orientamento della mappa nella direzione di viaggio (orientamento automatico della mappa). NOTA: anche se si sposta la mappa durante la guida, Go!Explore™ continua la navigazione se è presente un percorso attivo; le istruzioni vocali vengono ancora fornite e le icone di anteprima di svolta vengono visualizzate secondo l’attuale posizione GPS. 3.3.2.3 LUOGO SELEZIONATO (CURSORE) Se si seleziona un luogo nel menu Trova e vai o si utilizza il pad analogico nella schermata della mappa, il cursore viene visualizzato come il punto selezionato sulla mappa. Il cursore rimane visibile a tutti i livelli di zoom, anche nelle zone più affollate della mappa. Quando il cursore è impostato, premere il tasto S per aprire il menu Azione. Usare il menu per impostare il luogo come: • Punto di inizio di un percorso. • Tappa in un percorso. • Destinazione di un percorso. È anche possibile cercare Luoghi intorno al cursore o scegliere di salvare la posizione del cursore come: • Preferito. • Luogo. • Segnaposto di contrassegno della mappa. 3.3.3 SCHEMI DI COLORI PER GIORNO E NOTTE Go!Explore™ usa schemi di colori differenti per il giorno e per la notte. I colori per il giorno sono simili a quelli utilizzati per le mappe stradali cartacee. Gli schemi di colori per la notte utilizzano colori scuri per gli oggetti grandi, in modo da mantenere bassa la luminosità dello schermo. Go!Explore™ può alternare automaticamente questi schemi di colori sulla base dell’ora corrente e della posizione GPS alcuni minuti prima dell’alba, quando il cielo è già luminoso, e alcuni minuti dopo il tramonto, prima che diventi buio. 3.3.4 CALCOLO E RICALCOLO DEL PERCORSO Go!Explore™ calcola il percorso in base alle preferenze dell’utente: • Metodo di calcolo del percorso • Rapido • Breve • Economico • Tipi di veicolo • Auto • Taxi • Bicicletta • A piedi • Tipi di strada • Strade sterrate • Con permesso • Autostrade • Con pedaggio • Inversioni • Traghetti Go!Explore™ ricalcola automaticamente il percorso se si devia dall’itinerario proposto. 3.3.5 ITINERARIO L’Itinerario è un elenco di eventi del percorso di un viaggio, in altre parole le istruzioni di guida. Visualizzare l’Itinerario premendo il tasto D sulla schermata della mappa per accedere al menu Percorso; evidenziare Itinerario e premere il tasto S. L’Itinerario sostituisce il menu Itinerario sul lato destro della schermata. Selezionare un elemento nell’Itinerario e premere il tasto S per visualizzarlo. 3.3.6 REGISTRI TRACCIA Un registro traccia è una registrazione (massimo tre ore) dei cambiamenti della posizione GPS durante un viaggio ed è indipendente dal percorso calcolato da Go!Explore™. I registri traccia possono essere registrati, rinominati, riprodotti e mostrati sulla mappa. Notare che la registrazione è automatica, ma è necessario ricordarsi di salvare il registro alla fine del viaggio se si desidera conservarlo, altrimenti verrà sovrascritto nel viaggio successivo. 3.3.7 SIMULAZIONE DEL PERCORSO La simulazione indica il percorso, seguendo le istruzioni di guida. La simulazione del percorso può essere avviata nei seguenti modi: 1. Nella schermata della mappa premere il tasto D per scegliere Percorso. Viene visualizzato il menu Percorso. 2. Evidenziare Riepilogo itin. e premere il tasto S per aprire la schermata Riepilogo itin. 3. Premere il tasto D per la Simulaz. del percorso. Durante la simulazione sono disponibili le seguenti opzioni: • Premere il tasto D per mettere in pausa la simulazione. Premerlo nuovamente per riprendere la dimostrazione. • Premere il tasto A per uscire dalla simulazione e tornare alla schermata Riepilogo itin. 3.3.8 LUOGHI Un Luogo è un punto che potrebbe risultare utile o interessante. Go!Explore™ include migliaia di Luoghi ed è possibile aggiungere i propri Luoghi all’elenco. Sono raggruppati in diversi livelli di categorie e sottocategorie. L’icona di un Luogo indica la sua categoria come Punto di Interesse (PDI). Salvataggio di un Luogo Per salvare un Luogo, spostare il cursore nella posizione desiderata, quindi premere il tasto S, scegliere Altre opzioni e quindi Salva questo luogo. Gestione dei Luoghi È possibile rinominare un Luogo e aggiungervi un numero di telefono e informazioni aggiuntive scegliendo Dati pers., Luoghi e Cartella. NOTA: Le icone dei Luoghi non vengono visualizzate per impostazione predefinita. Per visualizzarle sulle mappe, scegliere Dati pers., Luoghi ed evidenziare una categoria o sottocategoria. Premere il tasto F per accedere all’opzione Visibilità, quindi premere il tasto S per attivare o disattivare la visibilità. 3.3.9 AVVISO LIMITE DI VELOCITÀ Talvolta le mappe contengono informazioni sui limiti di velocità dei tratti stradali. NOTA IMPORTANTE: queste informazioni potrebbero non essere disponibili per la regione prescelta o potrebbero non essere completamente corrette per tutte le strade presenti nella mappa. Non usare questa funzionalità come alternativa del tachimetro del veicolo. È possibile configurare Go!Explore™ per emettere avvisi se si supera il limite corrente: selezionare Impostazioni, Avvisi, quindi Avvisi limite di velocità. Quando l’Avviso limite di velocità è attivato, è possibile impostare la Tolleranza velocità, che rappresenta la soglia di avviso (lo 0% avvia un avviso al limite di velocità corrente per la strada). Quando si supera il limite di velocità, avviene quanto segue: • Avviso visibile: viene visualizzato un simbolo con il limite di velocità sul lato della mappa. • Avviso udibile: viene riprodotto un messaggio vocale usando il profilo di guida vocale selezionato. 4 NAVIGAZIONE CON GO!EXPLORE™ È possibile impostare il proprio itinerario in Go!Explore™ in diversi modi: • Se si desidera un itinerario semplice (con una sola destinazione, senza tappe intermedie), è possibile selezionare la destinazione e cominciare immediatamente la navigazione. • È possibile pianificare un itinerario multitappa. • È inoltre possibile pianificare un itinerario indipendentemente dalla posizione GPS attuale o anche senza ricezione GPS. 4.1 SELEZIONE DELLA DESTINAZIONE DI UN ITINERARIO Go!Explore™ offre vari modi di scegliere la destinazione e le tappe (destinazioni intermedie): • Usare la posizione selezionata sulla mappa (il cursore). • Inserire un indirizzo completo o parte di un indirizzo, ad esempio un nome di strada senza numero civico o i nomi di due strade che si incrociano. • Inserire un indirizzo con un codice di avviamento postale. In questo modo non è necessario selezionare il nome della città e anche la ricerca dei nomi delle strade può risultare più veloce. • Usare una posizione salvata in precedenza, che sia un Preferito, un Luogo o una destinazione dalla Cronologia delle destinazioni e delle tappe precedentemente impostate. • Usare le coordinate. SUGGERIMENTO: se si utilizzerà un itinerario in un secondo momento, salvarlo prima di iniziare la navigazione: premere il tasto D, quindi scegliere Modifica itinerario, quindi Salva perc. 4.1.1 SELEZIONE DI UNA DESTINAZIONE CON IL CURSORE 1. Individuare la destinazione sulla mappa spostando e adattando la mappa secondo le necessità. 2. Spostare il cursore sulla posizione da selezionare come destinazione. 3. Premere il tasto S per accedere al menu Azione. Evidenziare Vai! e premere il tasto S. L’itinerario viene calcolato automaticamente ed è possibile iniziare il viaggio. 4.1.2 INSERIMENTO DI UN INDIRIZZO O DI PARTE DI UN INDIRIZZO Se si conosce almeno una parte di un indirizzo, questo rappresenta il modo più veloce per selezionare una destinazione. Utilizzando la stessa schermata, è possibile trovare un indirizzo inserendo: • • • • • L’indirizzo esatto, incluso il numero civico. Il centro di una città. Un incrocio. Il punto mediano di una strada. Uno dei punti precedenti, iniziando la ricerca con il codice di avviamento postale. NOTA: se un punto in una città è riconosciuto come il centro, un’icona a forma di punto rosso viene visualizzata vicino al nome della città nella schermata Seleziona luogo. Se una città non ha un centro riconoscibile, non verrà visualizzato alcun punto rosso. 4.1.2.1 INSERIMENTO DI UN INDIRIZZO 1. Selezionare Trova e vai, quindi Indirizzo. 2. Per impostazione predefinita, Go!Explore™ propone il Paese in cui ci si trova attualmente. Se necessario, selezionare Modif. Paese e scegliere un Paese differente dall’elenco dei Paesi disponibili. 3. Usare la tastiera intelligente per inserire il nome della città. Il numero di risultati diminuisce con l’inserimento dei caratteri. Premere il tasto D per visualizzare i risultati; quando i risultati sono quattro o meno, vengono visualizzati automaticamente. In alternativa, selezionare Cronologia per accedere a un elenco di posizioni ricercate in precedenza. 4. Scegliere la città corretta dall’elenco dei risultati. 5. Seguire la stessa procedura per inserire un nome di strada o scegliere di andare direttamente al Centro città (se disponibile). 6. Inserire il numero civico o scegliere di andare al Centro strada e selezionare Trova per individuare l’indirizzo sulla mappa. Selezionare Incrocio per immettere un secondo nome di strada e dirigersi al punto in cui le strade si incontrano. 7. Viene visualizzato il menu Azione. Evidenziare Vai! e premere il tasto S. Il percorso viene calcolato automaticamente ed è possibile cominciare la navigazione. 4.1.2.2 INSERIMENTO DI UN INDIRIZZO SE LA NUMERAZIONE DEI CIVICI VIENE RIAVVIATA In alcune strade lunghe, la numerazione dei civici può essere riavviata in qualche punto, quindi lo stesso numero civico può apparire due o più volte nella stessa strada. In questo caso, dopo aver fornito il numero civico, selezionare l’indirizzo appropriato. Dopo la ricerca, viene visualizzato un elenco degli indirizzi corrispondenti: selezionare quello corretto prima di cominciare la navigazione. 4.1.2.3 SELEZIONE DI UN INCROCIO COME DESTINAZIONE Se sono disponibili poche strade che formano incroci, premere il tasto D e selezionare la strada che forma l’incrocio desiderato direttamente dall’elenco. Per le strade più lunghe, iniziare inserendo il nome della strada che forma l’incrocio con la tastiera. Durante la digitazione viene visualizzato un elenco delle strade che si incrociano con essa. 4.1.2.4 SELEZIONE DEL CENTRO CITTÀ COME DESTINAZIONE Il centro città non è necessariamente il centro geometrico della città ma un punto casuale scelto dai creatori della mappa. Normalmente, è un punto ritenuto l’incrocio più importante. NOTA: se un punto nella città viene riconosciuto come centro, viene visualizzato un punto rosso vicino al nome della città nella schermata Seleziona luogo. Se una città non dispone di un centro riconoscibile, non verrà visualizzato alcun punto rosso. 4.1.2.5 RICERCA DI UN INDIRIZZO CON IL CODICE DI AVVIAMENTO POSTALE Dove applicabile, è possibile trovare rapidamente i luoghi se si conosce il codice di avviamento postale. Cambiare la mappa del Paese se necessario, quindi inserire il codice e selezionare il luogo. 4.1.2.6 SUGGERIMENTI PER L’INSERIMENTO RAPIDO DEGLI INDIRIZZI Go!Explore utilizza una tastiera intelligente per semplificare la procedura di inserimento del testo: quando si immette il nome di una città o di una strada, Go!Explore™ visualizza solo i caratteri che compaiono nei possibili risultati della ricerca. Gli altri caratteri sono evidenziati in grigio. Quando si inserisce il nome di una città o di una strada, premere il tasto D dopo aver digitato alcune lettere; Go!Explore™ elenca gli elementi che contengono tale set di caratteri. Per velocizzare la ricerca di un incrocio: • Se possibile, cercare prima la strada con un nome meno comune o insolito; sarà necessario un numero inferiore di lettere per trovarla. • Se una delle strade è più corta, cercarla per prima. Dopo, la seconda viene trovata più rapidamente. È possibile cercare sia il tipo che il nome della strada. Se la stessa parola appare in più nomi, ad esempio nei nomi di vie, strade e viali, è possibile ottenere risultati più rapidamente se si inserisce la prima lettera del tipo di strada. Ad esempio, inserire V Ga per ottenere Via Garibaldi e ignorare Corso Garibaldi e Largo Galileo Galilei. È anche possibile effettuare ricerche all’interno dei codici di avviamento postale. Questo risulta utile quando un nome di strada è comune e viene utilizzato in vari quartieri della città. 4.1.3 SELEZIONE DI UNA DESTINAZIONE DAI PREFERITI È possibile selezionare come destinazione una posizione già salvata come Preferito. 1. Selezionare Trova e vai, quindi Preferiti. 2. Scegliere il Preferito da impostare come destinazione. 3. Evidenziare Vai! e premere il tasto S. Il percorso viene calcolato automaticamente ed è possibile cominciare la navigazione. 4.1.4 SELEZIONE DI UNA DESTINAZIONE DAI LUOGHI È possibile selezionare la destinazione dai Luoghi inclusi in Go!Explore™ o da quelli creati dall’utente. 1. Selezionare Trova e vai, quindi Luoghi. 2. Selezionare l’area in cui deve essere ricercato il PDI. • Vicino a cursore: ricerca nell’area circostante alla posizione della mappa precedentemente selezionata. • Vicino a posiz. attuale: ricerca intorno alla posizione GPS attuale. • Lungo la strada: non ricerca intorno a un punto dato, ma secondo la deviazione necessaria per raggiungere un luogo. Può risultare utile se si cerca in un secondo momento un luogo che richiede solo una minima deviazione, ad esempio stazioni di servizio o ristoranti nelle vicinanze. 3. È possibile restringere la ricerca procedendo come segue: • Selezionare una categoria di Luoghi (ad es. Alloggi) e quindi, se necessario, selezionare la sottocategoria (ad es. Hotel o Motel). • Per trovare il Luogo utilizzando il nome, premere il tasto D per selezionare Cerca. • Per elencare tutti i Luoghi di una categoria, premere il tasto F per visualizzarli tutti. 4. Viene visualizzato l’elenco dei Luoghi corrispondenti. Selezionare il Luogo desiderato dall’elenco. La mappa viene visualizzata con i dettagli del Luogo selezionato. • Premere il tasto A per tornare all’elenco per selezionare un altro Luogo oppure premere il tasto S per selezionare Azione e confermare la selezione del Luogo visualizzato. 5. Viene visualizzato il menu Azione. Evidenziare Vai! e premere il tasto S. Il percorso viene calcolato automaticamente ed è possibile cominciare la navigazione. 4.1.5 SELEZIONE DI UNA DESTINAZIONE CON UNA RICERCA DI LUOGHI SALVATA Le ricerche possono essere salvate durante la ricerca di un Luogo. • Con un elenco qualsiasi delle categorie o sottocategorie di Luoghi selezionato, premere il tasto F per visualizzarli tutti e premere il tasto D per salvare la ricerca. • Selezionare una delle posizioni nell’elenco. • Inserire un nome per la ricerca e premere il tasto D per salvarla. Usare una ricerca per trovare i Luoghi: 1. Selezionare Trova e vai, quindi Luoghi e Ricerche salvate. 2. Selezionare una delle ricerche salvate e verrà visualizzato l’elenco dei Luoghi corrispondenti. 3. Selezionare il Luogo desiderato dall’elenco. 4. Viene visualizzata la mappa con i dettagli del Luogo selezionato. • Premere il tasto A per tornare all’elenco e scegliere un altro Luogo oppure premere il tasto S per selezionare Azione e confermare la selezione del Luogo visualizzato. 5. Viene visualizzato il menu Azione. Evidenziare Vai! e premere il tasto S per cominciare la navigazione. 4.1.6 SELEZIONE DI UNA DESTINAZIONE DALLA CRONOLOGIA Le destinazioni impostate in precedenza vengono conservate nella Cronologia. 1. Selezionare Trova e vai, quindi Cronologia. 2. Se necessario, scorrere le pagine della Cronologia e selezionare il luogo desiderato dall’elenco. 3. Viene visualizzato il menu Azione. Evidenziare Vai! e premere il tasto S. Il percorso viene calcolato automaticamente ed è possibile cominciare la navigazione. 4.1.7 SELEZIONE DI UNA DESTINAZIONE UTILIZZANDO LE COORDINATE 1. Selezionare Trova e vai, quindi Coordinate. 2. Selezionare Modifica formato per cambiare il formato delle coordinate visualizzate (facoltativo). 3. Inserire la latitudine nel formato WGS84: usare N/S per cambiare l’emisfero. Premere il tasto D. 4. Inserire la longitudine nel formato WGS84: usare E/O per cambiare l’emisfero. Premere il tasto D. 5. Viene visualizzato il menu Azione. Evidenziare Vai! e premere il tasto S per iniziare la navigazione. 4.1.8 SELEZIONE DELLA CASA COME DESTINAZIONE È consigliabile salvare la destinazione utilizzata più di frequente, ad esempio il principale luogo di residenza, come Casa. Se non è ancora stato impostato un indirizzo come Casa, Go!Explore™ richiede di definirne uno se si sceglie Casa dal menu Trova e vai. Viene visualizzata la tastiera intelligente: • Inserire l’indirizzo di casa come se si cercasse un indirizzo normale oppure selezionare Cronologia per usare una posizione usata di recente. Una volta impostato l’indirizzo di casa, si può utilizzare rapidamente come destinazione dell’itinerario selezionando Trova e vai, quindi Casa. 4.2 CREAZIONE DI UNA TAPPA Questa procedura spiega come espandere un itinerario attivo usando una tappa (destinazione intermedia) mantenendo la destinazione esistente: 1. Selezionare una posizione aggiuntiva seguendo la solita procedura: questa posizione diventerà la tappa nell’itinerario. 2. Viene visualizzata la mappa con la posizione selezionata nel mezzo. 3. Selezionare Altre opzioni dal menu Azione, quindi Aggiungi tappa per aggiungere il punto come destinazione intermedia che precede la destinazione finale dell’itinerario. 4. È possibile aggiungere altri punti all’itinerario: ripetere i passaggi precedenti tutte le volte necessarie. 5. Ogni volta che viene aggiunto un nuovo punto, il percorso viene automaticamente ricalcolato ed è possibile continuare la navigazione. 4.3 MODIFICA DELL’ITINERARIO È possibile accedere alla schermata di modifica dell’itinerario tramite la schermata della mappa: 1. Premere il tasto D per selezionare Itinerario. 2. Selezionare Modifica itinerario. 3. Selezionare Modifica tappa. L’elenco dei punti del percorso viene visualizzato con il punto di inizio in cima all’elenco e la destinazione finale in fondo. Se sono presenti più tappe, potrebbe essere necessario saltare le pagine. Evidenziare uno dei punti del percorso nell’elenco per accedere alle seguenti opzioni: TASTO AZIONE Tasto S Seleziona Seleziona una tappa per spostarla in alto o in basso nell’elenco. Quando il punto ha raggiunto la posizione desiderata nell’Itinerario, premere nuovamente il tasto S per rilasciarlo. Ottimizza un itinerario. Il punto di inizio e la destinazione rimangono nelle loro posizioni, ma le tappe vengono riordinate in modo da compiere il percorso più breve possibile. La tappa evidenziata viene rimossa dall’itinerario. Tasto D Ottimizza Tasto F Elimina Non appena si esce da questa schermata, il percorso viene automaticamente ricalcolato ed è possibile cominciare la navigazione. 4.4 VISUALIZZAZIONE DELL’INTERO ITINERARIO (ADATTA A SCHERMO) È possibile visualizzare l’intero itinerario in una schermata. Con la schermata della mappa aperta: 1. Premere il tasto D per selezionare Itinerario o il tasto S per selezionare Azione. 2. Selezionare Adatta a schermo. 4.5 CAMBIO TRA VISUALIZZAZIONE 2D E 3D La mappa può essere visualizzata nella visuale classica dall’alto verso il basso (modalità 2D) con orientamento verso il nord (la parte superiore della mappa è sempre rivolta verso il nord) o in una visuale prospettiva (modalità 3D) con orientamento della mappa nella direzione del viaggio (la mappa viene ruotata automaticamente in modo che la parte superiore sia rivolta nella direzione di viaggio). Per alternare le due visuali, premere il tasto D per selezionare Cambia visuale. 4.6 VISUALIZZAZIONE DELLA SIMULAZIONE DELL’ITINERARIO L’itinerario attivo può essere simulato sullo schermo, mostrando ciò che si vedrà durante la navigazione. Per avviare la simulazione, con la schermata della mappa aperta: 1. Premere il tasto D per selezionare Itinerario. 2. Scegliere Riepilogo itin. 3. Premere il tasto D per la Simulaz. 4. Premere il tasto D per mettere in pausa la simulazione e premere il tasto A per interromperla. 4.7 ATTIVAZIONE DELLA MODALITÀ DI SICUREZZA La modalità di sicurezza consente di disattivare i tasti del sistema PSP™ quando si viaggia a velocità superiori a 10 km/h per mantenere sulla strada l’attenzione del conducente. Durante la guida, non sarà possibile impostare una nuova destinazione o cambiare le impostazioni. Per attivare la modalità di sicurezza, scegliere Impostazioni, quindi Avvisi e Mod. sicurezza. 4.8 PAUSA DELL’ITINERARIO ATTIVO Non è necessario mettere in pausa l’itinerario attivo se ci si ferma. Quando si riprende il movimento, Go!Explore™ continua a fornire istruzioni dalla posizione corrente. 4.9 ELIMINAZIONE DELL’ITINERARIO ATTIVO Per eliminare l’itinerario attivo, con la schermata della mappa aperta: 1. Premere il tasto D per selezionare Itinerario. 2. Scegliere Modifica itin. 3. Selezionare Elimina itin. 4.10 SALVATAGGIO DI UN ITINERARIO L’itinerario attivo può essere salvato per un uso successivo. Con la schermata della mappa aperta: 1. Premere il tasto D per selezionare Itinerario. 2. Scegliere Modifica itin. 3. Selezionare Salva perc. 4. Denominare l’itinerario. 5. Premere il tasto D per salvare. 6. Go!Explore™ chiede se si desidera salvare le impostazioni nel Memory Stick Duo™. Selezionare Sì per salvare l’Itinerario. 4.11 MODIFICA DELL’ITINERARIO SALVATO È possibile caricare un itinerario precedentemente salvato e usarlo per la navigazione. Con la schermata della mappa aperta: 1. Premere il tasto A per tornare al menu principale. 2. Selezionare Dati pers. 3. Scegliere Itinerari salv. 4. Evidenziare l’itinerario desiderato nell’elenco e premere il tasto S. 5. L’itinerario viene visualizzato sulla mappa in modalità 2D, che consente di rivedere l’intero percorso prima di cominciare la navigazione. 4.12 USO DEI REGISTRI TRACCIA Go!Explore™ consente di tenere traccia e registrare la posizione GPS man mano che ci si sposta. Non è necessario selezionare una destinazione e creare un itinerario per eseguire questa operazione; è possibile registrare il percorso di guida durante il viaggio. Registrazione del percorso compiuto (con la creazione di un registro traccia) 1. Premere il tasto A sulla schermata della mappa per tornare al menu principale, quindi selezionare Dati pers. e Registri traccia. 2. Premere il tasto D per selezionare Salva itinerario e avviare la registrazione. 3. Tornare alla mappa e iniziare o continuare la guida. 4. Tornare a Registri traccia e scegliere Ferma registr. quando necessario per interrompere la registrazione. Go!Explore™ etichetta il registro traccia con la data e l’ora. Simulazione di un registro traccia sulla mappa 1. Premere il tasto A per tornare al menu principale, quindi selezionare Dati pers. e Registri traccia. 2. Evidenziare il registro traccia desiderato e premere il tasto S. 3. Selezionare Riproduc. 4. Viene visualizzata la schermata della mappa e viene avviata la simulazione del registro traccia. 5. È possibile arrestare la riproduzione in qualsiasi momento premendo il tasto A. Modifica del colore di un registro traccia 1. Premere il tasto A per tornare al menu principale, quindi selezionare Dati pers. e Registri traccia. 2. Evidenziare il registro traccia desiderato e premere il tasto S. 3. Evidenziare Colore traccia e premere il tasto S ripetutamente per scegliere il colore con cui visualizzare il registro traccia sulla mappa. 5 RIFERIMENTO Le seguenti pagine contengono descrizioni delle differenti schermate di Go!Explore™. 5.1 MENU PRINCIPALE OPZIONE DESCRIZIONE Trova e vai Seleziona e individua una destinazione (ad esempio, un indirizzo o un tipo di luogo) o trova ulteriori informazioni archiviate per un Punto Di Interesse (PDI) particolare. Apre la schermata della mappa per la navigazione o per sfogliare la mappa. Gestisce i dati dell’utente, come le posizioni salvate (Luoghi e Preferiti), le ricerche salvate, gli itinerari salvati e i registri traccia. Regola varie impostazioni, ad esempio le impostazioni della lingua, il layout della mappa durante la navigazione o gli avvisi. Esplora mappa Dati pers. Impostazioni 5.2 MENU TROVA E VAI OPZIONE DESCRIZIONE Indirizzo Se si consoce almeno parte di un indirizzo, questo è il metodo più rapido per individuarlo. Casa Cronologia Seleziona rapidamente questo luogo speciale definito in precedenza come destinazione (probabilmente, il principale luogo di residenza). Seleziona una destinazione tra le migliaia di Luoghi inclusi in Go!Explore™ o da Luoghi aggiuntivi creati dall’utente. Le destinazioni già inserite in Go!Explore™ sono disponibili nell’elenco Cronologia. Coordinate Seleziona una destinazione inserendone le coordinate. Preferiti Seleziona una destinazione da un elenco di posizioni precedentemente salvate come Preferiti. Luoghi 5.3 SCHERMATA DELLA MAPPA Selezionare Esplora mappa dal menu principale per aprire la schermata della mappa per sfogliare la mappa o per la navigazione. Durante la navigazione, la schermata mostra le informazioni sul percorso e i dati del viaggio: Premere il tasto S per accedere al menu Azione: Elementi della schermata della mappa ICONA NOME DETTAGLI Anteprima svolta Dati del percorso Tipo e distanza dall'evento del percorso successivo. Dati utili sul percorso corrente. Stato batteria Capacità attuale della batteria. Qualità posizione GPS L’accuratezza della posizione attuale fornita dal GPS viene mostrata in colori. Nome della strada che si sta attualmente percorrendo. Nome della strada successiva nel percorso. Campo dati nell’angolo superiore Strada attuale sinistro della mappa Campo dati nella parte superiore Strada successiva della mappa Posizione GPS corrente Ultima posizione GPS nota Cursore (posizione della mappa selezionata) La posizione corrente e la direzione in cui si è rivolti sono allineate al percorso più vicino per eliminare gli errori di posizione GPS. Ultima posizione conosciuta. Bussola Quando la posizione selezionata non è la posizione GPS corrente, viene mostrato questo cursore rotante. Mostra la direzione della mappa. Percorso attivo Linea del percorso consigliato. Livello di zoom Attuale livello dello zoom. Tasto A Menu principale Menu principale Apre il menu principale. Tasto F Cambia visuale Alterna tra le modalità 2D e 3D della mappa. Tasto D Itinerario Modalità di visualizzazione della mappa Menu Itinerario Tasto S Azione Menu Azione Apre il menu Azione. Riga verde Apre il menu Itinerario. 5.3.1 EVENTI SUCCESSIVI DEL PERCORSO Una sezione della schermata della mappa viene usata per visualizzare la manovra successiva (l’evento successivo del percorso elencato nell’Itinerario). Vengono visualizzati il tipo di evento (svolta, rotatoria, uscita dell’autostrada) e la distanza dall’attuale posizione GPS. Tra gli esempi di icona di anteprima di svolta vi sono: Svolta a destra vicina. Immettersi nella rotatoria. Il numero dell’uscita è visualizzato nel cerchio. 5.3.2 OGGETTI SULLA MAPPA 5.3.2.1 VIE E STRADE Go!Explore™ mostra le vie e le strade in modo simile alle mappe stradali tradizionali; l’ampiezza e il colore indicano l’importanza, in modo che sia possibile distinguere un’autostrada da un vicolo. 5.3.2.2 TIPI DI OGGETTI IN 3D Per attivare o disattivare la visualizzazione in 3D nella mappa, selezionare Impostazioni dal menu principale, quindi Visualizz. e Impost. 3D. Go!Explore™ supporta i seguenti tipi di oggetti in 3D: TIPO DETTAGLI Punti di riferimento 3D I punti di riferimento sono rappresentazioni 3D di oggetti importanti o conosciuti. Sono disponibili solo in alcune città e Paesi. Le colline e le montagne sono mostrate sullo sfondo nella visualizzazione 3D della mappa e sono illustrate a colori nella mappa 2D. Gli incroci complessi e le strade isolate verticalmente (come i cavalcavia e i tunnel sotterranei) sono visualizzati in 3D. Dati completi sugli edifici della città in 3D che indicano le reali dimensioni dell'edificio e la posizione sulla mappa. I dati sugli edifici sono limitati ai centri delle città principali. I dati sui terreni in 3D mostrano i cambi del terreno, tra cui l'altitudine o la depressione della terra. Modello altitudine Strade 3D Edifici 3D Terreni 3D 5.3.2.3 ELEMENTI DI UN PERCORSO ATTIVO ELEMENTO Posizione GPS corrente DETTAGLI Posizione corrente visualizzata sulla mappa. In modalità A piedi è l’esatta posizione GPS. Se viene selezionato un veicolo per il calcolo del percorso, la freccia viene posta nella strada più vicina. Cursore (posizione della mappa Posizione selezionata nel menu Trova o un punto selezionato dalla mappa. selezionata) Punto di inizio Primo punto dell’itinerario. Normalmente, se è disponibile una posizione GPS, è il punto di inizio del percorso. Se non c’è una posizione GPS valida, Go!Explore™ usa l’ultima posizione GPS nota come punto di inizio. Quando si utilizza un percorso salvato, Go!Explore™ richiede se si desidera utilizzare la posizione GPS o il primo punto nel percorso salvato come punto di inizio. È anche possibile modificare il punto di inizio usando il menu Azione. In questo caso, è necessario disattivare il ricalcolo automatico effettuato quando si esce dall’itinerario per poter mantenere il punto selezionato come punto di inizio. Tappa Destinazione (punto di fine) Colore dell'itinerario Tappa attiva dell'itinerario Tappe non attive del percorso Strade e vie escluse dalla navigazione Se il ricalcolo è disattivato, selezionare l’icona nel campo Anteprima svolta non solo per avviare il ricalcolo del percorso dall’attuale posizione GPS, ma anche per riattivare il ricalcolo automatico effettuato quando si esce dall’itinerario. Una tappa è una destinazione intermedia. È possibile aggiungere un numero qualsiasi di tappe. Ultimo punto dell'itinerario, la destinazione finale. Il percorso risalta nella mappa con il proprio colore, sia in modalità diurna che notturna. La tappa attiva dell’itinerario viene sempre visualizzata con un'ombreggiatura più chiara rispetto alle tappe inattive (successive). Sezione dell’itinerario che si sta percorrendo. Se non sono state aggiunte tappe (solo una destinazione), la tappa attiva è l’intero itinerario. Se sono state aggiunte tappe, la tappa attiva è la parte del percorso che va dalla posizione attuale al punto successivo dell’itinerario (tappa successiva o la destinazione se non ci sono altre tappe da raggiungere). Sezioni successive dell’itinerario. Ciascuna di esse diventa attiva quando si raggiunge la tappa all’inizio della sezione. È possibile scegliere se usare o evitare certi tipi di strade. Tuttavia, quando Go!Explore™ non è in grado di evitare tali strade, l’itinerario le include e le visualizza in un colore diverso dal colore normale dell’itinerario. 5.3.3 MENU AZIONE Quando si seleziona una posizione con il menu Trova e vai, la schermata della mappa viene visualizzata con il menu Azione. In alternativa, quando si sposta la mappa, posizionare il cursore in un punto particolare e premere il tasto S per aprire il menu Azione. Vedere la sezione 3.2.5 per una panoramica delle opzioni del menu Azione. 5.3.4 MENU ITINERARIO Quando la mappa è aperta, premere il tasto D per salvare, caricare o modificare gli itinerari. OPZIONE DETTAGLI Adatta a schermo La schermata della mappa visualizza l’intero itinerario in modalità 2D. Riepilogo itin. Apre una schermata con dati utili relativi al viaggio e all’itinerario: Itinerario Modifica itin. Trova strada alternativa Impost. itinerario Linea percorso: il percorso è rappresentato da una linea orizzontale. Arrivo: ora stimata di arrivo alla destinazione. Lunghezza percorso: distanza restante dell’itinerario. Tempo restante: tempo stimato rimanente di viaggio. Preferenza: metodo (rapido, breve o economico) utilizzato nella pianificazione dell’itinerario. Icone di avviso: avvisi e informazioni utili relative ad alcune parti dell’itinerario. Simula: esegue una dimostrazione del percorso a velocità normale. Sfoglia le istruzioni di guida seguite durante la navigazione. Selezionare uno degli elementi nell’elenco per visualizzarlo nella mappa. Selezionare una delle seguenti opzioni: Modifica tappa: modificare l’itinerario rimuovendo punti del percorso o cambiandone l’ordine. Salva perc.: salva il percorso attivo per uso futuro. Elimina itin.: cancella l’itinerario attivo con tutti i punti del percorso (punto di inizio, tappe e destinazione). Se in un secondo momento si ha bisogno del medesimo itinerario, è necessario ricostruirlo da capo. Inverti percorso: il percorso viene invertito: il punto di inizio e la destinazione vengono invertiti e le tappe devono essere raggiunte nell’ordine inverso. Consente di selezionare una distanza che indica a Go!Explore™ la quantità di percorso da evitare partendo dalla posizione attuale. Regola le impostazioni per modificare la modalità di trasporto, i tipi di strada usati per il calcolo del percorso o le preferenze del percorso. 5.4 MENU DATI PERS. Consente di gestire i dati archiviati in Go!Explore™. Selezionare Dati pers. dal menu principale. OPZIONE DETTAGLI Preferiti Rinomina o elimina i Preferiti. Luoghi Crea, aggiorna o elimina i Luoghi e le categorie di Luoghi; modifica le impostazioni di visibilità dei Luoghi. Rinomina o elimina gli itinerari salvati. Crea, rinomina o elimina le ricerche salvate. Registra, simula, rinomina, elimina o assegna colori ai registri traccia. Gestisce i dati precedentemente salvati nel Memory Stick Duo™. Itinerari salv. Ricerche salvate Registri traccia Dati salvati 5.4.1 GESTIONE DEI PREFERITI Per gestire i Preferiti, selezionare Dati pers. e Preferiti. OPZIONE DETTAGLI Tasto S Seleziona Apre la mappa con il Preferito selezionato nel mezzo. Tasto D Rinomina Tasto F Elimina Apre il Preferito selezionato per modificarlo. Elimina l’elemento selezionato dall’elenco dei Preferiti. 5.4.2 GESTIONE DEI LUOGHI Selezionare le seguenti opzioni per gestire i dati nei Luoghi di Go!Explore™ e nei Luoghi creati dall’utente. Scegliere Dati pers. e selezionare Luoghi. OPZIONE DETTAGLI Tasto S Seleziona Quando è evidenziata una categoria di Luoghi: Apre l’elenco di sottocategorie della categoria di Luoghi in uso. Quando è evidenziato un Luogo: Apre il Luogo selezionato per modificarlo. In questo elenco sono disponibili solo i Luoghi creati dall’utente. Seleziona se visualizzare i Luoghi nella categoria di Luoghi evidenziata sulla mappa. Tasto F Visibilità Quando un Luogo è aperto per la modifica: OPZIONE DETTAGLI Modifica nome luogo Rinomina il Luogo. Modifica info aggiuntive Modifica numero di telefono Elimina Inserisce informazioni aggiuntive sul Luogo. Inserisce un numero di telefono per il Luogo. Elimina il Luogo selezionato. 5.4.3 GESTIONE DEGLI ITINERARI SALVATI Consente di gestire gli itinerari precedentemente salvati selezionando Dati pers., quindi Itinerari salv. OPZIONE DETTAGLI Tasto S Seleziona Tasto F Elimina Tasto D Elimina tutto Mostra l'itinerario selezionato nella schermata della mappa. Elimina l'itinerario selezionato. Cancella l'elenco degli itinerari salvati. 5.4.4 GESTIONE DELLE RICERCHE SALVATE Consente di gestire l’elenco dei criteri delle ricerche precedentemente salvate per facilitare la ricerca dei tipi di Luogo ricercati di frequente. Selezionare Dati pers., quindi Ricerche salvate. OPZIONE DETTAGLI Tasto S Seleziona Tasto F Elimina Tasto D Rinomina Mostra l'elenco dei Luoghi più vicini che corrispondono alla ricerca salvata. Elimina l'elemento selezionato dall'elenco. Rinomina la ricerca salvata. 5.4.5 GESTIONE DEI REGISTRI TRACCIA È possibile registrare i registri traccia, quindi riprodurli, visualizzarli sulla mappa e visualizzarne i dettagli. Selezionare Dati pers., quindi Registri traccia. OPZIONE DETTAGLI Tasto D Salva itinerario Tasto D Ferma registr. Tasto S Seleziona Avvia la registrazione della traccia durante la guida. Interrompe la registrazione del registro traccia in corso. Mostra i dettagli del registro traccia selezionato. Quando i dettagli del registro traccia sono mostrati: OPZIONE DETTAGLI Tasto S Seleziona Colore traccia: trova il colore desiderato per il registro traccia. Quando viene mostrata una riga orizzontale, il registro traccia non viene visualizzato sulla mappa. Rinomina: apre la tastiera intelligente per consentire di rinominare il registro traccia. Riproduci: avvia una riproduzione simulata del registro traccia selezionato sulla mappa. Elimina il registro traccia selezionato. Tasto F Elimina 5.4.6 GESTIONE DEI DATI SALVATI Consente di gestire i dati salvati e le relative impostazioni, nonché la modalità di salvataggio. Selezionare Dati pers., quindi Dati salvati. OPZIONE DETTAGLI Salva impostazioni automaticamente Elimina dati salvati Salva impostazioni ora Gestione dati mappe su Memory Stick™ Attivando questa funzionalità Go!Explore™ salva di frequente le impostazioni nel Memory Stick Duo™ inserito. Seleziona ed elimina i dati precedentemente salvati. Salva i dati. Go!Explore™ si riavvia in modalità Copia. Vedere la sezione successiva del manuale. Modalità Copia Nella modalità Copia sono disponibili le seguenti opzioni: OPZIONE DETTAGLI Tasto S Seleziona Quando viene evidenziato un elemento dati senza stato: Contrassegna i dati per l’installazione. Quando viene evidenziato un elemento dati con stato Installato: Contrassegna i dati per la rimozione. Esegue l'operazione prescelta. Tasto D Avvia Tasto F Elimina dati salvati Elimina tutti i dati salvati. 5.5 MENU IMPOSTAZIONI OPZIONE DETTAGLI Visualizz. Ottimizza l'aspetto e i contenuti della schermata della mappa. Audio Locali Regola gli effetti sonori usati in Go!Explore™. Consente di scegliere la lingua, le unità di misura, la data e l'ora e i relativi formati e il profilo di guida vocale preferito. Determina la modalità di calcolo degli itinerari. Attiva la modalità di sicurezza e alcune utili funzionalità di avviso. Controlla la forza di ricezione del segnale GPS. Itinerario Avvisi GPS 5.5.1 IMPOSTAZIONI DI VISUALIZZAZIONE OPZIONE DETTAGLI Impost. mappa Queste impostazioni consentono di modificare l’aspetto di una mappa: Colori mappa: Go!Explore™ è in grado di mostrare la mappa e i menu in colori che cambiano tra il giorno e la notte. Consente di selezionare l’alternanza manuale o automatica tra i profili di colore diurno e notturno. Strade a senso unico: consente di contrassegnare le strade a senso unico con piccole frecce sulla mappa. Visual. manovre secon.: viene visualizzato l’evento del percorso successivo sulla schermata della mappa durante la navigazione. Questa funzionalità mostra anche l’evento che segue l’evento successivo. Visualizza informazioni corsie: alcune mappe contengono informazioni sulle corsie per aiutare il conducente a posizionare il veicolo nell’incrocio successivo. Scegliere l’immagine da utilizzare come sfondo del menu. Usare le impostazioni 3D per determinare quali tra gli oggetti 3D presenti vengono visualizzati sulla mappa e per regolare il livello dei dettagli della visualizzazione 3D. Le opzioni disponibili sono le seguenti: Punti di rif. 3D: i punti di riferimento sono rappresentazioni 3D di oggetti importanti o conosciuti. Tali punti sono disponibili solo in città e Paesi selezionati. Strade 3D: gli incroci complessi e le strade isolate verticalmente (come i cavalcavia e i tunnel sotterranei) sono visualizzati in 3D. Visib. edifici: dati completi in 3D degli edifici della città che ne indicano le reali dimensioni e la posizione sulla mappa. Sono limitati ai centri delle maggiori città. Terreni elevati: dati in 3D relativi ai terreni della mappa che mostrano i cambiamenti nel terreno, tra cui le elevazioni e le depressioni. Consentono di modificare la visualizzazione della mappa: Zoom automatico: attiva e disattiva la funzione di inclinazione e di adattamento automatici della mappa. Mod. panoramica: questa funzionalità cambia la visualizzazione della mappa in Panoramica quando l’evento del percorso successivo si trova a una certa distanza. La panoramica è una visualizzazione 2D con zoom all’indietro che consente di vedere l’area circostante. Riposizionamento autom.: se si è spostata o ruotata la mappa durante la navigazione, questa funzionalità sposta la mappa alla posizione GPS attuale e riattiva la rotazione automatica della mappa dopo un certo periodo di inattività. Temi Impost. 3D Impostazioni telecamera 5.5.2 IMPOSTAZIONI AUDIO OPZIONE DETTAGLI Volume voce La barra di scorrimento regola il volume delle istruzioni vocali. Premere il tasto S per attivare o disattivare la guida vocale. I toni dei tasti sono conferme udibili delle pressioni dei tasti. Regolare il volume utilizzando la barra di scorrimento. Premere il tasto S per attivare o disattivare i toni dei tasti. Tasti 5.5.3 IMPOSTAZIONI LOCALI OPZIONE DETTAGLI Lingua programma Seleziona la lingua visualizzata dall’elenco delle lingue disponibili. Dopo la conferma, l’applicazione viene riavviata se questa impostazione viene modificata. Seleziona un nuovo profilo di guida vocale dall’elenco delle lingue e delle voci disponibili. Premere il tasto D per riprodurre un esempio di istruzione vocale. Premere il tasto S quando è stata selezionata la lingua desiderata. Imposta le unità di distanza da utilizzare. Go!Explore™ potrebbe non supportare tutte le unità elencate in alcune lingue della guida vocale. Imposta il formato di data e ora. Sono disponibili vari formati internazionali. Guida vocale Unità di distanza Formato data e ora 5.5.4 OPZIONI DI PIANIFICAZIONE DELL’ITINERARIO OPZIONE DETTAGLI Preferenze itinerario Consente di scegliere tra differenti tipi di itinerario. Modalità di trasporto Imposta il tipo di veicolo utilizzato per percorrere l’itinerario. Sulla base di questa impostazione, alcuni dei tipi di strada vengono esclusi dal percorso (ad esempio, le autostrade vengono escluse per i pedoni) o alcune delle restrizioni possono essere ignorate (ad esempio, i veicoli per le emergenze hanno poche restrizioni). Tipi di strada utilizzati per la Imposta le strade da includere o escludere dall’itinerario, se possibile. pianificazione dell’itinerario L’esclusione di un tipo di strada potrebbe essere preferibile, ma non indica necessariamente un divieto totale. Se è possibile accedere alla destinazione solo usando alcuni dei tipi strada esclusi, essi verranno utilizzati, ma solo nella quantità necessaria. In tal caso, un’icona di avviso viene visualizzata nella schermata Riepilogo itinerario e la parte dell’itinerario che non corrisponde alle preferenze viene visualizzata sulla mappa con un colore diverso. Modalità di trasporto • • • • Macchina Taxi Bicicletta A piedi Tipi di strada TIPO DETTAGLI Strade sterrate Per impostazione predefinita, Go!Explore™ esclude le strade sterrate. Autostrade Potrebbe essere necessario evitare le autostrade quando si guida un veicolo lento o si sta trainando un altro veicolo. Per impostazione predefinita, Go!Explore™ include i traghetti in un itinerario pianificato. Tuttavia, la mappa non contiene necessariamente informazioni sull'accessibilità dei traghetti temporanei. Potrebbe anche essere necessario pagare una tariffa sui traghetti. Per impostazione predefinita, le inversioni sono evitate. Potrebbe essere necessario un permesso o un'autorizzazione per usare alcune strade o per accedere ad alcune aree. Per impostazione predefinita, Go!Explore™ esclude queste strade dal calcolo dell'itinerario. Per impostazione predefinita, Go!Explore™ include le strade a pedaggio (strade a pagamento con addebito per ogni utilizzo o strade in cui è possibile acquistare un permesso di accesso) negli itinerari. Se vengono disattivate, Go!Explore™ pianifica il miglior itinerario senza pedaggi. Traghetti Inversioni Con permesso Con pedaggio Preferenze itinerario OPZIONE Rapido Breve Economico DETTAGLI Fornisce il percorso più veloce possibile se si può viaggiare al limite di velocità o vicino a esso in tutte le strade. Normalmente, è la scelta migliore per le macchine normali e veloci. Fornisce il percorso con la minor distanza totale tra i punti in tutti i percorsi possibili. Risulta normalmente utile per i pedoni, i ciclisti o i veicoli lenti. Unisce i vantaggi delle preferenze per itinerari rapidi e brevi: Go!Explore™ calcola il percorso più rapido, prendendo in considerazione altre strade per risparmiare carburante. 5.5.5 IMPOSTAZIONI AVVISI OPZIONE DETTAGLI Mod. sicurezza La modalità di sicurezza disattiva i tasti del sistema PSP™ quando si viaggia a velocità superiori a 10 km/h per mantenere l’attenzione del conducente sulla strada. Durante la guida, non sarà possibile impostare una nuova destinazione o modificare le impostazioni. Le mappe possono contenere informazioni relative ai limiti di velocità dei tratti stradali. Go!Explore™ avverte il conducente se si supera il limite corrente. Queste informazioni potrebbero non essere disponibili per la propria zona o potrebbero non essere totalmente corrette per tutte le strade della mappa. Non utilizzarle come alternativa al tachimetro del veicolo. Usare questa opzione per attivare e disattivare gli Avvisi limite di velocità. È possibile regolare il limite al quale l’applicazione informa del superamento di un limite di velocità. Non utilizzare questa opzione come alternativa al tachimetro del veicolo. Avvisi limite di velocità Tolleranza velocità 5.5.6 STATO GPS Questa schermata consente di controllare la qualità e lo stato della ricezione GPS. Cerchio di vista del cielo Questo cerchio mostra la parte visibile del cielo sopra l’utente, con la sua posizione al centro. I satelliti vengono mostrati nelle loro posizioni correnti. Il GPS riceve i dati sia dai satelliti in giallo che dai satelliti in verde. I segnali dei satelliti in giallo vengono semplicemente ricevuti, mentre quelli dei satelliti in verde vengono usati dal GPS per calcolare la posizione corrente. Spia verde della qualità della posizione GPS Go!Explore™ dispone di una connessione con il ricevitore GPS e le informazioni di posizione GPS sono disponibili in 3D. Go!Explore™ è in grado di calcolare la posizione GPS orizzontale e verticale. Spia gialla della qualità della posizione GPS Go!Explore™ dispone di una connessione con il ricevitore GPS e le informazioni di posizione GPS sono disponibili in 2D. Viene calcolata solo la posizione orizzontale, Go!Explore™ non è in grado di calcolare la posizione GPS verticale. Spia rossa della qualità della posizione GPS Go!Explore™ dispone di una connessione con il ricevitore GPS ma le informazioni di posizione GPS non sono disponibili. Spia nera della qualità della posizione GPS Go!Explore™ non dispone di una connessione con il ricevitore GPS. 6 GLOSSARIO Ricezione GPS 2D/3D Il ricevitore GPS utilizza i segnali dei satelliti per calcolare la propria posizione e necessita di almeno quattro segnali per fornire una posizione tridimensionale che include l’altitudine. Poiché i satelliti sono in movimento e dato che gli oggetti possono bloccare i segnali, il dispositivo GPS potrebbe non essere in grado di ricevere quattro segnali. Se sono disponibili tre satelliti, il ricevitore è in grado di calcolare la posizione GPS orizzontale ma l’accuratezza è inferiore e il dispositivo non fornisce i dati relativi all’altitudine: è possibile solo la ricezione 2D. Itinerario attivo Itinerario attualmente percorso. È possibile salvare e caricare gli itinerari in Go!Explore™, ma solo un itinerario per volta può essere attivo e continua a esserlo finché non viene eliminato, finché non viene raggiunta la destinazione o finché non si esce da Go!Explore™. Centro città Il centro della città non è necessariamente il centro geometrico ma un punto casuale della mappa scelto dai creatori. È normalmente un punto ritenuto come l’incrocio più importante. NOTA: se un punto di una città viene riconosciuto come centro, un’icona a forma di punto rosso viene visualizzata vicino al nome della città nella schermata Seleziona luogo. Se una città non ha un centro riconoscibile, non verrà visualizzato alcun punto rosso. Accuratezza GPS Vari fattori influenzano lo scarto tra la posizione reale e la posizione indicata dal dispositivo GPS. Ad esempio, il ritardo del segnale nella ionosfera o gli oggetti riflettenti vicino al dispositivo GPS hanno un impatto vario e diverso sull’accuratezza del calcolo della posizione da parte del dispositivo. Mappa Go!Explore™ utilizza mappe digitali avanzate. La modalità 2D mostra le vie, le strade e l’altitudine viene indicata con i colori. Nella modalità 3D è possibile vedere le differenze di altitudine, ad esempio valli e montagne, strade elevate e, in alcune città, i punti di riferimento 3D e gli edifici. È possibile utilizzare le mappe digitali in modo interattivo: effettuare lo zoom in avanti o all’indietro (aumentare o diminuire la scala), inclinarle verso l’alto o verso il basso e ruotarle a destra o a sinistra. Nella navigazione supportata dal GPS, le mappe digitali facilitano la pianificazione dell’itinerario. Orientamento della mappa verso nord Nella modalità con orientamento verso nord la mappa viene ruotata in modo che la parte superiore sia sempre rivolta verso nord. Questo orientamento viene usato nella visualizzazione 2D e nella modalità Panoramica. Modalità Panoramica È possibile configurare Go!Explore™ per passare automaticamente alla modalità Panoramica se l’evento successivo del percorso si trova nelle vicinanze. In questa modalità, la mappa viene visualizzata in 2D ma con scala a un livello predefinito di zoom. Quando ci si avvicina all’evento successivo, viene ripristinata la precedente visualizzazione in 2D o 3D. Itinerario Serie di destinazioni da raggiungere una dopo l’altra. Un itinerario semplice contiene un punto di inizio e una sola destinazione. Gli itinerari multi tappa contengono una o più tappe (destinazioni intermedie). L’ultimo punto dell’itinerario è la destinazione finale e l’itinerario viene suddiviso in differenti tappe (da una destinazione all’altra). Orientamento rivolto verso l’alto In questa modalità la mappa viene ruotata in modo che la parte superiore sia sempre rivolta verso la direzione di guida corrente. È l’orientamento predefinito nella modalità di visualizzazione 3D. 7 NOTE SUL COPYRIGHT Fonte dati © 2007 Tele Atlas N.V. Basato su: Topografische onderground Copyright © dienst voor het kadaster en de openbare registers, Apeldoorn 2007 © BEV, GZ 1368/2003. © DAV. © IGN France. © Ordnance Survey of Northern Ireland. © Norwegian Mapping Authority, Public Roads Administration/© MMapsolutions. © Roskartographia. © Swisstopo. Mappe 2-D © INCREMENT P CORP. 2007 Tele Atlas N.V. 2007. Tutti i diritti sono riservati. Il prodotto comprende i dati relativi alle mappe rilasciati dalla Ordnance Survey con la concessione del Controller of Her Majesty’s Stationery Office. © Crown Copyright e/o diritto del database 2007. Tutti i diritti sono riservati. Licenza n. 100026920. Go!Explore™ ©2008 Sony Computer Entertainment Europe. Pubblicato da Sony Computer Entertainment Europe. Sviluppato da Nav n Go. Go!Explore™ è un marchio registrato di Sony Computer Entertainment Europe. Tutti i diritti sono riservati. 8 CONDIZIONI DI UTILIZZO L’ACCESSO O L’UTILIZZO DEL SOFTWARE GO!EXPLORE™ OPPURE DI QUALSIASI PARTE DELLO STESSO (“il Software”) DIPENDE ESPRESSAMENTE DALL’ACCETTAZIONE DELLE SEGUENTI CONDIZIONI DI UTILIZZO PRESENTATE DI SEGUITO (“Condizioni di Utilizzo”). Le presenti Condizioni costituiscono un contratto con la Sony Computer Entertainment Europe Limited (“SCEE”). Le presenti Condizioni di Utilizzo riguardano il Software ed eventuali aggiornamenti, upgrade, o nuove versioni del Software fornito o reso disponibile da SCEE, sulla rete online, sul sito web, su disco PSP™ oppure in altri formati PSP™ e utilizzato insieme al sistema PSP™ e il ricevitore GPS in conformità con le istruzioni contenute nel presente manuale. 1. Concessione della licenza Soggetto alle seguenti Condizioni di Utilizzo, il Software è concesso in licenza in maniera esclusiva a scopo d’uso personale e non commerciale. Non è concesso alcun diritto di proprietà o di profitto riguardo il Software. Tutti i diritti di proprietà intellettuale nel Software appartengono a SCEE e ai suoi concessori di licenza, e l’utilizzo o l’accesso a tale Software è soggetto alle Condizioni di Utilizzo e alle leggi sul copyright e sulla proprietà intellettuale. Eccetto quando espressamente accordato nelle presenti Condizioni di utilizzo, SCEE e i suoi concessionari di licenza si riservano tutti i diritti, interessi e rimedi. 2. Limitazioni Non è consentito prendere o cedere in affitto, subappaltare, pubblicare, modificare, adattare o tradurre alcuna parte del Software. Al di là di quanto concesso dalla legge, non è possibile compiere azioni di ingegneria inversa, decompilare o disassemblare alcuna parte del Software. 3. Rinuncia alla garanzia e Limitazione di responsabilità Non viene fornita alcuna garanzia circa la qualità, l’usabilità o la funzionalità del Software. SCEE O I SUOI CONCESSORI DI LICENZA DECLINANO OGNI RESPONSABILITÀ PER QUALSIASI PERDITA DI DATI, PERDITA DI PROFITTO O QUALSIASI ALTRA PERDITA O DANNO SUBITO DAL PARTECIPANTE O DA TERZI, CHE SIA DIRETTO, INDIRETTO, INCIDENTALE, SPECIALE O CONSEQUENZIALE QUANTUNQUE SI VERIFICHI COME RISULTATO DELL’ACCESSO O DELL’USO DEL SOFTWARE. LE SUDDETTE LIMITAZIONI, ESCLUSIONI E RINUNCE SI APPLICANO NELLA MISURA MASSIMA CONSENTITA DALLE VIGENTI LEGGI. 4. Conclusione Qualora SCEE stabilisse che le presenti Condizioni di Utilizzo sono state violate, SCEE può intraprendere qualsiasi azione per proteggere i propri interessi, tra cui la negazione di eventuali servizi quali la fornitura di aggiornamenti, upgrade e ulteriori servizi aggiuntivi offerti e resi disponibili attraverso l’utilizzo del Software. SCEE può aggiornare le Condizioni di Utilizzo in qualsiasi momento. Gli utenti possono accedere alla versione stampabile delle presenti Condizioni alla pagina eu.playstation.com/terms.