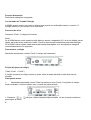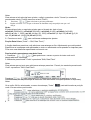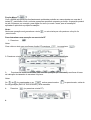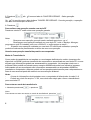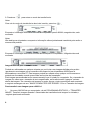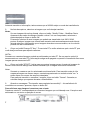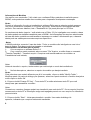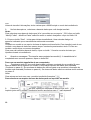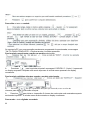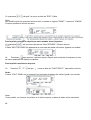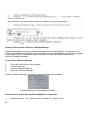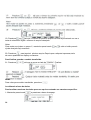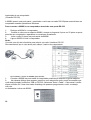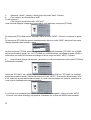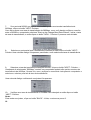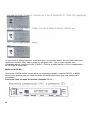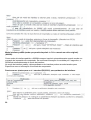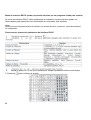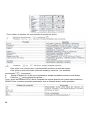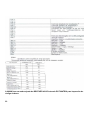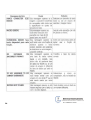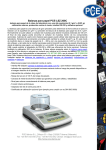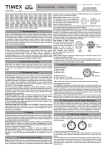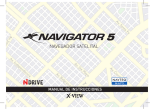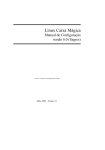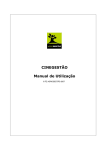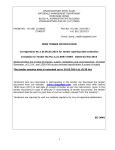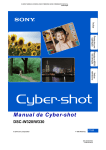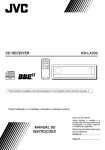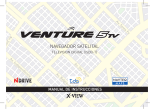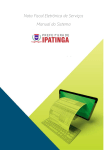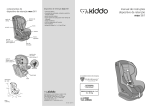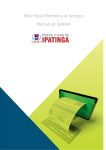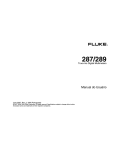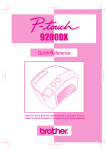Download Manual 9600Ki
Transcript
Manual de Instruções Tel: 551144198400Fax: 551144190355 E-Mail – [email protected] End. Rua Luiz Vaz de Camões, 595 Jd. Oliveira – Mairiporã / SP Cep 07600-000 Tel: 55 11 4419-8400 Fax: 55 11 4419-0355 Iniciando Instalando a bateria recarregável Se a bateria recarregável Ni-MH (9.6V, 1500mAh) estiver instalada e com carga total a 9600Ki poderá ser usada fora da fonte de alimentação, sendo capaz de imprimirem etiquetas de até 1 1/2" (36mm). Uma carga completa da bateria leva aproximadamente 2 V2horas. 1 2 3 4 Remova a bateria do compartimento na parte de baixo da maquina como mostra a figura abaixo, pressionando os feixes para dentro. Coloque a bateria no compartimento com os fios da posicionados conforme a indicação do clipe. Insira os fios e o conector dentro do compartimento juntamente com a bateria. Recoloque a tampa no compartimento. Nota> Use somente a bateria recarregável desenvolvida para a máquina. Se pretender não usar a 9600Kipor um longo período de tempo retire o conector da bateria. Recarregando a Bateria A bateria de Ni-MH começa a recarregar logo quando a máquina for conectada a rede de energia elétrica com o adaptador AC. A 9600Ki poderá ser usada normalmente enquanto a sua bateria está sendo carregada. Quando o indicador de bateria aparecer indiciará que,a bateria está sendo carregada e quando este indicador desaparecer indicará que a bateria está com a carga completa. 1 Funções Avançadas Executando operações avançadas Luz de fundo do Teclado I Relógio A 9600Ki possui uma luz de fundo no display que permite a visualização mesmo no escuro. O Relógio permite a você sempre ver a hora certa. Para acender a luz Pressione "Clock". O display irá iluminar. Nota> Se a 9600Kiestiver sendo usada na rede elétrica, usando o adaptador AÇ e a luz do display estiver ligada, ela ficará neste modo até o botão ''Clock''for pressionado novamente para então desligar. Se a 9600Ki estiver sendo usada através da bateria recarregável a luz do display se desligará automaticamente em 30 segundos. Para mostrar o relógio Mantenha pressionado o botão "Clock".O relógio será mostrado. Função de ajuste do relógio (Tecla "Code" + "Clock") A função de ajuste do relógio permite o ajuste, além de pode adicionar o data /hora na sua etiqueta. Para ajustar a hora 1Mantenha pressionada a tecla "Code"e pressione a tecla "Clack"; Os ajustes do relógio serão mostrados, conforme abaixo com o campo de mês piscando. 1- Pressione para digitar as horas. 2 até que o ajuste desejado seja mostrado, ou use as teclas numéricas Nota> Para retomar a tela principal sem ajustar o relógio, pressione a tecla ''Cancel (ou mantenha pressionada a tecla 'Code"e pressione a tecla 'Clock") 2Pressione para selecionar o próximo parârnetro. 3Repita os Passos 2 e 3 até que o formato de data/hora esteja na posição em que você deseja. Nota> Existem disponíveis os seguintes ajustes para o formato de data e hora: a4/m2/d2 (2002/04/01), a2/m2/d2 (02/04/01), m1/d1/a2 (4/1/02), m2/d2/a2 (04/01/02), m3 d1, a4 (Apr. 1, 2002), m4 d2, a4 (Apr.l 01, 2002), d2 m4 'a2 (01 April '02) d2 m3 'y;2 (01 Apr. 02),h2:m2 n1. (08:53 PM),H2:m2 (20:53) 5-. Pressione a tecla para confirmara mudança dos ajustes. Função Data I Hora (“Code" + “Shif, Date Time’’)”. A função data/hora permite a você adicionar uma estampa na fita. Adicionando que você poderá Especificar se a estampa será adicionada no texto ou adicionada na fita quando for impressa para Ficar com uma data/hora especificada na hora do uso. Para imprimir uma estampa com data I hora para posicionar o cursar no ponto do texto onde você 1- Pressione deseja adicionar a estampa. 2- Mantenha pressionado "Code" e pressione "Shift, Date/Time" Nota> Para retomar para o texto sem adicionara estampa pressione ''Cancel (ou mantenha pressionado Code" e pressione "Shift, Date/Time") Pressione para selecionar OFF(a estampa de data/hora irá aparecer no texto imediatamente) ou ON(a estampa de data/hora será adicionada a etiqueta quando for impressa). Nota> Se a opção ON for selecionada, a marca da estampa ("Code" onde o cursar estiver posicionado. 3 ) será adicionada na posição Função Macro Com a 9600Ki,as operações freqüentemente realizadas poderão ser memorizadas em uma das 8 teclas PF, permitindo a você, executar operações apertando somente um botão. A operação poderá ter até 64 passos, por exemplo, para digitar um texto (no modo "insert")com a formatação aplicada ou aplicando a própria formatação. Nota> Nenhuma operação será gravada se a tecla pressionada. ou outra tecla que não pertence a função for Para determinar uma operação em uma tecla PF 1- Pressione Nota> Para voltar ao texto sem confirmara função PF,pressione (ou pressione ). 2- Pressione a tecla PF ao Qual você deseja Que a operação fique memorizada. 3Pressione as teclas necessárias para efetuara operação que você deseja confirmar.A barra de indicação de tamanho do caractere irá piscar. Nota> for pressionada ou se estiver pressionada e Se fim da gravação (END OF RECORDING), será mostrada. 4- 4 Pressione (ou pressione a tecla PF). for pressionado, a tela de 5- Pressione até mova ao lado do "SAVE RECORDING" - Salva gravação. Nota> Se. for movido para o lado da frase ''CANCEL RECORDING"- Cancela gravação, a operação não será confirmada para a tecla PF. 6- Pressione Para realizar uma operação usando uma tecla PF Pressione a tecla PF onde exista uma operação gravada. Nota> Para parar uma operação que está sendo realizada pressione –on-of Para apagar uma operação realizada por uma tecla PF, inicie o "Backup Manager; programa ao qual foi instalado junto com o Editor3.2, e então apague a macIV. Enquanto uma operação realizada por uma tecla PF está sendo realizada,a operação poderá ser sobrescrita pressionando as teclas de uma nova operação. Usando uma operação transferida para/de um computador Modo de Transferência Como modo de transferência um template ou uma imagem definida pelo usuário (caractere não disponível na 9600Ki) pode ser transferida do computador e armazenada em uma tecla PFI ou uma etiqueta com informações poderá ser armazenada no computador. Um template criado com o software Editor poderá ser baixado para a maquina 9600Kionde poderá ser editado e impresso. Adicionando que,se uma etiqueta com informações armazenadas na etiquetadora 9600Kifor guardada no computador a etiqueta poderá ser recuperada posteriormente para a etiquetadora no caso de uma eventual perda de memória ou uma remoção acidental. Nota> A troca de informações da etiquetadora com o computador é feita através do cabo U~8. Poderá ser criado um arquivo *:CSV, caso ainda não esteja apto a fazer a transferência para uma tecla PF. Para entrar no modo de transferência. 1- Mantenha pressionado e pressione Nota> Para retomar ao texto sem entrar no modo de transferência, pressione 5 . 2- Pressione para entrar no modo de transferência. Nota> Para sair do modo de transferência depois de inserido, pressione Enquanto a informação está sendo enviada do computador para a 9600Ki,a seguinte tela, será mostrada. Nota> Não desligue a etiquetadora enquanto a informação não seja totalmente transferida,pois senão a mesma será perdida. Enquanto a informação está sendo enviada da 9600Kipara o computador, a seguinte tela será mostrada. Imagem definida pelo o usuário Poderá ser adicionada em qualquer etiqueta que você criar uma imagem definida pelo.usuário (geralmente uma imagem ou um caractere não disponível na etiquetadora 9600Ki)que foi adicionada em uma tecla PF. Esta imagem poderá ser editada como qualquer outro caractere e poderás ser formatado usando quase todas as funções de formatação. . Está imagem personalizada terá o mesmo tamanho que foi criado no computador. Se o tamanho da imagem for menor que o tamanho do texto especificado, serão adicionados "espaços" acima e abaixo da imagem. Se o tamanho da imagem for maior do que o texto especificado será mostrado a seguinte mensagem de erro "IMAGE CHARACTER SIZE ERROR!"- Erro no Tamanho da Imagem. Para transferir uma imagem para a 96001<1 1No menu INICIAR do seu computador, vá até PROGRAMAS>EDITOR3.2 > ''TRANSFER IMAGE"- Transferir Imagem.Quando o Gerenciador de transferência de imagem for iniciado,a .seguinte janela será mostrada. 6 Nota> Antes de transferir a informação, tenha certeza que a 9600Ki esteja no modo de transferência. 2Na lista de arquivos, selecione a imagem que você deseja transferir. Nota> Se uma imagem não estiver listada, clique no botão- "Modify Folde~ - Modificar Pasta. Aparecerá uma caixa de diálogos listando o drive C do seu computador, selecione a pasta desejada e clique no botão OK O tamanho máximo de uma imagem que poderá ser transferida é de 380 X 2048 pontos. Qualquer imagem que exceda este tamanho será automaticamente excluída da lista de seleções. Adicionando que a imagem deverá ser monocromática, se for colorido poderá não sair corretamente. 3Clique no botão''Change PF Key"- Trocar tecla PF,e então selecione qual a tecla PF que você deseja confirmar para aquele caractere. NOTA> Somente um caractere/imagem poderá ser adicionado por tecla PF. Se um arquivo estive! já armazenado em uma tecla PF,a informação antiga será apagada e quando for transferida uma nova imagem para a mesma tecla PF. 4Clique no botão "START"- Iniciar,para convertera imagem para o formato de.imagem da 9600Ki.Urna caixa de dialogo será aberta indicando que a imagem está sendo transferida. Nota> Somente o caractere que for selecionado será transferido..Para transferir mais de L{m caractere/imagem ao mesmo tempo, mantenha pressionado no teclado a tecla "arr~ e então clique nos nomes dos arquivos desejados. ' Para parar de transferir o caractere / imagem, clique no botão ''Cancel'- Cancelar,na caixa de dialogo que aparece durante a transferência. 5Quando a mensagem "The transfer was completed successfully" - A transferência foi concluída com sucesso, aparecer, dique no botão QK. Para adicionar uma imagem I caractere para o texto Pressione a tecla PF correspondente ao caractere /imagem que você deseja usar. O arquivo será adicionado no seu texto na posição do cursar. 7 Informações de Modelos Um arquivo com a extensão (*.Ibl) criado com o software Editor poderá ser transferido pare a 9600Ki, onde poderá ser usado como modelo pare a impressão de etiquetas e estampas. Nota> Quando a informação for salva e transferida do software Editor para a máquina,poderá aparecer Um pouco diferente do mostrado no PC(fonte, layout,etc), tente imprimir uma etiqueta de teste primeiro. Para maiores detalhes, leia o "Readme96.txt" (na pasta principal no CD-Rom. Se uma base de dados (arquivo *.mdb criado com o Editor 3.2) for interligado a um modelo, a base de dados poderá ser também transferida pare a 9600Ki. As Informações dos arquivos selecionados da base de dados, poderão ser adicionadas e impressos no modelo. Adicionando que, a base de dados pode ser usada pare encontrar arquivos específicos. Nota> A 96000 poderá ter somente 1 base de dados. Todos os modelos são interligados a uma única ' base de dados. Esta base poderá ser trocada ou atualizada. Para transferir um modelo para a 9600Ki 1Crie um arquivo no software Editor 3.2 2Com o arquivo sendo mostrado, abre no menu "File" Arquivo, e então clique no comando "Transfer Template" - Transferir arquivo. O arquiva será transformado em um modelo e a Transferência será iniciada,. Nota> Antes de transferir o arquivo, tenha certeza que você esteja no modo de transferência. 3Na lista de arquivos, selecione o arquivo de modelo que deseja transferir. Nota> Para selecionar rum modelo diferente que já foi convertido, clique no botão "Modify Folder" Modificar pasta. Na caixa de dialogo que aparecer, selecione a pasta contendo o modelo desejado e então clique no botão OK. 4- Clique no botão"Change PF Key" - Troca tecla PF,e então selecione a tecla PF que você deseja usar pare armazenar o modelo. Nota> Somente um caractere /imagem poderá ser transferido para cada tecla PF. Se um arquivo já estiver armazenado na tecla PF a informação antiga será apagada quando um novo arquivo for transferido para esta tecla. 5- Clique no botão ''Start'' - Iniciar pare transferir o modelo. Uma caixa de dialogo irá aparecer, indicando que o arquivo está sendo transferido. 8 Nota> Somente o caractere que for selecionado será transferido. Para transferir mais de um caractere/imagem ao mesmo tempo, mantenha pressionado no teclado a tecla "Ctr/'; e então clique nos nomes dos arquivos desejados. Para parar de transferir o caractere/imagem, clique no botão "Cancel" na caixa de dialogo que aparece durante a transferência. 6Quando a mensagem 'The trônsfer was completed successfully" - A transferência foi concluída com sucesso/aparecer, clique no botão OK. Notas para a criação de um modelo Algumas funções do software Editor 3.2 não estão disponíveis na máquina 9600Ki, mantenha sempre em mente algumas notas quando for usar o Editor 3.2 para a criação de modelos. Adicionando que, depois da criação do modelo, imprima uma amostra da etiqueta parô saber se foi feita corretamente. Selecione sempre a função "Landscape"(horizontal) para orientação de impressão. Algumas fontes disponíveis no Editor 3.2 não estão na maquina 9600Ki,a fonte selecionada para o modelo poderá ser diferente na impressão. Sempre use o tamanho "AUTO" na máquina 9600Kiparô o texto ser automaticamente ajustado ao tamanho da etiqueta. A 9600Kipoderá imprimir somente uma linha para sublinhado e duas linhas para tachado. Somente as primeiras 9999 linhas de uma base de dados ligada a um modelo poderão ser lidas pela 9600Ki. . Somente a primeira linha de um texto de uma base de dados poderá ser lida pela9600Ki. Portanto se você deseja imprimir etiquetas que aparentam ter mais de uma linha de texto/ crie um modelo e uma base de dados com campos separados para cada linha de texto. Códigos de barra especificados com ajustes não compatíveis com a 9600Ki não serão impressos corretamente. Um modelo criado com o Editor deverá ter uma largura fixa com um máximo de 1 metro (39''). O modelo e a base de dados deverão ser criados com não mais do que 1000caracteres~or etiqueta impressa. Campos que se prolongam além da área de impressão não serão impressos por completo. O campo com números especificados com o software. Editor não é compatível com o número de funções. Bases(fundo) especificadas no Editor não são compatíveis com a 9600Ki. Se um texto ou um código de barra for posicionado se sobrepondo por outros desenhos/ escritas,o texto ou o código de barra irá normalmente ser impresso desta forma. A etiqueta impressa poderá ser um pouco diferente do que poderá aparecer na área de "Visualização de Impressão" ou na área de transferência. Se um número ou uma ordem de campos em uma base de dados for trocada e somente a base de dados (arquivo *.csv) é transferida ou atualizada, esta, não ligará corretamente com o modelo. Adicionando que, a primeira linha da informação deverá ser reconhecida pela 9600Ki,bem como nome dos campos,ou então a base de dados não poderá ser impressa. Não poderá ser transferido layout de fitas que usam função de divisão de etiquetas. Para transferir uma base de dados para a 9600Ki 1- No meu iniciar vá até Programas > Editor 3.2 então clique em "Trônsfer Manager". 9 Nota> Antes de transferir informações, tenha certeza que a 96000 esteja no modo de transferência. 2Na lista de arquivos, -selecione a base de dados que você deseja transferir. Nota> Para selecionar uma base de dados que já foi convertido em um arquivo *.CSV,clique no botão “Modify Folder" - Modificar Pasta" selecione então o modelo desejado e clique no botão OK. 3- Clique no botão "Start" - Iniciar para iniciara transferência. Uma caixa de dialogo irá aparecer indicando que a transferência está sendo executada. Nota> Somente um modelo e um arquivo de base de dados será transferido. Para transferir mais de um modelo e uma base de dados ao mesmo tempo" mantenha pressionada a tecla "Ctrl"do seu teclado e então dique nos nomes desejados. Para parar de transferira base de dados, clique no botão “ Cancelar na caixa de texto que Aparece durante a transferência. 4Quando a mensagem ''The transfer was completed successfully"- A transferência foi completada com sucesso aparecer, dique no botão OK. Para usar um modelo transferido de um computador. 1Pressione a tecla PF que você deseja onde confirmou a entrada de um modelo.Se uma base de dados estiver ligada a um modelo, a informação da base de dados.será mostrada (Continue no passo 2). Se uma base de dados não estiver ligada a um modelo,a informação do modelo será mostrada.(Continue no passo 4). Se a base de dados não tiver nenhum texto continue no passo 5. Nota> Para retomar ao texto sem usar o modelo transferido"pressione Para selecionar um arquivo de base de dados para ser impresso no modelo. 2Pressione até que'; apareça à esquerda do arquivo que você já Imprimir junto com o modelo, Somente o arquivo que estiver com o ''/ será impresso. 10 Para editar o texto no modelo Se uma tecla PF com uma operação previamente programada for pressionada, a mensagem ''OK TO FINISH TEMPLATEu”– Ok para termina o modelo,aparecerá. Para imprimir uma etiqueta usando um modelo selecionado. 6Pressione para imprimira etiqueta.A mensagem"COPIES1/1"- Copia 1/1 aparecerá no display enquanto a etiqueta está sendo impressa..A tela de menu aparecerá no display novamente. Para imprimir múltiplas etiquetas usando o modelo selecionado. 8- Pressione até que a quantidade desejada seja mostrada,ou use as.teclas.de números para digitar a quantidade desejada. 9Pressione para iniciar a impressão.O número de cada copia será mostrado enquanto está sendo impresso. .A tela de menu será mostrada no display novamente. Para mudar o texto digitado no modelo. 11 10- pressione até que'" se mova ao lado de "EDIT'- Editar. Nota> Nos modelos que não possuem nenhum texto, somente as opções "PRINT" - Imprimir e ''FINISH"Finalizar aparecerão na tela de menu. Para imprimir um arquivo depois que outro acabou de ser impresso. 13- pressione até que mova ao lado de "Next RECORD"- Próximo arquivo. NO(;J> A frase "NEXT RECORD"não aparecerá se uma base de dados não estiver ligada a um modelo. 14Pressione para imprimir o próximo arquivo.Depois que a etiqueta for impressa, a tela de menu aparecerá no display novamente. Para imprimir uma lista de arquivos 15- Pressione até que mova ao lado de "CONT.PRINT."- Impressão contínua. Nota> A frase 'CONT. PRINt” não o aparecerá se uma base de dados não estiver ligada a um modelo. Nota> Como padrão, os números do primeiro e do ultimo arquivo na base de dados serão mostrados 12 Usando o Gerenciador de Backup- Backup Manager O Backup Manager,o qual vem instalado juntamente com o software Editor 3.2, permite a você Salvar as informações da 9600Kino seu computador, no caso da 9600Kiter sua memória a pagada. A informação salva no computador poderá ser transferida para a 9600Kiposteriormente. Iniciando o Backup Manager Como iniciar o Backup Manager 1234- Clique no botão iniciar no seu desktop Vá até Programas Vá até o software Editor3.2 Clique em "Backup Manager" Quando o Backup Manager for iniciado, a seguinte janela será mostrada. Fazendo Backup das informações da 9600Ki Para fazer backup das informações da 9600Ki no computador. 113 Selecione"Printer - PC",clique no botão "Update list" -Atualiza Lista. até que o número do primeiro arquivo na lista seja mostrado ou use a 19- Pressione tecla de números e digite o número do arquivo desejado. Nota> Para mudar os ajustes no passo 5, mantenha pressionado ajuste desejado seja mostrado. e solte o botão quando 20- Pressione para imprimir próximo arquivo.Depois que a etiqueta impressa,a tela de menu aparecerá no display novamente. Para finalizar usando o modelo transferido. 21- Pressione até que se mova ao lado de "FINISH"- Finalizar. Nota> Para voltar paro modelo transferido, pressione Localizando a base de dados Para localizar uma base de dados para um arquivo contendo um caractere específico. 1- Mantenha pressionado 14 e pressione a barra de espaço. Nota> Antes de transferir as informações" tenha certeza que a 9600Ki esteja no modo de transferência. 2Na lista de arquivos, selecione a informação que você deseja fazer o backup. Nota> Somente a informação selecionada será arquivada. Para selecionar mais de um arquivo, mantenha pressionada a tecla ''Ctrl''e então clique no nome dos arquivos desejados. Para selecionar todos os arquivos clique no botão "Select Ali" - Selecionar todos. 3Clique no botão "Start" - Iniciar para começar a arquivar as informações. Uma caixa de dialogo aparecerá indicando que a informação está sendo arquivada. Nota> Para parar de transferir a informação, clique no botão "Cancel" - Cancelar na caixa de dialogo que aparece durante a transferência. 4Quando a mensagem ''The tlânsfer was completed successfully" - A transferência foi completada com sucesso - aparecer, clique no botão OK. Resgatando os arquivos da 9600Ki Para resgatar as informações da 9600Ki no computador. 1Selecione no software a opção "PC- Printer". Nota> Antes de transferir as informações, tenha certeza que a 9600Ki esteja no modo de transferência. 2Na lista de arquivos, selecione a informação que você deseja transferir para a 9600Ki. Nota> Somente a informação selecionada será transferida para a 9600Ki. Para selecionar mais de um arquivo mantenha pressionada a tecla ''Ctrl'',e então dique nos nomes desejados. Para selecionar todas as informações clique no botão "Select Ali" - Selecionar todos Para trocar a tecla PF onde a informação está confirmada, clique no botão ''Change PF Key Mapping" - Trocar a tecla PF, e então selecione a tecla PF que você deseja confirmar a informação. Somente uma imagem / caractere ou modelo poderá ser confirmado para cada tecla PF. Se alguma imagem / caractere ou modelo já estiver confirmado na tecla PF, a informação antiga será apagada enquanto a nova informação está sendo transferida. 3- Clique no botão "Start" – Iniciar para resgatar a informação.Uma caixa de dialogo irá aparecer,indicando que a informação está sendo transferida. Nota> Para parar de transferir a informação, clique no botão "Cancel" - Cancelar na caixa de dialogo que aparece durante a transferência. 4- Quando a mensagem ''The tlânsfer was completed successfully" - A transferência foi completada com sucesso - aparecer, clique no botão OK. 15 Imprimindo de um computador (Conexão RS-232) A 9600Ki possui uma porta seriaI , permitindo a você usar um cabo RS-232para conectá-Iaem um computador usando a plataforma Windows. Para conectar a 9600Ki a um computador através de uma porta RS-232 1Desligue a 9600Ki e o computador 2Conecte o cabo na sua máquina 9600Ki, conecte o plugue de 9 pinos ou 25 pinos na porta serial do seu computador e aparafuse os conectores firmemente. 3Insira o cabo (9 pinos) na porta serial da 9600Ki. 4Ligue a 9600Ki e inicie o computador. Nota> Consulte uma loja de informática para adquirir um cabo I interface RS-232 Recomendamos que o cabo tenha pelo menos 3 metros de comprimento. 1Conecte a 9600Ki na porta serial do computador conforme já descrito e ligue a máquina. 2Na caixa de diálogo que aparece, permite a você selecionar qual o modo de conexão que você deseja instalar à máquina, USB ou RS-232. Selecione "Seria I Cable" - Cabo serial, e então clique no botão OK. Uma outra caixa de dialogo irá aparecer perguntando a você, se deseja inst:a.lar ou desinstalar o driver da 9600Ki. 16 3Selecione "Install"- Instalar, e então clique no botão "Next"- Próximo 4Para usuários do Windows98 e 98SE: Vá até o passo 5 Para usuários do Windows Me, 2000 e XP Uma caixa de diálogos irá aparecer permitindo a você adicionar uma porta (PTCOM). Se uma porta (PTCOM)já estiver instalada, dique no botão "NEXT"- Próximo e continue no passo 5. Se uma porta (PTCQM) não estiver instalada ainda, dique no botão "ADD"- Adicionar.Uma caixa dialogo aparecerá para nomear a porta. Na lista de portas PTCOM, selecione a porta que a 9600Kiestá instalada ("PTCOM1:"se a 9600Ki estiver conectada na porta Com 1ou "PTCOM2:"se a 9600Ki estiver conectada na porta COM2),e então dique no botão OK.Na caixa de diálogo do driver clique no botão "NEXT"- Próximo. 5Uma caixa de diálogo irá aparecer, permitindo a você para selecionar qual a porta PTCOM a 9600Kiestá conectada. Selecione “PTCOM1:" se a 9600Ki estiver conectada na porta COM1 ou "PTCOM2:"se a 9600Ki estiver conectada na porta COM2,então clique no botão "NEXT"- Próximo(No Windows Me, 2000 e XP, selecione a porta adicionada no passo 4). Uma caixa de dialogo irá ~parecer, permitindo a você como a instalação está sendo procedida. 6- Verifique se a instalação"está sendo realizada conforme desejado e clique no botão "NEXT" - Próximo, uma caixa de dialogo irá aparecer, indicando que o driver da 9600Ki será instalado. 17 7Se a porta da 9600Ki que estiver conectada suportar uma taxa de transferência de 9600bps, clique no botão "NEXT"-Próximo. Caso não suporte uma taxa de transferência de 9600bps, ou se você deseja verificar a conexão entre a 9600Kie o computador selecione "Start up the Change Baud Rate Wizard"- Iniciar o teste de taxa de transferência, e então dique no botão "NEXr' - Próximo.O processo será iniciado. 8Selecione a porta seriaI que a 9600Kiestá conectada e então dique no botão "NEXT"Próximo.Uma caixa de dialogo irá aparecer permitindo a você selecionara taxa de transferência. 9Selecione a taxa de transferência desejada e então clique no botão "NEXT"- Próximo --- . Geralmente é selecionado ''9600bps'',contudo seu computador poderá não aceitar uma taxa de transferência de 9600bps. Se este for o caso, verifique no manual de instruções do computador e selecione o máximo possível de taxa de transferência. Uma caixa de dialogo confirmando os ajustes irão aparecer. 10Verifique se a taxa de transferência foi trocada como desejado e então dique no botão “NEXT”- Próximo. Nota> Para mudar os ajustes, clique no botão "BACK" - Voltar, e retome ao passo 9. 18 Se uma caixa de dialogo aparecer, explicando que o computador deverá ser reiniciado, selecione a opção para reiniciar (Yes,I want to restart my computer now" - Sim,eu quero reiniciar meu computador agora) e clique no botão ''FINISH'' - Finalizar, e então remova o CD do compartimento de CR-ROM do computador. Modo serial RS-232. Depois que a 9600Ki estiver conect:ada a um computador usando a conexão RS-232, a 9600Ki deverá estar ajustada para ser usada no modo de interface para estar apta a ser usada com o computador. Para entrar I sair no modo de interface (Conexão RS-23~). 19 Modo interface padrão (modo que permite imprimir do Editor usando um drive original). (9600Ki). Como modo de interface padrão, a 9600Kicomeça a imprimir automaticamente quando recebe um comando de impressão do computador. Se nenhuma informação for recebida por 5 segundos, a 9600Kisai automaticamente do modo de interface. No modo de interface padrão, vários parâmetros de interface podem ser selecionados para Especificar como a informação foi enviada do computador. Para trocar os ajustes para seria I standard (RS-232C) para parâmetros de interface. 20 Modo de interface ESC/P (modo que permite imprimir por um programa criado pelo usuário) No modo de interface ESC/P/ vários parâmetros de interface e formatos de texto podem ser Selecionados para especificar como informação do computador será impressa. Nota> [Antes de trocar Qualquer ajuste de interface ou formato de texto, pressione ·para desconectar]. do computador. Para trocar os ajustes dos parâmetros da interface ESC/P. 4- Repita os passos 2 e 3 até que os parâmetros estejam ajustados.conforme você deseja. 5- Pressione 21 para confirmar os ajustes. Nota> - Para voltar com a função para o ajuste padrão,.pressione a barra de espaço Para voltar ao texto sem fazer nenhuma mudança, pressione (ou mantenha pressionado e pressione ). 4Repita os passos 2 e 3 até que os parâmetros estejam ajustados conforme você deseja. 5Pressione para confirmar os ajustes. ~. Com o modo de interface ESC/P,vários comandos de teclado poderão ser usados para-controlar a 9600Ki.Todos os outros comandos executados, fora os listados abaixo, serão ignorados: . 22 A 9600Ki tem um subconjunto da BROTHER 4318 Protocolo DOT MATRIX para impressão de código de barra. 23 24 Tel: 551144198400Fax: 551144190355