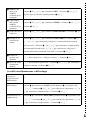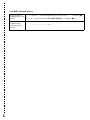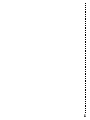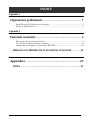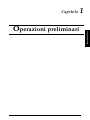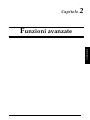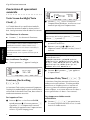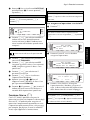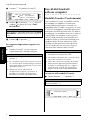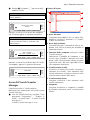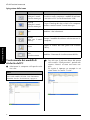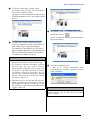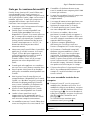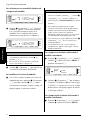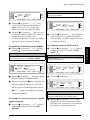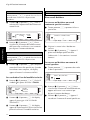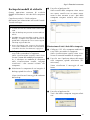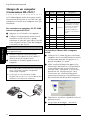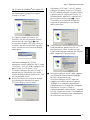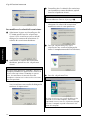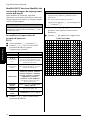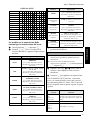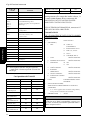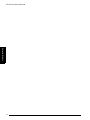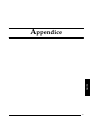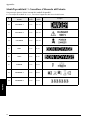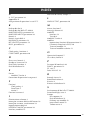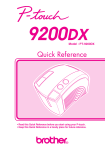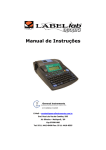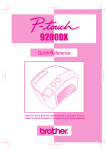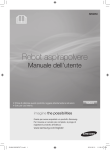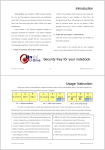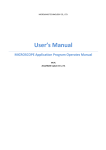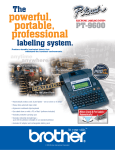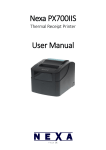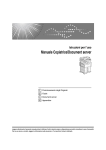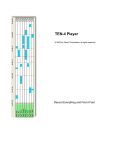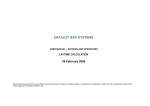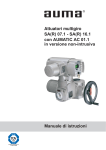Download FUNZIONI AVANZATE FUNZIONI AVANZATE
Transcript
9600
FUNZIONI AVANZATE
• Prima di utilizzare la P-touch, leggere questo manuale dell’utente.
• Tenere questo manuale a portata di mano per poterlo consultare in caso di necessità.
RIFERIMENTO RAPIDO
Stampa in modalità Interface (Interfaccia)
Entrata/uscita dalla
modalità Interface
(connessione RS232C)
Modifica
impostazioni dei
parametri
d’interfaccia
d+0
d + 2 → m o g per selezionare l’impostazione → ruotare r (O j o
k) per selezionare il parametro → Premere r (O n) (Parametri possono
essere impostati solo se e viene premuto per mettere fuori linea la
P-touch.)
Modifica
impostazioni
funzione di
formattazione
interfaccia (solo
modalità ESC/P
Interface)
d + 1 → m o g per selezionare il parametro → ruotare r (O j o
k) per selezionare l’impostazione → Premere r (O n) (Parametri
possono essere impostati solo se e viene premuto per mettere fuori linea
la P-touch.)
Stampa in modalità Transfer (Trasferisci)
Entrata nella
modalità Transfer
(Trasferisci)
Uso di un modello
trasferito da un
computer
d + ( → Premere r (O n)
Se è collegato un database: Tasto PF → Ruotare r (O m o g) per
selezionare un record → Continuare con 7 o 8 → Digitare ciascuna riga di
testo, quindi premere r (O n) → Continuare con 1, 2, 3, 4, 5 o 6
Se un database non è collegato: Tasto PF → Digitare ciascuna riga di testo,
quindi premere r (O n) → Continuare con 1, 2, 3 o 4
1 Stampa di
un’etichetta con
un modello
trasferito da un
computer
2 Stampa di più
etichette con un
modello trasferito
da un computer
Ruotare r (O m o g) per selezionare PRINT → Premere r (O n)
Ruotare r (O m o g) per selezionare REPEAT → Premere r (O n) →
Ruotare r (O m o g) per selezionare (o digitare) numero → Premere r
(O n)
3 Modifica del
testo in un
modello
trasferito da un
computer
4 Conclusione
dell’uso del
modello
trasferito da un
computer
Ruotare r (O m o g) per selezionare EDIT → Premere r (O n) →
Digitare ogni riga di testo, quindi premere r (O n)
Ruotare r (O m o g) per selezionare FINISH → Premere r (O n) →
Premere r (O n)
5 Stampa del record
successivo
Ruotare r (O m o g) per selezionare NEXT RECORD → Premere r (O
6 Stampa di un
intervallo di
record
Ruotare r (O m o g) per selezionare CONT. PRINT → Premere r (O
n)
n) → m o g per selezionare (o digitare) il numero del primo record
dell’intervallo → Ruotare r
(O j o k) per selezionare l’impostazione
del numero del record finale → m o g per selezionare (o digitare) il
numero dell’ultimo record dell’intervallo → Premere r (O n)
7 Ricerca di
caratteri nel
database
8 Ricerca di numeri
di record nel
database
d + barra spaziatrice → Digitare caratteri → Premere r (O n)
d + due volte barra spaziatrice → Ruotare r (O m o g) per selezionare
(o digitare) numero → Premere r (O n)
Uso della retroilluminazione e dell’orologio
Illuminazione dello
schermo e
visualizzazione
dell’orologio
)
Impostazione
dell’orologio
Ruotare r per selezionare CLOCK, quindi premere r (O premere solo
d + )) → Ruotare r (O j o k) per selezionare il parametro → m o
g per selezionare l’impostazione → Premere r (O n)
Inserimento di un
timbro orario
Ruotare r per selezionare DATE/TIME, quindi premere r (O premere solo
d + t) → Ruotare r (O j o k) per selezionare il parametro → m o
g per selezionare l’impostazione → Premere r (O n)
Uso delle funzioni macro
Assegnazione di
un’operazione a un
tasto PF
Esecuzione di
un’operazione
assegnata ad un
tasto PF
( → Tasto PF → Tasti delle operazioni da assegnare → ( → Ruotare r
(O m o g) per selezionare SAVE RECORDING → Premere r (O n)
!, @, #, $, %, ^, & o *
INDICE
Capitolo 1
Operazioni preliminari ........................................... 1
Installazione della batteria ricaricabile ............................................................. 2
Ricarica della batteria ........................................................................................ 2
Capitolo 2
Funzioni avanzate ................................................... 3
Esecuzione di operazioni avanzate ..................................................................... 4
Uso di dati trasferiti a/da un computer .............................................................. 6
Stampa da un computer (connessione RS-232C) .............................................. 16
MESSAGGI DI ERRORE DELLE FUNZIONI AVANZATE ............23
Appendice ............................................................. 25
INDEX ........................................................................................27
i
ii
Cap. 1
Capitolo
1
Operazioni preliminari
Operazioni preliminari
1
Cap. 1 Operazioni preliminari
Installazione della batteria ricaricabile
●
●
●
●
●
●
●
●
●
●
●
●
●
●
●
●
●
●
●
●
●
●
Se la batteria ricaricabile Ni-MH (9,6 V, 1500 mAh) è installata ed è completamente carica, la
PT-9600 portatile si può usare ovunque per la stampa di etichette da due cassette a nastro di 36 mm.
Il caricamento completo delle batterie richiede 2 1/2 ore.
1 Rimuovere il coperchio dello scomparto della batteria sul fondo della macchina premendo la
linguetta di rilascio e tirando via il coperchio.
2 Collocare correttamente la batteria nell’apposito scomparto con i fili della batteria ricaricabile
sul lato destro.
3 Inserire la spina dei fili nel connettore dello scomparto della batteria.
Operazioni preliminari
4 Collegare il coperchio dello scomparto della batteria inserendo le tre linguette del coperchio negli
alloggiamenti della macchina sul bordo dello scomparto, quindi premendo con decisione sul
coperchio finché non scatta in posizione.
NOTA
☞ Utilizzare solo la batteria ricaricabile riservata a questa macchina.
☞ Se non si intende utilizzare questa macchina per un periodo prolungato, rimuovere la batteria ricaricabile.
Ricarica della batteria
●
●
●
●
●
●
●
●
●
●
●
●
●
●
●
●
●
●
●
●
●
●
La batteria Ni-MH avvia la ricarica appena la PT-9600 viene collegata ad una presa elettrica tramite
l’adattatore CA. Durante la ricarica della batteria, la P-touch si può usare normalmente. Inoltre
l’indicatore di ricarica si accende mentre è in corso la ricarica della batteria, e si spegne quando la
ricarica è completata.
2
Cap. 2
Capitolo
2
Funzioni avanzate
Funzioni avanzate
3
Cap. 2 Funzioni avanzate
Esecuzione di operazioni
avanzate
●
●
●
●
●
●
●
●
●
●
●
●
●
●
●
●
●
●
●
●
●
R1 2
RG
RH
R
RI
RJ
●
Tasto Screen backlight/Tasto
Clock())
La PT-9600 è dotata di una retroilluminazione dello
schermo che consente di vedere lo schermo anche al
buio. L’orologio consente inoltre di vedere l’ora corrente.
Premere ). Lo schermo è illuminato.
NOTA
Se la PT-9600 è connessa tramite l’adattatore CA, la
retroilluminazione dello schermo rimane accesa.
Se la PT-9600 funziona con la batteria ricaricabile, la
Funzioni avanzate
retroilluminazione dello schermo si spegne
automaticamente se non si preme alcun tasto per 30
secondi.
Per visualizzare l’orologio:
●
Tenere premuto ). Appare l’orologio.
3 4 5 6 7 8 9 ABCDEFKQ
Q
R1 2
Q
Q
RG
Q
Q
30/03/2002
Q
RH ON
Q
Q
R
Q
Q
L
Q
RI M
RJ
16:30
AUTO
0.4
HELSINKI
A
AUTO
Length
Margin
Font
Width
Size
Funzione Clock setting
(d + ))
La funzione Clock setting consente di impostare
l’orologio in modo di poter inserire nell’etichetta,
utilizzando la funzione Date/Time, data ed ora in
modo estremamente accurato.
Per impostare l’ora:
1 Ruotare r fino a visualizzare CLOCK ,
quindi premere r (O tenere premuto d
e premere )). Le impostazioni correnti
dell’orologio appaiono con l’impostazione
relativa al giorno lampeggiante.
4
AUTO
0.4
HELSINKI
A
AUTO
Length
Margin
Font
Width
Size
2 Premere m o g fino a visualizzare
l’impostazione desiderata, o utilizzare i tasti
numerici per digitare l’impostazione.
NOTA
Per tornare al testo senza modificare le
Per illuminare lo schermo:
●
3 4 5 6 7 8 9 ABCDEFKQ
Q
Q
Q
Q
Q
01/06
CURRENT
Q
Q
Q
NO DD/MM/YYYY
Q
hh:mm
Q
L
Q
M 01/04/2002
00:00
impostazioni dell’orologio, premere e(O tenere
premuto d e premere )).
3 Premere j o k per selezionare il
parametro successivo.
4 Ripetere i passaggi 2 e 3 fino ad
impostare come si desidera la data, l’ora e il
formato.
NOTA
Sono disponibili le seguenti impostazioni per i
formati di data e ora:
y4/m2/d2 (2002/04/01), y2/m2/d2 (02/04/01),
m1/d1/y2 (4/1/02), m2/d2/y2 (04/01/02), m3 d1,
y4 (Apr. 1, 2002), m4 d2, y4 (April 01, 2002), d2
m4 ’y2 (01 April ’02), d2 m3 ’y2 (01 Apr. ’02),
h2:m2 n1 (08:53 PM), H2:m2 (20:53)
5 Premere r (O premere n) per applicare
le impostazioni.
Funzione Date/Time (d + t)
La funzione Date/time consente di inserire un
timbro orario nell’etichetta. È inoltre possibile
specificare se il timbro orario va inserito nel
testo o aggiunto all’etichetta quando questa
viene stampata, e se vanno utilizzate una data e
un’ora specificate o la data e l’ora correnti.
Per stampare un timbro orario
sull’etichetta:
1 Premere j, k, m o g per posizionare
il cursore nel punto del testo in cui si vuole
inserire il timbro orario.
Cap. 2 Funzioni avanzate
2 Ruotare r fino a visualizzare DATE/TIME ,
quindi premere r (O tenere premuto d
e premere t).
NOTA
Per tornare al testo senza inserire un timbro orario,
premere e(O tenere premuto d e
premere t).
NOTA
Non viene registrata nessuna operazione se si
preme ) o qualsiasi altro tasto che non esegue una
funzione.
Per assegnare un’operazione a un tasto PF:
Q
Q
ABCDEFKQ
Q
Q
01/08
Q
Q
Q
NO AT PRINTING
Q
Q
L
Q
M OFF
3 4 5 6 7 8 9
AUTO
0.4
HELSINKI
A
AUTO
Length
Margin
Font
Width
Size
3 Premere m o g per selezionare OFF (il
timbro orario viene immediatamente
inserito nel testo) o ON (il timbro orario
viene inserito nell’etichetta quando viene
stampata).
1 Premere (.
NOTA
Per tornare al testo senza assegnare nessuna
operazione a un tasto PF, premere e(O premere
().
3 4 5 6 7 8 9 ABCDEFKQ
Q
R1 2
Q
Q
RG
Q
Q
KEY ASSIGN
Q
RH NO
Q
Q
R
Q
SELECT
ONE
OF
THE
Q
L
Q
I
R
M
PF
KEYS
RJ AUTO
0.4
HELSINKI
A
AUTO
NOTA
Se ON è selezionato, il simbolo del timbro orario
(
) viene inserito nel testo alla posizione del
cursore.
Length
Margin
Font
Width
Funzioni avanzate
R1 2
RG
RH
R
RI
RJ
Size
2 Premere il tasto PF a cui si desidera
assegnare l’operazione.
4 Premere k per selezionare il parametro
successivo (FORWARD).
R1 2
RG
RH
R
RI
RJ
5 Premere m o g per selezionare OFF
(vengono aggiunte la data e l’ora corrente)
o ON (vengono aggiunte la data e l’ora
specificate).
ABCDEFKQ
Q
Q
Q
Q
Q
KEY ASSIGN
Q
Q
NOSTART RECORDING NOW
Q
Q
Q
L
Q
M
MACRO KEY TO FINISH
3 4 5 6 7 8 9
AUTO
0.4
HELSINKI
A
AUTO
Length
Margin
Font
Width
Size
6 Premere j o k per selezionare il
parametro successivo.
3 4 5 6 7 8 9 ABCDEFKQ
Q
R1 2
Q
Q
RG
Q
Q
Q
RH NO <<< P-touch >>>
Q
Q
R
Q
Q
Q
M
RI L
1:_
RJ AUTO
0.4
HELSINKI
A
AUTO
7 Premere m o g fino a visualizzare
l’impostazione desiderata.
8 Ripetere i passaggi 6 e 7 fino ad
impostare come si desidera la data e l’ora
per il parametro FORWARD.
9 Premere r (O premere n) per inserire il
timbro orario nel testo o nell’etichetta a
seconda delle impostazioni specificate.
Length
Margin
Font
Width
Size
3 Premere i tasti necessari ad eseguire
l’operazione che si desidera assegnare al
tasto. La barra indicatrice dell’impostazione
della dimensione dei caratteri lampeggia.
NOTA
Funzione Macro (()
Con la PT-9600, è possibile assegnare le
operazioni eseguite con frequenza ad uno degli
otto tasti PF, in modo da poter eseguire tali
operazioni semplicemente premendo un tasto.
L’operazione può contenere fino a 64 passaggi,
per esempio, per digitare il testo (in modalità
Insert) o per applicare la formattazione.
Se si preme p o f, si tiene premuto d e si
preme 9 o se si preme r, appare immediatamente
la schermata END OF RECORDING.
5
Cap. 2 Funzioni avanzate
4 Premere ( (O premere il tasto PF).
3 4 5 6 7 8 9 ABCDEFKQ
Q
R1 2
Q
Q
RG END OF RECORDING
Q
Q
Q
RH
Q
Q
NO 9SAVE
Q
R
RECORDING
Q
M
Q
I
R
9
CANCEL
RECORDING
RJ
AUTO
0.4
HELSINKI
A
AUTO
Length
Margin
Font
Width
Size
5 Ruotare r (O premere m o g) finché il
simbolo 9 si sposta di fianco a SAVE
RECORDING.
NOTA
Se il simbolo 9 viene spostato di fianco a CANCEL
RECORDING, l’operazione non viene assegnata al
tasto.
6 Premere r (O premere n).
Per eseguire un’operazione assegnata a un
tasto PF:
Funzioni avanzate
●
Premere il tasto PF a cui è assegnata
l’operazione che si desidera eseguire.
NOTA
☞ Per evitare che l’operazione venga eseguita,
premere o.
☞ Per cancellare l’operazione assegnata a un tasto
PF, avviare P-touch Transfer Manager, installato
con P-touch Editor, e cancellare la macro. Fare
riferimento a pagina 15.
☞ Mentre è in corso l’esecuzione di
un’operazione assegnata a un tasto PF, è
possibile sovrascrivere tale operazione
premendo i tasti della nuova operazione.
Uso di dati trasferiti
a/da un computer
●
●
●
●
●
●
●
●
●
●
●
●
●
●
●
●
●
●
●
●
●
Modalità Transfer (Trasferimento)
Con la modalità Transfer, è possibile trasferire
dal computer un modello o un’immagine
carattere definita dall’utente (carattere non
disponibile nella PT-9600) e assegnarli a un tasto
PF sulla PT-9600 oppure è possibile effettuare il
backup dei dati delle etichette nella PT-9600 in
un computer. Un modello creato con il software
P-touch Editor sul computer si può scaricare
nella PT-9600, dove può essere modificato e
stampato. Inoltre se viene fatto il backup in un
computer di dati di testo memorizzati nella
PT-9600, tali dati possono essere ripristinati
nella PT-9600 nel caso in cui essi vengano
cancellati dalla memoria della P-touch.
NOTA
☞ Trasferimento dei dati tra il computer e la
PT-9600 con il collegamento USB.
☞ Un database CSV può essere salvato se non ce
n’è già uno trasferito a un tasto PF.
☞ Pochi i dati salvati con e trasferiti da P-touch
Editor possono apparire leggermente diversi
(carattere, layout dettagliato, ecc.) rispetto a
come verranno stampati da P-touch Editor,
eseguire una prova di stampa dell’etichetta.
Per entrare nella modalità Transfer:
1 Tenere premuto d e premere (.
NOTA
Per tornare al testo senza entrare nella modalità
Transfer, premere e.
3 4 5 6 7 8 9 ABCDEFKQ
Q
R1 2
Q
Q
RG TRANSFER MODE?
Q
Q
Q
RH NO
Q
Q
R
Q
Q
Q
RI L
M
RJ AUTO
0.4
HELSINKI
A
AUTO
Length
6
●
Margin
Font
Width
Size
Cap. 2 Funzioni avanzate
2 Premere r (O premere n) per entrare nella
modalità Transfer.
NOTA
Finestra di layout
1
2
3
Per uscire dalla modalità Transfer dopo esservi
entrato, premere o.
5
4
3 4 5 6 7 8 9 ABCDEFKQ
Q
R1 2
Q
Q
RG
Q
Q
TRANSFER MODE
Q
RH ON
Q
Q
Q
R
READY
Q
L
Q
RI M
RJ
0.4
HELSINKI
A
AUTO
Margin
Font
Width
Size
Mentre è in corso l’invio di dati dal computer
alla PT-9600, appare la seguente schermata.
NOTA
Accertarsi di non spegnere la PT-9600 mentre è in
corso l’invio di dati ad essa, altrimenti i dati
andranno persi.
3 4 5 6 7 8 9 ABCDEFKQ
Q
R1 2
Q
Q
RG
Q
Q
RECEIVING
Q
RH ON
Q
Q
R
Q
DO NOT POWER OFF
Q
L
Q
RI M
RJ
AUTO
0.4
HELSINKI
A
AUTO
Length
Margin
Font
Width
Size
Mentre è in corso l’invio di dati dalla PT-9600
al computer, appare la seguente schermata.
1 Barra dei menu
I comandi sono suddivisi nei vari menu (File,
Modifica, Visualizza, Strumenti e "?" (Guida))
in base alla funzione.
2 Barra degli strumenti
Contiene icone per i comandi di utilizzo frequente. Fare clic su un'icona per accedere al
comando relativo.
3 Selezione della stampante (solo per P-touch
Transfer Manager)
Selezionare il modello di stampante a cui
inviare i dati. Quando si seleziona una stampante, nella visualizzazione elenco vengono
visualizzati solo i dati che è possibile inviare
alla stampante selezionata.
4 Visualizzazione cartella
3 4 5 6 7 8 9 ABCDEFKQ
Q
R1 2
Q
Q
RG
Q
Q
SENDING
Q
RH ON
Q
Q
R
Q
Q
L
Q
I
M
R
RJ AUTO
0.4
HELSINKI
A
AUTO
Length
Margin
Font
Width
Size
Visualizza un elenco di cartelle. Quando si
seleziona una cartella, i dati contenuti nella
cartella selezionata vengono visualizzati nella
visualizzazione elenco sulla destra.
5 Visualizzazione elenco
Avvio di P-touch Transfer
Manager
Consultare anche la “Guida software
dell'utente” per informazioni sull’uso di P-touch
Transfer Manager.
Vengono visualizzati i dati contenuti nella
cartella selezionata.
6 Anteprima
Vengono visualizzati in anteprima i modelli
di etichette selezionati nella visualizzazione
elenco.
1 Fare clic sul pulsante Start, scegliere “Tutti i
programmi (Programmi)” - “Brother Ptouch] - “P-touch Tools” - “P-touch Transfer
Manager 2.1”.
P-touch Transfer Manager si avvia.
7
Funzioni avanzate
AUTO
Length
6
Ch. 2 Funzioni avanzate
Spiegazione delle icone
Icona
Nome tasto
Funzione
Trasferisci
(solo per P-touch
Transfer Manager)
Trasferisce nella stampante i modelli di etichette
e altri dati sul PC (cavo di interfaccia USB).
Backup
(solo per P-touch
Transfer Manager)
Esegue il backup dei dati trasferiti alla stampante
Brother tramite P-touch Transfer Manager.
Apri
Modifica i dati selezionati.
Stampa
(solo per P-touch Stampa il modello di etichetta selezionato con la
stampante.
Library)
Advanced Functions
Cerca
Esegue la ricerca dei dati gestiti con P-touch
Library.
Stile
visualizzazione
Modifica il formato di visualizzazione del file.
Trasferimento dei modelli di
etichette dal PC
1 Selezionare la stampante sulla quale trasferire i dati.
NOTA
Prima di trasferire i dati, accertarsi che P-touch si
trova nella modalità Transfer. Fare riferimento a
Modalità Transfer (Trasferimento) a pagina 6.
8
2 Fare clic con il pulsante destro del mouse
sulla cartella “Configurazioni”, quindi selezionare “Nuovo” e creare una nuova cartella.
Di seguito è riportato un esempio in cui
viene creata la cartella “Trasfer”.
Cap. 2 Funzioni avanzate
3 Trascinare i dati nella cartella creata.
Trascinare i dati da Tutti i file, da Layout o
da un'altra cartella in Filtro.
Quando si trasferiscono più insiemi di dati,
è possibile spostare tutti i dati nella cartella
creata.
5 Selezionare i dati o la cartella da trasferire,
quindi fare clic su
.
Viene visualizzato il messaggio di conferma
del trasferimento.
Funzioni avanzate
4 I numeri con Codici assegnati vengono
associati automaticamente ai dati nella cartella creata nel passaggio precedente.
Per modificare un numero, fare clic con il
pulsante destro del mouse sul nome dei dati
nella visualizzazione elenco e selezionare
il numero con codice assegnato.
NOTA
☞ L’assegnazione di codici è necessaria per il trasferimento di dati diversi da testi dei messaggi.
☞ Se si modifica il numero con Codice assegnato
utilizzato per i dati già trasferiti nell'unità
principale della stampante, tale numero viene
sovrascritto. È possibile controllare il numero
con Codice assegnato utilizzato per i dati già
trasferiti nella stampante eseguendo il backup
dei dati, come illustrato in Backup dei modelli
di etichette a pagina 15.
6 Fare clic sul pulsante OK.
I dati o la cartella selezionati nella
visualizzazione cartella vengono trasferiti
nella stampante.
☞ È possibile fare clic sul nome dei dati di trasferimento e impostare un nuovo nome. A seconda
del modello di stampante, il numero di caratteri
utilizzabili per il nome dei dati potrebbe essere
soggetto a dei limiti.
NOTA
Se sono stati selezionati dati specifici nella visualizzazione elenco, solo tali dati verranno trasferiti
nella stampante.
9
Cap. 2 Funzioni avanzate
Immagine carattere definita
dall’utente
Dati dei modelli
Se si assegna a un tasto PF un’immagine carattere
definita dall’utente (in genere un carattere bitmap non
è disponibile nella PT-9600), tale carattere può essere
inserito in qualunque etichetta creata con la PT-9600.
L’immagine carattere definita dall’utente si può
modificare come qualsiasi altro carattere e formattare
con quasi tutte le funzioni di formattazione del testo.
L’immagine carattere definita dell’utente avrà la
dimensione del bitmap creato sul computer. Se
l’immagine carattere definita dall’utente è più
piccola dell’impostazione della dimensione del
testo specificata, verrà inserito dello spazio
sopra e sotto il carattere. Se l’immagine
carattere definita dall’utente è più grande
dell’impostazione della dimensione del testo
specificata, appare il messaggio di errore
“IMAGE CHARACTER SIZE ERROR!”.
Funzioni avanzate
Le dimensioni massime di un’immagine carattere
definita dall’utente sono di 380 × 2048 punti.
Qualsiasi parte dell’immagine che supera questa
dimensione verrà tagliata. Inoltre, l’immagine
carattere deve essere una bitmap monocromatica,
altrimenti non verrà assegnata correttamente.
NOTA
Ad ogni tasto PF è possibile assegnare solo
un’immagine carattere o un modello. Se l’immagine
carattere o il modello sono già assegnati al tasto PF, i
dati precedenti verranno cancellati durante il
trasferimento di un’immagine carattere o di un
modello.
Per inserire nel testo un’immagine
carattere definita dall’utente:
●
Premere il pulsante PF a cui è assegnata
l’immagine carattere definita dall’utente
che si desidera utilizzare. Il carattere viene
inserito nel testo alla posizione del cursore.
R1 2
RG
RH
R
RI
RJ
10
ABCDEFKQ
Q
Q
Q
Q
Q
<<< P-touch >>>
Q
Q
3 4 5 6 7 8 9
ON
L
M
1:ABC
Q
Q
Q
Q
Q
_
AUTO
0.4
HELSINKI
A
AUTO
Length
Margin
Font
Width
Size
Se un database (file *.mdb creato con P-touch
Editor) è collegato al modello, anche questo
database può essere trasferito nella P-touch. È
possibile aggiungere e stampare nel modello i
dati provenienti dai record selezionati nel
database. Inoltre, nei dati del database è
possibile effettuare una ricerca di record
specifici.
NOTA
La PT-9600 può contenere un solo database. Tutti i
modelli vengono collegati all’unico database
trasferito. Il database può essere sostituito o
aggiornato.
Note per la creazione dei modelli
Poiché alcune funzioni di P-touch Editor non
sono disponibili con P-touch, attenersi ai
seguenti punti quando i modelli vengono creati
con P-touch Editor. Inoltre, dopo avere creato il
modello, utilizzare P-touch per stampare un
esempio dell’etichetta e per verificare che
l’etichetta viene stampata correttamente.
●
Selezionare solo l’orientamento di stampa
“Landscape” (orizzontale).
●
Poiché alcuni caratteri disponibili con
P-touch Editor potrebbero non essere
disponibili in P-touch, il carattere utilizzato
per la stampa del testo può essere diverso
dal carattere selezionato per il modello.
Inoltre, poiché le dimensioni del testo in
P-touch sono impostate su “AUTO”, le
dimensioni del testo possono ridursi
automaticamente.
●
Nonostante con P-touch Editor sia possibile
applicare gli stili del carattere ai caratteri
singoli, la linea del testo rappresenta la
stringa più piccola di caratteri ai quali è
possibile applicare uno stile con
P-touch. Inoltre, alcuni stili di caratteri
possono non essere disponibili con Ptouch.
●
P-touch può solo applicare una sottolinea
con una linea e una ribattuta con due linee.
●
Sono le prime 9999 linee di un database
collegato a un modello sono disponibili con
P-touch.
●
Solo la prima linea di testo digitata nel
campo database è disponibile con P-touch.
Quindi, se si desidera eseguire la stampa di
etichette che dispongono di più linee di
testo, creare il modello e il database con
campi separati per ogni linea di testo.
●
Alcuni caratteri disponibili con P-touch
Editor non sono disponibili con P-touch.
●
I codici a barre specificati con le
impostazioni e non compatibili con le
impostazioni dei codici a barre di P-touch
non verranno stampati correttamente.
●
Un modello creato con P-touch Editor deve
avere una lunghezza fissa massimo di 1 m.
●
Il modello e il database devono essere
creati in modo da non stampare più di 1000
caratteri per etichetta.
●
I campi che eccedono l'area di stampa non
verranno stampati parzialmente o
completamente.
●
Un campo di numerazione specificato con
P-touch Editor non è compatibile con la
funzione di numerazione in P-touch.
●
Gli sfondi specificati con P-touch Editor
non sono compatibili con P-touch.
●
Se il testo o un codice a barre sono
posizionati in modo tale da sovrapporsi a
altri oggetti, il testo o il codice a barre non
verranno stampati normalmente sulla parte
superiore dell'altro oggetto.
●
L’etichetta stampata può differire
dall’immagine visualizzata nell'area
Preview (Anteprima) di Transfer Manager.
●
Se il numero o l’ordine dei campi del
database vengono modificati e solo il
database (file *.csv) viene trasferito per
aggiornarlo, il database potrebbe non
collegarsi correttamente con il modello.
Inoltre, la prima linea di dati nel file deve
essere riconosciuta da P-touch sotto forma
di nomi del campo, altrimenti il database
non può essere utilizzato per la stampa.
●
Il layout che utilizza la funzione di stampa
divisa (ingrandimento dell’etichetta e
stampa su 2 o più di etichette) non può
essere trasferito.
Per usare un modello trasferito da un
computer:
1 Premere il tasto PF a cui è assegnato il
modello che si desidera utilizzare. Se al
modello è collegato un database, vengono
visualizzati i dati del database (Continuare
con il passaggio 2). Se nessun database è
collegato al modello, vengono visualizzati i
dati del modello (Continuare con il
passaggio 4).
Se il database non contiene testo,
continuare con il passaggio 5.
NOTA
Per tornare al testo senza usare il modello trasferito,
premere e.
11
Funzioni avanzate
Cap. 2 Funzioni avanzate
Cap. 2 Funzioni avanzate
Per selezionare un record del database da
stampare nel modello:
3 4 5 6
R1 2
RG
[NO.
RH
NO
R
9
M
I
R
9
RJ
ABCDEFKQ
Q
Q
Q
Q
Q
]:[TITLE
]
Q
Q
Q
Q
1:Sales Manag
Q
Q
2:Product Man
7 8 9
AUTO
0.4
HELSINKI
A
AUTO
Length
Margin
Font
Width
Size
2 Ruotare r (O premere m o g) finché il
simbolo 9 appare a sinistra del record di
cui si vogliono stampare i dati con il
modello. Verrà stampato solo l’unico
record contrassegnato con il simbolo 9.
NOTA
☞ Per interrompere l’operazione di modifica del
testo in un modello , premere e, ruotare r
(O premere m o g) finché il simbolo 9 si
sposta di fianco a CANCEL EDITING?, e quindi
premere n.
☞ Nei campi è possibile inserire caratteri
accentati (consultare il Manuale dell’utente),
simboli (consultare il Manuale dell’utente),
codici a barre (consultare il Manuale
dell’utente), timbri orari (pagina 4) e immagini
carattere definite dall’utente (pagina 10).
☞ Per selezionare un campo differente, ruotare r
3 4 5 6 7 8 9 ABCDEFKQ
Q
R1 2
Q
Q
RG
Q
Q
1:Sales Manag
Q
RH
Q
Q
NO
R
Q
2:Product Man
9
Q
Q
RI L
M
RJ AUTO 9 0.4 3:Merchandise
HELSINKI
A
AUTO
Length
Margin
Font
Width
Size
Funzioni avanzate
NOTA
☞ Per visualizzare altri campi nel record
correntemente selezionato, ruotare r (O
premere j o k).
☞ Per cercare un record specifico, consultare
Ricerca nel database a pagina 14.
3 Premere r (O premere n) per specificare
il record correntemente selezionato.
Per modificare il testo nel modello:
(O premere m o g) fino a visualizzare il
campo desiderato.
☞ Se si preme un tasto PF a cui è assegnata
un’operazione, appare il messaggio “OK TO
FINISH TEMPLATE?”.
Per stampare un’etichetta utilizzando il
modello selezionato:
5 Ruotare r (O premere m o g) finché il
simbolo 9 si sposta di fianco a PRINT (o
premere solamente p).
R1 2
RG
RH
R
RI
RJ
3 4 5 6 7 8 9 ABCDEFKQ
Q
Q
Q
Q
Q
01/06
Q
Q
NOMENU
Q
Q
9PRINT
Q
L
Q
M
9FINISH
AUTO
0.4
HELSINKI
A
AUTO
Length
Margin
Font
Width
Size
4 Per ciascun campo, modificare il testo nel
modo desiderato e premere r (O premere
n). Quando si preme r (O n) dopo
aver digitato il testo per l’ultimo campo, sul
display appare la schermata MENU.
6 Premere r (O premere n) per stampare
l’etichetta. Sul display appare il messaggio
“COPIES 1/ 1” mentre è in corso la stampa
dell’etichetta. Sul display appare di nuovo
la schermata MENU.
Per stampare più etichette utilizzando il
modello selezionato:
7 Ruotare r (O premere m o g) finché il
simbolo 9 si sposta di fianco a REPEAT.
12
Cap. 2 Funzioni avanzate
NOTA
ABCDEFKQ
Q
Q
Q
Q
03/06
FINISH
Q
Q
Q
ONMENU
Q
REPEAT
9
Q
Q
L
Q
M
9EDIT
3 4 5 6 7 8 9
AUTO
0.4
HELSINKI
A
AUTO
Length
Margin
Font
Width
Size
NEXT RECORD non appare se non c’è un database
collegato al modello.
R1 2
RG
RH
R
RI
RJ
8 Ruotare r (O premere m o g) fino a
visualizzare l’impostazione desiderata,
oppure utilizzare i tasti numerici per
digitare il numero di copie desiderate.
3 4 5 6 7 8 9 ABCDEFKQ
Q
Q
Q
Q
Q
05/06
EDIT
Q
Q
NOMENU
Q
Q
NEXT
RECORD
9
Q
L
Q
M
9CONT. PRINT
AUTO
0.4
HELSINKI
A
AUTO
Length
Margin
Font
Width
Size
9 Premere r (O premere n) per iniziare a
stampare il numero impostato di copie. Il
numero di ciascuna copia viene
visualizzato durante la stampa. Sul display
appare di nuovo la schermata MENU.
D Premere r (O premere n) per stampare il
record successivo. Quando l’etichetta è
stata stampata, sul display appare di nuovo
la schermata MENU.
Per modificare il testo immesso nel modello:
Per stampare un intervallo di record:
0 Ruotare r (O premere m o g) finché il
simbolo 9 si sposta di fianco a EDIT.
E Ruotare r (O premere m o g) finché il
simbolo 9 si sposta di fianco a CONT.
PRINT.
NOTA
Con modelli che non contengono testo, appaiono
nella schermata MENU solo PRINT e FINISH.
R1 2
RG
RH
R
RI
RJ
NOTA
CONT. PRINT non appare se non c’è un database
collegato al modello.
3 4 5 6 7 8 9 ABCDEFKQ
Q
Q
Q
Q
Q
04/06
REPEAT
Q
Q
ONMENU
Q
Q
9EDIT
Q
L
Q
M
9NEXT RECORD
AUTO
0.4
HELSINKI
A
AUTO
Length
Margin
Font
Width
Size
A Premere r (O premere n). Sul display appare
il primo campo per il modello trasferito.
R1 2
RG
RH
R
RI
RJ
R1 2
RG
RH
R
RI
RJ
testo nel modo desiderato. La schermata
MENU appare di nuovo quando si preme
campo del modello.
Per stampare il record successivo a quello
appena stampato:
C Ruotare r (O premere m o g) finché il
simbolo 9 si sposta di fianco a NEXT
RECORD.
AUTO
0.4
HELSINKI
A
AUTO
Length
Margin
Font
Width
Size
F Premere r (O premere n).
B Ripetere il passaggio 4 fino a modificare il
r (O n) dopo aver modificato l’ultimo
3 4 5 6 7 8 9 ABCDEFKQ
Q
Q
Q
Q
Q
06/06
NEXT RECORD
Q
Q
NOMENU
Q
Q
CONT.
PRINT
9
Q
L
Q
9
3 4 5 6 7 8 9 ABCDEFKQ
Q
Q
Q
Q
Q
CONTINUOUS PRINT
Q
Q
Q
NO
Q
START
END
Q
L
Q
M
1
100
AUTO
0.4
HELSINKI
A
AUTO
Length
Margin
Font
Width
Size
NOTA
Per impostazione predefinita, appaiono i numeri
del primo e dell’ultimo record del database.
G Ruotare r (O premere m o g) fino a
visualizzare il numero del primo record
dell’intervallo, o utilizzare i tasti numerici
per digitare il numero desiderato.
13
Funzioni avanzate
R1 2
RG
RH
R
RI
RJ
Cap. 2 Funzioni avanzate
NOTA
NOTA
Per cambiare l’impostazione con incrementi di 5,
tenere premuto m o g, e quindi rilasciare il tasto
quando viene visualizzata l’impostazione
desiderata.
☞ Per tornare al modello trasferito, premere e.
H Premere r (O premere j o k) fino a
selezionare l’impostazione del numero di
record finale.
R1 2
RG
RH
R
RI
RJ
3 4 5 6 7 8 9 ABCDEFKQ
Q
Q
Q
Q
Q
CONTINUOUS PRINT
Q
Q
Q
NO
Q
START
END
Q
L
Q
M
1
100
AUTO
0.4
HELSINKI
A
AUTO
Length
Margin
Font
Width
Size
Funzioni avanzate
I Ruotare r (O premere m o g) fino a
visualizzare il numero dell’ultimo record
dell’intervallo, o utilizzare i tasti numerici
per digitare il numero desiderato.
NOTA
Per cambiare l’impostazione con incrementi di 5,
tenere premuto m o g, e quindi rilasciare il tasto
quando viene visualizzata l’impostazione
desiderata.
J Premere r (O premere n) per stampare i
record nell’intervallo specificato. Quando
le etichette sono stampate, sul display
Ricerca nel database
Per cercare nel database un record
contenente specifici caratteri:
1 Tenere premuto d e premere la barra
spaziatrice.
R1 2
RG
RH
R
RI
RJ
3 4 5 6 7 8 9 ABCDEFKQ
Q
Q
Q
Q
Q
SEARCH CHARACTERS
Q
Q
NO
Q
Q
Q
L
Q
M
[_
]
AUTO
0.4
HELSINKI
A
AUTO
Length
Margin
Font
Width
Size
2 Digitare i caratteri che si desiderano
cercare.
3 Premere r (O premere n). Appare il
primo record dopo quello corrente
(indicato da 9) che contiene i caratteri
immessi.
Per cercare nel database un numero di
record specifico:
1 Tenere premuto d e premere due volte
la barra spaziatrice.
appare di nuovo la schermata MENU.
Per concludere l’uso del modello trasferito:
K Ruotare r (O premere m o g) finché il
simbolo 9 si sposta di fianco a FINISH.
R1 2
RG
RH
R
RI
RJ
ABCDEFKQ
Q
Q
Q
Q
Q
02/06
PRINT
Q
Q
ONMENU
Q
Q
9FINISH
Q
L
Q
M
9REPEAT
3 4 5 6 7 8 9
AUTO
0.4
HELSINKI
A
AUTO
Length
Margin
Font
Width
Size
L Premere r (O premere n). Sul display
appare il messaggio “OK TO FINISH
TEMPLATE?”.
M Premere r (O premere n). Sul display
appare di nuovo qualsiasi testo visualizzato
prima di utilizzare il modello trasferito.
14
R1 2
RG
RH
R
RI
RJ
3 4 5 6 7 8 9 ABCDEFKQ
Q
Q
Q
Q
Q
JUMP RECORD NO.
Q
Q
NO
Q
Q
Q
L
Q
M
1
AUTO
0.4
HELSINKI
A
AUTO
Length
Margin
Font
Width
Size
2 Ruotare r (O premere m o g) fino a
visualizzare il numero di record desiderato,
oppure utilizzare i tasti numerici per
digitare il numero desiderato.
3 Premere r (O premere n). Appare il
record con il numero di record specificato.
Cap. 2 Funzioni avanzate
Backup dei modelli di etichette
Questa operazione consente di trasferire
modelli di etichette e altri dati dalla stampante
al PC.
Consultare anche la “Guida software
dell’utente” per informazioni sull’uso di P-touch
Transfer Manager.
3 Fare clic sul pulsante OK.
Nella cartella della stampante viene creata
una nuova cartella con un nome contenente la data corrente e tutti i dati della
stampante vengono trasferiti nella nuova
cartella.
NOTA
☞ È valida solo con una connessione tramite cavo
USB.
☞ I dati di backup non possono essere modificati
nel PC.
☞ Potrebbe non essere possibile trasferire i dati di
backup a stampanti con specifiche diverse da
quelle della stampante da cui era stato eseguito
il backup originale dei dati.
si trova nella modalità Transfer. Fare riferimento
a Modalità Transfer (Trasferimento) a pagina 6.
1 Collegare il PC alla stampante mediante il
cavo USB e accendere la stampante.
Nella visualizzazione cartella viene visualizzato il nome del modello di stampante.
Se si seleziona un modello di stampante
nella visualizzazione cartella, vengono
visualizzati i dati correnti trasferiti alla
stampante.
2 Selezionare la stampante da cui eseguire il
backup, quindi fare clic su
Eliminazione di tutti i dati della stampante
1 Collegare il PC alla stampante mediante il
cavo USB e accendere la stampante.
Nella visualizzazione cartella viene visualizzato il nome del modello di stampante.
2 Fare clic con il pulsante destro del mouse
sulla stampante, quindi selezionare [Elimina tutto].
Viene visualizzato il messaggio di conferma.
.
Viene visualizzato il messaggio di conferma
del backup.
3 Fare clic sul pulsante OK.
Tutti i dati della stampante vengono eliminati.
15
Funzioni avanzate
☞ Prima di trasferire i dati, accertarsi che P-touch
Cap. 2 Funzioni avanzate
Stampa da un computer
(connessione RS-232C)
●
●
●
●
●
●
●
●
●
●
●
●
●
●
●
●
●
●
N.
pin
●
●
●
●
La PT-9600 dispone anche di una porta seriale,
che consente di utilizzare un cavo RS-232C per
connettere la P-touch ad un computer in cui gira
Windows®.
Per connettere un computer alla PT-9600
attraverso la porta RS-232C:
Nome
segnale
INPUT/
OUTPUT
1
2
Non connesso
RD
INPUT
Ricevi dati
Riceve i dati trasmessi dal
computer
3
TD
OUTPUT
Invia il segnale Xon/Xoff
quando Busy (occupato)
è impostato su Xon/Xoff
Invia il segnale X-off
quando la stampante è
occupata, X-on quando è
libera
4
DTR
OUTPUT
Terminale dati pronto
5
SG
1 Spegnere sia la P-touch sia il computer.
2 Collegare il nucleo fornito ad un cavo di
interfaccia seriale (RS-232C), quindi
connettere la spina da 9 pin o da 25 pin del
cavo alla porta seriale (COM) del computer
e serrare le viti per fissarla.
NOTA
Funzioni avanzate
Il nucleo riduce l’interferenza elettromagnetica su
altre apparecchiature.
3 Inserire la spina da 9 pin del cavo di
interfaccia nella porta RS-232C della PT9600 e serrare le viti per fissarla.
4 Accendere la P-touch, quindi avviare il
computer.
NOTA
☞ Per l’acquisto del cavo di interfaccia seriale (RS232C), consultare il proprio rivenditore di
materiale per computer.
☞ Si consiglia un cavo di interfaccia della
lunghezza di massimo 3 m. Il cavo deve essere
inoltre un cavo intrecciato schermato.
Spiegazione
Segnale di massa
6
7
Non connesso
RTS
OUTPUT
Richiesta di invio
8
Non connesso
9
Non connesso
Per installare il driver della stampante
seriale:
1 Collegare la PT-9600 alla porta seriale del
computer con il cavo dell'interfaccia seriale
accluso come descritto alla pagina 16, e
quindi accendere la P-touch.
2 Nella casella di dialogo che appare, che
consente di selezionare se la P-touch deve
essere collegata con un cavo USB o un
cavo RS-232C, selezionare “Cavo seriale”,
quindi fare clic sul pulsante OK. Verrà
visualizzata una casella di dialogo che
consente di selezionare l’installazione o la
disinstallazione del driver della stampante.
3 Selezionare “Installare”, quindi fare clic sul
pulsante Avanti.
®
4 Per gli utenti di Windows 98 e 98 SE:
Andare al passaggio 5.
16
Cap. 2 Funzioni avanzate
Verrà visualizzata una casella di dialogo
che consente di aggiungere una porta
P-touch (PTCOM).
Se la porta P-touch (PTCOM) è già
installata, fare clic sul pulsante Avanti e
continuare con il passaggio 5 sotto.
Se una porta P-touch (PTCOM) non è già
installata, fare clic sul pulsante Aggiungi.
Verrà visualizzata una casella di dialogo
Nome porta.
Dall’elenco delle porte PTCOM,
selezionare la porta collegata alla PT-9600
(“PTCOM1:” se la PT-9600 è collegata alla
porta COM1, o “PTCOM2:” se la
PT-9600 è collegata alla porta COM2), e
quindi fare clic sul pulsante OK. Nella
casella di dialogo Installazione driver, fare
clic sul pulsante Avanti.
5 Verrà visualizzata una casella di dialogo
che consente di selezionare la porta
PTCOM collegata alla PT-9600.
Selezionare “PTCOM1:” se la PT-9600 è
collegata alla porta COM1, o “PTCOM2:”
se la PT-9600 è collegata alla porta COM2),
e quindi fare clic sul pulsante Avanti. (In
Windows® Me, 2000 e XP, selezionare la
porta aggiunta nel passaggio 4.) Verrà
visualizzata una casella di dialogo che
consente di controllare l'avanzamento
dell’installazione.
6 Verificare che l’installazione viene eseguita
come desiderato, quindi fare clic sul
pulsante Avanti. Verrà visualizzata una
casella di dialogo per indicare che il driver
della stampante è stato installato.
7 Se la porta collegata alla PT-9600 supporta
una velocità di trasmissione di 9600 bps,
fare clic sul pulsante Avanti.
Se la porta collegata alla PT-9600 non
supporta una velocità di trasmissione di
9600 bps, o se si desidera controllare il
collegamento tra la P-touch ed il computer,
selezionare “Avviare la Gvida al
cambiamento della velocità baud.”, e quindi
fare clic sul pulsante Avanti. L’Assistente per
la Modifica l’autoregolazione velocità porta
di trasmissione verrà avviato.
17
Funzioni avanzate
Per gli utenti di Windows®ME, 2000 e XP:
Cap. 2 Funzioni avanzate
0 Controllare che la velocità di trasmissione
verrà modificata come desiderato, quindi
fare clic sul pulsante Avanti.
NOTA
Per modificare le impostazioni, fare clic sul
pulsante Indietro e ritornare al passaggio 9.
Verrà visualizzata una casella di dialogo
che mostra la velocità di trasmissione
modificata come è stato specificato.
Per modificare la velocità di trasmissione:
8 Selezionare la porta seriale collegata alla
PT-9600, quindi fare clic sul pulsante
Avanti. Verrà visualizzata una casella di
dialogo che consente di selezionare la
velocità di trasmissione desiderata.
Funzioni avanzate
A Fare clic sul pulsante Fine. Verrà
visualizzata una casella di dialogo che
indica il completamento dell’installazione.
9 Selezionare la velocità di trasmissione
desiderata, quindi fare clic sul pulsante
Avanti.
NOTA
Di solito viene selezionato “9600 bps”; tuttavia, il
computer potrebbe non supportare una velocità di
trasmissione equivalente a 9600 bps. In questo
caso, fare riferimento al Manuale d'uso del
computer e selezionare la velocità di trasmissione
massima possibile.
B Fare clic sul pulsante Fine.
NOTA
Verrà visualizzata una casella di dialogo che
conferma le impostazioni.
Se viene visualizzata una casella di dialogo che
richiede il riavvio del computer, selezionare
l'opzione di riavvio, fare clic sul pulsante Fine per
riavviare il computer e quindi rimuovere il CDROM dal computer.
18
Cap. 2 Funzioni avanzate
Dopo che la PT-9600 è connessa ad un computer
tramite un cavo RS-232C, la P-touch deve essere
impostata su modalità Interface perché sia in
grado di comunicare con il computer.
Per entrare/uscire dalla modalità Interface
(connessione RS-232C):
●
Tenere premuto d e premere 0.
R1 2
RG
RH
R
RI
RJ
ABCDEFKQ
Q
Q
Q
Q
Q
INTERFACE
Q
Q
Q
Q
RS ONLINE
Q
Q
3 4 5 6 7 8 9
AUTO
0.4
HELSINKI
A
AUTO
Length
Margin
Font
Width
Size
NOTA
☞ Per uscire dalla modalità Interface e tornare al
testo, tenere premuto d e premere 0.
☞ Per andare fuori linea, premere e.
☞ Per tornare in linea, premere la barra spaziatrice.
☞ Prima di usare la connessione USB, uscire dalla
modalità Interface (tenere premuto d e
premere 0).
☞ La velocità di trasmissione della PT-9600 non
viene modificata automaticamente. Se è possibile
utilizzare la velocità di 9600 bps, la P-touch può
utilizzare l’impostazione predefinita della velocità
di trasmissione. Se la velocità di trasmissione della
P-touch deve essere modificata, fare riferimento a
Per modificare le impostazioni per i parametri di
interfaccia seriali (RS-232C) standard: a
pagina 19, e modificare l'impostazione relativa
alla velocità di trasmissione della P-touch.
Con una connessione RS-232C, esistono due
formati di dati di stampa differenti per la
modalità Interface: standard e ESC/P.
NOTA
Prima di usare la modalità Interface, selezionare il
formato dei dati di stampa (standard o ESC/P).
1 Premere e per andare fuori linea.
2 Tenere premuto d e premere 2.
3 Premere j o k fino a visualizzare
INTERFACE MODE.
Modalità Standard interface (Modalità
che consente di stampare da P-touch
Editor tramite un driver P-touch
originale)
Con la modalità Standard interface, la PT-9600
inizia automaticamente a stampare quando
riceve un comando di stampa dal computer. Se
non vengono ricevuti dati per 5 secondi, la
PT-9600 esce automaticamente dalla modalità
Interface.
Nella modalità Standard interface, è possibile
selezionare vari parametri di interfaccia per
specificare il modo in cui i dati vengono inviati
dal computer.
Per modificare le impostazioni per i
parametri di interfaccia seriali (RS-232C)
standard:
1 Tenere premuto d e premere 2.
Funzioni avanzate
Modalità seriale (RS-232C)
2 Premere j o k fino a visualizzare il
parametro desiderato. Appare
l’impostazione corrente.
Parametro
Impostazioni
BAUDRATE
19200, 9600 (default), 2400, 1200,
600, 300
BIT LENGTH
8 (default), 7
PARITY
NONE (predefinito), ODD, EVEN
BUSY
DTR (predefinito), XonXoff
3 Premere m o g fino a visualizzare il
parametro desiderato.
NOTA
☞ Per riportare il parametro alla propria
impostazione predefinita, premere la barra
spaziatrice.
☞ Per uscire senza modificare nessuna
impostazione, premere e(O tenere premuto
de premere 2).
4 Ripetere i passaggi 2 e 3 finché tutti i
parametri sono impostati nella maniera
desiderata.
5 Premere n per applicare le impostazioni.
4 Premere m o g fino a visualizzare
l’impostazione desiderata.
5 Premere n.
19
Cap. 2 Funzioni avanzate
Modalità ESC/P Interface (Modalità che
consente di stampare da un programma
creato dall’utente)
Nella modalità ESC/P Interface, è possibile
selezionare vari parametri di interfaccia e formati di
testo per specificare il modo in cui vengono stampati
i dati inviati dal computer.
NOTA
☞ Per riportare il parametro alla propria
impostazione predefinita, premere la barra
spaziatrice.
☞ Per uscire senza modificare nessuna
impostazione, premere e(O tenere premuto
de premere 2).
NOTA
Prima di modificare qualsiasi impostazione
d’interfaccia o formato di testo, premere e per
andare fuori linea.
Per modificare le impostazioni dei
parametri d’interfaccia
ESC/P:
1 Tenere premuto d e premere 2.
Funzioni avanzate
2 Premere j o k fino a visualizzare il
parametro desiderato. Appare
l’impostazione corrente.
4 Ripetere i passaggi 2 e 3 finché tutti i
parametri sono impostati nella maniera
desiderata.
5 Premere n per applicare le impostazioni.
Codici estesi IBM
0 1 2 3 4 5 6 7 8 9 A B C D E
0
SP 0 @ P
p Ç É
á
α
í
β ±
1
!
1 A Q a
q ü æ
2
"
2 B R b
r
é Æ ó
3
# 3 C S
c
s
â
ô ú
$ 4 D T d
ö ñ
t
ä
Parametro
Impostazioni
5
§ % 5
E U e u
à
ò Ñ
LINES OF TEXT
1 (default), 2, 3, 4, 5, 6, 7
6
.
F V
å
û
ª
A. CUT
( FunzioneAuto
cut)
1 (default), 2, 7, 8
(Per informazioni dettagliate sulle
impostazioni disponibili, consultare
il Manuale dell’utente.)
7
7 G W g w ç
ù
º
ÿ
¿
T. MARGIN
(FunzioneTape
margin)
(Per informazioni dettagliate sulle
impostazioni disponibili, consultare
il Manuale dell’utente.)
CODE TABLE
IBM EXTENDED (predefinito),
AMERICAN, FRENCH, GERMAN,
ENGLISH, DANISH 1, SWEDISH,
ITALIAN, SPANISH 1, JAPANESE,
NORWEGIAN, DANISH 2,
SPANISH 2, LATIN AMERICAN
(Consultare le tabelle dei codici
riportate più avanti.)
BARCODE
WIDTH
SMALL (predefinito), EXTRA SMALL,
LARGE, MEDIUM
BARCODE
RATIO
3:1 (default), 2.5:1, 2:1
INTERFACE
MODE
STANDARD (predefinito), ESC/P
3 Premere m o g fino a visualizzare il
parametro desiderato.
20
4
& 6
'
f
v
8
(
8 H X h
x
ê
9
)
9
i
y
ë Ö
I
Y
F
'
μ ÷
°
•
A
*
:
J
Z
j
z
è Ü
Ω
B
+
;
K
[
k
{
ï
¢ ½
δ
C
,
< L
\
l
î
£ ¼
D
– = M } m }
ì
¥
E
.
> N
n
Ä Pts «
F
/
? O
o
Å ƒ
¡
»
ø
2
Cap. 2 Funzioni avanzate
Codici hex ASCII
Funzione
Impostazioni
FRAME
OFF (predefinito), 1, 2
(Per esempi delle impostazioni
disponibili, consultare il Manuale
dell’utente.)
T. LENGTH
(FunzioneTape
length)
AUTO (predefinito), da 5,0 cm a
23,0 cm
H. ALIGN
(FunzioneText
alignment)
LEFT (predefinito), CENTRE, RIGHT,
JUSTIFY
(Per esempi delle impostazioni
disponibili, consultare il Manuale
dell’utente.)
ROTATE
(FunzioneText
rotation)
OFF (predefinito), ON
(Per informazioni dettagliate sulle
impostazioni disponibili, consultare
il Manuale dell’utente.)
MIRROR
( Funzione Mirror
printing)
OFF (predefinito), ON
(Per informazioni dettagliate sulle
impostazioni disponibili, consultare
il Manuale dell’utente.)
23 24 40 5B 5C 5D 5E 60 7B 7C 7D 7E
# $ @ [
\
]
'
{
}
France
# $
à
ç
§
'
é ù
è
Germany
# $
§ Ä Ö Ü
'
ä ö ü ß
UK
£ $ @ [
]
'
{
Denmark I
# $ @ Æ Ø Å
'
æ ø
å
Sweden
#
ä
ö
å
ü
Italy
# $ @ °
à ò
è
ì
ñ
}
Spain I
°
\
É Ä Ö Å Ü é
\
é
ù
Pts $ @ ¡ Ñ ¿
'
¥
]
'
}
Japan
# $ @ [
{
Norway
#
É Æ Ø Å Ü é æ ø
å
}
Denmark II
# $
É Æ Ø Å Ü é æ ø
å ü
Spain II
# $
á
¡ Ñ ¿
é
'
í
ñ ó ú
Latin America # $
á
¡ Ñ ¿
é
ü
í
ñ ó ú
ü
Per modificare le impostazioni delle
funzioni per la formattazione del testo:
1 Tenere premuto d e premere 1.
2 Premere j o k fino a visualizzare la
funzione desiderata. Appare l’impostazione
corrente.
Funzione
Impostazioni
FONT
HELSINKI (predefinito), BRUSSELS,
BERMUDA
(Per esempi delle impostazioni
disponibili, consultare il Manuale
dell’utente.)
SIZE
AUTO (predefinito), 72, 44, 38, 26,
19, 13, 10
(Per esempi delle impostazioni
disponibili, consultare il Manuale
dell’utente.)
WIDTH
NORMAL (predefinito), NARROW,
NARROWEST, WIDE
(Per esempi delle impostazioni
disponibili, consultare il Manuale
dell’utente.)
STYLE1
NORMAL (predefinito), BOLD,
OUTLINE, SHADOW, STRIPE
(Per esempi delle impostazioni
disponibili, consultare il Manuale
dell’utente.)
STYLE2
NORMAL (predefinito), ITALIC,
VERTICAL
(Per esempi delle impostazioni
disponibili, consultare il Manuale
dell’utente.)
UNDERLINE
OFF (predefinito), ON
3 Premere m o g fino a visualizzare il
parametro desiderato.
Funzioni avanzate
USA
NOTA
☞ Per riportare la funzione alla propria
impostazione predefinita, premere la barra
spaziatrice.
☞ Per uscire senza modificare nessuna
impostazione, premere e(O tenere premuto
de premere 1).
4 Ripetere i passaggi 2 e 3 finché tutte le
funzioni sono impostate nella maniera
desiderata.
5 Premere n per applicare le impostazioni.
Con la modalità ESC/P Interface, si possono
usare vari comandi dalla tastiera per gestire il
funzionamento della PT-9600. Tutti i comandi
diversi da quelli elencati qui di seguito vengono
ignorati.
Codice di
controllo
Comando
CR
LF
(CR + LF)
(LF + CR)
Interpretato come “Return” o “Print
quando i dati raggiungono il numero
di righe dell'impostazione LINES OF
TEXT”
FF
Avvio stampa.
ESC 0
ESC 2
ESC 3
ESC A
Comandi Line spacing.*
21
Cap. 2 Funzioni avanzate
Codice di
controllo
Comando
24DOTS 3volte DPI
180
180
24DOTS 6volte DPI
360
180
Funzioni avanzate
ESC $
Controllo ubicazione assoluta*
ESC \
Controllo ubicazione relativa*
ESC @
Inizializzazione stampante.
ESC K
ESC L
ESC Y
ESC Z
ESC *
Comandi Bit Image data.
Vedere in seguito “Corrispondenze
Bit Image”.
SEC J
Esegue l’avanzamento della riga con
n/180 pollici
ESC !
Seleziona master
Grassetto, corsivo, solo
sottolineatura.
SEC E
Grassetto attivato
SEC F
Grassetto disattivato
• i
SEC G
Grassetto attivato
• [PARAMTERS]
SEC H
Grassetto disattivato
SEC –
Sottolineatura attivata/disattivata
SEC 4
Corsivo attivato
SEC 5
Corsivo disattivato
ESC i
Codice a barre
CAN
Elimina tutto il testo
DEL
Backspace
Analogamente alla stampa dei codici a barre, la
P-touch 9600 dispone di una sottoserie del
BROTHER 4318 DOT MATRIX PRINTER
BARCODE CONTROL PROTOCOL.
PER ULTERIORI INFORMAZIONI, contattare LE
SEDI LOCALI DELLA BROTHER.
Comandi effettivi
ESC i [PARAMTERS] B [DATI CODICE A BARRE]
[TERMINATORE]
t
SMALL LETTER i
TYPE
t0
* Applicabile solamente quando esistono dati
Bit Image.
Corrispondenze BIT IMAGE
BIT IMAGE
ORIZZONTALE
VERTICALE
DPI
DPI
8DOTS STD
60
60
8DOTS Wdpi
120
60
8DOTS
Wdpi Wspeed
120
60
8DOTS 4volte DPI
240
60
8DOTS
CRT GRAPHICS
80
60
8DOTS
CRT GRAPHICS II
90
60
24DOTS STD
60
180
24DOTS Wdpi
120
180
24DOTS
CRT GRAPHICS II
90
180
22
t1
INTERLEAVED 2 DI 5
t5
EAN 8/13, UPC-A
t6
UPC-E
t9
CODABAR (NW-7)
s
STYLE
VERRÀ IGNORATO
p
NUMERO DI PASSAGGI
VERRÀ IGNORATO
r
CARATTERE
NOTA
☞ Altre sequenze ESCAPE vengono ignorate.
CODE 39
(PREDEFINITO)
r0
OFF
r1
ON
u
UNITÀ DI MISURA
x
POSIZIONE
ORIZZONTALE
VERRÀ IGNORATO
VERRÀ IGNORATO
Y
OFFSET VERTICALE
VERRÀ IGNORATO
h
ALTEZZA DEL CODICE
A BARRE
VERRÀ IGNORATO
INTESTAZIONE CODICE A BARREDATI CODICE
• B OR b
• [DATI CODICE A BARRE]
SERIE DI DATI CORRISPONDENTI A OGNI TIPO
(STANDARD)
• ?
Se “?” viene aggiunto alla fine della stringa di dati,
verrà generato un numero di controllo.
• [TERMINATORE]
\
(FISSO)
NOTA
Impostazione interfaccia
Collegare un PC IBM (o compatibile), con un cavo
RS-232C e selezionare EPSON LQ850 dall’elenco
delle stampanti nel PC.
MESSAGGI DI ERRORE DELLE FUNZIONI AVANZATE
MESSAGGI DI ERRORE DELLE FUNZIONI AVANZATE
MESSAGGIO D’ERRORE
CAUSA
SOLUZIONE
IMAGE CHARACTER SIZE
ERROR!
●
Questo messaggio appare se
l’immagine carattere definita
dall’utente trasferita da un
computer e inserita nel testo è
più grande dell’impostazione
della dimensione del testo
specificata.
●
Selezionare
un’impostazione della
dimensione del testo più
grande o utilizzare
un’immagine carattere
definita dall’utente più
piccola.
MACRO ERROR!
●
Questo messaggio appare se si
prova ad assegnare a un tasto
PF un’operazione più lunga di
64 passaggi.
●
Assegnare l’operazione
con un massimo di 64
passaggi.
NUMBERING ERROR!
NO TEXT AVAILABLE
FOR THIS FUNCTION.
●
Questo messaggio appare se si
cerca di usare la funzione
Numbering quando il testo
contiene solo un timbro orario
o un’immagine carattere
definita dall’utente.
●
Immettere altro testo
prima di provare a usare
la funzione Numbering.
NO DATABASE OR
INCORRECT FORMAT!
●
Questo messaggio appare se
un database è collegato al
modello, ma non vi è alcun
database nella P-touch o se i
campi del record del database
sulla P-touch sono differenti da
quelli usati nel database
collegato.
●
Trasferire il database
corretto.
PF KEY ASSIGNED TO
PC!
CANNOT OVERWRITE
●
Questo messaggio appare se si
prova ad assegnare una macro
ad un tasto PF già assegnato ad
un modello o a un’immagine
carattere definita dall’utente da
un computer.
●
Sovrascrivere la macro
dal computer, non dalla
tastiera della P-touch.
RECORD NOT FOUND!
●
Questo messaggio appare se
non vi sono record con il testo
o il numero di record cercato.
●
Provare a cercare un
testo diverso o un altro
numero di record.
23
Ch. 2 Funzioni avanzate
Advanced Functions
24
Appendice
Appendice
25
Appendice
Modelli predefiniti ➩ Consultare il Manuale dell’utente.
Vengono qui riportati alcuni esempi dei modelli disponibili.
☞ Per esempi dei modelli da 1 a 31, consultare l’Appendice del Manuale dell’utente.
N.
Nome
modello
32
CAUTION1-1
36 mm
102 mm
33
CAUTION1-2
36 mm
102 mm
34
CAUTION2
24 mm
102 mm
35
PIPE-1
18 mm
AUTO
36
PIPE-2
24 mm
AUTO
37
BIN BOX
18 mm
70 mm
38
NETWORK-1
12 mm
70 mm
39
NETWORK-2
18 mm
38 mm
Appendice
26
Largh.
nastro
Lungh.
nastro
Esempio
INDEX
A
Intervallo di record, stampa 13
A. CUT, parametro 20
Appendice 25
Assegnazione di operazioni a tasti PF 5
L
B
M
Backup dei dati 6
Backup dei dati dalla PT-9600 6
BARCODE RATIO, parametro 20
BARCODE WIDTH, parametro 20
Batteria 2
Batteria ricaricabile 2
BAUDRATE, parametro 19
BIT LENGTH, parametro 19
BUSY, parametro 19
Macro, funzione 5
Messaggi d’errore 23
Modalità
Interface 19
Transfer 6
Modalità Transfer 6
Modifica
Impostazioni funzioni di formattazione 21
Parametri d’interfaccia ESC/P 20
Testo nel modello 12
Testo nel modello trasferito 13
C
Clock setting, funzione 4
CODE TABLE, parametro 20
D
Data e ora, formati 4
Database, ricerca nel 14
Date/Time, funzione 4
Dati dei database 10
E
Entrata
Modalità Transfer 6
Esecuzione di operazioni assegnate 6
F
Funzioni
Clock setting 4
Date/Time 4
Macro 5
Funzioni avanzate 3
I
Illuminazione schermo 4
Immagine carattere definita dall’utente 10
Immagine carattere, trasferimento 10
Impostazione orologio 4
INTERFACE MODE, parametro 20
Interface, modalità 19
LINES OF TEXT, parametro 20
O
Operazioni frequenti 5
Ora e data, formati 4
P
Parametri d’interfaccia 20
PARITY, parametro 19
PF, tasti 5
Porta RS-232C 16
R
Record, ricerca 14
Retroilluminazione 4
Ricarica 2
Ricerca nel database 14
S
Scaricamento di dati alla PT-9600 6
Screen backlight, tasto 4
Stampa
Da computer 16
Dati dei database 12
Etichetta con modello 12
Intervallo di record 13
Timbro orario 4
27
T
T. MARGIN, parametro 20
Testo modello
Modifica 12, 13
Stampa 12
Timbro orario 4
Trasferimento
Dati a/da computer 6
Immagine carattere da computer 10
Modelli da computer 10
Trasferimento dati 6
U
Uso di dati del computer 6
28
Stampato in Cina
LW5601001