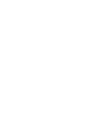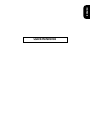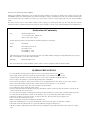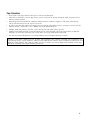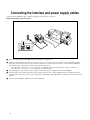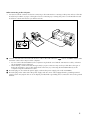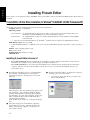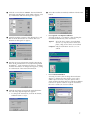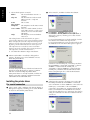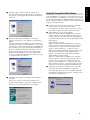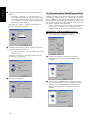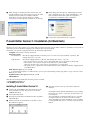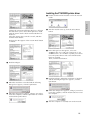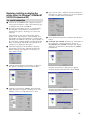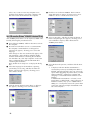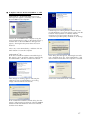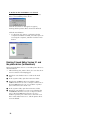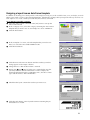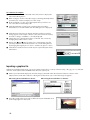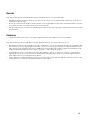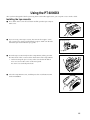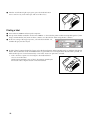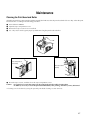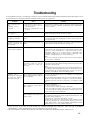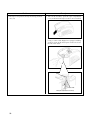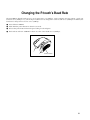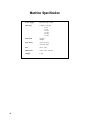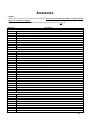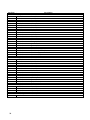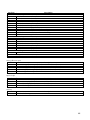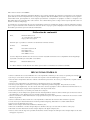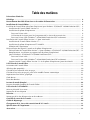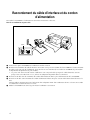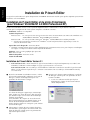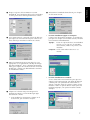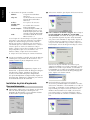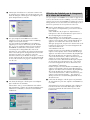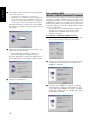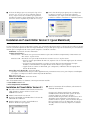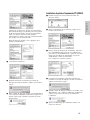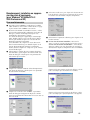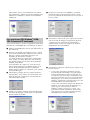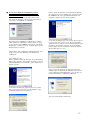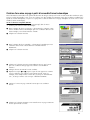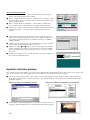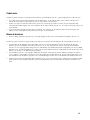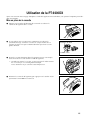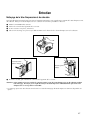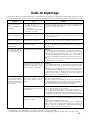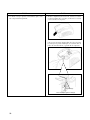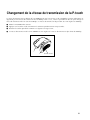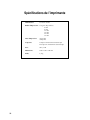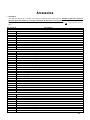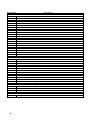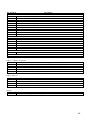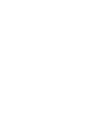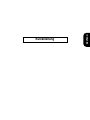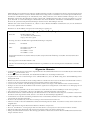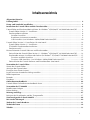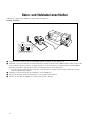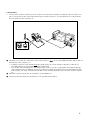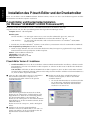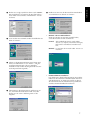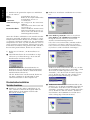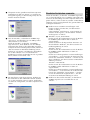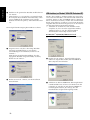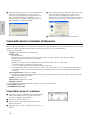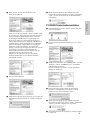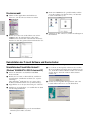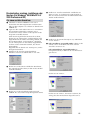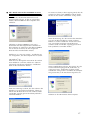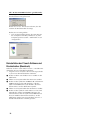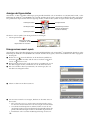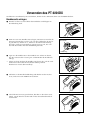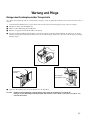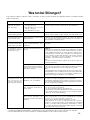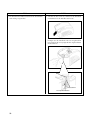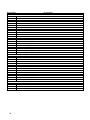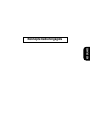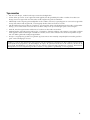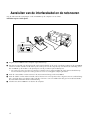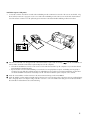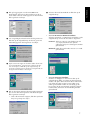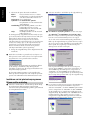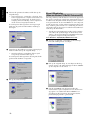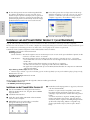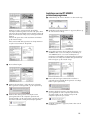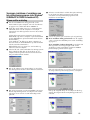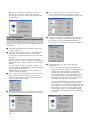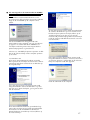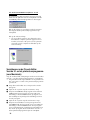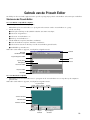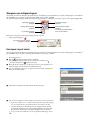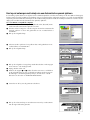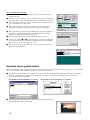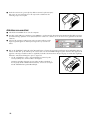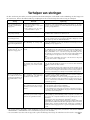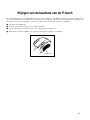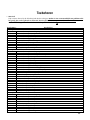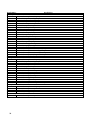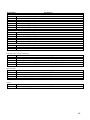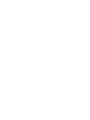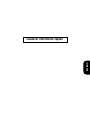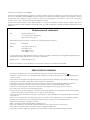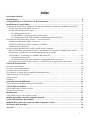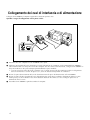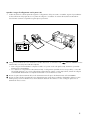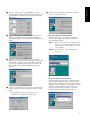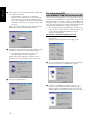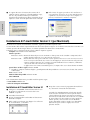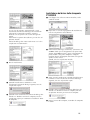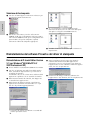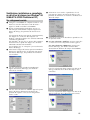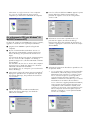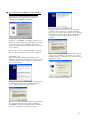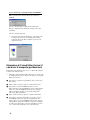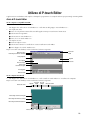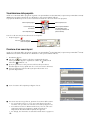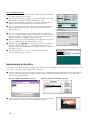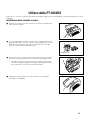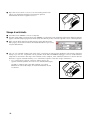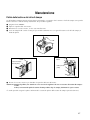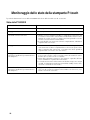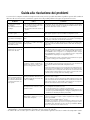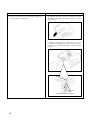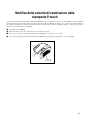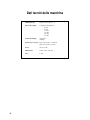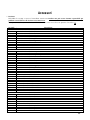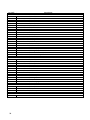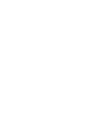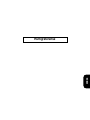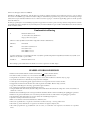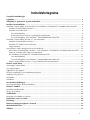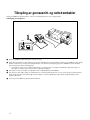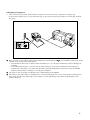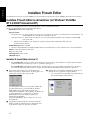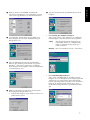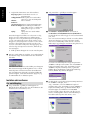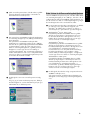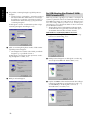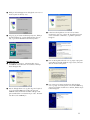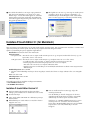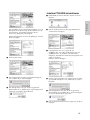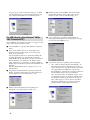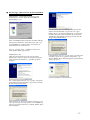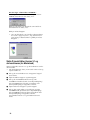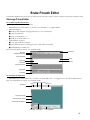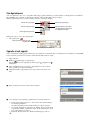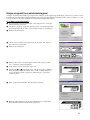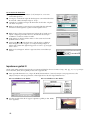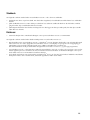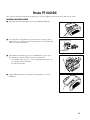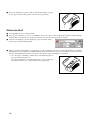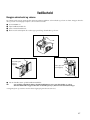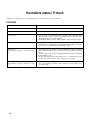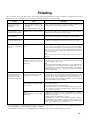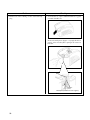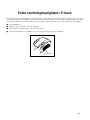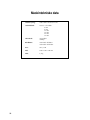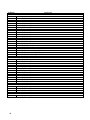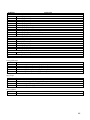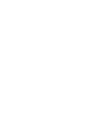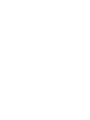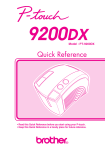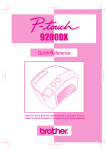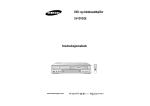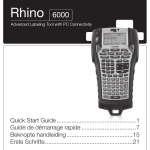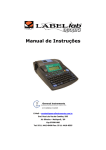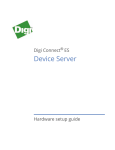Download Brother 9200DX Printer User Manual
Transcript
Quick Reference Kurzanleitung Guida di riferimento rapido Guide de référence rapide Beknopte bedieningsgids Hurtigreferense ENGLISH Quick Reference Thank you for purchasing the PT-9200DX! With your new Brother label printer, you can print personalised labels for any purpose. Simply insert a label cassette into the PT-9200DX, design your label with the enclosed P-touch Editor software, and then print it out. Your customised label prints out in seconds. Labels are available in various sizes and colours—ideal for colour-coding and your own special labelling needs. The many features of the P-touch Editor software make creating great labels quick and easy. Not only does the software automate the more complicated layout functions, but it also includes a variety of pre-formatted templates for immediate use. Declaration of Conformity We, Brother Industries Ltd. 15-1, Naeshiro-cho, Mizuho-ku, Nagoya 467-8561, Japan declare that this product conforms with the following normative documents: Safety: EN 60950 EMC: EN 55022 1998 Class B EN 55024 1998 EN 61000-3-2 1995 EN 61000-3-3 1995 and follow the provisions of the Low Voltage Directive 73/23/EEC and Electromagnetic Compatibility Directive 89/336/ EEC (as amended by 91/263/EEC and 92/31/EEC). Issued by: Brother Industries Ltd. The enclosed interface cables should be used in order to ensure compliance with the limits for EMC. GENERAL PRECAUTIONS • • • • • • • • • • • • • • • • • Use only Brother TZ tapes with machine. Do not use tapes that do not have the mark. Do not pull on the tape being fed from the P-touch. Doing so may damage the tape cassette. Avoid using the machine in extremely dusty places. Keep it out of both direct sunlight and rain. Do not expose the machine to extremely high temperature or humidity. Do not leave any rubber or vinyl on the machine for an extended period of time. Doing so may cause staining. Do not clean the machine with alcohol or other organic solvents. Only use a soft, dry cloth. Do not put any foreign objects into or heavy objects on the machine. To avoid injures, do not touch the cutter’s edge. Do not touch the print head, which becomes very hot when P-touch is used. Even after the machine is turned off, the print head remains hot for some time. Use only the power supply cord designed exclusively for this machine. Use of any other cord will void the warranty. Use only the attached interface cables for this machine. Use of any other cable will void the warranty. When the machine is not being used for a long period of time, disconnect the power supply cord. Do not try to disassemble the P-touch. IBM® is trademark of International Business Machines, Inc. Microsoft® and Windows® are registered trademarks of Microsoft Corp. in the US and other countries. Macintosh and Power Macintosh are registered trademarks of Apple Computer, Inc. All other software and product names mentioned are trademarks or registered trademarks of their respective companies. Table of contents General Precautions Unpacking ........................................................................................................................................ 2 Connecting the interface and power supply cables .......................................................................... 4 Installing P-touch Editor ................................................................................................................... 6 P-touch Editor & Printer Driver Installation (for Windows® 95/98/Me/NT 4.0/2000 Professional/XP) ...... 6 Installing P-touch Editor Version 3.1 ............................................................................................. 6 Installing the printer driver ........................................................................................................... 8 For a serial connection ............................................................................................................ 8 Using the Change Baud Rate Wizard ...................................................................................... 9 For a USB connection (Windows® 98/Me/2000 Professional/XP only) ..................................... 10 P-touch Editor Version 3.1 Installation (for Macintosh) ..................................................................... 12 Installing P-touch Editor Version 3.1 ............................................................................................ 12 Installing the PT-9200DX printer driver ........................................................................................ 13 Selecting the printer ..................................................................................................................... 14 Uninstalling P-touch Software and Printer Driver .............................................................................. 14 Uninstalling P-touch Editor Version 3.1 (for Windows® 95/98/Me/NT 4.0/2000 Professional/XP) ........ 14 Replacing, installing or deleting the printer driver (for Windows® 95/98/Me/NT 4.0/2000 Professional/XP) ...... 15 For a serial connection ............................................................................................................ 15 For a USB connection (Windows® 98/Me/2000 Professional/XP only) ..................................... 16 Deleting P-touch Editor Version 3.1 and the printer driver (for Macintosh) ................................... 18 Using P-touch Editor ......................................................................................................................... 19 Starting up P-touch Editor .................................................................................................................. 19 Displaying the Properties .................................................................................................................. 20 Creating a new layout ....................................................................................................................... 20 Designing a layout from an Auto Format template ............................................................................. 21 Importing a graphics file .................................................................................................................... 22 Barcode ............................................................................................................................................ 23 Databases ......................................................................................................................................... 23 Reading the User’s Guide ................................................................................................................. 24 Reading the P-touch Editor User’s Guide ........................................................................................... 24 Using the PT-9200DX ....................................................................................................................... 25 Installing the tape cassette ................................................................................................................. 25 Printing a label .................................................................................................................................. 26 Maintenance ..................................................................................................................................... 27 Cleaning the print head and rollers ................................................................................................... 27 Monitoring the P-touch Status .......................................................................................................... 28 Troubleshooting ................................................................................................................................ 29 Changing the P-touch’s Baud Rate .................................................................................................... 31 Machine Specification ...................................................................................................................... 32 Accessories ....................................................................................................................................... 33 1 Unpacking PT-9200DX 24 mm-wide TZ tape cassette (black characters on white tape) Tape compartment cover Feed/cut button On/off button Cover release button Power supply cord (for connecting the PT-9200DX to the AC outlet) For the UK and Ireland Interface cables (2) Only the power supply cord corresponding to the country of sale is included. For continental Europe Serial: For either IBM PC-compatible or Macintosh computers USB: For either IBM PC-compatible or Macintosh computers CD-ROM containing the PC and Mac software and their manual Precautions: • Be careful that the CD-ROM is not scratched. 2 • Do not subject the CD-ROM to extremely high or extremely low temperatures. • Do not put heavy objects on the CD-ROM. Tape Cassettes • Do not pull on the tape, otherwise the tape cassette may be damaged. • If the label is attached to a wet or dirty surface, it may easily peel off. Before affixing the label, clean the surface where it will be attached. • Depending on the environmental conditions and the material, condition, roughness, and shape of the affixing surface, the label may move out of place or peel off. • In order to test the label’s adhesive strength or before using this label where safety is a particular concern, test the label by affixing a small piece of it to a hidden area of the intended surface. • Sunlight, wind and rain may cause the color of the label to fade or the label to peel off. • Markings made with oil-based or water-based ink may be visible through a label affixed over them. To hide the markings, use two labels layered on top of each other, or use tape with a dark background. • This tape may not be adequate in cases where liabilities may result due to damage or injuries. Brother Co., Ltd. and its suppliers possess all rights and copyrights to this software (including, but not limited to, the programming, images, clip art, templates, and text incorporated into the software), the text in the enclosed manuals, and duplicates of the software. This software, either in part or in whole, may not be duplicated, modified, reverse-engineered, disassembled or decompiled without permission. 3 Connecting the interface and power supply cables Connect the PT-9200DX to the computer according to the instructions below. When connecting to the serial port: Serial 1 Make sure that both the PT-9200DX and the computer are turned off. 2 Connect one end of the enclosed serial interface cable to the serial connector (IOIOI) of the PT-9200DX and the other end of the cable to the serial port of the computer. For a Macintosh connection, connect the PT-9200DX to either the modem or the printer port (preferably the modem port). The serial (RS-232C) ports of some computers are shaped so that the serial interface cable cannot be connected. If this is the case, use a commercially available adapter. 3 Insert the plug on one end of the power supply cord into the power supply jack on the PT-9200DX. 4 Insert the plug on the other end of the power supply cord into an AC outlet equipped with a grounding terminal. Some locations may require the use of an adapter provided with a grounding wire. Connect this wire to the ground terminal. 5 Turn on the PT-9200DX, and then turn on the computer. 4 When connecting to the USB port: You must install the software first before connecting to the USB interface or turning on the power. Please follow the installation procedures on pages 6 through 12 before connecting up or turning the power on. The Brother P-touch installation software will instruct you when to do this. USB 1 Connect one end of the enclosed USB interface cable to the USB connector ( end of the cable to the USB port of the computer. ) of the PT-9200DX and the other Do not connect the PT-9200DX to the computer using both the serial and the USB interface cables, otherwise the PT-9200DX may be damaged. When making a USB connection through a hub, a proper connection may not be possible due to the type of hub used. If printing is not possible with a hub connection, try connecting the PT-9200DX directly to the computer using the USB interface cable. 2 Insert the plug on one end of the power supply cord into the power supply jack on the PT-9200DX. 3 Insert the plug on the other end of the power supply cord into an AC outlet equipped with a grounding terminal. Some locations may require the use of an adapter provided with a grounding wire. Connect this wire to the ground terminal. 5 For Windows® Installing P-touch Editor Before labels can be printed on the PT-9200DX, the P-touch Editor software and the PT-9200DX printer driver must be installed. P-touch Editor & Printer Driver Installation (for Windows® 95/98/Me/NT 4.0/2000 Professional/XP) Install P-touch Editor Version 3.1 and the printer driver on a PC as described below. Check that your system configuration meets the following requirements. Computer: IBM PC or compatible Operating system: Serial interface: USB interface: PC equipped with an x86 processor and a serial (RS-232C) port, and running Microsoft Windows® 95/98/Me/2000 Professional/XP or Windows® NT 4.0 PC equipped with a USB port, and pre-installed with Microsoft® Windows® 98/Me/2000 Professional/XP Some PCs pre-installed with Microsoft® Windows® 95/NT 4.0 do not support all USB hardware features. Hard disk free space: At least 20 MB A few hundred megabytes of additional free space may be needed when printing long labels or large amounts of data. Monitor: VGA or higher graphics card Port: Serial or USB Available memory: Minimum 32 MB CD-ROM drive Installing P-touch Editor Version 3.1 For a serial connection: Before installing the P-touch Editor software and the printer driver, connect the PT9200DX to the computer as described on page 4, and then turn them on. For a USB connection: Do not connect the PT-9200DX to the computer before installing the P-touch Editor software, otherwise it may not be installed correctly. Be sure not to connect the PT-9200DX until you are instructed to do so. 1 Insert the P-touch Editor Version 3.1 CD-ROM into the computer’s CD-ROM drive. A dialogue box automatically appears, allowing you to select the language. If the dialog box does not automatically appear, click “My Computer” on the desktop, and then doubleclick the CD-ROM drive containing the CD-ROM. (For Windows® XP, click “My Computer” in the Start menu, and then double-click the CD-ROM drive containing the CD-ROM.) Next, double-click “Setup.exe” to display the dialog box. 2 Select the language for the Windows® operating system that you are using, and then click the OK button. A dialogue box appears, allowing you to select what to install. 6 3 Click the top button (Editor). A dialogue box appears, allowing you to select the model. To install just the printer driver, click the lower button (Printer driver). 8 Select the installation method, and then click the Next button. • 5 Carefully read the contents of the dialogue box, and then click the Next button to continue. The User Information dialogue box appears. For a Typical or Compact installation Selecting “Typical” or “Compact”, then clicking the Next button immediately starts installation. Typical: All of the basic options (P-touch Editor Version 3.1, Clip Art, Auto Format templates, Help, and 13 fonts) are installed. Compact: Only P-touch Editor Version 3.1 is installed. 6 Type the necessary information into the appropriate boxes (If the information has already been registered in Windows®, it will automatically appear.), and then click the Next button. A dialogue box appears, asking for confirmation of the entered information. • For a Custom installation Selecting “Custom”, then clicking the Next button displays a dialogue box that allows you to select which options to install. Only the options with a check mark beside them will be installed. In addition to the basic options listed for a Typical installation, the User’s Guide can also be installed. 7 Click the Yes button to register the entered information. The Setup Type dialogue box appears. To change the information, click the No button, and then return to step 6. 7 For Windows® 4 Click the icon for the PT-9200DX. The InstallShield® Wizard for installing the P-touch Editor software starts up, and then the Welcome dialogue box appears. For Windows® 1) Select which options to install. Editor: Clip Art: Fonts: Auto Format Templates: 2 Select “Install”, and then click the Next button. The P-touch Editor Version 3.1 software The illustrations for the P-touch Editor Version 3.1 Clip Art function The 13 fonts The templates for the Auto Format function User’s Guide: The User’s Guide (HTML) for the Ptouch Editor Version 3.1 (The User’s Guide can also be viewed from the CD-ROM.) Help: The help files for P-touch Editor Version 3.1 If the Change button can be clicked while an option is selected, sub-components can be selected. Click the Change button to display the Select Sub-components dialogue box, and then select the sub-components that you wish to install by putting a check mark beside them. If certain options or sub-components are not installed, some P-touch Editor functions may not be available. After selecting the desired sub-components, click the Continue button. 3 For Windows® 95/98/Me users: Skip to step 4. For Windows® NT 4.0/2000 Professional/XP users: A dialogue box appears, allowing you to add a P-touch (PTCOM) port. If a P-touch (PTCOM) port is already installed, click the Next button and continue with step 4 below. If a P-touch (PTCOM) port is not already installed, click the Add button. The Port Name dialogue box appears. 2) Click the Next button to begin installation. 9 After P-touch Editor is installed, a dialogue box appears, allowing you to select whether or not to install the printer driver. To install the printer driver, click the Yes button. The first Driver Setup dialogue box appears. Continue with the section Installing the printer driver. From the list of PTCOM ports, select the port where the PT-9200DX is connected (“PTCOM1:” if the PT9200DX is connected to the COM1 port, or “PTCOM2:” if the PT-9200DX is connected to the COM2 port), and then click the OK button. In the Driver Setup dialogue box, click the Next button. If the printer driver is already installed, click the No button, restart the computer, and then remove the CD-ROM from the CD-ROM drive. Installing the printer driver For a serial connection 1 Select “Serial cable”, and then click the OK button. A dialogue box appears, allowing you to select whether to install or uninstall the printer driver. 8 4 A dialogue box appears, allowing you to select the PTCOM port where the PT-9200DX is connected. Select “PTCOM1:” if the PT-9200DX is connected to the COM1 port, or “PTCOM2:” if the PT-9200DX is connected to the COM2 port, and then click the Next button. (On Windows® NT 4.0/2000 Professional/XP, select the port added in step 3.) A dialogue box appears, asking for confirmation on how the installation will be carried out. Using the Change Baud Rate Wizard If the PT-9200DX is connected to a port that does not support a baud rate of 115,200 bps, or if you wish to check the connection between the PT-9200DX and the computer, start up the Change Baud Rate Wizard and select the desired settings as described below. 1 From the Start menu, point to “Settings”, and then click “Printers” to open the Printers folder. (For Windows® XP, click “Printers and Faxes” in the Start menu to open the Printers and Faxes folder.) 6 If the port where the PT-9200DX is connected supports a baud rate of 115,200 bps, click the Next button. If the port where the PT-9200DX is connected does not support a baud rate of 115,200 bps, or if you wish to check the connection between the PT-9200DX and the computer, select “Start up the Change Baud Rate Wizard”, and then click the Next button to start up the Change Baud Rate Wizard. After changing the baud rate as described by steps 3 through 6 in the section Using the Change Baud Rate Wizard on page 9, continue with step 7 below. 2 With Windows® 95, 98, 98SE and Me: Right-click the Brother PT-9200DX icon, and then click “Properties” in the pop-up menu that appears. On the Advanced tab of the dialog box that appears, click the Baudrate button to start up the Change Baud Rate Wizard. With Windows® NT 4.0: Right-click the Brother PT-9200DX icon, and then click “Properties” in the pop-up menu that appears. On the Device Settings tab of the dialog box that appears, click “Baud Rate...” in the tree view to display the Change ‘Baud Rate’ Setting section at the bottom of the dialog box. Click the Baud Rate... button to start up the Change Baud Rate Wizard. With Windows® 2000 and XP: Right-click the Brother PT-9200DX icon, and then click “Properties” in the pop-up menu that appears. On the Device Settings tab of the dialog box that appears, click “Baud Rate...” in the tree view, and then click the Properties... button that appears on the right side to start up the Change Baud Rate Wizard. 3 A dialogue box appears, allowing you to select the serial port where the PT-9200DX is connected. Select the appropriate serial port, and then click the Next button. A dialogue box appears, allowing you to select the desired baud rate. 7 A dialogue box appears, showing that installation is finished. Select “Yes, I want to restart my computer now.”, click the Finish button to restart the computer, and then remove the CD-ROM from the computer. 9 For Windows® 5 Check that the installation will be carried out as desired, and then click the Next button. A dialogue box appears, showing that the printer driver has been installed. For Windows® 4 Select the desired baud rate, and then click the Next button. Normally “115,200 bps” is selected; however, your computer may not be able to support a baud rate of 115,200 bps. If this is the case, refer to the your computer’s instruction manual and select the maximum possible baud rate. A dialogue box appears, asking for confirmation of the selected baud rate settings. For a USB connection (Windows® 98/Me/2000 Professional/XP only) With Plug-and-Play, new devices connected to the system are detected, and their drivers are automatically installed. If the PT-9200DX is to be connected through the USB port, its driver will be installed with Plug-and-Play. Be sure to read the installation instructions described below before installing the file supplied on the CD-ROM. Do not connect the P-touch 9200DX to the computer until you are instructed to do so, otherwise the PT9200DX printer driver may not be installed correctly. With Windows® 98/98SE/Me/2000 Professional: 1 Select “USB cable”, and then click the OK button. The USB message dialogue box appears. 5 Check that the baud rate will be changed as desired, and then click the Next button. To change the settings, click the Back button, and return to step 4. A dialogue box appears, showing that the baud rate has been set as specified. 2 Click the Next button. A dialogue box appears, instructing you to connect the PT-9200DX to the computer. 6 Click the Finish button. 3 Connect the PT-9200DX to the computer using the enclosed USB interface cable as described on page 5, and then turn on the PT-9200DX. A dialogue box appears, showing that the printer driver has been installed. 10 For Windows® 4 Click the Finish button. A dialogue box appears, showing that installation is finished. 5 Select “Yes, I want to restart my computer now.”, click the Finish button to restart the computer, and then remove the CD-ROM from the computer. With Windows® XP: 1 In the dialog box that appears, informing you that the PT-9200DX printer driver will be installed, click the Next button. 3 In the first Found New Hardware Wizard dialog box that appears, select “Install the software automatically (Recommended)”, and then click the Next button. 4 If the dialog box warning appears indicating the software has not passed Windows Logo testing, simply continue with the installation. 5 In the Found New Hardware Wizard dialog box that appears, indicating that installation of the PT-9200DX and the Found New Hardware Wizard are finished, click the Finish button. 2 After the dialog box appears, instructing you to connect the P-touch 9200DX and turn it on, connect the P-touch 9200DX to the computer using the enclosed USB interface cable as described on page 5, and then turn on the P-touch 9200DX. 11 7 In the dialog box that appears, indicating that installation is finished, select “Yes, restart immediately.”, and then click the Finish button. After the computer is restarted, the installation is fully completed. For Macintosh 6 If the dialog box warning that the software has not passed Windows Logo testing appears again, click the Continue Anyway button to continue with the installation (since this printer driver has already cleared strict product quality standards of our testing). 8 Remove the CD-ROM from the computer. P-touch Editor Version 3.1 Installation (for Macintosh) Follow the procedure below to install the P-touch Editor software on the Mac. The Mac version of the software is for a Mac with an English operating system. If the software is installed on a Mac with an operating system in a different language, the software may not run properly. Check that your system configuration meets the following requirements. Computer: Macintosh or Power Macintosh Operating system: Serial interface: Macintosh equipped with a PowerPC processor and a serial port (modem or printer), and running Mac OS 8.1 or later USB interface: Macintosh equipped with a USB port and running Mac OS 8.5.1 or later * For previous Mac OS versions, refer to the Apple Web site for information about USB. * This software can only run on Mac OS X in the Classic environment. However, the Mac OS X v10.2 Classic environment is not supported. * The application is supplied on a CD-ROM; therefore, the computer should be equipped with a CD-ROM drive. Hard disk free space: At least 20 MB A few hundred megabytes of additional free space may be needed when printing long labels or large amounts of data. Port: Serial or USB Available memory free space: Minimum 24 MB CD-ROM drive With the enclosed CD-ROM, the following can be installed: • P-touch Editor Version 3.1 • PT-9200DX printer driver Installing P-touch Editor Version 3.1 1 Connect the PT-9200DX to the Macintosh using the enclosed interface cable. Be sure to leave the PT9200DX turned off. 2 Turn on the Macintosh. 3 Insert the P-touch Editor CD-ROM into the computer’s CD-ROM drive. 4 Double-click the P-touch Editor 3.1 Installer icon in the folder that appears. 12 5 After the installer starts up, select the installation method. Clicking the Install button immediately starts installing the most basic options. (Some clip art illustrations are not installed.) About 20 MB of available hard-disk space is needed to begin installation. In order to install all options, about 120 MB of available hard-disk space is needed. If enough hard-disk space is available, click the Install button. Installing the PT-9200DX printer driver Clicking the Custom Install button displays a dialogue box that allows you to select which options to install. Only the options with a check mark beside them are installed. Select the options that you wish to install, and then click the Install button. 2 After the installer starts up, click the Select Driver button. Dialogue box that appears if the Custom Install button is clicked: 3 In the dialogue box that appears, select “PT9200DX(USB)” (for a USB port connection) or “PT9200DX(Serial)” (for a modem or printer port connection). The printer drivers with a check mark beside them are installed. Then, click the Install button. 6 Installation begins. 7 When the installation is finished and the following dialogue box appears, click the Quit button. 8 When the dialogue box appears, asking if you wish to restart the computer, click the Quit button to continue and install the printer driver. 4 Installation begins. When the installation is finished and the following dialogue box appears, click the Quit button. 5 When the dialogue box appears, asking if you wish to restart the computer, click the Restart button to restart the computer. 6 After the computer is restarted, turn on the P-touch. 13 For Macintosh 1 Double-click the Driver Installer icon in the P-touch folder. Selecting the printer For Macintosh 1 Pull down the Apple menu and select “Chooser” to display the Chooser window. 3 If the PT-9200DX(Serial) icon was selected, click the icon for the port linked with PT-9200DX(Serial) from the list on the right. 2 In the list on the left, click the PT-9200DX(USB) icon (for a USB port connection) or the PT-9200DX(Serial) icon (for a modem or printer port connection). Then, select the appropriate printer driver. 4 Close the Chooser window to confirm your settings. Uninstalling P-touch Software and Printer Driver Uninstall P-touch Editor Version 3.1 and the printer driver using the steps below: Uninstalling P-touch Editor Version 3.1 (for Windows® 95/98/Me/NT 4.0/2000 Professional/XP) 1 Start up Windows® 95/98/Me/NT 4.0/2000 Professional/XP. 5 A message appears, asking if you wish to delete the selected application. Click the Yes button to delete the application. If you do not wish to delete the application, click the No button. 2 Click the Start button in the taskbar, select “Settings”, and then click “Control Panel”. With Windows® XP, click the Start button in the taskbar, and then click “Control Panel”. 3 In the Control Panel window, double-click “Add/ Remove Programs”. 4 In the Add/Remove Programs Properties dialogue box, select “P-touch Editor 3.1”, and then click the Add/Remove button. * The dialog box that appears may differ depending on the operating system being used. 14 6 In the dialogue box that appears, indicating that the application is deleted, click the OK button. Replacing, installing or deleting the printer driver (for Windows® 95/98/Me/NT 4.0/2000 Professional/XP) 6 Select “Serial cable”, and then click the OK button. A dialogue box appears, allowing you to select whether to install or uninstall the printer driver. For a serial connection 1 Connect the PT-9200DX to the computer using the enclosed serial interface cable as described on page 4, and then turn on the PT-9200DX. 2 Insert the P-touch Editor Version 3.1 CD-ROM into the computer’s CD-ROM drive. A dialogue box automatically appears, allowing you to select the language. If the dialog box does not automatically appear, double-click “My Computer” on the desktop, and then double-click the CD-ROM drive containing the CD-ROM. (For Windows® XP, click “My Computer” in the Start menu, and then double-click the CD-ROM drive containing the CD-ROM.) Next, double-click “Setup.exe” to display the dialog box. 3 Select the language for the Windows® operating system that you are using, and then click the OK button. A dialogue box appears, allowing you to select what to install. 4 Click the bottom button (Printer driver). A dialogue box appears, allowing you to select the model. 5 Click the icon for the PT-9200DX. The first Driver Setup dialogue box appears, allowing you to select whether a serial or a USB connection is used. 7 Select the desired operation, and then click the Next button. 8 If “Install” was selected: Perform steps 3 through 7 in the section For a Serial Connection on page 8. If “Uninstall” was selected: A dialogue box appears, asking for confirmation to uninstall the PT-9200DX printer driver. Click the Next button. A dialogue box appears, showing that the printer driver has been deleted. Click the Next button. A dialogue box appears, showing that uninstallation is finished. 15 Select “Yes, I want to restart my computer now.”, click the Finish button to restart the computer, and then remove the CD-ROM from the computer. For a USB connection (Windows® 98/Me/2000 Professional/XP only) A PT-9200DX printer driver can be replaced, added or deleted by following the procedure below. 1 Turn off the PT-9200DX, and then disconnect it from the computer. 5 Click the icon for the PT-9200DX. The first Driver Setup dialogue box appears, allowing you to select whether a serial or a USB connection is used. 6 Select “USB cable”, and then click the OK button. A Driver Setup dialogue box appears, allowing you to select whether to replace, add or delete the PT9200DX printer driver. 2 Insert the P-touch Editor Version 3.1 CD-ROM into the computer’s CD-ROM drive. A dialogue box automatically appears, allowing you to select the language. If the dialog box does not automatically appear, click “My Computer” on the desktop, and then doubleclick the CD-ROM drive containing the CD-ROM. (For Windows® XP, click “My Computer” in the Start menu, and then double-click the CD-ROM drive containing the CD-ROM.) Next, double-click “Setup.exe” to display the dialog box. ® 3 Select the language for the Windows operating system that you are using, and then click the OK button. A dialogue box appears, allowing you to select what to install. 4 Click the bottom button (Printer driver). A dialogue box appears, allowing you to select the model. 16 7 Select the desired operation, and then click the Next button. If “Replace with new Brother PT-9200DX” is selected, the previously installed printer driver is deleted, and replaced with a new one. Select this option when upgrading the printer driver, or when running Windows® 2000 Professional/XP and changing to a PT-9200DX with a different serial number. If “Add Brother PT-9200DX” is selected, a new printer driver is added. With a USB connection on Windows® 98/Me, only a port is added without adding it as a new printer. Select this option when connecting and using multiple PT-9200DXs with the same computer. 8 If “Replace with new Brother PT-9200DX” or “Add Brother PT-9200DX” was selected: With Windows® 98/98SE/Me/2000 Professional: A dialogue box appears, instructing you to connect the PT-9200DX to the computer. If the dialog box warning that the software has not passed Windows Logo testing appears again, click the Continue Anyway button to continue with the installation (since this printer driver has already cleared strict product quality standards of our testing). Connect the PT-9200DX to the computer using the enclosed USB interface cable as described on page 5, and then turn on the PT-9200DX. A dialogue box appears, showing that the printer driver has been installed. Select “Yes, restart immediately.”, and then click the Finish button to restart the computer. With Windows® XP: In the first Found New Hardware Wizard dialog box that appears, select “Install the software automatically (Recommended)”, and then click the Next button. If the dialog box warning appears indicating the software has not passed Windows Logo testing, simply continue with the installation. In the dialog box that appears, indicating that installation is finished, select “Yes, restart immediately.”, and then click the Finish button. The computer is restarted. Remove the CD-ROM from the computer. In the Found New Hardware Wizard dialog box that appears, indicating that installation of the PT-9200DX and the Found New Hardware Wizard are finished, click the Finish button. 17 If “Delete Brother PT-9200DX” was selected: A dialogue box appears, asking for confirmation to delete all PT-9200DX printer drivers. Click the Yes button. A dialogue box appears, showing that the printer drivers have been deleted. Click the Finish button. If a dialogue box appears, explaining that the computer should be restarted, select the option for restarting the computer, and then click the Finish button. Deleting P-touch Editor Version 3.1 and the printer driver (for Macintosh) Delete P-touch Editor Version 3.1 and the printer driver as described below. When deleting the printer driver, be sure that the Ptouch is turned off and unplugged. 1 Drag the P-touch Editor Ver3.1 folder to the Trash icon. 2 In the System Folder, open the Extensions folder. 3 Drag the PT-9200DX(USB) icon and the USB PT9200PC Extension icon (for a USB port connection) or the PT-9200DX(Serial) icon (for a modem or printer port connection) to the Trash icon. 4 In the System Folder, open the Preferences folder. 5 Drag the P-touch Editor 3.1 Prefs icon and either the PT-9200DX(USB) Prefs icon (for a USB port connection) or the PT-9200DX(Serial) Prefs icon (for a modem or printer port connection) to the Trash icon. The P-touch Editor Version 3.1 and the printer driver are now deleted. 18 Using P-touch Editor The P-touch Editor application makes it easy for anyone to design and print labels for almost any need imaginable. Starting up P-touch Editor On an IBM PC-compatible computer: • By clicking the P-touch Editor icon: Double-click the “P-touch Editor 3.1” icon in the “P-touch Editor 3.1” group window. • With the Start button: 1 Click the Start button in the taskbar to display the Start menu. 2 Select “programmes”. 3 Select “P-touch Editor 3.1”. 4 Click “P-touch Editor 3.1”. • With Windows® Explorer: 1 Start up Windows® Explorer. 2 Select the drive and directory where P-touch Editor is installed. 3 Double-click “Ptedit3.exe”. After P-touch Editor is started, the following window is displayed. Title bar Menu bar Standard toolbar Property dock Rulers Layout area Cursor Print area Draw toolbar Object dock Status bar On a Macintosh computer: • Double-click the “P-touch Editor Ver3.1” icon in the “P-touch Editor Ver3.1” folder installed on the computer. After P-touch Editor is started, the following window is displayed. Layout Print Rulers area area Title bar Menu bar Draw toolbar Print toolbar Database toolbar Status bar Object dock Property dock 19 Displaying the Properties Although the screens shown in the following explanations are for Windows® 95/98/98SE/Me, the operations for Windows® NT4.0/2000 Professional/XP and Macintosh are the same unless specifically mentioned. The desired Properties can be displayed by clicking the icon in the property dock. Page Properties icon Text Properties icon Font Properties icon Database Properties icon (not available on the Macintosh version of the software) Layout Properties icon Click an icon to display its Properties. • Page Properties ( ) Click this button to hide the Properties. When using the P-touch 9200DX Creating a new layout Although the screens shown in the following explanations are for Windows® 95/98/98SE/Me, the operations for Windows® NT4.0/2000 Professional/XP and Macintosh are the same unless specifically mentioned. • Entering text (Text button) on the draw toolbar. 1 Click Text can be typed in, and the pointer changes from pointer) to (I-beam pointer). (selection 2 Move the I-beam pointer to the position in the layout area where you wish to type in text, and then click the left mouse button. 3 The cursor flashes in the layout area to indicate that you can now type in text. 4 Use the computer keyboard to type in the text. 5 To create a new line of text, press the keyboard’s Enter key. With P-touch Editor version 3.1, text is always typed in using the insert mode. The overwrite mode cannot be used to type in text. To change the font and text size, click the appropriate icon in the property dock, and then select the desired settings from the Properties that appear. For details, refer to Reading the User’s Guide on page 24. 20 Designing a layout from an Auto Format template In addition to allowing you to draw pictures and arrange text using any of the available fonts, sizes, and styles, P-touch Editor comes with a variety of pre-formatted templates, which make creating label layouts quick and easy. Now let’s see how simple it is to create a label layout with the [Auto Format] command. On an IBM PC-compatible computer: 1 Select the [Auto Format] command in the [File] menu to start up the Auto Format Wizard. 2 In the “Category:” box, select the category containing the Auto Format template that you wish to use. As an example, let’s select “NAMEPLT”. 3 Click the Next button. 4 In the “Template:” list view, select the template that you wish to use. Here, let’s select the one named NAMEPLT2.LBL. 5 Click the Next button. 6 Click the Next or the Previous buttons until the text that you wish to change appears in the “Input:” edit box. 7 Change the text so that the desired text is entered. 8 Repeat steps 6 and 7 until all of the text is entered in the way that you want, and then click the Next button. For this example, let’s change the department name to “IMPORTS, INC.”, the title to “Manager” and the name to “BILL REYNOLDS”. 9 Check that the layout contains the text that you want to use. 0 Click the Finish button. A new layout document containing the preformatted text is created. 21 On a Macintosh computer: 1 Select the [Auto Format] command in the [File] menu to display the Auto Format dialogue box. 2 In the “Category:” list box, select the category containing the template that you wish to use. For this example, let’s select “shop”. !!AutoFormat!! 3 In the “Template:” list box, select the template that you wish to use. Let’s select the one named shop3.lbl. 4 Click the OK button. A new layout containing the selected preformatted text is created and the Auto Text dialogue box is displayed. 5 Click the Next or the Previous buttons until the text that you wish to change appears in the “Input:” edit box. Here, the first line of text that we wish to change, “CAMERA”, is already displayed. 6 Change the text so that the desired text is entered. We can start by changing the product name to “VCR”. 7 Repeat steps 5 and 6 until all of the text is entered in the way that you want, and then click the Next button. Let’s finish editing the text by changing the original price to “$415.” and the sale price to “$215.” 8 Click the Close button. The text in the layout is replaced by the newly entered text. Importing a graphics file With the P-touch Editor application, you can also import images files in a variety of formats (.bmp, .dib, .jpg, .tif, .ico, and .wmf on the PC or PICT, JPEG, TIFF and BMP on the Mac) into your layout. 1 With a layout document displayed, select the [Image] command in the [Insert] menu (in the PC software) or the [Object] menu (in the Mac software). A dialogue box that allows you to select the image file appears. When using the P-touch Editor for the PC: When using the P-touch Editor for the Mac: 2 Select the graphic file that you wish to add to the layout and double-click it. The image appears in the layout. 22 Barcode Keep the following points in mind when using P-touch Editor Version 3.1 to print barcodes. • Barcodes should be printed on white tape. If other colours of tape are used, the barcode reader may not be able to read the barcode correctly. • Be sure to test the barcode reader to make sure that it can read printed barcodes in the environment where you plan to use them. In some cases, the barcodes are not read correctly. • The QR Code protocol can only be used with English. If data in any other language is entered, the barcode may not be read correctly. Databases • For general details, refer to the User’s Guide supplied on the P-touch Editor Version 3.1 CD-ROM. Keep the following points in mind when using the database functions of P-touch Editor Version 3.1. • The database function of P-touch Editor Version 3.1 (Windows® version) uses database files that are compatible with Microsoft Access 97. By upgrading P-touch Editor Version 3.1 using a program available on the CD-ROM, P-touch Editor will become compatible with Access 2000. Refer to the Readme file located at English\Ptouch\Editor\Ac2k on the CD-ROM (the folder name for French is “Francais”), and start up the program. • P-touch Editor Version 3.1 can import files other than mdb files, such as csv files. Files saved as csv files with an application such as Microsoft® Excel can be used with P-touch Editor. Refer to the User’s Guide supplied on the Ptouch Editor Version 3.1 CD-ROM for more details. • Using a function available with Microsoft® Access 97, Excel files can be linked to mdb files. With this function, data changed in Excel is automatically updated with the P-touch Editor. 23 Reading the User’s Guide The P-touch Editor User’s Guide can be read either by inserting the CD-ROM into the drive each time you wish to refer to it or by installing it onto your hard disk so that it is quickly available at any time. Since the User’s Guide is an HTML document, a browser is needed to read it. If Internet Explorer is not installed, it can be installed by downloading it from the Internet. The P-touch Editor User’s Guide can be read using other browsers; however, some pages may not be displayed correctly. Reading the P-touch Editor User’s Guide 1 If the User’s Guide was not installed onto the computer’s hard disk, insert the P-touch Editor CD-ROM into the CDROM drive. 2 Start up the User’s Guide. On an IBM PC-compatible computer: • By clicking the P-touch Editor icon: Double-click “The User’s Guide PT-9200DX” icon in the “P-touch Editor 3.1” group window. • With the Start button: (a) Click the Start button in the taskbar to display the Start menu. (b) Select “programmes”. (c) Select “P-touch Editor 3.1”. (d) Click “The User’s Guide PT-9200DX”. • With Windows® Explorer: (a) Start up Windows® Explorer. (b) Select the CD-ROM drive (if the User’s Guide is not installed on the hard disk), or select the drive and directory where P-touch Editor is installed (if the User’s Guide is installed on the hard disk). (c) Double-click “Main.htm” in the “Manual” folder. On a Macintosh computer: • 24 Double-click “Main.htm” in the “User’s Guide” folder of the CD-ROM’s “P-touch” folder (if the User’s Guide is not installed on the hard disk), or of the installed “P-touch Editor Ver3.1” folder (if the User’s Guide is installed on the hard disk). Using the PT-9200DX After you have designed a label layout using the P-touch Editor application, you can print it out to make a label. Installing the tape cassette 1 Press down on the cover release button and lift open the tape compartment cover. 2 If you are using a new tape cassette, first remove the stopper. (Some tape cassettes may not be installed with a stopper.) Make sure that the end of the tape feeds under the tape guides. End of the tape Tape guide 3 Insert the tape cassette firmly into the compartment, making sure that the entire back of the cassette touches the bottom of the compartment. When inserting the tape cassette, make sure that the ink ribbon does not catch on the corner of the metal guide. Be sure not to touch the print head. 4 Close the compartment cover, and then press the on/off button to turn on the PT-9200DX . 25 5 After the on/off button lights up in green, press the feed/cut button once to remove any slack in the tape and cut off the excess. Printing a label 1 Turn on the PT-9200DX and start up the computer. 2 Start up P-touch Editor and make sure that “PT-9200DX ” is selected as the printer in the Print Setup dialogue box ([Print Setup] command in the [File] menu of the PC software) or in the Chooser (when using the Mac software). 3 In the Size setting of the Page Properties, select the desired label size, and then design your label layout. 4 Click the [Print] command in the [File] menu, select the desired settings in the Print dialogue box, and then click the OK button. The on/off button on the PT-9200DX flashes in green while it is receiving the data. After the label is printed, it is fed from the tape exit slot and automatically cut off if the “Auto Cut” option was selected. If the “Half Cut” option was selected, press the feed/cut button once to cut off the label. While printing multiple copies of labels, the printing speed may be decreased so that a high resolution can be maintained. 26 Maintenance Cleaning the Print Head and Roller A blank horizontal line appearing through the printed label indicates that the print head and roller are dirty. Clean the print head and roller according to the following procedure. 1 Turn off the PT-9200DX. 2 Open the tape compartment cover. 3 Remove the tape cassette if one is installed. 4 Use a dry cotton swab to gently wipe up and down along the print head and roller. Cotton swab Cotton swab Print head (area to be cleaned) Roller (area to be cleaned) 5 Insert the tape cassette, and then close the tape compartment cover. Caution: Be careful not to touch the cutter near the print head and roller while cleaning them. In addition, do not try to clean the print head immediately after printing, otherwise you may be burned. * Cleaning can also be done by using the optional print head cleaning cassette (TZ-CL6). 27 Monitoring the P-touch Status You can determine the status of the PT-9200DX from the power button light. PT-9200DX status Power button light Description/Remedy Lights up in green • The P-touch is operating normally and is in stand-by. Flashes in green • The P-touch is receiving data from the computer correctly. Lights up in orange • While in stand-by, the P-touch detected that the tape cassette was not inserted correctly. Correctly insert the tape cassette. Printing will begin when the tape cassette is correctly inserted. • The tape compartment cover is not completely closed. Close the tape compartment cover. Flashes in orange • While receiving data, the P-touch detected that the tape compartment cover was not completely closed or that the cover was opened. Close the tape compartment cover. Printing will begin when the tape compartment cover is closed. Flashes in red (Correct the problem, and then try printing again.) • While printing, the P-touch detected that a tape cassette was not inserted or that the tape cassette ran out of tape. Insert a tape cassette or replace it. • Before or during printing, the tape compartment cover was opened. Close the tape compartment cover. • A data transmission error occurred. After about five seconds, the P-touch will return to stand-by (the power button will light up in green). Lights up in red (Correct the problem, and then try printing again.) • Turn off the P-touch, and then turn it on again. If the power button continues to light up in red, contact your service representative. 28 Troubleshooting If you think the P-touch is not printing correctly, but you cannot determine the problem with the power button light, refer to the following list of possible problems and perform the necessary operations. Problem Cause Solution The P-touch does not print. A printing error is indicated. • The interface cable is loose. • The tape cassette is not inserted correctly. • The tape compartment cover is open. Check that the interface cable is correctly connected, the tape cassette is correctly installed, and that the tape compartment cover is closed. While printing, striped tape appears. There is no tape in the tape cassette. Insert a new tape cassette, and then either press the feed/cut button or turn the P-touch off, then on again. The power button does not light up or flash. The power supply cable is loose. Check that the power supply cable is correctly connected. If the power button still does not light up or flash, contact your service representative. A blank horizontal line appears through the printed label. The print head and roller are dirty. Clean the print head and roller according to the procedure in Cleaning the Print Head and Roller on page 27. A data transmission error appears on the computer. The wrong port is selected. Windows® Under “Print to the following port” in the printer Properties dialogue box, select “PTUSB:” for a USB connection or select “PTCOMn:” (where “n” is 1 if the P-touch is connected to the computer’s COM1 port or 2 if the P-touch is connected to the computer’s COM2 port) for a serial connection.* Mac For a serial connection, select in the Chooser the port where the P-touch is connected. The baud rates of the computer and the P-touch are not the same. (Only for a serial connection) Windows® Start up the Change Baud Rate Wizard, and then select the same baud rate as the P-touch. Mac The Macintosh may not support the P-touch’s default baud rate of 115,200 bps. After changing the baud rate of the P-touch according to Changing the P-touch’s Baud Rate on page 31, select a baud rate of 57,600 bps in the Print dialogue box. The computer does not support the P-touch’s default baud rate of 115,200 bps. The P-touch’s default baud rate of 115,200 bps is not supported by some computers. After changing the baud rate of the P-touch according to Changing the P-touch’s Baud Rate on page 31, start up the Change Baud Rate Wizard, and select a baud rate of 57,600 or 9,600 bps. Error 99 The computer cannot detect the P-touch. Check the following: • Is the P-touch turned on? • Is the interface cable correctly connected? • Has the COM port where the P-touch is connected been selected with the Change Baud Rate Wizard? (Many PCs have more than one COM port.) Error 1,5 The computer’s serial port cannot be used. The COM ports on some PCs are turned off as a default. Check the computer’s manual or ask the computer manufacturer, and then turn on the COM port. <Checking the COM port (Windows® 95/98)> Double-click “System” in the Control Panel window. Click the Device Manager tab, and then click the plus sign next to “Ports (COM & LPT)”. Check that COM1 and COM2 are listed and that there is no error symbol displayed. (Windows® only) The baud rate cannot be set using the Change Baud Rate Wizard. * If two or more of the same P-touch models are connected through their USB ports, select “PTUSB (PT-9200DXXXXXXXXXX):” (where XXXXXXXXX is the serial number) instead of “PTUSB:”. * The serial number is written above the barcode on the silver label attached to the bottom of the P-touch. 29 Problem • The tape is not ejected correctly after being automatically cut. Remedy • Turn off the machine, open the tape compartment cover, and remove the tape cassette if one is installed. Using a cotton swab dipped in isopropyl (rubbing) alcohol, clean off the metal piece in the exit slot to the left of the cutter. Cutter Cotton swab Metal piece (Area to be cleaned) 30 Changing the P-touch’s Baud Rate The PT-9200DX’s default baud rate for a serial connection is 115,200 bps. Some computers may not support a serial port baud rate of 115,200 bps. If so, follow the procedure below to change the P-touch’s baud rate to 9,600 bps. In addition, the baud rate for the port must also be set to 9,600 bps. 1 Turn off the PT-9200DX. 2 Hold down the power button for about five seconds. 3 Release the power button when it begins flashing in red and green. 4 The baud rate of the PT-9200DX has been set to the slower baud rate of 9,600 bps. Power button 31 Machine Specification 32 Power supply: Input AC 230 V 50Hz Print tape: 6 widths available: 6 mm 9 mm 12 mm 18 mm 24 mm 36 mm Print head: 384 dots 360 dpi Tape cutter: Auto full cutter Auto half cutter Port: Serial, USB Dimensions: 120 × 150 × 250 mm Weight: 1.5 kg Accessories • Supplies Obtain tape cassettes from your nearest authorised dealer. Brother cannot be held responsible for trouble caused by the use of unauthorised supplies. Use only Brother TZ tapes with this machine. Do not use tapes that do not have the mark. Stock No. Description 36 mm laminated tapes TZ-161 Black characters on clear adhesive TZ-261 Black characters on white adhesive TZ-461 Black characters on red adhesive TZ-561 Black characters on blue adhesive TZ-661 Black characters on yellow adhesive TZ-M961 Black characters on silver (matt) adhesive TZ-262 Red characters on white adhesive TZ-263 Blue characters on white adhesive TZ-364 Gold characters on black adhesive TZ-365 White characters on black adhesive 24 mm laminated tapes TZ-151 Black characters on clear adhesive TZ-M51 Black characters on clear (matt) adhesive TZ-M951 Black characters on silver (matt) adhesive TZ-251 Black characters on white adhesive TZ-451 Black characters on red adhesive TZ-551 Black characters on blue adhesive TZ-651 Black characters on yellow adhesive TZ-751 Black characters on green adhesive TZ-951 Black characters on silver adhesive TZ-C51 Black characters on fluorescent yellow adhesive TZ-B51 Black characters on fluorescent orange adhesive TZ-D51 Black characters on fluorescent green adhesive TZ-152 Red characters on clear adhesive TZ-252 Red characters on white adhesive TZ-153 Blue characters on clear adhesive TZ-253 Blue characters on white adhesive TZ-354 Gold characters on black adhesive TZ-155 White characters on clear adhesive TZ-355 White characters on black adhesive TZ-455 White characters on red adhesive TZ-555 White characters on blue adhesive TZ-655 White characters on orange fluorescent adhesive TZ-755 White characters on green adhesive 18 mm laminated tapes TZ-141 Black characters on clear adhesive TZ-241 Black characters on white adhesive TZ-242 Red characters on white adhesive TZ-243 Blue characters on white adhesive TZ-344 Gold characters on black adhesive TZ-345 White characters on black adhesive TZ-441 Black characters on red adhesive TZ-541 Black characters on blue adhesive TZ-641 Black characters on yellow adhesive TZ-741 Black characters on green adhesive 33 Stock No. Description 12 mm laminated tapes TZ-131 Black characters on clear adhesive TZ-132 Red characters on clear adhesive TZ-133 Blue characters on clear adhesive TZ-135 White characters on clear adhesive TZ-231 Black characters on white adhesive TZ-232 Red characters on white adhesive TZ-233 Blue characters on white adhesive TZ-334 Gold characters on black adhesive TZ-335 White characters on black adhesive TZ-431 Black characters on red adhesive TZ-435 White characters on red adhesive TZ-531 Black characters on blue adhesive TZ-535 White characters on blue adhesive TZ-631 Black characters on yellow adhesive TZ-635 White characters on orange adhesive TZ-731 Black characters on green adhesive TZ-735 White characters on green adhesive TZ-931 Black characters on silver adhesive TZ-B31 Black characters on fluorescent orange adhesive TZ-C31 Black characters on fluorescent yellow adhesive TZ-D31 Black characters on fluorescent green adhesive TZ-M31 Black characters on clear (matt) adhesive TZ-M931 Black characters on silver (matt) adhesive 9 mm laminated tapes TZ-121 Black characters on clear adhesive TZ-122 Red characters on clear adhesive TZ-123 Blue characters on clear adhesive TZ-221 Black characters on white adhesive TZ-222 Red characters on white adhesive TZ-223 Blue characters on white adhesive TZ-324 Gold characters on black adhesive TZ-325 White characters on black adhesive TZ-421 Black characters on red adhesive TZ-521 Black characters on blue adhesive TZ-621 Black characters on yellow adhesive TZ-721 Black characters on green adhesive TZ-A25 White characters on grey adhesive TZ-M21 Black characters on clear (matt) adhesive 6 mm laminated tapes TZ-111 Black characters on clear adhesive TZ-211 Black characters on white adhesive TZ-315 White characters on black adhesive TZ-611 Black characters on yellow adhesive 24 mm non-laminated tapes TZ-N251 Black characters on white adhesive 34 Stock No. Description 18 mm non-laminated tapes TZ-N241 Black characters on white adhesive TZ-N242 Red characters on white adhesive TZ-N243 Blue characters on white adhesive TZ-N541 Black characters on blue adhesive TZ-N641 Black characters on yellow adhesive TZ-N741 Black characters on green adhesive TZ-NF41 Black characters on purpul adhesive TZ-PH41 Black characters on adhesive with a heart design TZ-PF41 Black characters on adhesive with a fruit design TZ-PM41 Black characters on adhesive with a marine design TZ-N841 Black characters on gold adhesive 12 mm non-laminated tapes TZ-N231 Black characters on white adhesive TZ-N232 Red characters on white adhesive TZ-N233 Blue characters on white adhesive TZ-N531 Black characters on blue adhesive TZ-N631 Black characters on yellow adhesive TZ-N731 Black characters on green adhesive TZ-NF31 Black characters on purple adhesive 9 mm non-laminated tapes TZ-N221 Black characters on white adhesive 6 mm laminated tapes TZ-N211 Black characters on white adhesive Strong adhesive tapes Stock No. Description TZ-S251 24 mm strong adhesive tape (black characters on white adhesive) TZ-S241 18 mm strong adhesive tape (black characters on white adhesive) TZ-S231 12 mm strong adhesive tape (black characters on white adhesive) TZ-S221 9 mm strong adhesive tape (black characters on white adhesive) TZ-S211 6 mm strong adhesive tape (black characters on white adhesive) Special tapes Stock No. TZ-IY41 TZ-SE4 TZ-FA4 TZ-FA3 Description 18 mm iron-on transfer tape (black characters) 18 mm security tape (black characters on white adhesive) 18 mm fabric tape (blue characters on white fabric) 12 mm fabric tape (blue characters on white fabric) Options Stock No. TZ-CL6 Print head cleaning cassette Description 35 FRANÇAIS Guide de référence rapide Merci d’avoir acheté la PT-9200DX! Avec votre nouvelle imprimante d’étiquettes Brother, vous pourrez imprimer des étiquettes personnalisées pour n’importe quelle utilisation. Insérez simplement une cassette pour étiquettes dans la PT-9200DX, créez votre étiquette avec le logiciel Ptouch Editor fourni, puis imprimez-la. Votre étiquette personnalisée est imprimée en quelques secondes. Les étiquettes sont disponibles dans une variété de tailles et de couleurs - une solution idéale pour le codage couleur et pour répondre à tous vos besoins en matière d’étiquetage. Les nombreuses caractéristiques du logiciel P-touch Editor facilitent et rendent plus rapide la création d’étiquettes magnifiques. Le logiciel automatise non seulement les fonctions de mise en page les plus compliquées mais inclue aussi une variété de modèles pré-formatés pour une utilisation immédiate. Déclaration de conformité Nous, Brother Industries Ltd. 15-1, Naeshiro-cho, Mizuho-ku, Nagoya 467-8561, Japan déclarons que ce produit est conforme aux documents normatifs suivants: Sécurité: EN 60950 EMC: EN 55022 1998 Class B EN 55024 1998 EN 61000-3-2 1995 EN 61000-3-3 1995 et suit les dispositions de Directive sur les basses tensions 73/23/EEC et Directive sur la compatibilité électromagnétique 89/336/EEC (amendée par 91/263/EEC et 92/31/EEC). Publié par: Brother Industries Ltd. Les câbles d’interface inclus doivent être utilisés pour assurer la conformités aux tolérances de EMC. PRÉCAUTIONS GÉNÉRALES • Utilisez seulement des cassettes TZ Brother avec cette imprimante. N’utilisez pas de cassettes ne portant pas la marque . • Ne tirez pas sur le ruban sortant de la P-touch. Vous risqueriez ainsi d’endommager la cassette. • Évitez d’utiliser l’imprimante dans des endroits extrêmement poussiéreux. Ne laissez pas l’imprimante en plein soleil ou sous la pluie. • N’exposez pas l’imprimante à des températures extrêmement élevées ou à l’humidité. • Ne laissez pas d’objets en caoutchouc ou vinyle sur l’imprimante pendant longtemps. Elle pourrait être tachée. • Ne nettoyez pas l’imprimante avec de l’alcool ou d’autres solvants organiques. Utilisez seulement un chiffon doux et sec. • Ne mettez pas d’objets étrangers dans l’imprimante ou d’objets lourds dessus. • Pour éviter les blessures, ne touchez pas le bord de la coupeuse. • Ne touchez pas la tête d’impression, qui devient très chaude quand la P-touch est utilisée. Même après la mise hors tension de l’imprimante, la tête d’impression reste chaude pendant un certain temps. • Utilisez seulement le cordon d’alimentation conçu spécialement pour cette imprimante. L’utilisation de tout autre cordon annulera la garantie. • Utilisez seulement les câbles fournis avec cette imprimante. L’utilisation de tout autre câble annulera la garantie. • Si vous n’avez pas l’intention d’utiliser la machine pendant longtemps, débranchez le cordon d’alimentation. • N’essayez pas de démonter la P-touch. • IBM® est une marque de International Business Machines, Inc. • Microsoft® et Windows® sont des marques déposées de Microsoft Corp. aux états-Unis et dans les autres pays. • Macintosh et Power Macintosh sont des marques déposées de Apple Computer, Inc. • Tous les autres noms de logiciels et produits mentionnés sont des marques de fabrique ou des marques déposées de leurs compagnies respectives. Table des matières Précautions Générales Déballage ......................................................................................................................................... 2 Raccordement du câble d’interface et du cordon d’alimentation ..................................................... 4 Installation de P-touch Editor ........................................................................................................... 6 Installation de P-touch Editor et du pilote d’imprimante (pour Windows® 95/98/Me/NT 4.0/2000 Professional/XP) .. 6 Installation de P-touch Editor Version 3.1 ..................................................................................... 6 Installation du pilote d’imprimante .............................................................................................. 8 Pour une liaison série .............................................................................................................. 8 Utilisation de Assistant pour le changement de la vitesse de transmission ............................... 9 Pour une liaison USB (Windows® 98/Me/2000 Professional/XP seulement) ............................. 10 Installation de P-touch Editor Version 3.1 (pour Macintosh) ............................................................. 12 Installation de P-touch Editor Version 3.1 .................................................................................... 12 Installation du pilote d’imprimante PT-9200DX ............................................................................ 13 Sélection de l’imprimante ............................................................................................................ 14 Désinstallation du logiciel P-touch et du pilote d’imprimante ........................................................... 14 Désinstallation de P-touch Editor Version 3.1 (pour Windows® 95/98/Me/NT 4.0/2000 Professional/XP) ... 14 Remplacement, installation ou suppression du pilote d’imprimante (pour Windows® 95/98/Me/NT 4.0/2000 Professional/XP) ............................................................ 15 Pour une liaison série .............................................................................................................. 15 Pour une liaison USB (Windows® 98/Me/2000 Professional/XP seulement) ............................. 16 Suppression de P-touch Editor Version 3.1 et du pilote d’imprimante (pour Macintosh) ............... 18 Utilisation de P-touch Editor ............................................................................................................ 19 Lancement de P-touch Editor ............................................................................................................ 19 Affichage des propriétés .................................................................................................................... 20 Création d’une nouvelle mise en page .............................................................................................. 20 Création d’une mise en page à partir d’un modèle Format automatique ............................................ 21 Importation d’un fichier graphique .................................................................................................... 22 Code barres ....................................................................................................................................... 23 Bases de données .............................................................................................................................. 23 Lecture du mode d’emploi ................................................................................................................ 24 Lecture du mode d’emploi de P-touch Editor .................................................................................... 24 Utilisation de la PT-9200DX ............................................................................................................. 25 Mise en place de la cassette .............................................................................................................. 25 Impression d’une étiquette ................................................................................................................ 26 Entretien ........................................................................................................................................... 27 Nettoyage de la tête d’impression et du cabestan .............................................................................. 27 Contrôle du statut de la P-touch ....................................................................................................... 28 Guide de dépannage ......................................................................................................................... 29 Changement de la vitesse de transmission de la P-touch .................................................................. 31 Spécifications de l’imprimante ......................................................................................................... 32 Accessoires ....................................................................................................................................... 33 1 Déballage PT-9200DX Cassette à ruban TZ de 24 mm (caractères noirs sur fond blanc) Couvercle du logement de la cassette Touche Avance/coupe Touche On/off Touche de libération du couvercle Cordon d’alimentation secteur (pour le raccordement de la PT-9200DX à une prise secteur) Pour la Belgique Câbles d’interface (2) Pour la Suisse Série: Pour un ordinateur compatible IBM PC ou Macintosh Seul le cordon d’alimentation correspondant au pays de vente est inclus. USB: Pour un ordinateur compatible IBM PC ou Macintosh CD-ROM contenant les logiciels PC et Mac et leurs manuels. Précautions: • Faites attention à ne pas rayer le CD-ROM. 2 • Ne pas soumettre le CDROM à des températures extrêmement élevées ou basses. • Ne pas poser d’objets lourds sur le CD-ROM. Les cassettes d’étiquettes • Ne tirez pas sur le ruban ; vous risqueriez d’endommager la cassette. • Si vous collez l’étiquette sur un endroit humide ou sale, elle risque de se décoller facilement. Avant de coller l’étiquette, nettoyez la surface où vous allez la coller. • Selon les conditions d’environnement et le matériau, l’état, la rugosité et la forme de la surface de collage, il est possible que l’étiquette se déplace ou se décolle. • Pour vérifier la force d’adhérence de l’étiquette ou avant d’utiliser l’étiquette sur un endroit particulièrement sensible, faites un essai en collant un petit morceau d’étiquette sur une section dissimulée de la surface de collage prévue. • Le soleil, le vent et la pluie risquent de provoquer une perte de couleur de l’étiquette ou de la décoller. • Les inscriptions effectuées avec une encre à base d’huile ou à base d’eau risquent d’être visibles même si l’étiquette est collée dessus. Pour les dissimuler, collez deux étiquettes l’une sur l’autre, ou utilisez un autocollant à base sombre. • Ce ruban peut ne pas convenir dans les cas où des dommages ou des blessures risquent d’entraîner des obligations contractuelles. Brother Co, Ltd. et ses fournisseurs possèdent tous les droits pour ce logiciel (y compris, mais non limités à, la programmation, les images, les cliparts, les modèles et le texte faisant partie du logiciel), les textes compris dans les manuels fournis et les copies du logiciel. Ce logiciel, dans sa totalité ou en partie, ne peut pas être reproduit, modifié, analysé, désassemblé ou décompilé sans permission. 3 Raccordement du câble d’interface et du cordon d’alimentation Raccordez la PT-9200DX à l’ordinateur en suivant les instructions ci-dessous. Pour le raccordement au port série: Série 1 Assurez-vous que la PT-9200DX et l’ordinateur sont hors tension. 2 Branchez une extrémité du câble d’interface série fourni sur le port série (IOIOI) de la PT-9200DX et l’autre extrémité du câble sur le port série de l’ordinateur. Pour une liaison avec Macintosh, raccordez la PT-9200DX au port modem ou imprimante (de préférence le port modem). Les ports série (RS-232C) de certains ordinateurs sont conçus de telle façon que le câble d’interface série ne peut pas être raccordé. Dans ce cas, utilisez un adaptateur disponible dans le commerce. 3 Insérez la fiche de l’une des extrémités du cordon d’alimentation dans la prise d’alimentation de la PT-9200DX. 4 Insérez la fiche de l’autre extrémité du cordon d’alimentation dans une prise secteur munie d’une borne de mise à la terre. Certains endroits peuvent nécessiter l’utilisation d’un adaptateur muni d’un conducteur de mise à la terre. Raccordez ce conducteur à la borne de mise à la terre. 5 Mettez la PT-9200DX sous tension, puis mettez l’ordinateur sous tension. 4 Pour le raccordement au port USB: Vous devez installer le logiciel avant d’effectuer le raccordement à l’interface USB ou de mettre sous tension. Veuillez suivre la procédure d’installation des pages 6 à 12 avant d’effectuer le raccordement ou de mettre sous tension. Le logiciel d’installation de P-touch Brother vous expliquera comment procéder. USB 1 Branchez une extrémité du câble d’interface USB fourni sur le port USB ( du câble sur le port USB de l’ordinateur. ) de la PT-9200DX et l’autre extrémité Ne raccordez pas la PT-9200DX à l’ordinateur en utilisant en même temps les câbles d’interface série et USB, autrement la PT-9200DX risque d’être endommagée. Lorsque vous effectuez une liaison USB par l’intermédiaire d’un Hub USB, un raccordement correct peut ne pas être possible suivant le type de Hub USB utilisé. Si l’impression est impossible avec une liaison avec HUB, essayez de raccorder la PT-9200DX directement à l’ordinateur à l’aide du câble d’interface USB. 2 Insérez la fiche de l’une des extrémités du cordon d’alimentation dans la prise d’alimentation de la PT-9200DX. 3 Insérez la fiche de l’autre extrémité du cordon d’alimentation dans une prise secteur munie d’une borne de mise à la terre. Certains endroits peuvent nécessiter l’utilisation d’un adaptateur muni d’un conducteur de mise à la terre. Raccordez ce conducteur à la borne de mise à la terre. 5 Pour Windows® Installation de P-touch Editor Le logiciel P-touch Editor et le pilote d’imprimante PT-9200DX doivent être installés pour que des étiquettes puissent être imprimées sur la PT-9200DX. Installation de P-touch Editor et du pilote d’imprimante (pour Windows® 95/98/Me/NT 4.0/2000 Professional/XP) Installez P-touch Editor Version 3.1 et le pilote d’imprimante dans l’ordinateur de la façon décrite ci-dessous. Vérifiez que la configuration de votre système remplit les conditions suivantes. Ordinateur : IBM PC ou compatible Système d’exploitation : Interface série : Interface USB : PC avec processeur x86 et port série (RS-232C) et fonctionnant sous Microsoft® Windows® 95/ 98/Me/2000 ou Windows® NT 4.0/2000 Professional/XP. PC avec port USB et Microsoft® Windows® 98/Me/2000 Professional/XP préinstallé. Certains PC fonctionnant sous Microsoft® Windows® 95/NT 4.0 préinstallé ne supportent pas toutes les fonctions du matériel USB. Espace libre sur le disque dur : Au moins 20 Mo Quelques centaines de Mo d’espace libre supplémentaires peuvent être nécessaires pour l’impression d’étiquettes longues ou l’impression d’un volume important de données. Moniteur : VGA ou carte graphique plus puissante Port : Série ou USB Mémoire disponible : Au moins 32 Mo Lecteur de CD-ROM Installation de P-touch Editor Version 3.1 Pour une liaison série : Avant d’installer le logiciel P-touch Editor et le pilote d’imprimante, raccordez la PT9200DX à l’ordinateur comme indiqué à la page 4, puis mettez-les sous tension. Pour une liaison USB : Ne raccordez pas la PT-9200DX à l’ordinateur avant d’avoir installé le logiciel P-touch Editor, car l’installation risque de ne pas s’effectuer correctement. Ne raccordez pas la PT-9200DX avant d’y avoir été invité. 1 Insérez le CD-ROM P-touch Editor Version 3.1 dans le lecteur de CD-ROM de l’ordinateur. Une boîte de dialogue s’affiche automatiquement pour vous permettre de sélectionner la langue. Si la boîte de dialogue n’apparaît pas automatiquement, cliquez sur “Poste de travail” dans le bureau, puis double-cliquez sur le lecteur de CD-ROM qui renferme le CD-ROM. (Avec Windows® XP, cliquez sur “Poste de travail” dans le menu Démarrer, puis double-cliquez sur le lecteur de CD-ROM qui renferme le CD-ROM. Ensuite, double-cliquez sur “Setup.exe” pour afficher la boîte de dialogue. 2 Sélectionnez la langue de votre système d’exploitation Windows®, puis cliquez sur le bouton OK. Une boîte de dialogue s’affiche pour vous permettre de sélectionner quoi installer. 6 3 Cliquez sur le bouton supérieur (Editeur). Une boîte de dialogue s’affiche pour vous permettre de sélectionner le modèle. Si vous ne souhaitez installer que le pilote d’imprimante, cliquez sur le bouton inférieur (Pilote d’imprimante). 8 Sélectionnez la méthode d’installation, puis cliquez sur le bouton Suivant. • 5 Lisez attentivement le contenu de la boîte de dialogue, puis cliquez sur le bouton Suivant pour continuer. La boîte de dialogue Informations utilisateur s’affiche. Pour une installation Typique ou Compacte Lorsque vous sélectionnez “Typique” ou “Compacte”, puis que vous cliquez sur le bouton Suivant, l’installation commence immédiatement. Typique : Toutes les options de base (P-touch Editor Version 3.1, les clips arts, les Modèles auto formatés, l’Aide et 13 polices) sont installées. Compacte : Seul P-touch Editor Version 3.1 est installé. 6 Entrez les informations nécessaires dans les cases appropriées (si les informations ont déjà été enregistrées dans Windows®, elles s’affichent automatiquement), puis cliquez sur le bouton Suivant. Une boîte de dialogue s’affiche vous demandant de confirmer les informations entrées. • Pour une installation Personnalisée Si vous sélectionnez “Personnalisée” puis que vous cliquez sur le bouton Suivant, une boîte de dialogue s’affiche pour vous permettre de sélectionner les options à installer. Seules les options cochées seront installées. Outre les options de base listées pour une installation typique, vous pouvez installer le mode d’emploi. 7 Cliquez sur le bouton Oui pour enregistrer les informations entrées. La boîte de dialogue Type d’installation s’affiche. Pour modifier les informations, cliquez sur le bouton Non, puis revenez à l’étape 6. 7 Pour Windows® 4 Cliquez sur l’icône de la PT-9200DX. L’assistant InstallShield® pour l’installation du logiciel P-touch Editor est lancé, puis la boîte de dialogue Bienvenue s’affiche. Pour Windows® 1) Sélectionnez les options à installer. Editeur : Clip Art : Polices : Modèles auto formatés : 2 Sélectionnez “Installez”, puis cliquez sur le bouton Suivant. Le logiciel P-touch Editor Version 3.1 Les illustrations de la fonction Clip Art de P-touch Editor Version 3.1 Les 13 polices de caractères Les modèles de la fonction Format automatique Mode d’emploi : Le mode d’emploi (HTML) de P-touch Editor Version 3.1 (Le mode d’emploi peut aussi être consulté à partir du CD-ROM.) Aide : Les fichiers d’aide de P-touch Editor Version 3.1 Si vous cliquez sur le bouton Changer alors qu’une option est sélectionnée, vous pourrez sélectionner des sous-éléments. Cliquez sur le bouton Changer pour afficher la boîte de dialogue Sélectionner sous-éléments, puis sélectionnez les sous-éléments que vous souhaitez installer en les cochant. Si certaines options ou certains sous-éléments ne sont pas installés, certaines fonctions de P-touch Editor ne seront peutêtre pas disponibles. Après avoir sélectionné les souséléments souhaités, cliquez sur le bouton Continuer. 3 Pour les utilisateurs de Windows® 95/98/Me : Allez à l’étape 4. Pour les utilisateurs de Windows® NT 4.0/2000 Professional/XP : Une boîte de dialogue s’affiche pour vous permettre d’ajouter un port P-touch (PTCOM). Si le port P-touch (PTCOM) est déjà installé, cliquez sur le bouton Suivant et continuez à l’étape 4 ci-dessous. Si le port P-touch (PTCOM) n’est pas installé, cliquez sur le bouton Ajouter. La boîte de dialogue Nom du port s’affiche. 2) Cliquez sur le bouton Suivant pour commencer l’installation. 9 Lorsque P-touch Editor est installé, une boîte de dialogue s’affiche pour vous permettre de sélectionner si vous souhaitez installer le pilote d’imprimante ou non. Pour installer le pilote d’imprimante, cliquez sur le bouton Oui. La première boîte de dialogue Configuration du pilote s’affiche. Continuez en allant à la section sur l’installation du pilote d’imprimante. Dans la liste des ports PTCOM, sélectionnez le port auquel la PT-9200DX est raccordée (“PTCOM1:” si la PT9200DX est raccordée au port COM1, ou “PTCOM2:” si la PT-9200DX est raccordée au port COM2), puis cliquez sur le bouton OK. Dans la boîte de dialogue Réglage du pilote, cliquez sur le bouton Suivant. Si le pilote d’imprimante est déjà installé, cliquez sur le bouton Non, redémarrez l’ordinateur, puis enlevez le CD-ROM du lecteur de CD-ROM. Installation du pilote d’imprimante Pour une liaison série 1 Sélectionnez “Câble série”, puis cliquez sur le bouton OK. Une boîte de dialogue s’affiche pour vous permettre de sélectionner si vous souhaitez installer ou désinstaller le pilote d’imprimante. 8 4 Une boîte de dialogue s’affiche pour vous permettre de sélectionner le port PTCOM auquel la PT-9200DX est raccordée. Sélectionnez “PTCOM1:” si la PT-9200DX est raccordée au port COM1, ou “PTCOM2:” si la PT-9200DX est raccordée au port COM2, puis cliquez sur le bouton Suivant. (Avec Windows® NT 4.0/2000 Professional/XP, sélectionnez le port ajouté à l’étape 3.) Une boîte de dialogue s’affiche pour vous demander de confirmer les modalités d’installation. Utilisation de Assistant pour le changement de la vitesse de transmission Si le port auquel la PT-9200DX est raccordée ne supporte pas la vitesse de transmission de 115200 bps, ou si vous souhaitez vérifier la liaison entre la PT-9200DX et l’ordinateur, lancez le Changement de vitesse de transmission automatique et sélectionnez les paramètres de la façon décrite ci-dessous. 1 Dans le menu Démarrer, pointez sur “Paramètres”, puis cliquez sur “Imprimantes” pour ouvrir le dossier Imprimantes. (Avec Windows® XP, cliquez sur “Imprimantes et télécopieurs” dans le menu Démarrer pour ouvrir le dossier Imprimantes et télécopieurs.) 6 Si le port auquel la PT-9200DX est raccordée supporte la vitesse de transmission de 115200 bps, cliquez sur le bouton Suivant. Si le port auquel la PT-9200DX est raccordée ne supporte pas la vitesse de transmission de 115200 bps, ou si vous souhaitez vérifier la liaison entre la PT-9200DX et l’ordinateur, sélectionnez “Lancez l’assistant pour le changement de la vitesse de transmission”, puis cliquez sur le bouton Suivant pour lancer l’Assistant pour le changement de la vitesse de transmission. Après avoir changé la vitesse de transmission de la façon décrite aux étapes 3 à 6 de la section Utilisation de Assistant pour le changement de la vitesse de transmission, page 9, continuez à l’étape 7 ci-dessous. 2 Avec Windows® 95, 98, 98SE et Me : Double-cliquez sur l’icône Brother PT-9200DX, puis cliquez sur “Propriétés” dans le menu déroulant qui apparaît. Sur l’intercalaire Avancé de la boîte de dialogue qui apparaît, cliquez sur le bouton Vitesse de transmission pour lancer l’Assistant Changement de vitesse de transmission. Avec Windows® NT 4.0 : Double-cliquez sur l’icône Brother PT-9200DX, puis cliquez sur “Propriétés” dans le menu déroulant qui apparaît. Sur l’intercalaire Paramètres de périphérique de la boîte de dialogue qui apparaît, cliquez sur “Vitesse de transmission...” dans l’arborescence pour afficher la section de réglage de la ‘Vitesse de transmission’ en bas de la boîte de dialogue. Cliquez sur le bouton Vitesse de transmission... pour lancer l’Assistant Changement de vitesse de transmission. Avec Windows® 2000 et XP : Double-cliquez sur l’icône Brother PT-9200DX, puis cliquez sur "Propriétés" dans le menu déroulant qui apparaît. Sur l’intercalaire Paramètres de périphérique de la boîte de dialogue qui apparaît, cliquez sur “Vitesse de transmission...” dans l’arborescence, puis cliquez sur le bouton Propriétés ... qui apparaît à droite pour lancer l’Assistant Changement de vitesse de transmission. 7 Une boîte de dialogue s’affiche pour vous indiquer que l’installation est terminée. Sélectionnez “Oui, je veux redémarrer mon ordinateur maintenant”, cliquez sur le bouton Terminer pour redémarrer l’ordinateur, et enlevez le CD-ROM de l’ordinateur. 3 Une boîte de dialogue s’affiche pour vous permettre de sélectionner le port série auquel la PT-9200DX est raccordée. Sélectionnez le port série approprié, puis cliquez sur le bouton Suivant. Une boîte de dialogue s’affiche pour vous permettre de sélectionner la vitesse de transmission. 9 Pour Windows® 5 Vérifiez que l’installation va s’effectuer comme vous le souhaitez, puis cliquez sur le bouton Suivant. Une boîte de dialogue s’affiche pour vous indiquer que le pilote d’imprimante est installé. Pour Windows® 4 Sélectionnez la vitesse de transmission, puis cliquez sur le bouton Suivant. Normalement, “115200 bps” est sélectionné ; néanmoins, votre ordinateur peut ne pas supporter la vitesse de transmission de 115200 bps. Dans ce cas, reportez-vous au mode d’emploi de votre ordinateur et sélectionnez la vitesse de transmission maximale. Une boîte de dialogue s’affiche pour vous demander de confirmer les paramètres de vitesse de transmission sélectionnés. Pour une liaison USB (Windows® 98/Me/2000 Professional/XP seulement) Avec la fonction Plug-and-Play, les nouveaux périphériques raccordés au système sont détectés, et leur pilote est automatiquement installé. Si vous souhaitez raccorder la PT9200DX via le port USB, son pilote sera installé avec la fonction Plug-and-Play. Lisez attentivement les instructions d’installation décrites ci-dessous avant d’installer le fichier fourni sur le CD-ROM. Ne raccordez pas la P-touch 9200DX à l’ordinateur tant que vous n’y êtes pas invité, sinon le pilote d’imprimante PT-9200DX risque de ne pas être installé correctement. Avec Windows® 98/98SE/Me/2000 Professional : 1 Sélectionnez “Câble USB”, puis cliquez sur le bouton OK. La boîte de dialogue Message USB s’affiche. 5 Vérifiez que la vitesse de transmission a changé, puis cliquez sur le bouton Suivant. Pour modifier les paramètres, cliquez sur le bouton Précédent puis revenez à l’étape 4. Une boîte de dialogue s’affiche pour indiquer que la vitesse de transmission a été réglée comme spécifié. 2 Cliquez sur le bouton Suivant. Une boîte de dialogue s’affiche pour vous demander de raccorder la PT9200DX à l’ordinateur. 6 Cliquez sur le bouton Fin. 3 Raccordez la PT-9200DX à l’ordinateur à l’aide du câble d’interface USB fourni comme décrit à la page 5, puis mettez la PT-9200DX sous tension. Une boîte de dialogue s’affiche pour vous indiquer que le pilote d’imprimante est installé. 10 Pour Windows® 4 Cliquez sur le bouton Terminer. Une boîte de dialogue s’affiche pour vous indiquer que l’installation est terminée. 5 Sélectionnez “Oui, redémarrer immédiatement”, cliquez sur le bouton Terminer pour redémarrer l’ordinateur, et enlevez le CD-ROM de l’ordinateur. Avec Windows® XP : 1 Dans la boîte de dialogue qui apparaît pour vous informer que le pilote d’imprimante PT-9200DX va être installé, cliquez sur le bouton Suivant. 2 Quand la boîte de dialogue apparaît pour vous demander de raccorder la P-touch 9200DX et de la mettre sous tension, raccordez la P-touch 9200DX à l’ordinateur à l’aide du câble d’interface USB fourni, comme décrit à la page 5, puis mettez la P-touch 9200DX sous tension. 3 Dans la première boîte de dialogue Assistant Matériel détecté qui apparaît, sélectionnez “Installer le logiciel automatiquement (recommandé)”, puis cliquez sur le bouton Suivant. 4 Si une boîte de dialogue apparaît pour vous avertir que le logiciel n’a pas réussi l’essai Windows Logo, continuez simplement l’installation. 5 Dans la boîte de dialogue Assistant Matériel détecté qui apparaît pour vous indiquer que l’installation du PT-9200DX et de l’ Assistant Matériel détecté sont terminées, cliquez sur le bouton Terminer. 11 7 Dans la boîte de dialogue qui apparaît pour vous indiquer que l’installation est terminée, sélectionnez "Oui, redémarrer immédiatement.", puis cliquez sur le bouton Terminer. Quand l’ordinateur a redémarré, l’installation est complètement terminée. Pour Macintosh 6 Si la boîte de dialogue qui vous avertit que le logiciel n’a pas passé avec succès l’essai de logo Windows apparaît encore, cliquez sur le bouton Continuer pour poursuivre l’installation (puisque le pilote d’imprimante a déjà satisfait aux normes sévères de qualité des produits de nos essays). 8 Sortez le CD-ROM de l’ordinateur. Installation de P-touch Editor Version 3.1 (pour Macintosh) Suivez la procédure ci-dessous pour installer le logiciel P-touch Editor sur votre Macintosh. La version Mac de ce logiciel est destinée à un Mac avec système d’exploitation anglais. Si le logiciel est installé sur un Mac avec un système d’exploitation dans une langue différente, il est possible que le logiciel ne fonctionne pas correctement. Vérifiez que la configuration de votre système remplit les conditions suivantes. Ordinateur : Macintosh ou Power Macintosh Système d’exploitation : Interface série : Macintosh avec processeur PowerPC et port série (modem ou imprimante), fonctionnant sous Mac OS 8.1 ou plus récent Interface USB : Macintosh avec port USB, fonctionnant sous Mac OS 8.5.1 ou plus récent * Pour les versions précédentes de Mac OS, reportez-vous au site Web Apple pour des informations sur USB. * Ce logiciel ne peut fonctionner sous Mac OS X que dans un environnement classique. Toutefois, l’environnement classique de Mac OS X v10.2 n’est pas supporté. * L’application est fournie sur CD-ROM ; par conséquent, l’ordinateur doit être équipé d’un lecteur de CD-ROM. Espace libre sur le disque dur : Au moins 20 Mo Quelques centaines de Mo d’espace libre supplémentaires peuvent être nécessaires pour l’impression d’étiquettes longues ou l’impression d’un volume important de données. Port : Série ou USB Mémoire vive disponible : Au moins 24 Mo Lecteur de CD-ROM Avec le CD-ROM fourni, les éléments suivants peuvent être installés: • P-touch Editor Version 3.1 • Pilote d’imprimante PT-9200DX Installation de P-touch Editor Version 3.1 1 Raccordez la PT-9200DX au Macintosh en utilisant le câble d’interface fourni. Veillez à laisser la PT9200DX hors tension. 2 Mettez le Macintosh sous tension. 3 Insérez le CD-ROM P-touch Editor dans le lecteur de CD-ROM de l’ordinateur 4 Double-cliquez sur l’icône “P-touch Editor 3.1 Installer” du dossier qui apparaît. 12 5 Après le lancement de l’installateur, sélectionnez la méthode d’installation. Cliquez sur le bouton “Install” pour commencer immédiatement l’installation des options de base. (Certains cliparts ne seront pas installés.) Environ 20 Mo d’espace libre sont nécessaires sur le disque dur pour commencer l’installation. Pour installer toutes les options, environ 120 Mo d’espace libre sont nécessaires sur le disque dur. Si l’espace libre disponible est suffisant, cliquez sur le bouton “Install”. Installation du pilote d’imprimante PT-9200DX Quand vous cliquez sur le bouton “Custom Install”, une boîte de dialogue est affichée pour vous permettre de sélectionner quelles options seront installées. Seules les options cochées seront installées. Sélectionnez les options que vous souhaitez installer, puis cliquez sur le bouton “Install”. 2 Après le lancement de l’installateur, cliquez sur le bouton “Select Driver”. Boîte de dialogue affichée si vous appuyez sur le bouton “Custom Install” : 3 Dans la boîte de dialogue qui est affichée, sélectionnez “PT-9200DX(USB)” (pour un raccordement au port USB) ou “PT-9200DX(Serial)” (pour un raccordement au port modem ou imprimante). Les pilotes d’imprimante cochés seront installés. Puis, cliquez sur le bouton “Install”. 6 L’installation commence. 7 Quand l’installation est terminée et la boîte de dialogue suivante est affichée, cliquez sur le bouton “Quit”. 8 Dans la boîte de dialogue affichée vous demandant si vous souhaitez redémarrer l’ordinateur, cliquez sur le bouton “Quit” pour continuer et installer le pilote d’imprimante. 4 L’installation commence. Quand l’installation est terminée et la boîte de dialogue suivante est affichée, cliquez sur le bouton “Quit”. 5 Quand la boîte de dialogue suivante est affichée, vous demandant si vous souhaitez redémarrer l’ordinateur, cliquez sur le bouton “Restart” pour redémarrer l’ordinateur. 6 Après le redémarrage de l’ordinateur, mettez la Ptouch sous tension. 13 Pour Macintosh 1 Double-cliquez sur l’icône “Driver Installer” du dossier P-touch. Sélection de l’imprimante Pour Macintosh 1 Déroulez le menu Pomme et sélectionnez “Chooser” pour afficher la fenêtre Chooser. 3 Si l’icône PT-9200DX(Serial) a été sélectionnée, cliquez sur l’icône du port auquel la PT9200DX(Serial) est reliée dans la liste à droite. 2 Dans la liste à gauche, cliquez sur l’icône PT9200DX(USB) (pour un raccordement au port USB) ou sur l’icône PT-9200DX(Serial) (pour un raccordement au port modem ou imprimante). Puis, sélectionnez le pilote d’imprimante approprié. 4 Refermez la fenêtre “Chooser” pour valider vos réglages. Désinstallation du logiciel P-touch et du pilote d’imprimante Désinstallez P-touch Editor Version 3.1 et le pilote d’imprimante en suivant la procédure ci-dessous : 1 Lancez Windows® 95/98/Me/NT 4.0/2000 Professional/XP. 5 Un message apparaît, vous demandant si vous souhaitez supprimer l’application sélectionnée. Cliquez sur le bouton Oui pour supprimer l’application. Si vous ne souhaitez pas supprimer l’application, cliquez sur le bouton Non. 2 Cliquez sur le bouton Démarrer de la barre des tâches, sélectionnez “Paramètres”, puis cliquez sur “Panneau de configuration”. Avec Windows® XP, cliquez sur bouton Démarrer dans la barre de tâches, puis cliquez sur “Panneau de configuration”. 6 Dans la boîte de dialogue affichée, indiquant que l’application est supprimée, cliquez sur le bouton OK. Désinstallation de P-touch Editor Version 3.1 (pour Windows® 95/98/Me/NT 4.0/2000 Professional/XP) 3 Dans la fenêtre “Panneau de configuration”, doublecliquez sur “Ajout/Suppression de programmes”. 4 Dans la boîte de dialogue Propriétés de Ajout/Suppression de programmes, sélectionnez “P-touch Editor 3.1”, puis cliquez sur le bouton Ajouter/Supprimer. * La boîte de dialogue peut être légèrement différente selon le système d’exploitation utilisé. 14 Remplacement, installation ou suppression du pilote d’imprimante (pour Windows® 95/98/Me/NT 4.0/ 2000 Professional/XP) 6 Sélectionnez “Câble série”, puis cliquez sur le bouton OK. Une boîte de dialogue s’affiche pour vous permettre de sélectionner l’installation ou la désinstallation du pilote d’imprimante. Pour une liaison série 1 Raccordez la PT-9200DX à l’ordinateur à l’aide du câble d’interface série fourni comme décrit à la page 4, puis mettez la PT-9200DX sous tension. 2 Insérez le CD-ROM P-touch Editor Version 3.1 dans le lecteur de CD-ROM de l’ordinateur. Une boîte de dialogue s’affiche automatiquement pour vous permettre de sélectionner la langue. Si la boîte de dialogue n’apparaît pas automatiquement, double-cliquez sur “Poste de travail” dans le bureau, puis double-cliquez sur le lecteur de CDROM qui renferme le CD-ROM. (Avec Windows® XP, cliquez sur “Poste de travail” dans le menu Démarrer, puis double-cliquez sur le lecteur de CD-ROM qui renferme le CD-ROM. Ensuite, double-cliquez sur “Setup.exe” pour afficher la boîte de dialogue. 7 Sélectionnez l’opération souhaitée, puis cliquez sur le bouton Suivant. 8 Si vous avez sélectionné “Installez” : Effectuez les étapes 3 à 7 de la section Pour une liaison série, page 8. Si vous avez sélectionné “Désinstallez” : Une boîte de dialogue s’affiche pour vous demander de confirmer la désinstallation du pilote d’imprimante de la PT-9200DX. 3 Sélectionnez la langue de votre système d’exploitation Windows®, puis cliquez sur le bouton OK. Une boîte de dialogue s’affiche pour vous permettre de sélectionner quoi installer. 4 Cliquez sur le bouton inférieur (Pilote d’imprimante). Une boîte de dialogue s’affiche pour vous permettre de sélectionner le modèle. Cliquez sur le bouton Suivant. Une boîte de dialogue s’affiche pour vous indiquer que la désinstallation est terminée. 5 Cliquez sur l’icône de la PT-9200DX. La première boîte de dialogue Configuration du pilote s’affiche pour vous permettre de sélectionner la liaison série ou la liaison USB. Cliquez sur le bouton Suivant. Une boîte de dialogue s’affiche pour vous indiquer que le pilote d’imprimante a été supprimé. 15 Sélectionnez “Oui, je veux redémarrer mon ordinateur maintenant”, cliquez sur le bouton Terminer pour redémarrer l’ordinateur, et enlevez le CD-ROM de l’ordinateur. Pour une liaison USB (Windows® 98/Me/ 2000 Professional/XP seulement) Vous pouvez remplacer, ajouter ou supprimer le pilote d’imprimante de la PT-9200DX de la façon décrite ci-dessous. 5 Cliquez sur l’icône de la PT-9200DX. La première boîte de dialogue Configuration du pilote s’affiche pour vous permettre de sélectionner la liaison série ou la liaison USB. 6 Sélectionnez “Câble USB”, puis cliquez sur le bouton OK. Une boîte de dialogue Configuration du pilote s’affiche pour vous permettre de sélectionner le remplacement, l’ajout ou la suppression du pilote d’imprimante de la PT-9200DX. 1 Mettez la PT-9200DX hors tension puis débranchez-la de l’ordinateur. 2 Insérez le CD-ROM P-touch Editor Version 3.1 dans le lecteur de CD-ROM de l’ordinateur. Une boîte de dialogue s’affiche automatiquement pour vous permettre de sélectionner la langue. Si la boîte de dialogue n’apparaît pas automatiquement, cliquez sur “Poste de travail” dans le bureau, puis double-cliquez sur le lecteur de CD-ROM qui renferme le CD-ROM. (Avec Windows® XP, cliquez sur “Poste de travail” dans le menu Démarrer, puis double-cliquez sur le lecteur de CD-ROM qui renferme le CD-ROM. Ensuite, double-cliquez sur “Setup.exe” pour afficher la boîte de dialogue. 3 Sélectionnez la langue de votre système d’exploitation Windows®, puis cliquez sur le bouton OK. Une boîte de dialogue s’affiche pour vous permettre de sélectionner quoi installer. 4 Cliquez sur le bouton inférieur (Pilote d’imprimante). Une boîte de dialogue s’affiche pour vous permettre de sélectionner le modèle. 16 7 Sélectionnez l’opération souhaitée, puis cliquez sur le bouton Suivant. Si vous avez sélectionné “Remplacer par une nouvelle Brother PT-9200DX”, le pilote d’imprimante préalablement installé est supprimé, et il est remplacé par un nouveau. Sélectionnez cette option pour effectuer une mise à niveau du pilote d’imprimante, ou lors d’un fonctionnement sous Windows® 2000 Professional/XP, pour passer à une PT-9200DX d’un autre numéro de série. Si vous avez sélectionné “Ajouter une Brother PT9200DX”, un nouveau pilote d’imprimante est ajouté. Si vous avez une liaison USB sur Windows® 98/Me, seul un port s’ajoute, sans ajout d’une nouvelle imprimante. Sélectionnez cette option pour raccorder et utiliser plusieurs PT-9200DX avec le même ordinateur. 8 Si vous avez sélectionné “Remplacer par une nouvelle Brother PT-9200DX” ou “Ajouter une Brother PT-9200DX” : Avec Windows® 98/98SE/ Me/2000 Professional : Une boîte de dialogue s’affiche pour vous inviter à raccorder la PT-9200DX à l’ordinateur. Raccordez la PT-9200DX à l’ordinateur à l’aide du câble d’interface USB fourni comme décrit à la page 5, puis mettez la PT-9200DX sous tension. Une boîte de dialogue s’affiche pour vous indiquer que le pilote d’imprimante est installé. Dans la boîte de dialogue Assistant Matériel détecté qui apparaît pour vous indiquer que l’installation du PT-9200DX et de l’Assistant Matériel détecté sont terminées, cliquez sur le bouton Terminer. Si la boîte de dialogue qui vous avertit que le logiciel n’a pas passé avec succès l’essai de logo Windows apparaît encore, cliquez sur le bouton Continuer pour poursuivre l’installation (puisque le pilote d’imprimante a déjà satisfait aux normes sévères de qualité des produits de nos essais). Sélectionnez “Oui, redémarrer immédiatement”, puis cliquez sur le bouton Terminer pour redémarrer l’ordinateur. Avec Windows® XP : Dans la première boîte de dialogue Assistant Matériel détecté qui apparaît, sélectionnez “Installer le logiciel automatiquement (recommandé)”, puis cliquez sur le bouton Suivant. Dans la boîte de dialogue qui apparaît pour vous indiquer que l’installation est terminée, sélectionnez “Oui, redémarrer immédiatement.”, puis cliquez sur le bouton Terminer. L’ordinateur redémarre. Si une boîte de dialogue apparaît pour vous avertir que le logiciel n’a pas réussi l’essai Windows Logo, continuez simplement l’installation. Sortez le CD-ROM de l’ordinateur. 17 Si vous avez sélectionné “Supprimer une Brother PT-9200DX” : Une boîte de dialogue s’affiche pour vous demander de confirmer la suppression de tous les pilotes d’imprimante de la PT-9200DX. Cliquez sur le bouton Oui. Une boîte de dialogue s’affiche pour vous indiquer que les pilotes d’imprimante ont été supprimés. Cliquez sur le bouton Terminer. Si une boîte de dialogue s’affiche pour vous expliquer que vous devez redémarrer l’ordinateur, sélectionnez l’option de redémarrage de l’ordinateur, puis cliquez sur le bouton Terminer. Suppression de P-touch Editor Version 3.1 et du pilote d’imprimante (pour Macintosh) Effacez P-touch Editor Version 3.1 et le pilote d’imprimante en suivant la procédure ci-dessous : Quand vous effacez le pilote d’imprimante, assurez-vous que la P-touch est hors tension et débranchée. 1 Faites glisser le dossier P-touch Editor Ver3.1 vers la corbeille. 2 Ouvrez le dossier “Extensions” du dossier système. 3 Faites glisser l’icône PT-9200DX(USB) et l’icône d’extension USB PT-9200DX (pour un raccordement au port USB) ou l’icône PT-9200DX(Serial) (pour un raccordement au port modem ou imprimante) vers la corbeille. 4 Dans le dossier système, ouvrez le dossier “Preferences”. 5 Faites glisser l’icône de préférences P-touch Editor 3.1 et l’icône de préférences PT-9200DX(USB) (pour un raccordement au port USB) ou l’icône de préférences PT-9200DX(Serial) (pour un raccordement au port modem ou imprimante) vers la corbeille. P-touch Editor Version 3.1 et le pilote d’imprimante sont maintenant supprimés. 18 Utilisation de P-touch Editor L’application P-touch Editor permet à tout le monde de créer et imprimer facilement des étiquettes pour toute utilisation imaginable. Lancement de P-touch Editor Sur un ordinateur compatible IBM PC: • En cliquant sur l’icône P-touch Editor: Double-cliquez sur l’icône “P-touch Editor 3.1” de la fenêtre de choix “P-touch Editor 3.1”. • Avec le bouton Démarrer: 1 Cliquez sur le bouton Démarrer de la barre des tâches pour afficher le menu Démarrer. 2 Sélectionnez “Programmes”. 3 Sélectionnez “P-touch Editor 3.1”. 4 Cliquez sur “P-touch Editor 3.1”. • Avec Windows® Explorer (Explorateur Windows®): 1 Lancez Windows® Explorer (Explorateur Windows®). 2 Sélectionnez le lecteur de CD-ROM et le répertoire où est installé P-touch Editor. 3 Double-cliquez sur “Ptedit3.exe”. Quand P-touch Editor est lancé, la fenêtre suivante est affichée. Barre de titre Barre de menus Barre d’outils standard Barre des propriétés Règles Zone de mise en page Curseur Zone d’impression Barre d’outils de dessin Barre des objets Barre d’état Sur un ordinateur Macintosh: • Double-cliquez sur l’icône “P-touch Editor Ver3.1” du dossier “P-touch Editor Ver3.1” installé dans votre ordinateur. Quand P-touch Editor est lancé, la fenêtre suivante est affichée. Règles Zone de mise Zone en page d’impression Barre de titre Barre de menus Barre d’outils de dessin Barre d’outils d’impression Barre d’outils de basse de données Barre d’état Barre des Barre des objets propriétés 19 Affichage des propriétés Bien que les écrans des explications ci-dessous s’appliquent à Windows® 95/98/98SE/Me, les opérations sont les mêmes pour Windows® NT4.0/2000 Professional/XP et pour Macintosh, sauf mention contraire. Vous pouvez afficher les propriétés voulues en cliquant sur l’icône dans la station de propriétés. Icône des propriétés de la page Icône des propriétés du texte Icône des propriétés de la police Icône des propriétés de la base de données (non disponible sur la version Macintosh du logiciel) Icône des propriétés de la mise en page Cliquez sur une icône pour afficher les propriétés. • Propriétés de la page ( ) Cliquez sur ce bouton pour dissimuler les propriétés. Lors de l’utilisation de la P-touch 9200DX Création d’une nouvelle mise en page Bien que les écrans des explications ci-dessous s’appliquent à Windows® 95/98/98SE/Me, les opérations sont les mêmes pour Windows® NT4.0/2000 Professional/XP et pour Macintosh, sauf mention contraire. • Entrée de texte 1 Cliquez sur (bouton Texte) de la barre d’outils de dessin. Vous pouvez entrer le texte, et le pointeur passe de (pointeur de sélection) à (pointeur d’insertion). 2 Amenez le pointeur d’insertion à l’endroit de la zone de mise en page où vous souhaitez taper le texte, puis cliquez sur le bouton gauche de la souris. 3 Le curseur clignote dans la zone de mise en page pour indiquer que vous pouvez taper le texte. 4 Tapez le texte au clavier de l’ordinateur. 5 Pour créer une nouvelle ligne de texte, appuyez sur la touche Entrée du clavier. Avec P-touch Editor version 3.1, le texte est toujours tapé en mode insertion. Vous ne pouvez pas utiliser le mode écrasement pour taper le texte. Pour changer de police et modifier la taille du texte, cliquez sur l’icône voulue de la station des propriétés, puis sélectionnez les paramètres parmi les Propriétés qui apparaissent Pour les détails, voyez Lecture du guide de l’utilisateur, à la page 24. 20 Création d’une mise en page à partir d’un modèle Format automatique Non seulement P-touch Editor vous permet de dessiner des images et disposer le texte en utilisant un des nombreux styles, polices et tailles disponibles, mais il est aussi fourni avec des modèles pré-formatés variés qui facilitent et rendent plus rapide la création d’étiquettes. Voyons ici à quel point la création d’une mise en page d’étiquette est facile avec la commande [Format automatique]. Sur un ordinateur compatible IBM PC: 1 Sélectionnez la commande [Format automatique] dans le menu [Fichier] pour lancer Format automatique. 2 Dans la fenêtre de choix “Catégorie:”, sélectionnez la catégorie contenant le modèle Format automatique que vous souhaitez utiliser. Pour notre exemple, nous sélectionnerons “NOM”. 3 Cliquez sur le bouton Suivant. 4 Dans la fenêtre de choix “Modèle:”, sélectionnez le modèle que vous souhaitez utiliser. Nous sélectionnerons le modèle intitulé NOM2.LBL. 5 Cliquez sur le bouton Suivant. 6 Cliquez sur le bouton Suivant ou Précédent jusqu’à ce que le texte que vous souhaitez changer apparaisse dans la case d’édition “Entrée:”. 7 Changez le texte en entrant le texte souhaité. 8 Répétez les étapes 6 et 7 jusqu’à ce que le texte apparaisse comme vous le souhaitez, puis cliquez sur le bouton Suivant. Pour cet exemple, nous remplacerons le nom de la section par “SÉCURTOUT S.A.”, le titre par “PDG” et le nom par “HÉLÈNE HUPPERT”. 9 Vérifiez si la mise en page contient le texte que vous souhaitez utiliser. 0 Cliquez sur le bouton Terminer. Une nouvelle mise en page contenant le texte pré-formaté est créée. 21 Sur un ordinateur Macintosh: 1 Sélectionnez la commande [Auto Format] dans le menu [File] pour afficher la boîte de dialogue Auto Format. 2 Dans la fenêtre de choix “Category:”, sélectionnez la catégorie contenant le modèle que vous souhaitez utiliser. Pour notre exemple, nous sélectionnerons “shop”. !!AutoFormat!! 3 Dans la fenêtre de choix “Template:”, sélectionnez le modèle que vous souhaitez utiliser. Sélectionnons le modèle intitulé shop3.lbl. 4 Cliquez sur le bouton OK. Un nouveau modèle contenant le texte préformaté sélectionné est créé et la boîte de dialogue Auto Text est affichée. 5 Cliquez sur le bouton Next ou Previous jusqu’à ce que le texte que vous souhaitez changer apparaisse dans la case d’édition “Input:”. Ici, la première ligne du texte que nous souhaitons changer, “CAMERA” est déjà affichée. 6 Changez le texte en entrant le texte souhaité. Nous pouvons commencer en remplaçant le nom du produit par “VCR”. 7 Répétez les étapes 5 et 6 jusqu’à ce que le texte apparaisse comme vous le souhaitez, puis cliquez sur le bouton Next. Finissons d’éditer le texte en remplaçant le prix original par “$415.” et le prix en solde par “$215.”. 8 Cliquez sur le bouton Close. Le texte de la mise en page est remplacé par le texte nouvellement entré. Importation d’un fichier graphique Avec l’application P-touch Editor, vous pouvez aussi importer des fichiers d’images dans des formats variés (.bmp, .dib, .jpg, .tif .ico et .wmf sur un PC ou PICT, JPEG, TIFF et BMP sur un Mac) dans votre mise en page. 1 Une mise en page étant affichée, sélectionnez la commande [Image] du menu [Insérer] (dans le logiciel pour PC) ou du menu [Object] (dans le logiciel pour Mac). Une boîte de dialogue vous permettant de sélectionner le fichier graphique apparaît. Quand vous utilisez P-touch Editor pour PC: Quand vous utilisez P-touch Editor pour Macintosh: 2 Sélectionnez le fichier graphique que vous souhaitez ajouter à la mise en page et double-cliquez dessus. L’image apparaît dans la mise en page. 22 Code barres Gardez les points suivants à l’esprit quand vous utilisez P-touch Editor Version 3.1 pour imprimer des codes à barres. • Les codes à barres doivent être imprimés sur un ruban blanc. Si des rubans d’une autre couleur sont utilisés, le lecteur de code à barres risque de ne pas lire le code à barres correctement. • Veillez à essayer le lecteur de code à barres pour vous assurer qu’il peut lire les codes à barres imprimés dans l’environnement dans lequel vous avez l’intention de les utiliser. Dans certains cas, les codes à barres ne sont pas lus correctement. • Le protocole du Code QR peut être utilisé seulement avec l’anglais. Si des données dans une autre langue sont entrées, il est possible que le code à barres ne soit pas lu correctement. Bases de données • Pour les détails généraux, reportez-vous au mode d’emploi fourni avec le CD-ROM P-touch Editor Version 3.1. Gardez les points suivants à l’esprit lorsque vous utilisez les fonctions base de données de P-touch Editor Version 3.1. • La fonction base de données de P-touch Editor Version 3.1 (Version Windows®) utilise des fichiers de base de données qui sont compatibles avec Microsoft Access 97. Si vous effectuez une mise à niveau de P-touch Editor Version 3.1 avec un programme enregistré sur le CD-ROM, P-touch Editor deviendra compatible avec Access 2000. Reportez-vous au fichier Readme qui se trouve sous Français\Editor\Ac2k sur le CD-ROM (le nom du dossier pour le français est “Français”), et démarrez le programme. • P-touch Editor Version 3.1 est capable d’importer des fichiers autres que les fichiers mdb, par exemple les fichiers csv. Les fichiers sauvegardés au format csv avec une application comme Microsoft® Excel pourront être utilisés avec P-touch Editor. Pour les détails, reportez-vous au mode d’emploi fourni avec le CD-ROM P-touch Editor Version 3.1. • En utilisant une fonction disponible dans Windows® Access 97, vous pourrez lier les fichiers Excel aux fichiers mdb. Cette fonction vous permettra de mettre à jour automatiquement avec P-touch Editor les données modifiées avec Excel. 23 Lecture du mode d’emploi Le mode d’emploi de P-touch Editor peut être lu en insérant le CD-ROM dans le lecteur chaque fois que vous souhaitez vous y reporter ou en l’installant dans votre disque dur de telle façon qu’il puisse être rapidement disponible à n’importe quel moment. Le mode d’emploi étant un document HTML, un navigateur Web est nécessaire pour le lire. Si Internet Explorer n’est pas installé, vous pouvez l’installer après l’avoir téléchargé sur Internet. Le mode d’emploi de P-touch Editor peut être lu avec d’autres navigateurs : néanmoins, il est possible que certaines pages ne soient pas affichées correctement. Lecture du mode d’emploi de P-touch Editor 1 Si le mode d’emploi n’avait pas été installé dans le disque dur de l’ordinateur, insérez le CD-ROM P-touch Editor dans le lecteur de CD-ROM. 2 Lancez le mode d’emploi. Sur un ordinateur compatible IBM PC: • • • En cliquant sur l’icône P-touch Editor: Double-cliquez sur l’icône “Le manuel d’utilisation P-touch Editor Ver.3.1.” de la fenêtre de choix “P-touch Editor 3.1”. Avec le bouton Démarrer: (a) Cliquez sur le bouton Démarrer de la barre des tâches pour afficher le menu Démarrer. (b) Sélectionnez “Programmes”. (c) Sélectionnez “P-touch Editor 3.1”. (d) Cliquez sur “Le manuel d’utilisation P-touch Editor Ver.3.1.” de la fenêtre de choix “P-touch Editor 3.1” Avec Windows® Explorer (Explorateur Windows®): (a) Lancez Windows® Explorer (Explorateur Windows®). (b) Sélectionnez le lecteur de CD-ROM (si le mode d’emploi n’est pas installé dans le disque dur), ou sélectionnez le disque et le répertoire où est installé P-touch Editor (si le mode d’emploi est installé dans le disque dur). (c) Double-cliquez sur “Main.htm” du dossier “Manual” (Mode d’emploi). Sur un ordinateur Macintosh: • 24 Double-cliquez sur l’icône “Main.htm” du dossier “User’s Guide” contenu dans le dossier “P-touch” du CDROM (si le mode d’emploi n’est pas installé dans le disque dur), ou le dossier “P-touch Editor Ver3.1” (si le mode d’emploi est installé dans le disque dur). Utilisation de la PT-9200DX Après avoir créé une mise en page d’étiquette à l’aide de l’application P-touch Editor, vous pourrez l’imprimer pour fabriquer une étiquette. Mise en place de la cassette 1 Appuyez sur la touche de libération du couvercle et soulevez le couvercle du logement de la cassette. 2 Si vous utilisez une cassette neuve, commencez par enlever le système de blocage. (Certaines cassettes ne sont pas munies de ce système.) Assurez-vous que l’extrémité du ruban passe bien sous les guides de ruban. Extrémité du ruban Guide de ruban 3 Insérez la cassette fermement dans le logement en vous assurant que tout l’arrière de la cassette touche le fond du logement. Quand vous insérez la cassette, assurez-vous que le ruban encreur ne s’accroche pas au coin du guide métallique. Faites attention à ne pas toucher la tête d’impression. 4 Refermez le couvercle du logement, puis appuyez sur la touche on/off pour mettre la PT-9200DX sous tension. 25 5 Quand la touche on/off s’allume en vert, appuyez une fois sur la touche avance/coupe pour tendre complètement le ruban et couper tout excédent. Impression d’une étiquette 1 Mettez la PT-9200DX sous tension et démarrez l’ordinateur. 2 Lancez P-touch Editor et assurez-vous que “PT-9200DX” est sélectionné comme imprimante dans la boîte de dialogue Configuration imprimante (commande [Configuration imprimante] du menu [Fichier] du logiciel pour PC) ou dans le Chooser (quand vous utilisez le logiciel pour Macintosh). 3 Dans les réglages taille des Propriétés de la page, sélectionnez le réglage de taille d’étiquette souhaité, puis créez votre mise en page d’étiquette. 4 Cliquez sur la commande [Imprimer] du menu [Fichier], sélectionnez les réglages souhaités dans la boîte de dialogue Imprimer, puis cliquez sur le bouton OK. La touche on/off de la PT-9200DX clignote en vert pendant la réception des données. Après l’impression de l’étiquette, cette dernière est expulsée de la fente de sortie de ruban et coupée automatiquement si l’option “Coupure auto” a été sélectionnée. Si l’option “1/2 coupe” a été sélectionnée, appuyez une fois sur la touche avance/coupe pour couper l’étiquette. Pendant l’impression de plusieurs copies d’étiquette, il est possible que la vitesse d’impression diminue de telle façon qu’une résolution élevée puisse être maintenue. 26 Entretien Nettoyage de la tête d’impression et du cabestan Une ligne blanche horizontale apparaissant sur l’étiquette imprimée est un signe d’encrassement de la tête d’impression et du cabestan. Nettoyez la tête d’impression et le cabestan en suivant la procédure ci-dessous. 1 Mettez la PT-9200DX hors tension. 2 Ouvrez le couvercle du logement de la cassette. 3 Si une cassette est en place, enlevez-la. 4 Utilisez un coton-tige sec pour essuyer délicatement vers le haut et le bas la tête d’impression et le cabestan. Coton-tige Coton-tige Tête d’impression (partie à nettoyer) Cabestan (partie à nettoyer) 5 Insérez la cassette, puis refermez le couvercle du logement de la cassette. Attention: Faites attention à ne pas toucher la coupeuse située à côté de la tête d’impression et du cabestan pendant leur nettoyage. N’essayez pas non plus de nettoyer la tête d’impression immédiatement après un travail d’impression car vous pourriez vous brûler. * Le nettoyage peut aussi être effectué en utilisant la cassette de nettoyage de tête d’impression (TZ-CL6) disponible en option. 27 Contrôle du statut de la P-touch Vous pouvez déterminer le statut de la PT-9200DX en observant la couleur de l’éclairage de la touche on/off. Statut de la PT-9200DX Couleur de touche on/off Description/Solution S’allume en vert • La P-touch fonctionne normalement et est en mode d’attente. Clignote en vert • La P-touch est en train de recevoir normalement des données de l’ordinateur. S’allume en orange • En mode d’attente, la P-touch a détecté une insertion incorrecte de la cassette. Insérez correctement la cassette. L’impression commencera quand la cassette sera insérée correctement. • Le couvercle du logement de la cassette n’est pas complètement fermé. Refermez le couvercle du logement de la cassette. Clignote en orange • Pendant la réception des données, la P-touch a détecté la fermeture incorrecte ou l’ouverture du couvercle du logement de la cassette. Refermez le couvercle du logement de la cassette. L’impression commencera quand le couvercle du logement de la cassette sera fermé. Clignote en rouge (Corrigez le problème, puis essayez d’imprimer de nouveau.) • Pendant l’impression, la P-touch a détecté l’absence de cassette ou l’épuisement du ruban de la cassette. Insérez une cassette ou remplacez-la. • Avant ou pendant l’impression, le couvercle du logement de la cassette a été ouvert. Refermez le couvercle du logement de la cassette. • Une erreur de transmission de données est survenue. Après environ cinq secondes, la P-touch reviendra au mode d’attente (la touche on/off s’allumera en vert). S’allume en rouge (Corrigez le problème, puis essayez d’imprimer de nouveau.) • Mettez la P-touch hors tension, puis remettez-la sous tension. Si la touche on/off reste allumée en rouge, contactez votre représentant de service après-vente. 28 Guide de dépannage Si vous pensez que la P-touch n’imprime pas correctement mais n’arrivez pas à déterminer l’origine du problème à l’aide de l’éclairage de la touche on/off, reportez-vous à la liste suivante de problèmes possibles et effectuez les opérations nécessaires. Problème Cause Solution La P-touch n’imprime pas. Une erreur d’impression est indiquée. • Le câble d’interface n’est pas branché correctement. • La cassette n’est pas insérée correctement. • Le couvercle du logement de la cassette est ouvert. Vérifiez que le câble d’interface est raccordé correctement, que la cassette est installée correctement et que le couvercle du logement de la cassette est fermé. Pendant l’impression, une bande rayée apparaît. Il n’y a pas de cassette dans le logement de la cassette. Insérez une nouvelle cassette, puis appuyez sur la touche d’avance/coupe ou mettez la P-touche hors tension, puis de nouveau sous tension. La touche on/off ne s’allume pas et ne clignote pas. Le cordon d’alimentation n’est pas branché correctement. Vérifiez que le cordon d’alimentation est raccordé correctement. Si la touche on/off ne s’allume pas et ne clignote pas, contactez votre représentant de service après-vente. Une ligne blanche horizontale traverse l’étiquette imprimée. La tête d’impression et le cabestan sont encrassés. Nettoyez la tête d’impression et le cabestan en suivant la procédure décrite dans Nettoyage de la tête d’impression et du cabestan à la page 27. Une erreur de transmission de données est affichée sur l’ordinateur. Le mauvais port est sélectionné. Windows® Sous “Imprimer vers le port suivant” de la boîte de dialogue Propriétés de l’imprimante, sélectionnez “PTUSB:” pour une liaison USB ou sélectionnez “PTCOMn:” (où “n” est 1 si la P-touch est raccordée au port COM1 de l’ordinateur ou 2 si la P-touch est raccordée au port COM2 de l’ordinateur) pour une liaison série.* Mac Pour une liaison série, sélectionnez dans le Chooser le port auquel la P-touch est raccordée. La vitesse de transmission de l’ordinateur et celle de la Ptouch sont différentes. (Seulement pour une liaison série.) Windows® Lancez Changement de vitesse de transmission automatique, puis sélectionnez la même vitesse de transmission que pour la P-touch. Mac Le Macintosh peut ne pas supporter la vitesse de transmission par défaut de 115 200 bps de la P-touch. Après avoir changé la vitesse de transmission de la P-touch suivant les directives de Changement de la vitesse de transmission de la P-touch à la page 31, sélectionnez une vitesse de transmission de 57 600 bps dans la boîte de dialogue Impression. L’ordinateur ne supporte pas la vitesse de transmission par défaut de 115 200 bps de la Ptouch. La vitesse de transmission par défaut de 115 200 bps de la P-touch n’est pas supportée par certains ordinateurs. Après avoir changé la vitesse de transmission de la P-touch suivant les directives de Changement de la vitesse de transmission de la P-touch à la page 31, lancez Changement de vitesse de transmission automatique, puis sélectionnez une vitesse de transmission de 57 600 bps ou 9 600 bps. Erreur 99 L’ordinateur ne peut pas détecter la P-touch. Vérifiez les points suivants: • Est-ce que la P-touch est sous tension ? • Est-ce que le câble d’interface est raccordé correctement ? • Est-ce que le port COM auquel est raccordé la P-touch a été sélectionné avec Changement de vitesse de transmission automatique? (De nombreux PC sont munis de plus d’un port COM.) Erreur 1,5 Le port série de l’ordinateur ne peut pas être utilisé. Les ports COM de certains PC sont désactivés par défaut. Vérifiez le mode d’emploi de l’ordinateur ou consultez le fabricant de l’ordinateur, puis activez le port COM. <Vérification du port COM (Windows® 95/98)> Double-cliquez sur “Système” dans la fenêtre Panneau de configuration. Cliquez sur l’intercalaire Gestionnaire de périphériques, puis cliquez sur le signe plus à côté de “Ports (COM & LPT)” . Vérifiez que COM1 et COM2 sont listés et qu’aucun symbole d’erreur n’est affiché. (Windows® seulement) La vitesse de transmission ne peut pas être réglée à l’aide de Changement de vitesse de transmission automatique. * Si deux P-touch ou plus du même modèle sont raccordées via leurs ports USB, sélectionnez “PTUSB (PT-9200DXXXXXXXXXX):” (où XXXXXXXXX est le numéro de série) au lieu de “PTSUB:”. * Le numéro de série est inscrit au-dessus du code à barres sur l’étiquette argentée attachée au bas de la P-touch. 29 Problème • Le ruban n’est pas éjecté correctement après avoir été coupé automatiquement. Solution • Mettez l’imprimante hors tension, ouvrez le couvercle du logement de la cassette, et enlevez la cassette si une cassette est en place. Utilisez un coton-tige trempé dans de l’alcool à brûler, nettoyez la pièce métallique se trouvant dans la fente de sortie du ruban, à gauche de la coupeuse. Coupeuse Coton-tige Pièce métallique (partie à nettoyer) 30 Changement de la vitesse de transmission de la P-touch La vitesse de transmission par défaut de la P-9200DX pour une liaison série est de 115200 bps. Certains ordinateurs ne supportent pas une vitesse de transmission de 115200 bps. Dans ce cas, suivez la procédure ci-dessous pour changer la vitesse de transmission de la P-touch à 9600 bps. La vitesse de transmission du port doit aussi être réglée sur 9600 bps. 1 Mettez la PT-9200DX hors tension. 2 Appuyez sur la touche on/off et maintenez-la enfoncée pendant environ cinq secondes. 3 Relâchez la touche quand elle commence à clignoter en rouge et vert. 4 La vitesse de transmission de la la PT-9200DX est ainsi réglée sur la vitesse de transmission plus lente de 9600 bps. Touche on/off 31 Spécifications de l’imprimante Alimentation: CA 230 V 50 Hz Ruban d’impression: 6 largeurs disponibles: 6 mm 9 mm 12 mm 18 mm 24 mm 36 mm 32 Tête d’impression: 384 points 360 points Coupeuse: Coupeuse entièrement automatique Précoupeuse entièrement automatique Port: Série, USB Dimensions: 120 × 150 × 250 mm Poids: 1,5 kg Accessoires • Tournitures Vous pouvez obtenir des cassettes chez votre revendeur Brother le plus proche. Brother ne peut être rendu responsable pour tout dommage causé par l’utilisation de fournitures non-agréées. Iisez que des rubans Brother TZ. N’utilisez jamais de rubans ne portant pas la marque . Disponibilité selon les pays. No. de stock Description Rubans laminés de 36 mm TZ-161 Caractères noirs sur fond transparent TZ-261 Caractères noirs sur fond blanc TZ-461 Caractères noirs sur fond rouge TZ-561 Caractères noirs sur fond bleu TZ-661 Caractères noirs sur fond jaune TZ-M961 Caractères noirs sur ruban argent (mat) TZ-262 Caractères rouges sur fond blanc TZ-263 Caractères bleus sur fond blanc TZ-364 Caractères or sur fond noir TZ-365 Caractères blancs sur fond noir Rubans laminés de 24 mm TZ-151 Caractères noirs sur fond transparent TZ-M51 Caractères noirs sur fond transparent (mat) TZ-M951 Caractères noirs sur ruban argent (mat) TZ-251 Caractères noirs sur fond blanc TZ-451 Caractères noirs sur fond rouge TZ-551 Caractères noirs sur fond bleu TZ-651 Caractères noirs sur fond jaune TZ-751 Caractères noirs sur fond vert TZ-951 Caractères noirs sur ruban argent TZ-C51 Caractères noirs sur fond jaune fluorescent TZ-B51 Caractères noirs sur fond orange fluorescent TZ-D51 Caractères noirs sur fond vert fluorescent TZ-152 Caractères rouges sur fond transparent TZ-252 Caractères rouges sur fond blanc TZ-153 Caractères bleus sur fond transparent TZ-253 Caractères bleus sur fond blanc TZ-354 Caractères or sur fond noir TZ-155 Caractères blancs sur fond transparent TZ-355 Caractères blancs sur fond noir TZ-455 Caractères blancs sur fond rouge TZ-555 Caractères blancs sur fond bleu TZ-655 Caractères blancs sur fond orange TZ-755 Caractères blancs sur fond vert Rubans laminés de 18 mm TZ-141 Caractères noirs sur fond transparent TZ-241 Caractères noirs sur fond blanc TZ-242 Caractères rouges sur fond blanc TZ-243 Caractères bleus sur fond blanc TZ-344 Caractères or sur fond noir TZ-345 Caractères blancs sur fond noir TZ-441 Caractères noirs sur fond rouge TZ-541 Caractères noirs sur fond bleu TZ-641 Caractères noirs sur fond jaune TZ-741 Caractères noirs sur fond vert 33 No. de stock Description Rubans laminés de 12 mm TZ-131 Caractères noirs sur fond transparent TZ-132 Caractères rouges sur fond transparent TZ-133 Caractères bleus sur fond transparent TZ-135 Caractères blancs sur fond transparent TZ-231 Caractères noirs sur fond blanc TZ-232 Caractères rouges sur fond blanc TZ-233 Caractères bleus sur fond blanc TZ-334 Caractères or sur fond noir TZ-335 Caractères blancs sur fond noir TZ-431 Caractères noirs sur fond rouge TZ-435 Caractères blancs sur fond rouge TZ-531 Caractères noirs sur fond bleu TZ-535 Caractères blancs sur fond bleu TZ-631 Caractères noirs sur fond jaune TZ-635 Caractères blancs sur fond orange TZ-731 Caractères noirs sur fond vert TZ-735 Caractères blancs sur fond vert TZ-931 Caractères noirs sur ruban argent TZ-B31 Caractères noirs sur fond orange fluorescent TZ-C31 Caractères noirs sur fond jaune fluorescent TZ-D31 Caractères noirs sur fond vert fluorescent TZ-M31 Caractères noirs sur fond transparent (mat) TZ-M931 Caractères noirs sur ruban argent (mat) Rubans laminés de 9 mm TZ-121 Caractères noirs sur fond transparent TZ-122 Caractères rouges sur fond transparent TZ-123 Caractères bleus sur fond transparent TZ-221 Caractères noirs sur fond blanc TZ-222 Caractères rouges sur fond blanc TZ-223 Caractères bleus sur fond blanc TZ-324 Caractères or sur fond noir TZ-325 Caractères blancs sur fond noir TZ-421 Caractères noirs sur fond rouge TZ-521 Caractères noirs sur fond bleu TZ-621 Caractères noirs sur fond jaune TZ-721 Caractères noirs sur fond vert TZ-A25 Caractères blancs sur fond grey TZ-M21 Caractères noirs sur fond transparent (mat) Rubans laminés de 6mm TZ-111 Caractères noirs sur fond transparent TZ-211 Caractères noirs sur fond blanc TZ-315 Caractères blancs sur fond noir TZ-611 Caractères noirs sur fond jaune Rubans non laminés de 24 mm TZ-N251 Caractères noirs sur fond blanc 34 No. de stock Description Rubans non laminés de 18 mm TZ-N241 Caractères noirs sur fond blanc TZ-N242 Caractères rouges sur fond blanc TZ-N243 Caractères bleus sur fond blanc TZ-N541 Caractères noirs sur fond bleu TZ-N641 Caractères noirs sur fond jaune TZ-N741 Caractères noirs sur fond vert TZ-NF41 Caractères noirs sur fond violet TZ-PH41 Caractères noirs sur fond à motifs de coeur TZ-PF41 Caractères noirs sur fond à motifs de fruits TZ-PM41 Caractères noirs sur fond à motifs marins TZ-N841 Caractères noirs sur fond or Rubans non laminés de 12 mm TZ-N231 Caractères noirs sur fond blanc TZ-N232 Caractères rouges sur fond blanc TZ-N233 Caractères bleus sur fond blanc TZ-N531 Caractères noirs sur fond bleu TZ-N631 Caractères noirs sur fond janue TZ-N731 Caractères noirs sur fond vert TZ-NF31 Caractères noirs sur fond violet Rubans non laminés de 9 mm TZ-N221 Caractères noirs sur fond blanc Rubans non laminés de 6 mm TZ-N211 Caractères noirs sur fond blanc Rubans à adhérence spéciale No. de stock Description TZ-S251 Ruban de 24 mm à adhérence spéciale (caractères noirs sur fond blanc) TZ-S241 Ruban de 18 mm à adhérence spéciale (caractères noirs sur fond blanc) TZ-S231 Ruban de 12 mm à adhérence spéciale (caractères noirs sur fond blanc) TZ-S221 Ruban de 9 mm à adhérence spéciale (caractères noirs sur fond blanc) TZ-S211 Ruban de 6 mm à adhérence spéciale (caractères noirs sur fond blanc) Rubans spéciaux No. de stock Description TZ-IY41 Rubans de 18 mm pour décalque à chaud (caractères noirs) TZ-SE4 Ruban de sécurité de 18 mm (caractères noirs sur fond blanc) TZ-FA4 Ruban en tissu de 18 mm (caractères bleus sur fond blanc) TZ-FA3 Ruban en tissu de 12 mm (caractères bleus sur fond blanc) Options No. de stock TZ-CL6 Description Cassette de nettoyage de tête d’impression 35 DEUTSCH Kurzanleitung Mit dem Brother P-touch können Sie Etiketten und Beschriftungen für die verschiedensten Zwecke schnell und einfach mit der P-touch Editor Software erstellen. Mit den AutoFormat-Vorlagen des P-touch Editors lassen sich bequem und komfortabel Etiketten und Beschriftungen für Videobänder, Dias, Akten, Disketten sowie Namensschilder anfertigen. Die so am Bildschirm entworfenen Beschriftungen werden einfach und sekundenschnell mit dem P-touch ausgedruckt. Es ist eine große Auswahl an verschiedenfarbigen Schriftbändern mit unterschiedlichen Schriftfarben und Bandbreiten erhältlich ideal für die Systematisierung Ihrer Beschriftungen und für weitere Anwendungen aller Art. Obwohl der P-touch leicht zu bedienen ist, sollten Sie dieses Benutzerhandbuch aufmerksam lesen, um alle Funktionen des Gerätes optimal nutzen zu können. Bewahren Sie das Handbuch zum späteren Nachschlagen sorgfältig auf. Bescheinigung des Herstellers/Importeurs Hersteller Brother Industries Ltd. 15-1, Naeshiro-cho, Mizuho-ku, Nagoya 467-8561, Japan bestätigt, dass dieses Produkt den folgenden Bestimmungen entspricht: Sicherheit: EN 60950 EMC: EN 55022 1998 Klasse B EN 55024 1998 EN 61000-3-2 1995 EN 61000-3-3 1995 und mit den Richtlinien 73/23/EEC und 89/336/EEC (entsprechend der Änderung 91/263/EEC und 92/31/EEC) übereinstimmt. Herausgegeben von: Brother Industries Ltd. Um die Übereinstimmung mit den EMC-Richtlinien zu gewährleisten, muss das mitgelieferte Datenkabel verwendet werden. Allgemeine Hinweise • Verwenden Sie mit diesem Gerät nur die originalen Brother TZ-Schriftbänder. Benutzen Sie keine Bänder, die nicht mit dem gekennzeichnet sind. Zeichen • Ziehen Sie niemals am Schriftband, weil dadurch die Bandkassette beschädigt werden kann. • Vergewissern Sie sich vor dem Einlegen einer Schriftbandkassette, dass das Band richtig unter den Bandführungen hindurchgeführt wird. • Benutzen Sie das Gerät nicht an extrem staubigen Plätzen. Schützen Sie das Gerät vor direktem Sonnenlicht und vor Nässe. • Setzen Sie das Gerät keinen hohen Temperaturen und keiner hohen Luftfeuchtigkeit aus. • Lassen Sie keine Gummi- oder Kunststoffgegenstände auf dem Gerät liegen, weil dadurch Flecken entstehen können. • Reinigen Sie das Gerät nicht mit Alkohol oder anderen organischen Lösungsmitteln. Verwenden Sie zur Reinigung nur ein weiches, trockenes Tuch. • Legen Sie keine Gegenstände auf das Gerät. Achten Sie auch darauf, dass keine Fremdkörper in das Gerät gelangen. • Um Verletzungen zu vermeiden, sollten Sie die Klinge der Schneidevorrichtung nicht berühren. • Beim Drucken erhitzt sich der Druckkopf stark. Bitte berühren Sie ihn nicht um Verletzungen zu vermeiden. Selbst nachdem der P-touch abgeschaltet wurde, dauert es eine Weile bis der Druckkopf abgekühlt ist. • Verwenden Sie nur die im Lieferumfang enthaltenen Netz- und Schnittstellenkabel. Die Verwendung anderer Adapter führt zum Verlust des Garantieanspruches. • Ziehen Sie das Netzkabel ab, wenn das Gerät längere Zeit nicht benutzt werden soll. • Führen Sie nur die in diesem Handbuch beschriebenen Wartungsarbeiten durch. Versuchen Sie nicht, den P-touch auseinanderzubauen. • IBM® sind Warenzeichen der International Business Machines Corporation. • Microsoft® und Windows® sind eingetragene Warenzeichen der Microsoft Corporation in den USA und in anderen Ländern. • Macintosh und Power Macintosh sind eingetragene Warenzeichen von Apple Computer, Inc. • Etwaige bestehende Warenzeichen oder sonstige gewerbliche Schutzrechte an den in diesem Handbuch zitierten Bezeichnungen erkennen wir an. Inhaltsverzeichnis Allgemeine Hinweise Packungsinhalt .................................................................................................................................. 2 Daten- und Netzkabel anschließen ................................................................................................... 4 Installation des P-touch Editor und der Druckertreiber .................................................................... 6 P-touch Editor und Druckertreiberinstallation (für Windows® 95/98/Me/NT 4.0/2000 Professional/XP) ....... 6 P-touch Editor Version 3.1 installieren .......................................................................................... 6 Druckertreiberinstallation ............................................................................................................ 8 Seriellen Anschluss ................................................................................................................. 8 Baudraten-Assistenten verwenden ........................................................................................... 9 USB-Anschluss (nur Windows® 98/Me/2000 Professional/XP) ................................................. 10 P-touch Editor Version 3.1 Installation (für Macintosh) ...................................................................... 12 P-touch Editor Version 3.1 installieren .......................................................................................... 12 PT-9200DX Druckertreiberinstallation .......................................................................................... 13 Druckerauswahl ........................................................................................................................... 14 Deinstallation der P-touch Software und Druckertreiber.................................................................... 14 Deinstallation des P-touch Editor Version 3.1 (Windows® 95/98/Me/NT 4.0/2000 Professional/XP) ....... 14 Druckertreiber ersetzen, installieren oder löschen (für Windows® 95/98/Me/NT 4.0/2000 Professional/XP) ...... 15 Für einen seriellen Anschluss .................................................................................................. 15 Für einen USB-Anschluss ( nur Windows® 98/Me/2000 Professional/XP) ................................. 16 Deinstallation der P-touch Software und Druckertreiber (Macintosh) ........................................... 18 Verwenden des P-touch Editor .......................................................................................................... 19 Starten des P-touch Editor ............................................................................................................... 19 Anzeigen der Eigenschaften ............................................................................................................ 20 Erzeugen eines neuen Layouts ......................................................................................................... 20 Layout mit einer Autoformat-Vorlage erstellen ................................................................................. 21 Bilder importieren ............................................................................................................................. 22 Barcode ............................................................................................................................................ 23 Databases ......................................................................................................................................... 23 Online-Benutzerhandbuch ............................................................................................................. 24 P-touch Editor Online-Benutzerhandbuch lesen ................................................................................ 24 Verwenden des PT-9200DX .............................................................................................................. 25 Bandkassette einlegen ....................................................................................................................... 25 Etikett drucken .................................................................................................................................. 26 Wartung und Pflege .......................................................................................................................... 27 Reinigen des Druckkopfes und der Transportrolle .............................................................................. 27 Statusanzeigen des P-touch 9200DX ................................................................................................ 28 Was tun bei Störungen? .................................................................................................................... 29 Ändern der P-touch-Baudrate ........................................................................................................... 31 Technische Daten ............................................................................................................................. 32 Zubehör ............................................................................................................................................ 33 1 Packungsinhalt PT-9200DX TZ-Bandkassette (24 mm) (schwarze Schrift auf weißem Band) Bandfach-Abdeckung Bandvorschub/ Abschneiden Ein/Aus-Taste Bandfach öffnen Netzkabel (zum Anschluss des P-touch 9200DX an eine Netzsteckdose) Für die Schweiz: Datenkabel (2) Seriell: Für IBM-kompatible PCs oder Macintosh Computer Es wird jeweils nur das für das jeweilige Land notwendige Netzkabel mitgeliefert. USB: Für IBM-kompatible PCs (Windows® 98/ Me/2000) oder Macintosh Computer CD-ROM mit Software für PC sowie Mac und den jeweiligen Online-Handbüchern Vorsichtsmaßnahmen: • Achten Sie darauf, dass die CD-ROM nicht verkratzt wird. 2 • Setzen Sie die CD-ROM keinen extrem hohen oder extrem niedrigen Temperaturen aus. • Stellen Sie keine Gegenstände auf die CDROM. Bandkassetten • Ziehen Sie niemals am Schriftband, weil dadurch die Bandkassette beschädigt werden kann. • Falls das Band auf einem nassen oder schmutzigen Untergrund angebracht wird, kann es sich leicht ablösen. Reinigen Sie daher vor dem Befestigen des Bandes den Untergrund. • In Abhängigkeit von Umgebungsbedingungen und Material, Zustand, Oberflächengüte und Form des Untergrundes kann das Band verrutschen oder sich ablösen. • Um die Haftstärke des Bandes zu testen oder wenn Sicherheit von besonderer Bedeutung ist, testen Sie zuvor das Band indem Sie einen kleinen Bandabschnitt an einem nicht sichtbaren Bereich des Untergrundes anbringen. • Sonnenlicht, Wind und Regen können zum Verblassen der Bandfarbe oder zum Ablösen des Bandes führen. • Beschriftungen mit Ölfarbe oder auf Wasser basierenden Farben können durch das Band hindurch sichtbar bleiben. Um diese vollständig abzudecken kleben Sie zwei Schriftbänder übereinander oder verwenden Sie dunkle Bandfarbe. • Das Band ist nicht geeignet für Verwendungen, in denen eine Haftung aufgrund von Sach- oder Personenschäden entstehen kann. Brother Co., Ltd. und seine Lieferanten besitzen alle Rechte und das Copyright an dieser Software (einschließlich, aber nicht begrenzt auf die Programmierung, Bilder, ClipArts, Vorlagen und Texte in dieser Software), den Texten in den Handbüchern und an Duplikaten dieser Software. Diese Software darf ohne Erlaubnis weder in Teilen noch im Ganzen dupliziert, modifiziert, rückentwickelt, rückübersetzt oder dekompiliert werden. 3 Daten- und Netzkabel anschließen Schließen Sie den P-touch 9200DX wie folgt an den Computer an. Serieller Anschluss: Seriell 1 Vergewissern Sie sich, dass der P-touch 9200DX und der Computer ausgeschaltet sind. 2 Schließen Sie das eine Ende des seriellen Datenkabels (IOIOI) an den P-touch 9200DX und das andere Ende an die serielle Schnittstelle des Computers an. Beim Anschluss an einen Macintosh schließen Sie den P-touch 9200DX entweder am Modem- oder Druckeranschluss an (Modemanschluss wird empfohlen). Falls die serielle Schnittstelle des Computers nicht über den passenden Stecker verfügt, verwenden Sie bitte einen handelsüblichen Adapter. 3 Schließen Sie den Gerätestecker des Netzkabels am PT-9200DX an. 4 Stecken Sie den Netzstecker des Netzkabels in eine geerdete Netzsteckdose. 5 Schalten Sie nun den PT-9200DX ein, und erst danach den Computer. 4 USB-Anschluss: Sie müssen die Software installieren, bevor Sie den P-touch mit dem USB-Kabel anschließen oder einschalten. Folgen Sie zur Installation der Software den Anweisungen auf den Seiten 6 bis 12 und schließen Sie erst danach den P-touch 9200DX an den Computer an. USB 1 Schließen Sie ein Ende des USB-Kabels an den USB-Anschluss ( USB-Anschluss des Computers an. ) des P-touch 9200DX und das andere Ende am Schließen Sie den P-touch 9200DX nicht über beide Kabel, das serielle und das USB-Kabel, an den PC an, weil dadurch der P-touch 9200DX beschädigt werden kann. Falls Sie die USB-Verbindung über ein Hub herstellen, kann es sein, dass aufgrund des verwendeten Hub-Typ skeine funktionsfähige Verbindung aufgebaut werden kann. Wenn das Drucken über eine Verbindung mit Hub nicht möglich sein sollte, schließen Sie bitte den P-touch 9200DX direkt über das USB-Kabel an den Computer an. 2 Schließen Sie den Gerätestecker des Netzkabels am PT-9200DX an. 3 Stecken Sie den Netzstecker des Netzkabels in eine geerdete Netzsteckdose. 5 Für Windows® Installation des P-touch Editor und der Druckertreiber Bevor Sie mit dem P-touch 9200DX Etiketten drucken können, müssen Sie das P-touch Editor-Programm und die Druckertreiber auf Ihrem Computer installieren. P-touch Editor und Druckertreiberinstallation (für Windows® 95/98/Me/NT 4.0/2000 Professional/XP) Installieren Sie den P-touch Editor Version 3.1 und den Druckertreiber auf Ihrem PC wie folgt. Vergewissern Sie sich, dass Ihre Systemkonfiguration die folgenden Anforderungen erfüllt: Computer: IBM PC oder kompatible Betriebssystem: Serieller Anschluss: PC mit einem x86-Prozessor, einer seriellen Schnittstelle (RS-232C), Microsoft Windows® 95/98/Me/2000 Professional/XP oder Windows® NT 4.0 USB-Anschluss: PC mit einem USB-Anschluss und vorinstalliert mit Microsoft® Windows® 98/Me/2000 Professional/XP Manche PCs, bei denen Windows® 95/NT 4.0 vorinstalliert ist, unterstützen nicht alle USB-Hardware-Merkmale. Freier Festplatten-Speicherplatz: mindestens 20 MB Wenn Sie lange Etiketten oder sehr viele Daten drucken möchten, benötigen Sie gegebenenfalls einige hundert MB zusätzlichen freien Speicherplatz auf Ihrer Festplatte. Monitor: VGA-Grafikkarte oder besser Schnittstelle: Seriell oder USB Hauptspeicher: Mindestens 32 MB CD-ROM-Laufwerk P-touch Editor Version 3.1 installieren Serieller Anschluss: Bevor Sie die P-touch Editor Software und den Druckertreiber installieren, schließen Sie den PT-9200DX wie auf Seite 4 beschrieben an den Computer an. Schalten Sie die Geräte in der dort beschriebenen Reihenfolge ein. USB-Anschluss: Schließen Sie den PT-9200DX nicht an den Computer an, bevor Sie die P-touch Editor Software installiert haben, andernfalls kann die Software nicht richtig installiert werden. Schließen Sie den PT-9200DX erst an, wenn Sie dazu aufgefordert werden. 1 Legen Sie die P-touch Editor Version 3.1 CD-ROM in das CD-ROM-Laufwerk des Computer ein. Es erscheint ein Dialogfeld in dem Sie die Sprache auswählen können. Wenn das Dialogfeld nicht automatisch erscheint, klicken Sie auf “Arbeitsplatz” auf dem Desktop und doppelklicken Sie dann auf das CD-ROM-Laufwerk, das die CD-ROM enthält. (Unter Windows® XP klicken Sie auf “Arbeitsplatz” im Start-Menü und dann doppelklicken Sie auf das CD-ROM-Laufwerk, das die CD-ROM enthält.) Klicken Sie nun auf “Setup.exe”, um das Dialogfeld öffnen. 2 Wählen Sie die Sprache entsprechend Ihrer Windows®-Version aus und klicken Sie auf “OK”. Sie können nun wählen, ob der P-touch Editor oder die Druckertreiber installiert werden sollen. 6 3 Klicken Sie auf die obere Schaltfläche (Editor). Es erscheint ein Dialogfeld, in dem Sie das Modell auswählen können. Um nur die Druckertreiber zu installieren, klicken Sie auf die untere Schaltfläche (Druckertreiber). Fahren Sie mit dem Abschnitt “Druckertreiberinstallation” auf Seite 8 fort. 8 Wählen Sie nun eine der drei Installationsmethoden aus und klicken Sie danach auf “Weiter”. • 5 Lesen Sie den Text aufmerksam durch und klicken Sie dann auf “Weiter”. Minimal- oder Normalinstallation Wenn Sie eine dieser Optionen gewählt haben, startet die Installation nun automatisch. Normal: Alle Standardoptionen (P-touch Editor Version 3.1, Cliparts, Autoformat-Vorlagen, Hilfe und 13 Schriftarten) werden installiert. Minimal: Es wird nur der P-touch Editor Version 3.1 installiert. 6 Geben Sie die Benutzerinformationen (Name und Firma) ein und klicken Sie auf “Weiter”. (Falls die gesuchten Informationen schon in Windows® vorhanden sind, werden die Eingabefelder automatisch entsprechend ausgefüllt.) • Benutzerdefinierte Installation Hier können Sie den Installationsumfang frei wählen, indem Sie die einzelnen Kontrollkästchen aktivieren oder deaktivieren. Sie können zusätzlich zu den in der Normalinstallation enthaltenen Programmteilen auch das Benutzerhandbuch installieren. 7 Überprüfen Sie die Informationen. Klicken Sie auf “Ja”, wenn die Informationen korrekt sind, oder klicken Sie auf “Nein” und korrigieren Sie die Angaben. 7 Für Windows® 4 Klicken Sie auf das Symbol für den P-touch 9200DX. Der InstallShield®-Assistent für die Installation des Ptouch Editor startet und das “Willkommen”- Fenster erscheint. Für Windows® a) Wählen Sie die gewünschte Option aus und klicken Sie auf “Weiter”. 2 Wählen Sie “Installieren” und klicken Sie auf “Weiter”. Editor: Clipart: P-touch Editor Version 3.1 Bilder für die ClipArt-Funktion des P-touch Editor Version 3.1 Schriftarten: 13 Schriftarten Autoformat-Vorlagen: Die Vorlagen für die AutoformatFunktion Hilfe: Hilfe-Dateien für den P-touch Editor Version 3.1 Benutzerhandbuch: Online-Handbuch (HTML-Format) für den P-touch Editor Version 3.1. (Dieses kann auch direkt von der CD-ROM geöffnet werden.) Wenn die “Ändern”-Schaltfläche nach Auswahl einzelner Optionen angewählt werden kann, können Sie Unterkomponenten auswählen. Klicken Sie auf “Ändern” um diese Optionen anzuzeigen. Wählen Sie die gewünschten Komponenten wie zuvor aus. Bitte beachten Sie: Falls Sie einige Optionen nicht installieren, können gewisse Funktionen des P-touch Editor nicht genutzt werden. Sobald Sie Ihre Auswahl getroffen haben, klicken Sie auf “Weiter”. 3 Unter Windows® 95/98/Me: Gehen Sie zu Schritt 4. Unter Windows® NT 4.0/2000 Professional/XP: Ein Dialogfeld erscheint, in dem Sie einen P-touchAnschluss (PTCOM) hinzufügen können. Falls schon ein P-touch-Anschluss (PTCOM) installiert ist, klicken Sie auf “Weiter” und gehen zu Schritt 4. Falls noch kein P-touch-Anschluss (PTCOM) installiert ist, klicken Sie auf die Schaltfläche “Hinzufügen”. b) Klicken Sie auf “Weiter”, um die Installation zu starten. 9 Sobald die Installation des P-touch Editor 3.1abgeschlossen ist, erscheint die Frage, ob Sie nun den Druckertreiber installieren möchten. Klicken Sie auf “Ja”, um den Druckertreiber zu installieren. Das erste Dialogfeld der Druckertreiberinstallation erscheint. Fahren Sie mit dem Abschnitt Druckertreiberinstallation fort. Falls der Treiber bereits installiert wurde, klicken Sie auf “Nein”. Nehmen Sie die CD-ROM aus dem Laufwerk und starten Sie den Computer neu. Wählen Sie nun den PTCOM-Anschluss aus, an dem der PT-9200DX angeschlossen ist (“PTCOM1:”, wenn der P-touch an COM1 angeschlossen ist, oder “PTCOM2:”, falls der P-touch an COM2 angeschlossen ist). Klicken Sie dann auf “OK”. Klicken Sie im Dialogfeld zur Treiber-Einrichtung auf “Weiter”. Druckertreiberinstallation Serieller Anschluss 1 Wählen Sie “Serielles Kabel” und klicken Sie auf “OK”. Danach erscheint ein Dialogfeld, indem Sie wählen können, ob die Treiber installiert oder deinstalliert werden sollen. 8 4 Wählen Sie in der Liste der PTCOM-Anschlüsse den Anschluss aus, an dem der PT-9200DX angeschlossen ist (“PTCOM1:” wenn der P-touch an COM1 oder “PTCOM2:”, wenn der P-touch an COM2 angeschlossen ist). Klicken Sie dann auf “Weiter”. (Wählen Sie unter Windows® NT 4.0/2000 Professional/XP den in Schritt 3 hinzugefügten PTCOM-Anschluss). Baudraten-Assistenten verwenden Wenn der Anschluss, an dem der PT-9200DX angeschlossen ist, keine Baudrate von 115.200 bps unterstützt oder wenn Sie die Verbindung zwischen Computer und P-touch prüfen wollen, sollten Sie den Assistenten zur BaudratenÄnderung starten und gegebenfalls die gewünschten Einstellungen vornehmen. 1 Wählen Sie im Start-Menü “Einstellungen” und klicken Sie dann auf “Drucker”, um den DruckerOrdner zu öffnen. (Unter Windows® XP klicken Sie im Start-Menü auf “Drucker und Faxgeräte”, um den Ordner “Drucker und Faxgeräte” zu öffnen.) 6 Falls der Anschluss, an dem der PT-9200DX angeschlossen ist, eine Baudrate von 115.200 bps unterstützt, klicken Sie auf “Weiter”. Wenn der Anschluss, an dem der PT-9200DX angeschlossen ist, keine Baudrate von 115.200 bps unterstützt oder wenn Sie die Verbindung zwischen Computer und P-touch überprüfen wollen, wählen Sie “Den Assistenten zur Baudraten-Änderung starten”. Klicken Sie auf “Weiter”. Nachdem Sie die Baudrate wie in den Schritten 3 bis 6 im Abschnitt Den Baudraten-Assistenten verwenden auf Seite 9 geändert haben, fahren Sie mit Schritt 7 fort. 2 Windows® 95, 98, 98SE und Me: Klicken Sie mit der rechten Maustaste auf das Brother PT-9200DX-Symbol und klicken Sie dann auf “Eigenschaften”. Klicken Sie dann in der Registerkarte “Erweitert” auf die Schaltfläche “Baudrate”, um den Assistenten zur Baudratenänderung zu starten. Windows® NT 4.0: Klicken Sie mit der rechten Maustaste auf das Brother PT-9200DX Symbol und klicken Sie dann auf “Eigenschaften”. Klicken Sie in der Registerkarte “Geräteeinstellungen” auf “Baudrate...”. Es erscheint nun im unteren Teil des Fensters die Schaltfläche “Baudrate...”. Klicken Sie auf diese Schaltfläche, um den Assistenten zur Baudratenänderung zu starten. Windows® 2000 und XP: Klicken Sie mit der rechten Maustaste auf das Brother PT-9200DX Symbol und klicken Sie dann auf “Eigenschaften”. Klicken Sie in der Registerkarte “Geräteeinstellungen” auf “Baudrate...”. Es erscheint nun im rechten Teil des Fensters die Schaltfläche “Eigenschaften...”. Klicken Sie auf die Schaltfläche “Eigenschaften...”, um den Assistenten zur Baudratenänderung zu starten. 7 Die Installation ist nun abgeschlossen. Nehmen Sie die CD-ROM aus dem CD-ROM-Laufwerk. Wählen Sie “Ja, den Computer jetzt neu starten” und klicken Sie dann auf “Fertigstellen”, um den Computer neu zu starten. 3 Wählen Sie den seriellen Anschluss, an dem der PT9200DX angeschlossen ist und klicken Sie auf “Weiter”. 9 Für Windows® 5 Überprüfen Sie die gewählten Installationsoptionen und klicken Sie dann auf “Weiter”. Es wird nun ein Dialogfeld angezeigt, in dem bestätigt wird, dass die Drucker installiert wurden. Für Windows® 4 Wählen Sie die gewünschte Baudrate und klicken Sie auf “Weiter”. USB-Anschluss (nur Windows® 98/Me/2000 Professional/XP) Normalerweise ist “115.200 bps” ausgewählt. Wenn Ihr Computer diese Baudrate nicht unterstützt, sehen Sie im Handbuch des Computers nach, welche Baudrate maximal möglich ist, und wählen diese hier aus. Mit der “Plug-and-Play”-Funktion werden neu angeschlossene Geräte von Windows® selbst erkannt und automatisch installiert. Wenn Sie den PT-9200DX mittels USB-Datenkabel anschließen möchten, werden die Druckertreiber durch “Plug-and-Play” installiert. Lesen Sie bitte hierzu die folgenden Installationsanweisungen bevor Sie die Dateien von der mitgelieferten CD-ROM installieren. Schließen Sie nicht den P-touch 9200DX an den Computer an, bevor Sie dazu aufgefordert werden, andernfalls kann es sein, dass der PT-9200DX Druckertreiber nicht richtig installiert wird. Ein Dialogfeld zur Bestätigung der Baudrate erscheint. Bei Windows® 98/98SE/Me/2000 Professional: 1 Wählen Sie “USB-Kabel”, und klicken Sie auf “OK”. 5 Vergewissern Sie sich, dass die richtige Baudrate angezeigt wird und klicken Sie auf “Weiter”. (Um Änderungen vorzunehmen, klicken Sie auf “Zurück”.) Wenn das Dialogfeld mit der Meldung, dass die angegebene Baudrate eingestellt wurde, erscheint, klicken Sie auf “Weiter”. 2 Klicken Sie auf “Weiter”. Ein Dialogfeld erscheint, indem Sie aufgefordert werden, den PT-9200DX an den Computer anzuschließen. 6 Klicken Sie nun auf “Weiter”, um die Installation abzuschließen. 3 Schließen Sie den PT-9200DX mit dem mitgelieferten USB-Datenkabel wie auf Seite 5 beschrieben an den Computer an. Schalten Sie nun den PT-9200DX ein. Ein Dialogfeld erscheint, das anzeigt, dass der Druckertreiber erfolgreich hinzugefügt wurde. 10 Für Windows® 4 Klicken Sie auf “Fertig”. 5 Nehmen Sie die CD-ROM aus dem CD-ROMLaufwerk. Wählen Sie “Ja, sofort neu starten.” und klicken Sie dann auf “Fertigstellen”, um den Computer neu zu starten. Mit Windows® XP: 1 Es erscheint ein Dialogfeld mit dem Hinweis, dass nun die PT-9200DX Druckertreiber installiert werden. Klicken Sie auf “Weiter”. 3 Wenn das erste Dialogfeld “Assistent für das Suchen neuer Hardware” erscheint, wählen Sie “Software automatisch installieren (empfohlen)” und klicken dann auf die Schaltfläche “Weiter”. 4 Wenn eine Warnung erscheint, dass die Software den Windows-Logo-Test nicht bestanden hat, fahren Sie einfach mit der Installation fort. Die Software wurde von Brother sorgfältig getestet und kann problemlos verwendet werden. 5 Ein Fenster erscheint, in dem angezeigt wird, dass die Software für den P-touch 9200DX installiert wurde. Klicken Sie nun auf die Schaltfläche “Fertig stellen”. 2 Es erscheint ein Dialogfeld, in dem Sie aufgefordert werden, den P-touch 9200DX an den Computer anzuschließen und einzuschalten. Schließen Sie den P-touch 9200DX mit dem mitgelieferten USBDatenkabel an, wie auf Seite 5 beschrieben, und schalten Sie dann den P-touch 9200DX ein. 11 7 Wenn ein Bildschirm erscheint, der anzeigt, dass das Gerät korrekt hinzugefügt wurde, wählen Sie “Ja, sofort neu starten.” und klicken Sie dann auf die Schaltfläche “Fertig stellen”. Nachdem der Computer neu gestartet hat, ist die Installation abgeschlossen. Für Macintosh 6 Wenn die Warnung, dass die Software den WindowsLogo-Test nicht bestanden hat, erneut erscheint, klicken Sie auf die Schaltfläche “Installation fortsetzen”, um mit der Installation fortzufahren. Die Software wurde von Brother sorgfältig getestet und kann problemlos verwendet werden. 8 Nehmen Sie die CD-ROM aus dem Computer. P-touch Editor Version 3.1 Installation (für Macintosh) Folgen Sie den Anweisungen unten, um den P-touch auf einem Mac zu installieren. Die Mac-Version der Software ist für Macintosh-Computer mit englischem Betriebssystem. Wenn diese Software auf einem anderen als einem englischen Betriebssystem installiert wird, kann dies zu Problemen führen. Systemvorraussetzungen: Computer: Macintosh oder Power Macintosh Betriebssystem: Serieller Anschluss: Macintosh mit einem PowerPC-Prozessor und seriellem Anschluss (Modem oder Drucker), und der Betriebssystemversion Mac OS 8.1 oder höher USB-Anschluss: Macintosh mit USB-Anschluss und der Betriebssystemversion Mac OS 8.5.1 oder höher * Für vorherige Mac OS-Betriebssystemversionen: Lesen Sie auf der Apple Web Site die Informationen über USB. * Die Programme laufen nur unter Mac OS X Classic. Mac OS X v10.2 Classic wird jedoch nicht unterstützt. * Die Software wird auf einer CD-ROM geliefert. Sie benötigen daher einen Computer mit einem CD-ROMLaufwerk. Freier Festplattenplatz: mindestens 20 MB Sie benötigen einige hundert Megabyte zusätzlichen freien Speicherplatz, wenn Sie lange Etiketten oder große Datenmengen drucken möchten. Anschluss: Seriell oder USB Arbeitsspeicher: Mindestens 24 MB CD-ROM -Laufwerk Von der mitgelieferten CD-ROM kann die folgende Software installiert werden: • P-touch Editor Version 3.1 • PT-9200DX-Druckertreiber P-touch Editor Version 3.1 installieren 1 Schließen Sie den PT-9200DX mit dem mitgelieferten Kabel an den Macintosh an. Vergewissern Sie sich, dass der PT-9200DX ausgeschaltet ist. 2 Schalten Sie den Macintosh ein. 3 Legen Sie die P-touch Editor CD-ROM in das CDROM-Laufwerk ein. 4 Doppelklicken Sie auf das Symbol P-touch Editor 3.1 Installer. 12 8 Wenn das Dialogfeld mit der Aufforderung zum Neustarten erscheint, klicken Sie auf die Schaltfläche “Quit”, um mit der Installation des Druckertreibers fortzufahren. PT-9200DX Druckertreiberinstallation 1 Doppelklicken Sie auf das Symbol “Driver Installer” im P-touch-Ordner. Wenn Sie auf die Schaltfläche “Install” klicken, wird die Software mit den gängigsten Optionen installiert. (Einige ClipArt-Grafiken werden nicht installiert.) Sie benötigen 20 MB freien Festplattenplatz zur Installation. Wenn Sie alle Optionen installieren wollen, dann benötigen Sie ungefähr 120 MB freien Festplattenplatz. Wenn genügend freier Festplattenplatz zur Verfügung steht, klicken Sie auf “Install”. Wenn Sie auf die Schaltfläche “Custom Install” klicken, erscheint ein Dialogfeld, in dem Sie auswählen können, mit welchen Komponenten der P-touch Editor installiert wird. Es werden nur die Optionen intalliert, die markiert sind. Wählen Sie die Optionen, die Sie installieren möchten und klicken Sie anschließend auf die Schaltfläche “Install”. 2 Nach Starten der Installation klicken Sie auf “Select Driver”. 3 Wählen Sie den Treiber “PT-9200DX(USB)” (für USBAnschluss) oder “PT-9200DX(Serial)” (für Modemoder Drucker-Anschluss ). Klicken Sie dann auf “Install”, um die gewählten Treiber zu installieren. 6 Die Installation beginnt. 4 Die Installation beginnt. Wenn die Installation beendet ist und folgendes Dialogfeld erscheint, klicken Sie auf die Schaltfläche “Quit”. 7 Wenn die Installation abgeschlossen ist, erscheint das folgende Dialogfeld. Klicken Sie auf die Schaltfläche “Quit”. 5 Wenn das Dialogfeld mit der Aufforderung zum Neustarten erscheint, klicken Sie auf die Schaltfläche “Restart”, um den Computer neu zu starten. 6 Nach dem Neustart des Computers schalten Sie den P-touch ein. 13 Für Macintosh 5 Nach Starten des Installers wählen Sie die Installationsmethode. Druckerauswahl Für Macintosh 1 Öffnen Sie das Apple-Menü und wählen Sie “Chooser”, um das Chooser-Fenster zu öffnen. 3 Wenn “PT-9200DX(Serial)” gewählt wurde, wählen Sie in der rechten Liste den Anschluss, mit dem der P-touch verbunden ist, aus. 2 Klicken Sie in der Liste auf der linken Seite auf PT9200DX(USB) (für USB-Anschluss) oder auf PT9200DX(Serial) (für Modem- oder Drucker-Anschluss). Wählen Sie dann den gewünschten Druckertreiber aus. 4 Schließen Sie den “Chooser”, um die Einstellungen zu übernehmen. Deinstallation der P-touch Software und Druckertreiber Zur Deinstallation des P-touch Editor Version 3.1 und der Druckertreiber gehen Sie wie folgt vor: Deinstallation des P-touch Editor Version 3.1 (Windows® 95/98/Me/NT 4.0/2000 Professional/XP) 1 Starten Sie Windows® 95/98/Me/NT 4.0/2000 Professional/XP. 5 Es erscheint ein Dialogfeld, in dem Sie das Löschen des P-touch Editor bestätigen müssen. Klicken Sie auf “Ja”, wenn die Software entfernt werden soll. Klicken Sie auf “Nein”, wenn die Software nicht entfernt werden soll. 2 Klicken Sie auf “Start” in der Taskleiste, wählen Sie “Einstellungen” und klicken Sie dann auf “Systemsteuerung”. Unter Windows® XP klicken Sie auf “Start” in der Taskleiste und klicken dann auf “Systemsteuerung”. 6 Klicken Sie im folgenden Dialogfeld auf “OK”. Der P-touch Editor Version 3.1 ist nun deinstalliert. 3 Doppelklicken Sie in der Systemsteuerung auf “Software”. 4 Wählen Sie “P-touch Editor 3.1” und klicken Sie dann auf Hinzufügen/Entfernen. * Das Dialogfeld kann sich je nach verwendetem Betriebssystem anders aussehen. 14 Druckertreiber ersetzen, installieren oder löschen (für Windows® 95/98/Me/NT 4.0/ 2000 Professional/XP) 6 Wählen Sie “Serielles Datenkabel” und klicken Sie dann auf “OK”. Es erscheint nun ein Dialogfeld, in dem Sie zwischen Installation und Deinstallation des Treibers wählen können. Für einen seriellen Anschluss 1 Schließen Sie den PT-9200DX wie auf Seite 4 beschrieben mit dem mitgelieferten seriellen Datenkabel an den Computer an. Schalten Sie dann den PT9200DX ein. 2 Legen Sie die P-touch Editor Version 3.1 CD-ROM in das CD-ROM-Laufwerk des Computers ein. Es erscheint ein Fenster, in dem Sie die Sprache für das Programm auswählen können. Wenn das Dialogfeld nicht automatisch erscheint, klicken Sie auf “Arbeitsplatz” auf dem Desktop und doppelklicken dann auf das CD-ROM-Laufwerk, das die CD-ROM enthält. (Unter Windows® XP klicken Sie auf “Arbeitsplatz” im Start-Menü. Doppelklicken Sie dann auf das CD-ROM-Laufwerk, das die CDROM enthält.) Doppelklicken Sie danach auf "Ptsetup.exe", um das Dialogfeld aufzurufen. 3 Wählen Sie die Sprache entsprechend Ihrer Windows®-Version aus und klicken Sie auf “OK”. 7 Wählen Sie die gewünschte Option aus, und klicken Sie auf “Weiter”. 8 Falls “Installieren” ausgewählt wurde: Führen Sie die Schritte 3 bis 7 im Abschnitt Für einen seriellen Anschluss auf Seite 8 aus. Falls “Deinstallieren” ausgewählt wurde: Ein Dialogfeld erscheint, in dem Sie das Löschen bestätigen müssen. 4 Klicken Sie auf die untere Schaltfläche (Druckertreiber). Ein Dialogfeld erscheint, in dem Sie das Modell auswählen können. Klicken Sie auf “Weiter”. 5 Klicken Sie auf die Schaltfläche für den P-touch 9200DX. Das erste Treiber-Setup-Dialogfeld erscheint. Klicken Sie auf “Weiter”. Ein Fenster erscheint, das anzeigt, dass die Deinstallation abgeschlossen ist. 15 Nehmen Sie die CD-ROM aus dem CD-ROMLaufwerk. Wählen Sie “Ja, den Computer jetzt neu starten” und klicken Sie dann auf “Fertigstellen”, um den Computer neu zu starten. Für einen USB-Anschluss ( nur Windows® 98/Me/2000 Professional/XP) Ein PT-9200DX Druckertreiber kann ersetzt, hinzugefügt oder gelöscht werden, indem Sie folgende Schritte durchführen. 1 Schalten Sie den PT-9200DX aus und ziehen Sie das USB-Datenkabel vom Computer ab. 5 Klicken Sie auf die obere Schaltfläche (P-touch 9200DX). Ein Fenster erscheint, in dem Sie zwischen dem Anschluss mit seriellem oder USB-Datenkabel wählen können. 6 Wählen Sie “USB-Kabel”, und klicken Sie auf “OK”. Ein Dialogfeld erscheint, in dem Sie auswählen können ob Sie den Druckertreiber ersetzen, hinzufügen oder löschen möchten. 2 Legen Sie die P-touch Editor Version 3.1 CD-ROM in das CD-ROM-Laufwerk des Computers ein. Es erscheint ein Fenster, in dem Sie die Sprache für das Programm auswählen können. Wenn das Dialogfeld nicht automatisch erscheint, klicken Sie auf “Arbeitsplatz” auf dem Desktop und doppelklicken dann auf das CD-ROM-Laufwerk, das die CD-ROM enthält. (Unter Windows® XP klicken Sie auf “Arbeitsplatz” im Start-Menü. Doppelklicken Sie dann auf das CD-ROM-Laufwerk, das die CD-ROM enthält.) Doppelklicken Sie danach auf "Setup.exe", um das Dialogfeld aufzurufen. 3 Wählen Sie die Sprache entsprechend Ihrer Windows®-Version aus und klicken Sie auf “OK”. 4 Klicken Sie auf die untere Schaltfläche (Druckertreiber). Ein Dialogfeld erscheint, in dem Sie das Modell auswählen können. 16 7 Wählen Sie die gewünschte Option und klicken Sie auf “Weiter”. Falls “Durch neuen Brother PT-9200DX ersetzen” gewählt wurde, wird der bisherige Druckertreiber gelöscht und durch den neuen Druckertreiber ersetzt. Wählen Sie diese Option aus, um den Druckertreiber zu aktualisieren oder um unter Windows® 2000 Professional/XP einen PT-9200DX mit einer anderen Seriennummer zu verwenden. Falls “Brother PT-9200DX neu hinzufügen” gewählt wurde, wird ein neuer Druckertreiber installiert. Unter Windows® 98/Me wird für den USBAnschluss jedoch nur ein neuer Anschluss, kein neuer Drucker, hinzugefügt. Wählen Sie diese Option, wenn mehrere P-touch 9200DX an einem Computer angeschlossen und von diesem aus genutzt werden sollen. 8 Falls “Durch neuen Brother PT-9200DX ersetzen” oder “Brother PT-9200DX neu hinzufügen” gewählt wurde: Ein Fenster erscheint, in dem angezeigt wird, dass die Software für den P-touch 9200DX installiert wurde. Klicken Sie nun auf die Schaltfläche “Fertig stellen”. Bei Windows® 98/98SE/Me/2000 Professional: Ein Dialogfeld erscheint, in dem Sie aufgefordert werden, den PT-9200DX an den Computer anzuschließen. Schließen Sie den PT-9200DX wie auf Seite 5 beschrieben mit dem mitgelieferten USB-Kabel an den Computer an. Schalten Sie nun den PT-9200DX ein. Ein Fenster erscheint, das die erfolgreiche Installation des Druckertreibers mitteilt. Wenn die Warnung, dass die Software den WindowsLogo-Test nicht bestanden hat, erneut erscheint, klicken Sie auf die Schaltfläche “Installation fortsetzen”, um mit der Installation fortzufahren. Die Software wurde von Brother sorgfältig getestet und kann problemlos verwendet werden. Wählen Sie “Ja, sofort neu starten.”, und klicken Sie auf “Fertigstellen”, um den Computer neu zu starten. Mit Windows® XP: Wenn das erste Dialogfeld “Assistent für das Suchen neuer Hardware” erscheint, wählen Sie “Software automatisch installieren (empfohlen)” und klicken dann auf die Schaltfläche “Weiter”. Wenn eine Warnung erscheint, dass die Software den Windows-Logo-Test nicht bestanden hat, fahren Sie einfach mit der Installation fort. Die Software wurde von Brother sorgfältig getestet und kann problemlos verwendet werden. Wenn ein Bildschirm erscheint, der anzeigt, dass das Gerät korrekt hinzugefügt wurde, wählen Sie “Ja, sofort neu starten.” und klicken Sie dann auf die Schaltfläche “Fertig stellen”. Nachdem der Computer neu gestartet hat, ist die Installation abgeschlossen. Nehmen Sie die CD-ROM aus dem Computer. 17 Falls “Brother PT-9200DX löschen” gewählt wurde: Ein Dialogfeld erscheint, in dem Sie das Löschen aller Druckertreiber bestätigen müssen. Klicken Sie auf “Ja”. Ein Fenster erscheint, dass das Löschen des Druckertreibers bestätigt. Klicken Sie auf “Fertigstellen”. Falls ein Dialogfeld erscheint, das zum Neustart des Computers auffordert, wählen Sie “Ja, den Computer jetzt neu starten.” und klicken Sie auf “Fertigstellen”. Deinstallation der P-touch Software und Druckertreiber (Macintosh) Entfernen Sie die P-touch Editor Version 3.1 und die Druckertreiber wie im Folgenden beschrieben: Vergewissern Sie sich, dass der P-touch ausgeschaltet ist, bevor Sie den Druckertreiber entfernen. 1 Ziehen Sie den P-touch Editor ver3.1-Ordner in den Abfalleimer. 2 Öffnen Sie im Systemordner den Extensions-Ordner. 3 Ziehen Sie das Symbol PT-9200DX(USB) und USB PT9200PC Extension (für USB-Anschluss) oder das Symbol PT-9200DX(Serial) (für Modem- oder Druckeranschluss) auf das Abfalleimer-Symbol. 4 Öffnen Sie im Systemordner den Preferences-Ordner. 5 Ziehen Sie das Symbol P-touch Editor 3.1 Prefs und entweder das Symbol PT-9200DX(USB) Prefs (für USB-Anschluss) oder das Symbol PT-9200DX(Serial) Prefs (für Modem-oder Druckeranschluss) auf das Abfalleimer-Symbol. Der P-touch Editor Version 3.1 und der Druckertreiber sind nun gelöscht. 18 Verwenden des P-touch Editor Mit dem P-touch Editor können Sie einfach und schnell Etiketten und Beschriftungen für die verschiedensten Zwecke erstellen. Starten des P-touch Editor Mit einem IBM PC-kompatiblen Computer: • Durch Anklicken des P-touch Editor Symbols: Doppelklicken Sie auf das Symbol “P-touch Editor 3.1” in der Programmgruppe “P-touch Editor 3.1”. • Über die Schaltfläche Start: 1 Klicken Sie auf Start in der Taskleiste, um das Startmenü zu öffnen. 2 Wählen Sie “Programme”. 3 Wählen Sie “P-touch Editor 3.1”. 4 Klicken Sie im angezeigten Menü auf “P-touch Editor 3.1”. • Im Windows® Explorer: 1 Starten Sie den Windows® Explorer. 2 Wählen Sie das Laufwerk und den Ordner, in dem der P-touch Editor installiert wurde. 3 Doppelklicken Sie auf “Ptedit3.exe”. Nachdem der P-touch Editor gestartet wurde, wird der folgende Bildschirm angezeigt: Titleleiste Menüleiste Standard-Symbolleiste EigenschaftenPalette Lineale Layoutbereich Cursor Druckbereich Zeichnen-Symbolleiste Objektpallette Statusleiste Mit einem Macintosh-Computer: • Doppelklicken Sie auf das “P-touch Editor Ver3.1”-Symbol im Ordner “P-touch Editor Ver3.1”. Der P-touch Editor wird dadurch gestartet und es erscheint das folgende Bild: Lineale Layoutbereich Druckbereich Titelleiste Menüleiste Zeichnen-Symbolleiste Druckwerkzeuge Datenbank-Werkzeuge Statusleiste Objektpalette Eigenschaftenpalette 19 Anzeigen der Eigenschaften Obwohl das in den folgenden Erklärungen gezeigte Bildschirmbild sich auf Windows® 95/98/98SE/Me bezieht, ist die Bedienung für Windows® NT4.0/2000 Professional/XP und Macintosh gleich, wenn nicht ausdrücklich anders angegeben. Die gewünschten Eigenschaften können angezeigt werden, indem auf das Symbol im Eigenschaften-Dock geklickt wird. Seiteneigenschaften Texteigenschaften Schrifteigenschaften Datenbankeigenschaften (nicht bei der MacintoshVersion der Software) Layouteigenschaften Klicken Sie auf ein Symbol, um die Eigenschaften anzuzeigen. • Seiteneigenschaften ( ) Klicken Sie auf diese Schaltfläche, um die Eigenschaften zu verstecken. Bei Verwendung des P-touch 9200DX Erzeugen eines neuen Layouts Obwohl die in den folgenden Erklärungen gezeigten Bildschirmbilder sich auf Windows® 95/98/98SE/Me beziehen, ist die Bedienung für Windows® NT4.0/2000 Professional/XP und Macintosh gleich, wenn nicht ausdrücklich anders angegeben. • Texteingabe 1 Klicken Sie auf (Text-Schaltfläche) in der Zeichnen-Symbolleiste. Text kann eingegeben werden, und der Cursor wechselt von (Pfeilcursor) auf (Textcursor) um. 2 Bewegen Sie den Textcursor in die Position im Layout-Bereich, wo Sie den Text eintippen wollen, und klicken Sie auf die linke Maustaste. 3 Der Cursor blinkt in dem Layout-Bereich, um anzuzeigen, dass Sie nun den Text eintippen können. 4 Geben Sie den Text mit der Tastatur ein. 5 Um eine neue Textzeile zu erzeugen, drücken Sie die Enter-Taste an der Tastatur. Mit P-touch Editor Version 3.1, wird Text immer im Einfügen-Modus eingegeben. Der Überschreiben-Modus kann nicht zur Texteingabe verwendet werden. Um Schriftart und Textgröße zu ändern, klicken Sie auf das entsprechende Symbol im Eigenschaften-Dock und wählen dann die gewünschten Einstellungen in den erscheinenden Eigenschaften. Einzelheiten siehe Lesen der Bedienungsanleitung auf Seite 24. 20 Layout mit einer Autoformat-Vorlage erstellen Neben den vielfältigen Möglichkeiten selbst ein Layout mit verschiedenen Schriften, Druckstilen und Grafiken zu entwerfen, stellt der P-touch Editor zahlreiche Standardvorlagen zur Verfügung mit denen Sie einfach und schnell Etiketten und Beschriftungen erstellen können. Im Folgenden wird gezeigt, wie leicht es ist, mit dem Befehl “Auto Format” ein Etikettenlayout zu erstellen. Mit einem IBM PC-kompatiblen Computer: 1 Wählen Sie im Menü “Datei” den Befehl “AutoFormat”, um den AutoFormat-Assistenten zu starten. 2 Wählen Sie im Listenfeld “Kategorie:” welche Art von Beschriftung erstellt werden soll, zum Beispiel “NAME” für ein Namensschild. 3 Klicken Sie auf Weiter. 4 Wählen Sie ein Etikett aus, zum Beispiel NAME2.LBL. 5 Klicken Sie auf Weiter. 6 Klicken Sie auf Weiter oder Zurück neben dem Feld “Eingabe”, bis der Text, den Sie ändern möchten, im Feld angezeigt wird. 7 Geben Sie Ihren Text ein. 8 Wiederholen Sie die Schritte 6 und 7 , bis Sie alle Textteile wie gewünscht geändert haben. Klicken Sie dann auf Weiter am unteren Rand des Dialogfeldes. In unserem Beispiel wurde der Name geändert. 9 Prüfen Sie, ob das Layout den gewünschten Text enthält. 0 Klicken Sie auf Fertig stellen. Sie haben nun ein neues Layout erstellt. 21 Mit einem Macintosh-Computer: 1 Wählen Sie im Menü “File” den Befehl “AutoFormat”, um das Autoformat-Dialogfeld zu öffnen. !!AutoFormat!! 2 Wählen Sie im Listenfeld “Category:” die Art der Beschriftung, die Sie erstellen möchten, zum Beispiel “shop”. 3 Wählen Sie im Listenfeld “Template:” die gewünschte Vorlage, zum Beispiel “shop3.lbl”. 4 Klicken Sie auf OK. Dadurch wird ein neues Layout erstellt und das AutoText-Dialogfeld angezeigt. 5 Klicken Sie auf “Next” oder “Previous”, bis der zu ändernde Text im Feld “Input” angezeigt wird. In unserem Beispiel wird die erste zu ändernde Zeile “CAMERA” bereits angezeigt. 6 Geben Sie den Text ein. Ändern Sie zum Beispiel den Produktnamen in “VCR” ab. 7 Wiederholen Sie die Schritte 5 und 6 , bis Sie den gesamten Text wie gewünscht geändert haben. Klicken Sie dann auf “Next”. Ändern Sie nun zum Beispiel den Preis von “$415.” auf “$215.” . 8 Klicken Sie auf “Close”. Der Text im Layout wird durch den neu eingegebenen Text ersetzt. Bilder importieren Mit dem P-touch Editor können Sie Bilder und Grafiken mit unterschiedlichen Formaten in ein Layout einfügen (.bmp, .dib, .jpg, .tif, .ico und .wmf am PC oder PICT, JPEG, TIFF und BMP am Mac). 1 Dazu öffnen Sie das Layoutdokument und wählen am PC im Menü “Einfügen” den Befehl “Bild” oder am Mac im Menü “Object” den Befehl “Image”. Es erscheint ein Dialogfeld zur Auswahl der Bilddatei: Bei Verwendung des P-touch Editor mit einem PC: Bei Verwendung des P-touch Editor mit einem Mac: 2 Wählen Sie nun die gewünschte Grafikdatei. Doppelklicken Sie auf den Namen der Grafik, um sie in das Layout einzufügen. 22 Barcode Beachten Sie die folgenden Punkte zum Drucken von Barcodes mit dem P-touch Editor Version 3.1. • Barcodes sollten auf weiße Bänder gedruckt werden. Bei Verwendung anderer Bandfarben sind Lesegeräte eventuell nicht in der Lage, den Barcode korrekt zu lesen. • Testen Sie vor Verwendung der gedruckten Barcodes, ob das Lesegerät den Barcode unter den Bedingungen, in denen er eingesetzt wird, lesen kann. • Das QR-Code-Protokoll kann nur mit englischen Daten gelesen werden. Wenn Daten in einer anderen Sprache eingegeben werden, kann der Barcode nicht richtig gelesen werden. Datenbanken • Eine genaue Beschreibung der Datenbankfunktionen finden Sie im Benutzerhandbuch des P-touch Editor Version 3.1 auf der mitgelieferten CD-ROM. Bitte beachten Sie die folgenden Hinweise zur Verwendung der Datenbankfunktion des P-touch Editor Version 3.1. • Die Datenbankfunktion des P-touch Editor Version 3.1 (Windows®-Version) verwendet mit Microsoft Access 97 kompatible Datenbanken. Sie können den P-touch Editor Version 3.1 mit einem auf der CD-ROM enthaltenen Programm aktualisieren, um Kompatibilität mit Access 2000 zu erreichen. Bitte lesen Sie hierzu die Readme-Datei im Verzeichnis Deutsch\Ptouch\Editor\Ac2k auf der CD-ROM und starten Sie das Programm. • Der P-touch Editor Version 3.1 kann außer mdb-Dateien auch csv-Dateien importieren. Dateien, die mit Anwendungen wie Microsoft® Excel als csv-Datei gespeichert wurden, können im P-touch Editor verwendet werden. Weitere Informationen hierzu finden Sie im Benutzerhandbuch auf der mitgelieferten CD-ROM. • Mit einer in Microsoft® Access 97 enthaltenen Funktion können Sie Excel-Dateien mit mdb-Dateien verbinden. Diese Funktion bewirkt, dass Änderungen in der Excel-Datei automatisch in die mdb-Datei des P-touch Editor übernommen werden. 23 Online-Benutzerhandbuch Sie können jeweils die CD-ROM einlegen, wenn Sie das Benutzerhandbuch des P-touch Editor lesen möchten. Das Handbuch kann jedoch auch auf der Festplatte installiert werden, damit Sie jederzeit schnell auf die Informationen zugreifen können. Da es sich um HTML-Dokumente handelt, benötigen Sie zum Lesen des Handbuchs einen Browser. Falls der Microsoft Internet Explorer auf Ihrem System nicht installiert ist, können Sie ihn über das Internet herunterladen. Das Benutzerhandbuch des P-touch Editor kann auch mit anderen Browsern gelesen werden, es können dann jedoch einige Seiten eventuell nicht oder nicht richtig dargestellt werden. P-touch Editor Online-Benutzerhandbuch lesen 1 Wenn das Online-Benutzerhandbuch nicht auf der Festplatte des Computers installiert ist, legen Sie die P-touch Editor CD-ROM in das CD-ROM-Laufwerk ein. 2 Rufen Sie dann wie folgt das Benutzerhandbuch auf: Mit einem IBM PC-kompatiblen Computer: • Durch Anklicken des P-touch Editor-Symbols: Doppelklicken Sie das Symbol für das Benutzerhandbuch in der “P-touch Editor 3.1”-Programmgruppe. • Über die Schaltfläche Start: (a) Klicken Sie auf die Schaltfläche Start in der Taskleiste. (b) Wählen Sie “Programme”. (c) Wählen Sie “P-touch Editor 3.1”. (d) Klicken Sie auf “Benutzerhandbuch PT-9200DX”. • Über den Windows® Explorer: (a) Starten Sie den Windows® Explorer. (b) Wählen Sie das CD-ROM-Laufwerk (wenn das Benutzerhandbuch nicht auf der Festplatte installiert ist), oder wählen Sie das Laufwerk und den Ordner, in dem der P-touch Editor installiert wurde (wenn das Benutzerhandbuch auf der Festplatte installiert wurde). (c) Doppelklicken Sie auf “Main.htm” im Ordner “Manual”. Mit einem Macintosh-Computer: • 24 Doppelklicken Sie auf “Main.htm” im Unterordner “User’s Guide” des Ordners “P-touch” auf der CD-ROM (wenn das Handbuch nicht auf der Festplatte installiert ist) oder doppelklicken Sie auf den Ordner “P-touch Editor V3.1” (wenn das Handbuch auf der Festplatte installiert ist). Verwenden des PT-9200DX Nachdem Sie ein Etikettenlayout erstellt haben, können Sie das Etikett mit dem P-touch 9200DX drucken. Bandkassette einlegen 1 Drücken Sie die Taste zum Öffnen des Bandfaches und klappen Sie die Abdeckung hoch. 2 Wenn Sie eine neue Bandkassette einlegen, entfernen Sie zunächst die Transportsicherung der Kassette. Falls sich das Farbband in der Kassette gelockert hat, straffen Sie es, indem Sie das Zahnrad in Richtung des Pfeiles auf der Kassette drehen. Vergewissern Sie sich, dass sich das Ende des Bandes unter der Bandführung befindet. Bandende Bandführung 3 Legen Sie die Bandkassette in das Bandfach ein. Achten Sie darauf, dass die Unterseite der Kassette ganz auf dem Boden des Bandfaches aufliegt. Achten Sie beim Einlegen der Bandkassette darauf, dass sich das Farbband nicht an der Kante der metallenen Führung verhakt. Berühren Sie niemals den Druckkopf. 4 Schließen Sie die Bandfachabdeckung und drücken Sie die Ein/AusTaste, um den P-touch 9200DX einzuschalten. 5 Sobald die Ein/Aus-Taste grün leuchtet, drücken Sie die Schere-Taste einmal, um das Band zu straffen und um das überstehende Band abzuschneiden. 25 Etikett drucken 1 Schalten Sie den P-touch 9200DX ein und starten Sie den Computer. 2 Starten Sie den P-touch Editor und vergewissern Sie sich, dass im Dialogfeld Druckereinrichtung (PC-Software) bzw. im Auswahlmenü (Mac-Software) der Drucker “Brother PT-9200DX” gewählt ist. Am PC können Sie das Dialogfeld Druckereinrichtung anzeigen, indem Sie im Menü [Datei] den Befehl [Druckereinrichtung] wählen (PC-Software). 3 Wählen Sie über die Seiteneigenschaften die gewünschte Etikettengröße. Gestalten Sie das Etikettenlayout. 4 Wählen Sie im Menü [Datei] den Befehl [Drucken]. Nehmen Sie die gewünschten Einstellungen im Dialogfeld Drukken vor und klicken Sie dann auf die Schaltfläche OK. Wenn der P-touch 9200DX Druckdaten empfängt, blinkt die Ein/ Aus-Taste grün. Nach dem Drucken wird das Etikett automatisch am Ausgabeschlitz ausgegeben. Wenn Sie die Option “Autoschnitt” gewählt haben, wird das Band automatisch abgeschnitten. Wenn Sie im Dialogfeld “Drucken” die Option “Halbschnitt” gewählt haben, drücken Sie die Schere-Taste einmal, um das Etikett abzuschneiden. Wenn Sie mehrere Kopien eines Etikettes drucken, wird die Druckgeschwindigkeit eventuell verringert, damit mit hoher Auflösung gedruckt werden kann. 26 Wartung und Pflege Reinigen des Druckkopfes und der Transportrolle Sie sollten den Druckkopf und die Transportrolle reinigen, wenn im gedruckten Etikett eine horizontale weiße Linie erscheint. Sie können den Druckkopf wie folgt manuell oder mit der optionalen Reinigungskassette (TZ-CL6) reinigen. 1 Schalten Sie den P-touch 9200DX aus. 2 Öffnen Sie die Abdeckung des Bandfaches. 3 Nehmen Sie gegebenenfalls die Bandkassette heraus. 4 Wischen Sie den Druckkopf und die Rolle vorsichtig mit einem trockenen Wattestäbchen ab, indem Sie das Wattestäbchen entlang dem Druckkopf und der Rolle auf- und abbewegen. Drehen Sie die Rolle beim Reinigen vorsichtig mit dem Finger. Wattestäbchen Wattestäbchen Zu reinigender Druckkopf Zu reinigende Transportrolle 5 Legen Sie die Bandkassette ein und schließen Sie das Bandfach. Vorsicht: Berühren Sie beim Reinigen nicht die Klinge in der Nähe des Druckkopfes und der Rolle. Reinigen Sie den Druckkopf nicht direkt nach dem Drucken, weil er dann noch zu heiss ist und Sie sich verbrennen könnten. 27 Statusanzeigen des P-touch 9200DX Die Ein/Aus-Taste des P-touch 9200DX zeigt den jeweiligen Status wie folgt an: Ein-/Aus-Taste Bedeutung / Abhilfe Die Ein/Aus-Taste leuchtet grün. • Der P-touch arbeitet normal und ist betriebsbereit. Die Ein/Aus-Taste blinkt grün. • Der P-touch empfängt Daten vom PC. Die Ein/Aus-Taste leuchtet orange. • Die Bandkassette ist nicht richtig eingelegt. Legen Sie die Kassette richtig ein. • Die Bandfachabdeckung ist nicht richtig geschlossen. Schließen Sie die Bandfachabdeckung. Die Ein/Aus-Taste blinkt orange. • Der P-touch empfängt Daten und kann nicht drucken, weil die Bandfachabdeckung nicht oder nicht richtig geschlossen ist. Schließen Sie die Bandfachabdeckung. Die Ein/Aus-Taste blinkt rot. (Beheben Sie den Fehler und versuchen Sie dann noch einmal zu drucken.) • Beim Drucken hat der P-touch erkannt, dass sich keine Bandkassette im Gerät befindet oder die eingelegte Bandkassette leer ist. • Unmittelbar vor oder während des Ausdrucks wurde die Bandfachabdeckung geöffnet. Schließen Sie die Abdeckung. • Ein Datenübertragungsfehler ist aufgetreten. Nach fünf Sekunden schaltet der P-touch zum Bereitschaftsmodus um. (Die Ein/Aus-Taste leuchtet grün.) Die Ein/Aus-Taste leuchtet rot. (Beheben Sie den Fehler und versuchen Sie dann noch einmal zu drucken.) • Schalten Sie den P-touch aus und wieder ein. Wenn die Ein/Aus-Taste weiter rot leuchtet, wenden Sie sich an Ihren Brother Vertriebspartner. 28 Was tun bei Störungen? Falls einmal Probleme auftreten sollten, versuchen Sie die Ursache mit Hilfe der folgenden Tabelle zu finden und den Fehler zu beheben. Problem Ursache Mögliche Abhilfe Der P-touch druckt nicht und ein Fehler wird angezeigt. • Das Datenkabel ist nicht richtig angeschlossen. • Die Bandkassette ist nicht richtig eingelegt. • Das Bandfach ist offen. Schließen Sie das Datenkabel richtig an, legen Sie die Bandkassette richtig ein bzw. schließen Sie das Bandfach. Das bedruckte Schriftband ist vertikal gestreift. Das Band ist zu Ende. Legen Sie eine Bandkassette ein und drücken Sie die Schere-Taste oder schalten Sie den P-touch aus und wieder ein. Die Ein/Aus-Taste leuchtet bzw. blinkt nicht. Das Netzkabel ist nicht richtig angeschlossen. Schließen Sie das Netzkabel richtig an. Wenn die Ein/AusTaste anschließend nicht leuchtet, wenden Sie sich bitte an Ihren Brother Vertriebspartner. Im ausgedruckten Etikett ist eine weiße horizontale Linie zu sehen. Der Druckkopf und die Rolle sind wahrscheinlich verschmutzt. Reinigen Sie den Druckkopf und die Rolle wie auf Seite 27 beschrieben. Der Computer zeigt einen Fehler bei der Datenübertragung an. Es ist der falsche Anschluss gewählt. Windows® Wählen Sie im Start-Menü “Einstellungen” und klicken Sie dann auf “Drucker”. Klicken Sie mit der rechten Maustaste auf Brother PT-9200DX und wählen Sie “Eigenschaften”. Wählen Sie in der Registerkarte “Details” unter “Anschluss für die Druckausgabe” “PTUSB:” für den USB-Anschluss oder für den seriellen Anschluss “PTCOM1:” (für den Anschluss an COM1) bzw. “PTCOM1:” (für den Anschluss an COM2).* Mac Für einen seriellen Anschluss wählen Sie im Chooser den verwendeten Anschluss. Am P-touch und am Computer sind nicht dieselben Baudraten eingestellt (nur beim seriellen Anschluss wichtig). Windows® Starten Sie den Assistenten zur Baudraten-Änderung und wählen Sie dieselbe Baudrate wie am Computer eingestellt. Mac Der Macintosh kann eventuell nicht mit der am P-touch eingestellten Baudrate von 115.200 bps übertragen. Nach Ändern der P-touch-Baudrate wie auf Seite 31 beschrieben, wählen Sie im Drucker-Dialogfeld eine Baudrate von 57.600 bps. Der Computer unterstützt nicht die am P-touch werkseitig Baudrate von 115.200 bps. Die am P-touch werkseitig eingestellte Baudrate von 115.200 bps wird von einigen Computern nicht unterstützt. Nach Ändern der Baudrate des P-touch wie auf Seite 31 beschrieben, starten Sie den Baudraten-Assistenten und wählen eine Baudrate von 57.600 oder 9.600 bps. Fehler 99 Der Computer findet den Ptouch nicht. Überprüfen Sie die folgenden Punkte: • Ist der P-touch eingeschaltet? • Ist das Datenkabel richtig angeschlossen? • Wurde beim Verwenden des Baudraten-Assistenten der richtige COM-Anschluss angegeben? (Viele Computer haben mehr als einen COM-Anschluss.) Fehler 1,5 Der serielle Anschluss des Computers kann nicht benutzt werden. Die COM-Anschlüsse sind an manchen Computers standardmäßig ausgeschaltet. Lesen Sie im Handbuch Ihres Computers nach, wie Sie den Anschluss aktivieren. <Prüfen des COM-Anschlusses (Windows® 95/98)> Doppelklicken Sie in der Systemsteuerung auf “System”. Klicken Sie auf die Registerkarte “Geräte-Manager” und dann auf das “+”-Zeichen neben “Anschlüsse (COM & LPT)”. Prüfen Sie, ob die Anschlüsse COM1 und COM2 aufgelistet sind und kein Fehlersymbol angezeigt wird. (Nur für Windows®) Die Baudrate kann mit dem Assistenten zur Baudratenänderung nicht eingestellt werden. * Wenn zwei oder mehr Geräte desselben P-touch-Modells über die USB-Schnittstelle angeschlossen sind, wählen Sie “PTUSB (PT-9200DX-XXXXXXXXX):” (XXXXXXXXX ist die Seriennummer des P-touch) anstelle von “PTUSB:”. * Die Seriennummer des P-touches finden Sie auf dem Aufkleber an der Unterseite des Gerätes. 29 Fehler • Das Band wird nach dem automatischen Abschneiden nicht richtig ausgeworfen. Abhilfe • Schalten Sie das Gerät aus. Öffnen Sie das Bandfach und nehmen Sie die Bandkassette heraus. Reinigen Sie das Metallteil links im Ausgabeschlitz mit einem leicht in Isopropylalkohol angefeuchteten Wattestäbchen. Klinge Wattestäbchen Zu reinigendes Metallteil 30 Ändern der P-touch-Baudrate Am P-touch ist werkseitig für den seriellen Anschluss eine Baudrate (Übertragungsgeschwindigkeit) von 115.200 bps eingestellt. Einige Computer unterstützen diese Baudrate eventuell nicht. In diesem Fall müssen Sie die Baudrate am P-touch wie folgt auf 9600 bps einstellen. 1 Schalten Sie den P-Touch 9200DX aus. 2 Halten Sie dann die Ein/Aus-Taste ca. 5 Sekunden lang gedrückt. 3 Lassen Sie die Ein/Aus-Taste los, wenn Sie beginnt, rot und grün zu blinken. 4 Die Baudrate des P-Touch 9200DX ist dann auf 9600 bps eingestellt. Ein/Aus-Taste 31 Technische Daten Netzanschluss: 230 V / 50Hz Schriftbänder: TZ-Bänder in 6 Bandbreiten 6 mm 9 mm 12 mm 18 mm 24 mm 36 mm Druckkopf: 384 Druckpunkte 360 dpi Schneidevorrichtung: Automatischer Vollschnitt Automatischer Halbschnitt 32 Anschluss: Seriell, USB Abmessungen: 120 × 150 × 250 mm Gewicht: ca. 1,5 kg Zubehör • Sonderzubehör Verwenden Sie mit diesem Gerät bitte nur die original Brother TZ-Bänder und Verbrauchsmaterialien. Die Verwendung von Verbrauchsmateriel, das nicht den Spezifikationen von Brother entspricht und/oder von gleicher gleicher Qualität wie das von Brother gelieferte oder freigegebene ist, kann zu Schäden am Gerät und zum Verlust von Garantieansprüchen führen. Verwenden Sie nur Bänder mit dem - Zeichen. Bezeichnung Beschreibung 36 mm breite laminierte Bänder TZ-161 Schwarze Schrift auf farblosem Band TZ-164 Goldene Schrift auf farblosem Band TZ-261 Schwarze Schrift auf weißem Band TZ-461 Schwarze Schrift auf rotem Band TZ-561 Schwarze Schrift auf blauem Band TZ-661 Schwarze Schrift auf gelbem Band TZ-262 Rote Schrift auf weißem Band TZ-263 Blaue Schrift auf weißem Band TZ-364 Goldene Schrift auf schwarzem Band TZ-365 Weiße Schrift auf schwarzem Band 24 mm breite laminierte Bänder TZ-151 Schwarze Schrift auf farblosem Band TZ-M51 Schwarze Schrift auf farblosem, mattem Band TZ-251 Schwarze Schrift auf weißem Band TZ-451 Schwarze Schrift auf rotem Band TZ-551 Schwarze Schrift auf blauem Band TZ-651 Schwarze Schrift auf gelbem Band TZ-751 Schwarze Schrift auf grünem Band TZ-C51 Schwarze Schrift auf gelbem Signalband TZ-B51 Schwarze Schrift auf orangem Signalband TZ-D51 Schwarze Schrift auf grünem Signalband TZ-152 Rote Schrift auf farblosem Band TZ-252 Rote Schrift auf weißem Band TZ-153 Blaue Schrift auf farblosem Band TZ-253 Blaue Schrift auf weißem Band TZ-354 Goldene Schrift auf schwarzem Band TZ-155 Weiße Schrift auf farblosem Band TZ-355 Weiße Schrift auf schwarzem Band TZ-455 Weiße Schrift auf rotem Band TZ-555 Weiße Schrift auf blauem Band TZ-655 Weiße Schrift auf orangem Band TZ-755 Weiße Schrift auf grünem Band 18 mm breite laminierte Bänder TZ-141 Schwarze Schrift auf farblosem Band TZ-145 Weiße Schrift auf farblosem Band TZ-241 Schwarze Schrift auf weißem Band TZ-242 Rote Schrift auf weißem Band TZ-243 Blaue Schrift auf weißem Band TZ-344 Goldene Schrift auf schwarzem Band TZ-345 Weiße Schrift auf schwarzem Band TZ-441 Schwarze Schrift auf rotem Band TZ-541 Schwarze Schrift auf blauem Band TZ-641 Schwarze Schrift auf gelbem Band TZ-741 Schwarze Schrift auf grünem Band 33 Bezeichnung Beschreibung 12 mm breite laminierte Bänder TZ-131 Schwarze Schrift auf farblosem Band TZ-132 Rote Schrift auf farblosem Band TZ-133 Blaue Schrift auf farblosem Band TZ-135 Weiße Schrift auf farblosem Band TZ-231 Schwarze Schrift auf weißem Band TZ-232 Rote Schrift auf weißem Band TZ-233 Blaue Schrift auf weißem Band TZ-334 Goldene Schrift auf schwarzem Band TZ-335 Weiße Schrift auf schwarzem Band TZ-431 Schwarze Schrift auf rotem Band TZ-435 Weiße Schrift auf rotem Band TZ-531 Schwarze Schrift auf blauem Band TZ-535 Weiße Schrift auf blauem Band TZ-631 Schwarze Schrift auf gelbem Band TZ-635 Weiße Schrift auf orangem Band TZ-731 Schwarze Schrift auf grünem Band TZ-735 Weiße Schrift auf grünem Band TZ-B31 Schwarze Schrift auf orangem Signalband TZ-C31 Schwarze Schrift auf gelbem Signalband TZ-D31 Schwarze Schrift auf grünem Signalband TZ-M31 Schwarze Schrift auf fablosem, mattem Band 9 mm breite laminierte Bänder TZ-121 Schwarze Schrift auf farblosem Band TZ-122 Rote Schrift auf farblosem Band TZ-123 Blaue Schrift auf farblosem Band TZ-221 Schwarze Schrift auf weißem Band TZ-222 Rote Schrift auf weißem Band TZ-223 Blaue Schrift auf weißem Band TZ-324 Goldene Schrift auf schwarzem Band TZ-325 Weiße Schrift auf schwarzem Band TZ-421 Schwarze Schrift auf rotem Band TZ-521 Schwarze Schrift auf blauem Band TZ-621 Schwarze Schrift auf gelbem Band TZ-721 Schwarze Schrift auf grünem Band TZ-A25 Weiße Schrift auf grauem Band TZ-M21 Schwarze Schrift auf farblosem, mattem Band 6 mm breite laminierte Bänder TZ-111 Schwarze Schrift auf farblosem Band TZ-211 Schwarze Schrift auf weißem Band TZ-315 Weiße Schrift auf schwarzem Band TZ-611 Schwarze Schrift auf gelbem Band 34 Bezeichnung Beschreibung 24 mm breite nicht laminierte Bänder TZ-N251 Schwarze Schrift auf weißem Band 18 mm breite nicht laminierte Bänder TZ-N241 Schwarze Schrift auf weißem Band TZ-N242 Rote Schrift auf weißem Band TZ-N243 Blaue Schrift auf weißem Band TZ-N541 Schwarze Schrift auf blauem Band TZ-N641 Schwarze Schrift auf gelbem Band TZ-N741 Schwarze Schrift auf grünem Band TZ-NF41 Schwarze Schrift auf purpurfarbenem Band 12 mm breite nicht laminierte Bänder TZ-N231 Schwarze Schrift auf weißem Band TZ-N232 Rote Schrift auf weißem Band TZ-N233 Blaue Schrift auf weißem Band TZ-N531 Schwarze Schrift auf blauem Band TZ-N631 Schwarze Schrift auf gelbem Band TZ-N731 Schwarze Schrift auf grünem Band TZ-NF31 Schwarze Schrift auf purpurfarbenem Band 9 mm breite nicht laminierte Bänder TZ-N221 Schwarze Schrift auf weißem Band 6 mm breite nicht laminierte Bänder TZ-N211 Schwarze Schrift auf weißem Band Schriftbänder Extrastark- laminiert Bezeichnung Beschreibung TZ-S251 24 mm breites extrastarkes Band (schwarze Schrift auf weißem Band) TZ-S241 18 mm breites extrastarkes Band (schwarze Schrift auf weißem Band) TZ-S231 12 mm breites extrastarkes Band (schwarze Schrift auf weißem Band) TZ-S221 9 mm breites extrastarkes Band (schwarze Schrift auf weißem Band) TZ-S211 6 mm breites extrastarkes Band (schwarze Schrift auf weißem Band) Spezialbänder Bezeichnung Beschreibung TZ-IY41 18 mm breites Band mit Aufbügelschrift (schwarze Schrift) TZ-SE4 18 mm breites Sicherheits- und Siegelband (schwarze Schrift auf weißem Band) TZ-FA3 12 mm breites Textilband (blaue Schrift auf weißem Band) Zubehör Bezeichnung TZ-CL6 Druckkopf-Reinigungskassette Beschreibung 35 NEDERLANDS Beknopte bedieningsgids Hartelijk dank voor de aanschaf van de PT-9200DX! Met uw nieuwe Brother etiketten-printer kunt u etiketten maken voor allerlei toepassingen. U steekt een tapecassette in de PT-9200DX, ontwerpt het gewenste etiket met de bijgeleverde P-touch Editor software, waarna u klaar bent om het etiket af te drukken. De vervaardiging van een etiket gebeurt nu in een handomdraai. Bovendien heeft u de keuze uit meerdere tapebreedten en tapekleuren, om de etiketten optimaal aan uw wensen aan te passen. Met de vele mogelijkheden van de P-touch Editor software maakt u op snelle en gemakkelijke wijze professionele etiketten. De software vereenvoudigt ingewikkelde lay-out functies en bevat tevens een aantal pasklare sjablonen voor onmiddellijk gebruik. Verklaring van Overeenkomst Wij, Brother Industries Ltd. 15-1, Naeshiro-cho, Mizuho-ku, Nagoya 467-8561, Japan verklaren hierbij dat dit product voldoet aan de normen vastgelegd in de volgende documenten: Veiligheid: EN 60950 EMC: EN 55022 1998 Klasse B EN 55024 1998 EN 61000-3-2 1995 EN 61000-3-3 1995 volgens de voorschriften van de Richtlijn voor Lage Voltages 72/23/EEC en de Richtlijn betreffende Elektromagnetische Overeenstemming 89/336/EEC (en uitgebreid per 91/263/EEC en 92/31/EEC). Verspreid door: Brother Industries Ltd. Om te voldoen aan de EMC normen moeten de bijgeleverde interfacekabels worden gebruikt. ALGEMENE VOORZORGSMAATREGELEN • Gebruik in dit apparaat uitsluitend Brother TZ tapecassettes. Gebruik geen andere soorten tape, die niet zijn voorzien van het merkteken. • Trek niet aan de tape wanneer deze uit de P-touch komt. Hierdoor kan de tapecassette beschadigd worden. • Gebruik het apparaat niet in stoffige ruimtes. Zorg tevens dat het apparaat niet in de felle zon of in de regen staat. • Stel het apparaat niet bloot aan vochtige lucht of hoge temperaturen. • Laat geen rubber of vinyl langdurig op het apparaat liggen; dit kan vlekken veroorzaken. • Gebruik voor het reinigen van het apparaat geen alcohol of andere organische oplossingen. Gebruik uitsluitend een zachte, droge doek. • Zorg dat er geen voorwerpen in het apparaat terechtkomen en zet ook geen zware voorwerpen op het apparaat. • Raak, om ongevallen te voorkomen, de snijrand van het apparaat niet aan. • Raak de afdrukkop niet aan want deze wordt erg heet wanneer de P-touch wordt gebruikt. Ook nadat het apparaat is uitgeschakeld, zal de afdrukkop nog een tijdje warm zijn. • Gebruik met dit apparaat uitsluitend het bijgeleverde netsnoer. Bij gebruik van een ander netsnoer vervalt de garantie. • Gebruik met dit apparaat uitsluitend de bijgeleverde interfacekabels. Bij gebruik van andere kabels vervalt de garantie. • Trek de stekker uit het stopcontact wanneer u het apparaat langere tijd niet denkt te gebruiken. • Probeer de P-touch nooit te demonteren. • IBM® zijn handelsmerken van International Business Machines, Inc. • Microsoft® en Windows® zijn gedeponeerde handelsmerken van Microsoft Corporation in de Verenigde Staten en in andere landen. • Macintosh en Power Macintosh zijn gedeponeerde handelsmerken van Apple Computer, Inc. • Alle andere software en namen van producten die in deze documentatie zijn vermeld, zijn de handelsmerken of gedeponeerde handelsmerken van de respectievelijke bedrijven. Inhoudsopgave Algemene voorzorgsmaatregelen Uitpakken ......................................................................................................................................... 2 Aansluiten van de interfacekabel en de netsnoeren .......................................................................... 4 Installeren van de P-touch Editor ...................................................................................................... 6 Installeren van de P-touch Editor en het printerstuurprogramma (voor Windows® 95/98/Me/NT 4.0/2000 Professional/XP) ................................................................. 6 Installeren van de P-touch Editor Version 3.1 ............................................................................... 6 Installeren van het printerstuurprogramma ................................................................................... 8 Bij een seriële verbinding ........................................................................................................ 8 Gebruik van de Wizard Baudrate wijzigen .............................................................................. 9 Bij een USB verbinding (alleen voor Windows® 98/Me/2000 Professional/XP) ........................ 10 Installeren van de P-touch Editor Version 3.1 (voor Macintosh) ......................................................... 12 Installeren van de P-touch Editor Version 3.1 ............................................................................... 12 Installeren van het PT-9200DX printerstuurprogramma ................................................................ 13 Selecteren van de printer ............................................................................................................. 14 Verwijderen van de P-touch software en het printerstuurprogramma ................................................. 14 Verwijderen van de P-touch Editor Version 3.1 (voor Windows® 95/98/Me/NT 4.0/2000 Professional/XP) ............................................................ 14 Vervangen, installeren of verwijderen van het printerstuurprogramma (voor Windows® 95/98/Me/NT 4.0/2000 Professional/XP) ............................................................ 15 Bij een seriële verbinding ........................................................................................................ 15 Bij een USB verbinding (alleen voor Windows® 98/Me/2000 Professional/XP) ........................ 16 Verwijderen van de P-touch Editor Version 3.1 en het printerstuurprogramma (voor Macintosh) .. 18 Gebruik van de P-touch Editor ......................................................................................................... 19 Starten van de P-touch Editor ............................................................................................................ 19 Weergeven van de Eigenschappen .................................................................................................... 20 Een nieuwe lay-out maken ................................................................................................................ 20 Een lay-out ontwerpen met behulp van een Automatische opmaak sjabloon ..................................... 21 Importeren van een grafisch bestand ................................................................................................. 22 Barcode ............................................................................................................................................ 23 Databases ......................................................................................................................................... 23 Gebruik van de handleiding .............................................................................................................. 24 Lezen in de handleiding van de P-touch Editor ................................................................................. 24 Gebruik van de PT-9200DX .............................................................................................................. 25 Plaatsen van de tapecassette ............................................................................................................. 25 Afdrukken van een etiket ................................................................................................................... 26 Onderhoud ....................................................................................................................................... 27 Reinigen van de afdrukkop/rol .......................................................................................................... 27 Status van de P-touch ....................................................................................................................... 28 Verhelpen van storingen ................................................................................................................... 29 Wijzigen van de baudrate van de P-touch ........................................................................................ 31 Technische gegevens ......................................................................................................................... 32 Toebehoren ....................................................................................................................................... 33 1 Uitpakken PT-9200DX 24 mm TZ-tapecassette (zwarte tekens op witte tape) Deksel van tapecassettehouder Transport/knip toets Aan/uit toets Deksel-ontgrendelknop Netsnoer (voor aansluiten van de PT-9200DX op het stopcontact) Interfacekabels (2) Serieel: Voor IBM PC-compatibele en Macintosh computers USB: Voor IBM PC-compatibele en Macintosh computers CD-ROM met de PC en Mac software en de bijbehorende handleidingen Voorzorgsmaatregelen: • Wees voorzichtig dat de CDROM niet bekrast wordt. 2 • Stel de CD-ROM niet aan extreem hoge of lage temperaturen bloot. • Plaats geen zware voorwerpen op de CD-ROM. Tapecassettes • Trek niet aan de tape, anders kan de tapecassette beschadigd raken. • Als het etiket op een nat of vuil oppervlak wordt geplakt, kan dit gemakkelijk losraken. Voordat u het etiket aanbrengt, moet u het oppervlak waar het etiket wordt aangebracht goed schoonmaken. • Afhankelijk van de omgevingsomstandigheden en de conditie, materiaal, eigenschappen en vorm van het oppervlak waarop het etiket wordt aangebracht, is het mogelijk dat het etiket verschuift of losraakt. • Om de kleefkracht van het etiket te controleren, of wanneer het etiket veiligheidsinformatie bevat die van bijzonder belang is, moet u het etiket eerst testen door een klein stukje ervan op een verborgen plaats aan te brengen. • Zonlicht, wind en regen kunnen verkleuren of losraken van het etiket veroorzaken. • Markeringen die gemaakt zijn met inkt op olie- of waterbasis, kunnen zichtbaar zijn wanneer er een etiket overheen wordt geplakt. Om de markeringen onzichtbaar te maken, moet u twee etiketten over elkaar heen plakken of tape met een donker gekleurde ondergrond gebruiken. • De tape is mogelijk niet geschikt voor gebruik op plaatsen waar men wettelijk aansprakelijk kan worden gesteld in geval van beschadigingen of letsel. Brother Co., Ltd. en onze leveranciers zijn eigenaar van alle rechten en copyrights voor deze software (inclusief maar niet beperkt tot het programma, de afbeeldingen, de clipart, de sjablonen en de tekst in de software), de tekst in de bijgevoegde handleidingen, en duplicaten van de software. Ongeoorloofd reproduceren, wijzigen, demonteren, decompileren of reverse engineering van deze software, in zijn geheel of gedeeltelijk, is niet toegestaan. 3 Aansluiten van de interfacekabel en de netsnoeren Volg de onderstaande aanwijzingen om de PT-9200DX op de computer aan te sluiten. Aansluiten op een seriële poort: Seriële 1 Zorg dat de PT-9200DX en de computer uitgeschakeld zijn. 2 Sluit het ene uiteinde van de bijgeleverde seriële interfacekabel op de seriële aansluiting (IOIOI) van de PT-9200DX aan en het andere uiteinde van de kabel op de seriële poort van de computer. Bij een Macintosh verbinding sluit u de PT-9200DX op de modem- of de printerpoort aan (bij voorkeur op de modempoort). De seriële (RS-232C) poorten van sommige computers zijn zo uitgevoerd dat de seriële interfacekabel hierop niet kan worden aangesloten. In dat geval moet u een los verkrijgbare adapter gebruiken. 3 Steek de contrastekker van het netsnoer in de netstroomaansluiting van de PT-9200DX. 4 Steek de stekker aan het andere uiteinde van het netsnoer in een stopcontact dat is uitgerust met een aardaanluiting. Het is mogelijk dat u een adapter nodig hebt die voorzien is van een aarddraad. In dat geval moet de betreffende draad worden verbonden met de aardaansluiting. 5 Schakel eerst de PT-9200DX in en daarna de computer. 4 Aansluiten op een USB poort: U moet de software installeren voordat u de verbinding met de USB interface maakt of de stroom inschakelt. Volg de installatie-instructies op pagina 6 t/m 12 voordat u de verbinding maakt of de stroom inschakelt. De Brother Ptouch installatie-software zal u de opdracht geven wanneer u de betreffende handelingen kunt verrichten. USB 1 Sluit het ene uiteinde van de bijgeleverde USB interfacekabel op de USB aansluiting ( en het andere uiteinde van de kabel op de USB poort van de computer. ) van de PT-9200DX aan Sluit de PT-9200DX niet zowel via de seriële als de USB interfacekabel op de computer aan, want dan kan de PT-9200DX beschadigd worden. Bij het maken van een USB verbinding via een hub is het mogelijk dat een juiste verbinding niet mogelijk is vanwege het type hub dat gebruikt wordt. Als afdrukken niet mogelijk is bij een hub-verbinding, probeer dan om de PT-9200DX rechtstreeks met behulp van de USB interfacekabel op de computer aan te sluiten. 2 Steek de contrastekker van het netsnoer in de netstroomaansluiting van de PT-9200DX. 3 Steek de stekker aan het andere uiteinde van het netsnoer in een stopcontact dat is uitgerust met een aardaanluiting. Het is mogelijk dat u een adapter nodig hebt die voorzien is van een aarddraad. In dat geval moet de betreffende draad worden verbonden met de aardaansluiting. 5 Voor Windows® Installeren van de P-touch Editor Alvorens u etiketten met de PT-9200DX kunt afdrukken, moet u de P-touch Editor software en het PT-9200DX printerstuurprogramma installeren. Installeren van de P-touch Editor en het printerstuurprogramma (voor Windows® 95/98/Me/NT 4.0/2000 Professional/XP) Installeer de P-touch Editor Version 3.1 en het printerstuurprogramma in de PC zoals hieronder wordt beschreven. Controleer of uw systeemconfiguratie aan de onderstaande vereisten voldoet. Computer: IBM PC of compatibel Besturingssysteem: Seriële verbinding: PC uitgerust met een x86 processor en een seriële (RS-232C) poort, voorzien van Microsoft® Windows® 95/98/Me/2000 Professional/XP of Windows® NT 4.0 USB verbinding: PC uitgerust met een USB poort en die geïnstalleerd is met Microsoft® Windows® 98/Me/ 2000 Professional/XP Sommige PC’s die geïnstalleerd zijn met Microsoft® Windows® 95/NT 4.0 ondersteunen niet alle USB hardwarefuncties. Vrije ruimte op harde schijf: Minimaal 20 MB Wanneer lange etiketten of grote hoeveelheden gegevens worden afgedrukt, zijn een paar honderd megabyte geheugen nodig. Monitor: VGA of betere videokaart Poort: Serieel of USB Beschikbaar geheugen: Minimaal 32 MB CD-ROM station Installeren van de P-touch Editor Version 3.1 Voor een seriële verbinding: Alvorens u de P-touch Editor software en het printerstuurprogramma installeert, moet u de PT-9200DX op de computer aansluiten zoals beschreven op pagina 4 en daarna de apparatuur inschakelen. Voor een USB verbinding: Sluit de PT-9200DX niet op de computer aan voordat u de P-touch Editor software installeert, anders is het mogelijk dat de software niet juist geïnstalleerd wordt. U mag de PT-9200DX pas aansluiten wanneer u de opdracht krijgt om dit te doen. 1 Steek de P-touch Editor Version 3.1 CD-ROM in het CD-ROM station van de computer. Er verschijnt automatisch een dialoogvenster waarin u de taal kunt selecteren. 2 Selecteer de taal van het Windows® besturingssysteem dat u gebruikt en klik dan op de OK knop. Er verschijnt een dialoogvenster waarin u kunt selecteren wat geïnstalleerd moet worden. 3 Klik op de bovenste knop (Editor). Er verschijnt een dialoogvenster waarin u het model kunt selecteren. Wilt u alleen het printerstuurprogramma installeren, klik dan op de onderste knop (Printerdriver). Als het dialoogvenster niet automatisch verschijnt, klikt u op “Deze computer” op het bureaublad en dan dubbelklikt u op het CD-ROM-station waarin de CDROM is. (Voor Windows® XP klikt u op “Deze computer” in het Start menu en dan dubbelklikt u op het CD-ROMstation waarin de CD-ROM is.) Dubbelklik daarna op “Setup.exe” om het dialoogvenster te laten verschijnen. 6 8 Selecteer de installatiemethode en klik dan op de Volgende knop. • 5 Lees zorgvuldig de inhoud van het dialoogvenster en klik dan op de Volgende knop om door te gaan. Het Gebruikersgegevens dialoogvenster verschijnt. Voor een Normaal of Minimaal installatie Selecteer “Normaal” of “Minimaal” en klik dan op de Volgende knop om met de installatie te beginnen. Normaal: Alle basis-opties (P-touch Editor Version 3.1, clipart, Automatische opmaak sjablonen, Help en 13 lettertypen) worden geïnstalleerd. Minimaal: Enkel de P-touch Editor Version 3.1 wordt geïnstalleerd. 6 Typ de vereiste informatie in de vakken (indien de informatie reeds in Windows® geregistreerd is, zal deze automatisch verschijnen) en klik dan op de Volgende knop. Er verschijnt een dialoogvenster waarin u gevraagd wordt om de ingevoerde informatie te bevestigen. • Voor een Aangepast installatie Wanneer u “Aangepast” selecteert en dan op de Volgende knop drukt, verschijnt een dialoogvenster waarin u de opties kunt selecteren die u wilt installeren. Alleen de opties waarnaast een vinkje staat, zullen geïnstalleerd worden. In aanvulling op de basis-opties die bij een Normaal installatie geïnstalleerd worden, kan tevens de handleiding worden geïnstalleerd. 7 Klik op de Ja knop wanneer de ingevoerde informatie juist is en u deze wilt registreren. Het Installatietype dialoogvenster verschijnt. Wilt u de informatie wijzigen, klik dan op de Nee knop en ga terug naar stap 6. 7 Voor Windows® 4 Klik op het pictogram voor de PT-9200DX. De InstallShield® Wizard voor het installeren van de Ptouch Editor software wordt opgestart en het Welkom dialoogvenster verschijnt. Voor Windows® 1) Selecteer de opties die u wilt installeren. De P-touch Editor Version 3.1 software De illustraties voor de clipart-functie van de P-touch Editor Version 3.1 Lettertypen: De 13 lettertypen Sjablonen voor automatische opmaak: De sjablonen voor de automatische opmaakfunctie Handleiding:De handleiding (HTML) voor de Ptouch Editor Version 3.1 (De handleiding kan ook vanaf de CDROM gelezen worden.) Help: De helpbestanden voor de P-touch Editor Version 3.1 Als de Wijzigen knop aangeklikt kan worden terwijl een optie geselecteerd is, kunt u subcomponenten selecteren. Klik op de Wijzigen knop om het Selecteer de subcomponenten dialoogvenster te laten verschijnen en selecteer dan de subcomponenten die u wilt installeren door er een vinkje naast te zetten. Als sommige opties of subcomponenten niet zijn geïnstalleerd, is het mogelijk dat bepaalde P-touch Editor functies niet werken. Na het selecteren van de gewenste subcomponenten klikt u op de Doorgaan knop. 2 Selecteer “Installeer” en klik dan op de Volgende knop. Editor: Clipart: 3 Voor Windows® 95/98/Me gebruikers: Ga door naar stap 4. Voor Windows® NT 4.0/2000 Professional/XP gebruikers: Er verschijnt een dialoogvenster dat u kunt gebruiken om een P-touch (PTCOM) poort toe te voegen. Als er reeds een P-touch (PTCOM) poort geïnstalleerd is, klikt u op de Volgende knop en gaat dan door naar stap 4. Als er nog geen P-touch (PTCOM) poort geïnstalleerd is, klikt u op de Toevoegen knop. Het Naam van poort dialoogvenster zal dan verschijnen. 2) Klik op de Volgende knop om te beginnen met de installatie. 9 Nadat de P-touch Editor is geïnstalleerd, verschijnt er een dialoogvenster waarin u kunt selecteren of het printerstuurprogramma wel of niet geïnstalleerd moet worden. Om het printerstuurprogramma te installeren, klikt u op de Ja knop. Het Driver-setup dialoogvenster verschijnt. Ga door naar de paragraaf Installeren van het printerstuurprogramma. Als het printerstuurprogramma reeds geïnstalleerd is, klikt u op de Nee knop waarna u de computer opnieuw opstart en de CD-ROM uit het CD-ROM station neemt. In de lijst met PTCOM poorten selecteert u de poort waarop de PT-9200DX is aangesloten (“PTCOM1:” als de PT-9200DX op de COM1 poort is aangesloten of “PTCOM2:” als de PT-9200DX op de COM2 poort is aangesloten) en vervolgens klikt u op de OK knop. In het Driver-setup dialoogvenster klikt u op de Volgende knop. Installeren van het printerstuurprogramma Bij een seriële verbinding 1 Selecteer “Seriële kabel” en klik dan op de OK knop. Er verschijnt een dialoogvenster waarin u kunt selecteren of het printerstuurprogramma geïnstalleerd of verwijderd moet worden. 8 4 Er verschijnt een dialoogvenster waarin u de PTCOM poort kunt selecteren waarop de PT-9200DX is aangesloten. Selecteer “PTCOM1:” als de PT-9200DX op de COM1 poort is aangesloten of “PTCOM2” als de PT-9200DX op de COM2 poort is aangesloten en klik dan op de Volgende knop. (Bij Windows® NT 4.0/2000 Professional/XP selecteert u de poort die in stap 3 is toegevoegd.) In het volgende dialoogvenster ziet u hoe de installatie wordt uitgevoerd en moet u dit bevestigen. Gebruik van de Wizard Baudrate wijzigen Als de poort waarop de PT-9200DX is aangesloten een baudrate van 115.200 bps niet ondersteunt, of als u de verbinding tussen de PT-9200DX en de computer wilt controleren, moet u de Wizard Baudrate wijzigen opstarten en de gewenste instellingen selecteren zoals hieronder wordt beschreven. 1 Open het Start menu, wijs naar “Instellingen” en klik dan op “Printers” om de Printers map te openen. (Voor Windows® XP klikt u op “Printers en Faxapparaten map” in het Start menu om de Printers en Faxapparaten map te openen.) 6 Als de poort waarop de PT-9200DX is aangesloten een baudrate van 115.200 bps ondersteunt, klikt u op de Volgende knop. Als de poort waarop de PT-9200DX is aangesloten een baudrate van 115.200 bps niet ondersteunt, of als u de verbinding tussen de PT-9200DX en de computer wilt controleren, selecteert u “Start de Wizard Baudrate wijzigen” en klikt dan op de Volgende knop om de Wizard Baudrate wijzigen te starten. Nadat de baudrate is gewijzigd zoals beschreven in de stappen 3 t/m 6 in het hoofdstuk Gebruik van de Wizard Baudrate wijzigen op pagina 9 gaat u door naar stap 7 hieronder. 2 Voor Windows® 95, 98, 98SE en Me: Klik met de rechtermuisknop op het Brother PT-9200DX pictogram en klik dan op “Eigenschappen” in het pop-up menu dat verschijnt. Op het Geavanceerd tabblad van het dialoogvenster dat verschijnt, klikt u op de Baudrate knop om de Wizard Baudrate wijzigen te starten. Voor Windows® NT 4.0: Klik met de rechtermuisknop op het Brother PT-9200DX pictogram en klik dan op “Eigenschappen” in het pop-up menu dat verschijnt. Op het Instellingen voor apparaten tabblad van het dialoogvenster dat verschijnt, klikt u op “Baudrate...” in de boomstructuur om het Wijzigen ‘Baudrate’ instelling gedeelte onderaan het dialoogvenster weer te geven. Klik op de Baudrate... knop om de Wizard Baudrate wijzigen te starten. Voor Windows® 2000 en XP: Klik met de rechtermuisknop op het Brother PT-9200DX pictogram en klik dan op “Eigenschappen” in het pop-up menu dat verschijnt. Op het Instellingen voor apparaten tabblad van het dialoogvenster dat verschijnt, klikt u op “Baudrate...” in de boomstructuur en dan klikt u op de Eigenschappen... knop die aan de rechterkant verschijnt om de Wizard Baudrate Baudrate wijzigen te starten. 7 Er verschijnt een dialoogvenster dat aangeeft dat de installatie is voltooid. Selecteer “Ja, ik wil mijn computer nu opnieuw opstarten.”, klik dan op de Voltooien knop om de computer opnieuw op te starten en neem daarna de CD-ROM uit de computer. 3 Er verschijnt een dialoogvenster waarin u de seriële poort kunt selecteren waarop de PT-9200DX is aangesloten. Selecteer de juiste seriële poort en klik dan op de Volgende knop. Er verschijnt een dialoogvenster waarin u de gewenste baudrate kunt selecteren. 9 Voor Windows® 5 Controleer of de installatie naar wens uitgevoerd gaat worden en klik dan op de Volgende knop. Er verschijnt een dialoogvenster dat aangeeft dat het printerstuurprogramma is geïnstalleerd. Voor Windows® 4 Selecteer de gewenste baudrate en klik dan op de Volgende knop. Gewoonlijk moet u “115200 bps” selecteren; het is echter mogelijk dat uw computer een baudrate van 115.200 bps niet ondersteunt. Als dit het geval is, raadpleeg dan de handleiding van de computer en stel de maximaal mogelijke baudrate in. Er verschijnt een dialoogvenster waarin gevraagd wordt om de geselecteerde baudrate-instelling te bevestigen. Bij een USB verbinding (alleen voor Windows® 98/Me/2000 Professional/XP) Met Plug-and-Play vindt de detectie van nieuwe apparaten die op het systeem zijn aangesloten automatisch plaats en worden tevens de bijbehorende stuurprogramma’s automatisch geïnstalleerd. Als de PT-9200DX via een USB poort wordt aangesloten, zal het stuurprogramma met Plug-andPlay worden geïnstalleerd. Lees aandachtig de hiernavolgende installatie-instructies voordat u het bestand installeert dat op de CD-ROM is. Sluit de P-touch 9200DX niet eerder op de computer aan totdat u de opdracht krijgt om dit te doen, want anders is het mogelijk dat het PT-9200DX printerstuurprogramma niet juist wordt geïnstalleerd. Voor Windows® 98/98SE/Me/2000 Professional: 1 Selecteer “USB-kabel” en klik dan op de OK knop. Het USB meldingvenster verschijnt. 5 Controleer of de baudrate naar wens gewijzigd gaat worden en klik dan op de Volgende knop. Om de instelling te veranderen, klikt u op de Vorige knop en herhaalt dan stap 4. Er verschijnt een dialoogvenster dat aangeeft dat de geselecteerde baudrate is ingesteld. 2 Klik op de Volgende knop. Er verschijnt een dialoogvenster waarin u de opdracht krijgt om de PT-9200DX op de computer aan te sluiten. 6 Klik op de Voltooien knop. 3 Sluit de PT-9200DX met de bijgeleverde USB interfacekabel op de computer aan zoals beschreven op pagina 5 en schakel dan de PT-9200DX in. Er verschijnt een dialoogvenster dat aangeeft dat het printerstuurprogramma is geïnstalleerd. 10 Voor Windows® 4 Klik op de Voltooien knop. Er verschijnt een dialoogvenster dat aangeeft dat de installatie is voltooid. 5 Selecteer “Ja, ik wil mijn computer nu opnieuw opstarten.”, klik dan op de Voltooien knop om de computer opnieuw op te starten en neem daarna de CD-ROM uit de computer. Voor Windows® XP: 1 In het dialoogvenster dat verschijnt, waarin wordt meegedeeld dat het PT-9200DX printerstuurprogramma wordt geïnstalleerd, klikt u op de Volgende knop. 3 In het eerste Wizard Nieuwe hardware gevonden dialoogvenster dat verschijnt selecteert u “De software automatisch installeren (aanbevolen)” en klikt dan op de Volgende knop. 4 Als er een dialoogvenster verschijnt waarin wordt meegedeeld dat de software de Windows Logo tests niet met succes heeft doorlopen, gaat u gewoon door met de installatie. 5 In het Wizard Nieuwe hardware gevonden dialoogvenster dat verschijnt, waarin wordt meegedeeld dat de installatie van de PT-9200DX en de Wizard Nieuwe hardware gevonden zijn voltooid, klikt u op de Voltooien knop. 2 Nadat het dialoogvenster is verschenen waarin u de opdracht krijgt om de P-touch 9200DX aan te sluiten en in te schakelen, sluit u de P-touch 9200DX met de bijgeleverde USB-interfacekabel op de computer aan zoals beschreven op blz. 5 en daarna schakelt u de Ptouch 9200DX in. 11 7 In het dialoogvenster dat verschijnt, waarin wordt meegedeeld dat de installatie is voltooid, selecteert u “Ja, meteen opstarten.” en klikt dan op de Voltooien knop. Nadat de computer is opgestart, is de installatie volledig voltooid. Voor Macintosh 6 Als het dialoogvenster waarin wordt meegedeeld dat de software de Windows Logo tests niet met succes heeft doorlopen opnieuw verschijnt, klikt u op de Toch doorgaan knop om door te gaan met de installatie (dit printerstuurprogramma heeft namelijk reeds de strenge productkwaliteitscontrole van onze tests doorstaan). 8 Neem de CD-ROM uit de computer. Installeren van de P-touch Editor Version 3.1 (voor Macintosh) Volg de onderstaande aanwijzingen voor het installeren van de P-touch Editor software op een Mac-computer. De Mac-versie van de software is voor een Mac-computer met een Engels besturingssysteem. Als de software wordt geïnstalleerd op een Mac-computer met een besturingssysteem in een andere taal, is het mogelijk dat de software niet juist werkt. Controleer of uw systeemconfiguratie aan de onderstaande vereisten voldoet. Computer: Macintosh of Power Macintosh Besturingssysteem: Seriële interface: Macintosh uitgerust met een PowerPC processor en een seriële poort (modem of printer) en die voorzien is van Mac OS 8.1 of recenter USB interface: Macintosh uitgerust met een USB poort en die voorzien is van Mac OS 8.5.1. of recenter * Voor oudere Mac OS versies wordt verwezen naar de Apple website voor informatie betreffende USB. * Deze software werkt alleen met Mac OS X in de Classic omgeving. De Mac OS X v10.2 Classic omgeving wordt echter niet ondersteund. * De applicatie wordt geleverd op een CD-ROM; dit betekent dat uw computer een CD-ROM station moet hebben. Vrije ruimte op harde schijf: Minimaal 20 MB Wanneer lange etiketten of grote hoeveelheden gegevens worden afgedrukt, zijn een paar honderd megabyte geheugen nodig. Poort: Serieel of USB Beschikbaar geheugen: Minimaal 24 MB CD-ROM station Met de bijgeleverde CD-ROM kan de volgende software worden geïnstalleerd: • P-touch Editor Version 3.1 • PT-9200DX printerstuurprogramma Installeren van de P-touch Editor Version 3.1 1 Sluit de PT-9200DX met de bijgeleverde interfacekabel op de Macintosh aan. Zorg dat de PT-9200DX uitgeschakeld is. 2 Schakel de Macintosh in. 3 Steek de P-touch Editor CD-ROM in het CD-ROM station van de computer. 4 Dubbelklik op het “P-touch Editor 3.1 Installer” pictogram in de map die verschijnt. 12 5 Nadat het installatieprogramma is opgestart, selecteert u de installatiemethode. Wanneer u op de “Install” knop klikt, wordt meteen begonnen met het installeren van de basis-opties. (Sommige clipart-illustraties worden dan niet geïnstalleerd.) Voor deze installatie is ongeveer 20 MB geheugenruimte op de harde schijf vereist. Om alle opties te installeren, hebt u ongeveer 120 MB geheugenruimte op de harde schijf nodig. Indien er volgende vrije ruimte op de harde schijf is, klikt u op de “Install” knop. Installeren van het PT-9200DX printerstuurprogramma Wanneer u op de “Custom Install” knop klikt, verschijnt een dialoogvenster waarin u de opties kunt selecteren die geïnstalleerd moeten worden. Alleen de opties waarnaast een vinkje staat, zullen geïnstalleerd worden. Selecteer de opties die u wilt installeren en klik dan op de “Install” knop. 2 Nadat het installatieprogramma is opgestart, klikt u op de “Select Driver” knop. Het bovenstaande dialoogvenster verschijnt wanneer u op de “Custom Install” knop klikt: 3 In het dialoogvenster dat verschijnt selecteert u “PT9200DX(USB)” (voor een USB-poort verbinding) of “PT-9200DX(Serial)” (voor een modempoort of printerpoort verbinding). De printerstuurprogramma’s waarnaast een vinkje staat worden dan geïnstalleerd. Klik vervolgens op de “Install” knop. 6 De installatie begint. 4 Het installeren begint. Wanneer de installatie is voltooid en het volgende dialoogvenster verschijnt, klikt u op de “Quit” knop. 7 Wanneer de installatie is voltooid en het volgende dialoogvenster verschijnt, klikt u op de “Quit” knop. 8 Wanneer het dialoogvenster verschijnt waarin gevraagd wordt of u de computer opnieuw wilt opstarten, klikt u op de “Quit” knop om door te gaan naar het installeren van het printerstuurprogramma. 5 Wanneer het dialoogvenster verschijnt waarin gevraagd wordt of u de computer opnieuw wilt opstarten, klikt u op de “Restart” knop om de computer opnieuw op te starten. 6 Nadat de computer is opgestart, kunt u de P-touch inschakelen. 13 Voor Macintosh 1 Dubbelklik op de “Driver Installer” in de P-touch map. Selecteren van de printer Voor Macintosh 1 Open het Apple-afrolmenu en selecteer “Chooser” zodat het Chooser venster verschijnt. 3 Als het PT-9200DX(Serial) pictogram is geselecteerd, klikt u in de lijst rechts in het venster op het pictogram voor de poort die verbonden is met PT-9200DX(Serial). 2 In de lijst links in het venster klikt u op het PT9200DX(USB) pictogram (voor een USB-poort verbinding) of het PT-9200DX(Serial) pictogram (voor een modempoort of printerpoort verbinding). Selecteer vervolgens het juiste printerstuurprogramma. 4 Sluit het “Chooser” venster om de instellingen vast te leggen. Verwijderen van de P-touch software en het printerstuurprogramma Volg de onderstaande aanwijzingen om de P-touch Editor Version 3.1 en het printerstuurprogramma te verwijderen: Verwijderen van de P-touch Editor Version 3.1 (voor Windows® 95/98/Me/ NT 4.0/2000 Professional/XP) 1 Start Windows® 95/98/Me/NT 4.0/2000 Professional/XP. 2 Klik op de Start knop in de taakbalk, selecteer “Instellingen en klik dan op “Configuratiescherm”. Bij Windows® XP klikt u op de Start knop in de taakbalk en dan klikt u op “Configuratiescherm”. 3 In het Configuratiescherm venster klikt u op “Software”. 4 In het Eigenschappen voor Software dialoogvenster selecteert u “P-touch Editor 3.1” en klikt dan op de Toevoegen/Verwijderen knop. * Het dialoogvenster dat verschijnt kan anders zijn, afhankelijk van het besturingssysteem dat wordt gebruikt. 14 5 Er verschijnt een melding waarin u gevraagd wordt of u de geselecteerde applicatie ook werkelijk wilt verwijderen. Klik op de Ja knop wanneer u de applicatie wilt verwijderen. Besluit u om de applicatie niet te verwijderen, klik dan op de Nee knop. 6 In het dialoogvenster dat verschijnt, waarin wordt aangegeven dat de applicatie is verwijderd, klikt u op de OK knop. Vervangen, installeren of verwijderen van het printerstuurprogramma (voor Windows® 95/98/Me/NT 4.0/2000 Professional/XP) 6 Selecteer “Seriële kabel” en klik dan op de OK knop. Er verschijnt een dialoogvenster waarin u kunt selecteren of u het printerstuurprogramma wilt installeren of verwijderen. Bij een seriële verbinding 1 Sluit de PT-9200DX met de bijgeleverde seriële interfacekabel op de computer aan zoals beschreven op pagina 4 en schakel dan de PT-9200DX in. 2 Steek de P-touch Editor Version 3.1 CD-ROM in het CD-ROM station van de computer. Er verschijnt automatisch een dialoogvenster waarin u de taal kunt selecteren. Als het dialoogvenster niet automatisch verschijnt, dubbelklikt u op “Deze computer” op het bureaublad en dan dubbelklikt u op het CD-ROM-station waarin de CD-ROM is. (Voor Windows® XP klikt u op “Deze computer” in het Start menu en dan dubbelklikt u op het CD-ROMstation waarin de CD-ROM is.) Dubbelklik daarna op “Setup.exe” om het dialoogvenster te laten verschijnen. 3 Selecteer de taal van het Windows® besturingssysteem dat u gebruikt en klik dan op de OK knop. Er verschijnt een dialoogvenster waarin u kunt selecteren wat geïnstalleerd moet worden. 4 Klik op de onderste knop (Printerdriver). Er verschijnt een dialoogvenster waarin u het model kunt selecteren. 5 Klik op het pictogram voor de PT-9200DX. Het eerste Driver-setup dialoogvenster verschijnt waarin u kunt selecteren of een seriële of USB verbinding wordt gebruikt. 7 Selecteer de gewenste optie en klik dan op de Volgende knop. 8 Als u “Installeer” hebt geselecteerd: Voer de stappen 3 t/m 7 uit in het hoofdstuk Bij een seriële verbinding op pagina 8. Als u “Verwijder” hebt geselecteerd: Er verschijnt een dialoogvenster waarin u gevraagd wordt om de opdracht voor het verwijderen van het PT-9200DX printerstuurprogramma te bevestigen. Klik op de Volgende knop. Er verschijnt een dialoogvenster dat aangeeft dat het printerstuurprogramma is verwijderd. Klik op de Volgende knop. Er verschijnt een dialoogvenster dat aangeeft dat de verwijderingsprodecure is voltooid. 15 Selecteer “Ja, ik wil mijn computer nu opstarten.”, klik dan op de Voltooien knop om de computer opnieuw op te starten en neem daarna de CD-ROM uit de computer. Bij een USB verbinding (alleen voor Windows® 98/Me/2000 Professional/XP) Volg de onderstaande aanwijzingen voor het vervangen, toevoegen of verwijderen van een PT-9200DX printerstuurprogramma. 5 Klik op het pictogram voor de PT-9200DX. Het eerste Driver-setup dialoogvenster verschijnt waarin u kunt selecteren of een seriële of USB verbinding wordt gebruikt. 6 Selecteer “USB-kabel” en klik dan op de OK knop. Er verschijnt een Driver-setup dialoogvenster waarin u kunt selecteren of u het PT-9200DX printerstuurprogramma wilt vervangen, toevoegen of verwijderen. 1 Schakel de PT-9200DX uit en maak het apparaat los van de computer. 2 Steek de P-touch Editor Version 3.1 CD-ROM in het CD-ROM station van de computer. Er verschijnt automatisch een dialoogvenster waarin u de taal kunt selecteren. Als het dialoogvenster niet automatisch verschijnt, klikt u op “Deze computer” op het bureaublad en dan dubbelklikt u op het CD-ROM-station waarin de CDROM is. (Voor Windows® XP klikt u op “Deze computer” in het Start menu en dan dubbelklikt u op het CD-ROMstation waarin de CD-ROM is.) Dubbelklik daarna op “Setup.exe” om het dialoogvenster te laten verschijnen. 3 Selecteer de taal van het Windows® besturingssysteem dat u gebruikt en klik dan op de OK knop. Er verschijnt een dialoogvenster waarin u kunt selecteren wat geïnstalleerd moet worden. 4 Klik op de onderste knop (Printerdriver). Er verschijnt een dialoogvenster waarin u het model kunt selecteren. 16 7 Selecteer de gewenste optie en klik dan op de Volgende knop. Als u “Vervangen door de nieuwe Brother PT9200DX” selecteert, wordt het voorheen geïnstalleerde printerstuurprogramma verwijderd en vervangen door het nieuwe stuurprogramma. Selecteer deze optie voor het upgraden van het printerstuurprogramma of wanneer u Windows® 2000 Professional/XP hebt en overschakelt op een PT-9200DX met een ander serienummer. Als u “Brother PT-9200DX toevoegen” selecteert, wordt een nieuw printerstuurprogramma toegevoegd. Bij een USB verbinding met Windows® 98/ Me wordt alleen een poort toegevoegd zonder dat deze hierbij als nieuwe printer wordt ingesteld. Selecteer deze optie voor aansluiten en gebruik van meerdere PT-9200DX apparaten op dezelfde computer. 8 Als “Vervangen door de nieuwe Brother PT-9200DX” of “Brother PT-9200DX toevogen” wordt geselecteerd: Voor Windows® 98/98SE/Me/2000 Professional: Er verschijnt een dialoogvenster waarin u de opdracht krijgt om de PT-9200DX op de computer aan te sluiten. Als het dialoogvenster waarin wordt meegedeeld dat de software de Windows Logo tests niet met succes heeft doorlopen opnieuw verschijnt, klikt u op de Toch doorgaan knop om door te gaan met de installatie (dit printerstuurprogramma heeft namelijk reeds de strenge productkwaliteitscontrole van onze tests doorstaan). Sluit de PT-9200DX met de bijgeleverde USB interfacekabel op de computer aan zoals beschreven op pagina 5 en schakel dan de PT-9200DX in. Er verschijnt een dialoogvenster dat aangeeft dat het printerstuurprogramma is geïnstalleerd. Selecteer “Ja, onmiddellijk opnieuw opstarten” en klik dan op de Voltooien knop om de computer opnieuw op te starten. Voor Windows® XP: In het eerste Wizard Nieuwe hardware gevonden dialoogvenster dat verschijnt selecteert u "De software automatisch Installeren (aanbevolen)" en klikt dan op de Volgende knop. In het dialoogvenster dat verschijnt, waarin wordt meegedeeld dat de installatie is voltooid, selecteert u “Ja, meteen opstarten.” en klikt dan op de Voltooien knop. De computer wordt dan opgestart. Neem de CD-ROM uit de computer. Als er een dialoogvenster verschijnt waarin wordt meegedeeld dat de software de Windows Logo tests niet met succes heeft doorlopen, gaat u gewoon door met de installatie. In het Wizard Nieuwe hardware gevonden dialoogvenster dat verschijnt, waarin wordt meegedeeld dat de installatie van de PT-9200DX en de Wizard Nieuwe hardware gevonden zijn voltooid, klikt u op de Voltooien knop. 17 Als “Brother PT-9200DX verwijderen” wordt geselecteerd: Er verschijnt een dialoogvenster waarin u gevraagd wordt om de opdracht voor het verwijderen van alle PT-9200DX printerstuurprogramma’s te bevestigen. Klik op de Ja knop. Er verschijnt een dialoogvenster dat aangeeft dat de printerstuurprogramma’s zijn verwijderd. Klik op de Voltooien knop. Als er een dialoogvenster verschijnt dat u meedeelt dat de computer opnieuw opgestart moet worden, selecteert u de optie voor het opnieuw opstarten van de computer en klikt dan op de Voltooien knop. Verwijderen van de P-touch Editor Version 3.1 en het printerstuurprogramma (voor Macintosh) Volg de onderstaande aanwijzingen om de P-touch Editor Version 3.1 en het printerstuurprogramma te verwijderen. Zorg dat de P-touch uitgeschakeld is en losgemaakt van het stopcontact voordat u het printerstuurprogramma gaat wissen. 1 Sleep de P-touch Editor Ver3.1 map naar het “Trash” pictogram. 2 Open in de “System” map de “Extentions” map. 3 Sleep het PT-9200DX(USB) pictogram en het USB PT9200PC Extension pictogram (voor een USB-poort verbinding) of het PT-9200DX(Serial) pictogram (voor een modempoort of printerpoort verbinding) naar het “Trash” pictogram. 4 Open in de “System” map de “Preferences” map. 5 Sleep het P-touch Editor 3.1 Prefs pictogram en het PT-9200DX(USB) Prefs pictogram (voor een USB-poort verbinding) of het PT-9200DX(Serial) Prefs pictogram (voor een modempoort of printerpoort verbinding) naar het “Trash” pictogram. De P-touch Editor Version 3.1 en het printerstuurprogramma zijn nu verwijderd. 18 Gebruik van de P-touch Editor Met behulp van de P-touch Editor applicatie kunt u op snelle en prettige wijze praktisch ieder denkbaar etiket ontwerpen en afdrukken. Starten van de P-touch Editor Voor een IBM PC-compatibele computer: • Klikken op het P-touch Editor pictogram: Dubbelklik op het “P-touch Editor 3.1” pictogram in het venster van de “P-touch Editor 3.1” groep. • Met de Start knop: 1 Klik op de Start knop in de taakbalk zodat het Start menu verschijnt. 2 Selecteer “Programma’s”. 3 Selecteer “P-touch Editor 3.1”. 4 Klik op “P-touch Editor 3.1”. • Met de Windows® Explorer (Windows® Verkenner): 1 Start de Windows® Explorer (Windows® Verkenner). 2 Selecteer het station en directory waar de P-touch Editor geïnstalleerd is. 3 Dubbelklik op “Ptedit3.exe”. Nadat de P-touch Editor is opgestart, verschijnt het volgende venster. Titelbalk Menubalk Standaard werkbalk Eigenschappen werkbalk Liniaal Lay-out gebied Cursor Afdrukgebied Tekenen werkbalk Object werkbalk Statusbalk Voor een Macintosh computer: • Dubbelklik op het “P-touch Editor Ver3.1” pictogram in de “P-touch Editor Ver3.1” map die op de computer is geïnstalleerd. Nadat de P-touch Editor is opgestart, verschijnt het volgende venster. Lay-out AfdrukLiniaal gebied gebeid Titelbalk Menubalk Tekenen werkbalk Afdrukwerkbalk Database-werkbalk Statusbalk Object werkbalk Eigenschappen werkbalk 19 Weergeven van de Eigenschappen Hoewel de schermen in de hiernavolgende uitleg voor Windows® 95/98/98SE/Me zijn, zijn de aanwijzingen voor Windows® NT4.0/2000 Professional/XP en Macintosh hetzelfde, tenzij anders vermeld. De gewenste Eigenschappen kunnen worden weergegeven door aanklikken van het pictogram in de eigenschappendok. Tekst Eigenschappen pictogram Pagina Eigenschappen pictogram Lettertype Eigenschappen pictogram Database Eigenschappen pictogram (niet aanwezig bij de Macintoshversie van de software) Lay-out Eigenschappen pictogram Klik op een pictogram om de Eigenschappen weer te geven. • Pagina Eigenschappen ( ) Klik op deze knop om de Eigenschappen te verbergen. Bij gebruik van de P-touch 9200DX Een nieuwe lay-out maken Hoewel de schermen in de hiernavolgende uitleg voor Windows® 95/98/98SE/Me zijn, zijn de aanwijzingen voor Windows® NT4.0/2000 Professional/XP en Macintosh hetzelfde, tenzij anders vermeld. • Invoeren van tekst 1 Klik op (Tekstknop) in de tekenen-werkbalk. Er kan nu tekst getypt worden en de aanwijzer verandert van (selectie-aanwijzer) naar (I-balk aanwijzer). 2 Breng de I-balk aanwijzer naar de plaats in het lay-out gebied waar u tekst wilt typen en klik dan met de linkermuisknop. 3 De cursor knippert in het lay-out gebied waarmee wordt aangegeven dat u nu tekst kunt typen. 4 Gebruik het computer-toetsenbord om de tekst te typen. 5 Om een nieuwe tekstregel te maken, drukt u op de Enter-toets van het toetsenbord. Bij de P-touch Editor versie 3.1 wordt de tekst altijd in de invoegmodus ingetypt. De overschrijfmodus kan niet gebruikt worden voor het intypen van tekst. Om het lettertype en de lettergrootte te wijzigen, klikt u op het betreffende pictogram in de eigenschappendok en selecteert dan de gewenste instellingen in de Eigenschappen die verschijnen. Zie voor nadere bijzonderheden Lezen in de gebruikershandleiding op blz. 24. 20 Een lay-out ontwerpen met behulp van een Automatische opmaak sjabloon In aanvulling op het tekenen van figuren en het schikken/opmaken van tekst met behulp van de beschikbare lettertypen, lettergrootten en stijlen, biedt de P-touch Editor een groot aantal pasklare sjablonen waarmee u op snelle en gemakkelijke wijze uw gewenste etiket kunt ontwerpen. In de onderstaande procedure wordt de werkwijze beschreven voor de vervaardiging van een etiket met de [Automatische opmaak] opdracht. Voor een IBM PC-compatibele computer: 1 Selecteer de [Automatische opmaak] opdracht in het [Bestand] menu om de Wizard automatische opmaak te starten. 2 Selecteer in het “Categorie:” vak de categorie waarin het Automatische opmaak sjabloon is dat u wilt gebruiken. In ons voorbeeld kiest u “NAAMPL”. 3 Klik op de Volgende knop. 4 Selecteer onder “Sjabloon:” het sjabloon dat u wilt gebruiken. In ons voorbeeld kiest u “NAAM2.LBL”. 5 Klik op de Volgende knop. 6 Klik op de Volgende of Vorige knop totdat de tekst die u wilt wijzigen in het “Invoer:” vak wordt getoond. 7 Wijzig de tekst in het vak. 8 Herhaal de stappen 6 en 7 totdat alle tekst naar wens is en klik dan op de Volgende knop. In ons voorbeeld veranderen we de naam van de afdeling in “Verzekeringsbedrijf Oranje”, de functie in “Hoofddirecteur” en de naam in “ADRIANE MEERSHOEK”. 9 Controleer of de lay-out de gewenste tekst bevat. 0 Klik op de Voltooien knop. Er wordt nu een nieuw lay-out document met de ingevoerde tekst gemaakt. 21 Voor een Macintosh computer: 1 Selecteer de [Auto Format] opdracht in het [File] menu om de Auto Format te starten. 2 Selecteer in het “Category:” vak de categorie waarin het Automatische opmaak sjabloon is dat u wilt gebruiken. In ons voorbeeld kiest u “shop”. !!AutoFormat!! 3 Selecteer in het “Template:” vak het sjabloon dat u wilt gebruiken. In ons voorbeeld kiest u “shop3.lbl”. 4 Klik op de OK knop. Er wordt een nieuwe lay-out met de geselecteerde tekst gemaakt en het Auto Text dialoogvenster verschijnt. 5 Klik op de Next of Previous knop totdat de tekst die u wilt wijzigen in het “Input:” vak wordt getoond. De eerst tekstregel die wij willen wijzigen, “CAMERA”, wordt reeds getoond. 6 Wijzig de tekst in het vak. Wij veranderen de tekst in “VCR”. 7 Herhaal de stappen 5 en 6 totdat alle tekst naar wens is en klik dan op de Next knop. In ons voorbeeld veranderen we de oorspronkelijke prijs in “$415” en de verkoopprijs in “$215”. 8 Klik op de Close knop. De tekst in de lay-out wordt vervangen door de nieuw ingevoerde tekst. Importeren van een grafisch bestand Met de P-touch Editor applicatie kunt u ook grafische bestanden van diverse formaten (.bmp, .dib, .jpg, .tif, .ico en .wmf op de PC, of PICT, JPEG, TIFF en BMP op de Mac) in uw lay-out importeren. 1 Geef het lay-out document op het scherm weer en selecteer dan de [Afbeelding] opdracht in het [Invoegen] menu (in de PC software) of het [Object] menu (in de Mac software). Er verschijnt een dialoogvenster waarin u het grafische bestand kunt selecteren. Bij gebruik van de P-touch Editor voor de PC: Bij gebruik van de P-touch Editor voor de Mac: 2 Dubbelklik op het grafische bestand dat u aan de lay-out wilt toevoegen. De afbeelding verschijnt in de lay-out. 22 Barcode Neem de volgende punten in acht wanneer u de P-touch Editor Version 3.1 gebruikt voor het afdrukken van barcode. • Barcode moeten altijd op witte tape worden afgedrukt. Bij gebruik van een andere kleur tape is het mogelijk dat de barcode-lezer de barcode niet juist afleest. • Zorg dat u de barcode-lezer samen met de gemaakte barcode test in de omgeving waar deze naderhand gebruikt gaan worden. In sommige gevallen worden de barcode niet correct afgelezen. • Het QR-code protocol kan alleen met Engels gebruikt worden. Als er gegevens in een andere taal worden ingevoerd, is het mogelijk dat de barcode niet juist worden afgelezen. Databases • Zie voor algemene informatie de handleiding op de P-touch Editor Version 3.1 CD-ROM. Neem de volgende punten in acht bij gebruik van de databasefunctie van de P-touch Editor Version 3.1. • De databasefunctie van de P-touch Editor Version 3.1 (Windows®-versie) maakt gebruik van database-bestanden die compatibel zijn met Microsoft Access 97. Door upgraden van de P-touch Editor Version 3.1, met behulp van een programma dat op de CD-ROM staat, kunt u de P-touch Editor Version 3.1 compatibel maken met Access 2000. Zie he Leesmij bestand op de locatie Nederland/Ptouch/Editor/Ac2k van de CD-ROM (de mapnaam voor French is “Francais”) en start het programma op. • De P-touch Editor Version 3.1 kan ook andere bestanden dan “mbd” bestanden importeren, zoals “csv” bestanden. Bestanden die zijn opgeslagen als “csv” bestanden met een applicatie zoals Microsoft® Excel, kunnen met de Ptouch Editor Version 3.1 worden gebruikt. Zie de handleiding op de CD-ROM van de P-touch Editor Version 3.1 voor nadere bijzonderheden. • Met behulp van een functie die beschikbaar is met Microsoft® Access 97 kunt u Excel bestanden koppelen aan “mbd” bestanden. Bij gebruik van deze functie worden de gegevens die in Excel zijn gewijzigd automatisch bijgewerkt met de P-touch Editor. 23 Gebruik van de handleiding U kunt de handleiding van de P-touch Editor raadplegen door de CD-ROM in het station te plaatsen wanneer u de handleiding nodig hebt of door de handleiding op uw harde schijf te installeren zodat deze steeds onmiddellijk beschikbaar is. Aangezien de handleiding een HTML document is, hebt u een browser nodig om de handleiding te kunnen lezen. Als de Internet Explorer browser niet op uw computer is geïnstalleerd, kunt u deze vanaf Internet downloaden. U kunt de handleiding van de P-touch Editor ook met andere browsers lezen. In dat geval is het echter mogelijk dat sommige pagina’s niet juist worden weergegeven. Lezen in de handleiding van de P-touch Editor 1 Als de handleiding niet op de harde schijf van de computer is geïnstalleerd, steekt u eerst de P-touch Editor CDROM in het CD-ROM station. 2 Start het handleiding-programma. Voor een IBM PC-compatibele computer: • Klikken op het P-touch Editor pictogram: Dubbelklik op het “De gebruikershandleiding P-touch Editor Ver.3.1” pictogram in het venster van de “P-touch Editor 3.1” groep. • Met de Start knop: (a) Klik op de Start knop in de taakbalk zodat het Start menu verschijnt. (b) Selecteer “Programma’s”. (c) Selecteer “P-touch Editor 3.1”. (d) Klik op “De gebruikershandleiding P-touch Editor Ver.3.1”. • Met de Windows® Explorer (Windows® Verkenner): (a) Start de Windows® Explorer (Windows® Verkenner). (b) Selecteer het CD-ROM station (als de handleiding niet op de harde schijf geïnstalleerd is) of selecteer het station en directory waar de P-touch Editor geïnstalleerd is (als de handleiding op de harde schijf geïnstalleerd is). (c) Dubbelklik op “Main.htm” in de “Manual” map. Voor een Macintosh computer: • 24 Dubbelklik op “Main.htm” in de “User’s Guide” map van de CD-ROM “P-touch” map (als de handleiding niet op de harde schijf geïnstalleerd is) of van de geïnstalleerde “P-touch Editor Ver3.1” map (als de handleiding op de harde schijf geïnstalleerd is). Gebruik van de PT-9200DX Nadat u de lay-out met behulp van de P-touch Editor applicatie hebt gemaakt, kunt u het etiket afdrukken. Plaatsen van de tapecassette 1 Druk op de deksel-ontgrendelknop en til het deksel van de tapecassettehouder omhoog. 2 Wanneer u een nieuwe tapecassette plaatst, moet u eerst de stopper uit de cassette verwijderen. (Sommige cassettes zijn niet van een stopper voorzien.) Let er tevens op dat het uiteinde van de tape onder de tapegeleiders loopt. Uiteinde van de tape Tapegeleider 3 Plaats de tapecassette stevig in de houder. Zorg dat de achterzijde van de cassette volledig tegen de onderzijde van de houder aanligt. Let er bij het insteken van de cassette op dat het inktlint niet aan de hoek van de metalen geleider blijft haken. Let op dat u de afdrukkop niet aanraakt. 4 Sluit het deksel van de tapecassettehouder en druk op de aan/uit toets om de PT-9200DX in te schakelen. 25 5 Zodra de aan/uit toets groen oplicht, drukt u eenmaal op de transport/ knip toets om een eventuele lus in de tape strak te trekken en de overtollige tape af te snijden. Afdrukken van een etiket 1 Schakel de PT-9200DX in en start de computer. 2 Start de P-touch Editor en controleer of “PT-9200DX” is geselecteerd als de printer in het Printerinstelling dialoogvenster ([Printerinstelling] opdracht in het [Bestand] menu van de PC software) of in de Chooser (bij gebruik van de Mac software). 3 Selecteer de gewenste etiketgrootte in de Grootte instelling van de Pagina Eigenschappen en ontwerp vervolgens de lay-out van uw etiket. 4 Klik op de [Afdrukken] opdracht in het [Bestand] menu, selecteer de gewenste instellingen in het Afdrukken dialoogvenster en klik dan op de OK knop. De aan/uit toets van de PT-9200DX knippert groen wanneer het apparaat de gegevens ontvangt. Nadat het etiket is afgedrukt, komt dit automatisch uit de tape-uitgang en wordt dan afgeknipt, indien de “Automatisch knippen” optie is ingesteld. Als de “Halfgeknipt” optie is ingesteld, drukt u eenmaal op de teransport/knip toets om het etiket af te knippen. Wanneer meerdere kopieën van een etiket worden afgedrukt, is het mogelijk dat de afdruksnelheid afneemt, om ervoor te zorgen dat de afdrukkwaliteit gehandhaafd blijft. 26 Onderhoud Reinigen van de afdrukkop/rol Wanneer er een blanco horizontale streep door het afgedrukte etiket loopt, betekent dit dat de afdrukkop en de rol vuil zijn. Volg de onderstaande aanwijzingen om de afdrukkop en de rol te reinigen. 1 Schakel de PT-9200DX uit. 2 Open het deksel van de tapecassettehouder. 3 Verwijder een eventueel aanwezige cassette. 4 Gebruik een droog wattenstaafje en veeg hiermee voorzichtig in een op en neer gaande beweging de afdrukkop en de rol schoon. Wattenstaafje Wattenstaafje Afdrukkop (gedeelte dat gereinigd moet worden) Rol (gedeelte dat gereinigd moet worden) 5 Plaats de cassette en sluit het deksel van de tapecassettehouder. Let op: Wees voorzichtig dat u het snijmes dat in de buurt van de afdrukkop en de rol is niet aanraakt wanneer u de onderdelen reinigt. Probeer de afdrukkop niet meteen na het afdrukken te reinigen, want u zou zich kunnen verbranden. * U kunt voor het schoonmaken ook de los verkrijgbare afdrukkop-reinigingscassette (TZ-CL6) gebruiken. 27 Status van de P-touch U kunt de status van de PT-9200DX te weten komen aan de hand van de kleur van het lampje van de aan/uit toets. PT-9200DX status Kleur van lampje van aan/uit toets Beschrijving/Maatregel Brandt groen • De P-touch werkt normaal en staat nu in de paraatstand. Knippert groen • De P-touch ontvangt gegevens vanaf de computer. Brandt oranje • In de paraatstand werd er door de P-touch vastgesteld dat de tapecassette niet juist was aangebracht. Plaats de cassette op de juiste wijze. Het afdrukken begint zodra de cassette correct is aangebracht. • Het deksel van de tapecassettehouder is niet volledig gesloten. Sluit het deksel van de tapecassettehouder. Knippert oranje • Tijdens de ontvangst van gegevens werd er door de P-touch vastgesteld dat het deksel van de tapecassettehouder niet volledig gesloten was of dat het deksel nog open stond. Sluit het deksel van de tapecassettehouder. Het afdrukken begint zodra het deksel van de tapecassettehouder gesloten is. Knippert rood (Verhelp het probleem en probeer dan opnieuw af te drukken.) • Tijdens het afdrukken werd er door de P-touch vastgesteld dat er geen tapecassette was geplaatst of dat de tapecassette leeg was. Plaats een tapecassette of vervang de aanwezige cassette door een nieuwe. • Het deksel van de tapecassettehouder werd vóór of tijdens het afdrukken geopend. Sluit het deksel van de tapecassettehouder. • Er is een fout opgetreden tijdens de gegevensoverdracht. Na ongeveer vijf seconden komt de P-touch weer in de paraatstand te staan (de aan/ uit toets licht groen op). Brandt rood (Verhelp het probleem en probeer dan opnieuw af te drukken.) • Schakel de P-touch uit en dan weer in. Als de aan/uit toets nog steeds rood oplicht, neem dan contact op met de onderhoudsdienst. 28 Verhelpen van storingen Als de P-touch niet juist werkt, maar u het probleem niet kunt verhelpen aan de hand van de aanduiding van het lampje van de aan/uit toets, kunt u de onderstaande lijst raadplegen om de oorzaak te bepalen en de storing te verhelpen. Storing Oorzaak Oplossing De P-touch drukt niet af. Er wordt een afdrukfout aangegeven. • De interfacekabel zit los. • De tapecassette is niet juist aangebracht. • Het deksel van de tapecassettehouder is open. Controleer of de interfacekabel juist aangesloten is, de tapecassette correct geplaatst is en het deksel van de tapecassettehouder goed gesloten is. Tijdens het afdrukken verschijnt er een gestreept stuk tape. Het einde van de tape is bereikt. Plaats een nieuwe tapecassette en druk op de transport/knip toets of schakel de P-touch uit en dan weer in. De aan/uit toets brandt niet of knippert niet. Het netsnoer is niet aangesloten. Controleer of het netsnoer stevig is aangesloten. Als dit in orde is en de aan/uit toets nog steeds niet brandt of knippert, neem dan contact op met de onderhoudsdienst. Er is een blanco horizontale streep in het afgedrukte etiket. De afdrukkop en rol zijn vuil. Reinig de afdrukkop en rol zoals beschreven in Reinigen van de afdrukkop/rol op pagina 27. Er wordt een gegevensoverdrachtfout op de computer aangegeven. De verkeerde poort is geselecteerd. Windows® Bij “Afdrukken naar de volgende poort” in het Eigenschappen voor Printer dialoogvenster selecteert u “PTUSB:” voor een USB verbinding of “PTCOMn:” (“n” is 1 als de P-touch op de COM1 poort van de computer is aangesloten of 2 als de P-touch op de COM2 poort van de computer is aangesloten) voor een seriële verbinding.* Mac Bij een seriële verbinding selecteert u in de Chooser de poort waarop de P-touch is aangesloten. De baudrate van de computer en de P-touch zijn niet hetzelfde. (Alleen bij een seriële verbinding) Windows® Start de Wizard Baudrate wijzigen en selecteer dan dezelfde baudrate als die van de P-touch. Mac Het is mogelijk dat de Macintosh de standaard 115.200 bps baudrate van de P-touch niet ondersteunt. Nadat u de baudrate van de P-touch gewijzigd hebt zoals beschreven in Wijzigen van de baudrate van de P-touch op pagina 31, selecteert u een baudrate van 57.600 bps in het Afdrukken dialoogvenster. De computer ondersteunt niet de standaard 115.200 bps baudrate van de P-touch. De standaard 115.200 bps baudrate van de P-touch wordt door sommige computers niet ondersteund. Nadat u de baudrate van de P-touch gewijzigd hebt zoals beschreven in Wijzigen van de baudrate van de P-touch op pagina 31, selecteert u een baudrate van 57.600 bps in het Afdrukken dialoogvenster. Fout 99 De computer kan niet vaststellen dat er een P-touch is aangesloten. Controleer de volgende punten: • Is de P-touch ook wel ingeschakeld? • Is de interfacekabel correct aangesloten? • Is de COM poort waarop de P-touch is aangesloten geselecteerd met de Wizard Baudrate wijzigen? (Veel PC’s hebben meer dan één COM poort.) Fout 1.5 De seriële poort van de computer kan niet gebruikt worden. De COM poorten van veel PC’s zijn als standaard uitgeschakeld. Raadpleeg de handleiding van de computer of neem contact op met de computer-fabrikant om de COM poorten in te schakelen. <Controleren van de COM poort (Windows® 95/98)> Dubbelklik op “Systeem” in het Configuratiescherm. Klik op het Apparaatbeheer tabblad en klik dan op het plus-teken naast “Ports (COM & LPT)” (Poorten (COM & LPT)). Controleer of COM1 en COM2 worden aangegeven en er geen foutsymbool wordt getoond. (Alleen voor Windows®) De baudrate kan niet worden ingesteld met de Wizard Baudrate wijzigen. * Als er twee of meer dezelfde P-touch modellen via de USB poorten zijn aangesloten, selecteert u “PTUSB (PT-9200DXXXXXXXXXX):” (XXXXXXXXX is het serienummer) in plaats van “PTUSB:”. * Het serienummer staat boven de streepjescode op het zilverkleurige label dat op de onderkant van de P-touch is aangebracht. 29 Storing • De tape wordt niet juist naar buiten gevoerd nadat deze automatisch is afgeknipt. Maatregel • Schakel de machine uit, open het deksel van de tapecassettehouder en verwijder de tapecassette. Bevochtig een wattenstaafje met isopropylalcohol en reinig hiermee het metalen gedeelte van de tape-uitgang links van het snijmes. Snijmes Wattenstaafje Metalen deel (gedeelte dat gereinigd moet worden) 30 Wijzigen van de baudrate van de P-touch De standaard-baudrate van de PT-9200DX voor een seriële verbinding is 115.200 bps. Sommige computers ondersteunen een seriële baudrate van 115.200 bps niet. Als dit het geval is, volgt u de onderstaande aanwijzingen om de baudrate van de P-touch te wijzigen in 9.600 bps. U moet tevens de baudrate van de poort instellen op 9.600 bps. 1 Schakel de PT-9200DX uit. 2 Houd de aan/uit toets ongeveer vijf seconden ingedrukt. 3 Laat de aan/uit toets los wanneer deze rood en groen begint te knipperen. 4 De baudrate van de PT-9200DX is nu ingesteld op de lagere baudrate van 9.600 bps. Aan/uit toets 31 Technische gegevens Stroomvoorziening: 230 V wisselstroom, 50 Hz 32 Afdruktape: 6 breedten: 6 mm 9 mm 12 mm 18 mm 24 mm 36 mm Afdrukkop: 384 punten 360 dpi Tapesnijmes: Automatisch afsnijden Deels doorsnijden rillijn Poort: Serieel en USB Afmetingen: 120 × 150 × 250 mm Gewicht: 1,5 kg Toebehoren • Materiaal Tape cassettes kunt u bij de dichtstbijzijnde dealer verkrijgen. Brother is niet verantwoordelijk voor problemen die het gevolg zijn van het gebruik van materiaal dat niet speciaal is ontworpen voor de Brother P-touch. Gebruik voor dit apparaat alleen TZ-lint. Gebruik geen lint zonder het -merkteken. Bestelnummer Beschrijving 36 mm gelamineerd lint TZ-161 Zwarte tekens op doorzichtige tape TZ-261 Zwarte tekens op witte tape TZ-461 Zwarte tekens op rode tape TZ-561 Zwarte tekens op blauwe tape TZ-661 Zwarte tekens op gele tape TZ-M961 Zwarte tekens op zilverkleurige (matte) tape TZ-262 Rode tekens op witte tape TZ-263 Blauwe tekens op witte tape TZ-364 Gouden tekens op zwarte tape TZ-365 Witte tekens op zwarte tape 24 mm gelamineerd lint TZ-151 Zwarte tekens op doorzichtige tape TZ-M51 Zwarte tekens op doorzichtige (matte) tape TZ-M951 Zwarte tekens op zilverkleurige (matte) tape TZ-251 Zwarte tekens op witte tape TZ-451 Zwarte tekens op rode tape TZ-551 Zwarte tekens op blauwe tape TZ-651 Zwarte tekens op gele tape TZ-751 Zwarte tekens op groene tape TZ-951 Zwarte tekens op zilverkleurige tape TZ-C51 Zwarte tekens op fluorescerende gele tape TZ-B51 Zwarte tekens op fluorescerende oranje tape TZ-D51 Zwarte tekens op fluorescerende groene tape TZ-152 Rode tekens op doorzichtige tape TZ-252 Rode tekens op witte tape TZ-153 Blauwe tekens op doorzichtige tape TZ-253 Blauwe tekens op witte tape TZ-354 Gouden tekens op zwarte tape TZ-155 Witte tekens op doorzichtige tape TZ-355 Witte tekens op zwarte tape TZ-455 Witte tekens op rode tape TZ-555 Witte tekens op blauwe tape TZ-655 Witte tekens op oranje tape TZ-755 Witte tekens op groene tape 18 mm gelamineerd lint TZ-141 Zwarte tekens op doorzichtige tape TZ-241 Zwarte tekens op witte tape TZ-242 Rode tekens op witte tape TZ-243 Blauwe tekens op witte tape TZ-344 Gouden tekens op zwarte tape TZ-345 Witte tekens op zwarte tape TZ-441 Zwarte tekens op rode tape TZ-541 Zwarte tekens op blauwe tape TZ-641 Zwarte tekens op gele tape TZ-741 Zwarte tekens op groene tape 33 Bestelnummer Beschrijving 12 mm gelamineerd lint TZ-131 Zwarte tekens op doorzichtige tape TZ-132 Rode tekens op doorzichtige tape TZ-133 Blauwe tekens op doorzichtige tape TZ-135 Witte tekens op doorzichtige tape TZ-231 Zwarte tekens op witte tape TZ-232 Rode tekens op witte tape TZ-233 Blauwe tekens op witte tape TZ-334 Gouden tekens op zwarte tape TZ-335 Witte tekens op zwart tape TZ-431 Zwarte tekens op rode tape TZ-435 Witte tekens op rode tape TZ-531 Zwarte tekens op blauwe tape TZ-535 Witte tekens op blauwe tape TZ-631 Zwarte tekens op gele tape TZ-635 Witte tekens op oranje tape TZ-731 Zwarte tekens op groene tape TZ-735 Witte tekens op groene tape TZ-931 Zwarte tekens op zilverkleurige tape TZ-B31 Zwarte tekens op fluorescerende oranje tape TZ-C31 Zwarte tekens op fluorescerende gele tape TZ-D31 Zwarte tekens op fluorescerende groene tape TZ-M31 Zwarte tekens op doorzichtige (matte) tape TZ-M931 Zwarte tekens op zilverkleurige (matte) tape 9 mm gelamineerd lint TZ-121 Zwarte tekens op doorzichtige tape TZ-122 Rode tekens op doorzichtige tape TZ-123 Blauwe tekens op doorzichtige tape TZ-221 Zwarte tekens op witte tape TZ-222 Rode tekens op witte tape TZ-223 Blauwe tekens op witte tape TZ-324 Gouden tekens op zwarte tape TZ-325 Witte tekens op zwarte tape TZ-421 Zwarte tekens op rode tape TZ-521 Zwarte tekens op blauwe tape TZ-621 Zwarte tekens op gele tape TZ-721 Zwarte tekens op groene tape TZ-A25 Witte tekens op grijze tape TZ-M21 Zwarte tekens op doorzichtige (matte) tape 6 mm gelamineerd lint TZ-111 Zwarte tekens op doorzichtige tape TZ-211 Zwarte tekens op witte tape TZ-315 Witte tekens op zwarte tape TZ-611 Zwarte tekens op gele tape 24 mm niet-gelamineerd lint TZ-N251 Zwarte tekens op witte tape 34 Bestelnummer 18 mm niet-gelamineerd lint TZ-N241 Zwarte tekens op witte tape TZ-N242 Rode tekens op witte tape TZ-N243 Blauwe tekens op witte tape TZ-N541 Zwarte tekens op blauwe tape TZ-N641 Zwarte tekens op gele tape TZ-N741 Zwarte tekens op groene tape TZ-NF41 Zwarte tekens op paarse tape 12 mm niet-gelamineerd lint TZ-N231 Zwarte tekens op witte tape TZ-N232 Rode tekens op witte tape TZ-N233 Blauwe tekens op witte tape TZ-N531 Zwarte tekens op blauwe tape TZ-N631 Zwarte tekens op gele tape TZ-N731 Zwarte tekens op groene tape TZ-NF31 Zwarte tekens op paarse tape 9 mm niet-gelamineerd lint TZ-N221 Zwarte tekens op witte tape 6 mm niet-gelamineerd lint TZ-N211 Zwarte tekens op witte tape Beschrijving Tape met extra stevige kleefkracht Bestelnummer Beschrijving TZ-S251 24 mm tape met extra stevige kleefkracht (zwarte tekens op witte tape) TZ-S241 18 mm tape met extra stevige kleefkracht (zwarte tekens op witte tape) TZ-S231 12 mm tape met extra stevige kleefkracht (zwarte tekens op witte tape) TZ-S221 9 mm tape met extra stevige kleefkracht (zwarte tekens op witte tape) TZ-S211 6 mm tape met extra stevige kleefkracht (zwarte tekens op witte tape) Speciale tape Bestelnummer TZ-IY41 TZ-SE4 TZ-FA4 TZ-FA3 Beschrijving 18 mm textiel opstrijktape (zwarte tekens) 18 mm veiligheidstape (zwarte tekens op witte tape) 18 mm stoffen tape (blauwe tekens op wit textiel) 12 mm stoffen tape (blauwe tekens op wit textiel) Opties Bestelnummer TZ-CL6 Afdrukkop-reinigingscassette Beschrijving 35 ITALIANO Guida di riferimento rapido Grazie di aver acquistato la PT-9200DX! Con la nuova stampante Brother per etichette, è possibile stampare etichette personalizzate per qualsiasi scopo. Basta inserire una cassetta di etichette nella PT-9200DX, creare l’etichetta con il software P-touch Editor allegato e poi stamparla. L’etichetta personalizzata viene stampata in pochi secondi. Le etichette sono disponibili in vari formati e in vari colori - ideali per la codifica a colori e per le necessità particolari di stampa di etichette. Le molte funzioni del software P-touch Editor rendono la creazione di fantastiche etichette rapida e semplice. Non solo il software automatizza le più complicate funzioni di layout, ma anche include una varietà di modelli preformattati per un uso immediato. Dichiarazione di conformità Noi Brother Industries Ltd. 15-1, Naeshiro-cho, Mizuho-ku, Nagoya 467-8561, Japan dichiariamo che questo prodotto è conforme ai seguenti documenti normativi: Sicurezza: EN 60950 EMC: EN 55022 1998 Class B EN 55024 1998 EN 61000-3-2 1995 EN 61000-3-3 1995 e segue le disposizioni della Direttiva per Basso voltaggio 73/23/EEC e la Direttiva per Compatibilità elettromagnetica 89/336/EEC (emendata dalle direttive 91/263/EEC e 92/31/EEC). Pubblicato da: Brother Industries Ltd. È necessario utilizzare il cavo di interfaccia accluso per assicurare la conformità ai limiti EMC. PRECAUZIONI GENERALI • Con questa macchina, usare solo nastri TZ Brother. Non usare nastri che non hanno il marchio . • Non tirare il nastro mentre viene alimentato dalla stampante P-touch. In questo modo si potrebbe danneggiare la cassetta a nastro. • Evitare di usare la macchina in luoghi molto polverosi. Tenerla lontano sia dalla luce solare diretta che dalla pioggia. • Non esporre la macchina a temperature estremamente alte o all’umidità. • Non lasciare gomma o vinile sulla macchina per un lungo periodo di tempo. Altrimenti potrebbe macchiarsi. • Non pulire la macchina con alcol o altro solvente organico. Usare solo un panno morbido, asciutto. • Non inserire nessun oggetto estraneo nella macchina e non poggiare nessun oggetto pesante su di essa. • Per evitare ferite, non toccare il bordo della taglierina. • Non toccare la testina della stampante, che diventa molto calda quando si usa la stampante P-touch. Anche quando si spegne la macchina, la testina rimane ancora calda per un po’ di tempo. • Usare solo il cavo di alimentazione destinato esclusivamente a questa macchina. L’uso di qualsiasi altro cavo annulla la garanzia. • Usare solo i cavi di interfaccia in dotazione per questa macchina. L’uso di qualsiasi altro cavo annulla la garanzia. • Quando si prevede di non usare la macchina per molto tempo, scollegare il cavo dell’alimentazione. • Non tentare di smontare la stampante P-touch. • IBM® è un marchio di International Business Machines, Inc. • Microsoft® e Windows® sono marchi registrati di Microsoft Corp. negli Stati Uniti e in altri paesi. • Macintosh e Power Macintosh sono marchi registrati di Apple Computer, Inc. • Tutti gli altri nomi di software e di prodotti citati sono marchi o marchi registrati delle rispettive aziende. Indice Precauzioni Generali Disimballaggio .................................................................................................................................. 2 Collegamento dei cavi di interfaccia e di alimentazione .................................................................. 4 Installazione di P-touch Editor .......................................................................................................... 6 Installazione di P-touch Editor e del driver di stampa (per Windows® 95/98/Me/NT 4.0/2000 Professional/XP) ...... 6 Installazione di P-touch Editor Version 3.1 ................................................................................... 6 Installazione del driver di stampa ................................................................................................. 8 Per collegamento seriale ......................................................................................................... 8 Uso di Modifica l’autoregolazione velocità porta .................................................................... 9 Per collegamento USB (solo Windows® 98/Me/2000 Professional/XP) ..................................... 10 Installazione di P-touch Editor Version 3.1 (per Macintosh) ............................................................... 12 Installazione di P-touch Editor Version 3.1 ................................................................................... 12 Installazione del driver della stampante PT-9200DX .................................................................... 13 Selezione della stampante ............................................................................................................ 14 Disinstallazione del software P-touch e del driver di stampante ........................................................ 14 Disinstallazione di P-touch Editor Version 3.1 (per Windows® 95/98/Me/NT 4.0/2000 Professional/XP) ....... 14 Sostituzione, installazione o cancellazione del driver di stampa (per Windows® 95/98/Me/NT 4.0/2000 Professional/XP) .............................................................. 15 Per collegamento seriale ......................................................................................................... 15 Per collegamento USB (solo Windows® 98/Me/2000 Professional/XP) ..................................... 16 Eliminazione di P-touch Editor Version 3.1 e del driver di stampante (per Macintosh) .................. 18 Utilizzo di P-touch Editor ................................................................................................................. 19 Avvio di P-touch Editor ..................................................................................................................... 19 Visualizzazione delle proprietà ......................................................................................................... 20 Creazione di un nuovo layout ........................................................................................................... 20 Creazione di un layout da un modello Autocomposizione ................................................................ 21 Importazione di un file grafico .......................................................................................................... 22 Codice a barre .................................................................................................................................. 23 Database ........................................................................................................................................... 23 Lettura del Manuale dell’utente ........................................................................................................ 24 Lettura del Manuale dell’utente di P-touch Editor .............................................................................. 24 Utilizzo della PT-9200DX ................................................................................................................. 25 Installazione della cassetta a nastro ................................................................................................... 25 Stampa di un’etichetta ....................................................................................................................... 26 Manutenzione ................................................................................................................................... 27 Pulizia della testina e del rullo di stampa .......................................................................................... 27 Monitoraggio dello stato della stampante P-touch............................................................................ 28 Guida alla risoluzione dei problemi .................................................................................................. 29 Modifica della velocità di trasmissione della stampante P-touch ...................................................... 31 Dati tecnici della macchina .............................................................................................................. 32 Accessori .......................................................................................................................................... 33 1 Disimballaggio PT-9200DX Cassetta con nastro TZ di 24 mm di larghezza (caratteri neri su nastro bianco) Coperchio del vano nastro Tasto feed/cut Tasto alimentazione/ taglio Tasto di rilascio del coperchio Cavo di alimentazione (per il collegamento della PT-9200DX alla presa di rete) Cavi di interfaccia (2) Seriale: Per computer compatibili IBM o Macintosh USB: Per computer compatibili IBM o Macintosh CD-ROM contenente il software per PC e per Mac e i relativi manuali Precauzioni: • Fare attenzione a non graffiare il CD-ROM. 2 • Non sottoporre il CD-ROM a temperature estremamente alte o estremamente basse. • Non poggiare oggetti pesanti sul CD-ROM. Cassette a nastro • Non tirare il nastro, altrimenti la cassetta a nastro potrebbe essere danneggiata. • Se l’etichetta viene applicata ad una superficie umida o sporca, può staccarsi facilmente. Prima di applicare l’etichetta, pulire la superficie dove deve essere applicata. • A seconda delle condizioni ambientali e del materiale, condizione, ruvidezza e forma della superficie di applicazione, l’etichetta può spostarsi o staccarsi. • Per controllare la forza adesiva dell’etichetta o prima di usare questa etichetta in situazioni in cui è importante la sicurezza, collaudare l’etichetta applicandone un pezzetto su una parte nascosta della superficie desiderata. • Luce solare, vento e pioggia possono causare sbiadimento dei colori dell’etichetta o lo staccamento dell’etichetta. • Scritte in inchiostro a base oleosa o base acquea possono essere visibili attraverso un’etichetta collocata sopra di esse. Per celare le scritte, usare due etichette applicate una sopra l’altra o usare un nastro con sfondo scuro. • Questo nastro può non essere adeguato in casi in cui si corre il rischio di penalità per eventuali danni o lesioni. Brother Co., Ltd. e i suoi fornitori possiedono tutti i diritti e i diritti d’autore relativi a questo software (inclusi, ma non limitati a, il programma, le immagini, le clipart, i modelli e il testo incorporato nel software), al testo contenuto nel manuali allegati e alle copie del software. Questo software, sia in parte che per intero, non può essere duplicato, modificato, decodificato, diviso o decompilato senza autorizzazione. 3 Collegamento dei cavi di interfaccia e di alimentazione Collegare la PT-9200DX al computer seguendo le istruzioni riportate sotto. Quando si esegue il collegamento con la porta seriale: Seriale 1 Accertarsi che sia il computer sia la PT-9200DX siano spenti. 2 Collegare un’estremità del cavo di interfaccia seriale in dotazione al connettore seriale (IOIOI) della PT-9200DX e l’altra estremità del cavo alla porta seriale del computer. Per una connessione Macintosh, collegare la PT-9200DX sia alla porta modem sia alla porta stampate (preferibilmente la porta modem). Le porte seriali (RS-232C) di alcuni computer sono costruite in un modo che rende impossibile il collegamento del cavo di interfaccia seriale. In questo caso, usare un adattatore disponibile in commercio. 3 Inserire la spina ad un’estremità del cavo di alimentazione nella presa di alimentazione sulla PT-9200DX. 4 Inserire la spina all’altra estremità del cavo di alimentazione in una presa CA dotata di terminale di messa a terra. Alcune prese possono richiedere l’uso di un adattatore dotato di filo di messa a terra. Collegare questo filo al terminale di messa a terra. 5 Accendere la PT-9200DX e quindi accendere il computer. 4 Quando si esegue il collegamento con la porta USB: Si deve installare il software prima di eseguire il collegamento alla porta USB o accendere. Seguire il procedimento di installazione alle pagine da 6 a 12 prima di collegare o accendere. Il software di installazione Brother Ptouch fornirà istruzioni su quando eseguire queste operazioni. USB 1 Collegare un’estremità del cavo di interfaccia USB in dotazione al connettore USB ( estremità del cavo alla porta USB del computer. ) della PT-9200DX e l’altra Non collegare la PT-9200DX al computer usando sia la porta seriale che quella USB, altrimenti si potrebbe danneggiare la PT-9200DX. Se si realizza il collegamento USB tramite un hub, il collegamento potrebbe non essere possibile, a causa del tipo di hub utilizzato. Se con un collegamento tramite hub la stampa si rivela impossibile, tentare di collegare la PT-9200DX direttamente al computer utilizzando il cavo di interfaccia USB. 2 Inserire la spina ad un’estremità del cavo di alimentazione nella presa di alimentazione sulla PT-9200DX. 3 Inserire la spina all’altra estremità del cavo di alimentazione in una presa CA dotata di terminale di messa a terra. Alcune prese possono richiedere l’uso di un adattatore dotato di filo di messa a terra. Collegare questo filo al terminale di messa a terra. 5 Per Windows® Installazione di P-touch Editor Prima di poter stampare etichette con la PT-9200DX, è necessario installare il software P-touch Editor e il driver della stampante PT-9200DX. Installazione di P-touch Editor e del driver di stampa (per Windows® 95/98/Me/NT 4.0/2000 Professional/XP) Installare P-touch Editor Version 3.1 e il driver di stampa su un computer come descritto sotto. Controllare che la configurazione del sistema soddisfi i seguenti requisiti. Computer : PC IBM o compatibile Sistema operativo : Interfaccia seriale : Computer dotato di processore x86 e porta seriale (RS-232C) e che impiega Microsoft Windows® 95/98/Me/2000 Professional/XP o Windows® NT 4.0. Interfaccia USB : Computer dotato di porta USB e preinstallato Microsoft® Windows® 98/Me/2000 Professional/XP. Alcuni computer su cui è preinstallato Microsoft® Windows® 95/NT 4.0 non supportano tutte le funzioni di hardware USB. Spazio libero sul disco fisso : Almeno 20 MB Possono essere necessarie alcune centinaia di megabyete di spazio libero addizionale quando si stampano etichette lunghe o grandi quantità di dati. Monitor : VGA o scheda grafica superiore Porta : Seriale o USB Memoria disponibile : Minimo 32 MB Unità per CD-ROM Installazione di P-touch Editor Version 3.1 Per un collegamento seriale: Prima di installare il software di P-touch Editor e il driver di stampa, collegare la PT9200DX al computer come descritto a pagina 4 e quindi accendere entrambi. Per un collegamento USB: Non collegare la PT-9200DX al computer prima di installare il software di P-touch Editor, altrimenti potrebbe non essere installato correttamente. Assicurarsi di non collegare la PT-9200DX finché non viene richiesto dal programma. 1 Inserire il CD-ROM di P-touch Editor Version 3.1 nell’unità per CD-ROM del computer. Appare automaticamente una finestra di dialogo, che permette di selezionare la lingua. Se la finestra di dialogo non appare automaticamente, fare clic su “Resorse del computer” sul desktop, e quindi fare doppio clic sull’unità CD-ROM contenuta nel CD-ROM. (Per Windows® XP, fare clic su “Resorse del computer” nel menu Avvio e quindi fare doppio clic sull’unità CD-ROM contenuta nel CD-ROM.) Poi fare doppio clic su “Setup.exe” per visualizzare la finestra di dialogo. 2 Selezionare la lingua del sistema operativo Windows® impiegato e quindi fare clic sul pulsante OK. Appare una finestra di dialogo, che permette di selezionare cosa installare. 6 3 Fare clic sul pulsante in cima (Editor). Appare una finestra di dialogo, che chiede di selezionare il modello. Per installare il driver di stampa, fare clic sul pulsante in fondo (Printerdriveren). 8 Selezionare il metodo di installazione e quindi fare clic sul pulsante Avanti. 5 Leggere attentamente il contenuto della finestra di dialogo e quindi fare clic sul pulsante Avanti per continuare. Appare la finestra di dialogo Informazioni utente. • Per Windows® 4 Fare clic sull’icona per la PT-9200DX. Si avvia la guida InstallShield® per l’installazione del software di P-touch Editor, e quindi appare la finestra di dialogo Benvenuti. Per un’installazione Tipica o Minima Selezionando “Tipica” o “Minima” e quindi facendo clic sul pulsante Avanti, l’installazione inizia immediatamente. Tipica: Tutte le opzioni basilari (P-touch Editor Version 3.1, Clip Art, Modelli per l’autoformattazione, Guida in linea e 13 font) sono installate. Minima: Viene installato solo P-touch Editor Version 3.1. 6 Digitare le informazioni necessarie nei riquadri appropriati (se le informazioni sono già state registrate in Window®, appaiono automaticamente) e quindi fare clic sul pulsante Avanti. Appare una finestra di dialogo che chiede conferma delle informazioni inserite. • 7 Fare clic sul pulsante Sì per registrare le informazioni inserite. Appare la finestra di dialogo Tipo di installazione. Per un’installazione Personalizzata Selezionando “Personalizzata” e quindi facendo clic sul pulsante Avanti, appare una finestra di dialogo che permette di selezionare quali opzioni installare. Solo le opzioni con una spunta a fianco saranno installate. Oltre alle opzioni basilari elencate per l’installazione Tipica, è possibile installare anche la Guida dell’utilizzatore. Per cambiare le informazioni, fare clic sul pulsante No e quindi tornare al punto 6. 7 Per Windows® 1) Selezionare quali opzioni installare. Editor: Il software di P-touch Editor Version 3.1 Clip Art: Le illustrazioni per la funzione Clip Art di P-touch Editor Version 3.1 Fonts: I 13 font Modelli per l’auto-formattazione: I modelli per la funzione Autocomposizione Guida utilizzatore: La Guida utilizzatore (HTML) per Ptouch Editor Version 3.1 (La Guida utilizzatore può essere visionata anche dal CD-ROM.) Guida: I file di guida in linea per P-touch Editor Version 3.1 Se il pulsante Cambia può essere cliccato mentre un’opzione è selezionata, è possibile selezionare componenti secondari. Fare clic sul pulsante Cambia per visualizzare la finestra di dialogo di selezione dei componenti secondari e quindi selezionare i componenti secondari che si desidera installare spuntandoli. Se alcune opzioni o componenti secondari non sono installati, alcune funzioni di P-touch Editor possono non essere disponibili. Dopo aver selezionati i componenti secondari desiderati, fare clic sul pulsante Continua. 2 Selezionare “Installare” e quindi fare clic sul pulsante Avanti. 3 Per gli utilizzatori di Windows® 95/98/Me: Saltare al punto 4. Per gli utilizzatori di Windows® NT 4.0/2000 Professional/XP: Appare una finestra di dialogo che permette di aggiungere una porta P-touch (PTCOM). Se una porta P-touch (PTCOM) è già installata, fare clic sul pulsante Avanti e continuare con il punto 4 sotto. Se una porta P-touch (PTCOM) non è già installata, fare clic sul pulsante Aggiungi. Appare la finestra di dialogo Nome porta. 2) Fare clic sul pulsante Avanti per iniziare l’installazione. 9 Dopo che P-touch Editor è stato installato, appare una finestra di dialogo che permette di scegliere se si vuole installare il driver di stampa. Per installare il driver di stampa, fare clic sul pulsante Sì. Appare la finestra di dialogo Impostazione driver. Continuare con la sezione Installazione del driver di stampa. Se il driver di stampa è già installato, fare clic sul pulsante No, riavviare il computer e quindi estrarre il CD-ROM dall’unità per CD-ROM. Installazione del driver di stampa Per collegamento seriale 1 Selezionare “Cavo seriale” e quindi fare clic sul pulsante OK. Appare una finestra di dialogo che permette di scegliere se installare o disinstallare il driver di stampa. 8 Dalla lista di porte PTCOM, selezionare la porta a cui è collegata la PT-9200DX (“PTCOM1:” se la PT9200DX è collegata alla porta COM1 o “PTCOM2:” se la PT-9200DX è collegata alla porta COM2) e quindi fare clic sul pulsante OK. Nella finestra di dialogo Impostazione driver, fare clic sul pulsante Avanti. 4 Appare una finestra di dialogo, che permette di scegliere la porta PTCOM a cui è collegata la PT-9200DX. Selezionare “PTCOM1:” se la PT-9200DX è collegata alla porta COM1 o “PTCOM2:” se la PT-9200DX è collegata alla porta COM2 e quindi fare clic sul pulsante Avanti. (Per Windows® NT 4.0/2000 Professional/XP, selezionare la porta aggiunta al punto 3.) Appare una finestra di dialogo che chiede conferma su come eseguire l’installazione. Uso di Modifica l’autoregolazione velocità porta Se la PT-9200DX è collegata ad una porta che non supporta una velocità di connessione di 115.200 bps o se si desidera controllare il collegamento tra la PT-9200DX e il computer, avviare Modifica l’autoregolazione velocità porta e selezionare le impostazioni desiderate come descritto sotto. 1 Dal menu Avvio, puntare su “Impostazioni” e quindi fare clic su “Stampanti” per aprire la cartella Stampanti. (Per Windows® XP, fare clic su “Stampanti e telefax” nel menu Avvio per aprire la cartella Stampanti e telefax.) 6 Se la porta a cui è collegata la PT-9200DX supporta una velocità di connessione di 115.200 bps, fare clic sul pulsante Avanti. Se la porta a cui è collegata la PT-9200DX non supporta una velocità di connessione di 115.200 bps o se si desidera controllare il collegamento tra la PT9200DX e il computer, selezionare “Avviare la Guida al cambiamento della velocità baud.” e quindi fare clic sul pulsante Avanti per avviare l’autoregolazione velocità porta. Dopo aver cambiato la velocità porta come descritto ai punti da 3 a 6 della sezione Uso di Modifica l’autoregolazione velocità porta a pgina 9, continuare dal punto 7 sotto. 2 Per Windows® 95, 98, 98SE e Me: Fare clic con il tasto destro sull’icona Brother PT-9200DX e quindi fare clic su “Proprietà” nel menu che appare. Nella scheda Avanzate della finestra che appare, fare clic sul pulsante Velocità porta per lanciare Modifica l’autoregolazione velocità porta. Per Windows® NT4.0: Fare clic con il tasto destro sull’icona Brother PT-9200DX e quindi fare clic su “Proprietà” nel menu che appare. Nella scheda Impostazioni periferiche della finestra che appare, fare clic su “Velocità porta...” nella vista ad albero per visualizzare la sezione Cambia impostazione ‘Velocità porta’ in fondo alla finestra. Fare clic sul sul pulsante Velocità porta... per lanciare Modifica l’autoregolazione velocità porta. Per Windows® 2000 e XP: Fare clic con il tasto destro sull’icona Brother PT-9200DX e quindi fare clic su “Proprietà” nel menu che appare. Nella scheda Impostazioni periferiche della finestra che appare, fare clic su “Velocità porta...” nella vista ad albero e quindi fare clic sul pulsante Proprietà... che appare sul lato destro per lanciare Modifica l’autoregolazione velocità porta. 3 Appare una finestra di dialogo che permette di selezionare la porta seriale a cui è collegata la PT-9200DX. 7 Appare una finestra di dialogo, indicante che l’installazione è finita. Selezionare “Riavviare il computer ora.”, fare clic sul pulsante Fine per riavviare il computer e poi rimuovere il CD-ROM dal computer. Selezionare la porta seriale appropriata e quindi fare clic sul pulsante Avanti. Appare una finestra di dialogo che permette di selezionare la velocità porta desiderata. 9 Per Windows® 5 Controllare che l’installazione sarà eseguita come desiderato e quindi fare clic sul pulsante Avanti. Appare una finestra di dialogo, indicante che il driver di stampa è stato installato. Per Windows® 4 Selezionare la velocità porta desiderata e quindi fare clic sul pulsante Avanti. Normalmente è selezionato “115200 bps”; tuttavia, alcuni computer non sono in grado di supportare una velocità di 115.200 bps. In tale caso, fare riferimento al manuale di istruzioni del computer e selezionare la velocità porta più alta possibile. Appare una finestra di dialogo che chiede conferma delle impostazioni di velocità porta eseguite. Per collegamento USB (solo Windows® 98/Me/2000 Professional/XP) Con la funzione Plug-and-Play, i nuovi dispositivi collegati al sistema sono individuati e i relativi driver sono installati automaticamente. Se si vuole collegare la PT-9200DX tramite porta USB, il suo driver sarà installato da Plug-andPlay. Assicurarsi di leggere le istruzioni di installazione qui sotto prima di installare il file fornito su CD-ROM. Non collegare la P-touch 9200DX al computer fino a che non viene richiesto di farlo, altrimenti il driver di stampa della PT-9200DX potrebbe non essere installato correttamente. Per Windows® 98/98SE/Me/2000 Professional: 1 Selezionare “Cavo USB” e quindi fare clic sul pulsante OK. Appare la finestra di dialogo di messaggio USB. 5 Controllare che la velocità porta sarà cambiata come desiderato e quindi fare clic sul pulsante Avanti. Per cambiare le impostazioni, fare clic sul pulsante Indietro e tornare al punto 4. Appare una finestra di dialogo, indicante che la velocità porta è stata impostata come specificato. 2 Fare clic sul pulsante Avanti. Appare una finestra di dialogo, che chiede di collegare la PT-9200DX al computer. 6 Fare clic sul pulsante Fine. 3 Collegare la PT-9200DX al computer usando il cavo interfaccia USB in dotazione come descritto a pagina 5, quindi accendere la PT-9200DX. Appare una finestra di dialogo, indicante che il driver di stampa è stato installato. 10 Per Windows® 4 Fare clic sul pulsante Fine. Appare una finestra di dialogo, indicante che l’installazione è finita. 5 Selezionare “Riavviare il computer ora.”, fare clic sul pulsante Fine per riavviare il computer e poi rimuovere il CD-ROM dal computer. Per Windows® XP: 1 Nella finestra di dialogo che appare per informare che sarà installato il driver di stampa della PT-9200DX, fare clic sul tasto Avanti. 2 Dopo che è apparsa la finestra di dialogo che chiede di collegare la P-touch 9200DX e di accenderla, collegare la P-touch 9200DX al computer con il cavo interfaccia USB in dotazione come descritto a pagina 5 e quindi accendere la P-touch 9200DX. 3 Nella prima finestra Installazione guidata nuovo hardware che appare, selezionare “Installa il software automaticamente (scelta consigliata)” e quindi fare clic sul tasto Avanti. 4 Se appare un riquadro di avvertimento che indica che il software non ha superato il collaudo Windows Logo, continuare pure con l’installazione. 5 Nella finestra di Installazione guidata nuovo hardware che appare per indicare che l’installazione della PT-9200DX e Installazione guidata nuovo hardware sono stati completati, fare clic sul tasto Fine. 11 7 Nella finestra che appare per indicare che l’installazione è stata completata, selezionare “Sì e riavvia immediatamente.“ e quindi fare clic sul tasto Fine. Dopo che il computer si è riavviato, l’installazione è finalmente completata. Per Macintosh 6 Se appare di nuovo la finestra che avverte che il software non ha superato il collaudo Windows Logo, fare clic sul pulsante Continua per continuare l’installazione (perché questo driver stampante ha già superato i severi criteri di qualità dei nostri collaudi). 8 Estrarre il CD-ROM dal computer. Installazione di P-touch Editor Version 3.1 (per Macintosh) Per installare il software P-touch Editor su un Mac, seguire la procedura riportata sotto. La versione Mac del software è per un Mac dotato di sistema operativo inglese. Se il software viene installato su un Mac con sistema operativo di una lingua diversa, il software potrebbe non funzionare correttamente. Controllare che la configurazione di sistema soddisfi i requisiti seguenti. Computer: Macintosh o Power Macintosh. Sistema operativo: Interfaccia seriale: Macintosh dotato di processore PowerPC e di una porta seriale (modem o stampante) e del sistema operativo Mac OS 8.1 o una versione successiva. Interfaccia USB: Macintosh dotato di una porta USB e del sistema operativo Mac OS 8.1 o una versione successiva. * Per le versioni precedenti di Mac OS, visitare il sito Web Apple per ottenere informazioni sulle porte USB. * Questo software funziona solo con Mac OS X nell’ambiente Classico. Tuttavia, l’ambiente Classico di Mac OS X v10.2 non è supportato. * L’applicazione viene fornita su CD-ROM; perciò, il computer deve essere dotato di unità CD-ROM. Spazio libero sul disco rigido: Almeno 20 MB Quando si stampano etichette lunghe o grandi quantità di dati potrebbero essere necessarie alcune altre centinaia di kilobyte Porta: Seriale o USB Memoria libera disponibile: Almeno 24 MB Unità CD-ROM Con il CD-ROM in dotazione è possibile installare quanto segue: • P-touch Editor Version 3.1 • Driver di stampante PT-9200DX Installazione di P-touch Editor Version 3.1 1 Collegare la PT-9200DX al Macintosh tramite il cavo di interfaccia in dotazione. Accertarsi che la PT9200DX sia spenta. 2 Accendere il Macintosh. 3 Inserire il CD-ROM di P-touch Editor nel lettore CDROM del computer. 4 Nella cartella visualizzata, fare doppio clic sull’icona di “P-touch Editor 3.1 Installer”. 12 5 Dopo che è stato avviato il programma di installazione, selezionare il metodo di installazione. Facendo clic immediatamente sul pulsante “Install”, viene avviata l’installazione con le opzioni di base. (alcune illustrazioni clipart non vengono installate.) Per iniziare l’installazione sono necessari circa 20 MB di spazio libero sul disco rigido. Per poter installare tutte le opzioni, sono necessari circa 120 MB di spazio disponibile sul disco rigido. Se è disponibile abbastanza spazio sul disco rigido, fare clic sul pulsante “Install”. Installazione del driver della stampante PT-9200DX Se si fa clic sul pulsante “Custom Install”, viene visualizzata una finestra di dialogo che consente di selezionare le opzioni da installare. Vengono installate solo le opzioni con accanto un segno di spunta. Selezionare le opzioni da installare e poi fare clic sul pulsante “Install”. 2 Dopo che si è avviato il programma di installazione, fare clic sul pulsante “Select Driver”. Finestra di dialogo che viene visualizzata se si fa clic sul pulsante “Custom Install”: 3 Nella finestra di dialogo visualizzata, selezionare “PT9200DX (USB)” (per il collegamento alla porta USB) oppure “PT-9200DX (Serial)” (per il collegamento alla porta modem o alla porta stampante.) Vengono installati i driver di stampante che hanno un segno di spunta accanto ad essi. Quindi, fare clic sul pulsante “Install”. 6 Inizia l’installazione. 4 Viene avviata l’installazione. Quando l’installazione è terminata e viene visualizzata la finestra di dialogo seguente, fare clic sul pulsante “Quit”. 7 Quando l’installazione è terminata e viene visualizzata la finestra di dialogo seguente, fare clic sul pulsante “Quit”. 5 Quando viene visualizzata la finestra di dialogo che chiede se si desidera riavviare il computer, fare clic sul pulsante “Restart” per riavviare il computer. 8 Quando viene visualizzata una finestra di dialogo che chiede se si desidera riavviare il computer, fare clic sul pulsante “Quit” per continuare e installare il driver di stampante. 6 Dopo il riavvio del computer, accendere la stampante P-touch. 13 Per Macintosh 1 Fare doppio clic sull’icona “Driver Installer”, nella cartella P-touch. Selezione della stampante Per Macintosh 1 Fare clic sul menu Apple e selezionare “Chooser” per visualizzare il menu Scelta Risorse. 3 Se si è selezionata l’icona PT-9200DX (Serial), nell’elenco di destra, fare clic sull’icona della porta alla quale è collegata la PT-9200DX (Serial). 2 Nell’elenco sulla sinistra, fare clic sull’icona PT9200DX (USB) (per il collegamento alla porta USB) o sull’icona PT-9200DX (Serial) (per il collegamento alla porta modem o alla porta stampante.) Quindi, selezionare il driver di stampante appropriato. 4 Chiudere la finestra di “Chooser” per confermare le impostazioni. Disinstallazione del software P-touch e del driver di stampante Disinstallare P-touch Editor Version 3.1 e il driver di stampante tramite i passaggi elencati qui sotto: Disinstallazione di P-touch Editor Version 3.1 (per Windows® 95/98/Me/NT 4.0/ 2000 Professional/XP) 1 Avviare Windows® 95/98/Me/NT 4.0/2000 Professional/XP. 2 Fare clic sul pulsante Start nella barra delle applicazioni, selezionare “Impostazioni” e poi fare clic su “Pannello di controllo”. Per Windows® XP, fare clic sul tasto Avvio sulla barra delle applicazioni e quindi fare clic su “Pannello di controllo”. 3 Nella finestra Pannello di controllo, fare doppio clic su “Installazione applicazioni”. 4 Nella finestra di dialogo Proprietà - Installazione applicazioni selezionare “P-touch Editor 3.1” e poi fare clic sul pulsante Aggiungi/Rimuovi. * La finestra che appare può differire a seconda del sistema operataivo usato. 14 5 Viene visualizzato un messaggio che chiede la conferma dell’eliminazione dell’applicazione selezionata. Fare clic sul pulsante Sì per eliminare l’applicazione. Se non si desidera eliminare l’applicazione, fare clic sul pulsante No. 6 Nella finestra di dialogo visualizzata, indicante che l’applicazione è stata eliminata, fare clic sul pulsante OK. Sostituzione, installazione o cancellazione del driver di stampa (per Windows® 95/ 98/Me/NT 4.0/2000 Professional/XP) 6 Selezionare “Cavo seriale” e quindi fare clic sul pulsante OK. Appare una finestra di dialogo, che permette di selezionare se installare o disinstallare il driver di stampa. Per collegamento seriale 1 Collegare la PT-9200DX al computer usando il cavo interfaccia seriale in dotazione come descritto a pagina 4 e uindi accendere la PT-9200DX. 2 Inserire il CD-ROM di P-touch Editor Version 3.1 nell’unità per CD-ROM del computer. Appare una finestra di dialogo, che permette di selezionare la lingua. Se la finestra di dialogo non appare automaticamente, fare doppio clic su “Risorse del computer” sul desktop, e quindi fare doppio clic sull’unità CD-ROM contenuta nel CD-ROM. (Per Windows® XP, fare clic su “Risorse del computer” nel menu Avvio e quindi fare doppio clic sull’unità CD-ROM contenuta nel CD-ROM.) Poi fare doppio clic su “Setup.exe” per visualizzare la finestra di dialogo. 7 Selezionare l’operazione desiderata e quindi fare clic sul pulsante Avanti. 8 Se è stato selezionato “Installare”: Eseguire i punti da 3 a 7 nelal sezione Per collegamento seriale a pgina 8. Se è stato selezionato “Rimuovere”: Appare una finestra di dialogo, che chiede conferma della disinstallazione del drive di stampa di PT-9200DX. 3 Selezionare la lingua del sistema operativo Windows® impiegato e quindi fare clic sul pulsante OK. Appare una finestra di dialogo, che permette di selezionare cosa installare. 4 Fare clic sul pulsante in fondo (Printerdriveren). Appare una finestra di dialogo, che chiede di selezionare il modello. 5 Fare clic sull’icona della PT-9200DX. Appare la prima finestra di dialogo di Impostazione driver che permette di scegliere se è usato un collegamento seriale o USB. Fare clic sul pulsante Avanti. Appare una finestra di dialogo, indicante che il driver di stampa è stato cancellato. Fare clic sul pulsante Avanti. Appare una finestra di dialogo, indicante che la disinstallazione è finita. 15 Selezionare “Sì, voglio riavviare il mio computer ora”, fare clic sul pulsante Fine per riavviare il computer e poi rimuovere il CD-ROM dal computer. Per collegamento USB (solo Windows® 98/ Me/2000 Professional/XP) Un driver di stampa per PT-9200DX può essere sostituito, aggiunto o cancellato con il seguente procedimento. 5 Fare clic sull’icona della PT-9200DX. Appare la prima finestra di dialogo di Impostazione driver che permette di scegliere se è usato un collegamento seriale o USB. 6 Selezionare “Cavo USB” e quindi fare clic sul pulsante OK. Appare una finestra di dialogo Impostazione driver, che permette di selezionare se sostituire, aggiungere o cancellare il driver di stampa di PT-9200DX. 1 Spegnere la PT-9200DX e quindi scollegarla dal computer. 2 Inserire il CD-ROM di P-touch Editor Version 3.1 nell’unità per CD-ROM del computer. Appare una finestra di dialogo, che permette di selezionare la lingua. Se la finestra di dialogo non appare automaticamente, fare clic su “Risorse del computer” sul desktop, e quindi fare doppio clic sull’unità CD-ROM contenuta nel CD-ROM. (Per Windows® XP, fare clic su “Risorse del computer” nel menu Avvio e quindi fare doppio clic sull’unità CD-ROM contenuta nel CD-ROM.) Poi fare doppio clic su “Setup.exe” per visualizzare la finestra di dialogo. 3 Selezionare la lingua del sistema operativo Windows® impiegato e quindi fare clic sul pulsante OK. Appare una finestra di dialogo, che permette di selezionare cosa installare. 4 Fare clic sul pulsante in fondo (Printerdriveren). Appare una finestra di dialogo, che chiede di selezionare il modello. 16 7 Selezionare l’operazione desiderata e quindi fare clic sul pulsante Avanti. Se si è selezionato “Sostituisci con nuova Brother PT-9200DX”, il driver di stampa installato precedentemente viene ancellato e sostituito con uno nuovo. Selezionare questa opzione quando si aggiorna il driver di stampa o quando si usa Windows® 2000 Professional/XP e si passa ad una PT-9200DX con un numero di serie diverso. Se si è selezionato “Aggiungi Brother PT-9200DX”, viene aggiunto un nuovo driver di stampa. Con collegamento USB su Windows® 98/Me, viene aggiunta solo una porta, senza aggiungerla come nuova stampante. Selezionare questa opzione quando si collegano e si usano più PT-9200DX con un solo computer. 8 Se si è selezionato “Sostituisci con nuova Brother PT-9200DX o “Aggiungi Brother PT-9200DX”: Per Windows® 98/98SE/Me/2000 Professional: Appare una finestra di dialogo, che chiede di collegare la PT-9200DX al computer. Se appare di nuovo la finestra che avverte che il software non ha superato il collaudo Windows Logo, fare clic sul pulsante Continua per continuare l’installazione (perché questo driver stampante ha già superato i severi criteri di qualità dei nostri collaudi). Collegare la PT-9200DX al computer usando il cavo interfaccia USB in dotazione come descritto a pagina 5, quindi accendere la PT-9200DX. Appare una finestra di dialogo, indicante che il driver di stampa è stato installato. Selezionare “Sì, riavvia immediatamente” e quindi fare clic sul pulsante Fine per riavviare il computer. Per Windows® XP: Nella prima finestra Installazione guidata nuovo hardware che appare, selezionare “Installa il software automaticamente (scelta consigliata)” e quindi fare clic sul tasto Avanti. Nella finestra che appare per indicare che l’installazione è stata completata, selezionare “Sì e riavvia immediatamente.” e quindi fare clic sul tasto Fine. Il computer si riavvia. Estrarre il CD-ROM dal computer. Se appare un riquadro di avvertimento che indica che il software non ha superato il collaudo Windows Logo, continuare pure con l’installazione. Nella finestra di Installazione guidata nuovo hardware che appare per indicare che l’installazione della PT-9200DX e Installazione guidata nuovo hardware sono stati completati, fare clic sul tasto Fine. 17 Se si è selezionato “Cancella Brother PT-9200DX”: Appare una finestra di dialogo che chiede conferma della cancellazione di tutti i driver di stampa PT9200DX. Fare clic sul pulsante Sì. Appare una finestra di dialogo, indicante che i driver di stampa sono stati cancellati. Fare clic sul pulsante Fine. Se appare una finestra di dialogo, che spiega che è necessario riavviare il computer, selezionare l’opzione di riavvio del computer e poi fare clic sul pulsante Fine. Eliminazione di P-touch Editor Version 3.1 e del driver di stampante (per Macintosh) Eliminare P-touch Editor Version 3.1 e il driver di stampante nel modo indicato sotto. Quando si elimina il driver di stampante, accertarsi che la stampante P-touch sia spenta e la spina sia scollegata dalla presa di rete. 1 Trascinare la cartella P-touch Editor Ver3.1 sull’icona del cestino. 2 Nella cartella sistema, aprire la cartella Estensioni. 3 Trascinare l’icona PT-9200DX (USB) e l’icona dell’estensione USB PT-9200PC (per un collegamento USB) o l’icona PT-9200DX (Serial) (per un collegamento alla porta modem o alla porta stampante) sull’icona della stampante. 4 Nella cartella Sistema, aprire la cartella Preferenze. 5 Trascinare l’icona P-touch Editor 3.1 Prefs e l’icona PT-9200DX(USB) Prefs (per un collegamento alla porta USB) o l’icona PT-9200DX(Serial) Prefs (per un collegamento alla porta modem o alla porta stampante) sull’icona del Cestino. Ora P-touch Editor Version 3.1 e il driver di stampante sono stati eliminati. 18 Utilizzo di P-touch Editor L’applicazione P-touch Editor rende semplice a chiunque la progettazione e la stampa di etichette per quasi tutti gli usi immaginabili. Avvio di P-touch Editor Su un computer compatibile PC IBM: • Facendo clic sull’icona P-touch Editor: Fare doppio clic sull’icona “P-touch Editor 3.1” nella finestra del gruppo “P-touch Editor 3.1”. • Con il pulsante Start: 1 Fare clic sul pulsante Start nella barra delle applicazioni per visualizzare il menu Start. 2 Selezionare “Programmi”. 3 Selezionare “P-touch Editor 3.1”. 4 Fare clic su “P-touch Editor 3.1”. • Con Esplora risorse: 1 Avviare Esplora risorse. 2 Selezionare l’unità e la cartella dove è stato installato P-touch Editor. 3 Fare doppio clic sul file “Ptedit3.exe”. Dopo l’avvio di P-touch Editor, viene visualizzata la finestra seguente. Barra del titolo Barra dei menu Barra degli strumenti standard Area proprietà Righelli Area layout Cursore Area di stampa Barra degli strumenti Disegno Area oggetto Barra di stato Su un computer Macintosh: • Fare doppio clic sull’icona “P-touch Editor 3.1” nella cartella “P-touch Editor 3.1” installata sul computer. Dopo l’avvio di P-touch Editor, viene visualizzata la finestra seguente. Righelli Area del Area di layout stampa Barra del titolo Barra dei menu Barra degli strumenti Disegno Barra degli strumenti di stampa Barra degli strumenti Database Barra di stato Area oggetto Area proprietà 19 Visualizzazione delle proprietà Anche se le schermate delle spiegazioni seguenti sono per Windows® 95/98/98SE/Me, le operazioni per Windows® NT4.0/ 2000 Professional/XP e Macintosh sono identiche se non specificamente indicato. Le proprietà desiderate possono essere visualizzate facendo clic sull’icona nella zona proprietà. Icona Proprietà pagina Icona Proprietà testo Icona Proprietà tipo di carattere Icona Proprietà database (non disponibile nella versione per Macintosh di questo software) Icona Proprietà layout Fare clic su di un’icona per visualizzare le sue Proprietà. • Proprietà pagina ( ) Fare clic su questo tasto per celare le Proprietà. Quando si usa la PT-9200DX Creazione di un nuovo layout Anche se le schermate delle spiegazioni seguenti sono per Windows® 95/98/98SE/Me, le operazioni per Windows® NT4.0/ 2000 Professional/XP e Macintosh sono identiche se non specificamente indicato. • Inserimento di testo 1 Fare clic su (tasto di testo) sulla barra strumenti di disegno. Il testo può essere digitato e il puntatore cambia da (puntatore di selezione) a (puntatore a I). 2 Spostare il puntatore a I alla posizione nell’area di layout dove si desidera digitare il testo, quindi fare clic con il tasto sinistro del mouse. 3 Il cursore lampeggia nell’area di layout per indicare che ora è possibile digitare testo. 4 Usare la tastiera del computer per digitare il testo. 5 Per creare una nuova riga di testo, premere il tasto Invio della tastiera. Con P-touch Editor versione 3.1, il testo viene sempre digitato nel modo di inserimento. Non è possibile usare il modo di sovrascrittura per digitare il testo. Per cambiare il font e le dimensioni del testo, fare clic sull’icona appropriata nella zona proprietà e quindi selezionare le impostazioni desiderate dalle Proprietà che appaiono. Per dettagli, fare riferimento a Lettura della Guida utente a pagina 24. 20 Creazione di un layout da un modello Autocomposizione Oltre a consentire di disegnare immagini e di disporre il testo utilizzando qualsiasi font, corpo e stile disponibile, P-touch Editor viene fornito insieme a una varietà di modelli preformattati, che rendono rapida e semplice la creazione dei layout delle etichette. Vediamo ora come è semplice creare il layout di un’etichetta con il comando [Formattazione automatica]. Su un computer compatibile PC IBM: 1 Selezionare il comando [Formattazione automatica] nel menu [File] per avviare Autocomposizione. 2 Nella casella “Categoria:”, selezionare la categoria contenente il modello Autocomposizione che si desidera utilizzare. Come esempio, selezioniamo “NAMEPLT”. 3 Fare clic sul pulsante Avanti. 4 Nella vista elenco “Modello:”, selezionare il modello che si desidera utilizzare. In questo caso, selezioniamo quello con il nome “NAMEPLT2.LBL”. 5 Fare clic sul pulsante Avanti. 6 Fare clic sul pulsante Avanti o sul pulsante Indietro fino a quando il testo che si desidera modificare non viene visualizzato nella casella di immissione “Immissione:”. 7 Modificare il testo in modo da immettere il testo desiderato. 8 Ripetere i passaggi 6 e 7 fino a quando tutto il testo non è immesso nel modo desiderato e poi fare clic sul pulsante Avanti. Per questo esempio, modifichiamo il nome dell’ufficio in “IMPORTS, INC.”, il titolo in “Manager” e il nome in “BILL REYNOLDS”. 9 Controllare che il layout contenga il testo che si desidera utilizzare. 0 Fare clic sul pulsante Fine. Viene creato un nuovo layout di documento contenente il testo preformattato. 21 Su un computer Macintosh: 1 Selezionare il comando [Auto Format] nel menu [File] per visualizzare la finestra di dialogo Auto Format. 2 Nella casella di riepilogo “Category:”, selezionare il modello che si desidera utilizzare. Per questo esempio, selezioniamo “shop”. 3 Nella casella di riepilogo “Template”, selezionare il modello che si desidera utilizzare. Selezioniamo quello dal nome shop3.lb. 4 Fare clic sul pulsante OK. Viene creato un nuovo layout contenente il testo selezionato preformattato e viene visualizzata la finestra di dialogo Auto Text. 5 Fare clic sul pulsante Next o sul pulsante Previous fino a quando il testo che si desidera modificare non viene visualizzato nella casella di immissione “Input”. In questo esempio, la prima linea del testo che si desidera modificare, “CAMERA”, è già visualizzata. 6 Modificare il testo in modo da immettere il testo desiderato. Possiamo iniziare, modificando il nome del prodotto in “VCR”. 7 RRipetere i passaggi 5 e 6 fino a quando tutto il testo non è immesso nel modo desiderato e poi fare clic sul pulsante Avanti. Finiamo di modificare il testo cambiando il prezzo originale in “$415” e il prezzo di vendita in “$215”. 8 Fare clic sul pulsante Close. Il testo contenuto nel layout viene sostituito dal testo appena immesso. Importazione di un file grafico Con l’applicazione P-touch Editor, è anche possibile importare file di immagini in vari formati (.bmp, .dib, .jpg, .tif, .ico e .wmf sul PC e PICT, JPEG, TIFF e BMP sul Mac) nel layout. 1 Con un documento con layout visualizzato, selezionare il comando [Immagine] nel menu [Inserisci] (nel software per PC) o nel menu [Object] (nel software per Mac.) Viene visualizzata una finestra di dialogo che consente di selezionare il file di immagine. Quando si utilizza P-touch Editor per PC: Quando si utilizza P-touch Editor per Mac: 2 Selezionare il file grafico che si desidera aggiungere al layout e fare doppio clic su di esso. L’immagine viene visualizzata nel layout. 22 Codice a barre Quando si utilizza P-touch Editor Version 3.1 per stampare i codici a barre, tenere a mente i punti seguenti. • I codici a barre devono essere stampati su nastro bianco. Se si utilizzano altri colori di nastro, il lettore del codice a barre potrebbe non leggere il codice correttamente. • Accertarsi di testare il lettore del codice a barre per essere certi che sia in grado di leggere codici a barre nell’ambiente in cui si pensa di utilizzarli. In alcuni casi, i codici a barre non vengono letti correttamente. • Il protocollo del codice QR può essere utilizzato solo con l’inglese. Se si immettono dati in qualsiasi altra lingua, il codice a barre potrebbe non essere letto correttamente. Database • Per dettagli generali, fare riferimento alla Guida dell’utilizzatore fornita sul CD-ROM di P-touch Editor Version 3.1. Tenere presente quanto segue quando si usano le funzioni di database di P-touch Editor Version 3.1. • La funzione di database di P-touch Editor Version 3.1 (versione Windows®) usa file di database che sono compatibili con Microsoft Access 97. Se si aggiorna P-touch Editor Version 3.1 usando un programma disponibile sul CD-ROM, P-touch Editor diventa compatibile con Access 2000. Fare riferimento al file Radme situato in Italiano\Ptouch\Editor\Ac2k sul CD-ROM (il nome di cartella per il francese è “Francais”) e lanciare il programma. • P-touch Editor Version 3.1 può importare file diversi da file mdb come file csv. I file salvati come file csv con un’applicazione come Microsoft® Excel possono essere usati con P-touch Editor. Fare riferimento alla Guida dell’utilizzatore fornita sul CD-ROM di P-touch Editor Version 3.1 per maggiori dettagli. • Usando una funzione disponibile su Microsoft® Access 97, i file Excel possono essere collegati a file mdb. Con questa funzione, i dati cambiati in Excel sono automaticamente aggiornati con P-touch Editor. 23 Lettura del Manuale dell’utente È possibile leggere il Manuale dell’utente di P-touch Editor sia inserendo il CD-ROM nell’unità ogni volta che si desidera consultarlo, sia installandolo sul disco rigido, in modo che sia rapidamente disponibile in qualsiasi momento. Poiché il Manuale dell’utente è un documento in formato HTML, per leggerlo è necessario un browser. Se non si è installato Internet Explorer, è possibile installarlo scaricandolo da Internet. È anche possibile leggere il Manuale dell’utente di P-touch Editor utilizzando un altro browser; però alcune pagine potrebbero non essere visualizzate correttamente. Lettura del Manuale dell’utente di P-touch Editor 1 Se il Manuale dell’utente non è stato installato sul disco rigido del computer, inserire il CD-ROM di P-touch Editor nell’unità CD-ROM. 2 Avviare il Manuale dell’utente. Su un computer compatibile PC IBM: • Facendo clic sull’icona di P-touch Editor: Fare doppio clic sull’icona “La guida utente per P-touch Editor Ver.3.1” nella finestra del gruppo “P-touch Editor 3.1”. • Con il pulsante Start: (a) Fare clic sul pulsante Start nella barra delle applicazioni per visualizzare il menu Start. (b) Selezionare “Programmi”. (c) Selezionare “P-touch Editor 3.1”. (d) Fare clic su “La guida utente per P-touch Editor Ver.3.1”. • Con Esplora risorse: (a) Avviare Esplora risorse. (b) Selezionare l’unità CD-ROM (se il Manuale dell’utente non è stato installato sul disco rigido) oppure selezionare l’unità e la cartella dove si è installato P-touch Editor (se il Manuale dell’utente è stato installato sul disco rigido.) (c) Fare doppio clic sul file “Main.htm” nella cartella “Manual”. Su un computer Macintosh: • 24 Fare doppio clic sul file “Main.htm” nella cartella “User’s Guide” della cartella “P-touch” contenuta sul CDROM (se il Manuale dell’utente non è stato installato sul disco rigido) oppure della cartella “P-touch Editor Ver3.1” installata (se il Manuale dell’utente è stato installato sul disco rigido.) Utilizzo della PT-9200DX Dopo che si è creato il layout di un’etichetta utilizzando l’applicazione P-touch Editor, è possibile stamparla per creare l’etichetta. Installazione della cassetta a nastro 1 Premere il tasto di rilascio del coperchio e sollevare il coperchio del vano nastro per aprirlo. 2 Se si sta utilizzando una nuova cassetta a nastro, prima rimuovere il dispositivo di arresto. (Alcune cassette a nastro potrebbero non essere installate con un dispositivo di arresto.) Accertarsi che la fine del nastro sia inserita sotto le guide del nastro. Fine del nastro Guida del nastro 3 Inserire con forza la cassetta a nastro nel vano relativo, accertandosi che l’intera parte posteriore della cassetta tocchi il fondo del vano. Quando si inserisce la cassetta a nastro, accertarsi che il nastro nero non rimanga intrappolato nell’angolo della guida metallica. Fare attenzione a non toccare la testina di stampa. 4 Chiudere il coperchio del vano e poi premere il tasto on/off per accendere la PT-9200DX. 25 5 Dopo che il tasto on/off si è accesso con luce verde, premere una volta il tasto alimentazione/taglio per rimuovere qualsiasi allentamento del nastro e tagliare l’eccesso. Stampa di un’etichetta 1 Accendere la PT-9200DX e avviare il computer. 2 Avviare P-touch Editor e accertarsi che la “PT-9200DX” sia selezionata come stampante nella finestra di dialogo Imposta pagina (comando [Imposta pagina] nel menu [File] (del software per PC) o Chooser (quando si usa il software per Mac.) 3 Nella sezione delle impostazioni del formato pagina delle Proprietà della pagina, selezionare il formato di etichetta desiderato e poi creare il layout dell’etichetta. 4 Fare clic sul comando [Stampa] nel menu [File], selezionare le impostazioni desiderate nella finestra di dialogo Stampa e poi fare clic sul pulsante OK. Il pulsante on/off della PT-9200DX lampeggia con luce verde mentre la stampante sta ricevendo i dati. Dopo che l’etichetta è stata stampata, viene alimentata attraverso la fessura di uscita del nastro e tagliata automaticamente, se si è selezionato l’opzione “Auto Cut” (Taglio automatico). Se si è selezionata l’opzione “Half Cut” (Mezzo taglio), per tagliare l’etichetta premere una volta il tasto alimentazione/taglio. Quando si stampano più copie delle etichette, è possibile diminuire la velocità di stampa, in modo da mantenere un’alta risoluzione. 26 Manutenzione Pulizia della testina e del rullo di stampa Se sull’etichetta stampata appare un linea bianca orizzontale, ciò significa che la testina e il rullo di stampa sono sporchi. Pulire la testina e il rullo di stampa attenendosi alla procedura seguente. 1 Spegnere la PT-9200DX. 2 Aprire il coperchio del vano nastro. 3 Rimuovere la cassetta a nastro, se ne è stata installata una. 4 Usare un tampone di cotone asciutto per passare delicatamente in su e in giù sulla testina e sul rullo di stampa, in modo da pulirli. Tampone di cotone Tampone di cotone Testina di stampa (area da pulire) Rullo (area da pulire) 5 Inserire la cassetta a nastro e poi chiudere il coperchio del vano del nastro. Attenzione: Durante la pulizia, fare attenzione a non toccare la taglierina che si trova accanto alla testina di stampa e al rullo. Inoltre, non tentare di pulire la testina di stampa subito dopo la stampa, altrimenti ci si può scottare. * È anche possibile eseguire la pulizia utilizzando la cassetta di pulizia della testina di stampa opzionale (TZ-CL6). 27 Monitoraggio dello stato della stampante P-touch È possibile determinare lo stato della PT-9200DX dal colore della luce del tasto di accensione. Stato della PT-9200DX Colore della luce del tasto di accensione Descrizione/Rimedio Si accende con luce verde • La stampante P-touch funziona normalmente ed è in modalità stand-by. Lampeggia con luce verde • La stampante P-touch sta ricevendo correttamente dati dal computer. Si accende con luce arancione • Mentre si trova in modalità standby, la stampante P-touch rileva che la cassetta a nastro non è stato inserita correttamente. Inserire correttamente la cassetta a nastro. La stampa avrà inizio quando la cassetta a nastro sarà stata inserita correttamente. • Il coperchio del vano nastro non è chiuso completamente. Chiudere il coperchio del vano nastro. Lampeggia con luce arancione • Mentre riceve i dati, la stampante P-touch rileva che il coperchio del vano nastro non è chiuso completamente o che è stato aperto. Chiudere il coperchio del vano nastro. La stampa avrà inizio quando il coperchio del vano nastro sarà stato chiuso. Lampeggia con luce rossa (Correggere il problema e poi tentare di nuovo di stampare.) • Durante la stampa, la stampante P-touch rileva che non è stata inserita la cassetta a nastro o che la cassetta a nastro ha esaurito il nastro. Inserire una cassetta a nastro o sostituirla. • Prima della o durante la stampa, è stato aperto il coperchio del vano nastro. Chiudere il coperchio del vano nastro. • Si è verificato un errore nella trasmissione dei dati. Dopo circa cinque secondi, la stampante P-touch torna in modalità standby (il tasto di accensione si accende con luce verde.) Si accende con luce rossa (Correggere il problema e poi tentare di nuovo di stampare.) • Spegnere la stampante P-touch e poi riaccenderla. Se il tasto di accensione continua ad accendersi con luce rossa, contattare il servizio di assistenza. 28 Guida alla risoluzione dei problemi Se si ritiene che la stampante P-touch non stampi in modo corretto, ma non è possibile determinare il problema a partire dalle condizioni della luce del tasto di accensione, consultare il seguente elenco di possibili problemi ed eseguire le operazioni necessarie. Problema Causa Soluzione La stampante P-touch non stampa. Viene indicato un errore di stampa. • Il cavo di interfaccia è allentato. • La cassetta a nastro non è inserita correttamente. • Il coperchio del vano nastro è aperto. Controllare che il cavo di interfaccia sia collegato correttamente, che la cassetta a nastro sia inserita in modo corretto e che il coperchio del vano nastro sia chiuso. Mentre si stampa, appare del nastro rigato. Non c’è nastro nella cassetta a nastro. Inserire una nuova cassetta a nastro e premere il tasto alimentazione/ taglio oppure spegnere e poi riaccendere la stampante P-touch. Il tasto di accensione non si accende e non lampeggia. Il cavo di alimentazione è allentato. Controllare che il cavo di alimentazione sia collegato correttamente. Se il tasto di accensione non si accende o non lampeggia ancora, contattare il servizio di assistenza. Lungo l’etichetta stampata compare una linea orizzontale bianca. La testina e il rullo di stampa sono sporchi. Pulire la testina e il rullo di stampa secondo la procedura indicata nella sezione Pulizia della testina e del rullo di stampa, a pagina 27. Sul computer viene visualizzato un errore di trasmissione di dati. Si è selezionato la porta sbagliata. Windows® Sotto “Stampa sulla porta seguente”, nella finestra di dialogo Proprietà della stampante, selezionare “PTUSB:” per un collegamento USB oppure selezionare “PTCOMn:” (dove n è uguale a 1 se la stampante P-touch è collegata alla porta COM1 del computer o 2 se la stampante P-touch è collegata alla porta COM2 del computer) per un collegamento seriale.* Mac Per un collegamento seriale, selezionare in Scelta Risorse la porta alla quale è collegata la stampante P-touch. Le velocità di trasmissione del computer e della stampante Ptouch non sono le stesse. (Solo per un collegamento seriale.) Windows® Avviare Modifica l’autoregolazione velocità porta e poi selezionare la stessa velocità di trasmissione della stampante P-touch. Mac Il Macintosh potrebbe non supportare la velocità di trasmissione predefinita della stampante P-touch, che è di 115.200 bps. Dopo aver modificato la velocità di trasmissione della stampante P-touch secondo quanto viene indicato nella sezione Modifica della velocità di trasmissione della stampante P-touch, a pagina 31, selezionare una velocità di trasmissione di 57.600 bps nella finestra di dialogo Stampa. Il computer non supporta la velocità predefinita di trasmissione della stampante P-touch, che è di 115.200 bps. La velocità di trasmissione predefinita della stampante P-touch, di 115.200 bps, non è supportata da alcuni computer. Dopo aver modificato la velocità di trasmissione della stampante P-touch secondo quanto viene indicato nella sezione Modifica della velocità di trasmissione della stampante P-touch, a pagina 31, avviare Modifica l’autoregolazione velocità porta e selezionare una velocità di trasmissione di 57.600 o 9.600 bps. Errore 99 Il computer non rileva la stampante P-touch. Controllare quanto segue: • La stampante P-touch è accesa? • Il cavo di interfaccia è collegato correttamente? • Si è selezionata, tramite la funzione Modifica l’autoregolazione velocità porta, la porta COM alla quale è collegata la stampante P-touch? (Molti PC sono dotati di più di una porta COM.) Errore 1,5 Impossibile utilizzare la porta seriale del computer. Le porte COM di alcuni computer sono disattivate come impostazione predefinita. Controllare il manuale del computer o chiedere al produttore del computer e poi attivare la porta COM. <Controllo della porta COM (Windows® 95/98)> Fare doppio clic su “Sistema”, nella finestra Pannello di controllo. Fare clic sulla scheda Gestione periferiche e poi fare clic sul segno più che figura accanto a “Porte (COM e LPT)”. Controllare che siano elencate le porte COM1 e COM2 e che non sia visualizzato nessun simbolo di errore. (Solo per Windows®) Non è possibile impostare la velocità di trasmissione utilizzando Modifica l’autoregolazione velocità porta. * Se due o più modelli della stessa stampante P-touch sono collegati alle porte USB, selezionare “PTUSB (PT-9200DXXXXXXXXXX):” (dove XXXXXXXXX è il numero di serie) invece di “PTUSB:”. * Il numero di serie è scritto sopra al codice a barre, sull’etichetta argentata attaccata in fondo alla stampante P-touch. 29 Problema • Il nastro non viene espulso correttamente dopo essere stato tagliato manualmente. Rimedio • Spegnere la macchina, aprire il coperchio del vano del nastro e rimuovere la cassetta a nastro, se ve ne è installata una. Usando un tampone di cotone immerso in alcol isopropilenico (sfregamento), pulire il pezzo di metallo che si trova nella fessura di uscita a sinistra della taglierina. Taglierina Tampone di cotone Pezzo di metallo (area da pulire) 30 Modifica della velocità di trasmissione della stampante P-touch La velocità di trasmissione predefinita della PT-9200DX per un collegamento seriale è di 115.200 bps. Alcuni computer non supportano la velocità di trasmissione della porta seriale di 115.200 bps. In questo caso, seguire la procedura indicata qui sotto per modificare la velocità di trasmissione della stampante P-touch a 9.600 bps. Inoltre, è necessario impostare anche la velocità della porta a 9.600 bps. 1 Accendere la PT-9200DX. 2 Tenere premuto il tasto di accensione per circa cinque secondi. 3 Rilasciare il tasto di accensione quando inizia a lampeggiare con luce rossa e verde. 4 La velocità di trasmissione della stampante PT-9200DX è stata impostata al minimo, e cioè a 9.600 bps. Tasto di accensione 31 Dati tecnici della macchina Alimentazione: Entrata 230 V 50 Hz c.a. Nastro di stampa: 6 larghezze disponibili: 6 mm 9 mm 12 mm 18 mm 24 mm 36 mm Testina di stampa: 384 punti 360 dpi Taglierina per il nastro: Taglio automatico completo Taglio automatico a metà 32 Porta: Seriale, USB Dimensioni: 120 × 150 × 250 mm Peso: 1,5 kg Accessori • Forniture Richiedere le cassette a nastro al rivenditore autorizzato. Brother non può essere ritenuta responsabile per problemi causati dall’uso di forniture non autorizzate. Con questa macchina, usare solo nastri TZ Brother. Non usare nastro che non portano il marchio . N. stock Descrizione Nastri laminati da 36 mm TZ-161 Caratteri neri su adesivo chiaro TZ-261 Caratteri neri su adesivo bianco TZ-461 Caratteri neri su adesivo rosso TZ-561 Caratteri neri su adesivo blu TZ-661 Caratteri neri su adesivo giallo TZ-M961 Caratteri neri su adesivo argento (opaco) TZ-262 Caratteri rossi su adesivo bianco TZ-263 Caratteri blu su adesivo chiaro TZ-364 Caratteri dorati su adesivo nero TZ-365 Caratteri bianchi su adesivo nero Nastri laminati da 24 mm TZ-151 Caratteri neri su adesivo trasparente TZ-M51 Caratteri neri su adesivo trasparente (opaco) TZ-M951 Caratteri neri su adesivo argento (opaco) TZ-251 Caratteri neri su adesivo bianco TZ-451 Caratteri neri su adesivo rosso TZ-551 Caratteri neri su adesivo blu TZ-651 Caratteri neri su adesivo giallo TZ-751 Caratteri neri su adesivo verde TZ-951 Caratteri neri su adesivo argento TZ-C51 Caratteri neri su adesivo giallo fluorescente TZ-B51 Caratteri neri su adesivo arancione fluorescente TZ-D51 Caratteri neri su adesivo verde fluorescente TZ-152 Caratteri rossi su adesivo chiaro TZ-252 Caratteri rossi su adesivo bianco TZ-153 Caratteri blu su adesivo chiaro TZ-253 Caratteri blu su adesivo bianco TZ-354 Caratteri dorati su adesivo nero TZ-155 Caratteri bianchi su adesivo chiaro TZ-355 Caratteri bianchi su adesivo nero TZ-455 Caratteri bianchi su adesivo rosso TZ-555 Caratteri bianchi su adesivo blu TZ-655 Caratteri bianchi su adesivo arancione fluorescente TZ-755 Caratteri bianchi su adesivo verde Nastri laminati da 18 mm TZ-141 Caratteri neri su adesivo chiaro TZ-241 Caratteri neri su adesivo bianco TZ-242 Caratteri rossi su adesivo bianco TZ-243 Caratteri blu su adesivo bianco TZ-344 Caratteri dorati su adesivo nero TZ-345 Caratteri bianchi su adesivo nero TZ-441 Caratteri neri su adesivo rosso TZ-541 Caratteri neri su adesivo blu TZ-641 Caratteri neri su adesivo giallo TZ-741 Caratteri neri su adesivo verde 33 N. stock Descrizione Nastri laminati da 12 mm TZ-131 Caratteri neri su adesivo chiaro TZ-132 Caratteri rossi su adesivo chiaro TZ-133 Caratteri blu su adesivo chiaro TZ-135 Caratteri bianchi su adesivo chiaro TZ-231 Caratteri neri su adesivo bianco TZ-232 Caratteri rossi su adesivo bianco TZ-233 Caratteri blu su adesivo bianco TZ-334 Caratteri dorati su adesivo nero TZ-335 Caratteri bianchi su adesivo nero TZ-431 Caratteri neri su adesivo rosso TZ-435 Caratteri bianchi su adesivo rosso TZ-531 Caratteri neri su adesivo blu TZ-535 Caratteri bianchi su adesivo blu TZ-631 Caratteri neri su adesivo giallo TZ-635 Caratteri bianchi su adesivo arancione TZ-731 Caratteri neri su adesivo verde TZ-735 Caratteri bianchi su adesivo verde TZ-931 Caratteri neri su adesivo argento TZ-B31 Caratteri neri su adesivo arancione fluorescente TZ-C31 Caratteri neri su adesivo giallo fluorescente TZ-D31 Caratteri neri su adesivo verde fluorescente TZ-M31 Caratteri neri su adesivo chiaro (opaco) TZ-M931 Caratteri neri su adesivo argento (opaco) Nastri laminati da 9 mm TZ-121 Caratteri neri su adesivo chiaro TZ-122 Caratteri rossi su adesivo chiaro TZ-123 Caratteri blu su adesivo chiaro TZ-221 Caratteri neri su adesivo bianco TZ-222 Caratteri rossi su adesivo bianco TZ-223 Caratteri blu su adesivo bianco TZ-324 Caratteri dorati su adesivo nero TZ-325 Caratteri bianchi su adesivo nero TZ-421 Caratteri neri su adesivo rosso TZ-521 Caratteri neri su adesivo blu TZ-621 Caratteri neri su adesivo giallo TZ-721 Caratteri neri su adesivo verde TZ-A25 Caratteri bianchi su adesivo grigio TZ-M21 Caratteri neri su adesivo chiaro (opaco) Nastri laminati da 6 mm TZ-111 Caratteri neri su adesivo chiaro TZ-211 Caratteri neri su adesivo bianco TZ-315 Caratteri bianchi su adesivo nero TZ-611 Caratteri neri su adesivo giallo Nastri no-laminati da 24 mm TZ-N251 Caratteri neri su adesivo bianco 34 N. stock Descrizione Nastri no-laminati da 18 mm TZ-N241 Caratteri neri su adesivo bianco TZ-N242 Caratteri rossi su adesivo bianco TZ-N243 Caratteri blu su adesivo bianco TZ-N541 Caratteri neri su adesivo blu TZ-N641 Caratteri neri su adesivo giallo TZ-N741 Caratteri neri su adesivo verde TZ-NF41 Caratteri neri su adesivo purpul TZ-PH41 Caratteri neri su adesivo “heart design” TZ-PF41 Caratteri neri su adesivo “fruit design” TZ-PM41 Caratteri neri su adesivo “marine design” TZ-N841 Caratteri neri su adesivo dorati Nastri no-laminati da 12 mm TZ-N231 Caratteri neri su adesivo bianco TZ-N232 Caratteri rossi su adesivo bianco TZ-N233 Caratteri blu su adesivo bianco TZ-N531 Caratteri neri su adesivo blu TZ-N631 Caratteri neri su adesivo giallo TZ-N731 Caratteri neri su adesivo verde TZ-NF31 Caratteri neri su adesivo purpul Nastri no-laminati da 9 mm TZ-N221 Caratteri neri su adesivo bianco Nastri no-laminati da 6 mm TZ-N211 Caratteri neri su adesivo bianco Nastri adesivi forti N. stock Descrizione TZ-S251 Nastro adesivo forte da 24 mm (caratteri neri su adesivo bianco) TZ-S241 Nastro adesivo forte da 18 mm (caratteri neri su adesivo bianco) TZ-S231 Nastro adesivo forte da 12 mm (caratteri neri su adesivo bianco) TZ-S221 Nastro adesivo forte da 9 mm (caratteri neri su adesivo bianco) TZ-S211 Nastro adesivo forte da 6 mm (caratteri neri su adesivo bianco) Nastri speciali N. stock TZ-IY41 TZ-SE4 TZ-FA4 TZ-FA3 Descrizione Nastro trasferibile da stirare da 18 mm (caratteri neri) Nastro di sicurezza da 18 mm (caratteri neri su adesivo bianco) Nastro di stoffa da 18 mm (caratteri blu su stoffa bianca) Nastro di stoffa da 12 mm (caratteri blu su stoffa bianca) Opzioni N. stock TZ-CL6 Cassetta di pulizia per testina di stampa Descrizione 35 NORSK Hurtigreferense Takk for at du kjøpte denne PT-9200DX! Med din nye Brother etikettskriver, kan du skrive ut personlige etiketter til mange slags formål. Det er bare å sette en etikettkassett inn i PT-9200DX, lage etiketten med den vedlagte P-touch Editor programvaren og så skrive den ut. Din helt personlige etikett skrives ut på sekunder. Etikettene leveres i diverse størrelser og farger – ideelle til fargekoding og diverse andre spesielle behov du måtte ha. De mange egenskapene i P-touch Editor programvaren gjør det til en enkel og rask sak å lage etiketter. Programvaren automatiserer ikke bare de mer kompliserte layout-funksjonene, men den inkluderer også en rekke forhåndsformaterte maler som kan brukes med det samme. Konformitetserklæring Vi Brother Industries Ltd. 15-1 Naeshiro-cho, Mizuho-ku Nagoya 467-8561, Japan erklærer at dette produktet etterkommer følgende normative dokumenter: Sikkerhet: EN 60950 EMC: EN 55022 1998 Klasse B EN 55024 1998 EN 61000-3-2 1995 EN 61000-3-3 1995 og følger forskriftene i Lavspennings Direktiv 73/23/EEC og Elektromagnetisk Kompabilitets Direktiv 89/336/EEC (som endret av 91/263/EEC og 92/31/EEC). Utstedt av: Brother Industries Ltd. Den vedlagte grensesnittkabelen må brukes for å sikre at grensene for EMC følges. GENERELLE FORHOLDSREGLER • • • • • • • • • • • • • • • • • Bruk bare TZ-bånd med denne maskinen. Bånd uten -merket må ikke brukes. Dra ikke i båndet som mates ut av P-touch. Det kan ødelegge båndkassetten. Unngå bruk av maskinen i særlig støvete omgivelser. Utsett ikke maskinen for direkte sollys og regn. Utsett ikke maskinen for ekstremt høy temperatur eller fuktighet. La ikke plast eller vinyl bli liggende oppå maskinen over lengre tid. Det kan etterlate merker. Rengjør ikke maskinen med alkohol eller andre organiske løsemidler. Bruk en myk, tørr klut. Legg ikke fremmedlegmer eller tunge gjenstander oppå maskinen. For å unngå personskader, må kutterkanten ikke berøres. Unngå kontakt med skrivehoder, det blir veldig varmt under bruk. Skrivehodet vil stadig være varmt en stund etter at maskinen er slått av. Bruk bare den nettledningen som er beregnet til denne maskinen. Bruk av annen nettledning vil ugyldiggjøre garantien. Bruk bare de grensesnittkablene som er montert på maskinen. Bruk av andre kabler vil ugyldiggjøre garantien. Når maskinnen ikke skal brukes på en lang stund, må nettledningen koples fra. Gjør ikke forsøk på å demontere P-touch. IBM® er varemerker for International Business Machines, Inc. Microsoft® og Windows® er registrerte varemerker for Microsoft Corp. i USA og andre land. Macintosh og Power Macintosh er registrerte varemerker for Apple Computer, Inc. Alle andre programvarer og produktnavn som er nevnt, er varemerker eller registrerte varemerker for respektive firma. Innholdsfortegnelse Generelle forholdsregler Utpakking ......................................................................................................................................... 2 Tilkopling av grensesnitt- og nettstrømkabler ................................................................................... 4 Installere P-touch Editor ................................................................................................................... 6 Installere P-touch Editor & skriverdriver (for Windows® 95/98/Me/NT 4.0/2000 Professional/XP) ...... 6 Installere P-touch Editor Version 3.1 ............................................................................................. 6 Installere skriverdriveren .............................................................................................................. 8 For serietilkopling ................................................................................................................... 8 Bruke Veiviser for skifte av overføringshastighetenen .............................................................. 9 For USB-tilkopling (kun Windows® 98/Me/2000 Professional/XP)............................................ 10 Installere P-touch Editor Version 3.1 (for Macintosh) ........................................................................ 12 Installere P-touch Editor Version 3.1 ............................................................................................ 12 Installere PT-9200DX skriverdriveren ........................................................................................... 13 Velge skriveren ............................................................................................................................. 14 Avinstallere P-touch programvare og skriverdriver ............................................................................. 14 Avinstallere P-touch Editor Version 3.1 (for Windows® 95/98/Me/NT 4.0/2000 Professional/XP) .. 14 Skifte ut, installere eller slette skriverdriveren (for Windows® 95/98/Me/NT 4.0/2000 Professional/XP) ............................................................... 15 For serietilkopling ................................................................................................................... 15 For USB-tilkopling (kun Windows® 98/Me/2000 Professional/XP)............................................ 16 Slette P-touch Editor Version 3.1 og skriverdriveren (for Macintosh) ............................................. 18 Bruke P-touch Editor ........................................................................................................................ 19 Starte opp P-touch Editor ................................................................................................................... 19 Vise Egenskapene .............................................................................................................................. 20 Opprette et nytt oppsett..................................................................................................................... 20 Designe et oppsett fra en autoformateringsmal .................................................................................. 21 Importere en grafisk fil ...................................................................................................................... 22 Strekkode .......................................................................................................................................... 23 Databaser .......................................................................................................................................... 23 Lese Brukerveiledningen ................................................................................................................... 24 Lese P-touch Editors Brukerveiledning ............................................................................................... 24 Bruke PT-9200DX ............................................................................................................................. 25 Installere båndkassetten .................................................................................................................... 25 Skrive ut en etikett............................................................................................................................. 26 Vedlikehold ....................................................................................................................................... 27 Rengjøre skrivehodet og valsene ....................................................................................................... 27 Kontrollere status i P-touch .............................................................................................................. 28 Feilsøking .......................................................................................................................................... 29 Endre overføringshastigheten i P-touch ............................................................................................ 31 Maskintekniske data ......................................................................................................................... 32 Tilbehør ............................................................................................................................................ 33 1 Utpakking PT-9200DX 24 mm bred TZ-båndkassett (svarte tegn på hvitt bånd) Båndkammerdeksel Mate/kutte-knapp På/av-knapp Dekselutløserknapp Nettledning (for å kople PT-9200DX til en vekselstrømskontakt (AC)) Grensesnittkabler (2) Serie: Til enten IBM PC-kompatibel eller Macintosh datamaskin USB: Til enten IBM-kompatibel eller Macintosh datamaskin CD-ROM som inneholder PC og Mac programvare og tilhørende håndbøker Forholdsregler: • Vær varsom så CD-ROM ikke utsettes for riper. 2 • CD-ROM må ikke utsettes for ekstremt høy eller ekstremt lav temperatur. • Plasser ikke tunge gjenstander oppå CD-ROM. Båndkassetter • Dra ikke i båndet, det kan ødelegge båndkassetten. • Hvis etiketten festes på en våt eller skitten flate, kan den lett falle av. Rengjør festeflaten før etiketten settes på. • Avhengig av miljøforhold og materiale, tilstand, ruhet og fasong på etikettens festeflate, kan den gli ut av plass eller falle av. • For å teste etikettens klebeevne eller før den brukes hvor sikkerhet er viktig, kan en gjøre dette ved å klebe en liten flik av etiketten et sted på festeflaten som ikke er synlig. • Sollys, vind og regn kan få fargen på etiketten til å falme eller selve etiketten til å falle av. • Markeringer gjort med olje- eller vannbasert blekk, kan være synlig gjennom etiketten som kledes over markeringene. For å skjule eventuelle markeringer, kan en sette to etiketter oppå hverandre eller bruke tape med mørk bakgrunn. • Dette båndet egner seg ikke i tilfeller som kan resultere i erstatningsansvar grunnet skader på gjenstander eller personer. Brother Co. Ltd. og den dens leverandører innehar alle rettigheter og opphavsretter til denne programvaren (inkludert, men ikke begrenset til, programmerte bilder, clip art, maler og tekst som er inkorporert i programvaren), teksten i de vedlagte håndbøkene og duplikat av programvaren. Denne programvaren, hverken deler eller hele programvaren, må ikke duplikeres, bygges om, demonteres eller plukkes fra hverandre uten tillatelse. 3 Tilkopling av grensesnitt- og nettstrømkabler Kople PT-9200DX til datamaskinen i samsvar med instruksjonene som er angitt under. Ved kopling til serieporten: Serie 1 Både PT-9200DX og datamaskinen må være avslått. 2 Kople den ene enden av den vedlagte seriegrensesnittkabelen til seriekontakten (IOIOI) på PT-9200DX og den andre enden av kabelen til serieporten på datamaskinen. For Macintosh-tilkopling koples PT-9200DX til enten modemeller skriverporten (helst modemporten). Serieportene (RS-232C) i enkelte datamaskiner er utformet slik at seriegrensesnittkabelen ikke kan koples til. Hvis dette er tilfellet, kreves det en ekstra tilgjengelig adapter. 3 Sett støpslet i den ene enden av nettkabelen inn i nettkontakten på PT-9200DX. 4 Sett støpslet i den andre enden av nettkabelen inn I vekselstrømskontakt (AC) som er utstyrt med en jordet terminal. Noen steder kan det være nødvendig med en adapter som har jordledning. Kople denne jordledningen til den jordete terminalen. 5 Slå først på PT-9200DX og deretter datamaskinen. 4 Ved kopling til USB-porten: Du må installere programmet før du kobler til USB grensesnittet eller skrur på spenningen. Vennligst følg installasjonsprosedyren på 6 til 12 før du kobler opp og skrur på. Installasjonsprogrammet vil fortelle deg når dette skal gjøres. USB 1 Kople en ende av den vedlagte USB-grensesnittkabelen til USB-kontakten ( av kabelen til USB-porten på datamaskinen. ) på PT-9200DX og den andre enden PT-9200DX må ikke koples til datamaskinen med både serie- og USB-grensesnittkablene, det kan ødelegge PT9200DX. Når USB-koplingen gjøres via en hub, kan det være problemer med å oppnå skikkelig kontakt avhengig av hvilken hub som benyttes. Hvis utskriving ikke lykkes med hub-tilkopling, kan du prøve å kople PT-9200DX dirkete til datamaskinen ved hjelp av en USB-grensesnittkabel. 2 Sett støpslet i den ene enden av nettkabelen inn i nettkontakten på PT-9200DX. 3 Sett støpslet i den andre enden av nettkabelen inn i vekselstrømskontakt (AC) som er utstyrt med en jordet terminal. Noen steder kan det være nødvendig med en adapter som har jordledning. Kople denne jordledningen til den jordete terminalen. 5 For Windows® Installere P-touch Editor Før etikettene kan skrives ut på PT-9200DX, må P-touch Editor programvaren og PT-9200DX skriverdriveren installeres. Installere P-touch Editor & skriverdriver (for Windows® 95/98/Me/ NT 4.0/2000 Professional/XP) Installer P-touch Editor Version 3.1 og skriverdriveren i en PC som beskrevet under. Sjekk at systemkonfigurasjonen oppfyller følgende krav. Datamaskin: IBM PC eller kompatibel Operativsystem: Seriegrensesnitt: PC utstyrt med en x86 prosessor, en serieport (RS-232C) og som kjører Microsoft Windows® 95/ 98/Me/2000 Professional/XP eller Windows® NT 4.0 USB-grensesnitt: PC utstyrt med en USB-port og som er preinstallert med Microsoft® Windows® 98/Me/2000 Professional/XP Enkelte PCer med Microsoft® Windows® 95/NT 4.0 preinstallert understøtter ikke alle USBmaskinvareegenskapene. Harddisk-kapasitet: Minst 20 MB Det kan være nødvendig med ledig harddisk kapasitet ved utskriving av lange etiketter eller store mengder data. Monitor: VGA eller høyere grafisk kort Port: Serie eller USB Minnekapasitet: Minst 32 MB CD-ROM stasjon Installere P-touch Editor Version 3.1 For serietilkopling: Før du installerer P-touch Editor programvaren og skriverdriveren, må du kople PT-9200DX til datamaskinen som beskrevet på side 4, og deretter slå begge på. For USB-tilkopling: PT-9200DX må ikke koples til datamaskinen får P-touch Editor programvaren er installert, ellers kan de skje at den ikke installeres korrekt. Installer ikke PT-9200DX før du blir bedt om å gjøre det. 1 Sett P-touch Editor Version 3.1 CD-ROMen inn i diskettstasjonen på datamaskinen. En dialogboks vises automatisk og du kan her velge språket. Hvis dialogboksen ikke vises automatisk, klikker du på “Min datamaskin” på skrivebordet og deretter dobbelklikker du på CD-ROM stasjonen som inneholder CD-ROMen. (For Windows® XP, klikker du på “Min datamaskin” i startmenyen og deretter dobbelklikker du på CD-ROM stasjonen som inneholder CD-ROMen.) Deretter dobbelklikker du på “Setup.exe” for å vise dialogboksen. 2 Velg språket for det Windows® operativsystmet du bruker og klikk på OK-knappen. En dialogboks vises og du kan her velge hva som skal installeres. 6 3 Klikk på den øvre knappen (Redigeringsprogram). En dialogboks vises og du kan velge modellen. For å installere bare skriverdriveren, klikker du på den nedre knappen (Skriverdriver). 8 Velg installasjonsmetode og klikk deretter på Nesteknappen. • 5 Les innholdet i dialogboksen nøye og klikk så på Neste-knappen for å fortsette. Brukerinformasjondialogboksen vises. For en Vanlig eller Minimal installasjon Ved å velge “Vanlig” eller “Minimal” og så klikke på Neste-knappen, vil installasjonen starte omgående. Vanlig: Alle de grunnleggende alternativene (Ptouch Editor Version 3.1, utklippsbilder, maler for autoformatering, Hjelp og 13 fonter) installeres. Minimal: Bare P-touch Editor Version 3.1 installeres. 6 Skriv all nødvendig informasjon i de tilhørende boksene (hvis informasjonen allerede er registrert i Windows®, vil den vises automatisk), og klikk på Neste-knappen. En dialogboks som ber om bekreftelse av informasjonen, vises. • For en Skreddersydd installasjon Ved å velge “Skreddersydd” og så klikke på Nesteknappen, vises en dialogboks som lar deg velge hvilke alternativer som skal installeres. Kun alternativene med et avkrysningsmerke ved siden av vil installeres. I tillegg til de grunnleggende alternativene som er nevnt under Vanlig, installeres også Brukerveiledningen. 7 Klikk på Ja-knappen for å registrere informasjonen. Installeringstype-dialogboksen vises. Klikk på Nei-knappen og gå tilbake til trinn 6 for å endre informasjonen. 7 For Windows® 4 Klikk på ikonet for PT-9200DX. InstallShield®veiviseren for installering av P-touch Editor programvaren starter opp deretter vises Velkommen-boksen. For Windows® 1) Velg hvilke alternativer som skal installeres. Redigeringsprogram: P-touch Editor Version 3.1 programvaren Utklippsbilder: Illustrasjoner til P-touch Editor Version 3.1 Clip Art-funksjonen Skrifter: De 13 fontene Maler for autoformatering:Maler til autoformat-funksjonen Brukerveiledning:Brukerveiledningen (HTML) til Ptouch Editor Version 3.1 (Brukerveiledningen kan også ses via CDROM) Hjelp: Hjelp -filer for P-touch Editor Version 3.1 Hvis Endre-knappen kan klikkes når et alternativ er valgt, kan du også velge underkomponenter. Klikk på Endreknappen for å vises Velg underkomponenter-dialogboksen og velg så de underkomponentene du vil installere ved å lwegge inn et avkrysningsmerke ved siden av. Hvis enkelte alternativer ellerunderkomponenter ikke installeres, blir noen av P-touch Editor funksjonene ikke tilgjengelige. Etter at du har valgt de komponentene du vil ha, klikker du på Fortsett-knappen. 2 Velg “Installere” og klikk på Neste-knappen. 3 For Windows® 95/98/Me brukere: Gå til trinn 4. For Windows® NT 4.0/2000 Professional/XP brukere: En dialogboks hvor du kan legge til en P-touch (PTCOM) port, vises. Hvis en P-touch (PTCOM) port allerede er installert, klikker du på Neste-knappen og fortsetter med trinn 4 under. Hvis en P-touch (PTCOM)-port ikke allerede er installert, klikker du på Legg til-knappen. Kanalnavn-dialogboksen vises. 2) Klikk på Neste-knappen for å starte installasjonen. 9 Etter at P-touch Editor er installert, vises en dialogboks hvor du kan velge om skriverdriveren skal installeres eller ikke. Skriverdriveren installeres ved å klikke på Ja-knappen. Den første Driveroppsett-dialogboksen vises. Fortsett med seksjonen som heter Installere skriverdriveren. Fra listen over PTCOM-porter velger du porten PT9200DX er tilkoplet (“PTCOM1:” hvis PT-9200DX er koplet til COM1-porten, eller “PTCOM2:” hvis PT9200DX er koplet til COM2 porten), og deretter klikker du på OK-knappen. I Driveroppsett-dialogboksen, klikker du på Neste-knappen. Hvis skriverdriveren allerede er installert, klikker du på Nei-knappen, starter datamaskinen opp på ny og tar CD-ROMen ut av diskettstasjonen. Installere skriverdiveren For serietilkopling 1 Velg “Seriekabel” og klikk på OK-knappen. En dialogboks hvor du kan velge om skriverdriveren skal installeres eller avinstalleres, vises. 8 4 En dialogboks som lar deg velge PTCOM-porten hvor PT-9200DX er tilkoplet, vises. Velg “PTCOM1:” hvis PT-9200DX er koplet til COM1-porten, eller “PTCOM2:” hvis PT-9200DX er koplet til COM2-porten, og deretter klikker du på Neste-knappen. (På Windows® NT 4.0/2000 Professional/XP, velger du porten som ble lagt til i trinn 3.) En dialogboks som ber om bekreftelse på hvordan installerasjonen skal utføres, vises. Bruke Veiviser for skifte av overføringshastighetenen Hvis PT-9200DX er koplet til en port som ikke understøtter en overføringshastighet på 115,200 bps, eller hvis du vil sjekke koplingen mellom PT-9200DX og datamaskinen, starter du Veiviser for skifte av overføringshastighet og velger de innstillingene du vil ha som beskrevet under. 1 Fra Start-menyen peker du på “Innstillinger” og klikker på “Skrivere” for å åpne Skrivere-mappen, (For Windows® XP, klikker du på “Skrivere og Fakser” i Start-menyen for å åpne Skrivere og Fakser-mappen.) 6 Hvis porten hvor PT-9200DX er tilkoplet understøtter en overføringshastighet på 115,200 bps, klikker du på Neste-knappen. Hvis porten hvor PT-9200DX er tilkoplet ikke understøtter en overføringshastighet på 115,200 bps, eller hvis du vil sjekke koplingen mellom PT-9200DX og datamaskinen, velger du “Start opp Veiviser for skifte av overføringshastigheten”, og klikk på Nesteknappen for å starte opp Veiviser for endring av overføringshastigheten. Når overføringshastigheten er endret som beskrevet i trinn 3 til 6 i seksjonen Bruke Veiviser for skifte av overføringshastighetenen på side 9, fortsetter du med trinn 7 under. 2 Med Windows® 95, 98, 98SE og Me: Høyreklikk på Brother PT-9200DX ikonet og klikk deretter på “Egenskaper” i lokalmenyen som vises. På Avansert-alternativet i dialogboksen som vises, klikker du på Overføringshastighet for å starte opp Veiviser for skifte av overføringshastighet. Med Windows® NT 4.0: Høyreklikk på på Brother PT-9200DX ikonet og klikk deretter på “Egenskaper” i lokalmenyen som vises. På Enhetsinnstillinger-alternativet i dialogboksen som vises, klikker du på “Overføringshastighet…” i treoversikten for å vise seksjonen Skift ‘Overføringshastighet’-innstillingen som er nedterst i dialogboksen. Klikk på Overføringshastighet…-knappen for å starte opp Veiviser for skifte av overføringshastighet. Med Windows® 2000 og XP: Høyreklikk på Brother PT-9200DX ikonet og klikk deretter på “Egenskaper” i lokalmenyen som vises. I Enhetsinnstillinger-alternativet i dialogboksen som vises, klikker du på “Overføringshastighet…” i treoversikten, og deretter klikker du på Egenskaper…knappen som vises på høyre side for å starte opp Veiviser for skifte av overføringshastighet. 3 En dialogboks hvor du kan velge serieporten hvor PT9200DX er tilkoplet, vises. 7 En dialogboks som viser at installasjonen er ferdig, vises. Velg egnet serieport og klikk på Neste-knappen. En dialogboks som lar deg velge overføringshastigheten, vises. Velg “Ja, jeg vil starte maskinen på nytt nå”, klikk på Avslutt-knappen for å starte damaskinen på nytt og ta CD-ROMen ut av diskettstasjonen. 9 For Windows® 5 Sjekk at installasjonen utføres slik du ønsker og klikk på Neste-knappen. En dialogboks som forteller at skriverdriveren er installert, vises. For Windows® 4 Velg ønsket overføringshastighet og klikk på Nesteknappen. Normalt velges “115200 bps”, men det er mulig at din datamaskin ikke understøttter en overføringshastighet på 115,200 bps. Hvis dette er tilfelle, se datamaskinens bruksanvisning og velg maksimal overføringshastighet. En dialogboks som ber om bekreftelse på den valgte overføringshastighets innstillingen, vises. For USB-tilkopling (Kun Windows® 98/Me/ 2000 Professional/XP) Med Plug-and-Play oppdages nye enheter som koples til systemet, og driverne til disse vil automatisk installeres. Hvis PT-9200DX skal kople via USB-porten, vil driveren installeres med Plug-and-Play. Husk å lese installasjonsanvisningene som er beskrevet under før filen som finnes på CD-ROMen installeres. Du må ikke kople P-touch9200DX til datamaskinen før du blir bedt om å gjøre det, ellers kan det skje at PT-9200DX skriveren ikke installeres korrekt. Med Windows® 98/98SE/Me/2000 Professional: 1 Velg “USB-kabel” og klikk på OK-knappen. Dialogboksen for USB-melding, vises. 5 Sjekk at overføringshastigheten endres slik du ønsker og klikk på Neste-knappen. Innstillingene kan endres ved å klikke på Tilbakeknappen og så gå tilbake til trinn 4. En dialogboks som foteller at den spesifiserte overføringshastigheten er endret, vises. 2 Klikk på Neste-knappen. En dialogboks som ber deg om å kople PT-9200DX til datamaskinen, vises. 6 Klikk på Avslutt-knappen. 3 Kople PT-9200DX til datamaskinen med den vedlagte USB-grensesnittkabelen som beskrevet på side 5, og slå PT-9200DX på. En dialogboks som viser at skriverdriveren er installert, vises. 10 4 Klikk på Avslutt-knappen. En dialogboks som viser at installasjonen er fullført, vises. 5 Velg “Ja, jeg vil starte maskinen på nytt nå”, klikk på Avslutt-knappen for å starte datamaskinen opp på nytt, og ta ut CD-ROMen fra diskettstasjonen. Med Windows® XP: 1 Dialogboksen som vises, informerer deg om at PT-9200DX skriverdriveren vil installeres. Klikk på Neste-knappen her. 2 Etter at dialogboksen vises og ber deg om å kople til og slå P-touch 9200DX på, kopler du P-touch 9200DX til datamaskinen med den vedlagte USBgrensesnittkabelen som beskrevet på side 5. Deretter slår du P-touch 9200DX på. 3 I den første dialogboksen for Veiviser for funnet maskinvare som vises, velger du “Installere programvaren automatisk (anbefales)”, og klikker på Nesteknappen. 4 Hvis en dialogboksadvarsel vises og angir at programvaren ikke har bestått Windows Logo-testen, fortsetter du bare med installasjonen. 5 Hvis Veiviser for funnet maskinvare-dialogboksen vises og angir at installasjonen av P-touch 9200DX og Veiviser for funnet maskinvare er fullført, klikker du på Fullfør-knappen. 11 7 I dialogboksen som vises og som angir at installasjonen er fullført, velger du “Ja, gjenstart omgående.”, og klikk deretter på Avslutt-knappen. Etter at datamaskinen er startet opp på ny, er installasjonen helt ferdig. For Macintosh 6 Hvis dialoboksadvarslet som angir at programvaren ikke har bestått Windows Logo-testen vises igjen, klikker du på Fortsett likevel-knappen for å fortsette med installasjonen (ettersom denne skriverdriveren allerede har gjennomgått strengeste kontroll når det det gjelder produktkvalitet). 8 Fjern CD-ROMen fra datamaskinen. Installere P-touch Editor 3.1 (for Macintosh) Følg prosedyren under for å installere P-touch Editor i en Mac-datamaskin. Mac-versjonen av programvaren er til en Mac med engelsk operativsystem. Hvis programvaren installeres i en Mac med operativsystemet på et annet språk, kan det skje at programvaren ikke fungerer korrekt. Sjekk at systemkonfigurasjonen oppfyller følgende krav. Datamaskin: Macintosh eller Power Macintosh Operativsystem: Seriegrensesnitt: Macintosh som er utstyrt med PowerPC-prosessor og serieport (modem eller skriver), og som kjører Mac OS 8.1 eller senere. USB-grensesnitt: Macintosh som er utstyrt med USB-port og som kjører Mac OS 8.5 1 eller senere. * For tidligere Mac OS-versjoner, se Apple’s nettside for informasjon om USB. * Denne programvaren kan bare kjøre på Mac OS X i Classic-miljøet. Men Mac OS X v10.2 Classic-miljøet undestøttes ikke. * Applikasjonsvaren er inkludert på en CD-ROM; datamaskinen må derfor være utstyrt med en diskettstasjon. Harddisk-kapasitet: Minst 20 MB Det kan være nødvendig med et par ekstra megabytes når det skal skrives ut lange etiketter eller store mengder data. Port: Serie eller USB Minnekapasitet: Minst 24 MB CD-ROM stasjon Følgende kan installeres med den vedlagte CD-ROMen: • P-touch Editor Version 3.1 • PT-9200DX skriverdriver Installere P-touch Editor Version 3.1 1 Kople PT-9200DX til Macintosh-maskinen med den vedlagte grensesnittkabelen. PT-9200DX skal være avslått. 2 Slå Macintosh på. 3 Sett P-touch Editor CD-ROM inn i diskettstasjonen på datamaskinen. 4 Dobbelklikk på “P-touch Editor 3.1 Installer”-ikonet i mappen som vises. 12 5 Etter at installereren har startet opp, velger du installasjonsmetode. Hvis du klikker på “Install”-knappen, vil de mest grunnleggende alternativene installeres omgående. (Enkelte clip art-illustrasjoner installeres ikke.) Det kreves ca. 20 MB harddisk-kapasitet for å starte installasjonen. For å installere alle alternativene, kreves det 120 MB harddisk-kapasitet. Hvis harddiskkapasiteten er stor nok, klikker du på “Install”knappen. Installere PT-9200DX skriverdriveren Hvis du klikker på “Custom Install”-knappen, vises en dialogboks hvor du kan velge hvilke alternativer som skal installeres. Velg hvilke alternativer du vil installere og klikk på Install-knappen. 2 Etter at installereren har startet opp, klikker du på “Select Driver”-knappen. Denne dialogboksen vises hvis du klikker på “Custom Install”-knappen: 6 Installasjonen starter. 7 Når installasjonen er ferdig og følgende dialogboks vises, klikker du på “Quit”-knappen. 8 Når dialogboksen som spør om du vil gjenstarte datamaskinen vises, klikker du på “Quit”-knappen for å fortsette og installere skriverdriveren. 3 I dialogboksen som vises, velger du “PT9200DX(USB)” (for USB-port tilkopling) eller “PT9200DX(Serial)” (for modem- eller skriverporttilkopling). Skriverdrivere med avkrysningsmerke ved siden vil installeres. Klikk på “Install”-knappen. 4 Installasjonen begynner. Når installasjonen er ferdig og følgende dialogboks vises, klikker du på “Quit”knappen. 5 Når dialogboksen som spør om du vil gjenstarte datamaskinen vises, klikker du på “Restart”-knappen for å starte datamaskinen opp på ny. 6 Etter at datamaskinen har startet opp på ny, slår du Ptouch på. 13 For Macintosh 1 Dobbelklikk på “Driver Installer”-ikonet i P-touchmappen. Velge skriveren For Macintosh 1 Trekk ned Apple-menyen og velg “Chooser” for å vises Chooser-vinduet. 3 Hvis du valgte PT-9200DX(Serial)-ikonet, klikker du på porten som er linket med PT-9200DX(Serial) fra listen til høyre. 2 I listeboksen til venstre, klikker du på PT9200DX(USB)-ikonet (for en USB-port tilkopling) eller PT-9200DX(Serial)-ikonet (for modem- eller skriverporttilkopling). Deretter velger du passende skriverdriver. 4 Lukk Chooser-vinduet for å beskrefte innstillingene du har gjort. Avinstallere P-touch programvare og skriverdriver P-touch Editor Version 3.1 og skriverdriveren avinstalleres ved å følge trinnene under: Avinstallere P-touch Editor Version 3.1 (for Windows® 95/98/Me/NT 4.0/ 2000 Professional/XP) 5 En melding som spør om du vil slette den valgte applikasjonsvaren, vises. Klikk på Ja-knappen for å slette applikasjonen. Hvis du ikke vil slette den, klikker du på Nei-knappen. 1 Start opp Windows® 95/98/Me/NT 4.0/ 2000 Professional/XP. 2 Klikk på Start-knappen på oppgavelinjen, velg “Innstillinger” og klikk på “Kontrollpanel”. Med Windows® XP, klikker du på Start-knappen på oppgavelinjen, og deretter klikker du på “Kontrollpanel”. 3 Dobbelklikk på “Legge til/fjerne programmer” i Kontrollpanel-vinduet. 4 I Egenskaper for Legg til / fjern programmer-dialogboksen, velger du “P-touch Editor 3.1 og klikker på Legge til / Fjern-knappen. * Dialogboksen som vises kan variere avhengig av operativsystemet som brukes. 14 6 I dialogboksen hvor det indikereres det at applikasjonsvaren er slettet, klikker du på OK-knappen. Skifte ut, installere eller slette skriverdriveren (for Windows® 95/98/Me/ NT 4.0/2000 Professional/XP) 6 Velg “Seriekabel” og klikk på OK-knappen. En dialogboks som lar deg velge om skriverdriveren skal installeres eller avinstalleres, vises. For serietilkopling 1 Kople PT-9200DX til datamaskinen ved hjelp av den vedlagte seriegrensesnittkabelen som beskrevet på side 4 og slå deretter PT-9200DX på. 2 Sett P-touch Editor Version 3.1 CD-ROMen inn i diskettstasjonen på datamaskinen. En dialogboks som lar deg velge språk, vises automatisk. Hvis dialogboksen ikke vises automatisk, dobbelklikker du på “Min datamaskin” på skrivebordet og deretter dobbelklikker du på CD-ROM stasjonen som inneholder CD-ROMen. (For Windows® XP, klikker du på “Min datamaskin” i startmenyen og deretter dobbelklikker du på CD-ROM stasjonen som inneholder CD-ROMen.) Deretter dobbelklikker du på “Setup.exe” for å vise dialogboksen. 7 Velg ønsket operasjon og klikk på Neste-knappen. 8 Hvis du valgte “Installere”: Utfør trinn 3 til 7 i seksjonen For serietilkopling på side 8. Hvis du valgte “Frainstallere”: En dialogboks som ber om bekreftelse på at PT-9200DX skriverdriveren skal avinstalleres, vises. 3 Velg språket for det Windows® operativsystemet du bruker, og klikk på OK-knappen. En dialogboks som lar deg velge hva som skal installeres, vises. 4 Klikk på den nedre knappen (Skriverdriver). En dialogboks som lar deg velge modell, vises. Klikk på Neste-knappen. En dialogboks som viser at skriverdriveren er slettet, vises. 5 Klikk på ikonet for PT-9200DX. Den første Driveroppsett-dialogboksen som lar deg velge en serie- eller USB-tilkopling, vises. Klikk på Neste-knappen. En dialogboks som viser at avinstallasjonen er fullført, vises. 15 Velg “Ja, jeg vil starte maskinen på nytt nå”, og klikk på Fullfør-knappen for å starte datamaskinen på nytt, og ta deretter CD-ROMen ut av diskettstasjonen. For USB-tilkopling (Kun Windows® 98/Me/ 2000 Professional/XP) 5 Klikk på ikonet for PT-9200DX. Den første Driveroppsett-dialogboksen som lar deg velge om det brukes en serie- eller en USB-tilkopling, vises. 6 Velg “USB-kabel” og klikk på OK-knappen. En Driveroppsett-dialogboks som lar deg skifte ut, legge til eller slette PT-9200DX, vises. En PT-9200DX skriverdriver kan skiftes ut, legges til eller slettes ved å følge prosedyren under. 1 Slå PT-9200DX av og kople den deretter fra datamaskinen. 2 Sett P-touch Editor Version 3.1 CD-ROMen inn i diskettstasjonen. En dialogboks som lar deg velge språk, vises automatisk. Hvis dialogboksen ikke vises automatisk, klikker du på “Min datamaskin” på skrivebordet og deretter dobbelklikker du på CD-ROM stasjonen som inneholder CD-ROMen. (For Windows® XP, klikker du på “Min datamaskin” i startmenyen og deretter dobbelklikker du på CD-ROM stasjonen som inneholder CDROMen.) Deretter dobbelklikker du på “Setup.exe” for å vise dialogboksen. 3 Velg språket for det Windows® operativsystemet du bruker, og klikk på OK-knappen. En dialogboks hvor du kan velge hva som skal installeres, vises. 4 Klikk på den nedre knappen (Skriverdriver). En dialogboks som lar deg velge modell, vises. 16 7 Velg ønsket operasjon og klikk på Neste-knappen. Hvis “Skifte ut med ny Brother PT-9200DX”, vil den tidligere installerte skriverdriveren slettes og skiftes ut med en ny. Velg dette alternativet når du skal oppgradere skriverdriveren, eller når du kjører Windows® 2000 Professional/XP og skifter til en PT-9200DX med et annet serienummer. Hvis “Installer Brother PT-9200DX” velges, vil en ny skriverdriver legges til. Med en USB-tilkopling på Windows® 98/Me legges det bare til en port uten at den legges til som ny skriver. Velg dette alternativet ved tilkopling og bruk av flere PT9200DX enheter med samme datamaskin. 8 Hvis du valgte “Skifte ut med ny Brother PT-9200DX” eller “Installer Brother PT-9200DX”: Med Windows® 98/98SE/Me/2000 Professional: En dialogboks som ber deg kople PT-9200DX til datamaskinen, vises. Hvis dialoboksadvarslet som angir at programvaren ikke har bestått Windows Logo-testen vises igjen, klikker du på Fortsett likevel-knappen for å fortsette med installasjonen (ettersom denne skriverdriveren allerede har gjennomgått strengeste kontroll når det det gjelder produktkvalitet). Kople PT-9200DX til datamaskinen med den vedlagte USB-grensesnittkabelen som beskrevet på side 5 og slå PT-9200DX på. En dialogboks som forteller at skriverdriveren er installert, vises. Velg “Ja, start opp straks” og klikk på Avslutt for å starte datamaskinen opp på nytt. Med Windows® XP: I den første dialogboksen for Veiviser for funnet maskinvare som vises, velger du “Installere programvaren automatisk (anbefales)”, og klikker på Nesteknappen. I dialogboksen som vises og som angir at installasjnen er fullført, velger du “Ja, gjenstart omgående.”, og deretter klikker du på Avslutt-knappen. Datamaskinen startes opp på ny. Fjern CD-ROMen fra datamaskinen. Hvis en dialogboksadvarsel vises og angir at programvaren ikke har bestått Windows Logo-testen, fortsetter du bare med installasjonen. I dialogboksen for Veiviser for funnet maskinvare som vises og som angir at installasjonen av PT-9200DX og Veiviser for funnet maskinvare er fullført, klikker du på Fullfør-knappen. 17 Hvis du valgte “Slett Brother PT-9200DX”: En dialogboks som ber om bekreftelse på at alle PT9200DX skriverdrivere skal slettes, vises. Klikk på Ja-knappen. En dialogboks som forteller at skriverdriverne er slettet, vises. Klikk på Avslutt-knappen. Hvis en dialogboks som forteller at datamaskinen bør startes opp på nytt vises, velg alternativet for gjenstarting av datamaskinen og klikk på Avsluttknappen. Slette P-touch Editor Version 3.1 og skriverdriveren (for Macintosh) Slett P-touch Editor Version 3.1 og skriverdriveren som beskrevet under. Når skriverdriveren slettes, må P-touch være avslått og støpslet trukket ut. 1 Pek og dra P-touch Editor Ver3.1 mappen til Søppelkasse-ikonet. 2 Åpne Filendelse-mappen i System-mappen. 3 Pek og dra PT-9200DX(USB)-ikonet og USB PT-9200PC Filendelse-ikonet (for USB-porttilkopling) eller PT-9200DX(Serial)-ikonet (for modem- eller skriverporttilkopling) til Søppelkasse-ikonet. 4 Åpne Preferenser-mappen i System-mappen. 5 Pek og dra P-touch Editor 3.1 pref-ikonet og enten PT-9200DX(USB) pref-ikonet (for USB-porttilkopling) eller PT-9200DX(Serial) Pref-ikonet (for modem- eller skiverporttilkopling) til Søppelkasse-ikonet. P-touch Editor Version 3.1 og skriverdriveren er nå slettet. 18 Bruke P-touch Editor P-touch Editor applikasjonen gjør det greit og enkelt for hvem som helst å designe og skrive ut etiketter til omtrent alle tenkelige formål. Starte opp P-touch Editor På en IBM-kompatibel datamaskin: • Ved å klikke på P-touch Editor-ikonet: Dobbelklikk på “P-touch Editor 3.1”-ikonet i “P-touch Editor 3.1”-gruppevinduet. • Med Start-knappen: 1 Klikk på Start-knappen på oppgavelinjen for å vise Start-menyen. 2 Velg “Programmer”. 3 Velg “P-touch Editor 3.1”. 4 Klikk på “P-touch Editor 3.1”. • Med Windows® Explorer: 1 Start opp Windows® Explorer: 2 Velg diskettstasjonen og katalogen hvor P-touch Editor er installert. 3 Dobbelklikk på “Ptedit3.exe”. Etter at P-touch Editor har startet, vises følgende vindu. Titteelinje Menylinje Standardverktøyslinje Egenskapsdokk Linjal Oppsettfelt Markør Utskriftsfelt Tegneverktøyslinje Objektdokk Statuslinje På en Macintosh datamaskin: • Dobbelklikk på “P-touch Editor Ver.3.1”-ikonet i “P-touch Editor Ver 3.1”-mappen som er installert i datamaskinen. Etter at P-touch Editor har startet, vises følgende vindu. Oppsettfelt Utskriftsfelt Linjal Titteelinje Menylinje Tegneverktøyslinje Verktøyslinje for utskrift Verktøyslinje for database Statuslinje Objektdokk Egenskapsdokk 19 Vise Egenskapene Selv om skjermene som vises i følgende forklaringer gjelder Windows® 95/98/98SE/Me vil funksjonene for Windows® NT4.0/2000 Professional/XP og Macintosh være de samme med mindre annet er angitt. Ønksete egenskaper kan vises ved å klikke på ikonet i Egeskaper-dokken. Ikon for side-egenskaper Ikon for tekstegenskaper Ikon for skriftegenskaper Ikon for database-egenskaper (ikke tilgjengelig på programvarens Macintosh-versjon) Ikon for oppsettegenskaper Klikk på et ikon for å vise dets Egenskaper. • Side-egenskaper ( ) Klikk på denne knappen for skjule Egenskapene Når P-touch 9200DX brukes Opprette et nytt oppsett Selv om skjermene under gjelder forklaringer for Windows® 95/98/98SE/Me, vil funksjonene for Windows® NT4.0/2000 Professional/XP og Macintosh være de samme med mindre annet er angitt. • Legge inn tekst 1 Klikk på (Tekstknapp) på tegnelinjen. Teksten kan skrives inn og pekeren endrer seg fra strålepeker). (valgpeker) til (I- 2 Flytt I-strålepekeren til posisjonen i oppsettfeltet hvor du vil skrive tekst, og klikk på venstre museknapp. 3 Markøren blinker i oppsettfeltet for å angi at du nå kan skrive inn tekst. 4 Bruk tastaturet på PCen til å skrive skrive teksten. 5 For å opprette en ny tekstlinje, trykker du på tastaturets Enter-tast. Med P-touch Editor versjon 3.1, skrives tekst inn alltid ved hjelp av innsettingsmetoden. Overskrivingsfunksjonen kan ikke brukes til å skrive inn tekst. For å endre skrifttype og tekststørrelse, klikker du på relevant ikon i Egenskaper-dokken, og deretter velger du de innstillingene du vil ha fra Egenskapene som vises. Nærmere detaljer finner du i Brukerveiledningen på side 24. 20 Designe et oppsett fra en autoformateringsmal I tillegg til at du kan tegne bilder og arrangere tekst ved hjelp av de tilgjengelige skrifttypene, størrelsene og stilene, leveres P-touch Editor med en rekke forhåndsformaterte maler som gjør utformingen av etikettene enda raskere og lettere. La oss nå se hvor lett det er å utforme en etikett med [Autoformatering]-kommandoen. På en IBM-kompatibel datamaskin: 1 Velg [Autoformatering]-kommandoen i [Fil]-menyen for å starte opp Autoformatering-veiviseren. 2 I “Kategori:”-boksen, velger du den kategorien som inneholder Autoformatering-malen du vil bruke. I vårt eksempel velger vi “NAVNSKLT”. 3 Klikk på Neste-knappen. 4 I “Mal:”-listeoversikten velger du malen du vil bruke. Her velger vi den som heter NAVN2.LBL. 5 Klikk på Neste-knappen. 6 Klikk på Neste eller Forrige-knappen til teksten du ønsker å endre vises i “Inndata:”-redigeringsboksen. 7 Endre teksten slik at ønsket tekst legges inn. 8 Gjenta trinn 6 og 7 til hele teksten er slik du vil ha den og klikk på Neste-knappen. I dette eksemplet skal vi endre avdelingsnavnet til “Total Forsikringsselskap”, tittelen til “Økonomisjef” og navnet til “SOFIE OLSEN”. 9 Sjekk at oppsettet inneholder den teksten du vil bruke. 0 Klikk på Fullfør-knappen. Et nytt oppsettdokument som inneholder den forhåndsformaterte teksten, blir nå opprettet. 21 På en Macintosh datamaskin: 1 Velg [Auto Format]-kommandoen i [File]-menyen for å vise Auto Format-dialogboksen. 2 I “Category:”-listeboksen velger du den kategorien som inneholder malen du vil bruke. I dette eksemplet velger vi “shop”. !!AutoFormat!! 3 I “Template:”-listeboksen velger du den malen du vil bruke. Velg den som heter “shop3.lbl”. 4 Klikk på OK-knappen. Et nytt oppsett som inneholder den forhåndsformaterte teksten opprettes og Auto Text-dialogboksen vises. 5 Klikk på Next- eller Previous-knappen til teksten du vil endre vises i “Input:”-redigeringsområdet. Her vises allerede den første linjen “CAMERA” av teksten som du vil endre. 6 Endre teksten så den blir slik du ønsker. Vi kan starte med å endre produktnavnet til “VCR”. 7 Gjenta trinn 5 og 6 til hele teksten er slik du ønsker og klikk på Neste-knappen. Vi skal nå gjøre oss ferdig med redigeringen av teksten ved å endre den opprinnelige prisen til “$415” og utsalgsprisen til “$215”. 8 Klikk på Close-knappen. Teskten i oppsettet skiftes ut med den nye teksten. Importere en grafisk fil Med P-touch Editor applikasjonen kan du også importere bildefiler i diverse formater (.bmp, .dib, .jpg, .tif, .ico, og .wmf på PCen ellet PICT, JPEG, TIFF og BMP på Mac) inn i oppsettet ditt. 1 Mens oppsettdokumentet vises, velger du [Bilde]-kommandoen i [Sett inn]-menyen (i PC-programvaren) eller [Object]-menyen i Mac-programvaren). En dialogboks hvor du kan velge bildefilen vises. Når P-touch Editor for PC brukes: Når P-touch Editor for Mac brukes: 2 Velg den grafiske filen du vil legge til oppsettet og klikk på den. Bildet vises i oppsettet. 22 Strekkode Ha følgende i tankene når du bruker P-touch Editor Version 3.1 til å skrive ut strekkoder. • Strekkoder må skrives ut på hvitt bånd. Hvis det brukes fargebånd, vil strekkodeleseren ikke kunne lese strekkoden korrekt. • Sjekk strekkodeleseren for å være sikker på at den kan lese utskrevne strekkoder der hvor de skal brukes. Enkelte ganger kan det skje at strekkodene ikke leses korrekt. • QR-kodeprotokollen kan bare brukes med engelsk. Hvis det legges inn data på andre språk, kan det skje at strekkoden ikke leses korrekt. Databaser • Generelle detaljer finnes i Brukerveiledningen som er på P-touch Editor Version 3.1 CD-ROMen. Ha følgende i tankene når du bruker databasefunksjonene i P-touch Editor Version 3.1. • Databasefunksjonen i P-touch Editor Version 3.1 (Windows®-versjon) benytter databasefiler som er kompatible med Microsoft Access 97. Ved å oppgradere P-touch Editor Version 3.1 ved hjelp av et program som er tilgjengelig på CD-ROMen, vil P-touch bli kompatibel med Access 2000. Se Readme-filen som finnes på Norsk\Ptouch\Editor\Ac2k på CD-ROMen (mappenavnet for fransk er “Francais”), og start opp programmet. • P-touch Editor Version 3.1 kan importere andre filer enn mbd-filer, som f.eks. csv-filer. Filer som lagres som csv-filer med en applikasjonsvare som Microsoft® Exel, kan brukes med P-touch Editor. Se Brukerveiledningen som er på Ptouch Editor Version 3.1 CD-ROMen for nærmere detaljer. • Ved å bruke en funksjon som er tilgjengelig med Microsoft® Access 97, kan Exel -filer linkes til mbd-filer. Med denne funksjonen vil data som er endret i Exel, automatisk oppdateres med P-touch Editor. 23 Lese Brukerveiledningen P-touch Editor Brukerveiledning kan leses enten ved å sette CD-ROMen inn i diskettstasjonen hver gang du trenger å finne informasjon i den, eller å installere den på harddisken slik at du raskt og greit har tilgang til den når det kreves. Siden Brukerveiledningen er et HTML-dokument, trenger du en Nettleser for å kunne lese den. Hvis ikke Internet Explorer er installert, kan den installeres ved å laste den ned fra Internett. P-touch Editor Brukeveiledning kan leses ved hjelp av andre nettlesere; men da kan det skje at enkelte sider ikke vises korrekt. Lese P-touch Editors Brukerveiledning 1 Hvis brukerveiledningen ikke er installert på datamaskinens harddisk, settes P-touch Editor CD-ROM inn I diskettstasjonen på maskinen. 2 Start opp Brukerveiledning. På en IBM PC-kompatibel datamaskin: • Ved å klikke på P-touch Editor-ikonet: Dobbelklikk på “Brukerhåndboken P-touch Editor Ver.3.1”-ikonet I “P-touch Editor 3.1”-gruppevinduet. • Med Start-knappen (a) Klikk på Start-knappen på oppgavelinjen for å vises Start-menyen. (b) Velg “Programmer”. (c) Velg “P-touch Editor 3.1”. (d) Klikk på “Brukerhåndboken P-touch Editor Ver.3.1”. • Med Windows® Explorer: (a) Start opp Windows® Explorer. (b) Velg CD-ROM diskettstasjonen (hvis ikke Brukerveiledningen er installert på harddisken), eller velg diskettstasjonen og katalogen hvor P-touch Editor er installert (hvis Brukerveiledningen er installert på harddisken). (c) Dobbelklikk på “Main.htm” i “Manual”-mappen. På en Macintosh datamaskin: • 24 Dobbelklikk på “Main.htm” i “User’s Guide”-mappen i CD-ROM “P-touch”-mappen (hvis ikke Brukerveiledningen er installert på harddisken), eller i den installerte “P-touch Editor Ver3.1”-mappen (hvis Brukerveiledningen er installert på harddisken). Bruke PT-9200DX Etter at du har utformet et etikettoppsett ved hjelp av P-touch applikasjonen, kan du skrive det ut til en etikett. Installere båndkassetten 1 Trykk ned dekselutløserknappen og løft opp båndkammerdekslet. 2 Hvis du bruker en ny båndkassett, fjerner du først stopperen. (Noen båndkassetter lar seg ikke installere med stopper.) Se til at båndenden mates inn under båndlederne. Båndenden mates Båndlederne 3 Sett båndkassetten skikkelig på plass i båndkammeret og pass på at hele baksiden av kassetten hviler i bunnen av kammeret. Når båndkassetten settes inn, se til at fargebåndet ikke henger seg fast i hjørnet på metall-lederen. Rør ikke skriverhodet. 4 Lukk båndkammerdekslet og trykk på på/av-knappen for å slå PT9200DX på. 25 5 Når på/av -knappen lyser grønt, trykk på mate/kutte-knappen en gang for å ta opp eventuelt slakk og kutte over bånd som går utenfor. Skrive ut en etikett 1 Slå PT-9200DX på og start datamaskinen. 2 Start opp P-touch Editor og se til at “PT-9200DX” velges som skriver i Skriveroppsett-dialogboksen [Skriveroppsett]kommandoen i [Fil]-menyen i PC-programvaren) eller i Chooser (når Mac-programvare brukes). 3 I Størrelse-innstillingen på Side-egenskaper, velger du ønsket etikettstørrelse og utformer etikettoppsettet. 4 Klikk på [Utskrift]-kommandoen i [Fil]-menyen, velg de innstillingene du vil ha i Utskrift-dialogboksen og klikk på OK-knappen. På/av-knappen på PT-9200DX blinker grønt mens den mottar data. Etter at etiketten er skrevet ut, mates den ut av båndåpningen og kuttes automatisk av hvis du har valgt “Autoklipping”-alternativet. Hvis du valgte “Halvklipp”, trykker du på mate/kutte-knappen en gang for å kutte etiketten over. Hvis flere eksemplarer av etiketten skal skrives ut, kan utskrivingshastigheten reduseres for å opprettholde en høy oppløsning. 26 Vedlikehold Rengjøre skrivehodet og valsene En vannrett strek som går gjennom den utskrevne etiketten indikerer at skrivehodet og valsene er skitne. Rengjør skrivehodet og valsene ved å følge prosedyren som er beskrevet under. 1 Slå PT-9200DX av. 2 Åpne båndkammerdekslet. 3 Fjern eventuell båndkassett. 4 Bruk en tørr bomullspinne til å tørke opp og ned langs skrivehodet og valsene. Bomullspinne Bomullspinne Skrivehode (parti som skal rengjøres) Valse (parti som skal rengjøres) 5 Sett inn båndkassetten og lukk båndkammerdekslet. NB: Vær forsiktig så du ikke kommer i kontakt med kutteren som er nær skrivehodet og valsen. Skrivehodet må ikke rengjøres like etter en utskriftsoperasjon, det kan forårsake forbrenninger. * Rengjøring kan også utføres med en ekstra tilgjengelig rensekassett (TZ-CL6). 27 Kontrollere status i P-touch Ved hjelp av lampefargen på på/av-knappen kan du finne ut hvilken status P-touch er i. PT-9200DX På/av-knappens lampefarge Beskrivelse/Utbedring Lyser grønt • P-touch fungerer normalt og er i beredskapsstilling. Blinker grønt • P-touch mottar data fra datamaskinen på korrekt vis. Lyser oransje • Mens P-touch var i beredskapsstilling, oppdaget den at båndkassetten ikke er korrekt installert. Sett kassetten riktig inn. Utskrivingen vil starte når båndkassetten er korrekt installert. • Båndkammerdekslet er ikke skikkelig lukket. Lukk dekslet helt igjen. Blinker Oransje • Under datamottak oppdaget P-touch at båndkammerdekslet ikke var helt lukket eller at det ble åpnet. Lukk båndkammerdekslet. Utskrivingen vil starte når båndkammerdekslet lukkes igjen. Blinker rødt (Rett problemet og prøv å skrive ut en gang til.) • Under utskriving oppdaget P-touch at en båndkassett ikke er installert, eller at båndkassetten er tom. Sett inn en kassett eller skift den ut med en ny. • Før eller under utskriving ble båndkammerdekslet åpnet. Lukk båndkammerdekslet igjen. • Det har oppstått en dataoverføringsfeil. Etter ca. 5 sekunder vil P-touch gå tilbake i beredskapsstilling (på/av-knappen vil lyse grønt). Lyser rødt (Rett problemet og prøv å skrive ut en gang til.) • Slå P-touch av og så på igjen. Hvis på/av-knappen fortsetter å lyse rødt, bør P-touch sjekkes på et serviceverksted. 28 Feilsøking Hvis du mener at P-touch ikke skriver ut på riktig måte, men ikke finner årsaken ved hjelp av lampefargen på på/avknappen, kan du se følgende liste over mulige problemer og gjøre som beskrevet der. Problem Årsak Utbedring P-touch skriver ikke ut. Utskrivingsfeil angis som årsak. • Grensesnittkabelen har løsnet. • Båndkassetten er ikke korrekt installert. • Båndkammerdekslet er åpent. Sjekk at grensesnittkabelen er korrekt tilkoplet, båndkassetten korrekt installert og båndkammerdekslet er lukket. Det forekommer streker på båndet under utskrift. Båndkassetten er tom for bånd. Sett inn en ny båndkassett og trykk deretter enten på mate/kutteknappen eller slå P-touch av og så på igjen. På/av-knappen verken lyser eller blinker. Nettkabelen har løsnet. Sjekk at nettkabelen er korrekt tilkoplet. Kontakt et serviceverksted hvis På/Av-knappen stadig ikke lyser eller blinker. En tom, vannrett strek vises tvers gjennom etiketten. Skrivehodet og valsene er skitne. Rengjør skrivehodet og valsene i samsvar med prosedyren som er beskrevet i “Rengjøre skrivehodet og valsene” på side 27. Ved overføring av data vises det en feilmelding på PCen. Porten som er valgt er ikke korrekt. Windows® Under “Skriv ut til følgende port” i skriveregenskaper-dialogboksen, velger du “PTUSB:” for en USB-kopling eller “PTCOMn:” (hvor “n” er 1 hvis P-touch er koplet til datamaskinens COM1port eller 2 hvis P-touch er koplet til datamaskinens COM2-port) for en seriekopling.* Mac For en seriekopling, i Chooser velger du porten hvor P-touch er tilkoplet. Overføringshastigheten for datamaskinen og P-touch er ikke den samme. (Kun for en serietilkopling) Windows® Start opp Veiviser for skifte av overføringshastighetenen og velg samme hastighet som P-touch. Mac Det er mulig Macintosh ikke understøtter P-touch standard overføringshastighet på 115,200 bps. Etter at du har endret overføringshastigheten i P-touch i samsvar med “Endre overføringshastigheten i P-touch” på side 31, velger du en hastighet på 57,600 i Utskrift-dialogboksen. Datamaskinen understøtter ikke P-touch standard overføringshastighet på 115,200 bps. P-touch standard overføringshastighet på 115,200 bps støttes ikke av datamaskinen. Etter å ha endret overføringshastigheten i samsvar med “Endre overføringshastigheten i P-touch” på side 31, starter du opp “Veiviser for skifte av overføringshastigheten” og velger en hastighet på 57,600 eller 9,600 bps. P-touch standard overføringshastighet på 115,200 bps. Feil 99 Datamaskinen kan ikke lokalisere P-touch Sjekk følgende: • Er P-touch slått på? • Er grensesnittkabelen korrekt tilkoplet? • Er COM-porten hvor P-touch er tilkoplet blitt valgt med Veiviser for skifte av overføringshastighetenen? (Mange PCer har flere enn en COM-port.) Feil 1,5 Datamaskinens serieport kan ikke brukes. COM-portene i mange PCer slås av standardmessig. Sjekk PChåndboken eller rådfør deg med produsenten og slå deretter COM-porten på igjen. <Sjekke COM-porten (Windows® 95/98)> Dobbelklikk på “System” i Kontrollpanelvinduet. Klikk på Mediumadministrator-tappen og deretter på plusstegnet ved siden av “Porter (COM & LPT)”. Sjekk at COM1 og COM2 står på listen og at det ikke vises noe feilsymbol. (Kun Windows®) Overføringshastigheten lar seg ikke stille inn med Veiviser for skifte av overføringshastighetenen. * Hvis 2 eller flere av samme P-touch modeller er tilkoplet via USB-portene, velger du “PTUSB (PT-9200DX-XXXXXXXX):”. (hvor XXXXXXXX er serienummeret) istedet for “PTUSB:”. * Serienummeret er skrevet over strekkoden på sølvetiketten som er festet på undersiden av P-touch. 29 Problem • Båndet støtes ikke ordentlig ut etter automatisk klipping. Utbedring • Slå maskinen av, åpne båndkammerdekslet og fjern eventuell båndkassett. Med en bomullspinne dyppet i isopropylalkohol (til gniing), renses metallstykket i åpningen til venstre for kutteren. Kutter Bomullspinne Metallstykke (område som skal rengjøres) 30 Endre overføringshastigheten i P-touch P-touch standard overføringhastighet ved serietilkopling er 115,200 bps. Noen datamaskiner aksepterer ikke en serieport overføringshastighet på 115,200 bps. Hvis dette gjelder maskinen som brukes, kan du følge prosedyren under for å endre overføringshastigheten i P-touch til 9,600 bps. Overføringshastigheten for porten må i så fall også endres til 9,600 bps. 1 Slå PT-9200DX av. 2 Hold nede på/av-knappen i cirka fem sekunder. 3 Slipp knappen når den begynner å lyse rødt eller grønt. 4 Overføringshastigheten i PT-9200DX er nå satt til en overføringshastighet på 9,600 bps. På/av-knapp 31 Maskintekniske data 32 Strømforsyning: 230V 50Hz vekselstrøm (AC) Utskriftsbånd: Leveres i 6 bredder 6 mm 9 mm 12 mm 18 mm 24 mm 36 mm Skrivehode: 384 punker 360 dpi Båndkutter: Automatisk helkutter Automatisk halvkutter Port: Serie, USB Mål: 120 × 150 × 250 mm Vekt: 1,5 kg Tilbehør • Tilbehør Du får kjøpt tape-kassetter fra din nærmeste autoriserte forhandler. Brother kan ikke holdes til ansvar for problemer som skyldes bruk av ikke godkjente materialer. Det må bare brukes Brother TZ tape i denne maskinen. Du må ikke bruke tape som ikke er merket med. Artikkelnr. Beskrivelse 36 mm laminert tape TZ-161 Sorte tegn på klar tape TZ-261 Sorte tegn på hvit tape TZ-461 Sorte tegn på rød tape TZ-561 Sorte tegn på blå tape TZ-661 Sorte tegn på gul tape TZ-M961 Sorte tegn på sølvtape (matt) TZ-262 Røde tegn på hvit tape TZ-263 Blå tegn på hvit tape TZ-364 Gull tegn på sort tape TZ-365 Hvite tegn på sort tape 24 mm laminert tape TZ-151 Sorte tegn på klar tape TZ-M51 Sorte tegn på klar (matt) tape TZ-M951 Sorte tegn på sølvtape (matt) TZ-251 Sorte tegn på hvit tape TZ-451 Sorte tegn på rød tape TZ-551 Sorte tegn på blå tape TZ-651 Sorte tegn på gul tape TZ-751 Sorte tegn på grønn tape TZ-951 Sorte tegn på sølvtape TZ-C51 Sorte tegn på fluoriserende gul tape TZ-B51 Sorte tegn på fluoriserende oransje tape TZ-D51 Sorte tegn på fluoriserende grønn tape TZ-152 Røde tegn på klar tape TZ-252 Røde tegn på hvit tape TZ-153 Blå tegn på klar tape TZ-253 Blå tegn på hvit tape TZ-354 Gull tegn på sort tape TZ-155 Hvite tegn på klar tape TZ-355 Hvite tegn på sort tape TZ-455 Hvite tegn på rød tape TZ-555 Hvite tegn på blå tape TZ-655 Hvite tegn på oransje tape TZ-755 Hvite tegn på grønn tape 18 mm laminert tape TZ-141 Sorte tegn på klar tape TZ-241 Sorte tegn på hvit tape TZ-242 Røde tegn på hvit tape TZ-243 Blå tegn på hvit tape TZ-344 Gull tegn på sort tape TZ-345 Hvite tegn på sort tape TZ-441 Sorte tegn på rød tape TZ-541 Sorte tegn på blå tape TZ-641 Sorte tegn på gul tape TZ-741 Sorte tegn på grønn tape 33 Artikkelnr. Beskrivelse 12 mm laminert tape TZ-131 Sorte tegn på klar tape TZ-132 Røde tegn på klar tape TZ-133 Blå tegn på klar tape TZ-135 Hvite tegn på klar tape TZ-231 Sorte tegn på hvit tape TZ-232 Røde tegn på hvit tape TZ-233 Blå tegn på hvit tape TZ-334 Gull tegn på sort tape TZ-335 Hvite tegn på sort tape TZ-431 Sorte tegn på rød tape TZ-435 Hvite tegn på rød tape TZ-531 Sorte tegn på blå tape TZ-535 Hvite tegn på blå tape TZ-631 Sorte tegn på gul tape TZ-635 Hvite tegn på oransje tape TZ-731 Sorte tegn på grønn tape TZ-735 Hvite tegn på grønn tape TZ-931 Sorte tegn på sølvtape TZ-B31 Sorte tegn på fluoriserende oransje tape TZ-C31 Sorte tegn på fluoriserende gul tape TZ-D31 Sorte tegn på fluoriserende grønn tape TZ-M31 Sorte tegn på klar (matt) tape TZ-M931 Sorte tegn på sølvtape (matt) 9 mm laminert tape TZ-121 Sorte tegn på klar tape TZ-122 Røde tegn på klar tape TZ-123 Blå tegn på klar tape TZ-221 Sorte tegn på hvit tape TZ-222 Røde tegn på hvit tape TZ-223 Blå tegn på hvit tape TZ-324 Gull tegn på sort tape TZ-325 Hvite tegn på sort tape TZ-421 Sorte tegn på rød tape TZ-521 Sorte tegn på blå tape TZ-621 Sorte tegn på gul tape TZ-721 Sorte tegn på grønn tape TZ-A25 Hvite tegn på gray tape TZ-M21 Sorte tegn på klar (matt) tape 6 mm laminert tape TZ-111 Sorte tegn på klar tape TZ-211 Sorte tegn på hvit tape TZ-315 Hvite tegn på sort tape TZ-611 Sorte tegn på gul tape 24 mm ikke-laminert tape TZ-N251 Sorte tegn på hvit tape 34 Artikkelnr. Beskrivelse 18 mm ikke-laminert tape TZ-N241 Sorte tegn på hvit tape TZ-N242 Røde tegn på hvit tape TZ-N243 Blå tegn på hvit tape TZ-N541 Sorte tegn på blå tape TZ-N641 Sorte tegn på gul tape TZ-N741 Sorte tegn på grønn tape TZ-NF41 Sorte tegn på purpur tape TZ-PH41 Sorte tegns på tape med hjerte-design TZ-PF41 Sorte tegn på tape med frukt-design TZ-PM41 Sorte tegn på tape med maritimt design TZ-N841 Sorte tegn på gull tape 12 mm ikke-laminert tape TZ-N231 Sorte tegn på hvit tape TZ-N232 Røde tegn på hvit tape TZ-N233 Blå tegn på hvit tape TZ-N531 Sorte tegn på blå tape TZ-N631 Sorte tegn på gul tape TZ-N731 Sorte tegn på grønn tape TZ-NF31 Sorte tegn på purpur tape 9 mm ikke-laminert tape TZ-N221 Sorte tegn på hvit tape 6 mm ikke-laminert tape TZ-N211 Sorte tegn på hvit tape Kraftig kledetape Artikkelnr. Beskrivelse TZ-S251 24 mm kraftig klebetape (sorte tegn på hvit tape) TZ-S241 18 mm kraftig klebetape (sorte tegn på hvit tape) TZ-S231 12 mm kraftig klebetape (sorte tegn på hvit tape) TZ-S221 9 mm kraftig klebetape (sorte tegn på hvit tape) TZ-S211 6 mm kraftig klebetape (sorte tegn på hvit tape) Spesialtape Artikkelnr. TZ-IY41 TZ-SE4 TZ-FA4 TZ-FA3 Beskrivelse 18 mm varmeoverføringstape (sorte tegn) 18 mm sikkerhetstape (sorte tegn på hvit tape) 18 mm stofftape (blå tegn på hvit stoff) 12 mm stofftape (blå tegn på hvit stoff) Ekstra tilbehør Artikkelnr. TZ-CL6 Rensekassett til skrivehode Beskrivelse 35 Printed in Japan LA3717001 B