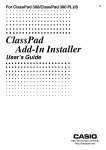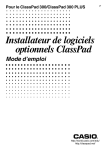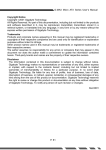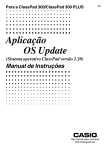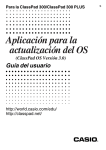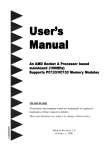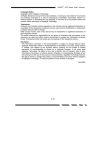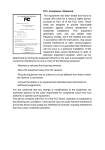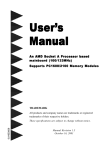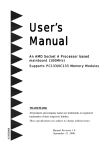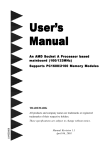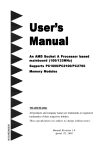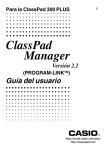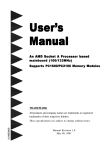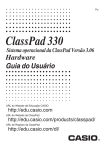Download ClassPad_ADD-in
Transcript
Para a ClassPad 300/ClassPad 300 PLUS Po ClassPad Add-In Installer Manual de Instruções http://world.casio.com/edu/ http://classpad.net/ ClassPad Add-In Installer O ClassPad Add-In Installer permite-lhe instalar aplicações de software adicionais em sua ClassPad. As aplicações de software adicionais permitem-lhe adicionar novas funções e configurar a sua ClassPad de acordo com as suas necessidades. Importante! • Nunca desligue o cabo USB a menos que seja indicado especificamente para fazê-lo. Fazer isso poderia causar um mau funcionamento na calculadora. Requisitos mínimos do sistema Computador: CPU: Sistema operativo: Espaço no disco: Memória: PC IBM/AT ou compatível com porta USB Intel ® Pentium ® II 200 ou AMD DuronTM, Intel ® Pentium ® II 300 recomendável Windows ® 98SE/Me ou Windows ® 2000/XP 100 MB de espaço disponível para instalação 16 MB, 32 MB recomendável Os valores acima não incluem a memória requerida para o sistema operativo. Monitor de vídeo: 800 × 600 ou adaptador de monitor de vídeo mais alto Nota • Windows é uma marca registada ou marca comercial da Microsoft Corporation nos Estados Unidos e/ou outros países. • Intel e Pentium são marcas registadas ou marcas comerciais da Intel Corporation ou suas subsidiárias nos Estados Unidos e outros países. • AMD Duron é uma marca registada ou marca comercial da Advanced Micro Devices, Inc. nos Estados Unidos e/ou outros países. • Os nomes de companhias e produtos usados aqui são as marcas registadas dos seus respectivos proprietários. 20040201 Po-1 Sumário 1. Instalação do ClassPad Add-In Installer ....................................................... Po-3 Para instalar o ClassPad Add-In Installer ......................................................... Po-3 2. Uso do ClassPad Add-In Installer ................................................................. Po-5 Para utilizar o ClassPad Add-In Installer .......................................................... Po-5 Para desinstalar uma aplicação adicional ...................................................... Po-10 3. Verificação da instalação correcta de uma adição .................................... Po-11 4. Instalação do software adicional Language Pack ..................................... Po-12 Para instalar o software adicional Language Pack ........................................ Po-12 Po-2 20040201 1 Instalação do ClassPad Add-In Installer Para instalar o ClassPad Add-In Installer Nota • Todos os exemplos de visualização mostram a versão inglesa de Windows. 1. Faça duplo clique em “setup” ou “setup.exe”. 2. Clique no botão [Next] para avançar ao ecrã seguinte. 3. Leia atentamente os termos e condições do contrato de licença. 4. Se concordar com os termos e condições do contrato de licença, clique em “I accept the terms…” e, em seguida, clique no botão [Next]. • Se não concordar com os termos e condições do contrato de licença, clique em “I do not accept the terms…” e, em seguida, clique no botão [Cancel] para sair do procedimento de instalação. 20040201 20050601 Po-3 1 Instalação do ClassPad Add-In Installer 5. Realize uma das duas operações seguintes para especificar a unidade e a pasta onde deseja instalar ClassPad Add-In Installer. • Para utilizar as definições predefinidas, simplesmente clique no botão [Next]. • Para especificar uma pasta diferente, clique no botão [Change…]. Especifique a pasta desejada e, em seguida, clique no botão [Next]. 6. Clique em [Install]. 7. Clique em [Finish]. Po-4 20040201 2 Uso do ClassPad Add-In Installer As aplicações de software adicionais permitem-lhe adicionar novas funções e configurar a sua ClassPad de acordo com as suas necessidades. O ClassPad Add-In Installer permite-lhe instalar aplicações de software adicionais em sua ClassPad. Os passos que precisa executar dependem se a função “Wakeup Enable (Despertador)” da sua ClassPad está activada ou desactivada. Para mais informações sobre a função “Wakeup Enable”, consulte a “Configuração dos parâmetros de comunicação” no manual de instruções da ClassPad 300 (página 15-3-1)/ ClassPad 300 PLUS (página 16-3-1). Quando a função “Wakeup Enable” está activada Execute os seguintes passos em sequência, de 1 a 17.* Quando a função “Wakeup Enable” está desactivada Execute os passos na seguinte sequência: 1, 2, 3, 4, 8, 9, 5*, 10, 11, 12, 13, 14, 15, 16, 17. * Repare que precisa executar o passo 5 somente se a caixa de diálogo “Found New Hardware Wizard” aparecer no ecrã do seu computador. A caixa de diálogo “Found New Hardware Wizard” aparecerá somente na primeira vez que ligar a ClassPad ao computador. Nota • Especifique o cabo USB para a definição “Cable Type” da ClassPad. Para mais detalhes, consulte a “Caixa de diálogo Comunicação” no manual de instruções da ClassPad 300 (página 13-3-8)/ClassPad 300 PLUS (página 14-3-8). • Tocar no botão [Cancel] no ecrã da ClassPad durante a operação do ClassPad Add-In Installer cancela a operação tanto na ClassPad como no computador. Da mesma maneira, clicar no botão [Cancel] no ecrã do computador também cancela a operação na ClassPad. Após executar uma operação de cancelamento, leva alguns segundos para que a mesma tome efeito. Isso é normal, e não indica um mau funcionamento. Para utilizar o ClassPad Add-In Installer 1. Prima a tecla o para ligar a ClassPad. 2. Desloque o menu das aplicações para baixo e, em seguida, toque em B para iniciar a aplicação Comunicação. 20040201 20050601 Po-5 2 Uso do ClassPad Add-In Installer 3. Faça duplo clique no ícone “ClassPad Add-In Installer”. • Alternativamente, também poderia realizar a seguinte operação: [Start] – [Programs] – [CASIO] – [ClassPad AddIn] – [ClassPad Add-In Installer]. • Como a sua ClassPad ainda não está ligada ao computador, a mensagem “ClassPad - Not connected” aparecerá no painel do lado esquerdo. 4. Utilize o cabo USB fornecido com a sua ClassPad para ligá-la ao computador. 5. Se a caixa de diálogo “Found New Hardware Wizard” aparecer no ecrã do computador, execute os passos seguintes para instalar o controlador USB da ClassPad. • A caixa de diálogo “Found New Hardware Wizard” não aparecerá se já tiver o controlador USB da ClassPad instalado no computador. Neste caso, avance para o passo 6. Seleccione “No, not this time”. (Somente Windows XP SP2) a. Seleccione “Install the software automatically (Recommended)” e, em seguida, clique em [Next]. (Somente Windows XP) Po-6 20040201 20050601 2 Uso do ClassPad Add-In Installer b. Embora apareça uma mensagem para informálo que o software não passou no “Windows Logo Test”, não há necessidade para preocupação. Simplesmente clique em [Continue Anyway] e continue com a instalação. c. Clique em [Finish]. 6. Na ClassPad, prima a tecla c. 7. Toque em [OK]. 8. Toque em [Link], [Install] e, em seguida, em [Add-In]. 20040201 Po-7 2 Uso do ClassPad Add-In Installer 9. Toque em [OK]. 10. Na janela ClassPad Add-In Installer, clique em . • Após o estabelecimento com êxito da ligação entre a sua ClassPad e o computador, a mensagem “ClassPad - Not Connected” no painel do lado esquerdo será substituída pelas aplicações adicionais que estão actualmente instaladas na sua ClassPad. 11. Clique em “Application” no painel do lado esquerdo. • Isso faz que as aplicações adicionais actualmente instaladas na sua ClassPad apareçam no painel do lado direito. Se o painel do lado direito permanecer em branco, isso significa que a sua ClassPad não tem nenhuma aplicação adicional instalada. 12. Arraste o software adicional que deseja utilizar para o painel do lado direito. • Isso inicia a instalação da adição. • Também pode utilizar os seguintes passos para instalar uma única aplicação adicional. (1) Na janela ClassPad Add-In Installer, clique em [Add-In] e, em seguida, em [Application]. (2) Na janela de selecção de ficheiro que aparece, clique no ficheiro que deseja instalar. (3) Clique em [Open] e, em seguida, vá ao passo 14. 13. Clique no ícone . 14. Clique em [OK]. Po-8 20040201 2 Uso do ClassPad Add-In Installer 15. Na ClassPad, toque em [OK]. 16. Clique em [File] – [Exit]. 17. Desligue a ClassPad do computador. 20040201 Po-9 2 Uso do ClassPad Add-In Installer Para desinstalar uma aplicação adicional 1. Execute os passos de 1 a 11 do procedimento descrito em “Para utilizar o ClassPad Add-In Installer” na página Po-5. 2. Na lista das aplicações adicionais no painel do lado direito, clique na aplicação que deseja desinstalar. 3. Clique no ícone . 4. Clique em [Yes]. • Clicar em [No] cancela a operação de eliminação. 5. Execute os passos de 13 a 17 do procedimento descrito em “Para utilizar o ClassPad Add-In Installer” nas páginas Po-8 e Po-9. Po-10 20040201 3 Verificação da instalação correcta de uma adição 1. Na ClassPad, toque em m para visualizar o menu das aplicações. 2. Seleccione “All” e confira se o ícone da adição recém instalada aparece no visor. 20040201 20050601 Po-11 4 Instalação do software adicional Language Pack Instalar o software adicional Language Pack adiciona outros idiomas aos menus e ecrãs de ajuda. Os passos que precisa executar dependem se a função “Wakeup Enable (Despertador)” da sua ClassPad está activada ou desactivada. Para mais informações sobre a função “Wakeup Enable”, consulte a “Configuração dos parâmetros de comunicação” no manual de instruções da ClassPad 300 (página 15-3-1)/ ClassPad 300 PLUS (página 16-3-1). Quando a função “Wakeup Enable” está activada Execute os seguintes passos em sequência, de 1 a 15.* Quando a função “Wakeup Enable” está desactivada Execute os passos na seguinte sequência: 1, 2, 3, 4, 8, 9, 5*, 10, 11, 12, 13, 14, 15. * Repare que precisa executar o passo 5 somente se a caixa de diálogo “Found New Hardware Wizard” aparecer no ecrã do seu computador. A caixa de diálogo “Found New Hardware Wizard” aparecerá somente na primeira vez que ligar a ClassPad ao computador. Nota • Especifique o cabo USB para a definição “Cable Type” da ClassPad. Para mais detalhes, consulte a “Caixa de diálogo Comunicação” no manual de instruções da ClassPad 300 (página 13-3-8)/ClassPad 300 PLUS (página 14-3-8). • Tocar no botão [Cancel] no ecrã da ClassPad durante a operação do ClassPad Add-In Installer cancela a operação tanto na ClassPad como no computador. Da mesma maneira, clicar no botão [Cancel] no ecrã do computador também cancela a operação na ClassPad. Após executar uma operação de cancelamento, leva alguns segundos para que a mesma tome efeito. Isso é normal, e não indica um mau funcionamento. Para instalar o software adicional Language Pack 1. Prima a tecla o para ligar a ClassPad. 2. Desloque o menu das aplicações para baixo e, em seguida, toque em B para iniciar a aplicação Comunicação. Po-12 20040201 20050601 4 Instalação do software adicional Language Pack 3. Faça duplo clique no ícone “ClassPad Add-In Installer”. • Alternativamente, também poderia realizar a seguinte operação: [Start] – [Programs] – [CASIO] – [ClassPad AddIn] – [ClassPad Add-In Installer]. • Como a sua ClassPad ainda não está ligada ao computador, a mensagem “ClassPad - Not connected” aparecerá no painel do lado esquerdo. 4. Utilize o cabo USB fornecido com a ClassPad para ligá-la ao computador. 5. Se a caixa de diálogo “Found New Hardware Wizard” aparecer no ecrã do computador, execute os passos seguintes para instalar o controlador USB da ClassPad. • A caixa de diálogo “Found New Hardware Wizard” não aparecerá se já tiver o controlador USB da ClassPad instalado no computador. Neste caso, avance para o passo 6. Seleccione “No, not this time”. (Somente Windows XP SP2) a. Seleccione “Install the software automatically (Recommended)” e, em seguida, clique em [Next]. (Somente Windows XP) 20040201 20050601 Po-13 4 Instalação do software adicional Language Pack b. Embora apareça uma mensagem para informálo que o software não passou no “Windows Logo Test”, não há necessidade para preocupação. Simplesmente clique em [Continue Anyway] e continue com a instalação. c. Clique em [Finish]. 6. Na ClassPad, prima a tecla c. 7. Toque em [OK]. 8. Toque em [Link], [Install] e, em seguida, em [Add-In]. Po-14 20040201 4 Instalação do software adicional Language Pack 9. Seleccione “Language” e, em seguida, toque em [OK]. 10. Na janela ClassPad Add-In Installer, clique em [Add-In] e, em seguida, em [Language]. 11. Clique no ficheiro que deseja instalar e, em seguida, clique em [Open]. 12. Clique em [OK]. 20040201 Po-15 4 Instalação do software adicional Language Pack 13. Na ClassPad, toque em [OK]. 14. Clique em [File] – [Exit]. 15. Desligue a ClassPad do computador. Po-16 20040201 CASIO COMPUTER CO., LTD. 6-2, Hon-machi 1-chome Shibuya-ku, Tokyo 151-8543, Japan SA0506-B