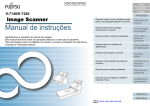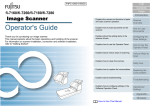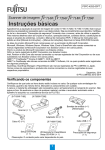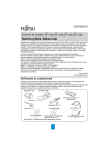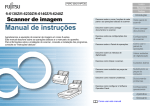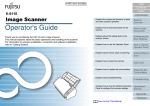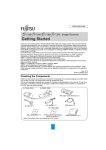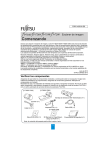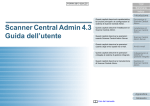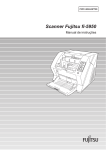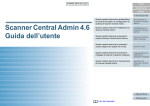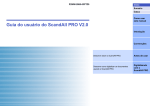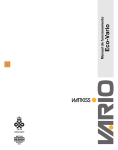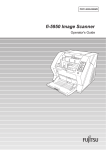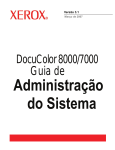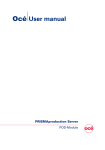Download Document
Transcript
P3PC-4292-03PTZ0
Início
Sumário
Índice
Introdução
fi-7160/fi-7260/fi-7180/fi-7280
Manual de instruções
Agradecemos a aquisição do scanner de imagem.
Este manual descreve sobre as operações básicas e o manuseio do aparelho.
Para informações sobre a instalação do scanner, conexão e instalação dos aplicativos,
consulte as "Instruções básicas".
Descreve sobre o nome, funções de cada
parte e as operações básicas do scanner.
Visão geral do
scanner
Descreve sobre como carregar
documentos no scanner.
Como carregar
documentos
Descreve sobre as configurações dos
drivers.
Configurações
do scanner
Descreve sobre o Painel de operações.
Como usar o
painel de
operações
Descreve sobre os métodos de
digitalização.
Vários métodos
de digitalização
Descreve como limpar o scanner.
Descreve como substituir as peças de
consumo.
Descreve como resolver problemas.
Descreve como configurar o Software
Operation Panel.
Cuidados diários
Substituindo as
peças de
consumo
Solucionando
problemas
Configurações
operacionais
Apêndice
Glossário
Como usar este manual
Início
Sumário
Como usar este manual
Como usar este manual
As descrições abaixo são sobre as dicas para utilização deste
manual.
z Para visualizar e imprimir este manual, o Adobe® Acrobat® 7.0 ou
Adobe® Reader® 7.0 (ou suas versões mais recentes) são
necessários.
Índice
Introdução
- Comum para todas as páginas
Avança para a primeira página de cada capítulo.
Esta guia existe em todas as páginas.
Visão geral do
scanner
Como carregar
documentos
z A função de pesquisa do Adobe® Acrobat® ou Adobe® Reader® pode
ser utilizada neste manual.
Para maiores detalhes, consulte a Ajuda do Adobe® Acrobat® ou
Adobe® Reader®.
Configurações
do scanner
z No teclado, pressione a tecla [Page Up] para retornar à página
anterior, ou [Page Down] para avançar à página seguinte.
Como usar o
painel de
operações
z Clicando o texto em azul, as guias, o sumário ou o índice (parte em que o
cursor do mouse se transforma em
aos links.
Vários métodos
de digitalização
ao ser posicionado), avançam
Início: Exibe a capa.
Sumário: Exibe o sumário.
Índice: Exibe o índice.
Esta guia existe em todas as
páginas.
Exibe esta página "Como
consultar este manual".
Clique o texto em azul para
avançar ao link.
Cuidados diários
Substituindo as
peças de
consumo
Solucionando
problemas
Configurações
operacionais
Apêndice
Glossário
2
Como usar este manual
- Sumário
Início
Sumário
Índice
Introdução
Visão geral do
scanner
Como carregar
documentos
Configurações
do scanner
Clique o título para avançar ao link.
- Índice
Como usar o
painel de
operações
Vários métodos
de digitalização
Cuidados diários
Substituindo as
peças de
consumo
Solucionando
problemas
Configurações
operacionais
Clique o número da página para avançar ao link.
Apêndice
Glossário
3
Início
Sumário
Introdução
Introdução
Índice
Introdução
Agradecemos a aquisição do scanner de imagem em cores
fi-Series.
Sobre este produto
"Este produto" refere-se a 4 modelos do scanner, que são
fi-7160, fi-7260, fi-7180 e fi-7280.
Cada scanner é equipado com o AAD (Alimentador
Automático de Documentos) que possibilita a digitalização
duplex (ambos os lados) e possui suporte à interface USB.
A tabela abaixo exibe as diferenças entre cada modelo.
Modelo
Tipo de scanner
AAD
Flatbed (*1)
Interface
USB
Velocidade da
digitalização (*2)
fi-7160
Sim
-
Sim
60 folhas / 120
páginas por minuto
fi-7260
Sim
Sim
Sim
60 folhas / 120
páginas por minuto
fi-7180
Sim
-
Sim
80 folhas / 160
páginas por minuto
fi-7280
Sim
Sim
Sim
80 folhas / 160
páginas por minuto
Sim : Disponível
: Não disponível
*1 : O Flatbed permite digitalizar documentos finos e grossos como livros.
*2 : Quando digitalizar documentos A4, com resolução configurada para
200 / 300 dpi e compressão JPEG.
Visão geral do
scanner
Manuais
Os seguintes manuais estão inclusos neste produto.
Consulte-os sempre que necessário.
Manual
Precauções de
segurança
(papel, PDF)
Instruções básicas
(PDF)
Descrição
Como carregar
documentos
Este manual contém informações
importantes sobre o uso seguro e correto do
produto.
Certifique-se de lê-lo antes de usar este
scanner.
A versão em PDF está inclusa no Setup
DVD-ROM.
Configurações
do scanner
Informações básicas sobre os
procedimentos de instalação e operação do
scanner.
A versão em PDF está inclusa no Setup
DVD-ROM.
Vários métodos
de digitalização
Manual de instruções
(este manual) (PDF)
Fornece informações detalhadas sobre
operações, cuidados diários, substituição de
peças e solução de problemas. Incluso no
Setup DVD-ROM.
Impressor fi-718PR
Manual de instruções
(PDF)
Fornece informações detalhadas sobre
operações, cuidados diários do impressor
fi-718PR, substituição de peças e solução de
problemas. Incluso no Setup DVD-ROM.
Guia do Usuário do
Scanner Central Admin
(PDF)
Descreve sobre a visão geral, instalação,
operação e manutenção do Scanner Central
Admin. Incluso no Setup DVD-ROM.
Como usar o
painel de
operações
Cuidados diários
Substituindo as
peças de
consumo
Solucionando
problemas
Configurações
operacionais
Apêndice
Glossário
4
Introdução
Manual
Error Recovery Guide
(Ajuda HTML)
Descrição
Descreve o status do scanner e explica
como solucionar os problemas encontrados.
Contém vídeos que explicam operações
como a limpeza e substituição de peças
deste produto. Incluso no Setup DVD-ROM.
Ajuda dos drivers
Descreve como utilizar e configurar os
drivers.
Podem ser consultados através de cada
driver.
Ajuda do aplicativo
Explica como utilizar e configurar os
aplicativos. Podem ser consultados através
de cada aplicativo.
Marcas registradas
Microsoft, Windows, Windows Server, Windows Vista e
SharePoint são marcas comerciais ou marcas registradas da
Microsoft Corporation nos Estados Unidos e em outros
países.
ISIS é a marca registrada da EMC Corporation nos Estados
Unidos.
Adobe, o logotipo Adobe, Acrobat e Reader são marcas
comerciais ou marcas registradas da Adobe Systems
Incorporated nos Estados Unidos e/ou outros países.
ABBYY™ FineReader™ Engine © ABBYY. OCR by ABBYY
ABBYY e FineReader são marcas comerciais de ABBYY
Software, Ltd. as quais poderão estar registradas em algumas
jurisdições.
ScanSnap, ScanSnap Manager e PaperStream são marcas
registradas da PFU LIMITED no Japão.
Outros nomes de companhias e produtos são marcas
comerciais ou marcas registradas de seus respectivos
proprietários.
Início
Sumário
Índice
Introdução
Visão geral do
scanner
Como carregar
documentos
Configurações
do scanner
Como usar o
painel de
operações
Vários métodos
de digitalização
Cuidados diários
Fabricante
PFU LIMITED
YOKOHAMA i-MARK PLACE, 4-4-5 Minatomirai Nishi-ku,
Yokohama, Kanagawa 220-8567, Japan.
© PFU LIMITED 2013-2014
Substituindo as
peças de
consumo
Solucionando
problemas
Configurações
operacionais
Apêndice
Glossário
5
Início
Sumário
Convenções
Convenções
Índice
Introdução
Visão geral do
scanner
Informações de segurança
Abreviações utilizadas neste manual
O manual "Precauções de segurança" contém importantes
informações sobre o uso seguro e correto deste produto.
Certifique-se de lê-las com atenção antes de usar o scanner.
Os sistemas operacionais e produtos deste manual estão
descritos na tabela abaixo.
Avisos utilizados neste manual
Os seguintes avisos descritos neste manual são utilizados,
para evitar que o usuário e qualquer pessoa próxima a ele
sofram qualquer tipo de acidente ou danifique o equipamento.
As indicações de alerta consistem de símbolos que indicam a
gravidade e declarações de advertências. Seguem abaixo, os
significados de cada símbolo:
PERIGO
Este aviso alerta que, caso o aparelho seja
manuseado sem a cautela necessária, podem
ocorrer acidentes graves ou fatais.
Nome
Windows® XP Home Edition
Indicação
Windows XP
(*1)
Windows® XP Professional
Windows® XP Professional x64 Edition
Windows Vista™ Home Basic (32-bit/64-bit)
Windows Vista™ Home Premium (32-bit/64-bit)
Windows
Vista (*1)
Windows Vista™ Business (32-bit/64-bit)
Windows Vista™ Enterprise (32-bit/64-bit)
CUIDADO
Windows Server™ 2008 Standard (32-bit/64-bit)
Windows Server™ 2008 R2 Standard (64-bit)
Windows® 7 Home Premium (32-bit/64-bit)
Windows® 7 Professional (32-bit/64-bit)
Windows® 7 Enterprise (32-bit/64-bit)
Windows® 7 Ultimate (32-bit/64-bit)
Configurações
do scanner
Como usar o
painel de
operações
Vários métodos
de digitalização
Cuidados diários
Windows Vista™ Ultimate (32-bit/64-bit)
Este aviso alerta que, caso o aparelho seja
manuseado sem a cautela necessária, danos ao
aparelho ou graves acidentes podem ser
causados.
Como carregar
documentos
Windows
Server 2008
(*1)
Windows 7
(*1)
Substituindo as
peças de
consumo
Solucionando
problemas
Configurações
operacionais
Apêndice
Glossário
6
Convenções
Nome
Indicação
Windows Server™ 2012 Standard (64-bit)
Windows
Server 2012
(*1)
Windows Server™ 2012 R2 Standard (64-bit)
Windows
Server 2012
R2 (*1)
Windows® 8 (32-bit/64-bit)
Windows 8
(*1)
Windows® 8 Pro (32-bit/64-bit)
Windows®
8 Enterprise (32-bit/64-bit)
Windows® 8.1 (32-bit/64-bit)
Windows 8.1
(*1)
Windows® 8.1 Pro (32-bit/64-bit)
Windows® 8.1 Enterprise (32-bit/64-bit)
*1: Quando não houver distinção entre as diferentes versões dos sistemas
operacionais acima, o termo geral "Windows" será usado.
Exemplos de tela deste manual
As telas do produto Microsoft foram reimpressas com a
permissão da Microsoft Corporation.
Para aperfeiçoamento do produto, os exemplos de tela deste
manual estão sujeitos a alterações sem aviso prévio.
Se as atuais telas exibidas diferirem das telas de exemplo
deste manual, manuseie-as seguindo as telas visualizadas e
tomando como referência o manual do aplicativo utilizado.
Os exemplos de tela utilizados neste manual são do driver
PaperStream IP (TWAIN), driver PaperStream IP (TWAIN
x64) e driver PaperStream IP (ISIS).
Neste manual são usados os exemplos de tela do Windows 7.
As telas e operações podem diferir dependendo do sistema
operacional. Além disso, dependendo do modelo do scanner,
as telas e operações deste manual podem diferir ao atualizar
o driver PaperStream IP (TWAIN), driver PaperStream IP
(TWAIN x64) ou o driver PaperStream IP (ISIS). Neste caso,
consulte o manual fornecido com a atualização do driver.
Início
Sumário
Índice
Introdução
Visão geral do
scanner
Como carregar
documentos
Configurações
do scanner
Como usar o
painel de
operações
Vários métodos
de digitalização
Instruções sobre os comandos
Cuidados diários
A seta à direita (→) é utilizada para separar ícones ou opções
de menu que devem ser selecionados sucessivamente.
Exemplo: Clique em menu [Iniciar] → [Painel de Controle].
Substituindo as
peças de
consumo
Solucionando
problemas
Configurações
operacionais
Apêndice
Glossário
7
Sumário
Sumário
Como usar este manual .................................................................................................................................... 2
Introdução .......................................................................................................................................................... 4
Convenções ....................................................................................................................................................... 6
Capítulo 1 Visão geral do scanner ............................................................................................................. 15
1.1
1.2
1.3
1.4
1.5
1.6
1.7
1.8
1.9
Funções principais ...................................................................................................................................................... 16
Componentes e funções ............................................................................................................................................. 18
fi-7160 / fi-7180 .............................................................................................................................................................. 18
fi-7260 / fi-7280 .............................................................................................................................................................. 21
Peças comuns para todos os modelos .......................................................................................................................... 25
Ligando / desligando o scanner ................................................................................................................................ 26
Ligando o scanner.......................................................................................................................................................... 26
Desligando o scanner..................................................................................................................................................... 27
Abrindo / fechando o AAD .......................................................................................................................................... 28
Como abrir o AAD .......................................................................................................................................................... 28
Como fechar o AAD ....................................................................................................................................................... 28
Abrindo / fechando a Tampa da mesa (fi-7260 / fi-7280) ......................................................................................... 29
Como abrir a Tampa da mesa........................................................................................................................................ 29
Como fechar a Tampa da mesa ..................................................................................................................................... 29
Ajustando a Bandeja de entrada (alimentador) ........................................................................................................ 30
Configurando a Bandeja de saída ............................................................................................................................. 31
fi-7160 / fi-7180 .............................................................................................................................................................. 31
fi-7260 / fi-7280 .............................................................................................................................................................. 35
Modo econômico ......................................................................................................................................................... 37
Operação básica da digitalização .............................................................................................................................. 38
Início
Sumário
Índice
Introdução
Visão geral do
scanner
Como carregar
documentos
Configurações
do scanner
Como usar o
painel de
operações
Vários métodos
de digitalização
Cuidados diários
Substituindo as
peças de
consumo
Solucionando
problemas
Configurações
operacionais
Apêndice
Glossário
8
Sumário
1.10
1.11
Aplicativo de digitalização de imagens ..................................................................................................................... 40
Gerenciamento centralizado de scanners ................................................................................................................ 41
Capítulo 2 Como carregar documentos .................................................................................................... 42
2.1
2.2
2.3
Carregando documentos no AAD .............................................................................................................................. 43
Preparando..................................................................................................................................................................... 43
Como carregar documentos........................................................................................................................................... 44
Carregando os documentos no Flatbed (fi-7260 / fi-7280) ...................................................................................... 45
Documentos para digitalização (AAD) ...................................................................................................................... 46
Tamanho do papel ......................................................................................................................................................... 46
Condições do documento............................................................................................................................................... 46
Capacidade da Bandeja de entrada............................................................................................................................... 49
Áreas que não podem ser perfuradas............................................................................................................................ 50
Condições para a detecção de alimentação múltipla ..................................................................................................... 50
Digitalização de lotes de documentos variados ............................................................................................................. 52
Condições para a Detecção automática de tamanho da página.................................................................................... 54
Início
Sumário
Índice
Introdução
Visão geral do
scanner
Como carregar
documentos
Configurações
do scanner
Como usar o
painel de
operações
Vários métodos
de digitalização
Usando a Folha de transporte........................................................................................................................................ 55
Capítulo 3 Configurações do scanner ....................................................................................................... 56
3.1
3.2
Janela de configurações do driver PaperStream IP ................................................................................................ 57
Configurando itens do driver PaperStream IP ......................................................................................................... 59
Lista [Perfil]..................................................................................................................................................................... 59
Botão [Salvar]................................................................................................................................................................. 59
Botão [Excluir perfil] ....................................................................................................................................................... 59
Botão [Opção] ................................................................................................................................................................ 60
Botão [Inicializar] ............................................................................................................................................................ 60
Botão [Alterar modo] ...................................................................................................................................................... 60
Botão [Configuração]...................................................................................................................................................... 60
Botão [Ajuda].................................................................................................................................................................. 60
Cuidados diários
Substituindo as
peças de
consumo
Solucionando
problemas
Configurações
operacionais
Apêndice
Glossário
9
Sumário
Botões Menu de configurações...................................................................................................................................... 60
Botões na base da janela............................................................................................................................................... 61
Botão [Digitalizar] ........................................................................................................................................................... 61
Botão [Fechar]................................................................................................................................................................ 61
Botão [OK]...................................................................................................................................................................... 61
Botão [Reset].................................................................................................................................................................. 61
Botão [Cancelar]............................................................................................................................................................. 61
Botão [Pré-visualizar] ..................................................................................................................................................... 61
Capítulo 4 Como usar o painel de operações ........................................................................................... 62
4.1
4.2
4.3
Painel de operações .................................................................................................................................................... 63
Indicações no LCD ......................................................................................................................................................... 64
Indicador......................................................................................................................................................................... 66
Settings Menu .............................................................................................................................................................. 67
Como usar o Settings Menu........................................................................................................................................... 68
Itens que podem ser configurados em Settings Menu ................................................................................................... 77
Seleção da função ....................................................................................................................................................... 84
Como usar o Function Selection .................................................................................................................................... 84
Itens que podem ser configurados em Function Selection ............................................................................................ 85
Capítulo 5 Vários métodos de digitalização ............................................................................................. 86
5.1
5.2
Conteúdo ...................................................................................................................................................................... 87
Digitalizando documentos de tipos e tamanhos variados ...................................................................................... 88
Documentos com larguras diferentes............................................................................................................................. 88
Documentos maiores que tamanhos A4 / Carta ............................................................................................................ 90
Digitalizando fotografias e recortes ................................................................................................................................ 92
Digitalizando documentos longos................................................................................................................................... 94
Digitalizando um livro (fi-7260 / fi-7280) ......................................................................................................................... 96
Digitalizando um documento grande no Flatbed (fi-7260 / fi-7280) ............................................................................... 97
Início
Sumário
Índice
Introdução
Visão geral do
scanner
Como carregar
documentos
Configurações
do scanner
Como usar o
painel de
operações
Vários métodos
de digitalização
Cuidados diários
Substituindo as
peças de
consumo
Solucionando
problemas
Configurações
operacionais
Apêndice
Glossário
10
Sumário
5.3
5.4
Digitalização avançada ............................................................................................................................................... 99
Alimentando manualmente os documentos no AAD...................................................................................................... 99
Personalizar as configurações do scanner ............................................................................................................ 100
Usando o botão do scanner para digitalizar ................................................................................................................. 100
Ignorando a detecção para um padrão configurado .................................................................................................... 103
Desabilitar a proteção de papel para uma única digitalização após a proteção de papel estar desativada ................ 106
Capítulo 6 Cuidados diários ..................................................................................................................... 108
6.1
6.2
6.3
6.4
Materiais e locais que requerem a limpeza ............................................................................................................. 109
Materiais de limpeza .................................................................................................................................................... 109
Locais e ciclo de limpeza ............................................................................................................................................. 110
Limpando a parte externa ......................................................................................................................................... 111
fi-7160 / fi-7180 ............................................................................................................................................................ 111
fi-7260 / fi-7280 ............................................................................................................................................................ 111
Limpando a parte interna ......................................................................................................................................... 112
Limpando o AAD (com o Papel de limpeza) ................................................................................................................ 112
Limpando o AAD (com o pano) .................................................................................................................................... 114
Limpando o Flatbed (fi-7260 / fi-7280) ......................................................................................................................... 117
Limpando a Folha de transporte .............................................................................................................................. 118
Capítulo 7 Substituindo as peças de consumo ...................................................................................... 119
7.1
7.2
7.3
Peças de consumo e ciclos de troca ....................................................................................................................... 120
Substituindo o Rolo de freio .................................................................................................................................... 121
Substituindo o Módulo de alimentação .................................................................................................................. 123
Capítulo 8 Solucionando problemas ....................................................................................................... 127
8.1
8.2
Obstrução de papel ................................................................................................................................................... 128
Códigos de erros exibidos no Painel de operações .............................................................................................. 129
Erros temporários ......................................................................................................................................................... 130
Erros do dispositivo ...................................................................................................................................................... 132
Início
Sumário
Índice
Introdução
Visão geral do
scanner
Como carregar
documentos
Configurações
do scanner
Como usar o
painel de
operações
Vários métodos
de digitalização
Cuidados diários
Substituindo as
peças de
consumo
Solucionando
problemas
Configurações
operacionais
Apêndice
Glossário
11
Sumário
8.3
8.4
8.5
Solucionando problemas ......................................................................................................................................... 136
O scanner não liga. ...................................................................................................................................................... 137
O LCD e a luz do botão [Power] estão desligados....................................................................................................... 138
A digitalização não inicia. ............................................................................................................................................. 139
A digitalização é muito demorada. ............................................................................................................................... 140
Qualidade da foto / imagem digitalizada é baixa quando efetuada no modo Preto e branco. ..................................... 141
A qualidade de textos ou linhas digitalizadas não é satisfatória. ................................................................................. 142
As imagens estão distorcidas ou não estão limpas. .................................................................................................... 143
Listras verticais aparecem na imagem digitalizada. ..................................................................................................... 144
Um erro (código de erro "U0:10", "U4:40" ou "U5:4A") já está sendo exibido no LCD após ligar o aparelho.............. 145
Erros de alimentação múltipla ocorrem frequentemente.............................................................................................. 146
Os documentos não são alimentados pelo AAD corretamente.................................................................................... 148
A proteção de papel é desativada com frequência. ..................................................................................................... 149
Obstruções de papel / erros de alimentação ocorrem com frequência. ....................................................................... 151
Imagens digitalizadas ficam alongadas........................................................................................................................ 152
Uma sombra é exibida na margem superior ou inferior da imagem digitalizada.......................................................... 153
Linhas pretas aparecem no documento. ...................................................................................................................... 154
A Folha de transporte não é alimentada corretamente. / Ocorre obstrução de papéis................................................ 155
Parte da imagem não aparece quando utiliza a Folha de transporte........................................................................... 157
Antes de contatar a assistência técnica autorizada .............................................................................................. 158
Geral............................................................................................................................................................................. 158
Status de erro............................................................................................................................................................... 158
Verificando os adesivos do produto ....................................................................................................................... 160
Local............................................................................................................................................................................. 160
Capítulo 9 Configurações operacionais .................................................................................................. 161
9.1
Iniciando o Software Operation Panel ..................................................................................................................... 162
Início
Sumário
Índice
Introdução
Visão geral do
scanner
Como carregar
documentos
Configurações
do scanner
Como usar o
painel de
operações
Vários métodos
de digitalização
Cuidados diários
Substituindo as
peças de
consumo
Solucionando
problemas
Configurações
operacionais
Apêndice
Glossário
12
Sumário
9.2
9.3
9.4
9.5
Configuração da senha ............................................................................................................................................. 163
Configurando a senha .................................................................................................................................................. 163
Configurando o [Modo de exibição].............................................................................................................................. 164
Anulando o [Modo de exibição] .................................................................................................................................... 165
Alterando a senha ........................................................................................................................................................ 166
Anulando a senha ........................................................................................................................................................ 167
Reconfigurando a senha .............................................................................................................................................. 168
Itens de Configuração ............................................................................................................................................... 169
Configurações do aparelho .......................................................................................................................................... 169
Configurações do aparelho 2 ....................................................................................................................................... 171
Configurações relacionadas ao contador de folhas .............................................................................................. 177
Verificando e reiniciando o contador de folhas ............................................................................................................ 177
Ciclo de limpeza do scanner [Ciclo de limpeza] ........................................................................................................... 180
Especificando o ciclo de troca das Peças de consumo [Contador das peças de consumo]........................................ 180
Configurações relacionadas à digitalização ........................................................................................................... 181
Ajustando a posição de início da digitalização [Offset / Ajuste vertical] ....................................................................... 181
Eliminando sombras ou listras das bordas da imagem digitalizada [Preenchedor de bordas (AAD)]
[Preenchedor de bordas (FB)] (fi-7260 / fi-7280) ...................................................................................................... 182
Removendo a cor da imagem digitalizada [Filtro de cores] ......................................................................................... 184
Diminuindo o intervalo entre digitalizações [Pré-alimentação] ..................................................................................... 185
Tentativas de realimentação ........................................................................................................................................ 186
Velocidade da alimentação do documento [Velocidade da alimentação] .................................................................... 186
Arredondando o tamanho da imagem [Arredondamento automático de tamanho do papel]....................................... 187
Evitando que os documentos sejam danificados [Proteção do papel] ......................................................................... 188
Especificando o nível da sensibilidade para proteção do papel [Sensibilidade da proteção do papel] ....................... 190
Digitalização de cartões plásticos espessos (fi-7180 / fi-7280).................................................................................... 191
Digitalizando a grandes altitudes [Modo alta altitude] .................................................................................................. 192
Início
Sumário
Índice
Introdução
Visão geral do
scanner
Como carregar
documentos
Configurações
do scanner
Como usar o
painel de
operações
Vários métodos
de digitalização
Cuidados diários
Substituindo as
peças de
consumo
Solucionando
problemas
Configurações
operacionais
Apêndice
Glossário
13
Sumário
9.6
9.7
9.8
9.9
Configurações relacionadas à detecção de alimentação múltipla ....................................................................... 193
Especificando um método de detecção da alimentação múltipla [Alimentação múltipla] ............................................ 193
Especificando a área de detecção da alimentação múltipla [Especificando a área de Detecção de
alimentação múltipla]. ............................................................................................................................................... 195
Especificando uma área para não detectar a alimentação múltipla [Alimentação múltipla inteligente] ....................... 198
Configurações relacionadas ao tempo de espera ................................................................................................. 200
Tempo de espera em modo Alimentação manual [Tempo de alimentação manual] ................................................... 200
Configurando o tempo de espera para entrar no Modo econômico [Modo econômico] .............................................. 201
Configurações relacionadas ao Ligar / Desligar .................................................................................................... 202
Método de Ligar / Desligar o scanner [Controle da chave de energia] ........................................................................ 202
Configurações relacionadas à manutenção do scanner ....................................................................................... 203
Detecção de linhas verticais [Detecção de linhas verticais] ......................................................................................... 203
Especificando o nível de sensibilidade da detecção de linhas verticais [Sensibilidade de linhas verticais]................. 204
Manutenção do scanner e ciclo de inspeção [Manutenção e ciclo de inspeção] ......................................................... 205
Apêndice ...................................................................................................................................................... 206
A.1
A.2
A.3
A.4
A.5
Especificações básicas ............................................................................................................................................ 207
Especificações da instalação ................................................................................................................................... 209
Dimensões externas ................................................................................................................................................. 210
fi-7160 / fi-7180 ............................................................................................................................................................ 210
fi-7260 / fi-7280 ............................................................................................................................................................ 211
Opcionais do scanner ............................................................................................................................................... 212
Desinstalando os aplicativos ................................................................................................................................... 213
Glossário ...................................................................................................................................................... 214
Índice ............................................................................................................................................................ 225
Início
Sumário
Índice
Introdução
Visão geral do
scanner
Como carregar
documentos
Configurações
do scanner
Como usar o
painel de
operações
Vários métodos
de digitalização
Cuidados diários
Substituindo as
peças de
consumo
Solucionando
problemas
Configurações
operacionais
Apêndice
Glossário
14
Início
Sumário
Capítulo 1 Visão geral do scanner
Índice
Introdução
Visão geral do
scanner
Este capítulo descreve os nomes e as funções dos componentes do scanner, assim como os métodos usados nas
operações básicas.
Como carregar
documentos
1.1 Funções principais......................................................................................................................................16
Configurações
do scanner
1.2 Componentes e funções.............................................................................................................................18
1.3 Ligando / desligando o scanner..................................................................................................................26
1.4 Abrindo / fechando o AAD ..........................................................................................................................28
1.5 Abrindo / fechando a Tampa da mesa (fi-7260 / fi-7280) ...........................................................................29
1.6 Ajustando a Bandeja de entrada (alimentador) ..........................................................................................30
1.7 Configurando a Bandeja de saída ..............................................................................................................31
1.8 Modo econômico ........................................................................................................................................37
1.9 Operação básica da digitalização...............................................................................................................38
1.10 Aplicativo de digitalização de imagens.....................................................................................................40
1.11 Gerenciamento centralizado de scanners ................................................................................................41
Como usar o
painel de
operações
Vários métodos
de digitalização
Cuidados diários
Substituindo as
peças de
consumo
Solucionando
problemas
Configurações
operacionais
Apêndice
Glossário
Início
Sumário
Capítulo 1 Visão geral do scanner
1.1 Funções principais
Esta seção descreve as principais funções deste produto.
O scanner possui as seguintes características:
Digitalização a alta velocidade
Efetua digitalizações a uma velocidade de 60 ppm / 120 ipm (fi-7160 /
fi-7260) (*1) ou 80 ppm / 160 ipm (fi-7180 / fi-7280) (*1). Além disso, até
80 folhas podem ser carregadas na bandeja, o que possibilita a
digitalização contínua de grande quantidade de documentos.
LCD
O scanner possui o LCD que exibe as configurações operacionais para
digitalizar os documentos, o número de folhas digitalizadas e o status
de erro. Isto permite que o status do aparelho seja verificado com
facilidade.
Alta eficiência na pré-digitalização
O scanner possui suporte à "digitalização de lotes" que permite
digitalizar papéis de diferentes espessuras e tamanhos de uma vez,
simplificando o processo de separação de documentos antes de
digitalizá-los.
Redução de perdas causadas por alimentações múltiplas
O scanner possui um sensor ultrassônico que detecta erros de
alimentação múltipla quando 2 ou mais folhas são alimentadas ao
mesmo tempo. O detector de alimentação múltipla é eficaz mesmo
quando um lote com documentos de diferentes espessuras e tamanhos
é digitalizado, evitando a perda de tempo.
Alimentação múltipla inteligente
Quando papéis do mesmo tamanho estiverem colados no mesmo local
do documento, a função Alimentação múltipla inteligente reconhece o
local das colagens. Esta função permite prosseguir a digitalização
mesmo que tais colagens sejam detectadas como alimentação múltipla.
Além disso, a função "Proteção do papel" evitará que documentos
importantes sejam danificados.
Proteção do papel pela detecção do ruído de obstrução
do papel
Esta função reduz o risco de ter os documentos danificados ao
suspender a digitalização quando o scanner detecta o ruído de
obstrução do papel.
Processamento de imagem avançado
A função de detecção automática do scanner reproduz imagens
coloridas e monocromáticas dependendo do conteúdo do documento.
Impressor opcional
O impressor está disponível como opcional e atua um papel importante
no gerenciamento / verificação de documentos. Imprimindo os
documentos digitalizados com o impressor, o usuário conseguirá
melhor aproveitamento do aparelho.
O impressor pode ser instalado em fi-7160 / fi-7180.
Digitalização de fundo preto
A almofada de imobilização preta está disponível como opcional e
permite a digitalização do fundo preto quando utilizada com o flatbed.
Pode ser usada para corrigir automaticamente desalinhamentos de
imagens ou detectar com precisão o tamanho do documento
digitalizado.
A almofada de imobilização preta pode ser usada no fi-7260 / fi-7280.
É capaz de digitalizar fotografias, recortes e documentos
maiores que A4 / Carta
A Folha de transporte, fornecida como opcional, permite digitalizar
documentos maiores do que A4 / Carta e também documentos de
tamanhos irregulares como fotografias e recortes. É possível carregar
várias Folhas de transporte ou misturá-la entre os documentos comuns
no mesmo lote.
Índice
Introdução
Visão geral do
scanner
Como carregar
documentos
Configurações
do scanner
Como usar o
painel de
operações
Vários métodos
de digitalização
Cuidados diários
Substituindo as
peças de
consumo
Solucionando
problemas
Configurações
operacionais
Apêndice
Glossário
16
Capítulo 1 Visão geral do scanner
Gerenciamento centralizado de vários scanners
Com o "Scanner Central Admin Agent" fornecido é possível gerenciar
conjuntamente vários scanners. Por exemplo, é possível atualizar as
configurações do scanner e drivers, assim como monitorar o status de
operação de cada scanner.
Para maiores detalhes, consulte o Guia do usuário do Scanner Central
Admin.
*1: Quando digitalizar documentos A4, com resolução configurada para
200 / 300 dpi e compressão JPEG.
Início
Sumário
Índice
Introdução
Visão geral do
scanner
Como carregar
documentos
Configurações
do scanner
Como usar o
painel de
operações
Vários métodos
de digitalização
Cuidados diários
Substituindo as
peças de
consumo
Solucionando
problemas
Configurações
operacionais
Apêndice
Glossário
17
Início
Sumário
Capítulo 1 Visão geral do scanner
1.2 Componentes e funções
Índice
Introdução
Esta seção descreve os nomes dos componentes do scanner.
Visão geral do
scanner
fi-7160 / fi-7180
■Parte frontal
Guias laterais
Alinha os documentos de acordo com
a largura.
AAD (Alimentador Automático de
Documentos)
Recolhe e alimenta cada um dos documentos
carregados na Bandeja de entrada
(alimentador).
Abra-o para substituir peças de consumo ou
limpar o interior do scanner.
Bandeja de saída
Coleta os documentos ejetados.
Bloqueador
Levante-a de acordo com o
comprimento dos documentos.
Extensão secundária da
bandeja de saída
Deslize e ajuste de acordo com o
comprimento dos documentos.
Extensão primária da bandeja de saída
Deslize e ajuste de acordo com o comprimento
dos documentos.
Extensão secundária da bandeja de
entrada
Estique e ajuste de acordo com o
comprimento dos documentos.
Extensão primária da bandeja de
entrada
Estique e ajuste de acordo com o
comprimento dos documentos.
Bandeja de entrada (alimentador)
Bandeja que carrega os documentos que
serão digitalizados.
Como carregar
documentos
Configurações
do scanner
Como usar o
painel de
operações
Vários métodos
de digitalização
Alavanca de abertura do AAD
Puxe a alavanca para abrir o AAD.
Cuidados diários
Painel de operações
Composto pelo LCD, botões e LED
indicador.
É usado para operar ou verificar o status
do scanner.
Para maiores detalhes, consulte a seção
"Capítulo 4 Como usar o painel de
operações" (página 62).
Suporte da bandeja de saída
Usado para ajustar a inclinação da bandeja
de saída.
Substituindo as
peças de
consumo
Solucionando
problemas
Configurações
operacionais
Apêndice
Glossário
18
Início
Sumário
Capítulo 1 Visão geral do scanner
■Parte posterior
Área de ventilação
Saída para ventilação de ar quente do interior do scanner.
Porta USB
Slot para conexão do Cabo USB.
Porta de alimentação de energia
Porta para conexão do Cabo elétrico.
O Cabo elétrico se refere ao Cabo AC e Adaptador AC conectados.
Conector EXT
Usado para conectar o impressor.
O impressor é usado para imprimir textos (números e alfabetos, por exemplo) nos documentos
digitalizados, e é um item opcional.
Pode ser usado para gerenciar os documentos adicionando um nome, data ou número de série no
documento digitalizado.
Para maiores detalhes, consulte a seção "A.4 Opcionais do scanner" (página 212).
Slot da trava de segurança
Índice
Introdução
Visão geral do
scanner
Como carregar
documentos
Configurações
do scanner
Como usar o
painel de
operações
Vários métodos
de digitalização
Cuidados diários
Slot para a conexão de cabos antifurto (vendido à parte).
Substituindo as
peças de
consumo
Solucionando
problemas
Configurações
operacionais
Apêndice
Glossário
19
Início
Sumário
Capítulo 1 Visão geral do scanner
■Componentes removíveis
Módulo de alimentação
Índice
Introdução
Visão geral do
scanner
Como carregar
documentos
Bandeja de entrada (alimentador)
Configurações
do scanner
Como usar o
painel de
operações
Vários métodos
de digitalização
Cuidados diários
Rolo de freio
Substituindo as
peças de
consumo
Solucionando
problemas
Configurações
operacionais
Apêndice
Glossário
20
Início
Sumário
Capítulo 1 Visão geral do scanner
fi-7260 / fi-7280
■Parte frontal
Guias laterais
Alinha os documentos de acordo com a
largura.
AAD (Alimentador Automático de Documentos)
Recolhe e alimenta cada um dos documentos carregados na
Bandeja de entrada (alimentador).
Abra-o para substituir peças de consumo ou limpar o interior do
scanner.
Bloqueador
Extensão secundária da bandeja de
entrada
Estique e ajuste de acordo com o
comprimento dos documentos.
Extensão primária da bandeja de
entrada
Estique e ajuste de acordo com o
comprimento dos documentos.
Bandeja de entrada (alimentador)
Levante-a de acordo com o comprimento dos
documentos.
Bandeja que carrega os documentos que
serão digitalizados.
Bandeja de saída
Alavanca de abertura do AAD
Coleta os documentos ejetados.
Puxe a alavanca para abrir o AAD.
Trava de transporte
Painel de operações
Trava a unidade de leitura (no interior do
flatbed) para prevenir danos durante o
transporte.
Flatbed
Para digitalizar documentos como papéis finos e livros,
que não podem ser digitalizados com o AAD.
Composto pelo LCD, botões e LED
indicador.
É usado para operar ou verificar o status
do scanner.
Para maiores detalhes, consulte a seção
"Capítulo 4 Como usar o painel de
operações" (página 62).
Índice
Introdução
Visão geral do
scanner
Como carregar
documentos
Configurações
do scanner
Como usar o
painel de
operações
Vários métodos
de digitalização
Cuidados diários
Substituindo as
peças de
consumo
Solucionando
problemas
Configurações
operacionais
Apêndice
Glossário
21
Início
Sumário
Capítulo 1 Visão geral do scanner
■Parte interna (flatbed)
Tampa da mesa
Feche-a para prender o documento no lugar.
Almofada de imobilização
Mantém o documento imobilizado na Mesa de digitalização.
A Tampa da mesa com a Almofada de imobilização preta também é um item opcional.
Use-a para efetuar digitalizações com o fundo preto no Flatbed.
Para maiores detalhes, consulte a seção "A.4 Opcionais do scanner" (página 212).
Mesa de digitalização
Coloque o documento sobre a mesa de vidro.
Índice
Introdução
Visão geral do
scanner
Como carregar
documentos
Configurações
do scanner
Como usar o
painel de
operações
Vários métodos
de digitalização
Cuidados diários
Substituindo as
peças de
consumo
Solucionando
problemas
Configurações
operacionais
Apêndice
Glossário
22
Início
Sumário
Capítulo 1 Visão geral do scanner
■Parte posterior
Área de ventilação
Saída para ventilação de ar quente do interior do scanner.
Porta USB
Slot para conexão do Cabo USB.
Porta de alimentação de energia
Índice
Introdução
Visão geral do
scanner
Como carregar
documentos
Porta para conexão do Cabo elétrico.
O Cabo elétrico se refere ao Cabo AC e Adaptador AC conectados.
Configurações
do scanner
Slot da trava de segurança
Como usar o
painel de
operações
Slot para a conexão de cabos anti-furto (vendido à parte).
Vários métodos
de digitalização
Cuidados diários
Substituindo as
peças de
consumo
Solucionando
problemas
Configurações
operacionais
Apêndice
Glossário
23
Início
Sumário
Capítulo 1 Visão geral do scanner
■Componentes removíveis
Tampa da mesa
Módulo de alimentação
Índice
Introdução
Visão geral do
scanner
Como carregar
documentos
Configurações
do scanner
Bandeja de entrada (alimentador)
Como usar o
painel de
operações
Vários métodos
de digitalização
Cuidados diários
Rolo de freio
Substituindo as
peças de
consumo
Solucionando
problemas
Configurações
operacionais
Apêndice
Glossário
24
Capítulo 1 Visão geral do scanner
Peças comuns para todos os modelos
■Parte interna (AAD)
Lente (× 2)
Microfone (× 2)
Sensor ultra-sônico (× 2)
Início
Sumário
Índice
Introdução
Visão geral do
scanner
Rolo de freio (× 2)
Rolo de auxílio da alimentação (× 2)
Rolo de ejeção (× 2)
Como carregar
documentos
Configurações
do scanner
Como usar o
painel de
operações
Vários métodos
de digitalização
Sensor de documento (× 8)
Cuidados diários
Módulo de alimentação (× 2)
Substituindo as
peças de
consumo
Solucionando
problemas
Rolo de pressão de plástico (× 2)
Rolo de pressão de borracha (× 2)
Configurações
operacionais
Apêndice
Glossário
25
Início
Sumário
Capítulo 1 Visão geral do scanner
1.3 Ligando / desligando o scanner
Esta seção descreve como ligar / desligar o scanner.
DICAS
O método pelo qual o scanner será ligado / desligado pode ser
especificado entre uma das opções abaixo:
z Pressione o botão [Power] do Painel de operações
z Desconecte o Cabo elétrico e conecte-o novamente
z O scanner pode ser ligado / desligado de acordo com o status de
energia do computador
Para maiores detalhes, consulte a seção "Método de Ligar / Desligar o
scanner [Controle da chave de energia]" (página 202).
Índice
Introdução
Ligando o scanner
1
Pressione o botão [Power] do Painel de operações.
Visão geral do
scanner
Como carregar
documentos
Che ck
Men u Stop/Clear
Scan/Enter
Power
Botão [Power]
O scanner será ligado e o botão [Power] acenderá na cor verde.
Durante a inicialização, a seguinte imagem será exibida no LCD
do Painel de operações.
Quando [Ready] for exibido, o scanner estará pronto para ser
utilizado.
Configurações
do scanner
Como usar o
painel de
operações
Vários métodos
de digitalização
Cuidados diários
Substituindo as
peças de
consumo
Solucionando
problemas
Configurações
operacionais
Apêndice
Glossário
26
Início
Sumário
Capítulo 1 Visão geral do scanner
Desligando o scanner
1
Pressione o botão [Power] do Painel de operações do
scanner por mais de 2 segundos.
Che ck
Índice
Introdução
Visão geral do
scanner
Como carregar
documentos
Men u Stop/Clear
Scan/Enter
Power
Configurações
do scanner
Como usar o
painel de
operações
Botão [Power]
O scanner será desligado, apagando a lâmpada do botão [Power].
Vários métodos
de digitalização
Cuidados diários
Substituindo as
peças de
consumo
Solucionando
problemas
Configurações
operacionais
Apêndice
Glossário
27
Início
Sumário
Capítulo 1 Visão geral do scanner
1.4 Abrindo / fechando o AAD
Esta seção descreve como abrir e fechar o AAD.
Como fechar o AAD
Como abrir o AAD
1
2
Remova todos os documentos da Bandeja de entrada
(alimentador).
1
Feche o AAD.
Pressione a parte central do AAD até que a mesma seja travada.
Para abrir o AAD, puxe a Alavanca de abertura do AAD
em sua direção.
Índice
Introdução
Visão geral do
scanner
Como carregar
documentos
Configurações
do scanner
Como usar o
painel de
operações
Alavanca de abertura
do AAD
Vários métodos
de digitalização
CUIDADO
Tenha cuidado para não prender os dedos ao
fechar o AAD.
ATENÇÃO
Certifique-se de que não há nenhum objeto estranho no interior do
AAD.
Cuidados diários
Substituindo as
peças de
consumo
Solucionando
problemas
Configurações
operacionais
CUIDADO
Ao abrir, o AAD pode se fechar
acidentalmente. Tenha cuidado para não
prender os dedos ao fechar o AAD.
Apêndice
Glossário
28
Início
Sumário
Capítulo 1 Visão geral do scanner
1.5 Abrindo / fechando a Tampa da mesa (fi-7260 / fi-7280)
Esta seção descreve como abrir e fechar a Tampa da mesa.
Como fechar a Tampa da mesa
Como abrir a Tampa da mesa
1
1
Abra a Tampa da mesa.
Feche a Tampa da mesa com cuidado.
Índice
Introdução
Visão geral do
scanner
Como carregar
documentos
Configurações
do scanner
Como usar o
painel de
operações
Tampa da mesa
Vários métodos
de digitalização
Cuidados diários
Substituindo as
peças de
consumo
Solucionando
problemas
Configurações
operacionais
Apêndice
Glossário
29
Início
Sumário
Capítulo 1 Visão geral do scanner
1.6 Ajustando a Bandeja de entrada (alimentador)
Os documentos carregados na bandeja de entrada
(alimentador) serão alimentados individualmente no AAD.
Usando a Extensão da bandeja de entrada irá manter os
documentos alinhados para serem alimentados corretamente.
1
Estique a Extensão primária da bandeja de entrada.
Extensão primária da
bandeja de entrada
DICAS
Segure o scanner ao esticar a Extensão secundária da bandeja de
entrada.
2
Estique a Extensão secundária da bandeja de entrada.
Índice
Introdução
Visão geral do
scanner
Extensão secundária
da bandeja de entrada
Como carregar
documentos
Configurações
do scanner
Como usar o
painel de
operações
DICAS
Segure o scanner ao esticar a Extensão secundária da bandeja de
entrada.
Vários métodos
de digitalização
Cuidados diários
Substituindo as
peças de
consumo
Solucionando
problemas
Configurações
operacionais
Apêndice
Glossário
30
Início
Sumário
Capítulo 1 Visão geral do scanner
1.7 Configurando a Bandeja de saída
Os documentos carregados na Bandeja de entrada
(alimentador) serão expelidos individualmente na Bandeja de
saída.
O uso da Bandeja de saída, Extensão primária da bandeja de
saída, Extensão secundária da bandeja de saída e o
bloqueador manterá os documentos alinhados corretamente.
Índice
Introdução
fi-7160 / fi-7180
Visão geral do
scanner
■A6 (paisagem) ou maior
1
Abra a Bandeja de saída em sua direção.
Como carregar
documentos
Configurações
do scanner
Bandeja de saída
Como usar o
painel de
operações
Vários métodos
de digitalização
Cuidados diários
Substituindo as
peças de
consumo
Solucionando
problemas
Configurações
operacionais
Apêndice
Glossário
31
Capítulo 1 Visão geral do scanner
2
Deslize a Extensão primária da bandeja de saída em sua
direção.
3
Deslize a Extensão secundária da bandeja de saída em
sua direção.
Início
Sumário
Índice
Introdução
Visão geral do
scanner
Como carregar
documentos
Configurações
do scanner
Extensão primária da
bandeja de saída
Extensão secundária
da bandeja de saída
Como usar o
painel de
operações
Vários métodos
de digitalização
Cuidados diários
Substituindo as
peças de
consumo
DICAS
Para documentos A4, deslize a Extensão secundária da bandeja
de saída em sua direção até travar.
Para documentos Legal, deslize a Extensão secundária da
bandeja de saída em sua direção até o fim.
Solucionando
problemas
Configurações
operacionais
Apêndice
Glossário
32
Início
Sumário
Capítulo 1 Visão geral do scanner
4
■A7 (paisagem) ou menor
Levante o bloqueador.
1
Abra a Bandeja de saída em sua direção.
Índice
Introdução
Visão geral do
scanner
Bandeja de saída
Bloqueador
Como carregar
documentos
Configurações
do scanner
Como usar o
painel de
operações
Vários métodos
de digitalização
Cuidados diários
Substituindo as
peças de
consumo
ATENÇÃO
Não levante o bloqueador mais que 90 graus, pois pode quebrá-lo.
Solucionando
problemas
Configurações
operacionais
Apêndice
Glossário
33
Capítulo 1 Visão geral do scanner
2
Levante o bloqueador.
DICAS
O bloqueador pode ser ajustado de acordo com o comprimento do
documento.
Se os documentos expelidos não se ajuntarem corretamente,
ajuste a posição do bloqueador para que o espaço dos
documentos ejetados seja maior que o comprimento do
documento.
Início
Sumário
Índice
Introdução
Visão geral do
scanner
Como carregar
documentos
Bloqueador
Configurações
do scanner
Como usar o
painel de
operações
Bloqueador
Vários métodos
de digitalização
Cuidados diários
ATENÇÃO
Não levante o bloqueador mais que 90 graus, pois pode quebrá-lo.
Substituindo as
peças de
consumo
Solucionando
problemas
Configurações
operacionais
Apêndice
Glossário
34
Início
Sumário
Capítulo 1 Visão geral do scanner
■Documentos com tamanhos diferentes
fi-7260 / fi-7280
1
■A5 (retrato) ou maior
Segure as laterais do Suporte da bandeja de saída e
abra-o em sua direção.
1
Índice
Introdução
Levante a Bandeja de saída em sua direção.
Visão geral do
scanner
Como carregar
documentos
Suporte da bandeja
de saída
Configurações
do scanner
Bandeja de
saída
Como usar o
painel de
operações
Vários métodos
de digitalização
Cuidados diários
Substituindo as
peças de
consumo
2
Solucionando
problemas
Ajuste a Bandeja de saída conforme o documento mais
longo.
z Se o documento mais longo for A6 (paisagem) ou maior, consulte
a seção "A6 (paisagem) ou maior" (página 31).
z Se o documento mais longo for A7 (paisagem) ou menor, consulte
a seção "A7 (paisagem) ou menor" (página 33).
Configurações
operacionais
Apêndice
Glossário
35
Capítulo 1 Visão geral do scanner
2
Levante o bloqueador em sua direção.
■A6 (retrato) / A5 (paisagem) ou menor
1
Levante o bloqueador.
Início
Sumário
Índice
Introdução
Visão geral do
scanner
Como carregar
documentos
Bloqueador
Configurações
do scanner
Bloqueador
Como usar o
painel de
operações
Vários métodos
de digitalização
Cuidados diários
Substituindo as
peças de
consumo
Solucionando
problemas
ATENÇÃO
Não levante o bloqueador mais que 90 graus, pois pode quebrá-lo.
ATENÇÃO
Não levante o bloqueador mais que 90 graus, pois pode quebrá-lo.
Configurações
operacionais
Apêndice
Glossário
36
Início
Sumário
Capítulo 1 Visão geral do scanner
1.8 Modo econômico
O Modo econômico reduz o consumo de energia quando o
scanner não for utilizado por um certo intervalo.
Se o scanner não for utilizado por mais de 15 minutos, o
aparelho entrará automaticamente no Modo econômico.
Quando o scanner entra no Modo econômico, o LCD do
Painel de operações é desligado. O botão [Power] permanece
aceso em verde.
Para retornar do Modo econômico, efetue um dos seguintes
procedimentos:
z Carregue um documento na Bandeja de entrada (alimentador)
z Pressione qualquer botão do Painel de operações
Observe que, pressionando o botão [Power] por mais de 2 segundos
desligará o scanner.
z Efetue uma digitalização pelo aplicativo
O scanner desliga automaticamente se não for usado por um
determinado período de tempo, reduzindo o consumo de
energia até a próxima digitalização.
Para evitar que o scanner desligue automaticamente,
desmarque a caixa de seleção [Desligar após um período
determinado] em [Configurações do aparelho] no Software
Operation Panel. Para maiores detalhes, consulte a seção
"Configurando o tempo de espera para entrar no Modo
econômico [Modo econômico]" (página 201).
Para reiniciar o scanner após ter sido desligado
automaticamente, pressione o botão [Power] do Painel de
operações.
Para maiores detalhes, consulte a seção "1.3 Ligando /
desligando o scanner" (página 26).
.
Índice
Introdução
ATENÇÃO
z O scanner pode não entrar no Modo econômico se houver papéis na
rota de transporte. Neste caso, remova o documento.
Para maiores detalhes, consulte a seção "8.1 Obstrução de papel"
(página 128).
z Em alguns aplicativos, o scanner pode não ser desligado mesmo
que a caixa de seleção [Desligar após um período determinado]
esteja marcada.
z Se o scanner for desligado automaticamente enquanto estiver
usando o aplicativo de digitalização, encerre o aplicativo antes de
reiniciar.
DICAS
Usando um dos seguintes, o tempo de espera da Economia de energia
pode ser alterada.
z Use o Painel de operações ([17: Power saving] na tela [Settings
Menu]).
Para maiores detalhes, consulte a seção "4.2 Settings Menu"
(página 67)
z Use o Software Operation Panel.
Para maiores detalhes, consulte a seção "Configurando o tempo de
espera para entrar no Modo econômico [Modo econômico]" (página
201).
Visão geral do
scanner
Como carregar
documentos
Configurações
do scanner
Como usar o
painel de
operações
Vários métodos
de digitalização
Cuidados diários
Substituindo as
peças de
consumo
Solucionando
problemas
Configurações
operacionais
Apêndice
Glossário
37
Início
Sumário
Capítulo 1 Visão geral do scanner
1.9 Operação básica da digitalização
Esta seção descreve sobre as operações básicas e sobre
como efetuar a digitalização.
Para digitalizar documentos, um driver para scanner e um
aplicativo de digitalização que possua suporte ao driver são
necessários.
Os seguintes drives do scanner e aplicativos de digitalização
são fornecidos:
z Driver do scanner
- Driver PaperStream IP (TWAIN)
Obedece ao padrão TWAIN. Usado quando usar o scanner
usando aplicativos de 32-bit compatíveis com o TWAIN.
-
-
Driver PaperStream IP (TWAIN x64)
Obedece ao padrão TWAIN. Usado quando usar o scanner
usando aplicativos de 64-bit compatíveis com o TWAIN.
Os procedimentos da digitalização e operações variam
levemente de acordo com o aplicativo de digitalização de
imagens.
Para maiores detalhes, consulte o manual do aplicativo de
digitalização.
As descrições abaixo são sobre o procedimento normal de
digitalização.
1
2
Ligue o scanner.
Para maiores detalhes, consulte a seção "1.3 Ligando / desligando o
scanner" (página 26).
Carregue o documento na Bandeja de entrada com a
face para baixo (alimentador).
Driver PaperStream IP (ISIS)
Obedece ao padrão ISIS. Usado quando você o scanner
usando aplicativos compatíveis com o ISIS.
z Aplicativo de digitalização de imagens
- PaperStream Capture
Compatível ao driver PaperStream IP (TWAIN) e PaperStream
IP (ISIS).
-
Visão geral do
scanner
Como carregar
documentos
Configurações
do scanner
Como usar o
painel de
operações
Vários métodos
de digitalização
Cuidados diários
Substituindo as
peças de
consumo
ScanSnap Manager for fi Series
Compatível ao driver PaperStream IP (TWAIN).
DICAS
z Para maiores detalhes sobre o driver do scanner, consulte:
- "Capítulo 3 Configurações do scanner" (página 56)
- Ajuda do driver PaperStream IP
z Para maiores detalhes sobre o aplicativo de digitalização de
imagens, consulte:
- "1.10 Aplicativo de digitalização de imagens" (página 40)
- Ajuda do PaperStream Capture
- Ajuda do ScanSnap Manager for fi Series
Índice
Introdução
Para maiores detalhes, consulte a seção "Capítulo 2 Como carregar
documentos" (página 42).
3
Inicie um aplicativo de digitalização de imagens.
Solucionando
problemas
Configurações
operacionais
Apêndice
Glossário
38
Capítulo 1 Visão geral do scanner
4
Selecione um driver.
5
Selecione um scanner.
Para alguns aplicativos de digitalização, a seleção do driver pode não
ser necessária.
Certifique-se de selecionar o scanner conectado ao computador.
Para alguns aplicativos de digitalização, a seleção do scanner pode
não ser necessária.
6
Na janela de configurações do driver, ajuste as
configurações da digitalização.
Para alguns aplicativos de digitalização, a janela de configurações do
driver do scanner pode não ser exibida.
7
Digitalize o documento com o aplicativo de digitalização
de imagens.
Início
Sumário
Índice
Introdução
Visão geral do
scanner
Como carregar
documentos
Configurações
do scanner
Como usar o
painel de
operações
Vários métodos
de digitalização
Cuidados diários
Substituindo as
peças de
consumo
Solucionando
problemas
ATENÇÃO
Enquanto o scanner e o computador estiverem em comunicação,
não provoque a desconexão removendo o cabo USB ou efetuando
o logoff da conta do usuário.
Configurações
operacionais
Apêndice
Glossário
39
Capítulo 1 Visão geral do scanner
1.10Aplicativo de digitalização de imagens
Esta seção descreve sobre os aplicativos de digitalização de
imagens.
Os seguintes aplicativos são fornecidos com o scanner:
z PaperStream Capture
Um aplicativo de digitalização de imagens que oferece suporte aos
drivers PaperStream IP (TWAIN) e PaperStream IP (ISIS). Se as
configurações de digitalização forem definidas como perfis de
documento, é possível personalizá-las conforme sua preferência.
z ScanSnap Manager for fi Series
Aplicativo de digitalização de imagens que usa as configurações do
driver exclusivas do ScanSnap Manager for fi Series. O driver
PaperStream IP (TWAIN) deve estar instalado para este aplicativo.
Usando este aplicativo, é possível digitalizar com um simples botão.
Para maiores detalhes sobre o PaperStream Capture,
consulte a Ajuda do PaperStream Capture.
Para maiores detalhes sobre o ScanSnap Manager para fi
Series, consulte a Ajuda do ScanSnap Manager para fi
Series.
"Capítulo 5 Vários métodos de digitalização" (página 86)
descreve como ajustar as configurações do scanner e
digitalizar diferentes tipos de documentos com o aplicativo de
digitalização de imagens.
Início
Sumário
Índice
Introdução
Visão geral do
scanner
Como carregar
documentos
Configurações
do scanner
Como usar o
painel de
operações
Vários métodos
de digitalização
Cuidados diários
Substituindo as
peças de
consumo
Solucionando
problemas
Configurações
operacionais
Apêndice
Glossário
40
Início
Sumário
Capítulo 1 Visão geral do scanner
1.11Gerenciamento centralizado de scanners
Esta seção explica sobre como gerenciar um grande número
de scanners de forma unificada, fornecendo as seguintes
capacidades:
z Atualiza simultaneamente as configurações de vários scanners e
drivers.
Como não há necessidade de atualizar scanner por scanner, uma
grande redução de tempo pode ser obtida ao atualizar uma grande
quantidade de scanners.
z Monitora os scanners para manter informações sobre a troca de
peças, erros ocorridos e manutenção necessária.
O status de operação dos scanners pode ser verificado com
facilidade.
z Scanner Central Admin Agent
Instale este aplicativo no computador conectado ao scanner.
Fará com que os scanners efetuem o link com o Scanner Central
Admin Server.
Efetuando o link com o Scanner Central Admin Server, será possível
aplicar as atualizações nas configurações do scanner, e o scanner
também poderá enviar alertas da substituição de peças de consumo
e erros.
z SCAModuleCreator
Use este aplicativo para criar os módulos de atualização para serem
transferidos no Scanner Central Admin Server.
É necessário apenas para criar os módulos de atualização.
Scanner Central
Admin Server
Para ativar as funções acima, o "Scanner Central Admin" é
necessário, o qual é composto por 4 aplicativos fornecidos
com este produto:
z Scanner Central Admin Server
Instale este aplicativo no computador principal que é usado para o
gerenciamento centralizado dos scanners.
Registrando os scanners no Scanner Central Admin Server, é
possível construir um sistema para executar o gerenciamento
unificado a todos os scanners.
z Scanner Central Admin Console
Instale este aplicativo no computador para efetuar o upload dos
módulos de atualização e monitorar o status de operação dos
scanners.
O administrador pode efetuar essas tarefas através da janela do
Scanner Central Admin Console, sendo possível também, verificar as
alertas da substituição de peças de consumo e erros enviados pelos
scanners.
Índice
Introdução
Scanner Central
Admin Console
upload dos módulos de
atualização/ status das
atualizações
SCAModule
Creator
Alertas de erros e peças de
consumo
Módulo de
atualização
Administrador
Visão geral do
scanner
Como carregar
documentos
Configurações
do scanner
Como usar o
painel de
operações
Vários métodos
de digitalização
Cuidados diários
Substituindo as
peças de
consumo
Scanner
Scanner Central
Admin Agent
Scanner
Scanner
Scanner Central
Admin Agent
Scanner Central
Admin Agent
Scanner
Scanner Central
Admin Agent
:
:
Atualização
Alertas de erros e peças de
consumo
Para maiores detalhes sobre o gerenciamento centralizado de
scanners, consulte o Guia do usuário do Scanner Central
Admin.
Solucionando
problemas
Configurações
operacionais
Apêndice
Glossário
41
Início
Sumário
Capítulo 2 Como carregar
documentos
Índice
Introdução
Visão geral do
scanner
Como carregar
documentos
Esta seção descreve como carregar documentos no scanner.
2.1 Carregando documentos no AAD...............................................................................................................43
2.2 Carregando os documentos no Flatbed (fi-7260 / fi-7280).........................................................................45
2.3 Documentos para digitalização (AAD)........................................................................................................46
Configurações
do scanner
Como usar o
painel de
operações
Vários métodos
de digitalização
Cuidados diários
Substituindo as
peças de
consumo
Solucionando
problemas
Configurações
operacionais
Apêndice
Glossário
Início
Sumário
Capítulo 2 Como carregar documentos
2.1 Carregando documentos no AAD
Esta seção descreve como carregar documentos no AAD.
Preparando
DICAS
Para maiores detalhes sobre o tamanho e qualidade do papel
necessários para as operações, consulte a seção "2.3 Documentos
para digitalização (AAD)" (página 46).
1
Ao carregar várias folhas, verifique os documentos.
1 Verifique se os documentos carregados são da mesma largura.
O modo de carregar os documentos varia se os papéis do lote não
forem da mesma largura.
Se a largura dos documentos for diferente, consulte "Digitalização
de lotes de documentos variados" (página 52) ou "Documentos
com larguras diferentes" (página 88).
2 Verifique o número de folhas.
Até 80 folhas podem ser carregadas (com gramatura dos papéis
de 80 g/m² e espessura do maço menor que 8 mm).
Para maiores detalhes, consulte a seção "Capacidade da Bandeja
de entrada" (página 49).
2
Folheie os documentos.
1 Prepare os documentos de forma que a espessura do maço não
seja maior que 8 mm.
2 Segurando as laterais, folheie os documentos algumas vezes.
Índice
Introdução
3 Gire o maço a 90 graus e folheie os documentos novamente.
4 Efetue os passos 1 a 3 em todos os documentos.
5 Alinhe as margens dos documentos.
DICAS
Para maiores detalhes sobre como folhear documentos, consulte
o "Error Recovery Guide".
O Error Recovery Guide está incluso no Setup DVD-ROM. Para
maiores detalhes sobre a instalação, consulte a seção "Instalando
os aplicativos" nas Instruções básicas.
Visão geral do
scanner
Como carregar
documentos
Configurações
do scanner
Como usar o
painel de
operações
Vários métodos
de digitalização
Cuidados diários
Substituindo as
peças de
consumo
Solucionando
problemas
Configurações
operacionais
Apêndice
Glossário
43
Capítulo 2 Como carregar documentos
Como carregar documentos
1
4
Ajuste as Guias laterais de acordo com a largura do
documento.
Não deixe espaços entre as Guias laterais e o documento.
Estique a extensão da bandeja de entrada de acordo com
o comprimento do documento.
Caso contrário, o documento pode ser digitalizado com falhas de
alinhamento.
Para maiores detalhes, consulte a seção "1.6 Ajustando a Bandeja
de entrada (alimentador)" (página 30).
2
Abra a Bandeja de saída, puxe a Extensão primária da
bandeja de saída, Extensão secundária da bandeja de
saída e levante o Bloqueador de acordo com o
comprimento do documento.
Guias laterais
Índice
Introdução
Visão geral do
scanner
Como carregar
documentos
Configurações
do scanner
Para maiores detalhes, consulte a seção "1.7 Configurando a
Bandeja de saída" (página 31).
3
Início
Sumário
Como usar o
painel de
operações
Carregue o documento na Bandeja de entrada com a
face para baixo (alimentador).
5
Digitalize o documento com o aplicativo de digitalização
de imagens.
Para maiores detalhes, consulte o manual do aplicativo de
digitalização.
Vários métodos
de digitalização
Cuidados diários
Substituindo as
peças de
consumo
ATENÇÃO
Remova todos os clipes e grampos de papel. Reduza o número de
folhas se erros de alimentação ou alimentações múltiplas forem
detectados.
Solucionando
problemas
Configurações
operacionais
Apêndice
Glossário
44
Início
Sumário
Capítulo 2 Como carregar documentos
2.2 Carregando os documentos no Flatbed (fi-7260 / fi-7280)
1
Abra a Tampa da mesa.
2
Carregue um documento na Mesa de digitalização.
Para maiores detalhes, consulte a seção "1.5 Abrindo / fechando a
Tampa da mesa (fi-7260 / fi-7280)" (página 29).
Posicione o documento com a face para baixo e o canto superior
esquerdo alinhado ao ponto de referência.
ABC
Índice
Introdução
3
Feche a Tampa da mesa.
Para maiores detalhes, consulte a seção "1.5 Abrindo / fechando a
Tampa da mesa (fi-7260 / fi-7280)" (página 29).
Visão geral do
scanner
4
Digitalize o documento com o aplicativo de digitalização
de imagens.
Como carregar
documentos
Para maiores detalhes, consulte o manual do aplicativo de
digitalização.
Configurações
do scanner
Como usar o
painel de
operações
A
Vários métodos
de digitalização
C
B
Cuidados diários
B
A
Ponto de referência
Substituindo as
peças de
consumo
Solucionando
problemas
Configurações
operacionais
Apêndice
Glossário
45
Início
Sumário
Capítulo 2 Como carregar documentos
2.3 Documentos para digitalização (AAD)
Tamanho do papel
Condições do documento
Os seguintes tamanhos de papéis podem ser digitalizados:
Tipo de papel
A
Os seguintes tipos de papel são recomendados:
z Papéis de pasta química
z Papéis de pasta mecânica
z Papel PPC (reciclado)
z Cartão plástico
Antes de usar outros tipos de papéis, verifique se o papel pode ser
processado efetuando um teste de digitalização com o mesmo tipo de
papel.
C
Direção da
alimentação
B
Retrato
Direção da
alimentação
D
Paisagem
A: 50,8 a 216,0 mm
B: 54,0 a 355,6 mm (*1)
C: 54,0 a 216,0 mm
D: 50,8 a 355,6 mm (*1)
*1: Na digitalização de páginas longas, documentos de até 5.588 mm de
comprimento, quando digitalizados na resolução de 200 dpi podem ser
digitalizados.
Gramatura / espessura
Índice
Introdução
Visão geral do
scanner
Como carregar
documentos
Configurações
do scanner
Como usar o
painel de
operações
As seguintes gramaturas de papéis podem ser usadas:
z 27 a 413 g/m²
z 127 a 209 g/m² para tamanho A8
z 1,4 mm ou menos para cartões plásticos (*1)
Vários métodos
de digitalização
*1: Até 1,25 mm possui suporte para digitalização a 300 dpi (80 ppm) ou
menos na orientação paisagem quando utilizar o fi-7180 / fi-7280.
Esta configuração pode ser alterada no Software Operation Panel
para digitalizar os cartões plásticos com espessura até 1,4 mm.
Para maiores detalhes, consulte a seção "Digitalização de cartões
plásticos espessos (fi-7180 / fi-7280)" (página 191).
Cuidados diários
Substituindo as
peças de
consumo
Solucionando
problemas
Configurações
operacionais
Apêndice
Glossário
46
Capítulo 2 Como carregar documentos
Precauções
Os seguintes tipos de documentos podem não ser digitalizados
corretamente:
z Documentos de espessura não uniforme (envelopes ou documentos
com fotografias anexadas, por exemplo)
z Documentos amassados ou enrolados
z Documentos dobrados ou rasgados
z Papel vegetal
z Papel revestido
z Papel carbono
z Papel fotossensível
z Documentos perfurados
z Documentos que não são quadrados ou retangulares
z Papel fino (menos que 41 g/m²)
z Fotografias (papel fotográfico)
Os seguintes tipos de documentos não devem ser digitalizados:
z Papéis com clipes ou grampos
z Documentos com a tinta molhada
z Documentos menores que o tamanho A8 (retrato)
z Documentos com largura maior que 216 mm
z Documentos além de papel / cartão plástico como tecidos, folhas
metálicas ou filmes OHP
z Documentos importantes que não podem ser danificados
ATENÇÃO
z Como os papéis autocopiativos (carbonless) contém substâncias
que podem danificar os rolos (módulo de alimentação, por exemplo),
tome os seguintes cuidados quando digitalizá-los:
Início
Sumário
Índice
Introdução
Limpeza
: Se a obstrução de papéis ocorrer com frequência,
limpe o Rolo de freio e o Módulo de alimentação.
Para maiores detalhes, consulte a seção "Capítulo
6 Cuidados diários" (página 108).
Visão geral do
scanner
Substituição
de peças de
consumo
: A vida útil do Rolo de freio e Módulo de
alimentação pode diminuir em relação à
digitalização de papéis de pasta mecânica.
Como carregar
documentos
z Ao digitalizar papéis de pasta mecânica, a vida útil do Rolo de freio e
Módulo de alimentação pode diminuir em relação a digitalização de
papéis de pasta química.
z O Rolo de freio e o Módulo de alimentação podem ser danificados
se fotografias / papéis anexados no documento entrarem em contato
com os rolos durante a digitalização.
z A superfície do documento pode ser danificada se papéis de
superfície brilhante (como fotografias) forem digitalizados.
z A luz do LED indicador pode refletir quando digitalizar papéis com
brilho.
Configurações
do scanner
Como usar o
painel de
operações
Vários métodos
de digitalização
Cuidados diários
Substituindo as
peças de
consumo
Solucionando
problemas
Configurações
operacionais
Apêndice
Glossário
47
Capítulo 2 Como carregar documentos
Ver
so
ATENÇÃO
z Quando digitalizar cartões plásticos, observe o seguinte:
- Até três cartões plásticos podem ser carregados na Bandeja de
entrada (alimentador).
Porém, penas 1 cartão deve ser carregado por vez se o cartão
plástico for de relevo.
- É recomendado colocar o cartão com a face para baixo na
Bandeja de entrada.
- Os cartões devem estar dentro das seguintes especificações:
Compatíveis com o ISO7810, tipo ID-1
Tamanho : 85,6 × 53,98 mm
Espessura: Igual ou menor a 1,4 mm (*1)
Material : PVC (Policloreto de vinila) ou PVCA (Acetato de
policloreto vinila)
Certifique-se de verificar primeiro se o cartão pode ser digitalizado.
*1: Até 1,25 mm possui suporte para digitalização a 300 dpi (80
ppm) ou menos na orientação paisagem quando utilizar o fi7180 / fi-7280.
Esta configuração pode ser alterada no Software Operation
Panel para digitalizar os cartões plásticos com espessura até
1,4 mm.
Para maiores detalhes, consulte a seção "Digitalização de
cartões plásticos espessos (fi-7180 / fi-7280)" (página 191).
- Cartões rígidos podem não ser alimentados corretamente.
- Se a superfície dos cartões estiver oleosa ou com marcas de
impressões digitais, efetue a digitalização após remover tais
sujeiras.
- Os cartões plásticos não podem ser digitalizados quando o
impressor estiver conectado.
- Os documentos espessos como cartões plásticos serão
detectados por engano como alimentação múltipla.
Para digitalizar os documentos com sucesso, use a janela de
alimentação múltipla do driver do scanner, a Alimentação múltipla
inteligente ou desative a detecção da alimentação múltipla.
DICAS
z Ao digitalizar documentos semitransparentes, aumente o nível do
brilho para evitar que o verso transpareça no resultado.
z Se documentos escritos a lápis forem digitalizados, limpe os rolos
com maior frequência. Caso contrário, os rolos ficarão sujos,
deixando marcas nos documentos ou causando erros de
alimentação.
Para maiores detalhes, consulte a seção "Capítulo 6 Cuidados
diários" (página 108).
z Se erros de alimentação, obstruções de papel e alimentações
múltiplas ocorrerem com frequência, consulte a seção "8.3
Solucionando problemas" (página 136).
z Quando digitalizar os documentos com o AAD, a margem superior
de todos os documentos deve estar reta. Verifique se o
envergamento da margem do documento está dentro dos padrões
tolerados.
30 mm ou mais
30 mm ou mais
Direção da alimentação
3 mm
ou menos
Margem superior
Direção da alimentação
Início
Sumário
Índice
Introdução
Visão geral do
scanner
Como carregar
documentos
Configurações
do scanner
Como usar o
painel de
operações
5 mm
ou menos
Lado digitalizado
Margem superior
Lado digitalizado
Vários métodos
de digitalização
Cuidados diários
Substituindo as
peças de
consumo
Solucionando
problemas
Configurações
operacionais
Apêndice
Glossário
48
Início
Sumário
Capítulo 2 Como carregar documentos
Capacidade da Bandeja de entrada
O número máximo de folhas que podem ser carregadas na Bandeja de entrada (alimentador) é determinado pelo tamanho e
pela gramatura do papel. Veja o gráfico abaixo.
Visão geral do
scanner
A4/Carta ou menor
Legal
80
80
Como carregar
documentos
72
70
62
64
60
58
50
Capacidade (folhas)
Índice
Introdução
Configurações
do scanner
50
50
41
40
40
30
Como usar o
painel de
operações
31
33
25
25
20
20
15
12
10
0
27
41
52
64
75 80
90
104
127
157
256
209
Vários métodos
de digitalização
413
Cuidados diários
Gramatura (g/m2)
Unidade
Conversão
g/m²
27
41
52
64
75
80
90
104
127
157
209
256
413
lb
7,2
11
14
17
20
21
24
28
34
42
56
68,6
110
kg
23
35
45
55
64,5
69
77,5
90
110
135
180
220
355
Substituindo as
peças de
consumo
Solucionando
problemas
Configurações
operacionais
Apêndice
Glossário
49
Capítulo 2 Como carregar documentos
Áreas que não podem ser perfuradas
Erros podem ocorrer se houver perfurações nas áreas
sombreadas em azul claro, como exibido na figura abaixo.
Tais documentos podem ser digitalizados usando o Flatbed
(fi-7260 / fi-7280).
Ponto de referência
35
Margem
superior
Frente
Condições para a detecção de alimentação
múltipla
A alimentação múltipla é um erro onde 2 ou mais folhas são
alimentadas pelo AAD ao mesmo tempo. Também é
considerada como alimentação múltipla quando os
documentos de comprimentos diferentes forem detectados.
A alimentação múltipla será detectada pela verificação de
sobreposição, comprimento ou pela combinação de ambos os
modos. As seguintes condições são necessárias para uma
detecção precisa.
Detecção por sobreposição
z Carregue apenas documentos com a mesma gramatura na Bandeja
de entrada (alimentador).
z Gramatura: 27 a 413 g/m²
z Não faça perfurações dentro da faixa de 35 mm da linha central do
documento. Veja a Fig.1.
z Não anexe outros documentos dentro da faixa de 35 mm da linha
central do documento. Veja a Fig.1.
Direção da
alimentação
Início
Sumário
Índice
Introdução
Visão geral do
scanner
Como carregar
documentos
Configurações
do scanner
Como usar o
painel de
operações
Vários métodos
de digitalização
Detecção por comprimento
Margem
inferior
Centro
(Unid: mm)
ATENÇÃO
As condições acima serão aplicadas quando o documento for
posicionado no centro da largura do Módulo de alimentação.
DICAS
Se houver alguma perfuração na área central da coluna (35 mm), o
documento pode ser movido para a direita ou esquerda, a fim de evitar
erros.
z Carregue apenas documentos com o mesmo comprimento na
Bandeja de entrada (alimentador).
z Variação de comprimento: Igual ou menor a 1%
z Não faça perfurações dentro da faixa de 35 mm da linha central do
documento. Veja a Fig.1.
Detecção por sobreposição e comprimento
z Carregue apenas documentos com a mesma gramatura e
comprimento na Bandeja de entrada (alimentador).
z Gramatura: 27 a 413 g/m²
z Variação de comprimento: Igual ou menor a 1%
z Não faça perfurações dentro da faixa de 35 mm da linha central do
documento. Veja a Fig.1.
z Não anexe outros documentos dentro da faixa de 35 mm da linha
central do documento. Veja a Fig.1.
Cuidados diários
Substituindo as
peças de
consumo
Solucionando
problemas
Configurações
operacionais
Apêndice
Glossário
50
Capítulo 2 Como carregar documentos
Fig. 1
Ponto de referência
35
Margem
superior
Frente
Direção da
alimentação
DICAS
z A precisão de detecção de alimentação múltipla pode diminuir em
alguns documentos.
A alimentação múltipla não pode ser detectada dentro da faixa de 30
mm a partir da margem superior do documento.
z Na área sombreada da Fig. 1, é possível especificar o comprimento
para ignorar a detecção de alimentação múltipla no Software
Operation Panel.
Para maiores detalhes, consulte a seção "9.6 Configurações
relacionadas à detecção de alimentação múltipla" (página 193).
Início
Sumário
Índice
Introdução
Visão geral do
scanner
Como carregar
documentos
Configurações
do scanner
Como usar o
painel de
operações
Margem
inferior
Centro
Vários métodos
de digitalização
(Unid: mm)
Cuidados diários
ATENÇÃO
z As condições acima serão aplicadas quando o documento for
posicionado no centro da largura do Módulo de alimentação.
- Utilizando a detecção por sobreposição, documentos espessos
como cartões plásticos serão detectados por engano como
alimentação múltipla.
Para digitalizar os documentos com sucesso, use a janela de
alimentação múltipla do driver do scanner, a Alimentação múltipla
inteligente ou desative a detecção da alimentação múltipla.
Substituindo as
peças de
consumo
Solucionando
problemas
Configurações
operacionais
Apêndice
Glossário
51
Capítulo 2 Como carregar documentos
Digitalização de lotes de documentos variados
As seguintes condições são aplicadas ao digitalizar um lote
com documentos de diferentes espessuras, coeficientes de
atrito e tamanhos.
Faça um teste primeiro para verificar se os documentos
podem ser digitalizados corretamente.
Para maiores detalhes, consulte a seção "Documentos com
larguras diferentes" (página 88).
Orientação do papel
Alinhe a direção da fibra do papel à direção de alimentação.
Gramatura
As seguintes gramaturas de papéis podem ser usadas:
27 a 413 g/m²
Coeficiente de atrito
É recomendado o uso de papéis do mesmo tipo e fabricante.
Se papéis de diferentes fabricantes / marcas forem misturados, o
desempenho da alimentação será afetado, aumentando o coeficiente
de atrito.
Os seguintes coeficientes de atrito são recomendados:
De 0,35 a 0,60 (valor referente ao coeficiente de atrito do papel)
Posição do documento
Use tamanhos de papel que sejam ajustadas na largura do centro do
Módulo de alimentação (39 mm) localizado no centro.
Módulo de alimentação
Tamanho do papel
Ao digitalizar um lote com documentos de tamanhos diferentes,
problemas como obstruções de papel ou falhas na imagem podem ser
resultadas se os documentos não forem alimentados corretamente.
É recomendado verificar os documentos (antes da digitalização) e a
imagem reproduzida (procurar por falhas de alinhamento).
ATENÇÃO
z Ao digitalizar um lote de documentos com tamanhos variados, as
probabilidades de falha de alinhamento aumentam pois as Guias
laterais não exercem sua função em todos os papéis.
z Não use [Verificar comprimento] ou [Verificar sobreposição e
comprimento] na Detecção de alimentação múltipla.
Documentos que não podem ser digitalizados em um lote
de documentos variados
Os seguintes tipos de documentos não podem ser misturados no
mesmo lote:
z Papéis autocopiativos
z Papéis adesivos
z Documentos perfurados
z Papéis térmicos
z Papéis com carbono
z Filmes OHP
z Papel vegetal
Início
Sumário
Índice
Introdução
Visão geral do
scanner
Como carregar
documentos
Configurações
do scanner
Como usar o
painel de
operações
Vários métodos
de digitalização
Cuidados diários
Substituindo as
peças de
consumo
Solucionando
problemas
39 mm
Configurações
operacionais
Apêndice
Glossário
52
Início
Sumário
Capítulo 2 Como carregar documentos
Combinações de tamanhos padrão
Consulte a tabela abaixo antes de misturar documentos de tamanhos diferentes.
Mesmo assim, observe que problemas como obstruções de papel ou falhas na imagem podem ser resultadas se os documentos não forem alimentados
corretamente.
É recomendado verificar os documentos (antes da digitalização) e a imagem reproduzida (procurar por falhas de alinhamento).
Tamanho máximo
CTA (R)
Folha de
transporte
Tamanho mínimo
Largura (mm) (*1)
CTA (R)
Folha de
transporte
216
A4 (R)
A5 (P)
210
B5 (R)
B6 (P)
182
A5 (R)
A6 (P)
149
B6 (R)
B7 (P)
129
A6 (R)
A7 (P)
105
B7 (R)
B8 (P)
91
A7 (R)
A8 (P)
74,3
B8 (R)
64,3
A8 (R)
52,5
CTA : Tamanho carta
(R) : Retrato
(P) : Paisagem
216
A4 (R)
A5 (P)
B5 (R)
B6 (P)
A5 (R)
A6 (P)
B6 (R)
B7 (P)
A6 (R)
A7 (P)
210
182
149
129
105
B7 (R)
B8 (P)
91
A7 (R)
A8 (P)
B8 (R)
74,3
64,3
A8 (R)
52,5
Índice
Introdução
Visão geral do
scanner
Como carregar
documentos
Configurações
do scanner
Faixa disponível
Como usar o
painel de
operações
Vários métodos
de digitalização
Cuidados diários
Substituindo as
peças de
consumo
Solucionando
problemas
Configurações
operacionais
Apêndice
Glossário
53
Capítulo 2 Como carregar documentos
*1: A figura abaixo mostra como posicionar nas Guias laterais o
documento mais largo e o mais estreito do lote.
Largura máxima
Largura mínima
Documento mais largo
Documento mais estreito
Guia lateral
Condições para a Detecção automática de
tamanho da página
A [Detecção automática de tamanho da página] não funciona
com os seguintes tipos de documentos:
z Documentos não retangulares
z Documentos com fundo / margem em preto
A [Detecção automática de tamanho da página] pode não
funcionar com os seguintes tipos de documentos:
z Documentos de espessura fina (menos de 52 g/m²)
z Documentos com cor de fundo e margens escuras
ATENÇÃO
B8 (retrato) e A8 (retrato) não podem ser digitalizados com papéis de
outros tamanhos.
Início
Sumário
Índice
Introdução
Visão geral do
scanner
Como carregar
documentos
Configurações
do scanner
Como usar o
painel de
operações
Vários métodos
de digitalização
Cuidados diários
Substituindo as
peças de
consumo
Solucionando
problemas
Configurações
operacionais
Apêndice
Glossário
54
Capítulo 2 Como carregar documentos
Usando a Folha de transporte
■ Tamanho do papel
Os seguintes tamanhos de papéis podem ser digitalizados:
z
z
z
z
z
z
z
z
z
z
z
z
z
Folha de transporte (216 × 297 mm)
A3 (297 × 420 mm)(*1)
A4 (210 × 297 mm)
A5 (148 × 210 mm)
A6 (105 × 148 mm)
B4 (257 × 364 mm)(*1)
B5 (182 × 257 mm)
B6 (128 × 182 mm)
Cartão postal (100 × 148 mm) (*2)
Cartão de visitas (91 × 55 mm, 55 × 91 mm) (*2)
Carta (8,5 × 11 pol.) (216 × 279,4 mm)
Double Letter (279,4 × 431,8 mm)(*1)
Tamanho personalizado
Largura
: 25,4 a 216 mm
Comprimento : 25,4 a 297 mm
*1: Dobre ao meio para digitalizar.
*2: Você pode digitalizar com o driver PaperStream IP (TWAIN) ou
PaperStream IP (TWAIN x64).
■ Condições do documento
Tipo de papel
O seguinte tipo de papel é recomendado:
Papel comum
Gramatura
As seguintes gramaturas de papéis podem ser usadas:
Até 127 g/m²
Até 63,5 g/m², quando dobrado ao meio
Precauções
Observe os seguintes itens:
z Até 3 Folhas de transporte podem ser carregadas de uma vez.
z Dependendo da quantidade da memória usada pelos aplicativos em
execução, pode haver falta de memória para digitalizar um
documento com páginas encadernadas com a Folha de transporte
em alta resolução. Neste caso, especifique uma resolução menor
antes de tentar novamente.
z Não escreva, pinte, suje ou recorte a margem da linha preta e branca
da Folha de transporte.
z Não insira a Folha de transporte ao contrário. Isto poderá causar
obstruções de papel, danos na Folha de transporte ou no documento.
z Não deixe o documento dentro da Folha de transporte por um longo
período. Caso contrário, a tinta do documento pode aderir na Folha
de transporte.
z Para evitar que a Folha de transporte fique deformada, não use ou
deixe a mesma em locais de alta temperatura (exposta diretamente à
luz do sol ou próxima aos aquecedores) por um longo período.
z Não dobre ou puxe a Folha de transporte.
z Não use Folhas de transporte danificadas. Isto pode danificar ou
causar irregularidades no scanner.
z Para evitar a deformação, mantenha a Folha de transporte em uma
superfície plana, sem nenhum objeto em cima.
z Tenha cuidado para não cortar os dedos nas margens da Folha de
transporte.
z Se obstruções de papel ocorrerem com frequência, alimente o
scanner com aproximadamente 50 folhas de papel PPC (papel
reciclado) antes de digitalizar com a Folha de transporte.
As folhas PPC podem ser em branco ou impressas.
z Obstruções de papel podem ocorrer se vários documentos pequenos
(fotografias e cartões postais, por exemplo) foram colocados na
Folha de transporte para serem digitalizados. É recomendado inserir
apenas 1 documento por vez na Folha de transporte.
Início
Sumário
Índice
Introdução
Visão geral do
scanner
Como carregar
documentos
Configurações
do scanner
Como usar o
painel de
operações
Vários métodos
de digitalização
Cuidados diários
Substituindo as
peças de
consumo
Solucionando
problemas
Configurações
operacionais
Apêndice
Glossário
55
Início
Sumário
Capítulo 3 Configurações do
scanner
Este capítulo descreve sobre os parâmetros dos drivers do scanner.
3.1 Janela de configurações do driver PaperStream IP ...................................................................................57
3.2 Configurando itens do driver PaperStream IP ............................................................................................59
Índice
Introdução
Visão geral do
scanner
Como carregar
documentos
Configurações
do scanner
Como usar o
painel de
operações
Vários métodos
de digitalização
Cuidados diários
Substituindo as
peças de
consumo
Solucionando
problemas
Configurações
operacionais
Apêndice
Glossário
Início
Sumário
Capítulo 3 Configurações do scanner
3.1 Janela de configurações do driver PaperStream IP
O driver PaperStream IP é um driver que possui
compatibilidade com o padrão TWAIN / ISIS.
Existem 3 tipos de driver PaperStream IP.
z Driver PaperStream IP (TWAIN)
Obedece ao padrão TWAIN. Usado quando usar o scanner usando
aplicativos de 32-bit compatíveis com o TWAIN.
z Driver PaperStream IP (TWAIN x64)
Obedece ao padrão TWAIN. Usado quando usar o scanner usando
aplicativos de 64-bit compatíveis com o TWAIN.
z Driver PaperStream IP (ISIS)
Obedece ao padrão ISIS. Usado quando você o scanner usando
aplicativos compatíveis com o ISIS.
Estes drivers podem ser usados com o aplicativo de
digitalização compatível com o TWAIN ou ISIS para efetuar a
digitalização.
Geralmente, o driver é aberto por um aplicativo de
digitalização e as configurações são ajustadas na janela de
configurações do driver.
Para alguns aplicativos de digitalização, a janela de
configurações do driver do scanner pode não ser exibida.
Existem 2 formatos de exibição para a janela de
configurações do driver do scanner (janela principal) para o
driver do PaperStream IP.
z Modo normal
É a janela de configurações padrão do driver PaperStream IP.
É possível ajustar as configurações da digitalização ou digitalizar
através desta janela.
Índice
Introdução
Visão geral do
scanner
Como carregar
documentos
Configurações
do scanner
Como usar o
painel de
operações
Vários métodos
de digitalização
Cuidados diários
Substituindo as
peças de
consumo
Solucionando
problemas
Configurações
operacionais
Apêndice
Glossário
57
Capítulo 3 Configurações do scanner
z Modo simples
É a janela de configurações simplificada que inclui apenas funções
específicas para digitalização.
É possível selecionar um perfil e digitalizar conforme as
configurações do perfil através desta janela.
Esta janela será exibida selecionando [Janela simples] como [Janela
padrão] na janela [Configurações] do driver PaperStream IP.
Início
Sumário
Índice
Introdução
Visão geral do
scanner
Como carregar
documentos
Configurações
do scanner
DICAS
O modo de inicializar o driver do scanner difere de acordo com o
aplicativo de digitalização de imagens.
Para maiores detalhes, consulte o manual do aplicativo de digitalização.
Como usar o
painel de
operações
Vários métodos
de digitalização
Cuidados diários
Substituindo as
peças de
consumo
Solucionando
problemas
Configurações
operacionais
Apêndice
Glossário
58
Início
Sumário
Capítulo 3 Configurações do scanner
3.2 Configurando itens do driver PaperStream IP
Esta seção descreve os principais itens de configuração na
janela do modo Normal do driver PaperStream IP.
Lista [Perfil]
Pela lista que aparece ao clicar em [▼], selecione um perfil
para digitalização.
Quando o nome do perfil é selecionado na lista [Perfil], as
configurações de digitalização correspondentes serão
exibidas.
Selecionando o perfil e alterando a configuração no menu,
será alternado para [000: Configuração atual].
Botão [Salvar]
Índice
Introdução
Visão geral do
scanner
Como carregar
documentos
Configurações
do scanner
Como usar o
painel de
operações
Vários métodos
de digitalização
Para maiores detalhes sobre as configurações nos modos
normal e simples, consulte a Ajuda do driver PaperStream IP.
A janela [Salvar perfil] será exibida para salvar as
configurações atuais.
Botão [Excluir perfil]
Exclui o perfil selecionado atualmente.
Observe que [000: Configuração atual] não pode ser excluído.
Cuidados diários
Substituindo as
peças de
consumo
Solucionando
problemas
Configurações
operacionais
Apêndice
Glossário
59
Capítulo 3 Configurações do scanner
Botão [Opção]
Botões Menu de configurações
Botão [Inicializar]
Como carregar
documentos
Configurações
do scanner
Restaura das configurações atuais para as configurações
iniciais.
Alterar para a janela simples.
Botão [Configuração]
Exibe a janela [Configuração] onde a visualização da janela
principal pode ser alterada.
Botão [Ajuda]
Exibe a Ajuda do driver PaperStream IP.
Índice
Introdução
Visão geral do
scanner
Especifica se aplica ou não configurações separadas para os
lados frente e verso.
Botão [Alterar modo]
Início
Sumário
Ajusta as configurações da digitalização ou verifica as
informações da versão.
Quando você seleciona [Básico], [Imagem], [Página],
[Alimentação de papel],
[Lote] ou [Impressor], os detalhes são exibidos no lado direito.
Selecionando o [Sobre], as informações da versão do driver
PaperStream IP serão exibidas.
Como usar o
painel de
operações
Vários métodos
de digitalização
Cuidados diários
Substituindo as
peças de
consumo
Solucionando
problemas
Configurações
operacionais
Apêndice
Glossário
60
Capítulo 3 Configurações do scanner
Botões na base da janela
Botão [Cancelar]
Diferentes botões são exibidos na base da caixa de diálogo
conforme a finalidade para chamar a janela a partir do
aplicativo.
Descarta as alterações efetuadas na janela e fecha a janela.
z Ao digitalizar de um aplicativo TWAIN
z Ao alterar as definições de digitalização em um aplicativo TWAIN
(digitalizar após fechar esta janela)
z Ao alterar as definições de digitalização de um aplicativo ISIS
(digitalizar após fechar esta janela)
Botão [Digitalizar]
Efetua a digitalização com as configurações atuais.
Botão [Pré-visualizar]
Efetua um teste de digitalização com as configurações atuais,
exibindo o resultado em Pré-visualizar.
Digitalizando pelo AAD, o primeiro documento (apenas o lado
frontal quando o documento for dupla face) será digitalizado.
Início
Sumário
Índice
Introdução
Visão geral do
scanner
Como carregar
documentos
Configurações
do scanner
Como usar o
painel de
operações
Vários métodos
de digitalização
Cuidados diários
Botão [Fechar]
Salva as configurações atuais e fecha a janela (a digitalização
é cancelada).
Botão [OK]
Substituindo as
peças de
consumo
Solucionando
problemas
Salva as configurações atuais e fecha esta janela.
Botão [Reset]
Cancela as alterações efetuadas na janela e restaura as
configurações originais.
Configurações
operacionais
Apêndice
Glossário
61
Início
Sumário
Capítulo 4 Como usar o painel de
operações
Este capítulo descreve como usar o Painel de operações.
4.1 Painel de operações...................................................................................................................................63
4.2 Settings Menu.............................................................................................................................................67
4.3 Seleção da função......................................................................................................................................84
Índice
Introdução
Visão geral do
scanner
Como carregar
documentos
Configurações
do scanner
Como usar o
painel de
operações
Vários métodos
de digitalização
Cuidados diários
Substituindo as
peças de
consumo
Solucionando
problemas
Configurações
operacionais
Apêndice
Glossário
Início
Sumário
Capítulo 4 Como usar o painel de operações
4.1 Painel de operações
O Painel de operações é composto pelo LCD, botões e LED indicador.
Nomes e funções
LCD
Indica o status do scanner.
É desligado quando o scanner entra no Modo econômico.
LED indicador
Che ck
Me nu Stop/Clear
Scan/Enter
Power
Botão [Menu]
Quando um erro for detectado, a luz laranja será acesa.
Pisca quando o AAD estiver aberto ou quando as peças de consumo chegam ao
final da vida útil.
Botão [Stop/Clear]
Suspende a digitalização imediatamente.
Cancela o item selecionado e retorna à tela anterior. Apaga a indicação de erro
exibida.
Reinicia o contador da página quando for pressionado por mais de três segundos.
Suspende a digitalização quando for pressionado durante o modo de alimentação
manual.
Configura os variados tipos de operações da digitalização.
Quando for pressionado ao ocorrer a alimentação múltipla,
determina se o padrão deve ou não ser memorizado.
Quando for pressionado durante a digitalização suspensa
devido à proteção do papel, determina se ativa ou desativa a
proteção do papel.
Botão [] / []
Botão [Power]
Abre o aplicativo interligado.
Confirma o item selecionado.
Pausa a digitalização.(*2) Reinicia a digitalização.
Ejeta o documento quando ocorre a alimentação múltipla.
Liga / desliga o scanner.
Acende na cor verde quando o scanner é ligado.
Índice
Introdução
Visão geral do
scanner
Como carregar
documentos
Configurações
do scanner
Como usar o
painel de
operações
Vários métodos
de digitalização
Altera o número (No.00 para No.09 / SOP) do aplicativo aberto, pressionando o
botão [Scan/Enter] na tela [Ready].
Altera o item selecionado.
Cuidados diários
Botão [Scan/Enter] (*1)
Substituindo as
peças de
consumo
*1: Para maiores detalhes sobre o botão [Scan/Enter], consulte a Ajuda do driver do scanner ou a seção "Usando o botão do scanner para digitalizar"
(página 100).
*2: Quando utilizar o driver PaperStream IP (TWAIN), se o botão [Scan/Enter] for pressionado durante a digitalização, a operação será interrompida
após o documento ser digitalizado.
Quando utilizar o driver PaperStream IP (ISIS) / ScanSnap Manager for fi Series, se o botão [Scan/Enter] for pressionado durante a digitalização, a
operação será cancelada após o documento ser digitalizado.
Solucionando
problemas
Configurações
operacionais
Apêndice
Glossário
63
Início
Sumário
Capítulo 4 Como usar o painel de operações
ATENÇÃO
Não use o Painel de operações durante a execução do Software
Operation Panel.
Indicações no LCD
Display
Descrição
Inicialização do processo.
DICAS
O ângulo do LCD pode ser ajustado; levante-o em sua direção para
deixar o conteúdo da tela mais visível.
Título
Contador
Indicador
Título
Itens
Pronto para digitalizar.
Indica que a inicialização foi
concluída com sucesso.
Para maiores detalhes sobre os
indicadores, consulte a seção
"Indicador" (página 66).
Um item do menu pode ser
selecionado.
Quando pressionar o botão
[Menu] na tela [Ready], a tela
[Settings Menu] será
visualizada.
[Settings Menu] pode ser usado
para configurar várias
digitalizações.
Para maiores detalhes sobre a
tela [Settings Menu], consulte a
seção "4.2 Settings Menu"
(página 67).
Índice
Introdução
Visão geral do
scanner
Como carregar
documentos
Configurações
do scanner
Como usar o
painel de
operações
Vários métodos
de digitalização
Cuidados diários
Substituindo as
peças de
consumo
Solucionando
problemas
Configurações
operacionais
Apêndice
Glossário
64
Capítulo 4 Como usar o painel de operações
Display
Descrição
Título
Itens
Código de
erro
Mensagem
de erro
Um item da função pode ser
selecionado.
Quando o botão [] ou [] for
pressionado na tela [Ready],
[Function Selection] será
exibido.
Ao usar o [Function Selection],
o aplicativo poderá ser
configurado para abrir quando o
botão [Scan/Enter] for
pressionado na tela [Ready].
Para maiores detalhes sobre a
tela [Function Selection],
consulte a seção "4.3 Seleção
da função" (página 84).
Indica que um erro temporário
foi detectado durante a
digitalização.
Códigos de erros que iniciam
com a letra "J" ou "U" serão
exibidos.
Para maiores detalhes sobre os
erros, consulte a seção "Erros
temporários" (página 130).
O erro exibido pode ser
apagado pressionando o botão
[Stop/Clear]. Observe que no
caso do erro "Obstrução de
papel", a mensagem
desaparece depois de um certo
tempo, quando não houver
documentos no scanner (status
[Ready]).
Display
Descrição
Código de
erro
Mensagem
de erro
Indica que uma irregularidade
do dispositivo (alarme) foi
detectada durante a
inicialização ou digitalização.
Códigos de erros que iniciam
com a letra "E", "F", "C", "H", "A"
ou "L" serão exibidos.
Para maiores detalhes sobre os
erros, consulte a seção "Erros
do dispositivo" (página 132).
Quando este erro for exibido,
desligue a energia uma vez e
ligue novamente. Se o alarme
continuar após ligar a energia,
contate o revendedor
autorizado onde o aparelho foi
adquirido ou a assistência
técnica da FUJITSU.
Se o scanner não for utilizado
durante o intervalo configurado,
este entrará no Modo
econômico.
Pressione qualquer botão do
Painel de operações para
retornar à tela anterior.
Início
Sumário
Índice
Introdução
Visão geral do
scanner
Como carregar
documentos
Configurações
do scanner
Como usar o
painel de
operações
Vários métodos
de digitalização
Cuidados diários
Substituindo as
peças de
consumo
Solucionando
problemas
Configurações
operacionais
Apêndice
Glossário
65
Início
Sumário
Capítulo 4 Como usar o painel de operações
Indicador
Índice
Introdução
Information
pisca quando existe a mensagem para substituição de peças de consumo / limpeza / limpeza de lente / manutenção
regular.
[Consumables], [Cleaning], [Clean glass!], ou [maintenance] também piscam na segunda linha na tela [Ready].
Para obter informações de ações adequadas para quando o
piscar, consulte a seção "4.2 Settings Menu" (página 67).
Visão geral do
scanner
Como carregar
documentos
Priorizar definições do painel
será exibido quando as configurações do Painel de operações estiverem priorizadas.
Para maiores detalhes, consulte a seção "4.2 Settings Menu" (página 67).
Application Number
Será exibido o número do aplicativo que deseja abrir pressionando o botão [Scan/Enter] na tela [Ready].
Para maiores detalhes, consulte a seção "4.3 Seleção da função" (página 84).
iMFF Setting
Serão exibidas as configurações do iMFF da seguinte forma:
Ícone
Modo
Modo
manual
Modo
automático 1
Modo
automático 2
No Modo manual, o
sempre será exibido.
No Modo automático 1 e Modo automático 2, será exibido o número dos padrões da alimentação múltipla memorizados
(máximo de 8 padrões).
Para maiores detalhes, consulte a seção "4.2 Settings Menu" (página 67).
Configurações
do scanner
Como usar o
painel de
operações
Vários métodos
de digitalização
Cuidados diários
Substituindo as
peças de
consumo
Solucionando
problemas
Configurações
operacionais
Apêndice
Glossário
66
Capítulo 4 Como usar o painel de operações
4.2 Settings Menu
Esta seção descreve sobre o Settings Menu.
Quando pressionar o botão [Menu] na tela [Ready], a tela
[Settings Menu] será visualizada.
[Settings Menu] pode ser usado para configurar várias
digitalizações.
Existem 2 menus na tela [Settings Menu].
z Menu do usuário
Podem ser ajustadas as configurações básicas de operação do
scanner e utilização do Painel de operações.
Início
Sumário
Índice
Introdução
Visão geral do
scanner
Como carregar
documentos
Configurações
do scanner
Como usar o
painel de
operações
z Menu do administrador
Podem ser ajustadas as configurações avançadas de operação do
scanner e utilização do Painel de operações.
Vários métodos
de digitalização
Cuidados diários
Para alternar entre os menus, pressione ambos os botões []
e [] simultaneamente por mais de 3 segundos na tela
[Settings Menu].
Quando o scanner for desligado, o menu do usuário será
exibido.
Substituindo as
peças de
consumo
Solucionando
problemas
Configurações
operacionais
Apêndice
Glossário
67
Início
Sumário
Capítulo 4 Como usar o painel de operações
Como usar o Settings Menu
Índice
Introdução
Esta seção descreve como usar o Settings Menu do Painel de operações pela seguinte ordem.
Operação
Descrição
Item
Menu do
usuário menu
Administrador
menu
Sim : Disponível
: Não disponível
Verificando as instruções
Verificando as
informações
É possível verificar o método para reiniciar o contador
de páginas.
Para maiores detalhes, consulte a seção "Verificando
as instruções" (página 71).
Guidance
Information
pisca quando existe a mensagem para
substituição de peças de consumo / limpeza / limpeza
de lente / manutenção regular.
Siga as instruções da mensagem exibida.
Para maiores detalhes, consulte a seção "Verificando
as informações" (página 72).
Sim
Sim
Sim
Sim
Visão geral do
scanner
Como carregar
documentos
Configurações
do scanner
Como usar o
painel de
operações
Vários métodos
de digitalização
Cuidados diários
Substituindo as
peças de
consumo
Solucionando
problemas
Configurações
operacionais
Apêndice
Glossário
68
Capítulo 4 Como usar o painel de operações
Operação
Descrição
Item
Menu do
usuário menu
Administrador
menu
Sim : Disponível
: Não disponível
Configurações
operacionais
Podem ser ajustadas várias configurações de
operação do scanner e utilização do Painel de
operações.
Para maiores detalhes, consulte a seção
"Configurações operacionais" (página 74).
1: Pick Speed
Sim
Sim
5: Language
Sim
Sim
6: LCD Contrast
Sim
Sim
7: Check LED Blink
Speed
Sim
Sim
8: LCD Scroll Speed
Sim
Sim
10: iMFF Setting
-
Sim
11: No. of Paper Feed
Retries
-
Sim
12: Manual Feed Timeout
-
Sim
13: Paper Protection
-
Sim
14: Vertical Streak
Detection
-
Sim
15: Prioritize Panel
Settings
-
Sim
16: Ope. Panel
Initialization
-
Sim
17: Power saving
-
Sim
18: Power-off time
-
Sim
19: Pre-Pick
-
Sim
Início
Sumário
Índice
Introdução
Visão geral do
scanner
Como carregar
documentos
Configurações
do scanner
Como usar o
painel de
operações
Vários métodos
de digitalização
Cuidados diários
Substituindo as
peças de
consumo
Solucionando
problemas
Configurações
operacionais
Apêndice
Glossário
69
Capítulo 4 Como usar o painel de operações
Operação
Descrição
Item
Menu do
usuário menu
Administrador
menu
Sim : Disponível
: Não disponível
Limpando o scanner
Teste do impressor
Verificando e reiniciando o
contador de folhas
Contagem dos
documentos
A limpeza do scanner pode ser efetuada usando o
Papel de limpeza, Lenço de limpeza ou pano.
Para maiores detalhes, consulte a seção "Capítulo 6
Cuidados diários" (página 108).
2: Cleaning
Um teste de impressão pode ser efetuado quando o
impressor for instalado.
Para maiores detalhes, consulte o Manual de
instruções do Impressor fi-718PR.
3: Test Print
É possível verificar o ciclo de troca das peças de
consumo e o total de páginas.
Use-o também para reiniciar a contagem após a
limpeza ou substituição das peças de consumo.
Para maiores detalhes, consulte a seção "Verificando
e reiniciando o contador de folhas" (página 75).
4: Consumable counters
É possível contar o número de documentos
digitalizados no Doc Counting Mode.
Para maiores detalhes, consulte a seção "Contagem
dos documentos" (página 76).
9: Doc Counting Mode
Sim
Sim
Sim
Sim
Início
Sumário
Índice
Introdução
Visão geral do
scanner
Como carregar
documentos
Configurações
do scanner
Sim
Sim
Sim
Sim
Como usar o
painel de
operações
Vários métodos
de digitalização
Cuidados diários
Substituindo as
peças de
consumo
Solucionando
problemas
Configurações
operacionais
Apêndice
Glossário
70
Capítulo 4 Como usar o painel de operações
■Verificando as instruções
Botão [Menu]
1
Pressione o botão [Power] do Painel de operações.
2
Pressione o botão [Menu].
3
A tela [Ready] será exibida no LCD.
A tela [Settings Menu] será exibida no LCD.
Pressione o botão [] ou [] e selecione [Guidance], em
seguida pressione o botão [Scan/Enter] para confirmar.
A tela [Guidance] será exibida no LCD.
Ch eck
4
Me nu Stop/Clear
Scan/Enter
Botão []/[]
A tela [Clear counter] será exibida no LCD.
Botão [Scan/Enter]
5
Power
Botão [Power]
Botão []/[]
Pressione o botão [] ou [] e selecione [1: Clear
counter], em seguida pressione o botão [Scan/Enter] para
confirmar.
Pressione o botão [] ou [] para verificar as instruções.
É possível verificar o método para reiniciar o contador de páginas.
Início
Sumário
Índice
Introdução
Visão geral do
scanner
Como carregar
documentos
Configurações
do scanner
Como usar o
painel de
operações
Vários métodos
de digitalização
Botão [Scan/Enter]
Cuidados diários
Botão []/[]
Substituindo as
peças de
consumo
Solucionando
problemas
Configurações
operacionais
Apêndice
Glossário
71
Capítulo 4 Como usar o painel de operações
■Verificando as informações
Botão [Menu]
1
Pressione o botão [Power] do Painel de operações.
2
Pressione o botão [Menu].
3
Ch eck
A tela [Ready] será exibida no LCD.
A tela [Settings Menu] será exibida no LCD.
Pressione o botão [] ou [] e selecione [Information],
em seguida pressione o botão [Scan/Enter] para
confirmar.
A tela [Information] será exibida no LCD.
Me nu Stop/Clear
Scan/Enter
ATENÇÃO
[Information] pode ser selecionado apenas quando existe a
mensagem para substituição de peças de consumo / limpeza /
limpeza da lente / manutenção regular.
Botão []/[]
Botão [Scan/Enter]
Power
Botão [Power]
4
Botão []/[]
Pressione o botão [] ou [] para verificar as
informações.
É possível verificar as mensagens para substituição de peças de
consumo / limpeza / limpeza da lente / manutenção regular.
Quando a mensagem solicitar a troca das peças de consumo /
limpeza, o contador correspondente da peça de consumo qual a
substituição é necessária, será destacado. O contador será
destacado quando:
z O contador de páginas, após a substituição das peças, alcançar
95% do valor configurado na seção "Especificando o ciclo de troca
das Peças de consumo [Contador das peças de consumo]"
(página 180) no Software Operation Panel (para contadores do
Rolo de freio / Módulo de alimentação).
z O contador de páginas, após a limpeza, alcançar 100% do valor
configurado na seção "Ciclo de limpeza do scanner [Ciclo de
limpeza]" (página 180) no Software Operation Panel (contador de
limpeza).
z A quantidade de tinta restante alcançar 33% ou menos. Este será
exibido apenas quando o impressor estiver instalado (para
contador da tinta).
Início
Sumário
Índice
Introdução
Visão geral do
scanner
Como carregar
documentos
Configurações
do scanner
Como usar o
painel de
operações
Vários métodos
de digitalização
Cuidados diários
Substituindo as
peças de
consumo
Solucionando
problemas
Configurações
operacionais
Apêndice
Glossário
72
Capítulo 4 Como usar o painel de operações
5
Resolva o problema seguindo o conteúdo de
[Information].
Siga as instruções na mensagem se a troca das peças de consumo /
limpeza / limpeza da lente for necessária.
Para maiores detalhes sobre a substituição das peças de consumo,
consulte as seguintes seções:
z Rolo de freio
"7.2 Substituindo o Rolo de freio" (página 121)
z Módulo de alimentação
"7.3 Substituindo o Módulo de alimentação" (página 123)
Para maiores detalhes sobre a limpeza, consulte a seção "Capítulo 6
Cuidados diários" (página 108).
Se a mensagem solicitar a manutenção regular, o scanner deve ser
verificado por um técnico especializado para efetuar a manutenção e
inspeção regular.
Para maiores informações, entre em contato com o revendedor
autorizado onde o aparelho foi adquirido ou a assistência técnica da
FUJITSU.
Início
Sumário
Índice
Introdução
Visão geral do
scanner
Como carregar
documentos
Configurações
do scanner
Como usar o
painel de
operações
Vários métodos
de digitalização
Cuidados diários
Substituindo as
peças de
consumo
Solucionando
problemas
Configurações
operacionais
Apêndice
Glossário
73
Capítulo 4 Como usar o painel de operações
■Configurações operacionais
Botão [Menu]
1
Pressione o botão [Power] do Painel de operações.
2
Pressione o botão [Menu].
3
Ch eck
A tela [Settings Menu] será exibida no LCD.
Pressione o botão [] ou [] e selecione o item de
configuração, em seguida pressione o botão [Scan/Enter]
para confirmar.
Para maiores detalhes sobre os itens de configuração, consulte a
seção "Itens que podem ser configurados em Settings Menu" (página
77).
Me nu Stop/Clear
Scan/Enter
A tela [Ready] será exibida no LCD.
O item selecionado será exibido no LCD.
Botão []/[]
Botão [Scan/Enter]
Power
4
Pressione o botão [] ou [] e selecione o parâmetro,
em seguida pressione o botão [Scan/Enter] para
confirmar.
Para maiores detalhes sobre os parâmetros de configuração,
consulte a seção "Itens que podem ser configurados em Settings
Menu" (página 77).
Botão [Power]
Botão []/[]
Botão [Scan/Enter]
DICAS
z "*" é exibido como configuração de fábrica.
z Quando você seleciona um item na tela, o parâmetro atual
selecionado será realçado.
Se a tela [Settings Menu] for exibida no LCD, significa que a
configuração foi concluída.
Se o LCD exibir o item de configuração, repita o passo 4 até a tela
[Settings Menu] aparecer.
Início
Sumário
Índice
Introdução
Visão geral do
scanner
Como carregar
documentos
Configurações
do scanner
Como usar o
painel de
operações
Vários métodos
de digitalização
Cuidados diários
Substituindo as
peças de
consumo
Solucionando
problemas
Configurações
operacionais
Apêndice
Glossário
74
Capítulo 4 Como usar o painel de operações
■Verificando e reiniciando o contador de folhas
Botão [Menu]
1
Pressione o botão [Power] do Painel de operações.
2
Pressione o botão [Menu].
3
Ch eck
4
Botão []/[]
Botão [Scan/Enter]
Botão []/[]
Botão [Scan/Enter]
5
Botão [Scan/Enter]
Pressione o botão [] ou [] e verifique o contador.
Os contadores serão destacados quando a substituição das peças de
consumo ou limpeza for necessária. O contador será destacado
quando:
DICAS
O número total de folhas digitalizadas depois da aquisição será
exibido no contador do total de folhas digitalizadas. O contador do
total de folhas digitalizadas não pode ser apagado.
Botão []/[]
Botão []/[]
Pressione o botão [] ou [] e selecione [4: Consumable
counters], em seguida pressione o botão [Scan/Enter]
para confirmar.
z O contador de páginas, após a substituição das peças, alcançar
95% do valor configurado na seção "Especificando o ciclo de troca
das Peças de consumo [Contador das peças de consumo]"
(página 180) no Software Operation Panel (para contadores do
Rolo de freio / Módulo de alimentação).
z O contador de páginas, após a limpeza, alcançar 100% do valor
configurado na seção "Ciclo de limpeza do scanner [Ciclo de
limpeza]" (página 180) no Software Operation Panel (contador de
limpeza).
z A quantidade de tinta restante alcançar 33% ou menos. Este será
exibido apenas quando o impressor estiver instalado (para
contador da tinta).
Power
Botão [Power]
A tela [Settings Menu] será exibida no LCD.
A tela [Consumable counters] será exibida no LCD.
Me nu Stop/Clear
Scan/Enter
A tela [Ready] será exibida no LCD.
Após a substituição das peças de consumo ou limpeza,
selecione o contador destacado com o botão [] ou [] e
pressione o botão [Scan/Enter].
Uma mensagem será exibida para confirmar se deseja apagar o
contador.
Início
Sumário
Índice
Introdução
Visão geral do
scanner
Como carregar
documentos
Configurações
do scanner
Como usar o
painel de
operações
Vários métodos
de digitalização
Cuidados diários
Substituindo as
peças de
consumo
Solucionando
problemas
Configurações
operacionais
Apêndice
Glossário
75
Capítulo 4 Como usar o painel de operações
6
Selecione [1: Yes] pelo botão [] ou [], em seguida
pressione o botão [Scan/Enter] para confirmar.
O contador será reiniciado a 0.
No contador da tinta, o valor será configurado para 100.
■Contagem dos documentos
Pressione o botão [Power] do Painel de operações.
2
Pressione o botão [Menu].
3
Botão [Menu]
Ch eck
A tela [Ready] será exibida no LCD.
A tela [Settings Menu] será exibida no LCD.
Pressione o botão [] ou [] e selecione [9: Doc
Counting Mode], em seguida pressione o botão [Scan/
Enter] para confirmar.
A tela [Doc Counting Mode (More documents)] será exibida no
LCD.
4
Carregue um documento na Bandeja de entrada
(alimentador) e pressione o botão [Scan/Enter].
O número de folhas digitalizadas será contado.
O número de folhas contadas será exibido em Count.
Me nu Stop/Clear
Scan/Enter
1
Botão []/[]
Botão [Scan/Enter]
ATENÇÃO
Os documentos podem não ser contados corretamente se a
alimentação múltipla ocorrer durante a digitalização.
Power
Botão [Power]
Botão [Scan/Enter]
DICAS
z Para reiniciar o Count, pressione o botão [Stop/Clear] quando a
tela [Doc Counting Mode (More documents)] for exibida.
z Para finalizar o Doc Counting Mode, pressione o botão [Stop/
Clear] por mais de três segundos quando a tela [Doc Counting
Mode (More documents)] for exibida.
Início
Sumário
Índice
Introdução
Visão geral do
scanner
Como carregar
documentos
Configurações
do scanner
Como usar o
painel de
operações
Vários métodos
de digitalização
Cuidados diários
Substituindo as
peças de
consumo
Solucionando
problemas
Configurações
operacionais
Apêndice
Glossário
76
Início
Sumário
Capítulo 4 Como usar o painel de operações
Itens que podem ser configurados em Settings
Menu
Item
Índice
Introdução
Descrição
Parâmetro (*1) / Valor
Padrão de
fábrica (*2)
-: Sem configurações / valores
Guidance
Exibe os métodos para reiniciar o contador de
páginas.
1: Clear counter
1: Clear
counter
Information
[Information] será exibido como item na tela
Mensagens para substituição de peças de consumo /
limpeza / limpeza da lente / manutenção regular.
Exibido
apenas
quando
houver
informação
1: Normal
2: Slow
1: Normal
[Settings Menu] apenas se
piscando no LCD.
1: Pick Speed
2: Cleaning
estiver
Alimentações múltiplas e obstruções de papel
frequentes podem ser resolvidas diminuindo a
velocidade de alimentação dos documentos.
Esta função pode ser configurada também pelo
Software Operation Panel.
Use esta configuração para efetuar a limpeza do
1: Cleaning Sheet
scanner.
2: Roller Wipe
Para maiores detalhes, consulte a seção "Capítulo
6 Cuidados diários" (página 108).
Visão geral do
scanner
Como carregar
documentos
Configurações
do scanner
Como usar o
painel de
operações
Vários métodos
de digitalização
-
Cuidados diários
Substituindo as
peças de
consumo
Solucionando
problemas
Configurações
operacionais
Apêndice
Glossário
77
Capítulo 4 Como usar o painel de operações
Item
Descrição
Parâmetro (*1) / Valor
Padrão de
fábrica (*2)
-: Sem configurações / valores
3: Test Print
Use esta opção para efetuar um teste de
impressão quando o impressor for instalado.
Para maiores detalhes, consulte o Manual de
instruções do Impressor fi-718PR.
No. of sheets scanned:
1: Single sheet only
2: Multiple sheets
(*3)
5: Language
Especifica o idioma de exibição dos dados.
1: Japanese
2: English
3: French
4: German
5: Italian
6: Spanish
7: Russian
8: Chinese
Visão geral do
scanner
Configurações
do scanner
Como usar o
painel de
operações
Test Print:
1: Yes
2: No
Total sheets scanned/Brake Roller/Pick Roller/Cleaning
Verifica os contadores para determinar quando
efetuar a troca das peças de consumo e a limpeza.
Ink Level
Use-o também para reiniciar a contagem após a
(apenas quando o impressor estiver instalado)
limpeza ou substituição das peças de consumo.
Índice
Introdução
Como carregar
documentos
Print Pattern:
1: (L)ABCDEFGHIJKLMNOPQRSTUVWXYZ[¥]^_`00000000
2: (L)abcdefghijklmnopqrstuvwxyz{|}~ 00000000
3: (L)!"#$%&'()*+,-./0123456789:;<=>?@00000000
4: (P)ABCDEFGHIJKLMNOPQRSTUVWXYZ[¥]^_`00000000
5: (P)abcdefghijklmnopqrstuvwxyz{|}~ 00000000
6: (P)!”#$%&’()*+,-./0123456789:;<=>?@00000000
4: Consumable
counters
Início
Sumário
0
Exibido
apenas
quando o
impressor
estiver
instalado
2: English
Vários métodos
de digitalização
Cuidados diários
Substituindo as
peças de
consumo
Solucionando
problemas
Configurações
operacionais
Apêndice
Glossário
78
Capítulo 4 Como usar o painel de operações
Item
Descrição
Parâmetro (*1) / Valor
Padrão de
fábrica (*2)
-: Sem configurações / valores
6: LCD Contrast
7: Check LED Blink
Speed
Especifica o contraste do LCD no Painel de
operações.
Strong
0,5, 1,0, 1,5, 2,0, 2,5 (segundos)
Especifica o intervalo em que o
indicador irá reduzir se o
piscando no LCD.
8: LCD Scroll Speed
Weak
■□□□□
■■□□□
■■■□□
■■■■□
■■■■■
■■■□□
Início
Sumário
Índice
Introdução
Visão geral do
scanner
Como carregar
documentos
2,0
e o LED
Configurações
do scanner
estiver
Especifica a velocidade em que o display será
deslizado horizontalmente.
O item exibido será deslizado horizontalmente
quando o texto não se ajustar ao LCD.
1: Fast
2: Normal
3: Slow
4: OFF
2: Normal
9: Doc Counting
Mode
É possível contar o número de documentos
digitalizados no Doc Counting Mode.
-
-
10: iMFF Setting
Quando houver um papel de mesmo tamanho
anexado ao local designado da página, configure o
scanner para memorizar a posição do anexo e não
detectá-lo como alimentação múltipla.
[Verificar sobreposição (Ultra-sônico)] deve ser
especificado na janela de configurações do driver
ou nas configurações de detecção de alimentação
múltipla na seção "Especificando um método de
detecção da alimentação múltipla [Alimentação
múltipla]" (página 193) antecipadamente.
Selecionando [4: Clear pattern], os padrões de
sobreposição (comprimento, localização)
memorizados anteriormente no Modo automático
podem ser excluídos.
Esta função pode ser configurada também pelo
Software Operation Panel.
1: Manual mode
2: Auto mode 1
3: Auto mode 2
4: Clear pattern
1: Manual
mode
Como usar o
painel de
operações
Vários métodos
de digitalização
Cuidados diários
Substituindo as
peças de
consumo
Solucionando
problemas
Configurações
operacionais
Apêndice
Glossário
79
Capítulo 4 Como usar o painel de operações
Item
Descrição
Parâmetro (*1) / Valor
Padrão de
fábrica (*2)
-: Sem configurações / valores
11: No. of Paper
Feed Retries
Usado para alterar o número de tentativas de
alimentação de papel (quando o documento não
for alimentado corretamente).
Esta função pode ser configurada também pelo
Software Operation Panel.
1 a 12 (vezes)
3
12: Manual Feed
Timeout
Especifica o tempo de espera para anular o modo Disable, 5, 10, 20, 30, 40, 50, 60, 70, 80, 90, 100, 110
de alimentação manual.
(segundos)
Esta função pode ser configurada também pelo
Software Operation Panel.
Disable
13: Paper protection
Selecione um método de detecção de proteção de
papel.
Esta função pode ser definida para reduzir o risco
de danificar os documentos ao detectar anomalias
durante a alimentação dos documentos e parar a
digitalização quando:
z O scanner detecta um documento dobrado que
não foi alimentado corretamente.
z O scanner detecta o ruído da obstrução de
papel.
z O scanner detecta um documento que costuma
dobrar quando ocorre um erro de alimentação
ou detecta o ruído da obstrução de papel.
Especifica o nível da sensibilidade para detectar
anomalias ao alimentar documentos quando a
proteção do papel for usada.
Os documentos ficarão deformados (tortos,
dobrados ou amassados, por exemplo) ou
provocarão ruído da obstrução de papel quando
não forem alimentados corretamente pelos rolos.
Para detectar tais sintomas e suspender a
digitalização, selecione [1: Low] para detectar
somente os documentos com alta deformação ou
alto ruído de obstrução. Para detectar os
documentos pouco deformados ou baixo ruído de
obstrução, selecione [3: High].
1: Disable
2: Feeding accuracy
3: Feeding noise
4: Feeding accuracy and noise
2: Feeding
accuracy
Sensitivity for feeding accuracy
1: Low
2: Normal
3: High
Sensitivity for
feeding
accuracy:
2: Normal
Sensitivity for feeding noise
1: Low
2: Normal
3: High
Sensitivity for
feeding noise:
2: Normal
Início
Sumário
Índice
Introdução
Visão geral do
scanner
Como carregar
documentos
Configurações
do scanner
Como usar o
painel de
operações
Vários métodos
de digitalização
Cuidados diários
Substituindo as
peças de
consumo
Solucionando
problemas
Configurações
operacionais
Apêndice
Glossário
80
Capítulo 4 Como usar o painel de operações
Item
Descrição
Parâmetro (*1) / Valor
-: Sem configurações / valores
13: Paper protection
Também é possível configurar o método de
detecção de proteção de papel do driver do
scanner ou do Software Operation Panel. Quando
a configuração do painel de operações for
priorizada, as configurações do painel de
operações será priorizado sobre as Configurações
do Software Operation Panel. Observe que
mesmo que as configurações do painel de
operações sejam priorizadas, as configurações do
driver do scanner têm a mais alta prioridade.
Também é possível configurar o nível de
sensibilidade para detectar documentos dobrados
ou ruído de obstrução de papel do Software
Operation Panel. Quando a configuração do painel
de operações for priorizada, as configurações do
painel de operações será priorizado sobre as
Configurações do Software Operation Panel.
Padrão de
fábrica (*2)
Início
Sumário
Índice
Introdução
Visão geral do
scanner
Como carregar
documentos
Configurações
do scanner
Como usar o
painel de
operações
Vários métodos
de digitalização
Cuidados diários
Substituindo as
peças de
consumo
Solucionando
problemas
Configurações
operacionais
Apêndice
Glossário
81
Capítulo 4 Como usar o painel de operações
Item
Descrição
Parâmetro (*1) / Valor
Padrão de
fábrica (*2)
-: Sem configurações / valores
14: Vertical Streak
Detection
15: Prioritize Panel
Settings
Selecione se ativa ou não a detecção de linhas
verticais.
1: Enable
2: Disable
2: Disable
Ativando esta função, o
piscará no LCD
para avisar a ocorrência da linha vertical na
imagem que estiver sendo digitalizada através do
AAD.
[Clean glass!] também piscará na segunda linha
na tela [Ready].
Verifique a informação e limpe a lente.
Para maiores detalhes sobre as informações,
consulte a seção "Verificando as informações"
(página 72).
Para maiores detalhes sobre a limpeza, consulte a
seção "Capítulo 6 Cuidados diários" (página 108).
Especifica o nível de sensibilidade para detectar
sujeira na lente quando a Detecção de linhas
verticais estiver ativada.
Selecione [1: Low] para detectar apenas grandes
quantidade de sujeira na lente. Selecione [3: High]
para detectar apenas pequenas quantidade de
sujeira na lente.
Enable/Disable também pode ser configurado pelo
driver do scanner ou Software Operation Panel.
Sensitivity também poderá ser configurada pelo
Software Operation Panel.
Sensitivity:
1: Low
2: Normal
3: High
Sensitivity:
2: Normal
Para as configurações de proteção do papel,
1: Paper Protection
priorize a configuração do painel de operações
2: Clear
pelas configurações do Software Operation Panel.
Você pode priorizar as configurações do painel de
operações pelas configurações do driver do
scanner.
Quando [1: Paper Protection] for selecionado, as
configurações da Proteção do papel do Painel de
operações serão priorizadas.
Quando [2: Clear] for selecionado, as
configurações da Proteção do papel não serão
priorizadas.
Início
Sumário
Índice
Introdução
Visão geral do
scanner
Como carregar
documentos
Configurações
do scanner
Como usar o
painel de
operações
Vários métodos
de digitalização
Cuidados diários
2: Clear
Substituindo as
peças de
consumo
Solucionando
problemas
Configurações
operacionais
Apêndice
Glossário
82
Capítulo 4 Como usar o painel de operações
Item
Descrição
Parâmetro (*1) / Valor
Padrão de
fábrica (*2)
-: Sem configurações / valores
16: Ope. Panel
Initialization
1: Yes
Inicializa as configurações do Painel de
2: No
operações.
Observe que o idioma e os itens sem configuração
padrão não serão inicializados.
17: Power saving
Especifica o tempo de espera antes de entrar no
Modo econômico.
Esta função pode ser configurada também pelo
Software Operation Panel.
18: Power-off time
19: Pre-Pick
5 a 235 min. (acréscimos de 5 min.)
(*4)
15
Especifica o período de tempo para o scanner ser Disable, 1, 2, 4, 8 (horas)
desligado automaticamente.
Esta função pode ser configurada também pelo
Software Operation Panel.
4
Selecione [1: Yes] para priorizar a velocidade do
1: Yes
processamento e [2: No] para não priorizar.
2: No
Estas funções também podem ser configuradas
pelo driver do scanner ou Software Operation
Panel. A prioridade será dada às configurações do
driver.
1: Yes
Início
Sumário
Índice
Introdução
Visão geral do
scanner
Como carregar
documentos
Configurações
do scanner
Como usar o
painel de
operações
*1: Quando você selecionar um item na tela, o parâmetro atual será realçado.
*2: "*" é exibido como configuração de fábrica.
*3: Embora não existam configurações padrão, o item será ajustado da seguinte forma após o scanner ter sido ligado: [2: Multiple sheets] para [No. of
sheets scanned], [1:(L)ABCDEFGHIJKLMNOPQRSTUVWXYZ[¥]^_`00000000] para [Print Pattern] e [1: Yes] para [Test Print]. A configuração não será
alterada mesmo que o Painel de operações seja inicializado pois não há configuração padrão.
*4: Embora não existam configurações padrão, o item será ajustado para [2: No] após o scanner ter sido ligado. A configuração não será alterada mesmo
que o Painel de operações seja inicializado pois não há configuração padrão.
Vários métodos
de digitalização
Cuidados diários
Substituindo as
peças de
consumo
Solucionando
problemas
Configurações
operacionais
Apêndice
Glossário
83
Início
Sumário
Capítulo 4 Como usar o painel de operações
4.3 Seleção da função
Esta seção descreve sobre o Function Selection.
Quando o botão [] ou [] for pressionado na tela [Ready],
[Function Selection] será exibido.
Ao usar o [Function Selection], o aplicativo poderá ser
configurado para abrir quando o botão [Scan/Enter] for
pressionado na tela [Ready].
Os aplicativos configurados serão aplicados aos números do
aplicativo (F00 a F09/SOP) exibidos no indicador.
Como usar o Function Selection
Botão []/[]
Me nu Stop/Clear
Botão []/[]
Botão [Scan/Enter]
Power
Botão [Power]
Pressione o botão [Power] do Painel de operações.
2
Pressione o botão [] ou [].
3
Pressione o botão [] ou [] e selecione o parâmetro,
em seguida pressione o botão [Scan/Enter] para
confirmar.
A tela [Ready] será exibida no LCD.
O indicador exibirá o [F00] logo após o scanner ser ligado.
[Function Selection] será exibido no LCD.
Para maiores detalhes sobre os parâmetros de configuração,
consulte a seção "Itens que podem ser configurados em Function
Selection" (página 85).
A configuração será concluída quando a tela [Ready] for exibida
no LCD.
O parâmetro configurado será exibido pelo indicador.
Neste exemplo, o indicador exibe "F02" porque "No.02" foi
selecionado.
DICAS
z Quando "No.00" a "No.09" for selecionado, o indicador exibirá
"F00" a "F09".
z Quando "SOP" for selecionado, "SOP" será exibido no
indicador. SOP representa o Software Operation Panel.
Ch eck
Scan/Enter
1
Índice
Introdução
Visão geral do
scanner
Como carregar
documentos
Configurações
do scanner
Como usar o
painel de
operações
Vários métodos
de digitalização
Cuidados diários
Substituindo as
peças de
consumo
Solucionando
problemas
Configurações
operacionais
Apêndice
Glossário
84
Início
Sumário
Capítulo 4 Como usar o painel de operações
Itens que podem ser configurados em Function
Selection
Item
Seleção de
função
Descrição
Configura o aplicativo que deseja abrir pressionando o botão
[Scan/Enter] na tela [Ready].
Exibe os eventos do botão do scanner configurados no
computador ([Scan Button]/[Send to 1] a [Send to 9]).
Para "No.00", o evento do [Scan Button] será exibido.
Para [No.01] a [No.09], os eventos do [Send to 1] a [Send to 9]
serão exibidos.
Para mais informações sobre como configurar os eventos do
botão do scanner, consulte a seção "Usando o botão do scanner
para digitalizar" (página 100).
Índice
Introdução
Configuração
No.00 a No.09/SOP
(SOP representa o Software Operation
Panel)
Padrão de
fábrica
(*1)
*1: Embora não existam configurações padrão, o item será ajustado para [No.00] após o scanner ter sido ligado: A configuração não será alterada mesmo
que o Painel de operações seja inicializado pois não há configuração padrão.
Visão geral do
scanner
Como carregar
documentos
Configurações
do scanner
Como usar o
painel de
operações
Vários métodos
de digitalização
Cuidados diários
Substituindo as
peças de
consumo
Solucionando
problemas
Configurações
operacionais
Apêndice
Glossário
85
Início
Sumário
Capítulo 5 Vários métodos de
digitalização
Índice
Introdução
Visão geral do
scanner
Como carregar
documentos
Este capítulo descreve como ajustar as configurações do scanner e digitalizar diferentes tipos de documentos com o
aplicativo de digitalização de imagens.
5.1 Conteúdo ....................................................................................................................................................87
5.2 Digitalizando documentos de tipos e tamanhos variados ..........................................................................88
5.3 Digitalização avançada...............................................................................................................................99
5.4 Personalizar as configurações do scanner...............................................................................................100
Configurações
do scanner
Como usar o
painel de
operações
Vários métodos
de digitalização
Cuidados diários
Substituindo as
peças de
consumo
Solucionando
problemas
Configurações
operacionais
Apêndice
Glossário
Capítulo 5 Vários métodos de digitalização
5.1 Conteúdo
As informações abaixo são sobre os principais métodos de
digitalização.
Digitalizando documentos de tipos e tamanhos variados
z
z
z
z
z
z
"Documentos com larguras diferentes" (página 88)
"Documentos maiores que tamanhos A4 / Carta" (página 90)
"Digitalizando fotografias e recortes" (página 92)
"Digitalizando documentos longos" (página 94)
"Digitalizando um livro (fi-7260 / fi-7280)" (página 96)
"Digitalizando um documento grande no Flatbed (fi-7260 / fi-7280)"
(página 97)
Digitalização avançada
z "Alimentando manualmente os documentos no AAD" (página 99)
Personalizando as configurações do scanner
z "Usando o botão do scanner para digitalizar" (página 100)
z "Ignorando a detecção para um padrão configurado" (página 103)
z "Desabilitar a proteção de papel para uma única digitalização após a
proteção de papel estar desativada" (página 106)
Para mais informações sobre outros métodos de digitalização,
consulte a Ajuda do driver do scanner.
Início
Sumário
Índice
Introdução
Visão geral do
scanner
Como carregar
documentos
Configurações
do scanner
Como usar o
painel de
operações
Vários métodos
de digitalização
Cuidados diários
Substituindo as
peças de
consumo
Solucionando
problemas
Configurações
operacionais
Apêndice
Glossário
87
Início
Sumário
Capítulo 5 Vários métodos de digitalização
5.2 Digitalizando documentos de tipos e tamanhos variados
Documentos com larguras diferentes
ATENÇÃO
Quando um lote misto com documentos de larguras diferentes são
digitalizados, os papéis pequenos podem ficar desalinhados ou até
mesmo não serem alimentados pelo scanner. Neste caso, separe-os
pelas larguras para digitalizá-los em lotes diferentes.
DICAS
Para maiores detalhes sobre a digitalização de lotes misturados,
consulte a seção "Digitalização de lotes de documentos variados"
(página 52).
1
ATENÇÃO
Certifique-se de que todos os documentos estejam posicionados
no centro do Módulo de alimentação. Caso contrário, os
documentos podem ser inseridos com falhas ou não serem
alimentados.
Largura do Módulo
de alimentação
Correto
Alinhe a margem superior dos documentos.
Índice
Introdução
Visão geral do
scanner
Como carregar
documentos
Configurações
do scanner
Como usar o
painel de
operações
Vários métodos
de digitalização
Cuidados diários
Largura do Módulo
de alimentação
2
Posicione os documentos no centro da Bandeja de
entrada (alimentador) e ajuste as Guias laterais de
acordo com o maior documento do lote.
Para maiores detalhes, consulte a seção "Capítulo 2 Como carregar
documentos" (página 42).
Incorreto
Substituindo as
peças de
consumo
Solucionando
problemas
Configurações
operacionais
Apêndice
Glossário
88
Capítulo 5 Vários métodos de digitalização
3
Ajuste a Bandeja de saída conforme o documento mais
longo.
Para maiores detalhes, consulte a seção "Documentos com
tamanhos diferentes" (página 35).
4
5
Início
Sumário
Índice
Introdução
No driver do scanner, ajuste as configurações da
digitalização para evitar imagens desalinhadas e detectar
automaticamente o tamanho do papel.
Visão geral do
scanner
Para maiores detalhes, consulte a Ajuda do driver do scanner.
Como carregar
documentos
Digitalize o documento com o aplicativo de digitalização
de imagens.
Para maiores detalhes, consulte o manual do aplicativo de
digitalização.
Configurações
do scanner
Como usar o
painel de
operações
Vários métodos
de digitalização
Cuidados diários
Substituindo as
peças de
consumo
Solucionando
problemas
Configurações
operacionais
Apêndice
Glossário
89
Capítulo 5 Vários métodos de digitalização
Documentos maiores que tamanhos A4 / Carta
2 Insira o documento na Folha de transporte.
Alinhe a margem dobrada com a margem direita da Folha de
transporte, de forma que o documento fique posicionado no canto
superior direito.
A Folha de transporte pode ser usada para digitalizar
documentos maiores que os tamanhos A4 / Carta, como A3 e
B4. Dobrando o documento ao meio e digitalizando no modo
duplex, ambos os lados serão unificados como uma única
imagem.
1
Insira o documento na Folha de transporte.
1 Dobre o documento ao meio de forma que os lados que serão
digitalizados fiquem para fora.
Dobre firmemente de modo que a área dobrada não fique
enrugada.
Caso contrário, poderá causar falhas de alinhamento durante a
alimentação.
Índice
Introdução
Visão geral do
scanner
Como carregar
documentos
ATENÇÃO
Parte da imagem ao redor da área dobrada pode não aparecer no
resultado. A Folha de transporte não é recomendada para obter
imagens de alta qualidade.
DICAS
Ambos os lados de documentos menores que os tamanhos A4 também
podem ser digitalizados e reproduzidos no mesmo lado, face a face
como páginas encadernadas.
Neste caso, coloque o documento de dupla face que for menor do que
o tamanho A4 dentro da Folha de transporte na etapa 2.
Início
Sumário
Configurações
do scanner
DICAS
A frente da Folha de transporte é o lado que possui a linha
vertical grossa, do lado direito da faixa preta e branca.
2
Carregue a Folha de transporte com a face para baixo na
Bandeja de entrada (alimentador).
Ajuste as Guias laterais para que a Folha de transporte não se
desalinhe.
Como usar o
painel de
operações
Vários métodos
de digitalização
Cuidados diários
Substituindo as
peças de
consumo
Solucionando
problemas
Configurações
operacionais
Apêndice
Glossário
90
Capítulo 5 Vários métodos de digitalização
3
No driver do scanner, ajuste as configurações da
digitalização para usar a Folha de transporte.
Para maiores detalhes, consulte a Ajuda do driver do scanner.
4
Digitalize o documento com o aplicativo de digitalização
de imagens.
Para maiores detalhes, consulte o manual do aplicativo de
digitalização.
As imagens da frente e do verso serão unificadas como uma
única imagem.
ATENÇÃO
z Linhas podem aparecer entre as imagens da frente e do verso.
Além disso, as imagens da frente e do verso podem ficar
desalinhadas a partir da margem superior quando papéis
espessos forem digitalizados.
Estes problemas podem ser resolvidos da seguinte forma:
- Dobre o documento firmemente
- Alinhe as margens do documento com as margens da Folha
de transporte
- Vire o lado da Folha de transporte
z Quando [Detecção automática] for especificado em [Tamanho
do papel], o tamanho mais próximo ao padrão (A3, B4 ou
Double Letter) será selecionado da mesma lista suspensa.
Observe que dependendo do documento digitalizado, o
tamanho da imagem pode ficar menor que o tamanho original.
Exemplo: Ao digitalizar documentos do tamanho A3 com
conteúdo equivalente ao tamanho A4 no centro
A imagem será reproduzida no tamanho B4.
Para reproduzir a imagem digitalizada no tamanho atual do
documento, especifique o mesmo tamanho em [Tamanho do
papel].
z Parte da imagem ao redor da área dobrada pode não aparecer
no resultado. Neste caso, posicione o documento de forma que
a margem fique 1 mm para dentro da Folha de transporte.
z Quando [Preto e branco] for selecionado em [Modo de imagem],
o contorno da imagem pode ficar preto devido à sombra do
documento.
Início
Sumário
Índice
Introdução
Visão geral do
scanner
Como carregar
documentos
Configurações
do scanner
Como usar o
painel de
operações
Vários métodos
de digitalização
Cuidados diários
Substituindo as
peças de
consumo
Solucionando
problemas
Configurações
operacionais
Apêndice
Glossário
91
Capítulo 5 Vários métodos de digitalização
Digitalizando fotografias e recortes
2
Ajuste as Guias laterais para que a Folha de transporte não se
desalinhe.
A Folha de transporte permite a digitalização de documentos
como fotografias, que podem ser danificados com facilidade,
e recortes de jornais que não são alimentados corretamente
pelo scanner.
Índice
Introdução
Visão geral do
scanner
Insira o documento na Folha de transporte.
Verso
1
Carregue a Folha de transporte com a face para baixo na
Bandeja de entrada (alimentador) como mostrado abaixo.
Início
Sumário
Posicione-o na margem superior da Folha de transporte.
Como carregar
documentos
Configurações
do scanner
Como usar o
painel de
operações
3
No driver do scanner, ajuste as configurações da
digitalização para usar a Folha de transporte.
Vários métodos
de digitalização
Para maiores detalhes, consulte a Ajuda do driver do scanner.
4
Digitalize o documento com o aplicativo de digitalização
de imagens.
Para maiores detalhes, consulte o manual do aplicativo de
digitalização.
Cuidados diários
Substituindo as
peças de
consumo
Solucionando
problemas
Configurações
operacionais
Apêndice
Glossário
92
Capítulo 5 Vários métodos de digitalização
ATENÇÃO
z A imagem será reproduzida no centro da página do tamanho
especificado em [Tamanho do papel].
z Quando [Detecção automática] for especificado em [Tamanho
do papel], o tamanho mais próximo ao padrão será selecionado
da mesma lista suspensa. Observe que dependendo do
documento digitalizado, o tamanho da imagem pode ficar menor
que o tamanho original, ou parte da imagem poderá ser cortada.
Exemplo: Quando uma imagem do tamanho A5 estiver
impressa no centro de um documento A4
Uma imagem do tamanho A5 será reproduzida.
Para reproduzir a imagem digitalizada no tamanho atual do
documento, especifique o mesmo tamanho em [Tamanho do
papel].
DICAS
Nos seguintes casos, insira uma folha em branco atrás do
documento a ser digitalizado:
z A imagem digitalizada não é reproduzida no tamanho correto
quando [Detecção automática] for selecionada na lista
suspensa [Tamanho do papel]
z Sombras aparecem ao redor das margens da imagem
digitalizada
z Linhas pretas aparecem ao redor das margens de formato
irregular
z Cores que não fazem parte do documento aparecem na
imagem digitalizada
Folha em
branco
Início
Sumário
Índice
Introdução
Visão geral do
scanner
Como carregar
documentos
Configurações
do scanner
Como usar o
painel de
operações
Vários métodos
de digitalização
Cuidados diários
Substituindo as
peças de
consumo
Solucionando
problemas
Configurações
operacionais
Apêndice
Glossário
93
Capítulo 5 Vários métodos de digitalização
Digitalizando documentos longos
Documentos de até 5.588 mm de comprimento podem ser
digitalizados pela digitalização de páginas longas.
Dependendo da resolução configurada no aplicativo de
digitalização de imagem, o tamanho do documento que pode
ser digitalizado é diferente.
Para maiores detalhes, consulte o manual do aplicativo de
digitalização.
1
- Ao remover
Assegure espaço suficiente ao redor da Bandeja de saída
para impedir que as folhas ejetadas caiam da Bandeja de
saída.
Início
Sumário
Índice
Introdução
Visão geral do
scanner
Como carregar
documentos
Configurações
do scanner
Carregue os documentos na Bandeja de entrada
(alimentador).
Para maiores detalhes, consulte a seção "Capítulo 2 Como carregar
documentos" (página 42).
Como usar o
painel de
operações
ATENÇÃO
z Documentos longos devem ser carregados uma folha por vez
na Bandeja de entrada (alimentador).
z Quando digitalizar documentos longos, observe o seguinte:
- Ao carregar
Segure as folhas para impedi-las que caiam da Bandeja de
entrada (alimentador).
Vários métodos
de digitalização
Cuidados diários
DICAS
Para digitalizar documentos maiores que tamanhos A4 / Carta,
siga os passos abaixo:
z Estique totalmente as extensões da bandeja de entrada.
Para maiores detalhes, consulte a seção "1.6 Ajustando a
Bandeja de entrada (alimentador)" (página 30).
z Abra a Bandeja de saída, puxe a Extensão primária da bandeja
de saída, Extensão secundária da bandeja de saída e levante o
Bloqueador de acordo com o comprimento do documento.
Para maiores detalhes, consulte a seção "1.7 Configurando a
Bandeja de saída" (página 31).
Substituindo as
peças de
consumo
Solucionando
problemas
Configurações
operacionais
Apêndice
Glossário
94
Capítulo 5 Vários métodos de digitalização
2
No driver do scanner, ajuste as configurações da
digitalização para documentos longos.
Para maiores detalhes, consulte a Ajuda do driver do scanner.
3
Digitalize o documento com o aplicativo de digitalização
de imagens.
Para maiores detalhes, consulte o manual do aplicativo de
digitalização.
ATENÇÃO
Dependendo do aplicativo ou configurações da digitalização
(tamanho do papel, por exemplo), a memória pode ser insuficiente
para efetuar a digitalização.
Início
Sumário
Índice
Introdução
Visão geral do
scanner
Como carregar
documentos
Configurações
do scanner
Como usar o
painel de
operações
Vários métodos
de digitalização
Cuidados diários
Substituindo as
peças de
consumo
Solucionando
problemas
Configurações
operacionais
Apêndice
Glossário
95
Capítulo 5 Vários métodos de digitalização
Digitalizando um livro (fi-7260 / fi-7280)
1
2
3
Abra a Tampa da mesa.
Carregue o documento na Mesa de digitalização.
Posicione o documento com a face para baixo e o canto superior
esquerdo alinhado ao ponto de referência.
Ponto de
referência
Para maiores detalhes, consulte a seção "1.5 Abrindo / fechando a
Tampa da mesa (fi-7260 / fi-7280)" (página 29).
Início
Sumário
Índice
Introdução
Visão geral do
scanner
Remova a Tampa da mesa puxando na direção da seta.
Como carregar
documentos
Configurações
do scanner
Como usar o
painel de
operações
4
No driver do scanner, ajuste as configurações da
digitalização para usar o flatbed.
Para maiores detalhes, consulte a Ajuda do driver do scanner.
5
Digitalize o documento com o aplicativo de digitalização
de imagens.
Para maiores detalhes, consulte o manual do aplicativo de
digitalização.
CUIDADO
Não fixe os olhos diretamente na fonte da luz.
ATENÇÃO
Não mova o documento durante a digitalização.
Vários métodos
de digitalização
Cuidados diários
Substituindo as
peças de
consumo
Solucionando
problemas
Configurações
operacionais
Apêndice
Glossário
96
Capítulo 5 Vários métodos de digitalização
6
Encaixe a Tampa da mesa.
7
Feche a Tampa da mesa.
Para maiores detalhes, consulte a seção "1.5 Abrindo / fechando a
Tampa da mesa (fi-7260 / fi-7280)" (página 29).
Digitalizando um documento grande no Flatbed
(fi-7260 / fi-7280)
1
Abra a Tampa da mesa.
2
Remova a Tampa da mesa puxando na direção da seta.
Para maiores detalhes, consulte a seção "1.5 Abrindo / fechando a
Tampa da mesa (fi-7260 / fi-7280)" (página 29).
Início
Sumário
Índice
Introdução
Visão geral do
scanner
Como carregar
documentos
Configurações
do scanner
Como usar o
painel de
operações
Vários métodos
de digitalização
Cuidados diários
Substituindo as
peças de
consumo
Solucionando
problemas
Configurações
operacionais
Apêndice
Glossário
97
Capítulo 5 Vários métodos de digitalização
3
Carregue o documento na Mesa de digitalização.
Posicione o documento com a face para baixo e o canto superior
esquerdo alinhado ao ponto de referência.
6
Encaixe a Tampa da mesa.
7
Feche a Tampa da mesa.
Para maiores detalhes, consulte a seção "1.5 Abrindo / fechando a
Tampa da mesa (fi-7260 / fi-7280)" (página 29).
Início
Sumário
Índice
Introdução
Visão geral do
scanner
Como carregar
documentos
Configurações
do scanner
Como usar o
painel de
operações
Ponto de
referência
4
No driver do scanner, ajuste as configurações da
digitalização para usar o flatbed.
Para maiores detalhes, consulte a Ajuda do driver do scanner.
5
Digitalize o documento com o aplicativo de digitalização
de imagens.
Para maiores detalhes, consulte o manual do aplicativo de
digitalização.
CUIDADO
Não fixe os olhos diretamente na fonte da luz.
ATENÇÃO
Não mova o documento durante a digitalização.
Vários métodos
de digitalização
Cuidados diários
Substituindo as
peças de
consumo
Solucionando
problemas
Configurações
operacionais
Apêndice
Glossário
98
Início
Sumário
Capítulo 5 Vários métodos de digitalização
5.3 Digitalização avançada
Alimentando manualmente os documentos no
AAD
Os documentos podem ser carregados manualmente 1 folha
por vez no AAD.
Normalmente, na alimentação automática, o scanner conclui
a digitalização quando os documentos carregados na
Bandeja de entrada (alimentador) são digitalizados. Na
alimentação manual, o scanner aguarda o próximo
documento a ser carregado dentro de um período
especificado. Se o documento for carregado dentro do tempo
configurado a digitalização será prosseguida. Caso contrário,
a digitalização será suspensa.
Usando este método, é possível digitalizar verificando os
documentos um por um.
A alimentação manual é indicada nos seguintes casos:
z Para digitalizar verificando o conteúdo de cada folha.
z Para digitalizar documentos que causam alimentação múltipla ou
obstrução de papéis quando são carregados juntos no mesmo lote.
z Para continuar digitalizando documentos como revistas / recortes de
jornais que não podem ser carregados juntos.
1
Ative a alimentação manual.
Efetue uma das seguintes opções:
z Ative a alimentação manual selecionando um valor em [12: Manual
Feed Timeout] na tela [Settings Menu] do Painel de operações.
Para maiores detalhes, consulte a seção "4.2 Settings Menu"
(página 67).
z Ative a alimentação manual no Software Operation Panel.
Para maiores detalhes, consulte a seção "Tempo de espera em
modo Alimentação manual [Tempo de alimentação manual]"
(página 200).
2
Carregue um documento na Bandeja de entrada
(alimentador).
Para maiores detalhes, consulte a seção "Capítulo 2 Como carregar
documentos" (página 42).
3
Digitalize o documento com o aplicativo de digitalização
de imagens.
Para maiores detalhes, consulte o manual do aplicativo de
digitalização.
Após o documento ser digitalizado, os rolos no interior do AAD
permanecerão girando, enquanto aguarda o próximo documento
a ser carregado dentro do tempo especificado no Painel de
operações ou Software Operation Panel.
4
Carregue o próximo documento na Bandeja de entrada
(alimentador).
O documento será digitalizado.
5
Repita o passo 4 até que todos os documentos sejam
digitalizados.
A digitalização será suspensa se o documento não for carregado
dentro do tempo configurado.
DICAS
z Pressionando o botão [Scan/Clear] no painel de operações,
poderá suspender imediatamente a digitalização.
z Quando o [Limite do tempo de alimentação manual esgotada]
for ativado, o scanner aguardará o tempo configurado, mesmo
que a digitalização seja iniciada sem o documento na Bandeja
de entrada (alimentador).
z Quando a alimentação manual for utilizada com frequência, o
ciclo de substituição das peças de consumo poderá ser
reduzido.
Índice
Introdução
Visão geral do
scanner
Como carregar
documentos
Configurações
do scanner
Como usar o
painel de
operações
Vários métodos
de digitalização
Cuidados diários
Substituindo as
peças de
consumo
Solucionando
problemas
Configurações
operacionais
Apêndice
Glossário
99
Início
Sumário
Capítulo 5 Vários métodos de digitalização
5.4 Personalizar as configurações do scanner
Usando o botão do scanner para digitalizar
O botão [Scan/Enter] no Painel de operações pode ser
configurado para digitalizar pressionando o botão.
Para configurar esta opção, é necessário associar o aplicativo
que será aberto pelo botão [Scan/Enter].
Configurações do computador
1
4
Clique o ícone com o botão direito e selecione
[Propriedades de digitalização] pelo menu exibido.
A janela de propriedades do scanner será exibida.
5
Clique a guia [Eventos] da janela exibida e selecione um
evento.
Na lista suspensa [Selecione um evento], escolha o evento em que
deseja abrir o aplicativo.
Verifique se o scanner está conectado ao computador
antes de ligá-lo.
Para exibir [], mova o cursor do mouse.
3
Vários métodos
de digitalização
z Windows XP/Windows Vista/Windows Server 2008/Windows 7
Clique em menu [Iniciar] [Painel de Controle].
z Windows Server 2012 R2/Windows 8.1
Clique sobre [] na parte inferior esquerda da tela Iniciar →
[Painel de Controle] sob [Sistema Windows].
Clique [Exibir impressoras e dispositivos].
A janela [Dispositivos e Impressoras] será exibida.
Como carregar
documentos
Como usar o
painel de
operações
Abra a janela [Painel de Controle].
z Windows Server 2012/Windows 8
Clique com o botão direito sobre a tela Iniciar e selecione
[Todos os aplicativos] na barra de aplicativos
[Painel de Controle] sob [Sistema Windows].
Visão geral do
scanner
Configurações
do scanner
Para maiores detalhes sobre como conectar o scanner ao
computador, consulte a seção "Conectando os cabos" de Instruções
básicas.
Para maiores detalhes sobre como ligar o scanner, consulte a seção
"1.3 Ligando / desligando o scanner" (página 26).
2
Índice
Introdução
Cuidados diários
Nesta função, os seguintes eventos podem ser especificados:
z [Scan Button]
Pressione o botão [Scan/Enter] quando a tela [Ready] estiver
exibida [F00]
z [Send to 1] a [Send to 9]
Pressione o botão [Scan/Enter] quando a tela [Ready] estiver
exibida [F01] a [F09]
Substituindo as
peças de
consumo
Solucionando
problemas
Configurações
operacionais
Apêndice
Glossário
100
Capítulo 5 Vários métodos de digitalização
6
Selecione um aplicativo e a ação que deseja abrir pelo
evento do scanner.
Configurações do scanner
Clique em [Iniciar este programa] abaixo de [Ações] e selecione o
aplicativo exibido na lista suspensa.
Início
Sumário
Índice
Introdução
Visão geral do
scanner
Ch eck
Como carregar
documentos
Me nu Stop/Clear
Scan/Enter
Botão [] / []
Botão [Scan/Enter]
Power
1
Pressione o botão [] ou [] na tela [Ready] do Painel
de operações.
Configurações
do scanner
Como usar o
painel de
operações
Vários métodos
de digitalização
A tela [Function Selection] será exibida.
2
7
Clique o botão [OK].
A configuração do computador está concluída. Inicie as
configurações do scanner.
DICAS
Para configurar vários eventos, repita os passos 4 a 7.
Pressione o botão [] ou [] e selecione o parâmetro,
em seguida pressione o botão [Scan/Enter] para
confirmar.
Configura o aplicativo que deseja abrir pressionando o botão [Scan/
Enter] na tela [Ready].
Os parâmetros na tela [Function Selection], os números do aplicativo
no indicador e os eventos configurados no computador
correspondem um ao outro da seguinte forma:
Cuidados diários
Substituindo as
peças de
consumo
Solucionando
problemas
Configurações
operacionais
Apêndice
Glossário
101
Capítulo 5 Vários métodos de digitalização
Parâmetro na
tela [Function
Selection]
Número do
aplicativo no
indicador
Evento configurado no
computador
No.00
F00
[Scan Button]
No.01 a No.09
F01 a F09
[Send to 1] a [Send to 9]
SOP
SOP
N/A
Como exemplo, o indicador abaixo exibe o número do aplicativo
"F02". Este número será exibido selecionando [No.02] na tela
[Function Selection] e efetuando o evento [Send to 2] configurado no
computador.
Início
Sumário
Índice
Introdução
Visão geral do
scanner
Como carregar
documentos
Configurações
do scanner
Como usar o
painel de
operações
3
Pressione o botão [Scan/Enter].
O aplicativo especificado será aberto.
Vários métodos
de digitalização
Cuidados diários
Substituindo as
peças de
consumo
Solucionando
problemas
Configurações
operacionais
Apêndice
Glossário
102
Início
Sumário
Capítulo 5 Vários métodos de digitalização
Ignorando a detecção para um padrão
configurado
Ao tentar digitalizar documentos colados com adesivos,
recibos ou fotos durante a detecção da alimentação múltipla,
o scanner pode reconhecer tais documentos como
alimentação múltipla e suspender a digitalização. Para
digitalizar tais tipos de documentos, utilize a função
"Alimentação múltipla inteligente".
Há 2 modos nesta função. No primeiro modo, os erros de
alimentação múltipla podem ser ignorados usando o Painel de
operações do scanner. No outro modo, as alimentações
múltiplas memorizadas (local e comprimento) são ignoradas
automaticamente.
Adesivo
Recibo
ou fotografia
Documento
Alimentação múltipla inteligente
Os 3 seguintes modos são disponíveis:
Modo
Descrição
Modo manual
(Ignora a detecção
quando o botão do
painel frontal for
pressionado)
Procura por colagens toda vez que a
alimentação múltipla for detectada, continuando
o processo de digitalização.
Modo automático 1
(Ignora a detecção
do comprimento e
posição)
Recomendado para digitalização de lotes de
papéis do mesmo tamanho e colagens no
mesmo local.
Modo automático 2
(Ignora a detecção
do comprimento)
Recomendado para digitalização de lotes com
papéis de tamanhos diferentes e colagens em
locais variados.
ATENÇÃO
Imagens irregulares podem ser reproduzidas quando a alimentação
múltipla for detectada.
Selecione o modo efetuando um dos seguintes métodos:
z Selecione o modo em [10: iMFF Setting] na tela [Settings Menu] do
Painel de operações.
Para maiores detalhes, consulte a seção "4.2 Settings Menu" (página
67).
z Selecione o modo no Software Operation Panel.
Para maiores detalhes, consulte a seção "Especificando uma área
para não detectar a alimentação múltipla [Alimentação múltipla
inteligente]" (página 198).
Índice
Introdução
Visão geral do
scanner
Como carregar
documentos
Configurações
do scanner
Como usar o
painel de
operações
Vários métodos
de digitalização
Cuidados diários
Substituindo as
peças de
consumo
Solucionando
problemas
Configurações
operacionais
Apêndice
Glossário
103
Capítulo 5 Vários métodos de digitalização
Configurações necessárias antes de utilizar esta função
Antes de usar esta função, configure [Verificar sobreposição
(Ultrassônico)] ou [Verificar sobreposição e comprimento] como método
de detecção da alimentação múltipla, efetuando o seguinte:
z Ajuste a configuração no driver do scanner.
Para maiores detalhes, consulte a Ajuda do driver do scanner.
z Ajuste a configuração no Software Operation Panel.
Para maiores detalhes, consulte a seção "Especificando um método
de detecção da alimentação múltipla [Alimentação múltipla]" (página
193).
Procedimentos da operação
LCD
Ch eck
Me nu Stop/Clear
Scan/Enter
Botão [Menu]
Botão [Scan/Enter]
1
Após o erro de alimentação múltipla ser detectado,
pressione o botão [Scan/Enter] para ejetar o documento
da rota de transporte ou abrir o AAD para remover o
documento.
Após o documento ser removido, a indicação no LCD do Painel de
operações altera para:
Quando ocorre a alimentação
múltipla
Quando o documento
é ejetado
Multifeed detected (Overlap)
Press the Scan button to eject the
document.
After ejecting the document, multifeed
detection for the next document can be
enabled/disabled from the Menu
button.
Specify whether to
detect multifeed for the
next document.
-------------------------------Detect: Scan
(Switch:Menu)
Multifeed detected (Overlap)
Press the Scan button to eject the
document.
Press the Menu button to memorize
the multifeed pattern.
Specify whether to
memorize the pattern.
-------------------------------Do not remember: Scan
(Switch:Menu)
Multifeed detected (Overlap)
Press the Scan button to eject the
document.
[Ready] screen
Início
Sumário
Índice
Introdução
Visão geral do
scanner
Como carregar
documentos
Configurações
do scanner
Como usar o
painel de
operações
Vários métodos
de digitalização
Cuidados diários
Power
Multifeed detected (Length)
Press the Scan button to eject the
document.
CUIDADO
Ao abrir, o AAD pode se fechar
acidentalmente. Tenha cuidado para não
prender os dedos ao fechar o AAD.
Substituindo as
peças de
consumo
Solucionando
problemas
Configurações
operacionais
Apêndice
Glossário
104
Capítulo 5 Vários métodos de digitalização
2
Se o AAD for aberto para remover o documento, feche-o.
Para maiores detalhes, consulte a seção "1.4 Abrindo / fechando o
AAD" (página 28).
CUIDADO
Tenha cuidado para não prender os dedos ao
fechar o AAD.
ATENÇÃO
Verifique se o AAD está fechado corretamente. Caso contrário, os
documentos não serão alimentados no AAD.
3
Carregue os documentos novamente na Bandeja de
entrada (alimentador).
Se a alimentação múltipla pela diferença no comprimento for
detectada, pressione o botão [Scan/Enter] para efetuar a
digitalização pelo computador (não pressione o botão [Menu]).
Se houver alguma colagem que possa ser a causa da alimentação
múltipla, prossiga ao passo seguinte.
4
Pressione o botão [Menu] e confirme se [Do not detect]
ou [Remember] está exibido no LCD, depois pressione o
botão [Scan/Enter] ou execute a digitalização pelo
computador.
Neste momento, observe que a indicação no LCD altera entre
[Detect] ↔ [Do not detect] ou [Remember] ↔ [Do not remember]
cada vez que o botão [Menu] é pressionado. Quando [Do not detect]
ou [Remember] for exibido, o scanner operará em cada modo
apresentado abaixo:
z Modo manual (Ignora a detecção quando o botão do painel frontal
for pressionado)
Digitaliza a próxima folha ignorando a detecção de alimentação
múltipla. A partir da segunda folha, os erros de alimentação
múltipla serão detectados de acordo com as configurações do
driver ou do Software Operation Panel.
z Modo automático 1 (Ignora a detecção do comprimento e posição)
Memoriza o comprimento e o local da colagem que causou a
alimentação múltipla, continuando a digitalização. Quando uma
colagem semelhante ao padrão memorizado for detectado, o
scanner ignorará automaticamente a detecção. (*1)(*2)
z Modo automático 2 (Ignora a detecção do comprimento)
Memoriza o comprimento da maior colagem detectada como
alimentação múltipla, continuando a digitalização. Quando uma
colagem igual ou menor ao comprimento memorizado for
detectado, o scanner ignorará automaticamente a detecção.
(*1)(*2)
*1: 8 padrões de sobreposição podem ser memorizados neste
modo. Quando o limite for excedido, o primeiro padrão será
apagado da memória.
*2: Para apagar os padrões de sobreposição e a maior
sobreposição memorizada, use [10: iMFF Setting] na tela
[Settings Menu] do Painel de operações ou Software Operation
Panel. Após a exclusão concluída, a indicação no LCD altera
para
ou
. Isto permite apagar os padrões de
sobreposição e a maior sobreposição detectada, que podem
ter sido memorizadas acidentalmente. Observe que, esta
operação irá apagar todos os padrões memorizados.
Início
Sumário
Índice
Introdução
Visão geral do
scanner
Como carregar
documentos
Configurações
do scanner
Como usar o
painel de
operações
Vários métodos
de digitalização
Cuidados diários
Substituindo as
peças de
consumo
Solucionando
problemas
Configurações
operacionais
Apêndice
Glossário
105
Capítulo 5 Vários métodos de digitalização
Desabilitar a proteção de papel para uma única
digitalização após a proteção de papel estar
desativada
1
Após o documento ser removido, a indicação no LCD do Painel de
operações altera para:
Se um papel amassado for digitalizado enquanto a proteção
de papel estiver habilitada, o scanner pode detectá-lo como
uma obstrução de papel, o que faz com que a proteção de
papel seja desativada e força a interrupção da digitalização
embora o papel seja alimentado normalmente. Neste caso,
você pode desativar a proteção de papel no painel do
operador para uma única digitalização após a proteção do
papel ser ativada.
Quando a proteção de papel
estiver desativada
Paper Protection
Remove and check the document,
and then try again carefully.
CUIDADO
Procedimentos da operação
2
LCD
Ch eck
Botão [Menu]
Quando o documento é
ejetado
Disable paper protection.
---------------------------------Enable:Scan
(Switch:Menu)
Ao abrir, o AAD pode se fechar
acidentalmente. Tenha cuidado para não
prender os dedos ao fechar o AAD.
Se o AAD for aberto para remover o documento, feche-o.
Para maiores detalhes, consulte a seção "1.4 Abrindo / fechando o
AAD" (página 28).
CUIDADO
Me nu Stop/Clear
Scan/Enter
Após a proteção de papel ser desativada, abra o AAD e
remova o documento.
Tenha cuidado para não prender os dedos ao
fechar o AAD.
ATENÇÃO
Verifique se o AAD está fechado corretamente. Caso contrário, os
documentos não serão alimentados no AAD.
Botão [Scan/Enter]
Power
3
Carregue os documentos novamente na Bandeja de
entrada (alimentador).
Início
Sumário
Índice
Introdução
Visão geral do
scanner
Como carregar
documentos
Configurações
do scanner
Como usar o
painel de
operações
Vários métodos
de digitalização
Cuidados diários
Substituindo as
peças de
consumo
Solucionando
problemas
Configurações
operacionais
Apêndice
Glossário
106
Capítulo 5 Vários métodos de digitalização
4
Pressione o botão [Menu] e confirme se [Disable] está
exibido no LCD, depois pressione o botão [Scan/Enter] ou
execute a digitalização pelo computador.
Neste momento, observe que a indicação no LCD altera entre
[Enable] ↔ [Disable] cada vez que o botão [Menu] é pressionado.
Quando [Disable] for exibido, o próximo documento é digitalizado
com a proteção de papel desativada. Depois disso, os documentos
subsequentes são digitalizados de acordo com a configuração de
proteção do papel do driver de scanner, Software Operation Panel ou
painel do operador.
DICAS
Se a proteção do papel for ativada frequentemente, consulte "A
proteção de papel é desativada com frequência." (página 149).
Início
Sumário
Índice
Introdução
Visão geral do
scanner
Como carregar
documentos
Configurações
do scanner
Como usar o
painel de
operações
Vários métodos
de digitalização
Cuidados diários
Substituindo as
peças de
consumo
Solucionando
problemas
Configurações
operacionais
Apêndice
Glossário
107
Início
Sumário
Capítulo 6 Cuidados diários
Este capítulo descreve como limpar o scanner.
PERIGO
CUIDADO
Não use aerossóis ou sprays à base de álcool. O jato de ar
pode provocar a entrada de sujeira de papéis nas partes
internas do aparelho, provocando falhas ou irregularidades do
scanner.
Faíscas originadas pela eletricidade estática também podem
causar incêndio.
As lentes no interior do AAD atingem altas temperaturas
quando o scanner está sendo usado.
Antes de iniciar a limpeza interna do scanner, certifique-se de
desligá-lo, desconecte o Cabo elétrico e aguarde pelo menos
15 minutos para esfriar as Lentes do AAD.
Índice
Introdução
Visão geral do
scanner
Como carregar
documentos
Configurações
do scanner
Como usar o
painel de
operações
Vários métodos
de digitalização
Cuidados diários
6.1 Materiais e locais que requerem a limpeza ..............................................................................................109
6.2 Limpando a parte externa......................................................................................................................... 111
6.3 Limpando a parte interna.......................................................................................................................... 112
6.4 Limpando a Folha de transporte............................................................................................................... 118
Substituindo as
peças de
consumo
Solucionando
problemas
Configurações
operacionais
Apêndice
Glossário
Início
Sumário
Capítulo 6 Cuidados diários
6.1 Materiais e locais que requerem a limpeza
Materiais de limpeza
Nome
Removedor F1
Papel de limpeza
Cód. da peça
PA039500352
CA995010012
Observações
100 ml
Umedeça um pano ou
Papel de limpeza com o
líquido e limpe o scanner.
Pode demorar a secar se
usado em grande
quantidade. Umedeça com
pouca quantidade. Limpe
completamente o
removedor para que não
sobrem resíduos na
superfície limpa.
10 folhas
Use este produto com o
Removedor F1.
Para mais informações sobre os materiais de limpeza, contate
o revendedor autorizado onde o aparelho foi adquirido ou a
assistência técnica da FUJITSU.
Índice
Introdução
Visão geral do
scanner
Como carregar
documentos
Configurações
do scanner
Como usar o
painel de
operações
Vários métodos
de digitalização
Cuidados diários
Lenço de limpeza
Cotonetes
PA039500419
24 folhas
Pré-umedecidos com o
Removedor F1. Podem ser
usados em vez de
umedecer o pano com o
Removedor F1.
Vendido comercialmente
Pano seco
ATENÇÃO
Para usar os materiais de limpeza de forma segura e correta, leia
atentamente as precauções de cada produto.
Substituindo as
peças de
consumo
Solucionando
problemas
Configurações
operacionais
Apêndice
Glossário
109
Capítulo 6 Cuidados diários
Locais e ciclo de limpeza
Local
AAD
Rolo de freio
Módulo de
alimentação
Rolo de pressão de
plástico
Rolo de pressão de
borracha
Lente
Sensor ultrassônico
Frequência
A cada 5.000 folhas
ATENÇÃO
O ciclo de limpeza pode variar dependendo das condições dos
documentos. Além disso, a limpeza deverá ser efetuada com maior
frequência quando os seguintes tipos de documentos forem
digitalizados:
z Papéis revestidos, com as faces lisas
z Papéis com textos / grandes áreas impressas
z Papéis químicos como papéis autocopiativos
z Papéis que contém grande quantidade de carbonato de cálcio
z Papéis escritos a lápis
z Papéis cuja aderência do toner é insuficiente
Início
Sumário
Índice
Introdução
Visão geral do
scanner
Como carregar
documentos
Configurações
do scanner
Como usar o
painel de
operações
Sensor de documento
Rolos de auxílio de
alimentação
Vários métodos
de digitalização
Rolos de ejeção
Flatbed
(fi-7260 /
fi-7280)
Almofada de
imobilização
Mesa de digitalização
Capa de plástico
Cuidados diários
Substituindo as
peças de
consumo
Solucionando
problemas
Configurações
operacionais
Apêndice
Glossário
110
Início
Sumário
Capítulo 6 Cuidados diários
6.2 Limpando a parte externa
A parte externa do scanner, incluindo a Bandeja de entrada
(alimentador) e a Bandeja de saída, deve ser limpa com o
pano seco, pano umedecido com o Removedor F1 ou
detergente neutro, ou com o Lenço de limpeza.
ATENÇÃO
z Para evitar a deformação e a descoloração, nunca use thinner ou
solventes orgânicos.
z Durante a limpeza, evite que líquidos molhem o interior do aparelho.
z O Removedor F1 ou detergente neutro pode demorar a secar se
usado em grande quantidade. Umedeça com pouca quantidade.
Limpe completamente o removedor para que não sobrem resíduos
na superfície limpa.
fi-7160 / fi-7180
Pano
Removedor F1
ou detergente
neutro
Thinner
Lenço de limpeza
Índice
Introdução
fi-7260 / fi-7280
Pano
Removedor F1
ou detergente
neutro
Thinner
Visão geral do
scanner
Como carregar
documentos
Configurações
do scanner
Lenço de limpeza
Como usar o
painel de
operações
Vários métodos
de digitalização
Cuidados diários
Substituindo as
peças de
consumo
Solucionando
problemas
Configurações
operacionais
Apêndice
Glossário
111
Início
Sumário
Capítulo 6 Cuidados diários
6.3 Limpando a parte interna
Limpando o AAD (com o Papel de limpeza)
O AAD pode ser limpo com o Papel de limpeza umedecido
com o Removedor F1.
Como o scanner efetua a alimentação contínua dos
documentos, poeiras provenientes de papéis se acumulam no
interior do AAD causando erros de digitalização.
Limpezas devem ser efetuadas aproximadamente a cada
5.000 folhas digitalizadas. Esta referência varia dependendo
do tipo de documento digitalizado. Será necessário efetuar a
limpeza com maior frequência caso digitalizar documentos
quais a aderência do toner seja insuficiente.
ATENÇÃO
z Não use água ou detergente neutro para limpar o AAD.
z O Removedor F1 pode demorar a secar se usado em grande
quantidade. Umedeça com pouca quantidade.
1
Ligue o scanner.
Para maiores detalhes, consulte a seção "1.3 Ligando / desligando o
scanner" (página 26).
A tela [Ready] será exibida no LCD.
4
Selecione [1: Cleaning Sheet] pelo botão [] ou [], em
seguida pressione o botão [Scan/Enter] para confirmar.
Uma mensagem será exibida no LCD.
ATENÇÃO
Não efetue a digitalização pelo driver do scanner durante a
limpeza.
5
Borrife o Removedor F1 no Papel de limpeza.
6
Estique a Extensão da bandeja de entrada de acordo
com o comprimento do Papel de limpeza.
Para maiores detalhes, consulte a seção "1.6 Ajustando a Bandeja
de entrada (alimentador)" (página 30).
7
Abra a Bandeja de saída, puxe a Extensão primária da
bandeja de saída, Extensão secundária da bandeja de
saída e levante o Bloqueador de acordo com o
comprimento do documento.
Para maiores detalhes, consulte a seção "1.7 Configurando a
Bandeja de saída" (página 31).
Índice
Introdução
Visão geral do
scanner
Como carregar
documentos
Configurações
do scanner
Como usar o
painel de
operações
Vários métodos
de digitalização
Cuidados diários
Substituindo as
peças de
consumo
2
Pressione o botão [Menu].
A tela [Settings Menu] será exibida no LCD.
Solucionando
problemas
3
Pressione o botão [] ou [] e selecione [2: Cleaning],
em seguida pressione o botão [Scan/Enter] para
confirmar.
Configurações
operacionais
A tela [Cleaning] será exibida no LCD.
Apêndice
Glossário
112
Capítulo 6 Cuidados diários
8
Carregue o Papel de limpeza na Bandeja de entrada
(alimentador).
11 Reinicie o contador de limpeza.
Reinicie o contador efetuando um dos seguintes métodos:
z Reinicie o contado em [4: Consumable counters] na tela [Settings
Menu] do Painel de operações.
Para maiores detalhes, consulte a seção "4.2 Settings Menu"
(página 67).
z Reinicie o contador no Software Operation Panel.
Para maiores detalhes, consulte a seção "Reiniciando o contador
de folhas" (página 178).
Início
Sumário
Índice
Introdução
Visão geral do
scanner
Como carregar
documentos
Configurações
do scanner
9
Ajuste as Guias laterais de acordo com a largura do
Papel de limpeza.
Não deixe espaços entre as Guias laterais e o Papel de limpeza.
Caso contrário, o Papel de limpeza pode ser alimentado com falhas
de alinhamento.
Como usar o
painel de
operações
Vários métodos
de digitalização
Cuidados diários
Guias laterais
Substituindo as
peças de
consumo
Solucionando
problemas
10 Pressione o botão [Scan/Enter].
O Papel de limpeza é alimentado e ejetado na Bandeja de saída.
Configurações
operacionais
Apêndice
Glossário
113
Capítulo 6 Cuidados diários
Limpando o AAD (com o pano)
Limpe o AAD com o pano umedecido com o Removedor F1,
ou com o Lenço de limpeza.
Como o scanner efetua a alimentação contínua dos
documentos, poeiras provenientes de papéis se acumulam no
interior do AAD causando erros de digitalização.
Limpezas devem ser efetuadas aproximadamente a cada
5.000 folhas digitalizadas. Esta referência varia dependendo
do tipo de documento digitalizado. Será necessário efetuar a
limpeza com maior frequência caso digitalizar documentos
quais a aderência do toner seja insuficiente.
CUIDADO
As lentes no interior do AAD atingem altas
temperaturas quando o scanner está sendo usado.
Antes de iniciar a limpeza interna do scanner,
certifique-se de desligá-lo, desconecte o Cabo
elétrico e aguarde pelo menos 15 minutos para
esfriar as Lentes do AAD.
ATENÇÃO
z Não use água ou detergente neutro para limpar o AAD.
z O Removedor F1 pode demorar a secar se usado em grande
quantidade. Umedeça com pouca quantidade. Limpe
completamente o removedor para que não sobrem resíduos na
superfície limpa.
1
2
Desligue o scanner e aguarde pelo menos 15 minutos.
3
Limpe os seguintes locais com um pano umedecido com
o Removedor F1, ou com o Lenço de limpeza.
Lente (× 2)
Sensor ultrasônico (× 2)
Para maiores detalhes, consulte a seção "1.4 Abrindo / fechando o
AAD" (página 28).
CUIDADO
Ao abrir, o AAD pode se fechar
acidentalmente. Tenha cuidado para não
prender os dedos ao fechar o AAD.
Índice
Introdução
Visão geral do
scanner
Rolo de freio (× 2)
Como carregar
documentos
Rolo de auxílio
da alimentação
(× 2)
Configurações
do scanner
Rolo de ejeção
(× 2)
Como usar o
painel de
operações
Sensor de
documento (× 8)
Vários métodos
de digitalização
Cuidados diários
Módulo de
alimentação (× 2)
Para maiores detalhes, consulte a seção "1.3 Ligando / desligando o
scanner" (página 26).
Abra o AAD.
Início
Sumário
Rolo de pressão
de plástico (× 2)
Rolo de pressão
de borracha
(× 2)
Substituindo as
peças de
consumo
Solucionando
problemas
Configurações
operacionais
Apêndice
Glossário
114
Capítulo 6 Cuidados diários
Rolo de freio (× 2)
Remova o rolo do scanner.
Para maiores detalhes sobre como remover o Rolo de freio, consulte a
seção "7.2 Substituindo o Rolo de freio" (página 121).
Limpe as fendas com cuidado para que a superfície do rolo não seja
danificada.
Sensor ultrassônico (× 2)/Sensor do documento (× 8)
Limpe cuidadosamente a sujeira e o pó dos sensores do documento/
ultrassônico.
DICAS
Use cotonetes para limpar o sensor.
Sensor ultrassônico
Início
Sumário
Índice
Introdução
Visão geral do
scanner
Como carregar
documentos
Configurações
do scanner
Módulo de alimentação (× 2)
Como usar o
painel de
operações
Limpe as fendas girando o módulo com cuidado para que a superfície
do rolo não seja danificada. Limpe-os corretamente pois os resíduos
pretos nos rolos podem afetar o desempenho da alimentação.
Rolo de pressão de plástico (× 2)
Limpe a superfície dos rolos. Limpe-os corretamente pois os resíduos
pretos nos rolos podem afetar o desempenho da alimentação.
Rolo de pressão de borracha (× 2)
Limpe a superfície dos rolos. Limpe-os corretamente pois os resíduos
pretos nos rolos podem afetar o desempenho da alimentação. Ao lavar,
tenha cuidado para não danificar a esponja que está conectada ao meio
do rolo de pressão de borracha.
Lente (× 2)
Limpe cuidadosamente a sujeira e o pó das lentes.
ATENÇÃO
Listras verticais podem aparecer na imagem digitalizada se a lente
estiver suja.
Sensor de
documento
Vários métodos
de digitalização
Cuidados diários
Substituindo as
peças de
consumo
Solucionando
problemas
Configurações
operacionais
Apêndice
Glossário
115
Capítulo 6 Cuidados diários
Rolo de auxílio da alimentação (× 2) / Rolo de ejeção (× 2)
O scanner deve ser ligado para girar os Rolos de auxílio da alimentação
e de ejeção.
1 Ligue o scanner.
Para maiores detalhes, consulte a seção "1.3 Ligando /
desligando o scanner" (página 26).
6 Pressionando o botão [Scan/Enter], os Rolos de auxílio da
alimentação e de ejeção girarão uma determinada quantia de
voltas.
2 Pressione o botão [Menu].
3 Pressione o botão [] ou [] e selecione [2: Cleaning], em
seguida pressione o botão [Scan/Enter] para confirmar.
A tela [Cleaning] será exibida no LCD.
Me nu Stop/Clear
Scan/Enter
Botão [Scan/Enter]
CUIDADO
Ao abrir, o AAD pode se fechar
acidentalmente. Tenha cuidado para não
prender os dedos ao fechar o AAD.
CUIDADO
Configurações
do scanner
Como usar o
painel de
operações
Power
ATENÇÃO
Não efetue a digitalização pelo driver do scanner durante a
limpeza.
5 Abra o AAD.
Para maiores detalhes, consulte a seção "1.4 Abrindo / fechando
o AAD" (página 28).
Como carregar
documentos
Ch eck
4 Pressione o botão [] ou [] e selecione [2: Roller Wipe], em
seguida pressione o botão [Scan/Enter] para confirmar.
Uma mensagem será exibida no LCD.
Índice
Introdução
Visão geral do
scanner
A tela [Ready] será exibida no LCD.
A tela [Settings Menu] será exibida no LCD.
Início
Sumário
Pressionando o botão [Scan/Enter], os
Rolos de auxílio da alimentação e de
ejeção girarão ao mesmo tempo. Tenha
cuidado para não tocar os rolos enquanto
estiverem girando.
7 Limpe os rolos no sentido horizontal, com um pano umedecido
com o Removedor F1 ou com o Lenço de limpeza.
Pressione o botão [Scan/Enter] para limpar toda a superfície dos
rolos em rotação.
Limpe-os corretamente pois os resíduos pretos nos rolos podem
afetar o desempenho da alimentação.
Como referência, pressionando o botão [Scan/Enter] 7 vezes, os
Rolos de auxílio da alimentação e de ejeção girarão uma volta
completa.
Vários métodos
de digitalização
Cuidados diários
Substituindo as
peças de
consumo
Solucionando
problemas
Configurações
operacionais
Apêndice
Glossário
116
Capítulo 6 Cuidados diários
4
Feche o AAD.
Para maiores detalhes, consulte a seção "1.4 Abrindo / fechando o
AAD" (página 28).
CUIDADO
Tenha cuidado para não prender os dedos ao
fechar o AAD.
ATENÇÃO
Verifique se o AAD está fechado corretamente. Caso contrário, os
documentos não serão alimentados no AAD.
5
Limpando o Flatbed (fi-7260 / fi-7280)
Limpe o flatbed com um pano umedecido com o Removedor
F1, ou com o Lenço de limpeza.
1
Abra a Tampa da mesa.
2
Limpe os seguintes locais com um pano umedecido com
o Removedor F1, ou com o Lenço de limpeza.
Para maiores detalhes, consulte a seção "1.5 Abrindo / fechando a
Tampa da mesa (fi-7260 / fi-7280)" (página 29).
Início
Sumário
Índice
Introdução
Visão geral do
scanner
Como carregar
documentos
Configurações
do scanner
Reinicie o contador de limpeza.
Reinicie o contador efetuando um dos seguintes métodos:
z Reinicie o contado em [4: Consumable counters] na tela [Settings
Menu] do Painel de operações.
Para maiores detalhes, consulte a seção "4.2 Settings Menu"
(página 67).
z Reinicie o contador no Software Operation Panel.
Para maiores detalhes, consulte a seção "Reiniciando o contador
de folhas" (página 178).
Almofada de
imobilização
Como usar o
painel de
operações
Capa de plástico
Vários métodos
de digitalização
Cuidados diários
Mesa de digitalização
ATENÇÃO
Não deixe que o removedor entre na fresta entre a Mesa de
digitalização e a Capa de plástico.
3
4
Aguarde até que as partes se sequem.
Feche a Tampa da mesa.
Para maiores detalhes, consulte a seção "1.5 Abrindo / fechando a
Tampa da mesa (fi-7260 / fi-7280)" (página 29).
Substituindo as
peças de
consumo
Solucionando
problemas
Configurações
operacionais
Apêndice
Glossário
117
Capítulo 6 Cuidados diários
6.4 Limpando a Folha de transporte
A Folha de transporte deve ser limpa com um pano seco,
pano umedecido com o Removedor F1 ou com o Lenço de
limpeza.
Limpe cuidadosamente a sujeira e o pó da parte interna da
Folha de transporte.
Se a Folha de transporte for utilizada continuamente, sujeira e
pó se acumularão na superfície e no seu interior.
Limpe-a regularmente para não provocar erros de
digitalização.
ATENÇÃO
z Certifique-se de que a Folha de transporte não está amassada.
z Para evitar a deformação e a descoloração, nunca use thinner ou
solventes orgânicos.
z Não limpe a Folha de transporte com força pois pode danificar ou
deformá-la.
z Após limpar a parte interna, não feche a Folha de transporte até que
esteja completamente seca.
z A Folha de transporte deve ser substituída aproximadamente a cada
500 digitalizações.
Para mais informações sobre a aquisição da Folha de transporte,
contate o revendedor autorizado onde o aparelho foi adquirido ou a
assistência técnica da FUJITSU.
Início
Sumário
Índice
Introdução
Visão geral do
scanner
Como carregar
documentos
Configurações
do scanner
Como usar o
painel de
operações
Vários métodos
de digitalização
Cuidados diários
Substituindo as
peças de
consumo
Solucionando
problemas
Configurações
operacionais
Apêndice
Glossário
118
Início
Sumário
Capítulo 7 Substituindo as peças
de consumo
Este capítulo descreve como substituir as peças de consumo do scanner.
CUIDADO
As lentes no interior do AAD atingem altas
temperaturas quando o scanner está sendo usado.
Antes de substituir as peças de consumo, desligue
o scanner, desconecte o Cabo elétrico e aguarde
pelo menos 15 minutos para esfriar as lentes.
Índice
Introdução
Visão geral do
scanner
Como carregar
documentos
Configurações
do scanner
Como usar o
painel de
operações
Vários métodos
de digitalização
7.1 Peças de consumo e ciclos de troca ........................................................................................................120
7.2 Substituindo o Rolo de freio .....................................................................................................................121
Cuidados diários
7.3 Substituindo o Módulo de alimentação.....................................................................................................123
Substituindo as
peças de
consumo
Solucionando
problemas
Configurações
operacionais
Apêndice
Glossário
Início
Sumário
Capítulo 7 Substituindo as peças de consumo
7.1 Peças de consumo e ciclos de troca
A tabela seguinte mostra as Peças de consumo usadas pelo
scanner.
Nome
Rolo de freio
Módulo de
alimentação
Cód. da
peça
PA036700001
PA036700002
Ciclo recomendado para a troca
200.000 folhas ou 1 ano
200.000 folhas ou 1 ano
As Peças de consumo devem ser substituídas
periodicamente. Recomenda-se manter um estoque de Peças
de consumo para que possam ser substituídas antes do
término de sua vida útil. O scanner memoriza o número de
folhas digitalizadas depois da substituição das peças (Rolo de
freio / Módulo de alimentação), permitindo verificar o status de
cada peça de consumo.
Para maiores detalhes, consulte a seção "9.4 Configurações
relacionadas ao contador de folhas" (página 177).
Os ciclos de troca sugeridos são referências na utilização de
folhas A4 (80 g/m²) de pasta química ou mecânica. Este ciclo
varia de acordo com o tipo de papel digitalizado e com que
frequência o scanner é utilizado e limpo.
Use apenas Peças de consumo especificadas.
Para a aquisição das Peças de consumo, contate o
revendedor autorizado onde o aparelho foi adquirido ou a
assistência técnica da FUJITSU.
Índice
Introdução
Visão geral do
scanner
Como carregar
documentos
Configurações
do scanner
Como usar o
painel de
operações
Vários métodos
de digitalização
Cuidados diários
Substituindo as
peças de
consumo
Solucionando
problemas
Configurações
operacionais
Apêndice
Glossário
120
Início
Sumário
Capítulo 7 Substituindo as peças de consumo
7.2 Substituindo o Rolo de freio
Índice
Introdução
Substitua o Rolo de freio efetuando o seguinte procedimento:
1
Remova todos os documentos da Bandeja de entrada
(alimentador).
2
Abra o AAD.
d
Rolo de freio
Ao abrir, o AAD pode se fechar
acidentalmente. Tenha cuidado para não
prender os dedos ao fechar o AAD.
Eixo
Remova o Rolo de freio.
1 Segure ambas as extremidades da tampa e puxe-a na direção da
seta.
4
Visão geral do
scanner
Como carregar
documentos
c
Para maiores detalhes, consulte a seção "1.4 Abrindo / fechando o
AAD" (página 28).
CUIDADO
3
2 Levante o lado direito do rolo primeiro e puxe o Eixo da entrada
para a esquerda.
Configurações
do scanner
Como usar o
painel de
operações
Vários métodos
de digitalização
Remova o Rolo de freio do Eixo.
Rolo de freio
Eixo
Cuidados diários
Substituindo as
peças de
consumo
Solucionando
problemas
Tampa
Configurações
operacionais
Apêndice
Glossário
121
Início
Sumário
Capítulo 7 Substituindo as peças de consumo
5
Encaixe o novo Rolo de freio no Eixo.
2 Feche a tampa.
Insira o Pino do Eixo na entrada.
ATENÇÃO
Verifique se o Rolo de freio está instalado corretamente. Caso
contrário, poderá causar erros de alimentação como obstruções
de papel.
Rolo de freio
Entrada
Pino
Eixo
6
7
Para maiores detalhes, consulte a seção "1.4 Abrindo / fechando o
AAD" (página 28).
Tenha cuidado para não prender os dedos ao
fechar o AAD.
Encaixe o Eixo.
Eixo
d
c
Rolo de freio
8
Visão geral do
scanner
Feche o AAD.
CUIDADO
1 Insira a parte esquerda do eixo na Entrada de acordo com a forma
do orifício e encaixe a outra parte com cuidado.
Índice
Introdução
Reinicie o contador do Rolo de freio.
Reinicie o contador efetuando um dos seguintes métodos:
z Reinicie o contado em [4: Consumable counters] na tela [Settings
Menu] do Painel de operações.
Para maiores detalhes, consulte a seção "4.2 Settings Menu"
(página 67).
z Reinicie o contador no Software Operation Panel.
Para maiores detalhes, consulte a seção "Reiniciando o contador
de folhas" (página 178).
Como carregar
documentos
Configurações
do scanner
Como usar o
painel de
operações
Vários métodos
de digitalização
Cuidados diários
Substituindo as
peças de
consumo
Solucionando
problemas
Configurações
operacionais
Apêndice
Glossário
122
Início
Sumário
Capítulo 7 Substituindo as peças de consumo
7.3 Substituindo o Módulo de alimentação
Substitua o Módulo de alimentação efetuando o seguinte
procedimento:
1
2
4
Índice
Introdução
Remova o Módulo de alimentação.
Visão geral do
scanner
1 Abra a Guia da folha levantando a aba.
Remova todos os documentos da Bandeja de entrada
(alimentador).
Como carregar
documentos
Remova a Bandeja de entrada (alimentador).
Aba
Segure os dois lados da Bandeja de entrada do AAD (alimentador),
levante em direção da seta
c e puxe em direção da seta d.
Guia da folha
Como usar o
painel de
operações
d
c
Bandeja de entrada
(alimentador)
Configurações
do scanner
Vários métodos
de digitalização
2 Gire a Base do eixo.
Cuidados diários
Base do eixo
3
Abra o AAD.
Para maiores detalhes, consulte a seção "1.4 Abrindo / fechando o
AAD" (página 28).
CUIDADO
Ao abrir, o AAD pode se fechar
acidentalmente. Tenha cuidado para não
prender os dedos ao fechar o AAD.
Eixo
Substituindo as
peças de
consumo
Solucionando
problemas
Configurações
operacionais
Apêndice
Glossário
123
Capítulo 7 Substituindo as peças de consumo
3 Erga a base do eixo na direção
c (aproximadamente 5 mm), e
d para puxar a ponta do slot e depois
erga o eixo na direção e para removê-lo.
deslize o eixo na direção
5
Remova os 2 Módulos de alimentação do Eixo, um de
cada vez.
1 Puxe o Módulo de alimentação do Eixo levantando a Trava de
retenção.
Início
Sumário
Índice
Introdução
Visão geral do
scanner
Trava de
retenção
e
d
Base do
eixo
Eixo
Como carregar
documentos
Módulo de
alimentação
Configurações
do scanner
2 Puxe o outro Módulo de alimentação do Eixo levantando a Trava
de retenção.
c
Eixo
ATENÇÃO
Tenha cuidado para não tocar na engrenagem da Base do eixo
pois contém graxa.
Trava de
retenção
Como usar o
painel de
operações
Vários métodos
de digitalização
Eixo
Módulo de
alimentação
Cuidados diários
Substituindo as
peças de
consumo
Solucionando
problemas
Configurações
operacionais
Apêndice
Glossário
124
Início
Sumário
Capítulo 7 Substituindo as peças de consumo
6
Encaixe os 2 novos Módulos de alimentação no Eixo, um
de cada vez.
1 Insira a Trava de retenção do Módulo de alimentação na Entrada.
7
Encaixe o Eixo.
1 Insira a parte direita do Eixo na entrada e encaixe a parte
esquerda com cuidado.
Módulo de
alimentação
Visão geral do
scanner
Trava de
retenção
Como carregar
documentos
Eixo
Configurações
do scanner
Entrada
2 Insira a Trava de retenção do outro Módulo de alimentação na
Entrada.
Módulo de
alimentação
Índice
Introdução
Eixo
2 Gire a base do Eixo para travá-la.
Trava de
retenção
Como usar o
painel de
operações
Vários métodos
de digitalização
Eixo
Entrada
ATENÇÃO
Certifique-se de que o Módulo de alimentação esteja instalado
corretamente. Caso contrário, poderá causar erros de alimentação
como obstruções de papel.
Instale o Módulo de alimentação até que o mesmo seja travado.
Base do eixo
Eixo
Cuidados diários
Substituindo as
peças de
consumo
Solucionando
problemas
3 Feche a Guia da folha. Certifique-se de que ambos os lados da
Guia da folha estejam travados.
ATENÇÃO
Certifique-se de que o Módulo de alimentação esteja instalado
corretamente. Caso contrário, poderá causar erros de alimentação
como obstruções de papel.
Configurações
operacionais
Apêndice
Glossário
125
Capítulo 7 Substituindo as peças de consumo
8
Feche o AAD.
Para maiores detalhes, consulte a seção "1.4 Abrindo / fechando o
AAD" (página 28).
CUIDADO
9
Tenha cuidado para não prender os dedos ao
fechar o AAD.
Encaixe a Bandeja de entrada (alimentador).
Insira as abas nos orifícios na parte de trás do scanner em direção da
c, e empurre a Bandeja de entrada do AAD (alimentador) para
baixo em direção da seta d até ela travar.
10 Reinicie o contador do Módulo de alimentação.
Reinicie o contador efetuando um dos seguintes métodos:
z Reinicie o contado em [4: Consumable counters] na tela [Settings
Menu] do Painel de operações.
Para maiores detalhes, consulte a seção "4.2 Settings Menu"
(página 67).
z Reinicie o contador no Software Operation Panel.
Para maiores detalhes, consulte a seção "Reiniciando o contador
de folhas" (página 178).
Início
Sumário
Índice
Introdução
Visão geral do
scanner
Como carregar
documentos
seta
Aba
Guias laterais
Configurações
do scanner
Como usar o
painel de
operações
Vários métodos
de digitalização
Cuidados diários
c
Bandeja de
entrada
(alimentador)
d
ATENÇÃO
Não deixe espaços entre a bandeja de entrada AAD (alimentador)
e o scanner.
Substituindo as
peças de
consumo
Solucionando
problemas
Configurações
operacionais
Apêndice
Glossário
126
Início
Sumário
Capítulo 8 Solucionando
problemas
Índice
Introdução
Visão geral do
scanner
Como carregar
documentos
Este capítulo descreve como resolver obstruções de documentos e outros problemas, itens a serem verificados antes de
contatar a assistência técnica autorizada e o significado dos adesivos do scanner.
ATENÇÃO
Para maiores detalhes sobre os erros e problemas não mencionados
neste capítulo, consulte a Ajuda do driver ou Error Recovery Guide.
8.1 Obstrução de papel ..................................................................................................................................128
8.2 Códigos de erros exibidos no Painel de operações .................................................................................129
Configurações
do scanner
Como usar o
painel de
operações
Vários métodos
de digitalização
8.3 Solucionando problemas ..........................................................................................................................136
8.4 Antes de contatar a assistência técnica autorizada .................................................................................158
8.5 Verificando os adesivos do produto..........................................................................................................160
Cuidados diários
Substituindo as
peças de
consumo
Solucionando
problemas
Configurações
operacionais
Apêndice
Glossário
Início
Sumário
Capítulo 8 Solucionando problemas
8.1 Obstrução de papel
Quando os documentos ficarem obstruídos no interior do
scanner, remova-os da seguinte maneira.
CUIDADO
3
Remova o documento obstruído.
Visão geral do
scanner
z Não puxe o documento obstruído com força, e
certifique-se de abrir o AAD antes de remover o
documento.
z Tenha cuidado de não se ferir com as partes
metálicas ao remover os documentos que
causaram a obstrução.
z Tenha cuidado para que objetos pessoais
(gravatas e colares, por exemplo) ou cabelo não
enrosquem no interior do scanner ao remover os
documentos.
z A lente pode ficar quente durante a operação.
1
Remova todos os documentos da Bandeja de entrada
(alimentador).
2
Abra o AAD.
Para maiores detalhes, consulte a seção "1.4 Abrindo / fechando o
AAD" (página 28).
CUIDADO
Ao abrir, o AAD pode se fechar
acidentalmente. Tenha cuidado para não
prender os dedos ao fechar o AAD.
Índice
Introdução
Como carregar
documentos
Configurações
do scanner
ATENÇÃO
z Certifique-se de verificar os documentos e a rota de transporte.
Remova os objetos de metal como grampos e clipes de papel
para prevenir a obstrução de papéis.
z Tenha cuidado para não danificar as lentes e as guias ao
remover os documentos com clipes ou grampos.
4
Como usar o
painel de
operações
Vários métodos
de digitalização
Cuidados diários
Feche o AAD.
Para maiores detalhes, consulte a seção "1.4 Abrindo / fechando o
AAD" (página 28).
CUIDADO
Tenha cuidado para não prender os dedos ao
fechar o AAD.
ATENÇÃO
z Verifique se o AAD está fechado corretamente. Caso contrário,
os documentos não serão alimentados no AAD.
z Quando a digitalização for concluída ou cancelada
ocasionalmente, os documentos poderão permanecer no AAD
sem que uma mensagem de erro seja exibida. Neste caso,
remova os documentos seguindo os passos 1 a 4 acima.
Substituindo as
peças de
consumo
Solucionando
problemas
Configurações
operacionais
Apêndice
Glossário
128
Início
Sumário
Capítulo 8 Solucionando problemas
8.2 Códigos de erros exibidos no Painel de operações
Quando um erro for detectado, o LED indicador se acenderá
na cor laranja. O LCD exibirá códigos de erros iniciados com
a letra "J" ou "U" para erros temporários. Para erros do
dispositivo, serão exibidos os códigos de erros com "E", "F",
"C", "H", "A" ou "L". Erros temporários podem ser resolvidos
pelo próprio usuário, enquanto que os erros do dispositivo
requerem a assistência de um técnico especializado. O erro
exibido pode ser apagado pressionando o botão [Stop/Clear].
A mensagem da obstrução do papel desaparece depois de
um certo tempo, quando não houver documentos no scanner
(status [Ready]).
Se o Error Recovery Guide estiver instalado no computador, a
janela do Error Recovery Guide será exibida na inicialização
do Windows. Quando um erro ou irregularidade for detectado,
as informações relacionadas como o nome e código do erro
(número) serão visualizadas na janela do Error Recovery
Guide.
Anote as informações exibidas na janela e clique o botão
[Mais informações] para a solução dos problemas.
Me nu Stop/Clear
Scan/Enter
Power
LED indicador
Botão [Stop/Clear]
Visão geral do
scanner
Como carregar
documentos
Configurações
do scanner
Como usar o
painel de
operações
Vários métodos
de digitalização
LCD
Ch eck
Índice
Introdução
DICAS
O Error Recovery Guide está incluso no Setup DVD-ROM. Para
maiores detalhes sobre a instalação, consulte a seção "Instalando os
aplicativos" nas Instruções básicas.
Cuidados diários
Substituindo as
peças de
consumo
Solucionando
problemas
Configurações
operacionais
Apêndice
Glossário
129
Capítulo 8 Solucionando problemas
Erros temporários
Código
de erro
Segue abaixo, a lista de erros temporários que podem ser
resolvidos pelo próprio usuário.
J0:51
■Erros de alimentação de papel
J0:37
Mensagens de erro
Paper Protection
Remove and check the
document, and then try
again carefully.
Solução
1 Remova o documento obstruído.
Para maiores detalhes, consulte a
seção "8.1 Obstrução de papel"
(página 128).
1 Remova o documento obstruído.
Para maiores detalhes, consulte a
seção "8.1 Obstrução de papel"
(página 128).
3 Pressione o botão [Menu] no
Painel de operações, selecione
se ativa ou desativa a função
proteção do documento, em
seguida pressione o botão [Scan/
Enter] ou efetue a digitalização
pelo computador.
2 Verifique se o documento é
compatível à digitalização pelo
AAD.
Para maiores detalhes, consulte a
seção "2.3 Documentos para
digitalização (AAD)" (página 46).
3 Pressione o botão [Menu] no
Painel de operações, selecione
se ativa ou desativa a função
proteção do documento, em
seguida pressione o botão [Scan/
Enter] ou efetue a digitalização
pelo computador.
Paper Protection
Remove and check the
document, and then try
again carefully.
Solução
2 Certifique-se de que não há
documentos dobrados e que os
mesmos estão em conformidade
com as especificações do papel
(papel fino, por exemplo).
Para maiores detalhes, consulte a
seção "2.3 Documentos para
digitalização (AAD)" (página 46).
Códigos de erros que iniciam com a letra "J" serão exibidos.
Código
de erro
Mensagens de erro
J1:31
J1:5A
J1:50
Paper jam
1 Remova o documento obstruído.
Remove and check the
Para maiores detalhes, consulte a
document, and try again.
seção "8.1 Obstrução de papel"
(página 128).
Pick error
2 Verifique se o documento é
Remove and check the
compatível à digitalização pelo
document, and try again.
AAD.
Para maiores detalhes, consulte a
seção "2.3 Documentos para
digitalização (AAD)" (página 46).
3 Limpe os rolos.
Para maiores detalhes, consulte a
seção "Capítulo 6 Cuidados
diários" (página 108).
Início
Sumário
Índice
Introdução
Visão geral do
scanner
Como carregar
documentos
Configurações
do scanner
Como usar o
painel de
operações
Vários métodos
de digitalização
Cuidados diários
Substituindo as
peças de
consumo
Solucionando
problemas
Configurações
operacionais
Apêndice
Glossário
130
Capítulo 8 Solucionando problemas
Código
de erro
J2:55
Mensagens de erro
Multifeed detected
(Overlap)
Press the Scan button to
eject the document.
After ejecting the
document, multifeed
detection for the next
document can be
enabled/disabled from
the Menu button.
Solução
1 Pressione o botão [Scan/Enter]
no Painel de operações para
ejetar os documentos.
2 Pressione o botão [Menu] no
Painel de operações, selecione
se detecta ou não a alimentação
múltipla, em seguida pressione o
botão [Scan/Enter] ou efetue a
digitalização pelo computador.
Multifeed detected
1 Pressione o botão [Scan/Enter]
(Overlap)
no Painel de operações para
Press the Scan button to
ejetar os documentos.
eject the document.
2 Pressione o botão [Menu] no
Press the Menu button to
Painel de operações, selecione
memorize the multifeed
se memoriza ou não o padrão,
pattern.
em seguida pressione o botão
[Scan/Enter] ou efetue a
digitalização pelo computador.
Multifeed detected
(Overlap)
Press the Scan button to
eject the document.
J2:56
Multifeed detected
(Length)
Press the Scan button to
eject the document.
1 Pressione o botão [Scan/Enter]
no Painel de operações para
ejetar os documentos.
2 Pressione o botão [Scan/Enter]
no Painel de operações ou efetue
a digitalização pelo computador.
1 Pressione o botão [Scan/Enter]
no Painel de operações para
ejetar os documentos.
2 Pressione o botão [Scan/Enter]
no Painel de operações ou efetue
a digitalização pelo computador.
Código
de erro
Mensagens de erro
J8:01
Sensor(s) dirty
Clean the Pick Sensor.
J8:04
Sensor(s) dirty
Clean the READ-TOP
Sensor.
Solução
Abra o AAD e limpe os oito sensores
de documento.
Para maiores detalhes, consulte a
seção "Capítulo 6 Cuidados diários"
(página 108).
■Erros da trava de transporte, tampa aberta e
impressão
Códigos de erros que iniciam com a letra "U" serão exibidos.
Código
de erro
Mensagens de erro
Solução
U0:10
Transport lock error
Unlock the transport
lock switch.
(fi-7260/fi-7280)
Destrave a trava de transporte.
Para maiores detalhes, consulte a
seção "Instalando o scanner" de
Instruções básicas.
U4:40
(*1)
ADF open
Feche o AAD e recarregue os
documentos.
U5:4A
(*2)
Imprinter Cover
Open
(only when imprinter
is installed)
Feche a Tampa do impressor e
carregue os documentos novamente.
U6:B4
Print cartridge not
installed
Check if the Print
Cartridge is
mounted correctly.
(only when imprinter
is installed)
Este erro está relacionado ao
impressor.
Para maiores detalhes, consulte o
Impressor fi-718PR Manual de
instruções.
Início
Sumário
Índice
Introdução
Visão geral do
scanner
Como carregar
documentos
Configurações
do scanner
Como usar o
painel de
operações
Vários métodos
de digitalização
Cuidados diários
Substituindo as
peças de
consumo
Solucionando
problemas
Configurações
operacionais
Apêndice
Glossário
131
Início
Sumário
Capítulo 8 Solucionando problemas
Código
de erro
Mensagens de erro
U7:B9
Imprinting area error
(only when imprinter
is installed)
Solução
Ajuste a posição de início da
impressão e palavras a serem
impressas de modo que entrem na
área de impressão do documento.
Para maiores detalhes, consulte o
"Impressor fi-718PR Manual de
instruções".
*1: Se o AAD for aberto quando o scanner estiver no modo de espera,
apenas a mensagem de erro será exibida ao invés do código de erro.
Da mesma forma, os botões do Painel de operações não poderão ser
usados quando o AAD estiver aberto.
*2: Se a seção de impressão for aberta quando o scanner estiver no modo
de espera, apenas a mensagem de erro será exibida ao invés do
código de erro.
Da mesma forma, os botões do Painel de operações não poderão ser
usados quando a área de impressão estiver aberta.
Erros do dispositivo
A tabela abaixo descreve os erros do dispositivo que
requerem a assistência de um técnico especializado.
Visão geral do
scanner
■Erro interno, Erro óptico
Códigos de erros que iniciam com a letra "E" serão exibidos.
Código
de erro
E0:87
E1:7E
Mensagens de erro
FB carrier error
Unlock the transport
lock switch.
(fi-7260/fi-7280)
Índice
Introdução
Solução
Destrave a trava de transporte.
Para maiores detalhes, consulte a
seção "Instalando o scanner" de
Instruções básicas.
Optical error (FB)
1 Confirme se a trava de transporte
If the problem persists
não está acionada.
after turning the power
Para maiores detalhes, consulte a
back on, please inform
seção "Instalando o scanner" de
your service provider of
Instruções básicas.
the above error code.
2 Reinicie o scanner.
(fi-7260/fi-7280)
Se o problema persistir, anote o
código do erro exibido e contate o
revendedor autorizado onde o
aparelho foi adquirido ou a
assistência técnica da FUJITSU.
Como carregar
documentos
Configurações
do scanner
Como usar o
painel de
operações
Vários métodos
de digitalização
Cuidados diários
Substituindo as
peças de
consumo
Solucionando
problemas
Configurações
operacionais
Apêndice
Glossário
132
Início
Sumário
Capítulo 8 Solucionando problemas
Código
de erro
E2:74
E3:75
E6:D3
E7:D2
Mensagens de erro
Solução
■Erro de saturação
Códigos de erros que iniciam com a letra "F" serão exibidos.
Optical error
1 Limpe a lente.
(ADF Front)
Para maiores detalhes, consulte a
If the problem persists
seção "Capítulo 6 Cuidados
after turning the power
diários" (página 108).
back on, please inform 2 Reinicie o scanner.
your service provider of
Se o problema persistir, anote o
the above error code.
código do erro exibido e contate o
revendedor autorizado onde o
Optical error
aparelho foi adquirido ou a
(ADF Back)
assistência técnica da FUJITSU.
If the problem persists
after turning the power
back on, please inform
your service provider of
the above error code.
Operator Panel error
If the problem persists
after turning the power
back on, please inform
your service provider of
the above error code.
EEPROM error
If the problem persists
after turning the power
back on, please inform
your service provider of
the above error code.
Reinicie o scanner.
Se o problema persistir, anote o
código do erro exibido e contate o
revendedor autorizado onde o
aparelho foi adquirido ou a
assistência técnica da FUJITSU.
Código
de erro
F4:C2
F4:C3
Mensagens de erro
Background switching
mechanism error
(ADF Front)
If the problem persists
after turning the power
back on, please inform
your service provider of
the above error code.
Background switching
mechanism error
(ADF Back)
If the problem persists
after turning the power
back on, please inform
your service provider of
the above error code.
Índice
Introdução
Solução
Reinicie o scanner.
Se o problema persistir, anote o
código do erro exibido e contate o
revendedor autorizado onde o
aparelho foi adquirido ou a
assistência técnica da FUJITSU.
Visão geral do
scanner
Como carregar
documentos
Configurações
do scanner
Como usar o
painel de
operações
Vários métodos
de digitalização
Cuidados diários
Substituindo as
peças de
consumo
Solucionando
problemas
Configurações
operacionais
Apêndice
Glossário
133
Início
Sumário
Capítulo 8 Solucionando problemas
■Erro de chip
■Erro no sistema do motor
Códigos de erros que iniciam com a letra "C" serão exibidos.
Códigos de erros que iniciam com a letra "H" serão exibidos.
Código
de erro
C0:E5
C6:F9
C8:F2
Mensagens de erro
Memory error
If the problem persists
after turning the power
back on, please inform
your service provider of
the above error code.
Solução
Código
de erro
Mensagens de erro
H0:83
H2:81
H8:88
Motor circuit error
If the problem persists
after turning the power
back on, please inform
your service provider of
the above error code.
USB error
If the problem persists
after turning the power
back on, please inform
your service provider of
the above error code.
H6:B1
Imprinter system error
If the problem persists
after turning the power
back on, please inform
your service provider of
the above error code.
Internal communication
error of the scanner
If the problem persists
after turning the power
back on, please inform
your service provider of
the above error code.
H7:84
Reinicie o scanner.
Se o problema persistir, anote o
código do erro exibido e contate o
revendedor autorizado onde o
aparelho foi adquirido ou a
assistência técnica da FUJITSU.
Lamp circuit error
If the problem persists
after turning the power
back on, please inform
your service provider of
the above error code.
Índice
Introdução
Solução
Reinicie o scanner.
Se o problema persistir, anote o
código do erro exibido e contate o
revendedor autorizado onde o
aparelho foi adquirido ou a
assistência técnica da FUJITSU.
Visão geral do
scanner
Como carregar
documentos
Configurações
do scanner
Como usar o
painel de
operações
Vários métodos
de digitalização
Cuidados diários
Substituindo as
peças de
consumo
Solucionando
problemas
Configurações
operacionais
Apêndice
Glossário
134
Início
Sumário
Capítulo 8 Solucionando problemas
■Erro de opção (quando o impressor estiver
instalado)
Códigos de erros que iniciam com a letra "A" serão exibidos.
Código
de erro
A0:B2
A1:B3
A2:B5
A3:B6
A4:B8
Mensagens de erro
Solução
Imprinter error (RAM)
1 Confirme se o Cabo EXT do
If the problem persists after
impressor está conectado
turning the power back on,
corretamente ao Conector EXT
please inform your service
da parte posterior do scanner.
provider of the above error
Para maiores detalhes sobre o
code.
cabo EXT, consulte a seção
"Parte posterior" (página 19).
Imprinter error
Para maiores detalhes sobre
(communication timeout)
como conectar o cabo EXT,
If the problem persists after
consulte o
turning the power back on,
Manual de instruções do
please inform your service
Impressor fi-718PR
provider of the above error
2 Confirme se o cartucho de
code.
impressão está instalado
Imprinter error (print head)
corretamente.
If the problem persists after
Para maiores detalhes, consulte
turning the power back on,
o Impressor fi-718PR Manual de
please inform your service
instruções.
provider of the above error 3 Reinicie o scanner.
code.
Se o problema persistir, anote o
Imprinter error (EEPROM)
If the problem persists after
turning the power back on,
please inform your service
provider of the above error
code.
Imprinter error (ROM)
If the problem persists after
turning the power back on,
please inform your service
provider of the above error
code.
código do erro exibido e contate
o revendedor autorizado onde o
aparelho foi adquirido ou a
assistência técnica da FUJITSU.
■Erro do sensor
Códigos de erros que iniciam com a letra "L" serão exibidos.
Código
de erro
L0:11
L2:13
L6:1B
Mensagens de erro
Solução
Sensor error
1 Limpe a sujeira do papel que existe
If the problem persists
ao redor dos sensores de
after turning the power
documento.
back on, please inform 2 Reinicie o scanner.
your service provider of
Se o problema persistir, anote o
the above error code.
código do erro exibido e contate o
revendedor autorizado onde o
aparelho foi adquirido ou a
assistência técnica da FUJITSU.
Sensor error
1 Limpe a sujeira do papel que existe
If the problem persists
ao redor dos sensores
after turning the power
ultrassônicos.
back on, please inform 2 Reinicie o scanner.
your service provider of
Se o problema persistir, anote o
the above error code.
código do erro exibido e contate o
revendedor autorizado onde o
aparelho foi adquirido ou a
assistência técnica da FUJITSU.
Índice
Introdução
Visão geral do
scanner
Como carregar
documentos
Configurações
do scanner
Como usar o
painel de
operações
Vários métodos
de digitalização
Cuidados diários
Substituindo as
peças de
consumo
Solucionando
problemas
Configurações
operacionais
Apêndice
Glossário
135
Início
Sumário
Capítulo 8 Solucionando problemas
8.3 Solucionando problemas
Esta seção descreve sobre as soluções dos problemas que
podem ocorrer durante o uso do scanner. Verifique os itens
abaixo antes de procurar uma assistência técnica. Se o
problema persistir, verifique cada item na seção "8.4 Antes de
contatar a assistência técnica autorizada" (página 158), e
contate o revendedor autorizado onde o aparelho foi adquirido
ou a assistência técnica da FUJITSU.
Exemplos de problemas que podem ocorrer estão listados
abaixo:
Sintomas
"O scanner não liga." (página 137)
"O LCD e a luz do botão [Power] estão desligados." (página 138)
"A digitalização não inicia." (página 139)
"A digitalização é muito demorada." (página 140)
"Qualidade da foto / imagem digitalizada é baixa quando efetuada no
modo Preto e branco." (página 141)
"A qualidade de textos ou linhas digitalizadas não é satisfatória."
(página 142)
"As imagens estão distorcidas ou não estão limpas." (página 143)
"Listras verticais aparecem na imagem digitalizada." (página 144)
"Um erro (código de erro "U0:10", "U4:40" ou "U5:4A") já está sendo
exibido no LCD após ligar o aparelho." (página 145)
"Erros de alimentação múltipla ocorrem frequentemente." (página 146)
Índice
Introdução
Sintomas
"Os documentos não são alimentados pelo AAD corretamente." (página
148)
"A proteção de papel é desativada com frequência." (página 149)
"Obstruções de papel / erros de alimentação ocorrem com frequência."
(página 151)
"Imagens digitalizadas ficam alongadas." (página 152)
"Uma sombra é exibida na margem superior ou inferior da imagem
digitalizada." (página 153)
"Linhas pretas aparecem no documento." (página 154)
"A Folha de transporte não é alimentada corretamente. / Ocorre
obstrução de papéis." (página 155)
Visão geral do
scanner
Como carregar
documentos
Configurações
do scanner
Como usar o
painel de
operações
Vários métodos
de digitalização
"Parte da imagem não aparece quando utiliza a Folha de transporte."
(página 157)
Cuidados diários
Substituindo as
peças de
consumo
Solucionando
problemas
Configurações
operacionais
Apêndice
Glossário
136
Início
Sumário
Capítulo 8 Solucionando problemas
O scanner não liga.
O Cabo elétrico está conectado corretamente?
Sim
O botão [Power] do Painel de operações do scanner foi
pressionado?
Sim
Conecte o Cabo elétrico corretamente.
Não
Pressione o botão [Power] do Painel de operações.
Não
Se o problema persistir, verifique cada item na seção "8.4 Antes de contatar a
assistência técnica autorizada" (página 158), e contate o revendedor autorizado
onde o aparelho foi adquirido ou a assistência técnica da FUJITSU.
Índice
Introdução
Visão geral do
scanner
Como carregar
documentos
Configurações
do scanner
Como usar o
painel de
operações
Vários métodos
de digitalização
Cuidados diários
Substituindo as
peças de
consumo
Solucionando
problemas
Configurações
operacionais
Apêndice
Glossário
137
Capítulo 8 Solucionando problemas
O LCD e a luz do botão [Power] estão desligados.
O scanner ficou sem operar por um longo período após ter
sido ligado?
Sim
O scanner entrou no modo econômico de energia ou foi desligado
automaticamente.
z Se o scanner entrou no modo econômico
O LCD é desligado mas o botão [Power] permanece aceso em verde.
Reinicie-o do modo econômico seguindo um dos métodos:
- Carregue um documento na Bandeja de entrada (alimentador)
- Pressione qualquer botão do Painel de operações
Observe que, pressionando o botão [Power] por mais de 2 segundos
desligará o scanner.
- Efetue uma digitalização pelo aplicativo
z Se o scanner foi desligado automaticamente
O LCD e a luz do botão [Power] ficam desligados.
Ligue o scanner.
Para maiores detalhes, consulte a seção "1.3 Ligando / desligando o scanner"
(página 26).
Não
O LCD e a luz do botão [Power] continuam desligados
mesmo após ter reiniciado o scanner?
Sim
Início
Sumário
Índice
Introdução
Visão geral do
scanner
Como carregar
documentos
Configurações
do scanner
Como usar o
painel de
operações
O scanner está operando corretamente.
Vários métodos
de digitalização
Se o problema persistir, verifique cada item na seção "8.4 Antes de contatar a
assistência técnica autorizada" (página 158), e contate o revendedor autorizado
onde o aparelho foi adquirido ou a assistência técnica da FUJITSU.
Cuidados diários
Não
Substituindo as
peças de
consumo
Solucionando
problemas
Configurações
operacionais
Apêndice
Glossário
138
Início
Sumário
Capítulo 8 Solucionando problemas
A digitalização não inicia.
A trava de transporte foi destravada?
(fi-7260 / fi-7280)
Não
Desligue o scanner e destrave a trava de transporte.
Para maiores detalhes sobre como desligar o scanner, consulte a seção "1.3
Ligando / desligando o scanner" (página 26).
Para maiores detalhes, consulte a seção "Instalando o scanner" de Instruções
básicas.
Sim
Os documentos estão carregados corretamente na
Bandeja de entrada (alimentador)?
Recarregue os documentos na Bandeja de entrada AAD (alimentador).
Não
Sim
O AAD está fechado corretamente?
Não
Feche o AAD com firmeza.
Se o documento ficar preso no AAD, remova-o e feche o AAD.
Sim
O Cabo USB está conectado corretamente?
Não
Conecte o Cabo USB corretamente.
Para maiores detalhes, consulte a seção "Conectando os cabos" de Instruções
básicas.
Índice
Introdução
Visão geral do
scanner
Como carregar
documentos
Configurações
do scanner
Como usar o
painel de
operações
Vários métodos
de digitalização
Sim
O conector do Cabo USB está quebrado ou danificado?
Não
As digitalizações foram iniciadas após ligar o scanner
novamente?
Não
Use um novo Cabo USB após verificar se está conectado corretamente.
Cuidados diários
Sim
O scanner está operando corretamente.
Substituindo as
peças de
consumo
Se o problema persistir, verifique cada item na seção "8.4 Antes de contatar a
assistência técnica autorizada" (página 158), e contate o revendedor autorizado
onde o aparelho foi adquirido ou a assistência técnica da FUJITSU.
Solucionando
problemas
Sim
Configurações
operacionais
Apêndice
Glossário
139
Início
Sumário
Capítulo 8 Solucionando problemas
A digitalização é muito demorada.
O computador está de acordo com os requisitos
recomendado?
Não
Use o computador que esteja de acordo com o CPU, memória e outros requisitos
recomendados.
Para maiores detalhes, consulte a seção "Requisitos do sistema" de Instruções
básicas.
Sim
É possível verificar o tipo da porta USB qual o cabo USB está conectado,
selecionando [Interface] → [Interface conectada atualmente] em [Informações do
aparelho] do Software Operation Panel.
Conecte o cabo USB à porta USB 3.0 / 2.0.
Índice
Introdução
Visão geral do
scanner
Sim
O cabo USB está conectado à uma porta USB 1.1?
Não
A digitalização foi iniciada quando o computador estava
instável (imediatamente após a inicialização ou login do
computador, por exemplo)?
Sim
Quando inicializar ou efetuar o login no computador, aguarde um momento antes
de digitalizar.
Como carregar
documentos
Configurações
do scanner
Como usar o
painel de
operações
Não
Os rolos estão limpos?
Não
Sim
Limpe os rolos.
Para maiores detalhes, consulte a seção "Capítulo 6 Cuidados diários" (página
108).
Se o problema persistir, verifique cada item na seção "8.4 Antes de contatar a
assistência técnica autorizada" (página 158), e contate o revendedor autorizado
onde o aparelho foi adquirido ou a assistência técnica da FUJITSU.
Vários métodos
de digitalização
Cuidados diários
Substituindo as
peças de
consumo
Solucionando
problemas
Configurações
operacionais
Apêndice
Glossário
140
Início
Sumário
Capítulo 8 Solucionando problemas
Qualidade da foto / imagem digitalizada é baixa
quando efetuada no modo Preto e branco.
A digitalização foi efetuada no modo Tons de cinza ou
outra configuração que não seja "binarizada" (reprodução
em Preto e branco) simplesmente?
Índice
Introdução
Não
Use um driver do scanner configurado no modo Tons de cinza ou outra
configuração que não seja "binarizada" (reprodução em Preto e branco)
simplesmente e efetue a digitalização. (*1)
Não
Limpe o interior do AAD.
Para maiores detalhes, consulte a seção "Capítulo 6 Cuidados diários" (página
108).
Sim
As lentes do interior do AAD estão limpas?
Sim
Se o problema persistir, verifique cada item na seção "8.4 Antes de contatar a
assistência técnica autorizada" (página 158), e contate o revendedor autorizado
onde o aparelho foi adquirido ou a assistência técnica da FUJITSU.
*1: A imagem digitalizada poderá ter uma diferença significativa comparando com a original se a foto ou imagem for "binarizada" (reproduzida em Preto e
branco). Se possível, use um driver do scanner configurado no modo Tons de cinza ou outra configuração que não seja "binarizada" (reprodução em
Preto e branco) simplesmente e efetue a digitalização.
Visão geral do
scanner
Como carregar
documentos
Configurações
do scanner
Como usar o
painel de
operações
Vários métodos
de digitalização
Cuidados diários
Substituindo as
peças de
consumo
Solucionando
problemas
Configurações
operacionais
Apêndice
Glossário
141
Capítulo 8 Solucionando problemas
A qualidade de textos ou linhas digitalizadas não
é satisfatória.
AAD:
As lentes e os rolos do interior do AAD estão limpos?
Flatbed (fi-7260 / fi-7280):
A Almofada de imobilização está limpa?
Não
Efetue a limpeza.
Para maiores detalhes, consulte a seção "Capítulo 6 Cuidados diários" (página
108).
Sim
A resolução é apropriada?
Sim
Está configurado para "binarizar" (reprodução em Preto e
branco) simplesmente?
Especifique uma resolução maior no driver.
Não
Não
Está configurado para "binarizar" (reprodução em Preto e branco) simplesmente,
no driver do scanner? (*1)
Sim
Há algum material estranho (poeira e pó de papel, por ex.)
no documento?
Não
Sim
Remova qualquer material estranho do documento.
Tal material poderá ser transferido às Lentes no interior do AAD ou à Mesa de
digitalização do Flatbed (fi-7260 / fi-7280), e manchar as imagens.
Se o problema persistir, verifique cada item na seção "8.4 Antes de contatar a
assistência técnica autorizada" (página 158), e contate o revendedor autorizado
onde o aparelho foi adquirido ou a assistência técnica da FUJITSU.
*1: Quando digitalizar no modo Tons de cinza ou Colorido, a imagem digitalizada poderá não sair nítida e limpa. Se possível, use um driver do scanner para
ajustar a configuração que seja "binarizada" (reprodução em Preto e branco) simplesmente e efetue a digitalização.
Início
Sumário
Índice
Introdução
Visão geral do
scanner
Como carregar
documentos
Configurações
do scanner
Como usar o
painel de
operações
Vários métodos
de digitalização
Cuidados diários
Substituindo as
peças de
consumo
Solucionando
problemas
Configurações
operacionais
Apêndice
Glossário
142
Início
Sumário
Capítulo 8 Solucionando problemas
As imagens estão distorcidas ou não estão
limpas.
AAD:
As lentes e os rolos do interior do AAD estão limpos?
Flatbed (fi-7260 / fi-7280):
A Almofada de imobilização está limpa?
Não
Índice
Introdução
Efetue a limpeza.
Para maiores detalhes, consulte a seção "Capítulo 6 Cuidados diários" (página
108).
Sim
O AAD foi pressionado durante a digitalização? Há algum
objeto pesado sobre o AAD?
Não pressione ou coloque objetos pesados sobre o AAD durante a digitalização.
Sim
Efetue a digitalização em um lugar estável e livre de vibrações.
Como usar o
painel de
operações
Sim
Não
O scanner está posicionado em uma superfície plana e
nivelada? Os pés de borracha estão anexados na base do
scanner?
Como carregar
documentos
Configurações
do scanner
Não
A digitalização está sendo efetuada em um local instável
ou que vibra?
Visão geral do
scanner
Não
Posicione o scanner em uma superfície plana e nivelada ou anexe os pés de
borracha na base do aparelho.
Vários métodos
de digitalização
Sim
Há algum amassado ou ponta enrolada no documento?
Alise os amassados ou pontas enroladas no documento?
Cuidados diários
Sim
Sim
Se o problema persistir, verifique cada item na seção "8.4 Antes de contatar a
assistência técnica autorizada" (página 158), e contate o revendedor autorizado
onde o aparelho foi adquirido ou a assistência técnica da FUJITSU.
Substituindo as
peças de
consumo
Solucionando
problemas
Configurações
operacionais
Apêndice
Glossário
143
Início
Sumário
Capítulo 8 Solucionando problemas
Listras verticais aparecem na imagem
digitalizada.
Índice
Introdução
As listras verticais aparecem sempre no mesmo local?
Sim
Limpe as lentes e os rolos do interior do AAD ou a Mesa de digitalização do
Flatbed (fi-7260 / fi-7280).
Para maiores detalhes, consulte a seção "Capítulo 6 Cuidados diários" (página
108).
Não
As listras verticais desaparecem quando uma resolução
baixa é configurada?
Especifique uma resolução baixa.
Sim
Não
Sim
Como carregar
documentos
Configurações
do scanner
Não
Há algum material estranho (poeira e pó de papel, por ex.)
no documento?
Visão geral do
scanner
Remova qualquer material estranho do documento.
Tal material poderá ser transferido às lentes no interior do AAD ou à Mesa de
digitalização do Flatbed (fi-7260 / fi-7280) e causar o aparecimento das listras
verticais.
Se o problema persistir, verifique cada item na seção "8.4 Antes de contatar a
assistência técnica autorizada" (página 158), e contate o revendedor autorizado
onde o aparelho foi adquirido ou a assistência técnica da FUJITSU.
Como usar o
painel de
operações
Vários métodos
de digitalização
Cuidados diários
Substituindo as
peças de
consumo
Solucionando
problemas
Configurações
operacionais
Apêndice
Glossário
144
Capítulo 8 Solucionando problemas
Um erro (código de erro "U0:10", "U4:40" ou
"U5:4A") já está sendo exibido no LCD após ligar
o aparelho.
A trava de transporte foi destravada?
(fi-7260 / fi-7280)
Não
Desligue o scanner e destrave a trava de transporte.
Para maiores detalhes sobre como desligar o scanner, consulte a seção "1.3
Ligando / desligando o scanner" (página 26).
Para maiores detalhes, consulte a seção "Instalando o scanner" de Instruções
básicas.
Início
Sumário
Índice
Introdução
Visão geral do
scanner
Como carregar
documentos
Sim
O problema persiste mesmo ligando o scanner
novamente?
O scanner está operando corretamente.
Não
Sim
O código de erro "U4:40" ou "U5:4A" é exibido no LCD
quando o LED indicador estiver piscando?
Não
Sim
Feche o AAD e a seção de impressão do impressor (apenas quando o impressor
estiver instalado) adequadamente.
Para maiores detalhes, consulte a seção "1.4 Abrindo / fechando o AAD" (página
28).
Se [Pronto] não for exibido no display após fechar o AAD, verifique os itens em
"8.4 Antes de contatar a assistência técnica autorizada" (página 158) antes de
contatar o revendedor autorizado onde o aparelho foi adquirido ou a assistência
técnica da FUJITSU.
Se o problema persistir, verifique cada item na seção "8.4 Antes de contatar a
assistência técnica autorizada" (página 158), e contate o revendedor autorizado
onde o aparelho foi adquirido ou a assistência técnica da FUJITSU.
Configurações
do scanner
Como usar o
painel de
operações
Vários métodos
de digitalização
Cuidados diários
Substituindo as
peças de
consumo
Solucionando
problemas
Configurações
operacionais
Apêndice
Glossário
145
Início
Sumário
Capítulo 8 Solucionando problemas
Erros de alimentação múltipla ocorrem
frequentemente.
Os documentos preenchem os requisitos
descritos em "Precauções" na seção "Condições
do documento" (página 46)?
Índice
Introdução
Não
Use os documentos que satisfaçam as condições requeridas.
Para maiores detalhes, consulte a seção "2.3 Documentos para digitalização (AAD)"
(página 46).
Sim
No driver do scanner, ajuste as configurações da digitalização para usar a Folha de
transporte ("Documentos maiores que tamanhos A4 / Carta" (página 90) ou "Digitalizando
fotografias e recortes" (página 92)).
Sim
A Folha de transporte está sendo usada?
Não
Preencha as condições para a detecção de alimentação múltipla precisa.
Para maiores detalhes, consulte a seção "Condições para a detecção de alimentação
múltipla" (página 50).
Especifique também uma faixa de alimentação múltipla caso necessário ("Especificando a
área de detecção da alimentação múltipla [Especificando a área de Detecção de
alimentação múltipla]." (página 195)).
Sim
Cartão plástico ou algum documento espesso foi
digitalizado?
Sim
Para digitalizar os documentos com sucesso, use a janela de alimentação múltipla do driver
do scanner, a Alimentação múltipla inteligente ou desative a detecção da alimentação
múltipla.
Não
Os documentos foram folheados antes de serem
carregados no scanner?
Vários métodos
de digitalização
Cuidados diários
Substituindo as
peças de
consumo
Folheie os documentos algumas vezes para remover a eletricidade estática.
Solucionando
problemas
Reduza o número de folhas.
Configurações
operacionais
Não
Sim
Não
A espessura do maço é mais fina que 8 mm?
Sim
Como usar o
painel de
operações
Folheie os documentos.
Sim
Os documentos acabaram de ser impressos por
uma copiadora ou impressora a laser?
Como carregar
documentos
Configurações
do scanner
Não
Se a detecção da alimentação múltipla estiver
ativada, existe algum documento no lote que
satisfaça as condições para uma detecção
precisa?
Visão geral do
scanner
Não
Apêndice
Glossário
146
Início
Sumário
Capítulo 8 Solucionando problemas
Sim (continuação)
As peças de consumo (*1) estão instaladas
corretamente?
Não
Instale as peças de consumo (*1) corretamente.
Para maiores detalhes, consulte a seção "Capítulo 7 Substituindo as peças de consumo"
(página 119).
Sim
As peças de consumo estão (*1) limpas?
Não
Limpe as peças de consumo (*1).
Para maiores detalhes, consulte a seção "Capítulo 6 Cuidados diários" (página 108).
Sim
As peças de consumo (*1) estão gastas?
Sim
Não
Verifique o contador das peças de consumo e substitua-as caso necessário.
Para maiores detalhes, consulte a seção "Capítulo 7 Substituindo as peças de consumo"
(página 119).
Se o problema persistir, verifique cada item na seção "8.4 Antes de contatar a assistência
técnica autorizada" (página 158), e contate o revendedor autorizado onde o aparelho foi
adquirido ou a assistência técnica da FUJITSU.
*1: "Peças de consumo" referem-se ao Rolo de freio e Módulo de alimentação.
Índice
Introdução
Visão geral do
scanner
Como carregar
documentos
Configurações
do scanner
Como usar o
painel de
operações
Vários métodos
de digitalização
Cuidados diários
Substituindo as
peças de
consumo
Solucionando
problemas
Configurações
operacionais
Apêndice
Glossário
147
Início
Sumário
Capítulo 8 Solucionando problemas
Os documentos não são alimentados pelo AAD
corretamente.
Os documentos preenchem os requisitos descritos em
"Precauções" na seção "Condições do documento"
(página 46)?
Não
Índice
Introdução
Use os documentos que satisfaçam as condições requeridas.
Para maiores detalhes, consulte a seção "2.3 Documentos para digitalização
(AAD)" (página 46).
Visão geral do
scanner
Folheie os documentos antes de carregá-los. Ou reduza a quantidade de folhas.
Como carregar
documentos
Sim
Os documentos foram folheados antes de serem
carregados na Bandeja de entrada AAD (alimentador)?
Não
Sim
As peças de consumo (*1) estão instaladas corretamente?
Não
Instale as peças de consumo (*1) corretamente.
Para maiores detalhes, consulte a seção "Capítulo 7 Substituindo as peças de
consumo" (página 119).
Não
Limpe as peças de consumo (*1).
Para maiores detalhes, consulte a seção "Capítulo 6 Cuidados diários" (página
108).
Sim
Verifique o contador das peças de consumo e substitua-as caso necessário.
Para maiores detalhes, consulte a seção "Capítulo 7 Substituindo as peças de
consumo" (página 119).
Sim
As peças de consumo estão (*1) limpas?
Configurações
do scanner
Como usar o
painel de
operações
Vários métodos
de digitalização
Sim
As peças de consumo (*1) estão gastas?
Não
Se o problema persistir, verifique cada item na seção "8.4 Antes de contatar a
assistência técnica autorizada" (página 158), e contate o revendedor autorizado
onde o aparelho foi adquirido ou a assistência técnica da FUJITSU.
*1: "Peças de consumo" referem-se ao Rolo de freio e Módulo de alimentação.
Cuidados diários
Substituindo as
peças de
consumo
Solucionando
problemas
Configurações
operacionais
Apêndice
Glossário
148
Início
Sumário
Capítulo 8 Solucionando problemas
A proteção de papel é desativada com
frequência.
Os documentos preenchem os requisitos descritos em
"Precauções" na seção "Condições do documento"
(página 46)?
Índice
Introdução
Não
Use os documentos que satisfaçam as condições requeridas.
Para maiores detalhes, consulte a seção "2.3 Documentos para digitalização
(AAD)" (página 46).
Sim
Limpe o AAD. Ou remova qualquer material estranho do AAD.
Para maiores detalhes, consulte a seção "Capítulo 6 Cuidados diários" (página
108).
Sim
Há algum material estranho no interior do AAD?
As peças de consumo (*1) estão instaladas corretamente?
Não
Instale as peças de consumo (*1) corretamente.
Para maiores detalhes, consulte a seção "Capítulo 7 Substituindo as peças de
consumo" (página 119).
Não
Limpe as peças de consumo (*1).
Para maiores detalhes, consulte a seção "Capítulo 6 Cuidados diários" (página
108).
Sim
Verifique o contador das peças de consumo e substitua-as caso necessário.
Para maiores detalhes, consulte a seção "Capítulo 7 Substituindo as peças de
consumo" (página 119).
Sim
As peças de consumo estão (*1) limpas?
Sim
As peças de consumo (*1) estão gastas?
Não
Não
Como carregar
documentos
Configurações
do scanner
Não
O Modo alta altitude está ativado no Software Operation
Panel?
Visão geral do
scanner
Sim
Desative o Modo alta altitude no Software Operation Panel ao usar o scanner em
altitudes mais baixas que 2.000 metros.
Para maiores detalhes, consulte a seção "Digitalizando a grandes altitudes [Modo
alta altitude]" (página 192).
Como usar o
painel de
operações
Vários métodos
de digitalização
Cuidados diários
Substituindo as
peças de
consumo
Solucionando
problemas
Configurações
operacionais
Apêndice
Glossário
149
Início
Sumário
Capítulo 8 Solucionando problemas
Não (continuação)
A sensibilidade da proteção do papel está configurada
como alta no painel de operações ou Software Operation
Panel?
Não
Sim
Configure a sensibilidade da proteção do papel para baixa seguindo as instruções
abaixo:
z Selecione [13: Paper Protection] na tela [Settings Menu] do Painel de
operações e selecione [1: Low] para a sensibilidade para detectar documentos
dobrados ou o ruído da obstrução do papel.
Para maiores detalhes, consulte a seção "4.2 Settings Menu" (página 67).
z Selecione [Sensibilidade da proteção do papel] no Software Operation Panel, e
selecione [Baixo] para o nível de sensibilidade para detectar documentos
dobrados ou ruído de obstrução de papel.
Para maiores detalhes, consulte a seção "Especificando o nível da
sensibilidade para proteção do papel [Sensibilidade da proteção do papel]"
(página 190).
Se o problema persistir, verifique os itens em "8.4 Antes de contatar a assistência
técnica autorizada" (página 158) primeiro e entre em contato com o revendedor
autorizado onde o aparelho foi adquirido ou a assistência técnica da FUJITSU.
*1: "Peças de consumo" referem-se ao Rolo de freio e Módulo de alimentação.
Índice
Introdução
Visão geral do
scanner
Como carregar
documentos
Configurações
do scanner
Como usar o
painel de
operações
Vários métodos
de digitalização
Cuidados diários
Substituindo as
peças de
consumo
Solucionando
problemas
Configurações
operacionais
Apêndice
Glossário
150
Início
Sumário
Capítulo 8 Solucionando problemas
Obstruções de papel / erros de alimentação
ocorrem com frequência.
Os documentos preenchem os requisitos descritos em
"Precauções" na seção "Condições do documento"
(página 46)?
Índice
Introdução
Não
Use os documentos que satisfaçam as condições requeridas.
Para maiores detalhes, consulte a seção "2.3 Documentos para digitalização
(AAD)" (página 46).
Sim
Limpe o AAD. Ou remova qualquer material estranho do AAD.
Para maiores detalhes, consulte a seção "Capítulo 6 Cuidados diários" (página
108).
Sim
Há algum material estranho no interior do AAD?
Como carregar
documentos
Configurações
do scanner
Não
As peças de consumo (*1) estão instaladas corretamente?
Não
Instale as peças de consumo (*1) corretamente.
Para maiores detalhes, consulte a seção "Capítulo 7 Substituindo as peças de
consumo" (página 119).
Não
Limpe as peças de consumo (*1).
Para maiores detalhes, consulte a seção "Capítulo 6 Cuidados diários" (página
108).
Sim
Verifique o contador das peças de consumo e substitua-as caso necessário.
Para maiores detalhes, consulte a seção "Capítulo 7 Substituindo as peças de
consumo" (página 119).
Sim
As peças de consumo estão (*1) limpas?
Sim
As peças de consumo (*1) estão gastas?
Não
Visão geral do
scanner
Se o problema persistir, verifique cada item na seção "8.4 Antes de contatar a
assistência técnica autorizada" (página 158), e contate o revendedor autorizado
onde o aparelho foi adquirido ou a assistência técnica da FUJITSU.
*1: "Peças de consumo" referem-se ao Rolo de freio e Módulo de alimentação.
Como usar o
painel de
operações
Vários métodos
de digitalização
Cuidados diários
Substituindo as
peças de
consumo
Solucionando
problemas
Configurações
operacionais
Apêndice
Glossário
151
Início
Sumário
Capítulo 8 Solucionando problemas
Imagens digitalizadas ficam alongadas.
Os rolos estão limpos?
Não
Limpe os rolos.
Para maiores detalhes, consulte a seção "Capítulo 6 Cuidados diários" (página
108).
Não
Use os documentos que satisfaçam as condições requeridas.
Para maiores detalhes, consulte a seção "2.3 Documentos para digitalização
(AAD)" (página 46).
Sim
Verifique o contador das peças de consumo e substitua-as caso necessário.
Para maiores detalhes, consulte a seção "Capítulo 7 Substituindo as peças de
consumo" (página 119).
Sim
Os documentos preenchem os requisitos descritos em
"Precauções" na seção "Condições do documento"
(página 46)?
Sim
As peças de consumo (*1) estão gastas?
Não
O Offset / Ajuste vertical foi especificado?
Não
Sim
Ajuste o offset à direção de alimentação (ajuste vertical) em [Configurações do
aparelho] do Software Operation Panel.
Para maiores detalhes, consulte a seção "Ajustando a posição de início da
digitalização [Offset / Ajuste vertical]" (página 181).
Se o problema persistir, verifique cada item na seção "8.4 Antes de contatar a
assistência técnica autorizada" (página 158), e contate o revendedor autorizado
onde o aparelho foi adquirido ou a assistência técnica da FUJITSU.
*1: "Peças de consumo" referem-se ao Rolo de freio e Módulo de alimentação.
Índice
Introdução
Visão geral do
scanner
Como carregar
documentos
Configurações
do scanner
Como usar o
painel de
operações
Vários métodos
de digitalização
Cuidados diários
Substituindo as
peças de
consumo
Solucionando
problemas
Configurações
operacionais
Apêndice
Glossário
152
Início
Sumário
Capítulo 8 Solucionando problemas
Uma sombra é exibida na margem superior ou
inferior da imagem digitalizada.
O offset foi ajustado (posição de início da digitalização)?
Não
Índice
Introdução
Em [Configurações do aparelho] do Software Operation Panel, ajuste o offset à
direção de alimentação.
Para maiores detalhes, consulte a seção "Ajustando a posição de início da
digitalização [Offset / Ajuste vertical]" (página 181).
Sim
A função Preenchedor de bordas foi utilizada para
preencher a sombra que aparece na margem?
Sim
Não
Utilize a função Preenchedor de bordas para preencher a sombra que aparece na
margem, no driver do scanner ou em [Configurações do aparelho 2] do Software
Operation Panel.
Para maiores detalhes, consulte a seção "Eliminando sombras ou listras das
bordas da imagem digitalizada [Preenchedor de bordas (AAD)] [Preenchedor de
bordas (FB)] (fi-7260 / fi-7280)" (página 182).
Se o problema persistir, verifique cada item na seção "8.4 Antes de contatar a
assistência técnica autorizada" (página 158), e contate o revendedor autorizado
onde o aparelho foi adquirido ou a assistência técnica da FUJITSU.
Visão geral do
scanner
Como carregar
documentos
Configurações
do scanner
Como usar o
painel de
operações
Vários métodos
de digitalização
Cuidados diários
Substituindo as
peças de
consumo
Solucionando
problemas
Configurações
operacionais
Apêndice
Glossário
153
Início
Sumário
Capítulo 8 Solucionando problemas
Linhas pretas aparecem no documento.
Documentos escritos a lápis estão sendo digitalizados?
Sim
Se documentos escritos a lápis forem digitalizados, limpe os rolos com maior
frequência. Caso contrário, os rolos ficarão sujos, deixando marcas nos
documentos ou causando erros de alimentação.
Para maiores detalhes, consulte a seção "Capítulo 6 Cuidados diários" (página
108).
Não
As lentes e os rolos do interior do AAD estão limpos?
Não
Sim
Efetue a limpeza.
Para maiores detalhes, consulte a seção "Capítulo 6 Cuidados diários" (página
108).
Se o problema persistir, verifique cada item na seção "8.4 Antes de contatar a
assistência técnica autorizada" (página 158), e contate o revendedor autorizado
onde o aparelho foi adquirido ou a assistência técnica da FUJITSU.
Índice
Introdução
Visão geral do
scanner
Como carregar
documentos
Configurações
do scanner
Como usar o
painel de
operações
Vários métodos
de digitalização
Cuidados diários
Substituindo as
peças de
consumo
Solucionando
problemas
Configurações
operacionais
Apêndice
Glossário
154
Início
Sumário
Capítulo 8 Solucionando problemas
A Folha de transporte não é alimentada
corretamente. / Ocorre obstrução de papéis.
A Folha de transporte foi digitalizada seguidamente?
Sim
Índice
Introdução
Alimente cerca de 50 folhas de papel PPC (papel reciclado) antes de digitalizar
com a Folha de transporte.
As folhas PPC podem ser em branco ou impressas.
Não
A Folha de transporte está limpa?
Não
Efetue um dos seguintes procedimentos:
z Limpe a Folha de transporte.
Para maiores detalhes, consulte a seção "Capítulo 6 Cuidados diários" (página
108).
z Substitua a Folha de transporte.
Para mais informações sobre a aquisição da Folha de transporte, consulte a
seção "Opcionais do scanner" (página 212).
Sim
A digitalização foi iniciada após a Folha de transporte ser
carregada na Bandeja de entrada (alimentador)?
Não
Inicie a digitalização após carregar a Folha de transporte na Bandeja de entrada
(alimentador).
Para maiores detalhes, consulte a seção "Documentos maiores que tamanhos A4
/ Carta" (página 90) ou "Digitalizando fotografias e recortes" (página 92).
Visão geral do
scanner
Como carregar
documentos
Configurações
do scanner
Como usar o
painel de
operações
Vários métodos
de digitalização
Sim
As lentes e os rolos do interior do AAD estão limpos?
Não
Efetue a limpeza.
Para maiores detalhes, consulte a seção "Capítulo 6 Cuidados diários" (página
108).
Sim
Verifique o contador das peças de consumo e substitua-as caso necessário.
Para maiores detalhes, consulte a seção "Capítulo 7 Substituindo as peças de
consumo" (página 119).
Sim
Limpe o AAD. Ou remova qualquer material estranho do AAD.
Para maiores detalhes, consulte a seção "Capítulo 6 Cuidados diários" (página
108).
Sim
As peças de consumo (*1) estão gastas?
Cuidados diários
Substituindo as
peças de
consumo
Solucionando
problemas
Não
Há algum material estranho no interior do AAD?
Não
Configurações
operacionais
Apêndice
Glossário
155
Início
Sumário
Capítulo 8 Solucionando problemas
Não (continuação)
Um documento espesso foi colocado na Folha de
transporte?
Não
Sim
Não é possível digitalizar papéis muito espessos com a Folha de transporte.
Use os documentos que satisfaçam as condições requeridas.
Para maiores detalhes, consulte a seção "Usando a Folha de transporte" (página
55).
Se o problema persistir, verifique cada item na seção "8.4 Antes de contatar a
assistência técnica autorizada" (página 158), e contate o revendedor autorizado
onde o aparelho foi adquirido ou a assistência técnica da FUJITSU.
*1: "Peças de consumo" referem-se ao Rolo de freio e Módulo de alimentação.
Índice
Introdução
Visão geral do
scanner
Como carregar
documentos
Configurações
do scanner
Como usar o
painel de
operações
Vários métodos
de digitalização
Cuidados diários
Substituindo as
peças de
consumo
Solucionando
problemas
Configurações
operacionais
Apêndice
Glossário
156
Início
Sumário
Capítulo 8 Solucionando problemas
Parte da imagem não aparece quando utiliza a
Folha de transporte.
Vários documentos pequenos (fotografias e cartões
postais, por ex.) foram colocados na Folha de transporte
para serem digitalizados?
Índice
Introdução
Insira apenas 1 documento por vez na Folha de transporte.
Sim
Não
A dobra do documento não se encontra fora da Folha de
transporte?
Não
Sim
Parte da imagem ao redor da área dobrada pode não aparecer no resultado.
Posicione o documento de forma que a margem dobrada fique 1mm para dentro
da margem da Folha de transporte.
Se o problema persistir, verifique cada item na seção "8.4 Antes de contatar a
assistência técnica autorizada" (página 158), e contate o revendedor autorizado
onde o aparelho foi adquirido ou a assistência técnica da FUJITSU.
Visão geral do
scanner
Como carregar
documentos
Configurações
do scanner
Como usar o
painel de
operações
Vários métodos
de digitalização
Cuidados diários
Substituindo as
peças de
consumo
Solucionando
problemas
Configurações
operacionais
Apêndice
Glossário
157
Início
Sumário
Capítulo 8 Solucionando problemas
8.4 Antes de contatar a assistência técnica autorizada
Verifique os seguintes itens antes de contatar o revendedor
autorizado onde o aparelho foi adquirido ou a assistência
técnica da FUJITSU.
Item
Nome do modelo
do scanner
Resultados
Visão geral do
scanner
■Conexões do computador
Resultados
Sistema
operacional
(Windows)
Exemplo: fi-7280
Para maiores detalhes, consulte a seção "8.5
Verificando os adesivos do produto" (página 160).
Mensagem de erro
Exemplo: XXXX000001
Para maiores detalhes, consulte a seção "8.5
Verificando os adesivos do produto" (página 160).
Controlador de
interface
Número de série
Data de
fabricação
Status de erro
Item
Geral
Índice
Introdução
Configurações
do scanner
Interface
Exemplo: Interface USB
Item
Tipo de papel
Data da compra
Principal uso
Sintoma
Última limpeza
Problemas
frequentes
Data de substituição
das peças de
consumo
Garantia
Opções usadas
Exemplo: fi-718PR
Para maiores detalhes, consulte a seção "A.4
Opcionais do scanner" (página 212).
Status do Painel de
operações
Como usar o
painel de
operações
Vários métodos
de digitalização
■Alimentações de papel
Exemplo: 2013-07 (julho de 2013)
Para maiores detalhes, consulte a seção "8.5
Verificando os adesivos do produto" (página 160).
Como carregar
documentos
Resultados
Cuidados diários
Substituindo as
peças de
consumo
Solucionando
problemas
Configurações
operacionais
Apêndice
Glossário
158
Início
Sumário
Capítulo 8 Solucionando problemas
■Qualidade da imagem
Item
Resultados
Driver do scanner e
versão
Índice
Introdução
Visão geral do
scanner
Controlador de
interface
Sistema
operacional
(Windows)
Como carregar
documentos
Aplicativo
Configurações
do scanner
Exemplo: PaperStream Capture
Lado(s) da
digitalização
Exemplo: frente, verso, duplex
Solução
Exemplo: 600 dpi, 75 dpi
Modo de imagem
Exemplo: Colorido, Tons de cinza, Preto e
branco
As imagens
reproduzidas e as
fotografias que
exibem as
condições do papel
podem ser enviadas
por e-mail ou fax?
Vários métodos
de digitalização
Cuidados diários
■Outros
Item
Como usar o
painel de
operações
Resultados
Substituindo as
peças de
consumo
Solucionando
problemas
Configurações
operacionais
Apêndice
Glossário
159
Início
Sumário
Capítulo 8 Solucionando problemas
8.5 Verificando os adesivos do produto
Esta seção descreve sobre os adesivos do produto do
scanner.
Local
A localização da etiqueta é exibida abaixo.
Etiqueta (exemplo): Exibe as informações do scanner.
Índice
Introdução
Visão geral do
scanner
Como carregar
documentos
Configurações
do scanner
Como usar o
painel de
operações
Vários métodos
de digitalização
Etiqueta
Cuidados diários
Substituindo as
peças de
consumo
Solucionando
problemas
Configurações
operacionais
Apêndice
Glossário
160
Início
Sumário
Capítulo 9 Configurações
operacionais
Índice
Introdução
Visão geral do
scanner
Como carregar
documentos
Este capítulo descreve como configurar o scanner usando o Software Operation Panel.
9.1 Iniciando o Software Operation Panel ......................................................................................................162
9.2 Configuração da senha ............................................................................................................................163
9.3 Itens de Configuração ..............................................................................................................................169
9.4 Configurações relacionadas ao contador de folhas .................................................................................177
9.5 Configurações relacionadas à digitalização .............................................................................................181
9.6 Configurações relacionadas à detecção de alimentação múltipla............................................................193
9.7 Configurações relacionadas ao tempo de espera ....................................................................................200
9.8 Configurações relacionadas ao Ligar / Desligar.......................................................................................202
9.9 Configurações relacionadas à manutenção do scanner ..........................................................................203
Configurações
do scanner
Como usar o
painel de
operações
Vários métodos
de digitalização
Cuidados diários
Substituindo as
peças de
consumo
Solucionando
problemas
Configurações
operacionais
Apêndice
Glossário
Início
Sumário
Capítulo 9 Configurações operacionais
9.1 Iniciando o Software Operation Panel
O Software Operation Panel é instalado junto com os drivers
PaperStream IP (TWAIN), PaperStream IP (TWAIN x64) ou
PaperStream IP (ISIS).
Com este aplicativo, várias funções podem ser configuradas e
as peças de consumo gerenciadas.
Índice
Introdução
Para exibir [], mova o cursor do mouse.
Visão geral do
scanner
Como carregar
documentos
ATENÇÃO
z Não use o Painel de operações durante a execução do Software
Operation Panel.
z Mesmo que vários scanners sejam conectados, apenas o primeiro
aparelho será reconhecido.
Por isso, conecte apenas um scanner por vez.
1
Verifique se o scanner está conectado ao computador
antes de ligá-lo.
Para maiores detalhes sobre como conectar o scanner ao
computador, consulte a seção "Conectando os cabos" de Instruções
básicas.
Para maiores detalhes sobre como ligar o scanner, consulte a seção
"1.3 Ligando / desligando o scanner" (página 26).
2
Configurações
do scanner
Como usar o
painel de
operações
O ícone do Software Operation Panel será exibido no menu que
aparece quando
na área de notificação for clicado.
Clicando e arrastando o ícone do Software Operation Panel para
a área de notificação fará com que o ícone sempre seja exibido.
A área de notificação está localizada no canto extremo direito da
barra de tarefas.
Abra a janela [Software Operation Panel].
z Windows XP/Windows Vista/Windows Server 2008/Windows 7
Clique sobre o menu [Iniciar] [Todos os programas]
[fi Series] [Software Operation Panel].
z Windows Server 2012/Windows 8
Clique com o botão direito sobre a tela Iniciar e selecione
[Todos os aplicativos] na barra de aplicativos
[Software Operation Panel] sob [fi Series].
z Windows Server 2012 R2/Windows 8.1
Clique sobre [] na parte inferior esquerda da tela Iniciar
[Software Operation Panel] sob [fi Series].
Vários métodos
de digitalização
Cuidados diários
Substituindo as
peças de
consumo
Solucionando
problemas
Os procedimentos serão explicados com base na pressuposição
de que o Software Operation Panel é sempre exibido na área de
notificação.
Configurações
operacionais
Apêndice
Glossário
162
Início
Sumário
Capítulo 9 Configurações operacionais
9.2 Configuração da senha
Definindo uma senha, o Software Operation Panel pode ser
executado em [Modo de exibição], que permite aos usuários
somente a visualização das configurações do scanner.
As configurações do scanner poderão ser efetuadas se
nenhuma senha estiver aplicada.
Para prevenir alterações desnecessárias de configurações,
uma senha pode ser utilizada para restringir operações dos
usuários.
2
Insira a nova senha, confirme e clique o botão [OK].
Até 32 caracteres podem ser usados para a senha.
Somente caracteres alfanuméricos (a - z, A - Z, 0 - 9) são permitidos.
Índice
Introdução
Visão geral do
scanner
Como carregar
documentos
Configurações
do scanner
Configurando a senha
Configure a senha seguindo o procedimento abaixo:
1
Clique o ícone do Software Operation Panel na área de
notificação com o botão direito e selecione
[Configurações da senha].
Uma mensagem de confirmação será exibida.
3
Clique o botão [OK].
A senha será configurada.
Como usar o
painel de
operações
Vários métodos
de digitalização
Cuidados diários
Substituindo as
peças de
consumo
A janela [Configurações da senha] será exibida.
Solucionando
problemas
Configurações
operacionais
Apêndice
Glossário
163
Capítulo 9 Configurações operacionais
Configurando o [Modo de exibição]
O Software Operation Panel abre o [Modo de exibição].
Índice
Introdução
Configure o Software Operation Panel para [Modo de
exibição] através do seguinte procedimento:
1
2
Início
Sumário
Visão geral do
scanner
Configure a senha.
Para maiores detalhes, consulte a seção "Configurando a senha"
(página 163).
Como carregar
documentos
Clique o ícone do Software Operation Panel na área de
notificação com o botão direito e selecione [Modo de
exibição].
Configurações
do scanner
DICAS
No [Modo de exibição], clicando o ícone do Software Operation
Panel com o botão direito, uma marca de seleção aparecerá ao
lado de [Modo de exibição] do menu.
Como usar o
painel de
operações
Vários métodos
de digitalização
Cuidados diários
Substituindo as
peças de
consumo
Solucionando
problemas
Configurações
operacionais
Apêndice
Glossário
164
Capítulo 9 Configurações operacionais
Anulando o [Modo de exibição]
O [Modo de exibição] será anulado e as configurações do scanner
poderão ser alteradas.
Anule o [Modo de exibição] através do seguinte
procedimento:
1
Início
Sumário
Índice
Introdução
Visão geral do
scanner
Clique o ícone do Software Operation Panel na área de
notificação com o botão direito e selecione [Modo de
exibição].
Como carregar
documentos
Configurações
do scanner
A janela [Configurações da senha] será exibida.
2
Insira a senha atual e clique o botão [OK].
DICAS
Ao sair do [Modo de exibição], clicando o ícone do Software
Operation Panel com o botão direito, a marca de seleção do
[Modo de exibição] desaparecerá do menu.
Como usar o
painel de
operações
Vários métodos
de digitalização
Cuidados diários
Substituindo as
peças de
consumo
Solucionando
problemas
Configurações
operacionais
Apêndice
Glossário
165
Capítulo 9 Configurações operacionais
Alterando a senha
3
Altere a senha através do seguinte procedimento:
1
Insira a nova senha, confirme e clique o botão [OK].
Até 32 caracteres podem ser usados para a senha.
Somente caracteres alfanuméricos (a - z, A - Z, 0 - 9) são permitidos.
Clique o ícone do Software Operation Panel na área de
notificação com o botão direito e selecione
[Configurações da senha].
Início
Sumário
Índice
Introdução
Visão geral do
scanner
Como carregar
documentos
Uma mensagem de confirmação será exibida.
A janela [Configurações da senha] será exibida.
2
Insira a senha atual e clique o botão [OK].
4
Clique o botão [OK].
A senha será configurada.
Configurações
do scanner
Como usar o
painel de
operações
Vários métodos
de digitalização
Cuidados diários
A janela [Configurações da senha] será exibida.
Substituindo as
peças de
consumo
Solucionando
problemas
Configurações
operacionais
Apêndice
Glossário
166
Capítulo 9 Configurações operacionais
Anulando a senha
3
Deixe os 2 campos em branco e clique o botão [OK].
Anule a senha através do seguinte procedimento:
1
Clique o ícone do Software Operation Panel na área de
notificação com o botão direito e selecione
[Configurações da senha].
Início
Sumário
Índice
Introdução
Visão geral do
scanner
Como carregar
documentos
Uma mensagem de confirmação será exibida.
4
A janela [Configurações da senha] será exibida.
2
Insira a senha atual e clique o botão [OK].
Clique o botão [OK].
A senha será anulada.
Configurações
do scanner
Como usar o
painel de
operações
Vários métodos
de digitalização
Cuidados diários
A janela [Configurações da senha] será exibida.
Substituindo as
peças de
consumo
Solucionando
problemas
Configurações
operacionais
Apêndice
Glossário
167
Capítulo 9 Configurações operacionais
Reconfigurando a senha
3
Se a senha for esquecida, pode ser reconfigurada através do
seguinte procedimento:
1
Insira a nova senha, confirme e clique o botão [OK].
Até 32 caracteres podem ser usados para a senha.
Somente caracteres alfanuméricos (a - z, A - Z, 0 - 9) são permitidos.
Como carregar
documentos
Uma mensagem de confirmação será exibida.
4
2
Insira a senha padrão "fi-scanner" e clique o botão [OK].
Índice
Introdução
Visão geral do
scanner
Clique o ícone do Software Operation Panel na área de
notificação com o botão direito e selecione
[Configurações da senha].
A janela [Configurações da senha] será exibida.
Início
Sumário
Clique o botão [OK].
A senha será configurada.
Configurações
do scanner
Como usar o
painel de
operações
Vários métodos
de digitalização
Cuidados diários
A janela [Configurações da senha] será exibida.
Substituindo as
peças de
consumo
Solucionando
problemas
Configurações
operacionais
Apêndice
Glossário
168
Capítulo 9 Configurações operacionais
9.3 Itens de Configuração
No Software Operation Panel, é possível executar as
seguintes configurações para o scanner conectado ao
computador:
Configurações do aparelho
1
Abra o Software Operation Panel.
2
Pelo menu esquerdo, selecione [Configurações do
aparelho].
Para maiores detalhes, consulte a seção "9.1 Iniciando o Software
Operation Panel" (página 162).
Início
Sumário
Índice
Introdução
Visão geral do
scanner
Como carregar
documentos
Configurações
do scanner
Como usar o
painel de
operações
Vários métodos
de digitalização
Cuidados diários
Substituindo as
peças de
consumo
Solucionando
problemas
Os itens que podem ser configurados na janela acima são:
Configurações
operacionais
Apêndice
Glossário
169
Início
Sumário
Capítulo 9 Configurações operacionais
Item
Descrição
Parâmetro / Valor
Padrão de
fábrica
Contador
(página 177)
Verifica os contadores para determinar quando efetuar a troca Total de páginas (AAD) / Total de páginas (FB) (*1) / 0
das peças de consumo e a limpeza.
Após a limpeza / Rolo de freio / Módulo de
alimentação
Use-o também para reiniciar a contagem após a limpeza ou
substituição das peças de consumo.
Tinta restante (quando o impressor estiver instalado) (*2)
Economia de
energia
(página 201)
Especifica o tempo de espera antes de entrar no Modo
econômico.
Esta função pode ser configurada também pelo Painel de
operações.
Faixa: 5 a 235 min. (acréscimos de 5 min.)
15 minutos
Desligar após um período determinado: Selecione para que o
scanner seja configurado para ser desligado automaticamente
após determinado período sem uso.
Especifique o tempo máximo para o scanner ser desligado
automaticamente.
Esta função pode ser configurada também pelo Painel de
operações.
Caixa de seleção [Desligar após um período
determinado]
Selecionado
1 hora / 2 horas / 4 horas / 8 horas
(Quando a caixa de seleção [Desligar após um
período determinado] estiver marcada)
4 horas
Unidade: Flat bed (*1) / AAD (dianteiro) / AAD
(posterior)
Horizontal /
Vertical: 0 mm
Configurações
de Offset
(página 181)
Ajusta a posição para iniciar a digitalização do(s) lado(s)
selecionado(s).
Horizontal / Vertical: -2 a 2 mm
(acréscimos de 0.5)
Ajuste vertical
(página 181)
Ajusta a escala de ampliação da direção de alimentação ao
método de digitalização especificado.
*1: Exibido quando utilizar o fi-7260 ou fi-7280.
*2: Exibido quando o impressor estiver instalado.
Unidade: Flat bed (*1) / AAD
Faixa: -3,1 a 3,1% (acréscimos de 0,1%)
Índice
Introdução
Visão geral do
scanner
Como carregar
documentos
Configurações
do scanner
Como usar o
painel de
operações
Vários métodos
de digitalização
Cuidados diários
0%
Substituindo as
peças de
consumo
Solucionando
problemas
Configurações
operacionais
Apêndice
Glossário
170
Capítulo 9 Configurações operacionais
Configurações do aparelho 2
1
2
Abra o Software Operation Panel.
Para maiores detalhes, consulte a seção "9.1 Iniciando o Software
Operation Panel" (página 162).
Pelo menu esquerdo, selecione [Configurações do
aparelho 2].
DICAS
z As configurações do Software Operation Panel podem ser
restauradas para o padrão de fábrica.
Para restaurar as configurações para o padrão de fábrica,
clique o botão [Padrão]. Após a mensagem ser exibida, clique
o botão [OK].
Observe que as configurações feitas serão apagadas.
z As configurações do Software Operation Panel podem ser
copiadas.
Para copiar as configurações, clique o botão [Salvar] e
especifique o nome do arquivo e clique o botão [Salvar] exibido
na janela.
z Você pode usar um arquivo de backup das configurações do
Software Operation Panel para restaurar as configurações em
outros scanners apenas se o tipo do scanner for o mesmo.
Para restaurar as configurações, clique o botão [Restaurar] e
especifique o nome do arquivo e clique o botão [Abrir] exibido
na janela. Após a mensagem ser exibida, clique o botão [OK].
Observe que a restauração não pode ser feita em outros tipos
de scanners.
Início
Sumário
Índice
Introdução
Visão geral do
scanner
Como carregar
documentos
Configurações
do scanner
Como usar o
painel de
operações
Vários métodos
de digitalização
Cuidados diários
As configurações atuais alteradas em [Configurações do aparelho 2]
estão listadas no lado direito da janela.
Os itens que podem ser configurados na janela acima são:
Substituindo as
peças de
consumo
Solucionando
problemas
Configurações
operacionais
Apêndice
Glossário
171
Início
Sumário
Capítulo 9 Configurações operacionais
Item
Alimentação múltipla
(página 193)
Preenchedor de bordas (AAD)
Preenchedor de bordas (FB) (fi7260 / fi-7280)
(página 182)
Descrição
Parâmetro / Valor
Especifica um método para detecção de
alimentação múltipla. Detecta verificando a
sobreposição, comprimento ou pela
sobreposição e comprimento do documento.
Esta função pode ser configurada também pelo
driver do scanner. A prioridade será dada às
configurações do driver.
Nenhum / Verificar sobreposição (Ultrasônico) / Verificar comprimento / Verificar
sobreposição e comprimento
Especifica a largura da margem ao redor da
imagem digitalizada para preencher de branco
ou preto, conforme a cor do fundo.
Esta função pode ser configurada também pelo
driver do scanner. Neste caso, o Preenchedor de
bordas do driver do scanner será usado na
reprodução da imagem.
AAD:
Cima / Esquerda / Direita: 0 a 15 mm
Baixo: -7 a 7 mm (acréscimos de 1 mm)
Padrão de fábrica
Nenhum
Comprimento: 10
mm
Comprimento (Quando [Verificar
comprimento] for especificado, selecione a
partir de 10 / 15 / 20 mm)
Cima / Baixo /
Esquerda / Direita:
0 mm
FB (fi-7260 / fi-7280):
Cima / Baixo / Esquerda / Direita: 0 a 15 mm
Índice
Introdução
Visão geral do
scanner
Como carregar
documentos
Configurações
do scanner
Como usar o
painel de
operações
A
Vários métodos
de digitalização
B
(A: área da imagem, B: área preenchida, A+B:
área reproduzida)
Filtro de cores
(página 184)
Pré-alimentação
(página 185)
Cuidados diários
Selecione a cor a ser filtrada da imagem
Vermelho / Verde / Azul / Nenhum
digitalizada (apenas para Preto e branco ou Tons
de cinza).
Esta função pode ser configurada também pelo
driver do scanner. A prioridade será dada às
configurações do driver.
Verde
Selecione [Sim] para priorizar a velocidade do
Sim / Não
processo e [Não] para o contrário.
Esta função pode ser configurada também pelo
driver do scanner ou Painel de operações. A
prioridade será dada às configurações do driver.
Sim
Substituindo as
peças de
consumo
Solucionando
problemas
Configurações
operacionais
Apêndice
Glossário
172
Capítulo 9 Configurações operacionais
Item
Descrição
Especificando a área de Detecção Área selecionada: Selecione este item para
de alimentação múltipla
restringir a área de detecção de alimentação
(página 195)
múltipla.
Alimentação múltipla inteligente
(página 198)
Parâmetro / Valor
Caixa de seleção [Área selecionada]
Padrão de fábrica
Não selecionado
Início
Sumário
Índice
Introdução
Visão geral do
scanner
Ativar / Desativar (Meio): Especifica se a
detecção de alimentação múltipla para a área
especificada deve ser ativada ou desativada.
Ativar / Desativar
Desativar
(Quando [Área selecionada] for especificada)
Início (Meio): Indica o ponto de início de
verificação da área em comprimento (mm), a
partir da margem superior do documento.
0 a 510 mm (acréscimos de 2 mm)
0 mm
Como carregar
documentos
Fim (Meio): Indica o ponto final de verificação da 0 a 510 mm (acréscimos de 2 mm)
área em comprimento (mm), a partir da margem
superior do documento.
0 mm
Configurações
do scanner
Quando houver um papel de mesmo tamanho
Modo manual / Modo automático 1 / Modo
anexado ao local designado da página, configure automático 2
o scanner para memorizar a posição do anexo e
não detectá-lo como alimentação múltipla.
É necessário selecionar previamente [Verificar
sobreposição (Ultra-sônico)] ou [Verificar
sobreposição e comprimento] no driver do
scanner ou na configuração da detecção de
alimentação múltipla em "Especificando um
método de detecção da alimentação múltipla
[Alimentação múltipla]" (página 193).
Esta função pode ser configurada também pelo
Painel de operações.
Modo manual
Como usar o
painel de
operações
Vários métodos
de digitalização
Cuidados diários
Substituindo as
peças de
consumo
Exclui o padrão de sobreposição (comprimento,
localização) memorizado no Modo automático.
Esta função pode ser configurada também pelo
Painel de operações.
Caixa de seleção [Apagar os padrões de
sobreposição]
Não selecionado
Selecione para memorizar o padrão de
alimentação múltipla na janela para verificar a
imagem detectada pela alimentação múltipla.
Caixa de seleção [Memorizar
automaticamente o padrão de alimentação
múltipla (apenas quando alimentações
múltiplas forem exibidas)]
Não selecionado
Solucionando
problemas
Configurações
operacionais
Apêndice
Glossário
173
Capítulo 9 Configurações operacionais
Item
Descrição
Parâmetro / Valor
Padrão de fábrica
Alimentação múltipla inteligente
(página 198)
Especifica se deve ou não memorizar o padrão
de alimentação múltipla quando desligar o
scanner.
Relembrar / Não relembrar
Não relembrar
Tentativas de realimentação
(página 186)
Configure estes itens para alterar o número de
tentativas de realimentação.
Esta função pode ser configurada também pelo
Painel de operações.
1 a 12 vezes
3 vezes
Especifica o ciclo de limpeza do scanner.
Selecione se exibe ou não a mensagem de
instrução da limpeza do driver do scanner.
1.000 a 255.000 folhas
(em acréscimos de 1.000)
Exibir as instruções de limpeza:
Selecionado / Não selecionado
5.000 folhas
Especifica o ciclo de substituição das Peças de
consumo.
Módulos de alimentação / Rolos de freio:
10.000 a 2.550.000 folhas
(acréscimos de 10.000)
Módulos de
alimentação:
200.000 folhas
Ciclo de limpeza
(página 180)
Contador das peças de consumo
(página 180)
Não selecionado
Rolos de freio:
200.000 folhas
Detecção de linhas verticais
(página 203)
Sensibilidade de linhas verticais
(página 204)
Velocidade da alimentação
(página 186)
Selecione se ativa ou não a detecção de linhas Ativar / Desativar
verticais.
Ative para detectar as linhas verticais (sujeira da
lente) ao digitalizar com o AAD.
Esta função pode ser configurada também pelo
Painel de operações.
Desativar
Especifica o nível de sensibilidade para detectar Baixa / Normal / Alta
as linhas verticais (sujeira na lente) quando a
Detecção de linhas verticais estiver ativada.
Esta função pode ser configurada também pelo
Painel de operações.
Normal
Alimentações múltiplas e obstruções de papel
frequentes podem ser resolvidas diminuindo a
velocidade de alimentação dos documentos.
Esta função pode ser configurada também pelo
Painel de operações.
Normal
Normal / Lento
Início
Sumário
Índice
Introdução
Visão geral do
scanner
Como carregar
documentos
Configurações
do scanner
Como usar o
painel de
operações
Vários métodos
de digitalização
Cuidados diários
Substituindo as
peças de
consumo
Solucionando
problemas
Configurações
operacionais
Apêndice
Glossário
174
Capítulo 9 Configurações operacionais
Item
Descrição
Parâmetro / Valor
Padrão de fábrica
Arredondamento automático de
tamanho do papel
(página 187)
Especifica se otimiza ou não (arredondar para
cima / para baixo) os valores fracionários da
imagem digitalizada.
Otimizar / Arredondar para baixo
Otimizar
Limite do tempo de alimentação
manual esgotada
(página 200)
Selecione se desativa ou ativa a alimentação
manual.
Desativar / Ativar
Desativar
Tempo de detecção de papel da bandeja:
Especifica o tempo de espera para cancelar a
alimentação manual.
Esta função pode ser configurada também pelo
Painel de operações.
5, 10, 20, 30, 40, 50, 60, 70, 80, 90, 100, 110
(segundos)
10 segundos
Controle da chave de energia
(página 202)
Especifica o método pelo qual o scanner é ligado Ligar a chave de energia / Desligar a chave de Ligar a chave de
ou desligado.
energia /
energia
Ativar a alimentação de energia do USB
Proteção do papel
(página 188)
Selecione um método de detecção de proteção
de papel.
Esta função pode ser definida para reduzir o
risco de danificar os documentos ao detectar
anomalias durante a alimentação dos
documentos e parar a digitalização quando:
z O scanner detecta um documento dobrado
que não foi alimentado corretamente.
z O scanner detecta o ruído da obstrução de
papel.
z O scanner detecta um documento que
costuma dobrar quando ocorre um erro de
alimentação ou detecta o ruído da obstrução
de papel.
Esta função pode ser configurada também pelo
driver do scanner ou Painel de operações.
Quando a configuração do painel de operações
for priorizada, as configurações do painel de
operações será priorizado sobre as
Configurações do Software Operation Panel.
Observe que mesmo que as configurações do
painel de operações sejam priorizadas, as
configurações do driver do scanner têm a mais
alta prioridade.
Desativar / Detectar deformação do papel /
Detectar
deformação do
Detectar ruído de obstrução de papel /
Detectar deformação e ruído de obstrução do papel
papel
Início
Sumário
Índice
Introdução
Visão geral do
scanner
Como carregar
documentos
Configurações
do scanner
Como usar o
painel de
operações
Vários métodos
de digitalização
Cuidados diários
Substituindo as
peças de
consumo
Solucionando
problemas
Configurações
operacionais
Apêndice
Glossário
175
Capítulo 9 Configurações operacionais
Item
Descrição
Parâmetro / Valor
Padrão de fábrica
Sensibilidade da proteção do papel Especifica o nível da sensibilidade para detectar Detectar: Deformação do papel/Ruído de
(página 190)
anomalias ao alimentar documentos quando a
obstrução de papel
proteção do papel for usada.
Baixa/Normal/Alta
Esta função pode ser configurada também pelo
Painel de operações. Quando a configuração do
painel de operações for priorizada, as
configurações do painel de operações será
priorizado sobre as Configurações do Software
Operation Panel.
Normal
Manutenção e ciclo de inspeção
(página 205)
Especifica o período de tempo para a
Desativar / Ativar
manutenção e inspeção regular do scanner pelo Manutenção e ciclo de inspeção: 1 a 12
técnico especializado.
meses
Desativar
Modo de alimentação (fi-7180 /
fi-7280)
(página 191)
Ajuste esta configuração para digitalizar cartões
plásticos com espessura até 1,4 mm quando
utilizar o fi-7180 / fi-7280 (a 300 dpi ou menos
(80 ppm) na orientação paisagem).
Normal / Cartões espessos (1,25 mm ou
mais)
Normal
Modo alta altitude
(página 192)
Selecione se ativa ou desativa Modo alta
altitude.
Ative para usar o scanner em altitudes maiores
que 2.000 metros.
Ativar / Desativar
Desativar
Início
Sumário
Índice
Introdução
Visão geral do
scanner
Como carregar
documentos
Configurações
do scanner
Como usar o
painel de
operações
Vários métodos
de digitalização
Cuidados diários
Substituindo as
peças de
consumo
Solucionando
problemas
Configurações
operacionais
Apêndice
Glossário
176
Início
Sumário
Capítulo 9 Configurações operacionais
9.4 Configurações relacionadas ao contador de folhas
Verificando e reiniciando o contador de folhas
2
Pelo menu esquerdo, selecione [Configurações do
aparelho].
■Verificar o contador de folhas
O status de cada peça de consumo pode ser visualizado para
verificar quando substituir ou limpá-la.
A cor de fundo do contador será alterada para indicar que as
peças de consumo necessitam ser substituídas ou limpas. A
cor de cada contador altera quando:
z O contador das peças de consumo ficará amarelo claro quando o
contador de página, após a troca das peças, alcançar 95% do
valor especificado em "Especificando o ciclo de troca das Peças
de consumo [Contador das peças de consumo]" (página 180), e
modificará para amarelo quando este chegar a 100%.
z O contador de limpeza ficará amarelo claro quando o contador de
página , após a limpeza, alcançar 100% do valor configurado na
seção "Ciclo de limpeza do scanner [Ciclo de limpeza]" (página
180) no Software Operation Panel.
z O contador da tinta ficará amarelo quando a tinta restante for
inferior a 33% (exibido apenas quando o impressor estiver
instalado).
1
Abra o Software Operation Panel.
Para maiores detalhes, consulte a seção "9.1 Iniciando o Software
Operation Panel" (página 162).
Índice
Introdução
Visão geral do
scanner
Como carregar
documentos
Configurações
do scanner
Como usar o
painel de
operações
Nesta janela, os seguintes itens podem ser verificados:
Item
Descrição
Total (AAD)
Número total aproximado de folhas
digitalizadas pelo AAD
Total (FB)
(fi-7260 / fi-7280)
Número total aproximado de folhas
digitalizadas no Flatbed (fi-7260 /
fi-7280)
Após a limpeza
Número total aproximado de folhas
digitalizadas após a limpeza
Rolo de freio
Número de folhas digitalizadas após a
substituição do Rolo de freio
Módulo de
alimentação
Número de folhas digitalizadas após a
substituição do Módulo de alimentação
Vários métodos
de digitalização
Cuidados diários
Substituindo as
peças de
consumo
Solucionando
problemas
Configurações
operacionais
Apêndice
Glossário
177
Capítulo 9 Configurações operacionais
Item
Tinta restante
Descrição
Quantidade de tinta restante no cartucho
de impressão do impressor
(Exibido apenas quando o impressor
estiver instalado)
■Reiniciando o contador de folhas
Após a limpeza ou substituição das Peças de consumo,
reinicie o contador correspondente através do seguinte
procedimento:
1
ATENÇÃO
Se o scanner for desligado desconectando o Cabo elétrico ou
selecionando [Desligar a chave de energia], o número de folhas
digitalizadas pode não ser contada em [Total de páginas].
Para maiores detalhes sobre como desligar a chave de energia,
consulte a seção "Método de Ligar / Desligar o scanner [Controle
da chave de energia]" (página 202).
Se a peça de consumo foi trocada, clique o botão
[Apagar] da peça de consumo substituída. Se a limpeza
foi efetuada, clique o botão [Apagar] de [Após a limpeza].
Início
Sumário
Índice
Introdução
Visão geral do
scanner
Como carregar
documentos
Configurações
do scanner
Como usar o
painel de
operações
Vários métodos
de digitalização
Cuidados diários
O contador será reiniciado a 0.
No contador da tinta, o valor será configurado para 100.
2
Clique o botão [OK] do Software Operation Panel.
Substituindo as
peças de
consumo
Solucionando
problemas
Uma mensagem de confirmação será exibida.
3
Clique o botão [OK].
As configurações serão salvas.
Configurações
operacionais
Apêndice
Glossário
178
Início
Sumário
Capítulo 9 Configurações operacionais
■Mensagens de limpeza ou troca das peças de
consumo
A seguinte mensagem será exibida durante o uso do scanner.
Mensagem da troca de peças de consumo
Além disso, enquanto a mensagem é exibida,
pisca
no LCD.
Dependendo da mensagem, uma das seguintes indicações
aparecerá na segunda linha da tela [Pronto].
z Mensagem da troca de peças de consumo
[Consumables] pisca.
z Mensagem de limpeza
[Cleaning] pisca.
Verifique a informação e limpe ou substitua a peça de
consumo correspondente.
Para maiores detalhes sobre as informações, consulte a
seção "Verificando as informações" (página 72).
Mensagem de limpeza
Para maiores detalhes sobre a substituição das peças de
consumo, consulte as seguintes seções:
z Rolo de freio
"7.2 Substituindo o Rolo de freio" (página 121)
z Módulo de alimentação
"7.3 Substituindo o Módulo de alimentação" (página 123)
Para maiores detalhes sobre a limpeza, consulte a seção
"Capítulo 6 Cuidados diários" (página 108).
Verifique a mensagem e limpe ou substitua a peça de
consumo correspondente.
Se o botão [Continuar] for clicado, a mensagem desaparecerá
e a digitalização será prosseguida. Contudo, é recomendado
que a peça de consumo seja substituída o mais rápido
possível.
Para suspender a digitalização e substituir a peça de
consumo, clique o botão [Cancelar].
Índice
Introdução
Visão geral do
scanner
Como carregar
documentos
Configurações
do scanner
Como usar o
painel de
operações
Vários métodos
de digitalização
Cuidados diários
Substituindo as
peças de
consumo
Solucionando
problemas
Configurações
operacionais
Apêndice
Glossário
179
Capítulo 9 Configurações operacionais
Ciclo de limpeza do scanner [Ciclo de limpeza]
O ciclo de limpeza do scanner poderá ser especificado.
A cor de fundo do contador de limpeza (em [Configurações do
aparelho]) ficará amarela quando o contador de página, após
a limpeza, atingir 100% do valor especificado.
Também é possível exibir a mensagem de instrução da limpeza
(página 179).
1
Abra o Software Operation Panel.
2
Pelo menu esquerdo, selecione [Configurações do
aparelho 2]→ [Ciclo de limpeza].
Para maiores detalhes, consulte a seção "9.1 Iniciando o Software
Operation Panel" (página 162).
Especificando o ciclo de troca das Peças de
consumo [Contador das peças de consumo]
O ciclo de troca para cada peça de consumo poderá ser
especificado.
A cor de fundo do contador do Rolo de freio / Módulo de
alimentação em [Configurações do aparelho] ficará amarelo
claro quando o contador de página, após a troca das peças,
alcançar 95% do valor especificado aqui, e modificará para
amarelo quando este chegar a 100%.
A mensagem sobre a substituição das Peças de consumo
(página 179) também será exibida.
1
Abra o Software Operation Panel.
2
Pelo menu esquerdo, selecione [Configurações do
aparelho 2] → [Contador das peças de consumo].
Para maiores detalhes, consulte a seção "9.1 Iniciando o Software
Operation Panel" (página 162).
Início
Sumário
Índice
Introdução
Visão geral do
scanner
Como carregar
documentos
Configurações
do scanner
Como usar o
painel de
operações
Vários métodos
de digitalização
Cuidados diários
Substituindo as
peças de
consumo
Solucionando
problemas
3
Especifique um valor do ciclo de limpeza.
O valor pode ser especificado entre 1.000 a 255.000 folhas
(acréscimos de 1.000).
Especifique se exibe ou não a mensagem de instrução da limpeza.
Configurações
operacionais
3
Especifique um valor conforme o ciclo de substituição.
O valor pode ser especificado entre 10.000 a 2.550.000 folhas
(acréscimos de 10.000).
Apêndice
Glossário
180
Início
Sumário
Capítulo 9 Configurações operacionais
9.5 Configurações relacionadas à digitalização
Ajustando a posição de início da digitalização
[Offset / Ajuste vertical]
3
Ajuste o Offset / Ajuste vertical conforme necessário.
Visão geral do
scanner
Quando a posição de saída da imagem digitalizada não
estiver correta ou a imagem aparecer reduzida / alongada na
direção vertical, ajuste o offset e a ampliação vertical da
seguinte forma.
Como carregar
documentos
Configurações
do scanner
ATENÇÃO
Normalmente não é preciso efetuar nenhum ajuste pois as
configurações de fábrica estão definidas nos valores apropriados.
1
2
Como usar o
painel de
operações
Abra o Software Operation Panel.
Para maiores detalhes, consulte a seção "9.1 Iniciando o Software
Operation Panel" (página 162).
Pelo menu esquerdo, selecione [Configurações do
aparelho] e clique o botão [Offset].
Índice
Introdução
Configurações
de Offset
Descrição
Unidade
Selecione [Flat bed] (fi-7260 / fi-7280), [AAD
(dianteiro)] ou [AAD (posterior)] para definir o
offset.
Horizontal
Ajusta o Offset (largura) horizontal.
O valor pode ser especificado entre -2 a +2 mm
(acréscimos de 0,5 mm).
Vertical
Ajusta o offset vertical (comprimento).
O valor pode ser especificado entre -2 a +2 mm
(acréscimos de 0,5 mm).
Vários métodos
de digitalização
Cuidados diários
Substituindo as
peças de
consumo
Solucionando
problemas
Configurações
operacionais
Apêndice
Glossário
181
Capítulo 9 Configurações operacionais
Ajuste vertical
Descrição
Unidade
Selecione [FlatBed] (*1) ou [AAD] para definir o
ajuste vertical.
Ajuste vertical
(Vertical:
comprimento)
Configura o ajuste vertical (comprimento).
O valor pode ser especificado entre -3,1 a
+3,1% (acréscimos de 0,1%).
*1: Exibido quando utilizar o fi-7260 ou fi-7280.
Eliminando sombras ou listras das bordas da
imagem digitalizada [Preenchedor de bordas
(AAD)] [Preenchedor de bordas (FB)] (fi-7260 /
fi-7280)
Dependendo das condições do documento a ser digitalizado,
algumas sombras do documento podem aparecer como
listras pretas.
Neste caso, a qualidade ao redor da imagem poderá ser
melhorada utilizando a função "Preenchedor de bordas".
1
2
Abra o Software Operation Panel.
Para maiores detalhes, consulte a seção "9.1 Iniciando o Software
Operation Panel" (página 162).
Pelo menu esquerdo, selecione [Configurações do
aparelho 2] → [Preenchedor de bordas (AAD)] ou
[Preenchedor de bordas (FB)].
Início
Sumário
Índice
Introdução
Visão geral do
scanner
Como carregar
documentos
Configurações
do scanner
Como usar o
painel de
operações
Vários métodos
de digitalização
Cuidados diários
Substituindo as
peças de
consumo
Solucionando
problemas
Configurações
operacionais
Apêndice
Glossário
182
Capítulo 9 Configurações operacionais
3
Especifique a largura de cada margem a ser preenchida:
Cima, Baixo, Direita e Esquerda.
AAD
T : Cima = 0 a 15 mm
T
B : Baixo = -7 a 7 mm
R : Direita = 0 a 15 mm
L
R L : Esquerda = 0 a 15 mm
Área da
imagem
FB (fi-7260 / fi-7280)
T : Cima = 0 a 15 mm
B
B : Baixo = 0 a 15 mm
R : Direita = 0 a 15 mm
L : Esquerda = 0 a 15 mm
(acréscimos de 1 mm)
A área especificada será preenchida em branco ou preto, conforme a
cor do fundo.
ATENÇÃO
Se a configuração do Preenchedor de bordas for muito larga,
alguns caracteres adjacentes poderão ser recortados.
DICAS
z Normalmente, a cor do fundo é branca. É possível alterar a cor
de fundo para preto no driver.
Para maiores detalhes, consulte a Ajuda do driver do scanner.
z Dependendo do valor especificado, a margem inferior será
preenchida em:
- 1 a 7 mm
Preenche a margem de branco, a partir da margem inferior
detectada.
- -1 a -7 mm
Reproduz a imagem sem preencher a margem.
"Margem inferior detectada" se refere à margem inferior
detectada no documento digitalizado pelo scanner.
z Esta função pode ser configurada também pelo driver do
scanner. Neste caso, o Preenchedor de bordas do driver do
scanner será usado na reprodução da imagem.
Início
Sumário
Índice
Introdução
Visão geral do
scanner
Como carregar
documentos
Configurações
do scanner
Como usar o
painel de
operações
Vários métodos
de digitalização
Cuidados diários
Substituindo as
peças de
consumo
Solucionando
problemas
Configurações
operacionais
Apêndice
Glossário
183
Capítulo 9 Configurações operacionais
Removendo a cor da imagem digitalizada [Filtro
de cores]
2
Pelo menu esquerdo, selecione [Configurações do
aparelho 2] → [Filtro de cores].
Com o "Filtro de cores", as cores primárias (vermelho, verde e
azul) poderão ser selecionadas para serem removidas da
imagem digitalizada.
Por exemplo, ao digitalizar um documento com caracteres
pretos em fundo verde, é possível reproduzir apenas os
caracteres pretos do documento, selecionando verde como
filtro de cores.
Como carregar
documentos
Configurações
do scanner
3
Como usar o
painel de
operações
Selecione a cor a ser filtrada.
Vermelho, Verde, Azul : A cor selecionada será removida.
Nenhum
1
Abra o Software Operation Panel.
Para maiores detalhes, consulte a seção "9.1 Iniciando o Software
Operation Panel" (página 162).
Índice
Introdução
Visão geral do
scanner
ATENÇÃO
A filtragem é ideal para remover cores de baixa intensidade (cores
fracas). Cores escuras podem não ser removidas corretamente.
DICAS
O filtro de cores é disponível apenas nos modos preto e branco ou tons
de cinza.
Início
Sumário
: Nenhuma cor será removida.
ATENÇÃO
O Software Operation Panel permitirá que apenas as cores
vermelha, verde e azul sejam selecionadas. Para filtrar outras
cores, configure os itens no driver do scanner.
Para maiores detalhes, consulte a Ajuda do driver do scanner.
DICAS
Esta função pode ser configurada também pelo driver do scanner.
A prioridade será dada às configurações do driver.
Vários métodos
de digitalização
Cuidados diários
Substituindo as
peças de
consumo
Solucionando
problemas
Configurações
operacionais
Apêndice
Glossário
184
Capítulo 9 Configurações operacionais
Diminuindo o intervalo entre digitalizações
[Pré-alimentação]
"Pré-alimentação" se refere a alimentação de documentos à
posição de início de digitalização antes da próxima leitura.
Ativando [Pré-alimentação] diminui o intervalo entre as
digitalizações de documentos.
1
2
Abra o Software Operation Panel.
Para maiores detalhes, consulte a seção "9.1 Iniciando o Software
Operation Panel" (página 162).
Pelo menu esquerdo, selecione [Configurações do
aparelho 2] → [Pré-alimentação].
3
Selecione [Sim] ou [Não].
DICAS
z Se o processo de digitalização for cancelado enquanto a Préalimentação estiver ativada, será necessário remover todos os
documentos e carregá-los novamente.
z Esta função pode ser configurada também pelo driver do
scanner ou Painel de operações. A prioridade será dada às
configurações do driver.
Início
Sumário
Índice
Introdução
Visão geral do
scanner
Como carregar
documentos
Configurações
do scanner
Como usar o
painel de
operações
Vários métodos
de digitalização
Cuidados diários
Substituindo as
peças de
consumo
Solucionando
problemas
Configurações
operacionais
Apêndice
Glossário
185
Capítulo 9 Configurações operacionais
Tentativas de realimentação
Configure estes itens para alterar o número de tentativas de
realimentação.
1
2
Abra o Software Operation Panel.
Para maiores detalhes, consulte a seção "9.1 Iniciando o Software
Operation Panel" (página 162).
Pelo menu esquerdo, selecione [Configurações do
aparelho 2] → [Tentativas de realimentação].
Velocidade da alimentação do documento
[Velocidade da alimentação]
Alimentações múltiplas e obstruções de papel frequentes
podem ser resolvidas diminuindo a velocidade de alimentação
dos documentos.
Esta configuração é eficaz para digitalizar papéis finos.
1
2
Abra o Software Operation Panel.
Para maiores detalhes, consulte a seção "9.1 Iniciando o Software
Operation Panel" (página 162).
Pelo menu esquerdo, selecione [Configurações do
aparelho 2] → [Velocidade da alimentação].
Início
Sumário
Índice
Introdução
Visão geral do
scanner
Como carregar
documentos
Configurações
do scanner
Como usar o
painel de
operações
Vários métodos
de digitalização
Cuidados diários
3
Especifique o número de tentativas da realimentação.
Substituindo as
peças de
consumo
O valor pode ser especificado entre 1 a 12 vezes.
DICAS
Esta função pode ser configurada também pelo Painel de
operações.
Solucionando
problemas
Configurações
operacionais
Apêndice
Glossário
186
Capítulo 9 Configurações operacionais
3
Especifique a velocidade da alimentação do documento.
Normal : Velocidade da alimentação do documento normal
Lento : Velocidade da alimentação do documento mais lenta que a
normal
ATENÇÃO
O tempo total de digitalização é maior pois a velocidade da
alimentação do documento será reduzida.
DICAS
Esta função pode ser configurada também pelo Painel de
operações.
Arredondando o tamanho da imagem
[Arredondamento automático de tamanho do
papel]
Dados fracionários podem ser gerados nas imagens
digitalizadas. É possível especificar entre incluir ou excluir os
dados fracionários usando a função "Arredondamento
automático de tamanho do papel".
Início
Sumário
Índice
Introdução
Visão geral do
scanner
Como carregar
documentos
1
Abra o Software Operation Panel.
Para maiores detalhes, consulte a seção "9.1 Iniciando o Software
Operation Panel" (página 162).
Configurações
do scanner
2
Pelo menu esquerdo, selecione [Configurações do
aparelho 2] → [Arredondamento automático de tamanho
do papel].
Como usar o
painel de
operações
Vários métodos
de digitalização
Cuidados diários
Substituindo as
peças de
consumo
Solucionando
problemas
Configurações
operacionais
Apêndice
Glossário
187
Capítulo 9 Configurações operacionais
3
Selecione entre incluir ou excluir os dados fracionários.
Selecione [Otimizar] para prevenir a exclusão de dados fracionários
das imagens digitalizadas.
ATENÇÃO
z Selecionando [Otimizar] poderá evitar a perda de dados e gerar
linhas pretas próximo à margem direita.
z Quando digitalizar um documento com o texto próximo à
margem direita com o [Arredondar para baixo] selecionado,
alguns pixels podem ser excluídos.
z Para maiores detalhes sobre a configuração da detecção
automática do tamanho da página, consulte a Ajuda do driver
do scanner.
Evitando que os documentos sejam danificados
[Proteção do papel]
Selecione um método de detecção de proteção de papel.
Erros de alimentação podem danificar documentos
importantes.
Esta função pode ser definida para reduzir o risco de danificar
os documentos ao detectar anomalias durante a alimentação
dos documentos e parar a digitalização quando:
z O scanner detecta um documento dobrado que não foi alimentado
corretamente.
z O scanner detecta o ruído da obstrução de papel.
z O scanner detecta um documento que costuma dobrar quando
ocorre um erro de alimentação ou detecta o ruído da obstrução de
papel.
DICAS
Esta configuração será aplicada apenas no modo preto e branco.
Esta função pode ser usada para digitalizar papéis finos,
difíceis de serem alimentados corretamente.
1
Abra o Software Operation Panel.
Para maiores detalhes, consulte a seção "9.1 Iniciando o Software
Operation Panel" (página 162).
Início
Sumário
Índice
Introdução
Visão geral do
scanner
Como carregar
documentos
Configurações
do scanner
Como usar o
painel de
operações
Vários métodos
de digitalização
Cuidados diários
Substituindo as
peças de
consumo
Solucionando
problemas
Configurações
operacionais
Apêndice
Glossário
188
Capítulo 9 Configurações operacionais
2
3
Pelo menu esquerdo, selecione [Configurações do
aparelho 2] → [Proteção do papel].
Clique no método de detecção.
Método de
detecção
Descrição
Desativar
Desativa a proteção de papel.
Detectar
deformação do
papel
Para a digitalização quando o scanner detecta
um documento dobrado que não foi alimentado
corretamente.
Detectar ruído
de obstrução
de papel
Para a digitalização quando o scanner detecta
ruído da obstrução de papel.
Detectar
deformação e
ruído de
obstrução do
papel
Para a digitalização quando o scanner detecta
um documento que esteja dobrado de forma
estranha quando um erro de alimentação ocorre
ou quando o scanner detecta o ruído de
obstrução do papel.
ATENÇÃO
z A Proteção do papel é apenas uma função auxiliar que previne
danos aos documentos, o que não garante que todos os
documentos serão protegidos.
z Ao usar a proteção do papel, carregue os documentos com as
margens superiores dos documentos alinhadas (especialmente
para um lote misto com tamanhos diferentes).
Se a margem superior não estiver alinhada corretamente, a
Proteção do papel será acionada, suspendendo a digitalização
mesmo que os documentos sejam alimentados corretamente.
DICAS
z Se um documento dobrado for digitalizado, a proteção de papel
pode ser ativada forçando a interrupção da digitalização
embora o papel seja alimentado normalmente. Neste caso,
você pode desativar a proteção de papel no painel do operador
para uma única digitalização após a proteção de papel ser
ativada. Para maiores detalhes, consulte a seção "Desabilitar a
proteção de papel para uma única digitalização após a
proteção de papel estar desativada" (página 106).
z Se a proteção do papel for ativada frequentemente, consulte "A
proteção de papel é desativada com frequência." (página 149).
z Esta função pode ser configurada também pelo driver do
scanner ou Painel de operações. Quando a configuração do
painel de operações for priorizada, as configurações do painel
de operações serão priorizadas sobre as Configurações do
Software Operation Panel. Observe que mesmo que as
configurações do painel de operações sejam priorizadas, as
configurações do driver do scanner têm a mais alta prioridade.
Início
Sumário
Índice
Introdução
Visão geral do
scanner
Como carregar
documentos
Configurações
do scanner
Como usar o
painel de
operações
Vários métodos
de digitalização
Cuidados diários
Substituindo as
peças de
consumo
Solucionando
problemas
Configurações
operacionais
Apêndice
Glossário
189
Capítulo 9 Configurações operacionais
Especificando o nível da sensibilidade para
proteção do papel [Sensibilidade da proteção do
papel]
Especifica o nível da sensibilidade para detectar anomalias ao
alimentar documentos quando a proteção do papel estiver
ativa.
Os documentos ficarão deformados (tortos, dobrados ou
amassados, por exemplo) ou provocarão ruído da obstrução
de papel quando não forem alimentados corretamente pelos
rolos. Para detectar tais sintomas e suspender a digitalização,
selecione [Baixa] para detectar documentos demasiadamente
deformados ou ruídos de obstrução de papel bem altos.
Selecione [Alta] para detectar também os documentos
levemente deformados ou ruídos de obstrução de papel
baixos.
1
Abra o Software Operation Panel.
Para maiores detalhes, consulte a seção "9.1 Iniciando o Software
Operation Panel" (página 162).
2
Pelo menu esquerdo, selecione [Configurações do
aparelho 2] → [Sensibilidade da proteção do papel].
Início
Sumário
Índice
Introdução
Visão geral do
scanner
Como carregar
documentos
Configurações
do scanner
3
Como usar o
painel de
operações
Selecione um método de detecção de proteção de papel,
para o qual você queira a alterar o nível de sensibilidade.
Deformação do papel
: Selecione para detectar um
documento dobrado que não foi
alimentado corretamente.
Está disponível quando [Detectar
deformação do papel] ou [Detectar
deformação e ruído de obstrução do
papel] é selecionado como o método
de detecção de proteção de papel.
Ruído de obstrução de papel : Selecione para detectar o ruído de
obstrução de papel.
Está disponível quando [Detectar
ruído de obstrução de papel] ou
[Detectar deformação e ruído de
obstrução do papel] é selecionado
como o método de detecção de
proteção de papel.
Vários métodos
de digitalização
Cuidados diários
Substituindo as
peças de
consumo
Solucionando
problemas
Configurações
operacionais
Apêndice
Glossário
190
Capítulo 9 Configurações operacionais
4
Especifique o nível da sensibilidade.
Baixa : Detecta papéis dobrados ou ruídos de obstrução do papel
com baixa sensibilidade.
Normal : Monitora papéis dobrados ou ruídos de obstrução do papel
com sensibilidade normal.
Mantenha esta configuração para uso normal.
Alta
: Detecta papéis dobrados ou ruídos de obstrução do papel
com maior sensibilidade.
DICAS
z Para detectar dobraduras no papel ou obstrução mais rápido e
suspender a digitalização, selecione [Alta].
z Para reduzir as obstruções de papel se ocorrerem com
frequência, especifique [Baixa].
z Esta função pode ser configurada também pelo Painel de
operações. Quando a configuração do painel de operações for
priorizada, as configurações do painel de operações será
priorizado sobre as Configurações do Software Operation
Panel.
Digitalização de cartões plásticos espessos
(fi-7180 / fi-7280)
Quando utilizar o fi-7180 / fi-7280 para digitalizar a 300 dpi ou
menos (80 ppm) na orientação paisagem, os cartões plásticos
com a espessura até 1,4 mm podem ser digitalizados.
1
Abra o Software Operation Panel.
2
Pelo menu esquerdo, selecione [Configurações do
aparelho 2] → [Modo de alimentação].
Para maiores detalhes, consulte a seção "9.1 Iniciando o Software
Operation Panel" (página 162).
Início
Sumário
Índice
Introdução
Visão geral do
scanner
Como carregar
documentos
Configurações
do scanner
Como usar o
painel de
operações
Vários métodos
de digitalização
Cuidados diários
Substituindo as
peças de
consumo
3
Especifique o modo de alimentação.
Para digitalizar o cartão plástico com espessura até 1,4 mm,
selecione [Cartões espessos (superior a 1,25 mm)].
ATENÇÃO
A velocidade da digitalização será reduzida quando [Cartões
espessos (superior a 1,25 mm)] for selecionado.
Solucionando
problemas
Configurações
operacionais
Apêndice
Glossário
191
Capítulo 9 Configurações operacionais
Digitalizando a grandes altitudes [Modo alta
altitude]
Selecione se ativa ou desativa Modo alta altitude.
Ativando esta configuração, é possível usar o scanner em
altitudes maiores que 2.000 metros.
1
Abra o Software Operation Panel.
2
Pelo menu esquerdo, selecione [Configurações do
aparelho 2] → [Modo alta altitude].
Para maiores detalhes, consulte a seção "9.1 Iniciando o Software
Operation Panel" (página 162).
Início
Sumário
Índice
Introdução
Visão geral do
scanner
Como carregar
documentos
Configurações
do scanner
Como usar o
painel de
operações
Vários métodos
de digitalização
Cuidados diários
Substituindo as
peças de
consumo
3
Selecione se ativa ou desativa [Modo alta altitude].
Selecionando [Ativar], é possível usar o scanner em altitudes
maiores que 2.000 metros.
Solucionando
problemas
Configurações
operacionais
Apêndice
Glossário
192
Início
Sumário
Capítulo 9 Configurações operacionais
9.6 Configurações relacionadas à detecção de alimentação múltipla
Especificando um método de detecção da
alimentação múltipla [Alimentação múltipla]
A alimentação múltipla é um erro onde 2 ou mais folhas são
alimentadas pelo AAD ao mesmo tempo. Também é
considerada como alimentação múltipla quando os
documentos de comprimentos diferentes forem detectados.
Dados importantes podem ser perdidos da imagem caso
erros de alimentação múltipla não sejam notificados durante a
digitalização.
A detecção da alimentação múltipla pode ser usada para
evitar tais problemas. Quando esta função for ativada, uma
mensagem de erro será exibida logo que a alimentação
múltipla for detectada, e a digitalização será interrompida.
Alimentações múltiplas não podem ser detectadas em áreas
ao redor de 30 mm a partir da margem superior da folha.
1
2
Pelo menu esquerdo, selecione [Configurações do
aparelho 2] → [Alimentação múltipla].
Índice
Introdução
Visão geral do
scanner
Como carregar
documentos
Configurações
do scanner
Como usar o
painel de
operações
Vários métodos
de digitalização
Cuidados diários
Abra o Software Operation Panel.
Para maiores detalhes, consulte a seção "9.1 Iniciando o Software
Operation Panel" (página 162).
Substituindo as
peças de
consumo
Solucionando
problemas
Configurações
operacionais
Apêndice
Glossário
193
Capítulo 9 Configurações operacionais
3
Selecione um método de detecção.
Método
Nenhum
Verificar
sobreposição
(Ultra-sônico)
Verificar
comprimento
Descrição
Não efetuará a detecção de alimentação
múltipla.
Método
Descrição
Verificar
sobreposição e
comprimento
Detecta a alimentação múltipla pela combinação
das funções [Verificar sobreposição (Ultrasônico)] e [Verificar comprimento].
A alimentação múltipla não poderá ser
detectada com precisão se o lote possuir
documentos de tamanhos diferentes.
Quando selecionado, as seguintes opções
também podem ser especificadas:
z Especificar a faixa de detecção pelo
comprimento a partir da margem superior do
documento. Continue para obter mais
detalhes.
"Especificando a área de detecção da
alimentação múltipla [Especificando a área
de Detecção de alimentação múltipla]."
(página 195).
z Ignorar a alimentação múltipla quando
houver um papel de mesmo tamanho
anexado ao local designado da página.
Continue para obter mais detalhes.
"Ignorando a detecção para um padrão
configurado" (página 103).
Detecta a alimentação múltipla pela
sobreposição de documentos.
Quando selecionado, as seguintes opções
também podem ser especificadas:
z Especificar a faixa de detecção pelo
comprimento a partir da margem superior do
documento. Continue para obter mais
detalhes.
"Especificando a área de detecção da
alimentação múltipla [Especificando a área
de Detecção de alimentação múltipla]."
(página 195).
z Ignorar a alimentação múltipla quando
houver um papel de mesmo tamanho
anexado ao local designado da página.
Continue para obter mais detalhes.
"Ignorando a detecção para um padrão
configurado" (página 103).
Detecta a alimentação múltipla pela diferença de
comprimento dos documentos.
A alimentação múltipla não poderá ser
detectada com precisão se o lote possuir
documentos de tamanhos diferentes.
Comprimento
Seleciona a diferença de comprimento de 10 /
15 / 20 mm. Qualquer comprimento abaixo do
especificado não será detectado como
alimentação múltipla.
Início
Sumário
Índice
Introdução
Visão geral do
scanner
Como carregar
documentos
Configurações
do scanner
Como usar o
painel de
operações
Vários métodos
de digitalização
Cuidados diários
Substituindo as
peças de
consumo
Solucionando
problemas
Configurações
operacionais
Apêndice
Glossário
194
Capítulo 9 Configurações operacionais
ATENÇÃO
z Para digitalizar documentos de comprimentos diferentes,
especifique [Verificar sobreposição (Ultra-sônico)].
z Quando um adesivo, receita ou foto for anexado ao
documento, a área sobreposta do documento poderá ser
detectada por engano como alimentação múltipla se [Verificar
sobreposição (Ultra-sônico)] for especificado. Neste caso,
especifique [Verificar comprimento].
Contudo [Verificar sobreposição (Ultra-sônico)] pode ainda ser
usado pela restrição da faixa de detecção.
z A alimentação múltipla não pode ser detectada quando usar a
Folha de transporte.
DICAS
Esta função pode ser configurada também pelo driver do scanner.
A prioridade será dada às configurações do driver.
Especificando a área de detecção da alimentação
múltipla [Especificando a área de Detecção de
alimentação múltipla].
As configurações seguintes serão disponíveis apenas quando
[Verificar sobreposição (Ultra-sônico)] ou [Verificar
sobreposição e comprimento] for especificado.
1
Pelo menu esquerdo, selecione [Configurações do
aparelho 2] → [Especificando a área de Detecção de
alimentação múltipla].
Marque a caixa de seleção [Área selecionada] na janela.
Início
Sumário
Índice
Introdução
Visão geral do
scanner
Como carregar
documentos
Configurações
do scanner
Como usar o
painel de
operações
Vários métodos
de digitalização
Cuidados diários
Substituindo as
peças de
consumo
Solucionando
problemas
Configurações
operacionais
Apêndice
Glossário
195
Capítulo 9 Configurações operacionais
Especifique a área de detecção.
Área
Área selecionada
Área
Descrição
Marque a caixa de seleção para especificar
a área de detecção (em azul claro) na
figura abaixo.
Meio
Fim
(Meio)
Descrição
Exibe o ponto final de detecção pelo
comprimento a partir da margem superior
do documento.
Faixa: 0 a 510 mm, com acréscimos de 2
mm, Início<Fim
Índice
Introdução
Visão geral do
scanner
35
Área
Direção da
alimentação
2
Início
Sumário
Documento
Unidade: mm
Marque a caixa de seleção para ativar as
configurações desta janela. Desmarque a
caixa de seleção para desativar esta
configuração. Desmarcando esta caixa, as
posições Início e Fim serão definidas para
"0" e todo o documento será verificado.
As condições acima serão aplicadas
quando o documento for posicionado no
centro da largura do Módulo de
alimentação.
Desativar
(Meio)
A alimentação múltipla não será detectada
na área selecionada.
Ativar
(Meio)
Detecta alimentações múltiplas na área
selecionada.
Início
(Meio)
Exibe o ponto de início de detecção pelo
comprimento a partir da margem superior
do documento.
Faixa: 0 a 510 mm, com acréscimos de 2
mm, Início<Fim
DICAS
z Quando [Início] e [Fim] forem configurados a "0", a Detecção
de alimentação múltipla será efetuada em toda a área não
importando se a função está ativada ou desativada.
z Para desativar a Detecção de alimentação múltipla de todo o
documento, selecione [Desativar], ajuste a posição de Início
para "0", e o Fim para igual ou maior que o comprimento do
documento.
z Se a posição de Início for maior que o comprimento do
documento: com [Desativar], a área que cobre todo o
comprimento será verificada; e com [Ativar], a Detecção de
alimentação múltipla será desativada.
z Para detectar alimentações múltiplas, a área de detecção deve
ter pelo menos 5 mm de comprimento.
Configure os itens de forma que a posição final menos a inicial
seja maior que 6 mm.
z As posições Início e Fim também podem ser especificadas
através de seguintes métodos:
- Crie um quadrado ou retângulo com o mouse para indicar a
área de detecção, na imagem exibida na janela.
- Arraste o ponteiro do mouse para a área de detecção, a fim
de alterar as posições [Início] e [Fim], na imagem exibida na
janela.
Como carregar
documentos
Configurações
do scanner
Como usar o
painel de
operações
Vários métodos
de digitalização
Cuidados diários
Substituindo as
peças de
consumo
Solucionando
problemas
Configurações
operacionais
Apêndice
Glossário
196
Capítulo 9 Configurações operacionais
Exemplo 1:
Posição: Meio
Área selecionada = Ativar, Início = 50 mm, Fim = 200 mm
Exemplo 2:
Posição: Meio
Área selecionada = Ativar, Início = 0 mm, Fim = 0 mm
35
35
Como carregar
documentos
Direção da alimentação
Direção da alimentação
200
A alimentação múltipla será detectada na área em azul claro.
Índice
Introdução
Visão geral do
scanner
50
Unidade: mm
Início
Sumário
Configurações
do scanner
300
Como usar o
painel de
operações
Unidade: mm
A alimentação múltipla será detectada na área em azul claro.
DICAS
Quando detectar sobreposições de documentos, a faixa de Detecção
de alimentação múltipla poderá diminuir se os documentos estiverem
colados firmemente ou grudados pela eletricidade estática.
Vários métodos
de digitalização
Cuidados diários
Substituindo as
peças de
consumo
Solucionando
problemas
Configurações
operacionais
Apêndice
Glossário
197
Capítulo 9 Configurações operacionais
Exemplo 3: (Forma incorreta)
Posição: Meio
Área selecionada = Ativar, Início = 100 mm, Fim = 102 mm
35
Quando houver um papel de mesmo tamanho anexado ao
local designado da página, o scanner memoriza a posição do
anexo e ser configurado para não detectá-lo como
alimentação múltipla. É necessário selecionar previamente
[Verificar sobreposição (Ultra-sônico)] ou [Verificar
sobreposição e comprimento] no driver do scanner ou na
configuração da detecção de alimentação múltipla em
"Especificando um método de detecção da alimentação
múltipla [Alimentação múltipla]" (página 193).
100
2
Direção da alimentação
Especificando uma área para não detectar a
alimentação múltipla [Alimentação múltipla
inteligente]
300
1
Unidade: mm
Como a área de detecção (comprimento) é menor que 5 mm,
alimentações múltiplas não poderão ser detectadas com
precisão.
2
Abra o Software Operation Panel.
Para maiores detalhes, consulte a seção "9.1 Iniciando o Software
Operation Panel" (página 162).
Pelo menu esquerdo, selecione [Configurações do
aparelho 2] → [Alimentação múltipla inteligente].
Início
Sumário
Índice
Introdução
Visão geral do
scanner
Como carregar
documentos
Configurações
do scanner
Como usar o
painel de
operações
Vários métodos
de digitalização
Cuidados diários
Substituindo as
peças de
consumo
Solucionando
problemas
Configurações
operacionais
Apêndice
Glossário
198
Capítulo 9 Configurações operacionais
3
Selecione um modo operacional.
Modo
Modo manual
Modo automático 1
Modo automático 2
Descrição
Não memoriza o tamanho ou local dos
anexos quando a alimentação múltipla é
detectada.
Ignora a alimentação múltipla quando os
documentos são carregados de volta na
Bandeja de entrada (alimentador)
digitalizados novamente.
Memoriza o tamanho e o local dos anexos
quando a alimentação múltipla é detectada.
O padrão memorizado será ignorado a
partir da próxima digitalização.
Memoriza o tamanho dos anexos quando a
alimentação múltipla é detectada. O padrão
memorizado (incluindo qualquer
comprimento menor que os anexos) será
ignorado a partir da próxima digitalização.
DICAS
z Selecionando a caixa [Apagar os padrões de sobreposição],
poderá excluir os padrões de sobreposição (comprimento,
posição) memorizados no Modo automático.
z Marcando a caixa [Memorizar automaticamente o padrão de
alimentação múltipla (apenas quando alimentações múltiplas
forem exibidas)], é possível memorizar o padrão de
alimentação múltipla na janela para verificar a imagem
detectada como alimentação múltipla.
z Em [Memorizar os padrões da alimentação múltipla quando
desligado], o padrão de alimentação múltipla pode ou não ser
memorizado quando o scanner for desligado. Se [Relembrar]
for selecionado, os 8 padrões de alimentação múltipla mais
recentes poderão ser usados na próxima vez que o scanner for
ligado.
z Esta função pode ser configurada também pelo Painel de
operações.
Para maiores detalhes sobre como proceder após este passo,
consulte a seção "Ignorando a detecção para um padrão
configurado" (página 103).
Início
Sumário
Índice
Introdução
Visão geral do
scanner
Como carregar
documentos
Configurações
do scanner
Como usar o
painel de
operações
Vários métodos
de digitalização
Cuidados diários
Substituindo as
peças de
consumo
Solucionando
problemas
Configurações
operacionais
Apêndice
Glossário
199
Início
Sumário
Capítulo 9 Configurações operacionais
9.7 Configurações relacionadas ao tempo de espera
Tempo de espera em modo Alimentação manual
[Tempo de alimentação manual]
2
Pelo menu esquerdo, selecione [Configurações do
aparelho 2] → [Limite do tempo de alimentação manual
esgotada].
O tempo de espera (intervalo) para alimentação da próxima
folha na Bandeja de entrada poderá ser especificado quando
digitalizar carregando manualmente uma folha por vez
(alimentador). Dessa forma, é possível digitalizar
continuamente, desde que o documento seja carregado
dentro do prazo fixado.
Caso contrário, a digitalização será finalizada
automaticamente e a alimentação manual será cancelada.
Observe que também é possível pressionar o botão [Stop/
Clear] no painel de operações para cancelar a alimentação
manual.
1
Abra o Software Operation Panel.
Para maiores detalhes, consulte a seção "9.1 Iniciando o Software
Operation Panel" (página 162).
Índice
Introdução
Visão geral do
scanner
Como carregar
documentos
Configurações
do scanner
Como usar o
painel de
operações
Vários métodos
de digitalização
3
Especifique entre ativar ou desativar o [Limite do tempo
de alimentação manual esgotada].
Se o [Ativar] for selecionado, o [Tempo de detecção de papel da
bandeja] também deve ser especificado.
DICAS
z Quando o [Limite do tempo de alimentação manual esgotada]
for ativado, o scanner aguardará o tempo configurado, mesmo
que a digitalização seja iniciada sem o documento na Bandeja
de entrada (alimentador).
z Esta função pode ser configurada também pelo Painel de
operações.
Cuidados diários
Substituindo as
peças de
consumo
Solucionando
problemas
Configurações
operacionais
Apêndice
Glossário
200
Capítulo 9 Configurações operacionais
Configurando o tempo de espera para entrar no
Modo econômico [Modo econômico]
O tempo de espera para o scanner entrar no Modo econômico
pode ser especificado.
1
2
Abra o Software Operation Panel.
Para maiores detalhes, consulte a seção "9.1 Iniciando o Software
Operation Panel" (página 162).
Pelo menu esquerdo, selecione [Configurações do
aparelho].
DICAS
z Marcando a caixa de seleção [Desligar após um período
determinado], o scanner será desligado automaticamente após
determinado período sem uso.
É possível selecionar o tempo para o scanner ser desligado
automaticamente entre [1 hora] / [2 horas] / [4 horas] / [8
horas].
z Esta função pode ser configurada também pelo Painel de
operações.
Início
Sumário
Índice
Introdução
Visão geral do
scanner
Como carregar
documentos
Configurações
do scanner
Como usar o
painel de
operações
Vários métodos
de digitalização
Cuidados diários
3
Substituindo as
peças de
consumo
Use o controle deslizante para especificar o tempo de
espera para entrar no Modo econômico.
O valor pode ser especificado entre 5 a 235 minutos (acréscimos de
5 minutos).
Solucionando
problemas
Configurações
operacionais
Apêndice
Glossário
201
Início
Sumário
Capítulo 9 Configurações operacionais
9.8 Configurações relacionadas ao Ligar / Desligar
Método de Ligar / Desligar o scanner [Controle da
chave de energia]
O método pelo qual o scanner será ligado / desligado pode
ser especificado entre uma das opções abaixo:
z Pressione o botão [Power] do Painel de operações
z Desconecte o Cabo elétrico e conecte-o novamente
z O scanner pode ser ligado / desligado de acordo com o status de
energia do computador
1
Abra o Software Operation Panel.
2
Pelo menu esquerdo, selecione [Configurações do
aparelho 2] → [Controle da chave de energia].
Para maiores detalhes, consulte a seção "9.1 Iniciando o Software
Operation Panel" (página 162).
3
Selecione uma das seguintes opções:
[Ligar a chave de
energia]
: Pressione o botão [Power] do Painel de
operações.
[Desligar a chave de
energia]
: Desconecte o Cabo elétrico e conecte-o
novamente.
[Ativar a alimentação
de energia do USB]
: O scanner pode ser ligado / desligado de
acordo com o status de energia do
computador.
ATENÇÃO
z Marcando a opção [Desligar a chave de energia], o scanner
não será desligado mesmo que a caixa de seleção [Desligar
após um período determinado] seja marcada em
[Configurações do aparelho] do Software Operation Panel.
z Alguns tipos de computadores e hubs USB continuam
fornecendo energia para o USB, mesmo após o computador
ser desligado.
Neste caso, o modo [Ativar a alimentação de energia do USB]
pode não funcionar corretamente.
Índice
Introdução
Visão geral do
scanner
Como carregar
documentos
Configurações
do scanner
Como usar o
painel de
operações
Vários métodos
de digitalização
Cuidados diários
Substituindo as
peças de
consumo
Solucionando
problemas
Configurações
operacionais
Apêndice
Glossário
202
Início
Sumário
Capítulo 9 Configurações operacionais
9.9 Configurações relacionadas à manutenção do scanner
Detecção de linhas verticais [Detecção de linhas
verticais]
2
Pelo menu esquerdo, selecione [Configurações do
aparelho 2] → [Detecção de linhas verticais].
Índice
Introdução
Visão geral do
scanner
Selecione se ativa ou não a detecção de linhas verticais.
Ativando esta função, o
piscará no LCD para avisar a
ocorrência da linha vertical na imagem que estiver sendo
digitalizada através do AAD.
[Clean glass!] também piscará na segunda linha na tela
[Ready].
Verifique a informação e limpe a lente.
Para maiores detalhes sobre as informações, consulte a
seção "Verificando as informações" (página 72).
Para maiores detalhes sobre a limpeza, consulte a seção
"Capítulo 6 Cuidados diários" (página 108).
1
Abra o Software Operation Panel.
Para maiores detalhes, consulte a seção "9.1 Iniciando o Software
Operation Panel" (página 162).
Como carregar
documentos
Configurações
do scanner
Como usar o
painel de
operações
3
Vários métodos
de digitalização
Selecione se ativa ou não a [Detecção de linhas
verticais].
Selecionando [Ativar], o scanner detectará as linhas verticais (sujeira
da lente) ao digitalizar com o AAD.
DICAS
Esta função pode ser configurada também pelo Painel de
operações.
Cuidados diários
Substituindo as
peças de
consumo
Solucionando
problemas
Configurações
operacionais
Apêndice
Glossário
203
Capítulo 9 Configurações operacionais
Especificando o nível de sensibilidade da
detecção de linhas verticais [Sensibilidade de
linhas verticais]
Especifica o nível de sensibilidade para detectar sujeira na
lente quando a Detecção de linhas verticais estiver ativada.
Selecione [Baixo] para detectar apenas grandes quantidade
de sujeira na lente. Selecione [Alto] para detectar apenas
pequenas quantidade de sujeira na lente.
1
Abra o Software Operation Panel.
2
Pelo menu esquerdo, selecione [Configurações do
aparelho 2] → [Sensibilidade de linhas verticais].
Para maiores detalhes, consulte a seção "9.1 Iniciando o Software
Operation Panel" (página 162).
3
Especifique o nível da sensibilidade.
Baixa : Reduz o nível de sensibilidade para detecção da sujeira na
lente.
Normal : Monitora a sujeira da lente em sensibilidade normal.
Mantenha esta configuração para uso normal.
Alta
: Aumenta o nível de sensibilidade para detecção da sujeira
na lente.
DICAS
z Se [Clean glass!] piscar com frequência na segunda linha na
tela [Ready], selecione [Baixa].
z Esta função pode ser configurada também pelo Painel de
operações.
Início
Sumário
Índice
Introdução
Visão geral do
scanner
Como carregar
documentos
Configurações
do scanner
Como usar o
painel de
operações
Vários métodos
de digitalização
Cuidados diários
Substituindo as
peças de
consumo
Solucionando
problemas
Configurações
operacionais
Apêndice
Glossário
204
Capítulo 9 Configurações operacionais
Manutenção do scanner e ciclo de inspeção
[Manutenção e ciclo de inspeção]
2
Pelo menu esquerdo, selecione [Configurações do
aparelho 2] → [Ciclo de manutenção e inspeção].
Especifica o período de tempo para a manutenção e inspeção
regular do scanner pelo técnico especializado.
Quando o período especificado ultrapassar a data da última
manutenção e inspeção,
piscará no LCD.
Neste caso, [maintenance] também piscará na segunda linha
na tela [Ready].
Verifique a informação e efetue a inspeção e manutenção
normal no scanner através de um engenheiro especializado.
Para maiores detalhes sobre as informações, consulte a
seção "Verificando as informações" (página 72).
Para manutenção e inspeção do scanner pelo engenheiro
especializado, contate o revendedor onde o aparelho foi
adquirido ou a Assistência técnica autorizada da FUJITSU.
1
Abra o Software Operation Panel.
Para maiores detalhes, consulte a seção "9.1 Iniciando o Software
Operation Panel" (página 162).
Início
Sumário
Índice
Introdução
Visão geral do
scanner
Como carregar
documentos
Configurações
do scanner
3
Como usar o
painel de
operações
Selecione se ativa ou desativa [Manutenção e ciclo de
inspeção].
Selecionando [Ativar], especifique o período de tempo para a
manutenção e inspeção regular do scanner pelo técnico
especializado.
Vários métodos
de digitalização
Cuidados diários
Substituindo as
peças de
consumo
Solucionando
problemas
Configurações
operacionais
Apêndice
Glossário
205
Início
Sumário
Apêndice
Este apêndice fornece as seguintes informações:
A.1 Especificações básicas ............................................................................................................................207
A.2 Especificações da instalação ...................................................................................................................209
A.3 Dimensões externas ................................................................................................................................210
A.4 Opcionais do scanner ..............................................................................................................................212
A.5 Desinstalando os aplicativos....................................................................................................................213
Índice
Introdução
Visão geral do
scanner
Como carregar
documentos
Configurações
do scanner
Como usar o
painel de
operações
Vários métodos
de digitalização
Cuidados diários
Substituindo as
peças de
consumo
Solucionando
problemas
Configurações
operacionais
Apêndice
Glossário
Início
Sumário
Apêndice
A.1 Especificações básicas
Item
Índice
Introdução
Especificações
fi-7160
fi-7260
fi-7180
Observações
fi-7280
Tipo de scanner
AAD
AAD + Flatbed
AAD
AAD + Flatbed
-
Sensor de imagem
CCD Colorido × 2
(frente, verso)
CCD Colorido × 3
(frente, verso,
flatbed)
CCD Colorido × 2
(frente, verso)
CCD Colorido × 3
(frente, verso,
flatbed)
-
LED branco × 2
(frente, verso)
LED branco × 3
(frente, verso,
flatbed)
LED branco × 2
(frente, verso)
LED branco × 3
(frente, verso,
flatbed)
-
Fonte de luz
Área de
digitalização
Mínimo
AAD
50,8 × 54 (mm) (paisagem / retrato)
(*1)
Máximo
AAD
216 × 355,6 (mm)
(*2)
Flatbed
-
Gramatura / espessura
Velocidade da Binário (preto e
digitalização
branco)
(A4 paisagem)
Tons de cinza
(*6)
216 × 297 (mm)
-
216 × 297 (mm)
-
27 a 413 g/m²
127 a 209 g/m² para tamanho A8
1,4 mm ou menos para cartões plásticos (*3)(*4)
(*5)
Simplex : 60 ppm
Duplex : 120 ipm
200 / 300dpi
Simplex : 80 ppm
Duplex : 160 ipm
80 folhas
Resolução óptica
600 dpi
Como carregar
documentos
Configurações
do scanner
Como usar o
painel de
operações
Vários métodos
de digitalização
Cuidados diários
Colorido
Capacidade máxima de documentos
(*7)
Visão geral do
scanner
Gramatura: 80 g/m²
Espessura máxima: Igual ou
menor a 8 mm
-
Substituindo as
peças de
consumo
Solucionando
problemas
Configurações
operacionais
Apêndice
Glossário
207
Apêndice
Item
Especificações
fi-7160
Resolução de
saída
Binário (preto e
branco)
fi-7260
50 a 600 dpi, 1200 dpi
Tons de cinza
fi-7180
Observações
fi-7280
50 a 600 dpi: alterados em
unidades de 1 dpi
1200 dpi: criado pelo driver
Colorido
Tons de cinza
8 bits para cada cor
16 bits durante o
processamento interno
Interface
USB3.0 / 2.0 / 1.1 (*8)
Tipo B
LCD
Display: FSTN (preto e branco)
Pontos exibidos: 110 × 65
Linhas exibidas: 5 × 16 (linha × coluna)
-
*1: Quando a área de digitalização mínima for digitalizada usando o AAD. Sem limites quando o flatbed for utilizado.
*2: Na digitalização de páginas longas, documentos de até 5.588 mm quando a resolução é configurada para menos de 200 dpi.
*3: Ao digitalizar cartões plásticos pelo AAD, até três cartões podem ser carregados na Bandeja de entrada do AAD (alimentador).
*4: Até 1,25 mm possui suporte para digitalização a 300 dpi (80 ppm) ou menos na orientação paisagem quando utilizar o fi-7180 / fi-7280.
Esta configuração pode ser alterada no Software Operation Panel para digitalizar os cartões plásticos com espessura até 1,4 mm.
Para maiores detalhes, consulte a seção "Digitalização de cartões plásticos espessos (fi-7180 / fi-7280)" (página 191).
*5: Gramatura de papel aplicado apenas no uso do AAD. Sem limites quando o flatbed for utilizado.
*6: Observe que este é o limite máximo do hardware, e o tempo de processamento do aplicativo como o tempo de transferência de dados é adicionado ao
tempo atual de digitalização.
*7: A capacidade máxima varia de acordo com a gramatura do papel.
Para maiores detalhes, consulte a seção "2.3 Documentos para digitalização (AAD)" (página 46).
*8: A conexão via USB 3.0 / 2.0 requer portas e hubs compatíveis ao USB 3.0 / 2.0. A velocidade da digitalização será reduzida se utilizar o USB 1.1.
Início
Sumário
Índice
Introdução
Visão geral do
scanner
Como carregar
documentos
Configurações
do scanner
Como usar o
painel de
operações
Vários métodos
de digitalização
Cuidados diários
Substituindo as
peças de
consumo
Solucionando
problemas
Configurações
operacionais
Apêndice
Glossário
208
Início
Sumário
Apêndice
A.2 Especificações da instalação
Índice
Introdução
Item
Especificações
fi-7160
fi-7260
fi-7180
fi-7280
Dimensões externas
(Largura × Profundidade × Altura) (*1)
300 × 170 × 163 (mm)
300 × 577 × 234 (mm)
300 × 170 × 163 (mm)
300 × 577 × 234 (mm)
Espaço necessário para instalação (L × P × A)
(*2)
400 × 700 × 380 (mm)
400 × 800 × 450 (mm)
400 × 700 × 380 (mm)
400 × 800 × 450 (mm)
Peso
4,2 kg
8,8 kg
4,2 kg
8,8 kg
Fonte de energia
Voltagem
AC 100 a 240 ±10%
Fase
Monofásico
Frequência
50/60 ± 3 Hz
Operação
Menos de 38 W
Economia de energia
Menos de 1,8 W
Desligado
Menos de 0,35 W
Fatores
ambientais
Temperatura
Em operação: 5 a 35°C, Fora de operação: -20 a 60°C
Umidade
Em operação: 20 a 80%, Fora de operação: 8 a 95%
Emissão de calor
Operação
Menos de 32,7 kcal/H
Economia de energia
Menos de 1,55 kcal/H
Desligado
Menos de 0,30 kcal/H
Consumo de
energia
Peso total (*3)
6,5 kg
Visão geral do
scanner
Como carregar
documentos
Configurações
do scanner
Como usar o
painel de
operações
Menos de 41 W
Menos de 42 W
Menos de 43 W
Vários métodos
de digitalização
Cuidados diários
Menos de 35,2 kcal/H
Menos de 36,1 kcal/H
Menos de 37,0 kcal/H
Substituindo as
peças de
consumo
Solucionando
problemas
13,0 kg
*1: A bandeja de entrada (alimentador) e a bandeja de saída não estão incluídas na profundidade.
*2: O espaço de instalação necessário serve de referência para a digitalização de documentos A4.
*3: Inclui o peso da embalagem.
6,5 kg
13,0 kg
Configurações
operacionais
Apêndice
Glossário
209
Início
Sumário
Apêndice
A.3 Dimensões externas
Índice
Introdução
As dimensões externas são as descritas abaixo:
Visão geral do
scanner
fi-7160 / fi-7180
Como carregar
documentos
Configurações
do scanner
Como usar o
painel de
operações
Vários métodos
de digitalização
Cuidados diários
Substituindo as
peças de
consumo
Solucionando
problemas
Configurações
operacionais
Apêndice
Unidade: mm
Glossário
210
Início
Sumário
Apêndice
fi-7260 / fi-7280
Índice
Introdução
Visão geral do
scanner
Como carregar
documentos
Configurações
do scanner
Como usar o
painel de
operações
Vários métodos
de digitalização
Cuidados diários
Substituindo as
peças de
consumo
Solucionando
problemas
Configurações
operacionais
Unidade: mm
Apêndice
Glossário
211
Início
Sumário
Apêndice
A.4 Opcionais do scanner
Nome
Impressor
Almofada de imobilização
preta
Folha de transporte
Modelo
PA03670D201
PA03670D801
PA033600013
Modelos
compatíveis
fi-7160
fi-7180
fi-7260
fi-7280
fi-7160
fi-7260
fi-7180
fi-7280
Índice
Introdução
Descrição
Visão geral do
scanner
Impressor opcional que imprime textos como alfabetos e números no verso do
documento digitalizado.
Pode ser usado para organizar os documentos imprimindo um nome, data ou número
de série no documento digitalizado.
Para maiores detalhes, consulte o Impressor fi-718PR Manual de instruções.
Como carregar
documentos
Opcional que possibilita digitalizar em fundo preto no flatbed.
Disponível como Tampa de mesa com a Almofada de imobilização preta e pode ser
substituída no lugar da Tampa de mesa padrão qual possui a Almofada de imobilização
branca.
Pode ser usada para corrigir automaticamente desalinhamentos de imagens ou detectar
com precisão o tamanho do documento digitalizado com o flatbed.
Como usar o
painel de
operações
Opcional que possibilita digitalizar documentos maiores que A4 / Carta, assim como
tamanhos não padronizados como fotografias e recortes.
A Folha de transporte permite a digitalização de documentos maiores que A4 / Carta
como A3 e B4, documentos como fotografias que podem ser danificados facilmente e
recortes de jornais que não são alimentados corretamente.
Quando a Folha de transporte for danificada ou ficar gasta durante o uso, novas Folhas
de transporte podem ser adquiridas (5 folhas por pacote).
A Folha de transporte deve ser substituída aproximadamente a cada 500 digitalizações.
quando estiver danificada ou muito suja.
Cuidados diários
Para maiores detalhes sobre como adquirir os opcionais do scanner, contate o revendedor autorizado onde o aparelho foi
adquirido ou a assistência técnica da FUJITSU.
Configurações
do scanner
Vários métodos
de digitalização
Substituindo as
peças de
consumo
Solucionando
problemas
Configurações
operacionais
Apêndice
Glossário
212
Início
Sumário
Apêndice
A.5 Desinstalando os aplicativos
1
Índice
Introdução
Ligue o computador e faça o login no Windows como
administrador.
2
Encerre todos os aplicativos abertos.
3
Abra a janela [Painel de Controle].
z
z
z
z
z
z Windows XP/Windows Vista/Windows Server 2008/Windows 7
Clique em menu [Iniciar] [Painel de Controle].
z Windows Server 2012/Windows 8
Clique com o botão direito sobre a tela Iniciar e selecione
[Todos os aplicativos] na barra de aplicativos
[Painel de Controle] sob [Sistema Windows].
z Windows Server 2012 R2/Windows 8.1
Clique sobre [] na parte inferior esquerda da tela Iniciar
[Painel de Controle] sob [Sistema Windows].
Para exibir [], mova o cursor do mouse.
4
6
7
Clique o botão [Desinstalar] ou [Desinstalar/Alterar].
Se uma mensagem de confirmação for exibida, clique
[OK] ou [Sim].
O aplicativo será desinstalado.
Selecione [Desinstalar um programa].
A janela [Programas e Recursos] será exibida com uma lista dos
aplicativos instalados.
5
z
z
z
PaperStream IP (TWAIN), PaperStream IP (TWAIN x64) ou
PaperStream IP (ISIS))
Error Recovery Guide: [Error Recovery Guide para fi-7160/7260/
7180/7280]
PaperStream Capture: [PaperStream Capture]
ScanSnap Manager for fi Series: [ScanSnap Manager for fi Series]
Scan to Microsoft SharePoint: [Scan to Microsoft SharePoint]
ABBYY FineReader for ScanSnap™: [ABBYY FineReader for
ScanSnap(TM)]
Manuais: [Manuais fi Series para fi-7160/7260/7180/7280]
Scanner Central Admin Agent: [Scanner Central Admin Agent]
fi Series Online Update: [fi Series Online Update]
Selecione o aplicativo para ser desinstalado.
z Driver PaperStream IP (TWAIN): [PaperStream IP (TWAIN)]
z Driver PaperStream IP (TWAIN x64): [PaperStream IP (TWAIN
x64)]
z Driver PaperStream IP (ISIS): [PaperStream IP (ISIS) para fi-7160/
7260/7180/7280]
z 2D Barcode para PaperStream (fi-7180/fi-7280): [2D Barcode para
PaperStream]
z Software Operation Panel: [Software Operation Panel]
(O Software Operation Panel é instalado junto com os drivers
Visão geral do
scanner
Como carregar
documentos
Configurações
do scanner
Como usar o
painel de
operações
Vários métodos
de digitalização
Cuidados diários
Substituindo as
peças de
consumo
Solucionando
problemas
Configurações
operacionais
Apêndice
Glossário
213
Início
Sumário
Glossário
Glossário
Índice
Introdução
A
F
O
Rolo de ejeção
AAD (Alimentador Automático de
Documentos)
Faixa de referência branca
Obstrução de papel
Rolo de freio
FCC
Filtro
OCR (Optical Character
Recognition)
S
Alimentação múltipla
Alimentação múltipla inteligente
Filtro de cores
Ambiente para operação
Flatbed
Atenuador
Folha de transporte
B
G
Overscan
Sensor de imagem CCD
(Charge-Coupled Device)
P
Sensor óptico
Padrão moiré
Sensor ultrassônico
Painel de operações
Separador de trabalhos
Paisagem
T
Patch Code
Tamanho A4
Pixel
Tamanho A5
Pontilhamento
Tamanho A6
Pré-alimentação
Tamanho A7
Processador de bordas
Tamanho A8
Processamento de imagem
Tamanho carta
Proteção do papel
Tamanho Double Letter
R
Tamanho Legal
Tons de cinza
Meio tom
Regulamentações do
Departamento de Comunicação
Canadense (DOC)
Modo de digitalização duplex
Remoção de interferências
Modo de digitalização simplex
Remoção de páginas em branco
Módulo de alimentação
Resolução
Multi Imagem
Retrato
Balanço de cor
Gama
Brilho
I
C
Impressor
Configuração padrão
Início de alimentação
D
Interface
Densidade
Inversão
Detector automático de
alinhamento e tamanho
Difusão de erro
dpi (pontos por polegada)
Driver
E
Energy Star
Erros do dispositivo
Erros temporários
Extração de contornos
ISIS
L
Limiar
M
Rolo de auxílio da alimentação
TÜV
TWAIN
Visão geral do
scanner
Como carregar
documentos
Configurações
do scanner
Como usar o
painel de
operações
Vários métodos
de digitalização
Cuidados diários
Substituindo as
peças de
consumo
Solucionando
problemas
U
USB
Z
Zone OCR
Configurações
operacionais
Apêndice
Glossário
214
Glossário
A
AAD (Alimentador Automático de Documentos)
Mecanismo de alimentação de papel que permite a digitalização de várias folhas de documentos automaticamente.
Alimentação múltipla inteligente
Função que inclui certos padrões de sobreposição de documentos detectados como alimentação múltipla, memorizando o
padrão de sobreposição.
Por exemplo, quando houver um papel de mesmo tamanho anexado ao local designado da página, o scanner memoriza a
posição do anexo e ignora a detecção da alimentação múltipla.
Alimentação múltipla
A Alimentação múltipla é um erro onde 2 ou mais folhas são alimentadas pelo AAD ao mesmo tempo. Também é
considerada como alimentação múltipla quando os documentos de comprimentos diferentes forem detectados.
Início
Sumário
Índice
Introdução
Visão geral do
scanner
Como carregar
documentos
Configurações
do scanner
Ambiente para operação
Condições (temperatura, umidade, por exemplo) requeridas para operar ou armazenar o scanner corretamente.
Como usar o
painel de
operações
Atenuador
Remove as irregularidades das linhas diagonais e curvas, cujo método de processamento é usado normalmente nos
aplicativos OCR.
Vários métodos
de digitalização
B
Balanço de cor
Balanço de cor de uma imagem.
Brilho
Refere-se ao brilho da imagem digitalizada.
Cuidados diários
Substituindo as
peças de
consumo
Solucionando
problemas
Configurações
operacionais
Apêndice
Glossário
215
Glossário
C
Configuração padrão
(Hardware)
Valores configurados na fábrica.
(Software)
Valores definidos no momento da instalação.
D
Densidade
Refere-se a densidade da cor da imagem.
Detector automático de alinhamento e tamanho
Detecção do final da página:
Detecta o final da página e digitaliza de acordo com o comprimento do documento.
Início
Sumário
Índice
Introdução
Visão geral do
scanner
Como carregar
documentos
Configurações
do scanner
Como usar o
painel de
operações
Detector automático de tamanho da página:
Detecta o tamanho do papel e reproduz a imagem no mesmo tamanho.
Vários métodos
de digitalização
Fundo preto:
Configura a cor preta para o fundo, na digitalização.
Cuidados diários
Difusão de erro
Processamento de imagem em meio tom de alta qualidade baseado na binarização de pixels pretos e brancos. A
densidade óptica do pixel e seus adjacentes são calculados com os pontos pretos reposicionados na ordem da densidade
para reduzir a diferença entre as imagens digitalizadas e impressas. Os dados de densidade dos pixels adjacentes são
modificados pela difusão de erro em vários pixels, que são binarizados. Esta função ignora os padrões de moiré de
imagens em meio tom (como as de jornais), reproduzindo a imagem em tons de cinza.
dpi (pontos por polegada)
Medida de resolução usada para scanners e impressoras. Um dpi alto indica melhor resolução.
Driver
Programa do sistema operacional que permite a interação com um dispositivo do hardware.
Substituindo as
peças de
consumo
Solucionando
problemas
Configurações
operacionais
Apêndice
Glossário
216
Glossário
E
Início
Sumário
Índice
Introdução
Energy Star
A ENERGY STAR é um padrão internacional para equipamentos eletrônicos com sistema de gerenciamento de energia
fundado pela US Environmental Protection Agency (EPA) em 1992. O programa padrão tem sido adotado por vários
países.
Visão geral do
scanner
Erros do dispositivo
A tabela abaixo descreve os erros do dispositivo que requerem a assistência de um técnico especializado.
Como carregar
documentos
Erros temporários
Erros que podem ser corrigidos pelo usuário.
Extração de contornos
Função que limita as áreas pretas e brancas e extrai os contornos das mesmas.
Configurações
do scanner
F
Como usar o
painel de
operações
Faixa de referência branca
Parte branca localizada no AAD que define a área mais clara na imagem, obrigando que todas as outras áreas sejam
ajustadas igualmente.
Vários métodos
de digitalização
FCC
Abreviatura de "Federal Communications Commission", é um órgão independente do governo dos Estados Unidos que
determina os padrões nacionais e internacionais da área de comunicações via rádio, televisão, cabo e satélite. O artigo 15
das regulações da FCC mencionado neste manual é designado para evitar interferências maléficas nas comunicações de
rádio e outros dispositivos que emitem ondas eletromagnéticas. Ao mesmo tempo, certifica transmissores de baixo
consumo de energia e permite o uso de tais aparelhos sem uma licença específica.
Cuidados diários
Filtro de cores
Função que remove as cores especificadas da imagem digitalizada.
Solucionando
problemas
Substituindo as
peças de
consumo
Configurações
operacionais
Apêndice
Glossário
217
Glossário
Filtro
Refere-se aos seguintes tipos de processamento de imagens digitalizadas.
Impressor digital:
Imprime caracteres alfanuméricos no documento digitalizado.
Preenchedor de bordas:
Preenche as margens da imagem digitalizada na cor especificada.
Flatbed
Dispositivo de leitura do scanner.
Usado para digitalizar documentos que não podem ser processados no AAD, como livros e revistas.
Folha de transporte
Folha de plástico transparente usada para a digitalização de documentos maiores que o tamanho A4 / Carta.
G
Gama
Unidade que indica as alterações no brilho da imagem. Descrita como uma função de entrada de energia elétrica em
aparelhos (scanner, monitor, por exemplo) e no brilho das imagens. Se a taxa de gama for maior que 1, a imagem ficará
mais clara e vice e versa. Normalmente, a taxa de gama é ajustada em 1 para reproduzir o mesmo brilho da imagem
original.
I
Impressor
Impressora que imprime textos como alfabetos e números no verso do documento digitalizado.
Pode ser usado para gerenciar os documentos adicionando nome, data ou número de série no documento digitalizado.
Início de alimentação
Tempo entre o ajuste de documentos e o início da alimentação após o sensor da Bandeja de entrada detectar a ausência
de documentos.
Interface
Conexão que permite a comunicação entre o computador e o scanner.
Início
Sumário
Índice
Introdução
Visão geral do
scanner
Como carregar
documentos
Configurações
do scanner
Como usar o
painel de
operações
Vários métodos
de digitalização
Cuidados diários
Substituindo as
peças de
consumo
Solucionando
problemas
Configurações
operacionais
Apêndice
Glossário
218
Glossário
Inversão
Método de digitalização no qual a parte preta e branca da imagem são invertidas.
ISIS
ISIS (Image Scanner Interface Specification) é um padrão API (Application Program Interface) para dispositivos de
imagens (scanners, câmeras digitais, por exemplo) desenvolvido pela Captiva, uma divisão da EMC Corporation
(Traduções de Pixel) em 1990. Com a finalidade de usar os dispositivos designados pelo padrão ISIS, é necessário instalar
um driver que seja compatível ao ISIS.
L
Limiar
Valor utilizado para determinar se uma certa cor é branca ou preta. O valor da Limiar deve ser configurado para digitalizar
imagens com gradações de tons de cinza. Cada pixel será convertido em preto ou branco de acordo com o valor
especificado.
M
Início
Sumário
Índice
Introdução
Visão geral do
scanner
Como carregar
documentos
Configurações
do scanner
Como usar o
painel de
operações
Meio tom
Reproduz a densidade da cor em preto e branco usando padrões de pontos. Este método é eficaz para digitalizar imagens
como fotografias em preto e branco.
Vários métodos
de digitalização
Modo de digitalização duplex
Modo que digitaliza ambos os lados do documento de uma vez (Ù Modo de digitalização simplex).
Cuidados diários
Modo de digitalização simplex
Modo de digitalização onde somente um lado do documento (frente ou verso) é processado (Ù Modo de digitalização
duplex).
Substituindo as
peças de
consumo
Módulo de alimentação
Rolo que separa apenas uma folha dos documentos carregados na Bandeja de entrada (alimentador), introduzindo-a ao
interior do AAD.
Solucionando
problemas
Multi Imagem
Função que reproduz imagens em colorido / tons de cinza e preto e branco ao mesmo tempo.
Configurações
operacionais
Apêndice
Glossário
219
Glossário
O
Obstrução de papel
Refere-se a erros de documentos que ficam obstruídos no interior da rota de transporte, ou quando a alimentação é
interrompida por documentos escorregadios.
OCR (Optical Character Recognition)
Dispositivo ou tecnologia que reconhece o texto em documentos e converte-os em dados de texto que podem ser
alterados. Formatos de caracteres são reconhecidos pela diferença na luz refletida dos documentos.
Overscan
Função que digitaliza o documento em um tamanho maior que o do papel especificado.
P
Padrão moiré
Textura de imagem digitalizada causada pela configuração incorreta do ângulo.
Início
Sumário
Índice
Introdução
Visão geral do
scanner
Como carregar
documentos
Configurações
do scanner
Como usar o
painel de
operações
Painel de operações
Painel composto por um display e botões. É usado para as operações do scanner como selecionar funções e alterar
configurações.
Vários métodos
de digitalização
Paisagem
Orientação na qual o lado curto do documento é ajustado paralelamente à direção de alimentação.
Cuidados diários
Patch Code
Código especial usado para o scanner reconhecer o início e o fim de cada trabalho ou modo de imagem.
Pixel
Pontos que compõem a imagem digitalizada.
Pontilhamento
Processo no qual grupos de pontos são ordenados para reproduzir a densidade do tom de cinza. A densidade do tom de
cinza é reproduzida pela configuração predefinida dos padrões de pontos. Este método oferece a vantagem de utilizar
menos memória em relação aos vários níveis de cinza.
Substituindo as
peças de
consumo
Solucionando
problemas
Configurações
operacionais
Apêndice
Glossário
220
Glossário
Pré-alimentação
Alimentação antecipada de documentos à posição de início de digitalização.
Reduz o intervalo entre o ajuste e a alimentação de documentos à posição de inicialização.
Início
Sumário
Índice
Introdução
Processador de bordas
Função que reduz a densidade do brilho (com exceção do branco) ao redor das áreas pretas. Aumentando o valor desta
função a interferência da imagem pontilhada será removida, reduzindo a nitidez dos pontos.
Visão geral do
scanner
Processamento de imagem
Refere-se ao processamento e reprodução de imagens digitalizadas pelos parâmetros especificados.
Como carregar
documentos
Proteção do papel
Uma função que detecta anomalias ao alimentar os documentos e parar a digitalização ao:
z O scanner detecta um documento dobrado que não foi alimentado corretamente.
z O scanner detecta o ruído da obstrução de papel.
z O scanner detecta um documento que costuma dobrar quando ocorre um erro de alimentação ou detecta o ruído da obstrução de
papel.
R
Configurações
do scanner
Como usar o
painel de
operações
Vários métodos
de digitalização
Regulamentações do Departamento de Comunicação Canadense (DOC)
Padrões emitidos pela Industry Canada, um departamento do governo canadense que controla requisitos técnicos
relativos aos aparelhos digitais que emitem ondas de rádio.
Cuidados diários
Remoção de interferências
Função que remove interferências isoladas (pontos pretos em áreas brancas ou vice-versa) para melhorar a qualidade da
imagem.
Substituindo as
peças de
consumo
Remoção de páginas em branco
Função que detecta e exclui automaticamente páginas em branco (não importando se o papel seja de cor branca ou preta)
de um lote de documentos.
Solucionando
problemas
Resolução
Medida que indica a qualidade da imagem. A Resolução é exibida pelo número de pixels por polegada. Desde que dados
de imagens são coleções de pequenos pontos (pixels), se a mesma imagem contém quantidades diferentes de pixels, um
com mais pixels expressará maiores detalhes. Portanto, quanto maior a resolução, melhor a qualidade da imagem.
Configurações
operacionais
Apêndice
Glossário
221
Glossário
Retrato
Orientação na qual o lado longo do documento é ajustado paralelamente à direção de alimentação.
Os documentos / imagens são ajustados / exibidos verticalmente.
Rolo de auxílio da alimentação
Rolo que alimenta o documento ao AAD.
Rolo de ejeção
Rolos que alimentam os documentos do AAD à bandeja de saída.
Rolo de freio
Rolo que impede a alimentação simultânea de mais de 1 folha de documentos no AAD.
Início
Sumário
Índice
Introdução
Visão geral do
scanner
Como carregar
documentos
S
Configurações
do scanner
Sensor de imagem CCD (Charge-Coupled Device)
Sensor que capta a luz refletida dos documentos e converte-os ao formato digital. A tecnologia CCD é a base para a
produção de imagens de alta qualidade em scanners, câmeras e outros aparelhos.
Como usar o
painel de
operações
Sensor óptico
Sensor que detecta alterações na transmissão de luz. Erros de alimentação como alimentação múltipla e obstrução de
papel são detectados pela monitoração da passagem de documentos.
Vários métodos
de digitalização
Sensor ultrassônico
Sensor que detecta erros de alimentação múltipla por ondas ultra-sônicas. As alimentações múltiplas são verificadas pela
diferença de ondas absorvidas pelos documentos.
Cuidados diários
Separador de trabalhos
Folha inserida entre documentos em lotes para separação de trabalhos diferentes.
Os seguintes tipos de separador de trabalho são disponíveis:
Separador de trabalho com Patch code:
Folha com patch code impressa.
Separador de trabalho com código de barras:
Folha com código de barras impressa.
Substituindo as
peças de
consumo
Solucionando
problemas
Configurações
operacionais
Apêndice
Glossário
222
Glossário
T
Tamanho A4
Padrão de papel do tamanho 210 × 297 mm (8,27 × 11,7 pol.).
Tamanho A5
Um padrão de papel do tamanho que é 148 × 210 mm (5,83 × 8,27 pol.).
Tamanho A6
Padrão de papel do tamanho 105 × 148 mm.
Tamanho A7
Padrão de papel do tamanho 74 × 105 mm.
Tamanho A8
Padrão de papel do tamanho 52 × 74 mm.
Tamanho carta
Tamanho de papel padrão usado nos Estados Unidos e em outros países.
Tamanho Double Letter
Tamanho de papel padrão usado nos Estados Unidos e em outros países (11 × 17 pol.).
Início
Sumário
Índice
Introdução
Visão geral do
scanner
Como carregar
documentos
Configurações
do scanner
Como usar o
painel de
operações
Vários métodos
de digitalização
Tamanho Legal
Tamanho de papel padrão usado nos Estados Unidos e em outros países (8,5 × 14 pol.).
Cuidados diários
Tons de cinza
Método que define a gradação (densidade) de preto para branco em 256 níveis. Apropriado para imagens digitalizadas
como fotografias.
Substituindo as
peças de
consumo
TÜV
Instituição que emite certificações de produtos em conformidade com padrões relacionados à segurança, usabilidade e
questões ambientais.
Solucionando
problemas
TWAIN
TWAIN (Technology Without Any Interesting Name) é um padrão API (Application Program Interface) para dispositivos de
imagens (scanners, câmeras digitais, por exemplo) desenvolvidos pelo TWAIN Working Group. Para o uso de dispositivos
compatíveis a este padrão, é necessário que seja instalado o driver que suporta o padrão TWAIN.
Configurações
operacionais
Apêndice
Glossário
223
Glossário
U
USB
USB (Universal Serial Bus) é um padrão para interfaces usado para conectar dispositivos como teclados e scanners. Até
127 dispositivos podem ser conectados por esta interface. Dispositivos USB podem ser conectados / desconectados sem
desligá-los.
No USB 3.0, a taxa de transferência de dados é de no máximo 480 Mbps em Hi-Speed e 5 Gbps no modo Super-Speed.
Para USB 2.0, a taxa de transferência de dados é de 1.5 Mbps em baixa velocidade, 12 Mbps em velocidade total e
máximo de 480 Mbps no Modo alta velocidade.
No USB 1.1, a taxa de transferência de dados é de 1.5 Mbps em baixa velocidade e 12 Mbps no Modo alta velocidade.
Início
Sumário
Índice
Introdução
Visão geral do
scanner
Como carregar
documentos
Z
Configurações
do scanner
Zone OCR
Função que efetua o reconhecimento de textos na área especificada da imagem digitalizada.
Como usar o
painel de
operações
Vários métodos
de digitalização
Cuidados diários
Substituindo as
peças de
consumo
Solucionando
problemas
Configurações
operacionais
Apêndice
Glossário
224
Início
Sumário
Índice
Índice
Índice
Introdução
Contador de folhas ....................................................... 177
Convenções ..................................................................... 6
Cuidados diários........................................................... 108
A
AAD
Carregar documentos ................................................ 43
Limpar ............................................................. 112, 114
Adesivos do produto..................................................... 160
Alimentação manual ....................................................... 99
Almofada de imobilização preta ................................... 212
Antes de contatar a assistência técnica autorizada ..... 158
Aplicativo de digitalização de imagens........................... 40
Desinstalar os aplicativos............................................. 213
Desligar o scanner ......................................................... 27
Detecção de alimentação múltipla ............................... 193
Digitalização de lotes variados....................................... 52
Digitalizar...................................................................... 181
digitalização avançada............................................... 99
documentos de tipos e tamanhos variados................ 88
métodos de digitalização............................................ 87
Dimensões externas..................................................... 210
Documentos para digitalização ...................................... 46
Driver PaperStream IP ................................................... 57
Botão [Scan/Stop]......................................................... 100
C
Carregar documentos.............................................. 42, 44
Carregar documentos (flatbed)....................................... 45
Carregar documentos no AAD ....................................... 43
Ciclos de troca.............................................................. 120
Códigos de erros exibidos no Painel de operações ..... 129
Como abrir a tampa da mesa ......................................... 29
Como abrir o AAD .......................................................... 28
Como fechar a tampa da mesa ...................................... 29
Como fechar o AAD........................................................ 28
Como usar este manual ................................................... 2
Componentes e funções................................................. 18
Configuração da bandeja de entrada (alimentador) ....... 30
Configurações do scanner.............................................. 56
Configurações operacionais ......................................... 161
Configurar a Bandeja de saída....................................... 31
Configurar itens do driver PaperStream IP..................... 59
Como carregar
documentos
D
B
Visão geral do
scanner
Configurações
do scanner
Como usar o
painel de
operações
Vários métodos
de digitalização
Cuidados diários
E
Especificações ............................................................. 207
Especificações da instalação ....................................... 209
F
Flatbed
Carregar documentos ................................................ 45
Limpar ...................................................................... 117
Folha de transporte ...................................................... 212
Limpar ...................................................................... 118
Funções principais ......................................................... 16
Substituindo as
peças de
consumo
Solucionando
problemas
Configurações
operacionais
Apêndice
Glossário
225
Início
Sumário
Índice
G
P
Gerenciamento centralizado de scanners ...................... 41
Painel de operações................................................ 62, 63
Peças de consumo....................................................... 120
Personalizar as configurações do scanner .................. 100
I
Impressor...................................................................... 212
Introdução......................................................................... 4
L
Ligar / desligar .............................................................. 202
Ligar o scanner............................................................... 26
Limpar
AAD (com o pano).................................................... 114
AAD (com o Papel de limpeza) ................................ 112
Flatbed ..................................................................... 117
Folha de transporte .................................................. 118
parte externa ............................................................ 111
parte interna ............................................................. 112
Limpar a parte externa ................................................. 111
Limpar a parte interna .................................................. 112
Locais que requerem a limpeza ................................... 109
O
Obstrução de papel ...................................................... 128
Opções ......................................................................... 212
Operação básica da digitalização................................... 38
Visão geral do
scanner
R
Rolo de freio ................................................................. 121
Como carregar
documentos
S
Seleção da função.......................................................... 84
Settings menu ................................................................ 67
Software Operation Panel ............................................ 162
Controle da chave de energia .................................. 202
itens de configuração ............................................... 169
preenchedor de bordas ............................................ 182
senha ....................................................................... 163
Solucionar problemas.......................................... 127, 136
Substituir as peças de consumo .................................. 119
Configurações
do scanner
Como usar o
painel de
operações
Vários métodos
de digitalização
T
M
Manutenção do scanner ............................................... 203
Materiais de limpeza..................................................... 109
Modo econômico ............................................................ 37
Módulo de alimentação ................................................ 123
Índice
Introdução
Tempo de espera ......................................................... 200
Cuidados diários
Vários métodos de digitalização..................................... 86
Visão geral do scanner................................................... 15
Substituindo as
peças de
consumo
V
Solucionando
problemas
Configurações
operacionais
Apêndice
Glossário
226
Início
Sumário
Índice
Introdução
Visão geral do
scanner
Como carregar
documentos
Configurações
do scanner
Como usar o
painel de
operações
Scanner de imagem fi-7160 / fi-7260 / fi-7180 / fi-7280
Manual de instruções
Vários métodos
de digitalização
Cuidados diários
P3PC-4292-03PTZ0
Data de publicação: dezembro de 2014
Publicado por: PFU LIMITED
z O conteúdo deste manual está sujeito a alterações sem aviso prévio.
z A PFU LIMITED não assume qualquer responsabilidade pelos danos acidentais ou conseqüentes resultantes do uso
deste produto, bem como pelas reclamações feitas por terceiros.
z A cópia total ou parcial do conteúdo deste manual, assim como os aplicativos do scanner são proibidas por lei.
Substituindo as
peças de
consumo
Solucionando
problemas
Configurações
operacionais
Apêndice
Glossário