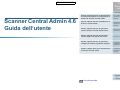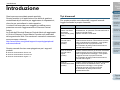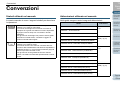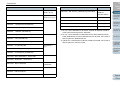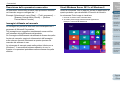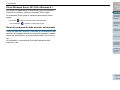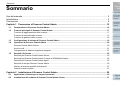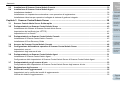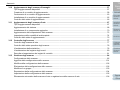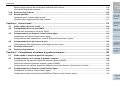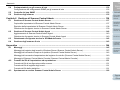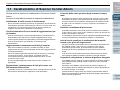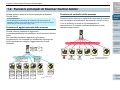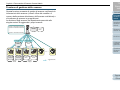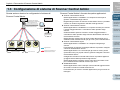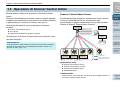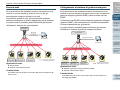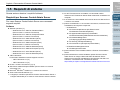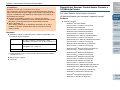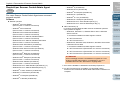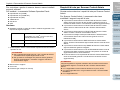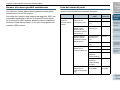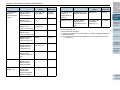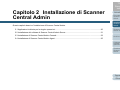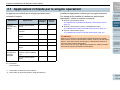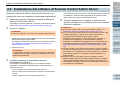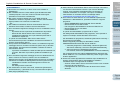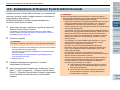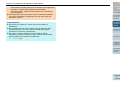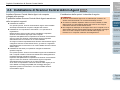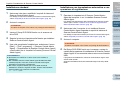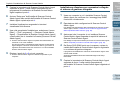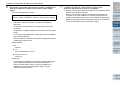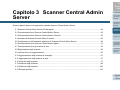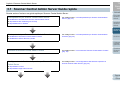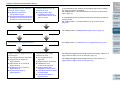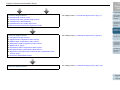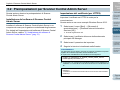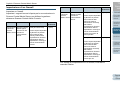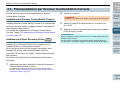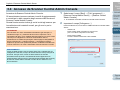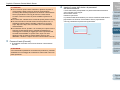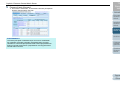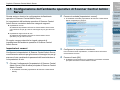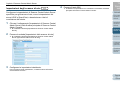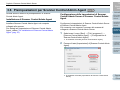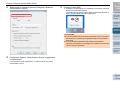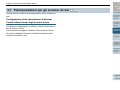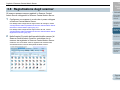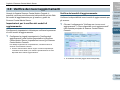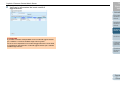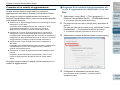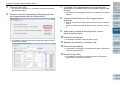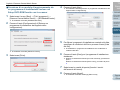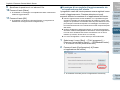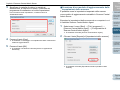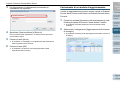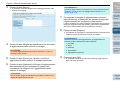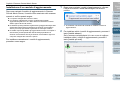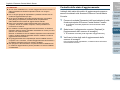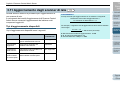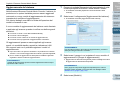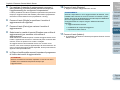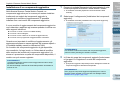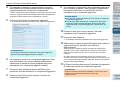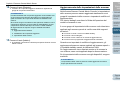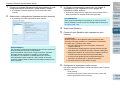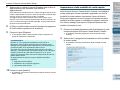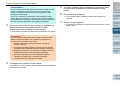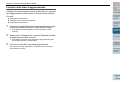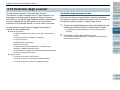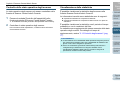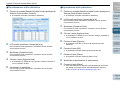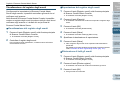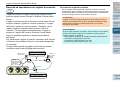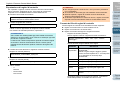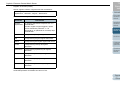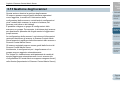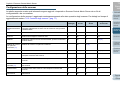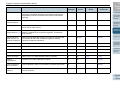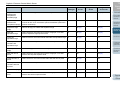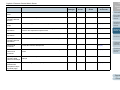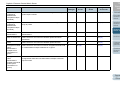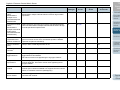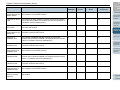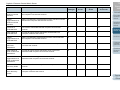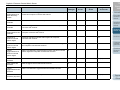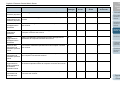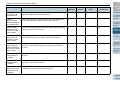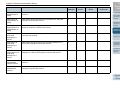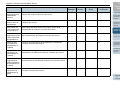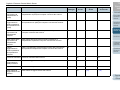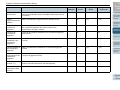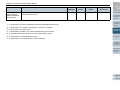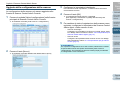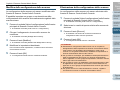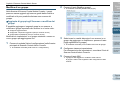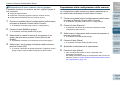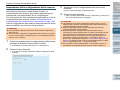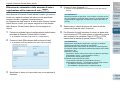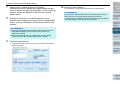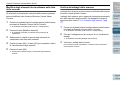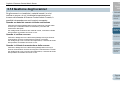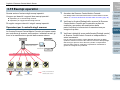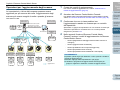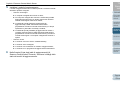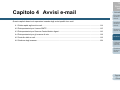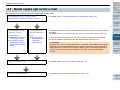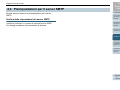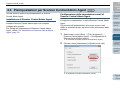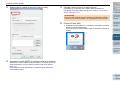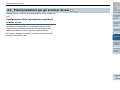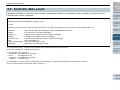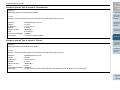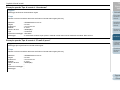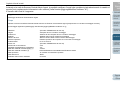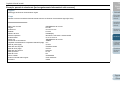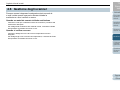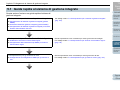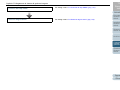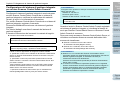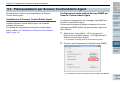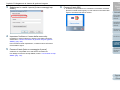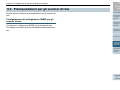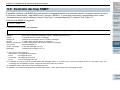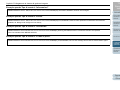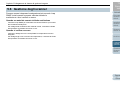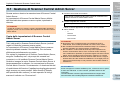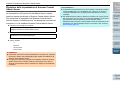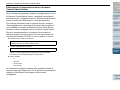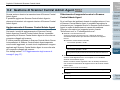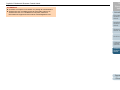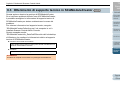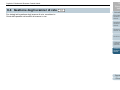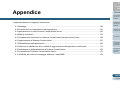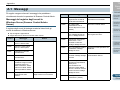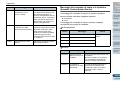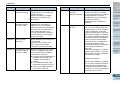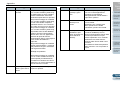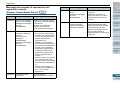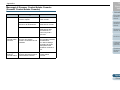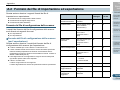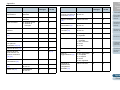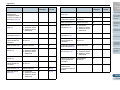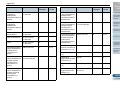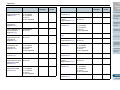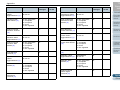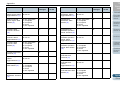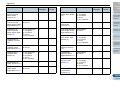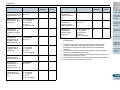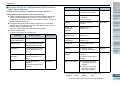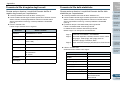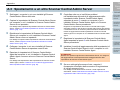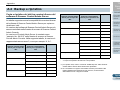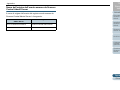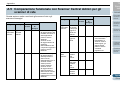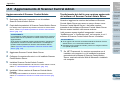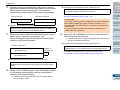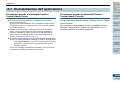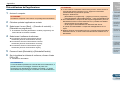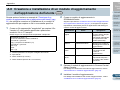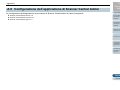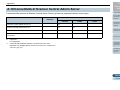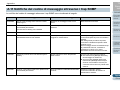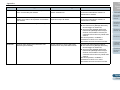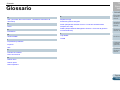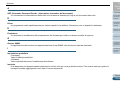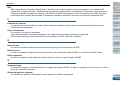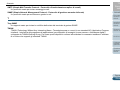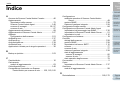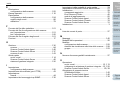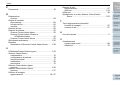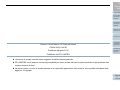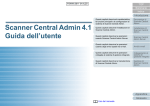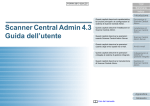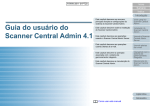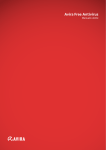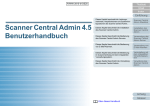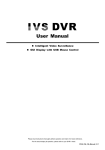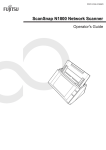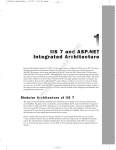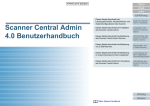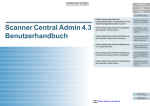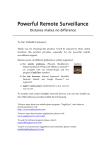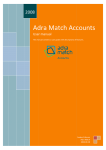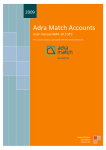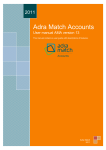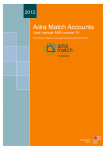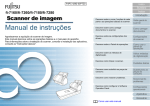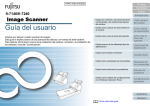Download Scanner Central Admin 4.6 Guida dell`utente
Transcript
P2WW-2816-01ALZ0
TOP
Sommario
Indice
Introduzione
Scanner Central Admin 4.6
Guida dell’utente
Questo capitolo descrive le caratteristiche,
le funzioni principali e le configurazioni di
sistema di Scanner Central Admin.
Panoramica di
Scanner Central
Admin
Questo capitolo descrive l'installazione di
Scanner Central Admin.
Installazione di
Scanner Central
Admin
Questo capitolo descrive le operazioni
usando Scanner Central Admin Server.
Scanner Central
Admin Server
Questo capitolo descrive le operazioni
usando degli avvisi spediti via e-mail.
Avvisi e-mail
Questo capitolo descrive le operazioni
collegate al sistema di gestione integrato.
Collegamento al
sistema di
gestione integrato
Questo capitolo descrive la manutenzione
di Scanner Central Admin.
Gestione di
Scanner Central
Admin
Appendice
Glossario
Uso del manuale
TOP
Sommario
Indice
Uso del manuale
Uso del manuale
Introduzione
Di seguito viene descritto come usare il manuale.
-
Pagina del sommario
Per visualizzare o stampare il manuale, è richiesto Adobe® Acrobat®
(7.0 o versione successiva) o Adobe® Reader® (7.0 o versione
successiva).
Panoramica di
Scanner Central
Admin
Installazione di
Scanner Central
Admin
®
Nel manuale è possibile usare lo strumento di ricerca di Adobe
Acrobat® o di Adobe® Reader®.
Per dettagli vedere l’Aiuto di Adobe® Acrobat® o di Adobe® Reader®.
Per spostarsi alla pagina precedente, usare il tasto [Pag ] e per
spostarsi alla pagina successiva, usare il tasto [Pag ].
Se si clicca una stringa di caratteri blu (quando il puntatore del
mouse, spostandosi sulla stringa, cambia in una mano rivolta verso
Scanner Central
Admin Server
Avvisi e-mail
l’alto, come
) si passa alla sezione collegata.
- Comune a tutte le pagine
Salta alla pagina iniziale di ogni capitolo.
La linguetta si trova in ogni pagina.
Cliccare il titolo per saltare al collegamento.
-
Pagina dell’indice
Collegamento al
sistema di
gestione integrato
Gestione di
Scanner Central
Admin
TOP
: salta alla copertina.
Sommario : salta alla pagina del sommario.
Indice
: salta alla pagina dell’indice.
La linguetta si trova in ogni pagina.
Salta a questa pagina.
Cliccare la stringa di
caratteri blu per saltare al
collegamento.
Cliccare la pagina per saltare al collegamento.
Appendice
Glossario
2
TOP
Sommario
Indice
Introduzione
Introduzione
Grazie per aver acquistato questo prodotto.
Questo prodotto è un’applicazione che abilita la gestione
centralizzata di più scanner per aggiornarne le impostazioni,
oltre che per controllarne lo stato operativo.
I contenuti del manuale sono soggetti a modifica senza
preavviso secondo l’aggiornamento di Scanner Central
Admin.
La Guida dell’Utente di Scanner Central Admin più aggiornata
e l’Aiuto di Scanner Central Admin Console sono scaricabili
dal seguente sito Web. Per scaricare il manuale è necessario
avere accesso a Internet:
http://www.fujitsu.com/global/support/computing/peripheral/
scanners/manual/
Questo manuale fornisce una spiegazione per i seguenti
prodotti:
Scanner Central Admin Server 4.6
Scanner Central Admin Console 3.4
Scanner Central Admin Agent 1.4
Introduzione
Tipi di manuali
Per questo prodotto sono disponibili i seguenti manuali.
Leggerli secondo le proprie necessità.
Manuale
Descrizione
Scanner Central
Admin 4.6 Guida
dell’utente
(la presente guida)
(PDF)
Questo manuale descrive la panoramica,
l’installazione, le operazioni e la manutenzione di
Scanner Central Admin.
Questo manuale è scaricabile.
Aiuto di Scanner
Central Admin
Console
(HTML)
Questo manuale descrive gli elementi visualizzati
nella finestra di Scanner Central Admin Console,
oltre al significato dei messaggi e come gestirli.
Leggerlo secondo le proprie necessità.
È accessibile da [Aiuto] nella finestra Scanner
Central Admin Console.
Panoramica di
Scanner Central
Admin
Installazione di
Scanner Central
Admin
Scanner Central
Admin Server
Avvisi e-mail
Aiuto di Scanner
Central Admin
Agent
(HTML)
Questo manuale descrive gli elementi visualizzati
nella finestra di Scanner Central Admin Agent,
oltre al significato dei messaggi e come gestirli.
Leggerlo secondo le proprie necessità.
È accessibile da [Aiuto] nella finestra Scanner
Central Admin Agent.
Aiuto di
SCAModuleCreator
(HTML)
Questo manuale descrive gli elementi visualizzati
nella finestra di SCAModuleCreator, oltre al
significato dei messaggi e come gestirli.
Leggerlo secondo le proprie necessità.
È accessibile da [Aiuto] nella finestra
SCAModuleCreator.
Collegamento al
sistema di
gestione integrato
Gestione di
Scanner Central
Admin
Appendice
Glossario
3
Introduzione
Marchi di fabbrica
Uso in applicazioni ad alta sicurezza
Microsoft, Windows, Windows Server, Windows Vista,
SharePoint e Internet Explorer sono marchi di fabbrica o
marchi di fabbrica registrati di Microsoft Corporation negli Stati
Uniti e in altri Paesi.
ISIS è un marchio di fabbrica registrato di EMC Corporation
negli Stati Uniti.
Adobe, il logo di Adobe, Acrobat e Reader sono marchi di
fabbrica registrati o marchi depositati di Adobe Systems
Incorporated negli Stati Uniti e in altri Paesi.
Intel, Pentium e Intel Core sono marchi di fabbrica o marchi di
fabbrica registrati di Intel Corporation negli Stati Uniti e in altri
Paesi.
VRS è un marchio di fabbrica o un marchio di fabbrica
registrato di Kofax Limited.
I nomi di altre compagnie e di altri prodotti sono marchi di
fabbrica o marchi di fabbrica registrati delle rispettive
compagnie.
Questo apparecchio è stato progettato e prodotto per essere
usato in applicazioni d’ufficio, personali, domestiche, di
industria regolare e per scopi generali. Non è stato progettato
e prodotto per uso in applicazioni (di seguito chiamate
“applicazioni ad alta sicurezza”) che comportano direttamente
rischi per la vita e la salute quando siano richiesti livelli di
sicurezza molto alti, come per esempio nel controllo di
reazioni nucleari in impianti nucleari, nel controllo automatico
dei voli e del traffico aereo, nel controllo operativo di sistemi di
trasporto di massa, nelle apparecchiature mediche salvavita e
nel lancio di missili in sistemi bellici e quando la sicurezza in
questione non è temporaneamente garantita. L’utente dovrà
usare questo prodotto adottando misure appropriate per
garantire la sicurezza in tali situazioni. PFU LIMITED non si
assume alcuna responsabilità per danni causati dall’uso di
questo prodotto da parte dell’utente in applicazioni ad alta
sicurezza né per alcuna rivendicazione o richiesta di
risarcimento danni avanzata dall’utente o da terzi.
Produttore
PFU LIMITED
YOKOHAMA i-MARK PLACE, 4-4-5 Minatomirai,
Nishi-ku, Yokohama, Kanagawa 220-8567,
Giappone
© PFU LIMITED 2015
Copyright
TOP
Sommario
Indice
Introduzione
Panoramica di
Scanner Central
Admin
Installazione di
Scanner Central
Admin
Scanner Central
Admin Server
Avvisi e-mail
Collegamento al
sistema di
gestione integrato
Gestione di
Scanner Central
Admin
NetAdvantage
Copyright© 2000-2010 Infragistics, Inc.
Secure iNetSuite
Copyright© 2008-2013 Dart Communications
Appendice
Glossario
4
TOP
Sommario
Indice
Convenzioni
Convenzioni
Introduzione
Simboli utilizzati nel manuale
Abbreviazioni utilizzate nel manuale
In questo manuale si usano i seguenti simboli per descrivere
le operazioni:
Nella guida vengono usate le seguenti abbreviazioni:
Scanner
di immagini
Scanner
di rete
Questo simbolo rappresenta informazioni specifiche
relative a uno scanner di immagini.
Lo scanner di immagini è uno scanner connesso al
computer. È in grado di scandire un numero importante
di pagine in breve tempo e di convertirle in formati
elettronici.
Per gli scanner di immagini che possono essere gestiti
da Scanner Central Admin, consultare “Leggimi” di
Scanner Central Admin Agent.
Questo simbolo rappresenta informazioni specifiche
relative a uno scanner di rete.
Lo scanner di rete è uno scanner connesso alla rete.
Fornisce delle caratteristiche utili all’utente soprattutto in
ambiente di lavoro, in cui può essere usato da gruppi di
lavoro in più uffici connessi in rete.
Per gli scanner di rete gestibili da Scanner Central
Admin, consultare la Guida dell’operatore dello scanner
in uso.
Nome
Windows® XP Home Edition
Indicazione
Windows XP
(*1)
Windows® XP Professional
Panoramica di
Scanner Central
Admin
Installazione di
Scanner Central
Admin
Scanner Central
Admin Server
Windows® XP Professional x64 Edition
Windows Server™ 2003 R2, Standard Edition
Windows Server™ 2003 R2, Standard x64 Edition
Windows Server
2003 (*1) (*2)
Windows Server™ 2003 R2, Enterprise Edition
Windows Vista® Home Basic (32 bit/64 bit)
Windows Vista
(*1)
Windows Vista® Home Premium (32 bit/64 bit)
Avvisi e-mail
Collegamento al
sistema di
gestione integrato
Gestione di
Scanner Central
Admin
Windows Vista® Business (32 bit/64 bit)
Windows Vista® Enterprise (32 bit/64 bit)
Windows Vista® Ultimate (32 bit/64 bit)
Windows Server™ 2008 Standard (32 bit/64 bit)
Windows Server™ 2008 Enterprise (32 bit)
Windows Server
2008 (*1) (*2)
Windows Server™ 2008 R2 Standard (64 bit)
Windows Server™ 2008 R2 Enterprise (64 bit)
Appendice
Glossario
5
Convenzioni
Nome
Indicazione
Nome
Indicazione
Windows Server™ 2012 Standard (64 bit)
Windows Server
2012 (*1) (*2)
Microsoft® SQL Server™ 2008 R2 Express Edition
Windows Server™ 2012 R2 Standard (64 bit)
Windows Server
2012 R2 (*1) (*2)
SQL Server
2008 R2
Express Edition
Network Scanner Admin Tool
Admin Tool
Windows 7 (*1)
FUJITSU Image Scanner N7100
N7100 (*3)
ScanSnap N1800
N1800 (*3)
FUJITSU Image Scanner iScanner fi-6010N
fi-6010N (*3)
Windows® 7 Home Premium (32 bit/64 bit)
®
Windows 7 Professional (32 bit/64 bit)
Windows® 7 Enterprise (32 bit/64 bit)
*1: se non vi sono distinzioni tra le diverse versioni del sistema operativo,
viene usato il termine generico “Windows”.
Windows® 7 Ultimate (32 bit/64 bit)
Windows® 8 (32 bit/64 bit)
Windows 8 (*1)
Windows® 8 Pro (32 bit/64 bit)
*2: se non vi sono distinzioni tra Windows Server 2003, Windows Server
2008, Windows Server 2012 e Windows Server 2012 R2, viene usato il
termine generico “Windows Server”.
Windows® 8 Enterprise (32 bit/64 bit)
*3: quando non c’è distinzione tra N7100, N1800 e fi-6010N, viene usato il
termine generico “scanner di rete”.
Windows® 8.1 (32 bit/64 bit)
Windows 8.1
(*1)
Windows® 8.1 Pro (32 bit/64 bit)
Windows® 8.1 Enterprise (32 bit/64 bit)
Microsoft® Office SharePoint® Server 2007
TOP
Sommario
Indice
Introduzione
Panoramica di
Scanner Central
Admin
Installazione di
Scanner Central
Admin
Scanner Central
Admin Server
Avvisi e-mail
Collegamento al
sistema di
gestione integrato
Gestione di
Scanner Central
Admin
SharePoint
Microsoft® SharePoint® Server 2010
Microsoft® .NET Framework
.NET
Framework
Microsoft® Internet Explorer®
Internet Explorer
Windows® Internet Explorer®
Microsoft® Internet Information Services
IIS
Appendice
Glossario
6
Convenzioni
Descrizione delle operazioni consecutive
Utenti Windows Server 2012 e di Windows 8
Le operazioni consecutive presenti nelle procedure descritte
nel manuale vengono collegate da “→”.
Esempio: Selezionare il menu [Start] → [Tutti i programmi] →
[Scanner Central Admin Server] → [Scanner
Central Admin Console].
Usare la schermata Tutte le app per avviare le applicazioni di
questo prodotto o per visualizzare il Pannello di controllo.
La schermata Tutte le app si visualizza:
Immagini utilizzate nel manuale
Le immagini dei prodotti di Microsoft sono ristampate con il
permesso di Microsoft Corporation.
Tali immagini sono soggette a cambiamenti senza notifica
nell’interesse del miglioramento del prodotto.
Se l’immagine effettivamente visualizzata è diversa da quella
fornita nel manuale, seguire le informazioni dell’immagine
sullo schermo facendo riferimento a quanto riportato nel
manuale del software in uso.
Le schermate di esempio usate nella guida si riferiscono a
Windows 7. A seconda del sistema operativo in uso, le
finestre e le operazioni potrebbero essere diverse da quelle
effettive.
1 facendo clic destro nella schermata Start;
2 cliccando [Tutte le app] nella barra delle applicazioni.
Esempio: schermata di Windows 8
TOP
Sommario
Indice
Introduzione
Panoramica di
Scanner Central
Admin
Installazione di
Scanner Central
Admin
Scanner Central
Admin Server
Avvisi e-mail
Collegamento al
sistema di
gestione integrato
Gestione di
Scanner Central
Admin
Appendice
Glossario
7
Convenzioni
Utenti Windows Server 2012 R2 e Windows 8.1
Per avviare le applicazioni di ScanSnap o per visualizzare il
Pannello di controllo, usare la schermata Tutte le app.
La schermata Tutte le app si visualizza procedendo come
segue:
1 cliccando
in basso a sinistra nella schermata Start.
Per visualizzare
, spostare il cursore del mouse.
Nomi dei componenti dello scanner nel manuale
I nomi dei tasti sullo scanner e nell’area di visualizzazione del
pannello di comando descritti nel manuale potrebbero essere
diversi da quelli effettivi, a seconda del modello di scanner in
uso.
Se necessario, consultare la Guida dell’operatore dello
scanner in uso.
TOP
Sommario
Indice
Introduzione
Panoramica di
Scanner Central
Admin
Installazione di
Scanner Central
Admin
Scanner Central
Admin Server
Avvisi e-mail
Collegamento al
sistema di
gestione integrato
Gestione di
Scanner Central
Admin
Appendice
Glossario
8
Sommario
Sommario
Uso del manuale ................................................................................................................................................ 2
Introduzione ....................................................................................................................................................... 3
Convenzioni ....................................................................................................................................................... 5
Capitolo 1 Panoramica di Scanner Central Admin ................................................................................... 15
1.1
1.2
1.3
1.4
1.5
Caratteristiche di Scanner Central Admin ................................................................................................................ 16
Funzioni principali di Scanner Central Admin .......................................................................................................... 17
Funzione di aggiornamento dello scanner ..................................................................................................................... 17
Funzione di controllo dello scanner ................................................................................................................................ 17
Funzione di gestione dello scanner ................................................................................................................................ 18
Configurazione di sistema di Scanner Central Admin ............................................................................................. 19
Operazioni di Scanner Central Admin ....................................................................................................................... 20
Scanner Central Admin Server....................................................................................................................................... 20
Avvisi e-mail ................................................................................................................................................................... 21
Collegamento al sistema di gestione integrato............................................................................................................... 21
Requisiti di sistema ..................................................................................................................................................... 22
TOP
Sommario
Indice
Introduzione
Panoramica di
Scanner Central
Admin
Installazione di
Scanner Central
Admin
Scanner Central
Admin Server
Avvisi e-mail
Collegamento al
sistema di
gestione integrato
Gestione di
Scanner Central
Admin
Requisiti per Scanner Central Admin Server.................................................................................................................. 22
Requisiti per Scanner Central Admin Console e SCAModuleCreator ............................................................................ 23
Requisiti per Scanner Central Admin Agent .................................................................................................................. 25
Requisiti di rete per Scanner Central Admin .................................................................................................................. 26
Numero di scanner gestibili centralmente ...................................................................................................................... 27
Lista dei numeri di porta ................................................................................................................................................. 27
Capitolo 2 Installazione di Scanner Central Admin .................................................................................. 29
2.1
2.2
Applicazioni richieste per le singole operazioni ...................................................................................................... 30
Installazione del software di Scanner Central Admin Server .................................................................................. 31
Appendice
Glossario
9
Sommario
2.3
2.4
Installazione di Scanner Central Admin Console ..................................................................................................... 33
Installazione di Scanner Central Admin Agent ........................................................................................................ 35
Installazione standard .................................................................................................................................................... 36
Installazione con impostazione automatica o con operazione di registrazione .............................................................. 36
Installazione silenziosa per operazioni collegate al sistema di gestione integrato ......................................................... 37
Capitolo 3 Scanner Central Admin Server ................................................................................................ 39
3.1
3.2
3.3
3.4
3.5
3.6
3.7
3.8
3.9
Scanner Central Admin Server Guida rapida ........................................................................................................... 40
Preimpostazioni per Scanner Central Admin Server ............................................................................................... 43
Installazione del software di Scanner Central Admin Server ......................................................................................... 43
Importazione del certificato (per HTTPS) ....................................................................................................................... 43
Impostazione di un firewall ............................................................................................................................................. 44
Preimpostazioni per Scanner Central Admin Console ............................................................................................ 45
Installazione di Scanner Central Admin Console ........................................................................................................... 45
Installazione di Error Recovery Guide ........................................................................................................................... 45
Accesso da Scanner Central Admin Console .......................................................................................................... 46
Configurazione dell’ambiente operativo di Scanner Central Admin Server .......................................................... 49
Impostazioni comuni....................................................................................................................................................... 49
Impostazioni degli scanner di rete ................................................................................................................................. 50
Preimpostazioni per Scanner Central Admin Agent ............................................................................................... 51
Installazione di Scanner Central Admin Agent ............................................................................................................... 51
Configurazione delle impostazioni di Scanner Central Admin Server di Scanner Central Admin Agent........................ 51
Preimpostazioni per gli scanner di rete ................................................................................................................... 53
Configurazione delle impostazioni di Scanner Central Admin Server degli scanner di rete........................................... 53
Registrazione degli scanner ....................................................................................................................................... 54
Verifica dei nuovi aggiornamenti ............................................................................................................................... 55
Impostazioni per la verifica dei moduli di aggiornamento............................................................................................... 55
Verifica dei moduli di aggiornamento ............................................................................................................................. 55
TOP
Sommario
Indice
Introduzione
Panoramica di
Scanner Central
Admin
Installazione di
Scanner Central
Admin
Scanner Central
Admin Server
Avvisi e-mail
Collegamento al
sistema di
gestione integrato
Gestione di
Scanner Central
Admin
Appendice
Glossario
10
Sommario
3.10
3.11
3.12
3.13
Aggiornamento degli scanner di immagini .............................................................................................................. 57
Tipi di aggiornamento disponibili .................................................................................................................................... 57
Creazione di un modulo di aggiornamento..................................................................................................................... 58
Caricamento di un modulo di aggiornamento................................................................................................................. 63
Installazione di un modulo di aggiornamento ................................................................................................................. 65
Controllo dello stato di aggiornamento........................................................................................................................... 66
Aggiornamento degli scanner di rete ....................................................................................................................... 67
Tipi di aggiornamento disponibili .................................................................................................................................... 67
Aggiornamento del sistema............................................................................................................................................ 68
Installazione di un componente aggiuntivo .................................................................................................................... 70
Aggiornamento delle impostazioni dello scanner ........................................................................................................... 72
Impostazione della modalità di scelta rapida.................................................................................................................. 74
Controllo dello stato di aggiornamento........................................................................................................................... 76
Controllo degli scanner .............................................................................................................................................. 77
Controllo degli scanner di rete........................................................................................................................................ 77
Controllo dello stato operativo degli scanner ................................................................................................................. 78
Visualizzazione delle statistiche ..................................................................................................................................... 78
Visualizzazione del registro degli eventi......................................................................................................................... 80
Raccolta ed esportazione dei registri di controllo .......................................................................................................... 81
Gestione degli scanner ............................................................................................................................................... 84
Configurazione dello scanner......................................................................................................................................... 85
Aggiunta della configurazione dello scanner ................................................................................................................ 101
Modifica della configurazione dello scanner................................................................................................................. 102
Eliminazione della configurazione dello scanner.......................................................................................................... 102
Modifica di un gruppo ................................................................................................................................................... 103
Esportazione della configurazione dello scanner ......................................................................................................... 104
Importazione della configurazione dello scanner ......................................................................................................... 105
Rilevamento automatico dello scanner di rete e registrazione dello scanner di rete .................................................. 106
TOP
Sommario
Indice
Introduzione
Panoramica di
Scanner Central
Admin
Installazione di
Scanner Central
Admin
Scanner Central
Admin Server
Avvisi e-mail
Collegamento al
sistema di
gestione integrato
Gestione di
Scanner Central
Admin
Appendice
Glossario
11
Sommario
3.14
3.15
Modifica degli elementi da visualizzare nella lista dello scanner.................................................................................. 108
Verifica dei dettagli dello scanner................................................................................................................................. 108
Gestione degli scanner ............................................................................................................................................. 109
Esempi operativi ........................................................................................................................................................ 110
Operazioni per il controllo degli scanner ...................................................................................................................... 110
Operazioni per l’aggiornamento degli scanner ............................................................................................................. 111
Capitolo 4 Avvisi e-mail ............................................................................................................................ 113
4.1
4.2
4.3
4.4
4.5
4.6
Guida rapida agli avvisi e-mail ................................................................................................................................. 114
Preimpostazioni per il server SMTP ........................................................................................................................ 115
Verifica delle impostazioni del server SMTP ................................................................................................................ 115
Preimpostazioni per Scanner Central Admin Agent ............................................................................................. 116
Installazione di Scanner Central Admin Agent ............................................................................................................. 116
Configurazione delle impostazioni e-mail di Scanner Central Admin Agent ................................................................ 116
Preimpostazioni per gli scanner di rete ................................................................................................................. 118
Configurazione delle impostazioni e-mail degli scanner di rete ................................................................................... 118
Controllo delle e-mail ................................................................................................................................................ 119
Gestione degli scanner ............................................................................................................................................. 124
Capitolo 5 Collegamento al sistema di gestione integrato .................................................................... 125
5.1
5.2
5.3
Guida rapida al sistema di gestione integrato ........................................................................................................ 126
Preimpostazioni per il sistema di gestione integrato ............................................................................................ 128
Configurazione del sistema di gestione integrato (gestore SNMP) .............................................................................. 128
Verifica del sistema di gestione integrato (gestore SNMP) .......................................................................................... 128
Configurazione del sistema di gestione integrato per avviare Scanner Central Admin Console.................................. 129
Preimpostazioni per Scanner Central Admin Agent .............................................................................................. 130
Installazione di Scanner Central Admin Agent ............................................................................................................. 130
Configurazione della notifica del trap SNMP per Scanner Central Admin Agent ......................................................... 130
TOP
Sommario
Indice
Introduzione
Panoramica di
Scanner Central
Admin
Installazione di
Scanner Central
Admin
Scanner Central
Admin Server
Avvisi e-mail
Collegamento al
sistema di
gestione integrato
Gestione di
Scanner Central
Admin
Appendice
Glossario
12
Sommario
5.4
5.5
5.6
Preimpostazioni per gli scanner di rete .................................................................................................................. 132
Configurazione del collegamento SNMP per gli scanner di rete .................................................................................. 132
Controllo dei trap SNMP ........................................................................................................................................... 133
Gestione degli scanner ............................................................................................................................................. 135
Capitolo 6 Gestione di Scanner Central Admin ...................................................................................... 136
6.1
6.2
6.3
6.4
Gestione di Scanner Central Admin Server ............................................................................................................ 137
Copia delle impostazioni di Scanner Central Admin Server ......................................................................................... 137
Ripristino delle impostazioni di Scanner Central Admin Server ................................................................................... 138
Ottenimento di supporto tecnico in Scanner Central Admin Server ............................................................................. 139
Gestione di Scanner Central Admin Agent ............................................................................................................ 140
Aggiornamento di Scanner Central Admin Agent......................................................................................................... 140
Ottenimento di supporto tecnico in Scanner Central Admin Agent .............................................................................. 140
Ottenimento di supporto tecnico in SCAModuleCreator ...................................................................................... 142
Gestione degli scanner di rete ................................................................................................................................ 143
Appendice ................................................................................................................................................... 144
A.1
A.2
A.3
Messaggi .................................................................................................................................................................... 145
Messaggi del registro degli eventi in Windows Server (Scanner Central Admin Server) ............................................. 145
Messaggi del comando di copia e di ripristino (Scanner Central Admin Server).......................................................... 146
Messaggi del comando di esportazione del registro di controllo (Scanner Central Admin Server) ............................. 149
Messaggi di Scanner Central Admin Console (Scanner Central Admin Console) ....................................................... 150
Formato dei file di importazione ed esportazione .................................................................................................. 151
Formato del file di configurazione dello scanner .......................................................................................................... 151
Formato del file di registro degli eventi......................................................................................................................... 161
Formato del file delle statistiche ................................................................................................................................... 161
Spostamento a un altro Scanner Central Admin Server ....................................................................................... 162
TOP
Sommario
Indice
Introduzione
Panoramica di
Scanner Central
Admin
Installazione di
Scanner Central
Admin
Scanner Central
Admin Server
Avvisi e-mail
Collegamento al
sistema di
gestione integrato
Gestione di
Scanner Central
Admin
Appendice
Glossario
13
Sommario
A.4
A.5
A.6
A.7
A.8
Backup e ripristino .................................................................................................................................................... 163
Copia e ripristino dei dati tra versioni diverse del software di Scanner Central Admin Server..................................... 163
Nome dell’origine dell’evento emesso da Scanner Central Admin Server ................................................................... 164
Comparazione funzionale con Scanner Central Admin per gli scanner di rete .................................................. 165
Aggiornamento di Scanner Central Admin ............................................................................................................. 167
Aggiornamento di Scanner Central Admin ................................................................................................................... 167
Trasferimento dei dati in una versione aggiornata del software di Scanner Central Admin Server ............................. 167
Disinstallazione dell’applicazione ........................................................................................................................... 169
Precauzioni quando si disinstalla Scanner Central Admin Server ............................................................................... 169
Precauzioni quando si disinstalla Scanner Central Admin Console ............................................................................. 169
Disinstallazione dell’applicazione ................................................................................................................................. 170
Creazione e installazione di un modulo di aggiornamento dall’applicazione dell’utente ................................. 171
A.9
Configurazione dell’applicazione di Scanner Central Admin ................................................................................ 172
A.10 Connettività di Scanner Central Admin Server ...................................................................................................... 173
A.11 Notifiche del codice di messaggio attraverso i trap SNMP ................................................................................... 174
Glossario ...................................................................................................................................................... 176
Indice ............................................................................................................................................................ 180
TOP
Sommario
Indice
Introduzione
Panoramica di
Scanner Central
Admin
Installazione di
Scanner Central
Admin
Scanner Central
Admin Server
Avvisi e-mail
Collegamento al
sistema di
gestione integrato
Gestione di
Scanner Central
Admin
Appendice
Glossario
14
Capitolo 1 Panoramica di Scanner
Central Admin
Questo capitolo descrive le caratteristiche, le funzioni principali e le configurazioni di sistema di Scanner Central Admin.
1.1 Caratteristiche di Scanner Central Admin ..................................................................................................16
1.2 Funzioni principali di Scanner Central Admin.............................................................................................17
1.3 Configurazione di sistema di Scanner Central Admin ................................................................................19
1.4 Operazioni di Scanner Central Admin ........................................................................................................20
1.5 Requisiti di sistema.....................................................................................................................................22
TOP
Sommario
Indice
Introduzione
Panoramica di
Scanner Central
Admin
Installazione di
Scanner Central
Admin
Scanner Central
Admin Server
Avvisi e-mail
Collegamento al
sistema di
gestione integrato
Gestione di
Scanner Central
Admin
Appendice
Glossario
Capitolo 1 Panoramica di Scanner Central Admin
1.1 Caratteristiche di Scanner Central Admin
Questa sezione descrive le caratteristiche di Scanner Central
Admin.
Scanner Central Admin presenta le seguenti caratteristiche:
Installazione di molti scanner in breve tempo
Non è necessario impostare gli scanner singolarmente, perché Scanner
Central Admin permette di impostare più scanner in una sola volta. Ciò
contribuisce a una significativa riduzione del tempo richiesto per
installare molti scanner o cambiarne le impostazioni.
Verifica automatica di nuovi moduli di aggiornamento per
gli scanner
Scanner Central Admin verifica automaticamente e periodicamente la
disponibilità nel sito Web di nuovi moduli di aggiornamento per gli
scanner gestiti. Quando sono disponibili nuovi moduli di aggiornamento,
Scanner Central Admin può notificare le informazioni agli
amministratori.
Aggiornamento contemporaneo di tutti gli scanner
Dopo aver installato gli scanner è possibile scaricare gli ultimi
aggiornamenti per gli scanner disponibili nel sito Web e aggiornarli tutti
contemporaneamente.
Non è necessario aggiornare singolarmente gli scanner (e i computer
connessi agli scanner). In altre parole, è possibile scaricare
contemporaneamente gli ultimi aggiornamenti dei driver su molti
scanner in breve tempo.
È inoltre possibile aggiornare nello stesso modo il firmware e le
applicazioni.
Registrazione contemporanea di tutti gli scanner con
Rilevamento dello scanner
È possibile cercare in un determinato valore di rete gli scanner di rete da
amministrare centralmente e registrarli in modo automatico.
Controllo dello stato operativo degli scanner in tempo
reale
È possibile monitorare lo stato operativo degli scanner in tempo reale,
permettendo in questo modo di mantenere la memoria degli scanner
operativi, di quelli che necessitano di sostituzione dei materiali usurati,
di quelli in cui si è verificato un errore o di quelli che necessitano di
manutenzione.
Gestione centralizzata di più scanner
È possibile selezionare una lista di scanner mostrando le informazioni
su più scanner, inclusi i nomi dei loro modelli o il numero di versione del
sistema, del firmware e del driver.
Le informazioni dello scanner vengono registrate automaticamente dagli
scanner permettendone una gestione semplice e centralizzata.
Invio di avvisi e-mail per la sostituzione dei materiali
usurati e per gli errori degli scanner
Vengono inviati all’amministratore avvisi e-mail relativi alla sostituzione
dei materiali usurati e agli errori che si verificano negli scanner.
Controllando queste e-mail, gli amministratori possono adottare
prontamente le misure appropriate per gli scanner presenti in vari
luoghi.
L’uso di avvisi e-mail nell’amministrazione degli scanner può essere
reso facilmente effettivo utilizzando il sistema e-mail già esistente.
TOP
Sommario
Indice
Introduzione
Panoramica di
Scanner Central
Admin
Installazione di
Scanner Central
Admin
Scanner Central
Admin Server
Avvisi e-mail
Collegamento al
sistema di
gestione integrato
Gestione di
Scanner Central
Admin
Capacità di collegamento al sistema di gestione integrato
I trap SNMP vengono usati per avvisare il sistema di gestione integrato
della sostituzione dei materiali usurati e degli errori che si verificano
nello scanner.
Verificando i trap SNMP inviati al sistema di gestione integrato, gli
amministratori possono adottare prontamente le misure appropriate per
gli scanner presenti in vari luoghi.
L’amministrazione degli scanner può essere resa facilmente effettiva
attraverso il collegamento al sistema di gestione integrato utilizzando lo
stesso sistema già presente.
Appendice
Glossario
16
TOP
Sommario
Indice
Capitolo 1 Panoramica di Scanner Central Admin
1.2 Funzioni principali di Scanner Central Admin
Questa sezione descrive le funzioni principali di Scanner
Central Admin.
SUGGERIMENTO
Per le differenze funzionali tra gli scanner di rete e gli scanner di
immagini, vedere "A.5 Comparazione funzionale con Scanner Central
Admin per gli scanner di rete" (pag. 165).
Funzione di aggiornamento dello scanner
Funzione di controllo dello scanner
Questa funzione fornisce la capacità di controllare gli scanner
che necessitano di sostituzione dei materiali usurati, quelli in
cui si è verificato un errore o che necessitano di
manutenzione. È possibile verificare facilmente lo stato
operativo degli scanner.
Questa funzione consente di aggiornare
contemporaneamente le impostazioni di più scanner e dei loro
driver.
Non essendo necessario aggiornare gli scanner
singolarmente, ciò comporta una sostanziale riduzione dei
tempi necessari per eseguire l’aggiornamento di molti
dispositivi.
Impostazioni
scanner
Aggiornamento
Impostazioni
scanner
Introduzione
Panoramica di
Scanner Central
Admin
Installazione di
Scanner Central
Admin
Scanner Central
Admin Server
Avvisi e-mail
Collegamento al
sistema di
gestione integrato
Avviso per la sostituzione di materiali usurati ed errori
Gestione di
Scanner Central
Admin
Driver
Scanner
Scanner
Scanner
Errori
Sostituzione
materiali usurati
Controllo
richiesto
Scanner
Scanner
Scanner
Aggiornamento
Impostazioni
scanner
Driver
Scanner
Scanner
Scanner
Scanner
Impostazioni
scanner
Impostazioni
scanner
Impostazioni
scanner
Impostazioni
scanner
Driver
Driver
Driver
Driver
Scanner
Impostazioni
scanner
: Avviso per la sostituzione di
materiali usurati ed errori
Scanner
Impostazioni
scanner
Appendice
: Aggiornamento
Glossario
17
TOP
Sommario
Indice
Capitolo 1 Panoramica di Scanner Central Admin
Funzione di gestione dello scanner
Questa funzione consente di gestire gli scanner verificando le
informazioni dello scanner (come il nome del modello e il
numero della versione del sistema, del firmware e del driver) o
di riordinare gli scanner in gruppi diversi.
La divisione degli scanner per dipartimento permette alle
singole sezioni di aggiornare i propri scanner.
Scanner A: informazioni scanner
Scanner B: informazioni scanner
...
...
...
Scanner F: informazioni scanner
Firmware
Introduzione
Panoramica di
Scanner Central
Admin
Installazione di
Scanner Central
Admin
Scanner Central
Admin Server
Driver
Avvisi e-mail
Aggiornamento
Aggiornamento
Firmware
Driver
Collegamento al
sistema di
gestione integrato
Gestione di
Scanner Central
Admin
Scanner A
Scanner B
Scanner C
Scanner D
Firmware
Firmware
Driver
Driver
Reparto
vendite
Reparto
sviluppo
Scanner E
Scanner F
: Aggiornamento
Appendice
Glossario
18
Capitolo 1 Panoramica di Scanner Central Admin
1.3 Configurazione di sistema di Scanner Central Admin
Questa sezione descrive le configurazioni di sistema di
Scanner Central Admin.
Scanner Central
Admin Server
Scanner Central
Admin Console
Caricamento dei moduli di
aggiornamento e verifica dello
stato di aggiornamento
Avviso per la sostituzione di
materiali usurati e di errori
Amministratore
SCAModule
Creator
Modulo di
aggiornamento
Scanner
Scanner Central
Admin Agent
Scanner
Scanner
Scanner
: Aggiornamento
Scanner Central
Admin Agent
Scanner di immagini
Scanner di rete
: Avviso per la sostituzione di
materiali usurati e di errori
Scanner Central Admin è formato da quattro applicazioni:
Scanner Central Admin Server
Questa applicazione è installata in un computer da usare per la
gestione centralizzata degli scanner.
Registrando gli scanner in Scanner Central Admin Server, è possibile
costruire un sistema di gestione unificata di tutti gli scanner.
Scanner Central Admin Console
Questa applicazione è installata in un computer da usare per caricare
i moduli di aggiornamento e controllare lo stato operativo degli
scanner.
Gli amministratori possono caricare i moduli di aggiornamento e
controllare lo stato operativo degli scanner dalla finestra di Scanner
Central Admin Console.
Questa finestra mostra inoltre gli avvisi inviati dagli scanner per la
sostituzione dei materiali usurati, per gli errori e per la manutenzione.
Scanner Central Admin Agent
Questa applicazione è installata in un computer collegato agli
scanner.
È richiesta per gli scanner di immagine affinché si possano collegare
a Scanner Central Admin Server.
Questa applicazione non è richiesta per gli scanner di rete, poiché
questi ultimi sono per propria natura in grado di collegarsi a Scanner
Central Admin Server.
Collegandosi a Scanner Central Admin Server è possibile applicare
gli aggiornamenti delle impostazioni agli scanner.
Questa applicazione permette, inoltre, agli scanner di inviare avvisi
per la sostituzione dei materiali usurati e per errori.
SCAModuleCreator
Questa applicazione viene usata per creare moduli di aggiornamento
da caricare in Scanner Central Admin Server.
È richiesta solo per creare i moduli di applicazione per gli scanner di
immagine.
TOP
Sommario
Indice
Introduzione
Panoramica di
Scanner Central
Admin
Installazione di
Scanner Central
Admin
Scanner Central
Admin Server
Avvisi e-mail
Collegamento al
sistema di
gestione integrato
Gestione di
Scanner Central
Admin
Appendice
Glossario
19
TOP
Sommario
Indice
Capitolo 1 Panoramica di Scanner Central Admin
1.4 Operazioni di Scanner Central Admin
Questa sezione descrive le operazioni di Scanner Central
Admin.
Scanner Central Admin può essere usato con quanto riportato
di seguito per assicurare la costruzione di un sistema ottimale
e appropriato per il numero di scanner usati, per la
dimensione del sistema e per le operazioni di sistema
esistenti:
Introduzione
Scanner Central Admin Server
Si tratta del sistema di gestione centralizzato creato usando
Scanner Central Admin Server, che permette agli
amministratori di gestire centralmente tutti gli scanner dalla
finestra di Scanner Central Admin Console.
Scanner Central
Admin Server
Installazione di
Scanner Central
Admin
Scanner Central
Admin Console
Caricamento dei moduli di
aggiornamento e verifica
dello stato di aggiornamento
Scanner Central Admin Server
avvisi e-mail
collegamento al sistema di gestione integrato
Panoramica di
Scanner Central
Admin
Scanner Central
Admin Server
Avviso per la sostituzione di
materiali usurati e di errori
Amministratore
Le operazioni di Scanner Central Admin sono descritte come
riportato di seguito.
SCAModule
Creator
Modulo di
aggiornamento
SUGGERIMENTO
L’uso di Scanner Central Admin Server fornisce molti modi di utilizzare
gli scanner. Per esempi su come utilizzare gli scanner, vedere "3.15
Esempi operativi" (pag. 110).
Scanner Central
Admin Agent
Scanner
Scanner
Scanner Central
Admin Agent
Scanner Central
Admin Agent
Reparto vendite
Scanner
Reparto sviluppo
Collegamento al
sistema di
gestione integrato
Gestione di
Scanner Central
Admin
...
Scanner
Avvisi e-mail
Scanner
: Aggiornamento
: Avviso per la sostituzione di
materiali usurati e di errori
Applicazioni usate
Scanner Central Admin Server
Scanner Central Admin Console
Scanner Central Admin Agent
SCAModuleCreator
Caratteristiche
Tutte le funzioni sono disponibili, incluse le funzioni di aggiornamento, di
controllo e di gestione dello scanner.
Appendice
Glossario
20
Capitolo 1 Panoramica di Scanner Central Admin
Avvisi e-mail
Collegamento al sistema di gestione integrato
Se la sostituzione dei materiali usurati è necessaria o se si
verifica un errore mentre gli scanner sono in uso, gli
amministratori vengono avvisati via e-mail.
Controllando queste e-mail, gli amministratori possono
adottare prontamente le misure appropriate per gli scanner.
In questo modo è possibile gestire facilmente gli scanner
utilizzando il sistema di e-mail esistente.
Se la sostituzione dei materiali usurati è necessaria o se si
verifica un errore mentre gli scanner sono in uso, il sistema di
gestione integrato (gestore SNMP) viene avvisato via trap
SNMP.
Verificando i trap SNMP inviati al sistema di gestione integrato
(gestore SNMP), l’amministratore può adottare prontamente
le misure appropriate per gli scanner.
In questo modo è possibile gestire facilmente gli scanner
utilizzando il sistema di gestione integrato esistente.
Server SMTP
Sistema di gestione integrato
(gestore SNMP)
Avviso e-mail alerts
Amministratore
Avviso per la sostituzione di materiali usurati e di errori
Scanner
Scanner
Scanner Central
Admin Agent
Scanner Central
Admin Agent
Scanner Central
Admin Agent
Scanner
Panoramica di
Scanner Central
Admin
Installazione di
Scanner Central
Admin
Scanner Central
Admin Server
Collegamento al
sistema di
gestione integrato
Gestione di
Scanner Central
Admin
Avviso per la sostituzione di materiali usurati e di errori
(messaggi trap SNMP)
Scanner
Introduzione
Avvisi e-mail
Controllo dei trap SNMP
Amministratore
TOP
Sommario
Indice
Scanner
࣭࣭࣭
: Avviso per la sostituzione di
materiali usurati e di errori
Applicazioni usate
Server SMTP
Scanner Central Admin Agent
Caratteristiche
È possibile usare la funzione di controllo dello scanner attraverso gli
avvisi e-mail.
Scanner
Scanner
Scanner
Scanner Central
Admin Agent
Scanner Central
Admin Agent
Scanner Central
Admin Agent
Scanner
Scanner
Avviso per la sostituzione di
materiali usurati e di errori
Applicazioni usate
Sistema di gestione integrato (gestore SNMP)
Scanner Central Admin Agent
Caratteristiche
È possibile usare la funzione di controllo dello scanner attraverso i
messaggi trap SNMP.
Appendice
Glossario
21
TOP
Sommario
Indice
Capitolo 1 Panoramica di Scanner Central Admin
1.5 Requisiti di sistema
Questa sezione descrive i requisiti di sistema.
Requisiti per Scanner Central Admin Server
Per usare Scanner Central Admin Server sono necessari i
seguenti requisiti:
Software
Sistema operativo (*1)
- Windows Server™ 2003 R2, Standard Edition
(Service Pack 2 o versione successiva)
- Windows Server™ 2003 R2, Enterprise Edition
(Service Pack 2 o versione successiva)
- Windows Server™ 2008 Standard (32 bit)
(Service Pack 2 o versione successiva)
- Windows Server™ 2008 Enterprise (32 bit)
(Service Pack 2 o versione successiva)
- Windows Server™ 2008 R2 Standard (64 bit)
- Windows Server™ 2008 R2 Enterprise (64 bit)
- Windows Server™ 2012 Standard (64 bit)
- Windows Server™ 2012 R2 Standard (64 bit)
.NET Framework
È necessario installare una delle seguenti versioni:
- .NET Framework 4.0 (*2)
- .NET Framework 4.5 (*2)
*2: se .NET Framework non è installato, ne viene data notifica.
Scaricare .NET Framework dal sito Web di Microsoft e installarlo nel
computer.
*3: è necessario che sia installata una funzione del server Web di IIS 6.0
o versione successiva.
*4: quando si installa IIS 7.0 o una versione successiva, verificare anche
l’installazione dei seguenti componenti:
Introduzione
Panoramica di
Scanner Central
Admin
Installazione di
Scanner Central
Admin
- IIS-WebServer
IIS-CommonHttpFeatures (IIS-StaticContent/
IIS-DefaultDocument/IIS-HttpErrors)
IIS-ApplicationDevelopment (IIS-ASPNET/
IIS-NetFxExtensibility/IISISAPIExtensions/IIS-ISAPIFilter)
IIS-HealthAndDiagnostics
(IIS-HttpLogging/IIS-RequestMonitor)
IIS-Security (IIS-RequestFiltering)
IIS-Performance (IIS-HttpCompressionStatic)
- IIS-WebServerManagementTools
IIS-ManagementConsole
*5: questo software viene installato insieme a Scanner Central Admin
Server.
Scanner Central
Admin Server
Avvisi e-mail
Collegamento al
sistema di
gestione integrato
Gestione di
Scanner Central
Admin
*6: questo software deve essere installato quando Scanner Central
Admin Server si collega a Microsoft Office SharePoint Server.
Scaricare il programma di installazione dal seguente sito Web. Per
scaricarlo, è necessaria una connessione Internet:
https://www.pfu.fujitsu.com/registration/fi-software/en/sms-form.html
IIS 6.0 o versione successiva (*3) (*4)
SQL Server 2008 R2 Express Edition (Service Pack 2 o versione
successiva) (*5)
Microsoft® Windows® Installer 4.5 o versione successiva
Scan to Microsoft SharePoint (*6)
*1: la lingua per il sistema operativo di Scanner Central Admin Server e
la lingua selezionata per lo scanner di rete devono essere la stessa.
Appendice
Glossario
22
Capitolo 1 Panoramica di Scanner Central Admin
ATTENZIONE
Software richiesti per il collegamento a N7100
Sono necessari i seguenti requisiti per l’ambiente di Scanner Central
Admin affinché possa eseguire l’aggiornamento delle impostazioni dello
scanner e modificare le impostazioni di scelta rapida che includono le
impostazioni di scansione:
Scanner Central Admin Console 3.4 o versione successiva
L’attuale versione installata può essere visualizzata premendo il tasto
[Riguardo...] nella finestra Scanner Central Admin Console.
.NET Framework 4.5
Deve essere installato in un ambiente di esecuzione in cui siano
installati sia Scanner Central Admin Server sia Scanner Central
Admin Console.
Qualsiasi computer in grado di avviare il software supportato e che
risponda ai seguenti requisiti:
Memoria
Per usare Scanner Central Admin Console e
SCAModuleCreator sono necessari i seguenti requisiti:
Software
Sistema operativo
- Windows® XP Home Edition
(Service Pack 3 o versione successiva)
- Windows® XP Professional
(Service Pack 3 o versione successiva)
®
Hardware
CPU
Requisiti per Scanner Central Admin Console e
SCAModuleCreator
min. Intel® Pentium® III Processor 1 GHz
(consigliato: processore min. 64 bit, 2,8 GHz) (*1)
min. 512 MB
(consigliato: min. 1 GB) (*1)
Spazio su disco min. 1,5 GB di spazio libero
*1: questi requisiti variano a seconda dei requisiti richiesti dal sistema
operativo in uso.
Monitor XGA o migliore
Cavo LAN
- Windows XP Professional x64 Edition
(Service Pack 2 o versione successiva)
- Windows Server™ 2003 R2, Standard Edition
(Service Pack 2 o versione successiva)
- Windows Server™ 2003 R2, Standard x64 Edition
(Service Pack 2 o versione successiva)
- Windows Vista® Home Basic (32 bit/64 bit)
(Service Pack 1 o versione successiva)
- Windows Vista® Home Premium (32 bit/64 bit)
(Service Pack 1 o versione successiva)
- Windows Vista® Business (32 bit/64 bit)
(Service Pack 1 o versione successiva)
TOP
Sommario
Indice
Introduzione
Panoramica di
Scanner Central
Admin
Installazione di
Scanner Central
Admin
Scanner Central
Admin Server
Avvisi e-mail
Collegamento al
sistema di
gestione integrato
Gestione di
Scanner Central
Admin
- Windows Vista® Enterprise (32 bit/64 bit)
(Service Pack 1 o versione successiva)
- Windows Vista® Ultimate (32 bit/64 bit)
(Service Pack 1 o versione successiva)
- Windows Server™ 2008 Standard (32 bit/64 bit)
- Windows Server™ 2008 R2 Standard (64 bit)
- Windows® 7 Home Premium (32 bit/64 bit)
- Windows® 7 Professional (32 bit/64 bit)
- Windows® 7 Enterprise (32 bit/64 bit)
- Windows® 7 Ultimate (32 bit/64 bit)
Appendice
Glossario
23
Capitolo 1 Panoramica di Scanner Central Admin
- Windows® 8 (32 bit/64 bit)
- Windows® 8 Pro (32 bit/64 bit)
- Windows® 8 Enterprise (32 bit/64 bit)
- Windows® 8.1 (32 bit/64 bit)
®
- Windows 8.1 Pro (32 bit/64 bit)
- Windows® 8.1 Enterprise (32 bit/64 bit)
- Windows Server™ 2012 Standard (64 bit)
- Windows Server™ 2012 R2 Standard (64 bit)
.NET Framework (*1)
La versione richiesta dipende dalla versione del sistema operativo
come riportato di seguito:
- Windows 8, Windows 8.1, Windows Server 2012 e Windows
Server 2012 R2
È necessario installare una delle seguenti versioni:
.NET Framework 4
.NET Framework 4.5
- Windows XP, Windows Vista, Windows 7, Windows Server 2003
e Windows Server 2008
ATTENZIONE
A seconda dell’ambiente operativo, alcune funzioni non sono disponibili.
Per dettagli vedere "Software richiesti per il collegamento a N7100"
(pag. 23)
Hardware
Qualsiasi computer in grado di avviare il software supportato e che
risponda ai seguenti requisiti:
Memoria
min. 32 MB
(consigliato: min. 1 GB) (*1)
Spazio su disco
min. 64 MB di spazio di memoria libero
TOP
Sommario
Indice
Introduzione
Panoramica di
Scanner Central
Admin
Installazione di
Scanner Central
Admin
Scanner Central
Admin Server
*1: questi requisiti variano a seconda dei requisiti richiesti dal sistema
operativo in uso.
Monitor XGA o migliore
Cavo LAN
Puntatore (per esempio un mouse)
Avvisi e-mail
Collegamento al
sistema di
gestione integrato
È necessario installare una delle seguenti versioni:
.NET Framework 2.0 (ServicePack 2 o versione successiva)
.NET Framework 3.0 (ServicePack 2 o versione successiva)
Gestione di
Scanner Central
Admin
.NET Framework 3.5 (ServicePack 1 o versione successiva)
Internet Explorer
- Internet Explorer 7.0 o versione successiva (*2)
*1: se .NET Framework non è installato, ne viene data notifica.
Scaricare .NET Framework dal sito Web di Microsoft e installarlo nel
computer.
*2: verificare che sia stato applicato il patch di protezione più aggiornato.
In caso contrario potrebbero verificarsi problemi con la
visualizzazione della finestra.
Appendice
Glossario
24
Capitolo 1 Panoramica di Scanner Central Admin
Requisiti per Scanner Central Admin Agent
- Windows® 8 (32 bit/64 bit)
- Windows® 8 Pro (32 bit/64 bit)
Scanner
di immagini
- Windows® 8 Enterprise (32 bit/64 bit)
Per usare Scanner Central Admin Agent sono necessari i
seguenti requisiti:
Software
Sistema operativo
®
- Windows XP Home Edition
(Service Pack 3 o versione successiva)
- Windows® XP Professional
(Service Pack 3 o versione successiva)
- Windows® XP Professional x64 Edition
(Service Pack 2 o versione successiva)
- Windows Server™ 2003 R2, Standard Edition
(Service Pack 2 o versione successiva)
- Windows Server™ 2003 R2, Standard x64 Edition
(Service Pack 2 o versione successiva)
- Windows Vista® Home Basic (32 bit/64 bit)
(Service Pack 1 o versione successiva)
®
- Windows Vista Home Premium (32 bit/64 bit)
(Service Pack 1 o versione successiva)
®
- Windows Vista Business (32 bit/64 bit)
(Service Pack 1 o versione successiva)
- Windows Vista® Enterprise (32 bit/64 bit)
(Service Pack 1 o versione successiva)
- Windows Vista® Ultimate (32 bit/64 bit)
(Service Pack 1 o versione successiva)
- Windows® 8.1 (32 bit/64 bit)
®
- Windows 8.1 Pro (32 bit/64 bit)
- Windows® 8.1 Enterprise (32 bit/64 bit)
- Windows Server™ 2012 Standard (64 bit) (*1)
- Windows Server™ 2012 R2 Standard (64 bit) (*1)
.NET Framework (*2)
La versione richiesta dipende dalla versione del sistema operativo
come riportato di seguito:
- Windows 8, Windows 8.1, Windows Server 2012 e Windows
Server 2012 R2
È necessario installare una delle seguenti versioni:
.NET Framework 4
- Windows XP, Windows Vista, Windows 7, Windows Server 2003
e Windows Server 2008
.NET Framework 2.0 (ServicePack 2 o versione successiva)
.NET Framework 3.0 (ServicePack 2 o versione successiva)
- Windows® 7 Ultimate (32 bit/64 bit)
Scanner Central
Admin Server
Avvisi e-mail
Collegamento al
sistema di
gestione integrato
Gestione di
Scanner Central
Admin
ATTENZIONE
Alcuni messaggi di errore si visualizzano in inglese se si usa
Scanner Central Admin Agent in un ambiente in cui non è
installato Microsoft .NET Framework Language Pack.
*2: se .NET Framework non è installato, ne viene data notifica.
Scaricare .NET Framework dal sito Web di Microsoft e installarlo nel
computer.
- Windows® 7 Enterprise (32 bit/64 bit)
Installazione di
Scanner Central
Admin
.NET Framework 3.5 (ServicePack 1 o versione successiva)
*1: deve essere abilitata la caratteristica di Desktop Experience.
- Windows® 7 Professional (32 bit/64 bit)
Panoramica di
Scanner Central
Admin
È necessario installare una delle seguenti versioni:
- Windows Server™ 2008 R2 Standard (64 bit) (*1)
- Windows 7 Home Premium (32 bit/64 bit)
Introduzione
.NET Framework 4.5
- Windows Server™ 2008 Standard (32 bit/64 bit) (*1)
®
TOP
Sommario
Indice
Appendice
Glossario
25
Capitolo 1 Panoramica di Scanner Central Admin
Per controllare o gestire lo scanner devono essere installati i
seguenti software.
Per installarli, è necessario Software Operation Panel:
PaperStream IP (TWAIN)
PaperStream IP (TWAIN x64)
PaperStream IP (ISIS)
TWAIN driver
ISIS driver
VRS
Hardware
Qualsiasi computer in grado di avviare il software supportato e che
risponda ai seguenti requisiti:
CPU
min. Intel® Premium® 4 1,8 GHz
(consigliato: min. Intel® Core™i5 2,5 GHz,
esclusi processori mobili) (*1)
Memoria
min. 1 GB (consigliato min. 4 GB) (*1)
Spazio su disco
min. 2,2 GB di spazio di memoria libero
*1: questi requisiti variano a seconda dei requisiti richiesti dal sistema
operativo in uso.
ATTENZIONE
Per il collegamento degli scanner o per i requisiti di sistema
consultare l’Avvio rapido degli scanner in uso
Per gli scanner di immagini che possono essere gestiti da
Scanner Central Admin, consultare “Leggimi” di Scanner
Central Admin Agent.
Monitor XGA o migliore
Cavo LAN
Puntatore (per esempio un mouse)
Requisiti di rete per Scanner Central Admin
Questa sezione descrive i requisiti di rete per Scanner Central
Admin.
Per Scanner Central Admin, è necessario che siano
soddisfatti i seguenti requisiti di rete:
ci può essere comunicazione HTTP/HTTPS da Scanner Central
Admin Server allo scanner di rete (quando è usata la funzione di
rilevamento dello scanner o la funzione di notifica di aggiornamento);
ci può essere comunicazione HTTP/HTTPS da Scanner Central
Admin Server e dallo scanner di rete a Scanner Central Admin
Server;
ci può essere comunicazione HTTP/HTTPS da Scanner Central
Admin Console a Scanner Central Admin Server;
ci può essere un Magic Packet per riattivazione LAN da Scanner
Central Admin Server allo scanner di rete (quando si usa la
riattivazione LAN);
ci può essere comunicazione SMTP da Scanner Central Admin
Server, Scanner Central Admin Agent o dallo scanner di rete al server
SMTP;
ci può essere comunicazione trap SNMP da Scanner Central Admin
Agent al sistema di gestione integrato;
ci può essere comunicazione HTTP da SCAModuleCreator al sito di
download (sito Web di Internet) quando si acquisisce un modulo di
aggiornamento da un sito di download;
la comunicazione HTTP è possibile da Scanner Central Admin Server
al sito di download (quando si usa la funzione di verifica di nuovi
aggiornamenti).
ATTENZIONE
Vengono applicate le seguenti restrizioni alla connessione tra Scanner
Central Admin Agent o lo scanner di rete e Scanner Central Admin
Server:
non è supportata la comunicazione attraverso un proxy HTTP;
non sono supportate reti in cui gli indirizzi IP siano convertiti usando
NAT/NAPT;
non è supportato IPv6.
TOP
Sommario
Indice
Introduzione
Panoramica di
Scanner Central
Admin
Installazione di
Scanner Central
Admin
Scanner Central
Admin Server
Avvisi e-mail
Collegamento al
sistema di
gestione integrato
Gestione di
Scanner Central
Admin
Appendice
Glossario
26
TOP
Sommario
Indice
Capitolo 1 Panoramica di Scanner Central Admin
Numero di scanner gestibili centralmente
Lista dei numeri di porta
Con Scanner Central Admin Server possono essere gestiti
centralmente fino a 1000 scanner.
Una volta che il numero degli scanner ha raggiunto 1000, non
è possibile registrarne di ulteriori in Scanner Central Admin.
Se ci sono più di 1000 scanner, possono essere installati più
Scanner Central Admin Server, in cui ogni server gestisce al
massimo 1000 scanner.
I numeri di porta usati sono elencati di seguito:
Funzione
Connessione a
Scanner
Central Admin
Server
Da/a
Numero di
porta
Introduzione
Numero di
protocollo
Panoramica di
Scanner Central
Admin
Scanner Central
Admin Server
Scanner di rete
80 (HTTP) (*1)
6 (TCP)
443 (HTTPS)
(*1)
6 (TCP)
Scanner Central
Admin Agent/
Scanner di rete
Scanner Central
Admin Server
20444 (HTTP/
HTTPS) (*1)
6 (TCP)
Scanner Central
Admin Console
Scanner Central
Admin Server
10444 (HTTP/
HTTPS) (*1)
(*5)
6 (TCP)
Avvisi e-mail
10445 (HTTP)
(*6)
6 (TCP)
Collegamento al
sistema di
gestione integrato
Scanner Central
Admin Server
Server LDAP (*2)
389 (LDAP)
6 (TCP)
636 (LDAPS)
6 (TCP)
3268 (Active
Directory
Global Catalog)
6 (TCP)
3269 (Active
Directory
Global Catalog
su SSL)
6 (TCP)
137, 138, 139,
445 (SMB)
6 (TCP)
17 (UDP)
Scanner Central
Admin Server
Server di stampa
(*2)
Installazione di
Scanner Central
Admin
Scanner Central
Admin Server
Gestione di
Scanner Central
Admin
Appendice
Glossario
27
Capitolo 1 Panoramica di Scanner Central Admin
Funzione
Da/a
Numero di
porta
Numero di
protocollo
Scanner Central
Admin Server
Server file (*2)
137, 138, 139,
445 (SMB)
6 (TCP)
17 (UDP)
Scanner Central
Admin Server
Server FTP (*2)
20, 21 (FTP)
(*1)
6 (TCP)
Scanner Central
Admin Server
Server FTPS (*2)
989, 990
(FTPS) (*1)
6 (TCP)
Scanner Central
Admin Server
Server SMTP (*2)
25 (SMTP) (*1)
6 (TCP)
Scanner Central
Admin Server
Server proxy (*2)
Libero
6 (TCP)
Collegamento di
Scanner Central
Admin Server a
SharePoint (*2)
30444 (HTTP/
HTTPS) (*1)
6 (TCP)
Scanner Central
Admin Server
Sito di download
(*4)
80 (HTTP)
6 (TCP)
Invio di e-mail
Scanner Central
Admin Agent/
Scanner di rete
Server SMTP
25 (SMTP) (*1)
6 (TCP)
Notifica trap
SNMP (*3)
Scanner Central
Admin Agent
Sistema di
gestione integrato
(gestore SNMP)
162 (trap-snmp)
17 (UDP)
Connessione a
Scanner
Central Admin
Server
Funzione
Da/a
Numero di
porta
Creazione di un
modulo di
aggiornamento
(*3) (*4)
SCAModuleCreator
Sito di download
80 (HTTP)
Wake On LAN
Scanner Central
Admin Server
Scanner di rete
(*2)
443 (Wake On
LAN Magic
Packet) (*1)
Numero di
protocollo
6 (TCP)
TOP
Sommario
Indice
Introduzione
Panoramica di
Scanner Central
Admin
17 (UDP)
*1: il numero di porta può essere cambiato.
*2: per scanner di rete.
*3: per scanner di immagini.
*4: quando si acquisiscono le informazioni e i moduli di aggiornamento dal
sito di download.
*5, *6: il numero di porta di (*5) maggiorato di uno è uguale al numero di
porta di (*6).
Installazione di
Scanner Central
Admin
Scanner Central
Admin Server
Avvisi e-mail
Collegamento al
sistema di
gestione integrato
Gestione di
Scanner Central
Admin
Appendice
Glossario
28
Capitolo 2 Installazione di Scanner
Central Admin
Questo capitolo descrive l’installazione di Scanner Central Admin.
2.1 Applicazioni richieste per le singole operazioni ..........................................................................................30
2.2 Installazione del software di Scanner Central Admin Server......................................................................31
2.3 Installazione di Scanner Central Admin Console .......................................................................................33
2.4 Installazione di Scanner Central Admin Agent ...........................................................................................35
TOP
Sommario
Indice
Introduzione
Panoramica di
Scanner Central
Admin
Installazione di
Scanner Central
Admin
Scanner Central
Admin Server
Avvisi e-mail
Collegamento al
sistema di
gestione integrato
Gestione di
Scanner Central
Admin
Appendice
Glossario
Capitolo 2 Installazione di Scanner Central Admin
2.1 Applicazioni richieste per le singole operazioni
Le applicazioni richieste per le singole operazioni sono
mostrate di seguito.
Operazione
Scanner
Central Admin
Server
Avvisi e-mail
Collegamento
al sistema di
gestione
integrato
Applicazione
Scanner di
immagini
Scanner
di rete
Scanner Central Admin
Server
Sì
Sì
Scanner Central Admin
Console
Sì
Sì
Scanner Central Admin
Agent
Sì
-
SCAModuleCreator
Sì
-
Server SMTP (*1)
Sì
Sì
Scanner Central Admin
Agent
Sì
-
Sistema di gestione
integrato (gestore SNMP)
(*2)
Sì
Sì
Scanner Central Admin
Agent
Sì
-
Installare le applicazioni richieste per le singole operazioni.
Per dettagli sulle modalità di installazione delle singole
applicazioni, vedere la sezione successiva:
Scanner Central Admin Server
"2.2 Installazione del software di Scanner Central Admin Server"
(pag. 31)
Scanner Central Admin Console e SCAModule Creator
"2.3 Installazione di Scanner Central Admin Console" (pag. 33)
Scanner Central Admin Agent
TOP
Sommario
Indice
Introduzione
Panoramica di
Scanner Central
Admin
Installazione di
Scanner Central
Admin
Scanner Central
Admin Server
"2.4 Installazione di Scanner Central Admin Agent" (pag. 35)
ATTENZIONE
Quando si usa Scanner Central Admin, aggiornare Scanner Central
Admin Server, Scanner Central Admin Console, Scanner Central Admin
Agent, i driver dello scanner di immagini e i software dello scanner di
rete con l’ultima versione disponibile.
Se la versione in uso non è aggiornata, potrebbe non essere possibile
usare alcune funzioni di Scanner Central Admin.
Avvisi e-mail
Collegamento al
sistema di
gestione integrato
Gestione di
Scanner Central
Admin
Sì : necessario
-
: non necessario
*1 : viene usato un sistema e-mail esistente.
*2 : viene usato un sistema di gestione integrato esistente.
Appendice
Glossario
30
Capitolo 2 Installazione di Scanner Central Admin
2.2 Installazione del software di Scanner Central Admin Server
Installare il software di Scanner Central Admin Server in un
computer da usare per la gestione centralizzata degli scanner.
1
Assicurarsi che siano soddisfatti i requisiti di sistema di
Scanner Central Admin Server.
Per dettagli sui requisiti di sistema per Scanner Central Admin Server,
vedere "Requisiti per Scanner Central Admin Server" (pag. 22).
2
Avviare il computer.
ATTENZIONE
Accedere al computer come utente con privilegi di amministratore.
1 Scaricare il programma di installazione di Scanner Central Admin
Server dalla seguente pagina Web.
Per eseguire il download è necessaria una connessione Internet:
http://www.fujitsu.com/global/support/computing/peripheral/
scanners/drivers/sca.html
2 Andare al punto 3.
ATTENZIONE
Lo spazio libero richiesto su disco deve essere di un minimo di
1,5 GB che include 1 GB necessario per installare SQL Server
2008 R2 Express Edition.
3
Installare l’applicazione seguendo le istruzioni
visualizzate nella finestra.
Le impostazioni mostrate di seguito sono necessarie durante
l’operazione. Determinare anticipatamente il numero di porta e il
protocollo da usare:
-
numero di porta per la comunicazione dello scanner
-
numero di porta per la comunicazione di Scanner Central Admin
Console
-
numero di porta di Scanner Shared Folder Service
Per cambiare il numero di porta e le impostazioni del protocollo dopo
l’installazione, usare la finestra [Impostazioni di Scanner Central
Admin Server] in Scanner Central Admin Console.
4
Quando l’installazione è completa, si visualizza una
finestra di dialogo con la richiesta di riavvio del computer.
Riavviare il computer.
ATTENZIONE
Se Scanner Central Admin Server è già installato, andare a "2.3
Installazione di Scanner Central Admin Console" (pag. 33).
Se una versione precedente di Scanner Central Admin Server è già
installata, aggiornarla. In questo modo, tutte le impostazioni
precedenti di Scanner Central Admin Server vengono
automaticamente aggiornate. Come precauzione, comunque, si
consiglia ancora di copiare le vecchie impostazioni prima di
proseguire con l’installazione dell’aggiornamento. Per dettagli sulla
copia delle impostazioni di Scanner Central Admin Server, vedere
"Copia delle impostazioni di Scanner Central Admin Server" (pag.
137).
Impostare la data e l’ora corrette nel computer in cui sono installati
Scanner Central Admin Server e Scanner Central Admin Console. Se
per la data e l’ora, la differenza tra i valori impostati nel computer e
quelli attuali è importante, le operazioni normali potrebbero non
essere possibili.
Quando Scanner Central Admin Server è installato, l’istanza
AMMANAGER di SQL Server 2008 R2 Express Edition è installata.
L’istanza AMMANAGER di SQL Server 2008 R2 Express Edition è
necessaria per l’operazione di Scanner Central Admin Server, per cui
non modificarla o disinstallarla.
TOP
Sommario
Indice
Introduzione
Panoramica di
Scanner Central
Admin
Installazione di
Scanner Central
Admin
Scanner Central
Admin Server
Avvisi e-mail
Collegamento al
sistema di
gestione integrato
Gestione di
Scanner Central
Admin
Appendice
Glossario
31
Capitolo 2 Installazione di Scanner Central Admin
SUGGERIMENTO
Specificare una cartella in un disco locale come cartella di
installazione.
Non installare Scanner Central Admin Agent direttamente dalla
cartella principale. In tal caso, Scanner Central Admin Agent
potrebbe non funzionare correttamente.
Non usare i seguenti caratteri per il nome della cartella di
installazione. Usando i seguenti caratteri, Scanner Central Admin
Agent potrebbe non funzionare correttamente:
;..#%
Per installare il software di Scanner Central Admin Server in
Windows Server 2008, accedere come amministratore.
Se si visualizza il seguente messaggio di errore, l’installazione non è
riuscita:
Impossibile trovare il pacchetto di installazione del prodotto
Microsoft SQL Server Native Client. Provare a eseguire
l’installazione utilizzando una copia valida del pacchetto di
installazione ’sqlncli.msi’.
In questo caso disinstallare “SQL Server Native Client”.
Successivamente provare a installare nuovamente il software di
Scanner Central Admin Server.
Se il processo di installazione non riesce e si visualizza il seguente
messaggio di errore, fermare il servizio IIS (w3svc.exe) e riavviarlo
manualmente. Successivamente installare il software di Scanner
Central Admin Server:
Il processo di installazione è stato annullato perché il sistema era
occupato. Riavviare la procedura guidata di installazione più
tardi.
Se si visualizza il seguente messaggio di errore in Windows Server
2008 o versione successiva, verificare che sia installato IIS
Management Console. Se IIS Management Console non è installato,
selezionare e installare IIS Management Console in [Servizi ruolo]:
L’installazione richiede che IIS Management Console sia
installato.
Per dettagli vedere il manuale.
Per selezionare i servizi di ruolo di IIS, selezionare [Strumenti di
amministrazione] → [Gestione server] e successivamente [Server
Web (IIS)] in [Riepilogo ruoli].
Poiché Scanner Central Admin Server usa HTTPS per comunicare
con Scanner Central Admin Console o per ricevere dati dagli
scanner, viene importato automaticamente nel computer un
certificato autofirmato. Si consiglia, comunque, di installare
manualmente un certificato formale. Per dettagli vedere
"Importazione del certificato (per HTTPS)" (pag. 43).
Se si verifica un’interruzione o un errore durante l’operazione di
installazione o disinstallazione, potrebbero installarsi i seguenti
programmi:
- Istanza AMMANAGER di Microsoft SQL Server 2008 R2
- Microsoft SQL Server Native Client
- File di supporto dell’installazione di Microsoft SQL Server
- Microsoft SQL Server VSS Writer
- Parser MSXML 6.0
In questo caso disinstallare i programmi di cui sopra.
Per dettagli sulla disinstallazione dei programmi, viene riportato di
seguito un esempio usando Windows Server 2012.
TOP
Sommario
Indice
Introduzione
Panoramica di
Scanner Central
Admin
Installazione di
Scanner Central
Admin
Scanner Central
Admin Server
Avvisi e-mail
Per disinstallare un programma, selezionare [Pannello di controllo] →
[Programmi e funzionalità].
Usare la seguente procedura per disinstallare “Istanza
AMMANAGER di Microsoft SQL Server 2008 R2”:
1 nella lista [Programmi e funzionalità], selezionare [Microsoft
SQL Server 2008 R2] e cliccare il tasto [Disinstalla/Cambia];
2 seguire le istruzioni visualizzate nella finestra.
Per l’istanza, selezionare [AMMANAGER: motore di database]
Collegamento al
sistema di
gestione integrato
Gestione di
Scanner Central
Admin
Per programmi diversi da “Istanza AMMANAGER di Microsoft SQL
Server 2008 R2”, non è necessario eliminarli, poiché vengono usati
da altre applicazioni.
Se devono essere apportate altre modifiche dopo l’installazione di
Scanner Central Admin Server, disinstallarne il software e
reinstallarlo dopo aver apportato le modifiche.
- Scanner Central Admin Server deve essere usato come controller
di dominio di Active Directory.
- L’assegnazione del ruolo di controller di dominio deve essere
eliminata.
Appendice
Glossario
32
Capitolo 2 Installazione di Scanner Central Admin
2.3 Installazione di Scanner Central Admin Console
Installare Scanner Central Admin Console in un computer da
usare per caricare i moduli di aggiornamento o controllare lo
stato operativo degli scanner.
SCAModuleCreator si installa contemporaneamente a
Scanner Central Admin Console.
1
Assicurarsi che siano soddisfatti i requisiti di sistema di
Scanner Central Admin Console.
Per dettagli sui requisiti di sistema per Scanner Central Admin
Console, vedere "Requisiti per Scanner Central Admin Console e
SCAModuleCreator" (pag. 23).
2
Avviare il computer.
ATTENZIONE
Accedere al computer come utente con privilegi di amministratore.
1 Scaricare il programma di installazione di Scanner Central Admin
Console dalla seguente pagina Web.
Per scaricare il programma di installazione, è necessario avere
accesso a Internet:
http://www.fujitsu.com/global/support/computing/peripheral/
scanners/drivers/sca.html
2 Andare al punto 3.
3
Installare l’applicazione seguendo le istruzioni
visualizzate nella finestra.
4
Una volta completata l’installazione, selezionare il menu
[Start] → [Tutti i programmi] → [Scanner Central Admin
Server] → [Scanner Central Admin Console] e assicurarsi
che si visualizzi la finestra Scanner Central Admin
Console.
ATTENZIONE
Dal menu [Strumenti] di Internet Explorer, selezionare [Opzioni
Internet] tenendo presente quanto segue riguardo alle impostazioni
mostrate nella finestra di dialogo [Opzioni Internet]:
- nella finestra di dialogo [Accessibilità] mostrata quando si preme il
tasto [Accessibilità] nella scheda [Generale], non cambiare la
formattazione e lo stile del foglio dell’utente. Se si cambiano
queste impostazioni, lo stile visualizzato di Scanner Central Admin
Console potrebbe alterarsi;
- nella finestra di dialogo [Preferenza lingua] visualizzata quando si
preme il tasto [Lingue] nella scheda [Generale], spostare in alto la
stessa lingua del sistema operativo di Scanner Central Admin
Server. Se si specifica una lingua diversa, potrebbero verificarsi
problemi di inserimento e visualizzazione di Scanner Central
Admin Console;
- nei computer in cui è già installato Internet Explorer 11, alcuni
elementi della finestra di Scanner Central Admin Console
potrebbero non visualizzarsi correttamente.
In questo caso selezionare [Siti attendibili] nella scheda
[Sicurezza], premere il tasto [Siti] e aggiungere l’indirizzo IP, il
nome host o l’FQDN di Scanner Central Admin Server nella
finestra [Siti attendibili].
Successivamente premere il tasto [Elimina] nella scheda
[Generale] per eliminare i file temporanei e i file della cronologia e
riavviare Scanner Central Admin Console;
- nella scheda [Sicurezza], se si imposta [Livello di sicurezza per
l’area] su [Alta], parte della finestra di Scanner Central Admin
Console potrebbe non essere visualizzata correttamente.
In questo caso, procedere come segue:
nella scheda [Sicurezza] aggiungere Scanner Central
Admin Server nell’area del sito attendibile e premere il
tasto [Livello predefinito];
premere il tasto [Livello personalizzato] e impostare
[Comportamento file binari e script] e [Applicazione
browser XAML] su [Attiva];
TOP
Sommario
Indice
Introduzione
Panoramica di
Scanner Central
Admin
Installazione di
Scanner Central
Admin
Scanner Central
Admin Server
Avvisi e-mail
Collegamento al
sistema di
gestione integrato
Gestione di
Scanner Central
Admin
Appendice
Glossario
33
Capitolo 2 Installazione di Scanner Central Admin
- nella scheda [Avanzate] selezionare la casella di spunta [Riproduci
animazioni in pagine Web] in [Elementi multimediali].
In Windows Server, questa casella di spunta non è selezionata
come predefinita.
Se la dimensione dei font è grande, alcune schermate potrebbero
non essere visualizzate correttamente. Se così fosse, ridurre la
dimensione dei font.
SUGGERIMENTO
Specificare una cartella in un disco locale come cartella di
installazione.
Non installare Scanner Central Admin Agent direttamente dalla
cartella principale. In tal caso, Scanner Central Admin Agent
potrebbe non funzionare correttamente.
Non usare i seguenti caratteri per il nome della cartella di
installazione. Usando i seguenti caratteri, Scanner Central Admin
Agent potrebbe non funzionare correttamente:
/;:,.*?"<>|#%
TOP
Sommario
Indice
Introduzione
Panoramica di
Scanner Central
Admin
Installazione di
Scanner Central
Admin
Scanner Central
Admin Server
Avvisi e-mail
Collegamento al
sistema di
gestione integrato
Gestione di
Scanner Central
Admin
Appendice
Glossario
34
Capitolo 2 Installazione di Scanner Central Admin
2.4 Installazione di Scanner Central Admin Agent
Installare Scanner Central Admin Agent nel computer
collegato allo scanner.
È possibile istallare Scanner Central Admin Agent usando una
delle tre opzioni seguenti:
Installazione standard
Con questa opzione, Scanner Central Admin Agent viene installato
dal Setup DVD-ROM nel computer collegato allo scanner.
Installazione con impostazione automatica o con operazione di
registrazione
Questa opzione offre un modo pratico di installare e impostare
Scanner Central Admin Agent per molti computer.
Esportare anticipatamente le impostazioni di Scanner Central Admin
Agent in modo che Scanner Central Admin Agent si impostati
automaticamente nel momento in cui viene installato.
Se vengono usate le impostazioni dello Scanner Central Admin Agent
collegato a Scanner Central Admin Server, gli scanner si registrano
automaticamente nel momento in cui viene installato Scanner Central
Admin Agent.
Installazione silenziosa per operazioni collegate al sistema di
gestione integrato
Con questa opzione, Scanner Central Admin Agent viene installato su
tutti i computer usando la funzione di distribuzione dell’applicazione
fornita dal sistema di gestione integrato.
Esportare anticipatamente le impostazioni di Scanner Central Admin
Agent in modo che Scanner Central Admin Agent si impostati
automaticamente nel momento in cui viene installato.
Se si usano le impostazioni di Scanner Central Admin Agent per cui
sono abilitati i messaggi trap SNMP, tali messaggi divengono
disponibili quando nel momento in cui viene installato Scanner
Central Admin Agent.
Scanner
di immagini
L’installazione delle opzioni è descritta di seguito:
ATTENZIONE
Scanner Central Admin Agent non è certificato per avviarsi in un
cliente di servizi terminal o di connessione desktop remoto.
Se il driver e Software Operation Panel non sono installati, lo stato
dello scanner e le informazioni relative allo scanner non vengono
notificate a Scanner Central Admin Server.
Non eseguire un backup di un’immagine disco di un computer in cui è
stato salvato Scanner Central Admin Agent per ripristinare l’immagine
disco su un altro computer. Scanner Central Admin Agent non
funziona su un computer creato da un’immagine disco.
TOP
Sommario
Indice
Introduzione
Panoramica di
Scanner Central
Admin
Installazione di
Scanner Central
Admin
Scanner Central
Admin Server
Avvisi e-mail
Collegamento al
sistema di
gestione integrato
Gestione di
Scanner Central
Admin
Appendice
Glossario
35
Capitolo 2 Installazione di Scanner Central Admin
Installazione standard
1
Assicurarsi che siano soddisfatti i requisiti di sistema di
Scanner Central Admin Agent.
Per dettagli sui requisiti di sistema per Scanner Central Admin Agent,
vedere "Requisiti per Scanner Central Admin Agent" (pag. 25).
2
4
5
Introduzione
1
Avviare il computer.
ATTENZIONE
Accedere al computer come utente con privilegi di amministratore.
3
Installazione con impostazione automatica o con
operazione di registrazione
2
Inserire il Setup DVD-ROM fornito con lo scanner nel
drive DVD.
Seguire le istruzioni riportate sulla finestra per installare
Scanner Central Admin Agent.
Una volta completata l’installazione, selezionare il menu
[Start] → [Tutti i programmi] → [Scanner Central Admin
Agent] → [Impostazioni di Scanner Central Admin Agent]
e assicurarsi che si visualizzi la finestra [Scanner Central
Admin Agent].
SUGGERIMENTO
Specificare una cartella in un disco locale come cartella di
installazione.
Non installare Scanner Central Admin Agent direttamente dalla
cartella principale. In tal caso, Scanner Central Admin Agent
potrebbe non funzionare correttamente.
Non usare i seguenti caratteri per il nome della cartella di
installazione. Usando i seguenti caratteri, Scanner Central Admin
Agent potrebbe non funzionare correttamente.
/;:,.*?"<>|#%
TOP
Sommario
Indice
Esportare le impostazioni di Scanner Central Admin
Agent dal computer in cui è installato Scanner Central
Admin Agent.
Panoramica di
Scanner Central
Admin
Per dettagli sull’esportazione delle impostazioni di Scanner Central
Admin Agent, vedere "Creazione di un modulo di aggiornamento
delle impostazioni dello scanner" (pag. 62).
Installazione di
Scanner Central
Admin
Assicurarsi che il computer in cui installare Scanner
Central Admin Agent risponda ai requisiti di sistema di
Scanner Central Admin Agent.
Scanner Central
Admin Server
Per dettagli sui requisiti di sistema per Scanner Central Admin Agent,
vedere "Requisiti per Scanner Central Admin Agent" (pag. 25).
3
Avviare il computer.
ATTENZIONE
Accedere al computer come utente con privilegi di amministratore.
4
Avvisi e-mail
Dal Setup DVD-ROM fornito con lo scanner, copiare la
cartella del programma di installazione di Scanner Central
Admin Agent in una memoria esterna come una chiavetta
USB.
Collegamento al
sistema di
gestione integrato
Gestione di
Scanner Central
Admin
Il programma di installazione di Scanner Central Admin Agent viene
salvato nella cartella
ScannerCentralAdmin\ScannerCentralAdminAgent nel Setup DVDROM.
Appendice
Glossario
36
Capitolo 2 Installazione di Scanner Central Admin
5
6
7
8
Copiare le impostazioni di Scanner Central Admin Agent
esportate al punto 1 nella cartella [Impostazioni] del
programma di installazione di Scanner Central Admin
Agent copiata al punto 4.
Avviare “Setup.exe” dall’installer di Scanner Central
Admin Agent dalla cartella dell’installer di Scanner Central
Admin Agent copiata al punto 4.
Installare l’applicazione seguendo le istruzioni
visualizzate nella finestra.
Una volta completata l’installazione, selezionare il menu
[Start] → [Tutti i programmi] → [Scanner Central Admin
Agent] → [Impostazioni di Scanner Central Admin Agent]
e assicurarsi che si visualizzi la finestra [Scanner Central
Admin Agent].
Scanner Central Admin Agent si imposta automaticamente nel
momento in cui viene installato.
Se vengono usate le impostazioni dello Scanner Central Admin
Agent collegato a Scanner Central Admin Server, gli scanner si
registrano automaticamente nel momento in cui viene installato
Scanner Central Admin Agent.
9
Installazione silenziosa per operazioni collegate
al sistema di gestione integrato
TOP
Sommario
Indice
Introduzione
1
Usare un computer in cui è installato Scanner Central
Admin Agent per verificare che i messaggi trap SNMP
funzionino correttamente.
Panoramica di
Scanner Central
Admin
2
Esportazione delle configurazioni di Scanner Central
Admin Agent
Installazione di
Scanner Central
Admin
Per dettagli sull’esportazione delle impostazioni di Scanner Central
Admin Agent, vedere "Creazione di un modulo di aggiornamento
delle impostazioni dello scanner" (pag. 62).
Scanner Central
Admin Server
3
Assicurarsi che il computer in cui installare Scanner
Central Admin Agent risponda ai requisiti di sistema di
Scanner Central Admin Agent.
Per dettagli sui requisiti di sistema per Scanner Central Admin Agent,
vedere "Requisiti per Scanner Central Admin Agent" (pag. 25).
4
Dal Setup DVD-ROM fornito con lo scanner, copiare la
cartella dell’installer di Central Admin Agent e registrarla
in un sistema di gestione integrato.
Il programma di installazione di Scanner Central Admin Agent viene
salvato nella cartella
ScannerCentralAdmin\ScannerCentralAdminAgent nel Setup
DVD-ROM.
Ripetere i punti da 6 a 8 sui vari computer.
Scanner Central Admin Agent è installato e impostato in più
computer.
5
Avvisi e-mail
Collegamento al
sistema di
gestione integrato
Gestione di
Scanner Central
Admin
Copiare le impostazioni di Scanner Central Admin Agent
esportate al punto 2 nella cartella [Impostazioni]
dell’installer di Scanner Central Admin Agent registrata al
punto 4.
Appendice
Glossario
37
Capitolo 2 Installazione di Scanner Central Admin
6
Specificare i parametri richiesti per eseguire l’installazione
silenziosa usando l’installer di Scanner Central Admin
Agent.
-
Formato eseguibile del comando
Setup.exe [-silenzioso] [-d
{Nome_cartella_installazione_Scanner_Central_Admin_Agent}]
Il testo in corsivo rappresenta le stringhe di caratteri variabili.
Specificare -silenzioso quando si esegue un’installazione
silenziosa.
Se si omette questo parametro, non specificare i parametri
successivi.
-d specifica la cartella di installazione di Scanner Central Admin
Agent.
Se si omette questo parametro, l’applicazione viene installata in
una cartella predefinita.
Questo parametro è effettivo solo quando un’applicazione viene
installata per la prima volta.
-
Valore restituito
0
Riuscito
10
Errore del parametro di avvio
7
L’installer di Scanner Central Admin Agent viene
distribuito dal sistema di gestione integrato.
Scanner Central Admin Agent è installato in tutti i computer gestiti
dal sistema di gestione integrato.
Scanner Central Admin Agent si imposta automaticamente nel
momento in cui viene installato. Se si usano le impostazioni di
Scanner Central Admin Agent per cui sono abilitati i messaggi trap
SNMP, tali messaggi divengono disponibili quando nel momento in
cui viene installato Scanner Central Admin Agent.
TOP
Sommario
Indice
Introduzione
Panoramica di
Scanner Central
Admin
Installazione di
Scanner Central
Admin
Scanner Central
Admin Server
Avvisi e-mail
Collegamento al
sistema di
gestione integrato
Gestione di
Scanner Central
Admin
Diverso da 0 e 10
Altri errori
-
Precauzioni
Se si copiano le impostazioni di Scanner Central Admin Agent
nella cartella [Impostazioni] nella cartella dell’installer di
Scanner Central Admin Agent e si avvia l’installazione, le
impostazioni di Scanner Central Admin Agent vengono
importate automaticamente.
Appendice
Glossario
38
Capitolo 3 Scanner Central Admin
Server
Questo capitolo descrive le operazioni usando Scanner Central Admin Server.
3.1 Scanner Central Admin Server Guida rapida .............................................................................................40
3.2 Preimpostazioni per Scanner Central Admin Server ..................................................................................43
3.3 Preimpostazioni per Scanner Central Admin Console ...............................................................................45
3.4 Accesso da Scanner Central Admin Console.............................................................................................46
3.5 Configurazione dell’ambiente operativo di Scanner Central Admin Server................................................49
3.6 Preimpostazioni per Scanner Central Admin Agent ...................................................................................51
3.7 Preimpostazioni per gli scanner di rete ......................................................................................................53
3.8 Registrazione degli scanner .......................................................................................................................54
3.9 Verifica dei nuovi aggiornamenti.................................................................................................................55
TOP
Sommario
Indice
Introduzione
Panoramica di
Scanner Central
Admin
Installazione di
Scanner Central
Admin
Scanner Central
Admin Server
Avvisi e-mail
Collegamento al
sistema di
gestione integrato
Gestione di
Scanner Central
Admin
3.10 Aggiornamento degli scanner di immagini................................................................................................57
3.11 Aggiornamento degli scanner di rete ........................................................................................................67
3.12 Controllo degli scanner.............................................................................................................................77
3.13 Gestione degli scanner.............................................................................................................................84
3.14 Gestione degli scanner...........................................................................................................................109
3.15 Esempi operativi ..................................................................................................................................... 110
Appendice
Glossario
Capitolo 3 Scanner Central Admin Server
3.1 Scanner Central Admin Server Guida rapida
Questa sezione fornisce una guida rapida per Scanner Central Admin Server.
Preimpostazioni per Scanner Central Admin Server
Installazione del software di Scanner Central Admin Server
Importazione del certificato (per HTTPS)
Impostazione di un firewall
Per dettagli vedere "3.2 Preimpostazioni per Scanner Central Admin
Server" (pag. 43).
TOP
Sommario
Indice
Introduzione
Panoramica di
Scanner Central
Admin
Installazione di
Scanner Central
Admin
Scanner Central
Admin Server
Preimpostazioni per Scanner Central Admin Console
Installazione di Scanner Central Admin Console
Installazione di Error Recovery Guide
Per dettagli vedere "3.3 Preimpostazioni per Scanner Central Admin
Console" (pag. 45).
Avvisi e-mail
Collegamento al
sistema di
gestione integrato
Accesso da Scanner Central Admin Console
Per dettagli vedere "3.4 Accesso da Scanner Central Admin Console"
(pag. 46).
Configurazione dell’ambiente operativo per Scanner Central
Admin Server
Per dettagli vedere "3.5 Configurazione dell’ambiente operativo di
Scanner Central Admin Server" (pag. 49).
Gestione di
Scanner Central
Admin
Impostazioni comuni
Impostazioni degli scanner di rete
Appendice
Glossario
40
Capitolo 3 Scanner Central Admin Server
Preimpostazioni per Scanner
Central Admin Agent
Preimpostazioni per gli
scanner di rete
Installazione di Scanner
Central Admin Agent
Configurazione delle impostazioni
di Scanner Central Admin Server
di Scanner Central Admin Agent
Configurazione delle
impostazioni di Scanner
Central Admin Server degli
scanner di rete
Registrazione degli scanner
Le preimpostazioni per Scanner Central Admin Agent sono richieste
per usare gli scanner di immagini.
Per dettagli vedere "3.6 Preimpostazioni per Scanner Central Admin
Agent" (pag. 51).
Le preimpostazioni per gli scanner di rete sono richieste per usare gli
scanner di rete.
Per dettagli vedere "3.7 Preimpostazioni per gli scanner di rete"
(pag. 53).
Per dettagli vedere "3.8 Registrazione degli scanner" (pag. 54).
TOP
Sommario
Indice
Introduzione
Panoramica di
Scanner Central
Admin
Installazione di
Scanner Central
Admin
Scanner Central
Admin Server
Avvisi e-mail
Verifica dei nuovi aggiornamenti
Per dettagli vedere "3.9 Verifica dei nuovi aggiornamenti" (pag. 55).
Aggiornamento degli scanner
di immagini
Aggiornamento degli
scanner di rete
Tipi di aggiornamento disponibili
Creazione di un modulo di
aggiornamento
Caricamento di un modulo di
aggiornamento
Installazione di un modulo di
aggiornamento
Controllo dello stato di
aggiornamento
Tipi di aggiornamento
disponibili
Aggiornamento del sistema
Installazione di un
componente aggiuntivo
Aggiornamento delle
impostazioni dello scanner
Impostazione della modalità
di scelta rapida
Controllo dello stato di
aggiornamento
Collegamento al
sistema di
gestione integrato
Gestione di
Scanner Central
Admin
Per dettagli sull’aggiornamento degli scanner di immagini, vedere "3.10
Aggiornamento degli scanner di immagini" (pag. 57).
Per dettagli sull’aggiornamento degli scanner di rete, vedere "3.11
Aggiornamento degli scanner di rete" (pag. 67).
Appendice
Glossario
41
TOP
Sommario
Indice
Capitolo 3 Scanner Central Admin Server
Introduzione
Controllo degli scanner
Per dettagli vedere "3.12 Controllo degli scanner" (pag. 77).
Controllo degli scanner di rete
Controllo dello stato operativo degli scanner
Visualizzazione delle statistiche
Visualizzazione del registro degli eventi
Raccolta ed esportazione dei registri di controllo
Panoramica di
Scanner Central
Admin
Installazione di
Scanner Central
Admin
Scanner Central
Admin Server
Gestione degli scanner
Per dettagli vedere "3.13 Gestione degli scanner" (pag. 84).
Configurazione dello scanner
Aggiunta della configurazione dello scanner
Modifica della configurazione dello scanner
Eliminazione della configurazione dello scanner
Modifica di un gruppo
Esportazione della configurazione dello scanner
Importazione della configurazione dello scanner
Rilevamento automatico dello scanner di rete e registrazione dello
scanner di rete
Verifica dei dettagli dello scanner
Gestione degli scanner
Avvisi e-mail
Collegamento al
sistema di
gestione integrato
Gestione di
Scanner Central
Admin
Per dettagli vedere "3.14 Gestione degli scanner" (pag. 109).
Appendice
Glossario
42
Capitolo 3 Scanner Central Admin Server
3.2 Preimpostazioni per Scanner Central Admin Server
Questa sezione descrive le preimpostazioni di Scanner
Central Admin Server.
Installazione del software di Scanner Central
Admin Server
Installare il software di Scanner Central Admin Server in un
computer da usare per la gestione centralizzata degli scanner.
Per dettagli sull’impostazione del software di Scanner Central
Admin Server, vedere "2.2 Installazione del software di
Scanner Central Admin Server" (pag. 31).
Importazione del certificato (per HTTPS)
Importare il certificato se HTTPS è usato per la
comunicazione.
Questa sezione usa come esempio Windows Server 2012.
1
Selezionare il menu [Start] → [Strumenti di
amministrazione] → [Gestione Internet Information
Services (IIS)].
Si avvia la gestione di IIS.
TOP
Sommario
Indice
Introduzione
Panoramica di
Scanner Central
Admin
Installazione di
Scanner Central
Admin
Scanner Central
Admin Server
2
Selezionare il certificato del server dalla schermata
principale IIS Manager
Avvisi e-mail
3
Selezionare l’operazione da importare.
4
Seguire le istruzioni visualizzate nella finestra.
Collegamento al
sistema di
gestione integrato
SUGGERIMENTO
Per Windows Server 2008 o versione successiva, impostare l’impronta
digitale del certificato importato nel file CertHash.xml.
Il percorso di installazione di CertHash.xml è il seguente:
Gestione di
Scanner Central
Admin
Cartella_di_installazione_di_Scanner_Central_Admin_Server\
AmManager\Sys\CertHash.xml
Il seguente è un esempio di impostazione dell’impronta digitale per il
certificato “cc ce a0 66 e3 9c 9b 2a 65 45 03 a3 c4 f4 e5 e6 ad ec df
9f”:
<versione ?xml="1.0" codice="utf-8" ?>
<IISPolicy>
<CertHash>cc ce a0 66 e3 9c 9b 2a 65 45 03 a3 c4 f4 e5 e6 ad ec df 9f</CertHash>
</IISPolicy>
Appendice
Glossario
43
Capitolo 3 Scanner Central Admin Server
Impostazione di un firewall
Impostare un firewall.
Impostare i seguenti numeri di porta per la comunicazione in
Scanner Central Admin Server per abilitare la gestione
attraverso Scanner Central Admin Console.
Funzione
Da/a
Connessione
a Scanner
Central
Admin Server
Scanner Central
Admin Agent/
Scanner di rete
Scanner
Central Admin
Server
Numero di porta
20444 (HTTP/HTTPS)
Numero di porta impostato
per [Numero di porta di
comunicazione dello
scanner] nella finestra
[Impostazioni di Scanner
Central Admin Server
(Impostazioni comuni)] di
Scanner Central Admin
Console
Numero di
protocollo
6 (TCP)
Funzione
Da/a
Connessione
a Scanner
Central
Admin Server
Scanner Central
Admin Console
Scanner
Central Admin
Server
Numero di porta
10444 (HTTP/HTTPS)
Numero di
protocollo
6 (TCP)
Introduzione
Panoramica di
Scanner Central
Admin
Numero di porta impostato
per [Numero di porta di
comunicazione dello
scanner di Scanner
Central Admin Console]
nella finestra
[Impostazioni di Scanner
Central Admin Server
(Impostazioni comuni)] di
Scanner Central Admin
Console e il numero di
porta impostato
10445 (HTTP)
TOP
Sommario
Indice
Installazione di
Scanner Central
Admin
Scanner Central
Admin Server
6 (TCP)
Numero di porta impostato
per [Numero di porta di
comunicazione dello
scanner di Scanner
Central Admin Console]
nella finestra
[Impostazioni di Scanner
Central Admin Server
(Impostazioni comuni)] di
Scanner Central Admin
Console più uno
Avvisi e-mail
Collegamento al
sistema di
gestione integrato
Gestione di
Scanner Central
Admin
Per dettagli sull’impostazione di un firewall, consultare il
manuale relativo.
Appendice
Glossario
44
Capitolo 3 Scanner Central Admin Server
3.3 Preimpostazioni per Scanner Central Admin Console
Questa sezione descrive le preimpostazioni di Scanner
Central Admin Console.
2
ATTENZIONE
Accedere al computer come utente con privilegi di amministratore.
Installazione di Scanner Central Admin Console
Installare Scanner Central Admin Console in un computer da
usare per caricare i moduli di aggiornamento o controllare lo
stato operativo degli scanner.
Per dettagli sull’impostazione di Scanner Central Admin
Console, vedere "2.3 Installazione di Scanner Central Admin
Console" (pag. 33).
Installazione di Error Recovery Guide
Scanner
di immagini
Installare Error Recovery Guide in un computer in cui è
installato Scanner Central Admin Console.
Se si verifica un errore in uno scanner, premendo il tasto
[Dettagli dell’errore] nella finestra [Dettagli evento] si
visualizza l’“Error Recovery Guide” corrispondente all’errore
dello scanner.
Error Recovery Guide fornisce informazioni sulla gestione
dell’errore.
1
Avviare il computer.
3
Inserire il Setup DVD-ROM fornito con lo scanner nel
drive DVD.
4
Seguire le istruzioni riportate nella finestra per installare
l’Error Recovery Guide.
SUGGERIMENTO
Quando si gestiscono più modelli di scanner, installare Error Recovery
Guide per ogni scanner.
Per gli scanner di immagini che possono essere gestiti da Scanner
Central Admin, consultare “Leggimi” di Scanner Central Admin Agent.
TOP
Sommario
Indice
Introduzione
Panoramica di
Scanner Central
Admin
Installazione di
Scanner Central
Admin
Scanner Central
Admin Server
Avvisi e-mail
Collegamento al
sistema di
gestione integrato
Gestione di
Scanner Central
Admin
Assicurarsi che siano soddisfatti i requisiti di sistema di
Scanner Central Admin Console.
Per dettagli sui requisiti di sistema per Scanner Central Admin
Console, vedere "Requisiti per Scanner Central Admin Console e
SCAModuleCreator" (pag. 23).
Appendice
Glossario
45
Capitolo 3 Scanner Central Admin Server
3.4 Accesso da Scanner Central Admin Console
Accedere da Scanner Central Admin Console.
Gli amministratori possono caricare i moduli di aggiornamento
e controllare lo stato operativo degli scanner dalla finestra di
Scanner Central Admin Console.
Questa finestra mostra inoltre gli avvisi inviati agli scanner per
la sostituzione dei materiali usurati, per gli errori e per la
manutenzione.
ATTENZIONE
Se la finestra non viene visualizzata normalmente (per esempio, si
visualizza il segno “X”), attendere alcuni minuti e riprovare. Per le
impostazioni di rete in cui è installato Internet Explorer 6.0 e viene usato
HTTPS per il collegamento a Scanner Central Admin Server,
deselezionare la casella di spunta [Non salvare pagine crittografate su
disco] in [Strumenti] → [Opzioni Internet] → [Avanzate] in Internet
Explorer e riprovare. Se il problema persiste, contattare il rivenditore di
scanner FUJITSU o un centro autorizzato di servizi scanner FUJITSU.
SUGGERIMENTO
Il time out della sessione è di 20 minuti (fisso). Se si selezionano dei
collegamenti o dei tasti, il tempo di disconnessione viene prolungato di
20 minuti. Ad ogni modo, il time out della sessione si estende
automaticamente quando è visualizzata la finestra [Operazioni di
Amministratore dello scanner] o [Controllo dell’operatività dello scanner]
di Scanner Central Admin Console in modo da non risultare in una
disconnessione.
1
Selezionare il menu [Start] → [Tutti i programmi] →
[Scanner Central Admin Server] → [Scanner Central
Admin Console].
Si visualizza la finestra di Scanner Central Admin Console.
2
Impostare il campo [Collegare a...].
Inserire l’indirizzo IP, il nome host o l’FQDN di Scanner Central Admin
Server.
-
Indirizzo IP
Deve essere usato il formato xxx.xxx.xxx.xxx
(xxx è un valore compreso tra 0 e 255).
-
Nome host o FQDN
Possono essere inseriti fino a 255 caratteri.
TOP
Sommario
Indice
Introduzione
Panoramica di
Scanner Central
Admin
Installazione di
Scanner Central
Admin
Scanner Central
Admin Server
Avvisi e-mail
Collegamento al
sistema di
gestione integrato
Gestione di
Scanner Central
Admin
Appendice
Glossario
46
Capitolo 3 Scanner Central Admin Server
ATTENZIONE
Se il numero di porta è stato cambiato in [Numero di porta di
comunicazione dello scanner di Scanner Central Admin
Console] nella finestra [Impostazioni di Scanner Central Admin
Server (Impostazioni comuni)] di Scanner Central Admin
Console, inserire il numero di porta cambiato in [Numero di
porta].
Per usare SSL, selezionare la casella di spunta [Usare HTTPS].
Se si avvia Scanner Central Admin Console quando non c’è
sufficiente memoria libera, potrebbe verificarsi un errore di
script. Riprovare dopo aver controllato che ci sia sufficiente
memoria libera.
Per Windows Server, quando ci si connette per la prima volta a
Scanner Central Admin Server, potrebbe visualizzarsi un
messaggio di conferma per aggiungere l’URL specificata alla
zona del sito attendibile. In questo caso, dopo aver aver
aggiunto l’URL di Scanner Central Admin Server al sito
attendibile, chiudere e riaprire Scanner Central Admin Console.
3
Premere il tasto [Connetti].
Si visualizza la finestra di accesso di Scanner Central Admin
Console.
ATTENZIONE
A seconda delle impostazioni del software di protezione, potrebbe
visualizzarsi un messaggio di avvertimento sull’uso del numero di
porta specificato.
4
Inserire il nome dell’utente e la password
dell’amministratore.
Il nome dell’utente preimpostato e la password dell’amministratore
sono impostati come segue:
Nome utente: admin
Password: password
La password dell’amministratore può essere modificata nella finestra
[Impostazioni di Scanner Central Admin Server (Impostazioni
comuni)]. Modificare la password regolarmente.
TOP
Sommario
Indice
Introduzione
Panoramica di
Scanner Central
Admin
Installazione di
Scanner Central
Admin
Scanner Central
Admin Server
Avvisi e-mail
Collegamento al
sistema di
gestione integrato
Gestione di
Scanner Central
Admin
Appendice
Glossario
47
Capitolo 3 Scanner Central Admin Server
5
Premere il tasto [Accesso].
Se l’utente è autenticato, si visualizza la finestra principale di
Scanner Central Admin Console.
TOP
Sommario
Indice
Introduzione
Panoramica di
Scanner Central
Admin
Installazione di
Scanner Central
Admin
Scanner Central
Admin Server
Avvisi e-mail
SUGGERIMENTO
La finestra principale visualizzata dopo l’accesso è modificabile.
Per cambiare la finestra principale visualizzata dopo l’accesso,
cambiare la schermata preimpostata nella finestra [Impostazioni di
Scanner Central Admin Server (Impostazioni comuni)] di Scanner
Central Admin Console.
Collegamento al
sistema di
gestione integrato
Gestione di
Scanner Central
Admin
Appendice
Glossario
48
Capitolo 3 Scanner Central Admin Server
3.5 Configurazione dell’ambiente operativo di Scanner Central Admin
Server
Questa sezione descrive la configurazione dell’ambiente
operativo di Scanner Central Admin Server.
Le impostazioni dell’ambiente operativo di Scanner Central
Admin Server consistono delle due categorie seguenti:
2
Premere la scheda [Impostazioni comuni].
Si visualizza la finestra [Impostazioni di Scanner Central Admin
Server (Impostazioni comuni)].
Avvisi e-mail
Di seguito vengono descritte le singole categorie di
impostazione dell’ambiente operativo di Scanner Central
Admin Server.
1
Panoramica di
Scanner Central
Admin
Scanner Central
Admin Server
Impostazioni degli scanner di rete
Si tratta delle impostazioni di Scanner Central Admin Server
specifiche per gli scanner di rete.
Configurare le impostazioni di Scanner Central Admin Server
comunemente usate sia per gli scanner di immagini sia per gli
scanner di rete cambiando la password dell’amministratore e
le impostazioni di rete.
Introduzione
Installazione di
Scanner Central
Admin
Impostazioni comuni
Si tratta delle impostazioni di Scanner Central Admin Server usate
comunemente sia per gli scanner di immagini sia per gli scanner di
rete.
Impostazioni comuni
TOP
Sommario
Indice
Collegamento al
sistema di
gestione integrato
3
Configurare le impostazioni desiderate.
4
Premere il tasto [OK].
Per informazioni sulle impostazioni, consultare l’Aiuto di Scanner
Central Admin Console.
Gestione di
Scanner Central
Admin
Si abilitano le impostazioni e si visualizza nuovamente la finestra
principale di Scanner Central Admin Console.
Cliccare il collegamento [Impostazioni di Scanner Central
Admin Server] nella finestra principale di Scanner Central
Admin Console.
Si visualizza la finestra [Impostazioni di Scanner Central Admin
Server].
Appendice
Glossario
49
Capitolo 3 Scanner Central Admin Server
Impostazioni degli scanner di rete
Scanner
di rete
Configurare le impostazioni di Scanner Central Admin Server
specifiche per gli scanner di rete, come le impostazioni dei
server LDAP e SharePoint, e deselezionare i dati di
condivisione dell’utente.
1
Cliccare il collegamento [Impostazioni di Scanner Central
Admin Server] nella finestra principale di Scanner Central
Admin Console.
Si visualizza la finestra [Impostazioni di Scanner Central Admin
Server].
2
4
Premere il tasto [OK].
Si abilitano le impostazioni e si visualizza nuovamente la finestra
principale di Scanner Central Admin Console.
TOP
Sommario
Indice
Introduzione
Panoramica di
Scanner Central
Admin
Installazione di
Scanner Central
Admin
Scanner Central
Admin Server
Premere la scheda [Impostazioni dello scanner di rete].
Si visualizza la finestra [Impostazioni di Scanner Central Admin
Server (Impostazioni dello scanner di rete)].
Avvisi e-mail
Collegamento al
sistema di
gestione integrato
Gestione di
Scanner Central
Admin
3
Configurare le impostazioni desiderate.
Per informazioni sulle impostazioni, consultare l’Aiuto di Scanner
Central Admin Console.
Appendice
Glossario
50
Capitolo 3 Scanner Central Admin Server
3.6 Preimpostazioni per Scanner Central Admin Agent
Questa sezione descrive le preimpostazioni di Scanner
Central Admin Agent.
Installazione di Scanner Central Admin Agent
Installare Scanner Central Admin Agent nel computer
collegato allo scanner.
Per dettagli sull’impostazione di Scanner Central Admin
Agent, vedere "2.4 Installazione di Scanner Central Admin
Agent" (pag. 35).
Scanner
di immagini
Configurazione delle impostazioni di Scanner
Central Admin Server di Scanner Central Admin
Agent
Configurare le impostazioni di Scanner Central Admin Server
di Scanner Central Admin Agent.
Ciò consente a un computer connesso allo scanner di
collegarsi a Scanner Central Admin Server.
1
Selezionare il menu [Start] → [Tutti i programmi] →
[Scanner Central Admin Agent] → [Configurazione di
Scanner Central Admin Agent].
TOP
Sommario
Indice
Introduzione
Panoramica di
Scanner Central
Admin
Installazione di
Scanner Central
Admin
Scanner Central
Admin Server
Avvisi e-mail
Si visualizza la finestra [Scanner Central Admin Agent].
2
Premere il tasto [Impostazioni] di [Scanner Central Admin
Agent].
Collegamento al
sistema di
gestione integrato
Gestione di
Scanner Central
Admin
Si visualizza la finestra [Impostazioni di Scanner Central Admin
Server].
Appendice
Glossario
51
Capitolo 3 Scanner Central Admin Server
3
Selezionare la casella di spunta [Collegare a Scanner
Central Admin Server].
5
Premere il tasto [OK].
Si abilitano le impostazioni e si visualizza nuovamente la finestra
[Scanner Central Admin Agent].
L’icona di Scanner Central Admin Agent si visualizza nell’area di
notifica a destra della barra delle applicazioni.
TOP
Sommario
Indice
Introduzione
Panoramica di
Scanner Central
Admin
Installazione di
Scanner Central
Admin
Scanner Central
Admin Server
ATTENZIONE
A seconda dell’ambiente di sistema potrebbe essere necessario
del tempo per completare le impostazioni dopo aver premuto il
tasto [OK].
A seconda delle impostazioni del software di protezione,
potrebbe visualizzarsi un messaggio di avvertimento sull’uso del
numero di porta specificato.
Avvisi e-mail
Collegamento al
sistema di
gestione integrato
Gestione di
Scanner Central
Admin
4
Configurare Scanner Central Admin Server e aggiornare
le impostazioni.
Per informazioni sulle impostazioni, consultare l’Aiuto di Scanner
Central Admin Agent.
Appendice
Glossario
52
Capitolo 3 Scanner Central Admin Server
3.7 Preimpostazioni per gli scanner di rete
Questa sezione descrive le preimpostazioni per gli scanner di
rete.
Configurazione delle impostazioni di Scanner
Central Admin Server degli scanner di rete
Configurare le impostazioni di Scanner Central Admin Server
per gli scanner di rete.
Ciò consente di collegarsi a Scanner Central Admin Server.
Per ulteriori dettagli consultare la Guida dell’operatore del
modello di scanner in uso.
Scanner
di rete
TOP
Sommario
Indice
Introduzione
Panoramica di
Scanner Central
Admin
Installazione di
Scanner Central
Admin
Scanner Central
Admin Server
Avvisi e-mail
Collegamento al
sistema di
gestione integrato
Gestione di
Scanner Central
Admin
Appendice
Glossario
53
Capitolo 3 Scanner Central Admin Server
3.8 Registrazione degli scanner
Gli scanner possono essere registrati in Scanner Central
Admin Server collegandoli a Scanner Central Admin Server.
1
Configurare uno scanner in modo che si possa collegare
a Scanner Central Admin Server.
Per dettagli sulla configurazione degli scanner di immagini, vedere
"Configurazione delle impostazioni di Scanner Central Admin Server
di Scanner Central Admin Agent" (pag. 51).
2
TOP
Sommario
Indice
Introduzione
Panoramica di
Scanner Central
Admin
Installazione di
Scanner Central
Admin
Per dettagli sulla configurazione degli scanner di rete, vedere
"Configurazione delle impostazioni di Scanner Central Admin Server
degli scanner di rete" (pag. 53).
Scanner Central
Admin Server
Nella finestra [Controllo dell’operatività dello scanner] di
Scanner Central Admin Console, controllare che lo
scanner sia registrato in Scanner Central Admin Server.
Avvisi e-mail
Verificare che l’icona dello scanner registrato sia mostrata nella
visualizzazione del controllo dell’operatività dello scanner.
Collegamento al
sistema di
gestione integrato
Gestione di
Scanner Central
Admin
Appendice
Glossario
54
TOP
Sommario
Indice
Capitolo 3 Scanner Central Admin Server
3.9 Verifica dei nuovi aggiornamenti
Usando la finestra Scanner Central Admin Console, è
possibile verificare periodicamente la disponibilità sul sito Web
dei moduli di aggiornamento per gli scanner, gestiti da
Scanner Central Admin Server.
Impostazioni per la verifica dei moduli di
aggiornamento
Configurare le impostazioni richieste per verificare la presenza
di nuovi moduli di aggiornamento.
1
Verifica dei moduli di aggiornamento
Verificare la disponibilità di nuovi moduli di aggiornamento per
gli scanner.
1
Cliccare il collegamento "Verificare se ci sono nuovi
aggiornamenti" o "Sono disponibili nuovi aggiornamenti"
nella finestra principale di Scanner Central Admin
Console.
Configurare le singole impostazioni in [Verifica degli
aggiornamenti] nella finestra [Impostazioni di Scanner
Central Admin Server (Impostazioni comuni)] di Scanner
Central Admin Console.
Introduzione
Panoramica di
Scanner Central
Admin
Installazione di
Scanner Central
Admin
Scanner Central
Admin Server
Avvisi e-mail
Collegamento al
sistema di
gestione integrato
Per dettagli sugli elementi di impostazione, consultare l’Aiuto di
Scanner Central Admin Console.
Gestione di
Scanner Central
Admin
Scanner Central Admin Server segue i contenuti impostati per
connettersi al sito Web e per verificare periodicamente se sono
disponibili dei moduli di aggiornamento.
Si visualizza la finestra [Aggiornamenti disponibili].
Appendice
Glossario
55
Capitolo 3 Scanner Central Admin Server
2
Verificare le informazioni dei nuovi moduli di
aggiornamento.
TOP
Sommario
Indice
Introduzione
Panoramica di
Scanner Central
Admin
Installazione di
Scanner Central
Admin
Scanner Central
Admin Server
ATTENZIONE
È possibile verificare la disponibilità di nuovi moduli di aggiornamento
per i software e i firmware installati negli scanner gestiti.
Anche se sono disponibili nuovi moduli di aggiornamento nel sito Web,
si visualizzano nella lista solo i moduli di aggiornamento per i software
installati negli scanner.
Avvisi e-mail
Collegamento al
sistema di
gestione integrato
Gestione di
Scanner Central
Admin
Appendice
Glossario
56
Capitolo 3 Scanner Central Admin Server
3.10 Aggiornamento degli scanner di immagini
Questa sezione descrive le procedure per l’aggiornamento di
uno scanner di immagini.
Il caricamento dei moduli di aggiornamento di Scanner Central
Admin Server consente l’aggiornamento dei firmware o dei
driver.
Tipi di aggiornamento disponibili
I tipi di aggiornamento disponibili sono i seguenti:
Tipo
Descrizione
Firmware
Firmware dello scanner
Driver
Driver dello scanner
Software
Software fornito con lo scanner.
Impostazioni
Le impostazioni dello scanner o altri software.
Applicazione
dell’utente
Applicazioni create dall’utente
Scanner
di immagini
SUGGERIMENTO
Il tempo richiesto per l’aggiornamento di un software è il seguente:
Dimensione del modulo di aggiornamento ×
N. di scanner di destinazione × 1,5
Velocità della rete
Per esempio, il seguente caso di aggiornamento deve essere estimato
come segue:
15 × 40 × 1,5
= 900 secondi (15 minuti)
1
Dimensione del modulo di aggiornamento: 15 MB
N. di scanner di destinazione: 40
Velocità della rete: 8 Mbps = 1 MB/s
TOP
Sommario
Indice
Introduzione
Panoramica di
Scanner Central
Admin
Installazione di
Scanner Central
Admin
Scanner Central
Admin Server
Avvisi e-mail
Collegamento al
sistema di
gestione integrato
Gestione di
Scanner Central
Admin
ATTENZIONE
Se lo stato del computer collegato allo scanner è il seguente, non
vengono distribuite le impostazioni:
lo scanner è stato scollegato dopo essere stato registrato;
è stato collegato uno scanner non supportato.
Le impostazioni vengono distribuite solo una volta al computer collegato
allo scanner. Se distribuite nel computer collegato nuovamente allo
scanner, eliminare tutte le impostazioni da Scanner Central Admin
Server e registrare un’altra volta le impostazioni create.
Appendice
Glossario
57
Capitolo 3 Scanner Central Admin Server
Creazione di un modulo di aggiornamento
Questa sezione descrive come creare un modulo di
aggiornamento caricabile in Scanner Central Admin Server.
Per creare un modulo di aggiornamento da caricare in
Scanner Central Admin Server, usare uno dei quattro possibili
modi illustrati di seguito:
Creazione di un modulo di aggiornamento da un file di aggiornamento
disponibile in un sito Web
È possibile usare SCAModuleCreator per convertire un file di
aggiornamento disponibile in un sito Web in un modulo di
aggiornamento caricabile in Scanner Central Admin Server.
Creazione di un modulo di aggiornamento da un programma di
installazione incluso nel Setup DVD-ROM fornito con lo scanner
È possibile usare SCAModuleCreator per convertire un programma di
installazione nel Setup DVD-ROM fornito con lo scanner in un modulo
di aggiornamento caricabile in Scanner Central Admin Server.
Creazione di un modulo di aggiornamento da
un file di aggiornamento disponibile in un sito
Web
1
Selezionare il menu [Start] → [Tutti i programmi] →
[Scanner Central Admin Server] → [SCAModuleCreator].
TOP
Sommario
Indice
Introduzione
Panoramica di
Scanner Central
Admin
Si visualizza la finestra [SCAModuleCreator].
2
Per una rete che non usa un server proxy, procedere al
punto 6.
Per una rete che usa un server proxy, selezionare il menu
[Impostazioni] → [Configurazione del server proxy].
Si visualizza la finestra [Impostazione del server proxy].
3
Selezionare la casella di spunta [Usare un server proxy].
Creazione di un modulo di aggiornamento da un’applicazione
dell’utente
È possibile usare SCAModuleCreator per convertire un’applicazione
creata dall’utente in un modulo di aggiornamento caricabile in
Scanner Central Admin Server.
Installazione di
Scanner Central
Admin
Scanner Central
Admin Server
Avvisi e-mail
Collegamento al
sistema di
gestione integrato
Gestione di
Scanner Central
Admin
Creazione di un modulo di aggiornamento delle impostazioni dello
scanner
È possibile usare le impostazioni esportate dello scanner come
modulo di aggiornamento caricabile in Scanner Central Admin
Server.
Di seguito vengono descritti i singoli modi di creazione di un
modulo di aggiornamento.
4
Configurare le impostazioni del server proxy.
Per informazioni sulle impostazioni, consultare l’Aiuto di
SCAModuleCreator.
Appendice
Glossario
58
Capitolo 3 Scanner Central Admin Server
5
6
Premere il tasto [OK].
Ciò abilita le impostazioni e si visualizza nuovamente la finestra
[SCAModuleCreator].
Premere il tasto [Configurazione] di [Scaricare gli ultimi
file di aggiornamento dal sito Web pubblico].
7
Per filtrare i file di aggiornamento mostrati nella lista,
specificare le condizioni del filtro e premere il tasto [Lista
dei filtri].
Si visualizzano i file di aggiornamento che soddisfano le condizioni
del filtro.
8
Premere il tasto [Crea] per il file di aggiornamento
desiderato.
Quando si visualizza la finestra [Accordo di licenza], procedere al
punto 9.
Quando si visualizza la finestra [Salva come], procedere al punto
11.
9
Si visualizza la finestra [Scaricare gli ultimi file di aggiornamento
dal sito Web pubblico].
Selezionare la casella di spunta [Accetto i termini
dell’accordo di licenza].
TOP
Sommario
Indice
Introduzione
Panoramica di
Scanner Central
Admin
Installazione di
Scanner Central
Admin
Scanner Central
Admin Server
10 Premere il tasto [Avanti].
Avvisi e-mail
11 Specifica la posizione in cui salvare il file.
Collegamento al
sistema di
gestione integrato
Si visualizza la finestra di dialogo [Salva come].
12 Premere il tasto [Salva].
Si visualizza un messaggio al completamento della creazione del
modulo di aggiornamento.
Gestione di
Scanner Central
Admin
13 Premere il tasto [OK].
Si visualizza nuovamente la finestra [Scaricare gli ultimi file di
aggiornamento dal sito Web pubblico].
Appendice
Glossario
59
Capitolo 3 Scanner Central Admin Server
Creazione di un modulo di aggiornamento da
un programma di installazione incluso nel
Setup DVD-ROM fornito con lo scanner
1
4
Premere il tasto [Apri].
Si visualizza la finestra [Estrarre un programma di installazione dal
supporto della configurazione].
TOP
Sommario
Indice
Introduzione
Panoramica di
Scanner Central
Admin
Selezionare il menu [Start] → [Tutti i programmi] →
[Scanner Central Admin Server] → [SCAModuleCreator].
Si visualizza la finestra [SCAModuleCreator].
2
Installazione di
Scanner Central
Admin
Premere il tasto [Configurazione] di [Estrarre un
programma di installazione dal supporto della
configurazione].
Scanner Central
Admin Server
Avvisi e-mail
5
Si visualizzano i programmi di installazione che soddisfano le
condizioni del filtro.
Si visualizza la finestra [Seleziona il drive].
3
Selezionare [Drive].
Per filtrare i programmi di installazione mostrati nella lista,
specificare le condizioni del filtro e premere il tasto [Lista
dei filtri].
6
Collegamento al
sistema di
gestione integrato
Gestione di
Scanner Central
Admin
Premere il tasto [Crea] per il programma di installazione
desiderato.
Quando si visualizza la finestra [Accordo di licenza], procedere al
punto 7.
Quando si visualizza la finestra [Salva come], procedere al punto
9.
7
Selezionare la casella di spunta [Accetto i termini
dell’accordo di licenza].
8
Premere il tasto [Avanti].
Si visualizza la finestra di dialogo [Salva come].
Appendice
Glossario
60
Capitolo 3 Scanner Central Admin Server
9
Specificare la posizione in cui salvare il file.
10 Premere il tasto [Salva].
Si visualizza un messaggio al completamento della creazione del
modulo di aggiornamento.
11 Premere il tasto [OK].
Creazione di un modulo di aggiornamento da
un’applicazione dell’utente
I programmi creati dall’utente possono essere registrati come
moduli di aggiornamento. Prestare attenzione ai punti
seguenti durante la creazione di un’applicazione dell’utente:
mentre l’aggiornamento è stato installato, non è possibile eseguire
operazioni interattive tra l’aggiornamento del modulo e l’utente. Non
eseguire un’operazione che richieda azioni da parte dell’utente come
per esempio la richiesta di risposta a un messaggio di conferma per
la sovrascrizione del file o la richiesta di riavvio del computer da parte
dell’utente;
durante l’installazione dell’aggiornamento, la riuscita è determinata
dal valore restituito dell’applicazione dell’utente. Creare l’applicazione
in modo che il risultato di esecuzione sia notificato con un valore
restituito (0: riuscito, diverso da 0: non riuscito);
non scrive di registrare o creare risorse per utenti individuali.
Si visualizza nuovamente la finestra [Estrarre un programma di
installazione dal supporto della configurazione].
1
Selezionare il menu [Start] → [Tutti i programmi] →
[Scanner Central Admin Server] → [SCAModuleCreator].
Si visualizza la finestra [SCAModuleCreator].
2
Premere il tasto [Configurazione] di [Creare
un’applicazione dell’utente].
Si visualizza la finestra [Creare un’applicazione dell’utente].
TOP
Sommario
Indice
Introduzione
Panoramica di
Scanner Central
Admin
Installazione di
Scanner Central
Admin
Scanner Central
Admin Server
Avvisi e-mail
Collegamento al
sistema di
gestione integrato
Gestione di
Scanner Central
Admin
Appendice
Glossario
61
Capitolo 3 Scanner Central Admin Server
3
Specificare la cartella di origine, la cartella di
destinazione, la versione o il nome, il percorso del
programma di installazione e le altre impostazioni.
Per informazioni sulle impostazioni, consultare l’Aiuto di
SCAModuleCreator.
Creazione di un modulo di aggiornamento delle
impostazioni dello scanner
È possibile usare le impostazioni esportate dello scanner
come modulo di aggiornamento caricabile in Scanner Central
Admin Server.
Esportare le impostazioni dello scanner da un computer in cui
è installato Scanner Central Admin Agent.
1
Selezionare il menu [Start] → [Tutti i programmi] →
[Scanner Central Admin Agent] → [Configurazione di
Scanner Central Admin Agent].
Si visualizza la finestra [Scanner Central Admin Agent].
4
5
2
Cliccare il tasto [Esporta] di [Impostazioni dello scanner].
TOP
Sommario
Indice
Introduzione
Panoramica di
Scanner Central
Admin
Installazione di
Scanner Central
Admin
Scanner Central
Admin Server
Avvisi e-mail
Premere il tasto [Crea].
Si visualizza un messaggio al completamento della creazione del
modulo di aggiornamento.
Collegamento al
sistema di
gestione integrato
Premere il tasto [OK].
Si visualizza nuovamente la finestra [Creare un’applicazione
dell’utente].
Gestione di
Scanner Central
Admin
Si visualizza la finestra [Esportazione delle impostazioni dello
scanner].
Appendice
Glossario
62
Capitolo 3 Scanner Central Admin Server
3
Per [Impostazioni di destinazione] selezionare le
impostazioni da esportare:
Caricamento di un modulo di aggiornamento
I moduli di aggiornamento possono essere caricati in Scanner
Central Admin Server nella finestra di Scanner Central Admin
Console.
1
Premere la scheda [Operazioni dell’amministratore] nella
finestra principale di Scanner Central Admin Console.
Si visualizza la finestra [Operazioni di Amministratore dello
scanner].
2
4
5
6
Specificare [Versione/Nome] e [Salva in].
Per informazioni sulle impostazioni, consultare l’Aiuto di Scanner
Central Admin Agent.
Selezionare il collegamento [Aggiornamenti dello scanner
di immagini].
Si visualizza la finestra [Lista degli aggiornamenti dello scanner di
immagini].
TOP
Sommario
Indice
Introduzione
Panoramica di
Scanner Central
Admin
Installazione di
Scanner Central
Admin
Scanner Central
Admin Server
Avvisi e-mail
Premere il tasto [Avvia].
Si visualizza un messaggio al completamento dell’esportazione
delle impostazioni dello scanner.
Premere il tasto [OK].
Si visualizza nuovamente la finestra [Esportazione delle
impostazioni dello scanner].
Collegamento al
sistema di
gestione integrato
Gestione di
Scanner Central
Admin
Appendice
Glossario
63
Capitolo 3 Scanner Central Admin Server
3
Premere il tasto [Nuovo].
SUGGERIMENTO
I gruppi di aggiornamento impostati per lo scanner possono essere
cambiati in un’unica volta. Per dettagli vedere "Modifica di un
gruppo" (pag. 103).
Si visualizza la finestra [Registrazione dell’aggiornamento dello
scanner di immagini].
7
Per cambiare l’intervallo di aggiornamento, premere il
tasto [Seleziona] di [Restrizioni del periodo di tempo per
l'aggiornamento] per configurare le impostazioni.
Il valore predefinito è il valore impostato in [Restrizioni del periodo di
tempo per l'aggiornamento del software] nella finestra [Impostazioni
di Scanner Central Admin Server (Impostazioni comuni)].
8
4
2 Driver
3 Software
ATTENZIONE
I moduli di aggiornamento di dimensione superiore a 1 GB non
possono essere caricati.
Premere il tasto [Carica] per caricare il modulo di
aggiornamento dello scanner di immagini specificato.
6
Premere il tasto [Seleziona] di [Gruppo di aggiornamento
della destinazione] per selezionare il gruppo delle
impostazioni da eseguire con l’aggiornamento dello
scanner di immagini.
ATTENZIONE
Per un singolo gruppo di impostazioni è possibile caricare solo un
modulo di aggiornamento per tipo.
Si visualizza un messaggio al completamento dell caricamento del
modulo di aggiornamento dello scanner di immagini.
SUGGERIMENTO
Quando si registrano più aggiornamenti, gli aggiornamenti in
sospeso vengono effettuati nell’ordine seguente:
1 Firmware
Premere il tasto [Sfoglia] per specificare il file del modulo
di aggiornamento dello scanner di immagini.
5
Premere il tasto [Registra].
4 Impostazioni
5 Applicazione dell’utente
9
TOP
Sommario
Indice
Introduzione
Panoramica di
Scanner Central
Admin
Installazione di
Scanner Central
Admin
Scanner Central
Admin Server
Avvisi e-mail
Collegamento al
sistema di
gestione integrato
Gestione di
Scanner Central
Admin
Premere il tasto [OK].
Si visualizza nuovamente la finestra [Lista degli aggiornamenti
dello scanner di immagini].
Appendice
Glossario
64
Capitolo 3 Scanner Central Admin Server
Installazione di un modulo di aggiornamento
1
Dopo aver caricato il modulo di aggiornamento in Scanner
Central Admin Server, il modulo viene scaricato nello scanner
quando si verifica quanto segue:
il computer collegato allo scanner è attivo;
nel computer collegato allo scanner è selezionato [Installa
aggiornamenti] dal menu clic destro dell’icona di Scanner Central
Admin Agent nell’area di notifica;
la casella di spunta [Verificare regolarmente gli aggiornamenti] è stata
selezionata nella finestra [Impostazioni di Scanner Central Admin
Server] e il tempo specificato in [Intervallo di verifica] è scaduto;
la casella di spunta [Installare gli aggiornamenti mentre il computer è
disconnesso] è stata specificata nella finestra [Impostazioni di
Scanner Central Admin Server] di Scanner Central Admin Agent e il
computer collegato allo scanner è spento.
Per installare manualmente i moduli di aggiornamento,
procedere come segue:
Dopo aver scaricato i moduli di aggiornamento, cliccare
l’icona di Scanner Central Admin Agent nell’area di
notifica.
TOP
Sommario
Indice
Introduzione
Panoramica di
Scanner Central
Admin
Si visualizza una finestra di richiesta se installare i moduli di
aggiornamento.
2
Per installare subito i moduli di aggiornamento, premere il
tasto [Installa adesso].
Se lo scanner corrispondente è in uso e non si vogliono
installare subito i moduli di aggiornamento, premere il
tasto [Installa più tardi].
Installazione di
Scanner Central
Admin
Scanner Central
Admin Server
Avvisi e-mail
Collegamento al
sistema di
gestione integrato
Gestione di
Scanner Central
Admin
Appendice
Glossario
65
Capitolo 3 Scanner Central Admin Server
ATTENZIONE
Se non sono installati driver, i moduli di aggiornamento del firmware o
delle impostazioni di Software Operation Panel non vengono
installati.
Per un singolo gruppo di impostazioni è possibile caricare solo un
modulo di aggiornamento per tipo.
Se si devono installare più moduli di aggiornamento, premendo il
tasto [Stop] si sospende il procedimento al completamento
dell’installazione del modulo di aggiornamento attuale.
Dopo aver completato l’aggiornamento del driver, riavviare il
computer. Se non si riavvia il computer, il driver potrebbe non
riconoscere lo scanner.
Per installare i moduli di aggiornamento del firmware, se Software
Operation Panel è avviato, potrebbe visualizzarsi un errore per cui lo
scanner non risulta connesso.
Quando si visualizza l’icona di Software Operation Panel nell’area di
notifica, chiudere Software Operation Panel e installare i moduli di
aggiornamento del firmware.
Se gli aggiornamenti sono impostati per essere installati mentre il
computer non è connesso, i moduli di aggiornamento del firmware e
di Software Operation Panel non saranno installati.
Non spegnere o disconnettere il computer durante l’installazione di
un modulo di aggiornamento perché potrebbe non essere installato
correttamente.
Controllo dello stato di aggiornamento
I dettagli dello stato del modulo di aggiornamento possono
essere visualizzati nella finestra di Scanner Central Admin
Console.
1
Premere la scheda [Operazioni dell’amministratore] nella
finestra principale di Scanner Central Admin Console.
Si visualizza la finestra [Operazioni di Amministratore dello
scanner].
2
Selezionare il collegamento numerico [Destinati] in
[Aggiornamenti dello scanner di immagini].
TOP
Sommario
Indice
Introduzione
Panoramica di
Scanner Central
Admin
Installazione di
Scanner Central
Admin
Scanner Central
Admin Server
Si visualizza la finestra [Lista degli stati di aggiornamento].
3
Verificare la lista degli stati di aggiornamento dello
scanner di immagini.
Per informazioni sulle impostazioni, consultare l’Aiuto di Scanner
Central Admin Console.
Avvisi e-mail
Collegamento al
sistema di
gestione integrato
Gestione di
Scanner Central
Admin
Appendice
Glossario
66
TOP
Sommario
Indice
Capitolo 3 Scanner Central Admin Server
3.11 Aggiornamento degli scanner di rete
Questa sezione descrive le procedure per l’aggiornamento di
uno scanner di rete.
Il caricamento dei moduli di aggiornamento di Scanner Central
Admin Server consente l’aggiornamento del sistema e dei
componenti aggiuntivi.
I tipi di aggiornamento disponibili sono i seguenti:
Sistema
Descrizione
Introduzione
SUGGERIMENTO
Il tempo richiesto per l’aggiornamento di un software è il seguente:
Dimensione del modulo di aggiornamento ×
N. di scanner di destinazione × 1,5
Velocità della rete
Per esempio, il seguente caso di aggiornamento deve essere estimato
come segue:
Tipi di aggiornamento disponibili
Tipo
Scanner
di rete
Prima
installazione
Il sistema, la protezione e le
opzioni installate dello scanner
Non supportato
Componente
aggiuntivo
Componente aggiuntivo da
installare nello scanner
disponibile
Impostazioni
dello scanner
Informazioni sulle impostazioni di
sistema dello scanner
Non supportato
Impostazioni
della modalità
di scelta rapida
Informazioni sulle impostazioni
della modalità di scelta rapida
disponibile
15 × 40 × 1,5
= 900 secondi (15 minuti)
1
Dimensione del modulo di aggiornamento: 15 MB
N. di scanner di destinazione: 40
Velocità della rete: 8 Mbps = 1 MB/s
Panoramica di
Scanner Central
Admin
Installazione di
Scanner Central
Admin
Scanner Central
Admin Server
Avvisi e-mail
Collegamento al
sistema di
gestione integrato
Gestione di
Scanner Central
Admin
Appendice
Glossario
67
Capitolo 3 Scanner Central Admin Server
Aggiornamento del sistema
Nella finestra di Scanner Central Admin Console, il sistema, la
protezione e le opzioni installate possono essere aggiornati
caricando un nuovo modulo di aggiornamento del sistema e
impostando le notifiche di aggiornamento.
Per ulteriori dettagli consultare la Guida dell’operatore del
modello di scanner in uso.
1
Premere la scheda [Operazioni dell’amministratore] nella
finestra principale di Scanner Central Admin Console.
Si visualizza la finestra [Operazioni di Amministratore dello
scanner].
2
Selezionare il collegamento [Aggiornamenti del sistema].
Si visualizza la finestra [Aggiornamenti del sistema].
Panoramica di
Scanner Central
Admin
Scanner Central
Admin Server
lo scanner si avvia o esce dalla modalità standby;
lo scanner viene scollegato;
lo scanner riceve notifica di un modulo di aggiornamento;
lo scanner ha un programma di aggiornamento automatico.
Avvisi e-mail
Collegamento al
sistema di
gestione integrato
Gli aggiornamenti possono essere applicati agli scanner
spenti o in modalità standby usando la riattivazione LAN.
Nei seguenti casi non è possibile registrare i moduli di
aggiornamento:
il tipo di modulo è un’opzione di sistema o di protezione e la stessa
versione o una versione aggiornata del modulo è già stata registrata;
per un modulo di aggiornamento dell’opzione installata è già stato
registrato lo stesso modulo di aggiornamento.
Introduzione
Installazione di
Scanner Central
Admin
Il nuovo modulo di aggiornamento del sistema verrà rilasciato
e applicato agli scanner quando si verifica una delle seguenti
situazioni:
TOP
Sommario
Indice
SUGGERIMENTO
Per annullare il rilascio del modulo di aggiornamento, premere il
tasto [Annulla] per eliminare il modulo.
3
Gestione di
Scanner Central
Admin
Selezionare il gruppo in cui registrare il nuovo modulo di
aggiornamento in [Gruppi di aggiornamento].
[Aggiornamento del sistema registrato] mostra i dettagli dei moduli
di aggiornamento attualmente disponibili.
SUGGERIMENTO
I moduli di aggiornamento possono essere applicati secondo il tempo
specificato nello scanner.
SUGGERIMENTO
Tutti i gruppi di componenti aggiuntivi impostati per lo scanner
possono essere cambiati in un’unica volta. Per dettagli vedere
"Modifica di un gruppo" (pag. 103).
4
Selezionare [Modello].
Appendice
Glossario
68
Capitolo 3 Scanner Central Admin Server
5
Per cambiare l’intervallo di aggiornamento, premere il
tasto [Modifica] di [Restrizioni del periodo di tempo per
l'aggiornamento] per configurare le impostazioni.
Il valore predefinito è il valore impostato in [Restrizioni del periodo di
tempo per l'aggiornamento del software] nella finestra [Impostazioni
di Scanner Central Admin Server (Impostazioni comuni)].
6
Premere il tasto [Sfoglia] e specificare il modulo di
aggiornamento da registrare.
7
Premere il tasto [Carica] per caricare il modulo di
aggiornamento.
8
Selezionare la casella di spunta [Emettere una notifica di
aggiornamento] per emettere una notifica di
aggiornamento.
Se si seleziona la casella di spunta, il modulo di aggiornamento viene
inviato e applicato allo scanner in conformità al piano di notifica dello
scanner, anche se questo non è avviato o collegato.
Se l’aggiornamento viene rilasciato mentre si è connessi a uno
scanner, esso verrà comunque applicato dopo la disconnessione. Se
sono in sospeso altri aggiornamenti disponibili, anche questi verranno
applicati contemporaneamente.
9
In [Piano di notifica dello scanner] impostare il programma
di notifica dei moduli di aggiornamento.
10 Premere il tasto [Registra].
Registra il modulo di aggiornamento caricato.
SUGGERIMENTO
Quando è disponibile un nuovo aggiornamento del sistema, verrà
installato nello scanner se la nuova versione successiva a quella
attuale. Gli scanner di destinazione si riavviano dopo l’installazione
del nuovo aggiornamento del sistema.
Gli aggiornamenti in sospeso vengono effettuati nell’ordine
seguente:
1 Aggiornamenti del sistema
TOP
Sommario
Indice
Introduzione
Panoramica di
Scanner Central
Admin
Installazione di
Scanner Central
Admin
2 Installazioni dei componenti aggiuntivi
3 Impostazioni dello scanner
Scanner Central
Admin Server
11 Premere il tasto [Indietro].
Si visualizza nuovamente la finestra principale di Scanner Central
Admin Console.
Avvisi e-mail
Collegamento al
sistema di
gestione integrato
Gestione di
Scanner Central
Admin
ATTENZIONE
Quando si emette una richiesta, impostare un’ora che non sia in
conflitto con le restrizioni del periodo di tempo per
l’aggiornamento.
Appendice
Glossario
69
Capitolo 3 Scanner Central Admin Server
Installazione di un componente aggiuntivo
Nella finestra Scanner Central Admin Console, un
componente aggiuntivo per lo scanner può essere installato
trasferendo un modulo dei componenti aggiuntivi e
impostando le notifiche di aggiornamento. È possibile
installare fino a sei moduli del componente aggiuntivo.
1
Premere la scheda [Operazioni dell’amministratore] nella
finestra principale di Scanner Central Admin Console.
Si visualizza la finestra [Operazioni di Amministratore dello
scanner].
2
Selezionare il collegamento [Installazioni dei componenti
aggiuntivi].
SUGGERIMENTO
I componenti aggiuntivi possono essere aggiornati secondo il tempo
specificato nello scanner.
Per ulteriori dettagli consultare la Guida dell’operatore del modello di
scanner in uso.
Panoramica di
Scanner Central
Admin
Installazione di
Scanner Central
Admin
Scanner Central
Admin Server
lo scanner si avvia o entra in modalità standby;
lo scanner viene scollegato;
lo scanner riceve notifica di un modulo di aggiornamento;
lo scanner ha un programma di aggiornamento automatico.
Quando sono impostate le notifiche di aggiornamento, gli
aggiornamenti possono essere applicati agli scanner spenti o
in modalità standby usando la riattivazione LAN.
Se il modulo del componente aggiuntivo è già disponibile,
viene sostituito. Ad ogni modo, se l’ultima data di modifica
della versione del modulo del componente aggiuntivo è la
stessa o è precedente a quella del componente disponibile, il
modulo non può essere registrato.
Introduzione
Si visualizza la finestra [Installazioni dei componenti aggiuntivi].
Il nuovo modulo di aggiornamento del componente aggiuntivo
verrà rilasciato e applicato agli scanner quando si verifica una
delle seguenti situazioni:
TOP
Sommario
Indice
Avvisi e-mail
Collegamento al
sistema di
gestione integrato
SUGGERIMENTO
Per annullare il rilascio del modulo del componente aggiuntivo,
premere il tasto [Annulla] per eliminare il modulo.
3
Gestione di
Scanner Central
Admin
In [Lista dei gruppi dei componenti aggiuntivi] selezionare
un gruppo in cui registrare il modulo del componente
aggiuntivo.
[Componenti aggiuntivi disponibili] mostra i dettagli dei moduli dei
componenti aggiuntivi attualmente disponibili.
SUGGERIMENTO
Tutti i gruppi di componenti aggiuntivi impostati per lo scanner
possono essere cambiati in un’unica volta. Per dettagli vedere
"Modifica di un gruppo" (pag. 103).
Appendice
Glossario
70
Capitolo 3 Scanner Central Admin Server
4
Per cambiare l’intervallo di aggiornamento, premere il
tasto [Modifica] di [Restrizioni del periodo di tempo per
l'aggiornamento] per configurare le impostazioni.
Il valore predefinito è il valore impostato in [Restrizioni del periodo di
tempo per l'aggiornamento del software] nella finestra [Impostazioni
di Scanner Central Admin Server (Impostazioni comuni)].
5
Premere il tasto [Carica i componenti aggiuntivi].
Si visualizza la finestra [Caricamento dei componenti aggiuntivi].
9
Per registrare le impostazioni del componente aggiuntivo
per un modulo, premere il tasto [Sfoglia] di [Nome delle
impostazioni dell’Add-in] e specificare il file delle
impostazioni del componente aggiuntivo.
SUGGERIMENTO
Il file non può essere specificato se non si caricano i moduli del
componente aggiuntivo.
Se il file è già stato registrato per il modulo del componente
aggiuntivo, premere il tasto [Annulla], eliminare il file delle
impostazioni del componente aggiuntivo e specificarne uno
nuovo.
TOP
Sommario
Indice
Introduzione
Panoramica di
Scanner Central
Admin
Installazione di
Scanner Central
Admin
10 Premere il tasto [Carica] per caricare il file delle
Scanner Central
Admin Server
11 Premere il tasto [Indietro].
Avvisi e-mail
12 Selezionare la casella di spunta [Emettere una notifica di
Collegamento al
sistema di
gestione integrato
impostazioni del componente aggiuntivo.
Si visualizza la finestra [Installazioni dei componenti aggiuntivi].
aggiornamento] per emettere una notifica di
aggiornamento.
SUGGERIMENTO
Per annullare il rilascio del modulo del componente aggiuntivo,
premere il tasto [Annulla] per eliminare il modulo.
6
Per installare il modulo del componente aggiuntivo dopo
aver disinstallato tutti i moduli installati nello scanner,
selezionare la casella di spunta [Installare dopo aver
disinstallato tutti i componenti aggiuntivi attuali].
7
Premere il tasto [Sfoglia] di [Nome dell’Add-in] per
specificare il file del modulo di un componente aggiuntivo.
8
Premere il tasto [Carica] per caricare il modulo del
componente aggiuntivo.
Se si seleziona la casella di spunta, il modulo del componente
aggiuntivo viene inviato e applicato allo scanner in conformità al
piano di notifica dello scanner, anche se questo non è avviato o
collegato.
Gestione di
Scanner Central
Admin
Se l’aggiornamento viene rilasciato mentre si è connessi a uno
scanner, esso verrà comunque applicato dopo la disconnessione. Se
sono in sospeso altri aggiornamenti disponibili, anche questi verranno
applicati contemporaneamente.
13 In [Piano di notifica dello scanner] impostare il programma
di notifica dei moduli dei componenti aggiuntivi.
ATTENZIONE
Quando si emette una richiesta, impostare un’ora che non sia in
conflitto con le restrizioni del periodo di tempo per
l’aggiornamento.
Appendice
Glossario
71
Capitolo 3 Scanner Central Admin Server
14 Premere il tasto [Registra].
Il modulo dei componenti aggiuntivi trasferito è registrato nel
gruppo di componenti selezionato.
SUGGERIMENTO
Il modulo distribuito dei componenti aggiuntivi verrà installato solo
se sia il nome sia la versione del modulo non corrispondono a
quelli del modulo del componente attualmente installato nello
scanner.
Gli scanner vengono riavviati due volte quando si installa un nuovo
componente aggiuntivo: la prima volta per disinstallare il vecchio
componente e la seconda dopo che il nuovo è stato installato.
Gli aggiornamenti in sospeso vengono effettuati nell’ordine
seguente:
1 Aggiornamenti del sistema
2 Installazioni dei componenti aggiuntivi
3 Impostazioni dello scanner
15 Premere il tasto [Indietro].
Si visualizza nuovamente la finestra principale di Scanner Central
Admin Console.
Aggiornamento delle impostazioni dello scanner
Nella finestra Scanner Central Admin Console, le impostazioni
dello scanner possono essere aggiornate trasferendo nuovi
gruppi di impostazioni dello scanner e impostando notifiche di
aggiornamento.
Per ulteriori dettagli consultare la Guida dell’operatore del
modello di scanner in uso.
Il nuovo gruppo di impostazioni dello scanner verrà rilasciato e
applicato agli scanner quando si verifica una delle seguenti
situazioni:
lo scanner si avvia o entra in modalità standby;
lo scanner viene scollegato;
lo scanner riceve notifica di un modulo di aggiornamento;
lo scanner ha un programma di aggiornamento automatico.
Quando sono impostate le notifiche di aggiornamento, gli
aggiornamenti possono essere applicati agli scanner spenti o
in modalità standby usando la riattivazione LAN.
Se l’aggiornamento viene rilasciato mentre si è connessi a
uno scanner, esso verrà applicato dopo la disconnessione.
Se le impostazioni dello scanner sono già disponibili, vengono
sostituite.
TOP
Sommario
Indice
Introduzione
Panoramica di
Scanner Central
Admin
Installazione di
Scanner Central
Admin
Scanner Central
Admin Server
Avvisi e-mail
Collegamento al
sistema di
gestione integrato
Gestione di
Scanner Central
Admin
SUGGERIMENTO
Le impostazioni dello scanner possono essere aggiornate secondo il
tempo specificato nello scanner.
Appendice
Glossario
72
Capitolo 3 Scanner Central Admin Server
1
Premere la scheda [Operazioni dell’amministratore] nella
finestra principale di Scanner Central Admin Console.
3
Si visualizza la finestra [Operazioni di Amministratore dello
scanner].
2
In [Gruppi di impostazioni] selezionare un gruppo di
impostazioni in cui registrare il nuovo gruppo di
impostazioni dello scanner.
[Impostazioni degli scanner registrati] mostra la data di rilascio
delle impostazioni di sistema attualmente disponibili.
Selezionare il collegamento [Impostazioni dello scanner].
Si visualizza la finestra [Impostazioni dello scanner].
SUGGERIMENTO
Tutti i gruppi di impostazione impostati per lo scanner possono
essere cambiati in un’unica volta. Per dettagli vedere "Modifica di
un gruppo" (pag. 103).
4
Selezionare [Modello].
5
Premere il tasto [Modifica delle impostazioni dello
scanner].
ATTENZIONE
Quando si preme il tasto [Modifica delle impostazioni dello
scanner], la finestra potrebbe non visualizzarsi correttamente.
In questo caso, procedere come segue:
1 dal menu [Strumenti] di Internet Explorer, selezionare
[Opzioni Internet];
SUGGERIMENTO
Per annullare il rilascio delle impostazioni dello scanner, premere il
tasto [Annulla] per eliminare le impostazioni.
Se le impostazioni dello scanner vengono eliminate, potrebbe
diventare difficile controllare o cambiare i contenuti delle
impostazioni. La modifica e la visualizzazione dei contenuti
dell’impostazione delle stampanti e delle cartelle di rete nella
finestra di modifica della modalità di scelta rapida potrebbero non
essere possibili.
2 nella finestra di dialogo [Opzioni Internet] selezionare [Siti
attendibili] nella scheda [Sicurezza] e premere il tasto [Siti];
3 aggiungere l’indirizzo IP, il nome host o l’FQDN di Scanner
Central Admin Server nella finestra [Siti attendibili];
TOP
Sommario
Indice
Introduzione
Panoramica di
Scanner Central
Admin
Installazione di
Scanner Central
Admin
Scanner Central
Admin Server
Avvisi e-mail
Collegamento al
sistema di
gestione integrato
Gestione di
Scanner Central
Admin
4 premere il tasto [Elimina] nella scheda [Generale] per
eliminare i file temporanei e i file della cronologia;
5 riavviare Scanner Central Admin Console.
6
Configurare le impostazioni dello scanner.
Per ulteriori dettagli consultare la Guida dell’operatore del modello di
scanner in uso.
-
Tasto [Chiudi]
Registra le impostazioni dello scanner inserite e torna alla
finestra [Impostazioni dello scanner].
Appendice
Glossario
73
Capitolo 3 Scanner Central Admin Server
7
Selezionare la casella di spunta [Emettere una notifica di
aggiornamento] per emettere una notifica di
aggiornamento.
Se si seleziona la casella di spunta, il modulo di aggiornamento viene
inviato e applicato allo scanner in conformità al piano di notifica dello
scanner, anche se questo non è avviato o collegato.
Se l’aggiornamento viene rilasciato mentre si è connessi a uno
scanner, esso verrà comunque applicato dopo la disconnessione. Se
sono in sospeso altri aggiornamenti disponibili, anche questi verranno
applicati contemporaneamente.
8
9
In [Piano di notifica dello scanner] impostare il programma
di notifica delle impostazioni di scansione.
Impostazione della modalità di scelta rapida
Nella finestra Scanner Central Admin Console, la modalità di
scelta rapida può essere impostata registrando una nuova
modalità di scelta rapida e impostando il piano di rilascio.
Dopo aver registrato un nuovo gruppo di impostazioni della
modalità di scelta rapida, le impostazioni vengono sostituite.
Per ulteriori dettagli consultare la Guida dell’operatore del
modello di scanner in uso.
1
Premere il tasto [Registra].
Le impostazioni dello scanner inserite vengono registrate nel
gruppo di impostazioni selezionato.
SUGGERIMENTO
Quando un nuovo gruppo di impostazioni dello scanner è
disponibile, prima vengono eliminate tutte le stampanti di rete
esistenti e le impostazioni della cartella di rete, successivamente
sovrascritte dalle nuove impostazioni dello scanner.
Una volta che le nuove impostazioni dello scanner sono state
applicate, i cambiamenti alle impostazioni degli scanner individuali
vengono mantenuti fino alla volta successiva in cui un nuovo
gruppo di impostazioni dello scanner sarà disponibile da Scanner
Central Admin Server.
Gli aggiornamenti in sospeso vengono effettuati nell’ordine
seguente:
1 Aggiornamenti del sistema
Premere la scheda [Operazioni dell’amministratore] nella
finestra principale di Scanner Central Admin Console.
TOP
Sommario
Indice
Introduzione
Panoramica di
Scanner Central
Admin
Installazione di
Scanner Central
Admin
Scanner Central
Admin Server
Si visualizza la finestra [Operazioni di Amministratore dello
scanner].
2
Avvisi e-mail
Selezionare il collegamento [Impostazioni della modalità
di scelta rapida].
Si visualizza la finestra [Impostazioni della modalità di scelta
rapida].
Collegamento al
sistema di
gestione integrato
Gestione di
Scanner Central
Admin
2 Installazioni dei componenti aggiuntivi
3 Impostazioni dello scanner
10 Premere il tasto [Indietro].
Si visualizza nuovamente la finestra principale di Scanner Central
Admin Console.
Appendice
Glossario
74
Capitolo 3 Scanner Central Admin Server
SUGGERIMENTO
Per annullare il rilascio delle impostazioni della modalità di scelta
rapida o annullare il caricamento successivo programmato,
premere il tasto [Annulla] per eliminare le impostazioni della
modalità di scelta rapida.
Anche se si annullano le impostazioni della modalità di scelta
rapida, quelle già inviate a uno scanner non verranno invalidate.
Per disabilitare le impostazioni della modalità di scelta rapida nello
scanner, impostare [Modalità scelta rapida] su [Disattiva].
3
Per creare e rilasciare un nuovo gruppo di impostazioni
della modalità di scelta rapida, premere il tasto
[Impostazioni della modalità di scelta rapida].
Si visualizza la finestra di modifica della modalità di scelta rapida.
ATTENZIONE
Quando si preme il tasto [Impostazioni della modalità di scelta
rapida], la finestra potrebbe non visualizzarsi correttamente.
In questo caso, procedere come segue:
1 dal menu [Strumenti] di Internet Explorer, selezionare
[Opzioni Internet];
2 nella finestra di dialogo [Opzioni Internet] selezionare [Siti
attendibili] nella scheda [Sicurezza] e premere il tasto [Siti];
3 aggiungere l’indirizzo IP, il nome host o l’FQDN di Scanner
Central Admin Server nella finestra [Siti attendibili];
5
In [Piano di rilascio delle impostazioni] impostare il piano
di rilascio delle impostazioni della modalità di scelta
rapida.
6
Premere il tasto [Registra].
7
Premere il tasto [Indietro].
Le impostazioni della modalità di scelta rapida inserite sono
registrate.
Si visualizza nuovamente la finestra principale di Scanner Central
Admin Console.
TOP
Sommario
Indice
Introduzione
Panoramica di
Scanner Central
Admin
Installazione di
Scanner Central
Admin
Scanner Central
Admin Server
Avvisi e-mail
Collegamento al
sistema di
gestione integrato
Gestione di
Scanner Central
Admin
4 premere il tasto [Elimina] nella scheda [Generale] per
eliminare i file temporanei e i file della cronologia;
5 riavviare Scanner Central Admin Console.
4
Configurare la modalità di scelta rapida.
Si visualizzano i contenuti delle ultime impostazioni della modalità di
scelta rapida configurata.
Appendice
Glossario
75
Capitolo 3 Scanner Central Admin Server
Controllo dello stato di aggiornamento
I dettagli dello stato possono essere visualizzati per i seguenti
tipi di aggiornamenti nella finestra di Scanner Central Admin
Console:
Aggiornamenti del sistema
Installazioni dei componenti aggiuntivi
Impostazioni dello scanner
1
2
Premere la scheda [Operazioni dell’amministratore] nella
finestra principale di Scanner Central Admin Console.
Introduzione
Panoramica di
Scanner Central
Admin
Installazione di
Scanner Central
Admin
Si visualizza la finestra [Operazioni di Amministratore dello
scanner].
Scanner Central
Admin Server
Selezionare il collegamento numerico [Destinati] in [Stato
di aggiornamento dello scanner].
Avvisi e-mail
Si visualizza la finestra [Lista degli stati di aggiornamento] per il
tipo di aggiornamento corrispondente.
3
TOP
Sommario
Indice
Verificare la lista dello stato degli aggiornamenti.
Per informazioni sulle impostazioni, consultare l’Aiuto di Scanner
Central Admin Console.
Collegamento al
sistema di
gestione integrato
Gestione di
Scanner Central
Admin
Appendice
Glossario
76
TOP
Sommario
Indice
Capitolo 3 Scanner Central Admin Server
3.12 Controllo degli scanner
Questa sezione descrive il controllo degli scanner.
Controllando lo stato di registrazione, lo stato operativo e la
lista degli eventi degli scanner gestiti da Scanner Central
Admin Server, è possibile agire rapidamente per intraprendere
le misure appropriate per gli scanner in cui è richiesta la
sostituzione dei materiali usurati o in cui si verifica un errore.
Lo stato operativo degli scanner è aggiornato quando si
verifica uno dei seguenti casi:
Scanner di immagini:
- il computer collegato allo scanner è connesso, disconnesso o
spento;
-
il cavo dello scanner è collegato o scollegato;
-
lo scanner è acceso;
-
l’aggiornamento è completato;
-
alle12:00 o alle 24:00;
-
le operazioni sono state modificate o il contatore è stato
azzerato in Software Operation Panel;
-
le impostazioni sono aggiornate nella finestra delle impostazioni
di Scanner Central Admin Agent.
Controllo degli scanner di rete
Nella finestra Scanner Central Admin Console è possibile
visualizzare lo stato di registrazione degli scanner, lo stato dei
vari processi dello scanner e il registro degli eventi.
1
Premere la scheda [Operazioni dell’amministratore] nella
finestra principale di Scanner Central Admin Console.
Si visualizza la finestra [Operazioni di Amministratore dello
scanner].
2
Controllare lo stato dello scanner di rete.
Per informazioni sulle impostazioni, consultare l’Aiuto di Scanner
Central Admin Console.
Introduzione
Panoramica di
Scanner Central
Admin
Installazione di
Scanner Central
Admin
Scanner Central
Admin Server
Avvisi e-mail
Collegamento al
sistema di
gestione integrato
Gestione di
Scanner Central
Admin
Scanner di rete:
- lo scanner è connesso o disconnesso;
-
lo scanner è avviato o è uscito dalla modalità standby;
-
lo scanner è spento o è entrato in modalità standby.
Appendice
Glossario
77
Capitolo 3 Scanner Central Admin Server
Controllo dello stato operativo degli scanner
Visualizzazione delle statistiche
Lo stato operativo degli scanner può essere controllato nella
finestra di Scanner Central Admin Console.
È possibile visualizzare le statistiche degli scanner nella
finestra Scanner Central Admin Console.
Le informazioni raccolte come statistiche sono le seguenti:
1
Premere la scheda [Controllo dell’operatività] nella
finestra principale di Scanner Central Admin Console.
Si visualizza la finestra [Controllo dell’operatività dello scanner].
2
Controllare lo stato operativo degli scanner.
Per informazioni sulle impostazioni, consultare l’Aiuto di Scanner
Central Admin Console.
Capacità di trasferimento complessiva dell’ADF
Capacità di trasferimento complessiva dello scanner con piano di
scansione
È possibile visualizzare le statistiche con il periodo di tempo
predefinito e con le condizioni del filtro.
Le statistiche sono aggiornate allo stesso momento dello stato
operativo degli scanner. Per dettagli sul tempo di
aggiornamento, vedere "3.12 Controllo degli scanner" (pag.
77).
SUGGERIMENTO
Le informazioni sono visualizzabili dalle operazioni del giorno prima e
per i 365 giorni precedenti. Non sono visualizzabili le statistiche del
giorno in cui si sono eseguite le operazioni.
Anche se si eliminano gli scanner nella finestra [Lista scanner e
configurazioni], le statistiche non vengono eliminate. Sono
visualizzate le statistiche degli scanner che hanno eseguito le
operazioni di scansione entro tale periodo.
TOP
Sommario
Indice
Introduzione
Panoramica di
Scanner Central
Admin
Installazione di
Scanner Central
Admin
Scanner Central
Admin Server
Avvisi e-mail
Collegamento al
sistema di
gestione integrato
Gestione di
Scanner Central
Admin
Appendice
Glossario
78
Capitolo 3 Scanner Central Admin Server
Visualizzazione delle statistiche
Esportazione delle statistiche
1
1
Premere la scheda [Statistiche] della finestra principale di
Scanner Central Admin Console.
Si visualizza la finestra [Informazioni statistiche].
Si visualizza la finestra [Informazioni statistiche].
2
3
4
2
3
4
5
Premere la scheda [Statistiche] della finestra principale di
Scanner Central Admin Console.
In [Periodo] specificare il tempo [da] e [a].
Per informazioni sulle impostazioni consultare l’Aiuto di Scanner
Central Admin Console.
Specificare [Condizioni filtro].
Per informazioni sulle impostazioni consultare l’Aiuto di Scanner
Central Admin Console.
Si visualizzano le statistiche con il periodo di tempo predefinito e
con le condizioni del filtro.
Premere il tasto [Esporta].
6
Premere il tasto [OK].
Per informazioni sulle impostazioni consultare l’Aiuto di Scanner
Central Admin Console.
7
Premere il tasto [Salva].
Cliccare il tasto [Aggiorna lista].
8
Specificare la destinazione di esportazione.
9
Premere il tasto [Salva].
Per informazioni sulle impostazioni consultare l’Aiuto di Scanner
Central Admin Console.
Specificare [Condizioni filtro].
Si visualizzano le statistiche con il periodo di tempo predefinito e
con le condizioni del filtro.
Visualizzare le statistiche.
Per informazioni sulle impostazioni consultare l’Aiuto di Scanner
Central Admin Console.
Introduzione
Panoramica di
Scanner Central
Admin
Installazione di
Scanner Central
Admin
Scanner Central
Admin Server
Cliccare il tasto [Aggiorna lista].
5
In [Periodo] specificare il tempo [da] e [a].
TOP
Sommario
Indice
Si visualizza la finestra di conferma di esportazione delle
statistiche.
Si visualizza la finestra di dialogo [Download del file].
Avvisi e-mail
Collegamento al
sistema di
gestione integrato
Gestione di
Scanner Central
Admin
Si visualizza la finestra di dialogo [Salva come].
Il file delle statistiche è esportato nella destinazione specificata.
Per dettagli sul formato del file delle statistiche da esportare
vedere "Formato del file delle statistiche" (pag. 161).
Appendice
Glossario
79
Capitolo 3 Scanner Central Admin Server
Visualizzazione del registro degli eventi
Esportazione del registro degli eventi
Configurando le impostazioni di Scanner Central Admin
Server degli scanner, è possibile controllare gli eventi che si
verificano negli scanner.
Nella finestra di Scanner Central Admin Console è possibile
vedere un registro degli eventi che elenca tutti gli eventi che si
verificano negli scanner e i risultati dei vari processi di
Scanner Central Admin Server.
1
Visualizzazione del registro degli eventi
1
Premere il tasto [Registro eventi] nella finestra principale
di Scanner Central Admin Console.
Si visualizza la finestra [Registro eventi].
2
Controllare il registro degli eventi.
Per informazioni sulle impostazioni, consultare l’Aiuto di Scanner
Central Admin Console.
Premere il tasto [Registro eventi] nella finestra principale
di Scanner Central Admin Console.
Si visualizza la finestra [Registro eventi].
2
3
Premere il tasto [Esporta].
Si visualizza una finestra di conferma se esportare il registro degli
eventi.
Premere il tasto [OK].
Si visualizza la finestra [Download file].
4
Premere il tasto [Salva].
5
Specificare la destinazione di esportazione.
6
Premere il tasto [Salva].
Introduzione
Panoramica di
Scanner Central
Admin
Installazione di
Scanner Central
Admin
Scanner Central
Admin Server
Si visualizza la finestra di dialogo [Salva come].
Il file di registro degli eventi viene esportato nella destinazione
specificata.
Per dettagli sul formato del file di registro degli eventi da esportare
vedere "Formato del file di registro degli eventi" (pag. 161).
Eliminazione di tutti gli eventi
1
TOP
Sommario
Indice
Avvisi e-mail
Collegamento al
sistema di
gestione integrato
Gestione di
Scanner Central
Admin
Premere il tasto [Registro eventi] nella finestra principale
di Scanner Central Admin Console.
Si visualizza la finestra [Registro eventi].
2
Premere il tasto [Elimina registro].
3
Premere il tasto [OK].
Si visualizza una finestra di conferma se eliminare gli eventi.
Tutti gli eventi sono eliminati.
Appendice
Glossario
80
Capitolo 3 Scanner Central Admin Server
Raccolta ed esportazione dei registri di controllo
Scanner
di rete
I registri di sistema e i registri utente degli scanner di rete
possono essere raccolti e salvati in Scanner Central Admin
Server.
I registri di sistema raccolti in Scanner Central Admin Server
vengono chiamati “registri di controllo (sistema)” e i registri
dell’utente “registri di controllo (utente)”. Entrambi i tipi di
registro vengono chiamati collettivamente “registri di
controllo”. Per raccogliere automaticamente i registri di
sistema e i registri dell’utente in Scanner Central Admin
Server, è possibile registrare le operazioni precedenti
dell’utente.
Per visualizzare i registri di controllo, esportare quelli raccolti
in Scanner Central Admin Server in una cartella eseguendo
un comando.
Lo stato della raccolta dei registri di controllo può essere
controllato nella finestra [Dettagli dello scanner].
Scanner Central
Admin Server
Raccoglie
automaticamente
registri di sistema
e dell’utente
Comando di esportazione del
registro di controllo
Esportare i registri di controllo
Registri di
controllo
Raccolta dei registri di controllo
Per raccogliere automaticamente i registri di controllo in Scanner
Central Admin Server, abilitare la raccolta dei registri di controllo nella
finestra [Impostazioni di Scanner Central Admin Server (Impostazioni
scanner di rete)] di Scanner Central Admin Console.
ATTENZIONE
I registri di controllo vengono gestiti secondo la data di raccolta in
Scanner Central Admin Server. Non cambiare l’impostazione della
data e dell’ora di Scanner Central Admin Server in una data
precedente già scaduta.
SUGGERIMENTO
Se si raccoglie il registro di controllo, viene richiesto un certo spazio
su disco per salvare il registro. Per calcolare lo spazio su disco
richiesto, operare come segue:
Nelle seguenti condizioni, un registro giornaliero richiede 25 KB:
Accensione e spegnimento: una volta
Connessione e disconnessione: 20 volte
Numero di operazioni dello scanner: 100
TOP
Sommario
Indice
Introduzione
Panoramica di
Scanner Central
Admin
Installazione di
Scanner Central
Admin
Scanner Central
Admin Server
Avvisi e-mail
Collegamento al
sistema di
gestione integrato
Gestione di
Scanner Central
Admin
Server in cui
sono salvati i
registri di
controllo
Registri di
controllo
Computer
Scanner
Scanner
Scanner
Scanner Central Admin Console
Verifica lo stato della
raccolta di registri
Appendice
Glossario
81
Capitolo 3 Scanner Central Admin Server
Esportazione dei registri di controllo
Per esportare i registri di controllo raccolti in Scanner Central Admin
Server, eseguire “AmExportLog.exe” nei prompt dei comandi nel
computer in cui è installato Scanner Central Admin Server.
Posizione di memoria del comando
nella cartella [\AmManager\Bin] della cartella di installazione del
software di Scanner Central Admin Server
Formato eseguibile del comando
AmExportLog -d OutputFolder [-v]
Il testo in corsivo rappresenta le stringhe di caratteri variabili.
Per mostrare lo stato dell’operazione, specificare -v.
SUGGERIMENTO
Viene creata una cartella [AuditLogs] nella cartella di emissione
specifica. In questa cartella, viene creata una cartella per ogni data
per salvare i registri di controllo.
La data di una cartella corrisponde a quella di raccolta dei registri
di controllo in Scanner Central Admin Server. La data, perciò,
potrebbe essere diversa da quella di creazione dei registri nello
scanner.
Formato del nome del file di un registro di controllo emesso
Registro di controllo (sistema)
ATTENZIONE
Non eseguire questo comando fino a che il processo precedente
non è completato.
Se il nome di un file esiste già, il file esistente verrà sovrascritto.
Quando esportati, i registri di controllo verranno eliminati da
Scanner Central Admin Server.
Se durante l’esportazione si verifica un errore, i registri di controllo
esportati verranno eliminati da Scanner Central Admin Server.
Formato dei file dei registri di controllo
I file del registro di controllo sono formattati nel modo seguente:
i registri di controllo usano un set di caratteri UTF-8;
i registri di controllo sono in formato CSV;
i registri di controllo contengono le seguenti emissioni:
- Registro di controllo (sistema)
Questo registro contiene i seguenti elementi di emissione:
“Numero_sequenziale”, “Data”, “Ora”, “Tipo”, “Codice”,
“Messaggio”
Questi elementi vengono definiti come segue:
Elemento
Descrizione
Numero
sequenziale
Un numero sequenziale compreso tra “1” e
“4294967295”.
Quando i registri vengono aggiunti, questo
numero aumenta a partire da “1” e si reimposta
su “0” (indicando un eccesso) dopo
“4294967295”.
Data
Corrisponde a [Data] del registro del sistema.
Ora
Corrisponde a [Ora] del registro del sistema.
Tipo
Corrisponde a [Tipo] del registro del sistema.
Codice
Corrisponde a [Codice] del registro del
sistema.
Messaggio
Corrisponde a [Messaggio] del registro del
sistema.
NomeScanner_IndirizzoMAC_syslog.csv
Formato del nome del file di un registro di controllo emesso
Registro di controllo (utente)
NomeScanner_IndirizzoMAC_usrlog.csv
Valore restituito
- 0
Riuscito
-
Diverso da 0
Non riuscito
Per dettagli sull’accesso al registro di sistema, consultare la
Guida dell’operatore del modello di scanner in uso.
TOP
Sommario
Indice
Introduzione
Panoramica di
Scanner Central
Admin
Installazione di
Scanner Central
Admin
Scanner Central
Admin Server
Avvisi e-mail
Collegamento al
sistema di
gestione integrato
Gestione di
Scanner Central
Admin
Appendice
Glossario
82
Capitolo 3 Scanner Central Admin Server
-
Registro di controllo (utente)
Questo registro contiene i seguenti elementi di emissione:
“Numero_sequenziale”, “Data”, “Ora”, “Utente”, “Codice”,
“Operazione”, “Risultato”, “Pagine”, “Descrizione”
Questi elementi vengono definiti come segue:
Elemento
Descrizione
Numero
sequenziale
Un numero sequenziale compreso tra “1” e
“4294967295”.
Quando i registri vengono aggiunti, questo
numero aumenta a partire da “1” e si
reimposta su “0” (indicando un eccesso) dopo
“4294967295”.
Data
Corrisponde a [Data] del registro dell’utente.
Ora
Corrisponde a [Ora] del registro dell’utente.
Utente
Corrisponde a [Utente] del registro dell’utente.
Codice
Corrisponde a [Codice] del registro
dell’utente.
Operazione
Corrisponde a [Operazione] del registro
dell’utente.
Risultato
Corrisponde a [Risultato] del registro
dell’utente.
Pagine
Corrisponde a [Pagine] del registro
dell’utente.
Descrizione
Corrisponde a [Descrizione] del registro
dell’utente.
TOP
Sommario
Indice
Introduzione
Panoramica di
Scanner Central
Admin
Installazione di
Scanner Central
Admin
Scanner Central
Admin Server
Avvisi e-mail
Collegamento al
sistema di
gestione integrato
Gestione di
Scanner Central
Admin
Per dettagli sull’accesso al registro dell’utente, consultare la
Guida dell’operatore del modello di scanner in uso.
Appendice
Glossario
83
Capitolo 3 Scanner Central Admin Server
3.13 Gestione degli scanner
Questa sezione descrive la gestione degli scanner.
Gli scanner possono essere gestiti attraverso operazioni
come l’aggiunta, la modifica e l’eliminazione delle
configurazioni dello scanner e controllando le configurazioni
circa i modelli dello scanner, le versioni di sistema, del
firmware e dei driver e altri dettagli.
È possibile collegare un gruppo di configurazioni dello
scanner a un gruppo. Per esempio, la divisione degli scanner
per dipartimento permette alle singole sezioni di aggiornare i
propri scanner.
La configurazione dello scanner è un insieme di informazioni
usate per identificare gli scanner in Scanner Central Admin
Server quando si registrano delle informazioni dallo scanner a
Scanner Central Admin Server.
Gli scanner registrati possono essere gestiti dalle funzioni di
Scanner Central Admin Server.
Inizialmente, le configurazioni per i singoli scanner di un
gruppo vengono aggiunte automaticamente.
Per evitare ciò, deselezionare anticipatamente la casella di
spunta [Aggiungere automaticamente i nuovi scanner alla
configurazione di Central Admin non appena vengono rilevati.]
nella finestra [Impostazioni di Scanner Central Admin Server].
TOP
Sommario
Indice
Introduzione
Panoramica di
Scanner Central
Admin
Installazione di
Scanner Central
Admin
Scanner Central
Admin Server
Avvisi e-mail
Collegamento al
sistema di
gestione integrato
Gestione di
Scanner Central
Admin
Appendice
Glossario
84
TOP
Sommario
Indice
Capitolo 3 Scanner Central Admin Server
Configurazione dello scanner
La tabella seguente mostra quali elementi vengono aggiunti o importati su Scanner Central Admin Server da un file di
configurazione o da uno scanner.
La configurazione dello scanner è aggiornata contemporaneamente allo stato operativo degli scanner. Per dettagli sul tempo di
aggiornamento vedere "3.12 Controllo degli scanner" (pag. 77).
Elemento
Descrizione
Scanner di
immagini
Scanner
di rete
Configurazione
da file
Configurazione
da scanner
ID
dell’amministratore
(*1)
L’ID dell’amministratore usata per identificare lo scanner o il
computer collegato allo scanner. Per lo scanner di rete, questo è
l’indirizzo MAC.
Sì
Sì
Sì
Sì
Nome
Il nome dello scanner o del computer connesso allo scanner
Sì
Sì
Sì
Sì
Scanner
Scanner di immagini o scanner di rete
Sì
Sì
Sì
Sì
Modello
Modello di scanner. Per uno scanner imitato, questo è il nome del
modello imitato
Sì
Sì
Sì
Sì (*2)
Modello di scanner
con piano di
scansione (*1)
Modello di scanner con piano di scansione
-
Numero di serie
Numero di serie dello scanner
Sì
Sì (*4)
OS
Nome del sistema operativo o versione del service pack del
computer connesso allo scanner
Sì
Indirizzo IP
L’indirizzo IP dello scanner o del computer connesso allo
scanner
Maschera di
sottorete (*1)
Introduzione
Panoramica di
Scanner Central
Admin
Installazione di
Scanner Central
Admin
Scanner Central
Admin Server
Avvisi e-mail
-
Collegamento al
sistema di
gestione integrato
-
Sì (*2)
Gestione di
Scanner Central
Admin
-
-
Sì
Sì
Sì
Sì
Sì
La maschera di sottorete dello scanner o del computer connesso
allo scanner
Sì
Sì
Sì
Sì
Indirizzo MAC
L’indirizzo MAC dello scanner o del computer connesso allo
scanner
Sì
Sì
Sì
Sì
Descrizione
Descrizione
Sì
Sì
Sì
-
Sì
Sì (*3)
Appendice
Glossario
85
Capitolo 3 Scanner Central Admin Server
Elemento
Scanner di
immagini
Scanner
di rete
Configurazione
da file
Configurazione
da scanner
Possono essere aggiunti fino a dieci elementi come [Elementi
facoltativi] in [Modifica degli elementi facoltativi] nella finestra
[Impostazioni di Scanner Central Admin Server (Impostazioni
comuni)]
Sì
Sì
Sì
-
Ultime modifiche
alle informazioni
L’ultima data e ora di aggiornamento dello scanner
Sì
Sì
- (*5)
- (*5)
Registrato (*1)
Se aggiungere uno scanner di destinazione a Scanner Central
Admin Server dallo scanner
Sì
Sì
- (*5)
- (*5)
Installazione di
Scanner Central
Admin
Stato di
aggiornamento (*1)
Indica gli stati di aggiornamento più recenti (aggiornamenti di
sistema, installazione di componenti aggiuntivi, impostazioni
dello scanner)
Sì
Sì
- (*5)
- (*5)
Scanner Central
Admin Server
Numero di serie
dello scanner con
piano di scansione
Numero sequenziale dello scanner con piano di scansione (per
uno scanner di rete viene visualizzato quando è abilitata
l’opzione del piano di scansione)
-
Sì (*4)
-
Sì (*2)
Avvisi e-mail
Numero di porta
Numero di porta dello scanner
-
Sì
Sì
Sì
Collegamento al
sistema di
gestione integrato
Usare HTTPS?
Se HTTPS è usato per comunicare con lo scanner
-
Sì
Sì
Sì
Stato operativo
Stato operativo dello scanner
Sì
Sì
-
Sì
Stato dell’errore
Se si è verificato un errore nello scanner
Sì
Sì
-
-
Ultimo inventario
Data e ora in cui è stato effettuato l’ultimo inventario
Sì
Sì
- (*5)
- (*5)
Data di
registrazione
La data in cui è stato registrato lo scanner
Sì
Sì
-
Sì (*2)
Tipo di interfaccia
di connessione
Tipo di interfaccia usato per connettere il computer allo scanner
Sì
-
-
Sì (*2)
Tipo di modello
effettivo
Tipo di modello effettivo dello scanner (visualizzato quando lo
scanner è imitato)
Sì
-
-
Sì (*2)
Elementi facoltativi
Descrizione
TOP
Sommario
Indice
Introduzione
Panoramica di
Scanner Central
Admin
Gestione di
Scanner Central
Admin
Appendice
Glossario
86
Capitolo 3 Scanner Central Admin Server
Elemento
Descrizione
Scanner di
immagini
Scanner
di rete
Configurazione
da file
Configurazione
da scanner
Sì
Sì
-
Sì (*2)
TOP
Sommario
Indice
Introduzione
Capacità di
trasferimento
complessiva
dell’ADF (fogli)
Numero totale di fogli scanditi dallo scanner per l’utilizzo dell’ADF
Capacità di
trasferimento
complessiva (fogli)
Numero totale di fogli scanditi con il piano di scansione (per uno
scanner di rete viene visualizzato quando è abilitata l’opzione del
piano di scansione)
Sì
Sì
-
Sì (*2)
Separatore fogli
(fogli)
Numero di fogli per l’utilizzo del separatore fogli
Sì
Sì (*7)
-
Sì (*2)
Stato del
separatore fogli
Valore numerico che indica se il numero di fogli per cui è stato
usato il separatore fogli supera il limite
Sì
Sì (*7)
-
Sì (*2)
Limite del
separatore fogli
Valore numerico che indica il limite dello stato del separatore fogli
Sì
Sì (*4)
-
Sì
Avvisi e-mail
Ultima pulizia del
contatore del
separatore fogli
Data e ora dell’ultima pulizia del contatore del separatore fogli
Sì
-
-
Sì
Collegamento al
sistema di
gestione integrato
Rullo di presa
(fogli)
Numero di fogli per l’utilizzo del rullo di presa
Sì
Sì
-
Sì (*2)
Gestione di
Scanner Central
Admin
Stato del rullo di
presa
Valore numerico che indica se il numero di fogli per cui è stato
usato il rullo di presa supera il limite
Sì
Sì
-
Sì (*2)
Limite del rullo di
presa
Valore numerico che indica il limite dello stato del rullo di presa
Sì
Sì (*4)
-
Sì
Ultima pulizia del
contatore del rullo
di presa
Data e ora dell’ultima pulizia del contatore del rullo di presa
Sì
-
-
Sì
Rullo di freno (fogli)
Numero di fogli per l’utilizzo del rullo di freno
Sì
Sì (*6)
-
Sì (*2)
Stato del rullo di
freno
Valore numerico che indica se il numero di fogli per cui è stato
usato il rullo di freno supera il limite
Sì
Sì (*6)
-
Sì (*2)
Panoramica di
Scanner Central
Admin
Installazione di
Scanner Central
Admin
Scanner Central
Admin Server
Appendice
Glossario
87
Capitolo 3 Scanner Central Admin Server
Elemento
Descrizione
TOP
Sommario
Indice
Scanner di
immagini
Scanner
di rete
Configurazione
da file
Configurazione
da scanner
Sì
Sì (*6)
-
Sì
Introduzione
Limite del rullo di
freno
Valore numerico che indica il limite dello stato del rullo di freno
Ultima pulizia del
contatore del rullo
di freno
Data e ora dell’ultima pulizia del contatore del rullo di freno
Sì
-
-
Sì
Panoramica di
Scanner Central
Admin
Rullo separatore
(fogli)
Numero di fogli per l’utilizzo del rullo separatore
Sì
-
-
Sì (*2)
Installazione di
Scanner Central
Admin
Stato del rullo
separatore
Valore numerico che indica se il numero di fogli per cui è stato
usato il rullo separatore supera il limite
Sì
-
-
Sì (*2)
Limite del rullo
separatore
Valore numerico che indica il limite dello stato del rullo separatore
Sì
-
-
Sì
Ultima pulizia del
contatore del rullo
separatore
Data e ora dell’ultima pulizia del contatore del rullo separatore
Sì
-
-
Sì
Cartuccia di
inchiostro
Livello di inchiostro dell’Imprinter
Sì
-
-
Sì (*2)
Stato della
cartuccia di
inchiostro
Valore numerico che indica se il livello di inchiostro ha superato il
limite
Sì
-
-
Sì (*2)
Ultima pulizia del
contatore della
cartuccia di stampa
Data e ora dell’ultima pulizia del contatore della cartuccia di
stampa
Sì
-
-
Sì
Capacità di
trasferimento
complessiva dopo
la pulizia (fogli)
Numero di fogli scanditi dopo la pulizia
Sì
-
-
Sì (*2)
Scanner Central
Admin Server
Avvisi e-mail
Collegamento al
sistema di
gestione integrato
Gestione di
Scanner Central
Admin
Appendice
Glossario
88
Capitolo 3 Scanner Central Admin Server
Elemento
Descrizione
Scanner di
immagini
Scanner
di rete
Configurazione
da file
Configurazione
da scanner
-
-
Sì (*2)
TOP
Sommario
Indice
Introduzione
Richiesta di pulizia
(capacità di
trasferimento
complessiva dopo
la pulizia)
Valore numerico che indica se il numero di fogli scanditi dopo la
pulizia supera il limite.
Sì
Soglia di pulizia
(capacità di
trasferimento
complessiva dopo
la pulizia)
Valore numerico che indica il limite del numero di fogli scanditi
dopo la pulizia
Sì
Rullo di
alimentazione
Valore numerico che indica la richiesta di pulizia del rullo di
alimentazione
Sì
-
-
Sì (*2)
Rullo di assistenza
Valore numerico che indica la richiesta di pulizia del rullo di
assistenza
Sì
-
-
Sì (*2)
Avvisi e-mail
Vetro
Valore numerico che indica la richiesta di pulizia del vetro
Sì
-
-
Sì (*2)
Inceppamento della
carta,
alimentazione
multipla: errori
verificatisi in un
giorno
Valore numerico che indica il numero di inceppamenti della carta
o di alimentazioni multiple verificatisi in un giorno.
Sì
Sì (*6)
-
Sì (*2)
Collegamento al
sistema di
gestione integrato
Inceppamento della
carta,
alimentazione
multipla: richiesta di
pulizia (errori
verificatisi in un
giorno)
Valore numerico che indica se il numero massimo di
inceppamenti della carta o di alimentazioni multiple consentito
supera il limite
Sì
Panoramica di
Scanner Central
Admin
-
-
Sì (*2)
Installazione di
Scanner Central
Admin
Scanner Central
Admin Server
Gestione di
Scanner Central
Admin
Sì (*6)
-
-
Appendice
Glossario
89
Capitolo 3 Scanner Central Admin Server
Elemento
Descrizione
Scanner di
immagini
Scanner
di rete
Configurazione
da file
Configurazione
da scanner
Inceppamento della
carta,
alimentazione
multipla: errori
verificatisi durante il
trasferimento
Numero di volte in cui si sono verificati inceppamenti della carta e
alimentazioni multiple nell’intervallo di numero di fogli scanditi
specificato.
Sì
Sì (*6)
-
Sì (*2)
Inceppamento della
carta,
alimentazione
multipla: richiesta di
pulizia (errori
verificatisi durante il
trasferimento)
Valore numerico che indica se il numero di inceppamenti della
carta o di alimentazioni multiple nell’intervallo di numero di fogli
scanditi specificato supera il limite
Sì
Data di
registrazione del
piano di scansione
Data in cui lo scanner con piano di scansione è stato registrato
(per uno scanner di rete viene visualizzato quando è abilitata
l’opzione del piano di scansione)
-
Tempo cumulativo
(ore)
Tempo “Attivo” totale degli scanner in ore
-
Sì
-
Sì
Ultimo registro di
controllo
Ultima data e ora di raccolta di un registro di controllo
-
Sì
- (*5)
- (*5)
Gruppi di
aggiornamento
Nome del gruppo usato per identificare i moduli di
aggiornamento da installare.
Gli scanner senza nome appartengono al gruppo “Default”.
Sì
Sì
Sì
-
Gruppo delle
impostazioni
Nome del gruppo usato per identificare le impostazioni dello
scanner applicate. Gli scanner senza nome appartengono al
gruppo “Default”
-
Sì
Sì
-
Versione del driver
TWAIN
La versione del driver TWAIN del computer connesso allo
scanner (se la versione installata non supporta Scanner Central
Admin, si visualizza “Versione (NotSupport)”)
Sì
-
-
Sì
Stato attuale del
driver TWAIN
Lo stato di aggiornamento dell’attuale driver TWAIN del computer
connesso allo scanner
Sì
-
-
-
TOP
Sommario
Indice
Introduzione
Panoramica di
Scanner Central
Admin
Sì (*6)
-
-
Installazione di
Scanner Central
Admin
Scanner Central
Admin Server
Sì
-
Sì
Avvisi e-mail
Collegamento al
sistema di
gestione integrato
Gestione di
Scanner Central
Admin
Appendice
Glossario
90
Capitolo 3 Scanner Central Admin Server
Elemento
Descrizione
Scanner di
immagini
Scanner
di rete
Configurazione
da file
Configurazione
da scanner
-
-
-
TOP
Sommario
Indice
Introduzione
Ultimo
aggiornamento del
driver TWAIN
Data e ora dell’ultimo aggiornamento riuscito del driver TWAIN
del computer connesso allo scanner
Sì
Versione del driver
ISIS
La versione del driver ISIS del computer connesso allo scanner
(se la versione installata non supporta Scanner Central Admin, si
visualizza “Versione (NotSupport)”)
Sì
Stato attuale del
driver ISIS
Lo stato di aggiornamento dell’attuale driver ISIS del computer
connesso allo scanner
Sì
-
-
-
Installazione di
Scanner Central
Admin
Ultimo
aggiornamento del
driver ISIS
Data e ora dell’ultimo aggiornamento riuscito del driver ISIS del
computer connesso allo scanner
Sì
-
-
-
Scanner Central
Admin Server
Versione di
Software VRS
La versione di Software VRS del computer connesso allo
scanner (se la versione installata non supporta Scanner Central
Admin, si visualizza “Versione (NotSupport)”)
Sì
-
-
Sì
Avvisi e-mail
Stato attuale di
Software VRS
Lo stato di aggiornamento dell’attuale Software VRS del
computer connesso allo scanner
Sì
-
-
-
Collegamento al
sistema di
gestione integrato
Ultimo
aggiornamento di
Software VRS
Data e ora dell’ultimo aggiornamento riuscito di Software VRS
del computer connesso allo scanner
Sì
-
-
-
Versione di
Hardware VRS
La versione di Hardware VRS del computer connesso allo
scanner (se la versione installata non supporta Scanner Central
Admin, si visualizza “Versione (NotSupport)”)
Sì
-
-
Sì
Stato attuale di
Hardware VRS
Lo stato di aggiornamento dell’attuale Hardware VRS del
computer connesso allo scanner
Sì
-
-
-
Ultimo
aggiornamento di
Hardware VRS
Data e ora dell’ultimo aggiornamento riuscito di Hardware VRS
del computer connesso allo scanner
Sì
-
-
-
Versione di
Scanner Control
Runtime
La versione di Scanner Control Runtime del computer connesso
allo scanner
Sì
-
-
Sì
-
-
Sì
Panoramica di
Scanner Central
Admin
Gestione di
Scanner Central
Admin
Appendice
Glossario
91
Capitolo 3 Scanner Central Admin Server
Elemento
Descrizione
Scanner di
immagini
Scanner
di rete
Configurazione
da file
Configurazione
da scanner
-
-
-
TOP
Sommario
Indice
Introduzione
Stato attuale di
Scanner Control
Runtime
Lo stato di aggiornamento dell’attuale Scanner Control Runtime
del computer connesso allo scanner
Sì
Ultimo
aggiornamento di
Scanner Control
Runtime
Data e ora dell’ultimo aggiornamento riuscito di Scanner Control
Runtime del computer connesso allo scanner
Sì
Versione di
ScandAll PRO
La versione di ScandAll PRO del computer connesso allo
scanner
Sì
Stato attuale di
ScandAll PRO
Lo stato di aggiornamento dell’attuale ScandAll PRO del
computer connesso allo scanner
Sì
-
-
-
Ultimo
aggiornamento di
ScandAll PRO
Data e ora dell’ultimo aggiornamento riuscito di ScandAll PRO
del computer connesso allo scanner
Sì
-
-
-
Avvisi e-mail
Versione di Scan to
Microsoft
SharePoint
La versione di Scan to Microsoft SharePoint del computer
connesso allo scanner
Sì
-
-
Sì
Collegamento al
sistema di
gestione integrato
Stato attuale di
Scan to Microsoft
SharePoint
Lo stato di aggiornamento dell’attuale Scan to Microsoft
SharePoint del computer connesso allo scanner
Sì
-
-
-
Gestione di
Scanner Central
Admin
Ultimo
aggiornamento di
Scan to Microsoft
SharePoint
Data e ora dell’ultimo aggiornamento riuscito di Scan to Microsoft
SharePoint del computer connesso allo scanner
Sì
-
-
-
Versione di Error
Recovery Guide
La versione di Error Recovery Guide del computer connesso allo
scanner
Sì
-
-
Sì
Stato attuale di
Error Recovery
Guide
Lo stato di aggiornamento dell’attuale Error Recovery Guide del
computer connesso allo scanner
Sì
-
-
-
-
-
-
Panoramica di
Scanner Central
Admin
Installazione di
Scanner Central
Admin
-
-
Sì
Scanner Central
Admin Server
Appendice
Glossario
92
Capitolo 3 Scanner Central Admin Server
Elemento
Descrizione
Scanner di
immagini
Scanner
di rete
Configurazione
da file
Configurazione
da scanner
-
-
-
TOP
Sommario
Indice
Introduzione
Ultimo
aggiornamento di
Error Recovery
Guide
Data e ora dell’ultimo aggiornamento riuscito di Error Recovery
Guide del computer connesso allo scanner
Sì
Versione del
manuale
La versione del manuale del computer connesso allo scanner
Sì
-
-
Sì
Stato attuale del
manuale
Lo stato di aggiornamento dell’attuale manuale del computer
connesso allo scanner
Sì
-
-
-
Installazione di
Scanner Central
Admin
Ultimo
aggiornamento del
manuale
Data e ora dell’ultimo aggiornamento riuscito del manuale del
computer connesso allo scanner
Sì
-
-
-
Scanner Central
Admin Server
Versione di
Scanner Central
Admin Agent
Versione di Scanner Central Admin Agent del computer
connesso allo scanner
Sì
-
-
Sì
Avvisi e-mail
Stato attuale di
Scanner Central
Admin Agent
Stato di aggiornamento dell’attuale Scanner Central Admin Agent
del computer connesso allo scanner
Sì
-
-
-
Collegamento al
sistema di
gestione integrato
Ultimo
aggiornamento di
Scanner Central
Admin Agent
Data e ora dell’ultimo aggiornamento riuscito di Scanner Central
Admin Agent del computer connesso allo scanner
Sì
-
-
-
Gestione di
Scanner Central
Admin
Versione del
firmware
Versione del firmware dello scanner
Sì
Sì
-
Sì (*2)
Stato attuale del
firmware
Stato di aggiornamento dell’attuale firmware
Sì
-
-
-
Ultimo
aggiornamento del
firmware
Data e ora dell’ultimo aggiornamento del firmware riuscito
Sì
-
-
-
Versione del
firmware (Imprinter)
Versione del firmware dell’Imprinter
Sì
-
-
Sì (*2)
Panoramica di
Scanner Central
Admin
Appendice
Glossario
93
Capitolo 3 Scanner Central Admin Server
Elemento
Descrizione
TOP
Sommario
Indice
Scanner di
immagini
Scanner
di rete
Configurazione
da file
Configurazione
da scanner
Sì
-
-
-
Introduzione
Stato attuale del
firmware (Imprinter)
Stato di aggiornamento dell’attuale firmware dell’Imprinter
Ultimo
aggiornamento del
firmware (Imprinter)
Data e ora dell’ultimo aggiornamento del firmware dell’Imprinter
riuscito
Sì
-
-
-
Panoramica di
Scanner Central
Admin
Versione
dell’applicazione
dell’utente
La versione dell’applicazione dell’utente del computer connesso
allo scanner
Sì
-
-
Sì
Installazione di
Scanner Central
Admin
Stato attuale delle
applicazioni
dell’utente
Lo stato di aggiornamento dell’attuale applicazione dell’utente del
computer connesso allo scanner
Sì
-
-
-
Scanner Central
Admin Server
Ultimo
aggiornamento
dell’applicazione
dell’utente
Data e ora dell’ultimo aggiornamento riuscito dell’applicazione
dell’utente del computer connesso allo scanner
Sì
-
-
-
Avvisi e-mail
Versione delle
impostazioni di
Software Operation
Panel
La versione di Software Operation Panel del computer connesso
allo scanner
Sì
Sì
Collegamento al
sistema di
gestione integrato
Stato attuale delle
impostazioni di
Software Operation
Panel
Lo stato di aggiornamento dell’attuale Software Operation Panel
del computer connesso allo scanner
Sì
-
-
-
Ultimo
aggiornamento
delle impostazioni
di Software
Operation Panel
Data e ora dell’ultimo aggiornamento riuscito delle impostazioni
di Software Operation Panel del computer connesso allo scanner
Sì
-
-
-
Versione delle
impostazioni di
ScandAll PRO
La versione delle impostazioni di ScandAll PRO del computer
connesso allo scanner
Sì
-
-
Sì
-
-
Gestione di
Scanner Central
Admin
Appendice
Glossario
94
Capitolo 3 Scanner Central Admin Server
Elemento
Descrizione
Scanner di
immagini
Scanner
di rete
Configurazione
da file
Configurazione
da scanner
-
-
-
Stato attuale delle
impostazioni di
ScandAll PRO
Lo stato di aggiornamento delle attuali impostazioni di ScandAll
PRO del computer connesso allo scanner
Sì
Ultimo
aggiornamento
delle impostazioni
di ScandAll PRO
Data e ora dell’ultimo aggiornamento riuscito delle impostazioni
di ScandAll PRO del computer connesso allo scanner
Sì
Versione delle
impostazioni di
Scanner Central
Admin Agent
Versione delle impostazioni di Scanner Central Admin Agent del
computer connesso allo scanner
Sì
Stato attuale delle
impostazioni di
Scanner Central
Admin Agent
Stato di aggiornamento delle attuali impostazioni di Scanner
Central Admin Agent del computer connesso allo scanner
Sì
-
-
-
Ultimo
aggiornamento
delle impostazioni
di Scanner Central
Admin Agent
Data e ora dell’ultimo aggiornamento riuscito delle impostazioni
di Scanner Central Admin Agent del computer connesso allo
scanner
Sì
-
-
-
Versione di
PaperStream IP
(TWAIN)
Versione di PaperStream IP (TWAIN) del computer connesso allo
scanner
Sì
-
-
Sì
Stato attuale di
PaperStream IP
(TWAIN)
Stato attuale dell’aggiornamento di PaperStream IP (TWAIN) del
computer connesso allo scanner
Sì
-
-
-
Ultimo
aggiornamento di
PaperStream IP
(TWAIN)
Data e ora dell’ultimo aggiornamento riuscito di PaperStream IP
(TWAIN) del computer connesso allo scanner
Sì
-
-
-
-
-
-
TOP
Sommario
Indice
Introduzione
Panoramica di
Scanner Central
Admin
Installazione di
Scanner Central
Admin
-
-
Sì
Scanner Central
Admin Server
Avvisi e-mail
Collegamento al
sistema di
gestione integrato
Gestione di
Scanner Central
Admin
Appendice
Glossario
95
Capitolo 3 Scanner Central Admin Server
Elemento
Descrizione
Scanner di
immagini
Scanner
di rete
Configurazione
da file
Configurazione
da scanner
-
-
Sì
Versione di
PaperStream IP
(ISIS)
Versione di PaperStream IP (ISIS) del computer connesso allo
scanner
Sì
Stato attuale di
PaperStream IP
(ISIS)
Stato attuale dell’aggiornamento di PaperStream IP (ISIS) del
computer connesso allo scanner
Sì
Ultimo
aggiornamento di
PaperStream IP
(ISIS)
Data e ora dell’ultimo aggiornamento riuscito di PaperStream IP
(ISIS) del computer connesso allo scanner
Sì
Versione di
ScanSnap
Manager for fi
Series
Versione di ScanSnap Manager for fi Series del computer
connesso allo scanner
Sì
Stato attuale di
ScanSnap
Manager for fi
Series
Stato attuale dell’aggiornamento di ScanSnap Manager for fi
Series del computer connesso allo scanner
Sì
Ultimo
aggiornamento di
ScanSnap
Manager for fi
Series
Data e ora dell’ultimo aggiornamento riuscito di ScanSnap
Manager for fi Series del computer connesso allo scanner
Sì
-
-
-
Versione di
PaperStream
Capture Version
Versione di PaperStream Capture del computer connesso allo
scanner
Sì
-
-
Sì
Stato attuale di
PaperStream
Capture
Stato attuale dell’aggiornamento di PaperStream Capture del
computer connesso allo scanner
Sì
-
-
-
-
-
-
-
-
-
TOP
Sommario
Indice
Introduzione
Panoramica di
Scanner Central
Admin
Installazione di
Scanner Central
Admin
Scanner Central
Admin Server
-
-
Sì
Avvisi e-mail
-
-
-
Collegamento al
sistema di
gestione integrato
Gestione di
Scanner Central
Admin
Appendice
Glossario
96
Capitolo 3 Scanner Central Admin Server
Elemento
Descrizione
Scanner di
immagini
Scanner
di rete
Configurazione
da file
Configurazione
da scanner
-
-
-
Ultimo
aggiornamento di
PaperStream
Capture
Data e ora dell’ultimo aggiornamento riuscito di PaperStream
Capture del computer connesso allo scanner
Sì
Codice a barre 2D
della versione di
PaperStream
Codice a barre 2D della versione di PaperStream del computer
collegato allo scanner
Sì
-
-
Sì
Stato attuale del
codice a barre 2D
di PaperStream
Stato attuale dell’aggiornamento del codice a barre 2D di
PaperStream del computer connesso allo scanner
Sì
-
-
-
Ultimo
aggiornamento del
codice a barre 2D
di PaperStream
Data e ora dell’ultimo aggiornamento riuscito del codice a barre
2D di PaperStream del computer connesso allo scanner
Sì
Versione delle
impostazioni di
PaperStream IP
(TWAIN)
Versione delle impostazioni di PaperStream IP (TWAIN) del
computer connesso allo scanner
Sì
Stato attuale delle
impostazioni di
PaperStream IP
(TWAIN)
Stato attuale dell’aggiornamento delle impostazioni di
PaperStream IP (TWAIN) del computer connesso allo scanner
Sì
-
-
-
Ultimo
aggiornamento
delle impostazioni
di PaperStream IP
(TWAIN)
Data e ora dell’ultimo aggiornamento riuscito delle impostazioni
di PaperStream IP (TWAIN) del computer connesso allo scanner
Sì
-
-
-
Versione delle
impostazioni di
PaperStream IP
(ISIS)
Versione delle impostazioni di PaperStream IP (ISIS) del
computer connesso allo scanner
Sì
-
-
Sì
TOP
Sommario
Indice
Introduzione
Panoramica di
Scanner Central
Admin
Installazione di
Scanner Central
Admin
Scanner Central
Admin Server
-
-
-
Avvisi e-mail
-
-
Sì
Collegamento al
sistema di
gestione integrato
Gestione di
Scanner Central
Admin
Appendice
Glossario
97
Capitolo 3 Scanner Central Admin Server
Elemento
Descrizione
Scanner di
immagini
Scanner
di rete
Configurazione
da file
Configurazione
da scanner
-
-
-
Stato attuale delle
impostazioni di
PaperStream IP
(ISIS)
Stato attuale dell’aggiornamento delle impostazioni di
PaperStream IP (ISIS) del computer connesso allo scanner
Sì
Ultimo
aggiornamento
delle impostazioni
di PaperStream IP
(ISIS)
Data e ora dell’ultimo aggiornamento riuscito delle impostazioni
di PaperStream IP (ISIS) del computer connesso allo scanner
Sì
-
-
-
Versione delle
impostazioni di
PaperStream
Capture
Versione delle impostazioni di PaperStream Capture del
computer connesso allo scanner
Sì
-
-
Sì
Stato attuale delle
impostazioni di
PaperStream
Capture
Stato attuale dell’aggiornamento delle impostazioni di
PaperStream Capture del computer connesso allo scanner
Sì
Ultimo
aggiornamento
delle impostazioni
di PaperStream
Capture
Data e ora dell’ultimo aggiornamento riuscito delle impostazioni
di PaperStream Capture del computer connesso allo scanner
Sì
-
-
-
Versione di sistema
Versione di sistema dello scanner
-
Sì
-
Sì
Versione di
aggiornamento
della protezione
Versione di aggiornamento della protezione
-
Sì
-
Sì
Opzioni installate
Una lista delle opzioni installate
-
Sì
-
Sì
Stato attuale di
aggiornamento del
sistema
Stato attuale di aggiornamento del sistema
-
Sì
- (*5)
- (*5)
TOP
Sommario
Indice
Introduzione
Panoramica di
Scanner Central
Admin
Installazione di
Scanner Central
Admin
Scanner Central
Admin Server
Avvisi e-mail
-
-
-
Collegamento al
sistema di
gestione integrato
Gestione di
Scanner Central
Admin
Appendice
Glossario
98
Capitolo 3 Scanner Central Admin Server
Elemento
Descrizione
Scanner di
immagini
Scanner
di rete
Configurazione
da file
Configurazione
da scanner
Versione del piano
di scansione
Versione del firmware del piano di scansione (per uno scanner di
rete viene visualizzato quando è abilitata l’opzione del piano di
scansione)
-
Sì
-
Sì
Ultimo
aggiornamento del
sistema
Data e ora dell’ultimo aggiornamento di sistema riuscito
-
Gruppo dei
componenti
aggiuntivi
Nome del gruppo usato per identificare i moduli di installazione
dei componenti aggiuntivi. Gli scanner senza nome
appartengono al gruppo “Default”
-
Versione dei
componenti
aggiuntivi
Versione del modulo di installazione dei componenti aggiuntivi
dello scanner
-
Sì
-
Sì
Stato attuale di
installazione dei
componenti
aggiuntivi
Lo stato di installazione degli attuali componenti aggiuntivi dello
scanner
-
Sì
- (*5)
- (*5)
Ultima installazione
dei componenti
aggiuntivi
Data e ora dell’ultima installazione di componenti aggiuntivi
riuscita
-
Sì
- (*5)
- (*5)
Ultimo
aggiornamento dei
componenti
aggiuntivi
Data e ora dell’ultimo aggiornamento delle impostazioni dei
componenti aggiuntivi riuscito
-
Sì
- (*5)
- (*5)
Impostazioni dello
scanner (*1)
Identifica quale gruppo di impostazioni fornite dello scanner di
Scanner Central Admin Server sia stato applicato
-
Sì
-
-
Stato attuale delle
impostazioni dello
scanner
Stato attuale delle impostazioni dello scanner
-
Sì
- (*5)
- (*5)
Sì
Sì
- (*5)
Sì
- (*5)
-
TOP
Sommario
Indice
Introduzione
Panoramica di
Scanner Central
Admin
Installazione di
Scanner Central
Admin
Scanner Central
Admin Server
Avvisi e-mail
Collegamento al
sistema di
gestione integrato
Gestione di
Scanner Central
Admin
Appendice
Glossario
99
Capitolo 3 Scanner Central Admin Server
Elemento
Ultimo
aggiornamento
delle impostazioni
dello scanner
Sì : disponibile
Descrizione
Data e ora dell’ultimo aggiornamento riuscito delle impostazioni
rilasciate dello scanner
- : non disponibile
*1 : le informazioni non sono visualizzate nella finestra [Dettagli dello scanner].
Scanner di
immagini
Scanner
di rete
Configurazione
da file
Configurazione
da scanner
-
Sì
- (*5)
- (*5)
TOP
Sommario
Indice
Introduzione
Panoramica di
Scanner Central
Admin
Installazione di
Scanner Central
Admin
*2 : le informazioni non vengono registrate se lo scanner è connesso.
*3 : viene emesso uno spazio vuoto.
*4 : le informazioni potrebbero non essere disponibili per alcuni modelli.
Scanner Central
Admin Server
*5 : è impostato automaticamente da Scanner Central Admin Server.
*6 : le informazioni sono disponibili per N7100.
Avvisi e-mail
*7 : le informazioni sono disponibili per N1800 e fi-6010N.
Collegamento al
sistema di
gestione integrato
Gestione di
Scanner Central
Admin
Appendice
Glossario
100
Capitolo 3 Scanner Central Admin Server
Aggiunta della configurazione dello scanner
La configurazione dello scanner può essere aggiunta nella
finestra di Scanner Central Admin Console.
1
Premere il tasto [Nuovo].
Si visualizza la finestra [Modifica dei dettagli dello scanner].
Configurare le impostazioni desiderate.
Per informazioni sulle impostazioni, consultare l’Aiuto di Scanner
Central Admin Console.
4
Premere il tasto [OK].
5
Per cambiare lo stato di registrazione dello scanner come
registrato, configurare le impostazioni da Scanner Central
Admin Agent o dallo scanner di rete.
Premere la scheda [Lista di configurazione] nella finestra
principale di Scanner Central Admin Console.
Si visualizza la finestra [Lista scanner e configurazioni].
2
3
La configurazione dello scanner è registrata.
[Non registrato] è visualizzato in [Stato] della finestra [Lista
scanner e configurazioni].
TOP
Sommario
Indice
Introduzione
Panoramica di
Scanner Central
Admin
Installazione di
Scanner Central
Admin
-
Scanner di immagini
Configurare le impostazioni da Scanner Central Admin Agent.
Per dettagli sulle informazioni vedere "3.6 Preimpostazioni per
Scanner Central Admin Agent" (pag. 51).
Scanner Central
Admin Server
-
Scanner di rete
Configurare le impostazioni dallo scanner di rete. Per dettagli
sulle informazioni vedere "3.7 Preimpostazioni per gli scanner
di rete" (pag. 53).
Avvisi e-mail
SUGGERIMENTO
Per copiare la configurazione di un altro scanner, selezionare la casella
di spunta dello scanner da copiare nella finestra [Lista scanner e
configurazioni]. Successivamente premere il tasto [Copia] e modificare
la configurazione come necessario.
Collegamento al
sistema di
gestione integrato
Gestione di
Scanner Central
Admin
Appendice
Glossario
101
Capitolo 3 Scanner Central Admin Server
Modifica della configurazione dello scanner
Eliminazione della configurazione dello scanner
La configurazione dello scanner può essere modificata nella
finestra di Scanner Central Admin Console.
È possibile impostare un gruppo e una descrizione della
configurazione dello scanner automaticamente registrati dallo
scanner stesso.
La configurazione dello scanner può essere eliminata nella
finestra di Scanner Central Admin Console.
1
2
Premere la scheda [Lista di configurazione] nella finestra
principale di Scanner Central Admin Console.
1
Si visualizza la finestra [Lista scanner e configurazioni].
Si visualizza la finestra [Lista scanner e configurazioni].
2
Cliccare il collegamento al nome dello scanner da
modificare.
3
Si visualizza la finestra [Dettagli dello scanner].
3
Premere il tasto [Modifica].
4
Modificare le impostazioni desiderate.
5
Si visualizza la finestra [Modifica dei dettagli dello scanner].
Per informazioni sulle impostazioni, consultare l’Aiuto di Scanner
Central Admin Console.
Premere il tasto [OK].
La configurazione dello scanner modificata è salvata.
Premere la scheda [Lista di configurazione] nella finestra
principale di Scanner Central Admin Console.
4
Selezionare la casella di spunta relativa allo scanner da
eliminare.
Premere il tasto [Rimuovi].
Si visualizza una finestra di conferma se eliminare la
configurazione dello scanner specificata.
TOP
Sommario
Indice
Introduzione
Panoramica di
Scanner Central
Admin
Installazione di
Scanner Central
Admin
Scanner Central
Admin Server
Avvisi e-mail
Premere il tasto [OK].
La configurazione dello scanner è eliminata.
ATTENZIONE
Eliminando la configurazione dello scanner non si completa la
deregistrazione delle impostazioni di Scanner Central Admin Server
nello scanner. Per deregistrare le impostazioni in modo che lo
scanner non sia gestito centralmente, disabilitare le impostazioni di
Scanner Central Admin Server nello scanner.
Per gli scanner di immagini, per disabilitare contemporaneamente lo
stato di registrazione di più scanner con Scanner Central Admin
Server, applicare un nuovo gruppo di impostazioni di Scanner Central
Admin agli scanner di destinazione.
Per gli scanner di rete, per disabilitare contemporaneamente lo stato
di registrazione di più scanner con Scanner Central Admin Server,
applicare un nuovo gruppo di impostazioni dello scanner agli scanner
di destinazione.
Per gestire ancora una volta centralmente lo scanner, registrare
nuovamente lo scanner in Scanner Central Admin Server.
Collegamento al
sistema di
gestione integrato
Gestione di
Scanner Central
Admin
Appendice
Glossario
102
Capitolo 3 Scanner Central Admin Server
Modifica di un gruppo
2
Premere il tasto [Modifica gruppo].
Si visualizza la finestra [Modifica del gruppo].
Nella finestra di Scanner Central Admin Console, i gruppi
possono essere aggiunti agli scanner gestiti dalla console o
modificati ed è pure possibile eliminare uno scanner del
gruppo.
Introduzione
Panoramica di
Scanner Central
Admin
Aggiunta di gruppi agli Scanner e modifica dei
gruppi
Installazione di
Scanner Central
Admin
È possibile aggiungere i seguenti gruppi a uno scanner e
modificare i gruppi impostati nello scanner in un’unica volta:
Scanner Central
Admin Server
Gruppo di aggiornamento
Gruppo dei componenti aggiuntivi (solo per scanner di rete)
Gruppo delle impostazioni (solo per scanner di rete)
Modificare le impostazioni a un gruppo esistente o creare un
nuovo gruppo per aggiungerne uno.
1
3
Premere la scheda [Lista di configurazione] nella finestra
principale di Scanner Central Admin Console.
Si visualizza la finestra [Lista scanner e configurazioni].
TOP
Sommario
Indice
Selezionare la casella dispunta di uno scanner in un
gruppo da aggiungere o modificare e premere il tasto
[Aggiungi/Modifica il gruppo].
Si visualizza la finestra per la modifica del nome del gruppo.
4
Configurare ciascuna impostazione.
Per informazioni sulle impostazioni, consultare l’Aiuto di
Scanner Central Admin Console.
5
Premere il tasto [OK].
Avvisi e-mail
Collegamento al
sistema di
gestione integrato
Gestione di
Scanner Central
Admin
Il gruppo è stato aggiunto o modificato nello scanner.
IIl gruppo è stato inoltre registrato nella configurazione dello
scanner.
Appendice
Glossario
103
Capitolo 3 Scanner Central Admin Server
Eliminazione di uno scanner da un gruppo
È possibile eliminare uno scanner da tutti i seguenti gruppi in
una volta sola:
Gruppo di aggiornamento
Gruppo dei componenti aggiuntivi (solo per scanner di rete)
Gruppo delle impostazioni (solo per scanner di rete)
1
Premere la scheda [Lista di configurazione] nella finestra
principale di Scanner Central Admin Console.
Si visualizza la finestra [Lista scanner e configurazioni].
2
3
La configurazione dello scanner può essere esportata su un
file nella finestra di Scanner Central Admin Console.
1
Si visualizza la finestra [Modifica del gruppo].
Selezionare la casella di spunta di uno scanner in un
gruppo da eliminare e premere il tasto [Elimina dal
gruppo].
Premere la scheda [Lista di configurazione] nella finestra
principale di Scanner Central Admin Console.
Si visualizza la finestra [Lista scanner e configurazioni].
2
Premere il tasto [Modifica gruppo].
3
Premere il tasto [Esporta].
Si visualizza una finestra di conferma di esportazione della
configurazione dello scanner.
Selezionare le informazioni dello scanner da esportare e
premere il tasto [OK].
Si visualizza la finestra [Download file].
4
Premere il tasto [Salva].
Selezionare i tipi di gruppo da eliminare dallo scanner e
premere il tasto [OK].
5
Specificare la destinazione di esportazione.
Lo scanner è eliminato dai gruppi selezionati. In aggiunta, anche i
gruppi vengono eliminati dalla configurazione dello scanner.
6
Si visualizza la finestra per la selezione del nome del gruppo.
4
Esportazione della configurazione dello scanner
Si visualizza la finestra di dialogo [Salva come].
Premere il tasto [Salva].
Il file di configurazione dello scanner è esportato nella
destinazione specificata.
Per dettagli sul formato del file di configurazione dello scanner da
esportare, vedere "Formato del file di configurazione dello scanner
(per l’esportazione)" (pag. 151).
TOP
Sommario
Indice
Introduzione
Panoramica di
Scanner Central
Admin
Installazione di
Scanner Central
Admin
Scanner Central
Admin Server
Avvisi e-mail
Collegamento al
sistema di
gestione integrato
Gestione di
Scanner Central
Admin
Appendice
Glossario
104
Capitolo 3 Scanner Central Admin Server
Importazione della configurazione dello scanner
Nella finestra di Scanner Central Admin Console, la
configurazione dello scanner può essere registrata per più
scanner alla volta importando il file di configurazione.
Per informazioni sui dati (impostazioni) importabili in un file di
configurazione dello scanner, vedere "Formato del file di
configurazione dello scanner (per l’importazione)" (pag. 160).
I dati di configurazione dello scanner importati possono anche
essere modificati una volta per tutti gli scanner.
ATTENZIONE
Non è possibile importare informazioni diverse dalla configurazione
dello scanner.
Anche se viene importata la configurazione dello scanner, lo scanner
non può essere gestito centralmente fino a che la registrazione dallo
scanner non è completa.
1
Premere la scheda [Lista di configurazione] nella finestra
principale di Scanner Central Admin Console.
Si visualizza la finestra [Lista scanner e configurazioni].
2
Premere il tasto [Importa].
Si visualizza la finestra [Importazione della configurazione dello
scanner].
3
Specificare il file di configurazione dello scanner da
importare.
Premere il tasto [Sfoglia] per selezionare il file.
4
Premere il tasto [Importa].
Il file di configurazione dello scanner è importato e gli scanner cui
può essere applicato sono configurati.
ATTENZIONE
L’importazione di un file di configurazione dello scanner che non
contiene alcuno scanner causa l’eliminazione delle informazioni di
configurazione dello scanner esistenti.
Il file di configurazione dello scanner importato sovrascrive la
configurazione dello scanner attuale.
Se le informazioni di configurazione importate dello scanner
contengono lo stesso indirizzo MAC o lo stesso nome dello scanner
nelle informazioni di configurazione esistenti, l’indirizzo MAC o il
nome dello scanner verrà riconosciuto come già esistente. Ciò è
determinato nell’ordine indirizzo MAC e nome dello scanner. In
questo caso, nella tabella mostrata in "3.13 Gestione degli scanner"
(pag. 84), gli elementi nella colonna “Configurazione da file” indicati
con “Sì” e quelli indicati con “-” rimangono invariati.
Se non esiste lo stesso indirizzo MAC o il nome dello scanner, le
informazioni di configurazione dello scanner verranno aggiunte.
TOP
Sommario
Indice
Introduzione
Panoramica di
Scanner Central
Admin
Installazione di
Scanner Central
Admin
Scanner Central
Admin Server
Avvisi e-mail
Collegamento al
sistema di
gestione integrato
Gestione di
Scanner Central
Admin
Appendice
Glossario
105
Capitolo 3 Scanner Central Admin Server
Rilevamento automatico dello scanner di rete e
registrazione dello scanner di rete
Scanner
di rete
Nella finestra di Scanner Central Admin Console, gli scanner
di rete non registrati esistenti nel valore di rete specificato
vengono rilevati e registrati automaticamente.
La registrazione degli scanner di rete da altri Scanner Central
Admin Server, inoltre, può essere eseguita in modo forzato
dallo Scanner Central Admin Server che ha eseguito la
ricerca.
1
Premere la scheda [Lista di configurazione] nella finestra
principale di Scanner Central Admin Console.
Si visualizza la finestra [Lista scanner e configurazioni].
2
3
4
Premere il tasto [Rilevamento dello scanner di rete].
Si visualizza la finestra [Rilevamento dello scanner di rete].
Specificare il valore di ricerca della rete e la maschera di
sottorete.
Premere il tasto [Aggiungi ->].
Il valore di rete specificato è visualizzato in [Lista dei valori di
ricerca].
SUGGERIMENTO
Quando gli indirizzi IP specificati, come il valore di rete da cercare,
non sono aggiunti a [Lista dei valori di ricerca], si visualizzano dei
suggerimenti per aggiungerli correttamente a [Lista dei valori di
ricerca].
5
6
Selezionare le caselle di spunta dei valori di rete da
cercare da [Lista dei valori di ricerca].
Per [Numero di porta] impostare il numero di porta della
comunicazione HTTP usato quando si richiede la ricerca
dello scanner. Per cambiare il tipo di HTTP o HTTPS,
selezionare la casella di spunta [Usare HTTPS?].
SUGGERIMENTO
Specificare le impostazioni di [Numero di porta] e la casella di
spunta [Usare HTTPS?] secondo le impostazioni
dell’amministratore dello scanner da cercare nel modo seguente.
Per ulteriori dettagli consultare la Guida dell’operatore del modello
di scanner in uso.
[Numero di porta]
Impostare lo stesso valore come valore per [Numero di porta] in
[Impostazioni di rete] → [Amministratore di rete] →
[Connessione Admin] nello scanner.
Casella di spunta [Usare HTTPS?]
Le impostazioni per [SSL] in [Impostazioni di rete] →
[Amministratore di rete] → [Connessione Admin] nello scanner:
- per abilitare: selezionare la casella di spunta.
- per disabilitare: deselezionare la casella di spunta.
TOP
Sommario
Indice
Introduzione
Panoramica di
Scanner Central
Admin
Installazione di
Scanner Central
Admin
Scanner Central
Admin Server
Avvisi e-mail
Collegamento al
sistema di
gestione integrato
Gestione di
Scanner Central
Admin
Appendice
Glossario
106
Capitolo 3 Scanner Central Admin Server
7
8
Selezionare la casella di spunta [Cambiare
automaticamente la registrazione degli scanner da altri
server al server attuale.] per registrare in modo forzato gli
scanner rilevati già registrati in altri Scanner Central
Admin Server.
Quando si seleziona uno scanner specifico come
destinazione di registrazione per Scanner Central Admin
Server, inserire l’impostazione Rilevamento dell’ID nello
scanner.
SUGGERIMENTO
Inserendo l’impostazione Rilevamento dell’ID nello scanner in
[Rilevamento dell’ID], viene cercato solo lo scanner con
Rilevamento dell’ID.
Rilevamento dell’ID non può contenere più di 100 caratteri.
Possono essere usati caratteri alfanumerici e simboli.
9
Premere il tasto [Avvia].
Il rilevamento dello scanner si avvia e il risultato si visualizza in
[Scanner rilevati].
10 Premere il tasto [Indietro].
Si visualizza nuovamente [Lista scanner e configurazioni].
SUGGERIMENTO
Per gli scanner registrati attraverso il rilevamento dello scanner,
nella colonna [Commento] della finestra [Lista scanner e
configurazioni] si visualizza la dicitura “Scanner Discovery (data in
cui è stato eseguito il rilevamento dello scanner)”.
TOP
Sommario
Indice
Introduzione
Panoramica di
Scanner Central
Admin
Installazione di
Scanner Central
Admin
Scanner Central
Admin Server
Avvisi e-mail
Collegamento al
sistema di
gestione integrato
Gestione di
Scanner Central
Admin
Appendice
Glossario
107
Capitolo 3 Scanner Central Admin Server
Modifica degli elementi da visualizzare nella lista
dello scanner
Gli elementi da visualizzare nella lista dello scanner possono
essere modificati nella finestra di Scanner Central Admin
Console.
1
Premere la scheda [Lista di configurazione] nella finestra
principale di Scanner Central Admin Console.
Si visualizza la finestra [Lista scanner e configurazioni].
2
Verifica dei dettagli dello scanner
I dettagli dello scanner possono essere verificati nella finestra
Scanner Central Admin Console.
I dettagli dello scanner sono aggiornati contemporaneamente
allo stato operativo degli scanner. Per dettagli sul tempo di
aggiornamento vedere "3.12 Controllo degli scanner" (pag.
77).
1
Premere il tasto [Modifica elementi].
Si visualizza la finestra per selezionare gli elementi da
visualizzare.
3
Selezionare le caselle di spunta degli elementi da
visualizzare nella lista dello scanner.
4
Premere il tasto [Su] o il tasto [Giù] per impostare l’ordine
di visualizzazione degli elementi.
5
Premere il tasto [OK].
Gli elementi impostati vengono visualizzati nella lista dello
scanner.
2
Premere la scheda [Lista di configurazione] nella finestra
principale di Scanner Central Admin Console.
TOP
Sommario
Indice
Introduzione
Panoramica di
Scanner Central
Admin
Installazione di
Scanner Central
Admin
Si visualizza la finestra [Lista scanner e configurazioni].
Scanner Central
Admin Server
Cliccare il collegamento allo scanner di cui visualizzare i
dettagli.
Avvisi e-mail
Si visualizza la finestra [Dettagli dello scanner].
3
Verificare i dettagli dello scanner.
Per informazioni sulle impostazioni, consultare l’Aiuto di Scanner
Central Admin Console.
Collegamento al
sistema di
gestione integrato
Gestione di
Scanner Central
Admin
Appendice
Glossario
108
Capitolo 3 Scanner Central Admin Server
3.14 Gestione degli scanner
Se gli scanner in cui sostituire i materiali usurati, in cui si
verifica un errore o in cui è richiesta la manutenzione si
trovano nella finestra di Scanner Central Admin Console, è
possibile intraprendere su essi le azioni necessarie.
Quando un materiale usurato richiede sostituzione
Verificare la finestra [Dettagli dello scanner] di Scanner Central Admin
Console per il materiale usurato da sostituire e procedere alla
sostituzione della parte.
Per dettagli sulla sostituzione dei materiali usurati, consultare la Guida
dell’operatore del modello di scanner in uso.
TOP
Sommario
Indice
Introduzione
Panoramica di
Scanner Central
Admin
Installazione di
Scanner Central
Admin
Scanner Central
Admin Server
Quando si verifica un errore
Verificare i dettagli di errore nella finestra [Dettagli evento] di Scanner
Central Admin Console e intraprendere le azioni necessarie.
Per dettagli sugli errori e le azioni da intraprendere, consultare la Guida
dell’operatore del modello di scanner in uso.
Quando è richiesta la manutenzione dello scanner
Verificare i dettagli di errore nella finestra [Dettagli dello scanner] di
Scanner Central Admin Console ed eseguire la manutenzione richiesta.
Per dettagli sugli errori e le azioni da intraprendere, consultare la Guida
dell’operatore del modello di scanner in uso.
Avvisi e-mail
Collegamento al
sistema di
gestione integrato
Gestione di
Scanner Central
Admin
Appendice
Glossario
109
TOP
Sommario
Indice
Capitolo 3 Scanner Central Admin Server
3.15 Esempi operativi
Questa sezione fornisce degli esempi operativi.
Vengono qui descritti i seguenti due esempi operativi:
Operazioni per il controllo degli scanner
Operazioni per l’aggiornamento degli scanner
1
Accedere da Scanner Central Admin Console.
2
Verificare la finestra [Dettagli dello scanner] di Scanner
Central Admin Console per il materiale usurato da
sostituire e procedere alla sostituzione della
parte.Verificare le informazioni di manutenzione per
eseguire la pulizia.
Di seguito vengono descritti i singoli esempi operativi.
Operazioni per il controllo degli scanner
La finestra Scanner Central Admin Console può essere usata
per controllare gli scanner verificandone i materiali usurati, gli
errori e la manutenzione riportati dallo scanner stesso.
Scanner Central
Admin Console
Scanner Central
Admin Server
Avviso per la sostituzione di
materiali usurati e di errori
Amministratore
Error Recovery
Guide
3
Per dettagli sulla connessione da Scanner Central Admin Console,
vedere "3.4 Accesso da Scanner Central Admin Console" (pag. 46).
Verificare i dettagli di errore nella finestra [Dettagli evento]
di Scanner Central Admin Console e intraprendere le
azioni necessarie.
Per gli scanner di immagini, il tasto [Dettagli dell’errore] si abilita
qualora si verifichi un errore nello scanner. Cliccare il tasto [Dettagli
dell’errore] per aprire la “Error Recovery Guide” corrispondente
all’errore dello scanner. Verificare le impostazioni visualizzate e
gestire di conseguenza il problema.
Introduzione
Panoramica di
Scanner Central
Admin
Installazione di
Scanner Central
Admin
Scanner Central
Admin Server
Avvisi e-mail
Collegamento al
sistema di
gestione integrato
Gestione di
Scanner Central
Admin
Avviso per la sostituzione di materiali usurati e di errori
Scanner
Scanner
Scanner
Scanner Central
Admin Agent
Scanner Central
Admin Agent
Scanner Central
Admin Agent
Scanner
Scanner
: Avviso per la sostituzione di
materiali usurati e di errori
Errori
Sostituzione
materiali usurati
Controllo richiesto
Appendice
Glossario
110
Capitolo 3 Scanner Central Admin Server
Operazioni per l’aggiornamento degli scanner
Le impostazioni e i driver dello scanner possono essere
aggiornati per più scanner alla volta. L’aggiornamento degli
scanner può essere eseguito la notte o quando gli scanner
non sono in uso.
Scanner Central
Admin Server
Impostazioni
dello
scanner
Scanner Central
Admin Console
1
Per dettagli sulla connessione da Scanner Central Admin Console,
vedere "3.4 Accesso da Scanner Central Admin Console" (pag. 46).
Panoramica di
Scanner Central
Admin
3
Confermare che non ci siano problemi con
l’aggiornamento usando uno scanner per un controllo
dell’operatività.
Installazione di
Scanner Central
Admin
Specificare un gruppo di impostazioni con uno scanner da usare per
verificare le operazioni e controllare che non ci siano problemi
eseguendo i punti da 4 a 6.
Scanner Central
Admin Server
SCAModule
Creator
4
Impostazioni
dello
scanner
Aggiornamento
Moduli di
aggiornamento
Impostazioni
dello
scanner
Driver
...
Scanner
Scanner
Scanner
Scanner Central
Admin Agent
Scanner Central
Admin Agent
Scanner Central
Admin Agent
Impostazioni
dello
scanner
Impostazioni
dello
scanner
Impostazioni
dello
scanner
Driver
Driver
Driver
Scanner
Impostazioni
dello
scanner
Scanner
Impostazioni
dello
scanner
: Aggiornamento
Introduzione
Accedere da Scanner Central Admin Console.
Driver
Aggiornamento
Per creare i moduli di aggiornamento, vedere "Creazione di un
modulo di aggiornamento" (pag. 58).
2
Caricamento dei moduli di
aggiornamento e verifica
dello stato di aggiornamento
Amministratore
Creare dei moduli di aggiornamento.
TOP
Sommario
Indice
Nelle seguenti finestre di Scanner Central Admin
Console, caricare i moduli di aggiornamento da Scanner
Central Admin Server:
-
finestra [Registrazione dell'aggiornamento dello scanner di
immagini]
-
finestra [Aggiornamenti del sistema]
-
finestra [Installazioni dei componenti aggiuntivi]
-
finestra [Impostazioni dello scanner]
-
finestra [Impostazioni della modalità di scelta rapida]
Avvisi e-mail
Collegamento al
sistema di
gestione integrato
Gestione di
Scanner Central
Admin
SUGGERIMENTO
Impostare quanto segue per distribuire il carico quando si installa il
modulo di aggiornamento:
dividere il gruppo delle impostazioni in più gruppi;
cambiare il programma di aggiornamento da eseguire per
gruppo e registrare o distribuire il modulo di aggiornamento.
Appendice
Glossario
111
Capitolo 3 Scanner Central Admin Server
5
Installare i moduli di aggiornamento.
I moduli di aggiornamento sono installati quando si verifica una delle
situazioni riportate di seguito:
-
Scanner di immagini:
il computer collegato allo scanner è attivo;
nel computer collegato allo scanner è selezionato [Installa
aggiornamenti] dal menu clic destro dell’icona di Scanner
Central Admin Agent nell’area di notifica;
la casella di spunta [Verificare regolarmente gli
aggiornamenti] è stata selezionata nella finestra
[Impostazioni di Scanner Central Admin Server] e il tempo
specificato in [Intervallo di verifica] è scaduto;
la casella di spunta [Installare gli aggiornamenti mentre il
computer è disconnesso] è stata specificata nella finestra
[Impostazioni di Scanner Central Admin Server] di Scanner
Central Admin Agent e il computer collegato allo scanner è
spento.
-
Introduzione
Panoramica di
Scanner Central
Admin
Installazione di
Scanner Central
Admin
Scanner Central
Admin Server
Avvisi e-mail
Scanner di rete:
lo scanner si avvia o entra in modalità standby;
lo scanner viene scollegato;
lo scanner riceve notifica di un modulo di aggiornamento;
lo scanner ha un programma di aggiornamento automatico.
6
TOP
Sommario
Indice
Nella finestra [Lista degli stati di aggiornamento] di
Scanner Central Admin Console, verificare i dettagli dello
stato dei moduli di aggiornamento.
Collegamento al
sistema di
gestione integrato
Gestione di
Scanner Central
Admin
Appendice
Glossario
112
Capitolo 4 Avvisi e-mail
Questo capitolo descrive le operazioni usando degli avvisi spediti via e-mail.
4.1 Guida rapida agli avvisi e-mail.................................................................................................................. 114
4.2 Preimpostazioni per il server SMTP ......................................................................................................... 115
4.3 Preimpostazioni per Scanner Central Admin Agent ................................................................................. 116
TOP
Sommario
Indice
Introduzione
Panoramica di
Scanner Central
Admin
Installazione di
Scanner Central
Admin
Scanner Central
Admin Server
4.4 Preimpostazioni per gli scanner di rete .................................................................................................... 118
4.5 Controllo delle e-mail................................................................................................................................ 119
Avvisi e-mail
4.6 Gestione degli scanner.............................................................................................................................124
Collegamento al
sistema di
gestione integrato
Gestione di
Scanner Central
Admin
Appendice
Glossario
Capitolo 4 Avvisi e-mail
4.1 Guida rapida agli avvisi e-mail
Questa sezione fornisce una guida rapida agli avvisi e-mail
Preimpostazioni per il server SMTP
Per dettagli vedere "4.2 Preimpostazioni per il server SMTP" (pag. 115).
Verifica delle impostazioni del server SMTP
TOP
Sommario
Indice
Introduzione
Panoramica di
Scanner Central
Admin
Installazione di
Scanner Central
Admin
Preimpostazioni per
Scanner Central
Admin Agent
Preimpostazioni
per gli scanner di
rete
Le preimpostazioni per Scanner Central Admin Agent sono richieste per usare gli scanner
di immagini.
Per dettagli vedere "4.3 Preimpostazioni per Scanner Central Admin Agent" (pag. 116).
Installazione di Scanner
Central Admin Agent
Configurazione delle
impostazioni e-mail di
Scanner Central Admin
Agent
Configurazione
delle impostazioni
e-mail degli
scanner di rete
Le preimpostazioni per gli scanner di rete sono richieste per usare gli scanner di rete.
Per ulteriori dettagli consultare la Guida dell’operatore dello scanner in uso.
ATTENZIONE
Quando si usa Scanner Central Admin Server, un’e-mail di notifica dell’errore può essere
inviata da Scanner Central Admin Server e non dallo scanner. Per inviare un’e-mail di
notifica dell’errore da Scanner Central Admin Server, usare la finestra [impostazioni di
Scanner Central Admin Server (Impostazioni comuni)] di Scanner Central Admin
Console.
Controllo delle e-mail
Per dettagli vedere "4.5 Controllo delle e-mail" (pag. 119).
Gestione degli scanner
Per dettagli vedere "4.6 Gestione degli scanner" (pag. 124).
Scanner Central
Admin Server
Avvisi e-mail
Collegamento al
sistema di
gestione integrato
Gestione di
Scanner Central
Admin
Appendice
Glossario
114
Capitolo 4 Avvisi e-mail
4.2 Preimpostazioni per il server SMTP
Questa sezione descrive le preimpostazioni per il server
SMTP.
Verifica delle impostazioni del server SMTP
Verificare l’indirizzo e il numero di porta del server SMTP.
Per dettagli contattare l’amministratore di sistema.
TOP
Sommario
Indice
Introduzione
Panoramica di
Scanner Central
Admin
Installazione di
Scanner Central
Admin
Scanner Central
Admin Server
Avvisi e-mail
Collegamento al
sistema di
gestione integrato
Gestione di
Scanner Central
Admin
Appendice
Glossario
115
Capitolo 4 Avvisi e-mail
4.3 Preimpostazioni per Scanner Central Admin Agent
Questa sezione descrive le preimpostazioni di Scanner
Central Admin Agent.
Installazione di Scanner Central Admin Agent
Installare Scanner Central Admin Agent nel computer
collegato allo scanner.
Per dettagli sull’impostazione di Scanner Central Admin
Agent, vedere "2.4 Installazione di Scanner Central Admin
Agent" (pag. 35).
Scanner
di immagini
Configurazione delle impostazioni e-mail di
Scanner Central Admin Agent
Configurare le impostazioni e-mail di Scanner Central Admin
Agent.
Ciò permette all’amministratore di ricevere avvisi e-mail
relativi ai materiali usurati, agli errori e alle informazioni dello
scanner.
1
Selezionare il menu [Start] → [Tutti i programmi] →
[Scanner Central Admin Agent] → [Configurazione di
Scanner Central Admin Agent].
TOP
Sommario
Indice
Introduzione
Panoramica di
Scanner Central
Admin
Installazione di
Scanner Central
Admin
Scanner Central
Admin Server
Avvisi e-mail
Si visualizza la finestra [Scanner Central Admin Agent].
2
Cliccare il tasto [Impostazioni] di [Notifica di e-mail].
Collegamento al
sistema di
gestione integrato
Gestione di
Scanner Central
Admin
Si visualizza la finestra [Impostazioni e-mail].
Appendice
Glossario
116
Capitolo 4 Avvisi e-mail
3
Selezionare la casella di spunta [Inviare e-mail].
5
Cliccare il tasto [Invia un’e-mail di prova].
Controllare se l’e-mail di prova è stata inviata correttamente.
Per dettagli sul formato dell’e-mail di prova, vedere "4.5 Controllo
delle e-mail" (pag. 119).
ATTENZIONE
Se il nome del computer include caratteri non alfanumerici (da a a
z, da A a Z, da 0 a 9) e lineetta, non è possibile inviare un’e-mail.
6
Premere il tasto [OK].
Si abilitano le impostazioni e si visualizza nuovamente la finestra
[Scanner Central Admin Agent].
L’icona di Scanner Central Admin Agent si visualizza nell’area di
notifica.
TOP
Sommario
Indice
Introduzione
Panoramica di
Scanner Central
Admin
Installazione di
Scanner Central
Admin
Scanner Central
Admin Server
Avvisi e-mail
Collegamento al
sistema di
gestione integrato
Gestione di
Scanner Central
Admin
4
Impostare il server SMTP, gli indirizzi e-mail e le codifiche.
Impostare lo stesso indirizzo del server SMTP e lo stesso numero di
porta selezionati in "Verifica delle impostazioni del server SMTP"
(pag. 115).
Per informazioni sulle impostazioni, consultare l’Aiuto di Scanner
Central Admin Agent.
Appendice
Glossario
117
Capitolo 4 Avvisi e-mail
4.4 Preimpostazioni per gli scanner di rete
Questa sezione descrive le preimpostazioni per gli scanner di
rete.
Configurazione delle impostazioni e-mail degli
scanner di rete
Configurare le impostazioni e-mail degli scanner di rete.
Ciò permette all’amministratore di ricevere avvisi e-mail
relativi ai materiali usurati e agli errori dello scanner.
Per ulteriori dettagli consultare la Guida dell’operatore del
modello di scanner in uso.
Scanner
di rete
TOP
Sommario
Indice
Introduzione
Panoramica di
Scanner Central
Admin
Installazione di
Scanner Central
Admin
Scanner Central
Admin Server
Avvisi e-mail
Collegamento al
sistema di
gestione integrato
Gestione di
Scanner Central
Admin
Appendice
Glossario
118
Capitolo 4 Avvisi e-mail
4.5 Controllo delle e-mail
È possibile verificare le e-mail da inviare quando è necessario sostituire un materiale usurato o quando si verifica un errore.
Il formato dell’e-mail è il seguente:
Oggetto
Messaggio da Scanner Central Admin Agent (*1) (*2)
Corpo
TOP
Sommario
Indice
Introduzione
Panoramica di
Scanner Central
Admin
Installazione di
Scanner Central
Admin
Questa e-mail è una notifica di evento dal [computer da cui è inviato il messaggio di errore] di Scanner Central Admin Agent. (*1)
Data/Ora
Origine
Indirizzo IP
Modello
Numero di serie
Tipo
Codice del messaggio
Messaggio
: data e ora di notifica del messaggio (formato: GG/MM/AAAA hh.mm.ss)
: il computer da cui è inviato il messaggio
: l’indirizzo IP del computer da cui è inviato il messaggio
: il modello dello scanner relativo al messaggio
: il numero sequenziale dello scanner relativo al messaggio
: tipo di messaggio (*3)
: codice del messaggio (*4) (*5)
: descrizione del messaggio (*4) (*5)
*1: per gli scanner di rete, “Scanner Central Admin Agent” riflette l’ambiente di ogni scanner.
*2: per un’e-mail di prova, l’oggetto sarà “[Prova]”.
*3: i tipi di eventi sono i seguenti:
Informazioni : messaggio di informazione
Errore
: messaggio di errore
Avvertenza : messaggio di avvertenza
- (trattino) : e-mail di prova
Scanner Central
Admin Server
Avvisi e-mail
Collegamento al
sistema di
gestione integrato
Gestione di
Scanner Central
Admin
*4: per dettagli sui codici di errore e sulla descrizione dei messaggi, consultare l’Aiuto di Scanner Central Admin Console.
*5: per le e-mail di prova viene sempre usato un trattino (“-”).
Appendice
Glossario
119
Capitolo 4 Avvisi e-mail
Esempio quando Tipo di evento è “Informazioni”
Oggetto
Messaggio da Scanner Central Admin Agent
Corpo
Questa e-mail è una notifica dell’evento da Scanner Central Admin Agent [PC-001].
Data/Ora
Origine
Indirizzo IP
Modello
Numero di serie
Tipo
Codice del messaggio
Messaggio
: GG/MM/AAAA hh.mm.ss
: PC-001
: xxx.xxx.xxx.xxx
: fi-xxxxx
: 000660(B1)
: Informazioni
: 0F080001
: Lo scanner è stato cambiato.
Esempio quando Tipo di evento è “Errore”
Oggetto
Messaggio da Scanner Central Admin Agent
Corpo
Questa e-mail è una notifica dell’evento da Scanner Central Admin Agent [PC-001].
Data/Ora
Origine
Indirizzo IP
Modello
Numero di serie
Tipo
Codice del messaggio
Messaggio
TOP
Sommario
Indice
Introduzione
Panoramica di
Scanner Central
Admin
Installazione di
Scanner Central
Admin
Scanner Central
Admin Server
Avvisi e-mail
Collegamento al
sistema di
gestione integrato
Gestione di
Scanner Central
Admin
: GG/MM/AAAA hh.mm.ss
: PC-001
: xxx.xxx.xxx.xxx
: fi-xxxxx
: 000660(B1)
: Errore
: 8F060001
: È stata rilevata una notifica di sostituzione dei materiali usurati. [048005, 87: Errore del drive]
Appendice
Glossario
120
Capitolo 4 Avvisi e-mail
Esempio quando Tipo di evento è “Avvertenza”
Oggetto
Messaggio da Scanner Central Admin Agent
Corpo
Questa e-mail è una notifica dell’evento da Scanner Central Admin Agent [PC-001].
Data/Ora
Origine
Indirizzo IP
Modello
Numero di serie
Tipo
Codice del messaggio
Messaggio
: GG/MM/AAAA hh.mm.ss
: PC-001
: xxx.xxx.xxx.xxx
: fi-xxxxx
: 000660(B1)
: Avvertenza
: 6F070002
: È necessario sostituire al più presto i materiali usurati dello scanner. Materiale usurabile: Rullo di freno
TOP
Sommario
Indice
Introduzione
Panoramica di
Scanner Central
Admin
Installazione di
Scanner Central
Admin
Scanner Central
Admin Server
Avvisi e-mail
Esempio quando Tipo di evento è “E-mail di prova”
Oggetto
Messaggio [Prova] da Scanner Central Admin Agent
Corpo
Questa e-mail è una notifica dell’evento da Scanner Central Admin Agent [PC-001].
Data/Ora
Origine
Indirizzo IP
Modello
Numero di serie
Tipo
Codice del messaggio
Messaggio
Collegamento al
sistema di
gestione integrato
Gestione di
Scanner Central
Admin
: GG/MM/AAAA hh.mm.ss
: PC-001
: xxx.xxx.xxx.xxx
: fi-xxxxx
: 000660(B1)
:::-
Appendice
Glossario
121
Capitolo 4 Avvisi e-mail
Inviando un’e-mail da Scanner Central Admin Agent, è possibile verificare l’e-mail che verrebbe inviata selezionando la casella di
spunta [Invia regolarmente informazioni sullo scanner] nella finestra [Aggiungi/Modifica l'indirizzo "A:"].
Il formato dell’e-mail è il seguente:
Oggetto
Introduzione
Panoramica di
Scanner Central
Admin
Messaggio da Scanner Central Admin Agent
Corpo
Questa e-mail è una notifica informativa dello scanner da Scanner Central Admin Agent [computer da cui è inviato il messaggio di errore].
[Il messaggio registrato in [Messaggio] nella finestra [Aggiungi/Modifica l'indirizzo "A:"]]
Data/Ora
Origine
Indirizzo IP
Modello
Numero di serie
Sistema operativo
Indirizzo MAC
Primo uso
Interfaccia di connessione
Capacità di trasferimento complessiva
Stato dei materiali usurabili (fogli) (*1)
Stato dei materiali usurabili (*1)
Stato operativo
Stato dell’errore
Software dello scanner installato
TOP
Sommario
Indice
: (Formato: GG/MM/AAAA hh.mm.ss)
: Computer da cui è inviato il messaggio
: Indirizzo IP del computer da cui è inviato il messaggio
: Modello dello scanner relativo al messaggio
: Numero di serie dello scanner relativo al messaggio
: Sistema operativo del computer da cui è inviato il messaggio
: xx:xx:xx:xx:xx:xx
: (Formato: GG/MM/AAAA hh:mm:ss)
: xxxx
: xxx
: xxx/xxx
: Normale/Sostituisci immediatamente/Sostituisci subito
: In uso/Non connesso/Non riportato
: No/Sì
: xxxxxxxx
Installazione di
Scanner Central
Admin
Scanner Central
Admin Server
Avvisi e-mail
Collegamento al
sistema di
gestione integrato
Gestione di
Scanner Central
Admin
*1: è visualizzato lo stato di ciascun materiale usurabile dello scanner.
Appendice
Glossario
122
Capitolo 4 Avvisi e-mail
Esempio: quando è selezionato [Invia regolarmente informazioni sullo scanner]
Oggetto
Introduzione
Messaggio da Scanner Central Admin Agent
Corpo
Questa e-mail è una notifica informativa dello scanner da Scanner Central Admin Agent [PC-001].
XXXXXXXXXXXXXXXXXXX.
Data e ora raccolte
Origine
Indirizzo IP
Modello
Numero di serie
Sistema operativo
Indirizzo MAC
Primo uso
Interfaccia di connessione
Capacità di trasferimento complessiva dell’ADF (fogli)
Rullo di presa (fogli)
Stato del rullo di presa
Rullo di freno (fogli)
Stato del rullo di freno
Stato operativo
Stato di errore
Driver TWAIN
Scanner Central Admin Agent
Firmware
TOP
Sommario
Indice
: GG/MM/AAAA hh.mm.ss
: PC-001
: xxx.xxx.xxx.xxx
: fi-xxxxx
: 000660(B1)
: Windows 8 X.X.XXXX XXXXX XXXX
: xx:xx:xx:xx:xx:xx
: GG/MM/AAAA hh:mm:ss
: USB2.0
: xxx
: xxx/xxx
: Sostituisci subito
: xxx/xxx
: Normale
: In uso
: No
: XXXXXXXX
: X.XX.XXXX.XX
: XXXX
Panoramica di
Scanner Central
Admin
Installazione di
Scanner Central
Admin
Scanner Central
Admin Server
Avvisi e-mail
Collegamento al
sistema di
gestione integrato
Gestione di
Scanner Central
Admin
Appendice
Glossario
123
Capitolo 4 Avvisi e-mail
4.6 Gestione degli scanner
Possono essere intraprese le adeguate azioni secondo le
e-mail inviate quando una parte usurata richiede la
sostituzione o se si verifica un errore.
Quando un materiale usurato richiede sostituzione
Verificare l’e-mail per il materiale usurato da sostituire e procedere alla
sostituzione della parte.
Per dettagli sulla sostituzione dei materiali usurati, consultare la Guida
dell’operatore del modello di scanner in uso.
Quando si verifica un errore
Verificare i dettagli di errore nell’e-mail e intraprendere le azioni
adeguare.
Per dettagli sugli errori e le azioni da intraprendere, consultare la Guida
dell’operatore del modello di scanner in uso.
TOP
Sommario
Indice
Introduzione
Panoramica di
Scanner Central
Admin
Installazione di
Scanner Central
Admin
Scanner Central
Admin Server
Avvisi e-mail
Collegamento al
sistema di
gestione integrato
Gestione di
Scanner Central
Admin
Appendice
Glossario
124
Capitolo 5 Collegamento al sistema
di gestione integrato
Questo capitolo descrive le operazioni collegate con il sistema di gestione integrato.
5.1 Guida rapida al sistema di gestione integrato ..........................................................................................126
5.2 Preimpostazioni per il sistema di gestione integrato ................................................................................128
5.3 Preimpostazioni per Scanner Central Admin Agent .................................................................................130
5.4 Preimpostazioni per gli scanner di rete ....................................................................................................132
5.5 Controllo dei trap SNMP...........................................................................................................................133
5.6 Gestione degli scanner.............................................................................................................................135
TOP
Sommario
Indice
Introduzione
Panoramica di
Scanner Central
Admin
Installazione di
Scanner Central
Admin
Scanner Central
Admin Server
Avvisi e-mail
Collegamento al
sistema di
gestione integrato
Gestione di
Scanner Central
Admin
Appendice
Glossario
Capitolo 5 Collegamento al sistema di gestione integrato
5.1 Guida rapida al sistema di gestione integrato
Questa sezione fornisce una guida rapida al sistema di
gestione integrato.
Preimpostazioni per il sistema di gestione integrato
Configurazione del sistema di gestione integrato (gestore
SNMP)
Verifica del sistema di gestione integrato (gestore SNMP)
Configurazione del sistema di gestione integrato per avviare
Scanner Central Admin Console
Per dettagli vedere "5.2 Preimpostazioni per il sistema di gestione integrato"
(pag. 128).
TOP
Sommario
Indice
Introduzione
Panoramica di
Scanner Central
Admin
Installazione di
Scanner Central
Admin
Scanner Central
Admin Server
Avvisi e-mail
Preimpostazioni per Scanner Central Admin Agent
Installazione di Scanner Central Admin Agent
Configurazione della notifica del trap SNMP per Scanner
Central Admin Agent
Queste impostazioni sono necessarie per usare gli scanner di immagini.
Per dettagli vedere "5.3 Preimpostazioni per Scanner Central Admin Agent"
(pag. 130).
Collegamento al
sistema di
gestione integrato
Gestione di
Scanner Central
Admin
Preimpostazioni per gli scanner di rete
Configurazione del collegamento SNMP per gli scanner di
rete
Queste impostazioni sono necessarie per usare gli scanner di rete.
Per dettagli vedere "5.4 Preimpostazioni per gli scanner di rete" (pag. 132).
Appendice
Glossario
126
Capitolo 5 Collegamento al sistema di gestione integrato
Controllo dei trap SNMP
Per dettagli vedere "5.5 Controllo dei trap SNMP" (pag. 133).
TOP
Sommario
Indice
Introduzione
Gestione degli scanner
Per dettagli vedere "5.6 Gestione degli scanner" (pag. 135).
Panoramica di
Scanner Central
Admin
Installazione di
Scanner Central
Admin
Scanner Central
Admin Server
Avvisi e-mail
Collegamento al
sistema di
gestione integrato
Gestione di
Scanner Central
Admin
Appendice
Glossario
127
Capitolo 5 Collegamento al sistema di gestione integrato
5.2 Preimpostazioni per il sistema di gestione integrato
Questa sezione descrive le preimpostazioni per il sistema di
gestione integrato.
Configurazione del sistema di gestione integrato
(gestore SNMP)
Abilita il gestore SNMP a ricevere trap SNMP.
Per i trap SNMP viene usato il numero di porta “UDP/162”.
Impostare questo numero di porta per la rete del sistema di
gestione integrato in modo da poter ricevere il trap SNMP.
Per dettagli vedere il manuale del sistema di gestione
integrato.
Verifica del sistema di gestione integrato
(gestore SNMP)
Verificare l’indirizzo e il nome della community del sistema di
gestione integrato che supporta il gestore SNMP.
Per dettagli vedere il manuale del sistema di gestione
integrato.
TOP
Sommario
Indice
Introduzione
Panoramica di
Scanner Central
Admin
Installazione di
Scanner Central
Admin
Scanner Central
Admin Server
Avvisi e-mail
Collegamento al
sistema di
gestione integrato
Gestione di
Scanner Central
Admin
Appendice
Glossario
128
Capitolo 5 Collegamento al sistema di gestione integrato
Configurazione del sistema di gestione integrato
per avviare Scanner Central Admin Console
Configurare il sistema di gestione integrato in modo da poter
avviare Scanner Central Admin Console da un sistema di
gestione integrato e verificare la sostituzione dei materiali
usurati, gli errori o le informazioni di scansione.
Per avviare Scanner Central Admin Console da un sistema di
gestione integrato, registrare il comando
ScannerCentralAdminConsole.exe nel sistema di gestione
integrato.
Per ulteriori dettagli consultare il manuale del sistema di
gestione integrato.
Il formato di esecuzione del comando è mostrato di seguito:
Posizione di memoria del comando
nella cartella [\AmConsole\Console] della cartella di installazione
del software di Scanner Central Admin Console
Formato eseguibile del comando
ScannerCentralAdminConsole.exe -h {nome host o indirizzo IP} -p
{numero di porta} [-https] -i {indirizzo IP dello scanner}
Il testo in corsivo rappresenta le stringhe di caratteri variabili:
-h: specificare il nome host o l’indirizzo IP di Scanner Central Admin
Server cui Scanner Central Admin Console è connesso. Non può
essere omesso.
-p: specificare il numero di porta usato quando Scanner Central
Admin Console è connesso a Scanner Central Admin Server. Non
può essere omesso.
-https: specificare qesta opzione solo se HTTPS è usato quando
Scanner Central Admin Console è connesso a Scanner Central
Admin Server. Può essere omesso.
-i: specificare l’indirizzo IP dello scanner per cui visualizzare la
finestra [Dettagli dello scanner]. Non può essere omesso.
SUGGERIMENTO
Di seguito viene riportato un esempio di esecuzione di ScannerCentral
Admin Console.exe:
Indirizzo IP: 192.168.1.1
Numero di porta: 10444
Indirizzo IP dello scanner: 192.168.1.100
ScannerCentralAdminConsole.exe -h 192.168.1.1 -p 10444
-i 192.168.1.100
Quando si avvia lo Scanner Central Admin Console registrato
nel sistema di gestione integrato, si visualizza la finestra di
avvio per Scanner Central Admin Server cui Scanner Central
Admin Console è connesso.
Dopo aver avuto accesso a Scanner Central Admin Server, si
visualizza una finestra diversa a seconda dello stato dello
scanner da visualizzare.
Quando si verifica un errore nello scanner
Si visualizza la finestra [Registro eventi].
Quando non si verificano errori nello scanner
Si visualizza la finestra [Dettagli dello scanner].
SUGGERIMENTO
Quando non ci si connette allo Scanner Central Admin Server
specificato quando si è registrato Scanner Central Admin Console nel
sistema di gestione integrato, si visualizza la finestra per
l’inserimento del server di destinazione.
Verificare se le informazioni specificate per Scanner Central Admin
Server siano corrette.
Lo scanner con l’indirizzo IP specificato quando non si è registrato
Scanner Central Admin Console nel sistema di gestione integrato in
Scanner Central Admin Server, si visualizza la finestra predefinita
specificata in [Impostazioni di Scanner Central Admin Server].
Verificare se l’indirizzo IP specificato è corretto.
TOP
Sommario
Indice
Introduzione
Panoramica di
Scanner Central
Admin
Installazione di
Scanner Central
Admin
Scanner Central
Admin Server
Avvisi e-mail
Collegamento al
sistema di
gestione integrato
Gestione di
Scanner Central
Admin
Appendice
Glossario
129
Capitolo 5 Collegamento al sistema di gestione integrato
5.3 Preimpostazioni per Scanner Central Admin Agent
Questa sezione descrive le preimpostazioni di Scanner
Central Admin Agent.
Installazione di Scanner Central Admin Agent
Installare Scanner Central Admin Agent nel computer
collegato allo scanner.
Per dettagli sull’impostazione di Scanner Central Admin
Agent, vedere "2.4 Installazione di Scanner Central Admin
Agent" (pag. 35).
Configurazione della notifica del trap SNMP per
Scanner Central Admin Agent
Configurare le impostazioni del messaggio trap SNMP per
Scanner Central Admin Agent.
Ciò permette al sistema di gestione integrato di ricevere i
messaggi trap SNMP relativi alle parti usurate e agli errori
dello scanner.
1
Selezionare il menu [Start] → [Tutti i programmi] →
[Scanner Central Admin Agent] → [Configurazione di
Scanner Central Admin Agent].
TOP
Sommario
Indice
Introduzione
Panoramica di
Scanner Central
Admin
Installazione di
Scanner Central
Admin
Scanner Central
Admin Server
Avvisi e-mail
Si visualizza la finestra [Scanner Central Admin Agent].
2
Cliccare il tasto [Impostazioni] di [Notifica trap SNMP].
Collegamento al
sistema di
gestione integrato
Gestione di
Scanner Central
Admin
Si visualizza la finestra [Impostazioni del messaggio trap SNMP].
Appendice
Glossario
130
Capitolo 5 Collegamento al sistema di gestione integrato
3
Selezionare la casella i spunta [Inviare messaggi trap
SNMP].
6
Premere il tasto [OK].
Si abilitano le impostazioni e si visualizza nuovamente la finestra
[Scanner Central Admin Agent]. L’icona di Scanner Central Admin
Agent si visualizza nell’area di notifica.
TOP
Sommario
Indice
Introduzione
Panoramica di
Scanner Central
Admin
Installazione di
Scanner Central
Admin
Scanner Central
Admin Server
4
Impostare l’indirizzo e il nome della community.
Impostare lo stesso indirizzo e lo stesso nome della community
selezionati in "Verifica del sistema di gestione integrato (gestore
SNMP)" (pag. 128).
Per informazioni sulle impostazioni, consultare l’Aiuto di Scanner
Central Admin Agent.
5
Premere il tasto [Invia un messaggio di prova].
Verificare se i trap SNMP sono stati inviati correttamente.
Avvisi e-mail
Collegamento al
sistema di
gestione integrato
Gestione di
Scanner Central
Admin
Per dettagli sul formato del trap SNMP, vedere "5.5 Controllo dei trap
SNMP" (pag. 133).
Appendice
Glossario
131
Capitolo 5 Collegamento al sistema di gestione integrato
5.4 Preimpostazioni per gli scanner di rete
Questa sezione descrive le preimpostazioni per gli scanner di
rete.
Configurazione del collegamento SNMP per gli
scanner di rete
Configurare il collegamento SNMP per gli scanner di rete.
Per dettagli consultare la Guida dell’operatore dello scanner in
uso.
TOP
Sommario
Indice
Introduzione
Panoramica di
Scanner Central
Admin
Installazione di
Scanner Central
Admin
Scanner Central
Admin Server
Avvisi e-mail
Collegamento al
sistema di
gestione integrato
Gestione di
Scanner Central
Admin
Appendice
Glossario
132
Capitolo 5 Collegamento al sistema di gestione integrato
5.5 Controllo dei trap SNMP
È possibile verificare i trap SNMP da inviare quando è necessario sostituire un materiale usurato o quando si verifica un errore.
In Scanner Central Admin, i trap SNMP sono in versione “SNMPv1”, il nome della community è preimpostato come “public”
(l’impostazione può essere cambiata), Generic Trap Type è “enterpriseSpecific(6)” e Specific Trap Type è “0”.
L’OID del trap SNMP è il seguente:
1.3.6.1.4.1.18886.1.2.1
Il formato del trap SNMP è il seguente:
Data/Ora, Origine, Indirizzo_IP, Modello, Numero_sequenziale, Tipo_evento, Codice_messaggio, Messaggio
Data/Ora
Origine
Indirizzo_IP
Modello
Numero_sequenziale
Tipo_evento
Codice_messaggio
Messaggio
: data e ora di notifica del messaggio (formato: MM/GG/AAAA hh.mm.ss)
: il computer da cui è inviato il messaggio
: l’indirizzo IP del computer da cui è inviato il messaggio
: il modello dello scanner relativo al messaggio
: il numero sequenziale dello scanner relativo al messaggio
: tipo di messaggio (*1)
: codice del messaggio (*2) (*3)
: contenuti del messaggio (*2) (*4)
*1: i tipi di eventi sono i seguenti:
Informazioni : messaggio di informazione
Errore
: messaggio di errore
Avvertenza : messaggio di avvertenza
Prova
: Invia un messaggio di prova
TOP
Sommario
Indice
Introduzione
Panoramica di
Scanner Central
Admin
Installazione di
Scanner Central
Admin
Scanner Central
Admin Server
Avvisi e-mail
Collegamento al
sistema di
gestione integrato
Gestione di
Scanner Central
Admin
*2: per dettagli sui codici di errore e sulla descrizione dei messaggi, vedere "A.11 Notifiche del codice di messaggio attraverso i trap SNMP" (pag. 174).
I messaggi sono visualizzati in inglese. Leggere la descrizione prima di procedere.
*3: “0F090000” viene usato sempre come messaggio di prova.
*4: “Questa è un’e-mail di prova da Scanner Central Admin Agent.” viene usato sempre come messaggio di prova.
Appendice
Glossario
133
Capitolo 5 Collegamento al sistema di gestione integrato
Esempio quando Tipo di evento è “Informazioni”
MM/GG/AAAA hh:mm:ss AM,PC-001,xxx.xxx.xxx.xxx,fi-xxxxx,000660(B1),Information,0F080001,Scanner was changed.
Esempio quando Tipo di evento è “Errore”
MM/GG/AAAA hh:mm:ss AM,PC-001,xxx.xxx.xxx.xxx,fi-xxxxx,000660(B1),Error,8F060001,Scanner Parts replacement notification was detected.
[048005, 00: Background changeover unit failure]
Esempio quando Tipo di evento è “Avvertenza”
MM/GG/AAAA hh:mm:ss AM,PC-001,xxx.xxx.xxx.xxx,fi-xxxxx,000660(B1),Warning,6F070002,Scanner consumable needs to be replaced
soon.Consumable Parts: BRAKE ROLLER
Esempio quando Tipo di evento è “E-mail di prova”
TOP
Sommario
Indice
Introduzione
Panoramica di
Scanner Central
Admin
Installazione di
Scanner Central
Admin
Scanner Central
Admin Server
Avvisi e-mail
MM/GG/AAAA hh:mm:ss AM,PC-001,xxx.xxx.xxx.xxx,fi-xxxxx,000660(B1),Test,0F090000,This is a test message from Scanner Central Admin Agent.
Collegamento al
sistema di
gestione integrato
Gestione di
Scanner Central
Admin
Appendice
Glossario
134
Capitolo 5 Collegamento al sistema di gestione integrato
5.6 Gestione degli scanner
Possono essere intraprese le adeguate azioni secondo i trap
SNMP inviati quando una parte usurata richiede la
sostituzione o se si verifica un errore.
Quando un materiale usurato richiede sostituzione
Verificare il trap SNMP per il materiale usurato da sostituire e procedere
alla sostituzione della parte.
Per dettagli sulla sostituzione dei materiali usurati, consultare la Guida
dell’operatore del modello di scanner in uso.
Quando si verifica un errore
Verificare i dettagli di errore nel trap SNMP e intraprendere le azioni
adeguare.
Per dettagli sugli errori e le azioni da intraprendere, consultare la Guida
dell’operatore del modello di scanner in uso.
TOP
Sommario
Indice
Introduzione
Panoramica di
Scanner Central
Admin
Installazione di
Scanner Central
Admin
Scanner Central
Admin Server
Avvisi e-mail
Collegamento al
sistema di
gestione integrato
Gestione di
Scanner Central
Admin
Appendice
Glossario
135
Capitolo 6 Gestione di Scanner
Central Admin
Questo capitolo descrive la manutenzione di Scanner Central Admin.
6.1 Gestione di Scanner Central Admin Server..............................................................................................137
6.2 Gestione di Scanner Central Admin Agent...............................................................................................140
6.3 Ottenimento di supporto tecnico in SCAModuleCreator...........................................................................142
6.4 Gestione degli scanner di rete..................................................................................................................143
TOP
Sommario
Indice
Introduzione
Panoramica di
Scanner Central
Admin
Installazione di
Scanner Central
Admin
Scanner Central
Admin Server
Avvisi e-mail
Collegamento al
sistema di
gestione integrato
Gestione di
Scanner Central
Admin
Appendice
Glossario
Capitolo 6 Gestione di Scanner Central Admin
6.1 Gestione di Scanner Central Admin Server
Questa sezione descrive la manutenzione di Scanner Central
Admin Server.
Le impostazioni di Scanner Central Admin Server definite
dall’amministratore possono essere copiate, ripristinate e
ottenute.
ATTENZIONE
I registri di controllo non vengono copiati o ripristinati dalle operazioni
seguenti, poiché non sono inclusi nelle impostazioni di Scanner Central
Admin Server.
Posizione di memoria del comando
nella cartella [\AmManager\Bin] della cartella di installazione del
software di Scanner Central Admin Server
Formato eseguibile del comando
AmBackup.exe NomeCartellaCopia
TOP
Sommario
Indice
Introduzione
Panoramica di
Scanner Central
Admin
Installazione di
Scanner Central
Admin
Il testo in corsivo rappresenta le stringhe di caratteri variabili.
Valore restituito
- 0
Scanner Central
Admin Server
Riuscito
Copia delle impostazioni di Scanner Central
Admin Server
Tutti i dati gestiti in Scanner Central Admin Server (esclusi i
registri di controllo) possono essere copiati.
Le impostazioni di Scanner Central Admin Server possono
essere ripristinate usando i file di backup. Per sicurezza,
effettuarne periodicamente una copia.
Per copiare le impostazioni di Scanner Central Admin Server,
eseguire “AmBackup.exe” nel prompt dei comandi nel
computer in cui è installato Scanner Central Admin Server.
Quando si esegue la copia, Scanner Central Admin Server è
temporaneamente in sospeso. La connessione tra Scanner
Central Admin Console o il caricamento o il download dei dati
di condivisione dell’utente e l’installazione degli aggiornamenti
degli scanner non sono possibili. Nella finestra [Controllo
dell’operatività dello scanner], lo stato operativo di tutti gli
scanner è indicato con “Sconosciuto”.
-
Diverso da 0
Non riuscito
ATTENZIONE
Specificare come cartella di backup una cartella senza file o
sottocartelle. Se la cartella specificata non esiste, viene creata.
Non cambiare la struttura della cartella di backup. Se cambiata, il
ripristino potrebbe non essere eseguito correttamente.
Non cambiare i contenuti del file di backup nelle impostazioni di
Scanner Central Admin Server. Se il contenuto del file di backup
viene modificato e ripristinato, le operazioni legate a Scanner Central
Admin Server potrebbero essere eseguite in maniera non corretta.
Quando viene disinstallato Scanner Central Admin Server, vengono
eliminati tutti i file nella cartella di installazione. Si consiglia perciò di
salvare tutti i file di backup in una posizione diversa dalla cartella di
installazione.
SUGGERIMENTO
Prima di eseguire il comando AmBackup.exe, confermare che lo spazio
su disco sia sufficiente. In caso contrario, potrebbe salvarsi un file
incompleto.
La memoria libera richiesta è approssimativamente il doppio della
memoria libera nella cartella [Dati] della cartella di installazione.
Avvisi e-mail
Collegamento al
sistema di
gestione integrato
Gestione di
Scanner Central
Admin
Appendice
Glossario
137
Capitolo 6 Gestione di Scanner Central Admin
Ripristino delle impostazioni di Scanner Central
Admin Server
Le impostazioni di Scanner Central Admin Server copiate
possono essere ripristinate in Scanner Central Admin Server.
Per ripristinare le impostazioni di Scanner Central Admin
Server, eseguire “AmRestore.exe” nel prompt dei comandi nel
computer in cui è installato Scanner Central Admin Server.
Posizione di memoria del comando
nella cartella [\AmManager\Bin] della cartella di installazione del
software di Scanner Central Admin Server
SUGGERIMENTO
La password amministratore non viene copiata e ripristinata usando i
comandi AmBackup.exe e AmRestore.exe. Anche se si esegue il
comando AmRestore.exe, la password amministratore non viene
cambiata.
Per Windows Server 2008 o versione successiva, per usare HTTPS
per comunicare con lo scanner o un computer installato con Scanner
Central Admin Console, possono essere richieste ulteriori
installazioni per lo Scanner Central Admin Server di destinazione da
ripristinare. Per ulteriori dettagli vedere "Importazione del certificato
(per HTTPS)" (pag. 43).
TOP
Sommario
Indice
Introduzione
Panoramica di
Scanner Central
Admin
Installazione di
Scanner Central
Admin
Scanner Central
Admin Server
Formato eseguibile del comando
AmRestore.exe NomeCartellaCopia
Avvisi e-mail
Il testo in corsivo rappresenta le stringhe di caratteri variabili.
Valore restituito
- 0
Riuscito
-
Diverso da 0
Non riuscito
ATTENZIONE
Assicurarsi di avviare il comando AmRestore.exe dopo aver cambiato
la directory attuale nella cartella [Bin] nella cartella di installazione di
Scanner Central Admin Server.
La lingua per il backup e la lingua per il ripristino di Scanner Central
Admin Server devono essere la stessa. Se le lingue sono diverse,
Scanner Central Admin Server potrebbe non eseguire correttamente
il ripristino.
Collegamento al
sistema di
gestione integrato
Gestione di
Scanner Central
Admin
Appendice
Glossario
138
Capitolo 6 Gestione di Scanner Central Admin
Ottenimento di supporto tecnico in Scanner
Central Admin Server
Se si verificano dei problemi durante la configurazione o l’uso
di Scanner Central Admin Server, è possibile raccogliere le
informazioni per il supporto tecnico in Scanner Central Admin
Server in modo da determinare le cause del problema.
Per ottenere informazioni per il supporto tecnico, eseguire
“AmInvestigate.exe” nel prompt di comando del computer in
cui è installato il software di Scanner Central Admin Server.
Quando si ottiene supporto tecnico, Scanner Central Admin
Server è temporaneamente in sospeso. Non cercare di
ottenere supporto tecnico a meno che non sia richiesto dal
rivenditore di scanner FUJITSU o non si verifichi un errore.
TOP
Sommario
Indice
Introduzione
Panoramica di
Scanner Central
Admin
Installazione di
Scanner Central
Admin
Scanner Central
Admin Server
Avvisi e-mail
Posizione di memoria del comando
nella cartella [\AmManager\Bin] della cartella di installazione del
software di Scanner Central Admin Server
Formato eseguibile del comando
AmInvestigate.exe -d Cartella Emissione [-p PasswordCriptata] [-v]
Il testo in corsivo rappresenta le stringhe di caratteri variabili.
Collegamento al
sistema di
gestione integrato
Gestione di
Scanner Central
Admin
Per mostrare lo stato dell’operazione, specificare -v.
Valore restituito
- 0
Riuscito
-
Diverso da 0
Non riuscito
Le informazioni vengono emesse nella specifica cartella di
emissione per ogni singolo tipo. Se si specifica una password
criptata, le informazioni del supporto tecnico sono
crittografate.
Appendice
Glossario
139
Capitolo 6 Gestione di Scanner Central Admin
6.2 Gestione di Scanner Central Admin Agent
Questa sezione descrive la manutenzione di Scanner Central
Admin Agent.
È possibile aggiornare Scanner Central Admin Agent e
ottenere informazioni sul supporto tecnico di Scanner Central
Admin Agent.
Aggiornamento di Scanner Central Admin Agent
Caricando i moduli di aggiornamento di Scanner Central
Admin Agent su Scanner Central Admin Server è possibile
aggiornare più Scanner Central Admin Agent in una volta nei
computer collegati agli scanner.
È inoltre possibile registrare in Scanner Central Admin Server
le impostazioni di Scanner Central Admin Agent esportate
come moduli aggiornati, in modo che le impostazioni vengano
applicate agli Scanner Central Admin Agent in una volta sola
nei computer collegati agli scanner.
Per dettagli vedere "3.10 Aggiornamento degli scanner di
immagini" (pag. 57).
Scanner
di immagini
Ottenimento di supporto tecnico in Scanner
Central Admin Agent
Se si verificano dei problemi durante la configurazione o l’uso
di Scanner Central Admin Agent, è possibile raccogliere le
informazioni per il supporto tecnico in Scanner Central Admin
Agent in modo da determinare le cause del problema.
Ottenere informazioni sul supporto tecnico usando
"fiInfoCorect.exe" or "CollectAgentInfo.exe".
Quando si usa "fiInfoCorect.exe"
Avviare il comando "fiInfoCorect.exe". Seguire le istruzioni
visualizzate nelle finestre per ottenere informazioni di supporto
tecnico.
Posizione di memoria del comando
-
Per sistemi operativi a 32 bit
%ProgramFiles%\fiScanner\fiInfoCollect\fiInfoCollect.exe
-
Per sistemi operativi a 64 bit
%ProgramFiles(x86)%\fiScanner\fiInfoCollect\fiInfoCollect.exe
TOP
Sommario
Indice
Introduzione
Panoramica di
Scanner Central
Admin
Installazione di
Scanner Central
Admin
Scanner Central
Admin Server
Avvisi e-mail
Collegamento al
sistema di
gestione integrato
Gestione di
Scanner Central
Admin
Quando si usa "CollectAgentInfo.exe"
Avviare "CollectAgentInfo.exe" nel computer in cui è installato
Scanner Central Admin Agent.
Questo comando emette "AgentInfo.cab" nel desktop di Windows,
che contiene le informazioni di supporto tecnico di Scanner Central
Admin Agent.
Posizione di memoria del comando
nella cartella di installazione di Scanner Central Admin Agent
Comando
CollectAgentInfo.exe
Appendice
Glossario
140
Capitolo 6 Gestione di Scanner Central Admin
ATTENZIONE
Accedere al computer come utente con privilegi di amministratore.
"fiInfoCorect.exe" si installa insieme ai driver dello scanner. Se
"fiInfoCorect.exe" non è installato nel computer, ottenere le
informazioni di supporto tecnico usando "CollectAgentInfo.exe".
TOP
Sommario
Indice
Introduzione
Panoramica di
Scanner Central
Admin
Installazione di
Scanner Central
Admin
Scanner Central
Admin Server
Avvisi e-mail
Collegamento al
sistema di
gestione integrato
Gestione di
Scanner Central
Admin
Appendice
Glossario
141
Capitolo 6 Gestione di Scanner Central Admin
6.3 Ottenimento di supporto tecnico in SCAModuleCreator
Questa sezione descrive la gestione di SCAModuleCreator.
Se si verificano problemi durante l’uso di SCAModuleCreator,
è possibile raccogliere le informazioni di supporto tecnico di
SCAModuleCreator per aiutare a determinare le cause del
problema.
Per ottenere informazioni sul supporto tecnico, eseguire
“SCAModuleCreatorCollectLog.exe” nel computer in cui è
installato Scanner Central Admin Console.
Questo comando emette
“SCAModuleCreatorInfo_DataOraDiRaccolta.cab” nel desktop
di Windows, che contiene le informazioni relative al supporto
tecnico di SCAModuleCreator.
Posizione di memoria del comando
nella cartella [\AmConsole\Console] nella cartella di installazione di
Scanner Central Admin Console
Comando
SCAModuleCreatorCollectLog.exe
Scanner
di immagini
TOP
Sommario
Indice
Introduzione
Panoramica di
Scanner Central
Admin
Installazione di
Scanner Central
Admin
Scanner Central
Admin Server
Avvisi e-mail
Collegamento al
sistema di
gestione integrato
Gestione di
Scanner Central
Admin
ATTENZIONE
Accedere al computer come utente con privilegi di amministratore.
Appendice
Glossario
142
Capitolo 6 Gestione di Scanner Central Admin
6.4 Gestione degli scanner di rete
Per dettagli sulla gestione degli scanner di rete, consultare la
Guida dell’operatore del modello di scanner in uso.
Scanner
di rete
TOP
Sommario
Indice
Introduzione
Panoramica di
Scanner Central
Admin
Installazione di
Scanner Central
Admin
Scanner Central
Admin Server
Avvisi e-mail
Collegamento al
sistema di
gestione integrato
Gestione di
Scanner Central
Admin
Appendice
Glossario
143
Appendice
L’appendice descrive le seguenti informazioni:
A.1 Messaggi..................................................................................................................................................145
A.2 Formato dei file di importazione ed esportazione ....................................................................................151
A.3 Spostamento a un altro Scanner Central Admin Server ..........................................................................162
TOP
Sommario
Indice
Introduzione
Panoramica di
Scanner Central
Admin
Installazione di
Scanner Central
Admin
Scanner Central
Admin Server
A.4 Backup e ripristino....................................................................................................................................163
A.5 Comparazione funzionale con Scanner Central Admin per gli scanner di rete........................................165
A.6 Aggiornamento di Scanner Central Admin...............................................................................................167
A.7 Disinstallazione dell’applicazione.............................................................................................................169
A.8 Creazione e installazione di un modulo di aggiornamento dall’applicazione dell’utente..........................171
A.9 Configurazione dell’applicazione di Scanner Central Admin....................................................................172
A.10 Connettività di Scanner Central Admin Server.......................................................................................173
Avvisi e-mail
Collegamento al
sistema di
gestione integrato
Gestione di
Scanner Central
Admin
A.11 Notifiche del codice di messaggio attraverso i trap SNMP.....................................................................174
Appendice
Glossario
TOP
Sommario
Indice
Appendice
A.1 Messaggi
Di seguito vengono elencati i messaggi che potrebbero
visualizzarsi durante le operazioni di Scanner Central Admin.
Messaggi del registro degli eventi in
Windows Server (Scanner Central Admin
Server)
Il registro degli eventi di sistema mostra la lista di tutti gli
eventi di sistema in Windows Server:
Tipo di registro: Applicazione
Origine dell’evento: Scanner Central Admin Server
Codice
Messaggio
11001
Scanner Central Admin
Server è stato avviato
11002
Scanner Central Admin
Server è stato spento.
11901
Il servizio si è avviato
correttamente.
11902
Il servizio si è interrotto
correttamente.
12001
Le impostazioni
predefinite vengono usate
al posto di valori non
validi. Parametro: XXXX
Valore non valido: XXXX
Valore predefinito: XXXX
12002
Si è superato il limite di
registrazione dello
scanner.
Azione
Introduzione
Codice
12003
12902
13001
13002
Non sono richieste azioni.
Cancellare la configurazione
degli scanner non necessari.
Messaggio
Azione
È stato superato il limite di
registrazione dei dati di
condivisione dell’utente.
Cancellare i dati di condivisione
dell’utente non necessari.
La notifica della
pianificazione non è
riuscita. Riprova in corso.
(XXXX)
Non sono richieste azioni.
Si è verificato un errore.
Tipo: Dettagli del tipo di
errore: dettagli di errore
Verificare i dettagli di errore e
altri registri di evento.
Panoramica di
Scanner Central
Admin
Installazione di
Scanner Central
Admin
Scanner Central
Admin Server
Avvisi e-mail
Ambiente di esecuzione
sfavorevole - non è
possibile continuare.
Dettagli: dettagli di errore
Collegamento al
sistema di
gestione integrato
13003
Non è possibile accedere
al database. Dettagli:
dettagli di errore
Verificare lo stato operativo del
database.
13004
Schedulazione non
possibile. Dettagli: dettagli
di errore
Riavviare il servizio di Scanner
Central Admin Server.
13005
Non è stato possibile
cambiare le impostazioni
usate per la
comunicazione tra
Scanner Central Admin
Server e Scanner Central
Admin Console. Dettagli:
dettagli di errore
13901
Non è possibile avviare il
pianificatore. (XXXX)
Gestione di
Scanner Central
Admin
Appendice
Glossario
145
Appendice
Codice
13902
13903
13904
Messaggio
La notifica della
pianificazione non è
riuscita. (XXXX)
La pianificazione (XXXX)
è scaduta ed è stata
eliminata. [Eventi [XXXX]
Si è verificato un errore.
(XXXX)
Azione
Verificare lo stato operativo del
sito Web usando Gestione IIS.
Se il sistema operativo di
Scanner Central Admin Server
è Windows Server, verificare lo
stato operativo di “AmService”
del sito Web e di “AmService”
del pool di applicazioni.
La pianificazione di rilascio
superiore ai sette giorni è stata
eliminata. Verificare lo stato
degli aggiornamenti dello
scanner ed emettere qualsiasi
notifica di aggiornamento
necessaria agli scanner in stato
“In sospeso”.
Riavviare il servizio di Scanner
Central Admin Server.
Messaggi del comando di copia e di ripristino
(Scanner Central Admin Server)
I messaggi del comando di copia e di ripristino possono
essere ordinati nelle due categorie seguenti:
Informazioni
Errore
I messaggi del comando di copia o ripristino vengono
visualizzati nel prompt di comando.
Informazioni
Codice
Messaggio
0A040001
Si avvia il backup.
0A040002
Si conclude il backup.
0A040003
Si avvia il ripristino.
0A040004
Si conclude il ripristino.
Azione
Non sono richieste
azioni.
TOP
Sommario
Indice
Introduzione
Panoramica di
Scanner Central
Admin
Installazione di
Scanner Central
Admin
Scanner Central
Admin Server
Avvisi e-mail
Collegamento al
sistema di
gestione integrato
Errore
Codice
Messaggio
Azione
7A040010
Scanner Central
Admin Server non è
installato.
Scanner Central Admin Server non
è installato.
Riprovare usando un computer in
cui sia installato correttamente
Scanner Central Admin Server.
7A040011
La cartella di
backup non è stata
specificata.
Il nome del file di backup non è
specificato nei parametri dei
comandi di copia e di ripristino.
Specificare il file di copia e
riprovare.
Gestione di
Scanner Central
Admin
Appendice
Glossario
146
Appendice
Codice
Messaggio
7A040012
La cartella di
backup non esiste.
7A040013
7A040014
7A040015
I contenuti della
cartella di backup
non sono validi.
Azione
Specificare una cartella di backup
già specificata con il comando di
copia e riprovare.
Oppure controllare i privilegi di
lettura per la cartella di copia
specificata.
La cartella di backup specificata nel
parametro per il comando di
ripristino non è una cartella di
backup per Scanner Central Admin
Server oppure la configurazione
della cartella di backup non è
corretta. Specificare la cartella di
copia di Scanner Central Admin
Server e riprovare.
Il file di backup
esiste già.
Nella cartella di copia esiste un file
o una cartella.
Specificare una cartella vuota.
Se si specifica una cartella
inesistente, questa verrà creata.
Le indicazioni della
cartella di backup
non sono valide.
Questo messaggio di errore viene
emesso nei seguenti casi. Dopo
aver verificato l’errore, eseguire
nuovamente il comando:
la cartella di copia specificata nel
parametro per il ripristino del
comando non ha diritto di
accesso;
il nome della cartella di copia
selezionata esiste già in un file;
il percorso completo del file di
copia supera i 128 byte.
Codice
Messaggio
Azione
7A040016
Il server è
occupato.
Riprovare più tardi.
Questo messaggio si visualizza se il
comando di copia o di ripristino
viene eseguito durante una notifica
di aggiornamento in Scanner
Central Admin Server. Attendere
fino a che la notifica di
aggiornamento è completata e
riprovare.
7A040017
Il backup non è
riuscito.
Se questo messaggio si visualizza
con il codice ausiliario [7A041012],
lo spazio libero su disco potrebbe
essere insufficiente. Assicurare
sufficiente spazio libero e riprovare.
Se questo messaggio si visualizza
con il codice ausiliario [7A041015],
è possibile che il file del database
usato in Scanner Central Admin
Server sia in uso con applicazioni
diverse da quelle di Scanner
Central Admin Server. Interrompere
l’uso del file del database e
riprovare.
Se questo messaggio si visualizza
senza codice ausiliario, i contenuti
del problema vengono visualizzati
nel seguente formato:
...
Dettagli del problema
...
Se questo messaggio si visualizza
con un codice ausiliario diverso da
quelli riportati precedentemente,
contattare il rivenditore di scanner
FUJITSU o un centro autorizzato di
servizi scanner FUJITSU.
TOP
Sommario
Indice
Introduzione
Panoramica di
Scanner Central
Admin
Installazione di
Scanner Central
Admin
Scanner Central
Admin Server
Avvisi e-mail
Collegamento al
sistema di
gestione integrato
Gestione di
Scanner Central
Admin
Appendice
Glossario
147
Appendice
Codice
7A040018
7A040019
Messaggio
Il ripristino non è
riuscito.
Il backup o il ripristino è già in esecuzione.
Azione
Codice
Se questo messaggio si visualizza
con il codice ausiliario [7A041013],
lo spazio libero su disco potrebbe
essere insufficiente. Assicurare
sufficiente spazio libero e riprovare.
Se questo messaggio si visualizza
con il codice ausiliario [7A041008],
un file nella cartella di ripristino
potrebbe essere in uso. Verificare
che il file non sia in uso e riprovare.
Se questo messaggio si visualizza
con il codice ausiliario [7A041015],
è possibile che il file del database
usato in Scanner Central Admin
Server sia in uso con applicazioni
diverse da quelle di Scanner
Central Admin Server. Interrompere
l’uso del file del database e
riprovare.
Se questo messaggio si visualizza
senza codice ausiliario, i contenuti
del problema vengono visualizzati
nel seguente formato:
...
Dettagli del problema
...
Se questo messaggio si visualizza
con un codice ausiliario diverso da
quelli riportati precedentemente,
contattare il rivenditore di scanner
FUJITSU o un centro autorizzato di
servizi scanner FUJITSU.
7A040020
Messaggio
Azione
Il numero di porta
(XXXX) è già in
uso.
Il numero di porta (XXXX) è già in
uso con un’altra applicazione.
Cambiare le impostazioni
dell’applicazione usando XXXX e
riprovare il ripristino.
7A040021
La cartella di
backup non è
vuota.
Nella cartella di copia esiste un file
o una cartella.
Specificare una cartella vuota.
Se si specifica una cartella
inesistente, questa verrà creata.
7A040023
Non è possibile
effettuare il ripristino da questa versione del file di
backup.
Il file di copia salvato eseguendo il
comando AmBackup.exe nel
Scanner Central Admin Server della
versione precedente non può
essere ripristinato con il comando
AmRestore.exe nello Scanner
Central Admin Server della nuova
versione.
Consultare la Guida dell’operatore
dello scanner in uso e riprovare la
copia.
TOP
Sommario
Indice
Introduzione
Panoramica di
Scanner Central
Admin
Installazione di
Scanner Central
Admin
Scanner Central
Admin Server
Avvisi e-mail
Collegamento al
sistema di
gestione integrato
Gestione di
Scanner Central
Admin
Riprovare dopo aver completato la
copia o il ripristino.
Appendice
Glossario
148
Appendice
Messaggi del comando di esportazione del
registro di controllo
(Scanner Central Admin Server) Scanner
di rete
Codice
Messaggio
Azione
7A050010
Scanner Central Admin
Server non è installato.
Dettagli del messaggio
di errore:
XXXXXXXXXX
Verificare che Scanner Central
Admin Server sia stato installato
correttamente.
Verificare se il comando è
eseguito con privilegi di
amministratore del computer.
7A050012
7A050014
Non è stato possibile
esportare il registro di
controllo.
Codice di errore
dettagliato:
XXXXXXXXXX
Dettagli del messaggio
di errore:
XXXXXXXXXX
Il comando è già in
esecuzione.
Controllare il messaggio di
errore e provare quanto segue:
verificare che lo spazio libero
su disco sia sufficiente nella
cartella di destinazione
(esportazione a);
verificare che la cartella di
destinazione (esportazione a)
sia specificata correttamente;
verificare che la cartella di
destinazione (esportazione),
la cartella di destinazione
(esportazione da) e il file di
registro abbiano diritto di
accesso;
verificare che non ci sia un file
con lo stesso nome senza
diritto di scrittura nella cartella
di destinazione (esportazione
a);
verificare che il registro di
controllo non esportabile non
sia in uso in un’altra
applicazione.
Riprovare alla fine
dell’esecuzione del comando.
Codice
Messaggio
7A050015
Si è verificato un
errore.
Dettagli del messaggio
di errore:
XXXXXXXXXX
Si è verificato un errore
imprevisto.
Contattare il rivenditore di
scanner FUJITSU o un centro
autorizzato di servizi scanner
FUJITSU.
Il percorso della
cartella specificata
supera la lunghezza
massima consentita.
La lunghezza del percorso della
cartella di destinazione della
copia specificata nella linea del
comando supera 180 byte.
Specificare una lunghezza del
percorso della cartella di
destinazione della copia inferiore
a 180 byte.
7A050016
Azione
TOP
Sommario
Indice
Introduzione
Panoramica di
Scanner Central
Admin
Installazione di
Scanner Central
Admin
Scanner Central
Admin Server
Avvisi e-mail
Collegamento al
sistema di
gestione integrato
Gestione di
Scanner Central
Admin
Appendice
Glossario
149
Appendice
Messaggi di Scanner Central Admin Console
(Scanner Central Admin Console)
TOP
Sommario
Indice
Introduzione
Finestra
Connetti
Scanner
Central Admin
Console
Messaggio di
Scanner
Central Admin
Messaggio
Azione
Verificare l’impostazione del
numero di porta.
Inserire il numero di
porta corretto.
Verificare le impostazioni
del server di destinazione.
Inserire il server di
destinazione corretto.
Errore di connessione
Verificare la
destinazione della
connessione e il
numero di porta e
riprovare.
Network Scanner Admin
Tool non può essere
avviato. Controllare che sia
installato.
Impossibile visualizzare la
finestra. Riavviare Scanner
Central Admin Console.
Verificare che Admin
Tool sia stato installato
correttamente.
Per ulteriori dettagli
consultare la Guida
dell’operatore del
modello di scanner in
uso.
Riavviare Scanner
Central Admin
Console.
Panoramica di
Scanner Central
Admin
Installazione di
Scanner Central
Admin
Scanner Central
Admin Server
Avvisi e-mail
Collegamento al
sistema di
gestione integrato
Gestione di
Scanner Central
Admin
Appendice
Glossario
150
TOP
Sommario
Indice
Appendice
A.2 Formato dei file di importazione ed esportazione
Questa sezione descrive i seguenti formati dei file di
importazione e esportazione:
formato del file di configurazione dello scanner
formato del file di registro degli eventi
formato del file delle statistiche
Formato del file di configurazione dello scanner
I requisiti del formato del file di configurazione dello scanner
sono diversi nei seguenti due casi:
Elemento
Questa sezione descrive i requisiti del formato del file di
configurazione dello scanner per l’esportazione.
Il valore di default per il nome del file è “scannerinfo.csv”.
Il set di caratteri del file deve essere lo stesso del valore specificato
nella schermata [Impostazioni di Scanner Central Admin Server
(Impostazioni comuni)] in Scanner Central Admin Console. Il valore di
default è UNICODE (UTF-8).
I titoli degli elementi di configurazione vengono emessi nella prima
riga del file quando il file viene esportato.
Il file è in formato CSV.
Il valore di ogni elemento è il seguente.
L’ordine degli elementi è diverso da quello della versione precedente:
Scanner di
immagini
Scanner
di rete
Sì
Panoramica di
Scanner Central
Admin
ID
dell’amministratore
Lungo 10 o 26
caratteri
Sì
Indirizzo MAC
XX:XX:XX:XX:XX (X
è un carattere
alfanumerico)
Sì
Sì
Installazione di
Scanner Central
Admin
Indirizzo IP
xxx.xxx.xxx.xxx (xxx
è un valore
compreso tra 0 e
255)
Sì
Sì
Scanner Central
Admin Server
Maschera di
sottorete
xxx.xxx.xxx.xxx (xxx
è un valore
compreso tra 0 e
255)
Sì
Nome del dispositivo
-
Sì
Sì
Numero di porta
Valore numerico
compreso tra 1 e
65535
-
Sì
Usare HTTPS?
0: Non usare
HTTPS
1: Usare HTTPS
-
Sì
Modello
-
Sì
Sì
Gruppo di
aggiornamento
Stringa di caratteri
arbitraria
Sì
Sì
Gruppo dei
componenti
aggiuntivi
Stringa di caratteri
arbitraria
-
Sì
per l’esportazione
per l’importazione
Formato del file di configurazione dello scanner
(per l’esportazione)
Valore e formato
Introduzione
Avvisi e-mail
Sì
Collegamento al
sistema di
gestione integrato
Gestione di
Scanner Central
Admin
Appendice
Glossario
151
Appendice
Elemento
Valore e formato
Scanner di
immagini
Scanner
di rete
Sì
Gruppo delle
impostazioni
Stringa di caratteri
arbitraria
-
Commento
Stringa di caratteri
arbitraria
Sì
0: Scanner di rete
1: Scanner di
immagini
Sì
Tipo di modello
effettivo
-
Sì
Elementi facoltativi
(*1)
-
OS
Elemento
Valore e formato
Scanner di
immagini
Scanner
di rete
Sì
Primo uso dello
scanner con piano di
scansione (*2) (*3)
AAAAMMGG
hh:mm:ss
-
Tempo cumulativo
(*2)
Valore numerico
-
Sì
Ultime modifiche alle
informazioni (*2)
AAAAMMGG
hh:mm:ss
Sì
Sì
-
Ultimo registro di
controllo (*2)
AAAAMMGG
hh:mm:ss
-
Sì
Sì
Sì
Registrazione (*2)
0: non registrato
1: registrato
Sì
Sì
-
Sì
-
Stato operativo (*2)
Sì
Sì
Modello di scanner
con piano di
scansione (*2) (*3)
-
-
Sì (*4)
0: Non riportato/Non
registrato
1: Non connesso
3: Libero
4: In uso
Numero di serie (*2)
-
Sì
Sì
Stato di errore (*2)
Sì
Sì
Numero di serie
dello scanner con
piano di scansione
(*2) (*3)
-
-
Sì (*4)
0: No
1: Sì
Stato di
aggiornamento (*2)
Sì
Sì
Interfaccia di
connessione (*2)
Valore numerico
Sì
-
0: Non interessato
1: Completati
2: In sospeso
3: Errore
4: Non registrato
Ultimo inventario
(*2)
AAAAMMGG
hh:mm:ss
Sì
Sì
Valore numerico
Sì
Sì
Primo uso (*2)
AAAAMMGG
hh:mm:ss
Sì
Sì
Capacità di
trasferimento
complessiva
dell’ADF (*2)
Tipo di scanner
Sì
Sì
TOP
Sommario
Indice
Introduzione
Panoramica di
Scanner Central
Admin
Installazione di
Scanner Central
Admin
Scanner Central
Admin Server
Avvisi e-mail
Collegamento al
sistema di
gestione integrato
Gestione di
Scanner Central
Admin
Appendice
Glossario
152
Appendice
Elemento
Valore e formato
Scanner di
immagini
Scanner
di rete
Sì
Sì
Capacità di
trasferimento
complessiva dello
scanner con piano di
scansione (*2) (*3)
Valore numerico
Separatore fogli (*2)
Valore numerico
Sì
Stato del separatore
fogli (*2)
0: Consentito
1: Sostituisci subito
2: Sostituisci immediatamente
Sì
Limite del
separatore fogli (*2)
Valore numerico
Sì
Sì (*5)
Separatore fogli:
Ultima pulizia del
contatore
AAAAMMGG
hh:mm:ss
Sì
-
Rullo di presa (*2)
Valore numerico
Sì
Sì
Stato del rullo di
presa (*2)
0: Consentito
1: Sostituisci subito
2: Sostituisci immediatamente
Sì
Sì
Limite del rullo di
presa (*2)
Valore numerico
Sì
Sì
Rullo di presa:
Ultima pulizia del
contatore
AAAAMMGG
hh:mm:ss
Sì
-
Rullo di freno (*2)
Valore numerico
Sì
Sì (*5)
Stato del rullo di
freno (*2)
0: Consentito
1: Sostituisci subito
2: Sostituisci immediatamente
Sì
Sì (*5)
Elemento
Valore e formato
Scanner di
immagini
Scanner
di rete
Sì
Sì (*5)
Limite del rullo di
freno (*2)
Valore numerico
Rullo di freno: Ultima
pulizia del contatore
AAAAMMGG
hh:mm:ss
Sì
-
Sì (*5)
Rullo separatore (*2)
Valore numerico
Sì
-
Sì (*5)
Stato del rullo
separatore (*2)
0: Consentito
1: Sostituisci subito
2: Sostituisci immediatamente
Sì
-
Limite del rullo
separatore (*2)
Valore numerico
Sì
-
Rullo separatore:
Ultima pulizia del
contatore
AAAAMMGG
hh:mm:ss
Sì
-
Livello di inchiostro
della stampante (*2)
Valore numerico
Sì
-
Stato della cartuccia
di inchiostro (*2)
0: Consentito
1: Sostituisci subito
2: Sostituisci immediatamente
Sì
-
Cartuccia di stampa:
Ultima pulizia del
contatore
AAAAMMGG
hh:mm:ss
Sì
-
Capacità di
trasferimento
complessiva dopo la
pulizia
Valore numerico
Sì
-
TOP
Sommario
Indice
Introduzione
Panoramica di
Scanner Central
Admin
Installazione di
Scanner Central
Admin
Scanner Central
Admin Server
Avvisi e-mail
Collegamento al
sistema di
gestione integrato
Gestione di
Scanner Central
Admin
Appendice
Glossario
153
Appendice
Elemento
Valore e formato
Scanner di
immagini
Scanner
di rete
-
Pulizia richiesta
(capacità di
trasferimento
complessiva dopo la
pulizia)
0: Non richiesto
1: Richiesto
Sì
Soglia di pulizia
(capacità di
trasferimento
complessiva dopo la
pulizia
Valore numerico
Sì
Rullo di
alimentazione
0: Non richiesto
1: Richiesto
Sì
Rullo di assistenza
0: Non richiesto
1: Richiesto
Sì
-
Vetro
0: Non richiesto
1: Richiesto
Sì
-
Inceppamento della
carta, alimentazione
multipla: Errori
verificatisi in un
giorno
Valore numerico
Sì
Sì (*5)
Inceppamento della
carta, alimentazione
multipla: Pulizia
richiesta (errori
verificatisi in un
giorno)
0: Consentito
1: Limite superato
Inceppamento della
carta, alimentazione
multipla: Soglia di
pulizia (errori
verificatisi in un
giorno)
Valore numerico
Sì
Sì
-
-
Sì (*5)
Sì (*5)
Elemento
Valore e formato
Scanner di
immagini
Scanner
di rete
Sì
Sì (*5)
Inceppamento della
carta, alimentazione
multipla: Errori
verificatisi durante il
trasferimento
Valore numerico
Inceppamento della
carta, alimentazione
multipla: Pulizia
richiesta (errori
verificatisi durante il
trasferimento)
0: Consentito
1: Limite superato
Inceppamento della
carta, alimentazione
multipla: Soglia di
pulizia (errori
verificatisi durante il
trasferimento)
Valore numerico
Versione dello
scanner con piano di
scansione (*2) (*3)
-
Versione del sistema
(*2)
-
-
Sì
Versione di
aggiornamento della
protezione (*2)
Syy-nn
-
Sì
Opzioni installate
(*2)
Comma-separated
-
Sì
Ultimo
aggiornamento del
sistema (*2)
AAAAMMGG
hh:mm:ss
-
Sì
TOP
Sommario
Indice
Introduzione
Panoramica di
Scanner Central
Admin
Sì
Sì (*5)
Installazione di
Scanner Central
Admin
Scanner Central
Admin Server
Sì
Sì (*5)
Avvisi e-mail
-
Sì
Collegamento al
sistema di
gestione integrato
Gestione di
Scanner Central
Admin
Appendice
Glossario
154
Appendice
Elemento
Valore e formato
Scanner di
immagini
Scanner
di rete
Sì
Stato attuale di
aggiornamento del
sistema (*2)
0: Non interessato
1: Completati
2: In sospeso
3: Errore
4: Non registrato
-
Versione dei
componenti
aggiuntivi (*2)
-
-
Sì
Ultima installazione
dei componenti
aggiuntivi (*2)
AAAAMMGG
hh:mm:ss
-
Sì
Ultimo
aggiornamento dei
componenti
aggiuntivi (*2)
AAAAMMGG
hh:mm:ss
-
Sì
Stato attuale di
installazione dei
componenti
aggiuntivi (*2)
0: Non interessato
1: Completati
2: In sospeso
3: Errore
4: Non registrato
-
Impostazioni dello
scanner (*2)
-
-
Sì
Ultimo
aggiornamento delle
impostazioni dello
scanner (*2)
AAAAMMGG
hh:mm:ss
-
Sì
Stato attuale delle
impostazioni dello
scanner (*2)
0: Non interessato
1: Completati
2: In sospeso
3: Errore
4: Non registrato
-
Sì
Sì
Elemento
Valore e formato
TOP
Sommario
Indice
Scanner di
immagini
Scanner
di rete
Sì
-
Introduzione
Driver TWAIN:
Versione (*2)
-
Driver TWAIN:
Ultimo
aggiornamento (*2)
AAAAMMGG
hh:mm:ss
Sì
-
Panoramica di
Scanner Central
Admin
Driver TWAIN: Stato
attuale (*2)
0: Non interessato
1: Completati
2: In sospeso
3: Errore
4: Non registrato
Sì
-
Installazione di
Scanner Central
Admin
Driver ISIS: Versione
(*2)
-
Sì
-
Driver ISIS: Ultimo
aggiornamento (*2)
AAAAMMGG
hh:mm:ss
Sì
-
Driver ISIS: Stato
attuale (*2)
0: Non interessato
1: Completati
2: In sospeso
3: Errore
4: Non registrato
Sì
-
Software VRS:
Versione (*2)
-
Sì
-
Software VRS:
Ultimo
aggiornamento (*2)
AAAAMMGG
hh:mm:ss
Sì
-
Software VRS: Stato
attuale (*2)
0: Non interessato
1: Completati
2: In sospeso
3: Errore
4: Non registrato
Sì
-
Hardware VRS:
Versione (*2)
-
Sì
-
Scanner Central
Admin Server
Avvisi e-mail
Collegamento al
sistema di
gestione integrato
Gestione di
Scanner Central
Admin
Appendice
Glossario
155
Appendice
Elemento
Valore e formato
Scanner di
immagini
Scanner
di rete
-
Hardware VRS:
Ultimo
aggiornamento (*2)
AAAAMMGG
hh:mm:ss
Sì
Hardware VRS:
Stato attuale (*2)
0: Non interessato
1: Completati
2: In sospeso
3: Errore
4: Non registrato
Sì
Scanner Control
Runtime: Versione
(*2)
-
Sì
-
Scanner Control
Runtime: Ultimo
aggiornamento (*2)
AAAAMMGG
hh:mm:ss
Sì
Scanner Control
Runtime: Stato
attuale (*2)
0: Non interessato
1: Completati
2: In sospeso
3: Errore
4: Non registrato
Sì
ScandAll PRO:
Versione (*2)
-
Sì
-
ScandAll PRO:
Ultimo
aggiornamento (*2)
AAAAMMGG
hh:mm:ss
Sì
-
ScandAll PRO: Stato
attuale (*2)
0: Non interessato
1: Completati
2: In sospeso
3: Errore
4: Non registrato
Sì
-
Sì
Scan to Microsoft
SharePoint:
Versione (*2)
Elemento
Valore e formato
Scanner di
immagini
Scanner
di rete
-
Scan to Microsoft
SharePoint: Ultimo
aggiornamento (*2)
AAAAMMGG
hh:mm:ss
Sì
Scan to Microsoft
SharePoint: Stato
attuale (*2)
0: Non interessato
1: Completati
2: In sospeso
3: Errore
4: Non registrato
Sì
Error Recovery
Guide: Versione (*2)
-
Sì
-
Error Recovery
Guide: Ultimo
aggiornamento (*2)
AAAAMMGG
hh:mm:ss
Sì
-
-
Error Recovery
Guide: Stato attuale
(*2)
0: Non interessato
1: Completati
2: In sospeso
3: Errore
4: Non registrato
Sì
-
Manuale: Versione
(*2)
-
Sì
-
Manuale: Ultimo
aggiornamento (*2)
AAAAMMGG
hh:mm:ss
Sì
-
Manuale: Stato
attuale (*2)
0: Non interessato
1: Completati
2: In sospeso
3: Errore
4: Non registrato
Sì
-
Scanner Central
Admin Agent:
Versione (*2)
-
Sì
-
-
-
-
-
TOP
Sommario
Indice
Introduzione
Panoramica di
Scanner Central
Admin
Installazione di
Scanner Central
Admin
Scanner Central
Admin Server
Avvisi e-mail
-
Collegamento al
sistema di
gestione integrato
Gestione di
Scanner Central
Admin
Appendice
Glossario
156
Appendice
Elemento
Valore e formato
Scanner di
immagini
Scanner
di rete
-
Scanner Central
Admin Agent: Ultimo
aggiornamento (*2)
AAAAMMGG
hh:mm:ss
Sì
Scanner Central
Admin Agent: Stato
attuale (*2)
0: Non interessato
1: Completati
2: In sospeso
3: Errore
4: Non registrato
Sì
Firmware dello
scanner: Versione
(*2)
-
Sì
Firmware dello
scanner: Ultimo
aggiornamento (*2)
AAAAMMGG
hh:mm:ss
Firmware dello
scanner: Stato
attuale (*2)
Elemento
Valore e formato
Scanner di
immagini
Scanner
di rete
-
Applicazione
dell’utente: Ultimo
aggiornamento (*2)
AAAAMMGG
hh:mm:ss
Sì
Applicazione
dell’utente: Stato
attuale (*2)
0: Non interessato
1: Completati
2: In sospeso
3: Errore
4: Non registrato
Sì
Sì
Impostazioni di
Software Operation
Panel: Versione (*2)
-
Sì
-
Sì
-
AAAAMMGG
hh:mm:ss
Sì
-
0: Non interessato
1: Completati
2: In sospeso
3: Errore
4: Non registrato
Sì
-
Impostazioni di
Software Operation
Panel: Ultimo
aggiornamento (*2)
Impostazioni di
Software Operation
Panel: Stato attuale
(*2)
Sì
-
Firmware (imprinter):
Versione (*2)
-
Sì
0: Non interessato
1: Completati
2: In sospeso
3: Errore
4: Non registrato
-
Sì
-
Firmware (imprinter):
Ultimo
aggiornamento (*2)
AAAAMMGG
hh:mm:ss
Impostazioni di
ScandAll PRO:
Versione (*2)
-
0: Non interessato
1: Completati
2: In sospeso
3: Errore
4: Non registrato
Sì
AAAAMMGG
hh:mm:ss
Sì
Firmware (imprinter):
Stato attuale (*2)
Impostazioni di
ScandAll PRO:
Ultimo
aggiornamento (*2)
-
Sì
0: Non interessato
1: Completati
2: In sospeso
3: Errore
4: Non registrato
Sì
-
Impostazioni di
ScandAll PRO: Stato
attuale (*2)
Applicazione
dell’utente: Versione
(*2)
Sì
-
-
-
-
-
TOP
Sommario
Indice
Introduzione
Panoramica di
Scanner Central
Admin
Installazione di
Scanner Central
Admin
Scanner Central
Admin Server
Avvisi e-mail
Collegamento al
sistema di
gestione integrato
Gestione di
Scanner Central
Admin
Appendice
Glossario
157
Appendice
Elemento
Valore e formato
Scanner di
immagini
Scanner
di rete
Sì
-
Impostazioni di
Scanner Central
Admin Agent:
Versione (*2)
-
Impostazioni di
Scanner Central
Admin Agent: Ultimo
aggiornamento (*2)
AAAAMMGG
hh:mm:ss
Sì
Impostazioni di
Scanner Central
Admin Agent: Stato
attuale (*2)
0: Non interessato
1: Completati
2: In sospeso
3: Errore
4: Non registrato
Sì
PaperStream IP
(TWAIN): Versione
(*2)
-
Sì
PaperStream IP
(TWAIN): Ultimo
aggiornamento (*2)
AAAAMMGG
hh:mm:ss
Sì
PaperStream IP
(TWAIN): Stato
attuale (*2)
0: Non interessato
1: Completati
2: In sospeso
3: Errore
4: Non registrato
Sì
PaperStream IP
(ISIS): Versione (*2)
-
Sì
-
PaperStream IP
(ISIS): Ultimo
aggiornamento (*2)
AAAAMMGG
hh:mm:ss
Sì
-
Elemento
-
-
-
Scanner di
immagini
Scanner
di rete
-
Introduzione
PaperStream IP
(ISIS): Stato attuale
(*2)
0: Non interessato
1: Completati
2: In sospeso
3: Errore
4: Non registrato
Sì
ScanSnap Manager
for fi Series:
Versione (*2)
-
Sì
-
Installazione di
Scanner Central
Admin
ScanSnap Manager
for fi Series: Ultimo
aggiornamento (*2)
AAAAMMGG
hh:mm:ss
Sì
-
Scanner Central
Admin Server
ScanSnap Manager
for fi Series: Stato
attuale (*2)
0: Non interessato
1: Completati
2: In sospeso
3: Errore
4: Non registrato
Sì
-
PaperStream
Capture: Versione
(*2)
-
Sì
PaperStream
Capture: Ultimo
aggiornamento (*2)
AAAAMMGG
hh:mm:ss
PaperStream
Capture: Stato
attuale (*2)
2D Barcode for
PaperStream:
Versione (*2)
-
-
Valore e formato
TOP
Sommario
Indice
Panoramica di
Scanner Central
Admin
Avvisi e-mail
-
Collegamento al
sistema di
gestione integrato
Sì
-
Gestione di
Scanner Central
Admin
0: Non interessato
1: Completati
2: In sospeso
3: Errore
4: Non registrato
Sì
-
-
Sì
-
Appendice
Glossario
158
Appendice
Elemento
Valore e formato
Scanner di
immagini
Scanner
di rete
-
2D Barcode for
PaperStream: Ultimo
aggiornamento (*2)
AAAAMMGG
hh:mm:ss
Sì
2D Barcode for
PaperStream: Stato
attuale (*2)
0: Non interessato
1: Completati
2: In sospeso
3: Errore
4: Non registrato
Sì
Impostazioni
PaperStream IP
(TWAIN): Versione
(*2)
-
Sì
-
Impostazioni
PaperStream IP
(TWAIN): Ultimo
aggiornamento (*2)
AAAAMMGG
hh:mm:ss
Sì
-
Impostazioni
PaperStream IP
(TWAIN): Stato
attuale (*2)
0: Non interessato
1: Completati
2: In sospeso
3: Errore
4: Non registrato
Sì
Impostazioni
PaperStream IP
(ISIS): Versione (*2)
-
Sì
-
Impostazioni
PaperStream IP
(ISIS): Ultimo
aggiornamento (*2)
AAAAMMGG
hh:mm:ss
Sì
-
Impostazioni
PaperStream IP
(ISIS): Stato attuale
(*2)
0: Non interessato
1: Completati
2: In sospeso
3: Errore
4: Non registrato
Sì
-
-
-
Elemento
Valore e formato
Scanner di
immagini
Scanner
di rete
Sì
-
Impostazioni
PaperStream
Capture: Versione
(*2)
-
Impostazioni
PaperStream
Capture: Ultimo
aggiornamento (*2)
AAAAMMGG
hh:mm:ss
Sì
-
Impostazioni
PaperStream
Capture: Stato
attuale (*2)
0: Non interessato
1: Completati
2: In sospeso
3: Errore
4: Non registrato
Sì
-
TOP
Sommario
Indice
Introduzione
Panoramica di
Scanner Central
Admin
Sì : disponibile
- : non disponibile
*1 : vengono emessi fino a dieci elementi aggiunti come [Elementi
facoltativi] in [Modifica degli elementi facoltativi] nella finestra
[Impostazioni di Scanner Central Admin Server (Impostazioni
comuni)].
*2 : viene emesso quando si seleziona la casella di spunta [Includere
informazioni dettagliate dello scanner].
*3 : viene emesso quando si abilita l’opzione dello scanner con piano di
scansione per lo scanner di rete.
*4 : le informazioni potrebbero non essere disponibili per alcuni modelli.
*5 : le informazioni sono disponibili per N7100.
Installazione di
Scanner Central
Admin
Scanner Central
Admin Server
Avvisi e-mail
Collegamento al
sistema di
gestione integrato
Gestione di
Scanner Central
Admin
Appendice
Glossario
159
Appendice
Formato del file di configurazione dello scanner
(per l’importazione)
Questa sezione descrive i requisiti del formato del file di
configurazione dello scanner per l’importazione.
Il set di caratteri del file deve essere lo stesso del valore specificato
nella schermata [Impostazioni di Scanner Central Admin Server
(Impostazioni comuni)] in Scanner Central Admin Console. Il valore di
default è UNICODE (UTF-8).
Per aggiungere gli elementi facoltativi, aggiungere un nome degli
elementi che non sia identico al nome di altri elementi dopo “Tipo di
modello effettivo“ nella prima riga.
Si possono aggiungere fino a dieci elementi facoltativi.
Il file è in formato CSV.
Il valore di ogni elemento è il seguente:
Elemento
Valore e formato
Osservazioni
Facoltativo
Elemento
Valore e formato
Numero di porta
Valore numerico
compreso tra 1 e 65535
Usare HTTPS?
0: Non usare HTTPS
(default)
1: Usare HTTPS
Modello
Contiene fino a 64
caratteri
Gruppo dei
componenti
aggiuntivi
Contiene fino a 32
caratteri (*1)
Gruppi di
aggiornamento
Contiene fino a 32
caratteri (*1)
Gruppo delle
impostazioni
Contiene fino a 32
caratteri (*1)
Osservazioni
Facoltativo
Facoltativo
Avvisi e-mail
Indirizzo MAC
XX:XX:XX:XX:XX (X è un
carattere alfanumerico)
Commento
Contiene fino a 256
caratteri
Indirizzo IP
xxx.xxx.xxx.xxx (xxx è un
valore compreso tra 0 e
255)
Scanner
0: Scanner di rete
1: Scanner di immagini
Richiesto
xxx.xxx.xxx.xxx (xxx è un
valore compreso tra 0 e
255)
Tipo di modello
effettivo
Contiene fino a 15
caratteri
(si possono usare anche
lineette)
Facoltativo
Maschera di
sottorete
Nome
Contiene fino a 15
caratteri
(si possono usare anche
lineette)
Elementi facoltativi
I nomi degli elementi
contengono fino a 45
caratteri.
I valori dei nomi degli
elementi contengono
fino a 256 caratteri.
Collegamento al
sistema di
gestione integrato
*1: la seguente stringa di caratteri non può essere usata:
(Tutto)
__default__
Installazione di
Scanner Central
Admin
Scanner Central
Admin Server
Da 10 a 26 caratteri
(Default)
Introduzione
Panoramica di
Scanner Central
Admin
ID
dell’amministratore
Richiesto
TOP
Sommario
Indice
__tutto__
“__” sono due trattini bassi inseriti uno di seguito all’altro.
Gestione di
Scanner Central
Admin
Appendice
Glossario
160
TOP
Sommario
Indice
Appendice
Formato del file di registro degli eventi
Formato del file delle statistiche
Questa sezione descrive i requisiti del formato del file di
registro degli eventi per l’esportazione:
Questa sezione descrive i requisiti del formato del file delle
statistiche per l’esportazione:
il valore predefinito del nome del file è "execlog.csv";
il set di caratteri del file segue il valore specificato in Scanner Central
Admin Console, finestra [Impostazioni di Scanner Central Admin
Server (Impostazioni comuni)]. Il valore predefinito è UNICODE
(UTF-8);
il file è in formato CSV.
I valori di ogni elemento sono i seguenti.
Elemento
Valore e formato
Data/Ora
AAAAMMGG oo:mm:ss
Origine
-
Indirizzo_IP
xxx.xxx.xxx.xxx (xxx è un valore compreso
tra 0 e 255)
Modello
-
Numero_di_serie
-
Tipo
I: Info
W: Attenzione
E: Errore
ID_Evento
-
"Messaggio"
-
il valore predefinito del nome del file è "statistics.csv";
il set di caratteri del file segue il valore specificato in Scanner Central
Admin Console, finestra [Impostazioni di Scanner Central Admin
Server (Impostazioni comuni)]. Il valore predefinito è UNICODE
(UTF-8);
il periodo di tempo si visualizza nella prima riga del file.
Il titolo si visualizza nella seconda riga del file.
Le statistiche sono emesse nella terza riga del file.
Quanto segue è un esempio di visualizzazione:
Riga 1:
Riga 2:
Riga 3:
:
# Periodo AAAAMMGG - AAAAMMGG
Nome del dispositivo, Modello, Numero di serie, Nome
del gruppo, Totale (fogli), ADF (fogli), Piano di
scansione (fogli), Commento, Stato
xxx,fi-xxxxx,xxx,xxxxxx(xx),305,300,5,xxx, Sconosciuto
:
Il file è in formato CSV.
Gli elementi sono definiti come segue::
Elemento
Valore e formato
Nome del dispositivo
-
Modello
-
Numero di serie
-
Nome del gruppo
-
Totale (fogli)
Valore numerico
ADF (fogli)
Valore numerico
Piano di scansione (fogli)
Valore numerico
Commento
Stringhe di caratteri arbitrarie
Stato
Amministrato
Non amministrato
Sconosciuto
Introduzione
Panoramica di
Scanner Central
Admin
Installazione di
Scanner Central
Admin
Scanner Central
Admin Server
Avvisi e-mail
Collegamento al
sistema di
gestione integrato
Gestione di
Scanner Central
Admin
Appendice
Glossario
161
Appendice
A.3 Spostamento a un altro Scanner Central Admin Server
1
Scollegare i computer in cui sono installati gli Scanner
Central Admin Server dalla rete.
2
Copiare le impostazioni di Scanner Central Admin Server
nel computer in cui è installato lo Scanner Central Admin
Server da cui spostarlo.
6
Per dettagli sulla copia delle impostazioni di Scanner Central Admin
Server, vedere "Copia delle impostazioni di Scanner Central Admin
Server" (pag. 137).
3
Ripristinare le impostazioni di Scanner Central Admin
Server nel computer in cui è installato lo Scanner Central
Admin Server verso cui spostarlo.
Per dettagli sul ripristino delle impostazioni di Scanner Central Admin
Server, vedere "Ripristino delle impostazioni di Scanner Central
Admin Server" (pag. 138).
4
Collegare i computer in cui sono installati gli Scanner
Central Admin Server da spostare verso la rete.
5
Esportare le impostazioni di Scanner Central Admin
Agent dal computer in cui è installato lo Scanner Central
Admin Agent connesso al nuovo Scanner Central Admin
Server.
Per dettagli sull’esportazione delle impostazioni di Scanner Central
Admin Agent, vedere "Creazione di un modulo di aggiornamento
delle impostazioni dello scanner" (pag. 62).
Controllare che non si verifichino problemi
nell’installazione del modulo di aggiornamento delle
impostazioni dello Scanner Central Admin Agent
esportato al punto 5, usando un computer in cui è
installato Scanner Central Admin Agent e lo Scanner
Central Admin Server precedente.
Registrare le impostazioni dello Scanner Central Admin Agent
esportate al punto 5 nello Scanner Central Admin Server precedente
e controllare che non si verifichino problemi durante l’installazione del
modulo di aggiornamento delle impostazioni di Scanner Central
Admin Agent in un computer in cui è installato Scanner Central Admin
Agent.
7
8
TOP
Sommario
Indice
Introduzione
Panoramica di
Scanner Central
Admin
Installazione di
Scanner Central
Admin
Scanner Central
Admin Server
Avvisi e-mail
Registrare le impostazioni di Scanner Central Admin
Agent esportate al punto 5 nello Scanner Central Admin
Server precedente.
Installare il modulo di aggiornamento delle impostazioni di
Scanner Central Admin Agent in tutti i computer in cui è
installato Scanner Central Admin Agent.
Collegamento al
sistema di
gestione integrato
Gestione di
Scanner Central
Admin
ATTENZIONE
Quando ci si sposta tra gli Scanner Central Admin Server, non eseguire
altri aggiornamenti contemporaneamente all’aggiornamento delle
impostazioni di Scanner Central Admin Agent.
9
Se sono collegati gli scanner di rete, eseguire il
rilevamento automatico dello scanner e la registrazione
di tutti gli scanner di rete.
Per dettagli sul rilevamento dello scanner e sulla registrazione
automatica, vedere "Rilevamento automatico dello scanner di rete e
registrazione dello scanner di rete" (pag. 106).
Appendice
Glossario
162
TOP
Sommario
Indice
Appendice
A.4 Backup e ripristino
Copia e ripristino dei dati tra versioni diverse del
software di Scanner Central Admin Server
La tabella seguente mostra la compatibilità tra versioni diverse
del software di Scanner Central Admin Server per copiare e
ripristinare i dati.
La versione del software di Scanner Central Admin Server può
essere controllata nella finestra di accesso di Scanner Central
Admin Console.
La versione di Central Admin Server è mostrata come
“esempio Ver. 04.02.2” nella finestra di accesso a Scanner
Central Admin Console. Nella seguente tabella, la versione è
rappresentata senza usare 0, come per esempio “4.2.x”.
Versione del software di
Scanner Central Admin
Server per la copia dei
dati
4.6.x
4.5.x
4.4.x
4.3.x
Versione del software di
Scanner Central Admin
Server per il ripristino dei
dati
Compatibilità
4.6.x o versione successiva
Sì
4.5.x o versione precedente
-
4.5.x o versione successiva
Sì
4.4.x o versione precedente
-
4.4.x o versione successiva
Sì
4.3.x o versione precedente
-
4.3.x o versione successiva
Sì
4.2.x o versione precedente
-
Introduzione
Versione del software di
Scanner Central Admin
Server per la copia dei
dati
4.2.x
4.1.x
4.0.x
3.0.x
2.x.x o precedente
Versione del software di
Scanner Central Admin
Server per il ripristino dei
dati
Compatibilità
4.2.x o versione successiva
Sì
4.1.x o versione precedente
-
4.1.x o versione successiva
Sì
4.0.x o versione precedente
-
4.1.x o versione successiva
Sì (*1)
4.0.x
Sì
3.0.x o versione precedente
-
4.0.x o versione successiva
Sì (*1)
3.0.x
Sì
2.x.x o versione precedente
-
3.0.x o versione successiva
Sì (*1) (*2)
2.x.x o versione precedente
Sì
Panoramica di
Scanner Central
Admin
Installazione di
Scanner Central
Admin
Scanner Central
Admin Server
Avvisi e-mail
Collegamento al
sistema di
gestione integrato
Gestione di
Scanner Central
Admin
Sì : la copia e il ripristino dei dati sono possibili.
- : la copia e il ripristino dei dati non sono possibili.
*1: per copiare i dati, usare il comando “AmBackup.exe” dallo Scanner
Central Admin Server della versione da ripristinare.
*2: se si visualizza un registro eventi della versione precedente nella
finestra [Dettagli evento] della nuova versione, le informazioni
dell’indirizzo IP non vengono mostrate.
Appendice
Glossario
163
Appendice
Nome dell’origine dell’evento emesso da Scanner
Central Admin Server
Il nome di origine dell’evento del registro eventi emesso da
Scanner Central Admin Server è il seguente:
Versione di Scanner Central
Admin Server
Nome origine evento
3.0.x o versione successiva
Scanner Central Admin Server
Precedente a 2.x.x
iScanner Central Admin
TOP
Sommario
Indice
Introduzione
Panoramica di
Scanner Central
Admin
Installazione di
Scanner Central
Admin
Scanner Central
Admin Server
Avvisi e-mail
Collegamento al
sistema di
gestione integrato
Gestione di
Scanner Central
Admin
Appendice
Glossario
164
Appendice
A.5 Comparazione funzionale con Scanner Central Admin per gli
scanner di rete
Questa sezione mette a confronto gli scanner di rete e gli
scanner di immagini.
Funzione
Categoria
Dettagli
Aggiorna- Aggiornamenti dello menti del
scanner
software
Scanner
Impostazioni Sì
Sì
Sì
Categoria
Dettagli
Osservazioni
Scanner Scanner
di rete
di
immagini
Sì
Funzione
- Scanner di immagini
Gli aggiornamenti del
firmware, del driver e
delle applicazioni
possono essere
distribuiti.
- Scanner di rete
Gli aggiornamenti di
sistema e
dell’installazione dei
componenti aggiuntivi
possono essere
distribuiti.
- Scanner di immagini
Gli aggiornamenti
delle impostazioni
dello scanner,
dell’applicazione e di
Scanner Central
Admin possono
essere distribuiti.
- Scanner di rete
Gli aggiornamenti
delle impostazioni
dello scanner e della
modalità di scelta
rapida possono essere
distribuiti.
Scanner
Scanner Scanner
di rete
di
immagini
Sì
Aggiorna- Restrizioni
menti dello del periodo
scanner
di tempo per
l’aggiornamento del
software
Notifiche di
aggiornamento
Controllo
dello
scanner
Sì
Sì
Nessuna
Introduzione
Panoramica di
Scanner Central
Admin
Installazione di
Scanner Central
Admin
Scanner Central
Admin Server
-
Controllo dei Sì
problemi
dello
scanner
Sì
Sì
Sì
Controllo dei Sì
materiali
usurabili
Sì
Controllo
dello stato
operativo
dello
scanner
Osservazioni
TOP
Sommario
Indice
- Scanner di immagini
A seconda delle
impostazioni di
Scanner Central
Admin Agent, gli
aggiornamenti
possono essere
controllati
regolarmente
Nessuna
Avvisi e-mail
Collegamento al
sistema di
gestione integrato
Gestione di
Scanner Central
Admin
Appendice
Glossario
165
Appendice
Funzione
Categoria
Controllo
dello
scanner
Gestione
dello
scanner
Dettagli
Scanner
Osservazioni
Funzione
Scanner Scanner
di rete
di
immagini
Sì
Impostazioni e-mail
per la notifica di errore
Sì
Informazioni Sì (*2)
sulla manutenzione
Sì (*1)
Aggiunta,
modifica ed
eliminazione della
configurazione dello
scanner
Sì
Esportazione e
importazione in formato CSV
Sì
Sì
Sì
Categoria
Nessuna
Dettagli
Scanner
Scanner Scanner
di rete
di
immagini
InformaLista delle
zioni stati- statstiche
stiche
Sì
Sì
Registro
eventi
Sì
Sì
Sì
No
Finestra
[Registro
eventi]
Raccolta
Raccolta di
di registri registri di
di controllo sistema e
registri di
controllo
Condivisione dei
dati
dell’utente
Osservazioni
Sì
Le
informazioni
dell’utente
vengono
condivise tra
gli scanner.
Introduzione
Nessuna
-
Sì : supportato
Operazione Sì
remota degli
scanner con
Admin Tool
-
Rilevamento Sì
dello
scanner di
rete e
registrazione
No
No : non supportato
-
TOP
Sommario
Indice
Panoramica di
Scanner Central
Admin
Installazione di
Scanner Central
Admin
Scanner Central
Admin Server
Avvisi e-mail
Collegamento al
sistema di
gestione integrato
Gestione di
Scanner Central
Admin
: non applicabile
*1 : le informazioni potrebbero non essere disponibili per alcuni modelli.
*2 : le informazioni sono disponibili per N7100.
Appendice
Glossario
166
Appendice
A.6 Aggiornamento di Scanner Central Admin
Aggiornamento di Scanner Central Admin
1
2
Scollegare dalla rete il computer in cui è installato
Scanner Central Admin Server.
Copia delle impostazioni di Scanner Central Admin Server
Per dettagli sulla copia delle impostazioni di Scanner Central Admin
Server, vedere "Copia delle impostazioni di Scanner Central Admin
Server" (pag. 137).
SUGGERIMENTO
Le impostazioni copiate di Scanner Central Admin Server possono
essere usate solo se il problema si verifica durante il processo di
aggiornamento.
Se si verifica un problema durante l’aggiornamento, ripristinare le
impostazioni di Scanner Central Admin Server. Per dettagli sul
ripristino delle impostazioni di Scanner Central Admin Server,
vedere "Ripristino delle impostazioni di Scanner Central Admin
Server" (pag. 138).
3
Aggiornare Scanner Central Admin Server.
4
Collegare il computer alla rete in cui è installato Scanner
Central Admin Server.
5
Installare Scanner Central Admin Console.
6
Installare l’ultima versione di Scanner Central Admin
Console.
Trasferimento dei dati in una versione aggiornata
del software di Scanner Central Admin Server
Quando si aggiorna la versione del software di Scanner
Central Admin Server per usare un server diverso come
Scanner Central Admin Server, i dati della versione
precedente del software di Scanner Central Admin Server
devono essere trasferiti nella nuova versione.
I dati possono essere trasferiti eseguendo i comandi
“AmBackup.exe” e “AmRestore.exe” nel computer in cui il
software di Scanner Central Admin Server è installato.
SUGGERIMENTO
Se si aggiorna la versione del software attuale di Scanner Central
Admin Server, non è necessario trasferire i dati.
Esportare prima i registri di controllo, poiché non vengono trasferiti
con questa operazione.
1
Se .NET Framework 4 o versione successiva non è
installato nel computer in cui è installata la versione
precedente del software di Scanner Central Admin
Server, scaricarlo dal sito Web di Microsoft e installarlo
nel computer.
TOP
Sommario
Indice
Introduzione
Panoramica di
Scanner Central
Admin
Installazione di
Scanner Central
Admin
Scanner Central
Admin Server
Avvisi e-mail
Collegamento al
sistema di
gestione integrato
Gestione di
Scanner Central
Admin
Per dettagli sulla disinstallazione di Scanner Central Admin Console,
vedere "A.7 Disinstallazione dell’applicazione" (pag. 169).
Per dettagli sull’installazione di Scanner Central Admin Console,
vedere "2.3 Installazione di Scanner Central Admin Console" (pag.
33).
Appendice
Glossario
167
Appendice
2
Copiare la seguente cartella [Bin] nella nuova versione
del software Scanner Central Admin Server in una cartella
arbitraria della versione precedente. Non copiare o
sovrascrivere la cartella [Bin] della versione precedente.
Nuova versione
Versione precedente
Cartella [Bin]
Cartella [Bin]
Copiare
Posizione di memorizzazione del file "AmBackup.exe"
All’interno della cartella [Bin], nella cartella arbitraria del software
precedente di Scanner Central Admin Server
Per dettagli su "AmBackup.exe", vedere "Copia delle impostazioni di
Scanner Central Admin Server" (pag. 137).
ATTENZIONE
Se si copiano i dati eseguendo "AmBackup.exe" nella cartella [Bin]
dalla cartella di installazione della versione precedente, non è
possibile ripristinare i dati nella nuova versione di Central Scanner
Admin Server.
Fare una copia di back up dei dati avviando l’"AmBackup.exe"
copiato dalla nuova versione.
in una cartella arbitraria
Posizione di memorizzazione della cartella [Bin]
All’interno della cartella [AmManager], nella cartella di installazione
del nuovo software Scanner Central Admin Server
3
Nella versione precedente del software Scanner Central
Admin Server, copiare e sovrascrivere il file
"ServiceSetting.dll" dalla cartella [Bin] alla cartella [Bin]
copiata in una cartella arbitraria.
5
Eseguire il file "AmRestore.exe" nella nuova versione di
Scanner Central Admin Server.
I dati salvati al punto 4 vengono ripristinati nella nuova versione
di Scanner Central Admin Server.
Posizione di memorizzazione del file "AmRestore.exe"
Versione precedente
Cartella [Bin]
- ServiceSetting.dll
Copiare e
sovrascrivere
Cartella [Bin] in una cartella arbitraria
- ServiceSetting.dll
All’interno della cartella [\AmManager\Bin], nella cartella di
installazione del nuovo software Scanner Central Admin Server
Per dettagli su "AmRestore.exe", vedere "Ripristino delle
impostazioni di Scanner Central Admin Server" (pag. 138).
TOP
Sommario
Indice
Introduzione
Panoramica di
Scanner Central
Admin
Installazione di
Scanner Central
Admin
Scanner Central
Admin Server
Avvisi e-mail
Collegamento al
sistema di
gestione integrato
Gestione di
Scanner Central
Admin
Posizione dei file di memorizzazione "ServiceSetting.dll"
All’interno della cartella [\AmManager\Bin], nella cartella di
installazione del software precedente di Scanner Central Admin
Server
4
Eseguire il file "AmBackup.exe" nella cartella [Bin] copiata
in una cartella arbitraria della versione precedente di
Scanner Central Admin Server.
I dati della versione precedente di Scanner Central Admin
Server vengono salvati.
Appendice
Glossario
168
Appendice
A.7 Disinstallazione dell’applicazione
Precauzioni quando si disinstalla Scanner
Central Admin Server
Prima di avviare la disinstallazione, scollegare Scanner Central
Admin Server dalla rete.
Se il processo di disinstallazione viene completato mentre Scanner
Central Admin Server è collegato alla rete, non è possibile garantire
la normale operazione.
Quando viene disinstallato il software di Scanner Central Admin
Server, vengono eliminati tutti i file nella cartella di installazione.
Copiare le informazioni relative a Scanner Central Admin Server,
come richiesto. Per dettagli, vedere "Copia delle impostazioni di
Scanner Central Admin Server" (pag. 137).
Se durante la disinstallazione del software di Scanner Central Admin
Server si visualizza il seguente messaggio, premere il tasto [Riprova]:
Il file ’ASPNETDB.MDF’ è aperto in modo esclusivo da un’altra
applicazione. Chiudere tutte le applicazioni aperte, quindi
scegliere Riprova.
Anche se il messaggio si visualizza nuovamente, riavviare Scanner
Central Admin Server e disinstallarlo un’altra volta.
Precauzioni quando si disinstalla Scanner
Central Admin Console
Prima di avviare la disinstallazione, chiudere Scanner Central
Admin Console.
Se il processo di disinstallazione viene completato mentre
Scanner Central Admin Console sta funzionando, non è
possibile garantire la normale operazione.
TOP
Sommario
Indice
Introduzione
Panoramica di
Scanner Central
Admin
Installazione di
Scanner Central
Admin
Scanner Central
Admin Server
Avvisi e-mail
Collegamento al
sistema di
gestione integrato
Gestione di
Scanner Central
Admin
Appendice
Glossario
169
Appendice
Disinstallazione dell’applicazione
1
Avviare il computer.
ATTENZIONE
Accedere al computer come utente con privilegi di amministratore.
2
Chiudere qualsiasi applicazione avviata.
3
Selezionare il menu [Start] → [Pannello di controllo] →
[Disinstalla un programma].
Si visualizza la finestra [Disinstalla o modifica programma], che
mostra la lista dei software installati.
4
Selezionare il software da eliminare.
Per eliminare Scanner Central Admin Server:
selezionare [Scanner Central Admin Server].
Per eliminare Scanner Central Admin Console:
selezionare [Scanner Central Admin Console];
Per eliminare Scanner Central Admin Agent:
selezionare [Scanner Central Admin Agent].
5
Premere il tasto [Disinstalla] o [Disinstalla/Cambia].
6
Se si visualizza la richiesta di conferma, cliccare il tasto
[OK] o [Sì].
ATTENZIONE
Le informazioni visualizzate sulla finestra possono essere diverse a
seconda del sistema operativo in uso. Seguire le informazioni
visualizzate dai singoli sistemi operativi.
Esempio: Windows XP
- [Disinstallare un programma] → [Aggiungi o rimuovi programmi]
- tasto [Disinstalla] o [Disinstalla/Cambia] → tasto [Cambia/Rimuovi]
Se si disinstallano i componenti delle seguenti applicazioni prima di
disinstallare Scanner Central Admin Server, è possibile reinstallarli:
- Microsoft SQL Server Native Client
- file di supporto dell’installazione di Microsoft SQL Server
In questo caso disinstallare i componenti dell’applicazione di cui
sopra.
Quando Scanner Central Admin Server si connette a Microsoft Office
SharePoint Server, lo Scan to Microsoft SharePoint installato non è
disinstallato.
TOP
Sommario
Indice
Introduzione
Panoramica di
Scanner Central
Admin
Installazione di
Scanner Central
Admin
Scanner Central
Admin Server
Avvisi e-mail
Collegamento al
sistema di
gestione integrato
Gestione di
Scanner Central
Admin
Il software è disinstallato.
SUGGERIMENTO
A seconda delle impostazioni di controllo dell’account dell’utente, si
potrebbe ricevere il messaggio “Tentativo da parte di un
programma non identificato di accedere al computer”. In questo
caso selezionare [Consenti] per continuare con la disinstallazione.
Appendice
Glossario
170
TOP
Sommario
Indice
Appendice
A.8 Creazione e installazione di un modulo di aggiornamento
dall’applicazione dell’utente diScanner
immagini
Questa sezione fornisce un esempio di "Creazione di un
modulo di aggiornamento da un’applicazione dell’utente" (pag.
61) che spiega la creazione e l’installazione di un modulo di
aggiornamento per copiare un file in una cartella specifica.
1
2
Introduzione
Panoramica di
Scanner Central
Admin
Creare un modulo di aggiornamento in
SCAModuleCreator.
Seguire la procedura in "Creazione di un modulo di aggiornamento
da un’applicazione dell’utente" (pag. 61) e configurare le seguenti
impostazioni nella finestra [Creare un’applicazione dell’utente] per
creare il modulo di aggiornamento.
Creare un file sequenziale "sample.bat" per copiare il file
"sample.ini" nella cartella specificata e posizionare
entrambi i file in "C\:sample".
Impostazioni
Cartella di
origine
Quanto segue è un esempio di file sequenziale "sample.bat":
set dstPath=C:\work (*1)
if not exist %dstPath% mkdir %dstPath%
if errorlevel 1 goto error
copy /y sample.ini %dstPath% (*2)
if errorlevel 1 goto error
exit 0 (*3)
:error
exit 1 (*4)
Valore
C:\sample
*3: valore restituito (0: riuscito)
*4: valore restituito (diverso da 0: non riuscito)
3
Specificare la cartella in
cui sono salvati i file (file
"sample.ini" e file
sequenziale "sample.bat"
per copiare il file nella
cartella specificata).
Salva in
Definito dall’utente
Specificare la cartella di
salvataggio del modulo di
aggiornamento.
Versione e
nome
CopySamlpe_V01L01
Inserire un nome per il
riconoscimento del
modulo di
aggiornamento.
Percorso di
lancio
sample.bat
Specificare il file
sequenziale dal punto 1
da copiare nella cartella
specificata.
*1: cartella specificata nel computer collegato allo scanner
*2: copie dei file
Spiegazione
Installazione di
Scanner Central
Admin
Scanner Central
Admin Server
Avvisi e-mail
Collegamento al
sistema di
gestione integrato
Gestione di
Scanner Central
Admin
Caricare il modulo di aggiornamento in Scanner Central
Admin Console.
Per dettagli sul caricamento dei moduli di aggiornamento, vedere
"Caricamento di un modulo di aggiornamento" (pag. 63).
4
Installare il modulo di aggiornamento.
Per dettagli sull’installazione dei moduli di aggiornamento, vedere
"Installazione di un modulo di aggiornamento" (pag. 65).
Appendice
Glossario
171
Appendice
A.9 Configurazione dell’applicazione di Scanner Central Admin
La configurazione dell’applicazione e la versione di Scanner Central Admin 4.6 sono le seguenti:
Scanner Central Admin Server 4.6
Scanner Central Admin Console 3.4
Scanner Central Admin Agent 1.4
TOP
Sommario
Indice
Introduzione
Panoramica di
Scanner Central
Admin
Installazione di
Scanner Central
Admin
Scanner Central
Admin Server
Avvisi e-mail
Collegamento al
sistema di
gestione integrato
Gestione di
Scanner Central
Admin
Appendice
Glossario
172
TOP
Sommario
Indice
Appendice
A.10 Connettività di Scanner Central Admin Server
Introduzione
A seconda della versione di Scanner Central Admin Server, gli scanner supportati variano come segue.
Versione di Scanner Central Admin Server
Scanner di
immagini
Panoramica di
Scanner Central
Admin
Scanner di rete
fi-6010N
N1800
N7100
iScanner Central Admin Server 2.0
-
Sì
-
-
Scanner Central Admin Server 3.0
-
Sì
Sì
-
Scanner Central Admin Server da 4.0 a 4.5
Sì
Sì
Sì
-
Scanner Central Admin Server 4.6 o versione
successiva
Sì
Sì
Sì
Sì (*1)
Installazione di
Scanner Central
Admin
Scanner Central
Admin Server
Avvisi e-mail
Sì : supportato
-
: non supportato
*1 : a seconda dell’ambiente operativo, alcune funzioni non sono
disponibili. Per dettagli vedere "Software richiesti per il collegamento
a N7100" (pag. 23).
Collegamento al
sistema di
gestione integrato
Gestione di
Scanner Central
Admin
Appendice
Glossario
173
Appendice
A.11 Notifiche del codice di messaggio attraverso i trap SNMP
Le notifiche del codice di messaggio attraverso i trap SNMP sono visualizzate di seguito.
Codice
Messaggio
Contenuto del messaggio
Azione
0F090000
This is a test message from Scanner Central
Admin Agent.
Questo è un messaggio inviato come
prova.
Nessuna azione richiesta.
0F070004
Consumable part counter was cleared.
Consumable part:XXXXX
Counter before clearing value:XXXXX
Il contatore per i materiali usurabili è
azzerato.
Nessuna azione richiesta.
0F080001
Scanner was changed.
Lo scanner è stato cambiato.
Nessuna azione richiesta.
0F080002
The scanner maintenance part needs to be
cleaned.Maintenance Part:XXXXX
È ora di pulire la parte dello scanner
soggetta a manutenzione.
Pulire le parti soggette a manutenzione.
Il nome della parte da pulire è mostrata in
XXXXX.
Per dettagli sulle procedure di pulizia,
consultare la Guida dell’operatore dello
scanner in uso.
Se il messaggio rimane visualizzato dopo
la pulizia dello scanner, contattare il
rivenditore FUJITSU o un centro
autorizzato di servizi scanner FUJITSU.
1F060001
Temporary scanner error was detected. [Error
Details]
È stato rilevato un errore temporaneo
dello scanner.
Provare una delle seguenti soluzioni:
fare riferimento a [Dettagli dell’errore]
del messaggio di riferimento;
cliccare il tasto [Dettagli dell’errore]
nella finestra [Dettagli dell’evento] di
Scanner Central Admin Console per
consultare l’Error Recovery Guide dello
scanner.
6F070001
Scanner consumable needs to be replaced now.
Consumable part:XXXXX
È ora di sostituire il materiale usurato dello
scanner.
Sostituire il materiale usurato.
Il nome del materiale da sostituire è
visualizzato in XXXXX.
TOP
Sommario
Indice
Introduzione
Panoramica di
Scanner Central
Admin
Installazione di
Scanner Central
Admin
Scanner Central
Admin Server
Avvisi e-mail
Collegamento al
sistema di
gestione integrato
Gestione di
Scanner Central
Admin
Appendice
Glossario
174
Appendice
Codice
6F070002
Messaggio
Scanner consumable needs to be replaced
soon. Consumable part:XXXXX
Contenuto del messaggio
Un materiale usurabile dello scanner deve
essere sostituito ora.
Azione
Sostituire il materiale usurato.
Il nome del materiale da sostituire è
visualizzato in XXXXX.
6F070003
Scanner consumable has passed its rated
lifetime and needs to be replaced. Consumable
part:XXXXX
Un materiale usurabile dello scanner ha
superato il tempo di utilizzo.
Sostituire il materiale usurato.
Il nome del materiale da sostituire è
visualizzato in XXXXX.
7F060001
Scanner error was detected. [Error Details]
È stato rilevato un errore dello scanner.
Provare una delle seguenti soluzioni:
fare riferimento a [Dettagli dell’errore]
del messaggio di riferimento;
cliccare il tasto [Dettagli dell’errore]
nella finestra [Dettagli dell’evento] di
Scanner Central Admin Console per
consultare l’Error Recovery Guide dello
scanner.
Se l’errore persiste, contattare il
rivenditore FUJITSU o un centro
autorizzato di servizi scanner FUJITSU.
8F060001
Scanner parts replacement notification was
detected. [Error Details]
È stato rilevato un errore relativo alla
sostituzione di una parte dello scanner.
Provare una delle seguenti soluzioni:
fare riferimento a [Dettagli dell’errore]
del messaggio di riferimento;
cliccare il tasto [Dettagli dell’errore]
nella finestra [Dettagli dell’evento] di
Scanner Central Admin Console per
consultare l’Error Recovery Guide dello
scanner.
Se l’errore persiste, contattare il
rivenditore FUJITSU o un centro
autorizzato di servizi scanner FUJITSU.
TOP
Sommario
Indice
Introduzione
Panoramica di
Scanner Central
Admin
Installazione di
Scanner Central
Admin
Scanner Central
Admin Server
Avvisi e-mail
Collegamento al
sistema di
gestione integrato
Gestione di
Scanner Central
Admin
Appendice
Glossario
175
TOP
Sommario
Indice
Glossario
Glossario
Introduzione
A
S
ADF: (Automatic Document Feeder - alimentatore automatico di
documenti)
Separatore fogli
D
SMTP (Simple Mail Transfer Protocol - Protocollo di trasferimento
semplice di e-mail)
Driver
E
Emulazione
G
Gestore SNMP
I
Impostazioni predefinite
Imprinter
ISIS
P
Pannello di comando
Sistema di gestione integrato
SNMP (Simple Network Management Protocol - Protocollo di gestione
normale della rete)
Panoramica di
Scanner Central
Admin
Installazione di
Scanner Central
Admin
Scanner Central
Admin Server
T
Trap SNMP
TWAIN
Avvisi e-mail
Collegamento al
sistema di
gestione integrato
Gestione di
Scanner Central
Admin
Piano di scansione
R
Rullo di freno
Rullo di presa
Rullo separatore
Appendice
Glossario
176
Glossario
A
ADF (Automatic Document Feeder - alimentatore automatico dei documenti)
Un meccanismo di alimentazione della carta che consente di scandire più fogli di un documento alla volta.
TOP
Sommario
Indice
Introduzione
D
Panoramica di
Scanner Central
Admin
Driver
Un programma creato specificamente per sistemi operativi che abilitano l’interazione con un dispositivo hardware.
Installazione di
Scanner Central
Admin
E
Emulazione
Un processo di cambiamento delle impostazioni del firmware per imitare un diverso modello di scanner.
G
Gestore SNMP
Un’applicazione che fornisce una rappresentazione di trap SNMP utile all’utente inviata dal terminale.
I
Scanner Central
Admin Server
Avvisi e-mail
Collegamento al
sistema di
gestione integrato
Gestione di
Scanner Central
Admin
Impostazioni predefinite
(Hardware)
Valori di fabbrica predefiniti.
(Software)
Valori impostati attraverso l’installazione del software.
Imprinter
Una stampante che stampa caratteri alfanumerici sul lato a fronte o a tergo del documento. Può essere usato per gestire le
immagini scandite aggiungendo nomi, date o numeri sequenziali.
Appendice
Glossario
177
Glossario
ISIS
ISIS (Image Scanner Interface Specification - Specifiche di interfaccia dello scanner di immagini) è uno standard API
(Application Program Interface - Interfaccia del programma di applicazione) per dispositivi di immagine (come scanner e
fotocamere digitali) sviluppato da Captiva, una divisione di EMC Corporation (ex Pixel Translations) nel 1990. Per usare
questi dispositivi conformi allo standard è necessario installare il software di un driver che supporti gli standard ISIS.
P
Pannello di comando
Un pannello formato da schermo e tasti. Viene usato per operazioni dello scanner, come la selezione di funzioni e la
modifica delle impostazioni.
Piano di scansione
Uno scanner con piano di scansione.
I fogli del documenti posizionati nella parte in vetro dello scanner vengono scanditi uno alla volta.
Può essere usato per scandire documenti non scandibili con l’ADF, come libri e dépliant.
R
Rullo di freno
Un rullo che previene l’alimentazione simultanea di più fogli di un documento nell’ADF.
Rullo di presa
Un rullo che separa il foglio del documento caricato nello scivolo della carta dell’ADF e lo alimenta nell’ADF stesso.
TOP
Sommario
Indice
Introduzione
Panoramica di
Scanner Central
Admin
Installazione di
Scanner Central
Admin
Scanner Central
Admin Server
Avvisi e-mail
Collegamento al
sistema di
gestione integrato
Gestione di
Scanner Central
Admin
Rullo separatore
Un rullo che separa il foglio dalla pila di documenti nel vassoio e carica il foglio nell’ADF.
S
Separatore fogli
Una parte che separa i documenti prima che vengano alimentati nell’ADF. La parte di contatto tra il documento e il rullo di
presa è in materiale gommoso.
Sistema di gestione integrato
Un sistema che gestisce interamente le varie operazioni collettive del sistema.
Appendice
Glossario
178
Glossario
SMTP (Simple Mail Transfer Protocol - Protocollo di trasferimento semplice di e-mail)
Un protocollo usato per inviare messaggi e-mail.
SNMP (Simple Network Management Protocol - Protocollo di gestione normale della rete)
Un protocollo usato per monitorare e gestire le reti.
TOP
Sommario
Indice
Introduzione
T
Panoramica di
Scanner Central
Admin
Trap SNMP
Un rapporto usato per inviare le notifiche dello stato dal terminale al gestore SNMP.
Installazione di
Scanner Central
Admin
TWAIN
TWAIN (Technology Without Any Interesting Name - Tecnologia senza un nome) è uno standard API (Application Program
Interface - Interfaccia del programma di applicazione) per dispositivi di immagine (come scanner e fotocamere digitali)
sviluppato da TWAIN Working Group. Per usare questi dispositivi conformi allo standard è necessario installare il software
di un driver che supporti gli standard TWAIN.
Scanner Central
Admin Server
Avvisi e-mail
Collegamento al
sistema di
gestione integrato
Gestione di
Scanner Central
Admin
Appendice
Glossario
179
TOP
Sommario
Indice
Indice
Indice
Introduzione
A
Configurazione
ambiente operativo di Scanner Central Admin
Server................................................................. 49
gestore SNMP.......................................................... 128
sistema di gestione integrato ................................... 128
Configurazione dello scanner......................................... 84
Configurazione di Scanner Central Admin Agent
impostazioni del messaggio trap SNMP .................. 130
impostazioni di Scanner Central Admin Server.......... 51
impostazioni e-mail .................................................. 116
Configurazione di sistema .............................................. 19
Controllo
dettagli dello scanner ............................................... 108
gestore SNMP.......................................................... 128
impostazioni del server SMTP ................................. 115
scanner ...................................................................... 77
scanner di rete ........................................................... 77
sistema di gestione integrato ................................... 128
stato di aggiornamento
scanner di immagini................................................. 66
scanner di rete ......................................................... 76
stato operativo degli scanner ..................................... 78
Convenzioni...................................................................... 5
Copia
impostazioni di Scanner Central Admin Server........ 137
Creazione
modulo di aggiornamento........................................... 58
Accesso da Scanner Central Admin Console................. 46
Aggiornamento
impostazioni dello scanner......................................... 72
Scanner Central Admin Agent.................................. 140
scanner di immagini ............................................ 55, 57
scanner di rete ........................................................... 67
Aggiornamento del sistema ............................................ 68
Aggiornamento di Scanner Central Admin ................... 167
Aggiunta
configurazione dello scanner ................................... 101
AmBackup.exe ............................................................. 137
AmExportLog.................................................................. 82
AmInvestigate.exe ........................................................ 139
AmRestore.exe............................................................. 138
Applicazioni richieste per le singole operazioni .............. 30
B
Backup e ripristino ........................................................ 163
C
Caratteristiche ................................................................ 16
Caricamento
modulo di aggiornamento........................................... 63
CollectAgentInfo.exe .................................................... 140
Comparazione funzionale con Scanner
Central Admin per scanner di rete ...... 162, 163, 165
D
Disinstallazione ................................................... 169, 170
Panoramica di
Scanner Central
Admin
Installazione di
Scanner Central
Admin
Scanner Central
Admin Server
Avvisi e-mail
Collegamento al
sistema di
gestione integrato
Gestione di
Scanner Central
Admin
Appendice
Glossario
180
Indice
Impostazioni della modalità di scelta rapida................... 74
Impostazioni di Scanner Central Admin Server.............. 51
Installazione ................................................................... 29
componente aggiuntivo .............................................. 70
Error Recovery Guide ................................................ 45
modulo di aggiornamento........................................... 65
Scanner Central Admin Agent.................................... 35
Scanner Central Admin Console................................ 33
Scanner Central Admin Server .................................. 31
Introduzione...................................................................... 3
E
Eliminazione
configurazione dello scanner ................................... 102
Esempi operativi ........................................................... 110
Esportazione
configurazione dello scanner ................................... 104
registro degli eventi .................................................... 80
statistiche ................................................................... 79
F
Formato del file delle statistiche ................................... 161
Formato del file di configurazione dello scanner
per l’esportazione..................................................... 151
per l’importazione..................................................... 160
Formato del file di registro degli eventi......................... 161
Funzioni .......................................................................... 17
L
Lista dei numeri di porta ................................................. 27
M
Messaggi ...................................................................... 145
Modalità delle operazioni................................................ 20
Modifica
configurazione dello scanner ................................... 102
elementi da visualizzare nella lista dello scanner .... 108
gruppo ...................................................................... 103
G
Gestione ....................................................................... 136
scanner ...................................................................... 84
Scanner Central Admin Agent.................................. 140
Scanner Central Admin Server ................................ 137
scanner di rete ......................................................... 143
Guida rapida
avvisi e-mail ............................................................. 114
Scanner Central Admin Server .................................. 40
sistema di gestione integrato ................................... 126
I
Importazione
configurazione dello scanner ................................... 105
Importazione del certificato (per HTTPS) ....................... 43
Impostazione
firewall ........................................................................ 44
Impostazioni del messaggio trap SNMP....................... 130
N
TOP
Sommario
Indice
Introduzione
Panoramica di
Scanner Central
Admin
Installazione di
Scanner Central
Admin
Scanner Central
Admin Server
Avvisi e-mail
Collegamento al
sistema di
gestione integrato
Gestione di
Scanner Central
Admin
Numero di scanner gestibili centralmente ...................... 27
O
Operazione
avvisi e-mail ...................................................... 21, 113
collegamento al sistema di gestione integrato ...21, 125
Scanner Central Admin Server. .......................... 20, 39
Ottenimento di supporto tecnico
SCAModuleCreator .................................................. 142
Scanner Central Admin Agent.................................. 140
Scanner Central Admin Server ................................ 139
Appendice
Glossario
181
Indice
P
Scanner di rete
aggiornamento ........................................................... 67
gestione.................................................................... 143
Setup.exe ....................................................................... 38
Spostamento a un altro Scanner Central Admin
Server .................................................................. 162
Panoramica .................................................................... 15
R
Registrazione
scanner ...................................................................... 54
Registri di controllo
esportazione............................................................... 82
formato del file............................................................ 82
raccolta....................................................................... 81
Requisiti di rete............................................................... 26
Requisiti di sistema......................................................... 22
Scanner Central Admin Agent.................................... 25
Scanner Central Admin Console e
SCAModuleCreator ............................................ 23
Scanner Central Admin Server .................................. 22
Rilevamento automatico ............................................... 106
Ripristino
impostazioni di Scanner Central Admin Server........ 138
S
SCAModuleCreatorCollectLog.exe............................... 142
Scanner Central Admin
caratteristiche............................................................. 16
configurazione di sistema........................................... 19
funzioni principali........................................................ 17
installazione ............................................................... 29
panoramica ................................................................ 15
Scanner Central Admin Agent
gestione.................................................................... 140
Scanner Central Admin Server
gestione.................................................................... 137
Scanner di immagini
aggiornamento .................................................... 55, 57
T
Tipi di aggiornamento disponibili
scanner di immagini ................................................... 57
scanner di rete ........................................................... 67
U
TOP
Sommario
Indice
Introduzione
Panoramica di
Scanner Central
Admin
Installazione di
Scanner Central
Admin
Scanner Central
Admin Server
Uso del manuale .............................................................. 2
Avvisi e-mail
V
Visualizzazione
registro degli eventi .................................................... 80
statistiche ................................................................... 79
Collegamento al
sistema di
gestione integrato
Gestione di
Scanner Central
Admin
Appendice
Glossario
182
TOP
Sommario
Indice
Introduzione
Panoramica di
Scanner Central
Admin
Installazione di
Scanner Central
Admin
Scanner Central
Admin Server
Avvisi e-mail
Scanner Central Admin 4.6 Guida dell’utente
P2WW-2816-01ALZ0
Pubblicato ad aprile 2015
Collegamento al
sistema di
gestione integrato
Gestione di
Scanner Central
Admin
Pubblicato da PFU LIMITED
I contenuti di questo manuale sono soggetti a modifiche senza preavviso.
PFU LIMITED non si assume alcuna responsabilità per danni causati dall’uso di questo prodotto né per qualsiasi altro
reclamo da parte di terzi.
La copia in parte o in toto di questo manuale e la copia delle applicazioni dello scanner sono proibite sulla base della
legge per il copyright.
Appendice
Glossario
183