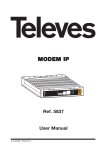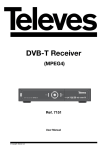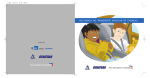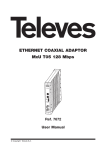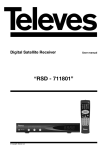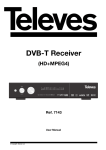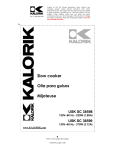Download Manual de Instruções - Online
Transcript
Manual de Instruções Televés Internacional TELEVES ELECTRONICA PORTUGUESA TELEVES FRANCE S.A.R.L. TELEVES MIDDLE EAST FZE MAIA - OPORTO Via . Dr Francisco Sa Carneiro. Lote 17. ZONA Ind. MAIA 1. Sector-X MAIA. C.P. 4470 BARCA Tel.: 351 22 9418313 Fax: 351 22 9488719/9416180 [email protected] LISBOA C.P. 1000 Rua Augusto Gil 21-A. Tel.: 351 21 7932537 Fax: 351 21 7932418 [email protected] 1 Rue Louis de Broglie Parc d'Activités de l'Esplanade 77400 St Thibault des Vignes FRANCE Tél.: +33 (0)1 60 35 92 10 Fax: +33 (0)1 60 35 90 40 [email protected] P.O. Box 17199 JEBEL ALI FREE ZONE DUBAI, UNITED ARAB EMIRATES Tel.: 9714 88 343 44 Fax: 9714 88 346 44 [email protected] TELEVES ITALIA S.r.l. Unit 11 Hill Street, Industrial State CWMBRAN, GWENT NP44 7PG. (United Kingdom) Tel.: 44 01 633 87 58 21 Fax: 44 01 633 86 63 11 [email protected] S.op.Viale Liguria 24 20068 Peschiera Borromeo (MI) Italia Tel.: (+39)-0251650604 (RA) Fax: (+39)-0255307363 [email protected] TELEVES UNITED KINGDOM LTD Sede Central Manual de instruções REQUISITOS . . . . . . . . . . . . . . . . . . . . . . . . . . . . . . . . . . . . . . . . . . . . . . . . 4 INTRODUÇÃO . . . . . . . . . . . . . . . . . . . . . . . . . . . . . . . . . . . . . . . . . . . . . . 5 Menu Principal . . . . . . . . . . . . . . . . . . . . . . . . . . . . . . . . . . . . . . . . . 6 DATA LOGGER . . . . . . . . . . . . . . . . . . . . . . . . . . . . . . . . . . . . . . . . . . . . . . 9 Introdução ............................................ 11 Descarga de medidas do medidor . . . . . . . . . . . . . . . . . . . . . . . . . . 12 A janela de Data Logs ................................... 13 Guardar uma lista de Data Logs no PC . . . . . . . . . . . . . . . . . . . . . . 16 Imprimir uma lista de Data Logs ........................... 17 uma lista de Data Logs . . . . . . . . . . . . . . . . . . . . 18 Mensagens de erro . . . . . . . . . . . . . . . . . . . . . . . . . . . . . . . . . . . . . . 19 GRAPH LOGGER . . . . . . . . . . . . . . . . . . . . . . . . . . . . . . . . . . . . . . . . . . . . 21 Exportar a Introdução Excel© ............................................ 23 Descarga de gráficos do medidor . . . . . . . . . . . . . . . . . . . . . . . . . . 24 A janela de Graph Logs . . . . . . . . . . . . . . . . . . . . . . . . . . . . . . . . . . 25 Guardar uma lista de Graph Logs no PC . . . . . . . . . . . . . . . . . . . . . 27 Imprimir uma lista de GLogs .............................. 28 Exportar para Excel© uma lista de Graph Logs . . . . . . . . . . . . . . . . 29 Mensagens de erro . . . . . . . . . . . . . . . . . . . . . . . . . . . . . . . . . . . . . . 30 3 Manual de instruções REQUISITOS EQUIPAMENTO MÍNIMO: PC com processador Pentium II 128 Mb RAM CD-ROM 2x 100 MB livres no disco duro. Windows 98/NT/2000/XP. Microsoft Excel© 2000 ou superior. EQUIPAMENTO RECOMENDADO: PC com processador Pentium IV ou superior 256 Mb RAM 4 Manual de instruções Introdução O FSM Management é um pacote de software para descarga de informação da série de medidores FSM. O FSM Management permite aos instaladores, técnicos, certificadores e engenheiros a possibilidade de armazenar medidas e gráficos no PC para sua posterior análise, e de gerar relatórios, tanto impressos como em Microsoft Excel©, personalizados com os dados da empresa. Está constituído por duas aplicações: Data Logger, para a gestão de medidas e Graph Logger, para a gestão de gráficos. A janela principal do FSM Management tem duas teclas mediante as quais se podem abrir as duas aplicações: Data Logger e Graph Logger NOTA: A gravação de gráficos no medidor e sua posterior descarga para PC, está disponível unicamente no FSM 500, através da opção 1 (referência 5912). Para descarregar as medidas no FSM 400 é necessário ter-se activa a OPÇÃO 4 (referência 5910). 5 Manual de instruções Menu Principal Possui menu principal com os seguintes elementos: Arquivo: Sair: Encerra o FSM Management Configuração: Esta função é acessível também desde o Data Logger e desde o Graph Logger (nos seus respectivos menus principais). Tenha em conta que as mudanças que realizar desde qualquer aplicação afectarão os relatórios gerados a partir de qualquer outra aplicação. Configurar informação pessoal: Com esta função o utilizador poderá personalizar os relatórios (tanto impressos como em Microsoft Excel©) gerados tanto pelo Data Logger como pelo Graph Logger). Ao seleccionar este menu, abrir-se-á uma janela com três lapelas: - Dados da empresa: Permite escrever um máximo de 5 linhas de 50 caracteres cada um. Se não desejar que nos seus relatórios apareça nenhum dado da empresa, apague todas as linhas. 6 Manual de instruções - Logo: Se desejar que nos relatórios apareça o logo da sua empresa, assegure-se de que a opção "Sem logo" não está seleccionada e prima o botão "Procurar Logo", assim abrir-se-á uma janela que lhe permitirá seleccionar a localização e o nome do logo da sua empresa. A imagem deve ser um arquivo .BMP Se pelo contrário não desejar que apareça nenhum logo nos seus relatórios, basta apenas que seleccione a opção "Sem logo". - Dados do instalador: Permite escrever um máximo de 3 linhas de 50 caracteres cada um, com a informação que entender conveniente a respeito do instalador. Uma vez realizadas as alterações oportunas em todas as lapelas, pulse o botão "Aceitar" para aplicar a nova configuração aos relatórios. Esta configuração manter-se-á para todos os relatórios gerados por todos os 7 Manual de instruções programas, ainda que feche a aplicação. Se premir "Cancelar" os dados da configuração pessoal, ficarão como estavam antes. Configurar porta: Através desta função o utilizador poderá seleccionar a porta série do PC ao qual desejar conectar o medidor. Ao seleccionar este comando abrir-se-á uma janela que permite seleccionar entre as portas COM1, COM2, ...COM16. 8 Manual de instruções Data Logger 9 Manual de instruções 10 Manual de instruções Introdução Esta aplicação permite a descarga para PC das listas de DATALOGS armazenadas no medidor FSM (Se se tratar de um FSM 400 dever-se-á ter activa a OPÇÃO 4 (referencia 5910). Também poderá imprimir um relatório dos DATA LOGS que desejar, ou exportar estes dados para o Microsoft Excel©. Tanto os relatórios impressos como os arquivos Excel© poderão ser personalizados com os dados da empresa, se assim o desejar. Mesmo assim poderá modificar os nomes dos DATA LOGs e das tomadas, eliminar tomadas de um DATA LOG ou um DATA LOG completo. As listas de DATA LOGs que se descarregam do medidor, serão tratadas como um arquivo, de maneira que a se poder guardar num PC para as conferir ou modificar mais tarde. Assim poder-se-á armazenar todas as listas de DATA LOGs que se deseje. A extensão dos arquivos gerados pela aplicação é .GRE A aplicação tem uma janela principal dentro da qual se abrem as janelas das listas de DATALOGS. Cada lista de DATALOGS abrir-se-á numa janela diferente, e poder-se-ão abrir tantas quantas o utilizador desejar. 11 DATA LOGGER Uma vez descarregadas, poder-se-á verificar as medidas realizadas de forma mais cómoda. Manual de instruções Descarga de medidas do medidor A seguir descrevem-se os passos que deve seguir para realizar a descarga das medidas que tem armazenadas no medidor para o PC. 1.- Desligue e volte a ligar o medidor. Assim assegurar-se-á que as medidas foram armazenadas correctamente na memória do mesmo. 2.- Conecte o medidor à alimentação externa. 3.- Conecte o medidor ao PC utilizando o cabo série. 4.- Assegure-se de que o medidor não esteja a executar nenhuma macromedida, nem medindo BER, nem a visualizar um canal MPEG. 5.- No menu “Configuração” -> “Configurar porta”, seleccione a porto série adequada (ver secção FSM Management -> Configuração -> Configurar porta). 6.- Realize a descarga no menu “Descarregar” -> “Descarregar DATA LOGs” do medidor, ou premindo o botão . Uma vez finalizada a descarga, aparecerá uma janela na que se mostram todos os LOGs que foram armazenados no medidor, e o número de tomadas de cada um. Você poderá seleccionar os LOGs que desejar descarregar na lista. Para isso, mantenha premida a tecla CTRL do teclado e seleccione com o rato. A seguir, prima "Descarregar". Então abrir-se-á uma janela secundária com toda a informação dos LOGs que descarregou do seu medidor. Observe que o nome da janela é "Lista descarregada", seguido da data e a hora em que se realizou a descarga dos LOGs do seu medidor para o PC. 12 Manual de instruções A janela de DATA LOGs Lista de DATA LOGs Lista de LOGs Descrição del LOG Na parte esquerda da janela está a lista de LOGs. Se premir sobre o símbolo + situado à esquerda, desprega-se a lista de Tomadas desse LOG. Desta forma, nesta lista pode-se seleccionar um LOG ou uma tomada. Se se tiver seleccionado um LOG, na parte superior direita da janela aparecerá uma etiqueta indicando o número de tomadas que tem o LOG seleccionado. E na parte inferior direita, aparecerá o campo "Descrição do LOG" permitindo, de forma que nele poderá escrever um texto relativo ao LOG seleccionado. Na parte inferior da lista de LOGs aparecem dois botões: - Eliminar LOG, permite-lhe eliminar o LOG seleccionado da lista. Antes de eliminar um LOG da lista definitivamente, aparecerá uma mensagem pedindo confirmação da acção. - Renomear um LOG, permite-lhe trocar o nome do LOG seleccionado. É per- 13 DATA LOGGER A seguir mostra-se uma imagem de uma janela de DATA LOGs e se assinalam as diferentes partes: Manual de instruções mitido um máximo de 25 caracteres, e não se poderá pôr nomes vazios, nem de poderá ter dois LOGs com o mesmo nome na mesma lista. Se se seleccionar uma tomada, aparecerá na parte direita do ecrã a lista de DATA LOGs da tomada. Quando se tiver uma tomada seleccionada, poderemos mudar o nome (tendo em conta que não pode ser um nome vazio e que não pode ter dois nomes iguais dentro do mesmo LOG) e eliminá-la. Na parte direita da janela aparecerá a lista de DATA LOGs dessa tomada, isto é a lista com todas as medidas que se fizeram nessa tomada. Esta lista tem 5 colunas: - Na primeira mostra-se o canal no qual se fez a medida, e se a medida se realizou em Modo Canal. Se a medida foi realizada em modo frequência, na coluna de Canal, aparece "-". - Na segunda mostra-se a frequência na qual se fez a medida, e se esta se realizou em Modo Frequência. Caso contrário, e de forma análoga à informação do canal, aparece "-". - Na terceira aparece o tipo de medida, que pode ser: Nível, C/N analógico, C/N analógico referenciada, V/A, Potência, C/N digital, C/N digital referenciada, Rádio FM, BER QAM, BER COFDM, BER QPSK, MER QAM, MER COFDM, MER QPSK, e NICAM se o medidor tem activada a opção correspondente (1). - Na quarta coluna aparece o valor da medida. - Na quinta aparece o plano de canais no caso de que a medida seja feita em modo canal. Se está realizada em modo frequência, aparece "-". Existem medidas que além dos parâmetros especificados na tabela anterior, contêm outros. Por exemplo, se se medir Potência, proporciona-se também a largura de banda seleccionada para realizar a medida. Ao fazer click com o rato sobre uma medida que tenha outros parâmetros, aparece uma etiqueta por baixo da tabela na qual se mostram os respectivos parâmetros. A aplicação permite adicionar a cada LOG uma pequena descrição a respeito do mesmo, por exemplo, se se tratar de uma instalação, pode-se pôr neste campo a direcção do mesmo. Ou alguma nota a respeito de possíveis falhas, etc. Para isso há que seleccionar da lista de LOGs ou LOG ao que lhe queiramos adicionar a descrição, e escrever na tabela de Descrição do LOG (um máximo de 3 linhas). (1) Dependendo do medidor adquirido é possível que algumas destas medidas não estejam disponíveis. 14 Manual de instruções Se seleccionar uma tomada na lista de LOGs, poderá ver a descrição do LOG ao que pertence essa tomada, mas não a poderá varir, já que é uma descrição para todo o LOG, e não para cada tomada em particular. Se se premir sobre o cabeçalho de cada uma das colunas poderá ordenar os dados por ordem ascendente ou descendente. Assim poderá ordenar os dados por Canal, Frequência, Tipo Medida e Plano de Canais. 15 DATA LOGGER Uma vez guardada a lista dos LOGs no PC, guardar-se-ão as descrições de todos os LOGs. Manual de instruções Guardar uma lista de DATA LOGs no PC Como explicado anteriormente, poder-se-á guardar no PC todas as listas de DATA LOGs que desejar. Uma vez descarregada a lista de DATA LOGs para o PC, seleccione o menu “Arquivo” -> “Guardar como”. Então abrir-se-á uma janela na qual se deve escrever o nome com o qual se deseje guardar a lista e premir Aceitar. Se já existe outro arquivo de extensão .GRE com o mesmo nome e na mesma localização, aparecerá uma mensagem a perguntar se deseja substituir o arquivo que tem guardado pelo novo. Se premir "Sim", apagar-se-á o arquivo que tem guardado no PC, com esse nome, e será substituído pelo novo. Neste caso, se o arquivo "antigo" estiver aberto, aparecerá uma mensagem de erro advertindo de que não se pode renomear um arquivo que está aberto. Se premir "Não", aparecerá de novo a janela anterior para que escreva um novo nome ou seleccione outra localização. 16 Manual de instruções Imprimir uma lista de DATA LOGs Seleccione o menu “Arquivo” -> “Imprimir”, ou prima o botão "Imprimir" da janela de DATA LOGs. DATA LOGGER Então abrir-se-á uma janela na qual aparecerá uma lista com os LOGs da janela activa. Poder-se-á escolher entre imprimir "Tudo", e nesse caso imprimir-se-ão todos os LOGs da lista ou "Só selecção", neste caso habilitar-se-á à lista da parte inferior e poderá escolher as tomadas e/ou os LOGs cujas medidas se desejar imprimir. Para os seleccionar, mantenha premida a tecla CTRL do teclado e seleccione os elementos fazendo click sobre eles. Os elementos que se vão seleccionando aparecerão marcados em azul-escuro. Se se seleccionar um LOG, automaticamente seleccionar-se-ão todas as tomadas do mesmo. Para deseleccionar um elemento, basta voltar a fazer click sobre ele. Se se desejar, poder-se-á personalizar os relatórios impressos com os dados da empresa e com os dados do instalador que realizou as medidas. Ver secção "Configurar informação pessoal". 17 Manual de instruções Exportar para Microsoft Excel© uma lista de DATA LOGs Seleccionar o menu “Arquivo” -> “Exportar para Microsoft Excel©”, ou premir o botão "Exportar para Excel©" da janela de DATA LOGs. Então abrir-se-á uma janela que lhe permite seleccionar o tipo de relatório que desejar realizar: por tomadas, por medidas ou ambos - Relatório por tomadas: a informação de cada LOG exporta-se para uma folha Excel© diferente. Dentro de cada folha, aparece uma central de cabeça por cada tomada, e dentro de cada tomada, todas as medidas. - Relatório por medidas: a informação de cada LOG exporta-se para uma folha Excel© diferente. Dentro de cada folha, aparece uma central de cabeça para cada tipo de medida, e para a central de cabeça, todas as tomadas nas quais se estão a realizar esta medida. Segundo a quantidade de medidas que tenham os LOGs, poderá a exportação para Microsoft Excel© demorar algum tempo. Uma vez dada a ordem "Aceitar", aparecerá uma janela informando da evolução do processo. Esta janela tem também um botão de "Cancelar" para abortar a exportação. Da mesma forma que nos relatórios impressos, poder-se-á personalizar, se o desejar, com os dados da sua empresa os DATA LOGs exportados. Ver secção "Configurar informação pessoal". 18 Manual de instruções Mensagens de ERRO 1.- Impossível realizar a comunicação. Comprove que a porta não está a ser utilizada por alguma outra aplicação. Seleccione a outra porta. Ver secção "Configuração porta". 2.- Não se pôde realizar a conexão. Assegure-se que seleccionou a porta correcta e volte a tentar a conexão. Confirme que a porta utilizada pelo medidor no PC é a mesma da configuração do seu programa. Ver secção "Configuração da porta". Comprove que o cabo está correctamente conectado ao PC e ao medidor. 3.- Os DATA LOGs que aparecem na lista descarregada não se correspondem com os armazenados no medidor. Desligue e volte a ligar o medidor. Descarregue novamente as medidas do PC. 4.- O medidor está a executar uma macromedida. Por favor, espere que termine e volte a tentar a conexão. Comprovar que o medidor não está a executar uma macromedida. Desligue e volte a ligar o medidor. Descarregue as medidas ao PC. 5.- Não há nenhum DATA LOG no medidor Não há nenhuma medida armazenada no medidor. Desligue o medidor e volte a ligar, voltando a descarregar as medidas. 6.- Não foi possível encontrar o Excel Não tem instalado o programa Microsoft Excel© no PC. 7.- O programa parece bloqueado. O rendimento do programa varia em função do número de medidas com que se trabalhe. Em situações extremas, a utilização de algumas funções podem ocasionar um tempo de espera alto. 19 DATA LOGGER No PC está-se a executar outra aplicação que está utilizando a porta que está seleccionada. Comprove que não existe outra aplicação utilizando a porta seleccionada. Manual de instruções 8.- Encontraram-se dados corruptos em alguns DataLogs da lista descarregada. Recomendamos que se desligue e volte a ligar o medidor e confirme a conexão ao PC. Deseja-se descarregar os DataLogs cujos dados foram descarregados correctamente? Ocorreu uma falha de conexão entre o PC e o medidor, e as medidas descarregadas contêm dados incorrectos. Confirme a conexão ao PC, desligue e volte a ligar o medidor e volte a descarregar as medidas. 9.- Esta lista de medidas tem planos de canais e/ou canais não disponíveis nesta versão da aplicação. Recomenda-se actualizar a versão de FSM Management para os poder visualizar. Você actualizou a versão de firmware do medidor, mas não instalou a última versão do FSM Management. Por favor, ponha-se em contacto com o seu distribuidor para que lhe forneça a última versão do FSM Management, ou através da página web www.televes.com. 20 Manual de instruções Graph Logger 21 Manual de instruções 22 Manual de instruções Introdução Também poderá imprimir relatórios com os gráficos que desejar. Estes relatórios irão personalizados com os dados da empresa, caso se deseje. Mesmo assim, poder-se-á modificar os nomes dos GRAPH LOGs e dos gráficos, eliminar gráficos de um GLOG, ou um GLOG completo. Também pode adicionar um pequeno texto descritivo a respeito de cada GLOG, que aparecerá também nos relatórios impressos. As listas de GLOGs que se descarregar do medidor, serão tratadas como um arquivo. Desta maneira, poder-se-á guardar no PC para conferir ou modificar mais tarde. Assim poder-se-á armazenar todas as listas de GRAPH LOGs que desejar. A extensão dos arquivos gerados pela aplicação é .GGR A aplicação tem uma janela principal dentro da qual se abrem as janelas das listas de GRAPH LOGs. Cada lista de GRAPH LOGs abrir-se-á numa janela diferente, e poder-se-ão abrir tantas listas quantas o utilizador deseje. 23 GRAPH LOGGER Esta aplicação permite-lhe descarregar para o PC os GLOGs que se tenham armazenados no medidor FSM 500. Para poder descarregar os gráficos do medidor para o PC, é necessário que o medidor tenha activada a OPÇÃO 1 (ref. 5912). Uma vez descarregadas, poder-se-á analisar os gráficos de maneira mais cómoda. Além da captura do gráfico, dispor-se-á no PC de informação adicional, já que a aplicação conta com um marcador que lhe permite analisar as gráficas descarregados em toda a gama de frequências determinadas pelo span. Manual de instruções Descarga de gráficos do medidor A seguir descrevem-se os passos que deve seguir para realizar a descarga dos gráficos que tem armazenados no medidor, para o PC. 1.- Desligue e volte a ligar o PC do medidor. Assim assegurar-se-á que os gráficos foram armazenadas correctamente na memória do mesmo. 2.- Conecte o medidor à alimentação externa. 3.- Conecte o medidor ao PC utilizando o cabo série. 4.- Assegure-se de que o medidor não esta a executar nenhuma macromedida, nem a medir BER, nem a visualizar um canal MPEG. 5.- No menu “Configuração” -> “Configurar porta”, seleccione a porta série adequada (ver secção FSM Management -> Configuração-> Configurar porta). 6.- Realizar a descarga no menu “Descarga” -> “Descarregar GRAPH LOGs” do medidor, ou premindo o botão . Uma vez finalizada a descarga, aparecerá uma janela na qual se mostram todos os GLOGs que foram armazenados no medidor, e o número de gráficos de cada um. Poder-se-á seleccionar os GLOGs que se desejar descarregar na lista. Para isso, dever-se-á manter premido a tecla CTRL do teclado e seleccionar com o rato. A seguir, premir "Descarregar". Então abrir-se-á uma janela secundária com toda a informação dos GLOGs que descarregou do seu medidor. Observe que o nome da janela é "Lista descarregada", seguido da data e a hora em que se realizou a descarga dos GLOGs do medidor para o PC. 24 Manual de instruções A janela de GRAPH LOGs A seguir mostra-se uma imagem de uma janela de GLOGs e se assinalam as diferentes partes: Info. marcador Gráfico Info. geral Lista de GLOGs Na parte esquerda da janela está a lista de GLOGs. Se se premir sobre o símbolo situado + à esquerda, desprega-se a lista de gráficos desse GLOG. Desta forma, nesta lista pode-se seleccionar um GLOG ou um gráfico. Se temos seleccionado um GLOG, na parte superior direita da janela aparecerá uma etiqueta indicando o número de gráficos que tem o GLOG seleccionado. E na parte inferior direita, aparecerá o campo "Descrição do GLOG" permitindo, de forma em que nele se poderá escrever um texto relativo ao GLOG seleccionado. Na parte inferior da lista de GLOGs aparecem dois botões: - Eliminar GLOG, que lhe permite eliminar o GLOG seleccionado da lista. Antes de eliminar um GLOG da lista definitivamente, aparecerá uma mensagem pedindo confirmação da acção. - Renomear um GLOG, que lhe permite mudar o nome do GLOG seleccionado. Permite-se um máximo de 25 caracteres, e não se poderá colocar nomes vazios, nem poderá ter dois GLOGs com o mesmo nome na mesma lista. 25 GRAPH LOGGER Descrição Manual de instruções Se se tiver seleccionado um gráfico, aparecerá a imagem do gráfico seleccionado à direita da janela, tal e como se mostra no medidor. Mas para além da informação que nos mostra nesta imagem temos alguns elementos adicionais que permitirão realizar uma análise mais completa do gráfico descarregado. O primeiro e mais importante é o marcador (de cor laranja) situado sobre o gráfico. Inicialmente está situado no centro do gráfico, mas faz-se click sobre ele e poder-se-á deslocá-lo por todo o gráfico (mantendo premido o botão esquerdo do rato). Desta maneira poderá analisar o sinal capturado no gráfico em toda a gama de frequências determinado pelo span. A informação obtida do marcador pode-se ver na parte superior direita, e esta consta de: - Frequência: é a frequência na que está situado o marcador nesse instante. - Nível: é o nível do gráfico na frequência assinalada. - Nível hold: é o nível do gráfico hold (em caso do gráfico ter hold) nessa frequência. Se se desejar, pode visualizar unicamente o gráfico principal apartando a opção situada ao lado do nível do hold. Para voltar a visualizar o gráfico hold, basta voltar a marcar a referida opção. Por baixo da informação do marcador, temos a informação geral do gráfico: a banda, as frequências central, inicial e final, o span, o filtro de resolução que se tinha seleccionado o medidor no momento de gravar o gráfico e a largura de banda do canal em caso de se tratar de uma medida digital. Na parte inferior aparece a informação da medida, mas só será visível no caso de que o gráfico capturado do medidor, tenha uma medida de V/A ou C/N referenciada. No caso da medida de V/A, aparecerá a frequência e o nível de áudio. No caso da medida de C/N, aparecerá a frequência na qual se mede o ruído e a potência do mesmo. O campo de descrição será visível, mas não estará activo, já que este afecta todo o GLOG, e não a cada gráfico. Portanto para o modificar, terá que se seleccionar o GLOG. Também se poderá renomear um gráfico (tendo em conta que não pode ser um nome vazio e que não pode ter dois nomes iguais dentro do mesmo GLOG) ou eliminá-lo da lista. 26 Manual de instruções Guardar uma lista de GRAPH LOGs no PC Como já se explicou anteriormente, poder-se-á guardar no PC todas as listas de GRAPH LOGs que se desejar. Uma vez descarregada a lista de GRAPH LOGs para o PC, deverá-se seleccionar o menu “Arquivo” -> “Guardar como”. Então abrir-se-á uma janela na qual se deve escrever o nome com o qual se deseje guardar a lista e premir Aceitar. Se já existir outro arquivo de extensão .GGR com o mesmo nome e na mesma localização, aparecerá uma mensagem a perguntar se deseja substituir o arquivo que tem guardado pelo novo. GRAPH LOGGER Se premir "Sim", apagar-se-á o arquivo que tem guardado no PC com esse nome e será substituído pelo novo. Neste caso, se o arquivo "antigo" estiver aberto, aparecerá uma mensagem de erro advertindo de que não se pode renomear um arquivo que está aberto. Se premir "Não", aparecerá de novo a janela anterior para que se escreva um novo nome ou se seleccione outra localização. 27 Manual de instruções Imprimir uma lista de GLOGs Seleccione o menu "Arquivo" -> "Imprimir", ou prima o botão "Imprimir" da janela de GRAPH LOGs. Então abrir-se-á uma janela na qual aparecerá uma lista com os GLOGs da janela activa. Poder-se-á escolher entre imprimir "Tudo", e nesse caso imprimir-se-ão todos os GLOGs da lista ou "Só selecção", neste caso habilitar-se-á à lista da parte inferior e poderá escolher as tomadas e/ou os GLOGs cujas medidas se desejar imprimir. Para os seleccionar, mantenha premida a tecla CTRL do teclado e seleccione os elementos fazendo click sobre eles. Os elementos que se vão seleccionando aparecerão marcados em azul-escuro. Se se seleccionar um GLOG, automaticamente seleccionar-se-ão todas os gráficos do mesmo. Para deseleccionar um elemento, basta voltar a fazer click sobre ele. Se se desejar, poder-se-á personalizar os relatórios impressos com os dados da empresa e com os dados do instalador que realizou as medidas. Ver secção "Configurar informação pessoal". 28 Manual de instruções Exportar a Microsoft Excel© una lista de GRAPH LOGs Seleccionar o menu “Arquivo” -> “Exportar para Microsoft Excel©”, ou premir o botão "Exportar para Excel©" da janela de GRAPH LOGs. Segundo a quantidade de gráficos que tenham os GRAPH LOGs, poderá a exportação para o Microsoft Excel© demorar algum tempo. Uma vez dada a ordem "Aceitar", aparecerá no ecrã uma janela informando a evolução do processo. Esta janela tem também um botão "Cancelar" para abortar a exportação." Da mesma forma que os relatórios impressos, poderá personalizar com os dados da empresa dos gráficos exportados. Ver secção "Configurar informação pessoal". 29 GRAPH LOGGER Então abrir-se-á uma janela que lhe permite seleccionar os gráficos que se deseja exportar. Poder-se-á seleccionar a opção de Exportar Tudo, ou escolher da lista de GRAPH LOGs os gráficos que se deseje. Manual de instruções Mensajes de ERROR 1.- Su medidor está apagado o no soporta la opción GRAPH LOGGER. Para poder realizar descargas de gráficas de su medidor al PC es necesario tener activada la opción correspondiente. Si es así, compruebe que su medidor está encendido 2.- Imposible realizar la comunicación. Compruebe que el puerto no está siendo utilizado por alguna otra aplicación. En su PC se está ejecutando otra aplicación que está utilizando el puerto que usted tiene seleccionado. Compruebe que no existe otra aplicación utilizando el puerto seleccionado. Seleccione el otro puerto. Ver apartado "Configuración puerto". 3.- No se ha podido realizar la conexión. Asegúrese que ha seleccionado el puerto correcto y vuelva a intentar la conexión. Revise que el puerto utilizado por el medidor en el PC es el mismo de la configuración de su programa. Ver apartado "Configuración puerto". Compruebe que el cable está correctamente conectado a su PC y al medidor. 4.- Los GRAPH LOGs que aparecen en la lista descargada no se corresponden con los almacenados en el medidor. Apague y vuelva a encender el medidor. Descargue nuevamente las gráficas al PC. 5.- Su medidor está ejecutando una macromedida. Por favor, espere a que termine y vuelva a intentar la conexión. Comprobar que el medidor no está ejecutando una macromedida. Apague y vuelva a encender el medidor. Descargue las medidas al PC. 6.- No hay ningún GRAPH LOG en su medidor No hay ninguna medida almacenada en su medidor. Apague el medidor y vuelva a encenderlo, vuelva a descargar las medidas. 7.- El programa parece colgado. El rendimiento del programa varía en función del número gráficas con las que trabaje. En situaciones extremas, el uso de algunas funciones pueden ocasionar un tiempo de espera alto. 30 Manual de instruções 8.- Se han encontrado datos corruptos en algunos GraphLogs de la lista descargada. Le recomendamos que apague y vuelva a encender su medidor y revise la conexión al PC. ¿Desea descargar los Graph Logs cuyos datos han sido descargados correctamente? Ha ocurrido un fallo de conexión entre el PC y el medidor, y las medidas descargadas contienen datos incorrectos. Revise la conexión al PC, apague y vuelva a encender su medidor y vuelva a descargar las medidas. GRAPH LOGGER 9.- Esta lista de gráficas tiene planes de canales y/o canales no disponibles en esta versión de la aplicación. Se recomienda actualizar la versión de FSM Management para poder visualizarlos. Usted ha actualizado la versión de firmware de su medidor, pero no ha instalado la última versión de FSM Management. Por favor, póngase en contacto con su distribuidor para que le suministre la última versión del FSM Management, o consulte la página web www.televes.com. 31 Manual de instruções 32 Manual de instruções 33 Manual de instruções 34 Manual de Instruções Televés Internacional TELEVES ELECTRONICA PORTUGUESA TELEVES FRANCE S.A.R.L. TELEVES MIDDLE EAST FZE MAIA - OPORTO Via . Dr Francisco Sa Carneiro. Lote 17. ZONA Ind. MAIA 1. Sector-X MAIA. C.P. 4470 BARCA Tel.: 351 22 9418313 Fax: 351 22 9488719/9416180 [email protected] LISBOA C.P. 1000 Rua Augusto Gil 21-A. Tel.: 351 21 7932537 Fax: 351 21 7932418 [email protected] 1 Rue Louis de Broglie Parc d'Activités de l'Esplanade 77400 St Thibault des Vignes FRANCE Tél.: +33 (0)1 60 35 92 10 Fax: +33 (0)1 60 35 90 40 [email protected] P.O. Box 17199 JEBEL ALI FREE ZONE DUBAI, UNITED ARAB EMIRATES Tel.: 9714 88 343 44 Fax: 9714 88 346 44 [email protected] TELEVES ITALIA S.r.l. Unit 11 Hill Street, Industrial State CWMBRAN, GWENT NP44 7PG. (United Kingdom) Tel.: 44 01 633 87 58 21 Fax: 44 01 633 86 63 11 [email protected] S.op.Viale Liguria 24 20068 Peschiera Borromeo (MI) Italia Tel.: (+39)-0251650604 (RA) Fax: (+39)-0255307363 [email protected] TELEVES UNITED KINGDOM LTD Sede Central