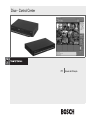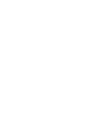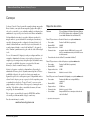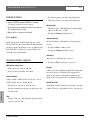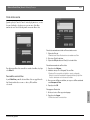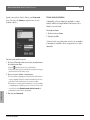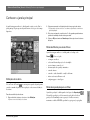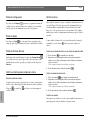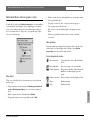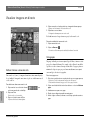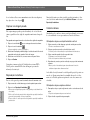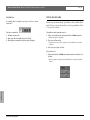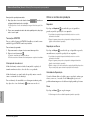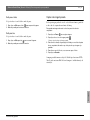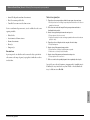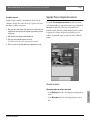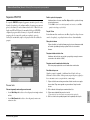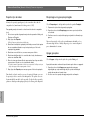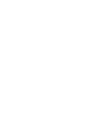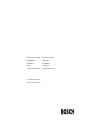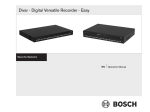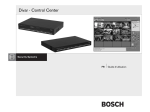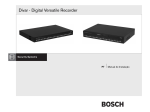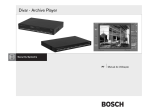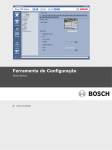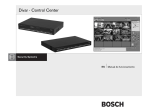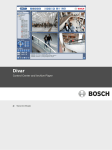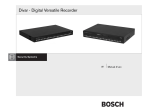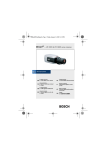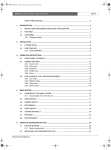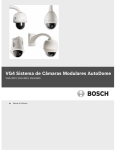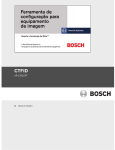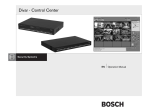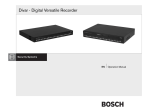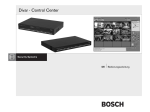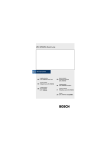Download Divar - Control Center
Transcript
Divar - Control Center PT Manual de Utilização Centro de Controlo Divar | Manual de Utilização PT | 1 Divar Digital Versatile Recorder Centro de Controlo Divar Manual de Utilização Índice Começar. . . . . . . . . . . . . . . . . . . . . . . . . . . . . . . . . . . . . . . . . . . . . . . . . . . . . 3 Visualizar imagens em directo . . . . . . . . . . . . . . . . . . . . . . . . . . . . . . . . . . 10 Encontrar gravações para reprodução . . . . . . . . . . . . . . . . . . . . . . . . . . . 15 Tratamento de gravações . . . . . . . . . . . . . . . . . . . . . . . . . . . . . . . . . . . . . . 25 Bosch Security Systems Português Conhecer a janela principal . . . . . . . . . . . . . . . . . . . . . . . . . . . . . . . . . . . . . 7 Centro de Controlo Divar | Manual de Utilização | PT | 2 Começar . . . . . . . . . . . . . . . . . . . . . . . . . . . . . . . . . . . . . . . . . . . . 3 Requisitos de sistema. . . . . . . . . . . . . . . . . . . . . . . . . . . . . . . . . . . . . . . . . . Instalação de software . . . . . . . . . . . . . . . . . . . . . . . . . . . . . . . . . . . . . . . . . Convenções utilizadas na aplicação . . . . . . . . . . . . . . . . . . . . . . . . . . . . . . Como iniciar sessão . . . . . . . . . . . . . . . . . . . . . . . . . . . . . . . . . . . . . . . . . . . 3 4 4 5 Captar uma imagem parada . . . . . . . . . . . . . . . . . . . . . . . . . . . . . . . . . . . . Separador Visão geral . . . . . . . . . . . . . . . . . . . . . . . . . . . . . . . . . . . . . . . . Separador Pesquisar . . . . . . . . . . . . . . . . . . . . . . . . . . . . . . . . . . . . . . . . . Separador Procura inteligente de movimento . . . . . . . . . . . . . . . . . . . . . Separador ATM/POS . . . . . . . . . . . . . . . . . . . . . . . . . . . . . . . . . . . . . . . . . Separador Protegido. . . . . . . . . . . . . . . . . . . . . . . . . . . . . . . . . . . . . . . . . . 17 18 20 21 23 24 Conhecer a janela principal . . . . . . . . . . . . . . . . . . . . . . . . . . . . . 7 Tratamento de gravações . . . . . . . . . . . . . . . . . . . . . . . . . . . . . 25 Definições do sistema. . . . . . . . . . . . . . . . . . . . . . . . . . . . . . . . . . . . . . . . . . Botão de Directo para vários Divars . . . . . . . . . . . . . . . . . . . . . . . . . . . . . . Botão de reprodução para um Divar . . . . . . . . . . . . . . . . . . . . . . . . . . . . . . Botão de configuração . . . . . . . . . . . . . . . . . . . . . . . . . . . . . . . . . . . . . . . . . Botão de Ajuda . . . . . . . . . . . . . . . . . . . . . . . . . . . . . . . . . . . . . . . . . . . . . . . Botão de Terminar Sessão. . . . . . . . . . . . . . . . . . . . . . . . . . . . . . . . . . . . . . Verificar a informação do estado do sistema . . . . . . . . . . . . . . . . . . . . . . . Verificar alarmes . . . . . . . . . . . . . . . . . . . . . . . . . . . . . . . . . . . . . . . . . . . . . . Seleccionar Divars, câmaras, grupos e vistas . . . . . . . . . . . . . . . . . . . . . . Proteger gravações . . . . . . . . . . . . . . . . . . . . . . . . . . . . . . . . . . . . . . . . . . . Verificar autenticidade . . . . . . . . . . . . . . . . . . . . . . . . . . . . . . . . . . . . . . . . Arquivar gravações no disco duro de um computador . . . . . . . . . . . . . . Exportar clips de vídeo . . . . . . . . . . . . . . . . . . . . . . . . . . . . . . . . . . . . . . . . Desproteger uma gravação protegida. . . . . . . . . . . . . . . . . . . . . . . . . . . . Apagar gravações . . . . . . . . . . . . . . . . . . . . . . . . . . . . . . . . . . . . . . . . . . . . 7 7 7 8 8 8 8 8 9 Visualizar imagens em directo . . . . . . . . . . . . . . . . . . . . . . . . . . 10 Atribuir câmaras a zonas de ecrã. . . . . . . . . . . . . . . . . . . . . . . . . . . . . . . . Criar grupos. . . . . . . . . . . . . . . . . . . . . . . . . . . . . . . . . . . . . . . . . . . . . . . . . Criar vistas . . . . . . . . . . . . . . . . . . . . . . . . . . . . . . . . . . . . . . . . . . . . . . . . . . Vistas de câmara . . . . . . . . . . . . . . . . . . . . . . . . . . . . . . . . . . . . . . . . . . . . . Capturar uma imagem parada . . . . . . . . . . . . . . . . . . . . . . . . . . . . . . . . . . Reprodução instantânea. . . . . . . . . . . . . . . . . . . . . . . . . . . . . . . . . . . . . . . Controlar câmaras. . . . . . . . . . . . . . . . . . . . . . . . . . . . . . . . . . . . . . . . . . . . Activar relés de saída . . . . . . . . . . . . . . . . . . . . . . . . . . . . . . . . . . . . . . . . . 10 10 11 11 12 12 12 14 Encontrar gravações para reprodução . . . . . . . . . . . . . . . . . . . 15 Português Seleccionar uma câmara . . . . . . . . . . . . . . . . . . . . . . . . . . . . . . . . . . . . . . 15 A janela de visualização da reprodução . . . . . . . . . . . . . . . . . . . . . . . . . . 15 Utilizar os controlos de reprodução. . . . . . . . . . . . . . . . . . . . . . . . . . . . . . 16 Bosch Security Systems 25 25 25 26 26 26 Centro de Controlo Divar | Manual de Utilização | Começar PT | 3 Começar São disponibilizadas várias funções executadas à distância: visualização de imagens em directo, procura (incluindo Procura inteligente de movimento) e reprodução de imagens gravadas e configuração do sistema. As funções de comando à distância incluem o controlo da rotação vertical, horizontal e do zoom das câmaras (incluindo o controlo total AutoDome™) e do arquivo de vídeos. Também é permitida uma visão geral on-line do estado do Divar ligado à rede. O acesso à Ferramenta de Configuração, usada para configurar um Divar, está restringido ao administrador do sistema e está protegido por palavra-passe. A configuração pode restringir as funções disponíveis para cada utilizador remoto, por exemplo, a possibilidade de arquivar ou exportar vídeos. Para mais informações, consulte o manual de instruções do Divar. As funções de pesquisa e reprodução podem também ser bloqueadas pelo administrador de forma a que não estejam directamente disponíveis. Todas as possibilidades à disposição do operador são descritas neste manual, mas algumas delas poderão não estar disponíveis para si. É disponibilizado ainda o software Leitor de Arquivo, para que as gravações de vídeo arquivadas possam ser visualizadas fora da aplicação "Centro de Controlo", sem ser necessária qualquer instalação extra de software. Todas as gravações têm integrado em si um código. Tal possibilita verificar a autenticidade das mesmas, de forma a assegurar que não foram modificadas. Pode ver, gravar e procurar dados de transacção ATM/POS de um Divar seleccionado que tenha uma unidade de ligação e uma licença. Para obter mais informações, consulte: www.boschsecuritysystems.com Bosch Security Systems Requisitos de sistema Plataforma PC com Windows 98, Windows Millennium, Windows NT 4.0 (SP4), Windows 2000 ou Windows XP + IE4.0 (recomendado Windows 2000 ou Windows XP). Para o PC que vai correr o Centro de Controlo, os requisitos mínimos são: • • • • • Processador: Memória RAM: Espaço em disco livre: Sistema de vídeo: Pentium II a 450 MHz (ou equivalente) 128 MB* 50 MB memória de vídeo de 8 MB, 800x600 com cor de 16 bits. É recomendada uma resolução 1024x768 com cor de 24 bits ou mais. Placa de interface de rede:10-BaseT (recomendado 100-BaseT) Para o PC que vai correr o Leitor de Arquivo, os requisitos mínimos são: • • • • Processador: Memória RAM: Espaço em disco livre: Sistema de vídeo: Pentium II a 450 MHz (ou equivalente) 64 MB* 10 MB 800x600 com cor de 16 bits Para o PC que vai correr a Ferramenta de Configuração, os requisitos mínimos são: • Processador: • • • • * Memória RAM: Espaço em disco: Sistema de vídeo: Conectividade: Pentium a 200 MHz com tecnologia MMX (ou equivalente) 32 MB* 15 MB livres 800x600 com cor de 16 bits Uma porta RS232 livre ou uma placa de interface de rede 10/100-BaseT. depende do sistema operativo. Português O software Centro de Controlo permite-lhe comandar totalmente um gravador Divar, à distância, com a ajuda de um computador. Qualquer Divar ligado à rede pode ser controlado; o acesso a utilizadores múltiplos está disponível para um máximo de seis pessoas. É possível controlar vários Divars em simultâneo. Centro de Controlo Divar | Manual de Utilização | Começar Instalação de software 1. Introduza o CD-ROM na unidade de CD-ROM do seu computador. > O programa de instalação deverá iniciar automaticamente. 2. Se a instalação não iniciar automaticamente, localize o ficheiro Setup.exe no CD e faça duplo clique sobre o mesmo. 3. Siga as instruções no ecrã para concluir a instalação. Iniciar o programa Quando a instalação estiver concluída, faça duplo clique sobre o ícone do Centro de Controlo Divar, que se encontra na janela do ambiente de trabalho, para iniciar o programa. Como alternativa, seleccione o programa do Centro de Controlo Divar, indo ao botão Iniciar, que se encontra na barra de tarefas, e seleccionando a opção de menu Programas. PT | 4 • Faça clique uma segunda vez, para ordenar a lista pela ordem inversa. • Utilize as barras de deslocação para se mover através de listas longas. Barra de evolução • Uma barra de evolução é exibida quando uma tarefa que demora algum tempo a ser concluída está a ser executada. • Faça clique sobre Cancelar para interromper a tarefa. Janela de confirmação Uma janela de confirmação é exibida quando se selecciona uma operação irreversível. • Faça clique sobre Sim para continuar a operação. • Faça clique sobre Cancelar para abandonar a operação. Janela de erro Convenções utilizadas na aplicação Explicação das cores dos ícones • As funções que não estão activas estão sombreadas. • As selecções activas são apresentadas com cor amarela. Janela do calendário A janela do calendário é exibida depois de se fazer clique sobre o ícone do calendário em janelas onde se deve introduzir uma data. • Faça clique sobre as teclas de direcção para alterar os meses. • Faça clique sobre uma data para voltar para a caixa das datas com o valor Português seleccionado inserido. Listas • Nas listas, faça clique sobre o título de uma coluna, para ordenar a lista de acordo com a opção dessa coluna. Bosch Security Systems Uma janela de erro é exibida sempre que ocorre um erro. • Faça clique sobre OK para fazer desaparecer o aviso de erro. Actualizar As indicações de estado são regularmente actualizadas. Os valores mais antigo e mais recente de gravação são actualizados depois de apagar um vídeo. A utilização do espaço em disco é actualizada depois de um vídeo ter sido apagado, ou depois de se proteger um vídeo contra substituição das gravações. Expandir/fechar listas Na janela Gestão do sistema, a estrutura de árvore mostra um + ou um - junto de um ícone. Clique sobre + para expandir a lista e sobre - para fechar a lista. Centro de Controlo Divar | Manual de Utilização | Começar PT | 5 Como iniciar sessão Quando a aplicação Centro de Controlo é iniciada pela primeira vez, as caixas do nome de utilizador e da palavra-passe aparecem vazias. A lista Divar também está vazia. Tem de adicionar primeiro um ou mais Divars à lista. Para detectar automaticamente todos os Divars activados na rede: 1. Clique sobre Detectar. > Para detectar um Divar, a Descoberta deve estar activada nesse Divar. 2. Seleccione o Divar(s) a adicionar. 3. Clique sobre OK para adicionar o Divar(s) seleccionado à lista. Para modificar uma lista Divar A janela Editar Divar permite-lhe adicionar Divars à lista ou apagar Divars da lista. Permite também alterar o nome e o endereço IP de um Divar seleccionado. > O endereço IP a ser preenchido está definido no menu de configuração Definições do sistema/Conectividade/Configuração da Rede do próprio Divar. Consulte o administrador se não tiver acesso à unidade. 3. Escreva o nome do Divar na caixa Nome, ou recupere-o do Divar assinalando a caixa Recuperar do Divar. 4. Faça clique sobre OK. Para apagar um Divar da lista: 1. Na lista, seleccione o Divar que pretende apagar. 2. Faça clique sobre Apagar. > O Divar seleccionado é removido da lista. Bosch Security Systems Português Para adicionar um Divar à lista ou modificar a entrada de um Divar, faça clique sobre Editar >>. Para adicionar manualmente um Divar à lista: 1. Faça clique sobre Adicionar. 2. Introduza o endereço IP ou "designação" do novo Divar. Centro de Controlo Divar | Manual de Utilização | Começar Quando se inicia a aplicação Centro de Controlo, a janela Iniciar sessão aparece. (Faça clique sobre Cancelar para suspender o início de sessão e abandonar a aplicação.) PT | 6 Número máximo de utilizadores O administrador pode forçar a eliminação de um utilizador se o número máximo de utilizadores for atingido num Divar. Uma lista mostra todos os utilizadores com sessão iniciada. Para desligar um utilizador: 1. Na lista, seleccione um utilizador. 2. Faça clique sobre Sim. O software fornecido com o produto permite o início de sessão em simultâneo de um máximo de seis utilizadores. Se não conseguir iniciar sessão, consulte o administrador. Para iniciar a sessão num Divar específico: 1. Seleccione os Divars onde pretende iniciar a sessão, colocando uma marca de verificação junto aos Divars. > Clique em para seleccionar um ou todos os Divars listados. > Se já existir um grupo de início de sessão definido, pode seleccionar este grupo para iniciar sessão nos Divars listados no grupo. 2. Escreva o seu nome de utilizador e a sua palavra-passe. > O nome de utilizador e a palavra-passe a serem preenchidos estão definidos no menu de configuração Definições do sistema/Conectividade/Acesso à rede do próprio Divar. Consulte o administrador se não tiver acesso à unidade. > Para permitir que o sistema recupere automaticamente o seu nome de utilizador e a sua palavra-passe em utilizações posteriores do Centro de Controlo, coloque um sinal de visto na caixa Guardar informação de início de sessão. As palavras-passe do administrador não são guardadas. Português 3. Faça clique sobre Iniciar sessão. Bosch Security Systems Centro de Controlo Divar | Manual de Utilização | Conhecer a janela principal PT | 7 Conhecer a janela principal A janela das imagens em directo é exibida quando se inicia a sessão. Esta é a janela principal. A parte superior da janela tem cinco botões que estão sempre disponíveis. 2. Coloque uma marca de verificação junto dos itens que pretende activar. > O computador emite um sinal sonoro nos alarmes especificados ou maximiza a janela da aplicação. 3. Seleccione um tempo de sequência entre 5 e 60 segundos para determinar o período de visualização de uma vista sequenciada. 4. Clique em OK para terminar ou Cancelar para fechar a janela sem efectuar as alterações. Botão de Directo para vários Divars A janela das imagens em directo é exibida quando se faz clique sobre Directo ver imagens em directo seleccionar diferentes disposições de ecrã múltiplo associar câmaras a zonas de ecrã abrir uma janela de reprodução instantânea controlar câmaras controlar o estado da unidade e condições de alarme iniciar sessão noutros Divars na rede configurar grupos e vistas lógicas O ícone Centro de Controlo no canto superior esquerdo da janela permite controlar o tamanho da janela, fechar a aplicação ou seleccionar as definições do sistema. Botão de reprodução para um Divar Para alterar as definições do sistema: 1. Clique no botão de sistema e seleccione o item Definições. A janela de reprodução é exibida quando se faz clique sobre Reprodução . Na janela de reprodução, pode obter uma visão geral gráfica de todas as gravações. Pode também procurar as gravações com base em eventos, movimentos ou dados ATM/POS, reproduzi-las e gerir gravações protegidas. > Aparece o menu de definições do sistema. Bosch Security Systems Português Definições do sistema • • • • • • • • . Neste ecrã, pode: Centro de Controlo Divar | Manual de Utilização | Conhecer a janela principal Botão de configuração PT | 8 Verificar alarmes Faça clique sobre Configurar para iniciar o programa da ferramenta de configuração. Isto permite-lhe definir todas as configurações para a unidade. Tem que ter direitos de administrador para aceder a este programa. Botão de Ajuda Faça clique sobre Ajuda para obter ajuda relativa a um qualquer tópico, sempre que quiser. Aparece uma janela sobreposta com informações auxiliares. Botão de Terminar Sessão Para desligar todas as unidades ligadas, faça clique sobre Terminar Sessão . O ecrã de início de sessão aparece. Agora pode escolher entre ligar-se a uma unidade diferente ou fechar o programa por completo, fazendo clique sobre Cancelar. Uma condição de alarme faz com que o computador emita um sinal sonoro ou que a janela Centro de Controlo apareça quando está minimizada desde que estas funcionalidades estejam definidas no menu de definições do sistema. Inspeccione o vídeo em questão antes de aceitar um alarme. Pode configurar um Divar para reconhecer automaticamente um alarme para que não tenha de responder. Se uma condição de alarme não for aceite passado um período de tempo prédeterminado, o ícone do alarme exibido. deixa de piscar, mas continua a ser Aceitar uma entrada de alarme ou um alarme de perda de video 1. O ícone de alarme pisca quando ocorre um alarme. 2. Clique duas vezes na mensagem de alarme na área das mensagens de estado ou no ícone Divar ou da câmara na árvore Gestão do sistema para reconhecer o alarme. > Todos os alarmes associados a esse Divar são reconhecidos. 3. O ícone de alarme volta ao estado de inactividade Verificar a informação do estado do sistema Área do estado do sistema A janela de estado existente na parte inferior do ecrã fornece as mensagens de estado de todos os Divars ligados, incluindo alarmes de entrada e movimento. Clique em para ampliar ou estado do sistema. para fechar a área das mensagens do . Aceitar um alarme de movimento 1. O ícone de movimento pisca quando é detectado movimento. 2. Clique duas vezes na mensagem de alarme na área das mensagens de estado ou no ícone Divar ou da câmara na árvore Gestão do sistema para reconhecer o alarme. > Todos os alarmes associados a esse Divar são reconhecidos. 3. O ícone de movimento volta ao estado de inactividade . Português Localizar um alarme Um pequeno ícone de alarme é colocado a seguir a um Divar, uma câmara ou uma mensagem de estado para identificar a origem do alarme. Bosch Security Systems Centro de Controlo Divar | Manual de Utilização | Conhecer a janela principal Seleccionar Divars, câmaras, grupos e vistas PT | 9 • Guarde a estrutura de árvore criada num ficheiro ou carregue uma estrutura de árvore guardada no disco. No modo directo, utilize a janela Gestão do sistema para seleccionar um Divar e abrir uma lista de câmaras ligadas, ou para configurar grupos de câmaras e vistas, e voltar a chamá-las. Estes itens são apresentados numa estrutura de árvore. Na estrutura de árvore, Clique sobre + para expandir a lista; Clique sobre - para fechar uma lista. • Crie grupos e vistas novos, altere os respectivos nomes ou apague-os. • Copie os grupos lógicos (Guardar como. . . ). • Inicie ou feche a sessão de um Divar ligado ou de um grupo inteiro de Divars. • Visualize as propriedades da câmara, vistas de câmara ou do Divar seleccionado. Menu pendente Para ir directamente para um grupo de nível superior, utilize a caixa de selecção pendente para seleccionar um grupo na list (certifique-se de que Mostrar grupos lógicos está seleccionado no menu de tarefa). Ícones da gestão do sistema Divars disponíveis - Contém uma lista de todos os Divars definidos na rede. Divars individuais - Aparecem a negrito se tiver sessão iniciada. Câmaras disponíveis - Mostra todas as entradas de câmaras disponíveis num Divar. As câmaras ligadas aparecem a negrito. Clique com o botão direito do rato sobre um item na árvore para abrir um menu de tarefa: • Coloque uma marca de verificação junto de Mostrar grupos de início de sessão ou Mostrar grupos lógicos para ver estes itens na estrutura de árvore. • Guarde a estrutura em árvore feita num ficheiro (Guardar). • Carregue uma estrutura em árvore já guardada em disco (Abrir). Bosch Security Systems Câmaras controláveis - Mostra as câmaras controláveis ligadas ao Divar. Grupos - Identifica um grupo. Vistas - Identifica uma vista. Português Menu Tarefa Centro de Controlo Divar | Manual de Utilização | Visualizar imagens em directo PT | 10 Visualizar imagens em directo 4. Clique na zona de ecrã onde pretende que a imagem da câmara apareça. > Aparece um limite amarelo à volta da zona de ecrã. 5. Clique duas vezes na câmara. > A imagem da câmara aparece na zona de ecrã. Pode também arrastar e largar câmaras nas posições das zonas de ecrã. Para anular a atribuição de uma zona de ecrã: 1. Clique numa zona do ecrã. 2. Clique em Remover . > A zona de ecrã fica vazia quando a atribuição da câmara é removida. Criar grupos Um grupo é utilizado para criar um conjunto lógico de Divars, câmaras ou vistas que pode ser chamado facilmente. Por exemplo, todos os Divars de um edifício específico ou todas as câmaras de um piso de um edíficio. Os grupos podem ser minimizados e dispostos para que possa chamar imediatamente um conjunto com nome lógico. As vistas são agrupadas. Atribuir câmaras a zonas de ecrã Uma zona de ecrã (cameo) é a imagem de uma única câmara numa disposição de ecrã múltiplo. A imagem de uma câmara só pode ser exibida numa zona de ecrã de cada vez. Para atribuir uma câmara a uma zona de ecrã: Português 1. Clique num dos ícones de vista de câmara seleccionar uma vista de ecrã múltiplo. 2. Clique num Divar. > Inicie sessão, se for necessário. 3. Clique em + junto do nome do Divar. > Aparece uma lista de câmaras ligadas. Bosch Security Systems para Para criar um grupo novo: 1. Seleccione a posição na árvore na qual pretende que o novo grupo apareça. > Seleccione o ícone de raiz para criar um grupo de nível superior. > Pode também minimizados um grupo novo sob um grupo existente. 2. Clique com o botão direito do rato no item da árvore e seleccione Adicionar grupo. 3. Introduza um nome para o novo grupo. 4. Repita este procedimento para adicionar mais grupos. 5. Arraste e largue os Divars, as câmaras e as vistas que pretende associar ao grupo. Centro de Controlo Divar | Manual de Utilização | Visualizar imagens em directo Para apagar um grupo: 1. Seleccione o grupo que pretende apagar. 2. Clique com o botão direito do rato no grupo e seleccione Apagar. > Todos os subgrupos e vistas sob este grupo são também apagados. Para copiar um grupo: 1. Seleccione o grupo que pretende copiar. 2. Clique com o botão direito do rato no grupo e seleccione Guardar como. . . Para alternar entre os modos de disposição das imagens Faça clique sobre os ícones de vistas de câmara alterar a configuração da disposição de zonas de ecrã. para > Estão disponíveis os modos de visualização de imagens Vista Única, Quad, 3x3 e 4x4, 5x5 e 6x6. Faça clique sobre o ícone de sequência para iniciar a sequenciação através de uma lista de câmaras pré-determinada. > Se seleccionar um grupo na janela System Management, o Centro de Criar vistas Uma vista é um conjunto de atribuições de câmaras a zonas de ecrãs que pode ser chamado para visualização em directo instantânea. Uma vista está sempre localizada sob um grupo. As vistas podem ser agrupadas logicamente. Por exemplo, todas as câmaras orientadas para as entradas de um edifício. Para criar uma vista: para > As câmaras podem ser ligadas a Divars diferentes. 3. 4. 5. 6. Vistas de câmara Para seleccionar o modo de sequência > Introduza um nome novo para o grupo. 1. Clique num dos ícones de vista de câmara seleccionar uma vista de ecrã múltiplo. 2. Atribuir câmaras a zonas de ecrã. PT | 11 Seleccione o grupo onde pretende guardar a nova vista. Clique com o botão direito do rato num grupo e seleccione Adicionar vista. Introduza um nome para a nova vista. Para chamar uma zona de ecrã específica, clique no nome da vista. Controlo dispõe sequencialmente todos os membros directos desse grupo (mas não os subgrupos). > Se seleccionar uma vista ou câmara na janela System Management, o Centro de Controlo dispõe sequencialmente todos os membros directos desse grupo principal do item. > Se seleccionar um Divar na janela System Management, o Centro de Controlo dispõe sequencialmente todas as câmaras desse Divar no modo individual. > Se um único Divar ou um nó Divar estiver seleccionado na janela Gestão do Sistema, o Centro de Controlo utiliza o tempo de paragem definido no Divar visualizado. Se um grupo definido pelo utilizador for seleccionado na janela Gestão do Sistema , o Centro de Controlo utiliza o tempo de paragem definido nas Definições do Sistema do Centro de Controlo. Para suspender a sequência de vídeo 1. Clique no ícone de suspensão . > Todas as zonas de ecrã visualizadas entram em pausa Clique novamente no ícone para voltar à visualização em directo. Estão disponíveis quatro vistas quad. A vista quad actual é indicada por um número no ícone quad Bosch Security Systems . Cada vista quad pode ter associações câmara-zona Português Vistas quad múltiplas Centro de Controlo Divar | Manual de Utilização | Visualizar imagens em directo de ecrã exclusivas. Para se mover manualmente através das vistas disponíveis, faça clique sobre o ícone de quad . Capturar uma imagem parada PT | 12 Um método alternativo para abrir a janela de reprodução instantânea é clicar com o botão direito numa câmara da janela Gestão do Sistema e seleccionar Reprodução Instantânea. Controlar câmaras Pode capturar imagens paradas a partir da visualização de ecrã total de uma câmara e guardá-las no disco rígido do computador num formato de mapa de bits. Um utilizador pode controlar as câmaras controláveis utilizando o rato na zona de ecrã ou utilizando os ícones apresentados nos Controlos da Câmara. Para guardar uma imagem da zona de ecrã activa no disco rígido do computador: Utilização do rato para a rotação horizontal e vertical 1. Clique no ícone individual 1. Clique na zona de ecrã da câmara que pretende controlar para a activar. para ver as imagens de uma única câmara. 2. Clique no ícone de instantâneo > Tem de ser uma câmara controlável. . 2. Coloque o ponteiro na zona de ecrã activa (não no centro). > Aparece a página de contexto do Instantâneo. 3. Para alterar a localização predefinida, digite o local do sistema de ficheiros do computador onde pretende guardar o ficheiro de imagem. 4. Para alterar o nome de ficheiro, escreva um nome novo para o ficheiro. 5. Clique em Guardar. O instantâneo tem uma resolução de 720x484 pixels no sistema NTSC e 720x576 pixels no sistema PAL. Por baixo da imagem é apresentada a informação de autenticação. Reprodução instantânea Para ver o vídeo gravado por uma determinada câmara há um minuto atrás: 1. Clique na zona de ecrã da câmara que pretende reproduzir para a activar. 2. Clique no ícone Reprodução Instantânea . Português > Abre-se uma nova janela que reproduz o vídeo gravado por esta câmara há um minuto atrás. > Utilize os botões situados na parte inferior da janela de reprodução instantânea para controlar a reprodução ou tirar um instantâneo. > Clique no botão x no canto superior direito da janela de reprodução instantânea para a fechar. Bosch Security Systems > A seta do ponteiro indica a direcção na qual a câmara irá movimentar-se. 3. Clique e mantenha premido o botão esquerdo do rato. > A câmara move-se na direcção indicada. > Solte o botão quando a câmara estiver posicionada. 4. Alternativamente, arraste o ponteiro na direcção em que pretende movimentar a câmara. > Mova o ponteiro horizontalmente para rodar a câmara na horizontal e verticalmente para rodar a câmara na vertical. A velocidade de rotação horizontal e vertical depende da posição do ponteiro na zona de ecrã. Quanto mais próximo da extremidade da zona de ecrã clicar, maior será a velocidade; quanto mais próximo do centro clicar, menor será a velocidade. Utilização do rato para ampliar ou diminuir 1. Para ampliar, coloque o ponteiro ligeiramente sobre o centro da zona de ecrã activa. > O ponteiro muda para uma lupa com um sinal mais. 2. Clique no botão esquerdo do rato para ampliar. Centro de Controlo Divar | Manual de Utilização | Visualizar imagens em directo 3. Para diminuir, coloque o ponteiro ligeiramente abaixo do centro da zona de ecrã activa. > O ponteiro muda para uma lupa com um sinal menos. PT | 13 Zoom, Foco e Diafragma Zoom 4. Clique no botão esquerdo do rato para diminuir. A velocidade do zoom depende também da posição do ponteiro relativamente ao centro da zona de ecrã. Foco Um método alternativo de ampliação e diminuição é utilizar a roda do rato. Diafragma Rotação vertical e horizontal 1. Seleccione a zona de ecrã da câmara que pretende controlar. 2. Faça clique sobre as setas para cima e para baixo e mantenha o botão do rato pressionado, para rodar a câmara na horizontal. 3. Faça clique sobre as setas para a esquerda e para a direita e mantenha o botão do rato pressionado, para rodar a câmara na vertical. 4. Faça clique sobre o ícone de bloqueio para pedir controlo exclusivo sobre os comandos PTZ (pan, tilt e zoom - rotação vertical, horizontal e zoom), préposição e aux da câmara activa. 5. Faça clique sobre o ícone de bloqueio novamente, ou seleccione outra câmara activa, para desbloqueá-la. > Quando um utilizador com um nível de prioridade mais alto pede privilégios exclusivos, o utilizador com um nível de prioridade mais baixo perde o controlo da câmara bloqueada. 1. Seleccione a zona de ecrã da câmara que pretende controlar. 2. Faça clique com o botão esquerdo de zoom para afastar a imagem; faça clique com o botão direito de zoom para aproximar a imagem. 3. Faça clique com o botão esquerdo de foco para focar um objecto próximo; faça clique no botão direito de foco para focar um objecto à distância. 4. Faça clique no botão esquerdo do diafragma para fechá-lo; faça clique no botão direito do diafragma para abri-lo. Mover uma câmara para uma pré-posição Para mover a câmara activa para uma pré-posição: 1. Introduza um número de pré-posição. 2. Faça clique sobre Imagem (ou pressione Enter). Velocidade PTZ Arraste o controlo deslizante, ou faça clique sobre o mesmo, para ajustar a velocidade dos comandos de PTZ. > Existem oito níveis de velocidade diferentes. Bosch Security Systems Para gravar a posição actual da câmara numa pré-posição: 1. Introduza um número de pré-posição. 2. Faça clique sobre Definir. Português Faça clique sobre os botões de um a cinco para posicionamento imediato para uma das cinco primeiras pré-posições. Centro de Controlo Divar | Manual de Utilização | Visualizar imagens em directo Funções Aux Os comandos Aux são comandos especiais para controlar as câmaras AutoDome™. Para ligar o comando Aux: 1. Introduza um número Aux 2. Faça clique sobre Aux Ligado (ou pressione Enter). 3. Para desligar o comando Aux, faça clique sobre Desligado. PT | 14 Activar relés de saída Existem oito posições numeradas que pode atribuir aos relés de saída dos Divars ligados. Coloque o ponteiro sobre um destes oito botões para identificar o Divar e o relé que está a controlar. Para atribuir um botão numerado a um relé: 1. Clique com o botão direito do rato num dos botões de Saída numerados > Aparece a janela de configuração. 2. Seleccione um Divar na lista. > Só pode seleccionar os relés de saída que não estão atribuídos a uma função específica. 3. Seleccione um relé para esse Divar. Para activar um relé: 1. Clique num dos botões de Saída numerados para activar ou desactivar o relé de saída. > Os botões aparecem a amarelo para uma saída activa e a azul para uma saída inactiva. Português Bosch Security Systems Centro de Controlo Divar | Manual de Utilização | Encontrar gravações para reprodução PT | 15 Encontrar gravações para reprodução A janela de reprodução é exibida quando se faz clique sobre Reprodução. A janela de reprodução tem cinco separadores: Câmara não disponível - • O separador Visão geral dá-lhe uma visão geral gráfica dos vídeos gravados A câmara não está fisicamente ligada, ou a utilização desta câmara está bloqueada pelo administrador. na unidade. • O separador Pesquisar permite-lhe procurar gravações com base em gravações com base em movimentos em áreas designadas de uma imagem de câmara específica. • O separador ATM/POS permite-lhe procurar gravações de transacções com base numa cadeia de texto. Seleccionar uma câmara A janela de visualização da reprodução Seleccionar o tamanho da janela de visualização da reprodução A janela de visualização da reprodução tem dois tamanhos - normal e aumentado. O tamanho normal contém os critérios e os resultados da procura com o vídeo no quadrante superior esquerdo do ecrã. Com o tamanho aumentado, o vídeo ocupa todo o ecrã central. Faça clique sobre o ícone do tamanho da janela de reprodução entre os tamanhos normal e aumentado. Seleccione um Divar no menu pendente Playback Divar no topo direito do ecrã. (Se seleccionar um Divar sem o ícone , aparece a janela Iniciar sessão.) Clique duas vezes no ícone de uma câmara com um número para a seleccionar. Seleccionar vista única ou em ecrã múltiplo Os ícones das câmaras são exibidos em cima, do lado direito do ecrã, tanto no modo em directo como no modo de reprodução. Os ícones de câmara aparecem na parte superior direita do ecrã apenas em modo de reprodução. 1. Faça clique sobre o ícone de vista única câmara. Câmara seleccionada - Câmara não seleccionada- Bosch Security Systems Indica a câmara activa (ícone amarelo). Mostra que a câmara está disponível para ser seleccionada. para alternar Numa janela de reprodução de tamanho normal: 2. Faça clique sobre o ícone de quad câmaras. para ver as imagens de uma para ver as imagens de quatro > Os modos 3x3 e 4x4 não podem ser seleccionados. Português eventos de alarme e movimento. • O separador Protegido permite-lhe gerir gravações protegidas. • O separador Procura inteligente de movimento permite-lhe procurar Centro de Controlo Divar | Manual de Utilização | Encontrar gravações para reprodução Utilizar os controlos de reprodução Numa janela de reprodução aumentada: 1. Faça clique sobre os ícones de vistas de câmara configuração da disposição do ecrã múltiplo. para alterar a > Estão disponíveis os modos de visualização de imagens Vista única, quad, 3x3 e 4x4. 2. Para se mover manualmente através das vistas quad disponíveis, faça clique sobre o ícone de quad. Transacções ATM/POS Para ver os dados de transacção ATM/POS de um Divar, este tem de ter uma unidade de ligação ATM/POS e uma licença instaladas. Para ver transacções gravadas: 1. Clique numa zona de ecrã para seleccionar uma câmara específica. 2. Clique no ícone de transacção . > A janela do visualizador de transacções abre-se. > Os dados associados à câmara seleccionada aparecem na janela do visualizador. Informação de zona de ecrã A linha de informação existente no fundo de uma janela de reprodução de tamanho normal mostra a data e a hora do vídeo a ser reproduzido. A linha de informação por cima da janela de reprodução mostra o nome da câmara e contém um ícone de informação. Para ver informação de autenticidade acerca da imagem actualmente parada, faça clique sobre o ícone de informação PT | 16 existente nessa zona de ecrã. Reproduzir Faça clique em Reproduzir para exibir vídeo que está guardado no gravador, na janela de reprodução do seu computador. > A velocidade de reprodução depende da definição existente no controlo deslizante de velocidade. > Alguns fotogramas podem perder-se, dependendo da largura de banda da ligação e da velocidade de reprodução. Reprodução em Recuo Faça clique em Rep rec para exibir vídeo que está guardado no gravador, em sentido inverso, na janela de reprodução do seu computador. > A velocidade de reprodução depende da definição existente no controlo deslizante de velocidade. > Alguns fotogramas podem perder-se, dependendo da largura de banda da ligação e da velocidade de reprodução. > Quando se atinge o início de uma selecção, a reprodução pára. Faça clique sobre Rep rec nesta posição, para continuar a reprodução fora da selecção. Velocidade de Reprodução O controlo deslizante define a velocidade com que a reprodução contínua, para a frente, ou em recuo, é executada. O valor Todos significa que não serão perdidas nenhumas imagens na velocidade mais rápida permitida pelo sistema. Pausa Faça clique em Pausa para congelar a imagem. Português > A última imagem de vídeo recebida fica parada na janela de reprodução. Bosch Security Systems Centro de Controlo Divar | Manual de Utilização | Encontrar gravações para reprodução Salto para a frente Só é possível usar o ícone de Salto no modo de pausa. 1. Faça clique em Salto para a frente para avançar um fotograma. 2. Mantenha premida para continuar a aumentar. Salto para trás Só é possível usar o ícone de Salto no modo de pausa. 1. Faça clique em Salto para trás para recuar um fotograma. 2. Mantenha premida para continuar a aumentar. PT | 17 Captar uma imagem parada Pode captar imagens paradas do visor de ecrã total de uma câmara e guardá-las no disco duro do computador num formato de bitmap. Para guardar uma imagem da zona de ecrã activa para o disco duro do computador: 1. Faça clique em Pausa para congelar a imagem. 2. Faça clique sobre o ícone de imagem parada . > Aparece a janela sobreposta Imagem parada. 3. Para alterar a localização de gravação pré-definida, percorra a lista de pastas do seu computador, indicando em que local pretende que a imagem seja guardada. 4. Para alterar o nome de ficheiro, escreva um nome para o ficheiro. 5. Faça clique em Guardar. Português A imagem guardada tem uma resolução de 720x484 pixels no sistema NTSC e 720x576 pixels em sistema PAL. Por baixo da imagem é exibida informação de autenticação. Bosch Security Systems Centro de Controlo Divar | Manual de Utilização | Encontrar gravações para reprodução Separador Visão geral A janela deste separador proporciona uma representação gráfica do vídeo gravado no sistema de armazenamento do Divar. Pode reproduzir este vídeo ou fazer uma selecção relativa a protecção, verificação de autenticidade, arquivo, exportação ou apagar. PT | 18 percentagem de espaço total utilizado. A área a azul claro indica a parte que está protegida contra substituição das gravações. Quando estiver no modo de gravação linear, a cor da barra muda para vermelho, se a utilização do disco ultrapassar o limite de capacidade do disco definida na configuração. Faça clique sobre o ícone do ponto de interrogação, junto da barra de utilização, para obter informações detalhadas acerca do sistema de armazenamento. Data e hora da área de imagem seleccionada O conteúdo das caixas De e Até mostra as posições no tempo do traço vertical de início e conclusão, no monitor da linha de tempo. Clique seleccionar tudo ou nenhum. para Selecção de câmara Faça clique numa caixa de selecção de câmara para colocar um sinal de visto nas câmaras que pretende ver no monitor da linha de tempo. Escala da linha de tempo Ajuste a linha de tempo seleccionando uma das seguintes escalas de tempo: • 15 minutos, 1 hora, 1 dia, 1 semana, 1 mês ou Todas. Todas exibe todas as gravações, desde a mais antiga até à mais recente. Utilizar o separador Visão geral Português Valores de gravação mais antigo e mais recente • A caixa Mais Antigo indica a data e a hora da gravação mais antiga existente no disco. • A caixa Mais Recente indica a data e a hora da gravação mais recente existente no disco. Espaço em disco utilizado Uma barra de utilização indica a percentagem de espaço do sistema de armazenamento do Divar que foi utilizada. A área a azul escuro indica a Bosch Security Systems Para aproximar a focalização de uma secção mais pequena da linha de tempo, seleccione um período de tempo mais curto. Monitor da linha de tempo Inicialmente, o monitor da linha de tempo exibe todas as gravações existentes no sistema de armazenamento do Divar. A linha da câmara exibe os períodos de gravação e os alarmes e eventos registados. As cores nas linhas de câmara simbolizam o seguinte: • Tracejado: Não foram feitas quaisquer gravações • Azul claro: As imagens da câmara estão gravadas Centro de Controlo Divar | Manual de Utilização | Encontrar gravações para reprodução PT | 19 • Amarelo:Foi disparado um alarme de movimento • Preto:Ocorreu uma perda de vídeo • Vermelho:Ocorreu um evento de alarme externo Seleccionar gravações Se tiver ocorrido mais do que um evento, estes são exibidos de acordo com a seguinte prioridade: 2. Seleccione uma escala de tempo diferente para aproximar ou afastar a focalização desta posição. 3. Arraste o traço para um posicionamento mais preciso. • • • • • Perda de vídeo Acontecimentos de alarme externos Alarmes de movimento Gravações Sem gravações Eixo data/hora A parte superior do eixo data/hora exibe as marcas de data; a parte inferior exibe as marcas de tempo. As gravações protegidas são indicadas a verde no eixo data/hora. 1. Faça clique sobre uma posição na linha de tempo para colocar um traço. > Um traço vertical com um triângulo a apontar para a direita indica o início de uma gravação seleccionada. > O traço vai para o início de um evento > A janela de reprodução mostra uma imagem parada da câmara seleccionada, na posição do traço. 4. Faça clique sobre o triângulo existente na parte inferior do traço. > O traço final aparece. 5. Arraste o traço final para um tempo posterior. > O traço final tem um triângulo a apontar para a esquerda. > A área entre os dois traços está sombreada. 6. Arraste o traço final para um posicionamento mais preciso. > O traço vai para o fim de um evento 7. Utilize os controlos de reprodução para iniciar a reprodução da selecção. Português A posição do cursor do rato determina se a imagem parada é visualizada através da utilização do traço inicial ou do traço final. A data e a hora detalhadas dos traços é exibida nas caixas De e Até. Bosch Security Systems Centro de Controlo Divar | Manual de Utilização | Encontrar gravações para reprodução Separador Pesquisar No separador Pesquisar da janela de reprodução, pode definir um filtro de procura de eventos. Pode seleccionar vídeos gravados para serem reproduzidos, protegidos, verificados quanto à sua autenticidade, arquivados ou exportados da lista de resultados da procura. PT | 20 Definir o período de pesquisa Introduza a data e a hora nas caixas De e Até para definir o período de tempo que pretende procurar. > A caixa Até mostra a hora e a data da gravação mais recente, e a caixa De a gravação mais antiga, por pré-definição. Função Ir Para Se introduzir uma data e uma hora na caixa De e, depois, fizer clique sobre um controlo de reprodução, a reprodução inicia-se na hora e data introduzidas. Selecção de câmara Faça clique numa caixa de selecção de câmara para colocar um sinal de visto nas câmaras que pretende incluir na pesquisa. Clique para seleccionar tudo ou nenhum. Filtro de eventos Especifique o tipo de evento que pretende procurar: Nenhum: São procurados todos os vídeos gravados para as câmaras seleccionadas, dentro do período de tempo definido (incluindo eventos de alarme e movimento). Eventos de alarme: São procurados todos os vídeos de alarme gravados para as câmaras seleccionadas, dentro do período de tempo definido. Procurar por evento Português Valores de gravação mais antigo e mais recente • A caixa Mais Antigo indica a data e a hora da gravação mais antiga existente no disco. • A caixa Mais Recente indica a data e a hora da gravação mais recente existente no disco. Eventos de alarme e movimento: São procurados todos os vídeos de eventos de alarme e movimento gravados para as câmaras seleccionadas, dentro do período de tempo definido. Eventos de movimento: São procurados todos os vídeos de eventos de movimento gravados para as câmaras seleccionadas, dentro do período de tempo definido. Iniciar pesquisa Faça clique em Iniciar pesquisa para iniciar a pesquisa. Bosch Security Systems Centro de Controlo Divar | Manual de Utilização | Encontrar gravações para reprodução Resultados da procura Quando a pesquisa é terminada, é exibida uma lista de clips de vídeo que satisfazem os critérios do filtro. A lista exibe, no topo, as gravações dos eventos mais antigos e, no fundo, os mais recentes. 1. Faça clique sobre o título de uma coluna, para ordenar a lista de acordo com a opção dessa coluna. Faça clique uma segunda vez, para ordenar a lista pela ordem inversa. 2. Utilize a barra de deslocação para examinar toda a lista. 3. Faça clique numa entrada da lista para seleccioná-la. PT | 21 Separador Procura inteligente de movimento No separador Procura inteligente de movimento da janela de reprodução, pode configurar um filtro de pesquisa para movimentos nas áreas designadas de uma imagem de câmara. Seleccione as zonas onde pretende detectar movimentos, fazendo clique sobre a grelha de imagem. A partir dos resultados da pesquisa, pode seleccionar vídeo gravado para reprodução, protecção, verificação de autenticidade, arquivo ou exportação na lista de resultados da pesquisa. > A reprodução do item seleccionado começa na janela de reprodução. 4. Utilize os controlos de reprodução para iniciar a reprodução da selecção. Valores de gravação mais antigo e mais recente • A caixa Mais Antigo indica a data e a hora da gravação mais antiga existente no disco. • A caixa Mais recente indica a data e a hora da gravação mais recente no disco. Bosch Security Systems Português Pesquisar movimentos Centro de Controlo Divar | Manual de Utilização | Encontrar gravações para reprodução Definir o período de pesquisa Introduza a data e a hora nas caixas De e Até para definir o período de tempo que pretende procurar. > A caixa Até mostra a hora e a data da gravação mais recente, e a caixa De a gravação mais antiga, por predefinição. > Clique num dos ícones de sincronização de vídeo imagem visualizada para a hora introduzida. ou para definir a Função Ir Para Se introduzir uma data e uma hora na caixa De e, depois, fizer clique sobre um controlo de reprodução, a reprodução é iniciada na hora e data introduzidas. Selecção de câmara Clique no botão de selecção da câmara para seleccionar a câmara que pretende pesquisar. Direcção de pesquisa Seleccione Para a Frente, para procurar a partir do início até ao final, ou Para Trás, para procurar do final para o início. Sensibilidade Ajuste o cursor de Sensibilidade para definir o nível de movimentos que irão ser detectados. O valor mais elevado detecta o mais pequeno movimento. Área Seleccione Adicionar, Remover ou Alternar para determinar a forma como uma área do ecrã reage quando faz clique nela. Pode também seleccionar todas as áreas ou limpar todas as áreas. Português Mostrar movimento Seleccione Mostrar movimento para detectar qualquer movimento ocorrido nas zonas designadas. Mostrar grelha Seleccione Mostrar grelha para delinear zonas na imagem. Bosch Security Systems PT | 22 Iniciar pesquisa Faça clique em Iniciar pesquisa para iniciar a pesquisa. Resultados da procura Quando a pesquisa é terminada, é exibida uma lista de clips de vídeo que satisfazem os critérios do filtro. A lista exibe, no topo, as gravações dos eventos mais antigos e, no fundo, os mais recentes. 1. Faça clique sobre o título de uma coluna, para ordenar a lista de acordo com a opção dessa coluna. Faça clique uma segunda vez, para ordenar a lista pela ordem inversa. 2. Utilize a barra de deslocação para examinar toda a lista. 3. Faça clique numa entrada da lista para seleccioná-la. > A reprodução do item seleccionado começa na janela de reprodução. 4. Utilize os controlos de reprodução para iniciar a reprodução da selecção. Centro de Controlo Divar | Manual de Utilização | Encontrar gravações para reprodução Separador ATM/POS No separador ATM/POS (máquina de pagamento automático/ponto de venda) da janela de reprodução, pode configurar um filtro de pesquisa para pesquisar as gravações das transacções com base numa cadeia de texto. O Divar deve estar ligado a um ATM ou POS através de uma unidade de ligação ATM/POS e configurado para gravar dados de transacções. A partir dos resultados da pesquisa, pode seleccionar vídeo gravado para reprodução, protecção, verificação de autenticidade, arquivo ou exportação na lista de resultados da pesquisa. PT | 23 Definir o período de pesquisa Introduza a data e a hora nas caixas De e Até para definir o período de tempo que pretende procurar. > A caixa Até mostra a hora e a data da gravação mais recente, e a caixa De a gravação mais antiga, por pré-definição. Função Ir Para Se introduzir uma data e uma hora na caixa De e, depois, fizer clique sobre um controlo de reprodução, a reprodução inicia-se na hora e data introduzidas. Selecção de câmara Clique no botão de selecção da câmara para seleccionar a câmara associada ao terminal cujos dados pretende pesquisar. Pode seleccionar várias câmaras. Pesquisa de dados de texto livre Introduza a cadeia de texto que pretende pesquisar (por exemplo, um nome ou um número de cartão de crédito). Pesquisa sensível a maiúsculas/minúsculas Seleccione para pesquisar texto sensível maiúsculas ou minúsculas. Resultados da procura Procurar texto Valores de gravação mais antigo e mais recente • A caixa Mais Antigo indica a data e a hora da gravação mais antiga existente no disco. • A caixa Mais Recente indica a data e a hora da gravação mais recente existente no disco. Bosch Security Systems 1. Clique no título de uma coluna, para ordenar a lista de acordo com a opção dessa coluna. Clique uma segunda vez, para ordenar a lista pela ordem inversa. 2. Utilize a barra de deslocação para examinar toda a lista. 3. Clique numa entrada da lista para seleccioná-la. > A reprodução do item seleccionado começa na janela de reprodução. 4. Utilize os controlos de reprodução para iniciar a reprodução da selecção. Português Quando a pesquisa é terminada, é exibida uma lista de clips de vídeo que satisfazem os critérios do filtro. A lista apresenta, na parte superior, as gravações dos eventos mais recentes e, na parte inferior, os mais antigos. Centro de Controlo Divar | Manual de Utilização | Encontrar gravações para reprodução Separador Protegido O separador Protegido da janela de reprodução oferece uma visão geral das gravações protegidas existentes no Divar. Pode seleccionar videos protegidos para reprodução. Também pode desproteger gravações, verificar a autenticidade de gravações protegidas, arquivar ou exportar gravações protegidas. PT | 24 Espaço em disco utilizado Uma barra de utilização indica a percentagem de espaço do sistema de armazenamento do Divar que foi utilizada. A área a azul escuro indica a percentagem de espaço total utilizado. A área a azul claro indica a parte que está protegida contra substituição das gravações. A cor da barra muda para vermelho, se a utilização do disco ultrapassar o limite de capacidade do disco definida na configuração. Faça clique sobre o ícone do ponto de interrogação, junto da barra de utilização, para obter informações detalhadas acerca do sistema de armazenamento. Definir o período de pesquisa Introduza a data e a hora nas caixas De e Até para definir o período de tempo que pretende procurar. > Por pré-definição, a caixa Até exibe a hora e a data da gravação mais recente. Procurar gravações protegidas Iniciar pesquisa Faça clique em Iniciar pesquisa para iniciar a pesquisa. Resultados da procura Gerir vídeos protegidos Português Valores de gravação mais antigo e mais recente • A caixa Mais Antigo indica a data e a hora da gravação mais antiga existente no disco. • A caixa Mais Recente indica a data e a hora da gravação mais recente existente no disco. Quando a pesquisa é terminada, é exibida uma lista de gravações protegidas que satisfazem os critérios do filtro. A lista exibe, no topo, as gravações protegidas mais recentes e, no fundo, as mais antigas. 1. Faça clique sobre o título de uma coluna, para ordenar a lista de acordo com a opção dessa coluna. Faça clique uma segunda vez, para ordenar a lista pela ordem inversa. 2. Utilize a barra de deslocação para examinar toda a lista. 3. Faça clique numa entrada da lista para seleccioná-la. > A reprodução do item seleccionado começa na janela de reprodução. 4. Utilize os controlos de reprodução para iniciar a reprodução da selecção. 5. Os clipes protegidos automaticamente presentes na lista estão indicados por Auto ! Bosch Security Systems Centro de Controlo Divar | Manual de Utilização | Tratamento de gravações PT | 25 Tratamento de gravações Faça clique sobre o botão Proteger para evitar que a gravação seleccionada nos separadores Visão geral ou Pesquisar seja apagada ou substituída. • Escreva um nome para as gravações protegidas, na janela que aparece. • O nome pré-definido é colado à data e hora de início, por exemplo, 20021114 173125. • Podem ser definidas um máximo de 1000 gravações protegidas. • Se escolher proteger um item dos resultados da procura, um intervalo de tempo pré-definido é, inicialmente, exibido. A hora de início é, por prédefinição, 30 segundos antes do evento. A hora de conclusão é, por prédefinição, 1 minuto depois da hora de início. • O indicador de espaço em disco mostra a percentagem estimada da área protegida do disco, depois de esta operação de protecção ser concluída. Verificar autenticidade 1. Seleccione uma gravação de vídeo. 2. Faça clique sobre Verificar para verificar a autenticidade do vídeo seleccionado. > Uma janela de informação indica a autenticidade do vídeo seleccionado. Para verificação da autenticidade de fotogramas individuais, faça clique sobre a respectiva zona de ecrã. Com isto, é aberta a janela de informação de Autenticidade. Esta janela mostra os detalhes do fotograma de vídeo na respectiva zona de ecrã, no momento em que se fez clique sobre o ícone. Faça clique sobre OK para fechar a janela. Bosch Security Systems Arquivar gravações no disco duro de um computador As gravações que são arquivadas no disco duro do computador local obedecem a um formato de ficheiro especial do Divar. O Leitor de Arquivo necessário para reproduzir o arquivo é automaticamente copiado do Centro de Controlo para a localização em que o arquivo está gravado. O vídeo é arquivado no seu formato original, mantendo a sua prova de autenticidade. Para guardar gravações de um período seleccionado no disco duro de um computador: 1. Seleccione um período de gravação nos ecrãs dos separadores Visão geral, Pesquisar ou Protegido. 2. Faça clique sobre Arquivar. > Aparece a janela sobreposta Arquivar. 3. Para alterar a localização de gravação pré-definida, percorra a lista de pastas do seu computador, indicando em que local pretende que o ficheiro de arquivo seja guardado. 4. Para alterar o nome de ficheiro, escreva um nome para o ficheiro. 5. Na janela de confirmação que aparece, seleccione as câmaras que pretende arquivar. > Por pré-definição, são incluídas todas as câmaras. 6. Para alterar a data/hora de início e conclusão da selecção, introduza novos valores nas caixas De e Até. > É exibido o tamanho aproximado do ficheiro de arquivo. Certifique-se de que dispõe de espaço suficiente para guardar o ficheiro. 7. Faça clique sobre Arquivar para começar a gravar o ficheiro de arquivo. O processo de arquivo é controlado por uma barra de evolução. Durante o processo de arquivo, todos os controlos estão indisponíveis. Português Proteger gravações Centro de Controlo Divar | Manual de Utilização | Tratamento de gravações PT | 26 Exportar clips de vídeo Desproteger uma gravação protegida A função de exportação guarda gravações seleccionadas no disco duro do computador local, num formato de ficheiro genérico (.AVI). O botão Desproteger só está disponível na janela do separador Protegido. Para guardar gravações da zona de ecrã activa no disco duro do computador local: 1. Seleccione um período de gravação nas janelas dos separadores Visão geral, Pesquisar ou Protegido. 2. Faça clique sobre Exportar. ><String `Aparece a janela sobreposta Exportar. 3. Para alterar a localização de gravação pré-definida, percorra a lista de pastas do seu computador, indicando em que local pretende que o ficheiro de exportação seja guardado. 4. Para alterar o nome de ficheiro, escreva um nome para o ficheiro. 5. Para alterar a data/hora de início e conclusão da selecção, introduza novos valores nas caixas De e Até. 6. Para seleccionar uma câmara diferente para exportar, faça clique num botão com um número. Só pode ser seleccionada uma câmara. > É exibido o tamanho aproximado do ficheiro a ser exportado. Certifique-se de que dispõe de espaço suficiente para guardar o ficheiro. 7. Faça clique sobre Exportar para começar a gravar o ficheiro de exportação. Uma barra de evolução controla o processo de exportação. Durante o processo de exportação, todos os controlos estão indisponíveis. Não poderá estar certo da autenticidade de um clip de vídeo exportado. Os clips de vídeo exportados podem ser editados por uma qualquer aplicação de software gráfico disponível. Português Bosch Security Systems 1. Faça uma selecção na lista de gravações protegidas. 2. Faça clique sobre o botão Desproteger para remover a protecção do item seleccionado. 3. Confirme ou cancele a acção de desproteger na janela de confirmação que aparece. Uma vez desprotegido, o vídeo pode ser imediatamente substituído, se for o vídeo mais antigo no disco. A função Desproteger só se encontra disponível para o administrador do sistema. Apagar gravações O botão Apagar está disponível na janela do separador Visão geral. A posição do marcador em forma de traço determina qual o vídeo a ser apagado. 1. Faça clique sobre o botão Apagar para apagar todas as imagens desprotegidas que sejam mais antigas do que o período indicado pela posição do marcador em forma de traço. 2. Aceite ou cancele a operação de apagar na janela de confirmação. Bosch Sicherheitssysteme GmbH Bosch Security Systems B.V. Ludwig-Bölkow-Allee P.O. Box 80002 85521 Ottobrunn 5600 JB Eindhoven Germany The Netherlands www.bosch-sicherheitssysteme.de www.boschsecuritysystems.com © 2005 Bosch Security Systems B.V. Subject to change. Printed in Portugal.