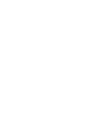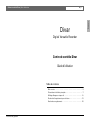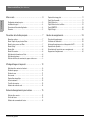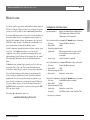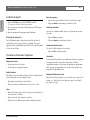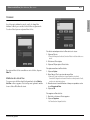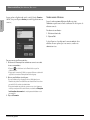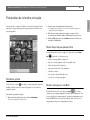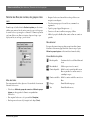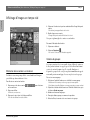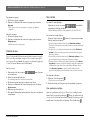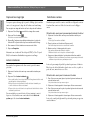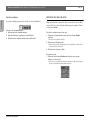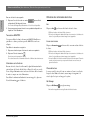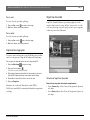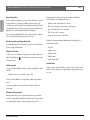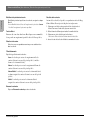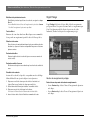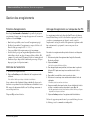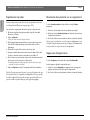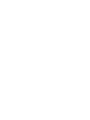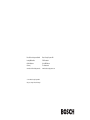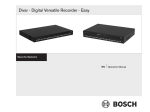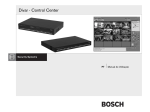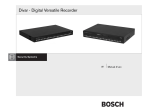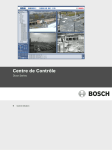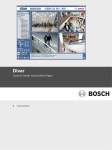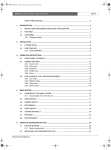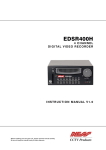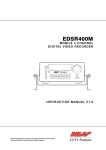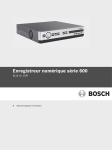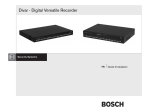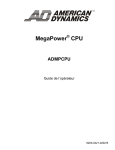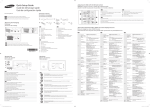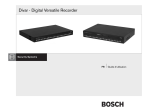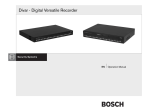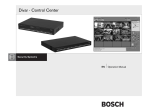Download Manuel d`utilisation et d`installation
Transcript
Divar - Control Center FR Guide d’utilisation FR | 1 Divar Digital Versatile Recorder Centre de contrôle Divar Guide d'utilisation Table des matières Mise en route . . . . . . . . . . . . . . . . . . . . . . . . . . . . . . . . . . . . . . . . . . . . . . . . . 3 Présentation de la fenêtre principale . . . . . . . . . . . . . . . . . . . . . . . . . . . . . . 7 Affichage d'images en temps réel . . . . . . . . . . . . . . . . . . . . . . . . . . . . . . . 10 Recherche d'enregistrements pour la lecture . . . . . . . . . . . . . . . . . . . . . . 15 Gestion des enregistrements . . . . . . . . . . . . . . . . . . . . . . . . . . . . . . . . . . . 25 Bosch Security Systems Français Centre de contrôle Divar | Guide d’utilisation Centre de contrôle Divar | Guide d’utilisation | FR | 2 Mise en route . . . . . . . . . . . . . . . . . . . . . . . . . . . . . . . . . . . . . . . . 3 Français Configuration minimale requise . . . . . . . . . . . . . . . . . . . . . . . . . . . . . . . . . . Installation du logiciel . . . . . . . . . . . . . . . . . . . . . . . . . . . . . . . . . . . . . . . . . . Conventions utilisées dans l'application . . . . . . . . . . . . . . . . . . . . . . . . . . . Connexion . . . . . . . . . . . . . . . . . . . . . . . . . . . . . . . . . . . . . . . . . . . . . . . . . . . 3 4 4 5 Capture d'une image gelée . . . . . . . . . . . . . . . . . . . . . . . . . . . . . . . . . . . . Onglet Vue d'ensemble . . . . . . . . . . . . . . . . . . . . . . . . . . . . . . . . . . . . . . . Onglet Rechercher . . . . . . . . . . . . . . . . . . . . . . . . . . . . . . . . . . . . . . . . . . . Onglet Recherche Intel. sur Mouv. . . . . . . . . . . . . . . . . . . . . . . . . . . . . . . Onglet DAB/POS . . . . . . . . . . . . . . . . . . . . . . . . . . . . . . . . . . . . . . . . . . . . Onglet Protégé . . . . . . . . . . . . . . . . . . . . . . . . . . . . . . . . . . . . . . . . . . . . . . 17 17 19 21 22 23 Présentation de la fenêtre principale . . . . . . . . . . . . . . . . . . . . . 7 Gestion des enregistrements . . . . . . . . . . . . . . . . . . . . . . . . . . 25 Paramètres système . . . . . . . . . . . . . . . . . . . . . . . . . . . . . . . . . . . . . . . . . . . Bouton Temps réel pour plusieurs Divar. . . . . . . . . . . . . . . . . . . . . . . . . . . Bouton Lecture pour un seul Divar . . . . . . . . . . . . . . . . . . . . . . . . . . . . . . . Bouton Config . . . . . . . . . . . . . . . . . . . . . . . . . . . . . . . . . . . . . . . . . . . . . . . . Bouton Aide. . . . . . . . . . . . . . . . . . . . . . . . . . . . . . . . . . . . . . . . . . . . . . . . . . Bouton Déconnexion. . . . . . . . . . . . . . . . . . . . . . . . . . . . . . . . . . . . . . . . . . . Vérification des informations sur l'état. . . . . . . . . . . . . . . . . . . . . . . . . . . . . Vérification des alarmes . . . . . . . . . . . . . . . . . . . . . . . . . . . . . . . . . . . . . . . . Sélection des Divar, des caméras, des groupes et des vues . . . . . . . . . . Protection d'enregistrements . . . . . . . . . . . . . . . . . . . . . . . . . . . . . . . . . . . Vérification de l'authenticité . . . . . . . . . . . . . . . . . . . . . . . . . . . . . . . . . . . . Archivage d'enregistrements sur le disque dur d'un PC . . . . . . . . . . . . . Exportation de clips vidéo. . . . . . . . . . . . . . . . . . . . . . . . . . . . . . . . . . . . . . Désactivation de la protection sur un enregistrement . . . . . . . . . . . . . . . Suppression d'enregistrements . . . . . . . . . . . . . . . . . . . . . . . . . . . . . . . . . 7 7 7 8 8 8 8 8 9 Affichage d'images en temps réel . . . . . . . . . . . . . . . . . . . . . . . 10 Affectation d'une caméra à un fond noir . . . . . . . . . . . . . . . . . . . . . . . . . . Création de groupes . . . . . . . . . . . . . . . . . . . . . . . . . . . . . . . . . . . . . . . . . . Création de vues . . . . . . . . . . . . . . . . . . . . . . . . . . . . . . . . . . . . . . . . . . . . . Vues caméra . . . . . . . . . . . . . . . . . . . . . . . . . . . . . . . . . . . . . . . . . . . . . . . . Capture d'une image figée . . . . . . . . . . . . . . . . . . . . . . . . . . . . . . . . . . . . . Lecture instantanée. . . . . . . . . . . . . . . . . . . . . . . . . . . . . . . . . . . . . . . . . . . Contrôle des caméras . . . . . . . . . . . . . . . . . . . . . . . . . . . . . . . . . . . . . . . . Activation des relais de sortie . . . . . . . . . . . . . . . . . . . . . . . . . . . . . . . . . . 10 10 11 11 12 12 12 14 Recherche d'enregistrements pour la lecture . . . . . . . . . . . . . 15 Sélection d'une caméra . . . . . . . . . . . . . . . . . . . . . . . . . . . . . . . . . . . . . . . 15 Fenêtre de lecture . . . . . . . . . . . . . . . . . . . . . . . . . . . . . . . . . . . . . . . . . . . . 15 Utilisation des commandes de lecture . . . . . . . . . . . . . . . . . . . . . . . . . . . 16 Bosch Security Systems 25 25 25 26 26 26 Centre de contrôle Divar | Guide d’utilisation | Mise en route FR | 3 Le Centre de contrôle vous permet de contrôler un Divar à distance depuis un PC. Pour cela, il faut que le Divar soit connecté au réseau. Jusqu'à six personnes peuvent y accéder. Il est possible de contrôler simultanément plusieurs Divar. Des fonctions d'affichage en temps réel, de recherche (recherche intelligente sur mouvement compris), de lecture et de configuration système à distance sont disponibles. Des commandes à distance de panoramique et de zoom (contrôle AutoDome™ compris) de caméra et d'archivage vidéo sont disponibles. Vous pouvez également suivre l'évolution de l'état du Divar connecté. L'outil de configuration, qui permet de paramétrer les Divar, est protégé par un mot de passe : seul l'administrateur système y a accès. Au cours de la configuration, il est possible de restreindre les fonctions disponibles pour un utilisateur distant spécifique (l'archivage ou l'exportation de vidéo, par exemple). Pour de plus amples informations, reportez-vous au Manuel d'instructions Divar. L'administrateur peut également bloquer par mot de passe l'accès direct aux fonctions de recherche et de lecture.Toutes les fonctions d'utilisation sont décrites dans ce manuel, bien que certaines ne soient pas toujours disponibles. Le lecteur d'archives intégré permet de visionner les enregistrements vidéo archivés en dehors de l'application du Centre de Contrôle sans installation supplémentaire. Un code est incorporé dans chaque enregistrement, ce qui permet de vérifier son authenticité et prévenir ainsi les risques de falsification. Vous pouvez afficher, enregistrer et rechercher des données de transaction DAB/POS d'un Divar en particulier si ce dernier possède une passerelle DAB/ POS et une licence adéquate. Configuration minimale requise Système d'exploitation : Windows 98, Windows Millenium, Windows NT 4.0 (SP4), Windows 2000 ou Windows XP + IE4.0 (Windows 2000 ou XP recommandé). Pour le centre de contrôle, la configuration PC minimale requise est la suivante : • • • • • Processeur : Pentium II 450 MHz (ou équivalent) Mémoire RAM : 128 Mo* Espace disque disponible :50 Mo Système vidéo : 8 Mo de mémoire, 800x600 avec couleurs 16 bits. Ecran 1024x768 avec couleurs 24 bits ou plus (recommandé) Interface réseau : 10-BaseT (100-BaseT recommandé) Pour le lecteur d'archives, la configuration PC minimale requise est la suivante : • • • • Processeur : Pentium II 450 MHz (ou équivalent) Mémoire RAM : 64 Mo* Espace disque disponible :10 Mo Système vidéo : 800x600 avec couleurs 16 bits Pour l'outil de configuration, la configuration PC minimale requise est la suivante : • • • • • Processeur : Pentium MMX 200 MHz (ou équivalent) Mémoire RAM : 32 Mo* Espace disque disponible :15 Mo Système vidéo : 800x600 avec couleurs 16 bits Connectivité : Port RS232 ou interface réseau 10/100-BaseT libre Pour de plus amples informations, visitez le site: www.boschsecuritysystems.com Bosch Security Systems * Dépend du système d'exploitation. Français Mise en route Centre de contrôle Divar | Guide d’utilisation | Mise en route Installation du logiciel Français 1. Insérez le CD-ROM dans le lecteur de CD-ROM de votre PC. > Le programme d'installation démarre automatiquement . FR | 4 Barre de progression • Une barre de progression s'affiche lors de l'exécution de tâches longues. • Cliquez sur Annuler pour interrompre l'exécution de la tâche. 2. Si ce n'est pas le cas, recherchez le fichier Setup.exe sur le CD et cliquez deux fois dessus. 3. Suivez les instructions à l'écran pour procéder à l'installation. Fenêtre de confirmation Démarrage du programme • Cliquez sur Oui pour poursuivre. • Cliquez sur Annuler pour abandonner l'opération. Une fois l'installation terminée, cliquez deux fois sur l'icône du centre de contrôle Divar sur votre bureau pour lancer le programme. Vous pouvez également choisir le menu Démarrer dans la barre des tâches, puis Programmes et Centre de contrôle Divar. Une fenêtre de confirmation s'affiche lorsque vous sélectionnez une opération irréversible. Fenêtre de notification d'erreur Cette fenêtre s'affiche lorsqu'une erreur se produit. • Cliquez sur OK pour la faire disparaître. Conventions utilisées dans l'application Apparence des icônes • Les fonctions désactivées sont grisées. • Les sélections actives apparaissent en jaune. Actualisation Les informations d'état sont mises à jour régulièrement. Lorsque vous supprimez un enregistrement vidéo, les dates et heures du premier et du dernier enregistrements sont mises à jour. Lorsque vous supprimez un enregistrement vidéo ou protégez un enregistrement contre les risques d'écrasement, l'espace disque utilisé est également mis à jour. Fenêtre Calendrier Pour afficher la fenêtre du calendrier, cliquez sur l'icône du calendrier dans les fenêtres dans lesquelles vous devez indiquer une date. • Pour changer de mois, utilisez les touches fléchées. • Cliquez sur une date pour l'afficher dans la case réservée à cet effet. Listes • Dans les listes, cliquez sur un en-tête de colonne pour trier l'ensemble de la liste en fonction de cet élément. • Pour inverser l'ordre de tri, cliquez une nouvelle fois. • Utilisez les barres de défilement pour visualiser l'ensemble des données. Bosch Security Systems Déploiement/Réduction des listes Dans la fenêtre Gestion du système, les icônes de l'arborescence sont précédées du signe + ou -. Pour déployer la liste, cliquez sur le signe +. Pour réduire la liste, cliquez sur le signe -. Centre de contrôle Divar | Guide d’utilisation | Mise en route FR | 5 Français Connexion Lors de la première utilisation du centre de contrôle, les champs Nom d'utilisateur et Mot de passe sont vides. La liste de Divar est également vide. Vous devez d'abord ajouter un ou plusieurs Divar à la liste. Pour détecter automatiquement tous les Divar activés sur le réseau : 1. Cliquez sur Détecter. > Pour qu'un Divar puisse être détecté, la fonction Détection doit être activée sur ce dernier. 2. Sélectionnez le Divar à ajouter. 3. Cliquez sur OK pour ajouter le Divar à la liste. Pour ajouter un Divar à la liste ou modifier une entrée de la liste, cliquez sur Editer >>. Modification de la liste de Divar Vous pouvez ajouter des Divar dans la liste figurant dans la fenêtre Editer la liste Divar ou bien en supprimer. Cette fonction permet également de modifier le nom et l'adresse IP du Divar sélectionné. Pour ajouter manuellement un Divar à la liste: 1. Cliquez sur Ajouter. 2. Entrez l'adresse IP ou le nom réseau du nouveau Divar. > L'adresse IP à saisir est définie dans le menu Paramètres du système/ Connectivité/Configuration du réseau du Divar. Si vous n'avez pas accès à l'unité, consultez votre administrateur réseau. 3. Entrez directement le nom du Divar dans le champ correspondant ou cochez la case Récupérer du Divar. 4. Cliquez sur OK. Pour supprimer un Divar de la liste: 1. Dans la liste, sélectionnez le Divar à supprimer. 2. Cliquez sur Supprimer. > Le Divar sélectionné disparaît de la liste. Bosch Security Systems Centre de contrôle Divar | Guide d’utilisation | Mise en route Français Lorsque vous lancez l'application du centre de contrôle, la fenêtre Connexion s'affiche. (Vous pouvez cliquer sur Annuler pour sortir de l'application sans vous connecter.) FR | 6 Nombre maximal d'utilisateurs Lorsque le nombre maximum d'utilisateurs d'un Divar est atteint, l'administrateur peut déconnecter l'un de ces utilisateurs. Une liste répertorie les utilisateurs connectés. Pour déconnecter un utilisateur : 1. Sélectionnez-le dans la liste. 2. Cliquez sur Oui. Le logiciel fourni avec le produit permet la connexion simultanée de six utilisateurs. Si vous ne parvenez pas à vous connecter, consultez votre administrateur réseau. Pour vous connecter à un Divar en particulier : 1. Sélectionnez les Divar auxquels vous souhaitez vous connecter en cochant les cases correspondantes. > Cliquez sur pour sélectionner tous les Divar de la liste ou pour n'en sélectionner aucun. > Si un groupe de connexion a été défini, vous pouvez sélectionner ce dernier afin qu'il puisse se connecter aux Divar repris dans la liste du groupe. 2. Entrez vos nom d'utilisateur et mot de passe. > Le nom d'utilisateur et le mot de passe à saisir sont définis dans le menu Paramètres du système/Connectivité/Acces au réseau du Divar. Si vous n'avez pas accès à l'unité, consultez votre administrateur. > Vous pouvez demander au système de conserver vos nom et mot de passe en mémoire pour ne plus avoir à les saisir à l'avenir, en cochant la case Enregistrer les informations de connexion. Les mots de passe administrateur ne sont pas enregistrés. 3. Cliquez sur Connexion. Bosch Security Systems Centre de contrôle Divar | Guide d’utilisation | Présentation de la fenêtre principale FR | 7 La fenêtre de vidéo en temps réel s'affiche à la connexion. Il s'agit de la fenêtre principale. Les cinq boutons situés dans la partie supérieure de la fenêtre sont toujours disponibles. 2. Cochez la case correspondant aux éléments à activer. > L'ordinateur émet un signal sonore en fonction des alarmes spécifiées, ou agrandit la fenêtre de l'application. 3. Sélectionnez un temps de pause des séquences compris entre 5 et 60 secondes pour déterminer la durée d'affichage des vues séquencées. 4. Cliquez sur OK pour terminer, ou sur Annuler pour fermer la fenêtre sans enregistrer les modifications. Bouton Temps réel pour plusieurs Divar Pour afficher la fenêtre de vidéo en temps réel, cliquez sur le bouton Temps réel Paramètres système L'icône Centre de contrôle située dans le coin supérieur gauche permet de modifier la taille de la fenêtre, de fermer l'application et de sélectionner les paramètres système. Pour modifier les paramètres système : 1. Cliquez sur le bouton du système, puis sélectionnez Paramètres. > Le menu des paramètres système s'ouvre. Bosch Security Systems • • • • • • • . A partir de cet écran, vous pouvez : visualiser des images filmées en temps réel ; faire votre sélection parmi une variété de vues multi-écrans ; affecter des caméras à des fonds noirs ; pour ouvrir une fenêtre de lecture instantanée ; contrôler des caméras ; vous connecter à d'autres Divar du réseau ; créer des vues et des groupes logiques. Bouton Lecture pour un seul Divar Pour afficher la fenêtre de lecture, cliquez sur Lecture . Cette fenêtre contient une représentation graphique de l'ensemble des enregistrements. Vous pouvez rechercher des enregistrements par événement, par mouvement ou par données DAB/POS. Vous avez alors la possibilité de lancer la lecture de ces enregistrements et de gérer les enregistrements protégés. Français Présentation de la fenêtre principale Centre de contrôle Divar | Guide d’utilisation | Présentation de la fenêtre principale Bouton Config FR | 8 Vérification des alarmes Français Lorsque vous cliquez sur le bouton Config , le programme de configuration démarre. Il vous permet de définir tous les paramètres de configuration de l'unité. Vous devez disposer des droits d'administrateur pour accéder à ce programme. Bouton Aide Vous pouvez cliquer sur le bouton Aide à tout moment pour obtenir de l'aide sur un élément précis. Une fenêtre contextuelle s'affiche. Lorsqu'une condition d'alarme est remplie, l'ordinateur émet un signal sonore ou affiche la fenêtre du Centre de contrôle si cette dernière est réduite, pour autant que ces réglages soient activés dans le menu des paramètres système. Avant de prendre en compte une alarme, vérifiez la vidéo concernée. Il est possible de configurer les Divar de sorte qu'ils prennent automatiquement en compte les alarmes. Cette opération vous évite de devoir y répondre vousmême. Si vous ne prenez pas en compte une condition d'alarme dans un délai prédéfini, l'icône d'alarme cesse de clignoter, mais ne disparaît pas. Prise en compte d'une alarme d'entrée ou de perte vidéo Bouton Déconnexion Pour vous déconnecter de toutes les unités, cliquez sur Déconnexion . L'écran de connexion s'affiche. Vous pouvez alors vous connecter à une autre unité, ou quitter complètement le programme en cliquant sur Annuler. 1. L'icône d'alarme clignote lorsqu'une alarme se produit. 2. Pour prendre l'alarme en compte, double-cliquez sur le message d'alarme dans la zone des messages d'état, sur l'icône du Divar ou sur l'icône de la caméra dans l'arborescence Gestion du système. > Toutes les alarmes associées à ce Divar sont prises en compte. 3. L'icône redevient inactive Vérification des informations sur l'état Prise en compte d'une alarme d'activité Zone d'état La fenêtre d'état située dans la partie inférieure de l'écran affiche les messages d'état de tous les Divar, y compris les alarmes d'entrée et les alarmes d'activité. Cliquez sur réduire. pour agrandir la zone des messages d'état, ou sur . pour la 1. L'icône d'activité clignote lorsqu'une activité est détectée. 2. Pour prendre l'alarme en compte, double-cliquez sur le message d'alarme dans la zone des messages d'état, sur l'icône du Divar ou sur l'icône de la caméra dans l'arborescence Gestion du système. > Toutes les alarmes associées à ce Divar sont prises en compte. 3. L'icône redevient inactive . Localisation de l'alarme La petite icône d'alarme placée en regard d'un Divar, d'une caméra ou d'un message d'état permet d'identifier l'endroit où l'alarme s'est déclenchée. Bosch Security Systems Centre de contrôle Divar | Guide d’utilisation | Présentation de la fenêtre principale FR | 9 Sélection des Divar, des caméras, des groupes et des vues • Enregistrez l'arborescence dans un fichier ou chargez l'arborescence En mode temps réel, utilisez la fenêtre Gestion du système pour sélectionner un Divar, pour ouvrir une liste des caméras connectées, pour créer des groupes de caméras et de vues et pour rappeler ces éléments. Ces éléments se présentent sous forme d'arborescence. Dans cette structure, cliquez sur le signe + pour déployer une liste, ou sur le signe - pour la rétracter. • Copier des groupes logiques (Enregistrer sous . . . ). • Connecter ou déconnecter un Divar ou un groupe de Divar. • Afficher les propriétés d'un Divar, d'une caméra ou d'une vue caméra en supprimez-les. particulier. Menu déroulant Pour passer directement à un groupe du niveau supérieur, utilisez le menu déroulant et sélectionnez un groupe dans la liste (assurez-vous que l'option Afficher les groupes logiques est sélectionnée dans le menu des tâches). Icônes Gestion du système Divar disponibles - Contient une liste de tous les Divar définis sur le réseau. Divar individuels - S'affiche en gras si vous êtes connecté. Caméras disponibles - Affiche les entrées caméra disponibles sur un Divar en particulier. Les caméras connectées sont indiquées en gras. Menu des tâches Pour ouvrir un menu des tâches, cliquez avec le bouton droit de la souris sur un élément de l'arborescence : • Cochez la case Afficher les groupes de connexion ou Afficher les groupes logiques pour faire apparaître les éléments correspondants dans l'arborescence. • Pour enregistrer l'arborescence créée pour un fichier (Enregistrer). • Pour charger une arborescence déjà enregistrée sur le disque (Ouvrir). Bosch Security Systems Caméras contrôlables - Affiche les caméras contrôlables connectées au Divar. Groupes - Permet d'identifier un groupe. Vues - Permet d'identifier une vue. Français enregistrée sur une disquette. • Créez de nouveaux groupes et de nouvelles vues, renommez-les ou Centre de contrôle Divar | Guide d’utilisation | Affichage d'images en temps réel FR | 10 Affichage d'images en temps réel Français 4. Cliquez sur le fond noir sur lequel vous souhaitez afficher l'image filmée par la caméra. > Une bordure jaune apparaît autour du fond noir. 5. Double-cliquez sur une caméra. > L'image filmée par la caméra s'affiche dans le fond noir. Vous pouvez également glisser les caméras vers un fond noir. Pour annuler l'affectation d'un fond noir : 1. Cliquez sur un fond noir. 2. Cliquez sur Supprimer . > Le fond noir se vide une fois l'affectation supprimée. Création de groupes Affectation d'une caméra à un fond noir Un fond noir est une image unique affichée en mode multiécran. L'image ne peut s'afficher que dans un fond noir à la fois. Pour affecter une caméra à un fond noir : 1. Cliquez sur une icône de vue caméra une vue multiécran. 2. Cliquez sur un Divar. > Au besoin, connectez-vous. 3. Cliquez sur le signe + placé à côté du nom du Divar. > Une liste des caméras connectées s'affiche. Bosch Security Systems pour sélectionner Les groupes permettent de créer un ensemble logique de Divar, de caméras ou de vues pouvant facilement être rappelés (par ex. tous les Divar d'un bâtiment ou toutes les caméras d'un même étage). Il est possible d'imbriquer et d'organiser les groupes de telle sorte que vous puissiez immédiatement rappeler un ensemble portant un nom logique. Les vues sont placées sous les groupes. Pour créer un nouveau groupe : 1. Sélectionnez l'endroit de l'arborescence où afficher le nouveau groupe. > Sélectionnez l'icône racine pour créer un groupe de niveau supérieur. > Il est également possible d'imbriquer un nouveau groupe dans un groupe existant. 2. Cliquez avec le bouton droit de la souris sur l'élément de l'arborescence, puis sélectionnez Ajouter un groupe. 3. Attribuez un nom au nouveau groupe. 4. Pour ajouter d'autres groupes, recommencez la procédure. 5. Glissez les Divar, les caméras et les vues à associer à ce groupe. Centre de contrôle Divar | Guide d’utilisation | Affichage d'images en temps réel > Toutes les vues et tous les sous-groupes de ce groupe sont également supprimés. Pour copier un groupe : 1. Sélectionnez le groupe à copier. 2. Cliquez avec le bouton droit de la souris sur le groupe, puis sélectionnez Enregistrer sous. . . > Attribuez un nouveau nom au groupe. Création de vues Une vue est un ensemble d'affectations caméra/fond noir pouvant être rappelé dans le cadre d'une visualisation en temps réel. Les vues sont toujours placées sous les groupes. Il est recommandé de grouper les vues de manière logique (par ex. toutes les caméras filmant les entrées d'un bâtiment). Pour créer une vue : 1. Cliquez sur une icône de vue caméra une vue multiécran. 2. Affectez les caméras aux fonds noirs. pour sélectionner > Les caméras peuvent être connectées à plusieurs Divar. 3. Sélectionnez le groupe dans lequel enregistrer la nouvelle vue. 4. Cliquez avec le bouton droit de la souris sur un groupe, puis sélectionnez Ajouter une vue. 5. Attribuez un nom à la nouvelle vue. 6. Pour rappeler l'affichage d'un fond noir particulier, cliquez sur le nom de la vue correspondante. Vues caméra Pour modifier le mode d'affichage : Cliquez sur une icône de vue caméra configuration de l'affichage du fond noir. pour modifier la > Modes d'affichage disponibles : simple, quadravision, 3x3, 4x4, 5x5 et 6x6. Pour sélectionner le mode Séquence : Cliquez sur l'icône de séquence d'une liste prédéfinie de caméras. pour lancer le séquencement sur la base > Lorsqu'un groupe est sélectionné dans la fenêtre Gestion du système, le Centre de contrôle reprend tous les membres directs de ce groupe (mais pas des sous-groupes). > Lorsqu'une vue ou une caméra est sélectionnée dans la fenêtre Gestion du système, le Centre de contrôle reprend tous les membres directs du groupe parent de cet élément. > Lorsqu'un Divar est sélectionné dans la fenêtre Gestion du système, le Centre de contrôle reprend toutes les caméras de ce Divar en mode simple. > En cas de sélection d'un Divar ou d'un nœud de Divar dans la fenêtre Gestion du système, le centre de contrôle utilise la durée de temporisation définie dans le Divar actif. En cas de sélection d'un groupe défini par l'utilisateur dans la fenêtre Gestion du système, le centre de contrôle utilise la durée de temporisation définie dans le menu Paramètres système du centre de contrôle. Pour suspendre le flux vidéo : 1. Cliquez sur l'icône de suspension . > Tous les fonds noirs sont suspendus. 2. Cliquez de nouveau sur l'icône pour revenir à la visualisation en temps réel. Vues quadravision multiples Quatre vues quadravision sont proposées. La vue active est indiquée par un numéro dans l'icône du mode quadravision . Chaque vue quadravision peut être associée à des affectations caméra/fond noir uniques.Vous pouvez parcourir manuellement les vues disponibles en cliquant sur l'icône Quadravision Bosch Security Systems . Français Pour supprimer un groupe : 1. Sélectionnez le groupe à supprimer. 2. Cliquez avec le bouton droit de la souris sur le groupe, puis sélectionnez Supprimer. FR | 11 Centre de contrôle Divar | Guide d’utilisation | Affichage d'images en temps réel Capture d'une image figée Contrôle des caméras Français Vous pouvez capturer des images figées à partir de l'affichage plein écran d'une caméra et les enregistrer sur le disque dur de l'ordinateur au format bitmap. Pour enregistrer une image du fond noir actif sur le disque dur de l'ordinateur : 1. Cliquez sur l'icône Simple 2. Cliquez sur l'icône Instantané pour afficher les images d'une caméra. . 3. Pour modifier l'emplacement par défaut, introduisez dans le système de fichiers du PC le répertoire dans lequel vous souhaitez archiver l'image. 4. Pour renommer le fichier, introduisez un nouveau nom de fichier. 5. Cliquez sur Enregistrer. L'instantané a une résolution de 720 x 484 pixels (NTSC) et 720 x 576 pixels (PAL). Les informations d'authentification apparaissent sous l'image. Utilisation de la souris pour le panoramique horizontal et vertical > Il doit s'agir d'une caméra contrôlable. 2. Placez le pointeur sur le fond noir actif (pas au centre). > La flèche indique la direction de mouvement de la caméra. 3. Maintenez enfoncé le bouton gauche de la souris. > La caméra se déplace dans la direction indiquée. > Relâchez le bouton une fois la position de la caméra réglée. 4. Vous pouvez également déplacer le pointeur dans la direction souhaitée. > Déplacez le curseur horizontalement pour effectuer un panoramique horizontal et verticalement pour effectuer un panoramique vertical. Lecture instantanée Pour visualiser l'enregistrement vidéo d'une caméra à partir de la minute précédente : 1. Cliquez sur le fond noir de la caméra que vous souhaitez visualiser pour l'activer. . > Une nouvelle fenêtre s'ouvre et lance la lecture de l'enregistrement vidéo de cette caméra à partir de la minute précédente. > Utilisez les boutons situés au bas de la fenêtre de lecture instantanée pour contrôler la lecture ou réaliser un instantané. > Cliquez sur le bouton x situé dans le coin supérieur droit de la fenêtre de lecture instantanée pour la fermer. Une autre méthode pour ouvrir la fenêtre de lecture instantanée consiste à cliquer avec le bouton droit sur une caméra dans la fenêtre Gestion du système, puis à sélectionner Lecture instantanée. Bosch Security Systems Un utilisateur peut contrôler les caméras contrôlables en déplaçant la souris sur le fond noir d'une caméra ou à l'aide des icônes situées sous les Réglages caméra. 1. Cliquez sur le fond noir de la caméra que vous souhaitez contrôler pour l'activer. > La fenêtre contextuelle Instantané s'affiche. 2. Cliquez sur l'icône Lecture instantanée FR | 12 La vitesse de panoramique dépend de la position du pointeur sur le fond noir. Plus il est proche du bord du fond noir, plus la vitesse sera élevée, et plus il est proche du centre, moins la vitesse sera élevée. Utilisation de la souris pour le zoom avant et arrière 1. Pour effectuer un zoom avant, placez le pointeur légèrement au-dessus du centre du fond noir actif. > Le pointeur devient une loupe avec un signe +. 2. Cliquez avec le bouton gauche de la souris pour effectuer un zoom avant. 3. Pour effectuer un zoom arrière, placez le pointeur légèrement en dessous du centre du fond noir actif. > Le pointeur devient une loupe avec un signe -. 4. Cliquez avec le bouton gauche de la souris pour effectuer un zoom arrière. La vitesse de zoom dépend également de la position du pointeur par rapport au centre du fond noir. Centre de contrôle Divar | Guide d’utilisation | Affichage d'images en temps réel Zoom, mise au point et diaphragme Zoom Panoramique horizontal et vertical 1. Sélectionnez le fond noir de la caméra à contrôler. 2. Pour effectuer un panoramique vertical, utilisez les flèches vers le haut et vers le bas. 3. Pour effectuer un panoramique horizontal, utilisez les flèches vers la gauche et vers la droite. 4. Cliquez sur l'icône de verrouillage pour demander un accès exclusif aux commandes PTZ, de pré-positionnement et auxiliaires de la caméra active. 5. Pour déverrouiller la caméra, cliquez de nouveau sur cette icône ou sélectionnez une autre caméra active. > Si un utilisateur réclame un accès exclusif sur une caméra verrouillée par un utilisateur bénéficiant d'un niveau de priorité moins élevé, ce dernier perd le contrôle de la caméra. Mise au point Diaphragme 1. Sélectionnez le fond noir de la caméra à contrôler. 2. Pour réduire la vue, cliquez sur le bouton zoom de gauche ; pour agrandir la vue, cliquez sur le bouton zoom de droite. 3. Pour une mise au point proche, cliquez sur le bouton de mise à point de gauche ; pour une mise au point éloignée, cliquez sur le bouton de mise au point de droite. 4. Pour fermer le diaphragme, cliquez sur le bouton de diaphragme de gauche ; pour l'ouvrir, cliquez sur le bouton de droite. Pré-positionnement d'une caméra Pour placer une caméra dans une position prédéfinie : 1. Spécifiez un numéro de pré-position. 2. Cliquez sur Plan (ou appuyez sur la touche Entrée). Vitesse de panoramique et de zoom Faites glisser ou cliquez sur le curseur pour régler la vitesse des mouvements de panoramique et de zoom. > Il existe huit niveaux de vitesse. Pour placer immédiatement la caméra à l'une des cinq premières positions prédéfinies, cliquez sur l'un des boutons un à cinq. Pour enregistrer la position actuelle de la caméra comme position prédéfinie : 1. Spécifiez un numéro de pré-position. 2. Cliquez sur Régler. Bosch Security Systems Français Vous pouvez également effectuer un zoom avant ou arrière à l'aide de la molette de la souris. FR | 13 Centre de contrôle Divar | Guide d’utilisation | Affichage d'images en temps réel Fonctions auxiliaires Français Les fonctions auxiliaires permettent de contrôler les caméras AutoDome™. Pour activer une commande auxiliaire : 1. Entrez un numéro de commande auxiliaire. 2. Cliquez sur Aux Activé (ou appuyez sur la touche Entrée). 3. Pour désactiver la commande auxiliaire, cliquez sur Désactivé. FR | 14 Activation des relais de sortie Huit positions numérotées peuvent être affectées aux relais de sortie des Divar connectés. Placez le pointeur sur l'un des huit boutons pour connaître le Divar et le relais qu'il commande. Pour affecter un bouton numéroté à un relais : 1. Cliquez avec le bouton droit de la souris sur l'un des boutons Sorties numérotés. > La fenêtre de configuration s'affiche. 2. Sélectionnez un Divar dans la liste. > Seuls les relais de sortie auxquels aucune fonction spécifique n'est affectée sur l'unité peuvent être sélectionnés. 3. Sélectionnez un relais pour ce Divar. Pour activer un relais : 1. Cliquez sur l'un des boutons Sorties numérotés pour activer ou pour désactiver le relais de sortie. > Les boutons correspondant aux relais de sortie actifs sont jaunes, tandis que les boutons correspondant aux relais inactifs sont bleus. Bosch Security Systems Centre de contrôle Divar | Guide d’utilisation | Recherche d'enregistrements pour la lecture FR | 15 Pour afficher la fenêtre de lecture, cliquez sur Lecture. Cette fenêtre compte cinq onglets: Français Recherche d'enregistrements pour la lecture Caméra indisponible - • L'onglet Vue d'ensemble vous permet d'accéder à une représentation graphique de l'ensemble des enregistrements stockés sur l'unité. • L'onglet Rechercher vous permet de rechercher des enregistrements à partir La caméra n'est pas physiquement connectée ou l'utilisateur n'a pas l'autorisation de l'administrateur pour utiliser cette caméra. d'événements d'alarme et d'activités. • L'onglet Recherche Intel. sur Mouv. permet de rechercher des enregistrements sur la base d'activités dans des zones déterminées d'une image filmée par une caméra. • L'onglet DAB/POS permet de rechercher des transactions sur la base d'une chaîne de texte. • L'onglet Protégé vous permet de gérer les enregistrements protégés. Fenêtre de lecture Choix de la taille de la fenêtre de lecture Il existe 2 tailles de fenêtre de lecture, normale et agrandie. La fenêtre de taille normale affiche les critères de recherche et les résultats, la vidéo apparaissant dans le coin supérieur gauche de l'écran. Dans la fenêtre au format agrandi, la vidéo occupe la totalité du centre de l'écran. Sélection d'une caméra Sélectionnez un Divar dans le menu Lecture du Divar situé au coin supérieur droit de l'écran. (Si vous sélectionnez un Divar sans l'icône , la fenêtre de connexion s'affiche.) Double-cliquez ensuite sur une icône numérotée pour sélectionner la caméra correspondante. Les icônes des caméras s'affichent dans le coin supérieur droit de l'écran en mode lecture uniquement. Elles indiquent le numéro de connexion de la caméra. Le type d'icône utilisé fournit des informations sur l'état et le type de la caméra. Caméra sélectionnée - La caméra est active (icône jaune). Caméra non sélectionnée - La caméra peut être sélectionnée. Bosch Security Systems Pour passer du format normal au format agrandi, cliquez sur l'icône de taille de la fenêtre. Sélection de vues simples ou multi-écrans Dans une fenêtre de lecture de taille normale : 1. Cliquez sur l'icône simple pour afficher les images d'une seule caméra. 2. Cliquez sur l'icône quadravision caméras. pour afficher les images de quatre > Les modes 3x3 et 4x4 ne sont pas disponibles. Centre de contrôle Divar | Guide d’utilisation | Recherche d'enregistrements pour la lecture Utilisation des commandes de lecture Dans une fenêtre de lecture agrandie : Français 1. Cliquez sur l'une des icônes de vue caméra configuration de l'affichage multi-écrans. pour modifier la > Les modes d'affichage Simple, Quadravision, 3x3 et 4x4 sont disponibles. 2. Vous pouvez parcourir manuellement les vues quadravision disponibles en cliquant sur l'icône Quadravision. Transactions DAB/POS Vous pouvez afficher les données de transaction DAB/POS d'un Divar en particulier si ce dernier possède une passerelle DAB/POS et une licence adéquate. Pour afficher les transactions enregistrées : 1. Cliquez sur un fond noir pour sélectionner la caméra correspondante. 2. Cliquez sur l'icône de transaction . > La visionneuse de transactions s'affiche. > Les données associées à la caméra sélectionnée s'affichent dans la visionneuse. Informations sur le fond noir Dans une fenêtre de lecture de taille normale, la ligne d'informations dans la partie inférieure de la fenêtre affiche la date et l'heure de la vidéo en cours de lecture. La ligne d'informations située au-dessus de la fenêtre affiche le nom de la caméra et comporte une icône d'informations. Pour afficher les informations d'authenticité sur une image gelée, cliquez sur l'icône d'informations FR | 16 sur le fond noir. Lire Cliquez sur Lire pour lire une vidéo dans la fenêtre de lecture. > Définissez la vitesse de lecture à l'aide du curseur. > En fonction de la largeur de bande utilisée par votre connexion et de la vitesse de lecture, il est possible que certaines images soient supprimées. Lire en sens inverse Cliquez sur Lire sens inv. de lecture. pour lire une vidéo en sens inverse dans la fenêtre > Définissez la vitesse de lecture à l'aide du curseur. > En fonction de la largeur de bande utilisée par votre connexion et de la vitesse de lecture, il est possible que certaines images soient supprimées. > Lorsque le début d'une sélection est atteint, la lecture est interrompue. Cliquez de nouveau sur Lecture sens inv. pour poursuivre la lecture en sens inverse, en ignorant la sélection. Vitesse de lecture Le curseur contrôle la vitesse de lecture en continu vers l'avant et vers l'arrière. Lorsque la valeur Tout est sélectionnée, aucune image n'est supprimée à la vitesse la plus élevée prise en charge par le système. Gel d'image Cliquez sur Gel d'image pour geler une image. > La dernière image diffusée reste gelée dans la fenêtre de lecture. Bosch Security Systems Centre de contrôle Divar | Guide d’utilisation | Recherche d'enregistrements pour la lecture Pas en avant FR | 17 Cette icône n'est active qu'en mode gel d'image. 1. Cliquez sur Pas en avant pour avancer d'une image. 2. Maintenez le bouton enfoncé pour poursuivre. L'onglet Vue d'ensemble affiche une représentation graphique de la vidéo enregistrée dans le système de stockage du Divar. Vous pouvez lire cette vidéo ou créer une sélection que vous pouvez protéger, archiver, exporter, supprimer, ou dont vous pouvez vérifier l'authenticité. Pas en arrière Cette icône n'est active qu'en mode gel d'image. 1. Cliquez sur Pas en arrière pour reculer d'une image. 2. Maintenez le bouton enfoncé pour poursuivre. Capture d'une image gelée Vous pouvez capturer des images fixes à partir de l'affichage plein écran d'une caméra et les enregistrer sur le disque dur de l'ordinateur au format bitmap. Pour enregistrer une image du fond noir actif sur le disque dur du PC : 1. Cliquez sur Gel d'image 2. Cliquez sur l'icône Instantané pour geler une image. . > La fenêtre contextuelle Instantané s'affiche. 3. Pour changer d'emplacement par défaut, sélectionnez dans le système de fichiers du PC l'emplacement auquel vous souhaitez archiver l'image. 4. Pour modifier le nom du fichier, entrez le nom de votre choix. 5. Cliquez sur Enregistrer. L'instantané a une résolution de 720x484 pixels en mode NTSC et 720x576 pixels en mode PAL. Les informations d'authentification apparaissent sous l'image. Bosch Security Systems Utilisation de l'onglet Vue d'ensemble Dates et heures du premier et du dernier enregistrements • La zone Premier indique la date et l'heure de l'enregistrement le plus ancien sur le disque. • La zone Dernier indique la date et l'heure de l'enregistrement le plus récent sur le disque. Français Onglet Vue d'ensemble Centre de contrôle Divar | Guide d’utilisation | Recherche d'enregistrements pour la lecture Espace disque utilisé Français Une barre d'utilisation indique le pourcentage d'espace utilisé sur le système de stockage du Divar. Le pourcentage total utilisé apparaît en bleu foncé. La section protégée contre les risques d'écrasement apparaît en bleu clair. En mode enregistrement linéaire, la barre passe au rouge lorsque le taux d'utilisation du disque dépasse le seuil de saturation défini dans la configuration. Pour obtenir des informations détaillées sur le système de stockage, cliquez sur l'icône en forme de point d'interrogation située sous la barre. Date et heure de la zone d'image sélectionnée Les champs De et A représentent les positions des repères verticaux de début et de fin sur la ligne de temps affichée. Sélection de la caméra Cochez les cases correspondant aux caméras que vous souhaitez afficher sur la ligne de temps. Cliquez sur sélectionner aucune. pour sélectionner toutes les caméras ou pour n'en Echelle temporelle Vous pouvez modifier l'affichage de la ligne de temps en appliquant les échelles suivantes : • 15 minutes, 1 heure, 1 jour, 1 semaine, 1 mois ou Tout. Si vous sélectionnez Tout, tous les enregistrements s'affichent, du premier au dernier. Vous pouvez agrandir une section plus réduite de la ligne de temps en la sélectionnant. Affichage de la ligne de temps Dans un premier temps, tous les enregistrements de caméra présents dans le système de stockage du Divar s'affichent sur la ligne de temps. A chaque caméra correspond une ligne spécifique, sur laquelle apparaissent les périodes Bosch Security Systems FR | 18 d'enregistrement et les alarmes et événements enregistrés. Les différentes couleurs employées ont les significations suivantes : • • • • • Pointillés : Aucun enregistrement n'a été effectué. Bleu clair : Les images prises par la caméra sont enregistrées. Jaune :Une alarme d'activité a été déclenchée. Noir :Une perte vidéo est survenue. Rouge :Une alarme externe s'est déclenchée. Si plusieurs événements surviennent simultanément, leur affichage respecte l'ordre de priorité suivant : • • • • • Perte vidéo Alarmes externes Alarmes d'activité Enregistrements Aucun enregistrement Axe Date/Heure La partie supérieure de l'axe Date/Heure comporte les repères de date, la partie inférieure les repères d'heure. Les enregistrements protégés apparaissent en vert sur cet axe. Centre de contrôle Divar | Guide d’utilisation | Recherche d'enregistrements pour la lecture Sélection d'enregistrements FR | 19 Onglet Rechercher > Un repère vertical comportant un triangle pointant vers la droite indique le début d'un enregistrement sélectionné. 2. Sélectionnez une autre échelle pour effectuer un zoom avant ou arrière à cet emplacement. 3. Faites glisser le repère pour ajuster la position. Vous pouvez configurer un filtre de recherche d'événements dans l'onglet Rechercher de la fenêtre de lecture. Les résultats de la recherche s'affichent sous forme d'une liste où vous pouvez sélectionner directement des enregistrements pour les lire, les protéger, les archiver, les exporter ou vérifier leur authenticité. > Le repère se place au début d'un évènement > La fenêtre de lecture affiche une image gelée de la caméra sélectionnée, correspondant à la position du repère. 4. Cliquez sur le triangle en bas du repère. > Le repère de fin apparaît. 5. Faites glisser le repère de fin à une heure plus éloignée. > Il comporte désormais un triangle pointant vers la gauche. > La zone comprise entre les deux repères est grisée. 6. Faites glisser le repère pour ajuster la position. > Le repère se place à la fin d'un évènement 7. Lancez la lecture de la sélection à l'aide des commandes de lecture. La position du curseur de la souris détermine si le repère de début ou de fin est utilisé pour l'affichage de l'image gelée. Les date et heure précises désignées par les lignes de repère apparaissent dans les zones De et A. Recherche par événement Dates et heures du premier et du dernier enregistrements • La zone Premier indique la date et l'heure de l'enregistrement le plus ancien sur le disque. • La zone Dernier indique la date et l'heure de l'enregistrement le plus récent sur le disque. Bosch Security Systems Français 1. Pour placer un repère sur la ligne de temps, cliquez sur l'emplacement voulu. Centre de contrôle Divar | Guide d’utilisation | Recherche d'enregistrements pour la lecture Français Définition de la période de recherche Pour définir la période sur laquelle lancer la recherche, renseignez les champs De et A. > La zone A affiche la date et l'heure de l'enregistrement le plus récent et la zone De affiche l'enregistrement le plus ancien par défaut. Fonction Aller à Entrez une date et une heure dans la zone De et cliquez sur une commande de lecture pour lire un enregistrement à partir de la date et de l'heure spécifiées. FR | 20 Résultats de la recherche Au terme de la recherche, les clips vidéo correspondant aux critères de filtrage définis s'affichent. Ils sont répertoriés du plus récent au plus ancien. 1. Cliquez sur un en-tête de colonne pour trier la liste en fonction de cet élément. Pour inverser l'ordre de tri, cliquez une nouvelle fois. 2. Utilisez la barre de défilement pour visualiser l'ensemble de la liste. 3. Cliquez sur une entrée de la liste pour la sélectionner. > La lecture de l'élément sélectionné démarre dans la fenêtre dédiée. 4. Lancez la lecture de la sélection à l'aide des commandes de lecture. Sélection de la caméra Cochez les cases correspondant aux caméras que vous souhaitez inclure dans la recherche. Filtre d'événements Spécifiez le type d'évènement à rechercher : Aucun : la recherche porte sur tous les enregistrements vidéo des caméras sélectionnées au cours de la période spécifiée (et inclut les alarmes et les événements d'activité). Alarme : la recherche porte sur tous les enregistrements d'alarme des caméras sélectionnées au cours de la période spécifiée. Alarme/Activité : la recherche porte sur tous les événements d'activité et alarmes enregistrés des caméras sélectionnées au cours de la période spécifiée. Activité : la recherche porte sur tous les événements d'activité enregistrés des caméras sélectionnées au cours de la période spécifiée. Démarrer la recherche Cliquez sur Démarrer la recherche pour lancer la recherche. Bosch Security Systems Onglet Recherche Intel. sur Mouv. Sous l'onglet Recherche Intel. sur Mouv. de la fenêtre de lecture, vous pouvez configurer un filtre pour rechercher des activités dans des zones déterminées d'une image filmée par une caméra. Dans la grille d'images, cliquez sur les zones dans lesquelles vous souhaitez détecter des activités. Les résultats de la recherche s'affichent sous forme d'une liste dans laquelle vous pouvez sélectionner les enregistrements à lire, protéger, archiver, exporter ou dont l'authenticité doit être vérifiée. FR | 21 Définition de la période de recherche Pour définir la période sur laquelle lancer la recherche, renseignez les champs De et À. > Par défaut, la zone À indique la date et l'heure de l'enregistrement le plus récent, et la zone De celles de l'enregistrement le plus ancien. > Cliquez sur les icônes de synchronisation vidéo affichée sur la date et l'heure définies. ou pour régler l'image Fonction Aller à Entrez une date et une heure dans la zone De, puis cliquez sur une commande de lecture pour lire un enregistrement à partir de la date et de l'heure spécifiées. Sélection de la caméra Pour sélectionner une caméra, cliquez sur le bouton correspondant. Sens de la recherche Pour effectuer la recherche de l'heure de début à l'heure de fin, sélectionnez Avant. Pour effectuer la recherche de l'heure de fin à l'heure de début, sélectionnez Arrière. Sensibilité Glissez le curseur Sensibilité pour régler le niveau de détection d'activité. Réglez-le sur la valeur la plus élevée pour détecter les mouvements les plus subtils. Recherche d'activité Date et heure des premier et dernier enregistrements • La zone Premier indique la date et l'heure de l'enregistrement le plus ancien sur le disque. • La zone Dernier indique la date et l'heure de l'enregistrement le plus récent sur le disque. Bosch Security Systems Zone Sélectionnez l'option Ajouter, Supprimer ou Basculer pour déterminer la réaction d'une zone de l'écran lorsque vous cliquez dessus. Vous pouvez également sélectionner ou supprimer toutes les zones. Affichage mouvements Pour attirer l'attention sur les activités se déroulant dans les zones déterminées, sélectionnez l'option Affichage mouvements. Français Centre de contrôle Divar | Guide d’utilisation | Recherche d'enregistrements pour la lecture Centre de contrôle Divar | Guide d’utilisation | Recherche d'enregistrements pour la lecture Français Affichage grille Sélectionnez l'option Affichage grille pour faire ressortir certaines zones de l'image. Démarrer la recherche Cliquez sur Démarrer la recherche pour lancer la recherche. Résultats de la recherche Au terme de la recherche, les clips vidéo correspondant aux critères de filtrage définis s'affichent. Ils sont répertoriés du plus récent au plus ancien. FR | 22 Onglet DAB/POS Dans l'onglet DAB/POS (Automatic Teller Machine/Point-of-Sale, distributeur automatique/point de vente) de la fenêtre de lecture, vous pouvez configurer un filtre pour rechercher des enregistrements de transactions sur la base d'une chaîne de texte. Le Divar doit être connecté à un DAB ou à un POS via une passerelle DAB/POS, et être configuré pour enregistrer les données de transaction. Les résultats de la recherche s'affichent sous forme d'une liste dans laquelle vous pouvez sélectionner les enregistrements à lire, protéger, archiver, exporter ou dont l'authenticité doit être vérifiée. 1. Cliquez sur un en-tête de colonne pour trier la liste en fonction de cet élément. Pour inverser l'ordre de tri, cliquez une nouvelle fois. 2. Utilisez la barre de défilement pour visualiser l'ensemble de la liste. 3. Cliquez sur une entrée de la liste pour la sélectionner. > La lecture de l'élément sélectionné démarre dans la fenêtre dédiée. 4. Lancez la lecture de la sélection à l'aide des commandes de lecture. Recherche de texte Dates et heures du premier et du dernier enregistrements • La zone Premier indique la date et l'heure de l'enregistrement le plus ancien sur le disque. • La zone Dernier indique la date et l'heure de l'enregistrement le plus récent sur le disque. Bosch Security Systems Centre de contrôle Divar | Guide d’utilisation | Recherche d'enregistrements pour la lecture De affiche l'enregistrement le plus ancien par défaut. Fonction Aller à Onglet Protégé L'onglet Protégé de la fenêtre de lecture affiche la liste des enregistrements protégés sur le Divar. Vous pouvez sélectionner l'un de ces enregistrements pour le lire. Il est également possible de désactiver la protection, de vérifier l'authenticité, d'archiver ou d'exporter des enregistrements protégés. Entrez une date et une heure dans la zone De et cliquez sur une commande de lecture pour lire un enregistrement à partir de la date et de l'heure spécifiées. Sélection de la caméra Pour sélectionner la caméra du terminal pour lequel vous souhaitez rechercher des données, cliquez sur le bouton correspondant. Vous pouvez sélectionner plusieurs caméras. Recherche texte libre Saisissez la chaîne de texte à rechercher (par ex. un nom ou un numéro de carte de crédit). Recherche sensible à la casse Sélectionnez cette option si vous souhaitez que la recherche soit sensible à la casse. Résultats de la recherche Au terme de la recherche, les clips vidéo correspondant aux critères de filtrage définis s'affichent. Ils sont répertoriés du plus récent au plus ancien. 1. Cliquez sur un en-tête de colonne pour trier la liste en fonction de cet élément. Pour inverser l'ordre de tri, cliquez une nouvelle fois. 2. Utilisez la barre de défilement pour visualiser l'ensemble de la liste. 3. Cliquez sur une entrée de la liste pour la sélectionner. > La lecture de l'élément sélectionné démarre dans la fenêtre dédiée. 4. Lancez la lecture de la sélection à l'aide des commandes de lecture. Bosch Security Systems Gestion des enregistrements protégés Dates et heures du premier et du dernier enregistrements • La zone Premier indique la date et l'heure de l'enregistrement le plus ancien sur le disque. • La zone Dernier indique la date et l'heure de l'enregistrement le plus récent sur le disque. Français Définition de la période de recherche Pour définir la période sur laquelle lancer la recherche, renseignez les champs De et A. > La zone A affiche la date et l'heure de l'enregistrement le plus récent et la zone FR | 23 Centre de contrôle Divar | Guide d’utilisation | Recherche d'enregistrements pour la lecture Espace disque utilisé Français Une barre d'utilisation indique le pourcentage d'espace utilisé sur le système de stockage du Divar. Le pourcentage total utilisé apparaît en bleu foncé. La section protégée contre les risques d'écrasement apparaît en bleu clair. Lorsque le taux d'utilisation du disque dépasse le seuil de saturation défini lors de la configuration, la barre devient rouge. Pour obtenir des informations détaillées sur le système de stockage, cliquez sur l'icône en forme de point d'interrogation située sous la barre. Définition de la période de recherche Pour définir la période sur laquelle lancer la recherche, renseignez les champs De et A. > Par défaut, la zone A indique la date et l'heure de l'enregistrement le plus récent. FR | 24 Recherche d'enregistrements protégés Démarrer la recherche Cliquez sur Démarrer la recherche pour lancer la recherche. Résultats de la recherche Au terme de la recherche, les enregistrements protégés correspondant aux critères de filtrage définis s'affichent. Ils sont répertoriés du plus ancien au plus récent. 1. Cliquez sur un en-tête de colonne pour trier la liste en fonction de cet élément. Pour inverser l'ordre de tri, cliquez une nouvelle fois. 2. Utilisez la barre de défilement pour visualiser l'ensemble de la liste. 3. Cliquez sur une entrée de la liste pour la sélectionner. > La lecture de l'élément sélectionné démarre dans la fenêtre dédiée. 4. Lancez la lecture de la sélection à l'aide des commandes de lecture. 5. Les clips protégés automatiquement sont repérables dans la liste par le texte Auto ! Bosch Security Systems Centre de contrôle Divar | Guide d’utilisation | Gestion des enregistrements FR | 25 Protection d'enregistrements Dans l'onglet Vue d'ensemble ou Rechercher, il est possible de protéger un enregistrement sélectionné contre les risques de suppression ou d'écrasement en cliquant sur le bouton Protéger. • Dans la fenêtre qui s'affiche, entrez le nom de l'enregistrement protégé. • Par défaut, le nom attribué à l'enregistrement se compose de la date et de l'heure de début, par exemple « 20021114 173125 ». • Vous pouvez définir 1 000 enregistrements protégés au maximum. • Si vous décidez de protéger un enregistrement figurant dans la liste des • résultats d'une recherche, une plage de temps par défaut est affichée. Elle commence 30 secondes avant l'événement pour s'achever 1 minute plus tard. L'indicateur d'espace disque affiche l'estimation du pourcentage de l'espace disque protégé une fois l'opération terminée. Vérification de l'authenticité 1. Sélectionnez un enregistrement vidéo. 2. Cliquez sur Contrôler pour vérifier l'authenticité de l'enregistrement vidéo sélectionné. > Une fenêtre s'affiche pour indiquer le résultat de la vérification. Si vous souhaitez vérifier l'authenticité d'images individuelles, cliquez sur les fonds noirs correspondants. La fenêtre d'informations sur l'authenticité s'ouvre. Elle comporte des informations détaillées sur l'état de l'image au moment où vous avez cliqué sur l'icône. Cliquez sur OK pour fermer la fenêtre. Archivage d'enregistrements sur le disque dur d'un PC Les enregistrements archivés sur le disque dur d'un PC sont stockés dans un format de fichier Divar spécial. Le lecteur d'archives requis pour la lecture de ces archives est automatiquement copié depuis le centre de contrôle à l'emplacement de stockage des archives. L'enregistrement est également archivé dans son format natif, ce qui permet de conserver une preuve de son authenticité. Pour stocker les enregistrements d'une période sélectionnée sur le disque dur d'un PC : 1. Sélectionnez la période d'enregistrement dans l'onglet Vue d'ensemble, Rechercher ou Protégé. 2. Cliquez sur Archiver. > La fenêtre contextuelle Archiver s'affiche. 3. Pour changer d'emplacement par défaut, sélectionnez dans le système de fichiers du PC l'emplacement auquel vous souhaitez stocker le fichier d'archives. 4. Pour modifier le nom du fichier, entrez le nom de votre choix. 5. Sélectionnez les caméras que vous souhaitez archiver dans la fenêtre de confirmation. > Par défaut, toutes les caméras sont incluses. 6. Vous pouvez modifier directement les date et heure de début et de fin de la sélection en entrant de nouvelles valeurs dans les zones De et A. > La taille approximative du futur fichier d'archives s'affiche. Vérifiez que l'espace disponible sur le disque est suffisant. 7. Cliquez sur Archiver pour lancer l'enregistrement du fichier d'archives. Une barre de progression permet de suivre le processus d'archivage. Au cours de l'archivage, toutes les commandes sont indisponibles. Bosch Security Systems Français Gestion des enregistrements Centre de contrôle Divar | Guide d’utilisation | Gestion des enregistrements Exportation de clips vidéo Français La fonction d'exportation permet de stocker des enregistrements sélectionnés sur le disque dur d'un PC dans un format générique (.AVI). Pour stocker des enregistrements du fond noir actif sur le disque dur local : 1. Sélectionnez la période d'enregistrement dans l'onglet Vue d'ensemble, Rechercher ou Protégé. 2. Cliquez sur Exporter. > String `La fenêtre contextuelle Exporter s'affiche. 3. Pour changer d'emplacement par défaut, sélectionnez dans le système de fichiers du PC l'emplacement auquel vous souhaitez stocker le fichier d'exportation. 4. Pour modifier le nom du fichier, entrez le nom de votre choix. 5. Vous pouvez modifier directement les date et heure de début et de fin de la sélection en entrant de nouvelles valeurs dans les zones De et A. 6. Pour sélectionner une autre caméra, cliquez sur l'un des boutons numérotés. Vous ne pouvez sélectionner qu'une caméra à la fois. > La taille approximative du fichier d'exportation s'affiche. Vérifiez que l'espace disponible sur le disque est suffisant. 7. Cliquez sur Exporter pour lancer l'enregistrement du fichier d'exportation. Une barre de progression permet de suivre le processus d'exportation. Au cours de l'exportation, toutes les commandes sont indisponibles. Il n'est pas possible de vérifier l'authenticité d'un clip vidéo issu d'une exportation. En effet, vous pouvez les modifier à partir de n'importe quelle application graphique. Bosch Security Systems FR | 26 Désactivation de la protection sur un enregistrement Le bouton Annuler protection est disponible dans l'onglet Protégé uniquement. 1. Faites votre sélection dans la liste des enregistrements protégés. 2. Cliquez sur le bouton Annuler protection pour désactiver la protection sur l'enregistrement sélectionné. 3. Une fenêtre s'affiche vous permettant de confirmer ou d'annuler l'opération. Une fois sa protection désactivée, une vidéo peut être immédiatement écrasée s'il s'agit de l'enregistrement le plus ancien sur le disque. Seul l'administrateur réseau peut désactiver la protection sur des enregistrements. Suppression d'enregistrements Le bouton Supprimer est disponible dans l'onglet Vue d'ensemble. La vidéo supprimée dépend de la position du repère. 1. Cliquez sur le bouton Supprimer pour supprimer toutes les images non protégées antérieures à la position repère de départ actuelle. 2. Une fenêtre s'affiche vous permettant de confirmer ou d'annuler l'opération. Bosch Sicherheitssysteme GmbH Bosch Security Systems B.V. Ludwig-Bölkow-Allee P.O. Box 80002 85521 Ottobrunn 5600 JB Eindhoven Germany The Netherlands www.bosch-sicherheitssysteme.de www.boschsecuritysystems.com © 2005 Bosch Security Systems B.V. Subject to change. Printed in Portugal.