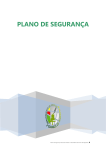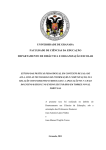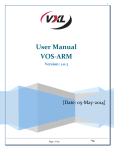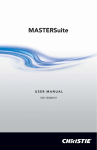Download Manual de Instruções
Transcript
UNI_NET-Classroom Manual de Utilizador Setembro 2010 – versão 1.4.0 Índice UNI_NET-Classroom ................................................................................................................................ 1 Manual de Utilizador............................................................................................................................... 1 Setembro 2010 – versão 1.4.0 ................................................................................................................ 1 Índice ................................................................................................................................................... 2 Índice de Figuras ................................................................................................................................. 4 Introdução........................................................................................................................................... 5 i. O programa UNI_NET- Classroom........................................................................................... 5 ii. Objectivos do manual ............................................................................................................. 5 iii. Principais destinatários ........................................................................................................... 5 iv. Estrutura do manual ............................................................................................................... 5 1. Instalação do programa UNI_NET-Classroom................................................................................. 6 2. Perfil ................................................................................................................................................ 7 3. 2.1. Perfil do Professor – Criação e Gestão.................................................................................... 7 2.2. Perfil Pré-definido ................................................................................................................... 9 Estruturas de dados ...................................................................................................................... 10 3.1. Acções para gestão da estrutura de dados ........................................................................... 12 4. Gestão de Conteúdos .................................................................................................................... 14 5. Gestão de Salas de Aula ................................................................................................................ 15 5.1. Chamada ............................................................................................................................... 15 5.1.1. Fazer Chamada (perfil criado pelo Professor)............................................................... 15 5.1.2. Procura de Computadores (Perfil Pré-definido) ........................................................... 15 5.2. Acções para a Sala de Aula, para Grupos e Alunos ............................................................... 16 5.2.1. Acções para a Sala de Aula............................................................................................ 16 5.2.2. Acções para grupos ....................................................................................................... 19 5.2.3. Acções para um Aluno .................................................................................................. 19 5.3. Recuperar sessão .................................................................................................................. 20 6. Capturas ........................................................................................................................................ 21 7. Transferência de Ficheiros ............................................................................................................ 22 8. 7.1. Enviar ficheiro ....................................................................................................................... 22 7.2. Recolher ficheiros ................................................................................................................. 22 7.3. Estado da Transferência........................................................................................................ 22 Sumários ....................................................................................................................................... 24 8.1. Criar um sumário................................................................................................................... 24 2 8.2. 9. Histórico de sumários ........................................................................................................... 24 Exercícios....................................................................................................................................... 26 9.1. Novo e Abrir .......................................................................................................................... 26 9.2. Adicionar correcção .............................................................................................................. 27 9.3. Remover e Enviar .................................................................................................................. 28 9.4. Recolher ................................................................................................................................ 28 9.5. Visualização de resultados .................................................................................................... 28 9.6. Adicionar resultados ............................................................................................................. 28 10. Configurações ........................................................................................................................... 30 11. Actualizações............................................................................................................................. 31 12. Acerca de/Licenças ................................................................................................................... 33 12.1. Acerca de........................................................................................................................... 33 12.2. Licenças ............................................................................................................................. 33 13. Programa do Aluno ................................................................................................................... 34 13.1. Funcionalidades ................................................................................................................ 34 13.2. Chamada ........................................................................................................................... 34 14. 13.2.1. Chamada a partir de um Perfil criado pelo Professor ................................................... 35 13.2.2. Chamada a partir do Perfil Pré-definido ....................................................................... 35 Questões Frequentes ................................................................................................................ 37 3 Índice de Figuras Figura 1 – Menu inicial ............................................................................................................................ 7 Figura 2 – Opções de Perfil .................................................................................................................... 7 Figura 3 – Menu de contexto do Gestor de Salas de Aula ..................................................................... 8 Figura 4 – Definições de Perfil ................................................................................................................ 8 Figura 5 – Menu de contexto da Escola ............................................................................................... 10 Figura 6 – Estrutura hierárquica dos elementos do Gestor de Salas de Aula ...................................... 11 Figura 7 – Ficha da disciplina ............................................................................................................... 12 Figura 8 – Exemplo de remoção de um Aluno...................................................................................... 13 Figura 9 – Área de Conteúdos .............................................................................................................. 14 Figura 10 – Janela de verificação de presenças do perfil pré-definido ................................................ 16 Figura 11 – Acções disponíveis para a Sala de Aula ........................................................................... 17 Figura 12 - Exemplo de envio de um ficheiro para um Aluno ............................................................... 22 Figura 13 - Janela de consulta do estado da Transferência de Ficheiros ............................................ 23 Figura 14 – Janela de inicio de sessão ................................................................................................. 24 Figura 15 – Janela de histórico de sumários ........................................................................................ 25 Figura 16 – Menu de exercícios ............................................................................................................ 26 Figura 17 – Janela de inserção/edição de exercícios ........................................................................... 26 Figura 18 – Grelha de correcção .......................................................................................................... 28 Figura 19 – Menu da Turma.................................................................................................................. 29 Figura 20 - Gestor de Actualizações ..................................................................................................... 31 Figura 21 - Menu do Aluno.................................................................................................................... 34 Figura 22 - Janela disponibilizada ao Aluno para responder a uma chamada de um perfil criado pelo Professor ............................................................................................................................................... 35 Figura 23 - Janela disponibilizada ao Aluno para responder a uma chamada de um perfil pré-definido .............................................................................................................................................................. 36 4 Introdução i. O programa UNI_NET- Classroom O UNI_NET-Classroom é um programa que tem como principal objectivo facilitar a gestão de informação e a gestão da sala de aula pelo Professor. Sustentado por uma interface de utilização simples e intuitiva, e desenvolvido para correr nos sistemas Windows, MAC e Linux, o UNI_NET-Classroom disponibiliza ao Professor, no plano da gestão da informação, um conjunto de funcionalidades que lhe permitem criar, gerir e trabalhar, de forma simplificada, uma pasta pessoal contendo a informação de gestão, as anotações das actividades curriculares e os conteúdos de suporte às aulas. No plano da gestão da sala de aula, o software permite ao Professor gerir uma sessão de aula específica e interagir com os alunos em tempo real. ii. Objectivos do manual O manual pretende ser uma referência de apoio para o utilizador do programa UNI_NETClassroom, clarificando conceitos e passos a seguir para a correcta utilização das funcionalidades. A forma como está organizado o manual (com conjuntos de pergunta-resposta, imagens, e glossários) permitirá ao utilizador não só apreender rapidamente o modo de funcionamento do programa, assim como tirar proveito das vantagens que decorrem da utilização do UNI_NETClassroom num contexto de aula interactiva. iii. Principais destinatários O manual destina-se a profissionais que exerçam actividade docente ou outra actividade pedagógica similar, e no âmbito da qual a utilização do programa UNI-NET-Classroom se revela adequada. iv. Estrutura do manual O Capítulo 1 apresenta ao utilizador um pequeno guia que tem como objectivo auxiliá-lo no processo de instalação da aplicação. O Capítulo 2 introduz o conceito de Perfil do UNI_NET-Classroom, descrevendo a sua função na aplicação e os meios de que o utilizador dispõe para a sua criação e gestão. As estruturas de dados que guardam informação relevante para o professor e a partir das quais o este poderá interagir com os alunos, serão descritas no Capítulo 3. As funcionalidades de gestão de conteúdos relevantes para a actividade da sala de aula são descritas no Capítulo 4. No Capítulo 5 é descrita a gestão da Sala de Aula começando pela Chamada e seguidamente enumerando as acções que são permitidas sobre cada elemento. No Capítulo 0 é feita uma breve descrição da funcionalidade das Capturas. O Capitulo 7 apresenta a transferência de ficheiro, funcionalidade que permite o envio e recepção de ficheiros de um ou vários utilizadores. A forma do Professor gerir os sumários é exemplificada no Capitulo 8. No Capitulo 9 é descrito o módulo de exercícios bem como o seu funcionamento. As Configurações do UNI_NET-Classroom, que permitem ao Utilizador personalizar a aplicação, é apresentada no Capítulo 10. O Capítulo 11 descreve o mecanismo de actualizações disponibilizado pela aplicação. O Capítulo 12 menciona a área do UNI_NET-Classroom reservada a informação de desenvolvimento e de licenças de utilização. No Capítulo 13, é apresentada a aplicação UNI_NET-Student, a qual será utilizada pelos Alunos. Por fim, o Capitulo 14 é composto por questões frequentes. 5 1. Instalação do programa UNI_NET-Classroom Para instalar o UNI_NET-Classroom é necessário seguir os seguintes passos: 1. Executar o ficheiro “UNI_NET-Classroom-1.4.0-Setup.exe”; 2. Seleccionar a língua para a instalação, sendo esta por defeito Português. 3. Carregar em “Próximo” para prosseguir com a instalação; 4. Verificar se a localização de destino é a pretendida. Para alterar, carregar em “Procurar”. Para continuar, carregar em Próximo; 5. Rever as configurações antes de iniciar a instalação dos ficheiros. Para continuar, carregar em Próximo; 6. Carregar em “Concluir” para terminar o assistente da instalação; 7. Instalar o “Mirage Driver 1.1” para melhorar o desempenho da aplicação; 8. Se o assistente sugerir que o computador seja reiniciado, é aconselhado que o utilizador o faça. 6 2. Perfil O perfil corresponde a um domínio que permite ao Professor fazer a gestão da sala de aulas. A criação ou a abertura de um perfil são, por isso, o ponto de partida para a utilização das restantes funcionalidades do UNI_NET-Classroom pelo Professor. O UNI_NET-Classroom possui dois tipos de perfis: - Perfil do Professor - Perfil Pré-Definido 2.1. Figura 1 – Menu inicial Perfil do Professor – Criação e Gestão O que é o perfil do Professor? O perfil do Professor corresponde a um domínio criado pelo utilizador, que lhe permite organizar uma estrutura, e nela guardar informação personalizada. A criação deste tipo de perfil é adequada nos casos em que o Professor pretende organizar, de raiz, um conjunto de elementos de referência da sua actividade lectiva e, a partir deles, guardar informação que será utilizada frequentemente. Esses elementos de referência são: a escola, as disciplinas que lecciona, as turmas e os alunos que orienta, bem como as salas de aulas que lhe estão atribuídas. Como se cria um perfil? Um perfil pode ser criado em dois momentos distintos: quando a aplicação é iniciada e o utilizador selecciona a opção “Criar novo perfil”, ou quando o utilizador carrega no botão “Perfil” da barra de tarefas e selecciona a opção “Novo”. Antes da inserção dos dados, aparecerá uma janela para selecção do local onde ficará guardado o novo perfil, o que permitirá, no futuro, a sua fácil e rápida localização. Surgirá, depois, no ecrã, uma caixa para inserção de dados que permitirão associar um perfil ao Professor. É o “Nome do Perfil” que possibilitará, na sessão seguinte, localizar o perfil, ao passo que a informação registada no espaço “Nome do Professor” é a que será utilizada pelo programa para a verificação de presenças. Também é necessário definir uma senha para restringir o acesso ao perfil e às operações de gestão do mesmo. Figura 2 – Opções de Perfil Em seguida, o Professor deve responder se pretende criar, naquele momento, a estrutura de elementos que lhe permitirá fazer a gestão da sala de aula através do seu computador. Se optar por não o fazer naquele momento, poderá fazê-lo mais tarde, bastando para isso posicionar o 7 rato sobre o Gestor de Salas de Aula e premir o botão direito. De seguida, o programa apresenta ao Professor um menu de contexto com opções de criação de elementos. Figura 3 – Menu de contexto do Existe uma forma de proteger um perfil criado pelo Gestor de Salas de Aula Professor? Sim, existe. Tratando-se de um perfil personalizado, aquando da sua criação, é obrigatório definir uma senha pessoal que inviabilizará o acesso à informação guardada, bem como a sua remoção por outras pessoas que não o criador do perfil. Como se abre um perfil (existente)? Sempre que o Professor pretender abrir o seu perfil pessoal, pode fazê-lo carregando apenas na opção “Abrir”, tendo que indicar, de seguida, o local onde o guardou, e proceder à inserção da sua senha. É possível alterar as definições de um perfil criado? Sim, é possível alterar as definições em qualquer momento. Para isso, basta seleccionar, na barra “Perfil” do Gestor de Salas de Aula, a opção “Definições” e proceder à alteração do nome do perfil, da senha ou mesmo do nome do Professor. Figura 4 – Definições de Perfil Qual é a diferença entre a acção “Duplicar” perfil e “Criar cópia de segurança” do perfil? A acção “Duplicar” perfil permite ao Professor usar um perfil existente num contexto diferente daquele para o qual foi criado. O programa gera uma cópia de toda a estrutura de elementos do perfil para a nova localização pretendida, excepto os documentos inseridos dentro do elemento “Conteúdos”1. A acção “Criar cópia de segurança” permite ao Professor criar uma cópia integral do seu perfil. Desta forma, em caso de danificação do seu perfil, o Professor possui uma forma de recuperar os dados guardados na última vez em que solicitou uma cópia de segurança, bastando para isso abrir a cópia através da opção “Abrir Perfil”. 1 Ver Capítulo 4. Gestão de Conteúdos 8 2.2.Perfil Pré-definido O perfil pré-definido adequa-se às situações em que a informação que o Professor necessita para gerir a sala de aulas é utilizada apenas ocasionalmente (por exemplo, quando o Professor é destacado para dar uma aula de substituição). Neste perfil, o Professor não pode criar nem personalizar elementos, porque o domínio “perfil pré-definido”, uma vez seleccionado, disponibiliza uma estrutura simplificada que identifica apenas uma escola e uma sala de aula. Quando o Professor utiliza este tipo de perfil, toda a informação de gestão da sala de aulas é perdida após encerramento da sessão. 9 3. Estruturas de dados Após a criação de um perfil, o Professor pode iniciar a construção de uma estrutura onde irá guardar informação cuja utilização será frequente. Para se fazer a gestão da sala de aula é obrigatória a criação de uma estrutura de elementos. Quantos tipos de estruturas o Professor pode gerir? O Professor pode gerir dois tipos de estrutura: - Uma estrutura estática, cujos elementos são guardados no final de uma sessão, podendo ser utilizados da próxima vez que se utilizar a aplicação. Esta estrutura abarca os seguintes elementos: Escola – é a referência-base para a criação de uma estrutura de pastas; Disciplina; Turma, dentro da qual existe o sub-elemento, Aluno; Sala de Aula - é a referência-base para execução das acções de gestão da sala de aula; - Uma estrutura dinâmica, cujos elementos são eliminados no final de uma sessão: Esta estrutura abarca os seguintes elementos: Grupo – conjunto restrito de alunos de uma turma. Embora possa ser criado a qualquer momento, o elemento “grupo” só tem utilidade quando tiver sido iniciada a sessão de aula interactiva. Para adicionar alunos ou computadores a um grupo, basta arrastá-los para cima do elemento “grupo”; Computador – Dispositivo físico que fica em cada sessão associado a uma sala de aula ou grupo. Desde que esteja na rede do professor, é indiferente que esse dispositivo seja um computador da sala ou um computador trazido por um aluno ou por um elemento visitante. Os parâmetros de configuração técnica de um computador podem ser editados, bastando, para isso, posicionar o cursor sobre o elemento-alvo e, carregando no botão direito do rato, seleccionar a opção “Editar parâmetros”. A estrutura dinâmica só pode ser criada a partir do elemento “Sala de Aula”. Como adicionar elementos? O Professor pode adicionar elementos ao Gestor de Salas de Aula de duas formas: - Posicionando o rato sobre o Gestor de Salas de Aula, carregar no botão direito e, assim, aceder ao menu de contexto que lhe permite adicionar qualquer tipo de elemento; - Posicionando o rato sobre um elemento do Gestor de Salas de Aulas criado previamente, carregar no botão direito e seleccionar a opção “Adicionar …”, o que lhe Figura 5 – Menu de contexto da Escola permite adicionar apenas o(s) tipo(s) de elemento permitido(s) nesse menu de contexto. O único elemento que aceita sub-elementos, mas não disponibiliza a opção de adição dos mesmos a partir do menu, é o sub-elemento Grupo. A única forma de adicionar sub-elementos (Computadores) a um Grupo é através do arrastamento de um Computador previamente criado para cima daquele. 10 Existe uma sequência obrigatória para criação de elementos? Sim, existe. Primeiro, é necessário criar uma Escola, visto que, uma Sala de Aula ou uma Disciplina têm obrigatoriamente de estar associados à primeira. Para criar uma Turma é necessário existir uma Disciplina e para criar Alunos é necessário que estes fiquem associados a uma Turma. Por outro lado, a criação de grupos requer a existência prévia de uma sala de aulas, a qual é composta pelos computadores inseridos no final de cada chamada. Figura 6 – Estrutura hierárquica dos elementos do Gestor de Salas de Aula Cada vez que é criado um novo elemento, o programa disponibiliza uma ficha com campos para preenchimento com dados referentes ao tipo de elemento criado. É possível mover elementos? Sim, é possível mover elementos, o que concede ao Professor algum grau de liberdade na organização dos elementos. Contudo, esta acção só é permitida se o Professor respeitar a ordem hierárquica dos elementos (Figura 6 – Estrutura hierárquica dos elementos do Gestor de Salas de Aula). Assim, por exemplo, o Professor pode mover uma Disciplina criada dentro da Escola Y para a Escola X, mas já não poderá mover uma Disciplina para dentro de uma Turma, uma vez que a criação da primeira precede sempre a criação da segunda. Para mover um elemento, basta arrastá-lo para o local pretendido no Gestor de Salas de Aula. Quando o elemento é movido, deixa de estar referenciado no local de origem. Como remover elementos criados? Para eliminar um elemento adicionado, basta seleccioná-lo, e carregando no botão direito do rato, escolher a opção “Remover…”. Sempre que o Professor pretender remover um elemento estático, ser-lhe-á solicitada a senha do perfil. 11 3.1.Acções para gestão da estrutura de dados O Professor pode realizar um conjunto de acções para gerir a estrutura, bem como a informação contida em cada um dos elementos adicionados. Adicionar Elemento – Esta acção permite ao Professor adicionar, a cada elemento, um novo sub-elemento. Quando o Professor adiciona um novo elemento, é-lhe disponibilizada uma ficha para registo e armazenamento de um conjunto de dados específicos. Os únicos elementos que não permitem adicionar sub-elementos são o grupo, o computador e o aluno. Abrir Ficha – Esta acção permite ao Professor abrir, para cada elemento, uma ficha onde pode registar, guardar, alterar ou remover um conjunto de dados específicos. Figura 7 – Ficha da disciplina Existem 6 tipos de ficha: Ficha da Escola – Contém campos pré-definidos para preenchimento de dados sobre uma escola; Ficha da Disciplina – Contém campos pré-definidos para preenchimento de dados sobre uma disciplina; Ficha da Turma – Contém campos pré-definidos para preenchimento de dados sobre uma turma. Os campos “Delegado de Turma” e “Subdelegado de Turma” só podem ser preenchidos quando for criada a ficha dos respectivos alunos através da acção “Adicionar Aluno”. Ficha do Aluno – Contém campos pré-definidos para preenchimento de dados sobre os alunos. Ficha da Sala de Aula – Contém campos pré-definidos para preenchimento de dados sobre uma sala de aula. Ficha do Grupo – Acedida a partir da opção “Editar nome” disponível no menu de contexto do elemento Grupo. 12 Ficha do Computador – Os dados relativos ao computador do aluno são preenchidos automaticamente no final de cada chamada. Contudo, o professor pode criar uma ficha para o computador: basta seleccionar a sala de aula, e, carregando no botão direito do rato, escolher a opção “Adicionar computador”. Quando é criada uma ficha para um tipo de elemento da estrutura do gestor da sala de aulas, o programa exige a inserção de um nome para esse elemento, bem como de um nome para a pasta que vai conter a informação. O nome da pasta é automaticamente sugerido pelo programa, mas pode ser alterado pelo Professor. Quando o Professor opta por atribuir um nome à pasta, poderá fazê-lo desde que utilize apenas caracteres de: “a” a “z”; de “A” a “Z”; de “0” a “9”; ou ainda “_”. Remover – Esta acção permite ao Professor remover qualquer tipo de elemento (escola, disciplina, turma, aluno, sala de aulas, grupo e computador). À excepção dos elementos “Grupo” e “Computador”, sempre que o Professor pretender remover qualquer outro elemento, ser-lhe-á solicitada a senha do perfil com a qual iniciou a sessão. Copiar Para – Esta acção, válida apenas para Figura 8 – Exemplo de remoção de um Aluno o elemento de referência “Turma”, pode ser utilizada sempre que um Professor lecciona duas ou mais disciplinas distintas a uma mesma turma. A acção permite ao Professor copiar toda a informação guardada naquela pasta para uma outra pasta “Turma”, criada, porém, para uma disciplina diferente. Com esta acção, o Professor não tem de adicionar, de novo, todos os alunos. 13 4. Gestão de Conteúdos O programa UNI_NET-Classroom permite ao Professor gerir os documentos utilizados nas aulas interactivas. Essa gestão é feita através da área “Conteúdos”, disponível apenas nos perfis criados pelo Professor e localizada no topo do Gestor de Salas de Aulas. Figura 9 – Área de Conteúdos O acesso aos Conteúdos pode ser feito de duas formas: fazendo duplo clique sobre a área “Conteúdos” ou, então, após a sua selecção, carregando no botão direito do rato, accionar a opção “Ver Conteúdos”. Quando o Professor cria o Perfil, a área “Conteúdos” aparece vazia. O Professor pode, a partir de então, guardar os ficheiros que pretende utilizar num contexto de aula, e que constarão de uma listagem sempre que o Professor accionar a opção “Ver Conteúdos”. A gestão desta área é, por conseguinte, da inteira responsabilidade do Professor, o qual poderá criar e organizar livremente o repositório de ficheiros para as suas aulas. ADICIONAR – Quando o Professor pretende adicionar um documento, guardado no seu computador ou numa pen-drive, terá de o localizar a partir do explorador que é aberto quando pressiona o botão “Adicionar”. A partir deste momento, o ficheiro, para além de permanecer no seu local de origem, fica associado ao perfil utilizado, no momento, pelo Professor. ABRIR – Para abrir um documento a partir da área de Conteúdos o Professor tem de seleccionar o documento e carregar no botão “Abrir”. REMOVER – Para remover um documento o Professor tem de seleccionar o documento que pretende eliminar e carregar no botão “Remover”. FECHAR – O botão “Fechar” encerra a área de Conteúdos. 14 5. Gestão de Salas de Aula A utilização das funcionalidades interactivas do UNI-NET-Classroom só é possível quando a estrutura de elementos gerada contemplar, no mínimo, os elementos “Escola” e “Sala de Aula”. 5.1.Chamada A acção “Fazer Chamada” permite ao Professor iniciar uma sessão de aula interactiva. Isto significa que o Professor está em condições de dar a aula através do seu computador ligado em rede aos computadores dos alunos. Uma vez verificadas as presenças (confirmadas pelos alunos 2 quando estes respondem, nos seus computadores, à chamada) , o Professor poderá comunicar com a turma, enviando mensagens de texto, controlando, remotamente, os trabalhos que os alunos estão a realizar nos seus computadores, mostrar-lhes apresentações, entre outras possibilidades. 5.1.1. Fazer Chamada (perfil criado pelo Professor) Posicionando o cursor sobre o elemento “Turma”, e carregando com o botão direito do rato, surgirá a opção “Fazer chamada”. O Professor poderá então visualizar uma janela com a listagem dos alunos da turma. Seleccionando a opção “Verificar presenças”, o Professor envia aquela listagem para todos os alunos. Por sua vez, no computador dos alunos, aparecerão o nome da turma e nome do professor, bem como a listagem enviada. Para confirmar a sua presença e entrar na sessão interactiva, cada aluno terá de identificar o seu nome, seleccionando-o. Uma vez feita a identificação, o Professor recebe no seu computador a indicação dos alunos que entraram na sessão. Essa indicação é dada através de um . Caso um aluno não confirme a sua presença, o seu nome continuará a aparecer na janela aberta no ecrã do Professor associado a um para a falta. , que remete 5.1.2.Procura de Computadores (Perfil Pré-definido) Quando o Professor selecciona a opção “Procurar Computadores” com o botão direito do rato sobre a “Sala de Aula”, é aberta, no seu ecrã, uma janela onde não existe qualquer listagem de alunos – a janela aparece em branco, dado que não foi, nem pode ser, criada um elemento “Turma” para adição de alunos no perfil pré-definido. Após o Professor ter premido o botão “Verificar presenças”, os alunos visualizarão no seu computador uma janela com o “Nome da Turma” e o “Nome do Professor”. Para confirmar a sua presença, os alunos, depois de terem seleccionado correctamente o “Nome da Turma” e o “Nome do Professor”, devem escrever o seu nome no campo “Nome do Aluno”. Premindo a opção “OK”, os alunos enviam para o computador do Professor a confirmação da sua presença. 2 Ver Capítulo 13. Programa do Aluno 15 Figura 10 – Janela de verificação de presenças do perfil pré-definido 5.2.Acções para a Sala de Aula, para Grupos e Alunos Uma vez verificadas as presenças, o Professor dá início à sessão de aula interactiva. Poderá, então, executar um conjunto de acções. As acções podem ter como destinatários toda a turma, um grupo de alunos, ou apenas um aluno. 5.2.1. Acções para a Sala de Aula As acções que o Professor pretende executar para toda a turma podem ser seleccionadas de duas formas: - Posicionando o cursor sobre barra de ferramentas superior, e seleccionar a acção pretendida; - Posicionando o cursor sobre o elemento “sala de aula”, carregar no botão direito do rato e seleccionar a opção “Acções para a sala de aula” e deslizar para o lado direito com o rato, seleccionado a acção pretendida. 16 Figura 11 – Acções disponíveis para a Sala de Aula ACÇÕES CONTEMPLADAS NA BARRA DE TAREFAS SUPERIOR: Permite ao Professor escolher outra sala de aula. Esta acção é particularmente vantajosa em situações em que um Professor tem, na mesma sala, duas turmas diferentes e pretende, por exemplo, manter diferenciadas as sessões interactivas com cada uma das turmas. Remove todas as acções executadas anteriormente, como por exemplo, bloqueios ou demonstrações. Ex.: Se o Professor tiver bloqueado o computador de alguns alunos e estiver a fazer uma demonstração a outros, através do botão “Actualizar” consegue terminar de executar ambas as acções e voltar a visualizar o ecrã de todos os alunos. A demonstração em ecrã completo permite ao Professor mostrar o seu ecrã nos computadores de toda a turma. Com esta acção, os computadores da turma ficam automaticamente bloqueados, inviabilizando a execução de qualquer tarefa por parte dos alunos. A demonstração em janela permite aos alunos assistirem a uma demonstração do ecrã do Professor sem perderem, contudo, o controlo dos seus computadores. Ao contrário do que acontece com a demonstração em EC, os alunos, com a demonstração em janela, podem continuar a executar outras tarefas. O bloqueio impede os alunos de efectuarem qualquer tarefa com os seus 17 Permite ao Professor enviar uma mensagem para a turma. Permite ao Professor desligar todos os computadores ligados à sessão interactiva; Para uma melhor gestão da sessão de aula o Professor pode iniciar a aula a partir deste botão; Permite ao Professor enviar ou recolher ficheiros para todos os alunos; Permite ao Professor gerir os exercícios dos alunos. Relativamente a estas duas últimas acções, convém referir que após a verificação das presenças, o Professor passa a poder visualizar, no seu ecrã e em tempo real, os ecrãs dos computadores dos alunos que responderam à chamada. Os ecrãs são apresentados em janelas que podem ser ajustadas e/ou alinhadas. O Professor pode, contudo, optar por não visualizar, no seu ecrã, os ecrãs dos alunos (apresentados em janelas em miniaturas). Para isso, bastará posicionar o cursor sobre a sala de aula (se não quiser visualizar os computadores de todos os alunos) ou sobre um aluno (se não quiser visualizar apenas o computador de um aluno específico) e premir o botão direito do rato, seleccionando a opção “esconder todos os computadores” (quando o elemento seleccionado for a sala de aula) ou “mostrar/esconder” (quando o elemento seleccionado for o aluno). Para desactivar a acção, basta seleccionar, do mesmo modo, a opção “mostrar todos os computadores”, no primeiro caso, e a opção “mostrar/esconder”, no segundo caso. Carregando duas vezes sobre uma janela referente ao ecrã do computador de um aluno, o Professor pode visualizar, no seu ecrã, o ecrã maximizado do computador seleccionado. ACÇÕES CONTEMPLADAS PELA OPÇÃO “ACÇÕES PARA A SALA DE AULA”: Para além das acções “Actualizar”, “Demonstração EC”, “Demonstração em Janela”; “Bloquear/Desbloquear”; e “Enviar Mensagem”, a opção “Acções para a Sala de Aula” contempla ainda as acções: EXECUTAR COMANDOS – Permite ao Professor monitorizar todos os computadores, executando acções para além das que já existem no programa. Estas acções (ou comandos) são reconhecidas pela plataforma [Windows, Linux, …] que o Professor estiver a usar. Por exemplo, se o Professor pretender abrir a calculadora nos computadores de todos os alunos, na plataforma Windows o comando é o “Calc”. 18 TERMINAR SESSÃO – Permite ao Professor terminar a sessão do sistema dos computadores dos alunos. LIGAR – Permite ao Professor ligar os computadores dos alunos. A execução desta acção só é, contudo, possível se os computadores tiverem o sistema Wake-on-LAN instalado e devidamente configurado. REINICIAR – Permite ao Professor reiniciar os computadores dos alunos. DESLIGAR – Permite ao Professor desligar os computadores dos alunos. 5.2.2. Acções para grupos As acções que o Professor pretende executar para o grupo ou grupos criados podem ser seleccionadas da seguinte forma: - Posicionando o cursor sobre o elemento “grupo”, carregar no botão direito do rato e seleccionar a opção “Acções para grupo” e deslizar para o lado direito com o rato, seleccionado a acção pretendida. As acções disponíveis são as mesmas que estão definidas para toda a turma quando seleccionamos a opção “Acções para a sala de aula”, ainda que, no caso do grupo, os destinatários sejam um conjunto restrito de alunos. São, então, estas as acções possíveis: ACTUALIZAR DEMONSTRAÇÃO EC DEMO. JANELA BLOQUEAR/DESBLOQUEAR ENVIAR MENSAGEM EXECUTAR COMANDOS TERMINAR SESSÃO LIGAR REINICIAR DESLIGAR 5.2.3. Acções para um Aluno O Professor pode executar um conjunto de acções apenas para um aluno. Essas acções podem ser seleccionadas da seguinte forma: - Posicionando o cursor sobre o aluno, carregar no botão direito do rato e seleccionar a opção “Acções” e deslizar para o lado direito com o rato, seleccionado a acção pretendida. Para além das acções “Actualizar”, “Demonstração EC”, “Demo. Janela”, “Bloquear/Desbloquear”, “Enviar Mensagem”, “Executar Comandos”, “Terminar Sessão”; “Ligar”, “Reiniciar”, “Desligar”, é possível ainda executar para o tipo de destinatário “Aluno” as seguintes acções: 19 VISUALIZAÇÃO REMOTA – O Professor pode visualizar, a partir do seu ecrã, em tamanho maximizado, o ecrã do aluno; CONTROLO REMOTO – O Professor pode controlar, à distância, o computador do aluno. Quando o Professor efectua um duplo clique num dos ecrãs apresentados em miniaturas de janelas, passa a visualizar, no seu ecrã, o ecrã maximizado do computador do aluno seleccionado. A partir daqui, pode optar por apenas visualizar o que o aluno está a fazer (por exemplo, monitorizando-o sem interferir durante a resolução de um exercício) ou, então, por controlar remotamente o computador do aluno (por exemplo, quando pretende demonstrar ao aluno o caminho para a resolução do exercício). Neste modo de visualização do ecrã do aluno, o Professor pode executar quatro acções, identificadas na barra superior direita do ecrã. São elas: CONTROLO REMOTO/VER APENAS CAPTURAR ECRÃ ECRÃ CHEIO/JANELA TERMINAR – Permite ao Professor voltar a ver o ecrã do aluno em formato de janela em miniatura. DEMONSTRAÇÃO DO ALUNO – O Professor pode partilhar o ecrã de um aluno com toda a turma. Esta acção é particularmente útil quando, por exemplo, o Professor pretende apresentar à turma o trabalho (finalizado ou em curso) de um aluno. CAPTURAR ECRÃ – O Professor pode capturar, a qualquer momento, o ecrã de um determinado aluno. “Capturar ecrã” é o mesmo que dizer “tirar uma fotografia do ecrã” do aluno. Após a captura do ecrã, o programa armazena a fotografia no Gestor de Capturas e regista, para consulta futura e até à eliminação pelo Professor, o nome do aluno, a identificação do computador, bem como a data e a hora em que a captura de ecrã ocorreu. 5.3.Recuperar sessão Se a aplicação encerrar indevidamente durante uma sessão interactiva, é possível recuperar a sessão. Para o Professor recuperar a sessão só terá de abrir o perfil que estava a utilizar anteriormente. O UNI_NET-Classroom detecta que a última sessão terá de ser recuperada e questiona o utilizador se pretende faze-lo. 20 6. Capturas A qualquer momento, o Professor pode capturar o ecrã de um determinado aluno. Pode fazêlo através da opção “Acções”, quando posiciona o cursor sobre o aluno e selecciona a acção “capturar ecrã” ou então quando tendo efectuado um duplo clique sobre a janela (em miniatura) referente ao ecrã do aluno, visualizando-o maximizado, selecciona a opção “capturar ecrã”. Para visualizar as captações efectuadas, o Professor tem de aceder ao Gestor de Captações. Quando selecciona uma fotografia, consegue visualizar o nome do aluno que utilizava o computador cujo ecrã foi capturado, a identificação do computador, bem como a data e hora em que ocorreu a captura. Através do Gestor de Capturas, o Professor pode ainda abrir a fotografia e apagá-la quando desejar. 21 7. Transferência de Ficheiros Se assim o pretender, o Professor poderá enviar ou recolher ficheiros da Turma que tiver sessão iniciada ou somente de um Aluno da mesma. 7.1.Enviar ficheiro O Professor poderá enviar um ficheiro existente na sua pasta dentro do Perfil ou outra localização do sistema de ficheiros. No caso de o envio ser para um Aluno específico o professor tem a possibilidade de enviar um ficheiro existente na pasta do Aluno. Figura 12 - Exemplo de envio de um ficheiro para um Aluno 7.2.Recolher ficheiros Esta funcionalidade permite recolher todos os ficheiros existentes na pasta “Os meus documentos” da aplicação do Aluno. Tal como no envio, esta acção pode ser efectuada sobre uma Turma ou sobre um Aluno. Todos os ficheiros recolhidos ficam guardados na pasta do Aluno existente no perfil que estiver em utilização. 7.3.Estado da Transferência No Gestor de Salas de Aula existe um botão que permite consultar o estado da transferência. Essa informação permite que o Professor tenha em qualquer altura a percepção de como está a decorrer a transferência e se a mesma teve alguma falha. 22 Figura 13 - Janela de consulta do estado da Transferência de Ficheiros 23 8. Sumários Esta funcionalidade permite gerir os sumários de cada sessão. O Professor quando iniciar uma aula pode criar o sumário ou então poderá faze-lo posteriormente. 8.1.Criar um sumário Para criar um sumário o Professor terá de iniciar a aula a partir da barra de tarefas. É aberta uma janela que permite seleccionar a turma e adicionar o tema e a descrição do sumário. Figura 14 – Janela de inicio de sessão 8.2.Histórico de sumários Na ficha da Turma é possível consultar o histórico de sumários e caso o Professor pretenda pode editá-los. 24 Figura 15 – Janela de histórico de sumários 25 9. Exercícios É possível fazer a gestão dos exercícios a partir do botão que se encontra na barra de tarefas. As acções “Enviar” e “Recolher” só estão disponíveis se existir uma sessão activa. Figura 16 – Menu de exercícios 9.1. Novo e Abrir O Professor pode criar e editar novos exercícios a partir das opções “Novo” e “Abrir”. Em ambos os casos é aberto um formulário que permite gerir os exercícios. A única diferença entre estas duas acções é que para abrir o Professor terá que seleccionar o exercício. Figura 17 – Janela de inserção/edição de exercícios 26 Para o Professor criar o exercício terá que adicionar questões. Para tal, são disponibilizadas três tipos de acções: ADICIONAR – Este botão permite criar uma nova questão; CONFIRMAR – A partir do momento que a questão é confirmada, é adicionada à lista de questões e poderá ser alterada sempre que o Professor pretender bastando para tal selecciona-la na lista; REMOVER – Para remover uma questão basta que o Professor a seleccione na lista de questões. Para cada uma das questões podem ser definidos vários parâmetros: NOME DA QUESTÃO – O nome da questão tem como intuito identificar a questão; QUESTÃO – Este parâmetro é para o Professor escrever a questão; TIPO DE RESPOSTA – Existem dois tipos de questão: RESPOSTA ABERTA e ESCOLHA MÚLTIPLA. No caso da escolha múltipla o Professor terá de indicar as várias opções de resposta; CARREGAR OBJECTO – O Professor poderá ilustrar uma questão associando-lhe uma imagem. Para o exercício no seu todo ainda é possível executar duas acções: PRÉ-VISUALIZAR – Esta funcionalidade permite que o Professor visualize o exercício tal como ele será enviado para o(s) Aluno(s); GUARDAR – Para guardar um exercício o Professor terá que indicar um nome. Por omissão o nome sugerido é “Novo_Exercicio”. 9.2. Adicionar correcção Para que seja possível que o UNI_NET-Classroom corrija as questões de escolha múltipla automaticamente é necessário que o Professor adicione ao exercício a correcção. Para tal, basta seleccionar a opção “Adicionar Correcção” no botão “Exercícios” da barra de tarefas e é aberto um novo formulário que permite inserir a resposta correcta e a respectiva cotação. No caso das questões de resposta aberta só a informação relativa à cotação é que tem relevância, visto que a resposta é meramente informativa. O Professor pode adicionar a correcção a qualquer momento ou então quando é feita a recolha dos exercícios. 27 Figura 18 – Grelha de correcção 9.3.Remover e Enviar Para remover ou enviar exercícios basta seleccionar o nome do exercício. 9.4.Recolher Só é possível recolher se nessa mesma sessão tiver sido enviado um exercício. No momento da recolha o Professor pode visualizar o progresso, pois é aberta uma janela para esse efeito automaticamente. Assim que a recolha estiver concluída são visualizados os resultados, já com as questões de escolha múltipla corrigidas. Este processo poderá demorar algum tempo dependendo de vários factores, sendo estes: o número de exercícios a corrigir, a dimensão do exercício e as características do computador. 9.5.Visualização de resultados Sempre que pretender o Professor pode consultar os resultados de uma determinada Turma ou de cada Aluno individualmente. Sendo a Turma e o Aluno elementos da árvore, basta aceder ao menu através do botão direito do rato e seleccionar a opção “Resultados Exercícios” no caso da Turma e a opção “Avaliação do Aluno > Resultados” para o Aluno. 9.6. Adicionar resultados 28 O Professor tem a possibilidade de adicionar resultados de um exercício que tenha elaborado sem recorrer ao UNI_NETClassroom. No menu da Turma (acessível a partir do botão direito do rato), terá de seleccionar a opção “Adicionar Avaliação”. A partir deste momento é disponibilizado um formulário com a lista dos alunos da Turma para o Professor inserir a cotação obtida pelo Aluno em cada questão. Figura 19 – Menu da Turma 29 10. Configurações O Gestor de Configurações permite ao Professor configurar diversos parâmetros da aplicação. INTERVALO ENTRE ACTUALIZAÇÕES – O Professor pode definir o intervalo de tempo (em segundos) para actualização, no seu computador, dos ecrãs dos computadores dos alunos que participam na sessão interactiva. A definição dos intervalos de tempo dependerá do interesse que o Professor tem em visualizar continuamente ou, então, menos frequentemente o computador dos alunos. Convém referir que intervalos de tempo muito reduzidos podem, em alguns casos, condicionar a velocidade das acções a executar pelo computador do Professor. QUALIDADE NO MODO DEMONSTRAÇÃO – O Professor pode definir três tipos de qualidade para as demonstrações aos alunos: “Baixa”, “Média” e “Alta”. Uma demonstração de qualidade baixa é enviada mais rapidamente para o aluno do que uma demonstração de qualidade alta. A opção por cada um dos tipos está dependente do grau de premência de envio de uma demonstração. INTERFACE DO PROFESSOR – O Professor pode optar por não visualizar os tópicos de ajuda que aparecem quando passa o cursor do rato num ícone (ou acção) da aplicação se activar a opção “Sem tópicos de ajuda”. Se não quiser visualizar o texto dos botões da barra de ferramentas (o texto que designa as acções executáveis), mas pretender manter os ícones respectivos, terá de activar a opção “Sem texto nos botões da barra de ferramentas”. POSICIONAMENTO DA BARRA DE FERRAMENTAS - O Professor pode definir o posicionamento da barra de ferramentas: “Esquerda”, “Direita”, “Em cima” ou “Em baixo”. ACÇÃO DE DUPLO CLIQUE NA MINIATURA DAS JANELAS - O Professor pode definir previamente como pretende aceder ao computador de um aluno sempre que efectuar um duplo clique sobre o ecrã desse aluno, apresentado numa janela em miniatura: ou acede de imediato em “Controlo Remoto” ou, então, “Em directo com ecrã completo”. Apesar de corresponder a um parâmetro previamente configurável, o Professor pode passar de um modo para o outro quando estiver a visualizar, no seu ecrã, o ecrã maximizado do computador do aluno seleccionado. O Professor terá, para isso, de seleccionar apenas qual o modo pretendido (“Controlo Remoto” ou “Ver Apenas”), identificado na barra superior do ecrã. É importante referir que algumas destas alterações só têm efeito após o reinício do programa. 30 11. Actualizações Sempre que for lançada uma actualização da aplicação, o Gestor de Actualizações permite ao utilizador actualizar a versão que possui. Para isso é necessário configurar a seguinte janela: Figura 20 - Gestor de Actualizações Servidor – A informação do servidor (URL e Porto) deve ser fornecida ao utilizador pela entidade responsável pelas actualizações. Proxy – A informação da proxy (URL e Porto), bem como o utilizador e a senha quando é requerida a autenticação, deve ser fornecida ao utilizador pela Escola onde utilizará o programa. Actualizações automáticas – É necessário ter esta opção activa para que sejam instaladas actualizações. 31 Actualizações disponíveis – Campo onde são listadas as actualizações disponíveis, quando o utilizador carregar em “Ver Actualizações”. Sempre que alterar qualquer uma das definições é necessário carregar em “Guardar” para que a informação seja guardada. 32 12. Acerca de/Licenças 12.1. Acerca de Área reservada a informações acerca da versão do UNI_NET-Classroom e das aplicações sobre as quais este foi desenvolvido (OpenSSL for Windows, iTALC, TightVNC, x11vnc, Qt). 12.2. Licenças Área reservada a informações sobre as licenças de utilização do programa. 33 13. Programa do Aluno O Programa UNI_NET-Student inicia automaticamente quando o computador do Aluno é ligado. O acesso ao programa é feito através do ícone visível na área de notificação do sistema, carregando no botão direito do rato para abrir o menu. 13.1. Funcionalidades TERMINAR SESSÃO- Quando o Aluno responde a uma chamada fica ligado a uma sessão. Assim, fica imediatamente impedido de receber mais chamadas. Se, por lapso, o aluno respondeu erradamente a uma chamada (seleccionou mal o nome ou a turma) terá que seleccionar a opção “Terminar sessão” para poder receber uma nova chamada que lhe permitirá iniciar a sessão correctamente. Figura 21 - Menu do Aluno INFORMAÇÃO DA SESSÃO- O Aluno poderá consultar a informação relativa à sua sessão. CONFIGURAR ACTUALIZAÇÕES – Tal como no programa do professor, é necessário configurar o programa do Aluno para que esta saiba a localização das actualizações. ACTUALIZAÇÕES – Para verificar se existem actualizações basta carregar no botão “Ver actualizações” na janela que é aberta quando é seleccionada a opção. OS MEUS DOCUMENTOS – Pasta que contem todos os ficheiros enviados pelo professor. O aluno pode adicionar nesta pasta documentos para o Professor posteriormente recolher. PLUGINS – Quando é seleccionada esta opção é aberta uma janela que mostra as extensões de funcionalidades instaladas na aplicação. Estas extensões podem ser adquiridas modularmente para acrescentar novas funcionalidades na aplicação e são independentes entre si. 13.2. Chamada A resposta a uma chamada permite que o Aluno fique associado a uma sessão de aula interactiva. Se existirem, na mesma rede, vários Professores é possível que um Aluno receba várias chamadas enquanto não iniciar sessão. Contudo, só lhe é possível responder a uma única chamada por sessão. Após identificar, na lista de chamadas, a sua turma e o respectivo Professor, o Aluno, para confirmar a sua presença e poder participar na sessão, terá que seleccionar ou inserir o seu nome (seleccionar quando o perfil a partir do qual foi aberta a sessão tiver sido criado pelo Professor; inserir quando a sessão tiver sido iniciada a partir de um perfil pré-definido). 34 13.2.1. Chamada a partir de um Perfil criado pelo Professor Quando o Professor faz a chamada a partir de uma Turma previamente criada, é enviada uma listagem com os nomes de todos os Alunos para permitir que estes iniciem a sessão. Para isso, cada Aluno deverá seleccionar o seu nome dentre os nomes listados. Figura 22 - Janela disponibilizada ao Aluno para responder a uma chamada de um perfil criado pelo Professor 13.2.2. Chamada a partir do Perfil Pré-definido Uma chamada a partir do perfil pré-definido permite ao Aluno inserir o seu nome e enviá-lo para o professor como resposta. 35 Figura 23 - Janela disponibilizada ao Aluno para responder a uma chamada de um perfil pré-definido 36 14. Questões Frequentes O UNI_NET-Classroom é compatível com o Windows Vista e com o Windows 7? Sim. Para que a aplicação corra sem problemas, basta acrescentá-la como excepção na Firewall, para que a plataforma não bloqueie a comunicação, e desactivar o protocolo IPv6 nas propriedades de ligação de rede. O computador do aluno A é apresentado com a mensagem “Computador inacessível”. O que fazer? Provavelmente, a aplicação do aluno não se encontra em execução. Existem duas formas de executá-la: reiniciar o computador do aluno, ou então executar o programa UNI_NET-Student (a partir do atalho existente no ambiente de trabalho, caso este tenha sido instalado, ou a partir de Menu Iniciar > Programas > UNI_NET-Student). O aluno A equivocou-se a responder à chamada e seleccionou um nome que não era o seu. Como posso corrigir? Para o aluno A poder receber uma nova chamada é necessário o Professor ou o Aluno termine a sua sessão. O Professor terá de fazer novamente uma chamada para que o aluno possa responder correctamente. Se um Aluno chegar depois de terminar a chamada é possível entrar na sessão? Sim, para isso o Professor tem de fazer uma nova chamada para a mesma turma para o Aluno ter a possibilidade de responder. Só os alunos sem sessão iniciada é que recebem a chamada. Se fechar indevidamente a aplicação é necessário fazer novamente a chamada? Não, visto que a aplicação possui um mecanismo de recuperação da sessão. Basta proceder normalmente e assim que abrir o perfil a aplicação questionará se pretende recuperar a sessão. O que é necessário fazer para o UNI_NET-Classroom gerir o número de aulas dadas por Turma? Para que a aplicação faça essa gestão automaticamente é necessário adicionar o calendário escolar na ficha da Escola. 37 Se não tiver adicionado o sumário da sessão, posso adicioná-lo posteriormente? Sim, acedendo ao histórico de sumários na ficha da Turma é possível editar ou até mesmo acrescentar um novo sumário. 38