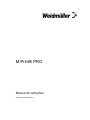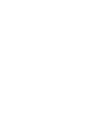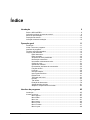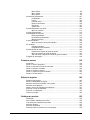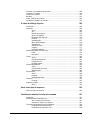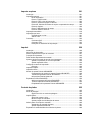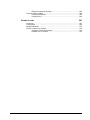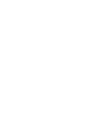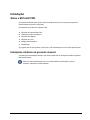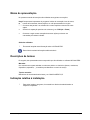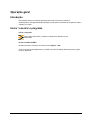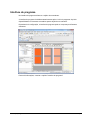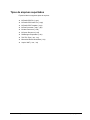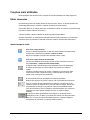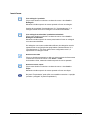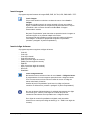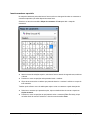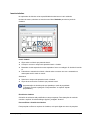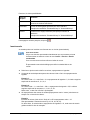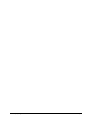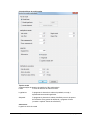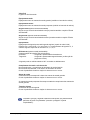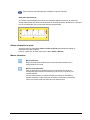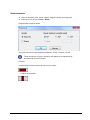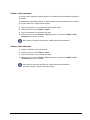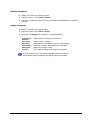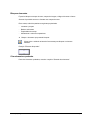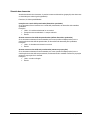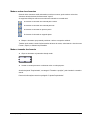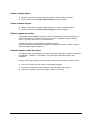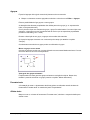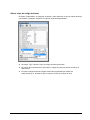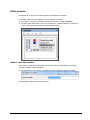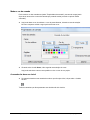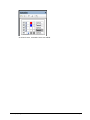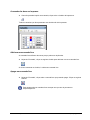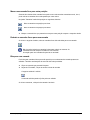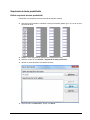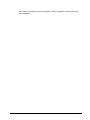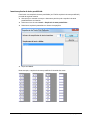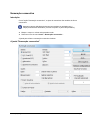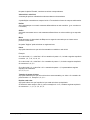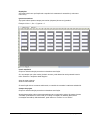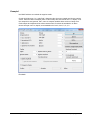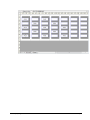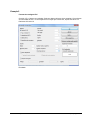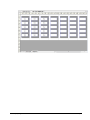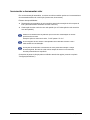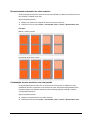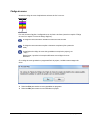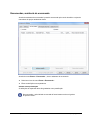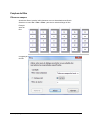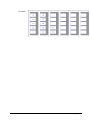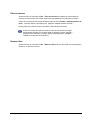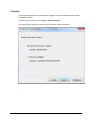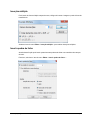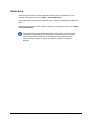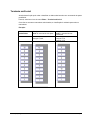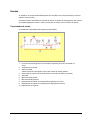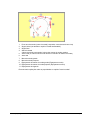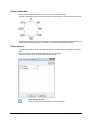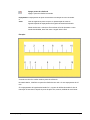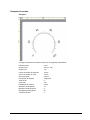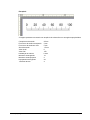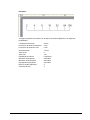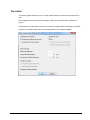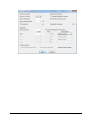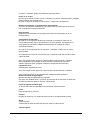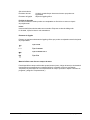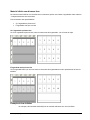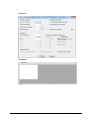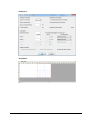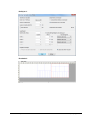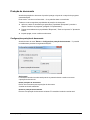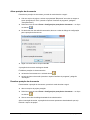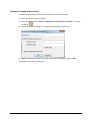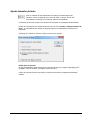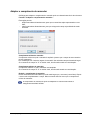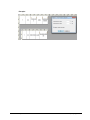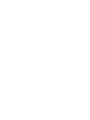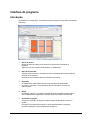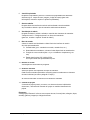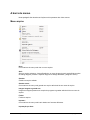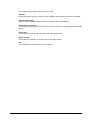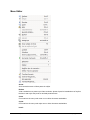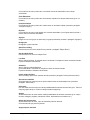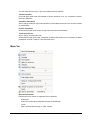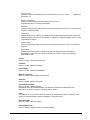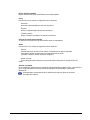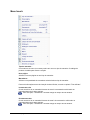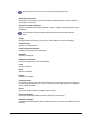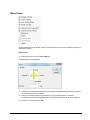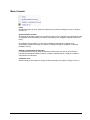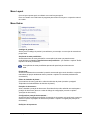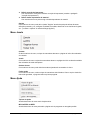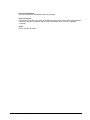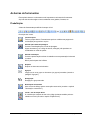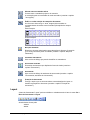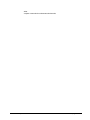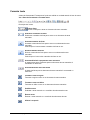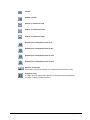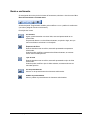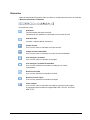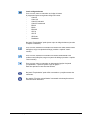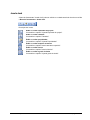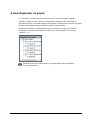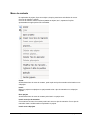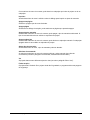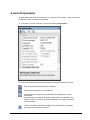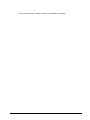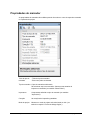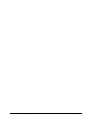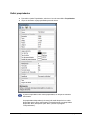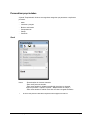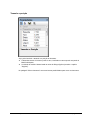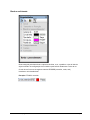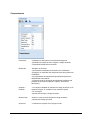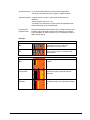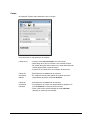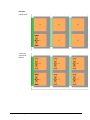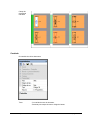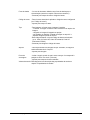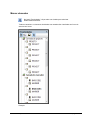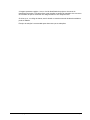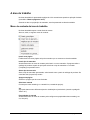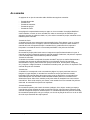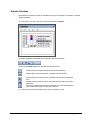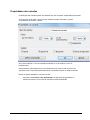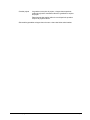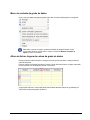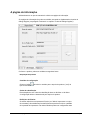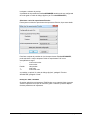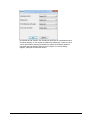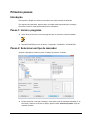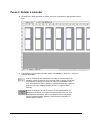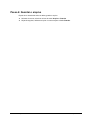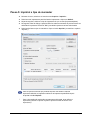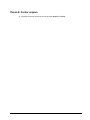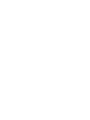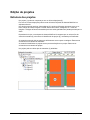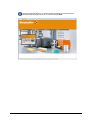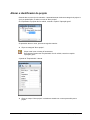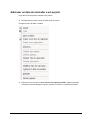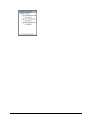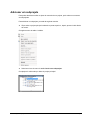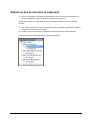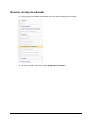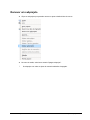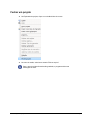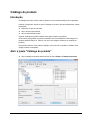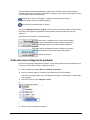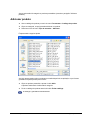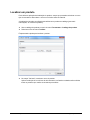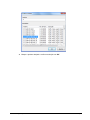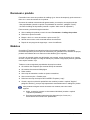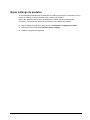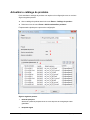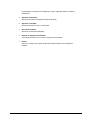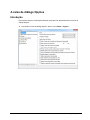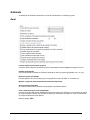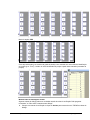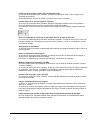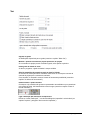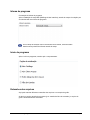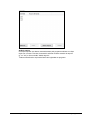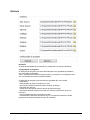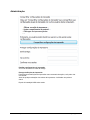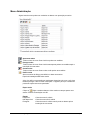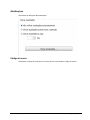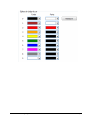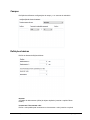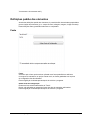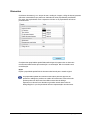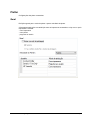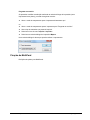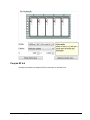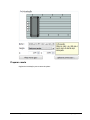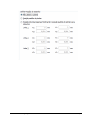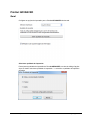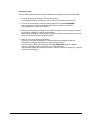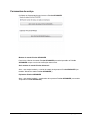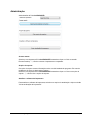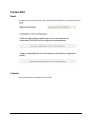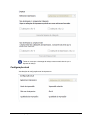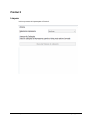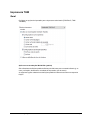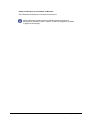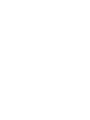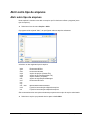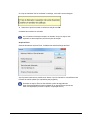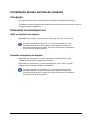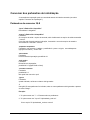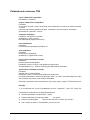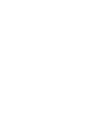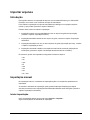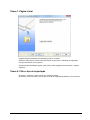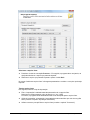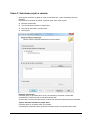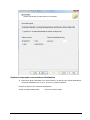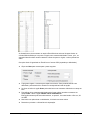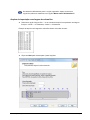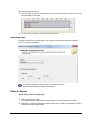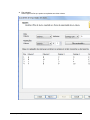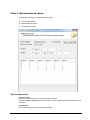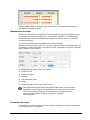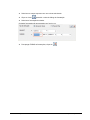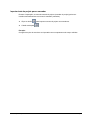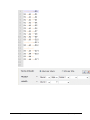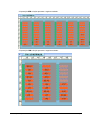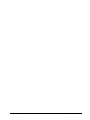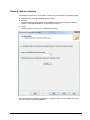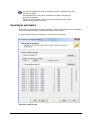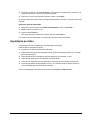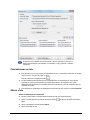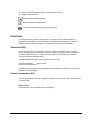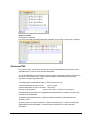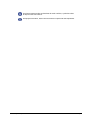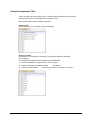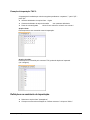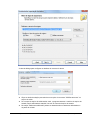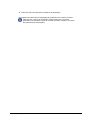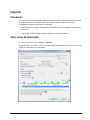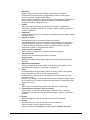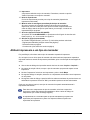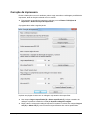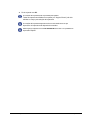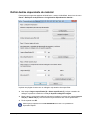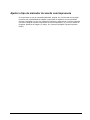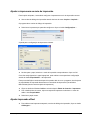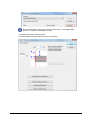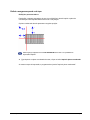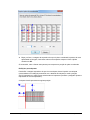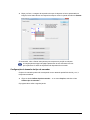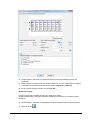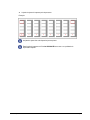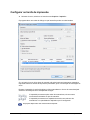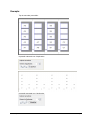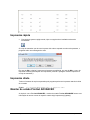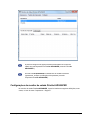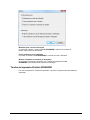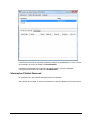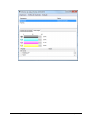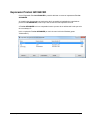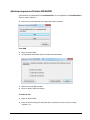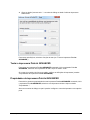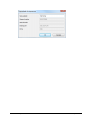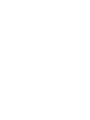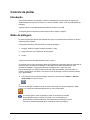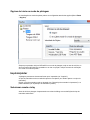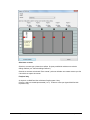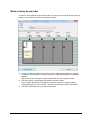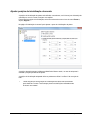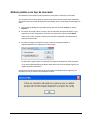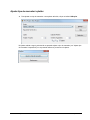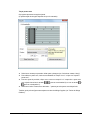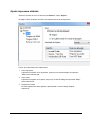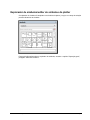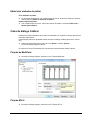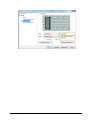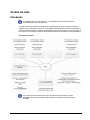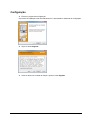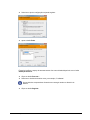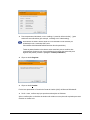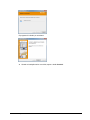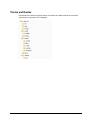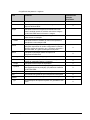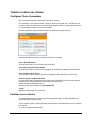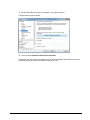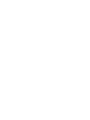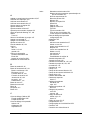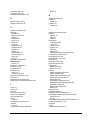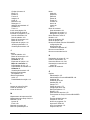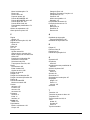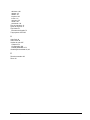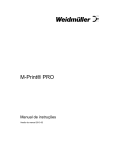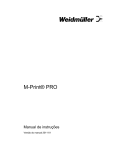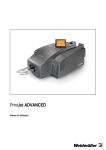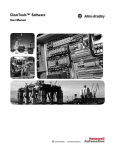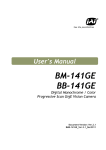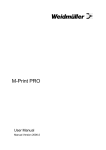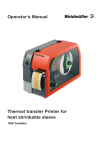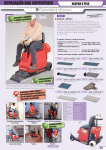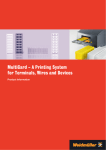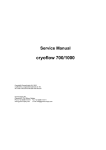Download Manual de instruções
Transcript
M-Print® PRO
Manual de instruções
Versão do manual 2015-01
Índice
Introdução
9
Sobre o M-Print® PRO ................................................................................................. 9
Indicações relativas ao presente manual ..................................................................... 9
Meios de apresentação ............................................................................................... 10
Descrições de termos ................................................................................................. 10
Indicação relativa à instalação .................................................................................... 10
Operação geral
11
Introdução ................................................................................................................... 11
Iniciar / encerrar o programa ....................................................................................... 11
Interface do programa ................................................................................................. 12
Tipos de arquivos suportados ..................................................................................... 13
Funções mais utilizadas .............................................................................................. 14
Editar elementos ............................................................................................ 14
Editar camadas .............................................................................................. 34
Sequência de texto predefinida ..................................................................... 39
Numeração consecutiva ................................................................................ 42
Incrementar e decrementar valor ................................................................... 51
Código de cores ............................................................................................. 53
Sincronizar conteúdo ..................................................................................... 54
Encomendas, assistente de encomenda ....................................................... 55
Funções de filtro ............................................................................................ 56
Licenças ......................................................................................................... 59
Inserção múltipla ............................................................................................ 60
Inserir quebra de linha ................................................................................... 60
Edição Excel .................................................................................................. 61
Terminais multi-nível ...................................................................................... 62
Escalas ........................................................................................................... 63
Tira infinita...................................................................................................... 70
Proteção do documento ................................................................................. 78
Ajustar tamanho da fonte ............................................................................... 81
Adaptar o comprimento do marcador ............................................................ 82
Interface do programa
85
Introdução ................................................................................................................... 85
A barra de menus........................................................................................................ 87
Menu arquivo ................................................................................................. 87
Menu Editar .................................................................................................... 89
Menu Ver........................................................................................................ 91
Menu Inserir ................................................................................................... 94
Menu Forma ................................................................................................... 96
Menu Formato ................................................................................................ 97
Menu Layout .................................................................................................. 98
Manual de instruções
Índice iii
Menu Extras ................................................................................................... 98
Menu Janela................................................................................................... 99
Menu Ajuda .................................................................................................... 99
As barras de ferramentas ......................................................................................... 101
Predefinição ................................................................................................. 101
Layout .......................................................................................................... 102
Formatar texto .............................................................................................. 104
Borda e enchimento ..................................................................................... 106
Elementos .................................................................................................... 107
Janela dock .................................................................................................. 109
A janela Explorador do projeto .................................................................................. 110
Menu de contexto ........................................................................................ 111
A janela Propriedades ............................................................................................... 113
Propriedades do marcador ....................................................................................... 115
Exibir propriedades ...................................................................................... 117
Personalizar propriedades ........................................................................... 118
Marcar elementos ........................................................................................ 127
A área de trabalho .................................................................................................... 129
Menu de contexto da área de trabalho ........................................................ 129
As camadas .............................................................................................................. 130
A janela Camadas ........................................................................................ 131
Propriedades das camadas ......................................................................... 132
A janela Grade de dados .......................................................................................... 133
Determinar a largura da grade de dados ..................................................... 133
Menu de contexto da grade de dados ......................................................... 135
Altura da linha e largura da coluna da grade de dados ............................... 135
A página de informação ............................................................................................ 136
Primeiros passos
139
Introdução ................................................................................................................. 139
Passo 1: Iniciar o programa ...................................................................................... 139
Passo 2: Selecionar um tipo de marcador ................................................................ 139
Passo 3: Rotular o marcador .................................................................................... 140
Passo 4: Guardar o arquivo ...................................................................................... 141
Passo 5: Imprimir o tipo de marcador ....................................................................... 142
Passo 6: Fechar arquivo ........................................................................................... 143
Edição de projetos
145
Estrutura dos projetos ............................................................................................... 145
Alterar o identificador do projeto ............................................................................... 147
Adicionar um tipo de marcador a um projeto ............................................................ 148
Adicionar um subprojeto ........................................................................................... 150
Atribuir um tipo de marcador ao subprojeto .............................................................. 151
Remover um tipo de marcador ................................................................................. 152
Remover um subprojeto ............................................................................................ 153
Fechar um projeto ..................................................................................................... 154
Catálogo do produto
155
Introdução ................................................................................................................. 155
Abrir a janela "Catálogo do produto" ......................................................................... 155
Criar uma nova categoria de produtos ..................................................................... 156
Adicionar produto ...................................................................................................... 157
Remover um produto ................................................................................................ 158
Remover todos os produtos de uma categoria ......................................................... 158
iv Índice
Manual de instruções
Remover uma categoria de produtos........................................................................ 158
Localizar um produto ................................................................................................ 159
Renomear o produto ................................................................................................. 161
Modelos ..................................................................................................................... 161
Repor catálogo de produtos ...................................................................................... 162
Actualizar o catálogo de produtos............................................................................. 163
A caixa de diálogo Opções
165
Introdução ................................................................................................................. 165
Ambiente ................................................................................................................... 166
Geral ............................................................................................................ 166
Ver ................................................................................................................ 169
Idioma do programa ..................................................................................... 170
Início do programa ....................................................................................... 170
Extensões dos arquivos ............................................................................... 170
Diretório........................................................................................................ 172
Administração .............................................................................................. 173
Menu Administração .................................................................................... 174
Atualizações ................................................................................................. 175
Código de cores ........................................................................................... 175
Campos ........................................................................................................ 177
Definições básicas ....................................................................................... 177
Definições padrão dos elementos............................................................................. 178
Fonte ............................................................................................................ 178
Elementos .................................................................................................... 179
Plotter ........................................................................................................................ 180
Geral ............................................................................................................ 180
Fixação do MultiCard ................................................................................... 181
Fixação SF 4-6 ............................................................................................. 182
Preparar caneta ........................................................................................... 183
PrintJet ADVANCED ................................................................................................. 185
Geral ............................................................................................................ 185
Ferramentas de serviço ............................................................................... 187
Administração .............................................................................................. 188
PrintJet PRO ............................................................................................................. 189
Geral ............................................................................................................ 189
Limpeza........................................................................................................ 189
Configuração atual ....................................................................................... 190
PrintJet II ................................................................................................................... 191
Limpeza........................................................................................................ 191
Impressora THM ....................................................................................................... 192
Geral ............................................................................................................ 192
Abrir outro tipo de arquivos
195
Abrir outro tipo de arquivos ....................................................................................... 195
Inicialização através da linha de comando
197
Introdução ................................................................................................................. 197
Parâmetros de inicialização exe ............................................................................... 197
Abrir ou imprimir um arquivo ........................................................................ 197
Importar ou imprimir um arquivo: ................................................................. 197
Conversor dos parâmetros de inicialização .............................................................. 198
Parâmetros do conversor QLS .................................................................... 198
Parâmetros do conversor TNV .................................................................... 199
Manual de instruções
Índice v
Importar arquivos
201
Introdução ................................................................................................................. 201
Importação manual ................................................................................................... 201
Iniciar importação ......................................................................................... 201
Passo 1: Página Inicial ................................................................................. 202
Passo 2: Filtro e tipo de importação ............................................................ 202
Passo 3: Selecionar projeto e variante ........................................................ 204
Passo 4/5: Selecionar formato de arquivo e separador de campo.............. 205
Passo 6: Opções .......................................................................................... 209
Passo 7: Mapeamentos de campo .............................................................. 211
Passo 8: Salvar e terminar........................................................................... 218
Importação automática ............................................................................................. 219
Importação por lotes ................................................................................................. 220
Criar/adicionar um lote ................................................................................. 221
Alterar o lote ................................................................................................. 221
Conversor.................................................................................................................. 222
Conversor QLS ............................................................................................ 222
Conversor TNV ............................................................................................ 223
Definições no assistente de importação ...................................................... 226
Imprimir
229
Introdução ................................................................................................................. 229
Abrir menu de impressão .......................................................................................... 229
Atribuir impressora a um tipo de marcador ............................................................... 231
Correção da impressora ........................................................................................... 232
Definir deslize dependente do material .................................................................... 234
Ajustar o tipo de marcador de acordo com impressora ............................................ 235
Ajustar a impressora ao meio de impressão ............................................... 236
Ajustar impressão offset .............................................................................. 236
Configurar as tarefa de impressão............................................................................ 243
Exemplo: ...................................................................................................... 244
Impressão rápida ...................................................................................................... 245
Impressão direta ....................................................................................................... 245
Monitor de estado PrintJet ADVANCED ................................................................... 245
Configurações do monitor de estado PrintJet ADVANCED ........................ 246
Tarefas de impressão PrintJet ADVANCED ................................................ 247
Informações PrintJet Advanced ................................................................... 248
Explorador PrintJet ADVANCED .............................................................................. 250
Adicionar impressora PrintJet ADVANCED ................................................. 251
Testar a impressora PrintJet ADVANCED ................................................... 252
Propriedades da impressora PrintJet ADVANCED ..................................... 252
Controle da plotter
255
Introdução ................................................................................................................. 255
Modo de plotagem .................................................................................................... 255
Opções de início no modo de plotagem ...................................................... 256
Imprimir/plotar ........................................................................................................... 256
Selecionar caneta e inlay ............................................................................. 256
Mudar os tipos de marcador ........................................................................ 258
Ajustar posição de inicialização da caneta .................................................. 259
Atribuir plotter a um tipo de marcador ...................................................................... 260
Ajustar tipo de marcador à plotter ................................................................ 261
Ajustar impressora atribuída ........................................................................ 263
Explorador de símbolos/editor de símbolos da plotter.............................................. 264
vi Índice
Manual de instruções
Editar/criar símbolos de plotter .................................................................... 265
Caixa de diálogo Calibrar .......................................................................................... 265
Fixação do MultiCard ................................................................................... 265
Fixação SF4-6 .............................................................................................. 265
Versão de rede
267
Introdução ................................................................................................................. 267
Configuração ............................................................................................................. 268
Pastas partilhadas .................................................................................................... 272
Tarefas a realizar nos clientes .................................................................................. 274
Configurar Cliente-Computador ................................................................... 274
Partilhar com os clientes .............................................................................. 274
Manual de instruções
Índice vii
Introdução
Sobre o M-Print® PRO
O programa é utilizado para rotular e imprimir material que pode ser impresso (etiquetas do
sistema MultiCard, placas e etiquetas).
Os materiais que podem ser impressos são:
Etiquetas do sistema MultiCard
Placas de encaixe em páginas
Etiquetas em páginas
Etiquetas em rolos
Mangas termorretráteis
MetalliCards
O programa tem de ser instalado a nível local e não está disponível como versão para servidor.
Indicações relativas ao presente manual
A presente documentação pressupõe que tenha experiência na utilização do sistema operativo
Microsoft Windows.
Caso não esteja familiarizado com os conceitos básicos do Windows, por favor,
consulte o manual do usuário Windows.
Manual de instruções
Introdução 9
Meios de apresentação
No presente manual de instruções são utilizadas as seguintes convenções:
Negri Componentes importantes do programa: botões de comutação, itens de menu,
to
barras de ferramentas, denominações, etc. são apresentados em negrito.
" " Os nomes das janelas e as referências a outros capítulos encontram-se entre
aspas.
>
Símbolo de separação para itens de submenu (p.ex. Exibição > Zoom)
Os textos a seguir a esta marcação descrevem ações que devem ser
executadas pela ordem indicada.
Símbolos utilizados
É essencial respeitar esta informação sobre o M-Print® PRO.
Este símbolo assinala informações adicionais úteis.
Descrições de termos
De seguida, são apresentados termos especiais que são utilizados no software M-Print® PRO.
Marcador
Um marcador serve para assinalar um elemento elétrico ou eletrônico (bornes, condutores,
dispositivos, aparelhos, ...) e também para identificar um meio de serviço.
Tipo do marcador
Marcadores de uma determinada classe, p.ex. MultiCard DEK 5/3,5.
Indicação relativa à instalação
10 Introdução
Para poder instalar o programa, é necessário ter direitos de administrador no
respetivo computador.
Manual de instruções
Operação geral
Introdução
Este capítulo descreve as formas possíveis para iniciar e encerrar o programa.
Adicionalmente, são disponibilizadas indicações gerais sobre a estrutura do programa e sobre a
interface do usuário.
Iniciar / encerrar o programa
Iniciar o programa
Clique duas vezes sobre o símbolo no ambiente de trabalho de seu
computador.
Encerrar o M-Print® PRO
Na barra de menus, selecione os itens de menu Arquivo > Sair.
Caso um projeto ainda esteja aberto, é exibida uma caixa de diálogo através da qual o projeto
pode ser guardado.
Manual de instruções
Operação geral 11
Interface do programa
Na interface do programa efetua-se a edição dos marcadores.
A interface do programa é exibida automaticamente após o início do programa. Aqui são
disponibilizados os elementos necessários para a edição de um marcador.
Dependendo da configuração, a interface do programa pode ser composta por diferentes
elementos.
Para mais informações, consulte o capítulo "Interface do programa".
12 Operação geral
Manual de instruções
Tipos de arquivos suportados
É possível abrir os seguintes tipos de arquivos:
M-Print® PRO File (*.mpc)
M-Print® PRO Order File (*.mpo)
M-Print® PRO Template (*.mpt)
M-Print Document (*.abp, *.gdc)
M-Label Document (*.mld)
M-Comm Document (*.tmf)
RailDesigner Exportdatei (*.rde)
TXX/TXY Files (*.txx; *.txy)
Microsoft® Excel® Worksheet (*.xls)
Arquivo XMT (*.xmt, *.txt)
Manual de instruções
Operação geral 13
Funções mais utilizadas
Neste parágrafo são descritas como exemplo as funções utilizadas com mais frequência
Editar elementos
Os elementos podem ser criados através do item de menu "Inserir" ou através da barra de
ferramentas "Elementos" (consulte o capítulo "As barras de ferramentas").
Para poder editar um ou vários elementos, é necessário marcar os mesmos em primeiro lugar.
(consulte o capítulo "Marcar elementos").
consulte também o capítulo "Modos de edição na janela Propriedades".
Durante a introdução ou subsequente alteração substancial dos elementos, a simetria dos
elementos pode ser mantida ou alterada (consulte o capítulo "Simetria dos Elementos").
Inserir campo de texto
Criar novo campo de texto
Clique no símbolo apresentado ao lado que existe na barra de ferramentas
ou selecione o item de menu Inserir > Campo de texto.
Mova o mouse para a posição onde pretende inserir o texto.
Criar novo campo de texto arredondado
Funções semelhantes a um campo de texto normal. Selecione o item de
menu Introduzir > Campo de texto arredondado.
O ângulo inicial é definido através da propriedade "Ponto de ancoragem".
O campo de texto pode ser criado quando este ponteiro do mouse é
exibido.
Pressione o botão esquerdo do mouse e mantenha-o pressionado. Abra
uma moldura e solte o botão do mouse. O sistema abre um campo de
edição onde o texto pode ser introduzido.
O texto apenas pode ser introduzido nos campos permitidos:
Quando este ponteiro do mouse é exibido, não é permitido introduzir texto.
Caso os campos de texto apresentem um triângulo vermelho depois de
introduzir o texto, tal significa que o texto não cabe no campo. O texto não
é apresentado na íntegra, nem pode ser impresso na totalidade. Neste
caso, deve abreviar o texto ou adaptá-lo automaticamente com a ajuda do
programa (consulte "Ajustar tamanho da fonte" no capítulo "Menu
formato").
Se campos de texto apresentarem um triângulo cor de laranja após a
introdução do texto, um texto a uma linha será exibido com diversas linhas,
dado que o campo de texto é demasiado pequeno. (consulte "Adaptar o
comprimento do marcador" no capítulo "Menu formato").
14 Operação geral
Manual de instruções
Inserir forma
Criar retângulo / quadrado
Clique neste símbolo ou selecione na barra de menus o item Inserir >
Retângulo.
Mantenha o botão esquerdo do mouse apertado e forme um retângulo.
Através da propriedade "Arredondamento X" e "Arredondamento Y", o
retângulo normal torna-se um retângulo com cantos arredondados.
Criar retângulo arredondado / quadrado arredondado
Clique neste símbolo ou selecione na barra de menus o item Inserir >
Retângulo arredondado.
Mantenha o botão esquerdo do mouse pressionado e forme um retângulo
com cantos arredondados.
Os retângulos com cantos arredondados diferem dos retângulos normais
apenas devido à configuração das propriedades "Arredondamento X" e
"Arredondamento Y". Se estes valores forem configurados como 0, é
apresentado um retângulo normal.
Desenhar uma linha
Clique no símbolo apresentado ao lado que existe na barra de ferramentas
ou selecione na barra de menus o item Inserir > Linha.
Ao desenhar a linha, mantenha o botão esquerdo do mouse apertado.
Desenhar círculo / elipse
Clique neste símbolo ou selecione na barra de menus o item Inserir >
Elipse.
Mantenha o botão esquerdo do mouse apertado e forme uma elipse.
Na janela "Propriedades" pode definir com exatidão o tamanho e a posição
(consulte o parágrafo "A janela Propriedades").
Manual de instruções
Operação geral 15
Inserir imagem
O programa suporta formatos de imagem BMP, EMF, GIF ICO, JPG, PNG WMF e TIFF.
Inserir imagem
Clique neste símbolo ou selecione na barra de menus o item Inserir >
Imagem.
Mantenha o botão esquerdo do mouse apertado e forme uma moldura.
Agora, é exibida uma janela de seleção na qual pode selecionar o arquivo
pretendido e abrir o mesmo clicando no botão Abrir. A imagem
selecionada é inserida.
Na janela "Propriedades" pode determinar se pretende inserir a imagem no
tamanho original ou se pretende adaptá-la à moldura.
As imagens não são inseridas no campo, apenas é criado um link para
essa imagem. O caminho é apresentado na janela "Propriedades"
(consulte o parágrafo "A janela Propriedades").
Inserir código de barras
O programa suporta os seguintes códigos de barras:
-
Code 39
Code 128
Code 2/5 Industrial
Code 2/5 Interleaved
EAN13 (com/sem dígito de controle)
EAN8 (com/sem dígito de controle)
EAN128
UPC-A (com/sem dígito de controle)
UPC-E (com/sem dígito de controle)
QR-Code
DataMatrix
Inserir código de barras
Na barra de menus, selecione o item de menu Inserir > Código de barras.
O programa abre um menu suspenso para selecionar o código de barras.
Com o mouse trace uma área e libere o botão do mouse. O código de
barras selecionado é inserido.
Através da janela "Propriedades" pode inserir o código em formato
numérico ou alfanumérico (consulte o parágrafo "A janela Propriedades").
No caso de alguns códigos de barras, é calculado internamente um dígito
de controle (p.ex. "EAN 8"). Este dígito de controle não pode ser
introduzido manualmente nem importado com o código de barras.
Se o dígito de controle for partilhado ou digitado, será necessário
selecionar um outro tipo de código de barras (p. ex.. "EAN 8 com dígito de
controle).
16 Operação geral
Manual de instruções
Inserir caracteres especiais
No mapa de caracteres pode selecionar a fonte e terá uma vista geral de todos os caracteres e
caracteres especiais que estão disponíveis nessa fonte.
Selecione os itens de menu Ver > Mapa de caracteres e Fonte para abrir o mapa de
caracteres.
Através da seta de seleção superior, selecione a fonte e através da segunda seta, selecione
o idioma.
Posicione o cursor na posição onde pretende inserir o carácter.
Clique duas vezes sobre o carácter que pretende inserir e o carácter é exibido no campo de
texto marcado.
Também pode utilizar o menu de atalho para copiar e colar um caractere a partir desta janela:
Selecione o caractere que pretende copiar, clique no botão direito do mouse e depois em
Copiar caractere.
Posicione o cursor na posição na qual pretende colar o caractere (Editar Em linha), clique
no botão direito do mouse e selecione o item do menu de atalho Colar.
Manual de instruções
Operação geral 17
Inserir símbolos
No explorador de símbolos existe a possibilidade de selecionar e inserir símbolos.
Na barra de menus, selecione os itens de menu Ver > Símbolos para abrir a janela de
símbolos.
Inserir símbolo
Clique sobre o símbolo que pretende inserir.
Coloque o mouse no campo onde pretende inserir o símbolo.
Mantenha o botão esquerdo do mouse apertado e forme um retângulo. O símbolo é inserido
aí.
Pode alterar o tamanho do símbolo, clicando sobre o mesmo uma vez e arrastando os
cantos para torná-lo maior ou menor.
Alternativa:
Selecione o campo onde pretende inserir o símbolo.
Clique duas vezes sobre o símbolo que pretende inserir.
A apresentação do símbolo pode ser ajustada por meio da propriedade
"Tamanho" (consulte o parágrafo "Comportamento" no capítulo "Ajustar
propriedades").
Diretório de símbolos
O diretório de símbolos está predefinido no campo suspenso. Para alterações do caminho
consulte o capítulo "A caixa de diálogo Opções", parágrafo "diretório".
Procurar/filtrar o diretório de símbolos
Para pesquisar ou filtrar os arquivos de símbolos, você pode digitar um termo de pesquisa.
18 Operação geral
Manual de instruções
Para isso, há várias possibilidades:
Termo de
pesquisa
Resultado
Se deixar a caixa de pesquisa em branco, vai aparecer todo o
conteúdo do diretório selecionado
Símbolo00?
O ponto de interrogação representa um único caractere.
Exemplos de resultados: "Símbolo001.bmp" e "Símbolo002.bmp".
Símbolo*
O asterisco é o espaço reservado para qualquer número de
caracteres.
Exemplos de resultados: "Símbolo010.bmp" e "Símbolo020.bmp".
Para apagar a caixa de pesquisa, clique em
.
Inserir escala
As escalas podem ser inseridas com formato reto ou circular (arrendondado).
Criar nova escala
Clique nos símbolos apresentados lateralmente que se encontram na barra
de ferramentas ou selecione o item de menu Inserir > Escala ou Escala
arredondada.
Com o mouse trace uma área e libere o botão do mouse.
É apresentada uma caixa de diálogo para definir os dados básicos da
escala.
Selecione o tipo de escala e defina os valores, espaçamentos e legendas.
A legenda da escala depende apenas dos valores inicial e final e do espaçamento da
legenda.
Exemplo 1:
Se o valor inicial = 0, o valor final = 8 e o espaçamento da legenda = 2, é criada a seguinte
sequência de caracteres: 0, 2, 4, 6, 8.
Exemplo 2:
Se o valor inicial = 1, o valor final = 100 e o espaçamento da legenda = 20, é criada a
seguinte sequência de caracteres: 1, 21, 41, 61, 81.
Nesse caso, o valor final 100 não é apresentado.
Os espaçamentos das marcas de escalas (Espaçamento maior / menor) relacionam-se
sempre com o intervalo de valores.
Exemplo:
Intervalo de valores (Valor inicial / final) de 0 a 50 e espaçamento maior = 10.
São apresentadas 6 marcas de escala (0, 10, 20, 30, 40, 50).
Se, além disso, for selecionado o espaçamento de legendas = 10, cada marca de escala
grande também é alvo de marcação.
Manual de instruções
Operação geral 19
20 Operação geral
Manual de instruções
Caixa de diálogo de configuração
Tipo de escala
A apresentação do tamanho da quadrícula. São selecionáveis:
Linear:
O curso do intervalo de valores é linear.
Logarítmico:
O progresso do intervalo de valores é quadrado, ou seja, é
apresentada uma escala logarítmica.
Adaptado:
O progresso do intervalo de valores é definido por meio de pontos
de referência. Entre pontos de referência, o progresso é linear
(consulte o capítulo "Pontos de referência").
Valor inicial
Legenda no início da escala
Manual de instruções
Operação geral 21
Valor final
Legenda no final da escala
Espaçamento maior
Espaçamento entre as marcas de escala grandes (medido no intervalo de valores)
Espaçamento menor
Espaçamento entre as marcas de escala pequenas (medido no intervalo de valores)
Ângulo inicial (apenas escala arredondada)
Ângulo em que a escala arredondada começa (consulte também o capítulo "Escala
arredondada".
Ângulo final (apenas escala arredondada)
Ângulo em que a escala arredondada termina (consulte também o capítulo "Escala
arredondada".
Espaçamento
Espaçamento da legenda para cada legenda seguinte (a partir do valor inicial)
Exemplo: Se o valor inicial = 0, o valor final = 8 e o espaçamento da legenda = 2, é
criada a seguinte sequência de caracteres: 0, 2, 4, 6, 8.
Alinhamento (apenas escala arredondada)
A apresentação da legenda. São selecionáveis:
Horizontal:
A legenda é apresentada horizontalmente
Tangencial:
A legenda é apresentada tangencialmente (na direcção do
progresso circular).
A legenda pode ser exibida rodada a 180° em ambos os alinhamentos.
Comprimento da escala e raio da escala
Numa escala recta, o comprimento do elemento de escala inserido.
Numa escala arredondada, o raio interior do elemento de escala.
O valor é predefinido durante a criação do elemento com o mouse.
Altura da escala
A altura da escala corresponde à altura das marcas de escala grandes.
O valor é predefinido durante a criação do elemento com o mouse.
As marcas de escala pequenas têm sempre metade do comprimento das marcas de
escala grandes.
Tamanho da letra
O tamanho da letra da legenda.
O valor é predefinido durante a criação do elemento com o mouse.
O tamanho, posição e legenda exatos da escala podem ser posteriormente
definidos na janela "Propriedades" (consulte o parágrafo "A janela
Propriedades").
22 Operação geral
Manual de instruções
Pode encontrar mais informações e exemplos no capítulo "Escalas".
Nota sobre apresentação
Se, durante a apresentação da escala, forem exibidos triângulos vermelhos, os valores da
escala selecionados não cabem nas dimensões do elemento da escala. Nesse caso, o elemento
tem de ser aumentado com o mouse nas direções apresentadas.
Alinhar elementos na grade
Através do item de menu Ver > Grade > Alinhar na grade pode alinhar/não alinhar os
elementos nas linhas da grade.
Para tal, a grade tem de estar visível (menu Ver > Grade > Mostrar).
Marcar elementos
Marcar elemento
Depois de clicar neste símbolo pode marcar elementos clicando com o
botão esquerdo do mouse.
Marcar vários elementos
Caso os elementos que pretende marcar se encontrem lado a lado ou
sobrepostos pode marcá-los a todos de uma só vez com a ajuda de uma
caixa de seleção.
Ao clicar neste símbolo, a caixa de seleção para marcar os elementos é
ativada. Pressione o botão esquerdo do mouse e mantenha-o pressionado.
Forme uma caixa à volta dos elementos que deseja marcar.
Manual de instruções
Operação geral 23
Mover elementos
Os elementos localizados na camada do identificador de projeto ou na camada do marcador,
apenas podem ser movidos dentro da zona definida do identificador de projeto e do marcador.
Clique no botão esquerdo do mouse e marque o elemento que pretende mover. Ao colocar
o ponteiro do mouse sobre o elemento, o ponteiro altera-se e o elemento pode então ser
movido:
Mantenha o botão do mouse apertado e mova o elemento para a posição pretendida.
Outra possibilidade para mover o elemento consiste no ajuste através da janela "Propriedades",
para mais informações, consulte o parágrafo "A janela Propriedades", categoria "Tamanho e
posição". Aqui pode introduzir valores exactos.
24 Operação geral
Manual de instruções
Rodar elementos
Clique no elemento (texto, forma, imagem, código de barras) que deseja girar.
Selecione o item de menu Forma > Rodar…
É apresentada a seguinte janela:
Aqui pode introduzir as especificações desejadas e, depois, confirmar com OK.
Tenha atenção que ao girar o elemento, este adapta-se eventualmente às
dimensões da zona de marcador.
Exemplo:
A seguinte figura mostra o elemento antes de ser rodado:
... e depois de ser rodado:
Manual de instruções
Operação geral 25
Copiar e colar elementos
Ao copiar e colar (copy/paste) apenas podem ser transferidas as propriedades individuais do
documento.
A totalidade das propriedades apenas é colada quando se trata do mesmo tipo de elemento
(p.ex. texto sobre texto, imagem sobre imagem).
Clique no elemento (ou nos elementos) que pretende copiar.
Selecione o item de menu Editar > Copiar.
Clique no elemento no qual deseja colar algo.
Selecione o item de menu Editar > Colar para inserir o conteúdo OU Editar > Colar
Elementos para colar o elemento.
Nem todos os elementos permitem ser colados sobre outros elementos
Cortar e colar elementos
Marque o elemento que pretende cortar.
Selecione o item de menu Editar > Cortar.
Clique no elemento no qual deseja colar algo.
Selecione o item de menu Editar > Colar para inserir o conteúdo OU Editar > Colar
Elementos para colar o elemento.
Nem todos os elementos permitem ser colados sobre outros elementos
(consulte o capítulo "Copiar e colar elementos")!
26 Operação geral
Manual de instruções
Duplicar elementos
Marque o elemento que pretende duplicar.
Selecione o item de menu Editar > Duplicar.
O elemento duplicado é colocado de forma ligeiramente desalinhada sobre o elemento
marcado.
Apagar elementos
Marque o elemento que pretende apagar.
Selecione o item de menu Editar > Apagar.
No submenu de Apagar pode selecionar os seguintes subitens:
Conteúdo do
elemento
Este campo
Marcadores
selecionados
Esta página
Páginas...
Apagar apenas o conteúdo dos elementos.
Apagar o campo completo.
Apaga todos os marcadores nos quais se encontram os
elementos marcados, sem pergunta de confirmação.
Apaga a atual página visível.
Abre a caixa de diálogo para apagar várias páginas.
Se uma entrada de menu não estiver disponível (exibido a cinzento), a
funcionalidade para a situação selecionada não pode ser escolhida.
Manual de instruções
Operação geral 27
Bloquear elementos
É possível bloquear campos de texto, campos de imagem, códigos de barras e formas.
Somente é permitido escrever e formatar nos campos de texto.
Entre outras, estão bloqueadas as seguintes propriedades:
-
Tamanho e posição
Borda e enchimento
Propriedades do campo
Alinhamento e ordem de separadores
Marque o elemento que pretende bloquear.
Clique sobre o símbolo na barra de ferramentas para bloquear o elemento
marcado.
Exemplo "Elemento bloqueado"
Criar elementos quadrados
Para criar elementos quadrados, consulte o capítulo "Simetria dos elementos"
28 Operação geral
Manual de instruções
Simetria dos elementos
Através da simetria dos elementos, é possível manter as dimensões (proporção) dos elementos
ou alterá-las para valores iguais (quadrado).
Para isso, há várias possibilidades:
Inserção com a tecla shift pressionada (dimensões quadradas)
Se os elementos forem inseridos com a tecla shift pressionada, as dimensões são mantidas
quadradas.
Exceções:
Linha – é inserida na horizontal ou na vertical
Campo de texto arredondado - é sempre redondo
Escala
Arrastar com as teclas shift+alt pressionadas (utilizar dimensões quadradas)
Se os elementos existentes forem arrastados pelo canto (escolha múltipla possível) com a
combinação de teclas shift+alt pressionada, as dimensões são alteradas para quadradas.
Exceções:
Linha – é alterada na horizontal ou vertical
Escala
Arrastar com as teclas shift+ctrl pressionadas (manter as proporções)
Se os elementos existentes forem arrastados pelo canto (escolha múltipla possível) com a
combinação de teclas shift+ctrl pressionada, as dimensões são mantidas conforme a proporção
original. A proporção não é alterada.
Exceções:
Linha – mantém o ângulo
Escala
Manual de instruções
Operação geral 29
Mudar a ordem dos elementos
Quando vários elementos estão ordenados uns sobre os outros, pode mudar a ordem dos
elementos através da barra de ferramentas "Layout".
As seguintes definições referem-se ao elemento marcado na camada atual.
O elemento é colocado uma camada para a frente.
O elemento é colocado uma camada para trás.
O elemento é colocado em primeiro plano.
O elemento é colocado em segundo plano.
Marque o elemento que pretende posicionar e acione o respectivo símbolo.
Também pode aceder a estas funções através da barra de menus, selecionando o item de menu
Forma e, depois, o alinhamento pretendido.
Mudar o tamanho do elemento
Clique no elemento cujo tamanho deseja mudar.
Arraste os cantos para tornar o elemento maior ou mais pequeno.
Através da janela "Propriedades", na categoria "Tamanho e posição", pode introduzir o tamanho
exacto.
Para mais informações consulte o parágrafo "A janela Propriedades".
30 Operação geral
Manual de instruções
Ajustar a mesma altura
Marque os elementos cuja altura pretende ajustar e clique no seguinte símbolo.
Clique no item de menu Forma > Mesma altura para ajustar a altura.
Ajustar a mesma largura
Marque os elementos cuja largura pretende ajustar e clique no seguinte símbolo.
Clique no item de menu Forma > Mesma largura para ajustar a largura.
Salvar a imagem no arquivo
Se pretender guardar todas as imagens no arquivo do programa de forma incorporada (p. ex.
para exportar o arquivo) aceda ao item de menu "arquivo > Incorporar imagem e guardar
como..." e guarde o arquivo com um nome diferente.
Todas as imagens ficam integradas/incorporadas no arquivo.
Para voltar a guardar externamente as imagens incorporadas no arquivo, consulte o capítulo
"Exportar imagem a partir do arquivo")
Exportar imagem a partir do arquivo
As imagens podem ser integradas nos arquivos do programa (consulte o capítulo "Personalizar
propriedades - conteúdo"). A propriedade "Tipo" da imagem está definida para o valor
"integrado".
Para exportar essas imagens a partir do arquivo posteriormente, proceda do seguinte modo:
Clique com o botão direito do mouse numa imagem integrada.
No menu de contexto que surge, selecione o item "Guardar como imagem...".
Selecione o caminho e o nome da imagem e clique em "Guardar".
Manual de instruções
Operação geral 31
Agrupar
É possível agrupar vários (pelo menos dois) elementos de um marcador.
Marque os elementos a serem agrupados e selecione o item de menu Editar -> Agrupar.
Existe a possibilidade de ligar grupos a outros grupos.
As alterações das diversas propriedades são válidas para todo o grupo (p. ex. espessura da
linha, cor de preenchimento).
Com o primeiro clique num elemento do grupo, o grupo fica selecionado. Com outro clique num
elemento, o elemento no grupo fica selecionado de modo a que as respectivas propriedades
possam ser alteradas (p. ex. o texto).
Durante a dissolução de um grupo, os grupos nele contidos são mantidos.
Só é possível agrupar elementos com o mesmo tipo de campo (ver também o capítulo
"Campo").
Os elementos marcados de um grupo podem ser eliminados do grupo.
Mover um grupo com o mouse
O grupo só pode ser movido com o mouse clicando nas suas extremidades exteriores. O cursor
do mouse altera-se de forma correspondente.
Vista geral dos grupos existentes
É apresentada uma vista geral dos grupos existentes na seleção do objecto. Nessa vista,
também é possível selecionar um grupo (consulte o capítulo "Marcar elementos").
Formatar texto
A formatação do texto e o ajustamento das linhas podem ser efetuados através da barra de
ferramentas "Formatar texto" ou através da janela "Propriedades".
Alinhar texto
Marque o texto e, na barra de ferramentas "Formatar texto", selecione o respectivo botão para
alinhar o texto.
32 Operação geral
Manual de instruções
Alterar o tipo de código de barras
Na janela "Propriedades", na categoria "Conteúdo", pode selecionar um tipo de código de barras
(ver também o parágrafo "Conteúdo" no capítulo "A janela Propriedades").
No campo "Tipo", selecione o tipo de código de barras pretendido.
No campo "Pré-visualizar texto" pode inserir o código de barras em formato numérico ou
alfanumérico.
Em muitos códigos de barras, existem ainda mais propriedades que podem ser
selecionadas (p. ex. tamanho ou ECC Level para o valor de correção de erro).
Manual de instruções
Operação geral 33
Editar camadas
As páginas de um tipo de marcador encontram-se divididas em camadas.
Pode editar cada uma das camadas por meio da janela "Camadas".
Para exibir ou ocultar as camadas, selecione o item de menu Ver > Camadas.
Clicando duas vezes sobre o nome da camada (p.ex. "Camada marcador") pode abrir a
janela "Propriedades da camada" da camada selecionada.
Mudar o nome das camadas
Pode mudar o nome da camada através da janela de diálogo "Propriedades da camada"
(consulte o capítulo "Editar camadas").
Na entrada "Nome da camada", introduza o nome que deseja e confirme com OK.
Esta alteração é aplicada ao presente arquivo.
34 Operação geral
Manual de instruções
Mudar a cor da camada
Pode mudar a cor das camadas na janela "Propriedades da camada", para aceder a esta janela
clique duas vezes sobre o nome da camada que pretende mudar (consulte o capítulo "Editar
camadas").
Aqui pode alterar a cor da moldura e a cor de preenchimento, clicando na seta de seleção.
No menu suspenso exibido a seguir pode selecionar a cor.
Clicando sobre o botão Outra, é-lhe sugerida outra seleção de cores.
Aqui pode selecionar entre as cores padrão ou criar um tom de cor próprio.
A camada não deve ser visível
Se pretende desativar uma camada de modo a que não seja visível, clique sobre o símbolo
do olho:
Todos as camadas que não apresentam este símbolo não são visíveis.
Manual de instruções
Operação geral 35
Ao clicar de novo, a camada é outra vez exibida.
36 Operação geral
Manual de instruções
A camada não deve ser impressa
Caso não pretenda imprimir uma camada, clique sobre o símbolo da impressora:
Todas as camadas que não apresentam este símbolo não são impressas.
Adicionar uma camada livre
As camadas livres diferem das outras porque podem ser duplicadas.
Na janela "Camadas", clique no seguinte símbolo para adicionar uma nova camada livre.
Ao clicar novamente no símbolo, é criada outra camada livre.
Apagar uma camada livre
Na janela "Camadas", clique sobre a camada livre que pretende apagar. Clique no seguinte
símbolo:
Pode apagar todas as camadas livres excepto uma que tem de permanecer
sempre disponível.
Manual de instruções
Operação geral 37
Mover uma camada livre para outra posição
Quando são criadas várias camada livres pode mover cada uma das camadas entre si, isto é,
pode colocar as camadas livres sobrepostas por outra ordem.
Na janela "Camadas" estão à disposição os seguintes símbolos:
Move a camada uma posição para cima.
Move a camada uma posição para baixo.
Marque a camada livre que pretende mover para outra posição e aperte o respectivo botão.
Reduzir as camadas livres para uma camada
Ao clicar no seguinte símbolo, todas as camadas livres são reduzidas para uma camada:
Não é possível selecionar camadas únicas para reduzir as mesmas. As
camadas livres são sempre reunidas em uma camada.
A redução para uma camada não permite ser anulada!
Bloquear uma camada
Pode bloquear camadas únicas para não permitir que os elementos da camada possam ser
editados. Também as alterações de texto não são mais permitidas.
Clique na camada que pretende bloquear.
Na janela "Camadas", clique na terceira coluna da camada.
O seguinte símbolo é exibido.
A camada está bloqueada e já não pode ser editada.
Ao clicar novamente, o bloqueio da camada é anulado.
38 Operação geral
Manual de instruções
Sequência de texto predefinida
Definir sequência de texto predefinida
Para definir uma sequência de texto proceda da seguinte maneira:
Abra um tipo de marcador e introduza o texto que pretende guardar (p.ex. A 1 até A 10) num
elemento de texto.
Marque o texto que pretende guardar como sequência de texto.
selecione o item de menu Extras > Sequência de texto predefinida....
Atribua um nome descritivo à sequência de texto.
Clique primeiro em Adicionar e, depois, em Salvar.
Manual de instruções
Operação geral 39
Para inserir uma sequência de texto predefinida, consulte o parágrafo "Inserir sequência de
texto predefinida".
40 Operação geral
Manual de instruções
Inserir sequência de texto predefinida
Para inserir uma sequência de texto predefinida (ver "Definir sequência de texto predefinida")
proceda da seguinte maneira:
Abra um tipo e marcador e marque o elemento a partir do qual a sequência de texto
predefinida deve ser inserida.
Selecione o item de menu Inserir > Sequência de texto predefinida....
Selecione a sequência pretendida e o número de repetições.
Clique em Inserir.
Neste exemplo, a sequência de texto predefinida foi inserida três vezes:
Manual de instruções
Operação geral 41
Numeração consecutiva
Introdução
Com a função "Numeração consecutiva", os tipos de marcadores são rotulados de forma
consecutiva.
Apenas os campos individuais do documento permitem ser rotulados com a
função preenchimento automático (consulte o capítulo "A janela Propriedades").
Marque o campo ou a área onde pretende rotular.
Selecione o item de menu Inserir > Numeração consecutiva....
A janela para efetuar a numeração consecutiva é aberta.
A janela "Numeração consecutiva"
42 Operação geral
Manual de instruções
Nesta janela estão disponíveis os seguintes botões de comutação:
O botão de comutação OK é utilizado para confirmar os
dados.
O botão Cancelar é utilizado para cancelar o processo.
O botão Ajuda é utilizado para abrir a janela Ajuda.
O botão Última sequência é utilizado para carregar a última
sequência de caracteres utilizada.
O botão Padrões é utilizado para repor os valores padrão
predefinidos.
Na parte da janela "Sistema", indique o respectivo tipo de numeração.
Decimal
Decimal utiliza o sistema decimal, isto é, os 10 dígitos de 0 a 9, depois 10, 11, 12, etc..
PLC/Octal
Aqui é possível configurar um formato de rotulagem específico para PLC (abreviatura inglesa de
programmable logic controller). O formato de rotulagem PLC utiliza, por norma, dois dígitos
separados por um ponto (p.ex. 4.0).
O numerador Y numera octalmente de 0 até 7 e o numerador de bloco X numera de acordo com
o valor de início no campo Bloquear, tendo em conta o incremento especificado no tamanho
passo do bloco. No campo prefixo é por norma inserida uma letra (p.ex. E para Entrada) e
também pode ser selecionado um sufixo (consulte o exemplo 2).
Hexadecimal
Sistema numérico baseado no sistema hexadecimal que utiliza os caracteres de 0 a 9, A, B, C,
D, E, F.
Exemplo: 0, 1, ….9, A, B, C, D, E, F, 10, 11, …,18, 19, 1A, 1B, 1C, 1D, 1E, 1F, 20, … 29, 2A, …
2F, 30, … etc.
Alfanumérico
Aqui estão disponíveis três sequências de numeração: a até z ou A até Z ou 0 até 9.
Exemplo de numeração: b até m (somente é permitido 1 caractere, logo AA até ZZ não é
permitido).
Linha de caracteres
Nos campos de texto é sempre escrita a mesma palavra, p.ex. "ISB". Strings de caracteres:
1234 ou ABCD ou 1a2Bd3.
Manual de instruções
Operação geral 43
Na parte da janela "Entrada", introduza os valores correspondentes:
Valor inicial e valor final
A numeração pode ser efetuada de modo ascendente ou descendente.
A predefinição automática nos campos Início e Fim resulta do número de campos selecionados.
Prefixo
Aqui, pode antepor um ou mais caracteres alfanuméricos ao valor numérico. (p.ex. condutor ou
C ou 2004-)
Sufixo
Aqui pode acrescentar um ou mais caracteres alfanuméricos ao valor numérico (p.ex esquerda
ou X).
Bloco
Neste programa, é denominado de Bloquear um segundo numerador que se insere entre o
prefixo e o valor inicial.
Na janela "Opções" pode selecionar os seguintes itens:
Passo
Aqui pode determinar em que valor é aumentado ou reduzido o valor inicial.
Exemplo:
Se o valor inicial = 1, o valor final = 20 e o tamanho do passo = 3, é criada a seguinte sequência
numérica: 1, 4, 7, 10, 13, 16, 19
Se o valor inicial = 8, o valor final = 2 e o tamanho do passo = 2, é criada a seguinte sequência
de caracteres: 8, 6, 4, 2
Se o valor inicial = A, o valor final = K e o tamanho do passo = 2, é apresentada a seguinte
sequência de caracteres:
A, C, E, G, I, K
Tamanho do passo do bloco
Aqui pode determinar em que valor o bloco deve ser aumentado, p.ex. bloco = 0 e tamanho do
passo do bloco = 2. Exemplo: 0, 2, 4, 6….
Duplicar cada valor
Aqui pode indicar com que frequência é que cada valor deve ser duplicado.
Se introduzir neste campo o valor 2, numa numeração de 1 a 5, é criada a seguinte sequência
de caracteres: 1, 1, 2, 2, 3, 3, 4, 4, 5, 5.
44 Operação geral
Manual de instruções
Repetições
Aqui pode inserir com que frequência a sequência de caracteres é necessária (o valor entre
início e fim).
Ignorar marcadores
Aqui pode indicar quantos campos para rotular (etiquetas) devem ser ignorados.
Exemplo: Início = 1, fim = 5, ignorar = 3
Inserir sequência
Clique na caixa de seleção para ativar ou desativar esta função.
Se, nos campos que quiser rotular já existir um texto, pode determinar onde pretende inserir o
texto. Selecione o respectivo botão Opções:
Antes do texto existente
Atrás do texto existente
Se esta função não se encontrar selecionada, o conteúdo do marcador é totalmente substituído.
Campos do projeto
Clique na caixa de seleção para ativar ou desativar esta função.
Através desta opção pode numerar automaticamente os campos do projeto. No campo de texto
"Contador" pode inserir um valor inicial (se o campo "Contador" for deletado, NÃO ocorre
numeração automática). Adicionalmente, pode indicar um "Prefixo" ou um "Sufixo".
Manual de instruções
Operação geral 45
Sequência formatada
No campo esquerdo, determine o formato para o contador do bloco e no campo direito a
sequência de numeração que está definida pelo valor inicial até ao valor final.
As seguintes formatações são válidas para o contador do bloco e a sequência de numeração. A
formatação do bloco apenas é utilizada quando existe uma entrada no campo "Bloquear".
#.00
$#.00
#,###.00
0%
A numeração é efetuada com duas casas decimais. Para a sequência
numérica 1 a 3, é obtida a formatação:
1,00 depois 2,00 depois 3,00 etc.
Antes do número é colocada uma constante (neste caso o símbolo do
dólar).
Formato da sequência numérica 1000 até 2000 com: 1.000,00 depois
1.001,00 depois 1.002,00 etc.
Formato da sequência numérica 1 até 5 em 100%, 200%, .., 500%
(percentagem).
Pré-visualização
Aqui é exibido o primeiro campo que foi rotulado.
Reconhecimento automático de entradas
A função preenchimento automático tenta reconhecer o texto do primeiro campo selecionado
para preencher a janela "Numeração consecutiva" de modo lógico.
Se introduzir, p.ex., A4.0X num campo de texto, o sistema reconhece que A é o prefixo, X o
sufixo, 4 o contador do bloco e 0 o valor inicial.
46 Operação geral
Manual de instruções
Exemplo 1
Um MultiCard deve ser rotulado do seguinte modo:
O valor inicial deve ser 1 e o valor final 3. Antes do valor, deve ser contado um bloco a partir do
valor 0. Antes de cada numeração (bloco e valor inicial) deve ser inserido um P e, depois, um S.
Um campo deve ser ignorado, isto é, entre os campos rotulados deve existir um campo livre.
Cada campo deve aparecer duas vezes consecutivas. Os valores de entrada de um bloco
devem começar com 0 e, depois, ser aumentados de 2 em 2, isto é, 0, 2, 4, 6.
Resultado:
Manual de instruções
Operação geral 47
48 Operação geral
Manual de instruções
Exemplo 2
Formato de rotulagem PLC
Os relés 4, 5 e 6 devem ser rotulados. Cada um destes relés tem cinco entradas (=I) que devem
ser numeradas de 0 a 4. A numeração deve começar por l4.0 até I4.4, depois I5.0 até I5.4 e
finalmente I6.0 até I6.4.
Resultado:
Manual de instruções
Operação geral 49
50 Operação geral
Manual de instruções
Incrementar e decrementar valor
Em vez da numeração automática, os valores numéricos também podem ser incrementados ou
decrementados através de uma função (incrementar, decrementar).
Existem duas possibilidades
Reconhecimento automático do valor numérico através da marcação de dois campos de
texto ("Reconhecimento automático do valor numérico")
Continuação do valor numérico com valor padrão (ver a "Continuação do valor numérico
com valor padrão")
Existe um reconhecimento de padrões que só toma em consideração os valores
numéricos de um texto.
Exemplo: Após um aumento de valor, "A-10x" passa a "A-11x"
O sinal negativo de um número é interpretado como caractere de texto e não é
mais tomado em consideração.
As funções de incremento e decremento de valor preenchem sempre o campo
de texto seguinte. No caso de existir vários campos de texto em um marcador,
eles são preenchidos em sequência.
O tamanho de passo da função pode ser definido através das opções (consulte o capítulo
"Configurações básicas").
Manual de instruções
Operação geral 51
Reconhecimento automático do valor numérico
Se dois campos de texto com números tiverem sido marcados, a diferença numérica entre os
dois campos é utilizada como valor.
Siga os seguintes passos
Marque pelo menos dois campos de texto com valores numéricos.
Selecione o item de menu Inserir > Incrementar valor ou Inserir > Decrementar valor
Exemplo:
Marcar o campo de texto
Incrementar duas vezes o valor
Continuação do valor numérico com valor padrão
Se apenas um campo de texto com um número tiver sido marcado, é utilizado um valor
predefinido durante o incremento ou decremento de valor. Os diversos espaçamentos entre
caracteres podem ser definidos através da caixa de diálogo Opções (consulte o capítulo
"Configurações básicas").
Siga os seguintes passos
Marque um campo de texto com valor numérico.
Selecione o item de menu Inserir > Incrementar valor ou Inserir > Decrementar valor.
52 Operação geral
Manual de instruções
Código de cores
Através do código de cores é aplicada aos números de 0 a 9 uma cor.
Por meio do menu Opções é configurada a cor do fundo e da fonte (consulte o capítulo "Código
de cores" no capítulo "A caixa de diálogo Opções").
O código de cores somente é utilizado em textos de uma só linha!
O código de cores somente se aplica a elementos completos (não a partes do
texto).
As definições do código de cores são guardadas no arquivo do projeto (p.ex.
*.mpc).
Desta forma, é possível criar arquivos diferentes com códigos de cores
diferentes.
Se o código de cores guardado no programa diferir do projeto, é exibida uma mensagem de
aviso:
Selecione Sim para aceitar as cores guardadas no programa.
Selecione Não para manter as cores definidas no projeto.
Manual de instruções
Operação geral 53
Sincronizar conteúdo
Os elementos de texto podem ser interligados com outros elementos de texto (as denominadas
fontes de dados).
Siga os seguintes passos:
Clique no elemento de texto ao qual deseja atribuir uma fonte de dados (p.ex. CAMPO DE
TEXTO 2).
Abra a caixa de diálogo das propriedades (consulte o capítulo "A janela Propriedades")
No campo Fonte de dados, insira o nome do campo da fonte de dados (p.ex. CAMPO DE
TEXTO 1).
Selecione o item de menu Editar > Sincronizar conteúdo
Os conteúdos do CAMPO DE TEXTO 1 foram transferidos para o CAMPO DE TEXTO 2.
54 Operação geral
Manual de instruções
Encomendas, assistente de encomenda
Através do assistente de encomenda é possível encomendar pelo correio eletrônico os tipos de
marcadores do projeto atualmente aberto.
Através do menu Extras > Encomenda..., abra o assistente de encomenda .
Selecione o item de menu Extras > Encomenda...
Efetue as definições nos separadores
Guardar como predefinição
As definições do separador ativo são guardadas como predefinição.
Na encomenda, o país indicado na morada de fornecimento tem de ser igual ao
do país do cliente.
Manual de instruções
Operação geral 55
Funções de filtro
Filtros nos campos
Através dos filtros é possível exibir elementos com um determinado texto filtrado.
Selecione no menu Ver > Filtro > Filtro... para abrir a caixa de diálogo do filtro.
Exemplo:
Antes do
filtro:
Configuração
do filtro:
56 Operação geral
Manual de instruções
Resultado:
Manual de instruções
Operação geral 57
Filtro de excesso
Através do item de menu Ver > Filtro > Filtro de excesso são exibidos de forma filtrada os
campos com excesso de texto. Estes campos são representados com triângulos vermelhos.
O filtro de excesso pode ser acedido através do item de menu Formato > Adaptar tamanho da
fonte... (consulte capítulo "Operação geral", parágrafo "Adaptar tamanho da fonte").
Nestes campos é possível reduzir ou aumentar o tamanho da fonte (letra).
O filtro de excesso não pode ser usado no caso de tiras infinitas e mangas
termorretráteis infinitas. Em vez disso pode ser aplicada a opção "Adaptar o
comprimento do marcador" (consulte capítulo "Operação geral", parágrafo
"Adaptar o comprimento do marcador").
Remover filtro
Através do item de menu Ver > Filtro > Remover filtro pode ser cancelada uma representação
filtrada (p. ex. filtro de excesso).
58 Operação geral
Manual de instruções
Licenças
Através da ativação da licença, pode utilizar o programa de forma ilimitada conforme o código
de software existente.
Para utilizar a licença, abra o menu Ajuda > Chave de licença...
Em primeiro lugar, selecione a chave de licença existente e siga as instruções.
Manual de instruções
Operação geral 59
Inserção múltipla
Pode inserir de forma múltipla campos de texto, códigos de barras e imagens a partir da área de
transferência.
Aceda ao item de menu Editar > Inserção múltipla... para realizar inserções múltiplas .
Inserir quebra de linha
Através desta função pode inserir posteriormente quebras de linha nos conteúdos dos campos
de texto.
Para isso, selecione o item de menu Editar > Inserir quebra de linha….
60 Operação geral
Manual de instruções
Edição Excel
Os conteúdos dos campos de texto existentes também podem ser editados em Excel.
Para tal, selecione o item de menu Editar > Iniciar edição Excel.
Agora pode editar o conteúdo dos campos de texto e todas as formatações suportadas em
Excel.
Para aceitar os conteúdos, feche o Excel ou selecione no programa o item de menu Editar >
Sair da edição Excel.
Para disponibilizar campos adicionados posteriormente (texto, código de barras)
e destinados à continuação do processamento em material infinito é necessário
colocar a propriedade "Sequência de preenchimento" nas características do
campo (consulte o capítulo "Interface do programa", parágrafo "Tamanho e
posição").
Manual de instruções
Operação geral 61
Terminais multi-nível
Através desta função pode voltar a classificar os dados selecionados com um tamanho de passo
predefinido.
Para tal, selecione o item de menu Editar > Terminal multi-nível.
Caso não se encontrem marcadores selecionados, a classificação é realizada para todos os
marcadores.
Exemplo:
Valores
predefinidos:
Seleção de terminais multinível 2 = terminal de dois pisos
Classificação: 1,3,5,7,9
a seguir 2,4,6,8,
62 Operação geral
Seleção de terminais multinível 3 = terminal de três
condutores
Classificação: 1,4,7,10
a seguir 2,5,8
a seguir 3,6,9
Manual de instruções
Escalas
As escalas e as escalas arredondadas podem ser inseridas como novos elementos (consulte o
capítulo "Inserir escala").
Os valores inicial e final definem o intervalo de valores da escala. Os espaçamentos das marcas
de escalas (Espaçamento maior / menor) relacionam-se sempre com o intervalo de valores.
Propriedades da escala
As escalas são assinaladas pelas seguintes propriedades:
1
Ponto zero da escala (ponto zero da escala à esquerda, ponto zero da escala em
cima)
2 Comprimento da escala
3 Altura da escala
A altura da escala corresponde à altura das marcas de escala grandes.
4 Valor inicial (os valores inicial e final definem o intervalo de valores da escala.)
5 Valor final
6 Marca de escala grande
7 Marca de escala pequena
8 Espaçamento da marca de escala grande (Espaçamento maior)
9 Espaçamento da marca de escala pequena (Espaçamento menor)
10 Espaçamento da legenda
Manual de instruções
Operação geral 63
1
2
3
4
Ponto zero da escala (centro da escala à esquerda, centro da escala em cima)
Ângulo inicial (ver também o capítulo "Escala arredondada")
Ângulo final
Altura da escala
A altura da escala corresponde à altura das marcas de escala grandes.
5 Valor inicial (os valores inicial e final definem o intervalo de valores da escala.)
6 Valor final
7 Marca de escala grande
8 Marca de escala pequena
9 Espaçamento da marca de escala grande (Espaçamento maior)
10 Espaçamento da marca de escala pequena (Espaçamento menor)
11 Espaçamento da legenda
Encontra mais explicações sobre as propriedades no capítulo "Inserir escalas".
64 Operação geral
Manual de instruções
Escala arredondada
Uma escala arredondada possui um arco de círculo como linha de base.
A escala é ordenada ao longo do arco de círculo no sentido horário. O ponto zero está em cima.
A legenda tangencial faz com que as legendas da escala fiquem ordenadas tangencialmente em
relação à linha de base (consulte o "Exemplo 1" no capítulo "Exemplos de escalas").
Pontos de apoio
A sequência de valores de uma escala pode, também, ser definida por intermédio de pontos de
apoio.
Um ponto de apoio indica a posição exata de um valor na escala.
Entre os pontos de apoio, a sequência de valores é linear.
Inserir pontos de apoio
Insere um novo ponto de referência na caixa de diálogo.
Manual de instruções
Operação geral 65
Apagar pontos de referência
Apaga o ponto de referência marcado.
Espaçament O espaçamento do ponto de referência em relação ao início da escala.
o
Valor
Valor de legenda do ponto de apoio. A apresentação do valor de
legenda depende do espaçamento de legenda da escala selecionado.
Numa escala reta, o valor deve ficar na área visível do elemento e numa
escala arredondada, deve ficar entre o ângulo inicial e final.
Exemplo:
A escala em cima não contém nenhum ponto de referência.
Na escala abaixo, é definido um ponto de referência com valor = 4 num espaçamento de 10
mm.
Se o espaçamento de legenda selecionado for 2, o ponto de referência também é alvo de
marcação. A área antes e depois do ponto de apoio fica, contudo, dividida de modo linear.
66 Operação geral
Manual de instruções
Exemplos de escalas
Exemplo 1:
A imagem apresenta uma escala circular com as seguintes propriedades:
Raio da escala
Ângulo inicial
Ângulo final
Centro da escala na esquerda
Centro da escala em cima
Altura da escala
Orientação da legenda
Valor inicial
Valor final
Distribuição de valores
Marca de escala grande
Marca de escala pequena
Espaçamento da legenda
Tamanho da letra
Manual de instruções
5 mm
225 (ou -135)
135
10 mm
10 mm
0.8 mm
Tangencial
0
100
Linear
10
2
20
3
Operação geral 67
Exemplo 2:
A imagem apresenta uma escala com sequência de valores linear e as seguintes propriedades:
Comprimento da escala
Ponto zero da escala na esquerda
Ponto zero da escala em cima
Altura da escala
Valor inicial
Valor final
Distribuição de valores
Marca de escala grande
Marca de escala pequena
Espaçamento da legenda
Tamanho da letra
68 Operação geral
20 mm
2 mm
5 mm
1.5 mm
0
100
Linear
10
2
20
4
Manual de instruções
Exemplo 3:
A imagem apresenta uma escala com sequência de valores logarítmica e as seguintes
propriedades:
Comprimento da escala
Ponto zero da escala na esquerda
Ponto zero da escala em cima
Altura da escala
Valor inicial
Valor final
Distribuição de valores
Marca de escala grande
Marca de escala pequena
Espaçamento da legenda
Base da escala logarítmica
Tamanho da letra
Manual de instruções
20 mm
2 mm
5 mm
1.5 mm
2
100
Logarítmico
automático
automático
automático
2
3
Operação geral 69
Tira infinita
Tira infinita significa material em rolo, ou seja material infinito, que pode ser imprimido de um
lado.
Em comparação com outros tipos de marcador, nesse caso o usuário define o aspecto do
layout.
Para adicionar uma tira infinita, selecione o marcador correspondente do catálogo de produtos.
Conforme o marcador aberto, abre-se um diálogo básico ou um diálogo alargado.
70 Operação geral
Manual de instruções
Manual de instruções
Operação geral 71
Conforme o marcador, podem ser exibidas as seguintes áreas:
Inserir no n° de tira:
Número da tira infinita na qual é criado o marcador (ver capítulo "Operação geral", parágrafo
"Material infinito com diversas tiras").
No caso de etiquetas infinitas só com uma tira, o campo não está disponível.
Número de elementos / Comprimento de cada elemento
O número de elementos multiplica-se pelo comprimento de cada elemento de acordo
com o comprimento total dos elementos.
Placa terminal
Distância que é observada para uma placa terminal para o fechamento de um ou
diversos bornes.
Comprimento do marcador
No caso de um comprimento dinâmico do marcador, o marcador é criado com os
valores seleccionados. Após o preenchimento com texto (teclado, importação etc.) o
comprimento do marcador é adaptado dinamicamente ao conteúdo do campo
(reduzido/aumentado).
No caso de um comprimento fixo do marcador, o marcador é criado com os valores
seleccionados.
O comprimento do marcador é constituído pelo comprimento total dos elementos mais
a placa terminal.
Aviso: Em relação a esta opção não é possível alterar posteriormente o marcador.
Mas o comprimento do marcador pode ser alterado posteriormente (consulte o
capítulo "Operação geral", parágrafo "Adaptar o comprimento do marcador").
Legenda do verso
Selecção para impressão do verso.
Aviso: Em relação a esta opção não é possível alterar posteriormente o marcador.
Aviso: Algumas opções só são selecionáveis sob determinadas condições!
Número de linhas de legendagem
Número de linhas de legendagem por marcador.
Em regra, são utilizadas entre 1 e 3 linhas, pois a altura da tira é limitada. A altura total
de todas as linhas não pode ser superior à altura da tira.
Linhas de legenda de altura igual
As alturas das linhas de legendagem são calculadas automaticamente.
Linha ...
Linha de legenda no marcador.
Campos
Número de campos (p. ex. campos de texto) que deve ser apresentado na linha.
Altura
A altura da linha.
A altura total de todas as linhas não pode ser superior à altura da tira.
Tipo de legenda
72 Operação geral
Manual de instruções
São selecionáveis:
Elemento de texto:
A linha é constituída por elementos de texto que podem ser
legendados
Objeto de ligação gráfico.
Elemento de ligação
Posição de inserção
Novos marcadores inseridos podem ser completados no final d tira ou antes ou depois
da posição atual.
Inserir
Insere as definições selecionadas como marcador. Enquanto a caixa de diálogo não
for fechada, é possível inserir mais marcadores.
Elemento de ligação
Existem os seguintes elementos de ligação gráficos que podem ser ajustados através da janela
de propriedades:
Tipo: Início
Tipo: Conector
Tipo: Conector em T
Tipo: Fim
Material infinito com diversos campos de texto
Para disponibilizar campos adicionados posteriormente (texto, código de barras) e destinados à
continuação do processamento em material infinito é necessário colocar a propriedade
"Sequência de preenchimento" nas características do campo (consulte o capítulo "Interface do
programa", parágrafo "Comportamento").
Manual de instruções
Operação geral 73
Material infinito com diversas tiras
No caso de material infinito com diversas tiras os elementos podem ser criados e legendados sobre cada tira
- independentemente das outras tiras.
Para tal existem duas possibilidades:
só é legendada a primeira tira
É legendada mais que uma tira
Só é legendada a primeira tira
Se só for legendada a primeira tira, todas as outras tiras são legendadas - sob a forma de cópia.
É legendada mais que uma tira
Se for legendada mais que uma tira, todas as outras tira são legendadas do modo representado na área de
trabalho.
Exemplo de tiras infinitas
No exemplo, são inseridas três definições de marcador diferentes em uma tira infinita.
74 Operação geral
Manual de instruções
Definição 1:
Resultado 1:
Manual de instruções
Operação geral 75
Definição 2:
Resultado 2:
76 Operação geral
Manual de instruções
Definição 3:
Resultado 3:
Manual de instruções
Operação geral 77
Proteção do documento
Através da proteção do documento é possível proteger o layout de um arquivo do programa
contra alterações.
Deste modo – tal como num formulário – só se poderão alterar os conteúdos.
Tenha em conta as seguintes propriedades da proteção do documento:
aplica-se a todos os elementos que possuam a propriedade "Bloqueado" (consulte o
capítulo "Interface do programa", parágrafo "Comportamento").
Protege nomeadamente as propriedades "Bloqueado", "Pode ser impresso" e "Apenas de
leitura".
Impede apagar, mover e adicionar elementos.
Configurações proteção do documento
Através do item de menu "Extras -> Configurações proteção do documento…" é possível
nomeadamente proceder às seguintes definições:
Senha atual:
É necessário introduzir a senha atual quando se pretende alterar a senha ou remover
a proteção do documento.
Definir proteção do documento
Definir uma nova senha para a proteção do documento.
A senha atual será substituída.
Remover proteção do documento
Remove uma proteção do documento existente. É necessário introduzir a senha atual.
78 Operação geral
Manual de instruções
Ativar proteção do documento
Para ativar a proteção do documento, proceder do modo descrito a seguir:
Criar um arquivo de projeto e colocar a propriedade "Bloqueado" em todos os campos a
serem protegidos em "Sim" (consulte o capítulo "Interface do programa", parágrafo
"Comportamento").
Selecione o item de menu Extras > Configurações proteção do documento… ou clique
no símbolo
Se ainda não tiver sido atribuída uma senha, abre-se a caixa de diálogo de configuração
para a proteção do documento
Digite uma nova senha e clique sobre OK.
A proteção do documento está agora ativada.
É exibida a proteção do documento ativa
na barra de ferramentas com o símbolo ativado
ao lado do número da versão (consulte o capítulo "Interface do programa", parágrafo
"Introdução".
Desativar proteção do documento
Para desativar a proteção do documento, proceda do modo descrito a seguir:
abra um arquivo de projeto protegido.
Selecione o item de menu Extras > Configurações proteção do documento… ou clique
no símbolo
Abre-se uma caixa de diálogo destinada à consulta da senha.
Após a introdução da senha, a proteção do documento permanece desativada até que seja
fechado o arquivo de projeto.
Manual de instruções
Operação geral 79
Remover proteção do documento
Para remover a proteção do documento, proceda do modo descrito a seguir:
abra um arquivo de projeto protegido.
Selecione o item de menu Extras > Configurações proteção do documento… ou clique
no símbolo
Abre-se uma caixa de diálogo de configuração da proteção do documento
Digite a senha atual, selecione "Remover proteção do documento" e clique em OK.
A proteção do documento foi removida.
80 Operação geral
Manual de instruções
Ajustar tamanho da fonte
Caso os campos de texto apresentem um triângulo vermelho depois de
introduzir o texto, tal significa que o texto não cabe no campo. O texto não
é apresentado na íntegra, nem pode ser impresso na totalidade.
O tamanho da fonte dos campos com excesso de texto pode ser ajustado automaticamente.
O filtro de excesso pode ser acedido através do item de menu Formato > Adaptar tamanho da
fonte... ou automaticamente através do programa após uma importação ou antes de uma
impressão.
O diálogo só é exibido se existirem campos de texto com excesso
Utilizar filtro de excesso
Só são representados campos de texto com excesso de texto (ver capítulo "Operação geral",
parágrafo "Filtro de excesso" e parágrafo "Remover filtro").
O filtro de excesso não pode ser usado no caso de tiras infinitas e mangas termorretráteis
infinitas.
Manual de instruções
Operação geral 81
Adaptar o comprimento do marcador
O diálogo para adaptar o comprimento do marcador pode ser chamado através do item de menu
Formato > Adaptar o comprimento do marcador...
Esta opção permite
- ampliar marcadores dinamicamente, para que os conteúdos sejam representados a uma
linha,
- reduzir marcadores dinamicamente, para que a largura do campo seja utilizada de modo
otimizado.
Comprimento mínimo do marcador
Comprimento mínimo ao qual o marcador é ampliado (mesmo que o campo de texto contenha
poucos caracteres).
Em combinação com "reduzir a largura do marcador" são reduzidos campos demasiado largos.
Se o conteúdo do campo for "0" ou estiver vazio, ele não será tomado em consideração.
Comprimento máximo do marcador
Comprimento máximo ao qual o marcador será ampliado
Se o conteúdo do campo for "0" ou estiver vazio, ele não será tomado em consideração.
Reduzir o comprimento do marcador
Reduz automaticamente marcadores que são mais largos que o seu texto (a uma linha). Depois
o texto enche completamente o campo. Mas o marcador não fica menor que o comprimento
mínimo do marcador.
O comprimento do marcador só pode ser adaptado no caso de tiras infinitas e
mangas termorretráteis infinitas.
82 Operação geral
Manual de instruções
Exemplo:
Manual de instruções
Operação geral 83
Interface do programa
Introdução
Dependendo da configuração, a interface do programa pode ser composta por diferentes
elementos.
1
Barras de menus
Através da barra de menus pode aceder às funções mais importantes do
programa.
Alguns itens de menu podem estar ativados ou desativados.
2
Barra de ferramentas
Também pode executar os comandos de menu importantes através dos símbolos
da barra de ferramentas.
As barras de ferramentas podem ser movidas e ancoradas.
3
Separador
Os separadores estão localizados por baixo das barras de ferramentas.
Ao clicar no separador, o correspondente tipo de marcador é colocado em
primeiro plano.
4
Régua
Na margem superior e na margem esquerda da área de trabalho existem réguas.
Com a ajuda dessas réguas pode consultar valores de posição e de distância.
5
Explorador do projeto
Em geral, o explorador do projeto é exibido na parte esquerda da interface do
usuário.
Ele possui uma estrutura de diretórios e serve para administrar os projetos
(consulte o parágrafo "A janela Explorador do projeto").
Manual de instruções
Interface do programa 85
6
Janela Propriedades
Na janela "Propriedades" pode ver e modificar as propriedades dos diferentes
elementos (p.ex. campo de texto, imagem, código de barras) (para mais
informações, consulte o capítulo "A janela Propriedades").
7
Área de trabalho
Na parte direita da interface do usuário está localizada a área de trabalho.
Aqui é exibido e editado o tipo de marcador selecionado atualmente.
8
Visualização de tabela
Na grade de dados é exibido e editado o conteúdo dos elementos do marcador
"Campo de texto" e "Código de barras" em forma de uma tabela.
(para isso, consulte o capítulo "Grade de dados").
9
Barra de estado
A barra de estado está localizada na linha inferior da interface do usuário.
Aqui são apresentados/as:
Camada ativa (p.ex. camada do marcador, camada livre, etc.)
Quantidade de marcadores, colunas e linhas disponíveis na camada ativa
Posição do cursor nas direcções x e y e a unidade de comprimento (p.ex.
mm)
Estado das funções CAP, NUM e SCRL.
As funções ativas são apresentadas a preto.
10 Número da versão
Visualização da versão atual do programa.
11 Zonas de marcador
Zonas que podem ser impressas nos tipos de marcador.
Cada zona do marcador (abreviado: marcador) possui normalmente um elemento
de texto individual (consulte o parágrafo "Campo").
As zonas do marcador encontram-se na camada do marcador
12 Camada do projeto
A camada do projeto possui, por norma, um elemento de texto individual do
documento, o denominado marcador do projeto ou também identificador do
projeto .
Elementos
A designação "Elemento" refere-se aos campos de texto, formas (linha, retângulo, elipse,
escalas), gráficos (imagens) e códigos de barras.
86 Interface do programa
Manual de instruções
A barra de menus
Neste parágrafo são descritas as funções mais importantes dos vários menus.
Menu arquivo
Novo
Com este item de menu pode criar um novo arquivo.
Abrir
Abre um arquivo existente. A especificação de um nome de arquivo pode ser definida na caixa
de diálogo Opções (consulte o capítulo "Opções de diálogo"Ambiente", parágrafo "Geral").
Guardar
Guarda um arquivo editado.
Guardar como...
Com este item de menu pode guardar um arquivo atribuindo-lhe um nome de arquivo.
Integrar imagens e guardar em
Integrar as imagens presentes no arquivo do programa e guardar atribuindo-lhe um nome de
arquivo.
Fechar
Fecha um arquivo.
Importar...
Com este item de menu pode inserir dados com formatos diferentes.
Importação por lotes
Manual de instruções
Interface do programa 87
Pode importar dados externos por meio de um script.
Imprimir…
Através deste item de menu é exibida a caixa de diálogo para imprimir os tipos de marcadores.
Alternar modo plotter
Alterna para a modalidade plotter (consulte o parágrafo "Modo de plotagem").
Ajustar tipo de marcador...
Com este item de menu pode medir o tipo de marcador (consulte o parágrafo "Ajustar impressão
offset").
Enviar para…
Com este item de menu pode enviar por e-mail o seu projeto atual.
Último arquivo
Neste campo são exibidos os últimos arquivos que foram abertos.
Sair
Com este item de menu pode encerrar o programa.
88 Interface do programa
Manual de instruções
Menu Editar
Anular
Anula sucessivamente o último passo de edição.
Refazer
Volta a estabelecer os passos que foram anulados. Apenas é possível restabelecer as funções
básicas e esta acção não pode ser anulada posteriormente.
Cortar
Com este item de menu pode cortar um ou vários elementos assinalados.
Copiar
Com este item de menu pode copiar um ou vários elementos assinalados.
Inserir
Manual de instruções
Interface do programa 89
Com este item de menu pode inserir o conteúdo da área de transferência num campo
selecionado.
Colar Elementos
Com este item de menu pode inserir um elemento copiado num campo selecionado (p.ex. um
símbolo).
Inserção múltipla
Com este item de menu pode inserir várias vezes um elemento copiado (consulte o parágrafo
"Inserção múltipla").
Duplicar
Com este item de menu pode duplicar um elemento assinalado e (com ligeiro atraso) colocar o
mesmo sobre o elemento assinalado.
Agrupar
Integra em um novo grupo os elementos (ou grupos) marcados (consulte o parágrafo "Agrupar").
Desagrupar
Desagrupa o grupo marcado.
Start Excel editing
Este item de menu inicia a edição Excel (consulte o parágrafo "Edição Excel").
Sair da edição Excel
Este item de menu encerra a edição Excel.
Localizar
Abre o dialogo localizar. O marcador atual é verificado em relação ao critério de busca indicado.
É possível localizar várias linhas.
Substituir
Abre o diálogo Localizar/Substituir.
O marcador atual é verificado em relação ao critério de busca indicado.
É possível localizar e substituir várias linhas.
Inserir quebra de linha
Abre um diálogo para inserir quebras de linha (consulte o parágrafo "Inserir quebra de linha").
Sincronizar conteúdo
Sincroniza todos os campos para os quais existem fontes de dados disponíveis (consulte o
parágrafo "Sincronizar").
Selecionar
Por meio deste item de menu tem várias possibilidades de selecionar elementos (p.ex. Todos os
campos (página atual) ou Todos os campos (todas as páginas)).
Apagar
Através deste item de menu existem várias possibilidades de eliminar elementos (p.ex. campo
de texto, retângulo, páginas, marcadores vazios, duplicados de marcadores etc.).
Alterar tipo de marcador
Através deste item de menu, o tipo de marcador pode ser alterado.
Os conteúdos são (se possível) aceites.
Apagar tipo de marcador
90 Interface do programa
Manual de instruções
Por meio deste item de menu, o tipo de marcador pode ser deletado.
Transferir formato
Com esta opção pode copiar a formatação, o tipo de caracteres, a cor, etc. e transferir a mesma
para outro elemento.
Classificar marcadores
Abre o diálogo Classificar. Aqui pode classificar os marcadores de acordo com os vários critérios
de classificação.
Inverter marcadores
Através desta função pode inverter a ordem dos marcadores selecionados.
Terminal multi-nível...
Abre o diálogo Terminal multi-nível.
Através desta função pode voltar a classificar os dados selecionados com um tamanho de passo
predefinido (consulte o capítulo "Terminais multi-nível").
Menu Ver
Barra de ferramentas
Este item de menu contém os seguintes itens de submenu.
Predefinida
A barra de ferramentas predefinida não pode ser desativada.
Layout
Para posicionar elementos (p.ex. rodar, alinhar).
Manual de instruções
Interface do programa 91
Formatar texto
Contém as funções necessárias para formatar o texto como, p.ex., fonte e
caracteres, cor.
tamanho de
Borda e enchimento
Contém as funções para formatar elementos de texto p.ex.
espessura da linha ou cor de preenchimento.
Elemento
Campo de seleção para inserir todos os elementos disponíveis como, p.ex., campo de texto,
imagem e código de barras.
Janela dock
Através deste item de submenu é exibida uma janela através da qual pode abrir diferentes
janelas de edição, tais como "Propriedades" e "Camadas", podendo também exibir e ocultar
o explorador do projeto.
Linha do título
Com esta opção pode exibir e ocultar a barra de títulos que contém o nome e a versão do
programa.
Personalizar...
Através deste item de menu é exibida uma janela de diálogo através da qual pode
personalizar o modo como os ícones são exibidos no ecrã ou mesmo criar barras de
ferramentas novas.
Projeto
Exibir ou ocultar o explorador do projeto.
Camadas
Exibir ou ocultar a janela "Camadas".
Propriedades
Exibir ou ocultar a janela "Propriedades".
Mapa de caracteres
Exibir ou ocultar a janela "Mapa de caracteres".
Símbolos
Exibir ou ocultar a janela "Símbolos".
Visualização de tabela
Exibir ou ocultar a grade de dados.
Esta tabela serve para introduzir dados. Os dados são exibidos simultaneamente nos
marcadores (consulte o capítulo "A janela grade de dados").
Filtro
Aqui pode filtrar o seu marcador atual de acordo com determinados critérios, exibindo, assim,
apenas o resultado filtrado (consulte o parágrafo "Funções de filtro").
Barra de estado
Exibir ou ocultar a barra de estado.
Exibir página Inicial
Exibir ou ocultar a página de início na área de trabalho.
92 Interface do programa
Manual de instruções
Repor definições padrão
Repõe todas as definições modificadas para o estado padrão.
Zoom
Este item de menu contém os seguintes itens de submenu.
Aumentar
Aumentar a apresentação da área dos caracteres
Diminuir
Diminuir a apresentação da área dos caracteres
Tamanho padrão
Repor o tamanho da exibição da área dos caracteres
Seleção do campo do documento
Ao selecionar um marcador são selecionados todos os marcadores.
Grade
Este item de menu contém os seguintes itens de submenu.
Mostrar
Através deste item de menu pode colocar uma quadricula no tipo de marcador.
Pode depois alinhar os elementos em relação às linhas da grade
(consulte o capítulo "Alinhar elementos na grade").
Alinhar à grade
Com esta opção pode determinar se pretende alinhar elementos em relação à linha da
grade.
Alternar orientação
Na representação rodada todos os elementos são apresentados rodados em 90°. Os elementos
(p.ex. código de barras ou texto) permanecem editáveis na apresentação rotacionada
WYSIWYG.
A apresentação rotacionada pode ser utilizada para todos os tipos de marcador
que NÃO são "Infinitos".
Manual de instruções
Interface do programa 93
Menu Inserir
Tipo de marcador...
Com este item do menu de contexto pode inserir um novo tipo de marcador. O catálogo de
produtos é exibido para efetuar a seleção.
Nova página
Adiciona uma nova página ao atual tipo de marcador.
Marcadores...
Adiciona uma quantidade de marcadores selecionáveis ao tipo de marcador.
Para mais informações acerca da inserção de tiras infinitas, consulte o capítulo "Tiras infinitas".
Incrementar valor
O valor numérico de um marcador/elemento de texto é incrementado e adicionado ao
marcador/elemento de texto seguinte.
Com esta ação, é substituído o conteúdo antigo do campo de texto destino!
Decrementar valor
O valor numérico de um marcador/elemento de texto é decrementado e adicionado ao
marcador/elemento de texto seguinte.
Com esta ação, é substituído o conteúdo antigo do campo de texto destino!
94 Interface do programa
Manual de instruções
O decremento de valor só ocorre em intervalos numéricos positivos!
Numeração consecutiva...
Este item de menu permite numerar os marcadores automaticamente (consulte o capítulo
"Numeração consecutiva").
Sequência de texto predefinida...
Adiciona uma sequência de texto predefinida, consulte o capítulo "Inserir sequência de texto
predefinida".
As sequências de texto predefinidas apenas são possíveis para elementos de
texto.
Campo
Aqui pode adicionar funções de campo (p.ex. data do sistema ou número de página).
Campo de texto
Adiciona um campo de texto.
Campo de texto arredondado
Adiciona um campo de texto arredondado.
Retângulo
Adiciona um retângulo.
Retângulo arredondado
Insere um retângulo com cantos arredondados.
Linha
Adiciona uma linha.
Elipse
Adiciona uma elipse.
Imagem
Adiciona uma imagem.
Código de barras
Com este item de menu, pode abrir outro submenu com o qual pode adicionar um código de
barras do tipo apresentado (p.ex. Code 39, Code 2/5 Industrie, EAN13) (consulte o parágrafo
"Inserir código de barras").
Escala
Insere uma escala (consulte o parágrafo "Inserir escala").
Escala arredondada
Insere uma escala arredondada (consulte o parágrafo "Inserir escala").
Elemento de ligação
Insere diferentes elementos de ligação. Está ativo apenas no caso de tiras infinitas (ver "Tiras
infinitas").
Manual de instruções
Interface do programa 95
Menu Forma
Através deste menu pode alinhar, rodar e mover elementos, assim como modificar a largura e a
altura dos mesmos.
Mover forma
Selecione o item de menu Forma > Mover….
É apresentada a seguinte janela:
Clicando no correspondente botão de opção, existe a possibilidade de selecionar a direção
na qual pretende mover o elemento.
Indique em quantos milímetros (polegadas, m, cm) pretende mover o elemento.
A unidade de medida apresentada depende da configuração efetuada na janela "Opções".
Confirme os seus dados com OK.
96 Interface do programa
Manual de instruções
Menu Formato
Fonte
Através deste item de menu, pode abrir a janela que lhe permite configurar a fonte, o tamanho
da letra, etc.
Ajustar tamanho da fonte
O tamanho da fonte dos campos com excesso de texto ou com conteúdo com várias linhas pode
ser adaptado automaticamente (ver capítulo "Operação geral", parágrafo "Adaptar tamanho da
fonte").
Se o diálogo não for exibido, ou não foram cumpridas as respectivas condições ou foi
desativada a exibição do diálogo (ver capítulo "O diálogo de opções", parágrafo "Ambiente",
parágrafo "Geral").
Adaptar o comprimento do marcador
O comprimento do marcador pode ser alterado posteriormente (no caso de tiras infinitas e
mangas termorretráteis infinitas) (consulte o capítulo "Operação geral", parágrafo "Adaptar o
comprimento do marcador").
Código de cores
Altera o código de cores para os campos de texto marcados (ver capítulo "Código de cores").
Manual de instruções
Interface do programa 97
Menu Layout
O menu layout apenas pode ser utilizado com uma licença especial.
Entre em contato com o fabricante do programa para receber a licença ou o respectivo manual
de usuário.
Menu Extras
Catálogo do produto...
Abra a janela "Catálogo do produto" para adicionar, por exemplo, um novo tipo de marcador ao
projeto atual.
Sequência de texto predefinida...
Através deste item de menu pode definir uma sequência de texto que posteriormente
pode adicionar em Inserir > Sequência de texto predefinida… (ver também o capítulo "Definir
sequência de texto predefinida").
As sequências de texto predefinidas apenas são possíveis para elementos de
texto.
Encomenda...
Através do assistente de encomenda é possível encomendar pelo correio eletrônico os tipos de
marcadores do projeto atualmente aberto (consulte o capítulo "Encomendas, assistente de
encomenda").
Editor de símbolos da plotter…
Com este item de menu pode abrir o editor de símbolos da plotter (consulte o parágrafo
"Explorador de símbolos/Editor de símbolos da plotter").
Proteção do documento...
Ativa e desativa a proteção do documento. Se ainda não tiver sido atribuída uma senha para a
proteção do documento, abre-se a caixa de diálogo de configuração (consulte o capítulo
"proteção do documento").
Configurações proteção do documento...
Através da caixa de diálogo de definição da proteção do documento você pode inserir uma nova
senha ou remover a proteção do documento (consulte o capítulo "Configurações proteção do
documento").
Definições da impressora
98 Interface do programa
Manual de instruções
Definir correção da impressora…
Com este item de menu pode realizar a correção da impressora (consulte o parágrafo
"correção da impressora").
Definir deslize dependente do material…
Com este item de menu pode corrigir o deslize dependente do material.
Opções
Com este item de menu pode abrir a janela "Opções" através da qual pode efetuar diversas
definições pessoais, p.ex. configurar a unidade de medida, determinar a cor das linhas da grade,
etc... (consulte o capítulo "A caixa de diálogo Opções").
Menu Janela
Cascata
Se abrir este item de menu, os tipos de marcadores abertos e a página de início são ordenados
em cascata.
Janela
Com este item de menu os tipos de marcadores abertos e a página de início na área de trabalho
são ordenados de modo sobreposto.
Ordenar ícones
Com este item de menu pode minimizar todas as janelas até ao tamanho de ícone.
Fechar todos
Com este item de menu, todos os tipos de marcadores são fechados. Caso o arquivo ainda não
tenha sido guardado, o programa exibe aqui uma pergunta.
Menu Ajuda
Tópicos de ajuda
Através deste item de menu acede à ajuda online.
M-Print® PRO na WEB
Através deste item de menu pode abrir a página web do programa no navegador padrão.
Manual de instruções
Interface do programa 99
Procurar atualizações...
Procura na Internet as atualizações atuais do programa.
Chave de licença...
Este item de menu abre o processo de ativação da licença. Entre outras coisas encontrará aqui
a chave de licença do programa, caso já o tenha introduzido antes (consulte o parágrafo
"Licenças").
Sobre …
Exibe o número da versão.
100 Interface do programa
Manual de instruções
As barras de ferramentas
Este capítulo descreve os elementos mais importantes nas barras de ferramentas.
Aqui não são descritos alguns ícones standards como guardar, formatar, etc.
Predefinição
A barra de ferramentas predefinida é sempre visível.
Descrição dos ícones:
Fechar arquivo
Fecha o projeto aberto. Eventualmente pode ser exibida uma pergunta de
confirmação para guardar o arquivo.
Alternar para modo de plotagem
Comuta a visualização para o modo de plotagem.
Alguns elementos (p.ex. código de barras, retângulo) não permitem ser
visualizados em modo de plotter.
Alternar orientação
Comuta a apresentação na área de trabalho entre a apresentação horizontal
e vertical.
Não é possível para tiras infinitas.
Duplicar
Duplica os elementos selecionados.
Agrupar
Integra em um novo grupo os elementos (ou grupos) marcados (consulte o
parágrafo "Agrupar").
Desagrupar
Desagrupa o grupo marcado.
Numeração consecutiva
Abre a caixa de diálogo para a numeração consecutiva (consulte o capítulo
"Numeração consecutiva").
Iniciar / sair da edição Excel
O conteúdo dos campos de texto e do código de barras também pode ser
editado em Excel (consulte o capítulo "Edição Excel").
Manual de instruções
Interface do programa 101
Alternar entre as camadas ativas
Comuta entre a camada do projeto e do marcador.
A comutação pode ser executada de modo automático (consulte o capítulo
"Ver opções").
Exibir ou ocultar seleção do campo do documento
Ao clicar num elemento (p.ex. texto, imagem) são marcados os
correspondentes elementos noutro marcador (não aplicável a campos
únicos).
Exibir exemplo:
Ocultar exemplo:
Bloquear elemento
Bloqueia o elemento selecionado contra alterações de formato. O conteúdo
(p.ex. texto) contínua a poder ser editado (consulte o capítulo "Bloquear
elementos").
Classificar marcadores
Abre a caixa de diálogo que permite classificar os marcadores.
Sincronizar conteúdo
Sincroniza os elementos que dispõem de fontes de dados (consulte o
capítulo "Sincronizar").
Encomenda
Abre a caixa de diálogo do assistente de encomenda (consulte o capítulo
"Encomendas, assistente de encomenda").
Proteção do documento
Protege o arquivo que se encontra aberto contra alterações do layout ou
desativa a proteção do documento (consulte o capítulo "Proteção do
documento").
Layout
A barra de ferramentas "Layout" pode ser exibida ou ocultada através do item de menu Ver >
Barra de ferramentas > Layout.
Através destes ícones pode
- ordenar
- alinhar
102 Interface do programa
Manual de instruções
- rodar
- e ajustar o tamanho dos elementos selecionados
Manual de instruções
Interface do programa 103
Formatar texto
A barra de ferramentas "Formatar texto" pode ser exibida ou ocultada através do item de menu
Ver > Barra de ferramentas > Formatar texto.
Descrição dos ícones:
Selecionar fonte
Selecionar a fonte para o texto ou elementos de texto marcados.
Selecionar o tamanho da fonte
Selecionar o tamanho da fonte para o texto ou os elementos de texto
marcados.
Aumentar tamanho da fonte
Aumentar o tamanho da fonte para o texto ou os elementos de texto
marcados.
Cada clique no ícone aumenta o tamanho da fonte em um.
Diminuir tamanho da fonte
Diminuir o tamanho da fonte para o texto ou os elementos de texto
marcados.
Cada clique no ícone reduz o tamanho da fonte em um.
Aumentar/diminuir espaçamento entre caracteres
O espaçamento entre caracteres para os elementos de texto marcados é
aumentado ou diminuído.
Aumentar/diminuir altura das linhas
A altura das linhas para os elementos de texto marcados é aumentada ou
diminuída.
Formatar o texto a negrito
Formatar a negrito o texto ou os elementos de texto marcados.
Formatar o texto em itálico
Formatar em itálico o texto ou os elementos de texto marcados.
Sublinhar texto
Sublinhar o texto marcado ou o conteúdo dos elementos de texto.
Rasurar texto
Rasurar o texto marcado ou o conteúdo dos elementos de texto.
Alinhar à esquerda
104 Interface do programa
Manual de instruções
Centrar
Alinhar à direita
Alinhar na vertical em cima
Alinhar na vertical ao centro
Alinhar na vertical em baixo
Determinar a orientação do texto em 0°
Determinar a orientação do texto em 90°
Determinar a orientação do texto em 180°
Determinar a orientação do texto em 270°
Alterar a cor do texto
Selecionar a cor do texto marcado ou o conteúdo dos elementos de texto.
Código de cores
O código de cores configurado é aplicado ao elemento de texto selecionado
(consulte o capítulo "Código de cores").
Manual de instruções
Interface do programa 105
Borda e enchimento
Se esta janela não estiver visível na barra de ferramentas, selecione o item de menu Ver >
Barra de ferramentas > Formatar texto.
Através da janela "Propriedades" também pode modificar a cor e o padrão do enchimento
(consulte o parágrafo "Borda e enchimento").
Descrição dos ícones:
Cor da linha
Agora, quando desenhar uma nova linha, esta será apresentada na cor
selecionada.
Se pretender alterar a cor das linhas existentes, em primeiro lugar, tem que
marcar as linhas e selecionar a cor desejada.
Espessura de linha
Quando desenhar uma nova linha, esta será apresentada na espessura
selecionada.
Antes de poder modificar a espessura das linhas existentes, as mesmas
devem ser marcadas primeiro.
Tipo de linha
Quando desenhar uma nova linha, esta será apresentada no tipo de linha
selecionado.
Antes de poder modificar o tipo de linha existente, as mesmas devem ser
marcadas primeiro.
Cor de preenchimento
Altere a cor de preenchimento de elementos selecionados.
Padrão de preenchimento
Altere o padrão de preenchimento de elementos selecionados.
106 Interface do programa
Manual de instruções
Elementos
A barra de ferramentas "Elementos" pode ser exibida ou ocultada através do item de menu Ver
> Barra de ferramentas > Elementos.
Descrição dos ícones:
Selecionar
Ferramenta para selecionar elementos.
Também pode ser utilizada em combinação com as teclas Ctrl e Alt.
Selecionar área
(consulte o capítulo "Marcar elementos").
Campo de texto
Com o mouse, trace no marcador um campo de texto.
Campo de texto arredondado
Com o mouse, trace no marcador um campo de texto arredondado.
Criar retângulo / quadrado
Com o mouse, trace no marcador um retângulo.
Criar retângulo / quadrado arredondado
Com o mouse, desenhe no marcador um retângulo com cantos
arredondados.
Desenhar uma linha
Com o mouse, desenhe no marcador uma linha.
Desenhar círculo / elipse
Com o mouse, desenhe no marcador uma elipse.
Inserir imagem
Com o mouse, trace no marcador uma moldura e selecione uma imagem.
O programa suporta formatos de imagem BMP, EMF, GIF ICO, JPG, PNG
WMF e TIFF.
Manual de instruções
Interface do programa 107
Inserir código de barras
Com o mouse, trace no marcador um código de barras.
O programa suporta os seguintes códigos de barras:
Code 39
Code 128
Code 2/5 Industrial
Code 2/5 Interleaved
EAN13
EAN8
EAN128
UPC-A
UPC-E
QR-Code
DataMatrix
Na janela "Propriedades" pode ajustar o tipo de código de barras (consulte
o capítulo "Conteúdo").
Com o mouse, desenhe no marcador uma escala reta. Para realizar outras
definições, surge uma janela de diálogo (consulte o capítulo "Inserir
escala").
Com o mouse, desenhe no marcador uma escala arredondada. Para
realizar outras definições, surge uma janela de diálogo (consulte o capítulo
"Inserir escala").
Com o mouse, trace no marcador um elemento de ligação. Na janela
"Propriedades", é possível ajustar o tipo de ligação.
Está ativo apenas no caso das tiras infinitas.
Na janela "Propriedades" pode definir o tamanho e a posição exactos dos
elementos.
No capítulo "Funções mais utilizadas" encontrará mais instruções sobre o
modo de inserir elementos..
108 Interface do programa
Manual de instruções
Janela dock
A barra de ferramentas "Janela dock" pode ser exibida ou ocultada através do item de menu Ver
> Barra de ferramentas > Janela dock.
Descrição dos ícones:
Exibir ou ocultar explorador do projeto
Ver também o capítulo "A janela Explorador do projeto".
Exibir ou ocultar camadas
Ver também o capítulo "Camadas".
Exibir ou ocultar propriedades
Ver também o capítulo "A janela Propriedades".
Exibir ou ocultar mapa de caracteres
Ver também o capítulo "Inserir caracteres especiais".
Exibir ou ocultar ícones
Ver também o capítulo "Inserir símbolos".
Exibir ou ocultar a grade de dados
Ver também o capítulo "A janela grade de dados".
Manual de instruções
Interface do programa 109
A janela Explorador do projeto
Para exibir ou ocultar, selecione na barra de menu o item de menu Ver > projeto.
Quando um projeto é aberto, este e os correspondentes subprojetos são executados no
explorador do projeto. Para cada subprojeto são exibidos os vários tipos de marcador. Por baixo
dos tipos de marcadores estão localizadas as páginas correspondentes.
Nas árvores de diretório do explorador do projeto, pode exibir ou ocultar, para uma maior
visibilidade, as subestruturas do diretório clicando com o botão esquerdo do mouse nos
símbolos "+" e "-":
apertando a tecla x no teclado numérico, pode abrir todas as sub-camadas de
um nível de hierarquia.
110 Interface do programa
Manual de instruções
Menu de contexto
No explorador do projeto, clique num objeto e, depois, pressione a tecla direita do mouse.
O menu de contexto é exibido.
O menu de contexto contém funções ajustadas ao objeto, isto é, apenas as funções
apresentadas a negrito podem ser executadas.
Copiar
Através deste item do menu de contexto, pode copiar um tipo de marcador selecionado ou um
subprojeto.
Inserir
Marque o projeto ou subprojeto no qual pretende colar o tipo de marcador ou o subprojeto
copiado.
Novo projeto
Através deste item do menu de contexto pode inserir um projeto novo.
Inserir novo tipo de marcador
Com este item do menu de contexto pode inserir um novo tipo de marcador. O novo tipo de
marcador criado é exibido então no explorador do projeto.
Inserir novo subprojeto
Manual de instruções
Interface do programa 111
Com este item do menu de contexto, pode inserir um subprojeto por baixo do projeto ou de um
subprojeto.
Imprimir...
Através deste item de menu é exibida a caixa de diálogo para imprimir os tipos de marcador.
Apagar esta página
Selecione a página que deve ser eliminada.
Apagar página
Através de um diálogo de seleção, pode selecionar as páginas que pretende apagar.
Apagar tipo de marcador
Selecionando este item do menu de contexto, pode apagar o tipo de marcador selecionado. O
tipo de marcador deixa de ser exibido no explorador do projeto.
Apagar subprojeto
Selecionando este item do menu de contexto, pode eliminar o subprojeto marcado. O subprojeto
apagado deixa de ser exibido no explorador do projeto.
Alterar tipo de marcador...
Através deste item de menu, o tipo de marcador pode ser alterado.
Adicionar à encomenda
Ao selecionar este item do menu de contexto adiciona o artigo marcado à sua lista de
encomenda (consulte o parágrafo "Encomendas, assistente de encomendas").
Ver
Aqui pode alternar entre diferentes tipos de vista (consulte o parágrafo "Menu Ver").
Fechar arquivo
O projeto atual é fechado. Se o projeto ainda não foi guardado, o programa exibe uma pergunta
de segurança.
112 Interface do programa
Manual de instruções
A janela Propriedades
As propriedades dos diversos elementos (p. ex. campo de texto, imagem, código de barras ou
escala) são visíveis na janela "Propriedades".
Para exibir ou ocultar, selecione o item de menu Ver > Propriedades.
O modo de apresentação da janela Propriedades é selecionado através dos ícones:
Exibir as propriedades ordenadas por categorias.
Exibir as propriedades por ordem alfabética.
As propriedades configuradas são guardadas como padrão para o objeto
selecionado.
As propriedades dos campos "bloqueados" NÃO podem ser definidas como
padrão. Por favor, em primeiro lugar deve desbloquear (consulte o parágrafo
"Comportamento").
Todas as camadas e elementos localizados nas camadas são visualizados
agora na forma de estrutura em árvore.
Manual de instruções
Interface do programa 113
Para mais informações, consulte o capítulo "Propriedades do marcador".
114 Interface do programa
Manual de instruções
Propriedades do marcador
As propriedades do marcador são exibidas quando clicar sobre o nome do respectivo marcador
no explorador do projeto.
Título do tipo de
marcador
- Título do tipo de marcador
- Este nome pode ser alterado.
Tipo do marcador O tipo de marcador selecionado.
Se selecionar aqui outro marcador, efetua-se uma tentativa de
importar os conteúdos (ver também "Menu Editar").
Impressora
A impressora atribuída ao tipo de marcador (ver também
"Impressora").
Correção
As correções de impressão guardadas.
Modo do projeto
Mostra se o modo do projeto está selecionado ou não. (ver
também o capítulo "A caixa de diálogo Opçõe").
Manual de instruções
Interface do programa 115
116 Interface do programa
Manual de instruções
Exibir propriedades
Para exibir a janela Propriedades, selecione o item de menu Ver > Propriedades.
Clique no elemento cujas propriedades pretende alterar.
A janela Propriedades exibe várias propriedades, em função do elemento
selecionado.
As propriedades bloqueadas (a cinzento) não estão disponíveis ou estão
bloqueadas para o objeto selecionado. Para desbloquear uma propriedade
bloqueada, altere "Bloqueado" para "Não" (consulte o parágrafo
"Comportamento").
Manual de instruções
Interface do programa 117
Personalizar propriedades
A janela "Propriedades" divide-se nas seguintes categorias que passamos a explicar ao
pormenor.
Geral
Tamanho e posição
Borda e enchimento
Comportamento
Campo
Conteúdo
Geral
Nome
- Denominação do elemento marcado.
- Este nome pode ser alterado.
- Este nome também é utilizado na atribuição da coluna ao importar
arquivos (consulte o capítulo "Importar – Mapeamentos de campo").
- Este nome também é exibido como título de coluna na grade de dados.
O nome não pode ter caracteres especiais nem espaços em branco!
118 Interface do programa
Manual de instruções
Tamanho e posição
Aqui, pode introduzir o tamanho e a posição do elemento.
O dimensionamento é iniciado a partir do zero, localizado no canto superior esquerdo do
MultiCard/etiqueta.
A unidade de medida é determinada na caixa de diálogo Opções (consulte o capítulo
"Opções").
No parágrafo "Mover elementos" encontrará outras possibilidades para mover os elementos.
Manual de instruções
Interface do programa 119
Borda e enchimento
Nesta categoria pode determinar a espessura da linha, a cor, o padrão e o tipo de linha do
objeto marcado. Na configuração da cor também pode indicar diretamente o valor da cor.
O valor da cor forma-se da seguinte maneira: RRGGBB (vermelho, verde, azul)
Introduza o valor hexadecimal.
Exemplo: FF0000 é vermelho
120 Interface do programa
Manual de instruções
Comportamento
Orientação
- Orientação do elemento em incrementos de 90 graus.
- Somente para campo de texto, imagem e código de barras
- Propriedade individual do documento
Bloqueado
- Bloqueio do elemento
- Os elementos bloqueados já não podem ser modificados.
- Excepção: os conteúdos dos campos de texto ainda podem ser
modificados.
- As propriedades dos elementos bloqueados não podem ser
determinadas como padrão.
- O bloqueio pode ser protegido adicionalmente mediante uma
proteção do documento (consulte o capítulo "Proteção do
documento")
Adaptar o
tamanho
- O conteúdo é adaptado ao tamanho do código de barras ou do
campo de imagem ou é exibido no seu tamanho original
- Ver o exemplo
- Apenas para imagem e código de barras
Mostrar texto
- Exibe ou oculta um texto simples do código de barras
- Apenas para código de barras
Imprimível
- O elemento é impresso com o projeto ou não.
Manual de instruções
Interface do programa 121
Apenas de leitura - O conteúdo está bloqueado contra eventuais alterações.
- Somente para campo de texto, imagem e código de barras
Separador-Ordem - Ordem na qual o campo é selecionado através da tecla
Tab/Enter.
- São permitidos valores de 1 a x
- Os campos que possuem a mesma ordem de separadores são
selecionados pela ordem de elaboração.
Sequência de
preenchimento
Campos adicionados posteriormente (texto, código de barras) são
tornados disponíveis para posterior processamento em material
infinito mediante um valor inequívoco (p. ex. importação, grade de
dados, edição Excel).
Exemplo:
Código de barras
Ajustar tamanho:
Sim
Ajustar tamanho:
Não
Imagem
Ajustar tamanho:
Sem
O código de barras é comprimido na
horizontal. Com isto, os números
aproximam-se uns dos outros.
A distância entre os números mantém-se
igual, mas nem todos os conteúdos são
apresentados.
A imagem é apresentada no seu tamanho
original.
Ajustar tamanho:
Proporcional
A imagem é adaptada ao tamanho do
campo de imagem, podendo aparecer
distorcida.
Ajustar tamanho:
retângulo
A imagem é adaptada ao tamanho do
campo de imagem. As proporções mantêmse.
122 Interface do programa
Manual de instruções
Campo
Na categoria "Campo" pode determinar o tipo de campo.
Pode selecionar os seguintes tipos de campos:
Campo único
- O campo único não tem relação com outro campo.
- Cada campo único tem um formato e um conteúdo próprios.
- Se realizar alterações neste campo único, estas alterações são
efetivas apenas para o presente campo.
- O oposto de um campo único é um campo de documento.
Campo de
documento
idêntico
- Está disponível em cada zona de marcador.
- Em cada zona de marcador dispõe de conteúdo de texto e
propriedades de posição e formato idênticos.
Campo de
documento
individual
- Está disponível em cada zona de marcador.
- Corresponde a um campo com propriedades de posição e de
formato idênticas em cada zona de marcador.
- Porém, pode conter texto/formatação de texto individual
(distinto) em cada zona de marcador.
Manual de instruções
Interface do programa 123
Exemplo:
Campo único
Campo de
documento
idêntico
124 Interface do programa
Manual de instruções
Campo de
documento
individual
Conteúdo
O conteúdo dos vários elementos.
Texto
Manual de instruções
- O conteúdo de texto do elemento.
- Somente para campo de texto e código de barras.
Interface do programa 125
Fonte de dados
- O nome do elemento utilizado como fonte de dados para a
sincronização (consulte o capítulo "Sincronizar conteúdo").
- Somente para campo de texto e código de barras.
Código de cores
- Para números inseridos é aplicado o código de cores configurado
(ver "Código de cores").
- Apenas para campo de texto.
Tipo
- Para imagens: a forma como a imagem é inserida.
- Caminho: a imagem é inserida como referência num arquivo de
imagem
- integrada: a imagem é integrada no projeto
- ver também os capítulos "Guardar a imagem no arquivo" e
"Exportar imagem a partir do arquivo"
-Para código de barras: o tipo de código de barras selecionado
(p. ex. Code 39, Code 128, Code 2/5 Industrial, Code 2/5
Interleaved, EAN13)
- Somente para imagem e código de barras.
Arquivo
- Caso seja inserida uma imagem do tipo "Caminho", a imagem é
selecionada através do "arquivo".
- Apenas para imagem.
Ponto de
ancoragem
- Indica o ângulo a partir do qual o texto começa. 0 corresponde à
posição de início "em cima" (12 horas).
- Apenas para campos de texto redondos.
Valores da escala Está disponível uma descrição das propriedades da escala no
capítulo "Propriedades da escala".
126 Interface do programa
Manual de instruções
Marcar elementos
Na janela "Propriedades", clique sobre este símbolo para selecionar
determinados elementos.
Todas as camadas e os elementos localizados nas camadas são visualizados em forma de
estrutura em árvore.
Exemplo:
Manual de instruções
Interface do programa 127
A imagem apresenta a página 1 com o nível do identificador de projeto e oito zonas do
identificador de projeto. Para além disso, pode visualizar a camada do marcador com uma zona
de marcador na qual se encontram um código de barras e um campo de texto.
Se clicar, p.ex., no código de barras, este é ativado na zona de marcador da área de trabalho e
pode ser editado.
Este tipo de seleção é recomendado para elementos que se sobrepõem.
128 Interface do programa
Manual de instruções
A área de trabalho
Na área de trabalho é apresentada a página de início normalmente quando a aplicação é aberta
(menu Ver > Mostrar página de início).
Quando se abre um projeto/tipo de marcador, este é apresentado na área de trabalho.
Menu de contexto da área de trabalho
Na área de trabalho aperte a tecla direita do mouse.
Abre-se, então, o seguinte menu de contexto:
Inserir nova página
É adicionada uma nova página ao tipo de marcador que se encontra na área de trabalho.
Inserir tipo de marcador
Através deste item do menu de contexto pode inserir um novo marcador. O programa exibe o
catálogo de produtos a partir do qual pode selecionar o tipo de marcador ou o modelo
(Template) que pretende inserir.
Alterar tipo de marcador
Altere o tipo de marcador apresentado, selecionando outro a partir do catálogo de produtos. Os
conteúdos são (se possível) aceites.
Apagar esta página
Selecione a página que deve ser eliminada.
Selecionar camada
Comute para outra camada (p.ex. camada livre, camada do projeto).
Ver
Aqui pode alternar entre diferentes tipos de visualização na janela dock (consulte o parágrafo
"Menu Ver").
Propriedades da camada
Através deste item do menu de contexto pode configurar as propriedades das camadas (p.ex.
cor, bloqueio).
Manual de instruções
Interface do programa 129
As camadas
As páginas de um tipo de marcador estão divididas nas seguintes camadas:
-
Camada bloqueada
Camada livre
Camada de marcador
Camada de projeto
Camada de fundo
Uma página é composta basicamente por quatro ou cinco camadas. Uma página MultiCard
contém também, no total, as cinco camadas. Em todos os outros tipos de marcador (p.ex.
etiquetas, formatos de cartão de crédito, etc.) não existe a camada do projeto, mantendo-se as
restantes quatro camadas.
Camada de fundo
A camada de fundo serve para apoiar a apresentação óptica. Pode alterar a sua cor e inserir
diversos elementos (texto e imagens). Pode ser utilizada toda a superfície desta camada. A
camada de fundo corresponde sempre à camada inferior, geralmente não é impressa e
bloqueada. A camada de fundo é uma camada predefinida e não pode ser eliminada.
Camada do projeto
Na camada do projeto pode inserir texto ou imagens na superfície determinada no Layout. A
camada do projeto corresponde sempre à segunda camada. Geralmente, ela pode ser impressa
e não está bloqueada. Esta camada não pode ser deletada.
Camada do marcador
A camada do marcador corresponde à terceira camada. É aqui que se realiza efetivamente a
rotulagem das etiquetas do sistema MultiCard ou as etiquetas normais. Na superfície
determinada no Layout, pode ordenar sem qualquer limite texto, formas (linhas, retângulos,
etc.), imagens e códigos de barras. A camada do marcador pode, por norma, ser impressa. Esta
camada não pode ser eliminada.
Camada livre
A camada livre corresponde a todo o tamanho da página. Aqui pode posicionar textos ou
imagens no lugar desejado. A camada livre encontra-se sempre por baixo da camada
bloqueada. Esta camada difere das outras porque pode ser duplicada e as camadas livres
adicionadas podem ser eliminadas. Estas camadas também podem ser colocadas umas
debaixo das outras. Além disso, também pode juntar todas as camadas livres numa mesma
camada livre. Deve existir sempre, pelo menos, uma camada livre. Esta camada não pode ser
eliminada. As camadas livres podem ser impressas.
Camada bloqueada
Na camada bloqueada, pode inserir elementos (retângulo, linha, elipse, escala) que tapam o
conteúdo das outras camadas de modo a torná-las invisíveis, logo não sendo impressas. Esta
camada corresponde sempre à camada superior. A camada bloqueada não pode ser eliminada.
Na camada bloqueada pode criar, por exemplo, um círculo na posição de um furo ou de um LED
de modo a que esta área não seja impressa.
130 Interface do programa
Manual de instruções
A janela Camadas
Nesta janela encontram-se todas as camadas de um tipo de marcador (ver também o capítulo
"Editar camadas").
Para exibir ou ocultar, selecione o item de menu Ver > Camadas.
Na janela "Camadas" está disponível a seguinte barra de ferramentas:
Estes ícones apenas podem ser utilizados nas camadas livres.
Clicando neste ícone pode adicionar uma nova camada livre.
Através deste ícone pode eliminar a camada livre selecionada.
Clicando neste ícone pode mover a camada marcada uma posição para
cima.
Clicando neste ícone pode mover a camada livre marcada uma posição
para baixo.
Ao clicar no seguinte ícone, todas as camadas livres são reduzidas para
uma camada. Esta acção não pode ser anulada.
Clique na camada que pretende editar e prima o respectivo ícone.
Manual de instruções
Interface do programa 131
Propriedades das camadas
As definições das camadas podem ser alteradas por meio da janela "Propriedades da camada".
Ao clicar duas vezes sobre o nome de uma camada na janela "Camadas", a janela
"Propriedades da camada" é aberta:
Aqui, pode modificar o nome da camada selecionada, a cor da moldura e a cor de
preenchimento.
Adicionalmente, pode determinar se uma camada deve ser visível ou não e se deve ser
impressa ou não. Aqui também pode determinar se pretende bloquear ou editar a camada.
Efetue os ajustes desejados e confirme com OK.
Através do botão Definir como predefinição, as definições são guardadas na
memória e ao abrir um novo tipo de marcador já estão predefinidas.
132 Interface do programa
Manual de instruções
A janela Grade de dados
Para exibir ou ocultar, selecione o item de menu Ver > Grade de dados.
A grade de dados apresenta os conteúdos dos campos de texto e de código de barras e permite
editar os mesmos (inserir, editar, copiar/colar).
Para disponibilizar campos adicionados posteriormente (texto, código de barras)
e destinados à continuação do processamento em material infinito é necessário
colocar a propriedade "Sequência de preenchimento" nas características do
campo (consulte o capítulo "Interface do programa", parágrafo "Tamanho e
posição").
Determinar a largura da grade de dados
Existem diferentes modos para determinar a largura da grade de dados:
Define a largura atual como predefinida para:
- o tipo de marcador apresentado
- todo o programa
Manual de instruções
Interface do programa 133
Guardar projeto
Ao guardar um arquivo do projeto, a largura das respectivas
grades dos tipos de marcadores abertos é guardada no arquivo
do projeto.
Estas larguras das grades estão de novo disponíveis quando o
arquivo do projeto é aberto.
São também guardadas a largura das colunas e a altura das linhas selecionadas.
134 Interface do programa
Manual de instruções
Menu de contexto da grade de dados
Com o menu de atalho da grade de dados pode abrir diversas funções gerais do programa.
Para exibir e marcar um campo na área de trabalho da grade de dados, clique
com o botão direito do mouse sobre o campo e selecione Mostrar elemento no
layout no menu de contexto.
Altura da linha e largura da coluna da grade de dados
É possível ajustar a altura da linha e a largura da coluna para uma altura ou largura ideal do
conteúdo da grade.
Para tal, marque as respectivas linhas e colunas, clique duas vezes sobre o espaço intermédio
do topo da coluna ou da linha para ajustar o valor ideal.
A largura das colunas e a altura das linhas selecionadas também podem ser guardadas (ver
"Determinar a largura da grade de dados").
Manual de instruções
Interface do programa 135
A página de informação
Adicionalmente a um tipo de marcador é exibida uma página de informação.
Se a página de informação não puder ser exibida, esta pode ser ligada através da caixa de
diálogo Opções (ver parágrafo "Ambiente" no capítulo "A caixa de diálogo Opções").
Conforme o produto, podem ser exibidas as seguintes áreas:
Disposição do produto
Caminho de configuração
Clique no botão
tipo de marcador.
para abrir o caminho para o arquivo do produto (*.mcf) do
Ordem de classificação
Determinação de se a ordem de classificação deve ser N-Order ou W-Order.
A configuração básica é determinado pelo arquivo de produto.
Definições da PrintJet
Se estiver atribuída uma impressora PrintJet (ver "Atribuir impressora a um tipo
de marcador") são exibidas aqui as definições de aquecimento e/ou a qualidade
de impressão da impressora. Os valores também podem ser configurados neste
136 Interface do programa
Manual de instruções
local para a variante de produto.
A qualidade de impressão da PrintJet ADVANCED também pode ser configurada
de modo geral na caixa de diálogo Opções (ver "PrintJet ADVANCED").
Selecionar o nível de aquecimento PrintJet…
Para ajustar os níveis de aquecimento da impressora PrintJet, clique neste botão.
Para fazer o ajuste de precisão do nível de aquecimento PrintJet ADVANCED,
pode selecionar o campo suspenso "Nível de aquecimento PJA" como
exemplificado a seguir:
-Padrão
+
++
muito menos calor
menos calor
valor padrão
mais calor
muito mais calor
ver também o capítulo "A caixa de diálogo Opções", parágrafo "PrintJet
ADVANCED", parágrafo "Geral".
Definições THM / TwinMark
Se estiver atribuída uma impressora THM-Drucker a um material infinito (consulte
"Atribuir impressora a um tipo de marcador") para o material é possível adaptar
diversos parâmetros de impressora.
Manual de instruções
Interface do programa 137
Na entrada da lista "Padrão" são utilizadas as definições de impressão da caixa
de diálogo Opções. O valor padrão é exibido entre parênteses. Todos os outros
valores selecionados possuem prioridade em relação às definições gerais de
impressão das impressoras THM (consulte o capítulo "A caixa de diálogo
Opções", parágrafo "Impressoras THM").
138 Interface do programa
Manual de instruções
Primeiros passos
Introdução
Este capítulo é dirigido ao usuário que já tenha bons conhecimentos do Windows.
Em seguida, são explicados, passo a passo, as etapas mais importantes para conseguir,
facilmente, rotular de modo profissional tipos de marcadores.
Passo 1: Iniciar o programa
Clique duas vezes sobre o ícone do programa que se encontra na área de trabalho
ou
Abra M-Print® PRO por meio de Iniciar – Programas – Weidmüller – M-Print® PRO
Passo 2: Selecionar um tipo de marcador
Quando a aplicação é iniciada, a janela "Catálogo do produto" é exibida:
Do lado esquerdo, na secção "Catálogo", clique sobre o tipo de marcador pretendido e, do
lado direito, selecione a variante e, depois, aperte o botão selecionar produto. O tipo de
marcador é aberto.
Manual de instruções
Primeiros passos 139
Passo 3: Rotular o marcador
Clicando com o botão esquerdo do mouse, selecione o marcador no qual pretende inserir o
texto.
Para avançar para o próximo marcador, aperte a tecla Enter ou clique com o mouse no
marcador pretendido.
Caso os campos de texto apresentem um triângulo vermelho depois de
introduzir o texto, tal significa que o texto não cabe no campo. O texto não
é apresentado na íntegra, nem pode ser impresso na totalidade. Neste
caso, deve abreviar o texto ou adaptá-lo automaticamente com a ajuda do
programa (consulte "Adaptar tamanho da fonte" no capítulo "Menu
formato").
Se após a introdução de texto os campos de texto apresentarem um
triângulo cor de laranja, será exibido um texto de linha única com uma
quebra de linha automática, dado que o campo de texto é demasiado
estreito (consulte também "Adaptar o comprimento do marcador" no
capítulo "Menu formato").
140 Primeiros passos
Manual de instruções
Passo 4: Guardar o arquivo
Depois de ter introduzido todos os dados, guarde o arquivo:
Na barra de menus, selecione os itens de menu Arquivo > Guardar
Na janela seguinte, atribua ao arquivo um nome e aperte o botão Guardar.
Manual de instruções
Primeiros passos 141
Passo 5: Imprimir o tipo de marcador
Na barra de menu, selecione os itens de menu Arquivo > Imprimir....
Selecione uma impressora a partir da lista de impressoras e clique em Atribuir.
Na janela seguinte, selecione o tipo de impressora de que se trata (impressora/plotter).
Na seguinte caixa de diálogo é possível definir se todas as variantes do produto devem ser
atribuídas à impressora. Selecione "Não" para atribuir apenas a variante selecionada.
Selecione da lista um tipo de marcador e clique no botão Imprimir (ver também o capítulo
"Imprimir").
Caso os tipos de marcador que pretende imprimir não tenham nenhuma
impressora atribuída, a impressão realiza-se na impressora predefinida depois
de apertar o botão Imprimir.
Caso a impressão não tenha sido corretamente posicionada, deve calibrar a
impressora (consulte o capítulo "Ajustar o tipo de marcador de acordo com
impressora").
142 Primeiros passos
Manual de instruções
Passo 6: Fechar arquivo
Na barra de menus, selecione os itens de menu Arquivo > Fechar
Manual de instruções
Primeiros passos 143
Edição de projetos
Estrutura dos projetos
Um projeto (1) pode ser composto por um ou vários subprojetos (2).
Por sua vez, esses subprojetos podem conter inúmeras etiquetas do sistema MultiCard ou
etiquetas normais.
Um tipo de marcador pode ter várias páginas (4) e pode ter diferentes elementos como, p.ex.,
texto, código de barras, imagens e formas, assim como linhas, retângulos, etc. Todas as
imagens e códigos de barras necessários para isso estão guardados em pastas previstas para o
efeito.
Dependendo do tipo, uma etiqueta do sistema MultiCard é composta por um número fixo de
zonas de marcador (6) e de zonas do identificador de projeto (5), ordenados por filas/linhas.
As zonas de marcador são as partes que efetivamente servem para a rotulagem. Estas zonas
encontram-se na camada do marcador.
As zonas do identificador de projeto servem para a atribuição a um projeto. Estas zonas
encontram-se na camada do projeto.
Um projeto pode ter vários tipos de marcador (3) atribuídos.
Manual de instruções
Edição de projetos 145
O arquivo atualmente aberto ou o arquivo aberto em último lugar encontra-se na
primeira posição da página de início, no item de seleção Abrir.
146 Edição de projetos
Manual de instruções
Alterar o identificador do projeto
Quando abre um novo tipo de marcador, é automaticamente criada uma categoria de projeto à
qual, por predefinição, se atribui o nome de "Novo projeto".
Se o explorador do projeto não for exibido, consulte o capítulo "Operação geral".
Se pretender alterar o nome, proceda da seguinte maneira:
Clique na categoria "Novo projeto".
Clique neste ícone na barra de ferramentas.
Se a barra de ferramentas "Propriedades" não for exibida, consulte o capítulo
"Operação geral".
A janela de "Propriedades" é aberta.
Clique no campo "Novo projeto" e substitua a entrada com o nome pretendido para o
projeto.
Manual de instruções
Edição de projetos 147
Adicionar um tipo de marcador a um projeto
Pode atribuir vários tipos de marcador a um projeto.
No Explorador do projeto clique no botão direito do mouse.
O seguinte menu de atalho é exibido:
Selecione o item do menu de atalho Inserir novo tipo de marcador. Siga as instruções
indicadas na caixa de diálogo e o tipo de marcador é inserido no explorador do projeto.
148 Edição de projetos
Manual de instruções
Manual de instruções
Edição de projetos 149
Adicionar um subprojeto
Para poder administrar melhor os tipos de marcador de um projeto, pode ordenar os mesmos
em subprojetos.
Para adicionar um subprojeto, proceda da seguinte maneira:
Clique sobre o projeto principal ordenado na parte superior e, depois, aperte o botão direito
do mouse.
O seguinte menu de atalho é exibido:
Selecione o item do menu de atalho Inserir novo subprojeto.
O subprojeto é adicionado por baixo do projeto principal.
150 Edição de projetos
Manual de instruções
Atribuir um tipo de marcador ao subprojeto
Clique no subprojeto e, através do menu de atalho, insira um novo tipo de marcador (ver
também o parágrafo "Adicionar um tipo de marcador a um projeto").
Se pretender atribuir a um subprojeto um tipo de marcador existente, proceda da seguinte
maneira:
Com o botão esquerdo do mouse, clique sobre o tipo de marcador que pretende arrastar e
mantenha o botão do mouse apertado.
Arraste o tipo de marcador até o subprojeto, mantendo o botão do mouse apertado.
O tipo de marcador é então adicionado por baixo do subprojeto.
Manual de instruções
Edição de projetos 151
Remover um tipo de marcador
Clique no tipo de marcador que pretende remover e aperte o botão direito do mouse.
No menu de atalho, selecione a entrada Apagar tipo de marcador.
152 Edição de projetos
Manual de instruções
Remover um subprojeto
Clique no subprojeto que pretende remover e aperte o botão direito do mouse.
No menu de atalho, selecione a entrada "Apagar subprojeto".
O subprojeto com todos os tipos de marcador atribuídos é apagado.
Manual de instruções
Edição de projetos 153
Fechar um projeto
No Explorador do projeto, clique com o botão direito do mouse.
No menu de atalho, selecione a entrada "Fechar arquivo".
Caso o arquivo ainda não tenha sido guardado, o programa exibe uma
mensagem de aviso.
154 Edição de projetos
Manual de instruções
Catálogo do produto
Introdução
O catálogo do produto contém todos os produtos e suas variantes disponíveis na aplicação.
Quando o programa é iniciado, a janela "Catálogo do produto" abre automaticamente. Nessa
janela pode
selecionar um tipo de marcador
abrir o último projeto editado
abrir um determinado projeto
A janela "Catálogo do produto" também serve para organizar os produtos.
Deste modo, pode guardar os produtos utilizados com mais frequência numa categoria de
produtos determinada por si. Para tal, crie uma nova categoria e adicione os respectivos
produtos.
Este capítulo descreve como editar o catálogo, como procurar um produto e também como
apagar produtos e categorias.
Abrir a janela "Catálogo do produto"
Abra o catálogo do produto através do item de menu Extras > Catálogo do produto.
Manual de instruções
Catálogo do produto 155
Caso já existam informações guardadas, a parte inferior da janela exibe uma descrição da
variante selecionada e o número do material. Em seguida, a parte inferior direita da janela exibe
uma fotografia da variante selecionada.
Clicando duas vezes na fotografia, o programa abre uma janela na qual é
apresentado o produto em tamanho grande.
A foto do produto pode divergir do original.
Se clicar em Página Internet do produto, a Internet exibe uma folha de dados técnicos relativa
ao produto. Esta ligação é apresentada apenas quando a folha de dados técnicos está
disponível.
Nesta janela tem ao dispor os seguintes botões:
Ao clicar neste botão, o programa abre o último projeto editado.
Este botão apenas está disponível após a partida do programa.
Abra um determinado projeto (consulte o capítulo "Edição de
projetos").
Este botão apenas está disponível após a partida do programa.
Com este botão pode selecionar um determinado produto.
Fecha o catálogo do produto.
Criar uma nova categoria de produtos
Pode criar a sua própria categoria de produtos, na qual pode guardar todos os marcadores que
utiliza com mais frequência. Siga os seguintes passos:
Abra o catálogo do produto (Extras > Catálogo do produto).
Clique na camada superior ("Catálogo") para adicionar uma nova categoria.
Para criar uma subcategoria, clique na respectiva categoria e a subcategoria é adicionada a
essa categoria.
Selecione o item de menu Categoria > Nova.
Uma nova categoria é criada.
Atribua o nome pretendido à categoria.
156 Catálogo do produto
Manual de instruções
Agora, pode atribuir à categoria os produtos pretendidos (consulte o parágrafo "Adicionar
produto").
Adicionar produto
Abra o catálogo do produto por meio do menu Ferramentas > Catálogo do produto.
Clique na categoria, na qual pretende adicionar um produto.
Selecione o item de menu Tipo de marcador > Adicionar.
É apresentada a seguinte janela:
Aqui são apresentados todos os produtos que estão disponíveis na aplicação e que formam
guardados na pasta prevista para o efeito.
Clique no produto pretendido e aperte o botão Abrir.
O produto selecionado é adicionado à categoria.
Feche o catálogo do produto através do botão Fechar catálogo.
O catálogo é guardado automaticamente.
Manual de instruções
Catálogo do produto 157
Remover um produto
Selecione o produto que pretende remover, fazendo clique sobre o mesmo.
Na barra de menus, clique na janela "Catálogo do produto" no item de menu Tipo de
marcador > Eliminar.
Após uma pergunta de segurança, o produto é removido do catálogo.
O produto SOMENTE foi removido do catálogo.
Contudo, contínua disponível no diretório da aplicação, podendo ser adicionado
de novo a qualquer altura.
Remover todos os produtos de uma categoria
Clique na categoria, na qual pretende remover todos os produtos.
Selecione o item de menu Categoria > Vazia.
Depois de uma pergunta de segurança, a categoria é esvaziada.
Os produtos SOMENTE foram removidos dessa categoria.
Contudo, continuam disponíveis no diretório da aplicação, podendo ser
adicionados de novo a qualquer altura.
Remover uma categoria de produtos
Clique na categoria e selecione o item de menu Categoria > Eliminar.
Depois de uma pergunta de segurança, a categoria é removida.
158 Catálogo do produto
Manual de instruções
Localizar um produto
Pode utilizar a aplicação da localização do produto, sempre que pretender selecionar um novo
tipo de marcador e desconhece o nome ou o número exato do material.
A localização não pode ser utilizada para adicionar um produto ao catálogo (para mais
informações, ver "Adicionar produto").
Abra o catálogo do produto por meio do menu Ferramentas > Catálogo do produto.
Selecione o item de menu Localizar
É apresentada a janela para localizar o produto:
No campo "Variante", introduza o nome do produto.
Após a introdução de um mínimo de dois caracteres, na lista de resultados serão exibidos
todos os produtos que contêm os caracteres procurados.
Manual de instruções
Catálogo do produto 159
Marque o produto desejado e confirme a seleção com OK
160 Catálogo do produto
Manual de instruções
Renomear o produto
Para atribuir outro nome aos produtos do catálogo (p.ex. interno da empresa), pode renomear o
título e/ou o nome da variante de um produto.
Os nomes de variante renomeados são apresentados, por exemplo, nos seguintes locais:
- Nas propriedades (consulte o capítulo "Propriedades de marcador", parágrafo "Geral").
- Na caixa de diálogo de impressão (consulte o capítulo "Abrir menu de impressão").
Para renomear, proceda da seguinte maneira:
Abra o catálogo do produto por meio do menu Ferramentas > Catálogo do produto.
Selecione o tipo de marcador.
Marque o título ou o nome da variante e prima a tecla "F2".
Atribua outro nome e aceite a entrada através da tecla Enter.
Depois de uma pergunta de segurança, o nome é modificado.
Modelos
Os modelos (Templates) correspondem a tipos de marcadores ajustados e guardados.
Os modelos permitem (tal como tipos de marcadores) ser guardados como modelos de projeto,
podendo ser utilizados tal como estes em muitos âmbitos (p.ex. Importar).
A um tipo de marcador podem ser adicionados, por exemplo, outros elementos (p.ex. campos
de texto, campos de imagem e código de barras) e a presente configuração pode ser guardada
como arquivo modelo *.mpt.
Tenha em conta as seguintes propriedades dos arquivos modelo:
Os modelos são compostos por somente UM tipo de marcador
Os modelos têm somente UMA página
Salvar modelo
Abra o tipo de marcador e realize os ajustes necessários.
Abra o menu arquivo > Guardar como...
Selecione como tipo de arquivo "M-Print® PRO Template (*.mpt)".
Guarde o arquivo no diretório predefinido dos modelos (consulte o capítulo "Opções",
parágrafo "diretório"), para que seja apresentado automaticamente no catálogo do produto.
Caso pretenda configurar outros elementos nos modelos, tenha em conta o
seguinte:
Manual de instruções
Utilize, se possível, campos ou documentos individuais (consulte o capítulo
"A janela Propriedades").
Se ajustar propriedades particulares dos elementos (cor, fontes, etc.)
deverá definir as mesmas como "predefinidas".
Catálogo do produto 161
Repor catálogo de produtos
Se tiver apagado acidentalmente as definições do catálogo de produtos ou importado um novo
arquivo de catálogo (*.mca), é possível repor o catálogo de produtos.
Assim, são repostos todos os outros diretórios para o estado original (exceto a pasta
"Favoritos"). O conteúdo dos diretórios dos favoritos e os modelos são mantidos.
Abra o catálogo do produto por meio do menu Ferramentas > Catálogo do produto.
Selecione o item de menu Ferramentas > Repor catálogo
Confirme a pergunta de segurança
162 Catálogo do produto
Manual de instruções
Actualizar o catálogo de produtos
Pode actualizar o catálogo de produtos com arquivos de configuração novos ou revistos.
Siga os seguintes passos:
Abra o catálogo do produto através do menu Extras > Catálogo do produto...
Selecione o item de menu Extras > Adicionar/actualizar produtos...
É apresentada a janela para a procura de configuração:
Siga os seguintes passos:
1
Pasta de pesquisa
Selecione a pasta de pesquisa onde os novos arquivos de configuração estão
guardados.
2
Pesquisar agora
Manual de instruções
Catálogo do produto 163
Para pesquisar os arquivos de configuração, clique "pesquisar agora" no diretório
selecionado.
3
Arquivos encontrados
Número de arquivos encontrados depois da pesquisa.
4
Arquivos a actualizar
Número de arquivos novos ou mais atuais.
5
Selecionar Produtos
Selecione as definições desejadas.
6
Número de arquivos selecionados
A visualização permite ver o número de arquivos selecionados.
7
Aceitar
Clique em "Aceitar" para copiar as definições selecionadas no seu catálogo de
produtos.
164 Catálogo do produto
Manual de instruções
A caixa de diálogo Opções
Introdução
Este capítulo descreve as definições básicas que podem ser ajustadas através da caixa de
diálogo Opções.
Para aceder à caixa de diálogo Opções, abra o menu Extras > Opções... .
Manual de instruções
A caixa de diálogo Opções 165
Ambiente
As definições do ambiente determinam o modo de visualização e as definições gerais.
Geral
Lista de histórico dos últimos arquivos
A lista dos últimos arquivos abertos do projeto é apresentada no menu arquivo na página de início.
Unidade de dimensão
Aqui é determinada a unidade de dimensão utilizada em todo o programa (polegadas, mm, cm, µm).
Nome de arquivo predefinido
Pré-atribuição de um nome de arquivo que é sugerido na função "Guardar" ou "Guardar em".
Mostrar a página de boas-vindas do Assistente de importação
Ativar gravação automática
No intervalo selecionado é realizada uma gravação automática de dados.
Usar o modo de projeto como predefinição
O modo de projeto apenas tem utilidade para tipos de marcador que dispõem de uma camada de projeto.
No modo de projeto, apenas são rotulados os primeiros marcadores de projeto em caso de marcadores
de projeto rotulados de forma idêntica.
Modo de projeto: NÃO
166 A caixa de diálogo Opções
Manual de instruções
Modo de projeto: SIM
Caso seja adicionado (p.ex. através da grade de dados) a um marcador um outro rótulo de identificação
do projeto (p.ex. "P1a"), é criado um novo identificador de projeto a partir deste marcador (marcador de
projeto).
Mostrar todas as mensagens ocultas
Algumas caixas de diálogo podem ser ocultadas através da caixa de verificação "Não perguntar
novamente" ou "Não exibir novamente este diálogo".
Coloque uma marca de verificação e clique em Aceitar para mostrar de novo TODAS as caixas de
diálogo.
Manual de instruções
A caixa de diálogo Opções 167
Fechar o projeto, quando o último Tipo de Marcador fechar
Se a marca de verificação estiver colocada, o projeto fecha depois de fechar o último registro (ver a
"Interface do programa").
Através da estrutura de árvore do projeto, é possível voltar a abrir o separador,
Permitir detecção de excesso (importar, Imprimir)
Se a marca de verificação estiver colocada, depois da importação de dados e antes da impressão, é
verificado automaticamente se todos os caracteres do campo são exibidos.
Caso contrário, todos os campos são exibidos como se segue (consulte também "Ajustar tamanho da
fonte"):
Ativar cancelamento de uma tarefa de impressão (através da linha de comando)
Se a marca de verificação estiver colocada, a tarefa de impressão - ao imprimir um arquivo por meio da
linha de comando (ver "Inicialização por meio da linha de comando") - pode ser cancelada por meio de
uma caixa de diálogo.
Ativar página de informação
Ao lado dos números de página é apresentada adicionalmente uma página informativa sobre o layout do
tipo de marcador.
Utilizar o Assistente E-Plan alargado
Se a marca de verificação estiver colocada, ao importar arquivos WEx no assistente de importação, a
página com os separadores também é exibida.
Por norma, os separadores nos arquivos WEx são fixos, não devendo ser alterados.
Mostrar assistente de importação com XML
Os arquivos XML podem ser importados ou abertos por meio da linha de comando (consulte o capítulo
"Linha de comando").
Se a marca de verificação estiver colocada, ao abrir por meio da linha de comando é exibido o assistente
de importação, caso contrário, a importação é controlada por meio da configuração predefinida ou
mediante um arquivo de guião (consulte o capítulo "Importação").
Importar texto do projeto para o marcador
Se a marca de verificação estiver colocada, os textos não são inseridos na camada de projeto, mas sim,
nas zonas de marcador.
Integrar automaticamente novas imagens
Ao inserir um novo elemento de imagem, a imagem é automaticamente integrada e não fica ligada por
meio de um caminho.
Ao exportar os arquivos do programa, todas as imagens de origem ficam automaticamente disponíveis.
Para retirar posteriormente imagens integradas de um arquivo, consulte o capítulo "Exportar imagem a
partir do arquivo".
Página de separação quando da impressão sobre mangas termorretrácteis do tipo HSS
No caso de tarefas de impressão múltiplas sobre mangas termoretrácteis do tipo HSS é adicionada
automaticamente uma página de separação (vazia).
168 A caixa de diálogo Opções
Manual de instruções
Ver
Opções da grade
As dedfinições disponíveis para a grade (consulte o capítulo "Menu Ver").
Mostrar o primeiro marcador de projeto apenas de um projeto
Se o marcador de projeto possuir conteúdos iguais, exibe apenas o primeiro:
Exibir grade de dados ao início
Ao abrir o programa, a grade de dados é sempre exibida.
Seleção automática da camada na qual um item foi clicado
Se a marca de verificação estiver colocada, basta clicar no mouse para comutar da
camada de projeto para a camada de marcador.
Caso contrário, é necessário recorrer à barra de ferramentas predefinida (consulte o
capítulo "As barras de ferramentas").
Exibir excesso e quebra de linha
Os campos cujo conteúdo não possa ser apresentado na totalidade ou que contenham
uma quebra de linha, são identificados como se segue (consulte o capítulo "Passo 3:
Rotular marcador"):
Ligar a alteração das definições da impressora
Define se o botão "Definições..." na caixa de diálogo de impressão é selecionável (ver
capítulo "Imprimir", parágrafo "Abrir menu de impressão").
Manual de instruções
A caixa de diálogo Opções 169
Idioma do programa
Comutação do idioma do programa.
Após a instalação do setup MUI (Multilingual User Interface), através do campo de seleção poe
ser selecionado outro idioma do programa.
Se no campo de seleção não for selecionável outro idioma, será necessário
instalar outros pacotes de idiomas através do setup.
Início do programa
Após o início do programa, controle aqui o comportamento.
Extensões dos arquivos
Aqui pode associar diferentes extensões dos arquivos a um arquivo de guião.
Ao abrir um arquivo através do programa (p.ex. através da linha de comando), o arquivo de
guião é automaticamente executado.
170 A caixa de diálogo Opções
Manual de instruções
Atribuir arquivo
Os arquivos podem ser abertos automaticamente pelo programa mediante um clique
duplo com o mouse. Para isso é necessário adicionar à lista a extensão do arquivo
(p.°ex. "xls") e clicar no botão "Atribuir arquivo".
Todas as extensões de arquivos da lista ficam registradas no programa.
Manual de instruções
A caixa de diálogo Opções 171
Diretório
Diretórios
As áreas apresentadas são procuradas por predefinição nos diretórios indicados.
Configurações do programa
As definições do programa que foram alteradas podem ser guardadas (exportadas)
e/ou carregadas (importadas).
Assim, as definições internas da empresa podem, por exemplo, ser configuradas uma
vez e transferidas para outros postos de trabalho.
As definições do programa que permitem ser guardadas são, por exemplo
- atualizações
- Deslocamento da grade ao duplicar (ver "Ver")
- Numeração consecutiva (últimos valores da caixa de diálogo)
- Extensões dos arquivos
- Assistente de Importação (últimos valores da caixa de diálogo)
- Impressora atribuída a tipos de marcador (ver "Atribuir impressora a um tipo de
marcado")
- Valores predefinidos para os tipos de marcador
- Preferências de definições da impressora (p.ex. correção da impressora, deslize
dependente do material, definições do tipo de marcador)
172 A caixa de diálogo Opções
Manual de instruções
Administração
Partilhar configurações de impressão
ver o texto descritivo na caixa de diálogo.
Proteger definições de impressão
Para proteger as definições de impressão contra eventuais alterações, você pode criar
uma senha.
Antes de qualquer alteração dos valores da impressora, é solicitada uma palavrachave.
Depois da instalação NÃO existe senha.
Manual de instruções
A caixa de diálogo Opções 173
Menu Administração
Alguns itens de menu podem ser ocultados ou abertos com protecção por senha.
Apresentar todos
Todos os itens de menu ficam visíveis e podem ser acedidos.
Proteger todos
Todos os itens de menu ficam visíveis mas apenas podem ser acedidos após a
introdução de uma senha.
Ocultar todos
Todos os itens de menu ficam ocultos e não podem ser acedidos.
Definir senha
Abre uma caixa de diálogo para definir ou alterar uma senha.
Depois da instalação NÃO existe senha.
Aviso: Ao definir uma proteção por senha para alguns itens de menu, você deve
também proteger o item de menu "Definições -> Opções" para que a senha não
possa ser reposta sem a sua permissão.
Repor senha
Clique em
, digite a senha existente e deixe vazios os campos para a nova
senha. Confirme a introdução com OK.
Estado
Disponível:
Não disponível:
Protegido:
174 A caixa de diálogo Opções
O item de menu é exibido
O item de menu não é exibido
O item de menu é exibido mas só pode ser aberto após a
introdução de uma senha.
Manual de instruções
Atualizações
Determinar as definições das atualizações.
Código de cores
Determinar o código de cores para os números de 0 a 9 (ver também "Código de cores").
Manual de instruções
A caixa de diálogo Opções 175
176 A caixa de diálogo Opções
Manual de instruções
Campos
Definição das diferentes configurações de campo, p. ex. semana do calendário.
Definições básicas
Definir as diversas definições básicas.
Duplicar
A medida de deslocamento (offset) do objeto duplicado (consulte o capítulo "Menu
Editar").
Incrementar / Decrementar valor
Define o valor padrão para incrementar ou decrementar o valor (consulte o capítulo
Manual de instruções
A caixa de diálogo Opções 177
"Incrementar e decrementar valor").
Definições padrão dos elementos
Através das definições padrão dos elementos, é possível definir determinadas propriedades
para a criação dos elementos (p. ex. campo de texto, retângulo, imagem, código de barras).
Estas definições ficam guardadas localmente no computador.
Fonte
Fonte:
selecione aqui a fonte que deverá ser utilizada como fonte predefinida ao adicionar
novos tipos de marcador a um projeto. Deste modo, as fontes guardadas nos arquivos
de configuração não são utilizadas.
Esta configuração é utilizada apenas depois de reiniciar o programa.
Utilizar fonte de configuração
Restaura a fonte selecionada através de "Fonte".
Depois, são utilizadas as respectivas fontes dos tipos de marcador adicionados.
Esta configuração é utilizada apenas depois de reiniciar o programa.
178 A caixa de diálogo Opções
Manual de instruções
Elementos
Os diversos elementos (p. ex. campo de texto, rectângulo, imagem, código de barras) possuem
diferentes características que podem ser alteradas nas suas propriedades predefinidas.
Em regra, são propriedades como a espessura da linha ou as propriedades de linha ou
preenchimento.
Os ajustes das propriedades predefinidas estão disponíveis para todos os elementos
recentemente adicionados após a alteração e a confirmação. Não é necessária uma
reinicialização.
Repor
Repõe a propriedade predefinida do elemento selecionado para o estado original.
As propriedades padrão dos elementos são lidas a partir dos arquivos de
produto do catálogo de produtos no estado de fornecimento. Estes valores de
produto podem ser diferentes dos exibidos nesta caixa de diálogo.
Apenas se os valores forem alterados e gravados através desta caixa de
diálogo Opções é que têm prioridade durante a apresentação dos elementos.
Manual de instruções
A caixa de diálogo Opções 179
Plotter
Configurações das plotter conectadas.
Geral
Definições gerais para o modo de plotter e para a velocidade da plotter.
A lista apresentada exibe uma atribuição entre as impressoras conectadas e o tipo com o qual a
impressora é utilizada:
- como impressora
- como plotter
- perguntar ao usuário
180 A caixa de diálogo Opções
Manual de instruções
Perguntar ao usuário
Se pretender modificar a atribuição realizada na caixa de diálogo de impressão (como
impressora/como plotter), proceda da seguinte maneira:
Altere o modo de mapeamento para a impressora diretamente aqui
ou
Altere o modo de mapeamento para a impressora para "Perguntar ao usuário".
Abra o tipo de marcador que pretende imprimir.
Selecione o item de menu arquivo > Imprimir...
Selecione na caixa de diálogo de impressão Mapear.
Uma caixa de diálogo é aberta que permite realizar o mapeamento:
Fixação do MultiCard
Definições da plotter para MultiCards.
Manual de instruções
A caixa de diálogo Opções 181
Fixação SF 4-6
Definições da plotter para tiragens SlimFix para aceitar os tamanhos 4-6.
182 A caixa de diálogo Opções
Manual de instruções
Preparar caneta
Opções de inicialização para a caneta da plotter.
Manual de instruções
A caixa de diálogo Opções 183
184 A caixa de diálogo Opções
Manual de instruções
PrintJet ADVANCED
Geral
Configurar as opções de impressão para a PrintJet ADVANCED selecionada.
Selecionar qualidade de impressão
Para ajustar a qualidade de impressão da PrintJet ADVANCED, na caixa de diálogo Opções
clique no botão "selecionar qualidade de impressão..." e selecione a qualidade de impressão
desejada.
Manual de instruções
A caixa de diálogo Opções 185
Indicações gerais:
Existem várias possibilidades para definir a qualidade de impressão da PrintJet ADVANCED:
1. Por meio do arquivo de produto (ver "Adicionar produto")
A configuração básica é realizada por meio do arquivo de produto fornecido (*.mcf)
2. Por meio da configuração na caixa de diálogo Opções (ver"PrintJet ADVANCED")
Esta configuração é válida de modo geral para todos os produtos e substitui as
preconfigurações dos arquivos de produto.
3. Através da configuração na página de informação do produto (consulte o capítulo "Interface
do programa", parágrafo "A página de informação").
Esta definição é válida para uma variante de produto e substitui as definições do arquivo de
produto e a definição da caixa de diálogo Opções.
4. Sobre os níveis de aquecimento ajustáveis.
Coloque uma marca de verificação em "Nível de aquecimento ajustável (página de
informação)" e confirme as definições da caixa de diálogo Opções.
Abra um produto e atribua uma impressora PrintJet ADVANCED (consulte o capítulo
"Imprimir", parágrafo "Atribuir impressora a um tipo de marcador").
Comute para a página de informação (consulte o capítulo "Interface do programa", parágrafo
"A página de informação").
186 A caixa de diálogo Opções
Manual de instruções
Ferramentas de serviço
Configurar as ferramentas de serviço para a PrintJet ADVANCED.
Monitor de estado PrintJet ADVANCED
Para iniciar o Monitor de estado PrintJet ADVANCED para cada impressão na PrintJet
ADVANCED coloque um sinal de verificação nestes locais.
Abrir monitor de estado PrintJet Advanced...
Abre – caso esteja instalado– o monitor de estado da impressora PrintJet ADVANCED (ver
também "Monitor de estado PrintJet ADVANCED").
Explorador PrintJet ADVANCED
Abre – caso esteja instalado – o explorador da impressora PrintJet ADVANCED (ver também
"Explorador PrintJet ADVANCED").
Manual de instruções
A caixa de diálogo Opções 187
Administração
Administração da PrintJet ADVANCED.
Acesso remoto
Selecione uma impressora PrintJet ADVANCED conectada e clique em "abrir a conexão
Remote Desktop ...", a fim de conectar a impressora ao computador.
Arquivo de suporte
O arquivo de suporte contem informações sobre a versão instalada do programa. Em caso de
problemas, ele serve de ajuda para o suporte.
Selecione uma impressora PrintJet ADVANCED conectada e clique em "criar um arquivo de
suporte ...", a fim de criar o arquivo de suporte.
Atualizar o software da impressora
Para atualizar o software da impressora, selecione um arquivo de atualização e clique no botão
"Iniciar atualização da impressora".
188 A caixa de diálogo Opções
Manual de instruções
PrintJet PRO
Geral
Configurar as opções de impressão para a PrintJet PRO (ver também o manual PrintJet PRO).
Limpeza
Iniciar o processo de limpeza para a PrintJet PRO.
Manual de instruções
A caixa de diálogo Opções 189
Tenha em conta que a descarga da cabeça consome mais tinta do que a
limpeza de cabeça.
Configuração atual
Visualização da configuração atual da impressora.
190 A caixa de diálogo Opções
Manual de instruções
PrintJet II
Limpeza
Iniciar o processo de limpeza para a PrintJet II.
Manual de instruções
A caixa de diálogo Opções 191
Impressora THM
Geral
Configurar as opções de impressão para a impressora selecionada (THM Plus S, THM
TwinMark).
Aplicar as recomendações Weidmüller (padrão)
São utilizadas as definições padrão definidas pelo fabricante para o material utilizado (p. ex.
corte, perfuração, alinhamento, velocidade de impressão, tipo de sensor).
As seguintes opções substituem as definições padrão do fabricante somente na respectiva
função.
192 A caixa de diálogo Opções
Manual de instruções
Utilizar as definições do controlador do Windows
São utilizadas as definições do controlador da impressora.
Alguns parâmetros também podem ser definidos através da página de
informação do material (consulte o capítulo "Interface do programa", parágrafo
"A página de informação").
Manual de instruções
A caixa de diálogo Opções 193
Abrir outro tipo de arquivos
Abrir outro tipo de arquivos
Neste capítulo é descrito como abrir um arquivo que foi criado sem utilizar o programa (outro
tipo de arquivos).
Selecione o item de menu Arquivo > Abrir.
O programa exibe a janela "Abrir", na qual figuram todos os arquivos existentes:
selecione um dos seguintes tipos de arquivo:
*.abp
*.gdc
*.mld
*.mpc
*.mpo
*.mpt
*.rde
*.tmf
*.txx
*.txy
*.xls; *.xlsx
*.xmt
*.txt
Documento M-Print
Documento M-Print
Documento M-Label
arquivo de projeto (Content File)
arquivo de encomenda (Order File)
arquivo modelo (Template)
arquivo de exportação Raildesigner
Documento M-Comm
Microsoft® Excel® Worksheet
É possível uma seleção múltipla de arquivos
É possível uma seleção múltipla de arquivos
São enumerados todos os arquivos existentes que pertencem ao tipo de arquivo selecionado.
Selecione o arquivo que pretende abrir e aperte o botão Abrir.
Manual de instruções
Abrir outro tipo de arquivos 195
Se o tipo de marcador não for localizado no catálogo, a tela exibe uma mensagem:
Selecione o tipo de marcador e confirme a seleção com OK.
Os dados são inseridos no marcador.
Se, ao realizar uma seleção múltipla, for utilizado um tipo de arquivo não
suportado, é aberto apenas o primeiro arquivo da seleção.
Arquivos Excel
Quando são abertos arquivos Excel, é exibida uma caixa de diálogo adicional.
Aqui é possível selecionar a planilha a ser aberta, o tipo de marcador e a transferência dos
formatos de células (desde que suportados pelo programa).
Os dados do arquivo Excel só são exibidos a partir da segunda linha.
Uma outra possibilidade de exibir os dados de um arquivo Excel consiste em
fazer uma importação (consulte o capítulo "Importação Excel").
196 Abrir outro tipo de arquivos
Manual de instruções
Inicialização através da linha de comando
Introdução
O programa pode ser aberto através da linha de comando (solicitação de introduções).
Os parâmetros para a inicialização são obtidos através da introdução do caminho do arquivo do
programa seguido do parâmetro "/?".
Parâmetros de inicialização exe
Abrir ou imprimir um arquivo
MPrintPRO.exe [-p] "datei (*.gdc|*.mld|*.mpc|*.mpo|*.mpt|*.rde|*.tmf|*.txx|*.txy|*.bis)"
Ao utilizar o parâmetro de impressão "-p", a tarefa de impressão pode ser
cancelada mediante uma caixa de diálogo (após a abertura do programa).
Se a caixa de diálogo não for exibida, ver a opção "Exibir todas as mensagens
ocultas" na caixa de diálogo Opções.
Importar ou imprimir um arquivo:
MPrintPRO.exe "nomearquivo" [-p] [-filtroimportação:"nomearquivoscript (*.mis)"]
[-MatNo:númeromaterial] [-Fallback:númeromaterial]
MPrintPRO.exe "nomearquivo" [-p] [-filtroimportação:CSV | WTXT | WE | VK | XML]
[-MatNo:númeromaterial] [-Fallback:númeromaterial]
Ao utilizar o parâmetro de impressão "-p", a tarefa de impressão pode ser
cancelada mediante uma caixa de diálogo (após a abertura do programa).
Se a caixa de diálogo não for exibida, ver a opção "Exibir todas as mensagens
ocultas" na caixa de diálogo Opções.
Manual de instruções
Inicialização através da linha de comando 197
Conversor dos parâmetros de inicialização
A conversão da importação pode ser controlada através da linha de comando (consulte o
capítulo "Conversor de importação").
Parâmetros do conversor QLS
-input:"<Path to file>\<Inputfile>"
Este atributo é obrigatório
-output:"<Path to file>\<Outputfile>"
Facultativo.
Se o arquivo de saída = arquivo de entrada, então é adicionado ao arquivo de saída a extensão
".convert".
Caso não seja efetuada qualquer indicação, é assumido o nome do arquivo de entrada e
acrescenta-se a extensão ".convert".
-separator:<separator>
Facultativo, mas somente 1 carácter
predefinido é o ponto e vírgula,
sem whitespaces
(espaços em branco)
exceto TAB
-start:<start>
Facultativo
Primeira linha de importação; predefinido é 1
-end:<ende>
Facultativo
Última linha de importação;
predefinido é 0 (significa até ao final)
-concate:<concate>
Facultativo
predefinido é 2
Não pode ficar menor do que 2
-ignore
Facultativo
quando indicado, as linhas em branco são ignoradas
-?
!Atenção!! Se este parâmetro for indicado, todos os outros parâmetros são ignorados e apenas
se utiliza "Usage".
Exemplo:
1. "C:\ qlsconverter.exe" -? -> Enumera todos os parâmetros
2. "C:\ qlsconverter.exe" -input:"C:\qls\testbasis_cmd.csv"
Cria o arquivo "C:\qls\testbasis_cmd.csv.convert"
198 Inicialização através da linha de comando
Manual de instruções
Parâmetros do conversor TNV
-input:"<Path to file>\<Inputfile>"
Este atributo é obrigatório
-output:"<Path to file>\<Outputfile>"
Facultativo.
Se o arquivo de saída = arquivo de entrada, então é adicionado ao arquivo de saída a extensão
".convert".
Caso não seja efetuada qualquer indicação, é assumido o nome do arquivo de entrada e
acrescenta-se a extensão ".convert".
-separator:<separator>
Facultativo, mas apenas 1 caractere
predefinido é o ponto e vírgula,
sem whitespaces (espaços em branco)
-start:<startlineno>
Facultativo
Primeira linha de importação; predefinido é 1
-end:<endlineno>
Facultativo
Última linha de importação;
predefinido é 0 (significa até ao final)
-pair1:<colno1><delimiter><colno2>
Facultativo
Primeiro par de colunas ligadas
Predefinido: coluna 0 e coluna 1 são ligadas com dois pontos
Se o delimitador for = '|', então as colunas ligam SEM carácter delimitador.
-pair2:<colno1><delimiter><colno2>
Facultativo
Segundo par de colunas ligadas
Predefinido: coluna 3 e coluna 4 são ligadas com dois pontos
O caractere delimitador é extraído do parâmetro "pair1", se o pair1 não estiver disponível, então
são colocados dois pontos como caractere delimitador.
Para obter uma lista de todos os parâmetros, clique duas vezes no arquivo "TNVConverter.exe".
Exemplo:
1. "C:\ tnvconverter.exe" -input:"C:\tnv\testbasis_cmd.csv" -separator:"," -pair1:"2:5" –pair2:"3:4"
A importação é realizada com os seguintes parâmetros:
caractere delimitador do arquivo fonte: vírgula
Carácter delimitador do arquivo de saída:
Pares de colunas ligadas:
dois pontos
coluna 2 com coluna 5 e coluna 3 com coluna 4
Cria o arquivo de saída "C:\tnv\testbasis_cmd.csv.convert"
Manual de instruções
Inicialização através da linha de comando 199
Importar arquivos
Introdução
Este capítulo descreve a importação de arquivos com formatos diferentes (p.ex. Microsoft®
Excel®) e como inserir o seu conteúdo nos tipos de marcadores.
Pode realizar a importação nos tipos de marcadores do catálogo ou nos próprios arquivos
modelo (*.mpt) criados (consulte o capítulo "Modelos").
Existem vários modos de realizar a importação:
1. Importação manual (com a possibilidade de criar um arquivo de guião da importação)
(consulte o capítulo "Importação manual")
2. Importação automática através de um arquivo de guião, consulte o capítulo "Importação
automática".
3. Importação automática com um ou vários arquivos de guião (importação por lotes), consulte
o capítulo "Importação por lotes".
4. Importação controlada à distância com ajuda de uma linha de comando (solicitação de
introduções) (consulte o capítulo "Inicialização através da linha de comando").
De momento, podem ser importados os seguintes formatos de arquivo:
*.asc
*.csv
*.mpx
*.txt
*.wbe
*.we?
*.xml
*.xls, *.xlsx
Importação manual
Na importação manual, o assistente de importação ajuda-o na seleção dos parâmetros de
importação.
Ao terminar o assistente de importação, pode guardar estas especificações para depois
executar as mesmas como importações automatizadas utilizando estas definições (consulte o
capítulo "Importação automática").
Iniciar importação
Inicie a importação através dos itens de menu Arquivo > Importar...
Siga os vários passos do assistente de importação.
Manual de instruções
Importar arquivos 201
Passo 1: Página Inicial
A página inicial do assistente de importação pode ser ocultada.
Selecione "Não voltar a mostrar" para da próxima vez que abrir o assistente de importação
começar diretamente com o passo 2.
Através da caixa de diálogo Opções, pode voltar a exibir a página inicial (consulte o capítulo
"Opções").
Passo 2: Filtro e tipo de importação
No passo 2, selecione o arquivo fonte que pretende importar.
Além disso, pode selecionar o tipo de filtro, a rotina de importação guardada ou um conversor.
202 Importar arquivos
Manual de instruções
Selecionar o arquivo fonte
Pressione o botão de comutação Procurar.... Em seguida, o programa abre uma janela, na
qual pode selecionar o arquivo que pretende importar.
Selecione o arquivo que pretende importar e aperte o botão Abrir.
No campo "selecionar arquivo fonte:" são agora apresentados o caminho e o arquivo que deseja
importar.
Tipo de arquivo fonte
Em seguida, selecione o tipo de importação:
Filtro: a importação é realizada manualmente através de um arquivo filtro.
Selecione no campo suspenso o tipo de filtro (p.ex. *.txt, *.WEI).
Por norma, o programa exibe automaticamente o filtro adequado para o arquivo fonte.
Guião de importação: a importação é executada de modo automático por meio de um guião
salvo (consulte o capítulo "Importação automática")
Utilizar conversor: para pré-filtrar o arquivo fonte (consulte o capítulo "Conversor").
Manual de instruções
Importar arquivos 203
Passo 3: Selecionar projeto e variante
Neste passo, selecione o projeto ou o tipo de marcador com o qual a importação deve ser
efetuada.
Dependendo da situação de partida, é possível optar entre várias opções:
Elemento selecionado
Tipo de marcador existente no projeto atual
Novo tipo de marcador no projeto atual
Novo projeto
Elemento selecionado
Para esta opção, é necessário abrir um tipo de marcador e selecionar um marcador.
A importação é inserida a partir do marcador selecionado!
Se não existir um marcador selecionado, os dados são inseridos a partir do primeiro marcador.
Tipo de marcador existente no projeto atual
Para esta opção, é necessário abrir um marcador.
A importação é realizada a partir do primeiro marcador do tipo de marcador selecionado.
204 Importar arquivos
Manual de instruções
Novo tipo de marcador no projeto atual
Clique em "Catálogo..." para selecionar um tipo de marcador do catálogo ou dos modelos
salvos (*.mpt).
Ao importar, é adicionado ao projeto atual um novo tipo de marcador.
Novo projeto
Clique em "Catálogo..." para selecionar um tipo de marcador do catálogo ou dos modelos
salvos (*.mpt).
A importação é realizada num novo projeto com o tipo de marcador selecionado.
No caso de estar aberto outro projeto/tipo de marcador sem estar guardado, é
apresentada uma pergunta de segurança antes de proceder à importação.
Passo 4/5: Selecionar formato de arquivo e separador de campo
Selecione se, no arquivo fonte, as colunas estão definidas através de caracteres delimitadores
(como, p.ex., ponto e vírgula, separador) ou com largura de coluna fixa (consulte o parágrafo
"arquivo de importação com caracteres delimitadores" ou "arquivo de importação com colunas
de largura fixa").
Além disso, pode selecionar:
Origem do arquivo
Indique o sistema operativo com o qual o arquivo foi criado.
Campos enquadrados por
Os caracteres de texto que se encontram entre os campos enquadrados são interpretados
como texto. Os caracteres delimitadores são ignorados (invalidados).
Manual de instruções
Importar arquivos 205
Arquivo de importação com caracteres delimitadores
Selecione a opção "Delimitado" se o arquivo fonte for um arquivo com colunas definidas por
caracteres delimitadores como, p.ex., por ponto e vírgula, separador.
Exemplo de arquivo com caracteres delimitadores
Aberto com Microsoft® Excel®:
206 Importar arquivos
Aberto com editor de texto:
Manual de instruções
As ilustrações em cima mostram um arquivo Excel® de duas colunas. Na parte direita, as
colunas estão definidas por um ponto e vírgula como caractere delimitador. Como, p.ex., na
segunda linha não existe nenhum caractere à frente do ponto e vírgula, a coluna permanece
vazia.
O arquivo direito foi guardado em Excel® com o formato CSV (separado por delimitador).
Clique em Next para comutar para o passo seguinte.
O programa sugere o caractere para separar as colunas. Caso pretenda utilizar outro
delimitador, pode selecioná-lo clicando no correspondente botão de opção.
Se clicar no botão de opção Outro pode selecionar outro caractere delimitador no campo ao
lado.
Para utilizar vários caracteres delimitadores de forma aditiva, introduza os mesmos no
campo Outro e ative a opção "Manter outros delimitadores".
Esta opção somente pode ser selecionada se, no passo 2, tiver selecionado o filtro csv, VK
ou WES.
Nos locais nos quais existe um delimitador, é iniciada uma nova coluna.
Determine a primeira e a última linha de importação.
Manual de instruções
Importar arquivos 207
Os caracteres delimitadores ponto e vírgula, separador, espaço em branco e
vírgula não podem ser mantidos com a opção "Manter outros delimitadores"!
Arquivo de importação com largura de coluna fixa
Selecione a opção "Largura fixa ..." se as colunas do arquivo fonte possuem uma largura
fixa p.ex. coluna 1 = 10 caracteres, coluna 2 = 2 caracteres.
Exemplo de arquivo com largura de coluna fixa aberto com editor de texto:
Clique em Next para comutar para o passo seguinte.
208 Importar arquivos
Manual de instruções
Determine a largura da coluna.
Para tal, clique na régua as posições nas quais deve começar uma nova coluna. As colunas
são separadas por uma seta.
Ao clicar de novo na seta, a quebra da coluna é anulada.
Importação Excel
Quando se importa um arquivo Excel® (*.xls), é possível neste passo selecionar a folha de
cálculo e a zona de importação.
A importação efetua-se apenas a partir de uma folha de cálculo.
São importados apenas conteúdos, não formatos.
Passo 6: Opções
Ajuste outras opções de imploração:
Filtro: regra de filtro simples
A coluna selecionada é importada de forma filtrada com a característica selecionada
Repetições: A linha de importação é repetida várias vezes. O fator de importação por linha é
lido a partir da coluna selecionada.
Manual de instruções
Importar arquivos 209
Filtro alargado
Outras regras de filtro que podem ser aplicadas em várias colunas.
210 Importar arquivos
Manual de instruções
Passo 7: Mapeamentos de campo
Neste passo, determine os mapeamentos de campo.
Tipo de mapeamento
Mapeamento de campo
Formatação do campo
Tipo de mapeamento
Coluna a coluna
Coluna por coluna refere-se às colunas da grade de dados.
Selecione coluna a coluna, se pretender atribuir colunas especiais (marcadores/elementos) ao
conteúdo.
Linha a linha
Linha a linha refere-se às linhas da grade de dados.
Manual de instruções
Importar arquivos 211
Selecione linha a linha, se pretender inserir linha a linha os conteúdos importados (como
exemplificado na grade de dados).
Mapeamentos de campo
Através dos mapeamentos de campo pode importar dados para elementos existentes (no tipo
de marcador). Os nomes de campo como, p.ex., PROJEKT, MARKER ou TEXTBOX1 são
determinados por meio das propriedades dos elementos (consulte o capítulo "Personalizar
nome dos elementos")
As colunas a importar podem ser ligadas umas às outras livremente.
Através do campo suspenso "Inserir em", no caso de etiquetas infinitas (tiras infinitas) pode ser
selecionado o número da tira para a qual deverá ser feita a importação (ver capítulo "Operação
geral", parágrafo "Tiras infinitas").
As possibilidades de ligação seriam, por exemplo:
Quebra de linha
Espaço em branco
Tabulador
Sem delimitador (mais)
Textos
Campo seguinte (somente para material infinito)
Para disponibilizar campos adicionados posteriormente (texto, código de barras)
e destinados à continuação do processamento em material infinito é necessário
colocar a propriedade "Sequência de preenchimento" nas características do
campo (consulte o capítulo "Interface do programa", parágrafo
"Comportamento").
Formatação do campo
O conteúdo das colunas que pretende importar pode ser formatado com a ajuda do assistente
de importação (fonte, cor, tamanho).
212 Importar arquivos
Manual de instruções
Selecione um campo suspenso com uma coluna selecionada.
Clique no ícone
para abrir a caixa de diálogo de formatação.
Selecione a formatação dos dados.
Os dados formatados são apresentados com fundo a cor:
Para apagar TODAS as formatações, clique em
Manual de instruções
Importar arquivos 213
Importar texto do projeto para o marcador
Durante a importação, os textos da camada de projeto (marcador de projeto) podem ser
inseridos automaticamente nas zonas de marcador (marcador).
Clique no botão
O botão muda para
para importar os textos do projeto nos marcadores.
.
Exemplo:
O seguinte arquivo de texto deve ser importado com os mapeamentos de campo exibidos:
214 Importar arquivos
Manual de instruções
Manual de instruções
Importar arquivos 215
A importação SEM a função apresenta o seguinte resultado:
A importação COM a função apresenta o seguinte resultado:
216 Importar arquivos
Manual de instruções
Manual de instruções
Importar arquivos 217
Passo 8: Salvar e terminar
A importação termina com o último passo. Para tal, tem ao seu dispor as seguintes opções:
Determinar o número de repetições da importação
Guardar
Os passos de importação definidos são guardados como arquivo de guião (consulte o
capítulo "Importação automática" ou "Importação por lotes").
Finish
Importa o arquivo fonte já com a configuração efetuada.
Se os dados foram importados corretamente, o programa exibe uma mensagem na qual se
indica os conjuntos de dados importados:
218 Importar arquivos
Manual de instruções
Se, após a importação, aparecer um triângulo vermelho, tal significa que o texto
não cabe no campo.
Consequentemente, o texto não é apresentado na integra, nem pode ser
impresso na totalidade.
Neste caso, deve abreviar o texto ou reduzir o tamanho da letra! (consulte
também "Ajustar tamanho da fonte")
Importação automática
Se já realizou uma importação de dados e guardou a rotina de importação (consulte o parágrafo
"Passo 8: Guardar e terminar"), pode voltar a utilizar a mesma rotina.
Inicie a importação tal como descrito no capítulo "Iniciar importação".
Selecionar o arquivo fonte
Manual de instruções
Importar arquivos 219
Pressione o botão de comutação Procurar.... Em seguida, o programa abre uma janela, na
qual pode selecionar o arquivo que pretende importar.
Selecione o arquivo que pretende importar e aperte o botão Abrir.
No campo "selecionar arquivo fonte:" são agora apresentados o caminho e o arquivo que deseja
importar.
Selecionar guião de importação
Selecione o tipo de arquivo fonte Guião de importação e clique em Procurar….
Abrir o arquivo de guião (*.mis).
Aperte o botão Finish ou
caso pretenda efetuar ainda uma correção, clique no botão Next >.
É iniciada a rotina de importação e os dados são inseridos no tipo de marcador.
Importação por lotes
A importação por lotes corresponde a uma importação automática.
Estão ao dispor as seguintes opções:
Importar um ou vários arquivos fonte diferentes.
Cada arquivo fonte pode ser importado com um guião de importação próprio (ver "Guardar
guião de importação").
Pode importar tipos de marcador a partir do catálogo ou dos modelos (*.mpt).
Pode importar para os tipos de marcador do projeto aberto.
O lote que foi elaborado pode ser guardado e carregado de novo sempre que pretender.
Um arquivo guardado de importação por lotes "*.bis" também pode ser aberto através de
uma inicialização por meio da linha de comando.
Inicie a importação por lotes através dos itens de menu arquivo > Importar lote….
220 Importar arquivos
Manual de instruções
O asterisco nas entradas da lista da coluna "Tipo de marcador" indica que o
destino da importação corresponde a um modelo (*.mpt) (consulte o capítulo
"Modelos").
Criar/adicionar um lote
Para adicionar um novo processo de importação ao lote, é necessário preencher os campos
"arquivo fonte", "arquivo de guião" e "Alvo".
Para tal, selecione o respectivo botão
.
No alvo também pode selecionar se a importação deve ser realizada num novo tipo de
marcador ou num tipo de marcador do projeto agora aberto. No segundo caso, pode
determinar adicionalmente se os dados devem ser inseridos no início do respectivo tipo de
marcador ou no fim.
Para adicionar a combinação de importação selecionada ao lote, clique no botão Adicionar.
Alterar o lote
Alterar a combinação de importação
Na lista, clique sobre a correspondente entrada do lote que pretende alterar.
Altere a combinação de importação através do botão
Alvo.
ou através da opção de seleção
Altere a entrada do lote através de Alterar.
Mover a entrada do lote
Manual de instruções
Importar arquivos 221
Utilize as setas para alterar a ordem do processamento do lote.
Apagar a entrada do lote
Apaga da lista a entrada marcada.
Deleta TODAS as entradas da lista.
A deleção é executada sem pergunta de segurança!
Conversor
O conversor permite pré-filtrar o arquivo fonte. O conversor pode ser aberto através do
assistente de importação (consulte "Definições no assistente de importação") ou através da
linha de comando (consulte o capítulo "Conversor dos parâmetros de inicialização").
Conversor QLS
Com o conversor QLS, um determinado número de linhas são reunidas numa única linha.
Se, na caixa de diálogo de importação (consulte o capítulo "Importação manual") selecionar o
conversor "QLSConverter.exe", o arquivo de importação é automaticamente pré-filtrado
(consulte o exemplo Importação QLS).
As definições predefinidas do arquivo „QLSConverter.exe" são:
caractere Delimitador:
ponto e vírgula
Número de linhas ligadas: 2
Os parâmetros que permitem ser configurados são apresentados no capítulo "Conversor dos
parâmetros de inicialização".
Exemplo da importação QLS:
O cliente pretende importar para o programa, respectivamente 2 linhas como 1 linha nos dados
do arquivo fonte.
Arquivo fonte:
Este arquivo deve ser convertido antes da importação.
222 Importar arquivos
Manual de instruções
Arquivo de saída:
Este arquivo é importado.
Por norma, as linhas que estão ligadas são separadas por um ponto e vírgula (ver a imagem).
Conversor TNV
No conversor TNV, dois pares de colunas de uma linha são divididas em duas linhas, sendo
separadas entre si com um novo caractere delimitador.
Se, na caixa de diálogo de importação (consulte o capítulo "Importação manual"), selecionar o
conversor "TNVConverter.exe", o arquivo de importação é automaticamente pré-filtrado
(consulte o exemplo Importação TNV).
As configurações predefinidas do arquivo "TNVConverter.exe" são:
caractere delimitador do arquivo fonte:
ponto e vírgula
Carácter delimitador do arquivo de saída: dois pontos
Pares de colunas ligadas:
coluna 0 com coluna 1 e coluna 3 com coluna 4
Os parâmetros que permitem ser configurados são apresentados no capítulo "Conversor dos
parâmetros de inicialização".
Os caracteres delimitadores para o arquivo de saída são extraídos automaticamente do
parâmetro "pair1".
Se para o arquivo de saída for utilizado o carácter delimitador pipe "|", então as colunas são
ligadas SEM carácter delimitador. O caractere pipe corresponde a "nenhum caractere
delimitador".
Manual de instruções
Importar arquivos 223
As colunas apenas podem ser descritas de modo numérico, a primeira coluna
do arquivo fonte é a coluna 0.
Os espaços em branco, assim como as colunas em pares não são importados.
224 Importar arquivos
Manual de instruções
Exemplo da importação TNV 1:
A partir de cada linha de um arquivo fonte, o cliente pretende importar para o programa,
respectivamente duas colunas ligadas como uma linha nova.
Não foi selecionado nenhum parâmetro adicional.
Arquivo fonte:
Este arquivo deve ser convertido antes da importação.
Arquivo de saída:
Este arquivo foi convertido pelo conversor TNV, podendo depois ser importado.
(ver a imagem).
A importação foi realizada através dos parâmetros predefinidos:
caractere delimitador do arquivo fonte: ponto e vírgula
Carácter delimitador do arquivo de saída:
Pares de colunas ligadas:
Manual de instruções
dois pontos
coluna 0 com coluna 1 e coluna 3 com coluna 4
Importar arquivos 225
Exemplo da importação TNV 2:
A importação foi realizada por meio dos seguintes parâmetros: -separator:"," -pair1:"2|5" –
pair2:"3|4"
caractere delimitador do arquivo fonte: vírgula
Caractere delimitador do arquivo de saída:
Pares de colunas ligadas:
sem caractere delimitador
coluna 2 com coluna 5 e coluna 3 com coluna 4
Arquivo fonte:
Este arquivo deve ser convertido antes da importação.
Arquivo de saída:
Este arquivo foi convertido pelo conversor TNV, podendo depois ser importado.
(ver a imagem).
Definições no assistente de importação
Selecione o arquivo fonte "vksample.txt".
Coloque uma marca de verificação em "Utilizar conversor" e clique em "Mais..."
226 Importar arquivos
Manual de instruções
A caixa de diálogo para configurar os detalhes do conversor é aberta
Clique no botão de seleção para selecionar o arquivo do conversor "XXXConverter.exe" e o
arquivo de saída.
Se o campo do arquivo de saída estiver vazio, o programa assume o caminho do arquivo de
entrada, sendo adicionada a extensão "convert" ao nome do arquivo de entrada.
No campo "Parâmetros adicionais" podem ser determinados os caracteres delimitadores e
os pares de colunas.
Manual de instruções
Importar arquivos 227
Selecione "OK" para regressar ao assistente de importação.
Os restantes procedimentos da importação são realizados com o arquivo de saída.
Para executar o arquivo de conversão "XXXConverter.exe" com outros
parâmetros, tem de utilizar a linha de comando (consulte o capítulo "Conversor
dos parâmetros de inicialização").
228 Importar arquivos
Manual de instruções
Imprimir
Introdução
Este capítulo descreve a instalação, calibração e mapeamento da impressora para as etiquetas
do sistema MultiCard, etiquetas normais, etc. a serem rotuladas, assim como as duas
possibilidades existentes para efetuar a impressão:
5. Através da caixa de diálogo de impressão predefinida (consulte o parágrafo "Abrir menu de
impressão").
6. Através da impressão rápida (consulte o parágrafo "Impressão rápida").
Abrir menu de impressão
Selecione o item de menu Arquivo > Imprimir….
O programa abre uma caixa de diálogo de impressão através da qual pode imprimir ou proceder
a todas as configurações da impressora.
Manual de instruções
Imprimir 229
1
2
3
4
5
6
7
8
9
10
11
12
13
230 Imprimir
Definições
Mostra a caixa de diálogo para configurar a impressora, se existente.
A PrintJet PRO somente pode ser configurada por meio do menu Opções
(consulte o capítulo "Opções PrintJet PRO").
Caso o botão não esteja ativo após a seleção de uma impressora, ele poderá ser
ativado através do diálogo de opções (ver capítulo "O diálogo de opções",
parágrafo "Ambiente", parágrafo "Ver")
Atribuir
Atribui uma impressora ao tipo de marcador selecionado. O mapeamento
selecionado é guardado. Para alterar, consulte o capítulo "Atribuir impressora a
um tipo de marcador".
Calibragem
Ajusta a impressora ao tipo de marcador selecionado (consulte o capítulo "Ajustar
impressão offset").
Número de cópias
Quantas vezes deve ser executada a tarefa de impressão.
A impressão também pode ser executada de modo separado, de acordo com o
marcador (duplicado), (consulte o capítulo "Configurar tarefas de impressão").
O campo de seleção "Sequência inversa de seleção" mantém o seu valor
selecionado enquanto o programa estiver aberto.
Todos os tipos de marcador
Todos os tipos de marcador que constam da lista são impressos.
Tipo do marcador
Somente o tipo de marcador selecionado é impresso.
Páginas únicas
Seleção para imprimir determinadas páginas especiais de diferentes tipos de
marcador.
Marcadores selecionados
Selecione se também pretende imprimir os identificadores do projeto e se os
marcadores devem manter a sua posição ou agrupar-se.
Offset
Na caixa de diálogo de impressão é exibido um campo "Offset", caso apenas
esteja selecionado um tipo de marcador para impressão.
O offset desloca o ponto inicial da impressão para um outro ponto que não o
primeiro marcador.
Selecione, por exemplo, um deslocamento de 8, para começar a imprimir a partir
do 8° marcador (os 7 primeiros marcadores ficam vazios). Por predefinição este
campo tem o valor 1.
Tipo
Todos os tipos de marcador que podem ser impressos no projeto atual.
Título do tipo de marcador / nome da variante
O título do tipo de marcador. Clicando sobre o título da coluna, o modo de
visualização comuta para o nome da variante (consulte o capítulo "Renomear o
produto").
Páginas
Número de páginas do tipo de marcador que podem ser impressas
Número
Quantas vezes deve o tipo de marcador na lista ser impresso.
Clique no campo e insira o número de cópias.
Tenha em conta que as Cópias são multiplicadas pelo Número de cópias.
Manual de instruções
14 Impressora
A impressora atribuída ao tipo de marcador. Para alterar, consulte o capítulo
"Atribuir impressora a um tipo de marcador".
15 Nível de aquecimento
O nível de aquecimento prescrito para o tipo de marcador (depende da
impressora selecionada).
16 Mostrar caixa de mensagem para alteração do tipo de marcador
Se para o processo de impressão existirem vários tipos de marcadores
disponíveis, antes de mudar para outro tipo de marcador é apresentada uma
caixa de diálogo através da qual se pode alterar, por exemplo, o cartucho de
impressão/fixação da plotter.
17 Sem cura (apenas PrintJet ADVANCED)
Ao imprimir na PrintJet ADVANCED, o aquecimento não é ligado. A tinta não está
fixada e pode, p. ex., ser removida com água fria.
18 Seleção de página personalizada
Ao escolher "Páginas Únicas" (ver Ponto 7), três botões permitem selecionar
- Páginas personalizadas (seleção manual das páginas)
- Selecionar todas as páginas
- Cancelar tudo (não selecionar nenhuma página)
Atribuir impressora a um tipo de marcador
Por predefinição, não existe nenhum tipo de marcador mapeado à impressora.
Se, ao imprimir um ou vários tipos de marcador não existir nenhuma impressora mapeada, a
impressão realiza-se através da impressora predefinida, após a confirmação da mensagem de
aviso.
Abra a caixa de diálogo de impressão através dos itens de menu Arquivo > Imprimir….
No campo de seleção inferior, marque o tipo de marcador que pretende mapear a uma
impressora.
Na área "Impressora" selecione uma impressora e prima o botão Mapa.
No seguinte diálogo de seleção, determine se a impressora selecionada é uma impressora
ou uma plotter.
Na seguinte caixa de diálogo é possível definir se todas as variantes do produto devem ser
atribuídas à impressora. Selecione "Não" para atribuir apenas a variante selecionada.
Cada vez que voltar a imprimir, este tipo de marcador é mapeado automaticamente à
impressora selecionada.
Para obter outro mapeamento do tipo de marcador, selecione a respectiva
impressora a partir das impressoras instaladas ou ative a caixa de diálogo do
mapeamento (ver "Caixa de diálogo Opções").
O mapeamento só é necessário para os tipos de marcadores que podem ser
imprimidos pela impressora ou plotter. As etiquetas infinitas só podem ser
imprimidas na impressora.
Manual de instruções
Imprimir 231
Correção da impressora
Devido à fabricação ou ao meio ambiente, podem surgir anomalias na calibragem predefinida da
impressora, tanto na direção horizontal como na vertical.
Para executar a correção da impressora, selecione o menu Extras > Definições da
impressora > Definir Correção da Impressora….
O programa abre então a seguinte janela:
Imprima uma página de teste com um retângulo cujo tamanho deve especificar.
232 Imprimir
Nos campos Largura especificada (X) e Altura especificada (Y), indique o tamanho do
retângulo e pressione o botão de comutação Imprimir retângulo Corrigido. .
Meça a altura e a largura do retângulo impresso e introduza os valores nos campos Largura
real (X) ou Altura real (Y), caso as mesmas sejam diferentes dos valores predefinidos.
Manual de instruções
Feche a janela com OK.
A correção da impressora não é permitida para plotter!
Todas as impressoras definidas como plotter (ver "Opções Plotter") não são
exibidas no campo para seleção da impressora.
A correção da impressora apenas tem de ser executada uma vez por
impressora. A impressora não depende do marcador.
Esta função é impressa na PrintJet ADVANCED sem cura e na qualidade de
impressão "Rápido".
Manual de instruções
Imprimir 233
Definir deslize dependente do material
Para ajustar a margem das páginas do MultiCard e o avanço do MultiCard, abra o item de menu
Extras > Definições da impressora > Corrigir deslize dependente do material... .
Imprima uma página de teste com um retângulo cujo tamanho deve especificar.
Nos campos Largura especificada (X) e Altura especificada (Y), indique o tamanho do
retângulo e pressione o botão de comutação Imprimir retângulo Corrigido.
Meça a altura e a largura do retângulo impresso e introduza os valores nos campos Largura
real (X) ou Altura real (Y), caso as mesmas sejam diferentes dos valores predefinidos.
Feche a janela com OK.
Esta função é impressa na PrintJet ADVANCED sem cura e na qualidade de
impressão "Rápido".
234 Imprimir
Manual de instruções
Ajustar o tipo de marcador de acordo com impressora
Se a impressão no meio de impressão (MultiCard, etiqueta, etc.) for efetuada numa posição
incorrecta, tem a possibilidade de adaptar a impressora ao respectivo meio de impressão.
O ajuste é executado, por um lado, através da impressora, selecionando o meio de impressão
(consulte o parágrafo "Ajustar a impressora ao meio de impressão") ou, por outro, através do
programa, ajustando as margens, o avanço, etc. (consulte o parágrafo "Ajustar impressão
offset").
Manual de instruções
Imprimir 235
Ajustar a impressora ao meio de impressão
Para imprimir etiquetas, é necessário configurar a impressora ao meio de impressão correcto.
Abra a caixa de diálogo de impressão através dos itens de menu Arquivo > Imprimir…
O programa abre a caixa de diálogo de impressão
Selecione a impressora que pretende configurar e clique no botão Configurações….
A janela para a configuração da impressora é aberta.
Na área para o papel, selecione o meio de impressão correspondente e clique em OK.
Caso não esteja disponível o papel apropriado, pode realizar a correspondente configuração
através do botão Propriedades… da impressora.
Para que as definições continuem disponíveis quando abrir de novo o programa, deverá ajustar
as propriedades de impressão diretamente no controlador da impressora (ver também o
Manual/Instruções de consulta rápida da impressora).
Clique no botão do Windows Iniciar e selecione depois Painel de Controle > Impressora.
Com o botão direito do mouse, clique na respectiva impressora e selecione no menu de
atalho o item Propriedades.
Selecione o papel correto.
Ajustar impressão offset
236 Imprimir
Para calibrar uma impressora mapeada, na caixa de diálogo de impressão, clique no botão
Calibragem….
Manual de instruções
No caso de escolher a impressora "Arquivo de saída PJA", a calibragem não é
possível. É exibida uma mensagem de aviso.
O programa apresenta a seguinte janela.
(A apresentação da imagem depende do tipo de marcador)
Manual de instruções
Imprimir 237
Definir a margem esquerda e do topo
Definições para marcadores
Para definir a margem esquerda e do topo de um MultiCard, deverá imprimir o plano de
coordenação numa etiqueta MultiCard e medir a sua posição.
O plano coordenado deverá apresentar a seguinte posição:
Esta função é impressa na PrintJet ADVANCED sem cura e na qualidade de
impressão "Rápido".
Para imprimir um plano coordenado de teste, clique no botão Imprimir plano coordenado
….
Ao mesmo tempo da impressão, o programa abre a janela "Imprimir plano coordenado".
238 Imprimir
Manual de instruções
Meça, por favor, a margem da esquerda e do topo do plano coordenado impresso, tal como
apresentado na imagem, insira estes valores nos respetivos campos e feche a janela
clicando em OK.
Se necessário, volte a efetuar estes passos para comprovar a posição do plano coordenado.
Definições para etiquetas
Para definir a margem esquerda e do topo de uma etiqueta, deverá imprimir uma etiqueta
(recomendamos um retângulo preenchido com o tamanho da etiqueta) e medir a posição.
Aqui é importante ter o papel correto selecionado na impressora (consulte o parágrafo "Ajustar a
impressora ao meio de impressão").
A etiqueta deverá apresentar a seguinte posição:
Manual de instruções
Imprimir 239
Meça, por favor, a margem da esquerda e do topo da etiqueta, tal como apresentado na
imagem, insira estes valores nos respectivos campos e feche a janela clicando em Guardar.
Se necessário, volte a efetuar estes passos para comprovar a posição na etiqueta.
A configuração da margem da página apenas tem de ser executada uma vez
por impressora. Os offset de impressão não dependem do marcador.
Configuração do tamanho do tipo de marcador
Os tipos de marcador podem não corresponder ao seu tamanho predefinido devido, p.ex., à
temperatura ambiente.
Clique no botão Calibrar tipo de marcador… ou no menu Arquivo, selecione o item
Calibrar tipo de marcador….
O programa abre então a seguinte janela.
240 Imprimir
Manual de instruções
Na área Opções, selecione as impressoras para as quais estas definições devem ser
guardadas.
Meça a largura e a altura do tipo de marcador disponível, tal como apresentado na imagem
e introduza os correspondentes valores nos campos Largura (X) e Altura (Y).
Feche a janela clicando no botão de comutação OK.
Ajuda para o ajuste
É possível criar uma impressão de teste com ajuda para o ajuste.
Através da ajuda para o ajuste são impressos retângulos no tamanho do mercador e pontos
centrados.
Na área Opções, selecione as impressoras nas quais pretende imprimir a ajuda de ajuste.
Clique no botão
Manual de instruções
Imprimir 241
A ajuda de ajuste é impressa pela impressora.
Exemplo:
A ajuda de ajuste não está disponível para a plotter.
Esta função é impressa na PrintJet ADVANCED sem cura e na qualidade de
impressão "Rápido".
242 Imprimir
Manual de instruções
Configurar as tarefa de impressão
Na barra de menu, selecione os itens de menu Arquivo > Imprimir....
O programa abre uma caixa de diálogo na qual as tarefas podem ser selecionadas.
Se, ao imprimir um ou vários tipos de marcador não existir nenhuma impressora mapeada, a
impressão realiza-se através da impressora predefinida, após a confirmação da mensagem de
aviso.
Durante a impressão, é possível duplicar os vários marcadores o número de vezes desejado.
Selecione as definições como exemplificado a seguir:
A impressão processa-se pela ordem dos marcadores, tal como estes
se encontram ordenados no tipo de marcador.
A impressão processa-se em separado de acordo com cada um dos
marcadores e na quantidade de duplicados que foi configurada.
Os projetos disponíveis são conservados ao duplicar.
Manual de instruções
Imprimir 243
Exemplo:
Tipo de marcador preenchido:
Impressão ordenada com 2 duplicados:
Impressão separada com 2 duplicados:
244 Imprimir
Manual de instruções
Impressão rápida
Para imprimir apenas a página atual, clique no seguinte item localizado na barra de
ferramentas.
Se o tipo de marcador que deve ser impresso não estiver mapeado a nenhuma impressora, o
programa exibe uma mensagem de aviso.
Em caso de Sim, a página é impressa na impressora predefinida, em caso de Não, o menu de
impressão é aberto para mapear uma impressora (consulte o parágrafo "Atribuir impressora a
um tipo de marcador").
Impressão direta
Todos os formatos de arquivo suportados pelo programa podem ser impressos através da linha
de comando.
Sintaxe:
"c:\program\MPrintPRO.exe" –p "myprint.rde"
Monitor de estado PrintJet ADVANCED
Ao imprimir com a PrintJet ADVANCED, o monitor de estado PrintJet ADVANCED fornece uma
informação de retorno acerca do respetivo estado da(s) impressora(s) ligada(s).
Manual de instruções
Imprimir 245
É possível configurar nas opções a abertura automática do monitor de
estado em cada impressão na PrintJet ADVANCED (consulte "PrintJet
ADVANCED").
Se uma PrintJet ADVANCED conectada não for exibida na lista de
impressoras, verifique as definições da impressora (consulte
"Explorador PrintJet ADVANCED").
Configurações do monitor de estado PrintJet ADVANCED
No monitor de estado PrintJet ADVANCED, é possível realizar as seguintes definições, entre
outras, no item de menu "Impressora -> Opções":
246 Imprimir
Manual de instruções
Minimizar para a área de informação
Ao minimizar a janela, o monitor PrintJet ADVANCED é exibido não na barra de
tarefas, mas na área de informação.
Iniciar juntamente com o Windows
O monitor de estado PrintJet ADVANCED é iniciado ao iniciar o Windows.
Mostrar em detalhe os trabalhos de impressão
No separador "Tarefas de impressão" (ver "Tarefas de impressão PrintJet
ADVANCED") são exibidas mais colunas de informação.
Tarefas de impressão PrintJet ADVANCED
Por meio do separador "Tarefas de impressão" é possível consultar a lista das tarefas de
impressão.
Manual de instruções
Imprimir 247
Para eliminar as tarefas de impressão existentes, selecione as possibilidades no menu "Tarefas
de impressão" do monitor de estado PrintJet ADVANCED.
Para alterar a quantidade das colunas de informação exibidas, consulte o parágrafo
"Configurações do monitor de estado PrintJet ADVANCED".
Informações PrintJet Advanced
No separador "Info" são exibidas informações sobre a impressora.
São exibidos, por exemplo, os níveis de enchimento e a data de validade dos diversos tinteiros.
248 Imprimir
Manual de instruções
Manual de instruções
Imprimir 249
Explorador PrintJet ADVANCED
Com o Explorador PrintJet ADVANCED é possível adicionar ou remover impressoras PrintJet
ADVANCED.
Ao contrário das impressoras convencionais, não é necessária a instalação de controladores
para a PrintJet ADVANCED, uma vez que não se trata de uma impressora de rede.
A PrintJet ADVANCED inclui um computador interno que tem de ser adicionado à rede por meio
de um endereço IP.
Inicie o explorador PrintJet ADVANCED por meio do menu Iniciar do Windows (pasta
"Weidmueller").
250 Imprimir
Manual de instruções
Adicionar impressora PrintJet ADVANCED
Para adicionar uma impressora PrintJet ADVANCED, inicie o explorador PrintJet ADVANCED e
clique no botão "Adicionar..."
Selecione a porta através da qual a impressora está conectada.
Porta USB
Clique no botão "USB".
As impressoras conectadas são procuradas automaticamente
Selecione a porta USB desejada.
Clique no botão "Adicionar seleção".
Conexão de rede
Clique no botão "Rede".
Insira na caixa de diálogo as definições para a impressora na rede e clique no botão
"adicionar", ou
Manual de instruções
Imprimir 251
Clique no botão "procurar rede..." e na caixa de diálogo no botão "adicionar impressora
selecionada".
Para testar as definições, selecione a função de teste (ver "Testar a impressora PrintJet
ADVANCED")
Testar a impressora PrintJet ADVANCED
Para testar uma impressora PrintJet ADVANCED conectada, inicie o explorador PrintJet
ADVANCED, selecione uma impressora da lista e clique no botão "Teste".
Se o teste de conexão não for bem sucedido, verifique as definições da impressora (consulte
"Propriedades da impressora PrintJet ADVANCED").
Propriedades da impressora PrintJet ADVANCED
Para exibir e ajustar as propriedades de uma impressora PrintJet ADVANCED conectada, inicie
o explorador PrintJet ADVANCED, selecione uma impressora da lista e clique no botão
"Propriedades...".
Abre-se uma caixa de diálogo na qual é possível configurar o nome da impressora e a respetiva
porta.
252 Imprimir
Manual de instruções
Manual de instruções
Imprimir 253
Controle da plotter
Introdução
Este capítulo descreve a instalação, controle e mapeamento da plotter para as etiquetas do
sistema MultiCard, etiquetas normais, etc. a serem rotuladas, assim como as possibilidades de
plotagem.
A plotter pode ser controlada através da interface Centronics ou USB.
As funções gerais da impressora estão disponíveis no capítulo "Imprimir".
Modo de plotagem
No modo de plotagem apenas são exibidas as funções e os elementos na interface do usuário
disponíveis para a plotter.
Os seguintes elementos são permitidos no modo de plotagem:
7. Imagens, desde que sejam símbolos da plotter (*.mps)
8. Campos de texto com caracteres da fonte plotter
9. Linhas
Todos os elementos são apresentados a preto e branco.
Ao comutar para o modo de plotagem todas as camadas são verificadas quanto à existência de
elementos que não permitem a plotagem. Caso sejam encontrados elementos que não
permitam a plotagem, o programa exibe uma mensagem com o respectivo aviso.
Esses elementos (p.ex. código de barras) não são mais apresentados, permanecendo, no
entanto, disponíveis a nível interno. Ao sair do modo de plotagem, todos os elementos são de
novo apresentados.
Para comutar para o modo de plotagem, selecione o item de menu Arquivo > Alternar
modo plotter ou clique no ícone:
O modo de plotagem é exibido ao lado do número da versão com a denominação de "Modo
plotter" ou na barra de ferramentas através de um ícone pressionado:
Ao comutar para o modo de plotagem, todos os elementos da camada
bloqueada permanecem visíveis, por forma a que os intervalos que
possivelmente poderiam danificar a caneta da plotter permaneçam visíveis.
Contudo, a camada bloqueada não é avaliada no modo de plotagem!
Manual de instruções
Controle da plotter 255
Opções de início no modo de plotagem
As visualizações no modo de plotter podem ser configuradas através das opções (Menu Extras
> Opções).
Sempre que pretender iniciar a M-Print® Pro no modo de plotagem, seja no caso de reinício, ao
abrir um arquivo M-Print® Pro guardado ou ao criar um projeto, coloque a marca de verificação
em "Iniciar no modo de plotter".
Imprimir/plotar
A plotagem processa-se da mesma forma que a impressão (ver "Imprimir").
Ao tipo de marcador tem de ser atribuída primeiro uma plotter (ver "Atribuir plotter a um tipo de
marcador").
Depois, o tipo de marcador pode ser ajustado (ver "Ajustar tipo de marcador à impressora") e a
plotter calibrada (ver "Ajustar tipo de marcador à plotter").
Selecionar caneta e inlay
Antes de iniciar a plotagem é apresentada uma caixa de diálogo com as definições do tipo de
marcador selecionado.
256 Controle da plotter
Manual de instruções
Selecionar a caneta
Selecione a caneta que a plotter deve utilizar. O ajuste predefinido realiza-se na caixa de
diálogo Calibrar (ver "Caixa de diálogo Calibrar").
Quando se encontra selecionado "Sem caneta", pode ser utilizada uma caneta externa que não
é devolvida ao suporte da caneta.
Fixações inlay
Ao imprimir um MultiCard são exibidas as fixações para o inlay.
Coloque o inlay na camada apresentada (1 a 5). Tenha em conta que alguns MultiCard não
requerem inlay.
Manual de instruções
Controle da plotter 257
Mudar os tipos de marcador
Ao imprimir várias páginas ou tipos de marcador num projeto, uma caixa de diálogo indica que
fixação com que tipo de marcador será impressa a seguir.
O botão "Continuar a desenhar com plotter" envia a configuração exibida para a plotter.
Se existirem várias páginas ou tipos de marcador, o programa apresenta a configuração
seguinte.
Depois de executar a plotagem, a plotter aguarda até que volte a apertar o botão.
Para não imprimir a configuração apresentada, selecione "Saltar".
Caso o projeto disponha de mais páginas ou tipos de marcador, o programa exibe a
configuração seguinte, caso contrário, o processo de impressão é dado por terminado.
"Cancelar" interrompe todo o processo de impressão.
258 Controle da plotter
Manual de instruções
Ajustar posição de inicialização da caneta
A posição de inicialização da plotter está definida, normalmente, em 2 blocos junto à bandeja de
canetas que, como é normal, se sujam com rapidez.
Para ajustar a posição de inicialização, selecione na barra de menu o item de menu Extras e,
depois, Opções....
Na página "Inicialização da caneta" pode ajustar o ponto de inicialização da plotter.
A posição ajustada apenas é válida para MultiCards. Mesmo assim, no caso de etiquetas é
utilizada a posição predefinida da plotter.
A posição de inicialização adaptada utiliza os parâmetros offset X e offset Y da correção de
tiras.
Tenha atenção que uma posição de inicialização da caneta mal selecionada
pode danificar a caneta. Teste sempre primeiro as definições realizadas antes
de inserir uma caneta!
Manual de instruções
Controle da plotter 259
Atribuir plotter a um tipo de marcador
Normalmente, tem de atribuir uma impressora ou uma plotter a cada tipo de marcador.
Se, ao imprimir um ou vários tipos de marcador não existir nenhuma impressora mapeada, a
impressão realiza-se através da impressora predefinida, após a confirmação da mensagem de
aviso.
Abra a caixa de diálogo de impressão através dos itens de menu Arquivo e, depois,
Imprimir….
No campo de seleção inferior, marque o tipo de marcador que pretende atribuir a uma
impressora, na área "Impressora", selecione uma impressora e prima o botão Mapa.
Cada vez que voltar a imprimir, este tipo de marcador é mapeado automaticamente à
impressora selecionada.
Na caixa de diálogo que aparece a seguir, selecione se pretende atribuir a
impressora/plotter como impressora ou como plotter.
Se selecionar a opção plotter, a impressão fica sujeita às limitações do modo de plotter.
Pode anular estas definições a qualquer altura através da caixa de diálogo Opções (ver
"Ajustar impressora atribuída").
Se selecionar um tipo de marcador ao qual não pode ser atribuída nenhuma plotter (p.ex.
etiquetas em rolo), é exibida uma mensagem de aviso.
260 Controle da plotter
Manual de instruções
Ajustar tipo de marcador à plotter
Para ajustar um tipo de marcador a uma plotter atribuída, clique no botão Calibração
Na janela exibida a seguir, pode decidir se pretende ajustar o tipo de marcador (ver "Ajustar tipo
de marcador à impressora") ou se pretende calibrar os pontos zero da plotter.
Manual de instruções
Controle da plotter 261
Traçar pontos zero
O programa apresenta a seguinte janela.
(A apresentação da imagem depende do tipo de marcador)
Selecione a caneta que pretende utilizar para a plotagem (ver "selecionar caneta e inlay").
Para calibrar o ponto zero, insira as coordenadas no campo X ou Y e clique em "Imprimir
ponto zero".
Para um ajuste de precisão, clique com o cursor no campo X ou Y e aproxime o ponto zero
com a ajuda das teclas do teclado
(para as coordenadas Y).
e
(para as coordenadas X) ou com as teclas
e
Selecione o botão "Pontos zero adicionais..." para traçar mais pontos zero disponíveis.
Também pode pré-configurar estes ajustes na caixa de diálogo Opções (ver "Caixa de diálogo
Calibrar").
262 Controle da plotter
Manual de instruções
Ajustar impressora atribuída
Selecione na barra de menu os itens de menu Extras e, depois, Opções....
Na página "Geral" da plotter encontrará os mapeamentos atuais da impressora.
Podem ser selecionados três mapeamentos:
1. Como impressora
O aparelho é mapeado como impressora, sempre que a caixa de diálogo de impressão
"Mapa" estiver selecionada.
2. Como plotter
O aparelho é mapeado como plotter, sempre que a caixa de diálogo de impressão "Mapa"
estiver selecionada.
3. Perguntar ao usuário
Em cada mapeamento deste aparelho é apresentada a caixa de diálogo "Mapear
impressora".
Manual de instruções
Controle da plotter 263
Explorador de símbolos/editor de símbolos da plotter
O explorador de símbolos foi ampliado com símbolos da plotter (*.mps) e um campo de seleção
para sub-diretórios de símbolos.
Para mais informações sobre o explorador de símbolos, consulte o capítulo "Operação geral",
parágrafo "Adicionar símbolos".
264 Controle da plotter
Manual de instruções
Editar/criar símbolos de plotter
Criar símbolos de plotter
No explorador de símbolos, com o botão direito do mouse, clique num campo de símbolos
vazio e selecione Editor de símbolos da plotter....
Editar símbolos da plotter
Com o botão direito do mouse, clique num símbolo da plotter e selecione Editar com o
Plotter Symbol Editor....
Caixa de diálogo Calibrar
Existem três fixações diferentes que podem ser utilizadas com a plotter em função dos tipos de
marcador selecionados.
Estas fixações podem ser ajustadas através da caixa de diálogo Calibrar (ponto zero, caneta,
etc.).
Selecione na barra de menu os itens de menu Extras e, depois, Opções....
A caixa de diálogo Opções é aberta.
No arquivo em anexo "plottersetup.pdf" encontrará as instruções para realizar o ajuste.
Fixação do MultiCard
Na caixa de diálogo Opções, selecione o item "Fixação MultiCard".
Fixação SF4-6
Na caixa de diálogo Opções, selecione o item "Fixação SF4-6".
Manual de instruções
Controle da plotter 265
266 Controle da plotter
Manual de instruções
Versão de rede
Introdução
A instalação deve ser executada por um especialista. São necessários direitos
de administrador para este processo.
A versão de rede do software M-Print® PRO é utilizada quando vários usuários necessitam
trabalhar com o software em rede. Em vez de instalar o M-Print® PRO em cada computador, é
apenas necessário instalar o software centralmente (Setup.exe num servidor ou PC central). Os
PCs clientes (ou usuários) acedem ao M-Print® PRO através de caminhos de rede partilhados.
Exemplo de situação
Só é possível imprimir através da versão de rede se as impressoras a serem
utilizadas estiverem conectadas à rede mediante um cabo de rede (não através
de USB)!
Manual de instruções
Versão de rede 267
Configuração
Execute o programa de configuração.
O processo de instalação inicia automaticamente e é apresentado o assistente de configuração.
Clique no botão Seguinte.
Aceite os termos do contrato de licença e aperte o botão Seguinte.
268 Versão de rede
Manual de instruções
Selecione o tipo de configuração na janela seguinte:
aperte o botão Rede.
É possível verificar o espaço de armazenamento livre nas unidades disponíveis com o botão
Utilização do disco.
Clique no botão Procurar....
Selecione o diretório de destino como, por exemplo, C:\software\.
Os usuários dos computadores cliente devem conseguir aceder ao diretório de
destino.
Clique no botão Seguinte.
Manual de instruções
Versão de rede 269
Para componentes individuais, como o catálogo, é possível utilizar o botão [...] para
selecionar outros diretórios (por exemplo, o catálogo em C:\data\catalog).
Os diretórios de destino devem situar-se numa unidade local do servidor (as
unidades de rede e caminhos UNC como
\\NomedoServidor\NomedaPartilha\Caminho não são permitidos).
Todas as pastas listadas acima devem estar acessíveis para os usuários dos
computadores cliente na rede. As permissões de gravação são essenciais para
algumas das pastas (consulte o parágrafo "Pastas partilhadas")
Clique no botão Seguinte.
Clique no botão Instalar.
Poderá ser apresentado o Controle de Conta de Usuário (UAC) do Microsoft Windows®.
Se for o caso, confirme aqui que permite as alterações ao Windows.
Após a confirmação, os diretórios de destino são criados e os arquivos são copiados para esse
diretório ou criados nele.
270 Versão de rede
Manual de instruções
O progresso é indicado por uma barra.
Quando a instalação estiver concluída, aperte o botão Concluir.
Manual de instruções
Versão de rede 271
Pastas partilhadas
O M-Print® PRO utiliza as seguintes pastas; a estrutura de pastas depende dos elementos
especificados no processo de configuração:
272 Versão de rede
Manual de instruções
O significado das pastas é o seguinte:
Pasta
Conteúdo
bin
Esta pasta contém arquivos executáveis.
-
data
Diretório padrão onde os usuários devem guardar os
arquivos M-Print® PRO.
X
images
Esta pasta contém as imagens do M-Print® PRO. Esta
pasta é acedida quando os usuários selecionam imagens
no M-Print® PRO através de Inserir > Imagem.
install
O software de controle da impressora é guardado nesta
pasta durante a instalação.
usblan
Permissões de
gravação
necessárias
Esta pasta contém o software de controle da impressora
para apoiar a comunicação USB.
Esta pasta contém perfis de usuário (por exemplo,
definições específicas de usuário configuradas em Extras >
Opções, mapas de impressão, etc.). Durante a utilização. o
M-Print® PRO, lê e grava as definições nesta pasta.
X
Esta pasta e subpastas contêm os arquivos do
programa M-Print® PRO.
X
configs
Esta pasta contém o catálogo de produtos.
X
filter
Esta pasta contém arquivos de filtro necessários para a
função de importação (arquivo > Importar).
X
scripts
Esta pasta contém scripts de importação.
X
symbols
Esta pasta contém símbolos do programa (por exemplo,
para ligação à terra de proteção), que podem ser inseridos
no M-Print® PRO.
Os modelos devem ser guardados nesta pasta.
profiles
shared
templates
X
X
temp
O M-Print® PRO guarda arquivos temporários nesta pasta.
X
updates
O programa de atualização guarda os dados nesta pasta.
X
As atualizações da impressora podem ser guardadas nesta
pasta.
X
pja
Manual de instruções
Versão de rede 273
Tarefas a realizar nos clientes
Configurar Cliente-Computador
Não é necessária qualquer configuração adicional nos clientes.
Por predefinição, os usuários executam o arquivo "start.exe" da pasta "bin". A localização real
do arquivo "start.exe" depende dos elementos especificados durante a configuração (diretórios).
A caixa de diálogo fornece as funções necessárias:
Não são necessários direitos de administrador do Windows para estas funções.
Nesta janela estão disponíveis os seguintes botões de comutação:
Abrir o M-Print® PRO 6...
Ao clicar neste botão, inicia o programa M-Print® PRO.
Criar ligação no ambiente de trabalho
Ao clicar neste botão, é possível criar uma ligação no ambiente de trabalho ao M-Print® PRO.
Criar entrada no menu Iniciar
Ao clicar neste botão, é possível adicionar uma ligação ao M-Print® PRO no menu Iniciar.
Associar arquivos ao M-Print® PRO 6
Ao clicar neste botão, é possível associar arquivos ao M-Print® PRO, para que sejam abertos
diretamente com o M-Print® PRO ao clicar duas vezes sobre estes.
Instalar suplemento EPLAN Electric P8
Esta função não é necessária à PrintJet ADVANCED.
Fechar
Mediante o botão fecha-se o ecrã inicial.
Partilhar com os clientes
As configurações atuais da versão de rede para impressão podem ser disponibilizadas para
outros usuários da versão de rede.
Com a seguinte função, é possível partilhar estas definições automaticamente com os restantes
PCs clientes.
Inicie o programa M-Print® PRO.
274 Versão de rede
Manual de instruções
No M-Print® PRO, selecione Ferramentas e, em seguida, Opções.
É apresentada a seguinte janela:
Clique no botão Partilhar definições de impressão.
Da próxima vez que os usuários iniciarem os PCs, serão notificados das definições que foram
realizadas, podendo decidir se pretendem adotá-las ou não.
Manual de instruções
Versão de rede 275
Index
A
Adaptar o comprimento do marcador 82, 97
Adicionar um subprojeto 150
Adicionar uma camada 37
Adicionar uma camada livre 37
Ajustar avanço de página 232
Ajustar caneta 262
Ajustar tamanho da fonte 97
Ajustar tipo de marcador à plotter 261
Ajuste de precisão Heating 137, 186
alinhar
Texto 32
Alterar o identificador do projeto 147
Apagar uma camada 37
Apagar uma camada livre 37
apenas de leitura 122
Área de trabalho 86, 129
Arquivo
abrir 13
fechar 112, 143
guardar 141
Arquivo de importação
Carácter Delimitador 206
Excel 209
largura de coluna fixa 208
Assistente de encomenda 55
B
Barra de estado 86, 92
Barra de ferramentas 85, 101
Borda e enchimento 106
Elementos 14, 107
Formatar texto 92, 104
Formato do elemento 92
Janela dock 92, 109
Layout 91, 102
Predefinida 91, 101
Barra de menu 87
Barras de menus 85
Bloco 44
bloqueado 121
Borda 120
C
Caixa de diálogo Calibrar 265
Fixação do MultiCard 265
Fixação SF4-6 265
Caixa de diálogo de impressão
Atribuir 230
Calibragem 230
Impressora 231
Manual de instruções
Marcadores selecionados 230
Mostrar caixa de mensagem para alteração do
tipo de marcador 231
Nível de aquecimento 231
Nome da variante 230
Número 230
Número de cópias 230
Offset 230
Páginas 230
Páginas únicas 230
Tipo 230
Tipo do marcador 230
Título do tipo de marcador 230
Todos os tipos de marcador 230
Caixa de diálogo de impressão
configurações 230
calibragem 235
Camada
adicionar uma camada livre 37
Alterar o nome 34
apagar uma camada livre 37
bloquear 38
mover uma camada livre 38
Mudar a cor 35
não imprimir 37
não visível 35
Possibilidades de edição 34
Camada bloqueada 130
Camada de fundo 130
Camada do marcador 86, 130, 145
Camada do projeto 86, 130, 145
camada livre 130
Camadas 34, 130
Campo 123
Campo de documento idêntico 123
Campo de documento individual 123
Campo único 123
Carácter Delimitador 206
Caracteres especiais
inserir 17
Catálogo de produtos
actualizar 163
repor 162
Catálogo do produto 155
abrir 155
Categoria de produtos
criar 156
remover 158
Código de barras 95
Alterar o tipo 33
inserir 16
Código de cores 53, 97
Comportamento 121
Configurações de nível MultiCard 256
Conteúdo 125
Conteúdo com várias linhas 81
Versão de rede 277
Conversor QLS 222
Conversor TNV 223
Correção da impressora 232
D
Decrementar valor 51
Duplicar cada valor 44
definir 39
G
Gestor de layouts 98
Grade 93
alinhar 23
guardar 141
Imagem 31
E
Edição de projetos 145
Elemento
agrupar 32
Alterar a ordem 30
apagar 27
bloquear 28
colar 14, 26
copiar 26
cortar 26
Designação 118
dimensionar 30
duplicar 27
marcar 14
mesma altura 31
mesma largura 31
mover 24
rodar 25
Elemento de ligação 95
Elementos 86
marcar 127
Encerrar o programa 11
Enchimento 120
Encomendas 55
Escala 63, 95
inserir 19
Pontos de apoio 65
Estrutura dos projetos 145
Excesso 81
Explorador de símbolos 264
Explorador de símbolos da plotter 264
F
FAQs 14
fechar 143
Filtro 56
Filtro de excesso 58, 81
Filtros nos campos 56
Fonte de dados 54
Forma
inserir 15
Formatação a uma linha 82
formatar
Texto 32
Frequência de texto predefinida
278 Versão de rede
I
identificador de projeto 86
Imagem
exportar 31
inserir 16
salvar 31
Importação
Arquivo de guião
criar 218
Conversor 222
guardar 218
iniciar 201
manual 201
Selecionar guião de importação 220
Importação de arquivos 201
Importação Excel 209
Importação por lotes 220
Importar 201
Impressão offset 232
Impressão rápida 245
Impressora
Mapeamento 263
imprimir 142, 229
Imprimir
Ajustar impressão offset 236
Ajustar margem 238
Ajustar meio de impressão 236
Atribuir tipo de marcador 231
Calibragem 235
Correção da impressora 232
Explorador PrintJet ADVANCED 250
Impressão rápida 245
Menu de impressão 229
Offset 230
imprimível 121
Incrementar valor 51
Indicação relativa à instalação 10
Inicialização através da linha de comando
Conversor 198
exe 197
Inicialização através da linha de comando 197
Iniciar o programa 11, 139
Inlay 256
inserir
Caracteres especiais 17
Manual de instruções
Código de barras 16
Elipse 15
Escala 19
Forma 15
Imagem 16
Linha 15
Marcador 129
Retângulo 15
retângulo arredondado 15
Símbolos 18
Texto 14
Inserir nova página 129
Inserir quebra de linha 60
Interface do programa 12, 85
Área de caracteres 129
Área de trabalho 129
Barra de ferramentas 101
Barra de menu 87
Explorador do projeto 110
Janela propriedades 113
Visualização de tabela 133
J
Janela
Área de trabalho 129
Barra de ferramentas 101
Barra de menu 87
Camadas 92, 131
Explorador do projeto 110
Mapa de caracteres 92
Propriedades 86, 92, 113
Propriedades da camada 132
Símbolos 92
Visualização de tabela 133
Janela de propriedades
personalizar 118
Janela Propriedades
exibir 117
Possibilidades de edição 118
L
largura de coluna fixa 208
Linha de caracteres 43
Linha do título 92
M
Mapeamento da impressora 263
Mapeamentos de campo 209, 211
Marcador 10, 86
ignorar 45
inserir 129
Marcador do projeto 86
Meios de apresentação 10
Manual de instruções
Menu
Ajuda 99
Arquivo 87
Editar 89
Extras 98
Forma 96
Formato 97
Inserir 94
Janela 99
Ver 91
Menu de contexto
Área de trabalho 129
Explorador do projeto 111
Navegador do projeto 111
Menu. Barra de menu 87
Modelos 161
Modo de plotagem 255
Modo do projeto 166
Monitor de estado PrintJet ADVANCED
configurações 246
Informações 248
Tarefas de impressão 247
Mover uma camada 38
Mover uma camada livre 38
N
Navegador do projeto 85, 110
Nível de aquecimento 137
Nome da variante 161, 230
Numeração consecutiva 42
Janela 42
Número da versão 86
O
Opções
Administração 173
Administração PrintJet ADVANCED 188
Ambiente 166
Ambiente geral 166
Atualizações 175
Campos 177
Código de cores 175
Configuração atual 190
Definições básicas 177
Diretório 172
Extensões dos arquivos 170
Ferramentas de serviço PrintJet ADVANCED
187
Fixação do MultiCard 181
Fixação SF 4-6 182
Idioma do programa 170
Impressora THM 192
Início do programa 170
Limpeza 189, 191
Versão de rede 279
Menu Administração 174
Plotter 180
Plotter Geral 180
Preparar caneta 183
PrintJet ADVANCED 185
PrintJet ADVANCED geral 185
PrintJet PRO 189, 191
PrintJet PRO Geral 189
Propriedades predefinidas 178
Ver 169
Ordem de separadores 122
Outro tipo de arquivos 195
Categoria Geral 118
Categoria Tamanho e Posição 119
Comportamento 121
Conteúdo 125
definir como padrão 113
Marcador 115
Propriedades da escala 63
Proteção do documento 78
ativar 79
Definições 78
Desativar 79
Remover 80
P
Q
Página
apagar 112
Página de informação 136, 168
Página Inicial
exibir 92
Passo 44
PLC 43
Plotagem 256
Ajustar caneta 261
Atribuir tipo de marcador 260
Mudar os tipos de marcador 258
Offset 230
Posição de inicialização 259
Selecionar a caneta 256
Selecionar inlay 256
Traçar pontos zero 261, 262
Plotter
Criar símbolo 265
Editar símbolo 265
Opções de início 256
Pontos de apoio 65
Posição 119
Posição de inicialização 259
Posição inicial da impressão 230
Prefixo 44
PrintJet ADVANCED
Monitor de estado 245
Produto
adicionar 157
localizar 159
remover 158
renomear 161
Programa
encerrar 11
iniciar 11
Interface 12
Projeto 92
fechar 154
Propriedades
Borda e enchimento 120
Campo 123
Qualidade de impressão
PrintJet ADVANCED 185
Qualidade de impressão 136
280 Versão de rede
R
Régua 85
Remover filtro 58
Repetições 45
Rotina de importação 219
S
Separador 85
Sequência
inserir 45
Sequência de texto predefinida 39
inserir 41
Símbolo da plotter 265
Símbolos
inserir 18
Simetria 29
Sincronizar 54
Solicitação de introduções 197
Subprojeto
apagar 112
inserir 111
remover 153
Sufixo 44
T
Tamanho 119
Tamanho do passo do bloco 44
Templates 161
Terminal multi-nível 62, 91
Texto
alinhar 32
formatar 32
inserir 14
Tipo de marcador
Manual de instruções
adicionar 148
apagar 112
atribuir 151
imprimir 142
inserir 111
remover 152
rotular 140
selecionar 139
Tipo do marcador 10
Tipos de arquivos 13
Tira infinita 70
Elemento de ligação 73
Traçar pontos zero 262
V
Valor final 44
Valor inicial 44
Versão de rede 267
Clientes 274
Configuração 268
Pastas partilhadas 272
Visualização de tabela 86, 92
Z
Zona de marcador 86
Zoom 93
Manual de instruções
Versão de rede 281