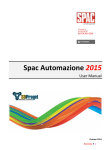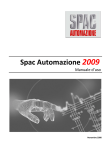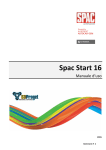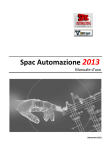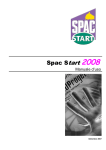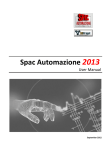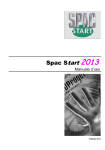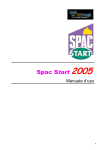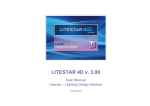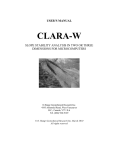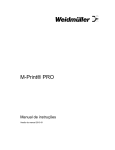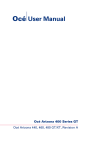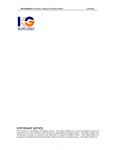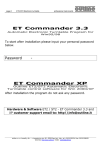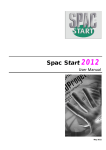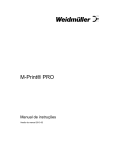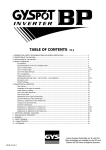Download User Manual of SPAC Start 16
Transcript
Spac Start 16 User Manual 2015 List of Contents • 1 Tutti i diritti riservati. Tutti i prodotti SDProget sono marchi registrati. Altri marchi o nomi di prodotto citati nel testo sono marchi registrati o marchi commerciali delle rispettive case. SDProget Industrial Software Via delle Industrie, 8 10040 ALMESE (TO), ITALIA Tel. +39 011 9346666 Fax +39 011 9351193 Internet E-mail : [email protected] Internet WEB pages : http://www.sdproget.it 2 • Spac Start 16 List of Contents LIST OF CONTENTS ................................................................................................................................. 3 1 SETUP ............................................................................................................................................... 15 1.1 HARDWARE AND SOFTWARE REQUIREMENTS ...................................................................................................15 1.2 SPAC START SETUP ......................................................................................................................................16 Setup..........................................................................................................................................................17 License Activation ...................................................................................................................................... 19 HASP ..........................................................................................................................................................20 Smartkey ...................................................................................................................................................21 Stand-alone hardlock ............................................................................................................................................ 21 Network hardlock ................................................................................................................................................. 21 Data migration and customizations utility................................................................................................24 Database Migration .............................................................................................................................................. 24 Libraries Migration................................................................................................................................................ 24 Setup change .............................................................................................................................................25 Restore setup.............................................................................................................................................25 Remove setup ............................................................................................................................................ 25 1.3 RELEASE 16 NEW FEATURES ..........................................................................................................................26 2 BASICS .............................................................................................................................................. 27 2.1 WORKING WITH SPAC ..................................................................................................................................27 2.2 JOB ORDER .................................................................................................................................................27 2.3 MULTI-SHEET..............................................................................................................................................28 Planimetric Multi-sheet .............................................................................................................................28 Functional Multi-sheet ..............................................................................................................................29 Single-feed ............................................................................................................................................................ 29 2.4 THE SHEET .................................................................................................................................................30 2.5 SPAC JOB ORDER MANAGEMENT ...................................................................................................................31 Selecting the Job Order .............................................................................................................................31 Table of Job Orders.................................................................................................................................... 38 Customer management ............................................................................................................................40 Start settings .............................................................................................................................................42 Job Order copy ...........................................................................................................................................42 Open Planimetric Multi-sheet............................................................................................................................... 44 FUNCTIONAL DIAGRAM ........................................................... 45 3 SHEET MANAGEMENT ....................................................................................................................... 46 3.1 MULTI-SHEET MANAGEMENT.........................................................................................................................46 3.2 CHANGE SHEET ............................................................................................................................................54 3.3 STORE SHEET ..............................................................................................................................................56 Lista.dat File ..............................................................................................................................................57 Sheet Classification ................................................................................................................................... 57 3.4 ENTER STORED SHEETS .................................................................................................................................58 New sheet ..................................................................................................................................................59 List of Contents • 3 Autocomposition .......................................................................................................................................59 Save Association ................................................................................................................................................... 59 Open Association .................................................................................................................................................. 59 Category Filter ...........................................................................................................................................59 3.5 EXPLODE ....................................................................................................................................................60 3.6 SPLIT MULTI-SHEET......................................................................................................................................60 3.7 COPY BETWEEN SHEETS ................................................................................................................................61 3.8 MOVE BETWEEN SHEETS ...............................................................................................................................61 3.9 NUMBER SHEETS .........................................................................................................................................62 3.10 PRINT SHEETS ...........................................................................................................................................63 Print page setup ........................................................................................................................................ 64 Plot area ................................................................................................................................................................ 64 Grouping ............................................................................................................................................................... 65 Assign Pens ........................................................................................................................................................... 65 3.11 SHEET REVISION ........................................................................................................................................66 Revision symbol ......................................................................................................................................... 66 Revision legend..........................................................................................................................................67 Sheet Sequence .................................................................................................................................................... 68 Revision Sequence ................................................................................................................................................ 68 3.12 SHEET UTILITY...........................................................................................................................................69 Sheet title ..................................................................................................................................................69 Sheet legend ..............................................................................................................................................70 Master Title Blocks .................................................................................................................................... 72 Sheet slides ................................................................................................................................................72 4 GENERAL COMMANDS ...................................................................................................................... 73 4.1 SETTING .....................................................................................................................................................73 4.2 SETTINGS ...................................................................................................................................................74 Export Settings ..........................................................................................................................................75 New Start Cfg ........................................................................................................................................................ 75 Change Start Cfg ................................................................................................................................................... 75 Import Settings ..........................................................................................................................................76 Sheet Dimensioning...................................................................................................................................77 Cross Reference ......................................................................................................................................... 78 Symbol Configuration ................................................................................................................................79 Pin Configuration .................................................................................................................................................. 81 Prefix File .............................................................................................................................................................. 81 New Prefix File ...................................................................................................................................................... 82 Compatibility with previous versions .................................................................................................................... 83 Material Data ........................................................................................................................................................ 83 Symbols Tagging .......................................................................................................................................84 Incremental Tagging ............................................................................................................................................. 84 Positional Tagging ................................................................................................................................................. 84 Free Tagging .......................................................................................................................................................... 85 Panel Prefix ........................................................................................................................................................... 85 Returns ......................................................................................................................................................86 Automatic Position ............................................................................................................................................... 86 Power Feed Returns .............................................................................................................................................. 86 Connection Returns .............................................................................................................................................. 87 Cross in line (Start and Destination) ..................................................................................................................... 87 Preferences ................................................................................................................................................88 Spac test................................................................................................................................................................ 88 Dialog windows status .......................................................................................................................................... 88 Wire and Terminal Numbers .....................................................................................................................89 Numbering Position .............................................................................................................................................. 89 Wire Properties ..................................................................................................................................................... 90 Terminal Properties .............................................................................................................................................. 90 Color Management ............................................................................................................................................... 90 Advanced Options ................................................................................................................................................. 91 4 • Spac Start 16 Automatic Numbering ...............................................................................................................................93 Terminal Box .............................................................................................................................................93 Terminal and Connector Database ...........................................................................................................94 Terminal Block ...........................................................................................................................................96 Sheet title legend....................................................................................................................................... 97 Revision legend..........................................................................................................................................97 Function legend ......................................................................................................................................... 98 4.3 PANEL SETTING ...........................................................................................................................................99 4.4 POWER FEEDS ...........................................................................................................................................100 Power Feed Returns ................................................................................................................................102 4.5 CONNECTIONS...........................................................................................................................................103 Connection Returns .................................................................................................................................105 4.6 DRAWING UTILITIES ...................................................................................................................................106 Single-feed aspect grid ............................................................................................................................106 Create connections ..................................................................................................................................106 Edit connections ......................................................................................................................................107 Shielding ..................................................................................................................................................107 4.7 COMPONENT REFERENCES...........................................................................................................................108 Parent reference with same name ..........................................................................................................109 Use Current Prefix File .............................................................................................................................109 Automatic (1) .......................................................................................................................................... 110 Manual (2) ...............................................................................................................................................110 Incremental Tagging ...............................................................................................................................111 Positional Tagging ...................................................................................................................................111 4.8 SCAN MULTI-SHEETS ..................................................................................................................................112 5 WIRE NUMBERING .......................................................................................................................... 113 5.1 NUMBER WIRES.........................................................................................................................................113 Numbering............................................................................................................................................... 113 Renumbering ...........................................................................................................................................115 Numbering wires connected to terminals ...............................................................................................116 Numbering wires connected to Returns ..................................................................................................116 5.2 NUMBERING POSITION ...............................................................................................................................117 5.3 USED NUMBERS LIST ..................................................................................................................................118 5.4 COPY WIRE NO. ........................................................................................................................................119 5.5 NUMBER SUMMARY ...................................................................................................................................120 5.6 DELETE NUMBERS ......................................................................................................................................120 5.7 DDATTEF ..................................................................................................................................................121 Wire Ddattef............................................................................................................................................ 121 Ddattef Power feeds................................................................................................................................122 Terminal Ddattef .....................................................................................................................................123 6 TERMINALS AND CONNECTORS ....................................................................................................... 124 6.1 INSERT TERMINALS ....................................................................................................................................124 Terminal Box ........................................................................................................................................... 126 Multiple terminals ...................................................................................................................................127 6.2 INSERT CONNECTORS .................................................................................................................................129 6.3 TERMINAL BLOCKS AND CONNECTORS...........................................................................................................131 Terminal block drawing ...........................................................................................................................133 Multiple terminal drawing ......................................................................................................................134 Connector Drawing .................................................................................................................................134 RailDesigner 2 ......................................................................................................................................... 135 CSV File ....................................................................................................................................................135 Edit terminal block ..................................................................................................................................135 Explode REP repetitions ...................................................................................................................................... 136 Change terminal.................................................................................................................................................. 137 List of Contents • 5 Terminal details .................................................................................................................................................. 137 Edit multiple terminals ............................................................................................................................138 Change terminal.................................................................................................................................................. 138 Change level ........................................................................................................................................................ 138 Edit connector ......................................................................................................................................... 139 Change pin .......................................................................................................................................................... 140 Pin details............................................................................................................................................................ 140 Update terminals.....................................................................................................................................141 Checks......................................................................................................................................................141 6.4 USAGE .....................................................................................................................................................142 Assign usage ............................................................................................................................................ 143 List without usage ............................................................................................................................................... 143 6.5 TERMINAL DDATTEF ...................................................................................................................................144 6.6 NUMM NUMBERING ..................................................................................................................................145 NumM = NumI .........................................................................................................................................145 6.7 NUMI AND NUMO SETTINGS .......................................................................................................................146 6.8 REMOVE TERMINALS ..................................................................................................................................146 7 CROSS REFERENCE ........................................................................................................................... 147 7.1 CROSS REFERENCE .....................................................................................................................................147 Cross Reference on Parent ......................................................................................................................148 Parent Symbol..................................................................................................................................................... 148 Sub-element symbol ........................................................................................................................................... 148 Example .............................................................................................................................................................. 149 Cross Reference on Return ......................................................................................................................150 Return Signal ....................................................................................................................................................... 150 Example .............................................................................................................................................................. 150 Cross Reference on Parents and Returns ................................................................................................151 Editing ................................................................................................................................................................. 152 7.2 PIN MARKING ............................................................................................................................................154 Protect Pins .............................................................................................................................................156 7.3 ERRORS....................................................................................................................................................157 Errors detected on Parent symbols .........................................................................................................157 Errors detected on Return symbols .........................................................................................................161 8 BILL OF MATERIALS ......................................................................................................................... 162 8.1 MATERIAL DATABASE .................................................................................................................................162 Information on Database ........................................................................................................................163 Import/Export Database .........................................................................................................................163 Print Database.........................................................................................................................................164 Inserting a code ....................................................................................................................................... 165 Edit Code .................................................................................................................................................165 General ............................................................................................................................................................... 166 Technical Notes................................................................................................................................................... 167 Layout ................................................................................................................................................................. 168 Electrical BLK ....................................................................................................................................................... 169 Tools ........................................................................................................................................................170 Define a filter ...................................................................................................................................................... 170 Associating filters ................................................................................................................................................ 171 Apply filter .......................................................................................................................................................... 171 Find codes ........................................................................................................................................................... 172 Hide information................................................................................................................................................. 172 Hidden component management ....................................................................................................................... 172 Import file Terminals (DAT) ................................................................................................................................. 172 Options ............................................................................................................................................................... 172 Database Utility.......................................................................................................................................173 Edit Macro ...............................................................................................................................................173 8.2 ASSOCIATE MATERIALS ...............................................................................................................................174 6 • Spac Start 16 See Codes ................................................................................................................................................176 See Macros .............................................................................................................................................. 176 Update identical symbols ........................................................................................................................176 OK for every Code ............................................................................................................................................... 176 8.3 BILL OF MATERIALS ....................................................................................................................................177 Edit ...................................................................................................................................................................... 178 Update ................................................................................................................................................................ 179 Delete.................................................................................................................................................................. 179 Details ................................................................................................................................................................. 179 Overtemperature ................................................................................................................................................ 179 Technical Manual ................................................................................................................................................ 179 List by reference ...................................................................................................................................... 180 List by Panel and Reference ....................................................................................................................180 List by Type ..............................................................................................................................................181 Compact View ..................................................................................................................................................... 181 List by panel and Type .............................................................................................................................182 Compact View ..................................................................................................................................................... 182 BOM Table ............................................................................................................................................... 183 CSV File ....................................................................................................................................................185 8.4 DBCENTER ...............................................................................................................................................186 Materials database TreeView .................................................................................................................187 Associated materials list .........................................................................................................................188 Filters .......................................................................................................................................................189 DbCenter Toolbar ....................................................................................................................................190 8.5 LIBCENTER ...............................................................................................................................................191 9 OVERTEMPERATURE ....................................................................................................................... 192 9.1 OVERTEMPERATURE CALCULATION ...............................................................................................................192 Starting the program ..............................................................................................................................192 Panel window ..........................................................................................................................................193 Calculate ............................................................................................................................................................. 193 Print .................................................................................................................................................................... 193 Export to drawing ............................................................................................................................................... 194 Panel component window .......................................................................................................................195 General info .............................................................................................................................................195 Results .....................................................................................................................................................196 9.2 DESIGN INFORMATION................................................................................................................................197 Panel database ........................................................................................................................................197 Components database ............................................................................................................................197 Panel constants database .......................................................................................................................198 9.3 CALCULATION – BASIC CONCEPTS .................................................................................................................199 Basic concepts ......................................................................................................................................... 199 Ventilation ...............................................................................................................................................200 9.4 OVERTEMPERATURE TABLE..........................................................................................................................202 10 SINGLE FEED DRAW ....................................................................................................................... 203 10.1 SINGLE FEED DRAW .................................................................................................................................203 Edit Single feed Circuit.............................................................................................................................206 10.2 SINGLE FEED NUMBER WIRES.....................................................................................................................207 10.3 SINGLE FEED DATA TABLES ........................................................................................................................208 10.4 IMPORT SINGLE FEED ...............................................................................................................................210 Order of Returns ................................................................................................................................................. 210 11 PLUS COMMANDS ......................................................................................................................... 211 11.1 PLC I/O BITS ...........................................................................................................................................211 Individual bits ..........................................................................................................................................211 Board .......................................................................................................................................................212 List of Contents • 7 Board terminals .......................................................................................................................................212 Bit numbering .......................................................................................................................................... 213 Numbering examples .......................................................................................................................................... 214 11.2 I-O BIT LEGEND .......................................................................................................................................215 11.3 LABELS...................................................................................................................................................216 Wire extraction........................................................................................................................................ 216 Wire extraction by panel .................................................................................................................................... 217 Terminal extraction .................................................................................................................................218 Reference extraction ...............................................................................................................................218 Function extraction .................................................................................................................................218 Cables reference extraction.....................................................................................................................218 11.4 TOPOGRAPHIC MANAGER ..........................................................................................................................219 Component Management .......................................................................................................................222 Dimensions and Block Choice ..................................................................................................................225 Block Specifications............................................................................................................................................. 226 12 UTILITIES ....................................................................................................................................... 227 12.1 FUNCTION LEGEND...................................................................................................................................227 Drawing ............................................................................................................................................................... 228 12.2 ATTRIBUTE CHANGES ...............................................................................................................................229 Graphic changes ......................................................................................................................................229 Attributes visibility .................................................................................................................................. 230 Replace value .......................................................................................................................................... 231 Force value ..............................................................................................................................................232 Fast Attedit ..............................................................................................................................................232 Copy Attributes........................................................................................................................................ 232 Adapt Width (T+ and T-) ..........................................................................................................................232 Import Attributes.....................................................................................................................................233 Export Attributes .....................................................................................................................................233 12.3 NAVIGATOR ............................................................................................................................................234 12.4 TRANSLATOR BLOCKS ...............................................................................................................................235 13 LAYOUT......................................................................................................................................... 236 13.1 CABINET EXTERIOR ..................................................................................................................................236 Cabinet Layout Scale ...............................................................................................................................236 Accessories ..............................................................................................................................................237 13.2 CABINET INTERIOR ...................................................................................................................................238 Plate ........................................................................................................................................................238 Raceway ..................................................................................................................................................238 Database ............................................................................................................................................................. 239 Component .............................................................................................................................................. 239 Terminal Block ......................................................................................................................................... 240 Options ....................................................................................................................................................240 Cut Table ............................................................................................................................................................. 240 13.4 PANEL SYMBOLS......................................................................................................................................241 Symbols – Pushbutton panel front ..........................................................................................................241 Symbols – Pushbutton panel rear ...........................................................................................................241 13.5 PANEL UTILITY ........................................................................................................................................242 14 CUSTOMIZATIONS ......................................................................................................................... 243 14.1 BLK SYMBOLS .........................................................................................................................................243 14.2 MBLK MACRO SYMBOLS ...........................................................................................................................245 14.3 BLK LIBRARY ..........................................................................................................................................246 15 SYMBOLS ...................................................................................................................................... 247 15.1 SYMBOL CATEGORIES ...............................................................................................................................247 8 • Spac Start 16 Parent Symbol .........................................................................................................................................248 Register Reference Symbol ......................................................................................................................250 Sub-element symbol ................................................................................................................................252 Pres identification for Sub-element symbols ...................................................................................................... 253 Element Symbol .......................................................................................................................................254 Return Symbol .........................................................................................................................................255 Accessory Symbols...................................................................................................................................256 Terminal Symbol ................................................................................................................................................. 256 Plug Symbol ........................................................................................................................................................ 258 Terminal block symbol ........................................................................................................................................ 259 15.2 SYMBOL CREATION ..................................................................................................................................260 Graphics...................................................................................................................................................260 Attributes ................................................................................................................................................260 Attribute modes .................................................................................................................................................. 261 Slide .........................................................................................................................................................261 15.3 SYMBOL INSERTION ..................................................................................................................................262 Parent Symbol .........................................................................................................................................263 Sub-element symbol ................................................................................................................................265 Element Symbol .......................................................................................................................................266 15.4 CHANGE SYMBOLS ...................................................................................................................................267 Delete ......................................................................................................................................................267 Copy .........................................................................................................................................................268 Clone ........................................................................................................................................................268 Edit ..........................................................................................................................................................268 Move........................................................................................................................................................269 15.5 FAVOURITE SYMBOLS ...............................................................................................................................270 15.6 LAST USED SYMBOLS................................................................................................................................270 16 CANECO ........................................................................................................................................ 271 16.1 CANECO .................................................................................................................................................271 Export data from Planimetry...................................................................................................................272 Importing data to Caneco .......................................................................................................................272 Exporting data from Caneco ...................................................................................................................273 16.2 IMPORT SINGLE-FEED DIAGRAM.................................................................................................................273 Return Sequence................................................................................................................................................. 274 Direct Import from Planimetry ................................................................................................................274 PLANIMETRIC DIAGRAM ........................................................ 275 17 GENERAL COMMANDS .................................................................................................................. 276 17.1 INSTALLATION SETTINGS .........................................................................................................................276 Sheet format............................................................................................................................................ 276 Squaring Title Blocks ........................................................................................................................................... 278 Prefix File .................................................................................................................................................279 New Drawing...........................................................................................................................................279 Existing Drawing .....................................................................................................................................279 17.2 SYMBOL SETTINGS.................................................................................................................................280 Database Association ..............................................................................................................................281 17.3 WALLS ...................................................................................................................................................282 Options ....................................................................................................................................................283 Floor ........................................................................................................................................................283 17.4 COLUMNS ..............................................................................................................................................284 Columns axes ........................................................................................................................................... 284 17.5 BEAMS...................................................................................................................................................285 17.6 DOORS AND WINDOWS ............................................................................................................................286 List of Contents • 9 17.7 STAIRWAYS .............................................................................................................................................288 Landing ....................................................................................................................................................290 17.8 WALL SPACE AND LIFTS.............................................................................................................................291 17.9 RECESSES AND PILASTER STRIPS..................................................................................................................291 17.10 BUILDING UTILITY ..................................................................................................................................292 Doors and windows Utility ......................................................................................................................292 Patch Walls..............................................................................................................................................292 Hide Walls ...............................................................................................................................................292 View Walls ...............................................................................................................................................292 Columns axes ........................................................................................................................................... 292 17.11 HYGIENE FACILITIES ................................................................................................................................293 17.12 FURNISHINGS ........................................................................................................................................293 17.13 ZONE MANAGEMENT .............................................................................................................................294 IP Degree of protection ...........................................................................................................................295 17.14 3D VIEW..............................................................................................................................................296 Select .......................................................................................................................................................296 Plan View .................................................................................................................................................296 Hide .........................................................................................................................................................296 Shade .......................................................................................................................................................296 17.15 PLAN UTILITY ........................................................................................................................................297 Graphic changes ......................................................................................................................................297 Attributes visibility .................................................................................................................................. 298 Force value ..............................................................................................................................................299 Adapt Width (T+ and T-) ..........................................................................................................................299 Import Attributes.....................................................................................................................................299 Export Attributes .....................................................................................................................................300 18 SECTIONS ...................................................................................................................................... 301 18.1 LAYING SECTIONS ....................................................................................................................................301 Laying type ..............................................................................................................................................303 Raceway ..................................................................................................................................................307 Laying modes...........................................................................................................................................308 1 - Wall (passing to laying height) ....................................................................................................................... 310 2 - Ceiling (from wall to element) ....................................................................................................................... 312 3 - Floor (from wall to wall passing to laying height) .......................................................................................... 314 4 - Freely ............................................................................................................................................................. 316 5 - Break Section ................................................................................................................................................. 318 6 - Duplicate Section ........................................................................................................................................... 319 7 - Join Sections .................................................................................................................................................. 320 Lay on Node ........................................................................................................................................................ 321 Start and destination elements .......................................................................................................................... 321 Options ....................................................................................................................................................322 18.2 INFORMATION.........................................................................................................................................323 18.3 SECTION LIST ..........................................................................................................................................325 Re-referencing ......................................................................................................................................... 326 CSV File ....................................................................................................................................................327 Drawing ...................................................................................................................................................327 18.4 MODIFY SECTIONS ...................................................................................................................................329 18.5 CHANGE LAYING HEIGHT ...........................................................................................................................331 18.6 CHANGE LAYING HEIGHT AT ENDS ...............................................................................................................332 18.7 SECTIONS UTILITY ....................................................................................................................................333 Laying prefabricated raceways ...............................................................................................................333 Insert Node ..............................................................................................................................................334 3D Sections ..............................................................................................................................................335 Multilevel sections ...................................................................................................................................335 Section height .......................................................................................................................................... 335 10 • Spac Start 16 Change Linetype ......................................................................................................................................336 Number of conduits .................................................................................................................................336 Empty traces............................................................................................................................................ 336 18.8 SECTION CONVERTER ...............................................................................................................................337 19 CABLES.......................................................................................................................................... 338 19.1 CABLE LAYING .........................................................................................................................................338 Cable reference .......................................................................................................................................339 Manual laying..........................................................................................................................................340 Semiautomatic laying..............................................................................................................................341 Automatic Laying ....................................................................................................................................342 Link Elements .......................................................................................................................................... 343 Use last path ........................................................................................................................................... 343 Laying Multiple Modes ............................................................................................................................344 19.2 CABLE LIST .............................................................................................................................................345 CSV File ....................................................................................................................................................345 Drawing ...................................................................................................................................................346 19.3 MODIFY CABLES ......................................................................................................................................347 Link elements........................................................................................................................................... 347 Disconnect elements ...............................................................................................................................347 19.4 DISCONNECTED CABLES ............................................................................................................................348 19.5 CABLE DATABASE .....................................................................................................................................348 Cable categories ......................................................................................................................................349 19.6 BUNDLE DATABASE ..................................................................................................................................349 20 RACEWAYS .................................................................................................................................... 350 20.1 DIMENSION RACEWAYS ............................................................................................................................350 Fill Calculation .........................................................................................................................................351 20.2 CHANNEL DATABASE ................................................................................................................................352 Circular Channel ......................................................................................................................................352 Rectangular Channel ...............................................................................................................................352 Prefabricated Channel .............................................................................................................................352 21 ELEMENTS ..................................................................................................................................... 353 21.1 ELEMENT LIST .........................................................................................................................................353 Filters .......................................................................................................................................................353 CSV File ....................................................................................................................................................354 Drawing ...................................................................................................................................................354 21.2 CHANGE ELEMENTS .................................................................................................................................355 Laying height ........................................................................................................................................... 355 Multiple laying height .............................................................................................................................356 Edit ..........................................................................................................................................................357 21.3 REFERENCE INDEX ....................................................................................................................................357 21.4 ELEMENT TAGGING ..................................................................................................................................358 21.5 CHANGE DIMENSION ................................................................................................................................358 21.6 ELEMENT HEIGHT.....................................................................................................................................359 21.7 VIEW LINKS ............................................................................................................................................359 21.8 EMPTY NODES ........................................................................................................................................359 21.9 DISCONNECTED ELEMENTS ........................................................................................................................359 21.10 SERIES OF ELEMENTS..............................................................................................................................360 Copy in series ...........................................................................................................................................360 Copy free point ........................................................................................................................................ 361 22 UTILITIES ....................................................................................................................................... 362 22.1 VIEW MANAGEMENT ................................................................................................................................362 22.2 COPY INSTALLATION .................................................................................................................................365 List of Contents • 11 22.3 INSTALLATION DIMENSION ........................................................................................................................366 22.4 PREMISES DEVELOPMENT ..........................................................................................................................367 22.5 SYMBOL LEGEND .....................................................................................................................................368 22.6 LAYING LEGEND.......................................................................................................................................369 22.7 PRINT PLANIMETRIC TO PDF .....................................................................................................................369 23 BILL OF MATERIALS ....................................................................................................................... 370 23.1 MATERIAL DATABASE ...............................................................................................................................370 23.2 ASSOCIATE MATERIALS .............................................................................................................................370 Associate Materials (same blocks) ..........................................................................................................372 OK for every Code ............................................................................................................................................... 372 23.3 BILL OF MATERIALS ..................................................................................................................................373 List by TYPE..............................................................................................................................................374 Compact View ..................................................................................................................................................... 375 Extended View .................................................................................................................................................... 375 List by ZONE............................................................................................................................................. 376 Compact View ..................................................................................................................................................... 377 Extended View .................................................................................................................................................... 377 Technical Manual ....................................................................................................................................377 List Table .................................................................................................................................................378 CSV File ....................................................................................................................................................379 24 CANECO ........................................................................................................................................ 380 24.1 CANECO .................................................................................................................................................380 24.2 CANECO POWER FEED ..............................................................................................................................381 24.3 CANECO CIRCUITS....................................................................................................................................382 New circuit...............................................................................................................................................382 Circuit Styles ....................................................................................................................................................... 383 Change circuit .......................................................................................................................................... 384 Delete Circuit ...........................................................................................................................................384 Panel circuit .............................................................................................................................................385 24.4 EXPORT DATA .........................................................................................................................................386 Importing data to Caneco .......................................................................................................................386 24.5 CANECO UTILITIES ...................................................................................................................................388 Network diagram ....................................................................................................................................388 Circuits Tag ..............................................................................................................................................388 25 PROJECT CENTER ........................................................................................................................... 389 25.1 - PROJECT CENTER ...................................................................................................................................389 25.2 – PROJECT SETTINGS ................................................................................................................................391 25.3 – PROJECT STRUCTURE .............................................................................................................................393 25.4 – DEVICES LIST ........................................................................................................................................396 25.5 – BOX MANAGEMENT ..............................................................................................................................397 25.6 – STANDARD BOXES .................................................................................................................................399 25.7 – STANDARD ROOMS ...............................................................................................................................400 25.8 – STANDARD STRUCTURES ........................................................................................................................401 25.9 – SETTINGS.............................................................................................................................................402 25.10 – COMPLETE BOXES ...............................................................................................................................405 25.11 – GRAPHICAL COMMANDS ......................................................................................................................406 25.12 - SHOW/HIDE DATA ..............................................................................................................................411 25.13 –UTILITY ON DRAWING ..........................................................................................................................412 25.14 – SPAC MOBILE ...................................................................................................................................414 26 LITESTAR ....................................................................................................................................... 415 26.1 LITESTAR ................................................................................................................................................415 26.2 EXPORT PREMISES....................................................................................................................................415 12 • Spac Start 16 26.3 IMPORTING DATA TO LITESTAR ..................................................................................................................418 26.4 IMPORT DEVICES......................................................................................................................................419 26.5 IMPORT ISOLUX CURVES ...........................................................................................................................420 26.6 IMPORT ISOLUX GRID ...............................................................................................................................420 27 CUSTOMIZATIONS ......................................................................................................................... 421 27.1 IBLK SYMBOLS .........................................................................................................................................421 27.2 ABLK SYMBOLS........................................................................................................................................422 27.3 BLK SYMBOLS .........................................................................................................................................422 28 SYMBOLS ...................................................................................................................................... 423 28.1 SYMBOL CATEGORIES ...............................................................................................................................423 Furnishing Symbols..................................................................................................................................423 Installation Symbols ................................................................................................................................424 Attributes ............................................................................................................................................................ 424 Layer ................................................................................................................................................................... 425 Box ...................................................................................................................................................................... 425 Insertion Scale..................................................................................................................................................... 426 Thermal Symbols (UNI 9511) ..................................................................................................................427 Attributes ............................................................................................................................................................ 427 Layer ................................................................................................................................................................... 427 28.2 SYMBOL INSERTION ..................................................................................................................................428 Select Wall ...............................................................................................................................................429 Select Node ..............................................................................................................................................429 Select Section .......................................................................................................................................... 430 Select Element ......................................................................................................................................... 430 Free Insertion .......................................................................................................................................... 431 Insert Node ..............................................................................................................................................431 Options ....................................................................................................................................................432 Replace Element ................................................................................................................................................. 432 Automatic Insertion ............................................................................................................................................ 433 Repeat insertion ......................................................................................................................................434 Last Symbol ......................................................................................................................................................... 434 Copy Symbol ....................................................................................................................................................... 434 Clone ................................................................................................................................................................... 434 Edit Symbol ............................................................................................................................................435 Change laying height ...............................................................................................................................435 INDEX ................................................................................................................................................ 437 List of Contents • 13 14 • Spac Start 16 1 Setup 1.1 Hardware and Software Requirements • AutoCAD Oem 2016 Hardware requirements: • Personal computer processor: Intel® Pentium® 4 AMD Athlon ™ • Video board resolution: 1024x768 • RAM Memory: 4 GB • DVD reader (for installation). • USB port for a hardware protection key. • Internet access (for installation and on-line update). (or higher) with technology SSE2 (or higher) with technology SSE2 (minimum) with 16.8 million colours. Software configuration: Administrator access is necessary for installation purposes. Authorisations of the domain administrator are not necessary. For information, apply to the system administrator. • Operating system: Windows® 7 (32 / 64 bit) - Service Pack 1 (or higher) Windows® 8 Windows® 8.1 • Web Browser: • AutoCAD is not required for the OEM version. Microsoft ® Internet Explorer 6.0 (or later). Installation on Windows® XP and Vista operating systems is not allowed. 1 Setup • 15 1.2 Spac Start Setup Spac Start setup is guided and all the instructions are displayed on the monitor. The programme transfers the files from the release DVD to one or more folders that are created on the hard disk and a new group of programmes in the Start menu. To be able to set up and use the programme, some general notions about how the computer works are necessary and also basic knowledge of Windows operating systems. Before proceeding with setup, it is necessary to check that the hardware requirements of your computer correspond with those given in paragraph “1.1 Hardware”. The setup of Spac Start 16 requires the authorisations of the system administrator. Setup on a single station takes place indicating “First setup” (Master setup) during the Setup procedure. The setup of several stations in the LAN takes place indicating “Primary Setup” during the Setup procedure of the main station (Master), and “Secondary Setup” during the Setup procedure of the other stations (Slaves) in the LAN. “Secondary” setup does not include the Libraries and common files as these are already installed in the “First Setup” (complete), making it possible to select the “Job Order” and “Library” folders shared in the LAN. • Setup (installation) • Setup change • Restore setup • Remove setup The files on the release storage media are compressed, therefore to install Spac Start it is necessary to use the installation (Setup) programme. CAUTION: It is possible to install Spac Start 16 in a system containing previous versions. It is not necessary to remove the previous version. (see “Data migration and customizations utility”). Several installations of the same version on a single machine are not allowed. 16 • Spac Start 16 Setup Only insert hardlock key USB when the installation program asks for it. The installation program runs from a DVD unit. (The procedure described below refers to unit D. If necessary, change "D" to the appropriate letter for the configured DVD unit). Insert DVD in disk unit D and run the install Setup.exe application file and follow the instructions which appear in the dialogue windows. Or select Run from the Windows Start menu, then key in the command “D:\Setup.exe”. Choose the installation language you prefer. Choose the type product to be installed. The hardware protection driver is installed or updated, verify you are connected to the Internet before proceeding. Now insert the hardlock key. Read Information concerning the installation you are running. Read the “Software License Agreement”, installation will continue only after accepting terms and condition exposed hereby. If in the previous step, the key was not found, there will be shown a request to indicate the key type (USB or LPT), or to install the driver manually. Insert now the HW protection key. Insert the Client Information (User and Society). Press button “Master Installation” to continue a single seat installation (or the LAN master installation). This installation includes Libraries and common files. Press button “Slave Installation” to install the other LAN seats. This installation doesn’t involve libraries and common files, being them already installed by “Master” one. Select installation folder for the main program avoiding to overwrite the previous installed version (if any). If you have no particular requirements you are advised to use the default. C:\ SPAC Start 16 1 Setup • 17 Select installation folder for libraries and archives: ...\Libraries (In case of “Slave Installation” choose the libraries folder shared in the LAN [*]). I twill NOT be possible to modify the Libraries folder position (for the Master installation it will be required a re-installation). Choose program group name (default Spac Start 16). Select a Full or Customized installation ( “Master” installation only): Full : installation with all graphic libraries and archives. Custom : you can choose components to install. Installation can now begin following your choices. Select the constructors to insert in the database of the materials. If a preceding version of SPAC is already installed, the version migrator activates allowing you to automatically save any Customization or changes made in the previous version. See “Data migration and customizations utility “. Shortcuts to the program and its utilities appear on Windows desktop. The Spac Start installation has finished. At the end of the process Windows have to be restarted in order to apply system changes and execute the program correctly. WARNING: [*] The correct operation of SPAC is responsibility of the customer if the Libraries and/or Job Orders are hosted in a network managed by operating systems that are not in the list (see 1.1 Hardware and Software Requirements). You can now start the program and begin working (with the hard-lock key inserted). If the key is not in at program start-up, the error message "Failed to recognize hardware protection" will appear. The “Activation Code” (provided by SDProget) is requested when SPAC is launched for the first time in order to enable the license permanently. It is Possible to “Continue without activation” for the number of days indicated on the activation window. • Hardware key HASP • Hardware key Smartkey • License Activation After the expiration of the first evaluation period “Continue without activation” (grace period), in order to launch SPAC it will be required to make the program activation. This pictures are for sample use, the producer can modify or improve the installation program without notice. 18 • Spac Start 16 License Activation The “Activation Code” is requested the first time Spac is launched in order to enable the permanent license operation. It is possible to “Continue without activation” for the number of days indicated on the window (maximum 6 days); after these days (grace period) it will be required to activate Spac in order to be able to use it. Request the Activation Code: - Pressing button (1) - Web - Email - Fax SDProget will provide the Activation Code as soon as possible. On the Web, Email and Fax requests, it is necessary to indicate your INSTALLATION CODE (on the position highlighted on the image). 1- To obtain the code pressing the button (1) it is required to have an Internet connection to fill-up online the Registration Module. 2- SDProget will provide the Activation Code that must be inserted on the dedicated space (2) . 3- Press the “Activate” button (3) The Activation Code will be provided by SDProget; this will be done quickly by Email or Web (if connected to Internet), or it can be done by Fax using the Registration Module contained on the product box, specifying the INSTALLATION CODE that is shown on the window. 1 Setup • 19 HASP The hardware key Sentinel HASP can be of 2 types: • Stand-alone (green USB key) • Network (red USB key) HASP key The hardlock (both parallel and USB) usually doesn’t need any configuration, if connected during software installation. The hardlock can be checked and configured any time after the installation: 1 – From your internet browser in the address http://localhost:1947 or from program group Spac Automazione > License key Tools > HASP > HASP Configuration and report 2 – Choose the language you prefer (More Languages…) Admin Control center If necessary in the folder \Key Utility of the installation DVD, is present the complete setup of the driver (run HASPUserSetup.exe). 20 • Spac Start 16 Smartkey Stand-alone hardlock The hardware key Smartkey can be USB or LPT: LPT - (Figure 1) • Parallel Port (LPTn:) (Figure 1) • USB Port (Figure 2) The hardlock (both parallel and USB) usually doesn’t need any configuration, if connected during software installation. If the “New hardware guided installation” for the “SmartKey USB” peripheral driver window appears during installation, proceed with the suggested choices until selection of a driver search path. Select only the "Specify path:" option and use the "Browse" button to locate D:\Key Utility. (Replace “D” with the letter of the configured DVD unit). USB - (Figure 2) The hardlock can be checked and configured any time after the installation: 1 – From the installation DVD run SDI.Exe in folder \Key Utility. 2 – Use Parallel or USB section depending on your key. 3 – Press “Install” to update or install “SmartKey” drivers. 4 – Then press “Update” to check version and activity of the driver. 5 – Sometimes it’s necessary to press the “Uninstall” button before proceeding from point (1). Run Test32.exe or SPInfo.exe in folder \Key Utility of the installation DVD to get all information about the installed SmartKey. Network hardlock Network hardware protection key with multiple floating license means: • Network hardware protection = The hardware protection (key) for the program is installed on a different computer to that on which the program runs. • Multiple = A single hardware key enables several sessions of the protected program to run simultaneously, according to the maximum number of authorized licenses. • Floating = The program user license can be used (blocked) by any computer on which the software has been installed and configured. The Network hardware protection key is configured TCP\IP or ANP. WARNING: The following operations must be performed only if there is a network hardware key; doing so with a local hardware key will impair software operation (if in doubt, you are advised not to proceed). 1 Setup • 21 Installation and configuration of the licensed server (TCP\IP) 1. Logon as “Administrator”. 2. Insert DVD and run SDI.EXE from \Key Utility folder. 3. Use Parallel or USB section depending on your key. 4. Press “Install” to install the local driver concerning the “SmartKey” plugged in. 5. Then press “Update” to check version and activity of the driver and close SDI. 6. Run SCC.EXE from the DVD from \Key Utility folder. 7. Open the "Multilan Service" section. 8. Enable the TCPIP option. 9. Set the “Port” value with the number of a port not used by any other applications (for example 5500). 10. Set the Timeout(s) value to 15. 11. Press "Apply" and then "OK". If there is a firewall on the licensed client computer, remember to open the port to be used for both the TCP and the UDP protocols. Installation and configuration of the licensed client (TCP\IP) 1. Logon as “Administrator”. 2. Insert the SPAC DVD. 3. Run SCC.EXE from \Key Utility folder. 4. Open the "Client" section. 5. Select Windows program category from the "Configuration settings for". 6. Press "Add", select "TCPIP" , "OK". 7. Enter in the field “Server name or IP address” computer name (licensed server) configured in the preceding section if the server IP address varies as it is obtained automatically (DHCP service enabled), or enter the IP address if a fixed setting for the licensed server. 8. Enter the “Server port” value identical to the “Port” value set on the licensed server, press “OK” then “Apply”. 9. Disable option "Use local protocol as last resource"; "OK". If there is a firewall on the licensed client computer, remember to open the port to be used for both the TCP and the UDP protocols. WARNING: If a computer is intended to function either as a licensed network server (in which the protection key is to be installed physically) or as a client (on which will run), follow the instructions for the Licensed SERVER and then for the Licensed CLIENT. 22 • Spac Start 16 Installation and configuration of the licensed server (ANP) 1. Logon as “Administrator”. 2. Start Explorer. 3. Create a directory entitled ANP on the hard drive. 4. Share usage of this directory using shared name ANP, thereby giving complete control rights to enabled users. 5. Insert DVD and run SDI.EXE from \Key Utility folder. 6. Use Parallel or USB section depending on your key. 7. Press “Install” to install the local driver concerning the “SmartKey” plugged in. 8. Then press “Update” to check version and activity of the driver and close SDI. 9. Run SCC.EXE from the DVD from \Key Utility folder. 10. Open the "Multilan Servicer" section. 11. Enable the ANP option. 12. Press the "Browse …" button is enabled in the same group as ANP. 13. Select, from the hard drive, the sub-directory entitled ANP (see point 3) and press "Open". 14. A composite path (example c:\Anp\) should appear in the Edit control box to the left of "Browse…". 15. Set the Timeout(s) value to 15. 16. Press "Apply" and then "OK". If the errors “ANP error” or “ANP or network error” appear, you need to configure server and client via the TCP\IP protocol. Installation and configuration of the licensed client (ANP) 1. Logon as “Administrator”. 2. Insert the DVD. 3. Run SCC.EXE from \Key Utility folder. 4. Open the "Client" section. 5. Select Windows program category from the "Configuration settings for". 6. Press "Add", select "ANP" (shared directory), "OK", "Browse…". 7. "Search in:" select "Network resources". 8. Select the name of the computer (licensed server) on which you have shared the ANP directory. 9. Select the shared directory ANP, press "Open", "OK" and then "Apply". 10. Disable option "Use local protocol as last resource"; "OK". If the errors “ANP error” or “ANP or network error” appear, you need to configure server and client via the TCP\IP protocol. WARNING: If a computer is intended to function either as a licensed network server (in which the protection key is to be installed physically) or as a client (on which will run), follow the instructions for the Licensed SERVER and then for the Licensed CLIENT. 1 Setup • 23 Data migration and customizations utility From version 2005 to 16: At the end of setup, the customizations and changes made to the previous version are retrieved. The purpose of this utility is to allow a quick change of the version (setting up updates) retrieving the existing settings. The migration utility retrieves: Database Migration Materials Database The .amw files are copied from the previous Libraries\Databases folder. Internal Cabinet Layout Database The database of the components contained in the Armadi.ini file is replaced with that of the previous version. The database of the raceways contained in the Canaline.dat file is integrated with the changes and additions made to the previous version. Terminal Database The Morsetti.dat file (database of Terminals, Plugs, Connectors and Accessories) is integrated with the changes and additions made. Prefix File (.Pri) These are saved in File_Pri_200x.zip (Program\User\Settings folder). Libraries Migration Blk Symbols All the Blk*, ABlk*, IBlk*, MBlk* symbols (dwg and sld) are copied from the Libraries\Blk folder of the previous version. Cfg Folder The *.ini files are retrieved, but only those with a different name from the standard ones installed with the current version. Customer Folder The Abbina.tag and Clienti.dat files are replaced with those of the previous version, (those of the current version renamed in .bak). Common Symbols All the *.dwg and *.sld files are copied without overwriting. Documents Folder All the *.doc and *.pdf files are copied if necessary overwriting those installed by the previous version. Sheets Folder All the *.dwg, *.sld and *.abb files are copied if necessary overwriting those installed by the (Stored Sheets) previous version. Furnishing Symbols The Lista.dat list is updated according to the Sheets retrieved. All the *.dwg and *.sld files are copied without overwriting. Installation Symbols All the *.dwg and *.sld files are copied without overwriting. Uni9511 Symbols All the *.dwg and *.sld files are copied without overwriting. Unif Symbols All the *.dwg and *.sld files are copied without overwriting. Aus\Cnt\Tsa (Ref. Folder) Symbols All the *.dwg and *.sld files are copied without overwriting. Symbols Folder All the *.dwg and *.sld files are copied without overwriting. Return Symbols (Symbols Folder) All the *.dwg and *.sld files are copied without overwriting. CAUTION: To execute migration after setup, use of the SpacMigrator.exe programme is necessary, which is in the Spac Program\SpacMigrator folder. 24 • Spac Start 16 Setup change Running the setup procedure (Setup) when Spac Start is already installed opens the maintenance programme. Pressing “Edit” when Spac Start has already been installed as “Primary Installation” allows you to add new components to the programme, or remove components already installed. Changing the current setup proves to be particularly helpful above all for adding Symbol Libraries or Material databases not installed originally. Pressing “Edit” when Spac has already been installed as “Secondary Installation” allows you to change the path of the shared Job Order and Libraries folders in the LAN. Restore setup Running the setup procedure (Setup) when Spac Start is already installed opens the maintenance programme. Pressing “Restore” the current setup status is checked to be able to allow re-setup only of the components installed previously, replacing any damaged or missing ones. Remove setup To remove an installed Spac Start, the Windows automatic uninstall procedure should be used: from the “Control Panel” group the function is activated pressing the “Add/Remove programs” button, then select “Spac Start” from the list of applications that can be deleted. Choose “Remove” and press “Continue” to start the uninstall process. All the files belonging to the installation will be removed from the disk, except the new ones (created by the user) and those with changes with respect to the original condition. Choose the item “SPAC Start” including installation folder and language (EN). 1 Setup • 25 1.3 Release 16 new features The list below gives the main new features of Spac Start 16 compared with the previous 2013 version. OEM Version Autodesk OEM 2016 Engine. New Autodesk Engine Job Order management Command updated with new features. Filters and search functions COMMANDS FOR PLANIMETRIC DIAGRAM Function Description Home Automation symbols New graphics library CEI 205-14 2009-07 Link to Energy Audit Interfate wirh The Energy Audit software ( Optional ) ( Optional ) COMMANDS FOR FUNCTIONAL DIAGRAM Function Multi-sheet Management Description * Command completely renewed and enhanced: New commands integrated: Create Multi-sheet, Shift, Add, Delete, Empty, Change Sheet, etc. New working mode of “Shift Sheet” and “Compact”. The pages numbering is done automatically. Change Sheet Command completely renewed: Possibility to dock the window to have the list of pages always available. Command integrated with the new “Multi-sheet Management”. Single-Feed symbols New graphics library updated to IEC 3rd Edition. Single-Feed Draw Commands completely renewed and simplified. New function to store the circuit with its data. BLK Library Energy Team symbols Commands renewed. Library of components produced by Energy Team SpA for the management of energy saving. OPTIONALS MODULES Function Description Spac Start EasySol Updated Version. 26 • Spac Start 16 2 Basics 2.1 Working with Spac Designers use Spac Start to draw electrical documentation quickly and accurately. To simplify the many typical operations of an electrical design, Start has specific functions that are created and evolve on the grounds of precise requirements of the sector. A document developed with this software is not merely a drawing but a container of helpful information to obtain a series of design checks and controls. Correct use of the programme allows you to make the most of its potential and this is why you are advised to read through this manual carefully. All the command instructions contained herein are described assuming that the user is familiar with the AutoCAD programme. 2.2 Job Order The series of drawings and documents belonging to the same job are considered by the programme as belonging to the same job order. Therefore, the job order is a folder containing all the files required to develop a specific electrical documentation. The most important files of the job order are certainly the drawings (files with dwg extension), each drawing file is identified with the multi-sheet name (see par. 2.3). For every new job order a new folder is created with the same name indicated by the user (max 20 characters) and the new folder is generated in the “Job Order Path” stated during setup. Example job order structure: Job Order Multi-sheets (dwg file) Description EXAMPLE2008 1.: Planimetry.dwg Building Planimetry (without diagram) 2.: Building_Artisan.dwg Electric diagram on planimetry 3.: Layout_Planimetric.dwg Planimetry - Printing layout 4.: Single-feed.dwg Single-feed functional diagram 5.: Multi-feed.dwg Multi-feed functional diagram This structure is managed by the specific command “2.5 Spac Job Order Management”. 2 Basics • 27 2.3 Multi-sheet Spac Start stores the graphics of several electric diagram sheets within a single file with .dwg extension and this is called a Multi-sheet. This structure is used to simultaneously handle a large number of pages without having to generate a large number of files. • Planimetric Multi-sheet • Functional Multi-sheet Planimetric Multi-sheet The planimetric diagram is used for the drawing of the building layout and of the related electrical system, the same layout drawing is also used to draw the audio video, burglar alarm, security, emergency, home automation systems, etc. Spac automatically generates the Layers required by the drawing to logically subdivide the various graphic groups (walls, doors and windows, components, sections, conductors etc.). The visibility status (turning on and freezing) of these groups is obtained using the AutoCAD “Layer” command. Example of Planimetric Diagram On the same layout it is possible to see all the systems that have been drawn at the same time, or use specific commands to select the circuits required. So a drawing is obtained that can be printed in different forms. 28 • Spac Start 16 Functional Multi-sheet In practice the possibility has been used of structuring the drawing in an unlimited number of Layers, making every Layer (or level) correspond to a sheet of the electrical documentation. The result is that sheet 1 is drawn on the Layer with name 1, sheet 2 is drawn on Layer 2 and so on; this Multi-sheet structure has no theoretical page limits. The programme handles this structure so that the monitor views only one sheet at a time, while all the others are frozen to make them invisible. The only Layer that is never frozen is the Layer named 0; this Layer is not allowed to change its name. Therefore on Sheet 0 of Spac it is possible to insert everything that is graphically common to all the sheets, such as for example the squaring with the title block table. Single-feed The Single-feed diagram is used for drawing the distributions in simplified form (block diagram). For every sheet (layer) it is necessary to enter the technical specifications of the equipment and components (and corresponding dimensionings) in the “Data Tables”. To make this graphic form the specific Single-feed symbols must be used (see par. 4.1). Example of Single-feed Diagram Functional multi-sheet creation takes place using the “2.5 Spac Job Order Management” commands followed by “3.1 ”. 2 Basics • 29 2.4 The Sheet The concept of sheet is valid only in functional diagrams. In every multi-sheet as many Layers are present as have been created with the “Create Multi-sheet” command. Every Layer bears the number of the corresponding sheet. When viewing a sheet is required, Layer 0 (where the title block has been inserted) and the Layer with the name of the sheet indicated are unlocked simultaneously; all the other Layers remain frozen so that they are invisible. On every sheet it is possible to use all the colors and types of line available with AutoCAD. If a Layer is renamed the sheet name is changed as well, alphabetic names are not accepted by Spac except in particular cases (see par. 3.2). In planimetric diagrams, the sheet is the whole of all the Layers required to be made visible at the same time, together with all the circuits (electrical, burglar alarm etc.) not frozen by the special filter command. 30 • Spac Start 16 2.5 Spac Job Order Management • This function is activated automatically when the software is started, permitting the user to view a list of all existing job orders and create new ones. Selecting the Job Order • New Job Order • Open Job Order • Table of Job Orders • Customer management The function may be called from the first command pull-down menu (File) or by entering SP_START from the keyboard. Pop-menu > File Selecting the Job Order The dialogue window lists all existing job orders. By clicking on the name, it is possible to access and view the contents of the multisheets, while pressing the New Job Order button creates new ones. Main "Job Orders" dialogue window. Every job order corresponds to a directory configured using the Job order path. When working with several stations linked together on a network, it is convenient to have the same path configuration for all operators, in order to handle a single database common to all. The job order list can be sequenced in different ways, pressing Job orders or Customer (columns title) sorts the list into alphabetical order. Press F5 (Refresh List) to update the lists displayed. The job order list can be exported in file (XLS or CSV format) or shown in table form by selecting the Table tabs. The button is not enabled the first time is accessed. A multisheet must first be opened and the "Job order management" command called up. 2 Basics • 31 New Job Order All data relating to a new job order must be entered in this dialogue window, starting with the name, comprising a maximum of 18 characters (see Sect. 2.2), and the description (40 characters max.). The next step is to add the name of the customer (see “Customer management”) for which the new design is being developed and select a Start setting: If OK, the new job order is entered in the list containing existing jobs. "New Job Order" window The name and description must not contain punctuation marks. Special characters such as comma, apostrophe, percentage, etc. are not permitted either. Blanks are allowed. Pressing Change (from menu on the right button of the mouse) changes the description and the customer for existing job orders. These data are stored in the Job-Description._SP file contained in each job order directory. Customer selection implies automatic association with a master title block, and this data may only be changed by accessing the "Customer Management" section. It is possible to define customers not associated with title blocks. In this case, the symbol must be inserted manually (in Layer 0) immediately after entering a “New Multisheet“ (see Sect. 3.18). Moreover, customer selection implies automatic association of the Start setting (when a setting exists which has the same name as the customer). If you start a new job order associated with the customer, the Start setting for it will be suggested (only if it exists). Creating a Job Order also automatically generates a directory bearing the same name. This directory will store not only the drawings but also all other configuration and support files created for that job order. The Planimetric Master block configuration, if present, exists only on grounds of compatibility with Spac Start (to be shared by the same customers) and is never used by Spac Automazione. 32 • Spac Start 16 Open Job Order This window is accessed after selecting a job order and lists any existing drawings. It is possible to access one of these (using the Open button) or create new ones (using the New button). To open a multisheet drawing, double click on the corresponding command, or select it from the list and press the Open button. To get a preview of multisheet content, press “Preview”. "Job order multisheet" list. Each drawing displays the date, time and name of the draftsman who created it. This information is stored in the Job-Description._SP file contained in each job order directory. Each multisheet is numbered progressively starting from No.1. This numbering order determines the file sequence, hence processing priority and order of sheets with the same name (same number but with a different prefix). To change this priority you need to use the Move functions (move Up and Down the selected multisheet one position at a time). Change enables you to change the descriptive data on each multisheet. Multisheets marked with a flag are considered by default by product processing functions. Multisheets to process may be selected as required by changing the default list. Preview Pressing the “Preview” button gives a preview of multisheet content. Buttons “+” and “- “ allow you to turn pages (only when the drawing is a multisheet). The left mouse button zooms between 2 chosen points. The scroll button performs the zoom In and zoom Out function. The right mouse button moves the current view (pan). 2 Basics • 33 New Multisheet Creating a new multisheet means creating a new .dwg file: the name of the file may be chosen freely (or be in the form of "job order name" + number), it's possible to associate information like description and draftsman name to the new multisheet. There are three ways to name a new multisheet: 1. Number (requires to input a number only). 2. Free Name 3. Use template (requires to choose a file). "New multisheet" dialogue window. Data relating to "description" and name of "draftsman" are stored in the Job-Description._SP file in the job order directory. “Number” mode requires to input a number (from 1 to 99) only, typing e.g. n° 1, you get automatically the multisheet name made of 'Job Order' + Number (2 digits), so: Example200501 (“0” is added automatically). “Free Name” mode lets you specify a free name whose maximum length is 20 characters, with the limitation of all file names: punctuation characters, special characters as double quotes, single quote, percentage, etc. are not allowed. Blanks are accepted. “Use template” mode let you start on the basis of an already existing file (the file to be used must be selected by pressing the “…” button). This mode is useful in case of many similar drawing to do. A prefix (6 characters max.) can be associated with the new multisheet: this will be associated with all the page numbers generated using the appropriate command (see Sect. 3.1). With prefix A, for example, by creating 10 sheets starting with no. 1 you obtain: A1, A2, A3, etc. The prefix is used when it is necessary to differentiate between equivalent page numbers on separate multisheets, for example: Multisht. No.1 EXAMPLE200301 Prefix: A Sheet nos.: A1, A2, A3, etc. Multisht. No.2 EXAMPLE200302 Prefix: B Sheet nos.: B1, B2, B3, etc. Multisht. No.3 LAYOUT Prefix: LY Sheet nos.: LY1, LY2, LY3, etc. The prototype drawing used to create new multisheets is Spac16.dwt, stored in folder Spac Program\Utente and can be customized. 34 • Spac Start 16 Multisheets to be processed Depends on the setting “To manage during processing”, which establishes whether the drawing is included during processing by various commands. Processed Multisheets (*). Enabling this setting means that, when processing is initiated, the multisheet is selected (by default). Manual selection is still possible at any time. Settings Advanced Mode The "New Multisheet" window opens visualizing all the data, or only the essential fields to simplify operations. Off Suggested setting Off : See only the essential fields. Request command “Setup” When a "New Multisheet" in created, the “Setup” window is displayed to select the Symbols and the Template; to make the operations faster, the defaults parameters could be used (automatic insertion of a Base Master Template). See “4.1 Setting” Off Suggested setting Off :Default setting (IEC Symbols) and automatic insertion of the Template. Multisheet Management It is possible to set the quantity of pages to be inserted automatically (only the first time the command is executed) when a "New Multisheet is created". I nsert 0 to disable this option. See “3.1 Multi-sheet management” 2 Basics • 35 Open Multisheet To open a multisheet drawing, double click on the corresponding command, or select it from the list and press the Open button. A multisheet can be opened for the first time, or an existing drawing can be opened. Open new When a multisheet is opened the first time, he following commands are run automatically (in order): 1 – “4.1 Setting” to choose symbols set and master title block. 2 – “3.1 Multi-sheet management” to add the desired number of pages. 3 – “3.9 Number Sheets“ to number pages created at point 2. If New Multisheet is a template, the title block and related data are already present. Open existing multisheet To open the Multi-sheet double-click on a sheet of the list. WARNING: The "Open.." command may not be used to open multisheet drawings. You must always use the appropriate function “2.5 Spac Job Order Management”. The icons The Multi-Sheet's visualization is facilitated with the next icons: Identifies the Multi-Sheet being use. It could be the current Multi-Sheet or a Multi-Sheet opened by a user that shares the Job Order folder. Identifies a Multi-sheet memorized in a newer DWG version. The Multi-Sheet could not be opened by the current version. Identifies a Planimetric diagram (Spac Start). 36 • Spac Start 16 Job order Path By pressing this command you modify search path and job order position. Is allowed to display at the same time more Job Order Path (Add path). The position of drawings within the database cannot be changed, unless Job Order Path is used. Each job order corresponds to a directory. This directory stores all the drawings (multisheets) created for a job order together with all other configuration and support files necessary for that design. The Job orders Path must not contain any spaces or punctuation characters. WARNING: If drawings are moved manually to other directories (or sub-directories), they will no longer be visible through the "Job order management" function. Update Master Title Block This command allows the modification of the data contained on the Master Title Block associated to the Multi-Sheet on the Job Order. The function identifies the data contained on the attributes of the MASTER*.dwg blocks (Master symbol on Layer 0) and OPT-MASTER*.dwg blocks (accessory symbols) consenting the introduction of new values. Introducing <Clear> on the “New Value” field, the attribute content is cancelled (select <Clear> using the right button of the mouse). On the Planimetric drawings (SPAC Start) are identified the attributes of the Planimetric Master blocks A4_ORIZ*.dwg, A4_VERT*.dwg, A3_ORIZ*.dwg, A3_VERT*.dwg etc.. 2 Basics • 37 Table of Job Orders This function enables you to draw or export in file (XLS or CSV format), a list of all existing job orders. You must select the job orders to be processed and use this option to obtain either a list of specific job orders or a complete list of all those selected (recommended option). Only the selected job orders are then presented in a list with all the details available on the multisheets contained. Table By selecting Table you can continue the job order drawings in table form (parametric mode). The function requests parameters for the drawing (see Sect. 14.8). By pressing Default, the current setting is saved in local mode (see Sect. 4.2) for later use. If confirmation occurs without pressing Default, the setting will be considered temporary and used only once. The function requests: Select table insertion point: Example of job order table File Selecting File activates setup to create a data extraction file (XLS, CSV or TXT). The setup process is the same as that described for table mode (see Sect. 14.8). Enabling File preview the file is saved and then opened automatically. 38 • Spac Start 16 Find functions This function consents to search a material code, a symbol name or even a component’s ID inside the Job Orders selected. First, it is necessary to select the Job Orders to be considered during the search process; then, by clicking the "Find" button, you will see the next window: Select the element you want to find by inserting the whole name (the "*" character is not accepted in this field). When you click on the "Find" button, all the data corresponding to the text inserted is displayed. Clicking on the "Open Multi-Sheet" button, the Software opens directly the page with all the items found. The search process is executed by processing the file dbSpac.mdb on the Job Order's folder. For the Job-Orders without the dbSpac.mdb file, the search function is not enabled. 2 Basics • 39 Customer management Each job order is associated with a customer. This association enables automatic functions, like automatic title block insertion and related filling in of attributes with job order data, by running the command “4.1 Setting”. Moreover, initial setup can be set to coincide with each customer. We shall now look at the procedures, in sequence, for entering a new customer: 1. Select Customer tabs to access the specific window. 2. Press New: enter the name of the new CUSTOMER. 3. Select in the list the Functional Master Block: select the most suitable one for the new customer (see sect. 3.18). Select in the list the Planimetric Master Block for sharing with customers Spac Start (the Planimetric Title block is not used by Spac Automazione). 4. Press Change (or Associate from the contestual menu) to access the specific window: select one of the data items available from the Fields List, then select from the Tag list the attribute of the title block with which you wish to associate it. To confirm, press Save. Data is stored in the Customers.mdb file in the Librerie\Archivi directory. If the attributes in the title block symbol are changed press Update Tag Master, this setting must be updated the same way. Example of "Association of title block attributes". The association remains valid for successive customers using the same Title Block. 40 • Spac Start 16 Fields New values can be inserted in the Field List. This is necessary when there are Tags that have not been associated. If you intend to fill in several title block attributes directly in this phase (rather than setting them up on the drawing using the command “Ddatte”), a new field must be added, completed and associated with each Tag. Example: Adding fields Pressing Add Field accesses the option of adding new fields available for all customers; in the example opposite, the new "Customer (10 – Example)" field is generated and inserted in list. All new fields are then displayed in the main “Customer management” window and are available for each customer and for all types of title block. The added Fields must then be associated with a Tag, and the contents (Value) must be entered manually. The "Value" (different for each customer) are assigned to field by pressing the "Apply" button or <Enter> on the keyboard. NOTE: It is not possible to delete fields associated with Tags. The relevant association must be removed first. Certain system fields are fixe (the buttons Delete and Apply are frozen), their “Value” is retrieved automatically from Job Order and Multi-sheet data (these are completed automatically according to the names and descriptions associated with the job order and multisheet and they cannot be changed during the active working session). Example of manual association of an additional field value. 2 Basics • 41 Start settings Each job order is associated with a customer (see “Customer management”), a start setting can be made to coincide with each customer. When a customer is associated during the creation of a new job order, the function searches for a start setting saved under the same name as the customer, in order to propose it as a default setting. In any case, you may choose a different start setting from that proposed by the program. The start setting stores not only the setting relating to the customer title block, i.e. dimensions, segments, position of sheet numbers (see Sect. 3.15), etc., but also all settings relating to symbols, numbering, terminals, tables (see Sect. 4.2), etc. Aligned Customer and Setting The example shows the customer SDProget aligned with the setting SDProget. This is the ideal condition under which to start a new job order. All settings are immediately configured according to the specific requirements of the customer. Unaligned Customer and Setting The example shows the customer SDProget and the setting (Basic). This condition enables a new job order to be started, but not configured according to the requirements of the customer. This compels the user to check all settings on starting a new drawing. The start settings are stored in files with INI extensions in the Librerie\Cfg directory. When a new job order is started, the start setting is automatically copied and stored in "local" mode. The "local" setting is represented by the file SPAC_cfg.ini in the job order Cfg directory, so all changes made after setup remain in force only, and exclusively, for the current job order, leaving the Start settings unchanged. To create new settings or to change existing ones, use the “Export Settings” (see Sect. 4.2). The BASIC setup contains the settings which tend to be used most frequently. You may use this setting when starting job orders associated with "No Customer". WARNING: When there is no start setting, the program uses its own default settings. Job Order copy This function enables you to copy an existing job order. A new job order directory is created (with contents identical to the one selected originally) with the address indicated in the Job Order Path. Only the name of the "New job order" is requested, but it is also possible to change the description and the path. 42 • Spac Start 16 Job Order sharing When a directory shared on a network is configured as a Job Order Path, work may be carried out concurrently on the same Job Order from several stations. Naturally, the job order must be broken down into several multisheets, as it is not possible to open the same drawing from several workstations at the same time: • Each user may create new multisheets with due attention to page numbering. • Each user may change the "local" setting, whilst the start setting is selected by the user who first created the Job Order. • Each user may use the data contained in the multisheets opened by other users in read-only mode. When a drawing is opened, the “Multisheets in use” list appears; this warning appears before each operational command. The setting “Do not show this window in future” must be cleared every time you return to the drawing. Identifies the Multi-Sheet being use. It could be the current Multi-Sheet or a Multi-Sheet opened by a user that shares the Job Order folder. To give a practical example, data relating to the "Internal bill of materials" (see Sect. 8.3) can be scanned even when all multisheets in the job order are opened by respective users (data are taken directly from the last saved drawings "in use"). Once scanning (data collection) is complete, the "Internal bill of materials" presents the list complete with all information collected, and the table is easily drawn (even on sheets from the current multisheet). The information collected might not be reliable or updated if the last saved drawings "in use" is not recent enough. There are, however, certain restrictions which must be noted: for example, the "Internal bill of materials" enables information collected to be changed using the Edit function, but the changes made cannot be transferred to multisheets which are in use. All the "Update" functions (involving drawing) are limited to multisheets that are not being used by other users. Certain commands, such as "Print Sheets" (see Sect. 3.16), immediately warn the draftsman of multisheets being used by others, thereby excluding these sheets. WARNING: The Job Orders Path must not contain any spaces or punctuation characters. 2 Basics • 43 Open Planimetric Multi-sheet It is possible to open a multi-sheet for the first time, or open an already existing drawing. New opening: as soon as the new drawing is opened you will be required to answer the request to “Select drawing type”. The appropriate commands and symbols are loaded according to the choice. Selecting “PLANIMETRIC Diagram” causes the subsequent request for “Settaggi Impianto” (System Settings) (see par. 17.1), needed to configure the drawing format and scale; the squaring (title block) is positioned automatically on the new drawing. The system variable USERR5=3 stores the activation of this choice. Selecting “FUNCTIONAL Diagram” causes the subsequent request for “4.1 Setting” to choose the symbol. Afterwards it is possible to execute the “3.1 ” command to create the required quantity of pages. The system variable USERR5=3 stores the activation of this choice. NOTE: If the new multi-sheet is a “model”, the title block and related data are already present. Opening an existing multi-sheet: when an existing multi-sheet is opened the settings kept with the last save are found. “Settaggi Impianto” (System Settings) or “Configuration” are not enabled automatically. CAUTION: It is not possible to open drawings of the multi-sheet using the AutoCAD “Open..” command. The special “2.5 Spac Job Order Management” function must always be used. 44 • Spac Start 16 Functional Diagram 2 Basics • 45 3 Sheet Management 3.1 Multi-sheet management Pop-menu > Sheets This command is used to create pages within a drawing. This function runs automatically after creating a “New Multisheet” using the “2.5 Spac Job Order Management” command. Example of multisheet page generation. Enter the approximate number of sheets required for the current multisheet under the "Sheets to Create" item in the dialogue window. The system automatically prompts the starting number in the "First Sheet" box. This number can be changed as required (the system prompts number 1 for the first multisheet in the job order, with subsequent sheets numbered according to the sheets already created). Press "Create" to confirm and obtain a drawing in which the number of layers is equivalent to the number of sheets to be created (in addition to layer 0). The command can be repeated to add more new groups of sheets. In the example shown above, when Create is pressed, 10 new sheets will be created, from number 31 to number 40 (with Increment = 1). With Increment = 2 in the previous figure, 10 new sheets would be generated starting from number 31 to number 49 (31, 33, 35 …). 46 • Spac Start 16 Add Sheet The ”Add Sheet” command can be used to add intermediate sheets, starting with the selected one (sheet number followed by a letter). If 3A is set, as shown in the example, a new intermediate sheet is created between 3 and 4 (command on the menu of the right button of the mouse). 3A, 3B…. 3Z are, consequently, all diagram sheets which the program considers to be inserted between sheets 3 and 4. Rename Sheet Allows you to change the name of the selected sheet, it is allowed to rename sheet by entering the number followed by a letter to create an intermediate sheet (command on the menu of the right button of the mouse). Clear Sheet Select this command to delete the entire contents of a sheet, including sheet number and related title symbol. From the lists of sheets present in the multisheet, choose the sheet to be cleared, you can make multiple choices to clear several sheets at the same time. To restore a page that has just been cleared, press the “Cancel” button. NOTE: this command does not physically remove the drawing file pages but “clears” them of their content. WARNING: The “Cancel” command does not restore the pages after a Multisheet has been closed. Delete Sheet Select this command to delete sheets from the current multisheet. From the list of sheets present in the multisheet, choose the sheet to be deleted, you can make multiple choices to delete several sheets at the same time. To restore a page that has just been cleared, press the “Cancel” button. You cannot delete “Sheet 0”. Note that this command does not “clear” the page content, but physically removes the drawing file. WARNING: The “Cancel” command does not allow you to restore pages after closing a Multisheet. 3 Sheet Management • 47 Formatting 1 No. 1, 2, 3 … 10, 100 etc. Is used to set the number of characters (4 max.) for the sheet number. 01 No. 01, 02, 03 … 10, 100 etc. 001 No. 001, 002, 003 … 010, 100 etc. 0001 No. 0001, 0002, 0003 … 0010, 0100 etc. The configured format is used by all commands. Sheet preview: Allows to enable the preview image (slide) related to the sheet selected. Pressing “Settings” consent the verification of the settings related to command “Create Slide”. See “3.2 Change sheet“. Sheet Numbering This command is used for the automatic numbering of the sheets on the Multi-Sheet. It can be selected the sheet number, the number of the previous and next sheet, and the total number of sheets, on the coordinates defined by the user. The coordinates should match the fields designed on the template. Sheets numbering Example Press the “Settings” button to set the automatic “Sheets Numbering”. See “3.9 Number Sheets“. Master title block The symbol of the Template \ Master title block could be filled automatically and inserted on the “Sheet 0” of the active multi-sheet. The command can be launched from the menu of the right button of the mouse. When a template is already inserted, the “Insert” command is disabled and substituted by the command “Update” (with “Master title Update” the data of the customer associated could be entered on the template). Use the command “3.12 Sheet Utility” to insert the symbols manually . 48 • Spac Start 16 Sheet title A title and its translation can be associated to each sheet on the Job Order. The title is applied inserting on several sheets a graphical symbols (selected by the user) and suited for the Template/Master used. It is possible to type manually the desired text on the Title and Translation fields; otherwise the user can select a text from the database using the command “Modify Title \ Translation” (the command is enabled using the right button of the mouse): This command opens the list of titles already used on the Job Order. Phrases can also be recovered directly from the database vocabulary. The same actions can be taken to modify an existing title. The normal Windows Copy and Paste functions (Ctrl+C and Ctrl+V) can be used to insert identical titles. _Titolo1 attribute tag is used for managing translations. Example of TITOLO0.dwg symbol application Sheet titles (and eventual translations) are summarized in drawing tables using the “Sheet legend” command (see Sect. 14.1). No additional Attributes or Tags can be managed apart from those indicated. Sheet title symbols can also be inserted manually using the “Sheet title” command (see Sect. 3.11). 3 Sheet Management • 49 Shift sheet The command is used to shift the entire contents of the pages, on the sheet before or after. There are 2 modes of operation: 1 – For the selected Sheets group 2 – From the selected sheet Press button “Settings” to set the operation mode of the “Sheet Shift”. Shift example for “Group of Selected Sheets” Move the page starting from N° 1 : - Select the sheets group 5, 6 e 7 - Press “Shift Backwards” of 4 positions - Sheet 10 will not be changed Move the page starting from N° 7 : - Select the sheets group 5, 6 e 7 - Press “Shift Forward” of 2 positions - Sheet 10 will not be changed Move the page starting from N° 10 : - Select the sheets group 5, 6 e 7 - Press “Shift Forward” of 6 positions - Sheet 10 will not be changed A warning message indicates when the “Shift” cannot be executed because a wrong indication of the number of positions: • In this example “Shift Backward” is accepted for a maximum value of 4 positions • In this example “Shift Forward” is accepted for a maximum value of 2 positions • If N° 10 is the last sheet of the Multi-Sheet, the “Shift Forward” could accept values from 6 positions (in fact, the sheets group 5, 6 and 7 will be placed after sheet 10) Pressing “Compact” the sheets are organized consecutively (the “group” selection is ignored) : Move the page starting from N° 5 : - Select the unnecessary sheets - Press “Compact” - Sheet 10 is modified (8) The starting N° is always the number of the sheet with the lower number. 50 • Spac Start 16 Example of a Shift form the “Selected Sheet” Move the page starting from N° 1 : - Select Sheet 5 (starting point) - Press “Shift Backward” of 4 positions - Sheet 10 is changed (6). Move the page starting from N° 7 : - Select Sheet 5 (starting point) - Press “Shift Forward” of 2 positions - Sheet 10 is changed (12) A warning message will indicate when the “Shift” cannot be executed because a wrong indication on the number of positions indicated: • In this example the “Shift Backward” will be accepted for a maximum value of 4 positions • There are no controls for the “Shift Forward”. Pressing “Compact” the sheets will be sorted in a consecutive way starting from the lowest number; this commando is independent of the operation mode of the Shift: Move the page starting from N° 5 : - Sheets selection is not necessary - Press “Compact” - Sheet 10 will be changed (8) The starting N° is always the one of the sheet with the lowest number. Controls After the execution of the “Shift” command, it is necessary to control the content of the pages and the general situation of the documentation (verify for example that there are no pages already numbered in the same way in other multi-sheets of the Job Order). All the “shifted” sheets with references to the page number must be controlled. - Verify the Components IDs: If it is “positional” type an update will be required (see par. 4.7). - Verify the Wires Numbering, specially if the page prefix is used (see par. 4.2). - Verify the data on Lists \ Bill of Materials and repeat the schemes processing if required (see par. 8.3). WARNING: If the Cross-Reference was executed before the “Shift”, then it must be executed again mandatory (see par. 7.1). 3 Sheet Management • 51 Settings - Multi-sheet management Literal Sheets The software allows sheet name change by simply using a list contained in an external file. Activating the function “Literal Sheets” activates the search button “…” to choose files with an .ini extension. Example of transformation into Literal Sheets. To be considered valid, the (ini) file chosen must contain the section [SHEET_CONVERSION] with the list of [SHEET_CONVERSION] sheets to be converted. 1=Info1 The “Literal Sheet” function can only be 2=Info2 activated if there is a sheet list present. 3=PS1 ... No Sht = Literal Name Example of configuration file for Literal Sheets. Setting up of “Literal Sheets” should only be used when absolutely necessary, thereby avoiding conflict with other program settings. The sheet conversion file content is used in the condition it is found in. WARNING: Keeping the ini conversion file in the job order folder is recommended. If the file is moved (or lost) the sheets convert back to the original layer name. Sheets Numbering Numbers automatically at the end of the modifications On Off The Sheets numbers are inserted (and updated) automatically (suggested). The Sheets Numbering is executed by pressing the “Apply Sheets Numbering” button, on the “Number” tab (Sheet, Multi-Sheet or Job Order can be selected). Shift Sheets Starting form the selected Sheet On Off The “Shift” starts from the selected Sheet to all the following pages. The “Shift” is enabled on the selected sheets (suggested). 52 • Spac Start 16 Summary This option enables you to see the multisheet "sheet situation" in the current job order. It is also used to check whether there are any multisheets "in use" by other users (see Sect. 2.5 “Job Order sharing”). In this example, the comprises 4 multisheets. job order The highlighted one is currently being worked on. 3 Sheet Management • 53 3.2 Change sheet Pop-menu > Sheets This command displays quickly a sheet from the current job order, whichever multisheet it belongs to; it can be called up from the keyboard by entering the "F" command. The Components Navigator in active only with Spac Automazione . “Change sheet” Tab Enter the number of the desired sheet or select it from the sheet list. If the sheet in question belongs to a multisheet other than the current one, is required “Save the changes to the current Multisheet”. Update List Consents to reload the list of Sheets. (the command is enabled from the menu on the right button of the mouse) Sheet Preview The system displays a preview of the destination sheet. This function uses an .SLD file (slide) resident in the Slide directory in each job order directory. These images are automatically generated by the "Change sheet", "Next sheet" and "Previous sheet" functions, i.e. a snapshot of the first page is taken when moving from one sheet to another. If the image box is empty, or the image is obsolete, a request can be sent to update all the slides in the .SLD files, using the “Sheet slides” command (see Sect. 3.11). (the command is enabled from the menu on the right button of the mouse) See “Sheet by Cross (FX)” See “Last sheet (FB)” To create new pages or to modify the titles assigned it is required to us the command “3.1 Multi-sheet management” (the command is enabled from the menu on the right button of the mouse). WARNING: Text styles which use the TTF character fonts often slow down the sheet change process. The Sheet Preview function should therefore be disabled when these text styles are used. 54 • Spac Start 16 Next sheet (+) This command is used to move to the next sheet. It can also be enabled by pressing + on the keyboard. Intermediate sheets are considered to be sequential, for instance, 3, 3A and 4; in case of any missing sheets, the command jumps to the next available sheet. "Next Sheet" cannot be used to jump from the last sheet of the current multisheet to the first sheet of the next multisheet. In this case, a warning message is displayed. WARNING: The keyboard command "+" cannot be repeated by pressing <Enter>. The command can only be repeated by entering "_+". Previous sheet (-) This command is used to move to the previous sheet. It can also be enabled by pressing "-" on the keyboard. Intermediate sheets are considered to be sequential, for instance, 4, 3A and 3; in case of any missing sheets, the command jumps to the previous sheet available. Previous Sheet can be used to jump from the first sheet of the current multisheet to sheet 0. Sheet by Cross (FX) This command does a sheet change, with destination corresponding to the page contained in the registration chosen. The function requires: Select a Registration Ref : The example figures show registration selections to do the ** Change sheet on page 5 ** . Change sheet selecting registration You can also recall the function quickly by typing in the command “FX”. Last sheet (FB) This command is used to return to the sheet used before the current one. “Last Sheet” can operate to pass through sheets belonging to different multisheets, and in this case this warning message appears: “Save when you change multisheet”. You can recall the function quickly by keying in the command “FB”. 3 Sheet Management • 55 3.3 Store Sheet The Store Sheet command is used to manage and file repetitive diagram sheets and then re-use them freely every time it becomes necessary, also on different job orders. “3.4 Enter Stored Sheets” must be used to call up a sheet that has already been stored. It is advisable to store the sheets without any processing and without wire and terminal numbering. This way the sheet is completely neutral and can be considered a master sheet. Master can also become the name of a classification for filing the sheets that possess this neutrality characteristic. The command works on the current sheet indicated. All the sheet With “All” the entire content of the current sheet is stored, except for the title block and other entities resident on sheet 0, the symbol containing the sheet title is also stored while the page numbers are automatically excluded. Using “Select <”, it is possible to determine the parts of the current sheet to be stored, except for the title block and other entities resident on sheet 0 which are in any case rejected. Before activating “Select”, “All” must be excluded. File Name Description Type the name of the sheet to be stored (max 20 characters) and the relevant description; the sheet is filed in .dwg format in the Sheets folder. Classification At the same time as the drawing (in a file with .sld extension) the corresponding image that can be viewed during insertion is stored . The classification is a name (max 15 characters) with which it is possible to subdivide into various groups the sheets in the database to facilitate searching for them during use. Classifications List When entering the data of a sheet to be stored, it is advisable to scroll through this list to take the name of the classification directly from those already existing. Change The change of the description and group is done pressing the change button, all changes are effective only after confirming with “Save changes”. Delete Use this function after choosing the sheet to be removed from the list of the existing ones. Actual deleting takes place only when confirming with “Save changes”. Confirming with “Store” or “Save changes” the data of the database are updated in the Lista.dat File. The asterisk character (*) indicates the sheets present in the Lista.dat file but which are not present in the Sheets folder. 56 • Spac Start 16 Lista.dat File As specified previously, this file contains all the information related with the sheets stored. The file structure is shown in the following example: ("SHEET1" "CLASS A" "Distribution") ("SHEET2" "CLASS B" "Motor power") Every storage is a new record composed of 3 fields: File Name, Classification and Description. It is also possible to act manually in the file respecting the syntax indicated. CAUTION: Removal of the Lista.dat file involves the clearing of the list of stored pages. Sheet Classification Classification is fundamental for a tidy subdivision of the pages stored time after time. On the basis of this parameter it is possible to view during insertion only certain classes to facilitate searching for the page concerned. Example of subdivision into classes by type of machine: Interlock All the pages (power and auxiliary) that concern the circuits for interlocking. Processing All the pages (power and auxiliary) that concern the processing circuits. Unloading All the pages (power and auxiliary) that concern the unloading circuits. Etc. Example of subdivision into classes by type of drawing: Sheet0 Customized master title blocks to be inserted on sheets 0. Distribution Power supply distribution sheets. Power Sheets with motor starting and power in general. Auxiliary Auxiliary circuits and Plc diagrams. Single-feed Single-feed diagrams. Etc. 3 Sheet Management • 57 3.4 Enter Stored Sheets The Enter Sheets command is used to access the stored sheets database, to be able to call them up and insert them on the work sheets indicated. Selecting the sheet on the list allows you to preview its contents. Insertion in the page takes place in the same position of origin. The Explode on sheet option allows the automatic explosion on the current block of the stored sheet. In practice the “3.5 Explode” command is performed automatically. Pressing Insert the page selected is inserted directly on the current sheet. To insert a stored sheet: Associate 1. Select the sheet concerned from the list of stored sheets. 2. Select the page on which you want to insert it. Connection between the two takes place pressing the Associate button and the function views the association marking the page associated with “>”. Remove Association To remove an association carried out by mistake, use the Remove button after selecting one of the pages marked with “>”. When only one sheet needs to be inserted it is wise to use Insert. After confirming with the OK button, you will be asked for the insertion mode on the associated sheets: Replace The entitities on the page concerned by the insertion are removed automatically to leave their place to the new sheet. Add The entitities on the page concerned by the insertion are not removed, so the new sheet will be superimposed on the content already present. Keep contact desc. The stored sheet is inserted with or without the register references. This function is helpful when inserting a page that had been stored following a Cross Reference process. Keep wire numbers The stored sheet is inserted with or without the wire numbers. This function is helpful when inserting a page that had been stored with normal or automatic wire numbering. At the end the stored sheet is inserted on the associated page with the chosen modes. 58 • Spac Start 16 New sheet This command allows you to increase the number of sheets of the current multi-sheet and add intermediate sheets, giving alphanumerical names (see par. 3.5). Add The sheet number entered in the “New sheet” box is confirmed and inserted in the list pressing this button. The creation of this new sheet is cancelled if you quit using the Cancel command. Autocomposition It is possible to create an automatic composition of complete electrical documentation, making several stored sheets correspond with a number of sheets on which to insert them. The preparation of this association is obtained repeating several times the “Associate” operation described previously for inserting only one sheet. In practice a list of pages marked with the symbol “>” is obtained. After confirming you are asked for the insertion mode as for a single insertion, with the additional possibility of choosing between the Replace or Add option sheet by sheet. Decide sheet by For every associated page you are asked for the insertion mode: sheet Choosing Superimpose (Add) the entitities on the page concerned by the insertion are not removed, so the new sheet will be superimposed on the already existing content. Choosing Replace the entitities on the page concerned by the insertion are removed automatically to leave their place to the new sheet. This function only works on sheets belonging to the current work multi-sheet. If the sheets stored have been created in master mode or in any case created with adequate criteria, and the various compositions are saved in associations, it is easy to realise that the system with autocomposition is the fastest design tool. Save Association An autocomposition (association of several sheets) can be stored through the use of this button. Saving associations takes place by default in the Sheet Libraries folder with the chosen name and file extension .abb; the file structure is shown in the following example: ("0" . "") ("1" . "SHEET1") ("2" . "SHEET2") Every association is composed of a record with 2 fields: Sheet Number and Sheet Name to be associated. It is also possible to act manually on the file respecting the syntax indicated. Open Association To re-use a stored autocomposition, simply select the corresponding .abb file. Any sheet numbers present in the association file that do not correspond with sheets in the current multi-sheet, are associated with new sheets that will be created automatically with no further notice. Category Filter This filter allows you to view the list of stored sheets corresponding with the required groups. This function is very practical especially when working with very substantial lists. The categories are set during the storage operation (see par. 3.8). The filter is not stored in such a way as to view all the sheets at every access to the command. 3 Sheet Management • 59 3.5 Explode This command allows you to explode a block (or a stored sheet inserted without the option “Explode on sheet”) keeping it on the current layer, unlike the AutoCAD “Explode” command that shows the entities exploded on the original creation layer (normally Layer 0). CAUTION: If the AutoCAD Explode command is used by mistake, the exploded objects will be viewed simultaneously on all the pages, this situation is restored using the “3.8 Move between sheets” command to take the objects in question from sheet 0 to the correct destination sheet. 3.6 Split Multi-sheet This command is used to create a single file for every page of the current multi-sheet. This takes place in the file format chosen between Dwg and Dxf of the different versions of AutoCAD. To create a customized list of the pages to be extracted they must be selected from the list of sheets of the current multi-sheet. All selects all the sheets of the current multisheet. With None all the sheets to be processed are removed from the extraction list. The Include sheet 0 title block option is helpful for storing the pages complete with title block (always positioned on sheet 0). If “Save all entities on Sheet 0” is active, both the title block and all the entities of the sheet on a single 0 layer are extracted (recommended). The files extracted (dwg and dxf) are positioned in the Split folder, present in every job order directory, with the following check messages: Sheet 1 saved in … \SPLIT\1.DWG (200x) Sheet 2 saved in … \SPLIT\2.DWG (200x) Sheet 4 saved in … \SPLIT\4.DWG (200x) Sheet 5 saved in … \SPLIT\5.DWG (200x) Every new extraction replaces any files extracted by previous operations, with no further requests. CAUTION: The single files extracted with this procedure are not valid for reversing the path. The original multi-sheet must always be kept. Turning off “Save all entities on Sheet 0”, every dwg file is composed of 2 layers: the original one with the number of the sheet and the 0, which is always present either empty or with the title block. 60 • Spac Start 16 3.7 Copy between sheets This command allows you to copy objects from one sheet to another. Variable Position This is the case in which the objects on the destination sheet must have a different position than the one they have on the start sheet. After selecting the objects to be copied the destination sheet must be indicated (multiple selections are possible to copy on more sheets at the same time. Use the mouse to indicate the start point and then the destination point on the chosen page: First moving point: Destination point: In the case of multiple selection (more than one destination sheet selected), the command is cyclic for all the following sheets. The “Variable Position” copy type only works on sheets belonging to the current multi-sheet. Fixed Position This is the case in which the objects on the destination sheet must be copied in the same position as on the start sheet. After selecting the objects to be copied the destination sheet must be selected (multiple selections are possible to copy on more sheets at the same time. To copy a page quickly, double click on the number of the destination page. If the destination sheet (copy destination) belongs to a different multi-sheet than the current one, it is important to check the status of the “Save multi-sheet changes” option: if it is active, the current drawing is saved before loading the multi-sheet file where the page chosen is resident (it is active by default). It is possible to make copies between sheets that belong to different multi-sheets, only using the “Fixed Position”. 3.8 Move between sheets This command allows you to move the entities selected from one sheet to another. After selecting the objected to be moved the destination sheet must be indicated. Use the mouse to indicate the start point and then the destination point on the chosen page: First moving point: Destination point: To move quickly, double click on the number of the destination page. This function only works on sheets belonging to the current multi-sheet. 3 Sheet Management • 61 3.9 Number Sheets This command is used to number all sheets in the job order automatically, via user-defined co-ordinates, for sheet number, next sheet number, previous sheet number and total number of sheets. Multi-sheet management – Example of number sheets. Renumbering entails the substitution of previous page numbers, even if these are in a different position. Define a position for each item of data ("center" text) by configuring co-ordinates X and Y using the select button. Text heights range from 2 to 10. Rotation 0 – 90 Defines number orientation. The setup is common for all 4 data. Total sheets This value is only considered if the "Total sheets" number is enabled. The system prompts the highest existing sheet number. Add prefixes Inserts the multisheet prefix (see “New Multisheet”). In the following example, with prefix “A”: On: produces: A1, A2, A3, etc. Off: produces: 1, 2, 3, etc. Apply sheet numbering Select this command to insert sheet numbers, on the current sheet only, on the current multisheet or on the entire job order (all multisheets). Delete sheet numbering Select this command to delete all existing sheet numbers. Renumbering automatically results in the replacement of existing data on drawings. Numbering Examples The color or style of numbers must be edited in the size 1 blocks called NUMFG, NUMFGP, NUMFGS and NUMFGT.dwg in the Symbols directory (these symbols have a center insertion point in cyan 4, Roman font and style). This function is often called up automatically by the functions which require it, such as “3.1 Multi-sheet management” or by the "Table" drawing command when new pages have been created. 62 • Spac Start 16 3.10 Print Sheets This command manages the automatic printing in series of the sheets belonging to the multi-sheets of the same job order. "All of the job order" can be printed directly (all sheets are automatically included in the list). Alternatively, the list of sheets to print can be customized and the sheets required can be selected from the various multisheets. The following buttons operate on the multisheet sheet list: Add To create a customized list of sheets to print, select a multisheet and highlight the list of sheets it contains. Click on the sheets required. Press “Add“ to include all the selected sheet numbers in the list of sheets to print. Repeat the procedure for each multisheet in order to obtain a customized print list. All All sheets in the selected multisheet are highlighted. Press “Add“ to include these in the print list. Delete To delete previous selections. The following buttons operate on the list of sheets to print: Remove Removes selected sheets from the print list. Clear Removes the entire list of sheets to be printed. Press OK to save automatically the drawing before printing. The sheet image management system is the same one described for the “3.2 C” command, for obsolete or missing images, use “Sheet slides” (see par 3.18). 3 Sheet Management • 63 Print page setup List of the page settings available for the automatic printing “Print Sheets”. From DWG: This is the list of the page settings memorized on the drawing. It is possible to create or modify them with the AutoCAD command “Page Settings Management”, or pressing the “…” button (Browse). Customized : This is the list of page settings memorized on SPAC. The PDF, DWF and JPG settings are fixed, it is not possible to modify or delete the print driver associated. It is only possible to edit pressing the “…” button (Browse). To create a new “customized” setting, select the item <New> from the list. DWG These are the “Page Settings” for the classic AutoCAD printing. It is possible to copy the settings from one drawing to the other. Customized These are the predefined settings for the printing in PDF, DWF and JPG file formats. These settings are memorized on the file FIlePlotStd.ini on the SPAC folder Program\utente\Settaggi. To print with different line thickness, it is possible to associate the default configuration “SPAC Default.Ctb”. Plot area Extension The valid print area is equivalent to the Zoom Extension command carried out on the drawing. This is the most commonly used option in that it enables optimization of the print area on paper. Limits The valid print area is equivalent to the Zoom All command applied to the drawing. Screen The valid print area is equivalent to the current Zoom to the drawing. WARNING: The Windows setting cannot be used. If the default setting is Windows, printing is aborted after the first sheet. 64 • Spac Start 16 Grouping This functionality is enabled only for the printing of PDF and DWF file formats. It consents to print the schemes in a single file (for the Job Order), in one file for each multi-sheet and in one file for single scheme. Single Sheet The file name is managed automatically: NameMultiSheet_NumberSheet.pdf (or dwf) A Pdf (or Dwf) file is created automatically on the Job Order directory to store all the files created. Multi-Sheet I The file name is managed automatically: NameMultiSheet.pdf (o dwf) A Pdf (or Dwf) file is created automatically on the Job Order directory to store all the files created. Job Order The file name is proposed by default: NameJobOrder.pdf (or dwf) The file name and directory could be modified by the user. Indicating an existing file name, it is possible to add the pages to the existing file or to overwrite the existing file. Assign Pens Each item in the drawing is associated with a color. Depending on the type of plotter, each color can be printed using a different pen and a different type of line and width. The software features a default configuration, "Default.ctb". Some devices, such as laser or electrostatic printers, can print lines that vary in thickness or density. To load the default configuration, press "…" then select Default.ctb from the Plot Style table (pen assignements). To view or edit default configurations, access the AutoCAD command "Plot Style Manager”. The software has no print configurations using stored STB styles. 3 Sheet Management • 65 3.11 Sheet Revision This function is used to manage sheet revisions in the job order. Only “manual” management of revisions is possible using the “Revision symbol” and “Revision legend” commands (the status of revised sheets is not stored). Revision symbol It is possible to associate the revision symbol with every sheet present in the job order. This is helpful for identifying the sheets that have undergone any updates in a complex documentation. These symbols are provided with 1, 2, 3, 4 or a maximum of 5 banks of attributes (therefore max 5 revisions): REV_NUM_n Indicates the progressive number or code of the revision (change). REV_MOD_n Brief indication of the type of change made on the sheet concerned. REV_DAT_n Date on which the change was made. REV_FIR_n Name of the person who made the change. The content is inserted (or changed) manually using the AutoCAD “Eattedit” or “Ddatte” commands. The block is inserted automatically in coordinate 0,0; a customized Revision block corresponds to every type of title block. The use of these blocks allows you to obtain a list of all the revisions carried out using the Revision legend command. Revision Symbol (with 3 banks of attributes for 3 revisions) The revision blocks are stored in the Spac Libraries\Symbols folder, each .dwg block corresponds with an image (slide) .sld with the same name for viewing in the dialog window. Symbol _REVIS complete with 2 revisions You can customize the new blocks storing them in the same folder as those already existing. The block name must be consecutive to the names already present (_REVIS4, _REVIS5, _REVIS6 etc.) for a maximum of 20 blocks (the dialog window can show a max of 20 windows). Deleting a symbol compromises the viewing (in the insertion window) of the numerically subsequent ones. CAUTION: The symbol _Revis1 is composed of attributes only (the graphic part is drawn on title block Master3 for which the block is adapted), in the first bank of attributes REV_NUM_1 is preassigned at 00 to obtain at least a part that can be viewed and selected using the AutoCAD “Eattedit” or “Ddatte” commands. 66 • Spac Start 16 Revision legend The Revision legend is a function that can be used only if “Revision symbol” are present on the drawing, which are used to indicate changes and updates that have been made on the various pages of the documentation. Every insertion of a new revision, or change to already existing ones, involves the subsequent updating of the legend by the user. At the start it is necessary to select the drawing to be processed, this allows you to obtain the specific legend for each multi-sheet, or complete one of the whole job order (advisable choice). The revisions can be sorted according to the Sheet number or Revision number. (see par. 3.1). The legend sorted according to the “Revision number” considers only the sheets that actually have a revision symbol drawn and correctly compiled, while sorted according to “Sheet number” it is possible to exclude from the list pages that do not have revisions, or the pages that have the revision symbol left empty (with the attributes not compiled). Revisions are taken into consideration also in the Sheet legend (see par. 3.18). At the end of processing all the revisions found are presented in a list. The name of the multi-sheet is also given to distinguish the position of any sheets that have the same page number. Pressing on Drawing the revision is drawn using a table block. It is possible to customize the table and the position of the data it contains using the special configuration (see “Revision legend” par. 4.2). For every page 24 revisions are indicated, the pages needed to complete the legend are consecutive to the first one indicated as start number. Number of first sheet for Revision Legend: If the destination sheet is occupied, the function asks you if you want to continue just the same or if you prefer to interrupt the procedure to choose a new page number. For the sheets after the first one, you will be asked to confirm each time. Enabling “Clear Current Sheet” deletes all the entities contained before drawing. If the destination sheet is new the function proceeds with no further requests. The sheets after the first one are automatically created consecutively. The page numbering on the new sheets is proposed automatically. The table symbol used as default is LegendaR.dwg, present in the symbols folder. The use of customized tables is possible, provided that they are present in the same directory. 3 Sheet Management • 67 Sheet Sequence For every sheet all the revisions it contains are inserted consecutively. With this sorting procedure it is possible to exclude from the list both sheets that do not have a revision and those with empty revision symbol. Multi-sheet Sheet EXAMPLE10-01 EXAMPLE10-01 EXAMPLE10-01 EXAMPLE10-01 1 2 3 4 EXAMPLE10-01 5 EXAMPLE10-01 EXAMPLE10-01 6 7 Revision 1 2 1 2 1 Change Date Signature Replacement of GD1 Control lamps Removed External Line Control lamps Replacement of GD1 06/04/99 06/04/00 16/05/99 06/04/00 06/04/99 S. Franchino C. Maritano S. Franchino C. Maritano S. Franchino Example of Revision Legend sorted by Sheet. Revision Sequence For every revision number all the pages it contains are inserted consecutively. This sorting procedure automatically excludes from the list both sheets that do not have a revision and those with empty revision symbol. Revision 1 2 Multi-sheet EXAMPLE10-01 EXAMPLE10-01 EXAMPLE10-01 EXAMPLE10-01 EXAMPLE10-01 Sheet 4 5 6 4 5 Change Date Signature Replacement of GD1 Removed External Line Replacement of GD1 Control lamps Control lamps 06/04/99 16/05/99 06/04/99 06/04/00 06/04/00 S. Franchino S. Franchino S. Franchino C. Maritano C. Maritano Example of Revision Legend sorted by Rev. No. 68 • Spac Start 16 3.12 Sheet Utility • Sheet title • Sheet legend • Master Title Blocks • Sheet slides Sheet title It is possible to associate a title to every sheet present in the job order, using the “3.1 ” command or manually taking it from the select window. These blocks have two Title attributes: one for inserting the page content description, the other for any translation into a foreign language. The content can be changed manually using the AutoCAD “Ddatte” command or using “Create Multi-sheet”. When there are different types of symbols on the same drawing, it is possible to standardise using Create Multi-sheet (“General” is shown). The “sheet title” block is inserted automatically in coordinate 0,0; a customized title block corresponds to every type of title block. The use of these blocks allows you to obtain a list of all the descriptions associated with the pages using the Sheet legend command at the end of the job order. Title symbol Title0.dwg Symbol The blocks are stored in the Spac Libraries\Symbols folder, each .dwg block corresponds with a .sld image (slide) with the same name for viewing in the dialog window (in the figure the symbol is in exploded form). The attribute _Title is for the main description while _Title1 is used for any translation. You can customize new blocks storing them in the same folder as those already present. The block name must be consecutive to the names already present (Title3, Title4 etc.) for a maximum of 20 blocks (the dialog window can show a max of 20 windows). Deleting a symbol compromises the viewing (in the insertion window) of the numerically subsequent ones. 3 Sheet Management • 69 Sheet legend The Sheet Title legend is a function to be used only after having checked the presence and correctness of the titles associated with every sheet (better if after job order completion) with the description of the page content. The symbols of the titles are inserted on the drawing using the “Sheet title” and “3.1 ” commands. Every change made to already existing titles, involves the subsequent updating of the legend by the user. For each page consideration is also taken of the content of the last sheet revision contained in the “Revision symbol” sheet. At the start it is necessary to select the drawings to be processed, this allows you to obtain the specific legend for each multi-sheet, or complete one of the whole job order (advisable choice). The sheets processed are then presented in a list like the one in the following figure. In the first column the name of the multi-sheet is given to distinguish the position of any sheets that have the same page number. Sheet Titles List Pressing on Drawing the sheets list is drawn using a table block, this option allows you to choose whether the title in the main language and its translation (if any) are to be written on the same line (separated by the character “\”), or on different lines. In the former case 52 titles are listed for each page and 26 in the latter (using the default table). It is possible to customize the table and the position of the data it contains using the special configuration (see “Sheet title legend” par. 4.2). 70 • Spac Start 16 The table symbol used as default is LegendaT.dwg. It is present in the symbols folder. The use of customized tables is possible, provided that they are stored in the same directory. Example of Legend with translation in single line. The pages needed to complete the legend are consecutive to the one indicated at the start: Number of first sheet for Sheets List: If the destination sheet is occupied (Status: contains entity) the function asks you if you want to continue just the same or if you prefer to indicate a new page number. Enabling “Clear Current Sheet” deletes all the entities contained before drawing. For the sheets after the first one, you will be asked to confirm each time. If the destination sheet is new the function proceeds with no further requests. The sheets after the first one are automatically created consecutively . The page numbering on the new sheets is proposed automatically. 3 Sheet Management • 71 Master Title Blocks Normally the title block is inserted automatically by the “4.1 Setting” command, during the opening of a new drawing on the basis of the configuration of the customer associated with the job order (see par. 2.5). In the other cases this function is used for manual insertion. The command shows 4 example master title blocks to be inserted on sheet 0 of every multisheet. These blocks are provided with attributes for quick table data entry (which can then be edited using the “Eattedit” or “Ddatte” commands). The insertion of a title block takes place in coordinate 0,0. After insertion it is a good rule to check the “Sheet Dimensioning” in the Spac Settings (see par. 4.2), i.e. the configuration of the useful space and of the title block characteristics (segments). The master title blocks are stored in the Spac Libraries\Symbols folder, each .dwg block corresponds with a .sld image (slide) with the same name for viewing in the dialog window. You can customize new title blocks storing them in the same folder as those already existing. The block name must be consecutive to the names already present (Master4, Master5, etc.) for a maximum of 20 blocks (the dialog window can show a max of 20 windows). Deleting a master compromises the viewing of the numerically subsequent ones. CAUTION: The Master3 title block is the only one among those available that is adequately sized to be able to draw single-feed drawings. Sheet slides The purpose of this utility is to automatically create the images (slides) that are used as preview by the “Change Sheet”, “Print Sheets”, “Automatic Wire Numbering” commands etc. Selecting “Sheets” the slides are created related with the current multi-sheet, while with “Multi-sheet” it is possible to generate the slides for the whole job order. When this operation is performed a new subfolder called Slide is automatically created in the job order directory and it contains the files with .sld extension. The name of the files is formed of the multi-sheet name, separator (_) and sheet number: For example, Layout_100.sld is the file that contains the slide of sheet 100 present in the multi-sheet Layout.dwg. 72 • Spac Start 16 4 General commands 4.1 Setting Pop-menu > Spac This loads the symbol format that has been selected (IEC format, by default), and associates these symbols with the most appropriate values for operating, snap and grid pitches. It is also used to configure the file containing the reference prefixes to associate with symbols. Enter IMPOST call up from the keyboard. When accessing the drawing for the first time, enable "Insert Master title block" to insert the title block (configured for the Customer). If there is already a title block (see Sect. 3.11) in the drawing (on sheet "0"), this can be updated with information concerning the Customer associated with the job order by selecting "Update Master title block". If these two items are disabled, title block data must be entered and updated manually (no Customer). Symbols Select one of the symbol formats available. Menu file is loaded, containing the requested pull-down symbols menu (IEC symbols by default). Recommended values for wire pitch, power feed pitch, help and prefixes have been predefined for each set of symbols. Setup can also be used to change the symbol command menu (to avoid using CAD commands). Wires Wire pitch and color affect wire connection commands (see Sect. 4.5); the wire color is used as the BYLAYER color on all sheets in the multisheet, except for sheet 0 (with the title block). Power feeds The pitch and color of power feeds are variables which affect power feed drawing commands (see Sect. 4.4). The default color setting is 1 red. Prefixes Use this function to choose “Prefixes” archive containing symbol configuration, this prefixes setting is essential to facilitate the insertion of symbols in drawings. The contents of the .pre file can be viewed from “Symbol Configuration” (see Sect. 4.2). This command starts automatically when a New Multisheet is accessed. 4 General commands • 73 4.2 Settings The Spac Settings allow you to customize operation of the programme. Storage of these settings takes place on 2 levels. On this subject it is necessary to distinguish two configuration environments: • Start Configuration • Local Configuration When a new job order is created the “Start settings” (see par. 2.5) is used as base for the “Local Configuration” (job order). Start The start configurations can be numerous, for example one for every type of job or for every customer. They are stored in the .ini files in the Spac Libraries\Cfg folder. Often the files have the same name as the customer to obtain automatic association during the creation of a new job order. When a new job order is started, the start configuration is automatically copied and stored in “local” mode. To change or create new configurations, it is necessary to use “Export Settings”. Local When a new job order is started, the start configuration is copied in “local” mode in the Spac_cfg.ini file in the job order Cfg folder to obtain the basic settings. The subsequent customizations of the settings, typical of the project in progress, will be stored only in “local” mode, leaving the start settings unchanged. In the settings it is important to indicate the sheet squaring parameters (title block), coordinates and number of divisions (segments); correct operation of all the commands depends on these values. It is fundamental to always check these configurations before starting to draw a new project, in order to set the reference variables on which the type of use and behaviour of the various functions depends, according to the construction requirements and standards to be adhered to. When no start configuration exists, the programme proceeds with its own default settings. In practice the Spac_cfg.ini local configuration file is stored empty. CAUTION: The configuration ini files are in ASCII format, therefore readable and editable with any text editor, these edit operations are unadvisable for less expert users. 74 • Spac Start 16 Export Settings This function is used to store or change a “Start settings”, starting from the local settings contained in the Spac_cfg.ini file in the job order Cfg folder. When an already existing file name is indicated a change is made, when a new file name is indicated a new start cfg is generated. It is also possible to make “partial” changes to already existing configurations. New Start Cfg The command opens the list of all the “local” configurations: type the name of the new configuration intended to be generated, then select which settings [keys] you intend to transfer to the start configuration (normally all). If a customer exists with the same name, association will take place automatically during the opening of new jobs. Change Start Cfg The command opens the list of all the “local” configurations: choose the name of the configuration intended to be changed, then select which settings [keys] you intend to transfer to the start configuration. 4 General commands • 75 Import Settings This function is used to import the settings contained in a “Start settings” partially or totally into the Spac_cfg.ini file of the local job order configuration. It is also possible to import directly from a “Local Configuration” of another job order, taking the settings from the Spac_cfg.ini file in the job order Cfg folder. The command opens with the choice of the configuration file, the default list proposes the content of the Libraries\Cfg, folder in which the “Start Configuration” files are present. To select a “Local Configuration” file, page through the job order Path folder choosing “Other…”. After choosing the file, the list is opened of the [keys] (settings) contained: select from the list the settings you intend to transfer to the local configuration. The message “ * NOT IMPORTABLE: Configuration less complete than current one” indicates that importing the keys highlighted (all those with the asterisk) is not allowed, as they are less updated or complete than those contained in the Spac_cfg.ini of the current job order. After importing, it is advisable to always check that the data are correct. In the case of partial imports, it is necessary to check the compatibility of the imported data with the existing data. 76 • Spac Start 16 Sheet Dimensioning Dimensioning must be carried out (or checked) for every new drawing, or immediately after inserting the master title block on sheet 0. The data of this setting affect most of the Spac commands, therefore it is essential to check that they are correct each time. Segment Position Indicates the position of the sheet division segments. Select abscissae if you have a master title block with numerical segment located on axis X (division by columns), select ordinates if the segment is located vertically on axis Y (division by lines). Set double segment if the title block is drawn with both horizontal (numerical) and vertical (lettered) division. Management of the letter segment alone is not possible. There is a help for each of the three positions clicking the Example button. Segment Number Indicate the number of sheet divisions. For numerical segments specify whether the numbering starts from 0 or 1, lettered ones start from the letter A in alphabetical order from the top down. Increment segment Indicates the type of numbering on the segments. With increment 1 the segments are consecutive: 0, 1, 2, etc., increment 2 obtains, 0, 2, 4 etc. Last Segment No. The number assigned to the last segment is calculated according to the number of divisions and the value set in “increment”. Formatting It is possible to format segment numbers up to 4 characters: With 1, the numerical segments are: 1, 2, 3 etc. With 01, the numerical segments are: 01, 02, 03 etc. Usable Area It is important to type (or select on the drawing) the coordinates of the points that define the area limited by the segments. This area divided by the number of segments determines the sheet configuration. Click on the “Example” button to view the help image. It is of fundamental importance that “Sheet Dimensioning” be set correctly in the “Start settings” settings (see par. 2.5). 4 General commands • 77 Cross Reference The general parameters of the “7.1 Cross Reference” function are set. Cross Reference with pin On components of Parent, Submarking element and Element category pin marking of components is given according to “Symbol Configuration” (see par. 4.2). The figure shows the configuration needed to obtain the graphic result of the Pins on symbol Q11 (IEC). Parent Symbol Q11 with pin marking Add segment When this is off, on both Parent and Return symbols the position is simplified, describing it only with the sheet number. In the figure, the second return R1 is without segment (only sheet no.), on the first one “Aggiungere Catenaria sui Rimandi” (Add Segment on returns) has been activated. Separator This is the character used to form the registration datum. For compatibility with drawings made with previous Spac versions, you are advised to use the “dot” character. 78 • Spac Start 16 Symbol Configuration Configuration opens with the database set initially by the “4.1 Setting” command. There is at least one “Prefix File” for each library, but it is possible to create further and different databases in order to meet differentiated graphic rules depending on the standards complied with. The databases are contained in the Description-Lib.Mdb file in the Libraries\Databases folder. Besides containing the prefix to be associated with the symbols, each database also contains the Cross Reference register, Pin configuration and description in several languages. Symbol This is the name of the electrical symbol (.dwg file) with which the following parameters are associated. Pressing “…” the Libraries folder is paged through. If a “Sub-element symbol” is selected it is only possible to insert or change the generic description. Pressing on “Symbol” (or on the indicator) the list is sorted alphabetically on the names. Pressing again, the order changes from increasing to decreasing and so on. (see “Parent Symbol” and “Element Symbol” par. 15.3) Prefix This is the component reference: the symbol KM1 is a relay coil with prefix KM, so on the drawing the following types of references will be associated: KM1, KM2 etc. (if incremental), 1KM1 or KM1.1 (if positional) etc… Pressing on “Prefix” (or on the indicator) the list is sorted alphabetically on the prefixes. Pressing again, the order changes from increasing to decreasing and so on. Description This is the general description of the symbol (in 10 different languages besides Italian), pressing on the “…” button the window for inserting or changing is accessed. 4 General commands • 79 Put Character Before Inserts or removes (with only one operation) a character before all the prefixes in the list (example: +, --, =, etc.) Reference This defines the “Register Reference Symbol” to be associated with the Parent symbols (defining the pins on the corresponding sub-element symbols). This datum is written in the Code attribute on all Parent symbols. In practice it represents the availability of the component to receive Sub-element symbol registers. Reference 11P With the symbol 11P (in the figure) relay coil KM1 is made available for the association of 3 open power contacts (FAP) + 1na (FA) + 1nc (FC). The choice takes place using the “CNT” and “AUS” buttons (see par. 7.2 and par. 15.2). Press “Edit” to confirm a name typed manually. CNT (Contactors) This allows you to choose a “Register Reference Symbol” (contactor category) among those in the Libraries\Symbols\Reference\Cnt folder. AUS (Auxiliary) This allows you to choose a “Register Reference Symbol” (auxiliary category) among those in the Libraries\Symbols\Reference\Aus folder. Loop Diagram N.B. Command not enabled in Spac Start. LD_Motor Symbol Front-Panel back Panel N.B. Command not enabled in Spac Start. LYPlt_8 Symbol Pin Configuration This can be performed only on Parent and Element category symbols. In practice it is the configuration of wiring numbers (pins) present on the components. The pins configured in the prefix database are associated with the symbols during Cross Reference operations. (see “7.2 Pin marking”). CAUTION: Inserting an unconfigured symbol, or with “Prefix” empty, a provisory reference is requested, while with unconfigured “Reference” default RIF1 is used. The Blk and Common symbol libraries can avail of only one prefix database, which is always in use at the same time as the current one set for the symbols library. 80 • Spac Start 16 Pin Configuration This can be performed on all Parent and Element category symbols. In practice it is the configuration of wiring numbers (pins) present on the components, these can be seen at the end of Cross Reference carried out with pin marking (see par. 7.2). As example, let’s take the configuration of the pins of the relay coil KM1 symbol. If we analyse the symbol exploded, we note the presence of two pin attributes (PinA1 and PinB1): If the first pin is attributed value A1 and the second value A2, after execution of the Cross Reference (with pin marking option) the values given in the figure can be seen on the component. See “7.2 Pin marking”. Prefix File For every symbols library there is at least one Prefix File that takes its name. The file is automatically proposed as default when the current symbols library is set (or changed) using the “4.1 Setting” command. From Symbol Configuration it is possible to customize or create new databases, pressing the “…” button as shown in the figure. It is also possible to import files with Pre, Pfr, Lpd and Des extension containing any customizations made with previous Spac versions. See “New Prefix File” and “Compatibility with previous versions”. The following figure shows the files associated with the IEC symbols library. It should be noted that the name of the files starts with the same name as the associated library, this relation must serve as a rule for creating new files. Example: for the IEC library, the file can be called IEC (standard), IECn, IEC_name, etc. (Use of the character “—” is not allowed). Choice of prefix file during configuration. Availing of several files for each symbol allows you to save various combinations of material and pin references. This way it is possible to customize the characteristics used more frequently for certain customers, or associate those of a certain manufacturer specifically with the symbols library. All the prefix files are contained in the Description-Lib.Mdb file in the Spac Libraries\Databases folder. 4 General commands • 81 New Prefix File From Symbol Configuration access to “Prefix List Management” is obtained pressing the “…” button. To create a new file select (among the existing ones) a start file, that serves as base to copy its list of symbols. The base file must belong to the same Symbols Library as the new one. After entering the name of the new file (max 16 characters) and the relevant description (in the required languages), press the “Ins” button. then choose whether you want to copy the structure only or also the data. Structure only Only the list of symbols and prefixes is copied from the start file chosen as base Copy structure and data The file is copied identical to the start file. Besides the list of symbols and prefixes also the pin configurations, material references, Loop, Diagram configuration, Panel, etc. are also copied. Creation of a new file for IEC symbols. To delete a file, press the “Del” button. Pressing the “Import” button it is possible to recover the customizations made with previous Spac versions, importing the files with Pre, Pfr, Lpd and Des extension. (See “Compatibility with previous versions”). CAUTION: Use of the character “—” is not allowed in the name of new files. 82 • Spac Start 16 Compatibility with previous versions Access is gained from Symbol Configuration pressing the “…” button, then from the “Gestione Archivi” (File management) window pressing on “Import”. In the previous Spac versions the various symbol configurations were stored in the following files: File Description .Pre File This corresponds to a current prefix file, without certain parameters like for the Loop Diagram and Panel. The importation of a PRE file automatically creates a new “Prefix File” with the same name, if a file with the same name as the file to be imported already exists, you will be asked to Update or Replace the existing one. .Pfr File This contains the configuration of the Button Panel. Importation takes place automatically in the Prefix File with the same name. N.B. Command not enabled in Spac Start. .Lpd File This contains the configuration of the Loop Diagram. Importation takes place automatically in the Prefix File with the same name. N.B. Command not enabled in Spac Start. .Des File This contains the description of the symbols library described by the name of the file itself. The importation of a DES file updates the descriptions in the database of the DescriptionLib.Mdb symbols (it is advisable to check beforehand if the file language corresponds to the one set). You find the Des file corresponding to the symbols library in every folder in the directory of the libraries of the previous Spac versions. Customizations can be made to the database file Description-Lib.Mdb also using Microsoft Access® of Windows®, it is important only not to change the file structure. These edit operations are not advised for the less expert users. Material Data This can be performed on Parent and Element category symbols. In practice it is the assignment of a material code with description and corresponding manufacturer. These codes are used to process the Bill of Materials (see par. 8.1). The code assigned to the symbol during this configuration will be proposed as default value when entering the symbol on the drawing; it will in any case be possible to accept, edit or remove the values proposed each time (see par. 15.3). 4 General commands • 83 Symbols Tagging This configuration allows you to set the type of component tagging, according to requirements and the standards to be complied with. These parameters are used when inserting symbols on the drawing and by the “4.7 Component references” command. There are 3 tagging systems: • Incremental • Positional • Free Tagging a component in Free mode is always possible, in fact when entering symbols a reference is proposed that can be replaced or changed by typing any value whatsoever (see par. 15.3). Incremental Tagging An incremental reference is proposed when entering the symbols on the drawing: it is associated with the symbol prefix and is increased automatically by one unit at a time. For example, if in the Cei15 prefix file the prefix “KA” has been configured for the symbol C1031, the tags will be KA1, KA2, KA3 etc. Incremental is the default setting. The increment starts again from 1 for every new prefix. Positional Tagging The tags are automatically composed positionally when entering the symbols on the drawing: the configuration allows you to set the parameters for composing the tag according to the position on the drawing, so it is important to have the correct “Sheet Dimensioning” configuration. PFC Positional with separator “.” Let us suppose that the symbols C1031 (of the figure) are drawn on sheet 1: the first in segment 1 (KA1.1) while the second is in segment 2 (KA1.2). 84 • Spac Start 16 The positional mode uses certain configuration parameters: Make up The prefix is a variable that is set by “Symbol Configuration” according to the type of element, for example “KA” for relay coils and “SB” for buttons; Sh and Seg are the sheet and segment number (see example of “Sheet Dimensioning”); PFC and FPC are the abbreviations of Prefix, Sheet and Segment. Separator This is the dividing character essential in PFC makeup (usually the dot is used) while it is superfluous for FPC (see par. 4.7). Final Zero The final zero is an additional suffix, which is optional and not incremental. The prefix file (see “Symbol Configuration”) associated with “4.1 Setting” acts on variable P (prefix), while the value of “Sheet Dimensioning” acts on the variable Cat (segment). Free Tagging During the insertion of symbols on the drawing, a tag is proposed which derives from one of the 4 previous settings. This tag can be changed (manually) by typing any value. Tags entered manually are not retained when the programme is asked to regenerate all the referencing (see par. 4.7). Manual Tagging (free). See “15.3 Symbol insertion”. If the symbol prefix is not configured (empty), no tag is proposed and the manual procedure is followed (free typing from keyboard). Panel Prefix Option that allows you to associate the component reference with the panel name. The character “-” (chosen by default) is used to separate the Panel prefix from the component reference. The two figures show the same incremental tag (KM1) associated firstly with panel =QG and then with panel =BM. CAUTION: Manually editing the string contained in the job order configuration file Spac_cfg.ini (see par. 2.5), you can redefine the separation character: [Symbols_Tagging] Prefix_PanelPrefix= Suffix_PanelPrefix= 4 General commands • 85 Returns The corresponding buttons “…” are pressed to choose the symbols (rotated in 4 different ways) to be adopted as start and destination “arrows”. The symbols are contained Libraries\Symbols\Returns folder. in the Spac There are 2 families of symbols: • Power Feed Returns • Connection Returns This allows you to configure the groups of return symbols to be used when drawing with the “4.4 Power feeds” and “4.5 Connections” functions. You can customize new return symbols storing them in the same folder as those already existing. The block name must have the prefix _ALIM for Power feeds and _SIGN for Connections. The difference between the returns of the two families is fundamental, especially during “Wire Numbering” (see par. 5.1). The return symbols are independent of the symbols library currently used and of the choices made with “4.1 Setting”. Automatic Position The return is inserted automatically in the end point nearest to the point used to select the line. When a horizontal wire or line is selected, symbols configured with rotation 0° are used, while symbols with 90° rotation are inserted when a vertical wire or line is selected. When a line is selected in the point nearest to the starting point (left or top) the start returns are inserted (0° or 90°). When a line is selected in the point nearest to the end point (right or bottom) the destination returns are inserted (0° or 90°). Power Feed Returns It is advisable to graphically distinguish the Power Feed return from the one for Connections. These are power feed returns. The presence of this return imposes that the number of the wire connected cannot in any way have a value other than the one set on the return. In practice it is the wire that receives the number from the return. During the drawing and/or numbering of wires, the presence of “Power Feed Returns” is easily recognisable as the wires take a different colour (default 1 red), the “power feed color” parameter is chosen with “4.1 Setting”. Use this type of return when you want to “block” the numbering on power feed lines. The symbols of the previous Spac versions that had the name _FREC are compatible, they work in the same way as power feed returns (therefore _FREC = _ALIM). 86 • Spac Start 16 Connection Returns It is advisable to graphically distinguish the Connections return from the one for Power Feeds . These are the returns on connection wires that continue on other sheets. The value on the return depends on the wire number. The return automatically takes its value when the wire is already numbered. In any case it is the number of the wire connected that always imposes the value on the return. In practice it is the return that receives the number from the wire. During the drawing and/or numbering of wires, they keep the same colour (default 9 grey), the “wire color” parameter is chosen with “4.1 Setting”. Use this type of return when you want to make the values of the wire or of power feed lines editable. This family of returns was not present in the Spac versions prior to 2001. Cross in line (Start and Destination) This setting acts during the insertion of a start return (both Power Feed and Connection), with the possibility of immediately inserting the corresponding destination return on a chosen page (see “Power Feed Returns” par. 4.4 and 4.5). Choice of the Destination Return position This setting also acts with the “Delete Symbol” command during the deletion of a start return, as you are asked if you want to immediately delete the corresponding destination return as well (see par. 15.4). Cross in Line of Returns: On the sheet and in the segment established (in the centre), in addition to the destination return, also a part of wire or power feed is drawn (10mm in length) already correctly numbered and provided already with Cross Reference. So it will suffice to lengthen the existing lines (directly with the Grips or using the AutoCAD “Stretch” command) without having to number the wires again. Destination Returns “Cross in line of Returns” updates the situation of Start and Destination returns on-line. The use of AutoCAD commands to make changes or moves, causes the presence of information that might be inconsistent. In these cases it is necessary to run a check through complete processing of the “7.1 Cross Reference” command. 4 General commands • 87 Preferences This is a series of settings to customize operation of the Spac functions. • Spac test • Dialog windows status • Spac test This acts during the scanning or processing of certain functions. On Off During the scan all the data processed are viewed in sequence, making it possible to intercept the point that causes any interruption (debug). The scans are decidedly faster as no datum is shown (advisable choice). Dialog windows status This allows you to store the status of the dialog windows (dcl). Let us take the example of the dialog window of the “8.3 Bill of Materials” command, the default of which is proposed with the sequence set on “Reference”, we now set the sequence on “Type” and look at the various cases: Do not save The next time the command is used, the sequence remains on “Reference”. Store for Job order The next time the command is used, the sequence will be set on “Type”, but only for the current job order. Store Default The next time the command is used, the sequence will be set on “Type”. Storage of the new dialog window status takes place only if the command is confirmed or completed. 88 • Spac Start 16 Wire and Terminal Numbers This configuration allows you to customize operation of the “5.1 Number wires” and “6.1 Insert Terminals” commands. The Height concerns the wire number (normally 2 mm). To change the color or type of character of the numbers, act on the size blocks 1 in the Libraries/Symbols directory with the name Blcor_Dx and Blcor.Sx.dwg. The Distance is that between the wire number and the line that represents the line itself (normally 1 mm). Position configures the number at the right or left of the wire. This variable is valid only for vertical wires, on horizontal wires the number is always located above the line and is not rotated. NumI Represents the input wire number in the terminal. NumO Represents the output wire number from the terminal. NumM Represents the Terminal Number. Rotation only acts for the numbers located on vertical wires, on horizontal ones the number is always at 0 degrees. In some cases the 90° right combination is not accepted. Numbering Position In terms of operating logic this type of wire numbering leads to “Positional Tagging” of the elements, i.e. the value assigned to the wires derives from the composition between the page number, the segment where the wire is located and an incremental numerical value. Let us suppose we number sheet 3 positionally examining the wires drawn in segment 5: wire numbers will be allocated like 351, 352, 353 etc. Still on sheet 3 at segment 6 wire numbers will be allocated like 361, 362, 363 etc. Numbering position allows you to have an infinite amount of reserve numbers for every sheet. This is advantageous in the case of changes to the wiring diagram. Owing to limitations due to the rules of this numbering method, use of this configuration is advisable only in cases in which it is really necessary. CAUTION: The use of position numbering is unadvisable when the master title block is dimensioned with a quantity of segments above number 9. 4 General commands • 89 Wire Properties Increment A whole number must be set. This is the automatic increment of the values that are forced in the attributes of terminal NumI and NumO during insertion of terminals on un-numbered wires. The same increment is used by non positional wire numbering (normally the increment is 1). Force Wire No. This determines the priority when a wire is numbered that is already connected to terminals. The “Force” condition is the most common one, as it allows more homogeneous distribution of the numbers. When a wire is selected on which terminals are connected, they receive an update with the new value, regardless of the fact that they are numbered or not. If in the terminal properties (different or same Input/Output) “Same” is active the wire number will be forced both in the attribute NumI (input number) and in the attribute NumO (output number) of the terminal. If “Different” is set, during numbering it will be necessary to select both the previous wire (upstream) at the terminal and the next one (downstream). Receive No. Wire This determines the priority when a wire is numbered that is already connected to terminals. The “Receive” condition is used to block the values on terminals inserted before wire numbering. The data on the terminals will no longer be changed or updated with new values. When a wire is selected upstream of the terminal, the wire receives the input number (contained in the terminal attribute “NumI”), selecting the wire downstream it will be numbered with the value contained in attribute “NumO”. “Force Wire in terminal” with “Input same as Output” is the combination that allows you to work in the simplest way and have the highest number of automated features. Terminal Properties Input same as Output During insertion of terminals on still un-numbered wires, we can set for the values of NumI (terminal input wire number) to be the same as NumO (output wire). In normal working conditions the input wire is always the same as the output wire. Input different from During insertion of terminals on still un-numbered wires, NumI and NumO are Output differentiated, NumO is increased by the value contained in “Increment” (usually 1). Color Management This is a simple filter to determine the choice of the colors of the wire to be numbered. With “All except” the lines drawn with the colors in the list are not considered as wires, therefore the functions that concern the numbering of wires and terminals, various processings, etc. do not act on these lines. With “Colors only” the lines drawn with colors other than those in the list are not considered as wires, therefore the functions that concern the numbering of wires and terminals, various processings, etc. do not act on these lines. 90 • Spac Start 16 Advanced Options As the values of the wire number must be consistent with the relevant data on the terminal, the settings configured here act on the characteristics of both. Enabling “Sheet Number as Prefix” the current sheet number is associated with the wire number (and then with the terminal number). Enabling you choose the position Before or After the Constant value (if there is no Constant it is indifferent). Let us suppose we are numbering sheet 3: Starting from number 1, the wires are given the following values: 3.1, 3.2, 3.3 etc. The enabling of this parameter is indicated in the figure of the main dialog window with Sh. This numbering system involves cancelling the variable of the reserve numbers available for each sheet (during automatic wire numbering), as the numbers always start again on every sheet from 1. Separator This is the character (or string) that is inserted between the sheet number and the wire value. Normally it is a “dot” character. Example on sheet 3: Separator “-”: 3-1, 3-2, 3-3 etc. Separator “AB”: 3AB1, 3AB2, 3AB3 etc. Constants The wire number (thus the terminal NumI and NumO) is associated with a prefix and/or suffix with a chosen value; e.g. 24V , IN , OUT etc. Enabling is indicated in the figure of the main dialog window with “P” and “S”. Wire No. formatting It is possible to format progressive wire numbers up to 4 characters: With 1, example of numbers: 1, 2, 3, 10, 11, 100, 999, 1000 etc. With 01, example of numbers: 01, 02, 03, 10, 11, 100, 999, 1000 etc. With 001, example of numbers: 001, 002, 003, 010, 011, 100, 999, 1000 etc. With 0001, example of numbers: 0001, 0010, 0100, 1000 etc. Sheet Prefix, separator and constants are not counted. Sheet No. formatting Considered only when the “Sh. Number as prefix” parameter is active The value is set with the “3.1 ” command. Example on sheet 3 with separator “.”: With 1, example of numbers: 3.1, 3.10, 3.999 , 3.1000 etc. With 01, example of numbers: 03.1, 03.10, 03.999, 03.1000 etc. Let us suppose we also activate wire formatting at 0001: With 1, example of numbers: 3.0001, 3.0010, 3.0999 , 3.1000 etc. With 01, example of numbers: 03.0001, 03.0010, 03.0999, 03.1000 etc. Let us suppose we also activate the constant prefix A and the suffix 24V: With 01, example of numbers: A03.000124V, A03.001024V, A03.099924V etc. 4 General commands • 91 Receive Number When a wire has the start point coinciding with a symbol, through this configuration it is possible to make the wire number the same as the content of any attribute present in the symbol. In the example the name of the symbol is INP1 which contains several attributes, the one that contains the text “E0.0” which we want to use as wire number is the attribute INPUT. To get this result the configuration is Tag=INPUT and Block=INP1. To apply the configuration to all the symbols of the same type (with INP prefix) it is possible to enter Block=INP* . When “Numbering Position” is set the advanced options are reduced to the following: Owing to the rules imposed by this numbering method, the “Wire Properties” and “Terminal Properties” settings and the previous “Advanced Options” parameters are excluded. Wire No. formatting It is possible to format progressive wire numbers up to 4 characters: On sheet 3 at segment 6 wire numbers will be allocated of the following type: With 1, example of numbers: 361, 362, 363 etc. With 01, example of numbers: 3601, 3602, 3603 etc. Sheet No. formatting Considered only when the “Sh. Number as prefix” parameter is active. The value is set with the “3.1 ” command. On sheet 3 at segment 6 wire numbers will be allocated of the following type: With 1, example of numbers: 361, 362, 363 etc. With 01, example of numbers: 0361, 0362, 0363 etc. 92 • Spac Start 16 Automatic Numbering The parameters set are used only by automatic wire numbering. The main automatic numbering parameter is certainly the search scan: normally type A scan is used on power diagrams, while in all other cases the scan is type B. Type C and D are used only in the case of numbering on drawings oriented vertically (JIC). The value of “Available for sheet” is ignored if numbering is done with “sheet prefix” enabled (as for every page the numbering starts again from the first value). The Number Summary option (see par. 5.5) enables the automatism that inserts a block in which the first and last wire number used on the current sheet are indicated. This block is called “Blinfi” and can also contain the last number usable in the case of changes (calculated according to the “Available for sheet” number set). Pressing on the “…” button accesses the menu for defining the block to be inserted. Number Summary The “blinfi” are stored in the Spac Libraries\Symbols directory, each .dwg block corresponds with a .sld image (slide) with the same name for viewing in the dialog window. You can customize the new blocks storing them in the same directory as those already existing. The block name must be consecutive to the names already present (Blinfi4, Blinfi5 etc.) for a maximum of 20 blocks (the dialog window can show a max of 20 windows). NOTE: Deleting a block compromises the viewing of the numerically subsequent ones. Symbol Blinfi1.dwg N.B. Available for sheet and Scan are not used by Spac Start. They are in the configuration owing to reasons of compatibility with Spac Automazione. Terminal Box The box is a system for speeding up the insertion of the terminals on components that belong to panels other than the default one. In addition to insertion of the terminals, a rectangle is drawn around the component with the colour and linetype of the graphic features set. During execution of the “6.1 Insert Terminals” command with box option you are asked for the name of the panel it belongs to, this value is a text inserted with the characteristics configured in “Height” and “Text Color”. 4 General commands • 93 Terminal and Connector Database The terminal and connector database is opened that is stored in the Morsetti.Dat (Terminals.Dat) file in the settings folder. The list in the figure shows the data concerning the terminals: to see those concerning the connectors or multiple terminals, select “Type”. The database is used during the “6.1 Insert Terminals” and “6.2 Insert Connectors” functions. Add To file a new code, it is essential to type the values for Manufacturer, Type, Description and Section when the terminal is normal, the Number of levels must be added when it is a multiple terminal. Manufacturer, Type, Description and Pin Sequence for a connector (plug). Type The choice between “Terminal”, “Multiple Terminal”, “Plug” and “Accessory” allows access to the fields for compiling the data. “Terminal” activates the terminal Section field. “Multiple Terminal” activates the Section and Levels fields. “Plug” activates the “Pin Sequence”. With “Accessory” no further fields are activated. Manufacturer Type Description Morsetti.Dat (Terminals.Dat) is an ASCII file in which every line corresponds to an article code (Type) with the relevant values and descriptions. It is also possible to act manually on the file carefully respecting the order and structure of the already existing fields. Import Allows you to import data contained in database files provided by specific manufacturers, or from the Morsetti.Dat (Terminals.Dat) database file of previous Spac versions. Example of record that describes a code related with the Normal Terminal: ("BRAND" "TERMINAL" "TYPE" "SECT" "BLK M" "DESCR." "BLK R") Example of record that describes a code related with the Multiple Terminal: ("BRAND" "MULTIPLE" "TYPE" ("SECT" "LEV Seq.") "BLK M" "DESCR." "BLK R") Example of record that describes a code related with a Plug or Connector: ("BRAND" "PLUG" "TYPE" ("PIN Seq.") "BLK M" "DESCR." "BLK R") Example of record that describes a code related with an Accessory: ("BRAND" "ACCESSORY" "TYPE" nil 94 • Spac Start 16 nil "DESCR." "BLK R") Terminal Block This is the graphic symbol to be associated for every new code entered in the database. There are some groups of specific symbols for the category of “Plugs Connectors”. You can customize new terminal blocks storing them in the same folder as those already existing (Spac\Libraries\Symbols). The block name must be consecutive to the names already present (_Mors-n3 , _Mors-n4, etc. for normal terminals) for a maximum of 10 terminals. NOTE: Deleting a block compromises the viewing of the numerically subsequent ones. This option allows you to set the type of terminal that will be used by the insert command: it is advisable to use graphically different types of terminals but with the same visible data, for every family of terminals (Normal, Section, etc.) in fact it is possible to choose those with the same data. Each .dwg block corresponds with a .sld image (slide) with the same name as the block for viewing in the dialog window; the purpose of the image is to show the visible attributes. Return Block This serves to define a symbol to represent the terminal on the terminal block (see par. 6.3). The “Return Blk” is set with the name of a symbol existing in the Symbols folder, you can customize new blocks storing them in the same directory as the existing ones (from MO-BLK1 to 24). Section This is the value in mm . This datum, for the already existing articles, has been obtained from the manufacturer’s catalogue. Levels This field is used to describe the numbers or names of the levels present on the multiple terminal. Let us see an example of double terminal: 2 1 2 or A B It is not possible to describe the levels with names that contain spaces, as the space character is used to separate one value from the next. Pin Sequence This field is used to describe the numbers or names of the connections present on the connector (wiring pin). Let us see an example of a plug with 6 poles + T: 1 2 3 4 5 6 PE or RED BLACK YELLOW GREEN BLUE WHITE PE It is not possible to describe the poles with names that contain spaces, as the space character is used to separate one value from the next. Accessories Database composed of fastening terminals, terminal plates, separators etc. The accessories are used only during customization of terminal blocks with “Edit terminal block”. For each of the types (“Terminal” “Multiple Terminal” etc.), there are neutral configurations in the database associated with the manufacturer “None”. 4 General commands • 95 Terminal Block This serves to define the graphic features of the drawing of the terminal block generated by the “6.3 Terminal Blocks and Connectors” command. The Table parameters are used to establish the maximum size of the terminal block during automatic generation of the drawing. The “Start” is the coordinate where the first “Return Terminal Block” is inserted (configured in Terminal and Connector Database), in the same page (horizontally or vertically) the same number will be inserted as set in “Terminal No.” at the same distance as the “Clearance” (this value must be the same as the height of the return terminal block). At the end of the first column of terminals (strip) the terminal block continues on the next sheet if the “Number of Columns” is set at 1, or on the same sheet with a new strip that starts at the distance indicated with “Clearance between columns”. The Return Block (default symbol) is set with the name of a symbol existing in the Symbols folder, you can choose pressing the “…” button. Always use the Default Symbol: On Terminal Block with Standardised graphics: The terminal block on the drawing is generated using only this symbol. Used only for terminals on table (Tab-Mor*). Off Terminal Block with Detailed graphics: the default symbol is used only in cases in which a terminal does not have the “return block” configuration in the database. You can customize the new blocks storing them in the same directory as those already existing. The name of the block must be chosen from those left available (from MO-BLK1 to 24). Each new symbol must correspond with a .sld image (slide) with the same name for viewing in the dialog window. Terminal block drawn with return block AB2-50 The configuration in the figure corresponds with the one stored as default. 96 • Spac Start 16 Sheet title legend This is the configuration for inserting data in the table, it is automatically inserted on the drawing when “Sheet legend” is executed (see par. 3.18). The table symbol used as default is LegendaT.dwg in the symbols folder. The use of any different table symbols is possible, provided that they are stored in the same folder. The configuration in the figure corresponds with the one stored as default. Revision legend This is the configuration for inserting data in the table, it is automatically inserted on the drawing when “Revision legend” is executed (see par. 3.17). The table symbol used as default is LegendaR.dwg in the symbols folder. The use of any different table symbols is possible, provided that they are stored in the same folder. The configuration in the figure corresponds with the one stored as default. 4 General commands • 97 Function legend This is the configuration for inserting data in the table, it is automatically inserted on the drawing when the “12.1 Function legend” command is executed (see par. 14.1). The table symbol used as default is LegendaF.dwg in the symbols folder. In the same folder 3 table symbols are available diversified from one another in the number of columns (2, 3 and 4 columns). The use of any different table symbols is possible, provided that they are stored in the same folder. The configuration in the figure corresponds with the one stored as default. 98 • Spac Start 16 4.3 Panel Setting This is for storing the list of references to be given to panels, pushbutton panels, boxes, zones etc. During the insertion of any component, terminal or connector on the drawing, the name of the Panel it belongs to is requested. “Panel Setting” Window (Level 1). To insert new Panel references (max 14 characters) simply type in the name and then press “Add” to list. Pressing “Edit” it is possible to assign a description to each Panel. Press the “Save” button to confirm the changes made to the list. A Panel value can be deleted only if it is unused. The “Update” function serves to change the panel value on symbols already present in the diagram (by selecting components on the drawing). The new value replaces the previous one with no further requests to confirm. The value is contained in the “panel” attribute present in the symbols. 4 General commands • 99 4.4 Power feeds Selecting Power feeds accesses the following dialog window, where the helpful functions are grouped for drawing the power feed lines in different ways. All these functions are provided with the “superwire” system, which consists in automatic recognition of the size of the symbols present on the wire path or connection. The color of the lines (default 1 red), distance (power feed clearance) and the type of return are configured using “4.1 Setting”. The Number of power feeds (from 1 to 20) is the quantity of parallel lines required (to be set before selecting the function from the window). For every power feed drawn it is always necessary to choose the name of the signal and the characteristics of the cable, the line type serves for dashing for example the ground line (the line types must be previously loaded on the drawing). “Power feeds” Window Power feeds This function allows you to quickly draw a series of power feed lines with destination arrows (for reference from the previous sheet) and start arrows (to the next sheet), the start and destination point coordinates are stored each time to be proposed as default the next time the command is used. This way it is possible to draw the power feeds on several sheets always in the same position. This command should not be used on the first sheet of the diagram where destination arrows must not be drawn. Destination points This function is normally called to draw the last sheet in which a power feed is referred, in fact only the destination arrows are drawn (on the left). Start points This function is normally called to draw a power feed start point on the first sheet, in fact only the start arrows are drawn (on the right). Auxiliary This function requests the first and second point for the start and destination of the first line (at the top), then only one point to determine the height for the position of the second power feed (2nd signal passage-way at the bottom). In this case, too, the coordinates and names of the power feeds are stored to be reproposed the next time the function is used. 100 • Spac Start 16 Branch This function is used to draw power feeds that start perpendicular to other already existing lines automatically taking the names of the returns. Only the “Branch” datum must be inserted (used for returns with the same signal name), in order to point out that it is intendedly a double start and not a “repeated starts” error. L-shaped branch Function similar to the one described previously, differing only in the fact that the new power feeds are drawn on parallel with those already existing inverting the sequence of the returns. X-shaped branch Like the L-shaped branch, but the sequence of the returns is not inverted. The various functions can be drawn with different types of connection. For all three the connection point is optional: Standard The traditional system is surely the easiest and quickest way to draw, but it involves some limits as it is not graphically shown how the connection is actually made. Some Spac functions are affected by this shortcoming limiting the processing potential. Parallel In this mode the type of connection is specified in detail: The example in the figure shows that components QF1 and QF2 receive the power feed directly from the terminal block. Serial The example in the figure shows that component QF1 receives the power feed directly from the terminal block, while QF2 is powered through a jumper made from QF1. 4 General commands • 101 Power Feed Returns This command is used to insert the return symbols, one at a time, in the points selected by the user. With “Automatic Position” (see par. 4.2) on the basis of the selection point and line inclination the function chooses where to insert a start return or a destination return, with rotations at 0° or 90°. The return is inserted in the end point nearest to the point used to select the line. When the line selected already possesses data these are taken automatically with no further requests. The insertion of a return requires the compulsory entry of the Signal name, while the Description (or Branch) is optional for a double start from single line. Each time it is possible to choose the different cable features and colors pressing the “…” button. The possibility to change is denied if the signal name already exists, or when the name is chosen using the list of values already entered. “Power Feed Returns” Window For correct use of Description (or Branch) see “Cross Reference on Return”. If in the return settings (see par. 4.2) the option “Cross in line (Start and Destination)” is set during the insertion of a start return it is also possible to also insert the corresponding destination return on the chosen page. Returns cannot be inserted in blank spaces, but only after selecting a wire (or line). To change the data of a return only the “5.7 Ddattef” command can be used, it is not correct to carry out changes using the AutoCAD “Eattedit” or “Ddatte” commands. CAUTION: Avoid using the AutoCAD “Eattedit” or “Ddatte” commands to change data on returns. 102 • Spac Start 16 4.5 Connections Selecting Connections accesses the following dialog window, where the functions used for connecting the components on the diagram through the wires are grouped. All these functions are provided with the “superwire” system , which consists in automatic recognition of the size of the symbols present on the wire path or connection. The color of the lines (DaLayer) and the distance between them (wire clearance) are configured using “4.1 Setting”. The Wire number (from 1 to 20) to be drawn is considered only by the 6 “wires” and “node” functions. “Connections” Window Wire This is used to trace a line inserting the connection points automatically (if active). When the wire starts from a line already drawn it takes its color and line type features. Effective for the connection of elements drawn in series (that must be perfectly aligned). In fact, entering the first point on the power feed at the top, and the second on the power feed at the bottom, the necessary connections are drawn including the links. With the standard type of connection the function works without requesting further information; with serial and parallel connections the wiring directions are requested, right or left when the wire is connected to horizontal lines, top or bottom when it is connected to vertical lines. The difference between serial and parallel connections is documented in the previous paragraph (see “4.4 Power feeds”). You are advised to work with Orto and Snap always active. Branch This is used to quickly draw the connection lines between several components placed in parallel. The starting point on an already existing line allows it to automatically take its color and line type. The <first destination point> connects the first component, the <subsequent destination points> connect the components placed on parallel with the first. You are advised to work with Orto and Snap always active. Branch only works with the Standard connection mode. 4 General commands • 103 Wires This allows you to draw a series of parallel lines between 2 orthogonal points (or wires for straight connections), in the number set in “No. of wires”; the distance is the one set in “Clearance between wires”; both configured with the “4.1 Setting” command. L-shaped wires This works in the same way as described previously for “Wires”, allowing you to draw the connection that is not orthogonal between a component positioned vertically and one positioned horizontally. You are advised to work with Orto and Snap always active. X-shaped wires This works in the same way as described previously for “Wires”, allowing you to draw the connection that is not orthogonal between a component positioned vertically and one positioned horizontally crossing their signals. Node This is the function commonly used to connect a vertical component to a power feed. The number of wires branched is the one set in “No. of wires”, the function checks that more wires than power feed lines are not branched. The node take the color and line type from the already existing power feed lines. L-shaped node This works in the same way as described previously for “Node” and serves to connect a multipolar component rotated 90° to a power feed drawn horizontally. You are advised to work with Orto and Snap always active. X-shaped node This works in the same way as described previously for “Node” and serves to connect a multipolar component rotated 90° drawn horizontally inverting the signal sequence. Multiple Super wire This works in the same way as the “Wire” command, but the operation is repeated from left to right according to the specification in “No. of connections”, at the distance indicated with “Clearance between connections”. Patch This function is used when a symbol is deleted from the wiring diagram and it is necessary to re-connect two wires that have been separated. Selecting them obtains a single connection. NOTE: Pay attention to already numbered wires! Check the condition of the wire afterwards using “5.7 Ddattef”. Connection This is used to insert the connection points on a Tee intersection of two lines. The function controls the exact position of the point and checks that the Tee intersection has been drawn with only two lines. The block used for the connections is stored in the symbols directory with file name Punto.dwg (Point.dwg). Certain functions are called using the central button of the mouse (for mouse with 3 buttons), or pressing the right-hand button of the mouse together with Shift [⇑] on the keyboard (for mouse with 2 buttons). 104 • Spac Start 16 Connection Returns This command is used to insert the return symbols, one at a time, in the points selected by the user. With “Automatic Position” (see par. 4.2) on the basis of the selection point and line inclination the function chooses where to insert a start return or a destination return, with rotations at 0° or 90°. The return is inserted in the end point nearest to the point used to select the line. When the wire selected is already numbered the data (of the wire) are taken automatically and moved into the return symbol with no further requests. The insertion of a return on wires that are not numbered yet requires the entry (compulsory) of the Wire Number (see par. 5.1), which is the equivalent of the name of the Signal itself, while the Description (or Branch) is optional for a double start from single line. Each time it is possible to choose the different cable features and colors pressing the “…” button. Returns cannot be inserted in blank spaces, but only after selecting a wire (or line). “Returns for Connections” Window For correct use of Description (or Branch) see “Cross Reference on Return”. If in the setting preferences (see par. 4.2) the option “Cross in line (Start and Destination” is set during the insertion of a start return it is possible to also insert the corresponding destination return on the chosen page. Returns cannot be inserted in blank spaces, but only after selecting a wire (or line). To change the data of a return only the “5.7 Ddattef” command can be used, it is not correct to use the AutoCAD “Eattedit” or “Ddatte” commands. Note: It is of fundamental importance to correctly distinguish on the drawing the use between returns for “Connections” and returns for “Power feeds” (see par. 4.4). 4 General commands • 105 4.6 Drawing Utilities • Single-feed aspect grid • Create connections • Edit connections • Shielding Single-feed aspect grid The activation of this command changes the Snap and Grid values, to suggest the values helpful in simplifying the insertion operation of single-feed macro blocks on the drawing. The example in the figure shows how the grid respects the same spacing between the various symbols and between the data tables: Snap Interval: 12.5 x 5. Grid Interval: 10 x 5. NOTE: The values suggested are valid for traditional tables circuits (6). Some title blocks might not be aligned with this setting. The OFF option restores the start situation. It is possible to edit or create different Snap and Grid spacings using the AutoCAD “Ddimodi” command. Create connections This command is used to switch a standard connection to serial or parallel. The function asks you to: Create type of connection ... Select the first wire: (1st point) Select the second wire: (2nd point) You are asked to choose Parallel or Serial. Change from Standard to Parallel or Serial 106 • Spac Start 16 It is always necessary to check that the Tee intersection has been drawn with only two lines. Edit connections This command is used to switch a serial connection to parallel or vice versa. The function asks you to: Change the type of connection ... Select sloped line <Enter = Quit>: It is always necessary to select the sloped line as shown in the example in the figure. Change from Serial to Parallel and from Parallel to Serial Shielding This command is used to draw the shielding of a cable. The connection point appears automatically if the 3rd point is indicated on an already existing wire. The function asks you to: Select first point: <Enter = Quit>: ... select second point: to point: (3rd point) to point: (4th point etc ..) Shielding drawing The size of the shielding drawing is proportioned on the basis of the “Passo Fili” (Wire Clearance) configured using “4.1 Setting”. 4 General commands • 107 4.7 Component references The list of all the references of drawn components is obtained. This also allows you to update the referencing of all the components of the job order (or of only a part) with only one operation. Processing takes place on the component present in the multi-sheets selected in the list. The list makes it possible to run checks during normal work, as the existence of any double references is noted immediately (the repeated names are marked with an asterisk). (see par. 3.1). At the end of a scan the following dialog window is shown. In the example figure it can be seen that the reference FU1 is marked with the asterisk as it is used twice on page 1 and 4: Pressing Re-referencing (in the Automatic or Manual mode) the names of the components on the drawing are changed and updated consecutively with the “Type”: of reference parameters shown. • Automatic (1) • Manual (2) With “Automatic Referencing” all the references in the list are changed. Using “Manual Referencing” you are asked to select the components to be changed. It is however possible to restore the initial situation (with the previous references, pressing the “Restore Previous References” button immediately after executing “Re-referencing”. To change the mode (or Type) of referencing, it is necessary to act on the configuration of the settings (see “Symbols Tagging” par. 4.2) where you can choose between: • Incremental Tagging • Positional Tagging Sheet Scan (horizontal or vertical) is not active in Positional mode. Symbols with the Type attribute containing “I” or “IGNORE” are rejected from the list. 108 • Spac Start 16 Parent reference with same name When the list of repeated names includes “Parent symbols”, the “Automatic referencing” button is automatically frozen (for safety). It is firstly necessary to confirm “Parent reference with same name” to continue. The contacts (sub-element symbols) are all associated with one of the parents with repeated reference. Pay attention to the following message: Caution: the Contacts of Parents with the same name KA2 have been given to Parent KA2 in Sheet 6.3 CAUTION: The presence of this message indicates the need to update or re-process the Cross Reference (see par. 7.1). When Parent symbol references appear among the repeated names in the list, it is advisable to solve the problem on the drawing. Use Current Prefix File During both “Automatic (1)” and “Manual (2)” Re-referencing the prefixes to be associated with the component references can have two different origins. Each symbol “keeps” its own original prefix, i.e. the one pertaining to the Prefix file used during drawing, or better during insertion of the symbol on the drawing. During Re-referencing it is possible to choose whether to use the original prefix or the one indicated in the Current Prefix file, if it differs from the original one. Let us suppose we have drawn the IEC symbol of the coil relay with the IEC database (IEC Std. 750), and then subsequently configured the IEC_61346 Database (IEC Std. 61346): See “4.1 Setting”. This setting now allows us to choose the File from which to take the prefixes. On The IEC_61346 file set subsequently is used. The reference KM1 of the relay symbol (prefix KM) is converted to Q1 (prefix Q). Off The IEC_61346 file set originally is used. The reference KM1 of the relay symbol keeps the same prefix (KM). 4 General commands • 109 Automatic (1) Pressing “Automatic Referencing” all the references in the list are changed. If symbols are detected that do not have a prefix, they are pointed out in the warning as shown in the figure. The “Assign Prefix” button allows you to assign a provisory prefix to each. NOTE: All the symbols remaining without prefix are ignored by the re-generation of the new references and will therefore keep the previous reference. Pressing Continue Re-referencing on all valid components (or with provisory prefix) the name is updated according to the mode set. See “Manual (2)”. CAUTION: The “Automatic Referencing” button is off only when there are repeated Parent symbol references: operations continue pressing “Parent reference with same name”. Manual (2) Pressing “Manual Referencing” you are asked to select the components to be changed. A list like the one in the figure is shown: with the list of the references selected (current) and the list of the references proposed by the programme (new). If symbols are detected that do not have a prefix, they are pointed out in the warning as for “Automatic Referencing”. The new references proposed by the programme can be redefined by the operator. Select the reference to be redefined, type the new value in the space for *** User Reference *** and press Change Reference. The new reference associated with the Parent Symbol is stated also on the corresponding sub-element symbols. See “Automatic (1)”. CAUTION: “Manual Referencing” is the only tool for correctly changing the name of a group of components consecutively. 110 • Spac Start 16 Incremental Tagging The symbol prefix is associated with an incremental value. The new reference associated with the Parent Symbol is stated also on the corresponding sub-element symbols. The symbol C1031 is inserted on the drawing with the prefix “KA” (configured in the Cei15 prefix file), therefore the references will be updated in consecutive order on all the sheets: KA1, KA2, KA3 etc. The increment starts from 1 again for every prefix. Incremental. Positional Tagging The symbol prefix is associated with its own position on the drawing, for this reason it is important to execute “Sheet Dimensioning” correctly (see par. 4.2). The new reference associated with the Parent Symbol is stated also on the corresponding sub-element symbols. The page and segment (column) are added to the symbol with prefix “KA”, so: KA1.1 on sheet 1 in segment 1 KA1.2 on sheet 1 in segment 2 KA2.1 on sheet 2 in segment 1 etc. PFC references In the example figure the references are of the PFC type (Prefix, Sheet and Segment). In the case of 2 parent symbols with the same prefix in the same segment, the function distinguishes them by a letter: KA1.1A, KA1.1B etc. avoiding generating unwanted same names. The prefix file (see “Symbol Configuration”) associated with “4.1 Setting” acts on the variable P (prefix), while the “Sheet Dimensioning” value acts on the variable Cat (segment). 4 General commands • 111 4.8 Scan Multi-sheets This command is used to update (or create as new when it does not exist) the database of the job order information and data, contained in the file DbSpac.mdb present in every job order folder. The database contains the list of panels, the index of all the component references, the index of the terminals and connectors, the signal names of “Returns”, as well as information on Cables and Terminal Blocks that have been used in the job order. This database is fundamental for obtaining perfectly consecutive references, it is advisable to update its database every time substantial changes are made to the drawing, especially when they are made without using Spac commands. The database file DbSpac.mdb is generated as new when a new job order is created, while at the opening of already existing job orders (and prior to version 2012) it is generated by the standardization and consequent conversion of the following files: 1 - Db-Drawing.Mdb (database of the job order data of the previous versions) 2 - IdSymbol-List.Sig (component reference index) 3 - Terminal-List.Mor (terminal and connector index) 4 - Signal-List.Fre (“Returns” signal name index) 5 - Cables-Used.Cav (cable index) The original files are renamed with .2004 extension, to retain compatibility with the previous Spac versions. The “Scan Multi-sheets” command works automatically during drawing, replacing the function performed manually by the “Ricostruire File Sigle” (Rebuild Reference File), “Ricostruire File Morsetti” (Rebuild Terminal File) and “Ricostruire File Rimandi” (Rebuild Returns File) in the previous Spac versions. 112 • Spac Start 16 5 Wire numbering 5.1 Number wires On multiwire electric diagrams, the various connections are identified referencing the wires on the whole job order unequivocally. As there are many ways and regulations governing the numbering of wires, before starting numbering it is necessary to consult the settings of “Wire and Terminal Numbers” (see par. 4.2) to customize the numbering according to requirements. All the lines drawn on the diagram are considered as wires, hence numerable, with the exception of: • Polylines and Multilines. • Non orthogonal lines. • Neglected lines, i.e. those of the color not to be processed (see “Color Management” par. 4.2). Particular operating cases are considered: • Lines connected with returns. • Lines already numbered. • Lines with inconsistent data. Wire numbering can be done in the manual or automatic mode (see par. 5.2). Numbering The manual wire numbering command calls up this dialog window, with the possibility of numbering by increment (1, 2, 3...) or by string (1, R1, 1R380V, etc.). The Wire Reference is the actual value assigned to the wire. This can be the result of various compositions of prefixes, formats, sheet no. and progressive no. The progressive number is set from the Number box, default proposes the next one after the last one saved. The parameters set in the configuration, can temporarily be changed only for the command in progress (local) pressing Settings (see par. 4.2). The “Wire Data” can be changed each time, or stored as default pressing the “…” button. 5 Wire numbering • 113 “Indicate un-numbered wires” can simplify work viewing the wires that remain to be numbered in the current page. Number by strings No. with inverted comma No. with inverted comma This method is used when wanting to reference the wires freely with texts or numbers that are not necessarily incremental with one another. To start numbering by strings, simply enter an inverted comma in front of the file name. In this case the comma (‘) allows recognition of the entire content of the string, otherwise only value 1 is considered. If the string starts with a number the inverted comma is mandatory. It often occurs to have to number a wire numerically, without wanting to follow the current prefix configurations, constants or various formats, in this case the inverted comma allows these configurations to be ignored: the wire number will be 6 instead of 02.006 (example made with pref. Sheet 2, separator “.” and format with 3 characters 00no.). In this case the inverted comma is unnecessary, as the string starts with a character. No. without comma inverted The parameters set in the “Advanced Options” settings are not observed and neither are those for the local prefixes. String numbering allows you to number only one wire at a time. Number by increments This method is used when wanting to number the wires progressively from the number indicated at the start. The function automatically increases the next wire number (the increment is a value set in the settings). With this type of numbering it is possible to number several wires at the same time, simply enter the first number in the empty field and the “fence” mode selection is activated automatically. Wire selection in “fence” mode It is possible to generate several “fences” before confirming. The point in which the wire is selected or the fence selection line are used as position for inserting the number: When wires already numbered previously are selected, the request to update is shown (see “Renumbering”). 114 • Spac Start 16 Local Prefixes Suffixes or This method is used when wanting to number the wires with a provisory prefix or suffix (local) without acting on the configuration. A single prefix (or suffix) can be enabled to be used for all the wires, in the following example numbering has started from no. 1: Single prefix Several prefixes (or suffixes) can be enabled, simply inserting them separated by a space, in the example numbering has started from no. 1: Prefixes separated by spaces It is possible to select wires simultaneously in “fence” mode. The enabling of local prefixes is added to the parameters set in the settings of “Advanced Options”. Renumbering To update the wire numbers already present on the drawing, there is no need to delete them, they are automatically updated also in position during the new numbering. Pressing Update the wire is assigned the new number “100”. Pressing Not Updated the previous Wire Content value of “1” is kept. To automatically update a series of wires, activate Update Following Wires before pressing Update. The “Number Contents” are nil if the block containing the wire number is graphically deleted. The “Wire Contents” correspond to the real value assigned to the line. If the Number contents do not coincide with those of the Wire the case is that of “Non Coinciding Values”. “Non Coinciding Values” is usually caused by changes made to the wire no. using the AutoCAD commands “Eattedit” or “Ddatte”. This operation is not correct as it only graphically changes the text contained in the symbol of the number, but not the real data in the line (extended data). The “Terminal Contents” are nil when no terminal is connected on the wire, it is Various when the Input and Output wires on the terminal have different values. When the terminal data are changed using the AutoCAD “Eattedit” or “Ddatte” commands (incorrect operation), the case is again that of “Non Coinciding Values”. Pressing Update the “Non Coinciding Values” are updated unequivocally on the whole branch. The wire numbers must be changed using the special “5.7 Ddattef” command. 5 Wire numbering • 115 Numbering wires connected to terminals When a wire on which a terminal is connected is numbered, the configuration set in settings with regard to “Input/Output same or different” is of fundamental importance (so it is set if the wire that enters the terminal keeps the same number on the output wire). NumI same as NumO This is certainly the mostly used condition. The wire connected upstream of the terminal (NumI) keeps the same value downstream (NumO). In this case it is sufficient to select the wire only once to number the whole connection. When this mode is used, it is advisable to use terminals that show the NumI and Terminal block data. When working with the “Force wire No. in terminal” configuration, all the values of NumI and NumO automatically acquire the wire number value. NumI different from NumO This is the condition in which the wire connected upstream of the terminal (NumI) is wanted with a different value than downstream (NumO). In this case it is necessary to number the wire before and after the terminal. When this mode is used, it is advisable to use terminals that show the NumI and NumO data (as in the figure). When working with the “Force wire No. in terminal” configuration the st nd values of NumO (1 terminal) and NumI (2 terminal) automatically acquire the wire number value. The setting “Receive Wire No. from terminal” allows you to number the wire with the values already present in the terminal in the attributes of NumI and NumO (see par. 4.2 “Wire Properties”). Numbering wires connected to Returns When attempting to number a wire connected to return, the function checks whether it concerns “Power Feed Returns” or “Connection Returns”. Power Returns feed The wire is rejected by the selection. The wire numbering does not change the value entered previously when inserting the return (see par. 4.4). Data consistency is checked and that the color of the lines is as configured using the “4.1 Setting” command in “Power Feed Color”. It is possible to edit the content of a Power Feed return (and the corresponding wire connected) only using the “5.7 Ddattef” command. Connection Returns The numbering changes the value of the wire (and the corresponding return connected) as occurs normally with all the other wires. Ddattef “5.7 Ddattef” is used to change the numbering of any wire always keeping the data consistent with one another. It is the only command that allows you to change the wire numbers connected to “Power Feed Returns”. When “Update selected branch only” is not active, all the returns with the same name present in all the job order multi-sheets are updated automatically. 116 • Spac Start 16 5.2 Numbering Position The wire number is composed of the sheet number, the segment and a value that increases starting from 0. When “Numbering Position” is set in the Spac settings, it is necessary to bear in mind that it is a configuration recommended for use with the automatic numbering command. Non automatic wire numbering is used only in the case of changes to the diagram or when made necessary by particular requirements. Unlike the other types of numbering, with “positional” the start wire number is not present in the dialog window, as the numbering always starts from “0” for every new segment. In addition it is not possible to filter the wires numbered previously, using the option “Protect numbering wires already numbered”. To simplify work “Indicate un-numbered wires” views the wires that remain to be numbered on the current page. Available only with non automatic numbering. CAUTION: Owing to limitations due to the rules of this numbering method, use of this configuration is advisable only in cases in which it is really necessary. The operating features are the same as those already described for non positional Automatic Numbering. Accurate reading of the segment number is ensured by the configuration of “Sheet Dimensioning”. The following example refers to wire numbering on sheet 1: in segment no. 1 the wires are: 110, 111, 112 … in segment no. 2 the wires are: 120, 121, 122 … This type of numbering is correct only when the title block is formed of segments numbered with only one digit (no higher than 9), in order to avoid inconsistencies of the following kind; the number 1213 can be interpreted in three different ways: Sheet 12 segment 1 number 3 Sheet 1 segment 21 number 3 Example of automatic positional numbering Sheet 1 segment 2 number 13 Segments of only one digit dispenses with the inconsistency of case 2, but in order to obtain unequivocal reading, 10 wires should not be exceeded (from 0 to 9) for each segment, to avoid the reading of case 3. 5 Wire numbering • 117 5.3 Used numbers list This command generates the list of the wire numbers used, which is helpful also for checking any double numbers repeated by mistake. With the list of wires sorted “by Number” all the wire numbers used on the project are listed consecutively, regardless of the page. With the list of wires sorted “by Sheet” the page numbers are listed consecutively, and the wire numbers contained for each of them. With the list of “Repeated” numbers, any double numbers are filtered from the list. With the list of “Returns” the wire numbers generated by a return symbol (numbers on the power feed arrow returns) are filtered from the list. (see par. 3.1). The function starts the search pressing “Scan Multi-sheets” and ends with the list of the wires shown on the screen, while “Use last list” allows you to immediately see the last list of the numbers without having to repeat the search on the job order data. Please note that the numbers marked with an asterisk are repeated. For example for the “Repeated” ones where only a filter from the total list is required, “Use Last List” is used to save the time of a new process. “Use Last List” allows you to immediately see again the last list of numbers sorted in a different way, without having to repeat the search on the job order data. The lists can be sorted in two ways: Logical In the list priority is given to the characters, numbers, then numbers associated with characters. Alphabetical In the list priority is given to the numbers, then numbers associated with characters and lastly characters (sequence of set of Ascii characters). Note: the numbers marked with an asterisk are the repeated ones. For every Sheet number indication (after the first one) at least one repetition exists. 118 • Spac Start 16 5.4 Copy Wire No. Normally Wire Numbering inserts on the drawing only one number for each wire (or potential), even when the wire is drawn with several segments and branches. This command copies the wire number on the segments selected or on the whole branch. Insert Numbers: this command copies the wire number on the entities selected or on the branches indicated. You can select each wire individually or use “fence selections” exactly as takes place for Numbering. The selection points correspond to the insertion points of the wire numbers copied. Delete Numbers: this command deletes the wire number copies on the entities selected or on the branches indicated. Only the number of the “original” wire is kept. Update Numbers: thus is used following any changes to wire numbering. It allows you to align the copies with the new number values. The “5.6 Delete numbers” command does not remove the copied wire numbers duplicated in this way. Use this command only when it is really necessary, as “Wire Numbering” ignores copies (of numbers) during numbering updates. 5 Wire numbering • 119 5.5 Number summary This function is used to manually insert the Blinfi block on the current sheet (automatic numbering inserts them automatically). This symbol contains the value of the first and last wire number used on the sheet, in addition to the available numbers for any changes. This symbol is not managed in the case of positional numbering or with the sheet prefix enabled. The symbol used is the one configured in the automatic numbering parameters (see “4.2 Settings”). The “blinfi” are stored in the Spac Libraries/Symbols directory, each .dwg block corresponds with a .sld image (slide) with the same name for viewing in the dialog window. Insertion takes place in coordinate 0,0. You can customize new “blinfi” blocks storing them in the same folder as those already existing. The block name must be consecutive to the names already existing (Blinfi4, Blinfi5, etc.) for a maximum of 20 blocks (the dialog window can show a max of 20 windows). Deleting a block compromises the viewing in series of the numerically subsequent ones. If the Blinfi is already on the drawing, updating is obtained of all the values contained with the following request: Summary already inserted: keep Spares value <Yes>/No? Pressing S (Y), the maximum number for spares remains unchanged. Pressing N, a new value is calculated on the basis of the configuration (default 10). Using the AutoCAD “Eattedit” or “Ddatte” commands you can change the symbol values manually. Always check that the value of the declared spares value is real, as the numbers might be occupied in other pages. 5.6 Delete numbers This command allows you to remove the wire numbering on the Wire selected, on the whole Sheet or on the current Multi-sheet. Removal does not only involve the number graphics (symbol containing the wire number) but it acts internally on the line data, freeing it of the current wire value. Numbering the wire subsequently in fact, does not require updating of the value as would take place with a simple graphic removal. This command is also used before storing the sheets neutrally (master). 120 • Spac Start 16 5.7 Ddattef The Ddattef command is used to change the numbering of wires and power feeds with the relevant terminals, always keeping the data consistent with one another. The command differs on the basis of the entity selected in the following cases: • Wire Ddattef • Ddattef Power feeds (wire connected to a power feed _Alim*). • Terminal Ddattef (plug or connector). Wire Ddattef This is used to change wires already numbered or connected to “Connection Returns” (see par. 4.5). You can click on any segment of the wire (but not on the text of the number). Any “Non Coinciding Values” message is due to the different content between number, wire or terminal. Confirming a new value, all the data are updated unequivocally, solving the inconsistency. The “…” button is used to change the wire data. When the current data of the wire are not in the wires database, the message ***Cable not in database *** is shown in the description. It is possible to intervene only on wires that have been previously selected with the wire numbering or insert terminal commands, on wires that are still empty the following message is shown in the command row: Caution: the wire selected has not been numbered yet. The “Number Content” is nil when a number is graphically deleted. The “Wire Content” represents the real value attributed to the line. If the “Number” content does not coincide with that of the “Wires” the case is that of “Non Coinciding Values”: this error is usually caused by changes made to the wire no. using the AutoCAD commands “Eattedit” or “Ddatte”, (operation not correct), as it only graphically changes the text contained in the symbol of the number, but not the real data stored in the line (extended data). When the wire is connected to a return, the change takes place within the Signal attribute of the return symbol (_Sign*). In this specific case the return symbol replaces the number symbol in every respect. 5 Wire numbering • 121 Ddattef Power feeds This is used to change the data of power feeds or of wires connected to “Power Feed Returns” (see par. 4.4). When a power feed number is changed, all the returns with the same name present in all the job order multi-sheets are updated automatically. To change only the selected power feed line “locally”, activation of the “Update selected branch only” setting is required. You can click either on the wire or on the return symbol indifferently. Any “Non Coinciding Values” message is due to the different content between the start signal and the destination signal connected to the same branch). Confirming a new value, all the data are updated unequivocally, solving the inconsistency. When the current data of the wire are not in the wires database, the message ***Cable not in database *** is shown in the description. The “Return Content” refers to the signal attribute of the return symbol. The “Wire Content” represents the real value attributed to the line. If the “Return” content does not coincide with that of the “Wires” the case is that of “Non Coinciding Values”. this error is usually caused by changes made using the AutoCAD “Eattedit” or “Ddatte” commands (incorrect operation). When “Update selected branch only” is not active, all the returns with the same name present in all the job order multi-sheets are updated automatically. 122 • Spac Start 16 Terminal Ddattef This is used to change the data of terminals or of connectors and plugs (see par. 6.1), avoiding using the AutoCAD “Eattedit” or “Ddatte” commands (incorrect operation). Selecting a terminal all the data that have been given to it during insertion on the drawing are shown. At this stage it is possible to change the Panel, Terminal Block and characteristics of the material. “Setting NumI and NumO” is used to change the status of the wire numbering variable “Input same or different from Output” (see par. 4.2). It is practically the integration of the “6.7 NumI and NumO settings” command but limited only to the terminal selected. Any “Non Coinciding Values” message, normally due to the different content between number, wire or terminal, is solved using the “Wire Ddattef” command. The “…” button serves to change the return block (symbol to represent the terminal on the terminal block), taking from those available in the Terminal and Connector Database. Any changes made manually to the “Usage” field must take account of the syntax envisaged for this string of information (see “6.4 Usage”). 5 Wire numbering • 123 6 Terminals and Connectors 6.1 Insert Terminals The insertion of terminals on the electric diagram normally takes place at the end of wire numbering, because except for particular cases, the terminal always receives or takes the values dictated by the numbering (see “Wire and Terminal Numbers” par. 4.2). This command allows you to insert the terminals either one at a time or in multiple mode (on several wires) with the “fence” or “box” modes. All the lines drawn on the diagram are considered as wires, hence available for the insertion of a “Terminal Symbol”, with the exception of: • Non orthogonal lines, Polylines and Multilines. • Neglected lines, i.e. those of the color not to be processed (see “Color Management” par. 4.2). Particular operating cases are considered: • Un-numbered lines. From the dialog window it is possible to choose and enter all the terminal data: after confirming you are asked to select the wire on which to insert them. The parameters set in the configuration can be changed locally only for the command in progress pressing Settings (see par. 4.2). The list of codes can be sorted in 4 different ways: Pressing on Type, Sect. or Category (or on the indicator) the list is sorted alphabetically according to the selection. If pointing takes place on already numbered wires the terminal always takes the values of the wire. If pointing takes place on un-numbered wires, the terminal data (NumI and NumO) are also introduced on the wire (NumO is calculated on the basis of the configuration of “Increment”). 124 • Spac Start 16 Hence, the input and output wire numbers (NumI and NumO) are considered only if the wire has not been numbered previously (the wire automatically acquires the number from the terminal), while the value of NumM is always considered, i.e. the terminal Number (it is increased automatically at every insertion): Terminal Number assigned to the wire (*) (Un-numbered wire) Terminal Number (*) acquired by the wire (Already numbered wire) (*) = NumI and NumO Panel Choose the Panel from the list to which the terminals to be drawn belong. New panels can be inserted pressing the “New” button or using the special command (see par. 4.3). Terminal Block On the basis of the panel selected, all the terminal blocks it contains are shown. Pressing the “New” button, new terminal blocks are created (max reference 8 characters). It is possible to insert an extended description for each of them (max 35 characters. During the creation of a new terminal block you choose whether it is for normal terminals or for “multiple” terminals. NumM This is the Terminal Number: this value increases automatically at every insertion. It can be used to manage the sequence of terminals in the terminal block (and to identify multiple terminals). The “NumM Request” option allows you to insert any value each time. “6.6 NumM numbering” changes the sequence according to requirements. NumI This is the Input wire Number: it is considered only if insertion of the terminal takes place on a wire that has not been numbered yet. NumO This is the Output wire Number: it is considered only if insertion of the terminal takes place on a wire that has not been numbered yet. The output number is always calculated in relation to the input number: they are the same if the corresponding variable has been set in the “Settings”, otherwise NumO is increased by the value set as increment. NumM Request For every terminal insertion you are asked: NumM Value <1>: This setting is active during the use of “Multiple” terminals. A single prefix can be enabled that is used for all the wires, in the following example numbering starting from NumI no. 1 is supposed: Single prefix Several prefixes can be enabled. This configuration is very simple as it suffices to insert them separated by a space, in the following example numbering is supposed starting from NumI = 1: Prefixes separated by spaces 6 Terminals and Connectors • 125 The terminals are inserted after choosing the type of terminal, panel and terminal block. It is possible to select one wire at a time, or enter a point in the blank space and the “fence” mode selection is activated automatically. Wire selection in “fence” mode It is possible to generate several “fences” before confirming. The point in which the wire is selected with the fence is used as position for inserting the terminal. Terminal Box This option allows you to draw a rectangle (box) that encloses all the elements to be assigned to a panel other than the current one, all the wires connected to the elements contained in the box are assigned a terminal. The components in the box are edited as Panel value. The function works after entering two points for creating the rectangle (as shown in the figure). When the terminal is inserted from the Box on an already numbered wire, it always acquires the value from the wire. For the graphic construction, consideration is taken of the specific settings configured (see par. 4.2). 1st and 2nd point for building the Box Normally the box is used to show the components that are located on push-button panels, desks, on board machine, external panels etc. This setting is not active during the use of “Multiple” terminals. CAUTION: It is not possible to make the Terminal Box if it does not contain any element. 126 • Spac Start 16 Multiple terminals Multiple terminals are shelf terminals. In practice the same connections as two or more normal terminals are made with just one multiple terminal. They are often used in cases in which the space is limited or in specific conditions. Spac graphically manages multiple terminals subdividing them into various terminals. In practice every shelf (level) of the multiple terminal is drawn on the diagram as if it were a normal terminal. To identify all the terminals that form part of the same multiple terminal they are automatically associated with the same NumM value (terminal number). The example in the figure shows a terminal with two shelves (levels), on this “double terminal” it is important to note that there is the same NumM value. The terminals are inserted after choosing the type of terminal, panel and terminal block. It is possible to select one wire at a time, or enter a point in the blank space and the “fence” mode selection is activated automatically. The programme asks you to choose the level for each terminal. When all the levels of a multiple terminal are used, the programme proposes a new terminal that has the value of the next NumM. There are 3 possibilities for choosing both the NumM and the level to be used: Consecutive values When continuing in the conventional manner, (pressing OK from the general “Insert Terminals”) window, the function proposes the level and NumM values immediately consecutive to the last one used. In the example of the figure on the left, the last terminal inserted is shown (NumM=1 Level=1), the information “1/2” indicates that 1 level of the 2 available has already been used. So the programme proposes NumM=1 (visible in the title of the window of the figure on the right) and Level=2. Pressing the New button (of the figure on the right) the programme would propose NumM=2 (or in any case the consecutive value to the previous one shown in the title of the figure on the right) and Level=1, leaving in any case NumM=1 Level=2 available. Use those available Consulting the list of all the multiple terminals already used it is possible to note that some of them still have levels available. “1/2” means that 1 level is available. “2/2” means that no level is available (terminal complete). The “View those available” setting acts as filter on the list, leaving in view only the terminals that have at least one level available. 6 Terminals and Connectors • 127 Pressing the New button (of the figure on the right) the programme would propose NumM=4 (or the consecutive value) and Level=1, leaving in any case NumM=2 Level=2 available. New Terminal A new terminal is created, using the next NumM value following the last one used. The value calculated is shown in the NumM window: To create a new terminal with NumM not consecutive to the last one used, the value required should be typed in the NumM window. The list of available levels always and only refers to the currently used terminal block, choosing a different terminal block the list is updated automatically with the new data. If the list is frozen, it means that you have chosen a terminal block for normal terminals. Deleting level terminals (forming part of a multiple terminal), they are made available in the “available levels” list only repeating the command. To change both the technical data and commercial characteristics it is necessary to use the specific “Edit connector” function of the Terminal Block and Connector Management command (see par. 6.3). The creation of a mixed terminal block (containing both normal terminals and multiple terminals) is not allowed. CAUTION: If the “New” button, “View those available” setting and the used terminals list are frozen, this means that the currently used terminal block does not allow the insertion of multiple terminals. 128 • Spac Start 16 6.2 Insert Connectors This command draws plugs and connectors on the wires of the electric diagram. In general it works in the same way and follows the rules already described for inserting terminals. From this dialog window, it is possible to choose and enter all the connector data. When they are confirmed you are asked to select the wire on which to insert them. If pointing takes place on already numbered wires the “Plug Symbol“ (or connector) always takes the values of the wire. If pointing takes place on un-numbered wires the NumI and NumO data are introduced also in the wire (NumO is calculated on the basis of the “Increment” configuration). The code list can be sorted in 4 different ways: Pressing on Type, Pin no. or Category (or on the indicator) the list is sorted alphabetically according to the selection. All the already existing connectors are shown according to the Panel selected. For every new connector reference (max 8 characters) it is possible to insert an extended description (max 35 characters). In this stage it is not possible to change the type of connector set, so the choice of the characteristics (Manufacturer, type etc.) is only active for new ones. The list of available connectors with their technical features can be edited using “4.2 Settings”. Panel, Local Prefixes, NumI and NumO work in the same way as already described for terminals. The parameters set during configuration can be changed locally only for the command in progress pressing Settings (see par. 4.2). After choosing the type of connector, panel and reference, the symbols are inserted. It is possible to select one wire at a time, or enter a point in the blank space and the “fence” mode selection is activated automatically. 6 Terminals and Connectors • 129 Example of 6-pole connector, with pin 1, 2, 3, 4, 5, 6 and PE: The first “fence” has intersected the three lines upstream: then 3 pins of the connector are connected to preference, the pins marked with “→ →N ←” are already connected, only those left free can be selected. NOTE: The value of the pin is written in the NumM attribute, on symbols this value is an attribute that is always visible. The second “fence” has intersected the three lines downstream: the “Associate pin” window is shown where pins A, B and C are marked with “→ → N ←” as they are occupied, only those left free can be selected. Insertion of 6-pole connector through 2 “fences” NOTE: to graphically rotate the connector symbol, simply click on the image before generating the second “fence”, this allows you to choose a different graphic form from those available. Deleting the poles of a connector from the drawing, to make them available again from the “Associate pin” window, the command must be repeated. To change both the technical data and commercial characteristics it is necessary to use the specific “Edit connector” function of the Terminal Block and Connector Management command (see par. 6.3). 130 • Spac Start 16 6.3 Terminal Blocks and Connectors This command allows you to obtain the list of all the terminal blocks and connectors. For every terminal block (or connector) it is possible to view its contents to make any changes, afterwards the tables and drawings are made graphically. Processing takes place on the components in the multi-sheets selected in the list. It is possible to see a preview of the contents of a multi-sheet pressing the “Preview” button. If changes are made to the contents or to the sequence in the terminal block lists (using Customize or Edit), these changes are stored and proposed at the next scan. see par. 3.1). The terminals processed are placed in the list according to certain sorting parameters: Cross-section 2 This is the cross-section of the terminal in mm ². Of the various sort types this is the one with highest priority, in practice all terminals with the same cross-section are grouped together and for each group the sequence is dictated by the other variables. On connectors this value is empty and therefore sorting has no effect. Sort By default terminals are sorted according to the input wire number (NumI). Sorting by NumM (terminal number) is possible only when the datum has been used correctly during insertion of the terminals on the drawing. Sorting on NumI, NumM etc. becomes a priority when the Cross-section variable is set as “Not estimated”. Sorting by Usage is feasible only after assigning the necessary information to all the terminals on the drawing (see par. 6.4). Sorting is activated by “Customize” pressing the “Sort by Usage” button. Type With Logic priority in the list is given to the characters, numbers and lastly numbers associated with characters. With Alphabetical priority in the list is given to the numbers, then numbers associated with characters and lastly characters (sequence of set of Ascii characters). Ascending and descending act on both characters and numerical values. 6 Terminals and Connectors • 131 The processing of the multi-sheets generates the list of the terminal blocks and connectors drawn. List of Terminal Blocks and Connectors Edit This allows you to act on the data contained in the terminal blocks or connectors to change them. The changes made are given on the drawing using Update. If the changes saved are not given on the drawing with Update, the next scan will present the list of “Terminal Blocks and Connectors not Updated”. The example in the figure shows how to recover the changes (not updated on the drawing) of terminal blocks XM2 and XM3. For the remaining terminal blocks (and connectors) the data changed previously with the edit function are lost. Use the “Ctrl” key on the keyboard to make multiple selections. List of Terminal Blocks Saved and not Updated. It is possible to immediately obtain (with no further checks using Customize or Edit) output on the Drawing, Table or extraction of the CSV File of all the terminal blocks and connectors in the list. The table output is normally used for connectors, while for terminal blocks the graphic output, which includes jumpers is preferable. 132 • Spac Start 16 Terminal block drawing This is the option that allows you to draw the terminal blocks according to the parameters set in the Spac settings under “Terminal and Connector Database” and “Terminal Block” (see par. 4.2). Pressing Output to Drawing, after selecting one or more terminal blocks from the list, the terminal blocks are generated (with the graphics configured) showing only the required data. In terminal blocks sorted by NumI, the jumpers are drawn automatically when there are equivalent NumI values. With Edit you can choose the required graphics for each terminal. Terminal block drawn with return block AB2-50 After confirming the sheet is chosen on which to carry out the drawing. If the page stated is occupied the message “Status: Contains entities” is shown and the next page is proposed. On drawings made with previous Spac versions, the following message might be shown: *** Caution: the return Block does not allow jumpers" the problem is solved using a “Terminal block symbol” of the current version. The terminal block start point is proposed according to the coordinates entered during configuration. It is firstly necessary to check that the AutoCAD “Attreq” variable is set to 1. The information concerning the Usage datum (if available) is composed of the Panel, Reference, Function1 and 2 of the assigned block (see “6.4 Usage”). The character “-” (hyphen) is inserted automatically between the data that form the usage description to simplify reading of it. Terminal block with return blocks NO2-50 and PE2-50 with Only some return blocks possess this visible attribute (R_Usage). Usage visible (completely) Output as drawing is normally used only for terminal blocks, for connectors output in table form is advisable. 6 Terminals and Connectors • 133 Multiple terminal drawing This is the option that allows you to draw the terminal blocks of multiple terminals according to the parameters set in the Spac settings under “Terminal and Connector Database” (see par. 4.2). Pressing Output to Drawing, after selecting one or more terminal blocks from the list, the terminal blocks are generated (with the graphics configured) showing only the required data. With Edit you can choose the required graphics for each terminal. After confirming the sheet is chosen on which to carry out the drawing. If the page stated is occupied the message “Status: Contains entities” is shown and the next page is proposed. Double terminal blocks, drawn with return block MM-2LIV Connector Drawing This is the option that allows you to draw the Connectors according to the parameters set in the Spac settings under “Terminal and Connector Database” (see par. 4.2). Pressing Output to Drawing, after selecting one or more plugs from the list, the connectors are generated (with the graphics configured) showing only the required data. With Edit you can choose the required graphics for each connector. Connector, drawn with return block TAB-CONN 134 • Spac Start 16 After confirming the sheet is chosen on which to carry out the drawing. If the page stated is occupied the message “Status: Contains entities” is shown and the next page is proposed. RailDesigner 2 This Output function allows dialog with Weidmüller RailDesigner 2 software. Data exporting takes place only for terminal blocks that are entirely associated with Weidmüller material codes, generating a specific file (Ascii) compatible for the interface. In the Spac Libraries\Databases folder there is the Weidmuller.Dat file (complete database with about 900 articles) that can be replaced entirely or imported to the current terminals database (see “Import” command of “Terminal and Connector Database” par. 4.2). Product description: RailDesigner 2 allows detailed construction of the terminal block with photorealistic graphics, where the transversal connections, references, terminal plates, separation walls, fastening terminals, empty spaces, external wire jumpers, etc. are represented both graphically and in the form of ordering or assembly lists. With the “Assembly warnings” function you can quickly detect assembly All the terminal blocks used are shown accurately in a navigation A data import interface is available for data exchange with Spac Start. mistakes. window. Ordering the terminal block takes place directly by the RailDesigner programme, by electronic mail or disk. Software learning is facilited by the multimedia Tutorial attached to the programme. RailDesigner 2 is optional software not supplied with Spac. The software is distributed by Weidmüller, you can find information or download the programme directly from www.weidmuller.it. CSV File Pressing CSV File Output an Ascii file is generated called Terminal-List.Csv for extracting the data of terminal blocks and connectors. Standard is the basic configuration of the output fields (where applicable). Every datum contained in the “Available fields” list is an attribute present in the terminal block or connector, every datum which with Add is taken to the “Fields sorted by output” represents a column of the file. Default is used to store the customization of the output fields for subsequent uses. Changing the writing mode of the fields it is possible to parameterise the characteristics of the file. Edit terminal block The Edit function allows you to make changes to the terminal block. This tool is used to change the brand and model of terminals, to change the output graphics in the terminal block (with return block) and to assign usage and miscellaneous notes. 6 Terminals and Connectors • 135 Save allows you to save the changes made for each terminal block. A new scan proposes the lists changed previously, only when the Update function has been used, which is helpful for transferring the changed data from the file to the drawing (i.e. replacing the values in the terminal symbols on the diagram). Update is fundamental for making changed data coincide with those of a new scan. If the changes saved are not given on the drawing with Update, it is still possible to recover them with the next scan, when the list of “Terminal Blocks Saved and not Updated” is presented, selecting only those to be protected. Explode REP repetitions The Edit of a terminal block that contains terminals with repetitions based on the REP attribute (only for Rep value other than 0 and 1) causes the question “Do you want to explode them?”. Let us take for example a terminal with “Rep” = 3: Yes The exploded terminal is represented in 3 lines, the “added” ones are shown by the character “a”. No The terminal is represented in only 1 row. The terminals are always drawn consecutively to one another in the terminal block. It is not possible to change the quantity except directly on the drawing. To make the explosion of terminals definitive (answering Yes), execution of the Update function is essential. 136 • Spac Start 16 Change terminal Repetitions Counted on the basis of the contents of the “Rep” attribute present in every terminal (Rep empty = 1). This value can be changed on the drawing using the AutoCAD Ddatte command. A terminal with Rep=2 will be drawn in the terminal block twice with a connection jumper between the two (automatically). NumM If only one terminal is selected the NumM value (terminal number) is viewed and changed: it is possible to assign the same NumM value to two or more terminals, to be able to view them consecutively. Manufacturer Selecting only one terminal from the list, the model is shown. To assign a new model to the terminal (or to all the selected terminals), press Change Type. Type Cross-section Usage The reading of Manufacture, Type and Cross-Section is reliable only when just one terminal is selected from the list. Usage is a value that can be assigned optionally to the terminal to represent its destination (see “6.4 Usage”). It is possible to attribute a new usage value simultaneously for all the terminals selected pressing Change Values. Input notes Available to the user. The contents can be seen on the terminal block on the basis of the state of visibility of the attributes R_Note-MO on the return block. Output notes Available to the user. The contents can be seen on the terminal block on the basis of the state of visibility of the attributes R_Note-VA on the return block. Return Block This is the symbol used for representation in the terminal block. The whole terminal block can be drawn graphically using the same symbol, or changing the output graphics as required. The default value is the one set during configuration (see par. 4.2). It is possible to attribute a new return block simultaneously for all the terminals selected pressing Change Return Blk. Pressing Change Values all the changes made to Repetition, NumM, Model, Usage, Notes and Return Block are assigned to the respective terminals. With Save all the operations are stored and Update introduces them on the drawing in the symbols in replacement of the obsolete values. Terminal details Details allows you to see all the possible data of a terminal together. 6 Terminals and Connectors • 137 Edit multiple terminals The Edit function allows you to make changes to multiple terminals. This tool is used to change the brand and model of terminals, to change the output graphics in the terminal block (with return block) and to assign Usage and miscellaneous notes. In practice it works in the same way as already described previously for “Edit terminal block” with a difference: every terminal occupies the same number of rows of the list as the number of its levels (or shelves). Save allows you to save on file the changes made for each terminal block. A new scan proposes the lists changed previously, only when the Update function has been used, which is helpful for transferring the changed data from the file to the drawing (i.e. replacing the values in the terminal symbols on the diagram). Update is fundamental for making changed data coincide with those of a new scan. If the changes saved are not given on the drawing with Update, it is still possible to recover them with the next scan, when the list of “Terminal Blocks Saved and not Updated” is presented, selecting only those to be protected. Change terminal If only one terminal is selected the value of NumM (terminal number) is viewed and changed, on this subject it is wise to remember that Spac Start graphically manages multiple terminals subdividing them into various terminals. In practice every shelf (level) of the multiple terminal is drawn on the diagram as if it were a normal terminal. To identify all the level terminals that form part of the same multiple terminal they are automatically associated with the same NumM value (terminal number). So the change of the NumM is extended to all levels of the terminal. Change level This is used to change or invert the position of the levels. It is firstly necessary to select the terminal line to be changed, then choose the new level to be occupied from the “Level” list. Normally the level chosen is duplicated, therefore select one of the double level lines and use the “Level” list to restore the level left available. Pressing Change Values all the changes made to NumM, Model, Usage, Notes and Return Block are assigned to the respective terminals. With Save all the operations are stored and Update states them on the drawing in the symbols in replacement of the obsolete values. CAUTION: The choice or change of the “Return Blk” must be made among the compatible ones. The association of a symbol not provided or not made with the appropriate characteristics compromises the development of the “Multiple Terminal Drawing”. 138 • Spac Start 16 Edit connector The Edit function allows you to make changes to the connector or plug. This tool is used to change the brand and model of the connector, to alter its pin sequence, formation, the existing graphics and output. It is also possible to assign notes and usage. Save allows you to save on file the changes made for each connector. A new scan proposes the lists changed previously, only when the Update function has been used, which is helpful for transferring the changed data from the file to the drawing (i.e. replacing the values in the terminal symbols on the diagram). Update is fundamental for making changed data coincide with those of a new scan. NOTE: NumM represents the number of every connector pin. The pins marked with “a” have not been drawn (for example PE), while the unmarked connector pins are really present on the drawing. Those marked with “e” containing incongruent values (this occurs in the case of manual changes carried out incorrectly, to the data contained in the symbol attributes). Selecting a new model from the list and pressing Change Type, pin conversion and replacement takes place automatically: be careful not to choose a connector with a lower pin number, as this would cause the removal of existing data in excess. 6 Terminals and Connectors • 139 Change pin NumM NumI and NumO (pin input and output wire numbers) are active only if an unmarked pin is selected, i.e. a pin not present on the drawing. NumM (always active) is necessary for exchanging pin numbers, carry out the 4 operations in sequence: 1. Select the first from the list and choose the new value with NumM. NumM = pin No. 2. Check that the value assigned is not already in use. 3. If NumM is double, select the second from the list and use NumM to choose the pin value that belonged to the first (or other free one). 4. Check the list again for no double NumM values. Usage Usage is a value that can be assigned optionally to the pin to represent its destination (see “6.4 Usage”). It is possible to attribute a new usage value simultaneously for all the pins selected pressing Change Values. Input notes Available to the user. The contents can be seen on the terminal block on the basis of the state of visibility of the attributes R_Note-MO of the return block. Output notes Available to the user. The contents can be seen on the terminal block on the basis of the state of visibility of the attributes R_Note-VA of the return block. Return Block This is the symbol used to represent every pin of the connector or plug. Normally the symbol is common for all the pins that form the connector. The value assigned by default is the one set during configuration (see par. 4.2). It is possible to change the return block simultaneously for all the pins selected pressing Change Return Blk. Pin details Details allows you to see all the possible data of a connector pin together, including the page number (sheet item) where it is positioned (dwg item). In this window, note that the “cross-section” value is not taken into consideration (as it deals with connector pins). 140 • Spac Start 16 Update terminals With “Edit terminal block”, “Edit multiple terminals” and “Edit connector” we have seen the possibility of making changes to the data lists. These changes are stored pressing Save. In the case of a new “Scan”, i.e. a new extraction of data from the diagram, the changed values will not coincide with the new values extracted. To avoid this inconsistency, it is fundamental before new extractions, to use Update, to make the data stored unequivocal with those in the symbols of the diagram. If the changes saved are not given on the drawing with Update, the next scan will present the list of “Terminal Blocks Saved and not Updated”. The example in the figure shows how to recover the changes (not updated on the drawing) of terminal blocks XM2 and XM3. For the remaining terminal blocks (and connectors) the data changed previously with the Edit function are lost. List of Terminal Blocks Saved and not Updated. Use the “Ctrl” key on the keyboard to make multiple selections. Update acts replacing the data in the attributes of the symbols. Any data deriving from changes made manually will be lost. Checks During processing it can occur that some connectors (or terminals) be marked with an “asterisk” character, this indicates a fault. Fault (*) on CN2 The most frequent case is caused by the type of connector or terminal, whose characteristics are not present in the “Terminal and Connector Database” (see par. 4.2). The problem is solved using the “Edit” function, associating a new brand and model to the faulty objects. On this subject, use of the Update function is fundamental for stating the new data on the drawing. 6 Terminals and Connectors • 141 6.4 Usage Usage is a value assigned optionally to the terminal to represent its function or destination, in practice it is the name of an element connected upstream or downstream of the terminal. The usage is a helpful parameter for obtaining the terminal blocks sorted according to the terminals with the same usage, therefore the terminals needed to connect the same component. Such as for example the 3 terminals connected to the motor, which are always positioned consecutively in the terminal block, regardless of their NumI, NumO and NumM value. The example in the figure shows a case of association of the usages of the terminals helpful for the motor connection (M1). The “direction” (upstream or downstream) chosen for taking these usage values depends on the panel hierarchy setting. In the hierarchy example applied it is defined that the terminal blocks of panel =QG receive =BM as usage. While the terminal blocks of =BM receive the elements contained in the panel itself as usage. On the basis of the hierarchy configured the terminals of the example automatically take the following usage values: U1 Terminal block XG Terminal block XG is contained in panel =QG, which according to the hierarchy set must receive the usage from panel =BM. In this case the direction of the usage is sought downstream, where there is a connection with =BM, through terminal U1 (NumM = 1) of terminal block XM1. This information composes the usage reference [ =BM!XM1§1 ]. The presence of the [ … ] brackets indicates that the usage is a terminal. The presence of the ( … ) brackets indicates that the usage is a contact (sub-element symbol). U1 Terminal block XM1 Terminal block XM1 is contained in panel =BM, which according to the hierarchy set must receive the usage from elements contained in the panel itself. In this case the direction of the usage is sought downstream, where there is a connection with =BM, through pin U of motor M1. This information composes the usage reference =BM!M1§U. The character § separates the reference from the connection pin, in this case there are no [ … ] brackets, so the usage is a component. 142 • Spac Start 16 Assign usage This function allows you to assign the usage value to terminals. This function allows you to assign the usage value to terminals manually. The command asks if you want to operate on all the terminals of the page, or only on those that still do not have the usage, then the function starts showing the first terminal: now it is necessary to select the destination element (or terminal) on the diagram and so on. The panel and name of the component (or terminal) selected together form the usage value, which is stated in the attribute of the same name in every terminal. List without usage This command generates the list on the screen of the sheets where use of the “Assign usage” command is necessary. The terminals without usage value are indicated for every sheet. 6 Terminals and Connectors • 143 6.5 Terminal Ddattef This is used to change the data of the terminal associated during insertion on the drawing. It is used to change the data of terminals or of connectors and plugs (see par. 6.1), avoiding using the AutoCAD “Eattedit” or “Ddatte” commands (incorrect operation). Selecting a terminal all the data that have been assigned to it during insertion on the drawing are shown. At this stage it is possible to change the Panel, Terminal Block and characteristics of the material. “Setting NumI and NumO” is used to change the status of the wire numbering variable “Input same or different from Output” (see par. 4.2). It is practically the integration of the “6.7 NumI and NumO settings” command but limited only to the terminal selected. Any “Non Coinciding Values” message, normally due to the different content between number, wire or terminal, is solved using the “Wire Ddattef” command. The “…” button serves to change the return block (symbol to represent the terminal on the terminal block), taking from those available in the Terminal and Connector Database. Any changes made manually to the “Usage” field must take account of the syntax envisaged for this string of information (see “6.4 Usage”). 5.7 Ddattef 144 • Spac Start 16 6.6 NumM numbering This command is used to sort the values contained in the NumM attribute of terminals numerically. For every terminal block inserted in the list with Add, it is possible to set a different Start NumM, while the scan is common for all of them. Horizontal and Vertical Scans, is the criterion for searching terminals to be numbered. In practice it is the same search system that in automatic wire numbering is called Scan “A” and “B” (see par. 5.2). NumM renumbering proves to be particularly helpful when much use is made of stored sheets, or if after heavy changes on the drawing, this value is required to be restored consecutively. NumI Input Wire Number in the terminal NumO Output Wire Number from the terminal. NumM Terminal Number. Manual selection of the terminals does not compromise the scan criterion. The new numbering does not intervene on the connectors, as in this case NumM represents the Pin value. NumM = NumI This configuration allows you to copy the value of NumI in NumM (of the same terminal). Working in this way, the start NumM and setting and the choice of the scan sequence have no effect. The possibility of using the NumM as parameter for sorting the terminals in the terminal block is lost after the use of this function. CAUTION: The coincidence between NumM and NumI values is lost if a new wire numbering is repeated after this operation. 6 Terminals and Connectors • 145 6.7 NumI and NumO settings This command is used to change the status of the variable “Input same or different from Output” (see par. 4.2) contained in the terminals or connectors already drawn on the diagram, therefore you can set whether the wire that goes into the terminal has to keep the same number on the output wire or not, during subsequent wire numbering. Same Input-Output All the terminals (or connectors) selected on the diagram change their status to NumI=NumO. This is certainly the mostly used condition. The wire connected upstream of the terminal (NumI) keeps the same value downstream (NumO). In this case it is sufficient to select the wire only once to number the whole connection (see par. 5.1). Different Output Input- All the terminals (or connectors) selected on the diagram change their status to “NumI different from NumO”. This is the condition in which the wire connected upstream of the terminal (NumI) is wanted with a different value than the one downstream (NumO). In this case it is necessary to number the wire before and after the terminal. Based on Attributes The status of the variable is reset. During the subsequent wire numbering one case or the other is considered based on the real content of the attributes NumI and NumO of the terminals. The “Based on Attributes” setting adjusts operation of the terminal to any changes made manually on the block using the AutoCAD “Ddatte” command. 6.8 Remove Terminals This command allows you to remove the terminals and plugs/connectors on the whole Sheet or on the selected wires. Removal does not only involve the deletion of the graphic symbol of the terminal, but it acts restoring wire numbering correctly. In the case in which (upstream or downstream of the terminal) wires with different numbering are connected, the request for the wire number to be kept is shown. The default setting indicates keeping the number upstream of the terminal (Top wire) causing deletion of the number downstream (Bottom wire). This operation also updates the values on any wires connected to the wire that loses its original value. 146 • Spac Start 16 7 Cross Reference 7.1 Cross Reference Cross Reference means automatically managing the cross references, based on the position of the sheet and segment of the components present on the current multi-sheet or of the whole job order according to choice. The cross reference takes place between Parent and Sub-element symbols having the same name, and Return symbols between starts and destinations that have the same signal. Processing for all the components present in the multi-sheets selected in the list. “Parents and Returns” is among the mostly used options of Cross Reference, as it simultaneously obtains the double processing of all the parent symbols and all the returns present. If necessary the processing also of a single component or return is allowed. In this case, it must be selected on the drawing pressing “Sel. >”. Choosing “Select” among the various Cross reference options, allows you to process only one group of components (and/or returns) chosen on the drawing (pressing “Sel. >”), helpful when making changes or updating. (see par. 3.1). Processing takes place according to the settings made in “Cross Reference” (see par. 4.2). Symbols with the Type attribute containing “I” or “IGNORE” are rejected by Cross reference. 7 Cross Reference • 147 Cross Reference on Parent Parent Symbol The components defined as Parent symbols are those that have ties with the other elements on the diagram, like coils with contacts, switches with auxiliary devices, pushbuttons with additional devices, etc. This option allows you to process one or more Parent symbols in the job order detecting the position of the corresponding Sub-element symbols. For this correspondence to take place the Parent blocks in question must contain determinate attributes (see par. 15.2): • The NAME attribute contains the reference of the Parent Symbol, the sub-element symbols must have the same name as the Parent to which they are tied (care must be given to upper and lower case characters). • The CODE attribute is essential only for Parent symbols that do not possess REGn registration attributes. In practice the code contains the name of the Reference block (contained in the Spac Libraries\Ref\... folder) that must be associated with the Parent; the Reference block contains the REGn attributes for writing the position of the Sub-elements. The Parent symbols which have REGn attributes do not need the CODE even if it is, however, advisable. By default the symbols have a CODE value: for example REF1 on coils, REF2 or REF3 on switches etc. • The OFFSET attribute is associated with the CODE attribute. It indicates the position of the Reference block on the drawing, the position is related to the Parent symbol insertion point. If the OFFSET is “@0,@-10,0” this means that the reference block will be inserted in coordinate X=0 Y=-10 with respect to the insertion point of the parent (@), while the degrees of rotation are 0. • The PRES attribute is fundamental in allowing the programme to recognise the parent symbol, PRES must contain M. • The REG attributes are the containers of the registrations where the Sub-element symbols are located, REG is always followed by a number: the even REGs host the registration of open and exchange contacts (Sub-elements); the odd REGs host the closed ones. The presence of these attributes excludes OFFSET and makes CODE unavailable (example in coil relays with fixed reference). Sub-element symbol Also the sub-element symbols must respect the presence of certain attributes (see par. 15.2): • The NAME attribute must state the Parent component to which it is to be associated. • The PRES attribute is fundamental in allowing the programme to recognise the Sub-element symbol, the PRES content is variable according to the type of block:. PRES Description PRES Description FA Normally open contact FC Normally closed contact FAP Open power contact FCP Closed power contact FT Triple contact (power) FS Transfer contact FL Lamp FA2 Normally open double contact FC2 Normally closed double contact FAn No. of normally open contacts FCn No. of normally closed contacts FAP2 Double open power contact FCP2 Double closed power contact FAPn No. of open power contacts FCPn No. of closed power contacts F*_RE Delayed pick-up F*_RD Delayed drop-out F*_RED Delayed make/break contacts • The REG attribute (without number) contains the position of the corresponding Parent symbol. 148 • Spac Start 16 Example The figure shows two Parent symbols (coils KA1 and KA2) and two Sub-element symbols (contacts KA2 and KA1) located as example on page no. 1 in segment 1 and 2: Attributes on Parent symbols (Pres=M): KA1:Code=REF1_44 Offset=@0,@-10,0 KA1:Code=12E Offset=@0,@-10,0 Attributes on Sub-element symbols: KA1: Pres=FA KA2: Pres=FC Situation on Sh. 1 before the cross reference. The code is entered during insertion of the symbol on the drawing and can be changed at any time using the XS command (Edit symbol). The default value is set during symbol configuration. After scanning the multi-sheet, the general Report situation is shown: the report shows any errors or faults that can not be edited or solved in this working session. Pressing on view Parents it is possible to go into the detail of the registrations of every component as in the figure: in this session it is possible to make changes (editing) like the replacement of the contactor or the addition of heads (if the coil is unsuitable for taking all the necessary contacts), in practice action takes place on the replacement of the reference symbols. Situation during cross reference processing. Pressing Update the data processed are shown on the drawing (only valid ones). On the Sub-element symbols (contacts) the position is given (sheet and segment) of the related Parent, while next to the Parents (coils) the reference blocks “Ref1_44” and “12E” are inserted (set in the Code) in the position indicated by Offset. The reference block contains the sh.segment registration of the positions of the Sub-elements present. During this processing, error and fault messages may occur (see par. 7.3). This example has been made without pin marking. Situation on Sh. 1 after the cross reference. 7 Cross Reference • 149 Cross Reference on Return Return Signal The components used to manage the returns of wires and/or power feeds between one sheet and the next of the diagram are defined as return symbols. This option allows you to process one or all Return symbols in the job order detecting the position of the ones at the start (where the destination sheet and segment is indicated) and of the corresponding destination Returns (indicating the start position). Correspondence is determined by the presence of certain attributes (see par. 15.2): • The SIGNAL attribute indicates the name of the wire or power feed to which it is connected, the returns take place between start and destination signals of the same name. • The attribute #LINE (BRANCH) is compiled only if there are several returns starting from the same wire or power feed, thus with the same name: on the 1st return we will have Signal=R with Branch=(none) on the 2nd return we will have Signal=R with Branch=1, 2 .. then 3 on the third etc. • The PRES attribute is fundamental in allowing the programme to recognise the Return symbol: Pres=P in the start symbol and Pres=A in the Destination symbol. • The REG attribute contains the crossed position (sheet and segment) of the corresponding Returns. Example The figure shows two signals that are the same at the start (sheet 1) and the corresponding destination on sheets 2 and 3: Start attributes (Pres=P) of Sh. 1: 1st Signal = R Branch = (empty) 2nd Signal = R Branch = 1 Attributes on destination (Pres=A) of Sh. 2: 1st Signal = R Branch = (empty) Attributes on destination (Pres=A) of Sh. 3: 2nd Signal = R Branch = 1 The signal and branch values are entered during insertion of the symbol on the drawing. Situation on Sh. 1, 2 and 3 before the cross reference. After scanning the multi-sheet, the general Report situation is shown: the report shows any errors or faults that cannot be edited or solved in this working session. Pressing on view Returns it is possible to go into the detail of the registrations of every return as in the figure: Situation during cross reference processing. 150 • Spac Start 16 Pressing Update the data processed are shown on the drawing (only valid ones). The position (sheet and segment) of the corresponding Destination is given on the Start symbols and vice versa. The branch is an invisible datum on the drawing, use of the AutoCAD “Eattedit” and “Ddatte” commands allows you to view and change the value. During this processing error and fault messages may occur (see par. 7.3). Situation on Sh. 1, 2 and 3 after the cross reference. Cross Reference on Parents and Returns This is the most used Cross Reference option, as it simultaneously obtains the double processing of all the parent symbols and all the returns present. After scanning the multi-sheet, the general Report situation is shown: this shows the number of components processed with the main faults detected. Pressing Output an Ascii file is generated in the job order folder called CrossRef-R.csv with the same contents as those on the screen. The View option allows you to change screen to analyse the details of every group processed. 7 Cross Reference • 151 View Parents All processing related with Parent symbols is filtered. Pressing Output an Ascii file is generated in the job order folder called CrossRef-M.csv with the same contents as those on the screen. This option allows you to show in detail faults that were not visible in the Report; it is also the only one in which changing is allowed or data correction. View Elements All processing related with Element symbols is filtered. Pressing Output an Ascii file is generated in the job order folder called CrossRef-E.csv with the same contents as those on the screen. View returns All processing related with Returns is filtered. Pressing Output an Ascii file is generated in the job order folder called CrossRef-S.csv with the same contents as those on the screen. Editing It is possible to change data only and exclusively in the View Parents condition. This edit possibility is helpful for solving part of the faults that Cross Reference has detected during job order processing avoiding intervening graphically on the drawing. The Code present on symbol KA2 has a value of 12E. This means that the parent component is sized to accommodate as many Sub-elements as are allowed by Reference 12E. It should be noted that 12E makes it possible to accommodate 1 NO contact (open) and 2 NC contacts (closed), while on the drawing there are 3 NC contacts and 1 NO (the error consists in one NC too many). From “View Parents” it is noted that on KA2 the reference “Att.n” has revealed the error. The fault detected is “Exceeded Max No. of closed contacts FC”. 152 • Spac Start 16 Pressing Preview it is seen that this is limited to only one NC contact: in fact in the Reference “Not associated” only the closed contact that has caused the error is present (see figure). Pressing Legend the abbreviations used for the various types of contact are consulted. The problem can be solved in 2 different ways: Replace Contactor Clicking on Contactors (or Auxiliary for switches, selector push-buttons, etc.) a new reference other than 12E is chosen, which can accommodate the third closed contact: 03E or 13E etc. When the new reference is confirmed, the error message is removed immediately. Contactors and Auxiliary are symbols contained in the two folders of Libraries \Ref\Cnt and \Ref\Aux. Replacement of the contactor, also involves replacement of the type of material: this solution is valid only when the Bill of Materials has not been established yet (see par. 8.1). Add Head The “additional head” allows you to increase the number of contacts keeping Reference 12E unchanged. Clicking on Heads a Reference to be added to 12E is chosen: like 02T or 11T etc. (it is possible to add more than one head). The Heads are symbols contained in the folder Libraries \Riferim\Tsa (Ref\Hd). When the added reference is confirmed, the error message is removed immediately. The addition of heads, also involves updating (adding an article) the type of material: this solution is valid only when the Bill of Materials has not been established yet (see par. 8.1). To remove the heads, simply select a new contactor. The error or fault messages that occur during processing can partly be solved with edit of “View Parents”, for details reference should be made to the “Errors” paragraph (see par. 7.3). 7 Cross Reference • 153 7.2 Pin marking This option allows you to process the Parent, Sub-element and Element symbols present in the job order, finding the respective pin configuration described in the settings and giving it on the symbol. Correspondence is determined by the presence of the PIN attributes (see par. 15.2). Cross-reference with pin marking facilitates reading of the electric diagram by the operator during wiring and maintenance operations, as the connection details are described. Processing takes place according to the settings made in “Cross Reference” (see par. 4.2). Parent Symbols (Pres=M) KA1 and KA2: Code of KA1 = RIF1_44 (NO Pin marking) Code of KA2 = 12E (OK Pin marking) Element Symbols HL1 and HL2: Code ignored (if present). The parent and Element symbols in the figure require a specific configuration for pin marking. For this to be possible, the presence of Pin attributes is necessary. The Sub-element symbols provided with Pins, receive the configuration of the relevant Parent based on the Code (in fact the Code indicates the name of the Register Reference Symbol). Cross Reference without pin marking. The register reference symbol contains the pin marking to be given on the Sub-element symbols. Let’s take a detailed look at the configuration of the various symbols that form the example: Parents KA1 and KA2 The pair of attributes PinA1 and PinB1 are configured with the values A1 and A2 as shown in the dialog window. The configuration is changed by the corresponding Prefix File (see “Symbol Configuration”). Symbol in exploded form Sub-elements KA1 and KA2 154 • Spac Start 16 This configuration only concerns compilation of the Parent Symbol, and does not act on Sub-element symbols. There is no configuration on the Sub-element symbols. The pair of attributes PinA1 and PinB1 are compiled on the basis of the contents of the Register Reference Symbol (cross), assigned through the Code in the Parent symbol. Elements HL1 and HL2 On Element symbols the configuration is described in the same way as Parent symbols. This configuration can be changed at any time, according to requirements. Only one configuration exists for every symbol. Reg. Ref. 12E Reg. Ref. REF1 44 The Pin attributes forming this symbol Configuration of Code 12E: have pre-assigned values, therefore by PinB0=14 PinA0=13 default they contain a value that has been attributed to them during PinB1=22 PinA1=21 PinB3=32 PinA3=31 construction of the block. The register reference might not have Code REF1_44: Pin attributes, or have them with nil PinB0= PinA0= default values (Pin attributes empty as PinB1= PinA1= in the case of Ref1_44). PinB3= PinA3= In both cases pin marking processing cannot take place. “Pin Configuration” (see par. 4.2). Performing Cross-reference with Pin marking obtains this result: On KA2 (Code 12E) the ref. symbol 12E is inserted, which contains the pin values. These values are given on the Sub-element symbols of the Parent in question. Pin marking has not been carried out on KA1 as the reference symbol REF1_44 does not envisage it (by default the value of pin attributes is nil), consequently the Sub-element symbols of the Parent in question are without in the same way. REF1_44 also takes the name of “generic reference” as it is neutral of pin marking restraints. The Pins have been given as configured on HL1 and HL2 (Element symbols). Cross Reference with pin marking. In the case of substantial changes to the electric diagram, a new Cross Reference processing is of course necessary. CAUTION: To completely remove the pin marking, a new Cross Reference processing is necessary deactivating “Execute Cross-Reference with Pin marking” and “Protect Pins”. 7 Cross Reference • 155 Protect Pins The values of the Pins on the drawing are updated completely after every processing. In the case of changes on the diagram some pin values might therefore be assigned to other components. To avoid this the “Protect Pin” function should be activated. When “Pins on Sub-elements” is activated the function keeps the previous values only on the symbols of this category. Activating “Pins on Sub-elements” the previous values are kept on all the Parent and Element symbols. To completely remove the pin marking from the diagram, a new processing is necessary deactivating “Cross Reference with Pin marking” from the settings and both “Protect Pins” functions. 156 • Spac Start 16 7.3 Errors Cross reference (see par. 7.1) and Pin marking (see par. 7.2) are provided with drawing diagnostics; so during processing fault messages can be shown: • Errors detected on Parent symbols • Errors detected on Return symbols Errors detected on Parent symbols 1) Error, Unnamed Parent In the position indicated there is a Parent symbol (Pres=M) with empty Name attribute (the message can be seen in the initial Report). 2) Error, Unnamed Sub-element In the position indicated there is a Sub-element symbol (Pres=F*) with empty Name attribute (the message can be seen in the initial Report). 3) Error, Unnamed Element In the position indicated there is an Element symbol (without Pres attribute) with empty Name attribute (the message can be seen in the initial Report). 4) Error, Unnamed Reference In the position indicated there is a register reference symbol (Pres=R) with empty Parent attribute (the message can be seen in the initial Report). 5) Error, Parents with same name In the positions indicated there are Parent symbols (Pres=M) with the same name (the message can be seen in the initial Report); cross reference is not performed on symbols with this message. 6) Error, Elements with same name In the positions indicated there are Element symbols (without Pres) with the same name (the message can be seen in the initial Report). 7) Error, Same name as Element The Parent symbol in question has the same name as an Element symbol in the position indicated (the message can be seen in the initial Report); cross reference is not performed with this message. 8) Error, Sub-element without Parent This error occurs when a Sub-element symbol is without the corresponding Parent symbol, for example a contact without the corresponding coil (the message can be seen in the initial Report). 9) Error, Reference without Parent This error occurs when a register reference symbol (cross) is without the corresponding Parent symbol; normally this error occurs changing the Parent name manually without changing the name of the corresponding register cross. The problem is solved deleting the reference in question from the drawing (the message can be seen in the initial Report). 10) Error, Parent, Sub-element or reference Symbol with incorrect Pres The message can be seen in both the initial Report and in the parents Report. In the symbol in question the Pres attribute is invalid (or empty). Cross reference is not performed with this message. When the message is in the initial Report, it is very likely that the symbol in question is of the Sub-element category; when the message is in the parents Report the symbol is a parent or register reference (in this case delete the symbol from the drawing). Cross reference is not performed on symbols with this message. 11) Error, no Code attribute in Parent The symbol indicated by this error was declared during construction as parent block (Pres=M), therefore it must also contain the Code attribute for association of the register references. The symbols with this message must be rebuilt. 12) Error, no Parent Offset attribute 7 Cross Reference • 157 The symbol indicated by this error was declared during construction as parent block (Pres=M), therefore it must also contain the Offset attribute for the register reference block insertion coordinates indicated in the Code. The symbols with this message must be rebuilt. The error is not indicated in Parent blocks with “Fixed register reference” (without Offset but with internal Reg attributes). 13) Caution: Code attribute in empty Parent In the Parent symbol in question the Code attribute is empty. Code represents the name of the register reference associated with it, so in this case cross reference is not performed. The problem is solved associating a new Contactor (or Auxiliary) valid without intervening graphically on the drawing. 14) Caution: Reference not found In the Parent symbol in question the Code attribute is not valid; Code represents the name of the register reference, which is a symbol that must be contained in the Libraries\Reference folder. The problem is solved associating a new Contactor (or Auxiliary) valid without intervening graphically on the drawing. 15) Error, Parent with fixed Register reference The symbol in question has the integrated register reference, therefore unsuitable for pin marking. Registration of the position of Sub-elements and vice versa on the Parent takes place in any case. This Error message occurs only during Cross-reference with Pin marking option. 16) Caution: Parent with fixed Register reference In the symbol in question there are also Reg attributes for hosting Sub-element registrations (example, block C1031R, coil with fixed internal reference of CEI15 Symbols library). These symbols do not need the presence of Code and Offset attributes. This “Caution” message changes to “Error” when Pin marking is executed. 17) Caution: Invalid Parent Offset attribute The content of the attribute does not comply with the syntax recognised by Cross Reference, Offset indicates in which position to insert the Reference symbol given in the Code in relation to the Parent insertion point, such as for example: valid default value on coil "@0,@-10,0" valid default value on three-pole switch "@15,@-5.0" Cross reference is not performed on symbols with this message. 18) Caution: Parent without Sub-elements The Parent symbols indicated in this way are those on which the Reference symbol will not be inserted (declared in the Code attribute) as sub-elements to be registered do not exist. This is a warning that should not be confounded with an Error message. 19) Caution: Code and References inconsistent The Code attribute on the parent symbol states a value that differs from the real register reference already present, normally due to a manual change (the message can be seen in the Parents Report). The problem is solved associating a new Contactor (or Auxiliary) valid without intervening graphically on the drawing. The inconsistent reference is removed from the drawing automatically. 158 • Spac Start 16 20) Caution: Obsolete reference The parent symbol in question is associated with a register reference that is not updated to the current programme version. In the cases in which it is possible automatic replacement is carried out. The problem is solved associating an updated Contactor (or Auxiliary) valid without intervening graphically on the drawing. The symbols with this message are in any case valid for Cross-reference provided that it is without Pin marking. Note: Do not confound with the error described in point 33. 21) Error, Reference with incorrect Offset The contents of the register reference attribute do not comply with the syntax recognised by Cross Reference, Offset indicates in which position to insert the additional head in relation to its insertion point, such as for example: valid default value on 12E " @0,-14" valid default value on 11P " @0,-22". The symbols with this message must be rebuilt. 22) Error, Exceeded max number of Open contacts FA Error, Exceeded max number of Open contacts FAP or FT In the register reference block (indicated in the Parent Code attribute) the Reg attributes (with even number) are insufficient for containing the registrations of the necessary open contacts. The register reference is not inserted. The solution consists in deleting the excess contacts. In any case, to remedy the problem other, different possibilities exist as described in “Editing” (see par. 7.1). 23) Error, Exceeded max number of Closed contacts FC Error, Exceeded max number of Closed contacts FCP In the register reference block (indicated in the Parent Code attribute) the Reg attributes (with odd number) are insufficient for containing the registrations of the necessary closed contacts. The register reference is not inserted. The solution consists in deleting the excess contacts. In any case, to remedy the problem other, different possibilities exist as described in “Editing” (see par. 7.1). 24) Error, Exceeded max number of Transfer contacts FS In the register reference block (indicated in the Parent Code attribute) the Reg attributes (with odd number) are insufficient for containing the registrations of the necessary transfer contacts. The register reference is not inserted. The solution consists in deleting the excess contacts. In any case, to remedy the problem other, different possibilities exist as described in “Editing” (see par. 7.1). 25) Error, Exceeded max number of Lamp contacts FL In the register reference block (indicated in the Parent Code attribute) the Reg attributes are insufficient for containing the registrations of the necessary Lamp sub-element symbols. The register reference is not inserted. 26) Caution: Transfer Contact FS registered as Normal On the drawing there are transfer contacts associated with Parents whose Code does not envisage association (but only for open and closed contacts). Registration takes place as closed contact with the addition of “sc”. Caution: Open Contact FAP or FT registered as Normal Caution: Closed Contact FCP registered as Normal It normally occurs with the use of generic references (REF1, REF1_44, REF1_22, REF2, REF3 etc.) or with incorrect References, that do not envisage the association of power contacts. Registration takes place as normal open and closed contact (not power contact). 7 Cross Reference • 159 27) Error: No transfers in Parent Code This control is active only when processing with Pin marking. On the drawing there is a transfer contact associated with a Parent symbol that does not envisage its registration. The problem is solved associating a new Contactor (or Head) without intervening graphically on the drawing, for example 2SC, 3SC etc. Without Pin marking this “Error” message changes to “Caution: Transfer Contact registered as Normal” (see point 26). 28) Error: Reference with error in Pins This control is active only when processing with Pin marking. The register reference in question has empty Pin attributes. Only one without number or with repeated Pin numbers will suffice (in these cases the block must be reviewed). It normally occurs with the use of generic References (REF1, REF1_44, REF1_22, REF2, REF3 etc.) or with incorrectly stored References. The problem can be solved directly associating a different Contactor (or Auxiliary) without intervening graphically on the drawing. The use of generic references is often implemented intentionally to indicate that the project has been made without bases for the insertion of Pins. 29) Caution: References and Heads with common Pins This control is active only when processing with Pin marking and additional Heads are used. The main register Reference and the additional head (or one of the heads) have common pin numbers. The problem is solved only by replacing one of the two components. 30) Caution: Sub-elements with repetitions in Pins Sub-element symbols (belonging to the same Parent) have been detected on the drawing that have the same pin values (this occurs when the symbol that already had pin marking is copied); or there are two identical pins on the same symbol. The problem is fixed automatically. This is a warning to indicate that the existing Pin values will not be able to be “Protected”. 31) Caution: Parent with Pin list not found. The symbol in question is not inserted in the Prefix File list (see par. 4.2); or the current database (default) is unsuitable for the symbols library in progress. Registration on the Sub-elements occurs in any case as it is based on the Reference indicated in the Code attribute. 32) Caution: Sub-elements with Pins not found in the reference Sub-element symbols have been detected on the drawing that have different pin values from those possible, the possible ones are described on the register Reference. The problem is fixed automatically. This is a warning to indicate that the existing Pin values will not be able to be “Protected”. 33) Error, new and obsolete References Similar to the error of point 20. The parent symbol in question contains a register reference that is not updated to the current programme version. The problem is solved replacing the reference with an updated Contactor without intervening graphically on the drawing. The symbols with this message are in any case valid for Cross-reference provided that it is without Pin marking. 34) Error, Sub-elements with incorrect Pin sequence A Pin attribute has been cleared manually on the Sub-element symbol. This is a warning to indicate that the existing Pin values will not be able to be “Protected”. It is always necessary to check on the drawing components indicated during Cross Reference by “Errors” or “Caution”. 160 • Spac Start 16 Errors detected on Return symbols 1) Error, Unnamed return In the position indicated there is a Return symbol (Pres=P or A) with empty signal attribute (the message can be seen in the initial Report). 2) Error, Return with incorrect Pres In the position indicated there is a Return symbol with invalid Pres attribute; Pres=A on destination returns, Pres=P on start returns, values other than A or P are not accepted (the message can be seen in the initial Report). 3) Error, single Start Return In the page indicated there is a start return that does not have a destination on other sheets. In this case the signal registration is cleared (the message can be seen in the initial Report). The problem is solved removing the symbol from the drawing. 4) Error, single Destination Return In the page indicated there is a destination return that does not have a start on other sheets. In this case the signal registration is cleared (the message can be seen in the initial Report). The problem is solved removing the symbol from the drawing. 5) Error: Returns with the same X coordinate Same signals have been detected in the same X coordinate of the same sheet. The problem can be solved inserting a branch value for every signal repeated (using the AutoCAD Ddatte command). In this case the signal registration is cleared. This check is carried out when in “Sheet sizing” (see par. 4.2) the segment in abscissa is set. 6) Error, Returns with the same Y coordinate Same signals have been detected in the same Y coordinate of the same sheet. The problem can be solved inserting a branch value at every signal repeated (using the AutoCAD Ddatte command). In this case the signal registration is cleared. This check is carried out when in “Sheet sizing” (see par. 4.2) the segment in ordinate is set. 7) Error, Invalid Return Sequence 2 or more start (or destination) signals have been detected that are the same and in the same sheet. If the signals are on the same branch the problem can be solved inserting a branch value at one of the signals (using the AutoCAD command), if not one of the symbols must be removed. In this case the signal registration is cleared. 8) Error, P – A Return Sequence unmanageable Consecutive destination returns have been detected, one of these is in the same sheet as the start return, the other is on subsequent sheets; this problem simultaneously causes the error of point 9. The problem can be solved removing any one of the destination returns. 9) Error, consecutive Start Returns The same and consecutive start returns have been detected on two different sheets. The problem can be solved inserting a destination return with the same name between the two. In this case the signal registration is cleared. 10) Error, consecutive Destination Returns The same and consecutive destination returns have been detected on two different sheets. The problem can be solved inserting a start return with the same name between the two. In this case the signal registration is cleared. 7 Cross Reference • 161 8 Bill of Materials 8.1 Material Database Management of the materials database takes place through the specific Materials database programme. In the drawing environment it is possible to access and use the database processed here to associate the material codes with the symbols on the diagram (see par. 8.2 Associate Materials). Materials database can manage several database files, on opening the default one is shown: Each database is a file with Amw extension, each one can contain an infinite number of manufacturers. The exampleof the previous figure shows the 3-level structure of a database: • Manufacturer: is a folder that contains an unlimited number of families. • Family: is a group that contains an unlimited number of codes. • Code: is that of the catalogue with the corresponding description and commercial data of the article. Clicking with the right-hand mouse button on Manufacturer, Family and Codes the operations for Insertion, Deletion and Duplication can be carried out, while clicking twice with the left-hand button the Rename operation is carried out. New This command allows you to create an empty database with a new .amw file name. It is possible to insert new Manufacturers manually with the corresponding families of codes, or import databases already existing in different formats. Open This allows you to load an already existing database, other than the current one, which is momentarily unloaded. Save as The current database can be duplicated (with a different name). 162 • Spac Start 16 Information on Database Clicking with the right-hand mouse button on the database file name, access to information is possible. The information detects the database contents in count form. This function is particularly helpful for checking, when a database is opened, if there are any “hidden” articles (see “Hide information”). Import/Export Database It is possible to import new material codes to any database, either new or existing: the existing manufacturers and articles are updated and integrated or not, according to the requests posed to the operator during importation. Importing price lists in Me*tel format is possible in both formats I and II. Files from previous versions of Spac Start, can be imported by selecting the specific item from the model present in the list. It is advisable to carry out the various imports in new amw files, so that the database is empty, thus more suitable and quicker for importing data. Export of databases takes place in two possible file formats, ASCII (delineated or with fixed fields) and ACCESS, the configuration of these parameters is obtained pressing “Details”. Details This allows you to analyse and configure the already existing Import/Export items. For some types of import customizations are not allowed, these items are indicated as “Blocked Model”. New It is possible to generate a new material database import or export function (optional for programming uses). Delete This is used to remove an Import/Export function. The composition and customization of new Import/Export models is an operation that is advisable only for users with programming experience. 8 Bill of Materials • 163 Print Database Printing material databases can be configured completely by the user according to specific requirements, every set-up is a customization of the print format. There are some print configurations already ready for use, each one is in a .lst file in the Bill\Report folder. The “Archivio compatto” (Compact database) print is vertical and there are no internal and Ean codes, therefore it is the most suitable one for saving the pages needed. The “Archivio completo” (Complete database) print is horizontal, all the main information of the articles is present, therefore it is the most suitable one for a detailed print. Preview This shows on the screen the pages to be sent to print. This function is helpful for checking the arrangement of the data based on the set-up chosen. Change Pressing “Change” access is gained to the page layout customization programme (optional for programming uses). In this stage it is advisable to consult the instructions and helps available on line. New This allows you to generate a new print set-up. Also in this case, access is gained to the page layout customization programme (optional for programming uses). The instructions are contained only in the helps available on line for each function. Delete This is used to remove a print template. After choosing a print set-up from those available, continue with “Forward>>” to determine the manufacturers (and families) concerned. Follow the instructions given on the screen. The set-up of new print templates is an operation that is advisable only for users with programming experience. 164 • Spac Start 16 Inserting a code Before being able to manually insert a material item, the names of the manufacturer and family/group it belongs to must already be present. A new Manufacturer can be added by right clicking on the name of a database file and selecting Add Manufacturer from the popup menu. Right clicking on the name of a new Manufacturer opens the menu for retrieving Information first and then Inserting Family. The information can be entered or changed by the user. It consists of two fields: the first is Data and is for recognizing validity of a listing. Click on "Ignore" when there are no data. The second is "Notes" which can be freely used: "No information stored" appears when nothing has been entered. Is possible to move or copy codes from one manufacturer to another: Copy You must select one or more codes: these must be dragged to the group belonging to the Manufacturer that is different from the Start group. It is not possible to copy the Codes between groups of the same manufacturer, double codes in the listing are not permitted. The symbol “+” appears during the "dragging" of the cursor. Move You must select one or more codes: holding down the keyboard Shift [⇑] key you must drag the codes to a group different from the start group (and between groups of the same manufacturer). During the dragging of the cursor no symbol appears. Copy and Move act in the same way on an entire Family. Edit Code Making a double click on an existing code, it is possible to display and change its characteristics. The dialogue panel is the same panel as when inserting a new article and consists of the following 5 data tabs: 1. General 2. Technical Notes 3. Layout 4. Electrical BLK 8 Bill of Materials • 165 General Making a double click on an existing code, it is possible to display and change its characteristics. The Manufacturer and Family fields are two fields that can be changed using this function (they can be renamed by double clicking on the item in the archive). Catalogue Code corresponds to the data written in the Type attribute of the symbols on the drawing during the operation “8.2 Associate Materials” (obligatory field). Internal code frequently corresponds to a company and/or warehouse code, whilst EAN code (European Article Number) is a European code (data not shown on symbols). Description corresponds to the data written in the Description attribute of the symbols on the drawing during the operation “8.2 Associate Materials”. Some manufacturers have descriptions in different languages. It is possible to check for alternative languages by selecting one of the flags at the side. The Notes field allows the user to insert additional comments and can be used freely. The Document\Data Sheet is associated by pressing the “Browse.” button and it is possible to associate a file in Doc (Word) format or PDF (Acrobat) format. Preview of the product is displayed only when an image file (bmp or jpg format) is present in the Library\Archives\Images folder in Spac and has a name corresponding to the catalogue code. The Catalogue code is the only obligatory field, whilst the use of the Description field is strongly advised (it is displayed in most parts of the configurations for Bills of Material). 166 • Spac Start 16 Technical Notes Making a double click on an existing code, it is possible to display and change its characteristics. This panel allows the user to customise material “technical” data and to manage selection filters (by pressing the “Define Filter” and “Pair Filter” keys). Cut, Delta-Cut, Colour, Code and Thermal Dissipation (Support attribute) are examples of possible attributes contained in the symbol. Code corresponds to the name of “Registration Reference Symbol” from the Cross-reference; use the “Cnt”, “Aus” and “Tsa” keys to browse the available options. The user is allowed to associate information to any attribute present in the symbol by configuration of the attribute name (TAG) and its respective value ( = Value): Add Used to create a new association TAG = Value. Change Used to confirm changes in an existing association. Delete Cancels the current association. View Opens the list of associations. Example: If during a “Pairing Materials” operation the user wishes to insert “Motor Protection” (together with other commercial data of the Manufacturer, Type and Description) in the attribute “Function1” (of the symbol) it is necessary to configure the fields (TAG) = Value as shown in the previous figure. The configuration (TAG) = Value substitutes the system value $Attribute=Information$ adopted in previous versions of Spac. WARNING: Technical Notes is a field used to insert comments (used freely) and is no longer valid for the system value $Attribute=Information$ as used in the previous versions of Spac. 8 Bill of Materials • 167 Layout Making a double click on an existing code, it is possible to display and change its characteristics. In the Dimensions (mm) field, set the real sizes of the component: these dimensions are used to make automatic the drawing procedures for the topographic electrical panel (a generic rectangular block is inserted using the symbol Ly_Default ). As an alternative, it is possible to insert directly the name of the graphic symbol to be used in the Re-entry Block field. Pressing the “Browse.” key, it is possible to choose a specific symbol from the symbols available in the Library\GestTop folder. Configuring both Dimensions and Re-entry Block the priority depends on the type of block: - With “real” symbols, priority is given to the block and the dimensions are ignored. - With “generic” symbols, the symbol is drawn with its set dimensions. “Real” symbols are those drawn with the real dimensions of the component (real sizes), whereas “generic” symbols are those drawn to 1x1x1 sizes . Rules do not exist to identify beforehand “real” symbols from “generic” symbols. (Symbols installed with Spac can normally be identified by their names, i.e. those with a LY_ prefix are generic, whereas those with a LY- prefix are real). 168 • Spac Start 16 Electrical BLK Making a double click on an existing code, it is possible to display and change its characteristics. See: 8.4 DbCenter Each single Code can correspond to a graphic symbol of the four main libraries (IEC and Single-wire) plus a generic configuration (called “Other Blocks”), which permits any symbol to correspond to the code (being part of the Spac libraries), for example a Blk created by the user (See ”14.1 Blk Symbols”). This configuration is used by “Drawing Mode” in DbCenter (see parag. 8.4). The symbol configured in the “Other Blocks” field is used in the two following cases: 1 – When a different library other than IEC or Single-wire is used. 2 – When using the current library (IEC or Single-wire) no symbol is configured. 8 Bill of Materials • 169 Tools • Define a filter • Associating filters • Apply filter • Find codes • Hide information • Hidden component management • Import file Terminals (DAT) • Options Define a filter Defines filters for combining materials in the database. All components in a file that do not correspond to the configured type are hidden when using “Apply filter” . This way, specific simplified searches can be carried out to determine objects categories. See “Apply filter”. There are three levels of filters: Item 1, Item 2 and Item 3. It is not necessary that a filter have all three data, thus a filter that has only item 1 can therefore be created. The dialogue window appears with two columns, one for entering new data and the other for selecting already existing data (this gives congruence to the entries). Creation of a filter for socket mounted industrial relays having a 110 VAC coil is illustrated in the example. A filter using the same Item 1 and Item 3, but Item 2 for a 24 VDC coil could be successively created. Filter configuration is stored by clicking on “OK”. 170 • Spac Start 16 Associating filters Associates a filter (an already defined one) to one or more components in the materials database. The component(s) are selected from the database first, then Associate Filter is selected from the contextual menu that pops up when having right-clicked on the selected component(s). Codes linked to filters are indicated by a symbol bearing an “F” (as in the figure). Use the same procedure, but clicking on “Delete the link between filter and selected components” to disassociate component(s) from a filter. Icons Identifies a single material code. Identifies a single material code paired to a Filter. Apply filter All database components that do not correspond to a filter’s characteristics are not displayed when a filter is applied. This simplifies a search to within a determined category of items. Filter linked to selected component: the filter linked to the selected component is displayed. Filter defined in the Filtro.ini file: *** Not used *** Other filter defined in database: Select a filter configured with “Define a filter”. The Materials Database is filtered when “OK” is clicked and only the components that satisfy the filter parameters will be displayed. Just click on “Clear filter” to restore the display to the complete database. 8 Bill of Materials • 171 Find codes This function is useful for quickly finding a code within the current file. The search is conducted within an individual manufacturer when specified, otherwise all manufacturers in the file are considered. In the example, the code to be search for is "601280*" under the indicated manufacturer. The code number is incomplete and finishes with the “*” wildcard character. This causes the search to find all codes beginning with those six digits and followed by any sequence of characters allowed in the code. You run through the file viewing the positions of all the found codes by clicking on "Find next". Exiting the function without clicking Close leaves the search results in memory to be used later. It is important to insert the character *, otherwise only one code will be searched for. Hide information This function is useful to delete manufacturers, family and codes that are not frequently used from display. This makes the file faster and easier to access. The Hide command can be applied to any data by right clicking the selected data and choosing Hide from the popup menu. The “Information on Database“ command immediately reveals whether there are any hidden codes within a materials file. The hidden information can be viewed by using the command “Hidden component management”. Hidden component management This function is useful for revealing manufacturers, family and codes that have been hidden from file access by using the “Hide information” command. The “Information on Database” reveals the presence of hidden codes within the materials database. Import file Terminals (DAT) It allows to import the file (with extension DAT) supplied from specific constructors, or from the Morsetti.Dat file of a prevoius version of Spac. Options A materials database (file with the extension .AMW) can be set to load by default at program launch. 172 • Spac Start 16 Database Utility There are two commands dedicated to database maintenance. Compress Database This operation is necessary on databases that have undergone considerable changes and updates. Compressing sorts the data to make consultation quicker. The current working database cannot be compressed. Compression reduces the weight of the file after deleting many data. Restore Database Restore allows you to load damaged databases. The possibility of recovery is in any case proportionate with the entity and type of errors in the damaged file. It is always necessary to check the contents of a restored database, as some data might be no longer present, as they have been deleted during the operation to allow recovery. Edit Macro This command is used to access the macrocode management programme (i.e. code that represents the sum of several codes). Pressing New the first operation required is to enter the name of the macro and the corresponding description. Pressing Save the macro is stored in the .amw file in the current materials database. To complete the macro the codes are to be taken from the materials database, so it is advisable to place the two programme windows side by side to simplify this operation. To insert the code of an article, it must firstly be selected from the materials database, then dragged to the space provided for “Components of macro selected” up to obtaining a result like the one in the figure. Of the codes forming a macro the only datum that can be changed is the quantity. To delete a code, select it and then press the “Del” button on the keyboard. Macro set-up can also be obtained with copy and paste operations (Ctrl+C and Ctrl+V) between the Materials database and the macro Editor. 8 Bill of Materials • 173 8.2 Associate Materials This allows you to associate a material code or macrocode with one or more components present on the diagram. Firstly access is necessary using the “8.1 Material Database” command to select the article code to be stored, afterwards this function causes the request to select the components on the drawing with which to assign it. It is advisable to place the two programme windows side by side (Materials Database and drawing) to simplify this operation, which in this way is developed in two steps: 1) Access to Database Call up the Materials database programme that is kept open at the same time as the drawing programme. Select the Manufacturer in sequence to view the Codes contained and store the one concerned . NOTE: The “Associate AutoCAD” button appears only when a code or macrocode is selected. 2) Associate Materials Now you have to work in the drawing environment, the “Associate Materials” command (or button in the figure) asks you to select the symbols with which to associate the code stored with the operation of point (1). NOTE: association can be carried out also during insertion of the symbol on the drawing pressing the “Database” button (see par. 15.3) or during prefix configuration (see par. 4.2). In the attributes of the selected block the function states the following data: • the material MANUFACTURER (or BRAND) is given in the MANUFACTURER attribute; • the material Catalogue CODE is given in the TYPE attribute; • the generic description of the component is replaced with the material DESCRIPTION in the DESCRIPTION attribute. • Any information configured in the NOTES field (see par. 8.1). The function shows the data associated previously with the component (* = current code), if the component has never been associated with any code the bottom part of the window is empty. Pressing Add the new data are added to those already existing forming a “local” macrocode. Using the Del button the existing data are deleted according to the selection. Use Clear to delete all the existing ones (*). “Available” allows you to insert existing (*) codes in the list at the top of those available. The manufacturer’s logo is present only where applicable. 174 • Spac Start 16 For every symbol (selected) it is necessary to confirm with Update or Cancel, to be able to go on to the next symbol. To completely cancel the operation, press Cancel the same number of times as the number of symbols selected. When a symbol is inserted on the drawing the Manufacturer and Type data are normally empty (depending on the prefix database used, see par. 4.2), while Description generically gives the default datum contained in the symbol. The “Associate materials” operation can be carried out also during insertion of the symbols on the drawing pressing Database or Db. N.B. The “F.m.” button is not enabled in some versions of Spac Start. Component not coded. Associate Materials (Db or Database) of a single Code inserts the following 3 data of the figure: The previous generic description of the component has been replaced with that of the material chosen. Pressing the Db button updates the existing Code with the new ones, or further codes are associated to create a macro. Association of single material code. Let us suppose that the component in question is an illuminated pushbutton composed of 3 codes: Manufacturer Type Description KLOCKNER B1K92 PILOT LIGHT KLOCKNER B1L0W PRESETTING DEVICE KLOCKNER B1L1A CONTACT Associate Materials of a macrocode inserts the following 3 groups of data: The Type contains the catalogue codes separated by the semicolon character, as also Manufacturer and Description. Macrocode association. If the macrocode is composed of elements that pertain to various manufacturers, the Manufacturer attribute contains the various Brands separated from one another by the semicolon character. These values can also be inserted manually giving particular care to the sequence in which they are arranged (example: the 2nd code “..;B1L0W;..” corresponds with the second description and with the second Manufacturer and so on). See “8.4 DbCenter”. The data associated with the symbols using “Associate Materials” are written in the Manufacturer, Type and Description attributes. It is therefore necessary to take account of the maximum limit of the data that can be entered (max 256 characters). 8 Bill of Materials • 175 See Codes The list of “Available codes” is composed automatically, keeping the codes that are taken time by time from the materials database in the list. It is however also possible to take codes that are already present in the symbols (* = current codes) to make them available for subsequent associations, pressing “> Available”. To remove useless codes from the list, press the Delete button. The list of codes can be sorted in 3 different ways: Pressing on Manufacturer (or on the indicator) the list is sorted alphabetically according to the material brand. Pressing on Type (or on the indicator) the list is sorted alphabetically according to the material catalogue code. Pressing on Description (or on the indicator) the list is sorted alphabetically according to the material description. Pressing again, the order changes from increasing to decreasing and so on. The data are stored in the Last-Materials.Mat file present in every job order folder. See Macros Press on See macros to access the new list. The list of “Available macros” is composed automatically, keeping the codes that are taken time by time from the macros database in the list. The selection of a material code involves the automatic selection of all the codes associated with the same macro. To remove useless macros from the list, press the Delete button. The data are stored in the Last-Materials.Mat file present in every job order folder. Update identical symbols The function is the same as described previously, the only difference consists in the fact that the association of the material is proposed for all the symbols that are the same as the one selected. To completely cancel the operation, turn off the variable “OK for every code” and press Cancel only once. OK for every Code Active by default, this parameter is helpful for consulting all the symbols one at a time that the function has counted (being the same as the one selected). The operation of Update and Cancel becomes absolute (for all identical symbols) turning off this variable. 176 • Spac Start 16 8.3 Bill of Materials Using this function it is possible to quickly obtain a list of all the materials associated with the components (including terminals and connectors) that form part of the job order without performing any data import/export. Uncoded components are in any case contemplated in the list and it is not indispensable to take the material codes from the database, as they can also be attributed using “Edit” symbol or XS (see par. 15.4) or using the AutoCAD Ddatte command. The following attributes must be completed: • TYPE: contains the element catalogue code or macrocode. Macrocode means the sum of several codes separated from one another by the semicolon character. • MANUFACTURER: contains the material brand. In the presence of several codes (macrocode) they will all be associated with the same manufacturer. To attribute different brands to the various codes, it is necessary to indicate several manufacturer names separated from one another by the semicolon character, with the same order as the codes in the TYPE attribute. • DESCRIPTION: contains a default description of the component. In the presence of several codes (macrocode) they will all be associated with the same description. To attribute different descriptions to the various codes, it is necessary to indicate several descriptions separated from one another by the semicolon character, with the same order as the codes in the TYPE attribute. The list includes the symbols that have at least the NAME and TYPE attributes (even if empty). Symbols with the Type attribute containing “I” or “IGNORE” are rejected. Processing for all the components present in the multi-sheets selected in the list. Terminals, Connectors and Raceways are counted only on request, as also any symbols not assigned to any panel with “Symbols without Panel”. Enabling “Process current sheet” the list is executed by single page. While with the option “Sort by sheet” the list is executed complete but sorted by single page. (see par. 3.1). To meet all requirements it is possible to sort the list data according to 4 criteria: • List by reference • List by Panel and Reference • List by Type, available also in “Compact View”. • List by panel and Type, available also in “Compact View”. 8 Bill of Materials • 177 At the end of the scan of the multi-sheets the list is shown on the screen. The result of this list can be drawn in Table or extracted into a CSV File. N.B. The “F.m.” button is not enabled in some versions of Spac Start. Edit This allows you to change the data of a component of the list, Edit opens a second dialog window. The changed data can be shown on the drawing using the Update function. The function shows the start data of the chosen component, if the component was without codes the top part of the window is empty. After entering the new Manufacturer, Code and Description, the operation is continued by: 1 – pressing Replace. The new data replace the existing ones. 2 – pressing Add. The new data are added to those already existing forming a “local” macrocode. Edit does not act on Terminals and Connectors. To replace the commercial data of these two families of components the specific “Edit terminal block” function must be used (see par. 6.3). 178 • Spac Start 16 To enter the new values you can work in 4 different ways: Manual Pressing “Clear” the previous data are deleted, to allow entering the new ones. The manufacturer, catalogue code and product description are entered manually if they are not present in the external materials database (see par. 8.1). Database The “8.2 Associate Materials” command is triggered. Copy The Edit opens a second dialog window containing the list of all the codes used in the current Bill. In practice it allows you to copy the data of articles already in the bill to transfer them to the components to be changed. Update With “Edit” we have seen the possibility of making changes to the data lists. These changes are given on the drawing using the Update function. Delete This is used to remove a component from the list. It is helpful when wanting to exclude certain data (existing) from the table drawing. The component is not really deleted from the diagram even after an Update operation. With a new scan the deleted data are restored again. Details Details allows you to see all the data of a component. Overtemperature N.B. This button is not enabled in some versions of Spac Start. Technical Manual Pressing this button the function performs a search operation in the Spac Libraries/Documents folder. Depending on the code selected in the list, the search will be for a file with Pdf or Doc extension. If for example the code FINDER “60123048” is selected the function seeks (if available) the relevant technical documentation in file 60123048.doc or 60123048.pdf. If more than one technical reports exist, the function seeks and opens documents 60123048_01.doc, 60123048_02.doc 60123048_03.doc etc. up to a maximum of 20 documents. If no technical report exists (no file with the same name as the code) a warning message is shown. In the Spacdoc.Err file in the user folder, any unfound documents are listed. The documents cannot be edited. They can only be seen or sent directly to the printer (with the same order they have in the Bill). 8 Bill of Materials • 179 List by reference The components are sorted in alphabetical sequence according to the reference, codes that form part of the same component (macrocode) are thus listed consecutively. Terminals and connectors with any reference are always placed at the end of the list, forming a group, which is in turn in alphabetical order. Let us consider the 7 components of the following figure, divided in two different panels: Sorting by Reference: 6 columns of data (11 lines). It is fundamental to note that the macrocodes (SH1 and SH2) are listed consecutively, and the uncoded elements (HL1 and HL2) are placed at the top of the list. The terminals (total of 9 at the bottom of the list) are subdivided by terminal blocks, therefore 3 groups of 3. List sorting by Reference is normally the mostly used system. List by Panel and Reference The components are grouped according to the panel they belong to, then sorted according to reference in alphabetical sequence. Sorting by Panel - Reference: 6 columns of data (11 lines). 180 • Spac Start 16 List by Type The components are firstly grouped according to the Manufacturer and then sorted in alphabetical sequence according to the code, codes that form part of the same component (macrocode) are not listed consecutively. Sorting by Type: 6 columns of data (17 lines). It is fundamental to note that the macrocodes (SH1 and SH2) are not listed consecutively, and the uncoded elements (HL1 and HL2) are placed at the top of the list. The terminals (total of 9) are listed with single item (ELK3) independently (not in groups). It is fundamental to note the high number of lines obtained. List sorting by Type (or Panel – Type) is the most detailed system. Compact View During compact viewing the Reference, Sheet and Panel of the codes are not indicated, it is therefore possible to bring together all the identical codes in the same quantity. Compact Sorting by Type: 3 columns of data (5 lines). The uncoded elements (HL1 and HL2) are placed at the top of the list and marked with 3 asterisks (***). The terminals (total of 9) are listed in a single group, therefore 1 group of 9. It is fundamental to note the reduced number of lines obtained. Compact by Type list sorting is the least detailed system. It is often used for assembly purchases. 8 Bill of Materials • 181 List by panel and Type The components are grouped according to the panel they belong to, then according to Manufacturer and lastly according to the catalogue code in alphabetical sequence. The codes that form part of the same component (macrocode) are not listed consecutively. Sorting by Panel - Type: 6 columns of data (17 lines). It is fundamental to note that the macrocodes (SH1 and SH2) are not consecutive, and the uncoded elements (HL1 and HL2) are placed at the top of the list. The terminals (total of 9) are listed with single item for each panel (ELK3) and independently (not in groups). It is fundamental to note the high number of lines obtained. List sorting by Panel - Type (or Type) is the most detailed system. Compact View During compact viewing the Reference and Sheet of the codes are not indicated, it is therefore possible to bring together all the identical codes forming part of the same panel in the same quantity. Compact Sorting by Panel - Type: 4 columns of data (6 lines). The uncoded elements (HL1 and HL2) are placed at the top of the list and marked with 3 asterisks (***). The terminals (total of 9) are listed in 2 groups (one per Panel) of 6 and 3. Compact list sorting by Panel - Type is often used as list for specific purchases of each Panel. 182 • Spac Start 16 BOM Table This option allows you to draw the bill of materials in table form. Depending on the type of sorting chosen (by Type, Reference etc.) the parameters for drawing the table vary according to requirements. Pressing on Table after viewing the required sorting on the monitor the tables are drawn with the data configured as output fields (parametric mode). Every datum (Tag) contained in the “Available fields” is information which, pressing Add is inserted in the “Output fields” to represent a column of the table. Each Tag possesses two variables, the width and the column title, which can be changed by pressing the Edit button. Number of Lines This value is used to split the table in several parts, also on different sheets, because (after completion of the maximum number of lines) a new insertion point or continuation on the next sheet is requested. Texts Height This is the height of all the texts contained in the table. This parameter affects the height of each line proportionately, thus the total height of the table. Titles Height This is the height of the column titles. This parameter affects the calculation of the total height of the table. Table Width This is the total sum of the widths assigned to each output field. The size is expressed in millimetres. This value must never exceed the size of the Sheet Width, to avoid overstepping the margins of the master title block with the table. Table Height On the basis of the maximum number of lines foreseen and the height of the texts, the maximum total height of the table is calculated. This value must never exceed the size of the Sheet Height, to avoid overstepping the margins of the master title block with the table. Standard This represents the basic configuration of the output fields (where applicable). 8 Bill of Materials • 183 Pressing Default the current configuration is stored in “local” mode (see par. 4.2) for subsequent uses. If confirmed without pressing Default the configuration is considered as occasional and used only once. The function asks you to: Select the table insertion point: The configuration of the previous figure corresponds with the following graphic result: Example of Internal Bill of Materials sorted by Reference The configuration for drawing the table includes the following options: Insertion Point Request When several sheets are needed to complete the drawing of the table, you can choose whether to change the point of insertion of the table on the pages following the first one or not. Space Row (x2) The space occupied by every line is calculated in proportion with the configured height of the texts. This parameter allows you to double this space to allow the insertion of two lines of text. This condition is particularly advantageous for inserting translations. Sheet + Character When several sheets are needed to complete the drawing of the table, you can choose whether to continue on numerically consecutive sheets (new or already existing) or whether to generate numerically intermediate sheets (e.g. 1, 1A, 1B, etc.). The “Available Fields” list contains the data (Tag) Db.InternalCode, Db.Notes and Db.Price, unlike all the other fields, these 3 pieces of information are taken from the materials database and not from the symbol contents. It is of fundamental importance to firstly check which materials database is set by default. 184 • Spac Start 16 CSV File Pressing on CSV File an Ascii file is generated for extracting the data of the Internal Bill of Materials. Standard is the basic configuration of the output fields (where applicable). Every item in the “Available fields” list corresponds to an attribute in the symbols of components, terminals and connectors. Every item that using Add is taken to “Fields sorted by output” represents a column of the file. To export information not included in the “Available fields” list it is necessary to enter the name of the attribute in the quality of “New field” and then insert it in “Fields sorted by output”. The “Available Fields” list contains the data (Tag) Db.InternalCode, Db.Notes and Db.Price, unlike all the other fields, these 3 pieces of information are taken from the materials database and not from the symbol contents. It is of fundamental importance to firstly check which materials database is set by default. Default is used to store the customization of the output fields for subsequent uses. To migrate data to other programmes and\or formats (for example warehouse management) it is advisable to use Microsoft Excel® of Windows: when the CSV file is opened it is as shown in the figure below: From this condition it is easy to make changes on the fields and manage the data storing them in the most suitable way and format for the exchange of information with other types of software. 8 Bill of Materials • 185 8.4 DbCenter DbCenter is the interface programme between the drawing and the materials database, it allows the quick association of material codes and is used as an alternative to the “8.2 Associate Materials” command, which offers more working possibilities but less potential and immediacy in use. When the DbCenter is working the operator has, in addition to the drawing area, a dialog window that always remains active in the same way as that of AutoCAD Properties. From this window interaction with the materials database is quick and simple (see “8.1 Material Database”) in searching codes or macrocodes that can be taken to the drawing area using “Drag&Drop”. Operation is very simple, after selecting the code of the material to be associated with one or more components on the drawing, simply drag with the mouse (Drag&Drop) the material chosen from the DbCenter window and keeping the mouse left-hand button pressed select the block on the drawing with which to associate the material. The new code is always added (with no further requests of the programme) to those already present (if any). The new code is replaced (with no further requests of the programme) to those already present (if any) if the Shift [ ⇑ ] key on the keyboard is pressed. NOTE: the Shift key must be pressed before starting to drag and kept pressed until the end of the operation. If the selection is in the blank space (by mistake or intentionally) a second step is activated which allows the user to select one or more blocks on the drawing with which to associate the material chosen. As an alternative to the Drag&Drop system, it is possible to double click on the material code (in the DbCenter window) and then select one or more components placed on the drawing. Example of DbCenter DbCenter comprises 3 work windows: - Materials database TreeView - Associated materials list - Filters See “DbCenter Toolbar”. 186 • Spac Start 16 Materials database TreeView This allows you to navigate through the typical subdivisions by Manufacturer and Family defined in the database. For each material the material code followed by the corresponding description is shown. All the materials are normally sorted by code but can be sorted by description using the “Sort by description” button in the Dbcenter toolbar. The window can be positioned in the drawing area or coupled to the right or left of the AutoCAD drawing window. Using the right-hand mouse button (from any position of the tree), access to the “Find” function is possible. Pressing the right-hand mouse button on the material code you can view the details of the codes selected. As an alternative to the materials in this window it is also possible to view the Macros contained in the database (groups of materials) pressing the “See macros” button in the DbCenter toolbar. In this case navigation takes place on the list of the macros defined whose code and description are shown. For every macro the manufacturer, code and description of the materials that form it are shown. TreeView of codes As for the codes TreeView, pressing the right-hand mouse button you can view the details of the macro code selected. Pressing “See macro” again the view switches to the codes TreeView. TreeView of Macrocodes Find Codes Code search You can run the search in the whole database, within a single manufacturer or for a specific family depending on the position on the tree in which the right-hand mouse button is pressed. You can enter the string to be sought or use the “*” character for multiple searches. To view all the codes found in sequence, press the “F3” key on the keyboard. Go back to “8.4 DbCenter”. 8 Bill of Materials • 187 Associated materials list This shows the materials already associated with a component of the drawing. This window is activated by pressing the “View materials” button in the DbCenter toolbar. The window can be positioned in the drawing area or coupled to the right or left of the AutoCAD drawing window. Viewing the material codes contained in a component takes place selecting it: the selected symbol on the drawing is highlighted with dashed rectangle in color 6. Selecting a material code from the list, you can Delete it (using the <Del> key on the keyboard or from the menu activated with the right-hand mouse button) or Find it in the database to view further details of it. To search for a code in the materials database, use the right-hand mouse button in the Tree view (from any position of the tree), and activate the “Find” function. To view all the codes found in sequence, press the “F3” key on the keyboard. If the PickAdd button (for controlling the method of selecting objects) is active, the list of associated materials always refers to the last symbol selected. Go back to “8.4 DbCenter”. 188 • Spac Start 16 Filters This allows you to run searches applying filters to the data in the database and present them filtered in the main window. The window is activated pressing the “Configure filters” button in the DbCenter toolbar and can be positioned in the drawing area or coupled to the right or left of the AutoCAD drawing window. There are 2 types of filter: • Filters defined in database: in this mode it is possible to use (if present) the filters already defined in the database, i.e. Datum1, Datum2 or Datum3 (see par. 8.1 “Define a filter”). Once the filter has been set, press the “Apply filter” button to start the search. Filters defined in Database Manual filters: in this mode the filter is composed of a maximum of 3 successive strings in the three text boxes which are sought as substrings in all the catalogue codes or in the description of each material. In addition this search can take place on only one manufacturer selecting it from the corresponding menu. Once the filter has been set, press the “Apply filter” button to start the search. Manual filters The application of a filter causes a re-processing of the materials database: Materials database TreeView changes its background colour, to remind the user that the materials viewed are fewer in number than those of the whole database (because they are filtered). The “Apply Filters” button in the DbCenter toolbar is activated automatically to indicate that a filtered view of the data is in progress. Pressing “Apply Filters” takes you back to view the complete database. The TreeView background color returns to the standard one. The filter contents remain unchanged and it will suffice to press the “Apply filter” button again to return to the previous filtered view. Automatic filter If “Apply Filters” is activated when the PickAdd button (for controlling the method of selecting objects) is off, the database is filtered automatically (according to the component name prefix) while the objects are selected. Go back to “8.4 DbCenter”. 8 Bill of Materials • 189 DbCenter Toolbar The toolbar contains all the buttons that allow you to use and customize the DbCenter. Database position The first time the DbCenter is used the request will be activated automatically to select the position and name of the Materials database (database file with .amw extension). Pressing this button it is possible to change this configuration subsequently. Update Materials database TreeView is updated, this refresh can prove to be helpful when working with shared databases which might have undergone changes. See Macros The view switches to the macrocodes TreeView. Sort by description The materials are normally sorted according to the catalogue code, pressing this button sorting takes place according to the description. View unassociated blocks Pressing this button the components are shown on the drawing to which no material code has been associated. The command is closed answering the question “Do you want to go back to the initial view? [No] <Yes>” shown in the command row. View materials This is used to turn the window with “Associated materials list” on or off. PickAdd Check on the objects selection method. If this is off, the last object selected replaces the one selected previously, which is removed by the selection. This is the condition for working with the automatic filter. If it is activated, every object selected is added to the current selection group. In this condition the filters on the database are not updated automatically (with Apply filters active). Configure filters This is used to turn the window with “Filters” on or off. Apply filters This is activated automatically when a filtered viewing of the materials database is in progress. Pressing the “Apply Filters” button again takes you back to view the complete database. Help The help on line is activated. Go back to “8.4 DbCenter”. 190 • Spac Start 16 8.5 LibCenter LibCenter is a specific programme to quickly insert symbols. It can be used as an alternative to the “traditional” method where symbol insertion is carried out through the pop-up menu of the library chosen. In the LibCenter the symbols are divided up into groups and sub-groups, searching for a component is easy due to the tree-view structure of the programme and it is possible to browse down to selection of the symbol visible in the preview window. When the LibCenter is functioning, the operator has available the drawing area and also a dialogue window that is always active in a similar manner to the properties window in AutoCAD. Its functioning mode is very simple, after having selected the symbol to be inserted on the display, just drag the block with the mouse (Drag & Drop) to the drawing area, when the (left) mouse button is released proceed to select the insertion point. NOTE: Drag & Drop is performed by keeping pressed the left button on the mouse from the LibCenter window to the drawing area. After selecting the insertion point on the diagram page, the functions available vary according to the type of symbol. Example LibCenter In the symbol preview window it is possible to perform the zoom command (indicating 2 points without releasing the left key of the mouse) or the Pan command (indicating 2 points without releasing the right key of the mouse). The function mode of LibCenter is similar to “Drawing mode” of DbCenter. 8 Bill of Materials • 191 9 Overtemperature 9.1 Overtemperature calculation Pop-menu > Layout This program is designed to calculate overtemperature for low voltage equipment, as described in IEC standards 17- 43. The power dissipated by each individual component installed in the panel is summed up, then the cabinet overtemperature calculated according to appropriate formulae. The results can be sent directly to the printer or imported into the drawing. Starting the program New A new design can be created using this command starting from a blank slate. Open This is used to open an existing design stored in the file with PRQ extension. Save This is used to save the design in a file with PRQ extension. The default save directory is the job directory. Print This opens the design and data preview. General data and calculation results are displayed on the first sheet; a list of the components installed within the panel appears on successive sheets. The character font can be customized before confirming the print 192 • Spac Start 16 Panel window This is the main working directory as it contains most of the information relating to panel features. Installation type: The following installation modes can be specified by clicking on the plan views, whilst a special command enables you to specify whether the panel has a covered top: • Separate cover, exposed on all sides • Separate cover for wall mounting • Central cover, exposed type • Central cover, wall mounted type • First or last cover, exposed type • First or last cover, wall mounted type Dimensions: The exact dimensions of height, width and depth can be selected or entered for the panel in question. A database can be created to store the dimensions for the most frequently used panels. See Panel database. Options: The number of horizontal baffles within the cabinet can be entered or set. Horizontal baffles significantly affect the calculation. Enter or set the Usage factor for the components mounted within the panel. Setting this to 1 determines that all component dissipation values will be used as indicated in the table. If, for example, 0.8 is entered, the calculation is effected using 80% of each component dissipation value. Enter or set the Simultaneous usage factor. Setting the value to 1 determines that all components will always operate simultaneously. Ventilation: The type of ventilation planned for the panel can be set as follows: • Closed (no ventilation) • Natural ventilation • Forced ventilation • Heat exchanger • Forced cooling If Natural ventilation is set, a new dialogue window appears in which to indicate the size of the ventilation window (in square centimeters). Thermal transmission co-efficient: This is used to select the type of material from which the cabinet is 2 made in order to determine the value of the thermal transmission co-efficient [W/m . K] needed for the cabinet climate control calculation (see Sect. on Ventilation). The value may be selected from a list of standard types (polyester, stainless steel, painted steel plate, aluminum, etc.) or customized using new types via the Databases menu. Calculate This button starts the calculation process, which displays the results on the right hand side of the window in use. Displayed results are set to zero every time the calculation parameters are changed. The F5 button also calls up the calculation function. Print This button opens the print preview window that displays design results and data. General data and calculation results are displayed on the first sheet; a list of components installed within the panel is displayed on successive sheets. 9 Overtemperature • 193 Export to drawing This option exports the data relating to the results; command “9.4 Overtemperature“ produces on the drawing a graphic representation of the panel with the summary of results. HEIGHT Panel height WIDTH Panel width DEPTH Panel depth EXPOSURE Installation type BAFFLES Number of horizontal baffles F_UTIL Usage factor F_CONT Simultaneous usage factor PSUPD Upper Wall Dimension PANTD Front Wall Dimension PPOSTD Rear Wall Dimension PSXD Left Side Wall Dimension PDXD Right Side Wall Dimension PSUPT Upper Wall Surface PANTT Front Wall Surface PPOSTT Rear Wall Surface PSXT - PDXT Left Side Wall Surface - Right Side Wall Surface FSUP Upper Wall Factor b FANT - FPOST Front Wall Factor b - Rear Wall Factor b FSX - FDX Left Side Wall Factor b - Right Side Wall Factor b PSUPJ Upper Effective cooling surface PANTJ Front Effective cooling surface PPOSTJ Rear Effective cooling surface PSXJ Left Side Effective cooling surface PDXJ Right Side Effective cooling surface SUPTOT Total Effective cooling surface POWTOT Total power dissipated by components POWDISS Power effectively dissipated by components T1 diff. Temperature difference at top of panel T05 diff. Temperature difference at mid panel PRAD Maximum power radiated by panel TMED Average Temperature within panel TMAX Maximum Temperature within panel T_EXT Ambient temperature T_INT Maximum specified temperature within panel DESCRBOX Panel installation type TYPEBOX Panel description VENTNAT Ventilation aperture (cm2) VENTFORZ Specified fan flow rate SCAMB Specified heat exchanger efficiency KOND Specified air conditioner cooling power EXTFORCEQD Cover constant: “False” for metallic cabinet, “True” for forced value. BOX_K_DISTR Value of “cover constant”. BOX_MATERIAL_NAME Description of panel material. BOX_MATERIAL_K 2 Thermal transmission co-efficient [ W/m . K ]. 194 • Spac Start 16 Panel component window The features of components mounted on the panel under consideration can be specified in this window. If the Starting the program is done using option 1 or 2 (as indicated before), the component list is empty. If, on the other hand, the program is started by running the bill of materials for a panel, the list will already contain all the components of the chosen panel. The following commands can be effected using the right-hand mouse button: New line Insert a new line in the list. New last line Insert a new line at the foot of the list. Delete line Delete the selected line. Sort on Sorting on various list fields. Each line in the table provides for the completion of the following fields: Reference Reference to be displayed on the screen for the component (optional). Type Material code (optional). Description Component description (optional). Q.ty Quantity (mandatory). P.diss [W] Power dissipated by the component (mandatory). Manufacturer Manufacturer (optional). Only the fields indicated as mandatory are essential to the calculation. General info A panel for setting and displaying general data is located in the lower right-hand corner of the window. From here, the following settings can be configured: • Ambient temperature of the location for the panel under consideration • Maximum temperature specified for the panel interior The value of the power radiated from the panel surface is calculated by the program according to the panel dimensions, thermal transmission co-efficient and temperatures and is displayed in the "Max power radiated by panel" field. 9 Overtemperature • 195 Results A results display panel is located in the upper right-hand corner of the window. The default values are normally 000000 and can be updated by clicking on the Calculate button. Panel power consumption Sum of the power consumed by all components installed in the panel. Panel power dissipation Sum of the power consumed by all components installed in the panel multiplied by usage factor and simultaneous usage factor. Effective surface area Effective cooling surface (see Basic Concepts) T1 diff. at top of enclosure The overtemperature value of the air in the upper part of the panel enclosure (see Basic Concepts). T2 diff. at mid height The overtemperature value of the air at mid height in the panel enclosure (see Basic Concepts). Average temperature in panel enclosure Average temperature within the panel enclosure. If the value exceeds the specified maximum temperature within the panel enclosure, the result is displayed in red. Maximum temperature The maximum temperature reached within the panel enclosure. If the value in panel enclosure exceeds the specified maximum temperature within the panel enclosure, the result is displayed in red. Whenever cabinet ventilation is requested, a specific dialogue window in the lower left-hand side of the window highlights the characteristics which the cooling equipment should possess to keep the temperature lower than, or equal to, the internal temperature requested. 196 • Spac Start 16 9.2 Design information The data given here are used in the results printout header. These are not mandatory data; wherever they are not indicated, the spaces in the printout remain empty. Panel database The dimensions of the most frequently used panels can be saved in this table. Each line of the table provides for the completion of the following fields: Description Description of Panel for selection purposes. Height Panel height in centimeters. Width Panel width in centimeters. Depth Panel depth in centimeters. Air intake area Ventilation aperture dimensions in square centimeters. Baffles Number of horizontal baffles within the panel. Ventilation Type of ventilation specified. An empty ventilation field indicates that the panel can be used with any type of ventilation. If the field is filled with a value from 0 to 4, the cabinet is associated with a type of ventilation: 0 = Closed (no ventilation) 1 = Natural ventilation 2 = Forced ventilation 3 = Heat exchanger 4 = Forced cooling Several panel database files can be stored under any name using the File drop-down menu. The program ”Librerie\Overtemperature” directory is the default saving location. The created file always has a .DAT extension. A saved file can be opened by using the Open option from the File drop-down menu in the Panel database. Components database Specifications for the most frequently used components can be stored in this table. Each line of the table provides for the completion of the following fields: Manufacturer Name of manufacturer Description Component description Dissipated Power Power dissipation in Watts Several component database files can be stored under any name using the File drop-down menu. The program ”Librerie\Overtemperature” directory is the default saving location. The created file always has a .DAT extension. A saved file can be opened by using the Open option from the File drop-down menu in the Component database. 9 Overtemperature • 197 Panel constants database This table can be used to store the thermal transmission coefficients relating to the type of material of which 2 the cabinet is made, expressed in W/m . K necessary for calculation of climatic cabinet (see Sect. on Ventilation). Each line of the table provides for compilation of the following fields: Italian Panel description for selection in that language. English Panel description for selection in that language. French Panel description for selection in that language. Spanish Panel description for selection in that language. German Panel description for selection in that language. Constant value Value of thermal transmission co-efficient. Several panel constant database files can be stored under any name using the File drop-down menu. The program “Librerie\Archivi” directory is the default saving location. The created file always has a .DAT extension. 198 • Spac Start 16 9.3 Calculation – basic concepts Basic concepts of overtemperature calculation can be displayed and printed. The document is in PDF format. Calculation of internal panel overtemperature according to IEC standard 17 – 43. Basic concepts The overtemperature value inside cabinets and distribution panels, under operational thermal conditions, must be predicted precisely in the panel design stage. The air temperature inside individual cabinets must be compatible with the admissible overtemperature for the components and for the enclosure itself as defined by IEC standards EN 60439. Calculation of the air overtemperature for ANS panels using the IEC standard 17-43 calculation method can substitute actual testing. The following data are necessary to calculate the air temperature inside a panel: • Panel height, width and depth • Presence or absence of ventilation openings • Installation type • Number of horizontal baffles inside the panel • Effective power dissipated by the equipment installed on the panel Installation type particularly influences the effective panel surface area that contributes to shedding heat produced by components. Installation type Factor b Exposed upper surface area 1.4 Covered upper surface area 0.7 Exposed lateral parts 0.9 Covered lateral parts 0.5 Central casing lateral parts 0.5 Base surface area Not considered The effective cooling surface Ae of an enclosure is given by the sum of the individual surfaces Ao multiplied by the surface area factor b. Ae=A1b1+ A2b2+ … Anbn Factor b = surface area factor according to installation type (see preceding table). The temperature gradient inside a panel varies with height; the hottest point is at the top. The overtemperature value at mid panel is calculated using the following formula: ∆T2 = kdp x K The panel constant depends on the total cooling surface area Ae and on any ventilation apertures (casing constant). d This factor takes into account the dependence of overtemperature on the number of internal baffles. p Power in watt dissipated by the equipment on the panel. x Exponent equal to 0.804 for panels without ventilation apertures and 0.715 for those with ventilation apertures. 9 Overtemperature • 199 The overtemperature value of the air in the upper part of the enclosure is calculated using the formula: ∆T1 = c ∆T2 c The temperature division factor within the panel depends on the type of installation. Ventilation The “Max panel radiated power” necessary for calculating cabinet climate control, is calculated by the program and displayed. Calculation of the radiated power emitted from the panel surface area (cabinet) is effected as follows: Ps = K . Ae . (Ti – Tu) K 2 Thermal transmission co-efficient [ W/m . K ]. Typical values are, for example: 2 K = 3.5 W/m .K for polyester cabinets 2 K = 3.7 W/m .K for stainless steel cabinets 2 K = 5.5 W/m .K for laminated plate cabinets 2 K = 12 W/m .K for aluminum cabinets 2 Ae Effective calculated radiating surface area of cabinet [m ]. (See calculation basic concepts) Ti Required internal temperature [°C ]. Tu Ambient temperature [°C ]. Thus: Ps < 0 incoming radiation (Ti < Tu) Ps > 0 outgoing radiation (Ti > Tu) The required cooling power will consequently be calculated by the following formula: Pk = Pv – Ps where Pv is the total power installed, dissipated in the panel [ W ], obtained through calculation across the sum of powers of the components installed in the panel, the usage factor and the simultaneity factor. Where Ps < 0, the cabinet climate control must consist of an anti-condensation heater. Closed (no ventilation) The only dispersion of heat in this case occurs through the casing. Natural ventilation Heat dispersion is aided by openings in the casing. In this case, the program does not restore any value relating to the openings but indicates only the temperatures reached in the panel. 200 • Spac Start 16 Forced ventilation Forced ventilation is necessary to aid heat dispersion whenever the temperature within the panel exceeds the maximum admissible temperature for the components used. On completion of the calculation, the volume of air necessary for maintaining the required temperature will be indicated. The value is obtained by the following formula and expressed in cubic meters/hour: Pv - K . Ae . (Ti – Tu) Air volume = f (h) . [ m3 / h ] (Ti – Tu) where f (h) is the height exercise factor at sea level. Specifically: f ( 0-100 m) = 3.1 m3 . K/W . h f ( 100-250 m) = 3.2 m3 . K/W . h f ( 250-500 m) = 3.3 m3 . K/W . h f ( 500-750 m) = 3.4 m3 . K/W . h f ( 750-1000 m) = 3.5 m3 . K/W . h In the calculation made by the program, the average value selected is 3.3. Heat exchanger Heat exchangers work with two separate ventilation circuits. The warmer air in the panel is pushed down by a fan from above, towards a separate element with blades on a large surface area. A second fan works externally, in the opposite direction. This method emits a flow of heat from the panel. On completion of the calculation, the thermal power needed to maintain the required temperature is indicated. The value is obtained from the following formula: Pv qw = - K . Ae [W/K] (Ti – Tu) Forced cooling The coolers work on the same principle as household refrigerators; cooling circuit and component aeration is effected by a fan and air circulating within the panel. The temperature inside the panel can be lowered to a value below ambient temperature using this system. On completion of the calculation, the power necessary to maintain the required temperature is indicated. The value is obtained from the following formula: Power of cooling group = Pv – Ps [ W ] 9 Overtemperature • 201 9.4 Overtemperature table Pop-menu > Layout After making “9.1 Overtemperature” for a particular panel and having exported the data to drawing, this command produces a design summarizing the results. The operation requires, first of all, specification of the symbol for the template to be designed, and then the .OUT file to be imported (the selection dialogue box opens by default in the current job directory); the result is similar to the following figure: Detailed overtemperature table (Termic0). The symbol used is Termic0.dwg and can be found in the program ”Librerie\Simboli” directory for any customization needed. The name Termic1 can also be found in the same directory, to be used as a compacted table for importing results for two panels onto the same sheet (A3 format). New blocks can be customized whilst keeping the attributes unchanged, and saving must be carried out in the same window as those already present. The block name must be consecutive to already existing names (Termic2, Termic3, etc.), with a maximum of 20 blocks (the dialogue window can display a maximum of 20 fields). Deleting a symbol compromises the display of any symbols following on numerically. 202 • Spac Start 16 10 Single feed Draw 10.1 Single feed Draw This command is used for the graphical creation of the single feed schemes. Nella finestra di configurazione è necessario creare oppure scegliere una composizione tra quelle disponibili. La “composizione” è formata da 5 livelli di protezioni ( oppure di componenti che si possono disegnare nel circuito ) , i dati della Linea , i dati del Cavo e il “Fine Circuito” che rappresenta il carico oppure la tipologia del Circuito. Inserting the description of the circuit Example of a fast compilation of the fields using a Drag&Drop approach. 10 Single feed Draw • 203 Level (draw the Protections ) Selecting from the possible combinations, it is necessary to set set for each levels the protection to draw, the code and other data required (related to the protections) could be “moved” directly from the DbCenter with a Drag&Drop approach (see section “8.4 DbCenter”). Lista delle Composizioni Modifica della Composizione Linea Imposta la Polarità del Circuito, evidenziata dall’inserimento di uno specifico simbolo denominato “Identificatore di Linea”. Cavo Il tipo di cavo viene scelto selezionandolo tra i codici contenuti nell’archivio Cavi premendo il pulsante “…”. Fine Circuito Selezionare il tipo di carico del circuito ed il relativo numero di utilizzatori, oppure Morsetto , Rimando e Quadro. Da questa scelta dipende la tipologia del circuito. 204 • Spac Start 16 Disegna Circuito Quando “Disegna Ingresso Linea” e “Disegna Sottoquadro” sono spenti si disegna un circuito normale. Per disegnare un circuito occorre selezionare una “composizione” tra quelle memorizzate (oppure creare una nuova composizione) e premere il pulsante “Disegna”. La funzione richiede l’immissione del punto di inserimento 1 posizionato sulla linea di alimentazione. Automaticamente viene inserita e compilata la “Tabella Dati” (solo se ancora non era presente sul disegno). Disegno di un Circuito Disegna Circuito Ingresso Linea Impostando “Disegna Ingresso Linea” si disegna una nuova linea di alimentazione con partenza dalla distribuzione generale. Per disegnare un circuito occorre selezionare una “composizione” tra quelle memorizzate (oppure creare una nuova composizione) e premere il pulsante “Disegna”. La funzione richiede l’immissione dei 6 punti di disegno indicati in figura (Disegno Manuale). Attivando il “Disegno Automatico” non viene richiesta l’immissione di punti ed il Circuito viene disegnato nelle coordinate impostate nei Settaggi. Disegno Ingresso Linea Automaticamente viene inserita e compilata la “Tabella Dati” (solo se ancora non era presente sul disegno). Disegna Circuito Sottoquadro Impostando “Disegna Sottoquadro” si disegna una nuova linea con di alimentazione per un nuovo Sottoquadro. Per disegnare un circuito occorre selezionare una “composizione” tra quelle memorizzate (oppure creare una nuova composizione) e premere il pulsante “Disegna”. La funzione richiede l’immissione dei 5 punti di disegno indicati in figura (Disegno Manuale). Attivando il “Disegno Automatico” la funzione richiede solo il punto di inserimento 1 ed il Circuito viene disegnato nelle coordinate impostate nei Settaggi. Disegno Circuito Sottoquadro Automaticamente viene inserita e compilata la “Tabella Dati” (solo se ancora non era presente sul disegno). 10 Single feed Draw • 205 During the execution of the single-feed design, the single-feed tables are automatically filled, The definition of the table to be filled is done by identifying the table aligned vertically to the first point (point 1) of each drawing (see section “10.3 Single feed Data tables”). Il tipo di simbolo della Tabella e le modalità di compilazione degli attributi si possono impostare premendo sul pulsante “Configura Tabelle Unifilari” . Per modificare i disegni di tipo unifilare realizzati con le precedenti versioni di Spac Start è ancora disponibile la precedente simbologia unifilare (denominata UNIF fino al 2014). WARNING : The commands for the single-feed design are active only if the Single-Feed symbols are configured by command. Edit Single feed Circuit This command is used to modify the data in the single-feed schemes. By selecting the single wire (line) of the circuit to be modified, the program opens the same window used for the design. In this window it is possible to insert new data using a Drag&Drop approach directly from the DBCenter (see“8.4 DbCenter”). WARNING : The commands for the single-feed design are active only if the Single-Feed (UNIF) symbols are configured. 206 • Spac Start 16 10.2 Single feed Number wires This is a specific command for the wires numbering on the single-feed schemes. The single-feed wires numbering assigns several wire values to each single wire (line): The quantity of values assigned depends on the “Polarity” configured for each line during the graphical design (see “10.1 Single feed Draw”). This command can be used easily; it is enough to set the start number and the combination of prefix / suffix to be used. The traditional wires numbering should not be used for this type of schemes (not adequate), in this case a single wire value is assigned to each single wire (each line). Wire numbering of Single-Feed drawings The option “Enable PE insertion” is used to add a connection with a dedicated terminal (visible in the terminal block). As for the traditional wires numbering, it is possible to select the wires to be numbered one at a time or all together using the “fence” between two points as indicated in the figure. See “5.1 Number wires”. The wires numbers inserted with this type of numbering are counted in the same way as the wires inserted with the traditional command. WARNING : The commands for the single-feed design are active only if the Single-Feed (UNIF) symbols are configured. 10 Single feed Draw • 207 10.3 Single feed Data tables Le “Tabelle Dati” si inseriscono sul disegno in modo Automatico oppure manualmente. Potete impostare questa configurazione premendo sul pulsante “Settaggi” durante il disegno (vedi “10.1 Single feed Draw”). Inserimento Automatico La scelta del Simbolo da utilizzare (TAB_UNIF_N) e il punto di inserimento vengono impostati premendo sul pulsante “Configuazione Tabelle Unifilari“ : Finestra di configurazione della Tabelle Dati La composizione “automatica” della Tabella avviene in base alla quantità di calate (n° colonne che suddividono il foglio, che solitamente corrisponde al n° di circuiti disegnabili per ogni pagina) impostate nei “Settaggi” (vedi “10.1 Single feed Draw”). Esempio di composizione della Tabella di deault TAB_UNIF_1 su un disegno con 10 calate : • 1 simbolo TAB_UNIF_1-D (nella 1° calata a sinistra, contenente le Descrizioni in formato testo) • 9 simboli TAB_UNIF_1-T (dalla 2° alla 10° calata, contenenti i Tag- Attributi dei dati dei Circuiti) Per modificare i disegni di tipo unifilare realizzati con le precedenti versioni di Spac Start è ancora disponibile la precedente simbologia unifilare (denominata UNIF fino al 2014), dove le Tabelle Dati si devono inserire manualmente. 208 • Spac Start 16 Manual Insert Per modificare i disegni di tipo unifilare realizzati con le precedenti versioni di Spac Start 16 è ancora disponibile la precedente simbologia unifilare (denominata UNIF fino al 2014), dove le Tabelle Dati si devono inserire manualmente. This command opens the “Data Tables” macro-symbols library : The command presents 8 sample tables of “10circuit data tables” that could be inserted manually in each single-feed sheet. These macro-blocks has attributes for the fast insertion of the table’s data (these can be changed later with commands “Eattedit” or “Ddatte”). The insertion of the tables is done in coordinates 0,0. The tables’ symbols are memorized on the SPAC “Librerie\Unif” folder. Each .dwg block has an .sld image (slide) associated with the same name for the visualization on the dialogue box. It is possible to customize new table symbols memorizing them on the same folder of those contained in the system. The block name must be consecutive to the names already present in the system (Cdati10-8, Cdati10-9 etc.) for a maximum of 20 tables (the dialogue box could visualize a maximum of 20 windows). The tables with “10-circuit data tables” are composed by 10 blocks of a length of 40mm : The first “descriptive” block on the left is a graphical symbol with the textual descriptions of the fields st contained on the next blocks. On the right of the 1 “descriptive” block there are 9 copies of the “data” block (equal for all the circuit data tables). These tables are automatically filled in the single-feed design phase (see “10.1 Single feed Draw”). The research of the table to be filled is executed by identifying the table that is vertically aligned to the first point in each drawing. For this reason it is suggested to insert the “Single-Feed data Table” before the design of the single-feed drawing. Example of a Data Table with “10-circuit data tables”. The deletion of a symbol can affect the visualization of those numerically consecutive. WARNING : The size of the Table with “10-circuit data tables” requires the use of an adequate template (see section “Master Title Blocks”), Master-Unif and Master3 are appropriated symbols (useful length of 400mm). The symbols of the Master0 ,1 and 2 templates are not adequate because of their reduced dimensions. 10 Single feed Draw • 209 10.4 Import Single feed This command consents the automatic execution of the functional Single-Feed scheme both with the graphical representation and the “data tables” (see section “10.3 Single feed Data tables”). The functionality Import Single-Feed Scheme uses the .txt files on the current Job Order folder. These files are created by SPAC Impianti (in planimetrics/Plan mode) or by Caneco calculation software (optional). The files created by Caneco calculation software (optional) allow the automatic filling of the “data tables” with the results obtained by the calculation. It is important to save the Caneco project, on the Job Order folder with the files _IMP.TXT to be imported. The configuration of the “Y Coordinates” corresponds with the components position as indicated on the figure: The size of the Table with “10-circuit data tables” requires the use of an adequate template (see section “Master Title Blocks”): Master-Unif and Master3 are appropriated symbols because they have a useful length of 400mm, while symbols of the Master0 ,1 and 2 templates are not adequate because of their reduced dimensions. Order of Returns The design starts in the current sheet and continues (when requested) on those consecutives. The circuits placement is done according to two possible priorities. From Caneco Circuits are designed with the same placement visible in Caneco. Alpha-numerical Circuits are designed in an alphabetic order according to the reference ID. This configuration does not exclude the possibility to execute future modifications and customizations with the regular design tools. WARNING : The commands for the single-feed design are active only if the Single-Feed (UNIF) symbols are configured. 210 • Spac Start 16 11 Plus Commands 11.1 Plc I/O bits The program includes a set of commands to draw and deal with input and output boards for Programmable Logic Controllers (PLCs). Drawings can be carried out in either of two different ways according to the graphic requirements of the design. • Individual I/O bit design The bits are drawn non-consecutively (not grouped) on different sheets of the functional electrical diagram. The first bit must be completed using the initial “Board terminals” symbol to enable inclusion in the Bill of Materials. • I/O board bit design The bits that make up a board are drawn consecutively (grouped together). The graphic design must be completed by adding the “Board terminals” to enable inclusion in the Bill of Materials. Individual bits This command is used to insert individual bits into the input and output boards of the PLC. This is very useful for those who wish to carry out a design by positioning the bits on different sheets of the functional diagram (rather than having them all together on dedicated sheets). The input bit symbols must be named INPn in order to be recognized by the various functions, while the output bits must be named OUTn. These symbols contain the attributes necessary to import and export comments and complete summary tables. The information required for this can be entered and changed using the 'Ddatte' command. Blocks are stored in Board directories. Each .DWG block corresponds to an .SLD image (slide) of the same name that is displayed in the dialogue window. Individual INP2.dwg bit New symbols can be customized and stored in the same directory that already contains the existing blocks. The name of the block must follow on consecutively from those that already exist (INP5, INP6, etc. for inputs, and OUT5, OUT6, etc. for outputs), with a maximum of 20 symbols for each category (the dialogue box can show a maximum of 20 windows). If one block is deleted this may prevent blocks with successive numbers from being displayed. WARNING: The first 'individual bit' in the same board must be associated with a start “Board terminals” symbol to which data for the Bill of Materials can be assigned. 11 Plus Commands • 211 Board This command makes it possible to insert PLC input and output boards with between 8 and 16 bits into the drawings (the same blocks can be used to build 32-bit boards). Bits must be placed at a distance of either 20 or 30 mm apart (when placed 20 mm apart 16 bits can be drawn on the same A3 size sheet of paper). These boards are macroblocks made up of “Individual bits”, each of which contains the attributes necessary to import and the export comments and complete summary tables. All data for every individual bit will be requested when these are inserted into the drawing. Input boards symbols must be named I_PLCn in order to be recognized by the various functions, while output boards must be named O_PLCn. The necessary data can be entered and changed using the “Ddatte” command. Macroblocks are stored in the Board directory. Each .DWG macroblock corresponds to an .SLD image (slide) of the same name, which can be seen in the dialogue window. New symbols can be customized and stored in the same directory that already contains the existing blocks. The name of the block must follow on consecutively from those that already exist (I_PLC5, I_PLC6 etc. for inputs, O_PLC5, O_PLC6 etc. for outputs), with up to a maximum of 20 symbols for each category (the dialogue box can only display a maximum of 20 windows). Output board O_PLC2.dwg complete with start "terminal" for the Bill of Materials. The wire numbers for wires that connect the bits on the board can be taken directly from bit name according to the configuration in the appropriate settings. If one block is deleted this may prevent blocks with successive numbers from being displayed. Board terminals Board terminals are purely graphic symbols that are used to complete the graphics of an I/O board. The presence of terminals indicates whether or not a board continues on the next sheets. The symbols are stored in the Board directory. Each .DWG terminal has a corresponding .SLD image (slide) with the same name that can be seen in the dialogue window. New symbols can be customized and stored in the same directory that already contains existing symbols. The name of the block must follow on consecutively from those that already exist (T_PLC16, T_PLC17, etc.), with up to a maximum of 20 symbols (the dialogue box can only display a maximum of 20 windows). The 'terminal' symbol at the beginning of the board is the symbol to which all data (panel, manufacturer and code) used to calculate the Bill of Materials must be associated. 212 • Spac Start 16 Bit numbering The progressive bit number, the panel to which it belongs and the slot number can be set up quickly using this automatic function. The home panel and slot number will appear on all the subsequent bits that are selected, while the 'bit number' will increase progressively, starting from the number that is shown. This command is also useful for compiling the values of the bits contained in 'PLC Summaries'. The format indicates the number of characters to be used in the address. The bit name is made up of a prefix, a separator and an incremental number: The options available lists contain the most commonly used values but different values can also be entered, for example: X0.0, Y0.0 or INP1\0, OUT1\0 etc. You will be prompted to select the symbols required. Click on one bit at a time if you have designed a ‘single bit' system, or use a “fence” if you have used a board. “Fence” selection method for progressive numbering of bits on the board. 11 Plus Commands • 213 Numbering examples Allen-Bradley PLC-5 Octal Base Type Separator : Input I : Output O Address from 000 from 000 Separator / / Address 00 00 Allen-Bradley SLC 500 Decimal Base Type Separator Address : Input I from 000 : Output O from 000 Separator / / Address 00 00 Omron Decimal Base Input Output Base Address from 000 to 099 from 100 to 199 from 00 to 15 from 00 to 15 Siemens Octal Base Input Output An. Input An. Output Type E A EW AW Position 0 to n° 0 to n° 0 to n° 0 to n° Telemecanique/Modicom TSX Nano Decimal Base Type Position Input I 0 Base or extension 1 I/O extension Output Q 0 Base or extension 1 I/O extension Telemecanique/Modicom TSX Micro Decimal Base Type Position Input I Position in Rack from 0 to 10 Output Q Position in Rack from 0 to 10 Separator . . . . Address from 0 to n° from 0 to n° from 0 to n° from 0 to n° Separator . . Address min from 0 to 5 max from 0 to 13 min from 0 to 3 max from 0 to 9 Separator . . Address from 0 to 127 from 0 to 127 Telemecanique/Modicom TSX Premium Decimal Base Type Rack Address Module Position Input I Rack Address Position in Rack from 0 to 7 from 00 to 10 Output Q Rack Address Position in Rack from 0 to 7 from 00 to 10 Telemecanique/Modicom TSX Quantum Decimal Base Type Input 1 3 Output 0 4 214 • Spac Start 16 Separator . Address from 0 to 127 . from 0 to 127 Address from 0001 (1xxxx) from 0001 (1xxxx) 11.2 I-O Bit legend The bit legend function should only be used when all the input/output boards have been drawn. Whenever any changes are made to bits on existing boards, the corresponding legend is updated automatically. When the multisheets have been processed, the list of I/O bits is displayed. Press “Drawing” to make the check before proceeding with the legend. The CSV file command is used to write a file, called Plc-List.Csv, in the job order directory. This file contains the data that has been displayed. The Drawing option is used to insert all the INPn and OUTn symbols into the table, as illustrated below. The comments for each bit are also displayed. The table and the position of the data it contains can be customized by means of the specific setup function (see “Legend Bit I-O Plc”). The pages needed to complete the legend follow on consecutively from that shown as the first sheet. First sheet number for PLC legend: If the destination sheet is being used, you will be asked whether you wish to carry on with the operation or whether you would rather interrupt the procedure to choose a new sheet number. Confirmation will be requested for each subsequent sheet. If the “Empty current sheet” function is enabled, all the entities it contained prior to drawing will be deleted. If the destination sheet is new the function proceeds without any further prompts. Subsequent sheets are created automatically and consecutively. The default table symbol is LegendaP.dwg. This symbol is stored in the symbols directory. Customized tables can be used, provided they are stored in the same directory. 11 Plus Commands • 215 11.3 Labels This command extrapolates information used by cable referencing and identification software systems to produce labels and signs (used number counter), from the diagram. The program interfaces with the following proprietary products: Wire extraction Wire numbers processes the number of wire (labels required on the basis of the used number counter. Wires are extracted on the selected panels on the basis of “wire number” or “panel and wire number”. The former is used to obtain the absolute number of labels for each number (total), the latter to obtain the exact number of labels required for each panel. Calculation criteria Wire numbers in the diagram are extrapolated and counted on the basis of the end points of the wire itself. This means that the way in which a connection and its relative branches are drawn will affect the count. The method used to calculate wires that are not connected to terminals is very simple. There are two possible options: “End point” calculation: wire No. 100 counts for 4 labels. “(End point – 1) x 2” calculation: wire No. 100 counts for 6 labels. The first case saves considerably on label production. 216 • Spac Start 16 Jumpers This factor affects counting of wires connected to terminals. In practice there are two distinct scenarios. In the first, specific accessories are used to mount a jumper directly on the terminal block. This can only be done when terminals are set up next to each other. In the second, a wire is used as a jumper between two terminals that are not next to each other. The former, using “jumped terminals”, saves considerably on label production. For each extraction the user must select a Support code and .CAD file name to save extracted data. Example of repetitions counted : No. of repetitions counted Criteria 3 5 7 9 11 4 6 8 10 12 3 5 7 9 9 4 6 8 10 10 Wire extraction by panel When wires are extracted for each individual panel it is possible to define the relative priorities. This parameter is useful for calculating where to assign labels that apply to two panels. It is particularly useful for labels that refer to output terminals (NumO), which could either belong to the local terminal panel or to the panel connected as a usage. 11 Plus Commands • 217 Terminal extraction Terminal numbers processes the number of labels required for the terminals in the terminal block. Extraction can take place from NumI, NumO or NumM. All terminals belonging to the panels selected (list of panels to process) are included. For each extraction the user must select a Support code and .CAD file name to save extracted data. Reference extraction Component references processes the data necessary for component ID labels (appliance referencing). Extraction can take place from all components belonging to the panels selected (list of panels to process). For each extraction the user must select a Support code and file name to save extracted data. Function extraction Component Functions processes the content of Function1 and Function2 attributes in the symbols in the drawing, to create label text for commands (especially on pushbutton panels). Extraction can take place from all components belonging to the panels selected (list of panels to process). For each extraction the user must select a Support code and file name to save extracted data. Cables reference extraction Cable references processes the data necessary for cable ID labels. Extraction can take place from all Multipolar Cables belonging to the panels selected (list of panels to process). For each extraction the user must select a Support code and file name to save extracted data. 218 • Spac Start 16 11.4 Topographic manager The Topographic Management program allows you to draw component layout inside a cabinet quickly. The command starts by asking for files DMW to open (files generated by the Bill of Materials). The command “Open Bill of Materials” allows you to open DMW files generated by both the External and Internal Bills at any time. If there are several panels present in the dmw file processed, you can select the one you want to work on. This choice allows you to view the components (codes and macrocodes) that are part of it using the typical tree structure, as in the figure below: Topographic Manager, details of a component. This Function is really simple, after selecting one or more components (multiple selection is by pressing the Shift [ ⇑ ] button on the keyboard) you just drag the components with the mouse (Drag&Drop) from the Topographic Manager window to the desired position on the drawing. As an alternative to Drag&Drop you can double click on the component. In this case insertion is automatic in the position following the last component (the insertion coincides with an average point to the left of the symbol). Components are drawn considering the step and scale set (Cabinet layout scale). NOTE: The Shift [ ⇑ ] key must be pressed before starting multiple selection, and must be kept pressed till the end of selection. 11 Plus Commands • 219 As soon as the components have been dragged to the drawing, the icon commutes into the green sign “tick”. If the component is deleted the starting icon is restored automatically. Example of drag&drop of 4 components (step = 0) The result of the previous figure can be achieved by a multiple selection but also by repeatedly double clicking on the 4 components. The command “Save Bill of Materials” allows you to save the DMW file after changes. The command “Save with name” stores a new DMW file with a new name chosen. The new file is opened automatically. Update from Database: allows you to select an amw (Materials database) file from which to get dimensions and symbols to associate to, or update, existing codes. Update database: allows you to select an amw (Materials database) file to be integrated with the data (dimensions and symbols) associated with codes existing in the dmw file. Update from Drawing: allows you to synchronize the Topographic Manager with the drawing. Data alignment occurs by controlling the components on the current Sheet. Hide components already drawn: when the button is pressed (on), you do not see the components drawn (with a green “tick”). Cabinet layout scale: is to set the scale factor of the Topographic drawing (default 1:10). Text Height: is to set the Name height (contained in the symbol Reference attribute). The Step is the distance between 2 components. If you see the error message “The element cannot be drawn” when dragging a component onto the drawing, the component has normally not got the dimensions and/or associated block. Selecting any component from the list, in the “Dimensions and Block choice” the relative data is visible (and modifiable). If there are no dimensions (X=0, Y=0, Z=0) and no block has been chosen ”The element cannot be drawn”. The icons allow you to recognize the component state straight away: those ready to be drawn, those already drawn and those with no data. 220 • Spac Start 16 Icons Viewing codes ready to be drawn is made easier by the following icons: Identifies components made up of a single material code (or no code). Identifies components made up of several material codes (macrocodes). Identifies a group of components made up of a single code. Viewing codes that have already been drawn is made easier by the following icons: The green “tick” highlights a drawn component. The green “tick” highlights a drawn macro-component. The green “tick” highlights a drawn group. Hide drawn components: when the button is switched (on), already drawn components are not seen (with the green “tick”). Viewing codes that cannot be drawn at present (as they have no dimensions or associated symbol) is made easier by the following icons: The component has no dimensions (or symbol) and cannot be drawn. The component is associated with a “generic” symbol (measuring 1x1x1), only valid if combined with component dimensions. It cannot be drawn. The macro has no dimensions (or symbol) and cannot be drawn. The group has no dimensions (or symbol) and cannot be drawn. To set the state of a component or modify its conditions you have to go to the “Dimensions and block Choice” (see “Component Management”). Icons allow you to recognize component state straight away: those ready to be drawn, those already drawn and those with no data. 11 Plus Commands • 221 Component Management Component with single code If there are no dimensions (X=0, Y=0, Z=0) and no block has been chosen ”The element cannot be drawn”. Data changes made to “Dimensions and block Choice” must be confirmed by pressing “Update”. “Dimensions and block Choice” Just Dimensions: a neutral rectangle is drawn with the dimensions given (using the symbol Ly_Default), if value Z (height) is different to 0 a three dimensional polygon is drawn. Just Block: the block chosen is drawn The choice is made by pressing “…”. You must be careful over the block choice as there are 2 symbol types: - “Real”, symbols drawn actual size just like the component. - “Generic”, symbols measuring 1x1x1. If there are no sizes (X=0, Y=0, Z=0) and the associated block is generic (size 1x1x1) ”The element cannot be drawn”. Dimensions and Block: priority depends on block type. - With “real” symbols priority is given to the block, dimensions are ignored. - With “generic”, symbols the symbol is drawn with the dimensions set. There is no rule to distinguish between “real” and “generic” symbols in advance. (Symbols installed with the program can be distinguished by name, those with prefix LY_ are generic, while LY- ones are real). Macrocode If there are no dimensions (X=0, Y=0, Z=0) and no block has been chosen the macro as treated as group of single codes. If just one of the single codes can be “drawn” the whole macro can be drawn. Only Dimensions : a neutral rectangle is drawn with the dimensions given (using the symbol Ly_Default), if value Z (height) is different to 0 a three dimensional polygon is drawn. The single code condition is ignored. Only Block : the block chosen is drawn (just “real” symbols). The single code condition is ignored. Dimensions and Block : priority depends on block type. The single code condition is ignored. No size and no Block (X=0, Y=0, Z=0): depends on single codes in the macro. Practically, it depends on the following 3 cases. 222 • Spac Start 16 1) If no element can be “drawn”, the macro has no information at all so cannot be drawn. 2) If the macro has just one element that can be “drawn”, it is drawn with data and features (dimensions and/or block) of the only valid code. 3) If the macro has two or more elements that can be “drawn”, the graphic result depends on “Assembly” settings. “Assembly” is set by right clicking on the macrocode. “Assembling a Macrocode” Assembly flanked along x-axis Symbols are inserted in the mean point along axis X one after the other. Assembly flanked along y-axis The first symbol is inserted in the mean point along axis X, the next are inserted one above the other along axis Y (aligned to the left). Assembly flanked along z-axis The first symbol is inserted in the mean point along axis X, the next are inserted one above the other along axis Z (aligned to the left). By activating “Maximum dimensions” you get the drawing of a single symbol summing up the total dimensions of all “drawable” codes (using the symbol Ly_Default). Practically, “assembly” allows you to choose between 6 different ways of drawing a macrocode. Terminals and connectors are automatically handled as a macrocode. If dimensions and/or block are set directly on the macro item, the single code condition is ignored as are the “assembly” settings. 11 Plus Commands • 223 Group (grouping of single codes) A group is created by a user to handle a group of codes in the same way as a macrocode. By selecting several codes and right clicking you activate the command “Group together”. You are requested to choose a name for the group. Code grouping To cancel a group, right click and activate the item “Explode Group” Explode Group If there are no dimensions (X=0, Y=0, Z=0) and no block has been chosen the group is handled like a group of single codes. If just one of the single codes can be “drawn”, the whole group can be drawn. The Group functions in the same way as a Macrocode. The rules are the same described above including the case history re “assembly”. 224 • Spac Start 16 Dimensions and Block Choice Dimensions To modify dimensions, you must select one or more components (multiple selection by holding down the Shift [ ⇑ ] button from the keyboard), insert actual sizes (in mm) and press “Update”. Dimensions must be in actual mm using a point character to separate decimals (e.g.: 30.5). “Dimensions” are shown by the topographical layout drawing simply using a parallelepiped, if nothing is specified the Ly_Default. Symbol is used. If you mean to specify, you must give a “generic” symbol, measuring 1x1x1. “Generic” symbol The insertion point must correspond to the lower left-hand corner. Graphic insertion is centered automatically by calculating the mean point on Y axis (height). WARNING: dimensions are ignored if an “actual” block is specified (created with the actual sizes of the components represented). Block To insert or modify the block Choice, you must select one or more components (multiple selection by holding down the Shift [ ⇑ ] keyboard button), press the search button search “…” to facilitate your search and then press “Update” to confirm the operation. Symbols can be found in the folders Quadri\GestTop. Symbols created using actual component sizes have priority if dimensions are also set. The Topographic Manager program distinguishes “generic” symbols from those with “actual” dimensions during the application. The insertion point must correspond to the lower left-hand corner. Graphic insertion is centered automatically by calculating the mean point on Y axis (height). “Actual” symbol There is no rule to distinguish “real” symbols from “generic” ones in advance. Symbols installed with the program can only be distinguished by name, those with the LY_ prefix are generic, while the LY- ones are real). 11 Plus Commands • 225 Block Specifications An n-block layout Is considered a symbol if it features the following attributes internally : Label Default Type Refercence Description Component reference Type IP Contains the catalogue codes of associated material Manufacturer IP Contains the brand of the associated material. Panel IP Electrical panel reference Description IP Generic component description. Sheet IP Component page number. Note: data with an (*) are examples. Type P=Preassign Type I=Invisible Blocks are normally stored in the folder Librerie\Quadri\GestTop. To distinguish “real” from “generic” layout symbols, the initial part of the file name is usually different, using LY_ for generic and LY- for real dimension symbols. 226 • Spac Start 16 12 Utilities 12.1 Function legend The Parent, Sub-element and Element category symbols contain the Function1 and Function2 attributes for describing the function of the component in the electrical diagram. The comments are compiled on the diagram using “Edit” symbol or XS (see par. 15.4). Every change to already existing functions, involves the subsequent updating of the legend. Processing takes place for the Panels selected on all the multi-sheets indicated pressing “Scan Multi-sheets”. The data can be sorted by Reference, Panel or Sheet. Change This allows you to change the data concerning Function1 and Function2 on the components of the list and the operation is confirmed pressing the “Change” button. To state the changes made on the drawing, press the “Update” button. Update The changes made to Function1 and 2 are stated in the symbols on the drawing and the values on the Sub-element symbols are also aligned. 12 Utilities • 227 Drawing This allows you to draw the summary table of the functions (1 and 2). It is possible to customize the table block and the position of the data it contains using the special configuration (see “Function legend” par. 4.2). Example of Function Legend. The pages needed to complete the legend are consecutive to the one indicated at the start: If the destination sheet is occupied (Status: contains entity) the function asks you if you want to continue just the same or if you prefer to indicate a new page number. Enabling “Clear Current Sheet” deletes all the entities contained before drawing. For the sheets after the first one, you will be asked to confirm each time. If the destination sheet is new, the function proceeds with no further requests. The sheets after the first one are automatically created consecutively . The page numbering on the new sheets is proposed automatically at the end of the command. The table symbol used as default is LegendaF.dwg, present in the symbols folder. The use of any customized tables is possible, provided that they are stored in the same folder. 228 • Spac Start 16 12.2 Attribute Changes • Graphic changes • Replace value • Attributes visibility • Force value • Fast Attedit • Copy Attributes • Adapt Width (T+ and T-) • Import Attributes • Export Attributes Graphic changes This command allows you to change the text height, color, position, rotation and style of the chosen attributes. Insert the name of the attributes to be changed in the Attribute field, then press the “Add” button to insert them in the list. Press “Change” to change the characteristics of an attribute already inserted in the list and “Delete” to remove it. In “Attributes List” there are only the names of the more common tags (the list cannot be changed). Only selected symbols: the change takes place only for the blocks selected. Identical to selection: acts on all the blocks equal to the one selected (of the sheet, multi-sheet or job order). All symbols: all the blocks are changed (on the sheet, multi-sheet or job order) that possess at least one of the attributes to be changed. In the figure of the example, the attributes (tags) Name and Size become color 4 with heights of 3.5 and 3 mm. While the fields concerning text Position (x,y), Rotation, Style and width are not considered (***). You can use the “*” character as suffix of the attribute name. Example: to change the attributes Reg1, Reg2, Reg3 etc. in a single operation, simply indicate “reg*” . Pressing “Default” the current configuration is stored in “local” mode (see par. 4.2) for subsequent uses of the same command. If confirmed without pressing Default the configuration is considered as occasional and used only once. 12 Utilities • 229 Height Type the required text height. Color Type the number (code) of the color required (clicking on the coloured rectangle takes you directly to the window of the colors available). Offset Offset is used to set the new position entering the movement in the relevant polar coordinate, for example to move attributes 10mm downwards it is necessary to indicate “0” and “-10” (x,y). Rotation The attributes are rotated by the inclination expressed in degrees. Text style This is the list of text styles created by the AutoCAD “Style” command, stored in the current drawing. Width factor The value 1 is the width factor of the original font, values below 1 obtain compression of the text and over 1 expansion. Attributes visibility This command allows you to change the visibility status of the attributes. Selecting a drawing component a list is shown with the condition of all the attributes that form part of it. Select the attributes to be changed in the “Attribute Selection” list, then press the “Add” button to insert them in the “Attributes to edit” list. Pressing “Add” the function automatically switches the visibility status but the status can also be set manually. Press “Change” to change the characteristic of an attribute already inserted in the list of those to be changed and “Delete” to remove it. Only selected symbols: the change takes place only for the blocks selected. Identical to selection: acts on all the blocks equal to the one selected (of the sheet, multisheet or job order). All symbols: all the blocks are changed (on the sheet, multi-sheet or job order) that possess at least one of the attributes to be changed. Pressing “Default” the current configuration is stored in “local” mode (see par. 4.2) for subsequent uses of the same command. If confirmed without pressing Default the configuration is considered as occasional and used only once. 230 • Spac Start 16 Replace value This command allows you to replace characters in strings of attributes. In Search within Attribute the datum to be changed is inserted, the name of the most common tags can be taken from “Attributes list” (this list is not userimplementable). In the figure in the example we have written “*CR” in Find, and “KA*” in Replace with the following result: Pressing the Save button the combination is stored in “local” mode in the Spac_cfg.ini file for subsequent uses (see par. 2.5). Pressing the Delete button deletes a stored combination. NOTE: the character “*” keeps the numerical prefix or suffix unchanged. When intending to replace only a part of the string, turn off Full attribute value: in the figure in the example we have written “A” in Find, and “M” in Replace with the result shown in the figure. The “Upper \ Lower-case letters” parameter acts on the search. In the figure we have written “*KA” in Find, and “KM*” in Replace. For the replacement to occur it is necessary to turn off “Upper \ Lower-case letters”. Example of application: When the “quotation mark” character is used in attributes Size, Function1 or 2, Description etc. in certain conditions it causes errors during processing. The figure shows how to set the command to replace the quotation mark character with a hyphen. When intending to replace only a part of the string, as in this case, turn off Full attribute value. CAUTION: Replacement of the NAME attribute on Parent symbols is stated on the relevant Sub-element symbols when setting “All symbols” of the “Job Order”. 12 Utilities • 231 Force value This command is helpful for making changes common to many symbols simultaneously. The command is suitable for quickly changing for example the brand or model of a group of components. Fast Attedit This command allows you to quickly change the position and rotation of an attribute chosen among those in a block. By default the command is set to work on the NAME attribute. Copy Attributes Utility for copying the contents of attributes among symbols. The function asks you to select the reference symbol and then the destination symbol. A list shows all the attributes present in the two blocks. The texts contained in those selected will be transferred from the reference block to the destination block. Adapt Width (T+ and T-) Double utility to increase (T+) or reduce (T-) the width of texts and attributes. The function asks you to select (also repeatedly) the Text or the Attribute of which you intend to change (increase or reduce) the width factor. You can quickly call up the “Increase width” and “Bring width” also typing the commands “T+” and “T-” on the keyboard. 232 • Spac Start 16 Import Attributes This command is used to re-import the file (Attributes.Csv), containing the information changed outside the drawing environment, which took place following the “Export Attributes” command. See “Export Attributes”. CAUTION: It is fundamental to immediately check the consistency between the imported data compared with those contained on the drawing (to be able to cancel the operation if necessary). This operation is not advised for the less expert users. Export Attributes This command is used to export a file (Attributes.Csv), containing the information stored in the attributes, taking it directly from the symbols on the drawings according to the configuration. The data are extracted from the sheets in the list pressing “Add”. Pressing on “Entire Job Order”, all the sheets are added automatically in the list. It is possible to change the list of sheets to be processed removing one sheet at a time (Delete sheet) or all of them together (Clear list). The data are extracted from the “Selected blocks” on the drawing, or from all the blocks on the sheets in the list. When “All blocks” is set generically, it might be helpful to activate the filter of the ones really helpful and involved, so pressing the “Change” button the list of these symbols can be defined. The data are extracted on the basis of the “Tag list to extract” (the list of the attributes is composed pressing the “Change” button. See “Import Attributes”. 12 Utilities • 233 12.3 Navigator This command allows you to quickly find the position of a component on the diagram, the search takes place on all the multi-sheets selected in the list pressing Scan Multi-sheets. If the component is not traced the function shows “No Element found”. When the component is found, a list shows all the parent and subelement symbols that form part of it. With a double click, or pressing View the object is highlighted on the drawing. Pay attention to upper and lower case letters: Ka1 and KA1 are considered as different names. “Search” can also act on Plc bits, returns, terminals and connectors. Elements This means the search for symbols of the Parent, Element or Sub-element category. If the component sought is formed of only one symbol no list is opened. If the component belongs to the Parent category that possesses corresponding sub-elements, the complete list is opened. Highlight subelement symbols is activated only selecting the first object of the list, pressing View obtains the consecutive view of all the others. The View button is active only for the symbols of the current multi-sheet. Plc bit The name of the bit address must be indicated, for example E0.0. Returns All the return symbols (power feed and connection) with the signal value indicated are highlighted consecutively. Press S to interrupt the sequence of the command. Terminals To find a complete terminal block, or a specific terminal, indicate the references of the Panel and Terminal block. It is then possible to proceed in two different ways: 1 – All, a list is processed of all the terminals of the terminal block indicated. With a double click, or pressing View the object is highlighted on the drawing. 2 – NumI and NumM, it is necessary to type or select the number of the input wire (NumI) or terminal (NumM) to be sought specifically. Connectors To find a complete connector, or a specific pin, indicate the references of the Panel and Terminal block. It is then possible to proceed in two different ways: 1 – All, a list is processed of all the pins of the connector indicated. With a double click, or pressing View the object is highlighted on the drawing. 2 – Pin, it is necessary to type (or select) the specific number of the pin to be sought. Topographic Symbols Selecting a component on the topographic Layout “cabinet interior”, its position is sought and shown in the diagram and vice versa. To run a large number of consecutive searches, you are advised to continue with Use backup, to quickly access the data processed with a previous “Scan multi-sheet”. CAUTION: Avoid interrupting the function with the Esc key. Should this occur inadvertently remember to remove the elliptical marker symbol from the drawing manually. 234 • Spac Start 16 12.4 Translator Blocks These symbols are specific for containing phrases that will have to be translated. Selecting a symbol you are requested to complete one or more lines of comment manually: The symbol in the figure has 4 lines of comment: TEXT1: AUXILIARY POWER FEED (type) TEXT2: 110V Symbol Trad2.dwg (type) TEXT3:(Return) TEXT4:(Return) The first 2 lines are for the original language, while 3 and 4 will be completed by the translation. The symbol in the figure has only 2 lines: TEXT1: 110V AUXILIARY POWER FEED (type) Symbol Trad1.dwg TEXT3:(Return) The Translator module is not included with Spac Start (The Translator is an optional software of Spac Automazione 200x). The translator blocks normally contain 4 attributes (from Text1 to Text4), the first two are to be completed with the phrase in the original language while the last two are to be completed with the translated phrase. The two pairs of attributes are drawn with different text inclination and color (the attributes for the translation have the text in magenta color sloped by 15°) to better differentiate the texts. No limitation exists to the number of lines contained in the blocks, the 4 lines of the symbol Trad2.dwg can also be used to contain 4 different languages. The “Trad” symbols are stored in the Symbols folder, each .dwg block corresponds with a .sld image (slide) with the same name for viewing in the dialog window. You can customize new symbols storing them in the same directory as those already existing. The block name must be consecutive to the names already present (Trad6, Trad7, etc.) for a maximum of 20 symbols (the dialog window can show a max of 20 windows). Deleting a symbol compromises the viewing of the numerically subsequent ones. 12 Utilities • 235 13 Layout 13.1 Cabinet Exterior This command is used to quickly draw the electric panel topographic layout. The mostly used dimensions in real millimetres can be stored separately using the “Insert” key. The various functions operate by default in scale 1=10, so that the drawing is generally suitable for a sheet in A3 size. The scale value is changed using the “Cabinet Layout Scale” command. Choosing the drawing with front view it is necessary to determine the number of doors (from 1 to 3). The height and width measurements are considered without taking account of the front base plate. The symbols used for this view are resident in the panels folder with name FQ1ANTE, FQ2ANTE and FQ3ANTE.dwg. In the drawing in side view account is taken of the height and depth (without front base plate) for inserting the block FQ1LATER.dwg. The blocks can be customized. To draw both views the command must be repeated twice. You are asked for: Cabinet insertion point: (bottom left point) The dimensions are stored in the Cabinets.ini files in the Spac Libraries\Databases folder. Cabinet Layout Scale This is used to set the scale factor to be adopted for the drawing of both the interior and exterior cabinet topographic layout. This value also affects the library of “accessory” symbols, to keep the various proportions uniform. The scale value set by default is 10. 236 • Spac Start 16 Accessories This is a library of symbols helpful for completing the front panel topographic drawing, the symbols are split to accompany both the front and side view drawing. The symbols are resident in the Panels folder. Front base plate To be executed following the “Cabinet” command for the front base plate drawing. Cabinet front base plate height 100/<200>: 100 Select the cabinet: If the front view of the cabinet is selected the command ends with insertion of the front base plate, if the side view is selected you are asked: Which side of cabinet front: (right or left point) This way the block Fqzocco.dwg is inserted present in the Panels folder scaled according to the size of the panel selected. Transparent doors This is the parametric insertion of a block (that can be customized by a user) called Fqantat.dwg. You are asked: Transparent door insertion point: (bottom left) Transparent door width (cm): (type or 1st point) Transparent door height (cm): (type or 2nd point) If the dimensions of the door are typed the value must be expressed in real centimetres. With the Cabinet, Front base plate and Accessories commands a drawing like the one in the following figure is obtained quickly and easily: Example of composition with the “cabinet accessories” library (sizes expressed in cm). The example represents a panel with two doors (in front and side view) complete with front base plate and accessories. The dimensions must be entered manually. 13 Layout • 237 13.2 Cabinet Interior This command is used to quickly draw the electric panel interior topographic layout. The mostly used dimensions in real millimetres can be stored separately for Plate, Raceway, Component and Terminal block. The various functions operate by default in scale 1=10, so that the drawing is generally suitable for a sheet in A3 size. The scale value is changed using the “Cabinet Layout Scale” command. The dimensions are stored in the Armadi.ini (Cabinets.ini) files in the Spac Libraries\Databases folder. To store new measurements in the file, press the Ins key, and to remove them press Del. The “…” button is used to find a measurement between two points on the drawing. Plate This is used to draw the panel internal plate. After setting or choosing the dimensions (Base x Height), press the “Draw” button and you will be asked: Plate bottom left point: Depending on the plate drawn, it is possible to continue with the raceways and various components. Raceway This is used to draw the raceways positioned on the panel internal plate. After choosing the pertinent panel (helpful for counting the raceways in the Bill of Materials) it is necessary to set the dimensions (Width x Depth), the sizes can be indicated typing the values in the fields provided, or can be taken from two different databases: the common one of the Armadi.ini (Cabinets.ini) file and the specific one for raceways Canaline.Dat (Raceways.ini). Drawing takes place in reference to the points identified on the axis, pressing Draw you are asked: Raceway start point: Raceway end point: Raceway reference <40x60>: (type value) At this point the raceway is drawn centred on the axis. You are now asked for right or left alignment through a point: Point for alignment direction <Return for None>: (right or left) The raceway is moved in the direction indicated, pressing Return it remains in the central position in relation to its axis. The raceway reference proposed as default corresponds to its dimensions. 238 • Spac Start 16 Database The “Width x Depth” dimensions of raceways can be indicated in the special fields and stored, using the Ins button, in the database (Armadi.ini file) common to the sizes of Plates, Components and Terminal blocks. This database does not contain information useful to the bill of materials. Pressing the Database button accesses a database (Canaline.Dat file) specifically for raceways, where in addition to the dimensions it is also possible to enter useful information for the bill of materials. Armadi.ini (Cabinets.ini) Allows you to take the dimensions. Management through the Ins, Del and “…” buttons. Canaline.Dat (Raceways.Dat) Besides the dimensions this allows you also to take the Manufacturer, Type and Description (for Bill of Materials). Management through the “Raceway selection” and “Database” buttons. Every raceway is composed of the name of the Manufacturer, Catalogue Code and its Description, in addition to the dimension values. press Add to insert new articles in the list, only after completing all the fields required. To change the data of an already existing raceway press Change. To delete an article from the list, press “Delete”. Component This is used to draw the dimensions of a component (generic) on the panel internal plate. After setting or choosing the dimensions (Base x Height x Depth), press the “Draw” button and you will be asked: Component insertion point: Component reference: KM1 (type value) The component insertion point is the middle one of the height on the left-hand side of the rectangle. This point has been chosen to facilitate insertion in axis (on the guide) of components of differing dimensions. The function asks if you want to continue on a subsequent component (of the same dimensions), proposing the next insertion point automatically (with Return). <RETURN>: Current point Offset between Components (distance between components) is used to set the insertion point of the next component, when the Offset is set to = 0 the next component is next to the one drawn previously. The component reference is inserted manually. 13 Layout • 239 Terminal Block This is used to draw the terminal block dimension on the panel internal plate. After setting or choosing the dimensions (Width x Depth), press the Draw button and you will be asked: Terminal block start point: Terminal block end point: Terminal block reference: XM1 (type value) The terminal block reference is inserted manually. Options Before using any of these functions it is necessary to firstly select the drawing group on which to intervene (raceway, component or terminal block). Move This function is used to move a raceway, a component or a terminal block of the value indicated under “Offset distance”, a value in real millimetres that is then converted according to the scale value set. Copy A copy is made of a raceway, component or terminal block. Same features as “Move”. Guide “Guideline” calls up the function that allows you to draw the axis for inserting components. The line is automatically drawn in red with Axis line type (dot character). This function helps the designer to locate the middle point between two raceways and possibly moving it. Texts Height This is used to change the height of the reference texts of all the raceways, all components or all terminal blocks. Cut Table The Raceway Cut table is created, which summarises all the information of the raceways drawn for each Panel, or according to those selected on request. Every datum (Tag) contained in the “Available fields” is information which, pressing Add is inserted in the “Output fields” to represent a column of the table. Each Tag possesses two variables, the width and the column title, which can be changed by pressing the Edit button. Cut Table Standard is the basic configuration of the output fields (where applicable). Pressing Default the current configuration is stored in “local” mode (see par. 4.2) for subsequent uses. If confirmed without pressing Default the configuration is considered as occasional and used only once. N.B. The command is not enabled in some versions of Spac Start. 240 • Spac Start 16 13.4 Panel Symbols This function accesses a symbols library helpful for manually drawing the layout of pushbutton panels. These are symbols complete with attributes completed manually during insertion on the drawing. Symbols – Pushbutton panel front This function accesses the symbols library helpful for drawing the layout of the pushbutton panel front. The blocks are stored in the Panel folder, each .dwg symbol corresponds with a .sld image (slide) with the same name for viewing in the dialog window. You can customize new symbols storing them in the same folder as those already existing (Libraries\Panel). The block name must be consecutive to the already existing names present (Lyplnt_18, Lyplnt_19 etc.) for a maximum of 20 blocks (the dialog window can show a max of 20 windows). Insertion is envisaged with scale 1=1. It is possible to set new or different scale values only by customizing the menu (see par. 16.3). Deleting a symbol compromises the viewing (in the chosen window) of the numerically subsequent ones. Symbols – Pushbutton panel rear This function accesses the symbols library helpful for drawing the layout of the pushbutton panel rear. These are symbols complete with attributes completed manually during insertion on the drawing using the AutoCAD “Ddatte” command. These symbols are used both when intending to draw manually and for automatic processing. 13 Layout • 241 13.5 Panel Utility • Modular Cabinets • Modular Panels This is a library of symbols that allows you to quickly draw the structural steelwork of standard cabinets and panels, using the symbols of glass or sheet metal doors, double doors, front base plates etc. The various panels can be formed manually or using a library of precomposed panels for the most common requirements, otherwise a set of symbols depicting the general dimensions of switches and relays (and other components) is available to represent any composition. With this group of commands it is possible to obtain a structural steelwork drawing of the type shown in the following figure: Example of composition with the “modular panels” library. The various functions operate in scale 1=10, so that the drawing is suitable for sheets in A3 size. Any dimensions shall therefore be expressed with the same scale factor setting the variable DIMLFAC to 10 using “Change Variables”. To accurately insert the panels on the structural steel work, the cabinet drawing is provided with reference notches, use them as insertion point of the various panels using the Osnap INTersection mode. To ensure that the references of the components on the panels are requested automatically, set the variable ATTDIA to 1 using “Change Variables”; if not they are to be compiled subsequently using the AutoCAD “Eattedit” or “Ddatte” commands. 242 • Spac Start 16 14 Customizations 14.1 Blk Symbols With Spac Start you can customize new symbols through the BLK library, left free exactly to be available to the user who can use it to increase the library with all those symbols that are not contemplated by the various standards. Adhere to the general rules for the creation of new symbols: • It is essential for the graphic part of a block to be drawn on LAYER 0; there are no restraints concerning the colors and types of line that can be used, even if it is preferable for reasons of homogeneity to refer to those already made. • Avoid using the DALAYER logic color, not to be mistaken with color 7 white, as the Dalayer is used by the programme for drawing wires (see “4.1 Setting”). Differentiating the two entities (wire and symbol) in color is particularly effective when drafting the diagram. • They must be drawn with snap (2.5mm) and proportioned with the wire pitch (7.5 or 10mm). The symbol name is free, or it can be chosen in relation to the name of the box to which it is required to be associated (from BLK1 to BLK400). For each one an image (slide) is associated for viewing in the window, stored with the same name as the block to be represented. The BLK symbols and the relevant slides are stored in the special folder Spac\Libraries\Blk. (see “15.1 Symbol Categories”). To make sure that the new Blk symbols are suited for the Spac Start functions, during building it is necessary to follow the specific rules concerning the Parent, Sub-element, Element categories of symbols etc. It is in any case possible to generate any type of symbol even if not belonging to the categories mentioned previously. If a Blk contains the correct attributes it is treated in every aspect like a normal symbol of the other libraries: it is therefore necessary to implement the “Prefix File” each time to configure both its referencing parameters and the various descriptions, the symbols not configured will be asked each time for an occasional reference. “Symbol Configuration” (see par. 4.2). 14 Customizations • 243 To make sure that the Blk symbols are able to break the wires during insertion on the drawing the following graphic rule must be adhered to. The automatic system with which the wires are interrupted by the required size is measured on the reference “Break lines”. The following figure shows on the left a symbol without reference lines, while on the right there is a similar symbol but drawn correctly, thus capable of interrupting the wires automatically: Example of symbol with reference lines for wire break. Therefore the lines are used to indicate the dimension of the symbol to the function, in the figure the wire pitch (10 mm) and height (15 mm) is indicated. For uniformity the symbol insertion point must coincide with the top left Break line (external end point). Symbols without “reference lines” are inserted on the drawing in the conventional manner. It is possible to create particular configurations with the Break line reference lines, as shown in the figure opposite, always taking account of the correct position of the insertion point. Always make sure that the Break lines are directed with the same horizontal or vertical arrangement. The symbol Blk3 in the example cannot break the wires, as it does not comply with the rule described previously. A symbol that possesses reference lines but is without attributes is always inserted in the conventional manner, without interrupting the wires. This condition is shown by the following message: The Block inserted does not possess attributes. Always use the AutoCAD “Base” command to check the insertion point of symbols. This is fundamental during insertion for the “break wires” action. 244 • Spac Start 16 14.2 Mblk Macro symbols Macrosymbol means a symbol that contains other symbols within it. Create macro is helpful for storing the parts of circuit already complete with connections. When a new macrosymbol is generated the following rules must be adhered to: • It is essential for macros to be built on LAYER 0. • The connections must be drawn in DALAYER logic color, this color is used by the programme for drawing wires (see “4.1 Setting”). • They must be drawn with snap (2.5mm) and proportioned with the wire pitch (7.5 or 10mm). • For higher flexibility of the macrosymbol you are advised to store it in the most neutral way possible, therefore without references, wire numbers and without associations to material codes. • It is preferable to set up the macrosymbol with any connection points. The name of the macrosymbol must be chosen in relation to the name of the free box to which it is required to be associated (from MBLK1 to MBLK60). For each one an image (slide) is associated for viewing in the window, stored with the same name as the macroblock to be represented. The MBLK symbols and the relevant slides must be stored in the special folder of Spac\Libraries\Blk. The macroblocks and slides are created using the AutoCAD “Mblocco” and “Gendia” commands. Consult the specific manual for operating details. Clicking on the box of a Mblk symbol its description is shown: to add or change descriptions, it is necessary to use “Prefix File”. “Symbol Configuration” (see par. 4.2). In the previous versions of Spac (2005 and 2003), the descriptions of the symbols were stored in the Ascii files with extension DES. You can recover your customizations using the database file import function (see “Compatibility with previous versions”). 14 Customizations • 245 14.3 BLK Library This command allows you to insert and organize in groups the BLK symbols built by the user (see “14.1 Blk Symbols”). The command allows you to dynamically page through all the symbols contained in the Libraries\Blk folder of Spac, including those contained in any sub-folders (unlike the direct command which only views the established ones). Unlike the direct command (example 1- 20 …) consideration is also taken of the symbols that have a name other than BLK. The Spac Libraries\Blk folder is generated during programme set-up, any sub-folders must be generated by the user using the normal tools of Windows. The symbols that are not in the folder BLK (or sub-folders Libraries\Blk) are not protected automatically during software updating. 246 • Spac Start 16 15 Symbols 15.1 Symbol Categories This paragraph describes how to organise a series of attributes to make a symbol compatible with operation of the SPAC Start application. The various symbols are subdivided into categories, every category has different attribute requirements and characteristics; during the insertion of a symbol there is no visual difference between a block belonging to one family or another, it is therefore very important for the difference to be attributed correctly when the block is being created. The symbol categories are: • Parent Symbol • Register Reference Symbol • Sub-element symbol • Element Symbol • Return Symbol • Accessory Symbols • Terminal Symbol • Plug Symbol • Terminal block symbol For all the categories indicated the block must be drawn completely on LAYER 0; there are no restraints concerning the colors and types of line that can be used, even if for reasons of homogeneity it is preferable to refer to the symbols already made. CAUTION: The DALAYER logic color is not to be mistaken with color 7 white, as the Dalayer is used by the programme for drawing wires, distinguishing the colour of the two entities (wire and symbol) is particularly effective when drafting the diagram. 15 Symbols • 247 Parent Symbol The Parent symbol is fundamental for all operations including Cross Reference (see par. 7.1). During this procedure the programme lists on the parent symbol all the registers (sheet and segment position) of the “Sub-element symbol” with the same name and vice versa. Blocks of relay coils, switches, thermal devices, pushbuttons, selectors, etc. have the attribute Pres=M (therefore they are Parent symbols). The AutoCAD Ddatte command allows you to check the attributes contained in the symbols, to check the family they belong to. Example of Parent symbol A block that comprises the following series of attributes is considered as a Parent symbol. Label Default Type Name Description Component reference. PinA1 P First input wiring pin number. PinB1 P First output wiring pin number. PinN P Subsequent wiring pin numbers. IP Main identification of parent symbol. Type IP Contains the catalogue codes of the material associated Manufacturer IP Contains the brand of the material associated Panel IP Reference of pertinent electrical panel. Pres M Description Switch* IP Component generic description. Code RIF2* IP Name of register reference block (for cross reference). Offset @15,@-5,0* IP Register reference block position (for cross reference). Function1 IP Line 1 component function. Function2 IP Line 2 component function. Support IP Optional Note: the data marked with (*) are examples. Type P=Preassign Type I=Invisible Name During insertion of the block on the drawing it will host the element REFERENCE as value. Fundamental for making the block recognizable by all programme processings (see par. 4.7). Pin These attributes contain the reference numbers for wiring components (see par. 4.2 and par. 7.2). For convention we have named as attributes PinA (top) the input ones in the block, PinB (bottom) the output ones; the number indicates that it is the first, second etc. pair of pins. We have chosen to draw all the Pin attributes with a specific writing style of the same name, the color is 3 (green) to be able to differentiate them in the printout as thickness and make them more easily identifiable in reading the diagram on the monitor. 248 • Spac Start 16 Pres The PRES attribute is fundamental as it assigns the Parent Symbol definition to the block. Belonging to this family of symbols imposes the presence of another two attributes, Code and Offset; this condition is essential for performing cross reference operations, and obtaining the automatic insertion of register Reference blocks. Type The purpose of the TYPE attribute is to host the Catalogue Code of the material to be associated with the component during drawing. It is therefore important for making the block recognisable by the Bill of materials (see par. 8.1). When wanting to insert several material codes (macrocode) this is possible separating the codes with the “;” character. Manufacturer The purpose of the MANUFACTURER attribute is to host the brand of the material to be associated with the component during drawing. This datum is important for management of the Bill of materials (see par. 8.1). Panel The PANEL attribute contains the reference of the electrical panel in which the component is physically located in the diagram (see par. 4.3). The presence of this attribute makes it possible to differentiate the various processings according to the electric panel, in fact it is possible to generate the bill of materials, terminal blocks etc. of one panel at a time. Description The DESCRIPTION attribute contains a generic comment of the component. This datum does not include the various settings of the component. This datum is used by the symbols legend (see par. 14.1). Code The value of the attribute with CODE label is the name of the “Register Reference Symbol” (present in the reference folder) to be associated with the Parent element after the Cross Reference operation, to contain the position registers of the Sub-element components (see par. 7.1). The code value is pre-established on the various components: for example the default value of relay coils is RIF1, while for switches (of any type) the default value decided is RIF2; clearly these data can be changed in symbol configuration (see par. 4.2). Some parent blocks do not have a “code” because the REGn attributes are directly included for the register of the position of the sub-elements (Parents with Fixed Reference). Offset This attribute is used to indicate the position (x,y) for insertion of the register reference block described in the Code attribute: The standard value of this attribute (e.g. @0,@-10,0) indicates where the reference symbol will be positioned (considering the Parent insertion point); the three values to be expressed are divided by a comma and respectively indicate: increment in coordinate X from the parent insertion point. increment in coordinate Y from the parent insertion point. rotation of register reference symbol. Function1 This is used the data in the symbol on its function in the system. This value will be used for the creation of the Functions Legend (the value given in the tables will be the sum between Function1 and Function2). Function2 Second line of function 1. Support Optional 15 Symbols • 249 Register Reference Symbol The R. Reference symbol (or “register cross”) is fundamental for Cross Reference operations. During this procedure, Spac deals with associating it with the “Parent Symbol” which must receive the list of the positions (sheet-segment) of the various “Sub-element symbol”. The criterion with which the References are associated is very simple: the Parent symbol contains a Code attribute whose value is the name of the reference to be received and an Offset attribute whose value describes its position (in coordinates corresponding to the actual Parent insertion point). All the blocks are stored in the Reference folder: 1. Cnt contains the references to be used for all types of coils. 2. Aus contains the references for switches, pushbuttons, selectors etc. 3. Tsa contains the additional heads. Blocks of register crosses and additional heads have the attribute Pres=R (therefore they are References). These symbols are placed on the drawing automatically by the Cross Reference function. The AutoCAD Ddatte command allows you to check the attributes contained in the symbols, to check the family they belong to. Examples of Reference symbol The parents with fixed register reference block (without Code and Offset attributes) form a single block with the reg. Reference (this must be without the Parent and Pres attributes). A block that contains the following series of attributes is considered as a Reference symbol. Label Default Parent Type Description IP Reference of associated parent. PinA0 13* P First input wiring pin number. PinB0 14* P First output wiring pin number. P Subsequent wiring pin numbers. PinN Reg0 FA* P Registers the position of the Open Sub-element symbol. Reg1 FC* P Registers the position of the Closed Sub-element symbol. P Registers the position of the Sub-element symbols. Regn Offset @0,-18* IP Position of additional reference block (for cross reference). Pres R IP Identification of register references. Note: the data marked with a (*) are examples. Type P=Preassign 250 • Spac Start 16 Type I=Invisible Parent The PARENT attribute hosts the name of the “Parent Symbol” to which the reference is associated. This attribute is the only link between two blocks that are graphically separate, but conceptually joined. The parent value is completed automatically. Pin These attributes contain the reference numbers for the wiring. Each pair of pin attributes (PinA and PinB) must be preset with the values that will be indicated on the Sub-element symbol. Pin tags contain the same number as the associated Reg, for example: Reg3 is associated with the wiring numbers of PinA3 and PinB3. Reg The creation of a REG attribute is necessary for every contact symbol to be registered. This attribute is used to contain the position register of the “Sub-element symbol” corresponding to the parent with which the reference is associated. REG is preassigned with the type of Pres of the sub-element: Example: if Reg=FA an open Sub-element (contact) will be registered, if FC closed. By convention we have chosen to associate even Regs with open contacts and odd ones with closed contacts and switches. Pres The PRES=R attribute is the one that assigns the Register reference symbol definition to this block. Offset This attribute is used to indicate the position (x,y) for insertion of an additional reg. reference block (always described in the Code attribute), like “Additional heads” (Tsa): The standard value of this attribute (e.g. @0,@-10,0) indicates where the reference symbol added will be positioned (considering the Parent block insertion point); the three values to be expressed are divided by a comma and respectively indicate: increment in coordinate X from the parent insertion point. increment in coordinate Y from the parent insertion point. rotation of register reference symbol. 15 Symbols • 251 Sub-element symbol During Cross Reference operations the Sub-element symbols are registered with their position (sheet and segment) on the “Parent Symbol” with the same name and vice versa. Blocks of contacts, auxiliary elements of switches, additional elements of pushbuttons, selectors, etc. have the attribute Pres=F* (therefore they are Sub-element symbols). Example of Sub-element symbol The AutoCAD Ddatte command allows you to check the attributes contained in the symbols, to check the family they belong to. A block that comprises the following series of attributes is considered as a Sub-element symbol: Label Default Type Name Description Component reference (as parent reference) PinA1 P First input wiring pin number. PinB1 P First output wiring pin number. Function1 IP Line 1 Parent component function. Function2 IP Line 2 Parent component function. IP Main identification of a Sub-element symbol. P Registers the position of the Parent symbol. Pres Reg FA* Note: the data marked with (*) are examples. Type P=Preassign Type I=Invisible Name During insertion of the block on the drawing the NAME will host the reference of the corresponding “Parent Symbol” as value. Fundamental for making it recognizable by all programme processings. Pin These attributes contain the reference numbers for wiring components (see par. 4.2 and par. 7.2). For convention we have named the attributes PinA (top) the input ones in the block, PinB (bottom) the output ones. They are completed automatically (during cross reference) with the values written in the “Register Reference Symbol”. Pres The PRES attribute is fundamental as it assigns the Sub-element Symbol definition to the block. Reg The presence of this REG attribute is necessary to contain the position register of the corresponding parent block (completion takes place automatically during the cross reference operation. Function1 This is used to insert in the symbol the data on its function in the system. Function2 Second line of function 1. The standard value of the PRES attribute requires in addition to the letter F, the addition of further characters to specify the type of sub-element, as per the “Pres identification for Sub-element symbols” table. 252 • Spac Start 16 Pres identification for Sub-element symbols The following table shows all the possible combinations for describing the “Pres” attribute of a symbol of the Sub-element category. PRES Description FA Normally open contact FC Normally closed contact FAP Open power contact FCP Closed power contact FT Triple contact (power) FS Transfer contact FL Lamp FA2 Normally open double contact FC2 Normally closed double contact FA+n No. of normally open contacts FC+n No. of normally closed contacts FAP2 Double open power contact FCP2 Double closed power contact FAP+n No. of open power contacts FCP+n No. of closed power contacts F*_RE Open\closed\transfer or triple delayed-make contact (On D). F*P_RE Open\closed delayed-make power contact (On D). F*+n_RE No. of open\closed delayed-make contacts (On D). F*P+n_RE No. of open\closed delayed-make power contacts (On D). F*_RD Open\closed\transfer or triple delayed-make contact (Off D). F*P_RD Open\closed delayed-make power contact (Off D). F*+n_RD No. of open\closed delayed-make contacts (Off D). F*P+n_RD No. of open\closed delayed-make power contacts (On-Off D). F*_RED Open\closed\transfer or triple delayed-make/break contact (On-Off D). F*P_RED Open\closed delayed-make/break power contact (On-Off D). F*+n_RED No. of open\closed delayed-make/break contacts (On-Off D). F*P+n_RED No. of open\closed delayed-make/break power contacts (On-Off D). FM+n Module + No. (position). Used for special applications. F (sub-element + A (open) + P (if power) + n (number of contacts) F (sub-element) + C (closed) + P (if power) + n (number of contacts) F (sub-element) + T (triple) F (sub-element) + S (transfer) F (sub-element) + L (lamp) + _RE (del. make) + _RD (del. break) + _RED (del. make/break) CAUTION: Some conditions can be obtained also through different combinations: for example FT (power triple sub-element) is the equivalent of FAP3. 15 Symbols • 253 Element Symbol A block that does NOT comprise an attribute with the PRES tag (consequently also without Reg attributes) is considered as an Element symbol. Blocks like lamps, fuses, resistors, transformers, condensers, solenoid valves, etc. do not have the Pres attribute (therefore they are element symbols). Example of Element symbols The AutoCAD Ddatte command allows you to check the attributes contained in the symbols, to check the family they belong to. A block that contains the following series of attributes is considered as an Element symbol: Label Default Type Name Description Component reference. PinA1 P First input wiring pin number. PinB1 P First output wiring pin number. PinN P Subsequent wiring pin numbers. Type IP Contains the catalogue codes of the material associated Manufacturer IP Contains the brand of the type of material associated Panel IP Reference of pertinent electrical panel. IP Component generic description. Code IP Optional (for compatibility with previous releases 7/8). Function1 IP Line 1 component function. Function2 IP Line 2 component function. Support IP Optional for data extraction. Description Lamp* Note: the data marked with (*) are examples. Type P=Preassign Type I=Invisible The characteristics of the attributes of Element symbols are the same as those described previously for Parent symbols. 254 • Spac Start 16 Return Symbol The Return symbol is fundamental for Cross Reference operations. During this procedure Spac registers the position (sheet-segment) of the power feed and/or connection arrows with the same signal number; chaining takes place between the Start and Destination symbols. Start returns have the attribute PRES=P, while Destination ones have the attribute PRES=A. The name of return symbols must have the prefix _ALIM (Power Feed Returns) or _SIGN (Connection Returns). Return symbols are also blocks of arrows for interrupted mechanical connections. A block that comprises the following series of attributes is considered as a Return symbol. Example of Start returns Label Default Type P or A IP Identifies whether the return is for Start or Destination. #Line I Reference associated with the return branch. Reg P Registers the connection position. Signal Pres Description Name of the wire or power feed that is returned. Note: the data marked with (*) are examples. Type P=Preassign Type I=Invisible Signal During insertion of the block on the drawing the SIGNAL attribute requires as value the wire or power feed number; during the Cross Reference procedure the start arrows are registered with the destination arrows (and vice versa) that have the same value as the attribute. Pres The PRES attribute is fundamental as it assigns the start (P) or destination (A) return symbol definition to the block. #Line The #LINE attribute is specific for the return symbols category. It is used to separate the path of two power feeds (or wires) that have the same number, or better, to distinguish two or more start arrows that have the same signal value. Example: power feed number 100 must serve four usages, so 4 start arrows are drawn with the same signal value 100; they must however be distinguished by #Line to avoid register errors during Cross Reference; therefore we associate the first signal 100 with #line “A”, the second with #linea “B” and so on. The same situation must be shown on the four destination arrows: with the first destination signal 100 we associate #line “A”, with the second “B” etc. #LINE is invisible, the completion of this datum is requested during block insertion (as Branch), in normal use #Line is ignored during insertion of the symbol hitting “Return”. Reg The reason for the presence of the REG attribute is to contain the position register of the corresponding chained return (completion takes place automatically during the cross reference operation). 15 Symbols • 255 Accessory Symbols • Terminal Symbol • Plug Symbol • Terminal block symbol. Terminal Symbol The Terminal symbol is used by the “6.1 Insert Terminals” command, the data contained in the attributes are completed automatically by this procedure. This category of symbols is characterised by the presence of attributes that are all in the “preassign” mode, visibility is chosen by the customized model and does not affect operation. The AutoCAD Ddatte command allows you to check the attributes contained in the symbols, to check the family they belong to. Example of Terminal symbols A block that comprises the following series of attributes is considered as a Terminal symbol (by convention the invisible attributes are defined with height 1 mm and color 3 (green) with height 2mm for the others): Label Type Description Panel P Panel the terminal block belongs to. Terminal Block P Terminal block the terminal belongs to. Cross-section P Cross section in mm² of the terminal Numi P Input wire number or name. Numm P Terminal number or name. Numo P Output wire number or name. Level (**) P Indicates the shelf of a multiple terminal. Notem IP Available for the list of components connected upstream. Notev IP Available for the list of components connected downstream. Usage IP Main usage component (see par. 6.4). Rep IP Number of repetitions in terminal block. Radius Support Default 1* IP Wire interruption parameter. If Radius=1 the wire is interrupted by 2mm. IP Optional for data extraction. Note: the data marked with (*) are examples. Type P=Preassign Type I=Invisible (**): The attribute is present only in symbols that represent multiple terminals. 256 • Spac Start 16 Panel The PANEL attribute contains the reference of the electrical panel in which the terminal block of the terminal is physically located in the diagram. This makes it possible to differentiate processings according to the electrical panel. Terminal Block Reference of terminal block the terminal belongs to (color green and height 2). Cross-section The CROSS-SECTION attribute contains the size of the terminal. This datum is essential as terminal blocks can be sorted by this value (see par. 6.3). Numi The value of the NUMI attribute (color green and height 2 if visible) is the terminal input wire number. The datum is taken automatically during insertion of the terminal if the wire is already numbered. Numm The value of the NUMM attribute (color green and height 2 if visible) is a number (or name) to identify the terminal. The datum can be managed automatically by the programme which assigns an incremental numerical value each time. Numo The value of the NUMO attribute (color green and height 2 if visible) is the terminal output wire number. The datum is taken automatically during insertion of the terminal if the wire is already numbered. NumO has the same value as NumI when “Input = Output” is set. Level This attribute is present only in symbols that represent multiple terminals to distinguish the various shelves or levels of the same terminal. Notem The content is free, you can manually enter the description of the components connected upstream (or at the left) of the terminal. Notev Same as “Notem”, for components connected downstream (or at the right) of the terminal. Usage Completion is optional. Management takes place using specific commands (see par. 6.4). Indicates the terminal reference element. If there is a connection between two terminals (of different terminal blocks) the first will have the second as usage. It is possible to sort the terminals according to this value. Rep REP (repetition) contains the number of any repetitions of the terminal in the terminal block (common with jumper). If REP is empty it corresponds to value 1. Radius This contains the dimension for interrupting the wire on which the terminal is inserted. 15 Symbols • 257 Plug Symbol The Plug symbol is used by the “6.2 Insert Connectors” command, the data contained in the attributes are completed automatically by this procedure. This category of symbols is characterised by the presence of attributes that are all in the “preassign” mode, visibility is chosen by the customized model and does not affect operation. The AutoCAD Ddatte command allows you to check the attributes contained in the symbols, to check the family they belong to. Example of Connector or Plug A block that comprises the following series of attributes is considered as a Plug symbol: Label Type Description Panel IP Panel the plug or connector belongs to. Terminal Block P Connector reference (visible). Cross-section IP Not used. Numi IP Input wire number or name. Numm P Connector or plug pin number (visible). Numo IP Output wire number or name. Notem IP Available for the list of components connected upstream. Notev IP Available for the list of components connected downstream. Usage IP Main usage component (see par. 6.4). Rep IP Not used. IP Value for wire break. If Rep=2.5 the wire is broken by 5mm. IP Optional for data extraction. Radius Support Default 2.5* Note: the data marked with (*) are examples. Type P=Preassign Type I=Invisible For reasons of simplicity the plug symbol has the same attributes as the terminal but they are used differently. The descriptions with the slanted character show the differences from the terminal symbol. 258 • Spac Start 16 Terminal block symbol This category of symbols is tied to the “6.3 Terminal Blocks and Connectors” operation, which automatically draws the terminal blocks according to the quantity and type of Terminal symbols placed on the electrical diagram. The Terminal block symbol (or more commonly called Terminal Return) is normally stored with a precise sequence of the attributes for uniformity and to make data consulting easier (in the previous Spac versions the sequence of the attributes was compulsory for operating matters). The various models of terminal block symbols available in the library differ from one another only graphically and for the position and state of visibility of the attributes. Example of symbols in terminal block In a block of a Terminal block the sequence is the same as the one with which they are selected (one at a time) during creation. If the block is stored with a single selection (window) the attributes will be sorted in reverse order to that of their creation. A block that comprises the following series of attributes is considered as a Terminal block (or Terminal Return) symbol: Label Default Type Description R_Terminal block IP Terminal block the terminal belongs to. R_Cross-section IP Cross section in mm² of the terminal. R_Numi IP Input wire number or name. R_Numm IP Terminal number or identification. R_Numo IP Output wire number or name. R_Fgcat IP Sheet position and segment of terminal on the drawing. R_Note-Mo IP Name of component connected upstream. R_Note-Va IP Name of component connected downstream. R_Panel IP Panel the terminal block belongs to. R_Usage IP Name of main usage component. During automatic terminal block drafting, between the terminals that require it the jumper is drawn (polyline 0.5 mm in thickness), the insertion position is determined by a point (drawn using the AutoCAD “Point” command) present in the symbol. The symbol without the “point” cannot be drawn with the jumper. CAUTION: In the terminal block symbols of multiple terminals, for every level it is necessary to associate a whole group of attributes (except for R_Terminal block and R_Cross-section which are unequivocal). Example: for Level 1: R_Numi1, R_Numm1, R_Numo1 etc. for Level 2: R_Numi1, R_Numm1, R_Numo1 etc. 15 Symbols • 259 15.2 Symbol Creation Creating a block means storing a part of a drawing thought to be able to be used repetitively on other drawings. The creation of a library of blocks presupposes that the blocks be built before their actual use. In any case it is necessary first of all to draw the graphic part, using the normal AutoCAD commands and observing a few rules, including those set forth by any standards. After the graphic execution it is necessary to associate the attributes, using the AutoCAD “Ddattdef” command, their position is regulated by the fact that some will be graphically visible on the drawing. Using the AutoCAD “Wblock” command stores the graphic part associated with the attributes in a file. After creation of the file, the objects selected are deleted from the drawing. OOPS can be used to recover the objects. “Ddinsert” % is the AutoCAD command to use for inserting the blocks in the drawing; the blocks are of the files with .DWH extension and can therefore be handled like normal drawings for any changes or updates. The use of these commands is described in the AutoCAD User manual. Graphics SPAC Start necessarily requires (to work properly) that the graphic part of a block be drawn on Layer 0 (attributes included). There are no restraints concerning the colors and types of line that can be used, even if it is preferable for reasons of homogeneity to retain the characteristics of already existing ones. The DALAYER logic color is not to be mistaken with color 7 white, as the Dalayer is used by the programme for drawing wires, distinguishing the colour of the two entities (wire and symbol) is particularly effective when drafting the diagram. Attributes The attributes are special entities composed of text. To use an attribute it is firstly necessary to define it using the Ddattdef command. They become like parts to be included in the storage of a block; only through the attributes is it possible to take information and transfer it to external databases. A block without attributes is therefore to be considered as a purely graphic element. It is possible to associate different attributes to a block, provided that each one is distinguished by a different label; in the case of inserting a block with several attributes, Spac will ask for the value of each. A constant attribute retains the same value every time the block is inserted. Attributes can also be invisible (and therefore their value is not shown on the drawing), checked or preassigned. The use of these commands is described in the AutoCAD User Manual. 260 • Spac Start 16 Attribute modes In the “Attribute modes” area of the dialog window of the AutoCAD Ddattdef command it is possible to set the 4 modes (I) Invisible, (C) Constant, (V) Check and (P) Preassign: Invisible When the invisible mode is selected, the information concerning the attribute is not shown on the drawing when the block is inserted. This mode is helpful if you are not interested in seeing an attribute on the screen or if there is such a quantity of attributes that showing them would fill the drawing excessively. Constant The constant mode gives a fixed value to the attribute for any insertion of the block. Unlike what occurs using the other modes, the value of a constant attribute cannot be changed after insertion of the symbol. When Constant is active, the Check and Preassign modes can no longer be associated. Spac does not use the symbols of the libraries in the Constant mode to ensure that the data contained in the attributes can be changed at any time using the Ddatte command. Check If an attribute is defined with this mode, the accuracy of its value can be checked during insertion of the block that contains it (in practice the same question for confirmation is repeated twice). Spac does not use blocks with attributes in check mode. Preassign This mode allows the creation of variable attributes but not requested during insertion of the block. When a block is inserted that comprises a preassigned attribute, the value of the attribute is not requested and the default value is assigned automatically (or no value if a standard value has not been established previously). The Spac symbols libraries use the Preassign mode extensively to ensure that in the drawing stage only the minimum indispensable data are requested. These variables are described in detail in the AutoCAD User Manual. Slide A slide file is a raster image of the current work window. In the model space, a slide file is created only of the current window. In the paper space, a slide file is created of the view in the paper space, including all the windows and the relevant contents. The parts of the drawing located outside the screen or deactivated or frozen layers are not included in the slide. The slide is the image that is shown by the insertion menus of the symbols. Slides are files with .SLD extension and must be stored using the AutoCAD “Gendia” command in the same folder in which the symbol to be represented is resident. To respect the proportions of the rectangular box for inserting symbols (see par. 15.3) the image is to be proportioned with a width-height ratio of 1=0.75 (aspect_ratio=0.75). Many slides of the Spac symbols are grouped in libraries (Slidelib), files with .SLB extension. These images cannot be changed without remaking the entire images library. 15 Symbols • 261 15.3 Symbol insertion Symbols are inserted taking them from the pop menus of the library set (see par. 4.1), those composed of several symbols (Iec and Unif) have two insertion menus (Symbols library and Switches). Clicking on the name of a group (e.g. Relay coils) activates the selection window: Clicking once on the symbol the description is shown, twice insertion proceeds directly (or once plus Ok). Symbol insertion window Pressing this button activates “Symbol Configuration” (see par. 4.2) related with the type of block selected (clicking only once). In the case of generic symbols the window is activated to change or insert the descriptions. Pressing this button accesses the window of the next group (if existing). Pressing this button takes you back to the window of the previous group. The block selected is inserted in the group of favourites. This contains the most frequently used symbols (see “15.5 Favourite Symbols”). When entering a symbol on the drawing a specific dialog window is shown depending on the category it belongs to: • Parent Symbol • Sub-element symbol • Element Symbol (see “15.1 Symbol Categories”). 262 • Spac Start 16 Parent Symbol The “Parent Symbol” is recognised by the programme as the block contains the attribute Pres=M; coils, switches, pushbuttons, selectors etc. are considered as Parent. Let us take as example the insertion of the relay coil KM1. Clicking once on the symbol its description is shown. Clicking twice proceeds with insertion. Symbol KM1 - Insertion point: If the insertion point is on a wire, this is automatically broken by the precise dimension of the symbol. If the insertion point is in empty space (not on wire) the function continues according to the configuration indicated in “Preferences” (see par. 4.2). Belonging to the Parent category brings up the following dialog window: The name is composed according to the setting of the “Symbols Tagging” configuration (see par. 4.2). It is however possible to type a free name. The panel is the one set as default in “4.3 Panel Setting”. At this stage it is possible to choose another one among the references available in the list pressing “…”. Insertion of Parent symbol Pressing on these buttons increases or decreases the name by one unit. The code represents the “Register Reference Symbol” that will be automatically inserted by the programme during Cross Reference processing (see par. 7.1), the default is set in “Symbol Configuration” (see par. 4.2) and stored in the currently used prefix file. 15 Symbols • 263 The “Db” (or Database) button associates in the Manufacturer, Type and Description fields the data stored with the materials database (a preview of the data can be consulted pressing “?”). Pressing on Contactors, Auxiliary and Heads the various combinations can be composed: Contactors Pressing this button accesses the display of all the contactor codes available (in the Reference\Cnt folder). They are the references to be used for all types of coils. Auxiliary Pressing this button accesses the display of all the auxiliary and additional contact codes available (in the Reference\Aux folder). They are the references to be used for switches, pushbuttons, selectors, etc. Heads Pressing this button accesses the display of all the additional head codes to be coupled with Contactors or Auxiliary devices (in the Reference\Tsa folder). Insert Reference Turning off “Insert Reference” the register symbol of the contacts is not drawn, the reference code is in any case stored in the attribute, in order to allow the Cross Reference to insert the reference symbol subsequently and only if necessary. The choice is possible only when Cross in line of contacts is active (see par. 4.2 “Cross Reference”). Then there are data concerning the material: Manufacturer The default is set in “Symbol Configuration” and stored in the currently used prefix file. It is possible either to type the material brand manually or press the “Database” button to associate the code stored in the material database (see par. 8.2). Type This is the material code (catalogue code) and the same procedure as described previously for “Manufacturer” is followed. Description The generic description is shown which is in the symbol in the attribute of the same name. This datum is changed if a material code is associated pressing the “Db” button. Additional information can be inserted optionally: Function1 This is used to compile the attributes helpful to “12.1 Function legend”. Function2 Second line of Function1. Support Optional 264 • Spac Start 16 Sub-element symbol The “Sub-element symbol” is recognised by the programme as the block contains the attribute Pres=F*; contacts, transfers, auxiliary devices, and additional elements are considered as Sub-elements. Let us take as example the insertion of the open contact NA22. Clicking once on the symbol its description is shown. Clicking twice proceeds with insertion. Symbol NA22 - Insertion point: If the insertion point is above a wire, this is automatically broken by the precise dimension of the symbol. If the insertion point is in empty space (not on wire) the function continues according to the configuration indicated in “Preferences” (see par. 4.2). Selecting a prefix (in the list of those used on the drawing) the list of “Available references” shows the filtered list of the corresponding parent symbols to choose the Name to be associated with the contact. If the name of the Parent (to which you want to associate the Sub-element symbol) is not in the list, it is necessary to manually type the reference in the Name of Parent space . The position occupied by the contact (with the pin values) will be associated by Cross Reference according to the sequence of processing (see par. 7.1 and 7.2). When one of the available references is chosen, the panel and the contents of the Functions (1 and 2) are also shown. Insertion of Sub-Element symbol 15 Symbols • 265 Element Symbol The “Element Symbol” is recognised by the programme as the block does not contain the Pres attribute. Lamps, motors, fuses, capacitors, etc. are considered as Elements. Let us take as example the insertion of the lamp H5 of the IEC symbols library. Clicking only once on the symbol its description is shown. Clicking twice proceeds with insertion. Symbol H5 - Insertion point: If the insertion point is above a wire, this is automatically broken by the precise dimension of the symbol. If the insertion point is in empty space (not on wire) the function continues according to the configuration indicated in “Preferences” (see par. 4.2). Belonging to the Element category brings up the same dialog window as the Parent symbols, except for the possibility to handle the references (Code) of “Contactors”, “Auxiliary” and “Additional Heads”. The name is composed according to the setting of the “Symbols Tagging” configuration (see par. 4.2). It is however possible to type a free name. The panel name is the one set as default in the “4.3 Panel Setting” command. At this stage it is possible to choose another one among the references available in the list pressing “…”. Insertion of Element symbol Pressing on these buttons increases or decreases the name by one unit. 266 • Spac Start 16 15.4 Change symbols • Delete These functions act on the symbols already present on the drawing. • Copy and Clone They replace the use of the AutoCAD Delete, Copy, Ddatte and Move commands with specific functions. • Edit • Move Delete This function is used to delete a component symbol on the drawing automatically restoring the connections between the wires. The command asks you to: Select the Block to delete or Wire to patch: Let us suppose deleting switch QF7: the connection wires upstream of the component are power feed signals, the connection wires downstream (R6, S6, T6) are automatically removed and replaced with the values of the signals. The values on the signals have priority with respect to the existing numbers on the wires ( regardless of the position upstream or downstream). This function can be used even if you have firstly deleted the symbol using the conventional AutoCAD “Delete” command. In cases in which both upstream and downstream there are wire numbers not tied to return signals (power feeds), the function proceeds with the request for the wire to be kept. The request for the number of the wire to be kept takes place for every single connection: in order to allow the full view of the characteristics. The default setting indicates keeping the number upstream (Filo in alto) (Top wire) causing deletion of the number downstream (Filo in basso) (Bottom wire). This operation works replacing the data also on any terminals connected to the wire that loses its original value. “Delete Symbol” is particularly suitable for deleting terminals and connectors. This function acts only on Parent, Sub-Element and Element category symbols, on Terminals or Connectors and Returns (see “15.1 Symbol Categories”). This function works in the same way as the “Patch” command (see par. 4.5) helpful when the wires to be joined are not numbered. This function adds the check of the wire numbers. 15 Symbols • 267 Copy This is used to copy symbols avoiding access to the symbols library menu (see par. 15.3). Last Automatically the insertion point is requested of a new symbol identical to the one inserted previously, you can type the command “XX” on the keyboard. Select The function asks you to choose a symbol and then the insertion point of the new one, you can type the command “X” on the keyboard. Compared with the traditional Copy command (of AutoCAD) these functions allow you to obtain all the automatisms based on the category of the symbol. X and XX are taken also pressing the central button of the mouse (for mouse with 3 buttons), or pressing the right-hand button of the mouse together with Shift [⇑] on the keyboard (for mouse with 2 buttons). Clone This is used to copy (by selecting) the symbols on the drawing, with the same procedures and characteristics already seen for the previous command “Copy Symbols” with Selection (X). “Clone Symbol” differs as all the original information of the symbol to be copied is kept, such as material data, Functions 1 and 2, Register reference codes and settings concerning the “Ignore Symbol” list. You can quickly call up the function also typing the command “XC” on the keyboard. Edit This function is used to change the data that have been entered in the symbol during insertion on the drawing. In practice it replaces the use of the AutoCAD “Eattedit” and “Ddatte” commands simplifying the viewing and changing of the data contained in the attributes. You can quickly call up the function also typing the command “XS” on the keyboard. 268 • Spac Start 16 Move This function is used to move a component symbol from one wire to another, automatically restoring the connections. Let us suppose moving switch QF7 from the first to the second branch tern: The connection wires upstream of the component are power feed signals, the connection wires downstream (R6, S6, T6) are automatically removed and replaced with the values of the signals. The values on the signals have priority with respect to the existing numbers on the wires (regardless of the position upstream or downstream). In cases in which both upstream and downstream there are wire numbers not tied to return signals (power feeds), the function proceeds with the request for the wire to be kept. Since the new position of the component is indicated on a group of signals (with priority), the function only asks for the new wire numbers to associate downstream of the component (100, 101, 102). In cases in which the new position of the component is indicated on wires not tied to return signals (power feeds), the function proceeds firstly with the request for the wires to be kept, then asks for the new wire numbers. If the new position is indicated in empty space, no further requests are made. This operation works replacing the data also on any terminals connected to the wires that lose their original value. CAUTION: This function acts only on Parent, Sub-Element and Element category symbols and on Terminals or Connectors (see “15.1 Symbol Categories”). 15 Symbols • 269 15.5 Favourite Symbols Pressing the “Favourites” button, present in most symbol insertion dialog windows (see “15.3 Symbol insertion”), the block selected is stored in the group of favourites, which contains the mostly used symbols. The group of “favourites” can contain up to 20 symbols for every graphic symbol. The “Delete” button is used to delete only the symbol selected from the group, while pressing “Clear” deletes all the symbols related with the symbol set. The list of favourite symbols is contained in the Favorites.mdb file stored in the Program\User\Settings folder (for the local user). It is advisable to store the symbols used most frequently. The use of this command is simplified by the fact that you can quickly call up the function also typing the command “BP” on the keyboard. “BP” is also called up quickly pressing the central button of the mouse (for mouse with 3 buttons), or pressing the right-hand button of the mouse together with Shift [⇑ ⇑] on the keyboard (for mouse with 2 buttons). 15.6 Last Used Symbols This command is used to recall the group of the last used symbols (see “15.3 Symbol insertion”). The “last used” group can contain up to 20 symbols for every graphic symbol. The “Delete” button is used to delete only the symbol selected from the group, while pressing “Clear” deletes all the symbols related with the symbol set. The list of last symbols used is contained in the Favorites.mdb file stored in the Program\User\Settings folder (for the local user). You can quickly call up the function also typing the command “XG” on the keyboard. “XG” is also called up quickly pressing the central button of the mouse (for mouse with 3 buttons), or pressing the right-hand button of the mouse together with Shift [⇑ ⇑] on the keyboard (for mouse with 2 buttons). 270 • Spac Start 16 16 Caneco 16.1 Caneco CANECO is a calculation programme (OPTIONAL) for electrical networks to European standards, intended for dimensioning and checking every type of low voltage system. The modular structure of the programme makes it possible to simultaneously manage the general graphics of the Starts, single-feed diagrams, computations and documentation related with the calculation of protections, dimensioning of raceways, cables and circuit networks. Caneco has a total calculation function to define the protections and cables of all the circuits. This function simplifies the designer’s tasks and design times in case of changes to inputs, cable lengths, etc. The assignment of loads on phases in the single panel and for the whole installation is also optimised automatically or manually. The power still available in the panel for every circuit is re-calculated and shown. Caneco also calculates the inputs of all the panels or busbars up to the power feed starting from the terminal circuits, according to the use coefficients of every circuit and every distribution and of the simultaneity coefficients between users within the same circuit. All the data and main results of the calculation can be viewed in a single window. Other pieces of information give details of all the parts of the calculation, characteristics of the protection, IKs, selectivity... The first role of Caneco is the design of circuit cables and protections. Forcing these data it is also possible to use them as check software. CANECO is an independent programme. It runs all the calculation operations autonomously, and automatically builds the graphics in single-feed form without the use of further graphic software. However it is possible to dialog with Caneco: extracting the data from the planimetric drawing developed with Spac Start, they are processed by the calculation software. The results can be imported on the graphics of the Single-feed diagrams still developed using Spac. The data flow schematically shown here represents the complete combination of the 3 steps. It is however possible to develop only the documents necessary, and therefore execute only “Planimetry” and “Calculation”, or “Calculation” and “Single-feed”. Spac Start can also manage the direct passage from “Planimetric Diagram” to “Single-feed diagram”. Clearly, this is obtained without the calculation results, so it should be borne in mind that the values given in the tables are not checked by the software. Caneco is an optional software not supplied with Spac Start. 16 Caneco • 271 Export data from Planimetry The data are exported from the planimetric drawing made with Spac Start to Caneco. The function asks you to choose the power feed from which to extract the data of the circuits connected. The Export Data function generates files with .IMP extension in the current job order folder. In the previous Spac Start versions, the data were stored in the Linee.txt (Lines.txt) and Utilizz.txt (Use.txt) files. Caneco is compatible for importing these files. Importing data to Caneco It is necessary to access the Caneco environment and open a new job: from the Caneco File menu choose the command New (Ctrl+N). The following window is shown to be completed with the base settings, which are redefined by the subsequent data import (.IMP file). Pressing the Calculate button and then confirming with Ok you reach the table of the General Panel LV which is completely empty. It is important to save the Caneco project that has just been started in the job order folder containing the .IMP files to be imported. It is advisable to consult the specific instructions for use manual provided with the product. To import the data exported from the planimetry in the .IMP files, select the “Import/Export” command from the File menu and then “Text…”. From the window in the figure choose “Import Spac”. To import the data contained in the Linee.txt (Lines.txt) and Utilizz.txt Use.txt of the previous Spac Start 4.x versions, select the “Import/Export” command from the File menu and then “SPAC”. CAUTION: With this operation Caneco imports the .IMP files found in the folder in which the project is saved. It is therefore fundamental to save the Caneco project in the current job order before importing the data. 272 • Spac Start 16 Exporting data from Caneco This is used to export the results of the calculations and checks executed with the Caneco programme to Spac Start for making the “Single-feed diagram”. In the Caneco environment, select the “Import/Export” command from the File menu and then “Text…”. From the window in the figure choose “Export Spac”. The opening of this dialog window allows a large number of data export and import configurations (following the product’s instructions for use manual). Export to Spac Start is already configured, so you can simply press Execute to complete the operation. It is possible to determine which parts of the project are to be extracted: With All extrapolation takes place completely. This operation generates 7 new files with .IMP extension in the job order folder (Power feed, Busbar, Circuits, Infogen, Param, Paths and Qt.imp). Using the “Import Single-feed Diagram” command the development of the single-feed diagram and completion of the data table take place completely automatically. 16.2 Import Single-feed Diagram This command allows you to obtain the automatic drawing of the single-feed functional diagram, complete with both the graphic part and the “data tables”. The Import Data Single-feed Diagram function uses the files with .IMP extension in the current job order folder. To automatically obtain completion of the “data tables” with the calculation results obtained by Caneco, “Data Export from Caneco” is firstly necessary. It is important to save the Caneco project in the job order folder containing the .IMP files to be imported. 16 Caneco • 273 The configuration of the “Y Coordinate” corresponds to the position of the components as shown in the example figures: Automatic importing of the single-feed diagram must take place in association with the use of “Master title single-feed blocks” suitable for the “Tables Circuits (10)” (the available ones are accessed with “Table Selection”). Return Sequence The drawing takes place with start from the current sheet and continuing when necessary on the following ones. The layout of the circuits takes place according to two possible priorities. From Caneco This way the various circuits are drawn with the same layout visible in Caneco. Alphanumeric The circuits are drawn in alphabetical order according to the reference. NOTE: Complete importation does not exclude the possibility of making later changes and customizations using the normal drawing tools. Direct Import from Planimetry The Import Single-feed Diagram function uses the files with .IMP extension in the current job order folder. If you do not possess the Caneco calculation software, or, when only the graphic layout of the drawing is needed (without calculations), it is possible to directly import the .IMP files generated by the “Export Data (IMP)” function of Spac Start. To automatically obtain completion of the “data tables” with the calculation results obtained by Caneco, “Data Export from Caneco” is necessary. Caneco is an optional software not supplied with Spac Start. 274 • Spac Start 16 Planimetric diagram 16 Caneco • 275 17 General commands 17.1 Installation SETTINGS This function is activated on entering a new drawing (see par. 2.5) for the general setting of the drawing format and scale. Correct sheet format setting is of fundamental importance for the work of Spac Start. This must be carried out both in the case of a new job and when starting with the base of an already existing planimetry drawn by others. Confirming the configuration obtains title block insertion (according to the scale) and the values to be used as print scale factor are indicated. Sheet format This area is used for setting the dimension of the drawing sheet. From the drop-down list it is possible to select a UNI format from A4 to A0 oriented horizontally or vertically. Each of these formats corresponds with a title block symbol present in the Spac \Libraries\Symbols directory; this title block is automatically placed on the drawing according to the scale and unit of measurement chosen. It is also possible to select the “User” format, to enter customized dimensions in mm (in this case only the format limit is drawn). The “Update Master Title Block info” function allows you to update the contents of the attributes of the squaring at any time, taking the information on the basis of the associated Customer (see par. 2.5). Otherwise it is possible to use the AutoCAD “Ddatte” command, which allows you to view and customize all the data contained in the attributes. The sheet format can be changed at any time, even when the planimetry has already been started. In this case the old title block is automatically removed to leave its place for the new one, without losing the common information. 276 • Spac Start 16 The title block is divided on 2 layers named “Limits” and “Master Title Block”: on the “Limits” layer the red border is resident (with folding marks) that delineates the real size of the sheet of paper. This limit is particularly helpful when needing to cut the sheet by hand after a plotting session. The “Limits” layer is usually frozen when intending to address the drawing to the printer, or when plotting is carried out using sheets of the correct size for the format. You can customize new title blocks, storing them in the same folder as those already existing (Libraries\Symbols). The name of the symbol must keep the same prefix as the default ones. Example: A2_HORIZ_FirmName, A0_VERT_Customer etc. < Simulating Select this button to check the sheet format with the chosen scale and unit of measurement settings in a preview. The “Simulating” option is particularly helpful when choosing the appropriate setting to be associated with an already existing planimetry. Insert The drawing format origin coordinates are set in this area (bottom left corner). When possible (for example on new drawings) it is better to keep the origin at 0,0. < Select Use this button to indicate by selecting the drawing format origin. This coordinate point also corresponds with the title block insertion point. Drawing Scale The drawing scale must be chosen in relation to the size of the planimetry in relation to the sheet format available. It is very important to know that the scale acts on the limits of the sheet (and of the title block) and not on the graphic content, for example: Format A4 in millimetres with scale 1=1 corresponds to a sheet size of 297x210 mm. Format A4 in centimetres with scale 1=10 corresponds to a sheet size of 297x210 mm (same as before). Format A4 in centimetres with scale 1=100 corresponds to a sheet size of 2970x2100 mm. In the example of the following figure, the A3 sheet format in centimetres takes 3 different scale values: It is important to note that the graphic content within the 3 remains unchanged. It is therefore essential for the planimetry to be made in scale 1=1, the unit can correspond to 1 millimetre, 1 centimetre or 1 metre. CAUTION: The drawing scale can be changed at any time, also when the planimetry has already been started, but pay attention to the symbols insertion scale! 17 General commands • 277 Update Master Title Block info The information contained in the squaring attributes are updated according to the data of the Customer associated with the job order. Search scale The “Search Scale” is calculated automatically and depending on the planimetry size the maximum scale factor is proposed (“Adapt” can only be used with an already started or existing planimetry). Before using “Adapt” it is necessary to set the correct unit of measure (mm, cm or m). Units of measure The unit of measure of the entities to be drawn (or already drawn) is selected in millimetres (mm), centimetres (cm) or metres. A new drawing is normally generated in centimetres. An imported drawing (drawn by others) might have been drawn with any unit whatsoever, which must be traced, for example by checking the thickness of a wall: If with the help of the “Calculate” function the wall thickness measured is 15 units, it is easy to presume that this means 15 centimetres, so the unit used for drawing is the centimetre. Detect distance This function asks you to select 2 points, to measure their distance expressed in units and help you to recognise the unit of measure. Symbol Scale This is the value used to insert symbols to make them proportionate on the drawing. This value is clearly conditioned by the drawing unit of measure and scale. However, the “Symbol Scale” insertion factor can be changed to make the symbols more or less evident, in relation to the value calculated automatically. Texts Height This is the default value proposed for the height of texts. This value corresponds to texts with a height of 3mm on the printed drawing. Snap & Grid These 2 parameters are calculated automatically to obtain on the drawing the grid of 1 real metre, the snap proposes a pitch of 25 real cm. Squaring Title Blocks You can customize new title blocks, storing them in the same folder as those already existing (Libraries\Symbols). The name of the symbol must keep the same prefix as the default ones, for example: A2_HORIZ (original), A2_HORIZ_FirmName, A2_ORIZ_Customer etc. A2_VERT (original), A0_VERT__FirmName, A0_VERT_Customer etc. Each symbol must correspond with an image (slide) with the same name and stored in the same folder, for viewing in the dialog window. The creation of blocks (symbols) takes place through the AutoCAD “Mblocco” or “_Wblock” command. The creation of images (slides) takes place through the AutoCAD “Gendia” or “_Mslide” command. 278 • Spac Start 16 Prefix File This allows you to directly choose the file that contains the symbols library configuration. The correct setting of the prefix file is of fundamental importance to simplify symbol insertion operations on the drawing; the contents of the .PRI file can be viewed from “17.2 Symbol SETTINGS”. It is advisable to generate a new prefix file for every brand and series of components intended to be used, for example: IMPIANTI_Ave-Noir.PRI, IMPIANTI_Ave-Blanc.PRI, IMPIANTI_Vimar-Linea.PRI, IMPIANTI_Bticino-Living.PRI, IMPIANTI_Bticino-Magic.PRI etc. New Drawing Let us suppose we have to draw the planimetry of an appartment of about 100 sq.m with indicative dimensions of 10 x 10 metres. For practical reasons we decide right from the start to express the various sizes (wall length, wall thickness, etc.) in centimetres, so we set the unit of measure to <cm>. Now we have to choose the most suitable sheet format for the drawing scale concerned. In our example there are the following possibilities (calculated on the width of the 1000 cm layout) : 1) Drawing scale 1:20 1000 cm / 20 = 500 mm, the suitable sheet format is A1 horizontal, the format of which is 840 x 594 mm. 2) Drawing scale 1:25 1000 cm / 25 = 400 mm, therefore the minimum usable sheet format is A2 horizontal, the format of which is 594 x 420 mm. To have a minimum space on the drawing of 30% not occupied by the planimetry it is advisable in any case to choose the immediately higher format (A1). 3) Drawing scale 1:50 1000 cm / 50 = 200 mm, the suitable sheet format is A3 horizontal, the format of which is 420 x 297 mm. 4) Drawing scale 1:75 1000 cm / 75 = 133 mm, the suitable sheet format is still A3 horizontal, with abundant space not occupied by the planimetry, therefore free for drawing the legend and lists. Existing Drawing If a drawing is called containing a planimetry made by others, it is necessary to trace the sheet format, the drawing scale with which it has been drawn and the unit of measure with which the measurements have been expressed. To facilitate the restore configuration operation it is wise to start from the unit of measure using the “Calculate <” button. This way it will be simpler to then choose the suitable sheet format. CAUTION: It is essential for the imported drawing to have been made in scale 1=1 (mm, cm or m), otherwise it is necessary to use the AutoCAD “Scale” command to convert it to the required format. 17 General commands • 279 17.2 Symbol SETTINGS This command allows you to associate each symbol with a series of information, including the prefix for cable referencing, the more usual laying heights, commercial and technical data. The configuration opens loading the contents of the “Prefix File“ associated during “17.1 Installation SETTINGS” as current database. It is advisable to generate a new prefix file for every brand and series of components intended to be used, for example: IMPIANTI_Ave-Noir.PRI, IMPIANTI_Ave-Blanc.PRI, IMPIANTI_Vimar-Idea.PRI, IMPIANTI_Bticino-Living.PRI, IMPIANTI_Bticino-Magic.PRI etc. The prefix of the file name must be IMPIANTI_*.pri for IMP symbols, BLK_* for IBLK symbols and UNI9511_* for TERM symbols. The availability of several .PRI files allows you to associate the symbols with a determinate manufacturer, therefore it is possible to create a specific database for every material brand. “Change” allows you to load another database contained in the files with .pri extension that are resident in the Spac settings folder. With “New” a copy of the current database is generated with a different name. Every symbols library can be associated with different databases, in order to meet differentiated graphic rules according to the standard to be complied with. Name This is the name of the block (.dwg file) that contains the electrical symbol with which all the following parameters are associated. Prefix This is the component reference: the symbol IMP001 is a 10A socket with prefix XS, so on the drawing the references XS1, XS2 etc. will be associated. Laying Height 1, 2 These are the measurements expressed in cm, of the three more usual heights (from and 3 the ground) where the component is installed. Load Associated load value, useful datum for Caneco (see “24.3 Caneco Circuits”). Cosphi Load cosf value, useful datum for Caneco. If a block is inserted on the drawing whose prefix is not configured in the current list, a provisory prefix will be requested. 280 • Spac Start 16 Database Association This is the assignment of a material code with description and corresponding manufacturer. These codes will be counted in processing the Bill of Materials (see par. 23.3 and 23.4). The code assigned to the symbol during this configuration will be proposed as default value when entering the symbol on the drawing; it will in any case be possible to accept, edit or remove the values proposed each time (see par. 28.2). Database Pressing this button associates the symbol with the code chosen from the materials database (.amw file) or in the macro codes database (see par. 23.2). The operation carried out in this way also simultaneously shows the assignment of a material code with manufacturer data and description. Manual The manufacturer’s name, material code (catalogue code) and product description can be entered manually if they are not present in the external materials database (.amw file). 17 General commands • 281 17.3 Walls This command is used to draw internal and external walls, for making the planimetry of any type of building. Spac draws the walls on the specific layer called “Walls”. The more frequently used Wall width and height are stored presing the Default button, and they will be proposed the next time the command is used. The Wall generating line is used to set the position of the wall trace: moving the trace to the left or right means working with the internal or external measurements of the wall. Pressing the Default button the most frequently used condition is stored. See “17.10 Building Utility”. The function requests: Initial point: (1st point) Direction / Enter for options: (2nd point) Wall length in cm <150>: 100 (type the precise distance) Direction / Enter for options: (Enter for Options) It is possible to express “Direction” also typing the rotation from the keyboard (0, 45, 60 etc.). With the previous example we have drawn a piece of wall as shown in the figure opposite; the wall sides have been closed automatically as set in the Options. Arc: it is possible to draw circular walls. The available choices are the same as those of the AutoCAD “Arc” command. Close: it is possible to join the last piece of wall with the first one drawn during the same command session. From the main dialog window, pressing the “Options” button accesses the possibility to change the wall thickness, or the generating line, without interrupting the command. Cancel deletes the last piece of wall drawn, without quitting the function. Pressing the End button ends the command and quits the function. Materials for Spac Render (optional): set the type of material to be assigned to the object drawn. Pressing "Select object” it captures the kind of material to an existing object, while "Change" is already associated with the material change. 282 • Spac Start 16 Options The Options of the “17.3 Walls” command allow you to configure a series of automated features. Wall ends Auto: the function automatically draws the two ends of the wall. Start: the function automatically draws only the first end. End: the function automatically draws only the last end. Auto OFF: the function does not draw any wall end. In normal working conditions this variable is set with “Auto” active. Hook walls It is possible to set the hooking of new walls with aready existing ones. Sensitivity is adjustable from 1 to 10. Normally hooking is active at 3 or 4. Anchor value This is the value for adjusting the “Hook walls” sensitivity. This setting acts on the PICKBOX system variable. Break Start / End The activation of this option allows you to automatically make cuts on the hook of existing walls; at each final hook the Wall command ends automatically. Floor This command consents the design of an area surface; the function asks to introduce the points that represents the perimeter of the area to be drawn. SPAC designs the “Floors” on a specific Layer called “Pavimenti”. First point / Enter for options: (select) Following Point / Enter for options: (select or Enter) If you want to abort the command or design an arc, press Enter to access the Options menu. Material for SPAC Render (optional module): Allows de definition of the material type to associate to the designed object. Pressing “Select on Drawing” you can get the material type from an existing object, or use “Modify” to change the material already associated. 17 General commands • 283 17.4 Columns This command allows you to enter the pillars in the planimetric diagram, in both rectangular and circular shape. The insertion point of the pillars can be the centre or an edge. Spac draws the columns on the specific layer called “Columns”. The more frequently used Type of column and height are stored pressing the Default button, and they will be proposed the next time the command is used. It is possible to draw columns entering the distance from an already existing pillar, or generating a network of pillars with the Series option. The function requests: Insertion point / Enter for options: (1st point) It is also possible to type the coordinates for entering the pillar directly from the keyboard, or you can use the help of the Osnap modes. Press Enter to acces the Series option. Angle of rotation <0>: (direction or angle) After indicating the direction of rotation, the function continues with the insertion of new pillars until Enter is pressed. Series: you are requested to select an already existing pillar. This way it is possible to generate a network of pillars at precise distances. It works in the same way as the AutoCAD rectangular “Series” command (lines and columns). Rectangular and circular columns Materials for Spac Render (optional): set the type of material to be assigned to the object drawn. Pressing "Select object” it captures the kind of material to an existing object, while "Change" is already associated with the material change. Columns axes Selecting the columns already present in the planimetry, this utility draws of the centering axes. Spac draws the axes on the Layer called “Columns”. Axes positioned on the columns See “17.10 Building Utility”. 284 • Spac Start 16 17.5 Beams This command allows you to draw the beams rested on the pillars (see “17.4 Columns”) present in the planimetric diagram. Spac draws the beams on the same layer as the pillars called “Columns”. The function requests: Select the first Column: (select) Select the second Column: (select) The function continues with the following window: The more frequently used Base and Thickness are stored pressing the Default button, and they will be proposed the next time the command is used. The height for the beam position is suggested according to the highest value between the two columns measured. The beam is drawn still starting from the column central point, in such a way that several beams in a straight line never intersect. The system variable PIENO (FILL) stores the fill status of the faces (On \ Off). It is necessary to execute the AutoCAD “REGEN” command after any change to this variable. 17 General commands • 285 17.6 Doors and Windows This command is used to draw doors and windows. They are only inserted if already drawn walls are present. For these drawings Spac uses the specific layer called “Doors and Windows”. The more frequently used Width and Height are stored pressing the Default button, and they will be proposed the next time the command is used. It is possible to draw normal single or double doors, single or double sliding doors, normal openings (passage) and windows. The item Threshold height becomes sill only when proceeding with the drawing of windows. The drawing of a wall is obtained with the entry of 3 points, the first on the wall where the door is to be drawn, the second indicates the direction of the door (rh or lh for horizontal walls, top or bottom for vertical ones), the third is the hinge point. See “17.10 Building Utility”. The function requests: Select a point on the wall <Enter = Quit>: (point 1) Distance from edge in cm <47.5> / X = change edge: 40 (type the precise distance: e.g. from 47.5 to 40) Select the wall lines to be cut: (point 2) Hinge point or Exit: (point 3) Select a point on the wall <Enter = Quit>: (Enter to quit) In the example of the first figure let us suppose we want to insert the door at the precise distance of 40 cm measured in relation to the left edge of the wall. The 1st point has been entered at a distance of 47.5 cm, for this reason it has been necessary to rectify the correct measurement through the keyboard. The 2nd point positioned more to the left with respect to the 1st, is used when the distance from the right edge of the wall is known (e.g. 70 cm as in the second figure). . 286 • Spac Start 16 The position of the 2nd point is fundamental for indicating the direction of the door or window. The “X = change edge” option is used to exchange the right point of measurement with the left one (or top with bottom). If the 2nd point is entered inside the wall, the function warns you with the following message: *** Error: select at least two lines On walls drawn with lines that are not parallel the door takes the same inclination as the first line selected. Materials for Spac Render (optional): set the type of material to be assigned to the object drawn. Pressing "Select object” it captures the kind of material to an existing object, while "Change" is already associated with the material change. 17 General commands • 287 17.7 Stairways This command is used to draw stairways, both in the normal way with a single flight and in more complex forms composed of several flights joined by landings. For these drawings Spac uses the specific layer called “Stairways”. The more frequently used Stair Width (in cm) and Number of steps are stored pressing the Default button. They will then be proposed the next time the command is used. The Stair generating line is helpful for setting the base point and the direction of the graphic development: to simplify the work, normally a point and direction coinciding with the existing walls are used. To start, it is necessary to insert the stairway width and the number of steps required: lastly dimension the sizes of each step on the basis of the depth and elevation. Elevation This is the height of the step: if this value is not known precisely, it can be calculated automatically activating the Adapt option. “Adapt” with the item Difference in height allows you to insert the total height of the stairway, then pressing the “<” button the measurement calculated is shown. Depth This is the step width: if this value is not known precisely, it can be calculated automatically activating the Adapt option. “Adapt” implies entering the total length of the stairway (calculated on the layout projection): the “stairway length” is divided by the “number of steps” and the result is the width of each step. Materials for Spac Render (optional): set the type of material to be assigned to the object drawn. Pressing "Select object” it captures the kind of material to an existing object, while "Change" is already associated with the material change. 288 • Spac Start 16 In the following examples a stairway composed of 10 steps is rested against a wall that is 300 cm long and 270 cm high: Adapt Elevation – Adapt Width It is necessary to set the total height of the stairway (difference in height): in the example it is the same as the height of the wall, therefore 270 cm. The width and height of the steps are calculated automatically by the function, which requests: Stairway initial point: (1st point) Stairway direction: (2nd point) Type the stairway length <300 cm>: (Enter or other value) Adapt Elevation – (Width = 20 cm) It is necessary to set the total height of the stairway (difference in height): in the example it is the same as the height of the wall, therefore 270 cm. The height of the steps is calculated automatically by the function, which requests: Stairway initial point: (1st point) Stairway direction: (2nd point) In this example (and also in the previous one) the elevation height is 27 cm. (Elevation = 20 cm) – Adapt Width It is necessary to set the total length of the stairway: in the example it is the same as the length of the wall, therefore 300 cm. The width of the steps is calculated automatically by the function, which requests: Stairway initial point: (1st point) Stairway direction: (2nd point) Type the stairway length <300 cm>: (Enter or other value) 17 General commands • 289 (Elevation = 20 cm) – ( Width = 20 cm) The width and height of the steps are indicated by the user, therefore the stairway total height and length are calculated automatically and the function requests: Stairway initial point: (1st point) Stairway direction: (2nd point) The function does not allow the generation of circular stairways (winding). Landing The landing in the figure has been drawn initially setting the same height as the last step of the stairway (using the “<Get value” button to facilitate reading). The stairway width is 120 cm, same value that has to be set as landing width. Then the length must be indicated: in the example the user has entered a size of 100 cm which, added to the 20 cm of the last step, form a square-shaped landing. The function requests: Initial landing point: (1st point) Landing direction: (2nd point) Landing length <100 cm>: Landing width <120 cm>: Landing drawing side: (Direction) To generate the drawing in the figure, the “drawing side” has been indicated by a point on the edge of the step (direction of the width). The 120x120 cm landing allows you to draw the next flight of stairs with the same width as the previous flight. Alternating “single flights” and landings with the procedures of the previous examples allows you to obtain drawings of more complex stairways. 290 • Spac Start 16 17.8 Wall space and Lifts This command is used to draw chimney flues and lift wells. For these drawings Spac uses the specific layer called “Columns”. The sizes related with the Width and Depth are common for both the wall space and lift. Using Get from drawing it is possible to measure the width and depth directly from the planimetry. In fact, 2 points are requested for calculating the distance. 17.9 Recesses and Pilaster strips This command acts on the walls and is used to change the path of the lines that build the walls. Recess means an alteration within the wall thickness. The function requests: Initial point: (1st point) Distance from edge in cm <50> / X = change edge: (Enter or type another value) Select direction: (2nd point) Pilaster strip means an alteration outside the wall thickness. The function requests: Initial point: (1st point) Distance from edge in cm <50> / X = change edge: (Enter or type another value) Select direction: (2nd point) The position of the 2nd point is fundamental for indicating all the directions. The “X = change edge” option is used to exchange the right point of measurement with the left one (or top with bottom). 17 General commands • 291 17.10 Building Utility Doors and windows Utility Commands for changing the functions of “17.6 Doors and Windows”: avoiding using the traditional AutoCAD commands to obtain automatic wall patching. Delete To remove doors and windows, restoring the original condition of the wall. Copy Helpful for copying walls and windows in the dimensions already existing in the planimetry. Move This allows you to move a door or window also on different walls than the original one, automatically restoring the wall. Replacement This allows you to change the dimensions of a door or window and replace it entirely. Patch Walls This is used to quickly restore broken lines of walls or that do not coincide in the end points. Hide Walls This function is particularly helpful in three-dimensional project viewing. It is exactly in this condition that the walls can prove to be a superfluous detail, especially when we are interested only in consulting the electrical project. Normal condition ... and with walls “hidden”. You can select which walls you want to hide, or with the “All” option the function is extended to the whole planimetry. The function hides the walls leaving only their trace on the floor, so the “Walls” layer is not frozen. The special “View Walls” function must be used to go back to the initial condition. View Walls This is the opposite function to “Hide Walls”; also in this case the walls to be restored are selected, or with the “All” option the function is extended to the whole planimetry. Columns axes This draws the centering axes on the basis of the circular and rectangular columns (see par. 17.4). 292 • Spac Start 16 17.11 Hygiene facilities This command calls up the hygiene facility symbols box, belonging to the Furnishing library. The blocks are proportioned automatically during insertion on the planimetry on the basis of the drawing scale set in “17.1 Installation SETTINGS”. All the symbols of the Furnishing library are of threedimensional origin, so before using the final print it is advisable to run the “Hide Lines” command (see par. 17.14). These symbols are drawn on the “Furnishing” Layer, so the management of any diversified plans is up to the designer (advisable operation on complex drawings). New symbols can be customized using the space provided for ABLK user symbols (see “27.2 Ablk Symbols”). Example of application of symbols A sudden change to the “Drawing scale” (see par. 17.1) does not compromise the proportion between these symbols. But take care not to change the unit of measure! 17.12 Furnishings This series of commands calls up the general furnishing symbol boxes, belonging to the Furnishing library. The blocks are proportioned automatically during insertion on the planimetry on the basis of the drawing scale set in “17.1 Installation SETTINGS”. All the symbols of the Furnishing library are of three-dimensional origin, so before using the final print it is advisable to run the “Hide Lines” command (see par. 17.14). These symbols are drawn on the “Furnishing” Layer, so the management of any diversified plans is up to the designer (advisable operation on complex drawings). New symbols can be customized using the space provided for ABLK user symbols (see “27.2 Ablk Symbols”). Example of application of symbols A sudden change to the “Drawing scale” (see par. 17.1) does not compromise the proportion between these symbols. But take care not to change the unit of measure! 17 General commands • 293 17.13 Zone Management This command allows you to subdivide a very complex planimetry into various zones, useful for obtaining total lists or bills or detailed ones for every single zone. If no zone is defined, all the symbols of the planimetry are identified as belonging to the general zone called Zone 0. Every zone on the drawing is identified with a number (from 1 to 999) and a description. When a new zone is generated the insertion point for the identification label symbol is requested. This label symbol must never be removed from the drawing, as it would cause the loss of the zone that was identified on it. Pressing “Associate” the new zone is stored together with the selection of the components that form it. The function starts by viewing the list of already predefined zones. To create a new zone a new reference and a more detailed description must be assigned to the zone to be generated (the IP Degree of protection is optional), then pressing “Associate” you are asked for the ZONE.dwg symbol insertion point and selection of the components to be associated. When “Associate” is pressed for a zone already present in the list you are asked to select only the symbols. With Disassociate the reverse function works and the symbols return to Zone 0. Change This allows you to change the descriptive data of a zone already present in the list, pressing this button the function ends automatically updating the label symbol on the drawing. Delete The zone selected in the list is removed together with its label symbol. The symbols that were part of it are assigned automatically to the zone called Zone 0. Details All the components that form part of the zone selected are listed. View All the components that form part of the zone selected are viewed. Drawing This command proceeds with the graphic creation of a summary table of all the zones present in the planimetry (according to the drawing scale proportion). Prot. IP The more frequently used protection values can be selected from the list. All the other combinations not contained in the list must be composed by the user according to the following table (for example for the additional letters of CEI Std. 70-1 dated 1/11/92, against access to dangerous parts). Spac Start 16 is compatible with the zone management generated with the previous versions. The only difference consists in the name, which could be indicated with a reference of 6 characters. With Change it is possible to rename the zones. 294 • Spac Start 16 When “Not Associated” is pressed the list is accessed of all the symbols without zone and you can also associate them from this position using the list of Zones at the bottom and the “Associate” button. The detail of this planimetry shows a division into 4 different zones, only 2 of which have the same degree of IP protection. Spac Start 16 is compatible with the zones whose name is indicated with a reference (as in the figure). Example of application “Zone Management” The use of the zones is fundamental for “22.1 View management” operations. IP Degree of protection The enclosures must be able to ensure an appropriate degree of protection against determinate external agents and against direct contacts in every direction. Boxes contain electrical equipment with the purpose of protecting (enclosures) persons and the equipment contained. The degree of protection is distinguished by the letters IP (International Protection) followed by 2 figures that respectively indicate the conformity with the conditions established by the Standard for protection against the penetration of solid bodies and against water as per the following table. Solid bodies st 1 figure Brief description Water nd 2 figure Brief description 0 Not protected 0 Not protected 1 Protected against solid bodies with dimensions over 50 mm. 1 Protected against the vertical falling of drops of water. 2 Protected against solid bodies with dimensions over 12 mm. 2 Protected against the falling of drops of water with a max inclination of 15 degrees, on vertical. 3 Protected against solid bodies with dimensions over 2.5 mm. 3 Protected against rainfall with a max inclination of 60 degrees. 4 Protected against solid bodies with dimensions over 1 mm. 4 Protected against splashes of water, from all directions 5 Protected against dust. 5 Protected against jets of water, from all directions 6 Totally protected against dust. 6 Protected against waves or powerful jets. 7 Protected against the effects of immersion. 8 Protected against the effects of submersion. When only one of the 2 figures is used the other is replaced by the letter X. 17 General commands • 295 17.14 3D View The planimetries made entirely with Spac Start are three-dimensional in both the graphic part concerning the masonry and doors and windows and in the part concerning the electrical system. This command is used to set the three-dimensional view direction. Select This is the AutoCAD “DDVPOINT” command. The three-dimensional view of the project is essential for consulting the sections made in 3D, any operation can be performed from these views. View test with X=225 degrees and XY at 10, 30 and 50 degrees. As a standard feature you find 4 views ready for use in axonometry (with angle from XY of 35.3 degrees). Plan View This represents the AutoCAD “PVISTA” command with angle in relation to the X axis of 270 degrees and with angle from the XY plane of 0 degrees. Therefore, the drawing viewed with any angle is taken to the plan view. Hide When the AutoCAD DDVPOINT, PVISTA or VISTAD commands are used to create a three-dimensional view of the drawing, AutoCAD produces a wireframe view in the current window. All the lines are present, including those hidden by other objects. The HIDE command removes the hidden lines from the screen. The HIDE command considers circles, solids, traces, regions, wide polyline segments, three-dimensional faces, polygon meshes and extruded edges with height other than zero as opaque surfaces that hide objects. If they are extruded, circles, solids, traces and thick polyline segments are considered as objects with top and bottom faces. The HIDE command does not consider objects on frozen or deactivated layers. It is advisable to perform the hide operation before sending the drawing for printing. Shade The AutoCAD SHADE command removes the hidden lines and shows the figure shaded on the drawing. The shaded image can only be viewed on the screen; however it is possible to print this image on a slide through the AutoCAD GENDIA command. 296 • Spac Start 16 17.15 Plan Utility • Graphic changes • Attributes visibility • Force value • Adapt Width (T+ and T-) • Import Attributes • Export Attributes Graphic changes This command allows you to change the text height, color, position, rotation and style of the chosen attributes. Insert the name of the attributes to be changed in the Attribute field, then press the “Add” button to insert them in the list. Press “Change” to change the characteristics of an attribute already inserted in the list and “Delete” to remove it. In the “Attributes List” there are only the names of the more common tags (the list cannot be changed). Only selected symbols: the change takes place only for the blocks selected. Identical to selection: acts on all the blocks identical to the one selected (of the sheet, multi-sheet or job order). All symbols: all the blocks are changed (on the sheet, multi-sheet or job order) that possess at least one of the attributes to be changed. In the figure of the example, the attributes (tags) Name and Size become color 4 with heights of 3.5 and 3 mm. While the fields concerning text Position (x,y), Rotation, Style and width are not considered (***). You can use the “*” character as suffix of the attribute name. Example: to change the attributes Reg1, Reg2, Reg3 etc. in a single operation, simply indicate “reg*” . Pressing “Default” the current configuration is stored in “local” mode (see par. 4.2) for subsequent uses of the same command. If confirmed without pressing Default the configuration is considered as occasional and used only once. 17 General commands • 297 Height Type the required text height. Color Type the number (code) of the color required (clicking on the coloured rectangle takes you directly to the window of the colors available). Offset Offset is used to set the new position entering the movement in the relevant polar coordinate, for example to move attributes 10mm downwards it is necessary to indicate “0” and “-10” (x,y). Rotation The attributes are rotated by the inclination expressed in degrees. Text style This is the list of text styles created by the AutoCAD “Style” command, stored in the current drawing. Width factor The value 1 is the width factor of the original font, values below 1 obtain compression of the text and over 1 expansion. Attributes visibility This command allows you to change the visibility status of the attributes. Selecting a drawing component a list is shown with the condition of all the attributes that form part of it. Select the attributes to be changed in the “Attribute Selection” list, then press the “Add” button to insert them in the “Attributes to edit” list. Pressing “Add” the function automatically switches the visibility status but the status can also be set manually. Press “Change” to change the characteristic of an attribute already inserted in the list of those to be changed and “Delete” to remove it. Only selected symbols: the change takes place only for the blocks selected. Identical to selection: acts on all the blocks identical to the one selected (of the sheet, multi-sheet or job order). All symbols: all the blocks are changed (on the sheet, multi-sheet or job order) that possess at least one of the attributes to be changed. Pressing “Default” the current configuration is stored in “local” mode (see par. 4.2) for subsequent uses of the same command. If confirmed without pressing Default the configuration is considered as occasional and used only once. 298 • Spac Start 16 Force value This command is helpful for making changes common to many symbols simultaneously. The command is suitable for quickly changing for example the brand or model of a group of components. Adapt Width (T+ and T-) Double utility to increase (T+) or reduce (T-) the width of texts and attributes. The function asks you to select (also repeatedly) the Text or the Attribute of which you intend to change (increase or reduce) the width factor. You can quickly call up the “Increase width” and “Bring width” also typing the commands “T+” and “T-” on the keyboard. Import Attributes This command is used to re-import the file (Attributes.Csv), containing the information changed outside the drawing environment, which took place following the “Export Attributes” command. See “Export Attributes”. CAUTION: It is fundamental to immediately check the consistency between the imported data compared with those contained on the drawing (to be able to cancel the operation if necessary). This operation is not advised for the less expert users. 17 General commands • 299 Export Attributes This command is used to export a file (Attributes.Csv), containing the information stored in the attributes, taking it directly from the symbols on the drawings according to the configuration. The data are extracted from the sheets in the list pressing “Add”. Pressing on “Entire Job Order”, all the sheets are added automatically in the list. It is possible to change the list of sheets to be processed removing one sheet at a time (Delete sheet) or all of them together (Clear list). See “Import Attributes”. The data are extracted from the “Selected blocks” on the drawing, or from all the blocks on the sheets in the list. When “All blocks” is set generically, it might be helpful to activate the filter of the ones really helpful and involved, so pressing the “Change” button the list of these symbols can be defined. The data are extracted on the basis of the “Tag list to extract” (the list of the attributes is composed pressing the “Change” button. 300 • Spac Start 16 18 Sections 18.1 Laying Sections Normally the drawing of the sections is made as soon as the electrical symbols have been positioned on the planimetry, every path of Raceway is called SECTION. In turn, the sections can be subdivided into subsections. This occurs for the more complex paths. All the electrical components positioned in the planimetry can be connected to sections, many possibilities exist for generating a section path. The most suitable one is to be chosen time by time. It is however possible to also draw the sections first (with free mode) and insert the various components afterwards (in the start and end points). Every section (or group of subsections) has a Reference, and is associated with a System. This describes a path that is specified during drawing with “Laying type”. The Laying modes is the system with which the sections are drawn. The choice of the most correct system, based on the type of connection to be made, allows optimisation of the drafting of the drawing considerably saving time. Pressing Default all the current parameters are stored to be re-proposed as such the next time the function is used. The main Laying modes are: • Free • Wall • Ceiling • Floor The accessory utilities to the Laying modes are: • Duplicate section • Join sections • Break sections After choosing the mode required, press the “Laying” button (or double click on the item itself), the function continues on the drawing with the identification of the points for drafting the path. 18 Sections • 301 The Free laying mode requests the following points in sequence : START - Select Element, Section or Node / Return for options: Next point... Next point ... DESTINATION - Select Element, Section or Node / Return for options: The Wall, Ceiling and Floor laying modes request the following points in sequence: START - Select Element, Section or Node / Return for options: DESTINATION - Select Element, Section or Node / Return for options: For all modes, once the Section destination point has been established, the dialog window is shown for specifying the data: The “Linked section list” is empty only if the elements chosen (start or destination) have not already been used for other sections. If the elements have already been used to link other sections, the “Linked section list” will show the list of the references of the common sections. The list allows you to choose the creation of a new section or of a subsection. Normally the use of sub-sections is suitable for the main or more complex paths, while it is necessary in cases in which the section serves several elements placed in array. Choosing an already existing “Reference” from the list, a sub-section is generated. It is also possible to choose a “New Reference” from the list. This selection is used to generate a new independent section. Reference The section reference is proposed automatically, and is composed of a prefix (default TR) and an incremental number. It is possible to set new prefixes and regulate the start number (see “Options” 18.1), or use free names. Installation Each section belongs to a family (installation). It is possible to generate several families to obtain more subdivision of the sections. In so doing, it is possible to print the drawing reserved to the alarm system, or TV system or cable radio etc. (see “Options” 18.1). Turning on or off the view of a family is also particularly helpful during the drawing of particularly complex installations, or where numerous sections are overlaid. In the case of “Sub-sections” the choice of Reference and Installation is not operational, as the subsection always acquires the characteristics of the main section. 302 • Spac Start 16 Laying type Choose the laying type, among the following types of standards (CEI 64-8 Table 52C): Example Description Ref. Sheathless cables in circular protective pipes laid within thermally insulated walls. 1 Multiwire cables in circular protective pipes laid within thermally insulated walls. 1 2 2 Sheathless cables in circular protective pipes laid on or spaced from walls. 3 3 Multiwire cables in circular protective pipes laid on or spaced from walls. 3A 3° Sheathless cables in non circular protective pipes laid on walls. 4 Multiwire cables in non circular protective pipes laid on walls. 4° Sheathless cables in protective pipes buried in the walling. Sheathless cables in protective pipes buried in the walling. 5 4 4A 5 5A 5A Multiwire cables (or single wire with sheath), with or without armor, and cables with mineral insulation: - laid on or spaced from walls. 11 11 - fixed on ceilings 11° 11B - spaced from ceilings 11A 11B - on unperforated gangways 12 - on perforated gangways 13 18 Sections • 303 - on brackets 14 - fastened by collars 15 - on gangways and crossrails. 16 Single wire cables with sheath (or multiwire) suspended or incorporated in support wires or cords. 17 Bare conductors or sheathless cables on insulators. 18 Multiwire cables (or single wire with sheath), in structure cavities. 21 Sheathless single wire cables in circular protective pipes laid in structure cavities. 22 Multiwire cables (or single wire with sheath) in circular protective pipes laid in structure cavities. 22 22A Sheathless single wire cables in circular protective pipes laid in structure cavities. 23 Sheathless single wire cables in protective non circular pipes buried in the walling. 24 Multiwire cables (or single wire with sheath) in protective non circular pipes buried in the walling. 24A Multiwire cables (or single wire with sheath) laid in: 25 - false ceilings - additional storey floors. 304 • Spac Start 16 22A Sheathless cables and multiwire cables (or single wire with sheath) in channels laid on the wall with horizontal path. 31 Sheathless cables and multiwire cables (or single wire with sheath) in channels laid on the wall with vertical path. 32 Sheathless cables laid in channels embedded in the floor. 33 33 Multiwire cables laid in channels embedded in the floor. 33A Sheathless cables laid in overhanging channels. 34 33A 34 Multiwire cables (or single wire with sheath) in overhanging channels. 34A Sheathless cables in circular protective pipes laid within closed trenches with horizontal or vertical path. 41 Sheathless cables in circular protective pipes laid within ventilated trenches embedded in the floor. 42 Single wire cables with sheath and multiwire cables laid in open or ventilated trenches with horizontal or vertical path. 43 Multiwire cables (or single wire with sheath) laid directly within thermally insulated walls. 51 Multiwire cables (or single wire with sheath) laid directly in the walling without additional mechanical protection. 52 34A 18 Sections • 305 Multiwire cables (or single wire with sheath) laid directly in the walling with additional mechanical protection. 53 Single wire cables with sheath and multiwire cables in protective underground pipes or in underground trenches. 61 Underground multiwire cables (or single wire with sheath) without additional mechanical protection. 62 Underground multiwire cables (or single wire with sheath) with additional mechanical protection. 63 Sheathless cables laid in grooved elements. 71 Sheathless cables laid in channels provided with separation elements. 72 * circuits for TV ** circuits for telecommunications Sheathless cables in protective pipes or single wire cables with sheath (or multiwire) laid in door jambs. 73 Sheathless cables in protective pipes or single wire cables with sheath (or multiwire) laid in window jambs. 74 For any type of laying the section is drawn with the same graphic features (color and linetype). Pressing the Default button the chosen type of laying remains in storage for subsequent uses of the command. After choosing the laying Type, it is necessary to indicate the commercial characteristics (brand, model and dimensions) of the Raceway. In the case of “Sub-sections” the choice of the “Laying Type” is not operational, as the sub-section always acquires the characteristics of the main section. 306 • Spac Start 16 Raceway The Select button allows access to the list of available raceways, this list is stored in the L_Tratte.dat file contained in the Libraries\Databases folder. At the first time of use ** No Selection ** is shown, this condition indicates that the type of raceway to be applied to the new section must necessarily be set, pressing the “Select” button. Using the “Manufacturer’s Name” and “Raceway Type” filters it is possible to restrict the search field of the raceway model required. In the bill of materials the metres of raceway will be counted according to the length of the section. When the section has been drawn, it is possible to change (and check the appropriate capacity) the type of raceway using the “20.1 Dimension Raceways” command. With any type of raceway the section is drawn with the same graphic features (color and linetype). Pressing the Default button the selection remains in storage for subsequent uses of the command. For prefab. conduits and busbars the “Laying prefabricated raceways” command is recommended (see par. 18.7). In the case of “Sub-sections” the “Select” button is not operational, as the sub-section always acquires the characteristics of the main section. 18 Sections • 307 Laying modes The laying mode is one of the various possibilities for obtaining the drawing of a section or sub-section. Several consecutive sections with the same reference are identified in sub-sections. The drawing of sections normally starts after positioning the components on the drawing. A logic path is usually followed: starting from the general distribution all the junction boxes are reached, then from every box the connection to all the usages and light spots is completed. This step must be repeated the same number of times as the number of installations to be drawn: Power, Audio, Tv, Alarm etc. 1 - Wall (passing to laying height): This laying type allows you to select the edges of the walls to specify the section path. The laying height is indicated by the user. The height of the start and destination are taken automatically with the selection of the linked components; the upward and downward paths are therefore calculated according to the difference between the laying height and that of the components selected. 2 - Ceiling (from wall to element): This laying type allows you to define the section without indicating any laying height and the values are taken from the start and destination elements. The upward and downward paths are therefore calculated according to the difference between the heights of the components selected. 3 - Floor (from wall to wall passing to laying height): This laying type allows you to select any point to specify the section path. The laying height is indicated by the user. The height of the start and destination are taken automatically with the selection of the linked components; the upward and downward paths are therefore calculated according to the difference between the laying height and that of the components selected. 4 - Freely: This laying type allows you to draw any section path. All the various laying heights are indicated by the user and only the start and destination heights are taken automatically by selecting the components linked. Compared with the previous Spac Start versions, some Laying modes are no longer present, including Derivations. Spac Start 16 allows you to make derivations in a simple manner, as you simply select an already existing section as start point of a new section, with any of the laying modes available. 308 • Spac Start 16 5 - Break Section: This is a utility of the laying types that allows you to break an existing section into two sub-sections, thereby offering the possibility to insert (in the break point) a new element, or generate a branch. 6 - Duplicate Section: Duplication allows you to draw a new section that has the same path as a section already existing on the drawing. 7 - Join Sections: Joining sections allows you to connect 2 sections or sub-sections (adjacent to one another) turning them into a single section. It represents the possibility to handle a complex path obtained originally with the drawing of many sections as a single section. To select the mode concerned, double click on the item of the list. Compared with the previous Spac Start versions, the Laying mode “Divide into conduits” is not included. Spac Start 16 allows you to make divisions into conduits in a simple manner, as you simply attribute a model (type and manufacturer) of Raceway to the section, which is envisaged as number of sub-sections. The main “Wall”, “Ceiling” and “Floor” laying modes can work as abbreviated laying in the condition of “Lay on Node”. Identified with this name is a vertical section, helpful for connecting two components placed at different heights but belonging to the same node (see par. 28.2). CAUTION: Changing drawings made with previous Spac Start versions is not allowed without firstly executing the “18.8 Section Converter” command. 18 Sections • 309 1 - Wall (passing to laying height) This laying type allows you to select the edges of the walls to specify the section path. The laying height is indicated by the user, the start and destination heights are taken automatically by selecting the components linked. The upward and downward paths are therefore calculated according to the difference between the laying height and that of the components selected. The section starts from the element selected in start and continues with a first vertical section to reach the laying height, which is kept for all the subsequent horizontal sections on the walls; lastly, selection of the destination element triggers the last vertical section to join the laying height with the level of the symbol selected. Firstly it is necessary to indicate “The laying height” (E.g. laying H = 230), then the function requests: START - Select Element, Section or Node / Return for options: (1st point): the start symbol is to be selected. DESTINATION - Select Element, Section or Node / Return for options: (2nd point): the destination symbol is to be selected. st nd With the 1 and 2 point the laying heights are taken from the symbols selected, these values were stated during insertion of the components on the drawing (see par. 28.2). Options Pressing “Return” at the request for START or DESTINATION the Options menu opens: pressing on “Select Point” a point with the related height is requested (it replaces the selection of the start or destination element). This is the condition used when no reference symbol exists (points not restrained by elements). If there are difficulties in selecting the section, for example because it is perpendicular to the current view, the use of “Search” is necessary, which makes it possible to restore the selection of the section through the node or symbols connected to it. st nd If with 1 and 2 point existing sections are selected, the derivations are executed automatically (the existing section is broken into 2 sub-sections keeping the original reference). st nd If the 1 or 2 point is on the end point of an existing section, the section selected is continued automatically (a new sub-section is added to the existing section, which keeps the original reference). st nd If nodes are selected with 1 and 2 point, the list of the components that form them is shown. The function shows the provisory straight path that joins the two symbols selected. After selecting START and DESTINATION the section reference window opens automatically. 310 • Spac Start 16 Then the INTersect and FINe (End) snap is activated to facilitate selection of the edges on the walls (3rd point). rd With A (Cancel) the 3 point is deleted if it has not been entered correctly. Press Return to quit the selection of edges. Select points along the walls: (3rd point) Cancel / (Return) <points along the walls>: Select point for offset from wall: (4th point) Select point for offset from wall: (Return) th The 4 point defines where (towards the inside or outside of the wall) the section is to be drawn. This is to ensure that it does not coincide with the lines of the wall. “Offset from wall” increases readability of the diagram as it moves the section away from the wall. Entering several points in succession it is possible to double, triple etc. the offset value (distance with default value 5). To end the section press Return. The command continues considering the previous destination symbol (or point) as start for a new section consecutive to the one that has just been drawn: DESTINATION - Select Element, Section or Node / Return for options: To end the command definitively, press Return and click on End. The three-dimensional view of the section drawn with the previous example shows the result obtained. The laying height at 230 cm was necessary to cross above the door drawn with a height of 210 cm. It can therefore be concluded that “Wall” is a mode suitable for connecting 2 components already present on the drawing using the path of the edges and walls. The length of the section is always calculated automatically, also in the case of changes using the AutoCAD “Stretch” command. To change the path of sections use of “18.5 Change laying height” and “18.6 Change laying height at ends” is necessary. 18 Sections • 311 2 - Ceiling (from wall to element) This laying type allows you to define the section without indicating any laying height and the values are taken from the start and destination elements. The upward and downward paths are therefore calculated according to the difference between the heights of the components selected. The section starts from the element selected in start and continues with a first vertical section to reach the height, of the destination element, then with a second horizontal section to connect the second element. The function requests: START - Select Element, Section or Node / Return for options: (1st point): the start symbol is to be selected. DESTINATION - Select Element, Section or Node / Return for options: (2nd point): the destination symbol is to be selected. st nd With the 1 and 2 point the laying heights are taken from the symbols selected, these values were stated during insertion of the components on the drawing (see par. 28.2). Options Pressing “Return” at the request for START or DESTINATION the Options menu opens: pressing on “Select Point” a point with the related height is requested (it replaces the selection of the start or destination element). This is the condition used when no reference symbol exists (points not restrained by elements). If there are difficulties in selecting the section, for example because it is perpendicular to the current view, the use of “Search” is necessary, which makes it possible to restore the selection of the section through the node or symbols connected to it. st nd If with 1 and 2 point existing sections are selected, the derivations are executed automatically (the existing section is broken into 2 sub-sections keeping the original reference). st nd If the 1 or 2 point is on the end point of an existing section, the section selected is continued automatically (a new sub-section is added to the existing section, which keeps the original reference). st nd If nodes are selected with 1 and 2 point, the list of the components that form them is shown. The function shows the provisory straight path that joins the two symbols selected. The laying height is adjusted according to the destination component. After selecting START and DESTINATION the section reference window opens automatically. The function requests: Select side to make the Section orthogonal: (3rd point) 312 • Spac Start 16 rd The 3 point (optional) draws the end section orthogonally and the position defines where (towards the inside or outside of the direct section) Pressing Return the direct section (drawn temporarily) becomes final, ending the function. rd The section ends automatically with the entry of the 3 point. The command continues considering the previous destination symbol (or point) as start for a new section consecutive to the one that has just been drawn: DESTINATION - Select Element, Section or Node / Return for options: To end the command definitively, press Return and click on End. The three-dimensional view of the section drawn with the previous example shows the result obtained. It is important to remember that in this mode the laying height is taken automatically from the destination component. This is the mode normally used for ceiling light spots for working with the automatic filter. The length of the section is always calculated automatically, also in the case of changes using the AutoCAD “Stretch” command. To change the path of sections use of “18.5 Change laying height” and “18.6 Change laying height at ends” is necessary. 18 Sections • 313 3 - Floor (from wall to wall passing to laying height) This laying type allows you to select any point to specify the section path. The laying height is indicated by the user. The height of the start and destination are taken automatically with the selection of the linked components; the upward and downward paths are therefore calculated according to the difference between the laying height and that of the components selected. From the start element the section accomplishes a first vertical section to reach the laying height like the subsequent horizontal sections until reaching the destination element. The last section, again vertical, will join the laying height with the level of the destination element. Firstly it is necessary to indicate “The laying height” (E.g. floor, laying H = 0), then the function requests: START - Select Element, Section or Node / Return for options: (1st point): the start symbol is to be selected. DESTINATION - Select Element, Section or Node / Return for options: (2nd point): the destination symbol is to be selected. st nd With the 1 and 2 point the laying heights are taken from the symbols selected, these values were stated during insertion of the components on the drawing (see par. 28.2). Options Pressing “Return” at the request for START or DESTINATION the Options menu opens: pressing on “Select Point” a point with the related height is requested (it replaces the selection of the start or destination element). This is the condition used when no reference symbol exists (points not restrained by elements). If there are difficulties in selecting the section, for example because it is perpendicular to the current view, the use of “Search” is necessary, which makes it possible to restore the selection of the section through the node or symbols connected to it. st nd If with 1 and 2 point existing sections are selected, the derivations are executed automatically (the existing section is broken into 2 sub-sections keeping the original reference). st nd If the 1 or 2 point is on the end point of an existing section, the section selected is continued automatically (a new sub-section is added to the existing section, which keeps the original reference). st nd If nodes are selected with 1 and 2 point, the list of the components that form them is shown. The function shows the provisory straight path that joins the two symbols selected. After selecting START and DESTINATION the section reference window opens automatically. 314 • Spac Start 16 Then the request to select intermediate points is activated (3rd point). rd th th Any 3 (4 , 5 etc.) point changes the initially direct path with intermediate sections. rd th th With A (Cancel) the 3 (4 , 5 etc.) point is deleted if it has not been entered correctly. Pressing Return the direct section (drawn temporarily) becomes final, ending the function. Select intermediate points: (3rd point) Cancel / <intermediate points>: (Return) Press Return to quit the selection of intermediate points. The command continues considering the previous destination symbol (or point) as start for a new section consecutive to the one that has just been drawn: DESTINATION - Select Element, Section or Node / Return for options: To end the command definitively, press Return and click on End. The three-dimensional view of the section drawn with the previous example shows the result obtained. The laying height at 0 cm was necessary to cross at floor level. It can therefore be concluded that “From wall to wall passing to laying height” is a mode suitable for connecting 2 components already present on the drawing using floor paths. The length of the section is always calculated automatically, also in the case of changes using the AutoCAD “Stretch” command. To change the path of sections use of “18.5 Change laying height” and “18.6 Change laying height at ends” is necessary. 18 Sections • 315 4 - Freely This laying type allows you to draw any section path. All the various laying heights are indicated by the user and only the start and destination heights are taken automatically by selecting any components linked. Example of application (to connect EL1 with SS1), the function requests: START - Select Element, Section or Node / Return for options: (1st point): the start point or symbol is to be selected. Next point – current H = 270 cm / Return for options: (2nd point) Next point – current H = 270 cm / Return for options: (3rd point) Next point – current H = 270 cm / Return for options: (Return) After the insertion of each point the function shows the laying height value. Press Return to change the laying height and access the options. From the options menu besides Change height it is also possible to use Cancel, useful for deleting a point that has been entered incorrectly (Undo = Cancel). rd The 3 point of the section is positioned at H=270cm. Now, to draw a path down to the floor a double click is necessary on “Change height”, the function shows the “height” window. You need to type the measurement (in cm) of the destination point of the downward path. To go down to the floor the value is 0: NOTE: Pressing on “< Get value” (when active) you can click on a symbol only to copy its height value, otherwise this value must be typed on the keyboard. This window is also used when no destination element exists at the end of a section, see (5th point), it allows you to indicate a position (point not restricted by element), which practically replaces selection of the destination element. Next point – current H = 0 cm / Return for options: (4th point) Next point – current H = 0 cm / Return for options: (Return) 316 • Spac Start 16 th The 4 point of the section is now positioned at H=0cm. Now, to draw the last path up to component SS1, simply click on the End button (from the options window), the function requests: DESTINATION - Select Element, Section or Node / Return for options: (5th point): the destination symbol or point is to be selected. NOTE: in the certain presence of a destination element, we could have done without indicating the (4th point), as the selection of the symbol SS1 (5th point) would have automatically drawn (with H=0) the part of section at laying height = 0cm. After selecting DESTINATION the section reference window opens automatically. After confirming the data of the section the command ends. The three-dimensional view of the section drawn with the previous example shows the result obtained. It can therefore be concluded that “Freely” is a mode suitable for connecting 2 components with non standard paths. The length of the section is always calculated automatically, also in the case of changes using the AutoCAD “Stretch” command. However “Freely” is also used to draw the sections before drafting the symbols. To change the path of sections use of “18.5 Change laying height” and “18.6 Change laying height at ends” is necessary. Compared with the previous Spac Start versions, some Laying modes are no longer present, including Derivations. Spac Start 16 allows you to make derivations in a simple manner, as you simply select an already existing section as start point of a new section, with any of the laying modes available. 18 Sections • 317 5 - Break Section This is a utility of the laying types that allows you to break an existing section into two sub-sections, thereby offering the possibility to insert (in the break point) a new element, or generate a branch. The function requests: Select the Section to break / Return for options: (1st point) Distance from edge in cm <...> / X = change edge: (Return) (or type the exact distance from the interruption point) Interruption of Sections executed If you fail to select the section because it is perpendicular to the current view, access to Options and the use of the “Search” function is necessary, which makes it possible to restore the selection of the section through the node or symbols connected to it. It is now possible to insert a new element in the insertion point. The three-dimensional view of the section drawn with the previous example shows the result obtained. From the point of interruption, where a new element has been inserted, a downward path is made from 230 cm (height of the existing section) to 30 cm, the destination point has been inserted selecting component E1. The reference of the sub-sections obtained with “Break sections” remains the same as the origin section. Compared with the previous Spac Start versions, some Laying modes are no longer present, including Derivations. Spac Start 16 allows you to make derivations in a simple manner, as you simply select an already existing section as start point of a new section, with any of the laying modes available. The length of the section is always calculated automatically, also in the case of changes using the AutoCAD “Stretch” command. To change the path of sections use of “18.5 Change laying height” and “18.6 Change laying height at ends” is necessary. 318 • Spac Start 16 The previous example shows an interruption made on a horizontal section, derivation can also be performed with start from a vertical section (in this case the exact height for coupling is required). Working with the plane view, access the options and use the “Search” function. Let us suppose we select the piece of section that runs along a column vertically: the height of the position of the interruption, shown in the figure at (1st point), is set in the following window “Difference in vertical height”: The function automatically calculates the minimum and maximum value that can be accepted for the break. 6 - Duplicate Section Duplication allows you to draw a new section that has the same path as a section already existing on the drawing. The function requests: Select the Section to duplicate / Return for options: If you fail to select the section because it is perpendicular to the current view, access to Options and the use of the “Search” function is necessary, which makes it possible to restore the selection of the section through the node or symbols connected to it. Select a Section, Node or an Element: (selection) Select point for offset from Section: For the new section the point for the Offset is required. This allows the new section to be drawn at a certain distance in relation to the one selected at the start, thereby avoiding graphically overlaying the two paths; entering several points in succession it is possible to double, triple etc. the offset value. To end the section without offset, press Return. The duplication of a section is intended only in the path, so any cables contained will not be duplicated and neither will the association to the type of duct (dimensioning). 18 Sections • 319 7 - Join Sections Joining sections allows you to connect 2 sections or sub-sections (adjacent to one another) turning them into a single section. The function requests: Select the main Section / Return for options: Select the secondary Section / Return for options: If you fail to select the section because it is perpendicular to the current view, access to Options and the use of the “Search” function is necessary, which makes it possible to restore the selection of the section through the node or symbols connected to it. st The 1 point is used to select the piece of main section, i.e. the one that keeps its data and characteristics after the operation. nd The 2 point is used to select the second piece of section, i.e. the one that loses its data (to acquire those of the main section) after the operation. Joining sections is useful after the deletion of a “derivation”, as it makes it possible to cancel the 2 pieces that had exactly created the derivation, re-joining them in a single section as they were originally. 320 • Spac Start 16 Lay on Node Identified with this name is a vertical section, helpful for connecting two components placed at different heights but belonging to coinciding nodes (see par. 28.2). The particularity consists in the fact that the three “Wall”, “Ceiling” and “Floor” modes in this situation work in the same way (abbreviated laying). The function requests: START - Select Element, Section or Node / Return for options: (1st point): the start symbol is to be selected. DESTINATION - Select Element, Section or Node / Return for options: (2nd point): the destination symbol is to be selected. Component E1 is positioned at a height of 30 cm, while SS1 is at 110 cm from the ground. The function automatically recognises that the nodes to which the two symbols belong coincide (thus same x,y coordinate), abbreviating the sequence of the commands. The procedure ends with no further requests, generating a section that vertically connects the two components. The three-dimensional view of the section drawn with the previous example shows the result obtained. This type of laying is particularly useful for drawing sections that are normally perpendicular to the normal working plane view, thus difficult to see on the drawing if not in three-dimensional view. When it is necessary to select one of these sections Options is accessed to use the “Search” function, which makes it possible to restore the selection of the section through the node or symbols connected to it. To change the path of sections use of “18.5 Change laying height” and “18.6 Change laying height at ends” is necessary. Start and destination elements Every section laying mode requests, at both the start and for the destination point, the selection of the respective start and destination components (select element); this selection is nil when no symbol to connect exists, therefore a free section is generated (select point). Within the possible limits it is advisable to connect the sections to the components, as the subsequent “19.1 Cable laying” operation will be simplified considerably. CAUTION: The sections not connected to start and destination elements limit the automatic path search function during cable laying. 18 Sections • 321 Options The Options button accesses the following dialog window: This function allows both the management of the prefixes used for the section references and organisation of the list of installations needed for project development. Normally these two lists are set at the initial stage of the drawing. In some cases a specific section prefix is made to coincide for each installation. Prefixes It is possible to type new prefixes to be used for the name of sections, composed of a maximum of 2 characters, the new prefix is placed in the list pressing “Add”. Using “Delete” it is possible to remove the prefixes that have not been used in the drawing. In some cases the prefix of the section is changed to correspond with the type of installation (Example: AU = Audio, AL = Alarm etc.). Prefix Revision The function checks the highest number used for each section prefix (present on the current drawing), in order to build a new index, essential for proposing the immediately successive values for the references of the new sections. The function does not change the references already used on the drawing, so it is not possible to regenerate a referencing of the sections that has not been carried out consecutively. Installations By default Spac shows the families of most commonly used installations such as: Electrical, Audio, Tv, Alarm, Edp, Intercom, Services etc. To insert new families in the list, with a name composed of a maximum of 20 characters, press “Add”. Each installation is associated with a color, to be able to differentiate the color of the sections belonging to the various installations, (clicking on the coloured rectangle opens the window that shows all the available colors). Using “Delete” it is possible to remove the names that have not been used in the drawing. The names and colors of the installation families are stored in the Impianti.cfg (Installations.cfg) file in the settings folder. 322 • Spac Start 16 18.2 Information This command is used to insert the reference and other information concerning sections on the drawing. The function requests: Select a Section / Return for options: The first time the command is used it is wise to access the Options, to be able to select (using Settings) the most suitable graphic form. The various items of the Options can be quickly activated double clicking with the mouse (avoiding use of the Ok button). This accesses the specific configuration window, where it is possible to select the data forming the information: these settings are used for the Height, Color, Style, and Width factor of the information, which during drawing are automatically associated with the Information layer of the same name. The information is the composition of all the data which with Add have been selected and configured in the list of “Fields sorted by output”. Pressing Remove a datum can be removed from the list. The next re-insertion will then take place as last datum sorted by output. Pressing Default all the current parameters are stored to be re-proposed as such the next time the function is used. When the configuration is confirmed it is possible to select all the sections concerned by it: Text insertion point / Return for current point / Cancel: If you continue with Return the point used for selecting st the section (1 point) is also used for inserting the text. In this case the information is always drawn parallel to the piece of section selected. nd Entering the insertion point (2 point), the information is drawn in the position required by the user. A line between st nd the 1 and 2 point simplifies association between the section and its information. The text is always orthogonal: it is drawn horizontally st nd when the angle measured between the 1 and 2 point is between 45° and 315° (or between 135° and 225°), the text is vertical in the other cases. 18 Sections • 323 st If the point used for selecting the section (1 point) is not correct, it can be cancelled pressing A. The information is automatically kept updated at the end of every “19.1 Cable laying” and “20.1 Dimension Raceways” command (see par. 19.1 and 20.1). Update With update you can adjust the information already present on the drawing following changes in the Settings (valid for text color, height and style). The color of the lines can be changed acting directly on the color of the layer. Search If you fail to select the section because it is perpendicular to the current view, use of the “Search” function is necessary, which makes it possible to restore the selection of the section through the node or symbols connected to it. Delete All Tall the information present on the drawing is deleted automatically. Delete Select. It is possible to select the information to be deleted from the drawing. However the information can take different forms in particular conditions, as for example occurs on sections divided into conduits (see par. 18.1(7)): The section drawn in the example is divided into 3 conduits: the dimension of the raceway [30x10] is given only once, while every conduit has its own information about the cables contained. The information is also inserted at the end of the “19.1 Cable laying” and “20.1 Dimension Raceways” commands. 324 • Spac Start 16 18.3 Section List This command generates the list of all the sections and sub-sections present on the drawing. It allows you to change certain properties, such as for example the raceway type and laying type. It is also possible to view the relevant details for every section. Pressing on the indicator the list is sorted alphabetically on the datum selected. For every section the list shows the installation it belongs to, the characteristics of the raceway, the number of sub-sections for those divided into conduits, laying type, length in metres and the quantity of subsections that form the whole section. Details This allows you to view all the parts of the section selected in the list. From this consultation no form of change is possible. View The View button is particularly useful for tracking the position of a section on the drawing. In fact it is highlighted to facilitate its recognition. The function requests: Zoom + / Zoom - / End [+/-/Return]: Pressing + and – you can control the enlargement, while with Return the function is ended with the current zoom or restoring the initial view. Change This allows you to view and change all the data of sections except the reference. The change window is accessed quickly with a double click. To change the reference, use the specific command “Modify sections” (see par. 18.4). The change to the data of the sections is shown on the drawing using the Update function. Filters The Filters option is very practical especially when working with very substantial lists, as it allows you to customize the data to be viewed. The filter is not stored in such a way as to view the complete list at every access to the command. Update This button is active only when changes have been made to the data of sections (pressing Change). The drawing can be updated with the new changes. 18 Sections • 325 Testing This allows you to test in detail all the sections of the drawing in order to check for any faults or inconsistencies, such as: Laying type not uniform: this could occur in the case of complex sections, formed of several sub-sections with different laying types. Installations not uniform: this could occur in the case of complex sections, formed of several sub-sections with different types of installation. Raceway to be dimensioned: this occurs in the case of undimensioned sections. Raceway not uniform: this could occur in the case of complex sections, formed of several sub-sections with different raceway types. Section with repeated name: this occurs in the case of sections that have the same reference, or sub-sections that are not part of the same main section. The references marked with an asterisk (*) are those with repeated names. Disconnected section: this occurs in the sections that have at least one of the ends unused. CSV Errors Pressing this button it is possible to store the report obtained at the end of Testing in a Csv file. The scan of Testing might require a few minutes wait. Update This button is active only when changes have been made to the data of sections (pressing Change) or in the case of re-referencing. It allows you to update the drawing with the new changes. In the details of the section the fill value is highlighted (as percentage value). This datum can be checked using the “20.1 Dimension Raceways” command. When the value 0% is shown, this means that no cable crosses the already dimensioned section. If nothing is shown it is because the section has not been dimensioned, regardless of whether it contains cables or not. Re-referencing This function is fundamental for sorting the references of sections consecutively. The command opens with the request for the prefix of the sections to be rereferenced, renumbering increases starting from number 1. The information placed on the drawing using the “18.2 Information” command is automatically updated at the end of renumbering. Only one prefix can be selected at a time. (See Prefix revision in “Options” par. 18.1.) Update: This button is active only when changes have been made to the names of sections. The drawing can be updated with the new References. 326 • Spac Start 16 CSV File Pressing on File activates the configuration window for generating an ASCII data extraction file. The file name is LISTTRAT.CSV and it is generated in the job order directory. Standard This represents the basic configuration of the output fields (if active). Add Every item of the “Available fields” list is a datum in the “Section List”. The items which with Add are given in the “Output fields” represent a column in the output file. Remove This is used to remove a datum in the “Output fields”. Default Pressing Default the current configuration is stored for subsequent uses. If confirmed without pressing Default the customized configuration is considered as occasional. Data hidden by the use of filters are not extracted in the CSV file. Drawing Pressing on Drawing proceeds with the drawing of the Section list in table form (parametric mode). This option allows you to draw (respecting the planimetry scale in proportion) a table with the same contents as shown in the list. Every datum (Tag) contained in the “Available fields” is information which, pressing Add is inserted in the “Output fields” to represent a column of the table. Each Tag possesses two variables, the width and the column title, which can be changed by pressing the Edit button. 18 Sections • 327 Number of Lines This value is used to split the table in several parts, also on different sheets, because (after completion of the maximum number of lines) a new insertion point or continuation on the next sheet is requested. Texts Height This is the height of all the texts contained in the table. This parameter affects the height of each line proportionately, thus the total height of the table. Titles Height This is the height of the column titles. This parameter affects the calculation of the total height of the table. Table Width This is the total sum of the widths assigned to each output field. The size is expressed in millimetres. This value must never exceed the size of the Sheet Width, to avoid overstepping the margins of the master title block with the table. Table Height On the basis of the maximum number of lines foreseen and the height of the texts, the maximum total height of the table is calculated. This value must never exceed the size of the Sheet Height, to avoid overstepping the margins of the master title block with the table. Standard This represents the basic configuration of the output fields (where applicable). Pressing Default the current configuration is stored in “local” mode (see par. 4.2) for subsequent uses. If confirmed without pressing Default the configuration is considered as occasional and used only once. The function requests: Seleziona il punto insertion point): di inserimento tabella (Select the table The configuration of the previous figure corresponds with the following graphic result: Example of “Section List” made in table form. The configuration for drawing the table includes the following options: Insertion Point Request When several sheets are needed to complete the drawing of the table, you can choose whether to change the point of insertion of the table on the pages following the first one or not. Space Row (x2) The space occupied by every line is calculated in proportion with the configured height of the texts. This parameter allows you to double this space to allow the insertion of two lines of text. This condition is particularly advantageous for inserting translations. Sheet + Character 328 • Spac Start 16 Only for “Functional” drawings. When several sheets are needed to complete the drawing of the table, you can choose whether to continue on numerically consecutive sheets (new or already existing) or whether to generate numerically intermediate sheets (e.g. 1, 1A, 1B, etc.). 18.4 Modify Sections This command allows you to view and change the data contained in a section. It is necessary to select the section concerned directly. If you fail to select it because it is perpendicular to the current view, access to Options (using return) and the use of the “Search” function is necessary, which makes it possible to restore the selection of the section through the node or symbols connected to it. The function requests: Select a Section / Return for options: (selection or Return) Using “Search” the selection possibilities of the function are extended, in fact: Select a Section, Node or an Element: (selection) In the list, the first column indicates the start height of the sections in the point in common. In the case of purely vertical sections (see “Lay on Node” par. 18.1) the destination height is also shown. Pressing Details, all the data concerning the section are shown for consulting, including the number of curves, path length and any cables contained. View This is useful for tracking the position of a section on the drawing. In fact it is highlighted to facilitate its recognition. The function requests: Zoom + / Zoom - / End [+/-/Return]: Pressing + and – you can control the enlargement, while with Return the function is ended keeping the current zoom or restoring the initial view. After selecting the section the Change window opens (as in the following figure), from where you can change the reference, pertinent installation, “laying type” and commercial characteristics of the raceway. Using Delete deletes the section selected from the drawing. It is also possible to choose a “New Reference” from the Reference list, thereby making a possible Sub-section become an independent section (the sub-sections that belong to the same section possess the same reference. Or from the Reference list it is possible to choose an “Existing Reference”, useful for joining consecutive sections. This turns a Section into a sub-section. If the sections are not consecutive, the Section with repeated name error is generated. The Reference change is obtained pressing the “Change” button. 18 Sections • 329 If the Reference list is set on New reference, you can enter the section reference freely (typing a max of 10 characters) or with the normal composition of the prefix plus the corresponding incremental value. The change of the prefix (or incremental value) must be confirmed pressing the“<” button, then the reference change is obtained pressing the “Change” button. CAUTION: the error Section with repeated name is found during Testing (See “Sections List” par. 18.3.). To change the path of sections use of “18.5 Change laying height” and “18.6 Change laying height at ends” is necessary. 330 • Spac Start 16 18.5 Change laying height This command allows you to change the path of a section in its intermediate sections. In practice it is possible to change all the laying heights indicated when drawing the section. The height of connection points (end points) remains unchanged. The function requests: Select a Section / Return for options: (selection or Return) If you fail to select the section because it is perpendicular to the current view, access to Options (with Return) and the use of the “Search” function is necessary, which makes it possible to restore the selection of the section through the node or symbols connected to it. In fact: Select a Section, Node or an Element: (selection) In the example in the figure the section runs at a laying height of 0 cm (floor). Let us suppose we want to change its path and pass above the door (h = 230). The section of the example runs at only one laying height (0 cm), so the function shows this value: Laying height = 0 cm The replacement of “0” with the new laying value 230, causes the result of the second figure. It is important to remember that the end anchor points on the symbols remain unchanged. In the case of more complex sections that run at different laying heights, the function always works in the same way, one piece at a time. The item “Next” is used to scroll the various laying heights one at a time, which can be changed using “Change”. Laying height = 230 cm The 3D view of the installation is very effective for immediately seeing the result obtained with this operation. Two pieces of the same section (with different laying heights) are joined in a single piece, when one is changed with the same laying value as the other. The start and destination heights can be changed using the “18.6 Change laying height at ends” command. 18 Sections • 331 18.6 Change laying height at ends This command allows you to change the path of a section in its end points. In practice it is possible to change the start and destination laying heights indicated when drawing the section. The laying height of intermediate pieces remains unchanged. The function requests: Select an Element, a Section or a Node: (selection) Element When there is an element connected at the end of a section, this is the simplest condition, selecting the symbol equivocal situations are avoided. Section When an element is not connected it is preferable to select the section in the nearest point possible to one of the two ends. Node The node is selected when an element is not connected and there is difficulty in selecting the section. In the example in the figure the section starts from component SS1, switch at 110 cm from the ground; and ends on component XS1, socket at 18 cm. Let us suppose we want to change the height of the socket from 18 to 230 cm. Selecting XS1 the following is shown: Socket height = 18 cm The replacement of “18” with the new laying value 230, causes the result of the second figure. The 3D view of the installation is very effective for immediately seeing the result obtained with this operation. Socket height = 230 cm The change acts simultaneously on both the ends of the section and on the element. It is important to remember that the intermediate sections of the path remain unchanged. The laying heights of intermediate sections can be changed using the “18.5 Change laying height” command. 332 • Spac Start 16 18.7 Sections utility Laying prefabricated raceways Practically this is the same “18.1 Laying Sections” command, customized to draw sections of raceways like prefabricated conduits or busbars. Prefabricated raceways are usually drawn using the “free” laying mode, as start and destination symbols do not exist. Free Laying: This laying type allows you to draw any section path. All the various laying heights are indicated by the user and only the start and destination heights are taken automatically by selecting the components linked. (See “4 - Freely”). Compared with the previous Spac Start versions, some Laying modes are no longer present, including Derivations. Spac Start 16 allows you to make derivations in a simple manner, as you simply select an already existing section as start point of a new section, with any of the laying modes available. Duplicate section: Duplication allows you to draw a new section that has the same path as a section already existing on the drawing. (See “6 - Duplicate Section”). Break Section: This is a utility of the laying types that allows you to break an existing section into two sub-sections, thereby offering the possibility to insert (in the break point) a new element, or generate a branch. (See “5 - Break Section”). Join Sections: Joining sections allows you to connect 2 sections or sub-sections (adjacent to one another) turning them into a single section. It represents the possibility to handle a complex path obtained originally with the drawing of many sections as a single section. (See “7 - Join Sections”). To select the mode concerned, double click on the item of the list. 18 Sections • 333 The “18.4 Modify Sections” command allows you to convert a section drawn with the “Lay sections” command in a prefabricated raceway. Acting on the laying type is necessary, selecting the last item of the “CanaPref” list. This change involves pressing the “Select” button of the data concerning the section. It is a good rule to use section references with a specific prefix when drawing prefabricated raceways. See “18.1 Laying Sections”. Insert Node This command is used to insert one or more nodes on the drawing, regardless of the use of the “28.2 Symbol insertion” command. A new node can be inserted in any position on the drawing, so not necessarily on an already existing wall (see “Select Wall”). The function requests: Insert Node in planimetry ... Select insertion point or Wall: (select) Lastly it is necessary to indicate the node laying height (in cm). The nodes are positioned on the drawing at real height. Nodes are of considerable importance, as they are used to indicate the real position of the components, for this reason they must be placed on the drawing with suitable accuracy. See “Insert Node” (par. 28.2). The nodes are automatically positioned on a specific “Nodes” layer. 334 • Spac Start 16 3D Sections The sections drawn normally are already in 3D graphics. This command simply obtains the enlargement of the thickness of the lines equalling the real dimensions of the section; the command has two states: ON and OFF. On The polylines that define the sections are drawn with the thickness indicated during “Dimension Raceways” to make their real size clearer. The position of the components is “simulated” with the drawing of a box placed at the suitable laying height. This condition is considered for consultation and is not valid for normal work. Off The initial viewing is restored. If the graphics of a section remain unchanged, execution of “20.1 Dimension Raceways” is necessary. Multilevel sections This command is used to show the changes of level concerning the path of sections on the drawing. The command has two states: ON and OFF. On In the point in which the section changes laying height a symbol is placed on which the change is shown. In the case of changes to the path of sections, you can simply reconfirm the “On” state to regenerate the situation with adequate corrections. The symbol used is DISLI.dwg contained for any customizations in the Libraries\Symbols folder. The symbol is not inserted in vertical start and end sections of the section. Off The initial situation is restored. If the section has no level changes, the symbol is not shown. Section height This command automatically inserts the indication of the section laying height. On Several texts can be shown on the same section if the path has several multilevels. The command has two states: ON and OFF. In the middle point of the section (or of a piece) and with the same inclination, a wording is placed indicating the laying height. In the case of changes to the paths, you can simply reconfirm the “On” state to regenerate the situation with adequate corrections. The text is drawn on the special “Information” layer. Off The initial situation is restored. 18 Sections • 335 Change Linetype This function allows you to simulate sections, originally drawn with a continuous type of line, with a different type of dashed line. The sections are made by Spac Start using the continuous type of line (Continuous). This parameter cannot be changed (this is why simulation is performed), as the 3DPOLY entity cannot take different values from this one. The required “linetype” needs to be configured for every family of installation, choosing each time from the list and associating it pressing the Change button. The installations not associated with any type of line remain continuous. Conversion takes place pressing Explode. This condition is considered valid for making particular prints of the drawing simplifying its consultation and is not valid for normal work. The figure shows an “exploded” section with dashed lines. In normal conditions (not exploded) the sections are drawn with polylines. To return to the normal state of the drawing, call the function and press the Restore button. Simulation of the dashed line is left to continue normally with the job. The size of the dash is adjusted by the system variable SCALATL (_Ltscale). It is advisable not to store the drawing (final) with the “exploded” sections. Number of conduits The sections that are “divided into conduits” are graphically represented on the drawing in the same way as normal ones. This command allows you to distinguish them with the insertion of a symbol that also shows the number of divisions. The function requests: Select a Section / [R] Search: In the case of sections perpendicular to the current view, use of the “Search” function is necessary. The example in the figure shows a section divided into 3 conduits. Empty traces This command lists the sections that are without cables (see par. 19.1); also those that have already been dimensioned are considered as “Empty traces” (see par. 20.1). 336 • Spac Start 16 18.8 Section Converter After opening a planimetric drawing made with previous Spac Start versions it is fundamental to Convert the sections. You can avoid “Section Converter” if you only need to print the drawing, thereby keeping drawing compatibility with Spac Start 4.1, 2002 and 2003 versions. The recognition of a drawing that needs to be converted takes place automatically during opening, with the message in the figure. Answering “Yes” the procedure makes a backup copy of the drawing, then starts with the search for Elements and Sections: Conversion procedure started ... please wait ... Total converted elements: no. Total converted sections: no. Then the maximum permissible distance between a Node and the elements connected is requested. The elements that exceed this value are indicated in a specific report file (Log file). The elements placed at a higher distance than that allowed do not however represent an error, it is simply a matter of location warning. Location range of Elements and Sections in cm <10>: Audit procedure started ... please wait ... Log file saved in “…\JOBORDERS\EXAMPLE2005\Audit.csv Audit procedure ended The procedure ends showing the list of converted traces. List of Sections drawn ... please wait ... Answering “No” conversion does not take place. The drawing is opened only for consultation or printing. Use of the “18.1 Laying Sections” and “19.1 Cable laying” commands is not allowed. At every attempt to change the structure of existing sections, the function reminds you of the need to firstly run “Trace Converter”. Changing drawings made with previous Spac Start versions is not allowed, without firstly executing the Trace Converter. CAUTION: In the event of need it is possible to recover the original drawing (copy of the dwg file made before conversion). The copy is contained in the job order ..\Save folder. 18 Sections • 337 19 Cables 19.1 Cable laying This command is used to indicate the quantity and type of cables that run along the sections previously drawn. In practice “Laying Section” defines the path and type of raceway, with “Cable laying” the conductors are inserted inside; this operation is simplified by the fact that it is possible to organise databases of single cables or grouped into bundles. The function databases: uses two The bundle database (see par. 19.6) in the first screen is helpful for quickly laying standard groups of cables. Pressing the Cables button accesses the single cables database (see par. 19.5), helpful for working in free mode and for laying cables in more particular situations. Taking from the two databases the list of “Cables and Bundles to lay” is completed. Then pressing the “Forward >” the function continues with selection of the sections in which the cables selected are to be inserted. The “<Acquire” button allows you to take the cables from a section that already contains them. Use of the double database can be understood with a simple example. Supposing we want to lay 3 cables N07VK with cross-section 1.5, there are two possibilities: The first is to select the type of cable required from the “Cables” list, then select its color and press 3 times on Insert (once for each color chosen). nd The second possibility is to select the group “3x(1x1.5)” from the “Bundles” list and press Insert. The 2 case is certainly faster, so it can be concluded that the cables database is used when a bundle ready for use does not exist. It is important to note that certain situations are solved using both databases; the same example as before could be solved taking the group “2x(1x1.5)” from the “Bundles” list and 1 cable with cross-section 1.5 from the “Cables” list to still obtain the same result of 3x(1x1.5). 338 • Spac Start 16 Delete This acts on the “Cables and Bundles to lay” list and is used to delete a cable selected from the list. The deleted cable cannot be recovered except by taking it again from the “Cables” database. Delete All This acts on the “Cables and Bundles to lay” list and is used to clear the currently used list completely. Acquire The “Cables and Bundles to lay” list is compiled with the data contained in a section that already possesses cables inside it. The function requests: Select the Section to acquire the Cables contained: This function is particularly helpful when needing to lay the same cables that have been inserted with a previous operation. The cables of the start section can be deleted (moved in the new section) enabling the variable “Delete from section selected cables”, the reference of the cables can be kept unchanged. Slack The cables are inserted in the section with the same length increased by the “Slack” value, referring to the part of cable left available in the box for the various connections. The default of 40 cm takes account of 20 cm at the start and 20 cm at destination. Options Prefix management for cable referencing. Cable reference The cable reference is always proposed automatically, and is composed of a prefix (default C) and an incremental number. New prefixes can be set using the Options button to access the following dialog window: It is possible to type new prefixes to be used for the name of cables, composed of a maximum of 6 characters, the new prefix is placed in the list pressing “Add”. Using “Delete” it is possible to remove the prefixes that have not been used in the drawing. In some cases the prefix of the cable is changed by the user to correspond with the type of installation (Example: AU = Audio, AL = Alarm etc.). Revision The function checks the highest number used for each prefix (present on the current drawing), in order to build a new index, essential for proposing the immediately successive values for the references of new cables. The function does not change the references already used on the drawing, so it is not possible to regenerate a referencing of the cables that has not been carried out consecutively. Supposing we delete from the drawing cables C100 C101 and C102: New index If this command is used immediately after deleting cables, the index is restored. The name of the next cable will be C100 (or in any case a consecutive value to the highest one detected by the drawing). Previous index The deletion of cables is ignored. The name of the next cable will be C103, so the references will no longer be consecutive. The references of cables can be free (max 10 characters) and can be changed both during the final laying stage and using the specific Modify Cables command (see par. 19.3). 19 Cables • 339 Manual laying The laying mode with “select section manually”, is usually used to insert cables when in the sections there are no start and destination elements, or when intending to choose a different path than the one proposed automatically by the programme. After completing the list of “Cables and Bundles to lay” and pressing “Forward >” the function asks for the selection of an element, it is now necessary to press Return to cancel this request: Cable laying: 3(1x1.5) Manual laying mode ... Select Section, Node or Element: (select sections) Select Section, Node or Element / Return = End: (Return) Select Elements at start and destination / End: (Return) It is advisable to select the section directly, to avoid a selection step through the dialog window that summarises all the sections that involve the node or component selected. It is also possible to select directly all successive sections to form the entire passage of the cable. If the section is not consecutive the function shows the following message: *** Caution: Section cannot be connected to the previous one Two sections are consecutive when the start of the first and the destination point of the second are connected with the same component or node. Pieces of a section interrupted due to a derivation (see par. 18.1(5)) are in any case always considered consecutive. Two sections (free of connected elements) with the start of the first and the destination point of the second coinciding in the same coordinate are not considered consecutive. The sections selected must be confirmed each time pressing “Forward >”, as shown in the dialog window of the following figure. It is possible to go “< Backward” by only one section. If present it is in any case possible to indicate the Start and Destination elements connected. When Return = End selection is pressed the function ends showing the list of all the sections selected. Pressing the Lay button the cables are inserted in the sections. An incremental reference is associated automatically to every cable laid. Using Cancel starts again from the “Cables and Bundles to lay” list. The path of the sections that has just been selected is not lost and can be re-used pressing “Use last path”. At the end of the operation the “Cable laying performed correctly” message is shown. It is important to note that at the end of the operation the command is not closed, thereby offering the possibility of laying the same cables (but with different reference) in sections not consecutive to one another. 340 • Spac Start 16 Semiautomatic laying The “semiautomatic section selection” mode, unlike “Manual laying” requires the selection of a start element and is used to select the sections following a “guided” path and without making any selection on the drawing, or when intending to choose a different path from the one proposed automatically by the programme. After completing the list of “Cables and Bundles to lay” and pressing “Forward >” the function asks for the selection of the first element: Cable laying: 3(1x1.5) Semiautomatic laying mode ... Select Start Element: (Selection) The function begins with the cascade view of several dialog windows in which the sections to be used are selected, at the same time the path chosen is highlighted on the drawing and the end point is in turn indicated with a red marker. When the window contains the name of only one section, this is selected automatically as there is no other opportunity of choice, when the list contains several sections this means it is possible to take two or more directions, it is necessary to select the name of the section that corresponds with the correct direction possibly with the help of the View button. When the Cancel button is pressed the operation ends showing the sections in which the cables have been laid. The guided choice of the sections that form the path is interrupted automatically when an element is met, which is considered as destination. It is important to note that semiautomatic laying allows you to select the path (of consecutive sections) without making any selection on the drawing. At the end of the operation the “Cable laying performed correctly” message is shown. Semiautomatic laying is limited in its potential by the presence of “free” sections, i.e. sections drawn without connection to any element on the drawing. The presence of a non consecutive section (not connectable to the previous one) involves the end of the path selected up to that moment in the semiautomatic mode. 19 Cables • 341 Automatic Laying The “Automatic section selection” mode requires only the selection of the elements to be connected (start and destination), the function automatically selects the shortest path. After completing the list of “Cables and Bundles to lay” and pressing “Forward >” the function asks for the selection of the first start element and then the selection of the destination element: Cable laying: 3(1x1.5) Automatic laying mode ... Select Start Element or Return: (Selection) Select Destination Element or Return: (Selection) The function automatically seeks the path of the sections necessary (only in the case of consecutive sections) to connect the two components in question. When only one possible path exists the function ends the search completely automatically. Conversely if there are more possible paths the shortest one is chosen. At the same time the path selected is shown on the drawing. NOTE: the components can be connected (or disconnected) at any time, using the specific command “19.3 Modify Cables”. Pressing the Lay button the cables are inserted in the sections. An incremental reference (modifiable) is associated automatically to every cable laid. At the end of the operation the “Cable laying performed correctly” message is shown. Using Cancel starts again from the “Cables and Bundles to lay” list. The path of the sections that has just been selected is not lost and can be re-used pressing “Use last path”. Using “< Change Cable Reference” it is possible to change only the reference of cables that are about to be laid, for those already contained in the section use of the “19.3 Modify Cables” command is necessary. Two sections (free of connected elements) with the start of the first and the destination point of the second coinciding in the same coordinate are not considered consecutive. 342 • Spac Start 16 Link Elements In the “Automatic Laying” mode the symbols selected at start and destination are considered as linked to the cables laid, whereas in the “Semiautomatic laying” mode the component selected as start is surely connected while the destination depends on the conditions. With “Manual laying” it depends on how the command has ended after the following request: Select Elements at start and destination / End: Selection of the objects ends when “Return” (End) is hit on the keyboard. The dialog window shows the reference of all the linked components upstream and downstream. In the centre the path needed to make this connection is shown. Elements can be linked and disconnected using the “19.3 Modify Cables” command. It is possible to check the components that on the drawing are not connected to any cable, using the specific function “21.9 Disconnected elements”. Use last path Setting this variable inhibits the request to select sections in which to insert the list of “Cables and Bundles to lay”. These are inserted automatically in all the sections that were selected in the previous use of the command. The last path is valid also in sections divided into conduits and the same conduit as the one used previously is considered. The last path is also stored with the “19.3 Modify Cables” function pressing the “Select Last Path” button. After Laying Cables in a section, it is advisable to execute the “20.1 Dimension Raceways” command to check the path cramming coefficients. 19 Cables • 343 Laying Multiple Modes It is only possible to associate the Multiple Laying concept with the “Semiautomatic section selection” and “Automatic section selection” modes. Operation is very simple: setting Serial at the end of a first cable laying operation, the command continues considering the previous destination symbol (or point) as start for a new cable laying (with the same characteristics) consecutive to the one that has just been made. Setting Parallel at the end of a first cable laying operation, the command continues considering the previous start symbol (or point) as start for a new cable laying. In practice it allows you to continue laying the same cables without quitting the function. Appropriate use of the multiple cable laying function allows considerable time saving during operations for drafting the cables in the sections. The following figures show us some examples of application: Serial The bundle of cables 3(1x2.5) is laid between the various symbols using serial multiple laying. In the initial laying SB1 was selected as start element and EL1 as destination, then from EL1 to EL2 as new destination, then from EL2 to EL3 … It should be noted that the same cable bundle has been laid in each section. Parallel The bundle of cables 3(1x2.5) has been laid between the various symbols using parallel multiple laying. In the initial laying E1 was selected as start element and XS1 as destination, then still from E1 to XS2 as new destination, then from E1 to XS3 … It should be noted that 3 cable bundles have been laid in the initial section, in the next one 2 ... Multiple laying is not allowed using the “Select section manually” mode. 344 • Spac Start 16 19.2 Cable List This command executes the list of all the cables present in the sections on the drawing. It is also possible to view the corresponding details for each cable. Pressing on the indicator the list is sorted alphabetically on the datum selected. Details This allows you to view all the parts of the cable selected in the list. The List and Details are consulting utilities, therefore no form of change is possible. View The View button is particularly useful for tracking the position of a cable in the section on the drawing. In fact it is highlighted to facilitate its recognition. The function requests: Zoom + / Zoom - / End [+/-/Return]: Pressing + and – you can control the enlargement, while with Return the function is ended keeping the current zoom or restoring the initial view. Change This allows you to see and change the cables in the sections. If a single section is selected at a time, it is possible to change its reference: only of single cables. With a double click the change window is accessed quickly (see par. 19.3). Every change to the data of the cable is shown on the drawing using the Update function. Update This button is active only when changes have been made to the data of cables (pressing Change). The drawing can be updated with the new changes. The Filters option is very practical especially when working with very substantial lists, as it allows you to customize the data to be viewed. The filter is not stored in such a way as to view the complete list at every access to the command. CSV File Pressing on File activates the configuration window for generating an ASCII data extraction file. The file name is LISTCAVI.CSV and it is generated in the job order directory. Standard This represents the basic configuration of the output fields (if active). Add Every item of the “Available fields” list is a datum in the “Section List”. The items which with Add are given in the “Output fields” represent a column in the output file. Remove This is used to remove a datum in the “Output fields”. Default Pressing Default the current configuration is stored for subsequent uses. If confirmed without pressing Default the customized configuration is considered as occasional. Data hidden by the use of filters are not extracted in the CSV file. 19 Cables • 345 Drawing Pressing on Drawing proceeds with the drawing of the Cable list in table form (parametric mode). This option allows you to draw (respecting the planimetry scale in proportion) a table with the same contents as shown in the list. Every datum (Tag) contained in the “Available fields” is information which, pressing Add is inserted in the “Output fields” to represent a column of the table. Each Tag possesses two variables, the width and the column title, which can be changed by pressing the Edit button. Number of Lines This value is used to split the table in several parts, also on different sheets, because (after completion of the maximum number of lines) a new insertion point or continuation on the next sheet is requested. Texts Height This is the height of all the texts contained in the table. This parameter affects the height of each line proportionately, thus the total height of the table. Titles Height This is the height of the column titles. This parameter affects the calculation of the total height of the table. Table Width This is the total sum of the widths assigned to each output field. The size is expressed in millimetres. This value must never exceed the size of the Sheet Width, to avoid overstepping the margins of the master title block with the table. Table Height On the basis of the maximum number of lines foreseen and the height of the texts, the maximum total height of the table is calculated. This value must never exceed the size of the Sheet Height, to avoid overstepping the margins of the master title block with the table. Standard This represents the basic configuration of the output fields (where applicable). Pressing Default the current configuration is stored in “local” mode (see par. 4.2) for subsequent uses. If confirmed without pressing Default the configuration is considered as occasional and used only once. Example of “Cable List” made in table form. 346 • Spac Start 16 19.3 Modify Cables This command allows you to change or delete the cables present in the sections. The section concerned must be selected. If you fail to select the section because it is perpendicular to the current view, use of the “Search” function is necessary, which makes it possible to restore the selection of the section through the node or symbols connected to it. The function requests: Select a Section / Search: (selection or R) Typing “S” (search) the function extends the selection possibilities, in fact: Select a Section, Node or an Element: (selection) The list shows all the cables inserted in the section processed. Selecting one of the cables obtains the list of all the sections in which the cable runs. Select last path is helpful during Cable Laying (see par. 19.1) for the “Use last path” function. Pressing Change accesses the possibility to replace the cables with others in the database. P and A represent the quantity of components connected at the start and destination of every cable. Details All the data concerning the cable are shown for consulting, including any components linked to it. View This is useful for tracking the position of a section on the drawing. In fact it is highlighted to facilitate its recognition. The function requests: Zoom + / Zoom - / End [+/-/Return]: Pressing + and – you can control the enlargement, while with Return the function is ended keeping the current zoom or restoring the initial view. Delete The cable selected is removed. Deletion becomes definitive only when the operation is closed. Quitting the command with Cancel the cables are restored. Link elements Pressing the Link button you are requested to select the components that are physically connected (upstream and downstream) to the cable in question. These are purely optional data and you are advised to perform this operation only when it is strictly necessary to complete the compilation of the “Cable List” (see par. 19.2). P and A represent the quantity of components connected at the start and destination. Disconnect elements Pressing the Disconnect button you are requested to select the components that are no longer physically connected (upstream and downstream) to the cable in question. This is in practice the opposite operation to “Link elements” mentioned previously. Elements can be linked and disconnected using “19.4 Disconnected cables”. 19 Cables • 347 19.4 Disconnected cables This command lists the cables which upstream or downstream have no connected element. The connection between cable and component is obtained during “Cable Laying” (see par. 19.1) when the “Select elements” option is active or with the “Modify Cables” command (see par. 19.3) where the Connect and Disconnect buttons are present. This association is a purely optional datum for the programme and you are advised to perform this operation only when it is strictly necessary to complete the compilation of the “Cable List” (see par. 19.2). 19.5 Cable database The configuration opens with the cable database stored in the L_cavi.txt file in the Libraries\Databases folder. This database is used during cable laying and change operations. To insert a new code in the database it is essential to firstly type the Manufacturer, Type, Formation and Description, then indicate its Diameter (outside) and lastly associate it with a Category (chosen among those available). With Add the new code is stored in the list. With Delete the code selected from the list is deleted. With the selection of a code from the database, all the characteristics are shown in the respective fields and the editing of any datum is updated in the list pressing Edit. Manufacturer This contains the material manufacturer’s name. The same type of cable can be present several times in the database under different manufacturers. Type This usually gives the codes to Standard CEI 20-27 and CEI-UNEL 35011 which identify the constructional characteristics of the cable. Formation Summarises the number of conductors for multipolar cables and their cross- section: a cable with 3 conductors all with cross-section 1.5 mm has formation 3x1.5. Description This is normally provided by the manufacturer (it identifies the possibilities of use). Diameter This datum is provided by the cable manufacturer and the value is fundamental for calculating and dimensioning raceways (see par. 20.1). Category This represents the possibility to divide the cables into many families. Division into groups is particularly effective for speeding up cable selection during the various operations. 348 • Spac Start 16 Cable categories Definition of the categories represents the possibility to divide the cable database into families to simplify consultation. The categories are stored in the L_cavi.txt file. To enter a new category in the database, firstly type its position (as consecutive numerical value) and then the Description. Pressing Add the new code is stored in the list. With Delete the code selected in the list is deleted. Selecting a category from the database, its characteristics are shown in the respective fields and the editing of any datum is updated in the list pressing Edit. 19.6 Bundle database A bundle is the storage of a group of cables useful for speeding the Cable Laying operation (see par. 19.1). The configuration opens with the cable database (see par. 19.5) and with the Bundle database already defined in the L_fasci.dat file. To enter a new bundle in the database it is firstly necessary to select the one concerned from the cable list (first at top), then associate it with a color and lastly press Add to insert it in the provisory composition window (central list). When all the cables are in the provisory composition window it is possible to press the Add button in the “Defined bundles” window (list at bottom) to make the composition definitive. The new bundle is saved with the name corresponding to its formation. Using Delete eliminates a cable from the provisory composition window or a bundle from those already defined. An already existing bundle is updated in its internal cable list pressing Change. 19 Cables • 349 20 Raceways 20.1 Dimension Raceways This command allows you to choose the type of raceway according to dimensions, brand and model. A correct choice is ensured by checking the space occupied by the cables contained in it (fill calculation). The function requests: Select a Section / [R] Search / [N]ot dimensioned: Selecting a section on the drawing, at the start the function shows the available raceway database (stored in the L_tratte.dat file). If you fail to select the section because it is perpendicular to the current view, use of the “Search” function is necessary, which makes it possible to restore the selection of the section through the node or symbols connected to it. The choice of the raceway is carried out, when possible, directly when drawing the section (see par. 18.1), therefore when a section is selected that already possesses the type of raceway the function shows the message “Raceway already dimensioned” but changes are still possible at any time. All the cables passing in the section are automatically selected to obtain the total fill calculation. The Sub-section column is related with the number of conduits contained. When the value is 1 the raceways are normal not divided into conduits. 350 • Spac Start 16 The Fill Calculation allows calculation of the cram coefficient of the cable bundle in the raceway. With the Select All, Delete, and Invert buttons you can act on the list of the cables contained to carry out partial calculations. If the fill (red column) does not exceed the allowed limit (yellow line, this means that the raceway chosen is adequate. After confirming with OK, the indication in the example “TR1.0 3(1x1.5)” is updated with the addition of “[ø20]” (see par. 18.2), or if it does not exist, its insertion point is requested: Select Information insertion point: Not dimensioned Pressing N on the keyboard obtains the list of the sections that have been drawn without association to Type, Brand and Model; and which remain to be dimensioned. An undimensioned section is not counted in the calculation of the Bill of Materials. To simplify the search for the raceway that interests you, you can use filters on the manufacturer’s name and type: By “type” means viewing only the circular, rectangular or prefabricated raceways in the list. Fill Calculation This function calculates the percentage of space occupied by the cables that run in a section. The percentages calculated and shown in graphic form are two: the first is based on the cross-section of the raceway (radius x radius x 3.14), the second on the square section (diameter x diameter). We should like to remind you that raceways formed of pipes in view or laid under plaster must have a minimum inside diameter of 10 mm; this diameter must be at least 1.3 times the circumscribed diameter of the cable bundle contained in the pipe itself. Raceways formed of circular pipes must have a minimum inside diameter of 15 mm; this diameter must be at least 1.8 times the circumscribed diameter of the cable bundle contained in the conduit itself. A low cram coefficient is advantageous with regard to the result of cable pullout capability. Std. CEI 64-9 (art. 4.1.01) calls for the extraction of a cable from the bundle comprised between two junction boxes and checking that the cable has not undergone damage consisting of abrasion of the protective coating. This calculation cannot be carried out when a prefabricated raceway is selected. 20 Raceways • 351 20.2 Channel database This allows you to make changes and customizations to the raceway database, stored in the L_tratte.dat file. There are three types of raceway: Circular, Rectangular and Prefabricated. You can change the data of an already existing raceway (Change), remove it definitively from the list (Delete), or insert new ones (Add). Every channel is composed by the name of the Manufacturer, Catalogue Code and its Description, then by the exact internal dimension values (taken from the product technical specifications) which are essential to the programme for calculating the fill. NOTE: It is important not to confound the “Dimensions” used for the product description with the “internal dimensions” used for the fill calculation. You can add new raceways also inserting their data directly in the ASCII file called L_tratte.dat in the Libraries\Databases folder (using a normal text editor). This is also the only opportunity to choose the sequence of the data shown in the list. Circular Channel This is defined setting “Circular type”. It is fundamental to insert the internal dimensions of the conduit diameter (in mm) used for the fill calculation. The value of the outside diameter written in “Dimensions” is purely descriptive. Rectangular Channel This is defined setting “Rectangular type”. It is fundamental to insert the internal dimensions of the conduit width and height (in mm), useful for the fill calculation. The values of the outside sizes written in “Dimensions” are purely descriptive. Prefabricated Channel This is defined setting “Prefabricated type”. The value of the size set in “Dimensions (mm)” is purely descriptive and not valid for the fill calculation. It is not possible to set “Inside dimensions”. 352 • Spac Start 16 21 Elements 21.1 Element List This command generates the list of all the elements (component symbols) present on the drawing. It is also possible to view the corresponding details for each component. Details This allows you to view all the parts of the component selected in the list. They are helpful for consultation as no change is possible. View The View button is particularly useful for tracking the position of a symbol on the planimetry. In fact it is highlighted to facilitate its recognition. The function requests: Zoom + / Zoom - / End [+/-/Return]: Pressing + and – you can control the enlargement, while with Return the function is ended keeping the current zoom or restoring the initial view. Change This allows you to view and change all the data of the component. The change window is accessed quickly with a double click (see par. 21.2). Every change to the data of the cable is shown on the drawing using the Update function. Update This button is active only when changes have been made to the symbol data (pressing Change). The drawing can be updated with the new changes. Filters The Filters option is very practical especially when working with very substantial lists, as it allows you to choose the data to be viewed. The filter is not stored in such a way as to view the complete list at every access to the command. 21 Elements • 353 CSV File Pressing on File activates the configuration window for generating an ASCII data extraction file. The file name is LISTELEM.CSV and it is generated in the job order directory. Data hidden by the use of filters are not extracted in the CSV file. Drawing Pressing on Drawing proceeds with the drawing of the Cable list in table form (parametric mode). This option allows you to draw (respecting the planimetry scale in proportion) a table with the same contents as shown in the list. Every datum (Tag) contained in the “Available fields” is information which, pressing Add is inserted in the “Output fields” to represent a column of the table. Each Tag possesses two variables, the width and the column title, which can be changed by pressing the Edit button. Number of Lines This value is used to split the table in several parts, also on different sheets, because (after completion of the maximum number of lines) a new insertion point or continuation on the next sheet is requested. Texts Height This is the height of all the texts contained in the table. This parameter affects the height of each line proportionately, thus the total height of the table. Titles Height This is the height of the column titles. This parameter affects the calculation of the total height of the table. Table Width This is the total sum of the widths assigned to each output field. The size is expressed in millimetres. This value must never exceed the size of the Sheet Width, to avoid overstepping the margins of the master title block with the table. Table Height On the basis of the maximum number of lines foreseen and the height of the texts, the maximum total height of the table is calculated. This value must never exceed the size of the Sheet Height, to avoid overstepping the margins of the master title block with the table. Standard This represents the basic configuration of the output fields (where applicable). Pressing Default the current configuration is stored in “local” mode (see par. 4.2) for subsequent uses. If confirmed without pressing Default the configuration is considered as occasional and used only once. Example of “Element List” made in table form. The Code, Description and Manufacturer columns are empty if the component has not been associated with any material (see par. 23.2). 354 • Spac Start 16 21.2 Change Elements Laying height This command allows you to change the vertical position (laying height) of a symbol, at the same time as the length of the sections connected to it. It works in the same way as the command for changing sections “18.6 Change laying height at ends”. The function requests: Select an Element, a Section or a Node: (selection) Section Selecting the section all the symbols connected to the end nearest the point used for selection are listed. Node The node is selected when you want to view all the symbols connected to it. In the example in the figure the socket is at 18 cm, let us suppose we want to move it to a height of 230 cm. Selecting XS1 the following is shown: Socket height = 18 cm The replacement of “18” with the new laying value 230, causes the result of the second figure. The 3D view of the installation is very effective for immediately seeing the result obtained with this operation. Socket height = 230 cm The change acts simultaneously on both the element and on the ends of the section. Use “Multiple laying height” to simultaneously change the laying height of several symbols. In the presence of the node, the change is also valid for all the elements that are “hooked” to the one that has just been changed (see par. 28.2). Therefore, a component “hooked” to a “free” element (without node) is released after the use of this command, as the second symbol keeps the original laying height. 21 Elements • 355 Multiple laying height This is similar to the “Laying height” command, but it allows you to change the vertical position (laying height) of several symbols at the same time, updating the length of all the sections connected. The function requests: Change element height ... Select Elements: (selection) The function places all the symbols selected and the heights defined in the list: Defined heights: These are the various laying heights of the symbols selected and placed in the list. Laying Height (cm): This is the new height value to be changed. The new value can be taken from the list of “Defined heights”. Add This is used to repeat the selection and add further symbols to the list. Delete This is used to remove the selected symbols from the list. View The View button is particularly useful for tracking the position of a symbol on the planimetry. In fact it is highlighted to facilitate its recognition. The function requests: Zoom + / Zoom - / End [+/-/Return]: Pressing + and – you can control the enlargement, while with Return the function is ended keeping the current zoom or restoring the initial view. “A” means “Caution: height not present in the attribute”, see “21.6 Element height”. This warning does not in any way compromise the way this command works. 356 • Spac Start 16 Edit This command allows you to change the data and characteristics of the selected element (but not the laying height position). Operation includes that of the abbreviated “XS” command (“Edit Symbol”, see par. 28.2). The function requests: Select an Element / Return for options: If you fail to select the section because it is perpendicular to the current view, access to Options (with Return) and the use of the “Search” function is necessary, which makes it possible to restore the selection of the section through the node or symbols connected to it. Using Delete the symbol is deleted from the drawing, while with Details you can view all the parts of it (without being able to make any changes). View The View button is particularly useful for tracking the position of a symbol on the drawing. In fact it is highlighted to facilitate its recognition. The function requests: Zoom + / Zoom - / End [+/-/Return]: Pressing + and – you can control the enlargement, while with Return the function is ended keeping the current zoom or restoring the initial view. Change “XS” allows you to access change for all the characteristics of the symbol (“Edit Symbol”, see par. 28.2). It is not possible to intervene on “Laying height” and in zone management (see par. 17.13), values that can only be changed using the specific commands. 21.3 Reference Index This function checks the highest number that has been used for each component prefix present on the current drawing, in order to rebuild a new index, essential for proposing the immediately successive values for the references of the new symbols that will be inserted. Supposing we delete the symbol XS8 (16A socket) from the drawing: New index If this command is used immediately after deleting XS8, the index is restored. The name of the next “16A socket” will be XS8 (or in any case a consecutive value to the highest one detected by the drawing). Previous index The deletion of XS8 is ignored. The name of the next “16A socket” will be XS9, so the references will no longer be consecutive. In the presence of the node, the change is also valid for all the elements that are “hooked” to the one that has just been changed (see par. 28.2). Therefore, a component “hooked” to a “free” element (without node) is released after the use of this command, as the second symbol keeps the original laying height. 21 Elements • 357 21.4 Element tagging On drawings that have undergone many changes, it can occur that the component tags are no longer consecutive (e.g.: XS1, XS3, XS11 etc..). With this comnand it is possible to reorganise the tags and make them consecutive. The function requests: Select an Element: An element must be selected to find the prefix to be reorganised from the symbol, for example clicking a Socket symbol obtains the retagging of all the components on the drawing with the same prefix XS. In the case of planimetries made using the “Copy Installation” command (see par. 22.2) the function shows the prefixes divided by group. The example in the figure shows the possibility of tagging only the XS Sockets obtained with the copy made to draw the installation in AULA1 (the prefix obtained by copying is written between square brackets). To reorganise all the tags (regardless of the copy prefix) it is necessary to firstly use the “Replace Value” command to assign the same name to all the symbols required (e.g. XS100). 21.5 Change dimension The dimension with which the symbols are inserted on the drawing is set with the “Symbols Scale” in the initial stage by the “17.1 Installation SETTINGS” function. This change operation is therefore used when you want to change the scale of a drawing already partially or completely developed. All the blocks stored with file name beginning with the prefix “IMP”, “AVE” and “IBLK” are scaled. The function requests: Current scale: 5 – New scale: (type the new value 7.5) The “current scale” value is taken from the one set during “Installations Settings” configuration (see par. 17.1). In the example in the figure, the symbol XS1 has been inserted with the drawing in scale 1=50; this scale has then been changed to 1=75, the symbol XS2 is therefore larger than the first one. Change blocks dimension is used exactly in these conditions, where it is necessary to standardise the size of the two symbols. If the enlargement factor “7.5” is entered (not 75 because the unit is cm) all the symbols on the drawing take the same size as XS2, which remains unchanged. The command works according to choice on the selected symbols (Select option), or on all the symbols in the planimetry that are not frozen (All option). The symbols hooked to one another (because they belong to the same box) are put back together automatically. When they are hooked but with different laying height (because they belong to the same node) they must be put back together manually after this operation. 358 • Spac Start 16 21.6 Element height On This command is used to highlight the relevant Laying height on the symbols. The command has two states: ON and OFF. When it is ON, you are asked for the symbols on which you want to act: Select Elements - Select / <All> / Quit: Pressing Enter the function acts on all the symbols present in the planimetry, otherwise the concerned symbols must be selected. The symbol of the example in the figure is located at 18 cm from the ground. Off The initial situation is restored. When the components are inserted in the planimetry, they are without the “laying height” value; you can simply reconfirm the “On” state to standardise the situation on all the symbols. 21.7 View Links This command allows you to graphically highlight the objects that are connected to one another. The function requests: Select a Node, an Element or a Section: (selection) Total Elements and Sections connected to the reference Node: No. Node Selecting a node obtains the view of the links with all the symbols hooked to the same node, and also of all the sections that lead from the various components. Element Same as for selecting the node. Section The point used for selecting the section is used to highlight the links upstream or downstream of the section; this depends on the selected point in relation to the middle point. The function automatically runs a zoom on the area concerned of the drawing: Zoom + / Zoom - / End [+/-/Return]: Pressing + and – you can control the enlargement, while with Return the function is ended keeping the current zoom or restoring the initial view. 21.8 Empty Nodes This command lists the empty nodes; all the nodes without components and sections connected to them are considered “empty nodes”. From the list that is shown when the command is started you can select and highlight the node (using the View button). If there are no empty nodes the following message is shown: All the Nodes contain at least one Element or one Section. Empty nodes are considered useless, therefore they can be deleted. 21.9 Disconnected elements This command lists the components that are not connected to any cable. The connection between cable and component is obtained during “Cable Laying” (see par. 19.1) when the “Select elements” option is active or with the “Modify Cables” command (see par. 19.3) where the Connect and Disconnect buttons are present. This association is a purely optional datum for the programme and you are advised to perform this operation only when it is strictly necessary to complete the compilation of the “Cable List” (see par. 19.2). 21 Elements • 359 21.10 Series of Elements This command is used to make multiple copies of components. The term “multiple” means 2 or more copies, since for copying a single component there is the specific “Copy Symbol” or “X” command (see par. 28.2). After selecting the symbol (or symbols) to be copied in series on the drawing, the function continues with the request for the copy mode. Copy in series It works in the same way as the AutoCAD rectangular “Series” function. In practice after selecting the component to be copied (EL100) the following parameters are requested: Number of rows (---) <no.>: 2 (type) Number of columns ( ||| ) <no.>: 3 (type) Distance between rows in cm (---) <100>: (type) Distance between columns in cm ( ||| ) <150>: (type) Copy development angle <0>: (type or Enter) Do you confirm the copy [Yes]? (Yes / No): y (type or Enter) The figure shows the result obtained with the previous example. It is important to note that the distances expressed with positive values, indicate that the copy takes place with direction from the bottom up and from left to right. If the distance between rows is negative, the rows are added at the bottom. If the distance between columns is negative, the columns are added at the left. When the symbol is not present on the drawing, use “Automatic Insertion” (see par. 28.2). Development angle Indicates the angle of the copy function. The development angle does not act on symbol rotation. Inserting the angle value 180° allows you to obtain copies from the top down and from right to left with positive distance values. Confirm copy Pressing N the copy is cancelled. The function resumes proposing the values entered previously to facilitate any correction of the data. Pressing Y or Enter, the operation is confirmed. The function allows you also to copy several symbols at the same time, keeping the tags sequenced incrementally. Always pay attention to the unit of measure for expressing the distances. 360 • Spac Start 16 Copy free point This works in the same way as the AutoCAD multiple “Copy” function. In practice after selecting the component to be copied (EL100) the following parameters are requested: Insertion point / Enter for options: (1st point) Insertion point / Enter for options: (2nd point) Insertion point / Enter for options: (Enter) The figure shows the result obtained with the previous example. Pressing Enter accesses the Options window. From the options choose whether to cancel the last copy operation (without interrupting the whole copy procedure), or close the command session. The function allows you also to copy several symbols at the same time, keeping the tags sequenced incrementally as well as the data associated with the Bill of Materials. 21 Elements • 361 22 Utilities 22.1 View management This command allows you to check which installations are to be visible on the planimetry. The view can be further filtered according to the subdivision by zones (see par. 17.13) or circuits (see par. 24.3). The opposite figure shows a part of a plamimetry divided into 4 zones. on this drawing the Distribution, Electrical, Burglar alarm, Tv system etc. have been made. The presence in the list of a zone called Zona0 indicates that some symbols on the drawing are not attributed to any zone. In fact the symbols not assigned to zones (see “17.13 Zone Management”) are associated with Zona0 automatically. Fig.1 Complete installation. The subdivision of the installation is obtained during “Cable Laying” (see par. 18.1). The function opens with the following dialog window: Selecting to view only the part of installation concerning Distribution (indifferent of zones) and pressing Select obtains the result of the following figure. Circuit Filter When this filter is enabled, the view is based on the symbols that belong to the same circuit. The view by Installation and Zones is frozen. “Circuit filter” takes place only if the Caneco Circuits have been entered (see par. 24.3). 362 • Spac Start 16 After selecting to view the part of installation concerning Distribution, in relation to the previous figure (1), only the panel and the symbols of junction boxes with their connection sections have remained in view. All the symbols and sections belonging to the Electrical, Burglar alarm, Tv etc. systems have been frozen. So this command allows you to print the drawing each time of only the installations required. Fig.2 Distribution installation. The choice of the zone acts exclusively on the components and not on the sections. Normally the decision to filter the zones on the drawing is due to the need to make Lists or Bills of materials detailed for the zones chosen to make visible. The filter on the zone is independent of the one related with the type of installation. It often occurs that in order to better carry out this identification work it is firstly chosen to freeze all the types of installations in the planimetry (to avoid seeing components tied to the installation but not to the zone). The window shows that no installation (Electrical, Burglar alarm, etc.) has been selected, while requesting to see only the components that have been assigned to Zone 2 (bathroom). Press on Select to obtain the graphic result of the following figure. It is now possible for example to make the specific list of the components only for Zone 2. The Bill of materials can be filtered by zones also when they are all present at the same time on the drawing. View All requests the complete view of the project (all the installations and all the components of the various zones). Fig.3 Complete installation of Zone 2. Normally the decision to filter the circuits on the drawing is essentially due to the need to run checks. The circuits filter is independent of the one related with the pertinent installation and zone. 22 Utilities • 363 The window shows that the “Circuits Filter” setting is active, and that lighting circuits C3, C4 and C5 have been selected. Press on Select to obtain the graphic result of the following figure. The Circuit represents a portion of installation to be checked and protected. Filtering circuits is useful for checking the data exported to Caneco for calculations and checks on the drawing, before generation of the single-feed drawing. Fig. 4 - Circuits It is always advisable to draw the summary table of the zones in the project in the planimetry. Use the special “Drawing” function of Zone Management. Spac Start 16 is compatible with the zone management generated with the previous versions. The only difference consists in the name, which could be indicated with a reference of 6 characters. With Change it is possible to rename the zones. 364 • Spac Start 16 22.2 Copy installation Using this command it is possible to duplicate an installation that has already been drawn, or part of it. It is possible to copy elements, sections with the relevant cables and type of raceway and also the walling part keeping the characteristic data of the various elements unchanged. It will then be possible to edit the parts that are variants if necessary. The function requests the copy prefix, formed of a maximum of 10 characters. Supposing we insert the prefix “AULA1”, the result obtained is of the type in the figure: Example of application of the “Copy installation” command. All the references of sections and components that are in the new part of drawing copied are automatically updated with the prefix “[AULA1]” written between square brackets. Example: reference TR1.0 copied becomes [AULA1]TR1.0. However it can occur in some cases to copy a part of installation which in turn derives from a previous copy, the function requests the prefix: supposing we insert the prefix “1°PIANO”, the copy of the previous section [AULA1]TR1.0 takes the name [1°PIANO][AULA1]TR1.0 .. and so on. 22 Utilities • 365 22.3 Installation dimension This command is a customization of the traditional AutoCAD dimensioning, important for automatically dimensioning the installation in the parts useful for practical development. Dimensioning takes place on all the components with reference to the related node point (when present), if not the symbol insertion point is detected. The function requests: Select Nodes and Elements - Select / <All> / Quit: (Return) Press S to make a specific selection. Origin point of dimensions: int (1st point) Dimensioning direction: (2nd point) Position of dimensions: (3rd point) Do you want to dimension in the other direction? Yes/<No>: S (yes) Origin point of dimensions: int (1st point) Dimensioning direction: (4th point) Position of dimensions: (5th point) Pressing Return at the request to select the components chooses to dimension the whole project. The “origin point” of the dimensions has been entered with the help of the Osnap “Intersection” mode. The “dimension direction” points nd th (2 and 4 point) have been entered with the help of the Orto mode active (F8). Dimensioning in the 2 directions in the same command session avoids repeating the selection of the nodes to be dimensioned. Example of dimensioning of a portion of installation. Spac Start draws the dimensions on the specific layer called “Ic_quote”. The dimensions made here are also useful as reference during execution of “Premises development” (see par. 22.4). The dimension style used is the one set in the current mode using the AutoCAD “Ddim” command. For details on how this configuration command works, reference should be made to the specific instructions for use manual. 366 • Spac Start 16 22.4 Premises development Premises development is used to project the three-dimensional result of the installation on the plane view of the drawing; a block is generated which represents a complete view of the parts selected. This block must then be exploded to be edited manually or dimensioned according to requirements. The function requests: Projection line - First point: (1st point) Second point: (2nd point) Select the entity to be projected on the projection line: Selection of the walls, components and parts intended to be projected in the development. Select objects: (Return) Projection block insertion point: @100<90 (or @) The figure shows the projection made on a portion of planimetry, attention should be paid to the variable “3D sections” (see par. 18.7), this setting also reflects on the drawing of the development making the section paths and position of components clearer. During the request to “select entities to be projected” it is important for the choice to be suited to the objects (avoiding superfluous ones) to make the development projection simpler and readily understandable. In the example in the figure the projection block has been inserted using a polar coordinate calculated in relation st to the 1 point used for the projection line. It is also possible to insert the block st stating simply “@” (equivalent of 1 point), it will then be easy to move the projection to a more suitable position with the help of the active Orto mode (F8). Example of development, projection of a wall st nd Changing the 1 point with the 2 the result is the development of a specular view. Looking at the previous example in the figure it can be noted how the installation dimensions (see par. 22.3) are valid also for the projection. The dimension style used is the one set in the current mode using the AutoCAD “Ddim” command. For details on how this configuration command works, reference should be made to the specific instructions for use manual. The dimensioning placed automatically on the development drawing can be changed using the normal edit dimension tools. 22 Utilities • 367 22.5 Symbol Legend All the symbols used in the planimetry are sorted in a legend on the drawing. They are sorted according to the name of the symbol dwg file, the description used is the one contained in the “Legend” attribute of every planimetric symbol of Spac Start. In the configuration window it is necessary to insert the distance between the symbols (pitch) and the height of the description texts. The values are proposed according to the scale value set. This legend is drawn respecting the planimetry scale in proportion, in table form with the same contents as shown in the configuration list. Every datum (Tag) contained in the “Available fields” is information which, pressing Add is inserted in the “Output fields” to represent a column of the table. Each Tag possesses two variables, the width and the column title, which can be changed by pressing the Edit button. Number of Lines This value is used to split the table in several parts, also on different sheets, because (after completion of the maximum number of lines) a new insertion point or continuation on the next sheet is requested. Texts Height This is the height of all the texts contained in the table. This parameter affects the height of each line proportionately, thus the total height of the table. Titles Height This is the height of the column titles. This parameter affects the calculation of the total height of the table. Table Width This is the total sum of the widths assigned to each output field. The size is expressed in millimetres. This value must never exceed the size of the Sheet Width, to avoid overstepping the margins of the master title block with the table. Table Height On the basis of the maximum number of lines foreseen and the height of the texts, the maximum total height of the table is calculated. This value must never exceed the size of the Sheet Height, to avoid overstepping the margins of the master title block with the table. Standard This represents the basic configuration of the output fields (where applicable). Pressing Default the current configuration is stored in “local” mode (see par. 4.2) for subsequent uses. If confirmed without pressing Default the configuration is considered as occasional and used only once. The pitch between the symbols is normally suggested by the function, however you can adjust this value, decreasing it when needing to save space. The text style used is the current one at the time of use. Spac draws the symbol legend automatically on the specific Layer called “Legend”. Quantity means the total of identical symbols present on the planimetry. Example of symbol Legend. 368 • Spac Start 16 22.6 Laying Legend This is a symbols library used to graphically represent the “Laying type” associated during section drafting operations (see par. 18.1). Example of laying symbol “Type 11”. This library can be used implementing the various symbols individually or taking the summary tables (pages) that contain them (suitable for drawings in scale 1=1). They are normally used to make the lists more comprehensible where the sections are documented only with the numerical correspondence of the laying type. 22.7 Print Planimetric to PDF This function allows you to print the planimetry on Pdf format files. “Spac PDF Writer” is a Spac proprietary print driver, therefore the set up of “Acrobat PDF Writer” is not necessary in the group of System Printers. Always check that the default AutoCAD printing parameters have been configured for this type of setting. The files are positioned in the Pdf folder of the job order directory. 22 Utilities • 369 23 Bill of Materials 23.1 Material Database Management of the materials database takes place through the specific Materials database programme. In the drawing environment it is possible to access and use the materials database directly to associate the catalogue codes with the symbols on the diagram (see par. 23.2). Materials database can manage several database files, on opening the default one is shown (see par. 8.1). It is the user’s task, if considered necessary, to generate more suitable databases, customized for specific requirements. 23.2 Associate Materials This allows you to associate a material code or macrocode with one or more components present on the diagram. Firstly access is necessary using the “8.1 Material Database” command to select the article code to be stored, afterwards this function triggers the request to select the components on the drawing with which to assign it. 1 - Access to Database Call up the Materials database programme that must be kept open at the same time as the drawing programme. Select the Manufacturer and Family in sequence to select the Code concerned and store it pressing “Associate AutoCAD”, then the Materials database goes automatically to the background. NOTE: The “Associate AutoCAD” button appears only when a code or macrocode is selected. 2 - Associate Materials Now you have to work in the drawing environment, with the “Associate Materials” command (or pressing the button in the figure) you are asked to select the symbols with which to associate the code stored with the operation described in point (1). NOTE: association can be carried out also during insertion of the symbol on the drawing pressing the “Database” button (see par. 28.2) or during configuration of the prefix .PRI file (see “17.2 Symbol SETTINGS”). In the attributes of the selected block the function states the following data: • the material MANUFACTURER (or BRAND) is given the MANUFACTURER attribute; • the material Catalogue CODE is given in the TYPE attribute; • the generic description of the component is replaced with the material DESCRIPTION in the DESCRIPTION attribute (if present). • any information configured in the Technical Notes. See “8.4 DbCenter”. 370 • Spac Start 16 The function shows the data associated previously with the component, if the component has never been associated with any code the top part of the window is empty. Pressing Add the new data are added to those already existing forming a “local” macrocode. Pressing Overwrite the new data replace the existing ones. The manufacturer’s logo is present only where applicable. It is possible to re-use the codes stored with the previous operations, taking them from the “Previous codes” list. For every symbol (selected) it is necessary to confirm with Add or Overwrite, Cancel allows you to go on to the next symbol. To completely cancel the operation, press Cancel the same number of times as the number of symbols selected. When a symbol is inserted on the drawing the Manufacturer and Type data are normally empty only when the .PRI file (see “17.2 Symbol SETTINGS”) has not been customized, while Description generically gives the default datum contained in the symbol. The “Associate materials” operation can be carried out also during insertion of the symbols on the drawing pressing the Database button. Component not coded. Associate Materials (pressing Database) of a single Code inserts the following 3 data of the figure: The generic description of the component has been replaced with that of the material chosen. Association of single material code. Pressing Database several times it is possible to update the already existing Code (with Overwrite), or associate several codes to create a macrocode (using Add). 23 Bill of Materials • 371 Let us suppose that the component in question is an illuminated pushbutton composed of 3 codes: Manufacturer Type Description KLOCKNER B1K92 PILOT LIGHT KLOCKNER B1L0W PRESETTING DEVICE KLOCKNER B1L1A CONTACT Associate Materials (or pressing Database) of a macrocode inserts the following 3 groups of data: The Type contains the catalogue codes separated by the semicolon character, as also Manufacturer and Description. Macrocode association. If the macrocode is composed of elements that pertain to various manufacturers, the Manufacturer attribute contains the various Brands separated from one another by the semicolon character. These values can also be inserted manually giving particular care to the sequence in which they are arranged (example: the 2nd code “..;B1L0W;..” corresponds with the second description and with the second Manufacturer and so on). See “8.4 DbCenter”. The data associated with the symbols during “Associate Materials” are written in the Manufacturer, Type and Description attributes; so account must be taken of the maximum limit of the data that can be entered. Associate Materials (same blocks) This function is the same as described previously, the only difference consists in the fact that the association of the material is proposed for all the symbols that are the same as the one selected. To completely cancel the operation, turn off the variable “OK for every code” and press Cancel only once. OK for every Code Active by default, this parameter is helpful for consulting all the symbols one at a time that the function has counted (being the same as the one selected). The operation of Add, Replace and Cancel becomes absolute turning off this variable. See “8.4 DbCenter”. 372 • Spac Start 16 23.3 Bill of Materials Using this function it is possible to quickly obtain a list of all the materials associated with the components and sections (thus cables and raceways) that form part of the planimetry without performing any data import/export. Uncoded components are in any case contemplated in the list and it is not indispensable to take the material codes from the database, as they can also be attributed manually using the “Edit Symbol” command (XS see par. 28.2) or using the AutoCAD Ddatte command; so it suffices to complete the following attributes: • TYPE: contains the catalogue code of the element, or macrocode i.e. the sum of several codes separated from one another by the semicolon character. • MANUFACTURER: contains the material brand, in the presence of several codes (macrocode), it is necessary to indicate all the manufacturer names separated from one another by the semicolon character, with the same order as the codes in the TYPE attribute. • DESCRIPTION: contains by default a generic description of the component, in the presence of several codes (macrocode), they will all be associated with a different description for all the codes which form the same macro it is necessary to indicate several descriptions separated from one another by the semicolon character, with the same order as the codes in the TYPE attribute. Undimensioned or uncoded sections are not shown in the Bill with the same code (***). The list includes all the symbols that have at least the NAME and TYPE attributes, symbols containing “I” or “IGNORE” in the TYPE attribute are rejected. Calling the function the following dialog window is shown: Processing takes place for the Elements, Cables and Sections pressing Scan Drawing. With Use last Scan you can quickly load the data processed with the last search. This is particularly useful for changing selections and sequences without repeating new Scans. Depending on the various requirements it is possible to sort the list data according to 2 sorting criteria: • List by TYPE • List by ZONE The two sorting modes have a further possibility of compact viewing. It is possible to make the bill of materials for specific Zones using a filter on the elements (e), or for specific Installations making a filter on cables (c) and raceways (t). 23 Bill of Materials • 373 With the example of the figure pressing Select the elements of zones 1, 3 and 4 with the cables and raceways of the Electrical and Distribution installation are processed. Pressing the “All” button the bill is total. List by TYPE The list by type is divided into 3 groups: Elements, Raceways and Cables. In each group the various manufacturers are sorted in alphabetical sequence; lastly for every Manufacturer materials are sorted according to the product code (contained in the TYPE attribute of the symbols); the codes that form part of the same component (macrocode) are thus not listed consecutively. At the end of the scan of the drawing the list is shown on the screen (example with compact view). All the elements (e) marked with 3 asterisks (***) are uncoded and grouped together with a single total quantity: 374 • Spac Start 16 In this example of the figure, “IMP082” is not a material code, but the name (of the dwg file) of the symbol not associated with any material. The cables (c) are quantified separately when they have been attributed a color. If cables are laid on the drawing not differentiated by color (color = [--] or [Nd]) they are quantified only on the basis of the type and cross-section (recommended condition). The raceways (t) marked with 3 asterisks (***) are uncoded and the length of undimensioned channels is added in the same quantity. Compact View With compact view the References of the components (e) are not indicated, it is therefore possible to bring together all the identical codes in the same quantity. The uncoded elements (without Code and Manufacturer) marked with 3 asterisks (***) are grouped at the top of the list. The result of this list can be drawn in Table or extracted into a CSV File. Extended View With non-compact view the References of the components (e) are also indicated, therefore each symbol represents a line of list and it is not possible to bring together all the identical codes in the same quantity. The uncoded elements (without Code and Manufacturer) marked with 3 asterisks (***) are placed at the top of the list. The result of this list can be drawn in Table or extracted into a CSV File. The differences between compact and extended view can be noted only on the list of elements (e), for cables (c) and raceways (t) the two modes do not change the result. 23 Bill of Materials • 375 List by ZONE The list by Zone is divided into 3 groups: Elements, Raceways and Cables. In the elements (e) group the various Zones are sorted (with priority to Zona0 or “Elements without zone”): for each zone the various manufacturers are sorted; lastly for every Manufacturer the materials are listed alphabetically according to the product code, the codes that form part of the same component (macrocode) can therefore be listed non consecutively. In the cables (c) group they are sorted by types of Installation, for each of which there is the usual sorting firstly by Manufacturer and then according to the product code. In the raceways (t) group sorting is the same as described for cables, the uncoded channels (without Code and Manufacturer) marked with 3 asterisks (***) are placed at the top of the list of every Installation group. At the end of the scan the list is shown on the screen (example with compact view). • The elements (e) that have the same code but belong to different Zones are not consecutive. • The cables (c) of the same type and color but belong to different Installation families are quantified separately and therefore are not consecutive. • The raceways (t) that have the same code but belong to different Installation families are not consecutive. 376 • Spac Start 16 Compact View With compact view the References of the components (e) are not indicated, it is therefore possible to bring together all the identical codes in the same quantity (of the same zone). The uncoded elements (without Code and Manufacturer) marked with 3 asterisks (***) are grouped at the top of the list of each Zone. The result of this list can be drawn in Table or extracted into a CSV File. Extended View With non-compact view the References of the components (e) are also indicated, therefore each symbol represents a line of list and it is not possible to bring together all the identical codes in the same quantity. The uncoded elements (without Code and Manufacturer) marked with 3 asterisks (***) are placed at the top of the list of each Zone. The result of this list can be drawn in Table or extracted into a CSV File. The differences between compact and extended view can be noted only on the list of elements (e), for cables (c) and raceways (t) the two modes do not change the result. Technical Manual Pressing this button the function performs a search operation in the Spac Libraries/Documents folder. Depending on the code selected in the list, the search will be for a file with Doc or Pdf extension. If for example the code FINDER “60123048” is selected the function seeks (if available) the relevant technical documentation in file 60123048.doc or 60123048.pdf. If more than one technical reports exist, the function seeks and opens documents 60123048_01.doc, 60123048_02.doc 60123048_03.doc etc. up to a maximum of 20 documents. If no technical report exists (no file with the same name as the code) a warning message is shown. Any unfound documents are listed in the Spacdoc.Log file in the User folder. The documents cannot be edited. They can only be seen or sent directly to the printer (with the same order they have in the Bill). To open and print PDF files the setup for Acrobat Reader 4.0 ITA (in the Reader folder) is available in the Spac Start CD-ROM. 23 Bill of Materials • 377 List Table This option allows you to draw the bill of materials in table form. Pressing Table proceeds with the drawing of the Bill in table form (parametric mode). This option allows you to draw (respecting the planimetry scale in proportion) a table with the same contents as shown in the list. Every datum (Tag) contained in the “Available fields” is information which, pressing Add is inserted in the “Output fields” to represent a column of the table. Each Tag possesses two variables, the width and the column title, which can be changed by pressing the Edit button. Depending on the type of sorting selected (Type or Zone) the parameters for drawing the table vary according to requirements. The “compact” view corresponds to a lower number of available fields. Number of Lines This value is used to split the table in several parts, also on different sheets, because (after completion of the maximum number of lines) a new insertion point or continuation on the next sheet is requested. Texts Height This is the height of all the texts contained in the table. This parameter affects the height of each line proportionately, thus the total height of the table. Titles Height This is the height of the column titles. This parameter affects the calculation of the total height of the table. Table Width This is the total sum of the widths assigned to each output field. The size is expressed in millimetres. This value must never exceed the size of the Sheet Width, to avoid overstepping the margins of the master title block with the table. Table Height On the basis of the maximum number of lines foreseen and the height of the texts, the maximum total height of the table is calculated. This value must never exceed the size of the Sheet Height, to avoid overstepping the margins of the master title block with the table. Standard This represents the basic configuration of the output fields (where applicable). Pressing Default the current configuration is stored in “local” mode (see par. 4.2) for subsequent uses. If confirmed without pressing Default the configuration is considered as occasional and used only once. 378 • Spac Start 16 Example of Bill of Materials sorted by Type (compact). CSV File This option allows you to generate an Ascii file for extracting data of the Internal Bill of Materials. Pressing on CSV File after showing the required sorting on the monitor, the following dialog window is shown. Standard is the basic configuration of the output fields (if active). Every datum present in the “Available Fields” list that using Add is taken to “Fields sorted by output” represents a column of the file. Default is used to store the customization of the output fields for subsequent uses. The name and folder with which to store the new file are chosen by the user. To migrate data to other programmes (for example warehouse management) it is advisable to use Windows Microsoft Excel: when the CSV file is opened it is as shown in the figure below: From this condition it is easy to make changes on the fields and manage the data storing them in the most suitable way for the exchange of information with other types of software. 23 Bill of Materials • 379 24 Caneco 24.1 Caneco CANECO is a calculation programme (OPTIONAL) for electrical networks to European standards, intended for dimensioning and checking every type of low voltage installation. The modular structure of the programme makes it possible to simultaneously manage the general graphics of the installations, singlefeed diagrams, computations and documentation related with the calculation of protections, dimensioning of raceways, cables and circuit networks. Caneco has a total calculation function to define the protections and cables of all the circuits. This function simplifies the designer’s tasks and design times in case of changes to inputs, cable lengths, etc.. The assignment of loads on phases in the single panel and for the whole installation is also optimised automatically or manually. The power still available in the panel for every circuit is re-calculated and shown. Caneco also calculates the inputs of all the panels or busbars up to the power feed starting from the terminal circuits, according to the use coefficients of every circuit and every distribution and of the simultaneity coefficients between users within the same circuit. All the data and main results of the calculation can be viewed in a single window. Other pieces of information give details of all the parts of the calculation, characteristics of the protection, IKs, selectivity... The first role of Caneco is the design of circuit cables and protections. Forcing these data it is also possible to use it as check software. CANECO is an independent programme. It runs all the calculation operations autonomously, and automatically builds the graphics in single-feed form without the use of further graphic software. However it is possible to dialog with Caneco: extracting the data from the planimetric drawing developed with Spac Start, they are processed by the calculation software. The results can be imported on the graphics of the Single-feed diagrams still developed using Spac. The data flow schematically shown here represents the complete combination of the 3 steps. It is however possible to develop only the documents necessary, and therefore execute only “Planimetry” and “Calculation”, or “Calculation” and “Single-feed”. Spac Start can also manage the direct passage from “Planimetric Diagram” to “Single-feed diagram”. Clearly, this is obtained without the calculation results, so it should be borne in mind that the values given in the tables are not checked by the software. 380 • Spac Start 16 24.2 Caneco Power Feed This command is used to set the data concerning the characteristics of the Panel and its Low Voltage power feed for Isc. Without having firstly set the Power feed, Spac does not allow you to proceed with association of the Circuits (see “24.3 Caneco Circuits”). The function asks you to “Select Power feed or start Panel” when intending to change the data of a power feed that has already been drawn, to make a new power feed, proceed with “Return for Options”. The available options are New power feed and Search, the second option is useful for running a scan of the drawing to seek the power feeds already set, if they have been drawn graphically in a zone of the installation momentarily frozen. Using “New” proceeds with the choice of the block already present on the drawing or the new symbol to represent the power feed panel, then the function opens the following dialog window: Network: calculation is fixed according to the national Std. CEI 64-8, it is then necessary to choose the earthing system, voltage and voltage drop at the origin. General panel LV: the “Reference” also indicates the name of the symbol on the drawing, in addition to the current values it is also necessary to indicate the type of protection and protection at indirect contacts. At confirmation of the settings, the function requests the insertion point of the symbol selected at the start: Using Default options the current data configuration is stored for subsequent uses. To remove a power feed the Delete button must be used, in order to also delete all the circuits that depend on it. Using any other deleting command risks causing misalignments between the information contained. The data entered during this operation are stored in the job order folder Job order_DB.Mdb. The accidental deletion of the file causes the loss of all the information. Consistency between the information entered with this procedure is only checked by Caneco. There are no checks during the drawing session. 24 Caneco • 381 24.3 Caneco Circuits This command is used to set the data concerning the Circuits, which are identified in different styles: Motor, Sockets, Lighting, Heating, Various, Panel, Sub Busbar, Busbar, Capacitor and Transformer. Without having firstly set a Power feed (see “24.2 Caneco Power Feed”), Spac does not allow you to proceed with association of the Circuits. The function allows you to create a New circuit, Change an existing circuit, or remove one using Delete. New circuit The Circuit represents a portion of installation to be checked and protected. Below we are going to define some basic concepts for the definition of a circuit within Spac Start and the related importation, at a later stage, to the Caneco calculation programme. The function asks you to select the distribution upstream. To simplify selection, on the drawing all the symbols that represent a distribution are highlighted and then “Select equipments for the circuit”, one at a time or through the windows it is necessary to select all the elements that form part of the circuit. This way the number of equipments and total input is established. The type of protection and type of cable are proposed by default based on the style of the circuit selected. You can change these values each time. The circuit length in metres, and the distance of the first equipment are calculated automatically. Using the Add and Delete buttons it is possible to increase or decrease the number of equipments of the circuit. The Input is calculated with the formula Load x No. of Equipments, on the basis of the load value associated with the first element that is selected as equipment. If return is pressed at the request to select equipment, a circuit with Sub Busbar style is generated. The data entered during this operation are stored in the job order folder in the DefCaneco.Ini and InterfacciaCaneco.Mdb files. The accidental deletion of the file causes the loss of all the information. Consistency between the information entered with this procedure is only checked by Caneco. There are no checks during the drawing session. 382 • Spac Start 16 Circuit Styles This is the type of Circuit. The style is to be chosen among those defined in the following list: Motor Motor protection circuits. Lighting Lighting circuits. Pc Circuits for current sockets. Heating Heating circuits. Other Various circuits (to identify circuits other than those in the list). Panel Panel definition. Sub Busbar Sub Busbar definition. Busbar Busbar circuits. Capacitor Power factor improvement capacitors. LV/LV Transf Transformer for changing neutral \ voltage. The circuit style allows you to establish certain parameters by default, others must be entered or checked by the user: Upstream panel Distribution panel from which the circuit leads (max 12 characters). It is generated with the “Power feed” command (see par. 24.2), the default name is QGBT (General LV Panel). Downstream panel Destination of the circuit (max 12 characters). This is active only for Panel, Sub Busbar, Busbar, and Transformer circuits. Sub Busbar This is considered a circuit in every aspect. The selection is made among the Sub busbars contained in the Upstream panel selected. Reference This is the Circuit identification reference. This reference identifies the circuit in Caneco in the same way (max 12 characters). Contents Composition of the circuit, selection takes place automatically according to the circuit chosen. This value defines the number of poles and the earthing system. The composition is contained in the following list: 3P+PE 3 poles + ground 3P+N+PE 3 poles + neutral + ground 3P 3 poles 3P+N 3 poles + neutral P+N+PE 1 pole + neutral + ground P+N 1 pole + neutral 3P+PEN 3 poles + PEN 2P 2 poles 2P+PE 2 poles + ground Description Field corresponding to the description of the circuit (max 36 characters). Length Circuit length in metres. This length must correspond to that of the farthest load (max 4 characters, whole values only). The length is calculated automatically. 24 Caneco • 383 Input Input of the loads. The units of measurement accepted by the Caneco calculation programme can be chosen among those of the following list: A Ampere KW Kilo Watt W Watt VA Volt Ampere KVA Kilo Volt Ampere KVAR Reactive Kilo Volt Ampere Change circuit The function asks you to select the symbol that identifies the circuit to be changed, or one of the equipment symbols of the circuit in question. The characteristics that were entered during the creation of the “New circuit” can all be changed except the “frozen” ones. This condition depends on the circuit style and general situation of the network. In the case of circuits with style Panel, Sub Busbar, Busbar and Transformer, it is not possible the change the style of the circuit, in this case it is necessary to delete and if necessary restore the circuit with the correct characteristics. Delete Circuit The function asks you to select the symbol that identifies the circuit to be deleted, or one of the equipment symbols of the circuit in question. It is possible to delete a circuit only using the specific Delete function, in order to make available all the associated equipment symbols, and any downstream circuits are also deleted. Using any other deleting command risks causing misalignments between the information contained. 384 • Spac Start 16 Panel circuit This operation allows you to generate a new panel, connected upstream to an already existing distribution (for example QGBT). An example is given below: The circuit reference is QL (Lighting panel), i.e. the name of the circuit used to connect the new QCL panel (Light control panel) downstream of the QGBT (General LV Panel). To activate the data window concerning the Panel (window with QCL), it is necessary to press the “Downstream” button, only after selecting the “Panel” style types of circuit from the list. With this information Caneco automatically generates the structure of the General Single-feed diagram where the position can be seen of the QCL panel located downstream of QGBT (GPLV). In the example in the figure the circuits “LUCI1” and “LUCI2” are supplied by panel QCL generated with the previous example. In fact circuit QL is located downstream of QGBT and upstream of QCL. Example of “Panel” circuit. 24 Caneco • 385 24.4 Export data The data are exported from the planimetric drawing to Caneco. The function asks you to select the power feed from which to extract the data of the circuits connected. Through the options it is possible to execute Search, which is useful for running a scan of the drawing to seek the power feeds drawn graphically in a zone of the installation momentarily frozen or not very visible. The Export Data function generates files with .IMP extension in the current job order folder. In the previous Spac Start 4.x versions, the data were stored in the Linee.txt (Lines.txt) and Utilizz.txt (Use.txt) files. Caneco is compatible for importing these files. Importing data to Caneco It is necessary to access the Caneco environment, so after calling up the calculation programme, open a new job (following the instructions for use manual of the product): from the Caneco File menu choose the command New (Ctrl+N). The following dialog window is shown with the various settings to be entered by the user. These settings could be changed by the subsequent importation of data (.IMP file). Pressing the Calculate button and then confirming with Ok you reach the table of the General Panel LV which is completely empty. It is important to save the Caneco project that has just been started in the job order folder containing the .IMP files to be imported. To import the data exported from the planimetry in the .IMP files, select the “Import/Export” command from the File menu and then “Text…”. From the window in the figure choose “Import Spac”. To import the data contained in the Linee.txt (Lines.txt) and Utilizz.txt Use.txt of the previous Spac Start 4.x versions, select the “Import/Export” command from the File menu and then “SPAC”. 386 • Spac Start 16 The data from the planimetry are imported immediately into the table: one line for every Circuit defined in the planimetry (see par. 24.3), as in the example in the figure: It is now possible with Caneco to check and dimension the imported data, for these operations it is advisable to consult the specific instructions for use manual provided with the product. Caution: The circuit or dimension changes made in the Caneco environment do not cause any automatic updating in the planimetric drawing of SPAC Start. With this operation the Caneco calculation programme imports the .IMP files found in the folder in which the project is saved. It is therefore fundamental to store the Caneco project in the current job order folder before importing the data. The default is contained in the Export.ini file contained in the Spac Start Job Order folder. 24 Caneco • 387 24.5 Caneco Utilities • Network diagram • Circuits Tag Network diagram This command opens a window for viewing Caneco circuits with tree structure. The viewer shows the network diagram in extended mode (showing all the circuits) or compact, showing only the Panel and Sub Busbar circuits. Switches the view from extended to compact. In the compact mode it is only possible to open the folders that represent the Panels and Sub Busbars to be seen in detail. This is used to see the correspondence on the drawing of the symbol that contains the data of the circuit selected in the network diagram. Zoom takes place automatically on the corresponding symbol and the following message is shown in the command line: Do you want to view?[No]<Yes>: go back to the initial Changes the data of the circuit or power feed selected. Opens the edit tools (currently not available). Refreshes the view of the network diagram. Using the right-hand mouse button you can obtain the position of the window anchored to the walls or free with “Allow hook”. Circuits Tag This command is used to highlight on the symbols the reference of the circuit they belong to. The command has two states: ON and OFF. Activating it you are asked for the symbols on which you want to act. On: On the symbol in the example figure there is the tag for circuit C2, set with Caneco. Off: The initial situation is restored. 388 • Spac Start 16 25 Project Center 25.1 - Project Center Project Center is a specific application that consents the fast design of an electrical system and its transformation in a graphical plan. It is a new design system for the creation of an electrical system in a treeview (sample treeview displayed in the image bellow) divided in Areas, Rooms and Boxes. The introduction of components is simplified with a specific library coded according to the manufacturer. There are also Standard Rooms and Boxes that can be used in the project. When the Project Center is active, the designer has a dialogue window on the left side of the screen, leaving the right side for the plan design. 25 Project Center • 389 Project Center Treeview and description of the design environment 390 • Spac Start 16 25.2 – Project Settings With the button “New Project” on the commands Toolbar, the default values for a new project are defined. New Project Project Name Any name is accepted if it is compatible with Windows. The project is saved in the sub-folder Project inside the Job Order directory. The file extension is .xml. Manufacturer The names of the available Manufacturers are displayed in the list (loaded in the Database). The selection of the Manufacturer is not binding and definitive; it is possible to change the Manufacturer of a Project already started. SDProget manufacturer contains neutral standard codes that can be used as a reference for future actions as the change in the manufacturer. The selection of the Manufacturer affects the next selections. On the treeview of the Project Center the logo of the selected manufacturer is displayed. Visualize the Manufacturers list and the Series available (loaded in the DB) Series The list of the available products series is displayed according to the selected Manufacturer. The setting of the Series affects the next selections. This information could be modified for each single Box even during the design phase. Series Color If available, it is possible to set the color of the devices associated to the Series. This information could be modified for a single Box even during the design phase. 25 Project Center • 391 Laying Types (default) When consented by the Manufacturer’s catalogue, it is possible to select between Flush-mounting, Surface mounting, Table-mounting, Plasterboard, etc. This information could be modified by a single Box even during the design phases. Number of Modules by Box (default) The list of standard models for the Components Boxes of 2, 3, 4, 6, … n modules is presented according to the previous selections. If the container has 2 rows of modules then it is indicated 2+2, 3+3 etc... This information could be modified by single Box even during the design phases. Box Selection (default) It is possible to select the Box model to be used according to the previous selections. Indication of the number of codes available. Support Selection (default) It is possible to set the support to be used according to the previous selections. This information could be modified by single Box even during the design phases. Indication of the number of codes available. Front Plate Selection (default) It is possible to set the material or the Front Plate shape according to the previous selections (number of modules requested). In some products series, the Plate could have a lower number of modules regarding the Box. Front Plate Color (default) The list of Front Plate colors is proposed. This information could be modified by single Box even during the design phases. Indication of the number of codes available. These settings could be modified during the design phases using the command “Modify Project Settings” on the toolbar. 392 • Spac Start 16 25.3 – Project Structure The project is organized to be represented easily with a tree structure (treeview). The commands available on each node of the tree are show pressing the right button of the mouse. The commands change according to the active node. Project Structure Area The Area is the biggest element that can be done in the project. It can be for example an apartment, the floors of a building and the areas of a big house or the zones inside a mall. A project can be divided in an unlimited number of Areas; each one will have different characteristics but will be associated to a unique Manufacturer. To add an Area to the project it is necessary to select the main node (the one with the name of the project), press the right button of the mouse and select “Add Area”. The Area will be empty and will have a generic name “Area” followed by an incremental value. To change the name it is enough to select it, press the right button of the mouse and select “Rename” (or F2). To delete the Area the option “Delete” must be selected. To duplicate an Area (with all its content) it is required to select it, press the right button of the mouse and select “Copy” (Duplicate) the new Area will have the same name of the former Area and can be renamed with F2. To add or visualize an associated note, the “Notes” option must be selected. WARNING: Deleting an Area causes the loss of all the information contained: Rooms, Boxes, Usages (Loads), etc. Room An unlimited number of Rooms can be created inside each Area. The Rooms could be related to a house, apartment, offices or stores in a Mall. To add a Room to the Area it is necessary to select the Area, press the right button of the mouse and select “Add Room”. The Room will be empty and will have a generic name “Room” followed by an incremental value. To change the name it is enough to select it, press the right button of the mouse and select “Rename” (or F2). To delete the Room the option “Delete” must be selected. To duplicate a Room (with all its content) it is required to select it, press the right button of the mouse and select “Copy” (Duplicate); the new Room is copied inside the same Area with the same name and can be renamed with F2. To add or visualize an associated note, the “Notes” option must be selected. 25 Project Center • 393 A Room (and all its content) could be moved from one Area to the other with Drag&Drop: Select the Room to be moved, press the left button of the mouse and keep it pressed to drag the Room to the destination Area. The same operation executed pressing the “Ctrl” key duplicates the Room in the new Area without changing the composition of the initial Area. The Room could be associated to an image in JPG format by pressing the right button of the mouse and selecting the command “Add Image” (in the selected Room). The image file must be saved in the “Image” folder on the “Job Order” directory. The image is visualized at any moment with the command “Visualize” using the right button of the mouse. See par. “25.7 – Standard” See par. “25.8 – Standard” WARNING: Deleting a Room causes the loss of all the information contained: Boxes, Usages (Loads), etc. Box \ Junction Box \ Central Unit It is possible to insert an unlimited number of Boxes inside each Room. The Boxes are the containers of the Devices (switches, sockets, etc.). To add a Box to the Box it is necessary to select the Room, press the right button of the mouse and select “Add Box”. The Box will be empty and will have a generic name “Box” and the default laying height (see par. “25.9 – Sett”). To change the name it is enough to select it, press the right button of the mouse and select “Rename” (or F2). To delete the Room the option “Delete” must be selected. To modify the laying height it is necessary to select the Box and use the command “Change Height”. To duplicate a Box (with all its content) it is required to select it, press the right button of the mouse and select “Copy” (Duplicate); the new Box is copied inside the same Room with the same name and can be renamed with F2. To empty a Box the “Clear” option must be selected after press the right button of the mouse. The commands “Move Up” and “Move Down” must be used to change the Box position inside the Room. These commands are shown pressing the right button of the mouse. To add or visualize an associated note, the “Notes” option must be selected. A Box (with all its content) could be moved from one Room to the other with Drag&Drop: Select the Box to be moved, press the left button of the mouse and keep it pressed to drag the Box to the destination Room. The same operation executed pressing the “Ctrl” key duplicates the Box in the new Room without changing the composition of the initial Room. Box Indication. Junction Box Indication. Central Unit Indication for DIN modules See par. “25.4 – Devices” See par. “25.6 – Standard” WARNING: Deleting a Box causes the loss of all the devices contained: Switches, Sockets, etc. 394 • Spac Start 16 Usage (Load) It is possible to insert an unlimited number of Usages (Loads) inside a Room. It is related in fact to light points and they are inserted without a Box or container. To add a Usage (Load) it is necessary to select the Room, press the right button of the mouse and select “Add Usage”. The Usage will be created with a generic name “Light Point” and the default laying height (see par. “25.9 – Sett”). To change the name it is enough to select it, press the right button of the mouse and select “Rename” (or F2). To delete the Usage, the option “Delete” must be selected. To modify the laying height it is necessary to select the Box and use the command “Change Height”. The commands “Move Up” and “Move Down” must be used to change the Usage position inside the Room. These commands are shown pressing the right button of the mouse. To add or visualize an associated note, the “Notes” option must be selected. A Usage could be moved from one Room to the other with Drag&Drop: Select the Usage to be moved, press the left button of the mouse and keep it pressed to drag the Usage to the destination Room. The same operation executed pressing the “Ctrl” key duplicates the Usage in the new Room without changing the composition of the initial Room. Devices The Modular Devices (Switches, Push-Buttons, Sockets, etc.) are inserted in the Boxes. The DIN Modular Devices (Switches, Transformers, etc.) are inserted in the Central units (and also in some Junction Boxes). Each Modular Device could occupy 1, 2, 3 … n slots inside the Box. The Non-Modular Devices (Wall Sensors, Wall-Mounted Sound Alarms, etc.) are installed automatically without a modular container. Those Devices are also called “Out of the Box” Devices and occupy 0 slots on the Box. See par. “25.4 – Devices”. 25 Project Center • 395 25.4 – Devices List All the components are indicated on the Devices List: Modular (Switches, Pushbuttons, Socket, etc.) inside the Boxes, and Non-Modular components (Wall Sensors, Wall-Mounted Sound Alarms, Central Units, etc.) considered as “Out of the Box” Devices. Device List The Devices List is placed under the project tree-view (see par. “25.3 – Project”) and the information displayed is: Product Code, Number of occupied slots and Generic Description. Clicking on a column title makes the alphabetical sorting of its components. The columns could be resized by dragging the title border to the right and the left. It is possible to filter the visualization of the Devices list using “List of Family Components”, selecting “All” the complete list is displayed. Devices Filter “Favorites” (See par. “25.9 – Sett”). Search Devices The fast Device research function is called by pressing the button “Search Devices”. The function is proposed in 4 modes: • Catalogue Code starts with • Catalogue Code contains • Description starts with • Description contains Example of “Search Devices” 396 • Spac Start 16 25.5 – Box Management When a new Box is inserted inside a Room it gets automatically the default characteristics of the project (See par. “25.2 – Project”). The Box, even if empty, gets the products codes of the Container, the Support and the Front Plate. To verify what codes compose the Box it is enough to click on the “Info” Tab. Edit Box To modify the characteristics of a Box that was already inserted, it is enough to select it, press the right button of the mouse and select the option “Edit Box”. The same Default Project’s Settings window is displayed and it is possible to modify the series, the number of modules/slots (except on cases 2+2, 3+3 etc.), installation, color, box, support and plate. On the other hand, it is not possible to change the Manufacturer. The changes executed are valid only for the selected Box. If a new Default must be defined for the introduction for the Boxes from a certain moment, it is required to use the command “Modify Project Settings” on the Toolbar. WARNING: Editing the Box can cause the automatic deletion of components that are not suitable for the new settings selected. The changes done are valid only for the selected Box. Insert Devices in the Box The introduction of the Devices in the Box is managed with Drag&Drop: Select the product code on the Devices List and keeping the left button of the mouse pressed, drag the code inside the desired Box on the project treeview. The program adds the code to the Box only if there is the quantity of slots available is greater (or equal) than the slots occupied by the Device itself. The Device is represented on the treeview with the electrical symbol according to the normative. If the Device that is being dragged cannot be inserted in the Box (Non-Modular Device), then the Drag&Drop must be done directly on the Room. During the Device introduction it is associated to the Installation selected on the Installations List (Lightning, Motor Power, etc.), that will allow the management of the visualization of the design divided by Installations. To delete an inserted Device, it is necessary to select it, press the right button of the mouse and select the option “Delete”. See par. “25.6 – Standard”. 25 Project Center • 397 Move \ Copy Devices between Boxes The movement of the articles from one Box to the other is managed by Drag&Drop: The Device to be moved must be selected on the Project Treeview and keeping pressed the left button of the mouse, it must be dragged to the desired Box. The program moves the code on the Box only if the quantity of available slots is greater (or equal) to the number of slots occupied by the Device itself. The same operation can be executed pressing the “Ctrl” key to copy the Device in the new Box keeping unchanged the composition on the initial Box. Move \ Copy Devices on the Box To change the position of a Device inside a Box, it is necessary to select it, press the right button of the mouse and select the function “Move UP” and “Move Down”. Selecting the function “Copy” (Duplicate) a copy of the Device is created if the number of slots available consents to do so. Accessories During the introduction of a Device that can have accessories (lamps, blank inserts/covers, colored glasses, adhesive labels, etc.), a window is opened for the selection of the accessories available. The accessory could be then modified with the command “Modify Accessory”. Accessories request at each insertion. See par. “25.6 – Standard”. 398 • Spac Start 16 25.6 – Standard Boxes To memorize a Box with all its content in order to be able to use it in other Projects, it is necessary to select it on the treeview, press the right button of the mouse and select the option “Save Standard Box”. Standard Boxes It is enough to select the name of the Box to save it on the list of Standard Boxes. Selecting the Tab “Boxes” the list can be consulted. The Boxes are memorized on the folder Librerie\Archivi\Spac-M\Standard Box\<Manufacturer Name> Drag&Drop can be used to insert a Standard Box in the Project from the list towards the destination Room on the treeview. Selecting a memorized Box and pressing the right button of the mouse it is possible to: • Rename the Standard Box. • Delete the Standard Box. • Show the composition. Show Composition Show composition With “Show composition” option, a window with the detailed codes that compose the Box is opened. If the “Show Images” option is enabled on the Settings (See par. “25.9 – Sett”), selecting the codes the product image is opened with all the additional information (if present). The Standard Boxes are memorized with the Manufacturer used at the moment of their creation. 25 Project Center • 399 25.7 – Standard Rooms To memorize a Room with all it content in order to be used in other projects, it is required to select it on the treeview, press the right button of the mouse and select the command “Save Standard Room”. Standard Rooms It is enough to select the Room name to save it on the list of Standard Room. The “Rooms” Tab must be selected to consult the list. The Rooms are saved on the folder Librerie\Archivi\Spac-M\Standard Rooms\<Room Name> To insert a Standard Room on the Project it must be selected and moved with Drag&Drop from the list towards the destination Area on the treeview. Selecting a saved Room and pressing the right button of the mouse, it is possible to: • Rename the Standard Room. • Delete a Standard Room. • Show the composition. Show Composition Show composition “Show composition” option opens a detailed window with the codes that compose the Room. If “Show Images” option is enabled on the settings (see par. “25.9 – Sett”), the product image with further descriptions (if present) is opened selecting the code. The Standard Rooms are memorized with the Manufacturer used when they were saved. 400 • Spac Start 16 25.8 – Standard Structures A Structure is a part or section of a Room that can be repeated in other Rooms. To memorize a Structure with all its content in order to be used in other projects, it is required to select it on the treeview, press the right button of the mouse and select the command “Save Standard Structure”. Standard Structures It is enough to select the Structure name to save it on the list of Standard Structures. The “Structures” Tab must be selected to consult the list. The Structures are saved on the folder Librerie\Archivi\Spac-M\Standard Sructures\<Structure Name> To insert a Standard Structure on the Project it must be selected and moved with Drag&Drop from the list towards the destination Room on the treeview. Selecting a saved Structure and pressing the right button of the mouse, it is possible to: • Rename the Standard Structure. • Delete a Standard Structure. • Show the composition. Show Composition Show composition “Show composition” option opens a detailed window with the codes that compose the Structure. If “Show Images” option is enabled on the settings (see par. “25.9 – Sett”), the product image with further descriptions (if present) is opened selecting the code. The Standard Structures are memorized with the Manufacturer used when they were saved. 25 Project Center • 401 25.9 – Settings Button “Settings” on the Command Toolbar consents the definition of the working variables. A Window divided in Tabs is opened: General, Boxes, Installations, Show and Symbols. (The “Conformità” Tab is enabled only for the versions installed in Italian language). General Selecting the “General” Tab, the following settings window is displayed: Settings – Favorite list device The Metel files import (Metel pricelist is created by the Metel certified Manufacturer) consents the update of the Manufacturer prices. At the end the materials codes that were not present on the Metel file are shown (materials that could be out of production). - Request accessories at each insertion The list of eventual accessories available is proposed during the Devices introduction. For example, inserting a luminous pushbutton it is proposed the association to a lamp, blank insert /cover, symbol label, etc. - Distance Control The “Node” insertion is requested which is useful to indicate the real component position. This system is used for the introduction of the components that are physically over or embedded on the walls. Insert Node – Select wall st After the selection of the point on the wall (1 point) the functions requests the following: • Exact distance from border <250> : 350 • Position of the Device symbol (2 point) nd • Rotation angle <Enter> : (3 point) rd - Favorites Management Consents the selection of the most used materials and to filter the list of the Devices to make an easy research (See par. “25.4 – Devices”). 402 • Spac Start 16 Boxes A window that consents the definition of 4 standard laying heights for the new Boxes, along with a default value will be displayed after selecting the Tab “Boxes”. The option “Use always default height” sets automatically the default value, avoiding the selection of the laying height one at a time during the creation of a new Box or during the insertion of an “Out of the Box” Device. Boxes Height - Change Height When a new Box or an “Out of the Box” Device is inserted in a Room, it will be required to specify the laying height if the toggle “Use always default height” is not selected. Enabling the toggle, the Box will be inserted automatically at the default height. To modify the laying height of a Box (with all its content) that was already inserted, it is required to select it on the treeview, press the right button of the mouse and select the command “Change Height”. Installations The window for the management of the “Installations List” will be displayed selecting the Tab “Installations”. List of Installations With the introduction of a Device in the Box, the installation related is associated selecting the Installations List (Lightning, etc.), that will consent the management of the design visualization divided by installation (see par. “25.5 – Box Management”). 25 Project Center • 403 Visualize Selecting the Tab “Visualize” it will be displayed a settings window that will affect the information shown on the project treeview. • Do not show ID on the Tree On\Off for the ID variable (unique identifier between the element on the treeview and the component designed on the plan). It is active by default (The ID is not shown). • Do not Show Notes on the Tree On\Off for the visualization of the Notes inserted on the Treeview. It is active by default (The Notes are not shown). • Show Images Data On\Off for the automatic visualization of the product preview. It is a window that remains open in an autonomous way and that is composed by: product code, image, short description and eventually detailed description. The information is updated each time that the Device is selected from the project treeview (see par. “25.3 – Project”) or from the “Devices List” (see par. “ 25.4 – Devices”). Data displayer Example on the Treeview Example on the Drawing Symbols Selecting the “Symbols” Tab the list of graphical symbols associated to the prefix is presented in order to set the ID. The list can be modified by the end-user. Settings – Symbols It is also possible to define the prefix to be associated to the name of the Boxes (p.es. BOX1, BOX2, ... , BOXn). 404 • Spac Start 16 25.10 – Complete Boxes The button “Complete Boxes” on the Commands Toolbar activates a function that analyzes the modules/slots occupied in all the Boxes on the Project. If free modules/slots are detected they will be filled with blank inserts / covers to complete the Box. Complete Boxes The Single module/slot Cover is employed usually. To configurations with half module/slot covers it is required to insert them manually as regular Devices. The function allows the opposite operation to delete all the Blank Inserts / Covers (“Clear”). 25 Project Center • 405 25.11 – Graphical Commands Project Center is a specific application that consents the fast design of an electrical installation and that consents the transformation of the project in a plan drawing. The design is done by Drag&Drop the Boxes or the Devices on the drawing area: • Design a Box \ Junction Box \ Central Unit • Design a Usage (Load) • Design a Device Design a Box \ Junction Box \ Central Unit For the design of a Box that was already introduced in the project it must be selected and moved with Drag&Drop on the drawing. Then the insertion point and the rotation must be indicated. The Box will be represented graphically with a yellow Box that contain the normative symbols of the single Devices (the Box is gray for the Junction Boxes and red for the Central Units). The Boxes already designed on the treeview can be recognized by the icon with an X. If a Box is canceled form the drawing, the (X) sign will be removed from the treeview and the Box will be available to be reinserted. Each change of the project treeview, will be replicated on the design in an immediate way (Change name, Change height, Add Devices, etc.). The Box on the drawing contains also the information that could be visible or not with the command “Show/Hide data” (see par. “25.12 - Show/Hide Dat”). The name of the Box is composed by a prefix defined on the Settings and provides a unique incremental value (see par. “25.9 – Sett”). The symbols scale can be modified with the function “Scale symbols” on the Utility on Design. Box Indication. Junction Box Indication. Indication for Central Units for DIN modules 406 • Spac Start 16 Design a Usage (Load) To design a Usage on the project it must be selected and moved with Drag&Drop on the drawing. Then the insertion point and the rotation must be indicated. The Usage will be designed without a Box and will be represented graphically with the normative symbols of the single Device. The Usages already designed on the treeview can be recognized by the icon with an X. If a Device is canceled form the drawing, the (X) sign will be removed from the treeview and it will be available to be reinserted. Each change of the project treeview, will be replicated on the design in an Immediate way (Change name, Change height, etc.). Design a Device To design a Device (see par. “25.4 – Devices”) it is required to select from the treeview the destination Room, then select it from the “Devices List” and use Drag&Drop to place it on the drawing. Then the insertion point and the rotation must be indicated. The codes of the Box, Support and Plate set by default are associated automatically to the Device. The Devices already designed on the treeview can be recognized by the icon with an X. With the introduction of a Device on the treeview a new Box is added automatically. 25 Project Center • 407 Highlight on the Drawing Selecting any node on the treeview (Project, Area, Room, Box, Device or Usage) it is possible to recall the command “Highlight on the Drawing” using the right button of the mouse. This feature is useful to highlight the objects selected with a yellow frame. The command remains in stand-by waiting for a “Return” to finish and restore the initial conditions on the drawing. See par. “25.13 –Utility on Drawing ”. Highlight on List Selecting any Device or Usage on the treeview it is possible to recall the command “Highlight on List” using the right button of the mouse. This feature is useful to highlight the element on the “Devices List”. See par. “25.4 – Devices”. 408 • Spac Start 16 Link Command Devices - Usage The “Link Command Devices - Usage” is used to define the Command Devices that affects a specific Usage. To create the Link it is necessary to select first the Usage (Load); then with the right button of the mouse the command “Link Command Devices - Usage” can be selected: An association window will be opened and will consent the movement of the commands with Drag&Drop from the treeview (Devices with red colored icon). The button “Show Link” could be used to highlight on the treeview the associated Devices. To remove an associated command the option “Delete” must be used from the menu on the right button of the mouse. The “Link Table” will be inserted in the drawing besides the symbols associated (see par. “25.12 Show/Hide Dat”). Link Command Devices – Usage Example of “Link Table” inserted automatically Any change on the project treeview, will be replicated automatically on the drawing. 25 Project Center • 409 Installation Management As indicated on par. “25.5 – Box Management”, during the introduction of the Device the installation selected on the Installations List (Lightning, etc.) is associated. This will consent the management of the visualization of the design divided by Installation. To move a Device from one Installation to the other it must be selected and pressing the right button of the mouse, the command “Installation Management” must be selected: • Single Device The Installation associated is shown; it can be changed selecting a different Installation from those available on the “Installations List”. • Global An association Window is opened. The Devices that compose the Installation must be selected from the treeview and located with Drag&Drop to the Installations available on the “Installations List”. Show Installation Selecting any node on the treeview (Project, Area, Room, Box, Device or Usage) it is possible to recall the command “Show Installation”, with the right button of the mouse. This feature is useful to filter on the drawing the installations selected (the others are hidden). The complete visualization is restored selecting “All” option. The filter for the visualization of the Installations is not maintained with the saving of the drawing. Insert Photo To insert a memorized (jpg) image on the drawing, it is required to select and move it with Drag&Drop on the plan. The insertion point and rotation must be also defined. The images already designed can be recognized on the treeview for the icon with a grey sign. If the image is deleted from the design, the gray sign will be removed from the treeview and it will be possible to reinsert it. 410 • Spac Start 16 25.12 - Show/Hide Data The configuration of the visible data on the drawing is opened with button “Show/Hide Data” of the commands Toolbar. The design contains a lot of information. To avoid text overlapping while printing it is possible to show\hide the flag related to each data to enable or disable its visualization on the drawing. Show / Hide Data The configuration allows to set the visibility of the data related to the Devices and to manage the state (On\ Off) of the Layers relates to the plan drawing: • Components Data (Devices) Sets the visibility of the data on Boxes \ Devices \ Usages: Disabling “Show Box” the parameters “Box Name”, “Box Description”, “Articles” etc., are also disabled. “Node” and “Link Table” are not printed usually. • Generic (Layer) Sets the visibility of the layer Walls \ Furniture \ Quotes etc. Substitutes the use of AutoCAD “Layer” command. 25 Project Center • 411 25.13 –Utility on Drawing Pressing the button “Utility on Drawing” on the commands Toolbar, the commands panel for the graphical utilities will be opened. Highlight on the Treeview The position of a Device on the project structure is shown by selecting its symbol on the drawing. Highlight Link on the drawing All the components associated with the command “Link Usage - Command Devices” to a Device/Usage will be displayed with a yellow frame by selecting its symbol on the drawing. The command remains in standby waiting for an “Enter” command to finish and restore the drawing to the original conditions. Move Tables Link This command is useful to define a new position or rotation of the “Link Tables”. The position is set automatically. Select from the drawing one at a time the table to be moved. Filter Installations on drawing Command useful to filer the selected installations on the drawing (lighting, etc.). The other installations are hidden momentarily. Scale Symbols Command used to modify the symbols size (those already present on the drawing) by setting a new scale value. The function acts by choice on all the symbols or requests the selection of the objects to be modified. Insert images in plan • Selection The Image of the selected component is inserted on the drawing on the point specified by the end user. • Automatic The images of the components are introduced on the drawing automatically in the same position of the normative symbol. The overlapping of the normative symbol and images can be easily managed by “25.12 - Show/Hide Dat” (Show Image). The insertion of the images is executed on the XY plane of the “Global Coordinates System” (WCS). 412 • Spac Start 16 Move images on the wall • Selection The Image of the selected component is moved over the wall specified by the end user. • Automatic The plan images of the components are moved automatically over the walls that are closer to the node (or those that are closer to the insertion point of the normative symbol. The result is visible setting a tridimensional view of the drawing. Move images on the wall Function that allows to move the images over the wall in the most adequate position. The result is visible setting a tridimensional view of the drawing. Align images on the wall Function that consents to align several images over the wall in the same position (the reference could be selected to the right or to the left). The result is visible setting a tridimensional view of the drawing. Refresh all images Allows the images update when the update is not executed automatically. This function acts on all the images (those on the plan and those over the walls). Delete all images Command to remove the images. The function acts on all the images (those on the plan and those over the walls). 25 Project Center • 413 25.14 – SPAC Mobile SPAC Mobile is the first innovative application for the electrical design based on mobile technology iPhone / iPod with the possibility to take pictures to illustrate better each detail of the system. SPAC Mobile is a tool that simplifies and saves time during the design of an electrical system. Once the electrical system is created, it is possible to send the complete project with all the Rooms’ images associated to the desired e-mail addresses. The data received could be used immediately as a simple materials list for the creation of purchase orders, or they could be opened with Project Center to transform the project in a plan drawing. Import the “SPAC Mobile” project With the “Open Existing Project” button on the commands Toolbar, it is possible to browse the folders to select the file xml sent by e-mail from SPAC Mobile and save in the disc. The selected file is copied on the sub-folder Project located on the active Job Order folder. The images (JPG files) must be copied manually on the sub-folder Images inside the active Job Order folder. 414 • Spac Start 16 26 LiteSTAR 26.1 LiteStar These functions allow the interface between Spac Start and LiteStar (lighting engineering calculation software). This two-function programme allows the operator to export the planimetry of premises, simply defining the vertexes with which it is identified. This way the files are generated needed by the LiteStar programme to recognise the area of the room in which the devices will be placed and the illuminations will be calculated. Then to import the devices in the exact positions defined in the calculation programme on the planimetry. For more detailed information, please see the specific instructions for use of the product. LiteStar is an optional software not supplied with Spac Start. LiteStar is a product made by OxyTech S.a.s. 26.2 Export premises This is the function with which the area of a room drawn in Spac Start environment is exported. The calculation of several rooms corresponds to the execution of several exportations differentiated from one another in the project name. For every exportation the following data must be completed in the dialog window: Project Name in the corresponding box enter the name you intend to attribute to the current project. From this moment all the files generated will have the name indicated. No more than 8 characters may be used. Height (mt): state the height of the room in metres. The default value proposed is 3.20. Floor color clicking on the color selection list the colors available for association with the floor are shown. Selecting the required color with the mouse, in the Reflectance (%) the value corresponding to the color chosen is forced, this datum can be changed directly from the keyboard. Wall color clicking on the color selection list the colors available for association with the walls are shown. Selecting the required color with the mouse, in the Reflectance (%) the value corresponding to the color chosen is forced, this datum can be changed directly from the keyboard. The color chosen is valid for all the walls of the room. 26 LiteSTAR • 415 Ceiling color clicking on the color selection list the colors available for association with the ceiling are shown. Selecting the required color with the mouse, in the Reflectance (%) the value corresponding to the color chosen is forced, this datum can be changed directly from the keyboard. Work area height state the work area height in metres. The default value proposed is 0.80. Automatic Calculation of curved wall separations this setting makes the procedure automatically break up a curved wall into segments. The number of separations is calculated by the programme. No. of curved wall disabling the previous item, the possibility is given to specify the number of segments separations in which to separate the curved wall. The dialog window will be as shown in the following figure. Confirming these data is followed by the request to select the room identification points (counter-clockwise). The Spac Start command line shows the following sequence of requests: It is of fundamental importance for the points to be entered with counter-clockwise direction of rotation. First premises point < Enter to Quit >: click with the mouse in correspondence with the vertex Pt1. If you want to interrupt the command, simply press the Enter (Return) key also corresponding to the right-hand mouse button. 416 • Spac Start 16 Other point: < Enter for arc or quit >: click with the mouse in correspondence with the vertex Pt2. If you want to interrupt the command, press the Enter key twice. Other point: < Enter for arc or quit >: click with the mouse in correspondence with the vertex Pt3. If you want to interrupt the command, press the Enter key twice. Other point: < Enter for arc or quit >: click with the mouse in correspondence with the vertex Pt4. If you want to interrupt the command, press the Enter key twice. Other point: < Enter for arc or quit >: click with the mouse in correspondence with the vertex Pt5. If you want to interrupt the command, press the Enter key twice. Other point: < Enter for arc or quit >: click with the mouse in correspondence with the vertex Pt6. If you want to interrupt the command, press the Enter key twice. This sixth point is the vertex that precedes the curved wall, we are now in the condition of having to select the arc drawn. Other point: < Enter for arc or quit >: press the Enter key to access select arc < Select arc < Enter to quit >: use the mouse to select any point on the arc (Pt7) which represents the curved wall. During this stage the procedure divides the arc selected into a number of segments calculated automatically if the option Automatic calculation of curved wall separations is enabled or, if this option has been disabled, in the number defined by the operator in the initial dialog window. Other point: < Enter for arc or quit >: click with the mouse in correspondence with vertex Pt8. With this last point we have completely defined the room as we have gone through all the vertexes that identify it in the counter-clockwise direction. Press Enter twice to end the export procedure. The drawing on which you have performed the procedure, is enhanced by a new Layer named in our example CADY_PROVA (name composed of the prefix CADY_ followed by the name of the project). The room origin point is stored in this Layer, so it is essential to save the drawing to subsequently obtain importation of the appliances placed by the LITESTAR programme. The drawing can be saved freely with any name and in any directory. It is now possible to import the data to LiteStar environment to carry out the lighting engineering calculation. It is of fundamental importance for the points to be entered with counter-clockwise direction of rotation. 26 LiteSTAR • 417 26.3 Importing data to LiteStar To import data from the planimetry (stored in the Project-name.Run file) it is necessary to have called the calculation programme (following the instructions for use manual of the product) and open a new job selecting the corresponding .run file: The data from the planimetry are imported immediately. It is now necessary to position the devices manually or automatically, then check the results of the lighting engineering calculation. NOTE: It is advisable to refer to the specific instructions for use of the product. From the Devices command menu, select the “Add devices automatically” command, then from the photometric database, access the database of the Indoor devices and select those to be tested (for example ceiling lamps 2x36W FD G13). After confirming the type of device (and the type of lamps contained in it) enter the Lighting level, completing the window in the figure with the data requested. The calculation of the devices necessary ends with the following window: Now from the Calculation command window select “Start” to run the lighting engineering calculation based on all the data entered until now. If no calculation is made no import of devices is possible to the Spac planimetry (Calculation = Export for Spac). LiteStar produces this view to check the aiming direction of the various devices arranged in the room. This arrangement is exported to the Spac Start environment through the .Scl files, to obtain the same graphic result directly on the planimetry drawn by you. To simplify the image we have approximated the arc to one line. 418 • Spac Start 16 26.4 Import devices This function is used to import to the planimetry the position of the devices that have been calculated using LiteStar, selecting the corresponding .Scl file: The data from the lighting engineering calculation are imported immediately on the planimetry. The symbols imported respect the proportions of the device of both rectangular and circular shape. For this reason it is not possible to automatically insert the same symbols of the library. The imported symbols are in any case valid and compatible with all the functions of Spac Start. It is now possible to view the same result generated by LiteStar in the graphic environment: The 3D graphics have been obtained with the “3D View” and “Hide” commands (see par. 17.14). To simplify the image we have approximated the arc to one line. Any change made to the devices in the AutoCAD environment is not considered by the LiteSTAR programme, just as no change to the shape of the room made in LiteSTAR is taken into consideration by AutoCAD. 26 LiteSTAR • 419 26.5 Import Isolux Curves This function is used to import to the planimetry the drawing of the Isolux Curves that have been calculated using LiteStar, after performing export data from LiteStar, select the corresponding .Pnt file: The function continues with the request of the Isovalue Parameters, immediately afterwards the data of the Pnt file from the lighting engineering calculation of LiteStar are imported on the planimetry. Example of “Isolux Curves” import. Drawing Isolux curves is not applicable using a project from Lite/Litestar 4.xx, but only from versions 5.xx/7.xx. 26.6 Import Isolux grid This function is used to import to the planimetry the drawing of the Isolux Grid of the results calculated using LiteStar, after performing export data from LiteStar, select the corresponding .Pnt file: The data of the Pnt file from the lighting engineering calculation of LiteStar are imported immediately on the planimetry. Example of “Isolux grid” import. Drawing Isolux curves is not applicable using a project from Lite/Litestar 4.xx, but only from versions 5.xx/7.xx. 420 • Spac Start 16 27 Customizations 27.1 Iblk Symbols With Spac Start you can customize new symbols through the IBLK library, left free exactly to be available to the user who can use it to increase the library with all those symbols for planimetric diagrams that are not contemplated by the existing library. When a new IBLK symbol is generated the following general rules must be adhered to: • It is essential for the graphic part of a block to be drawn on specific layers for this category of symbols; there are no restraints concerning the colors and types of line that can be used, even if it is preferable for reasons of homogeneity to refer to those already made. • It is essential for the graphic part of a block to be drawn and stored in scale 1=1 with unit of measurement in millimetres (mm). • The symbols must be drawn inside a box (dim. 8mm x 8mm), except particular cases such as fluorescent tubes or for symbols from IMP220 to IMP225. The name of the symbol must be chosen in relation to the name of the free box to which it is required to be associated (from IBLK1 to IBLK100); every symbol must be associated with an image for viewing in the dialog window. The slide must be stored with the same name as the symbol to be represented and in the same folder. The IBLK symbols and the relevant slides must be stored in the special folder Spim\Libraries\Blk. The blocks and slides are created using the AutoCAD “Mblocco” and “Gendia” commands. Consult the specific manual for operating details. To make sure that the new IBlk symbols are compatible with the Spac Start functions, during building it is necessary to follow the specific rules (see par. 28.1). For an IBlk symbol to be treated in all aspects like a normal symbol of the existing library, it is necessary to implement the prefix file (.PRI) each time for setting the references (see “17.2 Symbol SETTINGS”); for unconfigured symbols the data and an occasional reference are requested each time. During insertion: Pressing this button activates “Symbol Configuration” (see par. 4.2) related with the type of block selected to change or insert the descriptions. Pressing this button accesses the window of the next group (if existing). Pressing this button takes you back to the window of the previous group. The block selected is inserted in the group of favourites. This contains the most frequently used symbols (see “15.5 Favourite Symbols”). 27 Customizations • 421 27.2 Ablk Symbols With Spac Start you can customize new symbols through the ABLK library, left free exactly to be available to the user who can use it to increase the library with all those furnishing symbols for planimetric diagrams that are not contemplated by the existing library. When a new ABLK symbol is generated the following general rules must be adhered to: • It is essential for the graphic part of a block to be drawn on the “Furnishings” LAYER; there are no restraints concerning the colors and types of line that can be used, even if it is preferable for reasons of homogeneity to refer to those already made. • 3D form is advised for homogeneity with already existing symbols, even if it is not essential. • It is essential for the graphic part of a block to be drawn and stored in scale 1=1 with unit of measurement in centimetres (cm). The name of the symbol must be chosen in relation to the name of the free box to which it is required to be associated (from ABLK1 to ABLK200); an image must be associated with each symbol for viewing in the dialog window and the slide must be stored with the same name as the symbol to be represented and in the same folder. The ABLK symbols and the relevant slides must be stored in the special folder Spim\Libraries\Blk. The blocks and slides are created using the AutoCAD “Mblocco” and “Gendia” commands. Consult the specific manual for operating details. To make sure that the new ABlk symbols are compatible with the Spac Start functions, during building it is necessary to follow the specific rules (see par. 28.1). During insertion: Pressing this button activates “Symbol Configuration” (see par. 4.2) related with the type of block selected to change or insert the descriptions. Pressing this button accesses the window of the next group (if existing). Pressing this button takes you back to the window of the previous group. The block selected is inserted in the group of favourites. This contains the most frequently used symbols (see “15.5 Favourite Symbols”). 27.3 Blk Symbols With Spac Start you can customize new symbols through the BLK library, left free exactly to be available to the user who can use it for generic symbols, or to increase the library with all those symbols for functional diagrams (both single-feed and multifeed) that are not contemplated in the existing libraries. (see “15.1 Symbol Categories”). See “14.1 Blk Symbols” for operating details. 422 • Spac Start 16 28 Symbols 28.1 Symbol Categories This paragraph describes how to organise a series of attributes to make a symbol compatible with operation of the Spac Start application. The various symbols are subdivided into categories, every category has different attribute requirements and characteristics; during the insertion of a symbol there is no visual difference between a block belonging to one family or another, it is therefore very important for the difference to be attributed correctly when the block is being created. The symbol categories are: • Furnishing Symbols • Installation Symbols • Thermal Symbols (UNI 9511) For the categories indicated the graphic part of a block must be drawn on the appropriate LAYERS; there are no restraints concerning the colors and types of line that can be used, even if it is preferable for reasons of homogeneity to refer to those already made. Furnishing Symbols The Furnishing symbol is a simply graphic block, its presence on the planimetry of an electrical project is entirely optional. However, should the need arise to generate new customized symbols it is wise to follow a few rules (see par. 27.2). To generate a new symbol it is necessary to draw on a neutral sheet (set to scale 1=1 and millimetres (mm)), making every millimetre drawn correspond to a centimetre of the real measurement. It is essential that the graphic part of a block be drawn on the “Furnishing” LAYER, while the 3D form is advised for homogeneity with already existing symbols, even if it is not essential. Furnishing symbols are blocks that do not comprise any attribute within them. The blocks are inserted proportionately on the planimetry on the basis of the drawing scale set in “17.1 Installation SETTINGS”. 28 Symbols • 423 Installation Symbols The Installation symbol is fundamental for all Spac Start operations in the plamimetric drawing environment. To make sure that a symbol of this category is fully compatible with all the Spac Start procedures, determinate attributes must be contemplated within it and the graphic part of the drawing must be subdivided into specific layers. The AutoCAD Ddatte command allows you to check the attributes contained in the symbols in order to check the contents of those that are invisible on the drawing. Example of Installation symbol Attributes A block that comprises the following series of attributes is considered as an Installation symbol. Label Default Type Name Description Component reference (text height 2 and color 4). Type IP Contains the catalogue codes of the material associated. Manufacturer IP Contains the brand of the type of material associated. Description IP Contains the description of the type of material associated. Height P Laying height associated during insertion (text height 1.5 and color 3). IP Component generic description. IP Contains the circuit for extraction to Caneco. Legend 16A Socket (*) Circuit Load 16A (*) IP Contains the absorption value for extraction to Caneco. Cosphi 0.8 (*) IP Contains the cosphi value for extraction to Caneco. Pr4 IP Contains the description of the material associated with Pr4. Support IP Optional for data extraction. Note: the data marked with (*) are examples. Type P=Preassign Type I=Invisible Name During insertion of the block on the drawing it will host the element REFERENCE as value; this attribute is fundamental for making the block recognisable by all the programme processes. The text height is 2 mm. Type The purpose of the TYPE attribute is to host the Catalogue Code of the material to be associated with the component during drawing. It is therefore important for making the block recognisable by the Bill of materials (see par. 23.2). When wanting to insert several material codes (macrocode) this is possible separating the codes with the “;” character. The text height is 1 mm. Manufacturer Description Height 424 • Spac Start 16 The purpose of the MANUFACTURER attribute is to host the brand of the material to be associated with the component during drawing. This datum is important for management of the Bill of materials (see par. 23.2). The text height is 1 mm. The DESCRIPTION attribute contains the description of the material to be associated with the component during drawing. This datum is important for management of the Bill of materials (see par. 23.2). The text height is 1 mm. The attribute with HEIGHT label contains the laying height value given during insertion of the block on the drawing. The attribute is visible but the datum is managed with a specific command (see par. 21.6). The text height is 1.5 mm. Legend This contains a component generic description. The value contained in this attribute is used by the function to draw the “Symbols Legend” (see par. 22.5). Circuit This attribute contains the Caneco circuit name (see par. 24.3). This datum is fundamental for dialogue between Spac Start and the Caneco calculation software. Load This attribute contains the absorption of the component in question. This value is added with those of all those components that form part of the same circuit for Caneco (see par. 24.3). Cosphi Useful technical datum for export to Caneco (see par. 24.3). Pr4 The PR4 attribute contains the description of the material associated with the component during drawing, using the interface with the materials database of the Pr4 estimates programme (see par. 25.2). Support Optional. Layer A block that comprises the following series of Layers is considered as an Installation symbol. Layer Type Description 0 Not used. Comp_attr Contains all the attributes of the Component, including the NAME in color 4 (cyan), Height, Type, Manufacturer and Description in color 4 (green). The remaining ones are color 6 (magenta). Comp_box Contains the red box (color 1); the dimensions must always be the same for any symbol: 8x8 mm. Components Contains the symbol graphics, normally in color 4 (cyan). Note: it is always advisable to see the already existing symbols before developing customized symbols. Box All the symbols of the library are drawn inside a specific box in color 1 (red) on the “Comp_box” layer. The utility of this box is fundamental for all Spac Start graphic operations (see par. 28.2). The box is also used to standardise the insertion point on all the symbols. Normally, the symbols are positioned on the drawing with reference on the middle point of the top line of the box. CAUTION: some symbols are an exception to this rule. These are the symbols for “Fluorescent tubes”, “Watertight ceiling lamps” and “Watertight wall-mounting lamps” and those symbols that require insertion on the drawing proportionately with its scale. 28 Symbols • 425 Insertion Scale When a symbol is inserted on the drawing (see par. 28.2) it is automatically enlarged to be visible on the drawing according to the Symbols scale setting: NOTE: These blocks are inserted on the planimetry on the basis of the “Symbols Scale” factor set with “17.1 Installation SETTINGS”. Caution: some symbols are an exception to this rule. These are the symbols for “Fluorescent tubes”, “Watertight ceiling lamps” and “Watertight wall-mounting lamps” and those symbols that require insertion on the drawing proportionately with its scale: NOTE: The insertion of “Fluorescent tubes” and Watertight ceiling lamps” blocks takes place proportionately on the planimetry on the basis of the drawing scale factor (as for furnishing symbols) set with “17.1 Installation SETTINGS”. The scale with which the symbol is inserted on the drawing (“symbols scale” or “drawing scale”) is decided in the insertion command described in the menu support file named Strt.mnz (the same for all versions in the User folder). Example of insertion in “SYMBOLS Scale” (example of “Sockets”): ("P10IMP_1" "icbl_1" "701" "001" … "403")) "impianti" "Prese" "IMPIANT1" "IMP" ("700" Example of insertion in “DRAWING Scale” (example of “Fluorescent Tubes”): ("P11IMP_6" "icbl_1" "impianti" "Tubi fluorescenti" "IMPIANT3" "IMP" ("110" "120" … "135") 1) The difference is minimal, so take care at the end: 1) (see “15.1 Symbol Categories”). CAUTION: Customizations made by users are not protected automatically during software updating procedures. 426 • Spac Start 16 Thermal Symbols (UNI 9511) This symbols library is used for drawing thermal installations. The Thermal symbol is very similar to an Installation symbol, all the operations for insertion on the drawing and the management commands are practically identical. Unlike Installation symbols, Thermal symbols do not have the box (rectangular frame that encloses the symbol). To make sure that a symbol of this category is fully compatible with all the Spac Start procedures, determinate attributes must be contemplated within it and the graphic part of the drawing must be subdivided into specific layers. Example of Thermal symbol The AutoCAD Ddatte command allows you to check the attributes contained in the symbols in order to check the contents of those that are invisible on the drawing. Attributes A block that comprises the following series of attributes is considered as a Thermal symbol. Label Default Type Name Description Component reference (text height 2 and color 4). Type IP Contains the catalogue codes of the material associated. Manufacturer IP Contains the brand of the type of material associated. Description IP Contains the description of the type of material associated. Height P Laying height associated during insertion (text height 1.5 and color 3). IP Component generic description. IP Optional for data extraction. Legend Heat exchanger (*) Support Note: the data marked with (*) are examples. Type P=Preassign Type I=Invisible Layer A block that comprises the following series of Layers is considered as a Thermal symbol. Layer Type Description 0 Not used. Compterm_attr Contains all the attributes of the Component, including the NAME in color 4 (cyan), Height, Type, Manufacturer and Description in color 4 (green). The remaining ones are color 6 (magenta). Compterm Contains the symbol graphics. Note: it is always advisable to see the already existing symbols before developing customized symbols. These blocks are inserted on the planimetry on the basis of the “Symbols Scale” factor set with “17.1 Installation SETTINGS”. 28 Symbols • 427 28.2 Symbol insertion Many possibilities exist for inserting an “Installation symbol” on the planimetry; it is necessary to know how to choose the most suitable one time by time. Let us take as example the insertion of a 10/16A Socket, taken from the commands menu of “Installation Catalogue” (Cat.IMP). Clicking only once on the symbol figure its description is shown. Clicking twice proceeds with insertion of the symbol. Select Insertion point, Wall, Node, Section or Element \ Enter for options: After indicating the insertion point on the drawing the inclination is requested: If the F8 button (Ortho) is active, it is possible to choose only orthogonal positions. To be able to indicate positions with intermediate inclinations, F8 should be deactivated, or type the required value from the keyboard: Angle of rotation <45>: 90 Any angle of rotation must then be confirmed with <Enter>. After choosing the symbol position and rotation, the IMP002B “Elements features” window is shown. On the basis of the configuration set in “17.2 Symbol SETTINGS”, both the most frequently used tag and the 3 laying height values are proposed. The material data are shown automatically only when when they are configured in the settings default (see par. 17.2); in other cases they need to be typed manually or pressing Database (see par. 23.2), with the ? button the stored values are consulted, with Clear the 3 fields related with the material are cleared. The “Zone” option concerns the settings made with Zone Management (see par. 17.13). The “Load Management” data refer to the interface with Caneco (see par. 24.3). Pressing any one of the 4 OK buttons the symbol is confirmed on the drawing. 428 • Spac Start 16 Select Wall This mode is used to insert a new node on an already existing wall (see “Insert Node”). This system is used for inserting components that are physically rested on or embedded in the walls. st After selecting a point on the wall (1 point) the function requests: Distance from edge in cm <250> / X = change edge: ELEMENT insertion point: Angle of rotation <0>: 350 (2 nd point, Enter = Current point) (3 rd point, then Enter to confirm) st The position of the 1 point indicates the indicative position on the wall. The “X = change edge” option is used to exchange the right point of measurement with the left one (or top with bottom). Typing the value “350” from the keyboard, the 1 point is transferred to the precise position. st Since the Node indicates the component real position, it must be placed on the drawing with suitable accuracy. nd The graphic position of the symbol (2 point) has no effect as all the measures are calculated with reference to the node that represents it. Select Node This is the mode for using an already existing node, using it as if it were a vertical raceway, therefore to insert a component in the same position as another already existing one, but at a different laying height. st After selecting a node (1 point) the function requests: ELEMENT insertion point: (2nd point) Angle of rotation <0>: (3rd point, then Enter to confirm) This system is used for the insertion of components that are positioned in the same point (in the planimetry) but placed at different laying heights. To check which symbols are associated to a node, it is necessary to use “21.7 View Links”. In these cases it is advisable to view the height of the elements (see par. 21.6). Since the Node indicates the real position of the 2 components, it must be placed on the drawing with suitable accuracy. 28 Symbols • 429 Select Section This mode is used to insert a “free” symbol (without node) with the same laying height as the end point of a section. This system is used for the insertion of components on sections that have been drawn with the “Freely” mode (see par. 18.1.(4)). st After selecting a point on the section (1 point) the function requests: Free ELEMENT insertion point / Enter for options: (2nd point) Angle of rotation <0>: (3rd point, then Enter to confirm) In the “Element Features” dialog window the laying height detected in the section end point is restrained. The laying height of the component is therefore the same in which the raceway ends. Select Element This is the mode for using an already existing symbol, in so doing the new symbol is “hooked” to the one selected. This system is used for the modular elements that form part of the same box. Two components “hooked” to one another belong to the same box. nd rd The 2 and 3 point of the figure are never requested when hooking has been successful; if not, the function works as in node selection (see “Select Node”). 430 • Spac Start 16 Free Insertion This mode is used to insert a “free” symbol (without node). This system is normally used to insert ceiling light spots. In this case, the symbol also acts like a node. Select Insertion point, Wall, Node …: (1st point) Angle of rotation <0>: (2nd point, then Enter to confirm) st The graphic position of the symbol (1 point) is fundamental, as all the measures are calculated with reference to its insertion point acting like a node (on all the symbols that are without it). Since the symbols without node indicate the component real position, it must be placed on the drawing with suitable accuracy. Insert Node This is the mode for inserting a new node in any position on the drawing, so not necessarily on an already existing wall (see “Select Wall”). Press Enter to access the Options: Select Insertion point, Wall, Node, Section or Element \ Enter for options: (Enter) It is necessary to choose the item New Free Node among the various options, then you are asked for: New NODE insertion point: (1st point) ELEMENT insertion point: (2nd point) Angle of rotation <0>: (3rd point, then Enter to confirm) This system is used to insert components in “critical” positions (for example when the graphic symbol is in a position in which it interferes with other drawn objects), or to simulate a table or floor-mounted selfbearing box. Since the Node indicates the component real position, it must be placed on the drawing with suitable accuracy. See “Insert Node” (par. 18.7). 28 Symbols • 431 Options The Options menu is activated pressing Enter during the initial request for the symbol insertion point. Select allows you to go back to the previous possibility for selecting a Wall, Section and Element. New Free Node allows you to insert a new node in any position, so not necessarily on an already existing wall (see “Insert Node”). Replace Element is used for inserting a new symbol replacing the position and connection of an already existing symbol. Automatic Insertion is used for inserting a series of symbols. Replace Element This is the mode used to replace an already existing symbol in the planimetry with a new block, keeping the features of the symbol to be deleted on the new one. Press Enter to access the Options: Select Insertion point, Wall, Node, Section or Element \ Enter for options: (Enter) It is necessary to choose the item Replace Element among the various options, then you are asked for: Select the Element to be replaced: The symbol selected is deleted, the new symbol is inserted keeping the same position and laying height. The figure shows the replacement of a 10A Socket with a 16A Socket: the tag (XS6), connection to the node, connection to the section and laying height are kept unchanged as on the previous symbol. Example of “Element Replacement” 432 • Spac Start 16 Automatic Insertion This allows you to insert several symbols in series at the distance set. It works in the same way as the “21.10 Series of Elements” command (rectangular series). Press Enter to access the Options and activate the function: Firstly, the parameters needed for the “Main direction” are required: Insert the wanted quantity of symbols (4) and then press the “Select” button to set their distance. The function requests: Example of inserting 8 symbols in series. Select the main direction Initial point at top right: (Select point) End point at top left: (type 1200) It is possible to indicate the “Top left end point” either selecting a reference point on the drawing or entering the distance directly. In this way 4 symbols will be inserted 300 cm apart. To repeat the copy on more rows, activate “Secondary direction” and repeat the operations carried out for the main direction. 28 Symbols • 433 Repeat insertion This function is used to copy the symbols present on the drawing avoiding access to the symbols library menu. There are 2 possibilities: • Repeating the insertion of a new symbol identical to the last one inserted. • Repeating the insertion of a symbol identical to the selected one. This function has been designed to avoid the use of the AutoCAD “Copy” command. Compared with the traditional Copy command (of AutoCAD) this function allows you to obtain all the automatisms based on the category of the symbol. Last Symbol Automatically the insertion point is requested of a new symbol identical to the one inserted previously. To facilitate the use of this function you can type the “XX” command on the keyboard. Copy Symbol The function requests: Select an already inserted block <Enter = Quit>: Then the insertion point is requested of a new symbol identical to the selected one. To facilitate the use of this function you can type the “X” command on the keyboard. X and XX are taken also pressing the central button of the mouse (for mouse with 3 buttons), or pressing the right-hand button of the mouse together with Shift [⇑] on the keyboard (for mouse with 2 buttons). Clone This is used to copy (by selecting) the symbols on the drawing, with the same procedures and characteristics already seen for the previous command “Copy Symbols” with Selection (X). “Clone Symbol” differs as all the original information of the symbol to be copied is kept, such as material data, Functions 1 and 2, Register reference codes and settings concerning the “Ignore Symbol” list. You can quickly call up the function also typing the command “XC” on the keyboard. 434 • Spac Start 16 Edit Symbol This function is used to change the data that have been entered in the symbol during insertion on the drawing. In practice it replaces the use of the AutoCAD “Ddatte” command simplifying the viewing and changing of the data contained in the attributes. To facilitate the use of this function you can type the “XS” command on the keyboard. Change laying height To change the laying height of a symbol use the “Change laying height” (see par. 21.2) command, which works in the same way as “Change height at ends” (see par. 18.6). These commands simultaneously change both the height of the component and of the sections connected. 28 Symbols • 435 436 • Spac Start 16 Index Beams ................................................................................ 285 Bill of materials filter ......................................................... 171 Bit numbering .................................................................... 213 Blk ...................................................................... 169; 243; 246 Blk Symbols........................................................................ 243 BOM Table ......................................................................... 183 BP Favourite Symbols ........................................................ 270 Branch ....................................................................... 101; 103 Break Section ..................................................................... 318 Bundle database ................................................................ 349 C h a n g e s h e e t ............................................................54 Change symbols .................................................................267 Channel database...............................................................352 Circular Channel .................................................................352 Colors ...................................................................................90 Columns .............................................................................284 Columns axes .....................................................................292 Compact View ............................................ 181; 182; 375; 377 Component ........................................................................239 Component references ......................................................108 Component Tags ..................................................................84 Compress Database ...........................................................173 Conduits .............................................................................336 Configuration Cross Reference ............................................78 Connection .................................................................104; 107 Connection Returns .....................................................87; 105 Connections .......................................................................103 Connector Drawing ............................................................134 Contactor ...........................................................................152 Copy between sheets ...........................................................61 Copy installation ................................................................365 Copy symbol.......................................................................268 Copy Symbol ......................................................................434 C r e a t e m u l t i s h e e t ................................................46 Cross Reference .................................................................147 Cross Reference Errors .......................................................157 Cross Reference on return .................................................150 CRP Files .............................................................................151 CSV File ...................................... 135; 185; 327; 345; 354; 379 CTB file .................................................................................65 C u s t o m e r F i e l d s .............................................................41 Customer management ......................................................40 Cut Table ............................................................................240 C D Cabinet .............................................................................. 236 Cabinet Exterior ................................................................. 236 Cabinet Interior ................................................................. 238 Cable bundles .................................................................... 349 Cable categories ................................................................ 349 Cable database .................................................................. 348 Cable laying ....................................................................... 338 Cable List ........................................................................... 345 Cables ................................................................................ 338 CAD file .............................................................................. 216 Calculation ................................................................. 271; 380 Caneco ....................................................................... 271; 380 Caneco Circuits .................................................................. 382 Caneco Power Feed ........................................................... 381 Caneco Viewer ................................................................... 388 Ceiling laying ...................................................................... 312 Change blocks dimension .................................................. 358 Change circuit .................................................................... 384 Change Elements ............................................................... 355 Change laying height ......................................... 331; 355; 435 Change laying height at ends ..................................... 332; 435 DAT File ........................................................................57; 238 DAT Files ..............................................................................94 Data migration .....................................................................24 Database Utility..................................................................173 DbCenter ............................................................................186 Ddattef .......................................................................121; 144 Define a filter .....................................................................170 Delete Circuit .....................................................................384 Delete numbers..................................................................120 Delete symbol ....................................................................267 Derivation ..........................................................................318 DES Files ...............................................................................83 Dimension Raceways .........................................................350 Disconnect elements ..........................................................347 Disconnected cables ..........................................................348 Disconnected elements ......................................................359 DMW file ............................................................................219 DOC File .............................................................................179 DOC File .............................................................................377 Doors..................................................................................286 Drawing scale .....................................................................279 A ABB File................................................................................ 59 ABlk.................................................................................... 422 Ablk Symbols ..................................................................... 422 Add Sheet ............................................................................ 59 AMW File ................................................................... 162; 186 Apply filter ......................................................................... 171 Apply Filter ........................................................................ 189 Assign Pens .......................................................................... 65 Assign usage ...................................................................... 143 Associate Materials ........................................... 174; 186; 370 Associate Materials (same blocks) ..................................... 372 Attribute Changes .............................................................. 229 Attributes........................................................... 260; 424; 427 Autocomposition ................................................................. 59 Automatic Numbering ......................................................... 93 Auxiliary ............................................................................. 100 B Index • 437 DSS file ............................................................................... 219 Duplicate Section ............................................................... 319 DXF File ................................................................................ 60 E Edit Code ........................................................................... 165 Edit connector ................................................................... 139 Edit Cross Reference .......................................................... 152 Edit List .............................................................................. 178 Edit Macro ......................................................................... 173 Edit multiple terminals ...................................................... 138 Edit symbol ................................................................ 268; 435 Edit terminal block............................................................. 135 Element height .......................................................... 356; 359 Element List ....................................................................... 353 Element Symbol ......................................................... 254; 266 Empty nodes ...................................................................... 359 Empty traces ...................................................................... 336 Enter Stored Sheets ............................................................. 58 ERR File .............................................................................. 179 Example of Cross Reference ...................................... 149; 150 Explode ................................................................................ 60 Export data ........................................................................ 386 Export Database ................................................................ 163 Export premises ................................................................. 415 Export Settings..................................................................... 75 Extended View ........................................................... 375; 377 I IBlk .....................................................................................421 Iblk Symbols .......................................................................421 IMP File ......................................................................272; 386 Import Database ................................................................163 Import devices ...................................................................419 Import Settings ....................................................................76 Import Single-feed Diagram ...............................................273 Importing data to Caneco ..................................................386 Importing data to LiteStar ..................................................418 Incremental ..................................................................84; 111 Information ........................................................................323 Information on Database ...................................................163 INI File ................................................................................238 INI Files.................................................................................74 Ins. Terminal configuration ..................................................89 Inserimento simboli ...........................................................191 Insert codes........................................................................165 Insert Connectors .........................................................94; 129 Insert Node ................................................................334; 431 Insert Terminals ...........................................................94; 124 Installation dimension........................................................366 Installation Settings............................................................276 Installation Symbols ...........................................................424 Internal Bill of Materials.............................................177; 373 I-O Bit legend .....................................................................215 J F Favourite Symbols ............................................................. 270 Fence ................................................................................. 114 File DAT.............................................................................. 172 Fill ...................................................................................... 351 Fill Calculation ................................................................... 351 F i n d .................................................................................... 39 Find codes.......................................................................... 172 Floor laying ........................................................................ 314 Free Element ..................................................................... 431 Free Insertion .................................................................... 431 Free laying ......................................................................... 316 Function legend ........................................................... 98; 227 Functional Drawing ................................................ 29; 45; 275 Furnishing Symbols ............................................................ 423 Furnishings......................................................................... 293 G General Marking ................................................................ 216 Global Cross Reference...................................................... 151 Grafoplast .......................................................................... 216 H Hardlock ........................................................................ 20; 21 Hardware ............................................................................. 15 Hardware protection key............................................... 20; 21 HASP .................................................................................... 20 Head .................................................................................. 152 Hidden component management...................................... 172 Hide ................................................................................... 296 Hide information ............................................................... 172 Hide Walls.......................................................................... 292 Hook Element .................................................................... 430 Hygiene facilities................................................................ 293 438 • Spac Start 16 Job Order .............................................................................27 Job Order copy ....................................................................42 Job Order Management .......................................................31 J o b O r d e r s h a r i n g ......................................................43 Join Sections.......................................................................320 L Labels .................................................................................216 L a s t s h e e t .......................................................................55 Last Used Symbols .............................................................270 Lay on Node .......................................................................321 Layer ..........................................................................425; 427 Laying .................................................................................369 Laying height ...................................... 331; 332; 335; 355; 435 Laying Height .....................................................................280 Laying legend .....................................................................369 Laying Legend ....................................................................369 Laying list ...........................................................................338 Laying modes .....................................................................308 Laying section ....................................................................301 Layout ................................................................................168 Layout scale .......................................................................236 LibCenter ............................................................................191 Lifts ....................................................................................291 Link elements .....................................................................347 Link Elements .....................................................................343 List by Panel and Reference ...............................................180 List by panel and Type........................................................182 List by reference.................................................................180 List by Type ................................................................181; 374 List by Zone ........................................................................376 List Drawing .......................................................................378 List without usage ..............................................................143 LiteStar ...............................................................................415 Local Configuration ..............................................................74 LOG File ..............................................................................377 LPD Files............................................................................... 83 LST Files ............................................................................. 164 M M a s t e r T i t l e B l o c k ..................................................... 48 Master Title Blocks .............................................................. 72 Material Database ............................................. 162; 281; 370 Materials............................................................ 162; 186; 370 Materials database .................................................... 162; 370 Materials Database ............................................................ 186 Materials Database Filter................................................... 189 Mblk Macro symbols ......................................................... 245 MDB Files ........................................................................... 112 Metel ................................................................................. 163 Modernotecnica ................................................................ 216 Modify Cables .................................................................... 347 Modify Sections ................................................................. 329 Move between sheets ......................................................... 61 Move symbol ..................................................................... 269 Multilevel sections ............................................................. 335 Multiple Laying .................................................................. 344 Multiple laying height ........................................................ 356 Multiple terminal drawing ................................................. 134 Multiple terminals ............................................................. 127 Multisheet ........................................................................... 31 Multi-sheet .......................................................................... 28 M u l t i - s h e e t ................................................................ 46 M u l t i - s h e e t m a n a g e m e n t ............................... 46 N Navigator ........................................................................... 234 Network diagram ............................................................... 388 New Circuit ........................................................................ 382 New features ....................................................................... 26 N e x t s h e e t ..................................................................... 55 Node .................................................................. 104; 321; 431 Number of conduits ........................................................... 336 N u m b e r S h e e t s ...................................................... 48; 62 Number summary .............................................................. 120 Number wires .................................................................... 113 Number with Returns ........................................................ 116 Number with terminals...................................................... 116 Numbering Position ............................................................. 89 NumI .......................................................................... 125; 146 NumI and NumO settings .................................................. 146 NumM................................................................ 125; 140; 145 NumM = NumI ................................................................... 145 NumO ........................................................................ 125; 146 O Offset ................................................................. 148; 249; 251 Options .............................................................. 172; 240; 432 Overtemperature............................................................... 192 Overtemperature table...................................................... 202 P Panel .................................................................................. 385 Panel circuit ....................................................................... 385 Panel Setting ........................................................................ 99 Panel Symbols.................................................................... 241 Parallel ....................................................................... 101; 106 Parent Symbol ................................................... 148; 248; 263 Patch ..................................................................................104 Path ....................................................................................343 PDF File ..............................................................................377 PDF File ..............................................................................179 PFR Files ...............................................................................83 Pilaster strips......................................................................291 Pin ........................................................................................81 Pin marking ........................................................................154 Plan View ...........................................................................296 Planimetric Drawing .............................................................28 Plate ...................................................................................238 Plc bits ................................................................................211 Plc board ............................................................................212 Plc board terminals ............................................................212 Plc I/O bits ..........................................................................211 Plug Symbol........................................................................258 Positional ............................................................. 84; 111; 117 Power Feed Returns .....................................................86; 102 Power feeds .......................................................................100 PRE Files ...............................................................................83 Prefabricated Channel .......................................................352 Prefabricated Channel PC ..................................................352 Prefabricated raceway .......................................................333 Preferences ..........................................................................88 Prefix File ............................................................... 81; 82; 109 Prefixes ......................................................................279; 280 Premises development ......................................................367 P r e v i o u s s h e e t .............................................................55 PRI File .......................................................................279; 280 Print Database....................................................................164 Print sheets ..........................................................................63 Project Center ....................................................................389 Gestione Scatola ............................................................397 Lista Apparecchi.............................................................396 Nuovo Progetto .............................................................391 Struttura del Progetto ...................................................393 Protect Pins ........................................................................156 Protection IP ......................................................................295 R Raceway ............................................................. 238; 307; 350 RailDesigner 2 ....................................................................135 Recesses .............................................................................291 Rectangular Channel ..........................................................352 Reference Index .................................................................357 Reference Symbol ..............................................................250 Remove setup ......................................................................25 Rename Panel ......................................................................99 Renumbering......................................................................115 Repeat insertion .................................................................434 Replace Element ........................................................432; 433 Restore Database ...............................................................173 Return Symbol ..................................................... 86; 150; 255 Revision legend ..............................................................67; 97 Revision symbol ...................................................................66 S Same name references ......................................................109 Scale factor ........................................................................426 Scan Multi-sheets ...............................................................112 Search Connector ......................................................................234 Element .........................................................................234 Return ............................................................................234 Terminal.........................................................................234 Index • 439 Section ....................................................................... 301; 430 Section Converter .............................................................. 337 Section height .................................................................... 335 Section List......................................................................... 325 Select Element ................................................................... 430 Select Section .................................................................... 430 Serial .......................................................................... 101; 106 Series of Elements ............................................................. 360 Setting ................................................................................. 73 Setting Terminals ................................................................. 90 Setup ................................................................................... 16 Shade ................................................................................. 296 Sheet............................................................................ 30; 276 S h e e t 0 .......................................................................... 54 Sheet Classification .............................................................. 57 Sheet Dimensioning ............................................................. 77 Sheet format.............................................................. 276; 279 Sheet legend ........................................................................ 70 Sheet Legend ....................................................................... 97 Sheet Revision ..................................................................... 66 Sheet slides .......................................................................... 72 S h e e t t i t l e ............................................................... 49; 69 Sheets classification ............................................................. 59 Shielding ............................................................................ 107 S h i f t s h e e t ..................................................................... 50 Simboli ............................................................................... 191 Single-feed ......................................................................... 273 Single-feed Diagram .......................................................... 273 Single-feed Drawing............................................................. 29 Single-feed Title Blocks ...................................................... 106 SLB file ............................................................................... 261 SLD file ............................................................................... 261 SLD Files ............................................................................... 72 Slide ................................................................................... 261 Smartkey.............................................................................. 21 Spac Settings........................................................................ 74 Spac Setup ........................................................................... 17 Spac_cfg.ini ................................................................... 42; 74 Split Multi-sheet .................................................................. 60 Squaring Title Blocks .......................................................... 278 Stairways ........................................................................... 288 Start Configuration .............................................................. 74 Start settings ....................................................................... 42 Store Sheet .......................................................................... 56 Sub-element symbol .......................................... 148; 252; 265 S u m m a r y ......................................................................... 53 Symbol Categories ..................................................... 247; 423 Symbol Configuration .......................................................... 79 Symbol dimension ............................................................. 358 Symbol insertion ........................................................ 262; 428 Symbol Legend .................................................................. 368 Symbol Settings ................................................................. 280 Symbols ....................................................................... 73; 262 Symbols – Pushbutton panel front .................................... 241 Symbols – Pushbutton panel rear ...................................... 241 Symbols Tagging .................................................................. 84 T Table of job orders .............................................................. 38 440 • Spac Start 16 Tagging ...............................................................................358 Terminal and Connector Database.......................................94 Terminal Block ..................................................... 96; 131; 240 Terminal block drawing......................................................133 Terminal Block Return..........................................................96 Terminal block symbol .......................................................259 Terminal Box ................................................................93; 126 Terminal fence ...........................................................126; 127 Terminal Symbol ................................................................256 Thermal Symbols................................................................427 T i t l e ...................................................................................49 Topographic manager ........................................................219 Translator Blocks................................................................235 U UNI 9511 Symbols ..............................................................427 Uninstall ...............................................................................25 Update terminals ...............................................................141 Usage .................................................................................142 Used numbers list ..............................................................118 V View Links ..........................................................................359 View management .............................................................362 View Walls .........................................................................292 W Wall laying..................................................................308; 310 Wall Laying .........................................................................308 Wall space ..........................................................................291 Walls ..........................................................................282; 292 Weidmuller ........................................................................216 Windows ............................................................................286 Wire ...................................................................................103 Wire label ...........................................................................216 Wire number configuration .................................................89 X X Copy symbol....................................................................268 X Copy Symbol ...................................................................434 XG Last Used Symbols ........................................................270 XS Edit symbol ............................................................268; 435 XX Last symbol ...................................................................268 XX Last Symbol ...................................................................434 Z Zone Management .............................................................294 Zones..........................................................................294; 362