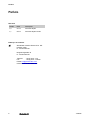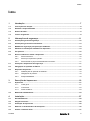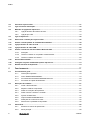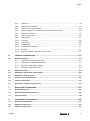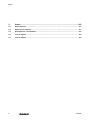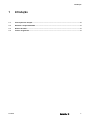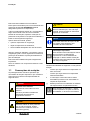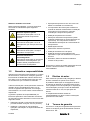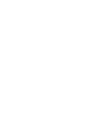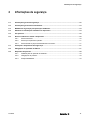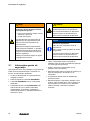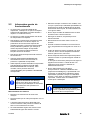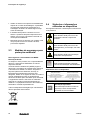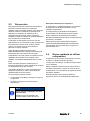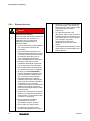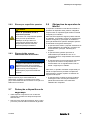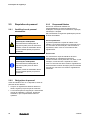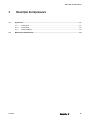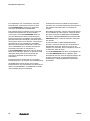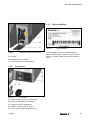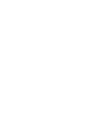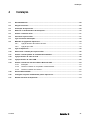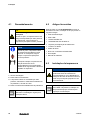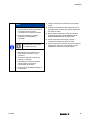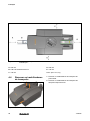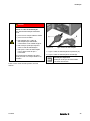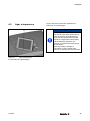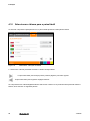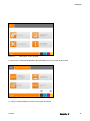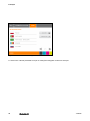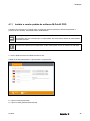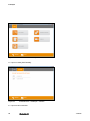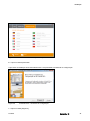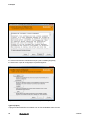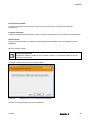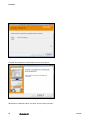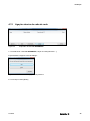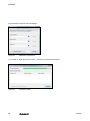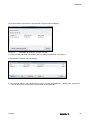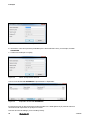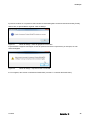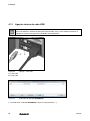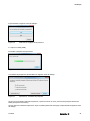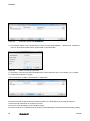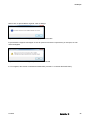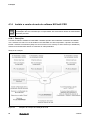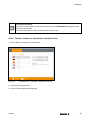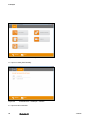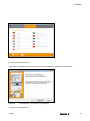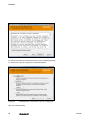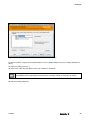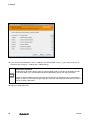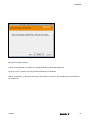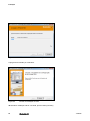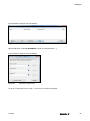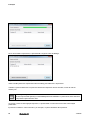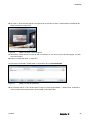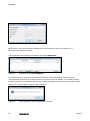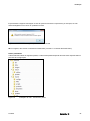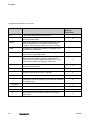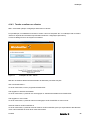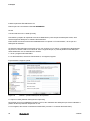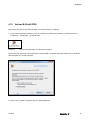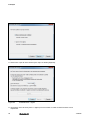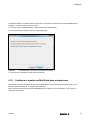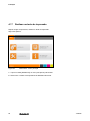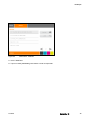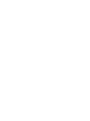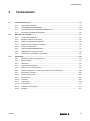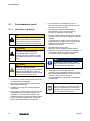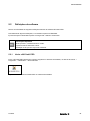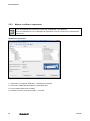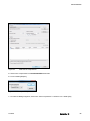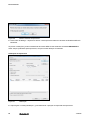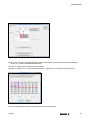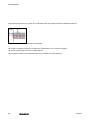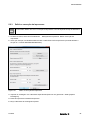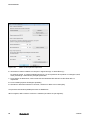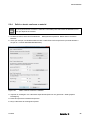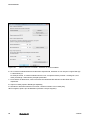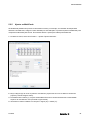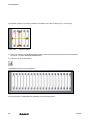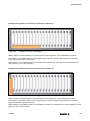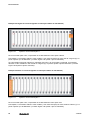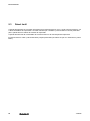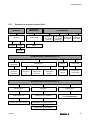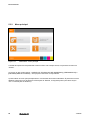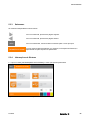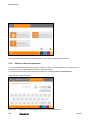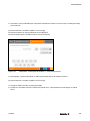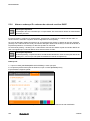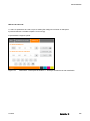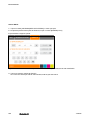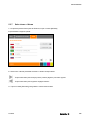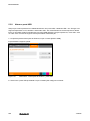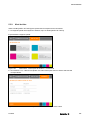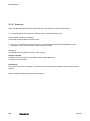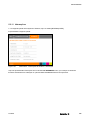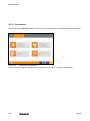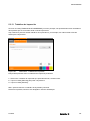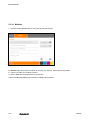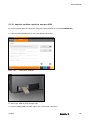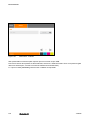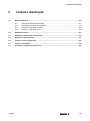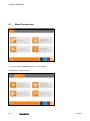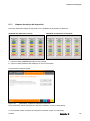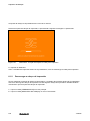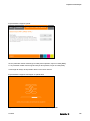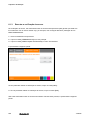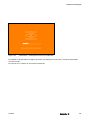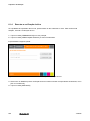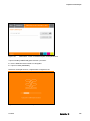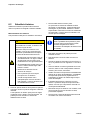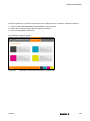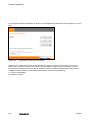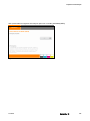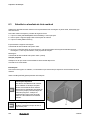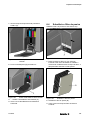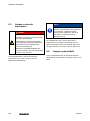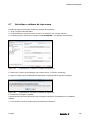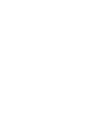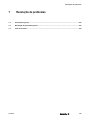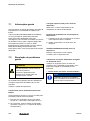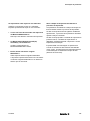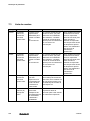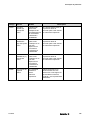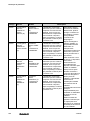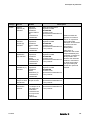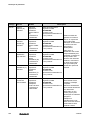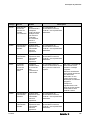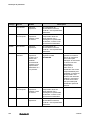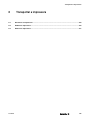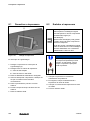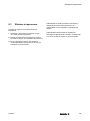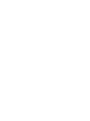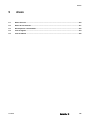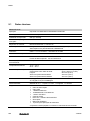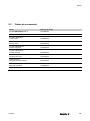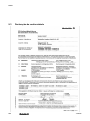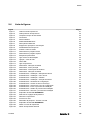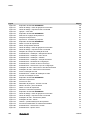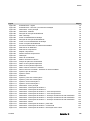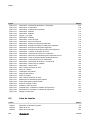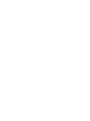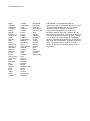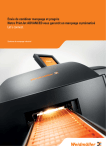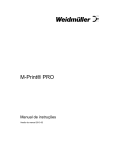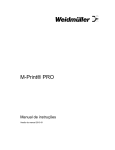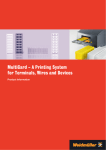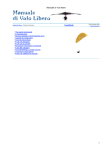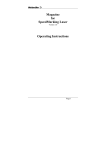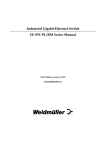Download PrintJet ADVANCED
Transcript
PrintJet ADVANCED Manual do Utilizador Prefácio Prefácio Revisões Versão Data Alterações 1,0 01/13 Primeira edição 1,1 03/13 Primeira edição revista Endereço de contacto Weidmüller Interface GmbH & Co. KG Postfach 3030 D - 32720 Detmold Klingenbergstraße 16 D - 32758 Detmold Telefone +49 (0) 5231 14-0 Fax +49 (0) 5231 14-2083 E-Mail [email protected] Internet www.weidmueller.com 2 1.1/03.13 Índice Índice 1 Introdução.............................................................................................................. 7 1.1 Convenções de notação ................................................................................................................... 8 1.2 Garantia e responsabilidade ............................................................................................................ 9 1.3 Direitos de autor ................................................................................................................................ 9 1.4 Termos da garantia ........................................................................................................................... 9 2 Informações de segurança ................................................................................. 11 2.1 Informações gerais de segurança .................................................................................................12 2.2 Informações gerais de funcionamento .........................................................................................13 2.3 Medidas de segurança para protecção ambiental .......................................................................14 2.4 Símbolos e informações utilizados no dispositivo .....................................................................14 2.5 Fim previsto .....................................................................................................................................15 2.6 Riscos residuais ao utilizar o dispositivo ....................................................................................15 2.6.1 Riscos eléctricos ................................................................................................................16 2.6.2 Riscos por superfícies quentes ..........................................................................................17 2.6.3 Riscos devido a peças sobressalentes incorrectas ...........................................................17 2.7 Protecção e dispositivos de segurança........................................................................................17 2.8 Obrigações do operador de fábrica ..............................................................................................17 2.9 Requisitos de pessoal ....................................................................................................................18 2.9.1 Qualificações de pessoal necessárias ...............................................................................18 2.9.2 Obrigações do pessoal ......................................................................................................18 2.9.3 Responsabilidades.............................................................................................................18 3 Descrição da impressora.................................................................................... 19 3.1 Impressora .......................................................................................................................................21 3.1.1 Visão geral .........................................................................................................................21 3.1.2 Conectores .........................................................................................................................23 3.1.3 Placa sinalética ..................................................................................................................23 3.2 MultiCards e MetalliCards ..............................................................................................................24 4 Instalação............................................................................................................. 27 4.1 Desembalamento.............................................................................................................................28 4.2 Artigos fornecidos ..........................................................................................................................28 4.3 Instalação da impressora ...............................................................................................................28 4.4 Remover os imobilizadores de transporte ...................................................................................30 4.5 Instalar a calha de saída .................................................................................................................31 1.1/03.13 3 Índice 4.6 Posicionar o painel táctil ................................................................................................................31 4.7 Ligar a ficha de alimentação ..........................................................................................................32 4.8 Métodos de ligação da impressora ...............................................................................................34 4.8.1 Ligação através da interface de rede ................................................................................34 4.8.2 Ligação por USB ................................................................................................................34 4.9 Ligar a impressora ..........................................................................................................................35 4.10 Seleccionar o idioma para o painel táctil .....................................................................................36 4.11 Instalar a versão padrão do software M-Print® PRO...................................................................39 4.12 Ligação através de cabo de rede ...................................................................................................45 4.13 Ligação através de cabo USB ........................................................................................................50 4.14 Instalar a versão de rede do software M-Print® PRO ..................................................................54 4.14.1 Descrição ...........................................................................................................................54 4.14.2 Tarefas a realizar no computador central/servidor ............................................................55 4.14.3 Tarefas a realizar nos clientes ...........................................................................................69 4.15 Activar M-Print® PRO .....................................................................................................................71 4.16 Configurar e ajustar um MultiCard para a impressora ................................................................73 4.17 Realizar um teste de impressão ....................................................................................................74 5 Funcionamento ................................................................................................... 77 5.1 Funcionamento geral ......................................................................................................................78 5.2 5.3 4 5.1.1 Informação importante .......................................................................................................78 5.1.2 Inserir MultiCards/MetalliCards ..........................................................................................79 5.1.3 Processamento de MultiCard/MetalliCard único ...............................................................80 5.1.4 Processar uma pilha de MultiCards ...................................................................................80 Definições do software ...................................................................................................................81 5.2.1 Iniciar o M-Print® PRO ......................................................................................................81 5.2.2 Mapear e calibrar a impressora .........................................................................................82 5.2.3 Definir a correcção da impressora .....................................................................................87 5.2.4 Definir o desvio conforme o material .................................................................................89 5.2.5 Ajustar os MultiCards .........................................................................................................91 5.2.6 Imprimir MultiCards/MetalliCards .......................................................................................95 5.2.7 Definições de cura/nível de calor .......................................................................................95 5.2.8 Seleccionar a qualidade da impressão ..............................................................................95 Painel táctil ......................................................................................................................................96 5.3.1 Estrutura de menus do painel táctil ...................................................................................97 5.3.2 Menu principal ....................................................................................................................98 1.1/03.13 Índice 5.3.3 Submenus ..........................................................................................................................99 5.3.4 Informações do Sistema ....................................................................................................99 5.3.5 Alterar o nome da impressora .........................................................................................100 5.3.6 Alterar o endereço IP e máscara de sub-rede e activar DHCP .......................................102 5.3.7 Seleccionar o idioma........................................................................................................105 5.3.8 Alterar a porta USB ..........................................................................................................106 5.3.9 Nível de tinta ....................................................................................................................107 5.3.10 Protocolo ..........................................................................................................................108 5.3.11 Informações .....................................................................................................................109 5.3.12 Ferramentas .....................................................................................................................110 5.3.13 Trabalhos de impressão ..................................................................................................111 5.3.14 Modelos ...........................................................................................................................112 5.3.15 Imprimir modelos a partir de uma pen USB.....................................................................113 6 Limpeza e manutenção ..................................................................................... 115 6.1 Menu Ferramentas ........................................................................................................................116 6.1.1 Limpeza da cabeça de impressão ...................................................................................117 6.1.2 Descarregar a cabeça de impressão ...............................................................................118 6.1.3 Executar a verificação do sensor .....................................................................................120 6.1.4 Executar a verificação do bico .........................................................................................122 6.2 Substituir tinteiros ........................................................................................................................124 6.3 Substituir a almofada de tinta residual .......................................................................................130 6.4 Substituir o filtro de poeira ..........................................................................................................131 6.5 Limpar a caixa da impressora ......................................................................................................132 6.6 Limpar o painel táctil ....................................................................................................................132 6.7 Actualizar o software da impressora ..........................................................................................133 7 Resolução de problemas .................................................................................. 135 7.1 Informações gerais .......................................................................................................................136 7.2 Resolução de problemas gerais ..................................................................................................136 7.3 Lista de eventos ............................................................................................................................138 8 Transportar a impressora ................................................................................. 145 8.1 Desactivar a impressora ...............................................................................................................146 8.2 Embalar a impressora ...................................................................................................................146 8.3 Eliminar a impressora ...................................................................................................................147 1.1/03.13 5 Índice 9 Anexo ................................................................................................................. 149 9.1 Dados técnicos ..............................................................................................................................150 9.2 Dados de encomenda ...................................................................................................................151 9.3 Declaração de conformidade .......................................................................................................152 9.4 Lista de figuras ..............................................................................................................................153 9.5 Lista de tabelas .............................................................................................................................156 6 1.1/03.13 Introdução 1 Introdução 1.1 Convenções de notação ................................................................................................................... 8 1.2 Garantia e responsabilidade ............................................................................................................ 9 1.3 Direitos de autor ................................................................................................................................ 9 1.4 Termos da garantia ........................................................................................................................... 9 1.1/03.13 7 Introdução Este manual do utilizador fornece todas as informações necessárias para o funcionamento sem problemas da PrintJet ADVANCED (adiante designada impressora ou dispositivo). CUIDADO Este sinal de aviso indica uma situação de risco reduzido que, caso não seja evitada, poderá resultar em ferimentos ligeiros ou moderados. Todos os colaboradores devem ler, compreender e seguir este manual antes de iniciar o trabalho, tarefas de manutenção, limpeza e resolução de problemas na impressora. Tal aplica-se sobretudo a todas as informações de segurança. NOTA Após a leitura do manual, poderá Este aviso indica um risco que, se não for evitado, pode acarretar risco reduzido de danos materiais. operar a impressora em segurança, limpar a impressora correctamente, tomar medidas adequadas em caso de avaria. Informação importante Além do manual do utilizador, é necessário cumprir a legislação geral e outros regulamentos relativos à prevenção de acidentes e protecção ambiental no país da utilização. Este símbolo indica informações acerca de uma função ou definição da impressora, ou da necessidade de empregar o devido cuidado e atenção. Também indica informações que devem ser sempre seguidas. Este manual do utilizador faz parte integrante da impressora. Deve ser mantido com a impressora durante a vida útil desta. 1.1 Convenções de notação As passagens deste manual do operador que necessitam de atenção especial ou que constituem avisos de riscos directos são apresentadas da seguinte forma: PERIGO Aviso de risco eléctrico Este sinal de aviso indica um risco eléctrico. Apenas é permitido o trabalho de electricistas autorizados no equipamento eléctrico. Também são utilizadas as seguintes convenções de notação: O texto que segue esta marca representa um item numa lista. - O texto que segue esta marca representa listas subordinadas. 1 A numeração consecutiva marca várias actividades que devem ser executadas na sequência especificada. [ ] Botões que devem ser utilizados no software são apresentados em parênteses rectos. Este símbolo ou texto entre " " indica outros capítulos e secções do manual do utilizador ou de outros documentos. AVISO Este aviso indica um risco potencial que, se não for evitado, poderá acarretar risco médio de morte ou ferimentos (graves). 8 1.1/03.13 Introdução Símbolos utilizados no manual Neste manual do utilizador, os riscos específicos encontram-se identificados pelos seguintes símbolos: Aviso de superfície quente Este símbolo alerta para o risco de queimadura devido a superfícies quentes. Risco de esmagamento Este símbolo alerta para o risco de esmagamento, por exemplo, das suas mãos. Aviso de arranque automático Este símbolo alerta para o arranque automático da impressora. Aviso de interferência electromagnética! Este símbolo alerta para os campos de interferência electromagnética, que poderão afectar prejudicialmente o funcionamento do dispositivo. 1.2 Operação da impressora com uma caixa com defeito ou instalada incorrectamente, Incumprimento das informações contidas no manual do utilizador relativamente à instalação, colocação em funcionamento, operação, manutenção e limpeza da impressora Utilização de pessoal não formado Alterações estruturais na impressora (estão proibidas modificações ou outras alterações na impressora). O incumprimento resulta na invalidade da Declaração de Conformidade CE da impressora. Modificações técnicas Abertura da caixa da impressora, Utilização de tinteiros fora do prazo, Utilização de peças sobressalentes não aprovadas ou que não satisfazem os requisitos técnicos Desastres, efeitos de elementos alheios e eventos de força maior Reservamos o direito de realizar alterações técnicas durante o desenvolvimento e melhoria das funcionalidades. Garantia e responsabilidade Aplicam-se as obrigações especificadas no contrato de fornecimento, os termos e condições gerais de fornecimento da Weidmüller Interface GmbH & Co. KG, assim como os regulamentos legais em vigor no momento em que o contrato foi assinado. Todas as informações e instruções deste manual do utilizador foram compiladas de acordo com as normas e regulamentos aplicáveis, a tecnologia mais moderna e os nossos vastos conhecimentos e experiência. A garantia e pedidos de responsabilidade por ferimentos pessoais e danos materiais encontramse excluídos se forem atribuídos a uma ou mais das seguintes causas: 1.3 Direitos de autor Este manual do operador está protegido por direitos de autor e destina-se apenas a uso interno. É proibida a distribuição ou divulgação a terceiros do manual do utilizador ou de partes deste, assim como qualquer forma de reprodução ou exploração sem autorização prévia por escrito da Weidmüller Interface GmbH & Co. KG, excepto para uso interno. A violação destes direitos resulta em responsabilidade por danos. Outras reclamações permanecem reservadas. Utilização indevida ou imprevista da impressora (consulte também a secção "2.5 Fim previsto"), 1.4 Instalação, colocação em funcionamento, operação, manutenção ou limpeza indevidas da impressora, Os termos e condições da garantia fazem parte dos termos e condições gerais da Weidmüller Interface GmbH & Co. KG. 1.1/03.13 Termos da garantia 9 Informações de segurança 2 Informações de segurança 2.1 Informações gerais de segurança .................................................................................................12 2.2 Informações gerais de funcionamento .........................................................................................13 2.3 Medidas de segurança para protecção ambiental .......................................................................14 2.4 Símbolos e informações utilizados no dispositivo .....................................................................14 2.5 Fim previsto .....................................................................................................................................15 2.6 Riscos residuais ao utilizar o dispositivo ....................................................................................15 2.6.1 Riscos eléctricos ................................................................................................................16 2.6.2 Riscos por superfícies quentes ..........................................................................................17 2.6.3 Riscos devido a peças sobressalentes incorrectas ...........................................................17 2.7 Protecção e dispositivos de segurança........................................................................................17 2.8 Obrigações do operador de fábrica ..............................................................................................17 2.9 Requisitos de pessoal ....................................................................................................................18 1.1/03.13 2.9.1 Qualificações de pessoal necessárias ...............................................................................18 2.9.2 Obrigações do pessoal ......................................................................................................18 2.9.3 Responsabilidades.............................................................................................................18 11 Informações de segurança AVISO O incumprimento das informações de segurança abaixo poderá acarretar consequências graves: Perigo para pessoas, devido a riscos eléctricos e químicos CUIDADO Nunca remova a caixa da impressora! Existe potencial risco de ferimentos! Os componentes dentro do dispositivo apenas devem ser substituídos por técnicos de manutenção qualificados. Avaria das funções. Leia atentamente as informações de segurança e de perigo desta secção antes de colocar a impressora em funcionamento. Além das informações especificadas neste manual do utilizador, o operador de fábrica/operador da máquina deve cumprir os regulamentos nacionais de saúde e segurança. Também é importante seguir as regras e regulamentos internos. 2.1 Informações gerais de segurança Nos seguintes casos, deve desligar a impressora de todas as fontes de alimentação e contactar um técnico de manutenção qualificado: O cabo de alimentação ou ficha apresentam desgaste ou danos. Entraram líquidos na PrintJet ADVANCED. A PrintJet ADVANCED caiu ou a caixa está danificada. O desempenho da PrintJet ADVANCED não está de acordo com o padrão pretendido apresentando, por exemplo, qualidade de impressão deficiente ou reduzida resistência a manchas e riscos. 12 NOTA Danos no dispositivo! Não deve ser removida a caixa da impressora. Abrir a caixa resulta na perda de direitos de garantia! Os componentes dentro do dispositivo apenas devem ser substituídos por técnicos de manutenção qualificados. Leia e compreenda sempre o manual do utilizador antes de iniciar as tarefas de operação e manutenção da impressora. Utilize a impressora apenas para os fins previstos "2.5 Fim previsto"). Mantenha limpos todos os sinais de segurança e aviso da impressora, renovando-os, se necessário. A impressora apenas deve ser utilizada por pessoal formado. Mantenha sempre o manual do utilizador com o produto, para consulta futura. Deve certificar-se de que todos os envolvidos com o dispositivo podem consultar o manual em qualquer momento. 1.1/03.13 Informações de segurança 2.2 Informações gerais de funcionamento Ao seleccionar o local de instalação da impressora, certifique-se de que as condições ambiente são adequadas (consulte também o capítulo "9.1 Dados técnicos"). Manuseie sempre os tinteiros com cuidado, uma vez que é possível que reduzidas quantidades de tinta fiquem na saída de abastecimento de tinta. Se derramar tinta na pele, lave abundantemente com água e sabão. Nunca toque a saída de abastecimento de tinta do tinteiro nem a área envolvente. Os orifícios na caixa da impressora não devem ser bloqueados nem tapados. Não agite os tinteiros, tal poderá provocar derrame de tinta. Não desligue a impressora! A impressora entra automaticamente em modo de espera. Os parâmetros de funcionamento apenas são mantidos enquanto a impressora estiver ligada. Estes parâmetros garantem, por exemplo, a melhor limpeza da cabeça de impressão. Desligar a impressora poderá resultar no bloqueio dos bicos do tinteiro. Não desmonte nem tente voltar a encher os tinteiros. Não abra a tampa do tanque de tinta durante o funcionamento. Imprimir alguns MultiCards/MetalliCards semanalmente. Esta é a única forma de preservar a qualidade da impressão. Utilize apenas produtos fabricados ou aprovados pela Weidmüller (software M-Print® PRO, MultiCards/MetalliCards e tinteiros). Caso contrário, não é possível assumir a responsabilidade pela qualidade e durabilidade da impressão. NOTA A garantia Weidmüller não abrange avarias nem danos provocados na impressora pela utilização de acessórios ou consumíveis não aprovados ou inadequados. Manuseamento dos tinteiros Guarde os tinteiros fechados num local fresco e seco, de preferência num frigorífico a cerca de 4 °C. Antes de utilizar um tinteiro guardado num local mais frio, deixe-o ficar à temperatura ambiente durante, pelo menos, três horas. Remova apenas tinteiros da impressora quando estiverem vazios ou quando atingirem a data de validade. A remoção de um tinteiro pode provocar fugas na ligação entre o tinteiro e a linha de tinta. Tal poderá provocar avarias no sistema de abastecimento de tinta. Nunca utilize tinteiros fora do prazo. Ao aproximar-se a data de validade da tinta (impressa na embalagem), é apresentada uma mensagem no painel táctil. Substitua o tinteiro especificado (consulte a secção "6.2 Substituir tinteiros"). Para obter os melhores resultados de impressão, o tinteiro deve ser utilizado nove meses após a instalação. NOTA A utilização de tinta fora da validade reduz a qualidade da impressão e pode provocar danos na impressora. Mantenha os tinteiros fora do alcance de crianças. Nunca permita que as crianças brinquem com os tinteiros. A tinta da impressora não é adequada para consumo humano. Não permita o contacto da tinta com as membranas mucosas. Se acidentalmente engolir tinta, lave a boca e beba bastante água. Não induza o vómito. 1.1/03.13 13 Informações de segurança Instale os tinteiros na impressora imediatamente depois de os retirar da embalagem. A qualidade de impressão poderá ficar prejudicada se a embalagem do tinteiro for aberta algum tempo antes da utilização. É utilizada tinta quando é inserido um novo tinteiro e quando a tampa do tanque de tinta é aberta, uma vez que a impressora executa um verificação de fiabilidade. Manuseie sempre os tinteiros com cuidado, uma vez que pode ocorrer um derrame de tinta, provocando sujidade. 2.3 Medidas de segurança para protecção ambiental 2.4 Símbolos e informações utilizados no dispositivo Os seguintes símbolos e informações encontram-se na impressora: Aviso de superfície quente Este símbolo alerta para o risco de queimadura devido a superfícies quentes. Risco de esmagamento Este símbolo alerta para o risco de esmagamento, por exemplo, das suas mãos. Aviso de arranque automático Este símbolo alerta para o arranque automático da impressora. Reciclagem em conformidade com WEEE Eliminação B-to-B Ao adquirir o nosso produto, tem a oportunidade de devolver o dispositivo à Weidmüller no final da respectiva vida útil. A Directiva da EU 2002/96 CE (WEEE) regula a devolução e reciclagem de equipamentos eléctricos e electrónicos a eliminar. No sector "empresa-aempresa" (Business-to-Business, B-to-B), os fabricantes de equipamentos eléctricos são obrigados, desde 13 de Agosto de 2005, a receber e reciclar gratuitamente todos os equipamentos eléctricos vendidos após essa data. Após essa data, o equipamento eléctrico não deve ser eliminado seguindo os "canais normais de eliminação de resíduos". O equipamento eléctrico deve então ser eliminado e reciclado separadamente. Todos os dispositivos abrangidos por esta directiva devem apresentar este símbolo: 14 Instruções de inserção Este símbolo apresenta a direcção correcta de introdução dos MultiCards. Etiqueta de aviso no dispositivo Informação importante Mantenha limpos todos os sinais de segurança e risco da impressora, renovando-os, se necessário. 1.1/03.13 Informações de segurança 2.5 Fim previsto Alterações estruturais no dispositivo Esta impressora destina-se apenas às aplicações previstas, conforme descrito no manual do utilizador. Não é permitida qualquer outra utilização, podendo conduzir a acidentes ou destruição do dispositivo. A utilização da impressora para aplicações não aprovadas conduz à anulação imediata de todos os pedidos de garantia realizados pelo operador face ao fabricante. A construção e aceitação baseiam-se na Lei Alemã de Segurança de Produtos (ProdSG). Nunca modifique a impressora. A utilização da impressora para outros fins não especificados ou o incumprimento das instruções de funcionamento e avisos pode conduzir avarias graves, que podem provocar em ferimentos pessoais ou danos materiais. Utilize apenas peças sobressalentes originais (tinteiros, MultiCards/MetalliCards e almofada de tinta residual). Apenas estas peças cumprem os requisitos técnicos. Utilize apenas o software M-Print® PRO, MultiCards/MetalliCards e tinteiros aprovados pela Weidmüller para este sistema de marcação. A Weidmüller não pode garantir a resistência nem a qualidade de impressão se for utilizado outro software, outros MultiCards/MetalliCards e outras tintas. Estão excluídas quaisquer reclamações por ferimentos pessoais ou danos materiais decorrentes de utilização para fins não previstos. O incumprimento irá invalidar a Declaração de Conformidade CE da impressora. Esta violação isenta o fabricante da impressora da garantia. Substitua imediatamente quaisquer componentes da impressora com defeito. 2.6 Riscos residuais ao utilizar o dispositivo O dispositivo possui design ultramoderno e cumpre as regras e regulamentos de segurança reconhecidos. No entanto, a impressora pode sofrer com a utilização. Utilize o dispositivo apenas para os "fins previstos". O operador de fábrica é o único responsável por quaisquer ferimentos ou danos decorrentes de utilização para fins não previstos. Ao utilizar o dispositivo, cumpra os sinais de aviso do dispositivo e as informações de segurança deste manual do utilizador. Os fins previstos também incluem: Quaisquer avarias que possam prejudicar a segurança devem ser rectificadas imediatamente. Cumprimento de todas as instruções do manual do operador Seguir as condições de funcionamento e manutenção. NOTA Danos devidos a utilização para fins não previstos! Qualquer forma de utilização não prevista poderá resultar em danos. 1.1/03.13 15 Informações de segurança 2.6.1 Riscos eléctricos PERIGO Aviso de risco eléctrico Tocar em peças sob tensão constitui um risco directo de vida. Os danos no isolamento ou em componentes individuais poderão resultar em ferimentos fatais. Apenas electricistas podem trabalhar nos componentes eléctricos da impressora. Ligue o dispositivo apenas a uma tomada devidamente ligada à terra e com fusível. Não utilize uma tomada já usada por dispositivos que se ligam e desligam regularmente, como fotocopiadoras ou ventoinhas. Mantenha a humidade afastada das peças sob tensão, uma vez que tal pode provocar curto-circuitos. Preste especial atenção ao limpar a impressora. Os cabos de extensão e de dispositivos, assim como as fichas e tomadas, devem ser testados por um especialista eléctrico ou por alguém com formação, que utilize equipamento de inspecção adequado, pelo menos a cada 6 meses. As alterações realizadas após o teste devem estar em conformidade com a DIN EN 60204-1. Não ligue a impressora a uma tomada de alimentação controlada por um interruptor ou temporizador. Nunca utilize cabos de alimentação que apresentem danos ou desgaste. Se ligar a PrintJet ADVANCED à fonte de alimentação através de um cabo de extensão, certifique-se de que a corrente nominal total dos dispositivos ligados ao cabo de extensão não excede a amperagem desse cabo de extensão. Certifiquese também de que a corrente nominal total de todos os dispositivos ligados na tomada de parede não excede a amperagem dessa tomada de alimentação. Inspeccione regularmente se existem defeitos nos componentes eléctricos da impressora, como ligações soltas ou danos no isolamento. Em caso de danos, desligue imediatamente a fonte de alimentação e repare os danos. Nunca retire nem evite fusíveis. Ao substituir os fusíveis, tenha atenção à amperagem da corrente. 16 1.1/03.13 Informações de segurança 2.6.2 Riscos por superfícies quentes CUIDADO Risco de queimadura devido a superfícies quentes O contacto com componentes quentes pode provocar queimaduras. Certifique-se de que todos os componentes arrefeceram até à temperatura ambiente antes de executar quaisquer trabalhos. 2.6.3 Riscos devido a peças sobressalentes incorrectas NOTA As peças sobressalentes incorrectas ou defeituosas podem provocar danos, falhas ou avaria total, podendo também originar riscos para a segurança. Utilize apenas peças sobressalentes originais. Adquira apenas peças sobressalentes na Weidmüller. Os dados necessários acerca das peças sobressalentes são fornecidos na secção "9.2 Dados de encomenda". 2.7 2.8 Obrigações do operador de fábrica O dispositivo é utilizado numa fábrica industrial. O operador do dispositivo está, portanto, obrigado a cumprir todos os requisitos legais relativos à saúde e segurança no trabalho. Além das informações de segurança deste manual do utilizador, é necessário cumprir os regulamentos relativos à segurança, prevenção de acidentes e protecção ambiental no país da utilização. Aplicamse sobretudo as seguintes indicações: O operador deve definir e preparar claramente as responsabilidades de instalação, colocação em funcionamento, operação, manutenção e limpeza. O operador deve garantir que todos os colaboradores que trabalham com ou na impressora leram e compreendem este manual do utilizador. O operador deve fornecer iluminação suficiente nos pontos de controlo da impressora, em conformidade com os regulamentos locais de saúde e segurança no trabalho. Além disso, o operador é também responsável por manter a impressora em perfeitas condições de funcionamento. Portanto, aplicam-se também as seguintes indicações: O operador deve certificar-se de que todas as mensagens sobre manutenção indicadas no painel táctil e descritas neste manual do utilizador são cumpridas. Protecção e dispositivos de segurança Utilize apenas a impressora com a caixa da impressora colocada e a tampa do tanque de tinta fechada. Não remova a caixa da impressora. Abrir a caixa provoca a perda de todos os direitos de garantia. 1.1/03.13 17 Informações de segurança 2.9 2.9.1 Requisitos de pessoal 2.9.3 Qualificações de pessoal necessárias Devem ser claramente definidas as responsabilidades do pessoal relativamente à instalação, colocação em funcionamento, operação, manutenção e limpeza. AVISO Risco de ferimentos devido a qualificações inadequadas O manuseamento inadequado da impressora pode provocar ferimentos. Portanto, todas as actividades devem ser executadas apenas por pessoal qualificado. Responsabilidades São necessárias as seguintes qualificações para as diversas actividades: Pessoal qualificado O pessoal qualificado é capaz de realizar o seu trabalho e reconhecer/evitar riscos potenciais por si só, com base na sua formação, conhecimentos e experiência, assim como no conhecimento dos regulamentos. Electricistas NOTA Danos no dispositivo devido a qualificações inadequadas O manuseamento inadequado da impressora pode provocar danos materiais. Portanto, todas as actividades devem ser executadas apenas por pessoal qualificado. 2.9.2 Um electricista é capaz de trabalhar de forma independente em equipamento eléctrico e reconhecer/evitar riscos potenciais com base na sua formação, conhecimentos e experiência, assim como no conhecimento das normas e regulamentos. Os electricistas recebem formação para a sua tarefa específica e conhecem as normas e regulamentos relevantes. Obrigações do pessoal Antes de trabalhar com ou no dispositivo, todas as pessoas devem declarar: Cumprir os regulamentos básicos relativos à saúde, segurança e prevenção de acidentes Ler as informações de segurança e avisos deste manual do utilizador e confirmar, através da assinatura, que compreenderam todas as questões 18 1.1/03.13 Descrição da impressora 3 3.1 3.2 1.1/03.13 Descrição da impressora Impressora .......................................................................................................................................21 3.1.1 Visão geral .........................................................................................................................21 3.1.2 Conectores .........................................................................................................................23 3.1.3 Placa sinalética ..................................................................................................................23 MultiCards e MetalliCards ..............................................................................................................24 19 Descrição da impressora Em combinação com o software de marcação M-Print® PRO, a impressora de jacto de tinta PrintJet ADVANCED constitui um sistema de marcação de MultiCards e MetalliCards. O MultiCard inserido na unidade de impressão é impresso com uma tinta endurecida termicamente e, em seguida, transferido para uma unidade de fixação. Este sistema pode ser utilizado para a marcação individual de equipamento de forma rápida e conveniente. A PrintJet ADVANCED utiliza um processo brilhante de leitura permanente para imprimir marcadores formatados como MultiCard para dispositivos de comutação, máquinas, blocos de terminais, cabos, fios e válvulas. A segurança e permanência de uma etiqueta são garantidas através de uma elevada resistência a manchas e riscos, estabilidade UV e elevada resolução de impressão para todos os marcadores. A PrintJet ADVANCED permite-lhe imprimir tipos de letras muito reduzidos. Mesmo os caracteres mais reduzidos são de fácil leitura, permitindo-lhe aumentar a densidade de informação dos marcadores. Na unidade de fixação, a tinta é endurecida através de um radiador de calor especial. A duração deste processo varia para os MultiCards e MetalliCards. É possível inserir os MultiCards no carregador individualmente ou em conjunto (até 30 MultiCards). Por último, o MultiCard/MetalliCard sai da PrintJet ADVANCED para a calha de saída, de onde pode ser retirado. É possível utilizar o MultiCard/MetalliCard de imediato. Tenha em atenção que os MultiCards e MetalliCards aquecem devido ao processo de fixação. Se necessário, deixe-os arrefecer antes de os retirar da calha de saída. A PrintJet ADVANCED não deve ser desligada. Se a PrintJet ADVANCED não for utilizada, entra automaticamente em modo de espera/poupança de energia. Desta forma, os ciclos de limpeza são optimizados e a disponibilidade da impressora é aumentada. Os MetalliCards apenas devem ser inseridos individualmente. O processamento em pilha não se destina aos MetalliCards. O MetalliCard é inserido numa bandeja para processamento. 20 1.1/03.13 Descrição da impressora 3.1 Impressora 3.1.1 Visão geral Figura 1 Visão frontal da impressora A Painel táctil B Tampa do tanque de tinta C Calha de saída 1.1/03.13 21 Descrição da impressora Figura 2 Visão posterior da impressora A Tampa do filtro B Conectores C Entrada dos MultiCards/MetalliCards D Entrada em pilha (carregador) E Interface principal USB para ligação de uma pen USB 22 1.1/03.13 Descrição da impressora 3.1.3 Figura 5 Figura 3 Tampa do tanque de tinta aberta A Tinteiros B Almofada de tinta residual Placa sinalética Placa sinalética A placa sinalética contém informações sobre a tensão de alimentação, número do artigo, número de série e endereço MAC (endereço do cartão de rede). C Tampa do tanque de tinta (aberta) 3.1.2 Figura 4 Conectores Conectores A Fusível do lado esquerdo (2,5 amperes) B Fusível do lado direito (10 amperes) C Ligação à fonte de alimentação D Interface de rede (conector RJ45) E Porta escrava USB para ligação ao PC 1.1/03.13 23 Descrição da impressora 3.2 MultiCards e MetalliCards É possível imprimir MultiCards em plástico e MetalliCards em alumínio ou aço inoxidável na impressora PrintJet ADVANCED. O sistema de marcação, que consiste na impressora PrintJet ADVANCED e no software M-Print® PRO, foi concebido pela Weidmüller para MultiCards ou MetalliCards. Figura 6 MultiCards/MetalliCards A Exemplo: MultiCard B Exemplo: metade de MultiCard C Exemplo: MetalliCard D Exemplo: interior para MetalliCards É possível inserir os MultiCards individualmente ou em conjunto. Os MetalliCards apenas devem ser inseridos individualmente. 24 1.1/03.13 Descrição da impressora É possível partir os MultiCards a meio. Para obter metade de um MultiCard, dobre o MultiCard completo ao meio até partir. Não deve misturar numa pilha MultiCards completos e metades. No entanto, é possível processar diferentes tipos de MultiCard numa pilha, como DEK 5/5 e SM 27/27. Descrição do MultiCard Figura 7 Descrição do MultiCard A Superfície do primeiro marcador do projecto B Área do marcador C Tira lateral 1.1/03.13 25 Instalação 4 Instalação 4.1 Desembalamento.............................................................................................................................28 4.2 Artigos fornecidos ..........................................................................................................................28 4.3 Instalação da impressora ...............................................................................................................28 4.4 Remover os imobilizadores de transporte ...................................................................................30 4.5 Instalar a calha de saída .................................................................................................................31 4.6 Posicionar o painel táctil ................................................................................................................31 4.7 Ligar a ficha de alimentação ..........................................................................................................32 4.8 Métodos de ligação da impressora ...............................................................................................34 4.8.1 Ligação através da interface de rede ................................................................................34 4.8.2 Ligação por USB ................................................................................................................34 4.9 Ligar a impressora ..........................................................................................................................35 4.10 Seleccionar o idioma para o painel táctil .....................................................................................36 4.11 Instalar a versão padrão do software M-Print® PRO...................................................................39 4.12 Ligação através de cabo de rede ...................................................................................................45 4.13 Ligação através de cabo USB ........................................................................................................50 4.14 Instalar a versão de rede do software M-Print® PRO ..................................................................54 4.14.1 Descrição ...........................................................................................................................54 4.14.2 Tarefas a realizar no computador central/servidor ............................................................55 4.14.3 Tarefas a realizar nos clientes ...........................................................................................69 4.15 Activar M-Print® PRO .....................................................................................................................71 4.16 Configurar e ajustar um MultiCard para a impressora ................................................................73 4.17 Realizar um teste de impressão ....................................................................................................74 1.1/03.13 27 Instalação 4.1 Desembalamento CUIDADO Risco de esmagamento durante o transporte Devido ao peso, a impressora deve ser sempre transportada por duas pessoas. Ao transportar, segure sempre a impressora pela parte frontal e posterior. 4.2 Artigos fornecidos Quando retirar a PrintJet ADVANCED e todos os acessórios da caixa, certifique-se de que possui os seguintes artigos: Cabo de alimentação Cabo USB 1 MultiCard DEK 5/5 10 MetalliCards CC-M 85/54 AL 10 panos para aplicação de tratamento NOTA 1 interior CC 85/54 Calha de saída Devido ao peso, a impressora deve ser sempre transportada por duas pessoas. Ao transportar, segure sempre a impressora pela parte frontal e posterior. DVD com o software M-Print® PRO Transporte sempre a impressora em posição horizontal. Se for transportada de forma inadequada, poderá haver fuga de tinta e danos ou sujidade no dispositivo. 4.3 1 Abra a embalagem. 2 Retire todos os acessórios. 3 A impressora deve ser levantada por duas pessoas, mantendo o material de embalamento de polistireno, até sair da caixa. 4 Retire o material de embalamento de polistireno. Informação importante Guia rápido Manual do Utilizador Instalação da impressora NOTA Não utilize o dispositivo próximo de potenciais fontes de interferência electromagnética, como altifalantes ou estações de base de telefones sem fios, uma vez que tal pode prejudicar o seu funcionamento. Informação importante Ao instalar a impressora, certifique-se de que deixa espaço suficiente para operação e manutenção. Mantenha a embalagem original para transporte futuro. 28 1.1/03.13 Instalação NOTA 1 Tenha em atenção as informações fornecidas acima. A impressora deve ser colocada numa superfície horizontal e estável. A impressora não funciona correctamente se estiver inclinada. 2 Coloque a impressora numa superfície que se prolongue além da área de base da impressora, em todos os lados. Evite locais sujeitos a grandes variações de temperatura e humidade. Consulte também a secção "9.1 Dados técnicos". 3 Deixe espaço suficiente à frente da calha de saída para permitir a saída desobstruída de MultiCards/MetalliCards da impressora. 4 Instale a impressora de forma a possuir ventilação suficiente em todos os lados. 5 Instale a impressora próximo de uma tomada de alimentação, para que seja possível remover rapidamente a ficha em caso de avaria. Não exponha a impressora a luz solar directa, luz forte ou calor excessivo. Evite locais sujeitos a choque de impacto ou vibração. Não utilize uma mesa anexada a outras mesas, para evitar a transmissão de vibração. Evite locais de instalação sujeitos a muita poeira. 1.1/03.13 29 Instalação Figura 8 Espaços de operação e manutenção A 250 mm D 250 mm B Calha de saída de 200 mm E 100 mm C 100 mm Peso: aprox. 37,2 kg 4.4 1 Remova os imobilizadores de transporte do painel táctil. Figura 9 30 Remover os imobilizadores de transporte 2 Remova os imobilizadores de transporte da tampa do tanque de tinta. Imobilizadores de transporte 1.1/03.13 Instalação 4.5 Figura 10 Instalar a calha de saída Figura 11 Painel táctil em posição inferior Figura 12 Painel táctil em posição superior Instalar a calha de saída Instale a calha de saída, encaixando-a no lugar. 4.6 Posicionar o painel táctil É possível elevar o painel táctil para três posições de suporte. Um "clique" indica que o painel táctil está encaixado numa das posições de suporte. Após o quarto "clique", o painel táctil é desbloqueado e pode ser descido cuidadosamente. 1.1/03.13 31 Instalação 4.7 Ligar a ficha de alimentação PERIGO Aviso de risco eléctrico A tensão de alimentação deve corresponder à tensão fornecida na placa sinalética da impressora. Ligue o dispositivo apenas a uma tomada devidamente ligada à terra e com fusível. Figura 13 Rotação do painel táctil 1 Eleve o painel táctil até à posição pretendida (consulte "Figura 11 Painel táctil em posição inferior"). É possível rodar o painel táctil a 270º. 2 Rode o painel táctil pela pega (A) até à posição pretendida (consulte "Figura 13 Rotação do painel táctil "). Não utilize uma tomada já usada por dispositivos que se ligam e desligam regularmente, como fotocopiadoras ou ventoinhas. Não ligue a impressora a uma tomada de alimentação controlada por um interruptor ou temporizador. Se ligar a PrintJet ADVANCED à fonte de alimentação através de um cabo de extensão, certifique-se de que a corrente nominal total dos dispositivos ligados ao cabo de extensão não excede a amperagem desse cabo de extensão. Certifique-se de que a corrente nominal total de todos os dispositivos ligados na tomada de parede não excede a amperagem dessa tomada. Ao ligar a impressora à alimentação, certifique-se de que a instalação do edifício está protegida por um fusível de segurança adequado. 32 1.1/03.13 Instalação PERIGO Aviso de risco eléctrico em caso de danos no cabo de alimentação Um cabo de alimentação danificado pode provocar um choque eléctrico fatal e provocar um incêndio. Não permita que o cabo de alimentação fique danificado, conservando o seu estado original. Não coloque quaisquer objectos sobre o cabo de alimentação. Não puxe o cabo de alimentação nem o dobre mais do que o necessário. O incumprimento destas instruções pode provocar um choque eléctrico ou incêndio. Figura 14 Ligar a ficha de alimentação 1 Ligue o cabo de alimentação à impressora (A). 2 Ligue o cabo de alimentação à tomada (B). Informação importante Certifique-se de que as fichas estão colocadas firmemente. Insira a ficha numa tomada próxima, de fácil acesso. 1.1/03.13 33 Instalação 4.8 Métodos de ligação da impressora É possível ligar a PrintJet ADVANCED ao PC através do cabo USB, ou à rede local através do cabo de rede. Os métodos de instalação são semelhantes. Nos casos em que diferem, são descritos separadamente. 4.8.1 Figura 15 Ligação através da interface de rede Ligação - cabo de rede A Cabo de rede B Interface de rede (conector RJ45) 1 Ligue o cabo de rede (A) à interface de rede da impressora (B). 4.8.2 Figura 16 Ligação por USB Cabo USB Informação importante Ligue o cabo USB apenas após ter instalado o software da aplicação MPrint® PRO. 2 Coloque o cabo de forma a eliminar o risco de queda. 34 1.1/03.13 Instalação 4.9 Ligar a impressora Ligue a impressora premindo rapidamente o interruptor de Ligar/Desligar. NOTA Não desligue a impressora! A impressora entra automaticamente em modo de espera. Os parâmetros de funcionamento apenas são mantidos enquanto a impressora estiver ligada. Estes parâmetros garantem, por exemplo, a melhor limpeza da cabeça de impressão. Após algum tempo, desligar a impressora ou não a utilizar pode provocar a obstrução dos bicos de tinta. Figura 17 Ligar a impressora A Interruptor de Ligar/Desligar 1.1/03.13 35 Instalação 4.10 Seleccionar o idioma para o painel táctil Ao arrancar a impressora pela primeira vez, o painel táctil apresenta a selecção de idioma. Figura 18 Painel táctil - selecção de idioma 1 Seleccione o idioma pretendido tocando no botão correspondente. Toque neste botão para avançar para a próxima página e para mais opções. Toque neste botão para regressar à página anterior. Se a impressora tiver sido desligada antes de seleccionar o idioma ou se posteriormente pretender alterar o idioma, deve executar os seguintes passos: 36 1.1/03.13 Instalação Figura 19 Painel táctil - menu principal 2 Seleccione o botão [INFORMAÇÕES DO SISTEMA] no menu principal do painel táctil. Figura 20 Painel táctil - Informações do sistema 3 Toque no botão [IDIOMA] na janela Informações do Sistema. 1.1/03.13 37 Instalação Figura 21 Painel táctil - selecção de idioma 4 Seleccione o idioma pretendido e toque no botão [SALVAR] para confirmar a selecção. 38 1.1/03.13 Instalação 4.11 Instalar a versão padrão do software M-Print® PRO O sistema de marcação foi concebido para os seguintes sistemas operativos: Microsoft Windows® 7 (versões de 32 e 64 bits), Windows® Vista e Windows® XP. Informação importante A instalação deve ser executada por um especialista. São necessários direitos de administrador para este processo. O manual do utilizador do M-Print® PRO contém informações acerca do software da aplicação. 1 Insira o DVD fornecido na unidade de DVD do PC. O DVD inicia automaticamente e é apresentado o seguinte ecrã: Figura 22 M-Print® PRO – Instalação - definição de idioma 2 Toque no idioma pretendido. 3 Toque no botão [INICIAR APLICAÇÃO]. 1.1/03.13 39 Instalação Figura 23 M-Print® PRO – Instalação - menu Iniciar. 4 Toque no botão [SOFTWARE]. Figura 24 M-Print® PRO – Instalação - software 5 Toque em M-Print® PRO. 40 1.1/03.13 Instalação Figura 25 M-Print® PRO – Instalação - selecção de idioma 6 Toque no idioma pretendido. O processo de instalação inicia automaticamente e é apresentado o assistente de configuração. Figura 26 M-Print® PRO – assistente de configuração 7 Clique no botão [Seguinte]. 1.1/03.13 41 Instalação Figura 27 M-Print® PRO – aceitar os termos da licença 8 Aceite os termos do contrato de licença e prima o botão [Seguinte]. 9 Seleccione o tipo de configuração na janela seguinte: Figura 28 M-Print® PRO – seleccionar o tipo de configuração Typical (Típica) O programa M-Print® PRO é instalado com as funcionalidades mais comuns. 42 1.1/03.13 Instalação Custom (Personalizada) O software M-Print® PRO é instalado; é possível seleccionar/anular a selecção dos módulos de suplementos. Complete (Completa) O software M-Print® PRO é instalado e todos os módulos de suplementos são instalados automaticamente. Network (Rede) O programa M-Print® PRO é instalado numa unidade de rede partilhada e pode ser utilizado por vários utilizadores. 10 Prima o botão [Típica]. Informação importante Se pretender instalar a versão de rede, consulte a secção "4.14 Instalar a versão de rede do software M-Print® PRO". Ao premir o botão [Típica], abre-se a seguinte janela: Figura 29 M-Print® PRO – iniciar o processo de instalação 11 Clique no botão [Instalar] para iniciar a instalação. 1.1/03.13 43 Instalação Figura 30 M-Print® PRO – estado do processo de instalação O estado da instalação é apresentado na barra de progresso. Figura 31 M-Print® PRO – terminar o processo de instalação 12 Quando a instalação estiver concluída, prima o botão [Concluir]. 44 1.1/03.13 Instalação 4.12 Figura 32 Ligação através de cabo de rede Explorador da PrintJet ADVANCED 1 Para adicionar a PrintJet ADVANCED, clique no botão [Adicionar…]. É apresentada a seguinte caixa de diálogo: Figura 33 Seleccionar a ligação da impressora 2 Prima aqui o botão [Rede]. 1.1/03.13 45 Instalação É apresentada a seguinte caixa de diálogo: Figura 34 Adicionar a impressora 3 Ao clicar no botão [Procurar na rede...], inicia-se o processo de pesquisa. Figura 35 46 Procurar na rede 1.1/03.13 Instalação Se for encontrada a impressora, é apresentada a seguinte caixa de diálogo: Figura 36 Resultado da pesquisa - Procurar na rede 4 Utilize o botão [Adicionar impressoras seleccionadas] para adicionar a impressora. É apresentada a seguinte caixa de diálogo: Figura 37 Explorador da PrintJet ADVANCED 5 Se pretender alterar o nome da impressora, clique no botão [Propriedades...]. Desta forma, é alterado o nome da impressora quando esta é apresentada no M-Print® PRO. 1.1/03.13 47 Instalação Figura 38 Alterar o nome da impressora 6 Introduza o nome da impressora pretendido para o M-Print® PRO como, por exemplo, PrintJet ADVANCED. 7 Confirme a introdução com [OK]. Figura 39 Nome da impressora alterado O novo nome da PrintJet ADVANCED é apresentado no Explorador. Figura 40 Explorador da PrintJet ADVANCED É possível remover da lista a impressora seleccionada com o botão [Eliminar]. É possível adicionar novamente esta impressora em qualquer momento. Para sair da caixa de diálogo, prima o botão [Fechar]. 48 1.1/03.13 Instalação É possível verificar se a impressora seleccionada na lista está ligada e acessível através do botão [Testar]. Nesse caso, é apresentada a seguinte caixa de diálogo: Figura 41 Caixa de diálogo - teste de ligação bem-sucedido É apresentada a seguinte mensagem se não for possível encontrar a impressora; por exemplo, se esta estiver desligada: Figura 42 Caixa de diálogo - impressora não encontrada 8 Em seguida, deve activar o software M-Print® PRO (consulte "4.15 Activar M-Print® PRO"). 1.1/03.13 49 Instalação 4.13 Ligação através de cabo USB Informação importante Depois de instalar o software da aplicação M-Print® PRO, ligue o cabo USB à impressora. O software de controlo da impressora é instalado automaticamente. Figura 43 Ligação - cabo USB C Cabo USB D Porta USB Figura 44 Explorador da PrintJet ADVANCED 1 Para adicionar a PrintJet ADVANCED, clique no botão [Adicionar…]. 50 1.1/03.13 Instalação É apresentada a seguinte caixa de diálogo: Figura 45 Seleccionar a ligação da impressora 2 Clique no botão [USB]. É iniciada a pesquisa da impressora. Figura 46 Pesquisa da impressora O resultado da pesquisa é apresentado na seguinte caixa de diálogo: Figura 47 Impressora - resultado da pesquisa Se não for encontrada nenhuma impressora, é possível iniciar um novo processo de pesquisa através do botão [Pesquisar novamente]. Se tiver sido encontrada a impressora, clique no botão [Adicionar selecção]. É apresentada a seguinte caixa de diálogo: 1.1/03.13 51 Instalação Figura 48 Explorador da PrintJet ADVANCED 3 Se pretender alterar o nome da impressora, clique no botão [Propriedades...]. Desta forma, é alterado o nome da impressora quando esta é apresentada no M-Print® PRO. Figura 49 Alterar o nome da impressora 4 Introduza o nome da impressora pretendido para o M-Print® PRO como, por exemplo, PJA 1 (USB1). 5 Confirme a introdução com [OK]. O novo nome PJA 1 (USB1) é apresentado no Explorador. Figura 50 Nome da impressora alterado É possível remover da lista a impressora seleccionada com o botão [Eliminar]. É possível adicionar novamente esta impressora em qualquer momento. Para sair da caixa de diálogo, prima o botão [Fechar]. É possível verificar se a impressora seleccionada na lista está ligada e acessível através do botão [Testar]. 52 1.1/03.13 Instalação Nesse caso, é apresentada a seguinte caixa de diálogo: Figura 51 Caixa de diálogo - teste de ligação bem-sucedido É apresentada a seguinte mensagem se não for possível encontrar a impressora; por exemplo, se esta estiver desligada: Figura 52 Caixa de diálogo - impressora não encontrada 6 Em seguida, deve activar o software M-Print® PRO (consulte "4.15 Activar M-Print® PRO"). 1.1/03.13 53 Instalação 4.14 Instalar a versão de rede do software M-Print® PRO Informação importante A instalação deve ser executada por um especialista. São necessários direitos de administrador para este processo. 4.14.1 Descrição A versão de rede do software M-Print® PRO é utilizado quando vários utilizados necessitam de trabalhar com o software em rede. Em vez de instalar o M-Print® PRO em cada computador, é apenas necessário instalar o software centralmente (Setup.exe num servidor ou PC central). Os PCs clientes (ou utilizadores) acedem ao M-Print® PRO através de caminhos de rede partilhados. Situação de exemplo: Figura 53 54 Situação de exemplo de instalação de rede 1.1/03.13 Instalação Informação importante Apenas é possível instalar a versão de rede quando a PrintJet ADVANCED está ligada à rede através do cabo de rede. Não é possível instalar a versão de rede através da porta USB. 4.14.2 Tarefas a realizar no computador central/servidor 1 Insira o DVD no computador central/servidor. Figura 54 M-Print® PRO – Instalação - definição de idioma 2 Toque no idioma pretendido. 3 Toque no botão [INICIAR APLICAÇÃO]. 1.1/03.13 55 Instalação Figura 55 M-Print® PRO – Instalação - menu Iniciar. 4 Toque no botão [SOFTWARE]. Figura 56 M-Print® PRO – Instalação - software 5 Toque em M-Print® PRO. 56 1.1/03.13 Instalação Figura 57 M-Print® PRO – Instalação - selecção de idioma 6 Toque no idioma pretendido. O processo de instalação inicia automaticamente e é apresentado o assistente de configuração. Figura 58 M-Print® PRO – assistente de configuração 7 Clique no botão [Seguinte]. 1.1/03.13 57 Instalação Figura 59 M-Print® PRO – aceitar os termos da licença 8 Aceite os termos do contrato de licença e prima o botão [Seguinte]. 9 Seleccione o tipo de configuração na janela seguinte: Figura 60 M-Print® PRO – seleccionar o tipo de configuração 10 Prima o botão [Rede]. 58 1.1/03.13 Instalação Figura 61 Instalação de rede – seleccionar o directório de destino É possível verificar o espaço de armazenamento livre nas unidades disponíveis com o botão [Utilização do disco]. 11 Clique no botão [Procurar...]. 12 Seleccione o directório de destino como, por exemplo, C:\software\. Informação importante Os utilizadores dos computadores cliente devem conseguir aceder ao directório de destino. 13 Clique no botão [Seguinte]. 1.1/03.13 59 Instalação Figura 62 Instalação de rede – seleccionar os directórios 14 Para componentes individuais, como o catálogo, é possível utilizar o botão [...] para seleccionar outros directórios (por exemplo, o catálogo em C:\data\catalog). Informação importante Os directórios de destino devem situar-se numa unidade local do servidor (as unidades de rede e caminhos UNC como \\NomedoServidor\NomedaPartilha\Caminho não são permitidos). Todas as pastas listadas acima devem estar acessíveis para os utilizadores dos computadores cliente na rede. As permissões de gravação são essenciais para algumas das pastas (consulte a secção "Pastas partilhadas"). 15 Clique no botão [Seguinte]. 60 1.1/03.13 Instalação Figura 63 Iniciar a instalação de rede 16 Clique no botão [Instalar]. Poderá ser apresentado o Controlo de Conta de Utilizador do Microsoft Windows®. 17 Se for o caso, confirme aqui que permite as alterações ao Windows. Após a confirmação, os directórios de destino são criados e os ficheiros são copiados para esse directório ou criados nele. 1.1/03.13 61 Instalação Figura 64 M-Print® PRO – estado da instalação de rede O progresso é indicado por uma barra. Figura 65 Concluir a instalação de rede 18 Quando a instalação estiver concluída, prima o botão [Concluir]. 62 1.1/03.13 Instalação É apresentada a seguinte caixa de diálogo: Figura 66 Explorador da PrintJet ADVANCED 19 Para adicionar a PrintJet ADVANCED, clique no botão [Adicionar…]. É apresentada a seguinte caixa de diálogo: Figura 67 Adicionar a impressora Ao clicar no botão [Procurar na rede...], inicia-se o processo de pesquisa. 1.1/03.13 63 Instalação Figura 68 Procurar na rede Se for encontrada a impressora, é apresentada a seguinte caixa de diálogo: Figura 69 Resultado da pesquisa - Procurar na rede Utilize o botão [Adicionar impressoras seleccionadas] para adicionar a impressora. Também é possível adicionar a impressora através do respectivo número de série, nome de rede ou endereço IP. Informação importante Se tiver especificado [DHCP] em INFORMAÇÕES DO SISTEMA no painel táctil, deve adicionar a impressora pelo nome de rede. Ao premir o ponto de interrogação respectivo, é apresentado o local onde se encontra a informação pretendida. É possível consultar o número de série, por exemplo, na placa sinalética da impressora. 64 1.1/03.13 Instalação 20 Ao clicar no ponto de interrogação correspondente ao número de série, é apresentada a localização da placa sinalética na impressora. Figura 70 Número de série - placa sinalética 21 Introduza o número de série, nome de rede ou endereço IP. Se clicar no ponto de interrogação, irá obter mais informações. 22 Clique no botão [Adicionar...] respectivo. A impressora introduzida é apresentada no Explorador da PrintJet ADVANCED. Figura 71 Alterar o nome da impressora 23 Se pretender alterar o nome da impressora, clique no botão [Propriedades...]. Desta forma, é alterado o nome da impressora quando esta é apresentada no M-Print® PRO. 1.1/03.13 65 Instalação Figura 72 Introduzir o nome da impressora 24 Introduza o nome da impressora pretendido para o M-Print® PRO como, por exemplo, PJA 1. 25 Confirme a introdução com [OK]. O nome alterado é apresentado no Explorador da PrintJet ADVANCED. Figura 73 Explorador da PrintJet ADVANCED É possível remover da lista a impressora seleccionada com o botão [Eliminar]. É possível adicionar novamente esta impressora em qualquer momento. Para sair da caixa de diálogo, prima o botão [Fechar]. É possível verificar se a impressora seleccionada na lista está ligada e acessível através do botão [Testar]. Nesse caso, é apresentada a seguinte caixa de diálogo: Figura 74 66 Caixa de diálogo - teste de ligação bem-sucedido 1.1/03.13 Instalação É apresentada a seguinte mensagem se não for possível encontrar a impressora; por exemplo, se esta estiver desligada ou se ocorrer um problema na rede: Figura 75 Caixa de diálogo - impressora não encontrada 26 Em seguida, deve activar o software M-Print® PRO (consulte "4.15 Activar M-Print® PRO"). Pastas partilhadas O M-Print® PRO utiliza as seguintes pastas; a estrutura de pastas depende dos elementos especificados no processo de configuração: Figura 76 1.1/03.13 Instalação de rede - estrutura de pastas 67 Instalação O significado das pastas é o seguinte: Pasta Índice bin Esta pasta contém ficheiros executáveis. - data Directório padrão onde os utilizadores devem guardar os ficheiros M-Print® PRO. X images Esta pasta contém as imagens do M-Print® PRO. Esta pasta é acedida quando os utilizadores seleccionam imagens no M-Print® PRO através de Inserir > Imagem. install O software de controlo da impressora é guardado nesta pasta durante a instalação. usblan Permissões de gravação necessárias Esta pasta contém o software de controlo da impressora para apoiar a comunicação USB. Esta pasta contém perfis de utilizador (por exemplo, definições específicas de utilizador configuradas em Ferramentas > Opções, mapas de impressão, etc.). O MPrint® PRO lê e grava as definições nesta pasta. X Esta pasta e subpastas contêm os ficheiros do programa M-Print® PRO. X configs Esta pasta contém o catálogo de produtos. X filter Esta pasta contém ficheiros de filtro necessários para a função de importação (Ficheiro > Importar). X scripts Esta pasta contém scripts de importação. X symbols Esta pasta contém símbolos do programa (por exemplo, para ligação à terra de protecção), que podem ser inseridos no M-Print® PRO. X Os modelos devem ser guardados nesta pasta. X temp O M-Print® PRO guarda ficheiros temporários nesta pasta. X updates O programa de actualização guarda os dados nesta pasta. X As actualizações da impressora podem ser guardadas nesta pasta. X profiles shared templates pja Tabela 1 68 Significado e estrutura de pastas 1.1/03.13 Instalação 4.14.3 Tarefas a realizar nos clientes Não é necessária qualquer configuração adicional nos clientes. Por predefinição, os utilizadores executam o ficheiro "start.exe" da pasta "bin". A localização real do ficheiro "start.exe" depende dos elementos especificados durante a configuração (directórios). A caixa de diálogo fornece as funções necessárias: Figura 77 Instalação de rede - cliente Não são necessários direitos de administrador do Windows para estas funções. Abrir o M-Print® PRO 6... Ao clicar neste botão, inicia o programa M-Print® PRO. Criar ligação no ambiente de trabalho Ao clicar neste botão, é possível criar uma ligação no ambiente de trabalho ao M-Print® PRO. Criar ligação no menu Iniciar Ao clicar neste botão, é possível adicionar uma ligação ao M-Print® PRO no menu Iniciar. Associar ficheiros ao M-Print® PRO 6 Ao clicar neste botão, é possível associar ficheiros ao M-Print® PRO, para que sejam abertos directamente como o M-Print® PRO ao clicar duas vezes sobre estes. 1.1/03.13 69 Instalação Instalar suplemento EPLAN Electric P8 Esta função não é necessária à PrintJet ADVANCED. Fechar O ecrã inicial fecha-se no botão [Fechar]. Para definir a posição de impressão correcta de MultiCards e para compensar alterações físicas, deve efectuar algumas definições no software M-Print® PRO. Estas tarefas encontram-se descritas detalhadamente no capítulo "5 Funcionamento", na secção "5.2 Definições do software". Se efectuar estas definições em apenas um PC, por exemplo, no PC cliente 1, também deve disponibilizálas para o PC cliente 2 até ao PC cliente N. Com a seguinte função, é possível partilhar estas definições automaticamente com os restantes PCs clientes. 1 Inicie o programa M-Print® PRO. 2 No M-Print® PRO, seleccione Ferramentas e, em seguida, Opções. É apresentada a seguinte janela: Figura 78 Clientes – partilhar definições de impressão 3 Clique no botão [Partilhar definições de impressão]. Da próxima vez que os utilizadores iniciarem os PCs, são notificados das definições que foram realizadas e podem decidir se pretendem adoptá-las ou não. 4 Em seguida, deve activar o software M-Print® PRO (consulte "4.15 Activar M-Print® PRO"). 70 1.1/03.13 Instalação 4.15 Activar M-Print® PRO Da primeira vez que inicia o M-Print® PRO, é necessário activar o software. 1 Inicie o M-Print® PRO através do ícone do programa no ambiente de trabalho, ou através de Iniciar → Programas → Weidmüller → M-Print® PRO. Figura 79 Ícone do M-Print® PRO no ambiente de trabalho Da primeira vez que iniciar o M-Print® PRO, é apresentada uma janela onde pode seleccionar a versão de demonstração ou a versão completa. Figura 80 M-Print® PRO – seleccionar a versão 2 Seleccione a versão completa e clique no botão [Seguinte]. 1.1/03.13 71 Instalação Figura 81 M-Print® PRO – tipo de chave 3 Seleccione o tipo de chave de licença e clique no botão [Seguinte]. Figura 82 M-Print® PRO – registo 4 Introduza a chave de licença de 11 dígitos que se encontra na caixa do DVD fornecido com a impressora. 72 1.1/03.13 Instalação Se também registar o software através da Internet, irá receber informações acerca de actualizações de software e uma descrição de novas funções. 5 Para tal, clique no botão [Registo] e siga as instruções apresentadas. 6 Se não pretender o registo, clique no botão [Seguinte]. Figura 83 M-Print® PRO – terminar o processo de instalação 7 Para concluir a activação, prima o botão [Concluir]. 4.16 Configurar e ajustar um MultiCard para a impressora Para definir a posição de impressão correcta de MultiCards e para compensar alterações físicas, deve efectuar algumas definições no software M-Print® PRO. Estas tarefas encontram-se descritas detalhadamente no capítulo "5 Funcionamento", na secção "5.2 Definições do software". 1.1/03.13 73 Instalação 4.17 Realizar um teste de impressão Depois de ligar a impressora, realize um teste de impressão. Siga estes passos: Figura 84 Painel táctil - menu principal 1 Toque no botão [MODELOS] no menu principal do painel táctil. 2 Seleccione o modelo correspondente ao MultiCard fornecido. 74 1.1/03.13 Instalação Figura 85 Painel táctil - Modelos 3 Insira o MultiCard. 4 Toque no botão [IMPRIMIR] para realizar o teste de impressão. 1.1/03.13 75 Funcionamento 5 5.1 5.2 5.3 1.1/03.13 Funcionamento Funcionamento geral ......................................................................................................................78 5.1.1 Informação importante .......................................................................................................78 5.1.2 Inserir MultiCards/MetalliCards ..........................................................................................79 5.1.3 Processamento de MultiCard/MetalliCard único ...............................................................80 5.1.4 Processar uma pilha de MultiCards ...................................................................................80 Definições do software ...................................................................................................................81 5.2.1 Iniciar o M-Print® PRO ......................................................................................................81 5.2.2 Mapear e calibrar a impressora .........................................................................................82 5.2.3 Definir a correcção da impressora .....................................................................................87 5.2.4 Definir o desvio conforme o material .................................................................................89 5.2.5 Ajustar os MultiCards .........................................................................................................91 5.2.6 Imprimir MultiCards/MetalliCards .......................................................................................95 5.2.7 Definições de cura/nível de calor .......................................................................................95 5.2.8 Seleccionar a qualidade da impressão ..............................................................................95 Painel táctil ......................................................................................................................................96 5.3.1 Estrutura de menus do painel táctil ...................................................................................97 5.3.2 Menu principal ....................................................................................................................98 5.3.3 Submenus ..........................................................................................................................99 5.3.4 Informações do Sistema ....................................................................................................99 5.3.5 Alterar o nome da impressora .........................................................................................100 5.3.6 Alterar o endereço IP e máscara de sub-rede e activar DHCP .......................................102 5.3.7 Seleccionar o idioma........................................................................................................105 5.3.8 Alterar a porta USB ..........................................................................................................106 5.3.9 Nível de tinta ....................................................................................................................107 5.3.10 Protocolo ..........................................................................................................................108 5.3.11 Informações .....................................................................................................................109 5.3.12 Ferramentas .....................................................................................................................110 5.3.13 Trabalhos de impressão ..................................................................................................111 5.3.14 Modelos ...........................................................................................................................112 77 Funcionamento 5.1 Funcionamento geral Se a impressora for desligada ou não for utilizada, após algum tempo tal pode provocar obstrução dos bicos de tinta. 5.1.1 Informação importante Imprimir alguns MultiCards/MetalliCards semanalmente. Esta é a única forma de preservar a qualidade da impressão. CUIDADO Aviso de esmagamento Não opere a impressora sem tampa e não coloque as mãos nas aberturas enquanto esta está em funcionamento. CUIDADO Aviso de arranque automático A impressora pode arrancar em qualquer momento quando é enviado um trabalho de impressão através da rede. CUIDADO Aviso de superfície quente O processo de cura aquece bastante os MultiCards e MetalliCards. Deixe os MultiCards/MetalliCards arrefecer antes de os retirar da calha de saída. Os orifícios na caixa da impressora não devem ser bloqueados nem tapados. Não insira quaisquer objectos inapropriados através destas aberturas. Certifique-se de que não entram líquidos na impressora. Não desligue a impressora! A impressora entra automaticamente em modo de espera. Os parâmetros de funcionamento apenas são mantidos enquanto a impressora estiver ligada. Estes parâmetros garantem, por exemplo, a melhor limpeza da cabeça de impressão. 78 Remova apenas tinteiros da impressora quando estiverem vazios ou quando atingirem a data de validade. A remoção de um tinteiro pode provocar fugas na ligação entre o tinteiro e a linha de tinta. Tal poderá provocar avarias no sistema de abastecimento de tinta. Não utilize tinta fora do prazo. Quando a data de validade da tinta estiver a aproximar-se, é apresentada uma mensagem no painel táctil. Substitua o tinteiro especificado (consulte a secção "Substituir tinteiros"). NOTA A utilização de tinta fora da validade reduz a qualidade da impressão e pode provocar danos na impressora. Utilize apenas produtos fabricados ou aprovados pela Weidmüller (software M-Print® PRO, MultiCards/MetalliCards e tinteiros). Caso contrário, não é possível assumir a responsabilidade pela qualidade e durabilidade da impressão. Informação importante Estão excluídas da garantia as avarias e danos na impressora provocados pela utilização de acessórios e consumíveis não aprovados e inadequados. 1.1/03.13 Funcionamento 5.1.2 Inserir MultiCards/MetalliCards Direcção de inserção de MultiCards Figura 87 Abrir a bandeja 1 Abra o fecho da bandeja (A) e eleve a barra. Figura 86 Direcção de inserção de MultiCards É possível inserir os MultiCards sem qualquer tratamento prévio. Deve ser inserida na impressora a extremidade com margem sólida. Inserir um MetalliCard na bandeja 1 Antes de inserir o MetalliCard na bandeja, retire a película protectora que envolve o MetalliCard. 2 Limpe o MetalliCard com um pano húmido (Tratamento CC-M – 1341200000). Figura 88 3 Segure o MetalliCard pela lateral quando o inserir na bandeja. 2 Insira o MetalliCard (C) na bandeja (D). Não toque a área a imprimir, uma vez que tal reduz a qualidade de impressão. 1.1/03.13 Inserir um MetalliCard na bandeja 3 Baixe a barra (B) e feche com o fecho. 79 Funcionamento Direcção de inserção de MetalliCards 5.1.4 Processar uma pilha de MultiCards Informação importante Apenas é possível inserir MultiCards em pilhas (não MetalliCards). É possível inserir uma pilha com até 30 MultiCards no carregador. A pilha não pode exceder os 30 MultiCards. A pilha não pode conter uma mistura de MultiCards completos e metades. Insira a pilha de MultiCards no carregador (A), na direcção ilustrada anteriormente. Figura 89 5.1.3 Direcção de inserção de MetalliCards Processamento de MultiCard/MetalliCard único Coloque o MultiCard/MetalliCard único na correia transportadora (A), na direcção da seta. Figura 91 Inserir uma pilha de MultiCards A Carregador com pilha Figura 90 Inserir um único MetalliCard na bandeja A Individualmente 80 1.1/03.13 Funcionamento 5.2 Definições do software Devem ser efectuadas as seguintes definições através do software M-Print® PRO. Para determinar algumas definições, é necessário imprimir um MultiCard. É possível limpar o MultiCard impresso com água fria e utilizá-lo novamente. Informação importante Neste processo, o MultiCard não é curado. É possível retirar facilmente a tinta. Certifique-se de que não suja o seu vestuário. 5.2.1 Iniciar o M-Print® PRO Inicie o M-Print® PRO através do ícone do programa no ambiente de trabalho, ou através de Iniciar → Programas → Weidmüller → M-Print® PRO. Figura 92 1.1/03.13 Ícone do M-Print® PRO no ambiente de trabalho 81 Funcionamento 5.2.2 Mapear e calibrar a impressora Deve ser atribuída uma impressora a cada tipo de MultiCard, como DEK 5/5. Deve ser realizada uma vez a calibração da impressora, uma vez o ponto zero é específico da impressora. Atribuir uma impressora Figura 93 Seleccionar um MultiCard 1 Seleccione, por exemplo, MultiCard → Marcadores Terminais. 2 Seleccione o MultiCard DEK 5/5 MC-10 NEUTRAL WS. 3 Prima o botão [Seleccionar Produto]. 4 Na barra de menu, seleccione Ficheiro → Imprimir. 82 1.1/03.13 Funcionamento Figura 94 Seleccionar a impressora 5 Seleccione a impressora PrintJet ADVANCED adicionada. 6 Prima o botão [Mapear]. Figura 95 Mapear a impressora 7 Na caixa de diálogo seguinte, seleccione "Como Impressora" e confirme com o botão [OK]. 1.1/03.13 83 Funcionamento Figura 96 Atribuir variantes à impressora 8 Nesta caixa de diálogo, o objectivo é atribuir a esta impressora todas as variantes do MultiCard DEK 5/5 MultiCard. Se premir o botão [Sim], todos os MultiCards da versão DEK 5/5 são atribuídos à PrintJet ADVANCED e serão sempre produzidos pela impressora, excepto se esta definição for alterada. Calibração da impressora Figura 97 Calibração 9 Clique agora no botão [Calibração...] para determinar a posição de impressão da impressora. 84 1.1/03.13 Funcionamento Figura 98 Plano de coordenadas 10 Insira, por exemplo, um MultiCard DEK 5/5 MC-10 NEUTRAL WS na impressora (consulte também a secção "5.1.2 Inserir MultiCards/MetalliCards"). 11 Clique no botão [Imprimir Plano de Coordenadas]. 12 Meça os valores X e Y, conforme ilustrado abaixo, e introduza-os nos campos correspondentes. Figura 99 Medir e introduzir os valores Os valores introduzidos corrigem automaticamente as margens laterais. 1.1/03.13 85 Funcionamento 13 Repita estes passos até o plano de coordenadas estar na seguinte posição no MultiCard impresso. Figura 100 Posição do plano de coordenadas 14 Verifique a posição imprimindo um plano de coordenadas com os valores corrigidos. 15 Guarde as definições clicando no botão [Salvar]. 16 Em seguida, defina a correcção da impressora (consulte a secção seguinte). 86 1.1/03.13 Funcionamento 5.2.3 Definir a correcção da impressora É necessário definir uma vez a correcção da impressora. Tal não depende do tipo de MultiCard. 1 Na barra de menu, seleccione Ferramentas Impressora... Definições da Impressora Definir Correcção da 2 Insira, por exemplo, um MultiCard DEK 5/5 MC-10 NEUTRAL WS na impressora (consulte também a secção "5.1.2 Inserir MultiCards/MetalliCards"). Figura 101 Definir a correcção da impressora 3 Imprima um rectângulo com a dimensão especificada (228 x 46 mm) premindo o botão [Imprimir Rectângulo]. 4 Retire da impressora o MultiCard impresso. 5 Meça a dimensão do rectângulo impresso. 1.1/03.13 87 Funcionamento Figura 102 Definir a correcção da impressora 6 Introduza os valores medidos nos campos "Largura Real (X)" e "Altura Real (Y)". No exemplo acima, os valores medidos são 227,5 x 46. A impressora deve produzir o rectângulo 0,22% maior para atingir o tamanho de produção pretendido. 7 Para verificar as dimensões, insira novamente um MultiCard DEK 5/5 MC-10 NEUTRAL WS na impressora. 8 Prima o botão [Imprimir Rectângulo Ajustado]. 9 Quando as dimensões estiverem correctas, confirme os dados com o botão [OK]. A impressora está então ajustada para todos os MultiCards. 10 Em seguida, defina o desvio conforme o material (consulte a secção seguinte). 88 1.1/03.13 Funcionamento 5.2.4 Definir o desvio conforme o material A correcção do desvio conforme o material é necessária para cada versão de MultiCard, uma vez que depende do material. 1 Na barra de menu, seleccione Ferramentas Material... Definições da Impressora Definir Desvio Conforme 2 Insira, por exemplo, um MultiCard DEK 5/5 MC-10 NEUTRAL WS na impressora (consulte também a secção "5.1.2 Inserir MultiCards/MetalliCards"). Figura 103 Definir o desvio conforme o material 3 Imprima um rectângulo com a dimensão especificada (228 x 46 mm) premindo o botão [Imprimir Rectângulo]. 4 Retire da impressora o MultiCard impresso. 5 Meça a dimensão do rectângulo impresso. 1.1/03.13 89 Funcionamento Figura 104 Desvio conforme o material - introduzir os valores medidos 6 Se os valores medidos diferirem da dimensão especificada, introduza-os nos campos "Largura Real (X)" e "Altura Real (Y)". No exemplo acima, os valores medidos são 227 x 46. A impressora deve produzir o rectângulo 0,44% maior para atingir o tamanho de produção pretendido. 7 Para verificar as dimensões, insira novamente um MultiCard DEK 5/5 MC-10 NEUTRAL WS na impressora. 8 Clique no botão [Imprimir Rectângulo Ajustado]. 9 Quando as dimensões estiverem correctas, confirme os dados com o botão [OK]. 10 Em seguida, ajuste o tipo de MultiCard (consulte a secção seguinte). 90 1.1/03.13 Funcionamento 5.2.5 Ajustar os MultiCards Os MultiCards poderão não possuir as dimensões normais, por exemplo, em resultado da temperatura ambiente. Normalmente, a largura é mais afectada por esta alteração. É possível ajustar os MultiCards para compensar estas alterações físicas. É necessário definir o ajuste para cada tipo de MultiCard. 1 Na barra de menu, seleccione Ficheiro → Ajustar Tipo de Marcador... Figura 105 Ajustar o tipo de marcador 2 Meça a largura (X) do início do primeiro marcador do projecto até ao início do último marcador do projecto (consulte a figura acima). 3 Para determinar a altura (Y), meça a extremidade inferior do marcador de baixo até à extremidade superior do marcador de cima (consulte a figura acima). 4 Introduza os valores medidos nos campos "Largura (X)" e "Altura (Y)". 1.1/03.13 91 Funcionamento Para ajustar o desvio, introduza os valores necessários nos campos "Desvio (a)" e "Desvio (b)". Figura 106 Ajustar o desvio 5 Insira, por exemplo, um MultiCard DEK 5/5 MC-10 NEUTRAL WS na impressora (consulte também a secção "5.1.2 Inserir MultiCards/MetalliCards"). 6 Clique no ícone da impressora: O MultiCard impresso tem este aspecto: Figura 107 MultiCard Foram impressos no MultiCard três quadrados e uma linha de pontos. 92 1.1/03.13 Funcionamento Exemplo de um ponto zero incorrecto na direcção X (desvio a). Figura 108 Ajustar o ponto zero na direcção X Neste exemplo, os três quadrados e a linha de pontos foram impressos 1 mm demasiado à esquerda. Para ajustar, é necessário alterar o valor de "Desvio (a)" na janela "Ajustar Tipo de Marcador" (consulte Figura 105 Ajustar o tipo de marcador). Neste exemplo, os quadrados devem ser desviados para a direita. Em resultado, deve ser introduzido um valor positivo (1 mm, neste exemplo). Exemplo de um ponto zero incorrecto na direcção Y (desvio b) Figura 109 Ajustar o ponto zero na direcção Y Neste exemplo, os três quadrados e a linha de pontos foram impressos 1 mm demasiado para cima. Para ajustar, é necessário alterar o valor de "Desvio (b)" na janela "Ajustar Tipo de Marcador" (consulte Figura 105 Ajustar o tipo de marcador). Neste exemplo, os quadrados devem ser desviados para baixo. Em resultado, deve ser introduzido um valor positivo (1 mm, neste exemplo). 1.1/03.13 93 Funcionamento Exemplo de largura X incorrecta (ajustar o centro para todos os marcadores) Figura 110 Ajustar o centro na direcção X De um marcador para outro, a impressão vai-se desviando do centro para a direita. Para ajustar, é necessário subtrair o valor medido (1 mm neste exemplo) do valor real de "Largura (X)" na janela "Ajustar Tipo de Marcador" (consulte Figura 105 Ajustar o tipo de marcador). Se a impressão se desviar mais de um marcador para outro, do centro para a esquerda, é necessário adicionar o valor medido ao valor actual de "Largura (X)" na janela "Ajustar Tipo de Marcador" (consulte Figura 105 Ajustar o tipo de marcador). Exemplo de altura Y incorrecta (ajustar o centro para todos os marcadores) Figura 111 Ajustar o centro na direcção Y De um marcador para outro, a impressão vai-se desviando do centro para cima. Para ajustar, é necessário subtrair o valor medido (1 mm neste exemplo) do valor actual de "Altura (Y)" na janela "Ajustar Tipo de Marcador" (consulte Figura 105 Ajustar o tipo de marcador). 94 1.1/03.13 Funcionamento Se a impressão se desviar mais de um marcador para outro, do centro para baixo, é necessário adicionar o valor medido ao valor actual de "Altura (Y)" na janela "Ajustar Tipo de Marcador" (consulte Figura 105 Ajustar o tipo de marcador). Informação importante Se os MultiCards forem ajustados apenas num computador, estas definições devem ser disponibilizadas nos restantes computadores. Esta tarefa é realizada pelo administrador. Para obter mais informações, consulte a secção "4.14.3 Tarefas a realizar nos clientes"). 5.2.6 Imprimir MultiCards/MetalliCards Procedimento: 1 Inicie o software M-Print® PRO. 2 Seleccione o MultiCard/MetalliCard pretendido. 3 Introduza o texto ou insira a imagem ou código de barras que pretende imprimir. 4 Insira o MultiCard/MetalliCard ou a pilha de MultiCards. 5 Inicie a impressão através do M-Print® PRO. Também é possível guardar o trabalho de impressão numa pen USB e inseri-la directamente na porta principal USB da impressora. O trabalho de impressão é então seleccionado e impresso através do botão [MODELOS] no painel táctil. Consulte "5.3.15 Imprimir modelos a partir de uma pen USB". 1.1/03.13 5.2.7 Definições de cura/nível de calor As definições de cura de MultiCards e MetalliCards são diferentes e são aplicadas automaticamente. É possível definir uma intensidade de cura superior ou inferior. O manual do utilizador do M-Print® PRO inclui mais informações acerca do ajuste fino do nível de calor. Após o arrefecimento, verifique a resistência a manchas e riscos de cada MultiCard ou MetalliCard. 5.2.8 Seleccionar a qualidade da impressão É possível determinar a qualidade da impressão. O manual do utilizador do M-Print® PRO inclui mais informações acerca deste processo. 95 Funcionamento 5.3 Painel táctil O painel táctil permite-lhe consultar informações acerca da impressora, como o nível actual nos tinteiros, ver e eliminar trabalhos de impressão e executar manutenção. Também é possível definir o idioma pretendido para o painel táctil e modelos de amostra de impressão. O painel táctil informa da necessidade de troca de tinteiros e de manutenção da impressora. É possível elevar e rodar o painel táctil até à posição pretendida (consulte a secção "4.6 Posicionar o painel táctil"). 96 1.1/03.13 Funcionamento 5.3.1 Estrutura de menus do painel táctil MODELOS TAREFAS DE IMPRESSÃO Modelos Visão geral Imprimir USB FERRAMENTAS Cabeça de impressão limpeza Cabeça de impressão descarga Verificação do sensor Verificaçã o do bocal Editar Imprimir INFORMAÇÕES DO SISTEMA (Página 1) Nome da impressora Alterações nome da impressora Endereço IP Alterações Endereço IP Alterar máscara de sub-rede Activar/ Desactivar DHCP Idioma Porta USB Seleccionar idioma Seleccionar porta USB INFORMAÇÕES DO SISTEMA (Página 2) Nível de tinta Protocolo Informações Seleccionar cor Visão geral dos eventos Informações sobre a PrintJet ADVANCED Informações sobre a tinta Mensagem e solução proposta Informações da mensagem 1.1/03.13 97 Funcionamento 5.3.2 Menu principal Figura 112 Painel táctil - menu principal O estado da impressora é apresentado na linha inferior. No exemplo acima, a impressora encontra-se "Pronta". Ao premir um dos quatro botões – [MODELOS], [TRABALHOS DE IMPRESSÃO], [FERRAMENTAS] e [INFORMAÇÕES DO SISTEMA] – avança para o submenu correspondente. A parte inferior do menu principal apresenta o nível de tinta dos tinteiros individuais. É possível encontrar detalhes exactos do nível de tinta em Informações do Sistema, na segunda janela (consulte a secção "5.3.4.2 Informações do Sistema"). 98 1.1/03.13 Funcionamento 5.3.3 Submenus Os submenus disponibilizam outros botões: Ao tocar nesta seta, apresenta a página seguinte. Ao tocar nesta seta, apresenta a página anterior. Ao tocar neste botão, é direccionado novamente para o menu principal. O menu seleccionado actualmente, por exemplo, Informações do Sistema, é apresentado na parte superior do painel táctil. 5.3.4 Informações do Sistema 1 Toque no botão [INFORMAÇÕES DO SISTEMA] no menu principal do painel táctil. Figura 113 1.1/03.13 Painel táctil - Informações do sistema 1 99 Funcionamento Figura 114 Painel táctil - Informações do sistema 2 As secções seguintes fornecem mais informações acerca dos itens individuais dos menus. 5.3.5 Alterar o nome da impressora O nome predefinido da impressora é sempre o número de série. É possível atribuir um nome descritivo à impressora, para conseguir identificá-la melhor. Siga estes passos: 1 Na primeira janela Informações do Sistema, seleccione o botão [NOME DA IMPRESSORA]. É apresentada a seguinte janela: Figura 115 100 Painel táctil - Informações do sistema 1 - nome da impressora 1.1/03.13 Funcionamento 2 Introduza o nome pretendido para a impressora através do teclado no ecrã e toque no botão [SALVAR] para confirmar. É possível eliminar a entrada completa com a tecla [X]. É possível introduzir um espaço utilizando a tecla [Espaço]. É possível alternar para o teclado numérico com a tecla [123]. Figura 116 Painel táctil - Informações do sistema 1 - nome da impressora 3 Nesta janela, é possível introduzir os dados pretendidos através do teclado numérico. É possível eliminar a entrada completa com a tecla [X]. 4 Guarde os dados tocando no botão [SALVAR]. 5 Poderá ser necessário reiniciar a impressora (neste caso, é apresentada uma mensagem no painel táctil). 1.1/03.13 101 Funcionamento 5.3.6 Alterar o endereço IP e máscara de sub-rede e activar DHCP Informação importante A instalação deve ser executada por um especialista. São necessários direitos de administrador para este processo. É possível atribuir o endereço IP estaticamente, introduzindo o endereço IP e máscara de sub-rede, ou dinamicamente, activando o Dynamic Host Configuration Protocol (DHCP). No caso de atribuição estática do endereço IP, a impressora terá sempre os dados de rede que introduzir (endereço IP e máscara de sub-rede). No caso de atribuição dinâmica do endereço IP através de DHCP, a impressora poderá ter um endereço IP diferente quando for reiniciada. Se seleccionar [DHCP], o endereço IP e a máscara de sub-rede são obtidos a partir do servidor DHCP da rede. Isto significa que o servidor DHCP deve estar acessível na rede. Informação importante Se activar [DHCP], a impressora deve ser adicionada através do nome de rede (não através do endereço IP, uma vez que este pode ser alterado ao reiniciar a impressora). Endereço IP 1 Toque no botão [INFORMAÇÕES DO SISTEMA] no menu principal. 2 Na primeira janela Informações do Sistema, toque no botão [ENDEREÇO IP]. É apresentada a seguinte janela: Figura 117 102 Painel táctil - Informações do sistema 1 - endereço IP/máscara de sub-rede/DHCP 1.1/03.13 Funcionamento Máscara de sub-rede 3 Altere os parâmetros de rede e toque no botão [SALVAR] para confirmar as alterações. É possível eliminar a entrada completa com a tecla [X]. É apresentada a seguinte janela: Figura 118 1.1/03.13 Painel táctil - Informações do sistema 1 - endereço IP/máscara de sub-rede/DHCP 103 Funcionamento Activar DHCP 1 Toque no botão [INFORMAÇÕES DO SISTEMA] no menu principal. 2 Na primeira janela Informações do Sistema, toque no botão [ENDEREÇO IP]. É apresentada a seguinte janela: Figura 119 Painel táctil - Informações do sistema 1 - endereço IP/máscara de sub-rede/DHCP 3 Toque na caixa de verificação [DHCP]. Se a caixa de verificação estiver seleccionada, esta função está activa. 104 1.1/03.13 Funcionamento 5.3.7 Seleccionar o idioma 1 Na primeira janela Informações do Sistema, toque no botão [IDIOMA]. É apresentada a seguinte janela: Figura 120 Painel táctil - idioma 2 Seleccione o idioma pretendido tocando no botão correspondente. Toque neste botão para avançar para a próxima página e para mais opções. Toque neste botão para regressar à página anterior. 3 Toque no botão [SALVAR] para guardar o idioma seleccionado. 1.1/03.13 105 Funcionamento 5.3.8 Alterar a porta USB Sempre que uma impressora for instalada através de uma porta USB, é atribuído USB - 001. Se ligar uma segunda impressora ao PC, também é adicionado USB - 001 automaticamente a essa impressora. Desta forma, é necessário atribuir manualmente uma porta USB diferente à segura impressora, como USB – 002 ou USB – 003. Proceda da seguinte forma para realizar esta alteração: 1 Na primeira janela Informações do Sistema, toque no botão [PORTA USB]. É apresentada a seguinte janela: Figura 121 Painel táctil - Informações do sistema - porta USB 2 Seleccione a porta USB pretendida e toque no botão [SALVAR] para confirmar. 106 1.1/03.13 Funcionamento 5.3.9 Nível de tinta Utilize o botão [NÍVEL DE TINTA] para apresentar informações acerca do tinteiro. 1 Na segunda janela Informações do Sistema, toque no botão [NÍVEL DE TINTA]. É apresentada a seguinte janela: Figura 122 Painel táctil - Informações do sistema - nível de tinta 2 Se introduzir a cor, é aberta uma janela com mais informações sobre o tinteiro seleccionado correspondente. Figura 123 1.1/03.13 Painel táctil - Informações do sistema - informação sobre a tinta 107 Funcionamento 5.3.10 Protocolo Utilize o botão [PROTOCOLO] para apresentar uma visão geral dos eventos da impressora. 1 Na segunda janela Informações do Sistema, toque no botão [PROTOCOLO]. É apresentada a seguinte mensagem: A almofada de tinta residual está quase cheia. 2 Se tocar em [DETALHES] na janela Protocolo, são apresentadas informações detalhadas sobre a mensagem e, caso seja necessário, uma proposta de solução. Mensagem: A almofada de tinta residual está quase cheia. (10032) Solução proposta Certifique-se de que existe uma almofada de tinta residual disponível. A referência é 1378170000. Informações Para evitar interrupções no trabalho, recomendamos que tenha sempre disponível uma almofada de tinta residual. Utilize o botão [NOTAS] para apresentar informações. 108 1.1/03.13 Funcionamento 5.3.11 Informações 1 Na segunda janela Informações do Sistema, toque no botão [INFORMAÇÕES]. É apresentada a seguinte janela: Figura 124 Painel táctil - Informações do sistema - informação Aqui são apresentadas informações acerca da PrintJet ADVANCED como, por exemplo a versão de firmware actualmente em utilização ou quantos MultiCards/MetalliCards foram impressos. 1.1/03.13 109 Funcionamento 5.3.12 Ferramentas Se tocar no botão [FERRAMENTAS] no menu principal, pode executar as seguintes tarefas de manutenção. Figura 125 Painel táctil - Ferramentas Encontra uma descrição de cada tarefa de manutenção no capítulo "6 - Limpeza e manutenção". 110 1.1/03.13 Funcionamento 5.3.13 Trabalhos de impressão Se tocar no botão [TRABALHOS DE IMPRESSÃO] no menu principal, são apresentados todos os trabalhos de impressão que se encontram ainda na fila da impressora. Aqui, também é possível eliminar trabalhos de impressão se, por exemplo, tiver sido enviado o ficheiro errado para a impressora. Figura 126 Painel táctil - Trabalhos de impressão Esta janela apresenta todos os trabalhos de impressão pendentes. 1 Seleccione o trabalho de impressão que pretende eliminar, tocando neste. 2 Toque no botão [EDITAR] para parar a impressora. 3 Toque no botão [Eliminar]. Não é possível eliminar um trabalho de impressão já iniciado. Durante a impressão, não deve ser desligado o cabo de alimentação. 1.1/03.13 111 Funcionamento 5.3.14 Modelos 1 Toque no botão [MODELOS] no menu principal do painel táctil. Figura 127 Painel táctil - Modelos Em [MODELOS], irá encontrar modelos de amostra, por exemplo, para testes de impressão. 2 Toque no modelo que pretende imprimir. 3 Insira o MultiCard correspondente na impressora. Toque no botão [IMPRIMIR] para executar o trabalho de impressão. 112 1.1/03.13 Funcionamento 5.3.15 Imprimir modelos a partir de uma pen USB É possível guardar dados de impressão numa pen USB e introduzi-los na PrintJet ADVANCED. 1 Toque no botão [MODELOS] no menu principal do painel táctil. Figura 128 Painel táctil - Modelos Figura 129 Ligação - pen USB 2 Insira a pen USB na porta principal USB. 3 Toque no botão [USB] (consulte "Figura 128 Painel táctil - Modelos"). 1.1/03.13 113 Funcionamento Figura 130 Painel táctil - modelos São apresentados os ficheiros para imprimir que se encontram na pen USB. Para criar ficheiros de impressão no M-Print® PRO, seleccione "Saída de Ficheiro PJA" na impressora (para obter mais informações, consulte o manual do utilizador do M-Print® PRO). 4 Toque no botão [IMPRIMIR] para executar o trabalho de impressão. 114 1.1/03.13 Limpeza e manutenção 6 6.1 Limpeza e manutenção Menu Ferramentas ........................................................................................................................116 6.1.1 Limpeza da cabeça de impressão ...................................................................................117 6.1.2 Descarregar a cabeça de impressão ...............................................................................118 6.1.3 Executar a verificação do sensor .....................................................................................120 6.1.4 Executar a verificação do bico .........................................................................................122 6.2 Substituir tinteiros ........................................................................................................................124 6.3 Substituir a almofada de tinta residual .......................................................................................130 6.4 Substituir o filtro de poeira ..........................................................................................................131 6.5 Limpar a caixa da impressora ......................................................................................................132 6.6 Limpar o painel táctil ....................................................................................................................132 6.7 Actualizar o software da impressora ..........................................................................................133 1.1/03.13 115 Limpeza e manutenção 6.1 Menu Ferramentas Figura 131 Painel táctil - menu principal 1 Toque no botão [FERRAMENTAS] no menu principal. É apresentado o seguinte ecrã: Figura 132 116 Painel táctil - menu Ferramentas 1.1/03.13 Limpeza e manutenção 6.1.1 Limpeza da cabeça de impressão Execute a limpeza da cabeça de impressão caso a qualidade de impressão se deteriorar. Qualidade da impressão correcta Qualidade da impressão insuficiente 1 Toque no botão [FERRAMENTAS] no menu principal. 2 Toque no botão [LIMPEZA DA CABEÇA] no menu Ferramentas. É apresentada a seguinte janela: Figura 133 Painel táctil - limpeza da cabeça de impressão Se não pretender realizar a limpeza da cabeça de impressão, toque no botão [NÃO]: 3 Se pretender realizar a limpeza da cabeça de impressão, toque no botão [SIM]: 1.1/03.13 117 Limpeza e manutenção A limpeza da cabeça de impressão demora cerca de 2 minutos. Durante a limpeza da cabeça de impressão, é apresentada a seguinte mensagem no painel táctil: Figura 134 Painel táctil - duração da limpeza da cabeça de impressão 4 Imprima um MultiCard. Caso o resultado da impressão ainda não seja satisfatório, execute a descarga da cabeça de impressão. 6.1.2 Descarregar a cabeça de impressão Se tiver realizado a limpeza da cabeça da impressão e o resultado da impressão ainda não for satisfatório, execute a descarga da cabeça de impressão. Na descarga da cabeça de impressão é utilizada bastante mais tinta do que na limpeza da cabeça de impressão. 1 Toque no botão [FERRAMENTAS] no menu principal. 2 Toque no botão [DESCARGA DA CABEÇA] no menu Ferramentas. 118 1.1/03.13 Limpeza e manutenção É apresentada a seguinte janela: Figura 135 Painel táctil - descarga da cabeça de impressão Se não pretender realizar a descarga da cabeça de impressão, toque no botão [NÃO]: 3 Se pretender realizar a descarga da cabeça de impressão, toque no botão [SIM]: A descarga da cabeça de impressão demora cerca de 5 minutos. É apresentada a seguinte mensagem no painel táctil: Figura 136 1.1/03.13 Painel táctil - duração da descarga da cabeça de impressão 119 Limpeza e manutenção 6.1.3 Executar a verificação do sensor Na verificação do sensor, são verificados todos os sensores da impressora para garantir que estão em funcionamento. Se um sensor estiver sujo, por exemplo, não consegue detectar a passagem de um MultiCard/MetalliCard. 1 Insira um MultiCard na impressora. 2 Toque no botão [FERRAMENTAS] no menu principal. 3 Toque no botão [VERIFICAÇÃO DO SENSOR] no menu Ferramentas. É apresentada a seguinte janela: Figura 137 Painel táctil – executar verificação do sensor Se não pretender realizar a verificação do sensor, toque no botão [NÃO]: 4 Se não pretender realizar a verificação do sensor, toque no botão [SIM]: São então verificados todos os sensores do sistema. Durante esse período, é apresentada a seguinte janela: 120 1.1/03.13 Limpeza e manutenção Figura 138 Painel táctil – verificação do sensor em andamento Em seguida, é apresentada uma página de estado, que apresenta os sensores e mostra se estes estão correctos ou não. Em caso de erro, contacte um técnico de manutenção. 1.1/03.13 121 Limpeza e manutenção 6.1.4 Executar a verificação do bico Se a qualidade de impressão não for boa, poderá existir um bico obstruído ou seco. Para verificar esta situação, execute a verificação do bico. 1 Toque no botão [FERRAMENTAS] no menu principal. 2 Toque no botão [VERIFICAÇÃO DO BICO] no menu Ferramentas. É apresentada a seguinte janela: Figura 139 Painel táctil - seleccionar um MultiCard para verificação do bico 3 Seleccione um MultiCard para a verificação do bico tocando no botão correspondente ao Multicard, como [CC 30 / 60 MC WS]. 4 Toque no botão [SEGUINTE]. 122 1.1/03.13 Limpeza e manutenção Figura 140 Painel táctil - inserir um MultiCard para verificação do bico Toque no botão [CANCELAR] para cancelar o processo. 5 Insira o MultiCard seleccionado no carregador. 6 Toque no botão [IMPRIMIR]. Durante a verificação do bico, é apresentado o seguinte ecrã: Figura 141 1.1/03.13 Painel táctil – verificação do bico em andamento 123 Limpeza e manutenção 6.2 Substituir tinteiros Substitua os tinteiros quando estes estiverem vazios ou quando for atingida a data de validade. Manuseamento dos tinteiros Cumpra estas indicações ao substituir os tinteiros: CUIDADO Os tinteiros são unidades seladas. Em circunstâncias normais, os tinteiros não possuem fugas de tinta. Manuseie sempre os tinteiros com cuidado, uma vez que é possível que reduzidas quantidades de tinta fiquem na saída de abastecimento de tinta. Se derramar tinta nas mãos, lave-as abundantemente com água e sabão. Se derramar tinta nos olhos, lave imediatamente com água abundante. Se acidentalmente engolir tinta, lave a boca e beba bastante água. Não induza o vómito. Mantenha os tinteiros fora do alcance de crianças. Nunca permita que as crianças brinquem com os tinteiros. A tinta da impressora não é adequada para consumo humano. Não permita o contacto da tinta com as membranas mucosas. Remova apenas tinteiros da impressora quando estiverem vazios ou quando atingirem a data de validade. A remoção de um tinteiro pode provocar fugas na ligação entre o tinteiro e a linha de tinta. Tal poderá provocar avarias no sistema de abastecimento de tinta. 124 Nunca utilize tinteiros fora do prazo. Ao aproximar-se a data de validade da tinta (impressa na embalagem), é apresentada uma mensagem no painel táctil. Substitua o tinteiro especificado. Para obter os melhores resultados de impressão, o tinteiro deve ser utilizado nove meses após a instalação. NOTA A utilização de tinta fora da validade reduz a qualidade da impressão e pode provocar danos na impressora. Estão excluídos da garantia os danos decorrentes da utilização de tinteiros fora da validade. Não agite os tinteiros, tal poderá provocar derrame de tinta. Não desmonte nem tente voltar a encher os tinteiros. Guarde os tinteiros fechados num local fresco e seco, de preferência num frigorífico a cerca de 4 °C. Antes de utilizar um tinteiro guardado num local mais frio, deixe-o ficar à temperatura ambiente durante, pelo menos, três horas. Instale os tinteiros na impressora imediatamente depois de os retirar da embalagem. A qualidade de impressão poderá ficar prejudicada se a embalagem do tinteiro for aberta algum tempo antes da utilização. É utilizada tinta quando é inserido um novo tinteiro e quando a tampa do tanque de tinta é aberta, uma vez que a impressora executa um verificação de fiabilidade. Manuseie sempre os tinteiros com cuidado, uma vez que pode ocorrer um derrame de tinta, provocando sujidade. Nunca toque a saída de abastecimento de tinta do tinteiro nem a área envolvente. 1.1/03.13 Limpeza e manutenção É possível apresentar o nível de enchimento de tinta no painel táctil; se necessário, substitua os tinteiros. 1 Toque no botão [INFORMAÇÕES DO SISTEMA] no menu principal. 2 Avance para a segunda página das informações do sistema. 3 Toque no botão [NÍVEL DE TINTA]. É apresentada a seguinte janela: Figura 142 1.1/03.13 Painel táctil - Informações do sistema - nível de tinta 125 Limpeza e manutenção Se for atingida a data de validade de um tinteiro, é apresentada automaticamente uma mensagem no painel táctil. Figura 143 Painel táctil – tinteiro fora da validade Poderá ocorrer o bloqueio de componentes importantes, assim como danos na impressora, se tocar no botão [Sim] e continuar a imprimir com o tinteiro fora da validade. Estão excluídos da garantia os danos decorrentes da utilização de tinteiros fora da validade. Portanto, substitua imediatamente tinteiros fora da validade! (Consulte também as informações apresentadas através do botão [NOTA].) 4 Toque no botão [NÃO]. 5 Substitua o tinteiro. 126 1.1/03.13 Limpeza e manutenção São apresentadas as seguintes informações após tocar no botão [INFORMAÇÕES]: Figura 144 1.1/03.13 Painel táctil – tinteiro vazio 127 Limpeza e manutenção Figura 145 Informação importante Informações sobre a inserção de tinteiros Se abrir a tampa do tanque de tinta, a impressora pára. Os tinteiros possuem codificação electrónica e mecânica, garantindo que apenas podem ser inseridos correctamente. Abrir a tampa do tanque de tinta 1 Abra a tampa do tanque de tinta premindo o entalhe (A). Figura 147 Codificação dos tinteiros A Codificação electrónica B Codificação mecânica Figura 146 Remover o tinteiro 2 Remova o tinteiro a substituir, retirando-o horizontalmente. 128 1.1/03.13 Limpeza e manutenção Figura 148 Posições dos tinteiros A Tinteiro preto (K) B Tinteiro ciano (C) Figura 149 Inserir um tinteiro 4 Insira o tinteiro na impressora. O tinteiro está bem colocado quando se encaixa no lugar. C Tinteiro magenta (M) D Tinteiro amarelo (Y) 3 Retire o tinteiro da embalagem. 1.1/03.13 129 Limpeza e manutenção 6.3 Substituir a almofada de tinta residual Substitua a almofada de tinta residual se for apresentada uma mensagem no painel táctil, informando que esta está cheia. Para obter mais informações, proceda da seguinte forma: 1 Toque no botão [INFORMAÇÕES DO SISTEMA] no menu principal. 2 Avance para a segunda página das Informações do sistema. 3 Toque no botão [PROTOCOLO]. É apresentada a seguinte mensagem: A almofada de tinta residual está quase cheia. 4 Se tocar em [DETALHES] na janela Protocolo, são apresentadas informações detalhadas sobre a mensagem e, caso seja necessário, uma proposta de solução. Mensagem: A almofada de tinta residual está quase cheia. (10032) Solução proposta Certifique-se de que existe uma almofada de tinta residual disponível. A referência é 1378170000. Informações Para evitar interrupções no trabalho, recomendamos que tenha sempre disponível uma almofada de tinta residual. Utilize o botão [NOTAS] para apresentar informações. Informação importante Não abra a almofada de tinta residual. Deve substituir a bandeja completa. Elimine a almofada de tinta residual através de um distribuidor autorizado ou num centro próprio para eliminação de materiais perigosos. Verifique os regulamentos locais antes de tentar eliminar a almofada de tinta residual sozinho. Informação importante Se abrir a tampa do tanque de tinta, a impressora pára. Figura 150 130 Abrir a tampa do tanque de tinta 1.1/03.13 Limpeza e manutenção 1 Abra a tampa do tanque de tinta premindo o entalhe (A). Figura 151 Desbloquear a almofada de tinta residual 2 Prima o interbloqueio (B) para baixo e... Figura 152 Extrair a almofada de tinta residual 3 … extraia a almofada de tinta residual (C). 4 Insira a nova almofada de tinta residual na horizontal. 1.1/03.13 6.4 Substituir o filtro de poeira Substitua o filtro de poeira se este estiver sujo. Figura 153 Remover a tampa do filtro 1 Retire a tampa do filtro (A), por exemplo, inserindo uma chave de fendas no entalhe e removendo cuidadosamente a tampa do filtro. A tampa do filtro está fixa em três pontos. Figura 154 Substituir o filtro de poeira 2 Substitua o filtro de poeira (B). 3 Volte a inserir a tampa do filtro até esta se encaixar. 131 Limpeza e manutenção 6.5 Limpar a caixa da impressora NOTA Não utilize na impressora químicos voláteis, como benzina, fluidos diluentes ou insecticida. A utilização destes químicos pode resultar em danos na impressora, incluindo fissuras ou alterações da cor. PERIGO Aviso de risco eléctrico Ao limpar a impressora, certifique-se de que não entra humidade. Limpe apenas a caixa da impressora. Os componentes dentro da impressora apenas devem ser substituídos por técnicos de manutenção. Se a sujidade não sair, comece por limpar a impressora com um pano humedecido com um agente de limpeza neutro; em seguida, limpe com um pano húmido e, por último, com um pano seco. Mantenha a humidade afastada das peças sob tensão, uma vez que tal pode provocar curto-circuitos. 6.6 Limpe regularmente o exterior da caixa da impressora com um pano macio e seco ou ligeiramente humedecido. 132 Limpar o painel táctil Limpe o painel táctil com um agente de limpeza adequado para ecrãs tácteis e um pano macio, sem pelos. 1.1/03.13 Limpeza e manutenção 6.7 Actualizar o software da impressora Proceda da seguinte forma para actualizar o software da impressora: 1 Inicie o programa M-Print® PRO. 2 No M-Print® PRO, seleccione o item de menu Ferramentas e, em seguida, Opções. 3 Na janela Opções, seleccione a entrada PrintJet ADVANCED e, em seguida, Administração. Figura 155 M-Print® PRO - Actualizar o software da impressora 4 Seleccione o ficheiro de actualização. No exemplo acima, é o ficheiro "update.zip". 5 Clique no botão [Iniciar actualização da impressora] e é apresentada a seguinte mensagem. Figura 156 M-Print® PRO - actualizar o software da impressora 6 Confirme a mensagem com [SIM]. O painel táctil da impressora apresenta uma mensagem indicando a actualização bem-sucedida do software. 7 Para confirmar, toque no botão [OK] no painel táctil da impressora. 1.1/03.13 133 Resolução de problemas 7 Resolução de problemas 7.1 Informações gerais .......................................................................................................................136 7.2 Resolução de problemas gerais ..................................................................................................136 7.3 Lista de eventos ............................................................................................................................138 1.1/03.13 135 Resolução de problemas 7.1 Informações gerais Uma mensagem no painel táctil indica uma falha da impressora ou a necessidade de substituir um tinteiro. Toque no botão [INFORMAÇÕES DO SISTEMA] no menu principal do painel táctil para obter informações mais detalhadas sobre esta mensagem e para consultar as medidas que devem ser tomadas. Avance para a segunda página das Informações do sistema. e toque no botão [PROTOCOLO]. É apresentado o evento. Utilize o botão [DETALHES] para apresentar mais informações, assim como uma proposta de solução adequada. A imagem impressa está pouco nítida ou duplicada? Neste caso, contacte o departamento de Assistência ao Cliente da Weidmüller. Existe algum problema com a localização da impressora? 1 Certifique-se de que a impressora se encontra numa superfície plana e nivelada. 2 Instale a impressora num local isento de vibrações. Um MultiCard/MetalliCard está preso na impressora Desligue a impressora e volte a ligá-la. O cartão preso na impressora sai. 7.2 Resolução de problemas gerais CUIDADO Em caso de avaria, nunca remova a caixa da impressora. Contacte o departamento de Assistência ao Cliente caso não consiga reparar a avaria. Os resultados da impressão não são satisfatórios. A imagem impressa é demasiado clara ou tem manchas. A impressão é irregular, demasiado carregada ou demasiado clara Verifique os seguintes pontos se existir um problema com a qualidade da impressão, como impressão irregular ou quantidade de tinta incorrecta: Está a utilizar um tinteiro fora da validade? NOTA A utilização de tinta fora da validade reduz a qualidade da impressão e pode provocar danos na impressora. Verifique o estado da impressora. A impressora não foi utilizada durante muito tempo? A tinta poderá ter secado ou os bicos da cabeça de impressão poderão estar bloqueados. 1 Execute uma verificação do bico (consulte a secção "6.1.4 Executar a verificação do bico"). 2 Se necessário, limpe a cabeça de impressão. (Consulte a secção "6.1.1 Limpeza da cabeça de impressão".) 136 1.1/03.13 Resolução de problemas As impressões saem sujas ou com manchas Verifique os seguintes pontos se o marcador impresso possuir áreas sujas ou com manchas: Tocou nas áreas do marcador não impressas do MultiCard/MetalliCard? Não toque não área do marcador não impressa. Os MultiCards/o MetalliCard está(ão) alinhado(s) correctamente? Verifique o alinhamento do MultiCard/MetalliCard inserido. Está a utilizar um tinteiro original Weidmüller? Abrir a tampa do tanque de tinta durante o processo de impressão A impressão é cancelada se a tampa do tanque de tinta for aberta durante o processo de impressão. Se abrir a tampa antes de ser ligada a unidade de aquecimento, o processo de impressão é retomado quando a tampa é fechada. Se abrir a tampa quando a unidade de aquecimento já estiver activa, a unidade de aquecimento é desligada. O MultiCard actual é impresso e sai da impressora sem fixação. É apresentada uma mensagem no painel táctil. O nível de enchimento dos tinteiros está definido como "vazio". A impressora inicia automaticamente a reinicialização do sistema do tanque de tinta (demora até 2 minutos). Utilize apenas tinteiros originais Weidmüller. A impressora poderá sofrer danos se não utilizar um tinteiro original Weidmüller ou se utilizar um tinteiro que foi reenchido. 1.1/03.13 137 Resolução de problemas 7.3 Lista de eventos Código Evento Medida Informações 30019 A unidade interna de recolha de tinta está quase cheia. Contacte o seu representante Weidmüller para garantir o estado de funcionamento. Ao contrário da bandeja de recolha de tinta, que pode facilmente ser substituída pelo utilizador, a unidade interna de recolha de tinta apenas pode ser substituída por um técnico de manutenção. Se a unidade interna de recolha de tinta estiver cheia, a impressora deixa de funcionar para evitar avarias no sistema de impressão. Os componentes dentro do dispositivo apenas devem ser substituídos por técnicos de manutenção qualificados. 30021 A unidade interna de recolha de tinta está quase cheia. Contacte o seu representante Weidmüller para garantir o estado de funcionamento. Ao contrário da bandeja de recolha de tinta, que pode facilmente ser substituída pelo utilizador, a unidade interna de recolha de tinta apenas pode ser substituída por um técnico de manutenção. Se a unidade interna de recolha de tinta estiver cheia, a impressora deixa de funcionar para evitar avarias no sistema de impressão. 10032 A bandeja de recolha de tinta está quase cheia. Certifique-se de que está disponível uma nova bandeja de recolha de tinta. A referência é 1338710000. Para evitar esperas devido a uma bandeja de recolha de tinta cheia, deve certificar-se de que possui sempre uma nova bandeja de recolha de tinta disponível. 10072 O tinteiro PRETO (K) está quase vazio. O tinteiro está quase vazio. Certifique-se de que está disponível um novo tinteiro. A referência é 1338690000. Se o tinteiro estiver vazio, a impressora deixa de funcionar para evitar avarias no sistema de impressão. 138 Os componentes dentro do dispositivo apenas devem ser substituídos por técnicos de manutenção qualificados. 1.1/03.13 Resolução de problemas Código Evento Medida 10073 O tinteiro CIANO (C) está quase vazio. O tinteiro está quase vazio. Certifique-se de que está disponível um novo tinteiro. A referência é 1338680000. Se o tinteiro estiver vazio, a impressora deixa de funcionar para evitar avarias no sistema de impressão. 10074 O tinteiro MAGENTA (M) está quase vazio. O tinteiro está quase vazio. Certifique-se de que está disponível um novo tinteiro. A referência é 1338670000. Se o tinteiro estiver vazio, a impressora deixa de funcionar para evitar avarias no sistema de impressão. 10075 O tinteiro AMARELO (Y) está quase vazio. O tinteiro está quase vazio. Certifique-se de que está disponível um novo tinteiro. A referência é 1338650000. Se o tinteiro estiver vazio, a impressora deixa de funcionar para evitar avarias no sistema de impressão. 30626 O processo de limpeza falhou. Se necessário, substitua o tinteiro. Reinicie a impressora. Poderá existir pouca ou nenhuma tinta num dos tinteiros.Se a mensagem for apresentada novamente, contacte o seu representante Weidmüller. 1.1/03.13 Informações 139 Resolução de problemas Código Evento Medida 40012 Foi atingida a data de validade do tinteiro PRETO (K). Substitua o tinteiro PRETO (K). A referência é 1338690000. A Weidmüller recomenda vivamente que não continue a imprimir com tinta fora da validade, uma vez que tal pode danificar a impressora. Para continuar a imprimir, clique em [Notas] e confirme que pretende continuar para o próximo ecrã. Foi atingida a data de validade do tinteiro CIANO (C). Substitua o tinteiro CIANO (C). A referência é 1338680000. A Weidmüller recomenda vivamente que não continue a imprimir com tinta fora da validade, uma vez que tal pode danificar a impressora. Para continuar a imprimir, clique em [Notas] e confirme que pretende continuar para o próximo ecrã. 40013 Informações 40014 Foi atingida a data de validade do tinteiro MAGENTA (M). Substitua o tinteiro MAGENTA (M). A referência é 1338670000. A Weidmüller recomenda vivamente que não continue a imprimir com tinta fora da validade, uma vez que tal pode danificar a impressora. Para continuar a imprimir, clique em [Notas] e confirme que pretende continuar para o próximo ecrã. 40015 Foi atingida a data de validade do tinteiro AMARELO (Y). Substitua o tinteiro AMARELO (Y). A referência é 1338650000. A Weidmüller recomenda vivamente que não continue a imprimir com tinta fora da validade, uma vez que tal pode danificar a impressora. Para continuar a imprimir, clique em [Notas] e confirme que pretende continuar para o próximo ecrã. Cada tinteiro possui uma data de validade. Desta forma, ajuda a proteger o sistema de impressão e a manter uma qualidade consistente de etiquetagem. Depois de atingida a data de validade, as propriedades da tinta deterioram-se. Componentes importantes podem ficar obstruídos e provocar danos permanentes à impressora. Para minimizar o risco de danos no dispositivo, este realiza automaticamente procedimentos de limpeza adicionais após a data de validade. Este processo pode também aumentar o consumo das tintas que ainda não atingiram o fim do prazo de validade. A Weidmüller recomenda a substituição imediata dos tinteiros fora da validade. A Weidmüller não aceita qualquer responsabilidade pela qualidade ou fiabilidade de tinteiros fora da validade. Estão excluídas da garantia a manutenção ou reparações num dispositivo em resultado da utilização de tinteiros fora da validade. 140 1.1/03.13 Resolução de problemas Código Evento Medida 40002 Tinteiro PRETO (K) avariado. Reinicie a impressora. Substitua o tinteiro PRETO (K). A referência é 1338690000. Utilize apenas tinteiros originais PrintJet ADVANCED. Contacte o seu representante Weidmüller se o erro persistir. Reinicie a impressora. Substitua o tinteiro CIANO (C). A referência é 1338680000. Utilize apenas tinteiros originais PrintJet ADVANCED. Contacte o seu representante Weidmüller se o erro persistir. 40003 Tinteiro avariado CIANO (C) avariado. Informações 40004 Tinteiro MAGENTA (M) avariado. Reinicie a impressora. Substitua o tinteiro MAGENTA (M). A referência é 1338670000. Utilize apenas tinteiros originais PrintJet ADVANCED. Contacte o seu representante Weidmüller se o erro persistir. 40005 Tinteiro AMARELO (Y) avariado. Reinicie a impressora. Substitua o tinteiro AMARELO (Y). A referência é 1338650000. Utilize apenas tinteiros originais PrintJet ADVANCED. Contacte o seu representante Weidmüller se o erro persistir. 40205 A tampa do tanque de tinta está aberta. Feche a tampa do tanque de tinta. Contacte o seu representante Weidmüller se o erro persistir. 40101 Não foram detectados tinteiros. Insira os tinteiros e certifique-se de que estão bem encaixados. A referência de um conjunto de cores é 1338720000. Contacte o seu representante Weidmüller se o erro persistir. 1.1/03.13 Estão excluídas da garantia as avarias e danos na impressora provocados pela utilização de acessórios e consumíveis não aprovados e inadequados. Além disso, a Weidmüller não aceita responsabilidade pela qualidade e resistência da impressão caso tenham sido utilizados software, marcadores ou tintas de terceiros não aprovados pela Weidmüller para este sistema. 141 Resolução de problemas Código Evento Medida 40172 Tinteiro PRETO (K) avariado. Reinicie a impressora. Substitua o tinteiro PRETO (K). A referência é 1338690000. Utilize apenas tinteiros originais PrintJet ADVANCED. Contacte o seu representante Weidmüller se o erro persistir. Reinicie a impressora. Substitua o tinteiro CIANO (C). A referência é 1338680000. Utilize apenas tinteiros originais PrintJet ADVANCED. Contacte o seu representante Weidmüller se o erro persistir. 40173 Tinteiro avariado CIANO (C) avariado. Informações 40174 Tinteiro MAGENTA (M) avariado. Reinicie a impressora. Substitua o tinteiro MAGENTA (M). A referência é 1338670000. Utilize apenas tinteiros originais PrintJet ADVANCED. Contacte o seu representante Weidmüller se o erro persistir. 40175 Tinteiro AMARELO (Y) avariado. Reinicie a impressora. Substitua o tinteiro AMARELO (Y). A referência é 1338650000. Utilize apenas tinteiros originais PrintJet ADVANCED. Contacte o seu representante Weidmüller se o erro persistir. 40030 Bandeja de recolha de tinta avariada. Reinicie a impressora. Substitua a bandeja de recolha de tinta. A referência é 1338710000. Utilize apenas tinteiros originais PrintJet ADVANCED. Contacte o seu representante Weidmüller se o erro persistir. Estão excluídas da garantia as avarias e danos na impressora provocados pela utilização de acessórios e consumíveis não aprovados e inadequados. Além disso, a Weidmüller não aceita responsabilidade pela qualidade e resistência da impressão caso tenham sido utilizados software, marcadores ou tintas de terceiros não aprovados pela Weidmüller para este sistema. Não abra a almofada de tinta residual. Deve substituir a bandeja completa. Elimine a almofada de tinta residual através de um distribuidor autorizado ou num centro próprio para eliminação de materiais perigosos. Verifique os regulamentos locais antes de tentar eliminar a almofada de tinta residual sozinho. 142 1.1/03.13 Resolução de problemas Código Evento Medida 40159 A bandeja de recolha de tinta não foi inserida correctamente. Insira correctamente a bandeja de recolha de tinta e certifique-se de que está bem encaixada. Se necessário, reinicie a impressora. Se a mensagem for apresentada novamente, contacte o seu representante Weidmüller. 40904 A temperatura é demasiado elevada. Aguarde até a impressora estar aclimatizada. Reinicie a impressora. Se a mensagem for apresentada novamente, contacte o seu representante Weidmüller. 40905 A temperatura é demasiado reduzida. Aguarde até a impressora estar aclimatizada. Reinicie a impressora. Se a mensagem for apresentada novamente, contacte o seu representante Weidmüller. 40011 A unidade interna de recolha de tinta está cheia. Substitua a unidade interna de recolha de tinta. A referência é 1338710000. Se a unidade interna de recolha de tinta estiver cheia, não é possível continuar a imprimir. 10044 A temperatura é demasiado reduzida. Aguarde até a impressora estar aclimatizada. Reinicie a impressora. Se a mensagem for apresentada novamente, contacte o seu representante Weidmüller. 10045 A temperatura é demasiado elevada. Aguarde até a impressora estar aclimatizada. Reinicie a impressora. Se a mensagem for apresentada novamente, contacte o seu representante Weidmüller. 1.1/03.13 Informações Não abra a almofada de tinta residual. Deve substituir a bandeja completa. Elimine a almofada de tinta residual através de um distribuidor autorizado ou num centro próprio para eliminação de materiais perigosos. Verifique os regulamentos locais antes de tentar eliminar a almofada de tinta residual sozinho. 143 Resolução de problemas Código Evento Medida Informações Erro interno Reinicie a impressora. Se a mensagem for apresentada novamente, contacte o seu representante Weidmüller. 60005 Tempo limite do transporte Reinicie a impressora. Realizar o teste do sensor? O marcador não foi transportado dentro do tempo definido. Se a mensagem for apresentada novamente, contacte o seu representante Weidmüller. 60006 Erro interno Reinicie a impressora. Se a mensagem for apresentada novamente, contacte o seu representante Weidmüller. 60007 Tinteiro avariado. Reinicie a impressora. Verifique se o tinteiro está instalado correctamente. Contacte o seu representante Weidmüller se o erro persistir. Utilize apenas tinteiros originais PrintJet ADVANCED. Além disso, a Weidmüller não aceita responsabilidade pela qualidade e resistência da impressão caso tenham sido utilizados software, marcadores ou tintas de terceiros não aprovados pela Weidmüller para este sistema. 60008 Tempo limite do transporte Reinicie a impressora. Realizar o teste do sensor? O marcador não foi transportado dentro do tempo definido. Se a mensagem for apresentada novamente, contacte o seu representante Weidmüller. 60009 Erro interno Reinicie a impressora. Se a mensagem for apresentada novamente, contacte o seu representante Weidmüller. 144 Estão excluídas da garantia as avarias e danos na impressora provocados pela utilização de acessórios e consumíveis não aprovados e inadequados. 1.1/03.13 Transportar a impressora 8 Transportar a impressora 8.1 Desactivar a impressora ...............................................................................................................146 8.2 Embalar a impressora ...................................................................................................................146 8.3 Eliminar a impressora ...................................................................................................................147 1.1/03.13 145 Transportar a impressora 8.1 Desactivar a impressora 8.2 Embalar a impressora Informação importante Utilize apenas a embalagem original para transportar ou enviar a impressora em distâncias longas (ex.: relocalização). Apenas esta embalagem pode garantir a melhor protecção para a impressora durante o transporte. Se já não possuir a embalagem original, pode encomendar um kit de embalagem junto da Weidmüller com a referência 1408670000 PJ ADV VP SET. Figura 157 Desligar a impressora A Interruptor de Ligar/Desligar 1 Desligue a impressora no interruptor de Ligar/Desligar (A). NOTA Devido ao peso, a impressora deve ser sempre transportada por duas pessoas. Ao transportar, segure sempre a impressora pela parte frontal e posterior. 2 Desligue todos os cabos da impressora. a Cabo de alimentação b Cabo de rede ou cabo USB 3 Retire os MultiCards restantes do carregador. 4 Antes de transportar a impressora, certifique-se de que os tinteiros foram inseridos correctamente. 5 Dobre o painel táctil e prenda-o com fita adesiva. 6 Prenda a tampa do tanque de tinta com fita adesiva. 1 Coloque a impressora no material de embalamento de polistireno. 2 Em seguida, coloque cuidadosamente a impressora na caixa de cartão. 3 Coloque os acessórios da impressora na caixa de cartão. 4 Feche a caixa de cartão. 7 Retire a calha de saída. 146 1.1/03.13 Transportar a impressora 8.3 Eliminar a impressora Proceda da seguinte forma para eliminar a impressora: 1 Desactive a impressora (consulte a secção "8.1 Desactivar a impressora"). 2 Embale a impressora na embalagem original (consulte a secção "8.2.Embalar a impressora"). A Weidmüller irá então proceder à reciclagem e eliminação profissional da impressora, em conformidade com a legislação e regulamentos actuais. A Weidmüller trata de todas as medidas de reciclagem e eliminação de resíduos. O cliente não incorre em quaisquer custos ou inconvenientes. 3 Envie a impressora para o seu agente de vendas Weidmüller através de um serviço de transporte de encomendas. 1.1/03.13 147 Anexo 9 Anexo 9.1 Dados técnicos ..............................................................................................................................150 9.2 Dados de encomenda ...................................................................................................................151 9.3 Declaração de conformidade .......................................................................................................152 9.4 Lista de figuras ..............................................................................................................................153 9.5 Lista de tabelas .............................................................................................................................156 1.1/03.13 149 Anexo 9.1 Dados técnicos Dados técnicos Aplicação Impressão em MultiCards e MetalliCards Weidmüller Tecnologia: Processo de jacto de tinta com fusão térmica Qualidade da impressão: 600 dpi, 1200 dpi Software de etiquetagem e marcação: M-Print® PRO Requisitos do sistema: Microsoft Windows® 7, VISTA e XP Alimentação: Carregador automático para 30 MultiCards no máx. (apenas para MultiCards) Alimentação única para MultiCards e MetalliCards Interfaces: USB 1.1 / 2.0 e 10 Base-T / 100 Base-TX de rede Tensão da alimentação: CA 220 – 240 V / 4 A , 50/60 Hz ou CA 100-120 V / 8 A , 50/60 Hz Fusíveis: Fusível do lado direito: 10 AHT 240/120 V Fusível do lado esquerdo: 2,5 AHT 240/120 V Localização para funcionamento: Condições de escritório Temperatura ambiente: 10 °C – 35 °C 50 °F – 95 °F Dimensões (C x L x A): Comprimento com calha de saída: Comprimento sem calha de saída: Largura: Altura com painel táctil dobrado: Altura com painel táctil levantado: Peso: 57,8 kg (127,43 lb) com embalagem 37,2 kg (82,01 lb) sem embalagem Sistema de tinta: Sistema de cor 1 x preto 1 x ciano, 1 x magenta, 1 x amarelo Artigos fornecidos: Tabela 2 150 aprox. 1138 mm (44,80") aprox. 945 mm (37,20") 554 mm (21,81") 328 mm (12,91") 422 mm (16,61") PrintJet ADVANCED Cabo de alimentação Cabo USB 1 MultiCard DEK 5/5 10 MetalliCards CC-M 85/54 AL 1 interior CC 85/54 Calha de saída DVD com o software M-Print® PRO Guia rápido Manual do Utilizador 10 panos para aplicação de tratamento A impressora está equipada com tinteiros e almofada de tinta residual. Dados técnicos 1.1/03.13 Anexo 9.2 Dados de encomenda Nome Número do artigo PrintJet ADVANCED 230 V 1324380000 PrintJet ADVANCED 110 V 1338700000 PJ ADV TNTK INK K Tinteiro preto 1338690000 PJ ADV TNTK INK C Tinteiro ciano 1338680000 PJ ADV TNTK INK M Tinteiro magenta 1338670000 PJ ADV TNTK INK Y Tinteiro amarelo 1338650000 PJ ADV TNTK INK SET Conjunto de cores 1338720000 TNAW PJ ADV Almofada de tinta residual 1338710000 PJ ADV FIVL Membrana de filtro 1409080000 Tratamento CC-M 1341200000 Tabela 3 1.1/03.13 Dados de encomenda 151 Anexo 9.3 152 Declaração de conformidade 1.1/03.13 Anexo 9.4 Lista de figuras Figura Figura 1 Figura 2 Figura 3 Figura 4 Figura 5 Figura 6 Figura 7 Figura 8 Figura 9 Figura 10 Figura 11 Figura 12 Figura 13 Figura 14 Figura 15 Figura 16 Figura 17 Figura 18 Figura 19 Figura 20 Figura 21 Figura 22 Figura 23 Figura 24 Figura 25 Figura 26 Figura 27 Figura 28 Figura 29 Figura 30 Figura 31 Figura 32 Figura 33 Figura 34 Figura 35 Figura 36 Figura 37 Figura 38 Figura 39 1.1/03.13 Visão frontal da impressora Visão posterior da impressora Tampa do tanque de tinta aberta Conectores Placa sinalética MultiCards/MetalliCards Descrição do MultiCard Espaços de operação e manutenção Imobilizadores de transporte Instalar a calha de saída Painel táctil em posição inferior Painel táctil em posição superior Rotação do painel táctil Ligar a ficha de alimentação Ligação - cabo de rede Cabo USB Ligar a impressora Painel táctil - selecção de idioma Painel táctil - menu principal Painel táctil - Informações do sistema Painel táctil - selecção de idioma M-Print® PRO – Instalação - definição de idioma M-Print® PRO – Instalação - menu Iniciar. M-Print® PRO – Instalação - software M-Print® PRO – Instalação - selecção de idioma M-Print® PRO – assistente de configuração M-Print® PRO – aceitar os termos da licença M-Print® PRO – seleccionar o tipo de configuração M-Print® PRO – iniciar o processo de instalação M-Print® PRO – estado do processo de instalação M-Print® PRO – terminar o processo de instalação Explorador da PrintJet ADVANCED Seleccionar a ligação da impressora Adicionar a impressora Procurar na rede Resultado da pesquisa - Procurar na rede Explorador da PrintJet ADVANCED Alterar o nome da impressora Nome da impressora alterado Página 21 22 23 23 23 24 25 30 30 31 31 31 32 33 34 34 35 36 37 37 38 39 40 40 41 41 42 42 43 44 44 45 45 46 46 47 47 48 48 153 Anexo Figura Figura 40 Figura 41 Figura 42 Figura 43 Figura 44 Figura 45 Figura 46 Figura 47 Figura 48 Figura 49 Figura 50 Figura 51 Figura 52 Figura 53 Figura 54 Figura 55 Figura 56 Figura 57 Figura 58 Figura 59 Figura 60 Figura 61 Figura 62 Figura 63 Figura 64 Figura 65 Figura 66 Figura 67 Figura 68 Figura 69 Figura 70 Figura 71 Figura 72 Figura 73 Figura 74 Figura 75 Figura 76 Figura 77 Figura 78 Figura 79 Figura 80 Figura 81 154 Página Explorador da PrintJet ADVANCED Caixa de diálogo - teste de ligação bem-sucedido Caixa de diálogo - impressora não encontrada Ligação - cabo USB Explorador da PrintJet ADVANCED Seleccionar a ligação da impressora Pesquisa da impressora Impressora - resultado da pesquisa Explorador da PrintJet ADVANCED Alterar o nome da impressora Nome da impressora alterado Caixa de diálogo - teste de ligação bem-sucedido Caixa de diálogo - impressora não encontrada Situação de exemplo de instalação de rede M-Print® PRO – Instalação - definição de idioma M-Print® PRO – Instalação - menu Iniciar. M-Print® PRO – Instalação - software M-Print® PRO – Instalação - selecção de idioma M-Print® PRO – assistente de configuração M-Print® PRO – aceitar os termos da licença M-Print® PRO – seleccionar o tipo de configuração Instalação de rede – seleccionar o directório de destino Instalação de rede – seleccionar os directórios Iniciar a instalação de rede M-Print® PRO – estado da instalação de rede Concluir a instalação de rede Explorador da PrintJet ADVANCED Adicionar a impressora Procurar na rede Resultado da pesquisa - Procurar na rede Número de série - placa sinalética Alterar o nome da impressora Introduzir o nome da impressora Explorador da PrintJet ADVANCED Caixa de diálogo - teste de ligação bem-sucedido Caixa de diálogo - impressora não encontrada Instalação de rede - estrutura de pastas Instalação de rede - cliente Clientes – partilhar definições de impressão Ícone do M-Print® PRO no ambiente de trabalho M-Print® PRO – seleccionar a versão M-Print® PRO – tipo de chave 48 49 49 50 50 51 51 51 52 52 52 53 53 54 55 56 56 57 57 58 58 59 60 61 62 62 63 63 64 64 65 65 66 66 66 67 67 69 70 71 71 72 1.1/03.13 Anexo Figura Figura 82 Figura 83 Figura 84 Figura 85 Figura 86 Figura 87 Figura 88 Figura 89 Figura 90 Figura 91 Figura 92 Figura 93 Figura 94 Figura 95 Figura 96 Figura 97 Figura 98 Figura 99 Figura 100 Figura 101 Figura 102 Figura 103 Figura 104 Figura 105 Figura 106 Figura 107 Figura 108 Figura 109 Figura 110 Figura 111 Figura 112 Figura 113 Figura 114 Figura 115 Figura 116 Figura 117 Figura 118 Figura 119 Figura 120 Figura 121 Figura 122 Figura 123 1.1/03.13 Página M-Print® PRO – registo M-Print® PRO – terminar o processo de instalação Painel táctil - menu principal Painel táctil - Modelos Direcção de inserção de MultiCards Abrir a bandeja Inserir um MetalliCard na bandeja Direcção de inserção de MetalliCards Inserir um único MetalliCard na bandeja Inserir uma pilha de MultiCards Ícone do M-Print® PRO no ambiente de trabalho Seleccionar um MultiCard Seleccionar a impressora Mapear a impressora Atribuir variantes à impressora Calibração Plano de coordenadas Medir e introduzir os valores Posição do plano de coordenadas Definir a correcção da impressora Definir a correcção da impressora Definir o desvio conforme o material Desvio conforme o material - introduzir os valores medidos Ajustar o tipo de marcador Ajustar o desvio MultiCard Ajustar o ponto zero na direcção X Ajustar o ponto zero na direcção Y Ajustar o centro na direcção X Ajustar o centro na direcção Y Painel táctil - menu principal Painel táctil - Informações do sistema 1 Painel táctil - Informações do sistema 2 Painel táctil - Informações do sistema 1 - nome da impressora Painel táctil - Informações do sistema 1 - nome da impressora Painel táctil - Informações do sistema 1 - endereço IP/máscara de sub-rede/DHCP Painel táctil - Informações do sistema 1 - endereço IP/máscara de sub-rede/DHCP Painel táctil - Informações do sistema 1 - endereço IP/máscara de sub-rede/DHCP Painel táctil - idioma Painel táctil - Informações do sistema - porta USB Painel táctil - Informações do sistema - nível de tinta Painel táctil - Informações do sistema - informação sobre a tinta 72 73 74 75 79 79 79 80 80 80 81 82 83 83 84 84 85 85 86 87 88 89 90 91 92 92 93 93 94 94 98 99 100 100 101 102 103 104 105 106 107 107 155 Anexo Figura Figura 124 Figura 125 Figura 126 Figura 127 Figura 128 Figura 129 Figura 130 Figura 131 Figura 132 Figura 133 Figura 134 Figura 135 Figura 136 Figura 137 Figura 138 Figura 139 Figura 140 Figura 141 Figura 142 Figura 143 Figura 144 Figura 145 Figura 146 Figura 147 Figura 148 Figura 149 Figura 150 Figura 151 Figura 152 Figura 153 Figura 154 Figura 155 Figura 156 Figura 157 9.5 Página Painel táctil - Informações do sistema - informação Painel táctil - Ferramentas Painel táctil - Trabalhos de impressão Painel táctil - Modelos Painel táctil - Modelos Ligação - pen USB Painel táctil - modelos Painel táctil - menu principal Painel táctil - menu Ferramentas Painel táctil - limpeza da cabeça de impressão Painel táctil - duração da limpeza da cabeça de impressão Painel táctil - descarga da cabeça de impressão Painel táctil - duração da descarga da cabeça de impressão Painel táctil – executar verificação do sensor Painel táctil – verificação do sensor em andamento Painel táctil - seleccionar um MultiCard para verificação do bico Painel táctil - inserir um MultiCard para verificação do bico Painel táctil – verificação do bico em andamento Painel táctil - Informações do sistema - nível de tinta Painel táctil – tinteiro fora da validade Painel táctil – tinteiro vazio Abrir a tampa do tanque de tinta Remover o tinteiro Codificação dos tinteiros Posições dos tinteiros Inserir um tinteiro Abrir a tampa do tanque de tinta Desbloquear a almofada de tinta residual Extrair a almofada de tinta residual Remover a tampa do filtro Substituir o filtro de poeira M-Print® PRO - Actualizar o software da impressora M-Print® PRO - actualizar o software da impressora Desligar a impressora Lista de tabelas Tabela Tabela 1 Tabela 2 Tabela 3 156 109 110 111 112 113 113 114 116 116 117 118 119 119 120 121 122 123 123 125 126 127 128 128 128 129 129 130 131 131 131 131 133 133 146 Página Significado e estrutura de pastas Dados técnicos Dados de encomenda 68 150 151 1.1/03.13 www.weidmueller.com Egipto Argentina Azerbaijão Austrália Bahrain Bélgica Bósnia e Herzegovina Brasil Bulgária Chile China Costa Rica Dinamarca Alemanha Estónia Finlândia França Grécia Reino Unido Hong Kong Índia Indonésia Irão Irlanda Islândia Israel Itália Japão Iémen Jordânia Canadá Cazaquistão Qatar Colômbia Croácia Kuwait Letónia Líbano Lituânia Luxemburgo Malásia Macedónia México Nova Zelândia Holanda Noruega Áustria Omã Paraguai Peru Filipinas Polónia Portugal Roménia Rússia Arábia Saudita Suécia Suíça Sérvia e Montenegro Singapura Eslováquia Eslovénia Espanha África do Sul Coreia do Sul Síria Taiwan Tailândia República Checa Turquia Ucrânia Hungria Uruguai EUA EAU Venezuela Vietnam Bielorrússia A Weidmüller é o principal fabricante de componentes para conectividade eléctrica. A gama de produtos Weidmüller inclui blocos terminais, conectores PCB de encaixe, conjuntos de componentes protegidos e componentes de Ethernet industrial, assim como módulos de relé para fontes de alimentação e módulos de protecção contra picos de todos os tipos de ligação. A gama fica completa com componentes para instalação eléctrica, marcação de equipamento, componentes básicos de I/O e ferramentas. Enquanto fornecedor OEM, a empresa define os padrões em todo o mundo na área da conectividade eléctrica e de dispositivos.