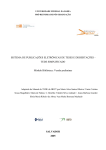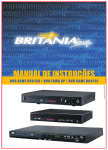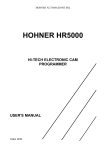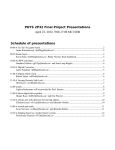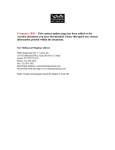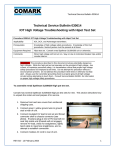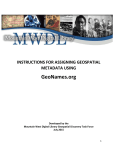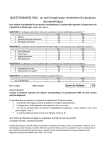Download Manual de Instruções: Acrobat PDF
Transcript
UNIVERSIDADE FEDERAL DA BAHIA SISTEMA DE BIBLIOTECAS Projeto de Implantação de Biblioteca Digital de Teses e Dissertações da UFBA Adobe Acrobat PDF Manual de Instruções Salvador, fevereiro 2005. UNIVERSIDADE FEDERAL DA BAHIA SISTEMA DE BIBLIOTECAS Projeto de Implantação de Biblioteca Digital de Teses e Dissertações da UFBA Adobe Acrobat PDF Manual de instruções Reitor Naomar Monteiro de Almeida Filho Pró - Reitor de Pós Graduação Maria de Fátima Dias Costa Diretora do Sistema de Bibliotecas Maria das Graças Miranda Ribeiro Equipe Técnica Ana Maria Boureau Machado – [email protected] Joana Barbosa Guedes – [email protected] Maria Alice Santos Ribeiro – [email protected] Maria de Fátima Cleômenis Botelho – [email protected] Sônia Maria Ribeiro de Abreu – [email protected] Vânia Cristina Sousa Magalhães – [email protected] Valdete Silva Andrade – [email protected] Salvador, fevereiro 2005. APRESENTAÇÃO Todas as teses e dissertações apresentadas pelos alunos de Mestrado e Doutorado da Universidade Federal da Bahia – UFBA deverão ser convertidas em arquivos no formato PDF (Portable Document Format) com a finalidade de serem disponibilizadas na Internet. A conversão para o formato PDF requer a utilização do programa Adobe Acrobat, Open Office ou similar. Este documento tem por finalidade orientar o uso do software Acrobat Distiller para conversão dos arquivos doc., xls, txt, etc. para o formato PDF (Portable Document Format). O conhecimento desta técnica está relacionado ao processo de inclusão das teses e dissertações na base de dados TEDE da Biblioteca Digital da UFBA. SUMÁRIO 1 PDF - (PORTABLE DOCUMENT FORMAT) 4 1.1 CARACTERÍSTICAS 4 1.2 BENEFÍCIOS 5 2 UTILIZANDO ACROBAT EM ARQUIVO WORD 5-9 3 DIVIDINDO O ARQUIVO PDF EM CAPÍTULOS 10-11 4 APLICANDO SEGURANÇA EM DOCUMENTOS PDF 12-13 5 CONCLUSÃO 14 REFERÊNCIAS 15 4 1 PDF (PORTABLE DOCUMENT FORMAT) O formato PDF (Portable Document Format) é uma evolução do formato PostScript desenvolvido pela Adobe Systems Incorporated no início da década de 80. Acrobat Reader permite apenas visualização e impressão de documentos e você pode obtê-lo gratuitamente através do site www.adobe.com.br. O módulo Acrobat Distiller gera arquivos PDF através da linguagem PostScript. Por sua estabilidade, confiabilidade e tamanho compacto, o PDF é hoje o formato mais moderno, prático e eficiente para envio de arquivos eletrônicos e uso gráfico, padrão adotado pela maioria dos sistemas de fluxo de trabalho nas principais empresas e instituições. Para utilizar qualquer programa de edição de arquivos como Word, Excel, etc. e, garantir integridade do documento original, você precisará instalar o programa Adobe Acrobat. Contudo, alguns programas como Corel e Pagemaker já fazem isso automaticamente. 1.1 CARACTERÍSTICAS O Adobe Acrobat não é um editor de texto. Ele converte arquivos criados em qualquer aplicativo possibilitando o seguinte: • Cria recursos de segurança, que permitem criação de uma senha para abertura do arquivo, assim como, barrar impressão, seleção de conteúdos e alterações. • Permite visualização rápida e ocupa pouco espaço, devido a sua compactação, sendo utilizado em redes corporativas. 5 1.2 BENEFÍCIOS • Os arquivos PDF são menores que seus aplicativos de origem e fazem o download de uma página por vez, aumentando a velocidade de visualização na Web. Possibilita uma grande economia de tempo, pois ocupa menos espaço em disco, reduz tempo de processamento e impressão. 2 UTILIZANDO ACROBAT EM ARQUIVO WORD Abra o programa Word. Após a instalação correta, o Adobe Acrobat criará automaticamente uma opção de manipulação dentro do próprio Word, aparecendo na Barra de Menu como Acrobat e com um ícone na Barra de Ferramentas, conforme mostram as figuras. Barra de Ferramenta do Acrobat Opção da Barra do Menu do Acrobat Marque a opção "Visualizar resultado no Acrobat". No item Acrobat, configure o Adobe Acrobat clicando na opção "Alterar configurações de conversão...". Selecione a opção "Print" em "Configurações de conversão"; clique em "Ofício" e, em seguida, Automaticamente", como mostram as figuras abaixo. em "Salvar Arquivo 6 Clique em "Configurações", em seguida em "Editar configurações de conversão..." e altere o item "Resolução" para 600 dpi. Clique em OK e salve nomeando a configuração, como por exemplo: Teses UFBA. 7 Conversão utilizando Barras de Ferramentas no Editor de Textos Abra o arquivo que você deseja converter para PDF, clique na Barra de Ferramentas no botão Converter em Adobe PDF ou na Barra de Menu em "Acrobat/Converter em Adobe PDF". Durante o processo de conversão serão mostradas as telas a seguir: Janelas que aparecem durante a conversão. Ao encerrar a conversão você verá já o documento convertido, bastando salvá-lo clique em "arquivo" e em seguida em "salvar". 8 Visualização do arquivo já convertido em PDF. Conversão utilizando a opção na Barra de Menu Arquivo/Imprimir. Com o Adobe Acrobat já configurado, abra o documento a ser convertido. Selecione a opção "imprimir". No item impressora, (nome) selecione "Acrobat Distiller" e clique em OK. 9 Em seguida será mostrada a janela para salvar o arquivo como PDF. 3 DIVIDINDO O ARQUIVO PDF EM CAPÍTULOS A partir de seu documento em formato pdf, você poderá dividi-lo em capítulos. Antes de começar, é recomendável anotar os números dos capítulos, e as páginas em que eles se encontram no texto original. Por exemplo: Estou com um documento de 33 páginas que dividirei em 2 capítulos. O capítulo 1 vai da página 1 a 3, e o capítulo 2 da página 4 a 33. Depois de abrir o documento no Adobe Acrobat, clique na opção Documento / Extrair páginas, como mostra a figura abaixo: 10 Ao selecionar a opção acima, aparecerá uma janela, em que você deverá informar a página início e a página fim de cada capítulo; como mostra a figura a seguir: Ao clicar em OK, será aberta uma nova janela do Adobe Acrobat com as páginas referentes ao capítulo extraído. Basta, agora, que seja feito o salvamento deste novo arquivo: 11 Fechando o arquivo que fora criado, repita os mesmos procedimentos no arquivo original para cada capítulo que desejar criar. 12 4 APLICANDO SEGURANÇA EM DOCUMENTOS PDF Para aplicar Segurança em documentos, abra o arquivo de formato PDF e clique em Arquivo (File) – Segurança do Documento (Document Security). Janela Opções de Segurança (Segurity Options) Escolha a opção Segurança Padrão Acrobat (Acrobat Standart Security ). 13 Ao selecionar a opção acima, aparecerá uma janela onde contará Nível de Criptografia (Encryption Level) selecione 126ª 128 bits; Desative as opções permitir alteração, copia (copyng) e extração (extraction). Na opção permissão para mudança (Change allowed) clique em nenhuma (None) No item imprimir mantenha totalmente permitido (Fully Allowed). Em seguida crie uma senha padrão (master) para todos os arquivos e, por fim OK Retorne à janela Opções de Segurança (Segurity Options) e fecha (Close). Para confirmar as alterações clique em Arquivo (File) Salvar como (Save as) em um Diretório no computador. Em seguida feche (Close) o documento. 14 5 CONCLUSÃO Para concluir, algumas Dicas podem ser decisivas para o sucesso da atividade: 1. Muitas vezes o Distiller trava na abertura ou começa a gerar muito s erros durante a sua operação. Não é necessário reinstalar o programa, basta apagar todos os arquivos da pasta: C:\Arquivos e Programas\Adobe\Acrobat 4.0\Distiller\tmp Nesta pasta ficam os arquivos temporários do Distiller. Muitas vezes, quando se gera PDF de arquivos muito grandes, esta pasta fica cheia de arquivos temporários. 2. Uma chave na barra inferior da janela indica que o arquivo está com segurança. 3. Conforme norma do IBICT, o arquivo em formato PDF deverá ter no máximo 2 megabytes. Caso tenha mais de 2 megabytes deve-se fragmentar o texto porém, sem desmembrar os capítulos. Ex. identifico: Introdução ao Cap. 2, Cap. 2 a Bibliografia, Anexos. 4. Manter um arquivo PDF com Segurança um arquivo sem segurança. 5. Salvar uma pasta com o arquivo no PDF e outra no Word; este último será usado para copiar e colar no banco de dados TEDE. 15 REFERÊNCIAS 1. Adobe Acrobat Distiller Server 6.0. Disponível em: http://www.adobe.com/products/acrdis/main.html.> Acesso em: 12 de fevereiro de 2005. 2. SOUTHWICK, S. B.; MAFFIA, S. A. M.; RUFINO, M. I.; SANTA ROSA, M. H. Sistema de publicação eletrônica de teses e dissertações (TEDE): instruções para treinamento. Brasília: IBICT, 2003. 8 f.