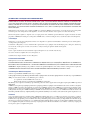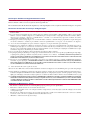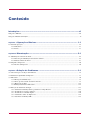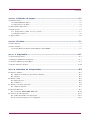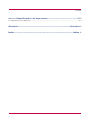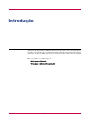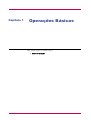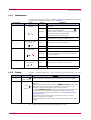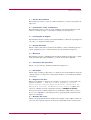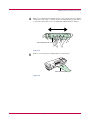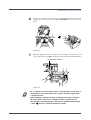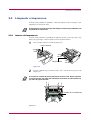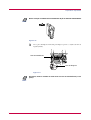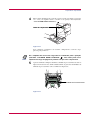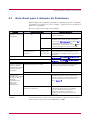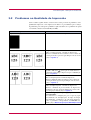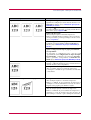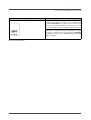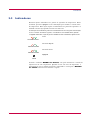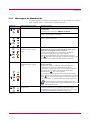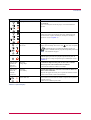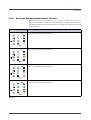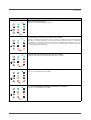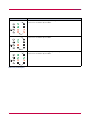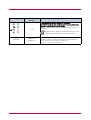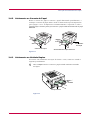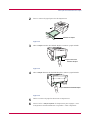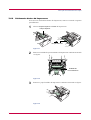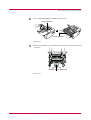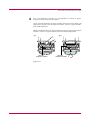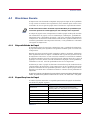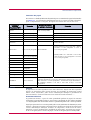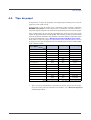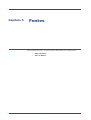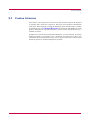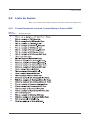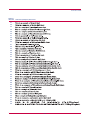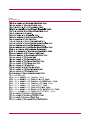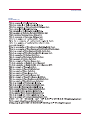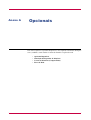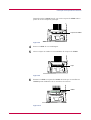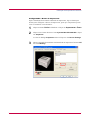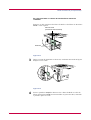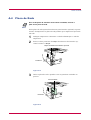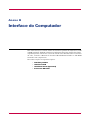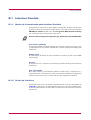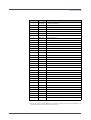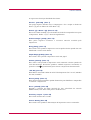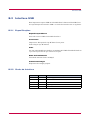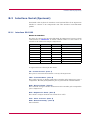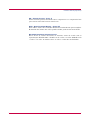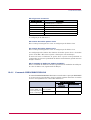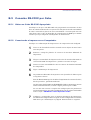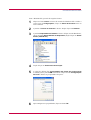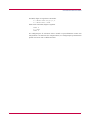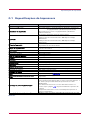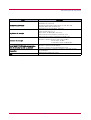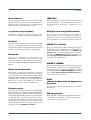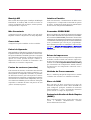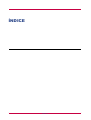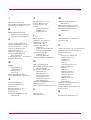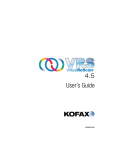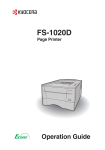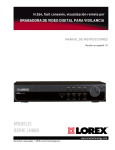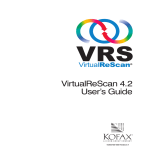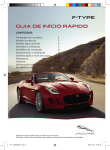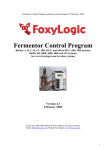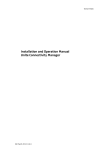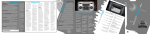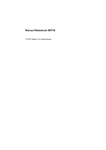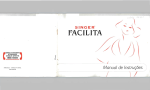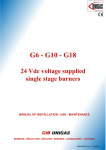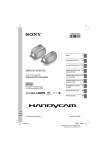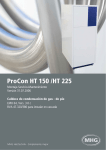Download 1 - KYOCERA Document Solutions
Transcript
FS-1020D
Impressora Monocromática
Manual
de Instruções
Cuidado
NÃO ASSUMIMOS NENHUMA RESPONSABILIDADE POR QUALQUER AVARIA CAUSADA POR INSTALAÇÃO INCORRETA.
Aviso sobre o Software
O SOFTWARE USADO COM ESTA IMPRESSORA DEVE SUPORTAR O MODO EMULAÇÃO DA IMPRESSORA. A impressora
é ajustada de fábrica para emular o PCL. O modo de emulação pode ser alterado pelos procedimentos seguintes descritos no Capítulo 1 .
Aviso
A informação neste manual está sujeita à alterações sem aviso prévio. Páginas adicionais podem ser inseridas em edições futuras. Pedimos
ao usuário desculpas por qualquer incorreção ou erros tipográficos na presente edição.
Nenhuma responsabilidade é assumida se ocorrerem acidentes enquanto o usuário estiver seguindo as instruções neste manual. Nenhuma
responsabilidade é assumida por defeitos no firmware da impressora (conteúdo de sua memória de leitura).
Este manual, qualquer matéria de assunto de direito autoral ou fornecido com ou em conexão com a venda da impressora de página,
protegidos por direito autoral. Todos os direitos reservados. A cópia ou qualquer reprodução de toda ou parte deste manual, qualquer matéria
de assunto de direito autoral sem a autorização escrita da Kyocera Corporation é proibido. Qualquer cópia de toda ou parte deste manual,
qualquer matéria de assunto de direito autoral deve conter o mesmo aviso de direito autoral como material do qual a cópia é feita.
A respeito de Nomes Comerciais
PRESCRIBE é uma marca registrada da KYOCERA Corporation. KPDL e KIR (Kyocera Image Refinement) são marcas registradas da
Kyocera Corporation.
Diablo 630 é um produto da Xerox Corporation. IBM Proprinter X24E é um produto da International Business Machines Corporation.
Epson LQ-850 é um produto da Seiko Epson Corporation.
Hewlett-Packard, PCL e PJL são marcas registradas da Hewlett-Packard Company. Centronics é um nome comercial da Centronics Data
Computer Corp. PostScript é uma marca registrada da Adobe Systems Incorporated. Macintosh é uma marca registrada da Apple Computer,
Inc. Microsoft, Windows, e Windows NT são marcas registradas da Microsof Corporation. PowerPC é marca registrada da International
Business Machines Corporation.ENERGY STAR é uma marca registrada dos EE.UU. Todos os nomes de produtos mencionados são
marcas ou marcas registradas de suas respectivas companhias.
Esta impressora de página da Kyocera Mita usa o PeerlessPrintXL para fornecer emulador de idioma PCL6 compatível com a HP
LaserJet. PeerlessPrintXL é uma marca registrada da The Peerless Group, Redondo Beach, CA 90278, U.S.A.
Est
e produto foi desenvolvido usando o Sistema Operacional Tornado™ Real Time e Ferramentas da Wind River Systems.
Este produto contém fontes UFST™ e MicroType® da Agfa Corporation.
©2003 by KYOCERA MITA CORPORATION All rights reserved. Revisão 1.4., Novembro 2003m
i
ACORDO DE LICENÇA DO PROGRAMA IBM
O DISPOSITIVO QUE VOCÊ COMPROU CONTEM UM OU MAIS PROGRAMAS DE SOFTWARE ("PROGRAMAS") QUE PERTENCEM A
INTERNATIONAL BUSINESS MACHINES CORPORATION ("IBM"). ESTE DOCUMENTO DEFINE OS TERMOS E CONDIÇÕES SOB
AS QUAIS O SOFTWARE É LICENCIADO A VOCÊ PELA IBM. SE VOCÊ NÃO CONCORDAR COM OS TERMOS E CONDIÇÕES DESTA
LICENÇA, DENTRO DE 14 DIAS APÓS SUA AQUISIÇÃO DO DISPOSITIVO VOCÊ PODE DEVOLVER O DISPOSITIVO PARA UM REEMBOLSO TOTAL. SE NÃO DEVOLVER O DISPOSITIVO DENTRO DE 14 DIAS, SERÁ ASSUMIDO QUE VOCÊ CONCORDA COM ESTES TERMOS E CONDIÇÕES.
Os Programas são licenciados e não vendidos. A IBM, ou a organização IBM do país apropriado, concedem a licença para os Programas
somente no país onde os Programas foram adquiridos. Você não terá outros direitos excetos aquele concedidos nesta licença.
O termo "Programas" significa o original e todo ou cópias parciais dele, incluindo cópias modificadas ou partes mescladas em outros
programas. A IBM detém o titulo para os Programas. A IBM é dona, ou foi licenciada pelo dono, doas direitos autorais nos Programas.
1. Licença
Nesta licença, você pode usar os Programas somente com o dispositivo no qual eles foram instalados e transferir possessão dos Programas
e do dispositivo para outra parte.
Se transferir os Programas, você deve transferir uma cópia desta licença e qualquer outra documentação para a outra parte. Sua licença
será encerrada. A outra parte concorda com os termos e condições feitas pelo primeiro usuário do Programa.
Você não pode:
1) usar, copiar, modificar, mesclar ou transferir cópias do Programa exceto conforme nesta licença.
2) reverter, montar ou compilar em reverso o Programa, ou
3) sub-licenciar, alugar, arrendar ou ceder o Programa.
2. Garantia Limitada
Os Programas são fornecidos "NO ESTADO".
NÃO EXISTEM OUTRAS GARANTIAS COBRINDO OS PROGRAMAS (OU CONDIÇÕES), IMPLÍCITAS OU EXPRESSAS,
INCLUINDO, MAS NÃO LIMITADAS A, GARANTIAS IMPLÍCITAS DE NEGOCIAÇÃO E APTIDÃO PARA UMA FINALIDADE
ESPECIFICA. Algumas jurisdições não permitem a exclusão das garantias implícitas, sendo assim a exclusão acima pode não ser aplicável.
SUPLEMENTO DE CONCORDÂNCIA PARA O LOTE DE SOFTWARES E DISTRIBUIÇÃO PARA A ALDC.
3. Limitação das Correções
A inteira responsabilidade da IBM nesta licença é a seguinte:
1) ) Por qualquer reivindicação (incluindo quebra fundamental), de qualquer forma, relacionada de qualquer maneira com esta licença, a responsabilidade da
IBM por avarias atuais somente e serão limitadas para o acima de:
a) o equivalente de US $ 25.000 em moeda local, ou
b) O honorário da licença geral disponível da IBM para o Programa.
Esta limitação não se aplicará a reivindicação por ferimentos pessoal ou avarias a propriedade real ou palpável pelas quais a IBM é responsável
juridicamente.
A IBM não será responsável por qualquer perda de lucros, poupanças perdidas, ou qualquer avaria incidental ou outra avaria econômica conseqüente,
mesmo se a IBM, ou seu fornecedor autorizado, for avisado da possibilidade de tais avarias. A IBM não será responsável por quaisquer avarias
reivindicada por você baseada em qualquer reivindicação de outra parte. Esta limitação de correções também aplica-se à qualquer desenvolvedor
de Programas fornecidos para a IBM. As limitações da IBM e do desenvolvedor de correções não são cumulativas. Tal desenvolvedor é um
beneficiário pretendido desta Seção. Algumas jurisdições não permitem estas limitações ou exclusões, sendo assim elas não podem ser aplicadas a você.
4. Geral
Você pode terminar esta licença a qualquer tempo. A IBM pode terminar sua licença se você falhar em concordar com os termos e condições
desta licença. Em qualquer evento, você deve destruir todas as cópias do Programa. Você é o responsável pelo pagamento de qualquer taxa,
incluindo taxas de propriedade pessoal, resultantes desta licença. Nenhuma parte pode iniciar uma ação, independente da forma, mais do que
dois anos após a causa da ação levantada. Se você adquiriu o Programa nos Estados Unidos, esta licença é regida pelas leis do Estado de Nova York.
Se você adquiriu o Programa no Canadá, esta licença é regida pelas leis da Província de Ontário. Caso contrário, esta licença é regida pelas
leis do país no qual você adquiriu o Programa.
ii
Declaração de Marcas Registradas das Fontes
Todas as fontes residentes nesta impressora são licenciadas pela Agfa Corporation.
Helvetica, Palatino e Times são marcas registradas da Linotype-Hell AG.
ITC Avant Garde Gothic, ITC Bookman, ITC ZapfChancery e ITC Zapf Dingbats são marcas registradas da International Typeface Corporation.
Diretrizes do Acordo de Licença da Agfa Japão
1) "Software" deve significar os dados codificados digitalmente, lidos por máquina, de esboço escalável em um formato especial como o
Software UFST.
2) Você concorda em aceitar uma licença não-exclusiva para usar o Software para reproduzir e exibir gramaturas, estilos e versões de letras,
números, caracteres e símbolos ("Typefaces") exclusivamente para seu negócio usual. A Agfa Japão detém todos os direitos, títulos e
interesses para o Software e Typefaces e nenhum direito é concedido a você alem da licença para usar o Software nos termos
expressamente demonstrado neste Acordo.
3) Para proteger os direitos da Agfa Japão, você concorda em manter o Software e outras informações proprietárias a respeito do Typeface
em estreita confidencia e estabelecer procedimentos razoáveis regulamentando o acesso para e uso do Software e do Typeface.
4) Você concorda em não duplicar ou copiar o Software eo Typeface, exceto para fazer uma cópia de back-up.
5) Esta licença deve continuar até o último uso do Software e Typeface, a menos que seja terminada mais cedo. Esta licença pode ser
terminada pela Agfa Japão se você deixar de concordar com os termos desta Licença e tal falha não se não for reparada dentro de (30)
dias após o aviso da Agfa Japão. Quando esta Licença expirar ou terminar, você deve retornar para a Agfa Japão ou destruir todas as cópias
do Software e Typefaces e documentação conforme solicitado.
6) Você concorda que não modificará, alterará, desmontará, decodificará, abrirá o Software.
7) A Agfa Japão garante por (90) dias após a entrega, que o Software funcionará de acordo com as especificações publicadas pela Agfa Japão,
a Agfa Japão não garante que o Software esteja livre de todos os defeitos, erros e omissões. AS PARTES CONCORDAM QUE TODAS
OUTRAS GARANTIAS, EXPRESSAS OU IMPLÍCITAS, INCLUINDO GARANTIAS DE APTIDÃO PARA UMA FINALIDADE
ESPECÍFICA E DE NEGOCIAÇÃO, ESTÃO EXCLUÍDAS.
8) Sua correção e a responsabilidade única da Agfa Japão é em conexão com o Software e Typefaces, é reparar4 ou substituir partes defeituosas,
retornando -as para a Agfa Japão. DE NENHUMA MANEIRA A AGFA JAPÃO SERÁ RESPONSÁVEL POR QUALQUER PERDA
DE LUCROS, POUPANÇAS PERDIDAS, OU QUALQUER AVARIA INCIDENTAL OU OUTRA AVARIA CAUSADA PELO ABUSO
OU MAU EMPREGO DO SOFTWARE E DO TYPEFACES.
9)
As leis de New York, U.S.A. regem este Acordo.
10) Você não deve sublicenciar, vender, arrendar ou transferir o Software e/ou Typefaces sem consentimento prévio por escrito da Agfa Japão.
11) O uso, duplicação ou divulgação pelo Governo está sujeito a restrições conforme colocado na clausula de Direitos nos Dados Técnicos e
Software de Computador no FAR 252-227-7013, subdivisão (b)(3)(ii) ou o sub-parágrafo (c)(1)(ii) . conforme apropriado. O uso posterior,
duplicação ou divulgação está sujeita a restrições aplicáveis ao software de direitos restritos conforme colocado no FAR 52.227-19 ( c )(2).
12) VOCÊ RECONHECE QUE LEU ESTE ACORDO, COMPREENDEU O MESMO, E CONCORDA COM SEUS TERMOS E CONDIÇÕES.
NENHUMA PARTE DEVE SER OBRIGADA POR QUALQUER DECLARAÇÃO OU REPRESENTAÇÃO NÃO CONTIDA NESTE
ACORDO. NENHUMA ALTERAÇÃO NESTA ACORDO TERÁ VALOR A MENOS QUE ESCRITA E ASSINADA POR REPRESENTANTES
AUTORIZADOS DE CADA PARTE.
Cuidados ao Manusear o Toner
• Não incinere o cartucho de toner ou o toner. Fagulhas perigosas poderão provocar queimaduras.
• Nunca abra o cartucho de toner ou o reservatório de toner usado.
• Certifique-se de não inalar o toner, e não esfregue seus olhos ou toque na boca com as mãos sujas de toner. E certifique-se de não deixar
o toner grudar na pele.
• Para descarte do cartucho de toner usado e do reservatório de toner usado, consulte seu revendedor. Ou descarte o toner ou os cartuchos
de toner de acordo com as leis e regulamentos Nacionais, Estaduais e Locais.
• Mantenha o cartucho de toner longe das crianças.
iii
Conteúdo
Introdução.........................................................................................................vii
Guia para os Manuais............................................................................................................................................................................viii
Guia para o Manual de Instrução ................................................................................................................................................ ix
Capítulo 1
Operações Básicas .................................................................... 1-1
1.1 Painel de Operação..................................................................................................................................................... 1-2
1.1.1 Indicadores............................................................................................................................................................... 1-3
1.1.2 Teclas................................................................................................................................................................... 1-3
Capítulo 2 Manutenção...........................................................................................
2-1
2.1 Substituição do Cartucho de Toner ................................................................................................................................ 2-2
2.1.1 Intervalo para Substituição do Cartucho de Toner ............................................................................................... 2-2
2.1.2 Reabastecimento de Toner .................................................................................................................................. 2-3
2.2 Limpando a Impressora ................................................................................................................................................ 2-6
2.2.1 Interior da Impressora ...................................................................................................................................... 2-6
Capítulo 3 Solução
de Problemas ...................................................................... 3-1
3.1 Guia Geral para a Solução de Problemas ............................................................................................................... 3-2
3.2 Problemas na Qualidade de Impressão ......................................................................................................................... 3-3
3.3 Indicadores ................................................................................................................................................................. 3-6
3.3.1 Mensagens de Manutenção .................................................................................................................................. 3-7
3.3.2 Erros que Necessitam Assistência Técnica.................................................................................................. 3-9
3.3.3 Mensagens de Erro .................................................................................................................................... 3-12
3.3.4 Exibição Normal dos Indicadores ................................................................................................................... 3-14
3.4 Remoção de Atolamento de Papel ............................................................................................................................. 3-15
3.4.1 Atolamento na Bandeja de Face para Baixo e Tampa Traseira .......................................................................... 3-15
3.4.2 Atolamento no Cassete de Papel.................................................................................................................. 3-16
3.4.3 Atolamento na Unidade Duplex .................................................................................................................. 3-16
3.4.4 Atolamento dentro da Impressora............................................................................................................... 3-18
3.4.5 Atolamento na Bandeja MP............................................................................................................................ 3-19
iv
Conteúdo
Capítulo 4
Seleção de papel....................................................................... 4-1
4.1 Diretrizes Gerais ................................................................................................................................................................... 4-2
4.1.1 Disponibilidade de Papel ....................................................................................................................................... 4-2
4.1.2 Especificações do Papel ................................................................................................................................... 4-2
4.2 Selecionando o Papel Certo........................................................................................................................................... 4-3
4.3 Papel especial............................................................................................................................................................... 4-7
4.3.1 Transparências (filme de retro projetor)..................................................................................................4-7
4.3.2 Etiquetas Adesivas.......................................................................................................................................... 4-8
4.4 Tipo de Papel ......................................................................................................................................................... 4-11
Capítulo 5
Fontes......................................................................................... 5-1
5.1 Fontes Internas ............................................................................................................................................................. 5-2
5.2 Lista de Fontes ......................................................................................................................................................... 5-3
5.2.1 Fontes Escaláveis Internas, Fontes Bitmap e Fontes KPDL ............................................................................ 5-3
Anexo A
Opcionais....................................................................................A-1
A.1 Opcionais Disponíveis................................................................................................................................................A-2
A.2 Instalação da Memória de Expansão.........................................................................................................................A-3
A.3 Cartão de Memória (CompactFlash) ...........................................................................................................................A-8
A.4 Cartão de Interface de Rede ....................................................................................................................................A-10
Anexo B
Interface do Computador................................................................B-1
B.1 Interface Paralela...................................................................................................................................................... B-2
B.1.1 Modo de Comunicação pela Interface Paralela........................................................................................... B-2
B.1.2 Interface ................................................................................................................................................................. B-2
B.2 Interface USB ........................................................................................................................................................... B-6
B.2.1 Especificações.................................................................................................................................................. B-6
B.2.2 Interface....................................................................................................................................................... B-6
B.3 Interface em Serial (Opcional)................................................................................................................................ B-7
B.3.1 Interface RS-232C .......................................................................................................................................... B-7
B.4 Protocolo RS-232C...................................................................................................................................................... B-9
B.4.1 Comando PRESCRIBE FRPO D0 ....................................................................................................... B-10
B.5 Conexão de Cabo RS-232C.................................................................................................................................... B-11
B.5.1 Obter um Cabo Rs-232C Apropriado ............................................................................................................... B-11
B.5.2 Conectando a Impressora ao Computador .................................................................................................... B-11
v
Conteúdo
Anexo C
Especificações da Impressora...................................................C-1
C.1 Especificações da Impressora ........................................................................................................................... C-2
Glossário........................................................................................Glossário-1
Índice .................................................................................................. Índice -1
vi
Introdução
A Impressora de página da Kyocera Mita tem muitos recursos proveitosos, como o modo de impressão
em frente e verso que deixa que você imprima em ambos os lados do papel e uma função de Seleção
Automática de Tipo de Mídia que seleciona automaticamente a mídia antes de imprimir.
Esta seção explica os seguintes tópicos:
• Guia para os Manuais
• Guia para o Manual de Instrução
vii
Guia para os Manuais
Item
Descrição
Guia de Instalação (Manual
Impresso)
Driver de Impressora KX
Manual de Instalação
(manual impresso)
Manual de Instrução
(este manual)
Manual de Operação dos
Drivers de Impressora KX
Guia Técnico do comando
PRESCRIBE
Guia do comando PRESCRIBE
•
Nota
•
Descreve os procedimentos da configuração da impressora para imprimir
uma página de teste.
Descreve o procedimento para instalar o software do driver de
impressora.
Guia você através dos tópicos relativos à operações e manutenção da
impressora.
Descreve como instalar e configurar o driver de impressora.
PRESCRIBE é o idioma nativo das impressoras da Kyocera Mita. Este
Guia Técnico contém a informação sobre como é executada a impressão
usando o comando PRESCRIBE bem como a descrição das fontes e da
emulação. Também é incluída uma lista de parâmetros permanentes e sua
explicação necessária ao personalizar sua impressora.
Fornece uma explicação detalhada da sintaxe do comando PRESCRIBE e
seus parâmetros com a ajuda de exemplos de impressão.
Para informação sobre como instalar o software do driver da impressora, consulte o Manual de Instalação do Driver de Impressora KX
fornecido com a impressora.
Para informação sobre como usar o software do driver da impressora,
consulte o Manual de Instalação do Driver de Impressora KX incluído
no CD-ROM Kyocera Mita Document Library.
viii
Guia para o Manual de Operação
Este Manual de Instruções guia você através dos seguintes tópicos:
Capítulo 1
Operações Básicas
Este capítulo descreve os nomes e funções das teclas e indicadores no topo da
impressora.
Capítulo 2
Manutenção
Este capítulo explica como substituir o cartucho de toner e como cuidar de sua
impressora.
Capítulo 3
Solução de Problemas
Este capítulo explica como lidar com os problemas da impressora que podem ocorrer,
como atolamentos de papel.
Capítulo 4
Seleção de papel
Este capítulo explica os tipos de papel que podem ser usados com a impressora.
Capítulo 5
Fontes
Este capítulo fala esclarece sobre as fontes e fornece uma lista das fontes internas da impressora.
Anexo A Opcionais
Este anexo explica sobre os opcionais disponíveis, como expandir a memória da impressora,
e também como instalar o cartão de memória e o cartão de interface de rede.
Anexo B
Interface do Computador
Este anexo descreve a designação de pinos e especificações para a interface paralela
da impressora, interface USB, e interface serial opcional.
Anexo C
Especificações da Impressora
Este anexo relaciona as especificações da impressora.
Glossário
Este glossário explica a terminologia usada neste manual.
ix
Capítulo 1
Operações Básicas
11
Este capítulo explica os seguintes tópicos:
•
Painel de Operação
1-1
Painel de Operação
1.1
Painel de Operação
O painel de operação no topo da impressora consiste de quatro indicadores e duas teclas.
Os quatro indicadores acendem, piscam e se apagam em combinação, indicando o estado
da impressora. As teclas executam operações, como cancelamento de dados, comutação
do modo de impressora entre o estado de em linha e fora de linha, e imprime as
páginas de estado.
1
2
3
4
5
6
Figura 1-1
Os números usados na figura acima referem-se aos da coluna Referência
da tabela da página seguinte.
Nota
1-2
Painel de Operação
1.1.1
Indicadores
O mesmo indicador pode ter uma variedade de significados, dependendo da velocidade
na qual está piscando. Para detalhes, veja o Capítulo 3.
Nome
Estado
Significado
Referência
Indicador de pronto
(Verde)
1
2
Indicador de Dados
(Verde)
Indicador de Atenção
(Vermelho)
3
Aceso
Indica o estado de em linha (a impressão é
possível).
Piscando
Ocorreu um erro, mas a impressão retorna
quando a tecla é pressionada.
• Estado de não comutada. Você não pode imprimir,
mas a impressora pode receber dados.
• A impressora está no modo repouso.
Apagado
A impressão parou porque ocorreu um erro.
Aceso
A impressora está processando dados.
Piscando
A impressora está recebendo dados.
Aceso
A tampa da impressora está aberta.
Piscando
• Ocorreu um atolamento de papel.
• O cassete de papel não está inserido corretamente
ou o papel acabou.
Desativado
4
Indicador de Toner
(Vermelho)
O estado da impressora é normal.
Aceso
A impressora parou porque o toner acabou.
Piscando
O toner está acabando.
Tabela 1-1
1.1.2
Teclas
Referência
5
Consulte a seguinte tabela para o nome e descrição das funções básicas de cada
tecla.
Função
Nome
Tecla
(Tecla Cancel)
Tecla
(Tecla Go)
6
Tabela 1-1
†
††
Cancela a impressão em andamento quando pressionada por 1 ou mais segundos.
• Alterna entre em linha e fora de linha quando pressionada por menos do que 3
segundos.
• Dependendo da mensagem de erro exibida no KM-NET for Clients , existem casos
aonde a operação prosseguirá depois de pressionar esta tecla. Se aparecer esta
mensagem, a operação retorna quando esta tecla for pressionada.
( O utilitário KM-NET for Clients é usado para configurar a impressora a partir de
um computador e está incluído no CD-ROM Kyocera Mita Document Library
que é fornecido com a impressora. Para detalhes, veja o Manual de Operação do
KM-NET for Clients.)
• Imprime uma página de estado padrão † quando pressionada por 3 ou mais
segundos e menos do que 10 segundos.
• Imprime uma página de estado de serviço †† quando pressionada por 10 ou mais
segundos.
Para uma descrição completa da página de estado padrão, veja a próxima página.
A página de estado de serviço é usada para finalidades de serviço.
1-3
Painel de Operação
Entendendo a Página de Estado
O seguinte é uma impressão de uma página de estado padrão típica. Seu conteúdo é explicado
em detalhes na próxima página.
FS-1020D Page Printer
STATUS PAGE
Firmware Version:
Hardware Information
1
Released:
Memory
2
3
4
5
Page Information
Network Status
Installed Options
6
Emulation
7
8
Error Log
Toner Gauge
9
100
0
Interfaces
10
11
KIR Test pattern
Mode ON
Figura 1-2
Os itens e valores na página de estado podem variar dependendo da versão
do firmware da impressora.
Nota
1-4
Painel de Operação
1 — Versão do Software
Esta informação mostra a versão do software (firmware) e a data de lançamento da
impressora.
2 — Informação sobre o Hardware
Esta informação mostra a fonte de papel atualmente selecionada (indicada por um
This information shows the currently selected paper source (indicated by
asterisco), tamanho do papel, e várias outras configurações da impressora.
an asterisk), paper size, and various other printer settings.
3 — Informação da Página
Esta informação mostra a resolução selecionada atualmente, o número de cópias impressas
até a data, e a contagem total das páginas.
4 — Estado da Rede
Mostra o endereço IP, endereço da máscara da subrede, o endereço default do gateway e
outras configurações para o cartão de interface da rede instalado na impressora.
5 — Memória
Esta informação mostra a quantidade total de memória instalada na impressora, a quantidade de memória disponível atualmente, e o estado atual do disco de RAM.
6 — Instalação de Opcionais
Mostra o (s) opcional (ais) atualmente instalados na impressora.
7 — Emulação
Mostra todas as emulações disponíveis e a emulação selecionada atualmente (marcada
com um asterisco). A impressora é despachada da fábrica com a emulação de PCL 6
selecionada.
8 — Registros de Erro
Mostra as três últimas ocorrências dos seguintes seis tipos de erro, relacionados em
ordem de ocorrência.
KPDL Error Press GO; Memory overflow
Press GO; Print overrun Press GO; File not found Press GO;
MemoryCard err Press GO; RAM disk error Press GO. (Estas mensagens são exibidas na tela do computador usando-se o KM-NET for Clients.)
O erro mais recente é exibido na linha do topo do Registro de Erros. Para correções
de erro, veja o Capítulo 3. A informação de erro é apagada quando a alimentação da
impressora é desligada.
as
9 — Medidor de Toner
ddd
a
d
sa
d
sa
d
a
d
sm
a
d
sa
d
sa
d
sa
d
a
sd
fa
d
a
sd
fa
d
a
fs
Mostra
o nível
tonerofremanescente.
Quando
é 100,
This
shows
theaproximado
approximatedelevel
remaining toner.
Wheno valor
the value
is o cartucho de
toner está cheio. Quanto mais perto de 0, menor a quantidade de toner remanescente.
100, the toner container is full. The closer to 0, the smaller the amount of
remaining toner.
1-5
Painel de Operação
10 — Informação da Interface
Esta informação mostra todas as interfaces instaladas na impressora e a interface atualmente selecionada (marcada com um asterisco).
A seção de Fontes mostra a fonte que está atualmente selecionada quando a impressora
é iniciada (fonte default). É possível também definir fontes default diferentes para cada
interface.
11 — Padrão de Teste KIR
Mostra o padrão de teste KIR. Você pode confirmar se o KIR esta ativado ou não.
1-6
Capítulo 2
Manutenção
Este capítulo explica como substituir o cartucho de toner e como limpar peças como o rolo
de registro e o fio da corona.
Este capítulo explica os seguintes tópicos:
.
.
Substituição do Cartucho de Toner
Limpando a Impressora
2-1
Substituição do Cartucho de Toner
2.1
Substituição do Cartucho de Toner
Quando a impressora estiver com o toner baixo, o indicador
(toner) pisca
no painel do operador. Certifique-se de substituir o cartucho de toner e limpar o interior
da impressora quando aparecer esta mensagem.
Se a impressora parar de imprimir enquanto o indicador
aceso, substitua o cartucho de toner para continuar a imprimir.
2.1.1
(toner) estiver
Intervalo para Substituição do Cartucho de Toner
Assumindo uma cobertura média de toner de 5%, com o modo Eco-Print desligado o
cartucho de toner necessitará ser substituído aproximadamente a cada 7.200* páginas
impressas.
* No caso de uma nova impressora no qual um kit de toner foi instalado pela primeira
vez, o número de cópias que podem ser impressas será de aproximadamente 3.600.
Kit de Toner a ser usado
Nome:
TK-18
Descrição:
Cartucho de Toner
Pano de limpeza
Saco de plástico
Manual de Instalação
(O kit fornecido com a impressora contem somente o cartucho de toner e
o pano de limpeza).
• Mantenha a distância itens como disquetes durante a substituição do
cartucho de toner.
Nota
• Não deixe de limpar a parte interna da impresora ao colocar toner.
Para detalhes, veja a seção 2.2 Limpando a Impressora na página 2-6.
• O uso de kits de toner originais Kyocera Mita é altamente recomendável
para evitar problemas com a impressora e garantir uma longa vida útil.
2-2
Substituição do Cartucho de Toner
2.1.2
Reabastecimento de Toner
1
Abra a tampa superior da impressora.
Tampa Superior
Figura 2-1
2
Puxe a alavanca de trava #1 para a posição de liberação (UNLOCK), puxe a alavanca
de trava #2 para a posição de liberação (direita).
Alavanca de Trava #1
Alavanca de Trava #2
Figura 2-2
3
Remova com cuidado o cartucho de toner usado. Ponha o mesmo no saco plástico
fornecido e descarte-o.
Saco plástico
Figura 2-3
2-3
Substituição do Cartucho de Toner
4
Retire o novo cartucho de toner da bolsa. Segure-o com o selo de proteção (cor laranja)
voltado para cima. Agite o cartucho de toner horizontalmente por pelo menos
5 vezes. Isto garante que o toner seja distribuído uniformemente no interior.
Novo Cartucho de Toner
Figura 2-4
5
Remova o selo de proteção cuidadosamente (cor de laranja).
Selo de Proteção
Figura 2-5
2-4
Substituição do Cartucho de Toner
6
Instale o novo cartucho de toner na impressora. Empurre firmemente no topo do
cartucho de toner nas posições marcadas PUSH HERE, até ouvi-lo clicar no
lugar.
Figura 2-6
7
Enquanto empurra para baixo o cartucho de toner, empurre a alavanca de trava #1
para a posição de trava ( LOCK). (A alavanca de trava #2 é travada automaticamente).
Alavanca de Trava #1
Figura 2-7
Nota
• Se a indicação de toner baixo piscar ou permanecer acesa após a
instalação do novo cartucho de toner, retire o cartucho, agite-o bem,
e instale de novo.
• Após substituir o cartucho de toner, certifique-se de zerar o contador
de toner interno. Para zerar o contador de toner, da próxima vez
que desligar a alimentação para a impressora, mantenha pressionada
a tecla
até que o indicador de Pronto acenda.
2-5
Limpando a Impressora
2.2
Limpando a Impressora
A fim de evitar problemas na qualidade, o interior da impressora deve ser limpo a cada
substituição do cartucho de toner.
A limpeza deve ser feita de tempo em tempo a fim de evitar problemas com
a qualidade de impressão.
Nota
2.2.1
Interior da Impressora
A fim de evitar problemas na qualidade de impressão devido a poeira de papel e fragmentos de papel, limpe o interior da impressora da seguinte maneira.
1
Abra as tampas superior e frontal da impressora.
Tampa Superior
Tampa Frontal
Figura 2-8
2
Nota
Levante a unidade de processamento, junto com o cartucho de toner, para fora da
impressora.
O cilindro na unidade de processamento é sensível à luz. Nunca exponha
o cilindro mesmo que seja sob iluminação normal de escritório( 500 lux)
por mais do que 5 minutos.
Unidade de Processamento
Figura 2-9
2-6
Limpando a Impressora
Nunca coloque a Unidade de Processamento de pé em uma das extremidades.
Nota
NÃO
Figura 2-10
3
Use o pano de limpeza fornecido para limpar a poeira e a sujeira do rolo de
registro (metal).
Rolo de transferência
Rolo de Registro
Figura 2-11
Ao limpar, tenha o cuidado de evitar tocar no rolo de transferência (o rolo
preto).
Nota
2-7
Limpando a Impressora
4
Mova o botão de limpeza da corona de carga(cor verde) para frente e para trás 2
ou 3 vezes, em seguida retorne o mesmo à sua posição inicial (marcada
"CLEANER HOME POSITION").
Botão de Limpeza da Corona
Figura 2-12
Após
d a limpeza, certifique-se de restaurar o limpador da corona de carga
Aftersua
cleaning,
sure you restore the charger cleaner to its home
para
posiçãomake
inicial.
position.
Nota
Se o limpador da corona de carga não for restaurado para a posição
(marcada "CLEANER HOME POSITION"
), uma faixa preta será
impressa ao longo da página na próxima vez que usar a impressora.
5
Após ter terminado a limpeza, introduza a unidade de processamento de volta na
impressora. Para fazer isso, alinhe cuidadosamente as guias nas extremidades da
unidade de processamento com as ranhuras na impressora.
Unidade de Processamento
Figura 2-13
2-8
Limpando a Impressora
6
Feche a tampa frontal.
Tampa Frontal
Figura 2-14
7
Feche a tampa superior pressionando nos cantos esquerdo e direito da mesma.
Tampa Superior
2-9
Capítulo 3
Solução de Problemas
3
Este capítulo explica como lidar com os problemas da impressora que podem ocorrer. Se
o problema não puder ser resolvido, contate seu revendedor Kyocera Mita.
Este capítulo explica os seguintes tópicos:
•
•
•
•
Guia Geral para a Solução de Problemas
Problemas na Qualidade de Impressão
Indicadores
Remoção de Atolamento de Papel
3-1
Guia Geral para a Solução de Problemas
3.1
Guia Geral para a Solução de Problemas
Existem alguns poucos problemas que podem ser corrigidos pelo usuário. Se algum tipo
de problema com a impressora ocorrer, verifique o seguinte antes de concluir que a
impressora está quebrada.
Esta seção explica como corrigir estes problemas.
Sintoma
A impressora não
imprime a partir do
computador.
Itens de Verificação
Verifique o
indicador.
Verifique se a página de
estado pode ser
impressa.
Medidas corretivas
Desativado
Veja os itens abaixo e verifique se algo
parece apropriado.
Piscando
Piscando rápido: Ocorreu um erro . Para
detalhes sobre avisos de erros e correções,
veja a seção 3.3 Indicadores na página 3-6.
. Tremulando: A impressora está
desconectada. Pressionando a tecla
muda
a impressora para o estado de conectada.
Aceso
Veja o item apropriado abaixo.
A página de
estado pode
ser impressa.
Pode existir um problema com a conexão do
computador com a rede. Também, veja os
itens abaixo e verifique se algo que pareça
relevante.
Veja a seção 3.2 Problemas na Qualidade
de Impressão na página 3-3.
Veja a seção 3.4 Remoção de Atolamento
de Papel na página 3-15.
Desligue a alimentação da impressora,
plugue o cabo de alimentação firmemente, e
tente ligar a impressora novamente.
A qualidade de impressão não é boa.
O papel está atolado.
Nada acende no
Verifique se o cabo de alimentação está
painel do operador
plugado firmemente à tomada.
mesmo quando a
alimentação e ligada
e não há ruído no
ventilador.
Verifique se o interruptor de alimentação está realmente na posição ON (|).
A impressora
imprime uma página
de estado, mas os
dados do
computador não
estão sendo
impressos
normalmente.
Tabela 3-1
Verifique o cabo de interface.
Conecte as extremidades do cabo de
interface firmemente. Tente substituir o
cabo da impressora. Para detalhes sobre a
interface paralela para esta impressora,
veja o Anexo B.
Verifique os arquivos de programas e o
software do aplicativo.
Tente imprimir outro arquivo ou usar outro
comando de impressão. Se o problema
ocorrer somente com um arquivo ou
aplicativo especifico, verifique as
configurações da impressora para este
aplicativo.
Se ainda assim não conseguir corrigir um problema da impressora após verificar o
acima, entre em contato com seu revendedor Kyocera Mita.
3-2
Guia Geral para a Solução de Problemas
3.2
Problemas na Qualidade de Impressão
Como a tabela seguinte mostra, existem várias causas possíveis de problemas com a
qualidade de impressão, como impressão em branco. O procedimento para a solução
de problemas para cada tipo de problema é explicado abaixo. Se o problema não puder
ser resolvido, contate seu revendedor Kyocera Mita.
Resultados da Impressão
Medidas corretivas
Contate seu revendedor Kyocera Mita.
Impressão em negro.
Pontos brancos, listras horizontais, pontos erráticos.
Limpe o fio da corona.
Abra as tampas superior e frontal da impressora.
Remova a Unidade de Processamento e mova o botão da
corona para frente e para trás para limpar o fio da corona.
(Veja o Capítulo 2)
Faixas verticais pretas ou brancas.
Verifique o painel do operador.
Quando o indicador
(toner) piscar, instale um novo
cartucho de toner. Limpe a impressora após a substituição.
(Veja o Capítulo 2)
Limpe o fio da corona.
Abra as tampas superior e frontal da impressora.
Remova a Unidade de Processamento e mova o botão da
corona para frente e para trás para limpar o fio da corona.
(Veja o Capítulo 2)
Verifique a posição do botão de limpeza da corona.
Abra as tampas superior e frontal da impressora.
Remova a unidade de processamento da impressora.
Certifique-se de que o botão de limpeza da corona volta
para sua posição inicial. (Veja o Capítulo 2)
Mude a configuração do tipo de papel personalizado
correspondente.
Ao selecionar as configurações para o tipo de papel
personalizado em Configurações do Tipo de Papel
Personalizados, certifique-se de selecionar Normal 1
como a gramatura correspondente em KM-NET for
Clients. (Veja o Manual de Operação do KM-NET for Clients.)
Tabela 3-2
3-3
Guia Geral para a Solução de Problemas
Resultados da Impressão
Impressão fraca ou borrada
Medidas corretivas
Verifique a configuração do EcoPrint.
Quando esta configuração estiver Ativada, desative-a no
KM-NET for Clients. (Veja o Manual de Operação do
KM-NET for Clients.)
Verifique o
indicador (toner).
Se o indicador estiver piscando
(toner), instale um novo
kit de toner. (Veja o Capítulo 2)
Limpe o fio da corona.
Abra as tampas superior e frontal da impressora.
Remova a Unidade de Processamento e mova o botão da
corona para frente e para trás para limpar o fio da corona.
(Veja o Capítulo 2)
Tente configurar o modo de papel fino.
Configure o papel para Thin no utilitário KM-NET for
Clients. (Veja o Manual de Operação do KM-NET for
Clients.)
Se o toner não estiver sendo bem fixado no papel,
ajuste a configuração do tipo de papel personalizado
correspondente.
Ao selecionar as configurações para o tipo de papel
personalizado em Configurações do Tipo de Papel
Personalizados, certifique-se de selecionar Normal 1
como a gramatura correspondente em KM-NET for
Clients. (Veja o Manual de Operação do KM-NET for Clients.
)
Fundo cinzento
Verifique o painel do operador.
Quando o
indicador(toner) piscar, instale um novo
cartucho de toner. (Veja o Capítulo 2)
Verifique a unidade de processamento.
Abra as tampas superior e frontal da impressora,
e verifique se a unidade de processamento está instalada
corretamente.
Sujeira na borda do topo ou no verso do papel.
Verifique o rolos de transferência.
Abra astampas superior e frontal da impressora.
Remova a unidade de processamento da impressora e
verifique se o rolo de transferência está sujo. Se estiver,
imprima várias páginas para eliminar a sujeira.
Verifique o rolo de registro.
Abra as tampas superior e frontal da impressora.
Remova a unidade de processamento da impressora e
verifique se o rolo de registro está sujo de toner. Se
estiver, limpe-o usando o pano de limpeza fornecido.
Tabela 3-2 (Continuação)
3-4
Problemas na Qualidade de Impressão
Resultados da Impressão
Os caracteres estão fora de posição.
Medidas corretivas
Verifique o rolos de transferência.
Verifique se o problema está sendo causado por um erro do
comando PRESCRIBE. Se o problema ocorrer somente com
um arquivo ou programa especifico, a causa mais provável é um
erro em um parâmetro para um comando ou sintaxe do comando.
Verifique a configuração do tamanho do papel.
Verifique se o tamanho de papel configurado na origem
do papel e o tamanho do papel configurado em KM-NET
for Clients é o mesmo (Veja o Manual de Operação do KMNET for Clients.)
Tabela 3-2 (Continuação)
3-5
Indicadores
3.3
Indicadores
Existem quatro indicadores no painel do operador da impressora. Estes
acendem, piscam e apagam-se em combinação para indicar o estado atual
da impressora. Esta seção explica os indicadores no painel do operador e a
medida corretiva apropriada a tomar em cada caso.
As exibições dos indicadores podem ser classificadas em três categorias: manutenção,
acesos e normal. Na tabela seguinte, os indicadores são mostrados acesos, piscando
ou apagados. Além disso, a ação de piscar é dividida em duas velocidades, rápida e lenta.
Aceso
Vermelho/Verde
Piscando Rápido
Vermelho/Verde
Piscando Lento
Vermelho/Verde
Apagado
Cinza
Usando o utilitário KM-NET for Clients, você pode monitorar o estado da
impressora de um computador. Quando ocorre um erro de impressão, a
mensagem de erro é exibida na tela do computador. A tela para o KM-NET
for Clients é descrita nas tabelas a seguir.
3-6
Indicadores
3.3.1
Mensagens de Manutenção
A tabela seguinte relaciona as mensagens de erro que podem ser tratadas
pelo usuário. Leia as explicações cuidadosamente.��
Indicadores
Tela do KM-Net for Clients
Medidas corretivas
Add paper <origem do papel>
O papel acabou. Coloque papel no cassete de papel (1 0u 2) ou
a bandeja MP.
A origem do papel é exibida no KM-NET for Clients.
.
O cassete de papel não está fechado com segurança.
Feche o cassete de papel corretamente.
Close top cover
A tampa superior e frontal estão abertas.
Feche as tampas corretamente.
Load Cassette #
<tamanho do papel><tipo do
papel>
Existem dados para impressão que similares aos da
configuração do cassete de papel (tamanho do papel, tipo do
papel), mas não há papel no cassete de papel.
Coloque papel do tamanho e tipo especificados nos dados de
impressão no cassete (1 0u 2) para voltar a imprimir.
Quando desejar alimentar de outra origem de papel, pressione a
tecla
para mudar a origem do papel. A impressora imprime no papel
de tamanho e tipo colocado nesta fonte de papel especificada.
Load MP tray
<tamanho do papel><tipo do
papel>
O tamanho do papel do cassete e o tamanho de papel dos dados
não são os mesmos.
A impressora se alimenta da Bandeja MP quando a página no
cassete de papel é de um tipo e tamanho diferente do que o
especificado nos dados de impressão. Coloque papel do tamanho e
tipo especificados nos dados de impressão na bandeja MP, e
pressione a tecla
para voltar a imprimir.
Quando desejar alimentar de uma outra origem que não a bandeja
MP. Certifique-se de que não haja papel na bandeja MP, e pressione
a tecla
para mudar a origem do papel. A impressora imprime no
papel de tamanho e tipo colocado nesta fonte de papel especificada.
Alimentando papel que tenha um tamanho que não seja
igual ao tamanho atual do papel da bandeja MP pode causar
Nota um atolamentode papel.
Paper jam
############
Abra a impressora e remova o atolamento de papel.
O local do atolamento do papel é também indicado no lugar dos #´s.
Para detalhes de como remover atolamento de papel, veja a seção
3.4 Remoção de Atolamento de Papel na página 3-15.
Table 3-3
3-7
Indicadores
Indicadores
Tela do KM-Net for Clients
Medidas corretivas
Paper path error
.Não há cassete no alimentador, ou o cassete não está inserido
corretamente.
Após a recolocação do cassete de papel, você estará habilitado a
imprimir.
Replace toner
Não há mais toner no cartucho de toner.
A impressora parou porque não há mais toner. Substitua por um
novo kit de toner. Apóa a substituição, certifique-se de limpar a
impressora. (Veja o Capítulo 2)
Set paper
Press GO
Não há papel na bandeja MP.
Coloque papel na bandeja. Pressione a tecla
para voltar a imprimir.
Alimentando papel que tenha um tamanho que não seja
igual ao tamanho atual do papel da bandeja MP pode causar
Nota um atolamento de papel.
Toner low
(Não existem
padrões de
indicação
disponíveis)
(Não existem
padrões de
indicação
disponíveis)
Warning
image adapt
Não há toner suficiente dentro do cartucho de toner.
Substitua agora por toner novo porque a impressora irá parar de
imprimir em breve. Limpe a impressora após a substituição. (Veja o
Capítulo 2)
O trabalho de impressão não pode ser feito com a resolução
atual porque não existe memória interna suficiente.
Tente adicionar memória ou alterar a resolução.
Warning
low memory
A memória da impressora está baixa em virtude do número de
fontes e macros baixadas.
Imprima uma página de estado para ver quanto de memória restante
e tente remover fontes e macros desnecessárias.
Warning
Waste toner box
O reservatório de toner usado está quase cheio.
O reservatório de toner usado irá encher e a impressora irá parar de
imprimir em breve.
Contate seu revendedor Kyocera Mita.
Tabela 3-3 (Continuação)
3-8
Indicadores
3.3.2
Erros que Requerem Assistência Técnica
Quando ocorrerem os seguintes erros, desligue a impressora, remova o
plugue da tomada, e contate seu revendedor Kyocera Mita. Os indicadores
são mostrados em dois estados diferentes, de acordo com a maneira pela qual
eles alternam.
Indicadores
Medidas corretivas
Erro no motor principal (erro 2000)
Contate seu revendedor Kyocera Mita.
Erro no motor do escâner (erro 4000)
Contate seu revendedor Kyocera Mita.��
Erro Scanner pin-photo (erro 4200)
Contate seu revendedor Kyocera Mita.��
Erro no apagador (erro 5300 )
Contate seu revendedor Kyocera Mita.��
Tabela 3-4
3-9
Indicadores
Indicadores
Medidas corretivas
Erro no fusor (erro 6000 )
Contate seu revendedor Kyocera Mita.
O reservatório de toner usado está cheio (erro 7980)
Desligue a alimentação da impressora e remova a unidade de processamento da
impressora. Sacuda levemente no sentido horizontal algumas vezes a unidade de
processamento, e reinstale-a na impressora. Ligue a alimentação da impressora. Se esta
mensagem de erro não desaparecer, contate seu revendedor Kyocera Mita ( menos do
que 100.000 páginas impressas).
O reservatório de toner usado está cheio (erro 7990)
O mesmo que acima (100.000 páginas impressas ou mais).
Erro de checksum no controlador (erro F010 )
Contate seu revendedor Kyocera Mita.
Erro de leitura/gravação da RAM no controlador (erro F020 )
Contate seu revendedor Kyocera Mita.
Tabela 3-4 (Continuação)
3-10
Indicadores
Indicadores
Medidas corretivas
Erro no controlador do sistema (erro F030 )
Contate seu revendedor Kyocera Mita.
Erro de comunicação (erro F040 )
Contate seu revendedor Kyocera Mita.
Erro de checksum no ROM da Engine (erro F050 )
Contate seu revendedor Kyocera Mita.
Tabela 3-4 (Continuação)
3-11
Indicadores
3.3.3
Mensagens de Erro
Com os seguintes erros, a impressão continua ao pressionar a tecla
da
impressora. Você pode confirmar estes erros imprimindo uma página de
estado. (Veja as páginas 1-4 e 1-5 .)
Indicadores
Tela do KM-Net
for Clients
Medidas corretivas
File not found Press GO
O arquivo especificado não foi encontrado.
Pressione a tecla
para voltar a imprimir. Você também pode
abandonar a impressão pressionando a tecla
.
KPDL Error Press GO
O processo de impressão atual não pode continuar.
para voltar a imprimir. Você também pode
Pressione a tecla
abandonar a impressão pressionando a tecla
.
MemoryCard err##
Press GO
Ocorreu um erro durante o acesso ao cartão de memória
usando o comando PRESCRIBE RWER ou do KM-NET for
Clients.
Observe o código de erro posto no lugar de ## e consulte a
descrição correspondente dada abaixo.
04: A capacidade do cartão de memória é insuficiente. Limpe
os arquivos.
05: O arquivo especificado não está no cartão de memória.
06: Não há memória para uso pelo cartão de memória.
Expanda a memória da impressora.
para voltar a imprimir. Você também pode
Pressione a tecla
abandonar a impressão pressionando a tecla
.
Memory overflow Press
GO
A impressão não pode continuar porque não existe memória
suficiente.
Tente adicionar mais memória. Pressione a tecla
para voltar
a imprimir. Você também pode abandonar a impressão pressionando a tecla
.
Print overrun Press GO
O processo de impressão não pode continuar em virtude da
complexidade dos dados.
Os dados transferidos para a impressora eram muitos complexos
para imprimir uma página. Pressione a tecla
para imprimir
imprimir os dados até onde foram armazenados. Você também
pode abandonar a impressão pressionando a tecla
.
Para liberar o modo de proteção de página, envie o seguinte
comando para a impressora pelo KM-NET for Clients após a
Nota ocorrência deste erro: !R! FRPO R5, 1; EXIT;
RAM DISK error ##
Press GO
Verifique o código de erro exibido em ## e reporte-se à
descrição apropriada abaixo.
01: Formato anormal. Tente desligar e ligar a alimentação
principal. 02: O modo de disco RAM está desativado. Ative o modo
de disco RAM.
04: Não há espaço no disco. Limpe os arquivos.
05: O arquivo especificado não está no disco.
06: Não há memória para uso pelo disco do sistema. Expanda a
memória da impressora.
Tabela 3-5
3-12
Indicadores
Indicator
Tela do KM-Net for
Clients
None
Medidas corretivas
A impressora foi parada porque foi tentada a
inserção/remoção de um cartão na abertura da impressora
enquanto a impressora estava ligada.
Desligue e ligue o interruptor de alimentação para voltar a
imprimir.
Nota
Nenhum
Format error
Memory card
Certifique-se de desligar a alimentação da impressora
antes de inserir/remover um cartão de memória.
Esta mensagem aparece quando a impressora está no
estado de pronto e o cartão de memória não está formatado,
sendo assim não pode ser lido ou gravado.
Formate o cartão de memória
Tabela 3-5 (Continuação)
3-13
Indicadores
3.3.4
Exibição Normal dos Indicadores
Os seguintes mostradores aparecem durante a operação normal da impressora.
Indicadores
Tela do KM-Net for Clients
Medidas corretivas
Cancelling data
Os dados dentro da impressora foram cancelados.
Os indicadores acendem em seqüência a partir do
t op o e s e apagam em s eqü ência d e baix o par a
cima. Este processo é repetido duas vezes.
Quand o a impress ora é ligada p ela prim eira ve z
após a instalação do cartucho de toner, (Adicionando
Toner) também aparece.
Please wait
A impress ora está em aquecim ent o e nã o est á
pr onta para imprimir. Os indicad or es acend em
em seqüência duas vezes do topo para baixo.
Quand o a impress ora é ligada p ela prim eira ve z
após a instalação do cartucho de toner, (Adicionando
Toner) também aparece.
Processing
A impressora está recebendo dados.
Processing
A impressora está processando dados.
Waiting
A impress ora está esp erand o p el o c omando d e
t érmino de trabalh o ant es d e imprimir a últim a
página. Pressionando a tecla
permite que você
obtenha a última página imediatamente.
Form Feed Timeout
A impress ora está imprimind o a última págin a
após o período de espera.
Ready
A impressora está pronta para imprimir.
A impress ora está d esc onectada. A impr ess or a
armazena mas não imprime os dados recebidos.
A impressora está no modo repouso. O
indicador
pica em int erval os d e 5 s egundos e t od os os outr o
i n d i c a d or es e s t ã o a p a g a d os . A i m p r e s s or a
d esp erta d o m od o d e rep ous o s empre qu e um a
t ecla é pressi onada n o painel d o op erad or, a
c ob ertura é ab erta ou fechada, ou sã o r ec ebid os
dad os. A impress ora é aquece e c onecta -s e. (V oc ê
p od e d efinir a quantidad e d e t emp o ant es d a
i m p r e s s or a e n t r a r n o m od o d e r e p ou s o p e l o
utilitário KM-NET for Clients).
Sleeping
Tabela 3-6
3-14
Remoção de Atolamento de Papel
3.4
Remoção de Atolamento de Papel
Esta seção descreve como remover o papel quando o mesmo atola na impressora. A impressora pára sempre que o papel atolar na impressora ou o papel
não for alimentado de um cassete de papel. A impressora desconecta-se e o
indicador
(atolamento de papel) acende no painel do operador. Quando ocorrer
um atolamento, verifique os pontos indicados a seguir e remova o atolamento
conforme indicado.��
Se o atolamento de papel ocorrer com freqüência, tente usar um tipo de papel
diferente, substitua por papel de outra resma, vire a pilha de papel, ou vire o
papel ao contrário. Leia a informação no Capítulo 4. Também, procure por
pequenos pedaços de papel que foram rasgados e deixados quando o papel
atolado foi removido.
Se não puder resolver o problema mudando o papel, pode existir um problema
com a impressora. Chame o pessoal de serviço.
•
Nota
Ao puxar o papel atolado, puxe devagar para não rasgá-lo. Pedaços de
papel são difíceis de remover e podem passar despercebidos, evitando
a recuperação do atolamento.
• Dependendo de quando ocorreu o atolamento, a impressora pode ou
não reimprimir a página atolada.
3.4.1
Atolamento na Bandeja de Face para Baixo e Cobertura Traseira
Se o papel não for completamente ejetado e parou no meio do caminho, abra
a tampa traseira e remova o papel atolado puxando-o para fora. Abra e
feche a cobertura do topo da impressora para apagar o erro. A impressora
automaticamente é aquecida e volta a imprimir.
Tampa Traseira
Figura 3-1
3-15
Remoção de Atolamento de Papel
3.4.2
Atolamento no Cassete de Papel
Retire o cassete de papel e remova o papel alimentado parcialmente, e
recoloque o cassete de papel. Abra e feche a cobertura do topo da impressora
para apagar o erro. A impressora automaticamente é aquecida e volta a
imprimir. Siga os mesmos passos para remover o papel atolado no alimentador de papel
adicional.
Alimentador
de Papel
Cassete de Papel
Alimentador de Papel adicional
Figura 3-2
3.4.3
Atolamento na Unidade Duplex
Se ocorrer um atolamento na seção de frente e verso, remova-o usando o
seguinte procedimento.
1
Abra a tampa traseira e remova o papel atolado conforme mostrado
na figura.
Tampa traseira
Figura 3-3
3-16
Remoção de Atolamento de Papel
2
Puxe o cassete de papel para fora da impressora.
Cassete de Papel
Figura 3-4
3
Abra a tampa traseira da Unidade Duplex e remova o papel atolado.
Tampa traseira da
Unidade Duplex
Figura 3-5
4
Abra a tampa dianteira da Unidade Duplex e remova o papel atolado.
Tampa Dianteira da Unidade Duplex
Figura 3-6
5
6
Insira o cassete de papel na abertura na impressora.
Abra e feche a tampa superior da impressora para apagar o erro.
A impressora automaticamente é aquecida e volta a imprimir.
3-17
Remoção de Atolamento de Papel
3.4.4
Atolamento dentro da Impressora
Se ocorrer um atolamento dentro da impressora, remova-o usando o seguinte
procedimento.
1
Abra as tampas superior e frontal da impressora.
Tampa Superior
Tampa Dianteira
Figura 3-7
2
Remova a unidade de processamento da impressora conforme mostrado
na figura.
Unidade de
Processamento
Figura 3-8
3
Remova o papel atolado da impressora conforme mostrado na figura.
Figura 3-9
3-18
Remoção de Atolamento de Papel
Quando o papel atolado aparecer apertado pelos rolos, puxe-o no sentido
normal do caminho do papel.
Nota
3.4.5
4
Após a remoção do papel atolado, coloque a unidade de processamento de
volta na impressora.
5
Feche as tampas superior e frontal da impressora. A impressora
automaticamente é aquecida e volta a imprimir.
Atolamento na Bandeja MP
Se ocorrer um atolamento na bandeja MP, remova-o usando o seguinte
procedimento.
1
Deixando papel que possa estar atolado aqui, remova o resto do papel
da bandeja MP.
Figura 3-10
Não tente retirar forçadamente o papel que já foi alimentado na bandeja MP.
Neste caso, vá para o passo seguinte.
Nota
Figura 3-11
3-19
Remoção de Atolamento de Papel
2
Abra as tampas superior e frontal da impressora.
Tampa Superior
Tampa Dianteira
Figura 3-12
3
Remova a unidade de processamento da impressora conforme mostrado
na figura.
Unidade de Processamento
Figura 3-13
3-20
Remoção de Atolamento de Papel
4
Use o procedimento seguinte que corresponda ao estado do papel
atolado, a fim de remover este papel.
(A) Se a borda dianteira do papel atolado entrou mais para dentro da
impressora alem do rolo de registro metálico, remova o papel atolado
pela borda dianteira.
(B) Se a borda dianteira do papel atolado não passou do rolo de registro
metálico, remova o papel atolado pela lateral da bandeja MP.
(A)
(B)
Rolo de
Registro (metal)
Figura 3-14
3-21
Rolo de
Registro (metal)
Capítulo 4
Seleção de papel
4
Este capítulo explica os seguintes tópicos:
•
•
•
•
Diretrizes Gerais
Selecionando o Papel Certo
Papel especial
Tipo de papel
4-1
Diretrizes Gerais
4.1
Diretrizes Gerais
A impressora está destinada a imprimir em papel de cópia de alta qualidade
(o tipo usado na maioria das copiadoras), mas tambem pode aceitar uma
variedade de outros tipos de papel dentro dos limites especificados abaixo.
O fabricante não assume nenhuma responsabilidade por problemas que
ocorrerem quando for usado papel que não satisfaça estes requisitos.
Nota
4.1.1
A seleção do papel correto é importante. Usando o papel errado pode resultar
em atolamentos de papel, erros na alimentação, ondulações, qualidade de
impressão fraca e desperdício de papel, e em casos extremos pode danificar
a impressora. As diretrizes dadas abaixo aumentarão a produtividade de seu
escritório garantindo uma impressão eficiente, e sem problemas e reduzindo
o desgaste da impressora.
Disponibilidade do Papel
A maioria dos tipos de papel são compatíveis com a variedade de máquinas.
O papel destinado para copiadoras xerográficas também pode ser usado com
a impressora.
Existem três tipos gerais de papel: econômico, padrão e premium. A diferença
mais significante entre os tipos é a facilidade com a qual eles passam através
da impressora. Isto tem a ver com a maciez, tamanho e o conteúdo de umidade
do papel e a maneira na qual o papel foi cortado. Quanto mais alto o grau de
papel que você usar, menor o risco de atolamentos de papel e outros problemas,
refletindo-se em um nível de qualidade maior de sua impressão.
As diferenças entre o papel de diferentes fornecedores pode também afetar
o desempenho da impressora. Uma impressora de alta qualidade não pode
produzir resultados de alta qualidade quando é usado o tipo de papel errado.
Papel de custo baixo não é econômico no final se o mesmo causar problemas de
impressão.
O papel em cada tipo está disponível em uma faixa de gramaturas básicas (definida mais
tarde). As gramaturas padrão tradicionais são 16, 20, e 28 libras (60 a 105 g/m2).
4.1.2
Especificações do Papel
A tabela seguinte sumariza as especificações básicas do papel. Os detalhes
são dados na página seguinte.
Item
Especificações
Gramatura
Cassette : 60 a 105 g/m2 (16 a 28 lb/resma)
Bandeja MP: 60 a 163 g/m2 (16 a 43 lb/resma)
Espessura
0.086 para 0,110 mm (3,4 a 4,3 mils)
Precisão dimensional
±0,7 mm (±0,0276 polegadas)
Quadratura dos cantos
90° ±0.2°
Conteúdo de umidade
4% to 6%
Direção do grão
Grão longo
Conteúdo de polpa
80% ou mais
Tabela 4-1
4-2
Selecionando o Papel Certo
4.2
Selecionando o Papel Certo
A impressão à laser é um processo que envolve a luz do laser, descargas
eletrostáticas, toner e calor. Além disso, a medida que o papel passa através
da impressora ele passa por deslizamentos, dobras e torcidas consideráveis.
Um papel de impressão de alta qualidade que se iguale aos requisitos da
impressora suporta estes esforços, permitindo que a impressora produza
cópias impressas limpas e nítidas consistentemente.
Lembre-se de que todo papel não é igual. Alguns dos fatores a serem considerados ao selecionar papel para a impressora são os seguintes:
Condição do Papel
Evite usar papel que esteja dobrado nas bordas, enrolado, sujo, rasgado, contendo
ou contaminado com fibras, gesso ou pedaços de papel.
O uso de papel nestas condições pode levar a impressão ilegível, má alimentação, e atolamentos de papel , podendo diminuir a vida útil da impressora.
Principalmente, evite usar papel com cobertura na superfície ou outro tratamento de superfície. O papel deve ter uma superfície suave e plana tanto
quanto possível.
Composição
Não use papel que tenha sido coberto ou tenha sofrido tratamento na superfície e contenha plástico ou carbono. O calor da fusão pode causar que tal papel
solte vapores prejudiciais.
O papel comum deve conter pelo menos 80 % de polpa. Nada alem de 20%
do conteúdo total do papel deve consistir de algodão ou outras fibras.
4-3
Selecionando o Papel Certo
Tamanho do papel
Os cassetes e a bandeja MP estão disponíveis para os tamanhos de papel relacionados
na Tabela 4-2 . As tolerâncias dimensionais são de ±0,7 mm (±0,0276 polegadas)
para o comprimento e a largura. O ângulo nos cantos deve ser de 90° ±0.2°.
Bandeja de
Múltipla
Finalidade (MP)
Tamanho
Cassete ou bandeja
de múltipla finalidade
Gigante
3-7/8 × 7-1/2 polegadas Ofício (Não disponível
com a bandeja MP).
Comercial
4-1/8 × 9-1/2 polegadas
Tamanho
8-1/2 × 14 polegadas
ISO DL
11 × 22 cm
Carta
8-1/2 × 11 polegadas
ISO C5
16,2 × 22.9 cm
ISO A4
210 × 297 mm
ISO B5
17,6 × 25 cm
ISO A5
148 × 210 mm
7-1/4 × 10-1/2 polegadas JIS B5
182 × 257 mm
Comercial 9
3-7/8 × 8-7/8 polegadas
Cassette:
148 a 216 mm × 210 a 297 mm, e Ofício
(5-13/16 a 8-1/2 polegadas × 8-1/4 a
11-11/16 polegadas)
Comercial 6-3/4
3 5/8 × 6-1/2 polegadas
Executivo
ISO A6
105 x 148 mm
JIS B6
128 x 182 mm
Oficio II
8 ½ x 13 polegadas
16K
197 x 273 mm
Statement
5½x8½
polegadas
Folio
210 x 330 mm
Hagaki
100 x 148 mm
OufukuHagaki
148 x 200 mm
YOUKEI 2
YOUKEI 4
Tabela 4-2
114 × 162 mm
Personalizado
Bandeja MP: 70 a 216 mm × 148 a 297
mm (2-13/16 a 8-1/2 polegadas × 5-13/16
a 11-11/16 polegadas)
Outros tipos de papel podem ser alimentados manualmente. O
tamanho mínimo do papel para alimentação manual é de 70 x 148
mm (2-13/16 x 5-13/16 polegadas) , alimentado longitudinalmente.
O tamanho máximo é de 216 × 297 mm (8-1/2 x 11-11/16
polegadas).
105 × 235 mm
Maciez
O papel deve ter uma superfície suave sem coberturas. Papel com uma superfície
áspera ou granulosa pode causar lacunas no resultado da impressão. Papel
muito suave, entretanto, pode causar alimentação múltipla e problemas de
obscurecimento. (O obscurecimento é um efeito de fundo cinzento).��
Gramatura Básica
A gramatura básica é o peso de uma quantidade padrão de papel. No sistema
tradicional a quantidade padrão é uma resma consistindo de 500 folhas medindo
17 x 22 polegadas cada. No sistema métrico a quantidade padrão é de 1 metro quadrado.
Papel que seja muito leve ou muito pesado pode causar problemas de alimentação, atolamentos, e desgaste prematuro da impressora. Gramatura desigual de papel pode
causar alimentação múltipla, defeitos na impressão, fusão fraca do toner,
manchas e outros problemas de qualidade de impressão. A gramatura correta é
de 60 a 105 g/m2 para o cassete de papel, e de 60 a 163 g/m2 para a bandeja MP.
4-4
Selecionando o Papel Certo
Espessura (Calibre)
O papel grosso é referido como papel de alto calibre e o papel fino como papel
de baixo calibre. O papel usado com a impressora não deve ser nem extremamente grosso nem extremamente fino. Se estiver encontrando problemas com
atolamentos de papel, alimentação múltipla, o papel que está usando pode ser
muito fino. Se estiver encontrando problemas com atolamentos de papel e
impressão borrada o papel que está usando pode ser muito grosso. A espessura
apropriada é de 0,086 a 0,110 mm (3,4 a 4,3 mils).
Teor de umidade
O conteúdo de umidade é definido com a taxa de percentagem de umidade para a
massa seca do papel. A umidade pode afetar a aparência do papel, alimentação,
ondulação, propriedades eletrostáticas, e características da fusão do toner.
O conteúdo de umidade do papel varia com relação a umidade relativa no
ambiente. Quando a umidade relativa está alta e o papel absorver umidade,
a borda do papel se expande, ficando ondulada na aparência. Quando a umidade
relativa está baixa e o papel perder umidade, a borda do papel encolhe e contrai,
e o contraste da impressão pode sofrer.
Bordas onduladas ou contraídas podem causar uma alimentação errada e anomalias no alinhamento. O conteúdo de umidade do papel deve ser de 4% a 6%.
Para garantir o conteúdo adequado de umidade é importante armazenar o papel
em um ambiente controlado. Estas são algumas dicas sobre o controle de umidade:
•
•
•
•
•
Armazene o papel em um local fresco e seco.
Mantenha o papel em sua embalagem por mais tempo possível. Mantenha
na embalagem o papel que não está em uso.
Armazene o papel em seu pacote original. Coloque uma base etc. sob o
pacote para separá-lo do piso.
Após remover o papel da armazenagem, deixe-o no mesmo ambiente da
impressora por 48 horas antes de usar.
Evite deixar papel exposto ao calor, luz solar ou umidade.
Grão do Papel
Quando o papel é fabricado, ele é cortado em folhas com o grão correndo paralelo
ao comprimento (grão longo) ou paralelo à largura (grão curto). Papel de grão
curto pode causar problemas de alimentação na impressora. Todo papel usado
na impressora deve ser de grão longo.
4-5
Selecionando o Papel Certo
Outras Propriedades do Papel
Porosidade: Refere-se à densidade da estrutura do papel; ou seja, quão abertas
ou compactadas foram as fibras do papel.
Firmeza: Papel mole pode enrolar dentro da impressora, enquanto que o papel
muito rígido pode ficar preso. Ambos os modos resultam em atolamento de papel.
Ondulação: O papel em sua grande maioria tem uma tendência natural de
enrolar em uma direção. O papel deve ser colocado para que a ondulação
natural esteja para baixo, a fim de contra atacar a ondulação para cima fornecida pela impressora. As folhas impressas sairão lisas. A maior parte dos papéis
tem uma superfície de topo e de verso. Instruções de colocação são usualmente
fornecidas no pacote do papel.
Nota
Se o papel estiver consideravelmente ondulado em uma direção, por exemplo,
se o papel já tiver sido impresso em um lado, tente enrolar o papel na direção
oposta para contrariar a ondulação. As folhas impressas sairão lisas.
Propriedades Eletrostáticas: Durante o processo de impressão o papel é
eletrostaticamente carregado a fim de atrair o toner. O papel deve estar
habilitado a liberar esta carga a fim de que as folhas impressas não grudem
entre si na bandeja de saída.
Brancura: O contraste da página impressa depende da brancura do papel.
Papel branco fornece uma aparência nítida e brilhante.
Controle de Qualidade: Tamanhos de folhas desiguais, cantos que não quadrados, bordas rotas, folhas juntas (não cortadas), e bordas e cantos
amassados podem causar a impressora a funcionar mal de várias maneiras. Um
fornecedor de papel de qualidade deve ter cuidado considerável para garantir
que estes problemas não ocorram.
Embalagem: O papel deve estar embalado em um pacote firme a fim de
protegê-lo de avarias durante o transporte. Papel de qualidade obtido de um
fornecedor de reputação é usualmente embalado corretamente.
4-6
Papel especial
4.3
Papel especial
Os seguintes tipos de papel especial podem ser usados:
•
•
•
•
•
•
Transparências (filme de retro projetor)
Papel de etiquetas adesivas
Envelopes
Papel colorido
Papel pré-impresso
Papel Reciclado
Use papel que é vendido especificamente para ser usado com copiadoras (tipo
de fusão por calor) Transparências, papel de etiquetas, e envelopes não devem
ser colocados no cassete de papel, eles devem ser alimentados da bandeja MP e
entregues na pilha voltados para cima.
Em virtude da composição e qualidade do papel especial variar consideravelmente, o papel especial está mais sujeito a causar problemas durante a
impressão do que o papel comum. Nenhuma responsabilidade será assumida
se umidade e etc, estiverem presentes durante a impressão com papel especial
causando dano à máquina ou a operador.
Nota
Antes de comprar qualquer tipo de papel especial, teste uma amostra na
impressora e verifique se a qualidade da impressão é satisfatória.
As especificações para cada tipo de papel especial são dadas abaixo.
4.3.1
Transparências (transparência para retroprojetor)
A transparência deve suportar o calor da fusão durante o processo de impressão.
Deve satisfazer as condições na Tabela 4-3 .
Especificações
Item
Tolerância ao calor
Deve tolerar pelo menos 190°C ( 374°F)
Espessura
0.100 para 0,110 mm (3,9 a 4,3 mils)
Material
Poliéster
Precisão dimensional
±0,7 mm (±0,0276 in)
Quadratura dos cantos
90° ± 0,2°
Tabela 4-3
Se a transparência atolar com freqüência, puxe o topo da folha devagar a
medida que ela sai da impressora.
4-7
Papel especial
4.3.2
Etiquetas Auto-Adesivas
A regra básica para imprimir sobre etiquetas adesivas é a de que o adesivo nunca
entre em contato com qualquer peça da impressora. O adesivo ao grudar no cilindro
ou nos rolos danificará a impressora.
A folha de etiquetas deve ser alimentada manualmente.
A folha de etiquetas tem uma estrutura consistindo de três camadas, conforme mostrado na Tabela 4-4 na página 4-8. A folha do topo é a de impressão. A camada de adesivo
consiste de adesivos sensíveis à pressão. A folha base (também chamada de linear ou
folha de suporte) retém as etiquetas até o uso. Em virtude da complexidade de sua
composição, a folha de etiquetas adesivas está mais sujeita a causar problemas durante
a impressão.
Folha do topo (papel comum branco)
Adesivo
Folha base
Figura 4-1
O papel da etiqueta adesiva deve estar coberto inteiramente pela folha do topo, sem
espaços entre as etiquetas. Folhas de etiquetas com espaços estão aptas a soltar-se,
causando sérios problemas de atolamento de papel.
Almas folhas de etiquetas são fabricadas com uma margem extra na folha do topo em
torno da borda. Não remova a folha extra do topo da folha base até que a impressão tenha
terminado.
Aceitável
Inaceitável
Folha do Topo
Folha base
Figura 4-2
A Tabela 4-4 relaciona as especificações para a folha de etiquetas.
Item
Especificações
Gramatura da folha do topo
44 a 74 g/m2 (12 a 20 lb/resma)
Peso combinado
104 a 151 g/m2(28 a 40 lb/resma)
Espessura da folha do topo
0.086 para 0,107 mm (3,9 a 4.2 mils)
Espessura combinada
0.115 para 0,145 mm (4,5 a 5,7 mils)
Conteúdo de umidade
4 a 6% (combinada)
Tabela 4-4
4-8
Papel especial
Cartões Postais
Ventile a pilha de cartões postais e alinhe as bordas antes de colocá-los na bandeja MP.
Certifique-se de que os postais que está colocando não estão ondulados.
Ao alimentar cartões postais ondulados pode causar atolamentos de papel.
Alguns cartões postais tem bordas ásperas no verso (feitas quando o papel
foi cortado). Neste caso, ponha os cartões postais em uma superfície plana e
friccione as bordas com, por exemplo uma régua para amaciá-los.
Borda Áspera
Borda Áspera
Figura 4-3
Envelopes
A impressora pode imprimir em envelopes usando papel com uma gramatura básica
de 60 a 79 g/m2 916 a 21 lb/resma). Os envelopes devem ser alimentados manualmente.
Um envelope é um objeto mais complexo do que uma simples folha de papel.
Por esta razão, pode não ser possível obter uma qualidade de impressão consistente sobre a superfície inteira do envelope.
Muitos envelopes tem sentido de grão diagonal. (Veja Grão do Papel na
página 4-5 .) Este sentido está mais sujeito a enrugar e dobrar no caminho
através da impressora. Antes de comprar envelopes para usar na impressora,
teste uma amostra para verificar a conformidade do envelope.
Não use envelopes que tenham adesivo liquido encapsulado.
Evite imprimir muitos trabalhos de impressão consistindo somente de envelopes.
A impressão de envelopes extensiva pode causar um desgaste prematuro
da impressora.
A fim de evitar o atolamento devido a envelopes torcidos, não deixe mais do
que aproximadamente 10 envelopes impressos empilhados nas bandejas
de papel durante a impressão múltipla de envelopes.
4-9
Papel especial
Papel Espesso
Ventile a pilha de papel e alinhe as bordas antes de colocá-los na bandeja MP.
Alguns tipos de papel tem bordas ásperas no verso (feitas quando o papel
foi cortado). Neste caso, ponha o papel em uma superfície plana e esfregue
as bordas uma ou duas vezes com, por exemplo, uma régua para amaciá-los
da mesma forma conforme descrito em Cartões Postais na página 4-9.
A alimentação de papel de bordas ásperas pode causar atolamentos de papel.
Nota
Se mesmo assim o papel atolar após o amaciamento, coloque o papel na
bandeja MP com a borda dianteira levantada alguns milímetros conforme
mostrado na ilustração.
Figura 4-4
Papel colorido
O papel colorido deve satisfazer as mesmas condições do papel comum branco,
relacionado na Tabela 4-1 na página 4-2. Além disso, os pigmentos usados no
papel devem estar aptos a suportar o calor da fusão durante o processo de
impressão (até 200°C ou 392°F).
Papel pré-impresso
O papel pré-impresso deve ter uma base de papel comum. A tinta da
pré-impressão deve suportar o calor da fusão durante o processo de
impressão, e não ser afetada pelo óleo de silicone.
Não use papel com qualquer tipo de tratamento de superfície, como o tipo de
papel comumente usado para calendários.
Papel Reciclado
Selecione o papel reciclado que satisfaça as mesmas especificações do papel
branco comum (veja a Tabela 4-1 na página 4-2.) com exceção da brancura.
Nota
Antes de comprar o papel reciclado, teste uma amostra na impressora e
verifique se a qualidade da impressão é satisfatória.
4-10
Tipo de papel
4.4
Tipo de papel
A impressora é capaz de imprimir em configurações ótimas para o tipo de
papel que está sendo usado.
Configurando o tipo do papel para a origem do papel usando o utilitário
KM-NET for Clients levará a impressora a selecionar automaticamente a
origem do papel e imprimir no modo mais apropriado para este tipo de papel.
Uma configuração de um tipo de papel diferente pode ser feita para cada
origem de papel incluindo a bandeja MP. Não somente podem ser selecionados
tipos de papel pré-definidos, mas também é possível definir e selecionar tipos
de papel personalizado. Veja o Manual de Operação do KM-NET for Clients.
Nem todos os tipos de papel são disponíveis para alimentação do cassete
de papel. Certos tipos de papel devem ser alimentados usando a bandeja MP.
Veja a Tabela abaixo.
Paper Source
Paper Type
Bandeja MP
Cassete de Papel Gramatura do papel
Comum
Sim
Sim
Normal 2
Transparência
Sim
Não
Extra pesado
Pré -impresso
Sim
Sim
Normal 2
Etiquetas
Sim
Não
Normal 2
De resma
Sim
Sim
Normal 2
Reciclado
Sim
Sim
Normal 2
Pergaminho
Sim
Não
Leve
Áspero
Sim
Sim
Pesado 1
Timbrado
Sim
Sim
Pesado 1
Colorido
Sim
Sim
Pesado 2
Pré-Perfurado
Sim
Sim
Pesado 1
Envelope
Sim
Não
Pesado 3
Cartão
Sim
Não
Pesado 2
Não
Pesado 2
Sim
Personalizado 1 (até 8) †
Sim
Sim: Pode ser armazenado
Tabela 4-5
Grosso
†
Normal 2
Sim
Não: Não pode ser armazenado
Este é um tipo de papel definido e registrado pelo usuário. Até oito tipos de configurações do usuário podem ser definidas. Para detalhes, veja o Manual de Operação
do KM-NET for Clients.
4-11
Capítulo 5
Fontes
5
Este capítulo descreve os tipos de fontes instaladas com a impressora.
•
•
Fontes Internas
Lista de Fontes
5-1
Fontes Internas
5.1
Fontes Internas
Uma fonte é um conjunto de caracteres de um desenho especial. O desenho
é referido como estilo dos caracteres. Diversas características identificam
uma fonte. Estas incluem o código de definição (para detalhes sobre o código
de definição, leia a Techcnical Reference fornecida no CD-ROM que acompanha a impressora), espaçamento, passo, altura, estilo, espessura do traço, e
família de fontes.
A impressora tem 80 fontes PCL/PS compatíveis e 1 fonte bitmap. As fontes
também podem ser baixadas para a memória da impressora. Estas são
chamadas de fontes baixáveis ou por soft. A impressora aceita tantas fontes
baixáveis quanto a memória disponível permitir.
5-2
Lista de Fontes
5.2
Lista de Fontes
Esta seção contem uma relação completa das fontes internas da impressora.
5.2.1
Fontes Escaláveis Internas, Fontes Bitmap e Fontes KPDL
Número
das Fontes
Amostra de Fontes
0
1
2
3
4
5
6
7
8
9
10
11
12
13
14
15
16
17
18
19
20
21
22
23
24
25
26
27
28
29
30
5-3
Lista de Fontes
Número
da Fonte
Amostras (samples) das fontes
31
32
33
34
35
36
37
38
39
40
41
42
43
44
45
46
47
48
49
50
51
52
53
54
55
56
57
58
59
60
61
62
63
64
65
66
67
68
69
5-4
Lista de Fontes
Número
da Fonte Amostras (samples) das fontes
70
71
72
73
74
75
76
77
78
79
80
5-5
Lista de Fontes
Fontes
Fontes KPDL ( 1 )
5-6
Lista de Fontes
Fontes
Fontes KPDL ( 2 )
5-7
Anexo A
Opcionais
A
Este anexo explica os opcionais disponíveis, cmo expandir a memória da impressora e, também, como instalar o cartão de memória e a placa de rede.
•
•
•
•
Opcionais Disponíveis
Instalação da Expansão de Memória
Cartão de Memória (CompactFlash)
Placa de Rede
A-1
Opcionais disponíveis
A.1
Opcionais disponíveis
Os seguintes opcionais estão disponíveis para a impressora.
A placa de rede ou a placa de interface serial podem ser instaladas
na impressora.
Nota
PF-17 Alimentador de Papel
Figura A-1
IB-11 Kit da Placa de Interface Serial
Figura A-2
IB-20/21E/22
Placa de Rede
Figura A-3
Cartão de Memória (CompactFlash)
Consulte seu revendedor Kyocera Mita para informação sobre a compra do
cartão de memória que seja apropriado para usar com esta impressora.
A-2
Instalação da Expansão de Memória
A.2
Instalação da Expansão de Memória
Este anexo começa explicando como instalar um DIMM (dual in-line
memory module) na placa de circuito principal.
A FS-1020D é fornecida com 16 MB de memória installada. Há um conector
para expansão da memória de sua impressora, para que possam ser feitos
trabalhos de impressão mas complexos, e também aumentar a velocidade de
impressão. Instalando o DIMM opcional em sua impressora, a memória da
FS-1020D pode ser expandida até o máximo de 272 MB.
•
A expansão de memória só deve ser instalada por um Representante
autorizado ou por um técnico certificado pela Kyocera Mita. A Kyocera
Mita não se responsabiliza por danos devidos à nstalação incorreta da
expansão de emória.
•
As instruções a seguir são apenas para o técnico.
Nota
Notas sobre o Manuseio da Placa de Circuito Principal e do DIMM
Proteja os crcuitos eletrônicos tomando as seguintes precauções:
•
Antes de tocar em um DIMM, toque em um cano de água ou outro grande
objeto metálico, para descarregar a eletricidade estática de seu corpo. Enquanto
estiver trabalhando, recomenda-se usar uma pulseira anti-estática.
•
Pegue na Placa de Circuito Principal e no DIMM somente pelas bordas.
SIM
Figura A-4
NÃO
Figura A-5
A-3
Instalação da Expansão de Memória
DIMM a ser usado
Entre em contato com seu Revendedor Kyocera Mita para mais informações
sobre a aquisição do DIMM mais adequado à sua impressora.
DIMMs de 8 MB, 16 MB, 32 MB, 64 MB, 128 MB, ou 256 MB podem ser
usados para Expansão de Memória.
Instalando o DIMM
Encaixe o DIMM no soquete, como se segue:
1
Desligue a impressora, retire o cabo de alimentação da tomada e desconecte a impressora do computador.
2
Retire o parafuso na parte traseira da impressora.
Figura A-6
3
Retire a tampa lateral, como mostra a figura.
Tampa
Lateral
Figura A-7
A-4
Instalação da Expansão de Memória
Depois de retirar a tampa lateral, você verá o soquete do DIMM sobre a
placa de circuito impresso principal.
soquete do DIMM
Figura A-8
4
Retire o DIMM de sua embalagem.
5
Abra os clipes em ambas as extremidades do soquete do DIMM.
Clips
Figura A-9
6
Encaixe o DIMM no soquete do DIMM de forma que os entalhes no
DIMM fiquem alinhados com os ressaltos do conector.
DIMM
Figura A-10
A-5
Instalação da Expansão de Memória
7
Feche os clipes do conector do DIMM para fixar o DIMM.
Figura A-11
8
Quando tiver acabado de instalar o DIMM, recoloque a tampa
lateral e aperte o parafuso para fixá-la.
Para retirar um DIMM:
Retire a a tampa lateral como nos passos 1 a 3 da página A-4, e depois puxe para fora cuidadosamente os clipes das pontas e extraia o DIMM do soquete.
Testando a Expansão de Memória
Depois de instalar o DIMM na impressora, faça um teste com a mesma, para
ver se a instalação teve sucesso.
Para testar a expansão de memória, faça o seguinte:
1
Certifique-se que a máquina esteja desligada. Ponha o cabo de alimentação na tomada e ligue a impressora.
2
Com a impressora em linha, mantenha apertada a tecla
3 segundos ou mais.
3
Se a instalação foi bem sucedida, a quantidade de memória mostrada na
página de estado corresponderá à quantidade de expansão de memória.
(O tamanho da memória instalada de fábrica é 16 MB.)
A-6
durante
Instalação da Expansão de Memória
Configurando o Driver de Impressora
Após a instalação da memória adicional na impressora, siga as instruções
abaixo para configurar o driver de impressora, para que a impressora possa
usar as memórias com eficiência.
1
Clique no botão Iniciar do Windows e clique em Impressoras e Faxes.
2
Clique com o botão direito no ícone Kyocera Mita FS-1020D KX e clique
em Properties.
A caixa de diálogo Properties abrirá. Clique na aba Device Settings.
3
Digite o tamanho da memória total instalada na impressora (até 272 MB)
na caixa Memory.
A-7
Cartão de Memória (CompactFlash)
A.3
Cartão de Memória (CompactFlash)
Encaixe o cartão de memória (CF)no slot localizado na parte traseira da impressora.
Um cartão de memória é um cartão com microchip que pode conter fontes opcionais,
macros, modelos, etc. A impressora lê o conteúdo do cartão em sua memória
principal quando a impressora é ligada. A presença destes dados na memória
da impressora podem ser confirmados na impressão da página de estado.
Veja os cartões de memória disponíveis, com seu revendedor Kyocera Mita.
1
Nota
Desligue a impressora.
Nunca instale ou remova um cartão de memória enquanto a impressora
estiver ligada. Se o interruptor de alimentação não for desligado, a impressora pára imediatamente, com os quatro indicadores acesos. Isto também
pode resultar em danos às peças eletrônicas ou ao cartão de memória.
Ligue o interruptor de alimentação de novo para reiniciar a impressora.
2
Remova os dois parafusos da tampa da abertura da interface
opcional e retire esta cobertura.
Tampa da Abertura da Interface Opcional
Parafusos
Figura A-12
A-8
Cartão de Memória (CompactFlash)
Se a Placa de Rede ou a Placa de Interface Serial estiverem
instaladas
Remova os dois parafusos da Placa de Rede ou da Placa de Interface
Serial e retire a placa.
Placa de Rede
(ou Placa de Interface Serial)
Parafusos
Figura A-13
3
Insira o cartão de memória na abertura, conforme mostrado na figura.
Empurre-o até o fim.
Figura A-14
4
Feche e prenda a tampa da abertura. Se a Placa de Rede ou o kit da
Placa de Interface Serial foram removidos no passo 2 acima, reinstale
e prenda o placa ou o kit.
A-9
Placa de Rede
A.4
Placa de Rede
Se o kit da placa de interface serial estiver instalado, remova-o
para usar a placa de rede.
Nota
Insira placa de rede opcional na abertura para interface opcional, na parte
traseira da impressora. A placa de rede permite que a impressora seja usada
em rede.
1
Desligue a impressora e desconecte o cabo de alimentação e o cabo da
impressora.
2
Retire os dois parafusos da tampa da abertura da interface opcional e remova a tampa.
Tampa da Abertura da Interface Opcional
Parafusos
Figura A-15
3
Insira a placa de rede e prenda-a com os parafusos retirados no
passo 2.
Placa de Rede
Parafusos
Figuae A-16
A-10
Anexo B
Interface do Computador
B
Este anexo descreve os sinais usados nas interfaces paralela da impressora, USB
e serial (opcional). Também relaciona as indicações dos pinos, funções dos sinais,
especificações dos conectores e níveis de tensão. Para detalhes sobre a interface
da rede, consulte o Manual do Usuário IB-21E/IB-22 incluído no CD-ROM
fornecido com a impressora.
Este anexo explica os seguintes tópicos:
•
•
•
•
Interface paralela
Interface USB
Interface Serial (Opcional)
Protocolo RS-232C
B-1
Interface Paralela
B.1
Interface Paralela
B.1.1 Modos de Comunicação pela Interface Paralela
A impressora caracteriza-se pela rápida transmissão de dados na interface
paralela. O modo da interface paralela pode ser ativado a partir do utilitário
KM-NET for Clients incluído no CD-ROM Kyocera Mita Document Library
que é fornecido com a impressora como segue:
Use um cabo de impressora paralelo que obedeça ao padrão IEEE1284.
Nota
Automática [default]
A impressora muda automaticamente seu modo de comunicação para o que
o computador host está usando. Geralmente, você deve deixar esta configuração
inalterada.
Nibble (alta)
A comunicação de dados em alta velocidade é usada de acordo com a IEEE
1284 padrão.
Normal
A impressora usa o método de comunicação padrão fixado pelas interfaces
Centronics.
Alta velocidade
Este modo permite a transmissão rápida de dados entre a impressora e o
computador host. (Selecione este modo se ocorrerem problemas de impressão
quando a impressora estiver conectada em uma estação de trabalho).
B.1.2 Sinais da Interface
Os pinos dos conectores da interface paralela levam os sinais relacionados na
Tabela B-1. Asteriscos na tabela indicam sinais que estão em atividade baixa.
A tabela também indica se cada sinal é de entrada ou de saída com respeito à
impressora.
B-2
Interface Paralela
Pino
E/S
Descrição
1
Entrada
Strobe* [nStrobe]
2
Entrada
Data 0 [Data 1]
3
Entrada
Data 1 [Data 2]
4
Entrada
Data 2 [Data 3]
5
Entrada
Data 3 [Data 4]
6
Entrada
Data 4 [Data 5]
7
Entrada
Data 5 [Data 6]
8
Entrada
Data 6 [Data 7]
Data 7 [Data 8]
9
Entrada
10
Saída
Acknowledge* [nAck]
11
Saída
Busy [Busy]
12
Saída
Paper Empty [PError]
13
Saída
Online (Select) [Select]
14
Entrada
15
-
Not connected
16
-
0V DC
Ignored [nAutoFd]
17
-
Chassis GND
18
-
+5V DC
19
-
Ground return
20
-
Ground return
21
-
Ground return
22
-
Ground return
23
-
Ground return
24
-
Ground return
25
-
Ground return
26
-
Ground return
27
-
Ground return
28
-
Ground return
29
-
Ground return
30
-
Ground return
31
Entrada
Reset [nInit]
32
Saída
Error*, volta o estado de erro se FRPO O2=2 [nFault]
33
-
-
34
-
Not connected
35
Saída
Power Ready
36
Entrada
Select In [nSelectIn]
Tabela B-1
[ ]: Nomes de sinais no modo (IEEE 1284) Automático, Nibble(alto). No modo Automático e no
modo Nibble (alto), estes sinais são bi-direcionais.
B-3
Interface Paralela
A seguir uma descrição detalhada dos sinais.
Strobe* [nStrobe] (Pino 1)
Um pulso negativo Strobe* força a impressora a ler e acopla os dados em
Data 0 [1] para as linhas de sinal Data 7 [8].
Data 0 [1] a Data 7 [8] (Pinos 2 a 9)
Estes oito sinais formam o byte de dados enviados do computador host para
a impressora. Dados 7 [ 8] e o bit mais significativo.
Acknowledge* [nAck] (Pino 10)
Este pulso negativo reconhece o caractere anterior recebido pela
impressora.
Busy [Busy] (Pino 11)
Este sinal é alto quando a impressora está ocupada e baixo quando ela está
habilitada a aceitar mais dados.
Paper Empty [PError] (Pino 12)
Este sinal é alto quando a impressora está sem papel.
Online [Select] (Pino 13)
Este sinal é alto quando a impressora está comutada e baixo quando ela
está desconectada. Fica baixo quando a unidade superior é levantada, ou
quando a tecla
é pressionada para colocar a impressora desconectada.
+5V DC (pino 18)
Esta linha é conectada à linha de +5V CC da impressora (+5 V ±0.5 V, máximo
400 mA, fundida).
Reset [nInit] (Pino 31)
Este sinal é usado na interface padrão Centronics para habilitar o computador
a reiniciar a impressora.
Error* [nFault] (Pino 32)
Quando o controle da linha paralela de alta velocidade for ativado
(FRPO O2=2), esta linha volta para o estado de erro.
Auxiliary output 1 (Pino 33)
Este sinal de linha não é usado.
Power Ready (Pino 35)
Este sinal é alto quando a alimentação da impressora estiver conectada.
B-4
Interface Paralela
Select In [nSelectIn] (Pino 36)
Este sinal é usado em algumas versões da interface Centronics para habilitar
o computador a forçar a impressora a conectar-se.
O sinais de Paper Empty, Online e Error não são usados a menos que
habilitados pelo comando FRPO (parâmetro O2).
Nota
B-5
Interface USB
B.2
Interface USB
Esta impressora suporta USB de Velocidade Total *Universal Serial Bus) 2.0.
As especificações da interface USB e os sinais da interface são os seguintes.
B.2.1 Especificações
Especificação Básica
Concorda com a USB de Velocidade Total 2.0.
Conectores
Impressora: Receptáculo tipo B (fêmea) com porta.
Cabo: Plugue tipo B (macho)
Cabo
Use um cabo blindado que obedeça aos padrões da USB de Velocidade Total 2.0
e que não seja maior do que 5 metros (16 pés).
Modo de Transferência
Velocidade maxima (máx. 12 Mbps)
Controle de Energia
Dispositivo de energia própria.
B.2.2 Sinais da Interface
Pino
Sinal
Descrição
1
Vbus
2
D-
Power supply (+5 V)
Data transmission
3
D+
Data transmission
4
GND
Signal ground
Shell
Shield
Tabela B-2
B-6
Interface Serial (Opcional)
B.3
Interface Serial (Opcional)
Instalando o kit da placa de interface serial opcional (IB-11) na impressora
habilita a conexão a um computador com uma interface serial RS-232C
padrão.
B.3.1 Interface RS-232C
Sinais da Interface
Os pinos do conector da interface RS-232C da impressora levam os sinais
relacionados na Tabela B-3. A tabela também indica se cada sinal é de
entrada ou de saída com relação à impressora.
Pino
1
E/S
Sinal
-
Descrição
FG
Frame ground
2
Saída
TXD
Transmit Data
3
Entrada
RXD
Receive Data
4
Saída
RTS
Request To Send
3
Entrada
CTS
Clear To Send
6
Entrada
DSR
Data Set Ready
SG
Signal Ground
7
20
Saída
DTR
Data Terminal Ready
Tabela B-3
A seguir uma breve descrição dos sinais.
FG - Frame Ground - (Pino 1)
Este pino é conectado diretamente à carcaça da impressora.
TXD - Transmit Data - (Pino 2)
Esta saída carrega os dados assíncronos enviados pela impressora para o
computador. É usado principalmente para os protocolos de reconhecimento.
RXD - Receive Data - (Pino 3)
Esta entrada carrega os dados assíncronos série enviados pela computador
para a impressora.
RTS - Request To Send - (Pino 4)
Esta saída é sempre mantida alta (acima de 3 volts).
CTS - Clear To Send - (Pino 5)
DSR - Data Set Ready - (Pino 6)
Não utilizada.
B-7
Interface Serial (Opcional)
SG - Signal Ground - (Pino 7)
Todos os sinais podem transmitir entre a impressora e o computador host
para enviar cada sinal com um sinal terra.
DTR - Data Terminal Ready - (Pino 20)
Esta saída é usada como um buffer da linha de reconhecimento quase completo.
É mantido alto (acima de 3 volts) quando o buffer puder aceitar mais dados.
RS-232C Interface Voltage Levels
Estes níveis de tensão dos sinais de interface estão de acordo com as
especificações EIA RS-232C. SPACE vai de 3 volts a 15 volts. MARK vai de
-3 volts a -15 volts. As tensões entre -3 volts e 3 volts não são definidas.
B-8
Protocolo RS-232C
B.4
Protocolo RS-232C
Um protocolo é um conjunto de regras que o computador segue ao enviar dados
para a impressora. Os parâmetros RS-232C são armazenados na memória de
backup da bateria. Eles são indicados na impressão do estado. Eles podem
ser alterados pelo comando FRPO (firmware de reprogramação) descrito na
Referência Técnica fornecida no CD-ROM que acompanha a impressora. Os
parâmetros e seus códigos de identificação são fornecidos abaixo.
H1: Baud rate
Valor do Parâmetro
Taxa de Bauds
12
1200
24
2400
48
4800
96
9600
19
19200
38
38400
57
57600
11
115200
A configuração default de fábrica é de 9.600 bauds.
H2: Bits de dados
7 ou 8, ajustados de fábrica para 8.
H3: Bits de parada
1 ou 2, ajustados de fábrica para 1.
H4: Paridade
Valor do Parâmetro
Significado
0
Nenhum
1
Ímpar
2
Par
3
Ignorar
A configuração default de fábrica é Nenhum (0 no impresso de estado).
B-9
Protocolo RS-232C
H5: Lógica do Protocolo
Valor do Parâmetro
Meaning
Significado
0
Combinação de 1 e 3 abaixo
1
DTR/DSR, lógica positiva
2
DTR/DSR, lógica negativa
3
XON/XOFF
4
ETX/ACK
5
XON/XOFF reconhecido somente como protocolo
A configuração de fábrica é 0.
H6: Limiar do buffer quase cheio
Esta é uma percentagem de 0 a 99. A configuração de fábrica é 90.
H7: Limiar do buffer quase vazio
Esta é uma percentagem de 0 a 99. A configuração de fábrica é 70.
As configurações de fábrica dos limiares do buffer quase cheio e do buffer
quase vazio (H6 e H7) estão sujeitas a alterações sem notificação.
O intervalo entre os limiares de quase cheio e quase vazio permitem ao
computador enviar uma quantidade de dados razoavelmente grande em uma
direção contínua.
H8: Tamanho do buffer de dados recebidos
Este é o tamanho do buffer de entrada, especificado em unidades de 10 Kbytes.
O valor de fábrica é 6, significando 60 Kbytes.
B.4.1 Comando PRESCRIBE FRPO D0
O comando PRESCRIBE FRPO D0 fornece controle sobre a operação XON/XOFF
ao ocorrer um erro na interface serial. A tabela seguinte sumariza os estados
de erro correspondentes à valores D0 diferentes.
Erro da Interface Serial
Erro não
controlado
Sincronismo da trans- XON enviado a cada D0=0 (default)
ferência XON para 3-5 segundos
o host enquanto em XON não enviado
D0=10
Pronto ou em Espera
Tabela B-4
B-10
Erro controlado
D0=1
D0=11
Conexão de Cabo RS-232C
B.5
Conexão RS-232C por Cabo
B.5.1 Obter um Cabo RS-232C Apropriado
Certifique-se de que o cabo RS-232C está programado corretamente. O cabo
deve um cabo de modem nulo; ou seja um em cada pino 2 em cada extremidade
do cabo é conectado ao pino 3 na outra extremidade. Você não pode usar um
cabo plano como o cabo de adaptador de comunicações da IBM tipo 1502067
a menos que seja comprado um adaptador de modem nulo.
B.5.2 Conectando a Impressora ao Computador
Verifique se a alimentação da impressora e do computador está desligada.
1
Livre-se da eletricidade estática tocando em um objeto de metal como
uma maçaneta.
2
Remova a tampa de plástico do conector de interface RS-232C da
impressora.
3
Plugue a extremidade da impressora do cabo de interface RS-232C no
conector RS-232C da impressora e parafuse o mesmo no lugar.
4
Conecte a outra extremidade do cabo no conector da interface RS-232C
do computador.
5
Ligue a alimentação da impressora.
6
Os parâmetros RS-232C da impressora são ajustados de fábrica para
os seguintes valores:
Taxa de Bauds=9600 bps, bit de dados (comprimento do caractere)=8 bits,
bits de parada=1, paridade=nenhuma
Os dois protocolos RS-232C são XON/XOFF e DTR. A impressora executa
ambos simultaneamente, usando a lógica positiva para o DTR.
Se você não tem certeza a respeito das configurações dos parâmetros
atuais da impressora, você pode reconfigurá-los para os valores relacionados
acima. (Veja o KM-NET for Clients Operation Guide.)
7
Configure o computador para os mesmos parâmetros da impressora.
Na maioria dos computadores isto pode ser feito configurando os switches
DIP antes que a alimentação se já ligada. Outro método é o seguinte:
B-11
Conexão de Cabo RS-232C
Com o Windows XP, proceda da seguinte forma:
1
Clique no botão Iniciar na barra de tarefas do Windows XP e alinhe o
cursor com as Configurações, clique em Painel de Controle entre os
itens exibidos.
2
A janela do Painel de Controle é aberta. Duplo clique em Sistema.
3
A janela Propriedades do Sistema é aberta. Clique na aba Hardware,
clique no botão Gerenciamento de Dispositivos, duplo clique em Portas
Portas (COM & LPT).
4
Duplo clique em Portas de Comunicação.
5
A caixa de diálogo das Propriedades das Portas de Comunicação
é exibida para a porta COM selecionada. Clique na aba Configurações
da Porta e defina as propriedades da porta.
6
Após configurar as propriedades, clique no botão OK.
B-12
Conexão de Cabo RS-232C
No DOS, digite os seguintes comandos:
C:\>MODE COM1:96,N,8,1,P
C:\>MODE LPT1:=COM1
Para testar a interface, digite o seguinte:
CTRL P
C:\>DIR
CTRL P
As configurações do software feitas usando os procedimentos acima são
temporárias. Na maioria dos computadores, as configurações permanentes
podem ser feitas com os DIP switches.
B-13
Anexo C
C
Especificações da
Impressora
C-1
Especificações da Impressora
C.1
Especificações da Impressora
Item
M étodo de Im pressão
Velocidade de Im pressão
Resolução
Primeira impressão
Tempo de aquecimento
Controlador
M emória Principal
Teste Próprio
Ciclo de trabalho máximo
Cilindro
Revelador
Corona de Carga
Transferência
Separação
Limpeza do Cilindro
Descarga do Cilindro
Fusor
Economia de Toner
Papel
Capacidade do Reservatório de toner
usado
Bandejas de alimentação de Papel
Capacidade das bandejas de saída
Descrição
Eletrográfico, escâner a laser.
Impressão simples : 20 páginas/minuto [Tamanho A4/Comum):
21 páginas/minuto [Tamanho Carta/Comum)
Impressão frente e verso: 10 páginas/minuto [Tamanhos
A4/Carta/Comum):
Ao imprimir múltiplas cópias da mesma página.
Modo Fast 1200
600 dpi (vertical e horizontal) com o KIR (Kyocera Image
Refinement)
300 dpi (vertical e horizontal) com o KIR (Kyocera Image
Refinement)
Aprox. 10 segundos ou menos (tamanhos A4 ou Carta),
dependendo da entrada de dados.
Aprox. 15 segundos ou menos (a partir da ligação)
a 23°C, 120 ou 220 V
PC 405 com 266 MHz
16 MB, expansível até 272 MB:
Executado ao ligar
15.000 páginas/mês
Orgânico Foto Condutor
Revelador seco de componente único
Corona positiva scorotron
Rolo de carga negativa
Separação devido a curvatura
Lâmina de limpeza
Iluminação por um conjunto de LEDs de apagamento
Rolo fusor e rolo de pressão
Modo EcoPrint
Papel comum (Veja o C apitulo 3 )
Mais do que 100.000 páginas (com 5% de cobertura de
impressão )
Cassette: Oficio, Oficio II, Fólio e de A5 a A4/ carta cassete
universal [148 a 216 mm (5-3/16 a 8-1/2 “) x 210 x 297 mm (8 ¼ a
11-11/16”}]. Suporta 250 folhas de espessura de 0,11 mm.
Bandeja MP
70 a 216 mm (2-4/5 a 8-1/2 “) x 148 a 297 mm (5-13/16 a 11
-11/16”) (veja a página 4-4 ), Suporta 50 folhas de espessura de
0,11mm.
A impressão em frente e verso so está disponível para A4 ou
Carta ou papel Ofício.
Bandeja c/ face para baixo: 250 folhas de espessura de 0.11 mm
Tabela C-1
C-2
Especificações da Impressora
Item
Condições Ambientais
Requisitos de energia
Consumo de energia
Ruído em funcionamento ( de acordo
com a ISSO 7779 [Posição do operador,
nível de pressão do som na frente]}
Dimensões
Peso
Descrição
Temperatura: 10 a 32.5°C
Umidade: 20 a 80% UR
Condições ambientais ótimas 23°C (73.4°F), 60% UR
Altitude: Max. 2000 m (6500 pés)
Iluminação do original: Max. 1500 lux
110 V, 60 Hz, máx. 6.5 A
120 V, 60 Hz, máx. 7.1 A
220 a 240 V, 50 Hz/60 Hz, max. 3.8 A
Flutuação de tensão máxima permitida: ±10%
Flutuação de freqüência máxima permitida: ±2%
Max.: 714 W (110 V), 819 W (120 V), 809 W (220 a 240 V)
Durante o modo repouso: 4.4 W (110 V, 60 Hz)
4.5 W (120 V, 60 Hz)
4.3 W (220 a 240 V, 50 Hz/60 Hz)
Durante a impressão: LpA=53 dB (A)
Durante a espera LpA=28 dB (A)
Durante o modo repouso: Infinitamente baixo
378 (14-7/8) largura × 235 (9-1/4) altura × 375 mm (14-3/4")
profundidade
(Excluindo a bandeja de papel)
10.5 kg (23-1/8 lbs)
Tabela C-1 (Continuação)
C-3
Glossário
Glossary
Glossário-1
Glossário
Modo Cassete
IEEE1284
Este é um modo de operação para a bandeja MP.
Quando este modo é usado, aproximadamente 50
folhas de papel comum podem ser alimentadas
continuamente, o mesmo para o cassete.
Este é um padrão usado ao conectar uma impressora
a um computador, e foi estabelecido pelo Instituto
de Engenheiros Elétricos e Eletrônicos em
1994.
Dpi
(pontos por polegada)
KIR (Kyocera Image Refinement)
Isto indica o numero de pontos impressos por
polegada, e é a unidade de resolução da impressora.
EcoPrint
Este é um modo de impressão que controla o consumo
de toner. As páginas impressas no modo EcoPrint
são mais claras do que as páginas impressas no modo
normal. A configuração default é Desativado.
Emulação
Refere-se a emulação de impressoras de
fabricantes. A impressora emula a operação das
seguintes impressoras: PCL, Impressora de Linha,
Impressora IBM, DIABLO 630, EPSON LQ-850,
KPDL.
Memória de Expansão
Esta opção é usada para aumentar a memória
da impressora. A impressora tem banco de memória
para expansão, e você pode instalar 8 MB, 16 MB,
32 MB, 64 MB, 128 MB, ou 256 MB DIMM (Dual
Inline Memory) . Consulte seu revendedor Kyocera
Mita para a compra da DIMM que seja mais
apropriada para usar com esta impressora.
Esta é a função de suavizamento de original da
Kyocera Mita. Usa um software para realçar a
resolução da impressora e produzir uma impressão
de alta qualidade. A configuração default é Ativada.
KM-NET for Clients
Este é um utilitário que exibe um painel de operação
de impressora virtual na tela de seu computador. Você
pode fazer várias configurações no KM-NET for
Clients, como a origem atual do papel e o tamanho
do papel. O KM-NET for Clients está incluído no
CD-ROM Kyocera Mita Document Library que é
fornecido com a impressora.
KM-NET VIEWER
Esta é uma ferramenta de gestão da rede que pode
ser usada com a impressora. Você pode visualizar a
informação para as impressoras conectadas usando
os comandos SNMP. O KM-NET VIEWER está incluído
no CD-ROM Kyocera Mita Document Library que
é fornecido com a impressora.
KPDL
(Idioma de Descrição de Impressora
Kyocera)
Esta é uma versão da Kyocera Mita para o Adobe
PostScript 3.
Primeiro modo
Este é um modo de operação para a bandeja MP.
Em virtude de que a configuração default da bandeja
MP é ajustada para o primeiro modo (prioridade de
impressão da bandeja MP). Se houver papel colocado
na bandeja MP, o primeiro papel será sempre
alimentado dali mesmo se for selecionada outra
origem de papel. O primeiro modo é especificado
como default de fábrica, mas você pode alterar esta
configuração pelo KM-NET for Clients.
MB (mega byte)
Esta unidade é usada para quantidades de dados e
capacidade de memória. 1 MB é equivalente a
1.024 KB, ou 1.048.576 bytes.
Glossário-2
Glossário
Bandeja MP
Interface Paralela
Esta é uma abreviação para a bandeja de Múltipla
Finalidade. A bandeja MP é usada ao invés do
cassete ao imprimir em envelopes, cartões postais,
transparências e etiquetas.
Com esta interface, a transferência de dados entre
a impressora e o computador é efetuada em partes
de 8-bits. A impressora pode executar comunicações
bi-direcionais compatíveis IEEE1284.
Não Conectada
Comandos PRESCRIBE
A impressora pode receber dados, mas não pode
imprimir. Conecte a impressora se deseja imprimir.
Este é um idioma de controle da impressora de página
Kyocera Mita instalado nas impressoras Kyocera Mita.
Os comandos PRESCRIBE permitem a maioria das
configurações de impressão necessárias para paginação,
e são fáceis de entender porque são escritos em formato
texto, permitindo que você faça a programação.
Para informação sobre os comandos e como usá-los,
consulte a Relação de Comandos e a Referencia
Técnica incluídos no CD-ROM fornecido com a
impressora.
Conectada
A impressora pode trabalhar os dos recebidos.
Painel do Operador
Está localizado no lado direito superior da impressora.
O painel consiste de quatro indicadores e duas teclas.
Os quatro indicadores acendem, piscam e se apagam
em combinação, indicando o estado da impressora.
Aperte as teclas quando desejar comutar a
impressora entre os estados de comutada e não
comutada, ou cancelar a impressão.
Fontes de contorno (vazadas)
Com as fontes de contorno, os contornos dos caracteres
são representados por expressões numéricas, e as
fontes podem ser ampliadas, reduzidas, ou pintadas
de diferentes formas pela alteração dos valores
numéricos destas expressões. A impressão permanece
clara mesmo se as fontes forem ampliadas, visto que
as as fontes são definidas por um contorno. Você pode
especificar o tamanho da fonte em passos de o,25
pontos até 999,75 pontos.
Driver de Impressora
O driver de impressora torna possível a impressão
de dados criados usando um software aplicativo.
O driver de impressora para esta impressora está
incluído no CD-ROM Kyocera Mita Document Library
que é fornecido com a impressora. Instale o driver
de impressora no computador conectado com a
impressora.
Unidade de Processamento
Este é o módulo principal da impressora e contém
o cilindro foto sensível e a unidade reveladora.
Disco de RAM
Este um drive de disco virtual que usa parte da
memória da impressora. Com o disco de RAM você
pode configurar qualquer tamanho de memória
arbitrariamente, e usar o alceamento eletrônico
(para reduzir o tempo de impressão).
Protocolo de Gestão da Rede Simples
(SNMP)
Este é um protocolo para a gestão das redes que
usam o TCP/IP (Transmission Control
Protocol/Internet Protocol).
Glossário-3
Glossário
Modo repouso
Este modo é ativado após decorrer um determinado
período de tempo. A impressora entra no modo
econômico e uma quantidade mínima de energia
é consumida. Você pode alterar a quantidade de
tempo antes da impressora entrar no modo de
repouso pelo utilitário KM-NET for Clients.
A configuração default é 5 minutos.
Página de estado
Relaciona as condições da impressora, como
memória da impressora, número total de cópias
impressas, e configurações sobre a origem do papel.
Você pode imprimir a página de estado pressionando
a tecla
por 3 segundos ou mais.
USB (Barramento Serial Universal)
Um padrão de interface para interfaces serial de
baixa e média velocidade. A impressora suporta a
USB de Velocidade Total 2.0. A taxa de transferência
máxima é 12 Mbps e o comprimento máximo do cabo
é de 5 metros (16 pés).
Glossário-4
ÍNDICE
Índice -1
Índice
A
F
M
Alavanca de Trava 2-3
Alimentador de original (PF-17) A-2
Atolamento de Papel 3-7, 3-15
Fio da Corona 3-3, 3-4
Fontes Baixáveis 5-2
Fontes internas 5-2
Fontes
caracteristicas 5-2
definição 5-2
identificando 5-3
Memória de Expansão A-3,
Glossário-2
Mensagens de Erro 3-9, 3-12
Mensagens de Manutenção 3-7
Modo Repouso Glossário-2
Glossário-4
I
O
IB-11 A-2, B-7
Indicador de pronto 1-3
Indicadores 1-3, 3-6
Interface B-1, B-2
Interface Paralela B-2
Glossário-3
modos de comunicação B-2
modo de transmissão B-2
Interface Serial B-7
protocolo B-9
modo RS-232C B-7
Interface USB B-6, Glossário-4
Online/Offline1-3, Glossário-3
Opcionais A-2
B
Bandeja MP Glossário-3
modo cassete Glossário-2
primeiro modo Glossário-2
C
Cartão CompactFlash A-8
Cartão de Memória A-2, A-8
Cassete de papel 3-7 , 3-16
Cobertura Dianteira 2-6
Cobertura lateral A-4
Cobertura superior 2-3, 3-7
comando PRESCRIBE viii,
B-10, Glossário-3
Conectada/Não conect. 1-3, Glossário-3
Contador de toner 2-5
D
DIMM
Instalando A-4
removendo A-6
soquete A-5
teste A-6
Disco de RAM Glossário-3
Driver de impressora A-7, Glossário-3
E
EcoPrint Glossário-2
Emulação Glossário-2
Envelope 4-9
Especificações C-1, C-2
Etiqueta adesiva 4-8
Etiquetas 4-8
Expansão da Memória, A-3
Glossário-2
K
KIR 1-6, Glossário-2
Kit da Placa de Interface Serial
(IB-11) A-2, B-7
Kit de toner (TK-18) 2-2
instalando 2-3
bolsa plástica 2-3
selo de proteção 2-4
substituição 2-3, 3-8
cartucho de toner 2-2
pano de limpeza 2-7
KM-NET VIEWER Glossário-2
KPDL Glossário-2
Kyocera Mita Document Library viii
L
Limpeza 2-6
Lista de fontes 5-3
Índice-2
P
Página de estado 1-3, 1-4, Glossário-4
Painel de Operação 1-2, Glossário-3
Papel reciclado 4-10
Papel
etiqueta auto-adesiva 4-8
papel colorido 4-10
condição 4-3
envelope 4-9
grão 4-5
papel pré-impresso 4-10
papel reciclado 4-10
seleção 4-1
tamanho 4-4
papel especial 4-7
especificações 4-2
papel grasso 4-10
espessura 4-5
transparência 4-7
tipo 4-11
gramatura 4-4
Placa de circuito principal A-5
Placa de Rede A-2
Posição Inicial do Limpador 2-8.
Protocolo B-9
Q
Qualidade de Impressão 3-3
Índice
R
Rede A-2
Requisitos de Energia C-3
Rolo de registro 2-7, 3-4
Rolo de Transferência 2-7, 3-4
RS-232C B-7, B-9, B-11
S
Seleção de Alimentação 1-5
Solução de Problemas
mensagens de erro 3-12
diretrizes 3-2
indicadores 3-6
interface 3-2
mensagens de manutenção 3-7
problemas de qualidade 3-3
T
Tamanhos de Papel 4-4
Teclas 1-3
Tipo de Papel 4-11
Tipologia 5-2
Transparência 4-7
U
Unidade da processamento 2-6, Glossário-3
fio da Corona 3-3, 3-4
posição Inicial do limpador 2-8
W
Windows B-12
Índice-3
©2003
é uma marca registrada da Kyocera Corporation
FS-1020D-MO-R1