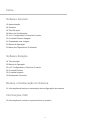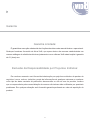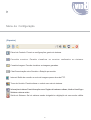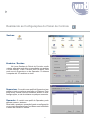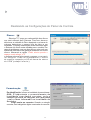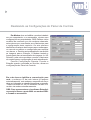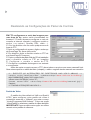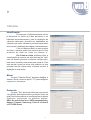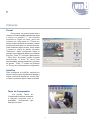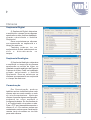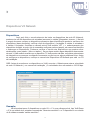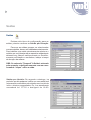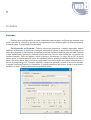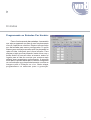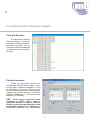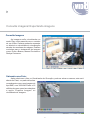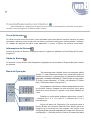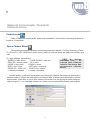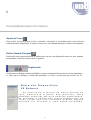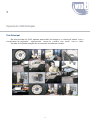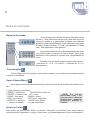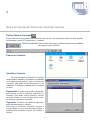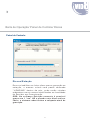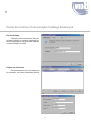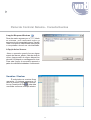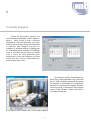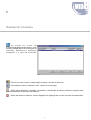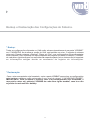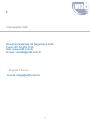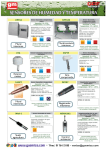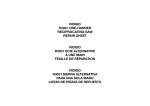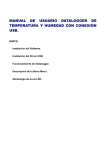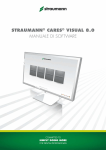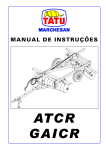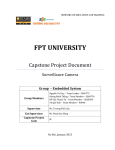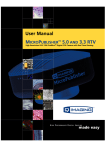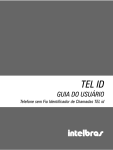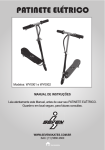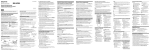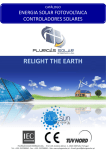Download Manual operacional.FH10
Transcript
S I S T E M A D E M O N I TO R A M E N TO D I G I TA L Índice Software Servidor 03 Apresentação 04 Garantia 05 Tela Principal 06 Menu de Configuração 07 a 19 Configurando o Painel de Controle 20 Consulta Eventos/ Imagem 21 Exportando uma Imagem 22 Barrra de Operação 23 Barra dos Dispositivos V8 Network Software Estação 24 Tela principal 25 Barrra de Operação 26 e 27 Configurando o Painel de Controle 28 Consulta Eventos 29 Consulta Imagens 30 Realizando Conexões Backup e Restauração do Sistema 31 Informações de backup e restauração das configurações do sistema. Informações Vid8 32 Informações de contato e suporte técnico ao produto. 02 Apresentação Trata-se de um software desenvolvido para o Monitoramento de até 16 (dezesseis) pontos de imagem (câmeras coloridas ou preto e branco, fixas ou móveis), bem como 64 dispositivos de entradas ou saídas de alarmes (inputs e outputs). Ele opera sobre o Sistema Operacional Windows 98/ME/XP/2000 através de uma placa de captura de vídeo para barramento PCI. Uma excelente ferramenta no auxílio da segurança pessoal e patrimonial, usando todos os recursos da tecnologia digital a qual se sabe já faz parte do cotidiano das empresas e pessoas nelas envolvidas. Copyright Este manual, assim como todo o material de mídia estão protegidos por leis internacionais de copyright. Assim sendo é proibida a reprodução parcial ou total de qualquer material sem o consentimento por escrito do Fabricante. 03 Garantia Garantia Limitada: É garantida a execução substancial das funções descritas neste manual técnico e operacional. Qualquer hardware fornecido da linha Vid8, que opere dentro das normas estabelecidas em nossos catálogos de referências técnicas juntamente com o software Vid8 estará sujeito à garantia de 01 (hum) ano. Exclusão da Responsabilidade por Prejuízos Indiretos: Em nenhum momento será fornecida indenização por prejuízos advindos de perdas de negócios, lucros, roubos, violações, perda de informações de qualquer natureza ou qualquer outro tipo de dano causado ao patrimônio decorrentes ou não do uso do produto, mesmo que os responsáveis pela comercialização do mesmo não tenham sido notificados por possíveis problemas. Em qualquer situação será fornecida garantia pertinente ao valor da aquisição do produto. . 04 Operando Vid8 Servidor Tela Principal Na tela principal do Vid8, apenas aparecerão as imagens, e a barra de status, com o visualizador de gravação, seqüenciais, nome do usuário, seu perfil, status de ocupação dos discos, hora e data. Os menus aparecerão quando o mouse se posicionar na parte esquerda, direita se existirem dispositivos da V8 Network ou superior da tela. Importante: Existem dois softwares Vid8, falaremos sobre Servidor e Estação. Servidor é o microcomputador onde estão instaladas as câmeras, Estação é o software gratuito que deve ser instalado em outro microcomputador para ter acesso ao Servidor. 05 Menu de Configuração (Superior) Painel de Controle: Possui as configurações gerais do sistema. Consulta eventos: Permite visualizar os eventos realizados no sistema. Consulta Imagem: Permite visualizar as imagens gravadas. Chat:Comunicação entre Servidor e Estação por escrita. Internet: Botão de conexão e envio de imagens para a área de FTP. Troca de Usuário: Permite alterar o usuário sem sair do sistema. Informações do sistema: Possui informações como: Registro de hardware e software, Versão e HomePage.x Minimiza o sistema na tela. Saída do Sistema: Sai do sistema sendo obrigatória a digitação de uma senha válida. 06 Realizando as Configurações do Painel de Controle Senhas: Usuários / Senhas No ícone Senhas do Painel de Controle, serão criados, alterados, excluídos e consultados os usuários e suas senhas. Todo o usuário terá um perfil, este pode ser de Supervisor ou de Operador. O sistema comporta até 25 usuários ao todo. Supervisor: O usuário com perfil de Supervisor tem acesso a toda e qualquer operação no Sistema. Este pode incluir, alterar e excluir usuários, alterar ou criar configurações, e sair do sistema a qualquer momento. Operador: O usuário com perfil de Operador, pode apenas operar o sistema. Para toda e qualquer operação ligada a configuração ou que seja importante para o sistema será solicitado o Nome do Usuário e Senha. 07 Realizando as Configurações do Painel de Controle Discos: Seleciona o espaço em cada partição dos discos que será utilizado pelo Sistema. Para isso deve-se selecionar a unidade de Disco desejada e na barra de rolagem determinar o espaço livre do disco a ser reservado. O espaço selecionado ficará reservado para o Sistema não tendo outra utilidade para o usuário. Em caso de problemas com um dos discos, este pode ser substituído sem danos há gravação existente nos outros discos. Marcando a opção Exibir alerta quando o espaço usado atingir x% o sistema avisa na tela quando o espaço r e s e r v a d o for atingido. Pode-se acompanhar o status do espaço ocupado no HD na barra de status do VID8 (rodapé inferior). Comunicação: Em Identificação: Informe a localidade de seu sistema. OBS: É importante o preenchimento da localidade com dados corretos, pois a estação gravará as imagens em uma pasta com o nome informado na localidade do S e r v i d o r. Exigir senha ao conectar: Quando a estação conectar, será obrigatório digitar uma senha de conexão. 08 Realizando as Configurações do Painel de Controle Em Modem deve-se habilitar o modem instalado em seu computador, e se necessário ajustar suas configurações em propriedades. OBS: Existem vários modelos de modems que não recebem chamada, estes devem ser consultados seus fabricantes para a configuração deste requisito. Os sete números telefônicos na caixa ao lado servem para a rediscagem, no caso de um pânico ou configuração para reportar um alarme, o Servidor automaticamente transmitirá as imagens para a Estação. O Modem testado e homologado para a transmissão de imagens é o US Robotics, para outros modelos consulte o fabricante do modem para a configuração de auto atendimento. Permitir Configuração Remota: Permite a Estação quando conectada ao Servidor, alterar as configurações do Painel de Controle. Em rede deve-se habilitar a comunicação para rede, o endereço IP da rede interna já aparece automaticamente, este endereço necessita ser fixo e deve ser informado na estação para efetuar a conexão. Podem conectar-se até 05 usuários via rede e 01 usuário via modem simultaneamente. OBS: Para acesso externo via software Estação é necessário liberar a porta 2000 no modem ADSL e firewall se necessário. 09 Realizando as Configurações do Painel de Controle EM FTP configuramos o envio das imagens para uma área de ftp, assim serão visualizadas via browser.1º Primeiro devemos configurar o meio de conexão a Internet: discada ( configurar usuário e senha ) ou outras ( Speedy, DSL, rádio....). 2º Crie um diretório com um nome qualquer em sua área de FTP. 3º Após a configuração do acesso, digite o endereço da HomePage: Ex: www.vid8.com.br 4º Em diretório, digite o diretório criado no FTP de sua HomePage Ex: imagens 5º Copie o conteúdo da pasta Web do CD de instalação para o diretório criado no FTP ex: imagens 6º Configurar o usuário e senha do FTP 7º Configurar a qualidade da imagem a ser enviada e os segundos. Antes de copiar os arquivos para o FTP, altere todos os arquivos com nome cameraX.html. Abra estes arquivos no editor de texto (notepad), e edite o seguinte trecho marcado em vermelho. < ! - - E X E C U T E A S A LT E R A Ç Õ E S D E D I R E T Ó R I O S N A S U R L ' S A B A I X O - - > < a p p l e t c o d e = " J a v a C a m . c l a s s " c o d e b a s e = h t t p : / / w w w. v i d 8 . c o m . b r / v i d 8 i m g / align="ABSMIDDLE" width="320" height="240"> <param name="INTERVAL" value="3"> < p a r a m n a m e = " U R L " v a l u e = " h t t p : / / w w w. v i d 8 . c o m . b r / v i d 8 i m g / c a m e r a 1 . j p g " > </applet> <!-- FIM DAS ALTERAÇÕES NAS URL'S --> Padrão de Vídeo O padrão de vídeo default do Vid8 e no Brasil é NTSC, para configurar outro padrão de vídeo é necessário executar o Vidteste que esta no menu Iniciar/Programas/Vid8-Vidteste. Clique na opção Vídeo/Padrão e selecione o padrão de vídeo desejado. IMPORTANTE: Apenas altere esta opção se estiver usando outro padrão de câmeras. 10 Câmeras Identificação Ao executar o Vid8 pela primeira vez ele já detectará os sinais de vídeo presentes e os habilitará automaticamente, para a instalação de câmeras adicionais, deverão ser habilitadas as câmeras que serão utilizadas, podendo determinar seus nomes e qualidade da imagem, individualmente. Com o Vid8 executado, ao sair um sinal de vídeo o sistema emitirá um sinal de aviso: Erro ausência de sinal de vídeo na câmera x Em Câmera oculta, podemos inibir a visualização da mesma na tela principal do Vid8, mas ela estará gravando conforme configuração, para isso é ncessário uma senha para oculta-la. Com esta senha é possível ativar sua exibição na tela principal com um clique sobre a câmera oculta e a digitação de sua senha. Móvel Na guia "Câmera Móvel" devemos habilitar a câmera móvel e clicar na opção "???" para configurar o protocolo da mesma. Protocolo Na guia "Tipo" devemos selecionar o protocolo da câmera, após selecionado o protocolo clique na guia Preset para realizar as configurações de preset conforme explicação na próxima página. OBS: Os protocolos que o VID8 movimenta são: Kalatel / Comtex / Samsung / Pelco-P e Pelco-D e VPT-VID8 Dome. 11 Câmeras Preset Para gravar os presets posicione a câmera no local desejado através das setas e clique na posição 1 em amarelo conforme a figura ao lado, após isto coloque um nome para o 1º Preset e o tempo de permanência do mesmo e assim sucessivamente para os demais presets. Para desativar algum preset, clique sobre o mesmo e clique no botão vermelho Desativar. Após configurado todos os presets, temos algumas teclas que realizam funções: Tecla P executa o panoramico - Tecla M+nº do preset realiza o preset selecionado, a tecla M deve ficar pressionada e depois pressionar o número do preset - Tecla T realiza um Passeio ou Tuning em todos presets configurados. AutoPan Para configurar o AutoPan, posicione a câmera na posição desejada da direita e clique na seta da direita em Limite Pan e repita o processo para o lado esquerdo. Teste de Compressão N o b o t ã o Te s t e d e Compressão podemos visualizar a imagem gravada com a qualidade configurada, veja exemplo ao lado: 12 Câmeras Seqüencial Digital O Seqüencial Digital, determina a seqüência e o tempo que as câmeras aparecerão na tela, pode ser habilitado, quando selecionado o Habilita Seqüencial. Deve-se selecionar as câmeras que aparecerão no seqüencial e o tempo de cada uma. Ta m b é m p o d e - s e t e r u m seqüencial de Quads, selecionando os dois e determinando os tempos. Seqüencial Analógico O Seqüencial Analógico, determina a seqüência e o tempo que as câmeras aparecerão no monitor de Video, se instalada na saida analógica da Placa de Captura de Video. Pode ser habilitado, q u a n d o s e l e c i o n a d o o H a b i l i ta Seqüencial. Deve-se selecionar as câmeras que aparecerão no seqüencial e o tempo de cada uma. Comunicação Em Comunicação, pode-se habilitar senhas individuais para cada câmera seja em modo modem ou rede de microcomputadores. Nenhuma câmera é presa a alguma configuração, podemos ter como exemplo a configuração abaixo: Ex: As câmeras de 1 a 8 comunicarão via modem e rede. Para o FTP será transmitida somente a câmera 2 e 3. Em senhas, podem ser cadastradas senhas para visualização remota, tanto via modem ou via rede para cada câmera. 13 Dispositivos V8 Network Dispositivos Aqui será feito o reconhecimento de todos os dispositivos da rede V8 Network, podemos ter até 64 dispositivos de entradas (sensores) e saídas (Lâmpadas, sirenes...). Na tela a seguir devemos nomear os dispositivos presentes para identificação posterior na barra dos dispositivos (barra da direita), verificar o tipo do dispositivo ( 4 entradas, 4 saídas, 4 entradas e 4 saídas, 8 entradas, 8 saídas ou câmera móvel Vid8 modelo VPT ), o endereçamento dos dispositivos é digital, ou seja, não é necessário configurar nenhum jamper, ele mesmo se identifica e endereça os dispositivos. Podemos verificar a versão dos dispositivos que podem sofrer atualizações e seu estado: ( Ativo ou Inativo ). Se por algum motivo algum dispositivo desconectar da rede, o Vid8 emitirá um aviso que o dispositivo X desconectou da rede, no próximo sincronismo de dispositivos os mesmos conectarão novamente se não houver algum problema físico. Antes de configurar os disposiitvos, verifique o manual dos Dispositivos V8 Network que está no CD de instalação. OBS: Antes de reconhecer os dispositivos no Vid8, execute o Vidteste para setar a velocidade da rede V8 Network ( ver manual de instalação ). A velocidade deve ser setada a 19.200 bps. Exemplo: Na tela acima temos 3 dispositivos na rede V8, o 1º é uma câmera móvel tipo Vid8 Dome o 2º é um módulo de 4 entradas nomeado de Sensores escritório e o 3º dispositivo é um módulo de 8 saídas nomeado saídas escritório. 14 Saídas Saídas Existem dois tipos de configuração para as saídas, primeiro veremos as Saídas por Duração: Para que as saídas possam ser relacionadas com as entradas, devem ser habilitadas anteriormente. Para habilitar uma saída, primeiramente relacione o módulo que você deseja usar a respectiva saída,depois determine se libera a saída somente no Servidor, somente na Estação ou em Ambos, indique o tempo de duração da mesma. OBS: Se colocado Tempo=0 A Saída é acionada pelo operador e desligada somente com um novo comando clique sobre a saída. Saídas por Horário: De segunda a domingo, tre períodos por dia podemos indicar que uma saída terá acionamento automático pelo sistema com horário de início e término programados. Ex: Luz atendimento ascenderá ás: 07:30 e desligará ás 18:00. 15 Entradas Entradas Existem duas configurações a serem realizadas nas entradas, configurar as entradas com seus respectivos módulos e configurar a programação dos módulos para os dias da semana. Primeira etapa: Configuração das entradas: Configurando as Entradas: Primeiro devemos selecionar o módulo desejado, depois habilitar as entradas e selecionar a entrada desejada e nomeá-la para identifica-lá depois na barra dos dispositivos V8 Network. Ao habilitar a entrada, podemos associar uma ou mais câmeras a esta entrada para gravação, podendo ainda associar uma ou mais saídas de um módulo de saídas desejado. Deve-se indicar o sinal do sensor via software, ou seja, NA ou NF. A opção pânico torna a entrada ativa 24 horas. Se habilitado pânico, podemos habilitar conexão que serve para o Servidor discar para o número configurado na comunicação que vimos anteriormente e enviar as imagens ao vivo. Duração significa o tempo da gravação quando o sensor for ativado. A opção Recupera Frames, irá recuperar 15 frames anteriores ao sensor enviar o sinal para o sistema, ou seja, 15 segundos antes da gravação oficial. 16 Entradas Programando as Entradas Por Horário: Para o funcionamento das entradas, é necessário que seja programado os dias de seu funcionamento com os respectivos módulos. Existem três períodos por dia/entrada para serem configurados. A opção alarme gera uma tarja vermelha que fica piscando ao redor da tela, indicando que houve intrusão. Para eliminar a tarja que fica piscando, basta clicar com o botão direito do mouse sobre a mesma, assim foi logado para a lista de eventos que veremos mais adiante, que o evento teve conhecimento. A conexão serve para o Servidor discar para o número configurado na comunicação que vimos anteriormente e enviar as imagens para a Estação ao vivo. Nesta etapa, programamos os sensores para a gravação. 17 Gravação Gravação: A gravação poderá ser feita de quatro formas: 1- Por Sensor: Configuração conforme descritivo das entradas, tópico acima. 2- Por Horário: Esta configuração determina intervalos de tempo em que as câmeras ficarão gravando sem interrupção. Selecionando o Habilita Horário, podese escolher as câmeras individualmente e programar três períodos por dia de gravação. 3 - Por Detecção de Movimento:As câmeras ficarão gravando por detecção de movimento na imagem. Em Detecção de Movimento deve-se habilitar o nível de sensibilidade para cada câmera. Para saber qual o nível de sensibilidade para cada câmera, realize o Teste de Detecção. OBS: Na tela da direita existe uma bola verde, quando houver a detecção esta bola ficará vermelha, caso a mesma não altere quando houver movimento, ajuste o nível de sensibilidade para o nível 1 ou 2. 4 Por Intervalo: Se não desejar usar a detecção de movimento, ao lado do nível de detecção pode-se habilitar a opção Intervalo para definir quantos frames ( fotos ) o sistema irá gravar a cada x segundos configurados. OBS: se for configurado 0 ele considera Full (gravação direta). 18 Sistema A opção Sistema do Painel de Controle, permite ao usuário bloquear o Windows, fazendo com que apenas o Visual8 seja executado e Proteger o micro contra travamentos pelo Reset Automático. A opção Bloquera Windows dará maior segurança e confiabilidade ao sistema, pois reservará todos os recursos do seu computador para o VID8. Toda a vez que for selecionada essa opção o computador deverá ser reinicializado. OBS: No windows 2000 e XP para bloquear o gerenciador de tarefas é necessário estar logado como administrador. A Opção Reset automático serve para resetar o microcomputador caso ele travar. Essa função fica checando o barramento do microcomputador, se ele estiver inativo em 12 segundos o Vid8 automaticamente reinicializará o microcomputador. As opções notificar estação da ausência de sinal de vídeo e desconexão do módulo já vêm habilitadas e servem para aviso em caso de existir uma central de monitoramento. A Opção Aviso Sonoro avisa o operador quando houver algum evento de alarme, pânico, falta de sinal de vídeo, desconexão de algum dispositivo da rede V8 Network e mensagens do chat. Para esta função é necessário possuir a parte de multimídia instalada e funcionando. Importante: Para que o Vid8 volte ativo, a opção Bloquear Windows precisa estar habilitada. 19 Consulta Eventos/ Consulta imagens Consulta Eventos É onde todos os eventos ficam gravados. O sistema armazena 10 dias de eventos, podendo visualiza-los na Consulta de Eventos pela data escolhida conforme exemplo ao lado: Consulta Imagens Todas as gravações podem ser visualizadas, selecionando a data e hora, inicial e final, a câmera desejada e o Tipo de Gravacão, se for por horário ou por sensor. Devemos selecionar o caminho das imagens na seta de rolagem. O diretório padrão é Vid8img em C:, se tiverem outras unidades: D:\Vid8img . OBS: Caso deseje consultar outra unidade ou mídia, clique sobre a pastinha amarela e abra o local de destino, após este procedimento o local selecionado aparecerá no destino e a c o n s u l ta p o d e r á s e r r e a l i z a d a . 20 Consulta imagens/ Exportando imagens Consulta Imagens As imagens serão visualizadas no modo Play, muito parecido com o controle de um Vídeo Cassete podendo aumentar ou diminuir a velocidade de visualização através de uma barra de rolagem. Existem controles para o tratamento da imagem como: Preto e Branco, Menos Chuviscos e Realça Contornos. Salvando uma Foto: Após selecionar a foto no Visualizador de Gravação, pode-se salvar a mesma, esta será aberta no Paint, e a partir daí,salvar normalmente como uma imagem do tipo BMP, com 320X240 Pixeis e 16 milhões de cores, para isso selecione a opção Exportar Imagem no visualizador de imagens. 21 Conecta/Desconecta com Internet Após realizadas as configurações do painel de controle em comunicação/FTP este botão servirá para a conexão e envio de imagens. É necessário usuário e senha. Troca de Usuário: Ao clicar na caixa troca de usuário, será solicitado uma senha para a troca de usuário que está operando o sistema, após entrar com os dados, podemos notar quem está operando o sistema no rodapé da página principal onde aparecem o nome e Status da pessoa autorizada. Informações do Sistema: Informa a versão do sistema, licença do mesmo, registro do hardware e HomePage do Produto. Imagem13 Saída do Sistema: Ao acessar o ícone acima, será obrigatória a digitação de uma senha de Supervisão para a saída do sistema. Barra de Operação: Da esquerda para a direita, temos os seguintes estilos de tela: 1º uma câmera em tempo real ( para esta opção só é possível monitorar, o sistema tem que estar sem nenhuma gravação e entrada habilitada) 2º Uma câmera em tela cheia, 3º Quad ( quatro câmeras ), 4º Octal ( oito câmeras ) 5º Modo Hex ( Sete pequenas e uma grande ). Aqui podemos selecionar a câmera desejada pelo menu ou clicando sobre a imagem na tela principal, serve para definirmos uma câmera ou ajustar suas propriedades de cores. Estando no modo quad, podemos selecionar o quad 1 ( câmeras de 1 a 4 ) ou quad 2 ( câmeras de 5 a 8 ) manualmente. Ações da barra de Operação: Da esquerda para a direita, Botão de Gravação Manual: Este botão grava as imagens que estiverem na tela quando não houver uma configuração de gravação realizada pelo supervisor. Se houver configuração, o mesmo pedirá a senha de supervisor para 22 Status de Comunicação / Operando Câmeras Dome Comunicação: Exibe o Status da comunicação, quem está conectado, como está a comunicação entre os modems e localidade. Opera Câmera Móvel: Serve para movimentar câmeras móveis dos protocolos: Kalatel / Comtex / Samsung / PelcoP e Pelco-D e VPT-VID8 Dome (sem zoom), pode-se usar as teclas de atalho do teclado, que são: P = liga / desliga panorâmico * INSERT = mais zoom * PAGE DOWN = abre íris * DELETE = menos zoom UP = sobe * HOME = foco perto DOWN = desce * END = foco longe LEFT=mov. esquerda * PAGE UP = fecha íris RIGHT=mov. direita - = menos velocidade + = mais velocidade OBS: As teclas marcadas com * só servem para câmeras móveis com zoom dos protocolos citados acima. Na tela abaixo, podemos movimentar a(s) câmera(s) através das setas de indicação e clicando sobre o número de cada preset na caixa ao lado, a câmera se posicionará no preset selecionado, para listar o nome dos presets informados na configuração anteriormente, clique na guia >> ao lado dos números e a caixa com os nomes dos presets será exibida. 23 Conecta/Desconecta com Internet Ajuste de Cores: Este botão, permite ajustar brilho, contraste, saturação e tonalidade para cada câmera individualmente.Importante: A opção Croma deve ser desabilitada para melhor desempenho. Define Câmera Principal: Este botão serve para selecionar a câmera que vai ter uma disposição maior na tela, quando selecionado o modo 07 pequenas e 01 grande. Seqüênciais: D Liga, para ou desliga o seqüencial Digital, ou seja, o seqüencial do monitor do microcomputador. A Liga, para ou desliga o seqüencial analógico, ou seja, o seqüencial do monitor de TV. Barra dos Dispositivos V8 Network Ao posicionar o mouse na parte direita da tela, aparecerá a barra dos módulos. Nela podemos controlar até dois módulos simultâneos, as entradas e saídas são representadas por um ícone verde que fica vermelho quando alguma entrada for ativada e uma saída acionada. 24 Operando Vid8 Estação Tela Principal Na tela principal do Vid8, apenas aparecerão as imagens, e a barra de status, com o visualizador de gravação, seqüenciais, nome do usuário, seu perfil, hora e data. As telas do software estação são as mesmas do software servidor. 25 Barra de Operação Barra de Operação: Da esquerda para a direita, temos os seguintes estilos de tela: 1º uma câmera em tempo real ( para esta opção só é possível monitorar, o sistema tem que estar sem nenhuma gravação e entrada habilitada) 2º Uma câmera em tela cheia, 3º Quad ( quatro câmeras ), 4º Octal ( oito câmeras ) 5º Modo Hex ( Sete pequenas e uma grande ). Aqui podemos selecionar a câmera desejada pelo menu ou clicando sobre a imagem na tela principal, serve para definirmos uma câmera ou ajustar suas propriedades de cores. Estando no modo quad, podemos selecionar o quad 1 ( câmeras de 1 a 4 ) ou quad 2 ( câmeras de 5 a 8 ) manualmente. Comunicação: Exibe o Status da comunicação, quem está conectado, como está a comunicação entre os modems e localidade. Opera Câmera Móvel: são: Serve para movimentar câmeras móveis, pode-se usar as teclas de atalho do teclado, que P = liga / desliga panorâmico * INSERT = mais zoom * PAGE DOWN = abre íris * DELETE = menos zoom UP = sobe * HOME = foco perto DOWN = desce * END = foco longe LEFT=mov. esquerda * PAGE UP = fecha íris RIGHT=mov. direita - = menos velocidade + = mais velocidade OBS: As teclas marcadas com * só servem para câmeras móveis com zoom do protocolo Kalatel e Comtex. Ajuste de Cores: Este botão, permite ajustar brilho, contraste, saturação e tonalidade para cada câmera individualmente.Importante: A opção Croma deve ser desabilitada para melhor desempenho. 26 Barra de Operação/ Painel de Controle/ Senhas Define Câmera Principal: Este botão serve para selecionar a câmera que vai ter uma disposição maior na tela, quando selecionado o modo 07 pequenas e 01 grande. Define Qualidade: Na conexão via modem, podemos selecionar a qualidade da imagem a ser recebida. Painel de Controle: Usuários / Senhas No ícone Senhas do Painel de Controle, serão criados, alterados, excluídos e consultados os usuários e suas senhas. Todo o usuário terá um perfil, este pode ser de Supervisor ou de Operador. O sistema comporta até 25 usuários ao todo. Supervisor: O usuário com perfil de Supervisor tem acesso a toda e qualquer operação no Sistema. Este pode incluir, alterar e excluir usuários, alterar ou criar configurações, e sair do sistema a qualquer momento. Operador: O usuário com perfil de Operador, pode apenas operar o sistema. Para toda e qualquer operação ligada a configuração ou que seja importante para o sistema será solicitado o Nome do Usuário e Senha. 27 Barra de Operação/ Painel de Controle/ Discos Painel de Controle: D i s c o s / E s ta ç ã o Deve-se habilitar um único disco para a gravação na estação, o mesmo criará uma pasta chamada VID8EIMG dentro da raiz, onde serão criadas subpastas com os nomes identificados na localidade do Servidor em Comunicação. OBS: No software Estação somente é possível gravar em 1 um HD e quando este disco estiver c h e i o , o s i s t e m a r o d a r á s o b r e a s u b pa s ta a t u a l d e gravação. 27 Painel de Controle/ Comunicação/ Catálogo Endereços Em localidade: Informe a local do sistema. Na guia modem habilite o modem existente no microcomputador. Na guia rede, habilite a comunicação via rede. Clique em adicionar: Para armazenar um novo endereço de conexão, conforme ilustração abaixo. 28 Painel de Controle/ Sistema - Consulta Eventos A opção Bloquear Windows: Para dar maior segurança e confiabilidade ao sistema, pois reservará todos os recursos do seu computador para o Visual8. Toda a vez que for selecionada essa opção o computador deverá ser reinicializado. A Opção Aviso Sonoro: Avisa o operador quando houver algum evento de alarme, pânico, falta de sinal de vídeo, desconexão de algum dispositivo da rede V8 Network e mensagens do chat. Para esta função é necessário possuir a parte de multimídia instalada e funcionando. Usuários / Senhas É onde todos os eventos ficam gravados. O sistema armazena 10 dias de eventos, podendo visualizalos na Consulta de Eventos pela data escolhida conforme exemplo abaixo: 29 Consulta Imagens Todas as gravações podem ser visualizadas pela estação, selecionando a data e hora, inicial e final, a câmera desejada e o Tipo de Gravacão, se for por horário ou por sensor. Devemos selecionar o caminho das imagens na seta de rolagem. O diretório padrão é Vid8img em C:, se tiverem outras unidades: D:\Vid8img. Para a consulta remota cique no botão com o ícone de uma pastinha para selecionar o local das imagens, se elas estiverem em outros computadores, procure pela rede local. As imagens serão visualizadas no modo Play, muito parecido com o controle de um Vídeo Cassete podendo aumentar ou diminuir a velocidade de visualização através de uma barra de rolagem. Existem controles para o tratamento da imagem como: Preto e Branco, Menos Chuviscos e Realça Contornos. 30 Realizando Conexões Ao clicar no ícone de comunicação abrirá a tela abaixo, onde estarão cadastrados os endereços de conexão. Selecione o endereço desejado e o tipo de conexão. Para a troca de usuário, basta digitar usuário e senha do sistema. Informações sobre o sistema como: versão e home page. Botão para minimizar a estação, permitindo a instalação de vários softwares estação para o monitoramento de diversos servidores. Botão de saída do sistema, sendo obrigatória a digitação de usuário e senha de supervisão. 31 Backup e Restauração das Configurações do Sistema. * Backup: Todas as configurações efetuadas no Vid8 serão salvas automaticamente na pasta VID8BKP em C:\WINDOWS. ao atualizar a versão do Vid8, será emitido um aviso: O registro do sistema esta vazio. Deseja restaurar o Backup? Clique em Sim e as configurações da versão anterior serão mantidas. Caso o backup não seja recuperado as imagens que estão no diretório VID8IMG de cada disco rígido terão que ser removidas da respectiva pasta, pois o sistema não irá organizar as informações antigas devido ao zeramento do registro de informações. * Restauração: Caso o microcomputador seja formatado, copie a pasta VID8BKP para salvar as configurações após instalar o windows copie esta pasta no seu local de origem C:\WINDOWS\VID8BKP. IMPORTANTE: Para recuperar o backup caso o microcomputador seja formatado, é necessário salvar a(s) pastas(s) VID8IMG de cada disro rígido também, caso isso não seja feito de nada servirá o backup. 32 Informações Vid8 Soluções Sistemas de Segurança Ltda. Fone:+55 54 453.1155 Site: www.vid8.com.br E-mail: [email protected] * Suporte Técnico E-mail: [email protected] 33