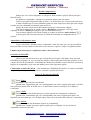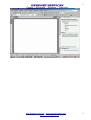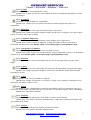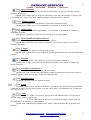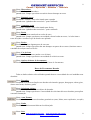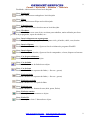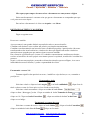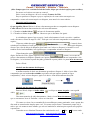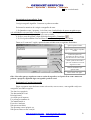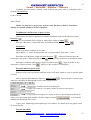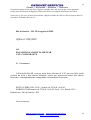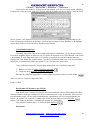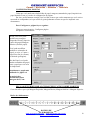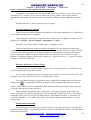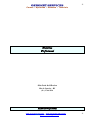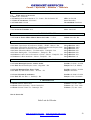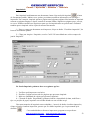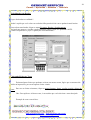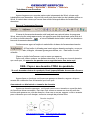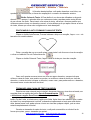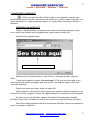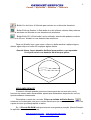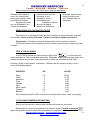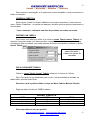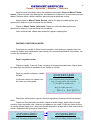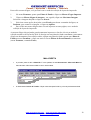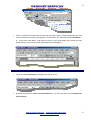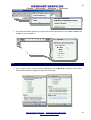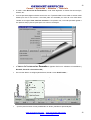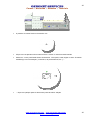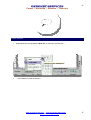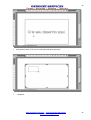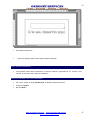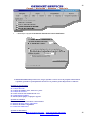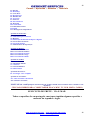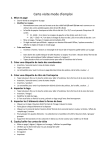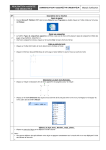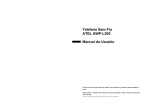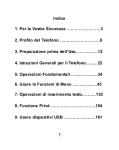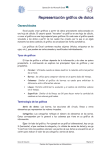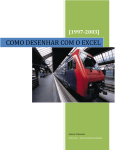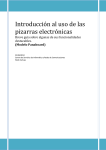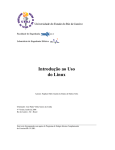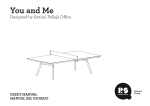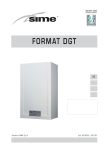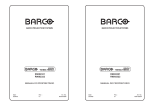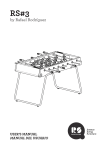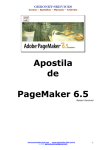Download Apostila De WORD XP
Transcript
GERONET SERVICES 1 Cursos – Apostilas – Manuais – Tutoriais Apostila De WORD XP Nelson Geromel www.geronetservices.com – www.oportunity.ubbi.com.br e-mail: [email protected] 1 GERONET SERVICES 2 Cursos – Apostilas – Manuais – Tutoriais Microsoft Word XP Como Iniciar o Word? Clique em iniciar, todos os programas, Microsoft Word, ou procure o Atalho na Área de Trabalho do Windows XP (Área de trabalho é aquela primeira tela que aparece logo que ligamos o computador). Qual a finalidade do Word? O Word serve para digitar textos, todo tipo de texto que você imaginar é feito no Word, ex: Carta, Curriculum, Contratos, Recibos, Provas e inclusive cartões e cartazes. O Word e suas Características O Word tem suas características individuais, mas é uma janela como outra qualquer. Existem no Word os botões Minimizar, Restaurar e Maximizar e Fechar. As barras de ferramentas padrões do Word são: Padrão, Formatação e desenho. Conhecendo o Microsoft Word XP Microsoft Word é formado pelas as seguintes barras: Barra de Ferramentas: São os botões que aparecem pela tela. Através deles executamos a maioria das funções do Word. Barra de Menus: São os nomes Arquivo, Editar, Exibir, etc... Através deles executamos todas as funções do Word, inclusive as que não conseguimos através dos botões. Barra de Régua: Utilizada para medir, ou seja, termos base daquilo que estamos fazendo, essencial para trabalharmos com margens. Barra de Status: Barra abaixo da Barra de Ferramentas Desenho, através dela sabemos em que página do documento estamos e quantas páginas existem no documento. Trilho de Rolagem ou Barra de Rolagem: Aquela mesma barra que você usa para subir ou descer a página da Internet, podemos também mover o documento para esquerda e para direita, para isso é só clicar nas setinhas pretas. Barra de Título: Onde mostra o nome do programa e o nome do documento que estamos utilizando, onde estão localizados também os botões: Minimizar, Maximizar e Fechar. Área de Digitação ou de Trabalho: onde fazemos tudo no Word, é parte que aparece em branco, o branco representa na realidade a folha de papel que temos na impressora, quando você clica nesta área, aparece uma barrinha piscando (essa barrinha recebe o nome de cursor) isto indica que tudo que digitarmos aparecerá ali. www.geronetservices.com – www.oportunity.ubbi.com.br 2 e-mail: [email protected] GERONET SERVICES 3 Cursos – Apostilas – Manuais – Tutoriais Detalhes Importantes Sempre que você estiver digitando, ao chegar no final da linha o próprio Word pula para linha de baixo. Ao digitar no computador, separam-se as palavras apenas com um espaço. Toda vez que quiser digitar na linha de baixo, é só teclar Enter que o cursor pula para baixo. A linha vermelha que as vezes sublinha as palavras, nem sempre quer dizer que elas estejam erradas, mas sim chamando sua atenção para conferi-la. Sempre devemos salvar nossos documentos assim que começarmos a digitar. Caso queira apagar algo de errado, utilize o Backspace para apagar o texto que está a esquerda do cursor e Delete para apagar o que está a direita do cursor. Caso aconteça alguma coisa errada, lembre-se sempre de utilizar o botão desfazer A maior parte das coisas que faremos no Word são indicadas ao computador através da seleção. Aprendendo a selecionar o texto O que é selecionar? É indicar para o computador a parte do texto que você quer modificar. Para selecionar é muito simples, basta clicar com o mouse e segurar o clique em seguida arrastar. Chame seu professor peça-o explicações sobre como selecionar. Os botões do Word XP Observe pela tela do Word, note que existem diversos botões, cada botão desse tem uma finalidade no programa, ou seja, executa uma função, a barra onde está localizado os botões recebe o nome de barra de ferramentas. A finalidade dos botões na realidade é tornar mais fácil executar as funções do computador, seria como um atalho para se fazer algo mais rápido. Conhecendo os botões do Word – Leia atentamente a finalidade dos botões e se sentir curiosidade, clique neles, não esqueça do seu professor, consulte-o quando necessário. Barra de Ferramentas Padrão Nome: Novo Finalidade: Abrir um novo documento. Quando usar: Suponhamos que você está digitando uma carta e alguém pede para você fazer um curriculum, basta clicar no botão novo e o Word abrirá uma nova tela para você digitar o curriculum. Nome: Abrir Finalidade: Abrir um documento que já existe gravado no computador ou disquete. Quando usar: Suponhamos que você está digitando uma carta e alguém pede para você imprimir um curriculum que você já digito antes, basta clicar no botão abrir e buscar o curriculum. Nome: Salvar Finalidade: Salvar um documento (gravar no computador) Quando usar: Sempre que quiser gravar aquilo que você digitou, ou seja, deixar no computador para usar outro dia. www.geronetservices.com – www.oportunity.ubbi.com.br e-mail: [email protected] 3 GERONET SERVICES 4 Cursos – Apostilas – Manuais – Tutoriais www.geronetservices.com – www.oportunity.ubbi.com.br e-mail: [email protected] 4 GERONET SERVICES 5 Cursos – Apostilas – Manuais – Tutoriais Nome: E-mail Finalidade: Enviar o documento por e-mail Quando usar: sempre que houver a necessidade de enviar o documento digitado por e-mail (correio eletrônico). Nome: Pesquisar Finalidade: Pesquisar dados no computador. Quando usar: Sempre que você quiser encontrar de maneira rápida um arquivo no computador. Nome: Imprimir Finalidade: Imprimir uma cópia do documento que está na tela. Quando usar: Sempre que quiser imprimir uma cópia do que você digitou, caso queira duas cópias é só clicar duas vezes no botão. Nome: Visualizar Impressão Finalidade: Mostra como seu documento ficará quando sair na impressora. Quando usar: Toda vez antes de imprimir, é super importante conferir como sairá o documento na impressora, esse detalhe ajuda a economizar papel e principalmente tinta. Nome: Ortografia e Gramática Finalidade: Corrigir a ortografia do texto (corrigir os erros) Quando usar: Toda vez que fizer um documento, é super importante conferir se o documento contém erros, esse detalhe ajuda a economizar papel e principalmente tinta. Nome: Recortar Finalidade: Recorta o texto selecionado (tirar o texto de um lugar para levar para outro lugar). Nome: Copiar Finalidade: Copiar o texto selecionado (faz uma cópia do texto para levar para outro lugar) Quando usar: Sempre que quiser duplicar um texto ou um desenho, muito utilizado para reproduzir convites. Nome: Colar Finalidade: Cola o texto recortado ou copiado. Quando usar: Sempre que utilizar o recortar ou o copiar, esse comando é responsável pela finalização dos botões copiar e colar. Nome: Pincel Finalidade: Copia a formatação de um texto selecionado e aplica em outro texto que você selecionar. (Formatação é mesma coisa que: Tipo de letra, cor da letra, negrito, itálico, sublinhado). Quando usar: Raríssima utilidade. Nome: Desfazer Finalidade: Desfazer tudo que foi feito desde o começo do documento. Quando usar: Este botão é utilizado constantemente, sempre necessitamos de desfazer algo que aconteceu de errado. Nome: Refazer Finalidade: Refaz tudo que foi desfeito pelo botão desfazer. Quando usar: Este botão é utilizado constantemente. www.geronetservices.com – www.oportunity.ubbi.com.br e-mail: [email protected] 5 GERONET SERVICES 6 Cursos – Apostilas – Manuais – Tutoriais Nome: Inserir hiperlink Finalidade: Inserir um atalho para acessar um documento ou objeto de desenho. (muito utilizado na Internet) Quando usar: Sempre que seu texto fizer referência a um outro documento ou objeto e que você queira que o leitor acesse com apenas um clique, funciona estilo na Internet. Nome: Tabelas e bordas Finalidade: Faz aparecer ou desaparecer a barra de ferramentas bordas. Quando usar: Sempre que estiver trabalhando com bordas ou tabelas no Word. Nome: Inserir tabela Finalidade: Inserir uma tabela rapidamente, é só selecionar a quantidade de colunas e a quantidade de linhas. Quando usar: Quando necessitar inserir uma tabela em seu documento. Nome: Inserir planilha do Microsoft Excel Finalidade: Inserir uma planilha vinculada com o Excel Quando usar: Funciona como a tabela, a diferença é que ela cria vínculo com o Excel – raríssima utilização. Nome: Colunas Finalidade: Dividir o texto em colunas (estilo jornal) Quando usar: Quando houver necessidade de dividir qualquer parte de seu texto em diversas colunas. Nome: Desenho Finalidade: Fazer sumir e fazer aparecer a barra de ferramentas Desenho. Quando usar: Sempre que a barra de ferramentas desenho estiver oculta ou sempre que desejar ocultá-la. Nome: Estrutura do documento Finalidade: Localizar rapidamente algo no documento Quando usar: Este comando abre uma janela ao lado do documento com diversos tópicos, utilizado quando se deseja achar algo em um texto muito grande. Nome: Mostrat/ocultar Finalidade: Mostrar onde tem espaços no texto Nome: Zoom Finalidade: Aumentar ou diminuir a forma de ver a página (obs.: não aumenta nem diminui o tamanho do texto, apenas a forma como você está vendo, para ver no tamanho real, o zoom tem que estar em 100%. Nome: Ajuda Finalidade: 1ª - Ajuda você resolver algo que não está sabendo fazer, ou seja, fornece dicas de como concluir o que deseja. 2ª - Fazer aparecer ou desaparecer o assistente do Office (aquele clips que fica enchendo a paciência de vez em quando). Quando usar: Quando quiser aprender mais sobre o Microsoft Word XP ou quando tiver dúvidas. www.geronetservices.com – www.oportunity.ubbi.com.br e-mail: [email protected] 6 GERONET SERVICES 7 Cursos – Apostilas – Manuais – Tutoriais Barra de Ferramentas Formatação Nome: Fonte Finalidade: Modificar o tipo da letra (no computador fonte significa a mesma coisa que letra) Quando usar: Quando houver necessidade de usar tipos de letras diferentes, a todo momento se utiliza este botão. Nome: Tamanho da fonte Finalidade: Aumentar ou diminuir o tamanho da letra. Quando usar: Quando houver necessidade de usar tamanhos de letras diferentes, a todo momento se utiliza este botão. Nome: Negrito Finalidade: Aplicar negrito no texto selecionado (Negrito é = texto mais negro ou escuro). Quando usar: Sempre que quiser dar um destaque ao texto. Nome: Itálico Finalidade: Aplicar itálico no texto selecionado (Itálico é = Tombar o texto para direita). Quando usar: Sempre que quiser dar um destaque ao texto. Nome: Sublinhado Finalidade: Aplicar sublinhado no texto selecionado (Sublinhar é = fazer uma linha debaixo da palavra). Quando usar: Sempre que quiser dar um destaque ao texto. Nome: Alinhar a esquerda Finalidade: Alinha o texto selecionado no lado esquerdo da página. Quando usar: Sempre que houver necessidade. Nome: Centralizar Finalidade: Alinha o texto selecionado no meio da página. Quando usar: Sempre que houver necessidade. Nome: Alinhar a direita Finalidade: Alinha o texto selecionado no lado direito da página. Quando usar: Sempre que houver necessidade. Nome: Justificar Finalidade: Justifica o texto selecionado (alinha tanto na direita como também na esquerda) Quando usar: Sempre que houver necessidade. Nome: Espaçamento entre linhas Finalidade: Tornar maior o espaço entre as linhas do texto. Quando usar: Quando um documento for muito pequeno e que você queira ocupar mais espaço na folha. Nome: Numeração Finalidade: Aplicar numeração nos parágrafos Quando usar: Sempre que houver necessidade de fazer uma numeração de parágrafos. www.geronetservices.com – www.oportunity.ubbi.com.br e-mail: [email protected] 7 GERONET SERVICES 8 Cursos – Apostilas – Manuais – Tutoriais Nome: Marcadores Finalidade: Inserir Marcadores Quando usar: Sempre que achar necessário dar um destaque no texto. Nome: Diminuir recuo Finalidade: Avança o texto selecionado para esquerda Quando usar: Quando achar necessário – pouco utilizado Nome: Aumentar recuo Finalidade: Avança o texto selecionado para direita Quando usar: Quando achar necessário – pouco utilizado Nome: Borda Finalidade: Colocar uma borda ao redor do texto Quando usar: Sempre que houver necessidade colocar bordas no texto, é só selecionar o texto desejado e escolher o tipo de borda a ser aplicado. Nome: Realce Finalidade: Realçar alguma parte do seu texto Quando usar: Sempre que quiser dar um destaque em partes do seu texto, funciona como a canetinha de realçar textos em livros. Nome: Cor da fonte Finalidade: Pintar o texto (mudar a cor da letra) Quando usar: Sempre que houver necessidade de colorir seu texto. Nome: Opções da barra de ferramentas Finalidade: Adicionar ou remover botões da barra de ferramentas Barra de Ferramentas Desenho Todos os botões abaixo serão utilizados quando houver a necessidade de você trabalhar com desenhos. Nome: Desenhar Finalidade: Faz diversas funções no desenho selecionado (agrupar, desagrupar, ordem, girar, alterar auto forma, deslocar, grade) Nome: Selecionar objetos Finalidade: Selecionar diversos objetos de desenho. Quando usar: Sempre que houver a necessidade de selecionar diversos desenhos para aplicar a mesma formatação. Nome: Auto Formas Finalidade: Colocar diversos desenhos geométricos (setas, linhas, texto explicativo, coração) Nome: Linha Finalidade: Adicionar uma linha no local desejado. Nome: Seta www.geronetservices.com – www.oportunity.ubbi.com.br e-mail: [email protected] 8 GERONET SERVICES 9 Cursos – Apostilas – Manuais – Tutoriais Finalidade: Adicionar uma seta no local desejado. Nome: Retângulo Finalidade: Adicionar um retângulo no local desejado Nome: Elipse Finalidade: Adicionar um Elipse no local desejado. Nome: Caixa de texto Finalidade: Adicionar uma caixa de texto no local desejado. Nome: WordArt Finalidade: Colocar texto com efeito, excelente para trabalhos, muito utilizado para fazer panfletos de propagandas, capas de trabalho, etc... Nome: Inserir diagrama ou organograma Finalidade: Inserir um organograma, um diagrama ciclo, pirâmide, radial, venn, destino. Nome: Inserir Clip-art Finalidade: Inserir um desenho, figura ou foto da coletânea do programa WordXP. Nome: Inserir figura Finalidade: Inserir um desenho, figura ou foto do computador, cd-rom, disquete ou Internet. Nome: Cor do preenchimento Finalidade: Mudar a cor de um objeto. Nome: Cor da linha Finalidade: Mudar a cor da linha de um objeto. Nome: Cor da fonte Finalidade: Modificar a espessura da linha ( + fina ou + grossa) Nome: Estilo da linha Finalidade: Modificar a espessura da linha ( + fina ou + grossa) Nome: Estilo do tracejado Finalidade: Modificar o tracejado da linha Nome: Estilo da seta Finalidade: Modificar o formato da seta (bola, ponta, flecha) Nome: Estilo de sombra Finalidade: Aplicar sombreamento no objeto Nome: Estilo 3D Finalidade: Aplicar efeito 3ª dimensão no objeto www.geronetservices.com – www.oportunity.ubbi.com.br e-mail: [email protected] 9 GERONET SERVICES 10 Cursos – Apostilas – Manuais – Tutoriais Não esqueça que sempre devemos salvar o documento ao começarmos a digitar Salvar um documento é a mesma coisa que gravar o documento no computador para que você possa ter acesso depois. Para salvar o documento é só clicar em Arquivo e em Salvar. DIGITANDO O TEXTO N° 01 (POEMA) Digite o seguinte texto: Perseverar e usufruir A perseverança é uma grande aliada à superação de todos os nossos desafios. Caminhar sem destino é como realizar um passeio por simples entretenimento. Caminhar com determinação em busca do nosso verdadeiro propósito é participar da vida como transformadores das inconveniências e criadores de obras que dignificarão nossa existência e marcarão nossas pegadas para que muitos sigam os nossos caminho. Dar a forma às experiências que vivemos é o verdadeiro entretenimento; moldar nosso destino, receber os benefícios de nosso próprio crescimento pessoal e espiritual, sem dúvida é o melhor dos prazeres. Seguir a vida sem um propósito, acomodar-se diante das situações que nos afligem, viver sem a intensidade dos nossos desafios, é perder a oportunidade de existir. Formatando o texto n° 01 Formatar significa dar aparência ao texto, é modificar o tipo da letra, a cor, o tamanho a posição etc... Formatando o título Selecione o título e clique no botão negrito e no botão sublinhado clique fora do título e observe como ele ficou após você ter clicado nesses botões. Selecione o título novamente e clique na setinha do botão Fonte clique na fonte Monotype Corsiva . Clique na setinha do botão Tamanho da Fonte clique em 18. Clique no botão Centralizar e , clique na setinha do botão Cor da Fonte clique na cor índigo. Formatando o restante do texto Selecione o restante do texto e clique no botão Itálico clique na setinha do botão Cor da Fonte , clique no botão Centralizar , clique na Lavanda. www.geronetservices.com – www.oportunity.ubbi.com.br e-mail: [email protected] 10 GERONET SERVICES 11 Cursos – Apostilas – Manuais – Tutoriais (Obs: Sempre que tiver a setinha ao lado do botão, clique que ela dará opções para escolher.) Por acaso você salvou seu texto no começo? Salve o texto no disquete e dê a ele o nome: Poemas da Vida Peça ao professor o disquete e peça-o explicações de como salvar um arquivo no computador e como salvar uma arquivo no disquete, mas antes leia o texto abaixo: Salvando um Documento O que significa Salvar? Salvar é deixar o documento gravado no computador ou em disquete. Como Salvar? Existem duas maneiras de salvar um documento. 1ª - Clicando no botão Salvar na barra de ferramentas padrão. 2ª - Clicando no Menu Arquivo, Salvar. Observou que os desenhos são iguais. A caixinha que aparece logo a seguir, é onde selecionamos o local a ser salvo e também onde colocamos o nome do arquivo. Obs.: Tudo que você salva no computador se transforma em arquivo. Clique na setinha da opção , é através desta setinha que escolhemos o local que queremos salvar nosso documento. Selecione a opção disquete, observe que a luz do driver de disquete (local onde você coloca o disquete) irá acender e você também ouvirá um barulhinho, isto significa que o computador acionou o disquete. Clique dentro da opção e digite: Poemas da Vida. Agora clique no botão Salvar , pronto, você acaba de gravar o documento no disquete. Quando você quiser gravar um documento no computador e não no disquete, é só selecionar a pasta desejada, geralmente a pasta padrão é a pasta Meus documentos. Feche o Word. Abrindo um documento do disquete. A melhor maneira de abrir um documento gravado no disquete é: Abrir o ícone Meu computador que está na área de trabalho (a primeira tela que aparece quando se liga o computador), e abrir o ícone disquete, agora é só abrir o ícone do documento desejado. Abrindo um documento do computador Abrir, Entre no Word, clique no botão Abrir . ou clique no menu Arquivo e em seguida Uma outra maneira de Abrir documentos, é abrir o ícone Meus documentos que se encontra na Área de Trabalho e clicar em cima dele. , Viu como as coisas vão se tornando fáceis a medida que vamos praticando, com o passar dos dias tudo se tornará muito simples para você. Viu como seu professor!? Justamente porque ele já sabe o que vai acontecer mais adiante, que tal você também ser otimista para superar suas próprias expectativas. Concorda em ser Otimista? Promete dar o máximo de você: Sim Já estou sendo. www.geronetservices.com – www.oportunity.ubbi.com.br e-mail: [email protected] 11 GERONET SERVICES 12 Cursos – Apostilas – Manuais – Tutoriais Vou ser ainda mais. Corrigindo a Ortografia do Texto Corrigir ortografia significa: Consertar as palavras erradas. Existem três maneiras de corrigir a ortografia do texto 1ª Æ Quando o texto é pequeno, é só clicar com o botão direito do mouse na palavra que está sublinhada com uma linha vermelha, aparecerá um menu de opções, clique na palavra correta. O computador acaba de corrigir a palavra que estava errada. 2ª Æ Se o texto for grande, clique no botão Ortografia e Gramática 3ª Æ Você pode também clicar no Menu Ferramentas, Ortografia e Gramática. Tanto na 2ª como na 3ª opção, aparecerá uma caixinha com as seguintes finalidades. Ignora a palavra errada. Ignora todas palavras repetidas erradas. Adiciona a palavra ao dicionário do Word, e ele irá parar de marcá-la como errada. Altera a palavra de acordo a que você escolheu na caixa de sugestões ao lado Mesmo fundamento que Ignorar todas. Nunca utilize esta opção. Obs.: Caso não apareça a palavra certa na caixa de sugestões, você pode clicar com o mouse na palavra e apagá-la, digitando logo em seguida a palavra certa. Praticando o Corrigir Ortografia Digite o pequeno texto da forma como está escrito, com os erros, e em seguida corrija sua ortografia, use todas as opções. Tua luta é teu propósio, Tua determinação é tua Principal arma; A seleção por ti imposta É a presença cosntante de Tua manifestação a Favor de ti messmo, Não percas tua linha, Tua presensa em teu próprio ser, Não percas Deus em teu coração. www.geronetservices.com – www.oportunity.ubbi.com.br e-mail: [email protected] 12 GERONET SERVICES 13 Cursos – Apostilas – Manuais – Tutoriais Centralize seu texto, pinte-o e mude a letra da forma que gostar, salve-o no disquete com o nome de Determinação. Feche o Word. Abra o Word. Chame seu professor e peça-o para explicar como funciona os botões: Centralizar, Alinhar a esquerda, Alinhar a direita e Justificar. Trabalhando com Recortar, Copiar e Colar Utilizamos estas funções quando necessitamos mudar um texto de um lugar para outro: Recortar. Quando necessitamos fazer cópias ou vamos dizer clones: Copiar . Para que o Recortar e Copiar funcione, precisamos utilizar o botão Colar Praticando Digite o seu nome completo, tecle enter. Agora digite o 1° nome de uma pessoa que você gosta muito, tecle enter 3 vezes. Selecione seu sobrenome, clique no botão Recortar , clique na frente do nome da pessoa que você gosta e clique no botão colar , observe o que aconteceu: ele mudou de lugar. Selecione o nome da outra pessoa, clique no botão Copiar , clique na frente do seu sobrenome e clique no botão Colar , observe o que aconteceu: ele duplicou. Enviando um texto por E-mail Primeira coisa, caso o professor ainda não criou seu E-mail, chame-o e peça-o que lhe ajude a criá-lo. Abra o arquivo Determinação, clique no botão E-mail apareceu a mesma tela utilizada para enviar um E-mail pela bol. , espere um pouco, observe que Coloque aqui o endereço do E-mail desejado. Coloque outro endereço, caso queira mandar E-mail para outra pessoa. Coloque alguma mensagem. Ex.: Segue em anexo a apostila Microsoft Word XP. Agora você está pronto para mandar o E-mail, clique no botão mandar seu documento via E-mail. , você acaba de Faça o teste, mande algo para alguém que você conhece, ou, mande para sua própria conta de E-mail do Bol. Fazendo um Ofício www.geronetservices.com – www.oportunity.ubbi.com.br e-mail: [email protected] 13 GERONET SERVICES 14 Cursos – Apostilas – Manuais – Tutoriais Na próxima página existe um ofício, digite o conteúdo dele, não se preocupe com a aparência, iremos fazer isso depois da digitação. Utilize três Enter, nos espaços mais largos dos Ofício. Neste caso, o que você irá fazer no momento é digitar os dados do Ofício e dar os espaços onde for necessário. Tamanho da Fonte 14. Rio de Janeiro – RJ, 22 de agosto de 2005 Ofício nº 010/2005 AO BATALHÃO DA POLÍCIA MILITAR ATT: COMANDANTE Sr. Comandante, A Escola Do-Ré-Mi, vem por meio deste solicitar de V.S.ª que seja feito ronda policial no local e dias abaixo indicado, sendo que acontecerá nestes dias shows musicais e conseqüentemente uma grande concentração de pessoas: SEXTA-FEIRA DIA 19/09 - horário de 22:00 h. Às 4:00 SÁBADO 20/09 horário de 22:00 h. Às 4:00, local: (Av. Brasil, 4115 Bonsucesso –Rio de Janeiro– RJ). Atenciosamente, www.geronetservices.com – www.oportunity.ubbi.com.br e-mail: [email protected] 14 GERONET SERVICES 15 Cursos – Apostilas – Manuais – Tutoriais Escola Dó-Ré-Mi Conhecendo as Barras de Ferramentas O que são as barras de ferramentas? Æ São as barras onde ficam localizados os botões que utilizamos para desenvolver nosso trabalho. Exemplo: Barra de Ferramentas - Formatação O que fazer si as barras de ferramentas sumirem? Æ Caso alguma barra suma é muito simples trazê-las de volta, basta clicar no menu Exibir e em Barra de Ferramentas, irá aparecer uma lista com todas as barras do Word, clique na barra que deseja ativar, ela irá aparecer na tela do Word. O que fazer si as barras de ferramentas mudarem de lugar? Æ Caso você queira mudar a barra de ferramentas de lugar, clique no começo da barra, segure o clique e arraste-a para outro local. A necessidade de trabalhar com diversas barras ativas ao mesmo tempo? Æ Não! Na realidade você só precisa trabalhar com as seguintes barras ativas: Barra Padrão, Barra Formatação e Barra de Desenhos que é aquela que fica na parte de baixo do programa. Caso alguém ative diversas barras em meu programa e aí? Æ Entre no Menu Exibir, Barra de Ferramentas e Desmarque sua as barras que não deseja. O que mais pode acontecer com as barras? Æ As vezes pode acontecer de sua barra sumir, mas estar ativada. O que acontece na realidade é que temos duas barras na mesma posição, ou seja, uma logo após a outra, para saber se uma barra está logo após a outra é só observa o seguinte sinal. Esse sinal indica que temos uma barra atrás da outra. Inserindo Símbolo O que é um símbolo? Æ Símbolo são desenhos em forma de letra que você pode adicionar e depois aumentar seu tamanho, sua cor, assim como você modifica a fonte das letras. www.geronetservices.com – www.oportunity.ubbi.com.br e-mail: [email protected] 15 GERONET SERVICES 16 Cursos – Apostilas – Manuais – Tutoriais Como inserir um símbolo? Æ Para inserir um símbolo você clica no menu Inserir, símbolos, irá aparecer a seguinte caixa, nela você clica em cima do desenho que deseja inserir e clica no botão inserir, pronto, você acaba de inserir um símbolo, existe centenas de desenhos, para cada tipo de fonte, existem tipos diferentes de desenho, selecione por exemplo, a fonte Webdins ou Wingdings, nessas duas fontes você encontrará os desenhos mais bonitos. Visualizando Impressão Visualizar impressão é um recurso muito utilizado no computador, ele nos mostra como vai ficar nosso trabalho depois de impresso, ou seja, antes de imprimir você já fica sabendo como ficará o documento. É super importante que você visualize a impressão de seus documentos antes de imprimi-los, essa atitude lhe poupará tempo e ajudará a economizar tinta, caso você não visualize a impressão, seu documento poderá sair errado, aí você terá que tirar outra cópia. Como visualizar impressão: Existem duas maneiras de você visualizar impressão. 1ª - Basta você clicar no botão Visualizar impressão. 2ª - Clique no menu Arquivo, Visualizar impressão. Para sair do visualizar impressão e retornar para a tela normal clique no botão fechar Abra seu ofício e visualize a impressão dele. Feche o ofício Desfazendo e Refazendo o que foi feito Sem dúvida essa é uma das funções do Word mais utilizada, através dela podemos desfazer tudo que fizemos desde que entramos no Word e também refazer o que foi desfeito. Esse recurso é tão importante porque ele nos ajuda constantemente, suponhamos que você esteja digitando um Ofício e de repente ele desaparece, jamais feche Word, apenas clique no botão Desfazer , pronto, você acaba de desfazer o comando que apagou seu documento. Caso necessite refazer algo, é só clicar no botão Refazer Praticando: www.geronetservices.com – www.oportunity.ubbi.com.br e-mail: [email protected] 16 GERONET SERVICES 17 Cursos – Apostilas – Manuais – Tutoriais Digite seu nome completo, pinte-o de Vermelho, caso você seja do sexo feminino, pinte-o novamente de cor rosa, caso você seja do sexo masculino, pinte-o de Azul. Clique no botão desfazer e veja o que acontece. Trabalhando com Zoom Zoom significa mesma coisa que: forma como se vê. Você lembra o que um detetive utiliza para verificar as pistas quase invisíveis? Ele utiliza uma lupa para ampliá-las. O Zoom no computador funciona do mesmo jeito da lupa do detetive, ele serve para ampliar ou diminuir a forma como se ver a página no Word. Obs.: O zoom não altera nada no tamanho do texto, ele simplesmente aumenta ou diminui a forma como você está vendo. Praticando: Digite seu nome, clique na setinha do botão zoom e clique em 25%, viu como a página ficou pequena (25% do tamanho normal) agora clique em 150%, viu como a página ficou enorme. Digite o contrato de prestação de serviço, não se preocupe com a formatação, faremos as modificações depois. CONTRATO DE PRESTAÇÃO DE SERVIÇOS Contrato de prestação de serviços que entre se celebram de um lado como CONTRATADO o Sr. MARCOS ANTONIO DE SOUZA, brasileiro, solteiro, vendedor, residente e domiciliado à Rua Felizardo S/N° Bairro Vista Alegre nesta cidade, portador do CIC Nº 039.715.258-25 e CI. Nº 15.253.256-RJ, e de outro lado com CONTRATANTE a empresa ESCOLA DÓ-RÉ-MI S/C LTDA, empresa situada à Avenida Brasil nº 4115 Sala 113 – Bonsucesso Rio de Janeiro - RJ, devidamente cadastrada no CNPJ sob Nº 61.183.187/0001-85, têm entre si como justo e contratado o que segue: CLÁUSULA PRIMEIRA: Fica estipulado um percentual de 6% (seis por cento) sobre as vendas brutas de cada contrato, valor este que será pago até o 10º (décimo ) dia útil de cada mês seguinte ao mês do faturamento. PARÁGRAFO ÚNICO: O pagamento será feito via conta bancária, devendo ser efetuado depósito em conta corrente do Bradesco S.A N.º 411-6 agência 586-5 banco 237 Rio de Janeiro em nome do CONTRATADO. www.geronetservices.com – www.oportunity.ubbi.com.br e-mail: [email protected] 17 GERONET SERVICES 18 Cursos – Apostilas – Manuais – Tutoriais CLÁUSULA SEGUNDA: O presente contrato começará a vigorar a partir do dia 01 de setembro de 2005, sem data determinada para seu encerramento. CLÁUSULA TERCEIRA: O CONTRATADO prestará serviços na área de consultoria de Informática, tendo assim livre acesso par efetuar vendas em qualquer região do país. CLÁUSULA QUARTA: Fica acordado entre as partes que O CONTRATANTE, deverá repassar mensalmente na data estipulada neste contrato a quantia equivalente a 6% (seis por cento) do valor de cada contrato. CLÁUSUA QUINTA: O CONTRATADO fica isento do pagamento de quaisquer tributos, taxas e contribuições incidente sobre as venda, sendo que todas as despesas referente a venda correrão por conta exclusiva do CONTRATANTE. CLÁUSULA SEXTA: Fica eleito o fórum da Comarca do Rio de Janeiro-RJ, pra dirimir qualquer problema de natureza judicial. E por estarem assim devidamente pactuados, assinam o presente contrato em duas vias de igual teor acompanhados de duas testemunhas abaixo assinados. Rio de Janeiro-RJ, 01 de Setembro de 2005. CONTRATANTE: ESCOLA DÓ-RÉ-MI S/C LTDA CNPJ Nº 61.183.187/0001-85 CONTRATADO: MARCOS ANTONIO DE SOUZA CIC N.º 039.715.258-25 TESTEMUNHAS: __________________________ __________________________ www.geronetservices.com – www.oportunity.ubbi.com.br e-mail: [email protected] 18 GERONET SERVICES 19 Cursos – Apostilas – Manuais – Tutoriais CONFIGURANDO PÁGINAS Tudo que você muda em relação folha de papel: margens, tamanho do papel, imprimir em papel deitado ou em pé, recebe de configuração de página. Por isso, preste bastante atenção, este será um recurso que a todo momento que você estiver mexendo no computador, terá que utilizá-lo, principalmente na hora em que for imprimir seus documentos. Para Configurar a página faça o seguinte: Clique no menu Arquivo, Configurar página Irá aparecer a tela abaixo: Nessa caixa você pode modificar as margens: Esquerda, Direita, Superior (início do papel) Margem Inferior (final do papel). Você pode modificar também a orientação do papel, ou seja, se é para o papel ficar em pé (retrato) ou deitado (paisagem). Na aba Papel, você pode mudar o tamanho do papel, para o papel que você tem na impressora. Atualmente o papel mais utilizado é o papel A4. A maioria dos documentos usam margens de 2,5 cm. PEÇA AO SEU PROFESSOR ALGUMAS EXPLICAÇÕES SOBRE MARGENS Caso não saiba o que seja Margem Esquerda, Margem Direita, Margem Inferior e Margem Superior. Botões de Alinhamento BOTÕES DE ALINHAMENTO www.geronetservices.com – www.oportunity.ubbi.com.br e-mail: [email protected] 19 GERONET SERVICES 20 Cursos – Apostilas – Manuais – Tutoriais O que é formatação? O que significa formatar um texto? Formatação é tudo aquilo que você faz para dar beleza ao seu texto, ou seja, torná-lo mais apresentável, Ex.: Colorir o texto, colocar o título em negrito, mudar o tipo de letra, mudar o tamanho da letra, mudar a posição do texto: centralizado, alinhado a direita, alinhado a esquerda, etc. Formatar um texto, é deixá-lo do jeito que você gosta. Inserindo número de páginas Toda vez que você estiver digitando um trabalho escolar, uma monografia, etc. Poderá haver a necessidade de colocar o n° de páginas. Como exemplo, vamos fazer o seguinte: abra o contrato que você digitou e coloque o n° de páginas nele. (Posição – início da página / Alinhamento - Centro). Para fazer isso é muito simples, basta seguir os seguintes passos: Clique no menu Inserir, clique em números de páginas Æ Neste momento aparece uma caixinha com as opções Posição e Alinhamento, em posição você pode selecionar a opção mostrar n° de página no início da página ou no fim da página, em Alinhamento você pode selecionar as opções: centralizar, alinhar a esquerda, alinhar a direita e centralizar. Se você deixar a opção Mostrar n° na primeira página selecionado, a página n ° 1 aparecerá com o n° 1, caso tire a seleção a página 1 não ficará enumerada. Diferença do Salvar e o Salvar Como Já sabemos que os comandos Salvar e Salvar Como servem para gravar o documento, mas existe uma grande diferença entre os dois. Se você estiver digitando um novo documento (que nunca foi salvo) você poderá clicar em qualquer um dos dois, que eles irão trazer a caixinha Salvar Como. Caso você abra um arquivo já gravado e altera os dados nele contido, basta você clicar no botão Salvar , o computador irá alterar os dados sem lhe perguntar nada. Se você clicar no menu Arquivo, Salvar Como, o computador irá lhe mostrar a caixinha do Salvar Como, para que você possa dar um novo nome ao arquivo. Muito cuidado: Suponhamos que você pegou o curriculum de alguém emprestado para inserir seus dados, no momento da digitação você vai apagando os dados da pessoa e colocando os seus dados, nesse caso se você clicar no botão Salvar, o computador irá salvar os seus dados no curriculum da pessoa, e ele perderá tudo. Nesse caso clique sempre no menu arquivo e na opção Salvar Como. Fazendo um Curriculum Na próxima aula você irá trazer seus dados conforme consta no modelo de curriculum que segue na próxima folha, você pode anotar todos os dados em uma folha de caderno, caso não queira trazer seus documentos. www.geronetservices.com – www.oportunity.ubbi.com.br 20 e-mail: [email protected] GERONET SERVICES 21 Cursos – Apostilas – Manuais – Tutoriais Histórico Profissional João Luis de Oliveira Rio de Janeiro - RJ (21-) 3764-2526 Histórico Profissional www.geronetservices.com – www.oportunity.ubbi.com.br e-mail: [email protected] 21 GERONET SERVICES 22 Cursos – Apostilas – Manuais – Tutoriais 1. DADOS PESSOAIS 1.1. Nome: João Luis de Oliveira Contato: (21) 3764-2526 1.2. Endereço: Rua São Sebastião n° 72 - Centro – Rio de Janeiro- RJ 1.3. Data de Nascimento: 27/09/1965 1.4. Estado Civil: Casado 2. CEP: 22.970-000 Sexo: Masculino Nacionalidade: Brasileira DOCUMENTOS 2.1. Carteira de Trabalho: 1114 Série: 00065-RJ 3. ESCOLARIDADE 3.1. Escola de Ensino Médio Manoel Duarte da Cunha - 2° Grau Cidade: Salvador–BA 4. CURSOS DE APERFEIÇOAMENTO 4.1. Curso: Capacitação de Professores (PCNS) – SEME – Mucuri - BA 4.2. Curso: Capacitação de Professores – MSM Consultoria de Projetos Ltda 4.3. Curso: Secretária Comercial e Secretária Escolar 4.4. Curso: Informática Básica – Taz Informática – Eunápolis - BA 4.5. Curso: Datilografia – Taz Informática – Eunápolis - BA 4.6. Palestra: Como Cativar e Incentivar o Cliente – Sebrae – Eunápolis - BA 4.7. Palestra: O Bom Atendente – Sebrae – Eunápolis – BA 5. Carga Horária: 120 h Carga Horária: 120 h Carga Horária: 30 h. Carga Horária: 84 h Carga Horária: 84 h. Carga Horária: 10 h. Carga Horária: 6 h. HISTÓRICO PROFISSIONAL 5.1. Escola Municipal Gustavo Antunes Saúde 5.1.1. End.: Rua da Purificação, centro - Alagoinha – BA Período: 03/2002 à 12/2002 Função: Prof° (N. Médio) 5.2. Escola Municipal Dep. Prisco Viana 5.2.1. End.: Pça São Paulo, Centro – Aracruz – ES Período: 04/2001 à 12/2001 Função: Secretário / 5.3. Posto Sebastião (Lanchonete) 5.3.1. End.: BR 101 Km 14 – Itamarajú – BA Período: 01/2000 à 03/2001 Função: Caixa / Secretário 6. REFERÊNCIAS 6.1 Nome: Marcos Santos Silva 6.2 Nome: Maria dos Santos – Rio de Janeiro-RJ 6.3 Nome: Suzana Verner Tia – Itamarajú - BA Telefone: (73) 605 - 1406 Telefone: (21) 3764 - 2050 Telefone: (73) 294 - 3025 Rio de Janeiro-RJ João Luis de Oliveira www.geronetservices.com – www.oportunity.ubbi.com.br e-mail: [email protected] 22 GERONET SERVICES 23 Cursos – Apostilas – Manuais – Tutoriais Imprimindo Para imprimir imediatamente um documento, basta clicar no botão imprimir na barra de ferramentas padrão. Muitas vezes, porém, precisamos modificar informações ou restringir a impressão. Por exemplo, imprimir apenas a página atual, algumas páginas selecionadas ou imprimir somente as páginas ímpares e depois, usando as mesmas folhas, imprimir as páginas pares, ou seja, no verso. Podemos modificar a impressora para que ela imprima tudo em preto branco. Podemos também querer imprimir várias cópias do mesmo documento. 1 – Para ver como um documento será impresso, clique no botão “Visualizar impressão”, da barra de ferramentas padrão. 2 – Clique em Arquivo / Imprimir, ou telce Ctrl+P. Dê uma olhada nos vários campos da janela “Imprimir” Na Janela Imprimir, podemos fazer as seguintes opções: 1 – Verificar qual impressora está ativa. 2 – Escolher a página ou intervalo de páginas que queremos imprimir 3 – Indicar a quantidade de cópias que queremos imprimir 4 – Clicando no botão Propriedades, podemos indicar a intensidade da tinta, modificar o tipo e a posição do papel, imprimir com a folha deitada ou com a folha em pé. Uma outra maneira de imprimir nossos trabalhos, é através do botão visualizar impressão, clique no botão visualizar impressão, procure por lá o botão imprimir, que é representado pelo desenho . Caso tenha dúvidas referente a impressora, pergunte-as ao professor. www.geronetservices.com – www.oportunity.ubbi.com.br e-mail: [email protected] 23 GERONET SERVICES 24 Cursos – Apostilas – Manuais – Tutoriais Trabalhando com Bordas O que são bordas na realidade? Borda é aquilo que você coloca ao redor da folha para deixá-la com a aparência mais bonita. Para colocar uma borda, clique no menu Formatar, Bordas e Sombreamento, Na janela que aparece, escolha a opção Borda da página, clique no quadrinho ARTE. Chame seu professor e peça-o explicações referente bordas. Colocando Efeitos no Texto Existem alguns efeitos que podemos colocar em nossos textos, lógico que os mesmo não sairão na impressora, por serem apenas efeitos visuais. Para ver os efeitos existentes, clique no menu formatar, fontes, escolha a opção, efeitos do texto. Obs.: Para aplicar o efeito no texto, é necessário que você selecione o texto desejado. Exemplo de texto com efeitos: www.geronetservices.com – www.oportunity.ubbi.com.br e-mail: [email protected] 24 GERONET SERVICES 25 Cursos – Apostilas – Manuais – Tutoriais Trabalhando com Desenhos Agora chegamos em uma das partes mais interessante do Word, a área onde trabalhamos com desenhos. Hoje em dia você pode fazer todo tipo de trabalho gráfico no Word. A maioria das coisas que iremos fazer serão feitas pela barra de ferramentas desenhos. Barra de Ferramentas Desenho A barra de ferramentas desenho está localizado na parte de baixo do programa Word, caso ela não esteja aparecendo, isto significa que está desativada, para ativá-la é só clicar no botão desenho , a única finalidade deste botão é ativar ou desativar a barra de ferramentas desenho. Conheceremos agora a função de cada botão da barra de ferramentas desenho. Æ Este botão é utilizado para inserir alguns desenhos simples, como por exemplo: quadrado, triângulo, diversas figuras geométricas, etc... Este botão é muito utilizado. Clique no botão AutoFormas e veja o menu que aparece. Para você utilizar qualquer um desses desenhos, é só clicar em cima do desenho que você quer, irá aparecer um quadro com o seguinte texto: Seu texto aqui. OBS.: Faça o seu desenho FORA do quadrado. Se você desenhar dentro do quadrado, ficará impossibilitado de executar diversos comandos no seu desenho. Agora clique no local que você quer que apareça o desenho, segure o clique e arraste até o desenho ficar do tamanho que você quer. Aumentando ou diminuindo o tamanho do desenho Agora que desenho apareceu, você pode mexer com o tamanho e a posição dele, da forma que achar necessário. Para isso é só colocar o mouse em cima de uma das bolinha que aparece em volta do desenho, clicar com o mouse, segurar o click e arrastar para o tamanho que você desejar, conforme exemplo da próxima folha. Desenho Ampliafo www.geronetservices.com – www.oportunity.ubbi.com.br e-mail: [email protected] 25 GERONET SERVICES 26 Cursos – Apostilas – Manuais – Tutoriais Æ Através destes botões você pode desenhar uma linha, um quadrado ou uma bolinha, a forma de ampliação é o mesmo do desenho anterior. Botão Caixa de Texto Æ Esse botão é um dos mais utilizados na área de desenho, isto porque, é através dele que colocamos texto naquelas partes mais difíceis de se colocar um texto. Para inserir uma caixa de texto, utiliza-se o mesmo padrão que utilizamos para colocar um desenho normal, a única diferença é que após colocar a caixa de texto, temos que clicar nela e digitarmos o texto desejado. PRATICANDO O AUTO FORMAS E CAIXA DE TEXTO Clique no botão AutoFormas, Formas básicas e clique no coração, faça-o + ou – do tamanho do modelo abaixo: Pinte o coração da cor que você quiser, para pintar é só clicar em cima do coração e clicar no baldinho Cor do Preenchimento. Clique no botão Caixa de Texto, faça a caixa de texto por cima do coração. Caso você queira escrever texto em cima de algum desenho, sempre terá que utilizar a caixa de texto, mas existe um porém, ao colocar a caixa de texto por cima do desenho, a caixa de texto irá tapar o desenho, nesse caso, para podermos ver o desenho, devemos tornar a caixa de texto invisível. TORNANDO UMA CAIXA DE TEXTO INVISÍVEL Para tornar uma caixa de texto invisível, devemos clicar em cima de sua borda, em seguida clicar na setinha do botão Cor do Preenchimento e selecionar a opção Sem Preenchimento, depois clicar na setinha do botão Cor da Linha e selecionar a opção sem linha. Após fazer isso observe que a caixa de texto ficou completamente invisível, sobrando simplesmente o texto que está dentro dela, dessa forma você pode colocar o texto em cima de qualquer objeto, pois a caixa estará completamente invisível. Quanto ao tamanho da caixa de texto, você pode aumentá-la ou diminuí-la da forma que quiser, para o tamanho que quiser. www.geronetservices.com – www.oportunity.ubbi.com.br e-mail: [email protected] 26 GERONET SERVICES 27 Cursos – Apostilas – Manuais – Tutoriais CONHECENDO O WORDART Æ Este é o botão WordArt Æ Esse botão é uma maravilha, através dele podemos fazer texto colorido e na posição que quisermos, o melhor ainda é que ele é um objeto de desenho, ou seja, podemos mudar a cor, jogar efeitos, aumentar e diminuir o tamanho. INSERINDO UM WORD ART Clique no botão WordArt, irá aparecer uma caixa com diversos modelos, clique com o mouse no WordArt que lhe agrada mais, agora clique no botão OK. Irá aparecer a seguinte caixa: Local onde você digita seu texto. Nessa caixa você pode escolher o tipo de letra, o tamanho do texto, negrito e itálico. O local onde aparece a opção: Seu texto aqui Æ É aí que você irá digitar o seu texto, basta clicar dentro e apagar o que está escrito e em seguida digitar o texto que você está querendo. Digite o seu nome na caixa e clique na opção OK. Agora aumente e diminua seu nome, para mover qualquer objeto de desenho, é só clicar em cima dele e segurar o clique, em seguida arraste o mouse para o local desejado. Ao clicar em cima do WordArt, aparece uma barra de ferramentas chamada WordArt, Faça o teste, clicando em cima do seu nome e em seguida clicando fora dele. Caso não consiga localizar a barra de ferramentas WordArt, chame seu professor e peça-o que ajude-o localizá-lo www.geronetservices.com – www.oportunity.ubbi.com.br e-mail: [email protected] 27 GERONET SERVICES 28 Cursos – Apostilas – Manuais – Tutoriais CONHECENDO A BARRA DE FERRAMENTAS WORDART Botão Inserir Word Art Æ Observe que este botão é o mesmo da barra de ferramentas desenho, através dele podemos colocar um outro Wordart. Botão Editar Texto Æ Com esse botão, você pode modificar o texto que está dentro do WordArt sem modificar a aparência dele. Botão WordArt Gallery Æ Com esse botão, você pode modificar a aparência do WordArt (o modelo) sem modificar o texto que está dentro dele. Formatar WordArt Æ Não se utiliza este botão, ele tem a mesma finalidade do botão Cor do Preenchimento da barra de ferramentas desenho, porém é bem mais complicado para mexer. Forma do WordArt Æ Esse botão é o mais utilizado da barra de ferramentas WordArt, através dele damos forma ao nosso texto, por exemplo: ficar com a forma arredondada, ficar de baixo para cima, de cima para baixo, em forma de roda, em forma de onda, etc... Clique nele e observe os diversos tipos de formas existentes. Disposição do Texto Æ Esse botão também é muito utilizado, através dele indicamos a posição do WordArt. Em alguns objetos, é através deste botão que tornamos possível mover o objeto para qualquer parte do seu texto. Mesmas alturas de letra Æ Utilizado para deixar as letras do WordArt com a mesma altura. Texto Vertical do WordArt Æ Com esse botão você pode colocar o texto na vertical ou na horizontal, basta clicar no Wordart e em seguida clicar no botão. Alinhamento do Wordart Æ Alinha o WordArt na esquerda, no centro, na direita ou centralizado. Espaçamento de caracteres Æ Deixa as letras do WordArt mais separadas ou mais juntas. Para apagar um WordArt, utilizamos o mesmo processo que se usa para apagar um desenho, é só clicar em cima dele e em seguida apertar a tecla delete. PRATICANDO WORDART Clique no botão WordArt, escolha o modelo que desejar, clique em OK, no local onde está escrito – Seu Texto Aqui, escreva nele o seguinte: MEG@MACRO www.geronetservices.com – www.oportunity.ubbi.com.br e-mail: [email protected] 28 GERONET SERVICES 29 Cursos – Apostilas – Manuais – Tutoriais INFORMÁTICA, clique em OK. O WordArt irá aparecer na tela do Word, clique em cima dele e observe que irá aparecer a barra de ferramentas WordArt. Movimentando o WordArt Se você observar direito, vai perceber que em volta do WordArt aparece diversos quadrinhos pretos, enquanto o WordArt estiver assim, não será possível movimentá-lo, para tornar possível mover o Wordart para qualquer lugar, você deve clicar no botão Disposição do Texto na barra de ferramentas WordArt, e escolher qualquer um das alternativas que encontrar ali. Agora o WordArt estará com bolinhas ao invés de quadrinhos ao seu redor, clique em cima do WordArt e segure o clique do mouse, arraste para qualquer local que quiser. Ampliando ou Diminuindo o WordArt Para ampliar ou diminuir o WordArt, é só parar com a setinha do mouse em cima de qualquer uma das bolinhas (o mouse irá se transformar em duas setinhas pretas) clique e segure o clique do mouse, agora arraste para ampliar ou para diminuir. Bolinha Verde e Quadrinhos Amarelos Chame seu professor e peça-o que lhe de explicações sobre a bolinha verde que aparece em cima do WordArt e também sobre os quadrinhos amarelos que aparecem em volta. Conhecendo os outros botões da barra de ferramentas desenho - Este é o botão Inserir Diagrama ou Organograma Æ Este botão tem pouca utilização, clique nele e faça alguns exemplos para ver o que acontece. - Este é o botão Inserir ClipArt Æ Clipart é a mesma coisa que desenho, toda vez que você ouvir falar de Clipart, na realidade estão falando de desenhos de computador. INSERINDO UM DESENHO (CLIPART) Para inserir um clipart é muito simples, clique no botão lado direito da página a seguinte caixa clipart, irá aparecer do Clique no botão Pesquisar Logo irá aparecer diversos Desenhos. Clique neste botão para ampliar a caixa de desenho. www.geronetservices.com – www.oportunity.ubbi.com.br e-mail: [email protected] Escolha o desenho que deseja e dê dois cliques 29 GERONET SERVICES 30 Cursos – Apostilas – Manuais – Tutoriais - Inserir Figura Æ Através deste botão podemos inserir qualquer tipo de figura do computador, do disquete ou do Cd-rom, ele é diferente do Inserir ClipArt porque o clipart inseri desenho do próprio programa Word ou da Internet. CONHECENDO A BARRA DE FERRAMENTAS FIGURA Quando você inserir um desenho do Clipart, a barra de ferramentas figura irá aparecer automaticamente, caso isto não aconteça, clique no Menu Exibir, Barra de Ferramentas, Figura. Ela irá aparecer. - Botão Cor Æ Através deste botão podemos transformar o desenho em Preto e Branco, em Cor Cinza ou transformá-lo em marca d’água. Insira uma figura através do botão Inserir ClipArt, e aplique os comandos do botão cor. Æ Botões: Brilho, Contrastes Æ Esses botões são utilizados para diminuir ou aumentar o brilho e tonalidade de cor do desenho, insira uma figura e aplique os comandos. - Girar para a esquerda Æ Esse botão é utilizado para girar o desenho. Insira uma figura e clique neste botão para ver o que acontece. Agora clique na opção Auto-formas, formas básicas, faça o raio. Iremos pintar o raio de diversas cores através do botão cor do preenchimento - Cor do Preenchimento Æ Este é um botão muito utilizado no Word, através dele colocamos cores em nossos desenhos, basta clicar na setinha ao lado dele e escolher a cor desejada. Na opção Efeitos de Preenchimento você terá acesso a seguinte tela: Clique na opção duas cores para misturar as cores e criar efeitos legais. Clique em predefinidas para escolher diversas cores já misturadas, muito legal esta opção. Clicando em Textura, você pode escolher diversos modelos de texturas. Escolha em uma das opções para ver os diversos efeitos possíveis em cada um dos quadrinhos. www.geronetservices.com – www.oportunity.ubbi.com.br e-mail: [email protected] 30 GERONET SERVICES 31 Cursos – Apostilas – Manuais – Tutoriais - Botão Cor da Linha Æ Utilizado para colocar cor na linha dos desenhos. - Botão Estilo de Sombra Æ Este botão é muito utilizado, através dele podemos colocar sombras nos Wordart ou nos desenhos do autoforma. - Botão Estilo 3D Æ Este botão é muito utilizado, através dele podemos colocar efeitos de 3D nos Wordart ou nos desenhos do autoforma. Faça um WordArt com o seu nome e clique no botão sombra e aplique alguns efeitos, agora clique no botão 3D e aplique alguns efeitos. Querido Aluno, faça a bandeira do Brasil para praticar o que aprendeu. Você pode colorir sua bandeira da forma que quiser. APLICANDO REALCE O realce é utilizado quando queremos marcar parte de um texto com cores, funciona no mesmo estilo da canetinha, aquela que destacamos as partes de um livro, quando achamos interessante. Para aplicar o realce em um texto, Clique na setinha do Botão Realce selecione a cor desejada, note que o mouse transformou-se em uma canetinha, selecione a parte do texto que deseja aplicar o realce. Ex.: A Escola Dó-Ré-Mi está promovendo uma grande promoção. (Nesse Exemplo foi aplicado um realce de cor cinza). www.geronetservices.com – www.oportunity.ubbi.com.br e-mail: [email protected] 31 GERONET SERVICES 32 Cursos – Apostilas – Manuais – Tutoriais REMOVENDO REALCE Para remover o realce, basta selecionar o texto que contém o realce, clicar na setinha do botão realce e clicar na opção nenhum. Digitando uma Prova – Digite conforme abaixo ESCOLA MUNICIPAL CHAPEUZINHO VERMELHO Aluno (a): _________________________________________ Série: _________ N° ____ Professor(a): ___________________________________________ Prova de Português (2° Bimestre) – 2ª Série 1-) Complete as frases abaixo: O macaco gosta de comer ______________ já o coelho adora comer _____________ O peixe vive no _____ e vaca vive no ________________. A mãe da minha prima é minha ______ e o pai é o meu _________. 2-) Marque ( V ) para verdadeiro e ( F ) para Falso. ( ) A cor da casca da laranja é rosa ( ) O navio foi feito para andar no ar. ( ) O periquito vive na mata. ( ) As meninas usam vestidos e os meninos usam calças 3-) Ligue as palavras com suas respectivas características. Violão Escrever a matéria da aula Carro Agasalho do corpo Prima Imprimir documentos do computador www.geronetservices.com – www.oportunity.ubbi.com.br e-mail: [email protected] 32 GERONET SERVICES Camisa 33 Cursos – Apostilas – Manuais – Tutoriais Tocar músicas Impressora Meio de locomoção Quadro negro A filha de meu tio Boa Sorte! Tia Firmina. TRABALHANDO COM COLUNAS O recurso de formatar colunas é utilizado para transformarmos o texto selecionado em quantas colunas desejarmos, esse texto fica parecido com os textos de Jornais e Revistas. Este texto abaixo é um exemplo, não precisa digitar é só para observar. “Se estás em silêncio, eu silencio contigo, só para ficar a te sentir em meu ser ... Colhendo o momento onde encontro a mim mesmo na presença sã do teu amor.” Assim ficaria este texto em colunas “Se estás em silêncio, eu silencio contigo, só para ficar a te sentir em meu ser ... Colhendo o momento onde encontro a mim mesmo na presença sã do teu amor.” Para colocar o texto em colunas, basta que você selecione a parte do texto que deseja transformar em colunas e clicar no menu formatar Colunas, irá aparecer uma caixa de opções onde você deve escolher a quantidade de colunas que deseja, e também a opção entre linhas, que irá colocar uma linha na divisão das colunas. COLOCANDO UM TEXTO EM COLUNAS Digite o seguinte texto: Saber Esperar Quando sabes esperar com o teu coração por aquilo que anseias, nada te poderá ser negado. Aprende que está em ti a realização e, se criares um ambiente favorável para que isto aconteça, o que desejares, virá a ti silenciosamente... Fazendo-te dançar ao som da alegria, dando-te a certeza de que nada neste mundo pode te privar de ser feliz, quando assim tu desejares. Para colocar o texto em colunas Selecione o texto e clique no menu formatar, colunas, irá aparecer uma caixa de escolha do número de colunas e número de linhas, selecione a opção 3 colunas e clique no quadrinho: linhas entre colunas, confirme ok. www.geronetservices.com – www.oportunity.ubbi.com.br e-mail: [email protected] 33 GERONET SERVICES 34 Cursos – Apostilas – Manuais – Tutoriais Após colocar as colunas, seu texto terá a seguinte aparência: Quando sabes esperar com o teu coração por aquilo que anseias, nada te poderá ser negado. Aprende que está em ti a realização e, se criares um ambiente favorável para que isto aconteça, o que desejares, virá a ti silenciosamente... Fazendo-te dançar ao som da alegria, dando-te a certeza de que nada neste mundo pode te privar de ser feliz, quando assim tu desejares. REMOVENDO AS COLUNAS DO TEXTO Para remover as colunas do texto, devemos selecionar a parte do texto que está em colunas, clicar no menu Formatar, Colunas, escolher a opção uma coluna. Observação: Você pode colocar diversas partes de seu texto em colunas. Você pode colocar um parágrafo em duas colunas, pode colocar o outro em quatro colunas. TECLA TAB NO WORD A tecla TAB é aquela que fica acima do Caps Lock, , no Word ela tem muita importância, Tab na realidade quer dizer Tabulação, para você conseguir fazer uma lista de produtos com valores, seria impossível se você não utilizasse a tecla TAB. Exemplo: Digite o texto abaixo, utilizando o TAB para dar os espaços, salve-o com o nome de lista de produtos. PRODUTO KG VALOR Arroz Feijão Macarrão Trigo Farinha Óleo Milho Verde Presunto Biscoito 10 5 3 6 15 5 3 0,4 6 22,00 11,00 4,00 7,00 8,00 6,00 2,10 2,30 4,00 Sem utilização da tecla TAB, os números ficariam todos tortos, como um zig-zag. COLOCANDO NÚMERAÇÃO EM ÍTENS Este é um bom recurso, através dele colocamos números nos nomes. Seleciones os nomes dos produtos e os valores, clique no botão numeração Agora sua lista de produtos está toda enumerada em seqüência. www.geronetservices.com – www.oportunity.ubbi.com.br e-mail: [email protected] 34 GERONET SERVICES 35 Cursos – Apostilas – Manuais – Tutoriais Para remover a numeração, é só selecionar o texto desejado e clicar novamente no botão numeração. ORDEM ALFABÉTICA Para colocar o texto em Ordem Alfabética, temos que selecionar o texto clicar no menu Tabela, Classificar... na janela que aparece, escolha uma das opções crescentes ou decrescente. Faça o exemplo, colocando sua lista de produtos em ordem crescente FAZENDO UM TABELA Para inserir uma tabela no Word, é só clicar no menu Tabela, Inserir, Tabela, irá aparecer uma caixa onde você deve escolher a quantidade de linhas e a quantidade de colunas que terá sua tabela, uma outra maneira de Fazer uma tabela é clicando no botão Inserir Tabela . Escolha por aqui o número de linhas e número de colunas da sua tabela FAÇA A SEGUINTE TABELA Clique no menu Tabela, Inserir, Tabela, selecione 3 colunas e 5 linhas. Dica: Para pular de um quadrinho para o outro, use as setinhas do teclado, na tabela não é preciso teclar Enter. Selecione toda a primeira linha e clique no Menu Tabela, Mesclar Células Digite os dados Conforme TABELA abaixo: MINHA FAMÍLIA NOME Ricardo Moraes dos Santos Márcia Anjinha Moraes Robert Lindiomar Santos IDADE 40 38 19 SEXO Masculino Feminino Masculino Pinte sua tabela da cor que preferir. www.geronetservices.com – www.oportunity.ubbi.com.br e-mail: [email protected] 35 GERONET SERVICES 36 Cursos – Apostilas – Manuais – Tutoriais Após terminar sua tabela clique em qualquer parte dela, clique no Menu Tabela, Inserir, clique em cada uma das opções que aparecem e observe o que acontece em sua tabela. Sempre utilize o botão desfazer, para retornar a tabela ao normal. Agora clique no Menu Tabela, Excluir, clique em cada uma das opções que aparecem e observe o que acontece em sua tabela. Clique no Menu Tabela, Selecionar, clique em cada uma das opções que aparecem e observe o que acontece em sua tabela. Caso tenha dúvida, chame seu professor e peça-o explicações. FAZENDO CARTÕES NO WORD Para fazer um cartão no Word é muito simples, você pode por exemplo fazer um cartão de visitas, uma cartãozinho para colocar em uma lembrancinha de aniversário, um convite de aniversário, etc... Faça o seguinte cartão. Clique na opção Caixa de Texto, na barra de ferramentas desenhos, faça a caixa de texto mais ou menos do tamanho de um cartão de crédito. Faça seu cartão conforme o cartão Ao lado. Você pode colorir seu cartão com As cores que mais gostar. ANIVERSÁRIO Você está convidado para participar do meu 15° aniversário, que será dia 11/10/2005 em minha casa. Abraços conto com você, Maria Bethânia Depois do cartão pronto, agora é hora de reproduzir diversos cartões na mesma folha. Clique em cima da borda do cartão, clique no botão copiar, agora clique fora do cartão e clique no botão colar, observe que apareceu um cópia. Clique em cima da linha do cartão (borda) fique com o clique do mouse apertado e arraste até o local onde ficará o cartão. Reproduza até preencher toda a folha. www.geronetservices.com – www.oportunity.ubbi.com.br e-mail: [email protected] ANIVERSÁRIO ANIVERSÁRIO Você está convidado para participar do Você está convidado para participar do 36 GERONET SERVICES 37 Cursos – Apostilas – Manuais – Tutoriais Usar uma imagem como marca-d'água em documentos do Word Ajuda Assistência > Word 2003 > Trabalhando com gráficos e elementos gráficos > Planos de fundo e marcas-d'água Use uma foto das suas últimas férias como o pano de fundo de uma carta, uma imagem do produto da sua organização na sua carta de vendas mais recente ou uma foto das decorações que fez no feriado em um convite. Com o Microsoft Word 2002, você pode usar imagens como marcas-d'água que são exibidas "atrás" do texto de um documento. Pode também adicionar marcas-d'água de texto, como a palavra "Confidencial". No entanto, este artigo aborda o uso de imagens, como as imagens fornecidas com o Microsoft Office ou produzidas com a sua câmera digital. Escolhendo uma imagem Se o documento contiver um volume muito grande de texto, é provável que você escolha uma imagem com menos detalhes, para que ela não desvie a atenção dos leitores. Por padrão, o Word aplica uma aparência "desbotada" ou "esmaecida" à imagem para que ela fique mais clara que o texto. Se o contraste entre a imagem e o texto for suficiente e você não quiser desbotá-la, não precisará aplicar essa configuração. Se desejar alterar o tamanho da imagem, você poderá dimensioná-la quando inseri-la. Criando a marca-d'água www.geronetservices.com – www.oportunity.ubbi.com.br e-mail: [email protected] 37 GERONET SERVICES 38 Cursos – Apostilas – Manuais – Tutoriais Para exibir a marca-d'água, você precisará usar o modo de exibição de layout de impressão. 1. 2. No menu Formatar, aponte para Plano de Fundo e clique em Marca-d’Água Impressa. Clique em Marca-d'água de imagem e, em seguida, clique em Selecionar Imagem. Selecione a imagem desejada e clique em Inserir. 3. Selecione outras opções desejadas, como Escala, para alterar o tamanho da figura, ou Desbotar, para esmaecer a imagem, e clique em Aplicar. 4. Para exibir uma marca-d'água como ela será impressa em uma página, use o modo de exibição de layout de impressão. As marcas-d'água são projetadas para documentos impressos e não são visíveis no modo de exibição normal ou de layout da Web. Se desejar usar um plano de fundo semelhante a uma marcad'água em documentos para exibição online, aplique um plano de fundo (aponte para Plano de Fundo no menu Formatar e clique em uma cor ou em Efeitos de Preenchimento) ou um tema (menu Formatar, comando Tema). MALA DIRETA • O primeiro passo é abrir o Word XP. E como padrão, lá está Documento1 - Microsoft Word na barra de título. Nós iremos utilizá-lo como carta modelo. • À direita está o Painel de Tarefas. Clique nesta seta para fechá-lo, pois não precisaremos dele. www.geronetservices.com – www.oportunity.ubbi.com.br e-mail: [email protected] 38 GERONET SERVICES 39 Cursos – Apostilas – Manuais – Tutoriais • Pronto. O ambiente do Word está do jeito que precisamos para a nossa peregrinação por este vasto mundo da mala direta ( não liga para o tom dramático, eu acabei de assistir O Gladiador ). É... só que aqui nesta arena, você sempre vencerá. O final será sempre feliz. Desde que siga passo a passo o que vou lhe ensinar ( pretensão pouca é bobagem ). Abrindo o Assistente de mala direta. • Clique na opção Ferramentas, localizada na barra de menus. • Posicione o ponteiro em Cartas e correspondências e, no menu que surgir, escolha Assistente de mala direta. www.geronetservices.com – www.oportunity.ubbi.com.br e-mail: [email protected] 39 GERONET SERVICES 40 Cursos – Apostilas – Manuais – Tutoriais • Um painel será exibido à direita com opções de tipos de documentos. Como padrão, Cartas está ativada. E você irá mantê-la. Dica. • Se por algum motivo, você não estiver trabalhando com o Word XP ocupando a tela inteira, utilize estas setas para navegar pelo painel da mala direta. www.geronetservices.com – www.oportunity.ubbi.com.br e-mail: [email protected] 40 GERONET SERVICES • 41 Cursos – Apostilas – Manuais – Tutoriais Clique no link Proxima: Documento inicial para exibir a etapa 2. Nela, você precisa informar ao Word XP como irá configurar a sua carta: utilizando o documento inicial ( este que está aberto Documento1 ), utilizando modelos ou outro documento formatado. • Escolha Usar o documento atual, que é o documento em branco criado quando você abriu o Word. • Em seguida, clique no próximo link: Selecione os destinatários. • Como padrão a opção Usar uma lista existente está ativada. Só que nós ainda não criamos esta lista. Afinal, eu lhe disse que começaríamos do zero, lembra-se ? Qual opção você acha que devemos marcar ? Selecionar nos contatos do Outlook também não. Esta vai ficar para outro módulo. Então, só nos resta clicar em Digitar uma lista e no link abaixo: Criar. www.geronetservices.com – www.oportunity.ubbi.com.br e-mail: [email protected] 41 GERONET SERVICES • 42 Cursos – Apostilas – Manuais – Tutoriais Aí está a caixa Nova lista de destinatários, onde serão digitados os dados dos seus amigos, clientes, etc. • Você só precisará digitar os dados uma única vez. E poderá utilizá-los em todas as outras malas diretas que criar. É isto mesmo. Uma lista pode ser acessada por mais de uma mala direta. Lembra-se da opção Usar uma lista existente ? Na próxima vez, você não precisará gastar o seu precioso tempo para se preocupar com nomes e endereços. • A barra de ferramentas Desenho é figurinha fácil nos 3 softwares microsoftianos ( Word XP, Excel XP e PowerPoint XP ). • Se você não alterou a configuração da barra, lá está o menu AutoFormas,... • ...que lhe permite inserir formas predefinidas em textos, planilhas e apresentações. www.geronetservices.com – www.oportunity.ubbi.com.br e-mail: [email protected] 42 GERONET SERVICES 43 Cursos – Apostilas – Manuais – Tutoriais • As formas predefinidas estão divididas em 7 categorias: Linhas, Conectores, Formas básicas, Setas largas, Fluxogramas, Estrelas e faixas e Textos explicativos. • E se você não estiver satisfeito(a), há ainda uma opção para pesquisar: Mais AutoFormas. Como inserir. • Selecione a autoforma. www.geronetservices.com – www.oportunity.ubbi.com.br e-mail: [email protected] 43 GERONET SERVICES 44 Cursos – Apostilas – Manuais – Tutoriais • O ponteiro do mouse ficará no formato de cruz. • Clique uma vez apenas no documento e libere o mouse. A autoforma será inserida. • Observe o cursor posicionado dentro do desenho. Você pode, então, digitar o texto. Se estiver satisfeito(a) com a formatação ( cor da linha, do preenchimento, etc. ),... • ... clique em qualquer parte do documento para cancelar a seleção. www.geronetservices.com – www.oportunity.ubbi.com.br e-mail: [email protected] 44 GERONET SERVICES 45 Cursos – Apostilas – Manuais – Tutoriais Tela de desenho. • Dependendo da configuração do Word XP, ao selecionar a autoforma,... • ... será exibida uma tela de desenho. www.geronetservices.com – www.oportunity.ubbi.com.br e-mail: [email protected] 45 GERONET SERVICES 46 Cursos – Apostilas – Manuais – Tutoriais • Você poderá, então, clicar com o botão esquerdo dentro da tela e... • ... desenhar. www.geronetservices.com – www.oportunity.ubbi.com.br e-mail: [email protected] 46 GERONET SERVICES 47 Cursos – Apostilas – Manuais – Tutoriais • Formatada a autoforma,... • ... clique em qualquer parte da tela, para desfazer a seleção. Qual é a função desta tela ? • Você poderá inserir várias autoformas na tela de desenho, agrupando-as. Ao movê-la, você moverá, ao mesmo tempo, todas as autoformas. Não quero trabalhar com a tela de desenho. • Ok, jovem. Clique na opção Ferramentas, localizada na barra de menus. • Clique em Opções. • Na guia Geral,... www.geronetservices.com – www.oportunity.ubbi.com.br e-mail: [email protected] 47 GERONET SERVICES 48 Cursos – Apostilas – Manuais – Tutoriais • ... desmarque a opção Criar telas de desenho ao inserir AutoFormas. A GERONET SERVICES produz textos, artigos, apostilas e cursos através de pesquisas em literaturas específicas, periódicos e principalmente na internet. Os produtos prontos disponíveis à venda são: Apostilas de Agropecuária: A1- Horta orgânica. A2- Criação de Pavão A3- Criação de galinhas, patos, marrecos e perus. A4- Criação de Avestruz A5- Como construir uma incubadora de ovos. A6- Compostagem orgânica. A7- Fabricação de queijos, requeijão e iogurtes. Apostilas de Culinária C1- Receitas da culinária brasileira e internacional C2- Receitas de doces, bolos e sobremesas. C3- Receitas de drinks e salgadinhos C4- Como fazer Churrascos Apostilas de Informática www.geronetservices.com – www.oportunity.ubbi.com.br e-mail: [email protected] 48 GERONET SERVICES 49 Cursos – Apostilas – Manuais – Tutoriais I1- Internet I2- Photoshop I3- Corel Draw I4- Dreamweaver I5- Windows XP I6- Access XP I7- Excel XP I8- PowerPoint XP I9- Word XP I10- Visual basic I11- Informática básica I12- Flash I13- Montagem de computadores Apostilas de técnicas de: T1- Mágicas T2- Matemática para concursos T3- Redação T4- Fabricação de Material de limpeza e higiene. T5- Curso básico de bateria T6- Curso DJ Eventos T7- Manual básico de Exportação Apostilas de Idiomas: Id1- Curso básico de Alemão Id2- Curso básico de Italiano Id3- Curso básico de Francês Id4- Curso básico de Grego Id5- Curso básico de Chinês Apostilas de Vendas: V1- Vendas V2- Marketing de Rede V3- Oratória V4- Leitura Dinâmica V5- Memorização Apostila de Esotéricos: E1- Astrologia - curso completo Apostilas de Artesanato: Ar1- Velas artesanais e decorativas Ar2- Sabonetes artesanais MANUAIS via e-mail Qualquer manual técnico de produto em PDF, basta consultar marca e modelo se está disponível. CELULAR, IMPRESSORA, COMPUTADOR, PLACA MÃE, TV, DVD, MOTO, CARRO SEM CUSTO DE FRETE – VIA E-MAIL Todas as apostilas são em português, mas temos também algumas apostilas e manuais em espanhol e inglês. www.geronetservices.com – www.oportunity.ubbi.com.br e-mail: [email protected] 49