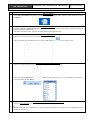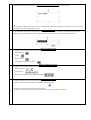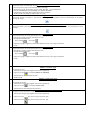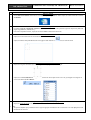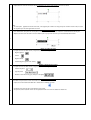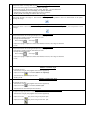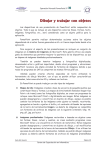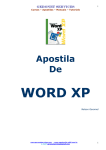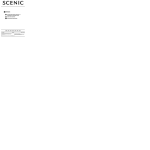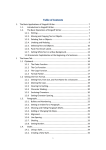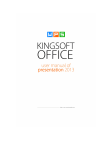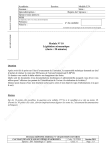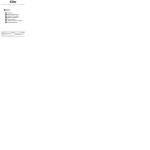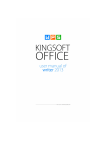Download REALISATION ASSISTEE PAR ORDINATEUR Manuel d`utilisation 4
Transcript
REALISATION ASSISTEE PAR ORDINATEUR N° COMMUNICATION ASSISTEE PAR ORDINATEUR Manuel d’utilisation Description de la fonction Ouvrir le logiciel Ouvrez Microsoft Publisher 2007 dans le menu Démarrer puis Programme ou double cliquez sur l’icône située sur le bureau de Windows : 1 2 Choisir une composition La fenêtre Types de compositions populaires s’affiche, vous avez le choix entre plusieurs types de composition (Taille des pages vierge, Bulletins, Calendriers…). Une fois la composition choisie, cliquez sur le bouton Créer en bas à droite de l’écran. Créer un cadre de texte Cliquez sur l’icône Outil Cadre de texte dans la barre d’icônes verticale Cliquez à l’intérieur des pointillés bleus de votre page et sans relâcher la souris tracez un cadre de texte 3 Dimensionner un objet texte,Rectangle… Cliquez sur l’objet si nécessaire afin de faire apparaître les poignées autour de l’objet : Cliquez sur le libellé Dimensions des objets en bas à droite de l’écran puis entrer en x et en y la longueur et la largeur de votre cadre dans la fenêtre Mesure : 4 Déplacez un objet texte, WordArt, image, photos… Cliquez au centre de l’objet et le déplacer à l’aide la souris : 5 Nota : Vous pouvez déplacer plus précisément votre objet en appuyant constamment sur la touche Alt et en vous déplaçant à l’aide des flèches de direction Saisir du texte dans un cadre Texte Cliquez dans le cadre de texte afin de faire apparaître le curseur puis saisissez le texte au clavier. 6 Nota : Si l’inscription apparaît en bas de votre bloc, cela signifie que le cadre est trop petit pour contenir tout le texte, il suffit de l’agrandir pour le faire apparaître en entier Sélectionner du texte Pour sélectionner une partie du texte placez votre curseur ou vous souhaitez commencer à sélectionner du texte puis déplacez la souris afin de mettre en sur brillance (noircir) la portion de texte que vous souhaitez sélectionner 7 Aligner un cadre de texte Lorsque du texte est sélectionné, vous pouvez modifier son alignement soit : - Aligné à gauche 8 - Centré - Aligné à droite - Justifié (aligné à gauche et à droite) Modifier l’apparence d’un texte Lorsque du texte est sélectionné, vous pouvez modifier son apparence, soit : - Taille de la police 9 - Type de police - Graisse et mise en forme (gras, italique et souligné) Créer un Cadre WordArt L’outil Word Art permet de créer des titres avec de nombreux effets Cliquez sur l’icône Outil Cadre WordArt dans la barre d’icônes verticale 10 Choisissez un format de titre puis saisissez votre texte Vous pouvez à tout moment revenir sur les paramètres de votre titre en faisant un double clic. 11 12 13 14 Insérer une image à partir d’un fichier Vous pouvez insérer une image dans une page : Placez-vous sur la page ou vous souhaitez insérer une image Veillez à ce qu’aucun objet (Cadre de texte, image, WordArt…) ne soit sélectionné Dans le menu Insertion, choisissez Image puis A partir du fichier Sélectionnez votre image dans un répertoire de votre ordinateur Validez par Ok, votre image est insérée dans votre page. Rogner une image Vous pouvez découper une image en sélectionnant l’outil Rogner puis en glissant la souris en sélectionnant un des points d’ancrage de l’image. Rendre transparent une image entourée d’un rectangle blanc Vous pouvez rendre le fond transparent d’une image en sélectionnant l’outil Couleur transparente puis en cliquant sur le fond de l’image. Dessinez un objet Vous pouvez dessiner des formes géométriques sur votre page : Dans la barre d’outils verticale, sélectionnez un outil Exemple d’outils disponibles : - Outil rectangle Outil ligne Cliquez sur la page et déplacez la souris sans relâchez le bouton, votre objet se dessine à l’écran Dessinez un objet Vous pouvez dessiner des formes géométriques sur votre page : Dans la barre d’outils verticale, sélectionnez un outil Exemple d’outils disponibles : - Outil rectangle Outil ligne 15 16 Cliquez sur la page et déplacez la souris sans relâchez le bouton, votre objet se dessine à l’écran Modifier le fond d’un objet Pour modifier le fond : Sélectionnez un objet (des poignées noires doivent apparaître) Cliquez sur l’icône et choisissez Effets de remplissage Sélectionnez les caractéristiques du fond Validez par Ok Modifier la bordure d’un objet 17 Pour modifier la bordure : Sélectionnez un objet (des poignées noires doivent apparaître) Cliquez sur l’icône et choisissez Autres styles Sélectionnez les caractéristiques de la bordure Placer un objet au premier ou à l’arrière plan Pour placer un objet au premier ou à l’arrière plan : Sélectionnez un objet (des poignées noires doivent apparaître) 18 Cliquez sur l’icône pour placer un objet au premier plan Cliquez sur l’icône pour placer un objet à l’arrière plan REALISATION ASSISTEE PAR ORDINATEUR N° COMMUNICATION ASSISTEE PAR ORDINATEUR Manuel d’utilisation Description de la fonction Ouvrir le logiciel Ouvrez Microsoft Publisher 2007 dans le menu Démarrer puis Programme ou double cliquez sur l’icône située sur le bureau de Windows : 1 2 Choisir une composition La fenêtre Types de compositions populaires s’affiche, vous avez le choix entre plusieurs types de composition (Taille des pages vierge, Bulletins, Calendriers…). Une fois la composition choisie, cliquez sur le bouton Créer en bas à droite de l’écran. Créer un cadre de texte Cliquez sur l’icône Outil Cadre de texte dans la barre d’icônes verticale Cliquez à l’intérieur des pointillés bleus de votre page et sans relâcher la souris tracez un cadre de texte 3 Dimensionner un objet texte,Rectangle… Cliquez sur l’objet si nécessaire afin de faire apparaître les poignées autour de l’objet : Cliquez sur le libellé Dimensions des objets en bas à droite de l’écran puis entrer en x et en y la longueur et la largeur de votre cadre dans la fenêtre Mesure : 4 Déplacez un objet texte, WordArt, image, photos… Cliquez au centre de l’objet et le déplacer à l’aide la souris : 5 Nota : Vous pouvez déplacer plus précisément votre objet en appuyant constamment sur la touche Alt et en vous déplaçant à l’aide des flèches de direction Saisir du texte dans un cadre Texte Cliquez dans le cadre de texte afin de faire apparaître le curseur puis saisissez le texte au clavier. 6 Nota : Si l’inscription apparaît en bas de votre bloc, cela signifie que le cadre est trop petit pour contenir tout le texte, il suffit de l’agrandir pour le faire apparaître en entier Sélectionner du texte Pour sélectionner une partie du texte placez votre curseur ou vous souhaitez commencer à sélectionner du texte puis déplacez la souris afin de mettre en sur brillance (noircir) la portion de texte que vous souhaitez sélectionner 7 Aligner un cadre de texte Lorsque du texte est sélectionné, vous pouvez modifier son alignement soit : - Aligné à gauche 8 - Centré - Aligné à droite - Justifié (aligné à gauche et à droite) Modifier l’apparence d’un texte Lorsque du texte est sélectionné, vous pouvez modifier son apparence, soit : - Taille de la police 9 - Type de police - Graisse et mise en forme (gras, italique et souligné) Créer un Cadre WordArt L’outil Word Art permet de créer des titres avec de nombreux effets Cliquez sur l’icône Outil Cadre WordArt dans la barre d’icônes verticale 10 Choisissez un format de titre puis saisissez votre texte Vous pouvez à tout moment revenir sur les paramètres de votre titre en faisant un double clic. 11 12 13 14 Insérer une image à partir d’un fichier Vous pouvez insérer une image dans une page : Placez-vous sur la page ou vous souhaitez insérer une image Veillez à ce qu’aucun objet (Cadre de texte, image, WordArt…) ne soit sélectionné Dans le menu Insertion, choisissez Image puis A partir du fichier Sélectionnez votre image dans un répertoire de votre ordinateur Validez par Ok, votre image est insérée dans votre page. Rogner une image Vous pouvez découper une image en sélectionnant l’outil Rogner puis en glissant la souris en sélectionnant un des points d’ancrage de l’image. Rendre transparent une image entourée d’un rectangle blanc Vous pouvez rendre le fond transparent d’une image en sélectionnant l’outil Couleur transparente puis en cliquant sur le fond de l’image. Dessinez un objet Vous pouvez dessiner des formes géométriques sur votre page : Dans la barre d’outils verticale, sélectionnez un outil Exemple d’outils disponibles : - Outil rectangle Outil ligne Cliquez sur la page et déplacez la souris sans relâchez le bouton, votre objet se dessine à l’écran Dessinez un objet Vous pouvez dessiner des formes géométriques sur votre page : Dans la barre d’outils verticale, sélectionnez un outil Exemple d’outils disponibles : - Outil rectangle Outil ligne 15 16 Cliquez sur la page et déplacez la souris sans relâchez le bouton, votre objet se dessine à l’écran Modifier le fond d’un objet Pour modifier le fond : Sélectionnez un objet (des poignées noires doivent apparaître) Cliquez sur l’icône et choisissez Effets de remplissage Sélectionnez les caractéristiques du fond Validez par Ok Modifier la bordure d’un objet 17 Pour modifier la bordure : Sélectionnez un objet (des poignées noires doivent apparaître) Cliquez sur l’icône et choisissez Autres styles Sélectionnez les caractéristiques de la bordure Placer un objet au premier ou à l’arrière plan Pour placer un objet au premier ou à l’arrière plan : Sélectionnez un objet (des poignées noires doivent apparaître) 18 Cliquez sur l’icône pour placer un objet au premier plan Cliquez sur l’icône pour placer un objet à l’arrière plan