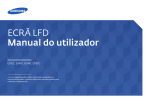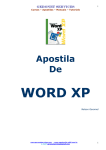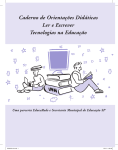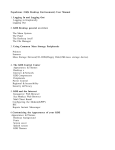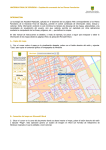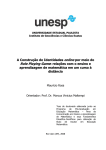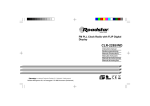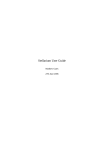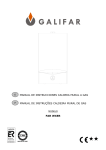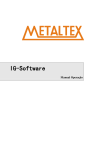Download COMO DESENHAR COM O EXCELL
Transcript
[1997-2003] COMO DESENHAR COM O EXCEL Antonio F Mamede Anfermam - Antonio Mamede Eng.ltda - 2 Desenhar com o Excel Versão 1997-2003 Um dos melhores programas que conheço sem dúvida é o programa Excel. Por ele você prepara planilhas fantásticas , você programa através das células, você incorpora funções matemáticas, você cria macros, você incorpora objetos de visual basic, com as Caixas de texto o Excel se transforma num programa de edição de textos e também utiliza a mesma tela para uma enorme prancheta de desenho. O programa transforma-se num multiprograma. Eu conheci um programa que se chamava Lótus 1,2,3 que era a planilha do Excel voltada apenas para a área matemática. Hoje o Excel aperfeiçou com muitas vantagens o antigo programa com as vantagens acima mencionadas. Observando o potencial dos comandos de desenho , estudei o programa Excel voltado para a área de desenhos arquitetônicos e estruturais. Era o ano de 1997 . Tive dificuldade inicialmente no aspecto precisão para confecção dos desenhos após contornar este problema os resultados foram excelentes. Hoje em dia temos programas maravilhosos,como o Autocad , o Revit , ambos da Autodesk para criação de desenhos com extrema precisão e facilidade. Mas naquela época não dispúnhamos desses programas então tivemos que improvisar. Muitas vezes estava em locais distantes de grandes centros urbanos ,sem acesso a programas de desenho mais especializados nos Microcomputadores, precisava fazer laudos técnicos , cálculos estruturais, esboços de desenho ( não possuía notebook ) e devido a existência dos programas do Office ( Word, Excel ) bem difundido entre as filiais da empresa onde trabalhava ,podia então utilizá-los como ferramentas de trabalho e elas foram e continuam sendo poderosas ferramentas `aqueles que não tem programas de desenho mais especializados, ou que não conheçam estes programas mais especializados pois seu aprendizado demanda muito tempo de estudo e aplicação, àqueles que não tem condições de obtê-los de imediato, àqueles que não têm um notebook disponível carregando programas de desenho especializados ,será esta ferramenta de desenho do Excel de fácil aprendizado e trazendo resultados imediatos. Lembro-me bem da surpresa dos meus colegas de trabalho ao verem aquelas plotagens coloridas das plantas dos projetos e o grau de qualidade de apresentação dos desenhos. Todos os projetos que apresentei naquela época aos meus clientes foram aprovados para construção pois a qualidade visual destes projetos trazia aos meus clientes uma visão futura dos projetos que eles normalmente não podiam enxergar. E o mais interessante disso tudo era que os clientes queriam ter os desenhos em seus computadores e era muito fácil para eles visuarem ou manipularem os desenhos pois já conheciam o programa Excel. Muitos se admiravam disto e faziam perguntas do tipo:Como conseguiu colocar na escala, como conseguiu imprimir, levou muito tempo para fazer ? Onde se aprende a desenhar desta forma ? Desta maneira resolvi colocar no papel essa minha experiência de desenho respondendo a essas perguntas e 3 quem sabe sendo útil a tantos que queiram aprender esta técnica de desenho. Para os estudantes de engenharia, arquitetura, técnicos e tecnólogos das diversas áreas , o programa é interessante no seu conhecimento principalmente para expressão de idéias rápidas transcritas em desenho para o papel , principalmente quando o tempo tão exíguo e tão caro nos faz falta. Mais tarde a empresa cresceu e utiliza programa sofisticados de desenho, porém os conhecimentos de desenho apresentados no Excel foram também muito úteis nas preparações de aulas de treinamento técnico para os colaboradores da empresa com apresentações de aulas fantásticas cujos resultados foram de enorme economia. De simples engenheiro civil que cuidava de uma coordenação regional fui até a gerente técnico da empresa a nível nacional e tudo isso começou com um simples desenho no Excel. Espero assim ser de muita valia aos colegas e estudantes que optarem por conhecer e praticar esta forma de expressão em desenhos através do Excel. Antonio Fernandes Mamede Engenheiro civil Estrutural Vila velha, 7 de Novembro de 2008 [email protected] 4 Desenhar com o Excel 97-2003 Ao abrir o programa Excel, você estará localizado na pasta 1, planilhas 1,2,3 . O programa Excel ao ser aberto cria um arquivo chamado pasta , no caso pasta 1 que poderá ser renomeado quando você for salvar este arquivo bem como trocar o nome deste arquivo mais tarde se desejar; O nome do arquivo aparecerá na parte superior do formulário Excel, assim : Microsoft Excel – Pasta 1 . Para salvar este arquivo ou esta pasta 1 , clique uma vez na Barra de Menu em Arquivo, abrir-se-a uma janela de submenu onde acessará a função Salvar como; Ao clicar uma vez com a esquerda do mouse em Salvar Como aparecerá uma janela Salvar Como onde poderá renomear o arquivo e salvá-lo onde desejar. 5 Podemos salvar a pasta 1 como Projeto 1 em Meus Documentos por exemplo: As planilhas 1, 2 e 3 aparecem destacadas com bordas, a planilha 1 aparece em negrito ( Plan 1 ) pois está aberta na tela e em segundo plano as planilhas 2 ( Plan 2 ) e 3 ( Plan 3 ); Ao clicar em Plan 1 duas vezes com o lado esquerdo do mouse , a borda fica destacada com fundo preto e então poderemos renomeá-la . Por exemplo poderemos renomea-la de Desenho 1 Agora que você criou a planilha DESENHO 1, podemos preparar as ferramentas para desenho disponíveis do Excel; vá até Ferramentas na barra de menus e escolha Opções 6 Ficará a disposição a janela Opções , com várias bordas opcionais. A borda Exibir que está em destaque contém várias opções de exibição da planilha. Nesta janela poderá desabilitar a exibição das linhas de grade . A seguir a planilha ficará sem as linhas de grade, tornando-se enorme prancheta ou enorme papel para criação de seus desenhos. 7 Podemos agora personalizar nossa prancheta de trabalho de desenhos , novamente indo até a Barra de Menu, escolhendo Ferramentas e neste Submenu escolhermos Personalizar... Abrir-se-á a janela Personalizar, da qual podemos encontrar três grandes opções de personalização: Barra de Ferramentas, Comandos e Opções. Ao escolhermos uma barra de ferramentas nesta janela , automaticamente esta barra escolhida será colocada na tela do Excel. Vemos que algumas opções da Barra de ferramentas, já estão selecionadas antecipadamente pelo programa Excel , são elas : Barra de menus da planilha, Padrão, e Formatação . 8 Estas barras de ferramentas , também chamadas Default, são previamente escolhidas pelo programa porém podemos deslocá-las, retirá-las, repô-las conforme nossas conveniências. Se deslocarmos o ponteiro do mouse com a tecla esquerda do mouse pressionada até uma destas barras de ferramentas, por exemplo a barra de ferramentas Formatação, já na parte superior do programa (do lado esquerdo da barra de ferramentas ) o ponteiro do mouse assumirá a seguinte posição gráfica e poderemos então deslocar a barra de ferramentas Formatação para onde quisermos e posicioná-la. Assim o ponteiro do mouse assumirá várias funções no programa Excel, conforme sua utilização. Para criarmos uma barra de ferramentas default de desenho, basta clicar na opção Desenho e abrir-se-á uma barra de ferramentas desenho na parte inferior da tela. Em seguida fecha-se a janela Personalizar. 9 Uma outra forma de abrir uma Barra de ferramentas , na forma default do programa será posicionar o ponteiro do mouse em Exibir na Barra de Menu. Posicionar na opção Barras de ferramentas e escolher a barra de ferramentas desejada no Submenu, que no caso é a de Desenho. Como se vê abaixo as opções anteriormente escolhidas estão grifadas , nas caixas de seleção,isto é, selecionadas. Voltando a Ferramentas, Personalizar, Barra de ferramentas. Queremos criar uma nova barra de ferramentas. Ao clicarmos com o botão esquerdo do mouse no botão de comando Nova... abrir-se-á uma janela : Nova barra de ferramentas que poderá se chamar Personalizada 1 ou renomearmos para o nome que desejarmos criar. Poderemos criar barras de desenho 1,2,3,4. Vamos criar a Desenho 1. 10 Ao clicarmos em Nova...aparecerá uma pequena barra de ferramentas chamada Desenho 1 que ainda não contém comandos. Na tela ela é tão pequena que da palavra Desenho 1 só aparece duas letras : De . Para inserirmos comandos na barra de ferramentas Desenho 1, teremos que ir até a opção Comandos da janela Personalizar. Observar que o programa ao criar uma nova barra de ferramentas, coloca a nova barra no final da Caixa de listagem: Barra de ferramentas. Ela , a nova barra de ferramentas não fica em ordem alfabética nesta caixa de listagem. Escolhemos então os comandos de desenho e com o mouse vamos arrastando ( tecla esquerda pressionada ) um a um cada comando desejado para a nova barra de ferramentas Desenho 1. È claro que para escolher um comando você deve perfeitamente conhecer intimamente suas funções de desenho as quais veremos mais adiante detalhadamente. 11 A janela Comandos possui duas caixas de listagem, do lado esquerdo a caixa de listagem Categorias e do lado direito a Caixa de listagem Comandos. Ao escolhermos na caixa de listagem a Categoria Desenho obteremos na Caixa de listagem Comandos , os comandos correspondentes . Todas as opções de comandos possíveis para a categoria desenho, isto é, para criar uma barra de ferramentas com a categoria desenho estão ai listados. Notar que na janela personalizar , há um botão de comando chamado Descrição que auxilia na compreensão da função de cada comando. Vamos construir uma barra de ferramentas Desenho 2 contendo o seguinte comando: Selecionar objetos. Quando você arrasta o mouse até Selecionar objetos , o ponteiro assume a seguinte configuração gráfica quando repousa sobre Selecionar objetos: Quando você sobre Selecionar objetos pressiona a tecla esquerda do mouse, mantém o mouse parado e mantém a tecla pressionada , o ponteiro assume a seguinte configuração gráfica quando pressionado sobre Selecionar objetos: 12 Quando você sobre Selecionar objetos pressiona a tecla esquerda do mouse, desloca o mouse e mantém a tecla pressionada , o ponteiro assume a seguinte configuração gráfica quando arrastado sobre a tela Quando o mouse estaciona sobre a barra de ferramentas Desenho 2 , mantendo a tecla esquerda pressionada, o ponteiro do mouse assume a seguinte configuração gráfica: „ O comando Selecionar objetos estará assim inserido na Barra de ferramentas Desenho 2 : E assim criamos a barra de ferramentas Desenho 2 com um item de comando. Em seguida adicionaremos novos comandos de desenho a esta barra. Na ordem em que aparecem. A criação destas barras de ferramentas trazem ao modo de desenho do Excel uma enorme velocidade de desenho, daí a necessidade de utilizá-las. O primeiro que já está colocado é o Selecionar objetos . Objeto é a figura gráfica que você desenha quando está no modo de seleção para desenho ou seja são os desenhos que cria, neste caso o ponteiro do mouse assume a posição : Objetos da planilha podem ser também todos os eventos de texto ou matemáticos que são inseridos na planilha, neste caso o ponteiro do mouse despertará o acendimento de uma célula da planilha e tomará o seguinte aspecto gráfico : Ou seja quando está no modo de desenho a tela não é uma planilha e sim uma tela de desenho, e vice versa. Para selecionar um objeto de desenho ou mais utilize este comando, para alternar para o modo de planilha pressione também este comando, para voltar do modo de planilha para modo de desenho pressione este comando: 13 Os comando que aparece semi apagado só se acenderá quando o objeto desenhado puder utilizar esta função de comando. As alças de dimensionamentosão os pequenos círculos ou quadrados que aparecem nos cantos e lados de um objeto selecionado. Você arrasta essas alças para alterar o tamanho do objeto.) indicam que o objeto ou o grupo de objetos foi selecionado. Selecionar um objeto : Clique na borda de seleção do objeto. Para selecionar um objeto que faça parte de um grupo (grupo: uma coleção de objetos que funcionam como um só com a finalidade de serem movidos, redimensionados ou girados. Um grupo pode ser composto de vários conjuntos de grupos. ), selecione primeiro o grupo e clique no objeto desejado. Observação: Para selecionar um objeto que esteja debaixo de outros objetos, selecione primeiro o objeto que está no topo e pressione a tecla TAB para seguir adiante no ciclo de objetos (ou SHIFT+TAB para voltar atrás). Selecionar vários objetos : 14 Para selecionar um objeto de cada vez, mantenha a tecla SHIFT pressionada ao clicar em cada objeto. Para selecionar objetos que estejam próximos uns dos outros, na barra de ferramentas Desenho 2, clique em Selecionar objeto e arraste uma caixa pontilhada sobre os objetos. Para selecionar objetos que façam parte de um grupo (grupo: uma coleção de objetos que funcionam como um só com a finalidade de serem movidos, redimensionados ou girados. Um grupo pode ser composto de vários conjuntos de grupos. ), selecione o grupo e mantenha a tecla SHIFT pressionada ao clicar nos objetos desejados.Para desmarcar todos os objetos, clique em qualquer lugar, menos nos objetos. Para desmarcar um objeto de cada vez, mantenha a tecla SHIFT pressionada e clique no objeto. Se você tiver dificuldades para selecionar um objeto ou grupo de objetos específico, clique na caixa Zoom para aumentar a visualização. Voltaremos adiante a Barra de ferramentas Desenho 2, por questões de didática iniciaremos a montagem da Barra de ferramentas Desenho 1: Agrupar É juntar vários objetos que você seleciona para tornarem-se um só. Por exemplo, quando você desenha o esboço de uma bandeira do Brasil, criará um retângulo, um losango e uma circunferência inscrita dentro do losango. Para o programa , inicialmente ele só compreende que você desenhou três figuras independentes. Com os recursos aprendidos no Selecionar objetos poderá selecionar os três objetos de desenho, arrastando o mouse em torno das três figuras ao mesmo tempo Ou selecionando cada objeto , clicando na borda com o mouse de cada objeto e pressionando ao mesmo tempo a tecla shift.. 15 Ao clicar no Comando agrupar os tres desenhos são reconhecidos pelo programa como sendo uma só entidade. A alça verde formada acima é um recurso de rotação que pode ser utilizado pelo mouse, este recurso rotaciona a figura em torno de um eixo, no caso da rotação ser ortogonal , isto é, for um ângulo de 90º aperte também ao mesmo tempo que rotaciona com o mouse a tecla shift. A ortogonalidade de um objeto de desenho é entendida quando ao mesmo tempo você pressiona a tecla shift. Por exemplo para desenhar uma linha reta o programa só entende que é uma linha reta quando você ao mesmo tempo que arrasta o mouse pressiona também a tecla shift, neste caso devido a ortogonalidade essa reta poderá ser vertical ou horizontal conforme a direção desenhada. Experimente você mesmo. Desagrupar O comando desagrupar opera a operação inversa a do agrupamento. Muitas vezes você quer modificar um dos objetos de desenho que compõe um desenho agrupado, neste caso opere o comando desagrupar, selecione o objeto que quer alterar, proceda as modificações e retorne utilizando Selecionar objeto ,selecionando todos os objetos anteriormente selecionados e agrupe novamente. Reagrupar Este comando simplifica as operações anteriores explicadas no comando desagrupar. Quando já operou as modificações no objeto de desenho que precisou modificar proceda da seguinte maneira: selecione um dos três objetos já agrupados anteriormente, e opere o comando reagrupar, automaticamente os três objetos retornam a situação de agrupamento anterior. Trazer para frente 16 Trazer para frente Este comando coloca o objeto selecionado sobre todos os outros objetos sobrepostos, isto é, cada vez que você desenha um objeto de desenho, o seguinte estará sobreposto ao que desenhou anteriormente e assim sucessivamente. Imagine que desenhou três retângulos , o primeiro verde, o segundo azul e o terceiro vermelho, veja com eles se apresentarão desenhados, se estiverem sobrepostos.. . Se quiser trazer para a camada mais superior o retângulo verde ,utilize o comando :Trazer para frente e veja o resultado. Não se esqueça que toda operação de desenho no Excel deve ser prescedida da operação Selecionar objeto, quando então o programa entenderá o que você quer fazer ao operar um comando. Esta é uma regra fundamental comparável ao de um automóvel que só funcionará se ligarmos o motor primeiro. Se alguma operação que estiver fazendo não funcionar , veja se não está enquadrado na situação de seleção de objeto. Por exemplo se e você não conseguiu selecionar um dos retângulos verifique se não estão agrupados primeiro. Você só selecionará um objeto individualmente se estiver desagrupado. 17 Enviar para trás A operação inversa chama-se Enviar para trás Avançar Quando queremos avançar uma camada apenas, para um nível superior, utilizamos o Comando Avançar, assim se quisermos Avançar o retângulo azul sobre o vermelho e abaixo do verde pressionamos Avançar 18 Recuar Ao contrário se quisermos descer um nível apenas utilizamos o comando Recuar. O processo é o mesmo que o descrito para o comando Avançar utilizando o comando Recuar. Queremos descer o retângulo vermelho para debaixo do retângulo verde e acima do retângulo azul utilizando o comando Recuar Experimente estas operações sozinho. Alinhar a esquerda Alinhar a esquerda – Quando vários objetos de desenho estão desenhados na tela e você deseja que suas bordas esquerdas estejam em perfeito alinhamento vertical. Utilizamos primeiramente o comando Selecionar objetos , uma vez selecionados os objetos de desenho pressionamos então o botão de comando Alinhar a esquerda. Notar que o objeto de desenho que está mais a esquerda comanda a posição para o qual todos os objetos serão alinhados. 1. Posição inicial 19 2. Posição após Alinhar a esquerda Centralizar Centralizar - Quando vários objetos de desenho estão desenhados na tela e você deseja que estejam centralizados segundo um eixo central comum vertical aos mesmos objetos pressione então o Comando Centralizar. Posição inicial Posição após centralizar Alinhar a direita 20 Alinhar a direita - Quando vários objetos de desenho estão desenhados na tela e você deseja que suas bordas direitas estejam em perfeito alinhamento vertical . Utilizamos primeiramente o comando Selecionar objetos , uma vez selecionados os objetos de desenho pressionamos então o botão de comando Alinhar a direita. Notar que o objeto de desenho que está mais a direita comanda a posição para o qual todos os objetos serão alinhados. 1. Posição inicial 2. Posição após Alinhar a direita Alinhar parte superior 21 Alinhar parte superior - Quando vários objetos de desenho estão desenhados na tela e você deseja que suas bordas superiores estejam em perfeito alinhamento horizontal . Utilizamos primeiramente o comando Selecionar objetos , uma vez selecionados os objetos de desenho pressionamos então o botão de comando Alinhar parte superior . Notar que o objeto de desenho que está com a borda em nível mais alto comanda a posição para o qual todos os objetos serão alinhados. Posição inicial Posição em Alinhamento superior Distribuir horizontalmente Distribuir horizontalmente - - Quando vários objetos de desenho estão desenhados na tela e você deseja que suas bordas estejam em perfeito espaçamento entre si no sentido horizontal . Utilizamos primeiramente o comando Selecionar objetos , uma vez selecionados os objetos de desenho pressionamos então o botão de comando Distribuir horizontalmente . Notar que o objeto de desenho que está com a borda mais a esquerda e o objeto que está com a borda mais a direita comandam a distribuição entre os demais objetos intermediários fazendo uma eqüitativa distancia entre suas bordas. Posição inicial : 22 Posição após Distribuir horizontalmente x x x Alinhar parte inferior Quando vários objetos de desenho estão desenhados na tela e você deseja que suas bordas inferiores estejam em perfeito alinhamento horizontal. Utilizamos primeiramente o comando Selecionar objetos , uma vez selecionados os objetos de desenho pressionamos então o botão de comando Alinhar parte inferior . Notar que o objeto de desenho que está com a borda em nível mais baixo comanda a posição para o qual todos os objetos serão alinhados. Posição inicial Posição após Alinhar parte inferior Distribuir verticalmente 23 Distribuir verticalmente - Quando vários objetos de desenho estão desenhados na tela e você deseja que suas bordas estejam em perfeito espaçamento entre si no sentido vertical . Utilizamos primeiramente o comando Selecionar objetos , uma vez selecionados os objetos de desenho pressionamos então o botão de comando Distribuir verticalmente . Notar que o objeto de desenho que está com a borda em nível mais alto em relação aos demais objetos e o objeto que está com a borda mais baixa comandam a distribuição entre os demais objetos intermediários fazendo uma eqüitativa distância vertical entre suas bordas. Posição inicial y1 y2 Posição após Distribuir verticalmente y y Girar um objeto Girar com os comandos de mouse aproveitando as alças da figura geométrica que se formam no período de arrasto do mouse. 24 Girar com qualquer ângulo.Arraste a alça de rotação do objeto na direção em que deseja girá-lo. Clique fora do objeto para definir a rotação. Para restringir a rotação do objeto a ângulos de 15 graus, mantenha a tecla SHIFT pressionada ao arrastar a alça de rotação. Quando inicia um desenho de uma figura geométrica, seja por exemplo o retângulo, você pressiona o botão de comando desta figura na barra de ferramentas desenho do Excel com a tecla esquerda do mouse e arrastando sobre a tela desenhará um retângulo, o retângulo estará assim: Ao posicionar o mouse sôbre a alça verde , o retângulo ficará assim: Ao pressionar a tecla esquerda do mouse, o retângulo ficará assim : Ao girar o mouse , você estará girando o retângulo em torno de um eixo central, assim : 25 O retângulo finalmente estará na posição final de giro ao soltar o mouse e ao clicar em qualquer ponto da tela com o mouse. Girar um objeto 26 Gira um objeto selecionado em qualquer ângulo. Selecione o objeto, clique em girar livremente e arraste um canto do objeto na direção em que quer girá-lo Analogamente ao que foi explicado anteriormente, se aplica agora para as alças nos cantos, o resultado será idêntico ao resultado anterior, experimente você mesmo. Seja qual for a posição inicial de um objeto de desenho ao aplicar um giro utilizando ao mesmo tempo a tecla shift, estaremos produzindo um ângulo de 15 graus de inclinação do objeto. Nem sempre queremos girar 15 graus, queremos girar 90 graus por exemplo, o Excel já tem esses comandos de giro diretamente, conforme veremos adiante : Girar para a esquerda Girar para a esquerda – Ao selecionar o objeto de desenho que deseja girar para a esquerda 90 graus, basta aplicar o comando girar para a esquerda e este objeto automàticamente mudará para a nova posição. Posição inicial Posição após Girar para a esquerda Girar para a direita – Ao selecionar o objeto de desenho que deseja girar para a direita 90 graus, basta aplicar o comando girar para a direita e este objeto automàticamente mudará para a nova posição. Posição inicial Posição após Girar para a direita 27 Inverter horizontalmente – Ao selecionar o objeto de desenho que deseja espelhar horizontalmente, basta aplicar o comando Inverter horizontalmente e este objeto automàticamente mudará para a nova posição. Posição inicial Posição após Inverter horizontalmente Inverter verticalmente – Ao selecionar o objeto de desenho que deseja espelhar verticalmente, basta aplicar o comando Inverter verticalmente e este objeto automàticamente mudará para a nova posição. Posição inicial Posição após Inverter verticalmente Na mesma barra de ferramentas Desenho 1 colocamos o comando preencher Preencher 28 Preencher Toda vez que quiser preencher a superfície de uma figura de desenho, encontrará neste comando a solução de preenchimento. Ele possui muitas opções para preenchimento, mas lembre-se antes de mais nada para que este comando funcione é necessário que o objeto de desenho esteja selecionado. Como vê, neste botão de comando há um triângulo preto sugestivo, significando o desdobramento desta opção na pallete de cores ao lado, no efeito Sem preenchimento, em Mais cores de preenchimento... e em Efeitos de preenchimento... Quando optar pelo preenchimento Mais cores de preenchimento o programa Excel abre um outro Submenu chamado Cores. Observe bem esta vantagem de preenchimento pois há uma variação de tonalidade de cores que muito lhe será útil na construção de objetos de desenho. Para aplicar o efeito Cores basta clicar em um dos hexágonos escolhido se estiver no formulário Padrão e colocar a transparência da cor de preenchimento movendo para a esquerda ou para a direita na Scrollbar e a caixa de texto ao lado desta mostrará a porcentagem escolhida para o padrão de cor e clicar o botão de comando OK. 29 Na opção de preenchimento de cor personalizada você pode sabendo a composição de uma determinada cor fabricá-la virtualmente na mistura de cores vermelha , verde e azul. Este é um recurso de cor mais avançado quando você sabe fabricar a cor que deseja ou mesmo por sensibilidade artística como artistas plásticos, arquitetos, decoradores, etc na experimentação virtual. O contador da cor é uma forma de ao escolher uma determinada cor e fazer uma pequena variação entre um tom e outro você possa anotar o padrão escolhido para sua biblioteca de padrão de cores na qual cada cor guardada tenha a sua definição de composição porcentual de vermelho, verde e azul. Experimente faça sua biblioteca. Também ao clicar o botão de comando OK o objeto de desenho fica preenchido nesta cor escolhida. Caso você queira aplicar um preenchimento aplicando Efeitos de preenchimento abrir-se-á um formulário que contém quatro grandes divisões: A primeira chamada Gradiente, a segunda Textura, a terceira Padrão e a quarta figura. Vamos tratar do Efeito de preenchimento Gradiente. Onde aplicálo ? Quando você quer um efeito de volume ou melhor de alcançar visualmente um efeito de três dimensões a um objeto de desenho poderá aplicar este recurso. No item cores de Gradiente você encontrará: Uma cor, Duas cores e Predefinidas. Este item Predefinidas vale a pena ser utilizado,há ai efeitos ótimos e ademais dependerá de sua experimentação para obter os efeitos esperados. Como se vê ao lado no formulário os aspectos metálicos podem facilmente ser alcançados. 30 Quando quiser aplicar um efeito que se aproxima do modelo real, há esta possibilidade : Preencher o objeto de desenho com o recurso da Textura. O programa apresenta algumas texturas Default que muito se assemelham com pisos diversos, tecidos, rochas, água, madeiras. Você pode importar e armazenar aqui suas texturas na opção Outra textura, caminho pelo qual acessará a outras fontes de texturas que se obteem na Internet, Softs de Clipart, Fornecedores que possuem fotografias digitais de seus materiais, e assim por diante. Você salva o arquivo que contem a fotografia digital escolhida numa biblioteca que fará para isto e acessará atravéz do botão de comando Outra textura... Muitas vezes desenhos repetitivos , principalmente na área da engenharia e da arquitetura precisam ser hachurados. Quando você seleciona um objeto de desenho que quer preencher com este tipo de efeito, escolhe aqui este preenchimento padronizado. 31 Figuras diversas podem ser inseridas : formatos diversos de arquivo jpeg, png, etc. Este recurso é usado quando você quer fazer uma caixa de imagem para ilustração de um texto por exemplo. È bem parecido com o recurso de Textura para as nossas aplicações de desenho. Quando a figura geométrica que você está produzindo só interessa o contorno, isto é, o seu perímetro , há um recurso inverso no Comando preenchimento que se chama Sem preenchimento. Ao pressionar o comando Sem preenchimento o objeto de desenho perde toda a sua superfície ficando apenas com a linha envoltória de seu perímetro. Uma outra maneira de acessar ao Comando preencher será diretamente no objeto desenhado com os recursos do mouse operar as condições de Sem preenchimento, Mais cores de preenchimento... ou mesmo Efeitos de preenchimento...Assim diretamente sobre o perímetro do objeto de desenho , o mouse em repouso sem pressionar ainda nenhuma tecla , o objeto de desenho se apresenta conforme retângulo ao lado. 32 Após pressionar duas vezes a tecla esquerda do mouse no objeto de desenho , obtem-se um formulário menu deste objeto de desenho com todas as funções possíveis de serem a este aplicáveis. Este formulário chama-se Formatar Autoforma. Ele está dividido em cinco partes : Cores e linhas, Tamanho,Proteção,Propriedades e Web. A primeira função de Cores e linhas diz respeito ao Comando Preencher, que já foi detalhadamente apresentado anteriormente, a segunda função de Cores e linhas diz respeito ao aspecto de linhas de modo geral quando isoladas, mas fala também dos perímetros dos objetos de desenho que aí estão enquadrados como linhas. Neste aspecto você pode escolher aqui nesta função a cor da linha, o estilo, o tracejado, a espessura e o conector. A terceira função de Cores e linhas diz respeito ao aspecto de Setas com seu estilo inicial e final bem como seus tamanho inicial e final Por enquanto ficaremos neste formulário de Formatar Autoformas aqui no Preenchimento de superfícies de objeto de desenho. Voltaremos mais adiante falando dos outros aspectos. Continuemos então agora a desenvolver os outros comandos de desenho da barra de ferramentas: Desenho 1. Cor da linha Ao pressionar com a tecla esquerda do mouse sobre este comando Cor da linha , lembramos que a linha isolada ou fazendo parte de um objeto em seu perímetro, tem que estar selecionada para que o programa enxergue este comando, abrir-se-á um Submenu com as seguintes funções : 33 As funções do comando Cor da linha, neste Submenu são:Sem linha, Cores automáticas , isto é , uma pallete de cores, Mais cores de linha... e Linhas padronizadas... Estas funções são idênticas as da função preenchimento , Sem linha – ausência de linha, Automático – Uma pallete de cores a sua escolha, Mais cores de linha... – Onde você escolhe a sua cor no tom desejado ou constrói a sua cor e Linhas padronizadas... – Onde você coloca efeitos que no final correspondem aos efeitos de tracejado dependendo claro da espessura da linha que for usar. Ainda não tive muito uso para esta função. Estilo da linha Estilo da linha - Ao pressionar com a tecla esquerda do mouse sobre este comando estilo da linha , lembramos que a linha isolada ou fazendo parte de um objeto em seu perímetro, tem que estar selecionada para que o programa enxergue este comando, abrir-se-á um pequeno formulário com um Submenu demonstrativo de espessuras de linha as quais pressionadas pela tecla esquerda do mouse sobre uma delas é feita automaticamente a colocação da espessura da linha no objeto de desenho selecionado . Quando você clica em Mais linhas... você acessa novamente ao formulário Formatar Autoformas que contèm todas as funções tanto para o perímetro quanto para a superfície do objeto ora em questão selecionado. Entraremos adiante nos detalhes deste formulário 34 Estilo do tracejado Estilo do tracejado – Ao clicar neste comando, já selecionada a linha, abre-se um Submenu com alguns estilos de linhas. Basta clicar com a tecla esquerda do mouse sobre uma delas e automaticamente o estilo de tracejado é colocado na linha do objeto de desenho. Estilo da seta Estilo da seta - Ao pressionar com a tecla esquerda do mouse sobre este comando estilo da seta , lembramos que a linha isolada ou fazendo parte de um objeto em seu perímetro, tem que estar selecionada para que o programa enxergue este comando, abrir-se-á um pequeno formulário com um Submenu demonstrativo de vários estilos de setas as quais pressionadas pela tecla esquerda do mouse sobre uma delas é feita automaticamente a colocação da seta escolhida na linha de objeto de desenho selecionado . 35 Ao pressionar Mais setas ...abre-se o formulário Formatar Autoforma onde você pode controlar o estilo de seta inicial e final, bem como o tamanho das setas inicial e final. Mais adiante estudaremos este formulário detalhadamente. Até agora falamos da criação de uma barra de ferramentas Desenho 1 , com alguns comandos de desenho, vamos aumentar o tamanho desta barra de ferramentas acrescentando outros comandos a esta barra que serão úteis adiante, são eles na ordem : Pincel, Formatar autoforma, Desfazer, Refazer, copiar, colar, clipart, wordart, proteger planilha, calculadora, congelar painéis. Aqueles comandos que se envolvem diretamente com desenho serão aqui explanados os demais supomos já são conhecidos dos usuários de planilhas. Comando pincel – Para usar este comando é necessário que clique com o mouse na borda de um objeto de desenho selecionando-o , em seguida vá até o comando pincel , clique sobre ele e na borda do outro objeto de desenho, para o qual quer levar as propriedades de preenchimento , de linhas,de setas, de textos , para que sejam as mesmas, ou melhor dizendo, quando quer formatar um objeto de desenho na mesma formatação de outro objeto de desenho. O comando pincel transfere assim a formatação de um objeto para outro objeto. Formatação do circulo com a mesma formatação do quadro 36 Depois da formatação utilizando o pincel ficou assim: Formatar Autoforma – Clicando neste comando abre-se o formulário Formatar Autoforma Desfazer ou refazer uma ação Para desfazer ações recentes uma de cada vez, clique em Desfazer. Para desfazer várias ações de uma só vez, clique na seta ao lado de Desfazer e selecione na lista. O Microsoft Excel reverte a ação selecionada e todas as ações listadas acima dela. Cada ato de ação corresponde a um objeto de desenho realizado . Se você mudar de idéia, clique em Refazer ou clique na seta próxima a Refazer e selecione em uma lista. Copia um objeto de desenho ou vários ao mesmo tempo que previamente tenha selecionado. Cola um objeto de desenho que mandou copiar, de maneira repetida, quantas cópias quiser bastando clicar sucessivamente Proteger a planilha – Quando você clica nesta função , todos os comandos de desenho vão ficar desabilitados. O programa inicialmente pede uma senha para que opere a proteção, solicita após que confirme a senha, só então ele desabilita a tela .Nada poderá ser inserido, nenhum objeto de desenho poderá ser alterado desta forma. Para habilitar outra vez desprotega a planilha. , clicando novamente neste comando. 37 Quando você clica no Comando Proteger planilha aparece este formulário: Proteger planilha. Na caixa de texto solicitando senha digite uma senha que não esqueça. As caixas de seleção abixo, na caixa de listagem não precisam ser mexidas. Clique OK. Aparecerá um novo formulário: Confirmar senha solicitando novamente a senha. Para desproteger, clique no Comando Proteger planilha outra vez, aparece este formulário Desproteger planilha, digite a senha na caixa de texto e pressione o botão de comando OK. 38 Vale a pena nos serviços profissionais, no período de elaboração dos desenhos a prática de salvar estes documentos ( projetos ) periodicamente e protegê-los contra a inclusão de dados. È razoável que o programa forneça esta proteção. Calculadora– O programa permite interface com a calculadora do Windows. Uma ferramenta muito prática na elaboração de desenhos. Congelar painéis – Este comando é poderoso e de muita ajuda quando estiver fazendo um desenho que pode mais rapidamente ser produzido quando se apóia em outros desenhos na mesma tela já realizados. Você seleciona uma linha da planilha, clicando sobre ela, automaticamente esta linha é destacada no modo selecionado em toda a planilha, vá até o comando Congelar painéis, clique sobre ele e poderá agora deslizar seu desenho abaixo da linha de congelamento, mantendo a parte superior fixa. Se fizer analogamente para uma coluna as mesmas operações poderá ter uma parte fixa e outra móvel que se desloca horizontalmente. O movimento pode ser feito atravéz de um mouse com cursor ou atravéz das barras de rolamento do Excel. Desta maneira fizemos uma primeira barra de ferramenta chamada Desenho 1. Agora que aprendemos montar uma barra de ferramentas nova , podemos criar quantas barras de ferramentas quisermos e mesmo alterar ou eliminar quantas barras de ferramentas tivermos necessidade.. Por isso fizemos uma apresentação gráfica interessante para a tela de desenho do Excel que é a razão de todo nosso estudo inicial. A barra de menus prefirimos não alterá-la porque ela é a origem de todas as funções, assim se precisarmos acessar comandos que não estão nas barras de ferramentas atuais, na emergência podemos acessa-los pela barra de menus. Nosso objetivo é transformar a tela usual de células para uma tela de desenho própria, facilitando assim a criação, a qualidade e a velocidade da produção de desenhos novos . Assim criamos uma tela em que mantemos a barra de menus, a barra de ferramentas padrão contendo alguns comandos, eliminamos a barra de formatação, e acrescentamos quatro barras de ferramentas novas, Desenho 1, Desenho 2, Desenho 3 e Desenho 4 . Isto foi possível acessando a Barra de menus em Ferramentas , Personalizar, Barras de ferramentas. Também retiramos a barra de fórmulas e a barra de status ( que fica no rodapé da tela ) atravéz do menu Exibir onde ali as desabilitamos . As alterações e as barras novas ainda não explicadas serão estudadas adiante. Agora apresentamos a tela nova para a qual estamos estudando. O resultado final obtido é uma tela ampla com capacidade máxima , mesmo utilizando monitores pequenos a área de manuseio e visão será a maior possível. 39 Barra fer Padrão Barra de menus Barra fer. Desenho 2 Barra fer. Desenho 1 Barra fer. Desenho 3 Barra fer. Desenho 4 Para a curiosidade do leitor apresentamos parte de um projeto visível em toda tela . Esta tela mostra a qualidade visual dos letreiros constantes do Rodapé da planta Maanaim Governador Valadares desenho nº 003, 40 A seguir outra parte do desenho nº 003 onde aparecem alguns detalhes de cortes arquitetônicos, Esta tela enquadra todo o desenho nº 003 de Maanaim Governador Valadares. 41 Abaixo a perspectiva de um galpão junto a um terreno acidentado Abaixo uma laje de concreto armado para o projeto acima 42 Para realização destes desenhos apresentados anteriormente foram necessários 3 dias de trabalho, quando foram realizados em viagem de reconhecimento ao local , cidade de Governador Valadares, Minas Gerais, e utilizado um Micro da empresa neste local. Devido a urgência destes projetos , a época o Excel apresentou grande resultado. Ademais foi criada uma pasta no próprio Excel contendo os plantas arquitetônicas básicas preliminares, um estudo estrutural e a viabilidade do projeto com avaliação de orçamento de custos, tudo isso em apenas três dias e executado somente por uma pessoa. A única dificuldade encontrada foi que para plotar estes desenhos, lá mesmo em Governador Valadares, sendo a primeira vez que eles viam este tipo de trabalho, a turma da copiadora levou um tempinho a mais. Entregamos os desenhos as 11,00 horas da manhã e eles nos entregaram a tardinha lá pelas 16,00 horas. Estávamos no mês de março de 2001. No final deste trabalho apresento alguns arquivos eletrônicos gravados em cd mostrando estes projetos preliminares de galpão metálico para uma cozinha refeitório. Vamos continuar nosso estudo das barras de ferramentas, porém vamos explicar primeiro a transformação que se realiza na barra de ferramenta padrão, e de formatação. Para modificar a barra de ferramentas padrão vá até Ferramentas, Personalizar, abrir-se-á o formulário personalizar . Retire os comandos : Visualizar impressão. Verificar ortografia, recortar, copiar, pincel , desfazer , refazer , inserir hiperlinks , autosoma , classificação crescente , classificação decrescente, assistente de gráfico , barra de desenho , ajuda do Microsoft Excel. Isto se consegue arrastando estes comandos na direção do formulário que está aberto na tela. Por que fizemos isto? Para que a tela fique maior para desenho e caiba a barra de ferramentas Desenho 2 ao lado da nova barra de ferramentas padrão. Os comandos importantes desta barra padrão foram colocados na barra de ferramentas Desenho 1. Esta foi uma arrumação que julguei conveniente. Você pode criar a sua própria arrumação. Porém lembre-se que ao voltar a trabalhar na planilha, utilizando as células é só voltar lá em Ferramentas, Personalizar,Barras de ferramentas e clicar o botão de comando Redefinir selecionando a caixa de seleção Padrão na caixa de listagem Barras de ferramentas para que a barra de ferramentas Padrão volte a ser como antes. Agora voltemos a estudar a barra de ferramentas Desenho 2 que começamos anteriormente e paramos quando falávamos de Selecionar Objetos.. Os demais comandos colocados nesta barra são os seguintes : Editar pontos - Este comando é muito interessante . Será explicado mais adiante após o conhecimento de outras ferramentas necessárias a seu entendimento. Linha – Quando queremos traçar um segmento de reta utilizamos este comando. Clicamos com o mouse sobre este comando, escolhemos um ponto da tela e iniciamos o segmento de reta arrastando o mouse com a tecla esquerda pressionada até o ponto escolhido final do segmento quando então soltamos a tecla esquerda do mouse. O segmento de reta traçado ficara automaticamente selecionado, assim : 43 Após deslizar o mouse sobre a tela , você notou que está igual a figura abaixo : A cruz abaixo na tela significa que você ainda está no modo de cálculo de planilha, é so clicar no modo selecionar objeto que ficará no modo de desenho. A figura fica assim : Ao se aproximar do segmento de reta o ponteiro do mouse assume a posição de selecionar e arrastar o objeto de desenho: A figura fica assim: Mesmo que esteja no modo de planilha ao se aproximar do segmento de reta ele assume a posição de selecionar e arrastar o objeto de desenho. Se clicar neste segmento a figura fica assim: Aí você pode deslocar o segmento de reta. Quando você se aproxima da alça do segmento de reta o ponteiro do mouse assume a seguinte configuração ; A B Neste caso basta pressionar o botão esquerdo do mouse, arrastando o mouse enquanto desloca o segmento de reta em qualquer direção. No caso da figura anterior o mouse está pronto para reposicionar em qualquer ponto da tela a nova posição da alça A. O ponto B ficou fixo. A figura fica por exemplo assim : A B 44 Até agora você pode ter tido alguma dificuldade, por exemplo em manter o segmento de reta perfeitamente horizontal ou mesmo vertical. Quando quiser operar um segmento de reta nestas condições , enquanto arrasta o mouse mantenha pressionada a tecla shift. Você construirá um segmento perfeitamente horizontal ou vertical. Se quiser aumentar um segmento em tamanhos iguais, em cada extremidade enquanto arrasta umas das alças do segmento , você pressiona ao mesmo tempo a tecla Control. Experimente este comando e pratique até começar a ter confiança, então prossiga adiante. Você está começando a desenhar. Se precisar apagar o segmento traçado, basta selecioná-lo outra vez e pressione a tecla Delete no seu teclado. Se após apagar quiser recuperar o segmento pressione Desfazer na barra de ferramentas Desenho 1. Conclusões : Quando o ponteiro do mouse apresenta o símbolo : Significa que o programa entende que você quer deslocar algum objeto. Quando aparece a seta inclinada Significa que o programa entende que você quer selecionar algum objeto de desenho. Quando aparece a cruz Significa que o programa entende que você quer trabalhar com as células da planilha. Quando aparece junto as alças a seta dupla Significa que o programa entende que você quer deslocar a extremidade do segmento Quando aparece aquelas circunferências ou quadradinhos ( alças ) ( depende da versão do Excel ) significa que o programa entende que você selecionou um objeto de desenho. Quando aparece sobre o segmento o símbolo : Significa que o programa entende que : você está clicando com a tecla esquerda do mouse nesta posição duas vezes seguidas abrindo o formulário de menus chamado Formatar autoforma. Tudo que foi explicado para os segmentos serve também para os polígonos de modo geral. Didáticamente preferimos explicar primeiro para as linhas. Experimente operar com os quadriláteros e verá estas mesmas funções. Aqui na parte Cores e linhas ,você pode modificar a cor da linha , o estilo da linha , a espessura da linha, o tracejado, e se adicionar setas pode mudar o estilo das setas e seus tamanhos. Como estamos no momento tratando de linha o setor de preenchimento fica desabilitado. Ao mesmo tempo não se esqueça que atravéz da barra de ferramentas Desenho 1 você pode acessar aos mesmos comandos . 45 Nesta parte deste formulário : Formatar Autoforma, você pode dimensionar o tamanho do segmento de reta que você traçou. Altura é a medida vertical do segmento de reta em relação a tela e largura é a medida horizontal. Quando o segmento de reta é horizontal a altura é igual a zero e ao contrário quando é vertical a largura é igual a zero. Quando o segmento de reta é inclinado , o cateto horizontal é a largura e o cateto vertical é a altura, o segmento de reta é tratado como a hipotenusa de um triângulo retângulo assim formado. Vamos fazer um exercício para entendimento deste controle. Trace um segmento de reta inclinado qualquer, procure completar o triangulo retângulo formado com o cateto vertical e horizontal. Clique nos segmentos horizontais e verticais para abrir o formulário Formatar Autoforma, anote os valores desses catetos. Compare o valor do cateto horizontal ( largura ) com a largura do segmento inclinado e o valor do cateto vertical ( altura ) com a altura do segmento inclinado. Altura Altura Largura Largura Agora opere girar livremente ( Barra de ferramentas Desenho 1 ) e pressione a tecla shift ao mesmo tempo de tal maneira que o segmento gire um ângulo de 15º . Ora , você vai notar que a hipotenusa girou 15º em torno de um eixo central da mesma hipotenusa e que as medidas dos catetos, largura e altura permanecem os mesmos, embora na caixa de textos rotação o ângulo marcado é de 15 graus.O programa entende que se você quer voltar a posição inicial, a referência inicial não vai 46 mudar. Por exemplo , vá até a caixa de texto rotação, digite 0 grau e automaticamente o segmento de reta volta a posição inicial. Para facilidade do exercício acima experimente trabalhar , digitando a largura com 3 cm e a altura com 4 cm e opere o mesmo giro de 15 graus. Quando você quiser saber o valor da hipotenusa terá de usar a calculadora que está na barra de ferramentas Desenho 1. Para trabalhar agora em escala , o programa interpreta que sua configuração é centímetro. Então se você vai duplicar as medidas do desenho a escala informará que agora o segmento estárá valendo o dobro da medida inicial que era de 100% passando então para 200% . Sabemos que 1 cm é 1/100 do metro então a escala Excel de 100% equivale utilizar a escala de 1:100; 1/50 é duas vezes maior que a escala de 1/100 assim a escala Excel de 200% equivale utilizar a escala de 1:50; 1/25 é quatro vezes maior que a escla de 1/100 assim a escala Excel de 400% equivale utilizar a escala de 1:25 e assim por diante; Fixar a proporção significa dizer que quando esta opção está selecionada e você quer alterar a medida da largura , por exemplo o dobro da medida inicial, ao iniciar o clique na caixa de texto da altura automaticamente o programa duplica a altura também . Essa opção torna-se indesejável quando você precisa fazer mudanças para largura e altura muitas vezes no decorrer dos desenhos em que as larguras e alturas não são proporcionais e o programa muda automàticamente para uma medida indesejável. Esta opção torna-se vantagosa nos traçados das circunferências pois a altura e a largura para a circunferência são iguais ( é o próprio raio ) , Veremos adiante quando tratarmos do comando de traçado de uma circunferência. Portanto quando quiser trabalhar em escala terá que alterar sempre as caixas de texto das escalas percentuais trabalhando claro com as medidas originais. Os desenhos são impressos conforme medidas existentes nas telas. Para configurar uma impressão em escala , terá que trabalhar nas medidas padronizadas da ABNT configurando os desenhos com limite de papel em tamanho A0 , A1A2,A3,A4 . Os desenhos devem ser feitos primeiramente traçando os limites do papel , com seus rodapés e legendas. Só então depois são produzidos os desenhos. . A outra parte do formulário Formatar autoforma chama-se Proteção. Já tratamos da sua aplicação atravéz da barra de ferramentas Desenho 1. As outras partes do formulário Formatar Autoforma , Propriedades e Web não tratarei aqui por interessarem ao aspecto de planilha o que não é motivo de nosso estudo. Continuaremos a dissertação sobre os vários comandos da barra de ferramentas Desenho 2. Arco – Quando tiver dois pontos e quiser traçar um arco ligando estes dois pontos , pressione este comando. Ao clicar neste comando o ponteiro do mouse assume a seguinte posição na tela : , leve este ponteiro até o primeiro ponto do arco que deseja traçar , pressione a tecla esquerda do mouse aí e ao mesmo tempo com a tecla pressionada va arrastando o mouse até o outro ponto do arco e aí solte a tecla do mouse, estará traçando assim o arco que deseja. A concavidade do arco dependerá de qual ponto você iniciou o traçado . 47 Quando seleciona o arco formam-se alças de seleção : as alças com circunferências brancas permitem mudar a forma do arco tanto no sentido vertical , quanto no sentido horizontal , se usar as alças dos cantos na diagonal você aumentara a largura e a altura em incrementos iguais, a alça verde permite aplicar uma rotação neste arco e a alça amarela permite o aumento de comprimento deste arco. Se deslizar o mouse sobre a linha imaginária formada ( linha tracejada ) e o próprio arco o ponteiro do mouse assume o modo selecionar e deslocar Ao apontar o mouse sobre as alças amarelas ele toma a forma de asa delta para estar no modo de aumento ou diminuição do comprimento do arco. Poderá no modo selecionar e deslocar alterar clicando duas vezes com o mouse todas as propriedades desta figura em Formatar Autoforma. Experimente. 48 Se deslizar a asa delta na alça amarela até encontrar o ponto oposto a outra alça amarela formar-se-á uma elipse. Seta – Usado da mesma maneira que o comando linha . O ponto inicial será sempre a extremidade sem seta , desta forma desenhará sempre a seta no sentido que deseja. Caso tenha errado o sentido da seta poderá mudá-lo no menu Formatar Autoforma ou diretamente na barra de ferramentas Desenho 1 em estilo de seta. Seta dupla – Usado conforme Comando seta Elipse - Este comando atende ao mesmo tempo as elipses e as circunferências . Ao clicar com a tecla esquerda do mouse sobre qualquer ponto da tela, o mouse estando em repouso , será desenhado uma circunferência. Ao contrário se ao pressionar a tecla esquerda do mouse , este produzir um movimento será desenhado uma elipse. De uma forma ou de outra, em repouso ou movimento do mouse trace a figura elipse, vá atè Formatar Autoforma e lá altere em Tamanho ,as medidas da largura e altura da elipse, mantendo medidas iguais se quiser uma circunferência e ao contrário quando quiser uma elipse. Ao traçar uma elipse notar que a medida da altura corresponde ao segmento desenhado em vermelho e a largura corresponde ao segmento em verde. 49 Ao deslizar o mouse sobre o perímetro da elipse poderá estar com o ponteiro do mouse no modo selecionar e deslocar . Clique com a esquerda do mouse e a elipse estará selecionada . Se clicar duas vezes aparecerá o formulário Formatar Autoforma e aí poderá utilizar todas as propriedades possíveis para este objeto de desenho ou então vá até a barra de ferramentas desenho 1 para produzir efeitos individualizados da formatação : Preencher, etc. Lembrar que as propriedades desabilitadas não são possíveis a esta figura. Observação importante : Toda vez que por qualquer motivo você incorporar a figura geométrica ao mesmo tempo com uma caixa de texto, ( sem querer esbarrou no comando caixa de texto ) refaça esta operação para que não incorpore a caixa de texto. Como veremos adiante preferimos que as caixas de texto sejam livres, não vinculadas a objetos. Octógono – Para traçar esta figura , valem os conceitos dados para arco, elipses. O programa dá as mesmas possibilidades de Formatação, de manuseio do mouse e uso da barra de ferramentas Desenho 1. È claro que a figura geométrica possui características próprias mas você já pode descobri-las facilmente com os conhecimentos adquiridos até aqui. Hexágono – Idem para o explanado nas figuras anteriores. Lembrar que ao iniciar o traçado do hexágono o mouse estando em repouso o hexágono será regular, caso contrário o hexágono será irregular .O segmento vermelho corresponde a altura e o verde a largura. Pentágono - Idem para o explanado das figuras anteriores. O segmento vermelho corresponde a altura e o segmento verde corresponde a largura. 50 Retângulo - Se o mouse está em repouso a figura a ser desenhada será um quadrado, caso contrário será um retângulo . As propriedades de formatação são idênticas as das outras figuras. Retângulo com os cantos arredondados . A figura abaixo apresenta-se selecionada para que perceba a alça amarela que dimensiona os cantos arredondados. Valem as mesmas propriedades de formatação anteriores. Paralelogramo – A figura ao lado apresenta-em Formatar autoforma lá em Tamanho a altura correspondendo ao segmento com seta vermelho e a largura ao segmento com seta verde.. Ao traçar o paralelogramo notará uma alça amarela que direciona a inclinação dos lados inclinados do paralelogramo. Valem as mesmas propriedades de formatação anteriores. Trapézio – Valem as mesmas propriedades anteriores sabendo que a largura corresponde ao segmento com seta verde e a altura corresponde ao segmento com seta vermelho. Para modificar a inclinação dos lados do trapézio inclinados há uma alça amarela quando você está no modo selecionado. 51 Losango – Valem as mesmas propriedades das figuras anteriores e quanto a largura apresentada em Formatar Autoforma corresponde ao segmento verde e a altura corresponde ao segmento vermelho. Não há a alça amarela para redimensionar a inclinação dos lados, isto se consegue atravèz das próprias alças brancas. Triângulo isósceles – O triângulo que possui lados iguais inclinados. A altura lá em Tamanho em Formatar Autoforma corresponde ao segmento com seta em vermelho enquanto a largura corresponde ao segmento com seta verde. Possui as mesmas propriedades das figuras anteriores. Para mudar de triângulo isósceles para um triângulo qualquer basta mover a alça amarela conforme figura abaixo. Triãngulo retângulo – As propriedades de formatação são as mesmas da maioria das figuras anteriores. Lembrando que ao iniciar a produção desta figura mantendo o mouse em repouso ao clicar neste comando este triângulo possuirá altura igual a largura tornando-se isósceles também. A altura é óbvia e a largura será a base. Linhas – Neste comando você acessará a um 52 Submenu onde poderá produzir linhas em formatos diversos . Experimente para tirar seu próprio aprendizado. Formas básicas – Neste comando encontrará além das formas já conhecidas ainda algumas formas que poderáo ser úteis em seus desenhos. . Barra de ferramentas Desenho 3 – Na verdade esta barra de ferramentas é uma biblioteca de símbolos necessários a execução de desenhos. O primeiro chama-se Seta para a direita, o segundo Seta para a esquerda, o terceiro Seta para cima, o quarto Seta para a esquerda e para a direita, o quinto Seta para cima e para baixo, o sexto Setas cruzadas, o sétimo Seta a esquerda, a direita e acima, o oitavo Seta dobrada, o nono Seta em forma de U, o décimo Seta para a esquerda e para cima, o décimo primeiro Seta dobrada para cima, o décimo segundo Seta para a direita listrada, o decimo terceiro Seta entalhada para a direita, o décimo quarto o Pentágono,o décimo quinto a Divisa, o décimo sexto o Fluxograma: Ou que nós usaremos para referência de níveis de pisos, o décimo sétimo o Fluxograma ; somador que nós usaremos para referência de níveis,ambém ,para utilizar em cálculos nas próprias células utilizando o mouse poderá usar esta calculadora aqui , experimente pode ser necessária, o décimo oitavo o Sinal de igual da calculadora, o décimo nono o sinal de adição da calculadora, o vigésimo o sinal de subtração da calculadora , o vigésimo primeiro o sinal de multiplicação da calculadora, o vigésimo segundo o sinal de divisão da calculadora, o vigésimo terceiro o sinal de expoente da calculadora, o vigésimo quarto o parêntese esquerdo da calculadora, o vigésimo quinto o parêntese direito da calculadora, o vigésimo sexto a virgula. Notar que em cada barra de ferramentas em seu final, há um triângulo para adicionar ou remover comandos da referida barra. 53 Barra de ferramentas Desenho 4 – Nesta barra de ferramentas coloquei os comandos de edição de textos e todos os comandos de formatação de textos. O bom uso destas ferramentas é fundamental para um bom desenho. Vamos começar pela caixa de textos. Caixa de texto – Um recipiente móvel , redimensionável, para texto ou elementos gráficos , dessa maneira; use uma caixa de texto para colocar o texto próximo a esses objetos de desenho ou sobre eles. Você clica com a tecla esquerda do mouse sobre o comando caixa de texto e desloca o mouse até um lugar da tela em que soltará a caixa de texto para edição de um novo texto. Se apertar a tecla esquerda com o mouse em repouso sem apertar demais até o final ( caso contrário o programa entenderá que você quer deslocar o mouse abrindo a caixa de texto para introduzir moldura envoltória de texto ), a caixa de texto ficará sem essa moldura . Ela ficará com um ponteiro de edição de texto piscando internamente aguardando sua digitação e com alças em sua moldura . Digite nela “Eu amo desenhar com o Excel”.Ela ficará assim: Ao final da frase o ponteiro de introdução de texto ( prompt ) fica piscando aguardando nova introdução de texto. Se você não quer introduzir nenhum texto, clique na borda da caixa de texto para que a caixa de texto fique no modo selecionado, as alças nas bordas demonstram que a caixa está selecionada. Nesse caso você pode deslocar a caixa de texto para onde quiser. Ao clicar na tela onde quer deixar o texto, as bordas envoltórias do texto desaparecem e o texto ficará assim: Suponha que no lugar de desenhar você queira escrever : trabalhar. Nesse caso há duas situações : se você esta no modo de desenho ou de planilha . Se você está no modo de desenho clique em qualquer lugar da tela que não tenha ainda desenho , chamaremos de lugar neutro fora da área de desenho e automaticamente você voltará ao modo de planilha. Aí vai até o local do texto e introduza o ponteiro de edição de textos no começo da palavra desenho e arraste o mouse sobre a palavra desenho destacando-a das demais em fundo negro. Poderá então digitar diretamente a nova palavra neste lugar que no caso é a palavra trabalhar. desenhar 54 Pode também quando introduzir o ponteiro da edição de texto no início da palavra desenhar apagar as letras da palavra desenhar com a tecla delete do teclado do micro e então introduzir a palavra trabalhar. A outra forma que considero muito prática principalmente quando o texto é pequeno, e isso acontece muito nos desenhos na hora de digitar cotas, é selecionar simplesmente a caixa de texto tocando somente na borda, para que não haja introdução na caixa de texto do prompt para texto, e após clicar na borda não fazer mais nada com o mouse, simplesmente você digitará novamente toda a caixa de texto : Eu amo trabalhar com o Excel. Nesta opção tudo que estiver dentro da caixa de texto é totalmente apagado para introduzir o novo texto. Quando estiver digitando na caixa de texto , a tecla enter vai colocar uma nova linha nesta caixa formando frases em múltiplas linhas quantos enters do teclado forem clicados. Ao clicar com o mouse duas vezes seguidas na borda da caixa de texto abre-se um Formulário chamado : Formatar caixa de texto. Você tem ai em Fonte várias opções de tipos de fontes, estilos de fontes, tamanho de fontes, efeitos de sublinhado, e Cores . Na opção de Alinhamento você tem como fazer o alinhamento do texto , Orientações do desenvolvimento do texto em pé ou deitado, Direção do texto que é a forma que o texto se introduz se da direita para esquerda ou da esquerda para a direita ou em contexto. Para um bom estudo vale a pena explorar detalhadamente cada item deste formulário para um bom amadurecimento do conhecimento dos trabalhos com caixa de texto. As outras partes desse formulário formatar caixa de texto, são semelhantes ao já anteriuormente explanados para Formatar Autoforma, assim não me detalharei mais sobre este formulário. 55 Quando você lança uma caixa de texto com clique rápido e arrastando o mouse você coloca uma linha de moldura em torno da caixa de texto. Nós recomendamos o processo anterior principalmente para a realização de cotagens , onde não há necessidade de molduras. O restante do manuseio é idêntico ao trabalho sem molduras. Acima mostramos as etapas de elaboração de caixa de texto com moldura. Conforme dissemos antes tenha cuidado ao desenhar polígonos .Quando seleciona na caixa de texto e retorna clicando no polígono o programa assimila que o polígono será a moldura da caixa de texto. Este procedimento poderá confundi-lo mais tarde na questão de preenchiment,o por exemplo, você agora possui duas figuras ao mesmo tempo. Inúmeras funções ou melhor propriedades de formatação usadas para os objetos de desenho, isto é, para as figuras geométricas podem ser utilizadas para as caixas de texto também tornando muito prático o trabalho com as caixas de texto. Você pode agrupar, desagrupar, reagrupar, você pode alinhar parte superior, inferior, a direita , a esquerda,trazer para frente, enviar para trás, avançar, recuar,centralizar,alinhar no meio,Preencher,Cor da linha de moldura, tracejado da moldura, espessura da moldura, formatar com pincel de uma caixa para outra, pode abrir o formulário Formatar caixa de texto atravéz do comando Formatar caixa de texto, copiar, colar. Se faltou algum detalhe com a prática você poderá descobrir os comandos disponíveis e sua utilização pois eles ficarão habilitados quando há a possibilidade de usá-los e ao contrário ficam desabilitados se não houver essa condição. Vamos agora continuar com os comandos da barra de ferramentas Desenho 4. Cor da fonte – Neste comando você escolhe a cor que a fonte se apresentará. Alinhar a esquerda – Neste comando você pode alinhar o texto junto ao lado esquerdo da caixa Centralizar – Com este comando você centraliza o texto na caixa de texto 56 Alinhar a direita – Neste comando você pode alinhar o texto junto ao lado direito da caixa Alinhar parte superior – Muitas vezes o texto pode estar desequilibrado dentro de uma caixa larga e seja necessário alinhar na parte superior. Centralizar verticalmente – Do mesmo modo que acima você queira colocar o texto centralizado verticalmente Alinhar parte inferior - Muitas vezes o texto pode estar desequilibrado dentro de uma caixa larga e seja necessário alinhar na parte inferior. Justificar – O programa completa as linhas formatando espaçamentos entre palavras para que a borda esquerda e direita da caixa funcionem como margens respeitando os parágrafos. Distribuir – O programa literalmente distribui as fontes da linha digitada de borda a borda inserindo espaços entre as palavras se necessário. Distribuir verticalmente – O mesmo conceito acima aplicado na vertical. Texto na veretical – Coloca o texto na vertical Girar o texto para cima – esta opção é ótima para digitação de cotas. Se a cota está na horizontal e você quer alinhar na vertical use este comando. È muito prático você ganhará muito tempo em vez de usar o formulário Formatar caixa de texto. O inverso também é válido. A cota estará sendo lida de baixo para cima. Girar o texto para baixo – esta opção é ótima para digitação de cotas. Se a cota está na horizontal e você quer alinhar na vertical use este comando. È muito prático você ganhará muito tempo em vez de usar o formulário Formatar caixa de texto. O inverso também é válido. A cota estará sendo lida de cima para baixo. 57 Inclinar texto no sentido horário – Deixei aqui este comando embora sabendo que ele deve ser utilizado para células . Inclinar texto no sentido anti-horário – Deixei aqui este comando embora sabendo que ele deve ser utilizado para células . Aumentar o tamanho da fonte Diminuir tamnho da fonte Negrito – Reforça as espessuras das letras Itálico – Coloca as fontes no estilo Itálico – letras caídas para a direita Sublinhado – Destaca as fontes sublinhando Operações com o teclado : Control c copiar , dentro da planilha e ou exportando para outra planilha, pasta ou arquivo Control d duplicar . Pressionado sucessivamente produz cópias do desenho. O bom deste comando é que pode arrastando a cópia para a posição que deseja, as outras duplicações mantém o novo afastamento. Excelente ferramenta para desenho. Control v colar dentro da planilha, em outra planilha, em outra pasta ou outro arquivo Esc – retorna, escapa Cursor para cima – Desloca o objeto de desenho com mais precisão, ajusta para cima Cursor para baixo - Desloca o objeto de desenho com mais precisão, ajusta para baixo Cursor para esquerda - Desloca o objeto de desenho com mais precisão, ajusta para esquerda Cursor para direita - Desloca o objeto de desenho com mais precisão, ajusta para direita 58 Enter – confirma Delete – Apaga F2 – Abre as células para digitação de formulas ou textos F1 – Abre ajuda do Excel Teclado numérico operações diretas na calculadora Operações com o teclado e mouse ; Arrasta mouse + shift no desenho de linhas – Elas ficam horizontais ou verticais Arrasta mouse + control – o mesmo que control c , isto é , copia mais rápido. Você desloca o mouse até o objeto de desenho, repousa o mouse na borda do desenho, aperta ao mesmo tempo control, aparece um ponteiro novo , o programa entende que você quer duplicar o objeto de desenho, solte o mouse a cópia está colada. No comando girar com uso do mouse + shift – Obtem-se rotações com incrementos de 15 graus Deslocamento do mouse + control – Linhas crescem igualmente nos dois lados Operações só com o mouse Tecla esquerda pressionada – Enter Tecla esquerda pressionada duas vezes seguidas – Abre menus de formatação Tecla direita pressionada sobre objetos – Abre submenu específico Tecla esquerda pressionada e arrastando em objetos– Desloca objetos Tecla esquerda pressionada e arrastando em alças de objetos - Aumenta ou diminui os objetos Operações de desenho Para comparar as espessuras de linhas apresentamos uma tabela própria : 1 ponto é igual a 1/72 da polegada , isto é : 1/72 x 25,4 mm Pontos 1/4 1/2 3/4 1 1 1/2 2 1/4 3 4 1/2 6 mm 0,09 0,18 0,26 0,35 0,53 0,79 1,06 1,56 2,12 caneta 0.1 0.2 0.3 0.4 .5 .8 1 1.5 2 Utilizaremos para linhas de cota a espessura de ¼ pontos Utilizaremos para linhas de paredes a espessura de 1 ½ pontos Utilizaremos para linhas de portas a espessura de ¼ pontos Para outros objetos de desenho definiremos oportunamente Como se percebe na tabela anterior, as unidades utilizadas no programa surgem da polegada. Quando desenhamos um quadrilátero o mouse clicando na figura sem arrasta-la na tela , as medidas 59 do quadrilátero são sempre 2,54 cm para a largura e 2,54 cm para a altura. Essa medida de 2,54 cm equivale a uma polegada. Se dividirmos a polegada por 2 e assim sucessivamente chegaremos ao menor quadrilátero possível de ser desenhado , ele terá 0,019844 cm de lado porém será aproximado para 0,03 cm pelo programa. Só poderá ser visualizado com zoom de 400%. polegada cm aproximação 1/1 2,54 2,54 1/2 1,27 1,27 1/4 0,635 0,64 1/8 0,3175 0,32 1/16 0,15875 0,16 1/32 1/64 1/128 0,079375 0,039688 0,019844 0,08 0,05 0,03 Sabemos assim que ao desenharmos um segmento na tela , ele terá para menor medida a fração da polegada ( 1/128” ) ou 0,019844 cm . Por isso ao digitarmos uma medida para um objeto de desenho, temos que levar em conta esta aproximação máxima do programa de 0,03 cm . O programa faz a aproximação em 0,01 cm, 0,02 cm ou no máximo 0,03 cm , portanto nossos métodos para desenho devem sempre ter em conta o cuidado gráfico para evitar o erro. Como evitar esse erro, mantendo a qualidade e a precisão dos objetos de desenho? Mais fácil será explicarmos por um exemplo nossa proposição. Exemplo 1 .Seja desenhar três retângulos , o primeiro com 3,25 x 4,03 na cor vermelha, o segundo na cor verde com 1,25 x 1,80 e o terceiro na cor azul com 1,25 x 2,00. O primeiro separase dos outros dois por 0,30 e o segundo separa-se do terceiro por 0,23 4,03 O croquis é assim : 3,25 0,30 1,25 0,23 1,80 2,00 Para a primeira medida 4,03 , ao digitarmos em Formatar Autoforma a largura de 4,03 cm 60 poderemos ter um erro de aproximação máximo de 0,03 cm perfeitamente tolerável pois é pequeno em 4,03 cm, isto é, 0,03 / 4,03 = 0,00744. Na verdade , como se observa em formatar Autoforma ( o programa aproxima para 4,02 ) o erro é de 0,01 cm ou seja 0,01 / 4,03 = 0,002481. Portanto como dissemos antes quanto maior for a medida menor será o erro e conseqüentemente, melhor será o controle de precisão do desenho. Numa medida acumulada de 8 segmentos de 2 cm em seqüência , ( o programa aproxima para 2,01 ) a possibilidade de acumulação de erro será de 0,01 cm x 8 = 0,08 cm no total. Ao contrário desenhando o segmento acumulado 2 cm x 8 = 16 cm ( o programa aproxima para 16,01 cm ) o erro será apenas de 0,01 / 16,01 = 0,0006246. Muito pequeno. Seguindo esse raciocínio, vemos que para grandes desenhos é necessário um controle das partes que compõem o mesmo, para que não se altere sua medida final bem como sua impressão não seja um desenho sem as medidas reais. Por esta razão vamos projetar nossos desenhos, planejá-los mesmo, para obtenção de uma qualidade razoável de impressão e precisão. A partir de agora nosso raciocínio se desperta para o uso dos triângulos, quadriláteros e polígonos como apoio aos projetos e assim os segmentos serão construídos a partir dos vértices e sobre as arestas assim formadas por estes polígonos. Simplesmente como se fora um desenho em prancheta . Colocado este raciocínio continuemos o exemplo atual ,do croquis. 1. Construamos primeiro um retângulo de 3,25 x 4,03 , na cor vermelha e retiramos a linha de contorno; 2. Construamos um segundo na cor verde de 1,25 x 1,80 , na cor verde e um terceiro de 1,25 x 2,00 na cor azul, e também de ambos retiramos a linha de contorno; 3. Construamos um retângulo com 4,80 x 2,00 , na cor azul, transparência 80%; Esse novo retângulo é o ajustador do nosso projeto, ele é colocado sobre os outros três retângulos e procedemos com ajuda do zoom ao ajuste das bordas Ele será um retângulo auxiliar para a montagem do desenho. Passo 1 : 61 Passo 2 : O espaço que sobra entre o retângulo vermelho e os outros dois será o espaço que pretendemos de 0,30 ; Para os ajustes finais basta operarmos a seleção do retângulo vermelho e do azul e utilizando o comando Alinhar a direita ajustamos os lados direitos do azul e do vermelho. Em seguida agrupamos o vermelho e o azul para utilizarmos o comando Alinhar a esquerda desse novo retângulo agora agrupado com o retângulo verde. O espaço formado entre o verde e o azul será de 0,23 cm . Desta maneira eliminamos toda a possibilidade de erros. Passo 3 : 62 Apagamos o retângulo auxiliar maior , o de transparência, e procedemos agora , com todo o cuidado, a colocação das linhas envoltórias dos retângulos e apagamos ou não ,conforme nosso critério os preenchimentos utilizados. Para os projetos é mais fácil esse procedimento, desenhando as linhas envoltórias do que utilizando as linhas das bordas dos retângulos. Para o traçado das linhas envoltórias basta em cada vértice iniciarmos o traçado dos segmentos : 63 Utilizamos segmentos de 1,5 pontos para os segmentos . Após apagamos o preenchimento e terminamos as linhas envoltórias. Se tivéssemos usado um segmento de 1,25 ( segmento azul ) + um segmento de 0,30 ( segmento vermelho ) + um segmento de 3,25 ( segmento magenta ) teríamos a imprecisão apontada na borda superior ( circulo de linha preta ), ao passo que ao lado o retângulo de ajuste encontra a precisão . Exemplo 2 . Faremos uma régua virtual, ela tem 15 centimetros e está graduada cada 1 cm. Se ao digitarmos 1 cm o programa aproxima para 1,01 cm , 2 cm aproxima para 2,01 cm, 3 cm aproxima para 2,99 cm , 4 cm e 5 cm o programa mantém nestas medidas, fizemos três retângulos brancos de 5 cm cada e 7 retângulos de 4 cm cada na cor magenta com 80% de transparência. Na disposição abaixo pudemos dividir o retângulo central em cinco partes mais precisas. 64 Exercício 1 .Com a experiência adquirida até aqui vamos desenhar uma planta baixa arquitetônica para o croquis abaixo : Croquis Janela 4,00 x 1,50 Salão 7,03 x 8,82 ( altura x largura ) piso frio 30x30 paredes externas 0,25 paredes internas 0,15 Janela 4,00 x 1,50 Janela 4,00 x 1,50 Porta 0,80 x 2,10 Sala de espera 6,05 x 3,52 piso frio 20x20 paredes externas 0,25 paredes internas 0,15 Janela 2,00 x 1,50 Porta 0,80 x 2,10 Depósito 3,31 x 5,15 piso frio 20 x20 paredes externas 0,25 paredes internas 0,15 Janela 2,00 x 1,50 Hall 2,59 x 5,15 granito 40 x 40 paredes externas 0,25 paredes internas 0,15 Porta 0,80 x 2,10 Janela 2,00 x 1,50 Porta 0,80 x 2,10 Janela 2,00 x 1,50 Comecemos a realização deste desenho passo a passo : 1. Entendimento de manuseio de tela : a. Vamos desenhar 2 retângulos aleatoriamente dispostos; chamaremos R1 , R2 R1 tem 13,22 x 8,82 , R2 tem 13,73 x 9,32, b. Agora no modo de planilha clique na célula A200 65 c. Em seguida vá até Zoom ( caixa de zoom ao lado impressora ) d. Abra o menu desta caixa de zoom e digite 400% e. Os desenhos não são visíveis na tela ? f. Para que estes desenhos apareçam vá até as barras de rolagem, desloque-as lentamente até encontrar os desenhos. g. Tornar hábito sempre que for alterar o zoom , estar previamente com o objeto de desenho selecionado , automaticamente o programa coloca a tela na posição do desenho ou se estiver no modo planilha , selecione uma célula próxima do desenho ao qual quer visualizar . h. Na caixa de zoom há várias porcentagens de aumento ou diminuição da tela , tente digitar 600%, verá que o limite é de 400%, . O ideal é ter um mouse ótico, Intellimouse ,o zoom é uma brincadeira com este dispositivo. Pressione o cursor da roda e ao mesmo tempo a tecla control. j. Abaixo conselhos do Office ( ajuda do Microsoft Excel ) Rolar por uma planilha ( Texto transcrito do Office XP ) Para mover-se entre células em uma planilha, clique em qualquer célula ou use as teclas de direção. Quando você vai para uma célula, ela se torna a célula ativa. Para mostrar uma área diferente da planilha, use as barras de rolagem. Para rolar Siga este procedimento Uma linha para cima ou para baixo Clique nas setas na barra de rolagem vertical. Uma coluna para a esquerda ou para a direita Clique nas setas na barra de rolagem horizontal. Uma janela para cima ou para baixo Clique acima ou abaixo da caixa de rolagem na barra de rolagem vertical. Uma janela para a esquerda ou para a direita Clique à esquerda ou à direita da caixa de rolagem na barra de rolagem horizontal. Uma grande distância Arraste a caixa de rolagem para a posição relativa aproximada. Em uma planilha muito grande, mantenha pressionada a tecla SHIFT enquanto arrasta. Observação O tamanho da caixa de rolagem indica o volume proporcional da área usada da planilha que está visível na janela. A posição da caixa de rolagem indica a posição relativa da área visível na planilha. Rolar e fazer zoom com o mouse Você pode percorrer e aplicar zoom em sua planilha de trabalho ou planilha de gráfico usando o dispositivo indicador Microsoft IntelliMouse. Para obter informações sobre como alterar as opções 66 e visualizar dicas sobre o Microsoft IntelliMouse, consulte o Guia do Usuário On-line do IntelliPoint. (Clique no botão Iniciar do Microsoft Windows, aponte para Programas e, em seguida, aponte para Dispositivos de entrada Microsoft.) Para Siga este procedimento Rolar para cima ou para Gire a roda para frente ou para trás. baixo algumas linhas de uma vez só Fazer deslocamento otimizado por uma planilha Mantenha pressionado o botão da roda e arraste o ponteiro para longe da marca de origem na direção em que você deseja rolar. Para acelerar a rolagem, arraste afastando-se da marca de origem; para retardar a rolagem, arraste no sentido da marca de origem. Fazer um deslocamento otimizado de painéis em uma planilha automaticamente Clique no botão da roda e mova o mouse na direção em que você deseja rolar. Para acelerar a rolagem, arraste afastando-se da marca de origem; para retardar a rolagem, arraste no sentido da marca de origem. Para interromper automaticamente a rolagem, clique qualquer botão do mouse. Aplicar mais ou menos zoom Mantenha pressionada a tecla CTRL e gire a roda do IntelliMouse para frente ou para trás. Exibir detalhe em estrutura de tópicos Aponte para uma célula que resume dados na estrutura de tópicos, mantenha pressionada a tecla SHIFT e role a roda para frente. Ocultar detalhe em estruturas de tópicos Aponte para qualquer célula que contenha dados de detalhe, mantenha pressionada a tecla SHIFT e role a roda para trás. Dica : Se você usar o dispositivo indicador Microsoft IntelliMouse para aplicar zoom com mais freqüência do que o utiliza para rolar em uma planilha, será possível definir o botão da roda para aplicar zoom em vez de rolar. No menu Ferramentas, clique em Opções, clique na guia Geral e marque a caixa de seleção Zoom ao rolar com o IntelliMouse. Agora que entendemos do manuseio de zoom, voltemos a construção de nossa planta ; Vá ao rodapé da planilha e troque o nome de plan1 para Exercício 1. 67 O retângulo R1 ( cinza ) tem suas dimensões : 13,22 x 8,82 , estas são as medidas internas da área do projeto sem as paredes externas, a primeira 13,22 é a altura e a segunda 9,32 é a largura. Construa agora um outro retângulo R2 ( amarelo ) cujas medidas são: 13,73 x 9,32 .estes retângulos estão sem linha de borda para maior precisão. Como R2 foi construído depois de R1 êle está por cima de R1 e queremos que fique por baixo assim: Clique em Enviar para trás R2 . Selecione R1 e R2 ,pressione em Centralizar e Alinhar no meio. Estes são Comandos da barra de ferramentas Desenho 1. Iniciamos a construção das linhas pelos cantos O zoom em 400% para obter a maior precisão nos encontros das linhas nos cantos. Estas foram iniciadas pressionando o comando linha, deslocando o mouse + shift. Poderá finalmente querendo visualizar o aspecto final , deletar o preenchimento , duas vezes, um para o amarelo e outro para o cinza e ficará somente o contorno. 68 Dica: Quando se aproximar da caixa de texto para mudar o valor da caixa de texto, da altura por exemplo, o ponteiro do mouse deve clicar bem na borda, automaticamente a caixa fica negritada para troca de valor. Lembre-se não precisa digitar cm. Não precisa clicar em ok basta clicar enter ali mesmo no teclado numérico, é bem mais rápido a troca de dados do formulário Abaixo fizemos o amarelo tornar-se magenta, e o cinza tornar-se amarelo ,apenas pensamos que a imagem seria mais visível 69 A imagem anterior mostra todos os segmentos selecionados.Notar que segmentos que estavam emendados com o desenvolvimento do desenho puderam ser eliminados para que os segmentos pudessem ser inteiriços. Lembro que para caminhar na tela ( zoom estando em 400% ) sem mexer no zoom a todo instante , nem usar as barras de rolagem ou deslocamento da tela é muitas vezes interessante selecionar uma célula na região que está desenhando ( e você quer ter uma visão mais precisa e nítida claro ) e com ajuda do cursor de deslocamento horizontal , esquerda e direita ( se o segmento é horizontal ) caminhar enquanto constrói um segmento horizontal ou ao contrário com a ajuda do cursor vertical para cima ou para baixo ( se o segmento é vertical ) construir um segmento vertical. Mas parece-me mais rápido trabalhar no zoom , principalmente se tem o mouse com cursor de roda , Intellimouse. Na imagem acima veja como as alças dos segmentos selecionados comprovam que os segmentos são inteiros nesta etapa. A técnica para obter a precisão é deixar o erro ficar nos intervalos, isto é, o programa Excel quando você digita uma medida para altura ou largura em Tamanho, faz a aproximação para o grid da tela, aí poderá haver aproximações de medidas em torno de 0,03 cm, 0,02 cm, 0,01 cm . Quando o segmento é grande o erro torna-se desprezível , porém quando é pequeno este erro pode atrapalhar a construção de um desenho. No caso dos desenhos arquitetônicos por exemplo, o começo utilizando as áreas preenchidas para as medidas totais do desenho foi uma forma de se alcançar controle das medidas do desenho. No começo de um desenho devemos partir para a elaboração do desenho de fora para dentro. Conforme fizemos. Nunca devemos medir as espessuras de parede com pequenos segmentos, isto pode trazer acumulação de erros. Devemos sempre medir os segmentos das larguras e comprimentos dos cômodos de tal sorte alcancemos as espessuras das paredes por conseqüência. 70 Imagine que você vai construir um segmento de reta com as seguintes medidas : 2,32 + 3,02 + 5,17 +2,08. Se você desenhar um por um e emendar estes segmentos terá no final uma pequena diferença , não seria mais fácil desenhar um segmento só ?. Ora para um segmento a ocorrência de erro será de no máximo 0,03 cm isto é 3/10 mm ( usando o zoom de 400% claro ), porém traçando segmento por segmento no exemplo acima este erro poderá ser maior que 0,03 x 4 , isto é 0,12 cm e se a atenção no zoom for pequena e errarmos 0,03 cm por segmento o erro poderá ser quatro vexes maior, isto é, 0,12 x 4 = 0,48 cm. Desta maneira elaborando os desenhos de tal maneira que os erros fiquem sempre para dentro , para as espessuras das paredes, aí teremos uma boa precisão. Erros no sentido da acumulação de segmentos uns em seqüência a outros se somam , erros em sentidos contrários praticamente se anulam. Por isso partimos do todo para as partes. Neste detalhe mostramos a inclusão de um vão de porta. Para maior precisão usamos linha fina para medição deste vão. Deixamos selecionados estes segmentos e destacados em vermelho para que seja possível o entendimento. Para estas medidas não há problema nenhum em medir seqüencialmente. Depois transformamos as linhas vermelhas em negras e apagamos as desnecessárias. Inclusão de vão de porta Inclusão da porta Vamos descrever estas etapas da inclusão da porta detalhadamente. Usamos o zoom de 400% para visualização, construímos segmentos de 0,10 cm para a boneca, e bastou construirmos os segmentos laterais do portal simplesmente ligando o primeiro na alça de seleção da boneca e o segundo copiado com o mouse + control . A largura do vão foi calibrada com segmento bem fino ( 0,25 pts ) para medir 0,80 cm . Estes segmentos construtivos foram aproveitados, com exceção deste calibrador do vão da porta. Reduzimos os dois segmentos da parede que fechavam o vão para abrir o vão, selecionamos os segmentos vermelhos ao mesmo tempo com o Selecionar objetos e em Linhas escolhemos a cor negra para eles. Após construímos um retângulo com altura 0,80 cm e largura 0,03 cm com linha de 0,25 pts para definir a porta. Aplicamos o comando arco começando pela aresta da porta até a aresta da parede também com espessura de 0,25 pts representando o sentido da abertura da porta . na verdade a linha de espessura da porta deveria ser 0,5 pts porém não é visível as duas linhas aqui. 71 Para construção do restante dos desenhos de portas , selecionamos estes objetos de desenho da porta, agrupamos todos os objetos de desenho e onde as outras portas tem a mesma medida bastou copia-la. Selecionamos este objeto e aplicamos o modo de seleção com o mouse + control. Utilizamos nova cópia , os comandos girar para a direita e inverter verticalmente. Uma delas bastou somente inverter horizontalmente, outra em que a parede era mais grossa tivemos que desagrupá-la e remontá-la. Nesta etapa configuramos todas as paredes com 1,5 pts. Vamos agora tratar da montagem das linhas de cota . Para torná-la mais prática pensamos que se tivermos um meio de 72 montá-la para que seja duplicável em qualquer extensão, favorável será a diminuição do nosso trabalho , assim para cotar os desenhos na escala de 1: 100 fizemos os seguintes arranjos. Montagem das cotas : 1. A linha de chamada fizemos com 0,50 cm de comprimento , na espessura de 0,5 pts 2. A linha de cota começando numa linha de chamada e terminando na outra também com 0,5 pts, Usamos o comando de setas para esta linha com acabamento tipo losango e tamanho 1. 3. A caixa de texto , com fonte 6 , MS sans serif , alinhamento horizontal e vertical centrado e com comprimento igual ao comprimento da linha de cota e localizada ao eixo da linha de cota. Com tamanho automático.. 4. Todos os objetos de desenho foram agrupados 5. Criamos então 5 modelos para as cotas. Senões ; 1. Não pode ser utilizada na vertical com rotação deste modelo com exceção do Modelo 5 2. Para utilizar-se na vertical deveremos ter uma réplica vertical para o modelo 1 e 2 e 5 que são os modelos 3, 4 e 6 3. Dois modelos 5 e 6 sem caixa de texto , aumentando mais uma introdução , a caixa de texto, principalmente para usar nas espessuras de paredes onde são pequenas demais para caber a cota no intervalo das linhas de chamada. 4. Portanto termos que utilizar pequena biblioteca de 6 modelos, o que não é tão difícil. Opinião : Com todos os senões é muito prático , visto que programas bem mais onerosos financeiramente não são tão práticos nesse assunto, ainda mais que o aprendizado de dimensionamento para cotas é trabalhoso. Cotagem: Para realização da cotagem , basta copiar arrastando o mouse + control a cota modelo , ajustar as arestas e modificar o valor da caixa de texto ou então ir a Formatar Autoforma, Tamanho , digitar o valor da cota , levar até o local da medida e escrever este novo valor de cota na caixa de texto. Lembre-se que para abrir o formulário Formatar Autoforma é preciso que a cópia do Modelo da cota não esteja selecionada, aí clique duas vezes com a tecla esquerda do mouse sobre ela e o Formulário Autoforma se abrirá , caso esteja selecionada o programa entende que você quer abrir 73 o formulário para o agrupamento e como neste agrupamento está mesclado um objeto de texto e outro de desenho esta opção não funcionará pois estará desabilitada. Agora você só tem que praticar. Cuidado final : Lembre-se de não usar enter dentro da caixa de texto, essa função muda o texto para outra linha, clique na borda da caixa de texto, a cota continua selecionada e você copia para outro lugar ou clique em lugar neutro, fora da área do desenho.. No uso do modelo 5 e 6 terá necessidade de formatar a caixa de texto se criar uma nova , aproveite a existente a disposição junto ao modelo 5 e 6 – ela não está agrupada - que já está formatada pelas demais. O desenho cotado ficou assim : zoom a 75% O desenho cotado ficou assim : zoom a 175% 74 Esquecíamos de colocar as janelas. Vamos colocálas agora :Temos dois tipos de janelas, uma de 2,00 x 1,50 e outra de 4,00 x 1,50, Faremos um desenho de um modelo e desdobraremos em quatro modelos. Este tipo de colocação de medida abaixo da esquadria , neste caso facilita a montagem do modelo. São válidas todas as propriedades de operação dadas em cotagem. Foram na verdade construídos dois retângulos , o primeiro com altura de 0,25 cm e largura de 2,00 cm, para uma escala de 1 :100 , o segundo com 0,05 de altura e 2,00 cm de largura. Usamos os comandos centralizar e distribuir na vertical e colocamos a caixa de texto no mesmo comprimento de 2,00 cm, centralizada com os retângulos, agrupamos e com os comandos mouse+control copiamos os outros modelos e aplicamos os comandos de inverter verticalmente e horizontalmente. 75 Assim ficou a tela com zoom de 175% . Faltou também introduzir a medida das portas. É mais prático usar a caixa de textos diretamente com os artifícios de copiar e colar . Faltam também as legendas dos cômodos bem como suas áreas. Faremos isto agora . Fizemos a imagem ao lado com zoom de 200%. O croquis indicava o acabamento para os pisos, assim vamos criar algumas sugestões para essas indicações de acabamento. O que queríamos mostrar em termos de planta baixa de arquitetura ficou demonstrado aqui . Os outros tipos de desenhos tem um detalhe aqui ou ali, que possam exigir uma criatividade maior ou menor. Com certeza após o leitor se aperfeiçoar no uso destas ferramentas verá que sua velocidade 76 para desenhar bem como a qualidade de seus trabalhos aumentará dia após dia e o aprendizado será bem rápido. 77 Figura 1 Figura 2 Figura 3 Para realizar o hachureado dos pisos preferimos criar um padrão personalizado, pois com este exemplo poderá criar seus próprios padrões. Fizemos para o piso do Salão um retângulo na posição atual nas mesmas medidas, assim: 7,03 x 8,82 cm, colocamos um segmento calibrador de 0,30 cm para iniciar a paginação. Criamos aqui , um segmento preto vertical de 7,03 cm. Tanto o segmento calibrador quanto este coloquei na espessura de 0,25 pts. Vide Figura 1 .Ao segmento vertical aplicamos control D e sem perder sua seleção com o cursor do teclado ajustei as margens do retângulo e do segmento calibrador de 0,30 cm. Vide figura 2. O segmento copiado com control D agora ajustado, aplicamos sucessivamente control D . Como a cerâmica com juntas não e exatamente proporcional ao cômodo sobra uma tirinha no final.Vide figura 3. Depois é só completar no sentido horizontal, mudar para a cor desejada, espessuras desejadas e, levar-se para o desenho em planta baixa copiando . Lá é necessário ajustar os níveis de desenhos , pois o hachureado cobre o desenho em planta baixa. Descemos o hachureado presionando a tecla Enviar para trás. Na legenda colocamos um fundo branco . mandamos para o fundo em Enviar para trás e subimos um nível em Avançar. Adiante mostramos o hachureado destacado na planta. Observação : Quando está usando Control d , o segmento tem que manter-se selecionado neste comando para que seja possível repetir control d sucessivamente. Cuidado quando desloca para ajustar o segmento na posição que deseja espaçar para não desselecionar o segmento. 78 Para apagar o hachureado na região da abertura de porta, devemos selecionar o piso que está agrupado, desagrupá-lo e reduzir o comprimento de cada linha. Após reagrupar. 79 Exemplo 3 .Quando queremos determinar a posição média de um segmento ou de uma figura de desenho possuímos alguns comandos que podem ser utilizados para isso : Centralizar e Alinhar no meio. O primeiro divide os espaços na horizontal e o segundo divide os espaços na vertical. Por exemplo: Você constrói um segmento vertical de 6,67 cm e quer dividir ao meio. Para isso coloque dois segmentos quaisquer nas pontas deste segmento ortogonais a este , selecione estes dois segmentos ,use zoom 400%, e pressione Alinhar no meio. O resultado é assim: Posição inicial com dois segmentos um em cada ponta, Posição final Após clicar em Alinhar no meio os dois segmentos se acumulam no meio. Posição inicial Posição final Suponha que queira dividir um segmento em três partes, faça o seguinte: Sempre nas pontas do segmento que quer dividir ajuste um outro segmento em cada ponta do qual copiará mais dois para ficar no intervalo.Pressione o comando : Distribuir na horizontal , o resultado fica assim : 80 Exemplo 4 Tenha um segmento de reta, duas circunferências e você os coloca na tela , lembrase ? deixando o mouse em repouso e só depois clicando para deixar na tela a circunferência. Abra o Formulário Formatar Autoforma e notará que a circunferência do programa tem altura igual a largura de 2,54 cm. Clique em Fixar proporção e feche o formulário. Utilizando dois círculos de raios iguais, raio maior que a metade do segmento, na ponta do segmento de 8,18 cm e unir suas interseções por uma reta. Retire o preenchimento das circunferências . Selecione as duas circunferencias ao mesmo tempo e altere o diametro para 5 cm por exemplo . As circunferências foram colocadas sem preenchimento após o segmento propositalmente , para melhor ajustar, o que é melhor para visualização sendo também o segmento destacado em vermelho,.Vá até as pontas do segmento e ajuste a colocação das circunferências . Unimos onde as circunferências se encontram por um segmento tracejado que determina o meio do segmento vermelho. Como se vê a precisão é relativa, dependerá do cuidado ao fazer o desenho.E lembre-se sempre há a possibilidade de 0,03 cm de erro. Exemplo 5 Um projetista amigo trabalha em seus desenhos usando circunferências para estudo, se quer medir um comprimento usa a circunferência, se quer tirar uma direção paralela usa a circunferência, se quer uma interseção usa a circunferência e assim por diante. Seguindo o seu método apresentamos aqui no Excel como encontrar o meio de um segmento com uma circunferência e o segmento. 81 Em Formatar Autoforma ,tamanho você mede o tamanho do segmento,constrói então uma circunferênciae coloca para ela em Formatar Autoforma a altura e a largura do segmento . O restante é só ajustar.Pode ser que em alguns casos haja alguma diferença para encontrar o meio exato, nesse caso verifique os ajustes, pois lembra-se eles são colocados visualmente , um pequeno desajuste e pequeno erro pode se realizar ( 0,03 cm ). Para encontrar o centro de uma figura geométrica , lembre-se de usar as propriedades ensinadas nos comandos de polígonos ( barra de ferramenta Desenho 1 ) e apoie-se na construção das circunferências que podem ser inscritas ou circunscritas . Exemplo 6 Para descrever um ângulo de 45 graus como fazê-lo ? Use o comando girar no segmento vertical ao mesmo templo pressione a tecla shift e desloque o mouse 3 vezes o segmento vai girar em incrementos de 15 °. Usamos o comando arco para marcar o ângulo ( arco vermelho no desenho ao lado ) começando no ângulo de 90º para só após reduzi-lo no lado do ângulo. Colocamos seta dupla no segmento. Para outro ângulo qualquer apoie-se no Formatar Autoformas. 82 Os tópicos falando sobre divisão de segmentos, centros de figuras geométricas e ângulos foram colocados aqui para demonstrar que temos muitas ferramentas para buscar a precisão. A nossa precisão é uma precisão razoável , gráfica, apoiada na acuidade visual. E não foi assim que os desenhistas e os engenheiros do passado trouxeram a sociedade até onde ela está hoje ? Muitos preferem a precisão gráfica e matemática ao mesmo tempo na tela, mas no nosso caso para os desenhos mais simples isto seria necessário ? Passemos ao tópico de produção das pranchas de desenho. Vamos desenvolver uma prancha em tamanho A1 ( 890 mm na horizontal e 594 mm na vertical ). Antes porém vejamos tópicos sobre espessura das linhas, tamanhos de papel, padronização destes tamanhos pela ABNT. Linhas As linhas de um desenho devem ser regulares, legíveis (visíveis) e devem possuir constraste umas com as outras. Os tipos de linhas serão : Contínua ou cheia , Tracejada , Traço-ponto ( Para indicar eixos de simetria ) . Folhas As folhas devem seguir os mesmos padrões do desenho técnico. No Brasil, a ABNT adota o padrão ISO: usa-se um módulo de 1 m² cujas dimensões seguem uma proporção equivalente a raiz quadrada de 2 (841 x 1189 mm). Esta é a chamada folha A0 . A folha A1 corresponde à metade da A0, assim como a 2A0 corresponde ao dobro. Usa-se predominantemente os formatos A1 e A0, 83 devido à escala dos desenhos e à quantidade maior de informações que cabem nestes formatos. Os formatos menores em geral são destinados a desenhos ilustrativos, catálogos, etc Seguem os tamanhos padronizados de acordo com a ABNT A0 1189 mm x 841 mm ,A1 841 mm x 594 mm ,A2 594 mm x 420 mm , A3 420 mm x 297 mm , A4 297 mm x 210 mm Exemplo 7 Construamos finalmente nossa prancha A1 fazendo um retângulo com largura 84,1 cm e altura 59,4 cm Retiramos o preenchimento, colocamos a espessura da linha com 0,5 pts ( pena 0.2 ) e cor cinza 40% . Esses serão os limites do papel. Construamos o segundo retângulo com 80,6 cm de largura e 57,4 de altura colocando a espessura de 3 pts ( caneta igual a pena 1 ou pena 1.2 ) para dar efeito na margem e escolhamos a cor verde Desta maneira teremos para margem esquerda 2,5 cm e para a margem direita 1 cm.. Para a margem superior teremos 1 cm e para a margem inferior também 1 cm. Utilizamos para isso o comando distribuir na vertical e construímos um segmento horizontal de 1 cm para calibrar a margem direita. Usamos zoom para ampliação das margens de 200% 84 Para deslocamentos bem como enxergar a prancha inteira usamos zoom de 25% Vamos agora colocar colocar o quadro de legenda no canto inferior direito. Faremos novamente retângulos .A altura será de 10,5 cm e a largura 16,5 cm , usaremos caneta preta com pena 3 pts ( pena 1 podendo ser maior ) Este quadro é sugestivo, cada prefeitura tem sua padronização. Faremos este apenas para fins didáticos. Encaixemos nesse retângulo maior , seis retângulos menores de cima para baixo tendo o primeiro ( o mais superior ) 2 cm de altura, o segundo 1,5cm , o terceiro 2 cm, o quarto 2 cm, o quinto 2cm, e o sexto e último 1cm. No canto inferior quatro retângulos pequenos com 1 x 6 cm , 3 de 1 x 3,5 cm . 85 No final de desenhar a prancha agrupamos o desenho protegemos com senha. O zoom acima é de 25% por isso mostraremos como fica a 100% Para treinamento faça esta prancha no tamanho A0 e guarde na sua biblioteca. Copie a prancha A1,desagrupe a prancha a1 copiada se estiver agrupada , selecione o quadro da legenda agrupe-o, separe-o da prancha, selecione a prancha, agrupe, clique duas vezes nela sem selecionar, altere as medidas para as da prancha A0, coloque o quadro da legenda outra vez, agrupe outra vez. Agora você tem uma biblioteca com duas pranchas modelo A0 e A1. Alguns exercícios de fixação para você fazer sozinho : 1. Experimente desenhar um segmento de reta de 5 metros, com 15 graus para a direita, na escala de 1:100; 2. Experimente colocar um segmento de reta de 1 metro na horizontal na escala de 1:50; 86 3. Experimente colocar um segmento vertical de 10 metros na escala de 1:100; 4. Experimente colocar o segmento do exercício 3, na cor vermelha, com 11/2 ponto de espessura, com seta furtiva inicial. 5. Experimente desenhar um segmento de reta com 5 metros na escala de 1:50, com 15 graus de inclinação para a direita ( 345 graus ) sem ser pelo mouse ( Formatar Autoforma ) 6. Experimente construir um desenho na escala de 1:1000, de um terreno em esquadro com a rua , que mede 90 metros de frente, 220 metros no lado direito, 100 metros do lado esquerdo e 150 metros nos fundos; ( sempre medir primeiro e depois usar o zoom para reduzir a tela e visualizar o desenho, bem como aumentar o zoom quando precisar usar precisão nas ligações dos segmentos ); 7. Desenhar um segmento de reta de 5,35 metros na escala de 1:100, na cor vermelha, na espessura de 2 pontos,em linha cheia; 8. Experimente em cor cinza 40%, em linha tracejada; 9. Experimente colocar setas nos segmentos de reta desenhados nos exercícios 8 e 9 usando o botão estilo de setas da barra de ferramentas desenho; 10 Construa um retângulo de 3,54 centímetros de altura por 5,76 centímetros de largura, na escala de 1:1, com a borda em linha branca, com efeito de preenchimento de mármore branco; 11 Experimente preencher o retângulo anterior com efeito de granito e após com efeito de madeira e observe os resultados; (Usar control c ,v, e após preencher com o efeito desejado terá três retângulos com o mármore branco, outro com o granito e outro com efeito de madeira; 12. Agora faça outros três retângulos iguais aos primeiros, fazendo a linha de borda do retângulo ficar na cor mais semelhante possível com o material que preenche as figuras; 13 Construa três retangulos iguais, com 3,4 metros de largura, 2,35 metros de altura na escala de 1:50, e preencher com efeito por de sol, mantendo as bordas na cor castanha; 14 Construa um retângulo de 3 cm por 5 cm e preencher com aspecto de tijolo maciço, parecendo o mais natural possível; 15 Construa dois quadrados de 5 cm de lado, e selecionando o quadrado do exercício 13 com o efeito do por do sol , indo até pincel copie este efeito para um dos quadrados, o mesmo com o efeito de madeira do exercício 11 para o segundo quadrado usando o recurso de pincel; 16 Tente fabricar um azulejo com o motivo que quiser usando os efeitos de gradiente; o azulejo será um quadrado de 15 cm de lado; 87 17 Apresentamos a seguir duas figuras de desenho realizadas na tela do Excel para que você possa avaliar as possibilidades deste processo . Será que você pode reproduzi-los? Estes desenhos fizeram parte de uma apresentação de Slides para treinamento técnico de pedreiros e carpinteiros . Esses exercícios foram criados para criar nos colaboradores o sentimento das equações e inequações. Neles há muitos recursos de desenho. Em uma mesa há seis bolinhas de mesma cor e de mesmo tamanho. Dessas bolinhas, cinco têm a mesma massa e uma tem massa maior que as demais. Utilizando uma balança de dois pratos e efetuando apenas duas pesagens, como é possível descobrir qual é a bolinha de maior massa? Fabricar um ângulo de 60º graus usando a ferramenta de carpinteiro : esquadro e medida. A 60º A A 60º 60º A 88 Exercicio 2 Desenho de uma planta baixa de edifício Mostramos parte de uma planta baixa na fase de realização, por método mais preciso , para que o leitor entenda a real possibilidade de realização desses desenhos .Este desenho agora é bem maior que o anterior ,com um pouco mais de complexidade. Detalhe da planta baixa, usamos nesta imagem o recurso de tela inteira Para obter mais facilidade de zoom , vá até ferramentas na barra de menus,opções, geral e na caixa de seleção confirme zoom ao rolar com o IntelliMouse. 89 Suponha a planta baixa anterior . Desenhamos o canto esquerdo superior do prédio , os outros são simétricos. A parte central ajusta os quatro cantos fazendo a bateria de elevadores, caixa de escada e a circulação aos apartamentos. Vamos mostrar as etapas iniciais do trabalho. Estaremos simplificando ao máximo nossas etapas de trabalho. Anteriormente usamos os recursos de preenchimento para a boa compreensão das etapas de desenho . Agora faremos sem estes recursos. O processo de desenho até aqui desenvolvido já tem um nível de qualidade bom, e como estudamos antes aprendemos a controlar os erros nas aproximações porém ainda dependemos de um processo que não nos dá o melhor encaixe. Ainda há situações em que não temos controle final. Então podemos operar com uma qualidade maior e mais controle das medidas na execução dos desenhos pelo processo que agora falaremos e que chamaremos de processo 2 e que mesclado ao anterior que chamaremos de processo 1 poderemos ter um processo final de desenho. Aprendemos que um segmento de reta pode ter aproximação pelo programa de 0,01 cm, 0,02 cm e ( até ) 0,03 cm . Vejamos uma tabela de valores a seguir Exercício 3 Digitando Obtem no Excel Diferenças 2,53 2,54 2,55 2,56 2,57 2,58 2,59 2,6 2,61 2,62 2,63 2,64 2,65 2,66 2,67 2,68 2,69 2,7 2,71 2,72 2,73 2,74 2,75 2,76 2,77 2,78 2,79 2,54 2,54 2,54 2,57 2,57 2,59 2,59 2,59 2,62 2,62 2,62 2,65 2,65 2,67 2,67 2,67 2,7 2,7 2,7 2,73 2,73 2,75 2,75 2,75 2,78 2,78 2,78 +0,01 0 -0,01 +0,01 0 +0,01 0 -0,01 +0,01 0 -0,01 +0,01 0 +0,01 0 -0,01 +0,01 0 -0,01 +0,01 0 +0,01 0 -0,01 +0,01 0 -0,01 Um exercício para poder entender o exercício 2. Imagine a seguinte situação : De um lado você quer um retângulo com 2,59 cm por 3,68 cm, abaixo deste você quer outro retângulo com 1,25 cm x 2,23 cm e abaixo destes dois um retângulo com 2,61 cm por 3,18 cm . Cada 90 retângulo está envolvido por outro maior 0,18 cm em cada lado. A primeira medida será a altura e a segunda a largura. O retângulo do meio é eqüidistante 0,9 cm dos outros dois. Todos os retângulos estarão alinhados pelo lado esquerdo . Entenda pelo croquis abaixo o que enunciamos. Observação : este problema não é o mesmo do projeto pois as paredes externas do projeto proposto tem paredes com 0,14 cm e internas de 0,09 cm portanto diferentes deste exemploo cujas paredes são de 0,09 cm. Quem faz este exemplo no exercício 3 , faz o projeto também do exercício 2 Primeiro retângulo externo : 2,59+0,18 = 2,77 ( altura ) espessura de linha 0,25 pontos 3,68+0,18 = 3,86 ( largura ) espessura de linha 0,25 pontos Segundo retângulo externo : 1,25+0,18 = 1,43 ( altura ) espessura de linha 0,25 pontos 2,23+0,18 = 2,41 ( largura ) espessura de linha 0,25 pontos Terceiro retângulo externo : 2,61+0,18 = 2,79 ( altura ) espessura de linha 0,25 pontos 3,18+0,18 = 3,36 ( largura ) espessura de linha 0,25 pontos Retângulo 1 2,77 x 3,86 externo 2,59 x 3,68 interno Retângulo 2 1,43 x 2,41 externo 1,25 x 2,23 interno Retângulo 3 2,79 x 3,36 externo 2,61 x 3,18 interno As espessuras da moldura são de 0,09 cm justamente para criar os afastamentos entre o retângulo do meio. Em cada retângulo externo com interno usamos os recursos : Centralizar, Alinhar no meio e Agrupar . Vamos fazer o seguinte : vamos deslocar manualmente os retângulos para que fiquem ajustados para o afastamento de 0,09 cm. Usemos o recurso de zoom para um perfeito ajuste. 91 Na verdade o retângulo do meio não encaixou, por que ? As suas medidas horizontal e vertical não estão alinhadas com as demais . Porque o programa colocou o retângulo com 1,24 de altura ( interno ) e 1,43 de altura ( externo ) . Agora temos 0,19 cm para soma das espessuras no sentido vertical. Se tentar deslocar o retângulo interno para ajuste , este se deslocará 0,03 cm mantendo a desigualdade entre eles. Como proceder? Sabendo que isto acontece em décimos de milímetro em nossa prancheta de desenho e observando o que acontece quando mudamos de uma posição para outra num segmento que pode variar até 0,03 cm em seu comprimento , faremos um incremento ou uma diminuição no comprimento , cada vez em 0,01 cm até o perfeito ajuste do comprimento . Sempre alteraremos , somente quando necessário , as medidas internas dos retângulos, nunca, jamais, alteraremos as medidas externas. Assim como o programa não aceitou 1,25 cm para a altura colocando 1,24cm e essa medida não ajustou faremos a aproximação oposta colocando 1,26 cm e observando o resultado. Observamos então que o novo ajuste da medida posicionará corretamente o retângulo interno, bastando deslocar o cursor do teclado verticalmente . Percebemos assim que o cursor caminha na tela cada 0,03 cm . Veja abaixo como fica a nova posição do retangulo ajustado verticalmente. Tudo isto pode ser observado em zoom máximo de 400% e com o uso do IntelliMouse. 92 No sentido horizontal as medidas não deram perfeito ajuste. Para a largura planejada em 2,23 cm, o programa colocou 2,22 cm e nós colocaremos então 2,24 cm e observamos o resultado o programa agora ajustou para 2,25 cm. Os outros dois retângulos superior e inferior também estão com espessuras desproporcionais nesse mesmo sentido horizontal. Vamos ajustar o retângulo interno superior. De 3,68 fomos para 3,70 e encaixou. O retângulo interno inferior ajustado foi de 3,18 cm para 3,19 cm e ajustou. 93 Pesquizando no Excel Xp fomos até Formatar na Barra de Menus e clicamos no canto esquerdo superior da planilha, selecionando todas as células da planilha , nesse menu Formatar fomos em Células e lá em células escolhemos Sombreamento com negro A nossa telinha ficou interessante para quem quer escolher uma cor diferente pata tela de fundo. Algumas pessoas concordam que descansa mais a vista . Assim ai vai a imagem da nossa telinha transformada. Para desenhar segue-se a mesma seqüência com a tela em fundo branco, sempre transformando as linhas para a cor branca, vermelha, azul, ao gosto que facilita muito o trabalho. No nosso trabalho de edição de livro foi melhor apresentar com o fundo branco clássico. 94 Assim rapidamente ajustamos as medidas dos retângulos internos para que pudessem ficar alinhados. Qual é a nossa proposta de desenho ? Primeiro construímos os retângulos internos com externos, segundo as medidas necessárias , com recursos de zoom 400% e procedemos aos alinhamentos entre os retângulos ajustando os internos quando necessários. Mesmo que use uma medida total para conferência – retângulo transparente de ajuste – relembro que há ajuste do programa também da ordem de 0,03 cm no máximo, se houver diferença neste caso procede-se do mesmo jeito feito para os retângulos individuais externos e internos. Para que o desenho esteja correto o retângulo de ajuste não pode diferir de um valor maior que 0,03 cm da medida original. Depois de desenhado toda área de desenho do canto esquerdo do projeto , procedemos a cobertura destas linhas pelas definitivas nas espessuras desejadas. Em seguida deslocamos todas estas linhas para outra área da tela onde prosseguimos com o projeto. Acima o retângulo de ajuste transparência 80% vermelho. 95 Como podem observar vejam a qualidade das espessuras de paredes. A uniformidade de espessuras seja no sentido vertical seja no sentido horizontal. O projeto pode prosseguir da mesma maneira que o processo 1. 96 Outra etapa do canto esquerdo do projeto. Veja a uniformidade das espessuras de paredes As paredes de 0,09 cm são aquelas dos retângulos de menor perímetro, no salão temos paredes de 0,14 cm e 0,115 cm . A partir deste módulo básico podemos reproduzir com os recursos de copiar e colar os outros cantos do projeto porém vamos antes colocar as esquadrias e proceder a colocação das cotas. Lembramos que a cada etapa do trabalho usamos incessantemente os recursos de agrupar, desagrupar e reagrupar, este último torna-se imprescindível em alguns momentos. Todos os recursos falados ou melhor explicados anteriormente são usados a larga nestes momentos. 97 Etapa em que as esquadrias foram adicionadas Faremos agora a varanda que ainda não foi desenhada ao canto esquerdo do projeto . A varanda possui em sua fachada uma curva definida da seguinte maneira : Determina-se o ponto central do prédio e usa-se para altura do arco a distancia vertical do centro até a fachada e para largura o dobro dessa altura. O ângulo reto formado neste ponto central define o ponto de parada do arco. Este é traçado no sentido antihorário e reduzido pelas alças até alcançar o tamanho desejado. Para ser possível este traçado diminue-se o zoom da tela. Lembramos que toda vez que quiser selecionar este arco, deve-se sempre diminuir o zoom para pescar em toda a integridade em que foi traçado. Quando o arco está reduzido o programa entende os pontos dos quais ele foi produzido . Usamos o seguinte recurso para traçar paralelas a este arco. Como cada deslocamento na tela do cursor do teclado equivale a 0,03 cm, basta copiar o arco, reposicionar esta cópia sobre o anterior e dar cinco deslocamentos do cursor na direção desejada pois a largura de projeto é de 0,14 cm. Lembra-se que o programa aproxima para múltiplos de 0,03 cm ? 98 Após agruparmos o canto esquerdo superior do prédio e salvarmos esta etapa, procedemos as cópias do canto direito superior, depois o canto direito inferior e finalmente o canto esquerdo inferior. A parte superior do prédio está separada pela distãncia de 6 cm da parte inferior, para isso usamos um retângulo de ajuste vermelho a 80% de transparência. A cada etapa do projeto é interessante salvar uma cópia, principalmente para quem ainda não tem prática deste tipo de desenho. Salvando sempre assim uma cópia poderá recuperar o trabalho após ter produzido algum estrago do qual não terá mais controle sobre o desenho. Para os iniciantes aconselho salvar sempre uma copia usando o artifício de usando um nome colocar os subitens. Por exemplo estou trabalhando no Projeto 3 assim 99 salvarei uma cópia Projeto 3.1 e assim sucessivamente. A medida que caminha com o projeto pode excluir as versões anteriores que com certeza não utilizará mais. Lembramos também que o recurso de desfazer está limitado as últimas 15 operações que foram feitas anteriormente e nem sempre é possível portanto recuperar o trabalho feito anteriormente buscando este recurso, daí a necessidade de salvar os trabalhos em períodos curtos de tempo Ao final agrupamos e salvamos , cuja tela apresentamos a seguir. Apresentamos agora a tela com a parte central já desenhada. Daí em diante o acabamento do projeto já é conhecido entretanto mostraremos ainda mais uma imagem deste projeto: 100 Exercício 4 . Se você quiser inserir qualquer figura , da qual não pode abrir o arquivo, pois é incompatível o arquivo, faça o seguinte :Na barra de menus vá até Editar e coloque a área de transferência do Office.Vá até o programa que contém a figura, lá selecione a figura e utilize o controle copiar : Control c e clique na Área de transferência que aparece do lado direito da tela e automaticamente o programa Excel coloca na tela esta figura que deseja. Veja o fator de escala. Uma maneira fácil é no desenho que está copiando ver as suas medidas originais e compará-las agora com as novas que foram para o Excel. Faça uma cópia da figura inserindo as formas geométricas que já conhece: arcos, polígonos e segmentos sobre esta figura usando-a como fundo e faça os ajustes necessários. Finalmente corriga a escala. E assim poderá criar qualquer figura. Adiante mostrarei uma figura construída dessa maneira: 101 Este desenho foi construído sobre um desenho fornecido por uma Revenda de material sanitário , estava em outro programa . Com os passos anteriormente explicados obtivemos este resultado. Poderia inseri-la como figura mas prefirimos criar nossas próprias bibliotecas de desenho mesmo inspiradas de outros programas. Poupa tempo e este é precioso. Exercício 5 . A seguir mostramos como criar um desenho novo totalmente diferente do nosso assunto arquitetônico, como forma de mostrar novos recursos de desenho e preenchimento. Copiamos a figura já esquematizada na perspectiva e a cobrimos com arcos, elipses e segmentos diversos. Vamos aproveitar esta oportunidade para utilizar aquele comando chamado Editar pontos da Barra de ferramentas Desenho 2. Lembra-se, não explicamos anteriormente , para fazê-lo agora. 102 E o resultado dos preenchimentos apresentamos na tela abaixo. E obteremos preenchimento de formas quaisquer sejam retilíneas ou curvas. Acima esquematicamente preenchemos o carro com alguns efeitos de preenchimento. Não houve a preocupação de ver o sentido da iluminação somente mostrar como é possível preencher. O comando Editar pontos funciona da seguinte maneira. Seja a figura ABC que é constituída de 3 elementos ou 3 objetos de desenho: O arco AC , o arco BC e o segmento AB. Queremos preencher a área compreendida entre os três objetos de desenho ou seja a figura ABC. 103 Se fôssemos preencher com o efeito de preenchimento para os arcos suas áreas de preenchimento forneceriam o seguinte : Com o comando Editar pontos nós conseguimos preencher a figura ABC. Selecionamos o segmento AB e clicamos em Editar pontos. Aparecerão alças típicas neste segmento nos pontos A e B como o desenho a seguir. Pequenos quadrados pretos nas pontas do segmento. Passo 1 .Quando se aproxima do segmento em qualquer ponto e repousa o mouse sôbre o segmento , o ponteiro do mouse toma a forma ao lado. Este ponteiro está muito aumentado, ele fica aproximadamente da espessura do segmento . O programa está entendendo que você quer criar uma alça neste ponto. Passo 2. Este comando não cria alças fixas, você escolhe onde quer que as alças fiquem. Ao clicar neste ponto o ponteiro do mouse agora toma a seguinte forma: 104 Passo 3 . Uma vez clicado nesta alça o programa automaticamente faz um zoom no momento desta seleção aumentando este ponteiro para você entender que está escolhendo mesmo esse ponto para alça. E você arrasta esta alça para um novo ponto. Passo 4. Já arrastada a alça , o segmento usado desaparece e toma a nova posição determinada pelas extremidades do segmento e o ponto da alça, assim : Passo 5. Ao tirar o mouse desta posição , o programa entende que você confirma esta nova posição. A figura acima passa a ser igual a de baixo. As alças como vêem são pequeninas , nos desenhos anteriores ampliamos para melhor entendimento. Passo 6 . O programa entende portanto que a área que deseja preencher é esta nova área definida pelo segmento que agora transformou-se em uma linha quebrada constituída pos dois novos segmentos e o antigo segmento que agora está invisível. Ao clicar no comando Preencher a figura se transforma na figura a seguir. Os efeitos de preenchimento se farão conforme já explanado anteriormente. 105 Passemos agora ao preenchimento da figura ABC constituída de dois arcos e um segmento. Levamos a alça criada pelo Editar pontos até a curva, conforme a figura acima e para cada segmento novo assim criado subdividimos cada segmento com novas alças até que a poligonal formada pelos segmentos possa visualmente se parecer com as curvas . Usar o zoom máximo de 400% nesta hora é fundamental. 106 Após procurar uma boa aproximação de superposição de linhas veja como ficou abaixo no zoom de 400% Agora veja a área preenchida em zoom de 400% 107 Editar pontos servirá também para os casos no qual queira descrever uma curva que não consiga traçar, bastará ter um modelo e superpor . Neste caso você não quer preencher, só quer o perímetro ou seja a linha envoltória. Naquele desenho da camionete usamos este recurso quando não podíamos usar um segmento de reta. O comportamento desta área corresponde a um agrupamento de figuras. Você terá acesso ao mesmo menu das figuras poligonais ,aumentando assim os recursos para operações diversas. Exercício 6 Voltemos ao nosso assunto desenho arquitetônico e suas possibilidades. Como sabemos o Excel é ao mesmo tempo uma planilha e uma tela de desenho. Podemos tomar partido dessa oportunidade organizando cálculos ao mesmo tempo que utilizamos o desenho. Podemos criar uma especificação para cada parede , piso ou teto utilizando as células próximas ao desenho em questão. Teremos então cálculos de áreas de paredes, pisos ou tetos, perímetros para paredes ou pisos, quantidades de esquadrias , etc. Ao final da planilha poderá ter um banco de dados com a composição de cada especificação , associada a cada parede, piso ou teto . Ela ficará oculta caso seja sua vontade. Assim poderá ter um trabalho interessante de orçamento. No projeto anterior , separamos um apartamento destacado em linhas tracejadas vermelhas 108 Usamos caixas de texto para nomear paredes, cômodos e aptos. Usamos uma mesma orientação para cada cômodo.Poderemos construir uma tabela da seguinte maneira: 109 A área corresponderá as áreas de piso ou teto,os perímetros brutos corresponderão aos comprimentos das paredes sem descontos de vãos,os perímetros líquidos corresponderão aos comprimentos com descontos de vãos, o pé direito correspondendo a altura do compartimento do apto,o Total correspondendo a multiplicação do perímetro por pe direito,o Revestimento , Pintura, rodapé, alvenaria corresponderá a especificação ( a célula da composição ), Comum quando uma parede é comum a dois cômodos ao mesmo tempo interessando a medição da alvenaria por exemplo. O aperfeiçoamento da tabela poderá ser feito individualmente acrescentando maiores detalhes ou modificações a essa idéia básica.Tendo o Banco de dados para composições poderá construir uma tabela resumo de quantidades e especificações Dessa forma apresentamos uma vantagem de ter ao mesmo tempo o projeto e uma planilha de levantamento de quantidades de materiais e ou serviços. Exercício 7 .Alteraremos agora nosso caminho de explanação de desenhos arquitetônicos para mostrar uma outra possibilidade de desenhos : os estruturais. Vamos apresentar breves desenhos em detalhes. O primeiro desenho é um detalhe de apoio de uma tesoura de madeira para telhado. Mostraremos as etapas de desenho passo a passo. A peça inclinada chamada de linha da empena apoia-se na linha da tesoura que por sua vez deve se apoiar na parede. A linha da empena é uma peça de madeira de 6 x 16 cm e a linha da tesoura é uma peça de 6 x 12 cm . Transversalmente recebe uma peça chamada frechal de 6 x 16 cm e todas se apóiam num calço sobre a parede de 6 x 12 cm. Fizemos retângulos para posicionamento do ângulo ( 30º ) e conseguir os pontos médios. Com os retângulos selecionados traçamos os segmentos pelos pontos médios ( alças ) . O próximo passo será tirar os preenchimentos para fazer as emendas. Agrupamos a figura assim formada e sobre ela criamos a mesma figura formada agora por segmentos. Para facilidade desta etapa usaremos a cor vermelha para diferenciar deste desenho. 110 Agora com a figura formada somente por segmentos vamos preparar as emendas , o calço e a parede.. Ao desenhar os tijolos as espessuras de argamassa ficaram desiguais, tivemos que fazer a aproximação de 0,01 cm para ajuste. A seguir colocamos as dimensões do projeto. 111 Propositalmente colocamos uma linha nova para caracterizar as peças de madeira. Na barra de ferramentas Desenho 2 no comando linhas , abre-se um submenu e escolhemos a linha curva. A medida que você clica na tela você insere um ponto de curvatura da linha curva. No último ponto você clica e pressiona enter sem deslocar o mouse , ( no último ponto o mouse fica completamente em repouso ) , então o programa encerra o traçado. Experimente este novo recurso. Exercício 8 . Para um desenho estrutural vamos mostrar as possibilidades de desenho para a criação de um projeto contendo armações de vigas. Abaixo retiramos da tela estes desenhos para melhor visualização 112 Para criar rapidamente e sucessivamente desenhos de vigas é necessário um trabalho extra para editar cada viga. A viga foi desenhada na proporção de 10% ( altura ) para o vão considerado em 100%. As legendas , quantidades , bitolas, comprimento de ferros não são reais, muito pelo contrário são totalmente aleatórios. A viga por exemplo tem legenda V 15 x 30 quando na verdade deveria ter 1,00 a 1,20 m de altura para um vão de 12,00 a 13,00 metros. Para as vigas normais de pequeno porte e ferragem pequena este modelo pode atender. No caso de ferragens em quantidade maior deverá ser projetado um novo modelo. Assim poderemos ter vários modelos de vigas conforme a necessidade. Aqui só exemplificamos uma possibilidade. A caixa da viga está agrupada para permitir a modificação de sua altura e de seu comprimento. Se deslocar com o mouse para uma nova posição a viga assume a nova medida. Em formatar Autoforma poderá colocar a medida que deseja. As caixas de texto estão dimensionadas de tal maneira que ao contrair ou esticar o desenho estas caixas assumam suas novas posições ( efeitos de alinhamento centrados, tamanho automático, e fixação das proporções ) . Para conseguir o ajuste é necessário algumas tentativas de arrumação até que consiga um agrupamento eficaz. Na verdade , este tipo de desenho é um caso particular, temos hoje softs que projetam estruturas desenham , porém este exemplo é para o caso de faltar a opção e você ter que resolver o problema de outra forma. Mostramos aqui a possibilidade de automatizar um processo de desenho para estes casos. Veja para um outro caso como fica. 113 O que queremos mostrar são as possibilidades de desenho. No primeiro caso fizemos um desenho cuja viga possuía um vão para 12,00 metros. Após agruparmos a parte de desenho, encompridamos as caixas de texto para o comprimento da viga ( estas caixas com recursos de centralização horizontal , recursos de alinhamento a direita, centralização vertical e tamanho automático ) , isto para todas as caixas de texto, ou seja , todas as caixas de texto ficaram imensas ( tamanho automático ) para tão pouco texto pois estão no comprimento da viga que no caso é muito longa desse modo quando encurtarmos ou encompridarmos os agrupamentos de desenho com textos as caixas de texto acompanharão os desenhos que estão sendo ajustados. A vertical do agrupamento não alterei para manter melhor visualização. Mostramos a seguir um trecho do desenho mostrando como fica uma caixa de texto configurada naquela condição : Tamanho automático, centralizada horizontalmente e centralizada verticalmente. Após colocada nesta condição é que se estica a caixa para ajustá-la ao tamanho do desenho que quer acoplar. De propósito deixamos uma caixa selecionada para sua observação. As 114 tabelas ao serem digitados os novos comprimentos , os comprimentos totais se calculam automaticamente pois estão usando os recursos das células também. Depois de ajustado o desenho a nova medida, isto é , a nova viga , modificam-se as quantidades , as tabelas e rapidamente teremos um novo desenho de armação de viga. Considerando que uma prancha possui cerca de 10 vigas por exemplo , teremos confeccionado uma prancha num tempo ótimo. Com os recursos até aqui apresentados , que são armas poderosas para desenvolvimento de outros desenhos de formas e armações , poderemos otimizar os tempos de desenho de tal maneira que teremos mais tempo para outros afazeres. Usamos como recurso para apresentação de desenhos nas telas do Excel , desenhos arquitetônicos em planta baixa e detalhes de estrutura, porque são desenhos que exigem o máximo da precisão e se dominarmos a precisão poderemos criar quaisquer desenhos . Exercício 9 Ao colocarmos os desenhos nas pranchas A0, A1, A2, A3 e A4 poderemos pensar na impressão. Relembramos a seguir estes tamanhos. A0 1189 mm x 841 mm A1 841 mm x 594 mm A2 594 mm x 420 mm A3 420 mm x 297 mm A4 297 mm x 210 mm Para imprimirmos um desenho teremos que fazer algumas operações. Suponha que o projeto de planta baixa do edifício esteja pronto, foi colocado na escala de 1:50 , está dentro de uma prancha A1 e queremos plotá-la. Vamos a Barra de menus em Arquivo, até Área de Impressão e em seguida Definir a Área de Impressão. Clicamos em uma célula no canto superior esquerdo que envolve a margem superior e esquerda da prancha e vamos até o canto inferior direito em uma célula que envolve a margem inferior e direita da prancha. Para isso fácil será usar um zoom baixo para completa visualização da prancha. Observação : Para colocar uma prancha que está na escala de 1:100 para 1:50 poderá ter alguma dificuldade pois o programa não aceita aumentar ou diminuir textos e desenhos ao mesmo tempo, 115 daí colocarmos os textos sempre por último na ordem de execução dos desenhos. Os textos que foram colocados agrupados com as cotas se comportarão bem na hora do alongamento do desenho porém aqueles independentes não terão o mesmo comportamento. Assim devemos sempre alterar escalas de desenhos enquanto eles estiverem na situação singular de desenhos sem textos, porém se for necessário fazer a transformação junto com textos , o que fazer? Aplicaremos um recurso de desenho. Colocamos um retângulo tangenciando externamente o prédio , isto é, tangenciando o desenho em seus quatro lados . Ainda na escala de 1:100, medimos em Formatar Autoforma este retângulo para construír um novo com as dimensões duplicadas . O desenho em 1:100 é agrupado na integridade , é copiado para uma planilha nova e lá então procede-se com recursos do mouse a extensão desse desenho de 1: 100 até atingir as tangentes as quatro faces do novo retângulo duplicado. Usa-se os recursos de zoom máximo para obter a melhor precisão para esse alongamento de desenho. Após corrige-se algum texto que por ventura tenha se extraviado de sua posição básica original. O desenho agora estará na escala de 1:50. Abaixo a tela com a Seleção da Área de Impressão. O texto da legenda no rodapé parece estar fora da área de impressão, isto é apenas visual devido ao uso do zoom baixo. Em seguida iremos até Arquivo novamente e clicamos em Visualização de impressão. Abrir-se-á a seguinte tela; 116 Tela de visualização da impressão Clique em Visualizar quebra de página , aparecerá a seguinte tela: 117 Você clica no botão de comando ok concordando. A tela fica assim : Toda a planilha aparece aí dividida em partes iguais para a menor impressão que está configurada , que no caso é o tamanho A4. Se imprimir agora nesta tela obterá 60 páginas que rodarão na impressora até sair o pedaço que lhe interessa. Obterá 16 folhas de papel para emendar com cola ou fita adesiva o que não é nada agradável. Faça o seguinte , arraste as linhas pontilhadas até que a prancha se torne um único papel. Faça primeiro na horizontal arrastando as linhas pontilhadas 118 Depois arraste a parte superior até limitar a margem da prancha. Veja o resultado observando com zoom mais alto a área de impressão. 119 Ficará então em fundo cinza escrito nesta tela Página 1 que é o que queríamos ter: apenas uma folha para impressão. Falta apenas enviar para a impressora, porém como é uma plotter e não temos uma a mão , salvaremos este arquivo em cd ou em disquete e posteriormente enviamos para uma Copiadora. Inicialmente poderá ter alguma dificuldade com a Copiadora , porém se for uma empresa acostumada a imprimir todo tipo de arquivo não haverá dificuldade em fazê-lo somente a surpresa de ver este tipo de trabalho que ainda não é usual para eles. Caso queira imprimir um pequeno desenho ou detalhe que esteja em tamanho A4 proceda do mesmo modo até aqui e em seguida configure a página para impressão observando todos os detalhes de margens e da página, visualize a impressão neste tamanho A4 e proceda em seguida a impressão. Exercício 10. Caso você goste de trabalhar com a tela em fundo negro , faremos o mesmo projeto agora com mais rapidez ( já temos mais experiência ) seguindo esse novo processo. Para ser possível usar as células para cálculos, o que é muito útil, vá até o canto esquerdo superior da planilha e selecione toda a planilha , clicando aí, vá até formatar na barra de menus escolha células e em fonte escolha a cor branca para as fontes e em padrões escolha a cor negra para sombreamento das células. Toda vez que escolher um polígono ele vira preenchido, ajuste as medidas trabalhando a largura e a altura em Formatar Autoforma e coloque a linha branca para o perímetro e em seguida apague o preenchimento. No nosso caso isso será feito muitas vezes . Coloque a linha mais fina. Desenhe um retângulo interno e outro externo para cada cômodo do projeto. Lembre-se que para ajustar a espessura entre os retângulos é bem mais fácil usar o cursor do teclado pois a cada vez que desloca anda 0,03 cm . Juntamos os retangulos em um mesmo vértice e ali deslocamos os cursores convenientes na vertical e horizontal. Assim para paredes de 0,09 cm deslocamos o cursor nesse sentido 3 vezes e para paredes de 0,14 cm deslocaremos 5 vezes. E a cada dois retângulo desses ( interno com externo ) vamos agrupando individualmente. Para construir os demais retângulos aproveite o recurso de cópia de cada conjunto de retângulos agrupados. Com o mouse em repouso sobre a figura agrupada clique duas vezes e em Formatar Autoforma altere as medidas externas deste agrupamento. Desagrupe e altere as medidas do retângulo interno e reagrupe. Faça assim para os demais retângulos que compõem o apartamento do canto esquerdo do prédio. O Office xp é o que estou usando no momento poderá haver para versões anteriores do Excel algumas operações que não serão possíveis mas não alterará o mérito do trabalho. Alguns anos atrás não tínhamos um mouse ótico , um IntelliMouse e nem por isso deixamos de fazer nosso trabalho. Porém aconselho que utilizem esses novos recursos. Abaixo a fase de elaboração dos três primeiros retângulos . O retângulo menor interno sofreu ajustamento. 120 Ao lado já na cor amarela, espessura de 1 ponto . A próxima tela mostra a inclusão de mais dois outros cômodos e a medida interna de um deles teve que ser ajustada. Lembramos o ensinado anteriormente , neste processo não podemos alterar as medidas externas , elas são definitivas. 121 Para melhorar a qualidade do canto , podemos ultrapassar 0,03 cm do vértice para cada lado fazendo um arremate interessante. Imagem em escala de 1:50 aproximadamente, veja como o canto melhorou o acabamento 122 E assim vamos incluindo conjuntos de retângulos externos e internos agrupados, ora ajustamos uma medida interna ora outra e assim por diante. Usamos as células incessantemente para cálculos e também um retângulo para ajuste e controle final de medidas da face externa esquerda até o eixo vertical central. Neste caso em que trabalhamos com retângulos com linhas , o retângulo de ajuste está também com linha. A precisão foi razoável. Como dissemos antes pode ser 0 (+ - 0,03 cm ) . A seguir apresentamos ainda nesta fase uma imagem mais próxima , para visualização mais real. 123 Neste instante o módulo de apartamento está ficando com as paredes prontas e apagados os retângulos que deram origem a estas paredes. Lembrar que cada linha amarela é um segmento independente. Lembramos que na hora da impressão a tela estando com o fundo branco não aparecerá direito as linhas em amarelo. Como este recurso de tela escura foi feito para produção do desenho apenas na tela é conveniente utilizar um padrão de cores bem visíveis quando retirar o fundo escuro da célula para poder fazer a impressão, daí mudarmos agora esta linha amarela que depois não será bem visível na tela e no papel para uma cor mais visível por exemplo ; vermelha. Fizemos inicialmente na cor amarela para ser bem visível nesta exposição . Compare agora com linha vermelha. Veja a tela. Deixamos de propósito as linhas selecionadas para que entenda que os segmentos são independentes e estão criteriosamente colocados. 124 Outra etapa com as esquadrias Outra etapa já com as esquadrias e cotas 125 Ao passar para o último passo que seria a impressão veja como ficará esta planta baixa quando retornarmos a tela branca . É interessante fazer o agrupamento separado de todas as entidades, por exemplo:Todas as cotas serão agrupadas em conjunto;Todas as paredes serão agrupadas em conjunto;Todas as portas;Todas as janelas; Todas as legendas; Dessa forma será muito fácil manusear o desenho seja para que finalidade desejar. Assim para transformar este desenho em outro para impressão veja como foi feito; Desagrupamos e separamos as partes guardando o original, é claro, transformamos na cor preta para impressão todo o desenho. Observação : Dispensamos de apresentar todas as etapas do desenho novamente uma vez que estas esclarecem bem este exercício 10. 126 Finalmente o desenho volta a forma tradicional com tela branca. Não esquecendo porém que nas cores desenhadas a impressão será negra , se você desejar imprimir todo o desenho em negro, 127 independente da cor das linhas que desenhou dá muito menos trabalho. Mostramos apenas que é possível operar dessa forma transformando um desenho noutro. Para criar camadas de desenhos o que facilita demais as operações, constrói-se retângulos independentes cada um com uma moldura própria na cor dos objetos de desenho selecionados. A medida que vai trabalhando vai selecionando o material produzido, agrupando com a moldura identificadora. Automaticamente o programa irá colocar o desenho no nível que deseja. Caso já tenha produzido aleatoriamente, faça o mesmo e retorne através do recurso recuar e o programa irá buscando etapa por etapa os objetos de desenho produzidos. Repita as operações de seleção desses objetos, faça uma cópia e salve . Cada moldura nova que vai criar use sempre o artifício de copiar automaticamente o programa pesquiza os objetos desenhados a partir desse nível para traz no recurso recuar. E assim sucessivamente. Abaixo o desenho montado com molduras 128 Abaixo as molduras separadas , notar que são do mesmo tamanho, para facilitar o reencaixe. 129 Roteiro para um desenho de projeto de planta baixa arquitetônica : 1. Ter um esboço ou croquis com dimensões perfeitas , para cada cômodo , para cada espessura de parede , com fechamento das medidas por somatórios parciais concordando com as medidas finais ou totais, nos dois sentidos vertical e horizontal. 2. Ao iniciar uma planta criar uma região de células com sombreamento ou preenchimento em negro que possa caber o desenho que vai criar com bastante folga ou então clicando no canto esquerdo superior ( intervalo sem legenda que antecede a linha 1 e a coluna A ) e aí selecionar a planilha inteira como tela. 3. Para selecionar a tela em negro, vá atè Formatar, Células, Padrão e Cor e escolha a cor negra. 4. No caso de gostar da tela branca , faça o mesmo do item anterior colocando a cor branca ou basta ir até Ferramentas ,Opções e desabilitar a caixa de seleção de Linhas de grade. 5. Planejar uma cor para linhas de paredes , espessuras conforme os casos. Podemos usar para paredes altas espessura de pena igual a 1 ponto ou 1,5 pontos. Para paredes baixas 0,50 pontos. As espessuras que aparecem na tela são reais, estão na espessura real. 6. Planejar uma cor para janelas , aconselhamos a espessura de 0,50 pontos. 7. Planejar duas cores para portas , aconselhamos uma mesma cor para a folha de porta e o arco , espessura de 0,25 pontos e para as bonecas e portais da porta ( aduela ou marco ) a mesma cor escolhida para as paredes. 8. Planejar uma cor para as cotas. A cor da linha de chamada será idêntica a cor usada para as paredes na espessura de 0,25 pontos e a linha de cota será na cor que escolherá, a legenda da caixa de texto terá a cor da fonte igual a cor da linha de cota em tamanho 6 se usar a escala de 1: 100 se usar 1:50 aconselho usar tamanho 8 ou 10. 9. Planejar uma cor para as legendas que nomeiam os cômodos e suas áreas. Sugestionamos tamanho 6 na escala de 1:100 com letras maiúsculas e tamanho 8 ou 10 para escala de 1:50. 10. Ao iniciar um desenho planeje que as células sombreadas estejam pelo menos na área da prancha e com a prancha preparada em tamanho A0 ou A1 com rodapé legendado . 11. Preparar a primeira moldura contornando toda a área de desenho da planta baixa que produzirá e que será indicadora de etapas e níveis de desenho . Esta moldura indicadora possuirá a mesma cor das paredes ou outra qualquer indicação, por exemplo , um texto acoplado a moldura em ponto estratégico.Ao terminar cada etapa criar uma moldura nova indicadora de etapa. Caso esteja numa nova etapa e retornar a colocar algum objeto de desenho na moldura indicadora anterior, por modificação ou mesmo esquecimento, agrupe o novo objeto aos demais da etapa anterior e volte a etapa atual. E assim por diante. 13. Iniciar na primeira moldura de etapa de desenho os retângulos construtivos sem preenchimento, em linha branca, fina, com 0,25 pontos, para maior precisão de encaixes. Faça um retângulo interno com as medidas internas do cômodo e o externo com as medidas externas ( internas do cômodo somadas com as espessuras de paredes ) . Coloque o menor dentro do maior e ajuste os vertices num mesmo ponto de tal maneira que um lado vertical do retângulo interno se superpõe ao lado vertical do outro e vice versa para os lados horizontais. Faça deslocar o retângulo interno no sentido horizontal para a espessura de parede desejada em movimentos sucessivos do cursor do teclado que anda 0,03 cm de cada vez. Parede de 0,12 ( 4 movimentos ), parede de 0,15 ( 5 movimentos ) e deixe a outra espessura de parede no lado oposto acontecer por este movimento apenas. Faça o mesmo para o sentido vertical a partir desse vértice. Caso as parede sejam de igual espessura em 130 todo o contorno do cômodo , basta selecionar os dois retângulos, clicar em Centralizar e Alinhar no meio . Agrupado os dois retângulos termina o primeiro ajuste dos retângulos. Para esse ajuste usar zoom máximo em toda a construção desses ajustes.. 14. Construir os retângulos internos e externos da maneira mostrada anteriormente para os comodos vizinhos e começar a ajustá-los coincidindo as espessuras de paredes. Isto é feito com zoom máximo . Nessa hora algumas espessuras podem não coincidir. Faça os ajustes necessários mínimos escolhendo convenientemente os retângulos internos que precisam ser ajustados. Proceda ao aumento ( da medida afetada pela aproximação do programa ) ou diminuição sempre em incrementos de 0,01 cm a um máximo de 0,03 cm quando certamente acontecerá o ajuste. Reagrupe os retângulos alterados, agrupe o conjunto. E assim proceda para todos os cômodos do prédio ora desenhados . Nunca altere uma medida externa. 15. Proceda a conferencia de medidas usando um retângulo de ajuste com transparência 80% . Se trabalhou com retângulos com linhas no perímetro este também terá a mesma linha em seu perímetro com a mesma espessura. .Confira uma altura total e uma largura total. 16. Após este período proceda a superposição das linhas de espessuras por segmentos que definirão as paredes. Pode ser que os cantos não fiquem com acabamento esmerado como alguns desejem, há sempre uma meia espessura faltando nos encontros. Para espessura de linha de 1,5 pontos esse efeito pode ser eliminado com ajuste criterioso com o zoom de 400%. Para espessuras menores se quisermos aumentar a qualidade.