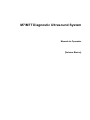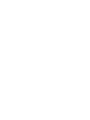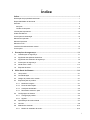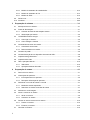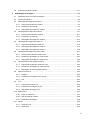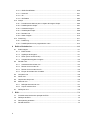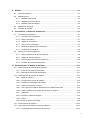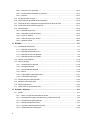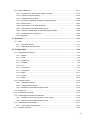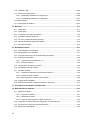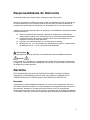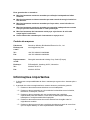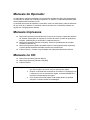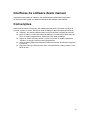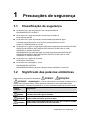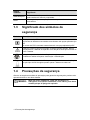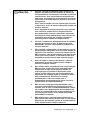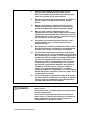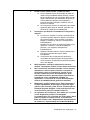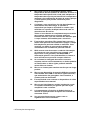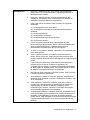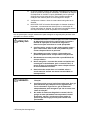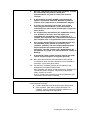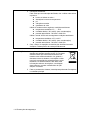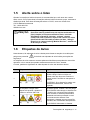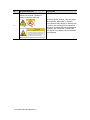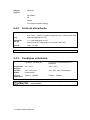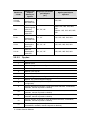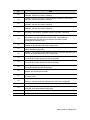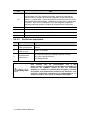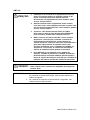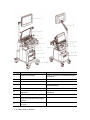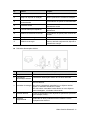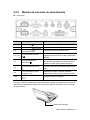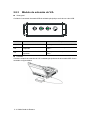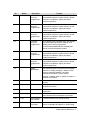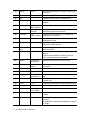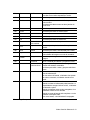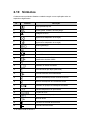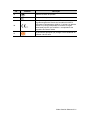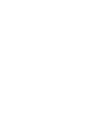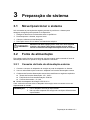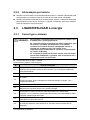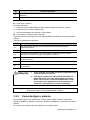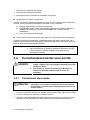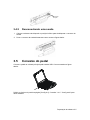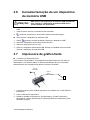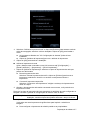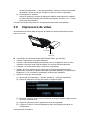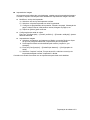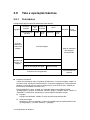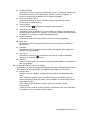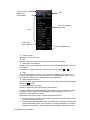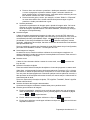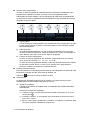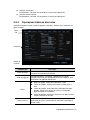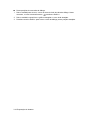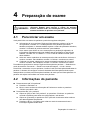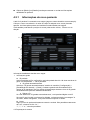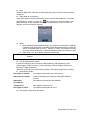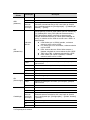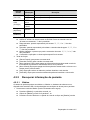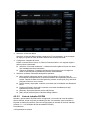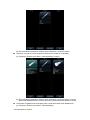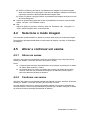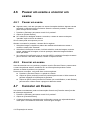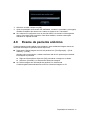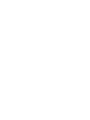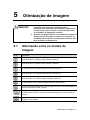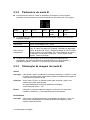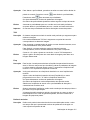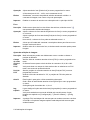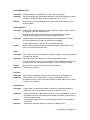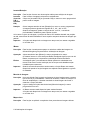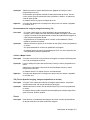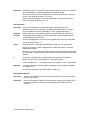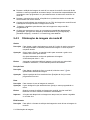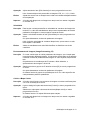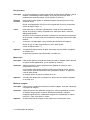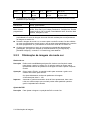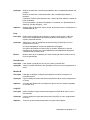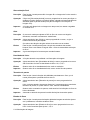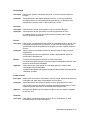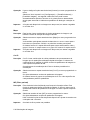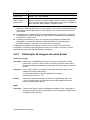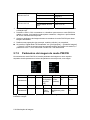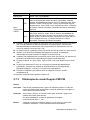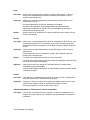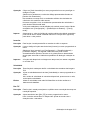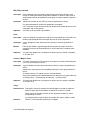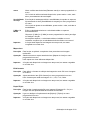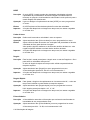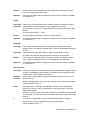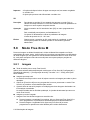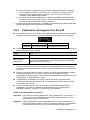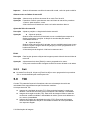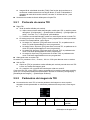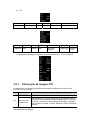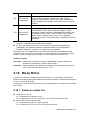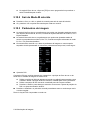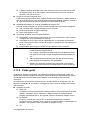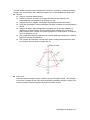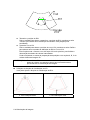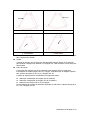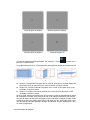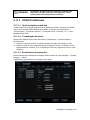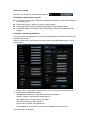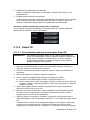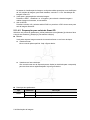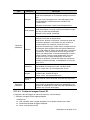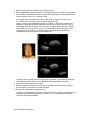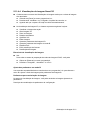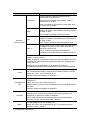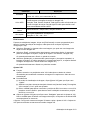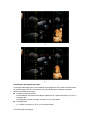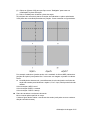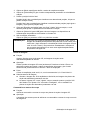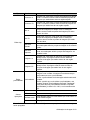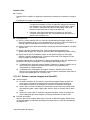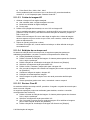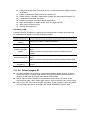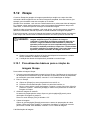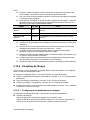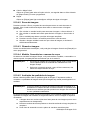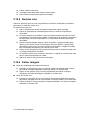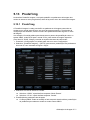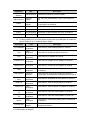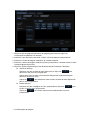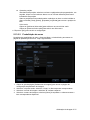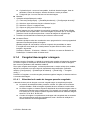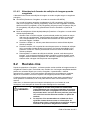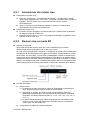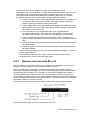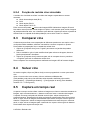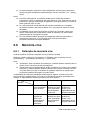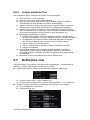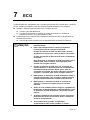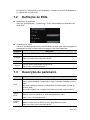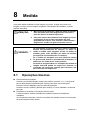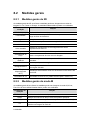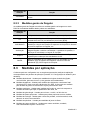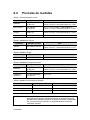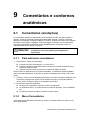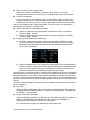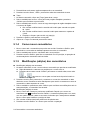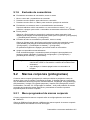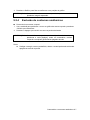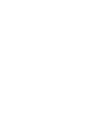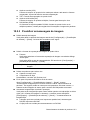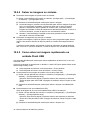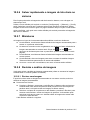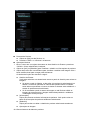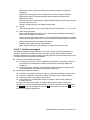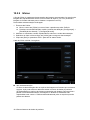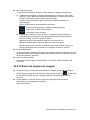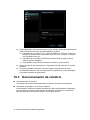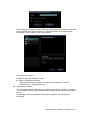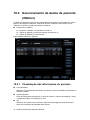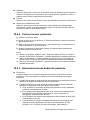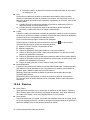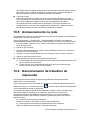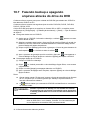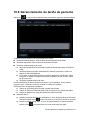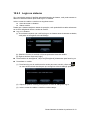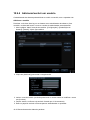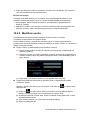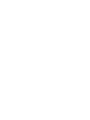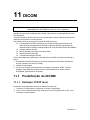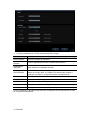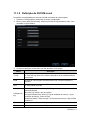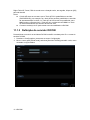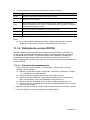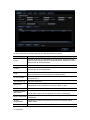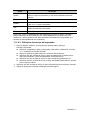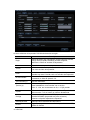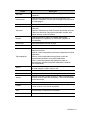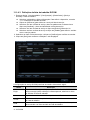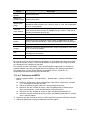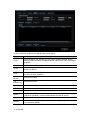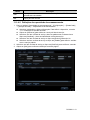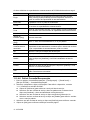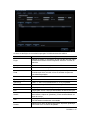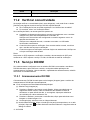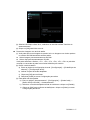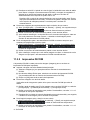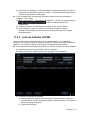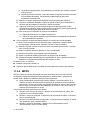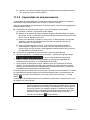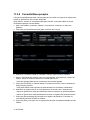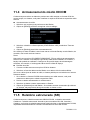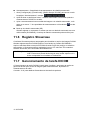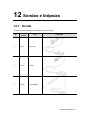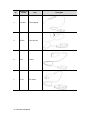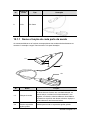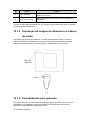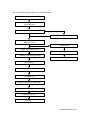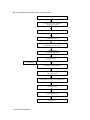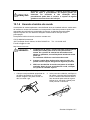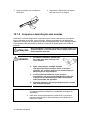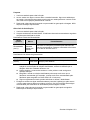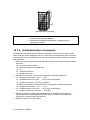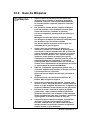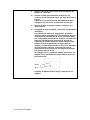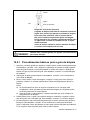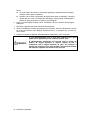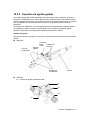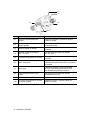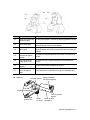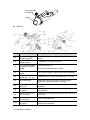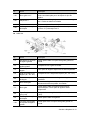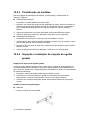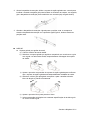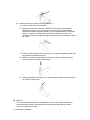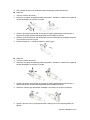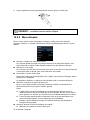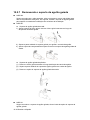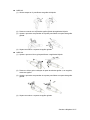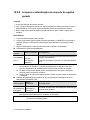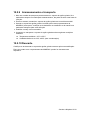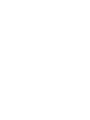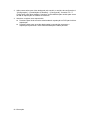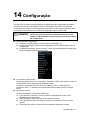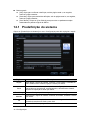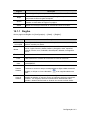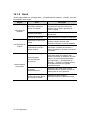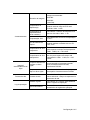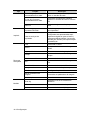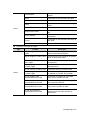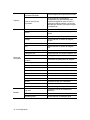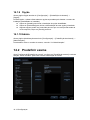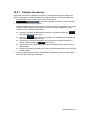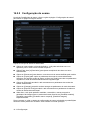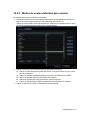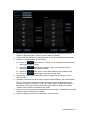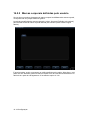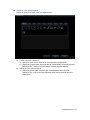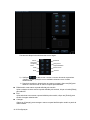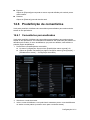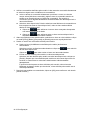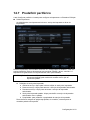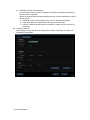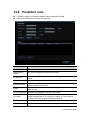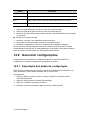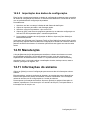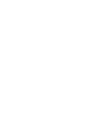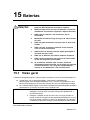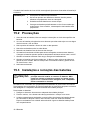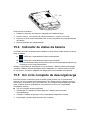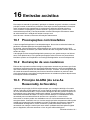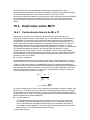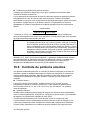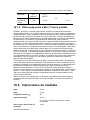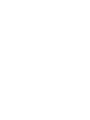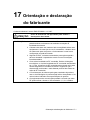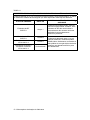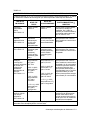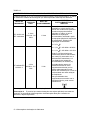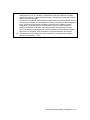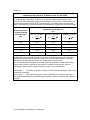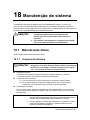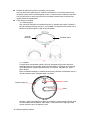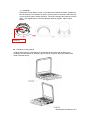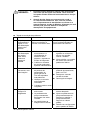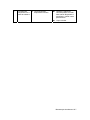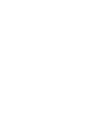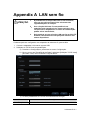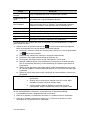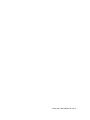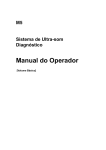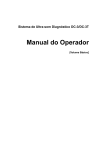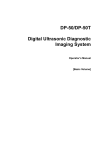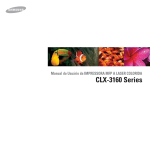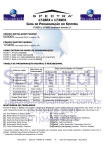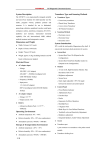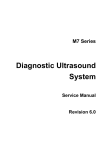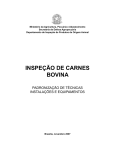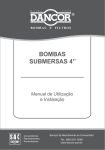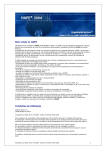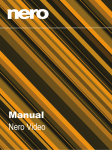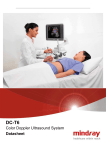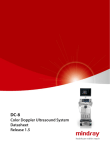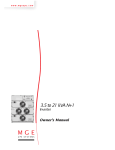Download 90_Manual do Usuario - M7
Transcript
M7/M7T Diagnostic Ultrasound System Manual do Operador [Volume Básico] Índice Índice...................................................................................................................................i Declaração de propriedade intelectual............................................................................................... I Responsabilidade do fabricante........................................................................................................ II Garantia............................................................................................................................................. II Isenções ....................................................................................................................................... II Contato da empresa.................................................................................................................... III Informações importantes.................................................................................................................. III Sobre este Manual ........................................................................................................................... IV Convenções de simbologia .............................................................................................................. IV Manuais do Operador........................................................................................................................ V Manuais impressos ........................................................................................................................... V Manuais no CD.................................................................................................................................. V Interfaces de software deste manual ............................................................................................... VI Convenções ..................................................................................................................................... VI 1 2 Precauções de segurança ......................................................................................... 1-1 1.1 Classificação de segurança ................................................................................................. 1-1 1.2 Significado das palavras simbólicas .................................................................................... 1-1 1.3 Significado dos símbolos de segurança .............................................................................. 1-2 1.4 Precauções de segurança ................................................................................................... 1-2 1.5 Alerta sobre o látex ............................................................................................................ 1-11 1.6 Etiquetas de Aviso.............................................................................................................. 1-11 Visão Geral do Sistema.............................................................................................. 2-1 2.1 Uso previsto ......................................................................................................................... 2-1 2.2 Contraindicação ................................................................................................................... 2-1 2.3 Código do produto e do modelo........................................................................................... 2-1 2.4 Especificações do produto ................................................................................................... 2-1 2.4.1 Modos de imagens ....................................................................................................... 2-1 2.4.2 Fonte de alimentação ................................................................................................... 2-2 2.4.3 Condições ambientais .................................................................................................. 2-2 2.4.4 Dimensões externas e peso ......................................................................................... 2-3 2.5 Configuração do sistema ..................................................................................................... 2-3 2.5.1 Configuração padrão .................................................................................................... 2-3 2.5.2 Opções ......................................................................................................................... 2-3 2.6 Apresentação de cada unidade ........................................................................................... 2-7 2.7 Carrinho................................................................................................................................ 2-8 2.8 Módulos de extensão ......................................................................................................... 2-12 2.8.1 Módulo de extensão da sonda ................................................................................... 2-12 i 2.8.2 Módulo de extensão de entrada/saída ....................................................................... 2-13 2.8.3 Módulo de extensão de V/A ....................................................................................... 2-14 2.8.4 Módulo de ECG .......................................................................................................... 2-15 2.9 Painel contr ........................................................................................................................ 2-16 2.10 Símbolos ............................................................................................................................ 2-20 3 Preparação do sistema .............................................................................................. 3-1 3.1 Mover/posicionar o sistema ................................................................................................. 3-1 3.2 Fonte de alimentação........................................................................................................... 3-1 3.2.1 Conexão da fonte de alimentação externa................................................................... 3-1 3.2.2 Alimentação por bateria................................................................................................ 3-2 3.3 LIGAR/DESLIGAR a energia ............................................................................................... 3-2 3.3.1 Como ligar o sistema .................................................................................................... 3-2 3.3.2 Como desligar o sistema .............................................................................................. 3-3 3.4 Conectar/desconectar uma sonda ....................................................................................... 3-4 3.4.1 Conectando uma sonda ............................................................................................... 3-4 3.4.2 Desconectando uma sonda.......................................................................................... 3-5 3.5 Conexão do pedal ................................................................................................................ 3-5 3.6 Conexão/remoção de um dispositivo de memória USB ...................................................... 3-6 3.7 Impressora de gráfico/texto.................................................................................................. 3-6 3.8 Impressora de vídeo ............................................................................................................ 3-8 3.9 Tela e operação básicas .................................................................................................... 3-10 3.9.1 Tela básica.................................................................................................................. 3-10 3.9.2 Operações básicas das telas ..................................................................................... 3-15 4 Preparação do exame................................................................................................. 4-1 4.1 Para iniciar um exame ......................................................................................................... 4-1 4.2 Informações do paciente ...................................................................................................... 4-1 4.2.1 Informações de novo paciente ..................................................................................... 4-2 4.2.2 Recuperar informação de paciente .............................................................................. 4-5 4.3 Selecionar um modo de exame e a sonda .......................................................................... 4-7 4.3.1 Modos de exame suportados ....................................................................................... 4-7 4.3.2 Selecionar os modos e sondas de exame ................................................................... 4-7 4.4 Selecione o modo imagem................................................................................................... 4-9 4.5 Ativar e continuar um exame ............................................................................................... 4-9 4.5.1 Ativar um exame........................................................................................................... 4-9 4.5.2 Continuar um exame .................................................................................................... 4-9 4.6 Pausar um exame e encerrar um exame........................................................................... 4-10 4.6.1 Pausar um exame....................................................................................................... 4-10 4.6.2 Encerrar um exame .................................................................................................... 4-10 4.7 ii Cancelar um Exame........................................................................................................... 4-10 4.8 5 Exame de paciente anônimo.............................................................................................. 4-11 Otimização de imagem............................................................................................... 5-1 5.1 Alternando entre os modos de imagem ............................................................................... 5-1 5.2 Ajustes de imagens .............................................................................................................. 5-2 5.3 Otimização de imagem do modo B ...................................................................................... 5-3 5.3.1 Protocolo do exame do modo B ................................................................................... 5-3 5.3.2 Parâmetros do modo B................................................................................................. 5-4 5.3.3 Otimização de imagem do modo B .............................................................................. 5-4 5.4 Otimização de imagem do modo M ................................................................................... 5-11 5.4.1 Protocolo de exame do modo M................................................................................. 5-11 5.4.2 Parâmetros do modo M .............................................................................................. 5-11 5.4.3 Otimização de imagem do modo M............................................................................ 5-12 5.5 Otimização de imagem do modo cor ................................................................................. 5-15 5.5.1 Protocolo do exame do modo cor............................................................................... 5-15 5.5.2 Otimização de imagem do modo cor.......................................................................... 5-15 5.5.3 Otimização de imagem do modo cor.......................................................................... 5-16 5.6 Otimização de imagem do modo Power ............................................................................ 5-21 5.6.1 Protocolo de exame do modo Power ......................................................................... 5-21 5.6.2 Parâmetros de imagem do modo Power .................................................................... 5-21 5.6.3 Otimização de imagem do modo Power .................................................................... 5-22 5.7 Otimização do modo Doppler PW/CW............................................................................... 5-23 5.7.1 Protocolo de exame do modo PW / CW..................................................................... 5-23 5.7.2 Parâmetros da imagem do modo PW/CW ................................................................. 5-24 5.7.3 Otimização do modo Doppler PW/CW ....................................................................... 5-25 5.8 Modo Free Xros M.............................................................................................................. 5-32 5.8.1 Imagem....................................................................................................................... 5-32 5.8.2 Parâmetros de imagens Free Xros M......................................................................... 5-33 5.8.3 Sair ............................................................................................................................. 5-34 5.9 TDI...................................................................................................................................... 5-34 5.9.1 Protocolo de exame TDI ............................................................................................. 5-35 5.9.2 Parâmetros de imagem de TDI .................................................................................. 5-35 5.9.3 Otimização de imagem TDI ........................................................................................ 5-36 5.10 Modo M Cor........................................................................................................................ 5-37 5.10.1 Entrar no modo Cor .................................................................................................... 5-37 5.10.2 Sair do Modo M colorido............................................................................................. 5-38 5.10.3 Parâmetros de imagem .............................................................................................. 5-38 5.11 3D/4D ................................................................................................................................. 5-39 5.11.1 Antes de usar.............................................................................................................. 5-39 5.11.2 Visão geral.................................................................................................................. 5-40 iii 5.11.3 3D/4D Predefinidas..................................................................................................... 5-45 5.11.4 Smart 3D..................................................................................................................... 5-47 5.11.5 4D ............................................................................................................................... 5-61 5.11.6 3D Estático ................................................................................................................. 5-64 5.12 iScape ................................................................................................................................ 5-66 5.12.1 Procedimentos básicos para a criação de imagem iScape........................................ 5-66 5.12.2 Predefinição do iScape............................................................................................... 5-67 5.12.3 Coleta de imagem....................................................................................................... 5-67 5.12.4 Visualização iScape.................................................................................................... 5-68 5.12.5 Revisão cine ............................................................................................................... 5-70 5.12.6 Salvar imagem............................................................................................................ 5-70 5.13 Predef img .......................................................................................................................... 5-71 5.13.1 Predef img .................................................................................................................. 5-71 5.13.2 Predefinição do menu programável e menu .............................................................. 5-73 6 Exibir e Revisão cine.................................................................................................. 6-1 6.1 Exibir imagem....................................................................................................................... 6-1 6.1.1 Exibir divisão................................................................................................................. 6-1 6.1.2 Ampliação de imagens ................................................................................................. 6-1 6.1.3 iZoom (zoom em tela cheia) ......................................................................................... 6-1 6.1.4 Congelar/descongelar a imagem.................................................................................. 6-2 6.2 Revisão cine......................................................................................................................... 6-3 6.2.1 Acessar/sair da revisão cine......................................................................................... 6-4 6.2.2 Revisar cine no modo 2D ............................................................................................. 6-4 6.2.3 Revisar cine no modo M ou D ...................................................................................... 6-5 6.2.4 Função de revisão cine vinculada ................................................................................ 6-6 6.3 Comparar cine...................................................................................................................... 6-6 6.4 Salvar cine............................................................................................................................ 6-6 6.5 Captura em tempo real ........................................................................................................ 6-6 6.6 Memória cine........................................................................................................................ 6-7 6.6.1 Definição da memória cine ........................................................................................... 6-7 6.6.2 Limpar memória Cine ................................................................................................... 6-8 6.7 7 iv Definições cine ..................................................................................................................... 6-8 ECG .............................................................................................................................. 7-1 7.1 Procedimentos básicos de operação do ECG ..................................................................... 7-2 7.2 Definição de ECG................................................................................................................. 7-3 7.3 Descrição de parâmetro ....................................................................................................... 7-3 7.4 Revisão de ECG................................................................................................................... 7-4 8 Medida ......................................................................................................................... 8-1 8.1 Operações básicas............................................................................................................... 8-1 8.2 Medidas gerais ..................................................................................................................... 8-2 8.2.1 Medidas gerais de 2D................................................................................................... 8-2 8.2.2 Medidas gerais do modo M .......................................................................................... 8-2 8.2.3 Medidas gerais de Doppler........................................................................................... 8-3 9 8.3 Medidas por aplicação ......................................................................................................... 8-3 8.4 Precisão de medidas............................................................................................................ 8-4 Comentários e contornos anatômicos ..................................................................... 9-1 9.1 Comentários (anotações) ..................................................................................................... 9-1 9.1.1 Para adicionar comentários.......................................................................................... 9-1 9.1.2 Menu Comentários ....................................................................................................... 9-1 9.1.3 Adição de comentários ................................................................................................. 9-3 9.1.4 Como mover comentários ............................................................................................ 9-4 9.1.5 Modificação (edição) dos comentários ......................................................................... 9-4 9.1.6 Exclusão de comentários ............................................................................................. 9-5 9.2 Marcas corporais (pictogramas)........................................................................................... 9-5 9.2.1 Menu programável de marcas corporais ...................................................................... 9-5 9.2.2 Adição de marcas corporais ......................................................................................... 9-6 9.2.3 Movimentação de contornos anatômicos ..................................................................... 9-6 9.2.4 Exclusão de contornos anatômicos.............................................................................. 9-7 10 Gerenciamento de dados do paciente .................................................................... 10-1 10.1 Gerenciamento de informação do paciente ....................................................................... 10-1 10.1.1 Insira as informações do paciente.............................................................................. 10-1 10.1.2 Definição de informação de paciente ......................................................................... 10-1 10.2 Gerenciamento de arquivo de imagem .............................................................................. 10-2 10.2.1 Mídia de memória ....................................................................................................... 10-2 10.2.2 Formatos de arquivos de imagens ............................................................................. 10-2 10.2.3 Predefinir armazenagem de imagem ......................................................................... 10-3 10.2.4 Salvar as imagens no sistema.................................................................................... 10-4 10.2.5 Como salvar as imagens rapidamente na unidade Flash USB.................................. 10-4 10.2.6 Salvar rapidamente a imagem de tela cheia no sistema ........................................... 10-5 10.2.7 Miniaturas ................................................................................................................... 10-5 10.2.8 Revisão e análise de imagens.................................................................................... 10-5 10.2.9 iVision ......................................................................................................................... 10-8 10.2.10 Envio do arquivo de imagem ...................................................................................... 10-9 10.3 Gerenciamento de relatório.............................................................................................. 10-10 10.4 Gerenciamento de dados de paciente (iStation).............................................................. 10-12 10.4.1 Visualização das informações do paciente .............................................................. 10-12 v 10.4.2 Como procurar pacientes ......................................................................................... 10-13 10.4.3 Gerenciamento de dados do paciente...................................................................... 10-13 10.4.4 Exames..................................................................................................................... 10-14 10.5 Armazenamento na rede.................................................................................................. 10-15 10.6 Gerenciamento de trabalhos de impressão ..................................................................... 10-15 10.7 Fazendo backup e apagando arquivos através do drive de DVD ................................... 10-16 10.8 Gerenciamento de tarefa de paciente.............................................................................. 10-17 10.9 Administração................................................................................................................... 10-18 10.9.1 Definição de acesso ................................................................................................. 10-18 10.9.2 Definindo controle de acesso ................................................................................... 10-18 10.9.3 Login no sistema....................................................................................................... 10-19 10.9.4 Adicionar/excluir um usuário .................................................................................... 10-20 10.9.5 Modificar senha ........................................................................................................ 10-21 11 DICOM.........................................................................................................................11-1 11.1 Predefinição de DICOM ..................................................................................................... 11-1 11.1.1 Definição TCP/IP local................................................................................................ 11-1 11.1.2 Definição de DICOM Local ......................................................................................... 11-3 11.1.3 Definição do servidor DICOM..................................................................................... 11-4 11.1.4 Definição do serviço DICOM ...................................................................................... 11-5 11.2 Verificar conectividade ..................................................................................................... 11-16 11.3 Serviço DICOM ................................................................................................................ 11-16 11.3.1 Armazenamento DICOM .......................................................................................... 11-16 11.3.2 Impressão DICOM .................................................................................................... 11-18 11.3.3 Lista de trabalho DICOM .......................................................................................... 11-19 11.3.4 MPPS........................................................................................................................ 11-20 11.3.5 Capacidade de armazenamento .............................................................................. 11-21 11.3.6 Consulta/Recuperação ............................................................................................. 11-22 11.4 Armazenamento médio DICOM ....................................................................................... 11-23 11.5 Relatório estruturado (SR) ............................................................................................... 11-23 11.6 Registro Showcase .......................................................................................................... 11-24 11.7 Gerenciamento de tarefa DICOM .................................................................................... 11-24 12 Sondas e biópsias .................................................................................................... 12-1 12.1 Sonda ................................................................................................................................. 12-1 12.1.1 Nome e função de cada parte da sonda .................................................................... 12-3 12.1.2 Orientação da imagem do ultrassom e a cabeça da sonda ....................................... 12-4 12.1.3 Procedimentos para operação ................................................................................... 12-4 12.1.4 Usando a bainha da sonda......................................................................................... 12-7 12.1.5 Limpeza e desinfecção das sondas ........................................................................... 12-8 12.1.6 Armazenamento e transporte ................................................................................... 12-10 vi 12.2 Guia de Biópsias .............................................................................................................. 12-11 12.2.1 Procedimentos básicos para a guia de biópsia ........................................................ 12-13 12.2.2 Suportes de agulha guiada....................................................................................... 12-15 12.2.3 Predefinição de medidas .......................................................................................... 12-20 12.2.4 Inspeção e instalação do suporte da agulha guiada ................................................ 12-20 12.2.5 Menu biópsia ............................................................................................................ 12-24 12.2.6 Verificando a Linha-Guia da Biópsia ........................................................................ 12-25 12.2.7 Removendo o suporte da agulha guiada ................................................................. 12-26 12.2.8 Limpeza e esterilização do suporte de agulha guiada ............................................. 12-28 12.2.9 Armazenamento e transporte ................................................................................... 12-29 12.2.10 Descarte ................................................................................................................... 12-29 13 Gravação ................................................................................................................... 13-1 13.1 DVR.................................................................................................................................... 13-1 13.1.1 Gravação de DVR....................................................................................................... 13-1 13.1.2 Reprodução de vídeo DVR......................................................................................... 13-1 14 Configuração............................................................................................................. 14-1 14.1 Predefinição do sistema..................................................................................................... 14-2 14.1.1 Região ........................................................................................................................ 14-3 14.1.2 Geral ........................................................................................................................... 14-4 14.1.3 Predef img .................................................................................................................. 14-6 14.1.4 Medidas ...................................................................................................................... 14-6 14.1.5 Ob ............................................................................................................................... 14-6 14.1.6 Comentário ................................................................................................................. 14-7 14.1.7 Config tecla................................................................................................................. 14-7 14.1.8 Bióps ......................................................................................................................... 14-11 14.1.9 Opção ....................................................................................................................... 14-12 14.1.10 Admin........................................................................................................................ 14-12 14.2 Predefinir exame .............................................................................................................. 14-12 14.2.1 Seleção de exames .................................................................................................. 14-13 14.2.2 Configuração do exame ........................................................................................... 14-14 14.2.3 Modos de exame definidos pelo usuário .................................................................. 14-15 14.3 Predef img ........................................................................................................................ 14-16 14.4 Predeterminar medida...................................................................................................... 14-16 14.5 Predefinição de contornos anatômicos ............................................................................ 14-16 14.5.1 Predefinir a marca corporal para o modo exame ..................................................... 14-16 14.5.2 Marcas corporais definidas pelo usuário .................................................................. 14-18 14.6 Predefinição de comentários............................................................................................ 14-21 14.6.1 Comentários personalizados .................................................................................... 14-21 14.7 Predefinir periférico .......................................................................................................... 14-23 vii 14.8 Predefinir rede.................................................................................................................. 14-25 14.9 Gerenciar configurações .................................................................................................. 14-26 14.9.1 Exportação dos dados de configuração ................................................................... 14-26 14.9.2 Importação dos dados de configuração ................................................................... 14-27 14.10 Manutenção...................................................................................................................... 14-27 14.11 Informações do sistema ................................................................................................... 14-27 15 Baterias...................................................................................................................... 15-1 15.1 Visão geral ......................................................................................................................... 15-1 15.2 Precauções ........................................................................................................................ 15-2 15.3 Instalação e remoção das baterias .................................................................................... 15-2 15.4 Indicador de status da bateria............................................................................................ 15-3 15.5 Um ciclo completo de descarga/carga ............................................................................... 15-3 15.6 Verificação do desempenho da bateria.............................................................................. 15-4 15.7 Descarte da bateria ............................................................................................................ 15-4 16 Emissão acústica...................................................................................................... 16-1 16.1 Preocupações com bioefeitos ............................................................................................ 16-1 16.2 Declaração de uso cauteloso............................................................................................. 16-1 16.3 Princípio ALARA (As Low As Reasonably Achievable) ...................................................... 16-1 16.4 Explicação sobre MI/TI....................................................................................................... 16-2 16.4.1 Conhecimento básico de MI e TI................................................................................ 16-2 16.4.2 Exibição de MI/TI ........................................................................................................ 16-3 16.5 Configuração da potência acústica .................................................................................... 16-3 16.6 Controle de potência acústica............................................................................................ 16-4 16.7 Emissão acústica ............................................................................................................... 16-5 16.7.1 Parâmetros reduzidos de emissão de ultra-som........................................................ 16-5 16.7.2 Limites de saída acústica ........................................................................................... 16-5 16.7.3 Diferenças entre o MI e TI real e exibido.................................................................... 16-6 16.8 Imprecisões de medidas .................................................................................................... 16-6 16.9 Referências relativas à potência acústica e segurança..................................................... 16-7 17 Orientação e declaração do fabricante................................................................... 17-1 18 Manutenção do sistema ........................................................................................... 18-1 18.1 Manutenção diária.............................................................................................................. 18-1 18.1.1 Limpeza do sistema.................................................................................................... 18-1 18.1.2 Verificando a sonda .................................................................................................... 18-4 18.1.3 Cópia de backup do disco rígido do sistema.............................................................. 18-4 18.2 Inspeções de manutenção pelo engenheiro de suporte técnico ....................................... 18-5 18.3 Consumíveis e peças de reposição periódica ................................................................... 18-5 18.4 Resolução de problemas ................................................................................................... 18-5 viii © 2010 Shenzhen Mindray Bio-medical Electronics Co., Ltd. Todos os direitos reservados. A data de emissão deste Manual do Operador é 04/2010. O MindrayVNC ver. 1.0 contido neste produto foi revisado pela MINDRAY em agosto de 2009, com base em UltraVNC ver. 1.0.5.5, e está de acordo com a Licença Pública Geral GUN. A SHENZHEN MINDRAY BIO-MEDICAL ELECTRONICS CO., LTD. possui os direitos de propriedade intelectual referentes à parte revisada. Entre em contato com [email protected] para obter o MindrayVNC ver. 1.0. Declaração de propriedade intelectual A SHENZHEN MINDRAY BIO-MEDICAL ELECTRONICS CO., LTD. (doravante Mindray) possui os direitos de propriedade intelectual referentes a este manual e ao produto Mindray em questão. Este manual pode fazer referência a informações protegidas por leis de direitos autorais ou patentes e não confere nenhuma licença sob os direitos de patente da Mindray ou direitos de terceiros. É intenção da Mindray conservar o conteúdo deste manual como informação confidencial. É terminantemente proibido divulgar as informações contidas neste manual por qualquer meio ou modo sem a permissão por escrito da Mindray. É terminantemente proibido publicar, emendar, reproduzir, distribuir, alugar, adaptar e traduzir ou realizar outro trabalho derivativo deste manual através de qualquer meio ou modo sem a permissão por escrito da Mindray. , , , , , BeneView, WATO, BeneHeart, são marcas registradas ou comerciais da Mindray na China e em outros países. Todas as outras marcas registradas que aparecem neste manual são usadas somente para fins informativos ou editoriais. Essas marcas são de propriedade de seus respectivos detentores. I Responsabilidade do fabricante O conteúdo deste manual está sujeito a alterações sem aviso prévio. Todas as informações contidas neste manual são consideradas corretas. A Mindray não se responsabiliza por erros contidos neste documento nem por danos incidentais ou conseqüentes relacionados à distribuição, ao desempenho ou ao uso deste manual. A Mindray é responsável pelos efeitos de segurança, confiabilidade e desempenho deste produto somente se: z z z z Todas as operações de instalação, ampliações, alterações, modificações e reparos deste produto forem realizadas por uma equipe autorizada da Mindray; a instalação elétrica do local em questão estiver em conformidade com os requisitos nacionais e locais aplicáveis. O produto for usado de acordo com as instruções do manual. MindrayVNC ver. 1.0 é um software de código aberto e gratuito; o desempenho do MindrayVNC ver. 1.0 não é garantido pela MINDRAY. Observação Este equipamento deve ser operado por profissionais clínicos habilitados/treinados. Atenção É importante que o hospital ou a organização que utiliza este equipamento desenvolva um plano de manutenção/serviço adequado. Se isto não for feito, podem ocorrer danos na máquina ou lesões pessoais. Garantia ESTA GARANTIA É EXCLUSIVA E PREVALECE SOBRE TODAS AS OUTRAS GARANTIAS, EXPRESSAS OU IMPLÍCITAS, INCLUINDO AS GARANTIAS DE COMERCIALIZAÇÃO OU ADEQUAÇÃO A UM PROPÓSITO ESPECÍFICO. Isenções A obrigação ou responsabilidade da Mindray, de acordo com esta garantia, não inclui nenhuma despesa de transporte ou outras despesas ou obrigações devido a atrasos ou danos diretos, indiretos ou conseqüenciais decorrentes do uso ou da aplicação inadequados do produto ou do uso de peças ou acessórios não aprovados pela Mindray, ou de reparos feitos por pessoas que não fazem parte da equipe autorizada da Mindray. II Essa garantia não se estende a: Mau funcionamento ou danos causados por utilização inadequada ou falhas humanas. Mau funcionamento ou danos causados por uma entrada de energia instável ou fora de série. Mau funcionamento ou danos causados por força maior, como incêndios ou terremotos. Mau funcionamento ou danos causados por operação inadequada ou conserto feito por pessoas não autorizadas ou sem qualificação. Mau funcionamento do instrumento ou da peça cujo número de série não esteja legível o suficiente. Outros danos não causados pelo instrumento ou a peça em si. Contato da empresa Fabricante: Shenzhen Mindray Bio-Medical Electronics Co., Ltd. Endereço de e-mail: [email protected] Tel.: +86 755 26582479 26582888 Fax: +86 755 26582934 26582500 Representantes na UE: Shanghai International Holding Corp. GmbH (Europa) Endereço: Eiffestraβe 80, Hamburg 20537, Alemanha Tel.: 0049-40-2513175 Fax: 0049-40-255726 Informações importantes 1. O cliente tem a responsabilidade de fazer a manutenção e gerenciar o sistema após a entrega. 2. A garantia não cobre os seguintes itens, mesmo durante o período da garantia: (1) Perdas ou danos decorrentes de abuso ou uso inadequado. (2) Perdas ou danos causados por circunstâncias involuntárias como incêndios, terremotos, inundações, raios etc. (3) Perdas ou danos causados pelo não cumprimento das condições especificadas para este sistema, como fonte de alimentação inadequada, instalação ou condições ambientais impróprias. (4) Perdas ou danos decorrentes do uso do sistema fora da região onde foi originalmente vendido. (5) Perdas ou danos que envolvem a aquisição do sistema a partir de outra fonte que não seja a Mindray ou seus representantes autorizados. III 3. Este sistema não deve ser usado por pessoas que não façam parte da equipe médica totalmente qualificada e certificada. 4. Não altere nem modifique o software ou o hardware deste sistema. 5. A Mindray não será, em nenhuma hipótese, responsável por problemas, perdas ou danos causados pelo reposicionamento, modificação ou reparo feito por outras equipes que não a designada pela Mindray. 6. A finalidade deste sistema é fornecer aos médicos dados para o diagnóstico clínico. O médico é responsável pelos procedimentos diagnósticos. A Mindray não se responsabiliza pelos resultados dos procedimentos diagnósticos. 7. É necessário fazer backup dos dados importantes em uma mídia de memória externa. 8. A Mindray não se responsabiliza pela perda dos dados armazenados na memória deste sistema devido a acidentes ou erros do operador. 9. Este manual contém avisos sobre possíveis perigos previstos, mas você sempre deve ficar alerta para outros perigos diferentes dos mencionados. A Mindray não se responsabiliza por perdas ou danos resultantes de negligência ou do não cumprimento das precauções e instruções operacionais descritas neste manual do operador. 10. Se o gerente deste sistema mudar, entregue este manual do operador para o novo gerente. Sobre este Manual Este manual do operador descreve os procedimentos operacionais referentes a este sistema de ultra-som diagnóstico M7/M7T e sondas compatíveis. Para assegurar operações seguras e corretas, leia atenta e detalhadamente o manual antes de operar o sistema. Convenções de simbologia Neste manual do operador, as seguintes palavras são usadas além das precauções de segurança (consulte "Precauções de segurança"). Leia este manual do operador antes de usar o sistema. CUIDADO: O sistema de ultra-som diagnóstico não se destina ao uso para fins oftalmológicos. Seu uso nessa especialidade clínica é contra-indicado. IV Manuais do Operador Os manuais do operador consistem nos manuais da unidade principal e dos transdutores. Os manuais em inglês são fornecidos impressos; no entanto, os manuais traduzidos para outros idiomas são fornecidos no CD. O conteúdo do manual do operador, como telas, menus ou descrições, pode ser diferente do que você vê no sistema. O conteúdo varia de acordo com a versão de software, as opções e a configuração do sistema. Manuais impressos z z z z Manual do Operador [Volume Básico]: Descreve as funções e operações básicas do sistema, precauções de segurança, modos de exame, modos de geração de imagem, predefinições, manutenção e saída acústica etc. Manual do Operador [Volume Avançado]: Descreve predefinições de medida, medidas e cálculos etc. Manual do Operador [Dados da saída acústica e da temperatura da superfície]: Contém tabelas de dados da saída acústica dos transdutores. Folheto Técnico: Contém um guia rápido das operações básicas do sistema. Manuais no CD z z z Manual do Operador [Volume Básico] Manual do Operador [Volume Avançado] Folheto Técnico OBSERVAÇÃO: 1. Os manuais em CD são os manuais traduzidos em outros idiomas que não o inglês, de acordo com os manuais em inglês. 2. Quando o conteúdo dos manuais em CD NÃO for consistente com o sistema ou com os manuais em inglês, consulte SOMENTE os manuais correspondents em inglês. 3. Os manuais fornecidos podem variar dependendo do sistema adquirido. Consulte a lista da embalagem. V Interfaces de software deste manual Dependendo da versão do software, das configurações predefinidas e opcionais, as interfaces reais podem ter aparência diferente das exibidas neste manual. Convenções Neste manual, essas convenções são usadas para descrever os botões no painel de controle, os itens no menu. botões na caixa de diálogo e algumas operações básicas: z z z z z <Botões>: As chaves indicam botões e outros controles no painel de controle. [Itens de menu e botões das caixas de diálogo]: Os colchetes indicam itens de menu ou menu programável ou botões em uma caixa de diálogo. Clique em [Itens ou Botão]: Mova o cursor para o item ou botão e pressione <Definir>; ou clique no item no menu programável. [Itens de menu]Æ[Itens de submenu]: Seleciona um item de submenu seguindo o caminho. [Faixa din (Valor)]: Indica itens de menu com parâmetros, (valor) mostra o valor atual do item. VI 1 1.1 Precauções de segurança Classificação de segurança De acordo com o tipo de proteção contra choques elétricos: EQUIPAMENTO DE CLASSE I De acordo com o grau de proteção contra choques elétricos: Peça aplicada tipo BF De acordo com o grau de proteção contra entrada prejudicial de água: A unidade principal pertence ao IPX0 e as sondas pertencem a IPX7 Pedal: 971 SWNOM pertence a IPX8. De acordo com o grau de segurança do aplicativo na presença de uma MISTURA DE AGENTE ANESTÉSICO INFLAMÁVEL EM CONTATO COM O AR ou COM OXIGÊNIO ou ÓXIDO NITROSO: EQUIPAMENTO não adequado para ser usado na presença de MISTURA DE AGENTE ANESTÉSICO INFLAMÁVEL EM CONTATO COM O AR ou COM OXIGÊNIO ou ÓXIDO NITROSO De acordo com o modo da operação: OPERAÇÃO CONTÍNUA De acordo com a instalação e o uso: EQUIPAMENTO PORTÁTIL EQUIPAMENTO MÓVEL (quando o sistema estiver instalado no carrinho) 1.2 Significado das palavras simbólicas Neste manual, as palavras simbólicas " PERIGO", " ATENÇÃO", CUIDADO", "OBSERVAÇÃO" e "Dicas" são usadas com relação à segurança e a " outras instruções importantes. Essas palavras simbólicas e seus significados estão definidos abaixo. Entenda completamente os seus significados antes de ler este manual. Palavra simbólica Significado PERIGO Indica uma situação de risco iminente que, se não for evitada, resultará em lesões graves ou fatais. ATENÇÃO Indica uma situação potencialmente de risco que, se não for evitada, pode resultar em lesões graves ou fatais. CUIDADO Indica uma situação potencialmente de risco que, se não for evitada, pode resultar em lesões leves ou moderadas. Precauções de segurança 1-1 Palavra simbólica Significado OBSERVAÇÃO Indica uma situação potencialmente de risco que, se não for evitada, pode resultar em danos à propriedade. Dicas Informação importante que ajuda você a operar o sistema de maneira mais efetiva. 1.3 Significado dos símbolos de segurança Símbolo Descrição Peça aplicada tipo BF. As sondas de ultrassom conectadas neste sistema são peças aplicadas tipo BF. O módulo de ECG conectado neste sistema é uma peça aplicada tipo BF. "Atenção" indica os pontos nos quais você deve prestar atenção. Não se esqueça de ler o Manual do Operador com relação a esses pontos antes de usar o sistema. Infecção de paciente/usuário em função de equipamento contaminado. Cuidado ao realizar a limpeza, desinfecção e esterilização. Paciente ferido ou tecido danificado pela radiação do ultra-som. A aplicação do princípio ALARA é exigida quando operar o sistema de ultra-som. 1.4 Precauções de segurança Observe as seguintes medidas de precaução para garantir a segurança do paciente e do operador durante o uso deste sistema. PERIGO: NÃO use gases inflamáveis, como gás anestésico ou hidrogênio, nem líquidos inflamáveis, como etanol, perto deste sistema porque há perigo de explosão. 1-2 Precauções de segurança ATENÇÃO: 1. Conecte o plugue do adaptador deste sistema e os plugues dos periféricos nas tomadas de parede que correspondem às classificações indicadas na placa de características. Usar um receptáculo multifuncional pode afetar o desempenho de aterramento do sistema e provocar corrente de fuga que exceda os requisitos de segurança. Use o cabo fornecido com este sistema para conectar a impressora. O uso de outros cabos pode resultar em choques elétricos. Use o adaptador de energia fornecido com o sistema; caso contrário, podem ocorrer choques elétricos. Você pode adotar somente o método de suprimento de energia fornecido pela Mindray. Outros modos de suprimento de energia (por exemplo, usando um no-break) podem resultar em choque elétrico. 2. Conecte o condutor de aterramento antes de LIGAR o sistema. Desconecte o cabo de aterramento após DESLIGAR o sistema. Caso contrário, poderá haver choques elétricos. 3. Para conectar a alimentação e o aterramento, siga os procedimentos adequados descritos neste manual do operador. Caso contrário, há risco de choque elétrico. NÃO conecte o cabo de aterramento a um tubo de gás ou de água; caso contrário, o aterramento não será adequado ou poderá ocorrer uma explosão de gás. 4. Antes de limpar o sistema, desconecte o cabo de alimentação da tomada. Podem ocorrer choques elétricos e falha do sistema. 5. Este sistema não é projetado para ser à prova d'água. NÃO use este sistema em locais onde pode haver vazamentos de água ou de qualquer líquido. Se respingar água no sistema ou dentro dele, pode ocorrer choque elétrico ou mau funcionamento do dispositivo. Se respingar água no sistema ou dentro dele acidentalmente, desconecte o sistema imediatamente e entre em contato com o Departamento de atendimento ao cliente ou com o representante de vendas da Mindray. 6. NÃO use uma sonda que esteja danificada, com a superfície arranhada ou com algum tipo de fiação exposta. Pare de usar a sonda imediatamente e entre em contato com o Departamento de atendimento ao cliente ou o representante de vendas da Mindray. Há risco de choque elétrico se for usada uma sonda danificada ou arranhada. 7. NÃO permita que o paciente tenha contato com as partes móveis do sistema de ultra-som ou com outros dispositivos, por exemplo, portas de entrada/saída de sinais. Podem ocorrer choques elétricos. Precauções de segurança 1-3 CUIDADO: 8. Não use uma sonda de reposição diferente das especificadas pela Mindray. As sondas podem danificar o sistema, provocando um problema grave, como um incêndio na pior das hipóteses. 9. Não deixe que as sondas sofram golpes ou quedas. O uso de sondas com defeito pode causar choque elétrico. 10. Não abra as tampas e o painel frontal do sistema. Podem ocorrer choques elétricos ou curto-circuito quando o hardware do sistema é exposto e ligado. 11. NÃO use este sistema simultaneamente com equipamentos tais como uma unidade eletrocirúrgica, equipamento de terapia de alta freqüência ou com um desfibrilador, etc. Caso contrário, o paciente correrá o risco de receber um choque elétrico. 12. Use apenas os eletrodos de ECG fornecidos com o módulo de ECG; caso contrário, podem ocorrer choques elétricos. 13. Ao transportar o sistema, primeiramente dobre o visor de LCD, desconecte o sistema de outros dispositivos (inclusive das sondas) e da fonte de alimentação. 14. Os acessórios conectados a interfaces analógicas e digitais devem estar em conformidade com as normas IEC relevantes (por exemplo, a norma de segurança de equipamentos de tecnologia da informação IEC 60950 e a norma de equipamentos médicos IEC 60601-1). Além disso, todas as configurações devem estar em conformidade com a norma IEC60601-1-1. A pessoa que conecta equipamentos adicionais nas portas de entrada ou saída de sinais e configura o sistema médico é responsável por verificar se o sistema satisfaz os requisitos de IEC60601-1-1. Se tiver alguma dúvida sobre esses requisitos, entre em contato com o representante de vendas. 15. O uso prolongado e repetido do teclado pode resultar em lesões nos nervos da mão ou do braço de algumas pessoas. Siga os regulamentos locais de segurança ou saúde relativos ao uso de teclados. 1. Medidas de precaução relacionadas a técnicas de exame clínico: Este sistema deve ser usado apenas por profissionais médicos qualificados. Este manual do operador não descreve técnicas de exame clínico. O médico deve escolher as técnicas de exame adequadas de acordo com o treinamento especializado e a experiência clínica. 1-4 Precauções de segurança 2. Podem ocorrer falhas devido a ondas de rádio: z z 3. Se um dispositivo que emite ondas de rádio for usado nas proximidades deste sistema, poderá haver interferências nas operações. NÃO use ou segure dispositivos que transmitam sinais de RF (como telefones celulares, transceptores e produtos de rádio controle) na sala em que se encontra o sistema. Se uma pessoa colocar um dispositivo que emite ondas de rádio perto do sistema, peça-lhe que DESLIGUE o aparelho imediatamente. Precauções que devem ser tomadas ao transportar o sistema: z z z Ao colocar o sistema no carrinho e transportá-lo, você deve prender todos os objetos no carrinho para evitar quedas. Caso contrário você deve separar o sistema do carrinho e transportá-los individualmente. Quando tiver que subir ou descer escadas com o sistema e o carrinho, você deve separá-los primeiro e, em seguida, transportá-los individualmente. Objetos colocados sobre o monitor podem cair e ferir alguém quando ele estiver sendo transportado. Confirme se não há dispositivos periféricos conectados ao sistema antes de transportá-lo. Caso contrário, os dispositivos periféricos podem cair e ferir alguém. 4. NÃO exponha o sistema a vibrações em excesso durante o transporte. Podem ocorrer danos mecânicos. 5. Não conecte este sistema a tomadas com os mesmos disjuntores e fusíveis que controlam a corrente de dispositivos como os sistemas de suporte à vida. Se este sistema funcionar incorretamente e gerar uma sobrecorrente ou quando houver uma corrente instantânea com o equipamento LIGADO, os disjuntores e os fusíveis do circuito de alimentação elétrica do estabelecimento podem ser ativados. 6. Mantenha o sistema sempre seco. Evite transportar o sistema rapidamente de um lugar frio para um lugar quente; caso contrário, pode ocorrer condensação ou formação de gotas de água, o que pode provocar um curto-circuito e possíveis choques elétricos. 7. Se o protetor do circuito cair, isso indica que o sistema ou um dispositivo periférico foi desligado incorretamente e que o sistema não está estável. Não é possível reparar o sistema nessas circunstâncias. Entre em contato com o Departamento de atendimento ao cliente ou o representante de vendas da Mindray. Precauções de segurança 1-5 8. Não existe o risco de queimaduras devido a altas temperaturas durante exames de ultrassom de rotina. A temperatura da superfície da sonda pode ultrapassar a temperatura do corpo do paciente devido à temperatura ambiente e às combinações de tipos de exame. Aplique a sonda apenas pelo período necessário para o diagnóstico. 9. O sistema e seus acessórios não são desinfetados ou esterilizados antes da entrega. O operador é responsável por limpar e desinfetar as sondas e por esterilizar os suportes de biópsia de acordo com os manuais antes de usá-los. Todos os itens devem ser completamente processados para remover totalmente os produtos químicos residuais danosos, que não somente são danosos para o corpo humano, mas também para o acessório. 10. É necessário pressionar [Enc exame] para encerrar o exame atual que está em andamento e apagar o campo Informações do paciente exibido no momento. Caso contrário, os dados do novo paciente podem ser combinados com os dados do paciente anterior. 11. NÃO conecte nem desconecte o cabo de alimentação do sistema ou seus acessórios (por exemplo, uma impressora ou um gravador) sem DESLIGAR a alimentação primeiro. Isso pode danificar o sistema e seus acessórios ou provocar choques elétricos. 12. Se o sistema for desligado de maneira incorreta enquanto estiver em funcionamento, os dados poderão ser danificados no disco rígido, podendo também causar falha no sistema. 13. Não use o sistema para examinar um feto por um longo período. 14. Não use um dispositivo de memória USB (por exemplo, uma unidade flash USB ou um disco rígido removível) que tenha dados não protegidos. Caso contrário, o sistema pode ser danificado. 15. É recomendado usar somente os dispositivos de vídeo especificados neste manual. 16. Não use gel, desinfetante, sondas, bainhas de sonda ou suportes orientados por agulhas que não sejam compatíveis com o sistema. 17. Leia atentamente o Princípio de Saída Acústica no manual de operação antes de operar este sistema em um exame clínico. 18. Use gel para ultrassom que cumpra com os regulamentos locais relevantes. 1-6 Precauções de segurança OBSERVAÇÃO: 1. NÃO use o sistema próximo a um campo eletromagnético forte (como o de um transformador), pois isso pode afetar o desempenho do sistema. 2. NÃO use o sistema próximo a fontes de radiação de alta freqüência, que podem afetar o desempenho do sistema ou até mesmo provocar falhas no equipamento. 3. Para evitar danos ao sistema, NÃO o utilize nos seguintes ambientes: (1) Locais expostos à luz solar direta. (2) Locais sujeitos a mudanças repentinas de temperatura ambiente. (3) Locais empoeirados. (4) Locais sujeitos a vibração. (5) Locais próximos a geradores de calor. (6) Locais muito úmidos. 4. LIGUE o sistema somente após a alimentação ter sido DESLIGADA por algum tempo. Se for LIGADO imediatamente após ter sido DESLIGADO, o sistema talvez não seja reinicializado corretamente e não funcione direito. 5. Ao usar ou acomodar o sistema, mantenha-o na horizontal para evitar desequilíbrio. 6. Retire o gel de ultra-som da superfície da sonda quando o exame estiver concluído. A água do gel pode entrar na lente acústica e afetar adversamente o desempenho e a segurança da sonda. 7. Faça backup do sistema em uma mídia de armazenamento externo segura, incluindo os dados do paciente e as configurações do sistema. Os dados armazenados na unidade de disco rígido do sistema podem ser perdidos devido a falhas do sistema, operações impróprias ou acidentes. 8. Não aplique força externa ao painel de controle. Caso contrário, o sistema poderá ser danificado. 9. Se o sistema for usado em uma sala pequena, a temperatura ambiente pode aumentar. Forneça a ventilação e permita o fluxo de ar adequados. 10. Para descartar o sistema ou qualquer parte dele, entre em contato com o Departamento de atendimento ao cliente ou o representante de vendas da Mindray. A Mindray não é responsável por nenhum conteúdo ou acessório do sistema que tenha sido descartado incorretamente. 11. O desempenho elétrico e mecânico pode ser degradado devido a uso prolongado (como vazamento de corrente ou distorção e abrasão); a sensibilidade e a precisão da imagem também podem piorar. Para assegurar o funcionamento ideal do sistema, é recomendado submetê-lo a um acordo de manutenção da Mindray. Precauções de segurança 1-7 12. O recurso iScape constrói uma imagem expandida única de uma série de quadros de imagens individuais. A qualidade da imagem final depende do usuário e requer habilidade para a aplicação eficiente do recurso e da técnica. Tome cuidado quando as medições são feitas a partir de uma imagem do iScape. 13. Verifique se a data e a hora do exame atual são iguais às do sistema. 14. NÃO DESLIGUE a fonte de alimentação do sistema durante a impressão, o armazenamento de arquivos ou a ativação de outras operações do sistema. Um processo interrompido talvez não seja concluído e pode ser perdido ou corrompido. Leia as precauções a seguir atentamente para assegurar a segurança do paciente e da operação ao usar as sondas. ATENÇÃO: CUIDADO: 1. A sonda ultra-sônica é somente para uso com o sistema de diagnóstico ultra-sônico especificado. Consulte o manual de operação do sistema de diagnóstico ultra-sônico para selecionar a sonda apropriada. 2. Confirme que a sonda e o cabo estão normais antes e após cada exame. Uma sonda com problemas pode causar choque elétrico ao paciente. 3. Não submeta a sonda a choque. Uma sonda com problemas pode causar choque elétrico ao paciente. 4. Não desmonte a sonda para evitar a possibilidade de choque elétrico. 5. Nunca mergulhe o conector da sonda em líquidos tais como água ou desinfetante, pois o conector não é à prova de água. A imersão pode causar choque elétrico ou funcionamento incorreto. 6. Uma bainha de sonda deve ser instalada sobre a sonda antes de realizar um exame intracavidade ou intraoperatório. 1. Quando usar a sonda, use luvas estéreis para evitar infecção. 2. Certifique-se de usar gel estéril para ultra-som. Use gel para ultrassom que cumpra com os regulamentos locais relevantes. E gerencie o gel de ultrassom adequadamente para assegurar que não se torne uma fonte de infecção. 3. No modo de ultrassom diagnóstico normal, não há perigo de uma queimadura em temperatura normal. Entretanto, manter a sonda na mesma região do paciente por um longo período pode causar uma queimadura. 1-8 Precauções de segurança OBSERVAÇÃO: 1. 4. Não use a maleta de transporte para armazenar a sonda. Se a maleta de transporte for usada para armazenamento, ela pode se tornar uma fonte de infecção. 5. A aplicação do princípio ALARA é exigida quando operar o sistema de ultrassom. Minimize a potência acústica sem comprometer a qualidade das imagens. 6. A sonda e os acessórios fornecidos com ela não são entregues desinfetados e nem esterilizados. A esterilização (ou alto nível de desinfecção) é requerida antes do uso. 7. Os componentes descartáveis são embalados estéreis e se destinam a um único uso. Não utilize se a integridade da embalagem estiver violada ou se a validade tiver expirado. Use componentes descartáveis que cumpram com os regulamentos locais relevantes. 8. Use solução de desinfecção ou esterilização que seja recomendada neste manual do operador. Caso contrário, a Mindray não será responsabilizada pelos danos causados por outras soluções. Se tiver perguntas, entre em contato com o Departamento de atendimento ao cliente ou o representante de vendas da Mindray. 9. A bainha da sonda contém borracha natural que pode causar reações alérgicas em algumas pessoas. 10. Não utilize preservativos pré-lubrificados como bainha. O lubrificante pode não ser compatível com o material do transdutor, o que pode gerar danos. 11. Os danos ao transdutor podem ser causados por gel, detergente ou limpador inadequados: Não mergulhe nem sature os transdutores em soluções que contenham álcool, alvejante, compostos de cloreto de sódio, acetona ou formol. Evite o contato com soluções ou gel de acoplamento que contenham óleo mineral ou lanolina. Leia as precauções a seguir para evitar que a sonda tenha funcionamento incorreto: z z Limpe e desinfete a sonda antes e após cada exame. Após o exame, retire todo o gel de ultrassom. Do contrário, o gel de ultrassom pode se solidificar e a qualidade da imagem se degradaria. Precauções de segurança 1-9 2. Condições ambientes: Para evitar que a sonda seja danificada, não a utilize onde estiver exposta a: z luz do sol direta ou raios x z alterações bruscas de temperatura z pó z vibração excessiva z geradores de calor Utilize as sondas sob as seguintes condições ambientes: z temperatura ambiente 0°C ~ 40°C z umidade relativa: 30% a 85% (sem condensação) z pressão atmosférica: 700 hPa a 1060 hPa. Utilize a sonda 4CD4s sob as seguintes condições ambientes: z z z OBSERVAÇÃO: temperatura ambiente 10°C a 40°C umidade relativa: 30% a 85% (sem condensação) pressão atmosférica: 700 hPa a 1060 hPa 3. Com o tempo, a repetição da desinfecção danificará a sonda. Verifique o desempenho da sonda periodicamente. 1. A seguinte definição da etiqueta WEEE aplica-se apenas aos estados-membro da UE: O uso deste símbolo indica que esse sistema não deve ser tratado como resíduo doméstico. Ao garantir o descarte correto do sistema, você ajuda a evitar possíveis conseqüências negativas para o meio ambiente e a saúde humana. Para obter mais informações sobre a devolução e a reciclagem deste sistema, consulte o distribuidor do qual adquiriu o sistema. 2. Para os produtos do sistema, esta etiqueta pode estar fixa apenas na unidade principal. 1-10 Precauções de segurança 1.5 Alerta sobre o látex Quando for escolher a bainha da sonda, é recomendável que você entre em contato direto com a CIVCO para obter informações sobre a bainha da sonda, preço, amostras e distribuição local. Para obter informações sobre a CIVCO, entre em contato com: CIVCO Medical Instruments Tel.: 1-800-445-6741 WWW.civco.com ATENÇÃO: 1.6 As reações alérgicas em pacientes sensíveis ao látex (borracha natural) podem variar de reações moderadas na pele (irritação) a choques anafiláticos fatais, incluindo dificuldade respiratória (chiados), vertigem, choque, inchaço do rosto, urticárias, espirros ou coceira nos olhos (Alerta médico da FDA sobre produtos de látex, “Allergic Reactions to Latex-containing Medical Devices”, emitido em 29 de março de 1991). Etiquetas de Aviso Neste sistema, há etiquetas de aviso coladas para chamar a atenção do usuário para perigos em potencial. segurança. O símbolo nas etiquetas de aviso indica precauções de As etiquetas de aviso usam as mesmas palavras simbólicas que aquelas do manual do operador. Leia o manual do operador atentamente antes de usar o sistema. O nome, padrões e significado de cada etiqueta de aviso são descritos abaixo: Nº Etiquetas de Aviso Significado (a) Avisos gerais, cuidado, risco de perigo. (b) Não coloque nenhum objeto no teclado; não faça força em excesso no teclado; dobre o teclado ao transportar o sistema. 1. (a) (b) (c) PERIGO: Se o sistema for usado com anestésicos inflamáveis, há risco de explosão. (c) As etiquetas a seguir ficam disponíveis quando o sistema é usado no carrinho UMT-200. 2. (a) (b) (c) (a) Avisos gerais, cuidado, risco de perigo. (b) CUIDADO: Não coloque o sistema com o carrinho em uma superfície inclinada. Caso contrário o sistema pode deslizar, resultando em lesões pessoais ou mau funcionamento do sistema. Para transportar o sistema em uma superfície inclinada, são necessárias duas pessoas. (c) CUIDADO: Não sente no sistema. Precauções de segurança 1-11 Nº Etiquetas de Aviso Significado As etiquetas a seguir ficam disponíveis quando o sistema é usado no carrinho UMT-300. (a) Avisos gerais, cuidado, risco de perigo. (b) CUIDADO: Não sente no sistema. 3. (a) (b) (c) 1-12 Precauções de segurança (c) CUIDADO: Não coloque o sistema com o carrinho em uma superfície inclinada e transporte o sistema da forma indicada na etiqueta. Para transportar o sistema em uma superfície inclinada, são necessárias duas pessoas. 2 Visão Geral do Sistema 2.1 Uso previsto O sistema de ultra-som diagnóstico M7/ M7T deve ser usado em diagnóstico ultra-sônico clínico. 2.2 Contraindicação Nenhuma 2.3 Código do produto e do modelo M □ Código do modelo; Código do produto. OBSERVAÇÃO: As funções descritas no manual do operador podem variar de acordo com o sistema adquirido. 2.4 Especificações do produto 2.4.1 Modos de imagens Modo B B Modo M M Free Xros M Modo M Cor (CM) Modo C Cor Power (Dirpower) Modo D PW Doppler CW Doppler Visão Geral do Sistema 2-1 Imagem especial Smart 3D 3D Estático 4D iScape TDI (Tissue Doppler imaging) 2.4.2 Fonte de alimentação Tensão 100 - 240V~ (adaptador de CA) 220 - 240V~, 50/60Hz (quando configurado com o carrinho UMT-300) Freq 50/60Hz (adaptador de CA) Entrada de energia 1,5 - 0,6A (adaptador de CA) Fusível: 250V~ T3.15AL OBSERVAÇÃO: A tensão aplicada na região CE é 220 - 240V~. 2.4.3 600 VA (quando configurado com o carrinho UMT-300) Condições ambientais Condições operacionais Condições de armazenamento e transporte Temperatura ambiente 0°C~40°C -20°C~55°C Umidade relativa 30%~85% (sem condensação) 30%~95% (sem condensação) Pressão atmosférica: 700hPa~1060hPa 700hPa~1060hPa ATENÇÃO: Não use este sistema sob condições diferentes das especificadas. 2-2 Visão Geral do Sistema 2.4.4 Dimensões externas e peso Dimensões externas: 361 mm(A)×357 mm(C)×75 mm(L) Peso líquido: 6,5 Kg (incluindo baterias e a placa 4D, sem adaptador de energia) 2.5 Configuração do sistema 2.5.1 Configuração padrão Unidade principal Acessórios z z z z z z Manuais de operação Gel para ultrassom Adaptador de energia e cabo de conexão Baterias Sobreposição de controles multilingües Mala de transporte 2.5.2 Opções 2.5.2.1 Sondas e suportes guiados por agulhas disponíveis Modelo da sonda Tipo Região aplicada Uso previsto C5-2s Convexo Ginecologia, obstetrícia, abdome, vascular, pediatria Superfície corporal 7L4s Linear Partes pequenas, vascular, musculoesquelético, pediatria, abdome Superfície corporal L14-6s Linear Partes pequenas, vascular, musculoesquelético, pediatria Superfície corporal P4-2s Em fases P7-3s Em fases V10-4s Transvaginal V10-4Bs Transvaginal 4CD4s Convexa 4D Cardiologia, abdome, transcraniano, pediatria Ginecologia, obstetrícia, urologia Abdome, ginecologia, obstetrícia Superfície corporal Superfície corporal Transvaginal Transvaginal Superfície corporal Algumas das sondas têm suportes guiados por agulhas complementares para biópsia. As sondas disponíveis e os correspondentes suportes orientados por agulhas estão listados abaixo: Visão Geral do Sistema 2-3 Modelo da sonda V10-4s/ V10-4Bs/ Modelo com Suporte Guiado por Agulha Ângulo/profundidade para biópsia (±1°) NGB-004 Metal/agulha não removível / 16G, 18G NGB-007 Plástico/agulha removível; Metal/agulha removível 7L4s Agulha para biópsia aplicável Metal: 14G, 16G, 18G, 20G, 22G 40°, 50°, 60° Plástico: 13G, 15G, 16G, 18G, 20G NGB-011 P4-2s Metal/agulha não removível 11°, 23° 13G, 15G, 16G, 18G, 20G 25°, 35°, 45° 14G, 16G, 18G, 20G, 22G 30°, 40°, 50° 14G, 16G, 18G, 20G, 22G NGB-015 C5-2s Metal/agulha removível NGB-016 L14-6s 2.5.2.2 Metal/agulha removível Opções Nº Item 1 Módulo iClear 2 Módulo CW (precisa ser configurado na fábrica) 3 Módulo iScape 4 Módulo Free Xros M 5 Módulo Smart 3D 6 Módulo 4D (precisa ser configurado na fábrica) 7 Módulo TDI (Tissue Doppler imaging) 8 Módulo IMT (somente pode ser aplicado com o Pacote Vascular configurado) 9 Pacote abdominal (incluindo o modo de exame relevante, comentários, medidas, marcas corporais e relatório) 10 Pacote obstétrico (incluindo o modo de exame relevante, comentários, medidas, marcas corporais e relatório) 11 Pacote ginecológico (incluindo o modo de exame relevante, comentários, medidas, marcas corporais e relatório) 12 Pacote cardíaco (incluindo o modo de exame relevante, comentários, medidas, marcas corporais e relatório) 13 Pacote de partes pequenas (incluindo o modo de exame relevante, comentários, medidas, marcas corporais e relatório) 2-4 Visão Geral do Sistema Nº Item 14 Pacote urológico (incluindo o modo de exame relevante, comentários, medidas, marcas corporais e relatório) 15 Pacote vascular (incluindo o modo de exame relevante, comentários, medidas, marcas corporais e relatório) 16 Pacote pediátrico (incluindo o modo de exame relevante, comentários, medidas, marcas corporais e relatório) 17 Pacote de nervos (incluindo o modo de exame relevante, comentários, medidas, marcas corporais e relatório) 18 Pacote de medicina de emergência (incluindo o modo de exame relevante, comentários, medidas, marcas corporais e relatório) 19 Módulo básico DICOM (incluindo: gerenciamento de tarefa, armazenamento DICOM, impressão DICOM, capacidade de armazenamento DICOM, armazenamento de mídia DICOM (incluindo DICOM DIR), etc.) 20 Módulo lista de trabalho DICOM (somente pode ser aplicado com o módulo de função básica DICOM configurado) 21 DICOM MPPS (somente pode ser aplicado com o módulo de função básica DICOM configurado) 22 Relatório estruturado DICOM OB/GIN (somente pode ser aplicado com o módulo de função básica DICOM configurado) 23 Relatório estruturado DICOM Vascular (somente pode ser aplicado com o módulo de função básica DICOM configurado) 24 Relatório estruturado DICOM Cardíaco (somente pode ser aplicado com o módulo de função básica DICOM configurado) 25 Consultar /Recuperar DICOM (somente pode ser aplicado com o módulo de função básica DICOM configurado) 26 27 28 Unidade de DVD R/W: Modelo: SE-S224Q (porta USB) Módulo de extensão de Entrada/Saída (IOM-21, com porta DVI-para-VGA) Módulo de extensão da sonda: PEM-21, somente pode ser aplicado com UMT-300 configurado 29 Módulo de extensão de V/A (VAM-11) 30 Módulo ECG (ECG-21: somente pode ser aplicado com o Módulo de extensão de entrada/saída configurado) 31 Eletrodo de ECG 32 Pedal: 971-SWNOM Visão Geral do Sistema 2-5 Nº Item Carrinho: UMT-200, UMT-300 33 34 Pacote 35 Capa contra pó 36 Bateria (LI23I001A) 37 Adaptador sem fio (LINKSYS-WUSB54GC) 2.5.2.3 Nº Opções para UMT-300: módulo de energia, módulo de extensão da sonda PEM-21, unidade de DVD R/W integrado, módulo de exibição SMM-11; no qual SMM-11 pode ser aplicado somente quando o módulo de extensão de entrada/saída e o módulo de energia estão configurados, e PEM-21, bem como a unidade de DVD R/W integrado, podem ser aplicados somente quando o módulo de energia estiver configurado. Periféricos suportados Item Modelo 1 Impressora de vídeo preto/branco SONY UP-D897, MITSUBISHI P95DW-N, MITSUBISHI P93DC 2 Impressora de vídeo a cores SONY UP-D23MD 3 Impressora de gráfico/texto ATENÇÃO: HP OfficeJet J3600 (HP Officejet J3608 All-in-One) HP Color LaserJet CM1015 HP Deskjet D2568 Este sistema está em conformidade com a IEC 60601-1-2:2007 e a emissão de radiofreqüência satisfaz aos requisitos de CISPR11 Classe B. Em um ambiente doméstico, o cliente ou o usuário deve assegurar a conexão do sistema com dispositivos periféricos de Classe B; caso contrário, pode haver interferência de radiofreqüência e o cliente ou usuário deve tomar as medidas adequadas. 2-6 Visão Geral do Sistema 2.6 Apresentação de cada unidade Nº Nome Função 1 Monitor Exibe as imagens e parâmetros durante as varreduras. 2 Painel contr Interface ou controle do sistema do operador. 3 Alça Usada para transportar o sistema. 4 Porta da sonda Conecta uma sonda à unidade principal ou conecta um módulo de extensão da sonda. Bloqueia ou desbloqueia a sonda conectada à unidade principal. 5 Alavanca de bloqueio do transdutor : símbolo de bloqueado : símbolo de desbloqueado Visão Geral do Sistema 2-7 Nº Nome Função Porta de extensão de 6 Conecta o módulo de extensão de entrada/saída. entrada/saída 7 Porta de entrada de energia Conecta o adaptador de energia. 8 Porta USB Conecta dispositivos USB. 9 Porta de rede Conecta a rede. 10 Saída de vídeo S-Video separada 2.7 Conecta o gravador DVR ou a impressora de vídeo. Carrinho O sistema pode ser configurado com 2 modelos de carrinho: UMT-200 e UMT-300. O carrinho é usado para colocar o sistema de ultra-som, os módulos de extensão, etc. UMT-200 2-8 Visão Geral do Sistema UMT-300 ATENÇÃO: CUIDADO: OBSERVAÇÃO 1. Certifique-se de conectar o fio equipotencial antes de inserir o conector elétrico na tomada. Lembre-se de retirar o conector elétrico da tomada antes de desconectar o fio equipotencial, caso contrário, pode ocorrer choque elétrico. 2. Quando conectar outro equipamento neste sistema, você deve usar o cabo equipotencial para conectar cada um dos terminais equipotenciais, caso contrário, poderá ocorrer choque elétrico. 3. Conecte o cabo de aterramento antes de LIGAR. Desconecte o cabo de aterramento após DESLIGAR. Caso contrário, poderá haver choques elétricos. 4. NÃO conecte o carrinho a tomadas com os mesmos disjuntores e fusíveis que controlam a corrente de alimentação para dispositivos como sistemas de suporte à vida. Se o carrinho funcionar incorretamente e gerar uma sobrecorrente ou quando houver uma corrente instantânea com o equipamento LIGADO, os disjuntores e os fusíveis do circuito de alimentação elétrica do estabelecimento podem ser ativados. 5. Se o UMT-300 for configurado com o módulo de exibição, cuidado ao posicionar o módulo de exibição, deixando espaço suficiente embaixo quando ajustar o braço de suporte de exibição, de forma que o módulo de exibição não bata no monitor do sistema de ultra-som. Quando movimentar o carrinho com o sistema montado, tome cuidado com o conector do adaptador de energia em caso de dano. 1. Se o UMT-300 estiver configurado com o módulo exibição, cuidado ao posicionar o módulo de exibição, pois ele pode machucar a cabeça de alguém. 2. Se o módulo de extensão da sonda estiver configurado, não coloque nenhum objeto sob ele. Visão Geral do Sistema 2-9 Nº Nome Função 1 Módulo de exibição Exibe a imagem e os parâmetros durante varreduras 2 Gancho do cabo da sonda Suporte do cabo da sonda 3 Sistema de ultra-som / 4 Suporte de sonda Usado para colocar as sondas temporariamente 5 Plataforma de operação Para colocar o sistema de ultra-som 6 Interruptor da coluna telescópica ajustável Levanta a alça para ajustar a altura da plataforma 7 Unidade de DVD RW integrado Unidade de DVD-RW 8 Mesa para colocar o módulo de ECG ou a impressora em preto e branco / 9 Mesa para colocar a impressora a cores / 2-10 Visão Geral do Sistema Nº Nome Função 10 Rodinha Usadas para travar ou mover o sistema 11 Braço de suporte de exibição Apóia o módulo de exibição para ajustar a altura e posicionar o módulo de exibição. 12 Módulo de extensão de entrada/saída Para estender as portas de entrada/saída 13 Porta da sonda Para conectar a sonda ou módulo de extensão da sonda. 14 Coluna telescópica ajustável Para ajustar a altura da plataforma operacional 15 Módulo de extensão da sonda Para estender as portas para conectar as sondas 16 Adaptador de energia / 17 Módulo de energia Interface de entrada/saída de alimentação elétrica, terminal equipotencial, disjuntor e indicador de energia Nº Painel de alimentação elétrica Nome Função 1 Disjuntor Ativa ou desativa a fonte de alimentação da rede elétrica. 2 Entrada de alimentação elétrica Tomada de alimentação elétrica de corrente alternada 3 Indicador de energia Indica se o carrinho está conectado à fonte de alimentação da rede elétrica. Se estiver conectado à rede elétrica e o disjuntor estiver ligado, o indicador acende a luz verde. Se não estiver conectado à rede elétrica ou se o disjuntor estiver desligado, o indicador não acende. 4 Tomada elétrica Fonte de alimentação para dispositivos periféricos opcionais (por exemplo, DVR). 5 Terminal equipotencial Usado para conexão equipotencial, equilibrando os potenciais de terra protetores entre o sistema e outros equipamentos elétricos Visão Geral do Sistema 2-11 2.8 Módulos de extensão Existem quatro módulos de extensão disponíveis para o sistema: z z z z 2.8.1 Módulo de extensão da sonda Módulo de extensão de entrada/saída Módulo de extensão de V/A Módulo de ECG Módulo de extensão da sonda Conecta o módulo de extensão da sonda à unidade principal através da porta da sonda, sendo que, dessa forma, a porta da sonda pode ser estendida. PEM-21 Somente pode ser aplicado com o UMT-300 configurado; consulte "2.7 Carrinho" para obter detalhes. z Para conectar o módulo: a) Insira o conector do módulo na porta da sonda com o ressalto voltado para o lado direito do sistema (quando você está olhando para a parte da frente do sistema). b) Coloque a alavanca de travamento na posição superior. CUIDADO: OBSERVAÇÃO: Você deve desligar o sistema de ultra-som antes de conectar ou desconectar o módulo de extensão da sonda. Caso contrário, o sistema pode ser danificado. 1. Antes de conectar/desconectar o módulo de extensão da sonda, congele a imagem primeiro para manter o módulo em boas condições. 2. Se o módulo de extensão da sonda for usado para conectar uma sonda, a qualidade da imagem pode ser degradada. 2-12 Visão Geral do Sistema 2.8.2 Módulo de extensão de entrada/saída Visão geral Nº Símbolo Função <1>, <2> Porta USB Conecta dispositivos USB. <3> Porta de ECG Conecta o módulo ECG <4> Porta serial Conecta dispositivos de porta serial Porta de saída de áudio Usada para sinais de áudio do som do modo Doppler da saída de DVD ou dos comentários de áudio Porta de entrada do Reservado. (Conecta um microfone usado para receber comentários de áudio quando o gravador é usado para registrar imagens) <5>, <6> <7> microfone <8> <9> <10> Porta de controle remoto Conecta a porta de controle da impressora de vídeo Porta de saída de vídeo composta Usada para receber o sinal de saída da impressora de vídeo ou do gravador de DVD Porta de saída de DVI-I Conecta um visor ou projetor Para conectar o módulo: Conecta o modulo de extensão de entrada/saída à unidade principal através da porta de extensão de entrada/saída, desta forma a porta de dados é estendida. Como mostrado na figura abaixo. Módulo de extensão Visão Geral do Sistema 2-13 2.8.3 Módulo de extensão de V/A Visão geral O módulo é conectado à entrada USB da unidade principal por meio de um cabo USB. < 1> Nº <2> Nome < 3> <4> Função <1>, <2> Porta de entrada de áudio Usada para entrada do sinal de áudio <3> Porta de entrada de vídeo composta Usada para entrada composta do sinal de vídeo <4> Porta de entrada de vídeo separada Usada para entrada separada do sinal de vídeo Conexão Conecta o módulo de extensão de V/A à unidade principal através da entrada USB. Como mostrado na figura abaixo. 2-14 Visão Geral do Sistema 2.8.4 Módulo de ECG Visão geral Para conectar o módulo de ECG, o sistema também deve estar configurado com o módulo de extensão de entrada/saída. O módulo de ECG está conectado à unidade principal através da conexão ao módulo de extensão de entrada/saída. Nome Porta do eletrodo de ECG Função Usada para entrada do sinal de ECG Conexão Conecta o módulo de ECG à unidade principal através do módulo de extensão de entrada/saída; consulte "2.8.2 Módulo de extensão de entrada/saída" para detalhes). Como mostrado na figura abaixo. Visão Geral do Sistema 2-15 2.9 Painel contr <1> <8> <2> <9> <10> <3> <11> <4> <12> <5> <13> <14> <15> <6> <7> <16> <18> <17> <19> <20> <21> <22> <35> <25> <23> <24> <36> 4> <3 <38> <37> <29> <30> <28> <31> <32> <27> <40> <33> <26> <39> <41> <43> <50> <42> <44> <49> <47> <45> <48> <46> <51><52> 2-16 Visão Geral do Sistema Nº <1> <2> <3> <4> <5> <6> <7> Nome / / / / / / / Descrição Função Controles de menu programável 1 Pressione para selecionar os itens do menu programável exibidos na parte inferior da tela. Controles de menu programável 2 Pressione para selecionar os itens do menu programável exibidos na parte inferior da tela. Controles de menu programável 3 Pressione para selecionar os itens do menu programável exibidos na parte inferior da tela. Controles de menu programável 4 Os controles para cima/para baixo são usados para subir/descer quando há mais de uma página para o menu programável. Controles de menu programável 5 Pressione para selecionar os itens do menu programável exibidos na parte inferior da tela. Controles de menu programável 6 Pressione para selecionar os itens do menu programável exibidos na parte inferior da tela. Botão liga/desliga Não acende quando o sistema está desligado. Consulte o conteúdo a seguir para obter funções específicas. Consulte o conteúdo a seguir para obter funções específicas. Consulte o conteúdo a seguir para obter funções específicas. As teclas esquerda/direita são usadas para alternar entre os diferentes modos. Consulte o conteúdo a seguir para obter funções específicas. Consulte o conteúdo a seguir para obter funções específicas. Pressione o botão para ligar o sistema, este entra no status de trabalho e as luzes indicadoras acendem e ficam verdes. Quando o sistema entra no status de espera, o indicador fica laranja. <8> Esc Sair Pressione para sair do status atual e voltar ao anterior. <9> Help Ajuda Pressione para abrir ou fechar os documentos de ajuda fornecidos. <10> Report Relatório Pressione para abrir ou fechar os relatórios de diagnóstico. <11> iStation / Pressione para entrar ou sair do sistema de gerenciamento de informações do paciente. <12> F1-F4 Tecla definida pelo usuário É possível atribuir uma função à tecla. <13> Quad Divide a tela em quatro Pressione para entrar no modo Quad. Alterna as janelas de imagem no modo Quad. Visão Geral do Sistema 2-17 <14> Biopsy Bióps Pressione para mostrar ou ocultar a linha-guia da biópsia. <15> Setup Configuração Pressione para exibir o menu Configuração. <16> Del / Pressione para excluir o comentário etc. <17> TGC / Mova para ajustar a compensação de ganho temporal. <18> / Teclas alfanuméricas Iguais às do computador. <19> Menu Menu principal Pressione para exibir ou ocultar um menu de parâmetros específicos do modo. <20> Comment ABC (Comentários) Pressione para acessar ou sair do status do comentário de caracteres. <21> Arrow Seta Pressione para entrar ou sair do status do comentário de seta. <22> Clear Apagar Pressione para apagar os comentários ou calibres de medida da tela. <23> Direction keys <24> iTouch Pressione “Fn+/” para ajustar o volume ou o brilho do monitor / Gire para aumentar ou diminuir o ganho da imagem. Pressione para otimizar a imagem, servindo como uma otimização de uma tecla. <25> Patient Informações do paciente Pressione para acessar a tela [Info pac]. <26> Exam Tipo de exame Pressione para selecionar um modo de exame e uma sonda. <27> Review Revisar Para revisar as imagens armazenadas. <28> End Exam Enc Exam Pressione para encerrar um exame. <29> Body Mark Contornos anatômicos Pressione para acessar ou sair da função Marca corp. <30> Cine Revisão cine Pressione para acessar ou sair da função Revisão cine. <31> Zoom Zoom Pressione para acessar ou sair da função Zoom. <32> Cursor Cursor Pressione para exibir o cursor. <33> F5 Tecla definida pelo usuário É possível atribuir uma função à tecla. <34> Measure Medida Pressione para acessar ou sair do estado de medida. <35> Update / Pressione para altear a janela ativa no momento. Ou inicie/pare a aquisição de imagem no iScape ou 3D/4D. 2-18 Visão Geral do Sistema <36> Set Definir Pressione para confirmar uma operação; o mesmo que clicar com o botão esquerdo do mouse. <37> B / Pressione para acessar o modo B <38> Dual / Pressione para acessar o modo Dual a partir de outros modos. Pressione para alternar entre as duas janelas do modo Dual. <39> Color / Pressione para entrar no modo Cor <40> Power / Pressione para entrar no modo Power. <41> CW / Pressione para entrar no modo CW. <42> M / Pressione para entrar no modo M. <43> PW / Pressione para entrar no modo PW. <44> F6 Tecla definida pelo usuário É possível atribuir uma função à tecla. <45> Print Imprimir Pressione para imprimir; tecla definida pelo usuário. <46> Save Salvar Pressione para salvar; tecla definida pelo usuário. <47> Depth Profundidade Pressione para aumentar ou diminuir a profundidade da imagem no modo de varredura. <48> Freeze Congelar Pressione para congelar ou descongelar a imagem. <49> / Trackball Mova o trackball para alterar a posição do cursor. <50> / Botão multifuncional Gire para ajustar os parâmetros da imagem ou a direção das setas de comentário. Pressione para exibir o menu, gire para selecionar o item. <51> / Indicador 1 Indica se a unidade principal está conectada à fonte de alimentação. Se não estiver conectada, o indicador não acende. Se estiver conectado, o indicador acende e fica verde. <52> / Indicador 2 Indica o status atual das baterias. Quando o sistema é alimentado pelas baterias e a capacidade de energia é inferior a 30%, o indicador fica amarelo e pisca. Quando as baterias estão sendo carregadas, a luz indicadora acende na cor amarela. Quando a carga da bateria está completa, a cor do indicador muda para verde. Nos outros status, a luz indicadora fica apagada. Dica: “/” significa que a tecla/botão não tem nome em silk-screen. Visão Geral do Sistema 2-19 2.10 Símbolos O sistema usa os símbolos listados na tabela a seguir com a explicação sobre os respectivos significados. Nº Símbolo Descrição 1 Peça aplicada tipo BF 2 Avisos gerais, cuidado, risco de perigo. 3 Voltagem de risco 4 Nenhuma peça pode ser reparada pelo usuário (aplicável ao adaptador de energia) 5 Somente para uso em locais secos e fechados (aplicável ao adaptador de energia) 6 Botão liga/desliga 7 Porta da sonda 8 Porta de rede 9 Porta USB 10 Interface do sinal S-VIDEO; interface do sinal de VÍDEO 11 CA (corrente alternada) 12 Indicador de status da bateria 13 Porta da sonda tipo lápis (reservada) 14 Porta de extensão de entrada/saída 15 Símbolo de desbloqueio da conexão da sonda 16 Símbolo de bloqueio da conexão da sonda 17 Indicador da posição de instalação da bateria 18 Conecta dispositivos de porta serial 19 Função de ECG 20 Conecta um visor ou projetor 21 Sinal de áudio 22 Conector de entrada de microfone 23 Porta de controle remoto 2-20 Visão Geral do Sistema Nº Símbolo Descrição 24 Número de série do produto 25 Data de fabricação 26 Este produto possui a marca da CE de acordo com as regulamentações da Diretriz do Conselho 93/42/EEC referente a Equipamentos médicos. O número ao lado da marca CE (0123) corresponde ao número do órgão autorizado pela UE que certificou o cumprimento dos requisitos da Diretriz citada. 27 O período de aplicação que protege o meio ambiente do sistema é de 20 anos. Visão Geral do Sistema 2-21 3 Preparação do sistema 3.1 Mover/posicionar o sistema Leia e entenda as precauções de segurança antes de posicionar o sistema para assegurar a segurança do operador e do dispositivo. 1. Desligue e desconecte o sistema de todos os periféricos. 2. Para transportar o sistema, segure a barra. 3. Coloque o sistema no local desejado. 4. Deixe pelo menos 20 cm atrás e nas laterais da máquina. CUIDADO: 3.2 Mantenha um bom espaço para o fluxo livre do ar na parte traseira e das laterais do sistema; podem ocorrer falhas devido ao aumento da temperatura operacional do sistema. Fonte de alimentação Este sistema pode funcionar normalmente somente quando está conectado à fonte de alimentação externa ou quando a carga da bateria é suficiente. 3.2.1 Conexão da fonte de alimentação externa 1. Conecte o conector do adaptador de energia na porta do adaptador no sistema. 2. Use um cabo trifásico para conectar o adaptador na fonte de alimentação externa. 3. O sistema da fonte de alimentação externa deve satisfazer os seguintes requisitos: z Tensão da fonte de alimentação: 100 - 240V~ z Freqüência da fonte de alimentação: 50/60 Hz z Corrente de entrada: 1,5- 0,6A Modelo do adaptador de energia: ADP1210-01. Caso você tenha dúvidas sobre o adaptador de energia, entre em contato com o seu representante de vendas. OBSERVAÇÃO: 1. Use o adaptador de energia especificado. 2. Não use este adaptador de energia sob condições diferentes das especificadas. Preparação do sistema 3-1 3.2.2 Alimentação por bateria Quando está conectado à fonte de alimentação externa, o sistema é alimentado pela energia externa. As baterias internas de íons de lítio estão sendo carregadas. Quando está desconectado da fonte de alimentação externa, o sistema é alimentado pelas baterias de íons de lítio. Consulte o “Capítulo 15 Baterias” para obter detalhes sobre as operações e as precauções. 3.3 LIGAR/DESLIGAR a energia 3.3.1 Como ligar o sistema CUIDADO: Para garantir a operação segura e eficiente do sistema, faça a manutenção e verificações diárias. Se o sistema começar a funcionar de modo inadequado, pare de realizar a varredura imediatamente. Se o sistema continuar funcionando de modo inadequado, encerre o sistema por completo e entre em contato com o Departamento de atendimento ao cliente ou o representante de vendas da Mindray. Se o sistema for usado várias vezes mesmo com um estado operacional inadequado, o paciente pode se machucar ou o equipamento pode ser danificado. Verificações antes de ligar o sistema Para verificar o sistema antes de ligá-lo: Nº Item de verificação <1> A temperatura, a umidade relativa e a pressão atmosférica devem cumprir os requisitos de condições operacionais. Consulte "2.4.3 Condições ambientais" para obter detalhes. <2> Não deve haver condensação. <3> O sistema e os dispositivos periféricos não devem apresentar distorção, danos ou sujeira. Se houver sujeira, limpe o equipamento segundo descrito na seção “18.1.1 Limpeza do sistema”. <4> Não deve haver parafusos soltos no monitor ou no painel de controle. <5> Não deve haver nenhum cabo danificado (por exemplo, o cabo de alimentação). Mantenha as conexões firmes com o sistema sempre. <6> As sondas e os cabos não devem estar danificados nem manchados. Consulte "12.1.5 Limpeza e desinfecção das sondas" para obter detalhes sobre a limpeza e desinfecção da sonda. <7> Não deve haver nenhum entrelaçamento dos cabos dos componentes conectados no painel de controle. <8> Verifique se todas as conexões não estão danificadas e estão desobstruídas. Ao redor do sistema e suas saídas de ar, não deve haver nenhum tipo de obstrução. 3-2 Preparação do sistema Nº Item de verificação <9> Limpeza e desinfecção da sonda. (Consulte “12 Sonda e biópsia” para obter detalhes) <10> O campo e o ambiente geral de varredura devem estar limpos. Como ligar o sistema Para ligar o sistema: 1. Pressione o botão liga/desliga no canto superior direito do painel de controle 2. O sistema entra no status operacional. 3. As luzes indicadoras se acendem e ficam verdes. Para verificar o sistema depois de ligá-lo Pressione o botão liga/desliga no canto superior direito do painel de controle para ligar o sistema. Verifique o sistema antes de ligá-lo: Nº Item de verificação <1> Não deve haver nenhum som ou cheiro anormal indicando possível superaquecimento. <2> Não deve haver nenhuma mensagem de erro exibida várias vezes no sistema. <3> Não deve haver nenhum ruído em excesso evidente e nenhum artefato descontínuo, ausente ou preto na imagem do modo B. <4> Durante o exame de ultrassom, verifique se a superfície do transdutor aquece exageradamente. <5> As teclas e os botões do painel de controle são totalmente funcionais. <6> A data e a hora do exame são iguais à data e hora do sistema e são exibidas corretamente. ATENÇÃO: OBSERVAÇÃO: 3.3.2 1. Se for utilizado uma sonda que aquece exageradamente, o paciente pode se queimar. 2. Caso algum componente não esteja funcionando de modo adequado, isso pode indicar falha do sistema. Nesse caso, encerre o sistema imediatamente e entre em contato com o Departamento de atendimento ao cliente ou o representante de vendas da Mindray. Quando você inicia o sistema ou alterna entre as sondas, alguns cliques são ouvidos. Este comportamento é normal. Como desligar o sistema É necessário seguir os procedimentos corretos para desligar o sistema. Além disso, depois de atualizar o software ou quando o sistema for desligado, é necessário encerrar e reiniciar. Se souber que o sistema não será usado por um longo período: Preparação do sistema 3-3 1. Desconecte o adaptador de energia. 2. Desconecte a fonte de alimentação. 3. Desconecte todos os periféricos conectados ao sistema. Para desligar o sistema normalmente: Pressione levemente o botão liga/desliga uma vez no canto superior direito do painel de controle. A tela [Confirmar encerramento] é exibida. Como a seguinte: z z z Desligar: Para desligar o sistema normalmente. Desligamento rápido: Clique para desligar rapidamente o sistema. Também é chamada de hibernação. Esta função possibilita que o sistema reinicie rapidamente. Canc.: Para cancelar a operação. Para encerrar o sistema de modo direto caso não consiga fazer isso normalmente: Pressione e mantenha pressionado o botão liga/desliga por alguns minutos até que o sistema seja encerrado sem exibir a tela [Confirmar encerramento]. Entretanto, encerrar o sistema desse modo pode destruir os dados. OBSERVAÇÃO: 3.4 1. NÃO encerre o sistema diretamente. Isso pode destruir os dados. 2. Após a atualização do software, desligue o sistema da maneira normal (usando o método "Desligar") para garantir uma atualização completa. Conectar/desconectar uma sonda CUIDADO: 3.4.1 1. Quando estiver conectando ou desconectando uma sonda, coloque-a em uma posição adequada para evitar quedas ou danos. 2. Use apenas as sondas fornecidas pela Mindray. As sondas do mercado podem provocar danos ou incêndios. Conectando uma sonda ATENÇÃO: Sondas, cabos e conectores estão em bom estado de operação e sem defeitos, rachaduras ou descascamentos na superfície. O uso de uma sonda defeituosa pode causar choque elétrico. 1. Mantenha a extremidade do cabo da sonda na lateral direita do sistema e insira o conector na porta do sistema. Em seguida, pressione até o final. Veja a figura abaixo. 2. Coloque a alavanca de bloqueio na posição superior. 3. Coloque o cabo adequadamente para evitar que se enrosque ou prenda em outros dispositivos. NÃO permita que a cabeça da sonda fique pendurada livremente. 3-4 Preparação do sistema Alavanca de bloqueio 3.4.2 Desconectando uma sonda 1. Coloque a alavanca de bloqueio na posição inferior para desbloquear o conector da sonda. 2. Puxe o conector da sonda diretamente como mostra a figura abaixo. 3.5 Conexão do pedal Conecte o pedal na unidade principal pela entrada USB. Como mostrado na figura abaixo. Definir as funções do pedal na página [Config chv]. Consulte “14.1.7 Config tecla” para obter detalhes. Preparação do sistema 3-5 3.6 Conexão/remoção de um dispositivo de memória USB ATENÇÃO: NÃO remova um dispositivo de memória USB diretamente; caso contrário, o dispositivo de memória USB e/ou o sistema podem ser danificados. Ao conectar um dispositivo de memória USB no sistema de ultra-som pela porta USB: 1. Você ouvirá um som se a conexão for bem-sucedida. 2. Você verá o símbolo no canto inferior direito da tela da imagem. Para remover o dispositivo de memória USB: 1. Clique para abrir a caixa de diálogo "Remover o dispositivo USB". 2. Selecione o dispositivo de memória a ser removido. 3. Clique em [OK] para ouvir um som. 4. Remova o dispositivo de memória USB. Haverá um feedback sonoro quando remover o dispositivo de memória USB. 3.7 Impressora de gráfico/texto Conectar uma impressora local Como mostra a figura abaixo, uma impressora de gráfico/texto tem um cabo de alimentação e um cabo de dados. O cabo de alimentação deve ser conectado diretamente em um receptáculo de parede conforme necessário. Cabo de alimentação Cabo de dados Conector USB 1. Conecte as duas portas USB da impressora e o sistema com o cabo USB da impressora. 2. Ligue o sistema e a impressora. 3. Instalar a unidade de impressora: "[Configuração]→ [Predef. periférico]→ [Impressora]→[Driver impressora]" e clique em [Adicionar impressora], como mostrado na figura: 3-6 Preparação do sistema 4. Selecione "Adicionar impressora local" e clique em [Próximo] para acessar a tela do driver de navegação; selecione o driver desejado e clique em [OK] para instalar o driver. As impressoras listadas em "2.5 Configuração do sistema" já têm drivers instalados. z Clique em [Atributo da impressora] para ver o atributo da impressora. 5. Clique em [OK] para terminar a instalação. z Adicionar impressora de rede Após o sistema estar conectado a uma LAN, entre na tela "[Configuração] → [Predef. periférico] → [Impressora] → [Driver impressora]". 1. Clique em [Adicionar impressora] e selecione os tipos de impressora de rede que podem ser adicionados z Buscar impressora de rede Selecione "Buscar impressora de rede" e clique em [Próximo] para buscar a impressora; selecione o domínio e o servidor na tela para encontrar a impressora. z Conectar à impressora específica Selecione "Conectar a esta impressora" e digite o endereço da impressora na caixa do campo. 2. Quando a impressora de rede estiver conectada com sucesso, você poderá ver a impressora na lista. Dicas: as funções da impressora de rede dependem do ambiente de rede configurado no hospital. Consulte o gerente de configuração de rede em caso de falha. OBSERVAÇÃO: Ao instalar o driver da impressora, especifique o caminho da instalação; caminhos imprecisos podem aumentar o tempo de busca. Impressão de relatório Você pode usar uma impressora de gráfico/texto para imprimir o relatório ou imagens. z Para configurar a impressora de relatório padrão e as propriedades: Preparação do sistema 3-7 Na tela "[Configuração] → [Serviço impressão]", selecione a coluna "Impressão de relatório" na lista de serviço, configure os itens na caixa "Propriedade". z Para imprimir um relatório: Clique em [Imprimir] na caixa de diálogo de relatório para imprimir um relatório; ou utilize uma tecla definida pelo usuário para imprimir. Consulte "14.1.7 Config tecla" para obter detalhes. Consulte os manuais fornecidos com as impressoras para obter mais detalhes. 3.8 Impressora de vídeo As impressoras de vídeo digital de suporte do sistema, incluindo impressoras preto e branco e a cores. Cabo USB Cabo de alimentação Conectando uma impressora local (MITSUBISHI P93D, por exemplo) 1. Coloque a impressora na posição adequada. 2. Conecte o cabo de alimentação da impressora em um receptáculo. Use um cabo USB para conectar a porta USB do sistema com a porta USB da impressora. 3. Carregue um rolo de papel e ligue o sistema e a impressora. 4. Instale o driver da impressora (as etapas são as mesmas das impressoras de gráfico/texto; Consulte os capítulos relevantes para obter detalhes). As impressoras listadas em "2.5.2.3 Periféricos suportados" já têm drivers instalados. 5. Adicionar um serviço de impressão: (1) Abrir a tela "[Configuração] → [Predef. periférico] → [Serviço impressão]". (2) Clique em [Adicionar serviço] para entrar na página a seguir. (3) Selecione o tipo de serviço como "Impressão de Imagem Digital" e digite o nome do serviço manualmente. (4) Clique em [OK] para voltar à página de Serviço de Impressão. (5) Configure os itens na caixa Propriedade e clique em [Salvar] para salvar as configurações. 3-8 Preparação do sistema Impressão de imagem As impressoras de vídeo são, principalmente, usadas para a impressão de imagens. Consulte o capítulo DICOM para obter detalhas da impressão de imagens DICOM. z Modificar o serviço de impressão: a) Selecione um serviço de impressão na lista. b) Selecione o tipo de impressão na caixa Propriedade. c) Configure as propriedades de impressão: Tamanho do papel, Orientação do papel, Linhas*Colunas, Alinhamento vertical, Margem da página, etc. d) Clique em [Salvar] para confirmar. z Configurações de saída de vídeo: Entre em "[Configuração] → [Predef. periférico] → [Entrada e exibição]"; ajuste o tamanho da saída. z Impressão de imagem h Selecione a imagem a ser impressa no iStation ou na tela Revisar e clique em [Enviar para] para selecionar a impressora para a impressão. h Para imprimir usando a tecla definida pelo usuário (<Imprimir>, por exemplo): a) Entre em [Configuração] → [Predefinição sistema] → [Configuração de tecla]". b) Selecione "Imprimir" na lista "Função de tecla" e selecione o serviço de impressão desejado na lista "Impressão" à direita. Consulte os manuais fornecidos com as impressoras para obter mais detalhes. Preparação do sistema 3-9 3.9 Tela e operação básicas 3.9.1 Tela básica O diagrama a seguir mapeia as diferentes áreas da tela: Nome do hospital Logotipo Horário do exame Informações do paciente Área de parâmetros e menus da imagem Potência acústica Sonda Modo exm. Acesso#: Operador: Ícone ECG Ícone congelar Área da imagem Área de miniatura das imagens armazenadas Revisão cine Miniatura da imagem na imagem Área da marca corporal Área de informação de ajuda Área do menu programável MI/TI Área de cursor Ícone de status do sistema Área de informações A área de informações exibe o logotipo do fabricante, o nome do hospital, a data e a hora do exame, a potência acústica e MI/TI, ícone de congelamento, informações do paciente, modelo da sonda, modo de exame atual, ícone de ECG (se o módulo de ECG estiver conectado) e acesso #, etc. Para predefinir se o sexo, a idade ou o operador devem ser exibidos: Digitar "[Configuração]→[Predef. do sistema]→[Predef. geral]" e verifique "Sexo", "Idade" ou "Operador" na caixa [Info. pacientes] no canto superior esquerdo da tela. z Logotipo Logotipo do fabricante, exibido no canto superior esquerdo da tela. z Nome do hospital Apresenta o nome do hospital. O nome do hospital pode ser definido através de "[Configuração] → [Predef. sistema] → [Região]". 3-10 Preparação do sistema z Horário do exame Apresenta o horário do exame, incluindo data e hora. O horário do exame pode ser definido através de "[Configurações]→[Predef. sistema]→[Região]". O horário do exame será congelado com a imagem congelada. z Potência acústica e MI/TI Apresenta a potência acústica, incluindo a potência acústica, MI (índice mecânico) e TI (índice térmico). z Ícone congelar O ícone congelar significa que a imagem está congelada. z Informações do paciente Apresenta o nome do paciente, ID, sexo e idade, etc. Digite as informações do paciente através da tela "Info. paciente". Ou importe os dados do paciente salvo no iStation ou no servidor de Lista de trabalho DICOM. z Modelo da sonda Apresenta o modelo de sonda usado no momento ou modelo padrão. z Modo exm. Apresenta o modo de exame usado no momento, por exemplo, A-Abdome, é apresentado. z Operador: Apresenta o nome do operador na tela. Essas informações são inseridas por meio da tela "Info paciente". z Ícone ECG Apresenta o ícone ECG, que consiste de um ícone do coração e batimento cardíaco, por exemplo, " 75 bpm" z Acesso#: Número de série usado no DICOM ou número de série digitado manualmente na tela "Info paciente". Área de parâmetros e menus da imagem O parâmetro e o menu da imagem são exibidos nessa área. Quando não há nenhum menu disponível, essa área exibe os parâmetros da imagem do modo atual. z Área do menu Quando um menu é exibido, os parâmetros da imagem são abrangidos pelo menu. Inclui o menu de imagem, menu de medida, menu de comentário, menu de marcas corporais e assim por diante. Use o trackball ou o botão multifuncional para operar o menu. Use o <Menu> para mostra ou ocultar o menu ou pressione o botão multifuncional. A área do menu consiste no título do menu, nos itens de menu e no botão para virar páginas. Como mostrado na figura abaixo. Preparação do sistema 3-11 Título do menu Tab Botão para virar páginas Caixa de listagem suspensa: Itens Botão para virar páginas Itens compartilhados h Título do menu Apresenta o nome do menu. h Tab Divide os itens do menu de acordo com as condições de medida. h Botão para virar páginas Quando houver itens demais em um menu, os itens serão divididos em mais de uma página. Você pode virar página usando os botões para virar a página e . h Itens Consulte os itens em um menu. Para o item que é aplicável em mais de um modo, o item aparece como item universal em um determinado modo. Os itens de modos de imagem e de medida podem ser predefinidos. h Botão de lista suspensa Se houver várias opções disponíveis em um item, você pode escolher as opções botão. através do h Retornar ao menu principal Clique em [Retornar] para voltar para o menu anterior. O botão multifuncional pode ser usado para operar o menu. Pressione o botão para abrir o menu; gire o botão para navegar através de itens, um a um, e pressione-o para selecionar o item. Dependendo dos tipos de item, o botão multifuncional pode: h h Para um item de comando ou item opcional de comando: pressione o botão para ativar diretamente o item. Para um item de parâmetro ou item LIGA/DESLIGA: pressione o botão para travar e selecionar o item, em seguida gire o botão para alternar os valores disponíveis; pressione o botão novamente para liberar e desmarcar o item. 3-12 Preparação do sistema Para um item com submenu: pressione o botão para estender o submenu e o cursor navega para o primeiro subitem. Opere o submenu através do botão multifuncional. Ao mesmo tempo, você pode sair do submenu para um item anterior clicando em "Sair" no submenu. h Para os itens de guia no menu: por exemplo, os itens “Direito” e “Esquerdo” no menu de medida. Gire o botão multifuncional para navegar na guia e pressione o botão para selecionar a guia. Área de parâmetro Apresenta os parâmetros de imagem para a janela de imagem ativa. Se houver mais de um modo de imagem, o sistema apresenta os parâmetros para cada modo de imagem, respectivamente. Para obter detalhes, consulte o(s) modo(s) de imagem correspondente(s). h z Área da imagem A área de imagem apresenta as imagens do ultra-som, curvas de ECG, marca da sonda (ou marca da janela de ativação), linha de tempo (no modo M ou PW), eixo de coordenada (incluindo profundidade, tempo, velocidade/freqüência), posição focal ), além de anotações, marcas (localizada no eixo de profundidade na forma de corporais, calibradores de medição, barra de cores/barra de escala de cinza também são apresentados aqui. Dicas: a amplitude e posição dos formatos de onda ECG podem ser pré-configuradas; para obter mais detalhes, consulte “7.2 Definição de ECG”. Área imagem na imagem No status de zoom, essa área exibe a miniatura de uma imagem completa e um quadro retangular é usado para realçar a área ampliada no momento. Esse recurso é chamado de imagem na imagem. Área de cursor A área do ícone de status indica o status de cursor atual, como loop de cine. no status de Área de informação de ajuda Essa área exibe várias informações de ajuda ou a barra de progresso no status atual. Além disso, o sistema pode fornecer ajuda para cada tecla. Pressione <Fn>+<Ajuda> para entrar no status de ajuda de tecla; você pode ver o cursor mudar para uma seta com um ponto de interrogação nela. Pressione qualquer tecla no painel de controle, a tela apresenta as informações relevantes da tecla; ao mesmo tempo o sistema sai do status de ajuda de tecla. Dicas: em termos de informação de ajuda, “TB” significa “Trackball”, “Botão” significa “Botão multifuncional”. Área de miniatura das imagens armazenadas Apresenta as imagens miniaturas armazenadas para o paciente atual. Área de gerenciamento de imagem z Página acima/abaixo: quando houver mais de uma página em que as imagens foram armazenadas, você pode ir para a próxima página ou visualizar a página usando ou respectivamente. z Excluir: selecione uma imagem miniatura e clique em z Enviar para: selecione uma imagem miniatura e clique em dispositivos externos. para excluí-la. para enviá-la aos Preparação do sistema 3-13 Área do menu programável Os itens do menu programável correspondem às funções dos controles de menu programável no painel de controle. Os itens do menu programável estão relacionados ao modo imagem e as configurações de cada modo na predefinição. Os controles do menu programável estão localizados no topo do painel de controle, mostrado na figura a seguir. z Virar a página: Use as teclas para cima/para baixo nos controles de menu programável <4> para ir para a página acima ou abaixo; você pode operar os itens somente quando estiverem realçados. z Alternar modos: As teclas esquerda/direita em <4> são usadas para alternar entre os modos. Os itens do menu programável variam de acordo com o modo. A navegação do menu altera o menu que, por sua vez, altera a navegação. z Controle de menu programável: Os itens do menu programável são operados, respectivamente, por meio de cinco grupos de controles <1>, <2>, <3>, <5> e <6>. Os itens do menu programável também podem ser ajustados pela tecla <Definir> no painel de controle. Mova o cursor em um item de menu programável e pressione <Definir> para alterar o parâmetro do item. Área de status do sistema Essa área exibe os ícones relevantes do sistema, como dispositivo de memória USB, impressora, conexão de rede, hora atual do sistema, etc. Clique em para ver os ícones de status ocultos. Área não fixa As áreas aqui ilustradas podem trocar de posição; você pode movê-las com o trackball dentro de uma determinada área no monitor. z Janela de resultados A janela de resultados de medida exibe os resultados das medidas efetuadas recentemente. Para mover a janela de resultados: a) Coloque o cursor no título da janela de resultado (você pode ver o cursor mudar para ). b) Pressione <Definir> e, em seguida, mova o trackball, a janela se moverá junto com o cursor. c) Mova o cursor para a posição alvo, pressione <Configurar> novamente para ancorar a janela de resultado na posição alvo. 3-14 Preparação do sistema z Área de comentário Para detalhes, consulte “9 Comentários e contornos anatômicos”. z Área da marca corporal Para detalhes, consulte “9 Comentários e contornos anatômicos”. 3.9.2 Operações básicas das telas Uma tela consiste em título, guias de página, conteúdo e botões, como mostrado na figura a seguir: Título Tab Conteúdo Botão de controle Composição Barra de título Guia de páginas Índice [OK] e [Canc.] Descrição A barra de título é usada para fornecer uma descrição do conteúdo e funcionamento da tela. Em algumas telas, o conteúdo é distribuído em várias páginas. Clique na guia pressionando a tecla <Definir> para abrir/fechar as páginas disponíveis. Botão de opção: clique para selecionar o item. Caixa de seleção: clique para marcar ou desmarcar o item. Caixa de entrada: insira caracteres manualmente pelo teclado. Posicione o cursor na caixa e, em seguida, digite as letras ou caracteres. Caixa de listagem suspensa: clique em "▼" para mostrar a lista e selecionar um item. Quando a operação de uma tela for concluída, pressione o botão [OK] ou [Canc.] para salvar ou cancelar a operação e fechar a tela. Preparação do sistema 3-15 Para reposição de uma caixa de diálogo: 1. Role o trackball para mover o cursor na barra de título da caixa de diálogo. Neste momento, o cursor se transforma em ; pressione <Definir>. 2. Role o trackball e reposicione o gráfico retangular no novo local desejado. 3. Pressione a tecla <Definir> para mover a caixa de diálogo para a posição desejada. 3-16 Preparação do sistema 4 Preparação do exame CUIDADO: 4.1 Antes de examinar um novo paciente, pressione a tecla <Encerrar Exame> para encerrar o exame do paciente anterior, atualizar a ID e as informações do paciente e evitar misturar os dados do próximo novo paciente. Para iniciar um exame Você pode iniciar um exame de paciente a partir das seguintes situações: Informações de novo paciente: Digite as informações do paciente, se for um novo paciente, consulte "4.2.1 Informações de novo paciente" para obter detalhes; entretanto, o sistema também suporta o exame de pacientes anônimos, consulte "4.8 Exame de paciente anônimo" para detalhes. z Novo exame: para iniciar um novo exame para um paciente já registrado, as informações registradas podem ser obtidas através do iStation ou da Lista de trabalho, consulte "4.2.2.1 iStation" e "4.2.2.2 Lista de trabalho DICOM" para obter detalhes. z Ativar um exame: selecione um exame que tenha sido concluído em 24 horas e continue o exame. Para detalhes, consulte “4.5 Ativar e continuar um exame”. z Continuar um exame: selecione um exame que esteja pausado há 24 horas e continue o exame. Para detalhes, consulte “4.5 Ativar e continuar um exame”. Procedimento geral para um exame: Digite as informações do paciente → Selecione um modo de exame e uma sonda → Escolha um modo de imagem → Inicie o exame. z Para iniciar o exame de um novo paciente, é melhor inserir as informações detalhadas do paciente. O sistema irá configurar um banco de dados de informações exclusivo para cada paciente com base nas informações inseridas, de modo que as informações de um paciente não sejam confundidas com as de outro paciente. 4.2 Informações do paciente Para acessar a tela "Info paciente" Pressione <Paciente> ou Mova o cursor na área de Informação de Paciente no monitor e pressione <Definir> para abrir a tela. Para sair da tela "Info. paciente" z z z z z Clique em [OK] na tela "Info paciente"; ou pressione <Paciente> no painel de controle novamente para salvar as configurações e sair da tela. Clique em [Cancelar] ou pressione <Esc> para sair da tela sem salvar nenhum dos dados digitados de paciente. Pressione <B> ou <Congelar> para voltar ao modo de exame atual com a informação digitada sendo salva. Preparação do exame 4-1 Clique em [Básico] ou [Detalhe] na tela para mostrar ou ocultar as informações detalhadas do paciente. 4.2.1 Informações de novo paciente A tela "Info paciente" é mostrada como segue (pegue o exame obstétrico como exemplo): Coloque o cursor na caixa alvo. A caixa do campo é realçada e um cursor piscando aparece. As informações podem ser inseridas ou selecionadas nas opções. Você também pode alterar a posição do cursor pelas teclas <Guia>, <Entrar> ou de direção. 1 2 3 4 Informação detalhada é descrita como segue: 1. Informações gerais z ID paciente Assim que digitar a ID e confirmá-la, você não poderá alterá-la. Há duas maneiras de gerar a ID do paciente. “\” não é permitida. h ID gerada automaticamente Selecione "ID gerada automaticamente" através do caminho: [Configuração] → [Predefinição do sistema] → [Geral]. O sistema preencherá automaticamente o campo de ID (paciente) com um código de identificação de data e hora. A ID gerada automaticamente pode ser editada manualmente. h Digitar a ID Se você desmarcar "ID gerada automaticamente", você precisará digitar uma ID. Se uma ID que já existiu no sistema for digitada, o sistema enviará a mensagem "A ID existiu, dados carregados", você pode escolher importar os dados. z Nome Digite o nome do paciente diretamente usando o teclado. São permitidos caracteres de A a Z, números de 0 a 9 e “.”. “\”, “^”, “=” e “,” não são permitidos. 4-2 Preparação do exame z Sexo Selecione Masculino, Feminino ou Desconhecido para o sexo do paciente na lista suspensa. z DDN (data de nascimento): Você pode digitar a data de nascimento de um paciente manualmente, no formato apresentado no campo, ou clicar em para selecionar a data. Na tabela, você pode selecionar o ano desejado (ou digitá-lo manualmente), o mês e o dia; em seguida, clicar em [OK] para terminar. z Idade: h Idade gerada automaticamente: assim que a data de nascimento é digitada, o sistema pode apresentar uma idade gerada automaticamente na caixa de campo. A unidade pode ser "Anos", "Meses" ou "Dias". Se a idade for inferior a um ano, automaticamente, o sistema calculará a idade em meses ou dias. h Além disso, você pode digitar a idade manualmente. OBSERVAÇÃO: Quando você digitar a idade manualmente, digite no formato do sistema. 2. Tipo de exame z Tipo de aplicação de exame É possível selecionar entre oito tipos: ABD (Abdome), OB (Obstetrícia), GIN (Ginecologia), CARD (Cardíaco), VAS (Vascular), URO (Urologia), PPQ (Parte pequena) e PED (Pediátrico). Selecione a guia do tipo de exame para digitar a informação específica do exame. z Informações gerais: Descrição do estudo: Para digitar a descrição para cada exame. Indicações principais: insira as indicações principais (a razão para realizar o exame). Indicações secundárias: Para digitar as indicações secundárias. Código CPT4: Para digitar o código CPT4. Descrição de CPT4: Para digitar a descrição de CPT4. z Informações específicas do exame: Preparação do exame 4-3 Tipo de exame Informação Descrição Altura ABD (Abdome) Peso ASC (área de superfície do corpo) Assim que a altura e o peso são inseridos, o sistema calculará automaticamente a ASC com base na fórmula que é definida através de "[Configuração] → [Predefinição sistema] → [Geral]”. Índice de cálculo De acordo com o índice inserido (pode ser selecionado na lista suspensa); incluindo UPM (último período menstrual), FIV (fertilização in vitro), DEA (data do exame anterior), TBC (temperatura básica corporal), o sistema pode calcular automaticamente a IG e DPE (data estimada do parto); ou calcular a IG e UPM de acordo com a DPE e a data inserida. z UPM: Assim que o UPM é inserido, o sistema calcula e exibe a IG e a DPE. z FIV: Assim que a FIV é inserida, o sistema calcula a IG e a DPE. z DEA: insira a data e a GA do último exame; o sistema calculará os novos valores de GA e DPE. z TBC: insira TBC; o sistema calculará GA e DPE. z DPE: Assim que a DPE é inserida, o sistema calcula e exibe a IG e o UPM. Grávida Número de gestações. Ectóp. Número de gestações anormais, por exemplo, gestação extra-uterina. Gestações Número de embriões (1, 2, 3; 1 é o padrão) Para Número de partos Aborta Número de abortos UPM Último período menstrual Grávida Número de gestações. Para Número de partos Ectóp. Número de gestações anormais, por exemplo, gestação extra-uterina. Aborta Número de abortos OB (Obstetrícia) Gin (Ginecologia) Altura Peso Cardiologia ASC (área de superfície do corpo) Após a altura e o peso terem sido inseridos, o sistema automaticamente calculará a ASC com base na fórmula que é configurada por "[Configuração] → [Predef. sistema] →[Geral]". PS Pressão sanguínea. FC Pressão AD 4-4 Preparação do exame Pressão do átrio direito Tipo de exame VAS (Vascular) URO (Urologia) Informação Descrição PS (E) Insira a pressão sanguínea do lado esquerdo. PS (D) Insira a pressão sanguínea do lado direito. AEPS sérico Coeficiente PSA-M PPq (partes pequenas) Nenhum PED (Pediatria) Nenhum 3. Informações operacionais Acesso #: número de exame usado no DICOM. Deve ser inserido com até 16 letras ou caracteres; “\” não é permitida. z Diagnosticador: pessoa responsável pelo exame. "\", "^", "=" e "," não são permitidos. z Operador: pessoa responsável pela coleta e varredura das imagens. "\", "^", "=" e "," não são permitidos. z Médico indicado: a pessoa que pede o exame de ultra-som. "\", "^", "=" e "," não são permitidos. z Comentário: explicação ou observações específica do exame. 4. Tecla de função z z z z z z z [Pausa Exame]: para pausar o exame atual. [Cancelar Exame]: para cancelar o exame atual. [Novo paciente]: clique para apagar as informações do paciente atual na tela de informações do paciente e inserir dados de um novo paciente. [Novo exame] clique para apagar as informações do exame atual e criar um novo exame para o paciente atual. [OK]: clique para salvar os dados do paciente inseridos e sair da tela. [Cancelar]: clique para cancelar os dados do paciente inseridos e sair da tela. 4.2.2 Recuperar informação de paciente 4.2.2.1 iStation Os dados do paciente podem ser obtidos no iStation no hardware do sistema ou no dispositivo de memória USB. Você pode digitar as condições de busca para o paciente. 1. Para entrar na tela do iStation (a tela é mostrada como segue): z z z Pressione [iStation] no painel de controle; ou Clique em [iStation] na tela "Info paciente"; ou Pressione a tecla <Revisar> no painel de controle e clique em [iStation] na tela. Preparação do exame 4-5 2. Selecione a fonte de dados: Selecione a fonte de dados na lista suspensa de "Fonte de dados". A porcentagem de espaço ocupado da fonte de dados selecionada será apresentada. 3. Configurar a condição de busca Definir o item de busca: Nome, ID, DDN ou Data do exame e, em seguida, digite a palavra-chave relacionada. Selecione “Encontrar resultados”, o sistema buscará a palavra-chave com base nos resultados de busca existentes. z Clique em [Redefinir]. O sistema apagará as informações que você digitou e todas as informações registradas do paciente serão listadas. 4. Selecione na lista a informação desejada do paciente. z z z z z z [Novo exame] clique para entrar na tela "Info paciente". Enquanto isso, as informações correspondentes do paciente também são importadas para um novo exame. Depois de editar as informações do paciente na tela [Info pac], selecione [OK] para iniciar um novo exame. [Ativar exame]: clique para continuar um exame que foi finalizado nas últimas 24 horas. [Continuar Exame]: clique para continuar um exame inacabado que seja realizado dentro de 24 horas. [Revisar]: clique para alternar para a tela Revisar. [Sair]: clique para sair para a caixa de diálogo iStation. 4.2.2.2 Lista de trabalho DICOM Quando o pacote básico DICOM estiver configurado e o servidor da Lista de trabalho estiver definido, clique em [Lista de trabalho] na tela "Info paciente" para consultar ou importar os dados do paciente. (Para as configurações do servidor da Lista de trabalho, consulte “11.1.4.3 Definição da lista de trabalho DICOM”.) Procedimento: 4-6 Preparação do exame 1. Selecione a fonte de dados: escolha um servidor de lista de trabalho na lista suspensa do "Servidor da lista de trabalho" e, em seguida, todos os registros de exame do paciente no servidor serão listados. 2. Defina a condição de busca: Digite o período que inclui a data de exame e clique em [Consultar] para fazer a busca. z Digite a ID do paciente, o nome do paciente, acesso #. O sistema fornece o resultado em tempo real. z Ou selecione o tipo de palavra-chave, digite as palavras-chave e, em seguida, clique em [Consultar] para fazer a busca. z Para redefinir os critérios, clique no botão [Limpar]. 3. Selecione o paciente desejado na lista e: z clique em [Iniciar exame]; as informações do paciente são importadas no sistema e o exame é iniciado. z Clique em [Transferir]; as informações do paciente são importadas na tela "Info paciente". Depois de editar as informações do paciente na tela "Info paciente", clique em [OK] para iniciar um novo exame. z Clique em [Most Detalhe] para ver detalhes dos dados do paciente. 4. Clique em [Sair] para sair da Lista de Trabalho. z 4.3 Selecionar um modo de exame e a sonda CUIDADO: 4.3.1 Se o modo de exame for modificado durante uma medida, todos os calibres de medida serão removidos da imagem. Os dados das medidas gerais serão perdidos, mas os dados das medidas por aplicação serão armazenados nos relatórios. Modos de exame suportados O sistema pode ser configurado com aplicativos incluindo uso abdominal, ginecológico, obstétrico, cardíaco, vascular, partes pequenas, urológico, pediátrico, EM e nervo, e o sistema suportará os modos de exame correspondentes relacionados ao software do aplicativo (consulte "2.5.2.2 Opções" para obter detalhes); o sistema também suporta os modos de exame definidos pelo usuário. O sistema suporta o tipo de aplicativo predefinido, medidas, comentários, marcas do corpo, parâmetros de imagem para cada modo de exame (incluindo os modos de exame definidos pelo usuário). Para detalhes, consulte “14.2 Predefinir exame”. Você pode selecionar os modos de exame para as sondas. Para detalhes, consulte “14.2.1 Seleção de exames”. 4.3.2 Selecionar os modos e sondas de exame Selecione o modo de exame (quando conectar com uma sonda): (1) Pressione <Exame> para abrir a caixa de diálogo a seguir. Preparação do exame 4-7 (2) Gire o trackball e pressione <Definir> para selecionar o modo de exame. Selecione o modo de exame (quando mais que uma sonda for conectada): (1) Pressione <Exame> para abrir a caixa de diálogo a seguir. (2) Gire o trackball e pressione <Definir> para selecionar o modo de exame e use as teclas esquerda/direita dos controles de menu programável para alternar a sonda. Para salvar os parâmetros da imagem para o modo de exame atual rapidamente: (1) Pressione <Exame> para abrir a caixa de diálogo. 4-8 Preparação do exame (2) Clique em [Salvar], para salvar os parâmetros de imagem do modo de imagem atual como dados de configuração. Uma caixa de diálogo é exibida e informa que a operação cobrirá os dados predefinidos da imagem atual. (3) Clique em [Salvar como] para salvar os parâmetros de imagem atual para o modo de exame designado. Clique em [Pred exame] para abrir a tela de predefinição de exame. Para predefinir exame, consulte “14.2 Predefinir exame”. Sair: Clique em [Sair] ou pressione <Exame> para sair. Pressionar <B>, <Congelar> ou <ESC> também podem fazer você sair da tela. 4.4 Selecione o modo imagem Use as teclas correspondentes no painel de controle para entrar nos modos de imagem. Para obter as operações detalhadas em cada modo de imagem, consulte "5 Otimização de imagem". 4.5 Ativar e continuar um exame 4.5.1 Ativar um exame Selecione um exame que tenha sido concluído nas últimas 24 horas, clique em [Ativar exame] no "iStation" ou na tela "Revisar" para ativar o exame. Dicas: z z 4.5.2 O sistema pode carregar automaticamente a informação do paciente e os dados do exame para continuar o exame. Se desejar ativar um exame com dados em um banco de dados de memória externa, você tem que primeiramente importar os dados do paciente para o banco de dados do paciente do sistema. Continuar um exame Selecione um exame que tenha sido pausado nas últimas 24 horas, clique em [Continuar exame] no "iStation" ou na tela "Revisar" para continuar o exame. Se você desejar continuar um exame cujos dados estejam em um banco de dados de memória externa, você tem que primeiramente permitir que o sistema carregue os dados do paciente no banco de dados de paciente do sistema. Preparação do exame 4-9 4.6 Pausar um exame e encerrar um exame 4.6.1 Pausar um exame Algumas vezes, você tem que parar um exame incompleto devido a algumas causas especiais ou falta de energia no sistema. Quando o exame é pausado, o sistema pode começar outros exames. 1. Pressione <Paciente> para entrar na tela "Info paciente". 2. Clique em [Pausar Exame]. Se o sistema for desligado durante a varredura, o status do exame muda para "pausado" após o reinício do sistema. Só um exame pode ser suspenso por vez. Quando um exame for pausado, o sistema fará o seguinte: 1. Salvará as imagens, relatórios e dados das medidas relacionados ao exame e modifica o status para "Pausado". 2. Salvará as informações do exame, incluindo relatório, modo de imagem, modo de exame, parâmetros de imagem, modo de operação, dados de imagem/medida e assim por diante. 3. Se o sistema foi configurado com um servidor MPPS, enviará a informação de status para o servidor. Para obter detalhes, consulte o capítulo DICOM. 4.6.2 Encerrar um exame Antes de examinar um novo paciente, pressione a tecla <Encerrar Exame> para encerrar o exame do paciente anterior, atualizar a ID e as informações do paciente e evitar misturar os dados do próximo novo paciente. Para encerrar um exame, você pode fazer um dos seguintes: z z z 4.7 Pressione <Encerrar Exame> no painel de controle. Clique em [Novo paciente] na tela Info paciente para encerrar o último exame do paciente e apagar as informações do paciente. Clique em [Novo exame] na tela Info Paciente (ou na tela iStation, ou tela Revisar) para encerrar o último exame e apagar os dados do exame. Cancelar um Exame Um exame em andamento pode ser interrompido clicando em [Cancelar exame] na tela de Informação de paciente. 1. Pressione <Paciente> para entrar na tela "Info paciente". 2. Clique em [Cancelar Exame]. 3. O sistema mostra uma mensagem de confirmação e requer que seja selecionada a razão para o cancelamento do exame, como na figura a seguir: 4-10 Preparação do exame 4. Selecione a razão e clique em {OK}. 5. Após as operações acima terem sido realizadas, o exame é cancelado e as imagens, medidas e relatório são salvos com o status do exame a ser "Cancelado". Se o sistema foi configurado com um servidor MPPS, ele enviará a informação de status "Cancelado" para o servidor. Para obter detalhes, consulte a descrição relevante no capítulo DICOM. 4.8 Exame de paciente anônimo O sistema também pode realizar uma varredura e uma medida de imagem mesmo se nenhuma informação de paciente estiver disponível: Desmarque "Salvar imagem sem info de paciente" em "[Configuração] → [Pred. sistema] → [Geral]". Quando salva uma imagem, o sistema mostra a tela de Info paciente para solicitar informações do paciente. z Digite as informações e clique em {OK} para salvar a imagem e os dados. z Selecione {Cancelar} e o sistema não salvará as imagens. Se "Salvar imagem sem informação de paciente" for selecionada O sistema gerará automaticamente uma ID e salvará as imagens na ID. Preparação do exame 4-11 5 Otimização de imagem ATENÇÃO: 5.1 1. As imagens apresentadas neste sistema são somente referência para diagnóstico. A Mindray não é responsável pela correção dos resultados diagnósticos. O médico que realiza o exame é responsável por obter os resultados de diagnóstico corretos. 2. No modo de imagem B Dual, os resultados de medida da imagem mesclada podem ser imprecisos. Portanto, os resultados são fornecidos somente para referência, não para confirmar um diagnóstico. Alternando entre os modos de imagem Tecla Descrição Tecla do modo B: pressione para acessar o Modo B. Tecla do modo M: pressione para acessar o modo M. Tecla do modo PW: pressione para acessar o modo PW. Tecla do modo CW: pressione para entrar no modo CW. Tecla do modo cor: pressione para acessar o modo Cor Tecla do modo Power: pressione para entrar no modo Power. Tecla de exibição dividida dual: pressione para entrar no modo de exibição de divisão Dual e para mudar a janela. Pressione para altear a janela ativa no momento. Pressione para iniciar ou encerrar a captura da imagem no modo 3D/4D ou iScape. Pressione para entrar na exibição de tela dividida em quatro ou altere a janela de imagem no modo Quad. Otimização de imagem 5-1 5.2 Ajustes de imagens Antes de otimizar a imagem ajustando os parâmetros de imagem, ajuste o brilho e o contraste do monitor para a melhor opção possível. Requisito Operações disponíveis Ajustar ganho Para modificar o brilho Ajustar TGC Ajustar [A. potência] (tente ajustar o ganho primeiramente antes de aumentar a potência acústica) Ajustar [Faixa dinâmica] Para modificar o efeito da imagem de escala de cinza Ajustar [Mapa de cinza] Ajustar [Persistência] Ajustar [iClear] (opcional) Diminuir a profundidade Para aumentar a taxa de quadro da imagem de escala de cinza Diminuir o [Número de foco] no modo B Diminuir o [FOV] no modo B Diminuir [Densidade linha] Ligar [HFR] no modo harmônico Diminuir ROI no modo Cor/Power Para aumentar a taxa de quadros da imagem colorida Ligar [Larg B/C} no modo Cor/Power Diminuir [Tamanho pacote] no modo Cor Diminuir [Densidade linha] Ajustar [Freq] Para modificar o efeito do fluxo de imagens Ajustar [Escala] (Resolução e sensibilidade) Ajustar [Densidade linha] Ajustar [Tamanho pacote] Ajustar [Suavizar] Ajuste através do menu de imagem Pressione <Menu> ou o botão multifuncional para abrir o menu; use o trackball e <Definir> ou o botão multifuncional para ajustar. Ajuste através dos controles do menu programável O menu programável, localizado na parte inferior da tela, tem itens que são dependentes dos modos de imagem e predefinições. Faça o ajuste do modo B como exemplo. 5-2 Otimização de imagem z Alterar o modo de imagem Use os controles esquerdo/direito nos controles de menu programável <4> para alternar entre os modos. Os itens do menu programável variam de acordo com o modo. A navegação do menu altera o menu que, por sua vez, altera a navegação. z Página acima/abaixo Use as teclas para cima/para baixo nos controles de menu programável <4> para ir para a página acima ou abaixo; você pode operar os itens somente quando estiverem realçados. z Operação dos controles do menu programável a) Os itens do menu programável são operados, respectivamente, por meio de cinco grupos de controles <1>, <2>, <3>, <5> e <6>. b) Você também pode mover o cursor para um determinado item do menu programável e, em seguida, pressionar <Definir> ou girar o botão multifuncional para ajustar. Ajuste através da área de parâmetro de imagem A área de parâmetros da imagem está localizada no canto superior esquerdo da tela. Os parâmetros da imagem são exibidos enquanto o menu de imagem não está disponível. (1) Mova o cursor para o item na área de parâmetro e um quadro aparecerá ao redor de um determinado item como . (2) Pressione <Definir> para ajustar e gire o botão multifuncional para selecionar os valores. Ajuste através do painel de controle z Trackball, tecla do painel de controle, botão ou controle deslizante. Ajuste através da escala de cinza/barra de cor z z 5.3 Mova o cursor sobre a barra de escala de cinza e pressione <Definir> para alternar entre os mapas em cinza. Mova o cursor sobre a barra de cor e pressione <Definir> para alternar entre os mapas coloridos. Otimização de imagem do modo B O modo B é o modo de imagem básico que apresenta imagens em tempo real dos tecidos e órgãos anatômicos. 5.3.1 Protocolo do exame do modo B 1. Digite a informação do paciente e selecione uma sonda e um modo de exame apropriados. 2. Pressione <B> no painel de controle para entrar no modo B. 3. Ajuste os parâmetros para otimizar a imagem. 4. Realize outras operações (por exemplo, medida e cálculo), se necessário. Na varredura em tempo real de todos os modos de imagem, pressione <B> no painel de controle para voltar ao modo B. Otimização de imagem 5-3 5.3.2 Parâmetros do modo B Na varredura do modo B, a área de parâmetro de imagem no canto superior esquerdo da tela apresenta os valores de parâmetro em tempo real, como segue: Exibir F 5,0 D 17,6 G 50 FR 40 IP 4 DR 60 Parâmetro Freq Profundidade Ganho Taxa de quadro B IP Faixa dinâmica de B Os parâmetros que podem ser ajustados para otimizar a imagem do modo B são indicados a seguir: Ajuste Itens Painel contr Ganho, Profundidade, TGC, iTouch Menu e menu programável Faixa dinâmica, Número de foco, Posição FOV, Densidade da linha, IP, Colorir, Inversão D/E, Rotação, Persistência, Mapa para Colorir, Inversão C/B, iTouch, Freqüência, Mapa de cinza, Posição de foco, iClear, FOV, Suavidade, TSI, Curva, Rejeição de cinza, γ, FR Elevada, iTouch Brilho, Potência A., Guia B, iBeam, Imag. trapézio, Fusão de imagem Os itens que aparecem no menu ou no menu programável dependem da predefinição, que pode ser alterada ou definida através de “[Configuração] → [Predefinir imagem]”; consulte “5.13 Predef img” para obter detalhes. 5.3.3 Otimização de imagem do modo B Ganho Descrição Para ajustar o ganho de todas as informações recebidas no modo B. O valor do ganho em tempo real é apresentado na área de parâmetro de imagem no canto superior esquerdo da tela. Operação Gire o botão <iTouch> no sentido horário para aumentar o ganho e no sentido anti-horário para diminuir. Ou ajuste diretamente na área de parâmetro da imagem. A faixa de ajuste é de 0 - 100. Efeitos Aumentar o ganho dará brilho à imagem e você pode ver mais sinais recebidos. Entretanto, o ruído também pode ser aumentado. Profundidade Descrição Esta função é usada para ajustar a profundidade da exibição; o valor em tempo real é apresentado na área de parâmetro de imagem no canto superior esquerdo da tela. 5-4 Otimização de imagem Operação Para alterar a profundidade, pressione as teclas no canto inferior direito do painel de controle. Pressione a tecla Pressione a tecla para diminuir a profundidade; para aumentar a profundidade. Ou ajuste diretamente na área de parâmetro da imagem. Os valores de profundidade ajustáveis variam segundo os tipos de sonda. Efeitos Aumentar a profundidade para ver o tecido nos locais mais profundos, enquanto diminui a profundidade para ver o tecido em locais mais rasos. Impactos O aumento da profundidade causará a diminuição da taxa de quadro. TGC Descrição O sistema compensa os sinais do tecido mais profundo por segmentos para otimizar a imagem. Há controles deslizantes TGC de 8 segmentos no painel de controle correspondendo às áreas da imagem. Operação Para aumentar a compensação de ganho em uma área de interesse, mova o controle deslizante TGC para a direita. Para diminuir a compensação de ganho na área de interesse correspondente, mova o controle deslizante TGC para a esquerda. Cerca de 1,5 s após o ajuste ser concluído, a curva TGC desaparece. Efeitos Ajuste o ganho de sinal para uma certa área de imagem para obter uma imagem balanceada. Freq Descrição Esta função é usada para selecionar a freqüência operacional da sonda atual, o valor em tempo real que é exibido na área de parâmetro de imagem no canto superior esquerdo da tela, onde "F" representa a freqüência do modo B e "FH" representa freqüência harmônica. Operação Você pode selecionar uma freqüência harmônica ou uma freqüência do modo B. Ajuste o valor da freqüência através do item {Freqüência} no menu programável ou no menu. "H" indica a freqüência harmônica. Ou ajuste diretamente na área de parâmetro da imagem. Os valores de freqüência variam dependendo dos tipos da sonda. Selecione a freqüência de acordo com a profundidade da detecção e características do tecido atual. Efeitos Quanto mais alta a freqüência, melhor será a resolução do campo próximo e pior será a força de penetração. A imagem harmônica aprimora próximo à resolução do campo e reduz a baixa freqüência e o ruído de grande amplitude, de forma a melhorar a imagem de pequenas partes. Potência acústica Descrição Refere-se à potência da onda ultra-sônica transmitida pela sonda; o valor em tempo real que é apresentado na área de parâmetro de imagem no canto superior esquerdo da tela. Otimização de imagem 5-5 Operação Ajuste através do item [Potência A] no menu programável ou menu. A faixa de ajuste é 10% - 100%, em incrementos de 6%. Efeitos Geralmente, o aumento da potência acústica aumentará o brilho e o contraste da imagem, bem como a força de penetração. Impactos Realize os exames de acordo com a situação real e o princípio ALARA. Foco Descrição Refere-se ao ajuste de foco dos feixes ultra-sônicos; símbolos como " " são apresentados à direita da imagem. Operação Ajuste o número de foco através do [Número de foco] no menu programável ou no menu. Ajuste a posição de foco através da [Posição de foco] no menu programável ou menu. No modo B, o número de foco pode ser alternado entre 1-4. Efeitos A área que é focada terá contraste e resolução maiores para fornecer uma imagem muito mais clara. Impactos Quanto maior for o número de foco, mais lenta será a taxa de quadro para a imagem. Ajuste da exibição de imagem Descrição Mais informações podem ser obtidas sem mover a sonda ou alterar a posição da amostra. Campo de visão (Field of View, FOV) Altera a faixa de varredura através do item [FOV] no menu programável ou menu. Posição FOV Altera a posição de varredura através do item [Posição FOV] no menu programável ou menu. O sistema fornece quatro níveis de faixa de varredura. W, N, M1 e M2. Você pode obter um campo de visão muito maior ao selecionar um FOV maior, mas a taxa de quadro diminuirá. Quando a faixa de varredura for "W", a posição de FOV não pode ser alterada. Guia B Esta função é para guiar o feixe transmitido pela sonda. Guia o feixe de transmissão através do item [Guia B] no menu programável ou menu. Os ângulos guia fornecidos são: -6, 0 e 6. Img trapézio Liga e desliga a função através do item [Img trapézio] no menu programável ou menu. Você pode estabelecer uma tecla definida pelo usuário para a função imagem em trapézio em "[Configuração] → [Predef. sistema] → [Config tecla]". Impactos A posição FOV está disponível somente para as sondas convexas e de fase. A Guia B e a função de Imagem trapézio estão disponíveis somente para sondas lineares. 5-6 Otimização de imagem Densidade da linha: Descrição A função determina a qualidade e a informação da imagem. Operação Ajuste através do item [Densidade da linha] no menu programável ou menu. Há três níveis de densidade de linha disponíveis: M, H, L, UH. Efeitos Quanto maior for a densidade da linha, maior será a resolução e menor a taxa de quadro. Faixa dinâmica Descrição Esta função é usada para ajustar a resolução de imagem B para comprimir ou expandir a faixa de exibição cinza. O valor da faixa dinâmica em tempo real é apresentado na área de parâmetro de imagem no canto superior esquerdo da tela. Operação Ajuste através do item [Faixa dinâmica] no menu programável ou menu. Ou ajuste diretamente na área de parâmetro da imagem. A faixa de ajuste é 30 - 160 dB, em incrementos de 5 dB. Efeitos Quanto maior a faixa de dinâmica, mais específica a informação e mais baixo o contraste com maior ruído. iClear Descrição Esta função é usada para aumentar o perfil da imagem, de forma a distinguir a margem da imagem. Operação Ajuste através do item [iClear] no menu programável ou menu. O sistema fornece 5 níveis ajuste de efeitos iClear; desligado significa que nenhum iClear está ativado e quanto maior o valor, mais forte o efeito. Efeitos Quanto maior o valor, mais claro é o perfil da imagem. Impactos Esta função é opcional. Suavizar Descrição Essa função é usada para rejeitar ruído nas imagens, suavizando-as. Operação Ajuste através do item [Suavizar] no menu programável ou menu. O sistema fornece 4 níveis de função suavizar; quanto maior o valor, maior o ajuste de suavização. Persistência Descrição Esta função é usada para sobrepor e calcular a média das imagens B adjacentes, de forma a otimizar a imagem e remover o ruído. Operação Ajuste através do item [Média de quadros] no menu programável ou menu. O sistema fornece 8 níveis de ajuste de média de quadro; quanto maior o valor, mais forte o efeito. Efeitos A persistência pode remover o ruído da imagem para tornar os detalhes mais claros. Impactos Aumentar a média de quadros pode levar à perda de sinal. Otimização de imagem 5-7 Inverter/Rotação Descrição Esta função fornece uma observação melhor para exibição da imagem. Inversão (Inversão C/B e Inversão E/D) Para inverter a imagem horizontal ou verticalmente. Clique em [Inversão E/D] ou [Inversão C/B] no menu ou menu programável para inverter a imagem. Rotação Gire a imagem através do item [Rotação] no menu ou menu programável. A imagem pode ser girada em ângulos de 0°, 90°, 180° e 270°. Quando a imagem é girada no ângulo de 90° ou 270°, a escala de profundidade é exibida na parte superior da tela. Ao inverter ou girar uma imagem, a posição da marca "M" também alterará sua posição na tela; essa marca M está localizada no canto superior esquerdo da área da imagem por padrão. Impactos A função está disponível em imagem em tempo real, em status congelado ou revisão cine. iBeam Descrição Esta função é usada para superpor e calcular a média das imagens de diferentes ângulos guia para obter a otimização da imagem. Operação Ajuste através do item [iBeam] no menu programável ou menu. O sistema fornece 3 níveis de ajuste iBeam; desligado significa que não há iBeam, enquanto que 2 representa a otimização máxima de iBeam. Efeitos As imagens após o processamento iBeam podem ser otimizadas com menos ruído local e maior resolução, de forma que mais detalhes sejam revelados para a estrutura. Impactos Quando a sonda linear estiver sendo usada, a função iBeam não estará disponível quando a função imagem em trapézio estiver ligada ou a guia B for adotada. Mescla de imagem Descrição No modo divisão Dual, quando as imagens de duas janelas usam o mesmo tipo de sonda, a profundidade, o status de inversão, o status de rotação e o fator de amplificação, o sistema mesclará as duas imagens de forma a estender o campo de visão. Operação Liga ou desliga a função através do item [Mesclar imagem] no menu programável ou menu. Impactos O iBeam somente está disponível para sondas lineares. A função está disponível em imagem em tempo real, em status congelado ou revisão cine. Mapa cinza Descrição Esta função se aplica à correção de cinza para obter as imagens ótimas. 5-8 Otimização de imagem Operação Selecione entre os mapas através do item [Mapas de cinza] no menu programável ou menu. Você também pode ajustar através da barra de escala de cinzas: mova o cursor para a barra de escala de cinza e pressione <Definir> no painel de controle para ajustar. O sistema fornece 8 grupos de mapa de cinza. Impactos A função está disponível em imagem em tempo real, em status congelado ou revisão cine. Processamento de imagem (Image Processing, IP) Descrição IP é uma combinação de vários parâmetros de processamento de imagem, que é usada para uma otimização rápida da imagem, sendo que o grupo em tempo real é apresentado na área de parâmetro da imagem no canto superior esquerdo da tela. Os parâmetros de combinação de IP incluem a faixa dinâmica, iClear, média de quadros e suavizar. Operação Selecione entre os grupos de IP através do item [IP] no menu programável ou menu. Ou ajuste diretamente na área de parâmetro da imagem. O sistema fornece 8 grupos de combinações de IP e o valor específico de cada parâmetro pode ser predefinido. Colorir e Mapa Colorir Descrição A função colorir fornece um processo de imagem com base na diferença de cor e não na distinção de cinza. Operação Liga ou desliga a função através do item [Colorir] no menu programável ou menu. Selecione o mapa para colorir através do item [Mapa colorir] no menu programável ou menu. O sistema fornece 10 mapas colorir a ser selecionado. Impactos A função está disponível em imagem em tempo real, em status congelado ou revisão cine. TSI (Tissue Specific Imaging, Imagens específicas do tecido) Descrição A função TSI é usada para otimizar a imagem selecionado a velocidade acústica de acordo com as características de tecido. Operação Seleciona entre os modos TSI através do item [TSI] no menu programável ou menu. O sistema fornece quatro maneiras de otimização para tecidos específicos: geral, músculo, fluido e gordura. iTouch Descrição Para otimizar os parâmetros de imagem de acordo com as características de tecido atual para um efeito melhor de imagem. Otimização de imagem 5-9 Operação Pressione <iTouch> no painel de controle para ativar a função. Seu símbolo será apresentado na área de parâmetro de imagem da tela. Clique em [iTouch] no menu programável ou menu para ajustar o ganho no iTouch, com faixa de ajuste de -12-12 dB. Clique em [iTouch Brilho] no menu programável ou menu para ajustar o brilho, com faixa de ajuste de -2-+2. Pós-processo Descrição O pós-processamento é usado para aplicar modificações em um mapa de cinza a fim de otimizar a qualidade geral da imagem. A função pós-processamento inclui 3 parâmetros: curva, rejeição de cinza e γ. Rejeição de cinza Esta função tem como objetivo rejeitar os sinais de imagem inferiores a uma determinada escala de cinza. Em seguida, o sinal rejeitado da área correspondente torna-se preto. Clique em [Rejeição de cinza] no menu programável ou menu para ajustar. A faixa de ajuste é de 0 - 5. Curva Para aprimorar ou restringir manualmente o sinal de uma certa escala. Clique em [Curva] no menu programável ou menu para abrir a caixa de diálogo para ajustar. Arraste o nó da curva para aumentar ou diminuir a informação da escala de cinza: arraste o nó para cima para aumentar a informação e para baixo para diminuir. γ A correção γ é usada para corrigir a distorção não linear de imagens. Clique em [γ] no menu programável ou menu para ajustar. A faixa de ajuste é 0 - 3; a imagem fica escura quando o valor é aumentado. Impactos A função está disponível em imagem em tempo real, em status congelado ou revisão cine. O ajuste pós-processo não influenciará a revisão cine. Alta radiofreqüência Descrição Quando THI está ativado, esta função pode fornecer a você uma taxa de quadro muito maior. Operação No modo B simples, quando THI está ativado, clique no item [Alta FR] no menu programável ou menu para obter imagens com altas taxas de quadros. 5-10 Otimização de imagem 5.4 Otimização de imagem do modo M 5.4.1 Protocolo de exame do modo M 1. Selecione uma imagem de alta qualidade durante a varredura do modo B e ajuste para colocar a área de interesse no centro da imagem do modo B. 2. Pressione <M> no painel de controle e role o trackball para ajustar a linha de amostra. 3. Pressione <M> no painel de controle novamente ou <Atualizar> para entrar no modo M; em seguida, você pode observar a movimentação do tecido juntamente com as imagens anatômicas do modo B. Durante o processo de varredura, você pode ajustar a linha de amostra de acordo com a necessidade. 4. Ajustar os parâmetros da imagem para obter imagens otimizadas. 5. Realize outras operações (por exemplo, medida e cálculo), se necessário. Se você escolher “Digitar Modo 1D Diretamente” em “[Configuração] → [Predefinir imagem] → [Outros]”, então a linha de amostra será apresentada sempre nas imagens do modo B, e pressionar <M> fará entrar o modo M diretamente. 5.4.2 Parâmetros do modo M Na varredura do modo M, a área de parâmetro de imagem no canto superior esquerdo da tela apresenta os valores de parâmetro em tempo real, como segue: Exibir V3 IP 6 DR 65 G 45 Parâmetro Veloc M M IP Faixa dinâmica M Ganho M Os parâmetros que podem ser ajustados para otimizar a imagem do modo M são indicados no que se segue: Ajuste Itens Painel contr Ganho, TGC, Profundidade Menu e menu programável IP, Hora, Velocidade, Colorir, Mapa para colorir, Potência acústica, Melhorar margem, Freqüência, Mapa de cinza, Posição de foco, Faixa dinâmica, Suave M, Curva, Rejeição de cinza, γ, Exibição de formato Otimização de imagem 5-11 Durante a exibição de imagem do modo M, os menus do modo B e do modo M são exibidos no menu programável ao mesmo tempo. Use as teclas esquerda/direita dos controles do menu programável <4> para alternar entre os menus do modo B e do modo M. Durante a varredura do modo M, a freqüência e a potência acústica da sonda são sincronizadas com as do modo B. O ajuste da profundidade, da posição de foco ou TGC da imagem do modo B levará a alterações correspondentes na imagem do modo M. Pressione <Atualizar> para alternar entre as imagens em tempo real B e congelamento B Os itens que aparecem no menu ou nos menus programáveis dependem da predefinição, que pode ser alterada ou definida através de "[Configuração] → [Predefinir imagem]"; consulte "5.13 Predef img" para detalhes. 5.4.3 Otimização de imagem do modo M Ganho Descrição Para ajustar o ganho da imagem no modo M. O valor do ganho em tempo real é apresentado na área de parâmetro de imagem no canto superior esquerdo da tela. Operação Gire o botão <iTouch> no sentido horário para aumentar o ganho e no sentido anti-horário para diminuir. Ou ajuste diretamente na área de parâmetro da imagem. A faixa de ajuste é de 0 - 100. Efeitos Aumentar o ganho dará brilho à imagem e você pode ver mais sinais recebidos. Entretanto, o ruído também pode ser aumentado. Posição foco Descrição Para alterar a posição do foco no modo M, símbolos como " " são apresentados à direita da imagem. Operação Ajuste a posição de foco através do item [Posição de foco] no menu programável ou menu. Hora Descrição Para mostrar a hora na imagem do modo M. Operação Liga e desliga a função através do item [Hora] no menu programável ou menu. Efeitos Quando o tempo é exibido na imagem do modo M, é muito mais fácil identificar os ciclos cardíacos e detectar mais detalhes. Impactos A função está disponível em imagem em tempo real, em status congelado ou revisão cine. Exib formato Descrição Para definir o formato de exibição da imagem do modo M com a imagem do modo B. 5-12 Otimização de imagem Operação Ajuste através do item [Exib formato] no menu programável ou menu. Há 4 formatos disponíveis para exibir as imagens: E/D, V1:1, V1:2, Cheia. Efeitos Ajustar de acordo com a situação real e obter uma análise desejada através da comparação. Impactos A função está disponível em imagem em tempo real, em status congelado ou revisão cine. Velocidade Descrição Esta função é usada para definir a velocidade de varredura da imagem do modo M, e o valor da velocidade em tempo real é apresentado na área de parâmetro da imagem no canto superior esquerdo da tela. Operação Altera a velocidade através do item [Velocidade] no menu programável ou menu. Ou ajuste diretamente na área de parâmetro da imagem. Há 6 níveis de velocidade de varredura disponíveis; quanto menor o valor, mais rápida a velocidade. Efeitos Alterar a velocidade torna mais fácil identificar os distúrbios nos ciclos cardíacos. Processamento de imagem (Image Processing, IP) Descrição IP é uma combinação de vários parâmetros de imagem, que é usada para uma otimização rápida de imagem. O número de combinação de IP também é exibido na área de parâmetros da imagem no canto superior esquerdo da tela. Os parâmetros de combinação M IP incluem a faixa dinâmica, o aprimoramento da margem e Suave M. Operação Selecione entre os grupos de IP através do item [IP] no menu programável ou menu. Ou ajuste diretamente na área de parâmetro da imagem. O sistema fornece 8 grupos de combinações de IP e o valor específico de cada parâmetro pode ser predefinido. Colorir e Mapa Colorir Descrição A função colorir fornece um processo de imagem com base na diferença de cor e não na distinção de cinza. Operação Liga ou desliga a função através do item [Colorir] no menu programável ou menu. Selecione o mapa para colorir através do item [Mapa colorir] no menu programável ou menu. O sistema fornece 10 mapas diferentes para seleção. Impactos A função está disponível em imagem em tempo real, em status congelado ou revisão cine. Otimização de imagem 5-13 Pós-processo Descrição O pós-processamento é usado para aplicar modificações à imagem a fim de otimizar a qualidade geral da imagem. A função pós-processo inclui 3 parâmetros a serem ajustados: curva, rejeição de cinza e γ. Rejeição de cinza Esta função é para rejeitar os sinais de imagem menores que uma certa escala de cinza. Clique em [Rejeição de cinza] no menu programável ou menu para ajustar. A faixa de ajuste é de 0 - 5. Curva Para aprimorar ou restringir manualmente o sinal de uma certa escala. Clique em [Curva] no menu programável ou menu para abrir a caixa de diálogo para ajustar. Arraste o nó da curva para aumentar ou diminuir a informação da escala de cinza: arraste o nó para cima para aumentar a informação e para baixo para diminuir. γ A correção γ é usada para corrigir a distorção não linear de imagens. Clique em [γ] no menu programável ou menu para ajustar. A faixa de ajuste é de 0 - 3. Impactos A função está disponível em imagem em tempo real, em status congelado ou revisão cine. O ajuste pós-processo não influenciará a revisão cine. Mapa cinza Descrição Esta função aplica a correção de cinza para obter a imagem melhor através do ajuste de três parâmetros: curva, rejeição de cinza e γ. Operação Selecione entre os mapas através do item [Mapas de cinza] no menu programável ou menu. Você também pode ajustar através da barra de escala de cinzas: mova o cursor para a barra de escala de cinza e pressione <Definir> no painel de controle para ajustar. O sistema fornece 8 grupos de mapa de cinza. Impactos A função está disponível em imagem em tempo real, em status congelado ou revisão cine. Melhorar margem Descrição Esta função é usada para aumentar o perfil da imagem, de forma a distinguir a margem da imagem. Operação Ajuste através do item [Melhorar imagem] no menu programável ou menu. O sistema fornece quatro níveis de efeito para melhorar a margem; desligado significa que a melhoria de margem não está ativada, e quanto maior for o valor, mais forte é o efeito. Impactos O aprimoramento de margem maior pode levar a aumento de ruído. 5-14 Otimização de imagem Faixa dinâmica Descrição Esta função é usada para ajustar a resolução de imagem B para comprimir ou expandir a faixa de exibição cinza. O valor da faixa dinâmica em tempo real será apresentado na área de parâmetro de imagem no canto superior esquerdo da tela. Operação Ajuste através do item [Faixa dinâmica] no menu programável ou menu. Ou ajuste diretamente na área de parâmetro da imagem. A faixa de ajuste é 30 - 160 dB, em incrementos de 5. Efeitos Quanto maior a faixa de dinâmica, mais específica a informação e mais baixo o contraste com maior ruído. Suave M Descrição Esse recurso é usado para processar as linhas de varredura das imagens M para rejeitar ruídos e realçar a nitidez dos detalhes das imagens. Operação Ajuste através do item [Suave M] no menu programável ou menu. O sistema fornece 5 níveis de ajuste de Suave M; quanto maior o valor, mais forte o efeito. 5.5 Otimização de imagem do modo cor O modo Cor é usado para detectar informações sobre o fluxo de cores. A cor é usada para avaliar a direção e a velocidade do fluxo sanguíneo. Geralmente, a cor acima da barra de cores indica o fluxo na direção da sonda, enquanto que a cor abaixo da barra de cores indica o fluxo na direção contrária da sonda. Quanto mais brilhante é a cor, mais rápida será a velocidade do fluxo. Quanto mais escura for a cor, mais devagar será a velocidade do fluxo. 5.5.1 Protocolo do exame do modo cor 1. Selecione uma imagem de alta qualidade durante a varredura do modo B e ajuste para colocar a área de interesse no centro da imagem. 2. Pressione <Cor> para entrar no modo B+Cor. Use o trackball e <Definir> para alterar a posição e o tamanho da região de interesse (ROI). 3. Ajustar os parâmetros da imagem para obter imagens otimizadas. 4. Realize outras operações (por exemplo, medida e cálculo), se necessário. 5.5.2 Otimização de imagem do modo cor Na varredura do modo Cor, a área de parâmetro de imagem no canto superior esquerdo da tela apresenta os valores de parâmetro em tempo real, como segue: Otimização de imagem 5-15 Exibir F 3,3 G38 IP 1 WF 43 PRF 0,4 k Parâmetro Freq Ganho de cor Cor IP Filtro parietal de cor Freqüência de repetição de pulso PRF Os parâmetros que podem ser ajustados para otimizar a imagem do modo Cor são indicados no que se segue: Ajuste Itens Painel contr Ganho, profundidade Menu e menu programável Larg B/C, Freqüência, Prioridade, Linha de base, Tamanho do pacote, Sinc dual, Cor IP, Mapa, Potência A., Posição foco, Escala, Estado do fluxo, WF, Inversão, Densidade de linha, Suavizar, Méd. quadros, Exibição B, Guia No modo cor, a potência acústica é sincronizada com a do modo B. O ajuste da profundidade ou zoom da imagem do modo B levará a alterações correspondentes na imagem do modo Cor. Durante a imagem do modo cor, os menus para o modo B e modo Cor são exibidos no menu programável ao mesmo tempo; use as teclas esquerda/direita dos controles do menu programável <4> para alternar os menus do modo B e do modo cor. Os itens que aparecem no menu ou nos menus programáveis dependem da predefinição, que pode ser alterada ou definida através de "[Configuração] → [Predefinir imagem]"; consulte "5.13 Predef img" para detalhes. 5.5.3 Otimização de imagem do modo cor Ganho de cor Descrição Refere-se à sensibilidade geral para fluir sinais e esta função é usada para ajustar o ganho no modo Cor. O valor do ganho em tempo real é apresentado na área de parâmetro de imagem no canto superior esquerdo da tela. Operação Gire o botão <iTouch> no sentido horário para aumentar o ganho e no sentido anti-horário para diminuir. Ou ajuste diretamente na área de parâmetro da imagem. A faixa de ajuste é de 0 - 100. Impactos Aumentar o ganho aumentará o sinal de fluxo apresentado, bem como ruído; ao mesmo tempo que os sinais podem estar perdidos quando o ganho é ajustado baixo demais. Ajuste da ROI Descrição Para ajustar a largura e a posição da ROI no modo Cor. 5-16 Otimização de imagem Operação Quando a caixa ROI é uma linha pontilhada, role o trackball para alterar sua posição. Quando a caixa ROI é uma linha sólida, role o trackball para alterar o tamanho. Pressione <Definir> para alternar entre o status de linha sólida e o status de linha pontilhada. Você pode definir a posição ROI padrão e o tamanho em "[Predefinição do sistema]→[Predef imagem]→ Cor". Impactos Quanto maior a caixa ROI, menor a taxa de quadro e menor a resolução e a sensibilidade da cor. Freq Descrição Refere-se à freqüência de operação no modo Cor da sonda; o valor em tempo real é apresentado na área de parâmetro de imagem no canto superior esquerdo da tela. Operação Selecione o valor da freqüência através do item [Freqüência] no menu programável ou menu. Ou ajuste diretamente na área de parâmetro da imagem. Os valores da freqüência variam com as sondas. Selecione o valor da freqüência de acordo com a necessidade da profundidade da detecção e características do tecido atual. Efeitos Quanto maior for a freqüência, pior será a resolução axial e melhor será a força de penetração. Posição foco Descrição Para ajustar a posição do foco da cor contra a posição ROI. Operação Altera a posição através do item [Posição de foco] no menu programável ou menu. Monitor B Descrição Para ligar e desligar a exibição da imagem B enquanto a imagem Cor permanece ativa. Operação Liga ou desliga a função através do item [Monitor B] no menu programável ou menu. Impactos A função está disponível em imagem em tempo real, em status congelado ou revisão cine. Larg B/C Descrição Defina e limite a largura máxima da imagem no Modo B de acordo com a ROI colorida. Operação Liga ou desliga a função através do item [Larg B/C] no menu programável ou menu. Impactos A taxa de quadro aumentará quando a função estiver ligada. Otimização de imagem 5-17 Sincronização Dual Descrição Esta função é usada para exibir a imagem B e a imagem de Cor de maneira sincronizada. Operação Clique em [Sincronização dual] no menu programável ou menu para ligar ou desligar a função. Quando a função é ligada, a janela será automaticamente alternada para as janelas duais (uma para a imagem B e outra para a imagem Cor). Impactos A função está disponível em imagem em tempo real, em status congelado ou revisão cine. Guia Descrição O recurso é usado para ajustar a ROI do fluxo de cores com ângulos diferentes, mas sem movimentar a sonda linear. Operação Ajuste através do item [Guia] no menu programável ou menu, ou gire o botão multifuncional para ajustar. Os valores dos ângulos de guia variam de acordo com as sondas. Efeitos Esta função é usada para ajustar o ângulo de varredura das sondas lineares, bem como alterar o ângulo entre o feixe de transmissão e direção do fluxo. Impactos A guia está disponível somente para sondas lineares. Densidade da linha: Descrição A função determina a qualidade e a informação da imagem. Operação Ajuste através do item [Densidade da linha] no menu programável ou menu. São fornecidos 2 níveis de densidade de linha: UH, H, M, L. Efeitos Quanto maior for a densidade da linha, maior a resolução. Impactos Quanto maior for a densidade da linha, menor será a taxa de quadros. Tamanho do pacote Descrição Esta função é uma indicação da habilidade para detectar o fluxo, que é usado para ajustar a precisão do fluxo de cor. Operação Ajuste através do item [Tamanho do pacote] no menu programável ou menu. Há 4 níveis de tamanho de pacote disponível: 0 representa sem controle de tamanho de pacote, e quanto maior o valor, maior a sensibilidade. Efeitos Quanto maior o tamanho do pacote, mais sensível é a indicação do fluxo de baixa velocidade. Impactos Aumentar o tamanho do pacote levará à diminuição da taxa de quadro. Estado do fluxo Descrição Esta função é usada para otimização rápida da imagem através de ajustes em 2 parâmetros, incluindo escalas e filtros. Operação Ajuste através do item [Estado do fluxo] no menu programável ou menu. Há 3 níveis fornecidos para ajuste: L, M, H. 5-18 Otimização de imagem Persistência Descrição Esta função ajusta a suavização temporal no modo Cor para otimizar a imagem. Operação Ajuste através do item [Méd. quadros] no menu ou menu programável. O sistema fornece 5 níveis de ajuste de persistência: 0 representa sem persistência e quanto maior o valor, mais forte o efeito. Suavizar Descrição Esse recurso é usado para rejeitar o ruído e suavizar a imagem. Operação Ajuste através do item [Suavizar] no menu programável ou menu. O sistema fornece 5 níveis de função suavizar; quanto maior o valor, maior o ajuste de suavização. Escala Descrição Esta função é usada para ajustar a faixa de velocidade do fluxo de cor, que é ajustada através do PRF no sistema. O valor PRF em tempo real será apresentado na área de parâmetro de imagem no canto superior esquerdo da tela. Operação Ajuste a faixa de velocidade através do item [Escala] no menu ou menu programável. A faixa de ajuste varia em freqüência, sonda e profundidade; ajuste de acordo com a situação real. Efeitos Fornecer uma imagem de fluxo de cor muito mais clara. Use PRF baixo para observar os fluxos de baixa velocidade e alto PRF para observar fluxos de alta velocidade. Impactos Alias pode ocorrer se a escala de velocidade baixa for usada e altas velocidades forem encontradas. As baixas velocidades não podem ser identificadas quando a escala de alta velocidade é usada. Linha de base Descrição Refere-se à área onde a velocidade é zero na escala. Ajuste de acordo com a situação real, para obter uma exibição de fluxo ótimo. Operação Ajuste através do item [Linha de base] no menu programável ou menu. Valor positivo significa aumentar os sinais acima da linha de base e o valor negativo significa aumentar os sinais abaixo da linha de base. Impactos A função está disponível em imagem em tempo real, em status congelado ou revisão cine. Inversão Descrição Para definir o modo de exibição do fluxo de cor. A escala de cor será invertida quando a função está ligada. Otimização de imagem 5-19 Operação Liga ou desliga a função através do item [Inverter] no menu programável ou menu. Selecione “Auto Inversão” em “[Configuração] → [Predefinir sistema] → [Predefinir imagem]”, em seguida a barra de cores pode inverter automaticamente quando o fluxo de cor é guiado para um determinado ângulo para acomodar o hábito dos operadores de distinguir a direção do fluxo. Impactos A função está disponível em imagem em tempo real, em status congelado ou revisão cine. Mapa Descrição Esta função é uma combinação de vários parâmetros de imagem, que indicam o efeito de exibição da imagem colorida. Operação Selecione entre os mapas através do item [Mapa] no menu programável ou menu. Você também pode ajustar através da barra de cor: mova o cursor para a barra de cor e pressione <Definir> no painel de controle para ajustar. O sistema fornece 21 mapas diferentes para serem selecionados, onde o grupo V fornece 11 mapas comuns e o grupo VV fornece 10 mapas em 2D. Impactos A função está disponível em imagem em tempo real, em status congelado ou revisão cine. Cor IP Descrição Cor IP é uma combinação de vários parâmetros de processamento de imagem que é usada para otimização rápida da imagem. O número de combinação de IP também é exibido na área de parâmetros da imagem no canto superior esquerdo da tela. Os parâmetros de combinação de IP de cor incluem persistência e suavização. Operação Selecione entre os mapas através do item [Cor IP] no menu programável ou menu. Ou ajuste diretamente na área de parâmetro da imagem. O sistema fornece 8 grupos de combinações de IP e o valor específico de cada parâmetro pode ser predefinido. WF (Filtro parietal) Descrição Filtra sinais de baixa freqüência para fornecer informação eficaz. Esta função é usada para ajustar a freqüência filtrada. O valor em tempo real é apresentado na área de parâmetro de imagem no canto superior esquerdo da tela. Operação Selecionar através do item [WF] no menu programável ou menu. Ou ajuste diretamente na área de parâmetro da imagem. Há 8 níveis de função de filtro de parede disponíveis. Ajustar de acordo com a situação real e a sonda. Impactos Os sinais de fluxo podem ser perdidos. 5-20 Otimização de imagem Priorid Descrição Esta função é usada para definir os níveis da exibição de fluxo, para exibir o sinal de escala de cinza ou o sinal colorido. Operação Selecione através do item [Prioridade] no menu programável ou menu. A faixa de ajuste é de 0 - 100%. Efeitos 5.6 Quanto maior o valor, os sinais coloridos são anteriores à exibição; enquanto que quanto menor o valor, os sinais da escala de cinza são anteriores à exibição. Otimização de imagem do modo Power O modo Power fornece uma exibição não direcional do fluxo de sangue na forma de intensidade em contraposição à velocidade do fluxo. DirPower (Modo Power direcional) fornece informações adicionais da direção do fluxo no sentido da sonda ou no sentido oposto. 5.6.1 Protocolo de exame do modo Power 1. Selecione uma imagem de alta qualidade durante a varredura do modo B ou B+ Cor e ajuste para colocar a área de interesse no centro da imagem. 2. Pressione <Power> para entrar no modo B+Power. Use o trackball e <Definir> para alterar a posição e o tamanho da região de interesse (ROI). 3. Ajustar os parâmetros da imagem para obter imagens otimizadas. 4. Realize outras operações (por exemplo, medida e cálculo), se necessário. 5.6.2 Parâmetros de imagem do modo Power Na varredura do modo Power, a área de parâmetro de imagem no canto superior esquerdo da tela apresenta os valores de parâmetro em tempo real, como segue: Exibir F 2,5 G 38 IP 1 WF32 PRF 0,3 k Parâmetro Freq Ganho de energia Power IP Potência no filtro parietal Freqüência de repetição de pulso PRF Os parâmetros que podem ser ajustados para otimizar a imagem do modo Power são indicados no que se segue: Otimização de imagem 5-21 Tipo Parâmetro Painel contr Ganho, TGC, Profundidade Menu e menu programável Larg B/C, Freqüência, Prioridade, Faixa dinâmica, Tamanho do pacote, Sinc Dual, Power IP, Mapa, Potência acústica, Posição de foco, Escala, Estado defluxo, Filtro parietal, Inversão, Densidade de linha, Suavizar, Méd, quadros, Exibição B, Guia Durante a imagem do modo Power, os menus para o modo B e modo Power são exibidos no menu programável ao mesmo tempo. Use as teclas esquerda/direita dos controles do menu programável <4> para alternar entre os menus do modo B e do modo Power. No modo Power, a potência acústica é sincronizada com a do modo B. O ajuste da profundidade ou zoom da imagem do modo B levará a alterações correspondentes na imagem do modo Power. Os itens que aparecem no menu ou nos menus programáveis dependem da predefinição, que pode ser alterada ou definida através de "[Configuração] → [Predefinir imagem]"; consulte "5.13 Predef img" para detalhes. Parâmetros consistentes com aqueles no modo Cor e no modo B não devem ser introduzidos; consulte a seção relevante do modo Cor e modo B, enquanto que itens especiais do modo Power são introduzidos no seguinte. 5.6.3 Otimização de imagem do modo Power Ganho de energia Descrição Refere-se à sensibilidade geral para fluir sinais e esta função é usada para ajustar o ganho no modo Power. O valor do ganho em tempo real é apresentado na área de parâmetro de imagem no canto superior esquerdo da tela. Operação Gire o botão <iTouch> no sentido horário para aumentar o ganho e no sentido anti-horário para diminuir. Ou ajuste diretamente na área de parâmetro da imagem. A faixa de ajuste é de 0 - 100. Efeitos Aumentar o ganho aumentará o sinal de fluxo apresentado, bem como ruído; ao mesmo tempo que os sinais podem estar perdidos quando o ganho é ajustado baixo demais. Mapa Descrição Esse recurso indica o efeito de exibição da imagem Power. Os mapas na imagem do modo Power são agrupados em duas categorias: Mapas Power e mapas Directional Power. 5-22 Otimização de imagem Operação Selecione o mapa através do item [Mapa] no menu programável ou menu. São fornecidos 8 tipos de mapas: P0-3 pertence aos mapas do modo Power, enquanto que dP0-3 pertence aos mapas do modo Power direcional. Os mapas Power fornecem informações do fluxo sanguíneo, que são altamente sensíveis aos fluxos de baixa velocidade. Os mapas Power direcionais fornecem informações sobre a direção do fluxo. Impactos A função está disponível em imagem em tempo real, em status congelado ou revisão cine. Faixa dinâmica Descrição Esta função ajusta a transformação da intensidade de eco em sinal de cor. Operação Ajuste através do item [Faixa dinâmica] no menu programável ou menu. A faixa de ajuste é 10 - 70 dB, em incrementos de 5 dB. Efeitos 5.7 Aumentar a faixa dinâmica levará a maior sensibilidade a sinais de energia baixos, aprimorando dessa forma a faixa de sinais a apresentar. Otimização do modo Doppler PW/CW O modo PW (Doppler de onda pulsátil) ou CW (Doppler de onda contínua) é usado para fornecer a velocidade e a direção do fluxo de sangue utilizando uma exibição espectral em tempo real. O eixo horizontal representa o tempo e o eixo vertical representa a mudança de freqüência Doppler. O modo PW fornece uma função para examinar o fluxo em um local específico para sua velocidade, direção e recursos; enquanto que o modo CW é comprovadamente muito mais sensível para a exibição de fluxo de alta velocidade. Dessa forma, uma combinação de ambos os modos contribuirá para uma análise muito mais precisa. 5.7.1 Protocolo de exame do modo PW / CW 1. Selecione uma imagem de alta qualidade durante a varredura do modo B ou B+ Cor (Power) e ajuste para colocar a área de interesse no centro da imagem. 2. Pressione <PW>/<CW> para entrar no estado de amostragem, z Os parâmetros de amostragem serão exibidos na área de parâmetro da imagem na parte esquerda da tela, como segue: z O valor do ângulo de correção de amostragem será exibido acima da imagem, como descrito na tabela a seguir: Otimização de imagem 5-23 Ajuste da linha de amostra de PW Ajuste da linha de amostra de CW Tamanho de SV SV 3,0 Ângulo Ângulo 0° SVD SVD 10,5 cm Ângulo Ângulo 0° Profundidade de foco CW SVD 13,2 cm 3. Definir o SVD girando o trackball; ajuste o ângulo e o tamanho do SV de acordo com a situação real. 4. Pressione <PW>/ <CW> novamente ou <Atualizar> para entrar no modo PW/CW e realizar o exame. Você também pode ajustar o tamanho, o ângulo e a profundidade de SV em varredura de tempo real. 5. Ajuste os parâmetros da imagem durante a varredura do modo PW/CW para obter imagens otimizadas. 6. Realize outras operações (por exemplo, medida e cálculo), se necessário. Se escolher “Digitar Modo 1D Diretamente” em “[Configuração] → [Predefinir imagem] → [Outros]”, a linha de amostra será apresentada sempre nas imagens do modo B, e pressionar <PW> / <CW> fará entrar o modo PW / CW diretamente. 5.7.2 Parâmetros da imagem do modo PW/CW Na varredura do modo PW/CW, a área de parâmetro de imagem no canto superior esquerdo da tela apresenta os valores de parâmetro em tempo real, como segue: PW Exibir F 2,5 G 60 PRF 3,6 k WF295 SVD 8,8 SV 3,0 Freq Ganho Freqüência de repetição de pulso PRF WF (Filtro parietal) Posição SV Tamanho de SV F 3,3 G 30 WF407 PRF 7,3 k SVD 35,0 Freq Ganho WF (Filtro parietal) Freqüência de repetição de pulso PRF Posição SV Parâmetros CW Exibir Parâmetros Os parâmetros que podem ser ajustados para otimizar a imagem do modo PW/CW são indicados a seguir: 5-24 Otimização de imagem Ajuste Itens Painel contr Ganho, TGC, Profundidade PW Inversão, SV, WF, Freqüência, Duplex/Triplex, V Máx, V Méd, Áudio, Área de traçado, Mapa de colorir, Velocidade, Potência acústica, Sensibilidade do traçado, Res T/F, Mapa de cinza, Faixa dinâmica, Escala, Linha de base, Colorir, Ângulo rápido, Ângulo, Rastrear suave, Hora, HPRF, Curva, Rejeição de cinza, γ, Exibição de formato, Cálculo automático, Parâmetro de cálculo automático, Guia PW CW WF, Inversão, Mapa de colorir, Freqüência, Velocidade, V Máx, V Méd, Faixa dinâmica, Áudio, Área de traçado, Sensibilidade do traçado, Mapa de cinza, Escala, Linha de base, Colorir, Ângulo rápido, Ângulo, Potência acústica, Rastrear suave, Hora, Res T/F, Curva, Rejeição de cinza, γ, Exibição de formato, Cálculo automático, Parâmetro de cálculo automático Menu programável e Menu Durante a exibição de imagem do modo PW / CW, os menus do modo B e do modo PW / CW são exibidos no menu programável ao mesmo tempo. Use as teclas esquerda/direita dos controles do menu programável <4> para alternar entre os menus do modo B e do modo PW / CW. No modo PW/CW, a potência acústica da sonda está em sincronia com a do modo B. Quando você ajusta a profundidade da imagem do modo B, as alterações relacionadas ocorrerão também na imagem do modo PW/CW. A maioria dos parâmetros são os mesmos para o modo PW e modo CW, portanto os parâmetros de ambos são combinados para serem introduzidos aqui. Os itens de ajuste, SV, guia, Duplo, Triplo e HPRF, não estão disponíveis no modo CW. Os itens que aparecem no menu ou nos menus programáveis dependem da predefinição, que pode ser alterada ou definida através de "[Configuração] → [Predefinir imagem]"; consulte "5.13 Predef img" para detalhes. Pressione <Atualizar> para alternar entre as imagens em tempo real B e congelamento B Somente as sondas de fase suportam o modo CW. 5.7.3 Otimização do modo Doppler PW/CW Ganho Descrição Esta função pretende ajustar o ganho do mapa de espectro. O valor do ganho em tempo real é apresentado na área de parâmetro de imagem no canto superior esquerdo da tela. Operação Gire o botão <iTouch> no sentido horário para aumentar o ganho e no sentido anti-horário para diminuir. Ou ajuste diretamente na área de parâmetro da imagem. A faixa de ajuste é de 0 - 100. Efeitos Aumentar o ganho dará brilho à imagem e você pode ver mais sinais recebidos. Entretanto, o ruído também pode ser aumentado. Otimização de imagem 5-25 Freq Descrição Refere-se à freqüência de operação no modo PW da sonda; o valor em tempo real é apresentado na área de parâmetro de imagem no canto superior esquerdo da tela. Operação Selecione o valor da freqüência através do item [Freqüência] no menu programável ou menu. Ou ajuste diretamente na área de parâmetro da imagem. Os valores de freqüência variam dependendo dos tipos da sonda. Selecione a freqüência de acordo com a profundidade da detecção e características do tecido atual. Efeitos Quanto maior for a freqüência, pior será a resolução axial e melhor será a força de penetração. Escala Descrição Esta função é usada para ajustar a faixa de velocidade do fluxo de cor, que é ajustada através do PRF no sistema. O valor PRF em tempo real será apresentado na área de parâmetro de imagem no canto superior esquerdo da tela. Operação Ajuste a faixa de velocidade através do item [Escala] no menu ou menu programável. A faixa de ajuste varia em freqüência, sonda e profundidade; ajuste de acordo com a situação real. Efeitos Fornecer uma imagem de fluxo de cor muito mais clara. Use PRF baixo para observar os fluxos de baixa velocidade e alto PRF para observar fluxos de alta velocidade. Impactos Alias pode ocorrer se a escala de velocidade baixa for usada e altas velocidades forem encontradas. As baixas velocidades não podem ser identificadas quando a escala de alta velocidade é usada. iTouch Descrição Para otimizar os parâmetros de imagem de acordo com as características de tecido atual para um efeito melhor de imagem. Operação Pressione <iTouch> no painel de controle para digitar o status iTouch. Seu símbolo será exibido na área de parâmetro de imagem da tela. Você pode predefinir o modo para a função iTouch. Cálculo automático e Parâmetro de cálculo automático Descrição Esta função é usada para traçar o espectro e calcular os parâmetros da imagem do modo PW/CW e os resultados são apresentados na janela de resultados. 5-26 Otimização de imagem Operação Clique em [Calc Automático] no menu programável ou menu para ligar ou desligar a função. Selecione os parâmetros na caixa de diálogo apresentada clicando em [Parâm Calc Automático]. Na varredura em tempo real, os resultados exibidos são derivados do cálculo do ciclo cardíaco mais recente. No status congelar e cine, os resultados apresentados são calculados a partir da área selecionada atual. Você pode estabelecer a tecla definida pelo usuário para a função Cálculo automático em "[Configuração] → [Predefinição do sistema] → [Config tecla]". Impacto Observação: o valor da freqüência cardíaca obtido pelo cálculo automático pode ser de desvio. Adote a medida manual ou a função ECG (opcional) para obter o valor preciso. Inversão Descrição Esta função é usada para definir a maneira de exibir o espectro. Operação Liga ou desliga a função através do item [Inverter] no menu programável ou menu. Selecione “Auto Inversão” em “[Configuração] → [Predefinir sistema] → [Predefinir imagem]”, em seguida a barra de cores pode inverter automaticamente quando o fluxo de cor é guiado para um determinado ângulo para acomodar o hábito dos operadores de distinguir a direção do fluxo. Impactos A função está disponível em imagem em tempo real, em status congelado ou revisão cine. Velocidade Descrição Essa função é usada para definir a velocidade de varredura das imagens PW. Operação Ajuste a velocidade através do item [Velocidade] no menu programável ou menu. Há 6 níveis de velocidade de varredura disponíveis; quanto menor o valor, mais rápida a velocidade. Efeitos Alterar a velocidade torna mais fácil identificar os ciclos cardíacos e detectar mais detalhes. Res T/F Descrição Esta função é usada para ajustar o equilíbrio entre a resolução de tempo e a resolução espacial. Operação Ajuste através do item [Res T/F] no menu programável ou menu. Há 4 níveis de valores Res T/F disponíveis. Ajuste de acordo com a situação real e o transdutor. Otimização de imagem 5-27 WF (Filtro parietal) Descrição Filtra sinais de baixa velocidade para fornecer informação eficaz e esta função é usada para ajustar a freqüência filtrada. O valor em tempo real é apresentado na área de parâmetro de imagem no canto superior esquerdo da tela. Operação Selecionar através do item [WF] no menu programável ou menu. Ou ajuste diretamente na área de parâmetro da imagem. Há 7 níveis de função de filtro de parede disponíveis. Ajuste de acordo com a situação real e o transdutor. Impactos Os sinais de fluxo podem ser perdidos. Hora Descrição Ligue ou desligue a função para exibir a hora na imagem do modo PW. Isto facilita a especificação da informação de hora de pontos especiais. Operação Liga e desliga a função através do item [Hora] no menu programável ou menu. Efeitos Esta função facilita a especificação da informação de tempo de pontos especiais e torna mais fácil identificar os ciclos cardíacos e detectar mais detalhes. Impactos A função está disponível em imagem em tempo real, em status congelado ou revisão cine. Colorir e Mapa Colorir Descrição A função colorir fornece um processo de imagem com base na diferença de cor e não na distinção de cinza. Operação Liga ou desliga a função através do item [Colorir] no menu programável ou menu. Selecione o mapa através do item [Mapa colorir] no menu programável ou menu. O sistema fornece 10 mapas colorir a ser selecionado. Você pode estabelecer a tecla definida pelo usuário para a função colorir em "[Configuração] → [Predefinição do sistema] → [Config tecla]". Impactos A função está disponível em imagem em tempo real, em status congelado ou revisão cine. Traço Rastrear área Para definir a área do traçado da onda Doppler no mapa do espectro; aplicável para cálculo automático, exibição de V Máx e V média. Altere a área de traçado através do item [Área de traçado] no menu programável ou menu. As seleções disponíveis da área de traçado são: Acima, abaixo, todas. Rastrear Definir o nível suavizado quando faz o traçado. 5-28 Otimização de imagem suave Altere o efeito através do item [Rastrear suave] no menu programável ou menu. Há 5 níveis de efeito suavizado disponíveis; quanto maior o valor, mais alto o processamento de suavização. Sensibilidade do traço Esta função é usada para definir a sensibilidade do traçado no espectro. Ajuste através do item [Sensibilidade do traçado] no menu programável ou menu. Há 6 níveis de ajuste de sensibilidade; quanto maior o valor, mais alta a sensibilidade. V Máx e V Média Exibe a velocidade máxima e a velocidade média no espectro automaticamente. Clique em [V Máx] ou [V Méd] no menu programável ou menu para ligar ou desligar a função. No mapa do espectro, a velocidade máxima é exibida na curva vermelha, enquanto que a velocidade média é exibida na curva azul. Impactos A função está disponível em imagem em tempo real, em status congelado ou revisão cine. Mapa cinza Descrição Esta função se aplica à correção de cinza para obter uma imagem melhorada. Operação Selecione entre os mapas através do item [Mapas de cinza] no menu programável ou menu. Há 8 mapas em cinza diferentes disponíveis. Impactos A função está disponível em imagem em tempo real, em status congelado ou revisão cine. Exib formato Descrição Para definir o formato de exibição da imagem do modo PW com a imagem do modo B. Operação Ajuste através do item [Exib formato] no menu programável ou menu. Há 4 formatos para exibir as imagens: V1:1, L/R, V1:2, Cheia. Impactos A função está disponível em imagem em tempo real, em status congelado ou revisão cine. Duplo/Triplo Descrição Esta função é usada para definir se a imagem B (imagem B + Cor) e a imagem PW são apresentadas de maneira sincronizada. Operação Ligue ou desligue a função através de [Dúplex] / [Tríplex] no menu programável ou menu. Impactos A função está disponível em imagem em tempo real, em status congelado ou revisão cine. Otimização de imagem 5-29 HPRF Descrição O modo HPRF é usado quando são detectadas velocidades acima da capacidade de processamento da escala Doppler PW selecionada no momento ou quando o local anatômico selecionado é muito profundo para a escala Doppler PW selecionada. Operação Ligue ou desligue a função através do item [HPRF] no menu programável ou menu. Efeitos O HPRF aprimora a faixa de detecção do fluxo de alta velocidade. Impactos A função está disponível em imagem em tempo real, em status congelado ou revisão cine. Linha de base Descrição Refere-se à área onde a velocidade é zero no espectro. Operação Ajuste através do item [Linha de base] no menu programável ou menu. Efeitos Ajuste a linha de base de acordo com a situação real para alterar a faixa da velocidade de fluxo para otimizar a imagem. Valor positivo significa melhorar os sinais acima da linha de base e o valor negativo significa melhorar os sinais abaixo da linha de base. Impactos A função está disponível em imagem em tempo real, em status congelado ou revisão cine. Ângulo Descrição Esta função é usada para ajustar o ângulo entre o vetor do Doppler e o fluxo para tornar a velocidade mais precisa. O valor do ângulo de ajuste em tempo real é exibido na parte direita do mapa do espectro. Operação Ajuste através do item [Ângulo] no menu programável ou menu. A faixa de ângulo ajustável é -80~80° em incrementos de 1°. Impactos A função está disponível em imagem em tempo real, em status congelado ou revisão cine. Ângulo Rápido Descrição Para ajustar o ângulo mais rapidamente em incrementos de 60°; o valor em tempo real é exibido na parte direita do mapa do espectro. Operação Ajuste através do item [Ângulo rápido] no menu programável ou menu. Há 3 ângulos para ajuste rápido: -60°, 0°, 60°. Impactos A função está disponível em imagem em tempo real, em status congelado ou revisão cine. Faixa dinâmica Descrição A faixa dinâmica transmite a informação que está sendo transformada da intensidade de eco para escala de cinza. Operação Ajuste através do item [Faixa dinâmica] no menu programável ou menu. A faixa de ajuste é 24 - 72 dB, em incrementos de 2 dB. 5-30 Otimização de imagem Efeitos Quanto maior a faixa de dinâmica, mais específica a informação e mais baixo o contraste com maior ruído. Impactos A função está disponível em imagem em tempo real, em status congelado ou revisão cine. Áudio Descrição Esta função é usada para ajustar a saída de áudio no mapa do espectro. Operação Ajuste através do item [Áudio] no menu programável ou menu. Ou pressione a tecla “<Fn>+ Tecla direcional (Para cima/Para baixo)” para ajustar. A faixa de ajuste é de 0 - 100%. Efeitos O áudio ajuda a identificar o recurso e o status do fluxo. Impactos A função está disponível em imagem em tempo real, em status congelado ou revisão cine. Guia PW Descrição Esta função é usada para ajustar o ângulo de varredura das sondas lineares, bem como alterar o ângulo entre o feixe de transmissão e direção do fluxo. Operação Ajuste através do item [Guia PW] no menu programável ou menu. Os valores dos ângulos de guia variam de acordo com as sondas. Efeitos Este recurso é usado para guiar a direção do feixe para alterar o ângulo entre o feixe e a direção do fluxo, com imobilidade da sonda linear. Impactos A função está disponível em imagem em tempo real, em status congelado ou revisão cine. Pós-processo Descrição O pós-processamento é usado para aplicar modificações à imagem a fim de otimizar a qualidade geral da imagem. A função pós-processamento inclui 3 parâmetros: curva, rejeição de cinza e γ. Rejeição de cinza Esta função é para rejeitar os sinais de imagem menores que uma certa escala de cinza. Clique em [Rejeição de cinza] no menu programável ou menu para ajustar. A faixa de ajuste é de 0 - 5. Curva Para aprimorar ou restringir manualmente o sinal de uma certa escala. Clique em [Curva] no menu programável ou menu para abrir a caixa de diálogo para ajustar. Arraste o nó da curva para aumentar ou diminuir a informação da escala de cinza: arraste o nó para cima para aumentar a informação e para baixo para diminuir. γ A correção γ é usada para corrigir a distorção não linear de imagens. Clique em [γ] no menu programável ou menu para ajustar. A faixa de ajuste é de 0 - 3. Otimização de imagem 5-31 Impactos A função está disponível em imagem em tempo real, em status congelado ou revisão cine. O ajuste pós-processo não influenciará a revisão cine. VS Descrição Para ajustar a posição SV e o tamanho da amostra no modo PW; os valores em tempo real de SV e SVD são exibidos na área de parâmetro de imagem no canto superior esquerdo da tela. Operação Ajuste o tamanho de SV através do item [SV] no menu programável ou menu. Role o trackball para ajustar a profundidade de SV. Ou ajuste SV diretamente na área de parâmetro de imagem. A faixa de ajuste é de 0,5 - 20.0 mm. Efeitos 5.8 Quanto menor o tamanho de SV, mais preciso é o resultado; e mais informações podem ser obtidas quando SV de tamanho grande é selecionado. Modo Free Xros M Para uma imagem no Modo M tradicional, a linha de Marca M acompanha os feixes transmitidos da sonda. Assim, é difícil obter um bom plano para pacientes com dificuldade de obter imagem que não podem ser movimentados facilmente. Mas no modo Free Xros M, você pode manipular a linha de marca M para mover para qualquer posição em diferentes ângulos. 5.8.1 Imagem Tecla de atalho para o modo Free Xros M Atribua uma tecla de atalho definida pelo usuário para o Free Xros M: [Configuração] → [Predefinição sistema] → [Configuração de tecla]. Consulte "14.1.7 Config tecla" para obter detalhes. Imagem em tempo real 1. No modo B em tempo real ou modo M, ajuste a sonda e a imagem para obter o plano desejado. 2. Clique em [Free Xros M] no menu programável ou menu para entrar no modo Free Xros M, ou pressione a tecla definida pelo usuário. 3. Ajuste a linha de marca M (simples ou múltipla) para obter imagens otimizadas e as informações necessárias. No modo Dividido dual ou Dividido quádruplo, é a janela ativada atual que entra no modo Free Xros M. Imagem no modo Congelar 1. Imagem Free Xros M das imagens na memória cine. z z Para as imagens congeladas B, pressione <M> ou clique em [Free Xros M] no menu programável, ou pressione a tecla definida pelo usuário diretamente. Para as imagens congeladas B+M, clique em [Free Xros M] no menu programável ou pressione a tecla definida pelo usuário diretamente. 5-32 Otimização de imagem Para as imagens congeladas de B+PW/ CW, digite primeiramente a memória cine B simples (consulte "6.2.2 Revisar cine no modo 2D") e clique em [Free Xros M] no menu programável ou pressione <M> no painel de controle ou pressione a tecla definida pelo usuário. z Se estiver na varredura dividida dual ou dividida quádrupla, é a janela ativada atual que entra no modo Free Xros M. Clique em [Atualizar] para alternar entre as imagens no modo B dividido dual e quádruplo. 2. Ajuste a linh de marca M (simples ou múltipla) e os parâmetros de imagem para obter imagens otimizadas e as informações necessárias. z 5.8.2 Parâmetros de imagens Free Xros M Na imagem do modo Free Xros M, a área de parâmetro de imagem no canto superior esquerdo da tela apresenta os valores de parâmetro em tempo real, como segue: Exibir G 62 V3 Parâmetro Ganho Free Xros M Velocidade do Free Xros M Os parâmetros que podem ser ajustados para otimizar a imagem do modo Free Xros M são indicados no que se segue: Ajuste Itens Painel contr Ganho, TGC Menu e menu programável Colorir, Pós-Processo (γ, curva, rejeição de cinza), Exibição de formato, Exibição, Ajuste de marca, Tempo, Ângulo, Velocidade, Mapa de cinza, Mapa colorir Durante a imagem do modo Free Xros M em tempo real, os menus do modo B, modo Free Xros M e outros modos são exibidos no menu programável ao mesmo tempo; use as teclas esquerda/direita dos controles do menu programável <4> para alternar os menus. Enquanto a imagem estiver no modo congelar, os menus de otimização de imagem para o modo B, modo Free Xros M e outros modos são exibidos no menu programável ao mesmo tempo. Use as teclas esquerda/direita dos controles do menu programável <4> para alternar os menus. Os parâmetros consistentes com os do modo M não devem ser introduzidos. Consulte a seção relevante do modo M. Itens especiais do modo Free Xros serão introduzidos como segue. Os itens que aparecem no menu ou nos menus programáveis dependem da predefinição, que pode ser alterada ou definida através de "[Configuração] → [Predefinir imagem]"; consulte "5.13 Predef img" para detalhes. Exibir ou ocultar a linha de marca M Descrição Há 3 linhas de marca M disponíveis, cada uma delas com um símbolo "A", "B" ou "C" em uma extremidade como identificação e uma seta na outra extremidade como marca da direção. Operação Clique em [Mostrar A], [Mostrar B], [Mostrar C] no menu programável ou menu para exibir ou ocultar a linha de amostra e a imagem correspondente será exibida na tela assim que o item relacionado for selecionado. Otimização de imagem 5-33 Impactos Quando há somente uma linha de marca M na tela, você não pode ocultá-la. Alternar entre as linhas de marca M Descrição Alternar entre as linhas de marca M no modo Free Xros M. Operação Pressione <Definir> para alternar entre as linhas de marca M e pressione <Cursor> para mostrar o cursor. A linha de marca M estará em verde e a inativa estará em branco. Ajuste da linha de marca M Descrição Ajustar a posição e o ângulo da linha de marca M. Operação z Ajuste de posição Quando a linha de marca M é ativada, mova o trackball para esquerda e direita para ajustar a posição. A direção é reconhecida pela seta na extremidade da linha. z Ajuste de ângulo Quando a linha da marca M for ativada, mova o trackball para ajustar a base da linha e ajuste o ângulo através de [Ângulo] no menu programável ou no botão multifuncional. A faixa de ajuste do ângulo é 0-360 em incrementos de 1. Exibir Descrição Esta função ajusta a exibição das imagens quando há mais de uma linha de marca M. Operação Ajustar através do item [Exibir] no menu programável ou menu. Você pode escolher exibir a imagem da linha de marca M atual ou de todas. 5.8.3 Sair No modo Free Xros M, clique em [Free Xros M] no menu programável ou pressione <B> ou a tecla definida pelo usuário para sair. 5.9 TDI O modo TDI pretende fornecer informações sobre a movimentação do tecido em velocidade baixa, especificamente para movimento cardíaco. Há 4 tipos de modo TDI: z z z Imagem de velocidade de tecido (TVI): Este modo de imagem é usado para detectar o movimento do tecido com informações sobre direção e velocidade. Imagem da energia do tecido (TEI): Este modo de imagem reflete o status do movimento cardíaco exibindo a intensidade do tecido; quanto mais brilhante a cor, menor a intensidade. Imagem de Doppler de velocidade do tecido (TVD): Este modo de imagem fornece informações de direção e velocidade do tecido de forma quantitativa com espectro doppler. 5-34 Otimização de imagem Imagem M de velocidade do tecido (TVM): Esta função ajuda a observar o movimento cardíaco através de um ângulo direto. O modo TVM também é chamado de modo M de tecido colorido, consulte "5.10 Modo M Cor " para detalhes. Somente uma sonda de fase é válida para a função TDI. z 5.9.1 Protocolo de exame TDI Digite TDI z Tecla de atalho definida pelo usuário a) Atribua uma tecla de atalho definida pelo usuário para TDI: o caminho para a definição é “[Configuração] → [Predefinição do sistema] → [Configuração de tecla]”. Consulte “14.1.7 Config tecla” para detalhes. b) Pressione a tecla definida pelo usuário no modo B para entrar no modo TVI. No modo tempo real, clique em [TDI] no menu programável ou menu para inserir o modo TDI correspondente, como segue: h No modo Cor, clique em [TDI] para entrar no modo TVI; os parâmetros do modo TVI serão apresentados no menu programável. h No modo Power, clique em [TDI] para entrar no modo TEI; os parâmetros do modo TEI serão apresentados no menu programável. h No modo PW, clique em [TDI] para entrar no modo TVD; os parâmetros do modo TVD serão apresentados no menu programável. h No modo M, clique em [TDI] para entrar no modo TVM; os parâmetros do modo TVM serão apresentados no menu programável. Alternando entre os modos TDI z No modo TDI, pressione <Cor>, <Power>, <M> ou <PW> para alternar entre os modos. Sair de TDI Clique em [TDI] ou pressione a tecla definida pelo usuário para sair do modo TDI e entre nos modos de imagem geral. z Ou, pressione <B> no painel de controle para voltar ao modo B. Como no modo TDI, o item [TDI] no menu programável é o caminho para entrar e sair do modo TDI. Você pode predefinir seu desempenho através do caminho “[Configuração] → [Predefinição de imagem] → [Predefinição de Menu]”. z 5.9.2 Parâmetros de imagem de TDI Na varredura do modo TDI, a área de parâmetro de imagem no canto superior esquerdo da tela apresentará os valores de parâmetro em tempo real, como segue: z TVI Exibir Parâmetro F 3,3 G 38 IP 1 PRF 0,4 k WF 3 Freq Ganho TVI IP PRF WF (Filtro parietal) Otimização de imagem 5-35 TEI z Exibir F 3,3 G 38 IP 1 PRF 0,4 K WF 3 Parâmetro Freq Ganho TEI IP PRF WF (Filtro parietal) TVD z Exibir Parâmetro F 3,2 G 30 PRF 5,3 k WF 296 SVD 30,0 SV 0.5 Freq Ganho PRF WF (Filtro parietal) Posição SV Tamanho de SV z TVM Os parâmetros de imagem combinam os parâmetros do modo TVI e do modo M. 5.9.3 Otimização de imagem TDI Os parâmetros que podem ser ajustados para otimizar a imagem do modo TDI são indicados no que se segue: TDI TVI Operação Itens Painel contr Ganho, profundidade Menu e menu programável Linha de base, TVI IP, Potência acústica, Densidade de linha, Exibição B, Suavizar, Méd. quadros, Posição de foco, Tamanho do pacote, Largura B/C, Sincronização dual, Mapa, Prioridade, WF, Freqüência, Escala, Inversão, Estado do tecido, Densidade da linha 5-36 Otimização de imagem TEI TVD Painel contr Ganho, profundidade Menu e menu programável Sincronização dual, TEI IP, Posição de foco, Freqüência, Escala, Estado do tecido, Inversão, WF, Méd. quadros, Suavizar, Faixa dinâmica, Largura B/C, Mapa, Tamanho do pacote, Exibição B, Prioridade, Densidade de linha, Potência acústica Painel contr Ganho, profundidade Menu e menu programável Inversão, SV, WF, Freqüência, Duplex/Triplex, V Máx, V Méd, Faixa dinâmica, Áudio, Área de traçado, Mapa de colorir, Velocidade, Potência acústica, Sensibilidade do traçado, Res T/F, Mapa de cinza, Escala, Linha de base, Colorir, Ângulo rápido, Ângulo, Rastrear suave, Hora, Curva, Rejeição, γ, Exibição de formato, Cálculo automático, Parâmetro de cálculo automático No modo TVM, os parâmetros ajustados são os mesmos dos modos B, M e TVI; consulte o conteúdo relevante para obter detalhes. Os itens que aparecem no menu ou nos menus programáveis dependem da predefinição, que pode ser alterada ou definida através de "[Configuração] → [Predefinir imagem]"; consulte "5.13 Predef img" para detalhes. Em cada modo TDI, os parâmetros que podem ser ajustados são similares aos dos modos de fluxo de cor (Cor, PW e Power); consulte os capítulos relevantes para obter detalhes. O que se segue é para introduzir os itens específicos do modo TDI. Estado do tecido Descrição Esta função é usada para otimizar rapidamente a imagem através de ajustes em 2 parâmetros, incluindo escala e filtro. Operação Ajuste através do item [Estado do tecido] no menu programável ou menu. Há 3 níveis fornecidos para ajuste: L, M, H. 5.10 Modo M Cor O modo M cor fornece informações sobre o fluxo de cor ou movimento do tecido nas imagens do modo M para indicar estado de movimento cardíaco. É altamente sensível ao fluxo ou movimento do tecido. O modo M cor inclui o modo M fluxo de cor e o modo M tecido de cor (também conhecido como TVM). 5.10.1 Entrar no modo Cor Modo de fluxo de cor z No Modo B+M, pressione <Cor>. z No Modo B+Cor, B+ Cor+ PW ou B+ Cor+ modo CW, pressione <M>. Modo M de Tecido Colorido (TVM) z z No modo M fluxo de cor, clique em [TDI] No modo B+TVI/TVD, ou B+TVI+TVD, pressione <M>. Otimização de imagem 5-37 z No modo M fluxo de cor, clique em [TDI] no menu programável ou pressione a tecla TDI definida pelo usuário. 5.10.2 Sair do Modo M colorido Pressione <Cor> ou <M> no painel de controle para sair do modo M colorido. Ou, pressione <B> no painel de controle para voltar ao modo B. 5.10.3 Parâmetros de imagem No modo M de fluxo de cor, os parâmetros que podem ser ajustados estão de acordo com aqueles dos modos B, M e Cor; consulte as seções relevantes do modo B, Cor e M para detalhes. No modo M de tecido de cor, os parâmetros que podem ser ajustados estão de acordo com aqueles dos modos B, M e TVI; consulte as seções relevantes do modo B, Cor e TVI para obter detalhes. Na varredura do modo M cor, a área de parâmetro de imagem no canto superior esquerdo da tela apresentará os valores de parâmetro em tempo real, como segue: Ajuste da ROI O tamanho ROI e a posição determinam o tamanho e a posição do fluxo de cor ou do tecido de cor exibido na imagem do modo M cor. Defina a posição da linha de amostra movendo o trackball para esquerda e para a direita e defina a posição da ROI movendo o trackball para cima e para baixo. z Defina o tamanho da ROI movendo o trackball para cima e para a direita. z Pressione <Definir> para alternar o status do cursor entre o ajuste da posição da ROI e o ajuste do tamanho da ROI. Pressione <Atualizar> no painel de controle para alternar entre o modo tempo real e o modo congelar. z Dicas: A função ECG é suportada no modo cor. 5-38 Otimização de imagem 5.11 3D/4D Dicas: z z Você pode selecionar o módulo opcional 4D. O módulo 4D inclui funções 4D e 3D estático. Você também pode selecionar apenas o modulo opcional Smart3D. Se selecionar o módulo opcional Smart3D, para entrar na imagem Smart3D, você deve selecionar [Smart3D] em vez de [3D/4D] conforme descrito neste Manual do Operador. OBSERVAÇÃO: A imagem 3D/4D é amplamente dependente do ambiente, portanto as imagens obtidas são fornecidas somente para referência, não para confirmar um diagnóstico. Compare as imagens com as de outras máquinas ou faça diagnósticos usando métodos que não sejam ultrassom. 5.11.1 Antes de usar 5.11.1.1 Condições de qualidade da imagem 3D/4D OBSERVAÇÃO: Conforme o princípio ALARA (o menor nível razoavelmente possível), tente reduzir o tempo de varredura após obter uma boa imagem 3D. A qualidade das imagens renderizadas na imagem 3D/4D está intimamente relacionada à condição do feto, ao ângulo do plano tangente B e à técnica de varredura (Smart3D). A descrição a seguir usa a imagem da face do feto como exemplo. As outras partes da imagem são iguais. Condição do feto z Idade gestacional Fetos com 24~30 semanas são os mais apropriados para a imagem 3D. z Postura corporal do feto Recomendado: Face cefálica para cima (figura a) ou de lado (figura b). Não recomendado: Face cefálica para baixo (figura c). a z b c Isolamento do fluido amniótico (AF) A região desejada está isolada por fluido amniótico adequadamente. A região a visualizar não está coberta por membros nem pelo cordão umbilical. Otimização de imagem 5-39 A melhor condição é aquela onde o feto fica imóvel. Se houver movimento fetal na imagem Smart 3D ou 3D estático, você precisa fazer uma nova varredura quando o feto estiver imóvel. Ângulo de um plano tangente de B z O plano tangente favorável para a imagem 3D/4D da face do feto é a seção sagital da face ou a seção coronal. Para garantir imagens de alta qualidade, realize a varredura na maior área possível do rosto e mantenha a continuidade da borda. Qualidade da imagem no modo B (qualidade da imagem 2D) Antes de entrar na captura de 3D/4D, otimize a imagem do modo B para assegurar: z Alto contraste entre a região desejada e o AF ao redor. z Borda bem definida da região desejada. z Baixo ruído da área de AF. Técnica de varredura (somente para Smart3D) z z z Estabilidade: corpo, braço e pulso devem mover-se suavemente, caso contrário a imagem em 3D re-estruturada se distorce. Suavidade: mova ou gire a sonda vagarosamente. A velocidade da varredura linear é de cerca de 2 cm/s e a taxa de rotação da varredura em forma de leque é de 10°/s~15°/s. Uniformidade: mova ou gire a sonda em velocidade ou taxa constante. OBSERVAÇÃO: 1. Uma região com a imagem qualificada no modo B pode não ser favorável para a imagem 3D/4D. Por exemplo, isolamento AF adequado para um plano de seção não significa que toda a região desejada toda esteja isolada por AF. 2. São necessárias mais práticas para uma alta taxa de sucesso para geração de imagens em 3D qualificadas. 3. Mesmo com uma boa condição fetal, para obter uma imagem 3D/4D aprovada poderá ser necessária mais de uma varredura. 5.11.2 Visão geral Os dados do ultrassom baseados nos métodos de imagem tridimensional podem ser usados para mostrar a imagem de qualquer estrutura onde uma visualização não possa ser atingida pelo modo 2D padrão para melhorar o entendimento das estruturas complexas. As imagens em 4D fornecem coleta contínua e de alto volume de imagens em 3D. 4D adiciona a dimensão de "movimento" à imagem em 3D ao fornecer exibições em tempo real contínuas. Definição de modo z Smart 3D O operador move manualmente a sonda para alterar sua posição/ângulo quando realiza a varredura. Após a varredura, o sistema realiza a renderização da imagem automaticamente e, em seguida, exibe um quadro da imagem em 3D. z 3D Estático Posicione a sonda em um local fixo. A sonda automaticamente realiza a varredura. Após a varredura estar concluída, o sistema realiza a renderização da imagem e, em seguida, exibe um quadro da imagem em 3D. z 4D 5-40 Otimização de imagem A sonda realiza a varredura automaticamente. Durante a varredura, o sistema renderiza imagens em 3D em tempo real e todas as imagens em 3D são exibidas em tempo real. Termos z z z z z z z Volume: conteúdo tridimensional. Dados de volume: os dados da imagem definidos de um objeto em 3D renderizado de uma seqüência de imagens em 2D. Imagem em 3D: a imagem exibida para representar os dados de volume. Ponto de visualização: uma posição para visualizar os dados de volume/imagem em 3D. Imagem de seção: planos tangentes da imagem em 3D que são obtidos por algoritmos. Como mostrado na figura abaixo, plano paralelo XY é a seção C, plano paralelo XZ é a seção B e o plano paralelo YZ é uma seção A. A sonda se move ao longo do eixo X. ROI (região de interesse): uma caixa de volume usada para determinar a altura e largura do volume da varredura. VOI (Volume de interesse) uma caixa de volume usada para determinar a área de um plano secional para a imagem em 3D. Ponto de vista 3 2 1 X 4 Y 6 7 5 8 Z ROI e VOI Antes da coleta da imagem, após o sistema entrar na imagem 3D/4D , uma imagem B com ROI é exibida na tela. Uma linha pontilhada (mostrada na figura a seguir) que mostra a posição da borda superior do VOI está dentro da ROI. Otimização de imagem 5-41 z Tamanho e posição da ROI Role o trackball para alterar o tamanho e a posição da ROI, pressione a tecla <Definir> para mudar entre a definição do tamanho e da posição (linha pontilhada). z Ajuste da Curva VOI Role o trackball para alterar a posição da curva VOI, pressione a tecla <Definir> para alternar entre o estado de alteração da ROI e a curva VOI. Esta função muda o formato curvo da seção VOI mais próxima, para facilitar a observação dos dados de volume interessados. Pode ser ajustado no status de preparação de aquisição e nas seções A, B, C da revisão /status de imagem 4D. OBSERVAÇÃO: Para definir a ROI, tente cortar os dados inúteis para reduzir os dados de volume, encurtando o tempo para o armazenamento, processamento e renderização da imagem. Definição de direção de visualização em 3D Você pode ajustar a direção de visualização da ROI. a. Para cima/para baixo 5-42 Otimização de imagem b. Para baixo/para cima c. Esquerda/direita d. Direita/esquerda e. Frente/fundo f. Fundo;frente Dicas: Alterar a direção da visualização somente altera a imagem 3D/4D; as imagens das 3 seções não mudam. Sonda A sonda de imagem em 2D pode ser aplicada para imagem Smart 3D. Entretanto, para realizar a imagem 3D estática ou a imagem 4D, uma sonda de volume deve ser selecionada. Plano de seção O princípio das imagens em 3D é renderizar uma imagem em 3D a partir das informações de várias imagens em 2D. A seguir, uma descrição da relação espacial dos 3 planos de seção (A, B e C) e a imagem em 3D. O plano de seção pode ser visualizado nos seguintes status: z Status de visualização de imagem 3D do Smart3D z Status de visualização de imagem 3D de 3D estático z Status 4D em tempo real ou 4D congelado Na visualização do formato de exibição quádruplo, a tela exibe os planos de seção A, B, C 3 e a imagem em 3D. Otimização de imagem 5-43 Janela do plano de seção A Janela do plano de seção C Janela do plano de seção B Janela de imagem 3D O ícone da janela atual está destacado. Por exemplo, o ícone janela A é a janela atual. mostra que a As imagens de seção A, B, C são ilustradas nas seguintes seções da imagem em 3D. Seção A: corresponde à imagem 2D no modo B. A Seção A é a seção sagital da postura do rosto do feto para cima, como mostrado na figura A acima. z Seção B: é a seção horizontal na postura com o rosto do feto para cima, como mostrado na figura B acima. z Seção C: é a seção coronal na postura com o rosto do feto para cima, como mostrado na figura C acima. Dicas: a parte superior da imagem em 3D na janela D está correspondendo à marca de orientação na sonda. Se a postura do feto for de cabeça para baixo (em direção aos pés da mãe) e a marca de orientação estiver indicando a cabeça da mãe, então a postura do feto é de cabeça para baixo na imagem em 3D. Você pode fazer o feto ficar de cabeça para cima girando a imagem 3D clicando em [Rot. rápida] para "180°" no menu programável. z 5-44 Otimização de imagem CUIDADO: As imagens do ultrassom são fornecidos somente para referência, não para confirmar um diagnóstico. Tome cuidado para evitar diagnósticos incorretos. 5.11.3 3D/4D Predefinidas 5.11.3.1 Tecla de atalho predefinida O sistema suporta a configuração da tecla de atalho para entrar na imagem em 3D/4D. Atribua uma tecla de 3D/4D definida pelo usuário. O caminho da configuração é “[Configuração] → [Predefinir sistema] → [Configurar tecla]”. Consulte “14.1.7 ” para detalhes.Config tecla 5.11.3.2 Predefinição de menu Abra a tela Predefinição de menu através de “[Configuração] → [Predef imagem] → [Predef menu]”. 1. Selecione o tipo da sonda e o modo de imagem (Smart3D, 3D Estático ou 4D). 2. Defina os itens do menu programável para a imagem Smart3D, 3D Estático ou 4D respectivamente; consulte “5.13.2 Predefinição do menu programável e menu” para detalhes. 5.11.3.3 Predefinição do parâmetro Abra a interface de Predefinição de imagem 3D/4D através de “[Configuração] → [Predef imagem] → 3D/4D”. A página principal predefinida é mostrada como segue: Otimização de imagem 5-45 Selecione a sonda Selecione um modelo de sonda na lista suspense . Predefinição de parâmetros gerais Exib formato: para definir o formato de exibição da imagem no status de visualização de imagem em 3D. Ferramenta: definir o editar tipo no modo editar imagem. Editar profundidade: definir o editar profundidade no modo editar imagem. Linha MPR: definir a maneira de exibir a linha MPR no modo de renderização de imagem. Predefinir o pacote de parâmetro Há cinco pacotes de parâmetros que podem ser predefinidos para cada modo. Eles são independentes entre si. Clique no botão de um pacote para entrar na interface de subpredeterminação. Veja a figura a seguir. 1. Nome: mova o cursor para a coluna Nome e insira o nome do pacote predefinido. 2. Predefinição de parâmetros gerais: Renderização: selecione o modo de renderização de imagem. Direção: selecione a direção da visualização 3D. Giro rápido: defina o ângulo para o giro rápido. Altura da ROI defina a altura da ROI. Largura da ROI defina a largura da ROI. Profundidade no centro da ROI: defina a profundidade no centro da ROI. 5-46 Otimização de imagem 3. Predefinição de parâmetros de submodos Definir os parâmetros específicos do modo para o Smart3D, 3D estático ou 4D, separadamente. 4. Parâmetros dos modos de renderização Há dois tipos de modos de renderização: renderização da escala de cinza e inversão, ambos incluem quatro tipos: Superfície, Máx, Mín, Raio x. Clique na guia de um modo de renderização para predefinir seus parâmetros de renderização. Selecione o pacote predefinido padrão para os submodos Apos configurar os pacotes predefinidos, você pode selecionar o pacote predefinido padrão para os submodos. Veja a figura abaixo: 5.11.4 Smart 3D 5.11.4.1 Procedimentos básicos para imagens Smart 3D OBSERVAÇÃO: Na varredura da imagem Smart 3D, se a marca da orientação da sonda for orientada para o dedo do operador, realize a varredura da direita para a esquerda na varredura linear; ou gire a sonda da esquerda para a direita na varredura em leque; caso contrário, a direção da imagem 3D está errada. Para realizar a imagem Smart 3D: 1. Selecione a sonda adequada e conecte-a ao sistema de ultrassom. Verifique se existe gel suficiente na sonda para a varredura. 2. Selecione a sonda de varredura e o modo de exame, e defina os parâmetros se necessário. 3. Obter uma imagem 2D. Otimize a imagem normalmente. 4. Entre no status de preparação de aquisição de imagens em 3D/4D: Pressione a tecla definida pelo usuário no painel de controle, ou Mova o cursor sobre o menu de imagem, navegue o cursor para o item [Outro] e pressione <Definir>. Selecione [3D/4D] no menu "Outro" para entrar no modo de imagem em 3D/4D. 5. Alterne para imagem Smart 3D clicando em [Smart 3D] no menu programável e defina a ROI, bem como a curva VOI. z z 6. Selecione um pacote de parâmetro, defina parâmetros como [Direção], [Método] (incluindo a faixa ou ângulo para a varredura), [Exibição de formato] no menu programável, de acordo com sua preferência. 7. Clique em [Iniciar]; ou pressione <Atualizar> no painel de controle para iniciar a coleta de imagem em 3D. Para detalhes, consulte “5.11.4.3 Coleta de imagem Smart 3D”. O sistema entra no status de visualização da imagem em 3D quando a coleta está concluída; ou você pode encerrar a coleta antes clicando em [Parar] no menu programável (ou pressionando em <Congelar> ou <Atualizar> no painel de controle). Otimização de imagem 5-47 No status de visualização da imagem, você pode realizar operações como definições de VOI, edição de imagem; para obter detalhes, consulte “5.11.4.4 Visualização da imagem Smart 3D”. 8. Voltar para a preparação de coleta de imagem: Pressione <ESC>, <Atualizar> ou <Congelar> para voltar à coleta de imagem e realizar imagem novamente, se necessário. 9. Sair de 3D/4D. Pressione o botão <B>, tecla de atalho 3D/4D ou pressione <ESC> duas vezes para sair da imagem Smart3D. 5.11.4.2 Preparação para coleta de Smart 3D Selecione um pacote de parâmetros, defina parâmetros como [Método] (incluindo a faixa e ângulo de varredura), [Direção] e [Formato de exibição]. Método Você pode capturar imagens através da varredura linear ou em forma de leque. z Varredura linear Mova a sonda pela superfície. Veja a figura abaixo. z Varredura em forma de leque Gire a sonda uma vez da esquerda para a direita (ou da direita para a esquerda) para envolver toda a região desejada. Veja a figura abaixo. Descrição dos parâmetros: Tipo Coleta Parâmetro Descrição Início Iniciar a coleta de imagem. Parar Parar a coleta de imagem. 5-48 Otimização de imagem Tipo Parâmetro Descrição Função: para definir a direção de visualização rápida no modo de visualização ou no modo de exibição em tempo real. Direção Seleção: Para cima/para baixo, Para baixo/para cima, Esquerda/direita, Direita/esquerda, Frente/Fundo, Fundo/Frente. A direção comumente vista é Para cima/para baixo. Exib formato Função: definir o formato de exibição da imagem no modo de exibição em tempo real (somente para imagem em 4D) ou modo de visualização. Seleção: Única, dupla, quádrupla Função: selecionar o método de coleta de imagem. Seleção: Em forma de leque, linear. Ajuste de parâmetro Modo linear: durante a varredura, a sonda não pode ser movida em paralelo; a velocidade em que você faz a varredura deve ser constante, cerca de 2 cm/s. Método Distância Modo em forma de leque: neste modo, a sonda deve ser movida para uma posição onde você possa claramente ver o corte médio do objeto que deseja fazer a varredura e renderizar. Incline a sonda a cerca de 30 graus até o objeto que deseja fazer a varredura desapareça. Inicie a coleta e incline a sonda a uma distância de cerca de 60 graus até que o objeto desapareça novamente. Durante a varredura, a sonda não pode ser movida em paralelo, somente inclinada. A velocidade é de cerca de 10°/s-15°/s. Função: definir a distância que a sonda cobriu de uma extremidade à outra durante uma varredura linear. Faixa: 10-200 mm, em incrementos de 10 mm. Ângulo Função: definir o ângulo que a sonda cobriu durante uma varredura em formato de leque. Faixa: 10-80°, em incrementos de 2°. Pacote de parâmetro Reservar curva Para reservar a linha de borda VOI para que seja plana. / Fornece 5 pacotes de parâmetro. O nome do pacote bem como todos os parâmetros podem ser predefinidos. Os pacotes de parâmetro de cada modo são independentes (variam com o modo de imagem). 5.11.4.3 Coleta de imagem Smart 3D O seguinte cobre a imagem em 3D da face do feto, como exemplo. 1. Otimizar a imagem 2D da região desejada. Certifique-se: z z z Alto contraste entre a região desejada e o AF (fluido amniótico) ao redor. Borda bem definida da região desejada. Baixo ruído da área de AF. Otimização de imagem 5-49 2. Defina a ROI (região de interesse) na imagem em 2D. 3. Role o trackball para alterar o tamanho e a posição da ROI e a curva VOI, pressione a tecla <Definir> para alternar entre a configuração do tamanho ou da posição do ROI. Para configurar a ROI/VOI, certifique-se de: z Definir a ROI na imagem 2D com a maior área de seção do rosto do feto. z Definir a ROI um pouco maior do que a cabeça do feto. Varrer o rosto do feto sagitalmente como no exemplo, a ROI maior é definida na imagem 2D adquirida da seção sagitalmente ao longo do centro do rosto (com a maior área da seção do rosto), como mostrado na figura abaixo. Se não for assim, será exibida uma seção menor do rosto o que resulta em uma ROI menor, como mostrado na figura b abaixo. (A figura abaixo à esquerda usa uma face fetal renderizada em 3D para indicar o feto examinado.) Uma ROI menor resulta em uma imagem 3D incompleta, que poderá ser corrigida reinicializando a ROI após a coleta. Redefinir ROIPara detalhes, consulte “ ". 4. Clique em [Iniciar] para iniciar a coleta. 5. Realize a coleta de acordo com a técnica de varredura declarada acima. (Pegue como exemplo a varredura em forma de leque). 6. Navegando e ajustando a imagem em 3D. No status de visualização de imagem, você pode ter que ajustar os parâmetros VOI e imagem para otimizar o imagem 3D; consulte "5.11.4.4 Visualização da imagem Smart 3D" para obter detalhes. 5-50 Otimização de imagem 5.11.4.4 Visualização da imagem Smart 3D O sistema entra no status de Visualização de imagem assim que a coleta de imagem tiver terminado: z z z Clicando em [Parar] no menu programável; ou, Pressionando <Atualizar> ou <Congelar> no painel de controle; ou Aguarde até que a captura 3D seja concluída automaticamente. Na visualização da imagem 3D, o sistema suporta as seguintes funções: z z z z z z z z z z z Visualizar a imagem da seção. Girar imagem 3D. Zoom na imagem. Rotação automática. Ajuste de VOI. Editar imagem. Ajuste de parâmetros da imagem 3D. Ajuste de parâmetro da imagem do modo B. Redefinir ROI. Exibir a definição de formato. Redefinição de imagem. Entrar/sair da visualização de imagem Sair Para voltar ao status de preparação de coleta de imagem 3D/4D, você pode z z Clique em [Retornar] no menu programável, Pressione <Congelar>, <Atualizar> ou <Esc>. Ajuste dos parâmetros no modo B. Use as teclas esquerda/direita dos controles do menu programável <4> para alternar o menu B e ajuste o efeito da imagem pelos parâmetros de imagem B. Parâmetros para renderização de imagem No status de visualização de imagem, você pode renderizar a imagem ajustando os parâmetros. Descrição da renderização de parâmetros de configuração: Otimização de imagem 5-51 Parâmetro Descrição Função: definir a superfície como modo de renderização de imagem 3D. Superfície Isto é útil para a imagem da superfície, como a face/mão ou pé do feto. Dicas: você pode ter que ajustar o limiar para obter um limite de corpo claro. Máx: Função: definir Máx como modo de renderização de imagem 3D; exibe a intensidade máxima de valores de cinza na ROI. Isto é útil para visualizar estruturas ósseas. Renderiz. Mín: Cinza /Inversão Função: definir Mín como modo de renderização de imagem 3D; exibe a intensidade mínima de valores de cinza na ROI. Isto é útil para visualizar veias e estruturas ocas. Raio x Função: definir o raio X como modo de renderização de imagem 3D. Exibe o valor médio de todos os valores de cinza na ROI. Raio X: usado para imagem de tecidos com estruturas internas diferentes ou tecidos com tumor. As quatro maneiras de renderização podem ser aplicadas a ambos os modos, cinza e inversão. Onde, inversão é para inverter a escala de cinza da imagem, de forma a melhorar a observação para a região de baixo eco, aplicável para vaso, cisto, etc. Quando a função está ligada, os parâmetros do modo de renderização mudam para os parâmetros inversos correspondentes. Limite Função: definir o limiar para a renderização da imagem 3D. A imagem 3D é renderizada usando o sinal entre os limiares superior e inferior. Faixa: 0%-100%, em incrementos de 1%. Somente usada em imagem de superfície. Função: definir o valor da transparência para a renderização da imagem 3D. Transparência (%) Faixa: 0%-100%, em incrementos de 5%. Quanto maior o número, mais transparente é a informação da escala de cinza. Somente usada em imagem de superfície. Função: definir a suavização da imagem 3D. Suavizar Seleção: 0-20. 0 refere-se a nenhum efeito de suavização, 0-20 apresenta 21 efeitos em ordem incremental. Dicas: uma suavização insuficiente pode provocar uma imagem borrada; mas seu excesso distorcerá a imagem. Função: definir o brilho da imagem 3D. Brilho Faixa: 0%-100%, em incrementos de 2%. 0% apresenta o brilho mínimo e 100% o máximo. 5-52 Otimização de imagem Parâmetro Contraste Descrição Função: definir o contraste da imagem 3D. Faixa: 0%-100%, em incrementos de 2%. Função: usar as linhas para mostrar a informação de posição das outras seções na imagem de seção ou imagem 3D. Linha MPR Colorir/Mapa Colorir Giro rápido Seleção: Total, Parcial, Desativar Total significa exibir a linha toda que cruza a imagem de seção. Parcial significa exibir parte da linha nas duas extremidades da linha MPR. Ativar/desativar o mapa colorir; seleção Desativar, 1-5. Para girar rapidamente a imagem 3D. Seleção: 0°, 90°, 180°, 270°. Exib formato Formato de exibição da imagem: clique em [Exib formato] no menu programável para definir o formato de exibição de imagem; cada ajuste leva você para a próxima configuração. Aqui, Selecione [Simples]; o sistema exibe uma imagem, que pode ser uma imagem de seção ou uma imagem 3D. Selecione [Dual]; o sistema exibe duas imagens, esquerda e direita. (A esquerda pode ser a imagem da seção A, seção B ou seção C e a direita é a imagem 3D.) Ou pressione diretamente <Dual> no painel de controle. Selecione [Quádruplo]; o sistema exibe quatro imagens. (A superior esquerda é a imagem da seção A, a inferior esquerda, é a imagem da seção C, a superior direita é a imagem da seção B e a inferior direita é a imagem 3D.) Ou pressione diretamente <Quad> no painel de controle. Ajustar VOI Função Ajustar o tamanho e a posição da caixa VOI é selecionar os dados de volume necessários para renderizar novamente a imagem 3D e aprimorar o efeito de nova renderização. Procedimentos (1). No modo de visualização de imagem, clique [Ajuste VOI] para que fique como “Ligado”. (2). Selecione um plano de seção desejado clicando em [Janela X atual]. Em seguida, VOI na seção A, B e C pode ser ajustado. (3). Role o trackball para alterar o tamanho e posição da ROI, bem como a curva VOI; pressione a tecla <Definir> para alternar entre a definição do tamanho e posição da ROI e a curva VOI. Clique em [Ajustar VOI] para que fique como “Desligado” para sair do ajuste do VOI. Role o trackball para visualizar uma imagem de seção; você pode ver as linhas MPR correspondentes se movendo. A figura a e a Figura b mostram a imagem 3D antes e após o ajuste do VOI. O ajuste do VOI ajuda a renderizar novamente uma melhor imagem 3D Otimização de imagem 5-53 a b Visualização da imagem da seção O princípio das imagens em 3D é renderizar uma imagem em 3D a partir das informações de várias imagens em 2D. Você pode mover a linha MPR para visualizar a posição diferente da imagem da seção. Posição do plano de seção Na visualização do formato de exibição quádrupla, há 3 planos de seção (A, B e C) e a imagem 3D. Para entender o plano de seção, consulte "5.11.2 Visão geral". Procedimentos (1) Defina uma seção (A, B ou C) como janela atual. 5-54 Otimização de imagem (2) Clique em [Ajustar VOI] para que fique como “Desligado” para entrar na visualização do plano de seção. (3) Role o trackball para visualizar o plano de seção. As posições dos outros dois planos de seção são indicadas no plano selecionado. Você pode rolar o trackball para alterar a posição. Como mostrado na figura abaixo. Seção A Seção B Seção C Por exemplo, selecione a janela atual e role o trackball. As linhas MRP (indicando a posição da seção A) nas janelas B e C se movem e a imagem na janela A se altera. Dicas: Na exibição do sistema real, cores diferentes da caixa da janela e as linhas de seção são usadas para identificar a seção A, B e C. Aqui, três tipos de linha são usados. Linha da seção A MPR = azul z Linha da seção B MPR = amarelo Linha da seção C MPR = laranja Plano de varredura e movimento da sonda Mova a sonda pela superfície do corpo. A seta na figura abaixo indica o movimento da sonda (você pode mover a sonda na direção contrária da seta.) Otimização de imagem 5-55 Girando a imagem O sistema suporta os seguintes modos de rotação: z Rotação de centro de esfera z Rotação axial z Rotação automática Rotação de centro de esfera Gire a imagem 3D ao redor do ponto central da imagem 3D. z Procedimentos a) Defina a imagem 3D como a janela atual. Clique na [Janela atual] para que fique como "3D" no menu programável; ou pressione <Cursor> no painel de controle para mostrar o cursor, em seguida mova o cursor na janela da imagem 3D, e pressione <Definir> para selecionar a janela de imagem 3D como janela atual. b) O sistema ativa o modo de rotação de centro da esfera como padrão. Você pode rolar o trackball para girar a imagem 3D. Na rotação de centro de esfera, os três planos de seção mudarão em tempo real com a rotação da imagem 3D. Rotação axial A rotação axial gira a imagem 3D ao redor do eixo X, Y ou Z. z Procedimentos a) Defina a imagem 3D como a janela atual. Os procedimentos são os mesmos descritos na rotação do centro de esfera. b) Gire os botões correspondentes para fazer a imagem girar, aqui h Para girar ao longo do eixo X: clique em [Rotação X]. h Para girar ao longo do eixo Y: clique em [Rotação Y]. h Para girar ao longo do eixo Z: clique em [Rotação Z]. Você também pode mover o cursor para clicar em [Rotação X], [Rotação Y]. [Rotação Z] e, em seguida, girar o botão multifuncional para ajustar. Rotação automática: 1. No modo de visualização 3D, clique em [Rotação automática]; o sistema entra no estado de preparação de rotação automática e lá exibe somente a imagem 3D. 2. Clique me [Direção] para definir a direção da rotação automática. 5-56 Otimização de imagem 3. Clique em [Modo repetir] para definir o modo de rotação automática. 4. Clique em [Velocidade] ou gire o botão correspondente para definir a velocidade de rotação. 5. Defina a posição inicial e final: Posição inicial: role o trackball para visualizar uma determinada posição, clique em [Definir Posição Inicial]. Posição final: role o trackball para visualizar uma determinada posição (após girar a imagem), clique [Definir posição final]. 6. Clicar em [Rotação automática] para que fique "Ligado" inicia a rotação, e você também pode ajustar os parâmetros acima durante a rotação. 7. Clique em [Salvar AVI para USB] para salvar as imagens nos dispositivos de armazenagem de periféricos conectados no formato AVI. 8. Sair da rotação automática: Clique em [Sair] ou pressione <ESC> no painel de controle. OBSERVAÇÃO: Você pode ver a parte de trás da imagem 3D girando-a 180°, mas a imagem da visualização da parte de trás pode não ser tão vívida como a da frente. (Aqui chamamos a visualização inicial da imagem 3D que você vê como "frente"). Recomenda-se notadamente a recaptura e não a rotação da imagem 3D se uma certa região desejada estiver bloqueada na imagem 3D. Zoom da imagem. Função Ajuste o fator de zoom da imagem 3D; as imagens da seção serão reduzidas/ampliadas de acordo. Operação Define a janela de imagem 3D como janela atual. Pressione o botão <Zoom> no painel de controle para inserir o status de ampliação da imagem; gire o botão multifuncional para aumentar ou diminuir o fator de ampliação. Faixa O fator de ampliação pode ser 0,2-4, com incrementos de 0,2. O fato inicial é 1. Relacionamento da imagem z z Quando a imagem em 3D é ampliada ou diminuída, as imagens dos planos de seção são alteradas juntamente com ela. No status “Ajustar VOI” como "Ligado", tanto o tamanho quanto a posição VOI são fixados. Em "Ajustar VOI" com status "Desligado", role o trackball e os planos de seção são alternados juntamente com ele. Comentários e marcas do corpo Função: Adicionar comentário e marcas do corpo aos planos de seção e imagem 3D. Operação: A operação é a mesma que a de adicionar um comentário e marca do corpo no modo de imagem B. Otimização de imagem 5-57 Editar imagem Função O corte da imagem é uma função mais elaborada do que o ajuste VOI para otimizar a 3D cortando (removendo) a parte bloqueada da região de interesse. Dicas: No status editar imagem, nenhum parâmetro de imagem pode ser alterado. ou um cursor de borracha . Exibe um cursor de corte z A função editar somente está disponível na imagem de renderização de 3D. z O corte da imagem 3 D não afeta o plano de seção da janela A, B e C Procedimentos z (1). Entre no status editar imagem clicando em [Editar]. (2). Selecione uma edição de imagem. (3). Defina a profundidade do corte. (4). Role o trackball e pressione a tecla <Definir> para posicionar o ponto inicial; role o trackball para definir uma região e pressione a tecla <Definir> novamente; a região selecionada será cortada da imagem renderizada 3D. Se o Contorno interno/Contorno externo/Polígono interno/Polígono externo for selecionado, a região que será cortada é definida quando o ponto inicial e o ponto final coincidem. Se a borracha for selecionada, com a borracha movendo-se, a região que será cortada é definida em tempo real. h Para desfazer o último corte, clique em [Desfazer] no menu programável. h Para restaurar a região de corte, clique em [Refazer]. h Para desfazer todos os cortes, clique em [Desfazer todos]. h Clique em [Feito] para confirmar os cortes. (5). Clique em [Sair] para sair da edição de imagem. Os parâmetros de corte da imagem são descritos como segue: 5-58 Otimização de imagem Tipo Parâmetros Descrição Contorno. In Permite que você trace a porção de imagem que deseja cortar. O contorno interno remove todas as porções da imagem que estão dentro da sua região traçada. Contorno. Ex Permite que você trace a porção de imagem que deseja cortar. O contorno externo remove todas as porções da imagem que estão fora da sua região traçada. Ret. In Exibe uma caixa que você pode usar para definir a porção de imagem que deseja cortar. O retângulo interno remove todas as partes da imagem que estão dentro da caixa. Ret. Ex Exibe uma caixa que você pode usar para definir a porção de imagem que deseja cortar. O retângulo externo remove todas as partes da imagem que estão fora da caixa. Borracha. Grande Fornece uma ferramenta de borracha grande que pode ser usada para definir a porção da imagem a ser cortada à mão. Borracha. Pequena Fornece uma ferramenta de borracha pequena que pode ser usada para definir a porção da imagem a ser cortada à mão. Polígono. In Permite que você trace um polígono na imagem que deseja cortar. O polígono interno remove todas as porções da imagem que estão dentro da sua região traçada. Polígono. Ex Permite que você trace um polígono na imagem que deseja cortar. O polígono externo remove todas as porções da imagem que estão fora da sua região traçada. Editar tipo Função: permite que você defina a profundidade da imagem a ser cortada. A imagem 3D muda em tempo real juntamente com a profundidade. Editar profundidade Outras operações Profundidade Cheia: a profundidade cheia da região selecionada será cortada. Definir: permitir que você defina a profundidade a ser cortada. Quando [Profundidade total] está "Desligada", você pode definir a profundidade clicando em [Editar profundidade]. A faixa é 0%-100%, em incrementos de 5%. Desfazer Para desfazer somente o último corte. Refazer Para restaurar a região cortada. Desfazer tudo Para desfazer todos os cortes desde que você entrou no modo editar imagem. Feito Clique para confirmar a edição. Dicas: Se você clicar no item [Redefinir ROI], todas as operações de edição de imagem serão apagadas. Otimização de imagem 5-59 Redefinir ROI Função Redefinir ROI é redefinir a região de interesse para renderizar novamente a imagem 3D; É realizada em imagens congeladas. OBSERVAÇÃO: 1. Redefinir a ROI não é recapturar as imagens, mas renderizar novamente a imagem 3D com os dados da imagem já coletados. Normalmente, se a ROI definida antes da captura não é a ideal (ex, contém a maior área de seção da face fetal); você pode redefini-la para aprimorar o efeito da imagem 3D. 2. Redefinir a ROI não pode melhorar a imagem 3D com uma condição de imagem ruim, tais com postura fetal não ideal ou a falta d fluido amniótico, etc. Procedimentos (1). Entre no modo redefinir ROI: no modo de visualização de imagem Smart 3D, clique em [Redefinir ROI] no menu programável ou no menu. Exibe as imagens do modo B originais marcadas com ROI/VOI e a barra de progresso. (2). Ajuste a ROI/VOI em termos de tamanho e posição; para obter detalhes, consulte "Ajustar VOI". (3). Defina o quadro inicial/quadro final: role o trackball para visualizar uma determinada imagem 2D, clique em [Definir quadro inicial]/[Definir quadro inicial]. (4). Depois que a ROI for redefinida, clique no item [Red imagem] no menu para acessar a tela de visualização 3D. O sistema criará uma nova imagem 3D com base na região de interesse redefinida. No status redefinir ROI, os parâmetros no menu programável podem ser divididos em parâmetros de coleta de imagens e de visualização de imagens. Aqui, z z 3 parâmetros de coleta de imagem: Método, Distância ou Ângulo, redefinir curva; suas funções e método de ajuste são os mesmos dos parâmetros em "Preparação de coleta Smart3D". 3 parâmetros de visualização de imagem: Definir o Quadro Inicial, Definir o Quadro Final, Reprodução Automática, suas funções e método de ajuste são os mesmos dos parâmetros em “Revisão Cine”. 5.11.4.5 Salvar e revisar imagem em Smart3D Salvar imagem No modo visualizar 3D, pressione a tecla salvar imagem (Salvar imagem no disco rígido) para salvar a imagem atual no sistema de gerenciamento de informação do paciente na definição do formato e do tamanho da imagem. z Salvar clipe: no modo visualizar 3D, pressione a tecla salvar cine (Salvar Clipe (retrospectivo) para o disco rígido) para salvar o clipe no formato CIN no disco rígido. z Salvar AVI como USB: no modo de rotação automática, clique em [Salvar AVI como USB] para salvar as imagens de rotação automática no disco USB. Revisão da imagem z Abra um arquivo de imagem para entrar no modo revisão de imagem. Neste modo, você pode realizar as mesmas operações que pode fazer no modo de visualização de imagem 3D. 5-60 Otimização de imagem 5.11.5 4D As imagens em 4D fornecem coleta contínua e de alto volume de imagens em 3D. Certifique-se de realizar criação da imagem 4D com uma sonda compatível com 4D apropriada - 4CD4s. Somente se a sonda atual for eficaz é que o sistema entra no modo de imagem 4D. Durante a varredura, a sonda realiza a varredura automaticamente. 5.11.5.1 Procedimentos básicos para criação de imagens em 4D 1. Selecione a sonda apropriada compatível e conecte-a ao sistema de ultra-som (na porta mais à esquerda). Verifique se existe gel suficiente na sonda para a varredura. Dicas: Se a sonda atual não suportar imagens em 4D, então o botão [4D] no menu programável estará desativado quando você entrar na imagem 3D/4D. 2. Selecione a sonda de varredura e o modo de exame, e predefina os parâmetros se necessário. 3. Obter uma imagem 2D. Otimize a imagem normalmente. 4. Entre no status de preparação de aquisição de imagens em 3D/4D: Pressione a tecla definida pelo usuário no painel de controle, ou Mova o cursor sobre o menu de imagem, navegue o cursor para o item [Outro] e pressione <Definir>. Selecione [3D/4D] no menu Outro para entrar no modo de imagem em 3D/4D. 5. Alterne para a imagem 4D clicando em [4D] e defina a ROI, bem como a curva VOI. Para detalhes, consulte “5.11.4.1 Procedimentos básicos para imagens Smart 3D”. z z Para definir uma ROI, experimente eliminar os dados inúteis para reduzir o volume de dados, reduzir o tempo de armazenamento, de processamento e reconstrução da imagem. 6. Selecione um pacote de parâmetros, defina parâmetros como [Direção], [Ângulo], [Qualidade da Imagem], [Exib formato] no menu programável de forma apropriada. 7. Clique em [Iniciar]; ou, pressione <Atualizar> no painel de controle para entrar no status de exibição de imagem 4D em tempo real. 8. Pressione a tecla <Congelar> no painel de controle para congelar a imagem. Faça corte, rotação, anotação e salve a imagem, se necessário. Para obter operações detalhadas, consulte "5.11.4.4 Visualização da imagem Smart 3D". 9. Saia do 4D. Clique em [Sair]; ou pressione o botão <ESC> no painel de controle, para sair da imagem 4D. 5.11.5.2 Preparação de coleta 4D Clique em [4D] na página 3D/4D para entrar no status de preparação de coleta 4D.Na imagem 4D, você pode definir [Qualidade] e [Ângulo] exceto todos os outros itens da imagem Smart 3D. Ângulo z Função: definir a faixa de imagem 4D. z Faixa de ajuste: 10° - 70°, em incrementos de 5°. Qualidade z Função: ajustar a qualidade da imagem alterando a densidade da linha. A qualidade da imagem pode afetar a velocidade da imagem; quanto melhor a qualidade da imagem, menor a velocidade e menor a taxa de quadro. Otimização de imagem 5-61 z Faixa: Bxo2, Bxo1, Meio, Alto1, Alto2 Outros parâmetros são os mesmos que os do Smart 3D; para obter detalhes, consulte “5.11.4.2 Preparação para coleta de Smart 3D ”. 5.11.5.3 Coleta de imagem 4D 1. Otimizar a imagem 2D da região desejada. z Alto contraste entre a região desejada e ao redor. z Borda bem definida da região desejada. z Pouco ruído 2. Defina a ROI (Região de interesse) e a curva VOI na imagem 2D. Role o trackball para alterar o tamanho e a posição da ROI, bem como da curva VOI; pressione a tecla <Definir> para alternar entre a definição do tamanho, posição da ROI e curva VOI. Defina a ROI na imagem 2D com a maior área da região alvo. A área da imagem deve ser apenas um pouco maior do que a ROI, caso contrário, a taxa de quadro pode ser baixa demais. 3. Clique em [Iniciar] para iniciar a coleta. Na coleta de imagem 4D, a sonda realiza um balanço na faixa definida do ângulo automaticamente. 5.11.5.4 Exibição de em tempo real No status de exibição de 4D em tempo real, as seguintes operações podem ser realizadas (para detalhes, consulte o conteúdo correspondente em Smart 3D). z z z z z z z z z z Defina [Qualidade] e [Ângulo]. Defina o formato de exibição da imagem. O sistema pode suportar três formatos: Único, duplo e quádruplo. Defina a direção da visualização da imagem 3D clicando em [Direção]. Selecione a imagem da seção para definir VOI. Defina o brilho, contraste e mapa colorir para a imagem 3D. Gire e mude as imagens 3D e redefina as imagens para o status original clicando em [Redefinir]. Visualize a imagem da seção e imagem 3D. Definição de renderização da imagem. Salvar imagem de quadro simples com uma tecla para salvar definida pelo usuário. Outras operações gerais como zoom, comentário e marca corporal. 5.11.5.5 Revisar Cine 4D No modo de exibição em tempo real 4D, pressione <Congelar> no painel de controle para entrar no modo congelar. As seguintes operações podem ser realizadas (para detalhes, consulte o conteúdo correspondente em Smart 3D). z z z z Defina o formato de exibição da imagem. O sistema pode suportar três formatos: Único, duplo e quádruplo. Selecione a imagem da seção para definir VOI. Gire, faça mais ou menos zoom e mude as imagens 3D e redefina as imagens para o status original clicando em [Redefinir]. Defina a direção da visualização da imagem 4D clicando em [Direção]. 5-62 Otimização de imagem z z z z z z z z A edição da imagem 3D (você pode entrar no modo de corte de imagem clicando em [Editar].). Defina os parâmetros para renderizar a imagem 3D. Defina o brilho, contraste e mapa colorir e assim por diante para a imagem 3D. Visualização da imagem de seção. Rotação de imagem (incluindo rotação automática). Salve uma imagem de quadro única, salve a imagem na tela. Salve cine e exporte cine AVI. Revisão de imagens 3D Revisão cine 4D Pressione a tecla <Congelar> no painel de controle para sair do status da revisão cine. Os parâmetros de revisão Cine estão descritos a seguir: Parâmetro Pular para o primeiro Pular para o último Definir o primeiro quadro Definir quadro final Descrição Pular para o primeiro quadro da imagem. Pular para o último quadro da imagem. Definir o quadro atual como o quadro inicial para um cine a ser salvo. Método: revise um certo quadro e clique em [Definir primeiro quadro]. Definir o quadro atual como o quadro final para um a cine ser salvo. Método: revise um certo quadro e clique em [Definir quadro final]. Reprodução automática Ativar a reprodução automática e defina a velocidade de revisão de cine. Dicas: role o trackball para revisar manualmente as imagens 3D. 5.11.5.6 Salvar imagem 4D No modo visualizar 3D, pressione a tecla salvar imagem (Salvar imagem no disco rígido) para salvar a imagem atual no sistema de gerenciamento de informação do paciente na definição do formato e do tamanho da imagem. Salvar clipe: no modo visualizar 3D, pressione a tecla salvar cine (Salvar Clipe (retrospectivo) para o disco rígido) para salvar o clipe no formato CIN no disco rígido. Salvar como AVI: no modo de rotação automática (modo congelar), clique em [Salvar AVI para USB] para salvar as imagens de rotação automática no disco USB. Otimização de imagem 5-63 5.11.6 3D Estático 3D estática fornece coleta de imagem de quadro único de imagens 3D. Certifique-se de realizar a criação da imagem 3D estática com uma sonda compatível com 3D estática apropriada - sonda 4D. Somente se a sonda atual for eficaz é que o sistema entra no modo de imagem 3D estática. Durante a varredura, a sonda realiza a varredura automaticamente. 5.11.6.1 Procedimentos básicos para imagens 3D estáticas Para realizar a imagem 3D: 1. Selecione a sonda compatível com 3D estático e conecte-a no sistema de ultrassom (porta mais à esquerda). Verifique se existe gel suficiente na sonda para a varredura. Dicas: Se a sonda atual não suportar imagens em 3D estáticas, o item [3D estática] no menu programável estará desativado quando você entrar na criação de imagem 3D/4D. 2. Selecione a sonda de varredura e o modo de exame, e predefina os parâmetros se necessário. 3. Obter uma imagem 2D. Otimize a imagem normalmente. 4. Entre no status de preparação de aquisição de imagens em 3D/4D: Pressione a tecla definida pelo usuário no painel de controle, ou Mova o cursor sobre o menu de imagem, navegue o cursor para o item [Outro] e pressione <Definir>. Selecione [3D/4D] no menu Outro para entrar no modo de imagem em 3D/4D. 5. Alterne para o modo 3D estático clicando em [3D estático] e defina a ROI. z z Para detalhes, consulte “5.11.4.1 Procedimentos básicos para imagens Smart 3D”. Para definir uma ROI, experimente eliminar os dados inúteis para reduzir o volume de dados, reduzir o tempo de armazenamento, de processamento e reconstrução da imagem. 6. Selecione um pacote de parâmetros, defina parâmetros como [Direção], [Ângulo], [Qualidade da Imagem], [Exib formato] no menu programável de forma apropriada. 7. Clique em [Iniciar]; ou pressione <Atualizar> no painel de controle para iniciar a coleta de imagem em 3D. O sistema entra no status de visualização de imagem 3D quando a coleta é concluída; ou você poderá concluir a coleta antecipadamente clicando em [Parar] no menu programável. No status de visualização de imagem, você pode realizar todas as operações (exceto redefinir ROI) que podem ser realizadas no Smart 3D. Para detalhes, consulte “5.11.4.4 Visualização da imagem Smart 3D”. 8. Voltar para a preparação de coleta de imagem: Pressione <ESC>, <Atualizar> ou <Congelar> para voltar à coleta de imagem e realizar imagem novamente, se necessário. 9. Sair de 3D/4D. Pressione o botão <B>, tecla de atalho 3D/4D ou pressione <ESC> duas vezes para sair da imagem Smart3D. 5-64 Otimização de imagem 5.11.6.2 Preparação de coleta de 3D estático Clique em [3D estático] no menu programável para entrar no status de preparação de coleta de 3D estático. Os parâmetros ajustáveis no status de preparação de coleta de 3D estático são os mesmos que os do 3D Smart e 4D; para detalhes, consulte os conteúdos correspondentes em "Smart 3D" e "4D". 5.11.6.3 Coleta de imagem 3D estático As operações de coleta de imagem são basicamente similares às de 4D, sendo a única diferença: na criação de imagem 3D estática, somente uma imagem 3D de quadro único é capturada, enquanto que na imagem 4D, a coleta de alto volume e contínua de imagens 3D é fornecida. O sistema entra no status de visualização de imagens em 3D estático ao concluir a aquisição. 5.11.6.4 Visualização de imagem 3D estática. Todas as funções (exceto redefinir ROI) no modo de visualização de imagem 3D estão disponíveis no modo de visualização de imagem 3D estático; consulte "5.11.4.4 Visualização da imagem Smart 3D". 5.11.6.5 Salvando imagem 3D estática Para detalhes, consulte “5.11.4.5 Salvar e revisar imagem em Smart3D”. Otimização de imagem 5-65 5.12 iScape O recurso iScape de geração de imagens panorâmicas amplia seu campo de visão, colocando várias imagens B em uma única imagem B ampliada. Use esse recurso, por exemplo, para visualizar uma mão completa ou a tireóide. Quando faz a varredura, você move a sonda linearmente e coleta uma série de imagens B; o sistema coloca essas imagem em uma única imagem B ampliada em tempo real. Além disso, o sistema suporta a colocação e retirada de imagem. Depois de obter a imagem ampliada, você pode girá-la, movê-la linearmente, ampliá-la, adicionar comentários, marcas corporais ou efetuar medidas na imagem ampliada. É possível executar o recurso de geração de imagens panorâmicas iScape nas imagens B em tempo real usando todas as sondas lineares e convexas (incluindo sondas 4D). CUIDADO: O recurso iScape de imagens panorâmicas constrói uma imagem ampliada a partir de quadros de imagens individuais. A qualidade da imagem resultante depende do usuário e exige uma determinada habilidade e prática do operador para alcançar um uso completamente profissional. Portanto, as medidas poderão ser imprecisas. Tenha cuidado ao realizar medições no modo iScape. Uma velocidade suave ajudará a produzir resultados de imagem excelentes. Dicas: z z iScape é um módulo opcional. A função está disponível somente se o módulo estiver instalado no sistema de ultrassom. A exibição da diretriz de biópsia não é permitida no modo iScape. 5.12.1 Procedimentos básicos para a criação de imagem iScape Para realizar a imagem iScape: 1. Conecte uma sonda apropriada compatível com iScape. Certifique-se de que haja gel de acoplamento suficiente ao longo do caminho da varredura. Defina os parâmetros, se necessário; para obter detalhes, consulte “5.12.2 Predefinição do iScape ”. 2. Entre no iScape: Clique em [iScape] no menu programável no modo B; ou, Pressione a tecla definida pelo usuário no painel de controle, ou Mova o cursor sobre o menu de imagem, navegue o cursor para o item [Outro] e pressione <Definir>. Selecione [iScape] no menu Outro para entrar no modo de imagem do iScape. 3. Otimize a imagem do modo B: z z z No status de preparação de coleta, clique no guia da página [B] para ir para a otimização de imagem do modo B. Dicas: no modo iScape, [FOV] é limitado a “W”. 4. Coleta de imagem: Clique na guia da página [iScape] para entrar no status de preparação de coleta iScape. Clique em [Iniciar Coleta]; ou pressione <Atualizar> no painel de controle para iniciar a coleta. Para detalhes, consulte “5.12.3 Coleta de imagem”. 5-66 Otimização de imagem O sistema entra no status de visualização de imagens em 3D ao concluir a coleta. Você pode realizar operações como ajuste de parâmetro. Para detalhes, consulte “5.12.4 Visualização iScape”. 5. Sair do iScape z Clique em [Voltar] ou pressione <Esc> para voltar à preparação do iScape; ou pressione o botão <B> para voltar ao modo B.Se estiver no status de captação, clique em [Sair] no menu; ou pressione a tecla <Esc>; ou pressione o botão <B> no painel de controle. 5.12.2 Predefinição do iScape Predefinição da tecla de atalho O sistema suporta tecla de atalho para entrar no modo iScape. Atribua uma tecla como tecla iScape definida pelo usuário: [Configuração] → [Sistema] → [Config tecla]. Consulte “14.1.7 Config tecla” para obter detalhes. Predefinição do parâmetro z Exibição da régua do iScape Função: determinar se a régua é exibida na borda da imagem ampliada. Método: abra a página Predefinir imagem através de “[Configuração] → [Predefinir sistema] → [Predefinir imagem]” e, em seguida, marque “Exibir régua do iScape”. Dicas: quando houver alterações repentinas na velocidade de movimento, a régua não combinará totalmente com a margem da imagem mesclada. Predefinição de menu Para definir o menu exibido e os itens do menu programável na captura de imagem, visualização do iScape e revisão da imagem, consulte “5.13.2 Predefinição do menu programável e menu” para obter detalhes. 5.12.3 Coleta de imagem Para criar uma imagem iScape, você começa com uma imagem 2D otimizada. A imagem 2D serve como linha média para a imagem iScape resultante. 1. Pressione a tecla <Atualizar> ou clique em [Iniciar captura] no menu programável para iniciar a captura de imagem iScape. 2. Faça a varredura lentamente para obter uma imagem com campo de visualização ampliado e único. Você também pode apagar e traçar novamente a imagem se ela não estiver satisfatória. Para encerrar a coleta de imagem e sair do iScape: pressione <Esc>; ou pressione o botão <B>; ou pressione a tecla definida pelo usuário no painel de controle. 3. Encerrar a captura de imagem: Para encerrar a captura de imagens: z Clique em [Parar Captura] no menu programável; ou z Pressione a tecla <Atualizar>; ou z Pressione a tecla <Congelar>; ou z Espere até a coleta ser terminada automaticamente. Assim que a coleta é concluída, a imagem panorâmica é exibida. E o sistema entra no modo de visualização iScape. Otimização de imagem 5-67 Dicas: z z z Durante a coleta de imagem, nenhum parâmetro é ajustável e as funções tais como medida, comentário e marca corporal não estão disponíveis. ROI: uma caixa verde na imagem indicando o limite entre as imagens mescladas e as imagens não acabadas. Dicas sobre a velocidade da sonda: durante o fatiamento da imagem, o sistema dá feedback sobre a velocidade de movimentação da sonda na forma de cor e palavras, cujas relações estão listadas abaixo: Status Cor ROI Dicas Velocidade lenta demais Azul A velocidade de movimentação da sonda é lenta demais. Apropriado Verde Nenhum Velocidade alta demais Vermelho A velocidade de movimentação da sonda é alta demais. Orientação e precauções para movimento uniforme: z z z z z z Certifique-se de que haja gel de acoplamento suficiente ao longo do caminho da varredura. Sempre mova a sonda vagarosamente e de maneira constante. Os melhores resultados são atingidos movendo a sonda 1cm/s - 3 cm/s). O contato contínuo é requerido durante todo o comprimento da imagem estendida. Não levante a sonda da superfície da pele. Sempre mantenha a sonda perpendicular à superfície da pele. Não balance, gire ou incline a sonda durante a varredura. O sistema acomoda uma faixa razoável de velocidade de movimentação. Não faça alterações repentinas na velocidade de movimentação. Varreduras mais profundas geralmente requerem velocidade de coleta reduzida. 5.12.4 Visualização iScape Após concluir a coleta de imagem, o sistema realiza a fusão de imagens e, em seguida, entra no modo de visualização iScape. No modo de visualização iScape, você pode executar as seguintes funções: Definir os parâmetros da imagem; para detalhes, consulte “5.12.4.1 Configuração de parâmetros ”. Zoom da imagem; para detalhes, consulte “5.12.4.2 Zoom da imagem.”. Rotação da imagem; para detalhes, consulte “5.12.4.3 Girando a imagem”. Medida, comentário e marca corporal; para obter detalhes, consulte “5.12.4.4 Medida, Comentários e marcas do corpo”. 5.12.4.1 Configuração de parâmetros de imagem No modo de visualização da imagem, você ajustar os seguintes parâmetros: Tamanho da imagem Clique em [Tamanho real] exibe a imagem em seu tamanho real. Clique em [Adaptar tamanho] para exibir a imagem em um tamanho apropriado de acordo com a janela atual. Este também é o formato padrão do sistema. 5-68 Otimização de imagem Colorir e Mapa Colorir Clique em [Colorir] para ativar a função colorir e, em seguida altere o efeito clicando em [Mapa Colorir] no menu programável. Régua Clique em [Régua] para ligar ou desligar a exibição da régua na imagem. 5.12.4.2 Zoom da imagem. Pressione o botão <Zoom> no painel de controle para entrar no modo de zoom de imagem. Gire o botão multifuncional para obter mais ou menos zoom na imagem panorâmica. z z z z z Gire o botão no sentido horário para aumentar a imagem; o fator máximo é 4. Gire o botão no sentido anti-horário para diminuir a imagem; o fator mínimo é 0,01. Role o trackball para alterar a posição da imagem ampliada. Pressione a tecla <Zoom> novamente para sair do modo de zoom. Quando a imagem exibida é maior do que a área de imagem, a miniatura é exibida automaticamente. 5.12.4.3 Girando a imagem Para a conveniência de visualização, você pode girar a imagem clicando em [Rotação] no menu programável. 5.12.4.4 Medida, Comentários e marcas do corpo No status de visualizar a imagem iScape, você pode realizar a medida, o comentário e a marca corporal. As operações são as mesmas que as do modo B. OBSERVAÇÃO: 1. A precisão da medida para a imagem fatiada pode ser degradada. Tome cuidado quando as medidas são realizadas em uma imagem iScape. 2. Se houver um traçado quando o traço é feito novamente, não realize a medição através do traço. 5.12.4.5 Avaliação da qualidade da imagem Muitas variáveis podem afetar a qualidade geral da imagem. É importante avaliar o conteúdo e a qualidade da imagem antes que a imagem seja usada para diagnóstico ou medidas. OBSERVAÇÃO: O recurso iScape de geração de imagens panorâmicas destina-se a operadores ou médicos de ultra-som bem treinados. O operador deve reconhecer os artefatos que irão produzir uma imagem não confiável ou com qualidade insatisfatória. Os seguintes artefatos podem produzir uma imagem com qualidade insatisfatória. Se a qualidade da imagem não satisfizer os seguintes critérios, exclua a imagem e capture-a novamente. z z z A imagem deve ser contínua (não deve fazer parte de uma imagem que se move repentinamente ou desaparece). Nenhuma sombra deve estar presente ou sinal de ausência ao longo do plano de varredura. Perfil claro da anatomia em todo o plano de varredura sem distorções. Otimização de imagem 5-69 z z z A linha cutânea é contínua. As imagens são capturadas desde o mesmo plano. Não há nenhuma área preta grande na imagem. 5.12.5 Revisão cine Clique em [Revisar Cine] no menu programável no status de visualização panorâmica para entrar no modo de revisar cine. No status de revisão cine: z z z z z z z Role o trackball para revisar as imagens capturadas quadro a quadro. Clique em [Reprodução automática] para iniciar ou terminar a reprodução automática. No modo reprodução automática, clique em [Reprodução automática] no menu programável; ou pressione/gire o botão correspondente para alterar a velocidade de reprodução. Quando a velocidade é 0, o sistema sai do modo reprodução automática. Revise uma determinada imagem, clique em [Definir o primeiro quadro] para definir o ponto inicial. Revise outra imagem; clique em [Definir o quadro final] para definir o ponto final. No modo reprodução automática, a região de revisão está confinada à definição do ponto inicial e ponto final. Clique no item [iScape] no menu programável para sair do modo de revisão cine e a imagem panorâmica é exibida. No modo de revisão cine, pressione <Cancelar> no painel de controle para voltar para o status de preparação de coleta. Clique em [Salvar Cine] para salvar as imagens. 5.12.6 Salvar imagem Modo de visualização de imagem panorâmica: Pressione a tecla [Salvar] (com a função de salvamento definida pelo usuário) para salvar a imagem estendida na posição padrão, no formato FRM. z Clique no item [Salvar Cine] no menu programável para salvar a imagem estendida e sua série de imagens coletadas no formato CIN. Modo de revisão cine: z z z Pressione a tecla [Salvar] (com a função de salvamento definida pelo usuário) para salvar a imagem com um único quadro na posição padrão, no formato FRM. Clique em [Salvar Cine] para salvar a imagem estendida e sua série de imagens coletadas no formato CIN. 5-70 Otimização de imagem 5.13 Predef img Na interface Predefinir imagem, você pode predefinir os parâmetros da imagem dos modos do exame e menu programável, além do layout do menu dos modos de imagem. 5.13.1 Predef img O Predefinir imagem é usado para definir os parâmetros da imagem para todas as sondas e uma sonda específica em um modo de exame específico. Os métodos de configuração são similares, embora os itens dos parâmetros difiram segundo o modo de imagem. Um exemplo é fornecido abaixo para demonstrar os passos da predefinição como no exame OB2/3, modo B/THI para a sonda C5-2s, para modos de imagem especiais (Free Xros M, 3D/4D, iScape); consulte as seções relevantes de cada modo: 1. Pressione <Configuração> no teclado para entrar no menu Configuração. 2. Selecione “[Predefinir imagem] → [B/THI]” para entrar a predefinição dos parâmetros do modo B, como mostrado na figura a seguir. 3. Selecionar o modo de exame e a sonda. z Selecione “OB2/3” a partir da lista suspensa “Modo Exame”. z Selecione “C5-2s” a partir da lista suspensa “Sonda”. 4. Predefinição de parâmetros das imagens z O campo [OB2/3-Todas as sondas] no lado esquerdo da tela exibe a predefinição do parâmetro para todas as sondas no modo exame OB2/3. Otimização de imagem 5-71 Parâmetro Tipo Potência acústica Lista suspensa Para definir a potência acústica padrão. Índice térmico Caixa de seleção TIC, TIB, TIS, para escolher o item a ser exibido na tela. Colorir Caixa de seleção Para definir o status padrão da função colorir no modo B, para ativar ou desativar. Mapa Colorir Lista suspensa Para definir o mapa colorir padrão no modo B. TSI Lista suspensa Para definir o modo TSI padrão para o modo B. iTouch Lista suspensa Para definir o ganho padrão do iTouch no modo B. iTouch Bright Lista suspensa Para definir o brilho padrão do iTouch. z Descrição O campo [OB2/3-C5-2] no lado direito da tela exibe a predefinição do parâmetro para a sonda C5-2s no modo de exame OB2/3. Parâmetro Tipo Descrição Profundidade Lista suspensa Para definir a profundidade padrão no modo B. Freq Lista suspensa Para definir a freqüência padrão da sonda. FOV Lista suspensa Para definir FOV padrão no modo B. Posição foco Lista suspensa Para definir a posição de foco padrão no modo B. Número foco Lista suspensa Para definir o número de foco padrão no modo B. Guia Lista suspensa Para definir o ângulo guia padrão para a sonda linear no modo B. Img trapézio Caixa de seleção Para definir se a função de imagem de trapézio é padrão para ser aberta para a sonda linear no modo B. Densidade da linha: Lista suspensa Para definir a densidade de linha padrão no modo B. Ganho B Lista suspensa Para definir o valor de ganho padrão no modo B. Ganho THI Lista suspensa Para definir o valor de ganho THI padrão no modo B. Mapa de cinza B Lista suspensa Para definir o mapa de cinzas padrão no modo B. Mapa de cinza THI Lista suspensa Para definir o mapa de cinzas padrão no modo THI. iBeam Lista suspensa Para definir o valor iBeam padrão para a sonda linear no modo B. Inversão D/E Botão de opção Para definir o modo de inversão horizontal padrão: Esquerda ou direita. 5-72 Otimização de imagem Parâmetro Tipo Descrição Inversão C/B Botão de opção Para definir o modo de inversão vertical padrão: Para cima ou para baixo. Rotação Lista suspensa Para definir o ângulo de rotação padrão no modo B. B IP Lista suspensa Botão THI IP Lista suspensa Botão Alta radiofreqüência z z Botão de opção Para definir o valor IP B e você pode predefinir cada parâmetro no botão. Para definir os parâmetros THI IP e você pode predefinir cada parâmetro no botão. Para definir se a FR está ligada por padrão. Clique em [Registro atual] para registrar todas as configurações e valores usados no momento para cada parâmetro de imagem predefinido. Clique em [Carregar fábrica] para restaurar as configurações aos padrões originais de fábrica. 5. Sair: z z Clique em [Ok] para salvar as configurações e sair. Clique em [Cancelar] para abandonar as configurações e sair. 5.13.2 Predefinição do menu programável e menu Clique em [Predef Menu] na tela de Predefinição de imagem para abrir a página de Predef do Menu. O padrão é a sonda usada no momento no modo de imagem atual. O sistema suporta predefinição do menu de todos os modos de imagem, incluindo imagem congelada, revisão cine e os submodos (Visualização 3D, 3D estático, 4D, Smart 3D, Redefinir ROI etc.) com todos os tipos de sonda. Os itens do menu na revisão cine de todos os modos de imagem são os mesmos. Como as operações de predefinição são iguais para modos de imagem e status diferentes, o caso a seguir (sonda linear no modo B em tempo real) é tomado como exemplo. 5.13.2.1 Predefinição do menu programável A tela predefinida do menu programável é mostrada na figura abaixo: Otimização de imagem 5-73 1. Clique na guia da página [Parâmetros de imagem] para entrar na página de configuração de parâmetro de imagem. 2. Selecione o tipo da sonda: selecione “Linear” na lista suspensa correspondente. 3. Selecione o modo de imagem: selecione "B" na lista suspensa. 4. Selecione o status da imagem: selecione [Ativar] à esquerda e o sistema mostra os itens correspondentes disponíveis. 5. Clique em [Tecla programável] no lado direto da tela para começar a definição. z Adicionar item(ns) Selecione um item na lista de itens Disponíveis e clique em adicionar o item ao menu programável. para Clique duas vezes no item na lista de Itens disponíveis continuamente para adicionar os itens um a um. para selecionar todos os itens na lista de Itens disponíveis Clique em para o menu programável. z Retirar item(ns) Selecione um item na página do menu programável e clique em excluir o item do menu programável. Clique em programável. 5-74 Otimização de imagem para excluir todos os itens selecionados no menu para z Ajuste de posição Intercâmbio de posição: selecione um item na página de tecla programável e, em seguida, clique em um botão em branco ou em um item diferente para fazer o intercâmbio de posição. Altere a posição dos itens selecionados: selecione um item na caixa à direita e clique no botão [Cima], [Baixo], [Esquerda] ou [Direita] para mover a posição do item. Linha vazia Clique em [Adicionar linha vazia] para adicionar uma nova linha vazia. Clique em [Remover linha vazia] para excluir uma linha extra. 6. Clique em [OK] para concluir a configuração. 5.13.2.2 Predefinição de menu Na página de predefinição do menu, clique em Menu, no lado direito, para entrar na página de predefinição do menu. Veja a figura abaixo: 1. Clique na guia da página [Parâmetros de imagem] para entrar na página de configuração de parâmetro de imagem. 2. Selecione o tipo da sonda: selecione “Linear” na lista suspensa correspondente. 3. Selecione o modo de imagem: selecione "B" na lista suspensa. 4. Selecione o status da imagem: selecione [Ativar] à esquerda e o sistema mostra o item correspondente disponível. Otimização de imagem 5-75 5. Clique em [Menu] no lado direto da tela para começar a definição. z Adicionar/retirar item(ns) Clique em para adicionar o item selecionado na lista de Item disponível para a página de Menu; ou clique duas vezes no item na lista de Item disponível continuamente para adicionar os itens um a um. Clique em página do Menu. para adicionar todos os itens da Lista de Item disponível à para retirar o item selecionado na página de Menu para a Clique em lista de Item disponível. Clique em para retirar todos os itens selecionados na página de Menu para a lista de Item disponível. z Alterar a posição de um item Para alterar a posição de um item, selecione o item na caixa à direita e clique em [S] ou [Baixo]. 6. Clique em [OK] para confirmar a definição e sair da página Predefinição de Menu. 5-76 Otimização de imagem 6 Exibir e Revisão cine 6.1 Exibir imagem 6.1.1 Exibir divisão O sistema suporta o formato de exibição de divisão dual e divisão quádrupla. Entretanto, somente uma janela está ativa por vez. Exibição dupla: pressione a tecla <Dupla> no painel de controle para entrar no modo de divisão dual; use a tecla <Dupla> para alternar entre as duas imagens; pressione <B> no painel de controle para sair. z Exibição quádrupla: pressione a tecla <Quad> no painel de controle para entrar no modo de divisão dual; use a tecla <Quad> para alternar entre as duas imagens; pressione <B> no painel de controle para sair. Modos de imagem que suportam a exibição dividida: Modo B, modo Cor, modo Power, modo TVI, modo TEI. z 6.1.2 Ampliação de imagens OBSERVAÇÃO: Fazer o zoom de uma imagem altera a taxa de quadro, que tender a alterar os índices térmicos. A posição das zonas focais também pode mudar, o que pode fazer a intensidade do pico ocorrer em um local diferente no campo acústico. Como resultado, o MI pode mudar. Aplicar zoom Na varredura em tempo real ou no status de congelamento, pressione <Zoom> para acessar o status Zoom. Ajuste do zoom z Para altear o fator de ampliação (o máximo usado é 10 vezes). Gire o botão multifuncional para a esquerda para diminuir o fator de ampliação; gire para a direita para aumentar o fator de ampliação. O fator de ampliação é exibido na parte superior esquerda da tela. Por exemplo, indica que o fator de ampliação atual é 1,3. z Role o trackball para alterar a posição do zoom. Sair do zoom Pressione <Zoom> novamente ou <ESC> para sair do status zoom. 6.1.3 iZoom (zoom em tela cheia) Função: ampliar a imagem em tela cheia. De acordo cm a região receber o zoom, o sistema suporta dois tipos de zoom de tela cheia: Exibir e Revisão cine 6-1 O primeiro tipo é o zoom na área padrão, incluindo área de imagem, área de parâmetro, banner de imagem, área de miniatura e assim por diante. z O segundo tipo é o zoom somente na área de imagem. Maneira: z 1. Ajuste da tecla definida pelo usuário (1) Entre em [Configuração] → [Predefinição sistema] → [Configuração de tecla]". (2) Selecione uma tecla sem função na lista de função. (3) Selecione “iZoom” na página Outro. (4) Clique em [OK] para concluir a configuração. 2. Abra a imagem (ou sob a imagem da varredura), pressione a tecla iZoom definida pelo usuário uma vez para fazer o zoom da imagem do primeiro tipo e, em seguida, pressione a tecla novamente para fazer o zoom da imagem do segundo tipo. 3. Pressione a tecla definida novamente para voltar ao status normal. No status iZoom: Pressione qualquer tecla dos controles do menu programável e o menu programável aparecerá na tela para ajuste de imagem. Medidas, adição de comentários e marcas corporais são permitidas no status. É a região de zoom atual que é usada para as funções saída de vídeo, salvar imagem e impressão. Pressione <Exame>, <Paciente>, <iStation>, <Revisar> ou entre em Relatório ou Predefinição. O sistema sairá do status zoom. 6.1.4 Congelar/descongelar a imagem Pressione a tecla <Congelar> no painel de controle para congelar a imagem de varredura. No modo congelar, a sonda para de transmitir a potência acústica e todas as imagens, bem como os parâmetros são mantidos estáticos. Dica: após congelar uma imagem, o sistema pode entrar no modo revisão cine, medida, adição de comentário ou marca corporal, dependendo da predefinição. (Definindo caminho: [Configuração] → [Predefinição do sistema] → [Predef img] → "Congelar config."). Pressione <Congelar> no modo congelar para descongelar a imagem; o sistema continua a varredura da imagem. 6.1.4.1 Alternância de modo de imagem quando congelado A alternância de modo de imagem no modo congelar segue os seguintes princípios: z z z No modo B de exibição dividida, pressione o botão <B> para sair do modo de exibição dividida e exibir a imagem da janela ativa no momento em tela cheia. No modo congelar, o sistema suporta a alternância de modo de imagem entre os submundos (somente para a janela ativa). Por exemplo, se a imagem congelada é do modo B+C+PW, então o sistema suporta a alternância de modo de imagem entre B+C+PW, B+C, B+PW e B. O modo de imagem e os parâmetros da imagem não congelada são os mesmos aos correspondentes antes do congelamento; mas o formato de exibição é o mesmo de antes do descongelamento. 6-2 Exibir e Revisão cine 6.1.4.2 Alternância de formato de exibição de imagem quando congelada A alternância do formato de exibição de imagem no modo congelar segue os seguintes princípios: 2D+M/PW (Pressione <Congelar> no modo de varredura 2D+M/PW) Se o modo de imagem antes do congelamento for 2D (congelado) +M/PW (tempo real) ou 2D (tempo real) +M/PW (congelado), então no modo congelado você pode alternar entre 2D (congelado) +PW (congelado) (2S (tempo real) +M (tempo real) ou 2D (congelado) +M (tempo real)) pressionando a tecla <Atualizar> no painel de controle. Modo de exibição de divisão dupla/quádrupla (Pressione <Congelar> no modo exibir divisão dupla/quádrupla) z z z z 6.2 Quando entra no modo congelar, a janela ativada padrão é a janela em tempo real antes do congelamento. Outras janelas de imagem exibem as memórias cine correspondentes. Se uma determinada memória cine está vazia, então nenhuma imagem é exibida. Pressione <Dupla> ou <Quad> para alternar entre os modos divisão dupla e divisão quádrupla. Pressione o botão <B> no painel de controle para entrar no formato de exibição única, que exibe a janela ativada no momento. No formato de exibição único, pressione <Dual> ou <Quad> para alternar entre os modos de divisão dual e divisão quádrupla. Descongelado: no status de exibição de divisão, quando você descongela a imagem, você somente pode descongelar a imagem na janela ativada, outras imagens serão mantidas congeladas. No status de exibição de janela única, o sistema exibe a imagem única após ser descongelada. Revisão cine Depois de pressionar <Congelar>, o sistema permite revisar e editar as imagens antes de congelá-las. Essa função é conhecida como revisão cine. As imagens ampliadas também podem ser revisadas depois que a tecla <Congelar> é pressionada; o método operacional é o mesmo. Você pode realizar operações pós-processamento, medidas, adição de comentários e marcas corporais nas imagens que estão sendo revistas. O sistema oferece suporte tanto para a revisão manual quanto para a automática. O modo padrão é Cine Manual, mas você pode alternar entre Cine automático e Cine manual. Além disso, o sistema suporta as imagens revisadas junto com formas de onda fisiológicas, se a detecção de formas de ondas fisiológicas for executada. CUIDADO: 1. As imagens de revisão cine podem ser combinadas inadvertidamente em varreduras separadas do paciente. A memória cine deve ser apagada no final da varredura do paciente atual e no início do novo paciente; para fazer isso, selecione a tecla <Encerrar exame> no painel de controle. 2. Os arquivos Cine armazenados na unidade de disco rígido do sistema devem conter as informações do paciente para evitar a seleção de um arquivo de imagem incorreto e de possíveis diagnósticos errados. Exibir e Revisão cine 6-3 6.2.1 Acessar/sair da revisão cine Para entrar na revisão cine: Entre em "[Configurar] → [Predefinição do sistema] → [Predef img]" e defina "Status após congelamento" como "Cine". Pressione <Congelar> para congelar a imagem e entre no status cine. O indicador da tecla <Cine> acende automaticamente. z Abra os arquivos cine na miniatura, iStation ou Revisar. O sistema entra automaticamente no status de revisão cine. Para sair da revisão cine: z z z 6.2.2 Pressione a tecla <Congelar> novamente para que o sistema volte à varredura de imagem e saia da revisão cine. Pressione a tecla <Cine> ou <Esc>; as imagens ainda estão congeladas, mas o sistema sai da revisão cine. Revisar cine no modo 2D Revisão cine manual Após entrar em revisar cine do modo 2D, rolar o trackball ou girar o botão multifuncional exibirá as imagens cine na tela, uma a uma. Se você rolar o trackball para a esquerda, a seqüência de revisão será invertida para a seqüência de armazenamento de imagem e as imagens serão exibidas em ordem decrescente. Por outro lado, se você rolar o trackball para a direita, a seqüência de revisão será igual à seqüência de armazenamento de imagens e as imagens serão exibidas em ordem crescente. Quando a imagem revista atinge o primeiro ou o último quadro, você também pode rolar o trackball para exibir o último ou o primeiro quadro. A barra de progresso do cine na parte inferior da tela (como mostra a figura abaixo): Revisão automática z Revisar todos a) No status de revisão cine manual, clique em [Reprodução automática] no menu programável para ativar a revisão cine automática. b) Velocidade de revisão: No status revisão cine automática, clique em [Reprodução automática] no menu programável para ajustar a velocidade da revisão. Os valores disponíveis são ×0, ×1/10, ×1/5, ×1/4, ×1/3, 1/2, ×1, ×2 e × 3. c) No status revisão automática, clique em [Reprodução automática] como sendo 0 ou role o trackball para entrar na revisão manual; ou pressione <Cine> para sair da revisão cine. z Configuração da região de revisão automática 6-4 Exibir e Revisão cine É possível configurar um segmento do loop de cine para ser revisado automaticamente. Depois de definir a região para revisão automática, a revisão cine automática pode ser executada apenas dentro dessa região, mas a revisão cine manual pode ser realizada além dessa área. Quando o arquivo de cine é salvo, somente as imagens que estiverem dentro dessa região serão salvas. a) Definir o primeiro quadro: Revise manualmente as imagens até o quadro que você deseja definir como ponto inicial e, em seguida, clique em [Definir o primeiro quadro] para defini-lo como ponto inicial. b) Definir quadro final: Revise manualmente as imagens até o quadro que você deseja definir como ponto final e, em seguida, clique em [Definir quadro final] para defini-lo como ponto final. c) Use o controle do menu programável para clicar em [Reprodução automática] para definir o valor (exceto 0). Em seguida, o sistema entra no status cine automático e use este controle para ajustar a velocidade. d) Clique em [Reprodução automática] novamente ou role o trackball para entrar no status de revisão manual; ou pressione <Cine> para sair da revisão cine. e) Clique em [Pular para a primeira]/[Pular para a última] para revisar a primeira ou última imagem. f) Clique em [Salvar Cine] no menu programável para salvar as imagens cine da região definida. Dicas: Você pode realizar a revisão cine em cada janela de imagem no modo de divisão dual/quádrupla. Você também pode pressionar <Menu> para ver o menu e usar os itens correspondentes para fazer as definições acima. 6.2.3 Revisar cine no modo M ou D Entre na revisão cine no modo M ou D e, em seguida, role o trackball ou gire o botão multifuncional; as imagens cine são exibidas na tela uma a uma. Role o trackball para a esquerda; o controle deslizante de progresso da revisão se move para a esquerda, as imagens se movem para a direita e as imagens armazenadas anteriormente são invocadas. Por outro lado, se você rolar o trackball para a direita, o controle deslizante de progresso da revisão se moverá para a direita, as imagens se moverão para a esquerda e as imagens armazenadas recentemente serão invocadas. Ao revisar as imagens até o primeiro ou o último quadro, você também pode rolar o trackball para exibir o último ou o primeiro quadro. A barra de progresso do cine na parte inferior da tela (como mostra a figura abaixo): As operações de revisão cine são as mesmas do modo 2D. Exibir e Revisão cine 6-5 6.2.4 Função de revisão cine vinculada A revisão cine vinculada se refere à revisão das imagens capturadas no mesmo momento. z Modo sincronização dual (B+C) z B+M z Modo duplex PW+B z Modo triplex PW+C+B Exibe a marca do quadro na hora da imagem M/PW indicando a imagem 2D atual. Nos status outros que não o modo duplex ou triplex, você somente pode revisar imagens da janela atualmente ativa; use <Atualizar> para alternar a janela (se estiver na janela de divisão Dual ou na janela de divisão quádrupla, use a tecla <Dual> ou <Quad>. 6.3 Comparar cine O sistema suporta fazer uma comparação de diferentes quadros em um arquivo cine e você pode realizar medidas, adicionar comentários e marcas corporais no quadro. Para realizar a comparação cine no estado de revisão cine: 1. Clique em [Comparar cine] como "Ligado" para entrar nas janelas de quadros diferentes. 2. Role o trackball ou gire o botão multifuncional para revisar as imagens; alterne a janela pressionando <Atualizar>. 3. Clique em [Comparar cine] novamente para sair de comparar cine ou pressione <Congelar> para sair do estado de revisão cine. Dicas: comparar cine somente pode ser realizado em imagens 2D de formato simples. 6.4 Salvar cine No modo congelar, clique em [Salvar cine] no menu programável ou menu para salvar cine. Após o cine ser salvo com sucesso, há uma miniatura exibida da tela. Você também pode salvar cine definindo teclas de atalho definidas pelo usuário: [Configuração] → [Predefinição sistema] → [Configuração de tecla]. (Para detalhes, consulte “14.1.7 Config tecla”) 6.5 Captura em tempo real A captura em tempo real se refere a salvar as imagens ou cines no status de varredura de imagem; após o armazenamento, o sistema continua a fazer a varredura da imagem. A captura em tempo real pode ser dividida em dois tipos: salvar retrospectiva e prospectivamente. Retrospectiva é salvar as imagens especificadas antes do momento atual, ou seja, salvar as imagens armazenadas na memória cine para o disco rígido do sistema. Prospectiva é salvar as imagens especificadas mais tarde do que o momento atual, ou seja, salvar as imagens para a memória cine e para o disco rígido do sistema. Para realizar uma captura em tempo real: 6-6 Exibir e Revisão cine No modo varredura, pressione a tecla definida pelo usuário para a captura em tempo real (para definição de tecla definida por usuário; consulte "14.1.7 Config tecla"). z Dicas: Em salvar retrospectiva, se qualquer parâmetro for modificado durante o processo de salvar, as alterações não serão salvas no cine. Enquanto em salvar prospectivo, qualquer modificação de parâmetro antes de terminar o processo de salvar pode ser salva no cine. Se você pressionar a tecla definida pelo usuário para salvar ou <Congelar> novamente durante o processo de salvar cine, o processo de salvar cine será cancelado. Há feedback sonoro após um processo de salvar ser concluído; nesse meio tempo, uma miniatura é apresentada na área de miniatura. Se salvar falhou, preste atenção às informações de ajuda. Se você realizar qualquer operação que apagará a memória cine durante o processo de salvar cine, o processo de salvar cine será cancelado. (Consulte 6.6 Memória cine para detalhes). z z z z 6.6 Memória cine 6.6.1 Definição da memória cine Há duas maneiras de dividir a memória cine: automática e dividida. Definindo caminho: Selecione "Automático" ou "Dividido" para a memória cine em [Configuração] → [Predefinição do sistema] → [Predef img]. Onde, “Automático” para a memória cine indica que o sistema divide a memória cine de acordo com o número de janelas de imagem B. z “Dividir” indica que o sistema sempre divide a memória cine, mesmo se na janela B simples; o sistema também divide a memória cine em duas. Pressione a tecla <B> para alternar e exibir as imagens em qualquer memória, de maneira que você pode comparar as imagens no modo Dividir. A capacidade da memória é distribuída uniformemente segundo o número de cortes, como mostrado na tabela abaixo. Se usamos as imagens B em baixa densidade como exemplo, a capacidade da memória de cine de B é de N quadros. z Modo imagem B único/cor Dual Quad Automático Uma memória, com capacidade de N quadros. A memória é dividida em duas, com capacidade de N/2 quadros cada uma A memória é dividida em quatro, com capacidade de N/4 quadros cada uma Divisão A memória é dividida em duas, com capacidade de N/2 quadros cada uma A memória é dividida em duas, com capacidade de N/2 quadros cada uma A memória é dividida em quatro, com capacidade de N/4 quadros cada uma Divisão Exibir e Revisão cine 6-7 6.6.2 Limpar memória Cine Nas condições a seguir, a memória da revisão cine será apagada: z Iniciar exame de um novo paciente. z Iniciar um novo exame para o mesmo paciente. z Alternar a sonda (se a memória cine estiver dividida, somente a memória correspondente à janela ativada no momento será apagada) z Alterar a condição do exame (se a memória cine estiver dividida, somente a memória cine correspondente à janela ativa no momento será apagada) z Alterar em algum modo de imagem: Inclui a alternância do modo de imagem entre os modos B, M, Cor, PW, Power, varrer a imagem novamente no iScape e nova coleta de imagem em 3D/4D, alternar o modo de exibição, etc. z Modificação de parâmetros, incluindo: h Parâmetros que podem resultar na região da imagem ou alterar direção, tais como profundidade, FOV, imag. trapézio, guia, zoom e assim por diante. h Os parâmetros que podem resultar em alteração de quadro de imagem, tais como densidade de linha, número de foco e assim por diante. h Alterar a posição e o tamanho do ROI. h Alterar a velocidade do modo M/D ou alterar a escala do modo PW. h Imagem 2D apagada/ z Descongele a imagem: após a imagem ser descongelada, as imagens armazenadas na memória cine serão apagadas, mas se a memória cine for dividida, somente a memória cine atual, correspondendo à janela ativada, será apagada. z Abrir/fechar o arquivo de imagem que ocupa a memória cine. 6.7 Definições cine Você pode definir o comprimento cine através de “[Configuração] → [Predefinição do sistema] → [Geral]”. Os itens são mostrados como segue: Armazenagem não em tempo real (os itens são mostrados como segue) z Para hora sem ECG(s), 1~60s, o padrão é 5s. z Para hora (com loop de ECG): a unidade é de batimentos, 1~16, o padrão é 5. Captura em tempo real (os itens de definição são mostrados como segue) z z Tipo: Retrospectivo, Prospectivo. Comprimento de cine: 6-8 Exibir e Revisão cine 7 ECG O sistema pode ser configurado com o módulo opcional de ECG. Nesse caso, o sinal de ECG é exibido na imagem e pode ser revisado simultaneamente com a imagem. Quando o sistema está conectado com o módulo de ECG: O menu Físio está disponível. O ícone ECG incluindo o símbolo em foram de coração e o símbolo de freqüência cardíaca, que são exibidos na tela. O sistema suporta o sinal de ECG a partir do eletrodo de ECG ou dispositivos de sinal de ECG externo. z z z Use DC-IN para a conexão com os dispositivos de sinal de ECG externos. ATENÇÃO: 1. NÃO use os traços fisiológicos para diagnóstico e monitoramento. 2. Para evitar choque elétrico, realize as seguintes verificações antes de começar a trabalhar: O cabo do eletrodo de ECG não deve estar rachado, desgastado ou apresentar sinais de danos ou tensões. O cabo do eletrodo do ECG deverá estar corretamente conectado. Você deve usar os eletrodos de ECG fornecidas com o módulo ECG. Caso contrário, essa operação pode resultar em choques elétricos. 3. O cabo do eletrodo de ECG deve ser conectado ao sistema primeiro. O paciente pode ser conectado aos eletrodos de ECG somente depois que o cabo for conectado ao sistema. Se essas instruções não forem seguidas, o paciente pode sofrer choques elétricos. 4. NÃO aplique os eletrodos de ECG diretamente sobre o coração do paciente, caso contrário, poderá provocar uma parada dos batimentos cardíacos do paciente. 5. NÃO aplique os eletrodos de ECG se a tensão for superior a 15 volts. Isso pode provocar choques elétricos. 6. Antes de usar unidades eletrocirúrgicas, equipamento terapêutico de alta freqüência ou desfibriladores, retire os eletrodos de ECG do paciente, para evitar choque elétrico. 7. As peças condutoras de eletrodos e seus conectores para ECG não devem tocar outras partes condutoras, inclusive o aterramento. 8. Se os cabos forem pisados ou apertados frequentemente eles podem quebrar ou rachar. ECG 7-1 OBSERVAÇÃO: 7.1 Quando uma anormalidade é detectada no traço físio, verifique se os eletrodos ECG estão conectados adequadamente ao sistema. Procedimentos básicos de operação do ECG 1. Conecte o dispositivo de ECG. Definir parâmetros de ECG se necessário. z z z Desligue a alimentação do sistema e conecte o módulo ECG ao sistema (para conexão, consulte "2.8 Módulos de extensão") Ligue a fonte de alimentação elétrica do sistema Aplique os eletrodos ECG no corpo do paciente (como mostram as figuras abaixo). Direita Esquerda Vermelho Amarelo Preto Verde Norma IEC Direita Esquerda Branco Preto Verde Vermelho Norma AHA 2. Entre no status de operação físio: Pressione a tecla definida pelo usuário para ECG (definida em “[Configuração] → [Predefinição do sistema] →[Config tecla]”). z Mova o cursor no menu; navegue com o cursor em [Físio] e pressione <Definir> ou o botão multifuncional. 3. Selecione [ECG] como “Ligado”, e o símbolo com o formato de coração aparece na parte superior direita da tela. z 4. Alterne os modos de imagem e exiba os formatos; ajuste os parâmetros relevantes para otimizar a imagem. 5. Ajuste de parâmetro: Na página Físio, você pode ajustar [Velocidade], [Ganho de ECG], [Pos ECG]. 6. Congele as imagens e as revise. Para mais detalhes, consulte a seção “7.4 Revisão de ECG”. 7. Saia do modo ECG e remova os eletrodos de ECG do paciente. 7-2 ECG No modo ECG, defina [ECG] como "Desligado"; o formato de onda ECG desaparece e o sistema sai do modo ECG. 7.2 Definição de ECG Predefinição do parâmetro Entre em “[Configuração] → [Predef img] →Físio” para predefinir os parâmetros do modo ECG. Predefinição de menu Clique em [Predefinição de menu] na tela Predefinir imagem para entrar na página de predefinição de menu e clique na guia da página "Físio" para a definição Parâmetro Exibir Posição Exibir FC Ganho 7.3 Parâmetro Descrição Função: definir se exibe o traço de ECG na tela. Função: definir a posição vertical do traço de ECG na exibição da imagem. Valor: 0%-100%, em incrementos de 5%. Função: definir se exibe a freqüência cardíaca na tela. Função: definir a amplitude do traço ECG. Valor: 0-30, em incrementos de 1. Descrição de parâmetro Descrição Função: controlar a exibição do traço de ECG no status em tempo real. ECG Valor: Ligado/desligado; Ligado exibe o traço, enquanto Desligado oculta o traço. No modo varredura, desligar a exibição do ECG interromperá a coleta de sinal do ECG. No modo congelar, isto é usado para mostrar ou ocultar o traço de ECG. Ganho ECG Posição ECG Função: definir a amplitude do traço ECG. Método: clique em [Ganho] no menu programável ou menu. Valor: 0-30, em incrementos de 1. Função: definir a posição vertical do traço de ECG na exibição da imagem. Método: clique em [Pos ECG] no menu programável ou menu. Valor: 0%-100%, em incrementos de 5%. ECG 7-3 Parâmetro Descrição Função: alterar a velocidade do traço físio. Valor: 1-4 Velocidade 7.4 A velocidade da atualização do sinal físio na imagem B é independente da velocidade de atualização da velocidade de atualização da linha de tempo (modo M, PW e CW) Revisão de ECG Quando uma imagem for congelada, a forma de onda de ECG será congelada ao mesmo tempo. Quando as imagens são revisadas com os eletrodos de ECG conectados, a forma de onda de ECG é a referência de tempo. Depois que as imagens são congeladas, todas as imagens em tempo real estão no status de revisão vinculada. O marcador de posição de quadro indica o relacionamento de tempo entre a imagem 2D recentemente revisada e o traço ECG ou imagem M/D. 7-4 ECG 8 Medida Você pode realizar medidas em uma imagem com zoom, imagem de revisão cine, imagem em tempo real ou imagem congelada. Para detalhes das medidas, consulte [Volume avançado]. ATENÇÃO: CUIDADO: 8.1 1. Meça as áreas de interesse a partir do plano de imagem mais adequado para evitar diagnósticos incorretos a partir de valores de medida imprecisos. 2. Para obter valores de medida de fluxo Doppler precisos, certifique-se de que o feixe transmitido não seja perpendicular ao fluxo; caso contrário, falsas leituras e diagnósticos errados em potencial podem ocorrer. 1. Se uma imagem for descongelada ou o modo for alterado durante um procedimento de medição, os dados de calibre e medida serão apagados da tela. Os dados de medidas gerais serão perdidos (os dados de medidas por aplicação são armazenados no relatório). 2. Se o sistema for desligado ou a tecla [Encerrar exame] for pressionada durante o procedimento de medição, os dados que não estão salvos serão perdidos. 3. No modo de imagem B Dual, os resultados de medida da imagem mesclada podem ser imprecisos. Portanto, os resultados são fornecidos somente para referência, não para confirmar um diagnóstico. Operações básicas Para entrar/sair da medição Pressione a tecla definida pelo usuário para calibrar (consulte "14.1.7 Config tecla" para a definição da tecla definida pelo usuário) para entrar na medida geral. Pressione a tecla <Medidas> para a medida de aplicação. Pressione a tecla <Calibre> (definida pelo usuário) ou a tecla <Medida> novamente para sair. Resultados de medidas e informações sobre a Ajuda O sistema exibe e atualiza resultados de medidas na janela de exibição de resultados. As informações referentes a cálculos e medidas são exibidas na área de Informação de Ajuda na parte inferior da tela. Medida 8-1 8.2 Medidas gerais 8.2.1 Medidas gerais de 2D As medidas gerais de 2D se referem a medidas gerais em imagens dos modos de imagem B, Cor, Power ou iScape. As medidas listadas abaixo podem ser realizadas: Ferramentas de medição Função Distância(mm) Mede a distância entre dois pontos de interesse. Profundidade A distância entre a superfície da sonda e a ponta da sonda ao longo do feixe de ultrassom. Ângulo Área Volume O ângulo entre dois planos interseccionados. Mede a área e o perímetro de uma região fechada. Volume de um destino. Linha cruzada Medição do comprimento de dois segmentos de linhas perpendiculares entre si. Linha paralela A distância entre cada par de linhas paralelas em uma seqüência. Comprimento do traço Mede o comprimento de uma curva na imagem. Proporção da distância Mede o comprimento de quaisquer duas linhas e a razão calculada. Razão da área Área de quaisquer duas regiões e a razão calculada. Histograma de B Distribuição da escala de cinza dos sinais de eco ultra-sônico em uma região fechada. Perfil B (não disponível para M7T) Distribuição da escala de cinza dos sinais de eco ultra-sônico em uma linha. Velocidade da cor 8.2.2 Velocidade do fluxo de cor (válido somente para o modo Cor). Medidas gerais do modo M As medidas gerais M se referem às medidas gerais nas imagens do modo M, M cor, Free Xros M. As medidas listadas abaixo podem ser realizadas: Ferramentas de medição Distância(mm) Tempo Inclinação FC 8-2 Medida Função A distância vertical entre dois pontos. Medição do intervalo de tempo entre dois pontos quaisquer. Mede a distância e o tempo entre dois pontos e calcula a inclinação. Mede o tempo de n (n≤8) ciclos cardíacos e calcula a freqüência cardíaca na imagem do modo M. Ferramentas de medição Velocidade 8.2.3 Função Calcula a velocidade média medindo a distância e tempo entre dois pontos. Medidas gerais de Doppler As medidas gerais de Doppler se referem a medidas gerais nas imagens no modo PW/CW. As medidas listadas abaixo podem ser realizadas: Ferramentas de medição Tempo Função Medição do intervalo de tempo entre dois pontos quaisquer. N intervalos (n ≤ 8) são medidos para calcular um valor de FC derivado do modo PW em batimentos por minuto (BPM). FC Velocidade D Aceleração Na imagem do modo Doppler, meça a velocidade, PG (gradiente de pressão) e o ângulo de correção do espectro de um ponto no formato de onda do espectro do Doppler, etc. Mede as velocidades dos dois pontos e seu intervalo de tempo na imagem Doppler e calcula a aceleração, o gradiente de pressão, a diferença de velocidade e o ângulo de correção. Traço D Na imagem no modo PW, uma ou várias formas de onda Doppler são traçadas para a obtenção da velocidade e do GP. SM/FD Mede a velocidade do Pico sistólico (PS) e a velocidade do Final diastólico (ED) no espectro do Doppler e calcula o índice de resistência (RI), S/D e ângulo de correção. 8.3 Medidas por aplicação O sistema pode ser configurado com os seguintes pacotes de medição de aplicação correspondendo aos pacotes de aplicação (consulte "2.5 Configuração do sistema" para detalhes): Medidas abdominais - Usadas para medidas dos órgãos abdominais (fígado, vesícula biliar, pâncreas, rins etc.) e de grandes vasos abdominais. Medidas obstétricas - Usadas para medidas dos índices de crescimento fetal (incluindo PFE), bem como dos cálculos de IG e DPE. O feto pode ser avaliado pela análise do gráfico de crescimento e pelo perfil biofísico fetal. Medidas cardíacas - Usadas para medidas da função do ventrículo esquerdo e medidas da artéria principal, os parâmetros das veias, etc. Medidas de ginecologia - Usadas para o útero, o ovário, os folículos etc. Medidas de partes pequenas - Usadas para partes pequenas como a tireóide. Medidas de urologia - Usadas para volume da próstata, vesícula seminal, renal, adrenal, de urina e dos testículos. Medidas ortopédicas - Usadas para medidas da junta do fêmur. Medidas de vasos periféricos - Usadas para vasos carótidos, cerebrais, das extremidades superior e inferior etc. Medida 8-3 8.4 Precisão de medidas Tabela 1 Erro das imagens de 2D Parâmetro Variação do valor Erro Distância No máximo, ≥ 300 mm Até +/- 3% ou, quando o valor medido for inferior a 40 mm, o erro será inferior a 1,5 mm. Área (Traço) No máximo, ≥ 1126 cm2 Até +/- 7% ou, quando o valor medido for inferior a 16 cm2, o erro será inferior a 1,2 cm2 Área (elipse, círculo) No máximo, ≥ 884 cm2 Até +/- 7% ou, quando o valor medido for inferior a 16 cm2, o erro será inferior a 1,2 cm2 Ângulo 0-180° Até +/- 3%. Tabela 2 Medidas de Volume Parâmetro Volume Variação do valor Erro No máximo, 999 cm3 Até +/- 10 % ou, quando o valor medido for inferior a 64 cm3, o erro será inferior a 6,4 cm3 Tabela 3 Medidas iScape Parâmetro Distância Tipo da sonda Linear /convexa Erro Até +/- 5% Tabela 4 Medidas de tempo/movimento Parâmetro Variação do valor Erro Distância No máximo, ≥ 300 mm Até +/- 3% ou, quando o valor medido for inferior a 40 mm, o erro será inferior a 1,5 mm. Tempo No máximo, 8 s Até +/- 1%. Freqüência cardíaca 15-999 batimentos por minuto Até +/- 4%. Tabela 4 Medida da velocidade do Doppler Parâmetro Variação do valor Erro Velocidade (modo PW) Máximo ≥2,5 m/s Quando o ângulo for ≤60º, ≤5%. Velocidade (modo CW) Máximo ≥2,5 m/s Quando o ângulo for ≤60º, ≤5%. Velocidade (TVD) Mínimo ≤1 cm/s Quando o ângulo for ≤60º, ≤5%. OBSERVAÇÃO: 8-4 Medida Dentro da variação de campo selecionada, a precisão da medida é garantida dentro da faixa mencionada acima. As especificações de precisão são realizadas nas piores condições possíveis, ou baseadas em um teste real para o sistema, independentemente do erro da velocidade acústica. 9 Comentários e contornos anatômicos 9.1 Comentários (anotações) Os comentários podem ser adicionados a uma imagem de ultra-som para chamar a atenção, anotar ou transmitir informações observadas durante o exame. É possível adicionar comentários a imagens: imagem com zoom, imagem de revisão cine, imagem em tempo real, imagem congelada. Você pode digitar o caractere como comentários; inserir os comentários predefinidos a partir da biblioteca de comentário; inserir os marcadores de seta ou traçar um gráfico. ATENÇÃO: 9.1.1 Verifique se os comentários inseridos são corretos. Os comentários incorretos podem gerar diagnóstico equivocado! Para adicionar comentários 1. Para entrar no status de comentário: Pressione a tecla <Comentário> e o cursor fica “|”. Pressione qualquer tecla alfanumérica e a letra ou numeral correspondente é exibida ao lado do cursor. z Pressione a tecla <seta> para entrar no status de adição de setas. Dicas: quando o sistema entrou no status comentário, os caracteres padrão digitados estão em letras maiúsculas. Você pode ver que a luz indicadora do <Caps Lock> está acesa. z z 2. Coloque o cursor no local desejado para definir o local do comentário. Adicione novo comentário à imagem de acordo com a situação real. Aqui, você pode modificar, mover, excluir, ocultar ou exibir os comentários concluídos. 3. Para sair do status de comentário: z z z 9.1.2 No status de comentário, pressione a tecla <Comentário>. Ou pressione <ESC> ou outras teclas do modo de operação, como <Medidas>, etc. No status de adição de setas, pressione a tecla <Seta>. Menu Comentários Você pode ajustar definições relevantes no status comentário através do menu ou do menu programável. Comentários e contornos anatômicos 9-1 Exibir ou ocultar o menu programável Após entrar no status comentário, pressionar a tecla <Menu> ou o botão multifuncional irá mostrar ou ocultar o menu da Biblioteca de texto de comentário. Local de comentários Mova o curso para o local desejado para um comentário e clique em [Def início]. A posição atual do cursor é definida como sendo a posição padrão para adicionar comentários. Ao clicar em [Início], o cursor voltará para a posição de ajuste padrão. Atribua a tecla definida pelo usuário para definir a função início em "[Configuração] → [Predefinição do sistema] → [Config tecla]". Alterar o tamanho da fonte/tamanho da seta Clique em [Tamanho fonte] para alterar o tamanho da fonte do comentário. Pequeno, Médio, Grande. z Clique em [Tamanho da seta] para alterar o tamanho da seta do comentário: Pequeno, Médio, Grande. Navegar pelas bibliotecas de comentários z z Pressione <Menu> para mostrar o menu de comentário e selecione o título do menu para alterar a biblioteca de comentário (as disponíveis são aquelas bibliotecas personalizadas para todos os exames designados para a sonda atual). Veja a tela abaixo: Clique em [Biblioteca] no menu programável para alterar entre as bibliotecas de texto de comentário (as disponíveis são aquelas bibliotecas personalizadas para todos os exames designados para a sonda atual). O padrão é a biblioteca de textos de comentários personalizada do modo de exame atual. Quando estiver no status comentário, o sistema exibe a biblioteca de texto de comentário personalizado para o exame atual. Se não houver uma biblioteca de texto de comentário personalizada para o exame atual, serão exibidas as bibliotecas de texto de comentário de todos os modos de exame designados para a sonda atual. E se nenhuma biblioteca de texto para todos os modos de exame for personalizada, nenhum texto de comentário será exibido. z Consulte “14.6 Predefinição de comentários” para predefinir comentário para o modo de exame específico. Visor ABC Clique em [Exibir ABC] para exibir ou ocultar os comentários adicionados. Atribua a tecla definida pelo usuário para definir a função em "[Configuração] → [Predefinição do sistema] → [Config tecla]". Definir o idioma do comentário Clique em [English] para ativar ou desativar os comentários em inglês. Se "Inglês" for ligado, os comentários serão exibidos em inglês; se inglês for desligado, os comentários serão exibidos no idioma que você definir. Se o idioma atual for inglês, esta seleção não estará disponível. 9-2 Comentários e contornos anatômicos Traço Clique em [Traço] para entrar no status de comentar traço. 9.1.3 Adição de comentários O sistema pode ser configurado com bibliotecas de texto de comentário incluindo Abdome, Cardiologia, GIN (Ginecologia), OB (Obstetrícia), Urologia, PPq (Parte pequena), Vascular, PED (Pediatria) Blocos de nervos e EM (Emergência). Para mais detalhes, consulte a seção “2.5 Configuração do sistema”. Digitar caracteres de comentários 1. Para definir o local do comentário: Role o trackball ou pressione as teclas direcionais no painel de controle para mover o cursor para o local desejado para comentários. 2. Para digitar os caracteres alfanuméricos: Digite os caracteres alfanuméricos por meio do qwerty (os caracteres padrão são maiúsculos). z Para digitar os caracteres maiúsculos, pressione <Shift> no painel de controle e a tecla do caractere ao mesmo tempo. 3. Mover para uma linha nova: z No status de edição (os caracteres aparecem na cor verde), pressione <Enter> para mover o cursor até a nova linha; o local do cursor é alinhado com a primeira linha. 4. No status editar, mova o trackball ou pressione o botão multifuncional para confirmar o caractere adicionado e a cor do caractere adicionado fica amarela. Adição de um texto de comentário Mova o cursor até o texto de comentário desejado no menu e pressione <Definir> ou o botão multifuncional; em seguida, o sistema adiciona o texto de comentário selecionado ao local definido. O texto de comentário adicionado está no status de edição e, portanto, pode ser editado. z Adicionar comentário combinado a) Pressione <Menu> ou o botão multifuncional para exibir o menu. b) Gire o botão multifuncional para visualizar os comentários um a um. c) Pressione o botão novamente para adicionar o item selecionado na imagem (comentário adicionado em um estado editável) d) Gire o botão multifuncional para buscar a próxima parte e pressione o botão novamente para adicionar a segunda parte do comentário combinado. e) Repita os procedimentos para adicionar outras partes de um comentário combinado. f) Pressione <Definir> para concluir o comentário. Adição de uma seta É possível adicionar uma seta a um local para o qual você deseja chamar a atenção. 1. Pressione a tecla <Seta>; uma seta será exibida na posição padrão. 2. Ajuste da seta Para ajustar a posição e a orientação da seta: role o trackball para a posição desejada e use o botão multifuncional para alterar a orientação em incrementos de 15°. z clique no item [Tamanho da seta] no menu programável para alterar o tamanho da seta: 3. Pressione <Definir> ou <Enter> para fixar a posição da seta, que fica amarela. z Comentários e contornos anatômicos 9-3 4. Para adicionar mais setas, repita as etapas acima, se necessário. 5. Pressione a tecla <Seta>, <ESC> para sair do status de comentário da seta. Traço 1. No status comentário, clique em [Traço] para ativar o traço. 2. Role o trackball para mover o cursor para uma posição desejada e pressione <Definir> para confirmar o ponto inicial. 3. Role o trackball para mover o cursor ao longo da margem da região desejada e trace o contorno da região. Gire o botão multifuncional no sentido anti-horário para cancelar o traçado de 1 pixel. h Gire o botão multifuncional no sentido horário para restaurar o traçado de 1 pixel. h Pressione <Limpar> para excluir o(s) traço(s). 4. Pressione <Definir> para terminar um traçado. h 5. Clique em <Traço> novamente para sair do status. 9.1.4 Como mover comentários 1. Mova o cursor até o comentário que precisa ser movido. Pressione <Definir> para selecioná-lo e uma caixa em destaque aparece ao redor do comentário. 2. Role o trackball para mover o comentário até a nova posição. 3. Pressione a tecla <Definir> para fixar o comentário na nova posição; a operação de movimentação do comentário está concluída. 9.1.5 Modificação (edição) dos comentários Modificação (edição) dos caracteres 1. No status comentário, mova o cursor sobre o comentário que precisa ser modificado: z z Digite diretamente o caractere na posição que o cursor está; ou Pressione duas vezes a tecla <Definir> para entrar no status editar; use a tecla ou para mover o cursor para um local onde é preciso inserir os caracteres e digite-os. 2. Pressione a tecla <Del> para excluir o caractere ou o texto do comentário no lado direito do cursor. Pressione a tecla <Backspace> para excluir o caractere ou texto do comentário no lado esquerdo do cursor. 3. Role o trackball ou pressione a tecla <Definir> para confirmar a modificação e sair do status de edição; o comentário fica amarelo. Modificação (edição) de setas 1. Mova o cursor até a seta que precisa ser modificada. Depois que o cursor se , pressione a tecla <Definir>. A seta atual passa para a cor verde, transformar em com um quadro também verde ao seu redor, indicando que a seta pode ser editada. Mova o cursor para modificar a posição da seta. 2. Gire o botão multifuncional para modificar a direção da seta. 3. Pressione a tecla <Definir> ou <Enter> para concluir a operação. 9-4 Comentários e contornos anatômicos 9.1.6 Exclusão de comentários Exclusão de caracteres de comentários, textos ou setas 1. Mova o cursor até o comentário a ser removido. 2. Pressione a tecla <Definir> para selecionar o comentário. 3. Pressione a tecla <Del> ou <Back> para concluir a operação de exclusão. Exclusão de um caractere, texto ou seta adicionado recentemente Depois de adicionar vários comentários e o cursor estiver no status “|” ou “ ”, pressione <Apagar> para excluir o comentário recentemente adicionado ou editado. Excluir palavra Clique em <Excluir palavra> para excluir a palavra na ordem reservada. Você também pode designar a tecla definida pelo usuário para a função em “[Configuração] → [Predefinição do sistema] → [Config tecla]”. Exclusão de todos os comentários (caracteres, textos ou setas) Clique em [Apagar todo o texto] para excluir todos os itens de comentário na tela. Você também pode designar a tecla definida pelo usuário para a função em “[Configuração] → [Predefinição do sistema] → [Config tecla]”. Ou pressione longamente <Apagar> para excluir todos os comentários. Apagar os comentários automaticamente Pode ser definido apagar o comentário quando a imagem é descongelada ou a sonda ou exame é alterada. O caminho de configuração é: “[Configuração] → [Predefinição do sistema] → [Comentário]”. OBSERVAÇÃO: 9.2 1. Se a tecla [Apagar] for pressionada sem que haja algum objeto selecionado, todos os comentários e calibres de medidas serão eliminados. 2. Após desligar, o sistema apagará todos os comentário na imagem. Marcas corporais (pictogramas) O recurso marca corporal (pictograma) é usado para indicar a posição do exame do paciente, bem como a posição e orientação da sonda. O sistema pode ser configurado com as bibliotecas da marca corporal, incluindo Abdome, Cardiologia, GIN (ginecologia), OB (obstetrícia), Urologia, PPq (partes pequenas), Vascular, EM (emergência) e Nervo. Para detalhes, consulte “2.5 Configuração do sistema”. Você pode predefinir as marcas corporais para modos de exame específicos, personalizar as marcas corporais e importar/exportar as marcas corporais. 9.2.1 Menu programável de marcas corporais O menu programável de marcas corporais exibe as configurações do modo atual: Biblioteca Clique em [Biblioteca] para alternar a biblioteca de marca corporal. As marcas corporais correspondentes são exibidas no fundo da imagem. Comentários e contornos anatômicos 9-5 Exibir Defina [Exibir] como “Ligado” ou “Desligado” para ligar ou desligar a exibição da marca corporal. Virar a página Se houver mais de uma página de marcas corporais, clique em [Página para baixo]/[Página para cima] para virar as páginas. 1ª MC (marca corporal) atual A MC (Marca corporal) atual tem dois status: “1º” e “2º”. A MC atual, 1º, é o padrão. Se desejar adicionar duas marcas corporais em uma imagem, após adicionar a primeira marca corporal, você deve selecionar [BM atual] como 2 ª e, em seguida, adicione a segunda marca corporal. 9.2.2 Adição de marcas corporais Para adicionar a primeira marca corporal: 1. Pressione <Marca corporal> para entrar no status da marca corporal. Selecione o grupo de marcas corporais através da [Biblioteca]. 2. Mova o cursor até a marca corporal desejada para realçar sua opção (veja a figura abaixo). 3. Pressione <Definir> para confirmar a seleção. 4. Para ajustar o marcador de orientação e posição da sonda: Role o trackball para colocar o marcador da sonda na posição correta. Gire o botão multifuncional para ajustar a orientação. Pressione a tecla <Definir> para confirmar a posição e a orientação do marcador da sonda e sair do modo Marca corporal. Para adicionar uma segunda marca corporal após a primeira marca corporal ser adicionada: z z z Definir o tipo para a segunda marca corporal (os tipos dos dois devem ser diferentes). Por exemplo, a primeira marca corporal foi adicionada como "1a" em [BM atual] e, então, a segunda marca corporal deve ser "2a". 1. Definir a [BM atual] como "2a". 2. Adicione a segunda marca corporal de acordo com as etapas descritas anteriormente para a 1ª marca corporal, conforme mencionado acima. 9.2.3 Movimentação de contornos anatômicos É possível mover o elemento gráfico da marca corporal para qualquer posição desejada na área da imagem. 1. Role o trackball para mover o cursor na marca corporal. O cursor se transforma em , indicando que você pode mover o pictograma para uma nova posição. 2. Pressione a tecla <Definir> para selecionar a marca corporal, um quadro aparecerá ao redor do elemento gráfico. 3. Role o trackball para mover a marca corporal até a posição desejada. 9-6 Comentários e contornos anatômicos 4. Pressione <Definir> para fixar e confirmar a nova posição do gráfico. OBSERVAÇÃO: 9.2.4 No modo B dual, uma marca corporal não pode ser movida entre janelas de imagem separadas. Exclusão de contornos anatômicos Para excluir uma marca corporal: 1. Use o trackball para posicionar o cursor no gráfico da marca corporal e pressione <Definir> para selecionar. 2. Pressione <Apagar> para excluir a marca corporal selecionada. OBSERVAÇÃO: No modo Marca corporal, se nenhum objeto for selecionado, ao pressionar a tecla [Apagar], todos os comentários, marcas corporais e medições gerais serão apagados da tela. Dicas: z Desligar a energia, retorno predefinido, alterar o exame/paciente/modo/sonda apagará as marcas corporais. Comentários e contornos anatômicos 9-7 10 Gerenciamento de dados do paciente Um registro de exame é composto de todas as informações e dados de um exame. Um registro de exame é composto das seguintes informações: z z z Informações básicas do paciente e dados do exame Arquivos de imagem Relatórios OBSERVAÇÃO: 1. NÃO use o disco rígido interno para armazenagem de imagem por longos períodos. Backup diário é recomendado. Mídia de armazenagem externa é recomendada para arquivo de imagem. 2. O espaço no banco de dados de paciente do sistema é limitado. Faça backup ou apague os dados do paciente oportunamente. 3. A Mindray não é responsável por dados perdidos se você NÃO seguir os procedimentos de backup sugeridos. 10.1 Gerenciamento de informação do paciente 10.1.1 Insira as informações do paciente As informações gerais do paciente e as informações de exame são inseridas através da tela Informação do paciente; para detalhes, consulte “4.2.1 Informações de novo paciente”. Após concluir a inserção das informações de paciente, clique em [OK] para salvar as informações do paciente nos dados do paciente. 10.1.2 Definição de informação de paciente Abra “[Configuração] → [Predefinição do sistema] → [Geral]” e, em seguida, defina o seguinte na área de Info paciente. Aqui, você pode selecionar exibir o sexo, idade do paciente ou operador na tela; defina a unidade peso/medida usada e selecione usando a fórmula de superfície. z z z Configuração da exibição de informações do paciente Unidade peso/altura Definição de fórmula de superfície Gerenciamento de dados do paciente 10-1 10.2 Gerenciamento de arquivo de imagem Você pode armazenar os arquivos de imagem no banco de dados do paciente no sistema ou nos dispositivos de memória externa. Para uma imagem salva, você pode realizar operações como revisão, análise e demonstração da imagem (iVision). 10.2.1 Mídia de memória Mídia de memória suportada pelo sistema, incluindo: z z z Disco rígido do sistema Dispositivos de memória USB: Drive flash USB, disco risco USB removível DVD+RW, DVD+R, DVD-R, DVD-RW, CD-RW, CD-R 10.2.2 Formatos de arquivos de imagens O sistema suporta dois tipos de formatos de arquivos de imagem: relevante para o sistema e compatível com PC. Formatos relevantes para o sistema: z Arquivo de imagem de quadro único (FRM) Indica arquivos de imagens estáticas de quadro único não comprimidas; você poderá realizar medidas e adicionar comentários nesse tipo de arquivo. z Arquivo de cine (CIN) Forma de arquivo de quadros múltiplos definido pelo sistema; permite executar a função de revisão cine manual ou automática e executar medidas ou adicionar comentários para as imagens revisadas. Depois de abrir um arquivo CIN armazenado, o sistema acessa o status de revisão cine automaticamente. O sistema pode salvar arquivos FRM como arquivos BMP, JPG, TIFF ou DCM ou salvar arquivos CIN como arquivos AVI ou DCM. O sistema também pode abrir os arquivos FRM, JPG, BMP e CIN. Formatos compatíveis com PC: z Arquivos na tela (BMP) Formato de arquivo de quadro único, usado para salvar a tela atual, formato não compactado. 10-2 Gerenciamento de dados do paciente z Arquivos na tela (JPG) Formato de arquivo de quadro único usado para salvar a tela atual no formato compactado; é possível definir a taxa de compactação. z z TIFF: Formato de exportação de quadro único Arquivos múlti-mídia (AVI) Formato de arquivo de quadros múltiplos, formato geral de arquivo cine. z DICOM files (DCM) Os formatos de arquivos padrão DICOM, formato de quadro único ou de múltiplos quadros, usados para registrar as informações e imagens do paciente. 10.2.3 Predefinir armazenagem de imagem Definir tamanho de imagem Você pode definir o tamanho da imagem através de “[Configuração] → [Predefinição do sistema] → [Geral]”. Os itens são mostrados como segue: Definir o formato de exportação de imagem de quadro único z Formato Você pode selecionar o formato de exportação de imagem na caixa de diálogo "Enviar para". Você pode definir a taxa de compressão de JPG através de “[Configuração] → [Predefinição do sistema] → [Geral]”. OBSERVAÇÃO: A compactação no formato JPEG pode resultar em distorção da imagem. Defina comprimento para salvar cine z Captura em tempo real z Comprimento do clipe Para detalhes, consulte “6.2 Revisão cine”. Envie para a impressora DICOM ao final do exame Abra “[Configuração] → [Predefinição do sistema] → [Geral]”, marque “Enviar/Imprimir Imagem após o Encerrar exame” na área “Gerenciamento de paciente”. Em seguida, todas as vezes que você pressiona <Encerrar exame>, o sistema enviará imagens do exame para o servidor DICOM padrão conectado. Armazenar imagem/clipe vinculado à operação Você pode enviar imagem/clipe para outras mídias quando você salva/clipe no disco rígido (10.2.4 Salvar as imagens no sistema); o caminho para a definição é: [Configuração] → [Predefinição do sistema] → [Geral] → “Armazenamento de imagem/clipe” z z A imagem pode ser enviada para: impressora padrão local, armazenagem DICOM, impressora DICOM. O clipe pode ser enviado para armazenamento no DICOM. Gerenciamento de dados do paciente 10-3 10.2.4 Salvar as imagens no sistema Para salvar uma imagem de quadro único no sistema: (1) Defina a tecla definida pelo usuário no caminho: [Configuração] → [Predefinição do sistema] → [Configuração tecla]. (2) Pressione a tecla definida pelo usuário para salvar a imagem. Na tela da imagem, pressione a tecla de atalho para salvar a imagem de quadro único com a imagem congelada. A imagem é salva com o nome de arquivo padrão no diretório de arquivo padrão no formato FRM. A miniatura dessa imagem será exibida na área de miniaturas na lateral direita da tela. Ao mover o cursor na miniatura, o nome de arquivo com a extensão é exibido. z Quando a caixa de diálogo é exibida na tela atual, pressione a tecla de atalho para salvar a tela em formato BMP. Para salvar a imagem de loop de cine no sistema: z Congele uma imagem e clique em [Salvar cine] no menu programável para salvar o arquivo cine atual no diretório de arquivo padrão no formato de imagem dinâmica CIM. A miniatura dessa imagem será exibida na área de miniaturas na lateral direita da tela. Ao mover o cursor na miniatura, o nome de arquivo com a extensão é exibido. 10.2.5 Como salvar as imagens rapidamente na unidade Flash USB Use as teclas definidas pelo usuário para salvar rapidamente quadro único ou cine em drive flash USB. O arquivo de imagem é armazenado no diretório: U disk\ US Export\ patient folder\ exam folder\ Image ID.bmp, onde, z Nome da pasta do paciente: nome do paciente + ID do paciente z Nome da pasta do exame: modo de exame + hora do exame Para armazenar uma imagem de quadro único do drive flash USB: (1) Defina a chave definida pelo usuário no caminho: [Configuração] → [Predefinição sistema] → [Configuração de tecla]. Selecione uma tecla na página Função de tecla no lado esquerdo e selecione "Enviar imagem para disco USB" na página de Saída do campo Função no lado direito. (2) Pressione a tecla definida pelo usuário para salvar a imagem na unidade flash USB. Para armazenar cine em unidade flash USB Salve as imagens de cine em uma unidade Flash USB no formato AVI. (1) Defina a chave definida pelo usuário no caminho: [Configuração] → [Predefinição sistema] → [Configuração de tecla]. Selecione uma tecla na página Função de tecla no lado esquerdo e selecione "Enviar AVI Cine para disco USB" na página de Saída do campo Função no lado direito. (2) Pressione a tecla definida pelo usuário para salvar o loop de cine. 10-4 Gerenciamento de dados do paciente 10.2.6 Salvar rapidamente a imagem de tela cheia no sistema Esta função pode salvar a imagem de tela cheia atual no sistema, com a imagem no status tempo real. Defina a chave definida pelo usuário no caminho: [Configuração] → [Sistema] → [Config tecla]. Selecione uma tecla em Função de tecla no lado esquerdo e selecione "Salvar imagem de tela cheia no disco rígido" na página Saída do campo Função no lado direito. Após a definição, você pode usar a tecla definida pelo usuário para salvar a imagem de tela cheia no sistema. 10.2.7 Miniaturas As imagens ou loops de cine armazenados são exibidos na tela em miniaturas: z z z z z Na tela iStation, as miniaturas fazem referência às imagens armazenadas para o exame ou o paciente selecionado. No status de varredura ou de congelamento, as miniaturas fazem referência às imagens armazenadas no exame atual. Clique em ou em para percorrer as miniaturas para cima ou para baixo quando houver duas ou mais páginas. Na tela Revisar, as miniaturas fazem referência às imagens armazenadas no mesmo exame. Na tela Revisão, abra uma imagem para entrar no status de analisar imagem. Todas as miniaturas pertencentes ao exame são exibidas. Ao mover o cursor em uma miniatura, seu nome e formato serão exibidos. 10.2.8 Revisão e análise de imagens Você pode revisar e analisar as imagens armazenadas (refere-se somente às imagens armazenadas no caminho padrão do sistema). 10.2.8.1 Revisar uma imagem É possível revisar todas as imagens armazenadas em um exame e enviar, excluir ou analisar as imagens armazenadas. Para entrar em Revisar: Pressione <Revisar> para entrar na tela Revisar. O sistema exibe as imagens armazenadas neste exame do paciente atual (se não houver informações do paciente atual, você pode revisar as imagens do último exame). z Selecione o exame de um paciente na tela iStation e pressione <Revisar> para acessar a tela Revisar e revisar as imagens do paciente. Você também pode selecionar mais de um exame e o sistema exibirá as imagens do exame mais recente no status Revisar. A tela Revisar exibida é a seguinte: z Gerenciamento de dados do paciente 10-5 Para sair de Revisar: z Clique em [Sair] na tela Revisar; ou, z Pressione <ESC> ou <Revisar> novamente. Operações básicas 1. Mova o cursor em um registro de exame na área Histórico do Exame e pressione <Definir>. O item selecionado é realçado. 2. Clique em [Info] ou [Relatório] para visualizar o relatório ou informações do paciente. 3. Clique duas vezes em uma miniatura para visualizar e analisar uma imagem. Gire o botão multifuncional para navegar pelas miniaturas. Os botões de função são descritos a seguir: z Histórico do Exame: Você pode selecionar um determinado exame a partir do diretório para revisar as imagens. Se entrar a partir do iStation, a tela exibe o(s) registro(s) selecionado(s) no iStation. Se nenhum paciente for selecionado quando estiver no iStation, então todos os pacientes no banco de dados do sistema serão exibidos e o exame do paciente atual será listado. h Se for acessada a partir do status da imagem, a tela Revisar exibirá as imagens do exame atual e a imagem selecionada padrão é a exibida na visualização da tela principal. [Informação]: Clique para acessar a tela de informação de paciente. Você pode revisar ou editar as informações do paciente atualmente selecionado. h z z [Relatório] Clique para revisar ou editar o relatório do paciente selecionado atualmente. z Operações de imagem 10-6 Gerenciamento de dados do paciente [Selecionar todos]: clique para selecionar todas as imagens na janela de miniaturas. [Desmarcar todos]: após clicar em [Selecionar todos], o botão muda para [Desmarcar todos]. Você pode cancelar todas as seleções clicando em [Desmarcar todos]. [Enviar para]: clique para enviar a imagem selecionada para outro local, servidor DICOM, impressora, etc. [Excluir]: clique para excluir a imagem selecionada. z Layout: Você pode selecionar o layout da tela Revisar entre três opções: 1×1, 2×2 e 4×4. z Alternando operações: [Novo exame] clique para criar um novo exame para o paciente selecionado e abrir a tela Informação de paciente. [Ativar exame]: clique para acessar o exame atualmente selecionado e a tela de varredura da imagem; ficará em cinza se o paciente atual não puder ser ativado. [Abrir]: clique para abrir a imagem selecionada. [iStation]: clique para acessar a tela iStation. [Sair]: clique para sair do status Revisar e voltar para a tela principal. 10.2.8.2 Análise da imagem A análise da imagem permite visualizar, fazer zoom, efetuar o pós-processamento e medições, adicionar comentários e fazer a revisão cine (de vários quadros) de uma imagem armazenada. As etapas operacionais são iguais às da varredura em tempo real. Consulte as seções relevantes para detalhes. Para acessar a análise da imagem: No status de varredura ou de congelamento da imagem, clique duas vezes em uma miniatura armazenada no exame para acessar o status de análise da imagem ou z No status Revisar, selecione uma miniatura e clique em [Abrir] ou clique duas vezes diretamente na miniatura selecionada para abri-la. Para sair da análise da imagem z Pressione <Congelar> para sair e entrar no status de varredura em tempo real. Pressione <Revisar> para sair da análise da imagem para o status Revisar. Pressione <ESC> para voltar à tela anterior. Para imagem em formato BMP, clique em [Sair] no canto inferior direito da imagem para sair. No status de análise de imagem, a imagem selecionada é aberta na tela e as miniaturas do mesmo exame são exibidas na área de miniaturas. Você pode clicar z z z z para virar as páginas, clicar em em enviar uma imagem selecionada. para excluir ou clicar em para Gerenciamento de dados do paciente 10-7 10.2.9 iVision A função iVision é usada para demonstração das imagens armazenadas. Os arquivos de imagem são reproduzidos de acordo com os nomes do arquivo, um a um (incluindo a imagem do formato relevante para o sistema e compatível com PC). Para realizar a demonstração da imagem: 1. Entre na tela iVision: Mova o cursor em [iVision] no menu Outro e pressione a tecla <Definir>. Pressione a tecla definida pelo usuário (caminho da definição: [Configuração] → [Predefinição do sistema] → [Configuração tecla]. 2. Adicione os conteúdos a serem reproduzidos e selecione o modo demonstração. z z 3. Selecione um item na lista e clique em [Iniciar] para começar a demonstração. 4. Clique em [Sair] ou pressione <ESC> para sair do status iVision. A tela de iVision exibida é a seguinte: Item de demonstração Os itens de demonstração são os arquivos de imagem nos formatos que o sistema suporta. Você pode adicionar dados de exame no banco de dados de paciente (D:\PatientData) ou arquivos de imagem suportados pelo sistema. Para arquivos e pastas na lista de demonstração, as imagens no diretório e subdiretório são reproduzidas uma a uma e o sistema automaticamente pular os arquivos que não podem ser abertos. 10-8 Gerenciamento de dados do paciente Item de demonstração Há dois tipos de catálogos: Catálogo demonstração e Catálogo personalizado. z Catálogo demonstração: o catálogo demonstração é a pasta no disco rígido (disco E), onde o DEMO de fábrica está armazenado. O sistema reproduz as imagens neste pasta quando realiza a demonstração. O sistema suporta importar, excluir ou limpar os dados no catálogo de demonstração. Clique em [Gerente de demonstração] para operar: :Para importar dados para o catálogo de demonstração. :Para excluir os dados selecionados. :Para excluir todos os dados. z Catálogo personalizado: aqui está salvo o catálogo da imagem exibida. O sistema reproduz as imagens neste pasta quando realiza a demonstração. Opere o catálogo usando os botões à direita: [Adicionar arquivo]: para adicionar arquivos à lista de arquivos. [Adicionar catálogo]: para adicionar arquivos à lista de arquivos. [Excluir]: para excluir o arquivo ou catálogo selecionado da lista de arquivos. [Limp]: para apagar todos os arquivos ou catálogos na lista de arquivos. Modo demonstração O sistema reproduz automaticamente todos os arquivos de imagem da lista, um a um. Os intervalos de tempo entre as imagens reproduzidas podem ser alterados através da lista suspensa de "Intervalo". Opção de demonstração Você pode escolher repetir a demonstração ou sair após a demonstração estar concluída. 10.2.10 Envio do arquivo de imagem Na tela de imagem, selecione uma miniatura de imagem selecionada (pressione (Enviar para) <Shift> para selecionar mais de uma ao mesmo tempo); clique em no canto inferior direito da tela. A imagem pode ser enviada para dispositivos externos. Na tela iStation ou Revisar, clique em [Enviar para] para enviar a imagem selecionada para os dispositivos externos. Veja a figura abaixo. Gerenciamento de dados do paciente 10-9 z Para os dispositivos de memória externos (por exemplo, dispositivos de memória USB), DVD-RW ou servidor de armazenamento de rede): a) Transferência de formato de PC: JPG/ AVI, BMP/ AVI, TIFF/ AVI. Onde uma imagem de quadro único é exportada como JPG, TIFF ou BMP, e o arquivo cine exportado como AVI. b) Transferência de formato DCM: DCM (incluindo DCM de quadro único e DCM de quadros múltiplos). c) Você também pode selecionar exportar o relatório no formato RTF. z z Para o servidor de armazenamento ou impressão DICOM, selecione o servidor desejado. Para uma impressora de vídeo, envie as imagens à impressora de vídeo conectada ao sistema. Para uma impressora de gráfico/texto, envie as imagens à impressora padrão de gráfico/texto. 10.3 Gerenciamento de relatório Armazenamento de relatório: Os relatórios de exame são armazenados no diretório de exames de pacientes. Importação, exportação e envio de um relatório Na tela iStation, selecione os dados do paciente, clique em [Restaurar] ou [Backup] para importar ou exportar as informações do paciente, as imagens e os relatórios para um dispositivo de memória externo. Veja a figura abaixo: 10-10 Gerenciamento de dados do paciente Na tela iStation ou Revisar, clique em [Enviar para] para enviar os dados do paciente para o dispositivo de memória externo. Você pode escolher se os relatórios são exportados com as imagens. Veja a figura abaixo. Para exportar o relatório: (1) Marque “Exportar Relatório” na tela. (2) Clique em [OK] para confirmar. Você pode selecionar o tamanho do papel para o relatório no caminho: [Configuração] → [Predef periférico]. Impressão do relatório Use uma impressora de gráfico/texto conectada para imprimir o relatório. Consulte “14.7 Predefinir periférico” para detalhes sobre a definição da impressora de relatório padrão. Para detalhes sobre as operações relevantes de relatório, consulte [Volume avançado]. Gerenciamento de dados do paciente 10-11 10.4 Gerenciamento de dados de paciente (iStation) Os dados do paciente incluem informações básicas do paciente, informações do exame, arquivos de imagem e relatórios. Você pode buscar, visualizar, fazer backup, enviar, restaurar ou excluir os dados do paciente no iStation. Para entrar no iStation: z Pressione <iStation> no painel de controle; ou z Clique em [iStation] na tela [Informação de paciente; ou z Clique em [iStation] na tela Revisar. A tela iStation exibida é a seguinte: 10.4.1 Visualização das informações do paciente Fonte de dados Selecione a fonte de dados dos dados do paciente. O banco de dados do paciente do sistema é padrão. Lista de paciente Exibe as informações do paciente, o modo do exame, o número de imagens e cines, o estado do exame, se há backup ou não. Info Selecione um exame de um paciente, clique em [Informação] no lado direito para exibir as informações do paciente deste exame. 10-12 Gerenciamento de dados do paciente Relatório Depois de selecionar o exame de um paciente, clique em [Relatório] para visualizar o relatório correspondente a esse exame. Se nenhum relatório é gerado no exame, o sistema avisará "Não há relatório para este exame". Revisar Selecione um exame de um paciente, clique em [Revisar] para entrar na tela Revisar. Selecionar tudo/Desmarcar tudo Clique em [Selecionar tudo] para selecionar todos os dados do paciente listado. Em seguida, o botão muda para [Desmarcar todos]. Você pode cancelar todas as seleções clicando em [Desmarcar todos]. 10.4.2 Como procurar pacientes (1) Selecione a fonte de dados. (2) Defina os itens de busca de Nome, ID, Data de nascimento e Data do exame na lista suspensa "Item". (3) Digite a palavra-chave de acordo com o "Item" selecionado e o sistema busca e exibe os resultados na lista de paciente. (4) Quando um paciente é selecionado na lista, as imagens desse paciente são exibidas na parte inferior da tela. Dicas: z z z Quando você apagar a palavra chave, digite outra palavra chave ou cancele a seleção "Encontrar em resultados"; o sistema atualizará os resultados da busca. Clique em [Redefinir]; o sistema apagará as informações que você digitou na palavra chave e todas as informações registradas do paciente serão listadas. Selecione "Encontrar resultados"; o sistema fará a busca com base nos últimos resultados buscados. 10.4.3 Gerenciamento de dados do paciente. Enviar para O sistema apóia o envio de dados para memória externa, DVD-RW ou servidor DICOM ou o envio de imagens ou relatórios para impressoras para que sejam impressos. z z O botão [Enviar para] no lado direito da lista de pacientes é usado para enviar os dados ou as imagens do exame do exame selecionado. O botão [Enviar para] no lado direito da área de miniatura abaixo da lista de pacientes é usado para enviar as imagens selecionadas. h Envie os dados do exame do paciente para dispositivos USB, unidade de DVD-RW, armazenamento de rede. h Envie imagens para dispositivos USB, disco, servidor de armazenamento DICOM, impressora DICOM, impressora de vídeo, impressora de texto/gráfico, armazenamento de rede. h Envie imagens com relatório para dispositivos USB, unidade de DVD-RW e armazenamento de rede. h A transferência de formato está disponível quando enviar imagens para dispositivos USB, unidade de DVD-RW ou armazenamento de rede. (Consulte “10.2.10 Envio do arquivo de imagem” para detalhes.) Gerenciamento de dados do paciente 10-13 h Pressione <Shift> no painel de controle para selecionar mais de um exame ou imagem por vez. Excl Para excluir os dados do paciente ou do exame selecionados, clique no botão [Excluir] no lado direito da lista de pacientes. No entanto, não é possível excluir os dados do paciente que estão sendo impressos, exportados ou enviados, nem excluir o exame atual. O botão [Excluir] no lado direito da lista de paciente é usado para excluir os dados do exame do exame selecionado. z O botão [Excluir] no lado direito da área de miniaturas abaixo da lista de pacientes é usado para excluir as imagens selecionadas. Lixeira z A lixeira é usada para armazenar os dados de pacientes, dados de exame e imagens excluídos (o período dura desde o momento da exclusão até o sistema ser desligado). O sistema suporta a recuperação de dados da lixeira. Dicas: A lixeira será limpa apos o sistema ser desligado. Para recuperar os dados do paciente excluídos, clique em direito da tela para entrar na tela da Lixeira de paciente. no canto inferior (1) Selecione os itens a serem recuperados na lista. (2) Selecione operações: Clique em [Restaurar itens] para restaurar o item para o iStation. Clique em [Excluir] para excluir o item permanentemente e o item nunca mais poderá ser restaurado novamente. z Clique em [Restaurar todos os itens] para restaurar todos os itens para o iStation. z Clique em [Esvaziar a lixeira] para esvaziar a lixeira e todos os itens nunca mais poderão ser restaurados novamente. z Clique em [Sair] para sair da tela Lixeira e voltar para o iStation. Backup/Restaurar z z É possível fazer backup dos dados do paciente selecionado para a mídia suportada pelo sistema a fim de visualizá-los em computadores ou restaurar esses dados do paciente para o sistema a partir de uma mídia externa. [Backup]: clique para exportar os dados do paciente selecionado para a mídia suportada pelo sistema. [Restaurar]: clique para importar os dados do paciente a partir da mídia externa. Se nenhuma fonte de dados externa estiver conectada, então o botão não estará disponível. 10.4.4 Exames Novo Exame Após selecionar os dados ou um exame de um paciente na tela iStation, clique em [Novo Exame] para entrar na tela de Informação de paciente. Você pode selecionar um modo novo exame e clicar em [OK] para iniciar um novo exame. Ativar exame Depois de selecionar um exame, que tenha sido realizado dentro de 24 horas, clique em [Ativar exame] para ativar o exame e carregar informações básicas do paciente e dados de medidas a fim de dar prosseguimento ao exame. 10-14 Gerenciamento de dados do paciente Se desejar selecionar dados do paciente em um banco de dados de memória externo para iniciar um novo exame ou recuperar o exame, deixe o sistema carregar os dados do paciente no banco de dados de pacientes do sistema. Continuar Exame Depois de selecionar um exame, que tenha sido pausado dentro de 24 horas, clique em [Continuar exame] para ativar o exame e carregar informações básicas do paciente e dados de medidas a fim de dar prosseguimento ao exame. Se desejar selecionar os dados de um paciente em um banco de dados com memória externa, você tem que, primeiramente, permitir que o sistema carregue os dados do paciente no banco de dados do paciente do sistema. 10.5 Armazenamento na rede O armazenamento de rede é usado para salvar os arquivos de imagem e os relatórios de medida para o servidor remoto de PC. Abra “[Configuração] → [Predef rede] → [Armazenamento de rede]” para definir as propriedades do armazenamento de rede. (Para detalhes, consulte “14.8 Predefinir rede”) 1. Entre em iStation; selecione um (ou mais de um) dado ou imagem do paciente na fonte de dados local. 2. Clique em [Enviar para]. 3. Selecione [Armazenamento de rede] na caixa de diálogo Enviar para e selecione o servidor de PC no lado direito. 4. Selecione o formato de transferência do PC e marque-o se for enviar o relatório. 5. Clique em [OK] para iniciar o envio. Tecla definida pelo usuário para armazenamento de rede z Enviar imagem para armazenamento de rede: para enviar imagem (formato JPG) para o servidor de rede padrão. z Enviar Cine AVI Cine para Armazenamento de rede: para enviar imagem (formato AVI) para o servidor de rede padrão. 10.6 Gerenciamento de trabalhos de impressão É possível gerenciar as tarefas de impressão pendentes para impressoras de gráfico/texto ou de vídeo digital. Após a impressora ter sido conectada com sucesso e a tarefa de impressão estiver em andamento, clique no ícone de impressora no canto inferior direito da tela para abrir a tela Gerenciador de tarefa de impressão. Informações de todas as tarefas de impressão são exibidas na lista, incluindo nome, status (impressão em andamento ou suspensa), impressora e hora do envio. Se todas as tarefas de impressão estiverem terminadas, o ícone de impressão desaparecerá da tela; caso contrário, verifique o gerenciador para ver se há uma tarefa com falha. z Para excluir uma tarefa de impressão Selecione a tarefa de impressão na lista e clique em [Excluir]. z Para reiniciar uma tarefa de impressão após ter sido suspensa Clique em [Reiniciar] para reiniciar a tarefa de impressão. Gerenciamento de dados do paciente 10-15 10.7 Fazendo backup e apagando arquivos através do drive de DVD O sistema oferece suporte para que a unidade de DVD-RW grave dados em CD/DVD e leia dados do CD/DVD no PC. O sistema oferece suporte aos seguintes tipos de mídia: DVD+RW, DVD-R, DVD-RW, DVD+R, CD-RW, CD-R. O drive DVD-RW pode gravar os arquivos no formato ISO ou UDF e o caminho para a configuração é: [Configuração] → [Predefinição do sistema] → [Geral] → “Tipo de sistema de arquivo”. Para gravar dados em um CD/DVD: (1) Assim que um CD/DVD é colocado na bandeja, o símbolo inferior direito da tela. aparece no canto (2) Selecione os dados para backup, clique em [Enviar para] ou [Back up] na tela (no iStation ou Revisar). Selecione a unidade de destino na caixa de diálogo Enviar para ou Backup de registro de paciente. (3) Clique em [OK] ou [Backup] para iniciar a gravação. O ícone de gerenciamento de tarefa aparece e o símbolo do disco é exibido . (4) Apos o processo de gravação ter sido concluído, clique em para aparecer a caixa de diálogo de Opção de Disco e selecione [Ejetar] para ejetar o CD/DVD. Para apagar dados de um CD/DVD (1) Coloque o CD/DVD na bandeja. (2) Clique no símbolo para exibir a caixa de diálogo Opção Disco, como mostra a figura abaixo. (3) Clique no botão [Apagar] para apagar dados de um CD/DVD. (4) Após o processo de apagar estar completo, clique em [Ejetar] na caixa de diálogo Opção de disco. Dicas: z Gravar dados usando "Enviar para" suporta a função de transferência de formato do PC, enquanto que o CD/DVD gravado por "Backup" suporta somente os formatos relevantes do sistema. z O símbolo indica que a entrada de CD/DVD está danificada ou com dados no formato errado. CUIDADO: OBSERVAÇÃO: Durante o processo de backup, se um CD/DVD for retirado forçosamente ou em caso de execução de outras operações, o backup poderá falhar ou ocorrer erro de funcionamento no sistema. Remover diretamente um drive DVD-RW pode resultar em dano ao drive de DVD-RW e / ou o sistema. Consulte "3.6 Conexão/remoção de um dispositivo de memória USB" para desconexão. 10-16 Gerenciamento de dados do paciente 10.8 Gerenciamento de tarefa de paciente Clique em no canto inferior direito da tela para exibir a seguinte caixa de diálogo: O sistema suporta três tipos de gerenciamento de tarefa: Tarefa de armazenamento: exibe a tarefa de armazenamento DICOM. Tarefa de impressão: exibe a tarefa de impressão DICOM. Tarefa de armazenamento de mídia: tarefa de armazenamento de mídia DICOM (incluindo dispositivos DVD-RW e USB) z Tarefa de Backup (formato relacionado ao sistema): selecione o exame no iStation e clique em [Backup]. z Envie para os dispositivos externos (incluindo dispositivos DVD-RW e USB): selecione os dados ou imagens do exame no iStation ou tela Revisar. clique em [Enviar para]. z Tarefa de armazenamento de rede. Na caixa de diálogo de Gerenciamento de tarefa, a ID do paciente, nome, destino, progresso, tipo, conteúdo e hora que a tarefa foi criada são exibidos. z Você pode fazer as seguintes operações: z Clique em [Cancelar] para cancelar a tarefa selecionada. z Clique em [Tentar novamente] para tentar novamente uma tarefa que falhou. z Clique em [Selecionar tudo] para selecionar todas as tarefas. Status da tarefa z Quando há tarefas DICOM em andamento, o ícone de gerenciamento de tarefa z DICOM é exibido como , você pode clicar no ícone para verificar o processo. Quando qualquer tarefa falha, o ícone de gerenciamento de tarefa DICOM é exibido como , você pode clicar no ícone para verificar a falha. Gerenciamento de dados do paciente 10-17 z Quando o ícone de gerenciamento de tarefa DICOM é exibido como significa que nenhuma tarefa está em andamento ou não há falha. , 10.9 Administração 10.9.1 Definição de acesso Há dois tipos de usuários: o administrador e o operador do sistema. O administrador do sistema pode ver todos os dados do paciente, como informações do paciente, imagem e relatório etc. O operador somente pode ver informações do exame salvas no sistema e operadas por esse operador, como informações do paciente, imagem e relatório etc. O operador não tem acesso aos dados de exames operados por outros operadores. Operadores de emergência são gerais; eles podem entrar no sistema sem digitar senha. Mas não podem modificar nem excluir senhas. 10.9.2 Definindo controle de acesso O administrador do sistema pode predefinir o controle de acesso, ou seja, se um operador tem o direito de acessar os dados no sistema. O controle de acesso só é definido pelo administrador de sistema. Definir controle de acesso: 1. Abra a página “Admin” através do caminho: [Configuração]→[Predefinição do sistema]→[Admin]. 2. Se foi selecionado, você precisa ter autoridade antes de acessar os dados. Se não foi selecionado, você pode acessar todos os dados sem a autoridade. 10-18 Gerenciamento de dados do paciente 10.9.3 Login no sistema Se o controle de acesso foi definido pelo administrador do sistema, você pode acessar os dados no sistema somente após fazer log on no sistema. Insira o nome de usuário e a senha nos seguintes casos: z Antes de entrar no sistema z Alterar usuário Desde que o sistema esteja em status de operação, você poderá abrir as telas acima sem ter de ficar redigitando Nome e senha de usuário. Log on no sistema: (1) Se o sistema requerer que você faça log on no sistema antes de acessar os dados, você pode ver a seguinte caixa de diálogo. (2) Selecione o nome do usuário na lista suspensa de Nome de usuário. (3) Digite a senha e clique em [Login]. Para usuários de emergência, clique em [Emergência] diretamente para fazer log on. Para alterar o usuário: (1) Para fazer log out do usuário atual e mudar para outro usuário, clique em no canto inferior direito da tela para que a seguinte caixa de diálogo apareça: (2) Clique em [Alterar usuário] para aparecer a caixa de diálogo de Log in. (3) Insira o nome de usuário e a senha na caixa campo. Gerenciamento de dados do paciente 10-19 10.9.4 Adicionar/excluir um usuário O administrador de sistema pode adicionar e excluir um usuário, mas o operador não. Adicionar o usuário Premissa: você deve fazer log on no sistema como administrador de sistema. Caso contrário, você deverá inserir o nome e a senha de administrador antes de definir. 1. Abra a página “Admin” através do caminho: [Configuração]→[Predefinição do sistema]→[Admin]. Veja a figura abaixo. 2. Clique em [Adicionar] para entrar na seguinte tela. 3. Insira o nome do usuário (você não pode inserir o mesmo nome ou modificar o nome que já existe). 4. Insira a senha e confirme-a (a senha é formada por 6-16 caracteres) 5. Defina o papel do usuário na lista suspensa: administrador ou operador. 10-20 Gerenciamento de dados do paciente 6. Clique em [OK] para confirmar a definição e sair da caixa de diálogo. Em seguida, o novo usuário aparecerá na Lista de usuário. Excluir um usuário Premissa: você deve fazer log on no sistema como administrador de sistema. Caso contrário, você deverá inserir o nome e a senha de administrador antes de definir. 1. Abra a página “Admin” através do caminho: [Configuração]→[Predefinição do sistema]→[Admin]. 2. Selecione o usuário a ser excluído na Lista de usuário (Usuário de emergência não pode ser excluído). Clique em [Excluir] para excluir o usuário selecionado. 10.9.5 Modificar senha O administrador de sistema pode modificar a senha de todos os usuários. O operador só pode alterar sua própria senha. Para modificar a senha, o usuário tem que fazer log on no sistema primeiramente. Existem duas formas de modificar a senha: modificá-la na página "Admin" ou na caixa de diálogo "Gerenciar sessão". Página "Admin" (o administrador pode modificar a senha) (1) Abra a página “Admin” através do caminho: [Configuração]→[Predefinição do sistema]→[Admin]. (2) Selecione o nome de usuário a modificar (exceto o operador de emergência) na Lista de usuários; clique em [Alterar senha] para abrir a caixa de diálogo (veja a figura abaixo). (3) Digite uma nova senha e confirme-a, em seguida clique em [OK]. Página Gerenciamento de sessão (o operador geral e o administrador podem modificar a senha). Quando o usuário tiver feito log on no sistema, você pode ver direito da tela, no canto inferior no canto inferior direito para exibir a caixa de diálogo Gerenc. (1) Clique em sessão, na qual você pode ver as informações do usuário atual. (2) Se desejar modificar a senha atual, clique em [Alterar senha] para exibir a caixa de diálogo Alterar senha. (3) Insira a senha anterior e a nova senha na caixa de diálogo. (4) Clique em [OK] para sair. Gerenciamento de dados do paciente 10-21 11 DICOM OBSERVAÇÃO: Antes de utilizar o DICOM, leia o arquivo eletrônico DICOM CONFORMANCE STATEMENT fornecido com o dispositivo. Este capítulo está restrito à predefinição, verificação de conexão e serviços DICOM do aparelho de ultra-som configurado por DICOM, não incluindo configurações SCP como PACS/RIS/HIS. O pacote DICOM é opcional, de forma que a descrição a seguir é aplicável apenas aos sistemas configurados com esse pacote. Este sistema suporta as seguintes funções DICOM opcionais: Função básica DICOM: Verificação de conexão DICOM, gerenciamento de tarefa DICOM, armazenamento DICOM, impressão DICOM, capacidade de armazenamento DICOM, armazenamento de mídia DICOM (revisão DICOMDIR) z Lista de trabalho DICOM z MPPS (Modality Performed Procedure Step) z Relatório estruturado (SR) z Consulta/recuperação DICOM O fluxo de trabalho da predefinição e dos aplicativos DICOM é descrito brevemente a seguir: z 1. Predefinição DICOM (definição local TCP/IP, definição local DICOM, definição do servidor DICOM e do serviço DICOM) 2. Verificar conectividade. 3. Os serviços DICOM (armazenamento de imagem, impressão, MPPS, Lista de trabalho, capacidade de armazenamento, armazenamento de mídia, revisão DICOMDIR, gerenciamento de tarefa). 11.1 Predefinição de DICOM 11.1.1 Definição TCP/IP local Para definir as propriedades da rede do sistema de ultra-som. 1. Pressione <Configuração> para entrar no menu Configuração. 2. Mova o cursor para [Predef rede], selecione [TCP/IP local] para abrir a tela, como mostrado na figura abaixo: DICOM 11-1 3. Os itens predefinidos de TCP/IP local são descritos a seguir: Nome Descrição Nome Estação Nome do sistema de ultrassom. Localização Estação Local ou departamento onde o sistema está colocado Adaptador de rede atual Para selecionar o adaptador de rede. DHCP/Estático Se “DHCP” for selecionado, o endereço IP será automaticamente obtido do servidor DNS. se "Estático" for selecionado (usando o endereço IP estático), você precisa entrar o endereço de IP. Endereço IP Endereço IP do sistema. MÁSC SUBRED Usada para definir um segmento de rede diferente GATEWAY Usado para definir o IP de gateway OK Clique para confirmar a definição dos parâmetros Canc. Clique para cancelar a predefinição dos parâmetros. Dicas: O endereço IP do sistema não deve ser ocupado por outros dispositivos na rede ou a função DICOM falhará. 11-2 DICOM 11.1.2 Definição de DICOM Local Para definir as propriedades do servidor DICOM e maneira de salvar registro. 1. Pressione <Configuração> para entrar no menu Configuração. 2. Mova o cursor para [Predef rede], selecione [DICOM Local] para abrir a tela, como mostrado na figura abaixo: 3. Os itens de definição de DICOM Local são descritos como segue: Nome Descrição Tít. AE O título da entidade de aplicação do sistema de ultra-som. O Título AE aqui deve ser o mesmo daquele de SCU aceitável definido no servidor. Porta A porta de comunicação DICOM que deve ser a mesma daquela no servidor. PDU Tamanho do pacote de dados PDU máximo variando de 16384 a 65536. O valor padrão é 32768. Definição de log: Nome do arquivo: nome do log DICOM, gerado pelo sistema automaticamente. Nível de Log: define o tipo de registro. As opções disponíveis: Sem log, Log de resultado de serviço, Log de processo de serviço, Todos os logs. Sugerimos definir "Todos os logs", de forma que possa ver o log DICOM no disco E. OK Clique para confirmar a definição dos parâmetros Canc. Clique para cancelar a predefinição dos parâmetros. DICOM 11-3 Digite Título AE, Porta, PDU de acordo com a situação real e, em seguida, clique em [OK] para sair da tela. Dicas: z z O título AE deve ser o mesmo que o Título AE SCU predefinido no servidor (PACS/RIS/HIS); por exemplo, se o título AE do servidor predefinido no servidor de armazenamento for AAA, e o Título AE do SCU aceito for predefinido como MMM, então na figura acima, o Título AE do Local deveria ser MMM e o Título AE de armazenamento do servidor deveria ser AAA. O mesmo endereço de IP pode causar uma anormalidade na DICOM. 11.1.3 Definição do servidor DICOM Para adicionar ou excluir os servidores DICOM ou definir o endereço de IP e o nome do servidor DICOM. 1. Pressione <Configuração> para entrar no menu Configuração. 2. Mova o cursor para [Predef rede]; selecione [Servidor DICOM] para abrir a tela, como mostrado na figura abaixo. 11-4 DICOM 3. Os itens predefinidos do servidor DICOM são descritos a seguir: Nome Descrição Equip Nome do dispositivo suporta os serviços DICOM. Endereço IP Endereço IP do servidor Ping Você pode fazer ping em outras máquinas para verificar a conexão após entrar no endereço de IP correto. Você também pode verificar a conexão do servidor já adicionado na lista. Ad. Clique para adicionar servidores à lista de dispositivo Excl Clique para excluir o(s) servidor(es) selecionado(s) da lista de dispositivo Sair Clique para salvar a definição e sair da tela de servidor DICOM Dicas: z Se o nome inserido atualmente já existir, o sistema apresentará um pop-up: “Nome do servidor existe!” Clique em [OK] para inserir outro nome. 11.1.4 Definição do serviço DICOM Quando o sistema está configurado com o módulo de função básico do DICOM e os módulos Lista de trabalho DICOM, MPPS, Relatório estruturado DICOM, capacidade de armazenamento DICOM e Consultar/Recuperar estão instalados, as definições predefinidas correspondentes podem ser encontradas na tela de Serviço DICO Abra “[Configuração]→[Predef rede]→[Serviço DICOM]” para definir as propriedades dos serviços DICOM. 11.1.4.1 Definição de armazenamento 1. Entre na página “Armazenamento”: “[Configuração]→[Predef rede]→[Serviço DICOM]→Armazenamento. Selecione o dispositivo; digite a informação. Para definir o dispositivo, consulte “11.1.3 Definição do servidor DICOM”. z Clique em [Adicionar] para adicionar o serviço à lista de serviço. z Selecione um item na lista de serviço, altere os parâmetros na área acima e clique em [Atualizar]; o item será atualizado na lista de serviço. z Selecione um item na lista de serviço e clique em [Excluir] para excluí-lo. z Selecione um item na lista de serviço e clique em [Padrão] para definir o servidor como o serviço padrão. 2. Selecione um item na lista de serviço e clique em [Verificar] para verificar a conexão. z 3. Clique em [Sair] para confirmar a definição e sair da página. DICOM 11-5 Os itens definidos de armazenamento DICOM são descritos a seguir: Nome Descrição Equip Depois de definir o(s) servidor(es) na tela Definir Servidor DICOM, o(s) nome(s) é(são) exibido(s) na lista suspensa; selecione o nome do servidor de armazenamento. Nome serv O padrão é xxx-Armazenamento e pode ser modificado. Tít. AE O título da entidade de aplicativo inserido aqui deve coincidir com o do servidor de armazenamento. Porta Porta de comunicação DICOM, 104 por padrão A porta inserida aqui deve coincidir com a do servidor de armazenamento. Nº máx tentativ Refere-se às horas que o sistema tenta conexão novamente; a faixa de ajuste é 0-9. Tpo intervalo (s) Recurso reservado. TpoLim (s) Refere-se ao período depois do qual o sistema deixará de tentar estabelecer uma conexão com o serviço. Valor: 5-60s. Perm multiquad Se SCP suportar esta função, então selecione-a. Habilitar relatório estruturado Para habilitar ou desabilitar o envio do relatório estruturado. Dicas: Esta função não é suportada por todos os servidores. Modo compressão Selecione o modo de compressão: não comprimido, RLE, JPEG e JPEG2000. Taxa de compactação Selecione a taxa de compressão do JPEG: sem perdas, baixa, média e alta. Canc. Clique para cancelar a definição de parâmetro. 11-6 DICOM Nome Descrição Atualiz Selecione um item na lista de serviço, altere os parâmetros na área acima e clique em [Atualizar]; o item será atualizado na lista de serviço. Excl Clique para excluir o serviço selecionado na lista de serviços Padrão selecione um item na lista de serviços e clique em [Padrão] e você verá um Y na coluna de padrão. Verif. Clique para verificar se as duas entidades de aplicativo DICOM estão normalmente conectadas. Sair Clique para sair do tela. Dicas: RLE, JPEG e JPEG2000 não são suportados por todos os SCPs. Consulte o arquivo eletrônico da DECLARAÇÃO DE CONFORMIDADE DICOM do SCP para verificar se o SCP suporta ou não. Não selecione esses modos de compressão se o servidor de armazenamento não suportá-los. 11.1.4.2 Definição de serviço de impressão 1. Entre na página "Imprimir": “[Configuração]→[Predef rede]→[Serviço DICOM]→Impressão. Selecione o dispositivo; digite a informação. Para definir o dispositivo, consulte “11.1.3 Definição do servidor DICOM”. z Clique em [Adicionar] para adicionar o serviço à lista de serviço. z Selecione um item na lista de serviço, altere os parâmetros na área acima e clique em [Atualizar]; o item será atualizado na lista de serviço. z Selecione um item na lista de serviço e clique em [Excluir] para excluí-lo. z Selecione um item na lista de serviço e clique em [Padrão] para definir o servidor como o serviço padrão. 2. Selecione um item na lista de serviço e clique em [Verificar] para verificar a conexão. z 3. Clique em [Sair] para confirmar a definição e sair da página. DICOM 11-7 Os itens definidos de impressão DICOM são descritos a seguir: Nome Descrição Equip Depois de definir o(s) servidor(es) na tela Servidor DICOM, seu(s) nome(s) é(são) exibido(s) na lista suspensa; selecione o nome do servidor de impressão. Nome serv O padrão é xxx-Impressão, e pode ser modificado. Tít. AE O título da entidade de aplicativo inserido aqui deve coincidir com o do servidor de impressão. Porta Porta de comunicação DICOM, 104 por padrão A porta inserida aqui deve coincidir com a do servidor de impressão. Nº máx tentativ Refere-se às horas que o sistema tenta conexão novamente; a faixa de ajuste é 0-9. Tpo intervalo (s) Recurso reservado. TpoLim (s) Refere-se ao período depois do qual o sistema deixará de tentar estabelecer uma conexão com o serviço. Valor: 5-60s, em incrementes de 5s, e 15 por padrão. Cópias Refere-se às cópias dos arquivos impressos. É possível selecionar de 1 a 5 ou inserir um número diretamente. Configs o sistema é compatível com RGB (impressão colorida) e MONOCHROME2 (impressão em preto-e-branco). Selecione o tipo de impressora compatível. Orientação filme Selecione entre PAISAGEM e RETRATO. Priorid Especifique a prioridade da tarefa de impressão entre ALTA, MÉDIA ou BAIXA. 11-8 DICOM Nome Descrição Tam filme Selecione o tamanho do filme entre as opções da lista suspensa. Exib formato Especifique a quantidade dos arquivos impressos, por exemplo, PADRÃO\2, 3 indica que 6 imagens são impressas em cada página. Inform parâmetr Insira as informações de configuração no campo. Especifique a mídia de impressão: Papel, Clear Film, FilmeAzul Tipo meio Selecione FilmeAzul ou Clear Film para impressão em preto e branco e selecione Papel para impressão colorida, pois podem fornecer melhores efeitos. Destino Especifique onde o arquivo é exposto: MAGAZINE (armazenado no magazine) ou PROCESS (exposto no processador). Densid mín Insira a densidade mínima do filme Densid máx Insira a densidade máxima do filme. Selecione como a impressora amplia uma imagem para adequá-la ao filme. Replicar: pixels interpolados pertencem à duplicata de pixels adjacentes, Tipo ampliação: Bilinear: pixels interpolados são gerados a partir de interpolações bilineares entre pixels adjacentes Cúbico: pixels interpolados são gerados a partir de interpolações cúbicas entre pixels adjacentes; Nenhum: sem interpolação. Aparar Especificar se deseja aparar a caixa a ser impressa ao redor de cada imagem no filme. Sim ou não. Ad. Adicione o serviço DICOM à lista de serviços. Canc. Clique para cancelar a definição de parâmetro. Atualiz Selecione um item na lista de serviço, altere os parâmetros na área acima e clique em [Atualizar]; o item será atualizado na lista de serviço. Excl Clique para excluir o serviço selecionado na lista de serviços Padrão selecione um item na lista de serviços e clique em [Padrão] e você verá um Y na coluna de padrão. Verif. Clique para verificar se as duas entidades de aplicativo DICOM estão normalmente conectadas. Sair Clique para sair do tela. DICOM 11-9 11.1.4.3 Definição da lista de trabalho DICOM 1. Entre na página “Lista de trabalho”: [Configuração]→[Predef rede]→[Serviço DICOM]→ Lista de trabalho. Selecione o dispositivo; digite a informação. Para definir o dispositivo, consulte “11.1.3 Definição do servidor DICOM”. z Clique em [Adicionar] para adicionar o serviço à lista de serviço. z Selecione um item na lista de serviço, altere os parâmetros na área acima e clique em [Atualizar]; o item será atualizado na lista de serviço. z Selecione um item na lista de serviço e clique em [Excluir] para excluí-lo. z Selecione um item na lista de serviço e clique em [Padrão] para definir o servidor como o serviço padrão. 2. Selecione um item na lista de serviço e clique em [Verificar] para verificar a conexão. z 3. Clique em [Sair] para confirmar a definição e sair da página. A configuração do serviço DICOM para lista de trabalho é descrita a seguir: Nome Descrição Equip Depois de definir o(s) servidor(es) na tela Definir Servidor DICOM, seu(s) nome(s) é(são) exibido(s) na lista suspensa; selecione o nome do servidor de Lista de trabalho. Nome serv O padrão é xxx-Lista de trabalho e pode ser modificado. Tít. AE O título da entidade de aplicativo. Aqui deve coincidir com o do servidor de Lista de trabalho. Porta Porta de comunicação DICOM, 104 por padrão A porta inserida aqui deve coincidir com a do servidor de Lista de trabalho. 11-10 DICOM Nome Descrição Nº máx tentativ Recurso reservado Tempo de intervalo (Seg) Recurso reservado. Tempo limite (Seg) Refere-se ao período depois do qual o sistema deixará de tentar estabelecer uma conexão com o serviço. Valor: 5-60s, em incrementes de 5s, e 15 por padrão. Título EA progr estação Para definir o Título AE da estação programada. Por exemplo, se o Título AE do servidor da Lista de Trabalho for M7, então o Título AE da estação programada deve ser M7. Ad. Clique para adicionar o serviço Lista de trabalho à lista de serviço. Canc. Clique para cancelar a definição de parâmetro. Atualiz Selecione um item na lista de serviço, altere os parâmetros na área acima e clique em [Atualizar]; o item será atualizado na lista de serviço. Excl Clique para excluir o serviço selecionado na lista de serviços Padrão selecione um item na lista de serviços e clique em [Padrão] e você verá um Y na coluna de padrão. Verif. Clique para verificar se as duas entidades de aplicativo DICOM estão normalmente conectadas. Sair Clique para sair do tela. Dicas: Em termos de "Título AE de Estação Programada", se você definir este item no servidor da Lista de trabalho, então o "Título AE da Estação Programada" aqui configurado deve ser compatível com o definido no servidor. Por exemplo, quando você define "Título AR da Estação Programada" no servidor da Lista de trabalho como M7 (isto significa que você designou um exame programado a M7), então tanto o "Título AE da estação programada" como o "Título AE" na configuração de sistema de ultra-som deve ser M7. 11.1.4.4 Definição de MPPS 1. Entre na página “MPPS”: “[Configuração] → [Predef rede] → [Serviço DICOM] → MPPS. Selecione o dispositivo; digite a informação. Para definir o dispositivo, consulte “11.1.3 Definição do servidor DICOM”. z Clique em [Adicionar] para adicionar o serviço à lista de serviço. z Selecione um item na lista de serviço, altere os parâmetros na área acima e clique em [Atualizar]; o item será atualizado na lista de serviço. z Selecione um item na lista de serviço e clique em [Excluir] para excluí-lo. z Selecione um item na lista de serviço e clique em [Padrão] para definir o servidor como o serviço padrão. 2. Selecione um item na lista de serviço e clique em [Verificar] para verificar a conexão. z 3. Clique em [Sair] para confirmar a definição e sair da página. DICOM 11-11 Os itens definidos de MPPS DICOM são descritos a seguir: Nome Descrição Equip Depois de definir o(s) servidor(es) em Definir Servidor DICOM, seu(s) nome(s) é(são) exibido(s) na lista suspensa; selecione o nome do servidor de MPPS. Nome serv O padrão é xxx-MPPS e pode ser modificado. Tít. AE O título da entidade de aplicativo inserido aqui deve coincidir com o do servidor de MPPS. Porta Porta de comunicação DICOM, 104 por padrão Aqui, a porta deve coincidir com a do servidor de MPPS. Nº máx tentativ Recurso reservado. Tpo intervalo (s) Recurso reservado. TpoLim (s) Valor: 5-60s, em incrementes de 5s, e 15 por padrão. Ad. Adicione o serviço DICOM à lista de serviços. Canc. Clique para cancelar a definição de parâmetro. Atualiz Selecione um item na lista de serviço, altere os parâmetros na área acima e clique em [Atualizar]; o item será atualizado na lista de serviço. Excl Clique para excluir o serviço selecionado na lista de serviços Padrão selecione um item na lista de serviços e clique em [Padrão] e você verá um Y na coluna de padrão. 11-12 DICOM Nome Descrição Verif. Clique para verificar se as duas entidades de aplicativo DICOM estão normalmente conectadas. Sair Clique para sair do tela. 11.1.4.5 Definição de capacidade de armazenamento 1. Entre na página “Capacidade de armazenamento”: “[Configuração] → [Predef rede] → [Serviço DICOM] → Capacidade de armazenamento. Selecione o dispositivo; digite a informação. Para definir o dispositivo, consulte “11.1.3 Definição do servidor DICOM”. z Clique em [Adicionar] para adicionar o serviço à lista de serviço. z Selecione um item na lista de serviço, altere os parâmetros na área acima e clique em [Atualizar]; o item será atualizado na lista de serviço. z Selecione um item na lista de serviço e clique em [Excluir] para excluí-lo. z Selecione um item na lista de serviço e clique em [Padrão] para definir o servidor como o serviço padrão. 2. Selecione um item na lista de serviço e clique em [Verificar] para verificar a conexão. z 3. Clique em [Sair] para confirmar a definição e sair da página. DICOM 11-13 Os itens definidos de capacidade de armazenamento da DICOM são descritos a seguir: Nome Descrição Equip Depois de definir o(s) servidor(es) em Definir Servidor DICOM, seu(s) nome(s) é(são) exibido(s) na lista suspensa; selecione o nome do servidor de capacidade de armazenamento. Nome serv O padrão é xxx-SC e pode ser modificado. Tít. AE O título da entidade de aplicativo inserido aqui deve coincidir com o do servidor de capacidade de armazenamento. Porta Porta de comunicação DICOM, 104 por padrão A porta inserida aqui deve coincidir com a do servidor de capacidade de armazenamento. Nº máx tentativ Recurso reservado. Tempo de intervalo (Seg) Recurso reservado. Tempo limite (Seg) Valor: 5-60s, em incrementes de 5s, e 15 por padrão. Serviço de armazenamento associado O servidor de armazenamento associado é predefinido antes da capacidade de armazenamento; somente após o exame ser enviado é que a capacidade de armazenamento pode ser criada. Ad. Adicione o serviço DICOM à lista de serviços. Canc. Clique para cancelar a definição de parâmetro. Atualiz Selecione um item na lista de serviço, altere os parâmetros na área acima e clique em [Atualizar]; o item será atualizado na lista de serviço. Excl Clique para excluir o serviço selecionado na lista de serviços Padrão selecione um item na lista de serviços e clique em [Padrão] e você verá um Y na coluna de padrão. Verif. Clique para verificar se as duas entidades de aplicativo DICOM estão normalmente conectadas. Sair Clique para sair do tela. 11.1.4.6 Definir Consulta/Recuperação 1. Entre na página “Consulta/Recuperação”: “[Configuração] → [Predef rede] → [Serviço DICOM] → Consulta/Recuperação. 2. Selecione o dispositivo; digite a informação. Para definir o dispositivo, consulte “11.1.3 Definição do servidor DICOM”. Clique em [Adicionar] para adicionar o serviço à lista de serviço. Selecione um item na lista de serviço, altere os parâmetros na área acima e clique em [Atualizar]; o item será atualizado na lista de serviço. z Selecione um item na lista de serviço e clique em [Excluir] para excluí-lo. z Selecione um item na lista de serviço e clique em [Padrão] para definir o servidor como o serviço padrão. 3. Selecione um item na lista de serviço e clique em [Verificar] para verificar a conexão. z z 4. Clique em [Sair] para confirmar a definição e sair da página. 11-14 DICOM Os itens de definição de consulta/recuperação DICOM são descritos abaixo: Nome Descrição Equip Depois de definir os servidores na tela Servidor DICOM, seus nomes são exibidos na lista suspensa; selecione o nome do servidor. Nome serv Padrão: xxx-Armazenar e pode ser modificado Tít. AE Título da entidade do aplicativo Porta Porta de comunicação DICOM, 104 por padrão. A porta inserida aqui deve coincidir com a do servidor da porta de consulta/recuperação. Nº máx tentativ Recurso reservado. Tpo intervalo (s) Recurso reservado. TpoLim (s) Valor: 5-60s, em incrementes de 5s, e 15 por padrão. Ad. Adicione o serviço DICOM à lista de serviços Canc. Clique para cancelar a definição dos parâmetros Excl Clique para excluir o serviço selecionado na lista de serviços Atualiz Selecione um item na lista de serviço, altere os parâmetros na área acima e clique em [Atualizar]; o item será atualizado na lista de serviço. Verif. Clique para verificar se as duas entidades de aplicativo DICOM estão normalmente conectadas. Padrão selecione um item na lista de serviços e clique em [Padrão] e você verá um Y na coluna de padrão. DICOM 11-15 Nome Sair Descrição Clique para sair do tela. 11.2 Verificar conectividade Se desejar verificar a conectividade (não é uma obrigação), você pode clicar no botão [Verificar] nas páginas da tela de serviço DICOM, respectivamente. z Se a verificação for bem sucedida, aparecerá "xxx Verificar bem sucedida”. z Do contrário, avisa “xxx Verificação falhou”. Se a verificação falhou, as causas possíveis podem ser: z O aparelho de ultrassom não pode se comunicar normalmente com o servidor. Verifique se o cabo está adequadamente conectado; ou Verifique se IP do servidor está configurado no mesmo segmento com o do aparelho de ultrassom; ou Verifique se o adaptador de rede, o roteador o trocador e o HUB estão funcionando normalmente. z z O servidor não suporta a verificação. Se a conexão estiver normal, conclui-se que o servidor não suporta a verificação. O servidor suporta a verificação, mas esta função não está ativada. Verifique se a função verificação está ativada. Dicas: Nem todos os SCP suportam a verificação; consulte a documentação do SCP para confirmar se o SCP suporta o serviço. Se não, ele falhará no teste de verificação. 11.3 Serviço DICOM Se o sistema estiver configurado com os módulos DICOM e conectados a servidores DICOM relevantes, após verificar a conexão, você pode realizar aplicações de armazenamento, impressão, Lista de trabalho, capacidade de armazenamento, relatório estruturado e consulta/restaurar 11.3.1 Armazenamento DICOM O Armazenamento DICOM é usado para enviar imagem (imagens) para o servidor de armazenamento DICOM para armazenamento. Envie a imagem nas telas iStation/Revisar/principal: (1) Selecione a(s) imagem(ns) Pressione <iStation> para entrar na tela iStation, clique para selecionar um registro de exame na lista, onde as miniaturas são exibidas na área de miniaturas, na parte inferior da tela, e, em seguida, clique para selecionar uma miniatura ou várias miniaturas. Ou z Pressione <Revisar> para entrar na tela Revisar; clique para selecionar uma imagem ou várias imagens. Ou z Na tela principal, selecione uma ou várias miniaturas. (2) Na tela iStation/Revisar, clique no botão [Enviar para] correspondente; ou na tela z principal, clique em diálogo é exibida. 11-16 DICOM no lado direito da área de miniaturas. A seguinte caixa de (3) Selecione DICOM na lista “Alvo”; selecione um servidor na lista "Servidor de armazenamento". (4) Clique em [OK] para iniciar o envio. Para enviar imagens com tecla de atalho (1) Você pode salvar uma imagem de quadro único ou imagens com vários quadros no servidor DICOM através de tecla de atalho. z Salvar imagem para armazenamento DICOM. z Salvar clipe para armazenamento DICOM. Você pode selecionar <Salvar>, <F1>, <F2>, <F3>, <F4>, <F5>, <F6> no painel de controle ou nas teclas do pedal como teclas definidas pelo usuário. (2) Definir a tecla de atalho: a) Entre na página de configuração de tecla: “[Configuração] → [Predefinição do sistema] → [Configuração tecla]”. b) Atribua funções às teclas desejadas. c) Clique em [OK] para confirmar. d) Selecione [Voltar] no menu Configuração para ativar. (3) Para definir servidor padrão a) Entre na página “Armazenamento”: “[Configuração] → [Predef rede] → [Definir Serviço DICOM] → Armazenamento”. b) Selecione o servidor desejado na lista de servidores e clique em [Padrão]. c) Clique em [Sair] para confirmar as definições e clique em [Voltar] no menu Configuração para ativar. DICOM 11-17 (4) Pressione a tecla XX no painel de controle (que foi atribuída como tecla de atalho para "Salvar a imagem no armazenamento DICOM"); a imagem é congelada. O sistema faz a captura da imagem da tela atual e a salva no servidor de armazenamento como arquivo de quadro único. Ou Pressione XX no painel de controle (atribuída como tecla de atalho para "Enviar clipe para armazenamento DICOM"); o sistema congelará a imagem e a salvará como arquivo de múltiplos quadros e a enviará para o servidor de armazenamento. Para enviar imagens para armazenamento após o término de um exame: (1) Abra “[Configuração] → [Predefinição do sistema] → [Geral]”, em seguida marque na área de Gerenciamento e paciente. (2) Defina um servidor de armazenamento padrão, como descrito abaixo. (3) Após terminar a definição, você pode fazer uma varredura da imagem e cada vez que você pressionar <Encerrar exame>, o sistema enviará imagens para o servidor de armazenamento DICOM padrão. Envie a imagem/clipe para o armazenamento DICOM ao mesmo tempo em que armazena a imagem/clipe no disco rígido. (1) Abra [Configuração] → [Predefinição do sistema] →[Geral], em seguida marque ou na área de Imagem/clipe. (2) Defina um servidor de armazenamento padrão, como descrito abaixo. (3) Após a definição, sempre que você salvar imagens ou clipes, o sistema irá enviar imagens ou clipe para o armazenamento DICOM automaticamente. 11.3.2 Impressão DICOM A Impressão DICOM é usada para enviar imagem (imagens) para o servidor de impressão DICOM para impressão. Imprima a imagem nas telas iStation/revisar/principal (1) Selecione imagem(ns); as operações são as mesmas do armazenamento DICOM. (2) Na caixa de diálogo Enviar para, selecione um servidor de impressão DICOM. (Os procedimentos são os mesmos do Armazenamento DICOM). (3) Clique em [OK] para enviar a tarefa de impressão. Para enviar imagens com tecla de atalho Você pode enviar imagem de quadro único para o servidor DICOM por tecla de atalho. (1) Defina a tecla de atalho para “Enviar imagem para o servidor DICOM” no caminho: [Configuração] → [Predefinição do sistema] → [Configuração tecla]. (2) Defina um servidor de impressão como padrão: Para detalhes, consulte “11.1.4.2 Definição de serviço de impressão”. (3) Pressione XX no painel de controle (designada como tecla de atalho); em seguida, o sistema envia a imagem para o servidor de impressão. Para imprimir imagens após o término de um exame (1) Abra [Configuração] → [Predefinição do sistema] → [Geral], em seguida marque na área de Gerenciamento de paciente. (2) Defina um servidor de impressão como padrão: Para detalhes, consulte “11.1.4.2 Definição de serviço de impressão”. 11-18 DICOM (3) Após terminar a definição, você pode realizar a varredura da imagem e todas as vezes que você pressionar <Encerrar exame>, o sistema enviará imagens para o servidor de impressão DICOM padrão. Envie a imagem para a impressora DICOM ao mesmo tempo que armazena a imagem no disco rígido. (1) Abra [Configuração] → [Predefinição do sistema] → [Geral], em seguida marque na área de Armazenamento de Imagem/clipe. (2) Defina um servidor de armazenamento padrão, como descrito abaixo. (3) Após a definição, todas as vezes que você salvar imagens ou clipes, o sistema enviará imagens para a impressora DICOM para imprimir a imagem automaticamente. 11.3.3 Lista de trabalho DICOM Após conectar-se com sucesso ao servidor de Lista de trabalho com o sistema de ultrassom, você pode consultar os registros do paciente a partir do servidor de Lista de trabalho e, em seguida, importar as informações desejadas para seu sistema. Para consultar as informações do paciente por meio do servidor do Lista de Trabalho: (1) Pressione<Paciente> para acessar a tela Info paciente. (2) Clique em [Lista de trabalho] para entrar na página Lista de trabalho. (3) Consultar informações de paciente: a) Defina critérios de consulta em ID de paciente, Nome paciente, Acesso N°, Tecla de busca, Servidor de lista de trabalho ou Data do exame. Por padrão, a data do exame é a data atual. b) Clique em [Consultar]. DICOM 11-19 c) Os pacientes programados, que satisfazem os critérios, são exibidos na parte inferior da tela. d) Depois da primeira consulta, você pode realizar a segunda consulta com base nos resultados anteriores. Os pacientes programados da lista serão atualizados em tempo real. (4) Selecione o registro do paciente desejado na lista de pacientes exibida e Selecione o paciente desejado e clique em [Iniciar exame]; as informações do paciente são importadas no sistema e o exame é iniciado. z Clique em [Transferir]; as informações do paciente são importadas na tela Informação do paciente. Edite as informações do paciente na tela Informação de paciente e selecione [OK] para iniciar um novo exame. (5) Para mostrar as informações do paciente em detalhes: z a) Clique para selecionar um registro de paciente; b) Clique no botão [Most Detalhe] para visualizar as informações do paciente e as propriedades em detalhes. Use a função de consulta automática através do servidor de Lista de trabalho (1) Entre na tela Predefinir Serviço DICOM e abra a página da Lista de trabalho: [Configuração]→[Predef rede]→[Serviço DICOM]→Lista de trabalho. (2) Selecione um item na lista de serviço e clique em [Padrão] para definir o servidor como o serviço padrão. (3) Clique em [Sair] e clique em [Voltar] no menu configuração. (4) Pressione<Paciente> para acessar a tela Info paciente. (5) Clique em [Lista de trabalho] para entrar na página Lista de trabalho. (6) O sistema consulta automaticamente os pacientes do dia no servidor da Lista de Trabalho e os registros dos pacientes são exibidos na lista. No status off-line, é possível: Realizar a segunda consulta; ou Clique em [Most detalhe] para visualizar as informações do paciente em detalhes. 11.3.4 MPPS MPPS é usado para enviar informação de status de exame para o servidor DICOM configurado. Este pode apresentar outros dispositivos médicos com o progresso do exame atual e facilitar os melhores arranjos para os pacientes. Após predeterminar o servidor da Lista de trabalho e o servidor MPPS, se o sistema recuperar as informações do paciente do servidor da Lista de trabalho para iniciar o exame, ele enviará informações de status de exame para o servidor MPPS sobre se o exame está em andamento ou terminou. Se o envio falhar, o sistema automaticamente re-envia. A informação de status é descrita como abaixo: z z z z z Quando você começa um exame, o sistema envia informação de status "Em progresso" para o servidor MPPS. Quando o exame é concluído, o sistema envia informação de status "Concluído" para o servidor MPPS. Quando um exame pausado é continuado, o sistema envia informação de status "Em progresso" para o servidor MPPS. Quando o exame é cancelado, o sistema envia informação de status "Descontinuado" para o servidor MPPS. 11-20 DICOM z Quando um exame encerrado é ativado, o sistema envia informação de status "Em progresso" para o servidor MPPS. 11.3.5 Capacidade de armazenamento A capacidade de armazenamento é usada para confirmar se as imagens ou relatórios estruturados estão armazenados com sucesso no servidor DICOM. Antes da capacidade de armazenamento, você deve definir o servidor de capacidade de armazenamento padrão. Capacidade de armazenamento após o envio de imagens na tela iStation (1) Pressione <iStation> para acessar a tela iStation. (2) Selecione um registro de exame (imagem (imagens) armazenada(s) no registro de exame), clique no botão [Enviar para] no lado direito da lista de pacientes para abrir a caixa de diálogo Enviar para. (3) Clique para selecionar "DICOM" na caixa "Alvo" no lado esquerdo, em seguida selecione o servidor de armazenamento DICOM na caixa de "Servidor de armazenamento" no lado direito. (4) Clique em [OK] para iniciar o envio. O sistema enviará todas as imagens armazenadas no registro de exame para o servidor de armazenamento, ao mesmo tempo em que enviará a capacidade de armazenamento para o servidor de capacidade de armazenamento. Para enviar a capacidade de armazenamento após o exame terminar 1. Abra [Configuração] → [Predefinição do sistema] → [Geral], em seguida marque na área de Gerenciamento de paciente. 2. Definir o servidor de armazenamento padrão e o servidor de capacidade de armazenamento (consulte “11.1 Predefinição de DICOM”). 3. Após terminar as definições a seguir, todas as vezes que pressionar <Encerrar exame>, o sistema enviará imagens para o servidor de armazenamento DICOM padrão para armazenamento e capacidade de armazenamento para o servidor de capacidade de armazenamento DICOM padrão. Se as imagens são enviadas com sucesso para o servidor de armazenamento, o servidor de capacidade de armazenamento retornará informações sobre o armazenamento de imagem com sucesso. Na tela iStation, você verá que há uma marcação “√” na lista abaixo . A capacidade de armazenamento está confinada ao exame todo, enquanto todo o envio de imagem não será indicado. OBSERVAÇÃO: O armazenamento de múltiplos quadros não é permitido se "Permitir quadros múltiplos" não estiver selecionado ([Configuração]→[Predef rede]→[Definir Serviço DICOM]→Armazenamento). Por exemplo, se houver um arquivo com múltiplos quadros no exame a ser enviado, então somente o armazenamento da imagem de quadro único será realizado e, após o armazenamento estar concluído, não há “√” marcado na lista abaixo na tela iStation. DICOM 11-21 11.3.6 Consulta/Recuperação A função Consulta/Recuperação é empregada para consultar e recuperar os registros do exame do paciente em um servidor designado. Após definir o servidor de consulta/recuperação DICOM, você pode realizar a função consulta/recuperação na tela iStation. 1. Abrir a tela iStation: pressione <iStation> ou pressione <Paciente> e clique em [iStation]. 2. Clique em [Consulta/Recuperação] para entrar na tela a seguir. 3. Selecione o servidor na área de "Servidor e serviço" para a fonte e o destino. 4. Digite a informação de consulta, com nome do paciente, ID do paciente, número de acesso, tempo de exame e selecionar o teclado para busca. Clicar em [Apagar] para limpar a informação da consulta digitada. 5. Clique em [Consultar]; o sistema realiza a consulta ao servidor e lista o resultado na lista (fonte) de paciente. Você pode realizar uma segunda consulta baseada nos resultados visualizados. 6. Selecione os registros de um ou mais pacientes, de acordo com a situação real. Clique em [Selecionar tudo] para selecionar todos os registros de paciente listados. Clique em [Desmarcar tudo] para desmarcar todos os registros de paciente listados. 7. Clique em [Recuperação] para recuperar os registros de paciente no servidor de consulta/recuperação DICOM no sistema. 8. Clique em [Sair]; você pode ver os registros de paciente recuperados listados na tela iStation. 11-22 DICOM 11.4 Armazenamento médio DICOM O sistema suporta salvar os dados do paciente em mídia externa no formato DCM. Ao mesmo tempo, no sistema, você pode visualizar os arquivos DCM salvos a partir da mídia externa. Armazenamento de mídia: 1. Selecione o(s) registro(s) de paciente na tela iStation. 2. Clique em [Backup] para abrir a seguinte caixa de diálogo: 3. Selecione o destino na lista suspensa (CD/DVD/disco USB) e selecione "Formato DICOM". 4. Clique em [Backup] para iniciar o armazenamento. Se o backup for bem sucedido, haverá uma marca na lista de Backup na tela iStation; do contrário, não haverá nenhuma marca. Dicas: Não pode haver arquivos DICOMDIR/ DCMIMG/IHE_PDI na mídia de armazenamento externo com o mesmo nome daquele cujo backup está sendo realizado; do contrário, o backup não poderá ser realizado. Certifique-se de que há espaço de armazenagem suficiente; do contrário, o backup pode falhar devido à falta de espaço. Revisão da mídia: 1. Conecte a mídia externa nos arquivos DCM ao sistema. 2. Selecione a fonte de dados na tela iStation e os dados visíveis serão exibidos. Se houver vários tipos de dados na mídia, o sistema pedirá que você selecione o formato. Restaurar dados: 1. Se os dados no formato DICOM tiverem backup em mídia externa, você pode restaurar os dados para o sistema a partir da mídia. 2. Revise os dados armazenados na mídia externa. 3. Selecione os dados a serem restaurados no iStation. 4. Clique em [Restaurar] na tela iStation. Se os dados a serem restaurados já existirem no sistema, ele pergunta se deve gravar sobre os dados ou não. OBSERVAÇÃO: Somente mídias acessíveis pelo sistema podem ser selecionadas 11.5 Relatório estruturado (SR) O sistema suporta o relatório estruturado OB/GIN DICOM, o relatório estruturado Cardíaco e o relatório estruturado Vascular e para os exames OB, GIN, Vascular e Cardíaco, as funções de relatório estruturado estão incluídas no armazenamento DICOM, capacidade de armazenamento DICOM e armazenamento de mídia DICOM. DICOM 11-23 Armazenamento e Capacidade de armazenamento de relatório estruturado 1. Abra “[Configuração]→[Predef rede]→[Definir Serviço DICOM]” para entrar na tela. Na página “Armazenamento”, marque . 2. Após terminar as definições acima, o relatório estruturado será enviado quando o armazenamento DICOM for enviado. 3. Após o armazenamento bem sucedido da imagem e do relatório estruturado, você pode ver a marca “√” da capacidade de armazenamento na lista abaixo iStation. na tela Back up do relatório estruturado (SR) Quando registrar ou armazenar o exame que tem um relatório estruturado em uma mídia externa (DICOMDIR), o backup do relatório estruturado pode ser feito junto. 11.6 Registro Showcase O software Showcase pode ser empregado para visualizar o arquivo de imagem DICOM. Quando registrar arquivos DICOM (arquivos com backup no formato DICOMDIR e arquivos transformados em arquivos DICOM clicando em [Enviar para]) e os relatórios estruturados, o Showcase pode ser registrado junto no CD. Insira um CD contendo o software showcase; ele é executado automaticamente. OBSERVAÇÃO: Para visualizar os arquivos DCM com sucesso, sugere-se que instale o NET Framework (Visual Studio Net) de uma versão superior a 2.0, se seu computador tiver instalado o Tortoise5VN. 11.7 Gerenciamento de tarefa DICOM O Gerenciamento de tarefa DICOM é usado para visualizar o progresso de tarefas ou gerenciar tarefas após enviar as imagens para armazenamento, impressão ou armazenamento de mídia. Consulte “10.8” para detalhes.Gerenciamento de tarefa de paciente 11-24 DICOM 12 Sondas e biópsias 12.1 Sonda O sistema oferece suporte aos seguintes tipos de sonda: Nº Modelo da sonda Tipo 1. C5-2s Convexo 2. L14-6s Linear 3. V10-4s Transvaginal Ilustração Sondas e biópsias 12-1 Nº Modelo da sonda Tipo 4. V10-4Bs Transvaginal 5. 4CD4s Convexa 4D 6. 7L4s Linear 7. P7-3s Em fases 12-2 Sondas e biópsias Ilustração Nº 8. Modelo da sonda P4-2s Tipo Ilustração Em fases 12.1.1 Nome e função de cada parte da sonda As estruturas básicas e as funções correspondentes das sondas são basicamente as mesmas. O exemplo a seguir usará a sonda 7L4s para ilustração. <1> <3> <2> <4> Nº <1> Nome Cabeça da sonda Função Converte o sinal elétrico em sinal de ultrassom, fazendo os feixes de som focarem em uma dada direção; ao mesmo tempo, receberá o sinal de ultrassom e, em seguida, converterá o sinal recebido em sinal elétrico. As lentes na superfície são lentes acústicas. Aplique o gel de ultrassom nas lentes acústicas. <2> Guias e encaixes fixos do suporte de agulha guiada Usadas para montar o suporte de agulha guiada. Sondas e biópsias 12-3 Nº Nome Função <3> Cabo da sonda Usando para transmitir sinais elétricos entre o corpo da sonda e o conector. <4> Conector de sonda. Usado para conectar a sonda ao sistema diagnóstico ultrassônico. Dicas: A estrutura das sondas marcadas com <2> na figura acima pode variar com os suportes de agulha guiada compatíveis. 12.1.2 Orientação da imagem do ultrassom e a cabeça da sonda A orientação da imagem do ultrassom e a sonda são mostradas abaixo. O lado da "Marca" da imagem do ultrassom no monitor corresponde à marca lateral da sonda. Verifique a orientação antes do exame (pegue a sonda linear como exemplo). Marca de orientação Marca 12.1.3 Procedimentos para operação Esta seção descreve os procedimentos gerais para operar a sonda. A técnica clínica apropriada a ser usada para operar a sonda deve ser selecionada com base em treinamento especializado e experiência clínica. 12-4 Sondas e biópsias Procedimentos para operar (com função biópsia): Inspection before examination Connection to the ultrasonic diagnostic system Examinations Biopsy procedure Disconnection to the ultrasonic diagnostic system Sterilization of the needleguided bracket Wiping off the ultrasound gel Inspection after use Washing the transducer with water Storage Draining/drying Immersion into disinfectant Removing the transducer from disinfectant Rinsing the transducer in sterile water Draining/drying Inspection after use Storage Sondas e biópsias 12-5 Procedimentos para operar (sem função biópsia): Inspection before examination Connection to the ultrasonic diagnostic system Examinations Disconnection to the ultrasonic diagnostic system Wiping off the ultrasound gel Washing the transducer with water Draining/drying Disinfection Immersion into disinfectant Removing the transducer from disinfectant Rinsing the transducer into sterile water Draining/drying Inspection after use Storage 12-6 Sondas e biópsias ATENÇÃO: Desinfete a sonda e esterilize o suporte da agulha guiada antes de após o procedimento de biópsia guiada por ultrassom ser realizado. A não realização desse procedimento pode fazer a sonda e o suporte de agulha guiada se tornarem fontes de infecção. 12.1.4 Usando a bainha da sonda Uma bainha de sonda legalmente comercializada deve ser instalada sobre a sonda antes de realizar um exame intracavidade ou intraoperatório. Barreiras protetoras podem ser requeridas para minimizar a transmissão da doença. As bainhas de sonda estão disponíveis para uso com todas as situações clínicas onde a infecção é uma preocupação. Para pedir a bainha da sonda, entre em contato com: CIVCO Medical Instruments 102 First Street South, Kalona, IA 52247-9589 EUA Tel.: 1-319-656-4447 E-mail: [email protected] http://www.civco.com CUIDADO: 1. Certifique-se de cobrir a sonda com uma nova bainha de sonda (não usada) para evitar a infecção durante o exame. Se o pacote de uma bainha de sonda estiver aberto ou quebrado, a esterilização da bainha da sonda pode não ser suficiente. NÃO use essa bainha de sonda. 2. A tampa contém látex de borracha natural e talco que podem causar reações alérgicas em algumas pessoas. 3. NÃO use uma bainha de sonda com prazo de validade expirado. Antes de usar as bainhas de sonda, verifique se o prazo de validade expirou. Método (somente para referência): 1. Coloque uma quantidade apropriada de gel dentro da bainha ou na face da sonda. Imagem ruim pode ocorrer se não for usado o gel. 2. Insira a sonda na bainha, certifique-se de utilizar a técnica estéril apropriada. Puxe a cobertura firmemente sobre a face da sonda para remover rugas e bolhas de ar, tomando cuidado para evitar perfurar a cobertura. Sondas e biópsias 12-7 3. Segure a bainha com os elásticos fornecidos. 4. Inspecione a bainha para assegurar que não há furos ou rasgos. 12.1.5 Limpeza e desinfecção das sondas DESLIGUE o sistema diagnóstico ultra-sônico após concluir cada exame, em seguida limpe e desinfete as sondas, como requerido. Quando procedimentos de biópsia são realizados, certifique-se de esterilizar o suporte da agulha guiada. A não realização desse procedimento pode transformar a sonda e no suporte de agulha guiado em fontes de infecção. Nunca mergulhe o conector da sonda em líquido como água ou desinfetantes. A imersão pode causar choque elétrico ou funcionamento incorreto. ATENÇÃO: CUIDADO: OBSERVAÇÃO: 1. Ao realizar a limpeza e desinfecção da sonda para evitar infecção, use luvas estéreis. 2. Após a desinfecção, enxágue a sonda completamente com água estéril para remover todos os resíduos químicos. Os resíduos químicos na sonda podem ser danosos para o corpo humano. 3. A eficácia dos desinfetantes e das soluções esterilizantes não é garantida pela Mindray. Entre em contato com os fabricantes para obter informações sobre a atividade dos produtos. 4. Nenhuma limpeza e desinfecção podem tornar a sonda uma fonte de infecção. 1. Após o exame, retire todo o gel de ultrassom. Do contrário, o gel de ultrassom pode se solidificar e a qualidade da imagem se degradaria. 2. NÃO deixe a sonda superaquecer (mais de 55°C) durante a limpeza e desinfecção. A alta temperatura pode deformar ou danificar a sonda. 12-8 Sondas e biópsias Limpeza 1. Use luvas estéreis para evitar infecção. 2. Lave a sonda com água e remova todo o material estranho. Água com sabão deve ser usada. Uma esponja de uretano macia pode ser usada para lavar a sonda. Evite usar uma escova porque pode danificar a sonda. 3. Retire toda a água da sonda usando um pano estéril ou gaze após a lavagem. NÃO seque a sonda por aquecimento. Alto nível de desinfecção 1. Use luvas estéreis para evitar infecção. 2. Limpe a sonda antes de desinfeta-la. O fabricante da sonda recomenda as seguintes soluções para desinfetar a sonda. Desinfetante à base de Glutaraldeído: Nome químico Glutaraldeído (2.4%) Marca Cidex Activated Dialdehyde Solution Procedimentos Consulte as instruções fornecidas pelo fabricante da solução para detalhes. Pode ser necessário 45 minutos a 14 dias de imersão a 25°C. Desinfetante não à base de glutaraldeído: Nome químico Orto-Ftalaldeído (0,55%) Marca Procedimentos Cidex OPA Consulte as instruções fornecidas pelo fabricante da solução para detalhes. Consulte as instruções fornecidas pelo fabricante do produto químico com relação à concentração da solução desinfetante, método de desinfecção e diluição, além dos cuidados durante o uso. z NÃO mergulhe o conector da sonda ou o cabo próximo a ele em água ou qualquer solução. z Mergulhe a sonda na solução desinfetante pelo tempo mais curto que o fabricante recomendar (por exemplo, o tempo mais curto recomendado pelo fabricante para mergulhar no Cidex OPA é de 12 minutos). z Siga os regulamentos locais quando selecionar e utilizar o desinfetante. 1. Enxágue a sonda com água estéril abundante (cerca de 2 galões) por pelo menos 1 minuto para remover todos os resíduos químicos. Ou siga o método de enxágue recomendado pelo fabricante do desinfetante para enxaguar a sonda. z 2. Retire toda a água da sonda usando um pano estéril ou gaze após enxaguá-la. NÃO seque a sonda por aquecimento. Sondas e biópsias 12-9 (Somente para referência) OBSERVAÇÃO: 1. As lentes podem ser descoloridas; a etiqueta da sonda pode esmaecer. Não há anormalidades. 2. A desinfecção repetida pode degrada o desempenho e a segurança da sonda. 12.1.6 Armazenamento e transporte Quando todos os exames do dia estiverem concluídos, confirme que a sonda está em boas condições. Após desinfetar a sonda, confirme que a sonda está em boas condições e armazene em um local adequado, de forma que o próximo exame possa ser conduzido sem problemas. 1. Para evitar que a sonda seja danificada, NÃO armazene em locais onde possa estar exposta a: z luz do sol direta ou raios x z alterações bruscas de temperatura z pó z vibração excessiva z geradores de calor 2. Armazene e transporte a sonda sob as seguintes condições ambientais: Temperatura ambiente: -20°C ~ 55°C z Umidade relativa do ar: 30% ~ 95% (sem condensação) z Pressão atmosférica: 700 hPa a 1060 hPa Armazene e transporte a sonda 4CD4s sob as seguintes condições ambientais: z Temperatura ambiente: -10°C ~ 60°C z Umidade relativa do ar: 30% ~ 95% (sem condensação) z Pressão atmosférica: 700 hPa ~ 1060 hPa 3. Quando a sonda é enviada para o departamento de atendimento ao cliente ou representante de vendas da MINDRAY para reparo, certifique-se de desinfetar e de mantê-la no estojo para evitar infecção. z 4. Esterilize o estojo como necessário. 12-10 Sondas e biópsias 12.2 Guia de Biópsias ATENÇÃO: 1. A pessoa que está realizando os procedimentos de biópsia deve entender o ultrassom diagnóstico totalmente e deve ter sido treinada adequadamente, do contrário efeitos colaterais podem ser causados ao paciente. 2. Nas situações listadas abaixo, a agulha da biópsia pode não penetrar o alvo. A biópsia incorreta pode causar vários efeitos colaterais no paciente. Uso de um suporte de agulha guiada que não seja o fornecido. Montagem incorreta do suporte da agulha guiada. Uso de agulha de biópsia que não seja adequada para o tipo de biópsia que está sendo realizado. Uso de uma agulha de biópsia ou bloco guia não adequada para a guia da agulha. 3. Antes e após um procedimento de biópsia ser realizado, confirme que o suporte da agulha guiada está normal. Confirme manualmente que as partes do suporte da agulha guiada não escorregue ou se mova para fora de suas posições. Se o suporte de agulha guiada for usado quando as partes não segura e corretamente instaladas, o paciente pode ser ferido. Se uma anormalidade for encontrada no suporte de agulha guiada, pare imediatamente o uso e entre em contato com o Departamento de atendimento ao cliente ou representante de vendas da MINDRAY. 4. NÃO use o suporte da agulha guiada quando fizer a varredura. A agulha pode avançar na direção incorreta e possivelmente ferir o paciente. Nunca realize uma biópsia durante uma varredura de imagem. 5. Enquanto estiver executando procedimentos de biópsia, NÃO congele as imagens. 6. Durante os procedimentos de biópsia, a agulha pode desviar do curso desejado devido às características do tecido ou o tipo de agulha. Em particular, as agulhas de pequenos diâmetros podem desviar em um grau maior. 7. Desinfete a sonda e esterilize o suporte da agulha guiada antes e após cada procedimento de biópsia guiada por ultra-som a ser realizado. A não realização desse procedimento pode fazer a sonda e o suporte de agulha guiada se tornarem fontes de infecção. 8. A marca da agulha exibida na imagem do ultrassom não indica a posição real da agulha de biópsia. Portanto, somente deve ser usada como referência. Sempre monitore as posições relativas da agulha de biópsia durante os procedimentos. Sondas e biópsias 12-11 9. Ajuste a marca da agulha antes do procedimento de biópsia ser realizado. 10. Quando realizar procedimentos de biópsia, use somente gel de ultrassom estéril que seja certificado e seguro. E gerencie o gel de ultrassom adequadamente para assegurar que não se torne uma fonte de infecção. 11. Quando realizar a operação relativa à biópsia, use luvas estéreis. 12. A imagem do alvo da biópsia e a posição real da agulha da biopsia: Os sistemas de ultrassom diagnósticos produzem imagens planas tomográficas com informação de uma certa espessura na direção da sonda. (Isto quer dizer que a informação mostrada nas imagens consistem de todas as informações da varredura na direção da espessura da sonda.) Portanto, apesar da agulha de biópsia parecer ter penetrado no objeto alvo da imagem, ela não realmente não ter feito isso. Quando o alvo da biópsia é pequeno, dispersão do feixe de ultrassom pode levar a desvio de imagem da posição real. Preste atenção a isto. Se o objeto alvo e a agulha de biópsia aparecerem na imagem como mostrado nas figuras abaixo (somente para referência): Bióps Alvo A agulha da biópsia parece atingir o objeto alvo na imagem 12-12 Sondas e biópsias Sonda Agulha Alvo Feixe de ultrassom Dispersão do feixe de ultrassom A agulha da biópsia pode não ter realmente entrado no objeto alvo, mesmo que pareça ter entrado na imagem. Para evitar este problema, note os pontos abaixo: Não confie somente na ponta da agulha na imagem. Preste atenção a isto, quando a agulha da biópsia entra no objeto alvo ou entra em contato com ele, o objeto muda levemente. Antes de realizar a biópsia, avalie o tamanho do objeto e confirme se a biópsia pode ser feita. CUIDADO: Quando usar o suporte guiado por agulha, use luvas estéreis para evitar infecção. 12.2.1 Procedimentos básicos para a guia de biópsia 1. Selecione o suporte guiado por agulha e a agulha certos; instale-os adequadamente. Para detalhes, consulte “12.2.4 Inspeção e instalação do suporte da agulha guiada”. Antes de guiar a biópsia, você pode predefinir o modelo de suporte, a exibição da biópsia e o tipo de ponto da linha guia. Para detalhes, consulte “12.2.3Predefinição de medidas”. 2. Verificação da linha-guia de biópsia. Para detalhes, consulte “12.2.6 Verificando a Linha-Guia da Biópsia”. 3. Mova o cursor sobre o menu de imagem, navegue o cursor para o item [Outro] e pressione <Definir> ou o botão multifuncional. Clique em [Biópsia] para entrar na biópsia. Dicas: Se a sonda atual não tiver um suporte compatível; ou se a imagem está congelada e a linha guia estava oculta antes da imagem ser congelada, então você não pode entrar no menu Biopsia. z Antes de entrar no menu Biópsia, o sistema solicitará que você "Verifique as diretrizes antes da biópsia". 4. Defina [Exibir] como “Ligado” para exibir a linha guia, selecione o suporte e a linha guia de acordo com a situação real. Para detalhes, consulte “12.2.5 Menu biópsia”. z 5. No menu Biópsia, clique em [Verificar] para entrar no menu verificar para verificar a linha guia. Para detalhes, consulte “12.2.6 Verificando a Linha-Guia da Biópsia”. Após a verificação, clique em [Salvar] no menu para salvar a definição de parâmetro. E, em seguida, clique em [Sair] para voltar ao menu biópsia. Sondas e biópsias 12-13 Dicas: Se você mudou de sonda ou de suporte guiado por agulha durante a biópsia, verifique a linha guia novamente. z Quando sair do menu Verificação de biópsia sem salvar a definição, o sistema confirmará com você "Os dados têm alterações. Deseja salvar as alterações?” Clique em [OK] para salvar e voltar ao menu Biópsia. 6. Faça a varredura para localizar o alvo. Centralize o alvo no caminho da zona guia eletrônica. z 7. Direcione a agulha na área de interesse do espécime. 8. Após a extração da amostra de biópsia estar concluída, remova suavemente a sonda do corpo. Para sair do menu Biópsia: pressione <Esc>; ou navegue com o cursor no menu Outro. 9. Desmonte os itens e descarte adequadamente esses itens, como requerido. A não compatibilidade com a zona guia exibida com a guia pode fazer a agulha traçar um caminho fora da zona. PERIGO: É extremamente importante que quando usar as guias de biópsia de ângulo ajustável, o ângulo exibido na tela é compatível com o ângulo definido na guia, do contrário a agulha não seguirá a zona guia exibida o que poderia resultar em biópsias repetidas ou ferimento ao paciente. 12-14 Sondas e biópsias 12.2.2 Suportes de agulha guiada Um suporte de agulha guiada está disponível para compra como acessório opcional; é usado em combinação com a sonda. Algumas das sondas possuem suportes de agulha guiada e agulhas compatíveis. Para pedir os suportes de agulha guiada, entre em contato com o Departamento de atendimento ao cliente ou o representante de vendas da MINDRAY. Para biópsia ou tratamento, os procedimentos de biópsia guiados por ultrassom podem ser realizados usando a sonda em combinação com um suporte de agulha guiada (acessório opcional) e uma agulha de biópsia (fornecida pelo usuário). Nomes das peças Esta seção descreve as peças e as funções correspondentes de cada suporte de agulha guiada. NGB-004: Guia de agulha Pino de localização Porca de travaPresilha de mento retenção Sonda Ranhura de localização NGB-007 z Suporte de agulha guiada de metal: <8> <7> <6> <10> <9> Sondas e biópsias 12-15 <3> <4> <1> <5> <2> Nº Nome Descrição <1> Apoio do suporte de agulha guiada Usado para instalar o suporte de agulha guiada na sonda. <2> Encaixe e guia do suporte de agulha guiada. Respectivamente, compatível com a guia e o encaixe da sonda. <3> Base de ajuste de ângulo Há 3 tipos de ângulos disponíveis a serem ajustados. <4> Sinal de mudança de ângulo (40°, 50°, 60°) Compatível com o ângulo de biópsia (40°, 50° e 60°). <5> Porca de compressão de ângulo Usada para fixar a trava de ângulo no ângulo escolhido. <6> Bloco de ângulo Usado para determinar o ângulo da biópsia; especificações diferentes dos blocos podem ser usadas. <7> Bloco guia Usado para instalar a agulha de biópsia; há cinco especificações de blocos guia para diferentes agulhas de biópsia. <8> Especificação do bloco guia (14G) Compatível com a agulha de biópsia correspondente (14G). <9> Furo da guia da agulha Usado para instalar a agulha de biópsia. <10> Porca de compressão do suporte da agulha guiada Usada para travar o suporte guiado por agulha e a sonda. z Suporte de agulha guiada de plástico: 12-16 Sondas e biópsias Nº Nome Descrição <1> Apoio do suporte de agulha guiada Usado para instalar o suporte de agulha guiada na sonda. <2> Bloco de ângulo Usado para determinar o ângulo da biópsia; há três especificações dos blocos de ângulo. <3> Bloco guia Usado para instalar a agulha de biópsia; há cinco especificações de blocos guia para diferentes agulhas de biópsia. <4> Encaixe e guia do suporte de agulha guiada. Compatíveis respectivamente com a aba e a ranhura da sonda. <5> Especificação do bloco guia (13G) Compatível com a agulha de biópsia correspondente (13G). <6> Furo da guia da agulha Usado para instalar a agulha de biópsia. <7> Especificação de bloco de ângulo (60°) Correspondente ao tamanho do ângulo de biópsia (60°). NGB-011 Guia da agulha Botão prendedor da guia da agulha Furo de Presilh localização Ranhura de localização Botão de apoio Furo da guia da agulha Rack da guia da agulha Sondas e biópsias 12-17 Suporte guiado por agulha Sonda NGB-015 Nº Nome Descrição <1> Braçadeira do suporte de agulha guiada Usada para instalar o suporte de agulha guiada na sonda. <2> Encaixe do suporte de agulha guiada Compatível com a guia da sonda. <3> Porca de compressão do suporte da agulha guiada <4> Base de ajuste de ângulo Há 3 tipos de ângulos disponíveis a serem ajustados. <5> Sinal de mudança de ângulo (25°, 35°, 45°) Compatível com o ângulo da biópsia (25°, 35°, 45°) <6> Bloco de ângulo Determina o ângulo da biópsia; especificações diferentes dos blocos podem ser usadas. <7> Porca de compressão de ângulo Usada para fixar a trava de ângulo no ângulo escolhido. <8> Base de ajuste do tipo de agulha O tamanho do orifício guia: 5 tipos de agulhas podem ser ajustados <9> Sinal de mudança de tipo de agulha Compatível com a agulha de biópsia (14G, 16G, 18G, 20G, 22G) <10> Haste de indicação de deslocamento Indica o deslocamento <11> Porca de ajuste do tipo de agulha Ajusta e aperta o bloco guia em V para um deslocamento desejado 12-18 Sondas e biópsias Usada para travar o suporte da agulha guiada e a sonda Nº Nome Descrição <12> Bloco guia em V Determina o tamanho do orifício guia, sendo a posição deste controlada pela porca de ajuste do tipo de agulha <13> Tampa em V Determina o orifício guia juntamente com o bloco guia em V. Pode ser aberta e fechada <14> Trava Trava a tampa em V <15> Orifício guia da agulha de biópsia Segura a agulha de biópsia. É determinado pelo bloco guia em V e pela tampa em V NGB-016 Nº Nome Descrição <1> Braçadeira do suporte de agulha guiada Usado para instalar o suporte de agulha guiada na sonda. <2> Encaixe do suporte de agulha guiada Compatível com a guia da sonda. <3> Base de ajuste de ângulo Há 3 tipos de ângulos disponíveis a serem ajustados. <4> Sinal de mudança de ângulo (30°, 40°, 50°) Compatível com o ângulo de biópsia. (30°, 40°, 50°). <5> Porca de compressão de ângulo Usada para fixar a trava de ângulo no ângulo escolhido. <6> Bloco de ângulo Determina o ângulo da biópsia; especificações diferentes dos blocos podem ser usadas. <7> Bloco guia Usado para instalar as agulhas de diferentes especificações. Cinco tipos de agulhas estão disponíveis. <8> Especificação do bloco guia (14G) Compatível com a agulha de biópsia correspondente (14G). <9> Orifício guia da agulha de biópsia Usado para instalar as agulhas. <10> Porca de compressão do suporte da agulha guiada Usada para travar o suporte de agulha guiada na sonda. Sondas e biópsias 12-19 12.2.3 Predefinição de medidas Entrar na página de predefinição da biópsia: [Configuração]→[Predefinição de sistema]→“Biópsia”. Predeterminar o suporte Para definir o suporte padrão para uma sonda: 1. Selecione um modelo de sonda na lista de Modelo de sonda, todos os modelos de suporte suportados serão exibidos na lista de "Modelo de suporte" no lado direito. (Se a sonda selecionada não tiver um suporte compatível, nenhum modelo é exibido.) 2. Clique para selecionar um modelo de suporte na lista de Modelo de suporte. 3. Clique em [OK] para confirmar a definição e voltar ao menu Configuração. Predefinição do parâmetro Para definir se a linha guia e o tipo de ponto são exibidos / ocultos. 1. Verifique [Exibir linha guia] para definir a exibição da linha guia; do contrário, a linha guia é oculta quando entra no status de biópsia. 2. Na coluna “Tipo de ponto de linha guia”, selecione um tipo de ponto entre Pequeno, Médio e Grande. 3. Clique em [OK] para confirmar a definição e voltar ao menu Configuração. 12.2.4 Inspeção e instalação do suporte da agulha guiada Inspeção do suporte de agulha guiada Certifique-se de realizar inspeções antes e após usar o suporte de agulha guiada. Se uma anormalidade for encontrada no suporte de agulha guiada, pare imediatamente o uso e entre em contato com o Departamento de atendimento ao cliente ou representante de vendas da MINDRAY. 1. Esterilize o suporte de agulha guiada antes e depois de usar. 2. Confirme que o suporte guiado por agulha não está danificado, deformado, descascando, com mau funcionamento, frouxo ou com partes faltantes. 3. Confirmar que o suporte de agulha guiada está montada firmemente na posição correta. Instalar o suporte de agulha guia NGB-004 1. Colocar a bainha de sonda estéril. 12-20 Sondas e biópsias 2. Abra a braçadeira de retenção, alinhe o suporte de agulha guiada com a sonda para localizar o ressalto na agulha guia para localizar os encaixes na sonda e, em seguida, gire a braçadeira de retenção para combiná-la com a sonda (veja a figura abaixo). 3. Quando a braçadeira de retenção é girada para a posição certa, a contraporca travará a braçadeira de retenção e o suporte de agulha guia é, então montada na posição certa. NGB-007 z Suporte guiado por agulha de metal: a) Colocar a bainha de sonda estéril. b) Selecione o suporte guiado por agulha e compatível com a ranhura e a guia com a guia e a ranhura da sonda, respectivamente. Montagem do suporte na sonda. c) Aperte a porca de compressão do suporte de agulha guiada para confirmar que o suporte da agulha guiada está adequadamente instalada na sonda. d) Selecione o bloco guia apropriado e empurre-o para o entalhe acima do bloco de ângulo e prenda-o firmemente. e) Aperte a porca do bloco para prender o bloco. f) Insira uma agulha de biópsia com a mesma especificação da do bloco guia no orifício do bloco guia. Sondas e biópsias 12-21 z Suporte guiado por agulha guiada de plástico a) Colocar a bainha de sonda estéril. b) Segure a sonda com uma mão, selecione o suporte de agulha guiada adequado e segure-o com a outra mão. Alinhe a guia da extremidade estreita do suporte de agulha guiada com o entalhe da sonda, em seguida empurre o suporte de agulha guia para frente, fazendo as guias e os entalhes do suporte de agulha guiada combinarem com os entalhes e guias da sonda. c) Verifique manualmente para confirmar que o suporte de agulha guiada está seguramente instalado na sonda. d) Selecione o bloco guia apropriado e empurre-o para o entalhe acima do bloco de ângulo e prenda-o firmemente. e) Insira uma agulha de biópsia com a mesma especificação da do bloco guia no orifício do bloco guia. NGB-011 1. Una os entalhes de localização na braçadeira com as duas bordas elevadas na cabeça da sonda e alinhe a depressão de localização da braçadeira ao ponto convexo na cabeça da sonda. 12-22 Sondas e biópsias 2. Gire o botão de apoio na cauda do suporte de agulha guiada firmemente. NGB-015 1. Colocar a bainha de sonda. 2. Selecione o suporte da agulha guiada apropriado e combine o entalhe com a guia da sonda. Montagem do suporte na sonda. 3. Aperte a porca de compressão do suporte de agulha guiada para confirmar que o suporte da agulha guiada está adequadamente instalada na sonda. 4. Ajuste a porca de ajuste do tipo de agulha para um deslocamento desejado e aperte a porca para fixar o bloco guia. 5. Feche a tampa em V e insira a agulha no orifício guia. NGB-016 1. Colocar a bainha de sonda. 2. Selecione o suporte da agulha guiada apropriado e combine o entalhe com a guia da sonda. Montagem do suporte na sonda. 3. Aperte a porca de compressão do suporte de agulha guiada para confirmar que o suporte da agulha guiada está adequadamente instalada na sonda. 4. Selecione o bloco guia apropriado e adapte-o na ranhura e no bloco de ângulo. 5. Aperte a porca no bloco guia para prender o bloco guia com o suporte guiado por agulha. Sondas e biópsias 12-23 6. Insira a agulha de mesma especificação da do bloco guia no orifício guia. CUIDADO: Assegure que todas as partes guia estejam adequadamente assentado antes de realizar a biópsia. 12.2.5 Menu biópsia Mova o cursor sobre o menu de imagem, navegue o cursor para o item [Outro] e pressione <Definir> ou o botão multifuncional. Clique em [Biópsia] para entrar no menu biópsia. Selecione o ângulo do suporte de biópsia Se o suporte guiado por agulha suportar mais do que um ângulo de biópsia, você pode selecionar o ângulo a partir da lista suspensa (os dois últimos numerais). Selecionar a Linha guia Se o suporte tiver mais do que uma linha guia, então você pode ver o tem [Linha guia] e clicar para exibir as linhas guias, tanto uma linha como todas. Para exibir ou ocultar a linha-guia Para exibir a linha guia, defina [Exibir] como "Ligado"; para ocultar a linha guia, defina [Exibir] como "Desligado". Ou pressione <Biópsia> no painel de controle para exibir ou ocultar a linha guia. Selecione o tamanho do ponto da linha-guia Mova o cursor para [Tamanho do ponto], pressione <Definir> para selecionar o tamanho do ponto entre pequeno, médio e grande. Dicas: A linha-guia é uma linha pontilhada que consiste de dois tipos de pontos. A distância entre os dois pontos depende da profundidade. Mova o cursor sobre o ponto grande; um numeral, que representa a profundidade da biópsia, é exibido. z A zona guia da biópsia ajusta-se juntamente com os ajustes da imagem, tais como inversões/rotações, zoom e alterações de profundidade. z Quando a profundidade da imagem e a faixa de varredura são alteradas, a linha-guia será ajustada. Selecione através do menu de imagem do modo B: z z [Biópsia]: para exibir ou ocultar a linha guia. 12-24 Sondas e biópsias z [Kit biópsia]: para selecionar o ângulo do suporte. Predefina os dois itens através: [Configuração]→[Predefinição imagem]→[Predefinição menu]. 12.2.6 Verificando a Linha-Guia da Biópsia ATENÇÃO: OBSERVAÇÃO: 1. Antes de cada procedimento de biópsia, é necessário verificar a linha-guia. 2. Se a agulha não corresponder à linha-guia, NÃO execute o procedimento de biópsia. Você pode realizar a verificação da linha-guia em uma imagem B/C única e todas as operações de biópsia irrelevantes são proibidas. 1. Confirme que o suporte de agulha guia foi instalado firmemente na posição correta. 2. Prepare um recipiente com água estéril. 3. Coloque a cabeça da sonda na água estéril e coloque a agulha de biópsia na guia de agulha. Quando a agulha de biópsia aparece na imagem, ajuste os parâmetros do menu, ajuste os parâmetros do menu na tela para assegurar que a agulha de biópsia é apresentada quase na mesma posição da marca da agulha selecionada. z Ajuste a posição da linha-guia Mova o cursor em [Posição], pressione a tecla <Definir> para movê-lo linearmente ou pressione e gire o botão multifuncional. Isto pode ser feito quando há somente uma linha-guia exibida. z Para ajustar o ângulo Mova o cursor no [Ângulo], pressione a tecla <Definir> para alterar o ângulo da linha guia ou pressione e gire o botão multifuncional. Isto pode ser feito quando há somente uma linha-guia exibida. z Para salvar os parâmetros verificados Depois que a posição e o ângulo da linha-guia estiverem ajustados, clique em [Salv] e o sistema irá salvar as configurações atuais da linha-guia. Quando entrar em biópsia novamente, a Posição e o Ângulo exibidos são o valor verificado. z Para restaurar os parâmetros predefinidos de fábrica Clique em [Carr fábrica] para que a posição e o ângulo da linha-guia sejam restaurados para as configurações padrão de fábrica. z Sair do status Verificação de biópsia Clique em [Sair] e o sistema irá sair do modo de verificação da linha-guia. Sondas e biópsias 12-25 12.2.7 Removendo o suporte da agulha guiada NGB-004 Segure a sonda com a mão esquerda, solte a contraporca com a mão direita para abrir a braçadeira de retenção e, em seguida, levante o suporte da agulha guiada para separar o ressalto de localização dos encaixes de localização. NGB-007 z Suporte de agulha guiada de metal: 1) Aperte a porca do bloco guia e remova o bloco guia levemente ao longo da direção da cauda da agulha. 2) Separe a parte residual do suporte guiado por agulha e a sonda da agulha. 3) Aperte a porta de compressão do suporte e remova o suporte da agulha guiada da sonda. z Suporte de agulha guiada de plástico: (1) Remova o bloco guia levemente ao longo da direção da cauda da agulha. (2) Separe a parte residual do suporte de agulha guiada e a sonda da agulha. (3) Remova o apoio do suporte da agulha guiada da sonda. 2 NGB-011 Segure a sonda e o suporte da agulha guiada, abra o botão de apoio do suporte da agulha guiada. 12-26 Sondas e biópsias NGB-015 (1) Abra a tampa em V para liberar a agulha da biópsia. (2) Remova a sonda e o suporte da agulha guiada da agulha da biópsia. (3) Aperte a porca de compressão do suporte para liberar o suporte da agulha guiada. (4) Separe a sonda e o suporte da agulha guiada. NGB-016 (1) Aperte a porca no bloco guia para liberar a agulha da biópsia. (2) Remova o bloco guia na direção da parte de trás da agulha e, em seguida, remova a agulha. (3) Aperte a porca de compressão do suporte para liberar o suporte da agulha guiada. (4) Separe a sonda e o suporte da agulha guiada. Sondas e biópsias 12-27 12.2.8 Limpeza e esterilização do suporte de agulha guiada Limpeza 1. Use luvas estéreis para evitar infecção. 2. Lave o suporte de agulha guiada com água ou água com sabão para remover todo o material externo. Ou limpe o suporte de agulha guiada com esponja de uretano. 3. Retire a água do suporte de agulha guiada usando um pano estéril ou gaze após a lavagem. Esterilização 1. Use luvas estéreis para evitar infecção. 2. Limpe o suporte de agulha guiada antes de esterilizá-lo. A MINDRAY recomenda a seguinte solução ou sistema de esterilização para esterilizar o suporte da agulha guiada. 3. Siga os regulamentos locais quando selecionar e utilizar o desinfetante. Desinfetante à base de Glutaraldeído: Nome químico Nome comercial Procedimentos Cidex Glutaraldeído Ativado Consulte as instruções fornecidas pelo fabricante da solução para detalhes. (2.4%) Solução de dialdeído Pode ser necessário 10 horas a 14 dias de imersão a 25°C. Consulte as instruções fornecidas pelo fabricante do produto químico quanto à concentração da solução e o método de desinfecção e diluição. Note que a solução desinfetante de glutaraldeído precisa de uma solução de ativação. z Enxágue o suporte de agulha guiada completamente com água estéril para remover todos os resíduos químicos. z Retire a água do suporte de agulha guiada usando um pano estéril ou gaze após o enxágue. Sistema de esterilização por plasma de gás de peróxido de hidrogênio de baixa temperatura STERRAD 100S z Nome químico Nome comercial Procedimentos Plasma de gás de peróxido de hidrogênio Vapor de peróxido de hidrogênio Consulte as instruções fornecidas pelo fabricante da solução para detalhes. z Consulte as instruções do sistema de esterilização STERRAD 100S fornecidas pelo fabricante para instruções e cuidados de operação. OBSERVAÇÃO: A esterilização repetida pode degradar a segurança e o desempenho do suporte de agulha guiada. 12-28 Sondas e biópsias 12.2.9 Armazenamento e transporte 1. Não use a maleta de transporte para armazenar o suporte de agulha guiada. Se a maleta de transporte for usada para armazenamento, ela pode se tornar uma fonte de infecção. 2. Entre os exames, mantenha o suporte de agulha guiada em um ambiente estéril. 3. Quando o suporte de agulha guiada é enviado para nossos representante da MINDRAY para reparo, certifique-se de desinfetar ou esterilizá-lo e de mantê-lo na maleta de transporte para evitar infecção. 4. Esterilize o estojo como necessário. 5. Armazene ou transporte o suporte de agulha guiada sob as seguintes condições ambiente: z z Temperatura ambiente: -20°C a 55°C Umidade relativa do ar: 30% a 85% (sem condensação) 12.2.10 Descarte Certifique-se de descartar o suporte de agulha guiada somente após sua esterilização. Entre em contato com o representante da MINDRAY quando for descartar este dispositivo. Sondas e biópsias 12-29 13 Gravação OBSERVAÇÃO: 1. Verifique rigorosamente os procedimentos descritos a seguir para as operações de gravação e reprodução, caso contrário, poderá ocorrer perda de dados ou erro de funcionamento do sistema. 2. Defina PAL ou NTSC na configuração e deve ser consistente com o do DVR. 3. A exposição acidental a campos eletromagnéticos fortes ou o manuseio incorreto do videocassete pode resultar na perda de imagens e de dados. Desse modo, verifique se a gravação foi bem-sucedida assim que possível. A Mindray não se responsabiliza por nenhuma perda de dados. 13.1 DVR Você pode usar o dispositivo DVR para gravar e reproduzir vídeos e áudios que podem ser armazenados em disco de DVD ou disco rígido. Para a operação detalhada, consulte o manual de operação do DVR que acompanha este. 13.1.1 Gravação de DVR A gravação registra vídeos/áudio obtidos no exame e armazena-os em um DVD ou no disco rígido do dispositivo DVR. Procedimentos de gravação com DVR: 1. Conecte o gravador DVR ao sistema de ultrassom e insira um disco de DVD disponível ou certifique-se de que há memória suficiente no disco rígido. 2. Entre em "[Configuração]→[Predefinição periférico]→[Entrada e exibição]", predefina as configurações de saída. Para detalhes, consulte “14.7 Predefinir periférico”. 3. Comece o exame de ultra-sonografia e adquira imagens. z z Gravar: pressione as teclas relacionadas à gravação no DVR para iniciar a gravação. Parar: pressione as teclas relacionadas à parada da gravação no DVR para interromper a gravação. 13.1.2 Reprodução de vídeo DVR É possível reproduzir o registro de vídeo e de áudio. Para reproduzir as imagens gravadas com o DVR: 1. Conecte o gravador de DVR ao sistema e coloque a mídia com os dados gravados. 2. Entre em "[Configuração]→[Predefinição periférico]→[Entrada e exibição]", predefinir a configuração de entrada. Gravação 13-1 3. Atribua uma tecla como vídeo designado pelo usuário: o caminho de configuração é “[Configuração] → [Predefinição do Sistema] → [Config tecla]”. Consulte "14.1.7 Config tecla" para obter detalhes. Pressione a tecla definida pelo usuário para entrar na tela de reprodução no sistema de ultra-som. 4. Selecione o registro a ser reproduzido. z z Pressione para iniciar as teclas relacionadas à reprodução no DVR para iniciar a reprodução. Pressione para parar as teclas relacionadas à reprodução para parar a reprodução e pressione a tecla Vídeo definida pelo usuário para sair. 13-2 Gravação 14 Configuração A função Conf foi desenvolvida para definir os parâmetros de configuração do sistema operacional e manter as preferências de fluxo de trabalho do usuário. Os dados de configuração do usuário e do sistema são armazenados no disco rígido e deve ser feita uma cópia de segurança em um CD/DVD ou dispositivos de memória USB. CUIDADO: Quando os dados de configuração forem alterados, salve as preferências de acordo com os métodos descritos neste capítulo. A Mindray não é responsável pela perda dos dados de configuração. Para entrar em Configuração: z Pressione <Configuração> para entrar em Configuração; ou z No menu de imagem, selecione [Configuração] no menu [Outro] para entrar na Configuração. z Na página de seleção “Sonda e exame", clique em [Predefinição de exame] para entrar na página Predefinição de exame. Para sair da Configuração: Selecione [Voltar] no menu Configuração ou pressione <ESC> para fechar o menu de Configuração com as definições de parâmetro salvas. Se alterar o idioma do sistema e clicar em [Voltar] no menu Configuração ou pressionar <ESC>, o sistema automaticamente reiniciará para tornar a mudança eficaz. Operações básicas Os tipos de definição comumente usados são: z Caixa de texto: posicione o cursor na caixa correspondente; entre o valor desejado através do teclado. z Botão de opção: clique no botão para selecionar um item. z Caixa de seleção: clique na caixa de seleção para selecionar uma ou várias opções. z Lista suspensa: clique na seta ao lado da lista para selecionar um item Configuração 14-1 Botões gerais z z z [OK]: clique para confirmar a definição, sair da página atual e, em seguida, retornar à página anterior. [Cancelar]: clique para desistir da definição, sair da página atual e, em seguida, retornar à página anterior. [Carr fábrica]: Clique em [Carr fábrica] para que todos os parâmetros sejam restaurados ao padrão original da fábrica. 14.1 Predefinição do sistema Clique em [Predefinição de sistema] no menu Configuração para abrir a página a seguir: Página Descrição Região Para definir o nome do hospital, o idioma, o fuso horário, o formato de hora, data/hora do sistema, logotipo e assim por diante. Geral Para determinar a informação do paciente, configuração do exame, gerenciamento do paciente, armazenamento, dormência do sistema, registro de operação e assim por diante. Predef img Medidas Ob Comentário Para definir alguns parâmetros gerais nos modos de imagem. Para definir a régua de medida, resultado da medida, unidades e assim por diante. Para definir a informação relevante sobre a idade gestacional do feto, fórmula de crescimento fetal e peso fetal. Para definir informação geral sobre comentário. 14-2 Configuração Página Config tecla Descrição Para designar funções ao pedal e <Imprimir>, <Salvar>, <F1> ~<F6>. Bióps Para definir o modelo do suporte de agulha guiada e parâmetros relevantes de linha de guia de biópsia. Opção Exibe a instalação das opções suportadas do sistema. Você pode instalar ou desinstalar as opções na página. Admin Definir a informação relevante de controle de conta do usuário. 14.1.1 Região Abrir a página da Região via “[Configuração] → [Geral] → [Região]”. Itens Informação do hospital Descrição Para digitar a informação relevante do hospital como nome, endereço, telefone e assim por diante. Idioma Para selecionar um idioma para o sistema, os idiomas disponíveis são chinês, inglês, francês, alemão, italiano, português, russo, espanhol, polonês, tcheco, turco, finlandês, dinamarquês, islandês, norueguês e sueco. Fuso horário Para selecionar o fuso horário Formato de hora Para selecionar o formato de hora entre 12 horas ou 24 horas. Formato de data Para definir o formato de data entre DD/MM/AAAA, MM/DD/AAAA e AAAA/MM/DD. Para definir a data do sistema. Data do sistema Hora do sistema Posicione o cursor no campo correspondente e digite a data através do teclado; ou clique no ícone calendário data. e em seguida selecione a Mova o cursor no campo correspondente, digite a hora manualmente através do teclado; ou mova o cursor no segmento de hora e pressione <Definir>. Em seguida, aumente ou diminua um determinado valor girando o botão multifuncional ou clicando nos ícones no lado direito. Configuração 14-3 14.1.2 Geral Abra a página Geral via “[Configuração] → [Predefinição do sistema] → [Geral]”, itens são introduzidos como segue: Região Itens Informação exibida no banner da imagem Para selecionar se exibe a informação do paciente a seguir no banner da imagem: Sexo, idade, operador, ID, nome, Hospital Unidade peso/altura Para definir a unidade de peso e altura do paciente. Fórmula de superfície Para determinar a fórmula da superfície. Status após o término do exame Para determinar o status do sistema quando o exame termina entre Varredura, Registro e Lista de trabalho. Confirmação quando o exame termina Para determinar se o sistema emite a mensagem "Gostaria de encerrar o exame atual/ativo?" quando um exame é encerrado. Salva a imagem sem a informação do paciente Para um exame de paciente anônimo, você pode salvar as imagens sem inserir informação do paciente. Se você marcar “ID gerada automaticamente” ([Configuração] → [Predefinição de sistema] → [Geral]), o sistema salvará as imagens usando a ID gerada automaticamente. ID gerada automaticamente Verifique o item para gerar uma ID automaticamente, quando começa um exame para um novo paciente. Enviar/imprimir imagem após a impressão depois de Encerrar o exame Selecione se deve arquivar automaticamente os dados do exame. Informação do paciente Configuração do exame Gerenciamento do paciente 14-4 Configuração Descrição Para determinar o tamanho de uma imagem armazenada: Tamanho da imagem 640*480. 800*600. 1024*768. Comprimento do clipe/hora(s) Para definir o comprimento de cine quando nenhum loop de ECG está incluído. Valor: 1~60s. Comprimento do clipe/batimentos (ciclo cardíaco) Para definir o número de loops de ECG em um cine salvo. Valor: 1~16. Compactação JPG Para determinar a taxa de compactação: H, M, L. Tipo de sistema de arquivo Para determinar o tipo de sistema quando registrar os dados em um CD: UDF, ISO. Comprimento de cine prospectivo Para determinar o comprimento de cine para captura em tempo real prospectiva. Valor: 1-480s, ou 1-120 ciclos. Comprimento de cine retrospectivo Para determinar o comprimento de cine para captura em tempo real retrospectiva. Valor: 1-120s, ou 1-120 ciclos. Enquanto armazena a imagem no disco rígido Selecione o destino de envio da imagem que acompanha: impressora padrão local, armazenamento DICOM, impressora DICOM. Enquanto armazena o clipe no disco rígido Selecione o destino de envio de clipe que acompanha: Armazenamento DICOM. Protetor de tela Para habilitar a função de descanso de tela e selecione o tempo de espera até o descanso de tela. Habilitar registro Para definir se o registro será habilitado para o registro de operação. Upload automático Para definir se será feito o upload automático do registro de operação. Armazenamento Imagem/ armazenamento de clipe Protetor de tela Log de operação Configuração 14-5 14.1.3 Predef img Abra a página Predefinição de imagem, através de “[Configuração] → [Predefinição de sistema] →[Predefinição de imagem]”. Região Configurar redefinir Congelar configuração Itens Descrição Sonda Para determinar o modelo de sonda padrão para o sistema. Predefinição de recarga em Novo Paciente Verificar para determinar se os dados de configuração são recarregados quando começa o exame de um novo paciente. Status após congelamento Para determinar o status do sistema após a imagem ser congelada. Para definir o modo guia no modo de imagem B + Cor + PW. Modo guia C e PW: selecione para ajustar o volume de amostra no modo cor e linha de amostra no modo PW, juntos. C/ PW: selecione para ajustar o volume de amostra no modo cor e linha de amostra no modo PW, individualmente. Imagem Auto inversão O espectro pode ser invertido automaticamente quando o fluxo de cores for direcionado para um ângulo específico, adaptando-se ao costume do operador de diferenciar a direção do fluxo. Memória cine Para determinar o tipo de divisão de memória cine: Auto, Dividir. Exibição da régua do iScape Para determinar se exibe a régua do iScape em um modo de imagem iScape. 14.1.4 Medidas Abrir a página de medida via “[Configuração] → [Predefinição de sistema] → [Medidas]”. Através da página, você pode definir a régua de medida, o resultado de medida e a informação relevante de unidade. Para detalhes, consulte o Manual do operador [Volume avançado]. 14.1.5 Ob Abra a página OB através de “[Configuração] → [Predefinição de sistema] → [OB]”. Através da página, você pode definir a fórmula da idade gestacional, a fórmula de crescimento do feto, fórmula do peso do feto e informações relevantes. Para detalhes, consulte o Manual do operador [Volume avançado]. 14-6 Configuração 14.1.6 Comentário Abra a página Comentário através de “[Configuração] → [Predefinição de sistema] → [Comentário]”. Através da página, você pode definir o tamanho da fonte e o tamanho da seta para comentário. Além disso, você pode predefinir se limpa os comentários como descongela a imagem ou alterar a sonda ou o exame. 14.1.7 Config tecla Abra a página através de “[Configuração] → [Predefinição sistema] → [Configuração tecla]”. Definição da função da tecla Você pode definir as funções para <Imprimir>, <Salvar> e teclas F (F1-F6). Para atribuir uma função a uma tecla: a) Clique para selecionar a tecla desejada na coluna Função de tecla no lado esquerdo da página. b) Clique para selecionar uma função na área Função. Você pode ver que a função selecionada é exibida no lado direito da tecla selecionada. c) Clique em [OK] para completar a definição de função. O seguinte introduz um exemplo definindo <F4> como “Salvar Cine AVI no disco USB”: a) Selecione F4 na lista de “Função de tecla” à esquerda da página. b) Selecione “Salvar Cine AVI ao disco USB” em “Função” à direita da página. c) Clique em [OK] para concluir a configuração. Na área função, as funções das teclas definidas por usuários pode ser dividida em cinco categorias: Saída, Impressão, Recursos Avançados, Manutenção e Outro. Funções são descritas como segue: Tipo Saída Função Descrição Save Image to hard drive Para salvar uma imagem ao sistema no formato relevante do sistema Salvar imagem no disco USB Para armazenar uma imagem de quadro único do drive flash USB Salvar Clipe (Prospectivo) no disco rígido Para ativar captura em tempo real (Prospectivo) Salvar Clipe (Retrospectivo) no disco rígido Para ativar captura em tempo real (Retrospectiva) Enviar cine AVI ou disco USB Para salvar cine AVI ou disco USB Salvar imagem de tela cheia no disco rígido Para salvar uma imagem de tela cheia no sistema no formato JPG ou BMP Enviar imagem para armazenamento DICOM Para enviar a imagem de um quadro único para o servidor DICOM Enviar clipe para armazenamento DICOM Para salvar a imagem de múltiplos quadros no servidor DICOM Configuração 14-7 Tipo Imprimir Recursos avançados Medida Função Descrição Enviar imagem para armazenamento na rede. Para salvar a imagem de um quadro único no servidor de rede Enviar AVI Cine para armazenamento na rede Para salvar a imagem de múltiplos quadros no servidor de rede no formato AVI Nenhum Para não designar uma função para uma tecla Enviar imagem para impressora DICOM Enviar imagem para impressora DICOM para impressão Lista de serviços de impressão As impressoras conectadas ou configuradas são apresentadas aqui: Impressora digital em preto e branco; impressora digital colorida. Use a tecla definida pelo usuário para imprimir após a predefinição. Físio Para entrar no ECG 3D/4D Para entrar/sair do modo de imagem 3D/4D Img trapézio Para entrar no modo img. trapézio. iScape Para entrar/sair do modo de imagem iScape Cálculo automático Para entrar/sair do cálculo automático TDI Para entrar/sair do modo de imagem TDI. Free Xros M Para entrar/sair do modo Free Xros Comparar cine Para entrar/sair da função comparar cine Colorir Para ligar a função colorir Salvar parâmetros de imagem Para salvar os parâmetros de imagem Sonda dupla Para alternar entre as sondas duplas Tend dig Para abrir a curva de crescimento obstétrico SD Para exibir/ocultar o desvio padrão Calibre Para entrar/sair da medição geral 14-8 Configuração Outro Exibir biópsia Para mostrar ou ocultar a linha-guia da biópsia Vídeo Para entrar ou sair do status de vídeo Def início Definir o local dos comentários Home Para fazer o cursor voltar para a posição inicial Visor ABC Para exibir/ocultar os comentários Apagar todo o texto Para excluir todos os comentários da tela Excluir palavra Para excluir uma palavra em um comentário iZoom Para entrar ou sair do status de zoom de tela cheia iVision Para entrar/sair da iVision. Definição da função do pedal Tipo Saída Função Descrição Salvar imagem no disco rígido Para salvar uma imagem ao sistema no formato relevante do sistema Salvar imagem no disco USB Para armazenar uma imagem de quadro único do drive flash USB Salvar Clipe (Prospectivo) no disco rígido Para ativar captura em tempo real (Prospectivo) Salvar Clipe (Retrospectivo) no disco rígido Para ativar captura em tempo real (Retrospectiva) Enviar cine AVI ou disco USB Para salvar cine AVI ou disco USB Salvar imagem de tela cheia no disco rígido Para salvar uma imagem de tela cheia no sistema no formato JPG ou BMP Enviar imagem para armazenamento DICOM Para enviar a imagem de um quadro único para o servidor DICOM Enviar clipe para armazenamento DICOM Para salvar a imagem de vários quadros para o servidor DICOM Enviar imagem para armazenamento na rede. Para enviar a imagem de um quadro único para o servidor de rede Enviar AVI Cine para armazenamento na rede Para salvar imagem com múltiplos quadros para o servidor de rede no formato AVI. Configuração 14-9 Imprimir Recursos avançados Medida Enviar imagem para impressora DICOM Enviar imagem para impressora DICOM Lista de serviços de impressão As impressoras conectadas ou configuradas são apresentadas aqui: Impressora digital em preto e branco; impressora digital colorida. Use a tecla definida pelo usuário para imprimir após a predefinição. Físio Para entrar no ECG 3D/4D Para entrar/sair do modo de imagem 3D/4D Img trapézio Para ligar a função img. trapézio iScape Para entrar/sair do modo de imagem iScape Cálculo automático Para realizar cálculo automático TDI Para entrar/sair do modo de imagem TDI. Free Xros M Para entrar/sair do modo Free Xros Comparar cine Para entrar/sair da função comparar cine Colorir Para ligar a função colorir Salvar parâmetros de imagem Para salvar os parâmetros de imagem Sonda dupla Para entrar no estado de sonda dual B Para entrar/sair do modo B M Para entrar/sair do modo M Cor Para entrar/sair do modo C Power Pressione para entrar no modo Power PW Para entrar/sair do modo PW CW Para entrar/sair do modo CW Atualiz A mesma função que <Atualizar> Dual Para entrar/sair do modo dual iTouch Ligar ou desligar a função iTouch Dlg tend Para abrir a curva de crescimento obstétrico SD Para exibir/ocultar o desvio padrão Medidas gerais Para entrar/sair da medição geral 14-10 Configuração Outro Exibir biópsia Para mostrar ou ocultar a linha-guia da biópsia Vídeo Para entrar ou sair do status de vídeo Def início Definir o local dos comentários Home Para fazer o cursor voltar para a posição inicial Visor ABC Para exibir/ocultar os comentários Apagar todo o texto Limpar todo o texto da tela iZoom Para entrar ou sair do status de zoom de tela cheia iVision iVision Cine Para entrar no status cine Sair Para sair da tela atual Outras definições Item Brilho das teclas Volume das teclas Velocidade do Trackball Brilho do trackball Descrição Para definir o brilho das teclas 0, 1, 2, 3 Para definir o volume da tecla: 0 - 3, 0 significa sem som Para determinar a velocidade do trackball quando mover o trackball: Lenta, média, rápida Para definir a cor do trackball: Branco, azul, rosa, roxo, amarelo 14.1.8 Bióps Abra a página Biópsia através de “[Configuração] → [Predeterminação do Sistema] → [Biópsia]”, como mostrado na figura abaixo. Modelo de suporte Para selecionar o suporte de agulha guiada padrão para a sonda. (1) Selecione o modelo da sonda na lista à esquerda e o modelo de suporte compatível será mostrado na área à direita. (2) Selecione o modelo de suporte na lista à direita. (3) Clique em [OK] para confirmar a configuração. Definição de parâmetro Exibir linha guia: para definir se a biópsia é exibida. Tipo de ponto de linha guia: Pequeno, médio, grande. Configuração 14-11 14.1.9 Opção Abra a página Opção através de “[Configuração] → [Predefinição de sistema] → [Opção]”. Na lista Opção, o sistema listas todas as opções suportadas pelo sistema e o status de instalação (desabilitado ou instalado). z z z Clique em [Instalar] para iniciar a instalação da opção desabilitada. Clique em [Desinstalar] para iniciar a desinstalação de uma opção já instalada. Algumas opções podem ser fornecidas para uso por um certo período antes de você comprá-la; clique em [Ensaio] para isso. 14.1.10 Admin Abra a página Administração através de “[Configuração] → [Predefinição de sistema] → [Administração]”. Para detalhes sobre o controle de acesso, consulte “10.9 Administração”. 14.2 Predefinir exame Abra “[Configuração][Predefinição exame]” ou clique em [Predefinição exame] na tela de seleção “Sonda e exame” para entrar na tela Predefinição de exame. 14-12 Configuração 14.2.1 Seleção de exames Após entrar na tela de Predefinição de exame, a tela exibirá a página de Seleção de exame. Essa página é usada para atribuir um tipo de exame a uma sonda específica. 1. Para selecionar uma sonda: mova o cursor até a coluna e selecione o modelo da sonda no menu suspenso. 2. Selecionar/excluir modos de exame Na lateral direita da tela, você pode ver os tipos de exame compatíveis com a sonda atual. Na lateral esquerda, estão todos os modos de exame compatíveis com o sistema, isto é, a biblioteca de exames. z Selecione o exame em Biblioteca de exames à esquerda e clique em para adicioná-lo ao Exame selec. Clique em para adicionar os exames que a biblioteca de exames tem, mas o exame selecionado não tem. z Para excluir um exame compatível com a sonda atual, primeiro selecione o para excluí-lo. exame e depois clique em z Clique [Para cima] e [Para baixo] para ajustar a seqüência dos itens nos Itens Selecionados. z Clique em [Padrão] para definir um modo de exame selecionado como modo de exame padrão. 3. Clique em [OK] para confirmar a configuração modificada ou clique em [Cancelar] para cancelar a definição modificada. z Configuração 14-13 14.2.2 Configuração do exame Na tela de Predefinição de exame, clique na guia da página "Configuração de exame" para entrar na página Configurar exame. Depois de um tipo de exame é selecionado. Clique em uma seleção na lista de Aplicativo, você pode selecionar um novo aplicativo para o modo exame na lista suspensa. Clique [Para cima] e [Para baixo] para ajustar a seqüência dos itens nos Itens Selecionados. Clique em [Renomear] para alterar o nome do modo de exame definido pelo usuário. Clique em [Copiar] para copiar os parâmetros do modo de exame selecionado. Selecione um segundo modo de exame e clique em [Colar] para colar os parâmetros copiados no modo de exame selecionado em segundo lugar. Clique em [Exportar] para abrir a tela e armazenar os parâmetros dos modos de exame selecionados. Clique em [Carregar] para abrir a tela e carregar os parâmetros do modo de exame. Clique em [Exportar Tudo] para abrir a tela e armazenar os parâmetros de todos os modos de exame da sonda atual. Além disso, você pode predefinir medidas, comentários, marcas corporais e parâmetros de imagem para os modos de exame clicando em [Predefinir medida], [Predefinir comentário], [Predefinir marca corporal], [Predefinir imagem] respectivamente. Dicas: carregar ou colar os dados de configuração do exame substituirá as predefinições anteriores e não poderá ser revertida. Tome cuidado com esta operação. 14-14 Configuração 14.2.3 Modos de exame definidos pelo usuário Para definir modos de exame para uma sonda: 1. Clique para selecionar um item definido pelo usuário na lista [Modo de exame] na página de Configuração de exame, como [Definido pelo usuário 1]. Clique em uma seleção na lista de Aplicativo e selecione um aplicativo para o modo de exame na lista suspensa exibida (veja a figura abaixo). 2. Clique nos botões funcionais para realizar operações relevantes: Clique no botão [Renomear] para abrir a tela. Você pode inserir um novo nome de sua preferência. z Clique em [Predef medida] para definir o pacote e os atributos de medida. z Clique em [Predef coment.] para definir comentários. z Clique em [Pred marca corp] para definir marcas corporais. z Clique em [Predefinição imagem,] para definir os parâmetros de imagem. 3. Clique em [OK] para concluir a definição da marca corporal. z Configuração 14-15 14.3 Predef img Para entrar na tela Predefinir imagem: No menu Configuração, selecione o item [Predefinir imagem] para entrar na tela Predefinir imagem. z Ou clique no botão [Predefinir imagem] na página Configurar Exame ([Configuração] → [Predefinir exame] → [Configuração exame]) para abrir a tela Predefinir Exame. Predefinir imagem é usado para definir os parâmetros de imagem para cada modo de imagem. z Os parâmetros de imagem podem ser divididos nas seguintes três categorias: Parâmetros relevantes do modo de imagem. Parâmetros pertinentes para o modo de exame e sonda. Outros parâmetros específicos de imagem Para detalhes, consulte os modos de imagem correspondentes. 14.4 Predeterminar medida Para detalhes das medidas, consulte [Volume avançado]. 14.5 Predefinição de contornos anatômicos Para adaptar seu fluxo de trabalho, é possível definir várias configurações preferenciais em Predefinir marca corporal. Esta função é predeterminar as marcas corporais em cada tipo de exame ou marcas corporais definidas pelo usuário. 14.5.1 Predefinir a marca corporal para o modo exame 1. Para entrar na tela Predefinir marca corporal: z z No menu Configuração selecione o item [Predefinir Marca Corporal] para acessar a tela de predefinição de marca corporal. Ou Clique no botão [Predefinir marca corporal] na página Configurar Exame ([Configuração] → [Predefinir exame] → [Configurar exame]) para abrir a tela Predefinir Marca corporal. 14-16 Configuração 2. Selecione a marca corporal aplicada ao modo de exame: selecione o modo de exame na lista suspensa; o modo de exame atual é o padrão. 3. Definir biblioteca: insira o nome da biblioteca de marcas corporais personalizadas. 4. Adicionar ou excluir marca(s) corporal(ais) z Clique em para adicionar o item em Itens avançados à esquerda nos Itens selecionados à direita. z Clique em para adicionar todos os itens em Itens disponíveis à esquerda em Itens selecionados à direita. z Clique em para excluir o item selecionado em Itens selecionados. z Clique em para apagar o item selecionado atual. 5. Clique [Para cima] e [Para baixo] para ajustar a seqüência dos itens nos Itens Selecionados. 6. predefina a marca da sonda da marca corporal selecionada em Itens selecionados. Mova o cursor sobre a marca da sonda da marca corporal na área da Sonda e pressione <Definir> para fazer o cursor ficar verde. Role o trackball para alterar a posição da sonda, gire o botão multifuncional para alterar o ângulo e pressione <Definir> para confirmar a orientação da sonda. 7. Selecione a marca corporal nos Itens selecionados e clique em [Padrão], em seguida a marca corporal será anterior à exibida. 8. Clique em [OK] para concluir a definição da marca corporal. Configuração 14-17 14.5.2 Marcas corporais definidas pelo usuário Se não houver nenhum pictograma de marca corporal na biblioteca de marca corporal, você pode criar seu próprio elemento gráfico. Na tela de predefinição de marcas corporais, acima, clique em [Definido pelo usuário] para acessar a tela de marca corporal definida pelo usuário (como mostra a figura abaixo). É possível editar, excluir ou exportar um gráfico definido pelo usuário. Além disso, você pode criar um elemento gráfico de marca corporal com uma ferramenta de desenho ou adicioná-lo a partir do carregamento. O formato do arquivo é *.bin. 14-18 Configuração Adicionar nova marca corporal Clique em [Adicionar] para entrar na seguinte tela. z Copiar uma marca corporal a) Selecione uma marca corporal de uma certa área de aplicação. b) Clique em [Copiar] para entrar na tela de "Predefinição da marca corporal Adicionar foto", assim você pode editar a marca corporal editada. z Adicionar nova marca corporal a) Clique em [Novo] para entrar na tela “Predefinição marca corporal Adicionar foto”; aqui você pode desenhar uma marca corporal para sua preferência. Configuração 14-19 Ferramentas disponíveis são descritas como segue: Pincel Virar para cima/para baixo Borracha Virar para a esquerda/direita Mais Menos zoom Girar Arrastar b) Verifique na tela, mova o cursor na marca da sonda e pressione <Definir>, ajuste a posição com o trackball e direcione com o botão multifuncional. c) Depois de terminar o desenho de uma marca corporal, clique em [OK] para salvá-la e saia do modo de marca corporal personalizada. Editar/excluir uma marca corporal definida pelo usuário Após a seleção de uma marca corporal definida pelo usuário, clique no botão [Editar] para editá-la. Excl Após selecionar uma marca corporal definida pelo usuário, clique em {Excluir] para excluir a imagem selecionada. Carregar: Clique em [Carregar] para carregar a marca corporal definida pelo usuário a partir de mídia externa. 14-20 Configuração Exportar Clique em [Exportar] para exportar a marca corporal definida pelo usuário para a mídia externa. Retornar Clique em [Retornar] para sair da tela atual. 14.6 Predefinição de comentários Você pode predefinir a biblioteca de comentários personalizados para cada modo de exame de sua preferência. 14.6.1 Comentários personalizados Você pode predefinir a biblioteca de comentários personalizados para cada modo de exame de sua preferência. Os comentários na biblioteca são fornecidos pelo sistema ou definidos pelo usuário, O nome da biblioteca, que pode ser definido, será exibido na primeira página da biblioteca. 1. Para entrar na Predefinição de comentário: z z No menu Configuração, clique no item [Predefinição marca corporal]. Ou Clique em [Predef comentário] na página Configurar exame ([Configuração] → [Predeterminar exame] → Configuração de exame). 2. Selecionar o modo do exame. 3. Insira o nome da biblioteca: você pode inserir caracteres para o nome da biblioteca ou aceitar o nome padrão (o mesmo nome para o modo de exame). Configuração 14-21 4. Adicione comentários definidos pelo usuário: insira textos de comentário diretamente ou selecione algum texto na biblioteca de comentários. z z Insira os textos de comentário diretamente: posicione o cursor na caixa de campo acima [Adicionar comentário], digite o texto do comentário através do teclado e em seguida clique em [Adicionar comentário]. Em seguida, o comentário que foi digitado diretamente será adicionado aos Itens disponíveis e Itens selecionados. Selecione Itens disponíveis: Primeiro selecione uma biblioteca de comentário na lista suspensa ao lado de "Itens disponíveis"; todos os itens serão exibidos abaixo de "Itens disponíveis". h Clique em para adicionar o item em Itens avançados à esquerda nos Itens selecionados à direita. Clique em para adicionar todos os itens em Itens disponíveis à esquerda em Itens selecionados à direita. 5. Altere a posição dos itens selecionados: selecione um item na caixa à direita e clique no botão [Cima], [Baixo], [Esquerda] ou [Direita] para mover a posição do item. h 6. Retirar ou excluir um comentário definido pelo usuário: z Retire um item (da biblioteca ou definido pelo usuário) da lista Itens selecionados: Selecione um item na lista Itens selecionados e clique em da lista Itens disponíveis. Clique em z para retirá-lo para retirar todos os itens nos Itens selecionados. Exclua um item definido pelo usuário na caixa Itens disponíveis: Selecione um item definido pelo usuário na caixa Itens disponíveis e clique em [Excluir]. Depois que o item definido pelo usuário na caixa Itens disponíveis for excluído, o mesmo item na caixa Itens selecionados à direita também desaparecerá. É possível excluir apenas os itens definidos pelo usuário, não os itens da biblioteca do sistema. Assim que é excluído, o item definido pelo usuário não é mais disponibilizado. 7. Depois de personalizar os comentários, clique em [OK] para confirmar e sair da tela [Predef coment.]. 14-22 Configuração 14.7 Predefinir periférico A tela Configurar periférico é usada para configurar a impressora e a Entrada e Exibição. Definir impressora As definições de uma impressora incluem o serviço de impressão e driver de impressora. Para as impressoras mencionadas acima em “2.5 Configuração do sistema”, você não precisa instalá-las. Para as impressoras que precisam instalar o driver, consulte “3.7 Impressora de gráfico/texto 3.8 Impressora de vídeo” para detalhes. OBSERVAÇÃO: Se a tecla definida pelo usuário for usada para imprimir, o tipo de impressora definido pelo usuário irá condizer com o tipo da impressora padrão. Definição de serviço de impressão h Adicionar serviço: clique para iniciar a adição do serviço de impressão. h Remover serviço: clique para remover o serviço de impressão selecionado. h Renomear serviço: clique para renomear o serviço de impressão selecionado. h Serviço de impressão padrão: clique para definir o serviço de impressão selecionado como o padrão. h Propriedade: para predefinir a propriedade do serviço de impressão. Dicas: defina a margem de página apropriada, do contrário, somente parte do conteúdo poderá ser impressa. z Configuração 14-23 z Definição de driver de impressora As impressoras neste manual do operador são todas suportadas pelo sistema; nenhum drive é requerido. Clique na página [Driver de impressão] para entrar na tela de definição de driver de impressora Visualizar o nome da impressora, bem como o status de impressão. Você pode adicionar impressoras incluir impressora de rede. Verificar o atributo da impressora. Os atributos variam com os serviços de impressão. Entrada e exibição h h h Nesta página, você pode definir a definição de entrada, a definição de saída e os parâmetros de exibição. 14-24 Configuração 14.8 Predefinir rede Consulte o capitulo DICOM para detalhes sobre a definição DICOM. A tela de Armazenamento de rede é a seguinte:: Nome Descrição Nome serv O nome do serviço de rede não pode estar vazio Dispositivo de destino O nome do dispositivo não pode estar vazio Endereço IP O endereço de IP do dispositivo de serviço de rede não pode estar vazio. Ping Pressione Ping para confirmar que um dispositivo está conectado Nome do usuário O nome do usuário para entrar no servidor de PC compartilhado, que é decidido pelo servidor Senha Senha para entrar no servidor de PC compartilhado que é decidida pelo servidor Dir compartilhado Diretório compartilhado, não pode estar vazio Pesquisar Para entrar na tela Pesquisar disco de rede para definir o diretório da pasta compartilhada. E se o nome do usuário ou a senha estiver incorreto, não vai ser possível entrar no servidor. Ad. Clique para adicionar o serviço de Rede à lista de serviços. Canc. Clique para cancelar a predefinição dos parâmetros. Configuração 14-25 Nome Descrição Atualiz Para salvar os parâmetros alterados. Padrão Para determinar o servidor padrão para armazenamento na rede Excl Clique para excluir o serviço selecionado na lista de serviços Sair Clique para sair do tela. Adicionar um serviço de rede: 1. Defina as propriedades do servidor de rede como descrito acima. 2. Clique em [Adicionar] para adicionar o serviço à lista de serviço. 3. Selecione o serviço adicionado na lista de serviço. Você pode defini-lo como padrão ou removê-lo. Modificar um serviço de rede: 1. Selecione o serviço a ser atualizado na lista de serviço. 2. Você pode ver as propriedades na área de Configurar serviço. 3. Modifique os parâmetros e clique em [Atualizar] para atualizar a definição. Dicas: para fazer o armazenamento de rede funcionar normalmente, definir a pasta compartilhada do servidor do PC antecipadamente é necessário, por exemplo, destino, nome do usuário e senha devem ser confirmados primeiramente. 14.9 Gerenciar configurações A página Gerenciar definições. é usada para importar ou exportar os dados de configuração ou restaurar os dados de configuração de fábrica. 14.9.1 Exportação dos dados de configuração Essa função é usada para gravar todos os dados de configuração do sistema em um disco para backup. Esse formato de dados tem o formato .DTA. Procedimentos: 1. Selecione alguns ou todos os itens no campo "Exportar" à esquerda da tela "Gerenciar definições". 2. Clique em [Export] para abrir a tela [ExportDados]. 3. Selecione o caminho para salvar os dados. 4. Selecione o arquivo exportado e digite como DTA; clique em [OK]. 14-26 Configuração 14.9.2 Importação dos dados de configuração Essa função é usada para importar os dados de configuração existentes para a memória de dados de configuração do sistema. O sistema será redefinido e funcionará de acordo com as preferências de configuração importadas. Procedimentos: 1. Selecione um item no campo à direita da tela Gerenciar definições. 2. Clique em Importar para abrir a tela Carregar dados. 3. Selecione o arquivo importado e o tipo como DTA. 4. Clique em [OK]; uma barra de progresso aparecerá e os dados de configuração no formato DTA são importados para o caminho especificado. 5. Para restaurar os dados de configuração de fábrica, clique em [Carr fábrica] na lateral direita da tela. Você pode usar [Exportar tudo], [Importar Tudo] ou [Carr fábrica] na parte inferior da tela para exportar, importar todos os dados de configuração do sistema ou restaurar todos os padrões de fábrica do sistema. Os métodos operacionais são iguais aos mencionados acima. 14.10 Manutenção A função [Manutenção] é designada para atualizar o software do sistema ou outras funcionalidades especiais. Se precisar dessas funções, entre em contato com o Departamento de atendimento ao cliente ou o representante de vendas da Mindray. Através do menu, você pode realizar a atualização da rede, desktop remoto, testar o sistema, operações de registro, etc. 14.11 Informações do sistema Clique em [Sobre] no menu Configuração para entrar na tela de informações sobre o sistema. Esta tela exibe a versão do software do sistema e as versões dos outros dispositivos. Essas informações não podem ser editadas, somente visualizadas. As informações variam de acordo com as configurações e a versão do sistema. Para exportar a informação do sistema, clique em [Salvar] na página Informação do sistema, especifique o nome do arquivo e o caminho do arquivo; você pode salvar a informação em um arquivo .txt. Configuração 14-27 15 Baterias ATENÇÃO: 1. As baterias têm um mecanismo e um circuito de proteção. NÃO desmonte nem altere a bateria. 2. NÃO provoque curto-circuito nas baterias conectando diretamente os terminais negativos a objetos de metal. 3. NÃO aqueça a bateria e não a queime a fim de descartá-la. 4. Mantenha as baterias longe do fogo e de outras fontes de calor. 5. NÃO mergulhe as baterias em água nem as deixe ficar úmidas. 6. NÃO carregue as baterias próximas a uma fonte de calor ou na luz solar direta. 7. NÃO perfure as baterias com um objeto pontiagudo e não bata nem pise nelas. 8. NÃO use as baterias com outros modelos de bateria. 9. NÃO coloque as baterias em um forno de microondas ou em um recipiente pressurizado. 10. Se as baterias emitirem odor ou calor, estiverem deformadas ou descoloridas, ou de forma que pareçam anormais durante o uso, carga ou armazenamento, remova-as imediatamente e não as utilize mais. 15.1 Visão geral A bateria é carregada quando o sistema está conectado a uma fonte de alimentação CA. z z Geralmente, com o sistema desligado, uma bateria completamente descarregada será carregada totalmente em 2 a 3 horas. Ou geralmente, uma bateria recarregada por 2 horas terá mais de 95% de sua capacidade de carga. Se o sistema estiver ligado, uma bateria completamente descarregada carregará totalmente em 4-8 horas, de acordo com a situação real. OBSERVAÇÃO: 1. É recomendado carregar as baterias quando o sistema está desligado, de modo que você pode carregá-las rapidamente e economizar tempo. 2. Desligue o sistema se não for usá-lo por um longo período de tempo (incluindo condição de armazenamento/transporte) e você não deve deixar o sistema no status de hibernação. Do contrário, as baterias ficarão sem energia e permanentemente danificadas. Quando a fonte de alimentação externa não está conectada, as duas baterias de íons de lítio alimentarão o sistema. Baterias 15-1 O modelo das baterias de íons de lítio recarregáveis (doravante chamadas de baterias) é LI23I001A. OBSERVAÇÃO: 1. Use apenas as baterias especificadas. 2. Se houver apenas uma bateria no sistema, ela não poderá alimentar o equipamento nem ser carregada. 3. Substitua as duas baterias ao mesmo tempo. 4. Carregue as baterias periodicamente se não forem usadas por muito tempo. Caso contrário, o desempenho das baterias será prejudicado. 15.2 Precauções 1. Antes de usar as baterias, leia com atenção à descrição no rótulo da superfície das baterias. 2. Ao usar as baterias pela primeira vez e observar que elas estão sujas ou com algum cheiro incomum, não as utilize. 3. Não exponha as baterias a fontes de calor ou alta pressão. 4. Não deixe as baterias sob a luz solar direta. 5. Mantenha as baterias fora do alcance das crianças. 6. As baterias foram desenvolvidas para serem carregadas somente nesse sistema. Carregue as baterias apenas quando a temperatura ambiente estiver entre 0 e 40ºC. 7. Quando as baterias estiverem sem carga, carregue-as imediatamente. 8. Quando as baterias não forem usadas por 10 dias ou mais, retire-as do sistema e guarde-as com cuidado. NÃO as coloque em um material condutor; guarde-as em um local fresco e seco. 9. Não bata nas baterias. 15.3 Instalação e remoção das baterias ATENÇÃO: Desligue o sistema e desconecte o adaptador da unidade principal antes de instalar ou remover as baterias. NÃO instale ou remova as baterias enquanto o sistema estiver ligado ou se o sistema estiver desligado, mas o adaptador estiver conectado ao sistema. As baterias são colocadas nos compartimentos localizados na parte inferior do sistema. Duas baterias são necessárias. É possível instalá-las ou removê-las enquanto o sistema está desligado e o adaptador está desconectado da unidade principal. Para instalar as baterias: 1. Desligue o sistema e desconecte o adaptador da unidade principal. 2. Feche o monitor, vire o sistema de cabeça para baixo e coloque-o na mesa. 3. Há dois compartimentos de bateria na parte inferior do sistema (as baterias devem ser colocadas na direção correta, caso contrário, elas não serão encaixadas). Empurre as baterias com cuidado até encaixá-las. Agora as baterias estão presas nos compartimentos. 15-2 Baterias Para remover as baterias: 1. Desligue o sistema e desconecte o adaptador da unidade principal. 2. Feche o monitor, vire o sistema de cabeça para baixo e coloque-o na mesa. 3. Empurrre as duas travas localizadas entre os dois compartimentos para desbloquear as baterias. 4. Retire as baterias dos compartimentos. 15.4 Indicador de status da bateria O indicador de status da bateria está localizado no canto inferior direito da tela e indica a carga da bateria. z :indica que a capacidade da bateria está esgotada. :indica que a capacidade da bateria está carregada. Os ícones de bateria diferentes dos dois ícones mencionados acima indicam que a bateria tem uma carga intermediária. Quando a capacidade de alimentação não for suficiente, o sistema exibirá a mensagem: z z "Atenção! A bateria está descarregada! Insira o adaptador ou o sistema será encerrado em um minuto". Conecte o adaptador de energia para poder trabalhar normalmente. 15.5 Um ciclo completo de descarga/carga Depois de receber o sistema e antes de utilizá-lo pela primeira vez, é recomendado executar um ciclo completo de descarga/carga. Se a bateria não for usada por mais de dois meses, recomenda-se que você realize um ciclo completo de descarga/carga. Além disso, a bateria deve ser guardada em um local fresco e seco com a capacidade completa da corrente. Um ciclo completo de descarga/carga 1. Descarregar por completo a bateria para que o sistema seja encerrado automaticamente. 2. Carregar o sistema até que fique com a capacidade completa da corrente. 3. Descarregar o sistema para encerrá-lo por completo. Baterias 15-3 15.6 Verificação do desempenho da bateria O desempenho da bateria pode ser prejudicado com o passar do tempo, de modo que você deve verificar o desempenho regularmente. Os procedimentos de verificação são descritos a seguir: 1. Interrompa o exame de ultrassom. 2. Conecte o sistema à fonte de alimentação CA para carregar as baterias por completo. 3. Desconecte o sistema da fonte de alimentação CA para que o sistema seja alimentado pelas baterias até ser encerrado automaticamente. 4. O tempo de funcionamento indica o desempenho da bateria. Se o tempo de funcionamento da bateria for muito menor do que o especificado, substitua a bateria ou entre em contato com o pessoal de manutenção. OBSERVAÇÃO: A bateria suporta 300 ciclos de carga/descarga durante sua vida útil. Se a bateria for usada indevidamente, a vida útil pode diminuir. 15.7 Descarte da bateria Você precisa descartar a bateria quando estiver danificada ou gravemente degradada. OBSERVAÇÃO: 15-4 Baterias Verifique os regulamentos locais ao descartar a bateria. 16 Emissão acústica Esta seção do manual do operador é aplicável ao sistema em geral, incluindo a unidade principal, sondas, acessórios e periféricos. Esta seção contém importantes informações sobre a segurança dos operadores do equipamento referentes à saída acústica e como controlar a exposição do paciente usando o princípio ALARA (o menor nível razoavelmente possível). Esta seção também contém informações referentes a testes de saída acústica e à exibição de saídas em tempo real. Antes de usar o sistema, leia essas informações atentamente. 16.1 Preocupações com bioefeitos A ultra-sonografia diagnóstica é considerada segura. Nunca houve relato de lesões em pacientes causadas pela ultra-sonografia diagnóstica. No entanto, não se pode afirmar categoricamente que a ultra-sonografia seja 100% segura. Pesquisas revelaram que muitas sessões de ultra-sonografia causam danos aos tecidos do corpo. A tecnologia da ultra-sonografia diagnóstica passou por um grande avanço nos últimos anos. Este rápido avanço criou grande preocupação sobre os riscos em potencial dos bioefeitos quando novos aplicativos e tecnologia de diagnóstico se tornam disponíveis. 16.2 Declaração de uso cauteloso Embora não haja nenhum efeito biológico comprovado causado em pacientes que foram expostos a instrumentos de ultra-sonografia diagnóstica atuais, existe a possibilidade de que estes bioefeitos possam ser identificados no futuro. Portanto, a ultra-sonografia deve ser usada de maneira cautelosa para fornecer benefícios médicos ao paciente. Altos níveis de exposição e exposição prolongada devem ser evitados enquanto adquire-se as informações clínicas necessárias. 16.3 Princípio ALARA (As Low As Reasonably Achievable) A aplicação do princípio ALARA é exigida sempre que a energia radiológica for usada. Aplicar o princípio ALARA garante que o nível total da energia seja controlado abaixo de um nível suficientemente baixo, no qual efeitos biológicos não são gerados enquanto as informações para o diagnóstico estão sendo obtidas. O total da energia é controlado através da intensidade de saída e do tempo total da radiação. A intensidade de saída necessária para os exames difere de acordo com o paciente e o caso clínico. Nem todos os exames podem ser realizados com um nível extremamente baixo de energia acústica. Controlá-lo em um nível de energia acústica extremamente baixo pode resultar em imagens de baixa qualidade ou sinais de Doppler insuficientes, afetando a confiabilidade do diagnóstico. Porém, aumentar a potência acústica mais do que o necessário nem sempre contribui para uma melhor qualidade da informações exigidas para o diagnóstico, além de aumentar o risco de gerar efeitos biológicos. Emissão acústica 16-1 Os usuários devem se responsabilizar pela segurança dos pacientes e usar a ultra-sonografia cuidadosamente. Esse uso cauteloso significa que a potência de saída da ultra-sonografia deve ser selecionada com base no princípio ALARA. Informações adicionais referentes ao conceito de ALARA e os possíveis efeitos biológicos da ultra-sonografia encontram-se disponíveis em um documento do AIUM (Instituto Norte-americano de Medicina por Ultra-sonografia), sob o título “Medical Ultrasound Safety”. 16.4 Explicação sobre MI/TI 16.4.1 Conhecimento básico de MI e TI Atualmente, a relação entre os diferentes parâmetros de emissão de ultra-som (freqüência, pressão acústica e intensidade, etc) e os bioefeitos não é completamente compreendida. É reconhecido que os bioefeitos são induzidos por dois mecanismos fundamentais. Um deles é o bioefeito térmico com absorção tecidual do ultra-som, e o outro é um bioefeito mecânico baseado em cavitações. O Índice térmico (TI) fornece o índice relativo de aumento de temperatura gerado pelo bioefeito térmico, e o Índice mecânico (MI) fornece o índice relativo do bioefeito mecânico. Os índices TI e MI refletem as condições imediatas de emissão, de forma que NÃO consideram os efeitos acumulativos do período total de exame. Os modelos TI e MI contêm simplificações práticas relativas à complexa interação dos bioefeitos. Por isso, o operador deverá levar em consideração que o pior caso de aumento de temperatura pode ser muitas vezes superior ao valor de TI exibido. MI (Índice mecânico): Os bioefeitos mecânicos são o resultado da compressão e descompressão de tecidos não sonorizados com a formação de microbolhas, também conhecidas como cavitações. O MI é um índice que mostra a possibilidade de geração de cavitações baseadas em pressão acústica, no qual o valor de pico da pressão de rarefação acústica é dividido pela raiz quadrada da freqüência. Portanto, o valor do índice mecânico passará a ser menor quando a freqüência for maior ou o valor de pico da pressão de rarefação acústica for menor, dificultando a geração de cavitação. MI = Pr, α fawf × CMI CMI = 1 (MPa / MHz ) No caso de freqüência de 1 MHz e pico da pressão de rarefação acústica de 1MPa, o MI passa a ser 1. É possível pensar que MI seja um dos limiares da geração da cavitação. E, especialmente, é importante manter o valor do MI reduzido quando existirem gases e tecidos moles juntos, tanto em exposições pulmonares em exames cardíacos quando em gases intestinais em exames abdominais. TI (Índice térmico): O TI é definido pela relação da potência acústica total com a potência acústica necessária para elevar a temperatura tecidual em 1 grau Centígrado. Além disso, como os aumentos de temperatura diferem segundo as estruturas dos tecidos, o TI é dividido em três categorias: TIS (Índice térmico dos tecidos moles), TIB (Índice térmico ósseo) e TIC (Índice térmico ósseo-craniano). 16-2 Emissão acústica TIS: Índice térmico relacionado a tecidos moles, como aplicações cardíacas e abdominais. z TIB: Índice térmico para aplicações fetais (segundo e terceiro trimestre) ou de cérebro de neonatos (através da fontanela), nas quais o feixe de ultra-som atravessa o tecido mole e uma região focal encontra-se nas imediações do osso. z TIC: Índice térmico para aplicações pediátricas e craniana de adultos, nas quais o feixe passa através do osso próximo à entrada de feixe no corpo. Embora a potência de saída seja controlada de forma automática para as aplicações selecionadas, os valores altos de TI devem ser minimizados ou evitados em aplicações obstétricas. Diretrizes da WFUMB (World Federation for Ultrasound in Medicine and Biology - Federação Mundial de Ultra-som em Medicina e Biologia): declara que um aumento de temperatura de 4 graus centígrados durante 5 minutos ou mais deve ser considerado potencialmente de risco para o tecido fetal e embrionário. z Quanto menores forem os valores de MI/TI, menores serão os bioefeitos. 16.4.2 Exibição de MI/TI Os valores de TI e MI são exibidos na parte superior da tela em tempo real. Durante os exames, o operador deve monitorar os valores desses índices e garantir que o tempo de exposição e os valores de emissão sejam mantidos nos limites mínimos necessários para obter diagnósticos efetivos. Sob diferentes condições operacionais, uma vez que existe um caso em que o valor de MI é superior a 1,0, o ponto inicial de exibição dos valores de MI é de 0,4. Da mesma forma, uma vez que haja uma situação onde o valor de TI seja maior do que 1,0, o valor de TI será exibido e o ponto inicial é 0,4. Você pode definir qual item de TI deve ser exibido. Abra a página B/THI na tela [Predef img] e as configurações da saída acústica são exibidas, como mostrado na figura abaixo: Nessa tela, pode-se definir se TIC, TIB ou TIS serão exibidos, assim como o nível da potência acústica. De forma geral, quando da realização de um exame do crânio, o TIC é definido para ser somente exibido. OBSERVAÇÃO: Se houver um valor de MI ou TI superior a 1,0, aplique o princípio ALARA com cautela. A precisão de exibição é de 0,1. 16.5 Configuração da potência acústica Ajuste da potência acústica Clique em [Potência acústica] no menu programável ou no menu para ajustar a porcentagem da potência acústica, e seu valor é exibido no item correspondente, bem como no topo da tela. Quanto maior a porcentagem da potência acústica, maior a saída acústica atual. Quando a imagem é congelada, o sistema pára de transmitir a potência acústica. Emissão acústica 16-3 Parâmetros predefinidos da potência acústica A seleção dos aplicativos diagnósticos é um fator extremamente importante para controlar a emissão de ultra-som. O nível admissível de intensidade de ultra-som diferente segundo a região de interesse. Principalmente no caso de exames fetais, deve-se aplicar o máximo de cuidado. Neste sistema, é possível criar configurações de aquisição de imagem usando a emissão de ultrassom configurada por você. Neste momento, a função padrão encontra-se desabilitada. O usuário é responsável por qualquer alteração feita nas configurações padrão. Opções padrão Potência inicial 10% a 100%* * Definição de 100%: é a potência acústica máxima de um transdutor definida pelo aumento da temperatura na superfície do transdutor no modo selecionado e as restrições de potência acústica especificadas pela FDA. OBSERVAÇÃO: Este sistema volta automaticamente para as configurações sempre que alterações são feitas nos valores (quando você liga a energia, troca as sondas, pressiona <Encerrar Exame> ou selecionar Voltar no menu Configuração). Nas configurações padrão de fábrica, a Saída acústica é limitada abaixo dos valores pré-configurados. Seguindo a restrição do princípio ALARA, você pode aumentar a potência acústica de acordo com os limites de FDA 510(k) Guidance-Track3 e defini-la na tela de predefinições da imagem. A saída acústica do sistema foi medida e calculada de acordo com a norma IEC60601-2-37: 2005, FDA 510(K) GUIDANCE, o padrão de medida de saída acústica para equipamentos de diagnóstico de ultra-som (NEMA UD-2 2004) e o padrão para exibição em tempo real de índices de saída acústica térmicos e mecânicos em equipamentos de diagnóstico de ultra-som (AIUM e NEMA UD-3 2004). 16.6 Controle de potência acústica Um operador qualificado pode usar os controles do sistema para limitar a emissão de ultra-som e ajustar a qualidade das imagens. Existem três categorias de controles do sistema relacionadas à emissão. Eles são controles que têm efeito direto na saída, controles que indiretamente controlam a saída e controles que são controles de recepção. Controles diretos É possível controlar, se necessário, a saída acústica com o controle do menu programável no painel de controle. Nesse caso, o valor máximo da saída acústica nunca excede um MI de 1,9, um TI de 6 e um ISPTA.3 de 720 mW/cm 2 em qualquer modo de operação. Controles indiretos Existem muitos parâmetros de aquisição de imagem que afetam a saída indiretamente, como os modos operacionais, a freqüência, a posição dos pontos focais, a profundidade da imagem e a freqüência de repetição do pulso (PRF). O modo operacional determina se o feixe de ultra-som é de varredura ou não. O efeito biológico térmico está diretamente relacionado aos modos M, Doppler e Cor. A atenuação acústica do tecido é diretamente relacionada à freqüência do transdutor. O ponto focal é relacionado com a abertura ativa do transdutor e à largura do feixe. 16-4 Emissão acústica Quanto maior for a freqüência de repetição do pulso (PRF), maior serão os pulsos de saída durante um período de tempo. Controles de recepção Os controles de recepção (por exemplo, ganho, faixa dinâmica e pós-processamento da imagem) não afetam a emissão. Esses controles devem ser usados, quando for possível, para melhorar a qualidade da imagem antes de usar controles que afetam a saída direta ou indiretamente. 16.7 Emissão acústica 16.7.1 Parâmetros reduzidos de emissão de ultra-som Para poder determinar os parâmetros de emissão de ultra-som relevantes, é empregado um método que permite a comparação de sistemas de ultra-som que operam em diferentes freqüências e estão enfocados em diferentes profundidades. Esse enfoque, denominado, "redução" ou "atenuação", ajusta a saída acústica como medida em um tanque de água para calcular o efeito da propagação do ultrassom através do tecido. Segundo convencionado, é usada uma atenuação média de intensidade que corresponde a uma perda de 0,3 dB/cm/MHz. Isto significa que a intensidade do ultra-som será reduzida em 0,3 dB/cm/MHz a cada centímetro do trajeto do transdutor. Isto pode ser expressado pela seguinte equação: I atten = I water ×10(-0.3 / 10 × f c × z ) Onde o último é a intensidade atenuada, a água é a intensidade medida em um tanque de água (à distância z), fc é a freqüência central da onda de ultra-som (como medida em água) e z é a distância do transdutor. A equação referente aos valores da pressão de atenuação é similar a essa, exceto pelo coeficiente de atenuação que é de 0,15 dB/cm/MHz, ou metade do coeficiente de intensidade. O coeficiente de intensidade equivale ao dobro do coeficiente da pressão, porque a intensidade é proporcional ao quadrado da pressão. Embora o coeficiente de atenuação escolhido, 0,3 dB/cm/MHz, seja muito inferior a qualquer tecido sólido específico no corpo, esse valor foi escolhido para o cálculo em exames fetais. Nos exames de ultra-som fetais durante o primeiro trimestre, pode haver uma certa quantidade de fluídos entre o transdutor e o feto, e a atenuação do fluído é muito pequena. Portanto, o coeficiente de atenuação é reduzido no cálculo, para esse caso. 16.7.2 Limites de saída acústica De acordo com os requisitos de Pista 3 da FDA (FDA Track 3), o enfoque de redução (ou atenuação) foi incorporado nos Limites de Emissão Acústica da FDA, como listado abaixo. Espera-se que o nível máximo de saída acústica de um transdutor em qualquer modo operacional esteja dentro desses limites. Emissão acústica 16-5 Limites máximos de emissão acústica da FDA para Pista 3 (valores atenuados) Aplicação Isppa.3 (W/cm2) Ispta.3 (mW/cm2) Regiões (exceto os olhos) MI ou 720 ≤ 190 ≤ 1.9 16.7.3 Diferenças entre o MI e TI real e exibido Durante a operação, o sistema exibirá para o operador os parâmetros de emissão acústica Índice térmico, TI, ou Índice mecânico, MI (ou, às vezes, ambos os parâmetros simultaneamente). Esses parâmetros foram desenvolvidos como indicadores genéricos de risco da ação térmica ou mecânica da onda de ultra-som. e servem para indicar ao operador se um determinado parâmetro do sistema aumenta ou diminui a possibilidade do efeito térmico ou mecânico. Especificamente, eles servem para auxiliar na implementação do princípio ALARA. Segundo o operador altera um determinado controle do sistema, o efeito dessa alteração sobre a emissão vai sendo mostrado. No entanto, por vários motivos, o índice térmico não é o mesmo que uma elevação da temperatura no corpo. Primeiramente, para poder fornecer-lhe um índice único de exibição, foram feitas várias suposições de simplificação. A maior delas foi o uso da fórmula de atenuação descrita acima, que é muito inferior ao valor real para a maioria dos tecidos no interior do corpo. Por exemplo, a varredura através do músculo ou do tecido do órgão gerará uma atenuação muito superior a 0,3 dB/cm/MHz. Também há importantes simplificações para as propriedades térmicas do tecido. Portanto, a varredura através de tecidos altamente perfundidos, como o coração ou a vasculatura, gerarão um efeito muito inferior ao proposto pelo Índice térmico. Da mesma forma, foi feita a derivação do Índice mecânico para indicar a possibilidade relativa de efeitos mecânicos (cavitação). O MI é baseado no valor reduzido do pico da pressão de rarefação e na freqüência central da onda de ultra-som. O valor real do pico da pressão de rarefação é afetado pela atenuação real provocada pelo tecido na trajetória entre o transdutor e o ponto focal. Novamente, todos os tecidos sólidos no interior do corpo possuem uma atenuação superior ao valor prescrito de 0,3 dB/cm/MHz, portanto, o valor real do pico da pressão de rarefação será inferior. Além disso, o valor real do pico da pressão de rarefação será alterado segundo a região anatômica que estiver sendo examinada. Diante do exposto, as exibições de TI e MI devem ser usadas apenas para auxiliar o operador quando da implementação do princípio ALARA no momento de examinar o paciente. 16.8 Imprecisões de medidas Ispta 32.9% Isppa 32.9% Freqüência central (fc) 2% Potência total (W) 32.9 % (5,1% para o modo de varredura e o modo combinado) Valor do pico da pressão de rarefação 16-6 Emissão acústica 16.4% 16.9 Referências relativas à potência acústica e segurança 1. “Bioeffects and Safety of Diagnostic Ultrasound”, publicado pelo AIUM em 1993. 2. “Medical Ultrasound Safety”, publicado pelo AIUM em 1994. 3. "Acoustic Output Measurement Standard for Diagnostic Ultrasound Equipment, Revision 3", publicado pelo AIUM/NEMA em 2004 4. "Standard for real-time display of thermal and mechanical acoustic output indices on diagnostic ultrasound equipment, Revision 2", publicado pelo AIUM/NEMA em 2004 5. "Information for Manufacturers Consulteking Marketing Clearance of Diagnostic Ultrasound Systems and Transducers", publicado pela FDA em 2008. 6. “Medical electrical equipment – Part 2-37: Particular requirements for the safety of ultrasonic medical diagnostic and monitoring equipment”, publicado pela IEC em 2005. Emissão acústica 16-7 17 Orientação e declaração do fabricante O sistema obedece à norma EMC IEC60601-1-2: 2007. ATENÇÃO: OBSERVAÇÃO: O uso de acessórios não aprovados pode reduzir o desempenho do sistema. 1 O uso de acessórios, sondas e cabos diferentes dos especificados poderá resultar em aumento nas emissões e redução na imunidade do sistema. 2 O sistema não deve ser usado ao lado ou empilhado sobre outro equipamento. Se esse tipo de uso for necessário, o sistema deve ser observado para comprovar o funcionamento normal com a configuração na qual será usada. 3 Segundo a EMC, o sistema necessita de prevenção especial e deve ser instalado e operado de acordo com as informações fornecidas abaixo. 4 Como evitar imunidade na RF conduzida. Devido a limitações tecnológicas, o nível de imunidade de RF conduzida está limitado em 1 Vrms, a interface de RF conduzida acima desse valor pode causar diagnósticos e medidas incorretos. Sugerimos que o sistema seja posicionado o mais distante possível das fontes de ruído de RF conduzida. 5 O funcionamento do sistema pode gerar resultados imprecisos, caso o sinal fisiológico do paciente seja inferior à amplitude ou ao valor mínimos indicados nas especificações do produto. 6 Os equipamentos de comunicação portáteis e móveis que usam RF podem afetar o sistema. Vide as tabelas 1, 2, 3 e 4 abaixo. Orientação e declaração do fabricante 17-1 TABELA 1 DIRETRIZES E DECLARAÇÃO DE EMISSÕES ELETROMAGNÉTICAS DA MINDRAY O sistema destina-se ao uso no ambiente eletromagnético especificado abaixo. O cliente ou usuário do sistema deve assegurar que este seja usado nesse tipo de ambiente. TESTE DE EMISSÃO NÍVEL DE Emissões de RF CISPR 11 Grupo 1 Emissões de RF CISPR 11 Classe B Emissões harmônicas IEC 61000-3-2 Classe A Flutuações de tensão / Emissões oscilantes IEC 61000-3-3 Conformidade 17-2 Orientação e declaração do fabricante ELECTROMAGNETIC ENVIROMENT- GUIDANCE O sistema usa energia de RF somente para sua função interna. Portanto, suas emissões de RF são muito baixas e provavelmente não causam nenhuma interferência em equipamentos eletrônicos próximos. O sistema é adequado para o uso em qualquer ambiente, incluindo aqueles residenciais e diretamente conectados à rede pública de energia elétrica de baixa voltagem que abastece edifícios para fins residenciais. TABELA 2 DIRETRIZES E DECLARAÇÃO DE IMUNIDADE ELETROMAGNÉTICA DA MINDRAY O sistema destina-se ao uso no ambiente eletromagnético especificado abaixo. O cliente ou usuário do sistema deve assegurar que este seja usado nesse tipo de ambiente. TESTE DE IMUNIDADE IEC 60601 NÍVEL DE TESTE NÍVEL DE CONFORMIDADE Descarga eletrostática (ESD) IEC 61000-4-2 ±6 kV contato; ±8 kV ar ±6 kV contato; ±8 kV ar Transições elétricas rápidas/faíscas IEC 61000-4-4 ±2 kV para tensão de alimentação; ±1 kV para tensão de entrada/saída ±1 kV tensão (tensões) para tensão (tensões); ±2 kV tensão (tensões) para terra < 5% UT (> 95% de queda em UT) para 0,5 ciclo ±2 kV para tensão de alimentação; ±1 kV para tensão de entrada/saída Oscilação IEC 61000-4-5 Quedas de voltagem, interrupções curtas e variações de tensão na voltagem de entrada de alimentação de energia IEC 61000-4-11 40% UT (60% de queda em UT) para 5 ciclos 70% UT (30% de queda em UT) para 25 ciclos Freqüência de potência (50/60 HZ) campo magnético IEC 61000-4-8 < 5% UT (> 95% de queda em UT) para 5 segundos 3 A/m AMBIENTE ELETROMAGNÉTICO- DIRETRIZ O piso deve ser de madeira, concreto ou azulejo de cerâmica. Se o chão for coberto por material sintético, a umidade relativa deve ser de, no mínimo, 30%. A qualidade de potência principal deve ser a de um típico ambiente comercial ou hospitalar. ±1 kV tensão (tensões) para tensão (tensões); ±2 kV tensão (tensões) para terra A qualidade de potência principal deve ser a de um típico ambiente comercial ou hospitalar. < 5% UT (> 95% de queda em UT) para 0,5 ciclo A qualidade de potência principal deve ser a de um típico ambiente comercial ou hospitalar. Se for necessário continuar operando durante as interrupções da rede principal de alimentação, é recomendado que o produto seja alimentado por uma fonte ininterrupta de energia (Non-Break) ou uma bateria. 40% UT (60% de queda em UT) para 5 ciclos 70% UT (30% de queda em UT) para 25 ciclos < 5% UT (> 95% de queda em UT) para 5 segundos Os campos magnéticos da freqüência de alimentação devem estar dentro dos níveis característicos de um local típico em um ambiente comercial ou hospitalar. OBSERVAÇÃO: UT é a voltagem da rede principal de alimentação elétrica de corrente alternada antes da aplicação do nível de teste. 3 A/m Orientação e declaração do fabricante 17-3 TABELA 3 DIRETRIZES E DECLARAÇÃO DE IMUNIDADE ELETROMAGNÉTICA DA MINDRAY O sistema destina-se ao uso no ambiente eletromagnético especificado abaixo. O cliente ou usuário do sistema deve assegurar que este seja usado nesse tipo de ambiente. TESTE DE IMUNIDADE IEC 61000-4-6 RF conduzida NÍVEL DE TESTE IEC 60601 NÍVEL DE CONFORMIDADE 3 Vrms 150 kHz - 80 MHz 1 Vrms AMBIENTE ELETROMAGNÉTICO- DIRETRIZ Os equipamentos de comunicação portáteis ou móveis de RF não devem ser usados mais próximos a nenhuma peça do sistema, incluindo os cabos, do que a distância de separação recomendada, calculada a partir da equação aplicável à freqüência do transmissor. Distância de separação recomendada d = 3,5 x P d = 1,2 x P 800 MHz a 80 MHz d = 2,3 x P 800 MHz a 2,5 GHz Onde P é a faixa máxima de potência de saída do transmissor, em watts (W), de acordo com o fabricante do transmissor, e d é a distância de separação recomendada, em metros (m). RF radiada IEC 61000-4-3 3 V/m 80 MHz - 2,5 GHz 3 V/m As potências de campo de transmissores de RF fixos, segundo determinado por um estudo eletromagnético local, devem ser menores que o nível de conformidade em cada variação de freqüência. Nas proximidades dos equipamentos marcados com o seguinte símbolo, pode ocorrer interferência: Observação 1 A 80 MHz e 800 MHz, é aplicável a faixa máxima de freqüência. Observação 2 É possível que estas orientações não sejam aplicáveis em todas as situações. A propagação eletromagnética é afetada pela absorção e reflexão de estruturas, objetos e pessoas. 17-4 Orientação e declaração do fabricante z Teoricamente, não é possível prever com precisão as potências de campos de transmissores fixos, por exemplo, estações de base para telefones via rádio (celulares, sem fio), e rádios móveis terrestres, radioamador, redes AM e FM de rádio e redes de televisão. Para avaliar o ambiente eletromagnético relacionado com transmissores fixos de RF, deve-se considerar a necessidade de realizar uma pesquisa eletromagnética local. Se a potência de campo medida no local em que o sistema é usado ultrapassar o nível aplicável de conformidade de RF acima mencionado, o sistema deveria ser observado para comprovar seu funcionamento normal. Se for constatado um desempenho anormal, podem ser necessárias medidas adicionais, por exemplo, nova orientação ou reposicionamento do sistema. z Acima das taxas de freqüência 150 kHz a 80 MHz, as potências de campo devem ser inferiores a 1 V/m. Orientação e declaração do fabricante 17-5 TABELA 4 DISTÂNCIAS DE SEPARAÇÃO RECOMENDADAS ENTRE EQUIPAMENTOS DE COMUNICAÇÃO PORTÁTIL E MÓVEL DE RF E O SISTEMA O sistema destina-se ao uso em um ambiente eletromagnético no qual distúrbios de RF irradiada são controlados. O cliente ou usuário do sistema pode ajudar a evitar interferência eletromagnética mantendo uma distância mínima entre o equipamento de comunicação portátil e móvel de RF (transmissores) e o sistema como recomendado abaixo, de acordo com a potência máxima de emissão do equipamento de comunicação. Distância de separação de acordo com a freqüência do transmissor Potência de saída nominal máxima do transmissor (W) 150 kHz - 80 MHz 80 MHz - 800 MHz 800MHz-2,5GHz ⎡ 3.5 ⎤ d=⎢ ⎥ P ⎣ 1 ⎦ ⎡ 3.5 ⎤ d=⎢ ⎥ P ⎣ 3 ⎦ ⎡7 ⎤ d=⎢ ⎥ P ⎣3⎦ 0.01 0.35 0.12 0.23 0.1 1.11 0.37 0.74 1 3.50 1.17 2.34 10 11.07 3.69 7.38 100 35.00 11.67 23.34 (m) No caso de transmissores com potência máxima de saída não listada acima, a distância de separação recomendada em metros (m) pode ser determinada usando a equação aplicável à freqüência do transmissor, onde P é o valor nominal máximo de saída do transmissor em Watts (W) de acordo com o fabricante do transmissor. Se ocorrer distorção da imagem do sistema, pode ser necessário afastar ainda mais o sistema das fontes de ruído de RF conduzida ou instalar um filtro para a fonte de alimentação elétrica externa, para minimizar o ruído a um nível aceitável. Observação 1 A 80 MHz e 800 MHz, é aplicável a distância de separação para a faixa máxima de freqüência. Observação 2 Essas diretrizes podem não ser aplicáveis em todas as situações. A propagação eletromagnética é afetada pela absorção e reflexão de estruturas, objetos e pessoas. 17-6 Orientação e declaração do fabricante 18 Manutenção do sistema A manutenção de rotina do sistema deve ser realizada pelo usuário. O serviço de manutenção será oferecido pelos engenheiros de manutenção da Mindray enquanto o sistema estiver coberto pela garantia. A manutenção do sistema depois do vencimento da garantia é de responsabilidade do proprietário/operador. ATENÇÃO: 1. Somente um engenheiro de manutenção autorizado pela Mindray pode realizar procedimentos de manutenção não especificados neste manual do operador. 2. Para manter o desempenho e a segurança do sistema, faça verificações periódicas no equipamento. 18.1 Manutenção diária Você é responsável pela manutenção diária. 18.1.1 Limpeza do sistema ATENÇÃO: Antes de limpar o sistema, verifique se o equipamento está desligado e se o cabo de alimentação está desconectado da tomada. Se você limpar o sistema enquanto estiver ligado “On”, isto poderá resultar em choque elétrico. Limpando a sonda Consulte o manual do operador do transdutor correspondente ou o capítulo "12 Sonda e biópsia" para realizar a limpeza e desinfecção. Limpeza do cabo da sonda a) Use um pano seco e macio para retirar manchas do cabo da sonda. b) Se for difícil limpar as manchas completamente, use um pano macio umedecido com detergente neutro e deixe secar naturalmente. Como limpar o monitor Com um pano macio, aplique um limpador de vidro diretamente no pano e limpe o monitor para remover marcas de dedos, poeira e manchas. Deixe o monitor secar naturalmente. OBSERVAÇÃO: 1. Não use limpador de vidros à base de hidrocarbonetos ou o limpador para equipamentos OA (Office Automation) para limpar o monitor. Essas substâncias podem deteriorar o monitor. 2. Limpe o painel de controle periodicamente, do contrário o botão pode ser bloqueado por sujeira e o sistema emitirá um sinal enquanto o botão não responde. Manutenção do sistema 18-1 Limpeza do painel de controle, da tampa e do suporte Use um pano macio para limpar a superfície do sistema. Se o sistema estiver sujo, umedeça o pano macio com detergente neutro ou suave e elimine todas as manchas. Use um pano seco e macio para remover a umidade e deixe todas as superfícies rígidas secarem naturalmente. Como limpar o trackball a) Desmontagem: Gire o anel de retenção do trackball 35 graus no sentido anti-horário. Quando o anel de retenção levanta, remova-o e o trackball. Você pode retirar a bola com o auxílio de uma fita adesiva. Veja as figuras abaixo. Anel de retenção Trackball óptico b) Limpeza: Limpe a lente suavemente usando um lenço de papel até que não haja mais material estranho. Em seguida, limpe as outras partes. Certifique-se de exercer força adequada ao limpar a pequena bola, do contrário, ela pode cair. Veja a figura abaixo. Não é necessário desligar o sistema durante toda a limpeza. Reinstale a bola e o anel de retenção após a limpeza estar concluída. Pequena bola (3) Lente Bica Quando o líquido é aspergido na área do trackball, a maior parte do líquido pode ser descartada através da bica. Além disso, você pode secar a água que está caindo usando o lenço de papel ou pano. 18-2 Manutenção do sistema c) Instalação Recoloque a bola, alinhe a trava com a abertura da tampa da frente, pressione o anel de retenção com ambas as mãos e gire 35 graus no sentido horário até que a trava faça um clique. Neste momento, o anel de retenção não pode ser movido mais, o que significa que o anel de retenção está na posição. Veja a figura abaixo. Trava (2) Limpando a rede para pó Há duas redes para pó na abertura de ventilação do lado esquerdo e abertura de ventilação do lado direito do sistema (veja as figuras a seguir); elas são usadas para evitar a entrada de pó. Manutenção do sistema 18-3 CUIDADO: Limpe as redes para pó periodicamente (por exemplo, uma vez por mês) para manter boa ventilação. Caso contrário, o sistema pode ser danificado. Se o sistema for usado em áreas externas ou em um local com poeira, aumente a freqüência de limpeza. a) Desmontar a rede para pó Desmonte a rede para pó antes de limpá-la. Desmontar a rede para pó: segure a borda da rede para pó, pressione suavemente a borda (efeito na trava) na direção mostrada na Etapa 1; ao mesmo tempo, puxe a trava na direção mostrada na Etapa 2. Após puxar a outra trava (use o mesmo método usado na primeira trava), você pode retirar a rede para pó. 1 2 b) Limpe a rede para pó Use um pano seco e macio para limpar a rede para pó ou use um enxaguante para enxaguar a poeira e, em seguida, use um pano macio e seco para remover a água. c) Instalar a rede para pó: As posições de instalação para as duas redes para pó são totalmente diferentes, portanto, simplesmente alinhe e fixe as travas na rede para pó corretamente com a abertura de ventilação correspondente. 18.1.2 Verificando a sonda Verifique se o conector sa sonda apresenta rachaduras, sempre antes de usar. NÃO use a sonda se existir uma rachadura. Sempre que limpar a sonda, faça uma inspeção detalhada da sonda, incluindo cabo e conector. 18.1.3 Cópia de backup do disco rígido do sistema Para evitar deterioração ou perda dos dados armazenados no disco rígido do sistema, crie uma cópia de backup do disco rígido em intervalos regulares. 18-4 Manutenção do sistema 18.2 Inspeções de manutenção pelo engenheiro de suporte técnico As seguintes verificações devem ser realizadas para garantir e manter o desempenho e a segurança do sistema. Entre em contato com o Departamento de atendimento ao cliente ou o representante de vendas da Mindray para programar e realizar essas verificações. Categoria de verificação Item de verificação Limpeza Parte interna dos periféricos do sistema Segurança elétrica Corrente de fuga do fio-terra Corrente de fuga do compartimento Corrente de fuga do paciente Corrente de fuga do paciente (110% da rede elétrica em peças aplicadas) Corrente auxiliar de fuga do paciente Segurança mecânica Mecanismo de montagem do monitor Painel de controle Mecanismo de montagem para os dispositivos periféricos Verificar outras estruturas mecânicas Verificar a aparência da sonda Aparência externa do eletrodo de ECG Gravação de imagem Imagens em cada modo Gravação de imagens usando a sonda padrão 18.3 Consumíveis e peças de reposição periódica Este sistema contém alguns consumíveis e peças que precisam de reposição periódica. Antes de substituí-los, entre em contato com o Departamento de atendimento ao cliente ou o representante de vendas da Mindray para obter instruções. 18.4 Resolução de problemas Para assegurar o funcionamento adequado do sistema, é recomendado definir um plano de manutenção e inspeção para verificar periodicamente a segurança do sistema. Se o sistema não funcionar adequadamente, entre em contato com o Departamento de atendimento ao cliente ou o representante de vendas da Mindray. Se o funcionamento inadequado continuar (por exemplo, mensagens de erro na tela, tela em branco, ausência de menus), consulte a tabela abaixo. Se não for possível solucionar o problema, entre em contato com o Departamento de atendimento ao cliente ou o representante de vendas da Mindray. Manutenção do sistema 18-5 CUIDADO: 1. Enquanto estiver fazendo a limpeza, não derrame água nem outro tipo de líquido no sistema. Caso contrário, isso pode resultar defeito de funcionamento ou choque elétrico. 2. Quando desejar limpar os conectores de sonda e os controles deslizantes de TGC, entre em contato com o Departamento de atendimento ao cliente ou o representante de vendas da Mindray. A limpeza por você mesmo pode provocar defeito ou redução do desempenho do equipamento. Tabela de resolução de problemas Nº Falha Causa Medida 1 Depois que o equipamento é ligado, o LED de alimentação elétrica não acende. Sistema de alimentação elétrica com defeito ou conexão incorreta do cabo. Verifique se o plug não está frouxo ou desconectado da parte traseira do sistema. 2 Quando o LED de alimentação do monitor está aceso, nenhuma imagem é exibida. O brilho ou contraste do monitor pode estar ajustado indevidamente. O monitor exibe caracteres, mas não imagens. Os controles de potência de transmissão, de ganho geral e de TGC são ajustados indevidamente. 3 4 A qualidade da imagem foi degradada O intervalo entre o encerramento e a reinicialização do sistema é muito pequeno - aguarde no mínimo 20 segundos. Desligue o sistema e aguarde no mínimo um minuto; em seguida, reinicie o sistema. Ajuste o brilho e o controle do monitor de volta aos padrões de fábrica. Ajuste o controle de potência de transmissão, ganho ou TGC. Assegure a conexão correta da sonda. Descongele a imagem. Verifique se a sonda está totalmente conectada. O sistema está no modo congelado. O modo de exame não está correto. Selecione um modo de exame adequado. Os parâmetros de pós-processamento da imagem não estão corretos. As predefinições da imagem são incorretas. Ajuste os parâmetros de pós-processamento da imagem ou redefina o pós-processamento segundo os valores padrão. Redefina as configurações para o padrão de fábrica. 18-6 Manutenção do sistema 5 O botão não responde com o sinal do sistema Há muita sujeira bloqueando o botão Verifique o painel de controle quanto ao botão estar sendo bloqueado e pressione-o várias vezes para liberá-lo. Limpe o botão. Manutenção do sistema 18-7 Appendix A LAN sem fio ATENÇÃO 1. É proibido usar a função LAN sem fio em aeronaves, uma vez que viola as disposições relevantes das regulamentações de aviação. 2. Use a função LAN sem fio com prudência em ambulância de emergência (ou outros veículos) uma vez que outros dispositivos ou sinais de comunicação podem sofrer interferência, 3. Seja prudente ao usar a função LAN sem fio em SO/ UTI/ Unidade coronariana uma vez que pode interferir com outros dispositivos. O sistema pode ser configurado com adaptador de rede sem fio, para auxiliar 1. Conecte o adaptador LAN usando a porta USB. 2. Definição de TCP/IP local na predefinição: a) Pressione <Configuração> para entrar no menu Configuração. b) Mova o cursor em [Predefinição de Rede], selecionar [Definição TCP/IP local] para abrir a tela, como mostrado na figura abaixo: c) Os itens predefinidos de TCP/IP local são descritos a seguir: Nome Nome Estação Descrição Nome do sistema de ultrassom. LAN sem fio A-1 Nome Descrição Localização Estação Local ou departamento onde o sistema está colocado Adaptador de rede atual Para selecionar o tipo de adaptador de rede. DHCP/estático Se “DHCP” for selecionado, o endereço IP será automaticamente obtido do servidor DNS. se "Estático" for selecionado (usando o endereço IP estático), você precisa entrar o endereço de IP. Endereço IP Endereço IP do sistema. MÁSC SUBRED Usada para definir um segmento de rede diferente GATEWAY Usado para definir o IP de gateway OK Clique para confirmar a definição dos parâmetros Canc. Clique para cancelar a predefinição dos parâmetros. O endereço de IP do sistema não deve ser ocupado por outros dispositivos na LAN ou pode resultar em falha. no canto inferior direito da região da 3. Clique no ícone do gerente LAN sem fio barra de ferramenta e a caixa de diálogo do gerente aparece: z z z z z z z [Conectar]: selecione a rede alvo e clique para conectar e o ícone do gerenciador depois de conectado. fica [Desconectar]: selecione a rede alvo e clique para desconectar. [Atualizar]: clique para atualizar a lista de rede sem fio. [Configurar]: clique para entrar na tela “Definição do TCP/IP local”. [Mostrar detalhes]: clique para visualizar as informações de conexão da rede sem fio e selecione [Exportar] na caixa de diálogo que aparece para salvar as informações. [Definir a rede preferida]: clique para definir a rede selecionada para ser a rede de conexão padrão e o sistema automaticamente se conectará a esta rede após a detecção. [Remover perfil]: clique para excluir a definição de rede preferida e a senha que foi digitada. OBSERVAÇÃO: 1. Quando conectar uma rede criptografada, a senha digitada será relembrada. 2. Quando houver mais de um roteador sem fio na LAN, NÃO desabilite a função DHCP do roteador atual. 3. Se uma senha errada for digitada ao conectar uma rede criptografada, clique em [Remover perfil] e reconecte a rede. Dicas: Se desempenho anormal de rede for detectado, por exemplo, a lista de rede sem fio não está atualizada no momento; você pode tomar as seguintes medidas: 1. Conectar/desconectar o adaptador de rede novamente. 2. Reiniciar o roteador e o sistema de ultra-som se o problema não for consertado. 3. Reiniciar o roteador novamente e espere por 5-10 minutos e reconecte a rede novamente se o problema não for consertado. A-2 LAN sem fio Nº de publ: 046-000982-00 (V3.0)