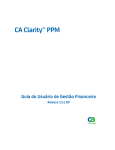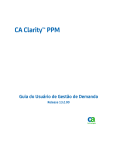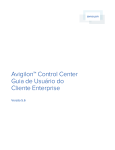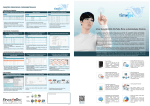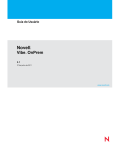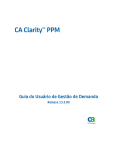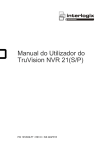Download Guia do Usuário de Gestão Financeira do CA Clarity PPM
Transcript
CA Clarity™ PPM Guia do Usuário de Gestão Financeira Release 13.3.00 A presente documentação, que inclui os sistemas de ajuda incorporados e os materiais distribuídos eletronicamente (doravante denominada Documentação), destina-se apenas a fins informativos e está sujeita a alterações ou remoção por parte da CA a qualquer momento. Esta Documentação contém informações proprietárias da CA e não pode ser copiada, transferida, reproduzida, divulgada, modificada nem duplicada, parcial ou completamente, sem o prévio consentimento por escrito da CA. Se o Cliente for um usuário licenciado do(s) produto(s) de software referido(s) na Documentação, é permitido que ele imprima ou, de outro modo, disponibilize uma quantidade razoável de cópias da Documentação para uso interno seu e de seus funcionários envolvidos com o software em questão, contanto que todos os avisos de direitos autorais e legendas da CA estejam presentes em cada cópia reproduzida. O direito à impressão ou, de outro modo, à disponibilidade de cópias da Documentação está limitado ao período em que a licença aplicável ao referido software permanecer em pleno vigor e efeito. Em caso de término da licença, por qualquer motivo, fica o usuário responsável por garantir à CA, por escrito, que todas as cópias, parciais ou integrais, da Documentação sejam devolvidas à CA ou destruídas. NA MEDIDA EM QUE PERMITIDO PELA LEI APLICÁVEL, A CA FORNECE ESTA DOCUMENTAÇÃO "NO ESTADO EM QUE SE ENCONTRA", SEM NENHUM TIPO DE GARANTIA, INCLUINDO, ENTRE OUTROS, QUAISQUER GARANTIAS IMPLÍCITAS DE COMERCIABILIDADE, ADEQUAÇÃO A UM DETERMINADO FIM OU NÃO VIOLAÇÃO. EM NENHUMA OCASIÃO, A CA SERÁ RESPONSÁVEL PERANTE O USUÁRIO OU TERCEIROS POR QUAISQUER PERDAS OU DANOS, DIRETOS OU INDIRETOS, RESULTANTES DO USO DA DOCUMENTAÇÃO, INCLUINDO, ENTRE OUTROS, LUCROS CESSANTES, PERDA DE INVESTIMENTO, INTERRUPÇÃO DOS NEGÓCIOS, FUNDO DE COMÉRCIO OU PERDA DE DADOS, MESMO QUE A CA TENHA SIDO EXPRESSAMENTE ADVERTIDA SOBRE A POSSIBILIDADE DE TAIS PERDAS E DANOS. O uso de qualquer software mencionado na Documentação é regido pelo contrato de licença aplicável, e tal contrato não deve ser modificado de nenhum modo pelos termos deste aviso. O fabricante desta Documentação é a CA. Fornecida com “Direitos restritos”. O uso, duplicação ou divulgação pelo governo dos Estados Unidos está sujeita às restrições descritas no FAR, seções 12.212, 52.227-14 e 52.227-19(c)(1) - (2) e DFARS, seção 252.227-7014(b)(3), conforme aplicável, ou sucessores. Copyright © 2013 CA. Todos os direitos reservados. Todas as marcas comerciais, nomes de marcas, marcas de serviço e logotipos aqui mencionados pertencem às suas respectivas empresas. Entrar em contato com o Suporte técnico Para assistência técnica online e uma lista completa dos locais, principais horários de atendimento e números de telefone, entre em contato com o Suporte técnico pelo endereço http://www.ca.com/worldwide. Índice Capítulo 1: Introdução ao Gerenciamento financeiro 11 Componentes da Gestão financeira ........................................................................................................................... 11 Como começar a trabalhar com gestão financeira .................................................................................................... 12 Rotinas da Gestão financeira ..................................................................................................................................... 12 Processos para gestão financeira ............................................................................................................................... 13 Capítulo 2: Configurando o gerenciamento financeiro 15 Entidades .................................................................................................................................................................... 15 Como configurar uma entidade financeira ................................................................................................................ 16 Verificar os pré-requisitos ................................................................................................................................... 18 Criar classes financeiras ...................................................................................................................................... 19 Criar períodos fiscais da entidade ....................................................................................................................... 20 Ativar períodos fiscais ......................................................................................................................................... 21 Criar padrões de plano ........................................................................................................................................ 22 Locais .......................................................................................................................................................................... 23 Exemplo: locais nomeados exclusivamente para várias entidades .................................................................... 23 Criar locais ........................................................................................................................................................... 23 Editar locais ......................................................................................................................................................... 25 Exibir sublocais para locais pai ............................................................................................................................ 26 Associar departamentos aos locais ..................................................................................................................... 26 Remover associações de departamentos dos locais ........................................................................................... 27 Departamentos .......................................................................................................................................................... 27 Como começar a trabalhar com departamentos ................................................................................................ 28 Criar departamentos ........................................................................................................................................... 28 Visualizar uma lista de subdepartamentos ......................................................................................................... 30 Editar departamentos ......................................................................................................................................... 30 Excluir departamentos ........................................................................................................................................ 31 Definir orçamentos de departamento ................................................................................................................ 31 Locais do departamento ..................................................................................................................................... 32 Recursos do departamento ................................................................................................................................. 33 Investimentos do departamento ........................................................................................................................ 34 Visualizar e analisar portfólios do departamento ............................................................................................... 35 Classes financeiras...................................................................................................................................................... 36 Classes de recurso ............................................................................................................................................... 36 Classes de empresa ............................................................................................................................................. 37 Classes de investimento ...................................................................................................................................... 37 Índice 5 Classes de trabalhos em curso ............................................................................................................................ 37 Classes de transação ........................................................................................................................................... 38 Exibir moeda padrão .................................................................................................................................................. 38 Moedas....................................................................................................................................................................... 39 Ativar moedas ..................................................................................................................................................... 39 Configurar taxas de conversão ............................................................................................................................ 39 Processando ............................................................................................................................................................... 40 Configurar opções de processamento para gestão financeira ............................................................................ 40 Matrizes financeiras ................................................................................................................................................... 41 Como configurar uma matriz de custos/taxas ........................................................................................................... 42 Verificar os pré-requisitos ................................................................................................................................... 44 Criar a matriz de custos/taxas ............................................................................................................................. 45 Atribuir colunas à matriz ..................................................................................................................................... 46 Adicionar linhas à matriz ..................................................................................................................................... 47 Como criar dados financeiros complementares ........................................................................................................ 49 Verificar os pré-requisitos ................................................................................................................................... 51 Adicionar fornecedores [Opcional] ..................................................................................................................... 52 Criar perfis de empresa (opcional) ...................................................................................................................... 52 Criar códigos de tipo de entrada ......................................................................................................................... 54 Criar códigos de encargo ..................................................................................................................................... 55 Definir padrões do sistema ................................................................................................................................. 55 Especificar configurações de WIP ....................................................................................................................... 57 Ativar investimentos financeiramente ................................................................................................................ 58 Ativar recursos e funções financeiramente ........................................................................................................ 61 Códigos de cost plus e regras ..................................................................................................................................... 62 Como ativar códigos de cost plus ............................................................................................................................... 62 Criar códigos de cost plus.................................................................................................................................... 63 Criar regras de cost plus e adicionar aos códigos de cost plus ........................................................................... 64 Aumentar a taxa de matrizes de custo/taxas ............................................................................................................. 65 Copiar linhas da matriz de custo/taxas ...................................................................................................................... 66 Copiar matrizes de custo/taxas .................................................................................................................................. 67 Desbloquear matrizes ................................................................................................................................................ 69 Perfis da empresa ....................................................................................................................................................... 69 Gerenciar informações complementares da empresa ........................................................................................ 70 Capítulo 3: Resumo do planejamento financeiro 73 Sobre resumos financeiros ......................................................................................................................................... 73 Como usar resumos financeiros ................................................................................................................................. 74 Métricas financeiras para planejamento ................................................................................................................... 74 Como as métricas financeiras de projetos e subprojetos são calculadas ........................................................... 78 Definir opções de planejamento financeiro ............................................................................................................... 79 6 Guia do Usuário de Gestão Financeira Definir opções de métricas financeiras em nível de sistema ..................................................................................... 80 Definir opções de métricas financeiras em nível de investimento ............................................................................ 81 Gerenciar custo e benefício planejados ..................................................................................................................... 82 Gerenciar custo e benefício orçados para investimentos .......................................................................................... 83 Capítulo 4: Planejamento financeiro detalhado 85 Sobre o planejamento financeiro detalhado ............................................................................................................. 85 Como configurar o planejamento financeiro detalhado ............................................................................................ 85 Exibir visualizações de planos de custo e de orçamento ........................................................................................... 86 Planos de custo .......................................................................................................................................................... 87 Plano de registro ................................................................................................................................................. 88 Exemplo: gerenciar um plano de custo ............................................................................................................... 89 Agrupamento de dados do planejamento de custo ............................................................................................ 90 Como planos de custo são criados ...................................................................................................................... 90 Como configurar planos de custo para definição manual .................................................................................. 90 Exemplo: definir detalhes de item de linha com valores do atributo de agrupamento ..................................... 91 Definir planos de custo manualmente ................................................................................................................ 91 Regras para preencher automaticamente um plano de custo ........................................................................... 94 Como planos de custo são preenchidos automaticamente ................................................................................ 98 Preencha os planos de custo automaticamente ................................................................................................. 99 Como exibir os custos operacionais e de capital .............................................................................................. 100 Editar planos de custo ....................................................................................................................................... 108 Criar o plano de registro ................................................................................................................................... 109 Planos de benefícios ................................................................................................................................................. 109 Gerenciar planos de benefícios ......................................................................................................................... 109 Adicionar detalhes de item de linha em planos de benefícios.......................................................................... 110 Associar planos de benefícios a planos de custo .............................................................................................. 111 Associar planos de benefícios a orçamentos enviados ..................................................................................... 111 Planos de orçamento ............................................................................................................................................... 111 Enviar planos de custo como planejamentos de orçamento ............................................................................ 112 Aprovar ou rejeitar planos de orçamento enviados ......................................................................................... 113 Como criar uma revisão de orçamento ............................................................................................................. 114 Sobre copiando planos financeiros .......................................................................................................................... 123 Como os dados do plano financeiro são copiados ................................................................................................... 123 Copiar planos de custo ...................................................................................................................................... 124 Copiar planos de benefícios .............................................................................................................................. 126 Capítulo 5: Processamento de transações 129 Sobre o processamento de transações .................................................................................................................... 129 Sobre entradas de transação ................................................................................................................................... 130 Como disponibilizar tipos de recurso e voucher para processamento .................................................................... 131 Índice 7 Como gerenciar transações ...................................................................................................................................... 131 Criar cabeçalhos de voucher .................................................................................................................................... 132 Criar entradas de transações ................................................................................................................................... 132 Excluir transações ..................................................................................................................................................... 135 Transações de WIP ................................................................................................................................................... 136 Registrar transações para WIP .......................................................................................................................... 136 Ajustes de WIP .................................................................................................................................................. 138 Aprovar ou rejeitar ajustes de WIP sem revisões ............................................................................................. 144 Aprovar ou rejeitar ajustes de WIP com revisões ............................................................................................. 145 Revisar transações processadas ............................................................................................................................... 145 Capítulo 6: Cobranças reversas 147 Sobre as cobranças reversas .................................................................................................................................... 147 Como configurar contas contábil e cobranças reversas ........................................................................................... 150 Contas contábil......................................................................................................................................................... 150 Criar contas contábil ......................................................................................................................................... 151 Regras de cobrança reversa ..................................................................................................................................... 152 Regras padrão ................................................................................................................................................... 153 Regras de crédito .............................................................................................................................................. 156 Alocações contábil para regras padrão ou de crédito ...................................................................................... 156 Regras de despesas gerais................................................................................................................................. 157 Configurar créditos do recurso ......................................................................................................................... 159 Remover alocações contábeis de regras de cobrança reversa ......................................................................... 159 Erros e avisos de cobrança reversa ................................................................................................................... 160 Monitorar erros e avisos de cobranças reversas .............................................................................................. 162 Cabeçalhos de regra e alocações contábil baseadas em tempo .............................................................................. 163 Cobranças reversas de investimento ....................................................................................................................... 164 Definir opções de cobrança reversa .................................................................................................................. 164 Criar ou editar regras de débito específicas a investimentos ........................................................................... 165 Alocações contábil ............................................................................................................................................ 167 Reverter encargos em transações ..................................................................................................................... 168 Faturas do departamento ........................................................................................................................................ 169 Como configurar para faturas ........................................................................................................................... 169 Como funciona a aprovação de faturas ............................................................................................................ 169 Aprovações de faturas delegadas ..................................................................................................................... 170 Agregação de faturas ........................................................................................................................................ 171 Ajustes de faturas ............................................................................................................................................. 172 Exibir faturas de departamento ........................................................................................................................ 173 Visualizar detalhes da fatura ............................................................................................................................. 174 Enviar faturas de departamento ....................................................................................................................... 175 Bloquear e desbloquear faturas de departamento........................................................................................... 175 8 Guia do Usuário de Gestão Financeira Aprovar ou rejeitar faturas de departamento .................................................................................................. 176 Gerar faturas de departamento novamente ..................................................................................................... 176 Recuperar faturas de departamento ................................................................................................................ 177 Custos recuperados do departamento .................................................................................................................... 177 Visualizar resumos de instruções de recuperação ............................................................................................ 178 Visualizar detalhes da instrução de recuperação.............................................................................................. 179 Índice 9 Capítulo 1: Introdução ao Gerenciamento financeiro Esta seção contém os seguintes tópicos: Componentes da Gestão financeira (na página 11) Como começar a trabalhar com gestão financeira (na página 12) Rotinas da Gestão financeira (na página 12) Processos para gestão financeira (na página 13) Componentes da Gestão financeira A gestão financeira inclui o seguinte: ■ Planejamento financeiro. Use os resumos financeiros para especificar informações alto nível de orçamento para investimentos, usando métricas financeiras como VPL e o ROI. Também é possível usar planos financeiros detalhados para realizar as seguintes metas: ■ Estimar e prever custos e benefícios futuros dos investimentos. ■ Detalhar onde custos e benefícios, para um período específico, podem ocorrer. ■ Subdividir custos e benefícios em atributos ou critérios de agrupamento diferentes ■ Criar o orçamento mais adequado para suas necessidades de negócios. ■ Processamento de transações. Use as transações para capturar o custo total de mão-de-obra, materiais, equipamentos e outras despesas incorridas em investimentos e as exiba nos planos financeiros detalhados. ■ Cobranças reversas Use cobranças reversas para representar as transferências entre contas dos custos de investimento ou serviço para os departamentos. Capítulo 1: Introdução ao Gerenciamento financeiro 11 Como começar a trabalhar com gestão financeira Como começar a trabalhar com gestão financeira Para poder trabalhar com a gestão financeira, é necessário configurar, no mínimo, o seguinte: 1. Moedas, se for implementada a opção de várias moedas (na página 39). 2. Entidades obrigatórias para qualquer tipo de processamento financeiro (na página 15). 3. Períodos fiscais usados com o planejamento financeiro. 4. Classes financeiras usadas para processar transações (na página 36). 5. Matriz de custo/taxas financeira para preencher os custos de transações e os planos financeiros. 6. Direitos de acesso a recursos de gestão financeira para usuários. Rotinas da Gestão financeira Normalmente, as seguintes rotinas são usadas para a gestão financeira: ■ Importar horas trabalhadas financeiras ■ Registrar planilhas de horas ■ Extração da matriz da taxa ■ Gerar faturas ■ Rotina Enviar finanças de incidentes ■ Registrar transações para finanças ■ Rotina Atualizar dados agregados ■ Rotina Eliminar dados temporários agregados Para obter mais informações, consulte o Guia de Administração. 12 Guia do Usuário de Gestão Financeira Processos para gestão financeira Processos para gestão financeira Pode-se criar processos para automatizar determinadas tarefas de gestão financeira. Para obter mais informações, consulte o Guia de Administração. Abaixo alguns exemplos de tarefas que podem ser automatizadas: ■ Aprovar ou rejeitar planos de orçamento associados aos planos de custo. ■ Notificar os gerentes de projeto e os integrantes da equipe a respeito de itens de ação atribuídos. Melhores práticas: ■ Defina a condição inicial de maneira clara para que os processos relacionados a linha de transação sejam iniciados automaticamente. A condição inicial pode acidentalmente iniciar vários processos indesejados. ■ Definir um processo para configurar a partição de um plano de custo é desnecessário, pois os planos de custo herdam a partição do investimento ao qual pertencem. Capítulo 1: Introdução ao Gerenciamento financeiro 13 Capítulo 2: Configurando o gerenciamento financeiro Esta seção contém os seguintes tópicos: Entidades (na página 15) Como configurar uma entidade financeira (na página 16) Locais (na página 23) Departamentos (na página 27) Classes financeiras (na página 36) Exibir moeda padrão (na página 38) Moedas (na página 39) Processando (na página 40) Matrizes financeiras (na página 41) Como configurar uma matriz de custos/taxas (na página 42) Como criar dados financeiros complementares (na página 49) Códigos de cost plus e regras (na página 62) Como ativar códigos de cost plus (na página 62) Aumentar a taxa de matrizes de custo/taxas (na página 65) Copiar linhas da matriz de custo/taxas (na página 66) Copiar matrizes de custo/taxas (na página 67) Desbloquear matrizes (na página 69) Perfis da empresa (na página 69) Entidades Criar uma entidade financeira é a primeira etapa na definição da gestão financeira. É possível definir a quantidade de entidades necessária. Cada entidade possui um conjunto exclusivo de locais e departamentos para as quais as entidades são financeiramente reconhecidas. Para estabelecer esse limite financeiro, associe as entidades a um ORG geográfico de locais e um ORG organizacional de departamentos. Uma vez que uma entidade é definida, é possível criar planos financeiros e estabelecer os custos dos investimentos. Os controladores financeiros podem configurar padrões no nível de entidade para sugerir a estrutura de plano de custo recomendada para a organização. Por exemplo, eles podem predefinir o tipo de período fiscal e os atributos de agrupamento de todos os planos de custo. Os valores padrão são preenchidos automaticamente para cada plano de custo do investimento no momento em que são criados. Os gerentes de projeto podem alterar tais padrões em seus investimentos específicos. Capítulo 2: Configurando o gerenciamento financeiro 15 Como configurar uma entidade financeira Como configurar uma entidade financeira Para ativar e usar a gestão financeira, primeiro configure uma entidade para definir a estrutura financeira interna da sua organização. Configurar a entidade oferece os seguintes benefícios: ■ Um processo de planejamento financeiro padronizado para todos os investimentos. ■ Visibilidade de como os custos de investimento são controlados. Exemplo: configurar uma entidade para planejamento financeiro O gerente financeiro de uma empresa de TI define uma entidade financeira para fornecer aos gerentes de investimento a estrutura básica para criar planos financeiros detalhados. O gerente financeiro define as seguintes classes financeiras para categorizar as informações da empresa para o processamento financeiro: ■ As classes de recursos para diferenciar os recursos fora do país dos recursos locais. ■ As classes de transação para categorizar os tipos de transação de consultoria, desenvolvimento e transação de mão-de-obra de vendas. Para permitir o planejamento de custo com base em períodos mensais, o gerente financeiro seleciona um tipo de período fiscal mensal do dia 1 de janeiro ao dia 31 de dezembro. Em seguida, o gerente financeiro seleciona os seguintes atributos de agrupamento para orientar a estrutura de todos os itens de linha de plano de custo de investimento: ■ Recurso ■ Função ■ Classe de transação 16 Guia do Usuário de Gestão Financeira Como configurar uma entidade financeira O diagrama a seguir descreve como o gerente financeiro configura uma entidade financeira: Siga estas etapas: 1. Verificar os pré-requisitos (na página 18). 2. Criar classes financeiras (na página 19). 3. Criar períodos fiscais para a entidade (na página 20). 4. Ativar períodos fiscais (na página 21). 5. Criar padrões de plano (na página 22). Capítulo 2: Configurando o gerenciamento financeiro 17 Como configurar uma entidade financeira Verificar os pré-requisitos Antes de configurar uma entidade financeira, conclua os seguintes pré-requisitos: Entender Verifique se você entende os seguintes conceitos da gestão financeira: ■ Planejamento de custo versus horas trabalhadas, ciclos de calendário fiscal, períodos fiscais e como eles são definidos em sua organização. ■ Os resultados desejados para qualquer tipo de configuração. Após iniciar o uso dos dados configurados ao criar instância de dados, não será possível alterar a configuração. Por exemplo, não é possível excluir períodos fiscais, departamentos ou unidades de ORG de local, ou classificações financeiras que o aplicativo está usando. ■ Como você deseja configurar sua estrutura organizacional com o uso de uma entidade e das unidades do organograma do departamento e do local (ORG). A organização é importante porque quando você usa o aplicativo ou gera relatórios, as informações se agrupam pelo resultado desejado. ■ Como as suas configurações, classificações e definições afetam o fluxo de dados para o processamento de cobranças reversas e integrações de terceiros. Observação: para obter mais informações sobre os conceitos da gestão financeira do CA Clarity PPM, consulte o Guia do Usuário da Gestão Financeira. Criar o ORG e a entidade Verifique se você criou a configuração a seguir: ■ Uma configuração de várias moedas com uma moeda do sistema ativo. ■ Um ORG de departamento financeiro e local financeiro. ■ Uma entidade associada ao ORG de departamento financeiro e local financeiro. 18 Guia do Usuário de Gestão Financeira Como configurar uma entidade financeira ■ Unidades de ORG de departamento e local para a entidade que estão associadas uma à outra. Observação: para obter mais informações sobre a criação do ORG financeiro e de uma entidade financeira, consulte o Guia de Administração. Atributos de agrupamento Determinar os critérios para agrupar os dados de planejamento financeiros. Estabelecer atributos de agrupamento para detalhes de item de linha do plano de custo. Exemplo: atributos de agrupamento ■ Tipo de custo. Inclui os itens de linha separada para os custos operacionais e de capital. ■ Código de encargo. Inclui tipos diferentes de custos de capital e operacionais, tais como custos operacionais fixos ou variáveis. Criar classes financeiras Para processar informações financeiras categorizando recursos, investimentos e transações, crie as seguintes classes financeiras: Classes de recurso Diferencie os diferentes tipos de recursos para a geração de relatórios. Permite aplicar diferentes custos e taxas aos recursos, como funcionários e prestadores de serviços. Classes de empresa Descreva os clientes ou as empresas na organização como clientes internos e externos. classes de WIP Use como colunas em uma matriz para determinar as taxas e os custos de transações reais ou custos planejados. Por exemplo, use as classes de WIP para diferenciar entre tipos e tamanhos de investimento (aplicativo crítico, aplicativo SOP, aplicativo, produto herdado) e fornecer os custos e as taxas correspondentes. Também é possível usar classes de WIP para fins de relatório financeiro ou para agrupar recursos cobráveis e não cobráveis. Classes de investimento Diferencie os serviços que uma organização oferece aos seus clientes, tais como serviços administrativos ou de manutenção. Outros exemplos incluem tipos de investimento, como projetos, ativos, aplicativos ou tipos de projeto, como sem fins lucrativos, projeto importante, projeto de órgãos governamentais. Capítulo 2: Configurando o gerenciamento financeiro 19 Como configurar uma entidade financeira Classes de transação Categorize o tipo de trabalho que os recursos registram e diferencie os custos, como mão-de-obra interna ou contratada. Observação: inicialmente, associe uma classe de recurso ao tipo de recurso de mão-deobra e uma classe de transação somente ao tipo de transação de mão de obra. É possível criar as outras classes de tipo de transação e recurso (material, equipamento e despesas) uma vez que a gestão financeira seja configurada. Siga estas etapas: 1. Abra Administração e, no menu Finanças, clique em Configurar. A estrutura organizacional financeira é exibida. 2. Na seção Classificação, clique no nome do link da classe que você deseja criar. 3. Clique em Novo e preencha as informações solicitadas. Observação: ao criar uma classe de recurso, selecione o campo Ativo para disponibilizar a classe de recurso para novas referências nos recursos, planos de custo e transações. 4. Clique em Salvar. Criar períodos fiscais da entidade Definir os períodos fiscais ativos para uma entidade como unidades para a geração de relatórios e para processamento financeiro. Com base em tais períodos de tempo, os gerentes de investimento podem criar planos financeiros detalhados ou regras de cobrança reversa. Por exemplo, se você planejar por períodos semanais, configure e ative os períodos fiscais semanais para a entidade. O período, o ano e o intervalo de datas que você seleciona cria automaticamente uma série de períodos. Siga estas etapas: 1. Abra Administração e, no menu Finanças, clique em Configurar. A estrutura organizacional financeira é exibida. 2. Na seção Estrutura organizacional, clique em Entidades. 3. Abra a entidade para o qual você deseja criar períodos fiscais. 4. Clique em Períodos fiscais. 20 Guia do Usuário de Gestão Financeira Como configurar uma entidade financeira 5. Clique em Novo e preencha as informações solicitadas. Os campos a seguir precisam de explicação: Observação: uma vez que os períodos estejam ativos, não será possível editar as datas de início e de término. Tipo de período Especifica o tipo de período, por exemplo, mensal ou trimestral. Uma vez criado o período, não é possível alterar este valor. Data de início Especifica a data de início para o período ou o intervalo de períodos. Data de término Especifica a data de término do período ou intervalo de períodos. 6. Salve as alterações. Ativar períodos fiscais Todos os períodos fiscais dentro do intervalo de datas são criados com o status Inativo. Para permitir que os gerentes de investimento usem os períodos nos planos financeiros detalhados, ative os períodos. Por exemplo, se você criar períodos fiscais mensais por um ano, deve ativar todos os períodos mensais. Depois que os períodos estiverem ativos, é possível criar planos financeiros detalhados para eles ou usá-los nas configurações do datamart. Observação: não é possível desativar um período que esteja em uso no sistema. Siga estas etapas: 1. Abra Administração e, no menu Finanças, clique em Configurar. 2. Na seção Estrutura organizacional, clique em Entidades. 3. Abra a entidade para a qual você deseja ativar os períodos fiscais. 4. Clique em Períodos fiscais. 5. Selecione cada período fiscal a ser ativado. 6. Abra o menu Ações e, em Geral, clique em Ativar. 7. Salve as alterações. Capítulo 2: Configurando o gerenciamento financeiro 21 Como configurar uma entidade financeira Criar padrões de plano Para criar os seguintes tipos de padrões para planos financeiros detalhados para todos os investimentos, use padrões de plano: ■ Atributos de agrupamento. Agrupa dados do planejamento financeiro por critérios específicos. Por exemplo, para ver os detalhes do custo por diferentes departamentos e locais, selecione Departamento e Local, conforme os atributos de agrupamento padrão para todos os planos financeiros. ■ Tipo de período fiscal. Detalha os dados do planejamento financeiro por tipo de período específico. Por exemplo, para visualizar uma estrutura detalhada mensal de valores de custo por padrão, selecione um tipo de período mensal de todos os planos de custo. Você só pode editar os dados para o tipo de período selecionado. É possível exibir os dados para os outros tipos de períodos, mas não pode editar os dados. ■ Períodos de início e de término. Especifica o intervalo de datas para a criação de planos financeiros manuais. Por exemplo, para os períodos inicial e final padrão de todos os planos financeiros de um intervalo, especifique, por exemplo, dia 1 de janeiro como a data de início e dia 31 de dezembro como a data de término. ■ Planos bloqueados. Bloqueia planos financeiros para impedir que os gerentes alterem os atributos de agrupamento no nível do investimento. ■ Data de congelamento. Controla os períodos de tempo. Por exemplo, insira 31 de dezembro para impedir que os períodos de planos financeiros sejam alterados antes dessa data. Siga estas etapas: 1. Abra Administração e, no menu Finanças, clique em Configurar. 2. Na seção Estrutura organizacional, clique em Entidades. 3. Abra a entidade para a qual você deseja criar padrões de plano. 4. Clique em Padrões de plano. 5. Preencha as informações solicitadas. Os campos a seguir precisam de explicação: Data de congelamento Especifica a data na qual você pode editar os períodos de um plano. Não é possível editar os períodos de um plano anterior à data de congelamento. Bloquear estrutura de plano Especifica se você deseja impedir que os gerentes substituam os padrões do plano ao definir planos de custo. Atributos de agrupamento Especifica as categorias para projetar a estrutura de detalhe do item de linha do plano de custo e do plano de benefícios. 22 Guia do Usuário de Gestão Financeira Locais 6. Salve as alterações. Você configurou com êxito uma entidade financeira. Locais Os locais representam as localidades geográficas (ou departamentos) em que uma empresa conduz seus negócios. Os locais como uma cidade, um estado ou país estão exclusivamente associados a uma entidade. Se você tiver definido várias entidades que compartilham o mesmo local físico, defina locais separados para cada entidade. Cada local pode ter um endereço, número de telefone e nome de gerente. Exemplo: locais nomeados exclusivamente para várias entidades A Forward Inc possui uma subsidiária integral chamada FI Back Office Systems. Ela mantém duas contabilidades separadas para cada unidade de negócios. Ao configurar a estrutura financeira, a Forward Inc criou duas entidades, uma para ela mesma e outra para sua subsidiária integral. Ambas as empresas possuem escritórios na mesma localidade geográfica. Para criar entidades e associar o mesmo local exclusivamente a cada entidade, a Forward Inc criou dois ORGs de local. Eles foram nomeados frd_locations para a entidade Forward Inc e fi_locations para a entidade Fi Back Office Systems. A Forward também criou locais de cidade para cada local de entidade usando identificadores e nomes exclusivos. Uma vez configurados, a Forward Inc associou suas unidades de negócios, departamentos e grupos aos locais. A FI Back Office Systems fez o mesmo. É possível associar um local a vários departamentos. É possível associar um departamento a vários locais. Os locais podem ser locais pai de outros locais, por exemplo, um país é pai de um estado ou de uma região. Essa hierarquia cria automaticamente a estrutura de ORG para o ORG de departamento e o ORG de local correspondentes. Criar locais Use o procedimento abaixo para criar um local e associá-lo a uma entidade. Siga estas etapas: 1. Abra a opção Administração, e em Finanças, clique em Configurar. A estrutura organizacional financeira é exibida. 2. Clique em Locais. A página da lista de locais é exibida. Capítulo 2: Configurando o gerenciamento financeiro 23 Locais 3. Clique em Novo. A página de criação é exibida. 4. Preencha os seguintes campos: Nome do local Define o nome do local. Limite: 32 caracteres ID do local Define o identificador exclusivo para o local. Este campo não pode ser editado depois de salvo. Entidade Especifica a entidade para o qual este local pertence. Este campo não pode ser editado depois de salvo. Local pai Especifica o local para o qual este local pertence. Descrição Define a descrição detalhada. Endereço1, Endereço2 e Endereço3 Define o endereço do local em três linhas disponíveis. Cidade Define a cidade para o local. Estado Define o estado para o local. Código postal Define o CEP do local. País Define o país para o local. Telefone Define o número de telefone do local. Fax Define o número de fax para o local. Gerente Define o nome do gerente do local. 24 Guia do Usuário de Gestão Financeira Locais 5. Salve as alterações. Editar locais Você não pode excluir um local se ele for utilizado ou estiver associado a qualquer um dos seguintes: ■ Departamento ■ Informações complementares do cliente ■ Entidade ■ Padrões do sistema ■ Transações não registradas ou transações em ajuste ■ Recursos ■ Cobranças reversas ou alocação contábil Siga estas etapas: 1. Abra o local. A página Propriedades é exibida. 2. Edite os seguintes campos: Nome do local Define o nome do local. Limite: 32 caracteres Local pai Especifica o local para o qual este local pertence. Descrição Define a descrição detalhada. Endereço1, Endereço2 e Endereço3 Define o endereço do local em três linhas disponíveis. Cidade Define a cidade para o local. Estado Define o estado para o local. Código postal Define o CEP do local. Capítulo 2: Configurando o gerenciamento financeiro 25 Locais País Define o país para o local. Telefone Define o número de telefone do local. Fax Define o número de fax para o local. Gerente Define o nome do gerente do local. 3. Salve as alterações. Exibir sublocais para locais pai Se o local for pai de outros locais, é possível exibir uma lista desses locais e editá-los como desejado. Siga estas etapas: 1. Abra o local. As propriedades do local são exibidas. 2. Abra o menu Propriedades e clique em Sublocais. A lista de sublocais é exibida. 3. Clique no link de um sublocal para exibir ou editar as propriedades do local selecionado. Associar departamentos aos locais É possível associar um local a um ou vários departamentos. Antes de fazer isso, verifique se você criou departamentos e os associou à mesma entidade do local. Siga estas etapas: 1. Abra o local. As propriedades do local são exibidas. 2. Abra o menu Propriedades e clique em Departamentos. A lista de departamentos é exibida. 3. Clique em Adicionar. A página Adicionar departamentos é exibida. 26 Guia do Usuário de Gestão Financeira Departamentos 4. Marque a caixa de seleção ao lado de cada departamento que deseja associar ao local e, em seguida, clique em Adicionar. Os departamentos selecionados são associados ao local. Remover associações de departamentos dos locais Se todas as condições a seguir forem verdadeiras para o departamento, você poderá remover a associação entre um departamento e o local. ■ Investimentos ativados financeiramente não o estão utilizando. Para obter mais informações, consulte o Guia do Usuário de Gerenciamento de Projetos. ■ As transações financeiras não estão associadas a ele. ■ Um recurso ativado financeiramente não o está utilizando. Para obter mais informações sobre como gerenciar recursos, consulte o Guia do Usuário de Gestão de Recursos. Departamentos Os departamentos representam unidades na estrutura organizacional da empresa. Um departamento pode ser configurado como um dos seguintes: ■ Fornecedor de TI. O departamento possui investimentos ou serviços que outros departamentos podem assinar. ■ Cliente de TI. O departamento assina investimentos ou serviços fornecidos por um departamento fornecedor de TI. Use o seguinte processo para gerenciar seus departamentos e subdepartamentos: ■ Criar departamentos (na página 28). ■ Editar departamentos, se necessário (na página 30). ■ Definir orçamento do departamento (na página 31). ■ Gerenciar locais do departamento (na página 32). ■ Gerenciar recursos do departamento (na página 33). ■ Gerenciar investimentos do departamento (na página 34). Capítulo 2: Configurando o gerenciamento financeiro 27 Departamentos Como começar a trabalhar com departamentos Configure o seguintes antes de trabalhar com departamentos: ■ Criar uma entidade. ■ (Opcional) Associar o departamento aos locais (na página 26). ■ (Opcional) Associar os recursos ao departamento. Para obter mais informações sobre como gerenciar recursos, consulte o Guia do Usuário de Gestão de Recursos. ■ (Opcional) Associar os investimentos ao departamento. Para obter mais informações, consulte o Guia do Usuário de Gerenciamento de Projetos. Criar departamentos É possível criar um departamento nomeando e associando-o a uma entidade e, de forma opcional, selecionando um departamento pai, um gerente de departamento e um gerente de relacionamento de negócios. A hierarquia do departamento é estabelecida por meio da seleção de um departamento pai. Quando você cria um departamento, uma unidade de ORG também é criada com base na entidade selecionada e no departamento pai. Siga estas etapas: 1. Abra o Navegador e, em Organização, clique em Departamentos. A página da lista é exibida. 2. Clique em Novo. A página de criação é exibida. 3. Preencha os seguintes campos: Nome do departamento Define o nome do departamento. ID do departamento Define a ID exclusiva do departamento. Após a criação do departamento, não é possível alterar esse valor. O administrador do CA Clarity PPM pode definir a ID para numeração automática. Para obter mais informações, consulte o Guia do Desenvolvedor do Studio. 28 Guia do Usuário de Gestão Financeira Departamentos Entidade Define a entidade usada para associar uma estrutura organizacional e os padrões do plano financeiro ao departamento. Depois que o departamento é criado, este campo não pode ser alterado. Departamento pai Especifica o departamento pai para este departamento. Necessário apenas se o departamento for um subdepartamento de outro departamento. Exemplo: o departamento de TI de operações bancárias é pai do departamento de desenvolvimento de aplicativos. Cliente de TI Exibe se o departamento é um assinante de investimentos ou serviços fornecidos ou de propriedade de outros departamentos. IT Provider Exibe se o departamento possui investimentos ou serviços que os departamentos clientes podem assinar. Descrição Define as informações detalhadas sobre o departamento. Gerente de departamento Especifica o gerente de departamento. O usuário selecionado como gerente do departamento recebe automaticamente o direito de acesso Departamento Editar. Padrão: este campo é preenchido com a ID de recurso do usuário que criou o departamento. Gerente de relacionamento de negócios Define o usuário que representa uma ligação entre esse e os outros departamentos. O usuário selecionado como gerente de relacionamento de negócios recebe automaticamente o direito de acesso Departamento Visualizar. Delegar aprovação da fatura Indica se a aprovação da fatura deve ser delegada para os subdepartamentos. Se esta opção não for selecionada, nenhum subdepartamento dessa ramificação poderá visualizar ou aprovar faturas. Todos os encargos são acumulados no departamento pai de nível superior. 4. Salve as alterações. Capítulo 2: Configurando o gerenciamento financeiro 29 Departamentos Visualizar uma lista de subdepartamentos Você pode revisar a lista de subdepartamentos associados ao departamento. Siga estas etapas: 1. Abra o departamento. A página Propriedades é exibida. 2. Abra o menu Propriedades e clique em Subdepartamentos. A página da lista de subdepartamentos é exibida. Editar departamentos É possível editar um departamento depois de criá-lo. Se um departamento não estiver associado a um local, pode-se excluí-lo. Ao excluir um departamento, seus subdepartamentos também são excluídos. Siga estas etapas: 1. Abra o departamento. A página Propriedades é exibida. 2. Edite os seguintes campos: Nome do departamento Define o nome do departamento. Departamento pai Especifica o departamento pai para este departamento. Necessário apenas se o departamento for um subdepartamento de outro departamento. Exemplo: o departamento de TI de operações bancárias é pai do departamento de desenvolvimento de aplicativos. Descrição Define as informações detalhadas sobre o departamento. Gerente de departamento Especifica o gerente de departamento. O usuário selecionado como gerente do departamento recebe automaticamente o direito de acesso Departamento Editar. Padrão: este campo é preenchido com a ID de recurso do usuário que criou o departamento. 30 Guia do Usuário de Gestão Financeira Departamentos Gerente de relacionamento de negócios Define o usuário que representa uma ligação entre esse e os outros departamentos. O usuário selecionado como gerente de relacionamento de negócios recebe automaticamente o direito de acesso Departamento Visualizar. 3. Salve as alterações. Excluir departamentos Se as condições a seguir forem verdadeiras para um departamento, você poderá excluir o departamento ■ O departamento não é referenciado na matriz de custo/taxas financeira. ■ O departamento não possui transações financeiras associadas (registradas ou não registradas). ■ O departamento não está definido como departamento padrão do sistema. ■ Um recurso ativado financeiramente não está usando o departamento. ■ Um projeto ativado financeiramente não está usando o departamento. ■ O departamento não está associado a um local. Definir orçamentos de departamento Pode-se planejar e controlar os custos orçados e benefícios para o departamento. Também é possível definir a data de início e término do orçamento. O dinheiro flui de forma constante e regular durante o período definido. Siga estas etapas: 1. Abra o departamento. A página Propriedades é exibida. 2. Abra o menu Propriedades e clique em Orçamento. A página Propriedades do orçamento é exibida. 3. Preencha ou verifique os seguintes campos: Moeda Exibe a moeda do sistema selecionada. O orçamento corresponde aos valores planejados Indica se deseja que o custo orçado e os valores do benefício sejam iguais ao custo planejado e aos valores do orçamento. Caso desmarque esta caixa de seleção, é possível definir os valores do orçamento manualmente. Capítulo 2: Configurando o gerenciamento financeiro 31 Departamentos Custo planejado Define os custos planejados para o departamento. Este valor é distribuído entre as datas Início do custo planejado e Término do custo planejado. Início do custo planejado e Término do custo planejado Define as datas de início e término do custo planejado para o departamento. Benefício planejado Define o benefício total planejado que o departamento receberá. Início do benefício planejado e Término do benefício planejado Define as datas de início e término do benefício planejado para o departamento. Custo orçado Define o custo orçado para o departamento. Este valor é distribuído entre as datas Início do custo orçado e Fim do custo orçado. Início do custo orçado e Fim do custo orçado Define as datas de início e término do custo orçado para o departamento. Benefício orçado Define o benefício orçado total que o departamento receberá. Início do benefício orçado e Término do benefício orçado Define as datas de início e término do benefício orçado para o departamento. 4. Salve as alterações. Locais do departamento É possível associar um departamento a vários locais. Os locais devem ser da mesma entidade que o departamento. Pode-se exibir estes locais e adicionar ou removê-los de um departamento. Abra o departamento e clique em Locais para gerenciar locais associados ao departamento. Para obter mais informações, consulte o Guia de Administração. Se as seguintes condições forem verdadeiras para o departamento, você poderá remover uma associação entre departamento e local: ■ Os recursos não estão usando o local e o departamento. 32 Guia do Usuário de Gestão Financeira Departamentos ■ Os projetos não estão usando o local e o departamento. ■ As transações registradas ou não registradas não estão usando o local e o departamento. Recursos do departamento Os recursos se tornam integrantes de um departamento ao associá-los a um ORG de departamento na página de propriedades do recurso. Um recurso pode pertencer a apenas um departamento. Para obter mais informações sobre como gerenciar recursos, consulte o Guia do Usuário de Gestão de Recursos. A demanda para um departamento consiste em: ■ Todo o trabalho ao qual os recursos no departamento estão alocados. ■ Todo o trabalho ao qual as funções estão alocadas é especificado a partir do departamento. Capacidade é a agregação da disponibilidade de todos os recursos alocados para o investimento no departamento. Visualizar a alocação de recursos para os departamentos É possível visualizar a demanda agregada em oposição à capacidade de recursos no departamento e em subdepartamentos associados. Siga estas etapas: 1. Com o departamento aberto, clique em Recursos. A página Recursos do departamento é exibida. 2. Na seção Agregação de recurso do departamento, analise os seguintes campos: Departamento Exibe o departamento ou qualquer um de seus subdepartamentos. Clique no ícone Recursos para visualizar a lista de recursos que são integrantes do departamento ou editar as propriedades ou alocações do recurso. Clique no ícone Função de um departamento ou subdepartamento para visualizar as funções desse departamento ou subdepartamento ou editar as propriedades ou alocações da função. Alocação Exibe a disponibilidade do funcionário em tempo integral agregado a cada período. Capítulo 2: Configurando o gerenciamento financeiro 33 Departamentos 3. Na seção Recursos do departamento, visualize a lista de recursos associados ao departamento. Clique em um link de recurso para visualizar ou editar as propriedades ou alocações para um recurso individual. Planejar a capacidade do recurso É possível planejar e organizar a capacidade do recurso para o departamento e os subdepartamentos conforme mostrado a seguir: ■ Crie ou gerencie cenários de planejamento de capacidade existentes. ■ Planeje a capacidade para seus recursos com base na carga de trabalho, alocação e investimentos. Para obter mais informações sobre como gerenciar recursos, consulte o Guia do Usuário de Gestão de Recursos. Siga estas etapas: 1. Com o departamento aberto, clique em Recursos. A página Recursos do departamento é exibida. 2. Abra o menu Cenário e use cenários para planejar a capacidade do recurso. Investimentos do departamento Os investimentos ficam ligados a um departamento quando estão associados a um ORG de departamento nas propriedades do investimento. Um investimento pode pertencer a apenas um departamento. Para obter mais informações, consulte o Guia do Usuário de Gerenciamento de Projetos. Visualizar investimentos associados a um departamento É possível exibir uma lista de todos os investimentos associados ao departamento selecionado e, opcionalmente, aos subdepartamentos. Siga estas etapas: 1. Com o departamento aberto, clique em Investimentos. A lista de investimentos é exibida. 2. Clique no link de um investimento para exibir ou editar o investimento. 34 Guia do Usuário de Gestão Financeira Departamentos Visualizar e analisar portfólios do departamento É possível acessar os portfólios do seu departamento, criar cenários e avaliar o desempenho do departamento por meio da página Propriedades do departamento. Os portfólios de departamento podem ser dos seguintes tipos: ■ Portfólios de departamento do cliente. Os portfólios de departamentos que financiam investimentos. Os portfólios de cliente permitem ver os custos de investimentos compartilhados em cada portfólio relacionado. Se o tipo de portfólio for Cliente, todos os investimentos pelos quais o departamento é cobrado serão incluídos no portfólio. Os investimentos são incluídos nos portfólios de departamento de cliente, contanto que existam regras de cobrança reversa para cobrar o departamento. ■ Portfólios de departamento do fornecedor. Os portfólios de departamentos que possuem os investimentos. Se o tipo de portfólio for Fornecedor, todos os investimentos que o departamento possui serão incluídos no portfólio. Os investimentos são incluídos nos portfólios de departamento de fornecedor, contanto que eles sejam proprietários desses investimentos. Os portfólios de departamento podem ser Fornecedor ou Cliente, mas não ambos ao mesmo tempo. Os departamentos que possuem investimentos e financiam investimentos podem, potencialmente, ter portfólios de departamento de fornecedor e cliente. É possível criar um ou mais portfólios para o departamento. Siga estas etapas: 1. Abra o departamento. A página Propriedades é exibida. 2. Abra o menu Propriedades e clique em Portfólios. A página de propriedades de departamento é exibida com a lista de portfólios associados ao departamento. 3. Clique no nome do portfólio para ver as suas propriedades gerais. 4. Clique em Ir para departamento associado para voltar às propriedades do departamento. Capítulo 2: Configurando o gerenciamento financeiro 35 Classes financeiras Classes financeiras Use as classes financeiras para as seguintes finalidades: ■ Categorizar recursos, empresas, investimentos e transações. ■ Descrever exclusivamente as regras ao processar transações relacionadas a cobrança reversa. ■ Ativar projetos para processamento financeiro. Para obter mais informações, consulte o Guia do Usuário de Gerenciamento de Projetos. Classes de recurso Use classes de recurso para categorizar recursos ativados financeiramente. Observação: pode-se associar um recurso apenas a uma classe de recurso. Exemplos de classes de recurso incluem: ■ Organizacional. Executivo, gestão ou equipe. ■ Categoria geográfica. Local ou fora do país. ■ Nível de habilidade. Principal, sênior ou estagiário. ■ Equipamento. Hardware, software ou equipamento de escritório. ■ Materiais. Especificações, apresentações ou guias de usuários. 36 Guia do Usuário de Gestão Financeira Classes financeiras Classes de empresa Classes de empresa categorizam clientes, mercados verticais ou linhas de negócios na sua organização financeira e são necessárias durante a ativação financeira de uma empresa. Use classes de empresa para: ■ Associação a uma empresa. ■ Definição das matrizes de custo e taxas. ■ Relatório. Exemplos de classes de empresa: ■ Setor. Governo, educação, consumidor, tecnologia ■ Região. América do Norte, América do Sul, EMEA Uma empresa pode pertencer a apenas uma classe de cada vez. Importante: não exclua a classe de empresa se uma empresa estiver associada à essa classe. A exclusão de classes de empresa atribuídas provoca erros de validação. Classes de investimento Use as classes de investimento para classificar o trabalho de maneira lógica dentro de uma organização. Por exemplo, é possível usar classes de investimento para classificar os investimentos. Classes de trabalhos em curso Use as classes de WIP (work-in-process - trabalhos em curso) para categorizar empresas e investimentos. WIP também é usado para indicar métodos de reconhecimento de receita. Você pode usar a classe de WIP para definir as taxas e os custos das transações, e para agrupar transações para registro no razão geral. Para projetos, é possível usá-las para calcular a receita constatada. Importante: se a classe de WIP estiver associada a uma empresa, o investimento ou a transação não excluirão a classe de WIP. Capítulo 2: Configurando o gerenciamento financeiro 37 Exibir moeda padrão Classes de transação As classes de transação são valores definidos pelo usuário que agrupam tipos de transação. Por exemplo, para categorizar o tipo de transação de mão-de-obra para relatórios financeiros e análise na organização, adicione as seguintes classes de transação: ■ Consultoria ■ Desenvolvimento ■ Vendas Outros exemplos de classes de transação incluem os seguintes: ■ Hardware para equipamento ■ Software para material ■ Viagem para despesa Defina ao menos uma classe de transação para cada um dos tipos de transação a seguir: Tipo de transação Identificador do sistema Mão de obra. Usado para capturar as horas de pessoas associadas aos custos. L Material. Usado para capturar os custos dos ativos. M Equipamento. Usado para capturar os custos dos ativos físicos. Q Despesa Usado para capturar todos os outros custos. X Toda transação está associada a uma classe de transação. Essa associação é útil ao aplicar os custos aos investimentos em uma organização. Exibir moeda padrão Se a opção de várias moedas estiver ativada, você poderá exibir a moeda padrão do sistema. A opção de várias moedas é ativada quando você instala o CA Clarity PPM. Para ver se o CA Clarity PPM está instalado como um sistema de várias moedas e visualizar a moeda padrão do sistema, revise a seção Moeda nos padrões de gestão financeira. 38 Guia do Usuário de Gestão Financeira Moedas Moedas Para executar conversões de moeda, configure taxas de conversão. O código da moeda que você selecionar se tornará a moeda padrão do sistema para todas as páginas financeiras do CA Clarity PPM. Depois que você definir uma moeda do sistema, não poderá alterá-la. Antes de usar uma moeda em uma taxa de conversão, ativar a moeda. Configure a moeda do sistema antes de executar qualquer uma das seguintes tarefas: ■ Criar entidades e importá-las por meio do XML Open Gateway. ■ Definir propriedades financeiras e resumos financeiros de investimentos. ■ Alterar o sistema, de moeda única para várias moedas. Ativar moedas Você só poderá concluir este procedimento se o CA Clarity PPM estiver configurado como um sistema de várias moedas. Siga estas etapas: 1. Abra a opção Administração, e no menu Finanças, clique em Configurar. A estrutura organizacional financeira é exibida. 2. Clique em Moeda. A página de moedas é exibida. 3. Selecione cada moeda que você deseja ativar e clique em Ativar. Configurar taxas de conversão Você só poderá concluir este procedimento se o CA Clarity PPM estiver configurado como um sistema de várias moedas. Siga estas etapas: 1. Com a estrutura organizacional financeira aberta, clique em Taxas de câmbio estrangeiras. As taxas de câmbio estrangeiras são exibidas. 2. Clique em Novo. A página de propriedades da taxa de câmbio é exibida. 3. Preencha os seguintes campos: Da moeda Define a moeda a ser convertida. Capítulo 2: Configurando o gerenciamento financeiro 39 Processando Para moeda Define a moeda para a qual os itens serão convertidos. Se a moeda desejada não for exibida na lista, verifique se a moeda está ativa. Taxa de conversão Define a taxa de conversão. Método de cálculo da taxa Define o método de cálculo. Valores: Dividir ou Multiplicar. Tipo de taxa de câmbio Define o tipo de taxa de câmbio. Valores: médio, fixo, ou à vista. Data efetiva Define a data efetiva para esta taxa de conversão. 4. Salve as alterações. Processando Pode-se padronizar a funcionalidade ou a lógica do negócio, configurando regras básicas para o processamento de transações financeiras. Uma vez definidas tais regras, é possível ativar ou desativar as opções de processamento, conforme desejado. Configurar opções de processamento para gestão financeira Siga estas etapas: 1. Abra a opção Administração e, em Finanças, clique em Processamento. A página Processamento e gestão financeira é exibida. 2. Preencha os seguintes campos: Permitir anulação cobrável Indica se os recursos podem alterar o status cobrável de um código de custo à medida que as transações são inseridas. Usar várias moedas Indica se a opção de várias moedas está disponível para a sessão atual. Quando você ativa a opção de várias moedas, o sistema rastreia várias moedas para transações, faturamento e geração de relatórios. 40 Guia do Usuário de Gestão Financeira Matrizes financeiras Aplicar precisão de moeda para taxa/custo Indica se a precisão de moeda é aplicada à taxa ou ao custo. Isso determina se os cálculos são feitos com precisão de moeda estendida ou se são arredondados para a precisão de moeda e, em seguida, calculados. Segurança com base na entidade Especifica o tipo de segurança aplicada ao processamento financeiro. Valores: ■ Nenhum. Não há segurança. ■ Rigoroso. É permitido acesso apenas a transações e objetos da entidade financeira especificada. ■ Pai. É permitido acesso apenas a objetos e transações da entidade financeira especificada, seu pai e filhos. Ocultar ORG financeiro Indica se determinados tipos de ORG financeiro devem ser ocultados em certas listas de pesquisa de ORG. Selecione a caixa de seleção para ocultar os tipos de ORG, Departamento e Local, nas listas de pesquisa de ORG. 3. Salve as alterações. Matrizes financeiras Uma matriz é composta do seguinte: ■ Propriedades gerais para descrever a matriz. ■ Colunas atribuídas que identificam os critérios usados para correspondência com as taxas e os custos para as transações. Você pode definir uma matriz de custo/taxas usada durante o processamento de transação financeira para determinar os custos e o faturamento ou as taxas de encargos. É possível criar matrizes de custo e taxa para os tipos de recurso Mão-deobra, Materiais, Equipamento e Despesa. É possível estabelecer matrizes padrão nos níveis de sistema, entidade e investimento. O CA Clarity PPM procura e aplica matrizes primeiro no nível de investimento e, em seguida, no nível de entidade e, finalmente, no nível de sistema. É possível definir os locais de taxa padrão no nível de entidade ou de sistema. Se uma matriz não puder ser combinada, você poderá inserir custos e taxas manualmente ao criar transações. Configurar moeda antes de criar uma matriz de custo/taxa. Capítulo 2: Configurando o gerenciamento financeiro 41 Como configurar uma matriz de custos/taxas Como configurar uma matriz de custos/taxas Como gerente financeiro, é possível garantir que os custos e taxas padrão se aplicam a todas as transações e planos financeiros detalhados dos investimentos. Crie uma matriz de custos/taxas padrão que fornece os valores padrão de uma matriz de custos/taxas centralizada no sistema financeiro. As informações padrão padronizadas eliminam a necessidade de definir os custos e as taxas para transações e planos financeiros diferentes individualmente. Preencha a matriz de custos/taxas com os seguintes tipos de valores financeiros: ■ Custos planejados dos investimentos para uso nos planos financeiros detalhados. ■ Taxas de faturamento para transações financeiras que sejam processadas para os investimentos. Exemplo: configurar uma matriz de custos/taxas que se baseia na classe de recurso A empresa de gestão de documentos captura os custos no sistema financeiro usando a classe de recurso e o código de tipo de entrada dos recursos que estão atribuídos a seus investimentos. A empresa tem quatro classes de recursos diferentes que são atribuídas a dois códigos de tipo de entrada diferentes. As classes de recursos e os códigos de tipo de entrada têm custos diferentes associados a eles. Por exemplo, uma de mão-de-obra cobrável tem um custo real de US$ 100 enquanto uma mão-de-obra não cobrável não tem nenhum custo associado a ela. Além disso, o custo de classes de recursos que não sejam de mão-de-obra é calculado como US$ 1 x quantidade. Para atender aos requisitos da empresa, Samuel, o gerente financeiro da empresa de gestão de documentos, define uma matriz de custo/taxa com cinco linhas diferentes. Samuel cria uma linha para cada classe de recursos (mão-de-obra e que não sejam de mão-de-obra) e a combinação de código de tipo de entrada e preenche a linha com o custo apropriado. As linhas de matriz definem os critérios de aplicação de custos aos recursos para o processamento de transação. A tabela a seguir mostra as linhas de matriz: A partir da data Até a data Classe de recurso Código de tipo de entrada Custo real 1/1/14 12/31/14 Mão-de-obra Cobrável US$100 1/1/14 12/31/14 Mão-de-obra Não cobrável US$ 0,00 1/1/14 12/31/14 Despesa * US$ 1,00 1/1/14 12/31/14 Materiais * US$ 1,00 1/1/14 12/31/14 Equipamento * US$ 1,00 42 Guia do Usuário de Gestão Financeira Como configurar uma matriz de custos/taxas O diagrama a seguir descreve como o gerente financeiro configura uma matriz de custos/taxas: Siga estas etapas: 1. Verificar os pré-requisitos (na página 44). 2. Crie a matriz de custos/taxas (na página 45). 3. Atribuir colunas à matriz (na página 46). 4. Adicionar linhas à matriz (na página 47). Capítulo 2: Configurando o gerenciamento financeiro 43 Como configurar uma matriz de custos/taxas Verificar os pré-requisitos Antes de configurar uma matriz de custos/taxas, conclua os seguintes pré-requisitos: Entender Verifique se você entende os seguintes conceitos da gestão financeira: ■ Planejamento de custo versus horas trabalhadas, ciclos de calendário fiscal, períodos fiscais e como eles são definidos em sua organização. ■ Os resultados desejados para qualquer tipo de configuração. Após iniciar o uso dos dados configurados ao criar instância de dados, não será possível alterar a configuração. Por exemplo, não é possível excluir períodos fiscais, departamentos ou unidades de ORG de local, ou classificações financeiras que o aplicativo está usando. ■ Como você deseja configurar sua estrutura organizacional com o uso de uma entidade e das unidades do organograma do departamento e do local (ORG). A organização é importante porque quando você usa o aplicativo ou gera relatórios, as informações se agrupam pelo resultado desejado. ■ Como as suas configurações, classificações e definições afetam o fluxo de dados para o processamento de cobranças reversas e integrações de terceiros. Observação: para obter mais informações sobre os conceitos da gestão financeira do CA Clarity PPM, consulte o Guia do Usuário da Gestão Financeira. Configurar uma entidade Verifique se você criou e configurou uma entidade financeira. Observação: para obter mais informações sobre a configuração de uma entidade, consulte o cenário Como configurar uma entidade financeira. Planejar a matriz Verifique se você reuniu as informações a seguir obrigatórias para planejar para a matriz: ■ Determine se a matriz se baseia na função de recurso, recurso, código de tipo de entrada ou código de encargo, e assim por diante. Se ela se baseia nos investimentos ou recursos, verifique se eles estão ativados financeiramente. ■ Estabeleça uma convenção de nomenclatura para a matriz. ■ Verifique e ative a moeda necessária para a matriz. 44 Guia do Usuário de Gestão Financeira Como configurar uma matriz de custos/taxas ■ Determine se a matriz deve ser marcada como particular. Em caso afirmativo, determine quem deve ter acesso a ela. ■ Verifique se qualquer dado a ser usado na matriz é criado antes que a matriz seja estabelecida. Por exemplo, não é possível adicionar a função de gerente de recursos à matriz até que ela seja adicionada à gestão de recursos. ■ Como opção, é possível definir códigos de cost plus para usá-los para marcar custos reais ou padrão na matriz de custos/taxas. Observação: para obter mais informações sobre códigos de cost plus, consulte o Guia do Usuário da Gestão Financeira. Criar a matriz de custos/taxas Para controlar a estrutura de taxas que abrange todos os cenários de preços, crie uma matriz de custos/taxas. Dependendo das suas necessidades, crie uma ou mais matrizes. Por exemplo, defina uma matriz de custos/taxas para cada projeto interno e externo. Recomendamos incluir tipos de recursos de mão-de-obra, materiais, equipamentos e despesas na sua matriz. Em seguida, será possível definir os custos e as taxas para os recursos de mão-de-obra e que não sejam de mão-de-obra para o planejamento de custo e o processamento de transações financeiras. Também é recomendável usar códigos de encargo para ajudá-lo a definir os custos e as taxas. dia Siga estas etapas: 1. Abra a opção Administração e, em Finanças, clique em Gerenciar matriz. 2. Clique em Novo e preencha as informações solicitadas. Os campos a seguir precisam de explicação: Moeda padrão de matriz Define a moeda padrão dessa matriz. Este campo só será exibido se a opção de várias moedas estiver ativada. Local Define o ORG do local relacionado a uma entidade. As taxas e os custos são aplicados às transações apenas quando há uma correspondência para o investimento, o recurso ou o ORG do local da entidade. Recomendamos deixar esse campo em branco, pois pode resultar na ausência de taxas sendo aplicadas. Capítulo 2: Configurando o gerenciamento financeiro 45 Como configurar uma matriz de custos/taxas Entidade Define a entidade financeira associada à matriz. As taxas e os custos são aplicados às transações apenas quando há uma correspondência para o investimento, o recurso ou a entidade. Recomendamos deixar esse campo em branco, pois pode resultar na ausência de taxas sendo aplicadas. Private Especifica se essa matriz é restrita a determinados usuários. 3. Salve as alterações. Atribuir colunas à matriz Decida quais colunas são necessárias na matriz. Determine a ordem das colunas da matriz para que a avaliação da transação seja realizada corretamente. Para configurar as condições nas quais as taxas são aplicadas, atribua até dez colunas à matriz de custos/taxas. As transações são processadas usando as colunas da matriz para determinar as taxas e os custos. A ordem das colunas determina a ponderação e a filtragem que geram os custos e as taxas. O processamento de transações lê as colunas da esquerda para a direita. Por exemplo, se a primeira coluna for Cliente e a segunda for Projeto, somente os projetos associados ao cliente serão executados com essa matriz. Siga estas etapas: 1. Abra a opção Administração e, em Finanças, clique em Gerenciar matriz. 2. Clique no nome da matriz à qual você deseja atribuir as colunas. 3. Atribua colunas à matriz como indicado a seguir: 4. a. Selecione a coluna na lista de colunas Disponível e adicione à lista selecionada. b. Altere a ordem das colunas selecionadas movendo-as para cima ou para baixo na lista. Para cima corresponde à esquerda e para baixo corresponde à direita na matriz. Clique em Salvar. 46 Guia do Usuário de Gestão Financeira Como configurar uma matriz de custos/taxas Adicionar linhas à matriz Conclua a definição de matriz de custos/taxas adicionando as linhas de valores específicos para as colunas da matriz. Por exemplo, se você atribuiu Função do recurso e a Classe de transação como colunas de matriz, crie linhas selecionando combinações exclusivas de classes de funções e transação. Observação: verifique se cada linha da matriz é exclusiva e se as datas não se sobrepõem. As linhas da matriz permitem definir os critérios para aplicar taxas e custos a investimentos e recursos para o processamento de transação. As linhas da matriz de amostra a seguir definem o custo e a taxa para a função Analista de negócios para duas classes de transação diferentes. A partir da data Até a data Função do recurso 1/1/13 12/31/13 1/1/13 12/31/13 Classe de transação Taxa Custo padrão Custo real Moeda Analista de Funcionário negócios 90 90 100 USD Analista de Contrato negócios 100 100 90 USD Siga estas etapas: 1. Abra a opção Administração e, em Finanças, clique em Gerenciar matriz. 2. Clique no nome da matriz à qual você deseja atribuir as colunas. 3. Clique em Editar linhas de matriz. 4. Clique em Novo. 5. Preencha as informações solicitadas. Os campos a seguir precisam de explicação: A partir da data Define o início do intervalo de datas efetivas dessa linha. As taxas/custos dessa matriz são aplicadas a qualquer transação processada dentro do intervalo. Até a data Define o fim do intervalo de datas efetivas dessa linha. Capítulo 2: Configurando o gerenciamento financeiro 47 Como configurar uma matriz de custos/taxas 6. Selecione os valores para as colunas da matriz que você atribuiu e preencha as seguintes informações para as linhas de matriz: Taxa Define a taxa de faturamento aplicada a uma transação para a linha. Um valor de pelo menos 0,00 é obrigatório. Para equipamentos, materiais e despesas, a taxa é igual à quantidade. Por exemplo, se o custo de um único servidor for US$ 1.000,00, a taxa será definida como 1. Custo padrão Define o custo padrão associado a qualquer transação que corresponda aos critérios estabelecidos na matriz. Custo padrão é usado em todos os campos de custo. Por exemplo, em planos de custo, o custo planejado é calculado como quantidade * custo padrão. Custo real Define o custo real associado a qualquer transação que corresponda aos critérios estabelecidos na matriz. O custo real pode ser usado em relatórios personalizados. Moeda Especifica a moeda para a linha da matriz. Esse valor pode ser diferente para cada linha da matriz e é atribuído quando ocorre uma transação correspondente. Esse campo é exibido somente quando a opção de várias moedas estiver ativada. Código de cost plus Especifica o código cost plus a usar quando uma transação corresponde aos critérios estabelecidos na matriz. 7. Salve as alterações. Você configurou com êxito uma matriz de custos/taxas. A matriz aplica os custos e as taxas padrão a todas as transações financeiras de uma tabela de custos/taxas centralizada. 48 Guia do Usuário de Gestão Financeira Como criar dados financeiros complementares Como criar dados financeiros complementares Como gerente financeiro, crie os dados necessários para que os usuários finais, tais como gerentes de investimento, possam começar a usar o sistema de gestão financeira. A configuração de dados permite que os gerentes de investimento planejem investimentos por meio do acompanhamento de custos e do processamento de transações financeiras em relação a eles. Eles podem tomar decisões financeiras sobre seus investimentos que se baseiam em dados financeiros reais. Exemplo: Criar dados financeiros para processar transações financeiras e plano de custos de investimento Um gerente financeiro da empresa de gestão de documentos supervisiona as finanças para a iniciativa de Atualização de RH. A iniciativa inclui vários investimentos atribuídos a diferentes gerentes de investimento em toda a empresa. Para permitir que os gerentes acompanhem o custo de investimento individual e processe transações em relação à iniciativa geral, o gerente financeiro cria os seguintes dados financeiros: ■ Fornecedores ABC e XYZ para acompanhar o hardware e o material. ■ RBC de perfil de empresa ativada financeiramente. ■ Investimentos, recursos e funções ativados financeiramente. ■ Códigos de tipo de entrada para diferenciar as taxas dos recursos em tempo integral dos prestadores de serviços. ■ Códigos de encargo para diferenciar o custo do trabalho regular de despesas gerais. Capítulo 2: Configurando o gerenciamento financeiro 49 Como criar dados financeiros complementares O diagrama a seguir descreve como o gerente financeiro cria os dados financeiros necessários: 50 Guia do Usuário de Gestão Financeira Como criar dados financeiros complementares Siga estas etapas: 1. Verificar os pré-requisitos (na página 51). 2. Adicionar fornecedores (na página 52). 3. Criar perfis da empresa (na página 52). 4. Criar códigos de tipo de entrada (na página 54). 5. Criar códigos de encargo (na página 55). 6. Definir padrões do sistema (na página 55). 7. Especificar configurações de WIP (na página 57). 8. Ativar investimentos financeiramente (na página 58). 9. Ativar recursos e funções financeiramente (na página 61). Verificar os pré-requisitos Antes de criar os dados financeiros necessários, execute estas etapas: Entender os conceitos financeiros Verifique se você entende os seguintes conceitos da gestão financeira: ■ Planejamento de custo versus horas trabalhadas, ciclos de calendário fiscal, períodos fiscais e como eles são definidos em sua organização. ■ Os resultados desejados para qualquer tipo de configuração. Após iniciar o uso dos dados configurados ao criar instância de dados, não será possível alterar a configuração. Por exemplo, não é possível excluir períodos fiscais, unidades de ORG de departamento ou local nem classificações financeiras que o aplicativo está usando. ■ Como você deseja configurar sua estrutura organizacional com o uso de uma entidade e das unidades do organograma do departamento e do local. A organização é importante porque quando você usa o aplicativo ou gera relatórios, as informações se agrupam pelo resultado desejado. ■ Como as suas configurações, classificações e definições afetam o fluxo de dados para o processamento de cobranças reversas e integrações de terceiros. ■ Como a configuração dos dados afeta os cálculos de custos/taxas no lado do projeto em oposição ao lado financeiro (por exemplo, as transações registradas em WIP). Capítulo 2: Configurando o gerenciamento financeiro 51 Como criar dados financeiros complementares Verificar a configuração existente Verifique se você configurou a seguinte estrutura financeira: ■ ORG de local e departamento e unidades de ORG ■ Entidade ■ Classes financeiras ■ Matrizes de custo/taxas ■ Moedas ■ Investimentos (por exemplo, projetos, aplicativos, ativos) ■ Recursos e funções Adicionar fornecedores [Opcional] Opcionalmente, defina os seus fornecedores, de modo que você possa rastrear as compras de um determinado fornecedor de produtos ou serviços. Por exemplo, é possível usar um fornecedor ao inserir transações de material, despesas e equipamentos. A entrada do fornecedor ajuda a rastrear o local das compras feitas em relação a investimentos. Veja a seguir uma lista de alguns outros usos para fornecedores: ■ Para cabeçalhos de voucher ■ Nas propriedades da empresa e do recurso ■ Nas integrações de terceiros para exportar dados financeiros Siga estas etapas: 1. Abra a opção Administração, e em Finanças, clique em Configurar. A estrutura organizacional financeira é exibida. 2. Clique em Fornecedores. 3. Clique em Novo. 4. Preencha as informações solicitadas. 5. Clique em Salvar. Criar perfis de empresa (opcional) Como opção, crie perfis de empresa para associar a investimentos durante a integração de sistemas de faturamento de terceiros para que você possa classificar os dados. Ative e habilite financeiramente os perfis de empresa para processar transações financeiras em relação a eles e determinar como seus custos afetam os investimentos. 52 Guia do Usuário de Gestão Financeira Como criar dados financeiros complementares Defina as propriedades financeiras da empresa antes de configurar os endereços de faturamento. É possível configurar vários endereços de faturamento de uma empresa. Um perfil de endereço de faturamento de espaço reservado é criado por padrão usando o nome e a ID da empresa. Você pode editar o perfil para inserir as informações de endereço de faturamento. Observação: a seleção de um local financeiro e de um departamento financeiro para uma empresa automaticamente preenche a classe de WIP, a classe de investimento e a classe de empresa com valores padrão. Os valores padrão são preenchidos apenas se você tiver especificado esses valores para a entidade que está associada ao local e ao ORG de departamento. Siga estas etapas: 1. Abra a opção Início e, em Gestão financeira, clique em Empresas. 2. Clique em Novo. 3. Preencha as informações solicitadas. 4. Clique em Salvar. 5. Abra o menu Propriedades e clique em Finanças. 6. Preencha as informações solicitadas. Os campos a seguir precisam de explicação: dia Status financeiro Indica o status do perfil da empresa. Valores: ■ Ativo. É possível criar investimentos ativados financeiramente para a empresa. ■ Inativo. Não é possível criar investimentos ativados financeiramente para a empresa. ■ Nenhum negócio novo. Existem investimentos ativados financeiramente para a empresa no momento, mas não será possível criar mais investimentos. Local financeiro Define o local financeiro da empresa que é usado para o processamento de transações financeiras. Departamento financeiro Define o departamento ao qual está atribuída a propriedade da empresa. O valor desse campo é definido por padrão com base no valor do local financeiro da empresa. Se você modificar esse valor, o valor do local também pode ser alterado. Capítulo 2: Configurando o gerenciamento financeiro 53 Como criar dados financeiros complementares Classe de WIP Define a classe de WIP que indica a categoria de transação financeira da empresa. Classe de investimento Define a classe do investimento à qual esta empresa está atribuída. O valor é usado para categorizar os investimentos relacionados à empresa. Classe de empresa Define a classe da empresa à qual esta empresa está atribuída. O valor é usado para descrever a empresa da organização. Data de abertura Define a data efetiva em que a empresa foi ativada financeiramente. 7. Salve as alterações. 8. Clique em Endereços de faturamento e forneça as informações de endereço de faturamento. Criar códigos de tipo de entrada Para atingir os seguintes objetivos financeiros, crie códigos de tipo de entrada: ■ Classifique os recursos que estão atribuídos a investimentos para fins de relatório. ■ Controle se uma transação é cobrável. ■ Diferencie os custos e as taxas que se baseiam no tipo de trabalho que o recurso realiza. Por exemplo, use códigos de tipo de entrada para diferenciar as taxas de trabalho regular e trabalho de horas extras nas transações financeiras detalhadas registradas em WIP. Siga estas etapas: 1. Abra Administração e, em Gestão de projetos, clique em Códigos de tipo de entrada. 2. Clique em Novo. 3. Preencha as informações solicitadas. Os campos a seguir precisam de explicação: Chargeable Indica se o código de tipo de entrada pode ser usado em cálculos cobráveis. Os códigos cobráveis ajudam a processar transações financeiras e, no planejamento financeiro, a acompanhar as horas trabalhadas registradas. 4. Salve as alterações. 54 Guia do Usuário de Gestão Financeira Como criar dados financeiros complementares Criar códigos de encargo Para atingir os seguintes objetivos financeiros, crie códigos de encargo: ■ Processar transações financeiras e planilhas de horas. ■ Suporte a planejamento financeiro para investimentos. ■ Diferenciar os custos e taxas pelo tipo de trabalho que é executado para investimentos (principalmente projetos). É possível usar códigos de encargo para definir o tipo de trabalho associado aos investimentos. Por exemplo, use códigos de encargo para calcular o custo real de licença médica ou férias quando as transações financeiras detalhadas são registradas no WIP. Siga estas etapas: 1. Abra Administração e, em Gestão de projetos, clique em Códigos de encargo. 2. Clique em Novo. 3. Preencha as informações solicitadas. O seguinte campo precisa de explicação: Aberto para entrada de horas Especifica se o recurso pode usar planilhas de horas para rastrear as horas gastas em atribuições de tarefas. Quando essa opção é desmarcada, o recurso não pode registrar o tempo em nenhum projeto. Padrão: selecionado 4. Salve as alterações. Definir padrões do sistema É possível definir padrões no nível do sistema para classes financeiras, matrizes de custos e taxas, e outras configurações de gestão. Os padrões do sistema ajudam a simplificar a configuração financeira nas seguintes situações: ■ Há pouca variação no tipo de trabalho. ■ Um conjunto padrão de custos e taxas se aplicam a todos os investimentos. É possível substituir os padrões de sistema no nível de entidade ou no nível de investimento. Os padrões no nível de investimento têm prioridade sobre os padrões do sistema ou da entidade. Pelo contrário, o produto usa os padrões do sistema se os níveis mais baixos da hierarquia financeira (como investimentos e recursos) estiverem com configurações faltando. Por exemplo, o produto usa a matriz que é definida nos padrões de entrada de transação do projeto, se um projeto não estiver configurado com uma matriz. Capítulo 2: Configurando o gerenciamento financeiro 55 Como criar dados financeiros complementares Siga estas etapas: 1. Abra Administração e, no menu Finanças, clique em Configurar. A estrutura organizacional financeira é exibida. 2. Clique em Padrões. Os padrões de gestão financeira são exibidos. 3. Na seção Manutenção de arquivos, selecione os valores padrão a serem usados para a entidade, local, departamento, e classes financeiras. 4. Na seção Projeto, clique em Padrões de entrada de transações do projeto. A página de entrada de transações é exibida. 5. Na seção Mão-de-obra, preencha os seguintes campos: Origem da taxa Define a matriz padrão usada para determinar a taxa cobrável para mão-deobra. Origem de custo Define a matriz padrão usada para determinar os custos de mão-de-obra. Local de origem Define o local de origem padrão considerado ao usar uma matriz para aplicar taxas e os custos. A origem é o funcionário (isto é, o recurso) ou o local do investimento que tem como base o ORG de local associado. Se o local de origem padrão for definido no nível de entidade, o sistema usará a configuração de entidade para determinar o local de origem. O local definido nas configurações de WIP também é usado para determinar o local de origem. Tipo de taxa de câmbio Define o tipo de taxa de câmbio de mão-de-obra padrão que se baseia em moedas ativas para todos os investimentos no sistema. Valores: 6. ■ Média. A taxa derivada combinada em um período, semanal, mensal ou trimestral. ■ À vista. A taxa variável que muda com frequência, como diariamente. ■ Fixa. A taxa fixa que não muda ao longo de um período definido. No Material, seções Equipamento e Despesa, preencha os seguintes campos: Origem da taxa Define as matrizes padrão que são usadas para determinar a taxa cobrável de material, equipamento ou despesas incorrida. 56 Guia do Usuário de Gestão Financeira Como criar dados financeiros complementares Local de origem Indica que a unidade de ORG de local de origem padrão que é considerada ao usar uma matriz para aplicar taxas e custos é o local do investimento. Tipo de taxa de câmbio Define o tipo de taxa de câmbio padrão que se baseia em moedas ativas para todos os investimentos no sistema. I 7. Salve as alterações. Especificar configurações de WIP As transações de WIP permitem ajustar e revisar transações antes do faturamento. As transações de WIP também adicionam as horas trabalhadas nos planos de custo. Os gerentes de investimento usam os dados mais recentes nos planos de custo para tomar decisões de negócios e se preparar para cobranças reversas. Para classificar os dados financeiros em cobranças reversas, em transações registradas no WIP e em planos de custo, especifique as configurações de WIP. Verifique se você selecionou o mesmo valor para a entidade, local e departamento (isto é, Projeto, Cliente ou Funcionário), como mostrado na tabela a seguir. Configuração de WIP Opção Configuração 1 Opção Configuração 2 Opção Configuração 3 Entidade Entidade do projeto Entidade do cliente Entidade do empregado Local Local do projeto Localização do cliente Local do empregado Departamento Departamento do projeto Departamento do cliente Departamento do empregado Observação: se os valores não corresponderem para a entidade, o local e o departamento, poderá obter resultados inesperados nas transações de WIP. Siga estas etapas: 1. Abra Administração e, no menu Finanças, clique em Configurações de WIP. 2. Preencha os seguintes campos: Entidade Define a entidade que determina como os dados financeiros são classificados em cobranças reversas, transações e planos de custo. i Local Define o local que determina como os dados financeiros são classificados em cobranças reversas, transações e planos de custo. Capítulo 2: Configurando o gerenciamento financeiro 57 Como criar dados financeiros complementares Departamento Define o departamento que determina como os dados financeiros são classificados em cobranças reversas, transações e planos de custo. Níveis de vencimento de WIP em dias Define o número de dias de cada nível de WIP. O valor é usado em relatórios para classificar transações cobráveis que ainda não foram cobradas. 3. Clique em Salvar. Ativar investimentos financeiramente Para usar o sistema de gestão financeira e as configurações que você definiu, defina as propriedades financeiras dos investimentos. É possível processar transações financeiras em relação a investimentos e determinar os respectivos custos. A ativação financeira dos investimentos garante que os custos reais de transações registradas sejam exibidos em planos de custo, relatórios, portfólios e outros locais do produto. Observação: o procedimento a seguir usa “projetos” como um exemplo de investimento. Siga estas etapas: 1. Abra a Página inicial e, em Gestão de portfólios, clique em Projetos. 2. Abra o projeto. 3. Abra o menu Propriedades e, em Propriedades, clique em Finanças. 4. Na seção Geral, preencha os seguintes campos: Nome da empresa Define a empresa que patrocina o projeto ou que recebe os benefícios do projeto. Um perfil de empresa deve existir. Projeto afiliado Define o projeto que está financeiramente vinculado ao projeto. É possível selecionar dentre todos os projetos ativos financeiramente que estão associados à empresa. Se você estiver fazendo a integração com um aplicativo de terceiros de faturamento externo, use esse valor para gerar faturas consolidadas em um projeto. 58 Guia do Usuário de Gestão Financeira Como criar dados financeiros complementares Departamento Define o departamento usado durante o processamento de transações de cobranças reversas para debitar ou creditar custos nos departamentos. O departamento também pode ser usado para corresponder o projeto às matrizes de taxa/custo. O campo é preenchido automaticamente se um departamento for selecionado nas propriedades gerais do projeto. Local Define o local usado para corresponder o projeto às regras de débito e crédito para processamento da transação de cobranças reversas. O local do projeto pode ser usado como uma correspondência na matriz de custos/taxas. Se o projeto não tiver um local definido, o produto usa o local padrão da entidade ou o local padrão do sistema. Status financeiro Especifica o status que determina como as transações financeiras inseridas em relação a esse projeto são manipuladas. Valores: ■ Aberto. Todas as transações inseridas em relação a esse projeto podem ser totalmente processadas. ■ Aguardar. Não é possível acumular novas transações no projeto. ■ Fechado. Não é possível acumular novas transações no projeto. Quando você marca o status financeiro como “Fechado”, ele não fica mais aberto para processamento financeiro. Tipo Define o método de faturamento necessário para processamento de transações financeiras. Valores: ■ Padrão. A opção permite que transações sejam acumuladas durante um determinado ciclo. É possível cobrar as transações resultantes a qualquer momento. ■ Interno. A opção é usada para rastrear transações financeiras que não são destinadas a cobranças reversas. É recomendável selecionar a opção Interna, a menos que você vá exportar as transações para um aplicativo de cobrança de terceiros. Classe de WIP Define a classe de WIP, que é usada para corresponder o projeto com matrizes de custos/taxas. A classe de WIP também pode ser usada para fins de relatório. Capítulo 2: Configurando o gerenciamento financeiro 59 Como criar dados financeiros complementares Classe de investimento Define a classe de investimento que é usada para corresponder o projeto com matrizes de custos/taxas. A classe de investimento também pode ser usada para fins de relatório. Tipo de custo Define o custo de capital ou operacional programado do projeto. Por padrão, o tipo de custo é definido como Operacional. É possível usar esse valor para analisar dados de planos de custos e portfólios. Moeda de faturamento Define a moeda usada para processar cobranças reversas e transações financeiras no investimento. Depois de processar transações ou criar planos financeiros detalhados para o projeto, não será possível alterar esse valor de moeda. O campo é somente leitura para sistemas de moeda única. 5. Nas seções Taxas de transação de mão-de-obra, Taxas de transação de material, Taxas de transação de equipamento e Taxas de transação de despesa, insira as informações sobre custo e taxa a seguir, conforme necessário: Origem da taxa Define a matriz de custos/taxas usada para calcular o valor do benefício da entrada da transação para o projeto. Origem de custo Define a matriz de custos/taxas usada para calcular o valor do custo da entrada da transação para o projeto. Tipo de taxa de câmbio Exibido somente quando há várias moedas disponíveis. Define o tipo de taxa de câmbio das transações do projeto. Quando o projeto for aprovado, o tipo de taxa de câmbio não poderá mais ser alterado. Valores: 6. ■ Média. A taxa derivada combinada em um período: semanal, mensal ou trimestral. ■ Fixa. A taxa fixa que não muda ao longo de um período definido. ■ À vista. A taxa variável que muda com frequência, digamos que diariamente. Salve as alterações. 60 Guia do Usuário de Gestão Financeira Como criar dados financeiros complementares Ativar recursos e funções financeiramente Para usar o sistema de gestão financeira e as configurações que você definiu, defina as propriedades financeiras de recursos e funções atribuídos a investimentos. É possível processar transações financeiras em relação a recursos e funções e determinar como esses custos afetam os investimentos. Os custos reais de transações registradas são exibidos em planos de custo, relatórios e portfólios. Ativar recursos e funções financeiramente também fornece acesso a páginas de aplicativos que fornecem visibilidade às entradas de transação de recurso. Siga estas etapas: 1. Abra o menu Página inicial e, em Gestão de recursos, clique em Recursos. 2. Abra o recurso ou a função. 3. Abra o menu Propriedades e clique em Finanças em Propriedades. 4. Preencha os campos na seção Complemento. Os campos a seguir precisam de explicação: Financeiramente ativo Indica se os atributos financeiros de um recurso ou função são ativados para registrar atividades de gerenciamento financeiro em um investimento. Alvo % cobrável Refere-se à porcentagem da taxa de faturamento alvo que pode ser cobrável. Insira a porcentagem alvo cobrável deste recurso, se aplicável. Departamento financeiro Define o departamento financeiro associado a uma entidade na estrutura organizacional financeira. O departamento financeiro representa o centro de custo do recurso ou da função. Local financeiro Define o local do departamento financeiro associado a uma entidade na estrutura organizacional financeira. O local financeiro representa o local do recurso ou da função. Classe de transação Define os valores definidos pelo usuário que agrupam tipos de transação para o recurso ou para a função e é usada para processamento de transações financeiras. Classe de recurso Define a categoria do recurso ou função ativado financeiramente e é usada com o processamento de transações financeiras. Se o recurso for um tipo de mão-de-obra, preencha os campos para o departamento e o local para poder marcar o recurso como financeiramente ativo. Capítulo 2: Configurando o gerenciamento financeiro 61 Códigos de cost plus e regras Faturamento alvo de % Refere-se à porcentagem da taxa de faturamento alvo que é cobrável para o recurso ou para a função. 5. Salve as alterações. Códigos de cost plus e regras O mecanismo de cost plus é usado para aplicar aumentos. Um código de cost plus é um conjunto de regras do cost plus. As regras do cost plus permitem o aumento dos custos reais ou padrão. Os gerentes de projeto podem associar regras de cost plus a seus projetos para permitir que o aumento seja calculado com o uso dos métodos de multiplicador (fator), ônus e despesas gerais. As regras do Cost Plus são adicionadas aos códigos Cost Plus para formar o cost plus. O cost plus é usado em uma matriz de custo/taxa existente. Como ativar códigos de cost plus Para ativar um código de cost plus, você deve: 1. Criar o código de cost plus (na página 63). 2. Definir pelo menos uma regra de cost plus (na página 64) para cada código e adicioná-la ao código de cost plus. É possível definir um número ilimitado de regras ou códigos de cost plus. Para excluir um código de cost plus, marque a caixa de seleção ao lado dele e clique em Excluir. Se um código de cost plus foi usado em uma transação, não será possível excluílo. 62 Guia do Usuário de Gestão Financeira Como ativar códigos de cost plus Criar códigos de cost plus Siga estas etapas: 1. Abra a opção Administração, e em Finanças, clique em Códigos Cost Plus. A página da lista é exibida. 2. Clique em Novo. A página Propriedades é exibida. 3. Defina os campos a seguir: Código de cost plus Define a ID exclusiva do código de cost plus. Limite: 8 caracteres Descrição Define a descrição detalhada do código de cost plus. Limite: 40 caracteres Descrição breve Define a descrição breve do código de cost plus. Limite: 15 caracteres Aplicável a Define o tipo de custo ao qual o código de cost plus se aplica na lista. Valores: 4. – Real. O valor real pago para transações. – Padrão. A taxa combinada ou de encargos. Salve as alterações. Capítulo 2: Configurando o gerenciamento financeiro 63 Como ativar códigos de cost plus Criar regras de cost plus e adicionar aos códigos de cost plus As regras de cost plus que você adiciona ao código de cost plus especificam as condições e os valores que são aplicados aos aumentos. As regras do Cost Plus são adicionadas aos códigos Cost Plus para formar o cost plus. O cost plus é usado em uma matriz de custo/taxa existente. Para excluir uma regra de cost plus após a adição, faça o seguinte: ■ Para excluir a última regra adicionada, clique em Excluir última regra. ■ Para excluir regras com um número de sequência menor do que a última regra que você inseriu, exclua todas as regras com números de sequência mais altos primeiro. Siga estas etapas: 1. Abra a opção Administração, e em Finanças, clique em Códigos Cost Plus. A página da lista é exibida. 2. Clique no código de cost plus para adicionar uma regra de cost plus. A página Propriedades é exibida. 3. Na seção Regras válidas, clique em Novo. A página de criação é exibida. 4. Preencha os seguintes campos: Unidades de Define o valor inicial para o qual esta regra é acionada. Multiplicador Define o tipo de aumento a ser aplicado para o custo real ou padrão. Padrão:porcentagem Ônus Define o tipo de aumento a ser aplicado ao ônus. Padrão:porcentagem Despesas gerais Define a variável de aumento para despesas gerais. Padrão:porcentagem Sequência Exibe o intervalo de unidades ao qual o aumento se aplica. Aplicável a Exibe aquilo a que o aumento se aplica (por exemplo, custo, taxa ou real). 64 Guia do Usuário de Gestão Financeira Aumentar a taxa de matrizes de custo/taxas Para Define o fim do intervalo para acionar a regra. Valor do multiplicador Define o valor da porcentagem do aumento do multiplicador. Quando esta regra de cost plus é acionada, o valor do multiplicador é incluído no cálculo do valor total da transação. Padrão: 0 Valor do ônus Define o valor da porcentagem de aumento do ônus. O ônus é igual ao custo (real ou padrão) vezes o valor do ônus. Quando essa regra de cost plus é acionada, o valor do ônus é incluído no cálculo do valor total da transação. Padrão: 0 Valor das despesas gerais Define o valor da porcentagem de aumento das despesas gerais. Despesas gerais são os custos operacionais de uma empresa e é igual ao custo (real ou padrão) vezes o valor das despesas gerais. Quando esta regra de cost plus é acionada, o valor de despesas gerais é incluído no valor total da transação. Padrão: 0 5. Salve as alterações. Aumentar a taxa de matrizes de custo/taxas Um aumento da taxa afeta toda a matriz. Deve haver pelo menos uma linha de matriz para concluir este procedimento. Siga estas etapas: 1. Abra a matriz de custo/taxas. A página de edição de linhas de matriz é exibida. 2. Selecione a caixa ao lado da linha em que a taxa deve ser aumentada. 3. Clique em Aumento da taxa. 4. Altere qualquer um dos seguintes itens: % Taxa Define a porcentagem de aumento a ser aplicada à taxa do período especificado. Capítulo 2: Configurando o gerenciamento financeiro 65 Copiar linhas da matriz de custo/taxas Custo padrão % Define a porcentagem de aumento a ser aplicada ao custo padrão no período especificado. % de custo real Define a porcentagem de aumento a ser aplicada ao custo real no período especificado. Data de origem de Define o início do intervalo de datas das linhas de matriz afetadas pela alteração na taxa. Data de origem para Define o fim do intervalo de datas das linhas de matriz afetadas pela alteração na taxa. Nova data inicial Define o início do intervalo de datas efetivas da nova linha de matriz. Nova data final Define o fim do intervalo de datas efetivas da nova linha de matriz. 5. Clique em Visualização e teste a matriz. Copiar linhas da matriz de custo/taxas As taxas diferenciam maiúsculas de minúsculas. Não é possível sobrepor as datas quando você copia linhas de matriz. Siga estas etapas: 1. Abra a matriz de custo/taxas. 2. Marque a caixa de seleção ao lado da linha que você deseja copiar e clique em Copiar. 3. Digite ou altere o seguinte: A partir da data Define o início do intervalo de datas efetivas dessa linha. As taxas/custos dessa matriz são aplicadas a qualquer transação processada dentro do intervalo. Até a data Define o fim do intervalo de datas efetivas dessa linha. 66 Guia do Usuário de Gestão Financeira Copiar matrizes de custo/taxas 4. Selecionar critérios da matriz. Os campos disponíveis para seleção variam com base nas colunas atribuídas. Por exemplo, se você selecionou Local como a coluna atribuída, selecione um local para definir os critérios da matriz. 5. Preencha ou edite o seguinte: Taxa Define a taxa de faturamento aplicada a uma transação para a linha. Um valor de pelo menos 0,00 é obrigatório. Para equipamentos, materiais e despesas, a taxa é igual à quantidade. Por exemplo, se o custo de um único servidor for US$ 1.000,00, a taxa será definida como 1. Custo padrão Define o custo padrão associado a qualquer transação que corresponda aos critérios estabelecidos na matriz. Custo real Define o custo real associado a qualquer transação que corresponda aos critérios estabelecidos na matriz. O custo real pode ser usado em relatórios personalizados. Moeda Especifica a moeda para a linha da matriz. Esse valor pode ser diferente para cada linha da matriz e é atribuído quando ocorre uma transação correspondente. Esse campo é exibido somente quando a opção de várias moedas estiver ativada. Código de cost plus Especifica o código cost plus a usar quando uma transação corresponde aos critérios estabelecidos na matriz. 6. Salve as alterações. Copiar matrizes de custo/taxas Copiar uma matriz de custo/taxas adiciona uma nova matriz que usa as propriedades definidas da matriz existente. Siga estas etapas: 1. Marque a caixa de seleção ao lado da matriz que você deseja copiar e clique em Copiar. A página Propriedades é exibida. Capítulo 2: Configurando o gerenciamento financeiro 67 Copiar matrizes de custo/taxas 2. Execute as etapas a seguir: Name Define o nome exclusivo da matriz. Limite: 40 caracteres Tipo Especifica os tipos de matriz. Valores: Custo/Taxas Moeda padrão de matriz Define a moeda padrão dessa matriz. Este campo só será exibido se a opção de várias moedas estiver ativada. Local Define o local usado na matriz. Entidade Define a entidade financeira associada à matriz. Private Especifica se essa matriz é restrita a determinados usuários. Observações Define as informações adicionais específicas a essa matriz. Quantidade de colunas Exibe a quantidade de colunas da matriz. Quantidade de linhas Exibe a quantidade de linhas da matriz. 3. Clique em Salvar e continuar. A página de atribuição de colunas é exibida. 4. Atribua colunas, edite linhas de matriz e clique em Concluir. A página Término é exibida. 5. Clique em Voltar. Uma nova cópia da matriz de custo/taxas é criada. 68 Guia do Usuário de Gestão Financeira Desbloquear matrizes Desbloquear matrizes As matrizes que estão sendo visualizadas ou alteradas são bloqueadas e, portanto, outro usuário não pode exibi-las ou alterá-las. Siga estas etapas: 1. Selecione Gerenciar matriz no menu Finanças. 2. Clique em Matrizes bloqueadas. 3. Selecione a matriz que você deseja desbloquear. 4. Clique em Desbloquear. Perfis da empresa Os perfis de empresa são usados para identificar o perfil financeiro de uma empresa. É necessário que a empresa esteja ativa e financeiramente ativada para processar transações financeiras. Você pode fazer o seguinte: ■ Criar perfis da empresa. ■ Editar informações gerais da empresa. ■ Gerenciar o perfil financeiro. ■ Gerenciar informações de endereço de faturamento. ■ Visualizar documentos relacionados à empresa. ■ Visualizar registros de auditoria. Para obter mais informações, consulte o Guia de Administração. Capítulo 2: Configurando o gerenciamento financeiro 69 Perfis da empresa Gerenciar informações complementares da empresa É possível fornecer informações complementares opcionais, como identificadores externos, afiliadas, símbolos na bolsa e gerente de conta. Siga estas etapas: 1. Abra a empresa. 2. Abra o menu Propriedades e clique em Complementar. As propriedades complementares da empresa são exibidas. 3. Preencha os seguintes campos, conforme necessário: ID externa Define a ID externa da empresa. Essa ID pode ser uma ID relacionada a uma ID de sistema na sua empresa. Descrição da empresa Define a descrição da empresa. Classificação Define a classificação a ser usada para a empresa. Valores: Alto, Médio, Baixo Código SIC Define o código SIC (Standard Industrial Classification – Classificação industrial padrão) da empresa. Empresa pai Define o nome da empresa pai. Empresa afiliada Define o nome da empresa afiliada. Divisão Define a divisão, se a empresa for uma divisão de uma empresa pai ou afiliada. Categoria Define a categoria da empresa. Valores: Manufatura, Merchandiser, Outros, Serviço Setor Define a indústria associada à empresa. Valores: Produtos de consumo, Educação, Finanças, Governo, Área de saúde, Manufatura, Outros, Outro serviço, Tecnologia 70 Guia do Usuário de Gestão Financeira Perfis da empresa Quantidade de funcionários Define a quantidade de funcionários da empresa. Propriedade Define o tipo de propriedade da empresa. Valores: Corporação, Parceria geral, Empresa de responsabilidade limitada, Direito de propriedade limitado, Propriedade única Símbolo na bolsa Define o símbolo utilizado pela empresa na bolsa de valores. Origem do encaminhamento Define o nome e as informações de contato da pessoa que fez referência à empresa. Gerente da conta Define o gerente da conta da empresa. Endereço da Web Define o endereço da web da empresa. Nome/telefone/email de contato principal Define o nome, o número de telefone e o endereço de email do contato principal da empresa. Observações Define observações adicionais complementares da empresa. 4. Salve as alterações. Capítulo 2: Configurando o gerenciamento financeiro 71 Capítulo 3: Resumo do planejamento financeiro Esta seção contém os seguintes tópicos: Sobre resumos financeiros (na página 73) Como usar resumos financeiros (na página 74) Métricas financeiras para planejamento (na página 74) Definir opções de planejamento financeiro (na página 79) Definir opções de métricas financeiras em nível de sistema (na página 80) Definir opções de métricas financeiras em nível de investimento (na página 81) Gerenciar custo e benefício planejados (na página 82) Gerenciar custo e benefício orçados para investimentos (na página 83) Sobre resumos financeiros Um resumo financeiro especifica informações de orçamento de nível alto para investimentos. Definir e registrar corretamente custos planejados e orçados e as informações de benefício usando métricas financeiras é essencial para avaliar e analisar com precisão um investimento. Os valores inseridos são aplicados durante um período, desde a data de início do investimento até a data de término. Os valores são aplicados somente a esse investimento, e não a qualquer um dos seus investimentos filho ou pai. Se você criar um plano de custo, de orçamento ou de benefícios detalhado depois de definir um resumo financeiro, os dados do plano financeiro detalhado substituirão os dados de resumo. Os campos da página de resumo se tornam somente de exibição. Capítulo 3: Resumo do planejamento financeiro 73 Como usar resumos financeiros Como usar resumos financeiros Use um resumo financeiro para fazer o seguinte: ■ Definir opções de planejamento financeiro para especificar como os dados de resumos financeiros interagem com os dados detalhados de planejamento financeiro (na página 79). ■ Definir taxas de métricas financeiras para o custo total de capital e reinvestimento em nível de sistema. (na página 80) ■ Definir opções de métricas financeiras no nível de investimento (na página 81). ■ Gerenciar e exibir dados de custo e benefícios planejados, bem como, de métricas (na página 82). ■ Gerenciar e exibir dados de custo orçado e benefícios, bem como, de métricas (na página 83). Métricas financeiras para planejamento Use as seguintes métricas financeiras para avaliar seus gastos em investimentos individuais e decidir em quais investimentos deseja concentrar no nível do portfólio: ■ VPL ■ ROI ■ TIR ■ TIRM ■ Ponto de equilíbrio ■ Período de retorno de investimento Exemplo: usando métricas financeiras para tomar decisões sobre a verba O CIO da Forward Inc precisa tomar decisões sobre a verba para o ano fiscal 2011 com base na TIR, na TIRM e no Período de retorno de investimento para projetos individuais. O gerente de projeto usa um plano de custo ao criar projeções de custo para três projetos propostos. O gerente de projeto também usa um plano de benefícios para criar projeções de benefícios para dois dos projetos. Os planos de benefícios estão associados aos planos de custo correspondentes. Para o terceiro projeto, um resumo financeiro é usado para capturar os custos e benefícios projetados para um determinado tempo. O CIO cria um portfólio que inclui todos os projetos e conclui as seguintes etapas: ■ Compara a TIR, a TIRM e o período de retorno de investimento de cada projeto ■ Usa a TIR para classificar e considerar os projetos potenciais. ■ Usa a TIRM para refletir a lucratividade de um projeto. 74 Guia do Usuário de Gestão Financeira Métricas financeiras para planejamento Descrições de métricas financeiras As seguintes métricas financeiras estão disponíveis para ajudá-lo a avaliar seus planos: VPL Exibe o valor presente líquido do investimento pelo cálculo do custo total de capital e uma série de pagamentos futuros e renda. Essa métrica é calculada usando a seguinte fórmula: Em que: – t representa o período do fluxo de caixa – N representa o tempo total do projeto – r é a taxa de desconto ou de retorno que pode ser obtido em investimentos com riscos semelhantes – Ct é o fluxo de caixa líquido ou a quantidade de dinheiro para o tempo t ROI Exibe a proporção de dinheiro adquirido ou perdido no investimento em relação à quantidade de dinheiro investido. Essa métrica é calculada usando a seguinte fórmula: Em que: – O benefício total planejado é o valor de benefício definido para o investimento nas propriedades do orçamento ou no plano de benefícios detalhado. – O custo total planejado é o valor de custo definido para o investimento nas propriedades do orçamento ou no plano de custo detalhado. Capítulo 3: Resumo do planejamento financeiro 75 Métricas financeiras para planejamento TIR Exibe a taxa interna de retorno ou a taxa de desconto usada para atingir VPL zero para um investimento. Use a TIR como um método alternativo para avaliar um investimento sem estimar a taxa de desconto. O CA Clarity PPM calcula a TIR seguindo uma das maneiras abaixo: – Se o custo e benefício forem definidos nas propriedades de orçamento do investimento, seus valores são distribuídos de forma regular entre as datas de início e término do custo e benefício planejados. – Se o custo e benefício forem definidos no plano financeiro detalhado, a TIR é baseada no plano de custo detalhado e seu plano de benefícios associado. – Caso não haja fluxo de caixa suficiente para tornar o investimento lucrativo, a TIR será um valor negativo. – Caso não exista um fluxo de caixa, positivo ou negativo, a TIR ficará em branco. Essa métrica é calculada usando a seguinte fórmula: Em que: – O investimento inicial é o custo estabelecido no início do investimento. Pode-se definir esse valor usando o campo Investimento inicial, na página Propriedades do orçamento, em um investimento. – n representa a quantidade de períodos disponíveis no fluxo de caixa. – O fluxo de caixa começa com o primeiro período fiscal do plano de custo ou associado ao plano de benefícios, mesmo que anterior, e termina com o último período fiscal do plano de custo ou associado ao plano de benefícios, mesmo que terminar posteriormente. O fluxo de caixa para cada período fiscal corresponde ao benefício projetado menos o custo disponível para o período. Se o benefício ou custo não estiverem disponíveis para um determinado período fiscal, zero é usado. 76 Guia do Usuário de Gestão Financeira Métricas financeiras para planejamento TIRM Exibe a taxa interna de retorno modificada ou a taxa usada para avaliar a viabilidade do investimento. Use a TIRM como parte de um processo de orçamento do capital para classificar diversas opções alternativas de investimento. Enquanto o IRR assume que os fluxos de caixa de um investimento sejam reinvestidos no IRR, o TIRM consente que todos os fluxos de caixa sejam reinvestidos nos custos do capital. O CA Clarity PPM calcula a TIRM seguindo uma das maneiras abaixo: – Se o custo e benefício forem definidos nas propriedades do orçamento do investimento, a TIRM será a soma total distribuída de forma regular no tempo especificado. – Se o custo e benefício forem preenchidos a partir do plano financeiro detalhado, a TIRM é baseada no plano de custo detalhado e seu plano de benefícios associado. – Caso não haja fluxo de caixa suficiente para tornar o investimento lucrativo, a TIRM será um valor negativo. – Caso não exista um fluxo de caixa, positivo ou negativo, a TIRM ficará em branco. Essa métrica é calculada usando a seguinte fórmula: Em que: – reinvest_rate é a taxa de interesse anual para reinvestir no fluxo de caixa positivo. Pode-se definir esse valor usando o campo de taxa de reinvestimento, na página Propriedades do orçamento, em um investimento. Se este valor não estiver definido para um investimento, a reinvest_rate é zero. – finance_rate é a taxa de financiamento anual no capital emprestado para investimentos. Pode-se definir esse valor usando o campo de custo total de capital, na página Propriedades do orçamento, em um investimento. – n representa o último período no tempo de vida do investimento (n=i+j). Ponto de equilíbrio Exibe a data em que o fluxo de caixa esperado corresponda à saída de dinheiro para um investimento. A data de ponto de equilíbrio corresponde ao período de retorno de investimento. Capítulo 3: Resumo do planejamento financeiro 77 Métricas financeiras para planejamento Período de retorno de investimento Exibe a quantidade de períodos (em meses) necessária para a soma dos fluxos de caixa esperados corresponder a saída de dinheiro inicial de um investimento. O período de retorno de investimento coincide com a data de ponto de equilíbrio e considera o valor inicial do investimento. Esse valor é parte do custo incluído no primeiro período de um determinado momento. O período de retorno de investimento provém de uma das maneiras abaixo: – Se o custo e benefício forem definidos nas propriedades do orçamento do investimento, o retorno de investimento será a soma total distribuída de forma regular no tempo especificado. – Se o custo e benefício forem preenchidos a partir do plano financeiro detalhado, o retorno de investimento é baseado no plano de custo detalhado e seu plano de benefícios associado. Como as métricas financeiras de projetos e subprojetos são calculadas As regras a seguir são aplicadas no cálculo de TIR, TIRM, período de retorno de investimento e outras métricas de investimentos que incluem investimentos filho. As métricas financeiras são calculadas com base no valor agregado dos projetos e subprojetos. Na hierarquia de investimento, as métricas financeiras são exibidas para o próprio investimento e são acumuladas para o investimento pai. ■ O fluxo de caixa começa no primeiro período fiscal em que o plano de custo tem início em relação a todos os investimentos e investimentos filho. ■ O investimento inicial é a soma do custo inicial de todos os investimentos e investimentos filho. ■ Se o investimento principal ou qualquer investimento filho não tiver custos planejados, será usado zero nos cálculos de métrica. ■ A taxa de reinvestimento e o custo total de capital definido para o investimento principal de nível superior são considerados para o cálculo da TIRM. 78 Guia do Usuário de Gestão Financeira Definir opções de planejamento financeiro Definir opções de planejamento financeiro Pode-se configurar as opções para definir como os resumos financeiros interagem com os planos financeiros detalhados dos investimentos. Siga estas etapas: 1. Abra a opção Início e em Gestão de portfólios, clique em um investimento (por exemplo, projetos). A página da lista é exibida. 2. Abra o investimento. A página Propriedades é exibida. 3. Abra o menu Propriedades e clique em Orçamento. As propriedades do orçamento são exibidas. 4. Preencha os seguintes campos na seção Planejamento financeiro: Moeda Define a moeda do investimento. Padrão: moeda do sistema O orçamento corresponde aos valores planejados Especifica se os valores do orçamento nas propriedades de orçamento de um investimento correspondem aos valores planejados. Se um plano de orçamento detalhado existe para o investimento, todos os valores de campo na seção Orçamento serão somente para exibição. Os campos refletem os valores no plano de orçamento detalhado. Quando a caixa de seleção estiver desmarcada, é possível editar os campos do orçamento. Padrão: selecionado Calcular métricas financeiras Especifica se as métricas financeiras para o investimento serão calculadas automaticamente. Se estiver desmarcada, significa que podem ser definidas manualmente. Padrão: selecionado 5. Salve as alterações. Capítulo 3: Resumo do planejamento financeiro 79 Definir opções de métricas financeiras em nível de sistema Definir opções de métricas financeiras em nível de sistema Pode-se definir o custo total anual de capital e a taxa anual de reinvestimento para os investimentos em nível de sistema. O CA Clarity PPM usa esses valores para calcular a TIRM dos custos planejados e o orçamento para os investimentos. Se você alterar o custo total de capital e os valores da taxa de reinvestimento na página de opções do sistema, os valores correspondentes serão alterados de acordo na página de propriedades do orçamento do investimento. Os valores correspondentes serão alterados apenas se você selecionar a opção para calcular métricas financeiras automaticamente e usar as taxas do sistema para o custo total de capital e reinvestimento. As métricas de todos os investimentos que usam as opções do sistema serão recalculados. Isso ocorre em segundo plano e pode demorar algum tempo se o sistema tiver de processar muitos investimentos. É possível substituir os valores do sistema para redefinir tais valores em nível de investimento na página de propriedades do orçamento. Siga estas etapas: 1. Abra a opção Administração e, em Configurações gerais, clique em Opções do sistema. A página Opções do sistema é exibida. 2. Preencha os campos a seguir na seção Outros: Custo total anual de % do capital Define a taxa de financiamento anual no capital emprestado para financiar um investimento. Esse valor é refletido como a taxa do sistema para o custo total do capital na seção Planejamento financeiro, da página de propriedades do orçamento do investimento. % de taxa anual de reinvestimento Define a taxa de juros anual usada para reinvestimento do fluxo de caixa positivo de um investimento. Esse valor é refletido como a taxa do sistema para reinvestimento na seção Planejamento financeiro da página de propriedades do orçamento do investimento. 3. Salve as alterações. 80 Guia do Usuário de Gestão Financeira Definir opções de métricas financeiras em nível de investimento Definir opções de métricas financeiras em nível de investimento Pode-se definir o custo total do capital e a taxa de reinvestimento para um investimento na página de propriedades do orçamento. Essas configurações em nível de investimento substituem as em nível de sistema. As taxas em nível de investimento são usadas para cálculo de métricas financeiras no investimento individual. Siga estas etapas: 1. Abra o investimento. 2. Abra o menu Propriedades e clique em Orçamento. As propriedades do orçamento são exibidas. 3. Preencha os seguintes campos na seção Opções de métricas financeiras: Usar taxa de sistema para custo total do capital Especifica se deseja usar o custo total do capital em nível de sistema para o investimento. Desmarque esta caixa de seleção e insira um valor no campo Taxa do investimento correspondente, localizado abaixo do campo Taxa de sistema. A taxa de investimento define a taxa de financiamento anual no capital emprestado para financiar o investimento. Padrão: selecionado Usar taxa de reinvestimento do sistema Especifica se deseja usar a taxa de reinvestimento em nível de sistema para o investimento. Desmarque esta caixa de seleção e insira um valor no campo Taxa do investimento correspondente, localizado abaixo do campo Taxa de sistema. A taxa de investimento define a taxa de juros anual usada para o fluxo de caixa positivo do investimento. Padrão: selecionado Investimento inicial Define o custo inicial do investimento usado em todos os cálculos de métricas financeiras. É possível configurar este campo para exibir valores agregados de investimentos e investimentos filhos. Caso um valor não seja especificado, o investimento inicial é tratado como zero. Um valor negativo de investimento inicial é permitido. 4. Salve as alterações. Capítulo 3: Resumo do planejamento financeiro 81 Gerenciar custo e benefício planejados Gerenciar custo e benefício planejados Crie os dados de custo e benefício planejados para o investimento no resumo financeiro. Se existir um plano de custo e benefícios detalhado para o investimento, será possível exibir os dados do custo e benefício planejados e preenchidos anteriormente no resumo. Siga estas etapas: 1. Abra o investimento. 2. Abra o menu Propriedades e clique em Resumo financeiro em Propriedades. 3. Insira os dados de custo e benefício planejados ou visualize os seguintes dados se houver um plano financeiro detalhado: Custo planejado Define o custo total planejado de investimento. O valor é distribuído entre as datas Início do custo planejado e Término do custo planejado. Início do custo planejado Define a data em que o custo planejado do investimento iniciará. Este campo é preenchido de acordo com a data de início definida no cronograma do investimento. Término do custo planejado Define a data em que o custo planejado do investimento terminará. Este campo é preenchido de acordo com a data de término definida no cronograma do investimento. Benefício planejado Define o benefício total planejado que você receberá desse investimento. Início do benefício planejado Define a data em que o benefício planejado para o investimento iniciará. Término do benefício planejado Define a data em que o benefício planejado do investimento terminará. 4. Revise as seguintes métricas de custo e benefício para avaliar o valor fornecido pelo investimento à empresa. Se os valores de custo e benefício planejados não estiverem definidos, as métricas não exibem nenhum valor: 82 Guia do Usuário de Gestão Financeira Gerenciar custo e benefício orçados para investimentos 5. ■ VPL planejado ■ ROI planejado ■ IRR planejado ■ MIRR planejado ■ Período de retorno de investimento planejado ■ Ponto de equilíbrio planejado Salve quaisquer alterações. Gerenciar custo e benefício orçados para investimentos Crie os dados de custo e benefício orçados para o investimento no resumo financeiro. Se houver um plano de orçamento e benefícios aprovado para o investimento, visualize os dados de custo e benefício de orçamento preenchidos previamente no resumo. Siga estas etapas: 1. Abra o investimento. 2. Abra o menu Propriedades e clique em Resumo financeiro em Propriedades. 3. Insira os seguintes dados de custo e benefício orçados ou visualize os seguintes dados se houver um plano detalhado: Custo orçado Define o custo aprovado do investimento. Esse campo é preenchido automaticamente e torna-se disponível apenas para exibição nos seguintes casos: – Se a caixa de seleção do orçamento correspondente aos valores planejados estiver selecionada, esse campo exibirá o valor no campo Custo planejado. – Se existir um POR aprovado no plano financeiro, esse campo exibirá a última revisão do orçamento no plano. Início do custo orçado Define a data em que o custo orçado para o investimento iniciará. Se a caixa de seleção do orçamento correspondente aos valores planejados estiver selecionada, esse campo torna-se disponível apenas para exibição e será preenchido a partir da data de início definida no cronograma de investimento. Capítulo 3: Resumo do planejamento financeiro 83 Gerenciar custo e benefício orçados para investimentos Fim do custo orçado Define a data em que o custo planejado do investimento terminará. Se a caixa de seleção do orçamento correspondente aos valores planejados estiver selecionada, esse campo torna-se disponível apenas para exibição e será preenchido a partir da data de término definida no cronograma de investimento. Benefício orçado Define o benefício orçado total que você receberá desse investimento. Esse campo é preenchido e torna-se disponível apenas para exibição nos seguintes casos: – Se a caixa de seleção do orçamento correspondente aos valores planejados estiver selecionada, esse campo exibirá o valor no campo Benefício planejado. – Se existir um orçamento aprovado no plano financeiro detalhado, esse campo exibirá o último benefício orçado aprovado. Início do benefício orçado Define a data em que o benefício orçado para o investimento iniciará. Se a caixa de seleção do orçamento correspondente aos valores planejados estiver selecionada, esse campo será somente leitura e será preenchido a partir da data de início do benefício planejado. Término do benefício orçado Define a data em que o benefício orçado para o investimento terminará. Se a caixa de seleção do orçamento correspondente aos valores planejados estiver selecionada, esse campo será somente leitura e será preenchido a partir da data de término do benefício planejado. 4. 5. Revise as seguintes métricas de orçamento para avaliar o valor que um investimento fornece à empresa. Se os valores de orçamento e benefício não estiverem definidos, essas métricas não exibem nenhum valor: ■ VPL do orçamento ■ ROI do orçamento ■ TIR orçada ■ TIRM orçada ■ Ponto de equilíbrio do orçamento ■ Período de retorno de investimento do orçamento Salve as alterações. 84 Guia do Usuário de Gestão Financeira Capítulo 4: Planejamento financeiro detalhado Esta seção contém os seguintes tópicos: Sobre o planejamento financeiro detalhado (na página 85) Como configurar o planejamento financeiro detalhado (na página 85) Exibir visualizações de planos de custo e de orçamento (na página 86) Planos de custo (na página 87) Planos de benefícios (na página 109) Planos de orçamento (na página 111) Sobre copiando planos financeiros (na página 123) Como os dados do plano financeiro são copiados (na página 123) Sobre o planejamento financeiro detalhado Planejamento financeiro detalhados permite a estimativa de verba de investimentos com planos de custo. É possível obter aprovação para tais verbas usando planos de orçamento. Como parte do processo de aprovação, é possível associar seus planos de custo aos planos de benefícios para estimar os benefícios dos investimentos. Como configurar o planejamento financeiro detalhado Para criar planos financeiros, as seguintes configurações são necessárias: ■ Deve existir uma entidade (na página 15). ■ Os períodos fiscais devem ser definidos e ativados no nível da entidade. ■ Deve existir um investimento. Para obter mais informações, consulte o Guia do Usuário de Gerenciamento de Projetos. ■ O investimento deve ser ativado financeiramente. Para obter mais informações, consulte o Guia do Usuário de Gerenciamento de Projetos. ■ Os usuários devem ter direitos de acesso para trabalhar com planejamento financeiro. Capítulo 4: Planejamento financeiro detalhado 85 Exibir visualizações de planos de custo e de orçamento Exibir visualizações de planos de custo e de orçamento As seguintes visualizações estão disponíveis para detalhes de um plano de custo ou plano de orçamento: ■ Visualização da moeda de investimento — esta visualização padrão mostra somente os dados do plano de custo ou do orçamento selecionado. Nenhum dado filho é incluído na visualização. A visualização mostra detalhes de custo e receita na moeda local do investimento, com atributos de agrupamento apresentados em colunas separadas. Se você tiver os direitos de acesso apropriados, poderá editar a visualização. ■ Exibição da moeda de faturamento — Esta exibição igual à Visualização da moeda de investimento, com a exceção de que mostra os detalhes de custo e receita na moeda de faturamento com base em uma taxa de câmbio predefinida. A Exibição da moeda de faturamento se aplica a um sistema de várias moedas no qual a moeda de faturamento é diferente da moeda local de investimento. A taxa de câmbio usada nos cálculos de faturamento depende dos seguintes fatores: ■ A moeda de investimento ou a moeda original da entidade e a moeda de faturamento definidas nas propriedades financeiras do investimento. ■ O tipo de taxa de câmbio orientada pelo tipo de transação (por exemplo, transação de mão-de-obra, transação de material, etc.) definido nas propriedades financeiras de investimento. A taxa de câmbio média é sempre usada para isso. Os seguintes cálculos de faturamento são acionados quando o custo ou a receita muda no plano financeiro de uma determinada linha: ■ Custo de faturamento calculado como Custo * Taxa de câmbio ■ Receita para faturamento calculada como Receita * Taxa de câmbio ■ Custo total é a soma do Custo de faturamento ■ Receita total é a soma de Receita para faturamento Uma alteração nas taxas de câmbio ou na moeda de faturamento não aciona o recálculo de valores de faturamento. Siga estas etapas: 1. Abra o investimento. 2. Abra o menu Planos financeiros e clique em Planos de custo, Planos de benefícios ou Planos de orçamento. A página de lista de planos é exibida. 3. Clique no nome do plano para abrir os detalhes. 4. Selecione a visualização desejada na lista suspensa Mostrar. 86 Guia do Usuário de Gestão Financeira Planos de custo Planos de custo Planos de custo são uma alternativa para resumos financeiros se deseja criar um plano detalhado que se estende por mais de um período fiscal. É possível rastrear os custos planejados, os custos reais e as variações por meio do tempo de vida de um investimento. Também é possível subdividir os dados em atributos ou critérios de agrupamento diferentes É possível definir um plano de custo a partir do zero ou preenchê-lo automaticamente e enviá-lo como um orçamento do investimento para aprovação. Use o planejamento de custo do CA Clarity PPM para facilitar o processo de planejamento financeiro organizacional e impor padrões. Um plano de custo consiste em: ■ Plano de registro ■ Atributos de agrupamento ■ Detalhes de item de linha Você pode configurar um plano de custo para exibir os campos de receita a seguir. Esses campos não estão disponíveis por padrão. Transações registradas devem existir para esses campos para que sejam exibidos valores. Para obter mais informações, consulte o Guia do Desenvolvedor do Studio. Unidade real Exibe a unidade real agregada de um determinado período fiscal. Custo real Exibe o custo real agregado de um determinado período fiscal calculado como Unidades reais * Custo. Receita real Exibe a taxa de faturamento real de um determinado período fiscal calculada como Unidades reais * Taxa. Variação de custo Exibe o delta entre Custo e Custo real. Variação da receita Exibe o delta entre Receita e Receita real. Variação de unidades Exibe o delta entre Unidades e Unidades reais. Capítulo 4: Planejamento financeiro detalhado 87 Planos de custo Plano de registro O POR (Plan of record - Plano de registro) é o plano de custo que você pretende usar como o plano de orçamento de um investimento. Se houver um plano de orçamento aprovado, você poderá usar o POR para criar um novo plano de orçamento. O primeiro plano de custo criado para um investimento se torna o POR por padrão. É possível reatribuir o POR a qualquer plano e enviá-lo para aprovação de orçamento. Pode-se manter os planos de custo restantes para uso futuro ou referência. Não é possível excluir um plano de registro. Quando você adiciona um investimento a um portfólio, o plano de registro do plano de custo é automaticamente associado a todos os cenários de portfólio relacionados a esse investimento. Tal associação com o POR verifica se os custos de investimento estão incluídos nos cenários de portfólio. Mais tarde, se você selecionar outro POR para o investimento, o novo POR será usado no portfólio, contanto que não exista nenhum orçamento aprovado para o investimento. Quando um orçamento é aprovado, a alternação do POR não afeta o valor exibido nas páginas de resumo financeiro do investimento. O valor do resumo financeiro é igual ao valor mostrado no portfólio. 88 Guia do Usuário de Gestão Financeira Planos de custo Exemplo: gerenciar um plano de custo Planejamento de custo se inicia no nível de investimento e passa por várias iterações de projeções e revisões de custo para produzir o orçamento final aprovado. Orçamentos de investimento são promovidos para o nível de departamento e então para níveis mais altos como desejado. Para simplificar o processo de planejamento,os controladores financeiro podem padronizar as formas de capturar e subdividir os custos para toda a organização. Esses padrões garantem que todos os custos sejam facilmente reconhecidos e promovidos até os níveis desejados. Os controladores financeiros podem implementar os processos de aprovação de orçamento padrão para revisar e aprovar orçamentos individuais e de departamento. A seguir, é apresentado um exemplo de como gerenciar planos de custo com base em padrões definidos pelo controlador financeiro. Quando um gerente financeiro aprova um plano de custo, este se torna o plano de orçamento de um investimento. 1. O controlador financeiro configura as padronizações globais padrão no nível da entidade para sugerir a estrutura recomendada do plano de custo. 2. O gerente de projeto: 3. ■ Cria planos de custo de um investimento como estimativas para um orçamento. ■ Designa um plano de custo específico como o POR. ■ Opcionalmente, associa o POR a um plano de benefícios. ■ Envia o POR para aprovação de orçamento. ■ De forma opcional, associa um plano de benefícios ao orçamento enviado. O gerente financeiro ou outra autoridade designada aprova ou rejeita o plano de custo enviado como o plano de orçamento. Capítulo 4: Planejamento financeiro detalhado 89 Planos de custo Agrupamento de dados do planejamento de custo É possível agrupar os dados de planejamento de custo usando atributos ou critérios diferentes para visualizar uma estrutura detalhada dos dados para determinados períodos. A estrutura dos detalhes de item de linha do plano de custo baseia-se nos atributos de agrupamento e nos períodos selecionados. De um modo global, o controlador financeiro pode definir os atributos de agrupamento padrão ao definir uma entidade. O gerente de projeto pode alterar os atributos padrão ao definir o escopo inicial do plano de custo no nível de investimento. Somente os atributos de agrupamento definidos no escopo inicial estão disponíveis para seleção ao adicionar detalhes de item de linha. É necessário selecionar pelo menos um valor para cada atributo de agrupamento disponível ou a opção para preencher automaticamente os detalhes de item de linha. As linhas individuais do detalhe de item de linha são criadas para cada combinação exclusiva de valores selecionados para todos os atributos de agrupamento disponíveis. Observação: ao definir um plano de custo, se um determinado atributo de agrupamento não for selecionado, ele ficará oculto nas páginas de planejamento de custo, mas ainda estará disponível nas páginas de configuração. Não é necessário configurar a página para ocultar manualmente o atributo. Como planos de custo são criados É possível criar um plano de custo de uma das seguintes maneiras: ■ Definir o plano de custo manualmente (na página 91). ■ Preencher automaticamente o plano de custo (na página 99). Como configurar planos de custo para definição manual Antes de definir planos de custo, você deve configurá-los. Use o seguinte processo para preencher os planos de custo manualmente: ■ Crie períodos fiscais ativos. ■ Ative o investimento financeiramente. Para obter mais informações, consulte o Guia do Usuário de Gerenciamento de Projetos. OU Consulte o Guia do Usuário de Gestão de Serviços de TI para obter mais informações. 90 Guia do Usuário de Gestão Financeira Planos de custo Exemplo: definir detalhes de item de linha com valores do atributo de agrupamento Este exemplo mostra como linhas de detalhes do item de linha são criadas em um plano de custo com base nos valores selecionados de atributos de agrupamento disponíveis. 1. 2. Jim, o gerente de projeto do projeto ARP na Forward, Inc. cria um plano de custo e seleciona os seguintes atributos de agrupamento: ■ Local ■ Departamento Nos detalhes do plano de custo, Jim seleciona os seguintes valores para cada atributo de agrupamento: ■ Local: Boston, MA e São Francisco, CA ■ Departamento: Desenvolvimento de software e TI corporativa O sistema cria linhas de detalhes do item de linha com base em cada combinação exclusiva do local e do valor de departamento selecionados. Jim agora pode definir a unidade e os valores de custo para cada período e visualizar uma lista detalhada do plano de custo para cada combinação exclusiva de departamento e local. Definir planos de custo manualmente O procedimento a seguir descreve como definir um plano de custo a partir de zero. Selecione pelo menos um atributo de agrupamento antes de salvar um plano de custo. Os atributos de agrupamento não selecionados nas propriedades do plano de custo não serão exibidos nos detalhes de item de linha. Siga estas etapas: 1. Abra a opção Início e em Gestão de portfólios, clique em um investimento (por exemplo, projetos). A página da lista é exibida. 2. Abra o investimento. A página Propriedades é exibida. 3. Abra o menu Planos financeiros e clique em Planos de custo. A lista Planos de custo é exibida. 4. Clique em Novo plano manual. A página de criação é exibida. Capítulo 4: Planejamento financeiro detalhado 91 Planos de custo 5. Preencha os seguintes campos: Nome do plano Define o nome do plano de custo. ID do plano Define a ID exclusiva do plano de custo. Descrição Descreve o plano de custo. Tipo de período Define o tipo de período para o plano. Padrão: o tipo de período conforme definido nos padrões do plano da entidade. Se nenhum tipo de período for especificado nos padrões de plano, o tipo de período das propriedades da entidade será preenchido. Valores: 13 Períodos, Semanal, A cada 15 dias, Mensal, Trimestral e Anual Período inicial do plano Define o período inicial fiscal do plano de custo. Padrão: o período inicial é definido nos padrões de planejamento da entidade. Se nenhum período inicial for especificado nos padrões de plano, o período inicial será baseado no tipo de período da entidade e na data de início do projeto. Se nenhum período ativo for encontrado na data de início e término do projeto, nenhum período inicial padrão será exibido. Período final do plano Define o período final fiscal do plano de custo. Padrão: o período final é definido nos padrões de planejamento da entidade. Se nenhum período final for especificado nos padrões de plano, o período final se baseará no tipo de período da entidade e na data de término do projeto. Se nenhum período ativo for encontrado para a data de término do projeto, nenhum período final padrão será exibido. Plano de benefícios Define o plano de benefícios associado ao plano de custo. Moeda Exibe a moeda local da entidade. Plano de registro Indica se este plano de custo é o plano de registro. 92 Guia do Usuário de Gestão Financeira Planos de custo Atributos de agrupamento Define as categorias a serem usadas para definir a estrutura de detalhe do item de linha do plano de custo. Padrão: os atributos de agrupamento são definidos nos padrões de planejamento da entidade. 6. Salve as alterações e clique em Detalhe. A página Detalhes do plano de custo é exibida. 7. Clique em Adicionar. A página para selecionar os valores do atributo de agrupamento é exibida.. 8. Selecione um ou mais valores para cada atributo de agrupamento e salve. Uma linha de detalhes do item de linha é criada para cada combinação exclusiva dos valores do atributo de agrupamento selecionados. 9. Revise ou preencha os seguintes campos, conforme desejado. Não é possível editar todos os campos: Custo total Exibe o custo total com base nos custos especificados para cada período. Total de unidades Exibe o total de unidades com base nas unidades especificadas para cada período. Receita total Exibe o custo total com base na unidade e no custo especificados para cada período. % Total Exibe a porcentagem do detalhes do item de linha com base no custo total. Detalhes de unidade, custo e receita Define unidades, custo e receita do esforço de trabalho do período do plano de custo. As unidades de esforço de trabalho são baseadas na disponibilidade da função ou recurso do investimento associado. 10. Salve as alterações. Capítulo 4: Planejamento financeiro detalhado 93 Planos de custo Regras para preencher automaticamente um plano de custo Ao criar um plano de custo, é possível preencher automaticamente o plano usando valores da equipe de investimento (isto é, recursos ou funções) ou atribuições de tarefas. Preencher automaticamente um plano de custo economiza tempo. Pode-se também preencher novamente um plano de custo existente. Os valores são preenchidos automaticamente em um plano de custo, com base nos seguintes atributos financeiros predefinidos: ■ Os períodos inicial e final têm como base o tipo de período fiscal da entidade associada e nas datas inicial e final do investimento associado. ■ Os atributos de agrupamento têm como base os atributos de agrupamento padrão definidos na entidade associada. Se os atributos de agrupamento padrão não forem definidos na entidade, é possível defini-los no plano de custo. ■ Os valores dos atributos de agrupamento têm como base a equipe de investimento ou atribuições de tarefas. ■ Os custos e as receitas dos recursos se baseiam em custos e taxas definidos na matriz de custo/taxa financeira associada ao investimento. Se o custo/taxa não estiver definido na matriz de um período do plano de custo, será exibida uma mensagem de erro. ■ A matriz é associada ao investimento na seção apropriada. Por exemplo, para mãode-obra, associe a matriz sob a seção Taxas de transação de mão-de-obra. ■ As unidades de trabalho são baseadas na soma das unidades de trabalho de todas as funções ou recursos. As funções ou recursos são provenientes da equipe de investimento ou da atribuição de tarefa com os mesmos valores de atributo de agrupamento da linha de detalhe do item de linha. ■ Ao fazer o preenchimento a partir da equipe de investimento, cada membro da equipe é uma linha candidata. No entanto, se dois integrantes da equipe tiverem os mesmos valores de atributo do agrupamento, uma linha de detalhes do item de linha será criada para representá-los. Por exemplo, se o agrupamento for por Classe de transação e Departamento, e dois integrantes da equipe tiverem a mesma classe de transação e departamento, o produto criará uma linha de detalhes de item de linha do plano de custo. Essa linha representa a soma de valores dos dois registros porque cada linha de detalhe deve conter uma combinação exclusiva de valores do atributo de agrupamento. ■ O produto substituirá os valores de custo, receita e quantidades nas linhas criadas manualmente somente se a linha tiver atributos de agrupamento existentes no investimento. 94 Guia do Usuário de Gestão Financeira Planos de custo Valores da equipe de investimento usados para preencher automaticamente os planos de custo Ao preencher automaticamente um plano de custo a partir da equipe de investimento, o sistema usa os seguintes valores dos integrantes da equipe de investimento para preencher os campos do plano de custo. Se um valor não estiver definido para um integrante da equipe, o valor correspondente no investimento será usado ou o campo será deixado em branco. Valor Integrante da equipe Origem principal Origem secundária Código de encargo Recurso ou função Investimento Nenhum. O campo estará em branco se o valor estiver indefinido no investimento. Tipo de custo Recurso ou função Investimento Nenhum Código de tipo de entrada Recurso Recurso Nenhum. O campo estará em branco se o valor estiver indefinido no recurso ou se o integrante da equipe for uma função. Código de tipo de entrada Função N/D O campo estará em branco se o integrante da equipe for uma função. Departamento Recurso Recurso Investimento Departamento Função Unidade de ORG de Investimento equipe Local Recurso Recurso Local Função Unidade de ORG de Investimento equipe Classe de transação Recurso Recurso Classe de transação Função Função * R e c Integrante da u equipe r s o Recurso Investimento Nenhum. O campo estará em branco se o valor estiver indefinido no recurso. Nenhum. O campo estará em branco se o valor estiver indefinido na função. Nenhum Recurso Função ND O campo estará em branco se o integrante da equipe for uma função. Classe de recurso Recurso Recurso Nenhum. O campo estará em branco se o valor estiver indefinido no recurso. Capítulo 4: Planejamento financeiro detalhado 95 Planos de custo Valor Integrante da equipe Origem principal Classe de recurso Função Função * Origem secundária Nenhum. O campo estará em branco se o valor estiver indefinido na função. Função Recurso Função da equipe Se não houver nenhuma função de equipe, a função primária do recurso será usada. O campo ficará em branco se o recurso não tiver uma função principal. Função Função Função da equipe Se não houver nenhuma função de equipe, o integrante da equipe (função) será usado. * A função obtida para o atributo Função. Exemplo: preencher os detalhes do item de linha a partir da equipe de investimento Este exemplo mostra como uma linha de detalhe do item de linha do plano de custo é preenchida automaticamente com valores de custo e receita da equipe de investimento. ■ Jim, o gerente de projeto da Forward, Inc. cria um plano de custo para o projeto ARP usando as informações a seguir para definir o escopo do plano: ■ Períodos fiscais mensais de 1º de janeiro a 31 de março ■ Atributos de agrupamento: recurso, função, classe de transação ■ Jim seleciona a opção para preencher os detalhes do item de linha do plano de custo da equipe de investimento. ■ Com base no escopo do plano de custo definido e nos valores do integrante da equipe do projeto, o sistema identifica internamente a seguinte linha como uma linha candidata de detalhes do item de linha: Recurso Função Classe de transação Local Departamento Sam Ricci Desenvolvedor-1 Cobrável Los Angeles Desenvolvimento ■ O sistema passa os valores de atributos financeiros da linha candidata para a seguinte matriz de custo/taxas que define os custos com base em valores de função e local. Observe que o sistema transmite todos os atributos financeiros que são suportados pela matriz de custo/taxa (não apenas os valores do atributo de agrupamento). Função Local Custo Desenvolvedor-1 São Francisco 85 Desenvolvedor-1 Los Angeles 83 Desenvolvedor-2 São Francisco 75 96 Guia do Usuário de Gestão Financeira Planos de custo Função Local Custo Desenvolvedor-2 Los Angeles 72 ■ O sistema identifica “83” como o custo aplicável depois de fazer a correspondência dos valores da função, local, classe de transação e outros atributos financeiros com as linhas da matriz. ■ Com base no custo e na linha candidata identificados anteriormente, o sistema cria as seguintes linhas de detalhes do item de linha no plano de custo: Recurso Função Classe de transação Jan 1 - Jan 31 Fev 1 - Fev 29 Mar 1 - Mar 31 Sam Ricci Desenvolvedor1 Cobrável 83 83 83 Preencher planos de custo a partir da atribuição de tarefa Ao preencher automaticamente um plano de custo a partir da atribuição de tarefas, o produto usa os seguintes valores das atribuições da tarefa para preencher os campos do plano de custo. Se um valor não estiver definido para uma atribuição, o valor correspondente no investimento será usado ou o campo será deixado em branco. Valor Atribuição de tarefa Origem principal Origem secundária Código de encargo Recurso ou função Tarefa Investimento. O campo estará em branco se o valor estiver indefinido no investimento. Tipo de custo Recurso ou função Tarefa Investimento Código de tipo de entrada Recurso Recurso Nenhum. O campo estará em branco se o valor estiver inativo ou indefinido no recurso, ou se o recurso for uma função. Código de tipo de entrada Função N/D Nenhum. O campo estará em branco se o destinatário da tarefa for uma função. Departamento Recurso Recurso Investimento Departamento Função Unidade de ORG de equipe Investimento Local Recurso Recurso Investimento Local Função Unidade de ORG de equipe Investimento Capítulo 4: Planejamento financeiro detalhado 97 Planos de custo Valor Atribuição de tarefa Origem principal Origem secundária Classe de transação Recurso Recurso Nenhum. O campo estará em branco se o valor não estiver definido no recurso ou se a atribuição da tarefa for uma função. Classe de transação Função Função Recurso Recurso Destinatário da tarefa Recurso Função N/D Se o destinatário da tarefa for uma função, o campo estará em branco. Classe de recurso Recurso Recurso Nenhum. O campo estará em branco se o valor estiver indefinido no recurso. Classe de recurso Função Função Função Recurso Função * * * Nenhum. O campo estará em branco se o valor estiver indefinido na função. Função da tarefa Função da equipe. Se a função da equipe estiver indefinida, a função principal do recurso será usada. O campo ficará em branco se a função principal do recurso estiver indefinida. Função da tarefa Função da equipe. Se a função da equipe não estiver definida, o integrante da equipe (função) será usado. A função obtida para o atributo Função. Como planos de custo são preenchidos automaticamente Conclua as tarefas a seguir para configurar o preenchimento automático dos planos de custo: 1. Defina os padrões de plano da entidade para o tipo de período fiscal e os atributos de agrupamento. 2. Definir custos e taxas na matriz de custo/taxas. 3. Ativar o investimento financeiramente e associar uma matriz de custo/taxa, além de atribuir funções ou recursos ativos para tarefas do projeto. Observação: para obter mais informações sobre como ativar os atributos financeiros para investimentos, consulte o Guia do Usuário de Gestão de Projetos. 4. Ativar financeiramente o recurso ou a função. Esta ação é recomendada para projeções de custo mais precisas. Observação: para obter mais informações sobre como ativar os atributos financeiros de recursos e funções, consulte o Guia do Usuário de Gestão de Recursos. 98 Guia do Usuário de Gestão Financeira Planos de custo Preencha os planos de custo automaticamente Crie um novo plano de custo ao preencher automaticamente o plano usando valores da equipe de investimento ou atribuições de tarefas. Siga estas etapas: 1. Abra a opção Início e, em Gestão de portfólio, clique em um investimento. A página da lista é exibida. 2. Abra o investimento. A página Propriedades é exibida. 3. Abra o menu Planos financeiros e clique em Planos de custo. A lista Planos de custo é exibida. 4. Abra o menu Ações e, em Geral, clique em uma das opções a seguir: ■ Novo a partir da equipe de investimento ■ Novo a partir de atribuições de tarefas A página Propriedades é exibida mostrando os valores padrão da entidade associada e investimento. É possível aceitar esses valores padrão ou alterá-los. 5. Insira um nome, uma ID e uma descrição para o plano de custo. 6. Salve as alterações. A página Detalhes do plano de custo é exibida. As linhas de detalhes do item de linha também são preenchidas a partir da equipe de investimento ou das atribuições de tarefas. 7. 8. (Opcional) Abra o menu Ações e, em Geral, clique em uma das seguintes opções para preencher os detalhes do plano de custo: ■ Preencher a partir da equipe de investimento ■ Preencher a partir de atribuições de tarefas Salve as alterações. Capítulo 4: Planejamento financeiro detalhado 99 Planos de custo Como exibir os custos operacionais e de capital É possível mostrar os custos operacionais e de capital separadamente na página de resumo financeiro e em um plano financeiro detalhado. É possível inserir as informações de custo das seguintes maneiras: ■ Para uma estimativa de alto nível, digite as somas dessas despesas diretamente na página de resumo financeiro do investimento. ■ Para obter uma exibição mais detalhada das informações de tipo de custo, configure um plano financeiro do investimento que colete as despesas operacionais e de capital. É possível coletar informações de custo detalhadas das atribuições da tarefa ou alocações da equipe. Página de resumo financeiro A página de resumo financeiro de um investimento exibe custos operacionais e de capital de alto nível para custos planejados e orçados. É possível editar os valores no resumo financeiro até criar um POR (Plan of Record – Plano de Registro) do custo. Ao criar um POR, os campos dos custos operacionais e de capital nas seções de custo planejado e orçado do resumo financeiro se tornarão somente leitura. As informações do POR atualizam automaticamente os campos de custo planejado na página de resumo financeiro. O orçamento aprovado mais recentemente atualiza os campos do orçamento. Plano financeiro detalhado É possível criar um plano financeiro detalhado manualmente ou preencher o plano automaticamente a partir das tarefas ou alocações da equipe. Para preencher a partir das tarefas ou alocações da equipe, o Tipo de custo deve ser selecionado como um atributo de agrupamento. Para preencher planos de custo e orçamento automaticamente com os custos operacionais e de capital, use um dos métodos a seguir: ■ Tarefas Especificar um nível de investimento padrão (Capital ou Operacional) para todas as tarefas. Se você não especificar um tipo de custo, o padrão será Operacional. É possível substituir o padrão na tarefa ou no nível da hierarquia de tarefas para tarefas individuais conforme necessário. Por exemplo, você possui um investimento no qual mais tarefas têm custos operacionais, e algumas tarefas têm custos de capital. Defina o tipo de custo do investimento como Operacional, assim todas as tarefas herdam o tipo de custo Operacional. Para cada tarefa que tem custos de capital, edite o tipo de custo nessas tarefas específicas para substituir o tipo de custo padrão. 100 Guia do Usuário de Gestão Financeira Planos de custo ■ Alocações da equipe Especifique uma porcentagem de custo de capital para alocações de integrantes individuais de equipes. Por exemplo, você possui seis integrantes da equipe atribuídos a um projeto. Alice, um dos integrantes, apresenta custos de capital de 15%. Especifique a porcentagem de capitalização para Alice. A porcentagem de capitalização é usada para calcular a porcentagem de custos operacionais e de custo de capital para uma alocação de funcionário. Ao preencher a partir da alocação da equipe, Alice possui duas linhas no plano de custo. Uma linha mostra o percentual operacional e a outra exibe as unidades e os custos por porcentagem operacional. Importante: Os procedimentos nesse cenário descrevem a navegação pelo produto sem complementos instalados. Se você possui um complemento como o Acelerador do PMO instalado, a navegação pode variar. O diagrama a seguir descreve como um administrador financeiro exibe os custos operacionais e de capital no resumo e planos financeiros detalhados. Capítulo 4: Planejamento financeiro detalhado 101 Planos de custo Para exibir os custos operacionais e de capital, siga estas etapas: 1. Verificar os pré-requisitos. (na página 103) 2. (Opcional) Atualizar manualmente a página de orçamentos para exibir custos operacionais e de capital (na página 103). 3. Selecionar o método de coleta de informações de custo e criar o plano (na página 105). 4. Definir o tipo de custo para tarefas de investimento específicas (na página 106). 102 Guia do Usuário de Gestão Financeira Planos de custo 5. Definir a porcentagem de capitalização para alocações da equipe de investimento (na página 107). 6. Verificar se os custos operacionais e de capital são exibidos corretamente (na página 107). Verificar os pré-requisitos Execute as seguintes tarefas de configuração antes de iniciar os procedimentos descritos neste cenário: ■ Verifique se você possui o direito de acesso de <investimento> – Editar finanças correto atribuído a você. ■ Associe o investimento a uma entidade. ■ Verifique se o investimento possui alocações da equipe e atribuições de tarefas, caso pretenda preencher usando essas opções. (Opcional) Atualizar manualmente a página Resumo financeiro para exibir custos operacionais e de capital Para auxiliar no planejamento de alto nível, é possível adicionar manualmente os valores operacionais e de capital na página de resumo financeiro. Por exemplo, você tem um novo projeto e deve entregar estimativas do custo planejado de alto nível. É possível inserir estimativas para os custos operacionais e de capital. Após a criação de um POR do custo ou ter um orçamento aprovado, os campos se tornarão somente leitura. Siga estas etapas: 1. Abra a página inicial e, em Gerenciamento de portfólio, clique no tipo de investimento apropriado (por exemplo, Projetos). 2. Abra o investimento e clique em Propriedades para abrir o menu. 3. Clique em Orçamento. 4. Na seção Custo planejado, digite valores para os seguintes campos: Observação: se o POR não usar o atributo de agrupamento Tipo de custo, o campo Custo operacional planejado resumirá todos os custos como operacionais. Custo de capital planejado Especifica o valor do custo de capital que está planejado para o investimento. Se o plano possui um POR de custo, os valores do POR preenchem esse campo e ele se tornará somente leitura. % de capital planejado Especifica a porcentagem do custo total que é proveniente do capital. Esse campo somente leitura é calculado automaticamente com base no valor do campo Custo planejado. Capítulo 4: Planejamento financeiro detalhado 103 Planos de custo Custo operacional planejado Especifica o valor do custo operacional que está planejado para o investimento. Se o plano possui um POR de custo, os valores do POR preenchem esse campo e ele se tornará somente leitura. % de operação planejada A porcentagem do total de custos proveniente dos operacionais. Esse campo somente leitura é calculado automaticamente com base no valor do campo Custo planejado. 5. Na seção Custo orçado, digite valores para os seguintes campos. Observação: se o tipo de custo não for um atributo de agrupamento, todos os valores serão combinados no campo Custo operacional orçado. Custo de capital orçado Especifica o valor do custo de capital que está orçado para o investimento. Esse campo não está disponível quando: ■ Existe um POR ou orçamento aprovado. O valor é preenchido a partir do orçamento aprovado. O campo se tornará somente leitura quando um POR for criado; no entanto, se não existir um orçamento aprovado, os campos do orçamento são preenchidos automaticamente com os valores de custo nulos. ■ A caixa de seleção O orçamento corresponde aos valores planejados é marcada e não existem planos financeiros detalhados. Porcentagem de capital orçado Especifica a porcentagem do total de custos orçados provenientes do capital. Esse campo somente leitura é calculado a partir do valor do campo Custo de capital orçado. Custo operacional orçado Especifica o valor do custo operacional que está orçado para o investimento. Esse campo não está disponível quando: ■ Existe um POR ou orçamento aprovado. O valor é preenchido a partir do orçamento aprovado. O campo se tornará visível quando um POR for criado; no entanto, se não existir um orçamento aprovado, os campos do orçamento são preenchidos automaticamente com valores de custo nulos. ■ A caixa de seleção O orçamento corresponde aos valores planejados é marcada e não existem planos financeiros detalhados. % operacional orçada Especifica a porcentagem do total de custos orçados provenientes da operação. Esse campo somente leitura é calculado a partir do valor do campo Custo operacional orçado. 6. Salve as alterações. 104 Guia do Usuário de Gestão Financeira Planos de custo Selecionar o método para coleta de informações de custo e criar o plano Crie o plano financeiro detalhado para atualizar automaticamente os custos operacionais a partir de atribuições de tarefa ou alocações da equipe. Se você planejar preencher o plano financeiro usando as atribuições de tarefa, é possível substituir a configuração Tipo de custo do investimento no nível da tarefa específica. Defina o padrão de investimento para o tipo de custo ao criar o plano financeiro. Por exemplo, considere um investimento com 90 tarefas que são separadas nos seguintes tipos de custo: 80 tarefas de custo operacional e 10 tarefas de custo de capital. Nesse caso, o gerente financeiro define o atributo Tipo de custo de investimento para Operacional. Essa configuração atribui automaticamente o tipo de custo operacional a todas as tarefas e as 80 tarefas de custo operacional são identificadas corretamente. Para as 10 tarefas que são de custos de capital, o administrador financeiro especifica o tipo de custo no nível da tarefa para substituir a configuração padrão. Siga estas etapas: 1. Abra a página inicial e, em Gerenciamento de portfólio, clique no tipo de investimento apropriado. 2. Abra o investimento e clique em Planos financeiros. 3. Abra o menu Planos financeiros e clique em Planos de custo. A lista Planos de custo é exibida. 4. Abra o menu Ações e, em Geral, clique em uma das opções a seguir: ■ Novo a partir da equipe de investimento ■ Novo a partir de atribuições de tarefas A página Propriedades é exibida mostrando os valores padrão da entidade associada e investimento. É possível aceitar esses valores padrão ou alterá-los. 5. Insira um nome, uma ID e uma descrição para o plano de custo. 6. Selecione Tipo de custo na lista suspensa Atributo de agrupamento. 7. Salve as alterações. Capítulo 4: Planejamento financeiro detalhado 105 Planos de custo Definir o tipo de custo para tarefas de investimento específicas Os planos de custo com informações que são preenchidas a partir de atribuições de tarefa podem ter algumas tarefas com um tipo de custo diferente do padrão. É possível indicar um tipo de custo de uma tarefa específica que substitui o tipo de custo padrão selecionado para o plano. Exemplo 1 O atributo Tipo de custo para um investimento é definido como Operacional. No entanto, há algumas tarefas ou hierarquias de tarefas que exigem o tipo de custo de capital. Nesse caso, você seleciona o tipo de custo de capital apenas para essas tarefas. Ao preencher o plano de custo a partir de atribuições de tarefas, o plano exibe uma lista detalhada de custos operacionais e de capital por item de linha. Exemplo 2 O atributo Tipo de custo para um investimento é definido como Operacional. O investimento possui uma tarefa pai com um tipo de custo de capital. A tarefa pai possui duas tarefas filhas: Tarefa 1 tem um tipo de custo operacional e a Tarefa 2 não tem tipo de custo selecionado. Nesse caso, a Tarefa 1 tem Operacional especificado e a Tarefa 2 herda o tipo de custo de capital de sua tarefa pai. Quando um plano de custo for criado usando Novo em Atribuições de tarefas, duas linhas são criadas: uma para os custos operacionais e outra para os custos de capital. Observação: o campo Tipo de custo não exibe campos prontos para uso para tarefas. O administrador do sistema deve configurar a exibição Tarefas no Studio para exibir o campo. Siga estas etapas: 1. Abra a página inicial e, em Gerenciamento de portfólio, clique no tipo de investimento apropriado. 2. Abra o investimento e clique em Tarefas. 3. Abra uma tarefa e selecione Capital ou Operacional em Tipo de custo. Observação: uma tarefa filha herda o valor selecionado, a menos que ela tenha um tipo de custo diferente selecionado. 4. Salve as alterações. 5. Repita esse procedimento para cada tarefa que tenha um tipo de custo diferente do selecionado para o investimento. 106 Guia do Usuário de Gestão Financeira Planos de custo Definir a porcentagem de capitalização para alocações da equipe de investimento Para mostrar os custos de capital por alocação da equipe, especifique o valor de porcentagem de capitalização para integrantes da equipe. Por exemplo, você tem uma equipe de seis pessoas que estão atribuídas a um projeto. É possível especificar uma porcentagem de capitalização para cada integrante da equipe. Cada integrante pode ter um percentual distinto. O plano de custo exibe os custos operacionais e de capital dos integrantes da equipe, para os quais você tenha definido uma porcentagem de capitalização. Siga estas etapas: 1. Abra a página inicial e, em Gerenciamento de portfólio, clique no tipo de investimento apropriado. 2. Abra o investimento e clique em Equipes. 3. Clique em Equipe para abrir o menu e, em seguida, clique em Equipe. 4. Clique no ícone de propriedades ao lado do nome do integrante da equipe. 5. Insira um valor no campo % de capitalização. O valor é usado para calcular a porcentagem de custos operacionais e de custo de capital para uma alocação de funcionário. Observação: o campo Capitalização não exibe campos prontos para uso para equipes. O administrador do sistema deve configurar a exibição Equipas no Studio para exibir o campo. 6. Clique em Salvar e voltar. 7. Repita esse procedimento para cada integrante da equipe para os quais você deseja exibir as porcentagens dos custos operacionais e de capital. Verificar se os custos operacionais e de capital são exibidos corretamente Verifique se os custos operacionais e de capital de investimento são exibidos nas seguintes páginas: ■ Orçamento ■ Detalhe dos planos de custo Para visualizar a página Resumo financeiro, siga estas etapas: 1. Abra a página inicial e, em Gerenciamento de portfólio, clique no tipo de investimento apropriado (por exemplo, Projetos). 2. Abra o investimento e clique em Propriedades para abrir o menu. Capítulo 4: Planejamento financeiro detalhado 107 Planos de custo 3. Clique em Orçamento. Para exibir a página Detalhes do plano de custo, siga estas etapas: 1. Abra a página inicial e, em Gerenciamento de portfólio, clique no tipo de investimento apropriado. 2. Abra o investimento e clique em Planos financeiros. 3. Abra o menu Planos financeiros e clique em Planos de custo. A lista Planos de custo é exibida. 4. Clique no nome do POR. Quando os custos operacionais e de capital forem exibidos nas duas páginas, você terá essas informações exibidas corretamente. Editar planos de custo É possível editar os detalhes da unidade e do custo em um plano de custo após sua criação. Só é possível editar o plano de custo de períodos fora da data de congelamento definida nos padrões de planejamento da entidade. Siga estas etapas: 1. Com o plano de custo aberto, vá para o período correto do plano usando as setas para a esquerda e para a direita na seção Detalhes de unidade, custo e receita. 2. Edite os seguintes campos: Unidades Exibe o número de unidades para o período. Custo Exibe o custo para o período. Revenue Exibe a receita do período. 3. Salve as alterações. 108 Guia do Usuário de Gestão Financeira Planos de benefícios Criar o plano de registro Crie um plano de registro para o plano de custo com a finalidade de se preparar para enviar o plano de custo para aprovação de orçamento. Siga estas etapas: 1. Abra o investimento. 2. Abra o menu Planos financeiros e clique em Planos de custo. A lista Planos de custo é exibida. 3. Clique no ícone Definir plano de registro ao lado do plano que deseja usar como o plano de registro. Uma marca de seleção aparece na coluna Plano de registro do plano selecionado. Agora você pode enviar o plano de custo a ser aprovado como o orçamento. Planos de benefícios Criar um plano de benefícios e associá-lo a um plano de custo permite calcular o ROI ou VPL em um investimento. Embora os planos de custo possam passar por um processo de aprovação para se tornar um orçamento formal, não é necessário aprovar os planos de benefícios. Um plano de benefícios pode ser associado a um número ilimitado de planos de custo, mas um plano de custo pode ter apenas um plano de benefícios associado. Gerenciar planos de benefícios Gerencie seus planos de benefícios, criando novos planos para associar a planos de custo ou atualizar os planos existentes. Não é possível excluir um plano de benefícios associado a um plano de custo. Siga estas etapas: 1. Abra o investimento. 2. Abra o menu Planos financeiros e clique em Planos de benefícios. 3. Clique em Novo e preencha as informações solicitadas. Os campos a seguir precisam de explicação: Tipo de período Define a unidade do período a ser exibida no plano de benefícios. Período inicial do plano Define o primeiro período a ser incluído no plano. Capítulo 4: Planejamento financeiro detalhado 109 Planos de benefícios Período final do plano Define o último período a ser incluído no plano. 4. Salve as alterações. Adicionar detalhes de item de linha em planos de benefícios Use este procedimento para adicionar detalhes de item de linha em um novo plano de benefícios. Os detalhes adicionados são exibidos abaixo do campo Detalhes na página da lista de detalhes dos planos de benefícios. Só é possível definir os detalhes dos períodos aplicáveis ao plano de benefícios. Siga estas etapas: 1. Com o plano de benefícios aberto, clique em Adicionar. 2. Insira os detalhes do plano de benefícios no campo Detalhes. Adicione quantos detalhes do benefício forem necessários. 3. Salve as alterações. Os detalhes do plano de benefícios detalhes são exibidos listando aqueles inseridos. 4. Para cada detalhe do benefício, preencha e revise os seguintes campos na seção Detalhes do benefício. Insira os detalhes clicando nos campos: Benefício Define o valor do benefício planejado para o período. Vantagem real Define o valor da vantagem real para o período. Variação Exibe a diferença entre o benefício real e o planejado para o período. 5. Salve as alterações. 6. Revise os campos a seguir de cada item de linha de detalhes do benefício: % Benefício Exibe a porcentagem do item da linha de detalhes do benefício quando contribui para o plano de benefício total. Benefício total Exibe o benefício total do item de linha de detalhes do benefício. Vantagem real Define o valor da vantagem real para o período. 110 Guia do Usuário de Gestão Financeira Planos de orçamento Variação Exibe a diferença entre o benefício real e o planejado para o período. Associar planos de benefícios a planos de custo Use este procedimento para associar um plano de benefícios a um plano de custo. Siga estas etapas: 1. Com o plano de custo aberto, clique em Propriedades. 2. No campo Plano de benefícios, selecione um plano de benefícios. 3. Clique em Salvar. Associar planos de benefícios a orçamentos enviados A associação do plano de benefícios a um plano de custo é transmitida para o orçamento enviado. Essa associação só poderá ser alterada quando o orçamento estiver com o estado de enviada. Uma vez aprovada, a associação do plano de benefícios não poderá ser alterada. Siga estas etapas: 1. Com o plano de orçamento aberto, clique em Propriedades. 2. No campo Plano de benefícios, selecione um plano de benefícios. 3. Clique em Salvar. Planos de orçamento Quando um plano de custo é aprovado, ele se torna o plano de orçamento de um investimento. Você pode enviar uma parte de um plano de custo para aprovação variando as datas de início e término do envio. Somente a parte entre as novas datas de início e término será enviada para aprovação. Quando um plano de custo é aprovado, torna-se um plano de orçamento com um novo número de versão. Se houver um orçamento anterior, ele será salvo separadamente e poderá ser visualizado, mas não editado. Capítulo 4: Planejamento financeiro detalhado 111 Planos de orçamento Ao enviar um plano de custo como um plano de orçamento, as seguintes regras se aplicam: ■ Se existir um plano de orçamento, o plano de custo enviado deverá incluir os mesmos atributos de agrupamento para mesclar os dados do plano de custo enviado com os dados do plano de orçamento existente. Se os atributos de agrupamento não forem os mesmos, substitua o plano de orçamento existente ou cancele o envio. ■ É possível enviar ou aprovar apenas um plano de orçamento de cada vez. ■ Quando um orçamento enviado for aprovado, o plano de orçamento se tornará o POR. ■ É possível editar um orçamento enviado, mas não é possível editar um orçamento aprovado. ■ Se existir um orçamento aprovado, os dados do plano de custo enviado podem ser mesclados com orçamento aprovado ou podem substitui-lo. Enviar planos de custo como planejamentos de orçamento Envie um plano de custo como um plano de orçamento para criar um novo orçamento aprovado ou para atualizar o orçamento após a atualização do plano de custo. Um plano de custo deve ser designado como o POR antes de ser enviado para aprovação. Se houver um plano de orçamento aprovado e você criar ou atualizar um plano de custo como o novo plano de registro, você poderá enviar o plano de registro para ser mesclado com o plano de orçamento aprovado ou para substituí-lo completamente. Siga estas etapas: 1. Abra o investimento. 2. Abra o menu Planos financeiros e clique em Planos de custo. A lista Planos de custo é exibida. 3. Copie o valor no campo ID. Esse valor é necessário em uma das etapas a seguir. 4. Abra o menu Ações e, em Geral, clique em Enviar plano de registro para aprovação. 5. Preencha as informações solicitadas. Os campos a seguir precisam de explicação: ID do plano Define uma ID exclusiva para o plano de orçamento. Cole o valor da ID neste campo. 112 Guia do Usuário de Gestão Financeira Planos de orçamento Período inicial do plano Exibe o período inicial do plano de orçamento. Para enviar uma parte do plano de custo em vez de todo o plano para o orçamento, selecione um período de início diferente. Período final do plano Exibe o período final do plano de orçamento. Para enviar uma parte do plano de custo em vez de todo o plano para o orçamento, selecione um período final diferente. Atributos de agrupamento Exibe os atributos de agrupamento do plano de custo. Observação: se você optar por mesclar o plano de custo com um orçamento aprovado, os atributos de agrupamento do plano de custo precisam corresponder. Se forem diferentes, é possível substituir todo o plano de orçamento, ou cancelar a solicitação de aprovação. Opções de envio Especifica se o plano de custo que você está enviando deve ser mesclado com o orçamento aprovado ou deve substituí-lo completamente. Observação: essa opção é oculta se você enviar o primeiro plano de custo para aprovação. A opção é definida como Substituir e será somente leitura se os atributos de agrupamento ou os períodos forem diferentes dos atributos no orçamento aprovado. 6. Clique em Enviar para aprovação. O plano de custo designado como o POR é enviado como um plano de orçamento. Aprovar ou rejeitar planos de orçamento enviados Use este procedimento para aprovar ou rejeitar um plano de custo enviado como um orçamento. Antes de aprovar ou rejeitar um plano de orçamento, você pode editar os campos na seção Detalhes de unidade, custo e receita, conforme necessário. Pode-se também adicionar detalhes do item de linha ao plano. Observação: não é possível editar um orçamento aprovado. Envie um novo orçamento para aprovação a fim de substituir o orçamento antigo. Siga estas etapas: 1. Abra o investimento. 2. Abra o menu Planos financeiros e clique em Planos de benefícios. A lista Planos de orçamentos é exibida. Capítulo 4: Planejamento financeiro detalhado 113 Planos de orçamento 3. Abra o plano de orçamento enviado. Os detalhes do orçamento são exibidos. 4. Edite os campos da seção Detalhes de unidade, custo e receita e salve as alterações. 5. Clique em Aprovar ou Rejeitar. Como criar uma revisão de orçamento Um plano de custo aprovado se torna o plano de orçamento para um investimento. Como os elementos de um investimento mudam, é possível revisar as diversas partes do orçamento ou substituir o orçamento inteiro. É possível fazer dois tipos de revisão em um plano de orçamento aprovado: Revisão do plano de orçamento mesclado ■ Envie um plano de custo com novos itens de linha e mescle as alterações com o plano de orçamento existente. ■ Envie uma parte de um plano de custo variando as datas de início e término do envio ou atualize os valores de campo em períodos específicos. É possível enviar apenas os períodos de tempo alterados e mesclar com o orçamento. Revisão de plano de orçamento de substituição ■ Envie um plano de custo com itens de linha excluídos e substitua o orçamento para remover esses itens de linha do plano de orçamento. ■ Crie um plano de custo, usando diferentes atributos de agrupamento ou tipos de períodos e substitua o orçamento. Ambos os tipos de revisão fornecem o histórico de aprovação. No entanto, o recurso de substituição permite que você exclua itens de linha que não são mais necessários e revise os atributos de agrupamento e períodos fiscais. Ao enviar um plano de custo que revisa um orçamento existente, você especifica a mesclagem ou a substituição usando a lista suspensa Opções de envio. Esse campo é exibido apenas quando há pelo menos um orçamento aprovado. Se o novo plano de custo tiver uma estrutura diferente do orçamento existente, Substituir será a única opção. Quando o seu plano de custo for aprovado, ele se tornará o plano de orçamento revisado com um novo número de versão. É possível exibir a versão anterior do orçamento, que será salva separadamente. Você não pode editar planos de orçamento anteriores ou os planos de orçamento aprovados atuais. 114 Guia do Usuário de Gestão Financeira Planos de orçamento O diagrama a seguir descreve como um administrador financeiro cria uma revisão orçamentária. Exemplo: Revisar um plano de orçamento da Forward, Inc. O exemplo a seguir ilustra as opções para atualizar o plano de orçamento em todo o cenário. A Forward Inc. possui um novo projeto planejado para mais tarde neste ano. Alice gerencia o projeto e já criou um plano de custo (ProjectA_estimatedCP-00) com as funções necessárias e os custos estimados. Ela precisa das seguintes funções: ■ Um arquitetos de software ■ Três engenheiros de software Java ■ Dois engenheiros de teste Capítulo 4: Planejamento financeiro detalhado 115 Planos de orçamento Alice ainda não contratou a equipe para o projeto. Em seu plano de custo enviado, ela adicionou funções para cada uma das posições e preencheu o plano de custo para os seis meses do projeto. Ao criar o plano de custo, Alice usou as seguintes propriedades para seu plano de custo: ■ Atributos de agrupamento: Função ■ Tipo de período: Trimestral. ■ Datas de início e término: 2 de julho – 31 de dezembro Ela enviou as estimativas para aprovação como o plano de orçamento atual. O gerente de produto de Alice aprovou o orçamento estimado. O gerente sabe que o orçamento será alterado antes do início do projeto. Execute estas etapas para criar uma revisão do orçamento: 1. Verificar os pré-requisitos (na página 116). 2. Revisar o plano de orçamento: ■ ■ 3. Mesclar alterações no plano de orçamento: ■ Adicionar itens de linha ao orçamento (na página 117). ■ Alterar os valores de período no orçamento. (na página 118) Substituir o plano de orçamento: ■ Excluir itens de linha do orçamento. (na página 120) ■ Substituir o orçamento por um novo plano de custo. (na página 121) Verificar o plano de orçamento revisado. (na página 122) Verifique os pré-requisitos Para concluir todas as tarefas deste cenário, considere as seguintes informações: Direitos de acesso Tenha os seguintes direitos de acesso: ■ Financeiro - Plano de custo - Editar ■ Finanças – Plano financeiro – Enviar para aprovação ■ Projeto - Plano de orçamento - Visualizar ■ Projeto - Plano de orçamento - Editar 116 Guia do Usuário de Gestão Financeira Planos de orçamento Tarefas concluídas Execute as seguintes tarefas antes de iniciar o cenário: ■ Crie um plano de custo para o investimento. ■ Especifique o plano de custo como o Plano de registro. ■ Envie o POR para aprovação para se aprovado como o plano de orçamento para o investimento. Outras informações Quando você envia um plano de custo para aprovação, ele se torna o plano de orçamento enviado. É possível editar o plano de orçamento enviado; você não pode editá-lo após ele ter sido aprovado. Adicionar itens de linha ao orçamento Adicione itens de linha ao plano de custo e mescle as novas linhas no orçamento. Por exemplo, você pode adicionar uma função a um plano de custo, e pode enviar o plano de custo para aprovação como uma alteração mesclada. Exemplo: revisar o orçamento com uma nova função Alice determina que o novo projeto precisa de um redator técnico para documentar a ajuda online. Ela adiciona a função de Redator técnico sênior ao plano de custo e envia o plano revisado, ProjectA_estimatedCP-00, como uma revisão mesclada do orçamento. Siga estas etapas: 1. Abra a opção Início e, em Gestão de portfólio, clique no tipo de investimento apropriado; por exemplo, Projetos. 2. Abra o investimento e clique em Planos financeiros. 3. Abra o menu Planos financeiros e clique em Planos de custo. 4. Abra o plano de custo. 5. Clique em Adicionar para adicionar o novo item de linha. O Detalhe do plano de custo: a página de propriedades é exibida e mostra os campos de cada atributo de agrupamento que aparece no plano de custo. Por exemplo, se Função for um atributo de agrupamento, o campo Função será exibido. 6. Selecione os valores do novo item de linha (por exemplo, funções) que você deseja adicionar. 7. Clique em Salvar e voltar. 8. Insira o detalhe do período do item de linha. Observação: para obter mais informações sobre como preencher planos de custo, consulte o Guia do Usuário de Gerenciamento Financeiro. Capítulo 4: Planejamento financeiro detalhado 117 Planos de orçamento 9. Salve as alterações e clique em Voltar. 10. Clique em Ações e selecione Definir como plano de registro. Observação: se o plano de custo já for o plano de registro, pule esta etapa. 11. Clique em Sim para confirmar. 12. Clique em Ações e selecione Enviar plano de registro para aprovação. Observação: se você receber a mensagem a seguir, significa que existe outro plano de custo do investimento como um plano de orçamento enviado. Erro: já existe um orçamento enviado. O plano de orçamento enviado deve ser aprovado ou rejeitado para que seja possível enviar outro plano para aprovação. 13. Insira os valores solicitados. 14. Selecione Mesclar na lista suspensa Opção de envio. 15. Clique em Enviar para aprovação. 16. Abra o menu Planos financeiros e clique em Planos de orçamento para exibir a lista de planos de orçamento e seus status. Você enviou para aprovação um plano de custo que mescla um item de linha adicionado no orçamento existente. Alterar os valores de período no orçamento Você pode revisar os valores de período em um plano de custo e pode mesclá-los no plano de orçamento existente. A mesclagem de valores de um ou mais períodos ajuda a manter o orçamento preciso, sem a necessidade de substituir o orçamento inteiro. Por exemplo, você recebe fundos adicionais no seu orçamento para aumentos nos custos de recursos. É possível revisar o custo do recurso apenas para os meses afetados. Se você tiver definido uma data de congelamento na entidade financeira, só poderá editar o plano de custo dos períodos após a data de congelamento. Exemplo: Anexar períodos ao plano de orçamento Alice revisa os planos do projeto com seu gerente e descobre que precisa adicionar três meses para um novo recurso solicitado. Alice revisa seu plano de custo adicionando três meses ao projeto e preenche os campos com informações sobre o custo de cada recurso. Ela envia o plano de custo revisado, com a ID de ProjectA_estimatedCP-00, como uma revisão mesclada somente com os meses adicionais. 118 Guia do Usuário de Gestão Financeira Planos de orçamento Siga estas etapas: 1. Abra a opção Início e, em Gestão de portfólio, clique no tipo de investimento apropriado; por exemplo, Projetos. 2. Abra o investimento e clique em Planos financeiros. 3. Abra o menu Planos financeiros e clique em Planos de custo. 4. Abra o plano de custo. 5. Vá para o período de tempo correto do plano na seção Unidade, Custo e Detalhes da receita. 6. Edite os campos Unidades, Custo e Receita para o período de tempo, como mostrado no gráfico a seguir: 7. Salve as alterações e clique em Voltar. 8. Clique em Ações e selecione Definir como plano de registro. Observação: se o plano de custo já for o plano de registro, pule esta etapa. 9. Clique em Sim para confirmar. 10. Clique em Ações e selecione Enviar plano de registro para aprovação. Observação: se você receber a mensagem a seguir, significa que existe outro plano de custo do investimento como um plano de orçamento enviado. Erro: já existe um orçamento enviado. O plano de orçamento enviado deve ser aprovado ou rejeitado para que seja possível enviar outro plano para aprovação. 11. Especifique os valores de Período de início e Período final apenas para os meses em que você estiver adicionando ou atualizando os valores. 12. Selecione Mesclar na lista suspensa Opção de envio. 13. Clique em Enviar para aprovação. 14. Abra o menu Planos financeiros e clique em Planos de orçamento para exibir a lista de planos de orçamento e seus status. Você enviou um plano de custo para aprovação que mescla revisões para períodos de tempo no orçamento existente. Capítulo 4: Planejamento financeiro detalhado 119 Planos de orçamento Excluir itens de linha do orçamento Exclua os itens de linha desnecessários e envie o plano de custo como uma substituição do orçamento. Por exemplo, se você desejar remover um item de linha do plano de orçamento, exclua o item de linha no plano de custo. Envie o plano de custo revisado como uma substituição do plano de orçamento. Observação: selecione Substituir para excluir itens de linha. A seleção da opção Mesclar impede a exclusão e o item de linha permanece no plano de orçamento enviado. Exemplo: Excluir uma função e substituir o orçamento Vários meses antes do início do projeto, Alice descobre que deve transferir o número de funcionários de um engenheiro de teste para outro projeto. Ela exclui o item de linha para a função de Engenheiro de Teste Junior do plano de custo, ProjectA_estimatedCP00, e envia o plano para aprovação. Alice seleciona a opção Substituir para remover o item de linha do orçamento. Siga estas etapas: 1. Abra a opção Início e, em Gestão de portfólio, clique no tipo de investimento apropriado; por exemplo, Projetos. 2. Abra o investimento e clique em Planos financeiros. 3. Abra o menu Planos financeiros e clique em Planos de custo. 4. Abra o plano de custo. 5. Selecione o item de linha que você deseja excluir e clique em Excluir. 6. Clique em Sim para confirmar e clique em Retornar. 7. Clique em Ações e selecione Definir como plano de registro. Observação: se o plano de custo já for o plano de registro, pule esta etapa. 8. Clique em Sim para confirmar. 9. Clique em Ações e selecione Enviar plano de registro para aprovação. Observação: se você receber a mensagem a seguir, significa que existe outro plano de custo do investimento como um plano de orçamento enviado. Erro: já existe um orçamento enviado. O plano de orçamento enviado deve ser aprovado ou rejeitado para que seja possível enviar outro plano para aprovação. 120 Guia do Usuário de Gestão Financeira Planos de orçamento 10. Selecione Substituir na lista suspensa Opção de envio. 11. Clique em Enviar para aprovação. 12. Abra o menu Planos financeiros e clique em Planos de orçamento para exibir a lista de planos de orçamento e seus status. Você enviou para aprovação um plano de custo que substitui o orçamento existente. Substituir o orçamento por um novo plano de custo Escolha novos atributos de agrupamento e tipos de período para o orçamento criando e enviando um novo plano de custo que substitua o plano de orçamento aprovado. Por exemplo, ao fazer o planejamento para um futuro projeto, você fornece um orçamento estimado com as funções que acha necessárias. Antes do início do projeto, você cria um plano de custo com os recursos reais e altera os atributos de agrupamento para incluir Departamento e Local. Você então pode enviar o novo plano de custo para substituir o plano de orçamento aprovado. Exemplo: Enviar um novo plano de custo e substituir o orçamento Alice preenche todas as posições da equipe e sabe o custo de cada recurso. Ela possui recursos em dois locais e deseja agrupar por departamento e local. Além disso, o gerente de produto solicita que ela use períodos mensais em vez de trimestrais. Alice cria um plano de custo e adiciona cada recurso com seus detalhes de custo. Ela faz as seguintes seleções para as propriedades do plano de custo: ■ Atributos de agrupamento: Local e Departamento ■ Tipo de período: Mensal Alice salva suas alterações como ProjectA_actualCP-00 e envia o novo orçamento para aprovação. Siga estas etapas: 1. Abra a opção Início e, em Gestão de portfólio, clique no tipo de investimento apropriado; por exemplo, Projetos. 2. Abra o investimento e clique em Planos financeiros. 3. Abra o menu Planos financeiros e clique em Planos de custo. 4. Crie um plano de custo e preencha-o. Observação: para obter mais informações sobre como criar planos de custo, consulte o Guia do Usuário de Gestão Financeira. Capítulo 4: Planejamento financeiro detalhado 121 Planos de orçamento 5. Clique em Salvar e, em seguida, em Voltar. 6. Clique em Ações e selecione Definir como plano de registro. Observação: se o plano de custo já for o plano de registro, pule esta etapa. 7. Clique em Sim para confirmar. 8. Clique em Ações e selecione Enviar plano de registro para aprovação. O campo Opção de envio lista a opção Substituir como a única disponível. Você deve substituir o orçamento quando os atributos de agrupamento ou o tipo de período fiscal forem diferentes daquelas propriedades selecionadas para o orçamento existente. Observação: se você receber a mensagem a seguir, significa que existe outro plano de custo do investimento como um plano de orçamento enviado. Erro: já existe um orçamento enviado. O plano de orçamento enviado deve ser aprovado ou rejeitado para que seja possível enviar outro plano para aprovação. 9. Clique em Enviar para aprovação. 10. Abra o menu Planos financeiros e clique em Planos de orçamento para exibir a lista de planos de orçamento e seus status. Você enviou para aprovação um plano de custo que substitui o orçamento existente. Verificar o plano de orçamento revisado Quando você envia o plano de custo para aprovação, ele fica disponível como o plano de orçamento enviado. Você pode exibir o status do plano de orçamento, assim como editar o plano se tiver direitos de acesso. Exemplo: Editar e verificar o plano de orçamento enviado Alice enviou o plano de custo revisado para aprovação. O plano permanece no estado de plano de orçamento enviado até que o gerente o aprove. Ela verifica que suas revisões foram mescladas ou substituíram o orçamento corretamente. Ao examinar o plano, Alice vê que o valor do custo de outubro está incorreto para um dos recursos. Ela altera manualmente o valor e salva suas alterações. Seu gerente aprova o orçamento; e Alice revisou e aprovou com êxito o plano de orçamento com suas alterações. Siga estas etapas: 1. Abra a opção Início e, em Gestão de portfólio, clique no tipo de investimento apropriado; por exemplo, Projetos. 2. Abra o investimento e clique em Planos financeiros. 122 Guia do Usuário de Gestão Financeira Sobre copiando planos financeiros 3. Abra o menu Planos financeiros e clique em Planos de orçamento. 4. Abra o plano de orçamento enviado para exibir as revisões e verifique se estão corretas. 5. Edite os valores do plano de orçamento com quaisquer revisões necessárias. 6. Salve as alterações e clique em Voltar. Depois de ter verificado que o orçamento enviado está correto e foi aprovado, você terá revisado com êxito o plano de orçamento aprovado. Sobre copiando planos financeiros É possível copiar um plano financeiro de um investimento para criar um novo plano. Pode-se também copiar um plano financeiro durante a criação de um investimento a partir de um modelo de investimento que inclui planos financeiros. Para obter mais informações, consulte o Guia do Usuário de Gerenciamento de Projetos. As seguintes regras se aplicam quando um plano financeiro existente é copiado a fim de criar um novo plano: ■ No plano de custo alvo, o tipo de período fiscal e os valores do atributo de agrupamento são padrão para os valores do plano de custo de origem . Não é possível alterar esses valores. ■ Quaisquer instâncias do processo associadas ao plano financeiro de origem não são copiadas para o novo plano. ■ Quaisquer processos associados ao custo ou aos objetos do plano de benefícios estão disponíveis para que o novo plano gere instâncias do processo. ■ É possível copiar planos de custo e de benefícios, mas não planos de orçamento. Como os dados do plano financeiro são copiados Este exemplo mostra como os dados são copiados de um plano de origem para o plano de destino com base nas seguintes entradas do usuário: ■ Períodos a serem copiados do plano de origem ■ Períodos inicial e final do plano de destino Capítulo 4: Planejamento financeiro detalhado 123 Como os dados do plano financeiro são copiados 1. 2. 3. Jim, o gerente de projeto para o projeto ARP na Forward, Inc., seleciona um plano de custo existente para copiar e criar um novo plano. O plano de custo existente abrange os seguintes períodos: ■ Período inicial: 01/01/09 a 31/01/09 ■ Período final: 01/12/09 a 31/12/09 Na página Copiar plano de custo, Jim especifica como períodos da cópia na seção Copiar dados a partir do plano de custo de origem, o seguinte: ■ Período inicial: 01/06/09 a 30/06/09 ■ Período final: 01/12/09 a 31/12/09 Na seção Plano de custo alvo na mesma página, Jim especifica o seguinte como os períodos inicial e final do plano de custo alvo: ■ Período inicial do plano: 01/01/11 a 31/01/11 ■ Período final do plano: 01/12/11 a 31/12/11 Os dados de junho de 09 a dezembro de 09 do plano de origem são copiados para o período de janeiro de 2011 a junho de 2011 no plano de destino. Copiar planos de custo Use o procedimento a seguir para copiar um plano de custo existente a partir de um investimento para criar um novo plano de custo. É possível copiar todo o plano de custo ou apenas uma parte dele e modificá-lo. Siga estas etapas: 1. Abra o investimento. 2. Abra o menu Planos financeiros e clique em Planos de custo. A página da lista é exibida. 3. Marque a caixa de seleção ao lado do plano de custo que você deseja copiar. 4. Abra o menu Ações e, em Geral, clique em Copiar plano de custo. A página Copiar plano é exibida. 5. Preencha ou verifique os seguintes campos na seção de Copiar dados do plano de custo de origem: Nome do planejamento de origem Exibe o nome do nome do planejamento de origem. 124 Guia do Usuário de Gestão Financeira Como os dados do plano financeiro são copiados Período de início Define o período de início da cópia. Os dados são copiados para o plano de destino com base nesse período de início e no período de início do plano de destino. Padrão: o período de início do plano de origem. Período final Define o período final da cópia. Os dados são copiados para o plano de destino com base no período final e no período final do plano de destino. Padrão: o período final do plano de origem. Dimensionar em % Define a porcentagem para dimensionar (aumentar ou diminuir) os valores em dinheiro no plano copiado. Exemplo: digite 75% para aumentar os valores do planejamento de origem em 75% em relação aos valores originais. Padrão: 0% Nenhuma alteração nos valores. 6. Preencha ou verifique os seguintes campos na seção Plano de custo alvo: Nome do plano Define o nome do plano de destino. Padrão: o nome do plano de origem com o prefixo Copiar de. ID do plano Define a ID exclusiva do plano de destino. Padrão: a ID do plano de origem com o prefixo "Copiar de". Descrição Define uma descrição do plano de destino. Padrão: a descrição do plano de custo de origem. Tipo de período Exibe o tipo de período fiscal. Padrão: o tipo de período fiscal do plano de origem. Não é possível alterar o tipo de período padrão. Período inicial do plano Define o período inicial do plano de destino. Padrão: o período inicial do plano de origem. Capítulo 4: Planejamento financeiro detalhado 125 Como os dados do plano financeiro são copiados Período final do plano Define o período final do plano de destino. Padrão: o período final do plano de origem. Plano de benefícios Exibe o plano de benefícios associado ao plano de origem (se houver). Moeda Exibe a moeda do sistema selecionada durante a configuração financeira. Atributos de agrupamento Exibe os atributos de agrupamento do plano. Padrão: os atributos de agrupamento do plano de origem. Não é possível alterar esses atributos de agrupamento. 7. Salve as alterações. O plano de custo é copiado e o novo plano é listado na página de lista Planos de custo. Copiar planos de benefícios Use o procedimento a seguir para copiar um plano de benefícios existente para criar um novo plano. É possível copiar todo o plano ou apenas uma parte dele. Depois de copiar o plano, é possível modificá-lo. Siga estas etapas: 1. Abra o investimento. 2. Abra o menu Planos financeiros e clique em Planos de benefícios. A lista Planos de benefícios é exibida. 3. Selecione o plano de benefícios que você deseja copiar. 4. Abra o menu Ações e, em Geral, clique em Copiar plano de benefícios. A página Copiar plano de benefícios é exibida. 5. Preencha ou verifique os seguintes campos na seção Copiar dados do plano de benefícios de origem: Nome do planejamento de origem Exibe o nome do nome do planejamento de origem. 126 Guia do Usuário de Gestão Financeira Como os dados do plano financeiro são copiados Período de início Define o período de início da cópia. Os dados são copiados para o plano de destino com base nesse período de início e no período de início do plano de destino. Padrão: o período de início do plano de origem. Período final Define o período final da cópia. Os dados são copiados para o plano de destino com base no período final e no período final do plano de destino. Padrão: o período final do plano de origem. Dimensionar em % Define a porcentagem para dimensionar (aumentar ou diminuir) os valores em dinheiro no plano copiado. Exemplo: digite 75% para aumentar os valores do planejamento de origem em 75% em relação aos valores originais. Padrão: 0% Nenhuma alteração nos valores. 6. Preencha os campos a seguir na seção Plano de benefícios alvo da página. Nome do plano Define o nome do plano de destino. Padrão: o nome do plano de origem com o prefixo Copiar de. ID do plano Define a ID exclusiva do plano de destino. Padrão: a ID do plano de origem com o prefixo "Copiar de". Tipo de período Exibe o tipo de período fiscal. Padrão: o tipo de período fiscal do plano de origem. Não é possível alterar o tipo de período padrão. Período inicial do plano Define o período inicial do plano de destino. Padrão: o período inicial do plano de origem. Período final do plano Define o período final do plano de destino. Padrão: o período final do plano de origem. Capítulo 4: Planejamento financeiro detalhado 127 Como os dados do plano financeiro são copiados 7. Salve as alterações. As propriedades do plano de benefícios exibem os valores recém-copiados do plano. 8. Analise o valor no campo Benefício total que reflete a porcentagem de escala aplicada ao copiar dados do plano de origem. 9. Clique em Detalhes para revisar ou alterar os detalhes do plano de benefícios. O valor total do benefício é dividido para os novos períodos de planejamento. Os valores zero são exibidos nos períodos que não fazem mais parte do novo plano de benefícios. 128 Guia do Usuário de Gestão Financeira Capítulo 5: Processamento de transações Esta seção contém os seguintes tópicos: Sobre o processamento de transações (na página 129) Sobre entradas de transação (na página 130) Como disponibilizar tipos de recurso e voucher para processamento (na página 131) Como gerenciar transações (na página 131) Criar cabeçalhos de voucher (na página 132) Criar entradas de transações (na página 132) Excluir transações (na página 135) Transações de WIP (na página 136) Revisar transações processadas (na página 145) Sobre o processamento de transações As transações capturam o custo total de mão-de-obra, materiais, equipamento e outras despesas que podem ser cobradas de departamentos por serviços e outros investimentos, como ativos, aplicativos e projetos. As transações podem ser iniciadas a partir de planilhas de horas, importadas de sistemas externos ou inseridas manualmente. As transações de WIP são uma etapa importante no processo de contabilidade, que permite ajustar e revisar transações antes delas serem incluídas em fatura. Transações manuais Inserir transações manualmente permite que você capture o custo total de materiais, equipamentos, outras despesas e mão-de-obra de um investimento. Por exemplo, você pode usar transações para registrar o custo dos servidores usados para o desenvolvimento de um aplicativo e cobrar o custo do departamento consumidor que comissionou o projeto de desenvolvimento de aplicativo. Todas as transações são inseridas como vouchers e, depois, registradas no WIP para que apareçam em uma fatura de faturamento ou fatura de departamento. Transações de WIP WIP (Work-in-progress - Trabalho em andamento) é um conceito de contabilidade fundamental em que todos os custos de um investimento são capturados e capitalizados. Antes das transações serem processadas, elas devem ser registradas no WIP. Capítulo 5: Processamento de transações 129 Sobre entradas de transação Você pode registrar transações para WIP e ajustar transações de WIP registradas, além de aprovar ou rejeitar ajustes de WIP. O conjunto de tabelas de WIP contém transações inseridas que podem ser subsequentemente registradas em um sistema de contabilidade. O registro para WIP reconhece valores negativos quando as transações são registradas. Quando uma transação é registrada para WIP, isso significa que ela passou por todos os critérios de validação e que está disponível para faturamento, geração de fatura e registro para razão geral (GL). Detalhes de modificações, ajustes e faturamentos são registrados. Você não pode excluir transações de WIP registradas, mas pode alterá-las durante o processo de ajuste de WIP. Sobre entradas de transação Uma entrada de transação é composta do seguinte: ■ Um cabeçalho de voucher descreve as transações e as categoriza por tipo de recurso. É necessário criar um cabeçalho de voucher para criar entradas de transação. ■ Itens de linha que descrevem a transação. Melhor prática: antes de criar e visualizar as transações, certifique-se de que você está conectado como um usuário com as propriedades financeiras ativadas. Você pode pesquisar, atualizar e excluir transações até elas serem registradas para WIP. Após serem registradas no WIP, você poderá visualizar, editar ou rejeitar as transações na página de ajuste de WIP. As transações são usadas para cobrar dos departamentos o custo de investimentos. As transações inseridas não são registradas em sistemas financeiros de compras ou de pagamento integrados. Se você integrou o CA Clarity PPM com implementação de contabilidade, é recomendável inserir todas as transações de compras e de pagamento diretamente por meio do sistema financeiro de compras ou de pagamento. Exemplo: Capturar custos cobráveis do projeto O grupo Desenvolvimento de aplicativos na Forward Inc está desenvolvendo um software de pagamento automático para dispositivos sem fio para a empresa JJ Johnston. Essa empresa concordou em pagar todos os custos associados ao projeto, inclusive o tempo de desenvolvimento, os PDAs para teste e as despesas de viagem. Para controlar todos os custos, o gerente de projeto adicionou ao projeto recursos de mão-de-obra, equipamento e despesas (viagem). Cada recurso é adicionado ao projeto por tipo de recurso como um integrante da equipe. 130 Guia do Usuário de Gestão Financeira Como disponibilizar tipos de recurso e voucher para processamento Assim que o projeto puder contabilizar os vários tipos de recurso e estiver ativado para o processamento financeiro, entradas de transação serão criadas para despesas usando a opção Despesas de voucher e para a compra de PDAs usando a opção Outro voucher. Como disponibilizar tipos de recurso e voucher para processamento Os tipos de voucher a seguir são usados para categorizar transações por tipo de recurso para entrada de transação: ■ Outro voucher — permite transações em tipos de recurso de mão-de-obra, materiais e equipamentos. ■ Despesas de voucher — permite transações para o tipo de recurso de despesa. Para tornar os tipos de recurso de mão-de-obra, material, equipamento e despesa disponíveis para o processamento de transação, proceda da seguinte maneira: 1. Crie um recurso (conforme necessário) para cada tipo de recurso e ative-o financeiramente. Para obter mais informações sobre como gerenciar recursos, consulte o Guia do Usuário de Gestão de Recursos. 2. (Opcional) Crie uma matriz de custo/taxas para cada tipo de mão-de-obra. 3. Adicione o recurso como um integrante de equipe ao investimento. Para obter mais informações, consulte o Guia do Usuário de Gerenciamento de Projetos. Como gerenciar transações É necessário criar cabeçalhos de voucher para inserir transações. Os cabeçalhos de voucher são usados para categorizar transações com base em tipos de recurso. Por exemplo, é possível criar cabeçalhos de voucher individuais para mão-de-obra e para equipamento. Você pode visualizar uma lista de cabeçalhos de voucher que não foram registrados no WIP. É possível abri-los para criar, editar ou visualizar uma lista de transações associadas. Também é possível criar novos cabeçalhos de voucher ou excluir os existentes. Para gerenciar transações, faça o seguinte: 1. Crie cabeçalhos de voucher (na página 132). 2. Crie novas entradas de transação (na página 132). Capítulo 5: Processamento de transações 131 Criar cabeçalhos de voucher 3. Edite os detalhes da transação. 4. Registre as transações no WIP (na página 136). Criar cabeçalhos de voucher Siga estas etapas: 1. Abra a opção Início e, em Gestão financeira, clique em Entrada de transação. A página de entrada de transações é exibida. 2. Clique em Novo. A página de entrada é exibida. 3. Preencha os seguintes campos na seção Geral para criar um cabeçalho de voucher: Tipo de entrada Indica o tipo de voucher: Número da entrada. Define um número que é usado para acompanhar e processar a transação. Limites: até 30 caracteres Número de Número Define o número do pedido de compra associado à transação. Fornecedor Define o código de fornecedor da empresa ou do recurso que forneceu o produto ou serviço. O fornecedor de fornecedor é necessário para as despesas de voucher, se nenhum recurso estiver selecionado no campo Incorrido por. Incorrido por Define o recurso que incorreu em despesa. O recurso Incorrido por será obrigatório para despesas de voucher se nenhum fornecedor for selecionado. 4. Clique em Salvar para criar o cabeçalho de voucher e continuar a criar a transação. Criar entradas de transações Crie cabeçalhos de voucher antes de criar transações. Depois de criar uma transação, não será possível editar os detalhes da transação no cabeçalho do voucher antes de registrar no WIP. Após o registro no WIP, você pode editar as transações na página de ajuste de WIP. 132 Guia do Usuário de Gestão Financeira Criar entradas de transações Siga estas etapas: 1. Com o cabeçalho de voucher aberto, clique em Novo. A página de detalhes da transação é exibida. 2. Insira as informações necessárias para definir a transação. Os campos a seguir precisam de explicação: Tarefa Identifica o nome do projeto ou investimento. ■ Para projetos, esse campo é preenchido automaticamente com o nome do projeto se existir pelo menos um integrante de equipe. Caso contrário, selecione uma tarefa para associá-la a essa transação. ■ Para outros investimentos e serviços, esse campo é preenchido automaticamente com o nome do investimento se existir pelo menos um integrante de equipe. Código de encargo Identifica o código de encargo do projeto ou da tarefa. É possível selecionar todos os códigos de encargo disponíveis ou os códigos de encargo específicos para o projeto.' ■ Para projetos, esse campo será preenchido automaticamente com o código de encargo do projeto se o projeto estiver atribuído a um código de encargo e estiver selecionado como a tarefa associada à transação. Se uma tarefa for selecionada e tiver um código de encargo atribuído diferente, esse campo será preenchido automaticamente com o código de encargo da tarefa. ■ Para outros investimentos, esse campo é preenchido automaticamente com o código de encargo do investimento, se o investimento for atribuído a um código de encargo. ID do recurso Define a ID do recurso associado à transação. Um recurso pode ser uma pessoa (mão-de-obra), um equipamento, um material ou uma despesa, dependendo do tipo de recurso cujos custos você estiver processando para essa transação. Função Define a função ao aplicar uma taxa ou um custo com base em função à transação. O tipo de recurso para a função deve corresponder ao tipo de recurso para o recurso associado. Classe de transação Define a classe da transação do recurso. Este valor é preenchido automaticamente se um recurso for atribuído a uma classse de transação. Caso contrário, selecione uma classe de transação. Capítulo 5: Processamento de transações 133 Criar entradas de transações Código de tipo de entrada Define o código de tipo de entrada do recurso. Preenchido automaticamente se um tipo de entrada tiver sido atribuído ao recurso. Caso contrário, selecione um tipo de entrada. Valor 1 de usuário e Valor 2 de usuário Define propriedades personalizadas. Disponível para seleção apenas se o administrador do CA Clarity PPM tiver criado valores de pesquisa usando o Studio. Para obter mais informações, consulte o Guia do Desenvolvedor do Studio. Tipo de despesa Selecione o tipo de despesa para determinar como o encargo será processado. Uma despesa de capital é reservada de modo diferente do que a depreciação. Preservar as informações gerais Salva os valores inseridos na seção Geral quando você envia e cria uma nova transação durante a mesma sessão. Marque essa caixa de seleção para salvar os valores inseridos. 3. Insira as informações da transação na seção Dados da transação: Quantidade Define o número de unidades para o cálculo do custo total. Esse campo aceita número negativo. Custo Fornece o custo associado à transação. Se uma matriz de custo/taxa estiver associada ao investimento selecionado ou se ela for o padrão de uma entidade ou um sistema, deixe esse campo em branco para usar o custo definido na matriz/taxa de custo. Caso contrário, insira o custo real associado à transação. Se várias moedas não estiverem ativadas, o padrão será a moeda do sistema. Se a opção de várias moedas estiver ativada, o custo de transação assumirá como padrão a moeda ativa listada em primeiro lugar na ordem alfabética. Por exemplo, se ADP e INR estiverem ativas, a ADP será a moeda padrão. Selecione outra moeda, conforme necessário. 134 Guia do Usuário de Gestão Financeira Excluir transações Taxa Fornece a taxa de faturamento associada à transação. Se uma matriz de custo/taxa estiver associada ao investimento selecionado ou se ela for o padrão de uma entidade ou um sistema, deixe esse campo em branco para usar a taxa definida na matriz/taxa de custo. Caso contrário, insira a taxa de faturamento associada à transação. Se várias moedas não estiverem ativadas, o padrão será a moeda do sistema. Se a opção de várias moedas estiver ativada, a taxa de transação assumirá como padrão a moeda ativa listada em primeiro lugar na ordem alfabética. Por exemplo, se ADP e INR estiverem ativas, a ADP será a moeda padrão. Selecione outra moeda, conforme necessário. Cobrável Indica se esta transação representa custos que devem ser cobrados internamente dos departamentos. Se essa opção não for selecionada, essa transação não estará disponível para faturamento ou geração de fatura. 4. Salve as alterações. Excluir transações Se as transações não tiverem sidos registradas para WIP, você poderá excluir um conjunto inteiro de transações associado a uma entrada de transação ou excluir transações individuais a partir de um cabeçalho de voucher selecionado. Também é possível excluir transações a partir do menu Gestão financeira. Siga estas etapas: Para excluir um cabeçalho de voucher 1. Filtre os cabeçalhos de voucher que você deseja excluir. 2. Marque a caixa de seleção ao lado de cada cabeçalho de voucher. 3. Clique em Excluir. O cabeçalho de voucher e suas transações associadas são excluídos. Para excluir uma transação 1. Filtre os cabeçalhos de voucher. 2. Selecione o link Número da entrada para visualizar uma lista de transações do cabeçalho de voucher selecionado. A página de entrada é exibida. 3. Marque a caixa de seleção ao lado de cada transação. Capítulo 5: Processamento de transações 135 Transações de WIP 4. Clique em Excluir. A transação selecionada é excluída. Transações de WIP As transações de WIP são uma etapa importante no processo de contabilidade, que permite ajustar e revisar transações antes delas serem incluídas em fatura. Registrar transações para WIP As transações disponíveis para registro para WIP não são exibidas automaticamente. Primeiro, você deve procurar as transações que deseja registrar para WIP. Há dois métodos disponíveis de registro de WIP: ■ Registro completo — esse método permite selecionar todas as transações acumuladas dentro de um intervalo de datas especificado. Execute um registro completo somente quando o número total de transações for pequeno. Durante um registro completo, você pode visualizar todas as transações e decidir se deseja continuar registrando todas elas. ■ Registro seletivo — esse método permite filtrar transações. Durante um registro seletivo, você pode limitar a seleção de transações com base em tipo de transação, local, cliente, investimento e recurso. Os registros seletivos são úteis quando você deseja registrar um lote de transações selecionado ou transações que não foram inseridas a tempo para o registro para WIP na programação regular. Siga estas etapas: 1. Abra a opção Início e, em Gestão financeira, clique em Registrar no WIP. A página Registrar para WIP é exibida. 2. Pesquise as transações que deseja registrar usando os critérios a seguir: A partir da data e Até a data Define um intervalo de datas específico ao registro das transações. Use o seletor de data para registrar transações dentro do intervalo de datas especificado. É necessário especificar as opções A partir da data e Até a data para retornar transações passadas ou futuras que estão fora do período fiscal padrão. Locais Define os locais financeiros para as transações associadas. Você só pode selecionar locais com transações pendentes. 136 Guia do Usuário de Gestão Financeira Transações de WIP Códigos do cliente Define os códigos de cliente para as transações associadas. Projetos Indica os projetos aos quais as transações estão associadas. Recursos Indica os recursos aos quais as transações estão associadas. Tipo de entrada Indica o tipo de entrada da transação. Use para registrar transações com base na entrada da transação. Valores: ■ Tudo. Indica que as transações são registradas independentemente do tipo de entrada. ■ Importado. Indica que as transações registradas foram importadas de um sistema de contabilidade externo. ■ Clarity. Indica que as transações registradas se originaram no Clarity. ■ Despesas de voucher. Indica que as transações registradas foram inseridas como Despesas de voucher. ■ Outro voucher. Indica que as transações registradas foram inseridas como Outro voucher. Incorrido por Define o recurso que incorreu em transação. Mão-de-obra Indica se as transações de mão-de-obra foram registradas. Marque a caixa de seleção para registrar transações de mão-de-obra. Padrão: selecionado Material Indica se todas as transações de materiais serão incluídas no registro. Marque essa caixa de seleção para incluir todas as transações de material no registro. Padrão: selecionado Equipamento Indica se todas as transações de equipamentos serão incluídas no registro. Marque essa caixa de seleção para incluir todas as transações de equipamento no registro. Padrão: selecionado Capítulo 5: Processamento de transações 137 Transações de WIP Despesa Indica se todas as transações de despesas serão incluídas no registro. Marque essa caixa de seleção para incluir todas as transações de despesa no registro. Padrão: selecionado 3. Clique em Aplicar para filtrar transações com base nos critérios inseridos. Todas as transações que corresponderem aos critérios serão agrupadas em uma conta de transação, como "Tudo" para um registro completo ou "Local" para um registro seletivo baseado em local. O número total de entradas é exibido. Por padrão, a caixa de seleção ao lado dessa conta é marcada. 4. Proceda de uma das seguintes maneiras: ■ Clique em Registrar para enviar as transações para a etapa de WIP. ■ Clique em Recalcular e publicar para recalcular as taxas e os custos se as taxas de câmbio estrangeiras forem modificadas. O botão Recalcular e publicar só é exibido na página Registrar no WIP quando a opção de várias moedas está ativada. Ajustes de WIP As transações registradas no WIP estão disponíveis para ajustes de WIP e faturamento do departamento. Com ajustes de WIP, é possível modificar e corrigir transações de WIP registradas. É possível atualizar, reverter ou transferir transações de WIP registradas. Um ajuste de WIP garante que o valor correto seja registrado e qualificado para cobranças reversas. As transações de WIP registradas devem atender aos critérios a seguir a fim de serem ajustadas: ■ Terem sido registradas para WIP ■ Ajustes anteriores terem sido aprovados ou rejeitados ■ Não estarem atualmente no processo de ajuste de WIP ■ Não terem sido faturadas ■ Não terem sido revertidas ■ Não terem sido fechadas Observação: se qualquer um desses critérios não for atendido para uma transação, ela não poderá ser ajustada. Ao criar um ajuste de WIP, uma transação é adicionada fazendo referência à transação original, e não substituindo-a. Essa transação de ajuste é colocada em espera e se torna indisponível até que seja aprovada ou rejeitada. 138 Guia do Usuário de Gestão Financeira Transações de WIP Os ajustes de WIP ficam disponíveis para a geração de relatórios antes da aprovação de WIP. Os ajustes de WIP são processados no valor de moeda natural. Se o uso de várias moedas estiver ativado, sempre que um ajuste de WIP for inserido, os valores de moeda serão atualizados com as taxas de câmbio baseadas na data de transação original. É possível inserir valores negativos em um ajuste de WIP. Modificar transações de WIP registradas É possível editar ou ajustar uma transação de WIP registrado. Siga estas etapas: 1. Abra a opção Início e, em Gestão financeira, clique em Criar ajuste de WIP. A página de criação é exibida. 2. Pesquise transações WIP registradas especificando um intervalo de datas nos campos A partir da data e Até a data. 3. Clique em Filtrar. As transações que atenderem aos critérios serão exibidas. 4. Clique no link Data da transação para editar as informações da transação. A página de edição de transação é exibida. 5. Modifique as informações a seguir: Data da transação Fornece a data da transação. ID do investimento Fornece a ID do investimento dessa transação. O investimento deve ser ativado financeiramente. Tarefa Identifica o nome do projeto ou investimento. ■ Para projetos, esse campo é preenchido automaticamente com o nome do projeto se existir pelo menos um integrante de equipe. Caso contrário, selecione uma tarefa para associá-la a essa transação. ■ Para outros investimentos e serviços, esse campo é preenchido automaticamente com o nome do investimento se existir pelo menos um integrante de equipe. Capítulo 5: Processamento de transações 139 Transações de WIP Código de encargo Identifica o código de encargo do projeto ou da tarefa. É possível selecionar todos os códigos de encargo disponíveis ou os códigos de encargo específicos para o projeto.' ■ Para projetos, esse campo será preenchido automaticamente com o código de encargo do projeto se o projeto estiver atribuído a um código de encargo e estiver selecionado como a tarefa associada à transação. Se uma tarefa for selecionada e tiver um código de encargo atribuído diferente, esse campo será preenchido automaticamente com o código de encargo da tarefa. ■ Para outros investimentos, esse campo é preenchido automaticamente com o código de encargo do investimento, se o investimento for atribuído a um código de encargo. ID do recurso Define a ID do recurso associado à transação. Um recurso pode ser uma pessoa (mão-de-obra), um equipamento, um material ou uma despesa, dependendo do tipo de recurso cujos custos você estiver processando para essa transação. Função Define a função ao aplicar uma taxa ou um custo com base em função à transação. O tipo de recurso para a função deve corresponder ao tipo de recurso para o recurso associado. Classe de transação Define a classe da transação do recurso. Este valor é preenchido automaticamente se um recurso for atribuído a uma classse de transação. Caso contrário, selecione uma classe de transação. Código de tipo de entrada Define o código de tipo de entrada do recurso. Preenchido automaticamente se um tipo de entrada tiver sido atribuído ao recurso. Caso contrário, selecione um tipo de entrada. Quantidade Define o número de unidades para o cálculo do custo total. Esse campo aceita número negativo. 140 Guia do Usuário de Gestão Financeira Transações de WIP Custo Fornece o custo associado à transação. Se uma matriz de custo/taxa estiver associada ao investimento selecionado ou se ela for o padrão de uma entidade ou um sistema, deixe esse campo em branco para usar o custo definido na matriz/taxa de custo. Caso contrário, insira o custo real associado à transação. Se várias moedas não estiverem ativadas, o padrão será a moeda do sistema. Se a opção de várias moedas estiver ativada, o custo de transação assumirá como padrão a moeda ativa listada em primeiro lugar na ordem alfabética. Por exemplo, se ADP e INR estiverem ativas, a ADP será a moeda padrão. Selecione outra moeda, conforme necessário. Taxa Fornece a taxa de faturamento associada à transação. Se uma matriz de custo/taxa estiver associada ao investimento selecionado ou se ela for o padrão de uma entidade ou um sistema, deixe esse campo em branco para usar a taxa definida na matriz/taxa de custo. Caso contrário, insira a taxa de faturamento associada à transação. Se várias moedas não estiverem ativadas, o padrão será a moeda do sistema. Se a opção de várias moedas estiver ativada, a taxa de transação assumirá como padrão a moeda ativa listada em primeiro lugar na ordem alfabética. Por exemplo, se ADP e INR estiverem ativas, a ADP será a moeda padrão. Selecione outra moeda, conforme necessário. Valor 1 de usuário e Valor 2 de usuário Define propriedades personalizadas. Disponível para seleção apenas se o administrador do CA Clarity PPM tiver criado valores de pesquisa usando o Studio. Tipo de despesa Selecione o tipo de despesa para determinar como o encargo será processado. Uma despesa de capital é reservada de modo diferente do que a depreciação. Cobrável Indica se esta transação representa custos que devem ser cobrados internamente dos departamentos. Se essa opção não for selecionada, essa transação não estará disponível para faturamento ou geração de fatura. Observações Define todas as informações adicionais sobre a transação. Calcular nova taxa Indica se as taxas serão recalculadas. Marque esta caixa de seleção para recalcular as taxas. Este campo sempre é exibido, independentemente das seleções de filtro que você fizer. Capítulo 5: Processamento de transações 141 Transações de WIP 6. Salve as alterações. O ajuste de WIP fica em espera até ser aprovado ou rejeitado. Se o uso de várias moedas estiver ativado e o código de moeda da taxa for modificado, os valores de moeda associados à transação serão recalculados com o código de moeda modificado. 7. Aprove ou rejeite o ajuste de WIP revertido. Reverter transações de WIP registradas Uma reversão cancela a transação original registrada antes que ela seja cobrada. Se a opção de várias moedas estiver ativada, os valores de moeda na reversão de WIP serão iguais aos da transação original. Siga estas etapas: 1. Filtre as transações WIP registradas especificando um intervalo de datas nos campos A partir da data e Até a data. As transações que atenderem aos critérios serão exibidas. 2. Selecione cada transação que você deseja reverter e clique em Reverter. A transação está pronta para a aprovação de WIP. Transferir transações de WIP Se a matriz de custo/taxas foi alterada você quiser recalcular as transações financeiras para recuperar uma nova taxa, faça um ajuste de WIP criando uma transferência de WIP. Em seguida, marque a caixa de seleção Calcular nova taxa. As transações usam a taxa atual da matriz de custo/taxas associada ao investimento. Uma transferência permite fazer ajustes de WIP em lote em transações selecionadas ou transferir transações em lote de um investimento para outro. Para permitir uma transferência, é necessário filtrar as transações com base nos detalhes da transação que você deseja ajustar (ou transferir). Além de um intervalo de datas, filtre por, pelo menos, um dos seguintes detalhes da transação: ■ ID do investimento ■ Tarefa ■ Código de encargo ■ ID do recurso ■ Classe de transação ■ Código de tipo de entrada 142 Guia do Usuário de Gestão Financeira Transações de WIP Siga estas etapas: 1. Filtre as transações de WIP registradas. As transações correspondentes aos critérios serão exibidas na lista. 2. Marque a caixa de seleção ao lado de cada transação que você deseja ajustar ou transferir e clique em Transferir. A página de transferência de transações é exibida. 3. Na seção Transferir de, visualize as informações a seguir: Projeto Exibe o projeto para o qual a transação foi realizada. Tarefa Exibe a tarefa associada à transação. Código de encargo Exibe o código de encargo associado à transação. Código de tipo de entrada Exibe o código de tipo de entrada associado à transação. ID do recurso Exibe o recurso em relação ao qual o faturamento foi registrado. Classe de transação Exibe a classe da transação. As informações exibidas nesta seção dependem da seleção de filtro. 4. Preencha os seguintes campos, conforme necessário: Ignorar data Identifica uma nova data para a transação. Este campo sempre é exibido, independentemente das seleções de filtro que você fizer. Use o seletor de data para selecionar uma data. Projeto Identifica o investimento para o qual a transação será transferida. Este campo só será exibido se a ID do investimento estiver selecionada como um detalhe da transação no filtro. Tarefa Identifica a tarefa para a qual a transação será transferida. Este campo será exibido se a opção Tarefa ou ID do investimento estiver selecionada como um detalhe da transação no filtro. Capítulo 5: Processamento de transações 143 Transações de WIP Código de encargo Identifica o código de encargo para o qual a transação será transferida. Este campo só será exibido se a opção Código de encargo estiver selecionada como um detalhe da transação no filtro. Código de tipo de entrada Identifica o código do tipo de entrada para o qual a transação será transferida. Este campo só será exibido se a opção Código de tipo de entrada estiver selecionada como um detalhe da transação no filtro. ID do recurso Identifica o recurso para o qual a transação será transferida. Este campo só será exibido se a ID do recurso estiver selecionada como um detalhe da transação no filtro. Calcular nova taxa Indica se as taxas serão recalculadas. Marque esta caixa de seleção para recalcular as taxas. Este campo sempre é exibido, independentemente das seleções de filtro que você fizer. Classe de transação Identifica a classe da transação para a qual a transação será transferida. Este campo só será exibido se a Classe da transação estiver selecionada como um detalhe da transação no filtro. 5. Salve as alterações. A página de status da transferência é exibida. Se a transferência não foi bemsucedida, o motivo da falha será exibido. 6. Clique em Continuar para retornar à página anterior. Aprovar ou rejeitar ajustes de WIP sem revisões Todos os ajustes de WIP devem ser revisados e aprovados ou rejeitados. Geralmente, um revisor de segundo nível é envolvido para determinar se um ajuste de WIP é preciso. Siga estas etapas: 1. Abra a opção Início e, em Gestão financeira, clique em Aprovar ajuste de WIP. A página de aprovação do ajuste de WIP é exibida. 2. Filtre os ajustes de WIP específicos, conforme necessário para a revisão. 3. Selecione cada transação para aprovar ou rejeitar as transações sem revisar os detalhes. 4. Clique em Aprovar ou Rejeitar. 144 Guia do Usuário de Gestão Financeira Revisar transações processadas Aprovar ou rejeitar ajustes de WIP com revisões A página de detalhes do ajuste de WIP permite comparar a transação original com a transação ajustada. Siga estas etapas: 1. Filtre os ajustes de WIP específicos, conforme necessário para a revisão. 2. Clique no link Data da transação para visualizar os detalhes do ajuste de WIP selecionado. Os detalhes do ajuste de WIP são exibidos. 3. Revise o ajuste e clique em Aprovar ou Rejeitar. Revisar transações processadas Você deve visualizar todas as transações registradas para verificar se foram registradas corretamente. Caso encontre algum erro, você poderá reverter os encargos. Siga estas etapas: 1. Abra a opção Início e, em Gestão financeira, clique em Transações. A página da lista é exibida. Por padrão, as transações são filtradas pelo período fiscal atual. 2. Filtre ou procure pelas transações que deseja revisar. 3. Revise as transações. 4. Se as transações estiverem incorretas e precisarem de ajustes, siga um destes procedimentos: ■ Clique em Reverter encargos selecionados. ■ Clique em Reverter encargos filtrados para reverter os encargos de todas as transações listadas. As transações selecionadas indicam que os encargos foram revertidos. Capítulo 5: Processamento de transações 145 Capítulo 6: Cobranças reversas Esta seção contém os seguintes tópicos: Sobre as cobranças reversas (na página 147) Como configurar contas contábil e cobranças reversas (na página 150) Contas contábil (na página 150) Regras de cobrança reversa (na página 152) Cabeçalhos de regra e alocações contábil baseadas em tempo (na página 163) Cobranças reversas de investimento (na página 164) Faturas do departamento (na página 169) Custos recuperados do departamento (na página 177) Sobre as cobranças reversas Cobranças reversas representam as transferências entre contas de custos de serviço ou investimento para departamentos. As cobranças reversas debitam (ou cobram) de departamentos os custos compartilhados de investimentos ou serviços entregues durante um período específico. Uma cobrança reversa representa a operação de débito de um sistema de contabilidade. Um crédito correspondente é emitido para os departamentos que fornecem o investimento ou prestam o serviço, creditando-lhes pelo trabalho concluído durante um período específico. Para processar transações de cobrança reversa, configure contas contábeis e crie regras de cobrança reversa, como as regras de débito padrão, as regras de crédito ou as regras de despesas gerais. As regras que você criar dependem do tipo de processamento de cobrança reversa que você deseja implementar. As regras acionam cobranças reversas e créditos e determinam os custos compartilhados de investimentos ou serviços. Uma regra de cobrança reversa é um conjunto de propriedades exclusivas que são comparadas com as transações durante os débitos e créditos nos departamentos. As regras de cobrança reversa são compostas de: ■ Cabeçalho que contém um conjunto exclusivo de propriedades que são comparadas com as transações durante o processamento. ■ Conta contábil - combinações de departamentos para identificar os departamentos cobrados ou creditados por investimentos ou serviços especificados. ■ Alocações para determinar a distribuição de custos compartilhados ou créditos para departamentos. Capítulo 6: Cobranças reversas 147 Sobre as cobranças reversas Exemplo: custos compartilhados A Retail Banking da Forward Inc comissionou o desenvolvimento de um aplicativo de hipoteca cujos sistemas são compartilhados pelo Autoatendimento de varejo e Contas especiais de varejo. A Retail Banking está usando o recurso de cobrança reversa para alocar custos incorridos pela TI nesse projeto de desenvolvimento. Esse projeto exigiu a experiência de desenvolvedores de aplicativo, de análise dos operadores técnicos de TI de varejo e de segurança técnica da TI de operações bancárias de investimentos. A TI da Retail Banking configurou regras de débito e crédito específicas de investimento para custos de cobrança reversa para os departamentos que comissionaram o trabalho e crédito dos departamentos que realizaram o trabalho. Creditando vários departamentos de TI por trabalho concluído O gerente financeiro da TI de varejo configurou uma regra de crédito para alocar 100% de crédito entre os três departamentos de fornecedor: O Desenvolvimento de aplicativos de varejo está executando a maior parte do trabalho de desenvolvimento e recebe um crédito de 50% para os primeiros três meses e de 80% para os três meses restantes. A Operação técnica de varejo está fornecendo consultoria no início do projeto e é creditada com 25% para os primeiros três meses e com 10% para os três meses restantes. 148 Guia do Usuário de Gestão Financeira Sobre as cobranças reversas A TI das operações bancárias de investimento está fornecendo consultoria no início do projeto e é creditada com 25% para os primeiros três meses e com 10% para os três meses restantes. Debitando várias unidades de negócio por trabalho comissionado O gerente de projeto de TI de varejo desse projeto configura uma regra de débito para cobrança reversa de 50% a cada trimestre para os departamentos de autoatendimento de varejo e de contas especiais de varejo. Com regras flexíveis de cobrança reversa, a Forward Inc pode alocar custos de encargos de maneira apropriada aos departamentos que se beneficiam dos serviços que a TI está fornecendo. Ela também permite que os departamentos de TI recebam crédito pelo trabalho entregue. Capítulo 6: Cobranças reversas 149 Como configurar contas contábil e cobranças reversas Como configurar contas contábil e cobranças reversas As cobranças reversas pressupõem que existem transações no sistema para os investimentos associados. Configure os seguintes itens para trabalhar com cobranças reversas e contas contábil: ■ Entidades (na página 15) ■ Departamentos (na página 27) ■ Locais (na página 23) ■ contas contábil (GL) (na página 150) ■ Códigos de encargo e códigos de tipo de entrada Para obter mais informações, consulte o Guia do Usuário de Gerenciamento de Projetos. ■ Classes financeiras (na página 36) ■ Investimentos ou serviços ativados financeiramente. Para obter mais informações, consulte o Guia do Usuário de Gerenciamento de Projetos. ■ Integrantes de equipe, de investimentos ou serviços, ativados financeiramente, incluindo quaisquer recursos de mão-de-obra, equipamento, material e despesa. Para obter mais informações sobre como gerenciar recursos, consulte o Guia do Usuário de Gestão de Recursos. ■ Os usuários devem ter direitos de acesso para gerenciar contas contábil e regras padrão, de crédito e de despesas gerais. ■ Regras de crédito (na página 156) ■ Regras padrão ou de débito (na página 153) Contas contábil Define as contas contábil a serem atribuídas aos detalhes do plano de custo. Posteriormente, caso extraia os dados de planejamento do CA Clarity PPM para um sistema de contabilidade externo, é possível usar as contas contábil para fins de mapeamento. Também é possível importar contas contábil para o CA Clarity PPM a partir de um sistema de contabilidade externo, usando XOG. Para obter mais informações, consulte o Guia do Desenvolvedor do XML Open Gateway. 150 Guia do Usuário de Gestão Financeira Contas contábil Use contas contábil para definir alocações contábil com base no tempo usadas em cobranças reversas. As contas contábil são combinações de códigos de contas principais e subcontas usadas para classificar contas. Por exemplo, a conta principal Ativos pode ter um código 100 e as subcontas Ativo podem ter um código 111 para Capital e 112 para Despesa. Criar contas contábil Verifique se existe uma entidade antes de criar contas contábil. Depois de criar uma conta contábil, é possível editá-la. Pode-se excluir uma conta contábil não mencionada por um plano de custo ou transação. Siga estas etapas: 1. Abra a opção Administração e, em Finanças, clique em Contas contábil. A lista contas contábil é exibida. 2. Clique em Novo. A página de criação é exibida. 3. Preencha os seguintes campos: Id da conta principal Define a primeira parte do número natural da conta. Id da subconta Define a segunda parte do número natural da conta. Entidade Define a entidade associada à conta contábil. Tipo de conta Define o tipo de conta usado para classificação de contas. Valores: ■ Ativo ■ Responsabilidade ■ Renda ■ Despesa Está ativo Indica se esta conta está ativa e disponível para atribuição aos planos de custo. . Capítulo 6: Cobranças reversas 151 Regras de cobrança reversa Despesas gerais Indica se essa conta é usada para cobrar custos de departamentos designados. Quando selecionada, crie regras de despesas gerais. Despesas de capital Indica se essa conta é usada para despesas de capital. Despesa não monetária Indica se essa conta é usada para despesa não monetária. 4. Clique em Salvar. Regras de cobrança reversa As regras acionam as cobranças reversas e os créditos de custos de investimento e serviço e as transações WIP os processam. Durante o processamento de transação, use essas regras para aplicar encargos ou créditos de forma apropriada a departamentos designados ou contas contábeis. Os gerentes de departamento podem visualizar seus encargos e créditos usando as seguintes ferramentas: ■ Faturas do departamento para visualizar e aprovar encargos. ■ Extratos de recuperação do departamento para visualizar créditos. Os extratos estão disponíveis para os departamentos que gerenciam serviços. As regras de cobrança reversa a seguir são suportadas: ■ Regras de débito específicas a investimentos. Um conjunto de regras específicas ao investimento que determina como debitar nos departamentos o custo de investimentos ou serviços entregues a eles durante um período especificado. Se alguns custos forem cobrados como despesas gerais, as alocações não poderão ser sempre iguais a 100%. Os gerentes de investimento ou serviços configuram as regras de débito. ■ Regras de débito padrão. Um conjunto padrão de regras de débito que pode ser usado globalmente dentro de uma entidade para cobrar custos de investimento de departamentos. As regras de débito são específicas ao investimento e são configuradas pelo gerente de investimento ou de serviço ou o gerente financeiro. ■ Regras de crédito. Um conjunto de regras que determina quais departamentos são creditados pelo custo de investimentos ou serviços entregues durante um período especificado. As alocações em regras de crédito devem ser iguais a 100% dos custos debitados. O gerente financeiro configura as regras de crédito. 152 Guia do Usuário de Gestão Financeira Regras de cobrança reversa ■ Regras de despesas gerais. Um conjunto padrão de regras que determina como cobrar os custos restantes e gerais de um período especificado. O gerente financeiro configura as regras de despesas gerais. Ao configurar regras de débito, como gerente de investimento ou gerente de serviços, é possível basear os encargos em regras padrão ou em regras específicas de investimentos. Você pode configurar os códigos exclusivos — Código de alocação (para regras padrão) e Código de crédito do recurso (para regras de crédito) — para preenchimento automático. Para obter mais informações, consulte o Guia do Desenvolvedor do Studio. Regras padrão Uma regra padrão pode ser aplicada globalmente a muitos investimentos ou serviços quando as mesmas regras de cobrança reversa puderem ser usadas para debitar custos em departamentos. Ao configurar cobranças reversas, os gerentes de investimento ou de serviços podem optar por aplicar regras baseadas em padrão (configuradas por um gerente financeiro) ou regras baseadas em investimento (configuradas pelo gerente de investimento ou de serviços). Criar cabeçalhos de regras de alocação padrão Siga estas etapas: 1. Abra a opção Administração e, em Cobranças reversas, clique em Regras padrão. Uma lista de cabeçalhos de regras padrão existentes é exibida. 2. Clique em Novo. A página de criação de regra de alocação padrão é exibida. 3. Digite as seguintes informações necessárias: Código de alocação Define o código exclusivo usado para classificar a regra de cobrança reversa (ou débito padrão). Obrigatório. Entidade Define a entidade associada à regra de cobrança reversa. Obrigatório. Capítulo 6: Cobranças reversas 153 Regras de cobrança reversa Valor 1 de usuário e Valor 2 de usuário Propriedades personalizadas. Disponíveis para seleção somente se os valores de pesquisa tiverem sido definidos no Studio. Para obter mais informações, consulte o Guia do Desenvolvedor do Studio. Código de encargo Define o código de encargo associado à regra de cobrança reversa. Tipo de entrada Define o código de tipo de entrada associado à regra de cobrança reversa. Classe de transação Define a classe da transação associada a essa regra de transação. Cobrar restante em despesas gerais Especifica se deseja cobrar quaisquer custos restantes em despesas gerais. Se você selecionar esta opção, certifique-se de definir as regras de cobrança reversa de despesas gerais. Padrão: desmarcado Código de status Indica se a regra padrão está disponível para cobranças reversas. Obrigatório. Valores: 4. ■ Ativo. Essa regra é sempre considerada e pode corresponder a uma transação ao gerar faturas. ■ Inativo. A regra não é considerada ao gerar faturas. ■ Em espera. Essa regra pode ser considerada e corresponder a uma transação se nenhuma regra ativa for correspondente. Salve as alterações e continue adicionando as contas contábil e a porcentagem de alocação às contas de débito. Modificar propriedades do cabeçalho de regra padrão Para excluir uma regra padrão, selecione-a e clique em Excluir. Siga estas etapas: 1. Clique no link Código de alocação do cabeçalho de regra padrão selecionado. Os detalhes das propriedades de regra padrão são exibidos. 2. Abra o menu Propriedades e clique em Principal. As propriedades principais são exibidas. 154 Guia do Usuário de Gestão Financeira Regras de cobrança reversa 3. Edite as seguintes propriedades: Código de alocação Define o código exclusivo usado para classificar a regra de cobrança reversa (ou débito padrão). Obrigatório. Entidade Define a entidade associada à regra de cobrança reversa. Obrigatório. Valor 1 de usuário e Valor 2 de usuário Propriedades personalizadas. Disponíveis para seleção somente se os valores de pesquisa tiverem sido definidos no Studio. Para obter mais informações, consulte o Guia do Desenvolvedor do Studio. Código de encargo Define o código de encargo associado à regra de cobrança reversa. Tipo de entrada Define o código de tipo de entrada associado à regra de cobrança reversa. Classe de transação Define a classe da transação associada a essa regra de transação. Cobrar restante em despesas gerais Especifica se deseja cobrar quaisquer custos restantes em despesas gerais. Se você selecionar esta opção, certifique-se de definir as regras de cobrança reversa de despesas gerais. Padrão: desmarcado Código de status Indica se a regra padrão está disponível para cobranças reversas. Obrigatório. Valores: 4. ■ Ativo. Essa regra é sempre considerada e pode corresponder a uma transação ao gerar faturas. ■ Inativo. A regra não é considerada ao gerar faturas. ■ Em espera. Essa regra pode ser considerada e corresponder a uma transação se nenhuma regra ativa for correspondente. Salve as alterações. Capítulo 6: Cobranças reversas 155 Regras de cobrança reversa Regras de crédito As regras de crédito identificam os departamentos que são creditados pelo custo de investimentos ou serviços entregues. Os departamentos são creditados com base nos atributos dos recursos atribuídos aos investimentos ou serviços entregues. Da mesma forma, o local e o departamento atribuídos a um recurso devem corresponder ao local e ao departamento atribuídos ao departamento que está recebendo o crédito. Criar cabeçalhos de regra de crédito Siga estas etapas: 1. Abra a opção Administração e, em Cobranças reversas, clique em Regras de crédito. Uma lista de cabeçalhos de regras existentes é exibida. 2. Clique em Novo. 3. Preencha os seguintes campos: Código de crédito do recurso Define o código exclusivo usado para classificar a regra de crédito. Código de status Indica se a regra de crédito está ativa, inativa ou em espera. Entidade Define a entidade associada ao departamento que está recebendo a crédito. Local Define o local associado ao departamento que está recebendo o crédito. Departamento Define o departamento que está recebendo o crédito. Classe de recurso Define uma classe de recurso associada à regra de crédito. Classe de transação Define a classe de transação associada à regra de crédito. 4. Salve as alterações e continue adicionando as contas contábil e a porcentagem de alocação creditada. Alocações contábil para regras padrão ou de crédito As alocações contábil identificam as contas contábil e os departamentos que são debitados (para regras padrão) e creditados (para regras de crédito). As alocações contábil também indicam as porcentagens do custo que são cobradas ou creditadas. 156 Guia do Usuário de Gestão Financeira Regras de cobrança reversa Adicionar contas contábil e definir alocações A porcentagem de alocação de uma regra de crédito de qualquer período sempre deve ser igual a 100%. Siga estas etapas: 1. Clique no link Código de alocação, para regras padrão, ou no link Código de crédito do recurso, para regras de crédito, para editar as propriedades da regra selecionada. Os detalhes de propriedades da regra são exibidos. 2. Proceda de uma das seguintes maneiras: a. Clique em Novo para adicionar uma conta à regra e definir alocações. b. Clique no link Conta contábil para editar alocações de uma conta já incluída na regra. A página de detalhes da regra é exibida. 3. Na seção Geral, preencha os seguintes campos: Conta contábil Define a conta contábil associada à regra. Departamento Define o departamento associado à regra. Para regras de crédito, indica o departamento que está recebendo o crédito. Para regras padrão, indica o departamento que está sendo cobrado. Por padrão, é exibida uma linha vazia com campos para datas de início, de término, e porcentagem. 4. Insira um período de início e de término para a regra. 5. Especifique a porcentagem de débito ou crédito do departamento no período específico. 6. Clique em Nova linha para continuar adicionando os períodos e percentagens. 7. Clique em Salvar e voltar ao terminar. Regras de despesas gerais Quando as regras padrão ou de débito cobram os custos restantes como despesas gerais, as regras de despesas gerais determinam quais contas contábil são debitadas. As regras de despesas gerais podem conter apenas um conjunto de alocações contábil. Nenhuma informação de cabeçalho é necessária. Para cobrar os departamentos por custos de despesas gerais, configure o seguinte: Capítulo 6: Cobranças reversas 157 Regras de cobrança reversa ■ Contas contábil para despesas gerais. ■ Custos restantes são cobrados de regras padrão ou de débito. Criar regras de despesas gerais Siga estas etapas: 1. Abra a opção Administração e, em Cobranças reversas, clique em Regras de despesas gerais. Uma lista de regras existentes é exibida. 2. Clique em Novo. A página de criação é exibida. 3. Preencha os seguintes campos: Entidade Define a entidade associada à regra. Conta contábil Define a conta contábil associada à regra. Departamento Define o departamento associado à regra. 4. Salve as alterações. Depois de salvas, as propriedades desta regra se tornarão somente de exibição. 5. Defina os detalhes da regra de despesas gerais como segue: 1. Especifique a porcentagem de alocação para despesas gerais no período específico. 2. Clique em Nova linha para continuar adicionando os períodos e percentagens. 3. Salve as alterações. Editar as alocações de regras de despesas gerais Para excluir uma regra de despesas gerais, selecione-a e clique em Excluir. Siga estas etapas: 1. Clique no link Conta contábil para editar as propriedades da conta selecionada. A página de detalhes da regra é exibida. 2. Nos campos Iniciar ou Concluir, use o seletor de data para selecionar um período. 3. Especifique a porcentagem para definir a alocação para a conta contábil completa. 158 Guia do Usuário de Gestão Financeira Regras de cobrança reversa 4. Salve para continuar adicionando períodos e porcentagens. 5. Salve as alterações. Configurar créditos do recurso É necessário ter o direito de acesso Manutenção financeira - Gestão financeira para configurar créditos do recurso para registro na conta contábil. A maioria dos departamentos de TI cobra os créditos do grupo para o qual eles trabalharam para alocar despesas e trabalho. Um crédito de recurso indica qual departamento, entidade, local, classe de transação ou classe de recurso recebe o crédito. Os incidentes oferecem suporte para créditos. Remover alocações contábeis de regras de cobrança reversa Use um dos métodos a seguir para remover alocações contábeis de regras de cobrança reversa: ■ Remover alocações contábeis de regras padrão ou regras de crédito. ■ Remover alocação contábil de regras de despesas gerais. É possível remover alocações contábeis somente se elas não forem referenciadas em cobranças reversas e planos de custo. Remover alocações contábil de regras padrão ou de crédito Siga estas etapas: 1. Clique no link Código de alocação ou no link Código de crédito do recurso para editar as propriedades da regra selecionada. Os detalhes de propriedades da regra são exibidos. 2. Marque a caixa de seleção ao lado de cada alocação contábil que você deseja remover da regra e clique em Excluir. Remover alocações contábeis de regras de despesas gerais Siga estas etapas: 1. Clique no link Conta contábil para editar as propriedades da regra de despesas gerais selecionada. A página de detalhes da regra é exibida. 2. Marque a caixa de seleção ao lado de cada período que você deseja remover da regra. 3. Clique em Excluir. Capítulo 6: Cobranças reversas 159 Regras de cobrança reversa Erros e avisos de cobrança reversa Use a página Mensagens para visualizar e monitorar erros e avisos de cobrança reversa: ■ Erros. Se ocorrer um erro de cobrança reversa, a transação que estiver causando o erro não poderá ser processada. Corrija esses erros para processar encargos e créditos. ■ Avisos. Os avisos de cobrança reversa informam sobre possíveis problemas que você pode corrigir. Depois que os erros e avisos forem corrigidos, as mensagens serão removidas dessa página. A tabela a seguir inclui algumas das mensagens mais comuns e suas soluções: Tipo Mensagem Solução possível [Erro ao desembolsar encargos (superalocação).] [Erro ao desembolsar encargos de despesas gerais (superalocação).] Aviso Nenhum tipo de cobrança reversa definido no investimento. Defina as opções de cobrança reversa do investimento. Erro Nenhum detalhe de alocação de regra de crédito no intervalo de data de transação. Defina uma alocação contábil na regra de crédito para a data da transação. Erro Nenhum detalhe de alocação de regra de débito no intervalo de data de transação. Defina uma alocação contábil na regra de débito para a data da transação. Erro Nenhuma regra de crédito correspondente localizada. Proceda de uma das seguintes maneiras: Se não existir nenhuma regra de crédito, crie uma. Entre em contato com o gerente financeiro. Se existir uma regra de crédito, compare seus critérios com a transação e ajuste ou crie uma regra para corresponder à transação. É possível também ajustar a transação para corresponder à regra. Entre em contato com o gerente financeiro e com o gerente de investimentos. 160 Guia do Usuário de Gestão Financeira Regras de cobrança reversa Tipo Mensagem Solução possível Erro Nenhuma regra de débito correspondente localizada. Siga um dos procedimentos abaixo. Se não existir nenhuma regra de débito, crie uma. Entre em contato com o gerente de investimentos ou de serviços. Se existir uma regra de débito, compare seus critérios com a transação e ajuste ou crie uma regra para corresponder à transação. É possível também ajustar a transação para corresponder à regra. Entre em contato com o gerente financeiro e com o gerente de investimentos. Nenhuma regra de despesas gerais E localizada. r r o Proceda de uma das seguintes maneiras: Erro A combinação entre departamento e local selecionada é inválida. Verifique se as propriedades da regra de crédito indicam uma combinação válida de departamento e local. Aviso Não foi possível creditar valor integral do encargo. Revise a regra de crédito e verifique se a alocação contábil é igual a 100% para a data de transação especificada. Para obter mais informações, entre em contato com o gerente financeiro. Aviso O tipo de gasto da transação WIP [Despesa de capital|Depreciação] não corresponde ao tipo de gasto de faturamento de investimento de [Despesa de capital|Depreciação]. Proceda de uma das seguintes maneiras: Crie uma regra de despesas gerais. Entre em contato com o gerente financeiro. Desmarque a opção para cobrar custos restantes como despesas gerais na regra de débito. Defina o tipo de gasto da transação WIP para coincidir com o tipo de gasto de faturamento do investimento. Entre em contato com o gerente financeiro. Defina o tipo de gasto de faturamento de investimento para corresponder ao Tipo de gasto da transação WIP. Entre em contato com o gerente de investimentos ou de serviços. Capítulo 6: Cobranças reversas 161 Regras de cobrança reversa Monitorar erros e avisos de cobranças reversas Siga estas etapas: 1. Abra a opção Administração e, em Cobranças reversas, clique em Mensagens. Uma lista de erros e avisos de cobrança reversa é exibida. 2. Revise o seguinte: Investimento Exibe o nome do investimento usado na transação. Código de encargo Exibe o tipo de código de encargo associado ao investimento. Data da transação Exibe a data da transação. Tipo de gasto Exibe o tipo de despesa. Recurso Exibe o recurso que incorreu em custo no investimento. Alocação Exibe a regra na qual ocorreu o erro ou aviso. Tipo de alocação Indica se a regra é de crédito ou débito. Subtipo de alocação Indica se a regra é padrão ou baseada em investimento. Data do lote Exibe a data em que a rotina Gerar faturas foi executada. Lote executado por Exibe o usuário que iniciou a rotina Gerar faturas. Em espera Exibe se a mensagem de erro está no modo de espera. Mensagem Exibe o erro ou aviso. 162 Guia do Usuário de Gestão Financeira Cabeçalhos de regra e alocações contábil baseadas em tempo 3. 4. Marque a caixa de seleção ao lado de cada mensagem e siga um destes procedimentos: ■ Clique em Em espera para colocar a mensagem de erro em espera. ■ Clique em Liberar para tirar a mensagem de erro do modo de espera. Corrija os erros e avisos. Cabeçalhos de regra e alocações contábil baseadas em tempo As regras de débito e crédito são compostas por um cabeçalho e um conjunto de alocações de razão geral (GL) baseadas em tempo. Cabeçalhos de regra Um cabeçalho descreve exclusivamente a regra e é usado durante o processamento financeiro para corresponder a transações. Alguns exemplos incluem: Uma regra de débito DB-800 é descrita como código de encargo Despesas e código de transação SupTéc. Outra regra de débito DB-900 é descrita como código de encargo Despesas e código de transação ManutSist. Uma regra de crédito CR-000 é descrita como local Santa Clara e classe de recurso ENG. Outra regra de crédito CR-111 é descrita como local Bournemouth e classe de recurso ENG. É possível configurar o código de alocação contábil usado para criar e identificar regras para preenchimento automático. Para obter mais informações, consulte o Guia do Desenvolvedor do Studio. Alocações contábil baseadas em tempo As regras de débito e crédito são compostas por um cabeçalho e um conjunto de alocações de razão geral (GL) baseadas em tempo. As alocações baseadas em tempo determinam em quanto os departamentos são debitados ou creditados pelos custos durante um período. As regras de cobrança reversa são baseadas no seguinte: ■ Conta contábil completa. Determina a conta contábil da qual o custo é cobrado e o departamento responsável pelo custo. ■ Período fiscal. Identifica o período da alocação contábil. ■ Porcentagem de alocação. Determina a porcentagem do custo total debitada ou creditada na conta contábil completa. Capítulo 6: Cobranças reversas 163 Cobranças reversas de investimento Cobranças reversas de investimento A gestão de cobranças reversas de investimentos envolve a configuração de opções de cobrança reversa. É possível selecionar entre as seguintes opções ou tipos de cobrança reversa: ■ Padrão. O investimento ou serviço faz a cobrança reversa dos custos dos departamentos com base em uma regra de débito padrão disponível globalmente. O gerente financeiro ou o administrador do CA Clarity PPM configura as regras padrão de cobrança reversa. ■ Investimento. O investimento ou serviço faz a cobrança reversa dos custos dos departamentos com base em uma regra de débito definida especificamente para esse investimento ou serviço. Os gerentes de investimento e serviços configuram regras de débito para seus investimentos ou serviços. Regras de débito específicas ao investimento determinam quanto do custo total será cobrado de cada departamento consumidor por investimentos ou serviços. Se você cobrar os custos restantes como despesas gerais, o valor debitado nos departamentos consumidores não precisará ser igual a 100% dos custos. O gerente financeiro é responsável por configurar as regras padrão, de crédito ou de despesas gerais e por verificar se os débitos e créditos são iguais. Na página Cobranças reversas de um investimento ou serviço, é possível visualizar uma lista de regras de débito definidas para o investimento ou serviço. Nessa página, é possível detalhar e visualizar, adicionar ou atualizar alocações contábil da regra de débito selecionada. A despesa de faturamento identifica como os custos são reservados. A despesa de cobrança também é usada para corresponder às transações e determinar se os custos de investimento são faturados ou não. Suponha que sua empresa tenha uma política de fazer a cobrança reversa apenas de investimentos considerados como despesas de capital. Suponha, ainda, que você gerencie servidores de email. As empresas consideram os servidores e outros hardwares críticos à missão como depreciáveis e os tratam de forma diferente durante o processamento da transação. Todas as transações de despesas de capital processadas nos servidores de email serão ignoradas e não será feita a cobrança reversa. Definir opções de cobrança reversa As opções de cobrança reversa determinam como e quando encargos são gerados durante o faturamento. Configure as opções de cobrança reversa para processar essas cobranças. 164 Guia do Usuário de Gestão Financeira Cobranças reversas de investimento O tipo de cobrança reversa determina se uma regra definida para o investimento ou uma regra de débito padrão é correspondida a transações durante o processamento financeiro. Importante: selecione um tipo de cobrança reversa para gerar faturas de transações correspondentes. Siga estas etapas: 1. Abra um investimento ou serviço. A página Propriedades é exibida. 2. Abra o menu Cobranças reversas e clique em Opções. A página de opções de cobrança reversa é exibida. 3. Preencha os seguintes campos: Tipo de cobrança reversa Define o tipo de cobrança reversa do investimento ou serviço. Valores: ■ Padrão ■ Investimento Tipo de despesa de cobrança Indica como os custos são contabilizados e se eles são considerados para faturamento quando as transações são processadas Valores: 4. ■ Despesa de capital. Os encargos são considerados para faturamento. ■ Depreciação. Os encargos não são considerados para faturamento. Salve as alterações. Criar ou editar regras de débito específicas a investimentos As propriedades de regras de débito descrevem exclusivamente uma regra e são usadas para corresponder transações durante o processamento financeiro. Deve haver uma regra de despesas gerais para cobrar os custos restantes da conta contábil completa. Se uma regra não tiver sido usada para processar transações, você poderá excluir uma regra de débito. Siga estas etapas: 1. Abra um investimento ou serviço. A página Propriedades é exibida. Capítulo 6: Cobranças reversas 165 Cobranças reversas de investimento 2. Abra o menu Cobranças reversas e clique em Regras de débito. A página de regras de débito de cobrança reversa é exibida. 3. Clique em Novo. A página de criação é exibida. 4. Preencha os seguintes campos: Código de alocação Define o código exclusivo usado para classificar a regra de débito desse investimento. Código de encargo Define o código de encargo associado à regra de débito. Valor 1 de usuário e Valor 2 de usuário Define propriedades personalizadas associadas à regra de débito. É possível selecionar atributos personalizados somente se os valores de pesquisa tiverem sido definidos no Studio. Para obter mais informações, consulte o Guia do Desenvolvedor do Studio. Código de tipo de entrada Define o código de tipo de entrada associado à regra de débito. Classe de transação Define a classe de alocação associada à regra de débito. Código de status Indica se a regra de débito está disponível para cobranças reversas. Valores: ■ Ativo. Indica que a regra sempre é considerada e pode ser correspondente a uma transação ao gerar faturas. ■ Inativo. Indica que a regra não é considerada ao gerar faturas. ■ Em espera. Se nenhuma regra ativa puder ser correspondente, a regra poderá ser considerada e corresponder a uma transação. Cobrar restante em despesas gerais Indica se quaisquer custos restantes devem ser cobrados como despesas gerais. Marque essa caixa de seleção para cobrar quaisquer custos restantes como despesas gerais. 5. Salve as alterações e continue adicionando combinações de conta contábil e departamento para cobrança de custos. 166 Guia do Usuário de Gestão Financeira Cobranças reversas de investimento Alocações contábil Depois de criar regras de débito, você pode definir alocações de razão geral (GL) que determinem como os custos são cobrados dos departamentos consumidores. Uma alocação contábil é composta de uma conta contábil completa e um conjunto de regras de alocação. As regras representam a porcentagem do custo alocado para um período especificado. Uma conta de razão geral total é uma combinação da conta de razão geral natural e do departamento. Para cada alocação de razão geral, você pode distribuir igualmente as porcentagens de cobrança reversa entre todos os períodos fiscais ou especificar porcentagens diferentes para cada período. Por exemplo, se a empresa configurar seu período fiscal em uma base trimestral, você poderá especificar uma alocação de 100% para o primeiro trimestre. Você poderá, então, especificar 50% nos trimestres restantes. Os custos restantes dos últimos três trimestres podem ser cobrados de outro departamento ou como despesas gerais. Criar ou editar alocações do razão geral (GL) Você pode remover alocações contábeis de regras de débito, contanto que não haja referência a elas em nenhum plano financeiro ou cobrança reversa. Siga estas etapas: 1. Abra o investimento ou serviço. A página Propriedades é exibida. 2. Abra o menu Cobranças reversas e clique em Regras de débito. A página de regras de débito de cobranças reversas é exibida. 3. Clique no link Código de alocação de razão geral (GL) para acessar os detalhes da regra. A página de lista de detalhes de alocação contábil é exibida. 4. Proceda de uma das seguintes maneiras: ■ Clique em Novo para adicionar uma nova conta contábil. A página de criação de detalhes da alocação contábil é exibida. ■ Clique no link Código de alocação contábil para editar as alocações existentes. A página de detalhes das propriedades de alocação contábil é exibida. 5. Na seção Geral: a. Selecione ou altere a conta contábil. b. Selecione ou alterar um departamento correspondente. Capítulo 6: Cobranças reversas 167 Cobranças reversas de investimento 6. Nos campos Iniciar ou Concluir, use o seletor de data para selecionar um período. O tipo de período fiscal da entidade determina os períodos disponíveis para seleção. 7. Especifique a porcentagem para alocar com encargos para a combinação de conta contábil e departamento. 8. Salve para continuar adicionando alocações para mais períodos. 9. Salve as alterações. Reverter encargos em transações Você pode revisar as transações processadas para seus investimentos ou serviços, para verificar se elas foram registradas corretamente. Se encontrar erros que exijam reversões, você poderá reverter as alterações nas transações selecionadas ou em todas as transações listadas. Quando você reverte encargos, o encargo alocado é removido das faturas do departamento. Os encargos não são exibidos quando as faturas são geradas em seguida ou quando o gerente do departamento gera novamente uma fatura manualmente. Se a fatura for bloqueada ou aprovada quando você reverter os encargos, essa alteração será refletida em faturas posteriores. Siga estas etapas: 1. Abra o investimento ou serviço. A página Propriedades é exibida. 2. Abra o menu Cobranças reversas e clique em Transações. A página de transações de cobrança reversa é exibida. 3. Na seção de filtro, procure e selecione o período fiscal do qual você deseja visualizar ou reverter encargos em transações e clique em Filtrar. 4. Revise as transações. 5. Se as transações estiverem incorretas ou precisarem de reversão, proceda de uma das seguintes maneiras: ■ Selecione cada transação cujos encargos você deseja reverter e clique em Reverter encargos selecionados. ■ Clique em Reverter encargos filtrados para reverter os encargos de todas as transações listadas. As transações selecionadas indicam que os encargos foram revertidos. 168 Guia do Usuário de Gestão Financeira Faturas do departamento Faturas do departamento Cada departamento cobrado pelos custos de investimentos e serviços prestados recebe uma fatura para cada período. Você pode visualizar faturas periodicamente para monitorar encargos, fazer correções, aprovar ou rejeitar faturas e gerar novamente faturas manualmente. O gerente de investimento ou serviços configura as regras de débito que identificam os departamentos a serem cobrados. As regras também indicam a porcentagem do custo a ser debitada. Como configurar para faturas Para receber e enviar, aprovar ou rejeitar uma fatura, configure o seguinte: ■ Tipo de período fiscal para estabelecer o ciclo de fatura ■ Regras de débito específicas ao investimento (na página 165) OU ■ Regras de débito padrão (na página 153) ■ Regras de crédito (na página 156) ■ Direitos de acesso devem ser concedidos aos usuários responsáveis por visualizar, enviar e aprovar ou rejeitar faturas. Como funciona a aprovação de faturas Normalmente, o gerente financeiro e o gerente do departamento trabalham em conjunto para aprovar faturas. O gerente financeiro envia faturas para aprovação e o gerente de departamento aprova ou rejeita as faturas. Os direitos de acesso a faturas de departamento determinam os usuários que podem executar tarefas relativas a faturas. Use as diretivas e as melhores práticas da empresa para identificar as funções responsáveis por faturas e para determinar períodos de encerramento para o envio e a aprovação de faturas. A seguir há uma descrição do processo de aprovação: 1. A fatura é gerada por meio da execução da rotina Gerar faturas, que pode ser programada para ser executada periodicamente. Quando a rotina for concluída, a fatura ficará disponível com um status Pró-forma. A fatura fica aberta para receber transações adicionais e fica disponível para revisão. O gerente financeiro pode gerar novamente as faturas manualmente, conforme necessário, e capturar transações ou ajustes recém-adicionados entre execuções programadas de geração de faturas. Capítulo 6: Cobranças reversas 169 Faturas do departamento 2. O gerente financeiro envia a fatura para aprovação. O status muda para "Enviado" e a fatura fica bloqueada. Nenhuma outra transação pode ser adicionada. Se transações adicionais forem processadas para esse período, elas serão adicionadas à fatura do período seguinte. 3. O gerente de departamento pode aprovar ou rejeitar a fatura. ■ Se ela for aprovada, o status mudará para "Aprovado". A fatura estará concluída e nenhuma outra ação poderá ser executada. ■ Se for rejeitada, o status mudará para "Rejeitado". O gerente financeiro pode ajustar ou reverter uma transação específica ou a fatura inteira. Aprovações de faturas delegadas A aprovação de faturas delegadas permite que os subdepartamentos visualizem e aprovem suas próprias faturas. A aprovação de fatura delegada é determinada durante a configuração de departamentos. Quando os subdepartamentos recebem a aprovação de fatura delegada, as faturas são geradas para cada subdepartamento e para o departamento pai. Essa condição se aplicará se houver regras de débito e as transações forem registradas dentro dessas regras. Os encargos do subdepartamento não são acumulados no pai. Quando os subdepartamentos não têm a aprovação de fatura delegada, todos os encargos registrados relativos a esses subdepartamentos são acumulados para a fatura do departamento pai. Os departamentos pai devem ter a aprovação de fatura delegada para delegar a aprovação de fartura a qualquer um de seus subdepartamentos. Se o departamento pai de nível superior não definir a aprovação de fatura delegada, nenhum subdepartamento nessa ramificação poderá visualizar ou aprovar faturas. Todos os encargos são acumulados no departamento pai de nível superior. Considere a seguinte estrutura organizacional e o efeito que a aprovação de fatura delegada tem sobre cada departamento: 170 Guia do Usuário de Gestão Financeira Faturas do departamento A unidade de negócios Retail Banking Delega a aprovação de faturas a seus dois subdepartamentos: operações bancárias de autoatendimento e contas especiais de clientes. Uma fatura para a unidade de negócio Retail Banking é gerada quando as transações são registradas para a unidade de negócio. O departamento de operações bancárias de autoatendimento Não delega a aprovação de faturas a seus dois subdepartamentos: marketing e serviço de atendimento ao cliente. Uma fatura é gerada para o departamento de operações bancárias de autoatendimento quando as transações são registradas relativas a ele. Quaisquer encargos registrados com relação aos departamentos de marketing e atendimento ao cliente são passadas para a fatura das operações bancárias de autoatendimento. Os departamentos de marketing e atendimento ao cliente de autoatendimento não recebem faturas. O departamento Contas especiais de clientes Delega a aprovação de faturas a seus dois subdepartamentos: marketing e atendimento ao cliente. Uma fatura é gerada para o departamento Contas especiais de clientes quando as transações são registradas em relação ao departamento. Os departamentos Marketing de contas especiais e Serviço de atendimento ao cliente de contas especiais também recebem suas próprias faturas quando as transações são registradas em relação a seus departamentos. Agregação de faturas Cada item de linha de uma fatura mostra os encargos agregados do investimento ou serviço pai de nível superior em uma hierarquia. Também é possível detalhar e visualizar os encargos do investimento pai e de qualquer investimento filho envolvidos em transações durante o período da fatura. Capítulo 6: Cobranças reversas 171 Faturas do departamento Consulte os seguintes documentos para saber como trabalhar com cobranças em hierarquias de investimento ou de serviços: ■ Guia do Usuário de Gestão de Serviços de TI ■ Guia do Usuário de Gestão de Projetos Exemplo: encargos de linha inferior são os superiores O departamento de varejo de autoatendimento da Forward Inc gerencia um produto chamado Autoatendimento bancário. Esse produto é o pai de nível superior de vários outros investimentos filhos, como o sistema OBP (Online Bill Presentment - Fatura eletrônica) e o suporte técnico. Ao visualizar faturas, os gerentes de departamento verão apenas os encargos agregados do pai de nível superior. Por exemplo, o valor de US$ 4.190,00 para as operações bancárias de autoatendimento representa o total de encargos de qualquer investimento da hierarquia envolvido em uma transação durante o período da fatura. Os gerentes de departamento podem visualizar encargos detalhados em cada investimento na hierarquia clicando no valor ou valor total. Ajustes de faturas Ocasionalmente, você poderá ver encargos incorretos que requerem algum ajuste ou reversão. Você pode rejeitar a fatura e solicitar um ajuste. A seguir há exemplos de ajustes que podem ser solicitados: ■ Alterar a sua parte no custo do investimento ou serviço. Entrar em contato com o gerente de investimento ou de serviços e solicitar um ajuste do percentual de alocação do débito. ■ Atualizar a transação. Entrar em contato com o gerente financeiro para criar um ajuste de WIP e modificar a transação conforme necessário, como aumentar ou diminuir a taxa, o custo ou as unidades. ■ Reverter os encargos completamente. Entrar em contato com o gerente de investimento ou de serviços ou com o gerente financeiro para reverter os encargos. Ajustes ou reversões de transações ou regras de débito acionam ajustes em outros departamentos que compartilham o custo do investimento. Por exemplo, se a sua porcentagem de alocação for reduzida em 5%, outros departamentos receberão esses encargos adicionais. Se o custo total for descontado de uma transação, todos os departamentos que compartilham os custos também receberão um ajuste de seus encargos. 172 Guia do Usuário de Gestão Financeira Faturas do departamento Quaisquer ajustes ou reversões feitos em faturas bloqueadas ou aprovadas serão refletidos na próxima fatura desbloqueada ou em uma fatura posterior. Exibir faturas de departamento Os gerentes de departamento podem visualizar uma lista de faturas geradas para seus departamentos. Os gerentes financeiros podem visualizar todas as faturas geradas, além de detalhar e visualizar informações da transação. Os gerentes de departamento podem visualizar suas faturas em páginas de fatura de departamento. Siga estas etapas: Para visualizar uma fatura específica ao departamento. 1. Abra Início e em Organização, clique em Departamentos. A página da lista é exibida. 2. Abra o departamento e clique em Faturas. Uma lista das faturas do departamento é exibida. Você pode visualizar o status e valor das faturas. 3. Clique no número da fatura para revisar seus detalhes. Os gerentes financeiros podem visualizar todas as faturas relativas a cobranças reversas a partir das páginas de fatura de gestão financeira. Siga estas etapas: Para visualizar todas as faturas. 1. Abra a opção Início e, em Gestão financeira, clique em Faturas. A página da lista é exibida. Você pode visualizar o status e valor das faturas. 2. Clique no número da fatura para revisar seus detalhes. Capítulo 6: Cobranças reversas 173 Faturas do departamento Visualizar detalhes da fatura É possível visualizar detalhes da fatura, ajustes de períodos anteriores e o valor da fatura. Você também pode aprovar ou rejeitar faturas, dependendo do estado da mesma. Siga estas etapas: 1. Clique no link Número da fatura para abri-la. A página Propriedades é exibida. 2. Visualize as seguintes informações: Investimento Exibe o investimento que originou os encargos. Valor atual Exibe o valor do encargo para o período especificado. Clique neste link para visualizar os detalhes da transação. Ajuste do período anterior Exibe o valor de um ajuste ocorrido durante um período anterior. Se for zero, nenhum ajuste de período anterior foi feito. Clique neste link para visualizar os detalhes do ajuste. Valor total Exibe o valor total dos encargos menos os ajustes do período especificado. Clique neste link para visualizar os detalhes da transação. Assinatura Indica se você assinou um serviço. Se você assinou um serviço, uma marca de seleção será exibida. 3. Proceda de uma das seguintes maneiras: ■ Clique no link Valor atual ou Valor total para visualizar detalhes da transação. ■ Clique no link Ajuste do período anterior para visualizar detalhes do ajuste do período anterior. As informações principais incluem: Tipo Indica se a transação é um WIP ou um ajuste. Valor Exibe o valor da transação. 174 Guia do Usuário de Gestão Financeira Faturas do departamento Porcentagem Exibe a porcentagem cobrada do serviço. Exemplo: 100% indica que um serviço está usando o investimento e 50% indica que o investimento é compartilhado por dois serviços. Valor dimensionado Exibe o valor em dólares dimensionado com base no percentual cobrado do serviço. 4. Se a fatura ainda não tiver sido aprovada, você poderá fazer o seguinte nas propriedades da fatura, com base nos seus direitos de acesso: ■ Enviar a fatura. ■ Bloquear ou desbloquear a fatura. ■ Aprovar ou rejeitar a fatura. ■ Gerar a fatura novamente. Enviar faturas de departamento O gerente financeiro normalmente envia a fatura para aprovação. As faturas enviadas são automaticamente bloqueadas e recebem um status "Enviado". As faturas enviadas podem ser recuperadas, aprovadas ou rejeitadas. Siga estas etapas: 1. Abra a fatura clicando no link Número da fatura. 2. Salve as alterações. Bloquear e desbloquear faturas de departamento O gerente financeiro geralmente bloqueia e desbloqueia faturas. Use a página de itens Fatura do departamento para bloquear e desbloquear faturas. Ao ser enviada, uma fatura é automaticamente bloqueada. Quando uma fatura é bloqueada, as transações não podem ser adicionadas a ela. Se você tiver direitos para enviar faturas, poderá desbloquear temporariamente e gerar novamente a fatura para fazer alterações de última hora. Siga estas etapas: 1. Abra a fatura clicando no link Número da fatura. Capítulo 6: Cobranças reversas 175 Faturas do departamento 2. Proceda de uma das seguintes maneiras: ■ Clique em Bloquear para bloquear atualizações na fatura. ■ Clique em Desbloquear para abrir a fatura para atualizações. Aprovar ou rejeitar faturas de departamento O gerente de departamento geralmente aprova ou rejeita uma fatura. Quando uma fatura é aprovada, você não pode recuperá-la nem executar nenhuma outra ação na fatura. Quaisquer ajustes ou reversões feitos na fatura após a aprovação serão incluídos na próxima fatura desbloqueada ou em uma futura posterior. Quando uma fatura é rejeitada, ajustes de WIP ou alterações em regras de débito podem ser feitos para corrigir os encargos. Entre em contato com o gerente financeiro para obter ajuda com ajustes de WIP. Siga estas etapas: 1. Abra a fatura clicando no link Número da fatura. 2. Clique no link Número da fatura para acessar os detalhes da fatura. 3. Proceda de uma das seguintes maneiras: ■ Clique em Aprovar. O status da fatura mudará para "Aprovado". ■ Clique em Rejeitar. O status da fatura mudará para "Rejeitado". Gerar faturas de departamento novamente As faturas são atualizadas continuamente durante as execuções programadas da rotina Gerar faturas. Entretanto, você pode atualizar manualmente uma fatura entre as execuções programadas e visualizar as transações recém-adicionadas. Se um novo cálculo afetar várias faturas e todas as faturas afetadas estiverem desbloqueadas, a fatura será atualizada. Os novos cálculos serão ignorados se alguma fatura afetada pela alteração estiver bloqueada. Se um novo cálculo não for possível, será exibida uma mensagem com essa informação. Siga estas etapas: 1. Abra a fatura clicando no link Número da fatura. 176 Guia do Usuário de Gestão Financeira Custos recuperados do departamento 2. Clique em Gerar novamente. Uma barra de andamento é exibida durante o processo de nova geração. Após a conclusão, a fatura recalculada será exibida. 3. Clique no link Valor atual ou Valor total para visualizar os detalhes da transação e ver os efeitos dos ajustes na fatura. Recuperar faturas de departamento É possível alterar o status de uma fatura de volta ao estado de enviada ao recuperá-la. Siga estas etapas: 1. Abra a fatura clicando no link Número da fatura. 2. Clique em Recuperar. O status da fatura muda para o estado "Recuperado". Custos recuperados do departamento Uma instrução de recuperação informa aos departamentos quanto de seus custos incorridos podem ser recuperados dos departamentos que se beneficiaram dos serviços prestados. Um extrato de recuperação é semelhante a uma declaração de renda de uma empresa, apenas para departamentos. Os custos incorridos são cobrados dos departamentos que recebem os serviços. Os gerentes de departamento podem visualizar seus encargos em uma fatura. Somente os departamentos que prestam serviços podem visualizar seus extratos de recuperação. As seguintes configurações são necessárias: ■ Os serviços devem existir e estar associados ao departamento. Consulte o Guia do Usuário de Gestão de Serviços de TI para obter mais informações. ■ Pelo menos um departamento deve assinar ao menos um serviço oferecido pelo departamento fornecedor. ■ Deve haver regras de débito para serviços. Entre em contato com o gerente do serviço para criar regras de débitos para o serviço. ■ Deve haver regras de crédito. ■ Os usuários devem ter direitos para visualizar os extratos de recuperação. Capítulo 6: Cobranças reversas 177 Custos recuperados do departamento Os extratos de recuperação são gerados juntamente com as faturas durante as execuções programadas da rotina Gerar faturas. Exemplo: departamentos de TI não são mais centros de custo A Forward Inc oferece a suas unidades de negócio uma grande variedade de serviços de suporte de TI, como suporte a email, suporte ao desktop e suporte à rede. Os serviços são essenciais para cada unidade de negócio manter suas linhas de negócios. Cada um desses departamentos é cobrado por esses serviços. Cada departamento que presta serviços recebe crédito pelo trabalho realizado. As faturas aprovadas cobram custos dos departamentos que se beneficiam dos serviços As faturas de departamento são geradas, revisadas e aprovadas trimestralmente pelos departamentos que se beneficiam dos serviços prestados a eles. Recursos humanos corporativos assinou vários serviços de TI e concordou em aceitar encargos por uma parte desses serviços. O departamento Recursos humanos aprovou uma fatura que totaliza US$ 7.400. Os custos cobrados são convertidos em crédito para os departamentos fornecedores O departamento Serviços de fornecimento de TI recebe crédito pelos serviços prestados. O gerente do departamento pode verificar os custos incorridos e os créditos visualizando o extrato de recuperação do departamento. Essa instrução mostra que alguns encargos foram aprovados e o departamento recuperou US$ 7.400 até o momento. Os gerentes de outros departamentos ainda precisam aprovar seus encargos. Os encargos são exibidos como variação de recuperação. Visualizar resumos de instruções de recuperação É possível exibir um extrato de recuperação que apresenta todos os custos incorridos, custos recuperados e créditos para cada investimento. Siga estas etapas: 1. Abra Início e em Organização, clique em Departamentos. A página da lista é exibida. 2. Clique em um link de departamento para abrir o departamento. A página Propriedades é exibida. 3. Clique em Extrato de recuperação. A instrução de recuperação do departamento é exibida. 4. Filtre as informações de recuperação conforme necessário. Uma lista dos investimentos do departamento é exibida. 178 Guia do Usuário de Gestão Financeira Custos recuperados do departamento 5. Revise com as seguintes informações: Investimento Exibe o nome do investimento de propriedade desse departamento e oferecido como um serviço a outros departamentos. Tipo Indica se o investimento é um serviço ou algum outro tipo de investimento. Custo incorrido Exibe o custo total incorrido até a data por esse investimento que foi cobrado de outros departamentos. Clique neste valor para detalhar e visualizar informações da transação. Custo recuperado Exibe o total de encargos aprovados até a data pelos departamentos cobrados por esse investimento. Esse valor representa o total de custos recuperados até a data por esse departamento. Clique neste valor para detalhar e visualizar informações transação. Variação de recuperação Exibe a diferença até a data entre os custos incorridos e os custos recuperados. Este valor representa o valor total que esse departamento espera recuperar. Créditos Exibe o crédito total possível que esse departamento pode receber. Clique neste valor para detalhar e visualizar informações da transação. Variação de créditos Exibe a diferença até a data entre os custos recuperados (aprovados) e os créditos totais (aprovados e não aprovados). Visualizar detalhes da instrução de recuperação É possível visualizar os detalhes da instrução de recuperação para visualizar os detalhes da transação. Siga estas etapas: 1. Com o departamento aberto, clique em Extrato de recuperação. É exibida uma lista de investimentos. 2. Clique em qualquer um dos links a seguir para visualizar detalhes da transação: ■ Custo incorrido Capítulo 6: Cobranças reversas 179 Custos recuperados do departamento ■ Custo recuperado ■ Créditos Uma lista das transações processadas que afetam esse extrato de recuperação é exibida. 3. Marque a caixa de seleção Incluir subdepartamentos para visualizar as transações de subdepartamentos. Essa caixa de seleção ficará inativa se não houver subdepartamentos. 4. Visualize as seguintes informações: Investimento Exibe o nome do investimento no qual os custos foram incorridos. Departamento Exibe o nome do departamento que cobrou os custos. Data da transação Exibe a data da transação. Valor Exibe o total dos custos incorridos. Porcentagem Exibe a alocação do razão geral definida na regra de crédito pelo gerente financeiro. Valor dimensionado Exibe o valor dimensionado com base na porcentagem de alocação contábil. 180 Guia do Usuário de Gestão Financeira