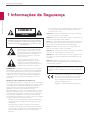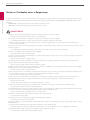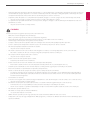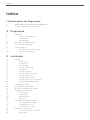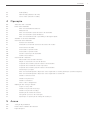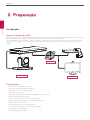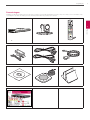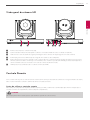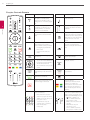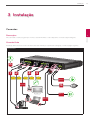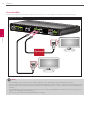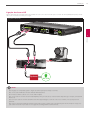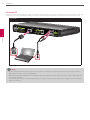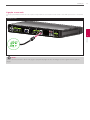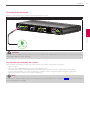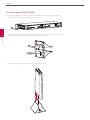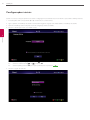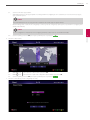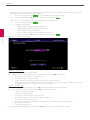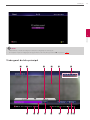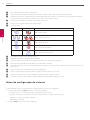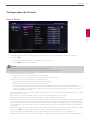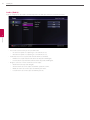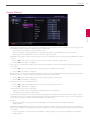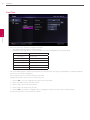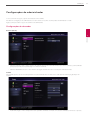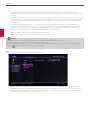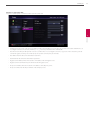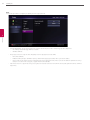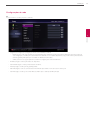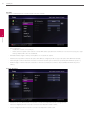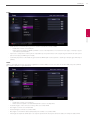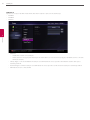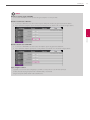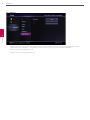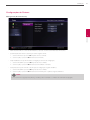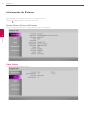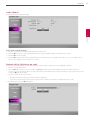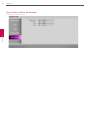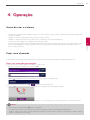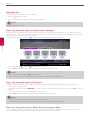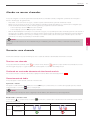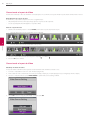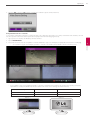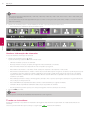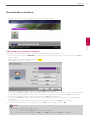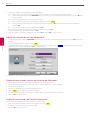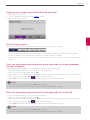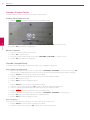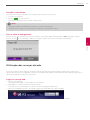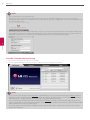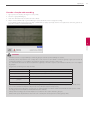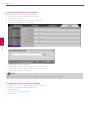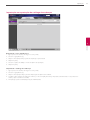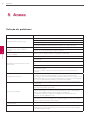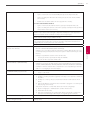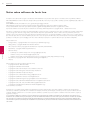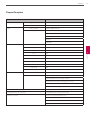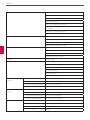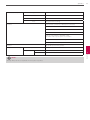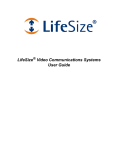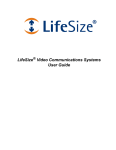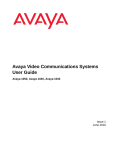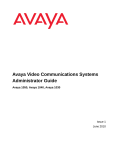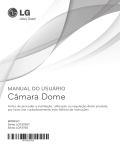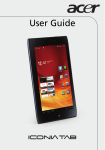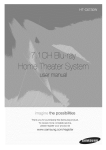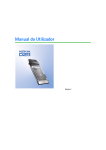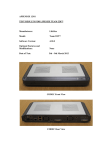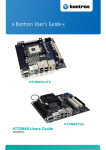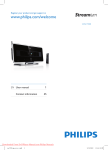Download Sistema de Vídeo Conferência
Transcript
MANUAL DO PROPRIETÁRIO Sistema de Vídeo Conferência Por favor, leia este manual cuidadosamente antes de operar o aparelho e guarde-o para referência futura. MODELO V5000 V5500 1207 (V1.2) 2 Informações de Segurança 1 Informações de Segurança 1 Informações de Segurança CUIDADO RISCO DE CHOQUE ELÉTRICO NÃO ABRIR ATENÇÃO: PARA REDUZIR O RISCO DE CHOQUE ELÉTRICO NÃO REMOVER A TAMPA (OU TRASEIRA). NÃO HÁ PEÇAS INTERNAS A SEREM MANUSEADAS. A MANUTENÇÃO DEVERÀ SER FEITA APENAS POR PESSOAL DO SERVIÇO DE ASSISTÊNCIA TÉCNICA ESPECIALIZADA. Este símbolo de um raio com ponta de flecha no interior de um triângulo equilátero pretende alertar o usuário para a presença de voltagem perigosa não isolada no interior do produto, que pode ser de magnitude suficiente para constituir risco de choque elétrico às pessoas. O ponto de exclamação dentro de um triângulo equilátero destina-se a alertar o usuário para a presença de importantes operação e manutenção (assistência técnica) na literatura que acompanha o produto. AVISO DA FCC: Este equipamento pode gerar ou usar energia de rádio freqüência . Alterações ou modificações neste equipamento pode causar interferência danosa, a menos que as modificações estejam expressamente aprovadas no manual de instruções. O usuário pode perder a condição para operar este equipamento se uma alteração não autorizada ou modificação for feita sem autorização. Informações sobre regulamentação: FCC Parte 15 Este equipamento foi testado e considerado estar em conformidade com o limites para um dispositivo digital Classe A, conforme a Parte 15 das regras da FCC. Estes limites são projetados para fornecer proteção razoável contra interferências prejudiciais quando o equipamento é operado em um ambiente comercial. Este equipamento gera, utiliza e pode irradiar energia e, se não for instalado e utilizado de acordo com o manual de instruções, pode causar interferência prejudicial à recepção de rádio comunicações. A operação deste equipamento em uma área residencial pode causar interferência prejudicial, caso em que o usuário será obrigado a corrigir a interferência às suas próprias custas. • Entradas de conduite adequadas, protetores e neutralizadores serão fornecidos nas entradas de cabos deste produto para o usuário final. • Atenção: Perigo de explosão se a pilha for incorretamente substituída. A substituição deverá ser feita apenas com pilhas do mesmo tipo ou equivalente recomendado pelo fabricante. Elimine as pilhas usadas de acordo com as instruções do fabricante. • Furos em metal, através do qual passam fios isolados, deverão ter suas superfícies lisas bem arredondadas ou devem ser fornecidos com escovas. Atenção: Não instale este equipamento num espaço confinado, como em uma estante ou móvel similar. Atenção: Os métodos de fiação deve estar em conformidade com o Nacional Código Elétrico, ANSI / NFPA 70. Aviso: Este é um produto de classe A. Em um ambiente doméstico, este produto pode causar interferência de rádio, caso em que o usuário pode ser obrigado a tomar medidas adequadas. Aviso: Para reduzir o risco de incêndio ou choque elétrico, não exponha este produto à chuva ou à umidade. Atenção: Esta instalação deve ser feita por um técnico qualificado e deve estar em conformidade com as normas locais. Atenção: Para evitar choques elétricos, não abra o gabinete. Entre em contato com pessoal qualificado para fazer qualquer tipo de manutenção. Atenção: O aparelho não deve ser exposto a água (gotas ou salpicos) e objetos contendo líquidos, como vasos, não devem ser colocados sobre o aparelho. Para desligar a alimentação da rede elétrica, retire o cabo da rede. Ao instalar o produto, certifique-se que a tomada está facilmente acessível. A LG Electronics declara que este / estes produto (s) está/ (ão) em conformidade com os requisitos essenciais e outras disposições pertinentes da Diretiva 2004/108/CE, 2006/95/CE e 2009/125/CE. European Standards Centre: Krijgsman 1, 1186 DM Amstelveen Países Baixos. Informações de Segurança Descarte do seu aparelho antigo 1. Quando este símbolo de caixote do lixo com rodas é anexado a um produto significa que o produto é abrangido pela Directiva Europeia 2002/96/EC. 3. O descarte correto do seu aparelho antigo auxilia a evitar potenciais consequências negativas para o meio ambiente e para a saúde humana. 4. Para obter mais informações detalhadas sobre o descarte de seu aparelho antigo, entre em contato com a prefeitura, serviço de descarte de resíduos ou a loja onde adquiriu o produto. Forma segura para remover as pilhas do equipamento: Remova a pilha antiga, siga os passos na ordem inversa da colocação. Para evitar a contaminação do meio ambiente e causar uma possível ameaça para a saúde humana e animal, a bateria usada deverá ser descartada em um recipiente adequado nos pontos de coleta de lixo. Nunca descarte pilhas usadas junto com outros resíduos. É recomendável que você use o sistema de troca de devolução de pilhas usadas ao adquirir pilhas novas. Pilhas não devem ser expostas ao calor excessivo, como sol ou fogo. Eliminação de baterias/acumuladores 1. Quando este símbolo com um caixote do lixo aparece nas baterias/acumuladores do seu produto, significa que estão cobertos pela Directiva Europeia 2006/66/EC. 2. Este símbolo pode ser combinado com símbolos químicos para mercúrio (Hg), cádmio (Cd) ou chumbo (Pb) se a bateria contiver mais de 0.0005% de mercúrio, 0.002% de cádmio ou 0.004% de chumbo. IMPORTANTES INSTRUÇÕES DE SEGURANÇA 1 1. Leia estas instruções. 2. Guarde estas instruções. 3. Observe todas as advertências. 4. Siga todas as instruções. 5. Não use este aparelho perto da água. 6. Limpe apenas com pano seco. 7. Não bloqueie as aberturas de ventilação. Instale de acordo com as instruções do fabricante. 8. Não instale perto de quaisquer fontes de calor como radiadores, aquecedores, fogões ou outros aparelhos (incluindo amplificadores) que produzam calor. 9. Não anule a segurança do pino polarizado ou aterrado tipo plugue. Um plugue polarizado possui duas lâminas, uma mais larga que a outra. Um plugue aterrado possui dois pinos e um terceiro pino de aterramento. A lâmina larga ou o terceiro pino são fornecidos para sua segurança. Se o plugue fornecido não se encaixar na sua tomada, favor consultar um eletricista para a substituição da tomada obsoleta. 10. Proteja o cabo de alimentação de pisadelas ou trincagens, especialmente nas tomadas, receptáculos de conveniência e no ponto onde eles saem do aparelho. 11. Utilize apenas ligações / acessórios especificados pelo fabricante. 12. Utilize apenas com o carrinho, estrutura, tripé, suporte ou mesa especificados pelo fabricante, ou vendido juntamente com o aparelho. Quando um carrinho for usado, tome cuidado ao mover o conjunto carrinho / dispositivo para evitar danos provocados por quedas. 3. Todas as baterias/acumuladores devem ser eliminadas em separado do lixo municipal através dos serviços de recolha designados pelas autoridades locais ou nacionais. 4. A elimiação correcta das baterias/acumuladores usadas ajuda a prevenir consequências negativas potenciais para o ambiente e para a saúde humana e animal. 5. Para informações mais detalhadas sobre a eliminação das suas baterias/acumuladores, contacte por favor os serviços de reciclagem locais, ou o local onde adquiriu o produto. 13. Desligue este dispositivo durante trovoadas ou quando não for ser utilizado por longos períodos de tempo. 14. Solicite a assistência de pessoal qualificado. A manutenção é necessária quando o aparelho for danificado de alguma forma, tais como: quando o cabo de alimentação ou o plugue estiver danificado, um líquido for derramado ou quando objetos tiverem caído na parte interna do aparelho, quando o aparelho tiver sido exposto à chuva ou umidade, quando não funcionar normalmente, ou se tiver caído . Informações de Segurança 2. Todos os produtos elétricos e eletrônicos devem ser descartados separadamente do fluxo de resíduos municipal através de instalações de coletas designadas pelo governo ou pelas autoridades locais. 3 4 Informações de Segurança Avisos e Cuidados com a Segurança 1 Informações de Segurança A seguir você encontrará os avisos e precauções para com a segurança dos usuários e para com a prevenção de quaisquer danos materiais. Por favor, leia o texto abaixo cuidadosamente. As instruções de segurança estão divididas em “ADVERTÊNCIA” e “CUIDADO” e abaixo está a definição. -- ADVERTÊNCIA: A violação das instruções pode causar lesões sérias ou morte. -- CUIDADO: A violação das instruções pode causar lesões leves ou dano. ADVERTÊNCIA • Desligue o sistema antes da instalação. Não ligue vários aparelhos elétricos à mesma tomada. -- • -• • -- Isto pode causar incêndio. -- A temperatura de funcionamento recomendada é acima de 0 ° C (32 ° F). Instale o sistema em uma superfície lisa com ventilação de ar suficiente. Não coloque o sistema em uma superfície elevada. Isto pode causar incêndio, sobreaquecimento ou choque elétrico. Não toque os cabos de alimentação durante temporais com descargas elétricas. -- • Isto pode causar colapso do sistema ou ferimentos graves. A tomada elétrica deve ser aterrada, e o limite de tensão deve ser estar dentro de 10 % da taxa de tensão. Não utilize a mesma tomada com um secador de cabelo, ferro, geladeira, aparelhos de aquecimento ou qualquer outro. -- • Isto pode causar incêndio, choque elétrico ou ferimentos. Instale o sistema em um lugar fresco, sem luz direta do sol e mantenha-o sempre à temperatura ambiente. Evite a luz de velas e os dispositivos que geram calor, como aquecedores. Mantenha o sistema longe de lugares por onde passam muitas pessoas. -• Isto pode causar incêndio ou choque elétrico. Instale o sistema num local com suficiente ventilação de ar. Deixe pelo menos 15 cm entre a parte de trás do sistema e da parede para os cabos conectados ao sistema, caso contrário eles podem ser dobrado, danificado ou cortado. -- • Isto pode causar incêndio, choque elétrico ou ferimentos graves. Verifique se há sinais de perigo, como piso molhado, um cabo solto ou danificado, ou uma superfície instável. Se você encontrar algum problema, solicite ao seu revendedor qualquer assistência. -- • Isto pode causar incêndio ou choque elétrico. Não tente desmontar, reparar ou modificar o sistema por si próprio sem consultar a assistência da LG Electronics. É extremamente perigoso, devido à alta tensão que atravessam o sistema. -- • Isso pode causar incêndio ou choque elétrico. Ao retirar o cabo de alimentação da tomada, faça-o suavemente. Não toque no plugue com as mãos e evite usar o plugue se os furos na saída estiverem muito frouxos. -- • Isso pode danificar a superfície do sistema e pode causar o seu colapso ou até mesmo um choque elétrico. Evite colocar o sistema perto de umidade, poeira ou fuligem. -- • Isto pode causar incêndio. Espanar a poeira ao redor do sistema regularmente. Ao limpar o sistema, utilize sempre um pano seco. Não use um pano úmido ou outros solventes orgânicos. -- • Se o líquido for derramado no sistema, ele pode causar um colapso do sistema ou um incêndio. Evite que o cabo de alimentação seja severamente torcido ou que haja alguma pressão exercida sobre ele por um objeto pesado. -- • Isto pode causar superaquecimento, incêndio ou choque elétrico. Não coloque nenhum recipiente com líquido no sistema, tais como água, café ou outra bebida. Isso pode causar choque elétrico Não desconecte o cabo de alimentação enquanto estiver utilizando o aparelho. -- Isso pode causar curto-circuito no aparelho. • Não ligue ou desligue o aparelho utilizando o plugue. (Não utilize o plugue como interruptor. Isso pode causar choque elétrico ou mau funcionamento) • Se o aparelho não for utilizado por um longo período, desligue seu cabo de alimentação. -- • O acúmulo de poeira pode causar vazamento, choque elétrico ou incêndio devido ao calor e à degradação do isolamento. Quando transportar o produto, assegure-se de desligar e desconectar todos os cabos. -- Isso pode causar choque elétrico e interrupção do sistema. Informações de Segurança • O principal dispositivo de bloqueio da fonte de alimentação é o cabo de alimentação, este dispositivo de bloqueio deve estar em um local com facilidade de operação. O aparelho é conectado a tomada de parede AC, o interruptor é desligado quando a alimentação AC estiver completamente bloqueada. A desconexão da fonte de alimentação deve estar em consumo ‘0 ‘. • O aparelho sofreu uma queda ou o compartimento foi quebrado, desligue-o e remova o plugue do cabo de alimentação da tomada. -- Se o aparelho não reproduzir nenhum vídeo ou som, por favor, desligue-o. Desligue o cabo de alimentação imediatamente e fale com o atendimento ao cliente. -- Isto pode causar incêndio ou choque elétrico. CUIDADO Por favor, atente para as seguintes precauções antes de instalar o VCS. • Mantenha o sistema desligado antes da instalação. • Manter o produto longe de faíscas elétricas ou substâncias magnéticas. • Evite temperaturas extremas. A temperatura de funcionamento recomendada é entre 0 °C and 40 °C). • Garantir espaço suficiente para colocação das conexões de cabo. • Coloque o sistema sobre uma superfície sólida com ventilação de ar suficiente. Evite qualquer superfície que vibre. • Colocar o sistema perto de dispositivos eletrônicos, tais como um rádio pode provocar danos ao sistema. • Não deixe que qualquer substância caia dentro do sistema. -- • -• Isto pode causar colapso do sistema. Instale o sistema em uma superfície plana e estável. -- • Não instale o sistema em um local com objetos magnéticos, freqüências elétricas ou vibrações. Não coloque nenhum objeto pesado sobre o sistema. -- • Isto pode causar colapso do sistema. Não instale o sistema em um local com alta de onda magnética ou elétrica, ou onde haja dispositivos sem fio, como um rádio. O sistema pode não funcionar corretamente. Instale o sistema em um local com umidade e níveis de temperatura adequados. -- Evite instalar o sistema em um local com temperatura elevada (acima de 40 ° C) ou baixa (abaixo de 0 ° C) . • O sistema pode ser danificado se sofrer um forte impacto ou vibração. Evitar jogar objetos nas imediações do sistema. • Evite a luz solar direta ou a proximidade com aparelhos de aquecimento. • Ventile o ar dentro da sala de operação do sistema, e aperte a tampa do sistema com firmeza. -- O colapso do sistema pode ser causado por um ambiente impróprio. É recomendado o uso de AVR (Automatic Voltage Regulator) para uma fonte de alimentação estável. Recomenda-se a bobina de núcleo de ferrite em torno do conector do sistema para evitar interferências eletromagnéticas. • A tomada deve ser aterrada. • Se houver som ou algum cheiro estranho, desligue imediatamente o cabo de alimentação e entre em contato com o centro de serviço. -- • Isto pode causar incêndio ou choque elétrico. Para manter o desempenho do sistema estável, manter o seu sistema verificado regularmente pelo centro de serviço. -- A LG Electronics não se responsabiliza por avarias do sistema causada por mau utilização do usuário. -- Há um risco de explosão se a pilha for substituída por um tipo incorreto. Elimine as pilhas usadas de acordo com as instruções. • Não derrubar o produto durante o uso. • Não utilize ou coloque perto de materiais inflamáveis -- Isso pode causar explosão ou incêndio. • Utilizar uma tela específica por um longo período pode causar sério defeito. Utilize um modo screen saver. • O dispositivo como tipo de negócio Equipamento EMC (categoria A), o vendedor ou utilizador devem funcionar fora da habitação que é suposta ser utilizada. 1 Informações de Segurança • Isto pode causar incêndio ou choque elétrico. Por favor, consulte o Atendimento ao cliente. 5 6 Conteúdo índice 1 Informações de Segurança 3 4 IMPORTANTES INSTRUÇÕES DE SEGURANÇA Avisos e Cuidados com a Segurança 2Preparação 8Introdução 8 O que é o Sistema de VCS? 8Características 9Desembalagem 10 11 11 Visão geral da unidade Codec Visão geral da câmera HD Controle Remoto 11 Antes de utilizar o controle remoto 12 Funções Controle Remoto 3Instalação 13Conexões 13Precauções 13 Conexão Visão 14 Conexão HDMI 15 Ligação da câmera HD 16 Conexão PC 17 Ligação a uma rede 18 Conexão do dispositivo Áudio 18 Conexão do microfone 19 Conexão da Alimentação 19 Verificação das conexões do sistema 20 Uso da unidade CODEC STAND 22 25 26 27 Configurações iniciais Visão geral da tela principal Menu de configuração do sistema Configurações do Usuário 27 General (Geral) 28 Audio (Áudio) 29 Camera (Câmera) 30 Date Time 31 Configurações de administrador 31 Configurações de chamadas 35 Configurações de rede 41 42 Configurações do Sistema Informações de Sistema 42 System Status (Status do Sistema) 42 Video (Vídeo) Conteúdo 43 Audio (Áudio) 43 Network Utility (Utilitários de rede) 44 Server Status (Status do Servidor) 7 1 4Operação 45 45 Antes de usar o sistema Fazer uma chamada 45 Fazer uma chamada manualmente 46 Multipoint Call 46 Fazer uma chamada a partir do histórico de chamadas 46 Fazer uma chamada a partir do Diretório 46 Fazer uma chamada usando o Speed Dial, ou discagem rápida 47 47 Terminar uma chamada 47 Ocultando ou mostrando elementos de interface de usuário 47 Gerenciamento de áudio 48 Gerenciando o layout de Vídeo 48 Gerenciando o layout de Vídeo 50 Vendo as informações de chamadas 50 Tirando um instantâneo Gerenciando o diretório 51 Adicionando uma entrada no diretório 52 Adição ou exclusão de um item do diretório 52 Copiando uma entrada a partir do Histórico de Chamadas 52 Copiando uma entrada do Contato Corporativo 53 Copiando uma entrada a partir do Histórico de Chamadas 53 Classificação e pesquisa 53 Fazer uma chamada quando o dispositivo estiver registrado no servidor gatekeeper (servidor inteligente). 53 Fazer uma chamada quando o dispositivo estiver registrado no servidor SIP 54 Usando o Camera Control 54 Usando a função Preset 55 Usando o instantâneo 55 Usar o sobre o desligamento 55 3 Atender ou recusar chamadas Gerenciar uma chamada 47 51 2 Utilização dos serviços da web. 55 Logon no serviço web. 56 Usando a função web monitoring 57 Usando a função web recording 58 Atualização de Software do sistema 58 Carregando o processo de certificação 59 Importação ou exportação do catálogo de endereços 5Anexo 60 Solução de problemas 62 Notas sobre software de fonte livre 63Especificações 4 5 8 Preparação 2Preparação 2 Preparação Introdução O que é o Sistema de VCS? O LG VCS (sistema de vídeo conferência) foi projetado para ser usado em sessões de vídeo conferência permitindo com que pessoas em locais diferentes possam fazer uma reunião se olhando, ouvindo e falando uns com os outros através de uma tela. Com este dispositivo, além de executivos, pode-se comunicar e realizar uma reunião com clientes, funcionários contratados e terceirizados em tempo real, mas as decisões podem ser tomadas e discutidas de forma virtual e imediata, economizando tempo de viagem, custo e energia. Rede VCS Características • Prático e fácil interface gráfica e de usuário • Rede codec H.323 / SIP de padrão internacional • Qualidade de vídeo HD - 1 280 X 720 (30 fps) • Layouts de tela selecionável • Apresentação gráfica utilizando função de compartilhamento de conteúdo • Senha de administrador para segurança • Ligação ao toque de uma tecla usando a discagem rápida . • Diretório gráfico usando instantâneo e gestão de grupo específico • Fácil função de busca da agenda • Câmera de alta definição com resolução de 720p • Som de conversação natural com o uso do modo full duplex. • 3.5 mm Micpod com função Mute • Controle Pan/Tilt/Zoom da câmera VCS Preparação 9 Desembalagem Verifique na caixa do produto a presença dos itens a seguir. Se houver falta de qualquer acessório, entre em contato com o revendedor onde você adquiriu o produto. As ilustrações neste manual podem diferir do produto real e do item. 2 Preparação Unidade Codec Câmera HD Controle Remoto e pilhas Video Conference System V5500 Quick Setup Guide DC 12 V 6 Video Conference System Quick Setup Guide 1 V5500 2 CAMERA CABLE HDMI CABLE Optional D-sub CABLE 4 3 HDMI CABLE LAN CABLE DC 12 V 1 CAMERA CABLE Optional Optional 6 2 HDMI CABLE Optional D-sub CABLE 3 HDMI CABLE 5 TV 4 LAN CABLE Optional Optional TV Optional 5 Optional Adaptador de alimentação Cabo HDMI Video Conference System Quick Setup Guide Cabo de conexão da câmera V5500 DC 12 V 6 1 CAMERA CABLE 2 HDMI CABLE Optional D-sub CABLE 3 HDMI CABLE 4 LAN CABLE Optional TV Optional 5 Optional 1 Manual do proprietário em CD Guia de instalação rápido MicPod unidade Codec Stand 10 Preparação Visão geral da unidade Codec a 2 Preparação b c d e f g h i j k l mn o a Power indicator: Acende quando a unidade for ligada. b Se você usar a unidade codec como tipo stand, ligue a unidade codec ao suporte da unidade codec. Para obter mais detalhes, consulte a página 20. c Power input jack: Conecta a entrada de energia DC 12 V usando os cabos adequados. d Power button: Liga e desliga o aparelho. Ligue a unidade usando o botão Power após ligar o cabo de alimentação Use este botão para redefinir o sistema e Camera connection port: Conecta a câmera HD. f HDMI Input port: Conecta a unidade Codec e a câmera com um cabo HDMI. g RGB(PC) IN port: Conecta o PC ao cabo D-sub para a apresentação. h Cooling fan. i HDMI OUT 1 port: Conecta a unidade Codec e o display com um cabo HDMI para a saída principal. j HDMI OUT 2 port: Conecta a unidade Codec e o display com um cabo HDMI para a saída de conteúdos. k LAN port: Conecta-se a uma rede através de um hub com conector RJ-45. l AUDIO IN/OUT: Conecta ao dispositivo de áudio externo. m Microphone jack 1: Conecta um microfone. n Microphone jack 2: Conecta um microfone. o LOCK: Conecta o cabo do sistema de segurança Kensington entre a câmera e um objeto largo tal como uma escrivania. Preparação 11 Visão geral da câmera HD 2 Preparação a b c de f a Remote sensor: Aponte o controle remoto aqui. b Camera activation indicator: Acende quando a câmera é conectada à unidade de codec e é ativada corretamente. c LOCK: Conecta o cabo do sistema de segurança Kensington entre a câmera e um objeto largo tal como uma escrivania. d Power input jack: Conecta a alimentação de energia DC 12 V usando os cabos adequados. e RJ-45 connection port: Conecta o aparelho codec e a câmera HD com o cabo fornecido para a ligação da câmera. Com este recurso, alimente a câmera e realize a comunicação com a unidade codec. A câmera é operada sem alimentação elétrica externa quando a câmera e unidade codec são conectados com o cabo de conexão da câmera fornecido. f HDMI port: Conecta a unidade Codec e a câmera com um cabo HDMI. Controle Remoto Com o controle remoto, pode-se controlar usando o sistema sem fio as funções de sistema de conferencia e navegar na interface de usuário, fazer e receber chamadas e controlar o terminal da câmera conectada ao sistema. Antes de utilizar o controle remoto Abra a tampa do compartimento das pilhas, substitua as pilhas (1,5 V AAA) combinando os terminais 2 e 3 conforme a etiqueta que se encontra no interior do compartimento e feche a tampa do compartimento. CUIDADO Não misture pilhas velhas e usadas, pois isso pode danificar o aparelho de controle remoto. 12 Preparação Funções Controle Remoto Botão 2 Descrição Botão Descrição Preparação Muda a unidade para modo idle (ON) ou standby (OFF). Para maiores detalhes sobre o desligamento, consulte a página 55. Exibe as informações do sistema ou da chamada. Use este botão para aproximar ou afastar, na câmara local ou a mais próxima, e na câmara remota ou mais afastada. Utilize este botão para ajustar o volume do sistema em uma chamada. Utilize este botão para silenciar os microfones do sistema Near End. Se o botão for apertado, a imagem da câmera sera exibida nos lados opostos da posição da atual câmera e serão silenciados os microfones do near end sistem. Utilize este botão para selecionar a câmera Near End ou Far End. Pode-se utilizar as funções abaixo. • Configuração predefinida • PTZ control • Seleciona uma fonte de vídeo Utilize este botão para selecionar a fonte de entrada de vídeo (câmera ou PC) da câmera Near End. Exibe o menu de configuração do sistema. Utilize este botão para habilitar a função apresentação. • Utilize este botão para retornar à condição anterior. • Botões de setas: Navegar nas opções do menu. Utilize este botão para controle de Pan / Tilt da câmera Far End. OK: Confirma as seleções do menu. Utilize este botão para configurar as predefinições da câmera Far End. Utilize este botão para mudar o layout da tela. Utilize este botão quando você quiser fazer a chamada. Exibe o menu do diretório. Utilize este botão quando você quiser desligar a chamada. Botões de função. Cada função do botão muda conforme a condição de funcionamento do menu sendo que a operação do sistema se refere a cada tela para maiores detalhes. Use estes botões para inserir texto ou números. • DEL.: Exclui um caractere anterior a posição do cursor. • SPACE: Insere um espaço na posição do cursor. • 1/a/A: Alterar o tipo de entrada entre os números, letras minúsculas e maiúsculas. Utilize os botões para controlar a LG TV. Se você quiser utilizar esta função, o VCS é conectado com a HDMI TV pela HDMI Output 1 port. • : Liga e desliga a TV. • CH. +/- : Utiliza este botão para mudar o canal. • INPUT: Seleciona a fonte de entrada. • MUTE: Pressiona para emudecer o som. • VOL +/-: Utilize este botão para ajustar o volume na TV. Instalação 13 3Instalação Conexões Precauções 3 Conexão Visão A ilustração abaixo mostra as conexões do sistema. Para obter informações específicas de cada ligação, consulte as páginas seguintes. Conexão Visão DC 12 V 6 1 3 2 CAMERA CABLE HDMI CABLE D-sub CABLE HDMI CABLE 4 LAN CABLE Optional 5 Optional TV Optional Optional Instalação Antes de instalar o sistema, assegurar que o monitor, o sistema informático e outros dispositivos conectados estejam desligados. 14 Instalação Conexão HDMI Transmita vídeo digital e sinais de áudio do sistema para seu monitor com o cabo HDMI, como mostrado nas ilustrações a seguir. Ligação com cabo HDMI 3 Instalação Optional NOTA • É recomendado o uso do monitor com alto falante integrado e modo 1280X720 para a melhor qualidade de imagem. • Se ligar a unidade Codec à porta DVI do monitor (TV) através de HDMI para conversor de DVI, você deverá ouvir o áudio através do fone de ouvido, pois o DVI não suporta a interface de áudio. Por favor, vá para [Setup > User > Audio > Audio Out] e altere [Audio Out] para “Line Out”. • A porta HDMI OUT 2 é usado para saída dos conteúdos. Se você conectar a porta HDMI OUT 2 e utilize-a, por favor vá a [Setup > User > General > Second Display] e definido para On. • Não conecte o cabo da Câmera Input HDMI a HDMI TV ou monitor. Instalação 15 Ligação da câmera HD Ligue a câmera HD na tomada da câmera da unidade de codec com o cabo fornecido para a conexão da câmera (RJ-45[with power] a D-sub cabo) como mostrado nas ilustrações a seguir. Ligação da câmera HD 3 Instalação Optional DC 12 V NOTA • Após a ligação ser completada, ajustar o ângulo da câmera para que se adeqúe à sua visão. • Não conecte Cabo HDMI Out a Porta de Entrada HDMI da Câmera. • Recomenda-se utilizar a câmera com o modo 1280 x 720p60. • Não conecte Cabo de Conexão de Câmera (RJ-45[with power] a D-sub cabo) a outra tomada de dispositivo. (por exemplo, tomada LAN Note book) • Após conectar o Cabo de Conexão da Câmera de forma apropriada, ligue a caixa de codec. Caso contrário, o VCS pode apresentar problema. • Não segure na câmara forçadamente durante muito tempo. Instale a câmara num local suficiente para não interromper a rotação. Isso pode causar uma avaria no produto ou a energia pode ser desligada OFF automaticamente. 16 Instalação Conexão PC Transmite um sinal de vídeo analógico a partir do PC para a unidade de codec. Conecta o PC e a unidade codec com o cabo opcional de sinal D-sub de 15 pinos, como mostrado nas ilustrações a seguir. Você pode fazer uma apresentação para o usuário far-end com esta conexão. Conexão PC 3 Instalação NOTA • O cabo D-sub (pino fêmea D-Sub 15 ao pino fêmea D-Sub 15) e o mini plugue ao cabo macho RCA não estão incluídos (consulte a pagina 9) Então, compre os cabos separadamente. • Esta unidade suporta 640 x 480, 800 x 600, 1 024 x 768, 1 280 x 720, 1 280 x 768, 1 280 x 1 024, 1 400 x 1 050 e 1 920 x 1 080 e 60Hz para as resoluções de saída PC. • Se a tela de PC não pode ser vista apropriadamente após a conexão ou remoção D-sub a partir de VCS, verifique a conexão de saída de vídeo PC novamente. Instalação 17 Ligação a uma rede Conecte a porta LAN da unidade de codec à porta correspondente do seu roteador ou rede usando o cabo LAN opcional com o conector RJ45. Conexão de rede 3 Instalação NOTA Ao conectar ou desconectar o cabo de rede, pegue-o pela parte do plugue do cabo. Ao desligar, você deve segurar a trava da parte do plugue. 18 Instalação Conexão do dispositivo Áudio Conecta um cabo de fone de ouvido à porta AUDIO OUT da unidade de codec, como mostrado nas ilustrações a seguir. Conectando os fones de ouvido 3 Instalação Conexão do microfone Ligue um microfone à porta ao MIC da unidade de codec, como mostrado nas ilustrações a seguir. Ligação do microfone NOTA • A distância recomendada entre o microfone e o usuário é de cerca de 1 m a 2 m. • Recomenda-se usar dois microfones em um auditório. • Coloque dois microfone para preencher os sons de todo o espaço da sala de conferências e deixar mais de 4 m de distância entre cada microfone. Instalação 19 Conexão da Alimentação Conecta o cabo de alimentação, conforme mostrado nas ilustrações a seguir . Conexão de alimentação 3 Instalação DC 12 V CUIDADO Você deve usar um adaptador que seja suportado. Se você conectar um outro adaptador que não foi fornecido com o sistema, você poderá causar alguma disfunção, avaria ou incêndio. Verificação das conexões do sistema Após terminar de fazer todas as conexões, siga os passos abaixo para verificar o funcionamento do sistema. 1. Ligue o monitor. 2. Pressione o botão ALIMENTAÇÃO na parte traseira da unidade de codec. A inicialização do sistema será iniciada. Quando a inicialização estiver concluída, o menu de configuração inicial será exibido. Se não for exibido, verifique as conexões do dispositivo e certifique-se de que as ligações estejam corretamente configuradas. Agora, você pode usar o sistema. Faça a próxima configuração. NOTA A saída Vídeo do sistema é 720p, por padrão. Se o monitor (TV) não suportar 720p, pressione o botão azul reinicia automaticamente em 480p. llll botão 5 vezes. O sistema 20 Instalação Uso da unidade CODEC STAND Se você usar a unidade codec como tipo stand, ligue a unidade codec ao suporte da unidade codec. 1. Remova a tampa da conexão do stand da unidade codec. 3 2. Apos alinhar a posição, ligue a tampa da conexão do stand a parte inferior da unidade codec stand. Afrouxe os parafuso de fixação na parte inferior da unidade codec stand. Instalação 3. Após alinhar a posição, ligue a unidade codec à unidade codec stand. Instalação 21 4. Aperte os parafuso de fixação na parte inferior da unidade codec stand. 3 Instalação 22 Instalação Configurações iniciais Quando você acessa o VCS, pela primeira vez, a tela de configuração inicial é exibida. Selecione um idioma e personalize as definições básicas. 1. Insira duas pilhas AAA correspondendo 2 e 3 corretamente no controle remoto. 2. Ligue o aparelho. A inicialização do sistema será iniciada. A imagem do logotipo será exibida durante a inicialização do sistema. 3. Quando a inicialização estiver completa o menu de configuração inicial será exibido. 4. Selecione o idioma para o texto a ser exibido na tela. 3 Instalação 4-1. Selecione a opção Language e aperte OK ou [ 4-2. Selecione o idioma usando[ 4-3. Selecione [Next] e pressione OK para ir para o próximo passo ou pressione 5. Selecione a opção do assistente. ] or [ ]. A lista de idiomas é exibida. ]e pressione OK. ll . Instalação 5-1. • 23 Selecione uma das opções abaixo. Start Wizard: Selecione esta opção quando você desejar definir a configuração com o assistente. Se você selecionar essa opção, siga os próximos passos. NOTA É recomendável que você use a opção Iniciar o Assistente em vez da opção de ajuste manual. • Manual Setting: Salta o assistente de configuração e exibe a janela de configuração principal. Você pode definir a configuração do sistema manualmente. NOTA Se você configurar incorretamente como Configuração Manual , talvez você não possa fazer chamadas. 5-2. Selecione [Next] e pressione OK para ir para o próximo passo ou pressione ll . 3 Instalação 6. Selecione o fuso horário. 6-1. Utilize [ ] ou [ ] para selecionar o fuso horário e pressione OK. 6-2. Utilize [ ] ou [ ] para selecionar o país onde o dispositivo está localizado e pressione OK. 6-3. Selecione [Next] e pressione OK para ir para o próximo passo ou pressione 7. Selecione a uma das opções de configuração de rede. ll . 24 Instalação • • 3 DHCP: Selecione esta opção quando um servidor DHCP estiver instalado na rede para permitir a atribuição de endereços IP. Com essa configuração, o endereço IP é automaticamente atribuído. 7-1. Selecione esta opção e pressione 7-2. Selecione [Next] e pressione OK para ir para o próximo passo ou pressione ll . A janela de informações de endereço IP é exibida. ll . STATIC: Selecione essa opção quando você definir a configuração de rede manualmente. 7-1. Selecione esta opção e pressione 7-2. Configure as opções abaixo. 7-3. ll . -- IP Address: Digite o endereço IP estático do dispositivo. -- Subnet Mask: Digite o endereço IP da máscara de subnet. -- Gateway: Digite o endereço IP do gateway. -- DNS Server: Digite o endereço IP para configurar servidores DNS. Selecione [Next] e pressione OK para ir para o próximo passo ou pressione ll . 8. Digite um nome descritivo para o sistema. Instalação Ao utilizar o controle remoto 8-1. Pressione OK para editar o nome do sistema. 8-2. Digite o nome do sistema usando os botões do controle remoto e pressione OK para confirmá-lo. • DEL.: Apaga o caractere anterior na posição do cursor. • SPACE: Insere espaço na posição do cursor. • 1/a/A: Troca o tipo de entrada para números, letras pequenas ou letras maiúsculas. Números/[.*#]: Seleciona os números letras minúsculas ou maiúsculas como o tipo de entrada selecionado. Pressione o botão repetidamente para selecionar o caractere ou o símbolo que se deseja. • Ao utilizar o teclado virtual. 8-1. 8-2. Selecione o ícone do teclado virtual e pressione OK. O menu de entrada do teclado virtual é exibido. Use as teclas de seta para selecionar uma letra e OK para confirmar a sua seleção. • <<: Move o cursor para a esquerda. • >>: Move o cursor para a direita. • Clear: Apaga o caractere anterior na posição do cursor. • Clear All: Limpa todos os caracteres inseridos, números e símbolos. • Space: Insere espaço na posição do cursor. • a/A/?!: Muda as configurações de teclado virtual para letras minúsculas, letras maiúsculas ou para símbolos. • OK: Confirma e sai do menu. • Cancel: Retorna à tela anterior. 9. A mensagem de término do Assistente é exibida, pressione OK para iniciar o VCS. A tela VCS principal será exibida. Instalação 25 3 Instalação NOTA • Adicionalmente, consulte as instruções na tela para a configuração de cada opção. • Se você quiser ir para as configurações da opção anterior, selecione [Prev] e pressione OK ou pressione l . Visão geral da tela principal ab g c d e h i j k l f m no 26 Instalação a Hora e data atual: Mostra a data e o tempo atual. b Call History: Você pode fazer uma chamada selecionando um número de uma lista dos últimos números discados. c Speed Dial: Você pode ver uma lista de número de discagem rápida que foram salvos recentemente. Você pode fazer uma chamada ao pressionar uma tecla numérica do controle remoto e selecionar um número da lista. d Área de vídeo local: Mostra a entrada de vídeo atual da câmera local. e Directory: Insere a guia de diretório para ver My Contact. f Ícones de estado Ativada Desconectada Descrição Exibe o status da rede 3 Instalação Exibe o status do microfone Exibe o status da câmera. Exibe o status dos alto-falantes. - Exibe o status do servidor de rede. g Nome distema: Mostra o nome do sistema atual. h IP Address: Apresenta o endereço IP atual da unidade. i Campo de entrada de texto: Entre com os números de telefone ou o endereço IP manualmente. j Botão para chamada: Utilize este botão quando você quiser fazer a chamada. k Menu Hide: Você pode ocultar os elementos da interface do usuário e você pode mostrar outras teclas do elemento de interface com chave remota. l Camera Control: Você pode selecionar a área de visão apropriada. m Call: Você pode fazer uma chamada a partir de entradas de textos de endereços do campo. n Setup: Você pode entrar no menu de configurações para poder alterar o status do sistema. o System Info: Você pode exibir o status do sistema, Áudio, Vídeo Status, Utilitário de Rede e Servidor. Menu de configuração do sistema As funcionalidades e opções do sistema VCS são configuradas através do menu de configurações. 1. Na tela principal, pressione Setup para acessar o menu de configuração. Use a seguir os botões no controle remoto para navegar pelas opções do menu. • Botões de setas: Use estes botões para selecionar as opções do menu ou ajustar o valor das opções. • OK: Selecione a opção ou confirme a definição. • BACK: Volta ao estado idle. 2.Pressione Setup para sair do menu de configurações Instalação 27 Configurações do Usuário General (Geral) 3 Instalação • System Name: Digite o nome do sistema, usando até 127 caracteres. O nome do sistema entrado é exibido na tela principal. 1. Pressione OK. 2. Editar o nome do sistema utilizando o teclado virtual ou o controle remoto. 3.Pressione OK para confirmar a configuração. NOTA Se você ligou uma chamada SIP, você deve digitar um caracteres alfanuméricos. Se você digitar caracteres exceto letras, números, “.”, “-” e “_”, você não poderá fazer uma chamada SIP. • Call Mode: Seleciona um modo de chamada. -- Audio+Video: Quando você faz uma chamada com áudio e vídeo. -- Audio Only: Selecione esta opção quando você desejar chamar apenas com o áudio. • Answer Type: Selecione o tipo de resposta para a chamada recebida. -- Auto answer : O sistema atende automaticamente a chamada recebida. -- Manual: Você deve manualmente atender as chamadas recebidas. -- Do not disturb me (Não Incomodar): Quando o sistema Do Not Disturb estiver ativado, o sistema exibe a tela principal. Os chamadores ouvirão um sinal de ocupado e as chamadas não atendidas aparecem no histórico de chamadas. Considere usar esse recurso, por exemplo, se você estiver usando a sala de reuniões para outros fins que não a de vídeo conferência, e não deseja ser perturbado por chamadas recebidas. • Screen Saver: Quando o sistema estiver ocioso durante o tempo que tiver sido configurado, o protetor de telas será ativado e o logotipo da LG será exibido no monitor. Uma chamada ou o pressionar de qualquer tecla no controle remoto automaticamente reativa o sistema. • Language: Seleciona um idioma para o menu de configurações e para a visualização das informações. • Outgoing Protocol: Seleciona o protocolo a ser usado durante a tentativa de chamada de saída. Você pode escolher H.323, SIP, ou Auto. Se você selecionar H.323 ou SIP, você pode fazer uma chamada de valor selecionado. Se o usuário do site remoto não ativar o mesmo protocolo, você não poderá se conectar ao site remoto. Se você selecionar Auto, então você será capaz de se conectar moderadamente com a configuração do site remoto. Tente o (H.323 antes da SIP. H.323 Se não ligar, uma chamada SIP será tentada automaticamente pelo sistema.) • Display Resolution: Seleciona a resolução da tela do monitor conectado. Se você alterar a resolução, a janela de confirmação é exibida e pressione então OK para reiniciar o sistema. Você pode configurar o sistema para 720p, 480p. O padrão é 720p. • Second Display: Define para ON quando você usa o segundo display para visor de conteúdo. Se você usar a função de compartilhamento de conteúdo, o conteúdo será mostrado no display do segundo dispositivo conectado com a porta HDMI OUT 2 . 28 Instalação Audio (Áudio) Ajusta as configurações das entrada e saída dos dispositivos de áudio que estiverem conectados ao sistema. 3 Instalação • • • Echo Control: Seleciona função echo para ON ou OFF. -- On: Seleciona quando você quiser ligar o cancelamento de eco. -- Off: Seleciona quando você quiser ligar o cancelamento de eco. Audio Out: Seleciona o local para saída de áudio durante as chamadas. -- HDMI: O som sai pela saída de áudio através do dispositivo HDMI ligado. -- Line Out: O som sai pela saída de áudio através do dispositivo HDMI ligado. RingTone: Seleciona o nível do volume dos tons de toque. -- Off: O volume do toque está desligado. -- Small: O volume do som do toque está definido para baixo volume. -- Middle: O volume do som do toque está definido para médio. -- Loud: O volume do som do toque está definido para alto. Instalação 29 Camera (Câmera) 3 Instalação • White balance Mode: Seleciona o modo de ativação do Whitebalance. Ajusta o balanço do branco quando a cor de vídeo parecer estar desequilibrada. O balanço de brancos é afetado pelo tipo de fonte de luz. -- Auto: A função do whitebalance é ativada automaticamente. -- ATW: A cor da faixa da cor da temperatura para o apropriado white balance é aproximadamente de 1 700 K a 11 000 K -- Manual: Ajusta o nível de Whitebalance no menu de nível do balanço de branco. • White Balance Level: Define o nível de balanço de branco. Essa opção é ativada quando você ajustar para Manual [White Balance Mode] no menu. 1. Pressione OK e ajuste o balanço de branco usando o botão de seta para a esquerda ou para a direita. 2. Pressione OK para confirmar a configuração. • Color: Seleciona o nível de brilho da câmera. Você pode melhorar ou suprimir o nível de cor manualmente ajustando a reprodução de cor da câmera. 1. Pressione OK e ajuste nível de volume usando o botão de seta para a esquerda ou para a direita. 2. Pressione OK para confirmar a configuração. • Brightness: Seleciona o nível de brilho da câmera. O brilho da câmera se refere a quantidade de luz recebida através da lente da câmera. Você pode melhorar a cenas pouco iluminadas ajustando manualmente o brilho da câmera. 1. Pressione OK e ajustar o brilho utilizando o botão de seta para a esquerda ou para a direita. 2. Pressione OK para confirmar a configuração. • Sharpness: Seleciona o nível de nitidez da câmera. 1. Pressione OK e ajuste a nitidez utilizando o botão de seta para a esquerda ou para a direita. 2. Pressione OK para confirmar a configuração. • Focus Mode: Seleciona o modo focus da câmera. -- Trigger Auto: A função focus é ativada quando for utilizada a função PTZ manualmente. -- Auto: A função focus é ativada automaticamente. • Shutter: As luzes alimentadas por uma fonte de alimentação de 50Hz podem produzir um aviso de transmissão que a câmera captura e transmite ao sistema. Se você utilizar as luzes alimentadas por uma fonte de alimentação de 50 Hz , observe um aviso de transmissão em seu sistema e selecione uma opção Anti-Flicker (60 Hz). A opção padrão é Auto. • Backlight: -- On: Seleciona quando você desejar ativar a função Backlight Se você definir para On, a opção WDR é desabilitada. -- Off: Não utilizado. • WDR: A função WDR (faixa dinâmica larga) pode ser muito útil para lidar com difíceis condições de iluminação. Ela é capaz de capturar tanto da parte escura quanto a parte mais clara combinando as diferenças em uma cena para gerar uma imagem muito realista como a cena original. -- On: Seleciona quando você desejar ativar a função WDR. Se configurar para On, as opções Shutter e Backlight são desativadas. -- Off: Não utilizado. 30 Instalação Date Time 3 Instalação • Time Server: Seleciona o método de configuração de tempo. -- Auto: Define automaticamente o servidor de horário. -- Manual: Define automaticamente o servidor de horário. Os servidores NTP utilizáveis são mostradas abaixo. Servidor NTP time.nist.gov Endereço IP 192.43.244.18 time-a.nist.gov 129.6.15.28 time-b.nist.gov 129.6.15.29 ntp.nasa.gov 198.123.30.132 clock.isc.org 204.152.184.72 time.bora.net 203.248.240.140 • Time Server Address: Digite o endereço IP ou hostname do servidor de horário. Essa opção é ativada quando você definir para Manual [Time Server] no menu de configurações. • Date Format: Para selecionar o formato de exibição para a data. • Daylight Saving: Definir o tempo de início do horário de verão. 1. Pressione OK e o menu de configuração do horário de verão será exibido. 2. Marcar para definir a função do horário de verão. 3. Definir o tempo de início do horário de verão. 4. Definir o tempo do final do horário de verão. 5. Pressione OK para confirmar a configuração. Após a configuração, a opção do horário de verão é definida para On. • Time Zone: Para selecionar o fuso horário para o sistema. Instalação 31 Configurações de administrador Se você selecionar esta opção, a janela de entrada de senha é exibida. Para alterar as configurações do administrador, você deve entrar com a senha. A senha padrão de administrador é "1234". Digite a senha para exibir as opções de sub-menu do administrador. Configurações de chamadas General (Geral) 3 Instalação • Maximum Call Time: Digite o tempo máximo da chamada de 0 minuto até 99 999 minutos. Após inserir os minutos, será visualizada a janela pop-up. Então, você pode desligar ou continuar a chamada. • Maximum Bandwidth: Selecione o valor máximo de largura de banda de rede a ser usada para chamadas de vídeo. H.323 Esta unidade suporta o protocolo H.323 para fazer e receber chamadas de voz e vídeo. Isso é usado quando uma função gatekeeper for tentada. • H.323 Name: Digite o nome do dispositivo usado para fazer chamadas com H.323 com caracteres alfabéticos, numéricos e especiais. 32 3 Instalação • E.164 Name: Digite o nome do dispositivo usado para fazer chamadas com números Este nome é usado quando os usuários se registram no servidor gatekeeper. Se o aparelho estiver registrado no servidor de gatekeeper, o usuário do site remoto poderá chamar esse nome. • Security: Segurança H.235 128-bit AES em chamadas H.323. Quando ativado, o sistema criptografa automaticamente as chamadas para outros sistemas que possuam criptografia AES habilitada. Quando definido para a AES, as conexões das chamadas, são criptografadas somente se o usuário Far End suportar a criptografia AES. Se o usuário Far End, não suportar criptografia AES, as chamadas não serão criptografados. • Use Gatekeeper: Defina para On quando você usar a função Gatekeeper. Esta unidade suporta o protocolo H.460 para firewall e NAT transversal de chamadas H.323. Você deve ter um servidor H.460 configurado no seu ambiente para que esse recurso funcione corretamente. Se definir para On, os opções NAT H.460 Gatekeeper Address e Porta Gatekeeper são habilitadas para ativá-los . • H.460 NAT: Define para ON quando você usar o padrão H.460 para NAT e firewall transversal. • GateKeeper Address: Digite o endereço IP do gatekeeper primário H.323. • GateKeeper Port: Digite o número da porta do gatekeeper primário H.323. Instalação NOTA Você pode verificar o status registrado no menu de status do servidor na janela de informações do sistema. A função de segurança pode não ser suportada em certos países específicos. Quando tanto o usuário de Perto quanto o usuário Distanciado estão configurados na criptografia AES para ativar antes da conexão de é exibido durante uma chamada na tela de chamada. chamada, SIP Essa parte é usada quando os usuários tentam usar um servidor SIP. • Protocolo de transporte SIP: Selecione o protocolo de transporte a utilizar durante uma chamada SIP de saída. Você pode escolher AUTO, UDP or TCP. Se você selecionar TCP ou UDP, você pode fazer uma chamada SIP com o valor selecionado. Se o usuário do site remoto não ativar o mesmo protocolo de transporte, você não poderá se conectar ao site remoto. Se você selecionar Auto, você é capaz de conectar-se moderadamente com o site remoto. Instalação 33 SIP Server (Servidor SIP) Essa parte é usada quando os usuários tentam usar um servidor SIP. 3 Instalação • SIP Name: Enter the name of the device used when making calls with SIP. O nome do SIP pode ser usado com teclado alfanumérico. Se você digitar caracteres exceto letras, números, “.”, “-” e “_”, você não poderá fazer uma chamada SIP. • Use SIP Server: Defina para On quando você usar o servidor SIP. Se você configurar como On, as opções de nome de usuário, porta de servidor de registro, endereço do servidor proxy e da porta do servidor proxy são ativadas. • User Name: Enter the SIP server authorization username. • Password: Enter the SIP server authorization password. • Register Server Address: Enter the hostname or IP address of the SIP register server. • Register Server Port: Enter the IP port number of the SIP register server. • Proxy Server Address: Enter the hostname or IP address of the SIP proxy server. • Proxy server Port: Enter the IP port number of the SIP proxy server. 34 Instalação QoS Você pode especificar as configurações Quality of Service (QoS) da rede . 3 Instalação • • • Dynamic Bandwidth: Ajusta automaticamente a largura de banda para a melhor banda larga de vídeo disponível. -- On: A função de banda larga dinâmica é usada. -- Off: Não utilizado. IP QoS Type: Selecione o tipo de TCP / IP Quality of Service (QoS) que sua rede utiliza. -- None: Não utilizado. -- DiffServ: Define para tipo de DiffServ (serviços diferenciados) (QoS) para áudio, vídeo e pacotes de dados. -- IntServ: IntServ: tipo IntServ (serviços integrados) de Serviço (QoS) para áudio, vídeo e pacotes de dados de preferência Serviço (TOS). Se você selecionar essa opção, a opção IntServToS fica ativada. IntServToS: Selecione o tipo IP de serviços. Isso ajuda a um roteador selecionar um caminho de roteador, quando há vários caminhos disponíveis. Instalação 35 Configurações de rede IP Você deve definir o endereço IP para a chamada. 3 Instalação • Assignment: Configure sua configuração de rede como ESTÁTICO ou DHCP. -- DHCP: Selecione esta opção quando um servidor DHCP estiver instalado na rede para permitir a atribuição de endereços IP. Com essa configuração, o endereço IP é automaticamente atribuído. Se você definir desta forma, as opções de endereço IP, máscara de sub-rede, gateway, DNS principal e secundário de DNS ficam esmaecidas. -- STATIC: Selecione essa opção quando você definir a configuração de rede manualmente. • IP Address: Digite o endereço IP estático do dispositivo. • Subnet Mask: Digite o endereço IP da máscara de subnet. • Gateway: Digite o endereço IP do gateway padrão. • Main DNS: Digite o nome do servidor do domínio Primário que traduz o nome de host em endereço IP. • Sub DNS: Digite o endereço do servidor DNS secundário que os backups do DNS principal. 36 Instalação Firewall Esta função é utilizada quando os usuários tentam contornar o firewall 3 Instalação • NAT Configuration: -- Disable: Não é usado com essa função. -- Enable: Selecione quando estiver usando o servidor NAT estático para atravessar o firewall. Se você selecionar essa opção, a opção Endereço Público NAT e Fixo não é habilitada. • NAT Public Address: Digite o endereço de IP público ou o hostname do sistema. • Fixed Port: Você pode fixar o intervalo das portas TCP e UDP. Se configurar para On, as opções das portas TCP e UDP ficam ativadas. • TCP Port: Digite o número mais baixo / mais alto no intervalo reservado para os números da porta TCP. (Faixa mínima de porta é 1.) • UDP Port: Digite o número mais baixo / mais alto no intervalo reservado para os números da porta UDP. (Faixa mínima de porta é infinita.) Service (Serviço) • Web Server: Se você definir para On, você pode se conectar a esse dispositivo usando o navegador web. • Telnet: Se configurar para On, você pode se conectar a esse dispositivo usando o telnet. • SSH: Se configurar para On, você pode se conectar a esse dispositivo usando o SSH. Instalação 37 SNMP 3 Instalação • SNMP: Permite aos administradores gerenciar o sistema remotamente usando o SNMP. -- Disable: Não é usado com essa função. -- Enable: Seleciona quando ao SNMP é permitido o acesso a este dispositivo. Se você selecionar essa opção, o Host Trap e opções comunitárias estão habilitados. • Trap Host 1 to 3: Especifica o endereço IP do computador que você pretende usar como estação de gerenciamento de rede e para a qual as interceptações SNMP sejam enviadas. • Community: Especifica a comunidade de gerenciamento SNMP a qual você deseja ativar o sistema (por exemplo: lgecommunity ou pública). LDAP LDAP é a capacidade de ler livros de endereço registrados no servidor LDAP. Se você se conectar a um servidor LDAP, você pode confirmar pelo contato corporativo. na guia de diretório. • LDAP: -- Disable: Não é usado com essa função. -- Enable: Selecione quando o servidor LDAP permitir o acesso a este dispositivo. • • • • • Hostname: Digite o nome do host ou endereço IP do seu servidor LDAP. User: Digite o nome do seu servidor LDAP. Password: Digite a senha do seu servidor LDAP. Base: Digite o nome distinto da base (DN) usado para consultar o seu servidor LDAP. Filter: Digite as sequências de filtro que você usa para especificar um subconjunto de itens de dados em um tipo de dados LDAP. 38 Instalação IEEE802.1x Especifica se o acesso à rede 802.1X está ativado. Este sistema suporta os protocolos de autenticação: • EAP-MD5 • EAP-PEAP • EAP-TTLS 3 Instalação • IEEE802.1x: -- Disable: Não é usado com essa função. -- Enable: Selecione esta opção para autenticação do usuário 802.1x. Se você selecionar essa opção, a identidade a senha e o método EAP ficarão ativados. • Identity: Digite o nome de identidade fornecida pelo seu administrador de TI. Isso especifica a identidade do sistema usado para a autenticação 802.1X. • Password: Digite a senha fornecida pelo seu administrador de TI. Isso especifica a senha do sistema usado para a autenticação 802.1X. • EAP Method: Selecione o método EAP. Instalação 39 NOTA Quando os usuários usam o EAP-MD5 Se você usar o EAP-MD5, você não precisa carregar os arquivos no serviço da web. Quando o usuário usar o EAP-TTLS 1. Se você usa o EAP-TTLS, você deve receber ca.pem, client.pem, client.key do gerenciador da rede 802.1x. 2. Faça o upload dos arquivos ca.pem, client.pem, client.key para seu sistema como mostrado na figura abaixo. 3 Instalação Quando o Usuário usar o EAP-PEAP 1. Se você usa o EAP-PEAP, você deve receber um arquivo ca.pem do gestor da rede 802.1x. 2. Faça o upload do arquivo ca.pem para o serviço Web do seu sistema como mostrado na figura abaixo. Após configurar o 802.1x 1. Quando você concluir essas configurações, confirme se você pode ver o seu IP na tela principal. 2. Fazer um teste de ping em system info > Network utility > Command. 3. Agora você pode tentar chamar outros sistemas VCS.. 40 Instalação Speed/Duplex 3 Instalação • Assignment: Selecione modo Auto ou Manual para definir o valor Speed/Duplex. Quando o Assignment for definido para Auto, a prioridade mais alta é 100 Mbps. Se você definir para modo Manual, as opções Speed e Duplex serão habilitadas. • Speed: Seleciona a velocidade da sua rede. • Duplex: Seleciona o modo duples da sua rede. Instalação 41 Configurações do Sistema Management (Gerenciamento) 3 Instalação • Admin Password: Altere a senha do administrador, se precisar. A senha aceita maiúsculas e minúsculas. • System Restart: Para reiniciar o sistema, proceda da seguinte forma: 1. Selecione Reiniciar e pressione OK. A janela de aviso é exibida. 2. Selecione [OK] e pressione OK. O sistema será reiniciado. • Setup Initialization: Você pode inicializar a configuração do menu de configuração. 1. Selecione Redefinir e pressione OK. A janela de aviso é exibida. 2. Selecione [OK] e pressione OK. O sistema será inicializado e reiniciado. • Factory Reset: Você pode reiniciar o sistema para as configurações originais de fábrica. 1. Selecione Redefinir e pressione OK. A janela de aviso é exibida. 2. Selecione [OK] e pressione OK. O sistema será reiniciado para os padrões originais de fábrica e NOTA d ao.icnieir Se você selecionar a opção [Factory Reset], o endereço salvo no diretório e o histórico de chamada será apagado. 42 Instalação Informações de Sistema Após a definição das configurações, você pode ver o estado do sistema. Pressione “ ” (INFO) para exibir as informações do sistema System Status (Status do Sistema) Você pode visualizar as informações do status atual do sistema e sua configuração. 3 Instalação Video (Vídeo) Você pode verificar as condições de vídeo. Instalação 43 Audio (Áudio) Você pode verificar as condições de áudio. 3 Instalação Como testar a Saída de Áudio 1. Selecione a opção Teste de Saída de Áudio utilizando o botão de seta. 2. Pressione OK e selecione a opção de Saída de Áudio entre as opções HDMI, alto-falante ou saída do fone de ouvido. 3. Pressione OK e selecione [Start]. 4. Pressione OK novamente para testar a Saída de Áudio. Você ouvirá três bipes e, em seguida saia do teste. Se você não conseguir ouvir os sinais sonoros, verifique o nível de volume ou a conexão. Network Utility (Utilitários de rede) Você pode solucionar problemas de conexão de rede com o sistema usando o ping e trace route nos Utilitários de Rede. 1. Selecione o campo Endereço IP. 2. Pressione OK para entrar um valor. Se necessário, use 1/a/A para mudar o método de entrada de texto para os campos de texto ou selecione o ícone do teclado para exibir o teclado virtual. Depois de introduzir um valor, ocultar o teclado (se você usou para inserir o valor) e pressione OK para sair do campo. 3. Selecione a opção do menu de comando. • Ping: Executa testes de resposta de comando entre dois dispositivos. • Traceroute: O comando trace route responde a testes e traça o caminho de um pacote de um dispositivo para o outro. 4. Pressione Iniciar e pressione OK para testá-lo. 44 Instalação Server Status (Status do Servidor) Você pode ver o status do servidor. 3 Instalação Operação 45 4Operação Antes de usar o sistema Antes de usar o aparelho LG VCS, certifique-se de que as conexões estejam corretas e verificar se uma fonte de alimentação adequada foi devidamente utilizada. • Verifique as conexões do dispositivo VCS LG se estão em condições corretas. • Verifique se o dispositivo LG VCS está conectado à rede e a alimentação é fornecida adequadamente. • Antes de usar o VCS, verifique se as configurações de rede estão corretas. • Antes de fazer uma chamada, examine a imagem de vídeo Near End da câmera conectada ao seu sistema. Se a imagem tremer, as cores parecerem desequilibradas ou a imagem parecer muito escura, você pode precisar de fazer algum ajuste na iluminação da sala ou no brilho e o balanço de branco. Fazer uma chamada Você pode fazer uma chamada do seu sistema para outro sistema VCS. Começar uma chamada de uma das seguintes maneiras: Fazer uma chamada manualmente Você pode fazer uma chamada digitando manualmente o endereço IP. 1. Selecione o campo de entrada de texto e pressione OK. 2. Insira um endereço IP ou números de discagem. Utilize [ ] para alterar o método de entrada de texto para o campo de entrada de texto. 3. Depois de inserir um valor, pressione OK. é selecionado automaticamente. 4. Pressione OK novamente para fazer uma chamada. A caixa de diálogo de status da chamada é exibida. A caixa de diálogo de status da chamada mostra o número ou o endereço IP que você está tentando chamar e o estado da chamada. NOTA • Para cancelar a chamada, pressione OK durante a discagem. • Se o sistema não atender a chamada dentro de cerca de 120 segundos, o sistema será desligado automaticamente. • Verifique o endereço IP do sistema antes de efetuar uma chamada. Se você não definir o endereço IP corretamente ou definir o endereço IP errado, a chamada não será realizada. 4 Operação • 46 Operação Multipoint Call Você pode adicionar outro usuário durante a chamada. 1.Pressione durante a chamda. 2. Siga os passos 1-4 descritos em “Fazer uma chamada manualmente”. NOTA Você pode adicionar a 3 usuários. Fazer uma chamada a partir do histórico de chamadas A lista do Histórico de Chamadas armazena até os últimos 50 números discados. O item mais antigo da lista é removido automaticamente quando o sistema recebe uma nova chamada ou faz uma chamada após o número máximo de entradas ter sido atingido. A última chamada feita sempre aparece em primeiro lugar no topo da lista. 1. Na tela principal, pressione o botão de [ ] seta para cima. A guia Histórico de Chamadas é expandido. 4 Operação 2. Use o botão esquerdo [ ] ou direito [ ] para selecionar uma entrada. 3. Pressione OK para fazer uma chamada. A caixa de diálogo de status da chamada é exibida. NOTA • Para cancelar a chamada, pressione OK durante a discagem. • Se você utilizar a função Call History durante a chamada, você não pode usar a função Add e Delete. Fazer uma chamada a partir do Diretório O diretório armazena uma lista de nomes e números a partir do qual você pode fazer chamadas. Para efetuar uma chamada a partir do diretório, siga os seguintes passos: 1. A partir da tela principal, pressione DIRECTORY no controle remoto ou selecione [diretório] na tela principal e pressione OK para acessar o diretório. 2. Use as teclas de seta para selecionar a entrada que você deseja discar. 3. Pressione OK para fazer a chamada. A caixa de diálogo de status da chamada é exibida. NOTA • Consulte a seção de configuração de diretório para obter mais detalhes. • Se você utilizar a função Directory durante a chamada, você não pode usar a função Add, Edit e Delete. Fazer uma chamada usando o Speed Dial, ou discagem rápida Se você configurar um número de discagem rápida, você pode facilmente fazer uma chamada rápida . Pressione e segure o botão com o número registrado por um instante até que a A caixa de diálogo de status da chamada seja exibida. Operação 47 Atender ou recusar chamadas Você pode configurar o seu sistema para atender automaticamente as chamadas recebidas, configurando preferências do menu [User > General > Answer Type] da seguinte forma: • Auto answer : Se você selecionar essa opção, o sistema responde automaticamente a primeira chamada de entrada. • Manual: Se você selecionar essa opção, você deve atender as chamadas recebidas manualmente. Se o sistema estiver configurado para atender chamadas manualmente, escolha uma das seguintes opções quando receber uma chamada: • -- Selecione [Pick up] e pressione OK para aceitar a chamada. -- Selecione [Reject] e pressione OK para rejeitar a chamada. Modo Do Not Disturb (Não Incomodar): Se você selecionar essa opção, você pode bloquear todas as chamadas a partir do outro sistema. A mensagem "Do not disturb" é exibida no meio da parte superior da tela principal. As chamadas não atendidas aparecem na lista Histórico de Chamadas. Considere usar esse recurso, por exemplo, se você estiver usando a sala de reuniões para outros fins que não a de vídeo conferência, e não deseja ser perturbado por chamadas recebidas. NOTA Se você ligar em outro sistema com “Do not disturb” a função é habilitada, a janela de aviso é exibida, e a chamada é automaticamente desligada. Operação Gerenciar uma chamada Durante uma chamada, você pode ver informações sobre o estado da chamada e da identidade do chamador conectado. Terminar uma chamada Você pode terminar uma chamada usando no controle remoto. Pressione quando você quer terminar uma chamada. Você vai ver uma mensagem de pop-up e a seguir, selecione uma ou todas quando você terminar uma multipoint call Ocultando ou mostrando elementos de interface de usuário Para ocultar ou mostrar os elementos da interface a qualquer momento durante uma chamada, pressione l . Gerenciamento de áudio Você pode ajustar o volume do áudio e silenciar o microfone ativo. Ajustando o Volume Para ajustar o volume durante uma chamada, use as teclas [VOL + / -] no controle remoto. Se o volume estiver ajustado para "0", a saída de áudio fica muda e o ícone mudo aparece na tela principal. NOTA Se o microfone estiver muito perto da TV ou alguns tipos de alto-falantes, Echo Performance pode ficar prejudicado. Emudecendo o microfone ativo Se voce apertar no controle remoto ou apertar no microfone, o telefone ativo é emudecido em uma chamada. Consulte a tabela baixo para a função mute. Ativar Na tela Símbolo No microfone 4 Desativar 48 Operação Gerenciando o layout de Vídeo Durante uma chamada, o vídeo do chamador conectado aparece no seu monitor. Você pode mudar o layout da tela do vídeo Near e Far end. Entendimento do layout de tela Normalmente, os layouts de tela aparecem como os seguintes tipos: • Um participante Far End ou uma apresentação aparece na janela ao lado esquerdo. • Seu site (o participante Near End) aparece na janela à direita. Alterar o layout da tela 1. Durante uma chamada, pressione o botão LAYOUT para mostrar o layout da janela de seleção. 4 • Janela de disposição para uma chamada de ponto individual. • Janela de disposição para uma chamada de vários pontos. Operação 2. Selecione o layout da tela usando as teclas para à esquerda[ ] ou direita [ ] 3. Pressione OK para confirmar. Gerenciando o layout de Vídeo Mudança da Fonte de vídeo Você pode mudar a tela Main Camera para tela Contents durante uma chamada ou estado ocioso. 1. Conecte o computador à rede com o cabo D-sub (ver página 16). 2. Deixe a saída de vídeo corretamente em seu PC (por exemplo, Fn(Função) + F7 (LG laptop apenas) ou configuração monitor duplo ) 3. Selecione o vídeo Near End e aperte VIDEO SOURCE A janela Video Source Setting é exibida. 4.Aperte OK e selecione a opção [VGA Input] e a seguir aperte OK. Operação 49 5. Selecione [OK] e pressione OK. A tela do computador é exibida na janela do vídeo Near End. Compartilhamento de conteúdo Se você quiser compartilhar conteúdos e a câmera de vídeo com o dispositivo far end site com o tempo real durante uma chamada, o far end site deve suportar H.239. E deve definir para H.323 em [Setup>User>General>Outgoing Protocol]. 1. Siga os passos 1-2 descritos em “Mudança da Fonte de vídeo”. 2.Aperte PRESENTATION. 3. Você pode selecionar o tipo de compartilhar conteúdos utilizando a opção Second Display em [Setup>User>General>Second Display]. • Se você definir a opção Second display para OFF, o conteúdo e a tela Main Camera exibirão em único monitor (ou TV). 4 Operação • Se você definir a opção Second display para ON, o conteúdo e a tela Main Camera exibirão em dois monitores (ou TV) conectados separadamente a cada porta HDMI. A tela mostra a tabela como "Video Source Setting" da câmera Near End. Video Source Setting HDMI OUT 1 HDMI OUT 2 Main Camera 1 Tela Câmera Tela Conteúdos VGA Input Tela Conteúdos Tela Câmera HDMI OUT 1 HDMI OUT 2 50 Operação NOTA • Esta unidade suporta 640 x 480, 800 x 600, 1 024 x 768, 1 280 x 720, 1 280 x 768, 1 280 x 1 024, 1 400 x 1 050 e 1 920 x 1 080 e 60Hz para as resoluções de saída PC. • Se a tela de PC não pode ser vista apropriadamente após a conexão ou remoção D-sub a partir de VCS, verifique a conexão de saída de vídeo PC novamente. 4. Durante uma chamada, pressione o botão LAYOUT para mostrar o layout da janela presentation select. • A chamada de ponto individua da janela presentation layout. • A chamada de vários pontos da janela presentation layout. 4 Operação Vendo as informações de chamadas Você pode visualizar as informações da chamada. 1. Durante uma chamada, pressione (INFO). A janela de informações atuais da chamada é exibida na tela. • Call Protocol: Mostra o protocolo de chamada. • Resolução: Mostra a resolução, em pixels, da imagem de vídeos transmitidos ou recebidos. • Video Frame Rate: Mostra a taxa de quadros de vídeo em quadros por segundo. • Video/Audio Codec: Mostra o codec Vídeo / Áudio usado para compactar e descompactar o vídeo / áudio. • Video Packet loss/Audio Packet loss: Mostra o número de pacotes de dados que não chegam ao seu destino. A perda de pacotes pode ser causada por uma série de fatores, incluindo a degradação de sinal sobre a mídia da rede, ligações de rede, pacotes corrompidos rejeitados em trânsito, o hardware de rede com defeito, drivers do sistema danificados ou aplicativos de rede, ou rotinas normais de roteamento com defeito. • Video/Audio jitter: Mostra a variação, em milissegundos, do tempo entre os pacotes que chegam, causada pelo congestionamento da rede, oscilação, ou alterações de rota. • Video/Audio BW: Mostra a quantidade de dados de vídeo / áudio transferidos por segundo em kilobits. • Cumulative: Mostra a quantidade atualizada de dados de pacotes perdidos na chamada. • Percentage: Mostra a perda de pacotes como uma percentagem do número total de pacotes enviados. 2. Pressione BACK para voltar. NOTA As informações de chamadas são atualizadas automaticamente a cada 1 segundos. Tirando um instantâneo Durante uma chamada, você pode tirar um instantâneo da imagem de vídeo atual. Ele será apresentado na entrada da lista Histórico de Chamadas. Selecione a janela far end video que você deseja e a seguir aperte ll para tirar um instantâneo. Operação 51 Gerenciando o diretório Se você tiver acesso ao diretório local, você pode adicionar, remover ou editar entradas. 4 Operação Adicionando uma entrada no diretório Você pode criar até 1,000 entradas no diretório. Para adicionar uma entrada no diretório, siga estes passos: 1. A partir da tela principal, pressione DIRECTORY no controle remoto ou selecione o botão[diretório] na tela principal e pressione OK para acessar o diretório. 2. Utilize as teclas de seta para selecionar [Add] e aperte A janela Adicionar ao Diretório é exibida. lll . 3. Use as teclas de seta para selecionar o campo Nome. Pressione OK para entrar um valor. Se necessário, use 1/a/A para mudar o método de entrada de texto para os campos de texto ou selecione o ícone do teclado para exibir o teclado virtual. Depois de introduzir um valor, ocultar o teclado (se você usou para inserir o valor) e pressione OK para sair do campo. 4. Use as teclas de seta para selecionar o campo de endereços. Pressione OK para entrar um valor. Se necessário, use 1/a/A para mudar o método de entrada de texto para os campos de texto ou selecione o ícone teclado exibindo o teclado virtual. Depois de introduzir um valor, ocultar o teclado (se você usou para inserir o valor) e pressione OK para sair do campo. 5. Use as teclas de seta para selecionar o item do grupo e pressione OK. Selecione um grupo e pressione OK. NOTA Se você fizer um novo grupo, siga os seguintes passos. 5-1. Selecione [New] e pressione OK. A janela do novo grupo é exibida. 5-2. Digite o nome do novo grupo e pressione OK. Selecione OK da janela e pressione OK para confirmá-la. 52 Operação 6. Você pode confirmar a entrada guardada em Discagem Rápida. Se você quiser remover um número guardado em Speed Dial, você pode remover selecionando em Edit no diretório 6-1. A partir da tela principal, pressione DIRECTORY no controle remoto ou selecione [diretório] na tela principal e pressione OK para acessar o diretório. 6-2. Selecione a guia Meu Contato usando as teclas de seta. 6-3. Use as teclas de seta para ir para uma lista que foi alterada e pressione 6-4. Use as teclas de seta para selecionar o item de discagem rápida e pressione OK. Selecione um número para excluir da lista e pressione OK. 6-5. Você verá uma janela pop-up, em seguida, pressione OK. lll . 7. Use as teclas de seta para selecionar um item de tipo de chamada e pressione OK. Selecione um item de tipo de chamada e pressione OK. 8. Quando você tiver completado as configurações, selecione OK e pressione OK no controle remoto. Adição ou exclusão de um item do diretório 1. A partir da tela principal, pressione DIRECTORY no controle remoto ou selecione [diretório] na tela principal e pressione OK para acessar o diretório. 4 Operação 2. Selecione a entrada que deseja editar e aperte lll . A janela do Editar Diretório é exibida. Se você excluir a entrada, selecione a entrada e aperte exibida e selecione a opção [OK]e pressione OK no controle remoto. llll ou [DEL.]. A janela Delete Contact é 3. Modificar os valores no diálogo Editar Diretório de Entrada. Copiando uma entrada a partir do Histórico de Chamadas Você pode copiar uma entrada da lista Histórico de Chamadas para a lista Meus Contatos. 1. A partir da tela principal, aperte a tecla seta para cima no controle remoto para acessar a call history. 2. Selecione a guia Call History . 3. Selecione a entrada que deseja copiar para a guia My Contact . 4. Aperte lll . A janela Adicionar ao Diretório é exibida. 5. Selecione [OK] da janela Add to Directory. Se você quiser editar o item, altere o valor antes de salvá-lo. 6. Pressione OK no controle remoto. Copiando uma entrada do Contato Corporativo Quando LDAP estiver habilitado, Contato Corporativo é exibido na Lista. 1. Entre na guia Corporate Contact, selecione uma entrada e pressione 2. É exibida a janela Copy to My Contact. Selecione [OK]. 3. Pressione OK no controle remoto. lll . Operação 53 Copiando uma entrada a partir do Histórico de Chamadas 1. Digite o Histórico de Chamadas. 2. Selecione a entrada que deseja excluir e aperte llll ou [DEL.]. 3. A janela Excluir Histórico é exibida. 4. Selecione [OK] ou aperte OK no controle remoto. 4 Classificação e pesquisa • All: Todas as entradas são exibidas. • Alphabet: Se a primeira letra de um nome na entrada estiver incluída no botão do alfabeto selecionado, as entradas são exibidas. • Group: Se as entradas estiverem incluídas no botão do grupo selecionado, as entradas são exibidas. • Search: Se a letra ou caractere especial no nome estiver incluída no conjunto de caracteres escritos no campo de pesquisa, a entrada é exibida. Fazer uma chamada quando o dispositivo estiver registrado no servidor gatekeeper (servidor inteligente). Você pode fazer uma chamada digitando o nome registrado do site remoto no servidor gatekeeper. 1. Você precisa confirmar o registro do nome do Far site no servidor de gatekeeper. 2. Selecione o campo de entrada de texto e pressione OK. 3. Digite o nome do Far site registrado até agora. Use 1/a/A para mudar o método de entrada de texto para o campo de entrada de texto. 4. Depois de inserir um valor, pressione OK. é selecionado automaticamente. 5. Pressione OK novamente para fazer uma chamada. A caixa de diálogo de status da chamada é exibida. NOTA • Se você quiser cancelar a chamada, pressione OK durante a discagem. • Se você não atender a chamada em 2 minutos, o sistema irá automaticamente desligar a chamada. Fazer uma chamada quando o dispositivo estiver registrado no servidor SIP 1. Você precisa confirmar o registro do nome do Far site no servidor SIP. 2. Selecione o campo de entrada de texto e pressione OK. 3. Digite o nome de um Far site registrado até agora. Use 1/a/A para mudar o método de entrada de texto para o campo de entrada de texto. 4. Depois de inserir um valor, pressione OK. é selecionado automaticamente. 5. Pressione OK novamente para fazer uma chamada. A caixa de diálogo de status da chamada é exibida. NOTA • Se você quiser cancelar a chamada, pressione OK durante a discagem. • Se você não atender a chamada em 2 minutos, o sistema irá automaticamente desligar a chamada. Operação Basicamente, os diretórios são classificados na seguinte ordem: caracteres especiais, números, caracteres. 54 Operação Usando o Camera Control Se a câmera far/near site tiver a função PTZ, você pode controlar a câmera. Condição Idle na câmera near site 1. Pressione 4 ll no controle remoto. O ícone Control é exibido na tela. 2. Você pode controlar a câmera Far site pressionando CAM ZOOM +, CAM ZOOM - e os botões de seta. Operação 3.Pressione OK para confirmar as configurações. Durante a chamada. 1. Selecione a janela site usando as teclas de seta. 2. Pressione OK no controle remoto. 3. Você pode controlar a câmera Far site pressionando CAM ZOOM +, CAM ZOOM - e os botões de seta. 4.Pressione OK para confirmar as configurações. Usando a função Preset Se a câmera site tiver a função PTZ ou outra fonte de vídeo, você pode utilizar a função preset. Para registrar a posição preset 1. Controle a site camera na locação como voce quer utilizar o CAM ZOOM +, CAM ZOOM - e botões de setas. Pressione OK. Antes de iniciar a configuração preset, você deve selecionar a site que você quer definir para preset durante a chamada. 2.Pressione PRESET no controle remoto. A janela preset é exibida. 3. Selecione o número preset quando quiser salvar usando o botão seta esquerda ou direita. 4.Pressione OK para salvar o preset. 5. Pressione BACK para sair de configurações preset. ou 1.Pressione PRESET no controle remoto. A janela preset é exibida. 2. Selecione o ícone [Select Site] e pressione OK. Selecione o site que você quer para definir preset. 3. Selecione o número preset quando quiser salvar usando o botão seta esquerda ou direita. 4. Pressione l no controle remoto. O ícone Control é exibido na tela. 5. Controle a site camera na locação como voce quer utilizar o CAM ZOOM +, CAM ZOOM - e botões de setas. 6. Pressione OK. Então, você será capaz de salvar o local naquele número. 7. Pressione BACK para sair de configurações preset. Para usar preset Você pode controlar a câmera site para salvar o local salvo, selecionando o número salvo. 1. Pressione PRESET no controle remoto. A janela preset é exibida. 2. Selecione o numero preset e pressione OK. A câmera move-se para a locação salva. Operação 55 Usando o instantâneo Você pode salvar a entrada no diretório com a imagem da tela do usuário do Far site remoto. 1. Conecte-se ao site remoto. 2. Pressione ll no controle remoto. A mensagem "Snapshot of Far side is saved" é exibida na tela. NOTA • Você pode confirmar essa informação do instantâneo no Histórico de Chamadas. • Você pode salvar a entrada com esta informação do instantâneo na lista de Meus Contatos. Usar o sobre o desligamento Pressione o botão no controle remoto mais de 3 segundos, a janela [Power Off ] é visualizada. Clique em OK para desligar o software. Pressione o botão de novo para ligar o software. Se você ligar o software, a tela volta ao normal após a reinicialização. 4 Operação Utilização dos serviços da web. Você pode executar a mesma configuração da interface web que está disponível a partir da unidade. A interface web contém recursos adicionais que não podem ser configurados no aparelho. Você também pode atualizar o sistema, fazer upload de certificação, importação ou exportação do catálogo de endereços no serviço web. Logon no serviço web. 1. Execute o navegador web. O navegador recomendado é o Internet Explorer com o Windows. 2. Digite “http://” e o endereço IP do VCS na caixa de endereço. Você pode usar o nome do host que você entrou no menu de configuração DDNS do VCS. 3. Pressione a tecla ENTER no teclado e, em seguida, a pagina logon LG VCS Web service que será exibida. 4. Selecione o ID e digite a senha. A senha padrão é "lge123" para o Administrador e "lge456" para User 01 a User 03 56 Operação NOTA • Até a 5 usuários pode conectar ao Web Service. • Quando você fechar o web browser, você deve clicar no botão logout no lado direito da página web. Se não, você encontrará a mensagem de pop-up quando você tentara fazer acesso. Assim, após 30 segundos e a seguir, aperte o botão OK na mensagem de pop up, você pode fazer o acesso. • Pode mudar a palavra-chave no Serviço Web. Clique no ID que se encontra na parte superior direita do ecrã principal. É exibida a janela para mudar ID e a palavra chave em [Change ID & P/W]. Insira a palavra-chave actual em [Current Password], a nova palavra-chave em [New Password], novamente a nova palavra chave em [Retype New Password], e depois clique OK para guardar. 4 Operação Usando a função web monitoring 1. Siga os passos 1-4 descritos em “Logon no serviço web.”. 2. Selecione a guia [Call Manager]. Você pode mostrar o vídeo da câmera far end durante a chamada. NOTA • Se você encontrar esta mensagem “Please Click here to install V5500 Active-X component to avail monitoring and refresh.", clique em [Click here] e instale o programa ActiveX no seu computador. Após instalar o programa Active-X, você deve atualizar o web browser. Clique em [refresh] e a seguir, clique na barra amarela e instale o programa Active-X novamente. • Se você encontrar esta mensagem “VLC might not installed, please Click here to install it to avail monitoring.", clique em [Click here] e instale o programa VLC em seu computador. Após instalar o programa, você deve atualizar o web browser. Se a barra amarela for exibida, clique na barra amarela e instale o programa plug-in. • Se o stream de vídeo estiver desfocado ou indefinido, por favor clique no botão refresh no web browser ou aperte "F5" no teclado. (Apenas Internet Explorer) Operação 57 Usando a função web recording 1. Siga os passos 1-4 descritos em “Logon no serviço web.”. 2. Selecione a guia [Call Manager]. 3. Fazer uma chamada O vídeo de câmera far end é exibido. 4. Clique o botão [CAM Record] na guia Call Manager. A pasta salvamento inicial é “C:\lgvcs\recording”. Se você quiser mudar a pasta, selecione [Setup] > [Administrator] > [Call] > [General] e defina a nova pasta antes de iniciar a gravá-la. (A pasta alvo é restrita a Local Hard Disk Drive.) 4 Operação CUIDADO • A LG Electronics não se responsabiliza por avárias de gravação causadas por mau utilização do usuário. • O sistema pode ter um problema como condição VCS ou rede. Assim você deve utilizar o servidor de gravação seguro para a sessão de conferência importante. Se você adquire um servidor de gravação seguro, por favor contate a loja. • Se a chamada foi adicionada ou desconectada durante a gravação, a mesma é suspensa e sera iniciada novamente com o novo arquivo de gravação. • A seguir estão as informações do Clipe de Vídeo: Items Informações Codec de vídeo Decodificador MPG2 - Ffmpeg Tipo entrada/saída MPG2 (0 bits) / YUV2 (16 bits) Tamanho entrada/saída Espaço de disco mínimo para gravação Player de vídeo 704 x 576 (1.22:1) 4 GB VLC media player (Você pode baixar grátis) • Requisito mínimo H/W para usar a função web recording Intel Core 2 Duo CPU P8800 2.66GHz 1.57GHz 3.00GM RAM. O Web service spec recomenda Windows XP(Internet Explorer 6.0 e 8.0) e Windows 7(Internet Explorer 8.0). • Por favor, inicie web recording após conectar todos os usuários quando você estiver usando uma chamada de vários pontos. O web recording pode ser interrompida ou finalizada durante uma chamada. • A função web recording pode ser interrompida se você adicionar outro usuário durante a gravação. • O Video Frame pode cair parcialmente de acordo com o desempenho do PC quando você faz a gravação Web. 58 Operação Atualização de Software do sistema Para atualizar o software para seu sistema, siga estes passos: 1. Siga os passos 1-4 descritos em “Logon no serviço web.”. 2. Selecione a guia [Setup] . 3. Selecione a opção [Administrator] > [System] > [Management]. 4. Clique na opção [Upgrade] do [System Update] . 4 Operação 5. Clique em [Browse]. 6. Localizar e abrir o arquivo de firmware. 7. Clique em [OK]. O barra de status de atualização do sistema é exibida. 8. Após a atualização ser concluída, uma janela de confirmação será exibida. Clique em [OK] e o sistema será reiniciado. NOTA Antes de atualizar, reinicie o VCS. Caso contrário, a atualização pode não funcionar de forma apropriada. Carregando o processo de certificação 1. Siga os passos 1-3 descritos em "Atualização de Software do sistema". 2. Clique na opção [Upload] do [Upload Certificate File] . 3. Clique em [Browse]. 4. Localizar e abrir o arquivo de certificado. 5. Clique em [OK]. Operação 59 Importação ou exportação do catálogo de endereços 4 Operação Exportando o Livro de Endereços 1. Siga os passos 1-4 descritos em “Logon no serviço web.”. 2. Selecione a guia [Directory]. 3. Clique no menu [Export File]. A janela de exportação é apresentada. 4. Clique em [Save]. 5. Selecione a pasta e modifique o nome do arquivo de exportação. 6. Clique em [Save]. Importando o catálogo de endereços 1. Siga os passos 1-4 descritos em “Logon no serviço web.”. 2. Selecione a guia [Directory]. 3. Clique no menu [Import File]. A janela de Importação do arquivo CSV é exibida. 4. Localizar e abrir o arquivo de catálogo de endereços e clicar em [OK]. O endereço importado será adicionado e você poderá ver o endereço que você adicionou na lista. 5. A importação pode ser realizada apenas pelo Administrador. 60 Apêndice 5Anexo Solução de problemas Sintomas Soluções Verifique se o cabo de alimentação está conectado corretamente. Verifique se a tensão de entrada está correta. A alimentação do sistema não liga Verifique o interruptor principal está ligado. Se a alimentação do sistema não ligar mesmo se o cabo de alimentação estiver conectado corretamente, por favor entre em contato com o centro de serviço. 5 A fonte de alimentação está ligada, mas nenhum dado de vídeo é exibido no monitor. Apêndice O assunto não é muito claro para ser visualizado. Verifique o modo de entrada do monitor. Desconecte o cabo de alimentação e ligue novamente. Ajuste o brilho e o balanço de branco na guia User > Camera tab Verifique as pilhas. Certifique-se que a polaridade das pilhas está posicionada com (+) e (-), pareados corretamente. O aparelho de controle remoto não está funcionando. Verificar se o controle remoto contém duas pilhas AAA, que estão em boas condições de uso. Verifique se existem objetos que estão obstruindo o sensor na frente da câmera. Verifique se o cabo da câmera está conectado corretamente no dispositivo quando você usa o controle remoto. Você pode confirmar o status da conexão da câmera no ícone da câmera na tela principal A imagem não está visível Verifique se o cabo da câmera está conectado corretamente ao dispositivo. Você pode confirmar o status da conexão da câmera no ícone da câmera na tela principal. Se você ligar o cabo Camera Input HDMI ao HDMI TV ou Monitor ou se você ligar o cabo HDMI Out da caixa Codec a porta Camera HDMI Input, isso pode provocar avarias (Ruído de cor ou não definido). Então, verifique a conexão dos cabos HDMI. O recebimento de um som abafado do Far side pode ser causado por salas altamente reverberantes. Se você estiver tendo uma má recepção de som, adicionar mais absorção acústica na sala e falar mais próximo do microfone. O som não está audível. Certifique-se de ambos os lados não estejam emudecidos. Verifique que os cabos de saída de áudio estejam conectados de forma apropriada ao monitor e que quaisquer sistemas de alto-falantes externos são alimentados e configurados. corretamente. Além disso, verifique sua configuração de saída de áudio do seu dispositivo de áudio (HDMI, Line-out). Verifique as suas preferências de saída de áudio de seu dispositivo de som em User>Audio. Se você não conseguir ouvir a campainha quando receber uma chamada, ajuste a preferência de toque em User>Audio. O sistema não está funcionando com o controle remoto Video ou áudio estão ruins Reinicie o sistema que não está respondendo aos comandos do controle remoto. Depois de se conectar a uma chamada, se o áudio ou vídeo não são exibidos normalmente, os usuários podem tentar se conectar após a caixa de codec é definida como baixa largura de banda. Apêndice Você ouve o som com um eco. 61 Se você usar HDMI TV ou Monitor • Ajuste o volume da TV ou monitor HDMI para que ele não fique muito alto. • Ajuste a localização do Microfone não muito perto da TV ou do monitor HDMI. (1m ou mais). • Realize teste de saída de áudio em menu [System info > Audio]. Se você usar alto-falantes externos Você não pode fazer uma chamada • Ajuste o volume dos alto-falantes externos, para que não fiquem muito alto. • Ajuste a localização da câmera ou microfone para que não fiquem muito próximos do alto-falante externo (1m ou mais). Se a chamada não se conectar com êxito, verifique se você marcou um número de trabalho e que o destino final está ligado e disponível. Verifique se a rede está pronta e disponível. O status da rede é indicado o tempo todo na tela principal. Você pode confirmar que você pode se conectar a partir do seu IP local para o IP local remoto usando a função ping no utilitário de rede. Você confirma que está usando o protocolo de chamada apropriado (H.323 e SIP). Se você configura SIP ou H.323 como o protocolo de saída, o dispositivo Far site deve ser configurado para o mesmo protocolo como o Near site. Se você não pude resolver este problema, entre em contato com o centro de serviço. Congelamentos importantes e vídeos partidos durante uma chamada. Tente fazer chamadas com taxa de bit de vídeo (por exemplo, Setup > Admin > Call > General > Maximum Bandwidth (default 1024 kbps)). • Verifique com os operadores de IP de cada site que o tráfego UDP de vídeo não está sendo bloqueado pelo IPS (Intrusion Protection System = Sistema de Proteção contra Intrusos). • Impossível ver a tela do PC após apertar [VIDEO SOURCE] ou [PRESENTATION]. Verifique a capacidade do usuário remoto de vídeo VCS. -- A resolução de vídeo suportada: HD 720p, SD 720x480 -- O codec de vídeo suportado: H.264, H.263 • Verifique se o cabo D-sub está conectado corretamente entre o PC e o VCS. • Verifique se a resolução de saída de vídeo do PC está devidamente selecionada (por exemplo, 640x480, 800x600, 1024x768,1280x768 ,1280x1024, 1400x1050 e1920x1080). • Certifique-se deixar a saída de vídeo corretamente no seu computador (por exemplo Shift + F7 ou configuração do monitor duplo). A tela do PC muda após que [VIDEO SOURCE] ou[ PRESENTATION] seja pressionado. Verifique se o cabo D-sub está conectado corretamente entre o PC e o VCS. Não posso acessar o servidor web. • -- Troque o cabo D-sub. Verifique a acessibilidade do seu dispositivo de rede VCS. 1) Verifique o endereço IP, subnet e gateway em relação a erros quando se utiliza um IP estático. 2) Verifique se o endereço IP está corretamente indicado no OSD usando o IP do DHCP.. 3) Ligar um PC diferente na mesma rede e tentar fazer o ping para o seu endereço IP VCS (ex: ping 10.177.217.22). • Tente ativar / desativar o servidor web através do menu de configuração. 1) Vá para Configuração > Administrador> Servidor >Web Service. 2) Defina Off e saia do setup. 3) Volte para a configuração do servidor Web, definir como Ativado e voltar à tela principal ou tentar desligar a alimentação, em seguida, ligá-la novamente. O usuário remoto não consegue ouvir sua voz. Verifique o status do microfone (consulte a página 26) A atual entrada de vídeo atual da câmera local mostra a imagem tremida. Utilize a função Camera Exposure para adaptar as suas condições de iluminação [User> Camera] menu. 5 Apêndice • 62 Apêndice Notas sobre software de fonte livre Os arquivos executáveis GPL a seguir e as bibliotecas LGPL utilizadas neste produto estão sujeitos a Contratos de Licença GPL2.0 / LGPL2.1: GPL EXECUTABLES: Linux kernel 2.6, bash, busybox, dhcpcd, mtd-utils, net-tools, procps, sysutils, openldap, openssh, lighthttpd, php, sqlite, netsnmp-5.2.5.1 LGPL LIBRARIES: uClibc, DirectFB, iconv, cairo, gnutls, libcrypt, libgpg-err, libusb http://www.gnu.org/licenses/old-licenses/gpl-2.0.html e http://www.gnu.org/licenses/oldlicenses/lgpl-2.1.html . Você poderá também obter uma cópia da licensa pública gSOAP em http://www.cs.fsu.edu/~engelen/license.html. O presente software é baseado em parte no trabalho de um Grupo JPEG independente copyright © 1991 - 1998,Thomas G. Lane. Para obter o código fonte sob uma licença GPL, LGPL, MPL e outras licenças de código aberto, que estão contidas neste produto, visitar http:// opensource.lge.com. Além do código fonte, estão também disponíveis para download , todos os termos de licença referidos, termos de garantia e avisos sobre direitos de autor. A LG Electronics também irá fornecer, em formato CD-ROM, o código open source ( código aberto ) , por uma taxa que cubra os custos de distribuição (tais como custo do suporte multimédia, custos de transporte e manuseamento), através de pedido por e-mail para [email protected] Esta oferta é válida por 3 (três) anos a partir da data em que o produto foi adquirido. Este produto inclui: • Freetype library : copyright © 2003 The FreeType Project (www.freetype.org). • Libpng library : copyright © 2004 Glenn Randers-Pehrson • Zlib compression library: Copyright © 1995-2002 Jean-loup Gailly and Mark Adler. • Expat library : copyright © 2006 expat maintainers. • OpenSSL library : 5 Apêndice -- Codificação do software feita por Eric Young ([email protected]). -- software escrito por Tim Hudson ([email protected]). -- software desenvolvido por OpenSSL Project para uso no OpenSSL Toolkit. (http://www.openssl.org) • libcurl library : Copyright © 1996 - 2008, Daniel Stenberg, [email protected] • Libpcap Este produto inclui outros programas de fontes livres. • Copyright © David L. Mills 1992-2006 • Copyright © 1998-2003 Daniel Veillard. • Copyright © 1998, 1999 Thai Open Source Software Center Ltd. • Copyright © 1990 The Regents of the University of California. • Copyright © 1998-2005 The OpenSSL Project. • Copyright © 1991, 1992 Paul Kranenburg <[email protected]> • Copyright © 1993 Branko Lankester <[email protected]> • Copyright © 1993 Ulrich Pegelow <[email protected]> • Copyright © 1995, 1996 Michael ElizabethChastain <[email protected]> • Copyright © 1993, 1994, 1995, 1996 Rick Sladkey<[email protected]> • Copyright © 1999,2000 Wichert Akkerman<[email protected]> Todos os direitos reservados. A permissão é concedida, a título gratuito, para qualquer pessoa que obtenha uma cópia deste software e arquivos de documentação associados (o “Software”), para lidar com o Software sem restrição, incluindo, sem limitação, os direitos para usar, copiar, modificar, mesclar , publicar, distribuir, sublicenciar e / ou vender cópias do Software, e permitir as pessoas a quem o Software é fornecido a fazê-lo, sujeito às seguintes condições: O SOFTWARE É FORNECIDO “COMO ESTÁ”, SEM GARANTIA DE QUALQUER TIPO, EXPRESSA OU IMPLÍCITA, INCLUINDO, SEM LIMITAÇÃO, AS GARANTIAS DE COMERCIALIZAÇÃO, ADEQUAÇÃO A UM DETERMINADO PROPÓSITO E NÃO VIOLAÇÃO. EM HIPÓTESE ALGUMA OS AUTORES OU TITULARES DOS DIREITOS AUTORAIS SERÃO RESPONSABILIZADOS POR QUALQUER RECLAMAÇÃO, DANOS OU OUTRAS OBRIGAÇÕES, SEJA EM UMA AÇÃO DO CONTRATO, OU DECORRENTE DE, OU EM RELAÇÃO AO SOFTWARE OU A OUTROS NEGÓCIOS RELACIONADOS AO SOFTWARE. Apêndice 63 Especificações ITEM Comunicação Vídeo ESPECIFICAÇÃO Signal Protocol H.323,SIP Multi way call 1 a 3 (inner MCU) Video standard H.263, H.264BP, H.264 HiP Resolução Todas as resoluções progressivas Scan Todas as resoluções a 30fps CIF/SIF 4CIF/4SIF 1280x720p Câmera Tipo de câmera Resolução 720p, 30 fps Zoom x12 optical Foco Auto Faixa Pan/Tilt 6 graus a 72 graus ±100˚ / +20˚ ~ -30˚, FOV 72˚ Backlight (WDR) SIM Iluminação mín. 15 lx (F1.6) com 50 IRE Detector IR SIM Interface HDMI, D-Sub a RJ45 para Sinal e Alimentação Standard G.711, G.722, G.722.1, G.722.1C Características Ring tone Duplex total para uma conversação natural . Cancelamento de eco para uma ligação livre de eco. Redução automática de ruído. Controle automático de ganho. Outros padrões suportados H.323, H.224, H.281 H.225, H.245, H.241, H.460, H.239 Compartilhamento de conteúdos Compartilhamento conteúdos Dual Stream Interface do usuário Interface do usuário fácil Graphic base Gerenciador de chamadas com interface gráfica para o usuário. Exibição Instantâneos / Miniaturas até 14 idiomas 5 Apêndice Faixa de visualização Áudio 1/2.8 Type 3M CMOS / F1.6 (wide), 2.3(tele) 64 Apêndice Rede IPv4 AES NAT / Firewall Client (H.460.18/19) Precedência IP para QoS DiffServ (Serviço diferenciado) para QoS QoS adaptativo, controle de taxa de bits (taxa de quadros, controle de resolução) Recuperação pacote perdido para QoS Alocação banda larga dinâmica para QoS Diretório e livro de endereços Até a 1000 entradas de diretório local Recursos de Lista de salvamento, remoção rediscagem Notificação de chamada perdida Suporte LDAP / compatível com H.350 Gerencia de sistemas Sistema gerencial de base-Web SNMP v1/v2 5 Apêndice Protocolo de Tempos de Rede (NTP) Atualização de Firmware via Web Gravação Web Recording Segurança Autenticação segura de senhas. Possibilidade de desativação de serviços HTTP . Suporte à codificação H.235 (AES) incluindo estrita conformidade. Serviços SSH e Telnet Suporte IEEE 802.1x Kensington Security Slot™ Dados de ambiente (Câmera) Dados de ambiente (Codec) Dimensões (Câmera) Temperatura de funcionamento 0 ˚C (32 ˚F) to 40 ˚C (104 ˚F) Humidade de funcionamento 15 % a 80 %, não condensável Temperatura de armazenagem -20 ˚C (-4 ˚F) to 60 ˚C (140 ˚F) Umidade de armazenagem 15 % a 80 %, não condensável Temperatura de funcionamento 0 ˚C (32 ˚F) to 40 ˚C (104 ˚F) Humidade de funcionamento 15 % a 80 %, não condensável Temperatura de armazenagem -20 ˚C (-4 ˚F) to 60 ˚C (140 ˚F) Umidade de armazenagem 15 % a 80 %, não condensável Largura Profundidade 215,5 mm 144 mm Altura 154,5 mm Peso 1,55 kg Apêndice Dimensões (Codec) Largura 400 mm Profundidade 187 mm Altura 42 mm Peso 3.0 kg (Sem Stand: 2.35 kg) Interface 65 Entrada Áudio (2 x MicPod, 1x RCA:apenas conteúdos) Saída Áudio 1x RCA Entrada Câmera (1 x HDMI) D-Sub Video In (1 x VGA ) Saída de vídeo HDMI (2 x HDMI 480p, 720p), 2a saída de vídeo suporta apenas os conteúdos Porta LAN:1 x RJ-45, 10/100/1000 Mbps Alimentação (1 x entrada DC) MicPod 3.5 mm Micpod com função Mute Adaptador de alimentação FSP060-DBAC1 Tipo/Modelo Classificação Entrada Saída A função AES pode não ser suportada em certos países específicos. DC 12 V, Máximo 5.0 A 5 Apêndice NOTA 100-240 V~, 50/60Hz,1.5 A