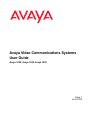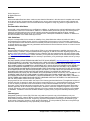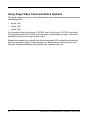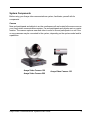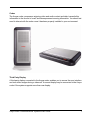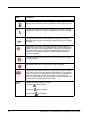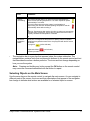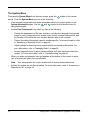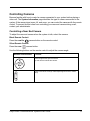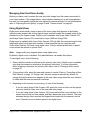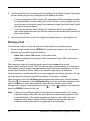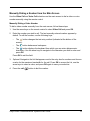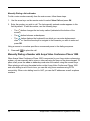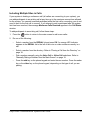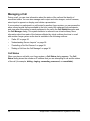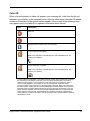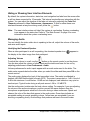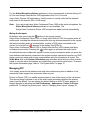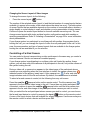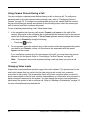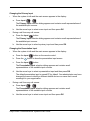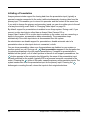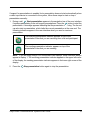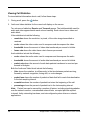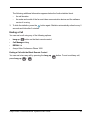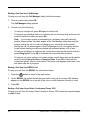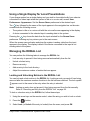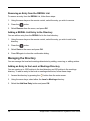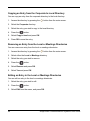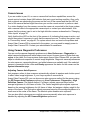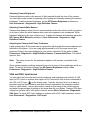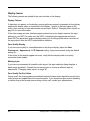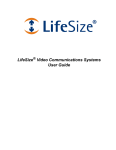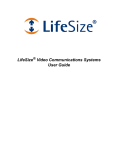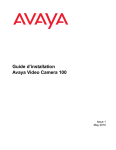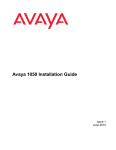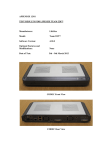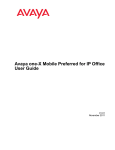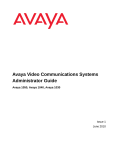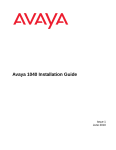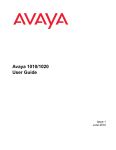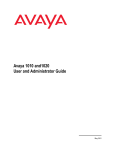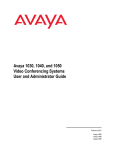Download Avaya 1050/1040/1030 User Guide
Transcript
Avaya Video Communications Systems
User Guide
Avaya 1050, Avaya 1040, Avaya 1030
Issue 1
June 2010
© 2010 Avaya Inc.
All Rights Reserved.
Notices
While reasonable efforts have been made to ensure that the information in this document is complete and accurate
at the time of printing, Avaya assumes no liability for any errors. Avaya reserves the right to make changes and
corrections to the information in this document without the obligation to notify any person or organization of such
changes.
Documentation disclaimer
Avaya shall not be responsible for any modifications, additions, or deletions to the original published version of this
documentation unless such modifications, additions, or deletions were performed by Avaya. End User agrees to
indemnify and hold harmless Avaya, Avaya's agents, servants and employees against all claims, lawsuits,
demands and judgments arising out of, or in connection with, subsequent modifications, additions or deletions to
this documentation, to the extent made by End User.
Link disclaimer
Avaya is not responsible for the contents or reliability of any linked Web sites referenced within this site or
documentation(s) provided by Avaya. Avaya is not responsible for the accuracy of any information, statement or
content provided on these sites and does not necessarily endorse the products, services, or information described
or offered within them. Avaya does not guarantee that these links will work all the time and has no control over the
availability of the linked pages.
Warranty
Avaya provides a limited warranty on this product. Refer to your sales agreement to establish the terms of the
limited warranty. In addition, Avaya's standard warranty language, as well as information regarding support for this
product, while under warranty, is available to Avaya customers and other parties through the Avaya Support Web
site: http://www.avaya.com/support. Please note that if you acquired the product from an authorized Avaya reseller
outside of the United States and Canada, the warranty is provided to you by said Avaya reseller and not by Avaya.
Licenses
THE SOFTWARE LICENSE TERMS AVAILABLE ON THE AVAYA WEBSITE, http://support.avaya.com/LicenseInfo
ARE APPLICABLE TO ANYONE WHO DOWNLOADS, USES AND/OR INSTALLS AVAYA SOFTWARE,
PURCHASED FROM AVAYA INC., ANY AVAYA AFFILIATE, OR AN AUTHORIZED AVAYA RESELLER (AS
APPLICABLE) UNDER A COMMERCIAL AGREEMENT WITH AVAYA OR AN AUTHORIZED AVAYA RESELLER.
UNLESS OTHERWISE AGREED TO BY AVAYA IN WRITING, AVAYA DOES NOT EXTEND THIS LICENSE IF
THE SOFTWARE WAS OBTAINED FROM ANYONE OTHER THAN AVAYA, AN AVAYA AFFILIATE OR AN AVAYA
AUTHORIZED RESELLER, AND AVAYA RESERVES THE RIGHT TO TAKE LEGAL ACTION AGAINST YOU AND
ANYONE ELSE USING OR SELLING THE SOFTWARE WITHOUT A LICENSE. BY INSTALLING,
DOWNLOADING OR USING THE SOFTWARE, OR AUTHORIZING OTHERS TO DO SO, YOU, ON BEHALF OF
YOURSELF AND THE ENTITY FOR WHOM YOU ARE INSTALLING, DOWNLOADING OR USING THE
SOFTWARE (HEREINAFTER REFERRED TO INTERCHANGEABLY AS "YOU" AND "END USER"), AGREE TO
THESE TERMS AND CONDITIONS AND CREATE A BINDING CONTRACT BETWEEN YOU AND AVAYA INC.
OR THE APPLICABLE AVAYA AFFILIATE ("AVAYA").
Avaya grants End User a license within the scope of the license types described below. The applicable number of
licenses and units of capacity for which the license is granted will be one (1), unless a different number of licenses
or units of capacity is specified in the Documentation or other materials available to End User. "Designated
Processor" means a single stand-alone computing device. "Server" means a Designated Processor that hosts a
software application to be accessed by multiple users. "Software" means the computer programs in object code,
originally licensed by Avaya and ultimately utilized by End User, whether as stand-alone products or pre-installed
on Hardware. "Hardware" means the standard hardware originally sold by Avaya and ultimately utilized by End
User.
License types
Designated System(s) License (DS). End User may install and use each copy of the Software on only one
Designated Processor, unless a different number of Designated Processors is indicated in the Documentation or
other materials available to End User. Avaya may require the Designated Processor(s) to be identified by type,
serial number, feature key, location or other specific designation, or to be provided by End User to Avaya through
electronic means established by Avaya specifically for this purpose.
2
Avaya Video Communications Systems User Guide
Shrinkwrap License (SR). Customer may install and use the Software in accordance with the terms and conditions
of the applicable license agreements, such as "shrinkwrap" or "clickthrough" license accompanying or applicable to
the Software ("Shrinkwrap License"). (see "Third Party Components" for more information).
Copyright
Except where expressly stated otherwise, no use should be made of materials on this site, the Documentation(s)
and Product(s) provided by Avaya. All content on this site, the documentation(s) and the product(s) provided by
Avaya including the selection, arrangement and design of the content is owned either by Avaya or its licensors and
is protected by copyright and other intellectual property laws including the sui generis rights relating to the
protection of databases. You may not modify, copy, reproduce, republish, upload, post, transmit or distribute in any
way any content, in whole or in part, including any code and software. Unauthorized reproduction, transmission,
dissemination, storage, and or use without the express written consent of Avaya can be a criminal, as well as a civil,
offense under the applicable law.
Third Party Components
Certain software programs or portions thereof included in the Product may contain software distributed under third
party agreements ("Third Party Components"), which may contain terms that expand or limit rights to use certain
portions of the Product ("Third Party Terms"). Information regarding distributed Linux OS source code (for those
Products that have distributed the Linux OS source code), and identifying the copyright holders of the Third Party
Components and the Third Party Terms that apply to them is available on the Avaya Support Web site:
http://support.avaya.com/Copyright
Preventing toll fraud
"Toll fraud" is the unauthorized use of your telecommunications system by an unauthorized party (for example, a
person who is not a corporate employee, agent, subcontractor, or is not working on your company's behalf). Be
aware that there can be a risk of toll fraud associated with your system and that, if toll fraud occurs, it can result in
substantial additional charges for your telecommunications services.
Avaya fraud intervention
If you suspect that you are being victimized by toll fraud and you need technical assistance or support, call
Technical Service Center Toll Fraud Intervention Hotline at +1-800-643-2353 for the United States
and Canada. For additional support telephone numbers, see the Avaya Support Web site:
http://support.avaya.com
Suspected security vulnerabilities with Avaya products should be reported to Avaya by sending mail to:
[email protected].
Trademarks
Avaya and Aura are trademarks of Avaya, Inc.
Avaya is a registered trademark of Avaya Inc.
Avaya Aura is a trademark of Avaya Inc.
All non-Avaya trademarks are the property of their respective owners.
Downloading documents
For the most current versions of documentation, see the Avaya Support Web site:
http://www.avaya.com/support
Contact Avaya Support
Avaya provides a telephone number for you to use to report problems or to ask questions about your product. The
support telephone number is 1-800-242-2121 in the United States. For additional support telephone numbers, see
the Avaya Web site: http://www.avaya.com/support
Patent Notice
For patents covering LifeSize® products, refer to http://www.lifesize.com/support/legal.
Avaya Video Communications Systems User Guide
3
Using Avaya Video Communications Systems
This guide explains how to use the following Avaya video communications systems to place
and manage calls:
•
Avaya 1050
•
Avaya 1040
•
Avaya 1030
For information about using Avaya 1010/1020, refer to the Avaya 1010/1020 User Guide.
For information about how to install an Avaya video communications system, refer to the
installation guide for your Avaya system model.
Related documentation is available from the documentation CD included with the product
and from the Support page of support.avaya.com. Release Notes, technical notes, and
technical reference publications are available from support.avaya.com.
4
Avaya Video Communications Systems User Guide
System Components
Before using your Avaya video communications system, familiarize yourself with its
components.
Camera
Near end participants and objects in a video conference call are located in the same room as
your Avaya video communications system. Far end participants and objects are in a remote
location. The camera captures near end video to send to far end participants in a call. One
or more cameras may be connected to the system, depending on the system model and its
capabilities.
Avaya Video Camera 150
Avaya Video Camera 100
Avaya Video Camera 200
Avaya Video Communications Systems User Guide
5
Microphone
An Avaya system includes a device with one or more microphones for audio input during a
call. Depending on the model and optional peripherals purchased, the system may have one
or more of the following devices.
Avaya Video Conference
Phone 1000
Avaya Video MicPod
1000
Avaya Video Camera
100
The Avaya Video Conference Phone 1000 high definition audio conferencing speakerphone
is fully integrated with Avaya video communications systems and doubles as the
microphone for a video system. Avaya Video Conference Phone 1000 provides 16
microphones in a circular array to capture local sound. You can also use the
Avaya Video Conference Phone 1000 to place and hang up calls.
Avaya Video MicPod 1000 includes a single omni-directional microphone, mute button and
mute status LEDs.
Avaya Video Camera 100 is a camera that includes two omni-directional microphones.
Note:
6
Only one of these devices can be the active microphone during a call. If more than
one type appears to be connected to the system, the Active Microphone field in
the System Information page identifies which device is serving as the active
microphone. To access the System Information page, refer to “The System Menu”
on page 12.
Avaya Video Communications Systems User Guide
Codec
The Avaya codec compresses outgoing video and audio content and data, transmits this
information to the far end of a call, and decompresses incoming information. You should not
need to interact with the codec once it has been properly installed in your environment.
Third Party Display
A third party display connected to the Avaya codec enables you to access the user interface
and view video images during a video call. A second display may be connected to the Avaya
codec if the system supports more than one display.
Avaya Video Communications Systems User Guide
7
Remote Control
The Avaya remote control provides wireless control of all Avaya video communications
system functions and enables you to navigate the user interface, place and receive calls,
and control cameras connected to the system.
8
Avaya Video Communications Systems User Guide
Navigating the User Interface
When your Avaya system is idle, a screen saver appears on the display, or the screen is
black. An incoming call or pressing any button on the remote control automatically invokes
the system.
Note:
Administrators can configure Avaya systems for use in telepresence rooms in which
a conference administrator controls calls from a control panel or where users
interact with the system using a connected phone. If telepresence is enabled on
your Avaya system, only an administrator can access the user interface when the
system is idle. During a call, you can perform only the following tasks in the user
interface:
•
Change the behavior of the numeric keys on the remote control from Touch
Tones to Presets. Refer to “Using Camera Presets During a Call” on page 30.
•
View call statistics. Refer to “Viewing Call Statistics” on page 34.
•
Choose video input with the remote control. Refer to “Changing Video Inputs”
on page 30.
The Main Screen
The user interface includes functions available to all users and preferences and functions
restricted to administrators with a password.
The main screen includes the following features:
•
The top right corner of the screen displays system information such as the system name
and video number. This information is hidden during a call.
•
Video from the primary input, typically a camera connected to the system, appears in a
small window below the system information.
•
The center of the screen contains the REDIAL list and the Voice Call and Video Call
buttons. From the REDIAL list you can place a call by selecting a number from a list of
recently dialed numbers. Use the Voice Call and Video Call buttons to dial a number
manually.
•
The system status bar is a white bar that appears immediately below the REDIAL list.
The system status bar indicates system and network status, including the number of
voice and video calls, the time and date, or the duration of a call when a call is in
progress. When the system is booting, status also appears at the top of the REDIAL list
to indicate the current state of the system. The following table identifies the icons that
can appear in the system status bar.
Avaya Video Communications Systems User Guide
9
Icon
Condition
Video
Indicates the number of video calls in progress. Each orange circle that
appears to the right of the video icon represents a video call in progress.
Voice
Indicates the number of voice calls in progress. Each orange circle that
appears to the right of the voice icon represents a voice call in progress.
Indicates that the communication subsystem is initializing. If this icon
reappears after the system has booted, a problem has occurred. Reboot
the system.
Indicates that the system is initializing. When the system is initializing,
functionality on the main screen is disabled and no entries appear in the
REDIAL list. This icon also appears when a new device is connected to
the system after the system boots and disappears when the device is
ready. If the icon persists, a problem has occurred and rebooting the
system is necessary.
Indicates that the system does not have an active microphone. Contact
your administrator.
Indicates that the phone connected to the system is booting.
Indicates that the system is performing configuration changes to enable
FIPS 140-2 security. If an administrator has enabled FIPS 140-2 security
on the system, this icon appears after a system reboot and disappears
when the configuration changes are complete. If this icon persists,
contact your administrator. For more information, refer to the Avaya Video
Communications Systems Administrator Guide.
Network
Status
Identifies the network status, as follows:
connected
in progress
disconnected
10
(green indicator)
(yellow indicator)
(red indicator)
Avaya Video Communications Systems User Guide
Icon
Condition
System
Overheating
This yellow indicator warns you when the system temperature is
above normal operating temperature. The codec adjusts fan speed
automatically to cool itself.
This red indicator warns that the system is overheated and
approaching the maximum allowed operating temperature and will
automatically reboot after reaching it.
Warning: Temperatures that require the codec to reboot can permanently
damage codec components. Ensure the room that houses the codec is
properly ventilated and temperature controlled.
SIP server
registration
status
When SIP is configured as the protocol for placing calls, this indicator
identifies the registration status of the Avaya system with the SIP server
as follows:
in progress
registration failed
(yellow indicator)
(red indicator)
Contact your administrator.
•
The navigation bar is a grey bar that appears below the system status bar. The
navigation bar contains icons that correspond to buttons on the remote control and text
that describes the action a button performs. The icons and text change depending on
how you use the system.
Note: Pressing and holding any button except the OK button on the remote control
may cause the command associated with the button to repeat.
Selecting Objects on the Main Screen
Use the arrow keys on the remote control to navigate the main screen. As you navigate to
different parts of the screen, the icons and their descriptions that appear in the navigation
bar change to indicate what actions are available for a selected object or screen.
Avaya Video Communications Systems User Guide
11
The System Menu
To access the System Menu from the main screen, press the
control. From the System Menu you can do the following:
button on the remote
•
View selected configuration and status information about your Avaya system in the
System Information pages. Use the
and
buttons on the remote control to
navigate the pages.
•
Access User Preferences from which you can do the following:
-
Change the appearance of the user interface, including the language, background
image or color, screen saver and screen saver timeout, system sleep timeout, and
the duration of time that the user interface appears after a call connects.
-
Choose the method the system uses for answering calls. For more information, refer
to “Answering or Rejecting a Call” on page 22.
-
Adjust settings for audio input and output devices connected to the system. For
more information, refer to “Managing Audio” on page 26.
-
Access diagnostic tools to adjust camera settings and video input and reboot the
system. For more information, refer to “Troubleshooting” on page 41.
When you select a preference, help text appears at the bottom of the screen to assist
you in selecting an option for the preference.
Note:
•
12
Your administrator can require a password to access these preferences.
Activate the system do not disturb feature. For more information, refer to “Answering or
Rejecting a Call” on page 22.
Avaya Video Communications Systems User Guide
Controlling Cameras
Become familiar with how to control a camera connected to your system before placing a
video call. The System Information page identifies the type of camera connected to the
system. If the camera type is pan, tilt, and zoom, you can control the camera with the remote
control. To prevent far end users from controlling your near end camera during a call,
contact your administrator.
Controlling a Near End Camera
To adjust the near end camera when the system is idle, select the camera.
Black Remote Control:
Press the near/far
camera button on the remote control.
Silver Remote Control:
Press the near
camera button.
Use the following buttons on the remote control to adjust the camera angle:
Remote Control Button
Function
Left and right arrows pan the camera.
Up and down arrows tilt the camera.
Zoom in and zoom out keys make objects appear closer or farther
away.
Avaya Video Communications Systems User Guide
13
Configuring Camera Presets
A camera preset is a predefined camera position that is associated with a numeric key on
the remote control. Camera presets enable you to quickly change the position of the near
end camera during a call by pressing a single key on the remote control instead of using the
arrow and zoom keys. Far end participants see the video image without the delay that is
associated with using more than one key to position the camera.
You can configure and use presets in the Primary Input and Presentation Input screens
before placing a call and from any video screen during a call. To configure and use presets
during a call, you must first select Presets from the Call Manager screen. For more
information about using presets during a call, refer to “Using Camera Presets During a Call”
on page 30.
You can save nine presets. When presets are available for use, icons for the numeric keys
(0 through 9) followed by the word Presets appear in the navigation bar of the user
interface.
Configuring presets before placing a call ensures that you can quickly change the near end
camera position during the call. To configure a preset for the near end camera before
placing a call, follow these steps:
1. Select the near end camera and adjust its position. Refer to “Controlling a Near End
Camera” on page 13.
2. Press and hold a numeric key (1 through 9) on the remote control until you hear a beep.
The current position of the camera is associated with the key. Preset x saved, where x
is the numeric key associated with the preset, appears above the status bar.
If you choose a numeric key that already has a preset configured, it is overwritten. An
administrator can lock existing presets to prevent them from being overwritten. If an
existing preset associated with the key is locked, Preset x locked appears on the
screen. The 0 key, when used as a preset, always moves the selected camera to the
default position and cannot be overwritten.
3. To test the preset, use the arrow keys to move the camera to a different position, and
press the numeric key associated with the preset to move the camera to the preset
position. Preset x, where x is the numeric key associated with the preset, appears
above the status bar.
14
Avaya Video Communications Systems User Guide
Managing Near End Video Quality
Before you place a call, examine the near end video image from the camera connected to
your Avaya system. If the image flickers, colors appear unbalanced, or the image appears
too dark, you may need to adjust the room lighting or camera settings. For more information,
refer to “Adjusting Room Lighting” on page 41 and “Camera Issues” on page 42.
Using Digital Zoom
Digital zoom electronically crops an area of the video image that appears in the display
using the same aspect ratio as the original image and then scales the cropped image to the
dimensions of the original image. Digital zoom is available with Avaya Video Camera 100
and Avaya Video Camera 150 connected to Avaya 1050 and Avaya 1040.
Digital zoom is available with Avaya Video Camera 150 only after the camera’s longest focal
length with optical zoom has been reached. Camera presets are not supported with
Avaya Video Camera 150 while using digital zoom. Using a camera preset while in digital
zoom returns the camera to optical zoom.
Note:
Image quality may degrade when using digital zoom.
By default, digital zoom is disabled. Only administrators can enable this feature.
To use digital zoom, do the following:
1. Ensure that the camera is selected as the primary video input. Digital zoom is available
only when the camera is selected as the primary video input. For more information
about selecting a device as the primary video input, refer to “Changing Video Inputs”
on page 30.
2. If the system is idle, select the near end camera to control. Refer to “Controlling a Near
End Camera” on page 13. During a call, the near camera is selected by default. An
orange and white camera icon appears in the near video image when the user interface
is visible and the near end camera is selected.
3. Depending on the camera you are using, do one of the following:
-
If you are using Avaya Video Camera 100, press the zoom in button on the remote
control to obtain a closer view of the near end video image.
-
If you are using Avaya Video Camera 150, press and hold the zoom in button on the
remote control until you hear a beep, and then release the zoom in button. The beep
indicates that you have reached the longest focal length with the camera’s optical
zoom. Press the zoom in button again to use digital zoom.
Avaya Video Communications Systems User Guide
15
4. Use the arrow keys on the remote control to digitally pan and tilt the camera. Depending
on the camera you are using, digital pan and tilt behave as follows:
-
If you are using Avaya Video Camera 100, digital pan and tilt are available only after
you activate digital zoom by pressing the zoom in button. If you exit digital zoom by
using the zoom out button to return to the camera’s original fixed focal length, digital
pan and tilt are not available.
-
If you are using Avaya Video Camera 150, digital pan and tilt are available only
when using digital zoom and only after the camera’s mechanical limits of pan and tilt
have been reached.
5. Use the zoom out button to view the image from farther away or to exit digital zoom.
Placing a Call
You can place a video or voice call with your Avaya system in the following ways:
•
Select a stored number from the REDIAL list on the main screen or from the directory.
•
Manually dial a number using the following:
-
Video Call or Voice Call buttons on the main screen
-
video or voice keys on the Avaya Video Conference Phone 1000 if connected to
your system
When placing a video call using the remote control or the video button on the
Avaya Video Conference Phone 1000, you can dial either phone numbers or IP addresses.
This enables systems inside a corporate network without access to a gateway to call other
Avaya Video Conference Phone 1000s in the network using system IP addresses.
Using a comma in a number specifies a one-second pause in the dialing sequence. You can
use more than one comma to increase the duration of the pause, if needed.
When you place a call, the Call Status dialog appears and closes when the call connects.
The voice
icon appears in the Call Status dialog and in the status bar regardless of the
type of call (video or voice) that you placed. When the call connects, the icon that
corresponds to the type of call you placed, voice
or video
appears in the status bar
and in the REDIAL list entry for the call.
Note:
16
Calling your own Avaya system is not supported or recommended. If the system
supports multiway video calls, this action produces infinite looping windows in the
connected display. If the system supports only two way video calls, this action
produces a busy signal. Calling a device multiple times during the same call
produces a similar result and is not supported or recommended.
Avaya Video Communications Systems User Guide
Placing a Call from the REDIAL List
The REDIAL list on the main screen stores up to 15 recently dialed numbers. A scroll bar
appears when more than five entries are available for selection. The oldest entry in the list is
automatically removed when the system receives a call after the maximum number of
entries has been reached.
The last call placed always appears at the top of the list. The entry includes the name of the
party called and an icon that indicates whether the number is a voice
or video
number. The entry’s number (and bandwidth if the entry is a video number) appears
below the list when the entry is selected. If the system receives a call, but does not answer
it, the call appears in the REDIAL list as a missed call. The
symbol appears next to the
name in the entry. The date and time of the missed call appear below the REDIAL list when
the entry is selected.
To place a call from the REDIAL list, use the arrow keys on the remote control to select an
entry and press OK.
To change the bandwidth for a video call on the REDIAL list before placing the call, select
Video Call on the main screen, press OK twice, and use the right arrow key to select the
bandwidth list. Change the bandwidth to a setting other than Auto.
Note:
Selecting Auto from the Video Call selection before placing a call does not change
the bandwidth selection for an entry on the REDIAL list that does not have Auto as
its last called bandwidth.
You can adjust the maximum number of entries that appear in the REDIAL list by adjusting
the Maximum Redial Entries preference in User Preferences : Calls.
Note:
The None option for the Maximum Redial Entries preference removes existing
entries from the REDIAL list and prevents new entries from appearing on the list.
You can also add entries from the REDIAL list to the local directory and manually remove
entries or lock them to prevent them from being automatically removed when the maximum
number of entries is reached. For more information, refer to “Managing the REDIAL List” on
page 37.
Avaya Video Communications Systems User Guide
17
Placing a Call from the Directory
The directory stores a list of names and numbers from which you can place calls. The
directory includes three subdirectories: the local, corporate, and meetings directories. An
entry in the local or corporate directories contains dialing information for a single device. An
entry in the meetings directory contains dialing information for two or more devices. When
you place a call using an entry in the meetings directory, the system dials all the devices in
the entry.
Entries in the local and meetings directories are stored on the system and can be modified.
The corporate directory is read only and managed by your administrator.
To place a call from the directory, follow these steps:
1. From the main screen, press the
directory.
button on the remote control to access the
2. Use the arrow keys to select either the Local, Corporate, or Meetings directory, and
press OK.
3. Use the arrow keys on the remote control to select the entry that you wish to dial.
You can browse the directory using either the alphabetical or hierarchical method. When
you use the alphabetical method, the entries appear in alphabetical order and you can
select an alphabet group in the Browse column to quickly navigate to an entry.
Hierarchies are predefined organizational units similar to folders or directories on a
computer system. You can place an entry into a hierarchy when you create the entry or
at any time by editing the Hierarchy field when editing the entry. For more information
about creating hierarchies, refer to “Managing the Directory” on page 38. Using the
hierarchical method, you can select a hierarchy in the Browse column to locate an
entry. To move down one level in Browse, press OK. To move up one level, press the
button. You can also use the
and
keys on the remote control to move up or
down a page of entries when an entry is selected.
4. Press OK on the remote control to place the call.
Note: If an entry in the local or corporate directory has more than one number, the
symbol appears in the NUMBERS column. Press OK and select the number you wish to
call from the menu that appears. Press OK to place the call.
You can also add, remove, or edit entries in the directory. For more information, refer to
“Managing the Directory” on page 38.
18
Avaya Video Communications Systems User Guide
Manually Dialing a Number from the Main Screen
Use the Video Call and Voice Call selections on the main screen to dial a video or voice
number manually using the remote control.
Manually Dialing a Video Number
To dial a video number manually from the main screen, follow these steps:
1. Use the arrow keys on the remote control to select Video Call and press OK.
2. Enter the number you wish to call. The last manually entered number appears by
default. To edit the number, use the following keys:
-
The
button changes the text entry method (indicated at the bottom of the
screen).
-
The
-
The
button displays the keyboard from which you can enter alphanumeric
characters. Use the arrow keys to navigate to the character you wish to enter and
press OK.
button behaves as backspace.
Press OK to exit the field.
3. Optional: Navigate to the list that appears next to the entry box for numbers and choose
a value for the maximum bandwidth for the call. Press OK to access the list, use the
arrow keys to select a value, and press OK again to save your selection.
4. Press the call
button to dial the number.
Avaya Video Communications Systems User Guide
19
Manually Dialing a Voice Number
To dial a voice number manually from the main screen, follow these steps:
1. Use the arrow keys on the remote control to select Voice Call and press OK.
2. Enter the number you wish to call. The last manually entered number appears in this
field by default. To edit the number, use the following keys:
-
The
button changes the text entry method (indicated at the bottom of the
screen).
-
The
-
The
button displays the keyboard from which you can enter alphanumeric
characters. Use the arrow keys to navigate to the character you wish to enter and
press OK.
button behaves as backspace.
Using a comma in a number specifies a one-second pause in the dialing sequence.
3. Press call
to place the call.
Manually Dialing a Number with Avaya Video Conference Phone 1000
When Avaya Video Conference Phone 1000 is connected to your Avaya video conferencing
system, you can manually dial a voice or video call using the keys on the phone keypad. To
place a call, press the voice or video keys and enter the number using the numeric keys.
When placing a call using the voice button on the Avaya Video Conference Phone 1000
and voice dialing is set to touch tone, you can dial only phone numbers using PSTN
connectivity. When voice dialing is set to VoIP, you can dial IP addresses as well as phone
numbers.
20
Avaya Video Communications Systems User Guide
Including Multiple Sites in Calls
If your system is hosting a conference call (all callers are connecting to your system), you
can add participants to an existing call at any time up to the maximum connections allowed
for the system. You can add a second participant while the first call is connecting; you do not
need to wait for the first call to connect. If you attempt to add a participant after the system
limit has been reached, the message Maximum Calls Reached appears in the Call Status
window.
To add participants to an existing call, follow these steps:
1. Press the
button to return to the main screen to add a new caller.
2. Do one of the following:
-
Select a number from the REDIAL list and press OK. An orange LED indicator
appears in the REDIAL list to the left of the voice or video numbers currently in a
call.
-
Select a number from the directory. Refer to “Placing a Call from the Directory” on
page 18.
-
Dial a number manually using the Voice Call or Video Call selections. Refer to
“Manually Dialing a Number from the Main Screen” on page 19.
-
Press the add key on the phone keypad and enter the new number. Press the voice
key or the video key on the phone keypad, depending on the type of call you are
placing.
Avaya Video Communications Systems User Guide
21
Answering or Rejecting a Call
You can configure your system to automatically answer incoming calls by setting
preferences in User Preferences : Calls as follows:
•
Auto Answer—If set to Enabled, the system automatically answers the first incoming
call. If set to Disabled (the default), you must manually answer incoming calls.
If your system is configured for answering calls manually, choose one of the following
options when an incoming call arrives:
-
Select Answer and press OK to accept the call.
-
Select Ignore and press OK to reject the call.
•
Auto Answer Mute—If set to Enabled (the default), and the Auto Answer preference is
set to Enabled, the system is muted when a call connects.
•
Auto Answer Multiway Call—If set to Enabled (the default), the system automatically
answers incoming calls after the first call has connected. The system beeps to indicate
when a new call connects.
If Auto Answer Multiway Call is set to Enabled, the New Call Automatically
Answered dialog appears when video is not available from the incoming call because of
any of the following conditions:
-
The second or subsequent incoming call is a voice call. The name and number of
the added voice caller appears in the dialog.
-
The system supports more than four video participants and a fifth or subsequent
video participant joins the call. Avaya systems that support multiway calls can show
video images from a maximum of four video participants.
-
The system supports and is configured to show video only from the participant
currently speaking or from the last speaker if your site is the current speaker.
Select Hang Up and press OK to hang up the call. If you ignore the dialog, the system
accepts the call.
22
Avaya Video Communications Systems User Guide
Enabling Do Not Disturb During Calls
If you receive an incoming call while you are in another call and Auto Answer Multiway
Call is set to Disabled, you can choose Do Not Disturb which ignores the incoming call and
prevents any other calls from interrupting for the duration of the call. The caller hears a busy
signal. Calls missed while the do not disturb feature is enabled appear in the REDIAL list on
the main screen.
Regardless of the setting for the Auto Answer Multiway Call preference, at any time during
a call you can enable the do not disturb feature from any call screen by doing the following:
1. Press OK on the remote control. The Call Manager appears.
2. Use the arrow keys to navigate to Do Not Disturb.
3. Press OK.
Using System Do Not Disturb
You can enable the system do not disturb feature to show only the background image of the
main screen with the status and navigation bars and a system do not disturb message.
When the system do not disturb feature is enabled, the system responds only to the volume
control buttons and the OK button on the remote control. Callers hear a busy signal and
missed calls appear in the REDIAL list. Consider using this feature, for example, if you are
using the meeting room for a purpose other than a video conference and do not wish to be
disturbed by incoming calls.
To enable this feature, follow these steps:
1. From the main screen, access the system menu by pressing the
remote control.
button on the
2. Use the down arrow key to select Do Not Disturb on the System Menu.
3. Click OK.
A dialog appears indicating that the system do not disturb feature is enabled. Press OK
to return the system to normal operation.
Avaya Video Communications Systems User Guide
23
Managing a Call
During a call, you can view information about the status of the call and the identity of
connected callers. You can also manage audio output and video images, control cameras,
select input to appear in a display, and initiate a presentation.
If your system is a participant in a call hosted by another Avaya system, you can access the
same screen layouts that are available to the host; control the cameras of all participants;
and view caller information for each participant in the call in the Call Statistics screen and
the Call Manager dialog. This system behavior is referred to as virtual multiway. More
information about how each of the features affected by virtual multiway functions in a call
with another Avaya system as the host is available in the following sections:
•
“Caller ID” on page 25
•
“Understanding Screen Layouts” on page 28
•
“Controlling a Far End Camera” on page 29
•
“Ending a Call from the Call Manager” on page 36
Call Status
When you place a call with your Avaya system, a Call Status dialog appears. The Call
Status dialog shows the number or IP address that you are attempting to call and the status
of the call (for example, dialing, ringing, connecting, answered, or unavailable).
24
Avaya Video Communications Systems User Guide
Caller ID
When a far end system in a video call answers your incoming call, video from the far end
appears in your display. In the upper-left corner of the far video image, the caller ID (phone
number or IP address) of the far end system appears. One or more of the following icons
may appear next to the caller ID to represent information about the call.
Icon
Description
Video call.
Voice call.
Microphones are muted on the far end system.
A voice call that is encrypted.*
Note: In the Call Status, Call Manager list, and Call Statistics list, the
following icon appears:
A video call that is encrypted.*
Note: In the Call Status, Call Manager list, and Call Statistics list, the
following icon appears:
*If your system is a participant in a multiway call with another Avaya system that is hosting
the call and your connection to the host is not encrypted, all participants’ connections
appear as unencrypted. If your connection to the Avaya host is encrypted, the video or
voice icon that appears in your display for the other participants shows the actual
encryption status of the connection for that participant to the host. Both your system and
the Avaya system hosting the call must be installed with software release v4.5.0 or later to
show the actual encryption status between the host and the other participants in the call.
Earlier software releases reflect only the encryption status between your system and the
Avaya system hosting the call. Administrators can configure encryption preferences on
Avaya systems. For more information, refer to the Avaya Video Communications Systems
Administrator Guide.
Avaya Video Communications Systems User Guide
25
Hiding or Showing User Interface Elements
By default, the system information, status bar, and navigation bar fade from the screen after
a call has been connected for 10 seconds. This interval resets after any interaction with the
system. You can adjust the duration of the fade out interval by adjusting the Fade Out
Timeout preference in User Preferences : Appearance. To hide or show these user
interface elements at any time during a call, press the
button.
Note:
The user interface does not hide if the system is overheating. System overheating
icons appear in the status bar. Refer to “The Main Screen” on page 9 for more
information about the system overheating icons.
Managing Audio
You can identify the video caller who is speaking in the call, adjust the volume of the audio,
and mute audio inputs.
Identifying the Dominant Speaker
When a video participant in a call is speaking, the dominant speaker icon
the display in the video image from that participant.
appears in
Adjusting Volume
To adjust the volume in a call, use the
button on the remote control or on the phone.
You can also adjust the volume of other inputs and the treble and bass for line out by
adjusting preferences in User Preferences : Audio.
Volume preferences for audio inputs appear with an audio meter next to the slider. The
audio meter expands below the slider when you select the slider and then press OK on the
remote control.
The audio meter displays the level of the transmitted voice. The meter is calibrated in
decibels (dB) RMS below digital full scale (DFS). The meter is accurate to ± 1 dB. A level of
0 dB is the maximum. Levels below –50 dB are not displayed, and indicate a very quiet or
inactive input. Typical levels during a call peak around –28 to –22 dB DFS.
Use the audio meter to determine the best volume setting. For example, if you are adjusting
the volume of the active microphone, position yourself the same distance from the
microphone as participants would be in the room during a video conference. Speak and
observe the color of the bars that appear in the audio meter. Green bars indicate an
acceptable setting at normal speaking volume. Yellow bars are acceptable if you are
shouting or speaking loudly. Avoid settings that produce red bars in the audio meter.
26
Avaya Video Communications Systems User Guide
For the Active Microphone Volume preference, Avaya recommends a volume setting of 5
to 8 for most Avaya Video MicPod 1000 applications and 5 to 10 for most
Avaya Video Camera 100 applications. Use the meter to visually verify that the transmit
level peaks in the desired -28 to -22 dB range.
Note:
If you are using Avaya Video Conference Phone 1000 as the active microphone, the
Active Microphone Volume preference is not available. The
Avaya Video Conference Phone 1000 microphones adjust volume automatically.
Muting Audio Inputs
By default, when you press the
button on the remote control,
Avaya Video Conference Phone 1000, or Avaya Video MicPod 1000, the system mutes all
audio inputs, including the microphone and audio from any devices connected to the system
that may be sending audio in a presentation, such as a DVD player connected to the
system. A red mute icon
appears in the display. Red LEDs on
Avaya Video Conference Phone 1000 or Avaya Video MicPod 1000 indicate that these
microphones are muted. Pressing the
button again re-activates the audio inputs.
An administrator can configure the system to mute only the microphone when you press the
mute button so that devices connected to the system such as a personal computer or a DVD
player continue to send audio during a presentation while the microphone is muted. The
Audio Mute field in the System Information page indicates which devices, either all audio
inputs or only the active microphone, are muted when you press the mute button. To access
the System Information page, refer to “The System Menu” on page 12.
Managing PIP
Your display shows the far-end and near-end video conferencing sites in addition to the
menus and video images from connected video sources.
Picture-In-Picture (PIP) is a smaller window placed in one of the corners of the call screen.
This second image is placed on top of the main image and always displays the primary
(near) input by default. You can change the default setting so that PIP never appears or
always appears by adjusting the User Preferences : Appearance : Picture in Picture
preference. To change the primary input, refer to “Changing Video Inputs” on page 30.
Avaya Video Communications Systems User Guide
27
Managing Video Layout
During a call, video images from connected callers appear in your display. You can change
the screen layout of near and far end video images that appear in the display.
Understanding Screen Layouts
Screen layouts appear as one of the following types:
•
A far end participant appears as the largest video image.
•
Your site (the near end participant) appears as the largest video image.
•
All video images from all participants are the same size.
•
A presentation appears as the largest video image (when a presentation is in progress).
Avaya systems that support multiway video calls can show video from a maximum of four
callers: three far end participants and the near end participant. During a multiway video call,
you can choose a screen layout that shows video from a far end participant as the largest
image in the layout in one of the following ways:
•
The far end participant who is currently speaking always appears as the largest image.
When you choose this layout, the dominant speaker icon appears to the right of the
screen layout number when the user interface is visible (for example, 5/7
).
•
The same far end participant always appears as the largest image regardless of who is
currently speaking. These layouts are available for selection in all multiway calls, but are
supported in 3-way and 4-way calls only. On Avaya systems that support more than four
video participants, video from one of the far end participants not shown on screen in a 5way or greater call may replace the largest video image in these layouts when that
participant becomes the dominant speaker.
Near end video does not change location when a participant at the near end (your site) is the
dominant speaker. If you choose a screen layout that shows all video images the same size,
only the dominant speaker icon
moves to indicate which participant is currently
speaking.
If your Avaya system supports more than four video participants in a call, by default the
video image from a fifth or greater far end participant appears in the display only when that
participant becomes the dominant speaker and replaces the video image of the earliest of
the last three far end speakers. If an administrator has configured the system to show video
only from the last speaker in the call, then only the video image from the participant who is
currently speaking appears in the display. If a participant at your site is currently speaking,
video from the last speaker appears in your display.
28
Avaya Video Communications Systems User Guide
Changing the Screen Layout of Video Images
To change the screen layout, do the following:
•
Press the screen layout
button.
The number of the selected screen layout (x) and the total number of screen layouts that are
available (y) appear in the center of the screen above the status bar as x/y. The total number
of screen layouts that are available depends on the number of connected callers, whether a
single display or a dual display is used, and whether or not a presentation is being viewed.
Continue to press the screen layout button to show all available screen layouts. You can
change screen layouts with single and dual monitor configurations and while sending or
receiving presentations. Refer to “Initiating a Presentation” on page 32 for more information
about presentations.
If your Avaya system is a participant in a multiway call with another Avaya system that is
hosting the call, you can manage the layout of video from all participants in the call. In this
case, the same number and type of screen layouts that are available to the Avaya system
hosting the call are available to you for selection.
Controlling a Far End Camera
You can control a far end camera during a video conference in the same way you control a
near end camera if the far end camera is enabled properly.
If your Avaya system is participating in a multiway video call hosted by another Avaya
system, you can also control the cameras of all participants in the call, not just the camera of
the system hosting the call.
During a video call, a camera icon appears in the video image of the participant whose
camera you are controlling when the user interface is visible. An orange camera icon
indicates control of the primary (near) input. A blue camera icon
in a far end video
image indicates control of the far end camera. By default, the near camera is selected.
To select a far end camera to control, do the following from any call screen:
Press the near/far
camera button on the remote control. The blue camera icon
appears in the first far end video image in the call. If more than one video participant is
connected, continue to press the near/far
camera button until the blue camera icon
appears in the far end video image of the participant whose camera you wish to control.
After you select the far end participant whose camera you wish to control, you can choose
the far end input device to control by pressing the input
button on the remote control.
A menu of the input devices that are available for selection appears. Use the arrow keys on
the remote control to select a device and then press OK.
Avaya Video Communications Systems User Guide
29
Using Camera Presets During a Call
You can configure a camera preset before placing a call or during a call. To configure a
camera preset on the near camera before placing a call, refer to “Configuring Camera
Presets” on page 14. To configure a camera preset during a call, ensure that the numeric
keys are functioning as presets as indicated in the following steps, select the camera you
wish to control, and then configure the preset.
To use a camera preset during a call, follow these steps:
1. In the navigation bar from any call screen, Presets must appear to the right of the
numeric keys icons in the navigation bar to indicate that the numeric keys on the remote
control are functioning as presets. If Touch Tones appears instead, change the function
of the keys to Presets by doing the following:
-
Press the
button.
2. To use a preset, press the numeric key on the remote control that represents the preset
you wish to use. Preset x, where x is the numeric key associated with the preset,
appears on the screen.
If you configured a preset for a far end camera in the call, you must select the far end
camera to use the preset. Refer to “Controlling a Far End Camera” on page 29.
Note: The numeric keys work as presets during a call only when you are in a call
screen.
Changing Video Inputs
Avaya video communications systems support two video streams. The primary input is the
main video stream that you send to the far side during a call usually from a camera
connected to the system. The presentation input is the video you send when you want to
show a presentation to the far side, such as a spreadsheet or a slide show on a personal or
laptop computer connected to the system. You can change the primary and presentation
inputs when the system is idle or during a call. Refer to “Initiating a Presentation” on page 32
for more information about presentations.
30
Avaya Video Communications Systems User Guide
Changing the Primary Input
•
When the system is idle and the main screen appears in the display:
a. Press input
+
.
The Primary Input selection dialog appears and contains small representations of
the available input sources.
b. Use the arrow keys to select a new input and then press OK.
•
During a call from any call screen:
a. Press the input
button.
The Primary Input selection dialog appears and contains small representations of
the available input sources.
b. Use the arrow keys to select a primary input and then press OK.
Changing the Presentation Input
•
When the system is idle and the main screen appears in the display:
a. Press the input
b. Press the
c.
button on the remote control.
button to show the presentation input screen.
Press the input
button.
The Presentation Input selection dialog appears and contains small
representations of the available input sources.
d. Use the arrow keys to select a presentation input and then press OK.
The default presentation input is named PC by default. Your administrator may have
changed the name to identify a different default device or a name that is more
meaningful in your organization.
•
During a call from any call screen:
a. Press input
+
.
The Presentation Input selection dialog appears and contains small
representations of the available input sources.
b. Use the arrow keys to select a new input and then press OK.
Avaya Video Communications Systems User Guide
31
Initiating a Presentation
Avaya systems include support for sharing data from the presentation input (typically a
personal computer connected to the codec) while simultaneously showing video from the
primary input. This enables you to view a live presenter and the content at the same time.
If you wish to change the primary and secondary inputs you can do so either prior to the call
or at any time during a call. Refer to “Changing Video Inputs” on page 30.
By default, support for presentations is enabled on an Avaya system. During a call, if you
connect a video input device other than an Avaya Video Camera 150 or
Avaya Video Camera 100 to a video input connector on the codec, such as connecting a
laptop to the system, a presentation starts automatically. The presentation stops
automatically if the video input device is disconnected from the system.
An administrator can disable support for presentations, disable automatic start of a
presentation when a video input device is connected, or both.
You can show presentation video even if presentations are disabled on your system or
another system in a call. During a call,
Start presentation appears in the navigation bar
if systems participating in the call support presentations. If support for presentations is
disabled on the system, or if all other systems in the call do not support presentations, the
button appears in the navigation bar followed by the name of the presentation input
currently selected for the system (typically PC for a personal computer connected to the
codec). Pressing the
button in this case, swaps the primary and presentation inputs. The
system sends video from the presentation input as the primary input. Pressing the
button again or ending the call, returns the inputs to their original selections.
32
Avaya Video Communications Systems User Guide
If support for presentations is enabled, but a presentation does not start automatically when
a video input device is connected to the system, follow these steps to start or stop a
presentation manually:
1. During a call,
Start presentation appears in the navigation bar of the user interface
if systems participating in the call support presentations. Press the
button to start the
presentation. A message appears indicating that the presentation is starting. The far end
can also start a presentation, which halts the current presentation at the near end. The
following indicators appear in the user interface when you send or receive a
presentation:
The receiving presentation indicator appears on top of the
presentation video that you are receiving from a far end participant.
The sending presentation indicator appears on top of the
presentation video that you are sending.
Note: If you are using Avaya 1030 connected to two displays, these indicators always
appear in display 1. The receiving presentation indicator appears in the upper left corner
of the display; the sending presentation indicator appears in the lower right corner of the
display.
2. Press the
Stop presentation button again to stop the presentation.
Avaya Video Communications Systems User Guide
33
Viewing Call Statistics
To view statistical information about a call, follow these steps:
1. During a call, press the
button.
2. Audio and video statistics for the current call display on the screen.
Two columns of statistics, Receive and Transmit appear. The total bandwidth used for
audio and video appear beside each column heading. Each column has a video and
audio block.
Video statistics include the following:
-
resolution shows the resolution, in pixels, of the video image transmitted or
received.
-
codec shows the video codec used to compress and decompress the video.
-
bandwidth shows the amount of video data transferred per second in kilobits.
-
frame rate shows the video frame rate in frames per second.
Audio statistics include the following:
-
codec shows the audio codec used to compress and decompress the audio.
-
bandwidth shows the amount of audio data transferred per second in kilobits.
-
packet rate shows the amount of audio data packets transferred or received per
second in kilobytes.
Both the Audio and Video block include the following:
-
jitter shows the variation, in milliseconds, in the time between packets arriving,
caused by network congestion, timing drift, or route changes.
-
packet loss shows the number of packets of data that fail to reach their destination
in the last sampling interval.
-
cumulative shows the number of packets lost since the beginning of the call.
-
percentage shows the percent of packets lost in the last sampling interval.
Note: Packet loss can be caused by a number of factors, including signal degradation
over the network medium, oversaturated network links, corrupted packets rejected
in-transit, faulty networking hardware, and misconfigured system drivers or network
applications.
34
Avaya Video Communications Systems User Guide
The following additional information appears below the Audio statistics block:
-
the call duration
-
the make and model of the far end video communication device and the software
version it is using
3. To hide the statistics, press the
button again. Statistics automatically refresh every 5
seconds and hide after 5 minutes.
Ending a Call
You can end a call using any of the following options:
•
hang up
button on the black remote control
•
Call Manager dialog
•
REDIAL list
•
Avaya Video Conference Phone 1000
Ending a Call with the Black Remote Control
You can end a two-way call by pressing the hang up
press hang up
+
.
Avaya Video Communications Systems User Guide
button. To end a multiway call,
35
Ending a Call from the Call Manager
To hang up a call from the Call Manager dialog, follow these steps:
1. From any call screen, press OK.
The Call Manager dialog appears.
2. Choose one of the following:
-
To hang up a single call, press OK again to end the call.
-
To hang up any individual caller in a multiway call, use the arrow keys on the remote
control to select the caller, and press OK.
Note: If your Avaya system is participating in a multiway video call hosted by
another Avaya system, all callers appear in the Call Manager rather than only the
system hosting the call. You can only hang up your connection to the system
hosting the call. All callers appear in the Call Manager only if your system and the
Avaya system hosting the call are installed with software release v3.0 or later.
-
To hang up all callers in a multiway call, use the arrow keys on the remote control to
select Hang Up All. Press OK to terminate the connection with all callers.
-
To hang up only voice callers or only video callers, use the arrow keys on the remote
control to select Hang Up Voice or Hang Up Video. Press OK to terminate the
connection with all voice or video callers. This option only appears when both voice
and video calls are in progress.
Ending a Call from the REDIAL List
To hang up a call from the REDIAL list, follow these steps:
1. Press the
button to return to the main screen.
2. On the REDIAL list, select the call that you wish to hang up. An orange LED indicator
appears in the REDIAL list to the left of the voice or video numbers currently in a call.
3. Press OK.
Ending a Call from Avaya Video Conference Phone 1000
To hang up a call from the Avaya Video Conference Phone 1000, press the activated voice
or video button.
36
Avaya Video Communications Systems User Guide
Using a Single Display for Local Presentations
If your Avaya system has a single display and you wish to show data locally from a device
connected to a video input when the system is idle or in a voice call, access User
Preferences : Appearance. Set the Screen Saver preference to the desired input.
The
key followed by the name of the input appears in the navigation bar on the main
screen when the following occurs:
•
The system is idle or in a voice call with the voice call screen appearing in the display.
•
A device connected to the selected input is sending data to the system.
Pressing the
key shows the data from the input selected for the Screen Saver
preference. Pressing any key returns you to the main screen.
When the screen saver activates and when the system is asleep, data from the input
appears in the display. The display is black if the device connected to the input is not
sending data to the system.
Managing the REDIAL List
You can perform the following tasks to manage the REDIAL list:
•
Lock an entry to prevent it from being removed automatically from the list.
•
Unlock a locked entry.
•
Remove an entry.
•
Add an entry to the local directory.
•
Adjust the maximum number of entries that can appear.
Locking and Unlocking Entries in the REDIAL List
You can lock and unlock entries in the REDIAL list. Locking an entry prevents it from being
removed after the maximum number of entries in the list has been reached. The lock symbol
appears next to the name in the entry when the entry is selected.
Note:
Locking an entry does not prevent it from being removed from the list manually.
Refer to “Removing an Entry from the REDIAL List” on page 38.
To lock or unlock an entry in the REDIAL list, follow these steps:
1. Using the arrow keys on the remote control, select the entry you wish to lock or unlock.
2. Press the
button.
3. Select Lock (or Unlock if the entry is locked) from the menu, and press OK.
Avaya Video Communications Systems User Guide
37
Removing an Entry from the REDIAL List
To remove an entry from the REDIAL list, follow these steps:
1. Using the arrow keys on the remote control, select the entry you wish to remove.
2. Press the
button.
3. Select Remove from the menu, and press OK.
Adding a REDIAL List Entry to the Directory
You can add an entry from the REDIAL list to the local directory.
1. Using the arrow keys on the remote control, select the entry you wish to add to the
directory.
2. Press the
button.
3. Select Save on the menu and press OK.
4. Press OK again to close the confirmation dialog.
Managing the Directory
You can manage the local and meetings directories by adding, removing, or editing entries.
Adding an Entry to the Local or Meetings Directory
You can create up to 1000 entries in the local directory and 100 entries in the meetings
directory. To add an entry to the local or meetings directories, follow these steps:
1. Access the directory by pressing the
button from the main screen.
2. Using the arrow keys, select either the Local or Meetings directory.
3. Select the Add New Entry button and press OK.
38
Avaya Video Communications Systems User Guide
4. Do one of the following:
a. To add an entry to the local directory, use the arrow keys to select fields in the New
Directory Entry screen. Press OK to enter a value in a selected field. Enter a
system name, video and voice numbers, and IP address or ISDN numbers. If
necessary, press the
button to change the method of text entry for text fields or
press
to access the keyboard. After entering a value, hide the keyboard (if you
used it to it enter the value) and press OK to exit the field.
b. To add an entry to the meetings directory, select Meeting Name and press OK.
Enter a name for the meeting. If necessary, press the
button to change the text
entry method for text fields or press
to access the keyboard. After entering a
value, hide the keyboard (if you used it to it enter the value) and press OK to exit the
field.
Select the directory (Local, Corporate, or Both) from which you wish to choose
entries to add to the meeting.
In the Available Entries column, select an entry to add to the Participants column
and press OK.
If the entry has more than one number, a submenu that contains each number
appears. Select the number on the submenu that you wish to dial for the meeting
and press OK. Select an entry from the Available Entries column for each
participant that you wish to add to the meeting entry.
5. If a hierarchy has been predefined for the local and meetings directories, in the
Hierarchy field, enter the path to the location in the hierarchy in which to place the entry.
Hierarchies can be defined, for example, by location or department. You must identify
the full path (separated by commas) of a predefined hierarchy in which to add an entry
prior to completing the new entry screen. If you leave the Hierarchy field empty, the new
entry is inserted at the top of the hierarchy (if defined) or is grouped alphabetically.
For example, suppose your administrator defined a hierarchy by location where Home
Office is the top of the hierarchy, and Sales Office 1 and Sales Office 2 are at the next
level below the Home Office. To place an entry in Sales Office 2, the value for Hierarchy
is Home Office,Sales Office 2.
6. When you have completed the fields, do one of the following:
a. To add the entry to the local directory, select Add Entry and press OK.
b. To add the entry to the meetings directory, select Add Meeting and press OK.
Avaya Video Communications Systems User Guide
39
Copying an Entry from the Corporate to Local Directory
You can copy an entry from the corporate directory to the local directory.
1. Access the directory by pressing the
button from the main screen.
2. Select the Corporate directory.
3. Select the entry you wish to copy to the local directory.
4. Press the
button.
5. Select Copy to local and press OK.
6. Press OK to save the entry.
Removing an Entry from the Local or Meetings Directories
You can remove an entry from the local or meetings directories.
1. Access the directory by pressing the
button from the main screen.
2. Select either the Local or Meetings directory.
3. Select the entry you wish to remove.
4. Press the
button.
5. Select Remove and press OK.
6. Select Yes and press OK.
Editing an Entry in the Local or Meetings Directories
You can edit an entry in the local or meetings directories.
1. Select the entry you wish to edit.
2. Press the
button.
3. Select Edit from the menu, and press OK.
40
Avaya Video Communications Systems User Guide
4. Modify values in the Edit Directory Entry or Edit Meeting Entry dialog.
a. Press OK to select a field you wish to modify.
Note: If necessary, press the
fields.
button to change the method of text entry for text
b. After completing your changes, press OK to exit the field.
5. Using the arrow keys, select Save Changes and press OK.
Troubleshooting
The following sections describe symptoms, possible causes, and potential solutions for
common problems you may encounter with your Avaya system.
When experiencing a problem, visually inspect the unit. Ensure the system has not been
exposed to water or heat sources or appears physically damaged.
Improperly connected or loose cables are common causes of problems with hardware units.
When investigating a system problem, first inspect all the external controls and cable
connections. Ensure that connections are correct and secure, and that nothing is obstructing
the cables. Contact your administrator for information about proper cabling.
Adjusting Room Lighting
You can assist the system to maintain the best possible image quality by altering the
environmental lighting and background colors of your environment. If light levels are too low
you may consider adding artificial lighting. Indirect light from shaded sources or reflected
light from pale walls often produces excellent results.
Avoid the following:
•
direct sunlight on the subject matter, the background, or the camera lens which creates
harsh contrasts
•
direct illumination of the subject matter and camera lens
•
colored lighting
•
harsh side lighting or strong light from above
You can also improve dim scenes by adjusting the camera brightness. Refer to “Adjusting
Camera Brightness” on page 43.
Avaya Video Communications Systems User Guide
41
Camera Issues
If you are unable to pan, tilt, or zoom a camera that has these capabilities, ensure the
remote control contains three AAA batteries that are in good working condition. Also verify
that no objects are obstructing the sensor on the front of the camera and that the LED on
front of the camera flashes bright blue when you use the remote control to perform a task.
If no video displays from the camera, ensure the camera is connected to the Avaya system
with a camera cable to the appropriate camera input or contact your administrator. Also
ensure that the primary input is set to the high definition camera as described in “Changing
Video Inputs” on page 30.
Verify that the blue LED on the front of the camera is lit, indicating that power is active, and
reboot the system if necessary to verify that the camera turns on. To reboot the system, refer
to “Connectivity Issues” on page 46. If a system reboot does not resolve the problem and
Avaya Video Camera 200 is connected to the system, you may need to reapply power to
Avaya Video Camera 200. Contact your administrator for assistance.
Using Camera Diagnostic Preferences
You can use the camera diagnostic preferences in User Preferences : Diagnostics to
adjust camera brightness and white balance and correct for some types of flicker that may
appear in the video. On Avaya systems that support Avaya Video Camera 200, you can also
adjust or disable auto exposure to control image brightness. Diagnostic camera preferences
for auto exposure, camera brightness, and white balance are available only if the selected
camera is connected to the codec and Ready appears as the status for the camera on the
System Information page.
Adjusting Camera Auto Exposure
Auto exposure refers to how a camera automatically adjusts its aperture and shutter speed
to affect video image brightness. If your Avaya system is connected to
Avaya Video Camera 200, you can choose an auto exposure method for the camera using
the HD Camera Auto Exposure preference in User Preferences : Diagnostics : High
Definition Camera. The default method, Full-frame, adjusts exposure based on the
average brightness of a full frame of video. The Center-weighted option adjusts exposure
based on the average brightness of a full frame of video, but assigns a higher weight to the
center of the frame. The Spot option adjusts exposure based on the average brightness of a
small area in the center of the frame. The Manual option disables auto exposure.
You can also affect auto exposure or adjust exposure manually when auto exposure is
disabled by adjusting the HD Camera Brightness preference.
42
Avaya Video Communications Systems User Guide
Adjusting Camera Brightness
Camera brightness refers to the amount of light received through the lens of the camera.
You can improve dim scenes by adjusting room lighting and manually adjusting the camera
brightness. To adjust camera brightness, set the HD Camera Brightness preference in
User Preferences : Diagnostics : High Definition Camera.
Adjusting Camera White Balance
Camera white balance refers to how a camera references the color white, which is a mixture
of all colors. Adjust the white balance when video color appears to be unbalanced. White
balance is affected by the type of light source. To adjust the camera white balance adjust the
HD Camera White Balance preference in User Preferences : Diagnostics : High
Definition Camera.
Adjusting the Camera Anti-Flicker Preference
Lights powered by a 50 Hz power source can produce a flicker that the camera captures and
transmits to the system. If you are using lights powered by a 50 Hz power source and
observe a flicker in the video displayed in your system, select the 50 Hz option in User
Preferences : Diagnostics : High Definition Camera : Camera Anti-Flicker. The default
option is Auto.
Note:
The option chosen for this preference applies to all cameras connected to the
system.
Some camera exposure settings designed to be used in rooms lit by sunlight may result in a
flicker. To remove the flicker, increase the HD Camera Brightness setting in User
Preferences : Diagnostics : High Definition Camera.
VGA and DVI-I Input Issues
You can adjust the horizontal and vertical positioning, and brightness and contrast of VGA
input (or DVI-I input on systems that support a DVI-I connector) from a device connected to
the VGA or DVI-I input
on the Avaya codec. Typically, this input device is a laptop or
personal computer that is used to send data during a presentation (for example a spread
sheet or a slide show). You can also perform coarse or fine tuning of the clock frequency,
and adjust the percentage of scaling so the image best fits your display. To adjust VGA input
settings on systems with a VGA input connector, access User Preferences : Diagnostics :
VGA Input. To adjust DVI-I input settings on systems with a DVI-I input connector, access
User Preferences : Diagnostics : DVI-I Input.
Avaya Video Communications Systems User Guide
43
Display Issues
The following issues are related to the user interface or the display.
Display Failures
If data does not appear on the display, ensure cables are properly connected on the display
and that the display cable is connected to the Display 1 output on the back panel of the
codec. Also ensure you have selected the correct input. Refer to “Changing Video Inputs” on
page 30 for more information.
If the video image and user interface appear washed out or too bright, examine the input
settings of your HDTV to make sure the HDTV is displaying the appropriate resolution.
Some HDTVs (particularly plasma displays) allow you to configure the native resolution of
the input device from the HDTV administration interface.
Poor Quality Display
If you have poor quality or unreadable data on the phone display, adjust the User
Preferences : Appearance : LCD Contrast setting. Avaya recommends using the default
setting (6).
If the colors on the display appear incorrect, verify that the display cable is properly
connected to the display.
Missing Input
If you have not connected all possible video inputs, the input selection dialog displays a
black image by default. Connect the necessary input or choose a different input as
described in “Changing Video Inputs” on page 30.
Poor Quality Far End Video
During a call, the Avaya system automatically selects the best video algorithm based on the
video source and capabilities of the remote system. If you experience poor motion handling
or visible tiling in the far end picture during a video call, contact your administrator.
44
Avaya Video Communications Systems User Guide
Audio Issues
An Avaya system automatically selects the best audio algorithm based on the call rate and
the capabilities of the remote system. The following issues are related to the audio quality.
Absent Dial Tone
If you do not receive a dial tone after pressing the
or
key on
Avaya Video Conference Phone 1000 to initiate a call, ensure the line out is securely
connected.
An absent dial tone may also result from an unavailable analog phone line connection. If you
are connecting with PSTN, ensure the analog phone connection is secure and that it is
connected to an active phone line jack.
Problematic Sound Quality
The LEDs on the Avaya Video Conference Phone 1000 flash blue to indicate an incoming
call. If you are unable to hear the phone ring when an incoming call arrives, adjust the
volume using the up and down volume key. If you still experience audio problems, adjust the
Ring Tone Volume preference in User Preferences : Audio.
Muffled audio reception from the far side may be caused by highly reverberant rooms. If you
are experiencing poor audio reception, add more sound absorbency to the room and speak
in close proximity to the phone or microphone.
Degradation in the audio quality can also be caused by faulty microphones or dust and
debris on the microphones. Do not use any kind of liquid or aerosol cleaner on Avaya
devices that include microphones. A soft, slightly damp cloth should be sufficient to clean
the top surface of the units if necessary.
If the far side is hearing an echo or distortion, the microphone connected to your Avaya
system may be too close to the speakers. Repositioning the microphone may solve this
problem.
Distorted Audio
Ensure that speakers are not obscured or damaged at either end of the call. Do not stack
items on top of the phone. Ensure both ends are not muted. Verify that the audio out cables
are properly connected to the display and that any external speaker systems are powered
and configured correctly. If an external speaker system has its own volume control, adjust
the volume on the Avaya audio output to near maximum (in the range from 7-10) and adjust
the volume control on the external speaker system for the best results.
Avaya Video Communications Systems User Guide
45
Connectivity Issues
If a call does not successfully connect, verify that you have dialed a working number and
that the far end destination is powered on and available. Verify that the network is ready and
available. Network status is indicated at all times in the status bar. If the Avaya system is
connected to the local network, a green network status icon appears. A yellow or red
network status icon indicates a problem with the network connection. Refer to “The Main
Screen” on page 9 for a visual depiction and description of the network status icons. You
may need to reboot a system that fails to connect calls. To reboot the system, access User
Preferences : Diagnostics : System Reboot, or contact your administrator.
If the system is not responding to commands from the remote control, contact your
administrator for assistance.
46
Avaya Video Communications Systems User Guide