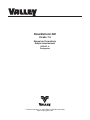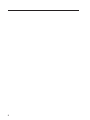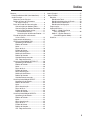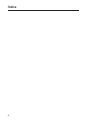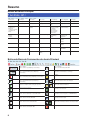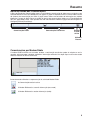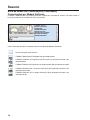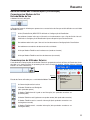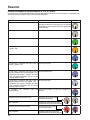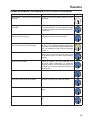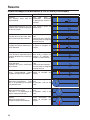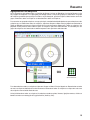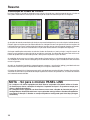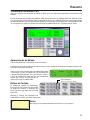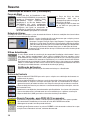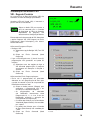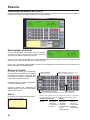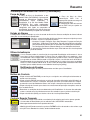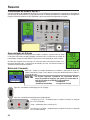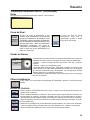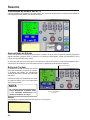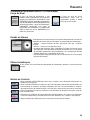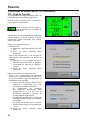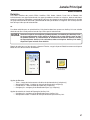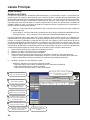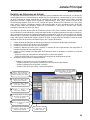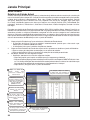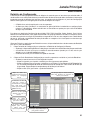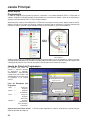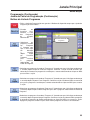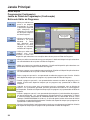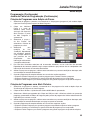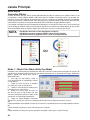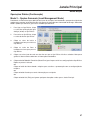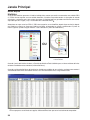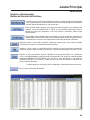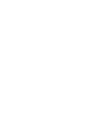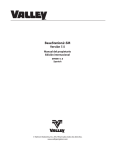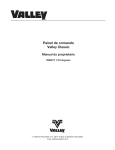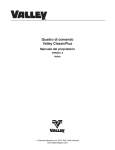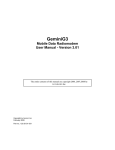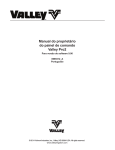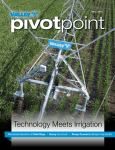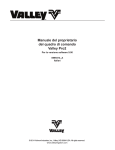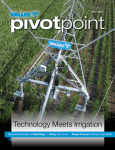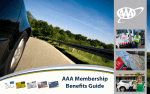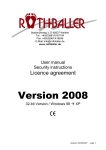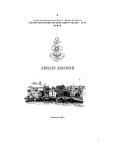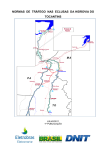Download 0998412_0
Transcript
BaseStation2-SM Versão 7.5 Manual do Proprietário Edição Internacional 0998412_0 Portuguese Valmont Industries, Inc. 2012 Todos os direitos reservados. www.valleyirrigation.com 2 Índice Resumo..................................................................... 5 Valley BaseStation2-SM (Humidade Solo)............. 5 Janela Principal...................................................... 6 Menus da Janela Principal................................ 8 Botões da Barra de Ferramentas da Janela Principal....................................... 8 Barra de Estado das Comunicações................. 9 Comunicações por Modem Rádio................ 9 Comunicações por Modem Telefónico........ 10 Comunicações Modem de Voz................... 11 Entrada/Saída de Voz............................ 11 Comunicações do Utilizador Exterior.... 11 Estado da Máquina relativamente à Cor e Forma............................................. 12 Agrupamento de Máquinas............................. 15 Visualização do Módulo PRO.......................... 17 Apresentação do Estado............................ 17 Botões do Teclado...................................... 17 Notas.......................................................... 17 Força do Sinal............................................. 18 Estado do Alarme....................................... 18 Última Actualização.................................... 18 Notificação de Eventos............................... 18 Botões de Controlo .................................... 18 Controlo Remoto trancado ......................... 19 VRI - Rega de Precisão.............................. 19 Visualização do Módulo AUTOPILOT.............. 20 Apresentação do Estado............................ 20 Botões do Teclado...................................... 20 Notas.......................................................... 20 Força do Sinal............................................. 21 Estado do Alarme....................................... 21 Última Actualização.................................... 21 Notificação de Eventos............................... 21 Botões de Controlo .................................... 21 Controlo Remoto trancado ......................... 21 Visualização do Módulo SELECT.................... 22 Apresentação do Estado............................ 22 Botões de Comando................................... 22 Notas.......................................................... 23 Última Actualização.................................... 23 Força do Sinal............................................. 23 Estado do Alarme....................................... 23 Botões de Controlo..................................... 23 Visualização do Módulo SELECT2.................. 24 Apresentação do Estado............................ 24 Botões do Teclado...................................... 24 Notas.......................................................... 24 Última Actualização.................................... 25 Força do Sinal............................................. 25 Estado do Alarme....................................... 25 Botões de Controlo..................................... 25 VRI - Rega de Precisão.............................. 26 Janela Principal....................................................... 27 Menu Ficheiro...................................................... 27 Relatório.......................................................... 27 Relatório de Totais...................................... 28 Relatório de Alterações de Estado............. 29 Relatório de Estado Actual......................... 30 Relatório de Configuração.......................... 31 Programação................................................... 32 Operações Diárias........................................... 36 Modo 1 – Modo Ciclo Diário (Daily Ops Mode)................................... 36 Modo 2 – Opções Semanais (Load Management Mode)..................... 37 Histórico........................................................... 38 3 Índice 4 Resumo Valley BaseStation2-SM (Humidade Solo) O software da BaseStation2-SM está desenhado para monitorizar e controlar Sistemas equipados com Quadros de controlo dos modelos PRO, PRO2, AutoPilot, Select, Remote Link, Auxiliary Link ou Panel Link desde uma Base central. Pode também controlar o funcionamento de bombas, válvulas e outros equipamentos de apoio utilizando dispositivos com sensores. Muitas destas funções que podem ser efectuadas no Quadro da Máquina no campo também podem ser realizadas através de um computador (BaseStation) em casa, no escritório ou através de uma localização móvel. Algumas das funções base da máquina que podem ser utilizadas são as de obtenção da posição actual, paragem e início, ligar e desligar a água, alteração da direcção, velocidade e aplicação de água. As funções de controlo são definidas de acordo com o tipo de Quadro de controlo da máquina. Com o Auxiliary Link ou com o Panel Link os dispositivos a serem controlados e/ou monitorizados podem ser definidos de forma a representar diversas condições. A comunicação entre o computador/BaseStation2-SM e o Quadro de controlo na máquina é conseguida através da utilização de transmissões por modem telefónico ou por modem rádio. A BaseStation2-SM é uma aplicação que processa a informação do estado das máquinas, quer seja recebida em resposta a transmissões originadas a partir da BaseStation2-SM ou recebidas numa actualização em tempo real a partir de um Quadro de controlo Pro2 ou AutoPilot para a BaseStation2. A BaseStation2-SM pode enviar comandos para controlar os quadros das máquinas e/ou requisitar informações. O programa de desenho de mapas (Map Drawing) permite ao utilizador elaborar um mapa da propriedade com indicação dos sistemas de rega, edifícios, estradas, limites das propriedades, tubagens, bombas e válvulas. O software de cartografia poderá ser usado com uma grelha para mapas com escala ou sem grelha para items agrupados de forma lógica. Podem ser obtidos relatórios através da operação das máquinas apresentando estatísticas relativas ao tempo, à água e cumulativas da água. A informação recolhida é mantida em ficheiros de informação Microsoft Access que poderão ser exportados para outras aplicações. O sistema de Entrada/Saída de Voz pode ser usado para notificar o utilizador sempre que uma situação de alarme ocorra numa máquina, através da marcação de um número de telefone inserido na Listagem de Chamada de Saída e da retransmissão de mensagens telefónicas; através do envio de emails e/ou Mensagens de Texto a BaseStation2-SM pode ser contactada a partir de qualquer local para verificação da posição actual das máquinas e enviar mensagens para alterar essas mesmas posições. A comunicação de Voz a partir da BaseStation2-SM é conseguida com a composição de mensagens de Voz através de um grupo de ficheiros “.wav” gravados ou com a criação de mensagens de voz com texto registado pelo utilizador. A interacção do utilizador é feita através do teclado do telefone com o menu da BaseStation2SM. Os Quadros Auxiliary Link podem ser configurados de modo a representar sensores que monitorizam processos críticos. Um conjunto de relés de entrada e saída pode ser utilizado para controlar e/ou monitorizar equipamentos que regulam a distribuição da água ou qualquer dispositivo que possa ser comutado. Os Quadros Auxiliary Link podem ser configurados na BaseStation2-SM através da definição de rótulos e de valores de escalas para uma grande variedade de equipamentos. Cada Auxiliary Link pode suportar um grupo de relés de controlo de saída, relés de sensores de entrada, contadores lógicos de entrada e sensores de entradas analógicas de 4-20mA ou -10 a +10 VDC. Os Quadros Panel Link podem ser instalados em quadros electromecânicos ou Quadros “Não Valley” para um controlo e monitorização de pivots que não tenham a possibilidade de comunicar com a BaseStation. A informação de monitorização da humidade do solo está disponível através da BaseStation2 depois da instalação do software e hardware necessário e da subscrição do serviço “IrroMeter Direct” A BaseStation Mobile é uma aplicação instalada separadamente que configura o computador da BaseStation2SM como um servidor de internet. A BaseStation Mobile requer uma ligação ao computador da BaseStation2SM através da internet, um smartphone ou smart PDA com ecrã táctil e browser de internet interno, software Windows® Mobile versão 5.0 ou posterior e acesso à internet através do Internet Explorer Mobile. A BaseStation Mobile é utilizada com a BaseStation2-SM e um smartphone com ecrã táctil para monitorizar e/ou controlar máquinas através da internet. A BaseStation Mobile utiliza uma cor e forma para representar o estado actual das máquinas. 5 Resumo Janela Principal A Janela Principal está desenhada para uma navegação fácil com o rato do computador. A Janela Principal mostra uma vista (seleccionável) de um mapa representando máquinas com controlo remoto e as legendas dos mapas. As funções principais da BaseStation estão apresentadas nos botões da Barra de Ferramentas da Janela Principal: • Relógio: o Relógio define o tempo entre tarefas da BaseStation para todas as actividades de actualização, arranques/paragens por relógio e coordenação com outras funções. • Comunicações: a informação das comunicações por rádio ou telefone com os Quadros remotos é conseguida através de portas série. • Diálogo: todas as transmissões/recepções são controladas pelo sistema de diálogo do Windows. • Entrada/Saída de Chamadas de Voz: A resposta e a tonalidade dos comandos de Voz para o modem TAPI são fornecidas pela Janela Principal e enviada para o interface Windows. As principais características que se podem encontrar na Janela Principal são: • Mapa: o foco da Janela Principal é o mapa que está a ser utilizado actualmente. Estão disponíveis diversas funções de forma a optimizar a visualização desejada, como por exemplo as funções de zoom e a função de visualização guardada (Saved View). • Menu: o menu apresenta-se como um menu do Windows (drop-down) providenciando todas as funções da BaseStation agrupadas de acordo com o tipo de função. • Barra de Ferramentas: a barra de ferramentas está preparada para um acesso com uma maior facilidade relativamente a algumas funções de maior uso da Janela Principal. Cada uma destas funções da barra de ferramentas está disponível nos menus. • Caixa/Linha de Estado Actual: Faz um rápido sumário do último estado conhecido da máquina que está seleccionada pelo do cursor do rato. Deverá aparecer um “pop-up” quando o cursor do rato está perto do centro de um item do mapa. O estilo de apresentação é seleccionável quanto à sua posição, sendo possível optar entre a posição fixa no canto superior esquerdo do mapa ou a faixa estreita localizada imediatamente acima da barra de estado das comunicações, na parte inferior do mapa. • Barra de Estado das Comunicações: A barra de estado é uma faixa segmentada ao longo da parte inferior da Janela Principal. A actividade dos três modos de comunicação está aqui representada. A porta do rádio modem é o grupo da esquerda; a informação por modem telefónico é o grupo central. Cada um tem um ícone que mostra o estado do modem. À direita do ícone está a identificação do Quadro (RTU ID) e uma curta frase que identifica o progresso da comunicação. O segmento mais à direita contém dois ícones que representam o estado do modem (voz) usado para a Entrada/Saída de Voz e o modem de dados utilizado para a sessão de BaseLink. Quando um dispositivo de comunicações está fora de serviço os espaços correspondentes estão vazios. Quando os modems estão a funcionar (no formulário configuração Base) deverá surgir um ícone indicando as actividades de comunicação. Esse ícone indicará as condições de trabalho tais como, em pausa, transmitindo, recebendo, etc. Em simultâneo o nome da máquina será mostrado em conjunto com uma descrição em texto relativa à comunicação em progresso. 6 Resumo As funções frequentemente utilizadas na Janela Principal são: • Actualização do Estado da Máquina: Solicita às máquinas com controlo remoto a actualização do seu estado através da selecção no mapa (com o botão do lado direito do rato). Um anel preto no item do Mapa indica que foi seleccionado. Clique no botão do lado esquerdo do rato em “Actualização” na Barra de Ferramentas para iniciar o processo. A representação gráfica do estado da máquina e a Caixa/Faixa do Estado Actual serão actualizados segundo os dados fornecidos pela máquina. • Visualização do Quadro da máquina: abre uma janela que representa o quadro da máquina. A Janela contém uma representação gráfica dos controlos disponíveis assim como uma indicação do estado dos alarmes, uma pequena figura do quadro tal como está na Janela Principal e um conjunto de botões de comando que permitem efectuar os comandos necessários. • Clear Alarm/ Limpar alarme: Compara o estado expectável com o estado actual de modo a poderem ser verificadas alterações. • Pause Polling/Pausar Actualização: Resume/pausa manualmente as actualizações solicitadas pelo utilizador. NOTA •A Janela Principal deverá ser a única janela da BaseStation2-SM aberta. Se estiver qualquer outro painel de visualização ou janela de instalação abertos, a Sondagem e a Entrada/Saída de Voz ficam temporariamente suspensas. 7 Resumo Menus da Janela Principal Menu Ficheiro Menu Mapas Menu Grupos Menu Acção Menu Visualização Menu Configuração Menu Ajuda Relatório Abrir Mapa Grupos Paragem Visualizações Configuração da Base Conteúdos Caudal Total Desenhar Mapa Salvar Grupo Como Arranque Salvar Visualização Como Configuração Remota Acerca de Diagnósticos *Comunicações Telefónicas *Comunicações Rádio *Visualização de Tarefas Manutenção do Mapa Seleccionar todas as Máquinas Pausar Actualização Zoom *Zoom para visualização completa *Zoom central *Zoom de aumento *Zoom de redução Zoom da área Configuração do Controlo de Voz Remota Informação dos Mapas *Backup *Restauro Impressão do Mapa Desseleccionar todas Comandos pelo relógio Visualização Gráfica OU Visualização Tabular Modem Rádio Configuração de Diagnósticos Sair Actualização Unidades *Inglesa *Métrica Limpar Alarmes Segurança da BaseStation Programa Utilizador Administrador Histórico (apenas PRO2) Preferências Botões da Barra de Ferramentas da Janela Principal 8 Limpa os Alarmes Limpa os alarmes na(s) Máquina(s) seleccionada(s) Zoom de Redução Alterna o Zoom de Redução, ON e OFF Actualiza a(s) Máquina(s) seleccionada(s) Envia o comando Actualizar para a(s) Máquina(s) seleccionada(s) Comandos por Relógio Apresenta a Janela de Operações por Relógio Pára a(s) máquinas(s) seleccionada(s) Envia o comando Stop para a(s) máquinas(s) seleccionada(s) Relatórios Apresenta a Janela de Relatório Arranca a(s) máquinas(s) seleccionada(s) Envia o comando Arrancar para a(s) máquinas(s) seleccionada(s) Pausa/Resume a actualização Alterna entre a Pausa e reinício da actualização Grupos Selecciona as máquinas dentro de um grupo específico Tranca/Destranca a BaseStation Alterna entre o Trancar e Destrancar Selecciona todas as máquinas Selecciona todas as máquinas no mapa actual Preferências Apresenta o ecrã Preferências Zoom para Visualização Completa Alterna o Zoom de Visualização Completa, ON e OFF Diagnósticos MODEM RÁDIO Apresenta a Janela de Diagnósticos do MODEM RÁDIO Área de Zoom Alterna o Zoom de uma Área, ON e OFF Ajuda Apresenta o ficheiro de Ajuda Zoom Central Alterna o Zoom do Ponto Central, ON e OFF Visualização Gráfica/Visualização Tabular Alterna entre a Visualização Gráfica e a Visualização Tabular Zoom de Aumento Alterna o Zoom de aumento, ON e OFF Sair da Aplicação Resumo Barra de Estado das Comunicações A Barra de Estado das Comunicações mostra a actividade da comunicação de dados com as máquinas com Controlo Remoto. A Barra está dividida em três grupos. O grupo da esquerda mostra as transmissões através de sistemas de comunicação por rádio. O grupo central mostra transmissões de informação com modem telefónico. O grupo da direita mostra o estado da ligação das comunicações áudio para a Entrada/Saída de Voz. Um grupo deverá estar vazio quando não tiver sido habilitada nenhuma ligação de comunicações na Configuração Base (Base Setup). Comunicações Rádio Comunicações Telefónicas Entrada e Saída de Voz Utilizador Externo Comunicações por Modem Rádio O modem Rádio transmitiu um comando, recebeu a confirmação através do quadro da máquina e está a aguardar pela mensagem completa contendo a informação solicitada. Um duplo clique na barra de estado mostra o histórico da última transmissão. PRO7 806 Ícones de estado utilizados na representação da actividade Modem Rádio: As Comunicações estão inactivas O Modem Rádio está a transmitir informação (encarnado) O Modem Rádio está a receber informação (verde) 9 Resumo Barra de Estado das Comunicações (Continuação) Comunicações por Modem Telefónico O Modem Telefónico teve uma comunicação com sucesso com o quadro da máquina. Um duplo clique na barra de estado mostra o histórico da última transmissão. ...PHONE... Pump 2 DIALING 14023592201 CONNECTED SENDING MESSAGE WAITING FOR ACK WAITING FOR RESPONSE RECEIVED RESPONSE SENDING MESSAGE Pump 2 Ícones de Estado utilizados na representação da actividade do Modem Telefónico: As Comunicações estão inactivas O Modem Telefónico está Desligado (dois quadrados pretos) O Modem Telefónico está Ligado ou em Marcação (um quadrado amarelo e um quadrado preto) O Modem Telefónico está ligado com um quadro remoto (dois quadrados amarelos) O Modem Telefónico está a transmitir informação (dois quadrados amarelos e um rectângulo encarnado) O Modem Telefónico está a receber informação (dois quadrados amarelos e um rectângulo verde) 10 Resumo Barra de Estado das Comunicações (Continuação) Comunicações Modem de Voz Entrada/Saída de Voz O Modem Voz está desligado O Estado dos Ícones é utilizado para representar as características de Voz que estão habilitadas e a actividade do Modem de Voz: A Voz (Entrada/Saída) NÃO ESTÁ habilitada na Configuração da BaseStation Um telefone cinzento indica que a Voz está em funcionamento e que a Voz de Saída não está habilitada na Configuração da BaseStation. Apenas disponível para Voz de Entrada. Um telefone verde indica que a Voz está em funcionamento na Configuração da Base Station. Um telefone encarnado fora do descanso indica actividade A Voz por Modem Telefónico está no descanso (verde ou cinzento) A Voz por Modem Telefónico está fora do descanso (encarnado) Comunicações do Utilizador Exterior A actividade das Comunicações do Utilizador Exterior é apresentada no final da Barra de Estado das Comunicações e na Janela Principal (A apresentação da Janela Principal é opcional, habilitar “Mostrar Utilizador Exterior” no menu Preferências). Opcional Estado dos Ícones utilizados para a actividade do Modem Telefónico: Received AK Sent Response Sent AK Received Request Connected Ringing As Comunicações estão inactivas O Modem Telefónico está Desligado (dois quadrados pretos) O Modem Telefónico está Ligado ou em Marcação (um quadrado amarelo e um quadrado preto) O Modem Telefónico está ligado com um quadro remoto (dois quadrados amarelos) O Modem Telefónico está a transmitir informação (dois quadrados amarelos e um rectângulo encarnado) O Modem Telefónico está a receber informação (dois quadrados amarelos e um rectângulo verde) 11 Resumo Estado da Máquina relativamente à Cor e Forma A Janela Principal da BaseStation2-SM e a Basestation Mobile utilizam uma cor e forma para a representação do estado actual da máquina (última actualização efectuada). ESTADO COR E FORMA Não deverá ocorrer actualização neste Pivot Círculo branco centrado no desenho do Pivotquando a actualização está em pausa ou quando o período de actualização não está estabelecido acima de zero. O Pivot está parado. Círculo cinzento. O Pivot está a funcionar a seco. Círculo verde. O Pivot está a funcionar a seco, com o Auxiliar Círculo laranja. 1 ligado - ON. O Pivot está a funcionar com água. Círculo azul. O Pivot está a funcionar com água, com o Círculo azul ciano. Auxiliar 1 ligado - ON O Pivot está a funcionar com água, com o Círculo roxo escuro. programa ligado e Aux 1 está desligado - OFF. • Programas por etapas, Controlo de Zona VRI, Controlo Velocidade VRI ou Cruise Control (Apenas Pro2). O Pivot está a funcionar com água, com o Círculo roxo claro. programa ligado e Aux 1 está ligado - ON. • Programas por etapas, Controlo de Zona VRI, Controlo Velocidade VRI ou Cruise Control (Apenas Pro2). A paragem em funcionamento. posição está em Linhas encarnadas no local da paragem em posição. Condição de alarme de baixo nível. Pequeno círculo encarnado no centro do remoto Não responde. Pequeno círculo encarnado com padrão xadrez no centro do remoto. Condição de alarme de alto nível Grande círculo encarnado no centro do remoto. Não responde. Grande círculo encarnado com padrão xadrez no centro do remoto. 12 GRÁFICO Resumo Estado da Máquina relativamente à Cor e Forma (Continuação) ESTADO COR E FORMA GRÁFICO Não responde – a fonte de alimentação está Círculo castanho com padrão xadrez no centro desligada. do remoto. O Pivot está a ser actualizado pela BaseS- Anel amarelo à volta do rebordo do Pivot. Entation2-SM. quanto a Pivot estiver a ser actualizado. O estado da actualização deve ser confirmado no écrã das preferências. Representação do Pivot e posição da torre no campo. Linha amarela. (Representação do Pivot demonstrada) Alteração nos comandos do quadro de con- Círculo pequeno amarelo no centro do Pivot. trolo causando uma falha de paragem. Um ou mais das seguintes opções deverão ser verificadas na secção de Paragem de Alarme do ecrã das preferências: Stop, SIS ou Operações Diárias. Actualização em Tempo-Real. Anel preto grosso à volta do rebordo do Pivot. Depois de uma Actualização em tempo real ser recebida. Apenas na versão PRO2 8.03 ou superior. Aspersor final habilitado Quando o aspersor final está habilitado e as constantes estão configuradas no quadro de controlo, surge um alto no lado de fora do Pivot no final da linha amarela quando o aspersor final estiver ligado. O Pivot está seleccionado. Círculo pequeno preto no centro do remoto. Painel de visualização do Pivot aberto. Pequeno círculo preto no centro do remoto. O Pivot está a trabalhar para a frente. Uma seta preta apresenta-se apontando para a frente. O Pivot está a trabalhar para trás. Uma seta preta apresenta-se apontando para trás. 13 Resumo Estado da Máquina relativamente à Cor e Forma (Continuação) ESTADO COR E FORMA AutoPilot: Uma seta preta é Uma máquina linear está em apresentada apontando funcionamento. na direcção do caminho a percorrer. AutoPilot:Representação de uma Linha amarela através do máquina linear standard e posição gráfico linear. da torre no campo. AutoPilot: Caminho do carro: Linha Caminho do carro do Linear Stan- preta dard e localização dos hidrantes. Localização dos hidrantes: Círculos pretos ao longo do caminho do carro AutoPilot: Surgem linhas encarnadas Paragem em Posição ligada para o no ponto da paragem em Linear Standard posição. AutoPilot: Linear Universal/ representação da máquina de Modo Linear e posição da torre. Linha amarela na zona linear onde a máquina se encontra. (É mostrada a máquina na zona linear A) AutoPilot: Caminho do carro: Linha Linear Universal preta Trajectória do carro e localização Localização dos hidrantes: dos hidrantes. Círculos pretos ao longo do caminho do carro AutoPilot: Linhas encarnadas nos Linear Universal/Modo Linear pontos da paragem em Paragem em posição está ligada. posição. AutoPilot: Modo Linear Universal/Pivot Pivot zona A / B, representação da máquina e da posição da torre. Linha amarela no gráfico do pivot. (é mostrada a zona A do Pivot) AutoPilot: Linha amarela no gráfico do Modo Linear Universal/Pivot pivot. Pivot zona C / D, representação da (é mostrada a zona C do máquina e da posição da torre. Pivot) AutoPilot: Modo Linear Universal/Pivot Paragem em posição está habilitada. 14 Linhas encarnadas nos pontos da paragem em posição. GRÁFICO Resumo Agrupamento de Máquinas As características que podem utilizar as funções de Grupos, incluem os Relatórios, Instalação Remota, início ou paragem de máquinas e as Operações por Relógio. Utilize a função de grupo para seleccionar um grupo de máquinas guardado para que seja incluído na acção desejada, guardar máquinas seleccionadas como um grupo, seleccionar todas as máquinas ou desseleccionar todas as máquinas. Para associar um grupo de máquinas, no mapa principal, use o botão do lado direito do rato para seleccionar cada máquina ou para seleccionar todas as máquinas, clique em Grupos no Menu Principal depois em Seleccionar Todos os Remotos no menu ou clique no botão da barra de ferramentas Seleccionar Todas as máquinas. Um pequeno círculo preto no centro indicará quais as máquinas que estão seleccionadas. O Comando para um grupo de máquinas será executado na ordem sequencial em que foram seleccionados. OU Botão da Barra de Ferramentas Para desseleccionar todas as máquinas clique em Grupos no Menu Principal depois em Desseleccionar todos no menu ou clique no botão da barra de ferramentas Seleccionar todas as máquinas ou clique em cada uma das máquinas com o botão direito do rato. A função Seleccionar todas as máquinas irá seleccionar todos os pivots, lineares, ligações remotas, válvulas e bombas remotas com excepção da Ligação Auxiliar (Auxiliary Link). 15 Resumo Visualização do Quadro de Controlo Na Janela Principal, quando se selecciona uma máquina clicando com o botão esquerdo do rato, irá abrir-se uma janela mostrando uma simulação da visualização do Quadro de Controlo que está na máquina. As funções de controlo e monitorização simulam as que estão disponíveis para cada máquina individualmente. Existem algumas funções que não estão habilitadas ou, indisponíveis em cada tipo de Quadro. As funções não habilitadas baseiam-se em configurações de hardware que têm que ser mecanicamente alteradas no Quadro, características que não foram acrescentadas ou que estão restritas devido a condições de segurança. Quaisquer modificações efectuadas através do Quadro de Controlo na janela principal, surgirão no ecrã do mesmo a azul enquanto a alteração não for enviada ou cancelada. Os comandos dos menus dos níveis mais baixos do quadro PRO são enviados quando a alteração for requisitada a partir do menu. As condições de alarme para a máquina seleccionada são mostradas na caixa de estado de Alarme. As diversas condições de alarme indicam alterações que são diferentes daquelas que a BaseStation2-SM comandou ou está a aguardar. Ao abrir um Quadro de Controlo fica automaticamente suspensa a actualização (polling), providenciando uso exclusivo das comunicações da BaseStation2-SM para a máquina seleccionada. O Quadro de Controlo ficará aberto enquanto existir actividade por parte do utilizador. Quando não se verificar actividade do utilizador na quantidade de tempo especificada no ecrã das preferências, o Quadro de Controlo será automaticamente fechado. NOTA - Só para o módulo PANEL LINK •Se a máquina não estiver equipada com Auto Reverse o operador não poderá utilizar o Quadro de Controlo para alterar a direcção da máquina. O operador terá que ir ao quadro no campo para alterar a direcção da máquina. •Se a máquina estiver equipada com Auto Reverse, nesse caso o Quadro de Controlo terá que ser configurado para Auto Reverse de forma a que o operador consiga utilizar o Quadro na BaseStation para alterar a direcção. O Quadro no campo não pode ser configurado para Auto Stop (Paragem automática) 16 Resumo Visualização do Módulo PRO Consulte o Manual do Proprietário do PRO2 ou PRO, para uma descrição completa das características do módulo. Existem diferentes visualizações dos módulos PRO. Visualização para os módulos PRO v4/5, PRO v6 e PRO v7 e visualizações para os módulos PRO2 v8.03 e PRO2 v8.1 para os módulos PRO2. As visualizações podem ser identificadas pelo título no canto superior direito. As variações das visualizações têm correspondência com as características e menus no módulo. A Visualização do módulo PRO2 v8.1 é apresentada em baixo. Apresentação do Estado O ecrã LCD apresenta a informação actual da máquina. A maioria dos ecrãs é apresentada da mesma forma em que aparecem localmente no módulo. Alguns ecrãs PRO2 foram alterados no módulo. A data e a hora não são mostradas no módulo PRO porque a data actual e a hora no relógio não são enviadas para a BaseStation2-SM durante uma actualização. A data e a hora do módulo PRO pode ser lida e/ou estabelecida através dos menus da visualização da mesma forma que no módulo PRO. NÃO FUNCIONAIS (ajuste do contraste do painel) Botões do Teclado Os botões do teclado (na BaseStation) funcionam de igual modo aos do módulo no quadro da máquina à excepção das teclas com setas que neste caso não estão funcionais. Consulte o Manual do Proprietário do móduloPRO2 ou PRO, para mais informações. Notas Um espaço para o apontamente de notas relativas a esta máquina. 17 Resumo Visualização do Módulo PRO (Continuação) Força do Sinal Força do Sinal da BaseStation e dos A modem Rádio (DATARADIO) é apresentada quando os Diagnósticos Modems Rádio (DATARADIO) estão habilitados, a BaseStation e os IDs dos Modem Rádio (DATARADIO IDs) estão configurados e, a porta da BaseStation2 DATARADIO configurada, está ligada ao computador da BaseStation. A configuração rádio da base tem de ser DATARADIO para poder ser visualizada. A Força do Sinal da última comunicação SSR Link é apresentada quando se carrega no botão Força do Sinal. A configuração rádio da base tem de ser SSR Link para poder ser visualizada. Estado do Alarme A condição do alarme é mostrada na caixa de estado do Alarme. As diversas condições de alarme indicam alterações ao comandado pela BaseStation. • Desligar – mostra situações de falha que fizeram com que a máquina parasse. • Alarmes – mostra as situações de alarme • Arranque, Paragem, Direcção, Água, Sem Resposta, Paragem em Posição, Saída Aux 1, Saída Aux2, Entrada Aux1, Entrada Aux2 e Reinício são indicações de estado de conflito com os comandos efectuados pela BaseStation. Ver Configuração Remota (Remote Setup) para as definições de Alarme. • A apresentação isolada do item do mapa associado com esta visualização do painel de controlo. Última Actualização mais recente estado da actualização do computador BaseStation relativamente à data e O hora. Nota: Verificar periodicamente a Data e Hora no módulo PRO para coordenar a hora da BaseStation com o módulo PRO. Isto é importante quando se está a escrever programas para guardar no módulo PRO baseado na Data/Hora e para a revisão dos ecrãs do histórico. Quando o botão de actualização é clicado a BaseStation envia a data e hora para os módulos PRO2 v7, PRO2 v8.03 ou PRO2 v8.10. A data e hora do computador BaseStation NÃO SÃO enviadas para o módulo durante a actividade de Actualização (polling) Notificação de Eventos Apresenta mensagens de notificação de eventos enviadas para a BaseStation. Botões de Controlo • Clique no botão ACTUALIZAR para enviar para a máquina uma solicitação relativamente ao estado actual da mesma. • Clique no botão ENVIAR para efectuar o envio de alterações (efectuadas pelo Utilizador) ao funcionamento da máquina. Quaisquer alterações que fizer ao funcionamento da máquina aparecerão no ecrã do módulo em texto a azul até que a alteração seja enviada ou cancelada. • Clique no botão de Cancelar para efectuar o cancelamento de quaisquer alterações, antes de clicar no botão Enviar. • Reconhece as condições de alarme detectadas pela BaseStation. Os alarmes são colocados a zero e o estado actual é utilizado como uma nova referência para a próxima actualização. • Clique no botão Quit (SAIR) para fechar o écran de visualização do módulo. Controlo Remoto Trancado - para PRO2 V8.10 ou superior O controlo da máquina está inibido, a monitorização da máquina está activa apenas quando: • Os comandos da BaseStation para os relés de saída, NÃO SERÃO executados • Mensagem de estado é enviada quando solicitada. A Notificação de Eventos mostrará as palavras Tx TEST na linha de estado e a data e hora a que a função Trancar Remoto foi activada, conforme demonstrado. 18 Resumo Visualização do Módulo PRO VRI - Rega de Precisão As características da Rega de Precisão (VRI) são habilitadas no menu de Configuração Remota Quando o VRI está ligado (ON), é mostrada a palavra VRI no ecrã de estado. Clique no botão VRI para mostrar o ecrã de comando para o Controlo de Velocidade ou Zona de Controlo, dependendo do programa VRI seleccionado na Configuração Remota. Existem dois ecrãs de comando do VRI. Seleccione a opção Programa VRI (VRI Program) ou Enviar Programação (Send Perscription) para alternar entre os dois ecrãs. Ecrã de Estado Pro2 Utilize o ecrã Programa VRI para: • Desligar o VRI (a) Seleccione a opção Desligar VRI (Turn VRI Off) (b) Clique em Command) Enviar Comando (Send • Ligar o VRI utilizando uma (1) de até cinco (5) programações VRI guardadas no quadro da máquina. (a) Seleccionar uma das opções de Ligar o VRI utilizando programação. O programa actualmente em execução é realçado a amarelo. (b) Clique em Enviar Comando (Send Command) Utilize o ecrã de Enviar Programação para: • Enviar até 5 programações de velocidade diferentes ou uma programação de Zona para o painel de controlo a partir do computador da BaseStation ou de uma rede. (a) Clique no botão procurar (Browse) para seleccionar a programação VRI a ser enviada para o Quadro da Máquina. »» As programações de velocidade são codificadas internamente como Programação #1, 2, 3, 4 ou 5 fora da BaseStation utilizando a aplicação de Carregamento da Programação »» Os nomes dos ficheiros para o Controlo de Velocidade (Speed Control) são sucedidos por “.speed” »» Os nomes dos ficheiros para o Controlo de Zona (Zone Control) são sucedidos por “.zone” (b) Clique em Enviar Comando (Send Command) Ecrã Programa VRI - Controlo de Velocidade VRI mostrado Ecrã Enviar Programação VRI - Controlo de Velocidade VRI mostrado 19 Resumo Visualização do Módulo AUTOPILOT Consulte o Manual do Proprietário do AutoPilot para uma descrição completa das características do módulo. O Painel de Visualização do módulo AutoPilot é mostrado em baixo. Apresentação do Estado O ecrã LCD apresenta a informação actual da máquina. A maioria dos ecrãs é apresentada da mesma forma que aparecem no módulo no quadro da máquina. A data e a hora não são mostradas no módulo AutoPilot porque a data actual e a hora no relógio não são enviadas para a BaseStation2-SM durante a actualização. A data e hora do módulo AutoPilot podem ser lidas e/ou estabelecidas através dos menus da visualização da mesma forma que no módulo Autopilot. Botões do Teclado Os botões do teclado (na BaseStation) funcionam de igual modo aos do módulo no quadro da máquina à excepção das teclas Programa, Setas e Pivot/Linear que neste caso não estão funcionais. NÃO FUNCIONAL (Botão Programa) NÃO FUNCIONAL (Botões com seta, ajuste do contraste do painel) Os botões Sistema, Opções e Diagnósticos têm funções limitadas. Consulte o Manual do Proprietário do Modulo AutoPilot para mais informações sobre outras funções Notas Um espaço para o apontamente de notas relativas a esta máquina 20 FUNCIONALIDADE LIMITADA NÃO FUNCIONAL (Botões de Diagnósticos, Opções e Sistema) (Botão Pivot/Linear) Em baixo estão Listadas as funções de Diagnósticos, Opções e Sistema que não estão disponíveis através da Visualização Autopilot da BaseStation. DIAGNÓSTICOS OPÇÕES SISTEMS • REGISTO • MÓDULO • TRANSMITIR • PORTA SÉRIE ERROS • END–GUN • MÓDULOS • PRES CAL • WIDE BND • HUMIDADE • PRES TIPO • PIVOT/LINEAR • POSIÇÃO • LUZ DE APOIO • REGIÃO • CAUDALÍMETRO • HUMIDADE • RTU ID • TIPO SISTEMA • MOTOR/BOMBA Resumo Visualização do Módulo AUTOPILOT (Continuação) Força do Sinal Força do Sinal da BaseStation e dos A modem Rádio (DATARADIO) é apresentada quando os Diagnósticos Modems Rádio (DATARADIO) estão habilitados, a BaseStation e os IDs dos Modem Rádio (DATARADIO IDs) estão configurados e, a porta da BaseStation2 DATARADIO configurada, está ligada ao computador da BaseStation. A configuração rádio da base tem de ser DATARADIO para poder ser visualizada. A Força do Sinal da última comunicação SSR Link é apresentada quando se carrega no botão Força do Sinal. A configuração rádio da base tem de ser SSR Link para poder ser visualizada. Estado do Alarme A condição do alarme é mostrada na caixa de estado do Alarme. As diversas condições de alarme indicam alterações ao comandado pela BaseStation. • Desligar – mostra situações de falha que fizeram com que a máquina parasse. • Alarmes – mostra as situações de alarme • Arranque, Paragem, Direcção, Água, Sem Resposta, Paragem em Posição, Saída Aux 1, Saída Aux2, Entrada Aux1, Entrada Aux2 e Reinício são indicações de estado de conflito com os comandos efectuados pela BaseStation. Ver Configuração Remota (Remote Setup) para as definições de Alarme. • A apresentação isolada do item do mapa associado com esta visualização do painel de controlo. Última Actualização mais recente estado da actualização do computador BaseStation relativamente à data e O hora. Nota: Verificar periodicamente a Data e Hora no módulo PRO para coordenar a hora da BaseStation com o módulo PRO. Isto é importante quando se está a escrever programas para guardar no módulo PRO baseado na Data/Hora e para a revisão dos ecrãs do histórico. Quando o botão de actualização é clicado a BaseStation envia a data e hora para os módulos PRO2 v7, PRO2 v8.03 ou PRO2 v8.10. A data e hora do computador BaseStation NÃO SÃO enviadas para o módulo durante a actividade de Actualização (polling) Notificação de Eventos Apresenta mensagens de notificação de eventos enviadas para a BaseStation. Botões de Controlo • Clique no botão ACTUALIZAR para enviar para a máquina uma solicitação relativamente ao estado actual da mesma. • Clique no botão ENVIAR para efectuar o envio de alterações (efectuadas pelo Utilizador) ao funcionamento da máquina. Quaisquer alterações que fizer ao funcionamento da máquina aparecerão no ecrã do módulo em texto a azul até que a alteração seja enviada ou cancelada. • Clique no botão de Cancelar para efectuar o cancelamento de quaisquer alterações, antes de clicar no botão Enviar. • Reconhece as condições de alarme detectadas pela BaseStation. Os alarmes são colocados a zero e o estado actual é utilizado como uma nova referência para a próxima actualização. • Clique no botão Quit (SAIR) para fechar o écran de visualização do módulo. Controlo Remoto Trancado O controlo da máquina está inibido, a monitorização da máquina está activa apenas quando: • Os comandos da BaseStation para os relés de saída, NÃO SERÃO executados • Mensagem de estado é enviada quando solicitada. A Notificação de Eventos mostrará as palavras Tx TEST na linha de estado e a data e hora a que a função Trancar Remoto foi activada, conforme demonstrado. 21 Resumo Visualização do Módulo SELECT Consulte o Manual do Proprietário do SELECT para uma descrição completa das características do módulo. A Visualização do módulo SELECT é mostrada em baixo. Os botões de AutoRestart, AutoReverse e Paragem em Posição não estão funcionais e NÃO INDICAM a forma como estão configurados no campo. Apresentação do Estado O ecrã LCD apresenta a informação actual sobre a máquina. A quarta linha em baixo no ecrã do LCD mostra sequencialmente a posição actual, a pressão e os valores da percentagem. Clique no botão SELECT para passar manualmente por estes valores. As horas por rotação, horas com água e o total das horas não estão incluídas na informação fornecida com a actualização de estado, por isso, não estão incluídas na apresentação do estado da máquina. Botões de Comando • Aplicação – Clique na imagem do botão para introduzir a aplicação de água utilizando o teclado ou clique e faça deslizar a barra de deslocamento para alterar a aplicação de água NOTA •As funções seguintes só poderão ser controladas directamente no quadro da máquina, não podem ser controladas no ecrã de Visualização do SELECT na BaseStation: • Configuração • AutoRestart • AutoReverse/AutoStop • Paragem em Posição Água On – estabelece o modo Água para On (Ligada). Água Off – estabelece o modo Água para Off (Desligada). • Arrancar para Trás – estabelece que a máquina Funciona na direcção Para Trás (Esquerda) • Stop – estabelece que a máquina pára • Arrancar para a Frente – estabelece que a máquina Funciona na direcção Para a Frente (Direita). 22 Resumo Visualização do Módulo SELECT (Continuação) Notas Um espaço para o apontamente de notas relativas a esta máquina. Força do Sinal A Força do Sinal da BaseStation e dos Modems Rádio (DATARADIO) é apresentada quando os Diagnósticos dos Modems Rádio (DATARADIO) estão habilitados, a BaseStation e os IDs dos Modems Rádio (DATARADIO IDs) estão configurados e, a porta da BaseStation2 DATARADIO configurada, está ligada ao computador da BaseStation. A configuração rádio da base tem de ser DATARADIO para poder ser visualizada A Força do sinal da última comunicação SSR Link é apresentada quando o botão Força do sinal é clicado Estado do Alarme A condição do alarme é mostrada na caixa de estado do Alarme. As diversas condições de alarme indicam alterações ao comandado pela BaseStation. • Desligar – mostra situações de falha que fizeram com que a máquina parasse. • Alarmes – mostra as situações de alarme • Arranque, Stop, Direcção, Água, Velocidade, Paragem em Posição, Aux e Sem Resposta são indicadores de estado de conflitos com as condições de comando reconhecidas pela BaseStation. Ver Configuração Remota (Remote Setup) para as definições de Alarme. • A apresentação isolada do item do mapa associado com esta visualização do painel de controlo. Última Actualização A data e hora mais actualizada do computador da BaseStation, referente à actualização mais recente. Botões de Controlo • Clique no botão ACTUALIZAR para enviar para a máquina uma solicitação relativamente ao estado actual da mesma. • Clique no botão ENVIAR para efectuar o envio de alterações (efectuadas pelo Utilizador) ao funcionamento da máquina. Quaisquer alterações que fizer ao funcionamento da máquina aparecerão no ecrã do módulo em texto a azul até que a alteração seja enviada ou cancelada. • Clique no botão de Cancelar para efectuar o cancelamento de quaisquer alterações, antes de clicar no botão Enviar. • Reconhece as condições de alarme detectadas pela BaseStation. Os alarmes são colocados a zero e o estado actual é utilizado como uma nova referência para a próxima actualização. • Clique no botão Quit (SAIR) para fechar o écran de visualização do módulo. 23 Resumo Visualização do Módulo SELECT2 Consulte o Manual do Proprietário do Select2 para uma descrição completa das características do módulo. A visualização do Painel Select2 é mostrada em baixo. Apresentação do Estado O ecrã LCD apresenta a informação actual sobre a máquina. A quarta linha em baixo no ecrã do LCD mostra sequencialmente a posição actual, a pressão e os valores da percentagem. Clique no botão SELECT para passar manualmente por estes valores. As horas por rotação, horas com água e o total das horas não estão incluídas na informação fornecida com a actualização de estado, por isso, não estão incluídas na apresentação do estado da máquina. Botão de Informação Botões do Teclado Os botões do teclado funcionam da mesma forma que localmente no painel de controlo, à excepção dos botões de Configuração (Setup) e Seleccionar (Select), que não estão funcionais. Consulte o Manual do Proprietário do Painel de Controlo Select2 para mais informações sobre outras funções. NOTA •Se a função Auto Reverse/Auto Stop estiver desabilitada, só poderá voltar a ser habilitada directamente no quadro da máquina no campo. Notas NÃO FUNCIONAL (Botões de Instalação e Selecção) Um espaço para o apontamente de notas relativas a esta máquina. 24 Resumo Visualização do Módulo SELECT2 (Continuação) Força do Sinal A Força do Sinal da BaseStation e dos Modems Rádio (DATARADIO) é apresentada quando os Diagnósticos dos Modems Rádio (DATARADIO) estão habilitados, a BaseStation e os IDs dos Modems Rádio (DATARADIO IDs) estão configurados e, a porta da BaseStation2 DATARADIO configurada, está ligada ao computador da BaseStation. A configuração rádio da base tem de ser DATARADIO para poder ser visualizada. A Força do sinal da última comunicação SSR Link é apresentada quando o botão Força do sinal é clicado. Estado do Alarme A condição do alarme é mostrada na caixa de estado do Alarme. As diversas condições de alarme indicam alterações ao comandado pela BaseStation. • Desligar – mostra situações de falha que fizeram com que a máquina parasse. • Alarmes – mostra as situações de alarme • Arranque, Stop, Direcção, Água, Velocidade, Paragem em Posição, Aux e Sem Resposta são indicadores de estado de conflitos com as condições de comando reconhecidas pela BaseStation. Ver Configuração Remota (Remote Setup) para as definições de Alarme. • A apresentação isolada do item do mapa associado com esta visualização do painel de controlo. Última Actualização A data e hora mais actualizada do computador da BaseStation, referente à actualização mais recente. Botões de Controlo • Clique no botão ACTUALIZAR para enviar para a máquina uma solicitação relativamente ao estado actual da mesma. • Clique no botão ENVIAR para efectuar o envio de alterações (efectuadas pelo Utilizador) ao funcionamento da máquina. Quaisquer alterações que fizer ao funcionamento da máquina aparecerão no ecrã do módulo em texto a azul até que a alteração seja enviada ou cancelada. • Clique no botão de Cancelar para efectuar o cancelamento de quaisquer alterações, antes de clicar no botão Enviar. • Reconhece as condições de alarme detectadas pela BaseStation. Os alarmes são colocados a zero e o estado actual é utilizado como uma nova referência para a próxima actualização. • Clique no botão Quit (SAIR) para fechar o écran de visualização do módulo. 25 Resumo Visualização do Módulo SELECT2 (Continuação) VRI - Rega de Precisão As características da Rega de Precisão (VRI) são habilitadas no menu de Configuração Remota Quando o VRI está ligado (ON), é mostrada a palavra VRI no ecrã de estado. Clique no botão VRI para mostrar o ecrã de comando para o Controlo de Velocidade Existem dois ecrãs de comando do VRI. Seleccione a opção Programa VRI (VRI Program) ou Enviar Programação (Send Perscription) para alternar entre os dois ecrãs. Ecrã de Estado Select2 Utilize o ecrã Programa VRI para: • Desligar o VRI (a) Seleccione a opção Desligar VRI (Turn VRI Off) (b) Clique em Enviar Comando (Send Command) • Ligar o VRI utilizando uma (1) de até cinco (5) programações VRI guardadas no quadro da máquina. (a) Seleccionar uma das opções de Ligar o VRI utilizando programação. O programa actualmente em execução é realçado a amarelo. (b) Clique em Enviar Comando (Send Command) Utilize o ecrã de Enviar Programação para: • Enviar até 5 programações de velocidade diferentes ou uma programação de Zona para o painel de controlo a partir do computador da BaseStation ou de uma rede. (a) Clique no botão procurar (Browse) para seleccionar a programação VRI a ser enviada para o Quadro da Máquina. »» As programações de velocidade são codificadas internamente como Programação #1, 2, 3, 4 ou 5 fora da BaseStation utilizando a aplicação de Carregamento da Programação »» Os nomes dos ficheiros para o Controlo de Velocidade (Speed Control) são sucedidos por “.speed” »» Os nomes dos ficheiros para o Controlo de Zona (Zone Control) são sucedidos por “.zone” (b) Clique em Enviar Comando (Send Command) 26 Ecrã de Programa VRI Ecrã de Envio de Programação VRI Janela Principal Menu Ficheiro Relatório Para obter relatórios dos painéis PRO2, AutoPilot, PRO, Select, Select2, Panel Link ou Remote Link individualmente, num grupo seleccionado, um grupo guardado ou em todas as máquinas, deve-se seleccionar primeiro as máquinas pretendidas carregando em cada uma das categorias com o botão direito do rato, abrindo um grupo seleccionado ou utilizando a possibilidade de selecção de todas as categorias. Um círculo preto num item do mapa indica que foi seleccionado. ou Para obter relatórios para um painel Auxiliary Link primeiro seleccionar apenas um Auxiliary Link com o botão direito do rato. Um círculo preto no item do mapa indica que foi seleccionado. NOTA Seleccionar apenas uma máquina quando pretender um relatório para Auxiliary Links. Se forem seleccionadas várias máquinas Auxiliary Link ou uma máquina com um tipo de módulo diferente, as características de relatório não funcionam. Quando a Janela de Exportação do Auxiliary Link está aberta, todos as máquinas Auxiliary Link estão disponíveis para inclusão num relatório. Depois de seleccionar um item do mapa, clique em Ficheiro, a seguir clique em Relatório no menu ou clique no botão da barra de ferramentas do Relatório. OU Botão da Barra de Ferramentas Opções de Relatório: • Totais – tempo de funcionamento e histórico da pluviometria da(s) máquina(s) • Alteração de Estado – histórico da alteração de estado da(s) máquina(s) • Estado Actual – último relatório de estado da(s) máquina(s) • Configuração – configuração da BaseStation2 para a(s) máquina(s) Opções de relatório da Janela de Exportação Auxiliary Link: • Configuração – configuração da BaseStation2 para Auxiliary Link • Alteração de Estado – histórico de alteração de estado para Auxiliary Link. 27 Janela Principal Menu Ficheiro Relatório de Totais Os totais são registados pela BaseStation2-SM relativamente às actualizações manuais e actualizações em tempo-real para as máquinas seleccionada(s), para o intervalo de datas e período de tempo especificado. São apresentados individualmente numa tabela, detalhes de cada máquina, com os totais em Horas de funcionamento, Horas Aux, Horas com água, Caudalímetros e débito total de água para cada máquina. Os totais gerais são mostrados como uma soma de todos as máquinas seleccionadas. Os totais são apresentados em milhões de unidades (galões ou litros). As fórmulas de relatório são determinadas pela configuração do caudalímetro na máquina e um dos seguintes três métodos: • Nenhum – a soma dos minutos registados em que a máquina esteve a funcionar com água, multiplicada pelo débito de água. • Horas de Água – utilizam o diferencial da medição das horas de água multiplicada pelo débito de água. • Contagem Caudal – utiliza o diferencial do caudalímetro multiplicado pelo débito de água. Para obter Relatórios Totais dos painéis PRO, PRO2, AutoPilot, Select, Select2, Panel Link ou Remote Link individualmente, num grupo seleccionado, um grupo guardado ou em todas as máquinas, deve-se seleccionar primeiro as máquinas pretendidas carregando em cada uma das categorias com o botão direito do rato ou utilizando a possibilidade de selecção de todas as categorias. Um círculo preto num item do mapa indica que foi seleccionado. Depois clique em Ficheiro, a seguir clique em Relatório no menu ou clique no botão da barra de ferramentas do Relatório. A velocidade de emissão do relatório poderá ser lenta, se não tiver sido efectuada nenhuma emissão de relatório há vários meses, ou se existirem muitas máquinas seleccionadas. 1. 2. 3. 4. Clique no botão de Totais para seleccionar o Relatório de Totais. Introduza uma Data e Hora de Início para o Relatório. Introduza uma Data e Hora de Fim para o Relatório. Clique em Emitir Relatório de Totais para emitir e apresentar o relatório na janela de Relatórios. – Clique na coluna de cabeçalhos em destaque para excluir a coluna após o relatório estar efectuado. – Clique no botão Editar Linha para introduzir um cabeçalho de relatório personalizado. 5. Se desejar, execute uma das seguintes funções: • 1 Se desejar, execute uma ou mais das seguintes funções: – Clique em Imprimir para imprimir o relatório para uma impressora pré-definida. – Clique em Exportação para guardar o relatório – Clique em Sair (Exit) para fechar a janela de Relatórios Se desejar, clique no botão de Editar Linha para introduzir um cabeçalho de relatório personalizado. Clique no botão de Totais para seleccionar o Relatório de Totais 2 Introduza uma Data e Hora de Início para o Relatório. 3 Introduza uma Data e Hora de Fim para o Relatório. O Número de Linhas para o Relatório não pode ser alterado. 4 Se desejar, clique na coluna de cabeçalhos em destaque para os excluir do relatório. 5 Clique em Emitir Relatório de Totais para emitir o relatório. Se desejar, clique em Imprimir para imprimir o relatório para uma impressora pré-definida. 28 Se desejar, clique em Exportação, para guardar o relatório. Janela Principal Menu Ficheiro Relatório de Alterações de Estado As alterações de estado das máquinas são registadas pela BaseStation2-SM relativamente à actualização, actualizações manuais e actualizações em tempo-real para a(s)máquina(s) seleccionada(s), para o intervalo de datas e período de tempo especificado. As alterações de estado são mostradas numa tabela contendo informação incluindo, o Nome (da(s) máquina(s) seleccionada(s)), Data, Hora, Estado (Parado ou em Funcionamento),Aspersor Final (On ou Off), Posição (em graus), Direcção (Em Frente ou Para Trás), Água (Com água ou a Seco), Velocidade (expressa como percentagem de uma velocidade máxima de 0-100), Pressão (PSI), Débito (em polegadas), Saída Aux 1, Entrada Aux 1, Saída Aux 2, Entrada Aux2, Valores Analógicos, Contador 1 e Horas com Água. Para obter um relatório de Alterações de Estado dos painéis PRO, PRO2, AutoPilot, Select, Select2, Panel Link ou Remote Link individualmente, num grupo seleccionado, um grupo guardado ou em todas as máquinas, deve-se seleccionar primeiro as máquinas pretendidas carregando em cada uma das categorias com o botão direito do rato ou, utilizando a possibilidade de selecção de todas as categorias. Um círculo preto num item do mapa indica que foi seleccionado. Depois clique em Ficheiro, a seguir clique em Relatório no menu ou clique no botão da barra de ferramentas do Relatório para abrir a janela de Relatório. 1. 2. 3. 4. 5. 6. Clique no botão de Alterações de Estado para seleccionar o Relatório de Alterações de Estado. Introduza uma Data e Hora de Início para o Relatório. Introduza uma Data e Hora de Fim para o Relatório. Introduza o Número de Linhas para o relatório. O número de linhas apresentadas e/ou exportadas é limitado ao número de linhas especificado. Clique em Emitir Relatório de Alterações de Estado para emitir e apresentar o relatório na janela de Relatórios. – Clique na coluna de cabeçalhos em destaque para os excluir do relatório. – Clique no botão Editar Linha para introduzir um cabeçalho de relatório personalizado. Se desejar, execute uma das seguintes funções: • 1 2 Se desejar, execute uma ou mais das seguintes funções: – Clique em Imprimir para imprimir o relatório para uma impressora pré-definida. – Clique em Exportação para guardar o relatório – Clique em Sair (Exit) para fechar a janela de Relatórios. Se desejar, clique no botão de Editar Linha para introduzir um cabeçalho de relatório personalizado. Clique no botão de Alteração de Estado para seleccionar o Relatório de Alteração de Estado. Introduza uma Data e Hora de Início para o Relatório. 3 Introduza uma Data e Hora de Fim para o Relatório. 4 Introduza o Número de Linhas para o Relatório. 5 Se desejar, clique na coluna de cabeçalhos em destaque para os excluir do relatório. 6 Clique em Emitir Relatório de Alteração de Estado para emitir o relatório. Se desejar, clique em Imprimir para imprimir o relatório para uma impressora pré-definida. Se desejar, clique em Exportação, para guardar o relatório. 29 Janela Principal Menu Ficheiro Relatório de Estado Actual A última actualização de estado da(s) máquina(s) seleccionada(s) obtida através da actualização, actualização manual e actualização em tempo-real. O estado actual é mostrado numa tabela contendo informação incluindo, o Nome (da(s) máquina(s) seleccionada(s)), Data, Hora, Estado (Parado ou em Funcionamento), Posição (em graus), Direcção (Para a Frente ou Para Trás), Aspersor Final (On ou Off), Voltagem, Água (Com água ou a Seco), Velocidade (expressa em horas para efectuar uma rotação),Pressão (PSI), Profundidade (em polegadas), Saída Aux 1, Entrada Aux 1, Saída Aux 2, Entrada Aux2, Valores Analógicos, Contador 1 e Horas com Água. Para obter um relatório de de Estado Actual dos módulos PRO, PRO2, AutoPilot, Select, Select2, Panel Link ou Remote Link individualmente, num grupo seleccionado, um grupo guardado ou em todas as máquinas, deve-se seleccionar primeiro as máquinas pretendidas carregando em cada uma das categorias com o botão direito do rato ou, utilizando a possibilidade de selecção de todas as categorias. Um círculo preto num item do mapa indica que foi seleccionado. Depois clique em Ficheiro, a seguir clique em Relatório no menu ou clique no botão da barra de ferramentas do Relatório para abrir a janela de Relatório. 1. Clique no botão “Estado Actual” para seleccionar o Relatório de Estado Actual. • A Data/Hora de Início e Fim para o relatório é automaticamente ajustada para a data actual e por defeito para as 12:00 AM (00:00/meia-noite). • O Número de Linhas para o relatório não pode ser alterado. 2. Clique em Emitir Relatório de Estado Actual para emitir e apresentar o relatório na janela de Relatórios. – Clique na coluna de cabeçalhos em destaque para os excluir do relatório. – Clique no botão Editar Linha para introduzir um cabeçalho de relatório personalizado. 3. Se desejar, execute uma das seguintes funções: • Se desejar, execute uma ou mais das seguintes funções: – Clique em Imprimir para imprimir o relatório para uma impressora pré-definida. – Clique em Exportação para guardar o relatório para o Ficheiro C:\camsReports\CURSTATUS1212-1233. csv. Os últimos oito dígitos do nome do ficheiro mudarão de acordo com a data e hora do ficheiro que foi guardado. Este exemplo foi completado em 12 de Dezembro às 12:33p.m. – Clique em Sair (Exit) para fechar a janela de Relatórios. 1 Clique no botão de Estado Actual para seleccionar o Relatório de Estado Actual. Se desejar, clique no botão de Editar Linha para introduzir um cabeçalho de relatório personalizado. A Data/Hora de Início e Fim para o relatório é automaticamente ajustada para a data actual e por defeito para as 12:00 AM (00:00/meia-noite). O Número de Linhas para o Relatório não pode ser alterado. 2 Se desejar, clique na coluna de cabeçalhos em destaque para os excluir do relatório. 3 Clique em Emitir Relatório de Estado Actual para emitir o relatório. Se desejar, clique em Imprimir para imprimir o relatório para uma impressora pré-definida. 30 Se desejar, clique em Exportação, para guardar o relatório. Janela Principal Menu Ficheiro Relatório de Configuração A Informação da Configuração do Quadro da Máquina é mostrada para os itens do mapa seleccionados. O relatório mostra uma colecção de informação recolhida dos ficheiros da base de dados, baseados na informação introduzida quando do desenho dos itens do mapa, da configuração da Máquina na janela de Configuração Remota e de algumas das configurações do Quadro da Máquina no campo. • O Débito é um valor fornecido pela carta de aspersores • As Horas por Volta (Hrs/Rev) e as constantes da Aplicação Mínima introduzidas na configuração da máquina na BaseStation, devem coincidir com as Constantes no quadro para que o cálculo do débito de Água seja coincidente Para obter um relatório da Configuração dos módulos PRO, PRO2, AutoPilot, Select, Select2, Panel Link ou Remote Link individualmente, num grupo seleccionado num grupo guardado ou em todas as máquinas, devese seleccionar primeiro as máquinas pretendidas carregando em cada uma das categorias com o botão direito do rato ou, utilizando a possibilidade de selecção de todas as categorias. Um círculo preto num item do mapa indica que foi seleccionado. Clique em Ficheiro, a seguir clique em Relatório no menu, clique no botão da barra de ferramentas do Relatório para abrir a janela de Relatório. 1. Clique no botão de Configuração para seleccionar o Relatório de Configuração Remota. • Se desejar, clique no botão de Alterar Cabeçalho para introduzir um relatório de cabeçalho personalizado. • A Data/Hora de Início e Fim para o relatório é automaticamente ajustada para a data actual e por defeito para as 12:00 AM (00:00/meia-noite). • O Número de Linhas para o relatório não pode ser alterado. 2. Clique em Emitir Relatório de Configuração para emitir e apresentar o relatório na janela de Relatórios. • Se desejar, execute uma ou mais das seguintes funções: – Clique em Imprimir para imprimir o relatório para uma impressora pré-definida. – Clique em Exportação para guardar o relatório para o Ficheiro C:\camsReports\CONFIG0305-0740. csv. Os últimos oito dígitos do nome do ficheiro mudarão de acordo com a data e hora do ficheiro que foi guardado. Este exemplo foi completado em 05 de Março às 07:40a.m. – Clique em Sair (Exit) para fechar a janela de Relatórios. 1 Se desejar, clique no botão de Editar Linha para introduzir um cabeçalho de relatório personalizado. Clique no botão de Configuração para seleccionar o Relatório de Configuração Remota. A Data/Hora de Início e Fim para o relatório é automaticamente ajustada para a data actual e por defeito para as 12:00 AM (00:00/meia-noite). O Número de Linhas para o Relatório não pode ser alterado 2 Clique em Emitir Relatório de Configuração para emitir o relatório Se desejar, clique em Imprimir para imprimir o relatório para uma impressora pré-definida. Se desejar, clique em Exportação, para guardar o relatório. 31 Janela Principal Menu Acção Programação A janela de Programação apresenta programas associados a um módulo individual PRO v7, PRO2 v8.0 ou superior. Programas individuais podem ser guardados para um ficheiro ou abertos a partir de um ficheiro para guardar num outro módulo PRO v7, PRO2 v8.0 ou superior. Seleccione uma máquina com módulo PRO v7, PRO2 v8.0 ou superior no mapa actual, depois clique em Acção, depois em Programa no menu ou clique em Programas no Menu que se apresenta na máquina seleccionada ou junto da mesma, quando a opção de Mostrar Menu está habilitada na janela de Preferências. OU Menu “Popup” em funcionamento Todos os programas para o módulo seleccionado são apresentados na Lista de Programas. Todas as funções de programação que podem ser utilizadas no quadro podem ser efectuadas na janela do Painel de Programação à excepção de Executar sem Guardar que apenas está disponível no Quadro da máquina. Janela do Painel de Programação Os códigos das cores de estado e selecção definem os programas a executar, armazenados, seleccionados e programas não usados. São apresentados os passos totais no programa e os passos activos. Estado/Selecção de Código de Cores Lista de Destaques dos Programas Verde = A Executar Programa Branco = Programa Armazenado Cinza = Espaço de Programa Não Usado Amarelo = Programa Seleccionado, Passo, Condição ou Comando SAIR Apresentação de Estado Actual Apresentação de Estado Actual - O último estado registado da máquina seleccionada, apresentado por debaixo do Editor de Programa. 32 Janela Principal Menu Acção Programação (Continuação) Janela do Painel de Programação (Continuação) Botões da Lista de Programas • Fecha a janela de Programação sem guardar. O Botão está disponível sempre que a janela de Programação estiver aberta. • Clicando em Actualizar Lista, actualiza a Lista dos Programas da máquina seleccionada. • Seleccionar um programa clicando em “Programa #” (fazendo com que a linha fique em destaque a amarelo) depois clique em Visualizar Programa para visualizar o programa seleccionado no Editor de Programa. Botões da Lista de Programas • Seleccione um programa clicando em ”Programa #” (fazendo com que a linha fique em destaque a amarelo) depois clique em Executar Programa. Confirme a acção clicando em SIM e um comando para executar o programa é enviado para o remoto seleccionado ou clique em NÃO para cancelar a acção. • Seleccione um programa clicando em ”Programa #” (fazendo com que a linha fique em destaque a amarelo) depois clique em Parar Programa. Confirme a acção clicando em SIM e um comando para parar o programa é enviado para o remoto seleccionado ou clique em NÃO para cancelar a acção. • Seleccione um programa clicando em “Programa #” (fazendo com que a linha fique em destaque a amarelo) depois clique em Novo Programa para abrir o programa seleccionado no Editor de Programa. • Seleccione um programa clicando em ”Programa #” (fazendo com que a linha fique em destaque a amarelo) depois clique em Apagar Programa. Confirme a acção clicando em SIM e o programa é apagado da memória do remoto seleccionado, ou clique em NÃO para cancelar a acção. Apagar um programa também irá parar esse mesmo programa se estiver a ser executado. 33 Janela Principal Menu Acção Programação (Continuação) Janela do Painel de Programação (Continuação) Botões do Editor de Programas • Utilize para adicionar um passo a um programa armazenado ou novo. O botão está disponível após seleccionar um “Programa #” e clicando em Visualizar Programa ou Novo Programa. • Utilize para adicionar um comando a um passo existente. O botão está disponível após seleccionar um passo, condição ou comando, no Editor de Programa. Botões do Editor de Programas • Utilize para editar uma condição num passo existente. O botão está disponível após seleccionar uma condição dentro de um passo no Editor de Programa. • Utilize para editar um comando num passo existente. O botão está disponível após seleccionar um comando dentro de um passo no Editor de Programa. • Utilize para apagar um passo de um programa. O botão está disponível após seleccionar um passo dentro de um programa no Editor de Programa. • Utilize para apagar um comando de um passo existente. O botão está disponível após seleccionar um comando dentro de um passo no Editor de Programa. • Fecha o programa que está a ser apresentado no editor de programa sem Guardar. O botão está disponível sempre que um programa seja apresentado no Editor de Programa. • Guarda o programa que está a ser apresentado de momento no editor de programa para o remoto. O botão está disponível sempre que um programa seja apresentado no Editor de Programa. • Substitui ou cria os passos para um programa novo ou armazenado, com um ficheiro de programa “.csv” previamente guardado, que está geralmente localizado em C:\camsPrograms\ no computador. O botão está disponível sempre que um programa seja apresentado no Editor de Programa. • Guarda o programa que está a ser apresentado de momento na janela do editor de programa, no formato de ficheiro “.csv”, geralmente para C:\camsPrograms\ no computador. O ficheiro é automaticamente denominado de CAMSPROGRAM com um identificador de data e hora (exemplo: CAMSPROGRAM0714-1120.csv). O utilizador poderá manter este nome de ficheiro ou introduzir um nome de ficheiro diferente. O botão está disponível sempre que o programa for apresentado no Editor de Programa. • Imprime a visualização da janela de programa actual para uma impressora pré-definida. O botão está disponível sempre que um programa for apresentado no Editor de Programa. 34 Janela Principal Menu Acção Programação (Continuação) Janela do Painel de Programação (Continuação) Criação de Programas com Adição de Passo 1. Seleccione um programa a executar, armazenado ou n.º de programa (programa #) não usado e depois clique em Visualização de Programa ou Novo Programa. 2.Clique em Adicionar Passo e a janela de Adicionar Novo Passo abrir-se-á OU clique em Abrir Ficheiro e a janela de Abrir Programa é apresentada. 3. Seleccione o passo 1 da lista “Passos” OU seleccione o ficheiro do programa para abrir. 4.Seleccione uma condição da lista “Condição”. Dependendo das condições, poderão surgir campos adicionais que precisam de ser completados com informação relativamente à condição seleccionada. 5. Das listas dos Comandos seleccione até 8 comandos diferentes, um em cada linha de comando. Dependendo do comando, poderão surgir campos adicionais que precisam de ser completados com informação relativamente ao comando seleccionado. 6. Adiciona outro passo ao programa, adiciona outro comando a um passo ou condição em destaque, edita uma condição ou comando em destaque. 7. Quando o programa está completo execute uma ou mais das acções seguintes: • Clique em Guardar Programa para guardar o programa para o remoto e fechar o programa • Clique em Guardar para o ficheiro para guardar o ficheiro do programa para o computador. • Clique em Fechar Programa para fechar o programa sem guardar o programa no quadro da máquina. Criação de Programas com Abrir Ficheiro 1. Seleccione um programa a executar, armazenado ou nº de programa não usado e depois clique em Visualização de Programa ou, Novo Programa. 2. Clique em Abrir ficheiro e a janela de abrir ficheiro do Windows é apresentada. 3. Seleccione o ficheiro que pretende abrir. Clique em SIM para abrir o ficheiro e substitua os passos do programa apresentados no Editor de Programa pelos passos do programa do ficheiro seleccionado OU clique NÃO para cancelar a acção. 4. Adiciona outro passo ao programa, adiciona outro comando a um passo ou condição em destaque, edita uma condição ou comando em destaque, ou apaga um passo ou comando. 5. Quando o programa está completo execute uma ou mais das seguintes acções: • Clique em Guardar Programa para guardar o programa no quadro da máquina e feche o programa • Clique em Guardar para o ficheiro para guardar o ficheiro do programa para o computador. • Clique em Fechar Programa para fechar o programa sem guardar o programa no quadro da máquina 35 Janela Principal Menu Acção Operações Diárias A janela de Editor das Ops Diárias da BaseStation2-SM só pode ser utilizada com módulos PRO2 v.8.10 ou superiores. Outros módulos CAMS e PRO terão que ser acedidos através dos menus nos quadros das máquinas. A Ops Diária permite ao operador parar e iniciar a máquina em periodos regulares pré-definidos para os dias da semana seleccionados. Para informação mais detalhada sobre as Ops Diárias deve consultar o Manual de Características Avançadas do módulo PRO2, Referência de peça 0997553 (inglês). Para receber a configuração actual introduzida no Módulo para as Ops Diárias e para enviar uma actualização para o quadro da máquina clique em Acção, depois Ops Diárias ou clique com o botão direito do rato no item do mapa do PRO2 v8.10 ou superior, depois Ops diárias para visualizar a janela de Ops Diárias. NOTA • Ops Diárias não Inicia ou Pára directamente a máquina • Ops Diárias executa o programa START$ à hora de início definida • Ops diárias executa o programa STOP$ à hora de paragem definida OU Menu em funcionamento Modo 1 – Modo Ciclo Diário (Daily Ops Mode) Providencia um mecanismo para definição das horas de arranque, funcionamento e paragem da máquina de acordo com o contrato (tarifas/horários em ciclo diário) efectuado com o fornecedor de energia. Seleccione Modo 1 (Modo Ciclo Diário) para activar o Modo Ciclo Diário. 1. Para Ligar as Ops Diárias, clique na caixa de verificação de ligar/desligar (on/off) as Ops Diárias. 2. Clique na caixa de Iniciar e introduza uma hora para iniciar as Ops Diárias. 3. Clique na caixa de Parar e introduza uma hora para parar as Ops Diárias. 4. Clique nas caixas junto de cada um dos dias em que as Ops Diárias irão ficar activadas. Note que o gráfico irá alterar-se de acordo com as informações introduzidas. 5. Clique no botão Redefinir Formulário (Reset Form) para limpar e reiniciar a configuração das Ops Diárias. Repita os passos 2 até ao 5 ou Clique no botão de Leitura desde a máquina para actualizar a apresentação com as configurações da máquina. ou Clique no botão Guardar para enviar informação para a máquina ou Clique no botão Sair (Exit) para ignorar quaisquer alterações e voltar para a Janela Principal. 36 Janela Principal Menu Acção Operações Diárias (Continuação) Modo 2 – Opções Semanais (Load Management Mode) Providencia um mecanismo para definição das horas de arranque, funcionamento e paragem da máquina de acordo com o contrato (tarifas/horários em ciclo Semanal) efectuado com o fornecedor de energia. Seleccione Modo 2 (Modo Ops Semanais) para activar o Modo Ops Semanais. 1. Para Ligar as Ops Diárias, clique na caixa de verificação de ligar/ desligar (on/off) as Ops Diárias. 2. Para activar as Ops Diárias, clique na caixa de Activar Ops Diárias. 3. Clique na caixa de Iniciar e introduza uma hora para iniciar as Ops Diárias. 4. Clique na caixa de Parar e introduza uma hora para parar as Ops Diárias. 5. Clique nas caixas junto de cada um dos dias em que as Ops Diárias irão ficar activadas. Note que o gráfico irá alterar-se de acordo com as informações introduzidas. 6. Clique no botão Redefinir Formulário (Reset Form) para limpar e reiniciar a configuração das Ops Diárias. Repita os passos 3 até ao 6 ou Clique no botão de Leitura desde a máquina para actualizar a apresentação com as configurações da máquina. ou Clique no botão Guardar para enviar informação para a máquina ou Clique no botão Sair (Exit) para ignorar quaisquer alterações e voltar para a Janela Principal. 37 Janela Principal Menu Acção Histórico A Janela do Histórico apresenta o histórico individual de eventos que estão armazenados num módulo PRO v7, PRO2 v8.0 ou superior, ou num módulo AutoPilot. O histórico no quadro contém as alterações de estado da máquina, registadas com a data e hora do evento. O Histórico pode ser guardado num ficheiro com valores separados por uma vírgula (.csv) e visualizado com o Microsoft Excel. * Seleccione no mapa actual um PRO v7, PRO v8 ou superior, ou um AutoPilot, depois clique em Acção, depois em Histórico no menu ou clique em Histórico no Menu apresentado na máquina selecionada ou junto da mesma (apenas quando a opção “Mostrar ” está habilitada na janela de Preferências). OU Menu Popup em Funcionamento Quando a janela do Histórico é aberta, a Revisão do Histórico Total é definida para o número máximo de linhas existente no módulo nesse momento (máximo 50 linhas). Quando o máximo de 50 linhas de histórico for atingido num módulo de uma máquina, qualquer novo evento é acrescentado como linha de histórico número 1 e a linha de histórico mais antiga é descartada. * Para que possa ser utilizada esta opção, o Microsoft Excel tem que estar instalado neste computador. 38 Janela Principal Menu Acção Histórico (Continuação) Botões de Revisão do Histórico • Quando a janela de Revisão do Histórico é aberta o campo da Revisão do Histórico Total é preenchido com o número total de linhas de histórico existentes no módulo do quadro. Clique neste botão para actualizar o total • Utilize o botão “Obter Histórico” para exibir por ordem numérica linhas individuais do histórico, a partir do módulo PRO v7, PRO2 v8.1 ou AutoPilot seleccionado. Use os botões com setas para seleccionar a linha de histórico a apresentar, depois clique Obter Histórico. • Utilize Obter todo o Histórico para exibir todas as linhas de histórico referentes ao módulo PRO v7, PRO2 v8.0, PRO2 v8.1 ou AutoPilot seleccionado. Iniciando-se com o número da linha actual da caixa seleccionada. Clique em Obter todo o Histórico. • Enquanto estiver a Obter todo o Histórico o botão de Cancelar está activo. Clique no botão Cancelar para cancelar a acção de Obter todo o Histórico. • Imprime a janela actual da função Revisão do Histórico para uma impressora pré-definida. Clique em Imprimir, depois em Sim para confirmar a acção ou clique Não para cancelar a acção. • Exporta as linhas de histórico (sem os cabeçalhos) no formato de ficheiro .csv, geralmente para C:\camsReviewReports no disco rígido do computador. Este ficheiro é automaticamente renomeado REVISÃO DO HISTÓRICO com uma data e hora identificativas, (por exemplo: REVIEW HISTORY 0717-1149.csv). Poderá manter este nome de ficheiro ou introduzir um nome de ficheiro diferente. O ficheiro pode ser visualizado, sem os cabeçalhos, utilizando uma folha de cálculo • Fecha a janela de Revisão do Histórico. 39