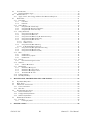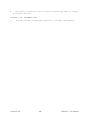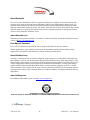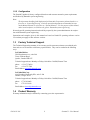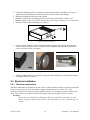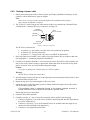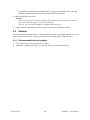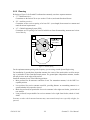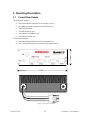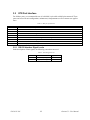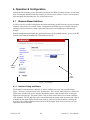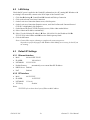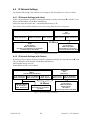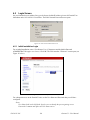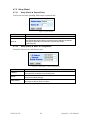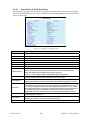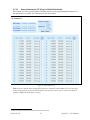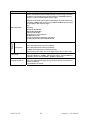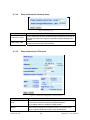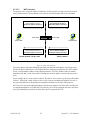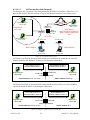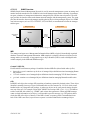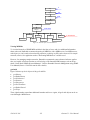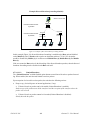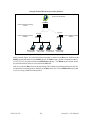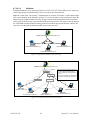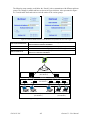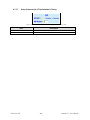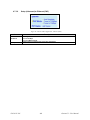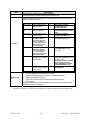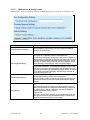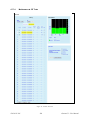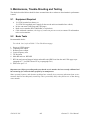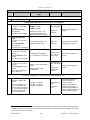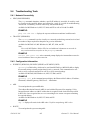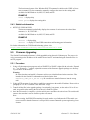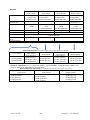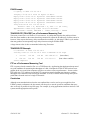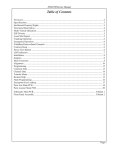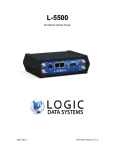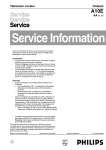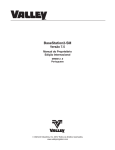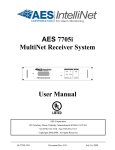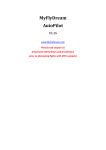Download CalAmp GEMINI G3 User manual
Transcript
GeminiG3 Mobile Data Radiomodem User Manual - Version 3.01 The entire contents of this manual are copyright 2006, 2007,2008 by DATARADIO Inc. Copyright DATARADIO Inc. February 2008 Part no.: 120 20131-301 Table of Contents WHAT'S NEW IN THIS VERSION ...................................................................................................................... VI 1. PRODUCT OVERVIEW ...................................................................................................................................1 1.1 INTENDED AUDIENCE ....................................................................................................................................1 1.2 GENERAL DESCRIPTION ................................................................................................................................1 1.2.1 Features ...................................................................................................................................................2 1.2.2 Configuration...........................................................................................................................................3 1.3 FACTORY TECHNICAL SUPPORT ....................................................................................................................3 1.4 PRODUCT WARRANTY ..................................................................................................................................3 1.5 REPLACEMENT PARTS ...................................................................................................................................4 1.5.1 Factory Repair.........................................................................................................................................4 1.6 UNPACKING ..................................................................................................................................................4 2. INSTALLATION................................................................................................................................................5 2.1 PLANNING THE INSTALLATION ......................................................................................................................5 2.1.1 Overview..................................................................................................................................................5 2.1.2 Location ...................................................................................................................................................5 2.1.3 Cable Path ...............................................................................................................................................5 2.2 WARNINGS ....................................................................................................................................................6 2.2.1 RF Radiation warning .............................................................................................................................6 2.2.2 Interference with vehicular electronics ...................................................................................................6 2.2.3 Secure mounting ......................................................................................................................................6 2.2.4 Explosive environments ...........................................................................................................................6 2.2.5 Installation in vehicles powered by liquefied gas. ...................................................................................6 2.3 PHYSICAL UNIT.............................................................................................................................................7 2.3.1 Recommended tools and supplies ............................................................................................................7 2.3.2 Physical mounting ...................................................................................................................................7 2.4 ELECTRICAL INSTALLATION ..........................................................................................................................8 2.4.1 Electrical requirements ...........................................................................................................................8 2.4.2 Routing of power cable............................................................................................................................9 2.5 ANTENNA....................................................................................................................................................10 2.5.1 Recommended tools and supplies ..........................................................................................................10 2.5.2 Planning ................................................................................................................................................11 2.5.3 Antenna Installation ..............................................................................................................................12 2.6. COMPLETING THE PHYSICAL INSTALLATION ...............................................................................................12 2.7. CHECKING OUT NORMAL OPERATION..........................................................................................................12 3. OPERATING DESCRIPTION .......................................................................................................................13 3.1 FRONT & REAR PANELS ..............................................................................................................................13 3.2 DTE PORT INTERFACE ................................................................................................................................15 3.2.1 RS-232 Interface Signal Levels..............................................................................................................15 4. OPERATION & CONFIGURATION ............................................................................................................16 4.1 BROWSER-BASED INTERFACE .....................................................................................................................16 4.1.1 Interface Setup and Status .....................................................................................................................16 4.2 LAN SETUP ................................................................................................................................................17 4.3 DEFAULT IP SETTINGS ................................................................................................................................17 4.3.1 Ethernet Interface ..................................................................................................................................17 4.3.2 RF Interface...........................................................................................................................................17 4.4 IP NETWORK SETTINGS...............................................................................................................................18 4.4.1 IP Network Settings (with Host) ............................................................................................................18 4.4.2 IP Network Settings (with Router) .........................................................................................................18 120 20131-301 ii Gemini G3 – User Manual 4.5 LOGIN SCREEN ............................................................................................................................................19 4.5.1 Initial Installation Login........................................................................................................................19 4.6 WEB INTERFACE .........................................................................................................................................20 4.6.1 Apply, Cancel, Save Config, and Reset Unit Buttons & Help Icon........................................................20 4.7 IP SETTINGS ................................................................................................................................................21 4.7.1 Unit Status .............................................................................................................................................21 4.7.1.1 4.7.1.2 4.7.2 Setup (Basic)..........................................................................................................................................23 4.7.2.1 4.7.2.2 4.7.2.3 4.7.3 Unit Status .................................................................................................................................................... 21 Radio Info ..................................................................................................................................................... 22 Setup (Basic) ► General Setup .................................................................................................................... 23 Setup (Basic) ► Basic IP Configuration ...................................................................................................... 23 Setup (Basic) ► Serial Ports Setup............................................................................................................... 24 Setup (Advanced)...................................................................................................................................25 4.7.3.1 Setup (Advanced) ► LAN (IP) .................................................................................................................... 25 4.7.3.2 Setup (Advanced) ► RF (IP)........................................................................................................................ 26 4.7.3.3 Setup (Advanced) ► RF (Freq.) ► Radio Table Set Up.............................................................................. 27 4.7.3.4 Setup (Advanced) ► Roaming Setup ........................................................................................................... 29 4.7.3.5 Setup (Advanced) ► IP Services.................................................................................................................. 29 4.7.3.5.1 NAT Overview......................................................................................................................................... 31 4.7.3.5.2 SNMP Overview ...................................................................................................................................... 34 4.7.3.6 Setup (Advanced) ► IP addressing .............................................................................................................. 37 4.7.3.6.1 IP Broadcast/Multicast Overview ............................................................................................................ 38 4.7.3.7 Setup (Advanced) ► IP Optimization & Tuning.......................................................................................... 46 4.7.3.8 Setup (Advanced) ► Time Source ............................................................................................................... 47 4.7.3.9 Setup (Advanced) ► Ethernet (PHY)........................................................................................................... 48 4.7.4 GPS........................................................................................................................................................49 4.7.4.1 4.7.4.2 4.7.4.3 4.7.5 Security ..................................................................................................................................................53 4.7.5.1 4.7.6 5. Statistics ► Interfaces .................................................................................................................................. 54 Maintenance ..........................................................................................................................................55 4.7.7.1 4.7.7.2 4.7.7.3 4.7.7.4 4.7.8 4.7.9 Password and Encryption Control................................................................................................................. 53 Statistics.................................................................................................................................................54 4.7.6.1 4.7.7 GPS ► Status ............................................................................................................................................... 49 GPS ► Delivery Options.............................................................................................................................. 50 GPS ►AAVL ............................................................................................................................................... 52 Maintenance ► Ping Test............................................................................................................................. 55 Maintenance ► Config Control.................................................................................................................... 56 Maintenance ► Package Control.................................................................................................................. 57 Maintenance ► RF Tests............................................................................................................................. 58 Feature Options.....................................................................................................................................61 Site Map and Help .................................................................................................................................61 MAINTENANCE, TROUBLE-SHOOTING AND TESTING .....................................................................62 5.1 EQUIPMENT REQUIRED ...............................................................................................................................62 5.2 BASIC TESTS ...............................................................................................................................................62 5.3 ADDITIONAL TEST DETAILS .........................................................................................................................64 5.3.1 Carrier Deviations.................................................................................................................................64 5.3.2 GPS Test ................................................................................................................................................64 5.4 TROUBLESHOOTING TOOLS .........................................................................................................................65 5.4.1 Network Connectivity.............................................................................................................................65 5.4.2 Configuration Information ....................................................................................................................65 5.4.3 Statistics Information.............................................................................................................................66 5.5 FIRMWARE UPGRADING ..............................................................................................................................66 5.5.1 Procedure ..............................................................................................................................................66 5.5.1.1 6. File Integrity Failure ..................................................................................................................................... 67 SPECIFICATIONS ..........................................................................................................................................68 120 20131-301 iii Gemini G3 – User Manual FIGURE 1 - MOUNTING PLATE AND SLOT DIMENSIONS ....................................................................................................7 FIGURE 2 - BRACKET INSTALLATION ..............................................................................................................................8 FIGURE 3 – RUBBER GROMMET AND SHOULDER SCREW DETAILS....................................................................................8 FIGURE 4 - DC POWER CONNECTOR ...............................................................................................................................9 FIGURE 5 - ANTENNA SPACING .....................................................................................................................................11 FIGURE 6 - FRONT AND REAR PANELS ...........................................................................................................................13 FIGURE 7 - WEB INTERFACE .........................................................................................................................................16 FIGURE 8 - IP NETWORK SETTINGS (WITH HOST) .........................................................................................................18 FIGURE 9 - IP NETWORK SETTINGS (WITH ROUTER).....................................................................................................18 FIGURE 10 - ENTER NETWORK PASSWORD SCREEN ......................................................................................................19 FIGURE 11 - WEB USER INTERFACE – WELCOME SCREEN ............................................................................................19 FIGURE 12- UNIT IDENTIFICATION AND STATUS ...........................................................................................................21 FIGURE 13 - MAINTENANCE - RADIO PERSONALITY .....................................................................................................22 FIGURE 14 - GENERAL SETUP .......................................................................................................................................23 FIGURE 15 - SETUP (BASIC) – BASIC IP CONFIGURATION .............................................................................................23 FIGURE 16 - SETUP (BASIC) – SERIAL PORTS SETUP .....................................................................................................24 FIGURE 17 - ADVANCED IP CONFIGURATION - LAN (IP) .............................................................................................25 FIGURE 18 - ADVANCED IP CONFIGURATION - RF (IP).................................................................................................26 FIGURE 19 - RADIO TABLE SET UP ...............................................................................................................................27 FIGURE 20 - ROAMING SETUP .......................................................................................................................................29 FIGURE 21 - ADVANCED IP CONFIGURATION – IP SERVICES SETUP .............................................................................29 FIGURE 22 - BASIC NAT OPERATIONS .........................................................................................................................31 FIGURE 23 - NAT ENABLED ON PARAGON3 .................................................................................................................32 FIGURE 24 - PRIVATE TO PUBLIC (EXTERNAL) .............................................................................................................32 FIGURE 25 - PARAGON3 - PRIVATE TO PUBLIC NETWORK (RF)....................................................................................32 FIGURE 26 - NAT ENABLED ON GEMINIG3 ..................................................................................................................33 FIGURE 27 - GEMINIG3 - PRIVATE TO PUBLIC NETWORK (RF).....................................................................................33 FIGURE 28 - SNMP: MANAGER/AGENT MODEL .............................................................................................................34 FIGURE 29 - BRANCH OF THE 1234.MIB OID TREE........................................................................................................35 FIGURE 30 – GCU3.MIB TREE ........................................................................................................................................36 FIGURE 31 - ADVANCED IP CONFIGURATION – IP ADRESSING MODES ..........................................................................37 FIGURE 32 - BROADCAST WINDOW DETAIL .................................................................................................................38 FIGURE 33 - EXAMPLE OF DIRECTED BROADCAST FORWARDING ENABLED ..................................................................39 FIGURE 34 - EXAMPLE OF DIRECTED BROADCAST FORWARDING DISABLED .................................................................40 FIGURE 35 - EXAMPLE OF DIRECTED BROADCAST FORWARDING ENABLED ..................................................................41 FIGURE 36 - EXAMPLE OF LIMITED BROADCAST FORWARDING DISABLED ....................................................................42 FIGURE 37 - REGISTRATION TO MULTICAST GROUP (FIRST STEP) .................................................................................43 FIGURE 38 - RECEPTION OF MULTICAST PACKETS (SECOND STEP) ................................................................................43 FIGURE 39 - TYPICAL E-DBA MULTICAST GROUPS .....................................................................................................44 FIGURE 40 - MULTICAST WINDOW DETAILS (ON THE MOBILE ON THE LEFT AND ON THE BASE ON THE RIGHT) ...........45 FIGURE 41 - TYPICAL E-DBA MULTICAST GROUPS (WITH ADDRESSES) ......................................................................45 FIGURE 42 - ADVANCED IP CONFIGURATION - IP OPTIMIZATION & TUNING - OIP ......................................................46 FIGURE 43 - ADVANCED IP CONFIGURATION - TIME SOURCE ......................................................................................47 FIGURE 44 - ADVANCED IP CONFIGURATION - ETHERNET (PHY) ................................................................................48 FIGURE 45 - GPS - STATUS ...........................................................................................................................................49 FIGURE 46 - GPS - DELIVERY OPTIONS (INITIAL SCREEN ON LEFT - SCREEN WITH 2 UDP HOSTS ON RIGHT) ...............50 FIGURE 47 - GPS - AAVL ............................................................................................................................................52 FIGURE 48 - SECURITY- PASSWORD AND ENCRYPTION CONTROL ................................................................................53 FIGURE 49 - STATISTICS - INTERFACES .........................................................................................................................54 FIGURE 50 - MAINTENANCE PING TEST .......................................................................................................................55 FIGURE 51 - MAINTENANCE - UNIT CONFIGURATION CONTROL (INITIAL SCREEN).......................................................56 FIGURE 52 - MAINTENANCE – PACKAGE VALIDATION .................................................................................................57 FIGURE 53 - CONTROL - RF TESTS................................................................................................................................58 120 20131-301 iv Gemini G3 – User Manual FIGURE 54 – FEATURE OPTION ICON ...........................................................................................................................61 FIGURE 55 - HELP ICON ................................................................................................................................................61 FIGURE 56 - SAMPLE FTP PROGRAM ............................................................................................................................67 FIGURE 57 - APPENDIX 1 – ALARM FUNCTION, DRY CONTACT CONNECTION ..............................................................71 FIGURE 58 - APPENDIX 1 – ALARM FUNCTION, EXTERNAL POWER SUPPLY & PULL-UP RESISTOR...............................71 TABLE 1 - ON-AIR DATA SPEEDS & MODULATION ........................................................................................................2 TABLE 2 - G3 LEDS INDICATIONS ................................................................................................................................14 TABLE 3 - DTE PORT PIN FUNCTIONS............................................................................................................................15 TABLE 4 - RS-232 SIGNAL LEVELS ..............................................................................................................................15 TABLE 5 - TEST CHECKLIST ..........................................................................................................................................63 TABLE 6 - CARRIER DEVIATIONS ..................................................................................................................................64 APPENDIX 1 - "OFFICER REQUIRES ASSISTANCE" ALARM FUNCTION .....................................................................71 APPENDIX 2 - "GPS DATA COLLECTION" INSTRUCTIONS ........................................................................................72 APPENDIX 3 - E-DBA THROUGHPUT/LATENCY MEASUREMENTS METHODS ..........................................................73 APPENDIX 4 - TIME SYNCHRONISATION, AND WEB BROWSER CACHE - INSTRUCTIONS ........................................75 APPENDIX 5 - ETHERNET CONFIGURATION - RECOMMENDATION ...........................................................................76 120 20131-301 v Gemini G3 – User Manual What's New in this version History Versions 1.xx applicable to 700 MHz model Versions 2.xx applicable to UHF/700/800 MHz models Versions 3.xx applicable to UHF/700/800 MHz and Agile Dual-Band models ************************************************ Version 3.01, February 2008-Applies to E-DBA PROD V2.7_Rxxx • • Introduces Anti-Vibration bracket for all GeminiG3 radiomodem models Updates section 2.3.2 and related illustrations • Updates section 4.7.3.3: Setup (Advanced) ► RF (Freq.) ► Radio Table Set Up • Updates section 4.7.3.5 Setup (Advanced) ► IP Services • Adds section 4.7.3.5.2 SNMP Overview • Updates section 4.7.4.2: GPS Delivery Options • Updates Figure 7, Figure 11, Figure 12, and Figure 19 • Updates Section 6: Specifications-GeminiG3 and GeminiG3-ADB Rx Sensitivity • Updates Appendix 1 - "Officer Requires Assistance" alarm function-Operation Version 3.00, September 2007- Applies to E-DBA PROD V2.6_Rxxx • • • • Adds GeminiG3 ADB model description and features Updates Web interface descriptions and several screen captures Updates Section 6, “Specifications” Adds UHF 12.5kHz channel specs Version 2.03, March 2007- Applies to E-DBA PROD V2.2_Rxxx • • • Adds Paragon3 radiomodem “Feature Key” optional functionality to section 1.2.1 and Table 1 - On-Air Data Speeds & Modulation Restructures Section 4:Operation & Configuration Updates screen captures in Sections:4.7.1.1, 4.7.1.2, 4.7.3.3, and 4.7.7.4 Version 2.02, January 2007 • • Supports EDBA v2.1 Rectifies typo on “About Dataradio” paragraph 120 20131-301 vi Gemini G3 – User Manual • • Rectifies typo on Figure 22 - Basic NAT Operations Rectifies caption and adds NPSPAC values to Table 1 - On-Air Data Speeds & Modulation Updates screen capture for Figure 21 - Advanced IP Configuration – IP Services Setup Updates screen capture for Figure 44 - Advanced IP Configuration Ethernet (PHY) Updates section 4.7.2.3 Updates section 4.7.3.5 Updates section 4.7.3.6 Updates section 4.7.3.9 Updates section 4.7.7.2 Updates section 4.7.7.4 Adds NPSPAC values to Table 6 - Carrier Deviations Updates Section 6, Specifications with NPSPAC values • Adds Appendix 1 - "Officer Requires Assistance" alarm function • Adds Appendix 2 - "GPS Data Collection" Instructions • Adds Appendix 3 - E-DBA Throughput/Latency Measurements Methods • Adds Appendix 4 - Time Synchronisation, and WEB Browser Cache - Instructions • Adds Appendix 5 - Ethernet Configuration - Recommendation • • • • • • • • • • Version 2.01, October 2006 • • • • • Updates Definition pages Updates screen capture for Figure 16 - Setup (Basic) – Serial Ports Setup Updates Table 5 - Test Checklist Adds Table 6 - Carrier Deviations Revises RX sensitivity in Section 6 “Specifications” Version 2.00, September 2006 • Initial release of common version of Dataradio GeminiG3 UHF / 700 / 800 MHz mobile data radiomodem User Manual. Version 1.01a, April 2006 • • Change of descriptive terminology from a specific “type of connection” and “type of crimping equipment” to “type of connection present on radiomodem” in the following Sections: 2.5.1 “Recommended tools and supplies 2.5.3 “Antenna Installation” steps 3, 4, and 5 3.1 “Front & Rear Panels” listing 5.1 “Equipment Required” for Trouble-Shooting and Testing Revision of terminology in Section 6 “Specifications” for Receiver “Sensitivity” entry. 120 20131-301 vii Gemini G3 – User Manual • Revision of “Feature” list to reflect terminology used in “Specifications” section. Version 1.00, December 2005 • Initial release of Dataradio GeminiG3 – 700 MHz, User Manual. 120 20131-301 viii Gemini G3 – User Manual About Dataradio For over 25 years, Dataradio has been a recognized and innovative supplier of advanced wireless data products and systems for mission-critical applications. Public safety organizations, utilities, local government, water management, and other critical infrastructure operations depend on Dataradio to ensure that vital wireless data reaches the people who need it, when they need it most. From mobile data systems and radio modems, to analog radios and telemetry devices, Dataradio products are found at the heart of private wireless networks around the world. www.dataradio.com Dataradio provides product brochures, case studies, software downloads, and product information on our website at http://www.dataradio.com User Manual Statement Every effort is taken to provide accurate, timely product information in this user manual. Product updates may result in differences between the information provided herein and the product shipped. The information in this document is subject to change without notice. About CalAmp Corp. CalAmp is a leading provider of wireless equipment, engineering services and software that enable anytime/anywhere access to critical information, data and entertainment content. With comprehensive capabilities ranging from product design and development through volume production, CalAmp delivers costeffective high quality solutions to a broad array of customers and end markets. CalAmp is the leading supplier of Direct Broadcast Satellite (DBS) outdoor customer premise equipment to the U.S. satellite television market. The Company also provides wireless connectivity solutions for the telemetry and asset tracking markets, public safety communications, the healthcare industry, and digital multimedia delivery applications. www.CalAmp.com For additional information, please visit http://www.calamp.com DATARADIO and VIS are registered trademarks, GeminiG3, Paragon3, PARALLEL DECODE, and TRUSTED WIRELESS DATA are trademarks of Dataradio Inc 120 20131-301 ix Gemini G3 – User Manual Definitions Item Definition Autonomous Automatic Vehicle Location. Feature that involves using GPS (Global Positioning System) signals from the mobile unit by the Host PC. Access Point Communication hub for users to connect to a LAN. ADB Agile Dual-Band. Gemini G3 model that allows 700/800MHz automatic band switching capability during roaming. AES Advanced Encryption Standard - Uses 128-bit encryption to secure data. Airlink Physical radio frequency connections used for communication between units and protocol (see E-DBA) ARP Address Resolution Protocol – Maps IP address to physical address. Backbone The part of a network that connects most of the systems and networks together, and handles the most data. Bandwidth The transmission capacity of a given device or network. Base Designates products used as base stations in VIS systems. They currently include the Paragon family of products up to the Paragon3. Browser An application program that provides a way to look at and interact with all the information on the World Wide Web. BSC Base Station Controller - Links to and controls the radio base station in Paragon3 equipped VIS systems. Cycle Mark Signal transmitted on an E-DBA network that keeps the network synchronized. DEV Ports RS-232 serial communications ports of the GeminiG3 wireless radiomodem DHCP Dynamic Host Configuration Protocol - A networking protocol that allows administrators to assign temporary IP addresses to network computers by "leasing" an IP address to a user for a limited amount of time, instead of assigning permanent IP addresses. DNS Domain Name System – The on-line distributed database system used to map human-readable machine names into IP addresses. Domain A specific name for a network of computers. Dynamic IP Addr A temporary IP address assigned by a DHCP server. E-DBA Enhanced Dynamic Bandwidth Allocation – Dataradio proprietary protocol that schedules all inbound and outbound Airlink traffic to minimize contention. Feature Key Method used to implement customer’s option(s) selected at the time of radiomodem purchase (factory-installation) or as add-on (field-installation). Ethernet IEEE standard network protocol that specifies how data is placed on and retrieved from a common transmission medium. Firewall A configuration of routers and networks placed between an organization’s internal Internet and a connection to an external Internet to provide security. Firmware The programming code that runs a networking device. Fragmentation Breaking of a packet into smaller units when transmitting over a network medium that cannot support the original size of the packet. AAVL 120 20131-301 x Gemini G3 – User Manual FTP Gateway GeminiG3 HDX HTTP IPCONFIG LNK / ACT LED MAC ADDRESS NAT Network Network speed Node OIP OTA Palette Paragon3 Parallel Decode Ping PLC PWR / PGM LED Roaming RS-232 Smart Combining SNMP 120 20131-301 (File Transfer Protocol) - A protocol used to transfer files over a TCP/IP network. A device that interconnects two or more networks with different, incompatible communications protocols and translates among them. Third generation of GeminiPD products. Runs up to 128 kb/s in 50 kHz channel. Half Duplex. Data transmission that can occur in two directions over a single line, using separate Tx and Rx frequencies, but only one direction at a time. HyperText Transport Protocol - The communications protocol used to connect browsers to servers on the World Wide Web. A MS-Windows 2000 and XP utility that displays the IP information for a particular networking device. Ethernet connection established / Ethernet activity taking place. Media Access Control - The unique address that a manufacturer assigns to each networking interface. Network Address Translation - NAT technology translates IP addresses of a local area network to a different IP address for the Internet. A series of computers or devices connected for the purpose of data sharing, storage, and/or transmission between users. This is the bit rate on the airlink between units. A network junction or connection point, typically a computer or work station. Dataradio’s Optimized IP – Compresses TCP and UDP headers, and filters unnecessary acknowledgments. This makes the most use of the available bandwidth. Over-The-Air - Convention for the transmission and reception of applicationrelated information in a wireless communications system. E.g.: OTA upgrade. Synchronization patterns used to identify the speed and coding of packets transmitted over-the-air in E-DBA. IP-based data radio base station used in mobile networks and designed specifically to fit the needs of vehicular applications. Runs up to 128 kb/s Patented technology used by GeminiG3 and Paragon3 featuring dual receivers for added data decode sensitivity in multi-path and fading environments. (United States Patent No: 6,853,694 B1) Packet Internet Groper - An Internet utility used to determine whether a particular IP address is online. Programmable Logic Controller. An user-provided intelligent device that can make decisions, gather and report information, and control other devices. Indicates presence of DC power input / Movement of a wireless node (GeminiG3) amongst Multiple Access Points (Paragon3). GeminiG3 supports seamless roaming. Industry–standard interface for data transfer. Digital processing method used to combine “Spatial Diversity” signals to optimize performance. (See Parallel Decode) Simple Network Management Protocol. Provides a means to monitor and control network devices, and to manage configurations, statistics collection, performance, and security. xi Gemini G3 – User Manual Composite information from independent diversity branches using antennas spaced apart is used with “Smart Combining” to minimize fading and other undesirable effects of multipath propagation. (See Parallel Decode) SRRCnFSK Square Root Raised Cosine (n = level) Frequency Shift Keying. Type of frequency modulation of data signals performed by the GeminiG3 radiomodem. Static IP Address A fixed address assigned to a computer or an interface that is connected to a network. Static Routing The forwarding of data in a network via a fixed path. Subnet Mask A bit mask used to select the bits from an IP address that correspond to the subnet. Each mask is 32 bits long, with one bits in the portion that identifies a network and zero bits in the portion that identifies a host. Switch (Ethernet) Computer-networking device that allows sharing a limited number of ports to connect computing devices to host computers. Replace network hubs. TCP/IP Transmission Control Protocol/Internet Protocol - A network protocol for transmitting data that requires acknowledgement from the recipient of data sent. Handles retries and flow control. Telnet A user command and TCP/IP protocol used for accessing remote PCs. TFTP Trivial File Transfer Protocol - A version of the protocol that has no directory or password capability. Depends on UDP and is used on local network. Topology The physical layout of a network. Transparent A transparent unit transmits all data without regard to special characters, etc. Tx/Rx LED Airlink data activity UDP User Datagram Protocol - A network protocol for transmitting data that does not require acknowledgement from the recipient of the data that is sent. Upgrade To replace existing software or firmware with a newer version. URL Universal Resource Locator - The address of a file located on the Internet. VIS Vehicular Information Solutions. Dataradio’s name for a series of products specially designed for mobile data. WINIPCFG A MS-Windows 98 or MS-ME utility that displays the IP information for a particular networking device. WLAN Wireless Local Area Network - A group of computers and associated devices that communicate with each other wirelessly. Spatial Diversity 120 20131-301 xii Gemini G3 – User Manual 1. PRODUCT OVERVIEW This document provides the information required for the installation, operation, and verification of the Dataradio® GeminiG3™ wireless radiomodem. 1.1 Intended Audience This document is designed for use by engineering design, installation, and maintenance personnel. 1.2 General Description Available in 700 MHz, 800 MHz, or UHF and in 700-800 MHz Agile Dual-Band (ADB) model, GeminiG3 is a mobile radiomodem aimed at the public safety and public utility markets. It integrates all the necessary hardware for data-only vehicular installations up to but not including the laptop PC and its application software. Examples of applications are: 1. Database inquiry systems. Small number of brief messages, (usually from the mobile station) with fairly long responses. 2. Computer-aided dispatch (CAD). Large number of messages, (usually from the base station) with very brief responses. 3. Autonomous Automatic Vehicle Location (AAVL). Using built-in GPS receiver, determines position, speed and direction of fleet members. The GeminiG3 radiomodem is made-up of: • A main transceiver • An auxiliary receiver for Parallel Decode™ • A 10 to 25-Watt adjustable power amplifier (700 MHz), 10 to 35 (800 MHz), 10 to 40 (UHF) • A Gemini Processor/Modem board with DSP modem • An integrated OEM 12-channel GPS receiver. 120 20131-301 1 GeminiG3 - User Manual 1.2.1 Features • • • • • ADB model allows 700/800 MHz automatic band and bandwidth switching capability during roaming. Parallel Decode™ (PD) technology featuring dual receivers for added decode sensitivity in multipath and fading environments. Native IP mobile model having “Stateless Data Compression” and “Protocol Reduction”, that works with TCP/IP and UDP, uses standard 10/100 BaseT Ethernet RJ-45, and automatic MDIX to get the most efficient use of user available bandwidth without requiring a dedicated server or gateway. It acts as a router, interfaces with any Ethernet device or Native TCP/IP application, and has two RS-232 ports that can be configured as terminal servers. Using an in-car hub or switch makes adding other peripherals, such as a camera, possible. Sophisticated DSP-based modem design provides added system performance, fewer retries and more effective throughput. On-air data speeds and modulation types supported (dependent on “Feature Key” selected 1): Table 1 - On-Air Data Speeds & Modulation Channel Type 700 MHz UHF 25 kHz 12.5 kHz 50 kHz 25 kHz NPSPAC SRC16FSK 64 kb/s 32 kb/s 128 kb/s 64 kb/s 32kb/s 24 kb/s 96 kb/s 16 kb/s 64 kb/s SRC8FSK SRC4FSK 1 800 MHz Modulation type 48 kb/s 43.2 kb/s 32 kb/s 48 kb/s 43.2 kb/s 32 kb/s 24kb/s 16kb/s • Built as a one-piece integrated design in a rugged die-cast aluminum chassis. • GeminiG3 units automatically adapt to the speed of the base station for maximum network flexibility. • Built–in, up to 32 channels, synthesized half-duplex operating transceiver with automatic channel selection for improved roaming capabilities • AES 128-bit encryption ensures that both data and network remain secure. • Internal 12-channel WAAS capable GPS receiver. Out-of-band (OOB) signaling enables transmission of GPS reports with no effect on system throughput. AAVL enables periodic OOB reports based on time or distance. • Embedded Web server provides browser access for status and configuration of network parameters. Additionally, for ease of maintenance or upgrades, all unit firmware can be reprogrammed over-the-air. • Diagnostics combined with the Dataradio optional SNMP-based Network Management System (NMS) package, gives network administrators a proactive tool to collect and analyze diagnostic information. Method used to implement customer’s option(s) selected at the time of radiomodem purchase (factory-installation) or as add-on (field-installation). 120 20131-301 2 GeminiG3 - User Manual 1.2.2 Configuration The GeminiG3 product is factory-configured based on each customer network system requirements and finalized by Dataradio system engineering. Note: The department handling field deployment for Dataradio Corporation (Atlanta-based) is referred to as “System Engineering” while the equivalent department at Dataradio Incorporated (Montreal-based) is referred to as “System Solutions”. For the purpose of this manual, and to avoid confusion, we shall use the generic Dataradio system engineering. Network-specific operating instructions should be prepared by the system administrators in conjunction with Dataradio system engineering. Instructions and examples given in this manual are based on GeminiG3 operating software version 2.2x and may not apply to later software versions. 1.3 Factory Technical Support The Technical Support departments of DATARADIO provide customer assistance on technical problems and serve as an interface with factory repair facilities. They can be reached in the following ways: DATARADIO Inc. 5500 Royalmount Ave, suite 200 Town of Mount Royal Quebec, Canada H4P 1H7 Technical support hours: Monday to Friday 9:00 AM to 5:00 PM, Eastern Time phone: +1 514 737-0020 fax: +1 514 737-7883 Email address: [email protected] DATARADIO Corp. 6160 Peachtree Dunwoody RD., suite C-200 Atlanta, Georgia 30328 Technical support hours: Monday to Friday 9:00 AM to 5:00 PM, Eastern Time phone: 1 770 392-0002 fax: 1 770 392-9199 Email address: [email protected] 1.4 Product Warranty Warranty information may be obtained by contacting your sales representative. 120 20131-301 3 GeminiG3 - User Manual 1.5 Replacement Parts This product is not field-serviceable, except by the replacement of a complete unit. Specialized equipment and training is required to repair the processor and radio boards. Contact Technical Support for service information before returning equipment. A Technical Support representative may suggest a solution eliminating the need to return equipment. 1.5.1 Factory Repair When returning equipment for repair, you must request an RMA (Returned Material Authorization) number. The Tech Support representative will ask you several questions to clearly identify the problem. Please give the representative the name of a contact person, who is familiar with the problem, should questions arise during servicing of the unit. Customers are responsible for shipping charges for returned units. Units in warranty will be repaired free of charge unless there is evidence of abuse or damage beyond the terms of the warranty. Units out of warranty will be subject to service charges. Information about these charges is available from Technical Support. 1.6 Unpacking When ready for installation, carefully unpack your G3 kit (p/n 023 6000-101) shipping carton and identify each item as listed below: • One GeminiG3 radiomodem • Installation mounting bracket • Power cable – 22 feet (6.7 meters) • Small parts kit If damage has occurred to the equipment during shipment, file a claim with the carrier immediately. 120 20131-301 4 GeminiG3 - User Manual 2. Installation 2.1 Planning the Installation 2.1.1 Overview To ensure trouble-free, efficient installation, start by inspecting the vehicle to determine the optimum position for GeminiG3 unit and its antennas as well as the routing of all associated cabling and wiring. 2.1.2 Location Often, installations in cars are done in the trunk, underneath the back window ledge or on the trunk floor. In vans and small trucks, it is usually done in the back of the vehicle. In large vehicles, it is often done in the front cabin. Be sure to place the GeminiG3 unit in such a way that: • The LEDs can be seen (as an aid in troubleshooting) • Access to the antenna connectors is possible without removing the unit • Sufficient air may flow around the unit to provide adequate cooling The GeminiG3 unit is not fully waterproof, therefore it should be mounted sufficiently away from an opened trunk lid or opened tailgate, windows or doors to avoid exposure to rain and/or snow. It also minimizes the chance that material can be accidentally thrown on the unit or of someone bumping against it. 2.1.3 Cable Path Try to route the cables away from locations where they would be exposed to heat (exhaust pipes, mufflers, tailpipes, etc.), battery acid, sharp edges, mechanical damage or where they would be a nuisance to automobile mechanics, the driver or the passengers. Keep wiring away from automotive computer modules, other electronic modules and ignition circuits to help prevent interference between these components and radio equipment. Try using existing holes in firewall and trunk wall and the channels above and below or beneath the doors, channels through doors and window columns that are convenient to run cables and wires. Whenever possible, install conduit in which to run the cables. 120 20131-301 5 GeminiG3 - User Manual 2.2 Warnings Before starting installation, review all of the following warnings. 2.2.1 RF Radiation warning Recommended safety guidelines for the human exposure to radio frequency electromagnetic energy are contained in the Canadian Safety Code 6 and the Federal Communications Commission (FCC) Bulletin 65. Proper installation of the transceiver antenna of GeminiG3 radiomodem as summarized in section 2.5 will result in user exposure substantially below the recommended limits for the general public. Qualified personnel must do all antenna installations. See paragraph 2.5.2 for recommended antenna positioning. Transmissions when persons or animals outside the vehicle are within two feet of the antenna may result in radio energy radiation burns or related injuries. 2.2.2 Interference with vehicular electronics Certain vehicle electronic devices may be prone to malfunction due to lack of protection from radio frequency energy present when transmitting. It includes, and is not limited to: • Electronic fuel injection systems • Electronic anti-skid braking systems • Electronic cruise control systems If the installation vehicle contains such equipment, consult the dealer for the make of vehicle and enlist his aid in determining if such electronic circuits will perform normally when the radio is transmitting. 2.2.3 Secure mounting For vehicle occupant(s) safety, mount the GeminiG3 radiomodem securely so that the unit will not break loose in case of an accident or violent maneuvers. 2.2.4 Explosive environments Operation of vehicular radio transmitters in explosive environments may be hazardous and conventional safety precautions must prevail. These include and are not limited to: • Transmitting while fuelling the vehicle. Do not carry fuel containers in the same compartment as the GeminiG3 unit. • Dynamite blasting caps may explode when transmitting radio operation takes place within 500 feet. Always obey the “Turn Off Two-Way Radios” signs posted at sites where dynamite is being used. If transporting blasting caps, (check applicable local bylaws) be aware to: a) Carry the blasting caps in an appropriate metal container having a soft cushioning lining. b) Suppress transmissions whenever the blasting caps container is being loaded or unloaded into or from the vehicle. 2.2.5 Installation in vehicles powered by liquefied gas. GeminiG3 radiomodem installations in vehicles powered by liquefied petroleum gas with the LP-gas container in the trunk or other sealed-off space within the interior of the vehicle must conform to the National Fire Protection Association Standard NFPA 58 which requires: • Space containing radio equipment shall be isolated by a seal from the space containing the LP-gas container and its fittings. • Outside filling connections shall be used for the LP-gas container. The LP-gas container space shall be vented to the outside of the vehicle. 120 20131-301 6 GeminiG3 - User Manual 2.3 Physical Unit 2.3.1 Recommended tools and supplies • • • • • Electric drill for mounting holes Hammer and center punch Tie-wraps Drills and circle cutters as needed according the size of screws (or nuts and bolts) used. In-line “Power meter” capable of measuring forward and reflected power at the operating frequency of the radio. 2.3.2 Physical mounting a) Start by running all the cables (DC power, CAT5 Ethernet and optional PC RS-232 as well as all antennas cabling) prior to mounting the GeminiG3 unit to assure the feasibility of the planned cable routing. b) Be sure to leave sufficient slack in each cable so the GeminiG3 unit may be removed from the mounting bracket for servicing with the power applied and the antenna attached. c) GeminiG3 unit is ready for installation. Cautions: • When drilling mounting holes, be careful to avoid damaging some vital part of the vehicle such as fuel tanks, transmission housing etc. Always check how far the mounting screws extend below the mounting surface prior to installation. • Use of drill bit stops is highly recommended. • After drilling, remove all metal shavings before installing screws. • Do not overtighten self-tapping screws. 1. Once you have found a suitable mounting position for GeminiG3 radiomodem, hold the unit and the unattached mounting bracket in the proposed mounting position and check that there is clearance behind the unit for the heatsink, cables, etc. Check that the position provides a large enough flat surface that the bracket will not be distorted when installed. Exterior Dimensions: 6.3 x 2.5 in. - Slot Dimensions: 1.0 x 0.2 in. Figure 1 - Mounting plate and slot dimensions 120 20131-301 7 GeminiG3 - User Manual 2. Using the installation bracket as a template, mark the four locations for drilling (see Figure 1). Again, ensure that drilling at the selected points is safe and will not cause damage. 3. Indent the drilling positions with a center punch. 4. Drill holes sized for the self-tapping screws or for the nuts, bolts and lock washers used. Caution: Slightly reduce the size of the drilled holes when using self-tapping screws in thin metal. 5. Install the bracket without distorting (see Figure 2). Figure 2 - Bracket installation 5. Securely mount GeminiG3 unit to the installed bracket using the four supplied metal shoulder screws as shown in Figure 2 above. Push the screws through the rubber grommet and fasten securely to the unit. Do not over tighten. Figure 3 – Rubber grommet and shoulder screw details 6. Drill any additional holes as required for routing all cables and fit holes with suitable grommets or bushings whenever required. 2.4 Electrical installation 2.4.1 Electrical requirements GeminiG3 radiomodem is designed to operate from a 13.8Vdc nominal car battery (negative ground) and requires currents up to 12.0A. It will tolerate a supply voltage range of 10.9 volts to 16.3 volts. In vehicles with a 24 VDC electrical system (mostly in trucks), it is essential to provide a suitably rated 24/12 VDC converter to isolate the unit from the battery and protect it against excessive voltage. Warnings: Always disconnect GeminiG3 radiomodem’s DC power lead before connecting a second battery, using power from another vehicle or power boosting (e.g. when “jump starting” the vehicle). 120 20131-301 8 GeminiG3 - User Manual 2.4.2 Routing of power cable 1. Start by disconnecting the vehicle’s battery unless specifically prohibited from doing so by the customer, vehicle manufacturer, agent or supplier. Note: In this event, exercise extreme caution throughout the installation and fit the fuse only when the installation is complete. 2. The 22 feet (6.7 meters) long power cable consists of three wires attached to a Packard Electric “Weather-Pack” connector (DC power Connector, see Figure 4). 13.8VDC B+ (Fused Red wire) GROUND (Blue wire) SEAL (DO NOT REMOVE) C B A IGNITION (Small red wire) Figure 4 - DC Power Connector The DC Power connector has: • At position “A”, the smaller red switch-sense wire (commonly to ignition) • At position “B”, the blue ground wire • At position “C”, a larger red B+ DC power wire (MUST be unswitched) 3. Place this connector at GeminiG3 unit’s radio power input location. Do not connect at this time. See paragraph 2.6, “Completing the physical installation”. 4. Carefully route both the B and the C wires to where the in-line fuse holder will be installed, usually as close to the vehicle’s battery as practicable. Ensure that leads do not chafe on any metal part(s). Secure the wires at several locations along their length. Caution: Use proper crimping tool. Common pliers are NOT acceptable. Warning: The DC Power lead must be unswitched 5. Insert the negative (blue) lead into one of the appropriate connector lug and crimp solidly to force the metal contacts onto the wires. 6. Repeat the step above for connecting the red DC power lead. 7. Attach the positive lead at the battery positive terminal. Attach the negative wire at the vehicle end of the battery ground cable. If the negative cable is connected directly to the battery negative terminal, it should be fused in case of failure of the vehicle’s ground cable. Ensure tight and secure connections. 8. Fasten the fuse holder and leads. 9. Carefully route the “A” wire to where the connection will be made for switch sensing. • Connect to “Ignition” if you wish to have GeminiG3 unit turning ON and OFF dependent on the vehicle’s ignition key. • Connect to “Accessory” if you wish GeminiG3 unit to be available when the engine is not running, but still dependent on the ignition key. • Connect to a user-supplied control switch. 120 20131-301 9 GeminiG3 - User Manual • In installations equipped with a “ChargeGuard”, connect to the controlled-side of the ChargeGuard (remembering that the DC Power lead must NOT be switched). 10. Make appropriate connections. Cautions: Where scraping to bare metal was required, and at the battery posts where wire ends and lugs may be exposed, apply anti-corrosion compound. Insert the fuse only when installation is complete and ready to test. 11. At the GeminiG3 radiomodem’s position, neatly coil cable slack and attach securely. 2.5 Antenna The main transmitter antenna must be vehicle-mounted to provide a separation distance of 50 cm or more from all persons and the antenna gain must not exceed 5dBi (with a 1.6dB cable loss). 2.5.1 Recommended tools and supplies • • Circle cutter, hole saw or socket punch for antenna Appropriate crimping tool for type of connection present on the radiomodem unit 120 20131-301 10 GeminiG3 - User Manual 2.5.2 Planning Referring to Figure 5, the GeminiG3 radiomodem commonly uses three separate antennas: • “T” - Main transceiver Constraints are the limit of 50 cm (see section 2.5 above) and omni-directional factors • “R” - Auxiliary receiver – Constraints are the receiver spacing of at least 5/8 λ (wavelength) from transceiver antenna and omni-directional requirements • “G” - Global Positioning System (GPS) Constraints are TX spacing of at least 24-in/60.96 cm from all transmitting antennas and a clear view of the sky. MPE ≥5/8λ (700MHz: 9.57"/24.3cm 800MHz: 9"/23cm UHF: 18"/46cm) 50cm 19.7in. T R ≥24in. G Figure 5 - Antenna spacing For the optimum antenna spacing at the frequency you are using, consult System Engineering. For installation of ground-plane dependent antennas, the center of the metal surface used for mounting is preferable for best omni-directional pattern. For ground-plane independent antennas, installation may be close to the edges of the surface. Install the antennas in one of the following positions: • Most preferred for all antennas: centerline of roof. For transmitter antenna, it is the ONLY acceptable position. • Less preferred for receiver antenna: trunk lid, providing distance to transmitting antenna is respected whether lid is opened or closed. • Much less preferred, but permissible for receiver antenna: left or right rear fenders, just in back of rear window • Least preferred, but permissible for receiver antenna: left or right front fenders, ahead of windshield Proximity to other vehicle-mounted antennas may cause mutual interference especially at higher frequencies. 120 20131-301 11 GeminiG3 - User Manual 2.5.3 Antenna Installation 1. Route good quality 50-ohm coaxial cables (e.g. RG-223) from each of the selected antenna positions to the position where the GeminiG3 unit is mounted. 2. Terminate the end at each of the antenna positions with the appropriate connector for the antenna used and make the connection. 3. At the GeminiG3 unit position, cut the three cables to length and terminate with the appropriate plug. For the transceiver and the auxiliary cables, use the proper crimp plug for the connections present on the radiomodem. For the GPS 1, use a SMA connector. 4. Positively identify the transceiver plug and connect to the left rear of GeminiG3 unit. 5. Positively identify the auxiliary receiver plug and connect to the front left of GeminiG3 unit to the RX position. 6. Connect the SMA connector to the GPS position below the auxiliary connector position. 7. Do not skip this last step, trust us; it is an important one. To complete the installation, tie-wrap together the auxiliary and the GPS antenna cables at a point about two inches in front of the unit. It will be much easier hereafter to correctly identify which plug goes where. You DO NOT want to cross the auxiliary plug with the transceiver plug. 2.6. Completing the physical Installation To complete the physical installation and prior to testing the GeminiG3 radiomodem: • Connect DC Power cable’s connector to the GeminiG3 unit connector until you hear a click as the two parts snap together. • Re-check that all other connections are secure (antennas, PC, etc.) • Switch vehicle ignition ON. You are now ready to check for normal operation and to run the GeminiG3 Web Interface program for testing or trouble-shooting 2.7. Checking out Normal operation Check that the vehicle ignition is ON. 1. Check for proper operation of the GeminiG3 LEDs as per Table 2 on page 14. 2. Using the GeminiG3 Web Interface program and an in-line wattmeter, check forward & reverse power to confirm main antenna installation (as per section 4). 3. Check the RF Data Link with a base station that can be heard (see section 4.7.7.1). 4. If user application and its base station are available, test the installation by going through a normal sequence of transmitting and receiving messages. 120 20131-301 12 GeminiG3 - User Manual 3. Operating Description 3.1 Front & Rear Panels The front panel includes: • One female antenna connector for the auxiliary receiver • One SMA type female connector for the GPS receiver • Three LED indicators • Two DE-9F RS232 ports • One Ethernet 10/100BaseT port • One USB port (future use) The rear panel includes: One female antenna connector for the main transceiver • One 3-pin pigtailed DC Power connector with ignition sense 1.800" • 5.800" Figure 6 - Front and rear panels 120 20131-301 13 GeminiG3 - User Manual Table 2 - G3 LEDs indications G3 LEDs indications Power-on Sequence (LEDs are paired) RX / TX Indication Off Off GeminiG3 Off Solid Red Off Boot in progress Off RAM or Self Test Error Off Unable to proceed to next boot step Off Boot in progress Boot 1 Off PWR / PGM Blinking Red on Black (3 short red) Blinking Red on Black (Long / Short reds) Boot 2 Solid Amber Blinking Amber on Black Exception error Off (Short amber blink) Blinking Red on Amber (Reboot in 10 secs) Off (Short red blink) Unable to complete boot process Power ON (LEDs are paired) Special PWR / PGM RX / TX Blinking Indication TXON Solid Red Green on Black in progress (in test mode) (1/2 sec each) Flashing Green on Black Rx packet (in test mode) Solid Amber Solid Amber Test jumpers installed Normal Normal Operation (LEDs are independent) PWR / PGM Indication Green Normal state Blinking Amber on Green RX / TX Indication Solid Amber Roaming Flashing Green Rx packet Flashing Red Tx packet GPS 1 pps Flashing Amber MPE Throttled (Still Tx, Still Rx) Amber MPE Exceeded (No Tx, Still Rx) Note: Blinking refers to the LEDs turning ON and OFF based on time (such as number of times per second) Flashing refers to the LEDs turning ON and OFF in response to an event occurring (such as packets) 120 20131-301 14 GeminiG3 - User Manual 3.2 DTE Port Interface For all three ports, we recommend the use of a shielded 9-wire cable with all pins connected. These ports can be used for unit configuration, maintenance, & adjustment as well to connect user applications. Table 3 - DTE port pin functions DE-9 F pin # 1 2 3 4 5 6 7 8 9 Function DCD – from GeminiG3, normally asserted RXD – data from GeminiG3 TXD – data to GeminiG3 DTR – to GeminiG3, handshaking Ground DSR – from GeminiG3, tied to VCC through current limiting resistor RTS - to GeminiG3, handshaking CTS – from GeminiG3, handshaking AUX - auxiliary input to GeminiG3 3.2.1 RS-232 Interface Signal Levels In the descriptions of data signals, the following conventions are used: Table 4 - RS-232 Signal Levels Term ON OFF 120 20131-301 Alternates asserted, spacing dropped, marking 15 Signal level +3 to +15 V -3 to -15 V Gemini G3 - User Manual 4. Operation & Configuration Instructions and examples given in this manual are based on E-DBA operating software version at the time of writing this document and may not apply to earlier or later software versions. Screen captures used throughout this document may vary from actual screens. 4.1 Browser-Based Interface A built-in web server makes configuration and status monitoring possible from any browser-equipped computer, either locally or remotely. Status, configuration, and online help are available without requiring special client software. Setup is password-protected to avoid tampering or unauthorized changes. Both the configuration parameters and operating firmware can be updated remotely, even over the RF network itself, using the standard File Transfer Protocol (FTP). Navigator Frame Main Frame Figure 7 - Web Interface 4.1.1 Interface Setup and Status The GeminiG3 radiomodem user interface is used to configure and view your network settings. Figure 7 shows the welcome screen of the Web Interface. The screen is subdivided in two frames: the frame on the left allows the user to navigate through the menus, while the main frame on the right displays the selected page. The menu system is two-leveled; some of the top-level menus expand to offer submenus. The Site Map link can be found right below the menus on the navigator pane. Help is available for each page displayed in the main frame. It can be accessed at all times by clicking the Help icon. The remaining buttons on the bottom of the Navigator frame are used to save your configurations and reset the unit. 120 20131-301 16 Gemini G3 - User Manual 4.2 LAN Setup Check that DC power is applied to the GeminiG3 radiomodem. On a PC running MS-Windows with an existing LAN connection, connect to the RJ-45 input of the GeminiG3 unit. 1. Click Start Î Settings Î Control Panel Î Network and Dial-up Connection 2. Click on the relevant Local Area Connection 3. On the Local Area Connection Status screen, click Properties 4. On the Local Area Connection Properties screen, scroll the List Box until “Internet Protocol (TCP/IP)” is highlighted, click Properties 5. On the Internet Protocol (TCP/IP) Properties screen, follow either method below: A) Select “Obtain an IP address automatically” B) Select “Use the following IP address” Î Enter 192.168.201.2 in the IP address field Î 255.255.255.0 in the Subnet mask ÎLeave the Default gateway blank. 6. Click the OK button Notes: Certain OSes require rebooting to complete the connection process. Steps above specifically apply to MS-Windows 2000. Modify as necessary for the OS you are running. 4.3 Default IP Settings 4.3.1 Ethernet Interface • MAC: • IP ADDR: • NETMASK: • Default Gateway: • DHCP Server Enabled • NAT Enabled 00:0A:99:XX:YY:ZZ 192.168.201.1 255.255.255.0 automatically set to current Base RF IP address 4.3.2 RF Interface • MAC: • IP ADDR: • NETMASK: 00:XX:YY:ZZ 10.XX.YY.ZZ 255.0.0.0 • TCP Proxy Enabled Notes: XX:YY:ZZ refer to lower three bytes of Ethernet MAC address 120 20131-301 17 Gemini G3 - User Manual 4.4 IP Network Settings For Advanced IP Settings, Web interface screen captures, and descriptions, see section 4.5 below. 4.4.1 IP Network Settings (with Host) Figure 8 below illustrates GeminiG3 radiomodem settings. In Setup (Advanced) Î LAN (IP), set addresses and IP Netmask of both Base and Mobile(s). Add routes in the Host (route add…) and add Default Gateway to PC Note: Router, Host, and PC should not have other routes defined to other 10 segments. Paragon3 - BSC3 GeminiG3 NAT DHCP Server Eth1 IP: 192.168.202.1 MASK: 255.255.255.0 Eth2 IP: 192.168.203.1 MASK: 255.255.255.0 RF IP: 10.x.y.z MASK: 255.0.0.0 RF IP: 10.a.b.c MASK: 255.0.0.0 Eth1 IP: 192.168.201.1 MASK: 255.255.255.0 RF Network Host PC IP: 192.168.202.2 MASK: 255.255.255.0 route add 10.0.0.0 mask 255.0.0.0 192.168.202.1 or: Default Gateway 192.168.202.1 IP: 192.168.201.x MASK: 255.255.255.0 Default Gateway: 192.168.201.1 (Automatically obtained from DHCP) Figure 8 - IP Network Settings (with Host) 4.4.2 IP Network Settings (with Router) Referring to Figure 9 below illustrates GeminiG3 radiomodem settings. In Setup (Advanced) Î LAN (IP), set addresses and IP Netmask of both Base and Mobile(s). Add Default Gateway to the PC Enable RIPv2 on BSC3 and on Router GeminiG3 Paragon3 - BSC3 RIPv2 NAT DHCP Server route add default 192.168.202.2 Eth1 IP: 192.168.202.1 Eth 2 IP: 192.168.203.1 MASK: 255.255.255.0 MASK: 255.255.255.0 Router (RIPv2) IP: 192.168.202.2 MASK: 255.255.255.0 RF IP: 10.x.y.z MASK: 255.0.0.0 RF Network Host Default Gateway 192.168.202.2 (to router) RF IP: 10.a.b.c MASK: 255.0.0.0 Eth1 IP: 192.168.201.1 MASK: 255.255.255.0 PC IP: 192.168.201.x MASK: 255.255.255.0 Default Gateway: 192.168.201.1 (Automatically obtained from DHCP) Figure 9 - IP Network Settings (with Router) 120 20131-301 18 Gemini G3 - User Manual 4.5 Login Screen On your Internet browser address line, type the factory-default IP address given to all GeminiG3 radiomodem units: 192.168.201.1. Press Enter. The Enter Network Password screen opens. 192.168.201.1 Station Name Figure 10 - Enter Network Password screen 4.5.1 Initial Installation Login For an initial installation, enter a User Name of 1 to 15 characters and the default Password ADMINISTRATOR (upper case letters). Click OK. The Web interface “Welcome” screen opens (see Figure 11 below). Figure 11 - Web User Interface – Welcome Screen For subsequent access to the GeminiG3 unit, use the User Name and Password that you will have configured. Notes: User Name field can be left blank. It only serves to identify the person gaining access. Password is common and affects all User Name entries. 120 20131-301 19 Gemini G3 - User Manual 4.6 Web Interface The GeminiG3 user interface (Figure 11) is used to configure and view your network settings. To navigate, use the top-level menus on the left, some of which expand to offer submenus, and display the first submenu in the right-hand frame. Click the current submenu entry to refresh the righthand frame. The tables starting at section 4.7.1.1 below list action of each function. The interface main screen lists available selections for the selected menu or presents instructions. Important note: Record all original GeminiG3 radiomodem factory settings for possible future use. 4.6.1 Apply, Cancel, Save Config, and Reset Unit Buttons & Help Icon Several submenus have “Apply” and “Cancel” buttons. The navigation area has “Save Config”, “Reset Unit” buttons and a Help icon. When making an entry into a dialog box, click on Apply when satisfied to temporarily apply the value(s) entered to the relevant parameter(s). If not satisfied, click on Cancel button to restore to the value(s) present before a change was made. Note: Cancel command only affects the dialog boxes or option buttons in the opened window. If needed, go to other submenu(s) and make more entries. Click Apply before leaving each window. When finished, click the Save Config button to make all changed entries permanent. Notes: “Apply” writes to RAM, thus failure to use the “Apply” command button before leaving a web page will result in the loss of temporarily entered selections, addresses, and values. “Save Config” writes in flash, thus failure to use the “Save Config” command button will result in the loss of temporarily entered parameters. A “Reset” is required to make flash changes take effect. Click on Save Config button: • If there are changes to be saved, saving occurs automatically. • If there are no changes to be saved, a window prompts user to confirm saving. Click on “Reset Unit” button: • If there are changes to be saved, a window prompts user to confirm resetting. • If there are no changes to be saved, resetting occurs automatically. A “Station Reset” 20-second timer counts down while the status reports: “Working…” When done, the status reports: “Ready”. At any time, click the Help Icon in the navigation pane to open a help text relating to the window being displayed. 120 20131-301 20 Gemini G3 - User Manual 4.7 IP Settings 4.7.1 Unit Status Displays values that identify the unit and show its basic operating condition. 4.7.1.1 Unit Status Figure 12- Unit Identification and Status Item Description Displays GeminiG3 software revision information retrieved from the connected unit. Have this information handy if contacting Dataradio support. The Banner fields are deciphered as following: Banner Station Name System ID Local Time GeminiG3: Product name EDBA (Enhanced Dynamic Bandwidth Allocation) Protocol Name Multiband Band(s) of operation PROD Production build V2.7 Vx.y R07_R0712181200 Rxx_R… Sequential Package Release Timestamp Major.minor version number Displays name of the connected unit. Configured under Setup Basic Î General Î Station Name Displays System’s unique identification number Configured under Setup Basic Î General Î System ID Displays time of configured time zone computed using UTC time and configured Time Zone (If SNTP is enabled) Global position in Longitude (East-West) and Latitude (North-South) displayed using information obtained from a GeminiG3 decoding a valid GPS input signal. Position (GPS) If no previous position was obtained, display shows (Unknown). Positions are reported in degrees plus decimal minutes. E.g. : Longitude of 73 degrees, 39 minutes and 45 seconds West would appear as: 073 39.7500 W Status Displays “Initializing” at startup, “Registered” in normal operation and “Roaming” while attempting to register to another base station. Normally displays “Ok” in the message area. Unit Status Acknowledge Unit Status 120 20131-301 Displays various warnings or messages in the event of hardware failure, If indications persist, have the status information handy if contacting Dataradio support. Press this button to clear the Unit Status message area. 21 Gemini G3 - User Manual 4.7.1.2 Radio Info Provides pertinent radio information retrieved from the connected GeminiG3 unit. Have this information handy if contacting Dataradio support. Figure 13 - Maintenance - Radio Personality Item Description Model Number Identifies the model of radio module installed Serial Number Unique number assigned to the radiomodem at time of manufacture Radio Type Identifies the unit as a model operating at 800 MHz IF Bandwidth Indicates the various bandwidths used by the radio. The model in the illustration is intended for use in 50.0 kHz channel spacing RX Freq. Range Shows the receiving frequency range (or ranges) the unit can synthesize. TX Freq, Range Shows the transmitting frequency range (or ranges) the unit can synthesize. FW Version Version number of the firmware installed on the radio module. 120 20131-301 22 Gemini G3 - User Manual 4.7.2 Setup (Basic) 4.7.2.1 Setup (Basic) ► General Setup Used to set two basic operating fields on the connected unit. Figure 14 - General Setup Item Description Station Name Station name identifier – Enter string up to forty characters in length System ID Factory default ID is zero. To prevent collision and to minimize interference from remote systems that may be present on the same frequency, Dataradio recommends changing the System ID to some other value unique to each network. Upper limit is 255 4.7.2.2 Setup (Basic) ► Basic IP Configuration Sets the IP characteristics of the Ethernet port. Figure 15 - Setup (Basic) – Basic IP Configuration Item IP Address Description Set to valid unique IP address for each individual unit. Factory default is 192.168.201.1 for all GeminiG3 units. Netmask Set to valid IP netmask for each individual unit (may be same or different depending on customer’s IP network topology). Default Gateway Set to valid Default Gateway. May change for different groups or locations 120 20131-301 23 Gemini G3 - User Manual 4.7.2.3 Setup (Basic) ► Serial Ports Setup The GeminiG3 serial ports can be logically connected to local and remote services to aid in configuration and troubleshooting, or they can be connected to a remote Host application or even to the serial port of a remote unit. Figure 16 - Setup (Basic) – Serial Ports Setup Item Enabled Description Independent check boxes to activate DEV-1 PORT and/or DEV-2 PORT Speed Select 300, 1200, 2400, 4800, 9600, 19200, 38400, 57600, 115200 Baud Rate Data bits Number of bits making up the data word. Set according to Host configuration. Default is 8. Stop bits Marks the end of the serial port data byte. Default is 1. Parity Added to identify the sum of bits as odd or even. Default is None. Flow Control Select None or CTS-based (RTU dependent) Connection Control Select Permanent (3-wire) or Switched (DTR bringup/teardown) (RTU dependent) Select one of: IP Gateway Service CLI Service (Command line interface) RS-232 connection to Host PC (Default = SETUP) GPS – Direct GPS reports (see GPS ► Delivery) to this serial port Custom – Choosing Custom enables the IP Gateway Transport configuration IP Gateway Transport Available only if IP Gateway Service selection is Custom. Choose the socket connection mode from the drop-down list box choices of TCP Server, TCP Client, or UDP. Local IP Address Valid unicast or multicast IP address, including the local Loopback interface address. Default local IP address is set to 0.0.0.0 and can be changed dynamically without a unit reset. Local IP Port For TCP Client and UDP socket connections, set to any value between 1 and 65535. For TCP Server socket connections, set to any value between 1 and 65535 but must not be set to one of the following values or fall within the following ranges of values: 20, 21, 23, 123, 520, 5002, 6254 to 6299, 7000 to 7100. Otherwise, the parameter configuration will be accepted, but no socket connection will be established to accept connection from remote endpoints. Default local port value is set to 1024 and can be changed dynamically without a unit reset. Remote IP Address Default remote IP address is the Loopback interface address, 127.0.0.1 and can be changed dynamically without a unit reset Remote IP Port Status 120 20131-301 For socket connection modes (TCP active, UDP), set to any value between 1 and 65535. Default local port value is 23 and can be changed dynamically. Can be UP, READY, or DOWN. Click on the Refresh button to update Status condition. 24 Gemini G3 - User Manual 4.7.3 Setup (Advanced) 4.7.3.1 Setup (Advanced) ► LAN (IP) Complements the setting of IP characteristics beyond those set in Setup (Basic) Î Basic IP Configuration. Figure 17 - Advanced IP Configuration - LAN (IP) Item Description Ethernet Interface MTU - Default 1500. – For optimal performance, set at 1500. MTU Flexibility of using lower values may be useful in testing or for particular operational conditions. If a lower value is used, Dataradio suggests that the value present in Setup Advanced Î RF (IP) in the RF MTU dialog box be also changed to match the LAN MTU value. MAC address Ethernet Interface MAC address in HEX format (factory-set). Range is 576 to 1500. 120 20131-301 25 Gemini G3 - User Manual 4.7.3.2 Setup (Advanced) ► RF (IP) At the time of manufacture, each Paragon3 base station and Gemini G3 radiomodem is provided with a unique MAC address for its Ethernet and RF interfaces. These addresses cannot be changed. The RF interface is also provided with a unique Factory RF IP address. If this IP address conflicts with any existing IP network, it can be overridden. Figure 18 - Advanced IP Configuration - RF (IP) Item RF MAC Description RF Interface MAC address in HEX format (factory-set). Displays factory-assigned address: nnn.nnn.nnn.nnn “Factory” RF IP Address Entering 0.0.0.0 sets the RF IP Address to the factory default and highlights the “Factory” name (active address) Entering nnn.nnn.nnn.nnn (RF IP Address of your choice) overrides the factory default and highlights the “Override” name (active address) RF Net Mask Set to valid common IP netmask for all units within a GeminiG3 network RF Interface MTU - Default 1500. – For optimal performance, set to 1500. RF MTU Flexibility of using other values may be useful in testing or for particular operational conditions. If a lower value is used, Dataradio suggests that the value present in Setup Advanced Î LAN (IP) in the MTU dialog box be also changed to match the RF MTU value. Range is 576 to 1500. 120 20131-301 26 Gemini G3 - User Manual 4.7.3.3 Setup (Advanced) ► RF (Freq.) ► Radio Table Set Up Each Gemini G3 unit is provided with 32 internally stored over-the-air programmable channels. Use the table below to set up RX and TX frequencies for each channel. 1 Figure 19 - Radio Table Set Up Note: Exercise caution when entering RF frequencies. GeminiG3 radio modem will reject any entry with a wrong frequency step and will transmit at the previous correct entry or return to its default (factory-configured) RF frequency setting. 1 Actual web interface presentation may differ from the illustration used. 120 20131-301 27 Gemini G3 - User Manual Item Description Enter RX and TX frequency in MHz in the appropriate dialog box. Entries must fall within the Min and Max indicated on top of the page and must be multiples of corresponding frequency step (6.25 KHz for 700/800 MHz frequency ranges or 5, 6.25, or 10 KHz for UHF frequency ranges). Dataradio recommends (in North America) offsetting the TX column frequency by +30 MHz for 700MHz frequency ranges, by –45 MHz for 800 MHz frequency ranges, or by ± 5 MHz for UHF frequency ranges. E.g.: Radio Tables Setup Assuming: Min Rx=851.000 000 MHz Max Rx=869.000 000 MHz Offset=-45.000 000 Mhz Output Power Limiting If selection for a channel's RX was: Rx (MHz)=853.037 500 then its corresponding TX would be computed as: Tx (MHz)=853.037 500+(-45.000 000)=808.037 500 100% = Sets Output Power to its maximum of 27W (700MHz) or 35W (800 MHz) 75% = Sets Output Power to 75% of its maximum Limit power to 50% = Sets Output Power to 50% of its maximum 10 Watts = Sets Output Power to that minimum value After selecting power setting, click on the “Apply” button, then on “Save Config” Channel types available are normally used as follows: Channel Type Tower Steering Period 120 20131-301 “50.0 kHz” (Wideband – 700 MHz), “25.0 kHz” (Full Channel – UHF or 800 MHz), or “NPSPAC” (Channel used for NPSPAC – 800 MHz) as appropriate. Extends the time that a mobile will listen on a tower-steered channel to register with a base. Must match the tower steering period of the bases on that frequency. 0=No Tower Steering 1 to 255=Number of seconds 28 Gemini G3 - User Manual 4.7.3.4 Setup (Advanced) ► Roaming Setup Figure 20 - Roaming Setup Item Description …roam across…cycles When a base becomes congested and indicates that some mobiles should try to roam to another base, this value spreads the activity so that mobiles do not roam at the same time. Set this value large (in the hundreds) for systems with many active mobiles …RSSI is below…dBm Mobile will roam if the average signal strength of all synchronization packets reserved in the last 20 seconds is below this value 4.7.3.5 Setup (Advanced) ► IP Services Figure 21 - Advanced IP Configuration – IP Services Setup Item Server Description DHCP Server Disabled, Enabled (Default). The Dynamic Host Configuration Protocol provides a framework for passing configuration information E.g.: IP address to Hosts (i.e. PC/RTU) on a TCP/IP network. Gateway 120 20131-301 Gateway address handed out by the DHCP Server to the DHCP Client. The default value is set to the IP address of the Ethernet interface. If the gateway is set to 0.0.0.0, no gateway address will be handed out by the DHCP Server. 29 Gemini G3 - User Manual Lease Start Address Lease Duration Pool of addresses allocated for DHCP purpose. If a unit is configured as DHCP Server, this field represents the start IP address pool managed by the DHCP Server. Normally, GeminiG3 radiomodem automatically calculates the Lease Start Address (equal to Ethernet IP Address plus one). The period over which the IP Address allocated to a DHCP client is referred to as a “lease”. Lease Duration is the amount entered in minutes. A value of “0” indicates an infinite lease. Maximum number of leases Maximum number of DHCP client(s) a unit can serve. I/P Services Delivery – Disabled (Default), Enabled. IPSD Allows or disallows the generation of locally provided IP Services such as online diagnostics, alarms, etc… Network Address Translation - Disabled, Enabled (Default) NAT NAT technology is a method by which IP addresses are mapped from one address space to another. In GeminiG3, it is normally used on the WAN side of an IP network to hide local IP addresses from an external IP network (i.e. Internet). See section 4.6.3.5.1 on the next page for a more detailed description Simple Network Management Protocol- Disabled, Enabled (Default) SNMP provides means to monitor, collect and analyze diagnostic information. After reset, the GeminiG3 sends a WARMSTART trap to all of the local (those routed through the Ethernet interface) IP addresses. Trap IP List To add an address to the Trap IP List: SNMP Select Add and type the new IP address to be added to the read-only Trap IP List. The window will expand downward to show all addresses in the list. To delete an address from the Trap IP List: Select Delete and type the IP address to be deleted from the read-only Trap IP List. Stop Current Trap Report A trap report will be re-sent repeatedly until the Stop current trap report check box is selected. The main purpose of “Stop current trap report” option is to protect the network from being overloaded by excessive Trap reporting. Management Information Base -used to assemble and interpret SNMP messages. MIBS The Dataradio Paragon3 MIB is bundled with each unit's firmware. Click "Download mibs.zip" and a pop-up dialog box will appear in your browser asking you to open or save the file to your PC. Save the zip file to a desired location. Unzip the contents of mibs.zip file to a location where your SNMP manager can find it. Note: SNMP must be enabled in order for the host PC SNMP manager to work. 120 20131-301 30 Gemini G3 - User Manual 4.7.3.5.1 NAT Overview The purpose of the “Network Address Translation” (NAT) protocol is to hide a private IP network from a public network. The mechanism serves both as a firewall function and to save IP address Packet (1) Source Address 172.30.1.2 Destination Address 192.168.1.2 Packet (1) Source Address 192.168.1.1 Destination Address 192.168.1.2 192.168.1.1/24 172.30.1.1/24 Host 1 172.30.1.2/24 Host 2 192.168.1.2/24 NAT Enabled Device Packet (2) Source Address 192.168.1.2 Destination Address 172.30.1.2 Packet (2) Source Address 192.168.1.2 Destination Address 192.168.1.1 Private network 172.30.1.0/24 Public network space. Figure 22 - Basic NAT Operations The source address of packets transiting from the private network to the public network gets translated by the NAT enabled device. The original IP source address gets replaced by the NAT enabled device’s own IP address (address of the outgoing interface). The NAT module creates an address translation table that is used when traffic is coming back from the public network to the private network. In our example, Host 1 sends a packet to Host 2. The Host 2 device doesn’t see the private IP address of Host 1. When Host 2 sends a reply to Host 1, Host 2 uses the destination IP address 192.168.1.1, this gets translated back to the appropriate destination IP address by the NAT enabled device. NAT does a lot more than simple translation of the IP source address. NAT also carries out IP protocol dependant translation. For UDP and TCP protocols, NAT will also translate the source port numbers. Special handling is also done for other more specific protocols like FTP. 120 20131-301 31 Gemini G3 - User Manual 4.7.3.5.1.1 NAT on the Base Unit (Paragon3) The Paragon3 unit is equipped with a management port (the Ethernet 2 interface). When NAT is enabled on the Paragon3 unit, the network covered by the Ethernet 2 interface is considered private. External Network Management Host 1 172.30.1.2/24 External Host 1 200.1.1.1/24 Ethernet 1 192.168.1.1/24 Private Network 172.30.1.0/24 Public Network (External Network + RF Network + Mobile 1 Network + Mobile 2 Network) Base (Paragon3) RF 10.0.1.1/24 Ethernet 2 172.30.1.1/24 RF Network Management Host 2 172.30.1.3/24 RF 10.0.1.2/24 RF 10.0.1.3/24 Mobile (G3) 173.30.1.1/24 Mobile (G3) 174.30.1.1/24 Mobile 1 Network Mobile 2 Network Mobile Host 1 173.30.1.2/24 Mobile Host 2 174.30.1.2/24 Figure 23 - NAT Enabled on Paragon3 An IP packet sent from the private network towards the External network would have its source IP address replaced by the Ethernet 1 IP address of the Paragon3 radiomodem. Packet (1) Source Address 172.30.1.2 Destination Address 200.1.1.1 Management Host 1 172.30.1.2/24 172.30.1.1/24 Packet (1) Source Address 192.168.1.1 Destination Address 200.1.1.1 External Host 1 200.1.1.1/24 192.168.1.1/24 Paragon3 (NAT Enabled) Public network (External) Private network (172.30.1.0/24) Figure 24 - Private to Public (External) An IP packet sent from the private network towards the RF network will have its source IP address replaced by the RF IP address of the Paragon3 radiomodem. Packet (1) Source Address 172.30.1.2 Destination Address 173.30.1.2 Management Host 1 172.30.1.2/24 172.30.1.1/24 Packet (1) Source Address 10.0.1.1 Destination Address 173.30.1.2 Mobile Host 1 173.30.1.2/24 10.0.1.1/24 Paragon3 (NAT Enabled) Private network (172.30.1.0/24) Public network (RF) Figure 25 - Paragon3 - Private to Public Network (RF) 120 20131-301 32 Gemini G3 - User Manual 4.7.3.5.1.2 NAT on the Mobile Unit (GeminiG3) When NAT is enabled on a GeminiG3 unit, the network covered by the Ethernet interface is considered private. In the following example, NAT is enabled on a single mobile. External Network Management Host 1 172.30.1.2/24 External Host 1 200.1.1.1/24 Ethernet 1 192.168.1.1/24 Management Network Public Network (External Network + RF Network + Mobile 2 Network + Management Network) Base (Paragon3) RF 10.0.1.1/24 Ethernet 2 172.30.1.1/24 RF Network Management Host 2 172.30.1.3/24 RF 10.0.1.2/24 RF 10.0.1.3/24 Mobile (G3) 173.30.1.1/24 Mobile (G3) 174.30.1.1/24 Private Network 173.30.1.0/24 Mobile 2 Network Mobile Host 1 173.30.1.2/24 Mobile Host 2 174.30.1.2/24 Figure 26 - NAT Enabled on GeminiG3 An IP packet sent from the private network towards the External network would have its source IP address replaced by the RF IP address of the GeminiG3 radiomodem. Packet (1) Source Address 173.30.1.2 Destination Address 200.1.1.1 Management Host 1 173.30.1.2/24 173.30.1.1/24 Packet (1) Source Address 10.0.1.2 Destination Address 200.1.1.1 Mobile Host 1 200.1.1.1/24 10.0.1.2/24 GeminiG3 (NAT Enabled) Private network (173.30.1.0/24) Public network (RF) Figure 27 - GeminiG3 - Private to Public Network (RF) 120 20131-301 33 Gemini G3 - User Manual 4.7.3.5.2 SNMP Overview SNMP (Simple Network Management Protocol) is used by network management systems to manage and monitor network-attached devices. SNMP is based on the manager/agent model consisting of a manager, an agent, a database of management information, managed objects, and the network protocol. The manager provides the interface between the human network manager and the management system. The agent provides the interface between the manager and the physical devices being managed (Figure 28). SNMP uses basic messages (such as GET, GET-NEXT, SET, and TRAP) to communicate between the manager and the agent. Management System Managed Element MANAGER AGENT Network Protocol Human Network Manager Messages Management Database Management Database Managed Object Figure 28 - SNMP: manager/agent model MIB The manager and agent use a Management Information Base (MIB), a logical, hierarchically organized database of network management information. MIB comprises a complete collection of objects used to manage entities in a network. A long numeric tag or object identifier (OID) is used to distinguish each variable uniquely in the MIB and SNMP messages. GeminiG3 MIB File Each GeminiG3 unit firmware package is bundled with three MIB files (found inside mibs.zip file): • dataradio-regs.mib: contains a top level set of managed object definitions aimed at managing Dataradio products. • 1213.mib: contains a set of managed object definitions aimed at managing TCP/IP-based internets. • gcu3.mib: contains a set of managed object definitions aimed at managing Dataradio mobile units. OID In SNMP, each object has a unique OID consisting of numbers separated by decimal points. These object identifiers naturally form a tree. Figure 29 illustrates this tree-like structure for 1213.mib, which comes bundled with every ParagonP3 unit package. A path to any object can be easily traced starting from the root (top of the tree). For example, object titled “SNMP” has a unique OID: 1.3.6.1.2.1.11. The MIB associates each OID with a label (e.g. “SNMP”) and various other parameters. When an SNMP manager wants to obtain information on an object, it will assemble a specific message (e.g. GET packet) that includes the OID of the object of interest. If the OID is found, a response packet is assembled and sent back. If the OID is not found, a special error response is sent that identifies the unmanaged object. 120 20131-301 34 Gemini G3 - User Manual iso(1) 1 org (3) 1.3 dod (6) 1.3.6 internet (1) mgmt (2) 1.3.6.1.2.1 mib-2 (1) interfaces (2) system (1) icmp(5) SNMP (11) udp(7) tcp (6) ip(4) 1.3.6.1.2.1.11 transmission (10) Figure 29 - Branch of the 1234.mib OID tree Viewing MIB files To view the hierarchy of SNMP MIB variables in the form of a tree and view additional information about each node, Dataradio recommends opening all MIB files with a MIB browser. In a MIB browser, each object (or node) can be selected and its properties (including its OID) can be observed. For simple networks, a basic, free application such as ”iReasoning MIB browser” could be used. However, for managing complex networks, Dataradio recommends a more advanced software application, one capable of browser function as well as being a full-featured SNMP manager, such as the optional “Castle Rock SNMPc Network Manager”. Refer to Dataradio Network Management using SNMP User Manual (Part no. 120 47001-nnn for more details). gcu3.mib Figure 30 shows top-level objects of the gcu3.mib file: • • • • • • • • gcu3Identity gcu3RadioIdentity gcu3NetStatistics gcu3Statistics gcu3Diagnostics gcu3LocationData gcu3RadioChannel gcu3Traps These eight branches expand into additional branches and leaves. Again, all gcu3.mib objects can be accessed through a MIB browser. 120 20131-301 35 Gemini G3 - User Manual 1.3.6.1.4.1.3732.5.2 dataradio (3732) vis3network (5) mobile3 (2) gcu3 (1) gcu3RadioIdentity (3) gcu3Identity (2) gcu3Statistics (5) gcu3NetStatistics (4) ... gcu3LocationData (7) gcu3Diagnostics (6) gcu3RadioChannel (8) ... ... ... ... ... ... gcu3Traps (9) gcu3Module (1) ... Figure 30 – gcu3.mib Tree Note: Although each mobile is equipped with an SNMP agent, frequently requesting statistics and diagnostics from the mobiles can create traffic jams. It is strongly recommended to access mobiles’ diagnostics and statistics through the Mobile Tables on the base stations and to only use gcu3.mib for trap reporting. For more details on Network Management using SNMP refer to Dataradio Network Management using SNMP User Manual (Part no. 120 47001-nnn) 120 20131-301 36 Gemini G3 - User Manual 4.7.3.6 Setup (Advanced) ► IP addressing For a more detailed description of the broadcast and multicast features of the GeminiG3 radiomodem, please refer to paragraph 4.7.3.6.1 below. Figure 31 - Advanced IP Configuration – IP adressing modes Item Description Directed Broadcast Disabled, Enabled (Default) – Controls forwarding of Directed Broadcast packets Limited Broadcast Disabled (Default), Enabled – Controls forwarding of Limited broadcast packets Multicast Forwarding Disabled (Default), Enabled – Controls forwarding of multicast packets received on the RF interface to the "LAN". Convert Multicast to Broadcast Disabled (Default), Enabled When this option is enabled, multicast packets are converted to broadcast packets. This option is only significant if "Multicast Forwarding" mode is enabled. Multicast White List When the "Multicast Forwarding" mode is enabled and no multicast groups are specified in the "Multicast White List", all multicast packets received on the RF interface are passed to the "LAN". When "Multicast Forwarding" mode is enabled and some multicast groups are specified in the "Multicast White List", only the multicast packets identified in the list are passed to the "LAN". Broadcast Multicast 120 20131-301 37 Gemini G3 - User Manual 4.7.3.6.1 IP Broadcast/Multicast Overview When an IP packet needs to reach more than one unit, the destination address can be set to either a broadcast address or a multicast address. 4.7.3.6.1.1 Broadcasts Figure 32 - Broadcast Window Detail There are two types of IP broadcast addresses: • Directed broadcast A directed broadcast address is an IP address where the host portion is all ones (for instance 172.30.1.255 is the directed broadcast address for the network 172.30.1.0/24, 172.30.1.207 is the directed broadcast address for the network 172.30.1.192/28). • Limited broadcast The limited broadcast address is 255.255.255.255. Note: Routing equipment (to prevent broadcast storms) do not by default forward limited broadcast packets (255.255.255.255). On the other hand, directed broadcast packets are by default forwarded because these packets are routable like any other unicast packets. 4.7.3.6.1.1.1 Directed Broadcast Each interface of a unit has its own IP address and netmask. From the IP address and netmask, it is easy to calculate the broadcast address associated to the interface. For instance, if the Ethernet interface address of a GeminiG3 radiomodem is 172.30.1.1/24 and the RF interface address is 10.0.1.2/24, then the broadcast address of the Ethernet interface is 172.30.1.255 and the broadcast address of the RF interface is 10.0.1.255. The “Directed Broadcast” option buttons let the user select whether the unit must forward (or not) directed broadcast packets. Upon reception of a directed broadcast packet, the unit takes the following actions: If the directed broadcast address matches with one of the unit’s interface broadcast addresses: • Keep a copy for itself (pass to internal applications, if any). • If directed broadcast packets can be forwarded (Directed Broadcast is enabled): Forwards the packet according to the routing table. • If directed broadcast packets cannot be forwarded (Directed Broadcast is disabled): Silently discards the packet. 120 20131-301 38 Gemini G3 - User Manual Note: Occasionally, the unit cannot determine that the packet is actually a directed broadcast. In such a case, the packet is normally routed. Example (Directed Broadcast forwarding enabled) Send to 172.30.1.255 Sender Base (P3) Directed broadcast forwarding enabled 10.0.0.1/8 RF Airlinks 10.0.0.2/8 Directed broadcast forwarding enabled 10.0.0.4/8 Mobile (1) 172.30.1.1/24 Mobile Host(1) 172.30.1.2/24 Mobile Host(2) 172.30.1.3/24 Mobile (2) 172.30.3.1/24 Mobile Host(3) 172.30.1.4/24 Mobile Host(4) 172.30.3.2/24 Figure 33 - Example of Directed broadcast forwarding enabled In this example (Figure 33), directed broadcast forwarding is enabled on the Base unit and on Mobile (1) unit. If Sender wants to reach Mobile Host (1), Mobile Host (2) and Mobile Host (3) with a single packet, he can send to destination address 172.30.1.255. 120 20131-301 39 Gemini G3 - User Manual Example (Directed Broadcast forwarding disabled) Send to 172.30.1.255 Sender Base (P3) Directed broadcast forwarding enabled 10.0.0.1/8 10.0.0.2/8 Directed broadcast forwardMobile (1) ing disabled 172.30.1.1/24 10.0.0.4/8 Mobile (2) 172.30.3.1/24 Figure 34 - Example of Directed broadcast forwarding disabled In this example (Figure 34), directed broadcast forwarding is enabled on the Base unit and disabled on the Mobile (1) unit. If Sender sends a packet to destination address 172.30.1.255, the packet would be discarded by Mobile (1), it would not reach Mobile Host (1), Mobile Host (2) and Mobile Host (3). If the user wants the Base unit to do the discarding of the directed broadcast packets, then the directed broadcast forwarding must be disabled on the Base unit itself. 4.7.3.6.1.1.2 Limited Broadcast The “Limited Broadcast” enabled/disabled option buttons control limited broadcast packets forwarding. When enabled, the unit forwards limited broadcast packets. Upon reception of a limited broadcast packet, the unit takes the following actions: • Keeps a copy for itself (passes to internal applications, if any). • If limited broadcast packets can be forwarded (Limited Broadcast is enabled): Sends a copy of the packet out to all the interfaces with the exception of the interface where the packet was received. • If limited broadcast packets cannot be forwarded (Limited Broadcast is disabled): Silently discards the packet. 120 20131-301 40 Gemini G3 - User Manual Example (Limited Broadcast forwarding enabled) Send to 255.255.255.255 Sender Base (P3) Limited broadcast forwarding enabled 10.0.0.1/8 RF Airlinks 10.0.0.4/8 10.0.0.2/8 Limited broadcast forwarding enabled Limited broadcast forwarding Mobile (2) enabled 172.30.3.1/24 Mobile (1) 172.30.1.1/24 Mobile Host (1) 172.30.1.2/24 Mobile Host (2) 172.30.1.3/24 Mobile Host (3) 172.30.1.4/24 Mobile Host (4) 172.30.3.2/24 Figure 35 - Example of Directed broadcast forwarding enabled In this example, (Figure 35) limited broadcast forwarding is enabled on the Base unit and on all Mobile units. If Sender wants to reach Mobile Host (1), Mobile Host (2) and Mobile Host (3) and Mobile Host (4) with a single packet, he can send to destination address 255.255.255.255. Notice that Sender and Base units are on the same LAN (routing equipment does not usually forward limited broadcast packets). 120 20131-301 41 Gemini G3 - User Manual Example (Limited Broadcast forwarding disabled) Send to 255.255.255.255 Sender Base (P3) Limited broadcast forwarding enabled 10.0.0.1/8 RF Airlinks 10.0.0.4/8 10.0.0.2/8 Limited broadcast forwarding disabled Limited broadcast forwarding Mobile (2) enabled 172.30.3.1/24 Mobile (1) 172.30.1.1/24 Mobile Host (1) 172.30.1.2/24 Mobile Host (2) 172.30.1.3/24 Mobile Host (3) 172.30.1.4/24 Mobile Host (4) 172.30.3.2/24 Figure 36 - Example of Limited broadcast forwarding disabled In this example (Figure 36), limited broadcast forwarding is enabled on the Base unit, disabled on the Mobile (1) unit and enabled on the Mobile (2) unit. If Sender sends a packet to destination address 255.255.255.255, the packet would reach Mobile Host (4) only. The Mobile (1) unit would discard any limited broadcast packet it received from the Base unit. If the user wants the Base unit to do the discarding of the limited broadcasting packets, then the limited broadcast forwarding must be disabled on the Base unit itself. Then no Mobile Host unit would ever be receiving a limited broadcast packet. 120 20131-301 42 Gemini G3 - User Manual 4.7.3.6.1.2 Multicast IP multicast addresses are in the range 224.0.0.0 to 239.255.255.255. These addresses are used to represent logical groups of units that may or may not reside on the same networks. Multicast is used when “one-to-many” communication is required. For instance, a radio station might offer a music channel on the Internet in real time. To receive the music a receiver-host must know the multicast group (multicast address) used by the radio station sender-host and add itself as a member of this group. In the IP realm, a host uses the IGMP protocol to do this. The routers inside the Internet are using IGMP and other multicast routing protocols to build the proper path from the sender to the receivers (a tree-like path is formed from the sender to the receivers). Sender (owner of multicast group 226.1.2.3) Internet Receiver 3 (Add membership 226.1.2.3) Receiver 1 (Add membership 226.1.2.3) Receiver 2 (Add membership 226.1.2.3) Figure 37 - Registration to multicast group (First step) Sender (owner of multicast group 226.1.2.3) 1 IP Router 2 Internet Paths from Sender to Members (Receivers 1, 2, and 3) flow in the Internet from IP Router to IP Router to reach destinations 226.1.2.3. 2 IP Router Paths are not forwarded over interfaces that do not lead to a multicast group member 3 IP Router 5 IP Router 3 4 Receiver 3 (member of 226.1.2.3) Receiver 1 (member of 226.1.2.3) Receiver (not a member of 226.1.2.3) Receiver 2 (member of 226.1.2.3) Receiver (not a member of 226.1.2.3) Figure 38 - Reception of multicast packets (Second step) 120 20131-301 43 Gemini G3 - User Manual In the E-DBA environment, an outside sender-host might be interested in sending multicast packets to any one of the following groups: • “All Base” group (not currently supported) • “All Mobile” group (DMP-IP only) • Various “Mobile Host” groups. The Base (P3 in the illustration) units are directly connected to the outside network. ALL multicast groups MUST be identified in the Base because the Base unit uses IGMP to register the memberships to the multicast groups on behalf of the other units (Mobile units, Mobile Host units). Sender Network Base (P3) Mobile Mobile “All Base” group RF Air“All Mobile” group Mobile Mobile Mobile Mobile “Mobile Host” group 1 Base (P3) Mobile Mobile Mobile Mobile “Mobile Host” group 2 Figure 39 - Typical E-DBA Multicast Groups 120 20131-301 44 Gemini G3 - User Manual The following setup example would allow the “Sender” unit to communicate with different multicast groups. The settings for mobile and base are shown in Figure 40 below. Also represented in Figure 41, it would enable the Sender unit to reach all entities of the various groups. Figure 40 - Multicast Window Details (On the Mobile on the left and on the base on the right) Multicast (Enabled/Disabled) Enables or disables the registration of the multicast groups by the Base Must be enabled on both Base and Mobiles Base address Indicates the “All Base” multicast group (Not currently supported) Outbound unit address Indicates the “All Mobile” multicast group (Base side; DMP-IP only) Multicast Address List Indicates the various “Mobile Host” groups Must be set on both Base and Mobiles Sender Network Base (P3) “All Base” group (224.168.202.1) Base (P3) RF Airlinks Mobile (G3) Mobile Host Mobile (G3) “All Mobile” group (224.168.201.1) Mobile (G3) Mobile (G3) Mobile (G3) Mobile Host Mobile Host “Mobile Host” group 1 (224.168.200.1) Mobile Host Mobile Host “Mobile Host” group 2 (224.168.200.2) Figure 41 - Typical E-DBA Multicast Groups (with addresses) 120 20131-301 45 Gemini G3 - User Manual 4.7.3.7 Setup (Advanced) ► IP Optimization & Tuning Figure 42 - Advanced IP Configuration - IP Optimization & Tuning - OIP Item Description RF ACK Disabled, Enabled (Default) OIP Retries Number of OIP retries. Default = 2 120 20131-301 46 Gemini G3 - User Manual 4.7.3.8 Setup (Advanced) ► Time Source To facilitate tracking of events in a network, the Paragon3 base station and the GeminiG3 radiomodem can initialize their real-time clocks using a number of protocols. At reset time, the Paragon3 base station can use the SNTP protocol (RFC2030) to pick up the current UTC (Universal) time. Setting the “TimeZone” and “Daylight Savings” options allows displaying the correct local time in the “Unit Status” web page. Figure 43 - Advanced IP Configuration - Time Source Item Time Source Selection Refresh Period Determines the interval in seconds before a time update will be accepted from the time source in use. Refresh Timeout Determines the interval in seconds after which the source selection will switch to the next available time source in the preference order (providing it has been selected). Client Disabled (Default), Enabled Server address IP of the SNTP Server in dot decimal format Period Period at which the SNTP Server is polled SNTP UTC Time Time Zone ♦ GPS – No on-air penalty, very accurate ♦ Airlink – Light on-air penalty, least accurate ♦ SNTP – Medium on-air penalty, medium accuracy Place a check mark against each of the available time sources to be used on your network. The preference order is GPS, Airlink, and SNTP. Source selection for time updates is always to the one with the least on-air penalty. Airlink time source originates in the Paragon3 base (providing the base is timeaware) SNTP is a UDP/IP protocol that synchronizes the clocks of computer systems over packet-switched, variable-latency data networks. Source SNTP Description Time in seconds since Jan 1, 1970 00:00:00. Note: the correct local time is displayed in the "Unit Status" page. TimeZone Select from drop-down list Daylight Savings Disabled (Default), Enabled 120 20131-301 47 Gemini G3 - User Manual 4.7.3.9 Setup (Advanced) ► Ethernet (PHY) Figure 44 - Advanced IP Configuration - Ethernet (PHY) Item Description PHY Bitrate Auto Negotiate Force to 100 Mbps Force to 10 Mbps (Default) PHY Duplex Displays factory configured mode of operation: Half Duplex 120 20131-301 48 Gemini G3 - User Manual 4.7.4 GPS All GeminiG3 radiomodems shipped from the Dataradio factory are fitted with a 12-channel high efficiency GPS receiver, equipped with WAAS feature for better location precision (<3 meters). GPS "strings" are collected from embedded GPS receiver in the GeminiG3 mobile radiomodems. The strings are converted into DCF 2.0 ("Dataradio Compressed Format, version 2.0") reports and provided to both local and remote delivery services. Programmers who need to decode the compressed information for their applications may contact Dataradio System Engineering for further information. 4.7.4.1 GPS ► Status Figure 45 - GPS - Status Item Description In normal operation, indicates “Differential”. Differential GPS corrects various inaccuracies in the GPS system to yield measurements accurate to a couple of meters when the mobile is moving and even better when stationary. Other indications are: Condition Autonomous: GPS values use no additional correction information. Last known: Indicates GPS data is either old or not enough satellites are present to achieve a valid location computation. Invalid: When no GPS signal is present, displays the word “Invalid” and the # of Satellites indicates “0”. Number SVs The field “number of satellites” indicates the number of satellite signals being received and used to calculate position. UTC (hhmmss) Universal time - uses a 24-hour clock format. Global position in Longitude (East-West) and Latitude (North-South) displayed using information obtained from a GeminiG3 radiomodem decoding a valid GPS input signal. Position If no previous position was obtained, display shows (Unknown). Positions are reported in degrees plus decimal minutes. E.g.: Longitude of 73 degrees, 39 minutes and 45 seconds West would appear as: 073 39.7500 W Altitude (meters) The field “Altitude” indicates height above the WGS-84 (World Geodetic System) reference ellipsoid in meters. True Course Shows the current GPS-generated true course in degrees. Ground Speed (km/h) Shows travel speed (in km/h) from GPS-equipped GeminiG3 mobiles. 120 20131-301 49 Gemini G3 - User Manual 4.7.4.2 GPS ► Delivery Options Figure 46 - GPS - Delivery Options (Initial screen on left - screen with 2 UDP Hosts on right) 120 20131-301 50 Gemini G3 - User Manual Item Local Port Description Read-only field – Indicates port configured for the IPSD. Note: IPSD should be enabled in Setup (Advanced)-> IP Services Provides a Drop-down box for selecting the appropriate GPS report format for the Local IPSD. The possible choices are: FORMAT DEFINITION MODE EXAMPLE TAIP, Full ID Trimble ASCII Interface Protocol, Full ID Text >RPV72981+45495400736643100035822; ID=0000027B;*05< TAIP, Short ID Trimble ASCII Interface Protocol, Short ID Text >RPV73425+45495410736643100035822;ID=027B ;*06< TAIP, No ID Trimble ASCII Interface Protocol, No ID NMEA (National Marine Electronics Association)-a standard protocol, used by GPS receivers to transmit data, GLL (Geographic Latitude & Longitude) NMEA (National Marine Electronics Association)-a standard protocol, used by GPS receivers to transmit data, GGA (GPS Fix Data) Dataradio Compressed Format, version 2.0 Raw (binary) mode Text >RPV73511+45495420736643100035822;*7F< Text $GPGLL,4529.7241,N,7339.85 84,W,202645.0,A,D*7C Text $GPGGA,202742.0,4529.7240, N,7339.8585,W,2,9,0.9,2 8,M,,,,*3E Binary NMEA=$GPGGA,191047.0,452 9.7245,N,07339.8601,W,2,11, 0.9,33,M,,,,*3C $GPGLL,4529.7245,N,07339.8 601,W,191047.0,A,D*4B TAIP=>RPV69047+45495410736643300000022;*7D< Dataradio Compressed Format, version 2.0 Raw (binary) mode Text D6FB5E1A582EB3823CF95F04 660100091C00 NMEA, GLL Format field NMEA, GGA DCF 2.0, Raw DCF 2.0, Hex Add/Delete UDP Host Up to five UDP Hosts may be added. ♦ Select the appropriate option button (Add or Delete). ♦ Enter dot decimal format address of the Host in the address field box. ♦ Add the port number in the Port box ♦ Click on the “Format” drop-down box and select appropriate format. ♦ Click on Apply. Dynamic window expands as Hosts are added or shrinks as Hosts are deleted as shown on the right in the above illustration. For more information on GPS data collection please contact Dataradio System Engineering. 120 20131-301 51 Gemini G3 - User Manual 4.7.4.3 GPS ►AAVL The “Autonomous Automatic Vehicle Location” (AAVL) feature adds the ability for GPS-equipped GeminiG3 models to initiate "Here I am" position message transmissions. AAVL allows the system designer to specify the maximum distance or the time interval between position reports: If the vehicle moves more than a specified distance since its last report, a new position report will be generated. If no report has been sent for a specified amount of time, a new position report will be generated. AAVL inhibits excessive transmission of reports to prevent network overload. The “Dynamic Bandwidth Allocation” (DBA) protocol’s “Out Of Band” (OOB) mechanism is used to deliver these “Automatic Vehicle Location” (AVL) reports. Figure 47 - GPS - AAVL Item Description MDBR – (Maximum Distance Between Reports) Report every (*2) meters Distance interval - the vehicle sends a position update each time it has moved this distance (unless the minimum time interval has not yet elapsed). The mobile firmware saves the last-transmitted position, and compares it with the current (latest OOB update) position. Report every (*10) seconds At least (*10) seconds between reports 120 20131-301 This parameter controls the “Maximum Time interval between position Reports”. Thus, the vehicle will send a position update every time “this interval has elapsed” guaranteeing delivery of position reports at least this often. Data traffic and ACKs will generate additional reports at shorter intervals. At most, the vehicle sends a position update every time this interval, in seconds, has elapsed. The main purpose of this parameter is to protect the network from being overloaded by excessive AVL reporting from one or a few mobiles. 52 Gemini G3 - User Manual 4.7.5 Security 4.7.5.1 Password and Encryption Control The Setup web pages, the CLI (command line interface) and the FTP server all require a password to prevent unauthorized users from changing a unit’s configuration. At the time of manufacture, the password is set to “ADMINISTRATOR” (all uppercase) but Dataradio strongly suggests that the password be changed as units are installed. Figure 48 - Security- Password and Encryption Control Item User ID Old Password Description Enter a string of any letters or numbers of at least 1 and not exceeding 15 characters The User Name entry is currently not an access-limiting factor. It only serves to identify the person gaining access. User Name may be required by future versions. For an initial installation, enter the default Password ADMINISTRATOR (all upper case letters). For subsequent access, use the Password that you will have configured. Enter a string of any letters or numbers of at least 8 and not exceeding 15 characters New Password CAUTION: Do not lose the new password or you will not be able to gain access to the unit; you will need to contact Dataradio for support as detailed in section 1.3 earlier. New Password (confirm) Re-enter the new password string Encryption Disabled, Enabled (Default) Encryption Pass Phrase Encryption Key 120 20131-301 String of characters used to create a 128-bit AES encryption key. The Pass Phrase can be up to 160 characters long. Using a length of at least 128 characters should provide an adequate security level for most users. A good pass phrase mixes alphabetic and numeric characters, and avoids simple prose and simple names. All units in a network must have the same key. READ ONLY - Displayed in pairs separated with spaces 53 Gemini G3 - User Manual 4.7.6 Statistics 4.7.6.1 Statistics ► Interfaces Note: All definitions given below use the following convention: • RX (or Input) = data received from a lower network layer • TX (or Output) = data transmitted to a lower network layer Figure 49 - Statistics - Interfaces Item Description The LAN (Ethernet) Interface layer shows reception and transmission traffic counts. RX Pkts (ETH1) The total number of input packets received by Ethernet 1 interface. TX Pkts (ETH1) The total number of output packets transmitted by Ethernet 1 interface. The RF Interface layer shows reception and transmission traffic counts. RX Pkts (RF-OIP Sublayer) The total number of input packets received by RF-OIP interface. TX Pkts (RF-OIP Sublayer) The total number of output packets transmitted by RF-OIP interface. RX Ctrl Pkts (Airlink Sublayer) The total number of control input packets received by the RF Airlink Sublayer. RX Data Pkts (Airlink Sublayer) The total number of data input packets received by the RF Airlink Sublayer. TX Ctrl Pkts (Airlink Sublayer) The total number of control output packets transmitted by the RF Airlink Sublayer. TX Data Pkts (Airlink Sublayer) The total number of data output packets transmitted by the RF Airlink Sublayer. Packets with no errors Number of E-DBA packets, control or data, received over-the-air with correct Forward Error (FEC) checksum. Airlink error correction Packets corrected Packets not correct Number of E-DBA packets, control or data, received over-the-air with correctable errors. Number of E-DBA packets received over-the-air with errors that could not be corrected . These packets were discarded. Note: For Transport (TCP/UDP) and Network (IP) interface layers statistics refer to MIB 1213. 120 20131-301 54 Gemini G3 - User Manual 4.7.7 Maintenance 4.7.7.1 Maintenance ► Ping Test To aid in trouble-shooting IP connectivity issues, the Paragon3 base station and the GeminiG3 radiomodem can transmit ping packets to a given IP address. Four packets are sent and the time taken for each to reach the destination and return is displayed. Figure 50 - Maintenance Ping Test Item Description Enter IP address Enter IP address in dot decimal format Execute This button executes the ping command. Ready field displays the outcome of the ping command. 120 20131-301 55 Gemini G3 - User Manual 4.7.7.2 Maintenance ► Config Control Important note: Record all original GeminiG3 radiomodem factory settings for possible future use. Figure 51 - Maintenance - Unit Configuration Control (Initial screen) Item Active Configuration Description Description Active Configuration Description Field – available by selecting “Checkpoint User Configuration” option button in the “User Configuration Settings “ portion of this window below. Checkpoint User Configuration (Save User Configuration) – saves a set of the current user configuration settings in the GeminiG3 unit. User Configuration Settings Click on the “Checkpoint User Configuration” option button to activate the “Active Configuration Description” field. Enter a descriptive title of up to 40 characters to help identify the configuration settings to be saved. Click on “Proceed” to save the settings to the unit. The new configuration set overwrites the factory (or previously user saved) configuration settings. Restore User Configuration Checkpoint (Load User Configuration) – the option button is available if “User Configuration Settings” have been previously saved. To restore to user configuration, click the “Restore User Configuration” option button. Check the title of the settings about to be restored in the “Active Configuration Description” field and click on “Proceed” to restore the settings to the unit. Merge settings bundled in upgrade package with current configurationmerges upgraded settings with the current configuration. Firmware Upgrade Settings Note: the "firmware update" process will end up replacing an existing configuration file with the one that came bundled with the firmware upgrade package. Restore Factory Settings: restores all settings to default factory configuration. Factory Settings Upon performing the firmware upgrade, should you decide to restore to factory settings instead of to “merge with bundled settings”, simply select the “Restore Factory Settings” option button right after performing the firmware upgrade and click on “Proceed”. Important note: Activating “ Restore Factory Settings” will reset the IP address of the unit. Have your record of all the original GeminiG3 unit factory settings handy before proceeding with restoring to factory settings. 120 20131-301 56 Gemini G3 - User Manual 4.7.7.3 Maintenance ► Package Control Figure 52 - Maintenance – Package Validation Item Description Used for verifying the field upgrade of the GeminiG3 mobile radiomodem firmware. Package Control The firmware transfer procedure outlined in section 5.5.1 instructs to “Click on Maintenance / Package Control to verify integrity and wait a few moments for the results to display”. Figure 52 above shows a “Pass” result indication. If an upgrade problem arises and persists, click the “Package Control” once more and have the resulting indications handy if contacting Dataradio system engineering. 120 20131-301 57 Gemini G3 - User Manual 4.7.7.4 Maintenance ► RF Tests Figure 53 - Control - RF Tests 120 20131-301 58 Gemini G3 - User Manual RF Tests: Item E-DBA Sets the GeminiG3 radiomodem to its normal operating mode. The base channel may change as the mobile roams to a new base Test Mode This mode is used to select the radio channel to be used for test transmissions. Placing the GeminiG3 radiomodem in test mode suspends roaming function. Scan The Scan button forces the unit to scan all channels with valid frequencies (enabled or not) and update the last RSSI column. Roam The Roam button forces the mobile to roam when in E-DBA mode. The unit will switch to the channel with the best last “ RSSI”. Button is inactive in Test Mode. Base This read-only field displays the radio channel number against a white square on a blue background. It indicates the base station to which the mobile is currently registered. Channel Active Set UP Description Channel To set frequency, see section 4.7.3.3 These read-only fields display the active RX and TX radio frequencies (in MHz) with the frequency currently in-use (highlighted) If the active channel indications do not correspond to the base channel, it indicates either that roaming is in progress or that testing activity is taking place. To set frequency, see section 4.7.3.3 Enable Select as many non zero-frequency channels as desired for Roam option. Vertical scroll to see the fields for all 32 frequencies. RX (MHz) TX (MHz) Channel Type Each of these field shows the corresponding value entered for that channel taken from the web page titled "Setup (Advanced) → RF(Freq)" Web Page (4.7.3.3). Tower Steering Period Last RSSI Shows the last RSSI information obtained on that channel. Information may be out-of-date if the mobile has been on a single channel for a long time. GoTo Available in Test Mode only. Forces the unit to the specified channel (enabled or not). Enable All Selects all non-zero frequency fields Disable All Deselects all non-zero frequency fields Apply Activates the “Enable All” or “Disable All” selection Main Raw = Raw dBm value from main radio receiver RSSI RSSI Table Main Cal = Calibrated dBm value from main receiver DSP Diversity Raw = Diversity raw dBm value from diversity radio Diversity Cal = Calibrated dBm value from diversity receiver DSP Range -120 to –40 dBm Thresholds -90 to -60 dBm 120 20131-301 59 Gemini G3 - User Manual Test tone: Select the desired test tone, press the “Execute” button to transmit a test signal on the channel selected for 20 seconds or until the “Cancel current test” button is pressed. The functions of all the other buttons are inoperative during test transmissions. Modulated Test transmission generates a carrier modulated with a test tone to check deviations. For specific test tone and/or deviation values. Test tone is an unmodulated carrier that gives a clear carrier and used for checking: Test Tones Unmodulated ♦ Frequency error ♦ Forward and reverse power Power check: Connect an in-line power meter between the radio and the antenna. Measure the forward (nominal 27W) and reflected power levels by pressing the Execute button. Never exceed 1W of reflected power. 100 Hz square wave Starts a test transmission of a carrier modulated by a square wave. Used to check lowfrequency balance at a frequency of 100 Hz Random Data Starts a 20-second test transmission with a carrier modulated with random data. Random data test transmission is not usually required. If low system performance is noticed, System Engineering may request the user to run this Random Data test for checking low-frequency balance and maximum deviation over data. Random data test requires the use of an IFR COM-120B service monitor with option 03= 30kHz IF filter and its DC coupled demodulator output selected. 120 20131-301 60 Gemini G3 - User Manual 4.7.8 Feature Options “Feature options” are used to implement customer’s option(s) selected at the time of radiomodem purchase (factory-installation) or as add-on (field-installation). Software options must match the sales/work order entries. Further option information may be obtained by contacting your sales representative. Figure 54 – Feature Option Icon Item Description Option Sequential listing of the options available in the current firmware version of the GeminiG3 radiomodem. Description Describes the functionality associated to the option numbers. Status Shows the status of the functionality configured for this network. 4.7.9 Site Map and Help Site Map link and Help icon (Figure 55) features are designed to help the user navigate through the WebPages. They can be found on the bottom of the navigation pane. Figure 55 - Help Icon Item Description Site Map Click Site Map link to display a page that hierarchically lists all WebPages on the site and provides a short description where applicable. Help Icon Click the Help Icon in the navigation pane to open a help text relating to the window being displayed. 120 20131-301 61 Gemini G3 - User Manual 5. Maintenance, Trouble-Shooting and Testing The checks described below should be done at annual intervals or whenever deterioration in performance is noted. 5.1 • • • • 5.2 Equipment Required 13.8 VDC (nominal) car battery, or 13.8 VDC/20A regulated power supply (In the case the unit is not installed in a vehicle) In-line watt meter (50W range and 10W range) Radio service monitor (IFR-COM120B/C or equivalent). Cable with male connector (check type of connection present on unit) to connect G3 radiomodem to the service monitor. Basic Tests Recommended checks: For checks 1 to 6, refer to Table 5 - Test Checklist next page. 1. 2. 3. 4. 5. 6. Power-up LED Sequence Transmit power output Reflected power output Carrier frequency error TX Deviation Main RX and Aux. RX RSSI 7. RF Link test between Paragon3 unit(s) and mobile unit (PING test from the unit’s Web page as per paragraph 4.7.7.1 or PING from a PC as per paragraph 5.4.1) 8. GPS test as per 5.3.2. Important note: Before proceeding make sure that the service monitor has been recently calibrated and has warmed up for at least the time specified by its manufacturer. Some reported frequency and deviation problems have actually been erroneous indications from service monitors that have not adequately warmed up. This is particularly likely when field service is done during winter months 120 20131-301 62 Gemini G3 - User Manual Table 5 - Test Checklist STEP TEST CHECKLIST MEASURE WITH EXPECTED RESULTS at 25°C ACTION IF NOT? GeminiG3 units are set and characterized at the factory to optimize performances. It is not recommended to try to readjust the units. Power-up LED Sequence 1 as per Table 2 - G3 LEDs indications For steps below, refer to the Maintenance ► RF Tests WEB page Transmitter Output Power In “Test Tone” section of the page Select Unmodulated – Press Execute 2 1 Note: Must be in Test Mode Transmitter Reflected Power In “Test Tone” section of the page Select Unmodulated – Press Execute 3 UHF: 40 watts 700MHz: 27 watts 800MHz: 35 watts Tolerance: all +10%, -10%; Factory-settable down to 10 watts as per customer request Service monitor set to read power or 50W in-line wattmeter Refer to factory technical support. < 5% of forward power or as specified by System Eng. 10W in-line wattmeter Check for bad connections, damaged coax cable, etc. < ±300 Hz @ 25oC ambient or < ±1 ppm from –30 to +60 oC Service monitor set to read frequency error Refer to factory technical support. Refer to 5.3.1for TX Deviation details. Service monitor set to read deviation Note: Must be in Test Mode Carrier Frequency Error In “Test Tone” section of the page Select Modulated – Press Execute 4 Note: Must be in Test Mode TX Deviation (in kHz) In “Test Tone” section of the page Select Modulated – Press Execute 5 Carrier will be modulated with a 1 kHz tone. Tolerance is +5%, -10% for all bit rates (IF filter set to Mid or 30 kHz position) Refer to factory technical support. Set the service monitor to generate at the unit’s antenna jacks the RF levels mentioned below. The carrier generated should be modulated with a 1.0 kHz tone at a deviation specified in 5.3.1. Main Rx and Aux Rx RSSI 6 Navigate to “RSSI Table” section. Note: This test works in either Test or EDBA mode. The test will be executed for the currently active channel (activate channels using" “Go To” option buttons). 1 - 70 dBm +/-3 typical - 90 dBm +/-3 typical -110 dBm +/-3 typical RSSI Table bar graph See section 4.7.7.4 The RSSI checks give a general indication of receivers' health Refer to factory technical support only if RX data performance degradation is noticed combined with out-oftolerance RSSI readings. (Unless you have set a lower value). Note that readings less than 40 watts (UHF model), 27 watts (700MHz model) and 35 watts (800MHz model) may be due to losses in cables used for testing. Check also your wattmeter frequency calibration curve. Do not be too ready to condemn the transmitter. 120 20131-301 63 Gemini G3 - User Manual 5.3 Additional test details 5.3.1 Carrier Deviations GeminiG3 radiomodems make use of the carrier “AutoDeviation” feature. Therefore, the carrier deviations in the table below are given for reference only. Table 6 - Carrier Deviations Carrier Modulation SRRC4FSK SRRC8FSK Tone Network Speed (kb/s) Typical deviation in kHz (1000Hz test tone) 32.0 ± 3.7 SRRC16FSK Tone Network Speed (kb/s) Typical deviation in kHz (1000Hz test tone) Tone Network Speed (kb/s) Typical deviation in kHz (1000Hz test tone) 64.0 ± 4.1 32.0 ± 2.1 128.0 ± 6.5 64.0 ± 2.9 32.0 ± 2.9 Full Channel (UHF) 25kHz bandwidth 48.0 ± 4.0 43.2 ± 4.2 Half Channel (UHF) 12.5kHz bandwidth 16.0 ± 1.7 64.0 ± 5.3 32.0 ± 2.4 24.0 ± 2.0 Wide Channel (700MHz) 50kHz bandwidth 96.0 ± 6.2 Full Channel (800MHz) 25kHz bandwidth 48.0 ± 2.7 43.2 ± 3.3 NPSPAC Channel (USA - 800MHz) 16.0 ± 2.4 24.0 ± 2.7 5.3.2 GPS Test About three minutes after ignition is turned-on, the PWR LED on the GeminiG3 unit front panel should flash in blinking amber on green color at the rate of one pulse per second (1pps). This indicates that the GPS has acquired the sky position of a sufficient number of satellites to arrive at a ground position solution. If the GPS has a good view of the sky and still has not generated any position solution within three minutes (it may take up to 10 minutes or more if the sky view is partially blocked.), the following trouble-shooting procedures should be undertaken to isolate the fault: 1) Disconnect the GPS antenna cable connector from the Gemini radio and check for + 5 VDC on the center pin of the GPS antenna connector on the radio using a Digital voltmeter (DVM). If the voltage is present, do not reconnect the cable and proceed to step 2. 2) With the DVM, measure resistance between the shell and the center conductor of the GPS cable, resistance should be between 100 and 300 Ohms, if it measures open or short circuit the GPS antenna is either a passive antenna which is the WRONG type, or a defective active antenna, replace with a known good active antenna. 3) Connect the new antenna to Gemini and wait about three minutes for the “PWR/PGM LED to start flashing at a rate of 1 pulse per second (amber on green) on the GeminiG3 unit indicating that a position is acquired. If no position acquisition occurs, the modem and/or its GPS receiver may be defective. The User’s Interface GPS Web Pages are located starting at paragraph 4.7.4. 120 20131-301 64 Gemini G3 - User Manual 5.4 Troubleshooting Tools 5.4.1 Network Connectivity • PING (DOS/WINDOWS) The ping command determines whether a specific IP address is accessible. It works by sending a packet to the specified address and waiting for a reply. It is useful for troubleshooting “end-to-end” reachability, network connectivity, and network latency. Available for MS-Windows 9x, ME, NT, 2000, and XP as well as Unix & Free BSD. EXAMPLE: ping 192.168.204.1 displays the response with turn around time in milliseconds. • TRACERT (WINDOWS) The tracert command is used to visually see a network packet being sent and received and the number of hops required for that packet to get to its destination. Available for MS-DOS 6.2, MS-Windows 9x, ME, NT, 2000, and XP. Note: Users with MS-Windows 2000 or XP who need additional information on network latency and network loss may also use the pathping command. EXAMPLE tracert www.yahoo.com at the command prompt displays the intermediate routers between local host to the www.yahoo.com site. 5.4.2 Configuration Information • WINIPCFG (WIN95/98), IPCONFIG (WIN2K) or IFCONFIG (UNIX) Ipconfig is a DOS utility, which can be used from MS-DOS or a MS-DOS shell to display the network settings currently assigned and given by a network. This command can be utilized to verify a network connection as well as to verify network settings. Available for MS-DOS, MS-Windows 9x, ME, NT, 2000, and XP. EXAMPLE ipconfig /all at the command prompt displays the Ethernet MAC address, IP address, IP netmask, default IP gateway, DNS server… information. • ARP View and update the system ARP table The Address Resolution Protocol (ARP) is used with the IP protocol for mapping a 32-bit Internet Protocol address to a MAC address that is recognized in the local network specified in RFC 826. Once recognized the server or networking device returns a response containing the required address. Available for MS-Windows 9x, ME, NT, 2000, and XP. EXAMPLE arp -a displays all entries in the ARP cache. Useful in manipulating ARP caches. • ROUTE View and update the system routing table 120 20131-301 65 Gemini G3 - User Manual The function and syntax of the Windows ROUTE command is similar to the UNIX or Linux route command. Use the command to manually configure the routes in the routing table. Available for MS-Windows 9x, ME, NT, 2000, and XP. EXAMPLE route ? displays help route print displays the routing table 5.4.3 Statistics Information • NETSTAT (WINS & UNIX) The netstat command symbolically displays the contents of various network-related data structures, i.e. IP, TCP UDP … Available for MS-Windows 9x, ME, NT, 2000, and XP. EXAMPLE netstat ? displays help netstat -a display TCP and UDP connections and listening ports information For further information on TCP/IP troubleshooting, please visit: http://www.windowsitlibrary.com/Content/466/14/1.html 5.5 Firmware Upgrading The GeminiG3 radiomodem firmware is field-upgradable using the unit’s Ethernet port. The process involves connecting to the IP address of the mobile from a host PC and transferring the firmware files via an FTP program. 5.5.1 Procedure 1. Using a file decompression program, such as WinZIP™ or WinXP’s right-click & select the “Expand to…” (or “Extract to…”) option, expand the contents of the firmware upgrade package to a directory of your choice on the host PC. Warning: Be aware that base and mobile’s firmware archives are often distributed at the same time. Files intended for the GeminiG3 radiomodem are labeled in the form GeminiG3_edba_Vx.x_Rx.xx.zip. Be careful not to transfer firmware into the wrong unit! 2. Using an FTP program of your choice, establish a connection to the mobile IP address. Please refer to paragraph 4.7.5.1 for “Username” and “Password” usage. 3. Transfer all the files in the upgrade package. Occasionally, long pauses, on the order of 30 to 45 seconds, are possible when storing the file in the unit’s flash file system. 4. Once the file transfer is complete, cycle the mobile power and allow the unit to boot. The unit should return to the state that it was in when the update was started. Note: After resetting, the PWR LED remaining lit steady amber or red indicates the FTP transfer was not successful or that the firmware is corrupt. Please contact Dataradio system engineering for assistance. 120 20131-301 66 Gemini G3 - User Manual 5. Verify the integrity of the newly transferred files. a) Connect to the mobile’s IP address using an Internet browser such as IE (5.0 or later) or Mozilla. b) Enter the user name and password (in the usual manner) and allow the Welcome page to load. c) In the left pane, click on Unit Status. The Unit Identification and Status pane should display the newly upgraded firmware in its Banner (should correspond to the upgrade package version) and the H/W Status should also show Ok. d) In the left pane, click on Maintenance, then on Package Control. Wait a few moments for the results to display. Figure 52 shows a “Pass” result indication. Figure 56 - Sample FTP program 5.5.1.1 File Integrity Failure If the message in the result screen points out that file(s) failed the integrity check, retry the FTP transfer for the failed files(s) again. If the problem persists, please have the Package Control result screen indications handy and contact Dataradio system engineering for assistance. 120 20131-301 67 Gemini G3 - User Manual 6. Specifications GENERAL Frequency Range (MHz) Channel spacing UHF 700MHz 800 MHz FCC 1 403 - 512 Rx/Tx IC 406 - 470 Rx/Tx FCC (part 90) 796 - 803 TX 766 - 773 RX FCC (part 27) 792 - 794 TX 762-764 RX FCC 809 - 824 TX 854 - 869 Rx FCC Part 90 I.C. RSS-119 12.5 kHz / 25 kHz FCC Part 90, 27 IC 806 - 821 Tx 851 - 866 Rx FCC Part 90 I.C. RSS-119 25 kHz / NPSPAC 50 kHz Frequency Control Digital Synthesizer / uController Frequency Stability Data Encryption Operating temperature Mode of Operation Number of channels Power Supply voltage Circuit Protection RX Current at 13.6 VDC 1.0 ppm AES 128-bit -30°C to +60°C (25°C nominal) @ 95% non-cond. RH Half Duplex 32 internally stored, over-the-air programmable 13.6Vdc nominal (negative ground) 10.9 – 16.3 VDC 15 Amp fuse external, Internal crowbar diode for reverse polarity protection < 750 mA Standby (with GPS receiver) TX Current at 13.6 VDC TX/RX separation < 12 A any, 5 MHz typical Size Weight: RF input/output Impedance Antenna Connector GPS Connector User Interface 30 MHz typical 45 MHz typical 6.0” W x 2.0” H x 7.1” D < 4.5 lbs. 50 ohms nominal 1 primary female Tx/Rx, 1 auxiliary female Rx SMA Ethernet RJ45 Auto-MDIX 10-100/T with LED status indicators Dual RS-232 DE-9F Serial Ports configured as Terminal Servers USB Port (future use) MODEM / NETWORK Forward Error Correction Hypercode Addressability Native TCP/IP Encryption AES 128-bit Protocols Dataradio E-DBA with OOB AAVL support Ethernet IEEE 802.3 (ICMP, IGMP, TCP, UDP) IP Fragmentation Address Resolution Protocol (ARP) IP directed broadcast, IP Limited broadcast, IP Multicast relay DHCP client and server Dynamic Routing (RIPv2), Network Address Translation (NAT) Data Rate 1 WARNING: 120 20131-301 64, 48, 43.2 or 32 kbps / 32, 24, or 16 kbps 128, 96, or 64 kbps 64, 48, 43.2 or 32 kbps / 32, 24, or 16 kbps The frequency band 406 to 406.1 MHz is reserved for use by distress beacons and should not be programmed into the unit. 68 Gemini G3 - User Manual RECEIVER UHF 25 kHz Channel Selectivity 800 MHz 800 MHz 25 kHz Channel NPSPAC Channel >65 dB @ 12.5 kHz 77 dB typical 77 dB typical 68 dB typical 77 dB typical >75 dB @ 25 kHz Offset Channel Selectivity (NPSPAC only) 700 MHz 50 kHz Channel >65 dB @ 50kHz >75 dBm @ 25kHz >75 dB @ 25kHz >60db for ADB model >70dB for ADB model >70dB for ADB model n/a n/a n/a 20 dB (as per TIA 2.1.7) Intermodulation FM hum & noise ratio* 80 dB typical, 80 dB typical, 78 dB typical, 80 dB typical, >75 dB >75 dB >75 dB >75 dB >70 dB for ADB model >70 dB for ADB model >70 dB for ADB model >45 dB @ 25 kHz >50 dB @ 150 kHz >45 dB @ 25 kHz >45 dB @ NPSPAC UHF 700 MHz Spurious Response 800 MHz >80 dB >75 dB for ADB model Receive Frequency Range 403-512 MHz 762 - 776 MHz Conducted spurious 851-869 MHz < -57 dBm * Psophometrically weighted filter UHF 12.5 kHz Channel GeminiG3 Rx Sensitivity (for 1% Packet Error Rate (PER) with Parallel Decode at carrier frequency) UHF 700 MHz 800 MHz 25 kHz Channel 50 kHz Channel 25 kHz Channel -100 dBm @ 32kbps -106 dBm @ 24kbps -109 dBm @ 16kbps -97 dBm @ 64 kbps -103 dBm @ 48 kbps -107 dBm @ 43.2 kbps -109 dBm @ 32 kbps -94 dBm @ 128 kbps -100 dBm @ 96 kbps -106 dBm @ 64 kbps -94 dBm @ 64 kbps -103 dBm @ 32 kbps -100 dBm @ 48 kbps -104 dBm @ 43.2 kbps -106 dBm @ 32 kbps 800 MHz NPSPAC Channel -109 dBm @ 24 kbps -115 dBm @ 16 kbps GeminiG3 - ADB model covers in a single unit 700MHz – 50 kHz, 800 MHz – 25 kHz & NPSPAC channels. The sensitivity specs for the ADB model are presented below: GeminiG3-ADB model Rx Sensitivity (for 1% Packet Error Rate (PER) with Parallel Decode at carrier frequency) 700 MHz 800 MHz 800 MHz 50 kHz Channel 25 kHz Channel NPSPAC Channel -93 dBm @ 128 kbps -99 dBm @ 96 kbps -104 dBm @ 64 kbps 120 20131-301 -94 dBm @ 64 kbps -100 dBm @ 48 kbps -104 dBm @ 43.2 kbps -108 dBm @ 32 kbps 69 -103 dBm @ 32 kbps -109 dBm @ 24 kbps -115 dBm @ 16 kbps Gemini G3 - User Manual TRANSMITTER 1 Transmit Frequency Range 403 - 512 , MHz 792 - 806 MHz 10-40 W, 10-25 W, 10-35 W, adjustable in four steps adjustable in four steps adjustable in four steps 20% @ Full Power 50% @ full power, 30 sec. max. TX time (subject to FCC MPE limit) 25% @ full power, 30 sec. max. TX time (subject to FCC MPE limit) Power output Duty cycle Transmitter Stability 806 - 824 MHz >6:1 (Power Foldback Allowed) into VSWR Spurious Emissions > 80 dBc Frequency stability 1.0 ppm FM hum and noise ratio* >45 dB (25 kHz) >50 dB (50 kHz) Attack time >45 dB (25 kHz) < 10 ms with less than 1 ms variation * psophometrically weighted filter Environmental MIL. spec. Environment Categories Low Pressure High Temperature Low Temperature Temperature Shock Vibration Shock Operations Operations, Storage Operations, Storage Transfer of equipment Ground Mobile Functional, Bench handling MIL Spec. 810E Method Procedure 500.3 II 501.3 I (A1), II 502.3 I (C3), II (C1) 503.3 I (AI, C2) 514.4 I (10) 516.4 I, VI Other EIA RS-204C Forestry EIA RS-204C FCC / IC CERTIFICATIONS Band FCC IC (DOC) UHF EOTGPDA 773195525A 700 EOTGPD7 773A-GPD7 800 EOTGPDB 773195643A EMISSION DESIGNATORS Bit rate Baud Modulation rate UHF (FCC/IC Mask) 700 MHz (FCC/IC Mask) 800 MHz (FCC Mask) 800 MHz - NPSPAC (FCC Mask) 128000 32000 SRRC16FSK - 28K0F1D - - *96000 32000 SRRC8FSK - 28K0F1D - - 16K4F1D(C) 16K4F1D(C) 16K4F1D(C) 7K92 F1D (D) 7K92 F1D (D) 7K92 F1D (D) 28K0F1D - 14K4F1D(G) 14K4F1D(G) 14K4F1D(G) - 10K0F1D(H) 10K0F1D(H) 10K0F1D(H) *64000 32000 SRRC4FSK 64000 16000 SRRC16FSK *48000 16000 SRRC8FSK *43200 14400 SRRC8FSK 32000 8000 SRRC16FSK *24000 8000 SRRC8FSK *16000 8000 SRRC4FSK * Under class 1 permissive change 1 WARNING: The frequency band 406 to 406.1 MHz is reserved for use by distress beacons and should not be programmed into the unit. 120 20131-301 70 Gemini G3 - User Manual Appendix 1 - "Officer Requires Assistance" alarm function Overview The DTE Port Interface pin 9 (AUX) on DEV-2 is used for the “Officer Requires Assistance” alarm function. Intended Audience This appendix is designed for use by System Integrators. Physical Connection This auxiliary input may be activated by (normally open) dry contact pull-up to the port’s DSR output (pin 6). It can also tolerate user pull-up resistor via an external (+10.8 to 16 volts DC power supply). An isolated dry contact is preferred due to the risk of noise-related false alarms caused by the vehicle’s electrical system. Method 1: Using a dry contact only DEV-2 DSR-Pin 6 Dry Contact N.O. AUX2- Pin 9 Figure 57 - Appendix 1 – Alarm Function, Dry Contact Connection Method 2: Using an external supply and pull-up resistor DEV-2 External Voltage Source AUX2- Pin 9 Dry Contact N.O. Pull-up Resistor 10 Ohm 1/4watt 5% 10.8 to 16 volts dc DTE Figure 58 - Appendix 1 – Alarm Function, External Power Supply & Pull-up Resistor The GeminiG3 radiomodem polls the AUX2 line every 50 msecs. After the GeminiG3 unit debounces a closed contact for approximately 1000 msecs, it triggers the alarm function. Operation When using GeminiG3 product running firmware version 2.1 or later, activating the “Officer Requires starts emergency communications: Assistance” alarm input • On systems using DMP-transition facilities, the modem sends a DMP “x” or “y” message through to the MSC2 to the Host PC. • The alarm generates an SNMP trap. The trap report is repeated at a factory-set rate (default is 15 seconds) for 1 minute. Can also be manually cleared via the MIB Browser. 120 20131-301 71 Gemini G3 - User Manual Appendix 2 - "GPS Data Collection" Instructions The extract in this appendix is taken from Technical Instruction Sheet 043 (TIS043), dated May 03, 2006. Overview The instructions in TIS043 are intended for application programmers and provide details on how to collect GPS data in VIS networks using GPS-equipped GeminiG3 radiomodems and Paragon3 base stations. Data Flow GPS “strings” are collected from the embedded GPS receiver in the GeminiG3 mobile radiomodems. The strings are converted into DCF 2.0 (“Dataradio Compressed Format, version 2.0”) reports and provided to both local delivery and remote delivery services. The remote delivery service of the GeminiG3 sends reports Out of Band (OOB) in any unused portion of control & data packets, where they are passed to the Paragon3 local delivery service. For diagnostic purposes, GPS data can be displayed on both the GeminiG3 and Paragon3 web pages: • Using a browser, basic information can be read on the GeminiG3 “GPS Status” web page. • Using a browser, data from the last GPS report received from each mobile can be read on the Paragon3 “Remote Table” web page. GPS data is also available to external applications via TCP or UDP. Application Programmers For further information, please contact Dataradio system engineering. 120 20131-301 72 Gemini G3 - User Manual Appendix 3 - E-DBA Throughput/Latency Measurements Methods The contents of this appendix are also available in Technical Instruction Sheet 044 (TIS044), dated March 01, 2006. Overview The instructions in TIS044, intended for end-users, discuss the effectiveness of TCP/IP troubleshooting tools in E-DBA networks. It shows how to assess network performance in the E-DBA environment. It is reproduced here to complement the information given in section 5.4. Performance Metrics The following metrics are typically used to measure communication network performance: ♦ Latency Also called “Response Time”. In this context, latency measures the amount of time it takes for a response to return from a request. It takes into account the delays accumulated at every step of the round trip. Usually expressed in seconds or milliseconds. ♦ Throughput The amount of information that can be transferred over a connection in a given period of time. Usually expressed in bits per second (bps), bytes per second (Bps) or packets per seconds (pps) E-DBA Primer E-DBA is a scheduled air-link protocol whose algorithms were designed to favor throughput over latency. To achieve that goal, the air-link uses adaptive timeslots called cycles to schedule traffic. These cycles dynamically vary in length (typically, between 200 to 1500 milliseconds) based on various factors, including network load. Each packet of data transiting through an E-DBA network must therefore be scheduled for transmission, which introduces a scheduling latency of one or more cycles. PING as a Performance Measuring Tool Ping is a utility used to determine whether a particular IP address is reachable by sending out a packet and waiting for a response. It is therefore a good tool to measure network latency. Because of E-DBA’s cycle mechanism, a ping packet could take up to 3 cycles to make the round trip, producing an unexpectedly large ping time even when the radio channel is lightly loaded. For this reason, Dataradio recommends that ping should only be used to verify if a device is reachable, not as a measure of network performance. On Ethernet-only networks, ping is normally set to timeout its request packets after 1 or 2 seconds. When using ping over an E-DBA network, Dataradio recommends setting the ping timeout to 5000 milliseconds or more. 120 20131-301 73 Gemini G3 - User Manual PING Example C:\>ping -w 5000 172.23.10.2 Pinging 172.23.10.2 with 32 bytes of data: Reply Reply Reply Reply from from from from 172.23.10.2: 172.23.10.2: 172.23.10.2: 172.23.10.2: bytes=32 bytes=32 bytes=32 bytes=32 time=641ms time=703ms time=593ms time=641ms TTL=59 TTL=59 TTL=59 TTL=59 Ping statistics for 172.23.10.2: Packets: Sent = 4, Received = 4, Lost = 0 (0% loss), Approximate round trip times in milli-seconds: Minimum = 593ms, Maximum = 703ms, Average = 644ms TRACEROUTE (TRACERT) as a Performance Measuring Tool Traceroute, named tracert in Windows™ environments, is a utility that describes the path in real-time from the client machine to the remote host being contacted. It reports the IP addresses of all the routers in between. It also reports the latency delays encountered at each hop. As with ping, E-DBA’s cycle mechanism may produce an unexpectedly large delay when traversing an E-DBA airlink. A large timeout value is also recommended when using Traceroute. TRACEROUTE Example C:\>tracert -w 5000 172.23.10.2 Tracing route to 172.23.10.2 over a maximum of 30 hops 1 2 <10 ms 641 ms <10 ms 734 ms <10 ms 750 ms 192.168.36.37 172.23.10.2 (host→base) (host→base→mobile) Trace complete. FTP as a Performance Measuring Tool FTP is a protocol used to transfer files over a TCP/IP network. Applications that implement that protocol are good candidates for measuring the throughput of a link. Note that the FTP & TCP/IP software components in the server and client computers may have an adverse effect on performance – factors such as FTP buffer size, TCP window size and the TCP congestion-control algorithm may interact to produce throughput lower than that of the theoretical maximum. As well, be careful about inferring total system performance from the result of a single FTP transfer. Conclusion Although some standard tools such as the ones outlined above can be used to get a rough idea of an E-DBA system's performance, the best metric will always be to test the system in conditions that reproduce as closely as possible its real-life usage. For example, by using applications similar to wireless CAD systems and the appropriate traffic profile. 120 20131-301 74 Gemini G3 - User Manual Appendix 4 - Time Synchronisation, and WEB Browser Cache - Instructions The contents of this appendix are also available in Technical Instruction Sheet 051 (TIS051), dated November 10, 2006. Overview The instructions in TIS051, intended for maintenance technicians and for end-users, address a built-in web server synchronization and browser cache issue where web pages of a unit may contain information that does not seem to match the expected content, especially after a firmware upgrade. The following paragraphs detail the cause of the problem and steps to prevent the problem. Likely Cause Most web browsers store the pages they display in a browser cache, so that the next time the same page is displayed, the browser does not have to download it all over again from the server. The browser instead displays the version of the page that was previously stored in the cache. This process relies on a combination of factors to establish whether a page can be retrieved from the cache or must be freshly downloaded from the server. Typically, they are: ♦ The IP address of the server ♦ The time and date the page was last updated on the server. Unless your unit was configured to pick up and maintain time-of-day (section 4.7.3.7), its time and date restarts from the same point (typically, 1970-01-01 00:00:00*) after each reset or power-up. In this condition, the timestamp applied to web pages during a firmware upgrade might predate the timestamp of the pages already in the browser's cache. When next accessing the pages in question, the browser will pickup the cached version, as it appears to be newer than that of the freshly upgraded unit. * Encoded system time using the number of one-second ticks elapsed since the start of the “epoch” set at 1970-01-01 00:00:00 Z. Problem Prevention In order to avoid picking up stale data, it is strongly recommended that you empty the browser's cache before starting to browse the web content of a unit, following a software update, and when going from one unit to another. Enabling time-of-day synchronization (on units that support it) will also help prevent this problem. Cache Clearing If using Internet Explorer v6.0, select “Tools” in the menu bar, select “Internet Options”, select the “General” tab and click on the “Delete Files” button in the “Temporary Internet files” pane; click on the “OK’ button to confirm the deletion and on the OK button to exit. If using Mozilla Firefox v1.5.0.4, select “Tools” in the menu bar and select the “Clear Private Data” option. Alternately, you can use the keystroke combination of “Ctrl+Shift+Delete”. Adjust the above methods according to your browser or to its version number. 120 20131-301 75 Gemini G3 - User Manual Appendix 5 - Ethernet Configuration - Recommendation The contents of this appendix are extracted from Technical Instruction Sheet 052 (TIS052), dated December 06, 2006. Overview The recommendation in TIS052, intended for maintenance technicians and for end-users, addresses an issue where communication fails when trying to connect, or attempting to FTP files to upgrade a unit. Ethernet Network Port Setting For GeminiG3 radiomodems, Dataradio recommends setting to half duplex and 10 BaseT. FTP Connection Failure Indication FTP transfer stops on one of the transfer steps and displays a message similar to: >Netout: Connection reset by peer Connection closed by remote host. ftp> FTP Recommendation Certain Ethernet cards have (as default) the option to calculate the Rx/Tx checksum through the hardware on the Ethernet card instead of the OS. These cards can have bugs and sometimes get the wrong CRC result, resulting in dropped packets and connectivity failure. If having connectivity problems configuring an Ethernet card, change the following parameters to “Disable”: ♦ Rx Checksum Offload ♦ Tx Checksum Offload Even though this Ethernet card issue occurred when running Windows XP Professional SP2, as well as Windows 2000, we believe it could manifest itself under other (or older) operating systems, with a variety of network cards, and on other Dataradio radiomodem products. DATARADIO and VIS are registered trademarks, GeminiG3, Paragon3, PARALLEL DECODE, and TRUSTED WIRELESS DATA are trademarks of Dataradio Inc 120 20131-301 76 Gemini G3 - User Manual