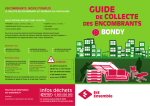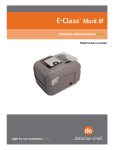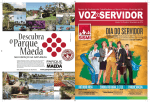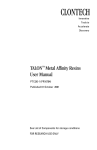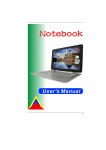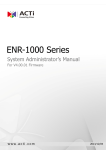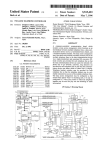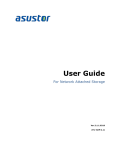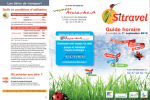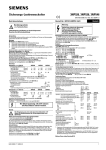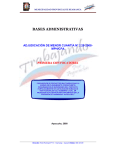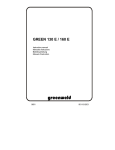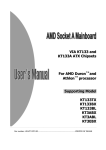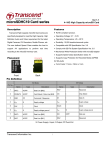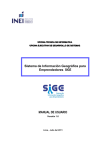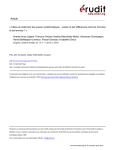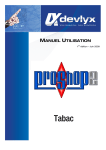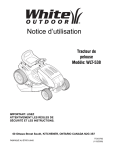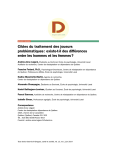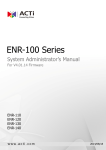Download AVerMedia - AVer USA
Transcript
AVerMedia Smart Guard V Veerrssiio on n1 1..1 1 En Quick Installation Guide De Schnellinstallationsanleitung Fr Guide d’installation rapide Es Guía de instalación rápida It Guida di installazione rapida Pt Guia de Instalação Rápida A. Camera and Equipment................................................................... 2 B. Connection .................................................................................... 3 7 7 A V e M e d a S m a G u a d A p p a o n 7... A AV Ve errrM Me ed diiia aS Sm ma arrrttt G Gu ua arrrd dA Ap pp pllliiiccca atttiiio on n........................................4 A. Main Screen .................................................................................. 4 B. Setup ........................................................................................... 5 C. POP-UP Menu................................................................................. 8 D. Playback ....................................................................................... 9 8 8 V e w L v e V d e o o v e N e w o k 8... V Viiie ew wL Liiiv ve eV Viiid de eo oo ov ve errr N Ne etttw wo orrrk k ...............................................10 300AABJW / V1.1 / 0113 English 1 1 W h a n h e P a k a g e 1... W Wh ha attt’’’sss iiin n ttth he eP Pa accck ka ag ge e .............................................................1 2 2 M n m u m S y e m R e q u e m e n 2... M Miiin niiim mu um mS Sy ysssttte em mR Re eq qu uiiirrre em me en ntttsss ..............................................1 3 3 n a n g A V e M e d a S m a G u a d C a d 3... IIIn nsssttta alllllliiin ng gA AV Ve errrM Me ed diiia aS Sm ma arrrttt G Gu ua arrrd dC Ca arrrd d ..................................1 4 . I n s t a l l i n g A V e r M e d i a S m a r t G u a r d S o 4 . I n s t a l l i n g A V e r M e d i a S m a r t G u a r d S o w a e 4. Installing AVerMedia Smart Guard Soffftttw wa arrre e ...........................2 5 5 n a n g h e D v e 5... IIIn nsssttta alllllliiin ng g ttth he eD Drrriiiv ve errr ................................................................2 6 6 n a n g C a m e a 6... IIIn nsssttta alllllliiin ng gC Ca am me errra a ....................................................................2 English CONTENT AVerMedia Smart Guard Video Card TV Out Series Wire (connect 2 cards) Quick Installation Guide AVerMedia Smart Guard Software CD-ROM (Driver, Application and User’s Guide) English 9 9 9 9 4 4.. IIn nssttaalllliin ng gA AV VeerrM Meed diiaa S Sm maarrtt G Gu uaarrd dS Sooffttw waarree English 1 1.. W Wh haatt’’ss iin n tth hee P Paacckkaag gee After you successfully install the video card, Insert the Software CD-ROM and wait for auto-run. Click AVerMedia Smart Guard to choose the desired language and start installing the application software and follow the instructions to complete the installation. 2 2.. M Miin niim mu um mS Syysstteem mR Reeq qu uiirreem meen nttss 9 CPU: Celeron 800MHZ and above, or AMD 9 O/S: Windows 98SE / ME / 2000 / XP 9 RAM: 128MB or above 9 HDD: at least 5 GB free space 9 32-bit PCI 2.1 compliant bus slot 9 VGA: nVIDIA, ATI, or Integrated VGA chipset 9 CD-ROM drive 9 Sound card and speakers 9 10/100 BaseT Ethernet card 9 56K full duplex voice modem (for phone alarm) 5 5.. IIn nssttaalllliin ng g tth hee D Drriivveerr After you have installed the application software, the system will reboot automatically. Please confirm that the CD-ROM is in the CD-ROM drive. After rebooting, you will see the Add New Hardware Wizard again. Click Next and then follow the instructions to install the driver. 3 3.. IIn nssttaalllliin ng gA AV VeerrM Meed diiaa S Sm maarrtt G Gu uaarrd dC Caarrd d 4 Channel 8 Chann el TV Out Series Wire 6 6.. IIn nssttaalllliin ng gC Caam meerraa A. Camera and Equipment When video card is installed, you will see the Add New Hardware, after the computer boots. Click Cancel and then install software first. 1 The AVerMedia Smart Guard video card is suitable for RCA connector and there are various types of camera can be used with the Smart Guard. The typical set is 4 color (or B&W) CCTV cameras and coaxial cable with composite connectors. Please contact your local electronic or CCTV device shops for information and inquiry. After preparing all equipment, you can connect the cameras to the Smart Guard video card. 2 RCA cable English English 7 7.. A AV VeerrM Meed diiaa S Sm maarrtt G Gu uaarrd dA Ap pp plliiccaattiioon n A. Main Screen When you right click on each camera, a menu will pop up. Please see C. POP-UP Menu. camera Channel 1~4 / Channel 5~8 cable All of the above equipment are not supplied. You can buy them in the local electronic or CCTV device shops. Auto Scan Full View / Four Camera View B. Connection Alarm State WebC am Connection State Hide Panel / Show Panel TV out IN 1 TV RCA cable Set up Camera 1 Pla yback IN 2 Camera 2 Recording / Stop Recording IN 3 Current Time Web Site Snap Shot PIP mod e / Abou t / Mini mize / C lose Camera 3 IN 4 Camera 4 cable RCA connector + + PIP mode Displays PIP (Picture in picture) mode of one channel. Right-click on the PIP view to change the camera channel. = cable → connect video card and camera 3 4 Misc English English B. Setup Alarm – Email SMTP Server: the default is 25. The server requires authentication: if you check this item, please enter your E-mail ID and password. Message: only supports *.txt / HTML format files. See the figure on the next page. Video Format: the camera format. Password: if a password is set, the system will ask you to enter the password to start or close Smart Guard. Auto Recovery: if the program is terminated abnormally, the system will execute Smart Guard and recover the monitoring status when the computer is rebooted. Economic Recording Mode: records 5 frames per one second to save the hard disk space. WebCam using Port: the default is 80. Alarm Sound: a warning sound the system plays when sensors are triggered. Schedule Schedule monitoring: select a specific date to show a whole week schedule. Use the mouse to highlight the time you want to record and then click Add to mark this period. Finally, click OK to save the setting. Period Setting: set which date and time you want to record and click OK to save the setting. Alarm - Callout Voice Modem: please install full duplex voice modem for playing sound. Telephone: up to 5 telephone numbers can be set. 5 6 Storage This tab shows all hard disks in your computer. which hard disks you want to save data in. Check English English C. POP-UP Menu The following menu pops up when you right click on each camera. Enable Camera If this item is not checked, the camera is in a non-working status. If you do not install a camera for this channel, please check this item to avoid affecting the qualities of other cameras. Enable Recording If this item is not checked, the camera cannot record but is still on. Enable WebCam If the item is not checked, you cannot see the camera view of this channel on WebCam. TV-Out Source Only one camera can be TV-Out source. Alarm Setting Check the desired alarm conditions (Motion Detected or Video Loss), and the system will execute the action you check (Enlarge Camera View, Sound Alarm, Call Out or Send Email) when the conditions are satisfied. Backup / Remove Select the Camera, Start Time, and End Time to backup or remove data. If you choose to backup data, you have to set a Backup Path to save. Motion / Mask Settings Use your mouse to highlight an area you do not want to be detected. motion detection sensitive The masked area will not be detected. 7 8 Video Properties In this dialog box, you can adjust the Brightness, Contrast, Hue and Saturation of the picture. English English 8 8.. V Viieew w LLiivvee V Viid deeoo oovveerr N Neettw woorrkk Key in the fixed IP or domain name of desired server in the address field to browse the live video through Internet Explore r Full View / 4-Camera View / 6-Camera View / 8-Camera View / 9-Camera View NEX T SET Camera Name Each camera name can be changed in this dialog box. D. Playback Playb ack Speed The En d Time Of The record ed Files Slider (1 hour) The S tar t Time Of The Recorded Files Slider (Whole Record) Select D ate / Time Download the OCX WebCam element for manual installation Shuts down the IE SET Recording / Sto p Reco rdin g Jump To End Next Frame Forw ard Play Previous Frame Backward Play Jump To Beginning Change the display sequence by assigning each camera to a different server channel Live View Pause 9 * For more information and FAQ, please see www.avermedia.com/nvd 10 A. Kamera und Zubehör ...................................................................... 2 B. Verbindung.................................................................................... 3 7 7 A V e M e d a S m a G u a d A n w e n d u n g 7... A AV Ve errrM Me ed diiia aS Sm ma arrrttt G Gu ua arrrd d---A An nw we en nd du un ng g ......................................4 A. Hauptbildschirm ............................................................................. 4 B. Setup ........................................................................................... 5 C. POPUP-Menü ................................................................................. 8 D. Wiedergabe ................................................................................... 9 8 8 W e b C a m 8... W We eb bC Ca am m ................................................................................10 Deutsch 1 1 P a k u n g n h a 1... P Pa accck ku un ng gsssiiin nh ha alllttt........................................................................1 2 2 M n m a e S y e m v o a u e u n g e n 2... M Miiin niiim ma allle eS Sy ysssttte em mv vo orrra au usssssse etttzzzu un ng ge en n ..........................................1 3 3 n a a o n d e A V e M e d a S m a G u a d K a e 3... IIIn nsssttta alllllla atttiiio on nd de errr A AV Ve errrM Me ed diiia aS Sm ma arrrttt G Gu ua arrrd d---K Ka arrrttte e .......................1 4 . I n s t a l l a t i o n d e r A V e r M e d i a S m a r t G u a r d S o 4 . I n s t a l l a t i o n d e r A V e r M e d i a S m a r t G u a r d S o w a e 4. Installation der AVerMedia Smart Guard-Soffftttw wa arrre e .................2 5 5 n a a o n d e T e b e 5... IIIn nsssttta alllllla atttiiio on nd de esss T Trrre eiiib be errrsss .........................................................2 6 6 n a a o n d e K a m e a 6... IIIn nsssttta alllllla atttiiio on nd de errrK Ka am me errra a ...........................................................2 Deutsch Inhalt 4 4.. IIn nssttaallllaattiioon nd deerr A AV VeerrM Meed diiaa S Sm maarrtt G Gu uaarrd d--S Sooffttw waarree 1 1.. P Paacckku un ng gssiin nh haalltt 2 2.. M Miin niim maallee S Syysstteem mvvoorraau usssseettzzu un ng geen n 9 Prozessor: Celeron 800MHZ oder besser oder AMD 9 Betriebssystem: Windows 98SE / ME / 2000 / XP 9 RAM: 128MB oder mehr 9 Festplatte: mindestens 5 GB an freiem Speicherplatz 9 32-bit PCI 2.1 konformer Bus-Steckplatz 9 VGA: nVIDIA, ATI oder integriertes VGA-Chipset 9 CD-ROM-Laufwerk 9 Soundkarte und Lautsprecher 9 10/100 BaseT-Ethernet-Karte 9 56K Full-Duplex-Stimmen-Modem (für Telefonalarm) Nachdem Sie die Videokarte erfolgreich installiert haben, legen Sie die Software CD-ROM ein und warten Sie auf den automatischen Start. Klicken Sie auf AVerMedia Smart Guard, um die gewünschte Sprache auszuwählen und mit dem Installieren der Anwendungssoftware zu beginnen. Folgen Sie dann den Anweisungen zum Durchführen der Installation. Deutsch AVerMedia Smart Guard-Videokarte TV-Ausgabe-Serienkabel (verbindet zwei Karten) Schnellinstallationsanleitung AVerMedia Smart Guard Software-CD-ROM (Treiber, Anwendung und Benutzeranleitung) Deutsch 9 9 9 9 5 5.. IIn nssttaallllaattiioon nd deess TTrreeiib beerrss Nachdem Sie die Anwendungssoftware installiert haben, wird das System automatisch neu gestartet. Gehen Sie sicher, dass die CD-ROM in das CD-ROM-Laufwerk eingelegt ist. Nach dem Neustart sehen Sie erneut den Neue Hardware-Assistenten. Klicken Sie auf Weiter und folgen dann den Anweisungen zum Installieren des Treibers. 3 3.. IIn nssttaallllaattiioon nd deerr A AV VeerrM Meed diiaa S Sm maarrtt G Gu uaarrd d--K Kaarrttee 4 Ka n ä l e 8 K an ä l e TV-A usgabe-Seri enk abel 6 6.. IIn nssttaallllaattiioon nd deerrK Kaam meerraa A. Kamera und Zubehör Wenn die Videokarte installiert ist, sehen Sie Neue Hardware nach dem Hochfahren des Rechners. Klicken Sie auf Abbrechen und installieren Sie dann erst die Software. 1 Die AVerMedia Smart Guard-Videokarte eignet sich für RCA-Anschluss und es gibt unterschiedliche Arten von Kameras, die Sie mit Smart Guard benutzen können. Der typische Satz ist 4 Farben (oder S&W) CCTV-Kameras und Koaxial-Kabel mit Composite-Anschlüssen. Wenden Sie sich bitte an einen örtlichen Elektrohandel oder ein Geschäft für CCTV-Geräte, um Informationen und Hilfe zu erhalten. Nachdem Sie alles Zubehör vorbereitet haben, können Sie die Kameras an die Smart Guard-Videokarte anschließen. 2 7 7.. A AV VeerrM Meed diiaa S Sm maarrtt G Gu uaarrd d--A An nw ween nd du un ng g A. Hauptbildschirm RCA-Kabel Wenn Sie mit der rechten Maustaste auf die einzelnen Kameras klicken, erscheint ein Menü. Siehe hierzu C. POPUP-Menü. Kabel Deutsch Deutsch Kamera Kamera 1~ 4 / Kamera 5~ 8 Das obige Zubehör ist nicht im Lieferumfang enthalten. Sie können es im Elektrofachhandel oder einem Geschäft für CCTV-Geräte kaufen. Aut o-Scannen Ein/Vier Kameraansi cht B. Verbindung Alarmstatus WebC amVerbindungszust and Feld ausbl enden/ Feld zeigen TV-Ausgabe TV EIN 1 RCA-Kabel Setup Kamera 1 Wiedergabe EIN 2 Kamera 2 Aufnahme/ Aufnahme stoppen EIN 3 Akt uelle Zeit Webseite Momen taufnahme BiB-M odus / Info / Mi nimieren / Schlie ß en Kamera 3 EIN 4 Kamera 4 PIP-Modus Kabel RCA-Anschluss + + Zeigt den PIP (Bild-in-Bild)-Modus eines Kanals. Klicken Sie mit der rechten Maustaste auf die PIP-Ansicht, um den Kamerakanal zu wechseln. = Kabel → Anschließen von Videokarte und Kamera 3 4 B. Setup Alarm – E-Mail Deutsch Videoformat: Das Kameraformat. Kennwort: Falls ein Kennwort eingestellt ist, werden Sie vom System aufgefordert, das Kennwort einzugeben, um Smart Guard zu starten oder zu beenden. Automatisches Wiederherstellen: Falls das Programm auf unnatürliche Weise beendet wurde, führt das System Smart Guard aus und stellt den Überwachungsstatus wieder her, wenn der Rechner neu gestartet wird. Sparaufnahme-Modus: Nimmt 5 Bilder pro Sekunde auf, um Platz auf der Festplatte zu sparen. WebCam über Schnittstelle: Standardwert ist 80. Alarmton: Ein Warnton, den das System ausgibt, wenn Sensoren aktiviert werden. SMTP-Server: Standardwert ist 25. Der Server benötigt Authentisierung: Wenn Sie diese Option aktivieren, geben Sie bitte Ihre E-Mail-ID und Ihr Kennwort ein. Mitteilung: Unterstützt nur Dateien in den Formaten *.txt / HTML. Siehe Abbildung auf nächster Seite. Deutsch Verschiedenes Zeitplan Zeitplan-Überwachung: Wählen Sie ein bestimmtes Datum, um den Zeitplan für eine ganze Woche zu zeigen. Benutzen Sie die Maus zum Markieren der Zeit, die Sie aufnehmen wollen, und klicken Sie dann auf Hinzufügen, um diese Periode zu markieren. Klicken Sie schließlich auf OK, um die Einstellung zu speichern. Perioden-Einstellung: Bestimmen Sie das Datum und die Zeit, die Sie aufnehmen wollen, und klicken Sie auf OK, um die Einstellung zu speichern. Alarm - Callout Stimmen-Modem: Installieren Sie bitte einVoll-Duplex-Stimmen-Modem für die Wiedergabe von Ton. Telefon: Es können bis zu fünf Telefonnummern eingestellt werden. 5 6 C. POPUP-Menü Das folgende Menü erscheint, wenn Sie mit der rechten Maustaste auf eine Kamera klicken. Speichern Deutsch Deutsch Diese Registerkarte zeigt alle Festplatten in Ihrem Rechner. Markieren Sie die Festplatten, in denen Sie Daten speichern wollen. Kamera aktivieren Falls diese Option nicht ausgewählt ist, befindet sich die Kamera im Nichtaktivitäts-Modus. Falls Sie für diesen Kanal keine Kamera installieren, aktivieren Sie diese Option, um die Qualität der anderen Kameras nicht zu beeinträchtigen. Aufnahme aktivieren Falls diese Option nicht aktiviert ist, ist die Kamera zwar eingestellt, kann aber nicht aufnehmen. WebCam aktivieren Falls diese Option nicht akiviert ist, können Sie die Kamera für diesen Kanal in der WebCam nicht sehen. TV-Ausgabequelle Nur eine Kamera kann als TV-Ausgabequelle benutzt werden. Alarmeinstellung Sicherung / Entfernen Wählen Sie die gewünschten Alarmbedingungen (Erkannte Bewegung oder Videoverlust). Das System führt dann die ausgewählte Aktion (Kameraansicht vergrößern, Alarmton, Callout oder E-Mail senden) wenn Sensoren aktiviert werden. Wählen Sie Kamera, Startzeit und Endzeit zum Sichern oder Entfernen von Daten. Falls Sie Daten sichern wollen, müssen Sie einen Sicherungspfad für das Speichern einstellen. Bewegungs/Maskeneinstellungen Benutzen Sie Ihre Maus, um einen Bereich zu bestimmen, den Sie nicht erkennen wollen. Bewegung wird erkannt Bewegung im maskierten Bereich wird nicht erkannt. 7 8 8 8.. W Weeb bC Caam m Videoeigenschaften Geben Si e di e fes te (s t a tisc h e) IP oder de n D om ä nenn ame n des ge w ü n s ch ten Serv ers i n das Ad ress e nf eld e i n, um da s L ive -Vi deo mit H il fe von In te rnet E xplore r a n zu z ei ge n . In diesem Dialogfeld können Sie Helligkeit, Kontrast, Farbton und Sättigung des Bilds einstellen. Kameraname In diesem Dialogfeld können Sie den Namen jeder Kamera ändern. WE IT ER EINST Deutsch Deutsch 1-Kamera-Ansicht / 4 -Kamera-An sicht View / 6-Kamera-Ansich t / 8-Kamera-Ansicht / 9 -Kamera-An si cht D. Wiedergabe Wiedergabegeschwindigkeit Endzeit aufgenom mener Dateien Schieberegler ( 1 Stu nde) Schieberegler ( Gesamtaufn ahme) Startzeit aufgenommen er Dateien Datum/Zeit wä hlen OCX-We bCa m- Ele ment f ü r manu e lle In st al lat ion h e run te rla de n Be end et IE Einstellen Au fnahm e / Au fnahm e stoppen Zum Ende springen Vo rher iges Bild Nä chstes Bild R ü ckw ä rtswiedergabe Zum Anf ang springen Ändern Sie die Anzeigereihenfolge, indem Sie jede Kamera einem anderen Server-Kanal zuweisen Live- Ansicht Vo rwä r tswiedergabe Pause * Weitere Informationen und FAQs finden Sie unter www.avermedia.com/nvd 9 10 English Sommaire 1 1 C o n e n u d e e m b a a g e 1... C Co on nttte en nu ud de e lll’’’e em mb ba alllllla ag ge e ...........................................................1 2 2 C o n g u a o n m n m u m e q u e 2... C Co on nfffiiig gu urrra atttiiio on nm miiin niiim mu um m rrre eq qu uiiissse e ..............................................1 3 3 n a a o n d e A V e M e d a S m a G u a d C a d 3... IIIn nsssttta alllllla atttiiio on nd de eA AV Ve errrM Me ed diiia aS Sm ma arrrttt G Gu ua arrrd dC Ca arrrd d ..........................1 4 . I n s t a l l a t i o n d u l o g i c i e l A V e r M e d i a S m a r t G 4 . I n s t a l l a t i o n d u l o g i c i e l A V e r M e d i a S m a r t G u a d 4. Installation du logiciel AVerMedia Smart Gu ua arrrd d ......................2 5 5 n a a o n d u p o e 5... IIIn nsssttta alllllla atttiiio on nd du up piiilllo ottte e ...............................................................2 6 6 n a a o n d u n e a m é a 6... IIIn nsssttta alllllla atttiiio on nd d’’’u un ne e ccca am mé érrra a .......................................................2 A. Caméra et Equipement ................................................................... 2 B. Connexion ..................................................................................... 3 8 8 W e b C a m 8... W We eb bC Ca am m ................................................................................10 Français A. Fenêtre principale........................................................................... 4 B. Configuration................................................................................. 5 C. Menu local..................................................................................... 8 D. Lecture ......................................................................................... 9 Français 7 7 A p p a o n A V e M e d a S m a G u a d 7... A Ap pp pllliiiccca atttiiio on nA AV Ve errrM Me ed diiia aS Sm ma arrrttt G Gu ua arrrd d........................................4 9 9 9 9 4 4.. IIn nssttaallllaattiioon nd du u lloog giicciieell A AV VeerrM Meed diiaa S Sm maarrtt G Gu uaarrd d English 1 1.. C Coon ntteen nu ud dee ll’’eem mb baallllaag gee Carte vidéo AVerMedia Smart Guard Câbles de sortie télévision (connecte 2 cartes) Guide d’installation rapide Cédérom de logiciels AVerMedia Smart Guard (Pilote, Application et Guide d’utilisation) Une fois la carte vidéo installée avec succès, insérez le cédérom de logiciels et attendez l’auto-exécution. Cliquez sur AVerMedia Smart Guard pour choisir la langue souhaitée et lancer l’installation de l’application logicielle, puis suivez les instructions données pour effectuer l’installation. 9 VGA: nVIDIA, ATI, ou puce VGA intégrée 9 Lecteur de CD-ROM 9 Carte son et haut-parleur 9 Carte Ethernet 10/100 BaseT 9 Modem voix 56K duplex complet (pour l’alarme par téléphone) 3 3.. IIn nssttaallllaattiioon nd dee A AV VeerrM Meed diiaa S Sm maarrtt G Gu uaarrd dC Caarrd d 4 can au x Français 9 Processeur: Celeron 800MHZ et supérieur, ou AMD 9 Système d’exploitation: Windows 98SE / ME / 2000 / XP 9 RAM: 128Mo ou supérieur 9 Disque dur: au moins 5 Go d’espace libre 9 Connecteur bus compatible 32-bit PCI 2.1 Français 2 2.. C Coon nffiig gu urraattiioon nm miin niim mu um m rreeq qu uiissee 5 5.. IIn nssttaallllaattiioon nd du up piilloottee Une fois l’application logicielle installée, le système sera automatiquement réamorcé. Veuillez confirmer que le cédérom est bien dans le lecteur de CD-ROM. Après le réamorçage vous verrez de nouveau l’Assistant Ajout de nouveau matériel. Cliquez sur Suivant et suivez les instructions pour installer le pilote. 8 can aux Câ bles de so rtie T é l évision 6 6.. IIn nssttaallllaattiioon nd d’’u un nee ccaam méérraa A. Caméra et Equipement Une fois la carte vidéo installée, vous verrez Ajout d’un nouveau matériel, après le réamorçage de l’ordinateur. Cliquez sur Annuler et installez d’abord le logiciel. 1 La carte vidéo AVerMedia Smart Guard video convient au connecteur RCA et différents types de caméra peuvent être utilisées avec Smart Guard. L’ensemble typique comprend 4 caméras couleur (ou N&B) CCTV et des câbles coaxiales avec des connecteurs composites. Veuillez contacter votre fournisseur en périphériques électroniques ou CCTV pour plus de renseignements. Une fois tous les équipements préparés, vous pouvez connecter les caméras à la carte Smart Guard. 2 English 7 7.. A Ap pp plliiccaattiioon nA AV VeerrM Meed diiaa S Sm maarrtt G Gu uaarrd d Câble RCA A. Fenêtre principale Lorsque vous cliquez droit sur une caméra, un menu s’affiche. Voir C. Menu.local Caméra Cam é ra 1~4 / Cam ér a 5~8 Tous les équipements décrits ci-dessus ne sont pas fournis. Vous pouvez vous les procurer chez votre fournisseur d’électronique et de périphériques CCTV. B. Connexion Français Français Câble Recherche Auto Affichage Complet / Affichage Quatre Cam é ras Etat de l'alarme Etat du connecteur WebCam Masquer Panneau / Afficher Panneau Sortie TV Entrée 1 Câble RCA TV Configuration Caméra 1 Lecture Entrée 2 Caméra 2 Heure courante Enregistrement / Arr ê ter l'enregistrement Entrée 3 Sit e Web Instantané Mode Incrust é / A propos / R é duire/ Fermer Caméra 3 Entrée 4 Caméra 4 Mode Incrusté Câble Affiche le mode image incrustée d’un canal. Cliquez droit sur l’image incrustée pour changer de canal. Connecteur RCA + + = Câble → Connectez la carte vidéo et la caméra 3 4 English B. Configuration Français Format Vidéo : le format de la caméra. Mots de passe : Si un mot de passe est défini, le système vous demande d’entrer le mot de passe pour démarrer et fermer Smart Guard. Restauration Auto : Si le programme se termine anormalement, le système exécutera Smart Guard et restaurera l’état de surveillance lorsque l’ordinateur est réamorcé. Mode d’enregistrement économique : enregistre 5 trames par seconde pour économiser l’espace disque. WebCam utlisant Port : par défaut 80. Alarme - Son : une sonnerie d’avertissement que le système émet lorsque les détecteurs sont déclenchés. Serveur SMTP : par défaut 25. Le serveur nécessite une authentification : Si vous sélectionnez cette option, entrez votre ID d’e-mail et votre mot de passe. Message : prise en charge des formats de fichier *.txt / HTML. Voir l’illustration sur la page suivante. Français Divers Alarme - Email Programmer Programmer la surveillance : sélectionnez une date pour afficher la programmation pour une semaine entière. Utilisez la souris pour mettre l’heure où enregistrer en surbrillance puis cliquez sur Ajouter pour marquer la période. Enfin, cliquez sur OK pour enregistrer les paramètres. Configuration de la période : définit la date et l’heure où enregistrer. Cliquez sur OK pour enregistrer la configuration. Alarme - Appeler Modem Voix : Veuillez installer un modem voix bidirectionnel pour lire les sons. Téléphone : jusqu’à cinq numéros de téléphone peuvent être définis. 5 6 English C. Menu local Stockage Cet onglet affiche tous les disques durs de votre ordinateur. Sélectionnez les disques durs où enregistrer les données. Le menu suivant s’affiche lorsque vous cliquez sur une caméra. Activer Caméra Si cet élément n’est pas sélectionné, la caméra est dans un état de non-fonctionnement. Si vous n’installez pas de caméra pour ce canal, veuillez sélectionner l’élément pour éviter d’affecter la qualité des autres caméras. Français Français Activer Enregistrement Si cet élément n’est pas sélectionné, la caméra ne peut pas enregistrer mais elle est toujours activée. Activer WebCam Si cet élément n’est pas sélectionné, vous ne pouvez pas voir la vue de la caméra de ce canal sur WebCam. Source de sortie TV Seule une caméra peut être source de sortie TV. Configuration Alarme Sauvegarder / Supprimer Sélectionnez les conditions d’alarme souhaitées (Mouvement Détecté ou Perte Vidéo), et le système exécutera l’action sélectionnée (Agrandir Vue Caméra, Son de l’alarme, Appeler ou Envoyer un e-mail) lorsque les détecteurs sont déclenchés. Sélectionnez la caméra, le début, et la fin pour effectuer une sauvegarde ou une suppression des données. Si vous choisissez d’effectuer une sauvegarde, vous devez définir un chemin de sauvegarde pour l’enregistrement des données. Configuration Mouvement / Masque Utilisez votre souris pour mettre en surbrillance une zone que vous ne souhaitez pas détecter. Sensible à la détection de mouvement La zone masquée ne sera pas détectée. 7 8 English 8 8.. W Weeb bC Caam m Propriétés Vidéo Dans cette boîte de dialogue, vous pouvez ajuster la Luminosité, le Contraste, la Teinte et la Saturation de la trame. En trez l 'adresse IP fixe ou le n om de domai ne d u serveu r souhait é d ans le champ adresse pour parcou rir la vid é o en direct avec Int ern et Explo rer . Plein é cran/ 4 -Vue cam é ra/ 8-Vue cam é ra/ 6-Vue cam é ra/ 9-Vue cam é ra SUIVANT DEFINIR Nom de Caméra D. Lecture Vitesse de lecture Languette (1 heure) Fin de l'en registr ement des fichiers Français Français Chaque nom de caméra peut être changé dans cette boîte de dialogue. Languette (Enregistrement entier) Dé b ut de l'enr egistr ement des fichiers S é lection de Date / Heure T é l é ch arge r l' é l é ment WebCam OCX pour un e installation manu elle Fermer IE Définir Enr egistrement/ Ar rê ter l'enregistr ement Tr ame pré Passer à la f in C é dente Trame suivante Retour Passer au d é but Change la séquence d’affichage en assignant à chaque caméra un serveur de canal différent. Affichage en direct Av ance Pause 9 * Pour plus de renseignements et FAQ, veuillez voir www.avermedia.com/nvd 10 English Contenido 1 1 C o n e n d o d e a a a 1... C Co on nttte en niiid do od de e llla a ccca ajjja a ................................................................1 2 2 R e q u o m n m o d e S e m a 2R Re eq qu uiiisssiiittto osss m miiin niiim mo osss d de eS Siiisssttte em ma a ................................................1 3 . I n s t a l a c i ó n d e l a t a r j e t a S m a 3 . I n s t a l a c i ó n d e l a t a r j e t a S m G u a d d e A V e M e d a 3. Instalación de la tarjeta Sma arrrttt G Gu ua arrrd dd de eA AV Ve errrM Me ed diiia a ...............1 4 4 n a a ó n d e S o w a e A v e M e d a S m a G u a d 4... IIIn nsssttta allla accciiió ón nd de elll S So offftttw wa arrre eA Av ve errrM Me ed diiia aS Sm ma arrrttt G Gu ua arrrd d ...................2 5 5 n a a ó n d e o n o a d o 5... IIIn nsssttta allla accciiió ón nd de elll ccco on ntttrrro ollla ad do orrr .....................................................2 6 6 n a a ó n d e C á m a a 6... IIIn nsssttta allla accciiió ón nd de eC Cá ám ma arrra asss ...........................................................2 A. Cámara y Equipamiento .................................................................. 2 B. Conexión....................................................................................... 3 7 7 A p a ó n A v e M e d a S m a G u a d 7... A Ap pllliiiccca accciiió ón nA Av ve errrM Me ed diiia aS Sm ma arrrttt G Gu ua arrrd d .........................................4 A. Pantalla Principal ............................................................................ 4 B. Configuración................................................................................. 5 C.Menu POP-UP ................................................................................. 8 D. Reproducción................................................................................. 9 Español Español 8 8 V e V d e o e n D e o a a v e d e a R e d 8... V Ve errr V Viiid de eo oe en nD Diiirrre ecccttto oa a tttrrra av ve esss d de e llla aR Re ed d ................................10 4 4.. IIn nssttaallaacciióón nd deell S Sooffttw waarree A AvveerrM Meed diiaa S Sm maarrtt G Gu uaarrd d English 1 1.. C Coon ntteen niid doo d dee llaa ccaajjaa 9 Tarjeta AVerMedia Smart Guard 9 Cable TV Out (Cable para conectar la segunda tarjeta y demostrar 8 canales en una pantalla TV) 9 Guía de Instalación Rápida 9 CD-ROM con Software AVerMedia Smart Guard (Controlador, Aplicación y Manual de Usuario) Después de instalar correctamente la tarjeta, inserte el CD-ROM de Software y espere a la reproducción automática. Haga clic en AVerMedia Smart Guard para seleccionar el idioma deseado y comenzar la instalación siguiendo las indicaciones para completar la instalación. 2 2R Reeq qu uiissiittooss m miin niim mooss d dee S Siisstteem maa 9 9 9 9 9 VGA: nVIDIA, ATI, tarjeta VGA integrada Unidad CD-ROM Tarjeta de Sonido y altavoces Tarjeta de red 10/100 BaseT Ethernet Modem full duplex 56k (para alarma telefónica) 5 5.. IIn nssttaallaacciióón nd deell ccoon nttrroollaad doorr 4 Canales Español 3 3.. IIn nssttaallaacciióón nd dee llaa ttaarrjjeettaa S Sm maarrtt G Gu uaarrd dd dee A AV VeerrM Meed diiaa 8 Canales Cable TV Out Después de instalar el software, el sistema se reiniciara automáticamente. Por favor, confirme que el CD-ROM esta en la unidad. Después de reiniciar, verá el mensaje de Asistente para Agregar Hardware . Haga clic en Siguiente y siga las instrucciones para instalar el controlador. Español 9 CPU: Celeron 800MHz o superior, o AMD 9 Sistema Operativo: Windows 98SE / ME / 2000 / XP 9 RAM: 128MB o superior 9 Disco Duro: al menos 5 GB de disco libre 9 Ranura PCI 2.1 32-bit libre 6 6.. IIn nssttaallaacciióón nd dee C Cáám maarraass A. Cámara y Equipamiento Cuando la tarjeta esté instalada, aparecerá el mensaje Añadir Nuevo Hardware después de iniciar el ordenador. Haga clic en Cancelar e instale el software primero. 1 La tarjeta de video vigilancia AVerMedia Smart Guard dispone de conectores RCA y existen varios modelos de cámaras que pueden ser usadas con la tarjeta. Las cámaras más comunes son de 4 colores (o blanco y negro) CCTV y cable coaxial con conectores de video compuesto. 2 English 7 7.. A Ap plliiccaacciióón nA AvveerrM Meed diiaa S Sm maarrtt G Gu uaarrd d Cable RCA A. Pantalla Principal Cuando haga clic en el botón derecho sobre cada cámara aparecerá un menú. Vea Menú C.POP UP cámara Ca nal 1-4 / Ca nal 5-8 cable Todos estos componentes mostrados no están incluidos. Podrá adquirirlos en tiendas de electrónica o CCTV. B ú squed a Aut om á tica Pa ntalla Completa / Vista de 4 c amaras B. Conexión TV out IN 1 TV Cable RCA Cámara 1 Esta do con exi ó n Webcam Español Español Esta do de Alarma Oculta r P anel / Mo strar Pane l Configuraci ó n Re producir IN 2 Cámara 2 Grabaci ó n / Para r la grab aci ó n IN 3 Tie mpo act ual P á gina W eb Captu ra inst an tanea Modo P IP / Sobre / Minimiza r / Cerrar Cámara 3 IN 4 Cámara 4 cable Conector RCA + + Modo PIP Muestra PIP (Imagen dentro de Imagen) en un canal. Haga clic en botón derecho en la vista PIP para cambiar el número de canal = cable → conecta la tarjeta de vídeo y la cámara 3 4 English B. Configuración Misc Alarma - Email Servidor SMTP: por defecto es el 25. El servidor require autentificación: si selecciona esta opción, por favor introduzca su dirección E-mail y su contraseña. Mensaje: solo acepta archivos *.txt / HTML. Vea la figura en la siguiente página Formato de Video: el formato de la cámara Contraseña: si la contraseña esta configurada, será requerida al inicio y al finalizar el Smart Guard Auto Recuperación: si el programa es finalizado anormalmente, el sistema ejecutará Smart Guard y recuperará el estado de monitorización cuando el ordenador sea reiniciado Modo de Grabación Económica: graba 5 imágenes/segundo para ahorrar espacio en disco duro Puerto WebCam usado: por defecto es el 80 Sonido de Alarma: se reproducirá un sonido de alerta cuando los sensores sean activados. Alarma - Llamada Saliente Voz del Modem: por favor instale un modem full duplex para reproducir el sonido. Teléfono: puede configurar hasta 5 números de teléfono 5 Español Español Programador Programar monitoreo: seleccione un día específico para mostrar la semana entera. Use el ratón para marcar el tiempo que desea grabar y haga clic en Añadir para señalar el periodo. Finalmente, clic en OK para guardar la configuración.. Configurar Periodo: establezca el día y hora que desea grabar y haga clic en OK para guardar la configuración. 6 English C.Menu POP-UP Almacenamiento Esta pestaña le muestra todos los discos duros en su ordenador. Confirme en que disco duro desea guardar los datos. Los siguientes menús aparecen cuando hace clic con el botón derecho sobre cada cámara. Habilitar Cámara Si este elemento no esta seleccionado, la cámara no esta funcionando. Si no instala una cámara para este canal, por favor revise este elemento para evitar interferencias en la calidad de las otras cámaras. Habilitar Grabación Si este elemento no esta seleccionado, la cámara no podrá grabar pero seguirá encendida Habilitar WebCam Si este elemento no esta seleccionado, no podrá ver la imagen de este canal en WebCam. Origen de la salida de TV Solo una cámara puede ser salida de TV. Configuración de la Alarma Seleccione la Cámara, Hora de Inicio, y Hora final para copiar o eliminar datos. Si selecciona copiar datos, tiene que establecer una ruta donde guardar los datos. Seleccione la alerta deseada (Detección de movimiento o Perdida de video), y el sistema ejecutará la acción (Ampliar la visión de la cámara, Sonido de Alarma, Llamada Saliente o Envió de Email) cuando los sensores se activen. Español Español Copia/Reciclaje Movimiento / Mascaras Use el ratón para marcar el área de detección deseado. area sensible de detección de movimiento El área marcado no será detectado 7 8 English 8 8.. V Veerr V Viid deeoo een nD Diirreeccttoo aa ttrraavveess d dee llaa R Reed d Propiedades de Vídeo En este cuadro, puede ajustar el Brillo, Contraste, Color y Saturación de la imagen. Int roduzca la IP fija o nombre de domini o d el servidor deseado en el campo direcci ó n para visualizar el video en directo a trav é s del Internet Expl or er Pantalla C ompleta / Vist a de 4 C á maras / Vista de 8 C á maras / Vista de 9 C á maras Vista de 6 C á maras / Sig ui ente Configurar Nombre de la Camara Aqui puede modificar el nombre de cada camara. D. Reproducción Velocidad de reproducci ó n La hora final de los ficheros grabados Desplazamiento (1 hora ) Desplazamiento (Toda la grabaci ó n) Español Español Selecci ó n Fecha / Hora La hora inicial de los ficheros grabados Descargar el elemento OCX Webcam para instalaci ó n manual Apag ar el Internet E xplorer Configurar. Grabar / Finalizar grabaci ó n Ir al final Frame siguiente Frame anterior Reproducci ó n inversa Ir al Comienzo Visionado en directo Cambiar la secuencia de visualización asignando cada cámara a un servidor diferente Reproducci ó n hacia delante Pausa * Para más información y consultas técnicas, por favor visite www.avermedia.com/nvd 9 10 Sommario 1 1 C o n e n u o d e a o n e o n e 1... C Co on nttte en nu uttto od de elllllla a ccco on nfffe ezzziiio on ne e .....................................................1 2 . R e q u i s i t i m i n i m i d i s i s t e m 2 . R e q u i s i t i m i n i m i d i s i s t e m a 2. Requisiti minimi di sistema a .....................................................1 3 3 n a a o n e d e a h e d a A V e M e d a S m a G u a d 3... IIIn nsssttta alllllla azzziiio on ne ed de elllllla a sssccch he ed da aA AV Ve errrM Me ed diiia aS Sm ma arrrttt G Gu ua arrrd d ................1 4 4 n a a o n e d e o w a e A V e M e d a S m a G u a d 4... IIIn nsssttta alllllla azzziiio on ne ed de elll ssso offftttw wa arrre eA AV Ve errrM Me ed diiia aS Sm ma arrrttt G Gu ua arrrd d ................2 5 5 n a a o n e d e d v e 5... IIIn nsssttta alllllla azzziiio on ne ed de elll d drrriiiv ve errr ...........................................................2 6 6 n a a o n e d e a v d e o a m e a 6... IIIn nsssttta alllllla azzziiio on ne ed de elllllla av viiid de eo occca am me errra a ..............................................2 A. Videocamera e attrezzature ............................................................. 2 B. Connessione .................................................................................. 3 7 7 A p p a o n e d A V e M e d a S m a G u a d 7... A Ap pp pllliiiccca azzziiio on ne ed diii A AV Ve errrM Me ed diiia aS Sm ma arrrttt G Gu ua arrrd d .................................4 A. Finestra principale .......................................................................... 4 B. Configurazione ............................................................................... 5 C. Menu visualizzati............................................................................ 8 D. Riproduzione ................................................................................. 9 Italiano Italiano 8 8 W e b C a m 8... W We eb bC Ca am m ................................................................................10 1 1.. C Coon ntteen nu uttoo d deellllaa ccoon nffeezziioon nee 9 9 9 9 4 4.. IIn nssttaallllaazziioon nee d deell ssooffttw waarree A AV VeerrM Meed diiaa S Sm maarrtt G Gu uaarrd d Scheda video AVerMedia Smart Guard Cavi uscita TV (collega 2 schede) Guida di installazione rapida CD-ROM con il software AVerMedia Smart Guard (Driver, Applicazione e Manuale per l’utente) Dopo aver installato la scheda video, inserire il CD-ROM del software e attendere l’avvio dell’esecuzione automatica. Fare clic su AVerMedia Smart Guard per scegliere la lingua desiderata e iniziare a installare il software. Seguire le istruzioni visualizzate sullo schermo per completare il processo di installazione. 2 2.. R Reeq qu uiissiittii m miin niim mii d dii ssiisstteem maa 9 CPU: Celeron 800 MHZ e superiore o AMD 9 Sistema operativo: Windows 98SE / ME / 2000 / XP 9 RAM: 128 MB o superiore 9 Disco rigido: almeno 5 GB di spazio libero 9 Slot bus compatibile con PCI 2.1 a 32 bit 9 VGA: nVIDIA, ATI o chipset integrato 9 Unità CD-ROM 9 Altoparlanti e scheda audio 9 Scheda Ethernet base 10/100 9 Voice modem full duplex 56K 9 (per la suoneria del telefono) VGA 5 5.. IIn nssttaallllaazziioon nee d deell d drriivveerr Dopo aver installato il software, il computer si avvierà di nuovo automaticamente. Verificare che il CD-ROM sia inserito nell’apposita unità CD-ROM. Dopo il riavvio, verrà di nuovo visualizzata la finestra Installazione guidata Nuovo hardware. Fare clic su Avanti e seguire le istruzioni visualizzate sullo schermo per l’installazione del driver. 3 3.. IIn nssttaallllaazziioon nee d deellllaa sscch heed daa A AV VeerrM Meed diiaa S Sm maarrtt G Gu uaarrd d 4 canali 8 canali Dopo aver installato la scheda video e aver riavviato il computer, verrà visualizzata la finestra Nuovo hardware. Fare clic su Annulla e installare innanzitutto il software. 1 Italiano Italiano Cavi uscita TV 6 6.. IIn nssttaallllaazziioon nee d deellllaa vviid deeooccaam meerraa A. Videocamera e attrezzature La scheda video AVerMedia Smart Guard può essere collegata a qualsiasi connettore RCA e supporta vari tipi di videocamere. I modelli più diffusi sono generalmente le videocamere CCTV a 4 colori (o in bianco e nero) dotate di cavo coassiale con connettori. Per ulteriori informazioni o chiarimenti, rivolgersi ai rivenditori CCTV o di elettronica locali. Dopo aver preparato tutta l’attrezzatura, è possibile collegare le videocamere alla scheda video Smart Guard. 2 7 7.. A Ap pp plliiccaazziioon nee d dii A AV VeerrM Meed diiaa S Sm maarrtt G Gu uaarrd d A. Finestra principale Cavo RCA Quando si fa clic con il pulsante destro del mouse su ogni videocamera, verrà visualizzato un menu. Vedere C. Menu visualizzati. videocamera Cavo Vid eo cam er a 1- 4 / Vid eo cam er a 5- 8 Tutte le attrezzature mostrate nelle figure non sono fornite in dotazione ma è possibile acquistarle nei negozi CCTV o di elettronica. Sca nsione a utom atica B. Connessione Visualiz zaz ione a tut to sch erm o / Quattr o v isua lizz azion i v ideocam er e Stat o alla rm e Uscita TV IN 1 Stat o co nnett or e Web Cam Nasc ondi panne llo / Mostra panne llo TV Cavo RCA Videocamera 1 Conf igur azione IN 2 Riprodu zi one Videocamera 2 IN 3 IN 4 Videocamera 4 Cavo Connettore RCA + + Or a c or re nt e Registr azio ne / I nte rr om pi r egistra zione Italiano Italiano Videocamera 3 I st an tanea Moda lit à PIP / I nf o rm azioni su / Riduci a ico na / Chi udi Modalità PIP Visualizza la modalità PIP (Picture in picture, Immagine nell’immagine) di un canale. Fare clic con il pulsante destro del mouse sulla visualizzazione PIP per cambiare il canale della videocamera. = cavo Sito W eb → connessione scheda video e videocamera 3 4 B. Configurazione Allarme – Posta elettronica Varie Server SMTP: il valore predefinito corrisponde a 25. Il server richiede un’autenticazione: se si seleziona questa voce, è necessario immettere l’ID e la password per la posta elettronica. Messaggio: supporta solo i formati *.txt / HTML. Vedere la figura nella pagina seguente. Formato video: il formato della videocamera. Password: se è stata impostata una password, verrà chiesto di immetterla per l’avvio o la chiusura di Smart Guard. Ripristino automatico: se il programma è stato interrotto in modo anomalo, al riavvio del computer Smart Guard verrà eseguito automaticamente e verrà ripristinato lo stato di monitoraggio. Modalità di registrazione economica: registra 5 fotogrammi al secondo per risparmiare spazio sul disco rigido. WebCam tramite porta: il valore predefinito corrisponde a 80. Allarme audio: quando si attivano i sensori, sarà possibile udire un allarme di avviso. Pianificazione Monitoraggio pianificazione: per selezionare la pianificazione di un’intera settimana, selezionare una data specifica. Selezionare il periodo di registrazione con il mouse, quindi fare clic su Aggiungi per contrassegnare il periodo di tempo specificato. Infine, fare clic su OK per salvare l’impostazione. Impostazione periodo: impostare la data e l’ora di registrazione, quindi fare clic su OK per salvare l’impostazione. Allarme - Chiamata 5 Italiano Italiano Voice Modem: per la riproduzione dell’audio, installare un voice modem full duplex. Telefono: è possibile impostare fino a 5 numeri di telefono. 6 C. Menu visualizzati Quando si fa clic con il pulsante destro del mouse su ogni videocamera, verranno visualizzati i menu seguenti. Archiviazione In questa scheda sono visualizzati tutti i dischi rigidi disponibili sul computer. Selezionare i dischi rigidi in cui si desidera salvare i dati. Abilita videocamera Se questa voce non è selezionata, la videocamera sarà nello stato di non funzionamento. Se non è stata installata alcuna videocamera per questo canale, è consigliabile selezionare Abilita videocamera per evitare di alterare la qualità delle altre videocamere. Abilita registrazione Se questa voce non è selezionata, la videocamera non potrà registrare ma sarà accesa. Abilita WebCam Se questa voce non è selezionata, sulla WebCam non sarà disponibile la visualizzazione della videocamera relativa a questo canale. Origine TV-Out Come origine TV-Out è possibile utilizzare solo una videocamera. Impostazioni allarme Backup/ Rimozione Selezionare le condizioni di allarme desiderate (Rilevamento movimenti o Perdita video) per eseguire automaticamente l’azione selezionata (Ingrandisci visualizzazione videocamera, Allarme audio, Chiamata o Invia messaggio) all’attivazione dei sensori. Italiano Italiano Per creare una copia di back up dei dati o per rimuoverli, selezionare la videocamera, l’ora di inizio e l’ora di fine. Se si sceglie di creare una copia di back up dei dati, sarà anche necessario specificare il percorso di backup per il salvataggio. Impostazioni movimento/maschera Utilizzare il mouse per evidenziare l’area da non rilevare. Sensibile al rilevamento dei movimenti L’area con la maschera non verrà rilevata. 7 8 8 8.. W Weeb bC Caam m Proprietà video Per es plor are il video dal vivo con Internet Explorer, immettere l'I P fiss o o il nome di dominio del server des iderato nel campo Indirizzo. Visu alizzazione com pleta / V is ualizzazione 4 videocam ere / Visu alizzazione 6 videocam ere / V isualizzazione 8 videocam ere / Visu alizzazione 9 videocam ere Questa finestra di dialogo consente di regolare la Luminosità, il Contrasto, la Tonalità e la Saturazione del fotogramma. SU CCESS IVO IMP OSTA Nome videocamera Questa finestra di dialogo consente di modificare il nome di ogni videocamera. D. Riproduzione Vel oci tà d i r ip rod uz ione Or a d i fine de i f ile re gi st rat i Disposi tivo di scorr im ent o ( 1 o ra ) Slid er ( Inter o r eco rd) Sele zio ne data e or a Or a di ini zio d ei fil e r eg istr ati Scarica l' elemento OCX WebCam per l'installazione manuale Chiude IE Vai a lla fine Fotogram ma prec edente Fotogra mma s ucc ess iv o Riproduci a ritr oso Vai a ll' in iz io Vis ualizz azione live Riproduc i in avanti Paus a Per modificare la sequenza di visualizzazione, assegnare ogni videocamera a un canale server diverso Italiano Egis tr azione / Inte rrompi regis traz ione Italiano IMPOSTAZIONE * Per ulteriori informazioni o per consultare le FAQ, visitare www.avermedia.com/nvd 9 10 Conteúdo 1 1 C o n e ú d o d a e m b a a g e m 1... C Co on nttte eú úd do od da ae em mb ba allla ag ge em m .........................................................1 2 2 R e q u o m n m o d o e m a 2... R Re eq qu uiiisssiiittto osss m mííín niiim mo osss d do o sssiiisssttte em ma a ...............................................1 3 3 n a a ã o d a p a a A V e M e d a S m a G u a d 3... IIIn nsssttta allla açççã ão od da ap pllla accca aA AV Ve errrM Me ed diiia aS Sm ma arrrttt G Gu ua arrrd d ...........................1 4 . I n s t a l a ç ã o d o s o f t w a r e A V e r M e d i a S m a r t 4 . I n s t a l a ç ã o d o s o f t w a r e A V e r M e d i a S m a r t G u a d 4. Instalação do software AVerMedia Smart G Gu ua arrrd d .....................2 5 5 n a a ã o d o d v e 5... IIIn nsssttta allla açççã ão od do od drrriiiv ve errr ................................................................2 6 6 n a a ã o d a â m e a 6... IIIn nsssttta allla açççã ão od da a cccâ âm me errra a ..............................................................2 A. Câmera e equipamentos.................................................................. 2 B. Conexão........................................................................................ 3 7 7 A p a v o A V e M e d a S m a G u a d 7... A Ap pllliiiccca atttiiiv vo oA AV Ve errrM Me ed diiia aS Sm ma arrrttt G Gu ua arrrd d ..........................................4 A. Tela principal ................................................................................. 4 B. Configuração ................................................................................. 5 C. Menu pop-up ................................................................................. 8 D. Reprodução ................................................................................... 9 Português Português 8 8 W e b C a m 8... W We eb bC Ca am m ................................................................................10 4 4.. IIn nssttaallaaççããoo d doo ssooffttw waarree A AV VeerrM Meed diiaa S Sm maarrtt G Gu uaarrd d 1 1.. C Coon ntteeú úd doo d daa eem mb baallaag geem m 9 Placa de vídeo AVerMedia Smart Guard 9 Cabo série saída de TV (conecta duas placas) 9 Guia de Instalação Rápida 9 CD-ROM do software AVerMedia Smart Guard (Driver, aplicativo e Guia do Usuário) Depois de instalar a placa de vídeo, insira o CD-ROM do software e espere a execução automática. Clique em AVerMedia Smart Guard para escolher o idioma desejado e iniciar a instalação do software aplicativo, seguindo as instruções para finalizar o processo. 2 2.. R Reeq qu uiissiittooss m míín niim mooss d doo ssiisstteem maa 9 CPU: Celeron 800 MHZ e superior, ou AMD 9 S/O: Windows 98SE / ME / 2000 / XP 9 RAM: 128 MB ou superior 9 HDD: pelo menos 5 GB livres 9 Slot de barramento compatível com PCI 2.1 de 32 bits 9 VGA: chipset nVIDIA, ATI, VGA integrado 9 Unidade de CD-ROM 9 Placa de som e alto-falantes 9 Placa de rede Ethernet 10/100 BaseT 9 Modem de voz full duplex de 56 kbps (para alarme telefônico) 5 5.. IIn nssttaallaaççããoo d doo d drriivveerr Depois de instalar o software aplicativo, o sistema será reiniciado automaticamente. Confirme que o CD-ROM está na unidade. Depois de reiniciar, aparecerá novamente a tela Assistente para adicionar novo hardware. Clique em Avançar e siga as instruções para instalar o driver. 3 3.. IIn nssttaallaaççããoo d daa p pllaaccaa A AV VeerrM Meed diiaa S Sm maarrtt G Gu uaarrd d 4 canais 8 canais Quando a placa de vídeo for instalada, surgirá a tela Adicionar novo hardware depois de iniciar o computador. Clique em Cancelar e instale o software primeiro. Português Português Cabo s é rie Sa í da d e TV 6 6.. IIn nssttaallaaççããoo d daa ccââm meerraa A. Câmera e equipamentos A placa de vídeo AVerMedia Smart Guard é apropriada para conector RCA e há vários tipos de câmaras que podem ser usados com a Smart Guard. O conjunto típico de câmeras de CFTV de quatro cores (ou PB) e cabo coaxial com conectores compostos. Entre em contato uma loja local de dispositivos de CFTV ou eletrônica para obter mais informações. Depois de preparar todos os equipamentos, poderá conectar as câmeras à placa de vídeo Smart Guard. 2 7 7.. A Ap plliiccaattiivvoo A AV VeerrM Meed diiaa S Sm maarrtt G Gu uaarrd d A. Tela principal Cabo RCA Aparecerá um menu ao clicar com o botão direito do mouse em cada câmera. Consulte C. Menu pop-up. Câmera C â meras 1-4 / C â meras 5-8 Cabo Nenhum dos equipamentos acima é fornecido. Você pode adquiri-los em uma loja local de dispositivos de CFTV ou de eletrônica. Busca autom á ti ca Vista completa / Vista de quatro c â meras B. Conexão Status do alarme St atu s do con ec tor da webc am Ocultar o painel / Mostrar o painel Saída para TV Entrada 1 TV Cabo RCA Configuraç Câmera 1 Reproduç ão ão Entrada 2 Câmera 3 Entrada 4 Câmera 1 Cabo Conector RCA + + Gravaç ã o / Parar a gravaç Português Português Câmera 2 Entrada 3 Instant â nea Modo P IP / Sobre / Mi nimizar / Fechar Exibe o modo PIP (Picture in picture) de um canal. Clique com botão direito no PIP para mudar o canal da câmera. → conectar a placa de vídeo e a câmera 3 Website PIP mode = Cabo Hora atual ão 4 B. Configuração Alarme – Email Outros Servidor SMTP: o padrão é 25. O servidor requer autenticação: se você marcar este item, especifique a Id e a senha de email. Mensagem: suporta apenas os formatos de arquivo *.txt / HTML. Veja a figura na próxima página. Formato de vídeo: o formato da câmera. Senha: se for definida uma senha, o sistema pedirá que você especifique a senha ao iniciar ou fechar o Smart Guard. Recuperação automática: se o programa for fechado anormalmente, o sistema executará o Smart Guard e recuperará o status do monitoramento quando o computador for reiniciado. Modo de gravação econômica: grava 5 quadros por segundo para economizar o espaço do disco. Webcam usando a porta: o padrão é 80. Alarme - Som: um som de advertência que o sistema emite quando os sensores são disparados. Agendar Agendar monitoramento: selecione uma data específica para mostrar o agendamento de uma semana completa. Use o mouse para realçar a hora que deseja gravar e clique em Adicionar para marcar este período. Finalmente, clique em OK para salvar a configuração. Configuração do período: defina a data e a hora em que você deseja gravar e clique em OK para salvar a configuração. Português Modem de voz: instale um modem de voz tipo full duplex para reprodução de som. Telefone: até cinco números de telefone podem ser definidos. 5 Português Alarme - Chamada 6 C. Menu pop-up Os seguintes menus aparecem ao clicar com o botão direito em cada câmera. Armazenamento Habilitar a câmera Se este item não está selecionado, a câmera estará no status não operacional. Se você não instalar uma câmera para este canal, selecione este item para não afetar a qualidade das outras câmeras. Esta guia mostra todos os discos rígidos no computador. Selecione em quais discos rígidos você deseja salvar os dados. Habilitar a gravação Se este item não estiver selecionado, a câmera não poderá gravar, mas permanecerá ligada. Habilitar a webcam Se este item não estiver selecionado, não será possível ver a imagem da câmera deste canal na webcam. Origem da saída de TV Somente uma câmera pode ser a origem da saída de TV. Configuração do alarme Backup / Remover Selecione as condições desejadas de alarme (Movimento detectado ou Perda de vídeo), e o sistema executará a ação selecionada (Ampliar a vista da câmera, Alarme sonoro, Chamada ou Enviar Email) quando os sensores forem disparados. Português Português Selecione a Câmera, a Hora inicial e a Hora final para fazer o backup ou remover os dados. Se escolher fazer o backup dos dados, deverá definir o Caminho do backup a salvar. Configurações de movimento / máscara Use o mouse para realçar uma área que não deve ser detectada. sensível à detecção de movimentos A área mascarada não será detectada 7 8 8 8.. W Weeb bC Caam m Propriedades de vídeo Dig ite o IP fix o ou o nome do dom í ni o d o servidor d esejado n o ca mpo Atravé s d o Internet E xplorer. V í deo ao vivo de endereç o para v er o Nesta caixa de diálogo, é possível ajustar o Brilho, Contraste, Matiz e Saturação do quadro. Vista completa / Vista de 4 c â meras / Vista de 8 c â meras / Vi sta de 9 Vista de 6 c â meras / C â meras AVAN Ç AR DEFINIR Nome da câmera O nome de cada câmera pode ser alterado nesta caixa de diálogo. D. Reprodução ão Velocidade de reproduç A hora final dos a rquivos gravados Controle deslizante (uma hor a) Controle deslizante (toda a g rava ç A hora inicial dos ar quiv os gravados ão) Selec ionar data / hora Fa ç a o download do elemento OCX W eb Cam ã o d o ma n ual para a instala ç Fecha o IE Salta r ao final ão Qu adro anter ior Saltar ao in í cio Repr oduç ão em retr ocesso Vista ao v ivo Pró ximo quadro Repr oduç ão em av an ç o Pausar Altere a seqüência de exibição atribuindo cada câmera a um canal diferente do servidor Português Gr ava ç ão / Parar a gr ava ç Português Definir * Para obter mais informações e consultar as perguntas mais freqüentes (FAQs), visite www.avermedia.com/nvd 9 10