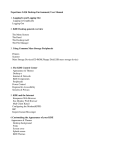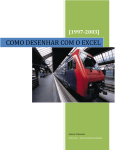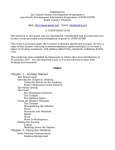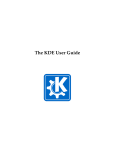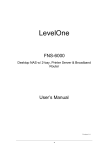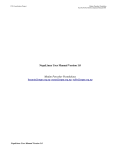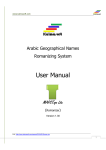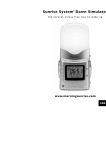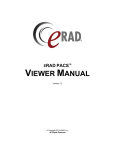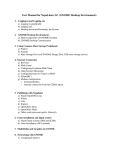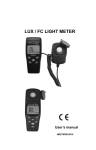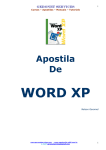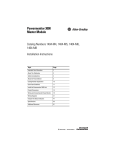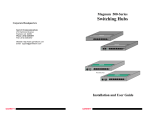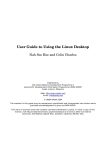Download NepaLinux 2.0(K Desktop Environment) User Manual 1. Logging In
Transcript
NepaLinux 2.0(K Desktop Environment) User Manual 1. Logging In and Logging Out Logging in Graphically Logging Out 2. KDE Desktop general overvie w The The The The Menu System Panel Desktop itself File Manager 3. Using Common Mass Storage Peripherals Printers Scanner Mass Storage Devices(CD- ROM,Floppy Disk,USB mass storage device) 4. The KDE Control Center Appearance & Themes Deskto p s Internet & Network KDE Compone n t s Peripherals Power Control Regional & Accessibility Security & Privacy 5. KDE and the Internet Konqueror Web Browser Sea Monkey Web Browser Mail Client Kmail Configuring the Modem(KPPP) IRC Kopete Instant Messenger 6.Customizing the Appearance of your KDE Appearance & Themes Deskto p backgrou n d Fonts Screen saver Splash screen KDE Themes 7.Publishing with KDE KDE editors Kedit Nepali OpenOffice.org Writer Calc Impress OpenOffice Draw OpenOffice Math 8. Fonts installation and Input system Nepali Input system (XKB and SCIM) Fonts Installation (GUI metho d) 9. MultiMedia and Graphics in KDE 10. Networking with KDE Assigning IP addres s File Sharing Wireless Card configuration using Ndiswrap pe r 1. Logging in and Logging out Logging in Graphically: During the time of NepaLinux Installation, users are asked to create at least one user account. Users must provide this userna m e and the correspo n di ng passwor d to be able to login into the system. the root user is generally not used to login into system because of the security reasons. When users login for the first time users are asked to which language they want their Deskto p environ me n t, once you set this language it remain as it is. To switch the language for example to Nepali environ me n t, you have to go through KDE control center. For details about it please refer to the section “control section” . Logging out: Click on the Main menu and click on Log out. User can also select between the option s to Turning off , restar ting and logging out. 2. KDE Desktop general overvie w: KDE is a network trans pa r e n t contem p o r a ry desktop environ m e n t for UNIX workstatio n s. KDE seeks to fill the need for an easy to use deskto p for Unix workstatio n s, similar to the deskto p environ me n t under MacOS and Windows environ me n t. NepaLinux 2.0 KDE consists of koffice suite for office productivity, Konqueror for file and web Browser, KPPP for configuring Modem and Kmail for mail client. Apart from these it includes several other utilities for Multimedia, Graphics, educatio n and games. Main component s of Desktop There * The * The * The are three main compone n t s on the KDE Desktop. Menu Panel Desktop itself The Menu System The main Menu can be accessed by clicking on the Main Menu button located at the extreme lower left hand corner of the Desktop. The Menu may be protrayed by one of several icons depending upon the Deskto p environ me t used. Fig. Generic KDE main Menu button. Clicking on this will bring up the menu syste m as shown. From Menu system we can start any of the progra m s installed in our NepaLinux syste m. Note that Menu syste m consists of main Menu Panel and sub Menu Panel. Each entry in the Menu System which has an arrow on its right means that it is an entry point to a sub - menu, and there can be sub - menus within each sub - menu. The Panel The long bar across the bottom of the desktop screen is called the Panel. The Panel contains the Main Menu icon, the application launcher icons, a notification area and applets. Applets Applets are small applications that run on the Panel. You can add the Applet to the Panel by right clicking the panel and selecting "add applet to the panel". For example to add the Show Desktop applet to the Panel select the Show applet in the applet menu. The Desktop The Desktop space refers to the rest of the screen. The File Manager: KDE includes very versatile and powerful file manager called Konqueror which allow you to do everything with the files stored in the compu ter. If you want more details about what Konqueror take a look at the Konqueror Handbook by selecting Help >Konq ue r o r Handbook in the Konqueror menus; or, alternatively, you can use the help in Konqueror by entering help:/k onqu eror in the Location Toolbar. Folders: You can open any item by clicking just once on the icon for the file.(since KDE doesn't use double - clicking in its default settings).Folder will be opend in the same window or in the approp riate program. You can go back to the last folder by clicking on the Back button or go up by clicking the up icon. The Navigation Panel (aka The Sidebar) Fig. The Konqueror sidebar Navigating through the folders by using the folder view can become impractical. The sidebar provides shortcuts and special functions that make it easier to find what you are searching for. On the left edge of the sidebar you will find a number of butto n s, each with a different icon. Bookmarks As Konqueror (the file manager) also serves as a very powerful web browser, it also has a bookm ar k functionality. Here you will find the same struct ur e as in your Bookmark s menu. History Konqueror will reme m ber the web pages you have visited and list them either by date or alphabetically in a tree struct ur e Home Folder The Home Directory item is in the sidebar's navigation panel. You will find your home directory as the first entry. Root Folder Everything on a UNIX based system is organize d in a file system tree. The Root Folder function is like the Home Folder function. The only difference is that every folder is being displayed, not only your home directory. Network Here you can browse the services provided by other comput er s on the network. The network browser allows you to see a variety of services provided by a comput er. You can easily browse SMB shares, HTTP sites. The Trash The file is moved to the Trash folder when you delete the file before it is perma n e n tly removed, so that there is possibility of getting it back if you deleted it by accident. For restoring the file select the file and move it to the original place. If you right click in the Trash bin and select Empty Trash Bin, then the files will be deleted perma ne n tly. References: KDE online Manual http: / / d o c s.k de.org / d e velop m e n t / e n / k d e b a s e / u s e r g ui de / i n d e x.ht ml 3.Using common Mass storage The more commo n peripherals include: Printer Scanner Mass storage devices We shall be looking at how to access and use the commo n peripher al mass storage devices, Floppy disk drive CD- ROM drive USB mass storage device CD- RW drive Printer Setup: If you have a printer attache d to your system you will need to configure and set it up before you can use it properly. To do this, 1.KDE Menu - - - - > Control Center - - - - > Peripherals - - - - - > printer s 2.Now click on Administra tor mode (You are asked to enter the root passwor d) 3. At the printer configuration screen click on the Add - - > Add Printer /Clas s menu to add and configure a new printer. 4. The add new printer wizard will be displayed. 5. Select the local printer or Network printer. 6. select how your compu te r is connecte d to the printer (the 'port'). 7. Once you select the port , click Next. 8. Select the manufactu r er of your printer, and then your specific printer from right side. 9. Then click Next. Network Printer: 1.Select network printer and click Next. 2. Provide the URL for the path. 3. Select the proper manufact ur er and the Model for the Printer. 4. Click Next and provide the other required information such as printer s name, location etc. Mass Storage Device: USB Mass storage device Another popular portable storage mediu m is the USB mass storage device. (Flash Drives) As soon as you enter your USB disk this pop up menu appear. You can click Open in New Window and browse you USB disk. To safely remove your USB disk, click System - - - - - - - > Storage Media - - - - - > right click USB drive icon and click safely remove. As of USB Disk , when you enter CD- ROM, or DVD- ROM it will be automa tically detected and pop up menu appear in your Desktop. Similarly you can access the Floppy Drive from the System - - - - - > Storage Media - - - - > Floppy Disk. CD/DVD Burner (K3B) K3b is a CD and DVD burning application which provides a comfortable user interface to perfor m most CD/DVD burning tasks like creating an Audio CD from a set of audio files , copying a CD or DVD, Making data CD or DVD and writing ISO. To use this k3b, start the K3b progra m from the Main Menu. Main Menu - - > Multimedia - - > K3b 4. The KDE Control Center It is a place where you can change any settings that affect the whole of your KDE environ me n t. You can open it from the using the Control Center item in the K menu. The settings are divided into several major categories, which each contain several pages of settings. To display a settings page, expand the major category by clicking on the + button next to it, and then click on the name of the page you want. The settings page then appears on the right, and you can change settings to your heart's conten t. No changes take effect until you click on the Apply button. If you decide, after making some changes, that you want to leave the settings as they were, just click on Reset. Appearance & Themes Here you will find settings that change the way your KDE deskto p and application s look. In this section you can change backgroun d, colors ,fonts, Icons, style, themes etc. Desktop This is where you will find settings to configure the appeara nce and behavior of your KDE deskto p. Here you can change behavior, multiple desktop setting, panels,taskbar etc. Internet and Network Here you can set the setting for Internet and Network, such as IP assign me n t, File sharing etc. The detail in this setting will be covered in the “Networking with KDE “section. KDE Components In this section you can modify advance KDE options such as file associations and default applications. For example in the file composer section you can define what Email Client, Embedde d Text Editor, Instant Messenger, Terminal Emulator and Web Browser to use. Peripherals you can change setting related to peripher als such as keyboar d, mouse , display printer s etc. for example you can change the display setting through this section in the control center. Power control This section has a single module, Laptop Battery. Here you can configure the appeara nce and behavior of the Klaptopd ae m o n battery monitor. You can select battery icons to represent different power states, and set up notification of certain events. In the case that your battery runs down to a critical level, you can configure the daemo n to suspe n d or shutdow n your laptop, to save you from losing data. Regional & Accessibility This section is where you can configure options to do with region and locale. You can switch your login environm e n t to another language from this section for example Nepali to English and vice versa. To change the login environ me n t to English click add language tab and select English, then move it up to make it default. Your setting will take place next time you login. In this section you can also configure keyboar d layout. The detail about the keyboar d layout is explained under the section “Font Installation and Keyboard Layout” Security & Privacy This section is where you can configure options related to security and privacy such as the use of cryptograp hy, setting your identity and managing caches. System Administration As the name implies this contains the section to configure administra tive tasks such as installing fonts, login manager, and Date and Time. 5.KDE and the Internet Konqueror Konqueror is not just a web browser but is also an advanced File Manager and Universal viewing application. Konqueror as a File Manager: Konqueror is an advanced file manger for the K Desktop Environme n t, providing the file manage m e n t functions ranging from simple cut / co py paste operations to advanced local and remote network file browsing. File and folder proper ties can easily be examined and changed and application lunched with a simple click of the left mouse button. Konqueror as a web browser: Konqueror is an excellent web browser with built in suppor t for JavaScript , CSS, bidirectional scripts. Konqueror is also an excellent full featured FTP client. Note: Konqueror by default does not suppor t the gmail standa r d view. To sup p o r t the stan d ar d view, follow the following steps Konqueror - - > Settings - - > Configure Konqueror - - > Browser Identification Click on New... and add mail.google.com and select identification Firefox 1.0.7 Konqueror as application viewer: Konqueror is also a universal viewing application, capable of displaying images and docu m e n t s without having to launch another application. Seamonkey Web Browser KDE also includes seaMonkey web Browser. KDE Menu - - - - - > Internet - - - - - - - - > SeaMonkey Web Browser. Mail Client Kmail: KMail is a mail client. With Kmail you can browse your mail online or you can download your mail and read it offline. Follow the steps below to setup Kmail. 1. Open KDE Menu - - - > Internet - - - > Mail Client (KMail) 2. Select POP3 or IMAP in the Account Type 3. Provide your full name email id and organization Name 4. Provide your full email address in the login name field and provide passwor d. 5. Provide POP3 server name. It is the name of the server where your mails will be collected 6. Provide SMTP server name. It is the name of the server through which your mail will be sent out. Get this name from your ISP. 7. And click on finish. Instant Messanger (Kopete) Kopete is an instant messenger sup por ting AIM, ICQ, MSN, Yahoo, Jabber, IRC, Gadu Gadu, Novell GroupWise Messenger, and more. 1. Run Kopete from KDE Menu - - - - - > Instant Messenger (Kopete) 2. Now select the proper protocol for instant messaging depen di ng upon your mail ID .for example if your mail ID is of yahoo, select the yahoo protocol. 3. Provide the valid user ID and passwor d. 4. Now click Next. Then after you are connected you are presente d with your friends list. IRC Client KDE has its own IRC client called Ksirc. 1. Run it from KDE Menu - - - - - - - > Internet - - - - - - - - > IRC Client (IRC) 2. To connect to the required channel click connect - - - - > New server 3. Then select the proper Groups of the channel, Freenode is the best channel for free and open source software and other Linux related suppor t. NepaLinux also has its IRC channel in the freenode. Now to join the channel type /join #<cha n n el - name > for example to join the Nepalinux IRC channel, /join #nepalinux. Configuring the Modem (KPPP) : To configure your mode m for Internet access, start the “Internet Configuratio n Wizard” tool from the Main Menu: Kde Main menu --> Internet --> Internel Dial- Up Tool (KPPP): 6. Customizing the Appearance of your KDE Appearance and Theme s The appeara nce of KDE can be customi ze d in different ways. It can either be done by changing the theme or by changing the different compone n t s like deskto p backgrou n d, icons, etc. Desktop Background The deskto p backgrou n d, which is also known as wallpaper, can be changed either by going to the Control Center or by right - clicking on the desktop. First Method: Go to Kmenu and click on the Control Center On the 'Appearance and Themes', choose Backgroun d Second Method: Right - click on the deskto p backgroun d Choose 'Configure Desktop' Both of these metho d s will take you to the same point from where you can change the deskto p backgroun d. Fig. Changing the background image To change the desktop backgroun d, Click on the radio button marked 'Picture' Choose from the drop - down list If you want to choose any other image of your choice apart from the ones shown in the list, click the 'Open dialog file' button on the side of the drop - down list After choosing an image, click 'Apply' and 'OK' Fonts The fonts used to display on different places like Toolbar, Menu, Window title, Taskbar, Desktop, etc. can be changed as per user's choice. Fig. Changing the display fonts To change the fonts, Go to K menu and click on the Control Center On the 'Appearance and Themes', choose 'Fonts' Click 'Choose' to choose from the list of fonts and then select their style and size After choosing a font, click 'OK' and then 'Apply' Screen Saver Screen saver is the animated screen that is displayed after certain period of time when the user remains idle. Fig. Changing the Screen Saver To change the screen saver, Go to K menu and click on the Control Center On the 'Appearance and Themes', choose 'Screen Saver' Choose from the list of screen savers After choosing the screen saver, click 'Apply' Splash Screen Splash screen is the animate d screen that is displayed after a user successfully logs in to the system using any of the graphical user environ m e n t s (GUI). What is to be kept in mind is that each user can have a different splash screen as per the user's choice. So whenever a user changes the splash screen, if takes effect only for that particular user and does not affect the settings of the others. Fig. The default KDE splash screen being displayed To change the splash screen, Go to K menu and click on the Control Center On the 'Appearance and Themes', choose 'Splash Screen' Choose the splash screen of your choice from the list; you can even test the splash screen After choosing a splash screen, click 'Apply' KDE Theme Changing the theme of KDE affects many aspects of one's desktop. For example, backgrou n d, color, style, icons, fonts, screen saver, etc. A theme can either be chosen from the list of available themes or a new theme can be installed from outside. The other option is to custo mi ze different compone n t s of the appeara nce and create a new theme of one's own choice. Fig. Changing the KDE theme To change the KDE theme, Go to K menu and click on the Control Center On the 'Appearance and Themes', choose 'Theme Manager' Choose the theme of your choice from the list After choosing a theme, click 'Apply' Similarly, to install a new theme from outside, choose the theme file. The other option, as we differen t compone n t s like backgroun d, colors, compo n e n t s, click on 'Create a New Theme', enter 'OK. Your newly created theme will be added to where you can choose your theme. click on 'Install New Theme' and mentione d above, is to custo mi ze etc. After customi zing differen t the required infor mation and click the list of available themes, from Reference s http: / / d o c s.kde.org / d evelop m e n t / e n / k d e b a s e / u s e r g uide / i n d ex.ht ml 7. Publishing with KDE Text Editor in KDE KEdit, KWrite, Kate are some of the text editors available in KDE. Although a full- fledged word processor like OpenOffice.org Writer is available, users can use simple text editors like the ones mentione d above for simple text editing. In this section, we shall look at using one of the text editors in KDE Desktop – KWrite. Note: A text file simply refers to a file which contains pure text printing character s only. To start KWrite, Go to K menu Click Utilities - > Editors - > KWrite Fig. Kwrite text editor in KDE The users can simply type in the KWrite window after the KWrite has started. Both the mouse and keyboar d can be used to move around in the KWrite window. The text can be deleted one character at a time by using the DELETE /BACKSPACE key or by selecting the text to be deleted and then pressing the DELETE key to delete a block of text. To copy, cut and paste the text, select a block of text. Then click on the Edit option on the top menu bar and select as required. Like, Edit - > Cut Edit - > Copy Edit - > Paste Similarly, the Undo button on the Edit option can be used to undo the latest changes. To save the text typed, click on the Save As button on the File option on the main menu as, File - > Save As... Go to the folder where you want to save the file and then give the name of the file. In order to find a text string in the file, the Find button can be used on the Edit menu. Similarly, the Replace button can be used to find a text string and replace it with another one. An already saved file on the syste m can be opened by clicking on the Open butto n on the File on the main menu as, File - > Open and by selecting the file to open. To change the preferences like fonts, colors, etc., go to: Settings - > Configure Editor For more infor ma tion on how to use KWrite can be obtained by selecting Help from the menu at the top. Reference s http: / / w w w.iosn.net / t r ai ning / e n d - user - manual / linux - userguide - kde.odt Nepali OpenOffice.org Nepali OpenOffice.org (OOo) is a complete office suite in Nepali, featuring a word processor (Writer), a spreads hee t application (Calc), and presentation software (Impress). Besides these funda me n t al office applications, OOo also includes a vector drawing tool (Draw), database access progra m , publication of docume n t s in the Portable Documen t Format (PDF) and presentations in the Flash (SWF) format! The OOo package is fully inter - operable with the Microsoft Office suite. Using OpenOffice.org As a first step for infor ma tion, it is importa n t to know how the Help system works. To get help: Help - - > Contents Pay attention to the Options (where you can get help for the individual compo n e n t s in OpenOffice.org). Setting up OpenOffice.org preferences makes it work the way you want it . The entire controls for this are available at: Tools - - > Options For opening the docume n t whatever you saved in the openOffice.org using the MicroSoft Office package, always save it in the respective format of the Microsoft package. For eg. For word file .doc format , for excel .xls and for powerpoint .ppt. WRITER This is a powerful tool for creating professional docume n t s, report s, newsletter s and so on – it is a word processor that allows easy integration of charts and pictures, as well as other OpenOffice.org - compatible docume n t s. It can create anything from a simple letter to books, with professional layouts, making use of styles. Start it from the Main Menu by, Applications - - > Office - - > OpenOffice.org Writer Common Functions Function s of the word processor can be controlled via the toolbars located at the top of the screen. On the first row, file actions like opening and saving can be perfor me d, while on the second row, changing the font, size, and style (bold, underline, or italics) are located. They can also be controlled by the menus that are commo n through packages: * File - - > New - - > Text Docume nt - Creates a new empty, untitled docume n t for you to work on. * File - - > Open - Opens the file. * File - - > Close - Closes the docume n t you are working on. If changes have been made since your last save, you will be prom p t e d to save or discard those changes. * File - - > Save - Saves the docume n t you are currently working on. * File - - > Save As... - Saves an update d version of a docum e n t in a different location, with a different name, from the previously saved version. Common Operations * To copy text: Select the text with the mouse, then select Edit - - > Copy. The selected text is kept in memory for use elsewhere. * To paste text: Find the spot where the text needs to be placed, place the cursor there, and then select Edit - - > Paste. * To cut text: This means that the selected text will be removed from the current location and kept in memory, to be placed elsewhere. Doing this is exactly like how a copy should be perfor me d, except selecting Edit - - > Cut instead. * To undo an action: Select Edit - - > Undo. It will display the comma n d that it is undoing at the momen t. By browsing the menu, there are also keyboar d shortcu t s located next to it. Once more proficient use of the package occurs, it is much quicker to use keyboar d shortcut s like Control +C for Copy, and so on. Formatting Some of the quick formatting options are bold, italics and underline. These option s are available at the toolbar at the top of the screen. Text alignmen t plays a large role in controlling how portions of the docume n t will look. For example, an addres s field at the top of your letter will have such details right - aligned, while the body and rest of the base text will be left - aligned. There are four - icons that are located next to the bold /i talics / u n d e rline icons, providing option s such as: right - align, centre - align, left - align and justified. You can also highlight text and / o r its backgrou n d (like you would with a highlighter and paper!), and change the font and / o r backgroun d colours all with the icons there. Fonts Changing the font, size, and style (bold, underline, or italics) are located in the second row. This can be done by highlighting the desired text and clicking the appro p riate button. Others Writer has a built - in spell checker. This can be accessed via: Tools - - > Spellcheck The option to auto - spellcheck means that while typing, Writer will dynamically check your spelling, and if it detects an error, it will outpu t a red - line at the botto m of the misspelled word. Keep in mind that the spell checking is based on the current language that is in use. This can be changed via: Tools - - > Options - - > Language Settings - - > Languages Nepali Thesaur u s can be found by highlighting the word and pressing Ctrl+F7 key. Accessing word counts in the docume n t is different to most other packages on a default installation of OpenOffice.org (this can differ with several Linux distribu tio n s' offerings): File - - > Properties - - > Statistics It is under the Statistics tab that the word counts and other relevant docu me n t counts are based. On certain vendor modified distributions of OpenOffice.org, going to the Tools - - > Word Count menu will allow the Statistics dialogue box to be displayed automa tically. CALC This is the spreads he et compo ne n t of the OpenOffice.org package, and contains many useful features, including an array of functions and plenty of charting options. It is fully inter - operable with Microsoft Excel, though the function separator s differ in the two packages. CALC may be run opting for Applications - - > Office - - > OpenOffice.org Calc or if you already have an existing window of OpenOffice.org open, File - - > New - - > Spreads heet. Spreads h eet s contain many rows and colum ns, and combinatio n is called a cell (like A1, B4, and so on). Upon you might realize that the text is wider than the cell allows right - clicking the cell, and selecting the Format Cells Alignmen t tab, selecting Line Break is what is required. each row and colum n inputting text into a cell, – this can be re- sized via option. Then under the Formatting If there is some infor mation that has already been created, and the area should be formatte d, one particular quick and easy option would be to use the AutoForma ts available in Calc. This is done after selecting the area and then opting for: Format - - > AutoForma t These are pre - defined styles that are available in Calc, and if you have created your own particular style, you can add them into your new AutoFor mat s. In the object toolbar, there is an option to set the font colour within the cell. There are also options to increase/decrease the indents within a cell, and in the image below, controls for enabling: • Currency • Percentage • Add /Re m ove significant decimal places These are quick controls, and accessing them is as simple as clicking the icons that represen t them, and automa tically the cell will be formatte d as stated. Not only can the border s be set easily, and cell backgroun d s too, but the alignment of text within a cell can also be set. This can be either as top aligned, centre aligned, or botto m aligned. Sorting A big part of dealing with spreads hee t s involves a lot of sorting and filtering of data. To sort a dataset, selecting the active cells, then on clicking Data - - > Sort will call a pop - up dialogue that has options for sorting the data based on the colum n s present, as well as if the data should be ascending or descending. IMPRESS No office suite is complete without a presentation piece, and OpenOffice.org shows its colours with Impress, the present ation piece in the suite. To get started with IMPRESS you need to opt the following: Main Menu - - > Office - - > OpenOffice.org Impress or if you already have an OpenOffice.org window open, its available at File - - > New - - > Presenta tion Unlike other compone n t s of OpenOffice.org, when you start Impress, you are presen te d with an AutoPilot, to start creating your present a tion! This gives you option s to start a presenta tion with an empty template, or even with one of the pre defined templates. A preview dialogue is available, and once all options are selected (and Next is clicked, to move on), you get a basic present ation. Views There are several views in Impress, and some have overlapping names, but with differen t functionality! Just above the scroll bars, you'll notice five button s that look like what you see below. The five options for works pace views are: * Normal view – normal look of the presenta tion * Outline view – overlook of the presenta tion. * Notes view – add speaker notes. * Hando u t view – how hando u t s get printed. * Slide Sorter – birds eye view to add, change, switch slides around. All the views can also be accessed via: View - - > Workspace It is also worthwhile to note that at the botto m - left - handcor ner of your screen, where the slide tabs are displayed, there are more views to know about. You are typically located in the Slide View (same name as above, but different functionality since its on a different bar!) However, Master Views are suppor t e d and to access this view, it is the second butto n from the left. You can have master views of all workspace views (i.e. a master view of the slide itself, notes, and handou t s). The Layer view allows layering of slides (adding and removing), and layers can be non - printing or non - displayed on screen, but printing only. OpenOffice Draw – A drawing application that lets you add, edit, and align objects; incorpo r ate textures; include textures and colors; and work with layers of objects. OpenOffice formulas. Math – A calculation progra m that lets you create mathe m a tical Other Word Process ors Other free word processor s that come with NepaLinux include Abiword and Gedit. Ref. 1. http: / / w w w.iosn.net / t r ai ning / e n d - user - manual / p r i n t / lin ux - userguide all.pdf 2. OpenOffice.org user guide 8. Fonts Installation and Input System Font Installation: Copy the font you want to install Open Konqueror and type "fonts: /Syste m" in the address bar Now paste the file. You may be asked to supply root passwor d. You might have to logout and login to see the effect. Alternatively, 1. KDE Menu - - - - - >Contr ol Center - - - - > System Administration - - - - - - - > Font Installer 2. Click on Administrator mode and provide root passwor d. 3. Click on Add Fonts, a new window will open , Browse the fonts you want to install.s Nepali Input System Adding Nepali Romanize d Keyboar d Layout KDE Main Menu - - > Control Center - - > Regional & Accessibility - - > Keyboard Layout In Layout Tab check "Enable keyboar d layouts" Now from available layouts select Nepal and click on Add > > Now upon clicking on apply you will notice a layout being added right side of the botto m panel . Open any text editor and click on the newly added layout. It will switch to nepali Now you can input in Nepali. SCIM input system : In scim input system there are 2 keyboar d layout for nepali input. Romanize d and Traditional. Just open any text editor and hit ctrl+ s p ace. A small bar will pop up on the right bottom. Now you can choose between Romanized and Traditional layout by clicking and selecting. 9. Multimedia and Graphics in KDE Multimedia Listening to Audio It can be launched from KDE Menu - - - >Multimedia - - - - > XMMS. XMMS may need additional plug - ins to be able to play some of the audio file formats. Audio Player (Amarok) KDE Menu - - - - - >Multimedia - - - - - > Audio Player (Amarok) Playing VCD and DVD VLC Media can be used to play both audio and video including VCD and DVD. You can access the VLC through, KDE Menu - - - - - - > Multimedia - - - - - > VLC Media Player KDE Graphics Krita is a photo retouching, image editing application, but above all, a paint application that will allow you to create original art on your compu te r as if you were working with paint and brushe s, pencils, pen and ink. KPDF An advanced PDF viewer, based on xpdf, for KDE. KPDF contains a number of ways to search through the docume n t (standar d find dialog, thum b n ail filter, etc.) and has other features such as hands - free reading. You can access it as, KDE Menu - - - - > Graphics - - - - > KPDF PDF Viewer KSnapshot An application for taking screens h o t s. It is capable of capturing images of the whole deskto p, a single window, or a selected region. The images can then be saved in a variety of format s, including JPG and PNG. You can acces the KSnasps hot as, KDE Menu > Graphics > KSnapshot Screen Capture Program KView An image viewer progra m which suppor t s a number of different image filetypes including JPEG, GIF, PNG, TIFF and many others. Kview has full integration with KDE and it can be embedde d into Konqueror for viewing image files on your diskdrive as well as your FTP site or webserver, using its URL open suppor t. Other features include a few image manipulations such as zoom, rotate, grayscale and flip. 10. Networking with KDE Assigning IP address KDE Menu - - - - >Contr ol Center - - - - - - >Network Setting Click Administr ator Mode butto n, you are asked to supply root passwor d. Select the interface and click on Configure Interface button. Select the automa tic or manual as of your require me n t. For man ual setting provide the IP addres s and subnet mask. You can add Broadcast addres s and gateway by clicking advance button. To provide the DNS addres s, click on Domain Name System tab and add the DNS addres s by clicking add button. File Sharing you can share files from one NepaLinux to another NepaLinux using either Samba or NFS(Network File System). Right Click on the folder that you want to share,then click on properties Click on the Share tab Click on Configure File Sharing Type the root passwor d A new window will be shown. Click on Add Choose the folder that you want to share Check "Share with Samba (Microsoft(R) Windows(R))" Check Writable if you want other users to have write access to the folder otherwise you can leave it so that it will be read - only. Click Ok You have just shared your folder to other NepaLinux and Windows machines. Acces sing Shared Folders Open the konqueror and type smb:/ / <ip or hostna m e > You may have to provide user name and passwor d depending on the types of share. You can acces the share alternatively as , Open the Konqueror. Click Network Folders. Click Samba Sharesss Choose the workgrou p that you want to access. Wireless card configuration using Ndiswrapper(hard disk installation only) Ndiswrap p e r is a tool that emulates the windows wireless driver into the Linux syste m. So you don't have to worry about the Linux driver for the wireless card. It supp o r t s almost all of the wireless card ,but for these card you must have the driver for windows syste m. 1. Desktop - - - - - - > Administr ation - - - - > Windows wireless Tools 2. Now you are asked to enter the root passwor d. 3. Enter the passwor d and click OK. 4. Now click on the Install New Drive r. 5. Browse the proper .inf file for your wireless card. (Generally from the driver CD of your Laptop). 6.After you got the proper .inf file, click Install. 7. Now your wireless card is detected. You con configure it as usual as of other Ethernet card from the KDE Menu - - - - > Control panel - - - - - >Inter ne t and Network - - - - - > Network setting References: 1. User Guide to Using the Linux Desktop.The United Nations Development Programme’s Asia- Pacific Developme n t Infor ma tion Program m e (UNDP- APDIP), Kuala Lumpu r, Malaysia. 2. KDE User guide (docs.kde.org)