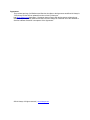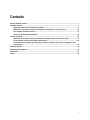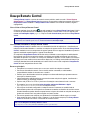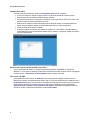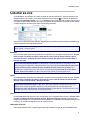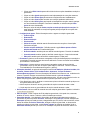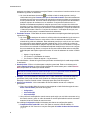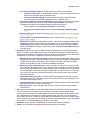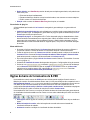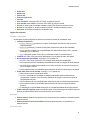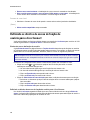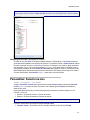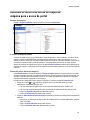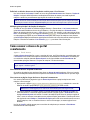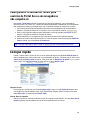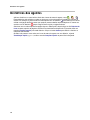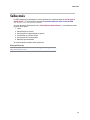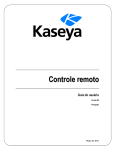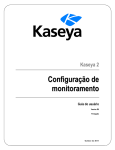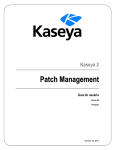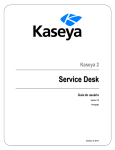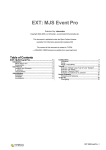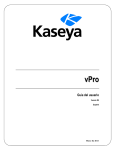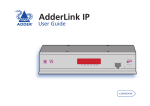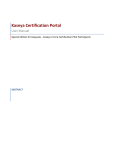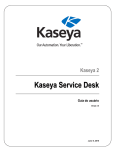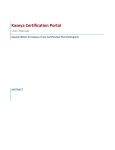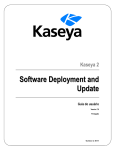Download Ferramentas de controle remoto
Transcript
Kaseya 2 Ferramentas de controle remoto Guia do usuário Version 7.0 Português October 8, 2014 Agreement The purchase and use of all Software and Services is subject to the Agreement as defined in Kaseya’s “Click-Accept” EULATOS as updated from time to time by Kaseya at http://www.kaseya.com/legal.aspx. If Customer does not agree with the Agreement, please do not install, use or purchase any Software and Services from Kaseya as continued use of the Software or Services indicates Customer’s acceptance of the Agreement.” ©2014 Kaseya. All rights reserved. | www.kaseya.com Conteúdo Kaseya Remote Control .............................................................................................................................. 1 Conectar ao-vivo ......................................................................................................................................... 3 Opções da barra de ferramentas do K-VNC...................................................................................... 8 Definindo os direitos de acesso de função de usuário para o Live Connect ............................. 10 Personalizar: Conectar ao-vivo ........................................................................................................ 11 Novo link de ticket personalizado.................................................................................................... 12 Acesso ao portal........................................................................................................................................ 12 Definindo os direitos de acesso de função da máquina para o acesso do portal...................... 13 Como acessar o Acesso do portal remotamente ........................................................................... 14 Como permitir a emissão de tickets para usuários do Portal Access em navegadores não compatíveis ........................................................................................................................................ 15 Exibição rápida .......................................................................................................................................... 15 Distintivos dos agentes ............................................................................................................................ 16 Saiba mais .................................................................................................................................................. 17 Índice .......................................................................................................................................................... 19 i Kaseya Remote Control Kaseya Remote Control O Kaseya Remote Control é o recurso de controle remoto primário usado em todo o Virtual System Administrator™. O Kaseya Remote Control conecta-se em segundos a máquinas remotas que já têm o Kaseya Remote Control instalado. O Kaseya Remote Control mantém uma conexão confiável, segura e criptografada. Como iniciar o Kaseya Remote Control Clique em qualquer ícone de agente que seja compatível com o Kaseya Remote Control para iniciá-lo ou reiniciá-lo automaticamente. Você também pode passar o mouse sobre o ícone do agente para mostrar a Visualização rápida (página 15). Clique no botão Controle remoto para iniciar o Kaseya Remote Control. Nota: Você pode iniciar o Live Connect (página 3) clicando no ícone do agente com a tecla Control pressionada. Você também pode clicar no botão Live Connect em Visualização rápida. Como instalar e atualizar o Kaseya Remote Control O Kaseya Remote Control é instalado como um visualizador/servidor de aplicativos: o visualizador na máquina local do administrador e o servidor na máquina do agente remoto. O servidor Kaseya Remote Control é instalado como um componente do agente quando um novo agente é instalado ou quando o agente é atualizado usando Agente > Agente de atualização. Se o aplicativo Kaseya Remote Control ainda não estiver instalado em sua máquina de administrador local quando você iniciar sua primeira sessão, um diálogo será exibido solicitando que você faça download do aplicativo e o instale. Se você já tiver instalado o aplicativo e uma versão com correção da Kaseya com uma versão mais recente estiver disponível, um diálogo será exibido solicitando que você faça download da versão atualizada e a instale. Não há como iniciar o aplicativo Kaseya Remote Control de forma independente fora do VSA. Recursos principais Compatível com controle remoto com ou sem um usuário de máquina conectado. Conecta-se à sessão do console. Se um usuário estiver conectado, o administrador compartilhará a sessão de controle com o usuário. Permite que o administrador selecione quaisquer monitores adicionais que possam estar em execução no sistema remoto. Várias sessões de exibição podem se conectar à mesma máquina de agente, visualizando o mesmo monitor ou diferentes monitores. Copia e cola (CTRL+C e CTRL+V) texto sem formatação entre sistemas locais e remotos. É compatível com o uso de várias teclas de atalho nativas do Windows e Apple (https://helpdesk.kaseya.com/entries/58322696) na máquina remota. Usa o layout de teclado configurado na máquina remota. Caracteres no teclado local do administrador podem não corresponder a caracteres mostrados na interface de usuário remota. Os administradores podem alterar temporariamente o layout do teclado na máquina remota para igualar seu teclado local. Isso pode se aplicar ao inserir senhas. Conecta-se quando uma máquina com Windows for inicializada no Modo seguro com rede. Uma entrada de log é criada no VSA > Sistema > Log do sistema sempre que o Kaseya Remote Control se conectar com êxito a uma sessão de controle remoto. Nota: Consulte Requisitos do Kaseya Remote Control (http://help.kaseya.com/webhelp/PTB/VSA/7000000/Reqs/index.asp#18007.htm). 1 Kaseya Remote Control Interface de usuário O layout básico da interface de usuário do Kaseya Remote Control inclui o seguinte: O nome da máquina é exibido na parte superior da janela de sessão de controle remoto. Uma barra de menus refinada é exibida na parte superior. Ao conectar-se somente a máquinas com Windows, uma opção ‘Enviar CTRL+ALT+DEL’ será exibida na barra de menus para logons remotos. Quando vários monitores estiverem disponíveis na máquina remota, uma lista suspensa de monitores será exibida e poderá ser selecionada para exibir um monitor específico. Fechar a janela desconectará a sessão. O tamanho padrão de tela para uma janela de sessão é de 1.280 X 800. A posição padrão é centralizada na tela. Novas janelas de sessão usam o tamanho e a posição usados pela última vez pelo administrador. Recursos de controle remoto herdados removidos Com o lançamento da versão 7.0, todos os recursos relacionados a RADMIN, PC Anywhere, WINVNC, x11vnc Server e UltraVNC Viewer foram removidos do módulo Controle remoto. As páginas Controle remoto > Selecionar tipo e Definir parâmetros também foram removidas. Como usar o K-VNC Uma sessão de controle remoto do K-VNC pode ser iniciada usando a página Controle remoto > Máquina de controle. Os administradores devem usar o K-VNC para situações não compatíveis com o Kaseya Remote Control, bem como quando for necessária uma solução de controle remoto com base na Web. Somente sessões de controle remoto do K-VNC são compatíveis com as configurações Gravação de sessão ou Notificar o usuário quando a sessão terminar, localizadas nas páginas Política de função do usuário e Política de máquina do módulo Controle remoto. 2 Conectar ao-vivo Conectar ao-vivo O Live Connect é uma interface de usuário na Web de máquina individual. É possível acessar o Live Connect clicando com a tecla Control pressionada no ícone do agente ou clicando no botão Live Connect em Visualização rápida (página 15). O Conectar ao-vivo permite executar tarefas e funções para uma máquina gerenciada somente. Um menu de páginas de propriedades com guias fornece acesso a várias categorias de informações sobre a máquina gerenciada. Itens de menu adicionais serão exibidos, dependendo dos módulos complementares instalados e do sistema operacional da máquina de destino. Nota: Ambos os instaladores dos plug-ins Live Connect e Portal Access podem ser pré-instalados com o uso da página Agente > Atualizar agente. Windows O Live Connect para máquinas com Windows é compatível com os seguintes itens de menu: Principal, Dados do agente, Informações de auditoria, Gerenciador de arquivos, Shell de comando, Editor do registro, Gerenciador de tarefas, Visualizador de eventos, Emissão de tickets, Bate-papo, Acesso à área de trabalho e Bate-papo com vídeo. Suporte a SO de várias plataformas Windows: No Windows XP e sistemas posteriores, com qualquer um de nossos navegadores compatíveis, você poderá utilizar os recursos aprimorados Gerenciador de arquivos, Shell de comando, Editor do registro, Gerenciador de tarefas, Visualizador de eventos, Acesso à área de trabalho com o Windows XP e versões posteriores, bem como os recursos aprimorados Gerenciador de arquivos, Shell de comando, Acesso à área de trabalho com Mac OS X 10.5 Leopard (Intel) e sistemas posteriores. Apple O Live Connect para máquinas com Macintosh é compatível com os seguintes itens de menu: Principal, Dados do agente, Informações de auditoria, Gerenciador de arquivos, Shell de comando, Emissão de tickets, Bate-papo, Acesso à área de trabalho e Bate-papo com vídeo. Suporte a SO de várias plataformas Apple: No Mac OS X 10.5 Leopard (Intel) e sistemas posteriores, com qualquer um de nossos navegadores compatíveis, você poderá utilizar os recursos aprimorados Gerenciador de arquivos, Shell de comando, Acesso à área de trabalho com Windows XP e versões posteriores, bem como Mac OS X 10.5 Leopard (Intel) e sistemas posteriores. Linux O Live Connect para máquinas com Linux é compatível com os seguintes itens de menu: Principal, Dados do agente, Informações de auditoria, Emissão de tickets, Bate-papo e Bate-papo com vídeo. Não inclui uma imagem de visualização em miniatura da área de trabalho no Live Connect. Use as páginas Máquina de controle, FTP e SSH para agentes Linux de controle remoto. Cabeçalho da janela Informações básicas sobre a máquina gerenciada são exibidas no topo da janela Conectar ao-vivo. 3 Conectar ao-vivo Visualização em miniatura - A área de trabalho do usuário atualmente conectado é exibida em uma visualização em miniatura, se um usuário estiver conectado à máquina. Info da máquina - Lista informações básicas sobre a máquina gerenciada. Gráficos de desempenho - Exibe gráficos de desempenho de CPU % e Memória % para a máquina gerenciada. Desconectar: essa opção é exibida somente se um usuário da máquina usando o Portal Access estiver conectado remotamente a partir da máquina. Ajuda: exibe a ajuda on-line do Live Connect. Opções do menu Um menu com folhas de propriedades em guias fornece acesso a várias categorias de informação sobre a máquina gerenciada. Principal - A guia Principal é a primeira guia exibida quando a janela do Conectar ao-vivo é aberta. Principal - Tipicamente a guia Principal exibe uma mensagem de boas-vindas e a página URL do provedor de serviço do agente. A seção Executar procedimentos da guia Principal permite ao usuário do Conectar ao-vivo executar procedimentos do agente na máquina gerenciada imediatamente. A seção Links personalizados pode ser exibida na guia Principal, se especificado pelo fornecedor do serviço, oferecendo links para recursos adicionais. Múltiplas guias Principal personalizadas são possíveis, cada uma com um nome único, se especificado pelo fornecedor do serviço. Alterar login - Altera o nome de usuário e senha de login remotos para esta máquina gerenciada. Estas opções de login permitem que um usuário acesse a janela Conectar ao-vivo para esta máquina gerenciada a partir de qualquer outra máquina, incluindo iniciar uma sessão de área de trabalho remota com a máquina gerenciada, se Acesso à área de trabalho tiver sido ativado pelo fornecedor do serviço. Insira o mesmo URL usado para efetuar logon no VSA. Em seguida, insira o nome de usuário e senha do Conectar ao-vivo especificados nesta guia. Acessar o Conectar ao-vivo remotamente desta maneira a partir de outra máquina é chamado de Acesso ao portal. As opções de logon do Portal Access também podem ser mantidas no VSA usando Agente > Portal Access. Alterar o perfil - Altera as informações de contato para esta máquina gerenciada. Estas informações alimentam um ticket com informações de contato quando o Conectar ao-vivo é usado para criar um ticket. Estas informações também podem ser mantidas usando Agente > Editar perfil. Dados do agente - Exibe as seguintes guias: Procedimentos pendentes: exibe e programa procedimentos do agente pendentes para uma máquina gerenciada e o Histórico de procedimentos do agente para aquela máquina. Inclui a data/hora de execução, status e o usuário que programou o procedimento. Clique no botão Agendar outro procedimento para programar um procedimento ainda não pendente. Uma vez selecionado e programado, o procedimento é exibido na parte inferior da seção Procedimentos pendentes. Clique no botão Programar para agendar um procedimento selecionado para ser executado no futuro ou de forma recorrente. Clique no botão Executar agora para executar um procedimento selecionado uma vez imediatamente. Clique no botão Cancelar para cancelar qualquer procedimento pendente selecionado. Logs: exibe os logs disponíveis para uma máquina: Registro de alarmes, Registro de ações do monitor, Registro do agente, Alterações de configuração, Estatísticas da rede, Log de eventos, Monitoramento do registro. Status da correção: exibe correções da Microsoft Missing e Pending e agenda correções ausentes. Se uma máquina pertence a uma política de correções, as correções em falta podem ser ainda identificadas como Denied (Pending Approval). O usuário podem sobrepor manualmente a política de correção negada ao programar a correção. 4 Conectar ao-vivo Clique no link Exibir histórico para exibir o histórico de correções instaladas na máquina gerenciada. Clique no botão Agendar para agendar uma implementação de correções ausentes. Clique no botão Rastrear agora para rastrear correções ausentes imediatamente. Clique no botão Cancelar para cancelar uma correção pendente selecionada. Clique no botão Definir ignorar para impedir a instalação de correção usando qualquer um dos métodos de instalação. Para serem instaladas, a caixa de seleção Definir ignorar deve ser desmarcada. Marque a caixa de seleção Ocultar correções recusadas pela Aprovação de correções. Se essa opção for marcada, as correções negadas pela Aprovação de correções não serão exibidas. Configurações do agente - Exibe informações sobre o agente na máquina gerenciada: Versão do Agente Última entrada Última reinicialização Primeira entrada Política de correções: definida usando Gerenciamento de correções > Associação: Política de correção Visualizar coleções de definições - Definido usando a opção Mostrar apenas as IDs das máquinas selecionadas em Visualizar definições. Diretório de trabalho: também pode ser definido usando Agente > Diretório de trabalho. Controle de entrada: também pode ser definido usando Agente > Controle de entrada. Editar perfil: também pode ser definido usando Agente > Editar perfil. Documentos: relaciona os documentos carregados no servidor da Kaseya para uma máquina gerenciada. É possível carregar documentos adicionais. Fornece a mesma funcionalidade que Auditoria > Documentos. Obter arquivo - Acessa arquivos anteriormente carregados a partir de uma máquina gerenciada. Clique no link sob um arquivo para exibir ou executá-lo. Fornece a mesma funcionalidade que Procedimentos do agente > getFile(). Informações de auditoria: as guias de informações incluem: Info da máquina, Aplicativos instalados, Info do sistema, Volumes do disco, PCI e hardware de disco, Impressoras, Licenças de software e Adicionar/Remover programas. Fornece informações de auditoria com base em sua auditoria mais recente. É possível executar uma auditoria imediata usando a guia Info da máquina. Gerenciador de arquivos - Exibe dois gerenciadores de arquivo, um para a sua máquina local e um para a máquina gerenciada. Usando somente os painéis superiores você pode: Criar diretórios e excluir, atualizar ou renomear arquivos ou diretórios usando qualquer um dos gerenciadores de arquivo. Mover arquivos dentro do mesmo gerenciador de arquivos usando arrastar e soltar. Copiar arquivos entre os gerenciadores de arquivo usando arrastar e soltar. Shell de comando - Abra um shell de comando em uma máquina gerenciada. O padrão é o diretório c:\windows\system32. Editor do registro - Exibe o registro da ID de máquina gerenciada. Você pode criar, renomear, atualizar ou excluir chaves e valores, e definir os dados para valores. Gerenciador de tarefas - Lista dados do Gerenciador de tarefas do Windows para a máquina gerenciada. É possível priorizar Processos, interromper e iniciar Serviços, verificar avaliações de Desempenho típicas para cada processo, categorizadas por CPU, disco, rede e memória, revisar dados de sessão dos Usuários, Reinicializar, desligar a máquina gerenciada, ou desconectar sessões na máquina gerenciada, e exibir Usuário e grupos na máquina gerenciada. Iniciar o Gerenciador de tarefas permite que você crie ou modifique conjuntos de monitores usando um 5 Conectar ao-vivo assistente com base em processos e serviços. Passar o cursor sobre o ícone de monitor de uma entrada de log exibirá um assistente. Um ícone de assistente de monitor é exibido ao lado de cada processo e serviço relacionados nas guias Processos e Serviços do Gerenciador de tarefas. Esses dois assistentes permitem que você crie novos critérios de conjunto de monitores com base em um processo ou serviço selecionado. Os novos critérios de processo ou serviço podem ser adicionados a qualquer conjunto de monitores novo ou existente. O conjunto de monitores novo ou alterado é imediatamente aplicado à máquina que servia como a origem dos critérios de processo ou serviço. Alterar um conjunto de monitores existente afetará todas as máquinas atribuídas para usar esse conjunto de monitores. Consulte Monitor > Conjunto de monitores > Status do processo e Monitor > Conjunto de monitores > Verificação de serviços; uma descrição de cada campo é mostrada nesses dois assistentes. Visualizador do evento - Exibe dados do evento armazenados na máquina gerenciada por tipo de registro de evento. Um ícone de assistente do monitor é exibido próximo às entradas de log do evento no VSA e no Live Connect. Passar o curso sobre o ícone de assistente do monitor de uma entrada de log exibe um assistente. Esse assistente permite que você crie um novo critério de conjunto de eventos baseado naquela entrada de log. O novo critério de conjunto de eventos pode ser adicionado a qualquer conjunto de eventos, novo ou existente. O conjunto de eventos novo ou alterado é imediatamente aplicado à máquina que serve como a origem de uma entrada de log. Alterar um conjunto de eventos existente afeta todas as máquinas atribuídas para usar aquele conjunto de eventos. O ícone do assistente do monitor é exibido em: Agente > Logs do agente Live Connect > Visualizador de eventos Live Connect > Dados do agente > Log de eventos Consulte Monitor > Alertas de log de eventos para obter uma descrição de cada campo exibido no assistente. Abertura de ticket - Exibe e cria tickets para a máquina gerenciada. Exibe e cria tickets para o módulo Emissão de tickets ou tickets e artigos da base de conhecimento para o módulo Service Desk, dependendo do módulo que estiver ativado. Nota: Um service desk precisa ser membro do escopo Anonymous para exibir tickets do Service Desk em uma sessão de Portal Access do usuário da máquina do Live Connect. Bate-papo - Inicia uma sessão de bate-papo com o usuário atualmente conectada da máquina gerenciada. Você pode convidar outros usuários do VSA para participar da sua sessão de bate-papo. Consulte Controle remoto > Bate-papo para obter mais informações. Acesso à área de trabalho - Inicia uma sessão de área de trabalho remota com a máquina gerenciada. Clique com o botão direito do mouse na seta suspensa no lado direito da opção de menu Acesso à área de trabalho para exibir três opções: Configurações... Iniciar sessão VNC Iniciar sessão RDP Uma política de notificação de controle remoto pode exigir que você insira uma nota no log de controle remoto, grave um vídeo da sessão ou solicite permissão do usuário conectado antes de iniciar sua sessão de controle remoto. Use o diálogo Configurações exibido inicialmente para alterar as configurações padrão. Compartilhar sessão usando VNC: use o VNC para se conectar à área de trabalho. O visualizador do VNC fornece um conjunto avançado de botões da barra de ferramentas (página 8). 6 Conectar ao-vivo Criar uma sessão privada com RDP: use o RDP para se conectar à área de trabalho. Conectar-se às impressoras: se essa opção for marcada, a área de trabalho remota terá acesso às impressoras de seu computador local. Conectar-se às unidades mapeadas: se essa opção for marcada, a área de trabalho remota terá acesso às unidades mapeadas de seu computador local. Conectar-se às configurações salvas automaticamente: se essa opção for marcada e uma sessão da área de trabalho tiver sido salva, então o Acesso à área de trabalho se conectará imediatamente usando as configurações salvas anteriormente quando: Clicar no item de menu Acesso à área de trabalho no Live Connect Clicar no Acesso à área de trabalho usando a janela visualização rápida do agente (página 15). Exibir a conexão: entre as opções estão Embedded in this window, in a new window, as full screen. Ocultar painéis do Live Connect automaticamente: entre as opções estão Top Panel, Left panel, Both Panels. Redefinir avisos: exiba avisos sobre sessões ativas. - Somente uma sessão de Acesso à área de trabalho é aceita para cada sessão do Live Connect. Se você tiver clicado e um Acesso à área de trabalho estiver ativo em uma janela separada, uma caixa de aviso será exibida na sessão Live Connect para alertá-lo de que uma sessão de Acesso à área de trabalho está ativa em outra janela. Bate-papo por vídeo: se um usuário de máquina estiver conectado a uma máquina gerenciada, então um usuário do Live Connect poderá iniciar uma sessão de bate-papo de áudio/vídeo com aquele usuário de máquina conectado. A sessão pode ser de áudio somente para uma ou ambas as máquinas se vídeo não for suportado por uma ou ambas as máquinas. Bate-papo por vídeo com o usuário da máquina - Clique no botão Chamada para iniciar a sessão de bate-papo por vídeo. O usuário da máquina irá ver uma janela ou guia do navegador ser exibida na sua máquina a qual permite que ela veja a sua imagem de vídeo e a própria imagem de vídeo dele, se tiver uma webcam instalada na máquina. Bate-papo por vídeo com qualquer pessoa - Clique no botão Conectar URL. Isto copia um URL para a sua área de transferência. Copie o endereço URL em qualquer e-mail ou programa de mensagem instantânea e envie-o para qualquer pessoa. Quando aquele URL é inserido em um navegador, o indivíduo será capaz de bater-papo via vídeo com você. O bate-papo com vídeo não requer que a pessoa que recebe o convite de bate-papo esteja em uma máquina gerenciada. Confirmação de bate-papo por vídeo - O Adobe Flash Player usado para transmitir o fluxo de áudio/vídeo requer que cada usuário clique em um botão "Permitir" para prosseguir com o seu lado do bate-papo por vídeo. Controles de áudio/vídeo - Passe o mouse sobre cada uma das imagens de vídeo na janela de bate-papo para exibir controles de áudio/vídeo. Bate-papo por texto - Você pode bater-papo via texto e vídeo ao mesmo tempo usando a mesma janela. VPN: somente para Windows. Clicar nessa opção criará uma conexão VPN entre sua máquina local e a máquina do Live Connect. Assim que estiver conectado, o administrador poderá conectar-se a outras máquinas compartilhando a mesma LAN da máquina Live Connect, mesmo que essas máquinas não tenham um agente instalado nelas. Isso inclui o uso de aplicativos como SSH ou telnet ou a criação de outra instância de navegador que tem como destino essas outras máquinas na mesma LAN. A sessão de VPN será encerrada quando a janela Live Connect for fechada ou o botão Parar VPN for selecionado no menu VPN. AntiMalware: exibe o status do AntiMalware da máquina gerenciada, se instalado. Antivirus: exibe o status do Antivirus da máquina gerenciada, se instalado. 7 Conectar ao-vivo Backup de dados: se o Data Backup estiver ativado para a máquina gerenciada, você poderá usar esse menu para: Executar backups imediatamente. Restaurar backups, diretórios e arquivos selecionados, mas somente na mesma máquina. Exibir o status e o histórico de backups. Detecção: exibe o status do Network Discovery da máquina, se instalado. Gerenciador de plug-ins A funcionalidade aprimorada do Live Connect do navegador é gerenciada por um gerenciador de plug-ins. Instalação do gerenciador de plug-ins: será solicitado que o usuário instale o gerenciador de plug-ins após o primeiro logon. A instalação do gerenciador de plugs-ins pode ser adiada até que o Live Connect seja iniciado pela primeira vez. Atualizações de plug-ins: os navegadores IE e Firefox detectarão plug-ins desatualizados e farão download deles automaticamente em segundo plano. Não é necessário reiniciar o navegador para esses dois navegadores. Os navegadores Chrome e Safari também detectam plug-ins desatualizados e fazem download deles em segundo plano, com pouca ou nenhuma interação do usuário. Notas adicionais O acesso a funções específicas do Live Connect depende de direitos de acesso em Sistema > Funções do usuário > Direitos de acesso e Funções da máquina > Direitos de acesso. Todas as opções de menu de Conectar-se ao-vivo são ativadas quando a máqina é conectada ao Conectar-se ao vivo. Somente Principal, Informações de auditoria, Dados do agente e Abertura de ticket estão ativas quando a máquina está desconectada do Conectar-se ao-vivo. É possível personalizar a página Início do Live Connect usando Sistema > Personalizar: Conectar ao-vivo (página 11). Os dados do Visualizador de eventos não dependem de Agente > Configurações do log de eventos. Se houver um externalLink.xml no diretório \Webpages\install do servidor da Kaseya, um link Novo ticket será exibido ao lado do link Ajuda no Live Connect. Clicar no link Novo ticket redirecionará os usuários para o URL especificado em externalLink.xml. Para obter detalhes, consulte Novo link de ticket personalizado (página 12). Opções da barra de ferramentas do K-VNC Uma sessão de controle remoto do K-VNC pode ser iniciada usando a página Controle remoto > Máquina de controle. Os administradores devem usar o K-VNC para situações não compatíveis com o Kaseya Remote Control (página 2), bem como quando for necessária uma solução de controle remoto com base na Web. Somente sessões de controle remoto do K-VNC são compatíveis com as configurações Gravação de sessão ou Notificar o usuário quando a sessão terminar, localizadas nas páginas Política de função do usuário e Política de máquina do módulo Controle remoto. Uma sessão do K-VNC fornece um conjunto de botões da barra de ferramentas para gerenciamento do visualizador da área de trabalho remota. Passe o mouse sobre cada botão para exibir uma dica de ferramentas. Definir opções: define opções de conexão para a sessão de visualizador atual. Veja os detalhes a seguir. Mostrar informações de conexão: exibe informações de conexão sobre a atual sessão do visualizador da área de trabalho. Atualizar tela: atualiza a exibição do visualizador da área de trabalho. 8 Conectar ao-vivo Reduzir zoom Ampliar zoom Zoom de 100% Zoom para ajustar na tela Tela cheia Enviar 'Ctrl-Alt-Del': seleciona CTRL+ALT+DEL na máquina remota. Enviar tecla 'Win' como 'Ctrl-Esc': seleciona CTRL+ESC na máquina remota. Ctrl-Lock: se essa opção for ativada, manterá a tecla CTRL ativada na máquina remota. Alt-Lock: se essa opção for ativada, manterá a tecla ALT ativada na máquina remota. Desconectar: desconecta a sessão do visualizador atual. Opções de conjuntos Formato e codificações As alterações nessas configurações aplicam-se somente à sessão do visualizador atual. Codificação de preferência Tight (default): geralmente, a melhor escolha para conexões de rede com baixa largura de banda. Hextile: geralmente, a melhor escolha para conexões de rede de alta velocidade. ZRLE: incluído no applet para compatibilidade com diferentes servidores VNC, mas não necessário no Live Connect. Raw: mais rápido quando o servidor e o visualizador estão na mesma máquina. Formato da cor: reduz cores para melhor desempenho em conexões de rede mais lentas. Nível de compactação personalizado: níveis de 1 a 9. O padrão é 6. O nível 1 usa o tempo mínimo de CPU e atinge taxas baixas de compactação. Níveis inferiores são recomendados para ambientes de rede com largura de banda elevada. O nível 9 oferece melhor compactação, mas é lento em termos de consumo de tempo de CPU na máquina remota. Níveis superiores são recomendados para ambientes de rede com baixa largura de banda. Permitir JPEG, definir nível de qualidade: níveis de 1 a 9. O padrão é 6. Refere-se ao nível de compactação JPEG. O nível 1 apresenta uma qualidade de imagem inadequada devido a altas taxas de compactação, enquanto o nível 9 oferece qualidade de imagem muito boa em taxas de compactação inferiores. Níveis inferiores são recomendados para ambientes de rede com baixa largura de banda. Níveis superiores são recomendados para ambientes de rede com largura de banda elevada. A desativação é recomendada somente se for necessária qualidade de imagem perfeita. Permitir codificação CopyRectg: opção ativada por padrão. Economiza largura de banda e tempo de desenho quando as partes da tela remota estiverem em movimento. Restrições Somente visualizar: desativa a transferência de eventos de mouse e teclado do visualizador para a máquina remota. Desativar transferência da área de transferência: desativa copiar/colar entre o visualizador e a máquina remota. Cursor do mouse 9 Conectar ao-vivo Rastrear cursor remoto localmente: a localização do cursor remoto é mostrada no visualizador. Deixar o servidor remoto processar o cursor do mouse OU Não mostrar o cursor remoto : a localização do cursor remoto não é mostrada no visualizador. Conserva largura de banda. Formato do cursor local Seleciona o formato do cursor local quando o mouse estiver sobre a janela do visualizador. (Outro) Solicitar sessão compartilhada: sempre marcada. Definindo os direitos de acesso de função de usuário para o Live Connect Você pode configurar as funções exibidas durante uma sessão do Live Connect para usuários do VSA usando a guia Sistema > Funções do usuário > Direitos de acesso. Direitos de acesso da função de usuário A guia Direitos de acesso na página Sistema > Funções do usuário determina quais funções os usuários do VSA pertencentes a uma função selecionada podem executar. Por exemplo, os direitos de acesso podem incluir se um usuário pode abrir, adicionar, editar ou excluir um registro em particular. Nota: Os escopos determinam se um usuário pode visualizar determinadas estruturas de dados criadas por usuário exibidas no VSA. As funções determinam os direitos de acesso às funções que agem sobre aquelas estruturas de dados. Uma árvore de navegação fornece acesso a cada módulo, pasta, item e controle no VSA. Clique nos ícones ou próximos a qualquer item na árvore para exibir ou ocultar ramificações secundárias daquele item. Um item selecionado significa que uma função fornece acesso a ele. Um item não selecionado significa que uma função não tem acesso a ele. Clique em Expandir tudo para expandir toda a árvore. Clique em Retrair tudo para retrair toda a árvore. Clique em Definir direitos de acesso da função para alterar os direitos de acesso para uma função. Selecionar ou desmarcar qualquer caixa de seleção define o mesmo estado para qualquer item secundário. Clique em Ativar tudo para ativar todos os itens. Clique em Desativar tudo para desativar todos os itens. Definindo os direitos de acesso de função de usuário para o Live Connect Um módulo Live Connect separado é listado junto com outros módulos na árvore da guia Direitos de acesso. Você pode definir diferentes combinações de direitos de acesso para cada função de usuário e atribui-las a diferentes populações de usuários do VSA. 10 Conectar ao-vivo Nota: Os direitos de acesso exibidos para uma função são determinados pelos tipos de funções atribuídos a essa função. Consulte Sistema > Funções do usuário para obter mais informações sobre tipos de funções. Múltipla guias principais de função do usuário Se mais de uma guia Início for definida na página Sistema > Personalizar > Live Connect, ambas as guias Início serão exibidas na árvore da guia Sistema > Funções do usuário > Direitos de acesso, abaixo da caixa de seleção do menu > Início do Live Connect. Por exemplo, você pode ter duas guias Início: uma chamada Home e uma segunda chamada Resources. Você pode ativar ou desativar uma ou mais páginas principais na árvore Direitos de acesso para cada função do usuário. Isso afeta as guias Início exibidas para as diferentes populações de usuários do VSA usando essas funções de usuário. Consulte Personalizar: Live Connect (página 11) para obter mais informações. Personalizar: Conectar ao-vivo Sistema > Personalizar > Live Connect A página Personalizar: Conectar ao-vivo personaliza as guias Principal exibidas nas janelas Conectar ao-vivo (página 3) e Acesso ao portal. É possível criar múltiplas guias Principal personalizadas e salvá-las por nome. Essas guias Início são ativas por uma função específica marcando a caixa de seleção em Live Connect > Início em: Sistema > Funções de usuário > Direitos de acesso Sistema > Funções da máquina > Direitos de acesso Nota: É possível fazer download de um PDF do Live Connect a partir do primeiro tópico da ajuda on-line. É possível personalizar três seções na página Principal padrão. Cabeçalho do portal - Personalize o texto e imagem exibidos no topo da guia Principal. 11 Acesso ao portal Procedimentos do agente - Fornece uma lista personalizada de procedimentos do agente que o usuário pode executar imediatamente a partir desta guia. Links personalizados - Fornece uma lista personalizada de URLs que o usuário pode clicar usando esta guia. Por exemplo, você poderia fornecer um URL para uma página de website fornecendo informações técnicas usadas para solucionar problemas em máquinas gerenciadas. Tornar disponível para todos os participantes Se selecionado, está página Principal pode ser adicionada para funções de usuário e funções de máquina em todas as partições de participantes. Essa opção é exibida apenas para usuários de função mestre. Novo link de ticket personalizado Para personalizar os links Novo ticket na página Live Connect, preencha o arquivo externalLink.xml, conforme descrito na seção de comentários do XML a seguir. Para ativar o link de novo ticket, coloque o arquivo externalLink.xml no diretório \WebPages\install\ do servidor da Kaseya. <?xml version="1.0" encoding="ISO-8859-1" ?> <externalLinks> <!-URL STRING SUBSTITUTIONS: The URL string displayed is associated with a particular machine ID. The string is searched for the following case sensitive values and substituted for the values below. machineNameVal - the machine name for the active machine is substituted in the URL string. groupNameVal - the group name for the active group. --> <ticketLink displayName="Ext Ticket" url="http://192.168.212.52/?mname=machineNameVal&gname=groupNameVal"/> </externalLinks> Acesso ao portal O Acesso ao portal é uma sessão do Conectar ao-vivo (página 3) iniciada pelo usuário da máquina. O usuário da máquina exibe a página Acesso ao portal ao clicar no ícone do agente na bandeja do sistema de uma máquina gerenciada. O Portal Access contém opções de usuário de máquina, como alterar as informações de contato do usuário, criar ou rastrear tickets de problemas, conversar com usuários do VSA ou controlar remotamente a sua própria máquina a partir de outra máquina. Os logons ao Portal Access são definidos usando Agente > Portal Access. A lista de funções que o usuário vê durante uma sessão do Portal Access é determinada pela página Sistema > Funções da máquina. É possível personalizar as sessões do Portal Access usando a página Sistema > Personalizar > Live Connect (página 11). Ambos os instaladores dos plug-ins Live Connect e Portal Access podem ser pré-instalados com o uso da página Agente > Atualizar agente. 12 Acesso ao portal Definindo os direitos de acesso de função da máquina para o acesso do portal Funções da máquina A página Funções da máquina controla o acesso à janela do Portal Access. A função da máquina padrão A função da máquina Default predefinida é fornecida quando o VSA é instalado. Contas de ID de máquina criadas recentemente são automaticamente atribuídas à função da máquina Default quando a conta é criada. Se você criar outras funções de máquina, é possível reatribuir contas de ID de máquina a estas outras funções de máquina. Você pode desejar fazer isto se quiser limitar o acesso de usuários de máquina às funções na página Acesso ao portal para diferentes populações de usuários de máquina. Cada conta de ID de máquina somente pode pertencer a uma única função de máquina. Direitos de acesso da função máquina A guia Direito de acesso na página Sistema > Funções da máquina determina quais funções os usuários de máquina podem executar em máquinas pertencentes a uma função de máquina selecionada. Por exemplo, os direitos de acesso podem incluir se um usuário de máquina tem acesso a sua própria máquina remotamente a partir de outra máquina. Uma árvore de navegação fornece acesso a cada item e controle na página Conectar ao-vivo. Clique nos ícones ou próximos a qualquer item na árvore para exibir ou ocultar ramificações secundárias daquele item. Um item selecionado significa que uma função de máquina fornece acesso a ele. Um item não selecionado significa que uma função de máquina não tem acesso a ele. Clique em Expandir tudo para expandir toda a árvore. Clique em Retrair tudo para retrair toda a árvore. Clique em Definir direitos de acesso da função para alterar os direitos de acesso para uma função de máquina. Selecionar ou desmarcar qualquer caixa de seleção define o mesmo estado para qualquer item secundário. Clique em Ativar tudo para ativar todos os itens. Clique em Desativar tudo para desativar todos os itens. 13 Acesso ao portal Definindo os direitos de acesso de função de usuário para o Live Connect Um único módulo Live Connect é listado na árvore da guia Direitos de acessos em Sistema > Funções da máquina. Você pode definir diferentes combinações de direitos de acesso para cada função de máquina e atribui-los para diferentes populações de usuários de máquina. Nota: Os direitos de acesso exibidos para uma função são determinados pelos tipos de funções atribuídos a essa função. Consulte Sistema > Funções da máquina para obter mais informações sobre tipos de funções. Múltipla guias principais de função de máquina Se mais de uma guia Início for definida na página Sistema > Personalizar > Live Connect, ambas as guias Início serão exibidas na árvore da guia Sistema > Funções da máquina > Direitos de acesso, abaixo da caixa de seleção do menu > Início do Live Connect. Por exemplo, você pode ter duas guias Início: uma chamada Home e uma segunda chamada Resources. Você pode ativar ou desativar uma ou mais páginas principais na árvore Direitos de acesso para cada função de máquina. Isso afeta as guias Principal exibidas para diferentes populações de usuários de ma´quina usando estas funções de máquina. Consulte Personalizar: Live Connect (página 11) para obter mais informações. Como acessar o Acesso do portal remotamente Agente > Portal Access A página Acesso do portal define o nome e a senha de logon, por ID de máquina, necessário para usar o Live Connect como usuário da máquina remotamente. Uma sessão do Live Connect é executada por um usuário da máquina chamado Acesso do portal. As funções exibidas usando Portal Access são determinadas pela guia Sistema > Funções da máquina > Direitos de acesso. Nota: Ambos os instaladores dos plug-ins Live Connect e Portal Access podem ser pré-instalados com o uso da página Agente > Atualizar agente. Como acessar Acesso do portal localmente Os usuários da máquina não precisam fazer logon no Acesso do portal localmente. Clicar no ícone do agente na bandeja do sistema de sua máquina inicia a sessão do Live Connect sem ter que fazer login. Como acessar a página Logon do Acesso do portal remotamente Um usuário pode exibir a página de login do Acesso do portal da sua própria máquina em outra máquina, como se segue: 1. Navegue até a página http://your_KServer_address/access/, substituindo o nome do KServer de destino apropriado por your_KServer_address no texto do URL. Nota: Essa é a mesma página que os usuários do VSA utilizam para fazer logon no VSA. 2. Faça logon inserindo o nome de usuário e a senha atribuídos à ID de máquina do usuário. O nome de usuário e a senha são especificados usando a página Agente > Portal Access no VSA. A página Acesso do portal será exibida. O usuário da máquina pode clicar em qualquer opção do menu, como se estivesse conectado em sua própria máquina gerenciada. O usuário pode clicar nas opções de menu Desktop ou Transferência de arquivo para iniciar uma conexão remota com sua própria máquina, criar ou visualizar tickets ou iniciar um bate-papo, se essas opções forem ativadas. Um link de Logoff é exibido apenas para os usuários de máquinas que acessam o Portal Access remotamente de suas máquinas. 14 Exibição rápida Como permitir a emissão de tickets para usuários do Portal Access em navegadores não compatíveis Live Connect e Portal Access não são compatíveis em alguns navegadores, como navegadores inferiores ao IE8 e ao Firefox 3.5. Usuários de máquina solicitados a trabalharem com navegadores não compatíveis podem ter permissão para criar e visualizar Emissão de tickets como a seguir: 1. Crie uma função de máquina separada para usuários de navegadores não compatíveis em Sistema > Funções da máquina. Por exemplo, crie uma função de máquina Tickets Only. 2. Para a nova função de máquina criada, desmarque a caixa de seleção Live Connect na guia Sistema > Funções de máquina > Direitos de acesso. 3. Atribua máquinas com navegadores não compatíveis a essa nova função de máquina. 4. Quando os usuários das máquinas clicam no ícone do agente, uma única janela de Emissão de tickets é exibida, em vez da janela do Portal Access. Nota: A ativação dessa opção se aplica a todos os usuários que usam a mesma máquina gerenciada. Exibição rápida Passar o mouse sobre o cursor em um ícone de verificação exibirá uma janela de Exibição rápida do agente imediatamente. Você pode iniciar um procedimento de agente, visualizar logs ou iniciar o Live Connect da janela Exibição rápida do agente. Você pode usar os distintivos de agente (página 16) para exibir o texto com instruções especiais na parte inferior da janela Exibição rápida. Captura de tela Uma função que é exclusiva para a janela Exibição rápida. Clique no botão Captura de tela para obter uma imagem da área de trabalho atual. Você pode acessar imagens salvas clicando no ícone de pasta Obter arquivo na mesma janela Exibição rápida. Gravar área de trabalho Aplica-se somente a máquinas atribuídas ao tipo de controle remoto WinVNC. O botão Gravar área de trabalho registra a área de trabalho sem iniciar uma sessão de controle remoto. 15 Distintivos dos agentes Distintivos dos agentes Adicione distintivos no canto inferior direito dos ícones de status do agente, como . Esses distintivos são exibidos em todos os locais que o ícone do agente for exibido na interface de usuário. Por exemplo, é possível marcar uma máquina com um distintivo para indicar que o cliente solicita uma ligação telefônica antes que qualquer pessoa trabalhe naquela máquina. Ou marcar um servidor com um distintivo porque ninguém deve tocá-lo por algumas horas. Selecione uma ou mais máquinas na página Agente > Editar perfil e depois clique no link Distintivos de ícones na parte superior da página e selecione um dos distintivos disponíveis. É possível definir um texto de Instruções especiais para cada distintivo. Clique no botão Atualizar para atribuir o distintivo a máquinas selecionadas. Quando você passa o cursor sobre um ícone de status do agente com um distintivo, a janela Visualização rápida (página 15) exibe o texto de Instruções especiais na parte inferior da janela. 16 Saiba mais Saiba mais Há PDFs disponíveis para ajudá-lo a iniciar rapidamente a implementação do Virtual System Administrator™. É possível fazer download do primeiro tópico da ajuda on-line do VSA (http://help.kaseya.com/webhelp/PTB/VSA/7000000). Se você não estiver familiarizado com o Virtual System Administrator™, recomendamos estes guias de início rápido: 1. Iniciar 2. Administração do usuário 3. Configuração e implementação do agente 4. Ferramentas de controle remoto 5. Configuração de monitoramento 6. Relatórios personalizados Os recursos abaixo também estão disponíveis. Kaseya University Para obter opções de treinamento, consulte o Kaseya University (http://university.kaseya.com). 17 Índice Índice A Acesso ao portal • 12 C Como acessar o Acesso do portal remotamente • 14 Como permitir a emissão de tickets para usuários do Portal Access em navegadores não compatíveis • 15 Conectar ao-vivo • 3 D Definindo os direitos de acesso de função da máquina para o acesso do portal • 13 Definindo os direitos de acesso de função de usuário para o Live Connect • 10 Distintivos dos agentes • 16 E Exibição rápida • 15 K Kaseya Remote Control • 1 N Novo link de ticket personalizado • 12 O Opções da barra de ferramentas do K-VNC • 8 P Personalizar Conectar ao-vivo • 11 S Saiba mais • 17 19