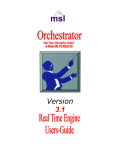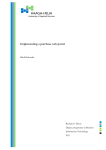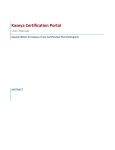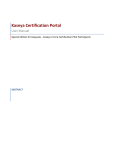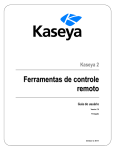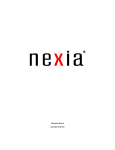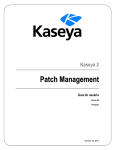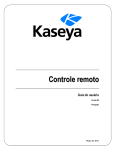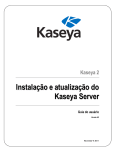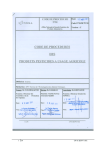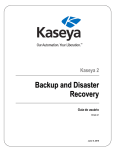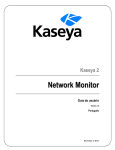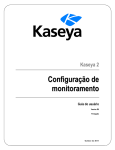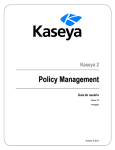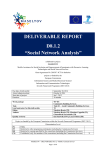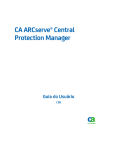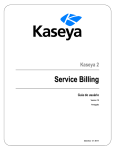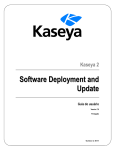Download Ticketing - Kaseya R9.2 Documentation Version R92
Transcript
Kaseya 2
Ticketing
User Guide
Version 7.0
English
September 3, 2014
Agreement
The purchase and use of all Software and Services is subject to the Agreement as defined in Kaseya’s
“Click-Accept” EULATOS as updated from time to time by Kaseya at
http://www.kaseya.com/legal.aspx. If Customer does not agree with the Agreement, please do not
install, use or purchase any Software and Services from Kaseya as continued use of the Software or
Services indicates Customer’s acceptance of the Agreement.”
©2014 Kaseya. All rights reserved. | www.kaseya.com
Contents
Ticketing Overview ...................................................................................................................................... 1
View Summary ............................................................................................................................................. 1
Create/View .................................................................................................................................................. 4
Delete/Archive .............................................................................................................................................. 6
Migrate Tickets ............................................................................................................................................ 9
Notify Policy ................................................................................................................................................. 9
Access Policy ............................................................................................................................................ 10
Assignee Policy ......................................................................................................................................... 11
Due Date Policy ......................................................................................................................................... 12
Edit Fields .................................................................................................................................................. 13
Email Reader .............................................................................................................................................. 15
Email Mapping ........................................................................................................................................... 17
Index ........................................................................................................................................................... 19
i
Ticketing Overview
Ticketing Overview
The Ticketing module manages service requests. These service requests, and your response to them,
are documented using tickets.
The ticketing system automatically notifies designated VSA users and ticket submitters by email for
such system events as ticket creation, changes, or resolutions. The system organizes tickets by
machine ID, group ID, organization ID, department ID or staff ID. You may wish to create a "generic"
organization in System > Manage to hold tickets of a global nature, such as general network problems.
Visibility of Tickets in Other Modules
Tickets can also be viewed using Live Connect and in Info Center > View Dashboard.
Functions
Description
View
Summary (page
Lists all tickets. Each row displays summary data
for a single ticket.
1)
Create/View
(page 4)
Create new tickets, or add or modify notes in
existing tickets.
(page 6)
Permanently delete tickets or move tickets into
archival storage.
Migrate
Tickets (page 9)
Migrate Ticketing tickets to and from Service
Desk tickets.
Notify Policy
Determine when email notifications are sent out
by the Ticketing module.
Delete/Archive
(page 9)
(page 10)
Determine who can edit and/or display fields in
tickets.
Assignee
Policy (page 11)
Create policies to automatically assign users to a
new or existing ticket.
Due Date
Policy (page 12)
Define default due dates for new tickets based
on field values and email subject lines.
Edit Fields
Define, modify, or create ticket fields used to
classify tickets.
Access Policy
(page 13)
(page 15)
Setup automatic polling of a POP3 email server
to generate new ticket entries.
Email
Mapping (page
Define default field values for new tickets
received using the Email Reader.
Email Reader
17)
View Summary
Ticketing > Manage Tickets > View Summary
Similar information is provided using Info Center > Reporting > Reports > Ticketing.
1
View Summary
The View Summary page lists all tickets. Each row displays summary data for a single ticket.
New Tickets or New Notes
New tickets, or new notes in existing tickets, are clearly highlighted in one of two ways.
By Date - Tickets with new notes entered in the last 1 day are highlighted in red. New notes entered
in the last 7 days are highlighted in yellow. You can adjust these times and colors by clicking the
Change Highlight link.
Read Flag - Each ticket is flagged to indicate if the user has viewed all the notes in the ticket. Once
viewed, the ticket is marked as read using the
icon. If another user or user adds or modifies a
note, the flag is switched back to unread for you, showing the
icon.
Filtering
The list of tickets displayed depends on several factors:
The list of machines displayed depends on the machine ID / group ID filter and the user's scope.
You can further sort and filter listed tickets by selecting values in the field drop-down lists.
Search does not display any tickets if notes contain none of the words being searched for.
Machine users only have access to tickets for their own machine ID using Portal Access.
Assignees
The assignee list displayed in View Summary (page 1) and Create/View (page 4) is based on the scope
of the currently logged on user. Ticketing assignment in the Ticketing module always allows you to see
master users, regardless of your role or scope.
Open Tickets, Past Due, Closed Tickets, Total Tickets
Shows the number of tickets open, past due, closed, and total for all tickets matching the filtering
criteria described above.
Search
Search restricts the list of tickets to only tickets containing any of the words or phrases in the search
string. Enclose a phrase in double-quotes ("). Search examines the ticket Summary line, submitter
Name, submitter Email, submitter Phone, or any of the Notes.
Note: Using an asterisk (*) in the search field only finds tickets that include an asterisk.
Clicking any of the ticket Summary links in the paging area displays the details of that ticket using the
View Ticket (page 4) page. Words in the ticket notes matching any Search word are highlighted with a
green background.
<last 10 searches>
The drop-down list below the Search edit box lists the <last 10 searches> you have made. Selecting
any item from the list automatically re-searches for those words.
Sort
Click either ascending or descending to order tickets by the selected column.
Fields...
Allows each user to organize the columns displayed in the table. Clicking Fields... opens a dialog in a
new browser window. There, you can select which columns to show or hide and also the order in which
columns are displayed. You can show/hide any of the following columns:
ID - Unique ID number automatically assigned to each ticket.
Machine ID - The ticket applied to this machine.
Assignee - Name of the user responsible for solving this problem.
Category - Type of problem this ticket discusses.
2
View Summary
Status - Open, Hold, Closed
Priority - High, Normal, Low
SLA Type - Service Level Agreement type
Dispatch Tech - Yes, No
Approval - Required, Not Required
Hours Worked - Hours worked, in decimal format.
Last Modified Date - Last time any note was added to this ticket.
Creation Date - Time when the ticket was first entered.
Due Date - Ticket due date.
Resolution Date - Date the ticket was closed.
Submitter Name - Person who submitted this ticket: user, user name, or machine ID.
Submitter Email - The submitter email address.
Submitter Phone - The submitter phone number.
You can also select additional custom fields you have previously created using Ticketing > Edit Fields
(page 13).
Automatically submit on field changes / Submit
If Automatically submit on field changes is checked, then the View Summary page redisplays as soon as a
single field in the List Fields Filter is changed. If blank, then you can change several of the List Fields Filter
at one time. The View Summary page won't redisplay until you click Submit.
(List Fields Filter)
Each field of type List—such as Category, Status, or Priority—are shown as selectable drop-down lists.
Selecting values from one or more of these drop-down lists filters the paging area to display only those
tickets matching the selected values. Custom List fields are created using Ticketing > Edit Fields
(page 13).
Mark All Read
Click to mark all tickets as read. Read tickets display a
icon. Any changes or note additions inserted
by other users reset the ticket to unread. Unread tickets display a
icon.
Set Field...
Use Set Field... to change multiple field values on multiple tickets at once. Check the box for all the
tickets you wish to change a field value for. Then click Set Field... A dialog box displays that enables you
to set a new value for any of the fields.
Select Page
When more rows of data are selected than can be displayed on a single page, click the
and
buttons to display the previous and next page. The drop-down list alphabetically lists the first record of
each page of data.
Merge...
To merge tickets, check the box for any two tickets listed, then click the Merge... button. The resulting
merged ticket contains all the notes and attachments from both tickets. You are asked which field
values you wish to use in the ticket for all field values that are different between the two tickets.
Change Highlight
Click Change Highlight to set and/or modify row highlighting based on date. Highlight tickets in two ways.
Tickets with a date within 1 day of the current time are highlighted in red. Tickets with a date within 7
days are highlighted in yellow. You can independently adjust both the number of days and the highlight
color. To disable highlighting by date, set each number of days to zero. The highlight date may be last
modified date, due date, or creation date.
3
Create/View
Select All/Unselect All
Click the Select All link to check all rows on the page. Click the Unselect All link to uncheck all rows on the
page.
Column Headings
Clicking any column heading re-orders the table using that column as the sort criteria.
Data Table
Each row of the table lists summary data for a single ticket.
To display the details of the ticket in a new window click the new window
icon. Hovering the
mouse cursor over the
icon of a ticket displays a preview window of the latest notes for that
ticket. Use this to quickly review tickets in your queue. The number of milliseconds the cursor has
to hover can be specified using System > Preferences.
To display the details of the ticket in the same window click the summary line link.
To toggle the state to read click .
To toggle the state to unread click .
Create/View
Ticketing > Manage Tickets > Create/View
The Create/View page creates new tickets, or adds or modify notes in existing tickets.
Adding a New Ticket
1. Bypass the Ticket ID field. It will be populated with a new unique number when the ticket is created.
2. Click Select association to associate the ticket with one of six types of VSA records: asset, machine
ID, machine group, organization, department, or staff. This is mandatory.
3. Enter a short description of the problem in the Summary field.
4. The Submitter fields are populated as follows:
If a machine ID was selected in step 2, the submitter User Name, User Email and User Phone
fields are populated with contact data maintained for this machine ID using Agent > Edit
Profile. This information can be updated if need be.
If anything other than machine ID was selected in step 2, these submitter fields can be filled
in manually, if applicable.
If a ticket was created by an incoming email using Ticketing > Email Reader (page 15), the
Submitter Email field is populated with the sender's email address.
5. The Date Created is automatically assigned.
6. The Age / Closed date is automatically assigned. Age lists the number of hours/days since the
creation date for non-closed tickets. If the ticket has been closed then Age is replaced with Closed
and displays the date and time this ticket was closed.
7. The default due date for a ticket is determined by the Ticketing > Due Date Policy (page 12). The
due date is based on the ticket attributes you enter when a new ticket is entered. If a due date
policy is in force for a ticket, then a policy icon
displays next to the due date. You can override
the existing due date by clicking the edit icon
next to the due date. The policy icon
is
replaced by a manual override icon
next to the due date. Click the Apply button to reset the due
date to the policy enforced due date. If the due date does not match any of the defined due date
policies (page 12), then the Due Date label is highlighted. If no due date policies are defined then the
system default due date is used, which is one week from the creation date of the ticket. When a
ticket is overdue, the due date displays in bolded dark red text, both in the View Summary (page 1)
page and in Ticketing reports. It also displays in red text in the header of the Create/View (page 4)
4
Create/View
page. You can optionally send an email for overdue tickets using Ticketing > Notify Policy (page
9). A ticket is resolved when its status is set to closed and the resolution date is recorded.
8. Classify the ticket using the built-in List type fields, such as Assignee, Category, Status, and
Priority. You can also classify the ticket using additional List type fields that have been created
for tickets using Ticketing > Edit Fields (page 13).
9. Enter details of the problem in the Notes edit box. Click the Note Size link to change the number of
rows available for your note text.
10.To attach a file, such as a screen shot, to the ticket, click Browse... below the note entry area.
Locate the file you wish to attach on your local computer. Click Open in the browse window to
upload the file to the VSA server. Once the file has been successfully uploaded, tag text is
automatically entered into the note in this format: <attached file:filename.ext>. This tag
appears as a hyperlink in a note for the ticket. Display/download the file at any time by clicking
that link.
Note: The following list of filename extensions display as images or text in the note, instead of
displaying as a hyperlinked filename: gif, jpg, png, bmp, txt, sql.
Note: Ticket note attachments are typically located in the C:\Kaseya\WebPages\ManagedFiles
directory.
11.Check the Suppress email notification checkbox if you don't want email recipients, either VSA users
or machine users, to be notified about the ticket. In most cases you'll want to leave this blank.
12.Check the Suppress automatic note creation checkbox if you don't want a note to be added
automatically. This option is hidden by default. Use Access Policy (page 10) to display it.
13.Complete the creation of the ticket in one of two ways:
Click Submit to complete the creation of the ticket and to notify both VSA users and machine
users by email.
Click New Hidden to complete the creation of the ticket to notify only VSA users by email. Use
hidden notes to record data or analysis that may be too detailed or confusing to machine
users but useful to other VSA users.
Note: Hidden notes are never included in email notifications.
Editing an Existing Ticket
To display an existing ticket, enter a ticket number in the Ticket ID field.
If you don't know the number of the ticket, use View Summary (page 1) or Delete/Archive (page 6)
to locate and select the ticket. The ticket will be displayed using this page.
When an existing ticket first displays on this page, the header fields show the most recent settings
for the ticket.
Making changes to any of the List type fields immediately creates a new note for the ticket,
identifying the change.
Making changes to any of the non-List type fields—such as the Summary field, Submitter
information, or fields that accept freeform text entries or numbers—requires you to click Update
afterwards to create a new note.
Edit any previous note for a ticket by clicking the edit icon
next to the note you wish to edit. This
populates the header fields with the settings for this note. It also highlights the row of the note
being edited in light yellow. You can change the contents of the note, including the timestamp for
the note. Click Change to confirm the changes you have made.
Delete notes by clicking the delete
icon next to the note.
Split a ticket into two tickets by clicking the split
icon next to the note. The new ticket contains
the note and all more recent notes. The original ticket can either be closed or left unchanged.
5
Delete/Archive
Note: View, edit and delete privileges for tickets and fields are controlled using Ticketing > Access Policy
(page 10). VSA users and machine users are notified about ticket changes based on Ticketing > Notify
Policy (page 9). Change the number automatically assigned to the next new ticket using Edit Fields (page
13).
Assignees
The assignee list displayed in View Summary (page 1) and Create/View (page 4) is based on the scope
of the currently logged on user. Ticketing assignment in the Ticketing module always allows you to see
master users, regardless of your role or scope.
Assignee Policy Icon
By default a always enforce assignee policy icon
displays next to the assignee field. This
indicates that assignee names are automatically selected using Assignee Policy (page 11). Click the
icon once to display the override the assignee policy icon . This overrides the assignee
policy and allows you to select an assignee manually.
Note: If no assignee policy is defined for the combination of List type fields values selected, then
toggling between the
and
icons has no effect.
Displaying the "Create/View" Page Using a URL
The following URL displays the Create/View (page 4) web page for a specific ticket ID
http://...?ticid=<TicketID>
For example:
http://demo.kaseya.com?ticid=1234
Time/Admin
Lists the time a change was made to a ticket and the user or user who made the change.
Note
Lists all notes relating to this ticket in ascending or descending time order. Each note is time stamped
and labeled with the logon name of the person entering the note.
Note: User entered notes are labeled with the machine ID they logged in with. See Portal Access
for details.
Hide
If checked, the note is hidden from VSA users but not machine users. The default setting is determined
by the as hidden note checkbox in Ticketing > Access Policy (page 10). Access policies are applied by
user role. If you belong to more than one user role, the most restrictive policy has precedence.
Delete/Archive
Ticketing > Manage Tickets > Delete/Archive
The Delete/Archive page deletes old tickets, or deletes tickets in a particular category or status. You may
reach the point where your system has so many old tickets that they are cluttering up searches with
obsolete data.
Note: View, edit and delete privileges for tickets and fields are controlled using Ticketing > Access Policy
(page 10).
6
Delete/Archive
Archiving Tickets
In addition to delete, you can also archive tickets. Archived tickets stay in the database but are moved to
separate tables. Use archive to move obsolete or old tickets out of the active database without deleting
them from the system. You can always move tickets back and forth between the active database table
and the archive database table.
Filtering
The list of tickets displayed depends on several factors:
The list of machines displayed depends on the machine ID / group ID filter and the user's scope.
You can further sort and filter listed tickets by selecting values in the field drop-down lists.
Search does not display any tickets if notes contain none of the words being searched for.
Machine users only have access to tickets for their own machine ID using Portal Access.
Use the Hide tickets last modified after control to only display tickets earlier than a certain date.
Archiving Closed Tickets
If, for example, you want to archive Closed tickets older than 6 months perform the following steps:
1. Select Closed from the Status control.
2.
3.
4.
5.
6.
Set the Hide tickets last modified after control to list only tickets last modified 6 months ago or earlier.
Click the Set button.
Click the Select All link.
Click the Archive... button.
Check the Display archived tickets instead of active tickets checkbox to search and examine the
archived tickets. You can move tickets back to the active table here using the Restore... button.
Open Tickets, Past Due, Closed Tickets, Total Tickets
Shows the number of tickets open, past due, closed, and total for all tickets matching the filtering
criteria described above.
Search
Search restricts the list of tickets to only tickets containing any of the words or phrases in the search
string. Enclose a phrase in double-quotes ("). Search examines the ticket Summary line, submitter
Name, submitter Email, submitter Phone, or any of the Notes.
Note: Using an asterisk (*) in the search field only finds tickets that include an asterisk.
Clicking any of the ticket Summary links in the paging area displays the details of that ticket using the
View Ticket (page 4) page. Words in the ticket notes matching any Search word are highlighted with a
green background.
<last 10 searches>
The drop-down list below the Search edit box lists the <last 10 searches> you have made. Selecting
any item from the list automatically re-searches for those words.
Sort
Click either ascending or descending to order tickets by the selected column.
Fields...
Allows each user to organize the columns displayed in the table. Clicking Fields... opens a dialog in a
new browser window. There, you can select which columns to show or hide and also the order in which
columns are displayed. You can show/hide any of the following columns:
ID - Unique ID number automatically assigned to each ticket.
7
Delete/Archive
Machine ID - The ticket applied to this machine.
Assignee - Name of the user responsible for solving this problem.
Category - Type of problem this ticket discusses.
Status - Open, Hold, Closed
Priority - High, Normal, Low
SLA Type - Service Level Agreement type
Dispatch Tech - Yes, No
Approval - Required, Not Required
Hours Worked - Hours worked, in decimal format.
Last Modified Date - Last time any note was added to this ticket.
Creation Date - Time when the ticket was first entered.
Due Date - Ticket due date.
Resolution Date - Date the ticket was closed.
Submitter Name - Person who submitted this ticket: user, user name, or machine ID.
Submitter Email - The submitter email address.
Submitter Phone - The submitter phone number.
You can also select additional custom fields you have previously created using Ticketing > Edit Fields
(page 13).
Automatically submit on field changes / Submit
If Automatically submit on field changes is checked, then the View Summary page redisplays as soon as a
single field in the List Fields Filter is changed. If blank, then you can change several of the List Fields Filter
at one time. The View Summary page won't redisplay until you click Submit.
(List Fields Filter)
Each field of type List—such as Category, Status, or Priority—are shown as selectable drop-down lists.
Selecting values from one or more of these drop-down lists filters the paging area to display only those
tickets matching the selected values. Custom List fields are created using Ticketing > Edit Fields
(page 13).
Hide tickets last modified after / Set
Set the date and time of this control to only display tickets earlier than a certain date.
Select All/Unselect All
Click the Select All link to check all rows on the page. Click the Unselect All link to uncheck all rows on the
page.
Select Page
When more rows of data are selected than can be displayed on a single page, click the
and
buttons to display the previous and next page. The drop-down list alphabetically lists the first record of
each page of data.
Delete...
Select one or more tickets and click the Delete... button to permanently delete the tickets from the
system. Deleted tickets cannot be restored.
Archive...
Select one or more tickets and click the Archive... button. Archived tickets stay in the database but are
moved to separate tables. Use archive to move obsolete or old tickets out of the active database
without deleting them from the system. You can always move tickets back and forth between the active
database table and the archive database table.
8
Migrate Tickets
Display archived tickets instead of active tickets / Restore
Check the Display archived tickets instead of active tickets checkbox to search and examine the archived
tickets. You can move tickets back to the active table here using the Restore... button.
Migrate Tickets
Ticketing > Manage Tickets > Migrate Tickets
The Migrate Tickets page performs two tasks:
Migrates selected Ticketing tickets into Service Desk tickets.
Imports Service Desk ticket XMLs into Ticketing tickets.
Migrating Tickets from Ticketing into Service Desk
The paging area of Migrate Tickets displays all the tickets visible to you in the Ticketing > View
Summary (page 1) page.
1. Select the tickets you want to migrate in the paging area. Click Select All to select all tickets.
2. Click Migrate to migrate all the selected tickets into Service Desk.
Importing Service Desk Tickets into Ticketing
1. Export selected tickets in Service Desk to an XML file on your local machine or network, using
the Export button in Service Desk > Tickets.
2. Click Import in Ticketing > Migrate Tickets and select the XML file you created in step 1 above.
Notify Policy
Ticketing > Configure Ticketing > Notify Policy
The Notify Policy page determines when email notifications are sent out by the Ticketing module.
Multiple policies can be defined for each machine group, by clicking the Add button instead of the
Update button. This lets you specify different email lists for different ticketing events. For example, you
may wish to send email alerts to a group of users for ticket creations and note additions, but send email
to a different list of users for overdue tickets.
To be sent email notification for a ticketing event:
1. Check the box to the left of each ticketing event you need to be notified about.
2. Enter a comma separated list of email address in the Email List edit box.
3. Check the box to the left of all group IDs you wish to apply this notification policy to.
4. Click the Update or Add button.
Note: You can not send notifications to the email address used to receive tickets, defined using Ticketing
> Email Reader (page 15).
From Address
The From address used by ticket notifications is based on the Email Reader (page 15) address, if one is
defined. If an Email Reader has not yet been defined then the From address in System > Outbound
Email is used.
Notification Type Checkbox
The list below describes when the ticketing system sends an email notification to all email recipients in
the email list.
9
Access Policy
Ticket Creation - If checked, an email is sent at the time of ticket creation.
Modify/Add Note - If checked, an email is sent when a ticket is changed, including adding a note to
ticket.
Overdue Ticket - If checked, an email is sent when a ticket passes its due date without being
closed.
Edit Summary - If checked, an email is sent when anyone changes the summary line for a ticket.
Click Format to edit the format for this email notification.
Send auto response to emails creating new tickets - If checked, an automated reply message is sent
out to the person that sent in an email that generated a new ticket. Automated response emails
give your users an acknowledgement that their request has been received and processed by the
system. Creating tickets based on inbound emails are configured using Email Reader (page 15)
and Email Mapping (page 17). Click Format to edit the format for this email notification.
Assignee Change - If checked, an email is sent when a ticket is assigned to a different user. Click
Format to edit the format for this email notification.
Field Change - If checked, an email is sent when anyone changes any custom field in a ticket. Click
Format to edit the format for this email notification.
Due Date Change - If checked, an email is sent when anyone changes the due date of a ticket. Click
Format to edit the format for this email notification.
Notify Ticket Submitter when note added - If checked, an email is sent to the email address entered for
the ticket submitter, in addition to the email list for all email notification messages.
Include all public notes in Modify/Add notification - If checked, all notes for a ticket are included when a
Modify/Add Note message is sent out.
Received email alerts always sent to assignee - If checked, an email is sent to the ticket assignee,
whenever a reply email is received and added to the ticket, even if the assignee is not on the
notification email list for this group ID.
Send auto response to emails creating new tickets - If checked, an automated reply message is sent
out to the person that sent in an email that generated a new ticket. Automated response emails
give your users an acknowledgement that their request has been received and processed by the
system. Creating tickets based on inbound emails are configured using Email Reader (page 15)
and Email Mapping (page 17). Click Format to edit the format for this email notification.
Note: Format Email... buttons only display for master role users.
Select All/Unselect All
Click the Select All link to check all rows on the page. Click the Unselect All link to uncheck all rows on the
page.
Machine Group
Lists machine groups. All machine IDs are associated with a group ID and optionally a subgroup ID.
Enable Events TMOAFEDNIRS
Identifies the ticketing events that trigger email notification of email recipients listed in the Email List
column.
Email List
The list of email recipients notified by selected ticketing events for this group ID.
Access Policy
Ticketing > Configure Ticketing > Access Policy
The Access Policy page determines who can edit and/or display fields in tickets. Independent policies
10
Assignee Policy
can be set for each user role and for all machine users. Machine users only see tickets assigned to
their machine ID. Non-master role users only see tickets for scopes they are authorized to access.
Select user or role
Before setting any other policy options, select <Users>, meaning all machine users, or a user role
from the drop-down list.
Access Rights
The following access rights apply to all machine users or to a selected user role, as specified using
Select user or user group.
Enable ticket delete - If checked, the selected user role can delete entire tickets using the
Delete/Archive (page 6) page.
Enable ticket edit to modify or remove notes or modify summary line (Adding new notes is always enabled) If checked, the selected user role can edit existing notes or modify the summary line.
Note: Adding new notes is always enabled for all user groups.
Enable associate ticket with editing - If checked, enables the selected user role to edit the machine ID
or group associated with a ticket.
Enable submitter information editing - If checked, enables submitter information to be edited.
Enable due date edit when editing trouble tickets - If checked, the selected user role can modify the
ticket due date.
Enable suppress email notifications when editing trouble tickets - If checked, the selected user role can
suppress email notifications when modifying an existing ticket.
View hidden notes - If checked, the selected user role can view hidden notes.
Note: Hidden notes can never be viewed by users.
Change hidden notes status checkbox - If checked for the selected user role, notes display a Hide
checkbox at the far right edge of each ticket note. Toggling the Hide checkbox makes a note
hidden or not hidden.
Automatically insert new note with every field change - If checked for the selected user role, notes are
automatically inserted whenever any ticket field changes.
As hidden note - If checked for the selected user role, automatic notes are added as hidden
notes. This policy only applies if Automatically insert new note with every field change is checked.
Allow admin to suppress auto note add - Suppresses the adding of an automatic note when
ticket properties are changed and no manual note is added.
Define access to each ticket field - Defines access to each field for the selected user role. Fields are
created using Edit Fields (page 13). Three levels of access are possible:
Full Access - Can view and modify this field in every ticket.
View Only - Can see but not change the value of this field.
Hidden - Hidden fields are not shown.
Assignee Policy
Ticketing > Configure Ticketing > Assignee Policy
The Assignee Policy page automatically assigns a VSA user to a new or existing ticket. Assignment is
based on the combination of List type field values entered for a ticket. List type fields and their
possible values are defined using Ticketing > Edit Fields (page 13). The policy is enforced every time
the ticket is saved.
11
Due Date Policy
Overriding Assignee Policy
Assignee Policy can be overridden for a specific ticket using the Create/View (page 4) page, by the
toggling the
icon next to the Assignee field to display a icon, then assigning a user manually.
Order of Precedence
The order of precedence for policy selection is based on the alphabetical sort order of the policy name,
which also determines how the policies are listed in the paging area. For example, a policy named of
AAA will always be selected before BBB, so long as all of the fields in AAA match the settings of the
ticket. You can force policy selection to use the sort order you prefer by naming the policies
accordingly. For example, you can add a numerical prefix to each policy name, such as 01, 02, 03, ...
and adjust the sort order in this fashion. To rename existing policies, select the edit icon
next to a
policy name, then enter a new name and click Apply.
Policy Name
Enter the name for the assignee policy.
Assignee
Select the user who will be assigned tickets that match the selected combination of List type field
values.
Create
Click Create to create the assignee policy.
List Fields
Each field of type List—such as Category, Status, or Priority—are shown as selectable drop-down lists.
Select values for one or more of the fields. The combination of List type field values associated with
an assignee determines which assignee is automatically assigned to a new or existing ticket.
Due Date Policy
Ticketing > Configure Ticketing > Due Date Policy
The Due Date Policy page sets the due date for each new ticket based on field values. Any combination of
List type fields may be defined to set a due date. This allows you to set a new ticket due date based
on the urgency of the ticket and a guaranteed level of service. For example, define a new List type
field named Service Level with the following values: Premium, Standard, Economy. Create different
due date policies for each combination such as:
Set resolution time to 1 Hrs when Priority = High and Service Level = Premium
Set resolution time to 7 Days when Priority = Normal and Service Level = Economy
When a new ticket gets created, the due date is set by adding the number of hours in the policy to the
current time.
Note: You can change the due date of an existing ticket manually using Create/View (page 4).
Overdue Tickets
When a ticket is overdue, the due date displays in bolded dark red text, both in the View Summary
(page 1) page and in Ticketing reports. It also displays in red text in the header of the Create/View (page
4) page. You can optionally send an email for overdue tickets using Ticketing > Notify Policy (page 9). A
ticket is resolved when its status is set to closed and the resolution date is recorded.
12
Edit Fields
Order of Precedence
The order of precedence for policy selection is based on the alphabetical sort order of the policy name,
which also determines how the policies are listed in the paging area. For example, a policy named of
AAA will always be selected before BBB, so long as all of the fields in AAA match the settings of the
ticket. You can force policy selection to use the sort order you prefer by naming the policies
accordingly. For example, you can add a numerical prefix to each policy name, such as 01, 02, 03, ...
and adjust the sort order in this fashion. To rename existing policies, select the edit icon
next to a
policy name, then enter a new name and click Apply.
Default time to resolve tickets with no policy
Enter the number of hours or days to resolve tickets when new tickets are created that do not match
any policy.
Policy Name
Enter a name for a new or selected due date policy.
Resolve Time
When new tickets are created that match the field values in this policy, then the due date is set to this
number of hours or days plus the current time.
Fields
Select values for one or more List type fields that a new ticket must match to automatically set the
due date for the new ticket.
Delete Icon
Click the delete icon
to delete a row in the paging area.
Edit Icon
Click a row's edit icon
to populate header parameters with values from that row. You can edit these
values in the header and re-apply them. The selected row is highlighted in yellow.
Name
The name of the due date policy.
Time
The time added to the current date and time to set the due date policy for a new ticket.
All Other Columns
The values of list fields that must be matched to set a due date for a new ticket using this policy. User
defined List fields are maintained using Edit Fields (page 13).
Edit Fields
Ticketing > Configure Ticketing > Edit Fields
The Edit Fields page creates fields used to classify tickets and sets the default values for those fields.
Fields are associated with the entire ticket, as opposed to each note of the ticket. You can customize
the field label and corresponding values of each field, including the mandatory fields. The fields you
define here display in the following pages: View Summary (page 1), View Ticket (page 4),
Delete/Archive (page 6), Access Policy (page 10), Due Date Policy (page 12) and Email Mapping (page
17).
13
Edit Fields
Mandatory Fields
Three mandatory List type fields exist that may not be removed from the system. The values for
these list fields can be customized. The mandatory fields are:
Category - Classifies tickets by IT category.
Status - State of the current ticket: Open, Hold, Closed
Priority - High, Normal, Low
Set the next ticket ID to N / Apply
Specify the ticket number for the next ticket. Displays the current "next" ticket number. Click Apply to
confirm any changes.
Field Position
Click the up/down arrows
to the left of the field label to change the display position for this field in
Create/View Tickets (page 4).
Field Label
You can modify the label for any field here. Click the Update button to apply the change.
Type
Specify the data type for each field.
String - Can contain any text up to 500 characters in length. Best used to hold things like
problem location or other variables that do not belong in the summary line.
Integer - Can contain any positive or negative integer value
List - Lets you create a drop-down list of choices. The choices for List type fields are edited by
clicking the <Edit List> value in the Default Value drop-down list.
Note: Only List type fields display as a selectable drop-down list that can filter the
display of tickets in the View Summary (page 1) and Delete/Archive (page 6) pages.
Number
Number
Number
Number
(nn.d) - A number that always shows one digit to the right of the decimal point.
(nn.dd) - A number that always shows two digits to the right of the decimal point.
(nn.ddd)- A number that always shows three digits to the right of the decimal point.
(nn.dddd) - A number that always shows four digits to the right of the decimal point.
Default Value
Creating a new ticket automatically sets each field to its default value. You can specify that default
value here.
Note: Default values are system wide and may not be different for different machine group
IDs or user roles.
Note: Email Mapping (page 17) can override the default values selected here for tickets
created using Email Reader (page 15).
<Edit List>
This value displays in the drop-down list for a List type field in the Default Value column. Click <Edit
List> to edit the list of values for that field.
Update
Click Update to confirm changes to field labels, default values, or List type values.
14
Email Reader
New
Click New to create a new field.
Email Reader
Ticketing > Configure Ticketing > Email Reader
The Email Reader page specifies a POP3 email account to periodically poll. Email messages retrieved
from the POP3 server are classified by Email Mapping (page 17) and converted into tickets.
Alarm to Ticket Integration
When a VSA user clicks a New Ticket... link—typically for an alarm—anywhere in the system, the
Ticketing module converts it into a ticket. The Ticketing email reader does not have to be enabled.
Note: If the Service Desk module is installed, see Service Desk > Activating Service Desk Integration
(http://help.kaseya.com/webhelp/EN/KSD/7000000/index.asp#5478.htm).
Contents of Email
The Email Reader can receive any email, with or without attachments, and add the contents to the
ticketing system. Additional information can be added to the email to enhance the mapping of the email
to the ticketing system. The following tags can be included in either the subject or the body of the email.
~ticrefid='xxx' - Appends the body of the email to an existing ticket rather than cause a new
ticket to be created.
~username=’xxx’ - Automatically inserts the value given as xxx into the Submitter Name field.
Note: If ~username=’xxx’ is not included in the either the subject or the body of the email,
then the email sender's From address is used to populate the Submitter Name field.
~useremail=’xxx’ - Automatically inserts the value given as xxx into the Submitter Email field.
~userphone=’xxx’ - Automatically inserts the value given as xxx into the Submitter Phone field.
~category=’xxx’ - Assigns the ticket created to a specific category. The category must exist.
~priority=’xxx’ - Assigns the ticket created to a specific priority. The priority must exist.
~status=’xxx’ - Assigns the ticket created to a specific status. The status must exist.
~assignee=’xxx’ - Assigns the ticket created to a specific user. The user must exist.
~machineid=’xxx.xxx’ - Assigns the ticket created to a machine ID. The machine ID must
exist. If this information is not included, and tickets are not assigned to a machine ID or group ID
using Email Mapping (page 17), tickets are assigned to the unnamed group by default.
~fieldName=’xxx’ - Assigns the value xxx for any defined field. If the field is a List type,
then the value must exist in the list.
Suppressed Notes
Notes are suppressed if an email is sent with no body and no attachments or if no response text is sent
with a reply email.
Email Reader Alerts
You can be alerted by email if the Ticketing > Email Reader fails using Monitor > Alerts - System alerts.
Email Address
Enter the email address you wish to retrieve email messages from periodically. Replies to this email
address are in turn processed by the ticketing system and added as notes to the relevant ticket.
15
Email Reader
Disable email reader
Check this box to prevent the email reader component from polling a server.
View Log
Click View Log to review the polling log for this email reader.
Turn off independent ticket sequence numbering (use identity value)
For "on premises" single partition environments only, if checked, ticket numbers match the ticket
numbers displayed in outbound emails. If unchecked, these two numbers can be different. These
number always match in additional partitions.
Host Name
The name of the POP3 host service is needed. POP3 is the only email protocol supported. An example
is pop.gmail.com.
Port
Provide the port number used by the POP3 service. Typically non-SSL POP3 ports are 110 and SSL
POP3 ports are 995.
Use SSL
Check this box to enable SSL communications with your POP server. Your POP server must support
SSL to use this feature. Typically, SSL enabled POP3 servers use port 995.
Logon
Enter the email account name. Do not include the @ domain name with the account name. For
example, if the Email Address is [email protected], then enter jsmith as the account name.
Password
Enter the email account password.
Check for new emails every <N> minutes
The number of minutes the Email Reader should wait before polling the POP3 server for new emails.
Reject inbound emails containing the following in the subject line
This option only displays for master role users. Enter text to ignore inbound emails containing this text
in the subject line. Matching is case insensitive. Quotes and wildcard characters such as * and ? are
interpreted literally as part of the string content.Create multiple filters using multiple lines. Multiple
filters act as an OR statement. Surround whole words with spaces on both sides of each word.
Example:
Undeliverable
Do not reply
This same ignore list can be maintained in the Ticketing > Email Reader
(http://help.kaseya.com/webhelp/EN/VSA/7000000/index.asp#434.htm) page and the Service Desk > Incoming
Email and Alarm Settings > General tab. This list can also be maintained manually by editing the
<Kaseya_Installation_Directory>\Kaseya\KServer\ignoreSubject.txt file.
Apply
Click Apply to begin using the email reader.
Connect Now
Click Connect Now to connect to the POP3 server immediately instead of waiting for the next polling
time. This can be used to test your configuration of the email reader.
16
Email Mapping
Email Mapping
Ticketing > Configure Ticketing > Email Mapping
The Email Mapping page assigns default values for new tickets created using the Email Reader (page 15).
The default values assigned are based on the email address or email domain of the email sender.
Matching can be optionally filtered by the text entered in the email subject line. This information
overrides the standard defaults defined using Edit Fields (page 13).
Email Address or Domain
The email address or domain of the sender. For example: [email protected] or acme.com.
Set map for unassigned emails
If checked, assigns default field values for inbound emails not covered by any other email map.
Subject Line Filter
Assigns ticket defaults when the email subject line matches the filter string. Matching is case
insensitive. No wildcard processing is provided. A single *, without any other characters in the filter,
means let anything through. Booleans statements are not accepted.
Associate map with
Click the Select association link to associate new tickets created using this map with a machine ID,
machine group, organization, department or staff record.
Assignee
Enter the name of the VSA user assigned to new tickets created using this email map.
Fields
Specify the default field values assigned to new tickets created when an email is received by the
ticketing system using this map.
Create
Click Create to create a new email map using the header values you have previously selected.
Delete Icon
Click the delete icon
to delete this record.
Edit icon
Click the edit icon
machine ID.
for a row to automatically set header parameters to those matching the selected
17
Index
Index
A
Access Policy • 10
Assignee Policy • 11
C
Create/View • 4
D
Delete/Archive • 6
Due Date Policy • 12
E
Edit Fields • 13
Email Mapping • 17
Email Reader • 15
M
Migrate Tickets • 9
N
Notify Policy • 9
T
Ticketing Overview • 1
V
View Summary • 1
19