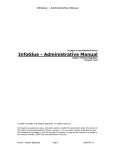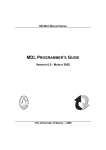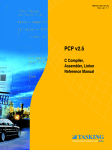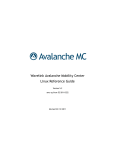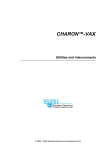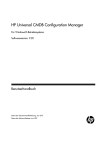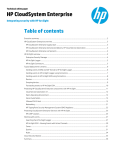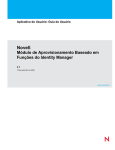Download Conceitos
Transcript
HP Universal CMDB Configuration Manager
para o sistema operacional Windows
Versão do software: 9.20
Guia do Usuário
Data de lançamento do documento: Junho de 2011
Data de lançamento do software: Junho de 2011
Avisos Legais
Garantia
As únicas garantias para produtos e serviços HP estão estipuladas nas declarações de
garantia que acompanham tais produtos e serviços. Nada neste documento deve ser
interpretado como constituindo garantia adicional. A HP não se responsabiliza por erros
técnicos ou editoriais, nem omissões contidas neste documento.
As informações aqui contidas estão sujeitas a alteração sem prévio aviso.
Legenda de Direitos Restritos
Software de computador confidencial. Licença válida da HP necessária para posse, uso ou
reprodução. Em conformidade com as cláusulas 12.211 e 12.212 da FAR, Software de
Computação Comercial, Documentação de Software de Computador e Dados Técnicos para
Itens Comerciais são licenciados ao Governo dos EUA sob uma licença comercial padrão do
fabricante.
Avisos de Direitos Autorais
© Copyright 2010 Hewlett-Packard Development Company, L.P.
2
Atualizações da documentação
A página de título deste documento contém as seguintes informações de identificação:
•
Data de lançamento do documento, alterada toda vez que o documento é atualizado.
•
Data de lançamento do software, que indica a data de lançamento desta versão do
software.
Para verificar as atualizações recentes ou confirmar se você está usando a edição mais recente
de um documento, vá para:
http://h20230.www2.hp.com/selfsolve/manuals
Esse site exige que você se cadastre para obter um HP Passport e faça logon. Para se
cadastrar, vá para:
http://h20229.www2.hp.com/passport-registration.html
Ou clique no link para cadastro de novos usuários (em inglês) na página de logon do HP
Passport.
Você também receberá edições novas ou atualizadas se assinar o serviço apropriado de suporte
ao produto. Contate seu representante de vendas HP para obter detalhes.
3
Suporte
Visite o site de suporte da HP Software em:
http://www.hp.com/go/hpsoftwaresupport
Esse site fornece informações de contato e detalhes sobre os produtos, serviços e suporte que a
HP Software oferece.
O suporte online da HP Software oferece recursos para o cliente resolver problemas por conta
própria. Ele fornece uma maneira rápida e eficiente de acessar as ferramentas interativas de
suporte técnico necessárias para você gerenciar seus negócios. Na qualidade de cliente de
suporte, você pode se beneficiar usando o site de suporte para:
•
Procurar documentos contendo conhecimento de seu interesse
•
Enviar e acompanhar casos de suporte e solicitações de aprimoramento
•
Baixar patches de software
•
Gerenciar contratos de suporte
•
Pesquisar contatos de suporte HP
•
Examinar informações sobre os serviços disponíveis
•
Participar de discussões com outros clientes de software
•
Pesquisar e se inscrever para treinamento de software
A maioria das áreas de suporte exige que você se cadastre como um usuário do HP Passport e
faça logon. Muitas também exigem um contrato de suporte. Para se cadastrar e obter um ID
de usuário do HP Passport, vá para:
http://h20229.www2.hp.com/passport-registration.html
Para encontrar mais informações sobre níveis de acesso, vá para:
http://h20230.www2.hp.com/new_access_levels.jsp
4
Sumário
Sumário
Bem-vindo a este guia ...........................................................................9
Como este guia está organizado..........................................................10
Quem deve ler este guia ......................................................................11
Documentação online do Configuration Manager.............................12
Recursos online adicionais ..................................................................13
Atualizações da documentação ...........................................................13
PA RT E I: IN T RO D U Ç ÃO
Capítulo 1: Introdução ao Configuration Manager............................17
Visão geral do HP Universal CMDB Configuration Manager .............18
Análise e geração de modelos de configuração ...................................19
Políticas de configuração.....................................................................20
Controle de dados - estados real e autorizado ....................................21
Comparação Histórica .........................................................................22
Modo de topologia e modo de inventário ..........................................23
Automação do sistema operacional ....................................................24
Casos de uso ........................................................................................24
Práticas recomendadas para trabalhar com o
Configuration Manager ..................................................................26
Capítulo 2: Gerenciamento de Conteúdo...........................................27
Visão geral do Gerenciamento de Conteúdo ......................................28
Requisições de mudança .....................................................................30
Fluxo de trabalho de conteúdo do Configuration Manager ..............31
Gerenciar conteúdo do Configuration Manager - caso de uso ...........35
5
5
Sumário
P A R T E I I : A D M I NI S T R A Ç Ã O
Capítulo 3: Gerenciamento de Visualização .......................................45
Visão geral do Gerenciamento de Visualização ..................................46
Visualizações de Topologia e Visualizações de Inventário..................48
Transição Automática de Estado .........................................................48
Adicionar uma visualização para ser gerenciada.................................50
Definir regras de transição automática de estado
para uma visualização .....................................................................51
Interface do usuário do Gerenciamento de Visualização....................52
Capítulo 4: Gerenciamento de Automação ........................................59
Visão geral do Gerenciamento de Automação....................................60
Configurar uma automação ................................................................61
Interface do usuário do Gerenciamento de Automação .....................63
Capítulo 5: Gerenciamento de Política de Automação ......................67
Visão geral do Gerenciamento de Política de Automação ..................68
Definir uma política de automação ....................................................69
Política de automação do Configuration Manager - caso de uso .......70
Interface do usuário de Políticas de Automação .................................73
Capítulo 6: Gerenciamento de política de configuração....................79
Visão geral das políticas de configuração............................................80
Linha de base.......................................................................................82
Grupos de políticas..............................................................................83
Definir uma política ............................................................................84
Configuration Manager Política de topologia - caso de uso ..............85
Interface do usuário de Políticas de Configuração..............................91
PARTE III: APLICATIVO
Capítulo 7: Home Page .....................................................................103
Visão geral da Home Page .................................................................104
Interface do usuário da Home Page ..................................................105
Capítulo 8: Resumo da Visualização .................................................109
Visão geral do Resumo da Visualização ............................................110
Examinar Status da Transição Automática de Estado .......................111
Interface do usuário do Resumo da Visualização..............................112
Capítulo 9: Resumo da Política .........................................................115
Visão geral do Resumo da Política ....................................................116
Interface do usuário do Resumo da Política......................................117
6
6
Sumário
Capítulo 10: Análise de Configuração...............................................121
Visão geral da Análise de Configuração ............................................122
Definir um modelo de configuração para comparação ....................125
Selecionar ECs que contêm grupos de ECs semelhantes ..................127
Interface do usuário da Análise de Configuração .............................129
Capítulo 11: Gerenciamento de Estado ............................................141
Visão geral do Gerenciamento de Estado..........................................142
Autorizar mudanças em ECs .............................................................144
Interface do usuário do Gerenciamento de Estado ...........................146
Capítulo 12: Comparação Histórica ..................................................157
Visão geral da Comparação Histórica................................................158
Comparar instantâneos .....................................................................160
Interface do usuário da Comparação Histórica.................................161
Capítulo 13: Explorador de Configuração ........................................173
Visão geral do Explorador de Configuração......................................174
Análise de Impacto ............................................................................175
Colisões de automação ......................................................................176
Executar uma automação controlada ou não controlada.................177
Definir regras de disposição para ECs compostos .............................181
Interface do usuário do Explorador de Configuração .......................184
PARTE IV: CONFIGURAÇÃO DO SISTEMA
Capítulo 14: Configurações do Sistema............................................217
Visão geral das Configurações do Sistema ........................................218
Visão geral da configuração do Gerenciamento de Usuários............220
Salvar e aplicar mudanças na configuração ......................................221
Configurar o Configuration Manager para usar o
repositório de usuários compartilhado pronto para uso ..............222
Configurar o Configuration Manager para usar um
repositório de usuários (LDAP) externo........................................223
Interface do usuário das Configurações do Sistema..........................235
Capítulo 15: Gerenciamento de Usuários .........................................255
Visão geral do Gerenciamento de Usuários ......................................256
Configurar usuários e permissões no Configuration Manager .........259
Permissões e conjuntos de permissões ..............................................262
Interface do usuário do Gerenciamento de Usuários........................265
7
7
Sumário
Capítulo 16: Licenciamento...............................................................281
Visão geral do licenciamento ............................................................282
Instalar uma licença ..........................................................................284
Interface do usuário da licença .........................................................285
P A R T E V : P R E F E RÊ N C I A S
Capítulo 17: Preferências do Usuário................................................289
Visão geral das Preferências do Usuário ............................................290
Interface do usuário de Preferências do Usuário...............................291
P A R T E V I : A PÊ N D IC E S
Appendix A: Utilitários ......................................................................297
Utilitários do Configuration Manager ..............................................298
Appendix B: Exportando e importando dados do sistema ..............309
Importando e exportando dados do sistema - visão geral ................310
Exportar os dados do sistema ............................................................313
Importar os dados do sistema ...........................................................314
Definir os níveis de detalhamento do log.........................................314
8
8
Bem-vindo a este guia
Este guia explica como configurar e trabalhar com o Configuration Manager.
Este capítulo inclui:
➤
Como este guia está organizado na página 10
➤
Quem deve ler este guia na página 11
➤
Documentação online do Configuration Manager na página 12
➤
Recursos online adicionais na página 13
➤
Atualizações da documentação na página 13
9
Bem-vindo a este guia
Como este guia está organizado
O guia contém os seguintes capítulos:
Parte I
Introdução
Introduz o produto Configuration Manager e apresenta fluxos de trabalho
para casos de uso corporativo.
Parte II Administração
Descreve as tarefas necessárias para preparar o Configuration Manager para
uso.
Parte III Aplicativo
Descreve os módulos usados na operação do Configuration Manager.
Parte IV Configuração do sistema
Descreve as opções para configurar o Configuration Manager.
Parte V Preferências
Descreve as preferências do usuário do Configuration Manager.
Parte VI Apêndices
Descreve utilitários do Configuration Manager e como importar e exportar
dados do Configuration Manager usando o console JMX.
10
10
Bem-vindo a este guia
Quem deve ler este guia
Este guia destina-se aos seguintes usuários:
➤
Administradores do Configuration Manager
➤
Administradores de plataforma do Configuration Manager
➤
Administradores de aplicativos do Configuration Manager
➤
Administradores de coletores de dados do Configuration Manager
➤
Gerentes de configuração global
➤
Responsáveis pela configuração
➤
Arquitetos de configuração
Os leitores deste guia deverão ter um profundo conhecimento sobre
administração de sistemas empresariais, familiaridade com conceitos de ITIL
e conhecer bem o Configuration Manager.
11
11
Bem-vindo a este guia
Documentação online do Configuration Manager
O Configuration Manager inclui a seguinte documentação online:
Leiame. Fornece uma lista de limitações da versão e atualizações de última
hora. No diretório raiz do DVD do Configuration Manager, clique duas vezes
em readme.html. Você também pode acessar o arquivo leiame mais
atualizado no site do Suporte da HP Software.
Documentação para impressão. Selecione Ajuda > Ajuda do Configuration
Manager. O seguinte guia é publicado apenas em formato PDF:
➤
o PDF do Guia de Implantação do HP Universal CMDB Configuration
Manager. Explica os requisitos de hardware e software necessários para
configurar o Configuration Manager, como instalar ou atualizar o
Configuration Manager, como proteger o sistema e como fazer logon
no aplicativo.
Ajuda Online do Configuration Manager. Configuration ManagerA Ajuda
Online está disponível em janelas específicas do . Basta clicar na janela e
clicar no botão Ajuda.
Livros online podem ser exibidos e impressos usando o Adobe Reader, que
pode ser baixado do site da Adobe (www.adobe.com).
Tipos de tópico
Neste guia, cada assunto é organizado em tópicos. Um tópico contém um
módulo distinto de informações de um assunto. Os tópicos são geralmente
classificados de acordo com o tipo de informação que contêm.
Essa estrutura foi desenvolvida para proporcionar acesso mais fácil a
informações específicas, dividindo a documentação nos diferentes tipos de
informação que você pode precisar em diferentes momentos.
Três tipos de tópicos principais são usados: Conceitos, Tarefas e Referência.
Os tipos de tópico são diferenciados visualmente por meio de ícones.
12
12
Bem-vindo a este guia
Recursos online adicionais
Suporte da HP Software acessa o site de suporte (em inglês), no qual você
pode pesquisar a base de conhecimento para autossolução. Você também
pode postar e pesquisar em fóruns de discussão de usuários, enviar
solicitações de suporte, baixar patches e documentação atualizada etc.
Acesse Ajuda > Suporte da HP Software. A URL desse site é
www.hp.com/go/hpsoftwaresupport.
A maioria das áreas de suporte exige que você se cadastre como um usuário
do HP Passport e faça logon. Muitas também exigem um contrato de
suporte.
Para encontrar mais informações sobre níveis de acesso, vá para:
http://h20230.www2.hp.com/new_access_levels.jsp
Para se cadastrar e obter um ID de usuário do HP Passport, vá para:
http://h20229.www2.hp.com/passport-registration.html
O site da HP Software fornece a você as informações mais atuais sobre os
produtos da HP Software. Inclui lançamentos de softwares, seminários,
feiras, suporte ao cliente e muito mais. Acesse Ajuda > Site da HP Software.
A URL desse site é www.hp.com/go/software.
Atualizações da documentação
A HP Software atualiza as documentações de seus produtos constantemente
com novas informações.
Para verificar as atualizações recentes ou confirmar se você está usando a
edição mais recente de um documento, vá para o site dos Manuais de
Produto da HP Software (http://h20230.www2.hp.com/selfsolve/manuals).
13
13
Bem-vindo a este guia
14
14
Parte I
Introdução
16
16
1
Introdução ao Configuration Manager
Este capítulo inclui:
Conceitos
➤
Visão geral do HP Universal CMDB Configuration Manager na página 18
➤
Análise e geração de modelos de configuração na página 19
➤
Políticas de configuração na página 20
➤
Controle de dados - estados real e autorizado na página 21
➤
Comparação Histórica na página 22
➤
Modo de topologia e modo de inventário na página 23
➤
Automação do sistema operacional na página 24
➤
Casos de uso na página 24
Tarefas
➤
Práticas recomendadas para trabalhar com o Configuration Manager
na página 26
17
Capítulo 1 • Introdução ao Configuration Manager
Conceitos
Visão geral do HP Universal CMDB Configuration
Manager
Gerenciamento da Configuração é o processo da ITIL V3 responsável pela
única fonte de informações da organização para a TI que dá suporte aos
negócios (o CMS - Configuration Management System). Ele assegura que
haja uma representação completa e precisa da infraestrutura de TI e do
software, melhorando assim a qualidade da maioria dos processos ITIL e
facilitando a tomada de decisões de negócios. Além disso, o Gerenciamento
da Configuração garante a integridade da TI organizacional, a fim de
minimizar interrupções para os negócios.
O HP Universal CMDB Configuration Manager (Configuration Manager)
fornece as ferramentas para ajudar o gerente do sistema a controlar melhor
os dados do CMS. Ele se concentra principalmente em analisar e controlar os
dados no CMS, conforme a ITIL v3 instrui. O Configuration Manager oferece
um ambiente para controlar a infraestrutura do CMS, que abrange muitas
fontes de dados e atende a uma variedade de produtos e aplicativos.
O controle de configuração assegura que haja mecanismos de controle
adequados sobre os ECs, ao mesmo tempo mantendo um registro de
mudanças nos ECs, versões, localização e custódia/propriedade. O controle
dos ativos físicos ou eletrônicos e dos componentes da infraestrutura garante
que os dados de configuração estejam alinhados e atualizados com o mundo
físico.
18
18
Capítulo 1 • Introdução ao Configuration Manager
Análise e geração de modelos de configuração
Uma das áreas básicas de funcionalidade no Configuration Manager é a
capacidade de medir seu ambiente de TI com relação a padrões definidos. A
teoria subjacente é de que ECs que servem ao mesmo propósito devem ter
uma configuração semelhante, a fim de reduzir custos de manutenção e
melhorar a previsibilidade. O módulo Análise de Configuração permite
comparar ECs compostos selecionados a um modelo de configuração que
captura um padrão na organização. Isso pode ajudá-lo a medir seu grau de
semelhança.
A análise consiste em uma comparação entre os ECs selecionados e um
modelo de configuração personalizado que você constrói para atender às
necessidades da sua organização. Os critérios para determinar o grau de
semelhança entre os ECs e o modelo incluem a topologia dos ECs compostos
e também atributos selecionados dos ECs. A análise é um processo iterativo
que consiste em duas etapas: definição de modelo e análise comparativa.
Você determina um modelo, compara-o com um determinado conjunto de
ECs e analisa os detalhes da comparação para localizar discrepâncias de
configuração ou refinar o modelo e executar a comparação novamente.
Um caso de uso dessa análise é a capacidade de comparar a configuração de
diferentes ECs em diferentes ambientes. Por exemplo, comparar um
aplicativo no ambiente de produção ao mesmo aplicativo no ambiente de
preparo poderia ajudar a fornecer uma explicação para incidentes de
produção que se originam em uma configuração testada.
Para ver detalhes sobre o processo de análise de configuração, consulte
"Análise de Configuração" na página 121.
19
19
Capítulo 1 • Introdução ao Configuration Manager
Políticas de configuração
Políticas de configuração são regras que definem padrões para uma
organização. Esses padrões podem ser aplicados aos ambientes gerenciados
(visualizações) para monitorar continuamente sua conformidade com esses
padrões. Quando você aplica uma política a uma visualização, o
Configuration Manager verifica se os ECs na visualização satisfazem a
política ou não. Diversas políticas podem ser aplicadas a uma visualização
simultaneamente.
O nível do status da política de uma visualização baseia-se na soma de todas
as políticas aplicadas à visualização. O nível do status da política da
visualização é a porcentagem de ECs na visualização que satisfaz as políticas
relevantes.
Um tipo de política de configuração que você pode aplicar é a política de
linha de base, que estende a funcionalidade da Análise de Configuração
salvando um modelo de configuração para servir de definição de linha de
base de uma política. Em vez de comparar um EC individual a uma linha de
base, você pode comparar todos os ECs desse tipo na visualização à linha de
base, aplicando a política à visualização. Dessa forma, você pode assegurar
que ECs do mesmo tipo estejam em conformidade com a linha de base
definida e que novos ECs adicionados ao seu sistema também sejam
construídos de acordo com a linha de base. Para ver detalhes sobre linha de
base, consulte "Linha de base" na página 82.
Outro tipo de política de configuração é a política de topologia, baseada no
TQL (Topology Query Language) usado no UCMDB. Uma política de
topologia define a configuração topológica desejada (o conjunto de ECs e
relacionamentos entre ECs).
Um exemplo de um caso de uso para definir uma política é a capacidade de
assegurar que qualquer aplicativo crucial para os negócios esteja altamente
disponível e que os servidores de apoio não residam fisicamente no mesmo
lugar, a fim de melhorar sua resiliência em caso de desastre.
Para ver detalhes sobre a definição e o gerenciamento de políticas, consulte
"Gerenciamento de política de configuração" na página 79.
20
20
Capítulo 1 • Introdução ao Configuration Manager
Controle de dados - estados real e autorizado
O Configuration Manager possibilita que você controle os dados em seu
sistema de gerenciamento de configuração gerenciando diferentes estados
das visualizações.
O estado real é a topologia de serviço e a configuração da forma como estão
sendo relatadas atualmente pelas fontes de dados do sistema de
gerenciamento de configuração (por exemplo, o módulo Descoberta).
O estado autorizado é um estado controlado do serviço que indica a
configuração correta deste de acordo com seu gerente de configuração.
Diferentes produtos, processos e pessoas estão interessados em diferentes
informações relacionadas ao EC, de acordo com suas necessidades. Por
exemplo, ao responder a um erro do aplicativo, há uma necessidade de ver o
estado real dos servidores que estão executando esse aplicativo. Isso envolve
identificar os servidores e o software instalado neles. Além disso, ao assinar
um Contrato de Nível de Serviço, é importante definir a configuração
autorizada dos servidores. A configuração real não é necessariamente a
mesma que a autorizada (talvez uma mudança não autorizada tenha
ocorrido) e a configuração não será necessariamente a mesma daqui a um
mês (talvez mudanças adicionais terão sido feitas até lá). O estado
autorizado oferece um ambiente protegido para o consumo do portfólio,
com dados que são menos atuais, mas mais estáveis e confiáveis.
O Configuration Manager exibe as mudanças no estado real do serviço e
permite que você as autorize. Quando você autoriza as mudanças no estado
real de uma visualização, o estado torna-se o novo estado autorizado da
visualização.
Você pode examinar as mudanças nos ECs compostos manualmente e optar
por autorizá-las individualmente. Alternativamente, pode definir condições
para transição automática de estado da visualização inteira. Todas as
mudanças na visualização poderão então ser autorizadas quando a transição
automática de estado for executada, se todas as condições forem satisfeitas.
Para ver detalhes sobre o gerenciamento dos diferentes estados, consulte
"Gerenciamento de Estado" na página 141. Para ver detalhes sobre a
transição automática de estado, consulte "Gerenciamento de Visualização"
na página 45.
21
21
Capítulo 1 • Introdução ao Configuration Manager
Comparação Histórica
Um gerente de configuração frequentemente precisa visualizar dados de
configuração do passado ou um histórico de mudanças para compreender a
causa raiz de um problema e evitar a repetição de erros. Com o
Configuration Manager, você pode consultar o passado do estado real ou
autorizado usando os módulos Comparação Histórica.
Um instantâneo é uma configuração de uma visualização registrada em uma
data e hora específica. A comparação de instantâneos permite que você
procure uma mudança específica que ocorreu no passado usando uma
avançada interface do usuário que realça as mudanças entre os instantâneos
capturados em diferentes momentos, bem como as mudanças da
configuração atual.
O Configuration Manager captura instantâneos automaticamente do estado
real de uma visualização sempre que ocorre uma mudança. Ele também
captura um instantâneo da visualização em cada autorização. Os
instantâneos são registrados no CMS e permanecem como um registro
histórico fixo. Você pode então comparar dois instantâneos da mesma
visualização no mesmo estado para acompanhar mudanças no ambiente ao
longo do tempo. O módulo Comparação Histórica de Estado Real exibe
instantâneos do estado real de uma visualização, e o módulo Comparação
Histórica de Estado Autorizado exibe instantâneos do estado autorizado de
uma visualização.
Um exemplo de um cenário em que a comparação de instantâneos poderia
ser útil seria o portal de uma empresa cujo desempenho se degradou no
decorrer da semana passada. Em resposta a reclamações de clientes, o
administrador o investigaria comparando o estado atual do ambiente com
seu instantâneo de uma semana atrás. Ele pode então examinar todas as
mudanças para determinar qual delas pode ter causado a degradação do
desempenho.
Para ver detalhes sobre a comparação de instantâneos, consulte
"Comparação Histórica" na página 157.
22
22
Capítulo 1 • Introdução ao Configuration Manager
Modo de topologia e modo de inventário
O gerenciamento de configuração pode ser conduzido sob uma perspectiva
de topologia ou de inventário. O responsável por um serviço pode preferir
visualizar a topologia do serviço completa, desde o EC de serviço de
negócios de nível mais alto até os ECs de hardware, enquanto um gerente
com foco em um tipo de EC específico, como o administrador de banco de
dados, pode querer ver uma lista com muitos ECs do mesmo tipo.
Para resolver esse problema, o Configuration Manager oferece dois modos
diferentes para visualizar cada ambiente gerenciado:
➤
Modo de inventário. Uma lista filtrável de ECs
➤
Modo de topologia. Um gráfico topológico
Com o modo de inventário, você pode filtrar grandes listas de ECs
compostos e se concentrar em subconjuntos de ECs de seu interesse, como
ECs que mudaram ou ECs que estão em violação de uma política. O modo
de topologia fornece uma apresentação gráfica mais ampla da topologia do
serviço.
23
23
Capítulo 1 • Introdução ao Configuration Manager
Automação do sistema operacional
O Configuration Manager oferece a capacidade de usar fluxos predefinidos
do HP Operations Orchestration para automatizar operações padrão do
sistema. Você cria uma automação importando um fluxo do HP Operations
Orchestration.
Você pode executar uma automação controlada ou não controlada. A
funcionalidade de automação controlada também é chamada de
visualização automática de risco. Uma automação controlada oferece ciência
do possível risco envolvido nas execuções de automação implementadas de
dentro do Configuration Manager.
Políticas de automação permitem que você determine quando há um alto
risco na execução de uma automação. Todas as políticas de automação são
gerenciadas a partir do módulo Gerenciamento de Política de Automação.
Eles permitem que você defina restrições com base nas informações de
execução da automação e no impacto sobre o EC no qual a automação foi
executada.
Para obter informações sobre como executar uma automação controlada ou
não controlada, consulte "Executar uma automação controlada ou não
controlada" na página 177.
Para obter informações sobre como definir uma política de automação,
consulte "Definir uma política de automação" na página 69.
Casos de uso
Veja a seguir alguns exemplos de como o Configuration Manager pode ser
usado:
➤
Visualizar seus servidores
Como administrador de sistemas, você pode visualizar seus servidores e
seus detalhes (atributos, CPUs, sistema de arquivos e endereços IP), bem
como os relacionamentos gerais entre eles.
24
24
Capítulo 1 • Introdução ao Configuration Manager
➤
Investigar seu hardware
Como administrador de sistemas, você pode ver rapidamente os
diferentes tipos de CPU usados em seus servidores físicos.
➤
Estabelecer uma linha de base de configuração para um laboratório
Como administrador do laboratório, você pode analisar a configuração
dos seus servidores e estabelecer uma linha de base que melhor represente
a configuração atual deles (ou da maioria deles).
➤
Modelar e visualizar uma árvore de serviços de aplicativos
Como proprietário do aplicativo, você pode modelar e visualizar sua
árvore de serviços de aplicativos a partir da camada de negócios, passando
pelas camadas de aplicativos e software, até as suas camadas de
infraestrutura.
➤
Investigar e isolar mudanças na configuração que podem ter causado
problemas no seu aplicativo.
Como proprietário do aplicativo, você pode ter um aplicativo que sofre de
degradação no desempenho iniciada há algum tempo. Você pode isolar
mudanças na configuração que ocorreram na sua árvore de serviços de
aplicativos durante aquele período que pode ter causado o problema.
➤
Acompanhar mudanças que ocorrem na sua árvore de serviços de
aplicativos
Como proprietário do aplicativo, você pode acompanhar e confirmar
mudanças que ocorrem na sua árvore de serviços de aplicativos.
➤
Confirmar mudanças automaticamente (reduzir acompanhamento
manual)
Como proprietário do aplicativo, você pode acompanhar e confirmar
mudanças que ocorrem na sua árvore de serviços de aplicativos, mas você
quer uma opção de acompanhar manualmente apenas as mudanças
interessantes, confirmando automaticamente mudanças que não violam
condições predefinidas.
➤
Criar uma pilha de conformidade para a sua árvore de serviços de
aplicativos
Como proprietário do aplicativo, você pode criar políticas que abrangem a
conformidade da configuração dos seus aplicativos.
25
25
Capítulo 1 • Introdução ao Configuration Manager
Tarefas
Práticas recomendadas para trabalhar com o
Configuration Manager
A seguinte abordagem é recomendada como prática para adotar o estado
autorizado em aplicativos que exigem dados de configuração de alta
qualidade:
26
26
➤
Comece determinando os dados que você precisa consumir. Defina
visualizações de acordo com isso e adicione essas visualizações para serem
gerenciadas no Configuration Manager.
➤
Defina condições de transição automática de estado para essas
visualizações autorizarem todas as mudanças na visualização. Isso
essencialmente copia a configuração do estado real para o estado
autorizado.
➤
Configure seus aplicativos para consumirem dados do estado autorizado
das visualizações, não do estado real.
➤
Gradualmente comece a controlar os dados nessas visualizações aplicando
políticas, modificando as regras de transição automática de estado e
autorizando mudanças manualmente. Dessa forma, você pode adotar o
processo de autorização da configuração enquanto mantém a capacidade
de consumir seus dados.
2
Gerenciamento de Conteúdo
Este capítulo inclui:
Conceitos
➤
Visão geral do Gerenciamento de Conteúdo na página 28
➤
Requisições de mudança na página 30
Tarefas
➤
Fluxo de trabalho de conteúdo do Configuration Manager na página 31
➤
Gerenciar conteúdo do Configuration Manager - caso de uso na página 35
Referência
Solução de problemas e limitações na página 40
27
Capítulo 2 • Gerenciamento de Conteúdo
Conceitos
Visão geral do Gerenciamento de Conteúdo
Para trabalhar com visualizações gerenciadas no Configuration Manager,
primeiro é necessário preparar o conteúdo proveniente do UCMDB. As
visualizações gerenciadas contêm elementos de TI organizados de tal forma
que você possa analisar e controlar os dados de CMS usando o
Configuration Manager.
Um dos métodos de reestruturar o conteúdo na preparação para o
Configuration Manager é a composição de EC. Composição de EC é um
processo por meio do qual um tipo de EC específico é selecionado como EC
principal, e todos os ECs que fazem parte desse EC são agrupados sob ele
como ECs componentes. Por exemplo, CPUs são parte de um host, portanto,
o EC composto de um host abrange as CPUs também.
O uso de ECs compostos para exibir o conteúdo:
➤
é uma maneira mais intuitiva de apresentar os dados. Você geralmente se
refere a uma CPU apenas no contexto de seu host.
➤
ajuda a simplificar a topologia, já que a topologia só é mapeada no nível
dos ECs compostos. Como os ECs compostos podem ter muitos ECs
componentes, o mapa de topologia é muito mais simples.
➤
permite que você gerencie um grupo de ECs relacionados a partir do EC
principal. Todas as mudanças nos ECs componentes são capturadas como
uma mudança no EC principal. Você pode expandir a partir daí para ver
detalhes dos ECs componentes.
Os ECs compostos que formam o conteúdo das visualizações gerenciadas são
definidos por regras de disposição que detalham quais tipos de EC são
tratados como componentes dos ECs compostos. Você define as regras de
disposição para seus ECs compostos no Gerenciador de Tipo de EC, no
HP Universal CMDB. Para ver detalhes, consulte "Definir regras de
disposição para ECs compostos" na página 181.
28
28
Capítulo 2 • Gerenciamento de Conteúdo
Outro método de organizar os dados é configurando definições de camada e
classificação dos TECs compostos. Camadas são categorias usadas para
agrupar TECs compostos funcionalmente. Alguns exemplos de camadas são
Negócios, Software e Infraestrutura. Classificações são categorias para
agrupar os TECs compostos em divisões mais específicas.
Uma etapa adicional na preparação do conteúdo do UCMDB para o
Configuration Manager envolve a definição de atributos gerenciados e
comparáveis para os TECs Atributos gerenciados são os atributos do TEC
que você deseja gerenciar no Configuration Manager. São os atributos que
são copiados para o estado autorizado quando uma mudança é autorizada e
também os que têm seu histórico rastreado. Você pode usá-los na definição
de políticas. Atributos comparáveis são aqueles atributos gerenciados que
são usados para comparações de Linha de Base de EC no Configuration
Manager.
Os valores das camadas e classificações, bem como os atributos gerenciados e
comparáveis, são configurados na definição de tipo de EC no UCMDB.
29
29
Capítulo 2 • Gerenciamento de Conteúdo
Requisições de mudança
O Configuration Manager importa de requisições de mudança (RDM) do
UCMDB que foram abertas no Service Manager. Toda RDM está associada a
pelo menos um EC. As RDMs de uma EC são exibidas na guia RDMs
Relacionadas do painel Detalhes da Comparação nos módulos
Gerenciamento de Estado e Comparação Histórica.
Você pode filtrar as RDMs recuperadas com base em suas propriedades, nos
tipos de EC e no número de dias desde que a RDM foi programada para ser
concluída usando as configurações de Sistema > Configurações >
Gerenciamento de Aplicativos > RDM em Critérios das RDMs buscados.
Você também pode selecionar as propriedades das RDMs a serem exibidas
usando as configurações em Exibição da RDM.
Observação: o filtro pela data de conclusão programada da RDM é relevante
para o módulo Gerenciamento de Estado. No módulo Comparação
Histórica, apenas RDMs programadas para conclusão dentro do intervalo
dos instantâneos selecionados são exibidas.
Constitui uma prática recomendada verificar na guia RDMs Relacionadas se
há um EC indicado como em violação de uma política, como parte da
investigação das causas da violação.
30
30
Capítulo 2 • Gerenciamento de Conteúdo
Tarefas
Fluxo de trabalho de conteúdo do
Manager
Configuration
Esta tarefa descreve o fluxo de trabalho para gerenciar o conteúdo do
Configuration Manager.
Esta tarefa inclui as seguintes etapas:
➤
"Pré-requisitos" na página 32
➤
"Definir a composição do EC" na página 32
➤
"Definir camadas e classificações" na página 32
➤
"Definir atributos gerenciados" na página 33
➤
"Definir atributos comparáveis" na página 33
➤
"Definir regras de correspondência da comparação" na página 34
31
31
Capítulo 2 • Gerenciamento de Conteúdo
1 Pré-requisitos
Comece examinando uma visualização no UCMDB. Considere a
finalidade da visualização e como você deseja exibir os dados nos ECs
compostos.
2 Definir a composição do EC
Quando tiver decidido sobre as regras do escopo dos ECs compostos, edite
as definições existentes da regra de disposição para os ECs compostos
relevantes. Para ver detalhes, consulte "Definir regras de disposição para
ECs compostos" na página 181.
Quando o Configuration Manager é iniciado ou quando as regras de
disposição no HP Universal CMDB são modificadas, o Configuration
Manager gera automaticamente perspectivas relevantes no UCMDB com
base nas regras de disposição definidas no HP Universal CMDB. Essas
perspectivas ficam localizadas na pasta Configuration Manager - Do not
modify do painel Recursos do Modeling Studio.
Após definir suas regras de disposição, vá para o Explorador de
Configuração no Configuration Manager e verifique se a visualização está
aparecendo corretamente de acordo com as regras definidas.
3 Definir camadas e classificações
Considere as camadas e classificações às quais cada TEC composto
pertence. Configure essas definições para os TECs compostos usando os
atributos estáticos de camada e classificação no Gerenciador de Tipo de
EC do UCMDB. As cores das camadas e classificações são definidas no
Configuration Manager em Sistema > Configurações > Gerenciamento de
Aplicativo > Apresentação da Topologia > Layout da Topologia.
Observação: não é necessário definir camadas e classificações para os TECs
componentes.
32
32
Capítulo 2 • Gerenciamento de Conteúdo
4 Definir atributos gerenciados
Decida que atributos de Tipo de EC de todos os tipos de EC (tanto
compostos quanto componentes) devem ser definidos como atributos
gerenciados. Configure essas definições selecionando o qualificador
Alteração Monitorada para os atributos selecionados no Gerenciador de
Tipo de EC do UCMDB.
Recomenda-se que os atributos chave dos TECs sejam definidos como
atributos gerenciados, a menos que não contenham valores significativos
para os usuários (como Contêiner Raiz).
Observação: somente atributos gerenciados são visíveis no Configuration
Manager e são copiados para o estado autorizado da visualização durante
a autorização.
5 Definir atributos comparáveis
Decida que atributos gerenciados de todos os tipos de EC (tanto
compostos quanto componentes) devem ser definidos como comparáveis.
Atributos comparáveis são usados para comparações de EC no
Configuration Manager. Configure essas definições selecionando o
qualificador Comparável para os atributos selecionados no Gerenciador
de Tipo de EC do UCMDB.
Para TECs compostos, recomenda-se que os atributos chave não sejam
definidos como comparáveis. Para TECs componentes, recomenda-se que
os atributos chave sejam definidos como comparáveis se contiverem
valores significativos para os usuários.
33
33
Capítulo 2 • Gerenciamento de Conteúdo
6 Definir regras de correspondência da comparação
Você pode definir regras de correspondência para os atributos
comparáveis de determinados TECs, que fornecem diretrizes para a
comparação entre ECs componentes. Uma regra correspondente diz ao
Configuration Manager qual atributo usar ao identificar ECs paralelos
para comparação.
Você pode definir vários atributos em uma regra de correspondência de
um TEC, com uma prioridade diferente para cada atributo (o atributo
principal é usado primeiro, o secundário em seguida e assim por diante).
As regras de correspondência são definidas no Gerenciador de Tipo de EC
do HP Universal CMDB. Você pode acessar o HP Universal CMDB a partir
do Configuration Manager.
a Selecione Administração > UCMDB Foundation para abrir o
HP Universal CMDB.
b Vá para Gerenciadores > Modelagem > Gerenciador de Tipo de EC.
c Selecione Tipos de EC na caixa de listagem do painel Tipos de EC.
d No painel direito, clique na guia Matching Rules.
e Defina regras de correspondência para os atributos a fim de determinar
quais ECs devem ser comparados. Para ver detalhes, consulte a
documentação do HP Universal CMDB.
Observação:
34
34
➤
As regras de correspondência não são relevantes para os TECs
compostos.
➤
Regras de correspondência só podem ser definidas para atributos
definidos como comparáveis.
Capítulo 2 • Gerenciamento de Conteúdo
Gerenciar conteúdo do Configuration Manager - caso de
uso
Este caso de uso descreve o fluxo de trabalho do conteúdo do Configuration
Manager para a visualização de um Servidor Web do IIS.
Observação: para ver uma tarefa relacionada a este cenário, consulte "Fluxo
de trabalho de conteúdo do Configuration Manager" na página 31.
Este cenário inclui as seguintes etapas:
➤
"Plano de fundo" na página 35
➤
"Definir a composição do EC no HP Universal CMDB" na página 36
➤
"Configurar definições de camada" na página 36
➤
"Configurar definições de classificação" na página 37
➤
"Definir atributos gerenciados" na página 37
➤
"Definir atributos comparáveis" na página 38
➤
"Definir regras de correspondência" na página 38
1 Plano de fundo
Considere uma visualização no UCMDB que inclua ECs dos seguintes
tipos:
➤
Servidor Web do IIS
➤
Nó
➤
Oracle
Para preparar a visualização para funcionar no Configuration Manager,
você pode definir várias configurações, conforme descrito nas etapas a
seguir.
35
35
Capítulo 2 • Gerenciamento de Conteúdo
2 Definir a composição do EC no HP Universal CMDB
Vá para Administração > UCMDB Foundation para abrir o HP Universal
CMDB. No HP Universal CMDB, selecione Gerenciadores > Modelagem >
Gerenciador de Tipo de EC. Selecione Relacionamentos Calculados na
caixa de listagem do painel Tipos de EC. Em Vínculos Calculados,
selecione Regras de Disposição (Configuration Manager). Localize as
seguintes regras de disposição do Servidor Web do IIS:
➤
Pool de Aplicativos do IIS
➤
Serviço Web do IIS
➤
Site do IIS
As regras definem ainda Dir Web do IIS como um EC componente do Site
do ISS e Arquivo de Configuração como um EC componente do Dir Web
do IIS.
Se desejar modificar qualquer uma dessas regras de disposição, faça a
mudança necessária no HP Universal CMDB. Para ver detalhes, consulte
"Definir regras de disposição para ECs compostos" na página 181.
3 Configurar definições de camada
Vá para o Gerenciador de Tipo de EC no UCMDB. Observe que o atributo
camada dos tipos de EC em nossa visualização é definido da seguinte
forma:
➤
Servidor Web do IIS - Software
➤
Nó - Infraestrutura
➤
Oracle - Software
Se desejar modificar qualquer uma dessas definições, faça a mudança
necessária no atributo de camada do TEC relevante.
36
36
Capítulo 2 • Gerenciamento de Conteúdo
4 Configurar definições de classificação
Vá para o Gerenciador de Tipo de EC no UCMDB. Observe que o atributo
classificação dos tipos de EC em nossa visualização é definido da seguinte
forma:
➤
Servidor Web do IIS - Servidor Web
➤
Nó - Infraestrutura
➤
Oracle - Banco de Dados
Se desejar modificar qualquer uma dessas definições, faça a mudança
necessária no atributo de classificação do TEC relevante.
5 Definir atributos gerenciados
Selecione os atributos do TEC a serem definidos como atributos
gerenciados. Por exemplo, para o Servidor Web do IIS, os atributos Versão
e Nome são definidos como gerenciados por padrão. O atributo Hora de
Inicialização não é definido como gerenciado por padrão, porque não é
considerado parte da configuração. Você pode mudar a definição padrão
de um atributo para se ajustar às necessidades do seu sistema.
Para definir um atributo como gerenciado:
a Vá para a guia Atributos do Gerenciador de Tipo de EC no UCMDB.
b Selecione o atributo necessário e clique no botão Editar. A caixa de
diálogo Editar Atributo será aberta.
c Selecione a guia Avançado e marque a caixa de seleção do qualificador
Alteração Monitorada. Clique em OK.
d Salve suas alterações.
Observação: Somente atributos gerenciados são visíveis no Configuration
Manager e são copiados para o estado autorizado da visualização durante
a autorização.
37
37
Capítulo 2 • Gerenciamento de Conteúdo
6 Definir atributos comparáveis
Decida quais atributos gerenciados devem ser definidos como
comparáveis. Atributos comparáveis são usados para comparações de EC
no Configuration Manager.
Por exemplo, para o Servidor Web do IIS, o atributo Versão é apropriado
para comparação (comparando a versão de dois servidores Web). Porém, o
atributo Nome não seria apropriado para uma comparação de EC, pois os
servidores Web geralmente têm nomes diferentes.
Para definir um atributo como comparável:
a Selecione Administração > UCMDB Foundation para abrir o
HP Universal CMDB.
b Vá para a guia Atributos em Gerenciadores > Modelagem >
Gerenciador de Tipo de EC.
c Selecione o atributo necessário e clique no botão Editar. A caixa de
diálogo Editar Atributo será aberta.
d Selecione a guia Avançado e marque a caixa de seleção do qualificador
Comparável. Clique em OK.
e Salve suas alterações.
7 Definir regras de correspondência
Para TECs componentes, você pode definir regras de correspondência para
os atributos, a fim de determinar quais ECs devem ser comparados. Para
os TECs componentes Pool de Aplicativos do IIS e Serviço Web do IIS,
defina o atributo Nome como uma regra de correspondência no
Gerenciador de Tipo de EC do HP Universal CMDB.
Para definir regras de correspondência:
a Selecione Administração > UCMDB Foundation para abrir o
HP Universal CMDB.
b Vá para Gerenciadores > Modelagem > Gerenciador de Tipo de EC.
c Selecione Tipos de EC na caixa de listagem do painel Tipos de EC.
38
38
Capítulo 2 • Gerenciamento de Conteúdo
d No painel direito, clique na guia Regras de Correspondência. Ao
selecionar Serviço Web do IIS/Pool de Aplicativos do IIS, você pode ver
que o atributo Nome aparece no painel Regras de Correspondência.
Como resultado, quando os ECs compostos do tipo Servidor Web do
IIS são comparados, os ECs de Pool de Aplicativos do IIS e Serviço Web
do IIS são correspondidos por seus nomes.
39
39
Capítulo 2 • Gerenciamento de Conteúdo
Referência
Solução de problemas e limitações
Problema. Modificações nos ECs no UCMDB não são refletidas no
Configuration Manager.
Solução. O Configuration Manager executa um processo de análise
assíncrona offline. O processo pode não ter processado ainda as
modificações mais recentes no UCMDB. Para resolver isso, tente uma das
seguintes ações:
➤
Aguarde alguns minutos. O intervalo padrão entre as execuções do
processo de análise é de 10 minutos. Esse valor é configurável em Sistema
> Configurações.
➤
Execute uma chamada JMX para executar o cálculo de análise offline na
visualização relevante.
➤
Vá para Administração > Políticas > Políticas de Configuração. Clique no botão
Recalcular Análise da Política. Isso invocará o processo de análise offline
para todas as visualizações (o que pode levar algum tempo). Talvez você
também precise fazer uma modificação artificial em uma política e salvála.
Problema. Quando você clica em Administração > UCMDB Foundation, a
página de logon do UCMDB é exibida.
Solução. Para acessar o UCMDB sem fazer logon novamente, é necessário
habilitar o logon único. Para ver detalhes, consulte "Habilitar o LW-SSO
entre o Configuration Manager e o UCMDB" no PDF do Guia de Implantação
do HP Universal CMDB Configuration Manager. Além disso, verifique se o
usuário do Configuration Manager conectado está definido no sistema de
gerenciamento de usuários do UCMDB.
Problema. A guia Regras de Correspondência não aparece no HP Universal
CMDB quando você vai para Gerenciadores > Modelagem > Gerenciador de
Tipo de EC e seleciona Tipos de EC na caixa de listagem do painel Tipos de
EC.
40
40
Capítulo 2 • Gerenciamento de Conteúdo
Solução. Vá para Gerenciadores > Administração > Configurações de
Infraestrutura no HP Universal CMDB e defina Habilitar Regras de
Correspondência do Configuration Manager como Verdadeiro. Depois que
você fizer logoff e depois logon novamente, a guia Regras de
Correspondência aparecerá no Gerenciador de Tipo de EC.
41
41
Capítulo 2 • Gerenciamento de Conteúdo
42
42
Parte II
Administração
44
44
3
Gerenciamento de Visualização
Este capítulo inclui:
Conceitos
➤
Visão geral do Gerenciamento de Visualização na página 46
➤
Visualizações de Topologia e Visualizações de Inventário na página 48
➤
Transição Automática de Estado na página 48
Tarefas
➤
Adicionar uma visualização para ser gerenciada na página 50
➤
Definir regras de transição automática de estado para uma visualização
na página 51
Referência
➤
Interface do usuário do Gerenciamento de Visualização na página 52
Solução de problemas e limitações na página 57
45
Capítulo 3 • Gerenciamento de Visualização
Conceitos
Visão geral do Gerenciamento de Visualização
Para começar a trabalhar no Configuration Manager, você seleciona
visualizações, que são definidas no UCMDB, para gerenciar no seu ambiente
do Configuration Manager. Estas são conhecidas como visualizações
gerenciadas. O gerenciamento de uma visualização inclui acompanhar seu
histórico, definir políticas para ela e gerenciar seus diferentes estados
autorizando mudanças.
O módulo Gerenciamento de Visualização controla a lista de visualizações
gerenciadas pelo Configuration Manager. Todas as visualizações que estão
sendo gerenciadas atualmente aparecem na lista. Você pode adicionar novas
visualizações à lista e remover da lista aquelas que não deseja mais gerenciar.
Para cada visualização gerenciada, você deve definir os tipos de EC
gerenciados na visualização. Você só pode autorizar mudanças em tipos de
EC gerenciados. Os tipos de EC não gerenciados aparecem esmaecidos na
visualização. Um tipo de EC pode ser gerenciado em diferentes visualizações
de uma vez, mas o mesmo EC composto não deve ser gerenciado em mais de
uma visualização. Se um EC em uma visualização gerenciada também for
gerenciado em uma visualização diferente, uma mensagem de aviso indicará
as outras visualizações em que o EC é gerenciado.
Observação:
Você deve ter uma das seguintes permissões para acessar o módulo
Gerenciamento de Visualização:
46
46
➤
A Administração de Visualizações permite adicionar, remover ou
modificar todas as visualizações neste módulo.
➤
A Gravação de Visualização permite ver e modificar suas visualizações.
Capítulo 3 • Gerenciamento de Visualização
Além de selecionar as visualizações para gerenciar, você pode controlar
como cada visualização é gerenciada definindo os seguintes tipos de
comportamento da configuração:
➤
Excluir Candidatos. Permite remover ECs marcados como candidatos a
exclusão no UCMDB a partir do estado real de uma visualização. Para ver
detalhes, consulte "Painel Política de Exclusão de Candidatos" na
página 54.
➤
Transição Automática de Estado. Permite definir as condições sob as quais
uma visualização pode ser automaticamente autorizada. Para ver detalhes,
consulte "Transição Automática de Estado" na página 48.
Esses recursos podem auxiliá-lo automatizando parcialmente o
gerenciamento das visualizações.
Após adicionar uma visualização à lista de visualizações gerenciadas, a
visualização aparece na página Resumo da Visualização com outras
visualizações gerenciadas, e você pode acessar a visualização no
Gerenciamento de Estado e em outros módulos.
Para ver detalhes sobre a adição de uma visualização à lista de visualizações
gerenciadas, consulte "Adicionar uma visualização para ser gerenciada" na
página 50.
47
47
Capítulo 3 • Gerenciamento de Visualização
Visualizações de Topologia e Visualizações de Inventário
Existem dois tipos de visualizações gerenciadas: visualizações de topologia e
visualizações de inventário. Visualizações de topologia são usadas para
compreender a topologia de uma visualização e os relacionamentos entre os
ECs compostos. Visualizações de inventário são usadas para agrupar ECs
compostos similares e são geralmente visualizações maiores, incluindo
poucos relacionamentos. Você define o tipo de uma visualização no painel
Geral do módulo Gerenciamento de Visualização. Um exemplo de uma
visualização de inventário poderia ser uma visualização contendo todos os
ECs de Banco de dados conectados a um servidor.
Os módulos Explorador de Configuração, Gerenciamento de Estado e
Comparação Histórica possuem duas opções para exibir uma visualização:
modo de topologia e modo de inventário. Cada visualização é designada
como sendo de topologia ou de inventário, porém, ambos os tipos de
visualizações podem ser exibidos em qualquer um dos modos. Visualizações
com mais de 250 ECs compostos são automaticamente exibidas em modo de
inventário, mesmo se estiverem definidas como visualizações de topologia.
O Configuration Manager fornece suporte para visualizações de inventário
com até 5000 ECs compostos.
Transição Automática de Estado
O Configuration Manager inclui um recurso de transição automática de
estado, com o qual você pode definir as condições sob as quais as mudanças
em uma visualização são automaticamente autorizadas. Para uma
visualização selecionada, você define os tipos de mudanças aprovados, os
tipos de EC para os quais mudanças são aprovadas e se novas violações de
política são ou não permitidas. Você pode escolher autorizar
automaticamente as mudanças em uma visualização somente quando todas
48
48
Capítulo 3 • Gerenciamento de Visualização
as mudanças cumprem as condições definidas ou autorizar
automaticamente mudanças individuais que cumprem as condições
definidas (outras mudanças não serão autorizadas). Todos os ECs que
violarem uma ou mais regras não serão autorizados, e os ECs que forem
dependentes deles também não serão autorizados. O restante dos ECs será
autorizado.
Vejamos os seguintes exemplos de como a autorização é aplicada: você
seleciona os tipos de EC computer e net device como aprovados para
mudanças e seleciona EC Adicionado como único tipo aprovado de
mudança, e seleciona não permitir nenhuma nova violação de política:
➤
Quando a autorização de nível de visualização é especificada, a única
mudança aprovada para autorização é a adição de um EC do tipo
computer ou net device. Se algum outro tipo de EC é adicionado à
visualização ou se algum EC na visualização é removido ou modificado,
nenhuma das mudanças é autorizada automaticamente. Da mesma
forma, se novas violações de política são detectadas em qualquer EC, a
autorização não prossegue. Se por exemplo, um computador é adicionado
e outro computador é removido, nenhuma das mudanças é autorizada
automaticamente, embora o EC computador adicionado cumpra as regras.
➤
Quando a autorização de nível de EC estiver especificada, somente a
adição de computer ou net device será autorizada. O restante das mudanças
não será autorizado.
Se nenhuma nova violação de política for permitida e a visualização
contiver uma violação da nova política de topologia, então nenhuma das
mudanças será autorizada, já que não há como saber qual mudança
provocou essa violação. Se houver apenas violações da nova política de
linha de base, somente os ECs que estão em violação com sua política de
linha de base não serão autorizados.
Você pode definir diferentes condições de autorização para cada visualização
individual. A transição automática de estado é executada para todas as
mudanças que correspondem às condições de autorização relevantes em
qualquer uma das visualizações.
49
49
Capítulo 3 • Gerenciamento de Visualização
Tarefas
Adicionar uma visualização para ser gerenciada
Esta tarefa descreve como adicionar uma visualização à lista de visualizações
gerenciadas.
1 No módulo Gerenciamento de Visualização, clique no botão Adicionar
visualização à lista de visualizações gerenciadas na barra de ferramentas.
A caixa de diálogo Selecionar visualização para gerenciar será exibida.
2 Selecione a visualização necessária e clique em OK. Os detalhes da
visualização serão exibidos na área Detalhes.
Observação: se não encontrar a visualização necessária na lista, tente
clicar em Atualizar para atualizar a lista de visualizações.
3 No painel Geral, defina o tipo de visualização e os tipos de EC
gerenciados.
4 Opcionalmente, marque a caixa de seleção no painel Política de Exclusão
de Candidatos. Para ver detalhes, consulte "Painel Política de Exclusão de
Candidatos" na página 54.
5 Opcionalmente, defina condições de transição automática de estado para
a visualização. Para ver detalhes, consulte "Definir regras de transição
automática de estado para uma visualização" na página 51.
6 Clique em Salvar na barra de ferramentas. A visualização será adicionada à
lista de visualizações gerenciadas e poderá ser acessada dos outros
módulos.
50
50
Capítulo 3 • Gerenciamento de Visualização
Definir regras de transição automática de estado para
uma visualização
Esta tarefa descreve como definir regras de transição automática de estado
para uma visualização.
1 No módulo Gerenciamento de Visualização, selecione uma visualização
no painel esquerdo e marque a caixa de seleção Habilitar transição
automática de estado no painel Transição Automática de Estado. Para ver
detalhes, consulte "Transição Automática de Estado" na página 48.
2 Selecione autorização de Nível da visualização ou Nível do EC.
3 Na tabela de critérios, configure as seguintes opções:
➤
Clique em Tipos de EC para abrir uma árvore de tipos de EC. Selecione
os tipos de EC necessários aprovados para autorização de mudanças.
➤
Clique em Políticas de Configuração e selecione a opção necessária
(Permitir novas violações de política na visualização ou Não permitir
novas violações de política na visualização).
➤
Clique em Tipo de Mudança Detectado e selecione os tipos de
mudanças aprovados para autorização.
4 Clique em Testar Configuração para determinar se a visualização contém
ECs com mudanças que correspondem às condições definidas para
autorização.
➤
Se todas as mudanças satisfizerem todas as regras de transição
automática de estado, o status do teste será Aprovado.
➤
Se algumas ou todas as mudanças não satisfizerem as regras de
transição automática de estado, o status do teste será Não Satisfeito.
5 Clique em OK para retornar à janela Gerenciamento de Visualização, onde
você clicar em Salvar para salvar as condições ou editar as regras de
autorização e testá-las novamente.
As regras de transição automática de estado agora estão definidas. Quando
você executar a transição automática de estado, as mudanças na visualização
que corresponderem às condições definidas serão autorizadas. Para ver
detalhes, consulte "Autorizar mudanças em ECs" na página 144.
Observação: a transição automática de estado é executada em todas as
visualizações para as quais está habilitada.
51
51
Capítulo 3 • Gerenciamento de Visualização
Referência
Interface do usuário do Gerenciamento de Visualização
Esta seção inclui:
➤
Página Gerenciamento de Visualização na página 52
Página Gerenciamento de Visualização
Esta página exibe a lista de visualizações que estão sendo gerenciadas
atualmente.
Para acessar
Selecione Administração > Gerenciamento de Visualização.
Informações
importantes
O painel esquerdo exibe a lista de visualizações gerenciadas.
O painel Geral, o painel Política de Exclusão de Candidatos
e o painel Transição Automática de Estado exibem detalhes
da visualização gerenciada selecionada no painel esquerdo.
Após a adição de uma visualização à lista de visualizações
gerenciadas, os dados dessa visualização podem ficar
indisponíveis por alguns minutos, até o sistema ser
atualizado.
Tarefas relevantes
➤ "Adicionar uma visualização para ser gerenciada" na
página 50
➤ "Definir regras de transição automática de estado para
uma visualização" na página 51
52
52
Capítulo 3 • Gerenciamento de Visualização
Os elementos da interface do usuário são descritos abaixo :
Elementos da
interface do usuário
Descrição
<Filtrar
visualizações>
Insira uma cadeia de caracteres para filtrar a lista de
visualizações exibidas.
Clique para alternar entre exibir todas as visualizações e
somente as favoritas.
Clique para selecionar uma visualização para adicionar à
lista de visualizações gerenciadas. A caixa de diálogo
Selecionar visualização para gerenciar será exibida.
Clique para remover a visualização selecionada da lista de
visualizações gerenciadas.
Clique para salvar as alterações.
Clique para desfazer as mudanças feitas na visualização.
Clique para disparar a transição automática de estado
para todas as visualizações.
Clique para atualizar a lista de visualizações.
Nome da
Visualização
Os nomes das visualizações gerenciadas.
53
53
Capítulo 3 • Gerenciamento de Visualização
Painel Geral
Elementos da
interface do usuário
Descrição
Descrição
A descrição da visualização gerenciada selecionada do
UCMDB.
Tipos de EC
Gerenciados
Selecione os tipos de EC a serem gerenciados nesta
visualização. Somente os tipos de EC selecionados são
gerenciados nesta visualização. Se alguns dos tipos de EC
filho de um tipo de EC são selecionados e outros não, o
tipo de EC pai não é gerenciado na visualização.
Observação: todos os tipos de EC são selecionados por
padrão.
Nome da
Visualização
O nome da visualização gerenciada selecionada.
Tipo de Visualização
Selecione o tipo de visualização. As opções disponíveis
são Topologia e Inventário. Para ver detalhes, consulte
"Visualizações de Topologia e Visualizações de Inventário"
na página 48.
Painel Política de Exclusão de Candidatos
Elementos da
interface do usuário
Excluir ECs marcados
como candidatos a
exclusão do Estado
Atual (substituir o
mecanismo de
obsolescência do
UCMDB).
54
54
Descrição
Quando a caixa de seleção está marcada, os ECs marcados
como candidatos a exclusão no UCMDB são excluídos do
estado real da visualização imediatamente. Quando a
caixa de seleção está desmarcada, os ECs só são excluídos
na hora de exclusão programada no UCMDB.
Capítulo 3 • Gerenciamento de Visualização
Painel Transição Automática de Estado
Tarefas relevantes
"Definir regras de transição automática de estado para uma
visualização" na página 51
Os elementos da interface do usuário são descritos abaixo (elementos sem
rótulo são mostrados entre colchetes angulares):
Elementos da
interface do usuário
<Lista de Critérios>
Descrição
Os seguintes critérios são usados para definir as regras de
transição automática de estado:
➤ Tipos de EC. Defina os tipos de EC para os quais você
aprova mudanças para autorização. Quando essa opção
está realçada, uma árvore de tipos de EC é exibida
abaixo. Selecione os tipos de EC necessários na árvore.
➤ Políticas de Configuração. Defina se novas violações de
política na visualização são aprovadas para
autorização.
➤ Se você selecionar Permitir novas violações de
política na visualização, todas as violações serão
ignoradas.
➤ Se você selecionar Não permitir nenhuma nova
violação de política na visualização, a autorização
de nível de EC não será selecionada, então qualquer
nova violação de política interromperá a
automação.
- Se a caixa de seleção estiver selecionada e houver
um EC com uma violação da nova política de linha
de base, apenas a mudança nesse EC não será
autorizada.
- Se houver um EC com uma violação da nova
política de topologia, nenhuma mudança em ECs na
visualização será autorizada.
➤ Tipo de Mudança Detectado. Defina quais tipos de
mudanças você aprova para autorização. Selecione
dentre as seguintes opções:
➤ EC Adicionado
➤ EC Modificado
➤ EC Removido
55
55
Capítulo 3 • Gerenciamento de Visualização
Elementos da
interface do usuário
Habilitar transição
automática de estado
Descrição
Marque esta caixa de seleção para ativar os campos no
painel Transição Automática de Estado. As seguintes
opções estão disponíveis:
➤ Autorização de nível da visualização (padrão). Esta
opção automaticamente autorizará todas as mudanças
na visualização selecionada,se todas as regras forem
satisfeitas.
isso significa que todas as mudanças na visualização
serão automaticamente autorizadas se todas as regras
forem satisfeitas, enquanto que se uma única mudança
não cumprir as regras definidas, nenhuma das
mudanças na visualização será autorizada.
➤ Autorização de nível do EC. Esta opção permite
selecionar os tipos de EC e tipos de mudança
específicos para os quais você deseja que a transição
automática de estado seja executada.
Testar Configuração
56
56
Após selecionar as configurações de transição automática
de estado, clique em Testar Configuração para verificar se
a visualização contém mudanças que correspondem às
condições definidas para autorização.
Capítulo 3 • Gerenciamento de Visualização
Solução de problemas e limitações
A seguinte limitação aplica-se ao trabalhar com visualizações gerenciadas no
Configuration Manager:
Os seguintes tipos de visualização não podem ser selecionados para serem
adicionados à lista de visualizações gerenciadas:
➤
visualizações contendo vínculos calculados
➤
visualizações contendo dados federados
➤
visualizações contendo vínculos compostos (vínculos compostos são
permitidos se configurados para retornar o caminho completo)
Se você tentar selecionar um dos tipos de visualização acima para gerenciar,
uma mensagem de erro será exibida.
57
57
Capítulo 3 • Gerenciamento de Visualização
58
58
4
Gerenciamento de Automação
Este capítulo inclui:
Conceitos
➤
Visão geral do Gerenciamento de Automação na página 60
Tarefas
➤
Configurar uma automação na página 61
Referência
➤
Interface do usuário do Gerenciamento de Automação na página 63
59
Capítulo 4 • Gerenciamento de Automação
Conceitos
Visão geral do Gerenciamento de Automação
O Configuration Manager oferece a capacidade de usar fluxos predefinidos
do HP Operations Orchestration para automatizar operações padrão do
sistema.
As automações contêm as seguintes informações:
➤
Detalhes gerais, como o nome e a descrição.
➤
O tipo de EC no qual a automação será executada.
➤
Se a automação é controlada ou não.
➤
Parâmetros que auxiliam no cálculo do risco da automação.
➤
Mapeamentos de parâmetro que podem ser especificados durante a
configuração da automação:
➤
uma lista de seleção preenchida a partir do fluxo do OO
➤
um valor padrão preenchido a partir do fluxo do OO
Observação: quando você importa fluxos do HP Operations
Orchestration versão 9.0, os valores padrão não aparecem no
Configuration Manager. Você deve inserir esses valores manualmente,
seja durante a configuração ou durante a execução.
➤
texto livre
➤
valores do EC que é selecionado durante a execução
Os seguintes tipos de EC podem ser mapeados:
60
60
➤
Node: nome de domínio, nome do host, endereço IP
➤
Running Software: nome de domínio, nome do host, endereço IP,
caminho de instalação, nome do software
Capítulo 4 • Gerenciamento de Automação
Tarefas
Configurar uma automação
Esta tarefa descreve como criar uma automação de um fluxo do
HP Operations Orchestration e como configurá-la.
Mostre-me: assista ao filme Automation Setup para ver uma demonstração
de como configurar uma automação. O filme pode ser acessado clicando no
arquivo .htm no seguinte local: <Diretório raiz do Configuration
Manager>\servers\server-0\webapps\docs\movies\Automations_Setup\
Esta tarefa inclui as seguintes etapas:
➤
"Definir configurações de conexão do HP Operations Orchestration" na
página 61
➤
"Importar um fluxo do HP Operations Orchestration" na página 62
➤
"Especificar propriedades da automação" na página 62
1 Definir configurações de conexão do HP Operations
Orchestration
a Navegue para Sistema> Configurações > Integrações > Operations
Orchestration (OO) > OO Server Location.
b Insira os seguintes detalhes:
Elementos da
interface do usuário
Intervalo Cíclico
Descrição
Define o intervalo (medido em minutos) que
determina a frequência na qual é feita a verificação
de resultados do fluxo de automação no servidor do
HP Operations Orchestration.
Padrão: 60 segundos
Host
O nome do host do computador no qual o servidor
do HP Operations Orchestration está instalado.
61
61
Capítulo 4 • Gerenciamento de Automação
Elementos da
interface do usuário
Descrição
Senha
A senha necessária para se conectar ao servidor do
HP Operations Orchestration.
Porta
A porta usada pelo servidor do HP Operations
Orchestration.
Nome do Usuário
O nome do usuário necessário para se conectar ao
servidor do HP Operations Orchestration.
Versão
A versão do HP Operations Orchestration.
2 Importar um fluxo do HP Operations Orchestration
Quando você importa um fluxo do HP Operations Orchestration, cria
uma automação no Configuration Manager.
a Selecione Administração > Gerenciamento de Automação.
b Clique em
para abrir a janela Selecionar Fluxo.
c No painel esquerdo, clique para expandir a Árvore do Fluxo e selecione
o fluxo do HP Operations Orchestration que você deseja executar
como uma automação no Configuration Manager.
d Clique em OK para voltar à janela do Gerenciamento de Automação.
3 Especificar propriedades da automação
a No painel esquerdo da janela Automações, selecione a automação que
você deseja configurar .
b Preencha os detalhes necessários para a automação.
➤
O nome da automação é obtido automaticamente do fluxo do OO,
mas pode ser alterado.
➤
Você deve especificar o tipo de EC a ser automatizado.
c Clique em Salvar.
62
62
Capítulo 4 • Gerenciamento de Automação
Referência
Interface do usuário do Gerenciamento de Automação
Esta seção inclui:
➤
Página Gerenciamento de Automação na página 63
Página Gerenciamento de Automação
Esta página exibe a lista de automações que estão sendo gerenciadas
atualmente. Nessa página, você pode importar fluxos do HP Operations
Orchestration e mudar suas configurações.
Para acessar
Selecione Administração > Gerenciamento de Automação.
Informações
importantes
O painel esquerdo exibe a lista de automações. O painel
direito exibe detalhes da automação selecionada no painel
esquerdo.
Tarefas relevantes
"Executar uma automação controlada ou não controlada" na
página 177.
Painel esquerdo
Elementos da
interface do usuário
Descrição
Clique para atualizar a lista de automações.
Clique para salvar as alterações feitas na automação
selecionada.
Clique para salvar as alterações feitas em todas as
automações editadas.
63
63
Capítulo 4 • Gerenciamento de Automação
Elementos da
interface do usuário
Descrição
Clique para adicionar um fluxo à lista de automações.
Clique para remover a automação selecionada da lista de
automações.
Painel <Automação> - área Detalhes da Automação
Os elementos da interface do usuário são descritos abaixo:
Elementos da
interface do usuário
Tipo de EC Associado
Descrição
Permite selecionar o tipo de EC específico ao qual esta
automação será atribuída. Clique em para abrir a janela
CI Selector.
Durante a execução, você verá apenas as automações que
foram atribuídas ao tipo de EC selecionado. Por exemplo,
se você selecionar o tipo de EC Windows, quando realizar
a execução, verá automações que se relacionam ao tipo de
EC Windows e outras ramificações que estão acima dele
na hierarquia.
64
64
Descrição
Uma descrição da automação. Por padrão, a descrição do
fluxo importado é usada como a descrição da automação,
mas isso pode ser alterado.
Caminho do Fluxo
Exibe o caminho completo original e o nome do fluxo
importado na árvore do HP Operations Orchestration
(apenas para fins informativos).
UUID do Fluxo
Exibe o identificador exclusivo do fluxo importado
(apenas para fins informativos).
Nome
O nome da automação. Por padrão, o nome do fluxo
importado é usado como o nome da automação, mas isso
pode ser alterado.
Capítulo 4 • Gerenciamento de Automação
Painel <Automação> - área Detalhes da Execução
Os elementos da interface do usuário são descritos abaixo:
Elementos da
interface do usuário
Descrição
Provoca Mudança na
Configuração
Especifica se a automação provoca uma mudança no EC
no UCMDB. Selecione Sim ou Não. Relevante quando se
definem políticas e durante a análise de automação.
Provoca Downtime
Especifica se a automação faz o EC ficar indisponível
durante a execução. Selecione Sim ou Não. Relevante
quando se definem políticas e durante a análise de
automação.
Execução Controlada
Marque esta caixa de seleção para indicar que o fluxo
selecionado será executado como uma automação
controlada.
Desmarque esta caixa de seleção para indicar que o fluxo
selecionado será executado como uma automação não
controlada.
➤ Em uma automação controlada, você examina as
políticas e a análise antes de executar a automação.
➤ Em uma automação não controlada, a automação é
executada sem nenhuma informação adicional.
Para ver detalhes sobre a execução de uma automação,
consulte "Executar uma automação controlada ou não
controlada" na página 177.
Estimated level of
risk
Uma avaliação subjetiva do nível de risco na automação.
Os valores válidos são:
➤ Desconhecido
➤ Nenhum
➤ Baixo
➤ Médio
➤ Alto
Relevante quando se definem políticas e durante a análise
de automação.
65
65
Capítulo 4 • Gerenciamento de Automação
Painel <Automação> - área Parâmetros de Execução
Os elementos da interface do usuário são descritos abaixo:
Elementos da
interface do usuário
<Parâmetros de
execução do fluxo>
Descrição
Especifique os parâmetros que você deseja usar quando
uma automação é executada. Os parâmetros exibidos
nesta lista variam de acordo com o fluxo selecionado.
Observação: um asterisco cinza indica um campo
obrigatório no fluxo do HP Operations Orchestration. Se
você não preencher o valor necessário, não poderá
executar a automação no Explorador de Configuração.
Para obter informações sobre como executar uma
automação, consulte "Executar uma automação
controlada ou não controlada" na página 177.
66
66
5
Gerenciamento de Política de Automação
Este capítulo inclui:
Conceitos
➤
Visão geral do Gerenciamento de Política de Automação na página 68
Tarefas
➤
Definir uma política de automação na página 69
➤
Política de automação do Configuration Manager - caso de uso
na página 70
Referência
➤
Interface do usuário de Políticas de Automação na página 73
67
Capítulo 5 • Gerenciamento de Política de Automação
Conceitos
Visão geral do Gerenciamento de Política de Automação
Políticas de automação são regras de negócios que determinam quando há
um alto risco na execução de uma automação. A avaliação da política de
automação dá a você ciência desses riscos.
Todas as políticas de automação são gerenciadas a partir do módulo
Gerenciamento de Política de Automação. Eles permitem que você defina
restrições com base nas informações de execução da automação e na
avaliação.
O Configuration Manager faz uma pré-avaliação das políticas da organização
e determina se a automação está em conformidade com as regras de
negócios.
Uma condição pode ser baseada em informações de análise do EC, como
gravidade e impacto de importância, ou estatísticas do fluxo, como taxa de
êxito ou condições de colisão. Ele declara qual é o limite aceitável para essa
condição. Cada avaliação de política pode resultar em uma política violada
ou satisfeita.
Por exemplo, você pode definir uma regra que declara que uma política está
em violação quando o aplicativo My_CI tem um nível de gravidade de
impacto Crítico ou Alto. Se a automação cumprir todas as condições, a
política será considerada em violação.
Para obter informações sobre como executar uma automação, consulte
"Caixa de diálogo Execução da Automação" na página 185.
Para ver detalhes sobre a definição de políticas de automação, consulte
"Página Políticas de Automação" na página 73.
Observação: usuários com permissão de Administração de Políticas de
Automação podem ver e modificar todas as políticas.
68
68
Capítulo 5 • Gerenciamento de Política de Automação
Tarefas
Definir uma política de automação
Esta tarefa descreve como definir uma nova política de automação.
1 Clique em Adicionar Nova Política na barra de ferramentas Administração
> Políticas > Políticas de Automação.
2 Na área Geral, insira o seguinte:
➤
O nome da política
➤
A descrição da política
➤
A frequência da validação de política
3 Na área Escopo, selecione as visualizações às quais a nova política de
automação se aplica. Você pode selecionar uma visualização específica ou
aplicar a política a todas as visualizações.
4 (Opcional) Selecione o tipo de EC dos ECs que serão testados com relação
à política.
5 Na área Restrição, defina as condições necessárias de automação/do EC.
6 Clique em Salvar na barra de ferramentas das Políticas de Automação para
salvar sua política.
69
69
Capítulo 5 • Gerenciamento de Política de Automação
Política de automação do Configuration Manager - caso
de uso
Esta seção descreve um caso de uso para definir uma política de automação
no Configuration Manager.
Este cenário inclui as seguintes etapas:
➤
"Plano de fundo" na página 70
➤
"Pré-requisito - importar a visualização gerenciada do HP Universal
CMDB" na página 71
➤
"Definir a política de automação no Configuration Manager" na página 71
➤
"Visualizar resultados da avaliação da política" na página 72
1 Plano de fundo
O proprietário do aplicativo Portal HP precisa continuamente monitorar a
alta disponibilidade de seu aplicativo. Consequentemente, é importante
garantir que, quando as mudanças ocorrerem, o aplicativo continue a
funcionar de acordo com os requisitos acordados.
Para esse fim, o proprietário do aplicativo quer definir uma política de
automação que dê uma indicação caso:
70
70
➤
Uma automação que implementa uma mudança cause downtime do
aplicativo
➤
O EC seja diretamente afetado por mais de uma automação.
Capítulo 5 • Gerenciamento de Política de Automação
2 Pré-requisito - importar a visualização gerenciada do
HP Universal CMDB
A topologia do aplicativo é modelada em uma visualização no
HP Universal CMDB. Depois que você importa a visualização necessária,
há uma visualização gerenciada correspondente no Configuration
Manager. A imagem a seguir exibe a topologia do aplicativo Portal HP no
Configuration Manager:
Para ver detalhes sobre como importar uma visualização gerenciada,
consulte "Adicionar uma visualização para ser gerenciada" na página 50.
3 Definir a política de automação no Configuration Manager
a Vá para Administração > Políticas > Políticas de Automação para criar
uma nova política de automação.
b Na área Geral, faça o seguinte:
➤
Na caixa Nome, insira: Provoca downtime e uma colisão de EC no
aplicativo Portal HP.
➤
(Opcional) Na caixa Descrição, insira a descrição necessária.
➤
Use as caixas de seleção Executar Validação para definir a frequência
da validação de política.
71
71
Capítulo 5 • Gerenciamento de Política de Automação
c Na área Escopo, faça o seguinte:
➤
Selecione Visualizações Selecionadas e clique no botão
para
selecionar a visualização gerenciada à qual aplicar a política.
➤
Na caixa Atribuir Tipo de EC, clique no botão para selecionar
BusinessApplication como tipo de EC a ser testado em relação à
política.
d Na área Restrição, faça o seguinte:
➤
Em Restrições de Automação, selecione Provoca Downtime.
➤
Em Restrições de EC, selecione Definite Collision exists.
e Salve a nova política de automação.
4 Visualizar resultados da avaliação da política
Você pode visualizar os resultados da avaliação da política dentro do
contexto de execução de uma automação controlada. Para ver detalhes,
consulte "Executar uma automação controlada ou não controlada" na
página 177.
72
72
Capítulo 5 • Gerenciamento de Política de Automação
Referência
Interface do usuário de Políticas de Automação
Esta seção inclui:
➤
Página Políticas de Automação na página 73
Página Políticas de Automação
O Configuration Manager oferece políticas de automação prontas para uso.
Para ver uma descrição de cada política, selecione a política necessária no
painel Políticas. A descrição da política aparece na caixa Descrição no painel
Geral.
Esta página permite definir e editar políticas de automação.
Para acessar
Selecione Administração> Políticas > Políticas de
Automação.
Informações
importantes
Você deve ter a permissão de Administração de Políticas
de Automação para trabalhar com este módulo.
Tarefas relevantes
➤ "Executar uma automação controlada ou não
controlada" na página 177
➤ "Definir uma política de automação" na página 69
➤ "Política de automação do Configuration Manager -
caso de uso" na página 70
Consulte também
"Caixa de diálogo Execução da Automação" na
página 185
73
73
Capítulo 5 • Gerenciamento de Política de Automação
Os elementos da interface do usuário são descritos abaixo :
Elementos da
interface do usuário
Descrição
Adicionar Nova Política. Criar uma nova política.
Excluir Política. Excluir a política selecionada.
Salvar Tudo. Salvar todas as mudanças feitas na política
atual.
Clique em Atualizar para atualizar as informações na
página Gerenciamento de Política.
Painel Políticas
Os elementos da interface do usuário são descritos abaixo :
Elementos da
interface do usuário
<Lista de políticas>
74
74
Descrição
Exibe a lista de políticas de automação pré-configuradas e
definidas pelo usuário.
Capítulo 5 • Gerenciamento de Política de Automação
Painel Geral
Os elementos da interface do usuário são descritos abaixo :
Elementos da
interface do usuário
Descrição
Descrição
Insira a descrição da política.
Executar validação
Selecione o escopo da validade da política. As opções
disponíveis são:
➤ Válido de. Se apenas esta caixa de seleção estiver
selecionada, a validade da política começará a partir da
data selecionada no calendário e ficará sempre válida.
Clique nos botões de calendário
para selecionar a
data e hora de início do período.
➤ Válido até. Selecione um período fixo durante o qual a
política seja válida. Para selecionar um período fixo,
você deve marcar as caixas de seleção de Válido de e
Válido até. Clique nos botões de calendário
para
selecionar a data e hora de término do período.
Observação: se nenhuma das caixas de seleção estiver
marcada, a validação da política nunca será calculada.
Nome da Política
Insira um nome exclusivo.
75
75
Capítulo 5 • Gerenciamento de Política de Automação
Painel Escopo
Os elementos da interface do usuário são descritos abaixo :
Elementos da
interface do usuário
Atribuir Tipo de EC
Descrição
O tipo de EC dos ECs que serão testados com relação à
política.
Clique no botão
para abrir a caixa de diálogo
Selecionar Tipo de EC, na qual você pode selecionar o
tipo de EC necessário.
Pelo menos um EC do tipo selecionado deve aparecer no
mapa de topologia de impacto para que a validação da
política seja calculada.
Por exemplo, se há uma colisão em um tipo de EC Unix
em sua visualização, mas na caixa Atribuir Tipo de EC,
você selecionou Windows, a política não é avaliada para
o EC do tipo Unix.
Se não houver nenhum EC do tipo Windows no seu
mapa de topologia, a política não será avaliada.
Observação: se não há nenhum tipo de EC especificado,
a política aplica-se a todos os ECs.
Atribuir Política a
Visualizações
Permite selecionar as visualizações às quais a política se
aplica.
➤ Todas as Visualizações. Aplicar a política a todas as
visualizações gerenciadas.
Observação: você precisa da permissão Todas as
Visualizações das Políticas de Automação para aplicar
uma política a todas as visualizações, incluindo as que
você não está gerenciando. Se você não tiver a
permissão Todas as Visualizações das Políticas de
Automação, poderá apenas aplicar a política à
visualização que está gerenciando.
➤ Visualizações Selecionadas. Selecionar uma
visualização à qual aplicar a política. Clique no botão
para abrir a caixa de diálogo Selecionar
Visualizações.
Observação: se você não selecionar Todas as
Visualizações ou selecionar uma visualização da opção
Visualizações Selecionadas, a validade da política não
será calculada.
76
76
Capítulo 5 • Gerenciamento de Política de Automação
Painel Restrição
Os elementos da interface do usuário são descritos abaixo :
Elementos da
interface do usuário
Condições de
restrição de
automação
Descrição
Descreve as condições de restrição de automação desta
política.
Por exemplo, você pode definir uma política que estipule
que a execução da sua automação pela primeira vez
provoca uma violação de política.
Observação: o operador E conecta todas as condições
definidas. Portanto, a política estará em violação somente
se a automação estiver em conformidade com todas as
condições definidas para esta política.
Para ver uma lista de operadores usados para definir
condições de atributo, consulte "Operadores de atributo"
na página 91.
Para ver uma descrição das condições que você pode
definir, consulte "Análise de Automação > painel
Automação" na página 195.
77
77
Capítulo 5 • Gerenciamento de Política de Automação
Elementos da
interface do usuário
Condições de
restrição de EC
Descrição
Descreve as condições de restrição de EC desta política.
O operador E conecta todas as condições definidas.
Portanto, a política estará em violação somente se a
automação estiver em conformidade com todas as
condições definidas para esta política.
Deve haver pelo menos um EC em seu mapa de impacto
que esteja em conformidade com todas as condições
definidas para que a política esteja em violação.
➤ O EC em violação deve estar em conformidade com
todas as condições no painel Restrição do EC.
➤ O EC deve estar na visualização selecionada no painel
Escopo.
➤ O EC deve ser do tipo ou subtipo selecionado na caixa
Tipo de EC Atribuído.
Para ver uma lista de operadores usados para definir
condições de atributo, consulte "Operadores de atributo"
na página 91.
As condições de restrição de EC são:
➤ Collision exists. Verifica se existe uma colisão (direta
ou indireta).
➤ Direct Collision exists. Verifica se existe uma colisão
direta.
➤ Impact importance. Verifica o nível de importância do
impacto.
➤ Gravidade do impacto. Verifica o nível de gravidade
do impacto.
➤ Indirect collision exists. Verifica se existe uma colisão
indireta.
Para obter mais informações sobre colisão, consulte
"Análise de Automação > painel Colisões" na página 197.
Para obter mais informações sobre a importância e a
gravidade do impacto, consulte "Análise de Automação >
Impacto - painel <Estado>" na página 191.
78
78
6
Gerenciamento de política de
configuração
Este capítulo inclui:
Conceitos
➤
Visão geral das políticas de configuração na página 80
➤
Linha de base na página 82
➤
Grupos de políticas na página 83
Tarefas
➤
Definir uma política na página 84
➤
Configuration Manager Política de topologia - caso de uso na página 85
Referência
➤
Interface do usuário de Políticas de Configuração na página 91
Solução de problemas e limitações na página 99
79
Capítulo 6 • Gerenciamento de política de configuração
Conceitos
Visão geral das políticas de configuração
Uma política de configuração permite que você defina a configuração
esperada de uma visualização. Ao aplicar políticas às suas visualizações
gerenciadas, você define padrões para as visualizações. As políticas ajudam a
assegurar que as visualizações sigam os padrões, tornando seu ambiente de
TI mais previsível.
O módulo Políticas de Configuração controla as políticas e grupos de
políticas que você define para as visualizações gerenciadas. Há dois tipos de
políticas de configuração que você pode definir:
➤
Políticas de linha de base
Em uma política de linha de base, você define uma linha de base para um
EC composto com atributos selecionados para serem comparados aos ECs
das visualizações relevantes. Por exemplo, você poderia definir uma
política de linha de base declarando que todo servidor de produção na
visualização deve conter no mínimo duas CPUs. Todos os ECs de servidor
na visualização são comparados ao EC de linha de base. Se algum não
satisfaz a política, diz-se que a visualização está em violação da política.
Observação: se você identificar um EC existente no seu ambiente com a
configuração desejada, poderá selecioná-lo para servir de linha de base.
➤
Políticas de topologia
Em uma política de topologia, você define um TQL de condição que
determina a configuração da visualização. Por exemplo, o TQL de
condição poderia estipular que todo cluster de um J2EE de produção
inclua pelo menos dois servidores. Se a visualização satisfaz essa condição,
ela satisfaz a política de topologia. Se não, diz-se que está em violação da
política.
80
80
Capítulo 6 • Gerenciamento de política de configuração
Em alguns casos, é mais fácil definir um TQL que representa uma
topologia problemática do que a configuração desejada. Nessa situação,
há uma opção de definir a condição da política de topologia como
negativa, o que inverte a satisfação da política (no exemplo acima,
somente clusters com menos de dois servidores satisfariam a condição).
Em ambos os tipos de política, você também pode definir as seguintes
configurações:
➤
Validação. Defina o período de tempo durante o qual a política é válida
➤
Filtro Avançado. Selecione uma consulta TQL que limite a política a um
subconjunto de ECs na visualização. Por exemplo, se o EC de linha de
base for do tipo Oracle, o filtro poderia limitá-lo ao Oracle versão 9.
Ambos os tipos de políticas podem ser aplicados a todas as visualizações
gerenciadas no Configuration Manager.
Para ver detalhes sobre a definição de políticas, consulte "Página Políticas de
Configuração" na página 92.
Observação:
➤
Você deve ter a permissão de Administração de Políticas de Configuração
para trabalhar com este módulo.
➤
Deve também ter uma das seguintes permissões:
➤
Gravação de Visualização permite que você atribua ou remova
visualizações.
➤
Leitura de Visualização permite que você visualize uma política ou crie
uma política de linha de base de um EC gerenciado (incluída na
gravação de visualização).
81
81
Capítulo 6 • Gerenciamento de política de configuração
Linha de base
Uma linha de base de configuração é a configuração de um serviço, produto
ou infraestrutura que foi formalmente revisada e aceita como base para
outras atividades. Ela captura a estrutura, o conteúdo e os detalhes de uma
configuração e representa um conjunto de elementos de configuração que se
relacionam entre si.
O estabelecimento de uma linha de base oferece a capacidade de:
82
82
➤
Marcar uma etapa no desenvolvimento de um serviço
➤
Criar um componente de serviço a partir de um conjunto definido de
entradas
➤
Modificar ou reconstruir uma versão específica em uma data posterior
➤
Reunir todos os componentes relevantes na preparação para uma
mudança ou lançamento
➤
Fornecer a base para uma auditoria de configuração e retroceder (por
exemplo, após uma mudança)
Capítulo 6 • Gerenciamento de política de configuração
Grupos de políticas
Você pode definir grupos para agrupar as políticas de forma lógica. Um
grupo de políticas pode conter políticas de linha de base e de topologia. A
atribuição de um grupo de políticas a uma visualização em vez de políticas
individuais pode facilitar o gerenciamento dessas políticas. Você também
pode definir subgrupos dentro dos grupos de políticas.
Você pode copiar uma política de um grupo e colá-la em outro grupo ou na
raiz da árvore. Isso pode proporcionar uma maneira mais curta de adicionar
políticas aos seus grupos. Se deseja definir uma política semelhante a uma já
existente, você pode copiá-la para o local necessário e modificá-la.
Mudanças feitas na política copiada não afetam a política original. Você
também pode recortar uma política de um grupo e colá-la em outro grupo.
Nesse caso, a política é excluída do grupo original.
Você também pode recortar ou copiar um grupo de políticas e colá-lo na raiz
da árvore de políticas ou em outro grupo. Só é possível recortar ou copiar
uma única política ou grupo por vez.
Ao recortar ou copiar políticas e grupos e colá-los em outro lugar, as políticas
ainda se aplicam às visualizações às quais foram atribuídas. Entretanto,
quando um grupo de políticas é aplicado a uma visualização e uma das
políticas do grupo é copiada para um grupo diferente, a política copiada não
se aplica às visualizações de seu grupo anterior; em vez disso, ela passa a se
aplicar às visualizações do novo grupo.
Para ver detalhes sobre a definição de grupos de políticas, consulte "Página
Políticas de Configuração" na página 92.
83
83
Capítulo 6 • Gerenciamento de política de configuração
Tarefas
Definir uma política
Esta tarefa descreve como definir uma nova política e aplicá-la às
visualizações gerenciadas.
1 Clique no botão Adicionar Política na barra de ferramentas das Políticas
de Configuração e selecione Adicionar Política de Linha de Base ou
Adicionar Política de Topologia.
2 Insira o nome e a descrição da política na área Geral do painel Detalhes.
3 Na área Visualizações do painel Detalhes, selecione as visualizações às
quais a nova política se aplica.
4 Na área Validade do painel Detalhes, selecione o período da validação de
política.
5 Na área Filtro do painel Detalhes, selecione o tipo de EC dos ECs que serão
testados com relação à política. Opcionalmente, selecione um TQL para
servir como filtro avançado dos ECs a serem testados com relação à
política.
6 Para políticas de topologia, defina o tipo e o TQL de condição na área
Condição do painel Detalhes.
Para políticas de linha de base, defina um EC de linha de base e seus
atributos na área Linha de Base do painel Detalhes.
7 Ao terminar, clique no botão Salvar na barra de ferramentas das Políticas
de Configuração para salvar sua política.
84
84
Capítulo 6 • Gerenciamento de política de configuração
Configuration Manager Política de topologia - caso de
uso
Esta seção descreve um caso de uso de uma política de topologia no
Configuration Manager.
Este cenário inclui as seguintes etapas:
➤
"Plano de fundo" na página 85
➤
"Criar a consulta TQL de condição no UCMDB" na página 87
➤
"Definir a política de topologia no Configuration Manager" na página 89
1 Plano de fundo
O responsável por um serviço de operações do mercado financeiro precisa
monitorar continuamente a alta disponibilidade e/ou resiliência de seu
serviço. O serviço é baseado em um Cluster J2EE que contém diversos
servidores Web Logic. Cada servidor é executado em um host Windows.
O responsável pelo serviço determinou que o cluster que dá suporte a essa
configuração requer um mínimo de três hosts físicos para fornecer
cobertura e resposta suficientes para os aplicativos em execução.
Consequentemente, é importante garantir que, quando as mudanças
ocorrerem, o nível apropriado de recursos seja mantido para garantir que
o serviço continue a funcionar de acordo com os requisitos acordados.
Para esse fim, o responsável pelo serviço quer definir uma política de
topologia do Configuration Manager que monitore o número de hosts
que dão suporte ao cluster. O responsável gostaria de ver uma indicação
caso o número de hosts do cluster que dão suporte ao serviço seja inferior
a três.
85
85
Capítulo 6 • Gerenciamento de política de configuração
A topologia de serviço é modelada em uma visualização no UCMDB e há
uma visualização gerenciada correspondente no Configuration Manager.
A imagem a seguir exibe a topologia de serviço no Configuration
Manager:
86
86
Capítulo 6 • Gerenciamento de política de configuração
2 Criar a consulta TQL de condição no UCMDB
Abra a janela do UCMDB (selecione Administração > UCMDB Foundation
e faça logon).
Vá para o Modeling Studio. Selecione Visualizações como recurso na guia
Recursos e localize a visualização Trader. Clique duas vezes na visualização
para abri-la. Essa visualização contém os relacionamentos que definem a
conexão entre o domínio J2EE e os hosts do Windows.
A imagem a seguir exibe a parte relevante da visualização no UCMDB:
Usando o caminho de relacionamento entre o domínio J2EE e o EC Node,
crie uma nova consulta consistindo em um relacionamento composto
entre o Domínio J2EE e o host (EC Node).
Para criar uma consulta contendo um relacionamento composto:
a Clique no botão Novo no Modeling Studio e selecione Consulta.
b Arraste um EC J2EE Domain e um EC Node para o painel de
modelagem.
c Selecione ambos os ECs e adicione um novo relacionamento composto
(usando o menu de contexto do botão direito do mouse).
87
87
Capítulo 6 • Gerenciamento de política de configuração
d Edite o vínculo composto para adicionar os seguintes elementos de
caminho:
➤
J2EE Domain - Composition - J2EE Cluster
➤
J2EE Cluster - Membership - J2EE Server
➤
J2EE Server - Composition - Windows
Observe que o sentido do vínculo composto é do Domínio J2EE para o
nó:
88
88
Capítulo 6 • Gerenciamento de política de configuração
e Edite a cardinalidade do Nó para ser de no mínimo três. Clique com o
botão direito do mouse no EC de Nó, selecione Propriedades do Nó de
Consulta, selecione a guia Cardinalidade e insira 3 na caixa Mín.:
f
aAo terminar, salve a consulta.
3 Definir a política de topologia no Configuration Manager
Para definir uma nova política de topologia:
a No Configuration Manager, vá para Políticas de Configuração e crie
uma nova política de topologia.
b Defina o nome e a descrição, e atribua a nova política à visualização
gerenciada Trader.
89
89
Capítulo 6 • Gerenciamento de política de configuração
c Em Condição, selecione a consulta que você preparou no UCMDB e
selecione positivo como tipo de condição.
d Salve a nova política e visualize-a.
Observe que a nova política indica uma violação no Domínio J2EE se o
número de nós para suporte ao Cluster J2EE é inferior a três, conforme
exibido na seguinte imagem:
90
90
Capítulo 6 • Gerenciamento de política de configuração
Referência
Interface do usuário de Políticas de Configuração
Esta seção inclui:
➤
Operadores de atributo na página 91
➤
Página Políticas de Configuração na página 92
➤
Caixa de diálogo Visualização da Política na página 98
➤
Caixa de diálogo Selecionar EC Composto na página 99
Operadores de atributo
A tabela a seguir contém uma lista de operadores usados para definir
condições de atributo.
Operador
Descrição
Contém
Verifica se os valores do atributo contêm a lista
especificada de valores.
Contém, ignorar
diferenciação de
maiúsculas e minúsculas
Verifica se os valores do atributo contêm a lista
especificada de valores, independentemente de
maiúsculas e minúsculas.
Igual
Verifica se o valor do atributo é igual ao valor
especificado.
Igual, ignorar
diferenciação de
maiúsculas e minúsculas
Verifica se o valor do atributo é igual ao valor
especificado, independentemente de maiúsculas e
minúsculas.
Maior que
Verifica se o valor do atributo é maior que o valor
especificado.
Maior que ou igual a
Verifica se o valor do atributo é maior que ou igual
ao valor especificado.
91
91
Capítulo 6 • Gerenciamento de política de configuração
Operador
Descrição
Em
Verifica se o valor do atributo está em uma lista de
valores definidos. Clique no botão Editar Valores
para editar a lista de valores.
Em, ignorar diferenciação
de maiúsculas e
minúsculas
Verifica se o valor do atributo está em uma lista de
valores definidos, independentemente de
maiúsculas e minúsculas. Clique no botão Editar
Valores
para editar a lista de valores.
Menor que
Verifica se o valor do atributo é menor que o valor
especificado.
Menor que ou igual a
Verifica se o valor do atributo é menor que ou igual
ao valor especificado.
Como
Usa um curinga (%). Use Como para pesquisar um
fragmento de um nome. Você pode inserir o
caractere curinga em qualquer ponto do nome.
Como, ignorar
diferenciação de
maiúsculas e minúsculas
Usa um curinga (%). Use Como, ignorar
diferenciação de maiúsculas e minúsculas para
pesquisar um fragmento de um nome. O uso de
maiúsculas e minúsculas da cadeia de caracteres é
ignorado.
Diferente
Verifica se o valor do atributo é diferente do valor
especificado.
Não nulo
Verifica se o valor do atributo é não nulo.
Página Políticas de Configuração
Esta página permite definir e editar políticas de configuração.
92
92
Para acessar
Selecione Administração > Políticas > Políticas de
Configuração.
Informações
importantes
O painel esquerdo contém uma lista expansível das
políticas. O painel de detalhes exibe detalhes da política
selecionada no painel esquerdo.
Capítulo 6 • Gerenciamento de política de configuração
Os elementos da interface do usuário são descritos abaixo :
Elementos da
interface do usuário
Descrição
Clique em Adicionar Grupo de Políticas para definir um
novo grupo de políticas.
Clique em Adicionar Política para definir uma nova
política. Selecione uma das opções a seguir:
➤ Adicionar Política de Linha de Base
➤ Adicionar Política de Topologia
Clique em Excluir para excluir a política selecionada.
Clique em Recortar para remover a política ou grupo
selecionado(a) de seu local atual e salvá-lo(a) na área de
transferência.
Clique em Copiar para copiar a política ou grupo
selecionado(a) para a área de transferência.
Clique em Colar para adicionar a política ou grupo
copiado(a) ao local selecionado.
Clique em Desfazer para desfazer a última ação.
Clique em Salvar para salvar as mudanças feitas na
política atual.
Clique em Visualizar para abrir a caixa de diálogo
Visualização da Política, que fornece uma visualização do
nível de satisfação da política selecionada nas
visualizações gerenciadas.
Observação: apenas visualizações para as quais o usuário
tenha permissão de leitura são enviadas para o servidor e
exibidas nos resultados. Se o usuário não tiver permissão
de leitura para uma determinada visualização e tentar
visualizá-la, uma mensagem de erro será exibida.
Clique em Recalcular Análise da Política para recalcular a
análise da política em todas as visualizações gerenciadas.
93
93
Capítulo 6 • Gerenciamento de política de configuração
Elementos da
interface do usuário
Descrição
Clique em Exportar Relatório para escolher o formato de
exportação para os dados do Relatório de Políticas de
Configuração. As opções disponíveis são:
➤ Excel. Os dados da tabela são formatados como um
arquivo .xls (Excel) que pode ser exibido em uma
planilha.
➤ PDF. Os dados da tabela são exportados em formato
PDF.
➤ CSV. Os dados da tabela são formatados como um
arquivo de texto de valores separados por vírgula (CSV)
que pode ser exibido em uma planilha.
Clique em Atualizar para atualizar a lista de políticas.
Painel esquerdo
Informações
importantes
Clique na seta ao lado de Políticas (a raiz da árvore de
políticas) para expandir a árvore. Clique na seta ao lado de
um grupo de políticas para expandir a lista de políticas do
grupo.
Painel Detalhes
Informações
importantes
94
94
Quando você seleciona um grupo de políticas no painel
esquerdo, os detalhes do grupo aparecem no painel
Detalhes. Quando você seleciona uma política no painel
esquerdo, os detalhes da política aparecem no painel
Detalhes.
Capítulo 6 • Gerenciamento de política de configuração
Detalhes: Seção <Política>
Os elementos da interface do usuário são descritos abaixo :
Elementos da
interface do usuário
Filtro
Descrição
Esta seção é usada para filtrar os ECs que serão testados
com a política. Esta seção inclui:
➤ Filtro Avançado. Um TQL de filtro pelo qual refinar
ainda mais a seleção. Clique no botão
para abrir a
caixa de diálogo Selecionar TQL, na qual você pode
selecionar o TQL de filtro necessário.
➤ Tipo de EC. O tipo de EC dos ECs que serão testados
com relação à política. Clique no botão
para abrir a
caixa de diálogo Selecionar Tipo de EC, na qual você
pode selecionar o tipo de EC necessário.
Geral
Esta seção inclui:
➤ Descrição. Insira a descrição da política.
➤ Nome da Política. Insira o nome da política.
Validade
Selecione o escopo da validade da política. Clique nos
botões de calendário
para selecionar as datas e horas
de início e término do período.
Visualizações
O campo Atribuir políticas a visualizações lista as
visualizações às quais esta política se aplica. Clique no
botão
para abrir a caixa de diálogo Selecionar
Visualizações, na qual você pode selecionar as
visualizações às quais a política se aplica.
95
95
Capítulo 6 • Gerenciamento de política de configuração
Seção EC de Linha de Base
Os elementos da interface do usuário são descritos abaixo (elementos sem
rótulo são mostrados entre colchetes angulares):
Elementos da
interface do usuário
Descrição
Selecione uma das opções a seguir:
➤ Criar linha de base a partir de um EC gerenciado.
Selecione um EC existente da visualização para servir
de EC de linha de base.
➤ Criar linha de base a partir de um modelo de
configuração existente. Selecione um modelo do
módulo Análise de Configuração para servir de EC de
linha de base.
Clique em Adicionar o tipo de classe do EC à linha de
base para selecionar um tipo de EC para adicionar à
definição da linha de base. (Quando não há uma linha de
base definida, isso se chama Criar Linha de Base.) Você
pode adicionar vários ECs do mesmo tipo usando o
recurso de contagem de EC.
Clique em Remover elemento selecionado da linha de
base para excluir os ECs selecionados da definição de
linha de base.
<Coluna de caixas de
seleção>
Marque as caixas de seleção ao lado dos atributos que
você deseja incluir na definição da linha de base. Você
pode selecionar todos os atributos marcando a caixa de
seleção no cabeçalho da coluna.
<Coluna
comparável>
Se a coluna comparável está em branco para um atributo
selecionado, o atributo não é relevante para comparação.
Se um ícone
aparece na coluna para um atributo
selecionado, o atributo não é relevante para comparação.
Se um ícone
aparece na coluna para um atributo
selecionado, o atributo é relevante para comparação e
recebeu uma classificação no algoritmo de
correspondência do sistema.
96
96
Capítulo 6 • Gerenciamento de política de configuração
Elementos da
interface do usuário
Descrição
Coluna Nome do
Atributo
Os nomes dos atributos do EC selecionado.
Coluna Valor do
Atributo
Os valores dos atributos do EC selecionado.
➤ Se o atributo for do tipo Enum, selecione um valor na
lista suspensa ou use texto livre para inserir um novo
valor.
➤ Se o atributo for do tipo string_list, você poderá
adicionar vários valores clicando no botão
usando a caixa de diálogo Nome do Atributo.
Tipo de EC
e
Selecione um tipo de EC da linha de base. Os atributos
para esse tipo de EC são exibidos na tabela.
Observação: é possível selecionar mais de um TEC do
mesmo tipo na linha de base. Isso é conhecido como
modo de Definição Comum. Nesse modo, todas as
mudanças feitas em um dos TECs selecionados aplicam-se
a todos eles.
Considerar ECs
internos adicionais
como violação
Quando você selecionar Considerar ECs internos
adicionais como violação, o EC que estiver sendo
comparado a esta linha de base será considerado em
violação da política se tiver ECs internos adicionais.
Coluna Operador
Selecione um operador que defina o relacionamento entre
o atributo e seu valor. Para ver detalhes, consulte
"Operadores de atributo" na página 91.
97
97
Capítulo 6 • Gerenciamento de política de configuração
Caixa de diálogo Visualização da Política
Esta página permite visualizar o nível de satisfação de uma política nas
visualizações gerenciadas.
Para acessar
Clique em Visualização
na barra de ferramentas das
Políticas de Configuração.
Os elementos da interface do usuário são descritos abaixo :
Elementos da
interface do usuário
Descrição
Clique em Continuar Cálculo para continuar o cálculo do
nível de satisfação da política após este ter sido pausado.
Clique em Pausar Cálculo para pausar o cálculo do nível
de satisfação da política.
Clique em Mostrar Detalhes da Política para exibir
detalhes dos ECs da visualização selecionada.
98
98
Nome do EC
Os nomes dos ECs na visualização selecionada.
Satisfação de Política
O nível de satisfação de política da visualização (por
porcentagem).
Status da Política
O status da política de cada EC na visualização
selecionada.
Estado
Selecione o estado da visualização.
Nome da
Visualização
O nome da visualização.
Capítulo 6 • Gerenciamento de política de configuração
Caixa de diálogo Selecionar EC Composto
Esta caixa de diálogo permite selecionar um EC específico para a definição
de uma linha de base.
Para acessar
Selecione Criar linha de base a partir de um EC gerenciado
na seção Linha de Base do painel Detalhes.
Informações
importantes
Quando você seleciona um EC específico para a definição de
uma linha de base, os tipos de EC incluídos anteriormente
nessa definição são removidos.
Os elementos da interface do usuário são descritos abaixo :
Elementos da
interface do usuário
Descrição
<Lista de ECs>
Uma lista de nomes e tipos de EC na visualização
selecionada. Selecione um para servir de EC de linha de
base.
Filtro
Insira uma cadeia de caracteres para filtrar os ECs da lista.
Estado
Selecione Real ou Autorizado.
Visualização
Selecione uma visualização na lista suspensa.
Solução de problemas e limitações
A seguinte limitação aplica-se ao trabalhar com políticas de configuração:
Consultas de TQL de condição não devem incluir condições de atributo em
atributos não gerenciados.
99
99
Capítulo 6 • Gerenciamento de política de configuração
100
100
Parte III
Aplicativo
102
102
7
Home Page
Este capítulo inclui:
Conceitos
➤
Visão geral da Home Page na página 104
Referência
➤
Interface do usuário da Home Page na página 105
103
Capítulo 7 • Home Page
Conceitos
Visão geral da Home Page
A Home Page fornece uma visualização em painel das principais métricas
que estão sendo monitoradas pelo Configuration Manager. A página inclui
exibições gráficas de dados ao longo do tempo, incluindo o número de ECs
gerenciados por status da autorização, o número de ECs por status da
política, o número de mudanças autorizadas e o número de ECs sem
conformidade.
Observação: você pode visualizar apenas ECs em visualizações para as quais
tenha permissão de leitura.
104
104
Capítulo 7 • Home Page
Referência
Interface do usuário da Home Page
Esta seção inclui:
➤
Home Page na página 105
Home Page
Esta página fornece uma visão geral dos dados relativos às suas visualizações
gerenciadas.
Observação: em todos os painéis, são exibidos ECs apenas nas visualizações
para as quais o usuário tenha permissão de leitura .
Para acessar
Selecione Aplicativo > Início.
Informações
importantes
O painel ECs Gerenciados exibe o número de ECs
autorizados e não autorizados no período selecionado.
O painel Resumo da Política exibe o número de ECs
satisfeitos e em violação em cada estado para cada uma das
políticas sob administração.
O painel Mudanças Autorizadas exibe o número de
mudanças autorizadas no período selecionado.
O painel ECs sem Conformidade exibe o número total de
ECs que satisfazem ou estão em violação das políticas de
linha de base.
Observação: você pode reorganizar o layout dos painéis da
Home Page arrastando-os para a posição desejada.
105
105
Capítulo 7 • Home Page
Painel esquerdo
Os elementos da interface do usuário são descritos abaixo:
Elementos da
interface do usuário
Descrição
Clique em Mostrar somente as visualizações favoritas
para alternar entre exibir dados de todas as visualizações e
somente das favoritas.
Clique para atualizar os dados exibidos.
Novas Violações de
Política
Exibe uma lista das visualizações gerenciadas com o
número de violações de política no número total de ECs
para cada visualização.
Autorizações
Pendentes
Exibe uma lista das visualizações gerenciadas com o
número de ECs não autorizados do total de ECs para cada
visualização.
Painel Mudanças Autorizadas
Os elementos da interface do usuário são descritos abaixo (elementos sem
rótulo são mostrados entre colchetes angulares):
Elementos da
interface do usuário
Descrição
Selecionar o período de tempo para os dados exibidos no
gráfico. As opções são:
➤ Semana
➤ Mês
➤ Três Meses
➤ Ano
Clique para exibir uma legenda do gráfico.
Clique para mudar a exibição para o formato de tabela.
Clique para mudar a exibição para o formato de gráfico.
106
106
Capítulo 7 • Home Page
Elementos da
interface do usuário
Descrição
Selecionar a(s) visualização(ões) refletida(s) no gráfico.
<Gráfico>
O gráfico exibe o número de mudanças autorizadas no
período de tempo selecionado.
Painel ECs Gerenciados
Os elementos da interface do usuário são descritos abaixo (elementos sem
rótulo são mostrados entre colchetes angulares):
Elementos da
interface do usuário
Descrição
Selecionar o período de tempo para os dados exibidos no
gráfico. As opções são:
➤ Semana
➤ Mês
➤ Três Meses
➤ Ano
Clique para exibir a legenda do gráfico.
Clique para mudar a exibição para o formato de tabela.
Clique para mudar a exibição para o formato de gráfico.
<Gráfico>
O gráfico exibe o número de ECs autorizados e não
autorizados no período de tempo selecionado. A área
verde representa os ECs autorizados e a área azul
representa os ECs não autorizados.
107
107
Capítulo 7 • Home Page
Painel ECs sem Conformidade
Os elementos da interface do usuário são descritos abaixo (elementos sem
rótulo são mostrados entre colchetes angulares):
Elementos da
interface do usuário
Descrição
Selecionar o período de tempo para os dados exibidos no
gráfico. As opções são:
➤ Semana
➤ Mês
➤ Três Meses
➤ Ano
Clique para exibir uma legenda do gráfico.
Clique para mudar a exibição para o formato de tabela.
Clique para mudar a exibição para o formato de gráfico.
Selecionar a(s) visualização(ões) refletida(s) no gráfico.
Selecionar as políticas refletidas no gráfico.
<Gráfico>
O gráfico exibe o número de ECs que satisfazem todas as
políticas de linha de base (ECs em conformidade) com a
barra verde e o número de ECs em violação de uma
política de linha de base (ECs sem conformidade) com a
barra vermelha.
Painel Resumo da Política
Para ver detalhes sobre o painel Resumo da Política, consulte "Página
Resumo da Política" na página 117.
108
108
8
Resumo da Visualização
Este capítulo inclui:
Conceitos
➤
Visão geral do Resumo da Visualização na página 110
Tarefas
➤
Examinar Status da Transição Automática de Estado na página 111
Referência
➤
Interface do usuário do Resumo da Visualização na página 112
109
Capítulo 8 • Resumo da Visualização
Conceitos
Visão geral do Resumo da Visualização
O Resumo da Visualização fornece um resumo geral de todas as visualizações
gerenciadas, exibindo o nível de autorização, o status da política, a data e
hora da última autorização e o status da transição automática de estado. Ele
serve como um portal para acessar as visualizações gerenciadas, detalhando
até o módulo Gerenciamento de Estado. Você também pode exportar os
dados do Resumo da Visualização em formato de relatório.
As informações de status da política permitem que você acompanhe os
níveis de adesão às políticas das visualizações, tanto no estado real quanto
no autorizado. No caso de visualizações com violações de política, você pode
ver detalhes da visualização (os ECs em violação e as políticas).
As informações de transição automática de estado permitem que você
acompanhe os níveis de autorização das visualizações. Elas indicam se uma
visualização é gerenciada por estado de forma manual ou automática. Você
pode identificar rapidamente as visualizações que requerem autorização e
detalhar essas visualizações para adotar a ação apropriada.
Além disso, o Resumo da Visualização permite acompanhar quando a
visualização foi autorizada pela última vez, por quem, e quantas mudanças
foram autorizadas. Você pode ver a última autorização em detalhes.
Observação: o Resumo da Visualização exibe apenas visualizações para as
quais você tenha permissão de leitura ou gravação.
110
110
Capítulo 8 • Resumo da Visualização
Tarefas
Examinar Status da Transição Automática de Estado
Clique em
na coluna Status da Transição Automática de Estado de uma
visualização específica para exibir o status dessa execução.
Para cada execução, a data e o número de mudanças são exibidos. Se houver
regras que não foram satisfeitas, elas também serão exibidas.
➤
Se todas as regras de execução foram satisfeitas e todas as mudanças foram
autorizadas, um clique no link Consulte Detalhes o levará ao módulo
Comparação Histórica (Estado Autorizado), onde você poderá ver os
detalhes da autorização mais recente.
➤
Se nem todas as mudanças satisfizeram as regras de autorização ou se a
tentativa de autorizar as mudanças falhou, um clique no link Consulte
Detalhes o levará ao módulo Gerenciamento de Estado, onde você poderá
examinar as mudanças e autorizá-las manualmente.
➤
Se algumas das mudanças foram autorizadas e outras não satisfizeram
todas as regras de autorização, um clique no link Consulte Detalhes ao
lado das mudanças autorizadas o levará ao módulo Comparação Histórica
(Estado Autorizado), e um clique no link Consulte Detalhes ao lado das
mudanças que não foram autorizadas o levará ao módulo Gerenciamento
de Estado.
111
111
Capítulo 8 • Resumo da Visualização
Referência
Interface do usuário do Resumo da Visualização
Esta seção inclui:
➤
Página Resumo da Visualização na página 112
Página Resumo da Visualização
Esta página exibe um resumo dos status de autorização e satisfação de
política de todas as visualizações gerenciadas.
112
112
Para acessar
Selecione Aplicativo > Resumo da Visualização.
Informações
importantes
Clique no cabeçalho de uma coluna para classificar o
resumo da visualização por essa coluna. Quando você clica
no cabeçalho de uma coluna, aparece um pequeno triângulo
preto. Um triângulo para cima indica uma classificação
crescente e um triângulo para baixo indica uma classificação
decrescente. Clique no cabeçalho da coluna novamente para
alternar entre uma classificação crescente e uma
decrescente.
Capítulo 8 • Resumo da Visualização
Os elementos da interface do usuário são descritos abaixo (elementos sem
rótulo são mostrados entre colchetes angulares):
Elementos da
interface do usuário
Descrição
Clique em Mostrar somente as visualizações favoritas
para alternar entre exibir todas as visualizações e somente
as favoritas.
Clique em Exportar Relatório para escolher o formato de
exportação para os dados do relatório Resumo da
Visualização. As opções disponíveis são:
➤ Excel. Os dados da tabela são formatados como um
arquivo .xls (Excel) que pode ser exibido em uma
planilha.
➤ PDF. Os dados da tabela são exportados em formato
PDF.
➤ CSV. Os dados da tabela são formatados como um
arquivo de texto de valores separados por vírgula (CSV)
que pode ser exibido em uma planilha.
Clique em Atualizar para atualizar a lista de políticas.
Se um ícone de aviso aparecer ao lado do nome da
visualização, mantenha o ponteiro sobre ele para exibir o
aviso em uma dica de ferramenta ou clique nele para abrir
o aviso em uma caixa de diálogo.
Se um ícone de informação aparecer ao lado do nome da
visualização, mantenha o ponteiro sobre ele para exibir a
mensagem em uma dica de ferramenta ou clique nele
para abrir a mensagem em uma caixa de diálogo.
Exibe a transição automática de estado da visualização.
<Caixa Filtrar
visualizações>
Insira uma cadeia de caracteres na caixa para filtrar as
visualizações exibidas. Somente as visualizações com
nomes que incluam a cadeia inserida serão exibidas.
113
113
Capítulo 8 • Resumo da Visualização
Elementos da
interface do usuário
Nível de Autorização
Descrição
Exibe o nível de autorização da visualização em formato
gráfico, bem como numericamente (o número de ECs
autorizados do total de ECs).
➤ Mantenha o ponteiro sobre o gráfico para exibir uma
dica de ferramenta com porcentagens dos dados.
Nível de Autorização:
(parte inferior da
tela)
A legenda do gráfico de nível de autorização.
As seguintes categorias estão incluídas:
➤ ECs Autorizados
➤ ECs Não Autorizados
Última Autorização
em
A data e hora em que a visualização foi autorizada pela
última vez. Clique na data para ir para o instantâneo da
visualização desse momento no Histórico de Autorização.
Última Atualização
dos Dados
A data e hora em que a visualização foi atualizada pela
última vez.
Status da Política
Exibe o status das políticas da visualização nos estados
real e autorizado, usando gráficos de barra.
Mantenha o ponteiro sobre o gráfico para exibir uma dica
de ferramenta com porcentagens dos dados.
Status da Política:
(parte inferior da
tela)
A legenda do gráfico de status da política.
As seguintes categorias estão incluídas:
➤ Satisfeita
➤ Em violação
Nome da
Visualização
114
114
Clique no nome da visualização para ir para a página
Gerenciamento de Estado da visualização selecionada.
9
Resumo da Política
Este capítulo inclui:
Conceitos
➤
Visão geral do Resumo da Política na página 116
Referência
➤
Interface do usuário do Resumo da Política na página 117
115
Capítulo 9 • Resumo da Política
Conceitos
Visão geral do Resumo da Política
O módulo Resumo da Política fornece um resumo geral de todas as políticas
definidas no Configuration Manager. A tela permite que você visualize o
status da política de todos os ECs para os quais haja uma determinada
política definida. Você também pode exportar os dados do Resumo da
Política em formato de relatório.
Observação: as estatísticas da política são calculadas apenas em visualizações
para as quais você tenha permissão de leitura.
A imagem a seguir exibe um exemplo da página Resumo da Política de um
usuário do Configuration Manager:
116
116
Capítulo 9 • Resumo da Política
Referência
Interface do usuário do Resumo da Política
Esta seção inclui:
➤
Página Resumo da Política na página 117
Página Resumo da Política
Esta página exibe um resumo dos níveis de satisfação das políticas, divididos
por política.
Para acessar
Selecione Aplicativo > Resumo da Política.
Informações
importantes
Para cada política, é exibido o número de ECs em todas as
visualizações em cada status de satisfação. Os estados
disponíveis estão indicados no Status da Política:
➤
➤
Clique no cabeçalho de uma coluna para classificar o
resumo da política por essa coluna. Quando você clica no
cabeçalho de uma coluna, aparece um pequeno triângulo
preto. Um triângulo para cima indica uma classificação
crescente e um triângulo para baixo indica uma classificação
decrescente. Clique no cabeçalho da coluna novamente para
alternar entre uma classificação crescente e uma
decrescente.
117
117
Capítulo 9 • Resumo da Política
Os elementos da interface do usuário são descritos abaixo :
Elementos da
interface do usuário
Descrição
Clique em Mostrar apenas políticas relevantes para as
visualizações favoritas para alternar entre exibir todas as
políticas e somente as relevantes para as visualizações
favoritas.
Clique em Exportar Relatório para escolher o formato de
exportação para os dados do Relatório Resumo da
Política. As opções disponíveis são:
➤ Exportar Relatório “Resumo da Política” para Excel. Os
dados da tabela são formatados como um arquivo .xls
(Excel) que pode ser exibido em uma planilha.
➤ Exportar Relatório “Resumo da Política” para PDF. Os
dados da tabela são exportados em formato PDF.
➤ Exportar Relatório “Resumo da Política” para CSV. Os
dados da tabela são formatados como um arquivo de
texto de valores separados por vírgula (CSV) que pode
ser exibido em uma planilha.
Clique em Atualizar para atualizar a lista de políticas.
118
118
Capítulo 9 • Resumo da Política
Painel esquerdo
Os elementos da interface do usuário são descritos abaixo (elementos sem
rótulo são mostrados entre colchetes angulares):
Elementos da
interface do usuário
Descrição
Nome da Política
O nome da política
Mantenha o ponteiro sobre o nome da política para exibir
uma dica de ferramenta mostrando os detalhes da
política, incluindo uma descrição e a validade da regra.
Status da Política
Gráficos de barra exibem o status de satisfação das
políticas para os estados real e autorizado. Mantenha o
ponteiro sobre um gráfico para exibir uma dica de
ferramenta que resume os dados por porcentagem e
número de ECs.
Painel direito
Os elementos da interface do usuário são descritos abaixo (elementos sem
rótulo são mostrados entre colchetes angulares):
Elementos da
interface do usuário
<Tabela de divisão
por visualização>
Descrição
Uma tabela que exibe os dados de satisfação da política
divididos por visualização para a política selecionada no
painel esquerdo. É indicado o número de ECs em cada
visualização em cada status.
119
119
Capítulo 9 • Resumo da Política
120
120
10
Análise de Configuração
Este capítulo inclui:
Conceitos
➤
Visão geral da Análise de Configuração na página 122
Tarefas
➤
Definir um modelo de configuração para comparação na página 125
➤
Selecionar ECs que contêm grupos de ECs semelhantes na página 127
Referência
➤
Interface do usuário da Análise de Configuração na página 129
121
Capítulo 10 • Análise de Configuração
Conceitos
Visão geral da Análise de Configuração
Esta seção inclui:
➤
"Modelagem de Configuração" na página 122
➤
"Análise de Segmentação do Ambiente" na página 124
Modelagem de Configuração
O módulo Modelagem de Configuração oferece um ambiente para comparar
os ECs compostos em suas visualizações gerenciadas com um modelo de
configuração. Um modelo de configuração é uma descrição de um EC
composto e inclui sua topologia/hierarquia e os atributos de seus ECs
componentes. O modelo de configuração pode ser:
➤
arbitrário (ou seja, modelado completamente à vontade pelo usuário)
➤
criado de um EC composto (quer ou não esse EC composto seja realmente
um candidato para comparação com o modelo)
➤
importado de uma política de linha de base
➤
baseado em um grupo de ECs compostos similares
Após você executar a comparação, o painel exibe um gráfico de barras para
cada EC composto na comparação, mostrando o grau de correspondência
com o modelo. A proximidade da correspondência é determinada
comparando os ECs compostos ao modelo com respeito à topologia e aos
atributos de cada EC componente. Se nenhum atributo é selecionado para
comparação em um determinado EC do modelo, a comparação para esse EC
é baseada puramente na topologia do modelo.
122
122
Capítulo 10 • Análise de Configuração
Um EC composto é considerado em violação do modelo se algum dos
atributos em sua hierarquia de ECs não corresponde aos requisitos do
modelo. Além disso, você pode escolher entre duas opções quanto a qual
topologia será considerada como satisfatória para um modelo:
➤
Se a topologia do EC composto é idêntica à topologia do modelo
➤
Se a topologia do EC composto contém a topologia do modelo
Para ver detalhes sobre o módulo Modelagem de Configuração, consulte
"Análise de Configuração - página Modelagem de Configuração" na
página 131.
Observação:
➤
Você deve ter a permissão de Análise de Configuração para trabalhar com
este módulo.
➤
Somente as visualizações para as quais você tenha permissão de leitura
são exibidas.
➤
Se você excedeu sua capacidade licenciada de ECs compostos que podem
ser analisados, uma notificação de aviso é exibida. Contate seu
representante de vendas HP para adquirir uma licença.
123
123
Capítulo 10 • Análise de Configuração
Análise de Segmentação do Ambiente
O módulo Análise de Segmentação do Ambiente pode criar segmentos de EC
(um grupo de ECs com configuração semelhante).
Você seleciona ECs como entrada e especifica o nível desejado de
semelhança entre os ECs em cada segmento que é criado. Ao selecionar ECs
como entrada, não precisa haver nenhuma semelhança específica entre eles.
O Configuration Manager gera uma lista de segmentos e cria um modelo de
configuração para cada segmento. Todo EC que você selecionou como
entrada torna-se parte de um dos segmentos criados.
Você pode selecionar um segmento e depois analisá-lo no módulo
Modelagem de Configuração ou usar os ECs que ele contém como base para
um modelo diferente.
Para ver detalhes sobre o módulo Análise de Segmentação do Ambiente,
consulte "Análise de Configuração - página Análise de Segmentação do
Ambiente" na página 136.
Observação:
124
124
➤
Você deve ter a permissão de Análise de Configuração para trabalhar com
este módulo.
➤
Somente as visualizações para as quais você tenha permissão de leitura
são exibidas.
➤
Se você excedeu sua capacidade licenciada de automações controladas
que podem ser executadas, uma notificação de aviso é exibida. Contate
seu representante de vendas HP para adquirir uma licença.
Capítulo 10 • Análise de Configuração
Tarefas
Definir um modelo de configuração para comparação
Esta tarefa descreve como definir um modelo de configuração para
comparação com os ECs compostos selecionados.
Mostre-me: assista ao filme Configuration Modeling and Analysis para ver
uma demonstração da definição de um modelo de configuração para
comparação e análise. O filme pode ser acessado clicando no arquivo .htm no
seguinte local: <Diretório raiz do Configuration Manager>\servers\server0\webapps\docs\movies\Configuration_Modeling_and_Analysis\
1 Navegue para Aplicativo > Análise de Configuração > Modelagem de
Configuração. Você pode criar um modelo de uma das seguintes
maneiras:
➤
Para criar um modelo baseado em um grupo específico de ECs
similares:
➤
Selecione o estado da visualização da qual você deseja selecionar ECs
compostos. As opções disponíveis são Real ou Autorizado.
➤
Clique em Adicionar ECs compostos para abrir a caixa de diálogo
Adicionar ECs compostos. Selecione a visualização que contém os
ECs que você deseja comparar. Em seguida, mova os ECs para a
coluna ECs Selecionados usando os botões de seta. Repita para
adicionar mais ECs, se desejar. Quando concluir, clique em OK. Se a
visualização selecionada contém mais de 1.000 ECs, o botão de seta
para cima permite selecionar ECs aleatoriamente (até um máximo
de 1.000).
Observação: se você selecionar os ECs no painel Escopo da Análise
primeiro e depois criar um modelo, o Configuration Manager
removerá automaticamente todos os ECs selecionados cujos tipos
não corresponderem ao tipo do modelo.
125
125
Capítulo 10 • Análise de Configuração
➤
Clique em Gerar Modelo na barra de ferramentas principal do
módulo Modelagem de Configuração. O modelo que é criado tenta
satisfazer todos os ECs compostos no escopo.
Observação: se você não tiver selecionado ECs suficientes, ou seus
atributos ou hierarquias forem muito diferentes entre si, será
solicitado que você altere suas seleções.
➤
Para criar um modelo com base em um tipo de EC específico, selecione
o tipo de EC clicando em
na barra de ferramentas do Modelo de
Configuração (que cria uma linha de base vazia) ou selecionando o EC
no painel Escopo da Análise e arrastando-o para o painel Modelo de
Configuração (que cria uma linha de base totalmente especificada).
➤
Para criar um modelo com base em qualquer EC gerenciado (não
necessariamente um EC no Escopo da Análise), clique em Selecionar
configuração predefinida no painel Modelo de Configuração e
selecione Criar um modelo a partir de um EC gerenciado.
➤
Para criar um modelo com base em uma política que você criou no
módulo Políticas de Configuração, clique em Selecionar configuração
predefinida no painel Modelo de Configuração e selecione Criar
definição de modelo a partir de uma política de linha de base
existente.
2 Selecione os atributos para participar da comparação marcando as caixas
de seleção ao lado dos atributos necessários. Insira os valores dos atributos
selecionados na coluna Valor do Atributo e dos operadores na coluna
Operador.
3 Clique em Analisar na barra de ferramentas principal para executar a
comparação.
126
126
Capítulo 10 • Análise de Configuração
Selecionar ECs que contêm grupos de ECs semelhantes
Esta tarefa descreve como selecionar ECs entre os quais você pode encontrar
grupos de ECs semelhantes.
1 Navegue para Aplicativo > Análise de Configuração > Análise de
Segmentação do Ambiente.
2 Selecione o estado da visualização da qual obter ECs para comparação. As
opções disponíveis são Real ou Autorizado.
3 Clique em Adicionar EC composto para abrir a caixa de diálogo Adicionar
ECs compostos. Os ECs serão escolhidos do estado que você selecionou na
etapa 1. Você pode selecionar um máximo de 1.000 ECs compostos.
4 Clique em Nível de Semelhança para definir o parâmetro de tamanho do
segmento com o valor necessário.
➤
A seleção de um valor baixo faz com que segmentos menores e em
maior quantidade sejam criados, e os ECs compostos nesses segmentos
serão mais semelhantes entre si.
➤
A seleção de um valor alto faz com que segmentos maiores e em menor
quantidade sejam criados, e os ECs compostos nesses segmentos serão
mais variados.
5 Clique em Gerar Segmentos para criar os segmentos.
6 Examine os resultados: a Lista de Segmentos exibe o nome de cada
segmento, o número de ECs compostos nele e o nível médio de
semelhança que os ECs compostos no segmento têm com o modelo do
segmento. Clique em um segmento na lista (painel Lista de Segmentos)
ou no gráfico de pizza (painel Resultados dos Segmentos) para visualizar o
modelo no painel Modelo de Configuração.
7 Para analisar mais ainda o conteúdo de um segmento, selecione-o na Lista
de Segmentos e clique em Comparar ECs com o modelo selecionado. Isso
o levará ao módulo Modelagem de Configuração, com o segmento
selecionado sendo usado como modelo.
127
127
Capítulo 10 • Análise de Configuração
Observação: se agora você fizer mudanças no módulo Modelagem de
Configuração, elas não serão refletidas no módulo Segmentação de
Ambiente. Por exemplo, a remoção ou adição de ECs do Escopo da Análise
na Modelagem de Configuração não os removerá do segmento ou do
escopo no módulo Segmentação de Ambiente.
128
128
Capítulo 10 • Análise de Configuração
Referência
Interface do usuário da Análise de Configuração
Esta seção inclui:
➤
Caixa de diálogo Detalhes da Comparação na página 130
➤
Análise de Configuração - página Modelagem de Configuração
na página 131
➤
Análise de Configuração - página Análise de Segmentação do Ambiente
na página 136
➤
Caixa de diálogo Selecionar Política de Linha de Base na página 139
➤
Caixa de diálogo Selecionar EC Composto na página 140
129
129
Capítulo 10 • Análise de Configuração
Caixa de diálogo Detalhes da Comparação
Esta caixa de diálogo permite exibir detalhes da comparação do EC
selecionado.
Para acessar
Clique em Mostrar detalhes da comparação
Escopo da Análise.
no painel
Os elementos da interface do usuário são descritos abaixo :
Elementos da
interface do usuário
Descrição
Alterna entre a exibição de todos os ECs e todos os
atributos, e a exibição somente dos atributos e ECs com
violações para o EC composto selecionado.
Vai para a próxima violação no EC composto atual.
<Painel esquerdo>
Exibe os nomes dos ECs e seus respectivos modelos. No
caso de ECs compostos, clique na seta para expandir e
exibir os ECs componentes. Para cada EC para o qual há
um valor de modelo, um ícone indica se está em violação
da política ou não.
Observação: um EC será considerado em violação de uma
política se pelo menos um de seus atributos violar a
política ou se não corresponder a um EC no modelo.
<Painel direito>
130
130
Exibe os nomes dos atributos e os valores, bem como os
valores de linha de base do EC selecionado no painel
esquerdo. No caso dos atributos com valores de linha de
base, um ícone indica se o EC selecionado está ou não em
violação da política com relação a esse atributo.
Capítulo 10 • Análise de Configuração
Análise de Configuração - página Modelagem de
Configuração
Nesta página, você pode criar um modelo de configuração para comparar
com ECs compostos de visualizações gerenciadas.
Para acessar
Selecione Aplicativo > Análise de Configuração >
Modelagem de Configuração.
Informações
importantes
A página Modelagem de Configuração inclui os seguintes
painéis:
➤ Resultados da Análise
➤ Escopo da Análise
➤ Modelo de Configuração
Defina o modelo no painel Modelo de Configuração.
Selecione os ECs compostos para comparação no painel
Escopo da Análise. Ao terminar, clique em Analisar para
executar a comparação.
Os resultados não são atualizados dinamicamente em
resposta às mudanças. Toda vez que você fizer uma
mudança na seleção do modelo ou do EC composto, será
necessário clicar em Analisar novamente para reexecutar a
comparação.
Os elementos da interface do usuário são descritos abaixo :
Elementos da
interface do usuário
Descrição
Clique em Criar Novo Modelo pra criar um novo modelo
de configuração.
Clique em Abrir Modelo para selecionar e abrir um
modelo existente.
Clique em Salvar Modelo para salvar o modelo atual.
Clique em Salvar Modelo como para salvar o modelo
atual com um novo nome.
131
131
Capítulo 10 • Análise de Configuração
Elementos da
interface do usuário
Descrição
Clique em Nível de Detalhe para especificar o grau de
rigor que você deseja aplicar na conformidade do seu
modelo com os ECs selecionados. A seguinte escala será
exibida:
Clique em Gerar Modelo para criar um modelo dos ECs
selecionados, com base no nível de detalhe selecionado.
Analisar
Clique em Analisar para executar a comparação.
Clique em Voltar à Análise de Segmentação do Ambiente
para retornar ao módulo Análise de Segmentação do
Ambiente.
Painel Resultados da Análise
Informações
importantes
132
132
Depois que a análise é executada, esse painel exibe um
gráfico de pizza mostrando a porcentagem de ECs satisfeitos,
bem como uma divisão de quanto falta para os ECs em
violação serem satisfeitos.
Capítulo 10 • Análise de Configuração
Painel Escopo da Análise
Informações
importantes
Neste painel, você seleciona os ECs compostos para
comparar com o modelo de configuração.
Os elementos da interface do usuário são descritos abaixo :
Elementos da
interface do usuário
Descrição
Clique em Adicionar ECs compostos para selecionar ECs
compostos para adicionar ao Escopo da Análise usando a
caixa de diálogo Adicionar ECs Compostos.
Clique em Remover EC composto da lista para excluir o
EC composto selecionado do Escopo da Análise.
Clique em Remover todos os ECs compostos para excluir
todos os ECs compostos do Escopo da Análise.
Clique em Mostrar Detalhes da Comparação para abrir a
caixa de diálogo Detalhes da Comparação, que exibe os
atributos de um EC que está em violação de uma política.
<Nome do EC
Composto>
Os nomes dos ECs gerenciados no Escopo da Análise.
Resultados de
Semelhança
Exibe um gráfico de barras indicando o grau em que o EC
corresponde ao modelo.
Estado
Selecione o estado da visualização da qual você está
selecionando ECs compostos.
Você pode selecionar ECs do estado real e autorizado de
qualquer visualização, mas a comparação só é feita no
estado selecionado. Se algum dos seus ECs selecionados
não existir nesse estado da visualização, ele aparecerá em
texto esmaecido e não participará da análise.
133
133
Capítulo 10 • Análise de Configuração
Painel Modelo de Configuração
Informações
importantes
Neste painel, você cria um modelo de configuração
adicionando tipos de EC ao modelo e selecionando os
atributos pelos quais compará-lo aos ECs compostos
selecionados.
Os elementos da interface do usuário são descritos abaixo :
Elementos da
interface do usuário
Descrição
Clique para selecionar uma configuração predefinida:
➤ Criar modelo a partir de um EC gerenciado. Selecione
um EC existente para servir de modelo de
configuração.
➤ Criar definição de modelo a partir de uma política de
linha de base existente. Selecione um modelo de
configuração já definido em uma política.
Clique para selecionar um tipo de EC para adicionar ao
modelo de configuração. Você pode adicionar vários ECs
do mesmo tipo usando o recurso de contagem de EC.
Observação: ECs são adicionados hierarquicamente sob o
EC selecionado atualmente.
Clique para excluir os ECs selecionados do modelo de
configuração.
Clique em Resultados de ECs Correspondentes para
visualizar os ECs comparados divididos nas categorias
satisfeito e em violação.
Indica que o atributo é relevante para comparação.
Indica que o atributo é relevante para comparação e
recebeu uma classificação no algoritmo de
correspondência do sistema.
Coluna Nome do
Atributo
134
134
Os nomes dos atributos do tipo de EC selecionado.
Capítulo 10 • Análise de Configuração
Elementos da
interface do usuário
Descrição
Coluna Valor do
Atributo
Os valores dos atributos do tipo de EC selecionado.
Selecione ou insira um valor para cada atributo. Para
exibir os valores sugeridos, comece a digitar ou pressione
a tecla de seta para baixo.
Tipo de EC
Os tipos de EC selecionados.
É possível selecionar mais de um TEC do mesmo tipo no
modelo. Isso é conhecido como modo de Definição
Comum. Nesse modo, todas as mudanças feitas em um
dos TECs selecionados aplicam-se a todos eles.
Considerar ECs
internos adicionais
como violação
Quando você selecionar Considerar ECs internos
adicionais como violação, o EC que estiver sendo
comparado com esse modelo de configuração será
considerado em violação da política se tiver ECs internos
adicionais.
Coluna Resultados de
ECs Correspondentes
Um gráfico de barras exibe o número de ECs satisfeitos,
em violação e ausentes para cada tipo. Mantenha o
ponteiro sobre o gráfico para exibir uma dica de
ferramenta com porcentagens.
Coluna Resultados
Correspondentes
Para cada atributo selecionado, a porcentagem indica o
número de ECs compostos que correspondem aos valores
especificados para esse atributo no modelo.
Coluna Operador
Selecione um operador que defina o relacionamento
necessário entre o valor de linha de base do atributo e o
valor real. Para ver detalhes, consulte "Operadores de
atributo" na página 91.
135
135
Capítulo 10 • Análise de Configuração
Análise de Configuração - página Análise de
Segmentação do Ambiente
Esta página permite encontrar grupos de ECs semelhantes no seu ambiente.
Para acessar
Selecione Aplicativo > Análise de Configuração > Análise de
Segmentação do Ambiente.
Informações
importantes
A página Análise de Segmentação do Ambiente inclui os
seguintes painéis:
➤ Escopo da Análise
➤ Lista de Segmentos e Resultados (em formato de gráfico)
➤ Modelo de Configuração
Selecione os ECs compostos a partir dos quais criar
segmentos no painel Escopo da Análise. Quando concluir,
clique em Gerar Segmentos.
Os resultados não são atualizados dinamicamente em
resposta às mudanças. Toda vez que você fizer uma
mudança no escopo da análise ou nos parâmetros descritos
abaixo, você precisará clicar em Gerar Segmentos
novamente para recriar os grupos.
Os elementos da interface do usuário são descritos abaixo :
Elementos da
interface do usuário
Descrição
Clique em Criar Novo Modelo para limpar todos os
valores selecionados e segmentos.
136
136
Capítulo 10 • Análise de Configuração
Elementos da
interface do usuário
Descrição
Clique em Nível de Semelhança para especificar o
tamanho dos segmentos. A seguinte escala será exibida:
Um valor baixo significa que o segmento contém ECs que
podem ser variados; um valor alto significa que cada
segmento contém ECs que são muito semelhantes entre
si.
Clique em Gerar Segmentos para criar segmentos com
base nos ECs selecionados.
Painel Escopo da Análise
Informações
importantes
Neste painel, você seleciona os ECs compostos a serem
usados para criar os segmentos.
Os elementos da interface do usuário são descritos abaixo :
Elementos da
interface do usuário
Descrição
Clique em Adicionar EC composto para selecionar ECs
compostos para adicionar ao Escopo da Análise.
Clique em Remover EC composto da lista para excluir o
EC composto selecionado do Escopo da Análise.
Clique em Remover todos os ECs compostospara excluir
todos os ECs gerenciados do Escopo da Análise.
<Nome do EC
Composto>
Os nomes dos ECs compostos no Escopo da Análise.
137
137
Capítulo 10 • Análise de Configuração
Elementos da
interface do usuário
Descrição
ID do Segmento
Exibe o nome do segmento ao qual o EC composto foi
atribuído.
Estado
Selecione o estado da visualização da qual você está
selecionando ECs compostos.
Você pode selecionar ECs do estado real e autorizado de
qualquer visualização, mas a segmentação só é feita no
estado selecionado. Se algum dos seus ECs selecionados
não existir nesse estado da visualização, ele aparecerá em
texto esmaecido e não participará da segmentação.
Painel Modelo de Configuração
Informações
importantes
Este painel exibe o modelo de configuração gerado para o
segmento selecionado. Selecione um EC no modelo para ver
os atributos definidos para ele. Os atributos que estão
esmaecidos não são selecionados para o modelo.
Os elementos da interface do usuário são descritos abaixo :
Elementos da
interface do usuário
Descrição
Nome do Atributo
Os nomes dos atributos do tipo de EC selecionado.
Valor do Atributo
Os valores dos atributos do tipo de EC selecionado.
Tipo de EC
Os tipos de EC selecionados.
Operador
O relacionamento necessário entre o atributo no modelo
e o atributo no EC comparado. Para ver detalhes, consulte
"Operadores de atributo" na página 91.
Painel Lista de Segmentos
Informações
importantes
138
138
Depois que os segmentos são criados, este painel exibe uma
lista dos segmentos que foram criados.
Capítulo 10 • Análise de Configuração
Os elementos da interface do usuário são descritos abaixo :
Elementos da
interface do usuário
Descrição
Clique em Exibir Modelagem de Configuração do
segmento selecionado para abrir a página Modelagem de
Configuração, onde você pode editar o modelo e salvá-lo.
Semelhança Média
A porcentagem média de semelhança entre os ECs no
segmento e o modelo de configuração do segmento.
Número de ECs
O número de ECs em cada segmento.
Painel Resultados dos Segmentos
Informações
importantes
Depois que os segmentos são criados, este painel exibe um
gráfico de pizza mostrando os grupos de ECs que foram
criados, com base no tamanho do segmento selecionado.
Caixa de diálogo Selecionar Política de Linha de Base
Esta caixa de diálogo permite selecionar uma política de linha de base
existente, cuja linha de base será usada como definição do modelo.
Para acessar
No painel Modelo de Configuração, clique em
e
selecione Criar definição de modelo a partir de uma política
de linha de base existente.
Os elementos da interface do usuário são descritos abaixo :
Elementos da
interface do usuário
Descrição
Nome da Política
Exibe uma lista de políticas de linha de base definidas que
você pode usar como linha de base para o modelo.
Status da Política
Para cada política na lista, exibe a porcentagem de ECs
nos quais a política está satisfeita ou em violação.
139
139
Capítulo 10 • Análise de Configuração
Caixa de diálogo Selecionar EC Composto
Esta caixa de diálogo permite selecionar um EC específico para a definição
de um modelo.
Para acessar
No painel Modelo de Configuração, clique em
e
selecione Criar modelo a partir de um EC gerenciado.
Informações
importantes
Quando você seleciona um EC específico para a definição de
um modelo, os ECs do escopo são removidos se seu tipo não
corresponde ao tipo do EC selecionado.
São exibidas somente as visualizações para as quais o usuário
tenha permissão de leitura.
Os elementos da interface do usuário são descritos abaixo :
Elementos da
interface do usuário
140
140
Descrição
<Lista de ECs>
Uma lista de nomes e tipos de EC na visualização
selecionada. Selecione um para servir de EC de modelo.
Filtro
Insira uma cadeia de caracteres para filtrar os ECs da lista.
Estado
Selecione Real ou Autorizado.
Visualização
Selecione uma visualização na lista suspensa.
11
Gerenciamento de Estado
Este capítulo inclui:
Conceitos
➤
Visão geral do Gerenciamento de Estado na página 142
Tarefas
➤
Autorizar mudanças em ECs na página 144
Referência
➤
Interface do usuário do Gerenciamento de Estado na página 146
141
Capítulo 11 • Gerenciamento de Estado
Conceitos
Visão geral do Gerenciamento de Estado
O módulo Gerenciamento de Estado permite examinar e autorizar
mudanças em uma visualização. O Gerenciamento de Estado exibe todos os
ECs atualmente contidos na visualização no estado real ou autorizado. Por
exemplo, um proprietário do aplicativo poderia querer acompanhar e
confirmar mudanças que ocorrem na sua árvore de serviços de aplicativos.
ECs que foram adicionados à visualização, removidos da visualização ou
atualizados entre os dois estados são indicados pelo ícone indicador
apropriado no painel ECs Compostos e no painel Topologia. Para ver
detalhes sobre os ícones indicadores, consulte "Painel ECs Compostos" na
página 152.
Você começa o processo de autorização analisando (ou examinando) as
mudanças que deseja autorizar: verifique o tipo e natureza da mudança, se
há novas violações de política e se há requisições de mudança relacionadas.
Selecione as mudanças que você deseja autorizar dentre os ECs marcados
como modificados. Quando você clica em Autorizar, todas as mudanças
selecionadas são enviadas para autorização. Depois que a autorização
termina, o estado autorizado é atualizado com as mudanças selecionadas, e
um instantâneo da visualização é salvo. Para ver detalhes sobre a autorização
manual, consulte "Autorizar mudanças em ECs" na página 144.
Também é possível autorizar visualizações automaticamente usando o
recurso de transição automática de estado. As regras da transição automática
de estado são validadas em relação a todos os ECs gerenciados na
visualização, e as mudanças dos ECs são automaticamente autorizadas se
eles cumprem essas regras. Para ver detalhes, consulte "Transição Automática
de Estado" na página 48.
142
142
Capítulo 11 • Gerenciamento de Estado
Você pode enviar ECs do UCMDB para o Service Manager tanto no estado
autorizado quanto no real. Quando você cria um novo ponto de integração
no UCMDB usando o adaptador para Service Manager 7.1x - 9.2x, pode
selecionar de qual estado os dados devem ser enviados. Para ver detalhes,
consulte "Caixa de diálogo Criar Novo Ponto de Integração/Editar Ponto de
Integração", no Guia de Gerenciamento de Fluxo de Dados do HP Universal
CMDB. Entretanto, você só poderá acessar o módulo Gerenciamento de
Fluxo de Dados no UCMDB quando tiver feito logon no Configuration
Manager no estado real.
Observação:
Você deve ter uma das seguintes permissões para acessar o módulo
Gerenciamento de Estado:
➤
A Visualização de Leitura permite selecionar e examinar mudanças.
➤
A Gravação de Visualização permite examinar e autorizar mudanças.
143
143
Capítulo 11 • Gerenciamento de Estado
Tarefas
Autorizar mudanças em ECs
Esta tarefa descreve como autorizar mudanças em ECs compostos.
Mostre-me: assista ao filme Change Authorization para ver uma
demonstração de como autorizar uma mudança. O filme pode ser acessado
clicando no arquivo .htm no seguinte local: <diretório raiz do Configuration
Manager>\servers\server-0\webapps\docs\movies\Change_Authorization\
As mudanças em ECs podem incluir:
➤
todas as mudanças de atributos para um EC (você não pode autorizar
mudanças de atributos individuais)
➤
adicionar ou remover um EC
➤
mudanças em relacionamentos de entrada
➤
mudanças em relacionamentos de saída
Para autorizar uma mudança:
1 No painel ECs Compostos do módulo Gerenciamento de Estado, expanda
as entradas dos ECs com mudanças clicando na pequena seta à esquerda
de cada caixa de seleção. Cada mudança de um determinado EC aparece
em sua própria linha.
2 Após examinar as mudanças, marque as caixas de seleção das que você
deseja autorizar.
Observação: se você marcar a caixa de seleção de um EC, todas as
mudanças desse EC serão selecionadas automaticamente.
144
144
Capítulo 11 • Gerenciamento de Estado
3 Ao terminar, clique no botão Autorizar Mudanças Selecionadas. Uma
mensagem será exibida informando que as mudanças foram enviadas para
autorização. Clique em OK.
Observação: o processo de autorização pode levar muito tempo. Você
pode continuar trabalhando em outras visualizações enquanto ele
prossegue.
A visualização atualizada torna-se o novo estado autorizado da
visualização.
145
145
Capítulo 11 • Gerenciamento de Estado
Referência
Interface do usuário do Gerenciamento de Estado
Esta seção inclui:
➤
Caixa de diálogo Autorizar Diferenças Selecionadas na página 146
➤
Caixa de Diálogo Detalhes do EC na página 147
➤
Caixa de diálogo Detalhes da Política na página 149
➤
Caixa de diálogo Classificar ECs na página 150
➤
Página Gerenciamento de Estado na página 151
➤
Caixa de diálogo Visualizar Topologia na página 155
Caixa de diálogo Autorizar Diferenças Selecionadas
Para acessar
Clique em Autorizar Mudanças Selecionadas
esquerdo da página Gerenciamento de Estado.
no painel
Informações
importantes
Ao clicar em Enviar, você está autorizando as mudanças
propostas. Isso transforma o estado atual do EC em seu novo
estado autorizado.
Observação: você não pode autorizar um EC cujo EC pai não
esteja contido na visualização.
146
146
Elementos da
interface do usuário
Descrição
<Lista de mudanças
propostas>
A lista de mudanças que foram marcadas para autorização
no painel ECs Compostos.
Capítulo 11 • Gerenciamento de Estado
Caixa de Diálogo Detalhes do EC
Esta caixa de diálogo permite visualizar detalhes de um EC selecionado.
Para acessar
Clique em Mostrar Detalhes do EC Composto
ou clique
duas vezes em um EC no painel ECs Compostos ou no
painel Topologia.
Os elementos da interface do usuário são descritos abaixo :
Elementos da
interface do usuário
Descrição
Clique em Mostrar Somente as Diferenças para exibir
apenas aqueles atributos nos quais o valor difere entre os
dois estados exibidos.
Clique em Próxima Diferença para ir para o próximo EC
componente da lista.
Na guia Atributos, alterne entre exibir todos os atributos
do EC selecionado e exibir apenas os atributos
gerenciados.
Indica uma diferença entre o valor nos dois estados
exibidos.
Guia Atributos
O painel esquerdo exibe o nome do EC. No caso de ECs
compostos, é possível expandir uma entrada de EC para
exibir os ECs componentes individuais.
O painel direito exibe os nomes e valores dos atributos
desse EC. Tanto os valores reais quanto os autorizados dos
atributos são exibidos.
147
147
Capítulo 11 • Gerenciamento de Estado
Elementos da
interface do usuário
148
148
Descrição
Guia
Relacionamentos de
Entrada
Exibe todos os relacionamentos do EC selecionado no
sentido de entrada.
Guia
Relacionamentos de
Saída
Exibe todos os relacionamentos do EC selecionado no
sentido de saída.
No caso de ECs compostos, é possível expandir uma
entrada de EC para exibir os ECs componentes
individuais. Quando você seleciona um dos ECs
componentes, o painel Detalhes do Caminho do
Relacionamento Interno na parte inferior da caixa de
diálogo exibe informações mais detalhadas sobre o
relacionamento.
No caso de ECs compostos, é possível expandir uma
entrada de EC para exibir os ECs componentes
individuais. Quando você seleciona um dos ECs
componentes, o painel Detalhes do Caminho do
Relacionamento Interno na parte inferior da caixa de
diálogo exibe informações mais detalhadas sobre o
relacionamento.
Capítulo 11 • Gerenciamento de Estado
Caixa de diálogo Detalhes da Política
Esta caixa de diálogo permite exibir informações detalhadas sobre violações
de política do EC para regras de política de linha de base.
Para acessar
Clique em Mostrar Detalhes do EC Composto
Detalhes da Comparação.
no painel
Informações
importantes
A caixa de diálogo Detalhes da Política só é relevante
quando um EC com uma política de linha de base é
selecionado.
Clique na pequena seta ao lado do ícone e selecione a caixa
de diálogo que exibe os detalhes da política do estado real
ou autorizado.
Os elementos da interface do usuário são descritos abaixo :
Elementos da
interface do usuário
Descrição
Alternar entre a exibição de todos os atributos do EC
selecionado e somente daqueles com violações.
Ir para a próxima violação da lista.
<Painel esquerdo>
Exibe os nomes dos ECs e suas respectivas linhas de base.
No caso de ECs compostos, clique na seta para expandir e
exibir os ECs componentes. Para cada EC para o qual há
um valor de linha de base, um ícone indica se está em
violação da política ou não.
Observação: um EC será considerado em violação de uma
política se pelo menos um de seus atributos violar a
política ou se não corresponder a um EC na linha de base.
<Painel direito>
Exibe os nomes dos atributos e os valores, bem como os
valores de linha de base do EC selecionado no painel
esquerdo. No caso dos atributos com valores de linha de
base, um ícone indica se o EC selecionado está ou não em
violação da política com relação a esse atributo.
149
149
Capítulo 11 • Gerenciamento de Estado
Caixa de diálogo Classificar ECs
Esta caixa de diálogo permite classificar a lista de ECs no painel ECs
Compostos.
Para acessar
Clique no botão Classificar ECs Compostos
ferramentas no painel ECs Compostos.
da barra de
Informações
importantes
Salve os novos campos de classificação para que a alteração
tenha efeito.
Os elementos da interface do usuário são descritos abaixo :
Elementos da
interface do usuário
Descrição
Mover todos os campos do painel Campos de
Classificação Disponíveis para o painel Campos de
Classificação Selecionados.
Mover o campo selecionado do painel Campos de
Classificação Disponíveis para o painel Campos de
Classificação Selecionados.
Remover o campo selecionado do painel Campos de
Classificação Selecionados.
Remover todos os campos do painel Campos de
Classificação Selecionados.
Mover um campo selecionado para cima ou para baixo na
lista Campos de Classificação Selecionados.
Para cada campo selecionado, selecionar Crescente ou
Decrescente para o sentido da classificação.
150
150
Campos de
Classificação
Disponíveis
Todos os campos disponíveis pelos quais classificar os
ECs.
Campos de
Classificação
Selecionados
Os campos selecionados pelos quais classificar os ECs. A
ordem de classificação segue a ordem da lista.
Capítulo 11 • Gerenciamento de Estado
Página Gerenciamento de Estado
Esta página permite exibir uma visualização no estado real e selecionar
mudanças para autorizar.
Para acessar
Selecione Aplicativo > Gerenciamento de Estado.
Informações
importantes
A página Gerenciamento de Estado inclui os seguintes
painéis:
➤ ECs Compostos. Exibe uma lista de ECs na visualização
com ícones indicando os tipos de mudanças que
ocorreram para cada EC entre os estados real e
autorizado.
➤ Topologia. Exibe um mapa de topologia dos ECs na
visualização com ícones indicando os tipos de mudanças
que ocorreram para cada EC entre os estados real e
autorizado. Para ver detalhes, consulte . Para ver detalhes,
consulte "Painel Topologia" na página 205.
Observação: no modo de inventário, o painel Topologia é
chamado ECs Relacionados.
➤ Detalhes da Comparação. Exibe detalhes das mudanças
do EC selecionado. Clique na guia relevante para
visualizar os detalhes das mudanças do EC selecionado.
➤ Filtro. No modo de inventário, o painel Filtro permite
filtrar a lista de ECs compostos. Para ver detalhes,
consulte "Painel Filtro" na página 208.
Selecione as mudanças a serem autorizadas clicando nas
caixas de seleção ao lado dos ECs relevantes no painel ECs
Compostos.
Os elementos da interface do usuário são descritos abaixo :
Elementos da
interface do usuário
Descrição
Clique em Selecionar Visualização para selecionar uma
visualização diferente para abrir na página
Gerenciamento de Estado.
Clique para mudar a exibição para o modo de inventário.
151
151
Capítulo 11 • Gerenciamento de Estado
Elementos da
interface do usuário
Descrição
Clique para mudar a exibição para o modo de topologia.
Clique em Exportar Relatório para escolher um relatório
para exportar e o formato de exportação dos dados.
Os relatórios disponíveis são:
➤ Relatório de Comparação de Estados
➤ Relatório de Análise de Política
As opções de formato disponíveis são:
➤ Excel. Os dados da tabela são formatados como um
arquivo .xls (Excel) que pode ser exibido em uma
planilha.
➤ PDF. Os dados da tabela são exportados em formato
PDF.
➤ CSV. Os dados da tabela são formatados como um
arquivo de texto de valores separados por vírgula (CSV)
que pode ser exibido em uma planilha.
Clique em Atualizar para atualizar a lista de ECs.
Painel ECs Compostos
Os elementos da interface do usuário são descritos abaixo (elementos sem
rótulo são mostrados entre colchetes angulares):
Elementos da
interface do usuário
Descrição
Clique em Selecionar Tudo para selecionar todas as
entradas de EC.
Clique em Limpar Tudo para limpar todas as entradas de
EC.
Clique em Classificar ECs Compostos para abrir a caixa de
diálogo Classificar ECs, na qual é possível classificar a lista
de ECs por diferentes campos.
152
152
Capítulo 11 • Gerenciamento de Estado
Elementos da
interface do usuário
Descrição
Clique em Mostrar Detalhes do EC Composto para abrir a
caixa de diálogo Detalhes do EC, que exibe os atributos
gerenciados do EC selecionado.
Clique em Autorizar para aprovar as mudanças
selecionadas e modificar seu status para autorizado.
Observação: este botão só será habilitado se você tiver
selecionado pelo menos um EC na lista.
Indica que o EC selecionado foi adicionado à
visualização.
Indica que o EC selecionado foi removido da visualização.
Indica que o EC selecionado foi atualizado.
Indica que o EC está em violação de no mínimo uma
política no estado real.
Indica que o EC está em violação de no mínimo uma
política no estado autorizado.
Indica que o EC satisfaz todas as suas políticas no estado
real.
Indica que o EC satisfaz todas as suas políticas no estado
autorizado.
<Lista de ECs>
A lista exibe todos os ECs atualmente ou anteriormente
na visualização. Os ícones que aparecem à direita do EC
indicam as mudanças que ocorreram nesse EC e seu status
de política. Clique no triângulo ao lado do EC para exibir
cada uma das mudanças em uma linha separada.
Mantenha o ponteiro sobre um EC na lista para exibir
uma dica de ferramenta contendo o nome e tipo do EC.
Se nenhum ícone aparecer após um EC, isso indicará que
nenhuma mudança ocorreu nesse EC.
Clique na caixa de seleção ao lado de uma mudança
selecionada para marcá-la para autorização.
153
153
Capítulo 11 • Gerenciamento de Estado
Painel Detalhes da Comparação
Informações
importantes
Quando você seleciona um EC no painel ECs Compostos ou
no painel Topologia, as guias que contêm dados desse EC
são marcadas com um asterisco (*).
Os elementos da interface do usuário são descritos abaixo :
Elementos da
interface do usuário
Guia Atributos
Modificados
Descrição
O painel esquerdo exibe o nome do EC e o ícone de tipo
de mudança. Para ECs compostos, os ECs componentes
com atributos modificados são exibidos.
O painel direito exibe os nomes dos atributos e os valores
reais e autorizados do EC selecionado no painel esquerdo.
Guia
Relacionamentos de
Saída Modificados
O painel esquerdo exibe os ECs aos quais o EC
selecionado está relacionado por um relacionamento de
saída. Clique na seta para expandir cada entrada e exibir
os relacionamentos dos ECs componentes. Para cada
relacionamento, o tipo de relacionamento é exibido e um
ícone indica o tipo de mudança relevante.
O painel direito exibe a origem, o destino e o sentido do
relacionamento selecionado no painel esquerdo.
Guia Detalhes da
Política
No painel Lista de Políticas, os seguintes dados são
exibidos para cada regra de política:
➤ o nome da regra de política
➤ o status da regra no estado real
➤ o status da regra no estado autorizado
➤ o EC relacionado
O painel Detalhes exibe os detalhes da regra de política
selecionada no painel Lista de Políticas, incluindo o nome
da regra, descrição, tipo e datas de validação.
Guia RDMs
Relacionadas
O painel esquerdo exibe o ID da requisição de mudança e
o EC relacionado.
O painel direito exibe detalhes da requisição de mudança.
154
154
Capítulo 11 • Gerenciamento de Estado
Caixa de diálogo Visualizar Topologia
Esta página exibe o mapa de topologia em formato grande.
Para acessar
Clique no botão Mostrar Mapa de Topologia em Tela Inteira
da barra de ferramentas no painel Topologia.
Os elementos da interface do usuário são descritos abaixo (elementos sem
rótulo são mostrados entre colchetes angulares):
Elementos da
interface do usuário
Descrição
Clique na pequena seta ao lado do botão Realçar Nós de
Topologia para abrir o menu.
Selecione o modo de exibição para o mapa:
➤ Realçar Estado Real
➤ Realçar Estado Autorizado
➤ Realçar Ambos
<Botões da barra de
ferramentas do
painel Topologia>
Os botões da barra de ferramentas do painel Topologia
também estão disponíveis na caixa de diálogo Visualizar
Topologia. Para ver detalhes, consulte "Painel Topologia"
na página 205.
155
155
Capítulo 11 • Gerenciamento de Estado
156
156
12
Comparação Histórica
Este capítulo inclui:
Conceitos
➤
Visão geral da Comparação Histórica na página 158
Tarefas
➤
Comparar instantâneos na página 160
Referência
➤
Interface do usuário da Comparação Histórica na página 161
157
Capítulo 12 • Comparação Histórica
Conceitos
Visão geral da Comparação Histórica
Um instantâneo de uma visualização é uma documentação de um estado de
uma visualização em um determinado momento, que é registrado como
parte do histórico da visualização. Configuration Manager registra
automaticamente um instantâneo dos estados real e autorizado de uma
visualização no momento de cada autorização. Além disso, o Configuration
Manager verifica periodicamente se há mudanças nas visualizações
gerenciadas e captura um instantâneo do estado real ou autorizado quando
uma mudança é identificada. Instantâneos podem ser úteis no
gerenciamento de problemas, fornecendo informações precisas sobre um
sistema desde a hora em que um incidente ocorreu.
Como exemplo de aplicação, um instantâneo pode ser capturado após uma
instalação e posteriormente comparado com a linha de base da configuração
original.
O módulo Comparação Histórica de Estados Reais permite exibir uma
comparação de dois instantâneos de uma visualização em um estado real. O
módulo Comparação Histórica de Estados Autorizados permite exibir uma
comparação de dois instantâneos no estado autorizado. Em ambos os
módulos, o mapa de topologia and e a lista de ECs exibem todos os ECs
incluídos na visualização em ambos os instantâneos. Os ECs com diferenças
possuem ícones indicando as mudanças no EC entre os dois instantâneos.
Os instantâneos para comparação podem ser selecionados de uma lista de
instantâneos salvos anteriormente, bem como do estado atual (real ou
autorizado) da visualização. Para ver detalhes sobre a seleção de
instantâneos, consulte "Caixa de diálogo Selecionar instantâneo para
visualização" na página 170.
158
158
Capítulo 12 • Comparação Histórica
Observação:
Você deve ter uma das seguintes permissões para acessar o módulo de
Comparação Histórica:
➤
A Visualização de Leitura permite selecionar visualizações.
➤
A Visualização de Gravação permite selecionar visualizações e salvar um
instantâneo.
159
159
Capítulo 12 • Comparação Histórica
Tarefas
Comparar instantâneos
Esta tarefa descreve como selecionar dois instantâneos de estado real ou
autorizado de uma visualização e compará-los.
Para comparar instantâneos:
1 Na Comparação Histórica de Estado Real ou Comparação Histórica de
Estado Autorizado, clique na primeira caixa de seleção ou clique no botão
Selecionar Instantâneo na barra de ferramentas. A caixa de diálogo
Selecionar instantâneo para visualização será aberta.
2 Selecione um instantâneo da lista e clique em OK.
3 Clique na segunda caixa de seleção para selecionar um instantâneo
diferente e clique em OK.
Os dados exibidos no mapa de topologia refletem a diferença entre os dois
instantâneos selecionados da visualização.
160
160
Capítulo 12 • Comparação Histórica
Referência
Interface do usuário da Comparação Histórica
Esta seção inclui:
➤
Página Comparação Histórica de Estado Real na página 162
➤
Página Comparação Histórica de Estado Autorizado na página 166
➤
Caixa de Diálogo Detalhes do EC na página 167
➤
Caixa de diálogo Detalhes da Política na página 169
➤
Caixa de diálogo Selecionar instantâneo para visualização na página 170
➤
Caixa de diálogo Classificar ECs na página 171
➤
Caixa de diálogo Visualizar Topologia na página 172
161
161
Capítulo 12 • Comparação Histórica
Página Comparação Histórica de Estado Real
Esta página permite comparar dois instantâneos de uma visualização no
estado real.
Para acessar
Selecione Aplicativo > Comparação Histórica > Estado Real.
Informações
importantes
A página Comparação Histórica de Estado Real inclui os
seguintes painéis:
➤ ECs Compostos. Exibe uma lista de ECs na visualização
com ícones indicando os tipos de mudanças que
ocorreram para cada EC entre os dois instantâneos
selecionados.
➤ Topologia. Exibe um mapa de topologia dos ECs na
visualização com ícones indicando os tipos de mudanças
que ocorreram para cada EC entre os dois instantâneos
selecionados. Para ver detalhes, consulte "Painel
Topologia" na página 205.
Observação: no modo de inventário, o painel Topologia é
chamado ECs Relacionados.
➤ Detalhes da Comparação. Exibe detalhes das mudanças
do EC selecionado. Clique na guia relevante para
visualizar os detalhes das mudanças do EC selecionado.
➤ Filtro. No modo de inventário, o painel Filtro permite
filtrar a lista de ECs compostos. Para ver detalhes,
consulte "Painel Filtro" na página 208.
Os elementos da interface do usuário são descritos abaixo :
Elementos da
interface do usuário
Descrição
Clique em Selecionar Visualização para selecionar uma
visualização diferente para abrir na página Comparação
Histórica de Estado Real.
Clique para mudar a exibição para o modo de inventário.
Clique para mudar a exibição para o modo de topologia.
162
162
Capítulo 12 • Comparação Histórica
Elementos da
interface do usuário
<Comparar entre
instantâneos>
Descrição
Selecione os dois instantâneos que você deseja comparar
clicando nas caixas de seleção dos instantâneos para abrir
a caixa de diálogo Selecionar instantâneo para
visualização.
Clique em Editar Comentários para editar os comentários
do instantâneo selecionado.
Clique nas setas para ir para o par de instantâneos
anterior ou seguinte.
Clique em Exportar Relatório para escolher um relatório
para exportar e o formato de exportação dos dados.
Os relatórios disponíveis são:
➤ Relatório de Comparação de Estados
➤ Relatório de Análise de Política
As opções de formato disponíveis são:
➤ Excel. Os dados da tabela são formatados como um
arquivo .xls (Excel) que pode ser exibido em uma
planilha.
➤ PDF. Os dados da tabela são exportados em formato
PDF.
➤ CSV. Os dados da tabela são formatados como um
arquivo de texto de valores separados por vírgula (CSV)
que pode ser exibido em uma planilha.
Clique em Atualizar para atualizar a lista de ECs.
163
163
Capítulo 12 • Comparação Histórica
Painel ECs Compostos
Os elementos da interface do usuário são descritos abaixo (elementos sem
rótulo são mostrados entre colchetes angulares):
Elementos da
interface do usuário
Descrição
Clique em Classificar ECs Compostos para abrir a caixa de
diálogo Classificar ECs, na qual é possível classificar a lista
de ECs por diferentes campos.
Clique em Mostrar Detalhes do EC Composto para abrir a
caixa de diálogo Detalhes do EC, que exibe os atributos
gerenciados do EC selecionado.
Indica que o EC selecionado foi adicionado à
visualização.
Indica que o EC selecionado foi removido da visualização.
Indica que o EC selecionado foi atualizado.
Indica que o EC está em violação de no mínimo uma
política no instantâneo principal.
Indica que o EC está em violação de no mínimo uma
política no instantâneo secundário.
Indica que o EC satisfaz todas as suas políticas no
instantâneo principal.
Indica que o EC satisfaz todas as suas políticas no
instantâneo secundário.
<Lista de ECs>
A lista exibe todos os ECs atualmente ou anteriormente
na visualização. Os ícones que aparecem à direita do EC
indicam as mudanças que ocorreram nesse EC e seu status
de política. Clique no triângulo ao lado do EC para exibir
cada uma das mudanças em uma linha separada.
Mantenha o ponteiro sobre um EC na lista para exibir
uma dica de ferramenta contendo o nome e tipo do EC.
Se nenhum ícone aparecer após um EC, isso indicará que
nenhuma mudança ocorreu nesse EC.
164
164
Capítulo 12 • Comparação Histórica
Painel Detalhes da Comparação
Informações
importantes
Quando você seleciona um EC no painel ECs Compostos ou
no painel Topologia, as guias que contêm dados desse EC
são marcadas com um asterisco (*).
Os elementos da interface do usuário são descritos abaixo :
Elementos da
interface do usuário
Guia Atributos
Modificados
Descrição
O painel esquerdo exibe o nome do EC e o ícone de tipo
de mudança. Para ECs compostos, os ECs componentes
com atributos modificados são exibidos.
O painel direito exibe os nomes e os valores dos atributos
dos instantâneos principal e secundário do EC
selecionado no painel esquerdo.
Guia
Relacionamentos de
Saída Modificados
O painel esquerdo exibe os ECs aos quais o EC
selecionado está relacionado por um relacionamento de
saída. Clique na seta para expandir cada entrada e exibir
os relacionamentos dos ECs componentes. Para cada
relacionamento, o tipo de relacionamento é exibido e um
ícone indica o tipo de mudança relevante.
O painel direito exibe a origem, o destino e o sentido do
relacionamento selecionado no painel esquerdo.
165
165
Capítulo 12 • Comparação Histórica
Elementos da
interface do usuário
Descrição
Guia Detalhes da
Política
No painel Lista de Políticas, os seguintes dados são
exibidos para cada regra de política:
➤ o nome da regra de política
➤ o status da regra no instantâneo principal (Status)
➤ o status da regra no instantâneo secundário (Status
Anterior)
➤ o EC relacionado
O painel Detalhes exibe os detalhes da regra de política
selecionada no painel Lista de Políticas, incluindo o nome
da regra, descrição, tipo e datas de validação.
Guia RDMs
Relacionadas
O painel esquerdo exibe o ID da requisição de mudança e
o EC relacionado.
O painel direito exibe detalhes da requisição de mudança.
Página Comparação Histórica de Estado Autorizado
Esta página permite comparar dois instantâneos de uma visualização no
estado autorizado.
166
166
Para acessar
Selecione Aplicativo > Comparação Histórica > Estado
Autorizado.
Informações
importantes
Para ver detalhes, consulte "Página Comparação Histórica de
Estado Real" na página 162.
Capítulo 12 • Comparação Histórica
Caixa de Diálogo Detalhes do EC
Esta caixa de diálogo permite visualizar detalhes de um EC selecionado.
Para acessar
Clique em Mostrar Detalhes do EC Composto
ou clique
duas vezes em um EC no painel ECs Compostos ou no
painel Topologia.
Os elementos da interface do usuário são descritos abaixo :
Elementos da
interface do usuário
Descrição
Clique em Mostrar Somente as Diferenças para exibir
apenas aqueles atributos nos quais o valor difere entre os
dois estados exibidos.
Na guia Atributos, clique em Próxima Diferença para ir
para o próximo EC componente da lista.
Na guia Atributos, alterne entre exibir todos os atributos
do EC selecionado e exibir apenas os atributos
gerenciados.
Indica uma diferença entre o valor nos dois estados
exibidos.
Guia Atributos
O painel esquerdo exibe o nome do EC. No caso de ECs
compostos, é possível expandir uma entrada de EC para
exibir os ECs componentes individuais.
O painel direito exibe os nomes e valores dos atributos
desse EC. Os valores dos atributos dos dois instantâneos
comparados são exibidos.
167
167
Capítulo 12 • Comparação Histórica
Elementos da
interface do usuário
168
168
Descrição
Guia
Relacionamentos de
Entrada
Exibe todos os relacionamentos do EC selecionado no
sentido de entrada.
Guia
Relacionamentos de
Saída
Exibe todos os relacionamentos do EC selecionado no
sentido de saída.
No caso de ECs compostos, é possível expandir uma
entrada de EC para exibir os ECs componentes
individuais. Quando você seleciona um dos ECs
componentes, o painel Detalhes do Caminho do
Relacionamento Interno na parte inferior da caixa de
diálogo exibe informações mais detalhadas sobre o
relacionamento.
No caso de ECs compostos, é possível expandir uma
entrada de EC para exibir os ECs componentes
individuais. Quando você seleciona um dos ECs
componentes, o painel Detalhes do Caminho do
Relacionamento Interno na parte inferior da caixa de
diálogo exibe informações mais detalhadas sobre o
relacionamento.
Capítulo 12 • Comparação Histórica
Caixa de diálogo Detalhes da Política
Esta caixa de diálogo permite exibir informações detalhadas sobre violações
de política do EC para regras de política de linha de base.
Para acessar
Clique em Mostrar Detalhes da Política no Instantâneo
no painel Detalhes da Comparação.
Informações
importantes
A caixa de diálogo Detalhes da Política só é relevante
quando um EC com uma política de linha de base é
selecionado.
Clique na pequena seta ao lado do ícone e selecione a caixa
de diálogo que exibe os detalhes da política de cada um dos
instantâneos selecionados.
Os elementos da interface do usuário são descritos abaixo :
Elementos da
interface do usuário
Descrição
Alternar entre a exibição de todos os atributos do EC
selecionado e somente daqueles com violações.
Ir para a próxima violação da lista.
<Painel esquerdo>
Exibe os nomes dos ECs e suas respectivas linhas de base.
No caso de ECs compostos, clique na seta para expandir e
exibir os ECs componentes. Para cada EC para o qual há
um valor de linha de base, um ícone indica se está em
violação da política ou não.
Observação: um EC será considerado em violação de uma
política se pelo menos um de seus atributos violar a
política ou se não corresponder a um EC na linha de base.
<Painel direito>
Exibe os nomes dos atributos e os valores, bem como os
valores de linha de base do EC selecionado no painel
esquerdo. No caso dos atributos com valores de linha de
base, um ícone indica se o EC selecionado está ou não em
violação da política com relação a esse atributo.
169
169
Capítulo 12 • Comparação Histórica
Caixa de diálogo Selecionar instantâneo para
visualização
Esta caixa de diálogo permite selecionar dois instantâneos para comparação.
Para acessar
Clique em uma das caixas de seleção do instantâneo na
barra de ferramentas.
Informações
importantes
Selecione um instantâneo na primeira caixa de seleção e
depois selecione outro instantâneo na segunda caixa de
seleção. Uma comparação entre os dois instantâneos será
exibida.
Tarefas relevantes
"Comparar instantâneos" na página 160
Os elementos da interface do usuário são descritos abaixo (elementos sem
rótulo são mostrados entre colchetes angulares):
170
170
Elementos da
interface do usuário
Descrição
<Calendário>
Selecionar uma data no calendário.
<Lista de
instantâneos>
A lista inclui todos os instantâneos capturados da
visualização selecionada na data selecionada.
Comentários
Observações relativas ao instantâneo.
Hora de Criação
A hora em que o instantâneo foi capturado.
Descrição
Uma breve descrição do instantâneo.
Capítulo 12 • Comparação Histórica
Caixa de diálogo Classificar ECs
Esta caixa de diálogo permite classificar a lista de ECs no painel ECs
Compostos.
Para acessar
Clique no botão Classificar ECs Compostos
ferramentas no painel ECs Compostos.
da barra de
Informações
importantes
Após classificar os ECs, clique no botão Atualizar para a
alteração ter efeito.
Os elementos da interface do usuário são descritos abaixo :
Elementos da
interface do usuário
Descrição
Mover todos os campos do painel Campos de
Classificação Disponíveis para o painel Campos de
Classificação Selecionados.
Mover o campo selecionado do painel Campos de
Classificação Disponíveis para o painel Campos de
Classificação Selecionados.
Remover o campo selecionado do painel Campos de
Classificação Selecionados.
Remover todos os campos do painel Campos de
Classificação Selecionados.
Mover um campo selecionado para cima ou para baixo na
lista Campos de Classificação Selecionados.
Para cada campo selecionado, selecionar Crescente ou
Decrescente para o sentido da classificação.
Campos de
Classificação
Disponíveis
Todos os campos disponíveis pelos quais classificar os
ECs.
Campos de
Classificação
Selecionados
Os campos selecionados pelos quais classificar os ECs. A
ordem de classificação segue a ordem da lista.
171
171
Capítulo 12 • Comparação Histórica
Caixa de diálogo Visualizar Topologia
Esta página exibe o mapa de topologia em formato grande.
Para acessar
Clique no botão Mostrar Mapa de Topologia em Tela Inteira
da barra de ferramentas no painel Topologia.
Os elementos da interface do usuário são descritos abaixo (elementos sem
rótulo são mostrados entre colchetes angulares):
Elementos da
interface do usuário
Descrição
Clique na pequena seta ao lado do botão Realçar Nós de
Topologia para abrir o menu.
Selecione o modo de exibição para o mapa:
➤ Realçar <Instantâneo Principal>
➤ Realçar <Instantâneo Secundário>
➤ Realçar Ambos
<Botões da barra de
ferramentas do
painel Topologia>
172
172
Os botões da barra de ferramentas do painel Topologia
também estão disponíveis na caixa de diálogo Visualizar
Topologia. Para ver detalhes, consulte "Painel Topologia"
na página 205.
13
Explorador de Configuração
Este capítulo inclui:
Conceitos
➤
Visão geral do Explorador de Configuração na página 174
➤
Análise de Impacto na página 175
➤
Colisões de automação na página 176
Tarefas
➤
Executar uma automação controlada ou não controlada na página 177
➤
Definir regras de disposição para ECs compostos na página 181
Referência
➤
Interface do usuário do Explorador de Configuração na página 184
173
Capítulo 13 • Explorador de Configuração
Conceitos
Visão geral do Explorador de Configuração
O módulo Explorador de Configuração permite que você pesquise o status
atual do seu ambiente de TI no estado real ou autorizado. Permite também
que você exiba um instantâneo salvo de uma visualização gerenciada no
estado real ou autorizado. Você pode visualizar informações de EC e política
da visualização e verificar se as políticas da visualização estão satisfeitas ou
em violação.
Os ECs da visualização são listados no painel ECs Compostos, e um mapa de
topologia da visualização é exibido no painel Topologia. Você pode
especificar o layout do mapa de topologia, incluindo a opção de organizar os
ECs no mapa por camada ou classificação. Observe também que apenas os
ECs compostos da visualização aparecem no mapa de topologia, mas é
possível detalhar até os ECs componentes usando a caixa de diálogo
Detalhes do EC. Isso torna o mapa de topologia muito mais simples e fácil de
ler.
Os ECs para os quais há políticas definidas têm ícones indicando o status da
política do EC. Os detalhes de todas as violações de política dos ECs da
visualização são exibidos no painel Detalhes da Política.
Para obter detalhes sobre a interface do usuário do Explorador de
Configuração, consulte "Interface do usuário do Explorador de
Configuração" na página 184.
Observação:
174
174
➤
Você só pode selecionar visualizações para as quais tenha permissão de
leitura.
➤
Se você excedeu sua capacidade licenciada de ECs compostos
gerenciados, uma notificação de aviso é exibida. Contate seu
representante de vendas HP para adquirir uma licença.
Capítulo 13 • Explorador de Configuração
Análise de Impacto
A análise de impacto calcula os efeitos de uma automação sobre os ECs. Ela
usa informações do EC e do relacionamento do HP Universal CMDB.
Você pode visualizar os resultados do cálculo da análise de impacto de uma
automação em Análise de Automação > Impacto - painel <Estado>. Esse
painel exibe os ECs de negócios e sistema que são afetados pela automação.
Isso inclui informações gerais sobre os ECs de negócios ou sistema afetados e
uma indicação da gravidade do impacto da automação. Para ver detalhes,
consulte "Análise de Automação > Impacto - painel <Estado>" na
página 191.
O nível de gravidade do impacto de um EC é determinado pelas seguintes
regras:
➤
Um EC acionado é automaticamente definido como Crítico.
➤
Um EC afetado assume o nível de gravidade do EC ao qual está
diretamente conectado.
➤
Um EC obtém gravidade um nível inferior ao nível de gravidade do EC ao
qual está indiretamente conectado. Por exemplo, se um EC de negócios
está indiretamente conectado a um EC chamado My_CI, e My_CI tem um
nível de gravidade Médio, o EC de negócios obtém um nível de gravidade
Baixo.
175
175
Capítulo 13 • Explorador de Configuração
Colisões de automação
Diz-se que as automações colidem quando um EC de sistema ou negócios
está envolvido em mais de uma automação no mesmo período.
As colisões de automação são calculadas com base em conflitos de
programação. Se duas ou mais automações compartilham um elemento
comum e suas horas programadas de início e parada se sobrepõem, essas
automações são consideradas em colisão.
Duas automações ocorrendo ao mesmo tempo não necessariamente têm
efeito uma sobre a outra. Colisões ocorrem apenas se envolvem pelo menos
um EC comum. Existem dois tipos de colisões:
➤
Colisão direta. Ocorre quando duas ou mais automações afetam
diretamente o mesmo EC.
➤
Colisão indireta. Ocorre quando uma das automações afeta indiretamente
o mesmo EC. Por exemplo, se uma automação envolve aumentar a
memória no Servidor A, o Servidor A é diretamente afetado. Se o
Aplicativo B está conectado ao Servidor A e não está envolvido
diretamente na automação, ele é apenas indiretamente afetado pela
automação.
Observação: o tipo de colisão é determinado pelo nível mais alto de
gravidade dos ECs afetados.
Para obter informações sobre a visualização de detalhes da colisão, consulte
"Análise de Automação > painel Colisões" na página 197.
176
176
Capítulo 13 • Explorador de Configuração
Tarefas
Executar uma automação controlada ou não controlada
Esta tarefa descreve como executar uma automação controlada ou não
controlada.
Esta tarefa inclui as seguintes etapas:
➤
"Adicionar uma visualização para ser gerenciada" na página 177
➤
"Adicionar um fluxo e configurar os parâmetros de automação" na
página 177
➤
"Executar uma automação controlada ou não controlada" na página 178
Observação: a funcionalidade de automação controlada também é chamada
de visualização automática de risco.
1 Adicionar uma visualização para ser gerenciada
Em Administração > Gerenciamento de Visualização, adicione uma
visualização do HP Universal CMDB para ser gerenciada. Para ver
detalhes, consulte "Adicionar uma visualização para ser gerenciada" na
página 50.
2 Adicionar um fluxo e configurar os parâmetros de
automação
Em Administração > Gerenciamento de Automação, faça o seguinte:
a Clique em
para abrir a janela Selecionar Fluxo.
b No painel esquerdo, clique para expandir a Árvore do Fluxo e selecione
o fluxo do HP Operations Orchestration que você deseja executar
como uma automação no Configuration Manager.
c Clique em OK para voltar à janela do Gerenciamento de Automação.
177
177
Capítulo 13 • Explorador de Configuração
d No painel Detalhes da Automação, especifique o tipo de EC no qual
executar a automação na lista Tipo de EC Associado.
e No painel Detalhes da Execução, marque a caixa de seleção Execução
Controlada para executar o fluxo selecionado como uma automação
controlada. Automações não controladas são executadas sem
intervenção do sistema. Para executar uma automação não controlada,
desmarque a caixa de seleção Execução Controlada. Por padrão, as
automações são configuradas para execução controlada.
Para ver detalhes sobre como configurar os outros parâmetros de
automação, consulte "Página Gerenciamento de Automação" na
página 63.
3 Executar uma automação controlada ou não controlada
a Selecione Aplicativo > Explorador de Configuração.
b Na barra de ferramentas do Explorador de Configuração, faça o
seguinte:
➤
Na caixa Estado, selecione Estado Real ou Estado Autorizado.
➤
Na caixa Selecionar Instantâneo, selecione Mais Recente.
c No painel ECs Compostos, selecione um EC que seja do mesmo tipo
que você escolheu na caixa Tipo de EC Gerenciado no módulo
Gerenciamento de Automação, ou uma subclasse dele. Para ver
detalhes, consulte "Página Gerenciamento de Automação" na
página 63.
d No painel ECs Compostos, clique em Executar Automação
abrir a caixa de diálogo Execução da Automação.
para
e No painel Automações, selecione a automação necessária.
f No painel Parâmetros de Execução, insira os parâmetros de execução
necessários para a automação que você selecionou. Apenas os
parâmetros com um asterisco são obrigatórios.
➤
178
178
Se a automação que você selecionou for uma automação não
controlada, um botão Executar aparecerá na parte inferior da caixa
de diálogo. Clique em Executar para executar a automação.
Capítulo 13 • Explorador de Configuração
Observação: um asterisco vermelho indica um parâmetro
obrigatório. Se você não preencher o valor necessário, o botão
Executar será desabilitado.
➤
Se a automação que você selecionou for uma automação controlada,
um botão Avançar aparecerá na parte inferior da caixa de diálogo.
Clique em Avançar para abrir a página Planejador de Automação.
Observação: um asterisco vermelho indica um parâmetro
obrigatório. Você deverá preencher os valores necessários para
executar a automação. Se não preencher o(s) parâmetros
obrigatório(s), o botão Avançar será desabilitado.
Para ver detalhes sobre como definir uma automação como controlada
ou não controlada, consulte "Painel <Automação> - área Detalhes da
Execução" em "Página Gerenciamento de Automação" na página 63.
Observação: as etapas a seguir são para apenas para automações
controladas.
g No painel Detalhes da Implementação da caixa de diálogo Planejador
de Automação, defina a data e a hora da automação usando o
calendário. Você pode selecionar a data atual ou uma data futura. O
padrão é a data e hora atual.
h Antes de executar a automação, verifique o status das políticas no
painel Políticas. Se alguma das políticas tiver sido violada, você
precisará examinar se a violação é crítica para o seu ambiente de TI. Por
exemplo, a automação pode provocar downtime do servidor. Para
obter informações sobre análise de automação, consulte "Análise de
Automação > painel Automação" em "Página Planejador de
Automação" na página 187.
179
179
Capítulo 13 • Explorador de Configuração
Se você constatar que a violação não apresenta risco, poderá optar por
ignorar as políticas em violação e executar a automação. A automação
será executada independentemente de as políticas terem sido violadas
ou não. Para ver detalhes, consulte "Painel Detalhes da
Implementação" e "Painel Políticas" em "Página Planejador de
Automação" na página 187.
i Clique em Executar para executar a automação.
180
180
➤
Se você executou uma automação controlada, pode visualizar os
detalhes do resultado da automação na guia Automações
Controladas. Para ver detalhes, consulte ,"Guia Automações
Controladas" em "Página Explorador de Configuração" na
página 202.
➤
Se você executou uma automação não controlada, uma janela será
aberta com a seguinte mensagem: A automação foi iniciada. Clique
aqui para ver um relatório detalhado. A palavra aqui é um link que
abre o HP Operations Orchestration, onde você pode ver os
resultados da automação.
Capítulo 13 • Explorador de Configuração
Definir regras de disposição para ECs compostos
Esta tarefa descreve como configurar as regras de disposição que definem os
ECs compostos. Os ECs compostos formam o conteúdo das visualizações
gerenciadas. Você define as regras de disposição para seus ECs compostos no
HP Universal CMDB.
Observação: em versões anteriores do Configuration Manager, as regras de
disposição eram definidas no Configuration Manager. Se você está
atualizando de uma versão anterior, as regras de disposição que você definiu
anteriormente são automaticamente importadas para o HP Universal
CMDB.
Esta tarefa inclui as seguintes etapas:
➤
"Pré-requisitos" na página 181
➤
"Definir o relacionamento calculado" na página 181
1 Pré-requisitos
Considere como você deseja exibir os dados em ECs compostos no
Configuration Manager e então decida sobre as regras para o escopo dos
ECs compostos.
2 Definir o relacionamento calculado
a Selecione Administração > UCMDB Foundation para abrir o
HP Universal CMDB.
b Vá para Gerenciadores > Modelagem > Gerenciador de Tipo de EC.
c Selecione Relacionamentos Calculados na caixa de listagem do painel
Tipos de EC. Em Calculated Links, selecione Folding Rules (Config
Manager).
d No painel direito, clique na guia Tripletos.
181
181
Capítulo 13 • Explorador de Configuração
e Na guia Tripletos, clique em
para abrir a caixa de diálogo Adicionar
Tripleto. Defina o tripleto da seguinte forma:
Elemento da
interface do usuário
Descrição
Origem
Selecione o tipo de EC de origem necessário.
Destino
Selecione o tipo de EC de destino necessário.
Relacionamento
Selecione o relacionamento necessário que conecta os
tipos de EC de origem e de destino.
Observação: a lista de relacionamentos disponíveis
aparece somente depois de definir os tipos de EC de
origem e de destino.
Direção do
Relacionamento
Selecione a direção necessária.
➤
➤
A direção é da origem para o destino.
A direção é do destino para a origem.
A direção do relacionamento determina qual é o EC
composto e qual é o EC componente.
➤ Quando a seta do relacionamento está apontando para
o destino, o nó de consulta de origem é o EC
composto, e o nó de consulta de destino é o EC
componente:
➤ Quando a seta do relacionamento está apontando para
a origem, o nó de consulta de destino é o EC
composto, e o nó de consulta de origem é o EC
componente:
182
182
Capítulo 13 • Explorador de Configuração
f Clique em OK para salvar suas alterações.
Após salvar as alterações, o Configuration Manager recebe a
notificação da alteração e recalcula as visualizações relevantes.
Para obter mais informações sobre a caixa de diálogo Adicionar
Tripleto, consulte a documentação do HP Universal CMDB.
183
183
Capítulo 13 • Explorador de Configuração
Referência
Interface do usuário do Explorador de Configuração
Esta seção inclui:
184
184
➤
Caixa de diálogo Execução da Automação na página 185
➤
Caixa de diálogo Detalhes do EC na página 200
➤
Página Explorador de Configuração na página 202
➤
Caixa de diálogo Detalhes da Política na página 210
➤
Caixa de diálogo Selecionar Instantâneo para Visualização na página 211
➤
Caixa de diálogo Classificar ECs na página 212
➤
Caixa de diálogo Visualizar Topologia na página 213
Capítulo 13 • Explorador de Configuração
Caixa de diálogo Execução da Automação
Esta caixa de diálogo permite executar uma automação controlada ou não
controlada.
Para acessar
Selecione Aplicativo > Explorador de Configuração. No
painel ECs Compostos, selecione o EC necessário e clique
em Executar Automação
.
Informações
importantes
➤ Para habilitar o botão Executar Automação
,
certifique-se de:
➤ Selecionar Estado Real
ou Estado Autorizado na barra
de ferramentas.
➤ Haver uma automação gerenciada mapeada para um
tipo de EC no módulo Gerenciamento de
Automação que seja igual ao tipo do EC selecionado
no painel ECs Compostos. Para ver detalhes, consulte
"Página Gerenciamento de Automação" na página 63.
➤ Somente usuários com permissão de Execução da
Automação podem executar uma automação.
Tarefas relevantes
"Executar uma automação controlada ou não controlada" na
página 177
Consulte também
➤ "Gerenciamento de Política de Automação" na página 67
➤ "Automação do sistema operacional" na página 24
185
185
Capítulo 13 • Explorador de Configuração
Página Execução da Automação
Esta página permite selecionar a automação que você deseja executar.
Os elementos da interface do usuário são descritos abaixo:
Elementos da
interface do usuário
Descrição
Detalhes da
Automação
Nome. O nome da automação conforme definido em
Administração > Gerenciamento de Automação.
UUID do Fluxo. O nome da instância do HP Operations
Orchestration que identifica de forma exclusiva a
instância do HP Operations Orchestration sendo usada
pelo Configuration Manager.
Caminho do Fluxo. O caminho completo e o nome
original do fluxo no HP Operations Orchestration.
Descrição. A descrição da automação conforme definida
em Administração > Gerenciamento de Automação.
Automações
Exibe uma lista de automações que você pode executar. As
automações aparecem depois de serem importadas de
Administração > Gerenciamento de Automação. Para ver
detalhes, consulte "Importar um fluxo do HP Operations
Orchestration" na página 62.
As automações que aparecem são relevantes para o tipo
de EC que você escolheu no painel ECs Compostos, na
página Explorador de Configuração.
Parâmetros de
Execução
Os parâmetros de execução necessários para executar o
fluxo. Somente os campos obrigatórios, indicados por um
asterisco vermelho, são necessários.
Observação: o Configuration Manager não permite que
você execute uma automação cujos valores de parâmetros
de execução obrigatórios não tenham sido configurados.
➤ Se você não configurar os parâmetros necessários ao
executar uma automação não controlada, o botão
Executar será desabilitado.
➤ Se você não configurar os parâmetros necessários ao
executar uma automação controlada, o botão Avançar
será desabilitado.
186
186
Capítulo 13 • Explorador de Configuração
Elementos da
interface do usuário
Descrição
Tipo de Execução
Exibe se a automação foi configurada como controlada ou
não controlada em Administração > Gerenciamento de
Automação.
Avançar/Executar
➤ Este botão aparece como Avançar para uma automação
controlada. Clique nesse botão para ir para o
Planejador de Automação.
➤ Este botão aparece como Executar para um fluxo não
controlado. Esse botão será desabilitado se os campos
obrigatórios não tiverem sido preenchidos.
Se você executou uma automação não controlada, uma
janela será aberta com a seguinte mensagem: A
automação está em execução. Clique aqui para ver um
relatório detalhado. A palavra aqui é um link que abre o
HP Operations Orchestration, com o relatório dos
resultados da automação.
Página Planejador de Automação
Os elementos da interface do usuário são descritos abaixo:
Informações
importantes
Esta página só fica disponível quando você executa uma
automação controlada.
Ela contém os seguintes painéis:
➤ "Painel Detalhes da Implementação" na página 188
➤ "Painel Políticas" na página 189
➤ "Análise de Automação > Impacto - painel <Estado>" na
página 191
➤ "Análise de Automação > painel Automação" na
página 195
➤ "Análise de Automação > painel Colisões" na página 197
187
187
Capítulo 13 • Explorador de Configuração
Painel Detalhes da Implementação
Este painel permite definir a data e hora do início planejado da automação.
Os elementos da interface do usuário são descritos abaixo:
Elementos da
interface do usuário
Descrição
Hora de Término
Esperada:
A hora estimada na qual o processo de automação está
previsto para terminar.
Mantenha o ponteiro sobre a hora de término esperada
para exibir uma dica de ferramenta mostrando a duração
esperada do processo de automação. Na primeira vez em
que a automação é executada, a duração é de 10 minutos.
Depois que a automação foi executada pela primeira vez,
o Configuration Manager atualiza a duração calculando o
tempo médio que cada automação levou e acrescentando
um buffer de segurança.
Propriedades do
Fluxo
Hora de Início
Planejado
Exibe os parâmetros da automação.
Observação: se você excluir os parâmetros de execução
necessários, o botão OK será desabilitado.
Use o calendário para definir a data e hora em que você
deseja que a automação comece a ser executada. Você
pode usar o padrão, que é a hora atual, ou escolher uma
data futura para reprogramar a execução para mais tarde.
Se você escolher uma data futura, o Configuration
Manager recalculará todas as informações de análise de
automação e política na página Planejador de
Automação.
188
188
Capítulo 13 • Explorador de Configuração
Painel Políticas
Este painel permite visualizar o status das políticas definido no módulo
Políticas de Automação.
Consulte também
"Gerenciamento de política de configuração" na página 79
Os elementos da interface do usuário são descritos abaixo (elementos sem
rótulo são mostrados entre colchetes angulares):
Elementos da
interface do usuário
Descrição
Permite alternar entre ocultar e exibir os detalhes da
política. Mantenha o ponteiro sobre o nome da política e
clique em
para exibir as informações da política,
conforme definidas em Administração > Políticas >
Políticas de Automação. Para ver detalhes, consulte
"Página Políticas de Automação" na página 73.
➤ Descrição. A descrição da política.
➤ Visualizações Associadas. A(s) visualização(ões)
atribuída(s) à política.
➤ Tipo de EC Associado. O tipo de EC ao qual a política
está associada.
➤ Restrição. As condições definidas para a política.
➤ Tipo de condição. As opções são Relacionada à
Automação ou Relacionada ao EC.
➤ Condição. As condições de automação/EC definidas
para esta política.
➤ Análise de Automação. O valor de condição
definido para essa restrição. A política estará em
violação somente se a automação estiver em
conformidade com todas as condições definidas
para esta política.
Clique em
para ocultar os detalhes da política.
189
189
Capítulo 13 • Explorador de Configuração
Elementos da
interface do usuário
<Lista de políticas de
automação >
Descrição
Exibe a lista de políticas de automação definidas no
módulo Políticas de Automação. Cada política é
determinada como sendo em violação ou não em
violação.
. Denota uma situação na qual a automação cumpre
todas as condições definidas para esta política.
. Denota uma situação na qual a automação não
cumpre todas as condições definidas para esta política.
Você poderá optar por ignorar as políticas em violação se
constatar que a violação não apresenta risco ao seu
ambiente e executar a automação apesar da violação ou
decidir não executar a automação se a violação for crítica.
Além disso, você pode optar por reprogramar a
automação para ser executada mais tarde.
Por exemplo, se uma política em violação define que uma
automação cujo tempo decorrido desde a última execução
é superior a um mês provoca uma violação, talvez você
decida que isso não representa um risco, ao contrário de
uma violação que provoca downtime do servidor.
Observação: o Configuration Manager permite executar a
automação mesmo se há políticas de automação em
violação.
190
190
Capítulo 13 • Explorador de Configuração
Análise de Automação > Impacto - painel <Estado>
Este painel descreve como visualizar os resultados do cálculo da análise de
impacto de uma automação. Ele exibe os ECs de negócios e sistema que são
afetados pela automação. Isso inclui informações gerais sobre os ECs de
negócios ou sistema afetados e uma indicação da gravidade do impacto da
automação.
Informações
importantes
O título do painel indica se a análise calcula o efeito da
automação sobre os ECs a partir do estado Real ou
Autorizado da visualização. O padrão é Real.
Para selecionar o estado pelo qual você deseja gerenciar sua
visualização, vá para Sistema > Configurações >
Gerenciamento de Aplicativo > Impacto.
Consulte também
➤ "Gerenciamento de política de configuração" na
página 79
➤ "Análise de Impacto" na página 175
➤ "Controle de dados - estados real e autorizado" em "Visão
geral do HP Universal CMDB Configuration Manager" na
página 18
191
191
Capítulo 13 • Explorador de Configuração
Os elementos da interface do usuário são descritos abaixo:
Elementos da
interface do usuário
Criticalidade Mais
Alta para os
Negócios
Descrição
Exibe os ECs que têm o nível de criticalidade mais alto
para os negócios dos ECs afetados pela automação.
O atributo Criticalidade para os Negócios é definido no
HP Universal CMDB, no qual níveis de importância são
atribuídos aos seus ECs de negócios. Cada EC de negócios
pode receber um nível de importância entre 1 e 10.
O nível de criticalidade para os negócios de um EC no
HP Universal CMDB é mapeado da seguinte forma:
➤ 0-2 no HP Universal CMDB ---> Baixo no
Configuration Manager
➤ 3-5 no HP Universal CMDB ---> Médio no
Configuration Manager
➤ 6-8 no HP Universal CMDB ---> Alto no Configuration
Manager
➤ 9-10 no HP Universal CMDB ---> Crítico no
Configuration Manager
Os ícones a seguir indicam os níveis de criticalidade para
os negócios:
Crítica
Alta
Média
Baixa
Clique na seta de detalhamento
para exibir uma
tabela que contém uma lista dos ECs com o nível de
criticalidade mais alta para os negócios. A tabela inclui o
nome do EC, tipo de EC, nível de gravidade do impacto e
nível de criticalidade para os negócios de cada EC na
tabela.
Uma dica de ferramenta indicando os níveis de gravidade
do impacto e criticalidade para os negócios do EC fica
visível quando você mantém o ponteiro sobre os ícones
de gravidade e criticalidade.
Clique nesta seta
192
192
para ocultar a tabela.
Capítulo 13 • Explorador de Configuração
Elementos da
interface do usuário
Descrição
Total de ECs de
Negócios
Exibe o número total de ECs de negócios afetados pela
automação.
Clique na seta de detalhamento
para exibir uma
tabela que contém uma lista dos ECs de negócios
afetados. A tabela inclui o nome do EC, tipo de EC, nível
de gravidade do impacto e nível de criticalidade para os
negócios de cada EC na tabela.
Para obter informações sobre os ícones que indicam os
níveis de gravidade do impacto, consulte Pior Gravidade
do Impacto nessa tabela.
Uma dica de ferramenta indicando os níveis de gravidade
do impacto e criticalidade para os negócios do EC fica
visível quando você mantém o ponteiro sobre os ícones
de gravidade e criticalidade.
Clique nesta seta
Total de ECs de
Sistema
para ocultar a tabela.
Exibe o número total de ECs de sistema afetados pela
automação.
Clique na seta de detalhamento
para exibir uma
tabela que contém uma lista dos ECs afetados. A tabela
inclui o nome do EC, tipo de EC e nível de gravidade do
impacto de cada EC na tabela.
Uma dica de ferramenta indicando o nível de gravidade
do impacto do EC fica visível quando você mantém o
ponteiro sobre o ícone de gravidade.
Clique nesta seta
para ocultar a tabela.
193
193
Capítulo 13 • Explorador de Configuração
Elementos da
interface do usuário
Descrição
Pior Gravidade do
Impacto
Exibe os ECs que têm o nível mais alto de gravidade do
impacto dos ECs de negócios que foram afetados.
Os ícones a seguir indicam os seguintes níveis de
gravidade do impacto:
Crítica
Alta
Média
Baixa
Muito Baixa
Clique na seta de detalhamento
para exibir uma
tabela que contém uma lista dos ECs de negócios com o
nível mais alto de gravidade do impacto. A tabela inclui o
nome do EC, tipo de EC, nível de gravidade do impacto e
nível de criticalidade para os negócios de cada EC na
tabela.
Uma dica de ferramenta indicando os níveis de gravidade
do impacto e criticalidade para os negócios do EC fica
visível quando você mantém o ponteiro sobre os ícones
de gravidade e criticalidade.
Clique nesta seta
194
194
para ocultar a tabela.
Capítulo 13 • Explorador de Configuração
Análise de Automação > painel Automação
Este painel fornece informações gerais sobre execuções de automação
anteriores.
Informações
importantes
Estatísticas são calculadas para execuções de automação
controlada e não controlada, mas somente as estatísticas de
execuções controladas são exibidas na Análise de
Automação > painel Automação.
Consulte também
"Gerenciamento de política de configuração" na página 79
Os elementos da interface do usuário são descritos abaixo:
Elementos da
interface do usuário
Descrição
Provoca Mudança na
Configuração
Especifica se a automação provoca uma mudança no EC
no HP Universal CMDB.
Provoca Downtime
Especifica se a automação gerenciada faz o EC ficar
indisponível durante a execução.
Índice de Execuções
Exibe as porcentagens de execuções bem e malsucedidas
para esta automação. A taxa de êxito é exibida em verde.
A porcentagem com falha é exibida em vermelho.
Duração Esperada
A duração estimada do processo de automação. Na
primeira vez em que a automação é executada, a duração
esperada é de 10 minutos.
Depois que a automação foi executada pela primeira vez,
o Configuration Manager atualiza a duração calculando o
tempo médio que cada automação levou e acrescentando
um buffer de segurança.
Última Execução
A data e hora ou apenas a data em que ocorreu a última
execução da automação.
➤ Se a automação foi executada nas últimas 48 horas, ela
exibe a data e a hora.
➤ Se ela foi executada mais de 48 horas antes da hora
atual, ela só exibe a data.
195
195
Capítulo 13 • Explorador de Configuração
Elementos da
interface do usuário
Descrição
Número de
Execuções
O número de vezes que a automação foi executada.
Avaliação de Risco
O nível de risco na automação gerenciada. Os valores
válidos são:
➤ Desconhecido
➤ Nenhum
➤ Baixo
➤ Médio
➤ Alto
Execuções
Consecutivas Bemsucedidas
196
196
O número de vezes consecutivas que a automação foi
executada com êxito.
Capítulo 13 • Explorador de Configuração
Análise de Automação > painel Colisões
Este painel exibe os detalhes dos fatores que causam a colisão de automação.
Tarefas relevantes
"Executar uma automação controlada ou não controlada" na
página 177
Consulte também
➤ "Colisões de automação" na página 176
➤ "Requisições de mudança" na página 30
197
197
Capítulo 13 • Explorador de Configuração
Elementos da
interface do usuário
Descrição
<Existe uma
colisão>
Indica se a automação está ou não colidindo com outra
automação/RDM.
<Não existe
colisão>
Uma colisão ocorre quando um EC comum é afetado por
mais de uma automação/RDM em execução no mesmo
período.
A colisão pode ser provocada por uma automação que:
➤ Esteja colidindo com outras automações atualmente
em execução ou programadas para serem executadas
no Configuration Manager.
ou
➤ Esteja colidindo com uma RDM que está sendo
implementada atualmente ou está programada para ser
implementada no HP Service Manager.
198
198
Capítulo 13 • Explorador de Configuração
Elementos da
interface do usuário
Descrição
Total de Colisões em
ECs
Exibe todos os ECs de sistema/negócios afetados
comumente que estão envolvidos em colisões.
Clique na seta de detalhamento
para exibir uma
tabela que contém uma lista dos ECs envolvidos em
colisões. A tabela inclui o nome do EC, tipo de EC e tipo
de colisão.
Os ícones a seguir indicam os tipos de colisão:
Colisão direta. O EC de sistema/negócios é
diretamente afetado pela colisão.
Colisão indireta. O EC de sistema/negócios é
indiretamente afetado pela colisão.
Uma dica de ferramenta indicando o tipo de colisão do
EC fica visível quando você mantém o ponteiro sobre os
ícones de tipo de colisão.
Observação relativa apenas aos ECs de sistema: somente
ECs de nível superior (compostos) são exibidos.
Se as automações em colisão provocarem colisões em
mais de um EC, a gravidade será determinada pela colisão
com a gravidade mais alta.
Clique na seta
Total de Atividades
em Colisão
para ocultar a tabela.
➤ Automações em Colisão
Indica o número total de automações em colisão que
estão em execução ou programadas para serem
executadas no Configuration Manager.
➤ RDMs em Colisão
O Configuration Manager importa de requisições de
mudança (RDM) do HP Universal CMDB que foram
abertas no HP Service Manager. Toda RDM está
associada a pelo menos um EC.
RDMs em Colisão refere-se ao número total de
automações atualmente em execução ou programadas
para serem executadas no Configuration Manager que
colidem com RDMs que estão atualmente em execução
ou programadas para serem executadas no HP Service
Manager.
Para obter informações sobre como o Configuration
Manager recupera RDMs, consulte "Requisições de
mudança" na página 30.
199
199
Capítulo 13 • Explorador de Configuração
Caixa de diálogo Detalhes do EC
Esta caixa de diálogo permite visualizar detalhes de um EC selecionado.
Para acessar
Clique em Mostrar Detalhes do EC Composto
ou clique
duas vezes em um EC no painel ECs Compostos ou no
painel Topologia.
Os elementos da interface do usuário são descritos abaixo:
Elementos da
interface do usuário
Descrição
Clique em Próxima Diferença para ir para o próximo EC
componente da lista.
Na guia Atributos, alterne entre exibir todos os atributos
do EC selecionado e exibir apenas os atributos
gerenciados.
Guia Atributos
O painel esquerdo exibe o nome do EC. No caso de ECs
compostos, é possível expandir uma entrada de EC para
exibir os ECs componentes individuais.
O painel direito exibe os nomes e valores dos atributos
desse EC.
200
200
Capítulo 13 • Explorador de Configuração
Elementos da
interface do usuário
Descrição
Guia
Relacionamentos de
Entrada
Exibe todos os relacionamentos do EC selecionado no
sentido de entrada.
Guia
Relacionamentos de
Saída
Exibe todos os relacionamentos do EC selecionado no
sentido de saída.
No caso de ECs compostos, é possível expandir uma
entrada de EC para exibir os ECs componentes
individuais. Quando você seleciona um dos ECs
componentes, o painel Detalhes do Caminho do
Relacionamento Interno na parte inferior da caixa de
diálogo exibe informações mais detalhadas sobre o
relacionamento.
No caso de ECs compostos, é possível expandir uma
entrada de EC para exibir os ECs componentes
individuais. Quando você seleciona um dos ECs
componentes, o painel Detalhes do Caminho do
Relacionamento Interno na parte inferior da caixa de
diálogo exibe informações mais detalhadas sobre o
relacionamento.
201
201
Capítulo 13 • Explorador de Configuração
Página Explorador de Configuração
Esta página permite exibir um instantâneo de uma visualização no estado
real ou autorizado.
Para acessar
Selecione Aplicativo > Explorador de Configuração
Informações
importantes
A página Explorador de Configuração inclui o seguinte:
➤ Painel ECs Compostos. Exibe uma lista de ECs na
visualização com ícones indicando o status da política de
cada EC.
➤ Painel Topologia. Exibe um mapa de topologia dos ECs
na visualização com ícones indicando o status da política
de cada EC.
Observação: no modo de inventário, o painel Topologia é
chamado ECs Relacionados.
➤ Guia Detalhes da Política. Exibe detalhes de violações e
satisfação de políticas do EC selecionado.
➤ Guia Automações Controladas. Exibe as automações
controladas atualmente em execução, bem como as
automações que estão programadas para serem
executadas em uma data futura.
➤ Painel Filtro. No modo de inventário, o painel Filtro
permite filtrar a lista de ECs compostos.
Os painéis ECs Compostos e Topologia estão vinculados;
quando você seleciona um EC em um painel, ele é
automaticamente selecionado no outro.
Os elementos da interface do usuário são descritos abaixo:
Elementos da
interface do usuário
Descrição
Clique em Selecionar Visualização para selecionar uma
visualização diferente para abrir na página do Explorador
de Configuração.
Clique para mudar a exibição para o modo de inventário.
202
202
Capítulo 13 • Explorador de Configuração
Elementos da
interface do usuário
Descrição
Clique para mudar a exibição para o modo de topologia.
Selecione o estado da visualização para exibir:
➤ Estado Real. Exibe todos os ECs e relacionamentos no
estado real da visualização.
➤ Estado Autorizado. Exibe todos os ECs e
relacionamentos no estado autorizado da visualização.
Clique em Selecionar Instantâneo para abrir a caixa de
diálogo Selecionar instantâneo para visualização, que
permite selecionar um instantâneo salvo da visualização.
Clique em Editar Comentários para editar os comentários
do instantâneo selecionado.
Clique em Exportar Relatório para escolher um formato
para os dados do relatório de Análise da Política. As
opções disponíveis de formato de dados são:
➤ Excel. Os dados da tabela são formatados como um
arquivo .xls (Excel) que pode ser exibido em uma
planilha.
➤ PDF. Os dados da tabela são exportados em formato
PDF.
➤ CSV. Os dados da tabela são formatados como um
arquivo de texto de valores separados por vírgula (CSV)
que pode ser exibido em uma planilha.
Clique em Atualizar para atualizar a lista de ECs.
203
203
Capítulo 13 • Explorador de Configuração
Painel ECs Compostos.
Os elementos da interface do usuário são descritos abaixo (elementos sem
rótulo são mostrados entre colchetes angulares):
Elementos da
interface do usuário
Descrição
Classificar ECs Compostos. Abre a caixa de diálogo
Classificar ECs, na qual é possível classificar a lista de ECs
por diferentes campos.
Mostrar Detalhes do EC Composto. Abre a caixa de
diálogo Detalhes do EC, que exibe os atributos
gerenciados do EC selecionado.
Executar Automação. Permite executar uma automação
controlada ou não controlada. Abre a caixa de diálogo
Execução da Automação.
Indica que o EC está atualmente em violação de no
mínimo uma política.
Indica que o EC está atualmente satisfazendo todas as
suas políticas.
<Lista de ECs>
A lista exibe todos os ECs atualmente ou anteriormente
na visualização.
Mantenha o ponteiro sobre um EC na lista para exibir
uma dica de ferramenta contendo o nome e tipo do EC.
Se nenhum ícone aparecer ao lado de um EC, isso
indicará que não há nenhuma política definida para esse
EC.
204
204
Capítulo 13 • Explorador de Configuração
Painel Topologia
Os elementos da interface do usuário são descritos abaixo (elementos sem
rótulo são mostrados entre colchetes angulares):
Elementos da
interface do usuário
Descrição
Clique em Mostrar Exibição da Visão Geral da Topologia
para alternar entre exibir e ocultar a Exibição da Visão
Geral da Topologia.
Clique em Layout em Camadas para exibir o mapa de
topologia em um layout consistindo em ECs agrupados
de acordo com sua camada.
Clique em Layout em Camadas Hierárquicas para exibir o
mapa de topologia em um layout consistindo em ECs
agrupados de acordo com sua camada organizada em uma
hierarquia.
Clique em Layout de Classificação para exibir o mapa de
topologia em um layout consistindo em ECs agrupados
de acordo com sua classificação.
Clique em Layout Circular para exibir o mapa de
topologia em um layout circular.
Use a barra de controle de zoom para aplicar mais ou
menos zoom ao mapa de topologia.
Clique em Ajustar à Janela para redimensionar o mapa de
topologia no tamanho do painel Topologia.
Clique em Mostrar Mapa de Topologia em Tela Inteira
para exibir o mapa de topologia na caixa Visualizar
Topologia.
<Exibição da Visão
Geral da Topologia>
A Exibição da Visão Geral da Topologia aparece no canto
superior direito do painel. Ela indica que parte do mapa
de topologia é exibido no painel Topologia. Isso é útil
para visualizações grandes ou quando você aplica mais
zoom em uma visualização.
205
205
Capítulo 13 • Explorador de Configuração
Painel Detalhes da Política
Os elementos da interface do usuário são descritos abaixo:
Elementos da
interface do usuário
Descrição
Clique para abrir a caixa de diálogo Detalhes da Política.
Observação: esse botão só fica ativo quando uma regra de
linha de base é selecionada na lista de políticas.
206
206
Painel Detalhes
Exibe os detalhes da regra de política selecionada no
painel Lista de Políticas, incluindo o nome da regra,
descrição, tipo e datas de validação.
Painel Lista de
Políticas
Exibe todas as regras de política definidas para o EC
selecionado. Para cada regra, o nome, status no estado
selecionado e ECs relacionados são exibidos.
Capítulo 13 • Explorador de Configuração
Guia Automações Controladas
Esta guia exibe as automações controladas atualmente em execução, bem
como as automações que estão programadas para serem executadas em uma
data futura.
Os elementos da interface do usuário são descritos abaixo:
Elementos da
interface do usuário
Painel Automações
Recentes
Descrição
Exibe todas as automações que foram executadas nas
últimas 24 horas. A automação desaparece do painel 24
horas depois de sua execução ter sido iniciada.
Os seguintes dados estão disponíveis para cada
automação:
➤ O nome da automação. O nome da automação é um
link para o relatório de execução do fluxo no
HP Operations Orchestration.
➤ Hora de início e duração da automação.
➤ A data e hora em que a automação começou a ser
executada e a duração, se a execução da automação
foi concluída.
➤ A data e hora em que a automação começou a ser
executada e a duração estimada, se ainda estiver em
execução.
➤ Os ícones que indicam o status da automação:
Desconhecido. Indica que os dados do status não
estão disponíveis ou o status indicado no
HP Operations Orchestration não é reconhecido pelo
sistema. Este ícone aparece quando você executa uma
automação pela primeira vez e é substituído assim que
o status atualizado chega do HP Operations
Orchestration.
Em Execução. A automação está em execução.
Bem-sucedida. A automação foi executada com
êxito.
Bem-sucedida com Problemas. A automação foi
executada com êxito, porém com problemas.
Com Falha. A automação falhou.
Cancelada. A automação foi cancelada.
Erro. Indica um erro geral. Por exemplo, se você
executar uma automação sem ter uma conexão
com o HP Operations Orchestration.
207
207
Capítulo 13 • Explorador de Configuração
Elementos da
interface do usuário
Painel Automações
Planejadas
Descrição
Exibe todas as automações que estão programadas para
serem executadas em uma data futura. Depois de iniciada
sua execução, a automação aparece no painel Automações
Recentes.
Os seguintes dados estão disponíveis para cada
automação:
➤ O nome da automação.
➤ Hora de início e duração estimada da automação.
➤ Cancelar. Clique para cancelar a automação planejada.
Depois que a automação é cancelada, um ícone
aparece. A automação aparece no painel Automações
Recentes na hora de início programada e desaparece do
painel 24 horas depois do início programado para
execução.
Painel Filtro
Os elementos da interface do usuário são descritos abaixo:
Elementos da
interface do usuário
Qualquer Mudança
Descrição
Filtrar os ECs pelo seu status de mudança. Quando você
seleciona Sim, somente ECs com mudanças aparecem na
exibição da visualização. Quando você seleciona Não,
somente ECs sem mudanças aparecem na exibição da
visualização.
Observação: esse filtro não está disponível no módulo
Explorador de Configuração.
Nome do EC
Filtrar os ECs pelo nome. Somente os ECs selecionados
aparecem na exibição da visualização.
Insira o nome de um EC manualmente na caixa de valor
ou clique em Mais... para abrir uma caixa de diálogo que
lhe permite selecionar ECs de uma lista.
208
208
Capítulo 13 • Explorador de Configuração
Elementos da
interface do usuário
Tipo de EC
Descrição
Filtrar os ECs pelo tipo. Somente os ECs dos tipos
selecionados aparecem na exibição da visualização.
Clique em Mais... para abrir uma caixa de diálogo que lhe
permite selecionar os tipos de EC disponíveis em uma
lista.
Status Gerenciado
Filtrar os ECs pelo seu status de gerenciamento. Somente
os ECs do status selecionado aparecem na exibição da
visualização.
Selecione Gerenciado ou Não Gerenciado.
Nome da Política
Filtrar os ECs pelos nomes de suas políticas. Somente os
ECs afetados pelas políticas selecionadas aparecem na
exibição da visualização.
Clique em Mais... para abrir uma caixa de diálogo que lhe
permite selecionar as políticas disponíveis em uma lista.
Status da Política
Filtrar os ECs pelo seu status de política. Somente os ECs
do status selecionado aparecem na exibição da
visualização.
Selecione Em Violação ou Satisfeito.
209
209
Capítulo 13 • Explorador de Configuração
Caixa de diálogo Detalhes da Política
Esta caixa de diálogo permite exibir informações detalhadas sobre violações
de política do EC para regras de política de linha de base.
Para acessar
Clique em Mostrar Detalhes da Política
Detalhes da Política.
no painel
Informações
importantes
A caixa de diálogo Detalhes da Política só é relevante
quando um EC com uma política de linha de base é
selecionado. A caixa de diálogo exibe detalhes da política do
estado selecionado (real ou autorizado).
Os elementos da interface do usuário são descritos abaixo:
Elementos da
interface do usuário
Descrição
Alternar entre a exibição de todos os atributos do EC
selecionado e somente daqueles com violações.
Ir para a próxima violação da lista.
<Painel esquerdo>
Exibe os nomes dos ECs e suas respectivas linhas de base.
No caso de ECs compostos, clique na seta para expandir e
exibir os ECs componentes. Para cada EC para o qual há
um valor de linha de base, um ícone indica se está em
violação da política ou não.
Observação: um EC será considerado em violação de uma
política se pelo menos um de seus atributos violar a
política ou se não corresponder a um EC na linha de base.
<Painel direito>
210
210
Exibe os nomes dos atributos e os valores, bem como os
valores de linha de base do EC selecionado no painel
esquerdo. No caso dos atributos com valores de linha de
base, um ícone indica se o EC selecionado está ou não em
violação da política com relação a esse atributo.
Capítulo 13 • Explorador de Configuração
Caixa de diálogo Selecionar Instantâneo para
Visualização
Esta caixa de diálogo permite selecionar um instantâneo para exibição.
Para acessar
Clique em uma das caixas de seleção do instantâneo na
barra de ferramentas.
Os elementos da interface do usuário são descritos abaixo (elementos sem
rótulo são mostrados entre colchetes angulares):
Elementos da
interface do usuário
Descrição
<Calendário>
Selecionar uma data no calendário.
<Lista de
instantâneos>
A lista inclui todos os instantâneos capturados da
visualização selecionada na data selecionada.
Comentários
Observações relativas ao instantâneo.
Hora de Criação
A hora em que o instantâneo foi capturado.
Descrição
Uma breve descrição do instantâneo.
211
211
Capítulo 13 • Explorador de Configuração
Caixa de diálogo Classificar ECs
Esta caixa de diálogo permite classificar a lista de ECs no painel ECs
Compostos.
Para acessar
Clique no botão Classificar ECs
no painel ECs Compostos.
da barra de ferramentas
Informações
importantes
Após classificar os ECs, clique no botão Atualizar para a
alteração ter efeito.
Os elementos da interface do usuário são descritos abaixo:
Elementos da
interface do usuário
Descrição
Mover todos os campos do painel Campos de
Classificação Disponíveis para o painel Campos de
Classificação Selecionados.
Mover o campo selecionado do painel Campos de
Classificação Disponíveis para o painel Campos de
Classificação Selecionados.
Remover o campo selecionado do painel Campos de
Classificação Selecionados.
Remover todos os campos do painel Campos de
Classificação Selecionados.
Mover um campo selecionado para cima ou para baixo na
lista Campos de Classificação Selecionados.
Para cada campo selecionado, selecionar Crescente ou
Decrescente para o sentido da classificação.
212
212
Campos de
Classificação
Disponíveis
Todos os campos disponíveis pelos quais classificar os
ECs.
Campos de
Classificação
Selecionados
Os campos selecionados pelos quais classificar os ECs. A
ordem de classificação segue a ordem da lista.
Capítulo 13 • Explorador de Configuração
Caixa de diálogo Visualizar Topologia
Esta página exibe o mapa de topologia em formato grande.
Para acessar
Clique no botão Mostrar Mapa de Topologia em Tela Inteira
da barra de ferramentas no painel Topologia.
Os elementos da interface do usuário são descritos abaixo (elementos sem
rótulo são mostrados entre colchetes angulares):
Elementos da
interface do usuário
<Botões da barra de
ferramentas do
painel Topologia>
Descrição
Os botões da barra de ferramentas do painel Topologia
também estão disponíveis na caixa de diálogo Visualizar
Topologia. Para ver detalhes, consulte "Painel Topologia"
na página 205.
213
213
Capítulo 13 • Explorador de Configuração
214
214
Parte IV
Configuração do sistema
216
216
14
Configurações do Sistema
Este capítulo inclui:
Conceitos
➤
Visão geral das Configurações do Sistema na página 218
➤
Visão geral da configuração do Gerenciamento de Usuários na página 220
Tarefas
➤
Salvar e aplicar mudanças na configuração na página 221
➤
Configurar o Configuration Manager para usar o repositório de usuários
compartilhado pronto para uso na página 222
➤
Configurar o Configuration Manager para usar um repositório de
usuários (LDAP) externo na página 223
Referência
➤
Interface do usuário das Configurações do Sistema na página 235
➤
Solução de problemas e limitações na página 251
217
Capítulo 14 • Configurações do Sistema
Conceitos
Visão geral das Configurações do Sistema
O módulo Configurações do Sistema permite que você defina as
configurações necessárias para o seu ambiente.
Um conjunto de configurações contém as propriedades definidas para o
sistema. Você pode criar qualquer número de conjuntos de configurações e
depois selecionar um com o qual irá executar seu sistema. O Configuration
Manager mantém um histórico de todos os conjuntos de configurações
criados. Para ver detalhes sobre como exibir uma lista de todas as versões de
conjuntos de configurações, consulte "Caixa de diálogo Abrir Conjunto de
Configurações" na página 235.
O Configuration Manager permite que você mova conjuntos de
configurações de um sistema para outro. Você pode:
➤
Exportar um conjunto de configurações para o seu diretório local.
➤
Importar um conjunto de configurações do seu diretório local para outro
sistema. Por exemplo, de um ambiente de teste para um de produção.
Um novo conjunto de configurações é inicialmente salvo como rascunho.
Um rascunho é um conjunto de configurações que ainda não foi ativado.
Um rascunho só pode ser editado até ser ativado pela primeira vez. As novas
propriedades da configuração só são aplicadas ao Configuration Manager
depois que um rascunho é ativado. Para ver detalhes sobre como ativar um
rascunho, consulte "Salvar e aplicar mudanças na configuração" na
página 221.
Não é possível editar um conjunto de configurações depois que ele foi
ativado. Em vez disso, é necessário criar um novo rascunho. Você pode criar
um novo rascunho com base em um conjunto de configurações existente e
salvá-lo com um novo nome.
Para ver detalhes sobre como criar um rascunho, consulte "Caixa de diálogo
Salvar como Rascunho" na página 237.
218
218
Capítulo 14 • Configurações do Sistema
O Configuration Manager calcula a validação das definições de configuração
e identifica os problemas nela - por exemplo, um campo com um valor
faltando. Se um problema é constatado, o Configuration Manager exibe uma
descrição dele, um link para o painel de configuração no qual o problema foi
encontrado e um ícone que indica a gravidade do problema.
A validação da configuração é executada após as seguintes operações:
➤
Salvar um conjunto de configurações
➤
Abrir um conjunto de configurações
➤
Importar um conjunto de configurações
Para ver detalhes sobre como lidar com problemas, consulte "Painel
Problemas" na página 248.
Observação: você deve ter permissão de Configurações do Sistema para fazer
alterações na configuração do Configuration Manager.
219
219
Capítulo 14 • Configurações do Sistema
Visão geral da configuração do Gerenciamento de
Usuários
O Configuration Manager oferece a capacidade de se conectar a um LDAP
organizacional para gerenciamento de autenticação/usuários/grupos ou usar
um repositório de usuários pronto para uso, com suporte de um banco de
dados relacional.
Estes são os provedores de informações de gerenciamento de usuários:
➤
O Provedor de Autenticação contém informações de logon para
autenticar usuários.
➤
O Provedor de Usuários contém definições para usuários.
➤
O Provedor de Grupos contém definições para grupos.
Você pode configurar os provedores para trabalharem com as informações
de gerenciamento armazenadas no repositório pronto para uso fornecido
pelo Configuration Manager (um repositório de dados compartilhado) ou
em um servidor LDAP externo (um repositório de dados externo). Todas as
informações do usuário que você modificar no Configuration Manager serão
atualizadas no repositório do provedor apropriado.
Em uma implementação comum de aplicativo, os Provedores de Usuários,
Grupos e Autenticação são todos direcionados para o mesmo repositório de
dados, que pode ser Externo ou Compartilhado.
O repositório de dados compartilhado é gerenciado pelo Configuration
Manager no banco de dados relacional.
Para ver detalhes sobre como editar configurações de Sistema >
Configurações > Gerenciamento de Usuários, consulte "Página
Configurações do Sistema" na página 238.
220
220
Capítulo 14 • Configurações do Sistema
Tarefas
Salvar e aplicar mudanças na configuração
Esta tarefa descreve como salvar mudanças na configuração e depois aplicar
as novas propriedades de configuração ao Configuration Manager.
1 Selecione Sistema > Configurações e faça as mudanças necessárias na
configuração.
2 No painel esquerdo, clique no botão Salvar o conjunto de configurações
editável atual para abrir a caixa de diálogo Salvar como Rascunho e salvar
o conjunto de configurações modificado como rascunho. Um rascunho é
um conjunto de configurações que ainda não foi ativado. Depois que um
rascunho é ativado, as novas propriedades da configuração são aplicadas
ao Configuration Manager.
3 Na caixa Nome do rascunho, insira o nome do rascunho e clique em
Salvar.
4 No painel esquerdo, clique em Abrir Conjunto de Configurações para
abrir a caixa de diálogo Abrir Conjunto de Configurações.
5 Clique no botão Rascunhos para exibir somente os rascunhos existentes.
6 Selecione o rascunho necessário e clique em Abrir. O nome do conjunto
de configurações selecionado atualmente aparecerá no topo do painel
esquerdo.
7 No painel esquerdo, clique no botão Ativar conjunto de configurações
atual para ativar o rascunho selecionado e aplicar as novas propriedades
de configuração ao Configuration Manager.
221
221
Capítulo 14 • Configurações do Sistema
Configurar o Configuration Manager para usar o
repositório de usuários compartilhado pronto para uso
Esta tarefa descreve como configurar o Configuration Manager para usar um
repositório de usuários compartilhado.
1 Em Sistema > Configurações > Configuração do Gerenciamento de
Usuários, defina os seguintes como Compartilhado:
➤
Provedor de Autenticação
➤
Provedor de Usuários
➤
Provedor de Grupos
2 Selecione todas as opções obrigatórias de <atributo> dos usuários para
indicar que são obrigatórias para entrada de dados ao criar um usuário.
3 Em Sistema > Configurações > Configuração do Gerenciamento de
Usuários > Repositório de Usuários Compartilhado > Personalização,
certifique-se de que todos os valores de atributos sejam selecionados.
222
222
Capítulo 14 • Configurações do Sistema
Configurar o Configuration Manager para usar um
repositório de usuários (LDAP) externo
O Configuration Manager funciona diretamente como o servidor LDAP para
autenticação de usuários. Esta tarefa descreve como configurar o
Configuration Manager para usar o LDAP para autenticação de usuários.
Esta tarefa inclui as seguintes etapas:
➤
"Configurar a conexão LDAP" na página 223
➤
"Configurar as propriedades de conexão do servidor LDAP no
Configuration Manager" na página 224
➤
"Mapear objetos do usuário no Configuration Manager para objetos do
usuário no LDAP" na página 225
➤
"Configurar as propriedades de pesquisa dos grupos" na página 227
➤
"Mapear objetos do grupo no Configuration Manager para objetos do
grupo no LDAP" na página 228
➤
"Configurar suporte para grupos aninhados" na página 231
➤
"Configurar atributos avançados para a conexão Configuration Manager LDAP" na página 231
➤
"Configurar o Configuration Manager para usar um servidor LDAP" na
página 233
1 Configurar a conexão LDAP
a Baixe e instale o navegador de LDAP Apache Directory Studio de
http://directory.apache.org/studio.
b Abra o navegador de LDAP e clique no botão Nova Conexão na guia
Conexões, localizada no lado inferior esquerdo da janela do aplicativo.
c Insira o nome do host LDAP (ldapHost) e o número da porta (ldapPort)
d Selecione o nível de criptografia apropriado (enableSSL).
e Clique em Verificar Parâmetros de Rede.
f Clique em Avançar.
223
223
Capítulo 14 • Configurações do Sistema
g Selecione um dos seguintes métodos de autenticação:
➤
Sem Autenticação useAdministrator=false
➤
Autenticação Simples useAdministrator=true
h Clique em Concluir. A conexão é testada automaticamente.
i Caso SSL seja selecionado, a janela de confiabilidade do Certificado
poderá ser aberta. Se aplicável, selecione Exibir Certificado. Certifiquese de que o certificado apareça no repositório de chaves Java usado
pelo Configuration Manager.
2 Configurar as propriedades de conexão do servidor LDAP no
Configuration Manager
Nesta etapa, você configura a conexão entre o Configuration Manager e o
servidor LDAP.
Em Sistema > Configurações > Configuração do Gerenciamento de
Usuários > Repositório de Usuários Externo, defina as seguintes
informações de logon:
Nome do Atributo
Descrição
ldapAdministrator
Nome de usuário do administrador, usado para criar a
conexão LDAP inicial.
Observação: este parâmetro só é necessário se a opção
useAdministrator está definida como verdadeiro.
enableSSL
Se este parâmetro está selecionado, SSL é usado para
conectar ao servidor LDAP.
ldapAdministrator
Password
A senha do administrador usada para criar a conexão
LDAP inicial.
Observação: este parâmetro só é necessário se a opção
useAdministrator está definida como verdadeiro.
224
224
ldapHost
O nome de host do computador que está executando o
servidor LDAP.
ldapPort
Número da porta do servidor LDAP. Se enableSSL
estiver definido como verdadeiro, essa porta será usada
para a conexão SSL.
Capítulo 14 • Configurações do Sistema
Nome do Atributo
Descrição
useAdministrator
Se definido como verdadeiro, a conexão LDAP é criada
com o nome de usuário e senha do Administrador,
fornecidos nos parâmetros Administrator username e
password. Caso contrário, a conexão LDAP é criada
sem um nome de usuário ou senha.
Observação: a biblioteca não oferece suporte para o
usuário convidado do v2.
3 Mapear objetos do usuário no Configuration Manager para
objetos do usuário no LDAP
Nesta seção, você define o fornecedor do LDAP, ou objetos personalizados
específicos da implementação, que representam os objetos do usuário no
Configuration Manager.
Observação: há suporte para mais de uma classe de objeto separada por
vírgula.
Para mapear as propriedades de configuração do usuário no Configuration
Manager para as propriedades de configuração do servidor LDAP:
a Selecione um usuário no menu de árvore do navegador de LDAP.
b Examine as informações do usuário que aparecem na janela principal
do navegador de LDAP.
c Em Sistema > Configurações > Configuração do Gerenciamento de
Usuários > Repositório de Usuários Externo, designe nomes de
propriedades LDAP para os seguintes atributos:
225
225
Capítulo 14 • Configurações do Sistema
Observação: os nomes de atributos que aparecem podem variar,
dependendo da ferramenta LDAP que você estiver usando.
Nome do Atributo
Descrição
Atributos Obrigatórios
usersLoginName
Attribute
Contém o nome de usuário com o qual o usuário faz
logon no LDAP.
usersObjectClass
A classe de objeto LDAP usada para armazenar as
informações do usuário.
Nome do Atributo
Descrição
Atributos Opcionais
226
226
usersDisplayName
Attribute
O atributo usado para armazenar o nome de exibição
LDAP do usuário.
usersEmailAttribute
O atributo usado para armazenar o endereço de email
LDAP do usuário.
usersFirstName
Attribute
O atributo usado para armazenar o nome LDAP do
usuário.
usersLastName
Attribute
O atributo usado para armazenar o sobrenome LDAP
do usuário.
usersPreferred
LanguageAttribute
O atributo que exibe a interface do usuário em um
determinado idioma.
usersPreferredLocation
Attribute
O atributo que armazena o local preferido para o
idioma especificado.
Capítulo 14 • Configurações do Sistema
4 Configurar as propriedades de pesquisa dos grupos
Nesta seção, você define as propriedades de pesquisa usadas em grupos
LDAP. Existem dois conjuntos de propriedades: a primeira para grupos
normais (não raiz) e a segunda para grupos de raiz. Somente grupos que
são retornados por uma pesquisa de grupos de raiz são exibidos no nível
de raiz em Sistema > Gerenciamento de Usuários > janela Gerenciamento
de Usuários > guia Usuários e Grupos.
Isso permite que o usuário reduza a pesquisa de grupos apenas aos grupos
relevantes. Para exibir apenas um número limitado de grupos, restrinja os
critérios de pesquisa de grupos de raiz apropriadamente. Os mesmos
critérios de pesquisa tanto para grupos de raiz quanto não raiz também
podem ser usados. Essa configuração é recomendada quando o número
geral de grupos é pequeno.
Observação: você deve primeiro validar a configuração de pesquisa de
usuários usando o navegador de LDAP. Em seguida, somente depois que a
validação for bem-sucedida, atualize o Configuration Manager com as
definições de propriedade correspondentes.
a Selecione a pasta Pesquisa no menu de árvore do navegador de LDAP.
b Clique com o botão direito do mouse na pasta Pesquisa. No menu
Novo, selecione Nova Pesquisa.
c Defina as seguintes propriedades em seus campos de entrada de dados
correspondentes:
Nome do Atributo
Descrição
groupsBase
O nome diferenciado (DN) usado para pesquisar
grupos no diretório LDAP.
groupsFilter
Indica quais instâncias devem ser retornadas da
pesquisa de grupos LDAP.
227
227
Capítulo 14 • Configurações do Sistema
Nome do Atributo
Descrição
groupsScope
O escopo para a pesquisa de grupos é o seguinte:
➤ SCOPE_SUB. Pesquisa a subárvore sob a base do
grupo.
➤ SCOPE_ONE. Pesquisa apenas o primeiro nível da
subárvore sob a base do grupo.
➤ SCOPE_BASE. Pesquisa apenas a raiz da subárvore.
Observação: a base do grupo é definida no atributo
groupsBase.
rootGroupsBase
O nome diferenciado (DN) usado para pesquisar
grupos de raiz no diretório LDAP.
rootGroupsScope
O escopo para a pesquisa de grupos de raiz é o seguinte:
➤ SCOPE_SUB. Pesquisa a subárvore sob a base do
grupo.
➤ SCOPE_ONE. Pesquisa apenas o primeiro nível da
subárvore sob a base do grupo.
➤ SCOPE_BASE. Pesquisa apenas a raiz da subárvore.
Observação: a base do grupo é definida no atributo
rootGroupsBase.
d Clique em Pesquisar.
e Quando a pesquisa for validada, atualize as propriedades que você
definiu na etapa c em Sistema > Configurações > Configuração do
Gerenciamento de Usuários > Repositório de Usuários Externo.
5 Mapear objetos do grupo no Configuration Manager para
objetos do grupo no LDAP
Nesta etapa, você define o fornecedor do LDAP ou objetos personalizados
específicos da implementação que representam grupos estáticos.
228
228
Capítulo 14 • Configurações do Sistema
Observação: Há suporte para mais de uma classe de objeto separada por
vírgula. Você pode definir os nomes de atributos separados por vírgula
correspondentes apropriados.
Para mapear as propriedades de configuração do grupo no Configuration
Manager para os do servidor LDAP:
a Selecione um grupo no menu de árvore do navegador de LDAP.
b Examine as informações do grupo que aparecem na janela principal do
navegador de LDAP.
c Em Sistema > Configurações > Configuração do Gerenciamento de
Usuários > Repositório de Usuários Externo, designe nomes de
propriedades LDAP para os seguintes atributos:
Observação: os nomes de atributos que aparecem podem variar,
dependendo da ferramenta LDAP que você estiver usando.
Nome do Atributo
Descrição
Atributos Obrigatórios
groupsMembers
Attribute
Usado para armazenar informações de membro do
grupo. Esse atributo multivalor contém os nomes
diferenciados (DNs) completos dos membros do grupo
estático.
groupsObjectClass
A classe de objeto LDAP usada para armazenar as
informações do grupo estático.
Nome do Atributo
Descrição
Atributos Opcionais
229
229
Capítulo 14 • Configurações do Sistema
Nome do Atributo
Descrição
dynamicGroupsClass
A classe de objeto LDAP usada para armazenar as
informações do grupo dinâmico.
dynamicGroups
MemberAttribute
Atributo usado para armazenar a URL de pesquisa que
define os membros do grupo dinâmico.
dynamicGroups
NameAttribute
Atributo usado para armazenar o nome exclusivo do
grupo dinâmico. Este atributo é geralmente igual a
dynamicGroupsDisplayNameAttribute.
dynamicGroups
DescriptionAttribute
Atributo usado para armazenar a descrição do grupo
dinâmico.
dynamicGroupsDisplay
NameAttribute
Atributo usado para armazenar o nome de exibição do
grupo dinâmico. Este atributo é geralmente igual a
dynamicGroupsNameAttribute.
enableDynamicGroups
Se o valor deste atributo é verdadeiro, o Configuration
Manager é instruído a pesquisar usuários tanto em
grupos dinâmicos quanto em estáticos.
Observação: pesquisar membros de grupos dinâmicos
muito grandes pode ser demorado.
230
230
groupsNameAttribute
Usado para armazenar o nome exclusivo do grupo. Este
atributo é geralmente igual a
groupsDisplayNameAttribute.
groupsDisplayName
Attribute
Usado para armazenar o nome de exibição do grupo.
Este atributo é geralmente igual a
groupsNameAttribute.
groupsDescription
Attribute
Usado para armazenar a descrição do grupo.
Capítulo 14 • Configurações do Sistema
6 Configurar suporte para grupos aninhados
Defina se o Configuration Manager deve levar informações sobre a
hierarquia do grupo do servidor LDAP em conta ao configurar uma
pesquisa de usuários no diretório LDAP.
Nome do Atributo
Descrição
enableNestedGroups
O Configuration Manager é instruído a procurar
recursivamente todos os usuários em subgrupos.
Observação: instâncias são retornadas pelo filtro de
pesquisa dos grupos.
maximalAllowedGroups
HierarchyDepth
Defines a profundidade máxima permitida para a
hierarquia de grupos. Nenhum grupo é pesquisado
abaixo desse nível.
Se você define um valor negativo, uma profundidade
ilimitada é permitida.
Observação: este parâmetro só é relevante se o
parâmetro enableNestedGroups está definido como
verdadeiro.
7 Configurar atributos avançados para a conexão
Configuration Manager - LDAP
Você pode definir atributos de configuração avançados para fazer o ajuste
fino da conexão Configuration Manager - LDAP.
Nome do Atributo
Descrição
ldapVersion
Versão do protocolo LDAP. Valores possíveis:
➤ 3 -Padrão
➤ 2 - Para versões antigas do LDAP
231
231
Capítulo 14 • Configurações do Sistema
Nome do Atributo
Descrição
baseDistinguishName
Delimiter
Delimitador do DN de base. Símbolo usado na
configuração quando se usam vários DNs de base para
uma pesquisa de usuários ou usuários ou grupos.
Observação: este símbolo não deve aparecer como
parte do DN de base usado nesta configuração. Se
aparecer no DN de base, mude o valor padrão para
outro símbolo.
scopeDelimiter
Delimitador do escopo. Símbolo usado na
configuração quando se usam vários escopos para uma
pesquisa de usuários ou grupos.
Observação: este símbolo não deve aparecer como
parte do nome do escopo usado nesta configuração. Se
aparecer no nome do escopo, mude o valor padrão
para outro símbolo.
attributeValues
Delimiter
Símbolo usado na configuração quando se usam vários
nomes de atributos de usuários ou grupos.
Observação: este símbolo não deve aparecer como
parte dos atributos usados nesta configuração. Se
aparecer nos nomes de atributos, mude o valor padrão
para outro símbolo.
232
232
Capítulo 14 • Configurações do Sistema
8 Configurar o Configuration Manager para usar um servidor
LDAP
a Em Sistema > Configurações > Configuração do Gerenciamento de
Usuários, defina os seguintes como Externo:
➤
Provedor de Usuários
➤
Provedor de Grupos.
b Em Sistema > Configurações > Configuração do Gerenciamento de
Usuários > Habilitação, certifique-se de que os seguintes atributos
sejam selecionados:
➤
Grupo Legível
➤
Função do Grupo Atribuível como Leitura
➤
Função do Grupo Atribuível como Gravação
➤
Princípio Legível
➤
Função do Princípio Atribuível como Leitura
➤
Função do Princípio Atribuível como Gravação
➤
Função Criável
➤
Função Excluível
➤
Função Legível
➤
Função Atualizável
c Em Sistema > Configurações > Configuração do Gerenciamento de
Usuários > Habilitação, certifique-se de que os seguintes atributos não
sejam selecionados:
➤
Grupo Criável
➤
Grupo Atualizável
➤
Grupo Excluível
➤
Princípio Criável
➤
Princípio Excluível
➤
Princípio Atualizável
233
233
Capítulo 14 • Configurações do Sistema
Observação: todos os atributos adicionais que existem no repositório de
usuários externo devem ser definidos como somente leitura.
d Em Sistema > Configurações > Configuração do Gerenciamento de
Usuários > Personalização, certifique-se de que os seguintes atributos
sejam selecionados:
➤
Atributo de Nome de Exibição do Usuário Legível
➤
Atributo de Nome do Usuário Legível
➤
Atributo de Sobrenome do Usuário Legível
➤
Atributo de Nome de Logon do Usuário Legível
➤
Atributo de ID Exclusivo do Usuário Legível
e Salve e ative suas mudanças na configuração. Para ver detalhes,
consulte "Salvar e aplicar mudanças na configuração" na página 221.
f Reinicie o Configuration Manager.
9 Definir o Provedor de Autenticação como externo
a Vá para Sistema > Gerenciamento de Usuários e defina as permissões
de logon para usuários ou grupos. Para ver detalhes, consulte
"Configurar usuários e permissões no Configuration Manager" na
página 259.
b Em Sistema > Configurações > Configuração do Gerenciamento de
Usuários, defina o Provedor de Autenticação como Externo:
c Salve e ative suas mudanças na configuração. Para ver detalhes,
consulte "Salvar e aplicar mudanças na configuração" na página 221.
d Reinicie o Configuration Manager.
234
234
Capítulo 14 • Configurações do Sistema
Referência
Interface do usuário das Configurações do Sistema
Esta seção inclui:
➤
Caixa de diálogo Abrir Conjunto de Configurações na página 235
➤
Caixa de diálogo Salvar como Rascunho na página 237
➤
Página Configurações do Sistema na página 238
Caixa de diálogo Abrir Conjunto de Configurações
Esta caixa de diálogo exibe uma lista de todas as versões existentes de
conjuntos de configurações.
Para acessar
Selecione Sistema > Configurações > Abrir Conjunto de
Configurações
no painel esquerdo.
Informações
importantes
Não é possível mudar o nome de nenhuma das versões de
conjuntos de configurações.
Tarefas relevantes
"Salvar e aplicar mudanças na configuração" na
página 221
Os elementos da interface do usuário são descritos abaixo:
Elementos da
interface do usuário
Descrição
Conjunto de configurações atualmente ativo. Denota o
conjunto de configurações ativado atualmente.
Conjunto de configurações anteriormente ativo. Denota
um conjunto de configurações anteriormente ativo.
235
235
Capítulo 14 • Configurações do Sistema
Elementos da
interface do usuário
Descrição
Rascunho. Denota um rascunho, ou seja, um conjunto de
configurações que ainda não foi ativado. As mudanças no
rascunho só são aplicadas e salvas no histórico do
Configuration Manager depois que o rascunho é ativado.
236
236
Ativado
Exibe o conjunto de configurações ativado atualmente.
Tudo
Exibe todos os conjuntos de configurações e rascunhos
existentes.
Rascunhos
Exibe todos os rascunhos existentes.
Última Ativação por
O nome do usuário que ativou o rascunho/conjunto de
configurações pela última vez.
Última Ativação em
A hora e data em que o rascunho/conjunto de
configurações foi ativado pela última vez.
Última Modificação
por
O nome do usuário que modificou o rascunho/conjunto
de configurações pela última vez.
Última Modificação
em
A hora e data em que o rascunho/conjunto de
configurações foi modificado pela última vez.
Capítulo 14 • Configurações do Sistema
Caixa de diálogo Salvar como Rascunho
Esta caixa de diálogo permite criar um rascunho de um novo conjunto de
configurações. Um rascunho é um conjunto de configurações que ainda não
foi ativado. Ele só pode ser editado até ser ativado pela primeira vez. Quando
o rascunho é ativado, as propriedades da configuração são aplicadas ao
Configuration Manager. Para ver detalhes sobre como ativar um rascunho,
consulte "Salvar e aplicar mudanças na configuração" na página 221.
Para acessar
Selecione Sistema > Configurações > Salvar o conjunto
de configurações editável atual
no painel esquerdo.
Informações
importantes
Não é possível mudar o nome de um rascunho existente.
Tarefas relevantes
"Salvar e aplicar mudanças na configuração" na
página 221
Os elementos da interface do usuário são descritos abaixo (elementos sem
rótulo são mostrados entre colchetes angulares):
Elementos da
interface do usuário
Descrição
<Lista dos rascunhos
existentes>
Exibe uma lista de todos os rascunhos existentes.
Nome do rascunho
Insira um nome exclusivo para o novo rascunho.
Última Modificação
por
O nome do usuário que modificou o rascunho pela
última vez.
Última Modificação
em
A hora e data em que o rascunho foi modificado pela
última vez.
Nome
O nome do rascunho.
237
237
Capítulo 14 • Configurações do Sistema
Página Configurações do Sistema
Esta página permite modificar as definições da configuração do
Configuration Manager.
Para acessar
Selecione Sistema > Configurações.
Informações
importantes
Um asterisco aparece ao lado do nome da categoria no
painel esquerdo quando uma modificação é feita em uma
das configurações nessa categoria.
Tarefas relevantes
➤ "Configurar o Configuration Manager para usar o
repositório de usuários compartilhado pronto para uso"
na página 222
➤ "Configurar o Configuration Manager para usar um
repositório de usuários (LDAP) externo" na página 223
238
238
Capítulo 14 • Configurações do Sistema
Painel esquerdo
Os elementos da interface do usuário são descritos abaixo (elementos sem
rótulo são mostrados entre colchetes angulares):
Elementos da
interface do usuário
Descrição
Salvar o conjunto de configurações editável atual.
Permite criar um rascunho de um novo conjunto de
configurações. Um rascunho é um conjunto de
configurações que ainda não foi ativado e ainda pode ser
editado.
Esse botão fica habilitado quando você faz uma
modificação no conjunto de configurações ativado
atualmente. Para ver detalhes, consulte "Caixa de diálogo
Salvar como Rascunho" na página 237.
Abrir conjunto de configurações. Exibe uma lista de todas
as versões existentes de conjuntos de configurações. Para
ver detalhes, consulte "Caixa de diálogo Abrir Conjunto
de Configurações" na página 235.
239
239
Capítulo 14 • Configurações do Sistema
Elementos da
interface do usuário
Descrição
Importar conjunto de configurações. Permite importar
um conjunto de configurações do seu diretório local para
o mesmo sistema ou outro. Abre a caixa de diálogo
Importar Conjunto de Configurações.
Importante: o Configuration Manager permite importar
um conjunto de configurações parcialmente exportado da
mesma versão do Configuration Manager para um
conjunto de configurações existente.
➤ Você pode substituir um conjunto de configurações
existente com todas as suas propriedades.
➤ Não é possível excluir uma configuração existente que
esteja ausente do conjunto de configurações
importado.
Por exemplo:
1 Selecione Sistema > Configurações > Gerenciador de
Aplicativos > Apresentação da Topologia > Layout da
Topologia.
2 No painel Camadas, remova o campo Software e sua
cor associada.
3 Exporte esse conjunto de configurações.
4 Em seguida, importe esse conjunto de configurações
para outro rascunho onde o campo Software exista. O
campo Software não é excluído do rascunho pela
operação de importação. Ele só substitui outras
entradas existentes ou adiciona novas entradas a esse
rascunho. Para excluir a entrada, você deve fazê-lo
manualmente.
Observação:
➤ se você importar um conjunto de configurações
enquanto estiver trabalhando com um conjunto de
configurações que ainda não foi ativado (um
rascunho), o conjunto de configurações importado
substituirá o rascunho atual.
➤ Se você desejar importar um conjunto de
configurações parcialmente exportado enquanto
estiver trabalhando com um conjunto de
configurações que ainda não foi ativado, deverá
fornecer um nome de rascunho diferente na caixa de
nome do rascunho, na caixa de diálogo Importar
Conjunto de Configurações, para criar um rascunho.
240
240
Capítulo 14 • Configurações do Sistema
Elementos da
interface do usuário
(cont.)
Descrição
Limitações:
➤ Um conjunto de configurações que foi exportado
através da interface do usuário do Configuration
Manager não pode ser importado usando o utilitário
Exportar Conjunto de Configurações. Para ver
detalhes, consulte "Exportar Conjunto de
Configurações" na página 299.
➤ Um conjunto de configurações que foi exportado
usando o utilitário Exportar Conjunto de
Configurações pode ser importado através da interface
do usuário do Configuration Manager. Nesse caso, o
conjunto de configurações ativo atual é totalmente
substituído, incluindo a exclusão de elementos de
configuração que estejam ausentes do conjunto
importado.
O conjunto de configurações ativo atual também é
substituído quando se importa o conjunto de
configurações do arquivo vanilla.zip, localizado na
pasta<diretório de instalação do Configuration
Manager >\conf\.
Exportar conjunto de configurações para um arquivo zip.
Permite exportar um conjunto de configurações inteiro
ou parte dele para o seu diretório local como um arquivo
zip. Abre a caixa de diálogo Exportar Conjunto de
Configurações.
Selecione as definições de configurações que você deseja
exportar da árvore na caixa de diálogo da árvore Exportar
Conjunto de Configurações.
Ativar conjunto de configurações atual. Aplica as
propriedades de configuração no rascunho/conjunto de
configurações ao Configuration Manager, tornando-se o
conjunto de configurações ativo.
Observação: somente um conjunto de configurações é
considerado ativo em um determinado ponto no tempo.
241
241
Capítulo 14 • Configurações do Sistema
Elementos da
interface do usuário
Descrição
Adicionar configuração ao conjunto de configurações.
Este botão só fica habilitado quando você seleciona um
nó na árvore de configuração que lhe permite adicionar
uma configuração filho.
Remover configuração do conjunto de configurações.
Este botão só fica habilitado quando você seleciona um
nó na árvore de configuração que lhe permite excluir uma
configuração filho.
Denota uma categoria da configuração.
Observação: a seta ao lado de cada categoria permite
expandir ou recolher as categorias de nível inferior.
<Árvore de
configuração>
Contém as categorias da configuração. Os campos de
configuração de cada nó selecionado na árvore são
exibidos no painel direito. Selecione um arquivo da
árvore para abrir no painel direito.
As seguintes categorias contêm definições de configuração:
Impacto da Automação
Configuração
Descrição
Estado da análise de
impacto
Permite determinar se a análise de impacto calcula o
efeito da automação sobre os ECs a partir do estado real
ou autorizado de uma visualização.
As opções são:
➤ Real
➤ Autorizado
Padrão: Real
Para ver detalhes, consulte "Análise de Automação >
Impacto - painel <Estado>" na página 191.
242
242
Capítulo 14 • Configurações do Sistema
Critérios das RDMs Buscados
Configuração
Descrição
Máximo de dias da
RDM
O número máximo de dias que podem passar desde que a
RDM foi programada para terminar.
Tipos de EC da RDM
Configure os tipos de EC para os quais RDMs podem ser
definidas:
➤
Clique para adicionar um novo tipo de EC.
➤
Clique para excluir o tipo de EC selecionado.
Você pode editar os nomes dos tipos de EC manualmente.
Filtros da RDM
Filtre os RDMs exibidos por nomes e valores das
propriedades:
➤
Clique para adicionar uma nova propriedade.
➤
Clique para excluir a propriedade.
Você pode editar os nomes e valores das propriedades
manualmente.
Observação: cada linha representa uma propriedade
diferente, e os valores devem aparecer em uma lista
separada por vírgula. Cada propriedade listada deve ter
um dos valores especificados para a RDM ser exibida.
Local do Servidor do HP Operations Orchestration (OO)
Este painel permite definir configurações de conexão do HP Operations
Orchestration.
Os elementos da interface do usuário são descritos abaixo:
Elementos da
interface do usuário
Intervalo Cíclico
Descrição
Define o intervalo (medido em segundos) que determina
a frequência na qual é feita a verificação de resultados do
fluxo de automação no servidor do HP Operations
Orchestration.
Padrão: 60 segundos
243
243
Capítulo 14 • Configurações do Sistema
Elementos da
interface do usuário
Descrição
Host
O nome do host do computador no qual o servidor do
HP Operations Orchestration está instalado.
Senha
A senha necessária para se conectar ao servidor do
HP Operations Orchestration.
Porta
A porta usada pelo servidor do HP Operations
Orchestration.
Nome do usuário
O nome do usuário necessário para se conectar ao
servidor do HP Operations Orchestration.
Versão
A versão do HP Operations Orchestration.
Tarefas de Análise e Autorização Offline
244
244
Configuração
Descrição
Intervalo de
repetição da Análise
Offline
Defina um intervalo de base em segundos. As outras
configurações da tarefa são definidas usando múltiplos
desse intervalo.
Ciclos de repetição
de exclusão de
candidatos
O número de ciclos entre execuções sucessivas de
exclusão de candidatos.
Ciclos de repetição
de autorização
automática
O número de ciclos entre execuções sucessivas de
autorização automática.
Capítulo 14 • Configurações do Sistema
Limpeza Offline
Configuração
Descrição
Intervalo de
repetição da limpeza
offline
O número de dias entre limpezas sucessivas do histórico
da política e de estatísticas.
Manter histórico
O número de dias para armazenar instantâneos do
ambiente, e histórico de políticas e estatísticas. O
histórico de políticas e estatísticas anterior a esse limite é
excluído na limpeza seguinte.
Exibição da RDM
Configuração
Descrição
Propriedades da
RDM
Configure as propriedades da RDM para exibição:
➤
Clique para adicionar uma nova propriedade.
➤
Clique para excluir a propriedade selecionada.
Você pode editar os nomes das propriedades
manualmente.
Limitações da Topologia
Configuração
Descrição
Limite do layout
gráfico
O número máximo de ECs compostos que podem ser
exibidos no mapa de topologia.
245
245
Capítulo 14 • Configurações do Sistema
Layout da Topologia
Configuração
Descrição
Camadas
Configure as camadas da exibição do mapa de topologia:
➤
Clique para adicionar uma nova camada.
➤
Clique para excluir a camada selecionada.
Você pode editar o nome, o nome de exibição, o número
do nível e a cor das camadas.
Classificações
Configure as classificações da exibição do mapa de
topologia:
➤
Clique para adicionar uma nova classificação.
➤
Clique para excluir a classificação selecionada.
Você pode editar o nome, o nome de exibição e a cor das
classificações.
Exceções do Layout
Configure exceções para as classificações definidas acima:
➤
Clique para adicionar uma nova exceção.
➤
Clique para excluir a exceção selecionada.
Para o tipo de EC selecionado, se o atributo especificado
tem o valor especificado, a classificação especificada se
aplica.
UCMDB Foundation
246
246
Configuração
Descrição
Estratégia de
conexão
O método de conexão ao UCMDB.
Cliente
O nome do cliente do UCMDB.
Nome do servidor do
UCMDB
O nome do servidor do UCMDB.
Porta do servidor do
UCMDB
O número da porta do servidor do UCMDB.
URL de acesso ao
UCMDB
A URL para acessar o UCMDB.
Capítulo 14 • Configurações do Sistema
Configuração
Descrição
Nome do usuário
O nome do usuário do UCMDB.
Senha
A senha do usuário do UCMDB.
Sugestões de Valor
Configuração
Descrição
Contagem máx. para
salvar
O número máximo de valores de atributos sugeridos
armazenados no banco de dados.
Contagem máx. a
exibir
O número máximo de valores de atributos sugeridos
exibidos.
Ciclos de repetição
das estatísticas de
valores de atributos
O número de ciclos entre recálculos sucessivos de
estatísticas de valores de atributos.
247
247
Capítulo 14 • Configurações do Sistema
Painel Problemas
Os elementos da interface do usuário são descritos abaixo:
Elementos da
interface do usuário
Descrição
Indica o nível de gravidade do problema. Os seguintes
ícones são exibidos:
248
248
➤
. Indica que há um erro nas definições da
configuração. Nesse caso, o Configuration Manager
não permite que você ative o conjunto de
configurações, e o botão Ativar conjunto de
configurações atual
é desabilitado.
➤
. Indica um aviso. Nesse caso, o Configuration
Manager permite que você ative o conjunto de
configurações.
➤
. Fornece uma mensagem informativa. Nesse caso,
o Configuration Manager permite que você ative o
conjunto de configurações.
Código
Contém um link para o painel com o problema. Quando
você clica no link, o nó relevante na árvore de
configuração é selecionado e seu painel relevante aparece
à direita.
Descrição
Contém uma descrição do problema.
Capítulo 14 • Configurações do Sistema
Configuração do Gerenciamento de Usuários
Esta página define as informações de conexão do servidor LDAP. Todas as
informações do usuário que você modificar no Configuration Manager serão
atualizadas no servidor apropriado.
Os elementos da interface do usuário são descritos abaixo:
Elementos da
interface do usuário
Descrição
Provedor de <tipo>
O repositório contendo os Provedores de Autenticação,
Grupos, Personalização e Usuários. Para cada provedor,
especifique o servidor LDAP, EXTERNO ou
COMPARTILHADO. Para ver uma descrição dos
provedores, consulte "Visão geral da configuração do
Gerenciamento de Usuários" na página 220.
Atributo <atributo>
dos Usuários
Obrigatório
Indica se o atributo é obrigatório para criação do usuário.
Repositório de Usuários Externo/Compartilhado
Esta página contém as propriedades de conexão dos servidores LDAP. Os
elementos da interface do usuário são descritos abaixo:
Elementos da
interface do usuário
Repositório Externo
Descrição
As propriedades desta página vêm da tabela de
propriedades LDAP do repositório chamado Externo ou
Compartilhado.
249
249
Capítulo 14 • Configurações do Sistema
Elementos da
interface do usuário
250
250
Descrição
Externo - Habilitação
Define as informações de acesso para as funções, usuários,
grupos e princípios. Especifique se os grupos, funções e
princípios podem ser criados, excluídos, legíveis e
atribuídos.
Externo/Compartilha
do - Personalização
Especifica quais atributos do usuário são legíveis ou
editáveis. As configurações nesta página definem quais
informações serão editáveis e quais serão somente leitura
quando você criar ou modificar usuários no módulo
Gerenciamento de Usuários. Para ver detalhes da interface
do usuário, consulte "Guia Gerenciamento de Usuários"
na página 273.
Capítulo 14 • Configurações do Sistema
Solução de problemas e limitações
Esta seção descreve problemas do LDAP conhecidos.
Problema: não é possível estabelecer a comunicação com o servidor LDAP.
Aparece uma exceção de comunicação nos logs.
Solução: verifique as configurações do host e porta LDAP e do modo SSL:
a Verifique se o host e a porta LDAP estão configurados corretamente:
Selecione Sistema > Configurações > Configuração do Gerenciamento
de Usuários > Repositório de Usuários Externo e verifique as
configurações de ldapHost e ldapPort.
b Verifique se o modo SSL está configurado corretamente. Verifique com
seu administrador do LDAP organizacional se o usuário administrador
é necessário para conexão LDAP. Selecione Sistema > Configurações >
Configuração do Gerenciamento de Usuários > Repositório de
Usuários Externo e verifique a configuração de enableSSL.
c Verifique se o certificado de servidor apropriado está instalado. Execute
o seguinte comando:
<diretório de instalação doConfiguration Manager>\java\windows\x86_64
\bin\keytool.exe -list -trustcacerts [-alias <alias do certificado>] -keystore
<diretório de instalação do Configuration Manager>\java\windows\x86_64
\lib\security\cacerts -storepass changeit
d Verifique com seu administrador do LDAP organizacional se o
administrador é necessário para a conexão LDAP. Selecione Sistema >
Configurações > Configuração do Gerenciamento de Usuários >
Repositório de Usuários Externo e verifique as seguintes configurações:
useAdministrator, ldapAdministrator e ldapAdministratorPassword.
251
251
Capítulo 14 • Configurações do Sistema
Problema: nenhum grupo aparece na tela de gerenciamento de usuários ou
grupos. Nenhuma exceção aparece nos logs.
Solução: verifique o seguinte:
a Verifique se os filtros de pesquisa de Usuários e Grupos estão
configurados corretamente: Selecione Sistema > Configurações >
Configuração do Gerenciamento de Usuários > Repositório de
Usuários Externo e modifique as seguintes propriedades: usersBase,
usersScope, usersFilter, groupsBase, groupsScope, groupsFilter,
rootGroupsBase, rootGroupsScope e rootGroupsFilter.
b Abra o navegador do cliente LDAP e procure os usuários sob o DNS de
base.
Problema: a interface do usuário está muito lenta.
Solução: geralmente isso acontece porque há muitos grupos ou usuários
configurados no seu LDAP. Configure o DNS de base e os filtros, e reduza o
número de grupos para o subconjunto relevante da seguinte forma:
a Selecione Sistema > Configurações > Configuração do Gerenciamento
de Usuários > Repositório de Usuários Externo.
b Altere as seguintes configurações: usersBase, usersScope, usersFilter,
groupsBase, groupsScope, groupsFilter, rootGroupsBase,
rootGroupsScope e rootGroupsFilter.
Problema: alguns usuários conhecidos não aparecem na tela de
gerenciamento de grupos ou usuários.
Solução: a tela de gerenciamento de Usuários e Grupos mostra apenas
usuários que pertencem a algum grupo. Coloque os usuários nos grupos
apropriados no LDAP, a fim de vê-los na tela principal.
Problema: o logon demora muito.
Solução: talvez o usuário pertença a grupos demais. Você pode otimizar o
tempo de inicialização alterando o filtro de pesquisa de grupos para que
retorne menos grupos, da seguinte maneira:
a Selecione Sistema > Configurações > Configuração do Gerenciamento
de Usuários > Repositório de Usuários Externo.
b Modifique a configuração groupsFilter.
252
252
Capítulo 14 • Configurações do Sistema
253
253
Capítulo 14 • Configurações do Sistema
254
254
15
Gerenciamento de Usuários
Este capítulo inclui:
Conceitos
➤
Visão geral do Gerenciamento de Usuários na página 256
Tarefas
➤
Configurar usuários e permissões no Configuration Manager
na página 259
Referência
➤
Permissões e conjuntos de permissões na página 262
➤
Interface do usuário do Gerenciamento de Usuários na página 265
Solução de problemas e limitações na página 277
255
Capítulo 15 • Gerenciamento de Usuários
Conceitos
Visão geral do Gerenciamento de Usuários
O HP Universal CMDB Configuration Manager permite definir usuários,
grupos e suas funções, permissões e ambientes associados. A função de um
usuário define quais ações ele pode executar no Configuration Manager em
quais instâncias de dados. Por exemplo, se nenhuma das funções do usuário
tiver permissão para Gerenciamento de Visualização, o módulo
Gerenciamento de Visualização não ficará disponível.
Observação: você deve ter a permissão de Administração de Usuários para
trabalhar com este módulo.
Ambientes
No Configuration Manager, um ambiente é definido como uma ou mais
instâncias de Visualização Gerenciada. Para obter mais informações sobre
visualizações gerenciadas do Configuration Manager, consulte
"Gerenciamento de Visualização" na página 45. Após definir os ambientes,
você anexa o ambiente a uma permissão. Por exemplo, você pode especificar
que o Administrador do Configuration Manager tenha permissões de leitura
e gravação em todos os ambientes, enquanto o Gerente do BD tenha
permissões de leitura e gravação somente em um ambiente definido como
local_lab_databases.
256
256
Capítulo 15 • Gerenciamento de Usuários
Funções e permissões
Cada função é associada a permissões. As permissões definem quais ações do
Configuration Manager a função pode desempenhar de acordo com suas
responsabilidades na organização. Por exemplo, você poderia criar uma
função para permitir aos usuários criar visualizações, ou poderia criar uma
função para permitir aos usuários editar políticas de configuração, mas não
criar visualizações. Para ver detalhes, consulte "Permissões e conjuntos de
permissões" na página 262.
Usuários e grupos
Cada Usuário tem uma lista de funções que definem suas permissões para
trabalhar com o Configuration Manager. Quando você atribui uma função,
esse usuário só tem acesso a partes específicas do programa e a ambientes
específicos que sejam relevantes para sua função. Você também pode definir
grupos de usuários com as mesmas funções ou direitos de acesso. Quando
você anexa um usuário/grupo a um grupo, o usuário/grupo herda todas as
funções do grupo.
257
257
Capítulo 15 • Gerenciamento de Usuários
Diagrama do Gerenciamento de Usuários
O diagrama a seguir ilustra o relacionamento entre usuários, grupos,
funções, permissões e ambientes no Configuration Manager.
258
258
Capítulo 15 • Gerenciamento de Usuários
Tarefas
Configurar usuários e permissões no Configuration
Manager
Esta tarefa descreve a ordem de trabalho para definir usuários e permissões
no Configuration Manager.
Esta tarefa inclui as seguintes etapas:
➤
"Pré-requisitos" na página 259
➤
"Definir o ambiente" na página 259
➤
"Definir as regras e permissões" na página 260
➤
"Definir grupos" na página 260
➤
"Definir usuários" na página 261
1 Pré-requisitos
Selecione visualizações para gerenciar no Configuration Manager. Isso lhe
possibilitará definir os ambientes para usuários e permissões. Para ver
detalhes, consulte "Gerenciamento de Visualização" na página 45.
2 Definir o ambiente
a Selecione Sistema > Gerenciamento de Usuários e clique na guia
Gerenciamento do Ambiente.
b Selecione um tipo de ambiente.
c Clique no botão Criar ambiente. Insira um nome e descrição para o
novo ambiente e clique em OK.
d Clique no botão Adicionar instâncias no painel Detalhes do Ambiente.
Selecione uma instância no painel Instâncias Disponíveis e use a seta
para movê-la para o painel Instâncias Selecionadas. Ao terminar, clique
em OK.
Para ver detalhes da interface do usuário, consulte "Guia Gerenciamento
do Ambiente" na página 269.
259
259
Capítulo 15 • Gerenciamento de Usuários
3 Definir as regras e permissões
a Selecione Sistema > Gerenciamento de Usuários e clique na guia
Gerenciamento de Funções.
b Clique no botão Criar função. Insira um nome e descrição para a nova
função.
c Clique no botão Anexar permissão no painel Detalhes da Função.
d Selecione uma permissão de função elegível e clique em Avançar.
Todas as permissões, com exceção das globais, devem ter uma
atribuição de Ambiente.
e Clique em Concluir ou clique em Confirmar e Adicionar outra
permissão para atribuir permissões adicionais à função.
Para ver detalhes da interface do usuário, consulte "Guia Gerenciamento
de Funções" na página 271 e "Assistente para Atribuir Permissões a uma
Função" na página 265.
4 Definir grupos
Observação: quando você cria grupos, o repositório de dados deve estar
definido como leitura/gravação.
a Selecione Sistema > Gerenciamento de Usuários e clique na guia
Gerenciamento de Usuários.
b Clique no botão Criar grupo. Insira um nome e descrição para o novo
grupo e clique em OK.
c Clique no botão Atribuir função, localizado sob Funções e Permissões
no painel Detalhes do Grupo
d Clique em OK.
Para ver detalhes da interface do usuário, consulte "Guia Gerenciamento
de Usuários" na página 273.
260
260
Capítulo 15 • Gerenciamento de Usuários
5 Definir usuários
Observação: quando você cria usuários, o repositório de dados deve estar
definido como leitura/gravação.
a Na guia Usuários e Grupos, selecione o grupo ao qual você deseja
adicionar um novo usuário.
b Clique no botão Criar usuário , na guia Usuários e Grupos. Insira um
nome e descrição para o novo grupo e clique em OK.
c Insira informações em todos os campos.
d Clique em OK.
Para ver detalhes da interface do usuário, consulte "Guia Gerenciamento
de Usuários" na página 273.
261
261
Capítulo 15 • Gerenciamento de Usuários
Referência
Permissões e conjuntos de permissões
Permissões
Existem dois tipos de permissões no Configuration Manager:
➤
Permissões estáticas – permissões que determinam quais módulos você
pode acessar e quais ações pode executar (por exemplo, Análise de
Configuração e Administração de Visualizações).
➤
Permissões de nível de dados – permissões que especificam as ações que
você pode executar em dados específicos (Leitura de Visualização e
Gravação de Visualização).
As seguintes permissões podem ser atribuídas no Configuration Manager:
262
262
Nome
Descrição
Execução da Automação
Permissão para executar qualquer automação no
Configuration Manager.
Gerenciamento de
Automação
Permissão para configurar automações
(Administração > Gerenciamento de Automação).
Políticas de Automação
Todas as Visualizações
Permissão para selecionar Todas as Visualizações ao
definir o escopo de uma política de automação
(Administração > Políticas > Políticas de
Automação).
Políticas de Automação
Administração
Permissão para definir políticas de automação
(Administração > Políticas > Políticas de
Automação).
Análise de Configuração
Permissão para usar os módulos Modelagem de
Configuração e Análise de Segmentação do
Ambiente (Aplicativo > Análise de Configuração).
Capítulo 15 • Gerenciamento de Usuários
Nome
Descrição
Políticas de Configuração
Administração
Permissão para adicionar, editar e excluir políticas
de configuração (Administração > Políticas >
Políticas de Configuração).
Gerenciamento de Licença
Permissão para instalar licenças no Configuration
Manager (Sistema > Licença).
Logon
Permissão para fazer logon no Configuration
Manager.
Observação: esta permissão é atribuída a todos os
usuários.
Configurações do Sistema
Permissão para editar a configuração do
Configuration Manager (Sistema > Configurações).
Gerenciamento de Usuários
Permissão para gerenciar usuários, funções,
ambientes e permissões (Sistema > Gerenciamento
de Usuários).
Leitura de Visualização
Permissão para exibir e analisar as visualizações
selecionadas.
Gravação de Visualização
Permissão para exibir, editar e autorizar mudanças
em visualizações selecionadas.
Administração de
Visualizações
Permissão para gerenciar, cancelar o
gerenciamento e editar visualizações
(Administração > Gerenciamento de Visualização).
263
263
Capítulo 15 • Gerenciamento de Usuários
Conjuntos de permissões
Conjuntos de permissões são grupos predefinidos de permissões que você
pode aplicar a uma função, sem ter de selecionar cada permissão
individualmente. Os seguintes conjuntos de permissões predefinidos estão
disponíveis:
Nome
Descrição
Consumidor da
Configuração
Inclui as seguintes permissões:
➤ Análise de Configuração
➤ Logon
Contribuinte da
Configuração
Inclui as seguintes permissões:
➤ Execução da Automação
➤ Políticas de Automação Administração
➤ Análise de Configuração
➤ Logon
➤ Gravação de Visualização
Configuration Manager
Inclui as seguintes permissões:
➤ Gerenciamento de Automação
➤ Políticas de Automação Todas as Visualizações
➤ Políticas de Automação Administração
➤ Análise de Configuração
➤ Logon
➤ Gravação de Visualização
Administrador de Políticas
Inclui as seguintes permissões:
➤ Políticas de Configuração Administração
➤ Logon
➤ Leitura de Visualização
Administrador do Sistema
Inclui todas as permissões.
Administrador de
Visualizações
Inclui as seguintes permissões:
➤ Logon
➤ Administração de Visualizações
264
264
Capítulo 15 • Gerenciamento de Usuários
Interface do usuário do Gerenciamento de Usuários
Esta seção inclui:
➤
Assistente para Atribuir Permissões a uma Função na página 265
➤
Caixa de diálogo Atribuir Funções na página 268
➤
Guia Gerenciamento do Ambiente na página 269
➤
Guia Gerenciamento de Funções na página 271
➤
Guia Gerenciamento de Usuários na página 273
Assistente para Atribuir Permissões a uma Função
Este assistente permite atribuir permissões à função selecionada.
Para acessar
Selecione Sistema > Gerenciamento de Usuários >
Gerenciamento de Funções. Selecione uma função e clique
em
no painel Detalhes da Função.
Mapa do
assistente
O Assistente para Atribuir Permissões a uma Função contém:
Consulte também
Página Selecione uma permissão ou um conjunto de
permissões > Página Atribuir Ambientes a Permissões >
Página Confirmação
"Permissões e conjuntos de permissões" na página 262
265
265
Capítulo 15 • Gerenciamento de Usuários
Página Selecione uma permissão ou um conjunto de
permissões
Esta página do assistente permite selecionar as permissões a serem
atribuídas.
Informações
importantes
Selecione uma permissão ou um conjunto de permissões da
árvore.
Mapa do
assistente
O Assistente para Atribuir Permissões a uma Função contém:
Consulte também
"Permissões e conjuntos de permissões" na página 262
Página Selecione uma permissão ou um conjunto de
permissões > Página Atribuir Ambientes a Permissões >
Página Confirmação
Os elementos da interface do usuário são descritos abaixo (elementos sem
rótulo são mostrados entre colchetes angulares):
Elementos da
interface do
usuário
Descrição
<Árvore de
permissões>
Conjuntos de permissões predefinidos e permissões
individuais para o Configuration Manager.
Página Atribuir Ambientes a Permissões
Esta página do assistente permite atribuir ambientes a permissões.
Informações
importantes
Esta página só aparecerá se a permissão for aplicável para
um ambiente.
Mapa do
assistente
O Assistente para Atribuir Permissões a uma Função contém:
Consulte também
266
266
Página Selecione uma permissão ou um conjunto de
permissões > Página Atribuir Ambientes a Permissões >
Página Confirmação
➤ "Permissões e conjuntos de permissões" na página 262
Capítulo 15 • Gerenciamento de Usuários
Os elementos da interface do usuário são descritos abaixo:
Elementos da
interface do
usuário
Descrição
Selecione uma permissão e use as setas para mover os
ambientes necessários da lista de Ambientes Disponíveis
para a lista de Ambientes Selecionados.
Ambientes
Disponíveis e
Selecionados
Cada permissão pode ser aplicável a ambientes específicos, a
todos os ambientes ou não ser aplicável a um ambiente.
Permissão
Uma árvore contendo a permissão ou conjunto de
permissões.
Página Confirmação
Esta página do assistente confirma as atribuições de permissões que você
efetuou.
Mapa do
assistente
O Assistente para Atribuir Permissões a uma Função contém:
Página Selecione uma permissão ou um conjunto de
permissões > Página Atribuir Ambientes a Permissões >
Página Confirmação
Os elementos da interface do usuário são descritos abaixo:
Elementos da
interface do
usuário
Descrição
Ambiente
Lista de ambientes associados à permissão selecionada.
Permissão
As novas permissões atribuídas a essa função.
267
267
Capítulo 15 • Gerenciamento de Usuários
Caixa de diálogo Atribuir Funções
Esta caixa de diálogo permite atribuir funções a usuários ou grupos.
Para acessar
Clique no botão Atribuir Funções
na seção Funções e
Permissões do painel Detalhes do Grupo da guia
Gerenciamento de Usuários.
Informações
importantes
Quando os usuários iniciam o Configuration Manager, as
ações que eles podem acessar dependem de suas funções e
permissões.
Os elementos da interface do usuário são descritos abaixo:
Elementos da
interface do usuário
Descrição
Selecione uma função na lista de Funções Disponíveis e
use as setas para mover a função para a lista de Funções
Selecionadas.
268
268
Funções Disponíveis
e Funções
Selecionadas
Cada usuário ou grupo pode ter uma ou mais funções
atribuídas.
Detalhes de
permissão das
funções selecionadas
Exibe detalhes somente leitura sobre as permissões e os
ambientes correspondentes da função selecionada.
Capítulo 15 • Gerenciamento de Usuários
Guia Gerenciamento do Ambiente
Esta página permite definir ambientes de trabalho que contêm visualizações.
Para acessar
Selecione Sistema > Gerenciamento de Usuários > guia
Gerenciamento do Ambiente
Informações
importantes
Os ambientes são a base para o gerenciamento de usuários e
funções. Para cada usuário ou grupo, você atribui permissões
para executar ações específicas em ambientes específicos.
Clique em Atualizar
Tarefas relevantes
para atualizar a tela.
"Configurar usuários e permissões no Configuration
Manager" na página 259
Painel Ambientes
Os elementos da interface do usuário são descritos abaixo (elementos sem
rótulo são mostrados entre colchetes angulares):
Elementos da
interface do usuário
Descrição
Selecione um tipo de ambiente e clique em Criar
ambiente para criar um novo ambiente desse tipo.
Clique em Excluir ambiente para excluir o ambiente
selecionado.
Observação: se o ambiente for o único anexado a uma
permissão e essa permissão estiver anexada a alguma
função, a exclusão do ambiente desanexará as permissões
e os conjuntos de permissões correspondentes dessas
funções.
<Árvore de
Ambientes>
Contém os tipos de ambiente e os ambientes definidos
para cada tipo.
269
269
Capítulo 15 • Gerenciamento de Usuários
Painel Detalhes do Ambiente
Quando você seleciona um ambiente no painel Ambientes, os detalhes são
exibidos nesse painel. Os elementos da interface do usuário são descritos
abaixo:
Elementos da
interface do usuário
Descrição
Clique em Adicionar instâncias para adicionar instâncias
de visualização ao ambiente selecionado usando a caixa
de diálogo Gerenciar Instâncias. Cada ambiente pode ter
uma ou mais instâncias de visualização atribuídas.
Na caixa de diálogo Gerenciar Instâncias, selecione uma
instância de visualização na lista Instâncias Disponíveis e
use as setas para mover a instância para a lista Instâncias
Selecionadas.
Observação: essas instâncias são visualizações definidas
no módulo Gerenciamento de Visualização. Para obter
mais informações, consulte "Gerenciamento de
Visualização" na página 45.
Clique em Remover instâncias para remover a instância
selecionada do ambiente.
270
270
Editar detalhes
Clique em Editar detalhes para editar o nome e a
descrição do ambiente selecionado.
Descrição do tipo de
ambiente
A descrição do ambiente selecionado.
Nome do tipo de
ambiente
O nome do ambiente selecionado.
Instância
Lista de instâncias de visualização do ambiente
selecionado.
Capítulo 15 • Gerenciamento de Usuários
Painel Detalhes do Tipo de Ambiente
Quando você seleciona um tipo de ambiente no painel Ambientes, os
detalhes são exibidos nesse painel. Os elementos da interface do usuário são
descritos abaixo:
Elementos da
interface do usuário
Descrição
Descrição do
Ambiente
A descrição do tipo de ambiente selecionado.
Nome do Ambiente
O nome do tipo de ambiente selecionado.
Guia Gerenciamento de Funções
Esta página permite definir as funções do usuário e as permissões do
aplicativo para trabalhar com o Configuration Manager.
Para acessar
Selecione Sistema > Gerenciamento de Usuários > guia
Gerenciamento de Funções.
Informações
importantes
É recomendável definir os ambientes antes de definir as
funções. Para ver detalhes, consulte "Guia Gerenciamento
do Ambiente" na página 269.
Clique em Atualizar
Tarefas relevantes
para atualizar a tela.
"Configurar usuários e permissões no Configuration
Manager" na página 259
271
271
Capítulo 15 • Gerenciamento de Usuários
Painel Funções
Os elementos da interface do usuário são descritos abaixo (elementos sem
rótulo são mostrados entre colchetes angulares):
Elementos da
interface do usuário
Descrição
Clique em Criar função para criar uma nova função.
Clique em Excluir função para excluir a função
selecionada.
<Lista de funções>
Uma lista de funções atualmente definidas no
Configuration Manager. Quando você seleciona uma
função, os detalhes aparecem nos painéis Detalhes da
Função e Permissões.
Painel Detalhes da Função
Os elementos da interface do usuário são descritos abaixo:
Elementos da
interface do usuário
Descrição
Clique em Anexar permissão para selecionar permissões
para anexar à função selecionada. As permissões são
selecionadas usando o Assistente para Atribuir Permissões
a uma Função. Para ver detalhes da interface do usuário,
consulte "Assistente para Atribuir Permissões a uma
Função" na página 265.
Clique em Gerenciar permissão para modificar a
permissão selecionada. As permissões são modificadas
usando o Assistente para Atribuir Permissões a uma
Função. Para ver detalhes da interface do usuário,
consulte "Assistente para Atribuir Permissões a uma
Função" na página 265.
Clique em Desanexar permissão para remover permissões
da função selecionada.
Editar detalhes
272
272
Clique em Editar detalhes para editar o nome e a
descrição da função selecionada.
Capítulo 15 • Gerenciamento de Usuários
Elementos da
interface do usuário
Ambiente
Descrição
A lista de ambientes para cada permissão. Se a lista não
couber na coluna de ambiente, use a dica de ferramenta
para visualizar a lista inteira.
Não Aplicável: usado para permissões que não exigem
uma configuração de ambiente específica.
<Nome do Ambiente>: a permissão é anexada a um
ambiente específico.
Tudo: a permissão é aplicável a todos os ambientes.
Permissão
Os conjuntos de permissões e as permissões anexados à
função selecionada.
Descrição da Função
A descrição da função selecionada.
Nome da Função
O nome da função selecionada.
Guia Gerenciamento de Usuários
As configurações de gerenciamento de usuários do Configuration Manager
controlam os usuários, grupos, funções e permissões. Esta página permite
que você defina essas configurações.
Para acessar
Selecione Sistema > Gerenciamento de Usuários > guia
Gerenciamento de Usuários.
Informações
importantes
É recomendável definir os ambientes e funções antes de
definir os usuários. Para ver detalhes, consulte "Guia
Gerenciamento do Ambiente" na página 269 e "Guia
Gerenciamento de Funções" na página 271.
Clique em Atualizar
Tarefas relevantes
para atualizar a tela.
"Configurar usuários e permissões no Configuration
Manager" na página 259
273
273
Capítulo 15 • Gerenciamento de Usuários
Painel Pesquisar Usuários
Os elementos da interface do usuário são descritos abaixo:
Elementos da
interface do usuário
Descrição
Pesquisar
Clique em Pesquisar para pesquisar usuários que
correspondam aos detalhes na seção Pesquisar Usuários.
Pesquisar Usuários
Os critérios de pesquisa. Para pesquisar usuários, insira
alguns ou todos os detalhes do usuário Nome,
Sobrenome, Nome de Logon, Nome de Exibição, Email.
Nome do Usuário
Uma lista de todos os usuários que correspondem aos
critérios de pesquisa.
Painel Usuários e Grupos
Os elementos da interface do usuário são descritos abaixo (elementos sem
rótulo são mostrados entre colchetes angulares):
Elementos da
interface do usuário
Descrição
Clique em Criar usuário para criar um novo usuário sob o
grupo selecionado. O usuário herdará as funções do
grupo.
Clique em Criar grupo para criar um novo grupo sob um
grupo existente. O grupo herdará as funções do outro.
Clique em Adicionar grupo sob a raiz para criar um novo
grupo sob a raiz.
Clique em Excluir para excluir o usuário ou grupo
selecionado.
Clique em Anexar ao grupo para anexar o usuário ou
grupo selecionado aos grupos. Os usuários/grupos
herdarão todas as funções do grupo.
274
274
Capítulo 15 • Gerenciamento de Usuários
Elementos da
interface do usuário
Descrição
Clique em Desanexar do grupo para desanexar o usuário
ou grupo selecionado de um grupo. Quando você
desanexar um usuário/grupo de um grupo, ele não terá
mais as funções herdadas daquele grupo.
Observação:
➤ Os usuários não anexados a um grupo não serão
exibidos no Configuration Manager. Para localizar
usuários não anexados a um grupo, use o painel
Pesquisa. Para ver detalhes da interface do usuário,
consulte "Painel Pesquisar Usuários" na página 274.
➤ Quando você desanexa um grupo de outro, ele é
movido para a "raiz" da árvore de grupos e usuários.
<Lista Usuários e
Grupos>
Uma árvore contendo todos os grupos existentes e os
usuários anexados a esses grupos.
Observação: os usuários não anexados a um grupo não
serão exibidos no Configuration Manager. Para localizar
usuários não anexados a um grupo, use o painel Pesquisa.
Para ver detalhes da interface do usuário, consulte "Painel
Pesquisar Usuários" na página 274.
Painel Detalhes do Grupo
Os elementos da interface do usuário são descritos abaixo:
Elementos da
interface do usuário
Descrição
Clique em Atribuir função para abrir a Caixa de diálogo
Atribuir Funções e atribuir uma função ao usuário ou
grupo selecionado. Para ver detalhes, consulte "Caixa de
diálogo Atribuir Funções" na página 268.
Clique em Remover função para remover a função
selecionada do usuário ou grupo.
<Lista Funções e
Permissões>
As funções atribuídas e as permissões e ambientes
correspondentes do usuário ou grupo selecionado.
275
275
Capítulo 15 • Gerenciamento de Usuários
Elementos da
interface do usuário
276
276
Descrição
Editar detalhes
Clique em Editar detalhes para editar os detalhes do
usuário ou grupo selecionado.
Descrição do
Grupo/Usuário
A descrição do grupo ou usuário selecionado.
Nome do
Grupo/Usuário
O nome do grupo ou usuário selecionado.
Capítulo 15 • Gerenciamento de Usuários
Solução de problemas e limitações
Esta seção descreve a solução de problemas e as limitações do
Gerenciamento de Usuários. As definições de configuração do Configuration
Manager para essas soluções estão em Sistema > Configurações >
Gerenciamento de Usuários > Configuração do Gerenciamento de Usuários.
Problema. O usuário não consegue fazer logon no Configuration Manager.
Solução. Validar as definições e permissões do usuário. As informações de
logon do usuário são verificadas pelo Provedor de Autenticação.
a Verifique se o provedor de autenticação correto está configurado na
página Configuração do Gerenciamento de Usuários, Provedor de
Autenticação (COMPARTILHADO ou EXTERNO).
b Verifique se o usuário tem permissões de logon no arquivo
conf\permissions-mode.xml.
Problema. Não é possível criar um usuário sob um grupo
Solução. Validar as configurações do grupo e as configurações do usuário.
a Verifique se o provedor de usuários correto está configurado na página
Configuração do Gerenciamento de Usuários, Provedor de Usuários
(COMPARTILHADO ou EXTERNO).
b Na página Repositório de Usuários > Habilitação, habilite Princípio
atualizável.
Problema. Não é possível atualizar um usuário
Solução. Verifique se o Provedor de Usuários pode ser atualizado. Na página
Repositório de Usuários > Habilitação, habilite Princípio atualizável.
Problema. Não é possível atualizar um campo de usuário
Solução. Verifique se o Provedor de Usuários e os campos de usuário podem
ser atualizados:
a Na página Repositório de Usuários > Habilitação, habilite Princípio
atualizável.
277
277
Capítulo 15 • Gerenciamento de Usuários
b Na página Repositório de Usuários > Personalização, verifique se os
campos que terminam com "Editável" estão habilitados. (Exemplo:
Atributo de Nome de Exibição do Usuário Editável).
Problema. Não é possível criar um grupo
Solução. Na página Repositório de Usuários > Personalização, habilite
Grupo Criável.
Problema. Não é possível atualizar um grupo
Solução. Na página Repositório de Usuários > Personalização, habilite
Grupo Atualizável.
Problema. Não é possível atribuir uma função a um usuário
Solução. Verifique se o Provedor de Funções e os campos podem ser
atualizados:
1 Verifique se o provedor de funções correto está configurado na página
Configuração do Gerenciamento de Usuários, Provedor de Funções
(COMPARTILHADO ou EXTERNO).
2 Na página Repositório de Usuários > Habilitação, habilite Função do
Princípio Atribuível como Gravação.
Problema. Um erro de segurança aparece no Configuration Manager.
Solução. Se a mensagem de erro de segurança indica um problema com a
configuração, ela deve fornecer detalhes suficientes para encontrar a
definição de configuração correta.
Por exemplo, se uma exceção de segurança aparecer quando você tentar
alterar os detalhes do grupo, a mensagem indicará "grupo definido como
não atualizável". Nesse caso, na página Repositório de Usuários >
Habilitação, habilite Grupo Atualizável.
278
278
Capítulo 15 • Gerenciamento de Usuários
Problema. Não é possível atualizar o campo de senha ao atualizar as
informações do usuário
Solução. Verifique as configurações do Provedor de Usuários.
1 Verifique se o provedor de usuários correto está configurado na página
Configuração do Gerenciamento de Usuários, Provedor de Usuários
(COMPARTILHADO ou EXTERNO).
2 Na página Repositório de Usuários > Personalização, habilite Atributo de
Senha do Usuário Editável.
279
279
Capítulo 15 • Gerenciamento de Usuários
280
280
16
Licenciamento
Este capítulo inclui:
Conceitos
➤
Visão geral do licenciamento na página 282
Tarefas
➤
Instalar uma licença na página 284
Referência
➤
Interface do usuário da licença na página 285
281
Capítulo 16 • Licenciamento
Conceitos
Visão geral do licenciamento
Os recursos avançados de segmentação automática e definição de linha de
base automática do módulo Análise de Configuração são fornecidos com
uma licença instantânea sem custo para um número ilimitado de ECs
gerenciados e válida por 60 dias após o primeiro uso do Configuration
Manager. Após esse período de 60 dias, uma licença permanente deve ser
adquirida para a quantidade específica de ECs compostos gerenciados pelo
Configuration Manager. Quando ECs compostos adicionais forem
gerenciados, mais licenças permanentes deverão ser adquiridas.
O Visualizador de Risco da Automação oferece a capacidade única de
executar 500 automações controladas (ou uso por 60 dias, o que vier depois)
sem custo. Após as primeiras 500 automações controladas gratuitas (ou
60 dias), uma licença permanente deverá ser adquirida para o número de
execuções de automação controlada a serem analisadas com um período
(móvel) de 30 dias. Você pode estimar esse número com base em seu uso real
durante os 60 dias anteriores.
Observação: para todos esses módulos, após as licenças gratuitas iniciais,
você pode ter a permissão de obter 60 dias adicionais de uso gratuito (licença
de Avaliação). Para ver detalhes, contate seu representante de vendas HP.
Licenças permanentes são aditivas, ou seja, as licenças adicionais de licenças
permanentes são acrescentadas à sua capacidade total existente e não a
substituem.
282
282
Capítulo 16 • Licenciamento
Quando o limite da licença foi excedido, o seguinte ocorre:
➤
Durante o uso do Configuration Manager, uma notificação de aviso é
exibida. Se essa mensagem aparecer, você deverá adquirir e instalar uma
licença com capacidade adicional. Contate seu representante de vendas
HP para adquirir licenças para esses módulos.
➤
Quando um administrador (que tem permissão para instalar nova licença)
faz logon no Configuration Manager, uma mensagem pop-up é exibida e
ele é redirecionado automaticamente para o módulo Licença para instalar
uma nova licença.
Observação: você deve ter permissão de Gerenciamento de Licença para
instalar novas licenças no Configuration Manager.
283
283
Capítulo 16 • Licenciamento
Tarefas
Instalar uma licença
Esta tarefa descreve como instalar uma nova licença no Configuration
Manager.
1 Contate seu representante de vendas HP para adquirir uma nova licença.
2 Selecione Sistema > Licença.
3 Clique em
para abrir a caixa de diálogo Instalar Licença.
4 Copie a nova chave de licença inteira que você obteve de seu
representante HP e clique em OK.
Observação:
➤
Algumas licenças incluem algumas chaves de licença separadas. Instale
cada chave de licença separadamente.
➤
Aspas (") podem fazer parte da chave de licença e devem ser copiadas
também.
Se a licença já foi instalada ou se uma chave de licença inválida é inserida,
uma mensagem de erro é exibida.
Quando a instalação for bem-sucedida, a seção de licença relevante será
atualizada e exibirá o status da nova licença.
284
284
Capítulo 16 • Licenciamento
Referência
Interface do usuário da licença
Esta seção inclui:
➤
Página Licença na página 285
Página Licença
Esta página permite que você visualize as licenças que instalou, além de
instalar novas licenças.
Para acessar
Selecione Sistema > Licença.
Tarefas relevantes
"Instalar uma licença" na página 284
Os elementos da interface do usuário são descritos abaixo :
Elemento da
interface do usuário
Instalação
Descrição
Abre a caixa de diálogo Instalar Licença, na qual você
insere a chave de uma nova licença.
Uso Real
O número de ECs compostos gerenciados ou automações
executadas para a licença selecionada. Esse número é
atualizado uma vez por dia.
Capacidade
O número de ECs compostos que podem ser gerenciados
ou automações que podem ser executadas para a licença
selecionada.
Descrição
Uma descrição da licença.
Data de Expiração
A data e hora de expiração da licença.
Tipo de Licença
Especifica o tipo da licença selecionada, que pode ser
Instantânea, de Avaliação ou Permanente.
285
285
Capítulo 16 • Licenciamento
Elemento da
interface do usuário
286
286
Descrição
Nome
O nome da licença, que pode ser Automações
Controladas por Mês ou Análise de Configuração
Avançada.
Status
Especifica o status da licença selecionada (por exemplo,
se o uso adquirido da licença foi excedido ou não).
➤
Aparece quando o uso permitido da licença atual
foi excedido.
➤
Aparece quando o uso permitido da licença atual
ainda não foi atingido.
Parte V
Preferências
288
288
17
Preferências do Usuário
Este capítulo inclui:
Conceitos
➤
Visão geral das Preferências do Usuário na página 290
Referência
➤
Interface do usuário de Preferências do Usuário na página 291
289
Capítulo 17 • Preferências do Usuário
Conceitos
Visão geral das Preferências do Usuário
O módulo Preferências do Usuário permite selecionar visualizações favoritas
e configurações de localização para o seu trabalho no Configuration
Manager.
290
290
Capítulo 17 • Preferências do Usuário
Referência
Interface do usuário de Preferências do Usuário
Esta seção inclui:
➤
Caixa de diálogo Preferências do Usuário na página 291
Caixa de diálogo Preferências do Usuário
Esta caixa de diálogo permite selecionar visualizações favoritas para exibição
em todos os módulos do Configuration Manager, bem como o idioma para a
exibição.
Para acessar
Selecione Preferências > Preferências do Usuário.
Informações
importantes
As seguintes opções estão disponíveis:
➤ Visualizações Favoritas. Para selecionar visualizações
como favoritas, selecione-as na tabela esquerda e clique
duas vezes nelas ou use os botões de seta para movê-las
para a tabela direita.
➤ Configurações de Localização. Selecione o idioma para a
exibição do Configuration Manager.
Observação:
➤ Quando você define as visualizações favoritas, tem a
opção de exibir todas as visualizações ou somente as
favoritas nos diferentes módulos.
➤ Preferências são automaticamente aplicadas quando você
clica em OK. Você não precisa fazer logoff e depois logon
novamente.
291
291
Capítulo 17 • Preferências do Usuário
Visualizações Favoritas
Somente as visualizações para as quais você tenha permissão de leitura são
exibidas.
Os elementos da interface do usuário são descritos abaixo (elementos sem
rótulo são mostrados entre colchetes angulares):
Elementos da
interface do usuário
Descrição
Clique para remover a visualização selecionada da lista de
visualizações favoritas.
Clique para remover todas as visualizações da lista de
visualizações favoritas.
Clique para adicionar todas as visualizações à lista de
visualizações favoritas.
Clique para adicionar as visualizações selecionadas à lista
de visualizações favoritas.
<Tabela esquerda>
Exibe os nomes e descrições de todas as visualizações
disponíveis.
<Tabela direita>
Exibe os nomes das visualizações favoritas.
Selecionar
visualizações
favoritas
Habilita ou desabilita o filtro de visualizações favoritas.
Selecione uma das opções a seguir:
➤ Todas as Visualizações. Nenhuma lista de visualizações
favoritas é definida. Todas as visualizações são exibidas.
➤ Visualizações Selecionadas. Selecione as visualizações
para a lista de visualizações favoritas. Somente as
visualizações favoritas são exibidas.
292
292
Capítulo 17 • Preferências do Usuário
Configurações de Localização
Os elementos da interface do usuário são descritos abaixo :
Elementos da
interface do usuário
Descrição
Idioma
Selecionar um idioma da caixa suspensa.
Amostras
A data e o formato do número refletem o idioma
selecionado.
293
293
Capítulo 17 • Preferências do Usuário
294
294
Parte VI
Apêndices
296
296
A
Utilitários
Este capítulo inclui:
Referência
➤
Utilitários do Configuration Manager na página 298
297
Apêndice A • Utilitários
Referência
Utilitários do Configuration Manager
Esta seção fornece informações sobre os seguintes utilitários:
➤
"Exportar Conjunto de Configurações" na página 299
➤
"Importar Conjunto de Configurações" na página 302
➤
"Criptografia da senha" na página 305
➤
"Preencher" na página 306
➤
"Gerar Chaves" na página 307
Observação: faça o seguinte ao executar esses utilitários em um sistema
Linux:
298
298
➤
Mude o sentido das barras nas instruções para barras normais (/).
➤
Substitua .bat por .sh no nome de cada utilitário.
Apêndice A • Utilitários
Exportar Conjunto de Configurações
O utilitário Exportar Conjunto de Configurações permite exportar um
conjunto de configurações para um arquivo de despejo da configuração. Os
arquivos de despejo da configuração podem depois ser importados para a
mesma instância do Configuration Manager, mas com um nome diferente,
ou para uma instância diferente do Configuration Manager. Isso é útil, por
exemplo, quando você tem um ambiente de preparo/teste e gostaria de
migrar o conjunto de configurações para um ambiente de produção.
Observação: essa funcionalidade também está disponível dentro da interface
do usuário do Configuration Manager. Use o utilitário apenas em situações
nas quais, por alguma razão, a interface do usuário esteja bloqueada; por
exemplo, quando você iniciou o Configuration Manager com uma
configuração inválida e não é possível iniciar o servidor.
Esse utilitário não exige que o servidor do Configuration Manager esteja
ativo.
Para exportar um conjunto de configurações:
Execute o seguinte comando:
<diretório de instalação do Configuration Manager>\bin\export-cs.bat <propriedades do
banco de dados> <ID do conjunto de configurações> <nome do arquivo de despejo>
onde <propriedades do banco de dados> pode ser especificado apontando
para o local do arquivo database.properties ou especificando cada
propriedade do banco de dados.
Para localizar o ID do conjunto de configurações, execute o utilitário
Exportar Conjunto de Configurações usando as opções --history ou --drafts
para listar todos os conjuntos de configurações históricos e de rascunho. Os
conjuntos de configurações históricos incluem todos os que já foram
ativados, incluindo o atual.
299
299
Apêndice A • Utilitários
Veja a seguir as <opções> de linha de comando:
Opção
Descrição
--connection-url
URL da conexão do banco de dados
Observação: use somente se -p não for usado. Use com
--dialect, --driver, --username e --password.
--dialect
Dialeto do banco de dados.
Dialetos compatíveis: H2Dialct, SQLServerDialect,
Oracle9iDialect, Oracle10gDialect
Observação: use somente se -p não for usado. Use com
--connection-url, --driver, --username e --password.
--driver
Nome da classe do driver do banco de dados. Por
exemplo: org.h2.Driver, net.sourceforge.jtds.jdbc.Driver,
oracle.jdbc.OracleDriver.
Observação: use somente se -p não for usado. Use com
--connection-url, --dialect, --username e --password.
--drafts
Exibir os rascunhos do conjunto de configurações todos os conjuntos de configurações não ativados
-f <nome do arquivo>
Nome do arquivo de despejo
--file <nome do
arquivo>
Observação: esta opção é obrigatória
-h
Mensagem de uso
--help
--history
Exibir o histórico do conjunto de configurações - todos
os conjuntos de configurações ativados
-i <id>
ID do conjunto de configurações a ser exportado
--Id <id>
300
300
-p <arquivo>
Localização do arquivo database.properties.
--database-properties
<arquivo>
Observação: esta opção é obrigatória, a menos que você
use --connection-url, --driver, --username e --password
para especificar as propriedades do banco de dados.
Apêndice A • Utilitários
Opção
Descrição
--password
Senha do banco de dados
Observação: use somente se -p não for usado. Use com
--connection-url, --dialect, --driver e --username.
--username
Nome de usuário do banco de dados
Observação: use somente se -p não for usado. Use com
--connection-url, --dialect, --driver e -password
--verbose
➤
Modo detalhado
Um exemplo de como listar os conjuntos de configurações históricos:
cd <início da instalação do CM>\bin\
export-cs.bat -p ..\conf\database.properties --history
➤
Para exportar um conjunto de configurações:
<cm-install>\bin\export-cs.bat -p <localização do database.properties> -i <id do
conjunto de configurações> -f <nome do arquivo de despejo>
Por exemplo, para exportar um conjunto de configurações com um id de
1 para o arquivo dump.zip:
cd <início da instalação do CM>\bin\
export-cs.bat -p ..\conf\database.properties -i 1 -f dump.zip
301
301
Apêndice A • Utilitários
Importar Conjunto de Configurações
O utilitário Importar Conjunto de Configurações permite importar o
arquivo de despejo de um conjunto de configurações para uma instância do
Configuration Manager. A importação de um conjunto de configurações é
útil, por exemplo, ao se migrar para um ambiente diferente, por exemplo, de
preparo/teste para produção.
Observação:
➤
Essa funcionalidade também está disponível dentro da interface do
usuário do Configuration Manager e é recomendável usar a opção da
interface do usuário, que também executa validações no conjunto de
configurações importado.
➤
O conjunto de configurações importado recebe o nome do arquivo de
despejo. O nome do conjunto de configurações é exclusivo, ou seja, não é
possível importar o mesmo nome de arquivo de despejo duas vezes.
Para importar um conjunto de configurações:
1 Embora o servidor possa estar ativo quando você estiver usando este
utilitário, é recomendável primeiro parar todas as instâncias em execução
do Configuration Manager, pois algumas das configurações podem exigir
uma reinicialização de todo o sistema.
2 Execute o seguinte comando:
<diretório de instalação do Configuration Manager>\bin\import-cs.bat <propriedades
do banco de dados> <nome do arquivo de despejo>
onde <propriedades do banco de dados> pode ser especificado
apontando para o local do arquivo database.properties ou especificando
cada propriedade do banco de dados.
302
302
Apêndice A • Utilitários
Veja a seguir as <opções> de linha de comando:
Opção
Descrição
--activate
Ativar a configuração importada.
--connection-url
URL da conexão do banco de dados
Observação: use somente se -p não for usado. Use com
--dialect, --driver, --username e --password.
--dialect
Dialeto do banco de dados.
Dialetos compatíveis: H2Dialct, SQLServerDialect,
Oracle9iDialect, Oracle10gDialect
Observação: use somente se -p não for usado. Use com
--connection-url, --driver, --username e --password.
--driver
Nome da classe do driver do banco de dados. Por
exemplo: org.h2.Driver, net.sourceforge.jtds.jdbc.Driver,
oracle.jdbc.OracleDriver.
Observação: use somente se -p não for usado. Use com
--connection-url, --dialect, --username e --password.
-f <nome do arquivo>
Nome do arquivo de despejo
--file <nome do
arquivo>
Observação: esta opção é obrigatória
-h
Mensagem de uso
--help
-p <arquivo>
Localização do arquivo database.properties.
--database-properties
<arquivo>
Observação: esta opção é obrigatória, a menos que você
use --connection-url, --driver, --username e --password
para especificar as propriedades do banco de dados.
--password
Senha do banco de dados
Observação: use somente se -p não for usado. Use com
--connection-url, --dialect, --driver e --username.
303
303
Apêndice A • Utilitários
Opção
Descrição
--username
Nome de usuário do banco de dados
Observação: use somente se -p não for usado. Use com
--connection-url, --dialect, --driver e -password
--verbose
Modo detalhado
Para importar um conjunto de configurações:
<cm-install>\bin\import-cs.bat -p <localização do database.properties> -i <nome do
arquivo de despejo>
Por exemplo, para importar um arquivo de despejo do conjunto de
configurações chamado mydump.zip:
cd <início da instalação do CM>\bin
import-cs.bat -p ..\conf\database.properties -f mydump.zip
304
304
Apêndice A • Utilitários
Criptografia da senha
Para criptografar uma senha:
1 Certifique-se de que seu diretório de instalação do Configuration Manager
contenha um diretório de segurança que inclua o seguinte arquivo:
encrypt_security
Esse arquivo é criado durante o processo de instalação. Entretanto, se esse
arquivo não existir, execute o seguinte no diretório <diretório de
instalação do Configuration Manager>\bin:
generate-keys.bat
2 Execute o seguinte:
<diretório de instalação doConfiguration Manager>\bin\encrypt-password <opções>
As <opções> de linha de comando podem ser:
Opção
Descrição
-p <senha>
Criptografar uma única senha em texto simples.
--password <senha>
-d <pasta>
--dir <pasta>
-h
Usar as chaves de criptografia localizadas no
caminho especificado. Se essa opção não estiver
especificada, a localização padrão da chave é
<cm-installation>\security, que é onde o utilitário
Gerar Chaves cria a chave pública e a privada.
Imprimir esta mensagem.
--help
Por exemplo, para criptografar uma única senha, execute o seguinte:
EncryptPassword.bat -p <senha para criptografar>
3 Copie e cole a senha criptografada gerada ({ENCRYPTED} <senha
criptografada>) no arquivo de configuração do Configuration Manager
apropriado.
305
305
Apêndice A • Utilitários
Preencher
O utilitário Preencher permite criar tabelas no banco de dados do
Configuration Manager.
Observação: este utilitário exclui todos os dados que foram armazenados
anteriormente no banco de dados.
Para usar o utilitário Preencher:
Execute o seguinte comando:
<diretório de instalação do Configuration Manager>\bin\populate.bat i
306
306
Apêndice A • Utilitários
Gerar Chaves
O utilitário Gerar Chaves é executado automaticamente durante a instalação
e cria a chave pública e a privada. Se algum dos valores no arquivo de
Propriedades de Criptografia mudar, você deverá:
➤
Use o utilitário Gerar Chaves para gerar a chave pública e a privada
novamente.
➤
Gerar a senha do banco de dados novamente usando o utilitário
Criptografia da Senha e depois atualizar o arquivo de propriedades do
banco de dados
Para usar o utilitário Gerar Chaves:
Execute o seguinte comando:
<diretório de instalação do Configuration Manager>\bin\generate-keys.bat
307
307
Apêndice A • Utilitários
308
308
B
Exportando e importando dados do
sistema
Este capítulo inclui:
Conceitos
➤
Importando e exportando dados do sistema - visão geral na página 310
Tarefas
➤
Exportar os dados do sistema na página 313
➤
Importar os dados do sistema na página 314
➤
Definir os níveis de detalhamento do log na página 314
309
Apêndice B • Exportando e importando dados do sistema
Conceitos
Importando e exportando dados do sistema - visão geral
Você pode importar e exportar dados do Configuration Manager usando o
console JMX. Você realiza essas operações, por exemplo, se deseja mover os
dados do sistema de um ambiente de preparo para um ambiente de
produção ou durante uma recuperação após uma pane no sistema.
Os dados exportados incluem os seguintes recursos:
➤
A lista de visualizações gerenciadas pelo Configuration Manager e os tipos
de EC gerenciados definidos para cada visualização no módulo
Gerenciamento de Visualização. Os TQLs aos quais as visualizações fazem
referência não são exportados.
➤
A definição da política de configuração feita no módulo Políticas de
Configuração. Os TQLs que são referenciados não são exportados.
➤
Os resultados salvos da análise de configuração no módulo Análise de
Configuração, incluindo o modelo salvo e os ECs compostos. As
informações reais dos ECs compostos, por exemplo, seus atributos, não
são exportados.
A operação de exportação migra os dados e os armazena no sistema de
arquivos do computador no qual o Configuration Manager está sendo
executado. Você também pode fornecer um caminho de rede e armazenar os
dados exportados em um servidor diferente. Os dados são exportados como
um arquivo XML.
Você pode importar o arquivo XML contendo os dados do sistema do
sistema de arquivos do Configuration Manager para outro sistema do
Configuration Manager de mesma versão. Você também pode fornecer um
caminho de rede para importar os dados exportados de um servidor
diferente.
310
310
Apêndice B • Exportando e importando dados do sistema
Cuidado: ao importar dados do sistema de um sistema do Configuration
Manager para outro, você deve se certificar de que a versão do Configuration
Manager seja a mesma ou compatível.
Antes de migrar dados entre duas instâncias do Configuration Manager, o
que significa que cada instância do Configuration Manager está conectada a
uma instância diferente do HP Universal CMDB, você deve primeiro
exportar os TQLs e visualizações relevantes de uma instância do
HP Universal CMDB para a outra.
Se você aplicou uma política de linha de base, precisa exportar o TQL
selecionado na caixa Filtro Avançado do módulo Políticas de Configuração.
Se você aplicou uma política de topologia, precisa exportar o TQL de
Condição na caixa TQL de Condição e o TQL selecionado na caixa Filtro
Avançado do módulo Políticas de Configuração.
Para exportar os TQLs referenciados, use o Gerenciador de Pacotes no
HP Universal CMDB. Para ver detalhes, leia a documentação do
HP Universal CMDB.
Arquivo de log das operações de importação
Durante cada operação de importação, um arquivo
amber_import_export.log é gerado no diretório <diretório de instalação do
Configuration Manager>\servers\
<Configuration Manager nome da extensão do servidor>\logs.
Todas as ações de importação são gravadas no arquivo
amber_import_export.log, incluindo mensagens de erro e o motivo do erro.
Por exemplo:
➤
➤
Gerenciando a visualização 'View1'
➤
A visualização 'View1' já existe
➤
A visualização 'View1' foi criada
➤
A visualização 'View1' não foi criada: motivo...
Adicionando análise de configuração (adhoc) modelo 'Model1'
311
311
Apêndice B • Exportando e importando dados do sistema
➤
➤
A análise de configuração (adhoc) modelo 'Model1’ foi criada
➤
A análise de configuração (adhoc) modelo 'Model1’ já existe
Adicionando regra de política 'Rule1'
➤
A regra de política 'Rule1’ foi criada
➤
A regra de política 'Rule1’ já existe
➤
A regra de política 'Rule1’ não foi criada: motivo...
Para obter informações sobre como definir os níveis de gravidade da
mensagem do arquivo de log, consulte "Definir os níveis de detalhamento
do log" na página 314.
312
312
Apêndice B • Exportando e importando dados do sistema
Tarefas
Exportar os dados do sistema
Esta tarefa descreve como exportar os dados do sistema do Configuration
Manager e armazená-los em seu sistema de arquivos.
1 Inicie o navegador da Web e insira o seguinte endereço: http://
<nome_servidor>:<número_porta>/cnc/jmx-console, onde
<nome_servidor> é o nome do computador no qual o Configuration
Manager está instalado.
2 Insira as credenciais de autenticação do console JMX, que são, por padrão:
➤
Login name = admin
➤
Password = admin
3 Em Amber, clique em ImportExport service.
4 Localize a operação exportData.
5 No campo Value, insira o nome do arquivo e o caminho completo do
diretório no sistema de arquivos do servidor do Configuration Manager
para o qual os dados foram exportados. Você também poderá fornecer um
caminho de rede se não desejar que o arquivo exportado resida no mesmo
servidor.
6 Clique em Invoke para exportar os dados. Os dados são exportados para o
diretório especificado como um arquivo XML.
313
313
Apêndice B • Exportando e importando dados do sistema
Importar os dados do sistema
Esta tarefa descreve como importar o arquivo XML contendo os dados do
sistema do sistema de arquivos do Configuration Manager para outro
Configuration Manager de mesma versão usando o console JMX.
1 Inicie o navegador da Web e insira o seguinte endereço: http://
<nome_servidor>:<número_porta>/cnc/jmx-console, onde
<nome_servidor> é o nome do computador no qual o Configuration
Manager está instalado.
2 Insira as credenciais de autenticação do console JMX, que são, por padrão:
➤
Login name = admin
➤
Password = admin
3 Em Amber, clique em ImportExport service.
4 Localize a operação importData.
5 No campo Value, insira o nome do arquivo e o caminho completo do
diretório no sistema de arquivos do servidor do Configuration Manager
do qual os dados foram importados. Você pode fornecer um caminho de
rede para importar dados de um arquivo que não reside no mesmo
servidor.
6 Clique em Invoke para importar os dados.
Definir os níveis de detalhamento do log
O arquivo amber_import_export.log é o arquivo de log no qual as operações
de importação são gravadas. Esta tarefa descreve como modificar o nível de
gravidade da mensagem para o arquivo amber_import_export.log.
Para obter informações sobre o arquivo amber_import_export.log , consulte
"Arquivo de log das operações de importação" em "Importando e exportando
dados do sistema - visão geral" na página 310.
314
314
Apêndice B • Exportando e importando dados do sistema
Para modificar o nível de gravidade da mensagem exibido:
Edite a seguinte linha no arquivo <diretório de instalação do Configuration
Manager>\conf\cmlog4j.properties:
log4j.logger.amber.import-export=INFO, amber_import_export_fileout
Os seguintes tipos de comandos de mensagem de log podem ser usados:
➤
ERROR. Mostra apenas mensagens de erro.
➤
WARN. Mensagens de aviso e de erro são exibidas:
➤
INFO. Mensagens informativas que registram a atividade de
processamento realizada pelo sistema são exibidas, além de mensagens de
aviso e erro.
➤
DEBUG. Todos os tipos de mensagens e mensagens de depuração
adicionais.
Cuidado: definir um log com nível DEBUG pode afetar o desempenho.
315
315
Apêndice B • Exportando e importando dados do sistema
316
316