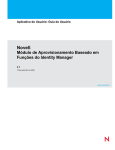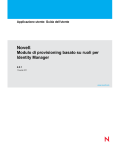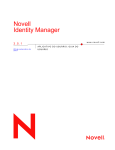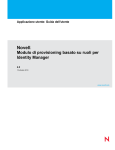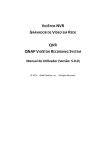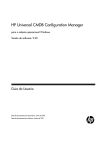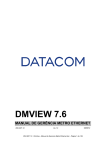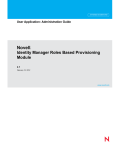Download Aplicativo de Usuário: Guia do Usuário
Transcript
novdocx (pt-br) 16 April 2010 Aplicativo de Usuário: Guia do Usuário Novell ® Módulo de Aprovisionamento Baseado em Funções do Identity Manager 4.0.1 15 de abril de 2011 www.novell.com Aplicativo de Usuário: Guia do Usuário A Novell, Inc. não faz representações ou garantias com relação ao conteúdo ou uso desta documentação e, particularmente, não se responsabiliza por quaisquer garantias expressas ou implícitas de comerciabilidade ou adequação a qualquer finalidade específica. Além disso, a Novell, Inc. reserva-se o direito de revisar esta publicação e fazer mudanças em seu conteúdo, a qualquer momento, sem a obrigação de notificar qualquer pessoa ou entidade de tais revisões ou mudanças. Ainda, a Novell, Inc. não faz declarações nem garantias com relação a qualquer software e, particularmente, não se responsabiliza por quaisquer garantias expressas ou implícitas de adequação comercial ou adequação a qualquer finalidade específica. Por fim, a Novell, Inc. reserva-se o direito de fazer mudanças em qualquer uma ou todas as partes do software da Novell, a qualquer momento, sem a obrigação de notificar qualquer pessoa ou entidade de tais mudanças. Quaisquer informações técnicas ou sobre produtos fornecidas de segundo os termos do presente Contrato estão sujeitas aos controles de exportação dos EUA e às leis comerciais de outros países. Você concorda em atender a todos os regulamentos de controle de exportação e obter qualquer licença ou classificação necessária para exportar, reexportar ou importar produtos. Você concorda em não exportar ou reexportar para entidades nas listas de exclusão de exportação dos Estados Unidos atuais ou para países terroristas ou com embargo conforme especificado nas leis de exportação dos Estados Unidos. Você concorda em não usar produtos para fins proibidos relacionados a armas nucleares, biológicas e químicas ou mísseis. Veja a página da Web Novell International Trade Services (http:// www.novell.com/info/exports/) para obter mais informações sobre exportação do software da Novell. A Novell não assume nenhuma responsabilidade por sua falha em obter quaisquer aprovações de exportação necessárias. Copyright © 2010 Novell, Inc. Todos os direitos reservados. Nenhuma parte desta publicação poderá ser reproduzida, fotocopiada, armazenada em um sistema de recuperação ou transmitida sem o consentimento expresso por escrito do editor. Novell, Inc. 404 Wyman Street, Suite 500 Waltham, MA 02451 E.U.A. www.novell.com Documentação Online: para acessar a documentação online mais atual deste produto e de outros produtos da Novell, consulte a página de documentação da Novell na Web (http://www.novell.com/ documentation). novdocx (pt-br) 16 April 2010 Informações Legais Para ver marcas registradas da Novell, consulte a lista de Marcas Registradas e Marcas de Serviço da Novell (http:// www.novell.com/company/legal/trademarks/tmlist.html). Materiais de terceiros Todas as marcas registradas de terceiros pertencem aos seus respectivos proprietários. novdocx (pt-br) 16 April 2010 Marcas registradas da Novell novdocx (pt-br) 16 April 2010 4 Aplicativo de Usuário: Guia do Usuário novdocx (pt-br) 16 April 2010 Índice Sobre este guia 11 Parte I Bem-vindo ao Identity Manager 13 1 Introdução 15 1.1 1.2 1.3 1.4 1.5 O Identity Manager e você . . . . . . . . . . . . . . . . . . . . . . . . . . . . . . . . . . . . . . . . . . . . . . . . . . . . 1.1.1 Apresentando o Aplicativo de Usuário do Identity Manager . . . . . . . . . . . . . . . . . . . 1.1.2 Visão geral. . . . . . . . . . . . . . . . . . . . . . . . . . . . . . . . . . . . . . . . . . . . . . . . . . . . . . . . . 1.1.3 Utilizações comuns . . . . . . . . . . . . . . . . . . . . . . . . . . . . . . . . . . . . . . . . . . . . . . . . . . Acessando o Aplicativo de Usuário do Identity Manager . . . . . . . . . . . . . . . . . . . . . . . . . . . . . 1.2.1 Seu Aplicativo de Usuário pode ter aparência diferente . . . . . . . . . . . . . . . . . . . . . . Efetuando login . . . . . . . . . . . . . . . . . . . . . . . . . . . . . . . . . . . . . . . . . . . . . . . . . . . . . . . . . . . . 1.3.1 Se você esquecer sua senha . . . . . . . . . . . . . . . . . . . . . . . . . . . . . . . . . . . . . . . . . . 1.3.2 Se você tiver dificuldade em efetuar login . . . . . . . . . . . . . . . . . . . . . . . . . . . . . . . . . 1.3.3 Se forem solicitadas informações adicionais . . . . . . . . . . . . . . . . . . . . . . . . . . . . . . . Explorando o Aplicativo de Usuário . . . . . . . . . . . . . . . . . . . . . . . . . . . . . . . . . . . . . . . . . . . . . 1.4.1 Obtendo ajuda . . . . . . . . . . . . . . . . . . . . . . . . . . . . . . . . . . . . . . . . . . . . . . . . . . . . . . 1.4.2 Idioma preferido . . . . . . . . . . . . . . . . . . . . . . . . . . . . . . . . . . . . . . . . . . . . . . . . . . . . . 1.4.3 Efetuando logout . . . . . . . . . . . . . . . . . . . . . . . . . . . . . . . . . . . . . . . . . . . . . . . . . . . . 1.4.4 Ações comuns do usuário . . . . . . . . . . . . . . . . . . . . . . . . . . . . . . . . . . . . . . . . . . . . O que acontece em seguida . . . . . . . . . . . . . . . . . . . . . . . . . . . . . . . . . . . . . . . . . . . . . . . . . . 15 15 17 18 20 21 21 22 23 23 23 24 25 25 26 32 Parte II Usando a guia Auto-atendimento de Identidade 33 2 Apresentando a guia Auto-Atendimento de Identidade 35 2.1 2.2 2.3 2.4 Sobre a guia Auto-atendimento de Identidade. . . . . . . . . . . . . . . . . . . . . . . . . . . . . . . . . . . . . Acessando a guia Auto-atendimento de Identidade . . . . . . . . . . . . . . . . . . . . . . . . . . . . . . . . Explorando os recursos da guia. . . . . . . . . . . . . . . . . . . . . . . . . . . . . . . . . . . . . . . . . . . . . . . . Ações do Auto-atendimento de Identidade que você pode executar. . . . . . . . . . . . . . . . . . . . 3 Usando o Organograma 3.1 3.2 3.3 3.4 Sobre o organograma . . . . . . . . . . . . . . . . . . . . . . . . . . . . . . . . . . . . . . . . . . . . . . . . . . . . . . . Navegando no gráfico . . . . . . . . . . . . . . . . . . . . . . . . . . . . . . . . . . . . . . . . . . . . . . . . . . . . . . . 3.2.1 Navegando para o próximo nível acima . . . . . . . . . . . . . . . . . . . . . . . . . . . . . . . . . . 3.2.2 Redefinindo a raiz do relacionamento . . . . . . . . . . . . . . . . . . . . . . . . . . . . . . . . . . . . 3.2.3 Comutação do relacionamento padrão . . . . . . . . . . . . . . . . . . . . . . . . . . . . . . . . . . . 3.2.4 Expandindo ou recolhendo o gráfico padrão . . . . . . . . . . . . . . . . . . . . . . . . . . . . . . . 3.2.5 Escolhendo um relacionamento para expandir ou recolher . . . . . . . . . . . . . . . . . . . 3.2.6 Pesquisando um usuário no organograma . . . . . . . . . . . . . . . . . . . . . . . . . . . . . . . . Exibindo informações detalhadas . . . . . . . . . . . . . . . . . . . . . . . . . . . . . . . . . . . . . . . . . . . . . . Enviando e-mail de um gráfico de relacionamento . . . . . . . . . . . . . . . . . . . . . . . . . . . . . . . . . 3.4.1 Enviando informações por e-mail sobre um usuário em um gráfico . . . . . . . . . . . . . 3.4.2 Enviando um novo e-mail para um usuário no gráfico . . . . . . . . . . . . . . . . . . . . . . . 3.4.3 Enviando um e-mail à equipe de um gerente . . . . . . . . . . . . . . . . . . . . . . . . . . . . . . 35 35 36 39 41 41 44 44 45 47 47 48 50 51 52 52 54 54 Índice 5 4.1 4.2 55 Sobre o Relatório de Associações . . . . . . . . . . . . . . . . . . . . . . . . . . . . . . . . . . . . . . . . . . . . . . 55 Exibindo associações. . . . . . . . . . . . . . . . . . . . . . . . . . . . . . . . . . . . . . . . . . . . . . . . . . . . . . . . 56 5 Usando Meu Perfil 5.1 5.2 5.3 5.4 5.5 5.6 59 Sobre Meu Perfil . . . . . . . . . . . . . . . . . . . . . . . . . . . . . . . . . . . . . . . . . . . . . . . . . . . . . . . . . . . Editando suas informações . . . . . . . . . . . . . . . . . . . . . . . . . . . . . . . . . . . . . . . . . . . . . . . . . . . 5.2.1 Ocultando informações . . . . . . . . . . . . . . . . . . . . . . . . . . . . . . . . . . . . . . . . . . . . . . . 5.2.2 Usando os botões de edição . . . . . . . . . . . . . . . . . . . . . . . . . . . . . . . . . . . . . . . . . . . Enviando suas informações por e-mail . . . . . . . . . . . . . . . . . . . . . . . . . . . . . . . . . . . . . . . . . . Exibindo seu organograma . . . . . . . . . . . . . . . . . . . . . . . . . . . . . . . . . . . . . . . . . . . . . . . . . . . Vinculando a outros usuários ou grupos . . . . . . . . . . . . . . . . . . . . . . . . . . . . . . . . . . . . . . . . . Escolhendo um idioma preferido . . . . . . . . . . . . . . . . . . . . . . . . . . . . . . . . . . . . . . . . . . . . . . . 5.6.1 Definindo um idioma preferido no browser . . . . . . . . . . . . . . . . . . . . . . . . . . . . . . . . 6 Usando a pesquisa de diretórios 6.1 6.2 6.3 6.4 6.5 7.1 7.2 7.3 7.4 7.5 7.6 6 75 78 78 82 83 89 90 91 92 95 95 95 95 96 97 Sobre o gerenciamento de senhas . . . . . . . . . . . . . . . . . . . . . . . . . . . . . . . . . . . . . . . . . . . . . 97 Resposta de Verificação de Senha . . . . . . . . . . . . . . . . . . . . . . . . . . . . . . . . . . . . . . . . . . . . . 98 Mudança da dica de senha . . . . . . . . . . . . . . . . . . . . . . . . . . . . . . . . . . . . . . . . . . . . . . . . . . . 99 Mudar Senha . . . . . . . . . . . . . . . . . . . . . . . . . . . . . . . . . . . . . . . . . . . . . . . . . . . . . . . . . . . . . . 99 Status da Política de Senha . . . . . . . . . . . . . . . . . . . . . . . . . . . . . . . . . . . . . . . . . . . . . . . . . . 100 Status da Sincronização de Senhas . . . . . . . . . . . . . . . . . . . . . . . . . . . . . . . . . . . . . . . . . . . 100 8 Criando usuários ou grupos 8.1 8.2 8.3 8.4 75 Sobre a pesquisa de diretórios . . . . . . . . . . . . . . . . . . . . . . . . . . . . . . . . . . . . . . . . . . . . . . . . Realizando pesquisas básicas . . . . . . . . . . . . . . . . . . . . . . . . . . . . . . . . . . . . . . . . . . . . . . . . . Executando pesquisas avançadas. . . . . . . . . . . . . . . . . . . . . . . . . . . . . . . . . . . . . . . . . . . . . . 6.3.1 Selecionando uma expressão . . . . . . . . . . . . . . . . . . . . . . . . . . . . . . . . . . . . . . . . . . 6.3.2 Especificando um valor para a comparação . . . . . . . . . . . . . . . . . . . . . . . . . . . . . . . Trabalhando com resultados de pesquisa . . . . . . . . . . . . . . . . . . . . . . . . . . . . . . . . . . . . . . . . 6.4.1 Sobre resultados de pesquisa . . . . . . . . . . . . . . . . . . . . . . . . . . . . . . . . . . . . . . . . . . 6.4.2 Usando a Lista de Pesquisa . . . . . . . . . . . . . . . . . . . . . . . . . . . . . . . . . . . . . . . . . . . 6.4.3 Outras ações que você pode executar . . . . . . . . . . . . . . . . . . . . . . . . . . . . . . . . . . . Usando pesquisas gravadas . . . . . . . . . . . . . . . . . . . . . . . . . . . . . . . . . . . . . . . . . . . . . . . . . . 6.5.1 Para listar as pesquisas gravadas . . . . . . . . . . . . . . . . . . . . . . . . . . . . . . . . . . . . . . . 6.5.2 Para executar uma pesquisa gravada . . . . . . . . . . . . . . . . . . . . . . . . . . . . . . . . . . . . 6.5.3 Para editar uma pesquisa gravada . . . . . . . . . . . . . . . . . . . . . . . . . . . . . . . . . . . . . . 6.5.4 Para apagar uma pesquisa gravada . . . . . . . . . . . . . . . . . . . . . . . . . . . . . . . . . . . . . 7 Executando o gerenciamento de senhas 59 60 61 61 66 67 68 72 73 Sobre a criação de usuários ou grupos . . . . . . . . . . . . . . . . . . . . . . . . . . . . . . . . . . . . . . . . . Criando um usuário . . . . . . . . . . . . . . . . . . . . . . . . . . . . . . . . . . . . . . . . . . . . . . . . . . . . . . . . Criando um grupo . . . . . . . . . . . . . . . . . . . . . . . . . . . . . . . . . . . . . . . . . . . . . . . . . . . . . . . . . Usando os botões de edição . . . . . . . . . . . . . . . . . . . . . . . . . . . . . . . . . . . . . . . . . . . . . . . . . 8.4.1 Para pesquisar um container . . . . . . . . . . . . . . . . . . . . . . . . . . . . . . . . . . . . . . . . . . 8.4.2 Para pesquisar um usuário . . . . . . . . . . . . . . . . . . . . . . . . . . . . . . . . . . . . . . . . . . . 8.4.3 Para usar a lista Histórico . . . . . . . . . . . . . . . . . . . . . . . . . . . . . . . . . . . . . . . . . . . . Aplicativo de Usuário: Guia do Usuário 103 103 103 105 106 107 109 111 novdocx (pt-br) 16 April 2010 4 Usando o Relatório de Associações 113 9 Apresentando a guia Painel de Trabalho 115 9.1 9.2 9.3 9.4 9.5 9.6 Sobre a guia Painel de Trabalho . . . . . . . . . . . . . . . . . . . . . . . . . . . . . . . . . . . . . . . . . . . . . . Acessando a guia Painel de Trabalho . . . . . . . . . . . . . . . . . . . . . . . . . . . . . . . . . . . . . . . . . . Explorando os recursos da guia. . . . . . . . . . . . . . . . . . . . . . . . . . . . . . . . . . . . . . . . . . . . . . . Ações do Painel de Trabalho que você pode realizar . . . . . . . . . . . . . . . . . . . . . . . . . . . . . . Compreendendo os ícones do Painel de Trabalho . . . . . . . . . . . . . . . . . . . . . . . . . . . . . . . . Permissões de segurança para o Painel de Trabalho . . . . . . . . . . . . . . . . . . . . . . . . . . . . . . 9.6.1 Auto-atendimento do usuário. . . . . . . . . . . . . . . . . . . . . . . . . . . . . . . . . . . . . . . . . . 9.6.2 Administrador de domínio no modo de gerenciamento . . . . . . . . . . . . . . . . . . . . . . 9.6.3 Gerente de domínio no modo de gerenciamento . . . . . . . . . . . . . . . . . . . . . . . . . . 9.6.4 Gerente de Equipe no modo de gerenciamento . . . . . . . . . . . . . . . . . . . . . . . . . . . 10 Gerenciando seu trabalho 10.1 10.2 10.3 10.4 Trabalhando com tarefas . . . . . . . . . . . . . . . . . . . . . . . . . . . . . . . . . . . . . . . . . . . . . . . . . . . . 10.1.1 Vendo a lista de tarefas . . . . . . . . . . . . . . . . . . . . . . . . . . . . . . . . . . . . . . . . . . . . . . 10.1.2 Vendo o resumo de uma tarefa . . . . . . . . . . . . . . . . . . . . . . . . . . . . . . . . . . . . . . . . 10.1.3 Selecionando uma tarefa . . . . . . . . . . . . . . . . . . . . . . . . . . . . . . . . . . . . . . . . . . . . . 10.1.4 Reivindicando uma tarefa . . . . . . . . . . . . . . . . . . . . . . . . . . . . . . . . . . . . . . . . . . . . 10.1.5 Reatribuindo uma tarefa . . . . . . . . . . . . . . . . . . . . . . . . . . . . . . . . . . . . . . . . . . . . . 10.1.6 Liberando uma tarefa. . . . . . . . . . . . . . . . . . . . . . . . . . . . . . . . . . . . . . . . . . . . . . . . 10.1.7 Filtrando a lista de tarefas . . . . . . . . . . . . . . . . . . . . . . . . . . . . . . . . . . . . . . . . . . . . 10.1.8 Personalizando colunas de tarefa . . . . . . . . . . . . . . . . . . . . . . . . . . . . . . . . . . . . . . 10.1.9 Controlando a expansão da lista de tarefas por padrão . . . . . . . . . . . . . . . . . . . . . 10.1.10 Controlando a tela de detalhes da tarefa. . . . . . . . . . . . . . . . . . . . . . . . . . . . . . . . . 10.1.11 Definindo a ação Requerer para tarefas abertas . . . . . . . . . . . . . . . . . . . . . . . . . . 10.1.12 Classificando a lista de tarefas . . . . . . . . . . . . . . . . . . . . . . . . . . . . . . . . . . . . . . . . 10.1.13 Atualizando a lista de tarefas. . . . . . . . . . . . . . . . . . . . . . . . . . . . . . . . . . . . . . . . . . 10.1.14 Controlando o número de itens exibidos na página . . . . . . . . . . . . . . . . . . . . . . . . 10.1.15 Vendo os comentários de uma tarefa . . . . . . . . . . . . . . . . . . . . . . . . . . . . . . . . . . . Trabalhando com recursos . . . . . . . . . . . . . . . . . . . . . . . . . . . . . . . . . . . . . . . . . . . . . . . . . . 10.2.1 Vendo suas atribuições de recurso . . . . . . . . . . . . . . . . . . . . . . . . . . . . . . . . . . . . . 10.2.2 Solicitando uma atribuição de recurso. . . . . . . . . . . . . . . . . . . . . . . . . . . . . . . . . . . 10.2.3 Atualizando a lista de atribuições de recurso . . . . . . . . . . . . . . . . . . . . . . . . . . . . . 10.2.4 Removendo uma atribuição de recurso . . . . . . . . . . . . . . . . . . . . . . . . . . . . . . . . . . 10.2.5 Personalizando a tela da lista de atribuições de recurso . . . . . . . . . . . . . . . . . . . . 10.2.6 Imprimindo a lista de atribuições de recurso . . . . . . . . . . . . . . . . . . . . . . . . . . . . . . Trabalhando com funções . . . . . . . . . . . . . . . . . . . . . . . . . . . . . . . . . . . . . . . . . . . . . . . . . . . 10.3.1 Vendo suas atribuições de funções . . . . . . . . . . . . . . . . . . . . . . . . . . . . . . . . . . . . . 10.3.2 Solicitando uma função . . . . . . . . . . . . . . . . . . . . . . . . . . . . . . . . . . . . . . . . . . . . . . 10.3.3 Atualizando a lista de atribuições de funções . . . . . . . . . . . . . . . . . . . . . . . . . . . . . 10.3.4 Removendo uma atribuição de função . . . . . . . . . . . . . . . . . . . . . . . . . . . . . . . . . . 10.3.5 Personalizando a tela da lista de atribuições de funções . . . . . . . . . . . . . . . . . . . . 10.3.6 Imprimindo a lista de atribuições de função . . . . . . . . . . . . . . . . . . . . . . . . . . . . . . Vendo o status da solicitação . . . . . . . . . . . . . . . . . . . . . . . . . . . . . . . . . . . . . . . . . . . . . . . . 10.4.1 Vendo a lista de solicitações . . . . . . . . . . . . . . . . . . . . . . . . . . . . . . . . . . . . . . . . . . 10.4.2 Vendo o resumo de uma solicitação . . . . . . . . . . . . . . . . . . . . . . . . . . . . . . . . . . . . 10.4.3 Filtrando a lista de solicitações . . . . . . . . . . . . . . . . . . . . . . . . . . . . . . . . . . . . . . . . 10.4.4 Personalizando colunas de status da solicitação . . . . . . . . . . . . . . . . . . . . . . . . . . 10.4.5 Controlando o número de itens exibidos na página . . . . . . . . . . . . . . . . . . . . . . . . 10.4.6 Controlando a tela de detalhes do status da solicitação . . . . . . . . . . . . . . . . . . . . . 10.4.7 Classificando a lista de solicitações . . . . . . . . . . . . . . . . . . . . . . . . . . . . . . . . . . . . 10.4.8 Atualizando a lista de solicitações . . . . . . . . . . . . . . . . . . . . . . . . . . . . . . . . . . . . . . 10.4.9 Vendo os comentários de uma solicitação . . . . . . . . . . . . . . . . . . . . . . . . . . . . . . . novdocx (pt-br) 16 April 2010 Parte III Usando a guia Painel de Trabalho 115 115 116 118 119 122 122 124 126 129 133 133 135 136 136 140 142 143 143 145 146 148 149 150 151 151 152 152 153 155 157 157 157 158 160 161 163 164 165 165 166 169 169 174 175 177 178 179 180 180 180 Índice 7 11 Gerenciando o trabalho de usuários, grupos, containers, funções e equipes 11.1 11.2 11.3 11.4 Selecionando usuário, grupo, container, função ou equipe . . . . . . . . . . . . . . . . . . . . . . . . . . Mudando para uma entidade gerenciada diferente . . . . . . . . . . . . . . . . . . . . . . . . . . . . . . . . Minimizando o espaço de tela usado pela seção Perfil de Usuário . . . . . . . . . . . . . . . . . . . . Saindo do modo de gerenciamento . . . . . . . . . . . . . . . . . . . . . . . . . . . . . . . . . . . . . . . . . . . . 12 Controlando as configurações 12.1 12.2 12.3 12.4 12.5 12.6 12.7 12.8 12.9 Sobre o menu Configurações . . . . . . . . . . . . . . . . . . . . . . . . . . . . . . . . . . . . . . . . . . . . . . . . 12.1.1 Sobre proxies e indicados . . . . . . . . . . . . . . . . . . . . . . . . . . . . . . . . . . . . . . . . . . . . 12.1.2 Exemplos de cenários de uso . . . . . . . . . . . . . . . . . . . . . . . . . . . . . . . . . . . . . . . . . 12.1.3 Acesso do usuário ao menu Configurações . . . . . . . . . . . . . . . . . . . . . . . . . . . . . . Agindo como proxy . . . . . . . . . . . . . . . . . . . . . . . . . . . . . . . . . . . . . . . . . . . . . . . . . . . . . . . . Especificando sua disponibilidade . . . . . . . . . . . . . . . . . . . . . . . . . . . . . . . . . . . . . . . . . . . . . 12.3.1 Definindo seu status de disponibilidade . . . . . . . . . . . . . . . . . . . . . . . . . . . . . . . . . 12.3.2 Criando ou editando uma configuração de disponibilidade . . . . . . . . . . . . . . . . . . . 12.3.3 Apagando uma configuração de disponibilidade . . . . . . . . . . . . . . . . . . . . . . . . . . . Vendo e editando suas atribuições de proxy . . . . . . . . . . . . . . . . . . . . . . . . . . . . . . . . . . . . . 12.4.1 Exibindo suas configurações de proxy . . . . . . . . . . . . . . . . . . . . . . . . . . . . . . . . . . 12.4.2 Criando ou editando atribuições de proxy . . . . . . . . . . . . . . . . . . . . . . . . . . . . . . . . 12.4.3 Apagando atribuições de proxy . . . . . . . . . . . . . . . . . . . . . . . . . . . . . . . . . . . . . . . . Vendo e editando suas atribuições de delegação . . . . . . . . . . . . . . . . . . . . . . . . . . . . . . . . . 12.5.1 Exibindo suas configurações de delegação . . . . . . . . . . . . . . . . . . . . . . . . . . . . . . 12.5.2 Criando ou editando atribuições de delegação . . . . . . . . . . . . . . . . . . . . . . . . . . . . 12.5.3 Apagando uma atribuição de delegação . . . . . . . . . . . . . . . . . . . . . . . . . . . . . . . . . Vendo e editando suas atribuições de proxy de equipe . . . . . . . . . . . . . . . . . . . . . . . . . . . . Vendo e editando suas atribuições de delegação de equipe. . . . . . . . . . . . . . . . . . . . . . . . . Especificando a disponibilidade de sua equipe . . . . . . . . . . . . . . . . . . . . . . . . . . . . . . . . . . . Fazendo uma solicitação de processo de equipe . . . . . . . . . . . . . . . . . . . . . . . . . . . . . . . . . 13 Fazendo uma solicitação de processo 13.1 13.2 13.3 189 189 189 190 190 194 195 195 197 201 201 201 202 203 203 204 204 207 207 211 216 220 223 227 Sobre o Módulo Gerador de Relatórios de Identidade. . . . . . . . . . . . . . . . . . . . . . . . . . . . . . 227 Acessando o Módulo Gerador de Relatórios . . . . . . . . . . . . . . . . . . . . . . . . . . . . . . . . . . . . . 227 Parte IV Usando a guia Funções e Recursos 229 15 Apresentando funções e recursos 231 15.1 15.2 8 183 186 186 187 Sobre solicitações de processo . . . . . . . . . . . . . . . . . . . . . . . . . . . . . . . . . . . . . . . . . . . . . . . 223 Fazendo uma solicitação de processo . . . . . . . . . . . . . . . . . . . . . . . . . . . . . . . . . . . . . . . . . . 224 Vinculando completamente a uma solicitação . . . . . . . . . . . . . . . . . . . . . . . . . . . . . . . . . . . . 224 14 Iniciando o Módulo Gerador de Relatórios de Identidade 14.1 14.2 183 Sobre a guia Funções e Recursos . . . . . . . . . . . . . . . . . . . . . . . . . . . . . . . . . . . . . . . . . . . . . 15.1.1 Sobre as funções . . . . . . . . . . . . . . . . . . . . . . . . . . . . . . . . . . . . . . . . . . . . . . . . . . . 15.1.2 Sobre os recursos . . . . . . . . . . . . . . . . . . . . . . . . . . . . . . . . . . . . . . . . . . . . . . . . . . Acessando a guia Funções e Recursos. . . . . . . . . . . . . . . . . . . . . . . . . . . . . . . . . . . . . . . . . Aplicativo de Usuário: Guia do Usuário 231 232 238 240 novdocx (pt-br) 16 April 2010 10.4.10 Vendo os detalhes de uma solicitação . . . . . . . . . . . . . . . . . . . . . . . . . . . . . . . . . . 180 10.4.11 Recolhendo uma solicitação . . . . . . . . . . . . . . . . . . . . . . . . . . . . . . . . . . . . . . . . . . 181 Explorando os recursos da guia. . . . . . . . . . . . . . . . . . . . . . . . . . . . . . . . . . . . . . . . . . . . . . . 240 Ações de Funções e Recursos que você pode executar . . . . . . . . . . . . . . . . . . . . . . . . . . . . 241 Compreendendo os ícones usados na guia Funções e Recursos. . . . . . . . . . . . . . . . . . . . . 242 16 Gerenciando funções no aplicativo de usuário 16.1 Navegando no catálogo de funções. . . . . . . . . . . . . . . . . . . . . . . . . . . . . . . . . . . . . . . . . . . . 16.1.1 Vendo funções . . . . . . . . . . . . . . . . . . . . . . . . . . . . . . . . . . . . . . . . . . . . . . . . . . . . . 16.1.2 Criando novas funções . . . . . . . . . . . . . . . . . . . . . . . . . . . . . . . . . . . . . . . . . . . . . . 16.1.3 Editando uma função existente . . . . . . . . . . . . . . . . . . . . . . . . . . . . . . . . . . . . . . . . 16.1.4 Apagando funções . . . . . . . . . . . . . . . . . . . . . . . . . . . . . . . . . . . . . . . . . . . . . . . . . . 16.1.5 Atribuindo funções . . . . . . . . . . . . . . . . . . . . . . . . . . . . . . . . . . . . . . . . . . . . . . . . . . 16.1.6 Atualizando a lista de funções . . . . . . . . . . . . . . . . . . . . . . . . . . . . . . . . . . . . . . . . . 16.1.7 Personalizando a tela da lista de funções . . . . . . . . . . . . . . . . . . . . . . . . . . . . . . . . 17 Gerenciando recursos no aplicativo de usuário 17.1 Navegando no catálogo de recursos . . . . . . . . . . . . . . . . . . . . . . . . . . . . . . . . . . . . . . . . . . . 17.1.1 Vendo recursos . . . . . . . . . . . . . . . . . . . . . . . . . . . . . . . . . . . . . . . . . . . . . . . . . . . . 17.1.2 Criando novos recursos . . . . . . . . . . . . . . . . . . . . . . . . . . . . . . . . . . . . . . . . . . . . . . 17.1.3 Editando um recurso existente . . . . . . . . . . . . . . . . . . . . . . . . . . . . . . . . . . . . . . . . 17.1.4 Apagando recursos . . . . . . . . . . . . . . . . . . . . . . . . . . . . . . . . . . . . . . . . . . . . . . . . . 17.1.5 Atribuindo recursos . . . . . . . . . . . . . . . . . . . . . . . . . . . . . . . . . . . . . . . . . . . . . . . . . 17.1.6 Atualizando a lista de recursos . . . . . . . . . . . . . . . . . . . . . . . . . . . . . . . . . . . . . . . . 17.1.7 Personalizando a tela da lista de recursos . . . . . . . . . . . . . . . . . . . . . . . . . . . . . . . 18 Gerenciando a separação de tarefas no aplicativo de usuário 18.1 Navegando no catálogo de SoD . . . . . . . . . . . . . . . . . . . . . . . . . . . . . . . . . . . . . . . . . . . . . . 18.1.1 Vendo as restrições de separação de tarefas . . . . . . . . . . . . . . . . . . . . . . . . . . . . . 18.1.2 Criando novas restrições de separação de tarefas . . . . . . . . . . . . . . . . . . . . . . . . . 18.1.3 Editando uma restrição de separação de tarefas existente. . . . . . . . . . . . . . . . . . . 18.1.4 Apagando restrições de separação de tarefas . . . . . . . . . . . . . . . . . . . . . . . . . . . . 18.1.5 Atualizando a lista de restrições de separação de tarefas . . . . . . . . . . . . . . . . . . . 19 Criando e vendo relatórios 19.1 19.2 19.3 19.4 Sobre as ações do Gerador de Relatórios de Função . . . . . . . . . . . . . . . . . . . . . . . . . . . . . . Relatórios de Funções . . . . . . . . . . . . . . . . . . . . . . . . . . . . . . . . . . . . . . . . . . . . . . . . . . . . . . 19.2.1 O Relatório de Lista de Funções . . . . . . . . . . . . . . . . . . . . . . . . . . . . . . . . . . . . . . . 19.2.2 O Relatório de Atribuição de Função. . . . . . . . . . . . . . . . . . . . . . . . . . . . . . . . . . . . Relatórios SoD . . . . . . . . . . . . . . . . . . . . . . . . . . . . . . . . . . . . . . . . . . . . . . . . . . . . . . . . . . . . 19.3.1 Relatório de Restrição SoD . . . . . . . . . . . . . . . . . . . . . . . . . . . . . . . . . . . . . . . . . . . 19.3.2 Relatório de Violações e Exceções SoD . . . . . . . . . . . . . . . . . . . . . . . . . . . . . . . . . Relatórios do Usuário. . . . . . . . . . . . . . . . . . . . . . . . . . . . . . . . . . . . . . . . . . . . . . . . . . . . . . . 19.4.1 Relatório de Funções do Usuário . . . . . . . . . . . . . . . . . . . . . . . . . . . . . . . . . . . . . . 19.4.2 Relatório de Direitos do Usuário . . . . . . . . . . . . . . . . . . . . . . . . . . . . . . . . . . . . . . . 20 Definindo as configurações de funções e recursos 20.1 20.2 20.3 20.4 20.5 novdocx (pt-br) 16 April 2010 15.3 15.4 15.5 Sobre a ação Definir Configurações de Funções e Recursos . . . . . . . . . . . . . . . . . . . . . . . . Definindo as configurações de funções . . . . . . . . . . . . . . . . . . . . . . . . . . . . . . . . . . . . . . . . . Definindo as configurações de recursos . . . . . . . . . . . . . . . . . . . . . . . . . . . . . . . . . . . . . . . . Definindo as configurações de consulta de direitos . . . . . . . . . . . . . . . . . . . . . . . . . . . . . . . . Definindo as configurações de separação de tarefas . . . . . . . . . . . . . . . . . . . . . . . . . . . . . . 245 245 245 247 256 256 257 259 259 261 261 261 263 278 278 278 281 281 283 283 283 285 286 286 287 289 289 289 289 292 293 293 294 295 295 297 301 301 301 302 303 303 Índice 9 Definindo as configurações de relatório . . . . . . . . . . . . . . . . . . . . . . . . . . . . . . . . . . . . . . . . . 305 Parte V Usando a guia Conformidade 307 21 Apresentando a guia Conformidade 309 21.1 21.2 21.3 21.4 21.5 21.6 Sobre a guia Conformidade . . . . . . . . . . . . . . . . . . . . . . . . . . . . . . . . . . . . . . . . . . . . . . . . . . 21.1.1 Sobre conformidade e atestado. . . . . . . . . . . . . . . . . . . . . . . . . . . . . . . . . . . . . . . . Acessando a guia. . . . . . . . . . . . . . . . . . . . . . . . . . . . . . . . . . . . . . . . . . . . . . . . . . . . . . . . . . Explorando os recursos da guia. . . . . . . . . . . . . . . . . . . . . . . . . . . . . . . . . . . . . . . . . . . . . . . Ações de conformidade que você pode executar . . . . . . . . . . . . . . . . . . . . . . . . . . . . . . . . . Entendendo a legenda das solicitações de atestado . . . . . . . . . . . . . . . . . . . . . . . . . . . . . . . Ações de conformidade comuns . . . . . . . . . . . . . . . . . . . . . . . . . . . . . . . . . . . . . . . . . . . . . . 21.6.1 Especificar o rótulo e a descrição de uma solicitação . . . . . . . . . . . . . . . . . . . . . . . 21.6.2 Definindo os atestadores . . . . . . . . . . . . . . . . . . . . . . . . . . . . . . . . . . . . . . . . . . . . . 21.6.3 Especificando o prazo . . . . . . . . . . . . . . . . . . . . . . . . . . . . . . . . . . . . . . . . . . . . . . . 21.6.4 Definindo o formulário de atestado . . . . . . . . . . . . . . . . . . . . . . . . . . . . . . . . . . . . . 21.6.5 Submetendo uma solicitação de atestado . . . . . . . . . . . . . . . . . . . . . . . . . . . . . . . . 21.6.6 Gravando detalhes da solicitação . . . . . . . . . . . . . . . . . . . . . . . . . . . . . . . . . . . . . . 21.6.7 Usando uma solicitação gravada. . . . . . . . . . . . . . . . . . . . . . . . . . . . . . . . . . . . . . . 22 Fazendo solicitações de atestado 22.1 22.2 22.3 22.4 22.5 22.6 10 Sobre as ações Solicitações de Atestado . . . . . . . . . . . . . . . . . . . . . . . . . . . . . . . . . . . . . . . Solicitando processos de atestado de perfis de usuários . . . . . . . . . . . . . . . . . . . . . . . . . . . Solicitando processos de atestado de violação de SoD . . . . . . . . . . . . . . . . . . . . . . . . . . . . Solicitando processos de atestado de atribuição de função . . . . . . . . . . . . . . . . . . . . . . . . . Solicitando um processo de atestado de atribuição de usuário . . . . . . . . . . . . . . . . . . . . . . . Verificando o status das suas solicitações de atestado . . . . . . . . . . . . . . . . . . . . . . . . . . . . . Aplicativo de Usuário: Guia do Usuário 309 309 312 313 314 315 317 317 317 318 319 320 321 322 325 325 325 327 329 331 333 novdocx (pt-br) 16 April 2010 20.6 novdocx (pt-br) 16 April 2010 Sobre este guia Este manual descreve a interface de usuário do Aplicativo de Usuário do Novell Identity Manager e a maneira como você pode usar os recursos oferecidos por ele, incluindo: Auto-atendimento de identidade (para informações, senhas e diretórios do usuário) Painel de trabalho (para fazer solicitações de função, recurso e aprovisionamento e gerenciar as tarefas de aprovação relacionadas a essas solicitações) Funções e recursos (para gerenciar funções e recursos) Conformidade (para conformidade regulatória e atestado) Público As informações contidas neste manual destinam-se aos usuários finais da interface de usuário do Identity Manager. Pré-requisitos Este guia supõe que você esteja usando a configuração padrão da interface de usuário do Identity Manager. Contudo, é possível que sua versão da interface de usuário tenha sido personalizada para ter aparência ou funcionamento diferente. Antes de iniciar, você deve verificar com o administrador do sistema se há detalhes sobre as personalizações que possam ser encontradas. Organização Este é um resumo do que você encontrará neste manual: Parte Descrição Parte I, “Bem-vindo ao Identity Manager” na página 13 Introdução à interface de usuário do Identity Manager e informações sobre como começar a usá-la. Parte II, “Usando a guia Auto-atendimento de Identidade” na página 33 Como usar a guia Auto-atendimento de Identidade da interface de usuário do Identity Manager para exibir e trabalhar com informações de identidade, incluindo: Organogramas Perfis (detalhes de sua identidade) Pesquisas de diretório Senhas Contas de usuário (e outros itens) Sobre este guia 11 Descrição Parte III, “Usando a guia Painel de Trabalho” na página 113 Como usar a guia Painel de Trabalho da interface do usuário do Identity Manager para: Gerenciar notificações de tarefa Gerenciar atribuições de funções Gerenciar atribuições de recursos Ver o status da solicitação para solicitações de função, recurso e processo Parte IV, “Usando a guia Funções e Recursos” na página 229 Como usar a guia Funções e Recursos da interface do usuário do Identity Manager para: Criar solicitações de função para você ou outros usuários da sua organização Criar funções e relacionamentos de funções na hierarquia de funções Criar restrições de separação de tarefas (SoD) para gerenciar conflitos potenciais entre as atribuições de função Ver os relatórios que fornecem detalhes sobre o estado atual do Catálogo de Funções e das funções atualmente atribuídas a usuários, grupos e containers Parte V, “Usando a guia Conformidade” na página 307 Como usar a guia Conformidade da interface do usuário do Identity Manager para: Fazer solicitações para processos de atestado do perfil do usuário Fazer solicitações para processos de atestado de separação de tarefas (SoD) Fazer solicitações para processos de atestado de atribuição de função Fazer solicitações para processos de atestado de atribuição de usuário Comentários Gostaríamos de receber seus comentários e suas sugestões sobre este manual e sobre as outras documentações incluídas no GroupWise. Use o recurso Comentários do Usuário, na parte inferior de cada página da documentação online, ou acesse www.novell.com/documentation/feedback.html e insira seus comentários. Atualizações da documentação Para obter a versão mais recente do Aplicativo de Usuário do IDM: Guia do Usuário, visite o site do Identity Manager na Web (http://www.novell.com/documentation/idmrbpm37/). 12 Aplicativo de Usuário: Guia do Usuário novdocx (pt-br) 16 April 2010 Parte novdocx (pt-br) 16 April 2010 Bem-vindo ao Identity Manager I I Leia esta parte primeiro para conhecer o Aplicativo de Usuário do Identity Manager e obter informações sobre como começar a usá-lo. Capítulo 1, “Introdução” na página 15 Bem-vindo ao Identity Manager 13 novdocx (pt-br) 16 April 2010 14 Aplicativo de Usuário: Guia do Usuário Esta seção explica como começar a usar o Aplicativo de Usuário do Identity Manager. Os tópicos incluem: Seção 1.1, “O Identity Manager e você” na página 15 Seção 1.2, “Acessando o Aplicativo de Usuário do Identity Manager” na página 20 Seção 1.3, “Efetuando login” na página 21 Seção 1.4, “Explorando o Aplicativo de Usuário” na página 23 Seção 1.5, “O que acontece em seguida” na página 32 1.1 O Identity Manager e você O Novell Identity Manager é um produto de software de sistema que sua organização pode usar para gerenciar com segurança as necessidades de acesso de sua comunidade de usuários. Se você for membro dessa comunidade, se beneficiará com o uso do Identity Manager de diversas maneiras. Por exemplo, o Identity Manager permite que sua organização: Conceda prontamente aos usuários acesso às informações (como organogramas de grupo, white pages de departamentos ou pesquisa por funcionários), além de funções e recursos necessários (como equipamento ou contas em sistemas internos) Sincronize várias senhas em um login único para todos os sistemas Modifique ou revogue direitos de acesso instantaneamente quando necessário (por exemplo, quando alguém é transferido para outro grupo ou se desliga da organização) Mantenha o cumprimento de regulamentos do governo Para que esses benefícios sejam usufruídos diretamente por você e sua equipe, o Aplicativo de Usuário do Identity Manager fornece uma interface de usuário que pode ser usada em seu browser da Web. 1.1.1 Apresentando o Aplicativo de Usuário do Identity Manager O Aplicativo de Usuário do Identity Manager é a sua visão para informações, funções, recursos e funcionalidades do Identity Manager. O administrador do sistema determina os detalhes do que pode ser visto e feito no Aplicativo de Usuário do Identity Manager. Em geral, isso inclui: O Auto-atendimento de identidade, que permite: Exibir organogramas Relatar aplicativos associados a um usuário, se você for um administrador. (Requer o Módulo de Aprovisionamento com Base em Funções do Identity Manager.) Editar as informações do seu perfil Pesquisar um diretório Mudar sua senha, a dica e a resposta de verificação da senha Introdução 15 novdocx (pt-br) 16 April 2010 1 Introdução 1 Criar contas para novos usuários ou grupos (se você tiver autorização) Funções, que permitem: Solicitar atribuições de funções e gerenciar o processo de aprovação das solicitações de atribuição de função Verificar o status de suas solicitações de função Definir funções e relacionamentos de funções Definir restrições SoD (separation of duties - separação de tarefas) e gerenciar o processo de aprovação nas situações em que o usuário solicitar uma substituição de uma restrição Procurar o Catálogo de Funções Examinar relatórios detalhados que listem as funções e as restrições de separação de tarefas definidas no catálogo, bem como o estado atual das atribuições de funções, as exceções de separação de tarefas e os direitos do usuário Observação: A capacidade de definir funções personalizadas só está disponível no Identity Manager 4.0.1 Advanced Edition. A Standard Edition suporta apenas o uso de funções do sistema. Os recursos permitem a você: Solicitar atribuições de recursos e gerenciar o processo de aprovação das solicitações de atribuição de recursos Verificar o status das suas solicitações de recursos Navegar pelo Catálogo de Recursos Observação: Os Recursos exigem o Identity Manager 4.0.1 Advanced Edition. A Standard Edition não suporta esse recurso. Os processos de workflow permitem a você: Solicitar processos de workflow personalizados Verificar a aprovação das suas solicitações de função, recurso e processo Trabalhar com tarefas atribuídas a você para aprovar outras solicitações Realizar solicitações de processo e aprovações como proxy ou delegar a outra pessoa Atribuir a outra pessoa a qualidade de proxy ou indicado (se você tiver autorização) Gerenciar todos esses recursos de solicitação e aprovação para sua equipe (se você tiver autorização) Observação: Os processos de workflow exigem o Identity Manager 4.0.1 Advanced Edition. A Standard Edition não suporta esse recurso. A conformidade permite a você: Solicitar processos de atestado de perfis de usuários Solicitar processos de atestado de separação de tarefas (SoD) Solicitar processos de atestado de atribuição de função Solicitar processos de atestado de atribuição de usuário 16 Aplicativo de Usuário: Guia do Usuário novdocx (pt-br) 16 April 2010 Revisar o status da política de senha e o status da sincronização de senhas novdocx (pt-br) 16 April 2010 Observação: A Conformidade exige o Identity Manager 4.0.1 Advanced Edition. A Standard Edition não suporta esse recurso. Importante: O Aplicativo de Usuáro é um aplicativo, e não uma estrutura. As áreas dentro do Aplicativo de Usuário que têm suporte para serem modificadas estão descritas na documentação do produto. As modificações em áreas não descritas na documentação do produto não são suportadas. 1.1.2 Visão geral Figura 1-1 O Aplicativo de Usuário do IDM fornece a Interface de Usuário do Identity Manager Introdução 17 Veja a seguir alguns exemplos de como as pessoas normalmente usam o Aplicativo de Usuário do Identity Manager em uma organização. Trabalhando com o Auto-atendimento de Identidade Ella (usuária final) recupera sua senha esquecida por meio dos recursos de auto-atendimento de identidade ao efetuar login. Erik (usuário final) realiza uma pesquisa de todos os funcionários que falam alemão em sua localização. Eduardo (usuário final) procura no organograma, encontra Elisa e clica no ícone de e-mail para enviar uma mensagem a ela. Trabalhando com funções e recursos Marina (Gerente de Função) cria as funções comerciais Enfermeiro e Médico e as funções de TI Administrar Medicamentos e Prescrever Medicamentos. Marina cria vários recursos necessários para essas funções e os associa às funções. Maxine (Gerente de Função) define um relacionamento entre as funções Enfermeiro e Administrar Medicamentos, especificando que a função Enfermeiro contenha a função Administrar Medicamentos. Max também define um relacionamento entre as funções Prescrever Medicamentos e Médico, especificando que a função Médico contenha a função Prescrever Medicamentos. Chester (Gestor em Segurança) define uma restrição de separação de tarefas que especifica a existência de um possível conflito entre as funções Médico e Enfermeiro. Isso significa que normalmente o mesmo usuário não deveria ser atribuído às duas funções ao mesmo tempo. Em algumas circunstâncias, é possível que um indivíduo que solicita uma atribuição de função queira anular essa restrição. Para definir uma exceção de separação de tarefas, é necessário que o indivíduo que solicita a atribuição forneça uma justificativa. Ernest (usuário final) procura uma lista de funções disponíveis para ele e solicita a atribuição para a função Enfermeiro. Amelia (aprovadora) recebe uma notificação via e-mail sobre uma solicitação de aprovação (que contém um URL). Ela clica no link, recebe um formulário de aprovação e o aprova. Arnold (Gerente de Função) solicita que Ernest seja atribuído à função Médico. Ele é notificado da existência de um possível conflito entre a função Médico e a função Enfermeiro, à qual ele já foi atribuído. Ele fornece uma justificativa para a criação de uma exceção à restrição de separação de tarefas. Edward (aprovador da separação de tarefas) recebe uma notificação via e-mail informando sobre um conflito de separação de tarefas. Ele aprova a solicitação de Arnold de anular a restrição de separação de tarefas. Amelia (aprovadora) recebe uma notificação via e-mail sobre uma solicitação de aprovação para a função Médico. Ela aprova a solicitação de Arnold de atribuir Ernest à função Médico. Bill (Auditor de Função) examina o Relatório de Violações e Exceções SoD e verifica que Ernesto foi atribuído às funções Médico e Enfermeiro. Ele vê também que Ernesto recebeu os recursos associados a essas funções. 18 Aplicativo de Usuário: Guia do Usuário novdocx (pt-br) 16 April 2010 1.1.3 Utilizações comuns novdocx (pt-br) 16 April 2010 Trabalhando com solicitações de processo Ernie (usuário final) pesquisa uma lista de recursos disponíveis e solicita acesso ao sistema Siebel *. Amy (aprovadora) recebe uma notificação sobre uma solicitação de aprovação via e-mail (que contém um URL). Ela clica no link, recebe um formulário de aprovação e o aprova. Ernie verifica o status de sua solicitação anterior para acesso ao Siebel (que agora já está com uma segunda pessoa para aprovação). Ele vê que a solicitação ainda está em andamento. Amy vai sair de férias; portanto, ela indica que estará temporariamente indisponível. Nenhuma nova tarefa de aprovação será atribuída a ela enquanto não estiver disponível. Amy abre sua lista de tarefas de aprovação, vê que há um número excessivo para ser aprovado por ela em tempo hábil e, então, reatribui várias delas aos colegas. Pat (assistente administrativa, atuando como usuário proxy de Amy) abre a lista de tarefas de Amy e realiza uma tarefa de aprovação em seu lugar. Max (gerente) vê a lista de tarefas de pessoas de seu departamento. Ele sabe que Amy tirou férias e, portanto, reatribui tarefas a outras pessoas de seu departamento. Max inicia uma solicitação referente a uma conta de banco de dados para alguém de seu departamento diretamente subordinado a ele. Ele designa Dan como um indicado autorizado para substituir Amy. Dan (agora um aprovador indicado) recebe as tarefas de Amy quando ela está ausente. Max contrata um estagiário não remunerado, que não deve ser incluído no sistema de RH. O administrador do sistema cria o registro do usuário para esse estagiário e solicita que ele obtenha acesso ao Notes, ao Active Directory e ao Oracle*. Trabalhando com Conformidade Maxine (Gerente de Função) cria as funções comerciais Enfermeiro e Médico e as funções TI Administrar Medicamentos e Prescrever Medicamentos. Maxine (Gerente de Função) define um relacionamento entre as funções Enfermeiro e Administrar Medicamentos, especificando que a função Enfermeiro contenha a função Administrar Medicamentos. Max também define um relacionamento entre as funções Prescrever Medicamentos e Médico, especificando que a função Médico contenha a função Prescrever Medicamentos. Chester (Gestor em Segurança) define uma restrição de separação de tarefas que especifica a existência de um possível conflito entre as funções Médico e Enfermeiro. Isso significa que normalmente o mesmo usuário não deveria ser atribuído às duas funções ao mesmo tempo. Em algumas circunstâncias, é possível que um indivíduo que solicita uma atribuição de função queira anular essa restrição. Para definir uma exceção de separação de tarefas, é necessário que o indivíduo que solicita a atribuição forneça uma justificativa. Arnold (Gerente de Função) solicita que Ernest seja atribuído à função Médico. Ele é notificado da existência de um possível conflito entre a função Médico e a função Enfermeiro, à qual ele já foi atribuído. Ele fornece uma justificativa para a criação de uma exceção à restrição de separação de tarefas. Felipe (Administrador do Módulo de Conformidade) inicia um processo de atestado de atribuição da função Enfermeiro. Introdução 19 Ela clica no link e recebe um formulário de atestado. Responde afirmativamente à pergunta do atestado, dando assim seu consentimento de que a informação está correta. Felipe (Administrador do Módulo de Conformidade) inicia uma nova solicitação de um processo de atestado de perfil para usuários do grupo de Recursos Humanos. Cada usuário do grupo de Recursos Humanos recebe a notificação da tarefa de atestado por e- mail (contendo um URL). Cada usuário clica no link e recebe um formulário de atestado. O formulário dá ao usuário uma oportunidade de examinar os valores dos vários atributos do perfil. Depois de examinar as informações, cada usuário responde à pergunta do atestado. 1.2 Acessando o Aplicativo de Usuário do Identity Manager Quando você estiver pronto para começar a usar o Aplicativo de Usuário do Identity Manager, precisará apenas de um browser da Web em seu computador. O Identity Manager suporta as versões mais populares de browsers; consulte o administrador do sistema para obter uma lista dos browsers suportados ou auxílio para instalar um deles. Como o Aplicativo de Usuário do Identity Manager funciona em um browser, o acesso a ele é tão fácil quanto o acesso a qualquer página da Web. Observação: Para usar o Aplicativo de Usuário do Identity Manager, habilite os cookies (no mínimo, o nível de privacidade Médio no Internet Explorer) e o JavaScript* em seu browser da Web. Se estiver executando o Internet Explorer, você também deverá selecionar a opção Sempre que eu visitar a página da Web em Ferramentas > Opções da Internet > Geral, Histórico de Navegação > Configurações > Verificar se há versões mais novas das páginas armazenadas. Caso não tenha essa opção selecionada, alguns dos botões podem não aparecer apropriadamente. Para acessar o Aplicativo de Usuário do Identity Manager, abra um browser da Web e vá para seu respectivo endereço (URL) (fornecido pelo administrador do sistema), por exemplo, http:// myappserver:8080/IDM. Por padrão, você será direcionado à página Bem-Vindo, Convidado do Aplicativo de Usuário: 20 Aplicativo de Usuário: Guia do Usuário novdocx (pt-br) 16 April 2010 Flávia (atestadora) recebe a notificação da tarefa de atestado por e-mail (contendo um URL). novdocx (pt-br) 16 April 2010 Figura 1-2 A página Bem-Vindo, Convidado do Aplicativo de Usuário Você pode então efetuar login no Aplicativo de Usuário para acessar seus recursos. 1.2.1 Seu Aplicativo de Usuário pode ter aparência diferente Se for mostrada uma primeira página diferente quando você acessar o Aplicativo de Usuário do Identity Manager, normalmente isso ocorrerá porque o aplicativo foi personalizado para sua organização. Ao trabalhar, talvez você perceba que outros recursos do Aplicativo de Usuário também foram personalizados. Nesse caso, consulte o administrador do sistema para saber a diferença entre o Aplicativo de Usuário personalizado e a configuração padrão descrita neste guia. 1.3 Efetuando login Você deve ser um usuário autorizado para efetuar login no Aplicativo de Usuário do Identity Manager na página de boas-vindas ao convidado. Se precisar de ajuda para obter um nome de usuário e uma senha para efetuar login, contate o administrador do sistema. Para efetuar login no Aplicativo de Usuário do Identity Manager: 1 Na página Bem-vindo, Convidado, clique no link Login (no canto superior direito da página). O Aplicativo de Usuário solicita seu nome de usuário e sua senha: Introdução 21 novdocx (pt-br) 16 April 2010 2 Digite seu nome de usuário e sua senha e clique em Login. 1.3.1 Se você esquecer sua senha Se você não conseguir se lembrar da senha a ser digitada, poderá usar o link Esqueceu a Senha? para obter ajuda. Quando você for solicitado a efetuar login, o link será mostrado na página por padrão. Você poderá utilizar esse recurso se o administrador do sistema tiver configurado uma política de senha adequada para você. Para usar o recurso Senha Esquecida: 1 Quando você for solicitado a efetuar login, clique no link Esqueceu a Senha?. Será solicitado seu nome de usuário: 2 Digite seu nome de usuário e clique em Submeter. 22 Aplicativo de Usuário: Guia do Usuário novdocx (pt-br) 16 April 2010 Se o Identity Manager responder que não conseguiu encontrar uma política de senha para você, consulte o administrador do sistema para obter ajuda. 3 Responda às perguntas de verificação exibidas e clique em Submeter. Por exemplo: Responda às perguntas de verificação para obter ajuda sobre sua senha. Dependendo de como o administrador do sistema tiver configurado sua política de senha, você poderá: Ver uma dica sobre a senha exibida na página Receber um e-mail contendo sua senha ou uma dica sobre ela Ser solicitado a redefinir a senha 1.3.2 Se você tiver dificuldade em efetuar login Se você não conseguir efetuar login no Aplicativo de Usuário do Identity Manager, verifique se está usando o nome de usuário certo e digitando a senha corretamente (ortografia, letras maiúsculas ou minúsculas etc.). Se você ainda tiver problemas, consulte o administrador do sistema. Será útil se você puder fornecer detalhes sobre o problema encontrado (por exemplo, mensagens de erro). 1.3.3 Se forem solicitadas informações adicionais É possível que sejam solicitados outros tipos de informações logo que você efetuar login no Aplicativo de Usuário do Identity Manager. Tudo dependerá de como o administrador do sistema configurou sua política de senha (se houver). Por exemplo: Se este for seu primeiro login, talvez você seja solicitado a definir suas perguntas e respostas de verificação ou sua dica de senha Se sua senha tiver expirado, talvez você seja solicitado a redefini-la 1.4 Explorando o Aplicativo de Usuário Depois que você efetuar login, o Aplicativo de Usuário do Identity Manager exibirá as páginas de guia em que você trabalhará: Introdução 23 Se você observar a parte superior do Aplicativo de Usuário, verá as principais guias: Auto-Atendimento de Identidade (que é aberta por padrão) Para conhecer essa guia e aprender a trabalhar com ela, consulte a Parte II, “Usando a guia Auto-atendimento de Identidade” na página 33. Painel de Trabalho Para conhecer essa guia e aprender a trabalhar com ela, consulte a Parte III, “Usando a guia Painel de Trabalho” na página 113. Funções e Recursos Para conhecer essa guia e aprender a trabalhar com ela, consulte a Parte IV, “Usando a guia Funções e Recursos” na página 229. Conformidade Para conhecer essa guia e aprender a trabalhar com ela, consulte a Parte V, “Usando a guia Conformidade” na página 307. Observação: O que você vê varia de acordo com as permissões de segurança que lhe foram concedidas. Para alternar para uma guia diferente, basta clicar na guia que deseja usar. 1.4.1 Obtendo ajuda Ao trabalhar no Aplicativo de Usuário do Identity Manager, você pode exibir a ajuda online para obter a documentação sobre a guia que está sendo usada no momento. 1 Vá para a guia sobre a qual deseja saber (como Funções e Recursos ou Conformidade). 2 Clique no link Ajuda (no canto superior direito da página). É exibida a página de Ajuda referente à guia atual. A página de Ajuda inclui um link para informações mais detalhadas na documentação do site da Novell na Web. 24 Aplicativo de Usuário: Guia do Usuário novdocx (pt-br) 16 April 2010 Figura 1-3 O que Você Vê ao Efetuar Login novdocx (pt-br) 16 April 2010 1.4.2 Idioma preferido Se o administrador tiver selecionado a opção Habilitar Verificação de Idioma na tela Administração > Configuração de Aplicativo > Configuração do Módulo de Senha > Login, você receberá um prompt para selecionar seu idioma preferido quando efetuar login pela primeira vez. 1 Quando for solicitado, adicione um local abrindo a lista Locais Disponíveis, selecionando um local e clicando em Adicionar. Para obter mais informações, consulte a Seção 5.6, “Escolhendo um idioma preferido” na página 72. 1.4.3 Efetuando logout Quando você terminar de trabalhar no Aplicativo de Usuário do Identity Manager e quiser encerrar a sessão, poderá efetuar logout. 1 Clique no link Logout (no canto superior direito da página). Introdução 25 O Aplicativo de Usuário fornece uma interface de usuário consistente com interações comuns do usuário para acesso e exibição de dados. Esta seção descreve vários elementos comuns da interface do usuário e inclui instruções nos tópicos: “Usando o botão Seletor de Objetos para pesquisar” na página 28 “Filtrando dados” na página 30 “Usando o recurso lookahead” na página 31 Tabela 1-1 Botões comuns Botão Descrição Seletor de Objetos. Fornece acesso a um popin ou a uma caixa de diálogo Pesquisar. Você pode digitar critérios de pesquisa para diferentes tipos de objetos com base em sua localização no Aplicativo de Usuário. Por exemplo, na guia Auto-Atendimento de Identidade, você pode procurar usuários e grupos, enquanto na guia Funções, você pode procurar usuários, grupos e funções. Consulte “Usando o botão Seletor de Objetos para pesquisar” na página 28. 26 Aplicativo de Usuário: Guia do Usuário novdocx (pt-br) 16 April 2010 1.4.4 Ações comuns do usuário novdocx (pt-br) 16 April 2010 Botão Descrição Mostrar Histórico. Fornece links para os dados acessados anteriormente. Você pode selecionar o link para exibir os dados relativos à seleção anterior. Clicar em Mostrar Histórico pode ser mais rápido do que realizar uma pesquisa caso você se lembre de ter trabalhado recentemente com um item. Redefinir. Limpa a seleção atual. Introdução 27 Descrição Localizar. Exibe uma caixa de diálogo que permite que você digite o texto normalmente para um nome de campo ou uma descrição em qualquer um dos locais suportados pelo Aplicativo de Usuário. Adicionar. Adiciona um novo item ou objeto. Você será solicitado a fornecer informações adicionais específicas ao tipo de objeto que estiver adicionando. Apagar. Apaga o item selecionado no momento. Seta para Cima ou para Baixo. Move o objeto selecionado no momento para cima ou para baixo na lista. Legenda. Descreve os símbolos que aparecem na interface do usuário. Usando o botão Seletor de Objetos para pesquisar Para usar o botão Seletor de Objetos: 1 Clique em 28 . A caixa de diálogo Pesquisar exibe: Aplicativo de Usuário: Guia do Usuário novdocx (pt-br) 16 April 2010 Botão novdocx (pt-br) 16 April 2010 2 Especifique seus critérios de pesquisa da seguinte forma: 2a Use a lista suspensa para escolher um campo no qual deseja pesquisar. Os campos dessa lista dependem do local em que foi iniciada a pesquisa. Nesse exemplo, você pode especificar um Nome ou uma Descrição. 2b Na caixa de texto ao lado da lista suspensa, digite todo o critério de pesquisa, ou parte dele (como nome ou descrição). A pesquisa localiza cada ocorrência do tipo de objeto que está sendo procurado e que começa com o texto digitado. Opcionalmente, você pode usar o asterisco (*) como curinga no texto para representar zero ou mais caracteres. Por exemplo, todos os exemplos a seguir localizam a função Enfermeiro: enfermeiro n n* 3 Clique em Pesquisar. Os resultados da pesquisa são exibidos. Você pode classificar os resultados da pesquisa na ordem crescente ou decrescente clicando nos cabeçalhos das colunas. Este exemplo mostra uma lista de funções. Introdução 29 novdocx (pt-br) 16 April 2010 Se a lista de resultados incluir o que você deseja, vá para a Etapa 4. Caso contrário, volte para a Etapa 2. 4 Selecione o item desejado na lista. A página de pesquisa é fechada e preenche a página com os dados associados à sua seleção. Filtrando dados As guias Painel de Trabalho e Funções e Recursos do Aplicativo de Usuário apresentam filtros para que você possa exibir apenas os dados de seu interesse. Além disso, você poderá limitar a quantidade de dados exibidos em uma única página, usando a configuração Número máximo de linhas por página. Estes são alguns exemplos de filtros: Filtragem por origem e atribuição de função ou recurso (disponível nas ações Atribuições de Funções e Atribuições de Recurso) Filtragem por nome, usuário e status de função ou recurso (disponível na ação Status da Solicitação) Filtragem por nível e categoria de função (disponível na ação Catálogo de Funções) 30 Aplicativo de Usuário: Guia do Usuário novdocx (pt-br) 16 April 2010 Para usar a filtragem: 1 Especifique um valor no campo de texto (como os campos Nome da Função ou Descrição) da caixa de diálogo Filtro, conforme mostrado a seguir: 1a Se quiser limitar para os itens que começam com determinada string de caracteres, digite toda a string ou parte dela. Opcionalmente, você pode usar o asterisco (*) como curinga no texto para representar zero ou mais caracteres. A filtragem aplicada baseia-se no primeiro caractere do nome de exibição. Por exemplo, todos os exemplos a seguir localizam a atribuição de função denominada Enfermeiro: enfermeiro n n* Observação: Um filtro em Nome da Função não limita o número de objetos retornados do Identity Vault. Ele simplesmente restringe os objetos exibidos na página com base nos critérios de filtro. Outros filtros (como Status) restringem o número de objetos retornados do Identity Vault. 1b Para filtrar ainda mais os itens exibidos, você pode especificar critérios de filtro adicionais. O Aplicativo de Usuário permite que você selecione os critérios de diferentes maneiras, dependendo dos dados. Você pode marcar uma caixa de seleção ou selecionar um ou mais itens de uma caixa de listagem (usando os toques de seleção múltipla de suas plataformas). Os critérios são unidos por um E lógico, de modo que apenas os itens que atendem a todos os critérios sejam exibidos. 1c Para aplicar os critérios de filtro especificados à exibição, clique em Filtro. 1d Para limpar os critérios de filtro especificados no momento, clique em Limpar. 2 Para definir o número máximo de itens correspondentes ao filtro por critérios exibidos em cada página, selecione o número na lista suspensa Linhas. Usando o recurso lookahead Muitos dos controles AJAX do Aplicativo de Usuário suportam o processamento inteligente de porta lookahead (ou digitação com ajuda). Esse suporte reduz o número de toques necessários para localizar itens de interesse. Para aproveitar esse recurso, basta digitar quatro ou mais caracteres no controle e selecionar um dos itens correspondentes na lista gerada automaticamente. Veja um exemplo que mostra como você deve usar o recurso lookahead para pesquisar por todas as funções que começam com as letras Reso: Introdução 31 Esse recurso é suportado por todos os controles de pesquisa de usuário, de grupo ou de função do Aplicativo de Usuário, em que um único valor é esperado. 1.5 O que acontece em seguida Agora que você já conhece os fundamentos do Aplicativo de Usuário do Identity Manager, pode começar a usar as guias fornecidas por ele para realizar seu trabalho. 32 Para aprender a Consulte Realizando o trabalho de Autoatendimento de identidade Parte II, “Usando a guia Auto-atendimento de Identidade” na página 33 Trabalhando no Painel de Trabalho Parte III, “Usando a guia Painel de Trabalho” na página 113 Fazendo trabalho de funções e recursos Parte IV, “Usando a guia Funções e Recursos” na página 229 Realizando o trabalho de conformidade Parte V, “Usando a guia Conformidade” na página 307 Aplicativo de Usuário: Guia do Usuário novdocx (pt-br) 16 April 2010 Se digitar uma string que não tenha nenhuma correspondência, você verá uma mensagem de erro, conforme mostrado a seguir: II Estas seções ensinam a usar a guia Auto-atendimento de Identidade do Aplicativo de Usuário do Identity Manager para exibir e trabalhar com informações de identidade. Capítulo 2, “Apresentando a guia Auto-Atendimento de Identidade” na página 35 Capítulo 3, “Usando o Organograma” na página 41 Capítulo 4, “Usando o Relatório de Associações” na página 55 Capítulo 5, “Usando Meu Perfil” na página 59 Capítulo 6, “Usando a pesquisa de diretórios” na página 75 Capítulo 7, “Executando o gerenciamento de senhas” na página 97 Capítulo 8, “Criando usuários ou grupos” na página 103 Usando a guia Auto-atendimento de Identidade 33 novdocx (pt-br) 16 April 2010 Usando a guia Auto-atendimento de Identidade I novdocx (pt-br) 16 April 2010 34 Aplicativo de Usuário: Guia do Usuário 2 Esta seção explica como começar a usar a guia Auto-atendimento de Identidade do Aplicativo de Usuário do Identity Manager. Os tópicos incluem: Seção 2.1, “Sobre a guia Auto-atendimento de Identidade” na página 35 Seção 2.2, “Acessando a guia Auto-atendimento de Identidade” na página 35 Seção 2.3, “Explorando os recursos da guia” na página 36 Seção 2.4, “Ações do Auto-atendimento de Identidade que você pode executar” na página 39 Para obter mais informações gerais sobre como acessar e trabalhar com o Aplicativo de Usuário do Identity Manager, consulte o Capítulo 1, “Introdução” na página 15. 2.1 Sobre a guia Auto-atendimento de Identidade A guia Auto-atendimento de Identidade fornece-lhe uma maneira conveniente de exibir e trabalhar com informações de identidade. Ela permite que sua organização forneça mais auxílio, dando-lhe acesso às informações de que necessita sempre que for preciso. Por exemplo, você pode usar a guia Auto-atendimento de Identidade para: Gerenciar diretamente sua própria conta de usuário Pesquisar outros usuários e grupos na organização, sob solicitação Visualizar como esses usuários e grupos se relacionam Listar aplicativos aos quais você está associado O administrador do sistema é responsável pela configuração do conteúdo da guia Auto-atendimento de Identidade para você e outras pessoas da sua organização. O que você pode ver e fazer é normalmente determinado pelos requisitos de seu cargo e pelo seu nível de autoridade. Observação: No Identity Manager 4.0.1 Standard Edition, quando você efetua login como usuário comercial, a guia Identity Self-Service é a única que aparece no Aplicativo de Usuário. Quando você efetua login como Administrador do Aplicativo de Usuário, vê também a guia Administração. 2.2 Acessando a guia Auto-atendimento de Identidade Por padrão, depois que você efetua login no Aplicativo de Usuário do Identity Manager, a guia Autoatendimento de Identidade é aberta e exibe a página Organograma: Apresentando a guia Auto-Atendimento de Identidade 35 novdocx (pt-br) 16 April 2010 Apresentando a guia AutoAtendimento de Identidade 2 Se você acessar outra guia do Aplicativo de Usuário do Identity Manager e quiser retornar, basta clicar na guia Auto-atendimento de Identidade para abri-la novamente. 2.3 Explorando os recursos da guia Esta seção descreve os recursos padrão da guia Auto-atendimento de Identidade. (Talvez sua guia tenha aparência diferente devido às personalizações feitas para sua organização; consulte o administrador do sistema.) O lado esquerdo da guia Auto-atendimento de Identidade exibe um menu de ações que você pode executar. As ações são listadas por categoria — Gerenciamento de Informações, Gerenciamento de Senhas e Gerenciamento de Diretório (se autorizado): 36 Aplicativo de Usuário: Guia do Usuário novdocx (pt-br) 16 April 2010 Figura 2-1 A página Organograma na guia Auto-atendimento de Identidade novdocx (pt-br) 16 April 2010 Figura 2-2 O menu de ações de Auto-atendimento de Identidade Quando você clica em uma ação, ela exibe uma página correspondente à direita. A página geralmente contém uma janela especial chamada portlet, que mostra os detalhes dessa ação. Por exemplo, o portlet na página Organograma tem esta aparência: Apresentando a guia Auto-Atendimento de Identidade 37 Em geral, a barra de título do portlet exibe um conjunto de botões em que você pode clicar para executar operações padrão. Por exemplo: A Tabela 2-1 descreve o que esses botões fazem: Tabela 2-1 Botões da barra de título do portlet e suas funções Botão O que ele faz Exibe a ajuda referente ao portlet Imprime o conteúdo do portlet Minimiza o portlet Maximiza o portlet Se houver outros botões e você não tiver certeza sobre o que eles fazem, passe o ponteiro do mouse sobre eles para exibir as descrições. 38 Aplicativo de Usuário: Guia do Usuário novdocx (pt-br) 16 April 2010 Figura 2-3 O portlet na página Organograma novdocx (pt-br) 16 April 2010 2.4 Ações do Auto-atendimento de Identidade que você pode executar A Tabela 2-2 fornece um resumo das ações disponíveis por padrão na guia Auto-atendimento de Identidade: Tabela 2-2 Ações disponíveis na guia Auto-atendimento de Identidade Categoria Ação Descrição Gerenciamento de Informações Organograma Exibe os relacionamentos entre usuários e grupos na forma de um organograma interativo. Para obter detalhes, consulte o Capítulo 3, “Usando o Organograma” na página 41. Relatório de Associações Disponível para administradores. Exibe aplicativos aos quais um usuário está associado. Para obter detalhes, consulte o Capítulo 4, “Usando o Relatório de Associações” na página 55. Meu Perfil Exibe os detalhes de sua conta de usuário e permite que você trabalhe com essas informações. Para obter detalhes, consulte o Capítulo 5, “Usando Meu Perfil” na página 59. Pesquisa de Diretórios Permite que você pesquise usuários ou grupos digitando critérios de pesquisa ou usando critérios de pesquisa gravados anteriormente. Para obter detalhes, consulte o Capítulo 6, “Usando a pesquisa de diretórios” na página 75. Apresentando a guia Auto-Atendimento de Identidade 39 Ação Descrição Gerenciamento de Senhas Resposta de Verificação de Senha Permite que você defina ou mude suas respostas válidas para as perguntas de verificação definidas pelo administrador e defina ou mude perguntas e respostas de verificação definidas pelo usuário. Para obter detalhes, consulte o Capítulo 7, “Executando o gerenciamento de senhas” na página 97. Definição de Dica de Senha Permite que você defina ou mude sua dica de senha. Para obter detalhes, consulte o Capítulo 7, “Executando o gerenciamento de senhas” na página 97. Mudar Senha Permite que você mude (redefina) sua senha, de acordo com as regras estabelecidas pelo administrador do sistema. Para obter detalhes, consulte o Capítulo 7, “Executando o gerenciamento de senhas” na página 97. Status da Política de Senha Exibe informações sobre a eficácia de seu gerenciamento de senhas. Para obter detalhes, consulte o Capítulo 7, “Executando o gerenciamento de senhas” na página 97. Status da Sincronização de Senhas Exibe o status da sincronização de senhas para os aplicativos associados que são sincronizados com o Identity Vault. Para obter detalhes, consulte o Capítulo 7, “Executando o gerenciamento de senhas” na página 97. Gerenciamento de Diretório Criar Usuário ou Grupo Disponível para administradores e usuários autorizados. Permite criar um novo usuário ou grupo. Para obter detalhes, consulte o Capítulo 8, “Criando usuários ou grupos” na página 103. 40 Aplicativo de Usuário: Guia do Usuário novdocx (pt-br) 16 April 2010 Categoria Esta seção ensina a usar a página Organograma da guia Auto-atendimento de Identidade do Aplicativo de Usuário do Identity Manager. Os tópicos incluem: Seção 3.1, “Sobre o organograma” na página 41 Seção 3.2, “Navegando no gráfico” na página 44 Seção 3.3, “Exibindo informações detalhadas” na página 51 Seção 3.4, “Enviando e-mail de um gráfico de relacionamento” na página 52 Observação: Esta seção descreve os recursos padrão da página Organograma. Pode haver algumas diferenças devido ao seu cargo, ao seu nível de autoridade e às personalizações feitas para sua organização; consulte o administrador do sistema para obter detalhes. Para obter mais informações gerais sobre como acessar e trabalhar com a guia Auto-atendimento de Identidade, consulte o Capítulo 2, “Apresentando a guia Auto-Atendimento de Identidade” na página 35. 3.1 Sobre o organograma A página Organograma exibe relacionamentos. Ela pode exibir relacionamentos entre gerentes, funcionários e grupos de usuários em sua empresa, assim como outros tipos de relacionamentos definidos pelo administrador. A tela tem a forma de um organograma. No gráfico, cada pessoa, grupo ou outra entidade é representado em um formato semelhante a um cartão comercial. O cartão de comercial que é o ponto inicial ou de orientação do organograma é o cartão raiz. O organograma é interativo. Você pode: Selecionar e exibir um tipo de relacionamento. Definir o tipo padrão preferido de relacionamento, como gerente-funcionário, grupo de usuários ou outro relacionamento fornecido pelo administrador. Definir o posicionamento padrão de um gráfico de relacionamento à esquerda ou à direita do cartão raiz. Adicionar até dois níveis acima do cartão raiz para a tela do gráfico. Tornar outro usuário a raiz do gráfico. Fechar (contrair) ou abrir (expandir) um gráfico abaixo de um cartão. Pesquisar um usuário para exibi-lo no gráfico. Exibir detalhes (página Perfil) de um usuário selecionado. Enviar detalhes de usuários (na forma de link) para alguém via e-mail. Enviar um novo e-mail para um usuário selecionado ou para a equipe de um gerente. O exemplo a seguir apresenta o uso do Organograma. Quando você exibe pela primeira vez a página Organograma, ela mostra seus próprios relacionamentos gerente-funcionário. Por exemplo, Margo MacKenzie (Diretora de Marketing) efetua login e vê a seguinte tela padrão da página Organograma: Usando o Organograma 41 novdocx (pt-br) 16 April 2010 3 Usando o Organograma 3 Em seu cartão comercial, Margo MacKenzie clica no botão do ícone em linha Subir um nível para expandir o gráfico e exibir seu gerente: Figura 3-2 Margo clica em “Subir um nível” para mostrar seu gerente 42 Aplicativo de Usuário: Guia do Usuário novdocx (pt-br) 16 April 2010 Figura 3-1 Tela padrão no login novdocx (pt-br) 16 April 2010 Margo depois clica no botão do ícone em linha Subir um nível mostrar o gerente do seu gerente: em seu cartão comercial para Figura 3-3 Margo clica em “Subir um nível” pela segunda vez para mostrar o gerente de seu gerente Margo depois clica em Tornar esta entidade a nova raiz cartão a raiz da tela novamente: em seu próprio cartão. Isso torna seu Usando o Organograma 43 3.2 Navegando no gráfico Esta seção descreve como se mover em um gráfico de relacionamento: Seção 3.2.1, “Navegando para o próximo nível acima” na página 44 Seção 3.2.2, “Redefinindo a raiz do relacionamento” na página 45 Seção 3.2.3, “Comutação do relacionamento padrão” na página 47 Seção 3.2.4, “Expandindo ou recolhendo o gráfico padrão” na página 47 Seção 3.2.5, “Escolhendo um relacionamento para expandir ou recolher” na página 48 Seção 3.2.6, “Pesquisando um usuário no organograma” na página 50 3.2.1 Navegando para o próximo nível acima Para navegar e expandir para o próximo nível acima na árvore de relacionamentos: 1 Clique no ícone Subir um nível no cartão de nível superior atual. Por exemplo, suponha que Margo clique em Subir um nível nesta tela: 44 Aplicativo de Usuário: Guia do Usuário novdocx (pt-br) 16 April 2010 Figura 3-4 Margo clica em “Tornar esta Entidade a Nova Raiz” em seu cartão novdocx (pt-br) 16 April 2010 A tela é expandida para incluir o nível superior: Subir um Nível estará disponível somente se houver um gerente designado para o usuário no cartão. Se essa função não estiver disponível para você, consulte o administrador. Você pode subir um nível duas vezes para um cartão. 3.2.2 Redefinindo a raiz do relacionamento Para redefinir a raiz da tela do gráfico de relacionamento: 1 Localize o cartão do usuário que deseja tornar a nova raiz. Usando o Organograma 45 Por exemplo, suponha que Margo Mackenzie clique em Tornar esta Entidade a Nova Raiz em seu próprio cartão nesta tela: Seu cartão torna-se a nova raiz e agora está no topo do organograma: 46 Aplicativo de Usuário: Guia do Usuário novdocx (pt-br) 16 April 2010 2 Clique em Tornar esta entidade a nova raiz ou clique no nome do usuário (o nome é um link) no cartão. O cartão escolhido torna-se a raiz do organograma. novdocx (pt-br) 16 April 2010 3.2.3 Comutação do relacionamento padrão 1 Clique em Comutar para Organograma para mudar seu relacionamento padrão. 2 Selecione o tipo de relacionamento a ser exibido. O administrador pode usar relacionamentos fornecidos pela Novell (consulte a Tabela 3-1) e também pode definir relacionamentos personalizados. Tabela 3-1 Tipos de relacionamentos de organogramas fornecidos pela Novell Tipo de organograma Descrição Gerente - funcionário Mostra a estrutura de subordinação de gerentes e funcionários. Grupo de Usuários Mostra usuários e os grupos dos quais eles participam. Margo Mackenzie muda sua tela de relacionamento padrão para Grupos de Usuários: 3.2.4 Expandindo ou recolhendo o gráfico padrão O gráfico de relacionamento padrão é Gerente-Funcionário, a menos que você ou o administrador defina outro tipo. Para expandir ou recolher o gráfico padrão: 1 Localize um cartão para o qual você deseja expandir ou recolher a tela de relacionamento padrão. 2 Clique no botão de alternância Expandir/Recolher o relacionamento atual . O gráfico é expandido ou comprimido para exibir ou ocultar os cartões subsidiários que estão relacionados ao cartão escolhido. Por exemplo, as duas telas a seguir mostram a tela Expandir e, em seguida, a tela Recolher. Usando o Organograma 47 novdocx (pt-br) 16 April 2010 3.2.5 Escolhendo um relacionamento para expandir ou recolher 1 Identifique um cartão cujos relacionamentos você deseje ver. 2 Clique em Escolher o relacionamento para Expandir/Recolher uma lista suspensa. 3 Selecione um relacionamento e uma ação na lista suspensa: 48 Aplicativo de Usuário: Guia do Usuário nesse cartão. Será aberta Descrição Expandir Gerente-Funcionário Selecione essa opção para abrir um gráfico Gerente-Funcionário. Disponível se o gráfico estiver fechado. Expandir Grupos de Usuários Selecione essa opção para abrir grupos de Usuários. Disponível se os grupos de Usuários estiverem fechados. Recolher Gerente-Funcionário Selecione essa opção para recolher o gráfico Gerente-Funcionário para um cartão. Disponível se o gráfico estiver aberto. Recolher Grupos de Usuários Selecione essa opção para recolher Grupos de Usuários para um cartão. Disponível se o gráfico estiver aberto. novdocx (pt-br) 16 April 2010 Ação Relacionamentos adicionais estarão disponíveis na lista se o administrador os definir. No exemplo a seguir, Margo MacKenzie clica em Escolher relacionamento para Expandir/Recolher e seleciona Expandir grupos de Usuários: Usando o Organograma 49 3.2.6 Pesquisando um usuário no organograma Você pode pesquisar um usuário no Organograma. Essa pesquisa é uma maneira rápida de localizar um usuário que não está na tela nem no gráfico de relacionamento atual. O usuário pesquisado se torna a nova raiz da tela. 1 Clique no link Pesquisar no canto superior esquerdo do gráfico. A página Pesquisar é exibida: 2 Especifique os critérios de pesquisa referentes ao usuário desejado: 2a Use a lista suspensa para selecionar se a pesquisa deve ser por Nome ou Sobrenome. 2b Na caixa de texto ao lado da lista suspensa, digite o nome completo ou parte do nome a ser pesquisado. A pesquisa encontrará todos os nomes que começarem com o texto digitado. Não há distinção entre maiúsculas e minúsculas. Opcionalmente, você pode usar o asterisco (*) como curinga no texto para representar zero ou mais caracteres. Por exemplo, todos os exemplos a seguir encontrarão o nome Chip: Chip chip 50 Aplicativo de Usuário: Guia do Usuário novdocx (pt-br) 16 April 2010 Ela depois clica em Para a Esquerda e vê o seguinte: novdocx (pt-br) 16 April 2010 c c* *p *h* 3 Clique em Pesquisar. A página Pesquisar exibe os resultados da pesquisa: Se você vir uma lista de usuários que contenha o usuário desejado, vá para a Etapa 4. Caso contrário, volte para a Etapa 2. Você pode classificar os resultados da pesquisa na ordem crescente ou decrescente clicando nos cabeçalhos das colunas. 4 Selecione na lista o usuário desejado. A página Pesquisar é fechada e torna esse usuário a nova raiz na tela do gráfico. 3.3 Exibindo informações detalhadas Você pode exibir detalhes (a página Perfil) referentes a um usuário selecionado no gráfico: 1 Localize o cartão de um usuário cujos detalhes você deseja exibir. 2 Clique em Ações de Identidade neste cartão: Será exibida uma lista suspensa. 3 Clique em Mostrar Informações na lista suspensa. Opções adicionais serão listadas se o administrador as definir. A página Perfil é exibida, mostrando informações detalhadas sobre o usuário escolhido: Usando o Organograma 51 novdocx (pt-br) 16 April 2010 Essa página é semelhante à sua própria página Meu Perfil na guia Auto-atendimento de Identidade. No entanto, ao ver detalhes sobre outro usuário, você talvez não esteja autorizado a ver alguns dos dados ou executar algumas das ações na página. Consulte o administrador do sistema para obter ajuda. Para aprender a usar os recursos da página Perfil, consulte o Capítulo 5, “Usando Meu Perfil” na página 59. 4 Quando você terminar de usar a página Perfil, feche a respectiva janela. 3.4 Enviando e-mail de um gráfico de relacionamento Esta seção descreve: Seção 3.4.1, “Enviando informações por e-mail sobre um usuário em um gráfico” na página 52 Seção 3.4.2, “Enviando um novo e-mail para um usuário no gráfico” na página 54 Seção 3.4.3, “Enviando um e-mail à equipe de um gerente” na página 54 3.4.1 Enviando informações por e-mail sobre um usuário em um gráfico 1 Localize o cartão de um usuário cujos detalhes você deseja enviar por e-mail para alguém. 2 Clique no ícone de e-mail no cartão: Um menu popup é exibido. 3 Selecione Informações de E-mail. Uma nova mensagem é criada no cliente de e-mail padrão. As partes da mensagem a seguir já estão preenchidas para você: 52 Aplicativo de Usuário: Guia do Usuário Contém Assunto O texto: novdocx (pt-br) 16 April 2010 Esta parte da mensagem Identity Information for user-name Corpo Saudação, mensagem, link e nome do remetente. O link (URL) leva à página Perfil, que exibe informações detalhadas sobre o usuário escolhido. Antes da exibição de informações, esse link solicitará que o destinatário efetue login no Aplicativo de Usuário do Identity Manager. O destinatário deve ter autoridade adequada para ver ou editar os dados. Para aprender a usar os recursos da página Perfil, consulte o Capítulo 5, “Usando Meu Perfil” na página 59. Por exemplo: 4 Especifique os destinatários da mensagem (e qualquer conteúdo adicional desejado). 5 Envie a mensagem. Usando o Organograma 53 1 Localize o cartão de um usuário para o qual você deseja enviar o e-mail. 2 Clique no ícone de e-mail no cartão. Um menu popup é exibido. 3 Selecione Novo E-mail. Uma nova mensagem é criada no seu cliente de e-mail padrão. A mensagem estará em branco, exceto no caso da lista Para, que especifica o usuário escolhido como destinatário. 4 Preencha o conteúdo da mensagem. 5 Envie a mensagem. 3.4.3 Enviando um e-mail à equipe de um gerente 1 Localize o cartão de um usuário que gerencie uma equipe à qual você deseja enviar e-mails. 2 Clique no ícone de e-mail no cartão: Um menu popup é exibido. 3 Selecione E-mail para a equipe. Uma nova mensagem é criada no seu cliente de e-mail padrão. A mensagem estará em branco, exceto no caso da lista Para, que especifica como destinatário cada subordinado imediato do usuário escolhido (gerente). 4 Preencha o conteúdo da mensagem. 5 Envie a mensagem. 54 Aplicativo de Usuário: Guia do Usuário novdocx (pt-br) 16 April 2010 3.4.2 Enviando um novo e-mail para um usuário no gráfico Esta seção ensina a usar a página Relatório de Associações da guia Auto-atendimento de Identidade do Aplicativo de Usuário do Identity Manager. Os tópicos incluem: Seção 4.1, “Sobre o Relatório de Associações” na página 55 Seção 4.2, “Exibindo associações” na página 56 Observação: Esta seção descreve os recursos padrão da página Relatório de Associações. Pode haver algumas diferenças devido ao seu cargo, ao seu nível de autoridade e às personalizações feitas para sua organização; consulte o administrador do sistema para obter detalhes. Para obter mais informações gerais sobre como acessar e trabalhar com a guia Auto-atendimento de Identidade, consulte o Capítulo 2, “Apresentando a guia Auto-Atendimento de Identidade” na página 35. 4.1 Sobre o Relatório de Associações Como administrador, você pode usar a página Relatório de Associações para listar ou solucionar problemas de algumas das associações com as quais os usuários foram aprovisionados. A tabela do aplicativo mostra: Nomes de aplicativo ou do sistema para os quais o usuário tem uma associação na tabela Associações do DirXML no Identity Vault. (A tabela de associações é preenchida quando o Identity Vault sincroniza uma conta de usuário com um sistema conectado por meio de uma política ou de um direito.) A instância da associação. O status da associação. Consulte a Tabela 4-1 para obter descrições de status. Tabela 4-1 Tabela de status de associação Status Indica Processado Um driver reconhece o usuário para o aplicativo de destino do driver. Os usuários podem verificar se precisam emitir uma solicitação de aprovisionamento para um aplicativo ou sistema que não aparece em suas listas de associações. Ou então, se um aplicativo estiver em suas listas, mas não for possível acessá-lo, os usuários poderão consultar os administradores do aplicativo para determinar o problema. Desabilitado O aplicativo provavelmente não está disponível para o usuário. Pendente A associação está aguardando por algo. Manual Um processo manual é necessário para implementar a associação. Migrar A migração é necessária. Usando o Relatório de Associações 55 novdocx (pt-br) 16 April 2010 4 Usando o Relatório de Associações 4 Indica QUALQUER Tipos de status diversos. Nem todos os recursos aprovisionados são representados no Identity Vault. A Figura 4-1 na página 56 mostra um exemplo da página Relatório de Associações. Figura 4-1 A página Relatório de Associações 4.2 Exibindo associações Quando você clica em Relatório de Associações, as primeiras associações mostradas são as suas. Para exibir as associações de outro usuário: 1 Na guia Auto-atendimento de Identidade, em Gerenciamento de Informações, clique em Relatório de Associações. 2 Acima da tabela de associações, clique em Pesquisar 3 Na janela Pesquisa de Objeto, selecione Nome ou Sobrenome no menu suspenso e especifique uma string de pesquisa. A janela Pesquisa de Objeto exibe Nome e Sobrenome. 56 Aplicativo de Usuário: Guia do Usuário novdocx (pt-br) 16 April 2010 Status novdocx (pt-br) 16 April 2010 4 Selecione um nome. A tabela de associações exibe as associações para esse nome. Usando o Relatório de Associações 57 novdocx (pt-br) 16 April 2010 58 Aplicativo de Usuário: Guia do Usuário Esta seção ensina a usar a página Meu Perfil da guia Auto-atendimento de Identidade do Aplicativo de Usuário do Identity Manager. Os tópicos incluem: Seção 5.1, “Sobre Meu Perfil” na página 59 Seção 5.2, “Editando suas informações” na página 60 Seção 5.3, “Enviando suas informações por e-mail” na página 66 Seção 5.4, “Exibindo seu organograma” na página 67 Seção 5.5, “Vinculando a outros usuários ou grupos” na página 68 Observação: Esta seção descreve os recursos padrão da página Meu Perfil. Pode haver algumas diferenças devido ao seu cargo, ao seu nível de autoridade e às personalizações feitas para sua organização; consulte o administrador do sistema para obter detalhes. Para obter mais informações gerais sobre como acessar e trabalhar com a guia Auto-atendimento de Identidade, consulte o Capítulo 2, “Apresentando a guia Auto-Atendimento de Identidade” na página 35. 5.1 Sobre Meu Perfil Você pode usar a página Meu Perfil para exibir os detalhes sobre sua conta de usuário e para trabalhar com essas informações, quando necessárias. Por exemplo, aqui está o que Kevin Chester (Assistente de Marketing) vê quando vai para a página Meu Perfil: Figura 5-1 Página Detalhe de Meu Perfil Usando Meu Perfil 59 novdocx (pt-br) 16 April 2010 5 Usando Meu Perfil 5 Figura 5-2 Página Editar Perfil De volta à página principal (visualização), a página Meu Perfil fornece links para a execução de outras ações úteis em suas informações. Você pode: Enviar seus detalhes (na forma de link) para alguém via e-mail Alternar para a exibição de seu organograma em vez de seus detalhes Se estiver autorizado, selecionar outro usuário ou grupo no organograma cujos detalhes você deseja exibir Clicar em um endereço de e-mail para enviar uma mensagem a essa conta Especifique um local (idioma) para a instância do Aplicativo de Usuário que você usa. 5.2 Editando suas informações A página Meu Perfil fornece uma página de edição para a qual você pode alternar quando quiser fazer mudanças. Alguns valores podem não ser editáveis. Os valores não editáveis aparecem na página de edição como texto apenas leitura ou como links. Se você tiver perguntas sobre o que está autorizado a editar, consulte o administrador do sistema. 60 Aplicativo de Usuário: Guia do Usuário novdocx (pt-br) 16 April 2010 Se você deseja mudar alguns desses detalhes, edite suas informações (embora esteja a cargo do administrador do sistema determinar exatamente o que você está autorizado a editar). Por exemplo, suponha que Kevin Chester clique em Editar Suas Informações Ele verá uma página em que poderá editar as informações do Perfil, depois que o administrador lhe der privilégios para fazer isso: novdocx (pt-br) 16 April 2010 Para editar suas informações: 1 Clique no link Editar Suas Informações na parte superior da página Meu Perfil. 2 Quando a página de edição for exibida, faça as mudanças conforme o necessário. Use os botões de edição da Tabela 5-1. 3 Quando você terminar a edição, clique em Gravar Mudanças e em Retornar. 5.2.1 Ocultando informações Se você ocultar uma informação, ela ficará oculta para todas as pessoas que estiverem usando o Aplicativo de Usuário do Identity Manager, exceto você e o administrador do sistema. 1 Clique no link Editar Suas Informações na parte superior da página Meu Perfil. 2 Na página de edição, localize um item que você deseja ocultar. 3 Clique em Ocultar ao lado do item. Ocultar pode ser desabilitado para alguns itens. O administrador do sistema pode habilitar esse recurso para itens específicos. 5.2.2 Usando os botões de edição A Tabela 5-1 lista os botões de edição que você pode usar para editar os detalhes de seu perfil. Tabela 5-1 Botões de edição Botão O que ele faz Pesquisa um valor para usar em uma entrada Exibe uma lista Histórico de valores usados em uma entrada Adiciona outra entrada Exibe todas as entradas para o atributo Apaga uma entrada existente e seu valor Permite editar (especificar e exibir) uma imagem Observação: Adicione e apague grupos em operações de edição separadas. Se você remover e adicionar grupos na mesma operação de edição, o nome do grupo apagado será reexibido quando o botão + (adição) for clicado. As seções a seguir fornecem mais informações sobre como usar alguns desses botões de edição: “Pesquisando um usuário” na página 62 “Pesquisando um grupo” na página 63 “Utilizando a lista de histórico” na página 65 “Editando uma imagem” na página 66 Usando Meu Perfil 61 1 Clique em Pesquisar à direita de uma entrada (para a qual deseja pesquisar um usuário). A página Pesquisar é exibida: 2 Especifique os critérios de pesquisa referentes ao usuário desejado: 2a Use a lista suspensa para selecionar se a pesquisa deve ser por Nome ou Sobrenome. 2b Na caixa de texto ao lado da lista suspensa, digite o nome completo ou parte do nome a ser pesquisado. A pesquisa encontrará todos os nomes que começarem com o texto digitado. Não há distinção entre maiúsculas e minúsculas. Opcionalmente, você pode usar o asterisco (*) como curinga no texto para representar zero ou mais caracteres. Por exemplo, todos os exemplos a seguir encontrarão o nome Chip: Chip chip c c* *p *h* Uma pesquisa de gerente procurará somente os usuários que são gerentes. 3 Clique em Pesquisar. A página Pesquisar exibe os resultados da pesquisa: 62 Aplicativo de Usuário: Guia do Usuário novdocx (pt-br) 16 April 2010 Pesquisando um usuário novdocx (pt-br) 16 April 2010 Se você vir uma lista de usuários que contenha o usuário desejado, vá para a Etapa 4. Caso contrário, volte para a Etapa 2. Você pode classificar os resultados da pesquisa na ordem crescente ou decrescente clicando nos cabeçalhos das colunas. 4 Selecione na lista o usuário desejado. A página Pesquisar fecha, e o nome desse usuário é inserido na entrada adequada da página de edição. Pesquisando um grupo 1 Clique em Pesquisar à direita de uma entrada (para a qual deseja pesquisar um grupo). A página Pesquisar é exibida: Usando Meu Perfil 63 novdocx (pt-br) 16 April 2010 2 Especifique os critérios de pesquisa referentes ao grupo desejado: 2a Na lista suspensa, sua única opção é pesquisar por Descrição. 2b Na caixa de texto ao lado da lista suspensa, digite a descrição completa ou parte da descrição a ser pesquisada. A pesquisa encontrará todas as descrições que começarem com o texto digitado. Não há distinção entre maiúsculas e minúsculas. Opcionalmente, você pode usar o asterisco (*) como curinga no texto para representar zero ou mais caracteres. Por exemplo, todos os exemplos a seguir encontrarão a descrição Marketing: Marketing marketing m m* *g *k* 3 Clique em Pesquisar. A página Pesquisar exibe os resultados da pesquisa: 64 Aplicativo de Usuário: Guia do Usuário novdocx (pt-br) 16 April 2010 Se for exibida uma lista de grupos que inclua o grupo desejado, vá para a Etapa 4. Caso contrário, volte para a Etapa 2. Você pode classificar os resultados da pesquisa na ordem crescente ou decrescente clicando no cabeçalho da coluna. 4 Selecione na lista o grupo desejado. A página Pesquisar será fechada, e o nome desse grupo será inserido na entrada adequada da página de edição. Utilizando a lista de histórico 1 Clique no ícone Histórico ver). à direita de uma entrada (com os valores anteriores que deseja A lista Histórico será exibida. Os valores são mostrados em ordem alfabética. Usando Meu Perfil 65 Se você deseja Faça isto Escolher um item na lista Histórico Selecione o valor desejado na lista. Limpar a lista Histórico A lista Histórico será fechada, e esse valor será inserido na entrada adequada da página de edição. Clique em Limpar Histórico. A lista Histórico será fechada, e seus valores para essa entrada serão apagados. A limpeza da lista Histórico não muda o valor atual da entrada na página de edição. Editando uma imagem A edição das informações pode envolver adicionar, substituir ou exibir uma imagem: 1 Na página de edição, clique em Exibir para exibir uma imagem. 2 Clique no ícone de sinal de adição para adicionar uma imagem. Se já existir uma imagem, você poderá clicar no ícone de lápis removê-la. para substituí-la ou 3 Clique nesse botão para exibir a página Upload de Arquivo: Se esse item já tiver uma imagem, ela será exibida aqui. 4 Para adicionar uma imagem ou substituir a atual: 4a Clique em Pesquisar e selecione o arquivo de imagem adequado (como GIF ou JPG). 4b Clique em Gravar Mudanças para fazer upload do arquivo de imagem selecionado para o servidor. 5 Clique em Fechar Janela para retornar à página de edição. 5.3 Enviando suas informações por e-mail A página Meu Perfil permite enviar detalhes por e-mail como links: 1 Clique no link Enviar Informações de Identidade na parte superior da página Meu Perfil. Uma nova mensagem é criada no cliente de e-mail padrão. As partes da mensagem a seguir já estão preenchidas para você: 66 Aplicativo de Usuário: Guia do Usuário novdocx (pt-br) 16 April 2010 2 Siga um destes procedimentos: Contém Assunto O texto: novdocx (pt-br) 16 April 2010 Esta parte da mensagem Identity Information for your-user-id Corpo Uma saudação, a mensagem, o link e seu nome. O link (URL) leva à página Perfil, que exibe informações detalhadas sobre você. Antes da exibição de informações, esse link solicitará que o destinatário efetue login no Aplicativo de Usuário do Identity Manager. O destinatário deve ter autoridade adequada para ver ou editar os dados. Por exemplo: 2 Especifique os destinatários da mensagem (e qualquer conteúdo adicional desejado). 3 Envie a mensagem. 5.4 Exibindo seu organograma Para alternar de Meu Perfil para o Organograma, clique no link Exibir Organograma na parte central da página Meu Perfil. É exibido o organograma. Por exemplo: Usando Meu Perfil 67 novdocx (pt-br) 16 April 2010 Para aprender a usar os recursos dessa página, consulte o Capítulo 3, “Usando o Organograma” na página 41. 5.5 Vinculando a outros usuários ou grupos A página Detalhe de seu perfil pode incluir links para outros usuários ou grupos. Você pode exibir os detalhes (página Perfil) de qualquer outro usuário ou grupo listado como link nos seus detalhes. Para exibir informações detalhadas sobre outro usuário ou grupo: 1 Ao ver ou editar informações na página Meu Perfil, procure links referentes aos nomes de usuários ou grupos. Mova o cursor do mouse sobre o texto para revelar o sublinhado que indica um link. 2 Clique em um link para exibir os detalhes desse usuário ou grupo (em uma janela separada). 3 Quando você terminar de usar a janela de detalhes, feche-a. Veja a seguir um cenário que mostra como alguém pode se vincular aos detalhes de outro usuário ou grupo. Timothy Swan (Vice-presidente de Marketing) efetua login no Aplicativo de Usuário do Identity Manager e vai para a página Meu Perfil: 68 Aplicativo de Usuário: Guia do Usuário novdocx (pt-br) 16 April 2010 Figura 5-3 A página Meu Perfil mostra detalhes do perfil e lista ações do perfil Ele clica em Editar Suas Informações. Usando Meu Perfil 69 A página Editar Detalhe Ele observa nomes de usuários (Terry Mellon) e nomes de grupos (Gerenciamento Executivo, Marketing, grupo para Aprimorar o Atendimento ao Cliente) que aparecem como links. Ele clica em Marketing e vê uma nova janela: 70 Aplicativo de Usuário: Guia do Usuário novdocx (pt-br) 16 April 2010 Figura 5-4 novdocx (pt-br) 16 April 2010 Figura 5-5 A página Detalhe do Grupo Essas são as informações detalhadas sobre o grupo Marketing. Se tiver permissão, ele poderá clicar em Editar Grupo e usar a página Editar Grupo para adicionar ou remover membros do grupo, mudar a descrição do grupo ou até mesmo apagar o grupo. Os nomes dos membros do grupo Marketing também são links. Ele clica em Allison Blake e vê o seguinte: Figura 5-6 A página Detalhe do Grupo é vinculada aos perfis de membros do grupo Essas são as informações detalhadas sobre o usuário Allison Blake (uma de suas funcionárias). Ele pode clicar em Editar Usuário e, se o administrador do sistema tiver lhe dado a capacidade de fazer isso, editar os detalhes desse usuário (exceto os atributos Departamento e Região) ou apagar o usuário. O endereço de e-mail de Allison também é um link. Quando ele clica no link, seu cliente de e-mail cria uma nova mensagem para ela: Usando Meu Perfil 71 Agora, ele pode digitar o conteúdo da mensagem e enviá-la. 5.6 Escolhendo um idioma preferido Você pode selecionar o local (idioma) que prefere usar no Aplicativo de Usuário do Identity Manager. Você pode definir o local preferido a qualquer momento em Meu Perfil. 1 Clique em Auto-atendimento de Identidade > Gerenciamento de Informações > Meu Perfil > Editar Local Preferido. A página Editar Local Preferido será aberta. 2 Adicione um local abrindo a lista suspensa Locais Disponíveis, selecionando um local e clicando em Adicionar. 3 Mude a ordem de preferência selecionando um local da lista Locais em ordem de preferência e escolhendo Mover para Cima, Mover para Baixo ou Remover. 4 Clique em Gravar Mudanças. 72 Aplicativo de Usuário: Guia do Usuário novdocx (pt-br) 16 April 2010 Figura 5-7 Mensagem de e-mail para o usuário da página de perfil do usuário novdocx (pt-br) 16 April 2010 As páginas do Aplicativo de Usuário do Identity Manager são exibidas em um ou mais idiomas preferidos de acordo com estas regras: 1. O Aplicativo de Usuário usa locais definidos nele, de acordo com a ordem na lista de locais preferidos. 2. Se nenhum local preferido estiver definido para o Aplicativo de Usuário, ele usará os idiomas preferidos do browser na ordem listada. 3. Se nenhum local preferido estiver definido para o Aplicativo de Usuário ou o browser, o padrão do Aplicativo de Usuário será usado. 5.6.1 Definindo um idioma preferido no browser No Firefox*, adicione idiomas por meio de Ferramentas > Geral > Idiomas > Idiomas. Coloque o idioma preferido no início da lista. No Internet Explorer, defina o idioma por meio de Exibir > Codificação. Usando Meu Perfil 73 novdocx (pt-br) 16 April 2010 74 Aplicativo de Usuário: Guia do Usuário 6 Esta seção ensina a usar a página Pesquisa de Diretórios da guia Auto-atendimento de Identidade do Aplicativo de Usuário do Identity Manager. Os tópicos incluem: Seção 6.1, “Sobre a pesquisa de diretórios” na página 75 Seção 6.2, “Realizando pesquisas básicas” na página 78 Seção 6.3, “Executando pesquisas avançadas” na página 78 Seção 6.4, “Trabalhando com resultados de pesquisa” na página 89 Seção 6.5, “Usando pesquisas gravadas” na página 95 Observação: Esta seção descreve os recursos padrão da página Pesquisa de Diretórios. Pode haver algumas diferenças devido ao seu cargo, ao seu nível de autoridade e às personalizações feitas para sua organização; consulte o administrador do sistema para obter detalhes. Para obter mais informações gerais sobre como acessar e trabalhar com a guia Auto-atendimento de Identidade, consulte o Capítulo 2, “Apresentando a guia Auto-Atendimento de Identidade” na página 35. 6.1 Sobre a pesquisa de diretórios Você pode usar a página Pesquisa de Diretórios para pesquisar usuários, grupos ou equipes digitando critérios de pesquisa ou usando critérios de pesquisa anteriormente gravados. Por exemplo, suponha que Timothy Swan (Diretor de Marketing) precise procurar informações sobre alguém em sua organização. Ele vai para a página Pesquisa de Diretórios e vê isto por padrão: Figura 6-1 Página Pesquisa de Diretórios Ele ainda não tem pesquisas gravadas para selecionar; portanto, seleciona Nova Pesquisa. Há um usuário que ele deseja contatar, cujo nome começa com a letra C, mas ele não lembra do nome completo. Ele precisa apenas especificar uma pesquisa básica com este critério: Usando a pesquisa de diretórios 75 novdocx (pt-br) 16 April 2010 Usando a pesquisa de diretórios 6 Os resultados da pesquisa são exibidos, permitindo que Timothy examine e trabalhe com suas informações solicitadas. Por padrão, informações da guia Identidade são exibidas: Figura 6-3 Resultados da Pesquisa Timothy clica na guia Organização nos resultados da pesquisa para obter outra tela com as informações. Ele se lembra de que a pessoa que está procurando trabalha para Kip Keller; portanto, restringe a pesquisa para Cal Central: 76 Aplicativo de Usuário: Guia do Usuário novdocx (pt-br) 16 April 2010 Figura 6-2 Especificar um critério de pesquisa na página Lista de Pesquisa novdocx (pt-br) 16 April 2010 Figura 6-4 Usar guias para mudar as telas de resultados de pesquisa Além das guias de diferentes telas, a página de resultados da pesquisa fornece links e botões para a execução de ações nas respectivas informações. Você pode: Classificar as linhas de informações clicando nos cabeçalhos das colunas Exibir os detalhes (página Perfil) de um usuário ou grupo clicando em sua linha Enviar um novo e-mail a um usuário clicando no ícone de e-mail na linha desse usuário Gravar a pesquisa para futura reutilização Exportar os resultados para um arquivo de texto Revisar a pesquisa mudando seus critérios Durante a geração de resultados da pesquisa, talvez mais de uma pesquisa básica seja necessária para descrever as informações desejadas. Você pode usar uma pesquisa avançada para especificar critérios complexos. Se houver uma pesquisa avançada que você precise realizar novamente, é possível retê-la como uma pesquisa gravada. As pesquisas gravadas são também úteis para pesquisas básicas realizadas com freqüência. Por exemplo, Timothy Swan adicionou algumas pesquisas gravadas que ele usa com freqüência: Figura 6-5 Pesquisas gravadas, na página Lista de Pesquisa Usando a pesquisa de diretórios 77 1 Vá para a página Pesquisa de Diretórios e clique em Nova Pesquisa. A página Pesquisa Básica é exibida por padrão: 2 Na lista suspensa Procurar, especifique o tipo de informação a ser localizada selecionando Grupo ou Usuário. 3 Na lista suspensa Categoria de Item, selecione um atributo para a pesquisa. Por exemplo: Last Name A lista de atributos disponíveis é determinada pelo que você está procurando (usuários ou grupos). 4 Na lista suspensa Expressão, selecione uma operação de comparação a ser executada em relação ao atributo de sua escolha. Por exemplo: equals Para obter mais informações, consulte a Seção 6.3.1, “Selecionando uma expressão” na página 82. 5 Na caixa de entrada Termo de Pesquisa , especifique um valor para comparar ao atributo escolhido. Por exemplo: Smith Para obter mais informações, consulte a Seção 6.3.2, “Especificando um valor para a comparação” na página 83. 6 Clique em Pesquisar. Os resultados da pesquisa são exibidos. Para saber o que fazer depois disso, consulte a Seção 6.4, “Trabalhando com resultados de pesquisa” na página 89. 6.3 Executando pesquisas avançadas Se você precisa especificar vários critérios ao procurar usuários ou grupos, poderá usar uma pesquisa avançada. Por exemplo: 78 Aplicativo de Usuário: Guia do Usuário novdocx (pt-br) 16 April 2010 6.2 Realizando pesquisas básicas novdocx (pt-br) 16 April 2010 Last Name equals Smith AND Title contains Rep Se você especificar vários agrupamentos de critérios (para controlar a ordem em que eles são avaliados), usará as mesmas operações lógicas para conectá-los. Por exemplo, para executar uma pesquisa avançada com os seguintes critérios (dois agrupamentos de critérios ligados por “ou”): (Last Name equals Smith AND Title contains Rep) OR (First Name starts with k AND Department equals Sales) Especifique o seguinte, como mostrado na Figura 6-6 na página 79: Figura 6-6 Especificando uma Pesquisa Avançada na página Lista de Pesquisa O resultado dessa pesquisa é mostrado na Figura 6-7 na página 80. Usando a pesquisa de diretórios 79 Para executar uma pesquisa avançada: 1 Vá para a página Pesquisa de Diretórios e clique em Nova Pesquisa. A página Pesquisa Básica é exibida por padrão. 2 Clique em Pesquisa Avançada. A página Pesquisa Avançada é exibida: 3 Na lista suspensa Procurar, especifique o tipo de informação a ser encontrado selecionando uma das seguintes opções: Grupo Usuário Agora, você pode preencher a seção Com estes critérios. 80 Aplicativo de Usuário: Guia do Usuário novdocx (pt-br) 16 April 2010 Figura 6-7 Resultado da Pesquisa Avançada novdocx (pt-br) 16 April 2010 4 Especifique um critério de um agrupamento de critérios: 4a Use a lista suspensa Categoria de Item para selecionar um atributo para a pesquisa. Por exemplo: Last Name A lista de atributos disponíveis é determinada pelo que você está procurando (usuários ou grupos). 4b Use a lista suspensa Expressão para selecionar uma operação de comparação a ser executada em relação ao atributo de sua escolha. Por exemplo: equals Para obter mais informações, consulte a Seção 6.3.1, “Selecionando uma expressão” na página 82. 4c Use a entrada Termo de Pesquisa para especificar um valor para comparar ao atributo escolhido. Por exemplo: Smith Para obter mais informações, consulte a Seção 6.3.2, “Especificando um valor para a comparação” na página 83. 5 Se você deseja especificar um outro critério de um agrupamento de critérios: 5a Clique em Adicionar Critérios no lado direito do agrupamento de critérios: 5b No lado esquerdo do novo critério, use a lista suspensa Operador Lógico de Critérios para conectar esse critério ao anterior; selecione e ou ou. Você só pode usar um dos dois tipos de operadores lógicos em qualquer agrupamento de critérios. 5c Repita esse procedimento, iniciando na Etapa 4. Para apagar um critério, clique em Remover Critérios à direita: 6 Se você deseja especificar outro agrupamento de critérios: 6a Clique em Adicionar Agrupamento de Critérios: 6b Acima do novo agrupamento de critérios, use a lista suspensa Operador Lógico de Agrupamento de Critérios para conectar esse agrupamento ao anterior; selecione e ou ou. 6c Repita esse procedimento, iniciando na Etapa 4. Para apagar um agrupamento de critérios, clique em Remover Agrupamento de Critérios logo acima dele: 7 Clique em Pesquisar. Os resultados da pesquisa são exibidos. Para saber o que fazer depois disso, consulte a Seção 6.4, “Trabalhando com resultados de pesquisa” na página 89. Usando a pesquisa de diretórios 81 Clique em Expressão para selecionar um critério de comparação para a pesquisa. A lista de operações de comparação (relacionais) disponível em um critério é determinada pelo tipo de atributo especificado nesse critério: Tabela 6-1 Operações de comparação para pesquisa Se o atributo for Uma string (texto) Você poderá selecionar uma destas operações de comparação começa com contém igual a termina com está presente não começa com não contém não é igual a não termina com não está presente Uma string (texto) com uma lista predeterminada de opções igual a Usuário ou grupo (ou outro objeto identificado por DN) não é igual a está presente não está presente Um booleano (verdadeiro ou falso) Usuário (categoria de item: Gerente, Grupo ou Reporta-se a) igual a está presente não é igual a não está presente Grupo (categoria de item: Membros) igual a está presente não é igual a não está presente 82 Aplicativo de Usuário: Guia do Usuário novdocx (pt-br) 16 April 2010 6.3.1 Selecionando uma expressão novdocx (pt-br) 16 April 2010 Se o atributo for Você poderá selecionar uma destas operações de comparação Um horário (no formato de data-hora ou somente de data) igual a Um número (inteiro) maior que ou igual a maior que menor que menor que ou igual a está presente não é igual a não é maior que não é maior ou igual a não é menor que não é menor ou igual a não está presente 6.3.2 Especificando um valor para a comparação O tipo de atributo especificado em um critério também determina como você especifica o valor de uma comparação nesse critério: Tabela 6-2 Método para digitar o valor de comparação Se o atributo for Faça isto para especificar o valor Uma string (texto) Digite o texto na caixa de texto exibida à direita. Uma string (texto) com uma lista predeterminada de opções Selecione uma opção na lista suspensa exibida à direita. Usuário ou grupo (ou outro objeto identificado por DN) Use os botões Pesquisar, Histórico e Redefinir que aparecem à direita. Um horário (no formato de data-hora ou somente de data) Use os botões Calendário e Redefinir exibidos à direita. Um número (inteiro) Digite o número na caixa de texto exibida à direita. Um booleano (verdadeiro ou falso) Digite verdadeiro ou falso na caixa de texto exibida à direita. Não especifique um valor quando a operação de comparação for uma das seguintes: está presente não está presente Maiúsculas e minúsculas no texto Pesquisas de texto não reconhecem maiúsculas e minúsculas. Você obterá os mesmos resultados independentemente do uso de maiúsculas ou minúsculas no valor. Por exemplo, os valores a seguir são equivalentes: Usando a pesquisa de diretórios 83 mcdonald MCDONALD Curingas no texto Opcionalmente, você pode usar o asterisco (*) como curinga no texto para representar zero ou mais caracteres. Por exemplo: Mc* *Donald *Don* McD*d Usando os botões Pesquisar, Histórico e Redefinir Alguns critérios de pesquisa exibem os botões Pesquisar, Histórico e Redefinir. Esta seção descreve como usar estes botões: Tabela 6-3 Botões Pesquisar, Histórico e Redefinir nos critérios de pesquisa Botão O que ele faz Pesquisa um valor para usar em uma comparação Exibe uma lista Histórico de valores usados para uma comparação Redefine o valor de uma comparação Para pesquisar um usuário: 1 Clique em Pesquisar à direita de uma entrada (referente à qual você deseja pesquisar o usuário): A página Pesquisar é exibida: 84 Aplicativo de Usuário: Guia do Usuário novdocx (pt-br) 16 April 2010 McDonald novdocx (pt-br) 16 April 2010 2 Especifique os critérios de pesquisa referentes ao usuário desejado: 2a Use a lista suspensa para selecionar se a pesquisa deve ser por Nome ou Sobrenome. 2b Na caixa de texto ao lado da lista suspensa, digite o nome completo ou parte do nome a ser pesquisado. A pesquisa encontrará todos os nomes que começarem com o texto digitado. Não há distinção entre maiúsculas e minúsculas. Opcionalmente, você pode usar o asterisco (*) como curinga no texto para representar zero ou mais caracteres. Por exemplo, todos os exemplos a seguir encontrarão o nome Chip: Chip chip c c* *p *h* 3 Clique em Pesquisar. A página Pesquisar exibe os resultados da pesquisa: Se você vir uma lista de usuários que contenha o usuário desejado, vá para a Etapa 4. Caso contrário, volte para a Etapa 2. Você pode classificar os resultados da pesquisa na ordem crescente ou decrescente clicando nos cabeçalhos das colunas. Usando a pesquisa de diretórios 85 A página Pesquisar fecha, e o nome desse usuário é inserido na entrada adequada como o valor a ser usado na comparação. Para pesquisar um grupo como um critério de pesquisa para um usuário: 1 Adicione Grupo como critério de pesquisa e depois clique em Pesquisar Termo de Pesquisa: A página Pesquisar exibe os resultados da pesquisa: 86 Aplicativo de Usuário: Guia do Usuário à direita do campo novdocx (pt-br) 16 April 2010 4 Selecione na lista o usuário desejado. novdocx (pt-br) 16 April 2010 2 Especifique os critérios de pesquisa referentes ao grupo desejado: 2a Na lista suspensa, sua única opção é pesquisar por Descrição. 2b Na caixa de texto ao lado da lista suspensa, digite a descrição completa ou parte da descrição a ser pesquisada. A pesquisa encontrará todas as descrições que começarem com o texto digitado. Não há distinção entre maiúsculas e minúsculas. Opcionalmente, você pode usar o asterisco (*) como curinga no texto para representar zero ou mais caracteres. Por exemplo, todos os exemplos a seguir encontrarão a descrição Marketing: Marketing marketing m m* *g *k* 3 Clique em Pesquisar. A página Pesquisar exibe os resultados da pesquisa: Usando a pesquisa de diretórios 87 novdocx (pt-br) 16 April 2010 Se for exibida uma lista de grupos que inclua o grupo desejado, vá para a Etapa 4. Caso contrário, volte para a Etapa 2. Você pode classificar os resultados da pesquisa na ordem crescente ou decrescente clicando no cabeçalho da coluna. 4 Selecione na lista o grupo desejado. A página Pesquisar é fechada, e a descrição desse grupo é inserida na entrada adequada como o valor a ser usado na comparação. Para usar a lista Histórico: 1 Clique em Histórico à direita de uma entrada (com os valores anteriores que deseja ver): A lista Histórico exibe os valores anteriores para esse critério em ordem alfabética. 88 Aplicativo de Usuário: Guia do Usuário novdocx (pt-br) 16 April 2010 2 Siga um destes procedimentos: Se você deseja Faça isto Escolher um item na lista Histórico Selecione o valor desejado na lista. Limpar a lista Histórico Clique em Limpar Histórico. A lista Histórico é fechada, e esse valor é inserido na entrada adequada como o valor a ser usado na comparação. A lista Histórico será fechada, e seus valores para essa entrada serão apagados. A limpeza da lista Histórico não muda o valor atual da entrada na comparação. 6.4 Trabalhando com resultados de pesquisa Esta seção ensina a trabalhar com os resultados exibidos após uma pesquisa bem-sucedida: Seção 6.4.1, “Sobre resultados de pesquisa” na página 90 Seção 6.4.2, “Usando a Lista de Pesquisa” na página 91 Seção 6.4.3, “Outras ações que você pode executar” na página 92 Usando a pesquisa de diretórios 89 O conteúdo dos resultados de sua pesquisa depende do tipo de pesquisa executado: “Para uma pesquisa de usuário” na página 90 “Para uma pesquisa de grupo” na página 90 Em qualquer página de resultados de pesquisa, você pode selecionar Exibir Minhas Pesquisas Gravadas Gravar Pesquisa Revisar Pesquisa Exportar Resultados Iniciar uma nova pesquisa Para uma pesquisa de usuário Nos resultados de uma pesquisa de usuário, a lista de usuários contém guias com três telas das informações: Identidade (informações sobre contatos) Localização (informações geográficas) Organização (informações organizacionais) Figura 6-8 Resultados da pesquisa do usuário Para uma pesquisa de grupo Os resultados de uma pesquisa de grupo fornecem apenas a tela Organização das informações: 90 Aplicativo de Usuário: Guia do Usuário novdocx (pt-br) 16 April 2010 6.4.1 Sobre resultados de pesquisa novdocx (pt-br) 16 April 2010 Figura 6-9 Resultados da pesquisa de grupo 6.4.2 Usando a Lista de Pesquisa Você pode fazer o seguinte com a lista de linhas exibida para representar os seus resultados: “Para alternar para uma tela diferente” na página 91 “Para classificar as linhas de informações” na página 91 “Para exibir detalhes de um usuário ou grupo” na página 92 “Para enviar e-mail a um usuário da Lista de Pesquisa” na página 92 Para alternar para uma tela diferente 1 Clique na guia referente à tela que você deseja exibir. Para classificar as linhas de informações 1 Clique no cabeçalho da coluna que você deseja classificar. A classificação inicial é na ordem crescente. 2 Você pode alternar entre a ordem crescente e decrescente clicando novamente no cabeçalho da coluna (com a freqüência desejada). Usando a pesquisa de diretórios 91 1 Clique na linha referente ao usuário ou grupo cujos detalhes você deseja ver (mas não clique diretamente no ícone de e-mail, a menos que queira enviar uma mensagem). A página Perfil é exibida, mostrando informações detalhadas sobre o usuário ou grupo escolhido: Essa página é semelhante à página Meu Perfil da guia Auto-atendimento de Identidade. A única diferença é que, ao ver detalhes sobre outro usuário ou grupo (em vez dos seus), talvez você não esteja autorizado a ver alguns dos dados nem executar algumas das ações na página. Consulte o administrador do sistema para obter ajuda. Para aprender a usar os recursos da página Perfil, consulte o Capítulo 5, “Usando Meu Perfil” na página 59. 2 Quando você terminar de usar a página Perfil, feche a respectiva janela. Para enviar e-mail a um usuário da Lista de Pesquisa 1 Localize a linha de um usuário para o qual você deseja enviar o e-mail. 2 Clique em Enviar e-mail na linha deste usuário: Uma nova mensagem é criada no seu cliente de e-mail padrão. A mensagem estará em branco, exceto no caso da lista Para, que especifica o usuário escolhido como destinatário. 3 Preencha o conteúdo da mensagem. 4 Envie a mensagem. 6.4.3 Outras ações que você pode executar Ao exibir os resultados da pesquisa, você também pode: “Gravar uma pesquisa” na página 93 “Exportar resultados da pesquisa” na página 93 “Revisar os critérios de pesquisa” na página 94 92 Aplicativo de Usuário: Guia do Usuário novdocx (pt-br) 16 April 2010 Para exibir detalhes de um usuário ou grupo novdocx (pt-br) 16 April 2010 Gravar uma pesquisa Para gravar o conjunto atual de critérios de pesquisa para reutilização futura: 1 Clique em Gravar Pesquisa (na parte inferior da página). 2 Quando solicitado, especifique um nome para a pesquisa. Se você estiver vendo os resultados de uma pesquisa gravada existente, o nome dessa pesquisa será exibido como padrão. Isso permite que você atualize uma pesquisa gravada com qualquer mudança que tenha feito nos critérios. Caso contrário, se você digitar um nome de pesquisa que esteja em conflito com o nome de uma pesquisa gravada existente, um número de versão será adicionado automaticamente ao final do nome quando a nova pesquisa for gravada. 3 Clique em OK para gravar a pesquisa. A página Lista de Pesquisa exibe uma lista de Minhas Pesquisas Gravadas. Para obter mais informações sobre como trabalhar com pesquisas gravadas, consulte a Seção 6.5, “Usando pesquisas gravadas” na página 95. Exportar resultados da pesquisa Para exportar os resultados da pesquisa para um arquivo de texto: 1 Clique em Exportar Resultados (na parte inferior da página). A página Exportar é exibida: Por padrão, Ver na tela é selecionado, e CSV é escolhido na lista suspensa de formatos. Conseqüentemente, a página Exportar mostra os resultados de sua pesquisa atual no formato CSV (Comma Separated Value - Valor Separado por Vírgula). 2 Se você quiser saber qual é a aparência desses resultados de pesquisa no formato Delimitado por Tabulação, selecione Delimitado por Tabulação na lista suspensa e clique em Continuar. Usando a pesquisa de diretórios 93 A página Exportar é exibida: 4 Use a lista suspensa Formato para selecionar um formato de exportação para os resultados da pesquisa: Formato de exportação Nome padrão do arquivo gerado CSV SearchListResult.data.horário.csv Por exemplo: SearchListResult.27-Sep-05.11.21.47.csv Delimitado por Tabulação SearchListResult.data.horário.txt Por exemplo: SearchListResult.27-Sep-05.11.20.51.txt XML (disponível se você estiver exportando para um disco) SearchListResult.data.horário.XML Por exemplo: SearchListResult.27-Sep-05.11.22.51.xml 5 Clique em Exportar. 6 Quando solicitado, especifique onde gravar o arquivo de resultados da pesquisa exportados. 7 Quando terminar a exportação, clique em Fechar Janela. Revisar os critérios de pesquisa 1 Clique em Revisar Pesquisa (na parte inferior da página). Você retornará à página da pesquisa anterior para editar seus critérios de pesquisa. 94 Aplicativo de Usuário: Guia do Usuário novdocx (pt-br) 16 April 2010 3 Quando estiver pronto para exportar os resultados da pesquisa atuais para um arquivo de texto, selecione Exportar para disco. novdocx (pt-br) 16 April 2010 2 Faça as revisões nos critérios da pesquisa de acordo com as instruções contidas nestas seções: Seção 6.2, “Realizando pesquisas básicas” na página 78 Seção 6.3, “Executando pesquisas avançadas” na página 78 6.5 Usando pesquisas gravadas Quando você vai para Pesquisa de Diretórios, a página Minhas Pesquisas Gravadas é exibida por padrão. Esta seção descreve o que você pode fazer com pesquisas gravadas: Seção 6.5.1, “Para listar as pesquisas gravadas” na página 95 Seção 6.5.2, “Para executar uma pesquisa gravada” na página 95 Seção 6.5.3, “Para editar uma pesquisa gravada” na página 95 Seção 6.5.4, “Para apagar uma pesquisa gravada” na página 96 6.5.1 Para listar as pesquisas gravadas 1 Clique no botão Minhas Pesquisas Gravadas na parte inferior da página Pesquisa de Diretórios. A página Minhas Pesquisas Gravadas é exibida. A Figura 6-10 na página 95 mostra um exemplo. Figura 6-10 A página Minhas Pesquisas Gravadas 6.5.2 Para executar uma pesquisa gravada 1 Na lista Minhas Pesquisas Gravadas, localize uma pesquisa gravada que você queira executar. 2 Clique no nome da pesquisa gravada (ou clique no início dessa linha). Os resultados da pesquisa são exibidos. Para saber o que fazer depois disso, consulte a Seção 6.4, “Trabalhando com resultados de pesquisa” na página 89. 6.5.3 Para editar uma pesquisa gravada 1 Na lista Minhas Pesquisas Gravadas, localize uma pesquisa gravada que você queira revisar. 2 Clique em Editar na linha referente a essa pesquisa gravada. Você será levado para a página de pesquisa para editar os critérios de pesquisa. Usando a pesquisa de diretórios 95 Seção 6.2, “Realizando pesquisas básicas” na página 78 Seção 6.3, “Executando pesquisas avançadas” na página 78 4 Para gravar as mudanças feitas na pesquisa, consulte a Seção 6.4, “Trabalhando com resultados de pesquisa” na página 89. 6.5.4 Para apagar uma pesquisa gravada 1 Na lista Minhas Pesquisas Gravadas, localize uma pesquisa gravada que você queira apagar. 2 Clique em Apagar na linha referente a essa pesquisa gravada. 3 Ao ser solicitado, clique em OK para confirmar a exclusão. 96 Aplicativo de Usuário: Guia do Usuário novdocx (pt-br) 16 April 2010 3 Faça as revisões nos critérios da pesquisa de acordo com as instruções contidas nestas seções: 7 Esta seção ensina a usar as páginas Gerenciamento de Senhas da guia Auto-atendimento de Identidade do Aplicativo de Usuário do Identity Manager. Os tópicos incluem: Seção 7.1, “Sobre o gerenciamento de senhas” na página 97 Seção 7.2, “Resposta de Verificação de Senha” na página 98 Seção 7.3, “Mudança da dica de senha” na página 99 Seção 7.4, “Mudar Senha” na página 99 Seção 7.5, “Status da Política de Senha” na página 100 Seção 7.6, “Status da Sincronização de Senhas” na página 100 Observação: Este capítulo descreve os recursos padrão das páginas Gerenciamento de Senhas. Pode haver algumas diferenças devido ao seu cargo, ao seu nível de autoridade e às personalizações feitas para sua organização; consulte o administrador do sistema para obter detalhes. Para obter mais informações gerais sobre como acessar e trabalhar com a guia Auto-atendimento de Identidade, consulte o Capítulo 2, “Apresentando a guia Auto-Atendimento de Identidade” na página 35. 7.1 Sobre o gerenciamento de senhas Você pode usar as páginas Gerenciamento de Senhas para executar uma das funções listadas na Tabela 7-1: Tabela 7-1 Funções de Gerenciamento de Senhas Esta página de Gerenciamento de Senhas Permite que você Resposta de Verificação de Senha Defina ou mude um destes itens: Suas respostas válidas às perguntas de verificação definidas pelo administrador As perguntas e respostas de verificação definidas pelo usuário Mudança da dica de senha Defina ou mude sua dica de senha. Mudar Senha Mude (redefina) sua senha, de acordo com as regras estabelecidas pelo administrador do sistema. Status da Política de Senha Revise os requisitos de sua política de senha. Executando o gerenciamento de senhas 97 novdocx (pt-br) 16 April 2010 Executando o gerenciamento de senhas 7 Status da Sincronização de Senhas Permite que você Exiba o status da sincronização das senhas do aplicativo com o Identity Vault. Observação: O acesso aos aplicativos antes da conclusão da sincronização causa problemas de acesso do aplicativo. 7.2 Resposta de Verificação de Senha As perguntas de verificação são usadas para verificar sua identidade durante o login quando você esquece sua senha. Se o administrador do sistema tiver configurado uma política de senha que habilite esse recurso, você poderá usar a página Resposta de Verificação de Senha para: Especificar respostas que sejam válidas para quando você for responder às perguntas definidas pelo administrador Especificar suas próprias perguntas e as respostas válidas para elas (se isso for permitido pela sua política de senha) Para usar a página Resposta de Verificação de Senha: 1 Na guia Auto-atendimento de Identidade, clique em Resposta de Verificação de Senha no menu (em Gerenciamento de Senhas). A página Resposta de Verificação de Senha é exibida. Por exemplo: 2 Digite uma resposta apropriada em cada caixa de texto Resposta (todas são obrigatórias) ou use sua resposta armazenada anteriormente. Quando Usar Resposta Armazenada está selecionado, as respostas de verificação, inclusive rótulos, não são mostradas. Além disso, as perguntas de verificação definidas pelo usuário são desabilitadas. Verifique se você especificou respostas das quais possa se lembrar posteriormente. 3 Especifique ou mude as perguntas definidas pelo usuário necessárias. Não é possível usar a mesma pergunta mais de uma vez. 4 Clique em Submeter. Depois que você gravar as respostas de verificação, o Aplicativo de Usuário exibirá uma mensagem indicando que as respostas de verificação foram gravadas com êxito e mostrará a tela da resposta de verificação novamente com “Usar Resposta Armazenada?” selecionado. 98 Aplicativo de Usuário: Guia do Usuário novdocx (pt-br) 16 April 2010 Esta página de Gerenciamento de Senhas novdocx (pt-br) 16 April 2010 7.3 Mudança da dica de senha Uma dica de senha é usada durante o login para ajudá-lo a lembrar a senha, caso a tenha esquecido. Use a página Mudar Dica de Senha para definir ou mudar sua dica de senha. 1 Na guia Auto-atendimento de Identidade, clique em Mudar Dica de Senha no menu (em Gerenciamento de Senhas). A página Definição de Dica de Senha é exibida: 2 Digite o nome texto para a sua dica. Sua senha não pode aparecer no texto da dica. 3 Clique em Submeter. O status da sua solicitação é exibido. 7.4 Mudar Senha Você pode usar esta página sempre que precisar mudar sua senha (desde que o administrador do sistema lhe tenha dado autorização para tal). 1 Na guia Auto-atendimento de Identidade, clique em Mudar Senha no menu (em Gerenciamento de Senhas). A página Mudar Senha é exibida. Se o administrador do sistema tiver configurado uma política de senha para você, a página Mudar Senha normalmente fornecerá informações sobre como especificar uma senha que atenda aos requisitos da política. Por exemplo: Executando o gerenciamento de senhas 99 2 Digite a senha atual na caixa de texto Senha antiga. 3 Digite sua nova senha na caixa de texto Nova senha. 4 Digite sua nova senha novamente na caixa de texto Redigite a senha. 5 Clique em Submeter. 6 Talvez seja solicitada uma dica de senha, se o administrador tiver configurado a política de segurança para fazer isso. Nesse caso, consulte a Seção 7.3, “Mudança da dica de senha” na página 99. 7 O status da sua solicitação é exibido. 7.5 Status da Política de Senha Uma política de senha é designada para você pelo administrador. A política determina as medidas de segurança associadas à sua senha. Você pode verificar os requisitos de sua política de senha da seguinte maneira: 1 Na guia Auto-atendimento de Identidade, clique em Status da Política de Senha no menu (em Gerenciamento de Senhas). A página Status da Política de Senha é exibida. Por exemplo: Os itens rotulados como inválidos são aqueles que você não pode mudar. 7.6 Status da Sincronização de Senhas Use a página Status da Sincronização de Senhas para determinar se a sua senha foi sincronizada entre aplicativos. Acesse outro aplicativo somente se a sua senha tiver sido sincronizada. O acesso aos aplicativos antes da conclusão da sincronização causa problemas de acesso do aplicativo. 1 Na guia Auto-atendimento de Identidade, clique em Status da Sincronização de Senhas no menu (em Gerenciamento de Senhas). A página Status da Sincronização de Senhas é exibida. Os ícones em cores indicam os aplicativos para os quais a senha é sincronizada. Os ícones esmaecidos indicam os aplicativos que ainda não estão sincronizados. Por exemplo: 100 Aplicativo de Usuário: Guia do Usuário novdocx (pt-br) 16 April 2010 Se nenhuma política de senha se aplicar, você verá a página básica Mudar Senha, que simplesmente dispõe dos campos para mudança de senha. novdocx (pt-br) 16 April 2010 Observação: Apenas o administrador pode ver a caixa Selecionar Usuário. Executando o gerenciamento de senhas 101 novdocx (pt-br) 16 April 2010 102 Aplicativo de Usuário: Guia do Usuário Esta seção ensina a usar a página Criar Usuário ou Grupo da guia Auto-atendimento de Identidade do Aplicativo de Usuário do Identity Manager. Os tópicos incluem: Seção 8.1, “Sobre a criação de usuários ou grupos” na página 103 Seção 8.2, “Criando um usuário” na página 103 Seção 8.3, “Criando um grupo” na página 105 Seção 8.4, “Usando os botões de edição” na página 106 Para obter mais informações gerais sobre como acessar e trabalhar com a guia Auto-atendimento de Identidade, consulte o Capítulo 2, “Apresentando a guia Auto-Atendimento de Identidade” na página 35. 8.1 Sobre a criação de usuários ou grupos Os administradores do sistema podem usar a página Criar Usuário ou Grupo para criar usuários e grupos. O administrador do sistema pode conceder a outras pessoas (em geral, pessoas selecionadas em cargos de administração ou gerenciamento) acesso a essa página. Talvez você encontre algumas diferenças nas funções documentadas nesta seção, conforme seu cargo, seu nível de autoridade e as personalizações feitas para a sua organização. Consulte o administrador do sistema para obter detalhes. Os detalhes sobre como habilitar o acesso à página Criar Usuário ou Grupo estão na seção “Page Administration” (Administração de Página) do Identity Manager User Application: Administration Guide (http://www.novell.com/documentation/idmrbpm37/index.html) (Aplicativo de Usuário do Identity Manager: Guia de Administração). Para habilitar o acesso, abra o iManager, adicione o usuário como um trustee e adicione o Direito Atribuído chamado Criar para o Trustee. Para verificar quais usuários ou grupos já existem, use a página Pesquisa de Diretórios. Consulte o Capítulo 6, “Usando a pesquisa de diretórios” na página 75. 8.2 Criando um usuário 1 Na guia Auto-atendimento de Identidade, clique em Criar Usuário ou Grupo no menu (em Gerenciamento de Diretório, se for exibido). O painel Selecionar um objeto a ser criado é exibido. 2 Use a lista suspensa Tipo de objeto para selecionar Usuário e clique em Continuar. O painel Usuário - Definir Atributos exibe: Criando usuários ou grupos 103 novdocx (pt-br) 16 April 2010 8 Criando usuários ou grupos 8 novdocx (pt-br) 16 April 2010 3 Especifique valores para os seguintes atributos obrigatórios: Atributo O que especificar ID do usuário O nome do novo usuário. Container Uma unidade organizacional no Identity Vault sob a qual você deseja armazenar o novo usuário (por exemplo, usuários com nome em uma OU). Por exemplo: ou=users,ou=MyUnit,o=MyOrg Para aprender a usar os botões fornecidos para especificar um container, consulte a Seção 8.4, “Usando os botões de edição” na página 106. Você não será solicitado a fornecer um Container se o administrador do sistema tiver estabelecido um container de criação padrão para esse tipo de objeto. Nome Nome do usuário. Sobrenome Sobrenome do usuário. 4 Especifique detalhes opcionais sobre esse novo usuário, como Cargo, Departamento, Região, E-mail, Gerente ou Número de Telefone. Para aprender a usar os botões fornecidos para especificar valores para determinados atributos, consulte a Seção 8.2, “Criando um usuário” na página 103. 5 Clique em Continuar. O painel Criar Senha é exibido: 104 Aplicativo de Usuário: Guia do Usuário novdocx (pt-br) 16 April 2010 Se uma política de senha estiver em vigor para o container de destino, esse painel fornecerá informações sobre como especificar uma senha que atenda aos requisitos da política. A senha também será validada em relação a essa política. 6 Digite uma senha para o novo usuário nas caixas de texto Senha e Confirmar Senha e clique em Continuar. Isso define a senha inicial do novo usuário. Quando esse usuário efetuar login pela primeira vez, o Aplicativo de Usuário do Identity Manager pedirá que o usuário mude a senha. O usuário e a senha são criados e, em seguida, o painel Revisar é exibido para resumir o resultado: O painel Revisar fornece links opcionais que podem ser úteis: Clique no nome do novo usuário para exibir a página Perfil das informações detalhadas desse usuário. Na página Perfil, você pode editar os detalhes do usuário para fazer mudanças ou apagar o usuário. Clique em Criar Outro para retornar ao painel inicial da página Criar Usuário ou Grupo. 8.3 Criando um grupo 1 Na guia Auto-atendimento de Identidade, clique em Criar Usuário ou Grupo no menu (em Gerenciamento de Diretório, se for exibido). O painel Selecionar um objeto a ser criado é exibido. 2 Use a lista suspensa Tipo de objeto para selecionar Grupo e clique em Continuar. O painel Definir atributos para este Grupo é exibido: Criando usuários ou grupos 105 novdocx (pt-br) 16 April 2010 3 Especifique valores para os seguintes atributos obrigatórios: Atributo O que especificar ID de Grupo O nome desse novo grupo. Container Uma unidade organizacional na proteção de identidade sob a qual você deseja armazenar o novo grupo (por exemplo, grupos com nome em uma OU). Por exemplo: ou=groups,ou=MyUnit,o=MyOrg Para aprender a usar os botões fornecidos para especificar um container, consulte a Seção 8.2, “Criando um usuário” na página 103. Observação: Você não será solicitado a fornecer um Container se o administrador do sistema tiver estabelecido um container de criação padrão para esse tipo de objeto. Descrição Uma descrição desse novo grupo. 4 Clique em Continuar. O grupo é criado e, em seguida, o painel Revisar é exibido para resumir o resultado: O painel Revisar fornece links opcionais que podem ser úteis: Clique no nome do novo grupo para exibir a página Perfil das informações detalhadas desse grupo. Na página Perfil, você pode editar os detalhes do grupo para fazer mudanças ou apagar o grupo. Clique em Criar Outro para retornar ao painel inicial da página Criar Usuário ou Grupo. 8.4 Usando os botões de edição A Tabela 8-1 lista os botões de edição que podem ser usados para especificar valores de atributos. 106 Aplicativo de Usuário: Guia do Usuário novdocx (pt-br) 16 April 2010 Tabela 8-1 Botões de edição para especificar usuários e grupos Botão O que ele faz Pesquisa um valor para usar em uma entrada. Exibe uma lista Histórico de valores usados em uma entrada. Redefine o valor de uma entrada selecionada. Adiciona uma nova entrada. Você pode adicionar mais de uma entrada. Indica que existe mais de uma entrada. Apaga uma entrada selecionada e seu valor. Importante: É possível usar a página Editar Usuário da guia Auto-atendimento de Identidade para separar a estrutura hierárquica de relatórios. Por exemplo, você pode adicionar alguém que se reporte diretamente a um gerente, mesmo que essa pessoa tenha outro gerente atribuído, ou pode fazer com que um gerente se reporte a uma pessoa em sua própria organização. 8.4.1 Para pesquisar um container 1 Clique no botão Pesquisar à direita de uma entrada para a qual deseja pesquisar um container: A página Pesquisar exibe uma árvore de containers: Criando usuários ou grupos 107 novdocx (pt-br) 16 April 2010 Você pode expandir ou recolher os nós dessa árvore (clicando nos botões + ou -) para procurar o container desejado. 2 Se necessário, especifique os critérios de pesquisa referentes ao container desejado: Na caixa de texto, digite o nome completo ou parte do nome do container a ser procurado. A pesquisa encontrará todos os nomes de containers que começarem com o texto digitado. Não há distinção entre maiúsculas e minúsculas. Opcionalmente, você pode usar o asterisco (*) como curinga no texto para representar zero ou mais caracteres. Por exemplo, todos os exemplos a seguir encontrarão os usuários nomeados do container: Users users u u* *s *r* 3 Clique em Pesquisar. A página Pesquisar exibe os resultados da pesquisa: 108 Aplicativo de Usuário: Guia do Usuário novdocx (pt-br) 16 April 2010 4 Selecione na árvore o container desejado. A página Pesquisar fecha, e o nome desse container é inserido na entrada adequada. 8.4.2 Para pesquisar um usuário 1 Clique no botão Pesquisar à direita de uma entrada (referente à qual você deseja pesquisar um usuário): A página Pesquisar é exibida: Criando usuários ou grupos 109 novdocx (pt-br) 16 April 2010 2 Especifique os critérios de pesquisa referentes ao usuário desejado: 2a Use a lista suspensa para selecionar se a pesquisa deve ser por Nome ou Sobrenome. 2b Na caixa de texto ao lado da lista suspensa, digite o nome completo ou parte do nome a ser pesquisado. A pesquisa encontrará todos os nomes que começarem com o texto digitado. Não há distinção entre maiúsculas e minúsculas. Opcionalmente, você pode usar o asterisco (*) como curinga no texto para representar zero ou mais caracteres. Por exemplo, todos os exemplos a seguir encontrarão o nome Chip: Chip chip c c* *p *h* Uma pesquisa de gerente procurará somente os usuários que são gerentes. 3 Clique em Pesquisar. A página Pesquisar exibe os resultados da pesquisa: 110 Aplicativo de Usuário: Guia do Usuário novdocx (pt-br) 16 April 2010 Se você vir uma lista de usuários que contenha o usuário desejado, vá para a Etapa 4. Caso contrário, volte para a Etapa 2. Você pode classificar os resultados da pesquisa na ordem crescente ou decrescente clicando nos cabeçalhos das colunas. 4 Selecione na lista o usuário desejado. A página Pesquisar é fechada, e o nome desse usuário é inserido na entrada adequada. 8.4.3 Para usar a lista Histórico 1 Clique no botão Histórico à direita de uma entrada (cujos valores anteriores você deseja ver): A lista Histórico é exibida, com os valores em ordem alfabética: Criando usuários ou grupos 111 novdocx (pt-br) 16 April 2010 2 Siga um destes procedimentos: Se você deseja Faça isto Escolher um item na lista Histórico Selecione o valor desejado na lista. Limpar a lista Histórico Clique em Limpar Histórico. A lista Histórico será fechada, e esse valor será inserido na entrada adequada. A lista Histórico será fechada, e seus valores para essa entrada serão apagados. A limpeza da lista Histórico não muda o valor atual da entrada. 112 Aplicativo de Usuário: Guia do Usuário III Estas seções explicam como usar a guia Painel de Trabalho do Aplicativo de Usuário do Identity Manager. Capítulo 9, “Apresentando a guia Painel de Trabalho” na página 115 Capítulo 10, “Gerenciando seu trabalho” na página 133 Capítulo 11, “Gerenciando o trabalho de usuários, grupos, containers, funções e equipes” na página 183 Capítulo 12, “Controlando as configurações” na página 189 Capítulo 13, “Fazendo uma solicitação de processo” na página 223 Capítulo 14, “Iniciando o Módulo Gerador de Relatórios de Identidade” na página 227 Usando a guia Painel de Trabalho 113 novdocx (pt-br) 16 April 2010 Usando a guia Painel de Trabalho I novdocx (pt-br) 16 April 2010 114 Aplicativo de Usuário: Guia do Usuário 9 Esta seção apresenta uma visão geral da guia Painel de Trabalho. Os tópicos são os seguintes: Seção 9.1, “Sobre a guia Painel de Trabalho” na página 115 Seção 9.2, “Acessando a guia Painel de Trabalho” na página 115 Seção 9.3, “Explorando os recursos da guia” na página 116 Seção 9.4, “Ações do Painel de Trabalho que você pode realizar” na página 118 Seção 9.5, “Compreendendo os ícones do Painel de Trabalho” na página 119 Seção 9.6, “Permissões de segurança para o Painel de Trabalho” na página 122 9.1 Sobre a guia Painel de Trabalho A guia Painel de Trabalho apresenta uma interface do usuário única e consolidada para todas as funções de usuário final do Aplicativo de Usuário do Identity Manager. A guia Painel de Trabalho mostra uma maneira prática de gerenciar tarefas, recursos e funções. Ela também permite revisar o status das solicitações e mudar as configurações do Aplicativo de Usuário. A guia Painel de Trabalho inclui apenas os recursos mais relevantes do aplicativo, possibilitando o seu foco no trabalho. Quando a solicitação requer permissão de um ou mais usuários de uma organização, a solicitação inicia um workflow. O workflow coordena as aprovações necessárias para atender à solicitação. Algumas solicitações requerem aprovação de uma única pessoa, enquanto outras requerem aprovação de várias. Em algumas situações, uma solicitação pode ser atendida sem aprovações. Quando uma solicitação é iniciada, o Aplicativo de Usuário monitora o iniciador e o recebedor. O iniciador é a pessoa que fez a solicitação. O destinatário é a pessoa para a qual a solicitação foi feita. O designer do workflow e o administrador do sistema são responsáveis pela configuração do conteúdo da guia Painel de Trabalho para você e os outros usuários da sua organização. O fluxo de controle de um workflow, assim como a aparência dos formulários, pode variar de acordo com o modo como o designer e o administrador configuraram o aplicativo. Além disso, o que você pode ver e fazer é normalmente determinado pelos requisitos de seu cargo e pelo seu nível de autoridade. Observação: A guia Work Dashboard está disponível apenas no Identity Manager 4.0.1 Advanced Edition. A Standard Edition não suporta esse recurso. 9.2 Acessando a guia Painel de Trabalho Por padrão, depois que você efetua login na interface do usuário do Identity Manager, a guia Painel de Trabalho é aberta: Apresentando a guia Painel de Trabalho 115 novdocx (pt-br) 16 April 2010 Apresentando a guia Painel de Trabalho 9 novdocx (pt-br) 16 April 2010 Figura 9-1 Painel de Trabalho Se você for até outra guia na interface do usuário do Identity Manager, mas depois quiser retornar, será preciso apenas clicar na guia Painel de Trabalho para abri-la de novo. 9.3 Explorando os recursos da guia Esta seção descreve os recursos padrão da guia Painel de Trabalho. (Talvez sua guia tenha aparência diferente devido às personalizações feitas para sua organização; contate o administrador do sistema ou o designer do workflow.) A lateral direita da guia Painel de Trabalho mostra várias seções que dão acesso às ações básicas do Painel de Trabalho. Veja a seguir a descrição das seções: Tabela 9-1 Seções do Painel de Trabalho Seção Descrição Notificações de Tarefa Permite verificar a fila do workflow das tarefas que foram atribuídas a você ou a um usuário para quem você tem permissão de gerenciar as tarefas. Atribuições de Recurso Permite ver quais atribuições de recurso você tem, e também fazer solicitações de atribuições de recurso adicionais. Atribuições de Funções Permite ver quais funções você tem, e também fazer solicitações de atribuições de funções adicionais. 116 Aplicativo de Usuário: Guia do Usuário Descrição Status da Solicitação Permite ver o status das solicitações que você fez. Permite ver o estado atual de cada solicitação. Além disso, ela lhe dá a opção de recolher uma solicitação ainda em andamento, caso você tenha mudado de idéia e não precise mais atender à solicitação. novdocx (pt-br) 16 April 2010 Seção A tela Status da Solicitação inclui solicitações de aprovisionamento, função e recurso em uma única lista consolidada. O Painel de Trabalho também inclui uma seção Perfil de Usuário no canto superior esquerdo da tela. Esta seção da página permite gerenciar o trabalho para outros usuários, grupos, containers e funções. Além disso, ela permite gerenciar suas configurações e as configurações de equipe, e também fazer solicitações de processo (conhecidas também como solicitações de aprovisionamento). As ações disponíveis na seção Perfil de Usuário estão descritas a seguir: Tabela 9-2 Ações Disponíveis da Seção Perfil de Usuário Ação Descrição Gerenciar Permite ao usuário atual selecionar determinado usuário, grupo, container, função ou equipe e usar a interface do Painel de Trabalho para gerenciar o trabalho do tipo de entidade selecionado. Depois que o usuário seleciona uma entidade, os dados e as permissões de acesso no Painel de Trabalho pertencem à entidade selecionada, e não ao usuário conectado. No entanto, quando o usuário está no modo de Gerenciamento, os menus Configurações e Fazer uma Solicitação de Processo ainda se aplicam ao usuário conectado, e não à entidade selecionada no controle Gerenciar. Configurações Permite a você agir como proxy de outro usuário. Possibilita também ver o proxy e delegar atribuições. Se você for um gerente de equipe ou um Administrador de Aplicativo de Aprovisionamento, também poderá receber permissão para definir atribuições de proxy e de delegação, assim como configurações de disponibilidade de equipe. Apresentando a guia Painel de Trabalho 117 Descrição Fazer uma Solicitação de Processo Permite iniciar uma solicitação de processo (conhecida também como solicitação de aprovisionamento). Por padrão, essa ação não está incluída na seção Perfil de Usuário do Painel de Trabalho. O menu Fazer uma Solicitação de Processo não permite fazer solicitações de atestados, recursos ou funções. A interface para submeter essas solicitações depende do tipo de solicitação desejado, conforme descrito a seguir: Para fazer uma solicitação de atestado, você precisa usar as ações Solicitações de Atestado da guia Conformidade. Para fazer uma solicitação de recursos, você precisa usar a seção Atribuições de Recurso da guia Painel de Trabalho, ou Catálogo de Recursos da guia Funções e Recursos. Para fazer uma solicitação de função, você precisa usar a seção Atribuições de Funções da guia Painel de Trabalho, ou Catálogo de Funções da guia Funções e Recursos. 9.4 Ações do Painel de Trabalho que você pode realizar As seções do Painel de Trabalho suportam as seguintes ações: Tabela 9-3 Ações Comuns do Painel de Trabalho Ação Descrição Atribuir Atribui uma função ou um recurso. Disponível apenas com as ações Atribuições de Funções e Atribuições de Recurso. Remover Remove uma atribuição de função ou recurso. Disponível apenas com as ações Atribuições de Funções e Atribuições de Recurso. Atualizar Atualiza a tela. Personalizar Permite especificar as colunas que aparecerão na tela e a ordem de exibição. Filtrar Permite filtrar os dados com base nos critérios de seleção. Linhas Oferece a capacidade de controlar o número de linhas exibidas em cada página da tela. 118 Aplicativo de Usuário: Guia do Usuário novdocx (pt-br) 16 April 2010 Ação novdocx (pt-br) 16 April 2010 Também é possível classificar os dados na lista clicando nos cabeçalhos da tela. Gravando preferências do usuário. Quando você usa as ações Personalizar, Filtrar e Linhas para personalizar a tela de qualquer seção do Painel de Trabalho ou mudar a ordem de classificação dos dados exibidos, suas personalizações são gravadas no Identity Vault com as outras preferências de usuário. Para que as preferências de usuário sejam gravadas, o administrador deve garantir que as permissões nos atributos srvprvUserPrefs e srvprvQueryList estejam definidas de forma que o usuário possa gravar nesses atributos. 9.5 Compreendendo os ícones do Painel de Trabalho Quando você usa o Painel de Trabalho, vê ícones em diversos locais que passam informações importantes. Os seguintes ícones são exibidos: Figura 9-2 Ícones Usados no Painel de Trabalho A tabela a seguir apresenta descrições detalhadas dos ícones usados no Painel de Trabalho: Tabela 9-4 Ícones do Painel de Trabalho Ícone Descrição Requerido Indica se uma tarefa de workflow específica foi requerida por um usuário. Aparece na seção Notificações de Tarefa do Painel de Trabalho. Em Execução: Processando Indica que uma solicitação específica ainda está em andamento. Aparece na seção Status da Solicitação do Painel de Trabalho. Apresentando a guia Painel de Trabalho 119 Descrição Concluído: Aprovado Indica que uma solicitação específica teve seu processamento concluído e foi aprovada. Aparece na seção Status da Solicitação do Painel de Trabalho. Concluído: Negado Indica que uma solicitação específica teve seu processamento concluído e foi negada. Aparece na seção Status da Solicitação do Painel de Trabalho. Terminado: Recolhido Indica que determinada solicitação foi recolhida por um usuário (o usuário que a submeteu, um Gerente de Equipe, o Administrador de Domínio ou o Gerente de Domínio). Aparece na seção Status da Solicitação do Painel de Trabalho. Terminado: Erro Indica que uma solicitação específica foi terminada em virtude de um erro. Aparece na seção Status da Solicitação do Painel de Trabalho. Editar Permite editar um proxy ou delegar uma atribuição. Para editar a atribuição, selecione-a e clique no ícone Editar. Aparece nas páginas Minhas Atribuições de Proxy, Minhas Atribuições de Delegação, Atribuições de Proxy de Equipe, Atribuições de Delegação de Equipe, Editar Disponibilidade e Disponibilidade de Equipe. Apagar Permite apagar um proxy ou delegar uma atribuição. Para apagar a atribuição, selecione-a e clique no ícone Apagar. Aparece nas páginas Minhas Atribuições de Proxy, Minhas Atribuições de Delegação, Atribuições de Proxy de Equipe, Atribuições de Delegação de Equipe, Editar Disponibilidade e Disponibilidade de Equipe. Vários Destinatários Permitidos Indica que este recurso oferece suporte para vários destinatários. Quando o recurso suporta vários recebedores, a ação Fazer Solicitações de Processo de Equipe permite selecionar vários usuários como recebedores. Aparece na página Fazer Solicitações de Processo de Equipe. Atribuído à Delegação Indica se uma tarefa de workflow específica foi delegada por outro usuário. Essa tarefa aparece na fila do usuário atual, pois o encarregado original declarou-se indisponível. Como o usuário atual é o indicado do encarregado original, esse usuário verá a tarefa. Aparece na seção Notificações de Tarefa do Painel de Trabalho. Atribuído ao Usuário Indica se uma tarefa de workflow específica foi atribuída a um usuário. Aparece na seção Notificações de Tarefa do Painel de Trabalho. Atribuído ao Grupo Indica se uma tarefa de workflow específica foi atribuída a um grupo. Aparece na seção Notificações de Tarefa do Painel de Trabalho. 120 Aplicativo de Usuário: Guia do Usuário novdocx (pt-br) 16 April 2010 Ícone Descrição Atribuído à Função Indica que uma tarefa de workflow específica foi atribuída a uma função. Aparece na seção Notificações de Tarefa do Painel de Trabalho. Atribuído a Diversos Aprovadores Indica que uma tarefa de workflow específica foi atribuída a mais de um usuário. Esse ícone é aplicado nas seguintes situações: A tarefa foi atribuída a um grupo de destinatários, mas apenas um deles pode reivindicá-la e aprová-la. Quando essa aprovação é fornecida, a execução da tarefa é considerada concluída. A tarefa foi atribuída a vários destinatários, e todos eles devem reivindicá-la e aprová-la para que a atividade possa ser considerada concluída. A tarefa foi atribuída a vários destinatários, e um quorum de usuários deve reivindicá-la e aprová-la para que a atividade possa ser considerada concluída. A definição de um quorum é configurada pelo administrador. Para definir o quorum, o administrador define uma condição de aprovação que especifica o número preciso de aprovações ou a porcentagem de aprovações necessárias. Aparece na seção Notificações de Tarefa do Painel de Trabalho. Disponível para TODAS as Solicitações Indica que determinado usuário está disponível para todos os tipos de solicitações de processo. Essa configuração aplica-se à delegação. Aparece nas páginas Editar Disponibilidade e Disponibilidade de Equipe. NÃO Disponível para as Solicitações Indica que determinado usuário não está disponível para alguns Especificadas tipos de solicitações de processo durante um período específico. A configuração se aplica à delegação. Durante o período em que um usuário específico não está disponível para essas solicitações, o usuário delegado para atuar nessas solicitações pode fazê-lo. Aparece nas páginas Editar Disponibilidade e Disponibilidade de Equipe. NÃO Disponível para QUAISQUER Solicitações Indica que determinado usuário não está disponível para nenhuma solicitação de processo do sistema. A configuração se aplica à delegação. Durante o período em que um usuário específico não está disponível para uma solicitação, o usuário delegado para atuar nessa solicitação pode fazê-lo. Aparece nas páginas Editar Disponibilidade e Disponibilidade de Equipe. Apresentando a guia Painel de Trabalho 121 novdocx (pt-br) 16 April 2010 Ícone Esta seção descreve as permissões necessárias a cada usuário para realizar várias ações no Painel de Trabalho. Os tópicos são os seguintes: Seção 9.6.1, “Auto-atendimento do usuário” na página 122 Seção 9.6.2, “Administrador de domínio no modo de gerenciamento” na página 124 Seção 9.6.3, “Gerente de domínio no modo de gerenciamento” na página 126 Seção 9.6.4, “Gerente de Equipe no modo de gerenciamento” na página 129 9.6.1 Auto-atendimento do usuário O usuário autenticado pode realizar ações de auto-atendimento para tarefas no Painel de Trabalho sem nenhuma permissão de segurança, conforme descrito na tabela a seguir. Tabela 9-5 Notificações de Tarefa para Auto-atendimento do Usuário Para executar esta ação... O usuário autenticado deve ser... E o usuário deve ter estas permissões... Ver tarefa na lista Destinatário da tarefa. Nenhuma. Se preferir, a tarefa pode ser delegada a este usuário pelo destinatário, ou requerida por este usuário para um grupo. Observação: No modo de autoatendimento, o Administrador de Domínio ou o Gerente de Domínio também pode ver as tarefas para as quais é o recebedor. Ver e trabalhar com os detalhes da tarefa Destinatário da tarefa. Ver comentários do workflow Destinatário da tarefa. Nenhuma. Se preferir, a tarefa pode ser delegada a este usuário pelo destinatário, ou requerida por este usuário para um grupo. Nenhuma. Se preferir, a tarefa pode ser delegada a este usuário pelo destinatário, ou requerida por este usuário para um grupo. O usuário autenticado requer direitos Procurar entrada para atribuir ou remover atribuições de funções e recursos, conforme descrito na tabela a seguir. 122 Aplicativo de Usuário: Guia do Usuário novdocx (pt-br) 16 April 2010 9.6 Permissões de segurança para o Painel de Trabalho Para executar esta ação... O usuário autenticado deve ser... E o usuário deve ter estas permissões... Ver função ou recurso na lista Recebedor. Nenhuma. A lista de atribuições inclui atribuições para grupos e containers aos quais o usuário pertence. Atribuir ou remover atribuição de função ou recurso Recebedor. Trustee (Procurar Entrada). As operações Conceder e Revogar aplicam-se apenas ao usuário autenticado. O usuário autenticado requer direitos Procurar entrada para algumas ações de status da solicitação, conforme descrito na tabela a seguir. Tabela 9-7 Status da Solicitação para Auto-atendimento do Usuário Para executar esta ação... O usuário autenticado deve ser... E o usuário deve ter estas permissões... Ver solicitações de processo na lista Iniciador ou recebedor. Nenhuma. Ver e trabalhar com os detalhes da solicitação de processo Iniciador ou recebedor (se a Trustee (Procurar Entrada). opção Tela Restrita estiver definida como falso no Designer). Se a opção Tela Restrita estiver definida como verdadeiro, a tela ficará restrita às tarefas iniciadas pelo usuário, mesmo se o usuário tiver direitos Procurar. Recolher solicitações de processo Iniciador e recebedor. Ver comentários do workflow para solicitações de processo Iniciador ou recebedor (se a Trustee (Procurar Entrada). opção Tela Restrita estiver definida como falso no Designer). Trustee (Procurar Entrada). A solicitação deve estar no estado recolhível, isto é, ela não foi aprovada, recusada, cancelada nem aprovisionada. Se a opção Tela Restrita estiver definida como verdadeiro, a tela ficará restrita às tarefas iniciadas pelo usuário, mesmo se o usuário tiver direitos Procurar. Ver solicitações de função ou recurso na lista Iniciador ou recebedor. Nenhuma. Apresentando a guia Painel de Trabalho 123 novdocx (pt-br) 16 April 2010 Tabela 9-6 Atribuições de Funções e Recursos para Auto-atendimento do Usuário O usuário autenticado deve ser... E o usuário deve ter estas permissões... Ver e trabalhar com os detalhes da solicitação de função ou recurso Iniciador ou recebedor. Trustee (Procurar Entrada). Recolher solicitações de função ou recurso Iniciador e recebedor. Trustee (Procurar Entrada). Ver comentários do workflow para solicitações de função ou recurso Iniciador ou recebedor. A solicitação deve estar no estado recolhível, isto é, ela não foi aprovada, recusada, cancelada nem aprovisionada. Trustee de Função/Recurso (Procurar Entrada). 9.6.2 Administrador de domínio no modo de gerenciamento No modo de gerenciamento, o Administrador de Domínio pode realizar ações para tarefas no Painel de Trabalho sem nenhuma permissão de segurança, conforme descrito na tabela a seguir. Tabela 9-8 Notificações de Tarefa para Administrador de Domínio no Modo de Gerenciamento Para executar esta ação... Ver tarefa na lista O Usuário, Grupo, Container ou Função Gerenciada deve ser... E o Administrador de Domínio deve ter estas permissões... Destinatário ou recebedor da tarefa. Nenhuma. Observação: Uma função não pode ser o recebedor da tarefa. Ela só pode ser o destinatário da tarefa. Se preferir, a tarefa pode ser delegada a este usuário pelo destinatário, ou requerida por este usuário para um grupo. Ver e trabalhar com os detalhes da Destinatário ou recebedor da tarefa tarefa. Nenhuma. Se preferir, a tarefa pode ser delegada a este usuário pelo destinatário, ou requerida por este usuário para um grupo. Ver comentários do workflow Destinatário ou recebedor da tarefa. Se preferir, a tarefa pode ser delegada a este usuário pelo destinatário, ou requerida por este usuário para um grupo. 124 Aplicativo de Usuário: Guia do Usuário Nenhuma. novdocx (pt-br) 16 April 2010 Para executar esta ação... Tabela 9-9 Atribuições de Funções e Recursos para Administradores de Domínio no Modo de Gerenciamento Para executar esta ação... O Usuário, Grupo ou Container Gerenciado deve ser... E o Administrador de Domínio deve ter estas permissões... Ver função ou recurso na lista Recebedor. Nenhuma. A lista de atribuições inclui atribuições para grupos e containers aos quais o usuário pertence. Atribuir ou remover atribuição de função ou recurso Recebedor. Nenhuma. A lista de atribuições inclui atribuições para grupos e containers aos quais o usuário pertence. No Painel de Trabalho, o Administrador de Domínio pode editar, atribuir ou remover todas as atribuições de função, exceto as atribuições de função do sistema que não estão no domínio que ele está autorizado a administrar. Isso significa que o Administrador de Domínio de Função pode remover as atribuições de Administrador de Função e Gerente de Função, mas não as atribuições de Administrador de Recurso ou Gerente de Recurso. O Administrador de Domínio pode ver e editar qualquer recurso. No modo de gerenciamento, o Administrador de Domínio pode realizar ações de auto-atendimento para status da solicitação no Painel de Trabalho sem nenhuma permissão de segurança, conforme descrito na tabela a seguir. Tabela 9-10 Status da Solicitação para Administradores de Domínio no Modo de Gerenciamento O Usuário, Grupo ou Container Gerenciado deve ser... E o Administrador de Domínio deve ter estas permissões.... Ver solicitações de processo na lista Iniciador ou recebedor. Nenhuma. Ver e trabalhar com os detalhes da solicitação de processo Iniciador ou recebedor. Nenhuma. Recolher solicitações de processo Iniciador ou recebedor. Nenhuma. Ver comentários do workflow para Iniciador ou recebedor. solicitações de processo Nenhuma. Para executar esta ação.... Apresentando a guia Painel de Trabalho 125 novdocx (pt-br) 16 April 2010 No modo de gerenciamento, o Administrador de Domínio pode realizar todas as ações para atribuições de funções e recursos no Painel de Trabalho sem nenhuma permissão de segurança, conforme descrito na tabela a seguir. E o Administrador de Domínio deve ter estas permissões.... Ver solicitações de função ou recurso na lista Iniciador ou recebedor. Nenhuma. Ver e trabalhar com os detalhes da solicitação de função ou recurso Iniciador ou recebedor. Nenhuma. O Administrador de Domínio não O Administrador de Domínio pode ver as solicitações pode ver todas as solicitações de referentes a funções do sistema. função, exceto as do sistema. O Administrador de Domínio pode ver e editar qualquer recurso. Recolher solicitações de função ou recurso Iniciador ou recebedor. Nenhuma. A solicitação deve estar no estado recolhível. O Administrador de Domínio pode recolher todas as solicitações de função, exceto as O Administrador de Domínio não do sistema. pode recolher as solicitações de O Administrador de Domínio funções do sistema. pode ver e editar qualquer recurso. Ver comentários do workflow para Iniciador ou recebedor. solicitações de função ou recurso O Administrador de Domínio não pode ver os comentários do workflow referentes a funções do sistema. Nenhuma. O Administrador de Domínio pode ver e editar todas as funções, exceto as do sistema. O Administrador de Domínio pode ver e editar qualquer recurso. 9.6.3 Gerente de domínio no modo de gerenciamento No modo de gerenciamento, o Gerente de Domínio pode ver as tarefas sem nenhuma permissão de segurança, mas deve ter permissão para ver os detalhes da tarefa e comentários do workflow, conforme descrito na tabela a seguir. 126 Aplicativo de Usuário: Guia do Usuário novdocx (pt-br) 16 April 2010 O Usuário, Grupo ou Container Gerenciado deve ser... Para executar esta ação.... Para executar esta ação... Ver tarefa na lista O Usuário, Grupo, Container ou Função Gerenciada deve ser... E o Gerente de Domínio deve ter estas permissões... Destinatário ou recebedor da tarefa. Nenhuma. Observação: Uma função não pode ser o recebedor da tarefa. Ela só pode ser o destinatário da tarefa. Se preferir, a tarefa pode ser delegada a este usuário pelo destinatário, ou requerida por este usuário para um grupo. Ver detalhes da tarefa Destinatário ou recebedor da tarefa. Gerenciar Tarefa de Destinatário. Se preferir, a tarefa pode ser delegada a este usuário pelo destinatário, ou requerida por este usuário para um grupo. Ver comentários do workflow Destinatário ou recebedor da tarefa. Gerenciar Tarefa de Destinatário. Se preferir, a tarefa pode ser delegada a este usuário pelo destinatário, ou requerida por este usuário para um grupo. No modo de gerenciamento, o Gerente de Domínio pode ver as atribuições de funções e recursos sem nenhuma permissão de segurança, mas deve ter permissão para atribuir funções e recursos ou remover atribuições existentes, conforme descrito na tabela a seguir. Tabela 9-12 Atribuições de Funções e Recursos para Gerentes de Domínio no Modo de Gerenciamento Para executar esta ação... O Usuário, Grupo ou Container Gerenciado deve ser... E o Gerente de Domínio deve ter estas permissões... Ver função ou recurso na lista Recebedor. Nenhuma. A lista de atribuições inclui atribuições para grupos e containers aos quais o usuário pertence. Apresentando a guia Painel de Trabalho 127 novdocx (pt-br) 16 April 2010 Tabela 9-11 Notificações de Tarefa para Gerentes de Domínio no Modo de Gerenciamento Atribuir ou remover atribuição de função ou recurso O Usuário, Grupo ou Container Gerenciado deve ser... E o Gerente de Domínio deve ter estas permissões... Recebedor. Uma ou mais das seguintes permissões de trustee para uma função: A lista de atribuições inclui atribuições para grupos e containers aos quais o usuário pertence. Atribuir Função ao Usuário Revogar Função do Usuário Atribuir Função a Grupo e Container Revogar Função de Grupo e Container Uma ou mais das seguintes permissões de trustee para um recurso: Atribuir Recurso Revogar Recurso No modo de gerenciamento, o Gerente de Domínio pode ver as solicitações de processo, função e recurso sem nenhuma permissão de segurança, mas deve ter permissão para ver os detalhes da solicitação e comentários do workflow, e recolher solicitações, conforme descrito na tabela a seguir. Tabela 9-13 Status da Solicitação para Gerentes de Domínio no Modo de Gerenciamento O Usuário, Grupo ou Container Gerenciado deve ser... E o Gerente de Domínio deve ter estas permissões... Ver solicitações de processo na lista Iniciador ou recebedor. Nenhuma. Ver e trabalhar com os detalhes da solicitação de processo Iniciador ou recebedor. Ver PRD em Execução. Recolher solicitações de processo Iniciador ou recebedor. Recolher PRD. Ver comentários do workflow para solicitações de processo Iniciador ou recebedor. Ver PRD em Execução. Ver solicitações de função ou recurso na lista Iniciador ou recebedor. Nenhuma. Ver e trabalhar com os detalhes da solicitação de função ou recurso Iniciador ou recebedor. Ver Função ou Ver Recurso. Para executar esta ação... 128 Aplicativo de Usuário: Guia do Usuário A permissão Ver Função controla se é possível ver os detalhes das solicitações de função na seção Status da Solicitação do Painel de Trabalho. A permissão Ver Recurso controla se é possível ver os detalhes das solicitações de recurso. novdocx (pt-br) 16 April 2010 Para executar esta ação... Recolher solicitações de função ou recurso O Usuário, Grupo ou Container Gerenciado deve ser... E o Gerente de Domínio deve ter estas permissões... Iniciador ou recebedor. Uma ou mais das seguintes permissões de trustee para uma função: A solicitação deve estar no estado recolhível. Atribuir Função ao Usuário Atribuir Função a Grupo e Container Atualizar Função Revogar Função do Usuário Revogar Função de Grupo e Container A seguinte permissão de trustee para um recurso: Revogar Recurso Ver comentários do workflow para solicitações de função ou recurso Iniciador ou recebedor. Ver Função ou Ver Recurso. 9.6.4 Gerente de Equipe no modo de gerenciamento No modo de gerenciamento, o Gerente de Equipe pode ver as tarefas sem nenhuma permissão de segurança, mas deve ter permissão para ver os detalhes da tarefa e comentários do workflow, conforme descrito na tabela a seguir. Tabela 9-14 Notificações de Tarefa para Gerentes de Equipe no Modo de Gerenciamento E o Gerente de Equipe deve ter estas permissões... Para executar esta ação... O Usuário Gerenciado deve ser... Ver tarefa na lista Um membro da equipe e também Nenhuma. o destinatário da tarefa. Se preferir, a tarefa pode ser delegada a este usuário pelo destinatário, ou requerida por este usuário para um grupo. Ver detalhes da tarefa Um membro da equipe e também Gerenciar Tarefa de Destinatário. o destinatário da tarefa. Se preferir, a tarefa pode ser delegada a este usuário pelo destinatário, ou requerida por este usuário para um grupo. Apresentando a guia Painel de Trabalho 129 novdocx (pt-br) 16 April 2010 Para executar esta ação... O Usuário Gerenciado deve ser... Ver comentários do workflow Um membro da equipe e também Gerenciar Tarefa de Destinatário. o destinatário da tarefa. Se preferir, a tarefa pode ser delegada a este usuário pelo destinatário, ou requerida por este usuário para um grupo. No modo de gerenciamento, o Gerente de Equipe pode ver as atribuições de funções e recursos sem nenhuma permissão de segurança, mas deve ter permissão para atribuir funções e recursos ou remover atribuições existentes, conforme descrito na tabela a seguir. Tabela 9-15 Atribuições de Funções e Recursos para Gerentes de Equipe no Modo de Gerenciamento Para executar esta ação... O usuário gerenciado deve ser... Ver função ou recurso na lista Um membro da equipe selecionada. E o Gerente de Equipe deve ter estas permissões... Nenhuma. O usuário também deve ser o recebedor. A lista de atribuições de funções inclui as atribuições para grupos e containers aos quais o usuário pertence. A lista de atribuições de recurso inclui as atribuições somente para o usuário gerenciado. Atribuir ou remover atribuição de função ou recurso Um membro da equipe selecionada. O usuário também deve ser o recebedor. A lista de atribuições inclui atribuições para grupos e containers aos quais o usuário pertence. Uma ou mais das seguintes permissões de trustee para uma função: Atribuir Função ao Usuário Revogar Função do Usuário Atribuir Função a Grupo e Container Revogar Função de Grupo e Container Uma ou mais das seguintes permissões de trustee para um recurso: Atribuir Recurso Revogar Recurso No modo de gerenciamento, o Gerente de Equipe pode ver as solicitações de processo, função e recurso sem nenhuma permissão de segurança, mas deve ter permissão para ver os detalhes da solicitação e comentários do workflow, e recolher solicitações, conforme descrito na tabela a seguir. 130 Aplicativo de Usuário: Guia do Usuário novdocx (pt-br) 16 April 2010 E o Gerente de Equipe deve ter estas permissões... Para executar esta ação... Para executar esta ação... O usuário gerenciado deve ser... E o Gerente de Equipe deve ter estas permissões... Ver solicitações de processo na lista Iniciador ou recebedor. Nenhuma. Ver e trabalhar com os detalhes da solicitação de processo Iniciador ou recebedor. Ver PRD em Execução. Recolher solicitações de processo Iniciador ou recebedor. Recolher PRD. Ver comentários do workflow para solicitações de processo Iniciador ou recebedor. Ver PRD em Execução. Ver solicitações de função ou recurso na lista Iniciador ou recebedor. Nenhuma. Ver e trabalhar com os detalhes da solicitação de função ou recurso Iniciador ou recebedor. Ver Função ou Ver Recurso. Recolher solicitações de função ou recurso Iniciador ou recebedor. A permissão Ver Função controla se é possível ver os detalhes das solicitações de função na seção Status da Solicitação do Painel de Trabalho. A permissão Ver Recurso controla se é possível ver os detalhes das solicitações de recurso. A solicitação deve estar no estado recolhível. Uma ou mais das seguintes permissões de trustee para uma função: Atribuir Função ao Usuário Atribuir Função ao Usuário e Grupo Atualizar Função Revogar Função do Usuário Revogar Função de Grupo e Container A seguinte permissão de trustee para um recurso: Revogar Recurso Ver comentários do workflow para solicitações de função ou recurso Iniciador ou recebedor. Ver Função ou Ver Recurso. Apresentando a guia Painel de Trabalho 131 novdocx (pt-br) 16 April 2010 Tabela 9-16 Status da Solicitação para Gerentes de Equipe no Modo de Gerenciamento novdocx (pt-br) 16 April 2010 132 Aplicativo de Usuário: Guia do Usuário Esta seção descreve as ações suportadas pela página Painel de Trabalho. Os tópicos são os seguintes: Seção 10.1, “Trabalhando com tarefas” na página 133 Seção 10.2, “Trabalhando com recursos” na página 152 Seção 10.3, “Trabalhando com funções” na página 160 Seção 10.4, “Vendo o status da solicitação” na página 169 10.1 Trabalhando com tarefas A ação Notificações de Tarefa permite verificar a fila do workflow das tarefas que foram atribuídas a você ou a um usuário, grupo, container ou função com tarefas que você tem permissão para gerenciar. Quando uma tarefa está na sua fila, você precisa executar uma das seguintes ações: Requerer a tarefa para que comece a trabalhar nela Reatribuir a tarefa a outro usuário, grupo ou função Observação: Para reatribuir uma tarefa, você deve ser o Administrador de Aprovisionamento ou Gerente de Aprovisionamento (ou Gerente de Equipe), que tem a permissão Gerenciar Tarefa de Destinatário. Caso não tenha essa permissão, o botão Reatribuir não estará disponível. O usuário da empresa sem privilégios administrativos só pode ver as tarefas para as quais é o destinatário. O usuário da empresa não vê as tarefas para as quais é o recebedor. A lista de tarefas mostrada ao usuário da empresa inclui as tarefas não requeridas. Se preferir, a tarefa pode ser delegada ao usuário da empresa pelo destinatário, ou requerida por este usuário para um grupo. Observação: O usuário da empresa não precisa ter direitos Procurar diretório na definição da solicitação de aprovisionamento que iniciou o workflow para ver uma tarefa para a qual é o destinatário. O Administrador de Aprovisionamento e o Gerente de Aprovisionamento têm permissão para gerenciar tarefas de outros usuários, conforme descrito a seguir: Quando não houver nada selecionado no controle Gerenciar, a lista de tarefas mostrará as tarefas do usuário atual. Essas tarefas incluem aquelas nas quais o usuário é recebedor ou destinatário, além das tarefas para as quais o recebedor ou destinatário é um grupo, container ou função ao qual o usuário atual pertence. O Administrador de Aprovisionamento ou o Gerente de Aprovisionamento pode fazer qualquer coisa com suas tarefas, desde que nenhum direito seja necessário para se trabalhar com suas próprias tarefas. Quando um usuário é selecionado no controle Gerenciar, a lista mostra as tarefas que têm o usuário selecionado como destinatário, e aquelas para as quais o usuário é o recebedor. O Administrador de Aprovisionamento ou o Gerente de Aprovisionamento pode filtrar a lista de tarefas para mostrar apenas aquelas para as quais o usuário gerenciado é o destinatário. Se preferir, o usuário pode filtrar a lista para mostrar apenas as tarefas para as quais o usuário gerenciado é o recebedor. Gerenciando seu trabalho 133 novdocx (pt-br) 16 April 2010 10 Gerenciando seu trabalho 10 destinatário, e aquelas para as quais o grupo é o recebedor. O Administrador de Aprovisionamento, o Gerente de Aprovisionamento ou o Gerente de Equipe pode filtrar a lista de tarefas para mostrar apenas aquelas para as quais o grupo gerenciado é o destinatário. Se preferir, o usuário pode filtrar a lista para mostrar apenas as tarefas para as quais o grupo gerenciado é o recebedor. Quando uma função é selecionada, a lista mostra as tarefas que têm a função selecionada como destinatário. Não é possível especificar uma função como recebedor de uma tarefa. Quando um container é escolhido, a lista mostra as tarefas que têm o container selecionado como recebedor. Não é possível especificar um container como destinatário de uma tarefa. O Gerente de Equipe do domínio de Aprovisionamento tem permissão para gerenciar tarefas de membros da equipe. Antes de selecionar um membro da equipe, o Gerente de Equipe deve selecionar uma equipe. A ação Notificações de Tarefa permite trabalhar com tarefas associadas a solicitações de recurso, função, processo e atestado. Em alguns casos, a interface do usuário pode ser diferente, dependendo do tipo de tarefa que você selecionar para trabalhar. Para solicitações de atestado, a ação Notificações de Tarefa mostra apenas as tarefas para as quais o usuário atual está designado como atestador. Quando você requer uma tarefa associada a uma solicitação de recurso, função ou processo, pode realizar uma ação que encaminha o item de trabalho à próxima atividade do workflow. As ações que você pode executar são descritas abaixo: Tabela 10-1 Ações de encaminhamento Ação de encaminhamento Descrição Aprovar Permite conceder sua aprovação à tarefa. Quando você aprova a tarefa, o item de trabalho é encaminhado à próxima atividade no workflow. Negar Permite negar explicitamente sua aprovação à tarefa. Quando você nega a tarefa, o item de trabalho é encaminhado à próxima atividade no workflow, e a solicitação é negada. Geralmente, o processo de workflow termina quando uma solicitação é negada. Recusar Permite recusar explicitamente a tarefa. Quando você recusa a tarefa, o item de trabalho é encaminhado à próxima atividade para a ação recusada no workflow. A ação Recusar aplica-se a tarefas individuais. A interface do usuário não permite a você realizar essa ação em um conjunto de tarefas. Quando você reivindica uma tarefa associada a uma solicitação de atestado, precisa examinar as informações exibidas no formulário de atestado. Além disso, precisa responder à pergunta do atestado exigida, que indica se você atesta a correção dos dados e, em alguns casos, responder a uma ou mais perguntas de pesquisa. Para processos de atestado do perfil do usuário, o formulário inclui os dados dos atributos do usuário, cuja exatidão precisa ser verificada. Para processos de atestado de atribuição de função, atribuição de usuário e SoD, o formulário inclui um relatório que mostra os dados de atribuição de função, atribuição de usuário ou SoD que precisam ser verificados. 134 Aplicativo de Usuário: Guia do Usuário novdocx (pt-br) 16 April 2010 Quando um grupo é selecionado, a lista mostra as tarefas que têm o grupo selecionado como novdocx (pt-br) 16 April 2010 10.1.1 Vendo a lista de tarefas Para ver as tarefas atribuídas a você: 1 Clique em Notificações de Tarefa no grupo de ações do Painel de Trabalho. A lista de tarefas da sua fila será exibida. Para solicitações de recursos e funções, a coluna Destinatário da lista de tarefas especifica o(s) usuário(s) ou o(s) grupo(s) que receberá(receberão) o recurso ou a função, caso as aprovações necessárias sejam dadas. Para solicitações de atestado, a coluna Recebedor especifica o nome do atestador. A coluna Tipo na lista de tarefas inclui um ícone que indica se a tarefa está atribuída atualmente a um usuário, grupo, indicado ou vários aprovadores. O tipo Atribuído a Diversos Aprovadores é aplicado nas seguintes situações: A tarefa foi atribuída a um grupo de destinatários, mas apenas um deles pode reivindicá-la e aprová-la. Quando essa aprovação é fornecida, a execução da tarefa é considerada concluída. A tarefa foi atribuída a vários destinatários, e todos eles devem reivindicá-la e aprová-la para que a atividade possa ser considerada concluída. A tarefa foi atribuída a vários destinatários, e um quorum de usuários deve reivindicá-la e aprová-la para que a atividade possa ser considerada concluída. A definição de um quorum é configurada pelo administrador. Para definir o quorum, o administrador define uma condição de aprovação que especifica o número preciso de aprovações ou a porcentagem de aprovações necessárias. O sistema de workflow executa uma avaliação de curto-circuito para otimizar quoruns. Sempre que uma condição de aprovação de quorum atinge o ponto em que um quorum não é possível, a atividade é negada e a tarefa é removida das filas de todos os destinatários. A coluna Prioridade mostra um flag para as tarefas de alta prioridade. Você pode classificar a lista de tarefas por prioridade clicando na coluna prioridade. As tarefas de workflow associadas a solicitações de atestado mostram um nome de tarefa de Aprovação de Atestado. Gerenciando seu trabalho 135 Para ver as informações de resumo de uma tarefa: 1 Passe o cursor do mouse sobre o nome da tarefa na lista de tarefas. 10.1.3 Selecionando uma tarefa Para selecionar uma tarefa na lista de tarefas: 1 Clique no nome da tarefa na fila. O formulário Detalhe da Tarefa é exibido em uma janela de mensagem ou em linha com a lista de tarefas. Esse comportamento é controlado por uma configuração da caixa de diálogo Personalizar. A imagem a seguir mostra o formulário Detalhe da Tarefa em linha: 136 Aplicativo de Usuário: Guia do Usuário novdocx (pt-br) 16 April 2010 10.1.2 Vendo o resumo de uma tarefa novdocx (pt-br) 16 April 2010 A imagem a seguir mostra o formulário Detalhe da Tarefa em uma janela de mensagem: Quando uma tarefa é atribuída a vários aprovadores, o formulário Detalhe da Tarefa exibe o ícone Diversos Aprovadores junto ao campo Atribuído a e exibe texto abaixo do ícone para indicar que várias aprovações são necessárias. 2 Para exibir mais informações sobre uma tarefa atribuída a vários aprovadores, clique no texto abaixo do ícone Diversos Aprovadores: Gerenciando seu trabalho 137 Os requisitos para a tarefa dependem de como ela foi configurada pelo administrador: Se o tipo de aprovação for grupo, a tarefa foi atribuída a vários usuários em um grupo, mas apenas um deles deve reivindicar e aprovar a tarefa. Se o tipo de aprovação for função, a tarefa terá sido atribuída a vários usuários em uma função, mas apenas um deles deve requerer e aprovar a tarefa. Se o tipo de aprovação for diversos aprovadores, a tarefa foi atribuída a vários destinatários, e todos eles devem reivindicar e aprovar a tarefa. Se o tipo de aprovação for quorum, a tarefa foi atribuída a vários destinatários, e um quorum de destinatários é suficiente para aprovar a tarefa. A definição de um quorum é configurada pelo administrador. Para definir o quorum, o administrador define uma condição de aprovação que especifica o número preciso de aprovações ou a porcentagem de aprovações necessárias. O sistema de workflow executa uma avaliação de curto-circuito para otimizar quoruns. Sempre que uma condição de aprovação de quorum atinge o ponto em que um quorum não é possível, a atividade é negada e a tarefa é removida das filas de todos os destinatários. 3 Para requerer uma tarefa, siga as instruções na Seção 10.1.4, “Reivindicando uma tarefa” na página 140. 4 Para ver o histórico de comentários da tarefa, clique em Ver Histórico de Comentários. Uma janela popup permite ver os comentários de usuários e do sistema. A ordem em que os comentários aparecem é determinada pela marcação de horário associada a cada comentário. Os comentários inseridos primeiro são exibidos primeiro. Para fluxos de aprovação paralelos, a ordem de atividades processadas simultaneamente pode ser imprevisível. 4a Clique em Comentário e Histórico de Fluxo. 4b Para exibir os comentários do usuário, clique em Comentários do Usuário. 138 Aplicativo de Usuário: Guia do Usuário novdocx (pt-br) 16 April 2010 Uma janela popup é exibida para indicar quantas aprovações são necessárias, quem são os destinatários atuais e qual é o status de aprovação no momento. novdocx (pt-br) 16 April 2010 Os comentários do usuário incluem os seguintes tipos de informações: A data e o horário em que cada comentário foi adicionado. O nome da atividade à qual cada comentário se aplica. A lista de atividades exibidas inclui atividades de usuários e de aprovisionamento que foram processadas ou que estão sendo processadas atualmente. O nome do usuário que fez o comentário. Se o comentário for gerado pelo sistema de workflow, o nome do aplicativo (por exemplo, IDMProv) será o nome de usuário. Comentários gerados pelo sistema de workflow são localizados automaticamente. O texto do comentário, que inclui o nome do usuário que está encarregado atualmente de cada atividade. O designer de workflow pode desabilitar a geração de comentários de usuários para um workflow. Para obter mais informações, consulte o Identity Manager User Application: Design Guide (Aplicativo de Usuário do Identity Manager: Guia de Design). (http:// www.novell.com/documentation/idmrbpm37/index.html) 4c Para exibir os comentários do sistema, clique em Mostrar Comentários do Sistema. Os comentários do sistema incluem os seguintes tipos de informações: A data e o horário em que cada comentário foi adicionado. O nome da atividade à qual cada comentário se aplica. Quando você exibe comentários do sistema, todas as atividades no workflow são listadas. A lista de atividades inclui aquelas que foram processadas ou que estão sendo processadas atualmente. O nome do usuário que fez o comentário. Se o comentário for gerado pelo sistema de workflow, o nome do aplicativo (por exemplo, IDMProv) será o nome de usuário. Comentários gerados pelo sistema de workflow são localizados automaticamente. O texto do comentário, que indica a ação tomada para a atividade. Gerenciando seu trabalho 139 4d Para mover a barra de rolagem em uma longa lista de comentários, clique nas setas na parte inferior da tela. Por exemplo, para mover a barra de rolagem para a página seguinte, clique na seta Avançar. 4e Clique em Fechar para fechar a janela. 5 Para retornar à lista de tarefas, clique em Voltar. 10.1.4 Reivindicando uma tarefa Para requerer uma tarefa na qual trabalhar: 1 Clique em Requerer. Para solicitações de recurso, função e processo, a seção Detalhe do Formulário da página é atualizada para incluir os botões Negar e Aprovar, e também todos os outros botões de ação incluídos pela definição de fluxo. Os campos apropriados tornam-se editáveis. Para solicitações de atestado, a seção Detalhe do Formulário da página é atualizada para incluir o formulário de atestado. A aparência do formulário varia, dependendo do tipo de atestado. Para processos de atestado de perfis de usuário, o formulário mostra os dados do perfil do usuário que precisam ser examinados: 140 Aplicativo de Usuário: Guia do Usuário novdocx (pt-br) 16 April 2010 Os comentários do sistema se destinam basicamente à depuração. A maioria dos usuários comerciais não precisa verificar os comentários do sistema de um workflow. novdocx (pt-br) 16 April 2010 Para processos de atestado de atribuição de função, atribuição de usuário e SoD, o formulário inclui um relatório que mostra os dados que precisam ser examinados: Para todos os tipos de atestado, o formulário mostra controles que permitem responder à pergunta do atestado exigida, bem como a qualquer pergunta de pesquisa adicional incluída no processo: 2 Para negar uma solicitação de recurso ou função, clique em Negar. Gerenciando seu trabalho 141 novdocx (pt-br) 16 April 2010 3 Para aprovar uma solicitação de recurso ou função, clique em Aprovar. O Aplicativo de Usuário exibe uma mensagem indicando se a ação foi bem-sucedida. 10.1.5 Reatribuindo uma tarefa Para reatribuir uma tarefa: 1 Clique em Reatribuir na janela Detalhe da Tarefa. Observação: Para reatribuir uma tarefa, você deve ser o Administrador de Aprovisionamento ou Gerente de Aprovisionamento (ou Gerente de Equipe), que tem a permissão Gerenciar Tarefa de Destinatário. Caso não tenha essa permissão, o botão Reatribuir não estará disponível. 2 Clique no ícone Seletor de Objetos ao lado da caixa de entrada que você escolheu. 3 Na lista suspensa Novo Atribuído a, selecione o usuário a quem você deseja reatribuir a tarefa. 142 Aplicativo de Usuário: Guia do Usuário novdocx (pt-br) 16 April 2010 4 (Opcional) Digite um comentário no campo Comentários para explicar o motivo da reatribuição. 5 Clique em Submeter. O Aplicativo de Usuário exibe uma mensagem indicando se a ação foi bem-sucedida. 10.1.6 Liberando uma tarefa Libere uma tarefa de modo que ela possa ser atribuída a outro membro da equipe ou requerida por ele. 1 Clique em Liberar na janela Detalhe da Tarefa. 10.1.7 Filtrando a lista de tarefas É possível aplicar um filtro à lista de tarefas para limitar o número de linhas retornadas. Pela filtragem da lista de tarefas, você pode encontrar o que está procurando mais facilmente e também melhorar seu desempenho. Para definir um filtro para a lista de tarefas: 1 Clique no botão Definir Filtro. A caixa de diálogo Filtro é exibida com vários campos para você especificar como deseja filtrar os dados: Gerenciando seu trabalho 143 novdocx (pt-br) 16 April 2010 2 Para restringir a pesquisa às tarefas para as quais o perfil da entidade atual (o usuário conectado no momento ou um usuário, grupo, container ou função selecionado no controle Gerenciar) seja o destinatário, selecione Atribuído a no campo Tarefas por. Observação: O campo Tarefas por não fica disponível aos usuários finais, já que eles só podem ver as tarefas para as quais são os destinatários. O campo Tarefas por só fica visível aos Administradores de Domínio, Gerentes de Domínio e Gerentes de Equipe. 3 Para restringir a pesquisa às tarefas para as quais o perfil da entidade atual seja o recebedor, selecione Recebedor no campo Tarefas por. 4 Para incluir todas as tarefas para as quais o perfil da entidade atual seja o destinatário ou o recebedor, verifique se nada está selecionado no campo Tarefas por. 5 Para restringir a pesquisa às tarefas que esgotaram o tempo de espera em determinado momento, selecione a unidade de tempo de espera (Semanas, Dias ou Horas) e digite um valor no campo Tempo de Espera. 6 Clique em Filtrar para realizar uma nova consulta por tarefas, usando os critérios de seleção que você especificou na caixa de diálogo Filtro. Quando você define um filtro para a lista de tarefas, sua definição de filtro é gravada no Identity Vault com as outras preferências de usuário. Observação: As preferências gravadas são sempre aplicáveis ao usuário conectado no Aplicativo de Usuário, independentemente de outro usuário ter sido selecionado no controle Gerenciar. Para ver quais pontos de filtro já foram definidos: 1 Examine as caixas à esquerda do ícone Definir Filtro. Quando nenhum filtro está definido, o ícone Definir Filtro mostra dois anéis vazios, conforme mostrado a seguir: Quando um ou mais pontos de filtro tiverem sido definidos, cada ponto aparecerá em uma caixa separada, conforme mostrado a seguir: 144 Aplicativo de Usuário: Guia do Usuário 1 Clique no ícone Limpar este filtro (parecido com um X) ao lado do ponto de filtro que deseja remover: Para remover todos os filtros definidos anteriormente e atualizar os resultados da pesquisa para incluir todas as tarefas: 1 Clique no botão Definir Filtro para abrir a caixa de diálogo Filtro. 2 Clique no botão Limpar Filtros. A caixa de diálogo Filtro é fechada, e a lista de tarefas atualizada para incluir todas as tarefas. 10.1.8 Personalizando colunas de tarefa A seção Notificações de Tarefa da página Painel de Trabalho permite selecionar e anular a seleção de colunas, e também reorganizar as colunas na tela da lista de tarefas. Este comportamento é controlado por uma configuração da caixa de diálogo Personalizar Tela de Notificações de Tarefa. Quando você modifica a lista de colunas ou reorganiza as colunas, suas personalizações são gravadas no Identity Vault com as outras preferências de usuário. Para personalizar a exibição das colunas na lista de tarefas: 1 Clique no botão Personalizar Tela de Notificações de Tarefa na seção Notificações de Tarefa da página Painel de Trabalho. O Aplicativo de Usuário exibe a lista de colunas selecionadas para exibição, e a lista de colunas adicionais disponíveis para seleção. Gerenciando seu trabalho 145 novdocx (pt-br) 16 April 2010 Para remover um ponto de filtro previamente especificado na caixa de diálogo Filtro: novdocx (pt-br) 16 April 2010 2 Para incluir outra coluna na tela, selecione-a na caixa de lista Colunas Disponíveis e arraste-a até a caixa de lista Colunas Selecionadas. Para selecionar várias colunas na lista, pressione e segure a tecla Ctrl e selecione as colunas. Para selecionar uma faixa de colunas que aparecem juntas na lista, pressione e segure a tecla Shift e selecione as colunas. É possível reorganizar as colunas na tela movendo-as para cima ou para baixo na caixa de lista Colunas Selecionadas. 3 Para remover uma coluna da tela, selecione-a na caixa de lista Colunas Selecionadas e arrastea para a caixa de lista Colunas Disponíveis. As colunas Tarefa e Prioridade são obrigatórias e não podem ser removidas da tela de lista de tarefas. 4 Para gravar as mudanças, clique em Gravar Mudanças. 10.1.9 Controlando a expansão da lista de tarefas por padrão A página Painel de Trabalho permite especificar se você deseja que a lista de tarefas seja expandida por padrão na seção Notificações de Tarefa da página. Este comportamento é controlado por uma configuração da caixa de diálogo Personalizar Tela de Notificações de Tarefa. Quando você modifica essa configuração, suas preferências são gravadas no Identity Vault com as outras preferências de usuário. Para especificar se você deseja que a lista de tarefas seja expandida por padrão: 1 Clique no botão Personalizar Tela de Notificações de Tarefa na seção Notificações de Tarefa da página Painel de Trabalho. 146 Aplicativo de Usuário: Guia do Usuário 2 Para expandir a tela de lista de tarefas por padrão, marque a caixa de seleção Expandir Notificações de Tarefa por Padrão. Para ocultar a tela de lista de tarefas por padrão, desmarque a caixa de seleção Expandir Notificações de Tarefa por Padrão. A caixa de seleção Expandir Notificações de Tarefa por Padrão controla a aparência inicial da seção Notificações de Tarefa do Painel de Trabalho. Observe que você pode expandir ou recolher a lista de tarefas na seção Notificações de Tarefa da página, independentemente de marcar ou desmarcar essa caixa de seleção. 3 Para gravar as mudanças, clique em Gravar Mudanças. Gerenciando seu trabalho 147 novdocx (pt-br) 16 April 2010 O Aplicativo de Usuário exibe a caixa de diálogo Personalizar Tela de Notificações de Tarefa, na qual você pode personalizar a tela da lista de tarefas. O conjunto de controles apresentado pode variar de acordo com as configurações disponibilizadas pelo administrador para o usuário substituir. A página Painel de Trabalho permite especificar se deseja exibir os detalhes de uma tarefa em que você clica na seção Notificações de Tarefa da página. É possível exibir os detalhes da tarefa na lista ou em uma caixa de diálogo separada pertencente ao modo. Este comportamento é controlado por uma configuração da caixa de diálogo Personalizar Tela de Notificações de Tarefa. Quando você modifica essa configuração, suas preferências são gravadas no Identity Vault com as outras preferências de usuário. Para controlar a tela de detalhes da tarefa: 1 Clique no botão Personalizar Tela de Notificações de Tarefa na seção Notificações de Tarefa da página Painel de Trabalho. O Aplicativo de Usuário exibe a caixa de diálogo Personalizar Tela de Notificações de Tarefa, na qual você pode personalizar a tela da lista de tarefas. O conjunto de controles apresentado pode variar de acordo com as configurações disponibilizadas pelo administrador para o usuário substituir. 148 Aplicativo de Usuário: Guia do Usuário novdocx (pt-br) 16 April 2010 10.1.10 Controlando a tela de detalhes da tarefa novdocx (pt-br) 16 April 2010 2 Para exibir os detalhes na tela de lista de tarefas, selecione Na linha da lista no menu suspenso Abrir Detalhes da Tarefa. Para exibir os detalhes em uma caixa de diálogo separada pertencente ao modo, selecione Na janela da mensagem. 3 Para gravar as mudanças, clique em Gravar Mudanças. 10.1.11 Definindo a ação Requerer para tarefas abertas A página Painel de Trabalho permite controlar qual ação será necessária para requerer uma tarefa. É possível especificar que uma tarefa deva ser requerida explicitamente, ou que a ação de abrir uma tarefa a requeira automaticamente para seu uso. Este comportamento é controlado por uma configuração da caixa de diálogo Personalizar Tela de Notificações de Tarefa. Quando você modifica essa configuração, suas preferências são gravadas no Identity Vault com as outras preferências de usuário. Para especificar qual ação será necessária para requerer uma tarefa: 1 Clique no botão Personalizar Tela de Notificações de Tarefa na seção Notificações de Tarefa da página Painel de Trabalho. Gerenciando seu trabalho 149 2 Para especificar que a ação de abrir uma tarefa a requeira automaticamente para seu uso, marque a caixa de seleção Requerer automaticamente uma tarefa ao ver seus detalhes. Para especificar que uma tarefa tenha que ser requerida explicitamente, desmarque essa caixa de seleção. 3 Para gravar as mudanças, clique em Gravar Mudanças. 10.1.12 Classificando a lista de tarefas Para classificar a lista de tarefas: 1 Clique no cabeçalho da coluna pela qual deseja classificar. 150 Aplicativo de Usuário: Guia do Usuário novdocx (pt-br) 16 April 2010 O Aplicativo de Usuário exibe a caixa de diálogo Personalizar Tela de Notificações de Tarefa, que permite personalizar a ação Requerer. O conjunto de controles apresentado pode variar de acordo com as configurações disponibilizadas pelo administrador para o usuário substituir. Quando a classificação é em ordem decrescente, o indicador de classificação aparece de cabeça para baixo. A coluna de classificação inicial é definida pelo Administrador de Configuração de RBPM. Se você classificar a lista por qualquer coluna diferente da coluna Solicitação, a coluna Solicitação será usada como coluna de classificação secundária. Se você substituir a coluna de classificação inicial, sua coluna de classificação será adicionada à lista de colunas obrigatórias na caixa de diálogo Personalizar Tela de Notificações de Tarefa. As colunas obrigatórias são indicadas com um asterisco (*). Quando você modifica a ordem de classificação da lista de tarefas, sua preferência é gravada no Identity Vault com as outras preferências de usuário. 10.1.13 Atualizando a lista de tarefas Para atualizar a lista de tarefas: 1 Clique no botão Atualizar. A lista de tarefas será atualizada para refletir o estado real da fila de tarefas do usuário atual. 10.1.14 Controlando o número de itens exibidos na página Para especificar o número de itens que deseja exibir em cada página: 1 Selecione um número na lista suspensa Linhas. Gerenciando seu trabalho 151 novdocx (pt-br) 16 April 2010 O indicador de classificação em forma de pirâmide mostra qual coluna é a nova coluna de classificação principal. Quando a classificação é em ordem crescente, o indicador de classificação aparece na posição normal. 10.1.15 Vendo os comentários de uma tarefa 1 Para exibir o texto de comentário de uma tarefa, clique no ícone Comentários na lista de tarefas. Observação: Para ver os comentários de uma tarefa, você deve incluir a coluna Comentários na lista de colunas selecionadas. Para obter detalhes sobre como adicionar colunas à lista de tarefas, consulte a Seção 10.1.8, “Personalizando colunas de tarefa” na página 145. 10.2 Trabalhando com recursos A ação Atribuições de Recurso permite ver quais atribuições de recurso você tem, e também fazer solicitações de atribuições de recurso adicionais. O Administrador de Recurso e o Gerente de Recurso têm permissão para ver as atribuições de recurso de outros usuários, conforme descrito a seguir: Quando nada estiver selecionado no controle Gerenciar, a lista de atribuições de recurso mostrará as atribuições de recurso do usuário atual. Essas atribuições de recurso incluem as que têm esse usuário como recebedor ou destinatário, além dos recursos para os quais o recebedor ou destinatário seja um grupo, container ou função a qual o usuário pertença. O usuário pode fazer qualquer coisa com suas atribuições de recurso, desde que nenhum direito seja necessário para se trabalhar com seus próprios recursos. Quando um usuário é selecionado no controle Gerenciar, a lista mostra as atribuições de recurso que têm o usuário selecionado como recebedor. Quando um grupo é selecionado, a lista mostra as atribuições de recurso atribuídas indiretamente ao grupo selecionado por meio das atribuições de funções. Quando uma função é selecionada, a seção Atribuições de Recurso exibe uma mensagem indicando que os recursos concedidos por meio de atribuições de funções não são mostrados. Para ver as atribuições de recurso referentes a uma função, você precisa consultar a guia Funções. Quando um container é escolhido, a lista mostra as atribuições de recurso atribuídas indiretamente ao container selecionado por meio das atribuições de funções. O Gerente de Equipe do domínio de Recurso tem permissão para gerenciar os recursos dos membros da equipe. Antes de selecionar um membro da equipe, o Gerente de Equipe deve selecionar uma equipe. Quando o Gerente de Equipe está no modo de gerenciamento, a lista Atribuições de Recurso inclui apenas as atribuições de recurso associadas ao domínio especificado para a configuração da equipe selecionada. Modo de Proxy. A ação Atribuições de Recurso não está disponível no modo de proxy. 152 Aplicativo de Usuário: Guia do Usuário novdocx (pt-br) 16 April 2010 Quando você modifica a configuração Linhas, sua preferência é gravada no Identity Vault com as outras preferências de usuário. Para ver as suas atribuições de recurso, ou as de um usuário, grupo ou container selecionado no controle Gerenciar: 1 Clique em Atribuições de Recurso no grupo de ações do Painel de Trabalho. A lista de recursos é exibida. Se você não estiver no modo de gerenciamento, as atribuições de recurso mostradas serão aquelas para as quais é o recebedor. Se você estiver no modo de gerenciamento, as atribuições de recurso mostradas serão aquelas para as quais o usuário, grupo ou container selecionado é o recebedor. Para grupos e containers, os recursos listados são os atribuídos indiretamente ao grupo ou container selecionado por meio de atribuições de funções. A lista de atribuições de recurso para um grupo ou container não inclui os recursos atribuídos diretamente a um usuário do grupo ou container selecionado. Observação: É possível apenas atribuir recursos diretamente ao usuário. No entanto, uma função com um recurso pode ser atribuída a um grupo ou container. Nesse caso, o recurso será atribuído indiretamente a todos os usuários do grupo ou container. A lista Atribuições de Recurso no painel mostra as atribuições diretas dos usuários e as atribuições indiretas de grupos e containers. Filtrando a lista de atribuições de recurso 1 Clique no botão Filtro de Exibição no canto superior direito da tela Atribuições de Recurso. 2 Especifique uma string de filtro para a descrição da solicitação inicial, o nome e a descrição do recurso ou os parâmetros associados à atribuição de recurso. Gerenciando seu trabalho 153 novdocx (pt-br) 16 April 2010 10.2.1 Vendo suas atribuições de recurso novdocx (pt-br) 16 April 2010 3 Clique em Filtrar para aplicar seus critérios de seleção. 4 Para remover o filtro atual, clique em Limpar. Definindo o número máximo de linhas da página 1 Clique na lista suspensa Linhas e selecione o número de linhas que deseja exibir em cada página: Rolando pela lista de atribuições de recurso 1 Para rolar para outra página da lista de atribuições de recurso, clique no botão Avançar, Anterior, Primeiro ou Último na parte inferior da lista: Classificando a lista de atribuições de recurso Para classificar a lista de atribuições de recurso: 1 Clique no cabeçalho da coluna pela qual deseja classificar. O indicador de classificação em forma de pirâmide mostra qual coluna é a nova coluna de classificação principal. Quando a classificação é em ordem crescente, o indicador de classificação aparece na posição normal. 154 Aplicativo de Usuário: Guia do Usuário novdocx (pt-br) 16 April 2010 Quando a classificação é em ordem decrescente, o indicador de classificação aparece de cabeça para baixo. A coluna de classificação inicial é determinada pelo Administrador de Configuração de RBPM. Se você substituir a coluna de classificação inicial, sua coluna de classificação será adicionada à lista de colunas obrigatórias. As colunas obrigatórias são indicadas com um asterisco (*). Quando você modifica a ordem de classificação da lista de atribuições de recurso, sua preferência é gravada no Identity Vault com as outras preferências de usuário. 10.2.2 Solicitando uma atribuição de recurso Para fazer uma solicitação de atribuição de recurso: 1 Clique no botão Atribuir na parte superior da seção Atribuições de Recurso da página. Observação: Você precisa ter a permissão de navegação Atribuição de Recursos para ver o botão Atribuir. O Painel de Trabalho exibe a caixa de diálogo Atribuir Recurso, na qual você pode especificar qual recurso deseja solicitar: 2 Digite o texto que descreve a atribuição no campo Descrição da Solicitação Inicial. 3 Clique no Seletor de Objetos para pesquisar por um recurso a ser atribuído. 4 No Seletor de Objetos, digite a string de pesquisa e clique em Pesquisar. 5 Selecione o recurso desejado. Gerenciando seu trabalho 155 6 Se o recurso exigir um valor de parâmetro de direito, você precisará usar o Seletor de Objetos para selecionar o valor que deseja aplicar a esta atribuição de recurso, conforme mostrado a seguir: Selecione o parâmetro que deseja usar e clique em Adicionar. 7 Se houver campos personalizados adicionais no formulário, preencha-os também. 8 Clique em Submeter para fazer a solicitação de recurso. 156 Aplicativo de Usuário: Guia do Usuário novdocx (pt-br) 16 April 2010 A caixa de diálogo Adicionar Recurso mostra agora o recurso selecionado e todos os outros campos definidos no formulário de solicitação de recurso: Para atualizar a lista de atribuições de recurso: 1 Clique em Atualizar. 10.2.4 Removendo uma atribuição de recurso Para remover uma atribuição de recurso: 1 Selecione uma atribuição de recurso definida anteriormente e clique em Remover: Observação: Você precisa ter a permissão de navegação Remoção de Recursos para ver o botão Remover. 10.2.5 Personalizando a tela da lista de atribuições de recurso A seção Atribuições de Recurso do painel permite selecionar e anular a seleção de colunas e reorganizá-las na tela da lista de tarefas. A seleção e organização das colunas são controladas pelas configurações da caixa de diálogo Personalizar Tela de Atribuição de Recurso. Quando você modifica a lista de colunas ou reorganiza as colunas, suas personalizações são gravadas no Identity Vault com as outras preferências de usuário. Para personalizar a tela de colunas: 1 Clique em Personalizar na seção Atribuições de Recurso do painel: Gerenciando seu trabalho 157 novdocx (pt-br) 16 April 2010 10.2.3 Atualizando a lista de atribuições de recurso 2 Para incluir outra coluna na tela, selecione-a na caixa de lista Colunas Disponíveis e arraste-a até a caixa de lista Colunas Selecionadas. Para selecionar várias colunas na lista, pressione e segure a tecla Ctrl e selecione as colunas. Para selecionar uma faixa de colunas que aparecem juntas na lista, pressione e segure a tecla Shift e selecione as colunas. É possível reorganizar as colunas na tela movendo-as para cima ou para baixo na caixa de lista Colunas Selecionadas. 3 Para remover uma coluna da tela, selecione-a na caixa de lista Colunas Selecionadas e arrastea para a caixa de lista Colunas Disponíveis. A coluna Nome do Recurso é obrigatória e não pode ser removida da tela da lista de tarefas. 4 Para gravar as mudanças, clique em Gravar Mudanças. 10.2.6 Imprimindo a lista de atribuições de recurso A seção Atribuições de Recurso do painel permite imprimir a lista das atribuições de recurso exibidas na página. O que você vê na tela é essencialmente o mesmo que aparece quando você imprime uma lista de atribuições de recurso, a diferença é que a impressão inclui apenas o texto da tela. As imagens mostradas na coluna Atribuído a ou na coluna Status não aparecerão na impressão. Para imprimir atribuições de recurso, você precisa ter a permissão de navegação Impressão das Atribuições de Recurso na área de navegação Painel de Trabalho. Para imprimir a lista das atribuições de recurso: 1 Clique em Visualização de Impressão na seção Atribuições de Recurso do painel: 158 Aplicativo de Usuário: Guia do Usuário novdocx (pt-br) 16 April 2010 O Aplicativo de Usuário exibe a lista de colunas selecionadas para exibição, e a lista de colunas adicionais disponíveis para seleção. novdocx (pt-br) 16 April 2010 O Aplicativo de Usuário exibe uma versão imprimível da lista de atribuições de recurso em uma janela separada: 2 Selecione o texto na caixa de texto que aparece na parte superior da visualização de impressão: Digite um título ou adicione notas à caixa de texto: 3 Clique em Imprimir: Gerenciando seu trabalho 159 novdocx (pt-br) 16 April 2010 Você pode imprimir diretamente em uma impressora ou em um arquivo PDF. Veja um exemplo de PDF mostrando a aparência da impressão: Todas as linhas da tela serão impressas, exceto se o número de linhas exibidas atingir o limite definido na configuração Número máximo de resultados retornados de uma consulta, especificado por um Administrador de Configuração na guia Administração. Se você atingir esse limite, será exibida uma caixa de diálogo de confirmação que lhe permite especificar se deseja continuar. Clique em OK se quiser incluir na impressão todas as linhas mostradas na tela. Essa mensagem é mostrada apenas uma vez para cada sessão do usuário. 10.3 Trabalhando com funções A ação Atribuições de Funções permite ver quais atribuições de funções você tem e fazer solicitações de atribuições de funções adicionais. 160 Aplicativo de Usuário: Guia do Usuário Quando não há nada selecionado no controle Gerenciar, a lista de atribuições de funções mostra as atribuições do usuário atual. Essas atribuições de funções incluem aquelas nas quais o usuário é recebedor ou destinatário, e as tarefas para as quais o recebedor ou destinatário é um grupo, container ou função ao qual o usuário atual pertence. O usuário pode realizar qualquer tarefa com suas atribuições de funções, desde que nenhum direito seja necessário para se trabalhar com suas próprias funções. Quando um usuário é selecionado no controle Gerenciar, a lista mostra as atribuições de funções, diretas ou indiretas, que têm o usuário selecionado como recebedor. Antes de selecionar um usuário, o Gerente de Equipe deve selecionar a equipe. Quando um grupo é selecionado, a lista mostra as funções atribuídas diretamente ao grupo selecionado. A lista de atribuições de funções não inclui as funções atribuídas a um usuário do grupo ou container selecionado. Além disso, ela não inclui funções que estejam relacionadas àquelas atribuídas diretamente ao grupo. Quando uma função é selecionada, a seção Atribuições de Funções exibe uma mensagem indicando que as atribuições de funções não são mostradas. Para ver os relacionamentos de determinada função, você precisa consultar a guia Funções. Quando um container é escolhido, a lista mostra as funções atribuídas diretamente ao container selecionado. A lista de atribuições de funções não inclui as funções atribuídas a um usuário do container selecionado. Além disso, ela não inclui funções que estejam relacionadas àquelas atribuídas diretamente ao container. O Gerente de Equipe do domínio de Função tem permissão para gerenciar as atribuições de funções dos membros da equipe. Antes de selecionar um membro da equipe, o Gerente de Equipe deve selecionar uma equipe. Os relacionamentos de função não são mostrados na seção Atribuições de Funções. Para ver os relacionamentos de determinada função, você precisa consultar a guia Relacionamentos de Funções, disponível na ação Catálogo de Funções da guia Funções. Modo de Proxy. A ação Atribuições de Funções não está disponível no modo de proxy. 10.3.1 Vendo suas atribuições de funções Para ver as suas atribuições de funções, ou as de um usuário, grupo ou container selecionado no controle Gerenciar: 1 Clique em Atribuições de Funções no grupo de ações do Painel de Trabalho. A lista de funções é exibida. Se você não estiver no modo de gerenciamento, as atribuições de funções mostradas serão aquelas para as quais é o recebedor. Gerenciando seu trabalho 161 novdocx (pt-br) 16 April 2010 O Administrador de Função e o Gerente de Função têm permissão para ver as atribuições de funções de outros usuários, conforme descrito a seguir: Uma função pode ser atribuída a um grupo ou container. Nesse caso, a função será atribuída indiretamente a todos os usuários do grupo ou container. A lista Atribuições de Funções do painel mostra as atribuições diretas dos usuários e as atribuições indiretas de grupos e containers. E se um usuário for atribuído diretamente a uma função-mãe, a lista incluirá também essa atribuição, além das atribuições a todas as funções-filhas relacionadas a sua função-mãe. Por exemplo, se uma função de nível 30 (mãe) tiver um relacionamento de função adicionado a uma função de nível 20 (filha), e um usuário for diretamente atribuído à funçãomãe, a tela Atribuições de Funções exibirá as duas atribuições (mãe e filha). Se você observar a função-filha no Catálogo de Funções, verá o relacionamento entre as funções na guia Relacionamentos de Funções, mas não na guia Atribuições de Funções. Filtrando a lista de atribuições de funções 1 Clique no botão Definir Filtro no canto superior direito da tela Atribuições de Funções. 2 Especifique uma string de filtro para a descrição da solicitação inicial ou para o nome da função, ou restrinja a pesquisa selecionando o tipo de atribuição (Usuário, Grupo, Container ou Função) e o conjunto de identidades que sejam do tipo da atribuição selecionado. Se preferir, é possível restringir a pesquisa selecionando um tipo de origem para a atribuição de função (Usuário Atribuído a Função, Grupo Atribuído a Função, Container Atribuído a Função ou Função Associada a Função). 162 Aplicativo de Usuário: Guia do Usuário novdocx (pt-br) 16 April 2010 Se você estiver no modo de gerenciamento, as atribuições de funções mostradas serão aquelas para as quais o usuário, grupo ou container selecionado é o recebedor. 3 Clique em Filtrar para aplicar seus critérios de seleção. 4 Para remover o filtro atual, clique em Limpar. Definindo o número máximo de linhas da página 1 Clique na lista suspensa Linhas e selecione o número de linhas que deseja exibir em cada página: Rolando pela lista de atribuições de funções 1 Para rolar para outra página na lista de atribuições de funções, clique no botão Avançar, Anterior, Primeiro ou Último na parte inferior da lista. Classificando a lista de atribuições de funções Para classificar a lista de atribuições de funções: 1 Clique no cabeçalho da coluna pela qual deseja classificar. O indicador de classificação em forma de pirâmide mostra qual coluna é a nova coluna de classificação principal. Quando a classificação é em ordem crescente, o indicador de classificação aparece na posição normal. Quando a classificação é em ordem decrescente, o indicador de classificação aparece de cabeça para baixo. A coluna de classificação inicial é determinada pelo Administrador de Configuração de RBPM. Se você substituir a coluna de classificação inicial, sua coluna de classificação será adicionada à lista de colunas obrigatórias. As colunas obrigatórias são indicadas com um asterisco (*). Quando você modifica a ordem de classificação da lista de atribuições de funções, sua preferência é gravada no Identity Vault com as outras preferências de usuário. 10.3.2 Solicitando uma função Para fazer uma solicitação de atribuição de função: 1 Clique no botão Atribuir na parte superior da seção Atribuições de Funções da página. Gerenciando seu trabalho 163 novdocx (pt-br) 16 April 2010 Observação: Ao selecionar Grupo como o tipo de atribuição a ser usado para filtragem, o título do filtro exibirá um CN, enquanto os resultados exibirão outro campo relacionado. O Painel de Trabalho exibe a caixa de diálogo Atribuir Função, que permite especificar qual função você deseja solicitar: 2 Preencha os campos da caixa de diálogo Atribuir Função: 2a Insira um texto que descreva o motivo da solicitação no campo Descrição da Solicitação Inicial. 2b No Seletor de Objetos, digite a string de pesquisa e clique em Pesquisar. Selecione a função que deseja atribuir. Clique no Seletor de Objetos para pesquisar por uma função a ser atribuída. 2c Especifique a data de início da atribuição de função no campo Data Efetiva. 2d Especifique a data de vencimento da atribuição de função no campo Data de Vencimento. 3 Clique em Atribuir para submeter a sua solicitação. 10.3.3 Atualizando a lista de atribuições de funções Para atualizar a lista de atribuições de funções: 1 Clique em Atualizar. 164 Aplicativo de Usuário: Guia do Usuário novdocx (pt-br) 16 April 2010 Observação: Você precisa ter a permissão de navegação Atribuição de Funções para ver o botão Atribuir. novdocx (pt-br) 16 April 2010 10.3.4 Removendo uma atribuição de função Para remover uma atribuição de função: 1 Selecione uma atribuição de função predefinida e clique em Remover: Observação: Você precisa ter a permissão de navegação Remoção de Funções para ver o botão Remover. 10.3.5 Personalizando a tela da lista de atribuições de funções A seção Atribuições de Funções do painel permite selecionar e anular a seleção de colunas e também reorganizá-las na tela da lista de tarefas. A seleção e organização de colunas são controladas pelas configurações da caixa de diálogo Personalizar Tela de Atribuições de Função. Quando você modifica a lista de colunas ou reorganiza as colunas, suas personalizações são gravadas no Identity Vault com as outras preferências de usuário. Para personalizar a tela de colunas: 1 Clique em Personalizar na seção Atribuições de Funções do painel: O Aplicativo de Usuário exibe a lista de colunas selecionadas para exibição, e a lista de colunas adicionais disponíveis para seleção. Gerenciando seu trabalho 165 novdocx (pt-br) 16 April 2010 2 Para incluir outra coluna na tela, selecione-a na caixa de lista Colunas Disponíveis e arraste-a até a caixa de lista Colunas Selecionadas. Para selecionar várias colunas na lista, pressione e segure a tecla Ctrl e selecione as colunas. Para selecionar uma faixa de colunas que aparecem juntas na lista, pressione e segure a tecla Shift e selecione as colunas. É possível reorganizar as colunas na tela movendo-as para cima ou para baixo na caixa de lista Colunas Selecionadas. 3 Para remover uma coluna da tela, selecione-a na caixa de lista Colunas Selecionadas e arrastea para a caixa de lista Colunas Disponíveis. A coluna Função é obrigatória e não pode ser removida da tela de lista de tarefas. 4 Para gravar as mudanças, clique em Gravar Mudanças. 10.3.6 Imprimindo a lista de atribuições de função A seção Atribuições de Função do painel permite imprimir a lista das atribuições de função exibidas na página. O que você vê na tela é essencialmente o mesmo que aparece quando você imprime uma lista de atribuições de função, a diferença é que a impressão inclui apenas o texto da tela. As imagens mostradas na coluna Atribuído a ou na coluna Status não aparecerão na impressão. Para imprimir atribuições de função, você precisa ter a permissão de navegação Impressão das Atribuições de Função na área de navegação Painel de Trabalho. Para imprimir a lista das atribuições de função: 1 Clique em Visualização de Impressão na seção Atribuições de Função do painel: 166 Aplicativo de Usuário: Guia do Usuário novdocx (pt-br) 16 April 2010 O Aplicativo de Usuário exibe uma versão imprimível da lista de atribuições de função em uma janela separada: 2 Selecione o texto na caixa de texto que aparece na parte superior da visualização de impressão: Digite um título ou adicione notas à caixa de texto: 3 Clique em Imprimir: Gerenciando seu trabalho 167 novdocx (pt-br) 16 April 2010 Você pode imprimir diretamente em uma impressora ou em um arquivo PDF. Veja um exemplo de PDF mostrando a aparência da impressão: Todas as linhas da tela serão impressas, exceto se o número de linhas exibidas atingir o limite definido na configuração Número máximo de resultados retornados de uma consulta, especificado por um Administrador de Configuração na guia Administração. Se você atingir esse limite, será exibida uma caixa de diálogo de confirmação que lhe permite especificar se deseja continuar. Clique em OK se quiser incluir na impressão todas as linhas mostradas na tela. Essa mensagem é mostrada apenas uma vez para cada sessão do usuário. 168 Aplicativo de Usuário: Guia do Usuário A ação Status da Solicitação permite ver o status das solicitações que você fez. Ela permite ver o estado atual de cada solicitação. Além disso, ela dá a opção de recolher uma solicitação ainda em andamento, caso você tenha mudado de idéia e não precise mais atender à solicitação. A ação Status da Solicitação inclui solicitações de processo (aprovisionamento), função e recurso em uma única lista consolidada. A lista dispõe de uma coluna Tipo que permite ver o tipo de cada solicitação. As solicitações aparecem em uma única lista que pode ser classificada ou filtrada por tipo de solicitação. É possível recolher as solicitações que ainda estejam no estado recolhível da lista Status da Solicitação. O Administrador de Domínio e o Gerente de Domínio têm permissão para ver as solicitações de outros usuários, conforme descrito a seguir: Quando nada estiver selecionado no controle Gerenciar, a lista de solicitações mostrará as solicitações do usuário atual. Essas solicitações incluem as que têm esse usuário como recebedor ou destinatário, e também as solicitações para as quais o recebedor ou destinatário seja um grupo, container, ou função a qual o usuário atual pertença. Quando um usuário é selecionado no controle Gerenciar, a lista mostra as solicitações que têm o usuário selecionado como recebedor. Quando um grupo é selecionado, a lista mostra as solicitações que têm o grupo selecionado como recebedor. Quando uma função é selecionada, a lista mostra as solicitações que têm a função selecionada como recebedor. Quando um container é escolhido, a lista mostra as solicitações que têm o container selecionado como recebedor. Quando o Administrador de Domínio ou Gerente de Domínio está no modo de gerenciamento, a lista Status da Solicitação inclui apenas as solicitações associadas ao domínio especificado para a atribuição do administrador ou gerente. O Gerente de Equipe tem permissão para ver as solicitações dos membros da equipe. Antes de selecionar um membro da equipe, o Gerente de Equipe deve selecionar uma equipe. Quando o Gerente de Equipe está no modo de gerenciamento, a lista Status da Solicitação inclui apenas as solicitações associadas ao domínio especificado para a configuração da equipe selecionada. Modo de Proxy. A ação Status da Solicitação não está disponível no modo de proxy. 10.4.1 Vendo a lista de solicitações Para ver as solicitações que você fez: 1 Clique em Status da Solicitação no grupo de ações do Painel de Trabalho. A lista de solicitações é exibida. Se você não estiver no modo de gerenciamento, as solicitações mostradas serão aquelas que têm você como recebedor ou requester. Se você estiver no modo de gerenciamento, as solicitações mostradas serão aquelas que têm o usuário, grupo ou container selecionado como o recebedor ou requester. Gerenciando seu trabalho 169 novdocx (pt-br) 16 April 2010 10.4 Vendo o status da solicitação novdocx (pt-br) 16 April 2010 A lista inclui as solicitações ativas, assim como as solicitações que já foram aprovadas ou negadas. O administrador pode controlar por quanto tempo os resultados do workflow são mantidos. Por padrão, o sistema de workflow mantém os resultados do workflow por 120 dias. Para ver o tipo da solicitação, você precisa incluir a coluna Tipo na lista de colunas para exibição. Quando a coluna Tipo é incluída, o Aplicativo de Usuário mostra um ícone indicando se a solicitação é de processo (aprovisionamento), função ou recurso. As colunas na lista Status da Solicitação estão descritas a seguir: A coluna Item Solicitado inclui o nome da função, do recurso ou do processo especificado para a solicitação. A coluna Requester identifica o usuário que fez a solicitação. A coluna Recebedor identifica o usuário, grupo ou container que receberá o item solicitado, se a solicitação for aprovada. No caso dos relacionamentos de função, a coluna Recebedor mostra o nome da função relacionada à função nomeada na coluna Item Solicitado. A coluna Status mostra um status detalhado da solicitação, bem como um ícone que indica o resumo do status. O resumo do status mostra o status geral da solicitação e pode ser selecionado no menu Filtro para restringir os resultados quando você procurar solicitações com um status específico: Ícone de resumo do status Status detalhado Descrição Nova Solicitação Indica que esta é uma nova solicitação que está sendo processada no momento. Uma solicitação com este status pode ser recolhida. Início de Aprovação SoD Pendente Indica que o driver de Serviço de Função está tentando reiniciar um processo de aprovação de separação de tarefas para a solicitação após uma condição Início de Aprovação SoD - Suspenso. Uma solicitação com este status pode ser recolhida. 170 Aplicativo de Usuário: Guia do Usuário Status detalhado Descrição Início de Aprovação SoD Suspenso Indica que o driver de Serviço de Função não é capaz de iniciar um processo de aprovação de separação de tarefas e que o processo foi suspenso temporariamente. Quando o driver de Serviço de Função tenta iniciar um workflow e não consegue (por exemplo, quando o Aplicativo de Usuário está inativo ou inacessível), a solicitação passa para um estado de repetição pendente, aguardando até um minuto antes de passar para o estado de repetição (estado Início de Aprovação SoD - Pendente) que aciona o driver para tentar e iniciar novamente o workflow. Esses estados impedem que as solicitações que não dependem de workflows fiquem paralisadas pelas solicitações bloqueadas por um workflow incapaz de ser iniciado. Se uma solicitação mostrar esse status por um longo período de tempo, verifique se o Aplicativo de Usuário está sendo executado. Caso ele esteja em execução, verifique os parâmetros de conexão fornecidos para o driver de Serviço de Função para se certificar de que estejam corretos. Uma solicitação com este status pode ser recolhida. Início de Aprovação - Pendente Indica que o driver de Serviço de Função está tentando reiniciar um processo de aprovação para a solicitação após a condição Início de Aprovação Suspenso. Uma solicitação com este status pode ser recolhida. Gerenciando seu trabalho 171 novdocx (pt-br) 16 April 2010 Ícone de resumo do status Status detalhado Descrição Início de Aprovação - Suspenso Indica que um processo de aprovação foi iniciado para a solicitação, mas foi suspenso temporariamente. Quando o driver de Serviço de Função tenta iniciar um workflow e não consegue (por exemplo, quando o Aplicativo de Usuário está inativo ou inacessível), a solicitação passa para um estado de repetição pendente, aguardando até um minuto antes de passar para o estado de repetição (estado Início de Aprovação Pendente) que aciona o driver para tentar e iniciar novamente o workflow. Esses estados impedem que as solicitações que não dependem de workflows fiquem paralisadas pelas solicitações bloqueadas por um workflow incapaz de ser iniciado. Se uma solicitação mostrar esse status por um longo período de tempo, verifique se o Aplicativo de Usuário está sendo executado. Caso ele esteja em execução, verifique os parâmetros de conexão fornecidos para o driver de Serviço de Função para se certificar de que estejam corretos. Uma solicitação com este status pode ser recolhida. Exceção SoD - Aprovação Pendente Indica que um processo de aprovação de separação de tarefas foi iniciado e está aguardando uma ou mais aprovações. Uma solicitação com este status pode ser recolhida. Aprovação Pendente Indica que um processo de aprovação foi iniciado para a solicitação e está aguardando uma ou mais aprovações. Uma solicitação com este status pode ser recolhida. Exceção SoD - Aprovado Indica que uma exceção de separação de tarefas foi aprovada para esta solicitação. Uma solicitação com este status pode ser recolhida. Aprovado Indica que a solicitação foi aprovada. Uma solicitação com este status pode ser recolhida. 172 Aplicativo de Usuário: Guia do Usuário novdocx (pt-br) 16 April 2010 Ícone de resumo do status Status detalhado Descrição Aprovisionamento Indica que a solicitação foi aprovada (caso as aprovações sejam necessárias) e o tempo de ativação da atribuição foi atingido. O driver Serviço de Função está no processo de concessão da atribuição. Você não tem permissão para recolher uma solicitação com este status. Ativação Pendente Indica que a solicitação foi aprovada, mas o tempo de ativação da atribuição ainda não foi atingido. A Ativação Pendente não tem uma categoria de roll-up ou um ícone de status do resumo. Isso significa que você não pode filtrar a lista de solicitações pelo status Ativação Pendente. Uma solicitação com este status pode ser recolhida. Exceção SoD - Negado Indica que uma exceção de separação de tarefas foi negada para esta solicitação. Você não tem permissão para recolher uma solicitação com este status. Negado Indica que a solicitação foi negada. Você não tem permissão para recolher uma solicitação com este status. Aprovisionado Indica que a solicitação foi aprovada (caso as aprovações sejam necessárias) e a atribuição foi concedida. Você não tem permissão para recolher uma solicitação com este status. Limpeza Indica que a solicitação foi processada e que o driver de Serviço de Função está no processo de remoção dos objetos internos criados para a solicitação. Você não tem permissão para recolher uma solicitação com este status. Cancelando Indica que o driver de Serviço de Função está cancelando a solicitação devido a uma ação do usuário. Você não tem permissão para recolher uma solicitação com este status. Cancelado Indica que a solicitação foi cancelada por uma ação do usuário. Você não tem permissão para recolher uma solicitação com este status. Gerenciando seu trabalho 173 novdocx (pt-br) 16 April 2010 Ícone de resumo do status Status detalhado Descrição Erro de Aprovisionamento Indica que houve um erro durante o processo de aprovisionamento (concessão) ou desaprovisionamento (revogação) da atribuição. A mensagem de erro exata de um erro de aprovisionamento está gravada no registro de rastreamento ou no registro de auditoria, se algum deles estiver ativo. Se ocorrer um erro de aprovisionamento, verifique seu registro de rastreamento ou de auditoria para ver se a mensagem de erro indica um problema sério que deva ser corrigido. Você não tem permissão para recolher uma solicitação com este status. Observação: Se o relógio do sistema no servidor em que o driver Serviço de Função reside não estiver sincronizado com o relógio do sistema no servidor em que o Aplicativo de Usuário está sendo executado, o status da solicitação poderá aparecer de forma diferente nas listas Status da Solicitação e Atribuições de Funções. Por exemplo, se você solicitar uma atribuição de função que não exija aprovação, poderá ver o status como Aprovisionado na seção Status da Solicitação, mas o status na seção Atribuições de Funções será exibido como Ativação Pendente. Se você aguardar cerca de um minuto, poderá ver o status na seção Atribuições de Funções mudar para Aprovisionado. Para assegurar que o status seja exibido corretamente em todo o Aplicativo de Usuário, verifique os relógios do sistema para se certificar de que estejam sincronizados de forma apropriada. A coluna Data da Solicitação mostra a data em que foi feita a solicitação. 10.4.2 Vendo o resumo de uma solicitação Para ver as informações de resumo de uma solicitação: 1 Passe o cursor do mouse sobre o nome da solicitação na coluna Item Solicitado. 174 Aplicativo de Usuário: Guia do Usuário novdocx (pt-br) 16 April 2010 Ícone de resumo do status É possível aplicar um filtro à lista de solicitações para limitar o número de linhas retornadas. Pela filtragem da lista de solicitações, você pode encontrar o que está procurando mais facilmente e também melhorar seu desempenho. Para definir um filtro para a lista de solicitações: 1 Clique no botão Definir Filtro. A caixa de diálogo Filtro é exibida com vários campos para você especificar como deseja filtrar os dados: 2 Para restringir a pesquisa às solicitações que têm um nome que corresponda a determinada string, digite os primeiros caracteres da string no campo Item Solicitado. 3 Para restringir a pesquisa às solicitações de um tipo específico, selecione o tipo no menu suspenso Tipo. 4 Para restringir a pesquisa às solicitações com determinado status, selecione o status no menu suspenso Status. As categorias de status disponíveis para seleção variam de acordo com o tipo que você selecionou no menu suspenso Tipo. 5 Para restringir a pesquisa às solicitações que têm determinado número de confirmação, digite o ID no campo Número de Confirmação. Gerenciando seu trabalho 175 novdocx (pt-br) 16 April 2010 10.4.3 Filtrando a lista de solicitações Uma única solicitação atribui várias funções a um único usuário. Uma única solicitação atribui uma única função a vários usuários. Isso pode ocorrer quando um solicitante atribui uma função a um grupo ou a um container. Quando um conjunto de atribuições de funções compartilham o número de confirmação, o usuário pode recolher cada atribuição individualmente. Além disso, cada atribuição de função poderá ser aprovada ou negada separadamente. 6 Clique em Filtrar para realizar uma nova consulta por solicitações, usando os critérios de seleção que você especificou na caixa de diálogo Filtro. Quando você define um filtro para a lista de solicitações, sua definição de filtro é gravada no Identity Vault com as outras preferências de usuário. Observação: As preferências gravadas são sempre aplicáveis ao usuário conectado no Aplicativo de Usuário, independentemente de outro usuário ter sido selecionado no controle Gerenciar. Para ver quais pontos de filtro já foram definidos: 1 Examine as caixas à esquerda do ícone Definir Filtro. Quando nenhum filtro está definido, o ícone Definir Filtro mostra dois anéis vazios, conforme mostrado a seguir: Quando um ou mais pontos de filtro tiverem sido definidos, cada ponto aparecerá em uma caixa separada, conforme mostrado a seguir: Para remover um ponto de filtro previamente especificado na caixa de diálogo Filtro: 1 Clique no ícone Limpar este filtro (parecido com um X) ao lado do ponto de filtro que deseja remover: 176 Aplicativo de Usuário: Guia do Usuário novdocx (pt-br) 16 April 2010 O número de confirmação é um identificador interno que correlaciona um conjunto de atribuições de funções solicitadas ao mesmo tempo. Veja algumas situações em que um conjunto de atribuições de funções vão compartilhar um número de confirmação: 1 Clique no botão Definir Filtro para abrir a caixa de diálogo Filtro. 2 Clique no botão Redefinir. A caixa de diálogo Filtro é fechada, e a lista de solicitações atualizada para incluir todas as solicitações. 10.4.4 Personalizando colunas de status da solicitação A seção Status da Solicitação da página Painel de Trabalho permite selecionar e anular a seleção de colunas, e também reorganizá-las na tela da lista de solicitações. Todas as personalizações feitas na tela são gravadas para uso futuro. Para personalizar a exibição das colunas na lista de status da solicitação: 1 Clique no botão Personalizar na seção Status da Solicitação da página Painel de Trabalho. O Aplicativo de Usuário exibe a lista de colunas selecionadas para exibição, e a lista de colunas adicionais disponíveis para seleção. Gerenciando seu trabalho 177 novdocx (pt-br) 16 April 2010 Para remover todos os filtros definidos anteriormente e atualizar os resultados da pesquisa para incluir todas as solicitações: novdocx (pt-br) 16 April 2010 2 Para incluir outra coluna na tela, selecione-a na caixa de lista Colunas Disponíveis e arraste-a até a caixa de lista Colunas Selecionadas. Para selecionar várias colunas na lista, pressione e segure a tecla Ctrl e selecione as colunas. Para selecionar uma faixa de colunas que aparecem juntas na lista, pressione e segure a tecla Shift e selecione as colunas. É possível reorganizar as colunas na tela movendo-as para cima ou para baixo na caixa de lista Colunas Selecionadas. 3 Para remover uma coluna da tela, selecione-a na caixa de lista Colunas Selecionadas e arrastea para a caixa de lista Colunas Disponíveis. As colunas Item Solicitado e Data da Solicitação são obrigatórias e não podem ser removidas da tela de lista de solicitações. 4 Para gravar as mudanças, clique em Gravar Mudanças. 10.4.5 Controlando o número de itens exibidos na página Para especificar o número de itens que deseja exibir em cada página: 1 Selecione um número na lista suspensa Linhas. Quando você modifica a configuração Linhas, sua preferência é gravada no Identity Vault com as outras preferências de usuário. 178 Aplicativo de Usuário: Guia do Usuário A página Painel de Trabalho permite especificar como deseja exibir os detalhes de uma solicitação em que você clica na seção Status da Solicitação da página. É possível exibir os detalhes da tarefa na lista ou em uma caixa de diálogo separada pertencente ao modo. Este comportamento é controlado por uma configuração da caixa de diálogo Personalizar Tela de Status de Solicitação. Quando você modifica essa configuração, suas preferências são gravadas no Identity Vault com as outras preferências de usuário. Para controlar a tela de detalhes da tarefa: 1 Clique no botão Personalizar na seção Status da Solicitação da página Painel de Trabalho. O Aplicativo de Usuário exibe a caixa de diálogo Personalizar Tela de Status de Solicitação, na qual você pode personalizar a tela da lista de solicitações. O conjunto de controles apresentado pode variar de acordo com as configurações disponibilizadas pelo administrador para o usuário substituir. Gerenciando seu trabalho 179 novdocx (pt-br) 16 April 2010 10.4.6 Controlando a tela de detalhes do status da solicitação 3 Para gravar as mudanças, clique em Gravar Mudanças. 10.4.7 Classificando a lista de solicitações Para classificar a lista de solicitações: 1 Clique no cabeçalho da coluna pela qual deseja classificar. O indicador de classificação em forma de pirâmide mostra qual coluna é a nova coluna de classificação principal. Quando a classificação é em ordem crescente, o indicador de classificação aparece na posição normal. Quando a classificação é em ordem decrescente, o indicador de classificação aparece de cabeça para baixo. É possível classificar a lista por várias colunas clicando no cabeçalho de cada coluna de classificação. A classificação padrão é em ordem decrescente por Data da Solicitação, que faz com que as solicitações mais recentes apareçam primeiro. Se você classificar a lista por qualquer coluna diferente de Data da Solicitação, a coluna Data da Solicitação será usada como coluna de classificação secundária. Quando você modifica a ordem de classificação da lista de solicitações, sua preferência é gravada no Identity Vault com as outras preferências de usuário. 10.4.8 Atualizando a lista de solicitações Para atualizar a lista de solicitações: 1 Clique no botão Atualizar. A lista de solicitações será atualizada para refletir o estado real da lista de solicitações do usuário atual. O botão Atualizar não remove nenhum filtro que você tenha aplicado à lista de solicitações. Quando você atualiza a lista de solicitações, todos os filtros que você definiu são usados para atualizar a lista, e os filtros permanecem em vigor até serem redefinidos. 10.4.9 Vendo os comentários de uma solicitação 1 Para exibir o texto de comentário de uma solicitação, clique no ícone Comentários na lista de solicitações. Observação: Para ver os comentários de uma solicitação, você deve incluir a coluna Comentários na lista de colunas selecionadas. Para obter detalhes sobre como adicionar colunas à lista de tarefas, consulte a Seção 10.4.4, “Personalizando colunas de status da solicitação” na página 177. 10.4.10 Vendo os detalhes de uma solicitação Para ver os detalhes de uma solicitação: 1 Clique no nome da solicitação na coluna Item Solicitado. 180 Aplicativo de Usuário: Guia do Usuário novdocx (pt-br) 16 April 2010 2 Para exibir os detalhes na tela de lista de tarefas, selecione Na linha da lista no menu suspenso Abrir Detalhes do Status da Solicitação. Para exibir os detalhes em uma caixa de diálogo separada pertencente ao modo, selecione Na janela da mensagem. novdocx (pt-br) 16 April 2010 O Aplicativo de Usuário exibirá os detalhes da solicitação. 10.4.11 Recolhendo uma solicitação A seção Status da Solicitação da página Painel de Trabalho oferece a opção de recolher uma solicitação que ainda esteja em andamento, caso tenha mudado de idéia e não precise atender à solicitação. O usuário final pode recolher qualquer solicitação para a qual seja o iniciador, desde que a solicitação ainda esteja no estado recolhível. O Administrador de Domínio pode recolher qualquer solicitação dentro do domínio em que tem autoridade. O Gerente de Domínio deve ter a permissão de segurança apropriada para recolher solicitações. Especificamente, você deve ter permissão para revogar atribuições. De forma implícita, ela também lhe dá a capacidade de recolher uma solicitação. Para recolher uma solicitação: 1 Clique em Recolher na janela Detalhe da Solicitação. Gerenciando seu trabalho 181 novdocx (pt-br) 16 April 2010 O botão Recolher fica habilitado apenas quando o processo associado à solicitação ainda está em execução. 182 Aplicativo de Usuário: Guia do Usuário 11 Esta seção explica como usar o controle Gerenciar para gerenciar o trabalho de outros usuários e administrar o trabalho de grupos, containers, funções e equipes. Os tópicos são os seguintes: Seção 11.1, “Selecionando usuário, grupo, container, função ou equipe” na página 183 Seção 11.2, “Mudando para uma entidade gerenciada diferente” na página 186 Seção 11.3, “Minimizando o espaço de tela usado pela seção Perfil de Usuário” na página 186 Seção 11.4, “Saindo do modo de gerenciamento” na página 187 11.1 Selecionando usuário, grupo, container, função ou equipe Quando o Administrador de Domínio ou o Gerente de Domínio efetua login no Aplicativo de Usuário, o Painel de Trabalho mostra o controle Gerenciar, que é um controle de pesquisa global. O controle Gerenciar permite que o usuário atual selecione determinado usuário, grupo, container, função ou membro da equipe e use a interface do Painel de Trabalho para gerenciar o trabalho do tipo de entidade selecionado. Depois que o usuário seleciona uma entidade, os dados e as permissões de acesso no Painel de Trabalho pertencem à entidade selecionada, e não ao usuário conectado. No entanto, quando o usuário está no modo de Gerenciamento, os menus Configurações e Fazer uma Solicitação de Processo ainda se aplicam ao usuário conectado, e não à entidade selecionada no controle Gerenciar. Para selecionar um usuário, grupo, container, função ou membro da equipe: 1 Clique em Gerenciar no canto superior esquerdo do Painel de Trabalho. Gerenciando o trabalho de usuários, grupos, containers, funções e equipes 183 novdocx (pt-br) 16 April 2010 Gerenciando o trabalho de usuários, grupos, containers, funções e equipes 1 2 No controle Gerenciar, selecione o tipo de entidade: 3 Use o seletor de objetos para selecionar determinado usuário, grupo, container, função ou equipe: Quando você seleciona um usuário, grupo, container, função ou equipe, o Painel de Trabalho coloca você no modo de gerenciamento e atualiza a seção Perfil de Usuário na lateral esquerda da tela. O Perfil de Usuário atualiza sua tela, conforme mostrado a seguir: Quando um usuário é escolhido, aparece foto, nome, cargo, e-mail e número de telefone do usuário selecionado. 184 Aplicativo de Usuário: Guia do Usuário novdocx (pt-br) 16 April 2010 O Painel de Trabalho exibe a janela popup Gerenciar: Esse ícone indica que os dados e as permissões de acesso a essas seções do Painel de Trabalho pertencem ao usuário selecionado, e não ao usuário conectado no momento. Quando um grupo, container ou função é escolhido, aparece o DN, o nome de exibição e a descrição (se disponível) do grupo, container ou função. Quando você seleciona um container, a seção Perfil de Usuário e as seções Notificações de Tarefa, Atribuições de Recurso, Atribuições de Funções e Status da Solicitação da página apresentam este ícone: Quando você seleciona um grupo, a seção Perfil de Usuário e as seções Notificações de Tarefa, Atribuições de Recurso, Atribuições de Funções e Status da Solicitação da página apresentam este ícone: Quando você seleciona uma função, a seção Perfil de Usuário e as seções Notificações de Tarefa, Atribuições de Recurso, Atribuições de Funções e Status da Solicitação da página apresentam este ícone: Esse ícone indica que os dados e as permissões de acesso a essas seções do Painel de Trabalho pertencem à entidade selecionada, e não ao usuário conectado no momento. Quando uma equipe é selecionada, aparece o menu suspenso de equipes para você selecionar uma. Além disso, um menu suspenso é exibido para que você possa escolher um membro da equipe. Gerenciando o trabalho de usuários, grupos, containers, funções e equipes 185 novdocx (pt-br) 16 April 2010 Quando você seleciona um usuário, a seção Perfil de Usuário e as seções Notificações de Tarefa, Atribuições de Recurso, Atribuições de Funções e Status da Solicitação da página apresentam este ícone: 11.2 Mudando para uma entidade gerenciada diferente Para mudar para uma entidade gerenciada diferente: 1 Clique no botão Gerenciar Usuário, Grupo, Função, Container ou Equipe na seção Perfil de Usuário. 11.3 Minimizando o espaço de tela usado pela seção Perfil de Usuário Para minimizar o espaço de tela usado pela seção Perfil de Usuário: 1 Clique no botão Layout Horizontal da seção Perfil de Usuário. A seção Perfil de Usuário oculta os detalhes sobre a entidade selecionada no momento para proporcionar a você mais espaço para trabalhar com as seções Notificações de Tarefa, Atribuições de Recurso, Atribuições de Funções e Status da Solicitação da página. 186 Aplicativo de Usuário: Guia do Usuário novdocx (pt-br) 16 April 2010 Quando você seleciona um membro da equipe, a seção Perfil de Usuário e as seções Notificações de Tarefa, Atribuições de Recurso, Atribuições de Funções e Status da Solicitação da página apresentam este ícone: novdocx (pt-br) 16 April 2010 Para retornar a seção Perfil de Usuário ao seu tamanho de tela normal a fim de visualizar os detalhes da entidade, clique no botão Layout Padrão. 11.4 Saindo do modo de gerenciamento Para sair do modo de gerenciamento e redefinir o Painel de Trabalho para mostrar os dados e as permissões de acesso do usuário conectado no momento: 1 Use um dos seguintes métodos: Clique em X na seção Perfil de Usuário: Na caixa de diálogo Gerenciar, clique no botão Sair do Modo de Gerenciamento. Gerenciando o trabalho de usuários, grupos, containers, funções e equipes 187 188 Aplicativo de Usuário: Guia do Usuário novdocx (pt-br) 16 April 2010 Modo de Proxy. O controle Gerenciar não está disponível no modo de proxy, mesmo se o usuário estiver agindo como proxy de outro usuário que seja um Administrador de Domínio ou Gerente de Domínio. Quando o usuário está no modo de proxy, as permissões de acesso de navegação para os itens de menu do Painel de Trabalho mostram as permissões do usuário proxy, e não do usuário conectado. 12 Esta seção contém informações sobre como usar o menu Configurações no Painel de Trabalho. Os tópicos são os seguintes: Seção 12.1, “Sobre o menu Configurações” na página 189 Seção 12.2, “Agindo como proxy” na página 194 Seção 12.3, “Especificando sua disponibilidade” na página 195 Seção 12.4, “Vendo e editando suas atribuições de proxy” na página 201 Seção 12.5, “Vendo e editando suas atribuições de delegação” na página 203 Seção 12.6, “Vendo e editando suas atribuições de proxy de equipe” na página 207 Seção 12.7, “Vendo e editando suas atribuições de delegação de equipe” na página 211 Seção 12.8, “Especificando a disponibilidade de sua equipe” na página 216 Seção 12.9, “Fazendo uma solicitação de processo de equipe” na página 220 12.1 Sobre o menu Configurações As ações Configurações permitem a você agir como proxy de outro usuário. Além disso, elas permitem que você veja o proxy e delegue atribuições. Se você for Administrador de Aprovisionamento, Gerente de Aprovisionamento ou Gerente de Equipe no Domínio de Aprovisionamento, poderá também ter permissão para definir atribuições de proxy e delegação, além das configurações de disponibilidade da equipe. 12.1.1 Sobre proxies e indicados Um indicado é um usuário autorizado a executar o trabalho de outro usuário. Uma atribuição de delegação se aplica a um tipo específico de solicitação. Um proxy é um usuário autorizado a executar qualquer ou todos os trabalhos (e também a definir configurações de aprovisionamento) para um ou mais usuários, grupos ou containers. Diferentemente das atribuições de delegação, as atribuições de proxy são independentes das solicitações de processo e, portanto, aplicam-se a todos os trabalhos e as ações de configurações. As atribuições de proxy e de delegação envolvem períodos de tempo: tanto as atribuições de proxy como as de delegação são associadas a períodos de tempo. Esse período pode ter a duração necessária para uma atribuição de proxy ou de delegação, e não precisa haver data de vencimento. As ações de proxy e de delegação são registradas: se o registro for habilitado, as ações executadas por um proxy ou indicado são registradas juntamente com as ações executadas por outros usuários. Quando uma ação é executada por um proxy ou indicado, a mensagem do registro indica claramente que a ação foi executada por um proxy ou indicado para outro usuário. Além disso, toda vez que uma nova atribuição de proxy ou de delegação é definida, esse evento também é registrado. Controlando as configurações 189 novdocx (pt-br) 16 April 2010 Controlando as configurações 12 Atribuições de proxy quando uma função é o aprovador: quando você faz atribuições de proxy, o Aplicativo de Usuário não executa verificações nas funções que o usuário já tem. É possível que o usuário já tenha todas as funções iguais às da pessoa para quem está atuando como proxy. Também pode ser que haja conflitos com as funções da pessoa para quem ele atuará como proxy. 12.1.2 Exemplos de cenários de uso Esta seção descreve dois cenários de negócios em que proxies e indicados podem ser usados: “Cenário de uso de proxy” na página 190 “Cenário de uso de indicado” na página 190 Cenário de uso de proxy Suponha que você seja um gerente responsável pela aprovação (ou negação) de um grande número de tarefas de workflow diariamente. Além disso, você também é responsável pela edição de configurações de aprovisionamento para um grande número de usuários da sua organização. Nessa situação, convém atribuir um proxy para que parte de seu trabalho possa ser transferida para um membro confiável de sua equipe. Cenário de uso de indicado Suponha que você seja um gerente responsável pela aprovação ou negação de solicitações relativas a dez tipos diferentes de recursos aprovisionados. Todos os dez tipos de solicitações precisam de atenção normal, mas você preferiria ter outra pessoa na sua organização para atender a seis delas. Nesse caso, você pode definir um usuário indicado para os seis tipos de solicitação de processo. Se necessário, também pode restringir o relacionamento com o indicado a um período de horas, dias ou semanas. Como alternativa, você não precisa especificar uma data de vencimento para esse relacionamento, desse modo estabelecendo-o como um acordo mais permanente. 12.1.3 Acesso do usuário ao menu Configurações O menu Configurações do Painel de Trabalho exibe as seguintes opções a todos os usuários que efetuam login no Aplicativo de Usuário: Tabela 12-1 Opções do Menu Configurações Disponíveis a Todos os Usuários Autenticados Opção do Menu Configurações Descrição Editar Modo de Proxy Permite que você atue como proxy para outro usuário. Para obter detalhes, consulte a Seção 12.2, “Agindo como proxy” na página 194. 190 Aplicativo de Usuário: Guia do Usuário novdocx (pt-br) 16 April 2010 Atribuições de delegação quando uma função é o aprovador: o Aplicativo de Usuário não executa o processamento de delegação quando um aprovador de workflow é uma função. Qualquer usuário em uma função pode executar as aprovações atribuídas à função; portanto, a delegação não é necessária. Descrição Editar Disponibilidade Permite ver ou editar as solicitações disponíveis para você atuar e as solicitações em que seus usuários indicados atribuídos podem atuar. Para editar a disponibilidade, você deve ter a permissão Configurar Disponibilidade. Para obter detalhes, consulte a Seção 12.3, “Especificando sua disponibilidade” na página 195. Minhas Atribuições de Proxy Permite ver ou editar suas atribuições de proxy. Para editar as atribuições de proxy, você deve ter a permissão Configurar Proxy. Para obter detalhes, consulte a Seção 12.4, “Vendo e editando suas atribuições de proxy” na página 201. Minhas Atribuições de Delegação. Permite ver ou editar suas atribuições de delegação. Para editar as atribuições de delegação, você deve ter a permissão Configurar Usuário Indicado. Para obter detalhes, consulte a Seção 12.5, “Vendo e editando suas atribuições de delegação” na página 203. Quando o Administrador de Aprovisionamento, Gerente de Aprovisionamento ou Gerente de Equipe efetua login no Aplicativo de Usuário, o menu Configurações mostra as seguintes opções de menu adicionais: Tabela 12-2 Opções do Menu Configurações Disponíveis a Administradores e Gerentes de Equipe Opção do Menu Configurações Descrição Configurações de Equipe > Disponibilidade de Equipe Permite especificar as solicitações em que os membros de sua equipe podem atuar e as solicitações em que os usuários indicados desses membros poderão atuar. A permissão Configurar Disponibilidade deve estar habilitada na configuração de equipe. Quando essa permissão está desabilitada, não é permitido executar essa ação. Para obter detalhes, consulte a Seção 12.8, “Especificando a disponibilidade de sua equipe” na página 216. Controlando as configurações 191 novdocx (pt-br) 16 April 2010 Opção do Menu Configurações Descrição Configurações de Equipe > Atribuições de Proxy de Equipe Permite especificar as atribuições de proxy para membros de sua equipe. A permissão Configurar Proxy deve estar habilitada na configuração de equipe. Quando esse recurso está desabilitado, essa ação não é permitida. Para obter detalhes, consulte a Seção 12.6, “Vendo e editando suas atribuições de proxy de equipe” na página 207. Configurações de Equipe > Atribuições de Delegação de Equipe Permite especificar as atribuições de delegação para membros de sua equipe. A permissão Configurar Usuário Indicado deve estar habilitada na configuração de equipe. Se os direitos da equipe permitirem que gerentes tornem um membro da equipe um usuário indicado para as solicitações de aprovisionamento de outros membros da equipe, essa ação será permitida para essas solicitações. Quando essa permissão está desabilitada na configuração de equipe, essa ação não é permitida. Para obter detalhes, consulte a Seção 12.7, “Vendo e editando suas atribuições de delegação de equipe” na página 211. Configurações de Equipe > Fazer Solicitações de Processo de Equipe Permite fazer uma solicitação de processo para um membro da sua equipe. A permissão Iniciar PRD deve estar habilitada na configuração de equipe. Quando essa permissão está desabilitada na configuração de equipe, essa ação não é permitida. Para obter detalhes, consulte a Seção 12.9, “Fazendo uma solicitação de processo de equipe” na página 220. O comportamento das opções do menu Configurações de Equipe variam de acordo com o usuário atual, se ele é administrador ou gerente de equipe, e com as permissões concedidas, conforme descrito a seguir: 192 Aplicativo de Usuário: Guia do Usuário novdocx (pt-br) 16 April 2010 Opção do Menu Configurações Usuário Recursos Administrador de Aprovisionamento (ou Administrador de Domínio de Segurança) Pode selecionar um usuário sem ter que selecionar uma equipe. Tem todas as permissões associadas ao Domínio de Aprovisionamento e pode, portanto, ver as opções de menu Atribuições de Proxy de Equipe, Atribuições de Delegação de Equipe e Disponibilidade de Equipe. Pode acessar o botão Novo das páginas Atribuições de Proxy de Equipe, Atribuições de Delegação de Equipe e Disponibilidade de Equipe. Gerente de Aprovisionamento Pode selecionar um usuário sem ter que selecionar uma equipe. Precisa receber direitos de segurança para ver as opções de menu Atribuições de Proxy de Equipe, Atribuições de Delegação de Equipe e Disponibilidade de Equipe. Pode acessar o botão Novo das páginas Atribuições de Proxy de Equipe, Atribuições de Delegação de Equipe e Disponibilidade de Equipe, se forem concedidos os direitos de segurança apropriados. Na interface do usuário de Atribuições de Delegação de Equipe, o Gerente de Aprovisionamento só pode selecionar as solicitações de aprovisionamento que tem direito de atribuir. Quando o Gerente de Aprovisionamento submete uma solicitação de atribuição de delegação, apenas as atribuições que ele tem permissão para fazer são concluídas com êxito. Gerente de Equipe Deve selecionar uma equipe antes de escolher o usuário. Precisa receber direitos de segurança para ver as opções de menu Atribuições de Proxy de Equipe, Atribuições de Delegação de Equipe e Disponibilidade de Equipe. Pode acessar o botão Novo das páginas Atribuições de Proxy de Equipe, Atribuições de Delegação de Equipe e Disponibilidade de Equipe, se forem concedidos os direitos de segurança apropriados. Controlando as configurações 193 novdocx (pt-br) 16 April 2010 Tabela 12-3 Acesso do Usuário às Opções do Menu Configurações de Equipe A ação Entrar no Modo de Proxy permite que você atue como proxy de outro usuário. 1 Clique em Entrar no Modo de Proxy no grupo de ações Configurações da seção Perfil de Usuário do Painel de Trabalho. Se você estiver autorizado a atuar como proxy para pelo menos um outro usuário, o Aplicativo de Usuário exibirá uma lista de usuários. Se você não estiver autorizado a atuar como proxy para nenhum outro usuário, o Aplicativo de Usuário exibirá esta mensagem: 2 Selecione o usuário para o qual você deseja atuar como proxy e clique em Continuar. Se você estiver designado como proxy para um grupo ou container, deverá selecionar o grupo ou o container antes de selecionar o usuário. O Aplicativo de Usuário fornece uma lista suspensa para permitir que você selecione o grupo ou o container. O Aplicativo de Usuário atualiza a tela e retorna à ação Minhas Tarefas, a ação padrão quando você efetua logon. As listas de tarefas mostra as tarefas atribuídas ao usuário para o qual você está atuando como proxy. Uma mensagem aparece acima do grupo Meu Trabalho, bem como na barra de título, indicando que agora você está atuando como proxy de outro usuário. 194 Aplicativo de Usuário: Guia do Usuário novdocx (pt-br) 16 April 2010 12.2 Agindo como proxy novdocx (pt-br) 16 April 2010 Nesse ponto, você poderá executar qualquer ação que possa ser executada pelo usuário para o qual está atuando como proxy. A lista de ações disponíveis muda dependendo de sua autoridade e da autoridade do usuário para o qual você está atuando como proxy. 12.3 Especificando sua disponibilidade A ação Editar Disponibilidade permite especificar com quais solicitações de processo que tenham uma atribuição de delegação você não está disponível para trabalhar durante um período específico. Durante o período em que você está indisponível para determinada solicitação, o usuário delegado para atuar nessa solicitação poderá trabalhar nela. Se preferir não especificar sua disponibilidade para cada definição de solicitação de processo individualmente, você poderá usar a ação Editar Disponibilidade para estabelecer as configurações globais pertencentes à delegação. Dica: Antes de usar a ação Editar Disponibilidade, você precisa ter pelo menos uma atribuição de delegação na qual trabalhar. É necessário que um Administrador de Aprovisionamento (ou Gerente de Aprovisionamento ou Gerente de Equipe) crie atribuições de delegação para você. Seção 12.3.1, “Definindo seu status de disponibilidade” na página 195 Seção 12.3.2, “Criando ou editando uma configuração de disponibilidade” na página 197 Seção 12.3.3, “Apagando uma configuração de disponibilidade” na página 201 12.3.1 Definindo seu status de disponibilidade 1 Clique em Editar Disponibilidade no grupo de ações Configurações. O Aplicativo de Usuário exibe a página Editar Disponibilidade. Se você não tiver configurações de disponibilidade, a lista de exibição estará vazia: Controlando as configurações 195 novdocx (pt-br) 16 April 2010 Se nenhuma delegação tiver sido atribuída a você, o Aplicativo de Usuário exibirá uma mensagem indicando que não é possível mudar seu status na página Editar Disponibilidade. Se você tiver uma ou mais configurações de disponibilidade, a lista de exibição mostrará estas configurações: 2 Para ver detalhes sobre determinado processo associado a uma atribuição de disponibilidade, clique no nome do processo. Em seguida, a página exibirá uma janela popup com informações sobre a atribuição de delegação: 196 Aplicativo de Usuário: Guia do Usuário 3 Especifique seu status selecionando uma das opções a seguir na lista suspensa Mudar Status: Status Descrição Disponível para TODAS as Solicitações Esse é o status padrão. Ele indica que você está globalmente disponível. Quando esse status estiver em vigor, as solicitações atribuídas a você não serão delegadas, mesmo se você tiver atribuído delegações. O status Disponível para TODAS as Solicitações anula outras configurações. Se você mudar o status para uma das outras configurações e, em seguida, mudá-lo de volta para Disponível para TODAS as Solicitações, as configurações Disponíveis Seletivamente definidas anteriormente serão removidas. NÃO Disponível para QUAISQUER Solicitações Especifica que você está globalmente indisponível para as definições de solicitações existentes no sistema. A escolha do status Não Disponível para QUAISQUER Solicitações indica que você está indisponível para cada atribuição de delegação existente e muda o status atual para NÃO Disponível para as Solicitações Especificadas. As atribuições entram em vigor imediatamente e permanecem assim até o vencimento da atribuição de delegação. Essa configuração não afeta a disponibilidade das novas atribuições criadas após esse ponto. NÃO Disponível para as Solicitações Especificadas Especifica que você não está disponível para algumas definições de solicitação de processo. Durante o período em que você está indisponível para determinada solicitação, o usuário delegado para atuar nessa solicitação pode fazê-lo. A opção NÃO Disponível para as Solicitações Especificadas leva você à página Disponibilidade de Edição. Essa ação é semelhante a clicar no botão Novo. 12.3.2 Criando ou editando uma configuração de disponibilidade 1 Para criar uma nova configuração de disponibilidade, clique em Novo (ou selecione NÃO Disponível para as Solicitações Especificadas na lista suspensa Mudar Status). 2 Para editar uma configuração existente, clique no botão Editar ao lado da configuração a ser modificada: O Aplicativo de Usuário exibe um conjunto de controles que permite especificar o período em que você estará indisponível e escolher as solicitações às quais essa configuração se aplica. A lista de solicitações de processo exibida inclui apenas as que têm uma atribuição de delegação. Controlando as configurações 197 novdocx (pt-br) 16 April 2010 Estas informações são especialmente úteis em situações nas quais o mesmo nome de processo aparece mais de uma vez na lista de configurações de disponibilidade. novdocx (pt-br) 16 April 2010 3 Especifique o período durante o qual você não estará disponível: 3a Especifique o início do período digitando a data e a hora de início na caixa Não Disponível a Partir de ou clicando no botão de calendário e selecionando a data e a hora. 198 Aplicativo de Usuário: Guia do Usuário Botão Descrição Duração Permite especificar o período em semanas, dias ou horas. Data de término Permite especificar a data e a hora de término. Você pode digitar a data e a hora ou clicar no botão de calendário e selecioná-las no calendário. Sem Vencimento Indica que esta configuração de indisponibilidade não expirará. A data de término especificada deve estar dentro do período permitido pela atribuição de delegação. Por exemplo, se a atribuição de delegação expirar em 31 de outubro de 2009, não será possível especificar a data de vencimento como 15 de novembro de 2009 para a configuração de disponibilidade. Se você especificar a data de vencimento como 15 de novembro de 2009, ela será automaticamente ajustada, quando submetida, para expirar em 31 de outubro de 2009. 4 Especifique se deseja enviar notificações por e-mail a outros usuários preenchendo estes campos: Campo Descrição Notificar outros usuários sobre estas mudanças Indica se você deseja enviar uma mensagem de email para notificar um ou mais usuários a respeito desta atribuição de disponibilidade. Destinatário Especifica qual usuário deve receber notificações por e-mail: Seletivo: permite enviar notificações por e-mail a qualquer usuário que você selecionar. 5 Selecione uma ou mais solicitações de processo na lista Tipos de Solicitações e clique em Adicionar. Nessa página, selecione os tipos de solicitações que você não aceitará durante o período em que estiver indisponível. Essa ação tem como efeito a delegação dessas solicitações a outros usuários. Controlando as configurações 199 novdocx (pt-br) 16 April 2010 3b Especifique o término do período clicando em um dos seguintes botões: novdocx (pt-br) 16 April 2010 Cada solicitação de processo que você adiciona é incluída na lista Recusado para o Período Especificado. 6 Para indicar que esta configuração de disponibilidade aplica-se a todos os tipos de solicitação, clique em Todos os Tipos de Solicitação, em vez de selecionar os tipos de solicitação individualmente. 200 Aplicativo de Usuário: Guia do Usuário 7 Para remover uma solicitação da lista, clique em Remover. 8 Clique em Submeter para confirmar suas mudanças. 12.3.3 Apagando uma configuração de disponibilidade Para apagar uma configuração de disponibilidade existente: 1 Clique em Remover junto à configuração: 12.4 Vendo e editando suas atribuições de proxy A ação Minhas Atribuições de Proxy permite ver suas atribuições de proxy. Se você for Administrador de Aprovisionamento, Gerente de Aprovisionamento ou Gerente de Equipe, poderá também usar esta ação para editar atribuições de proxy. Apenas Administradores de Aprovisionamento, Gerentes de Aprovisionamento e Gerentes de Equipe podem atribuir proxies, conforme descrito a seguir: O Administrador de Aprovisionamento e o Gerente de Aprovisionamento têm permissão para definir atribuições de proxy para qualquer usuário da organização. Um Gerente de Equipe pode ter permissão para definir configurações de proxy para usuários em sua equipe, dependendo de como ela tiver sido definida. Os proxies também devem estar dentro da equipe. Para definir um proxy, um Gerente de Equipe deve usar a ação Atribuições de Proxy de Equipe. Se o Gerente de Equipe precisar selecionar um proxy que não faça parte da equipe, ele deverá solicitar ao Administrador de Aprovisionamento ou Gerente de Aprovisionamento que defina o relacionamento de proxy. 12.4.1 Exibindo suas configurações de proxy 1 Clique em Minhas Atribuições de Proxy no grupo de ações Configurações. O Aplicativo de Usuário exibe suas configurações atuais. As atribuições de proxy exibidas são as que especificam você como proxy de outra pessoa, bem como as que especificam outra pessoa como seu proxy. Se você não for um Administrador de Aprovisionamento, Gerente de Aprovisionamento ou Gerente de Equipe, verá uma tela apenas leitura das suas atribuições de proxy: Controlando as configurações 201 novdocx (pt-br) 16 April 2010 A caixa de seleção Todos os Tipos de Solicitação só estará disponível quando o tipo de solicitação para a atribuição de delegação estiver definido como Todos. novdocx (pt-br) 16 April 2010 Se você tiver privilégios administrativos, terá acesso a botões para criar e editar as atribuições de proxy. 2 Para atualizar a lista, clique em Atualizar. 12.4.2 Criando ou editando atribuições de proxy 1 Para criar uma nova atribuição de proxy, clique em Novo. 2 Para editar uma atribuição de proxy existente, clique em Editar ao lado da atribuição: Se você for o Administrador de Aplicativo de Aprovisionamento, o Aplicativo de Usuário apresentará a interface a seguir, na qual definir as atribuições de proxy: 202 Aplicativo de Usuário: Guia do Usuário Use o Seletor de Objetos ou a ferramenta Mostrar Histórico para selecionar um usuário, grupo ou container. 4 Se você for um gerente de equipe, selecione um ou mais usuários para os quais deseja definir um proxy. 5 Especifique um usuário que deverá ser o proxy no campo Proxy Atribuído. 6 Especifique o término do período clicando em um dos seguintes botões: Botão Descrição Sem Vencimento Indica que esta atribuição de proxy não expirará. Especificar Expiração Permite especificar a data e a hora de término. Você pode digitar a data e a hora ou clicar no botão de calendário e selecioná-las no calendário. 7 Clique em Submeter para confirmar suas mudanças. 12.4.3 Apagando atribuições de proxy Para apagar uma atribuição de proxy existente: 1 Clique em Remover junto à atribuição: Observação: O Aplicativo de Usuário não o desconecta do modo de proxy logo depois que você muda as permissões de uma atribuição de proxy. Isso permite mudar um valor se tiver cometido algum erro. Portanto, se você apagar uma atribuição de proxy no modo de proxy, ainda poderá editá-la e também trabalhar nas tarefas do usuário proxy, mesmo após remover a atribuição de proxy. 12.5 Vendo e editando suas atribuições de delegação A ação Minhas Atribuições de Delegação permite ver suas atribuições de delegação. Se você for um Administrador de Aprovisionamento, Gerente de Aprovisionamento ou Gerente de Equipe, poderá usar também esta ação para editar atribuições de delegação. Apenas Administradores de Aprovisionamento, Gerentes de Aprovisionamento e Gerentes de Equipe podem atribuir delegações, conforme descrito a seguir: O Administrador de Aprovisionamento e o Gerente de Aprovisionamento têm permissão para definir atribuições de delegação para qualquer usuário da organização. Um Gerente de Equipe pode ter permissão para definir configurações de delegação para usuários em sua equipe, dependendo de como os direitos da equipe tenham sido definidos. Os indicados também devem estar dentro da equipe. Para definir uma delegação, um Gerente de Equipe deve usar a ação Atribuições de Delegação de Equipe. Controlando as configurações 203 novdocx (pt-br) 16 April 2010 3 Se você for o Administrador de Aprovisionamento, selecione um ou mais usuários, grupos e containers para os quais deseja definir um proxy. Dica: Antes de usar a ação Disponibilidade de Edição, você precisa ter pelo menos uma atribuição de delegação na qual trabalhar. 12.5.1 Exibindo suas configurações de delegação 1 Clique em Minhas Atribuições de Delegação no grupo de ações Configurações. O Aplicativo de Usuário exibe suas configurações atuais. Se você não for um Administrador de Aprovisionamento, Gerente de Aprovisionamento ou Gerente de Equipe, verá uma tela apenas leitura das suas atribuições de delegação: Se você tiver privilégios administrativos, terá acesso a botões para criar e editar as atribuições de delegação. 2 Para atualizar a lista, clique em Atualizar. 12.5.2 Criando ou editando atribuições de delegação 1 Para editar uma atribuição de delegação existente, clique em Editar ao lado da delegação: 204 Aplicativo de Usuário: Guia do Usuário novdocx (pt-br) 16 April 2010 Se o gerente de equipe precisar definir um relacionamento de delegação para os usuários que estiverem fora do seu escopo de autoridade, ele deverá solicitar ao Administrador de Aprovisionamento que defina o relacionamento de delegação. Se você for o Administrador de Aplicativo de Aprovisionamento, o Aplicativo de Usuário apresentará a interface a seguir para que você possa definir as atribuições de delegação: 2 Selecione um ou mais usuários, grupos e containers para os quais deseja definir uma delegação. Use o Seletor de Objetos ou a ferramenta Mostrar Histórico para selecionar um usuário, grupo ou container. 3 Clique em Atribuir Delegação. Especifique o usuário indicado no campo Delegação Atribuída. Se preferir, clique em Atribuir por Relacionamento e selecione um relacionamento no campo Relação de Delegação. 4 Especifique o término do período clicando em um dos seguintes botões: Botão Descrição Sem Vencimento Indica que esta atribuição de delegação não vencerá. Especificar Expiração Permite especificar a data e a hora de término. Você pode digitar a data e a hora ou clicar no botão de calendário e selecioná-las no calendário. 5 Selecione a categoria das solicitações de processo no campo Tipo de Solicitação. Selecione Todos para incluir solicitações de todas as categorias disponíveis. Controlando as configurações 205 novdocx (pt-br) 16 April 2010 Para criar uma nova atribuição de delegação, clique em Novo. Cada solicitação de processo que você adicionar será incluída na lista Solicitações Selecionadas. Se você adicionar várias solicitações, cada uma delas será tratada como um objeto individual que poderá ser editado separadamente. 206 Aplicativo de Usuário: Guia do Usuário novdocx (pt-br) 16 April 2010 6 Selecione uma ou mais solicitações que você deseja delegar na lista Solicitações Disponíveis na Categoria Selecionada e clique em Adicionar. 8 Clique em Submeter para confirmar suas mudanças. O Aplicativo de Usuário exibe uma mensagem de confirmação indicando se a atribuição de delegação foi submetida com êxito: 12.5.3 Apagando uma atribuição de delegação Para apagar uma atribuição de delegação existente: 1 Clique em Remover junto à atribuição: 12.6 Vendo e editando suas atribuições de proxy de equipe A ação Atribuições de Proxy de Equipe permite gerenciar a atribuição de proxy para qualquer membro de sua equipe. Estas são as regras de definição de proxies: Se você for um Gerente de Equipe, poderá definir proxies para os membros da sua equipe. Para definir proxies, o Gerente de Equipe deve ter a permissão Configurar Proxy na definição de equipe. O Administrador de Aprovisionamento tem permissão para definir proxies para qualquer usuário, grupo ou container na organização. O Gerente de Aprovisionamento pode ter permissão para definir proxies para qualquer usuário, grupo ou container na organização. Para definir proxies, o Gerente de Aprovisionamento deve ter a permissão Configurar Proxy. Para atribuir um proxy para um membro da equipe: 1 Clique em Atribuições de Proxy de Equipe no grupo de ações Configurações > Configurações de Equipe. Controlando as configurações 207 novdocx (pt-br) 16 April 2010 7 Para remover uma solicitação da lista, clique em Remover. novdocx (pt-br) 16 April 2010 2 Clique em Selecionar uma equipe para selecionar uma equipe à qual você tenha sido designado como Membro. Se você for Administrador de Aprovisionamento ou Gerente de Aprovisionamento, não verá a caixa Selecionar uma equipe. A lista de equipes inclui equipes para as quais os gerentes têm permissão para definir proxies, assim como equipes para as quais a opção de definir proxies foi desabilitada. Se uma definição de equipe específica não permitir que Gerentes de Equipe definam proxies, o gerente ainda poderá ver as configurações de proxy definidas para os membros da equipe pelo administrador ou por um gerente de outra equipe à qual esses usuários pertençam. No entanto, o Gerente de Equipe não pode editar essas configurações, ver os detalhes dessas configurações nem criar novas atribuições de proxy. 3 Clique em Continuar. 4 Na caixa de seleção Membro da Equipe, digite no mínimo quatro caracteres do nome do usuário para selecioná-lo. Se preferir, use o ícone Seletor de Objetos ao lado da caixa de seleção Membro da Equipe para escolher o membro da equipe. Nesse caso, clique no ícone para abrir a janela Pesquisa de Objeto. Especifique os critérios de pesquisa para o membro da equipe, clique em Pesquisar e selecione o membro da equipe. 5 Clique em Continuar. As atribuições de proxy do membro da equipe selecionado, se houver, serão exibidas. Você pode classificar as atribuições de proxy clicando no campo Proxy Atribuído. 6 Clique em Novo. O botão Novo só é habilitado para as equipes cujos gerentes têm permissão para definir proxies para os membros das equipes. 7 Preencha os campos conforme indicado a seguir: 208 Aplicativo de Usuário: Guia do Usuário Descrição Usuário Selecione o membro da equipe para o qual você deseja atribuir um proxy. É possível selecionar vários usuários. Proxy Atribuído Selecione o membro da equipe que atuará como proxy. Notificar outros usuários sobre estas mudanças Indica se você deseja enviar uma mensagem de e-mail para notificar um ou mais usuários a respeito desta atribuição de proxy. Destinatário Especifica qual usuário deve receber notificações por e-mail: Todos: especifica que o usuário atribuído como proxy e o(s) membro(s) da equipe para quem o proxy foi atribuído devem receber notificações por e-mail. Atribuir de: especifica que apenas o(s) membro(s) da equipe para quem o proxy foi atribuído deve(m) receber uma notificação por e-mail. Atribuir a: especifica que apenas o membro da equipe que deve atuar como proxy receberá uma notificação por e-mail. Seletivo: permite enviar notificações por e-mail a qualquer usuário que você selecionar, inclusive usuários que não estejam na equipe. Vencimento Sem Vencimento: selecione Sem Vencimento se você deseja que a atribuição de proxy permaneça em vigor até ser removida ou modificada. Especificar Expiração: selecione Especificar Expiração para definir uma Data de Término. Clique no Calendário e escolha uma data e um horário para o vencimento da atribuição de proxy. 8 Clique em Submeter para gravar suas seleções. Se a atribuição for bem-sucedida, você verá uma mensagem como esta: Submission was successful Changes will be reflected upon the assigned's next login. 9 Clique em Voltar às Atribuições de Proxy de Equipe para criar uma nova atribuição de proxy ou editar uma já existente. Para mudar atribuições de proxy existentes: 1 Clique em Atribuições de Proxy de Equipe no grupo de ações Configurações>Configurações de Equipe. 2 Clique em Selecionar uma equipe para selecionar uma equipe à qual você tenha sido designado como Membro. Se você for Administrador de Aprovisionamento ou Gerente de Aprovisionamento, não verá a caixa Selecionar uma equipe. A lista de equipes inclui equipes para as quais os gerentes têm permissão para definir proxies, assim como equipes para as quais a opção de definir proxies foi desabilitada. Se uma definição de equipe específica não permitir que Gerentes de Equipe definam proxies, o gerente ainda poderá ver as configurações de proxy definidas para os membros da equipe pelo administrador ou por um gerente de outra equipe à qual esses usuários pertençam. No entanto, o Gerente de Equipe não pode editar essas configurações, ver os detalhes dessas configurações nem criar novas atribuições de proxy. Controlando as configurações 209 novdocx (pt-br) 16 April 2010 Campo 4 Na caixa de seleção Membro da Equipe, digite no mínimo quatro caracteres do nome do usuário para selecioná-lo. Se preferir, use o ícone Seletor de Objetos ao lado da caixa de seleção Membro da Equipe para escolher o membro da equipe. Nesse caso, clique no ícone para abrir a janela Pesquisa de Objeto. Especifique os critérios de pesquisa para o membro da equipe, clique em Pesquisar e selecione o membro da equipe. 5 Clique em Continuar. As atribuições de proxy do membro da equipe selecionado, se houver, serão exibidas. 6 Para mudar uma atribuição de proxy, clique no botão Editar ao lado da atribuição a ser modificada. Se a definição da equipe não permitir que o gerente da equipe defina proxies, o botão editar será desabilitado. 7 Preencha os campos conforme indicado a seguir: Campo Descrição Usuário Selecione o membro da equipe para o qual você deseja atribuir um proxy. É possível selecionar vários usuários. Proxy Atribuído Selecione o membro da equipe que atuará como proxy. Notificar outros usuários sobre estas mudanças Indica se você deseja enviar uma mensagem de e-mail para notificar um ou mais usuários a respeito desta atribuição de proxy. Destinatário Especifica qual usuário deve receber notificações por e-mail: Todos: especifica que o usuário atribuído como proxy e o membro de equipe para o qual o proxy foi atribuído recebam notificações por e-mail. Atribuir de: especifica que apenas o(s) membro(s) da equipe para quem o proxy foi atribuído deve(m) receber uma notificação por e-mail. Atribuir a: especifica que apenas o membro da equipe que deve atuar como proxy receberá uma notificação por e-mail. Seletivo: permite enviar notificações por e-mail a qualquer usuário que você selecionar, inclusive usuários que não estejam na equipe. Vencimento Sem Vencimento: selecione Sem Vencimento se você deseja que a atribuição de proxy permaneça em vigor até ser removida ou modificada. Especificar Expiração: selecione Especificar Expiração para definir uma Data de Término. Clique no Calendário e escolha uma data e um horário para o vencimento da atribuição de proxy. 8 Clique em Submeter para gravar suas seleções. Se a alteração foi bem-sucedida, você verá uma mensagem como esta: Submission was successful Changes will be reflected upon the assigned's next login. 210 Aplicativo de Usuário: Guia do Usuário novdocx (pt-br) 16 April 2010 3 Clique em Continuar. novdocx (pt-br) 16 April 2010 Para apagar atribuições de proxy: 1 Clique em Atribuições de Proxy de Equipe no grupo de ações Configurações > Configurações de Equipe. 2 Para remover uma configuração de proxy, clique em Apagar. Você é solicitado a confirmar a exclusão. Quando a exclusão for concluída, você verá uma confirmação como esta: Submission was successful. Changes will be reflected upon the assigned's next login. Observação: Como alternativa, você também poderá apagar uma atribuição de proxy durante o processo de atribuição de proxy. 12.7 Vendo e editando suas atribuições de delegação de equipe A ação Atribuições de Delegação de Equipe permite gerenciar as atribuições de delegação dos membros da equipe. Estas são as regras de definição de delegações: Você tem permissão para definir usuários indicados para os membros de uma equipe para a qual tenha sido atribuído como gerente, desde que a definição da equipe lhe dê essa permissão. Para configurar atribuições de delegação de equipe, o Gerente de Equipe deve ter a permissão Configurar Usuário Indicado. O Administrador de Aprovisionamento tem permissão para definir atribuições de delegação para qualquer usuário, grupo ou container na organização. O Gerente de Aprovisionamento pode ter a permissão para definir usuários indicados para qualquer usuário, grupo ou container na organização. Para definir usuários indicados, o Gerente de Aprovisionamento deve ter a permissão Configurar Usuário Indicado. Para definir uma atribuição de delegação: 1 Clique em Atribuições de Delegação de Equipe no grupo de ações Configurações > Configurações de Equipe. 2 Clique em Selecionar uma equipe para selecionar uma equipe para a qual você tenha sido designado como gerente. Se você for Administrador de Aprovisionamento ou Gerente de Aprovisionamento, não verá a caixa Selecionar uma equipe. Controlando as configurações 211 Se você for um Administrador de Aplicativo de Aprovisionamento, não verá a caixa Selecionar uma equipe. 3 Clique em Continuar. 4 Na caixa de seleção Membro da Equipe, digite no mínimo quatro caracteres do nome do usuário para selecioná-lo. Se preferir, use o ícone Seletor de Objetos ao lado da caixa de seleção Membro da Equipe para escolher o membro da equipe. Nesse caso, clique no ícone para abrir a janela Pesquisa de Objeto. Especifique os critérios de pesquisa para o membro da equipe, clique em Pesquisar e selecione o membro da equipe. 5 Selecione um membro da equipe na lista e clique em Continuar. As atribuições existentes para o membro da equipe selecionado são exibidas. 6 Clique em Novo. O botão Novo só é habilitado para as equipes cujos gerentes têm permissão para definir indicados para os membros. 7 Preencha os campos conforme indicado a seguir: Campo Descrição Usuário Selecione um ou mais usuários cujo trabalho você deseja delegar. Tipo de Designação Atribua o usuário que pode executar o trabalho delegado selecionando uma das seguintes opções: Atribuir Delegação: selecione um usuário da lista. Atribuir por Relacionamento: selecione o relacionamento de delegação na lista suspensa. Notificar outros usuários sobre estas mudanças 212 Aplicativo de Usuário: Guia do Usuário Indica se você deseja enviar uma mensagem de e-mail para notificar um ou mais usuários a respeito desta atribuição de delegação. novdocx (pt-br) 16 April 2010 A lista de equipes inclui equipes cujos gerentes têm permissão para definir indicados (especificados nos direitos de solicitação da equipe), assim como equipes em que a opção de definir indicados foi desabilitada. Se os direitos de solicitação da equipe não permitirem que os gerentes definam indicados, o gerente ainda poderá ver configurações de delegação definidas para os membros da equipe pelo administrador ou por um gerente de outra equipe à qual esses usuários pertençam. No entanto, o gerente da equipe não pode editar ou apagar essas configurações, ver seus detalhes ou criar novas atribuições de delegação. Descrição Destinatário Especifica qual usuário deve receber notificações por e-mail: Todos: especifica que o usuário atribuído como indicado e o membro de equipe para o qual a delegação foi atribuída recebam notificações por e-mail. Atribuir de: especifica que apenas o(s) membro(s) da equipe para quem o indicado foi atribuído deve(m) receber uma notificação por e-mail. Atribuir a: especifica que apenas o membro da equipe que deve atuar como indicado receberá uma notificação por e-mail. Seletivo: permite enviar notificações por e-mail a qualquer usuário que você selecionar, inclusive usuários que não estejam na equipe. Vencimento Sem Vencimento: selecione Sem Vencimento se você deseja que a delegação permaneça em vigor até ser removida ou modificada. Essa ação, na verdade, torna a delegação permanente. Especificar Expiração: selecione Especificar Expiração para definir uma Data de Término. Clique no Calendário e selecione uma data e um horário para o vencimento da atribuição de delegação. Tipo de Solicitação Selecione uma categoria na lista. Isso preenche a lista de Solicitações Disponíveis na Categoria Selecionada. Solicitações Disponíveis na Categoria Selecionada Selecione uma ou mais solicitações de processo na lista e clique em Adicionar. Solicitações Selecionadas Esta lista mostra os tipos de solicitação de processo que foram delegados. Para remover um tipo de solicitação, selecione-o na lista e clique em Remover. 8 Clique em Submeter para gravar as atribuições. Se a gravação for bem-sucedida, você verá uma mensagem como esta: Submission was successful Please note that any previous availability settings for users referenced in processed delegatee assignment will not be updated automatically. Please check and refresh any existing availability settings for the corresponding users in order to activate these changes. Para modificar atribuições de delegação: 1 Clique em Atribuições de Delegação de Equipe no grupo de ações Configurações de Equipe. 2 Clique em Selecionar uma equipe para selecionar uma equipe para a qual você tenha sido designado como gerente. A lista de equipes inclui equipes cujos gerentes têm permissão para definir indicados (especificados nos direitos de solicitação da equipe), assim como equipes em que a opção de definir indicados foi desabilitada. Se os direitos de solicitação da equipe não permitirem que os gerentes definam indicados, o gerente ainda poderá ver configurações de delegação definidas Controlando as configurações 213 novdocx (pt-br) 16 April 2010 Campo Se você for um Administrador de Aplicativo de Aprovisionamento, não verá a caixa Selecionar uma equipe. 3 Clique em Continuar. 4 Na caixa de seleção Membro da Equipe, digite no mínimo quatro caracteres do nome do usuário para selecioná-lo. Se preferir, use o ícone Seletor de Objetos ao lado da caixa de seleção Membro da Equipe para escolher o membro da equipe. Nesse caso, clique no ícone para abrir a janela Pesquisa de Objeto. Especifique os critérios de pesquisa para o membro da equipe, clique em Pesquisar e selecione o membro da equipe. As atribuições de delegação do membro da equipe selecionado, se houver, serão exibidas. 5 Selecione um membro da equipe na lista e clique em Continuar. As atribuições existentes para o membro da equipe selecionado são exibidas. 6 Para editar uma atribuição de delegação, clique no botão Editar na mesma linha da atribuição a ser modificada. Se os direitos de solicitação da equipe não permitirem que gerentes da equipe definam indicados, o botão editar será desabilitado. 7 Preencha os campos conforme indicado a seguir: 214 Aplicativo de Usuário: Guia do Usuário novdocx (pt-br) 16 April 2010 para os membros da equipe pelo administrador ou por um gerente de outra equipe à qual esses usuários pertençam. No entanto, o gerente da equipe não pode editar ou apagar essas configurações, ver seus detalhes ou criar novas atribuições de delegação. Descrição Usuário Selecione um ou mais usuários cujo trabalho você deseja delegar. Tipo de Designação Atribua o usuário que pode executar o trabalho delegado selecionando uma das seguintes opções: Atribuir Delegação: selecione um usuário da lista. Atribuir por Relacionamento: selecione o relacionamento de delegação na lista suspensa. Notificar outros usuários sobre estas mudanças Indica se você deseja enviar uma mensagem de e-mail para notificar um ou mais usuários a respeito desta atribuição de delegação. Destinatário Especifica qual usuário deve receber notificações por e-mail: Todos: especifica que o usuário atribuído como indicado e o membro de equipe para o qual a delegação foi atribuída recebam notificações por e-mail. Atribuir de: especifica que apenas o membro de equipe para o qual a delegação foi atribuída receba uma notificação por e-mail. Atribuir a: especifica que apenas o membro da equipe que deve atuar como indicado receberá uma notificação por e-mail. Seletivo: permite enviar notificações por e-mail a qualquer usuário que você selecionar, inclusive usuários que não estejam na equipe. Vencimento Sem Vencimento: selecione Sem Vencimento se você deseja que a delegação permaneça em vigor até ser removida ou modificada. Essa ação, na verdade, torna a delegação permanente. Especificar Expiração: selecione Especificar Expiração para definir uma Data de Término. Clique no Calendário e selecione uma data e um horário para o vencimento da atribuição de delegação. Tipo de Solicitação Selecione uma categoria na lista. Isso preenche a lista de Solicitações Disponíveis na Categoria Selecionada. Para especificar que esta atribuição de delegação se aplica a todas as categorias, defina o tipo de solicitação da atribuição de delegação como Todos. Observação: A opção Todos estará disponível somente se o Administrador de Aprovisionamento tiver habilitado a opção Permitir Todas as Solicitações para seu aplicativo. Controlando as configurações 215 novdocx (pt-br) 16 April 2010 Campo Descrição Solicitações Disponíveis na Categoria Selecionada Selecione uma ou mais solicitações de processo na lista e clique em Adicionar. A lista de solicitações de aprovisionamento inclui apenas as solicitações que estão no domínio da equipe. Se os direitos de solicitação da equipe não permitirem que gerentes da equipe definam indicados, as solicitações de aprovisionamento associadas à equipe não serão incluídas na lista. Solicitações Selecionadas Esta lista mostra os tipos de solicitação de processo que foram delegados. Para remover um tipo de solicitação, selecione-o na lista e clique em Remover. 8 Clique em Submeter para gravar suas seleções. Para apagar uma atribuição de delegação: 1 Clique em Atribuições de Delegação de Equipe no grupo de ações Configurações > Configurações de Equipe para ver as atribuições delegadas a este membro da equipe e também as atribuições removidas deste membro da equipe. 2 Para remover uma atribuição de delegação, clique no botão Apagar na linha da atribuição a ser apagada. Você é solicitado a confirmar a exclusão. Quando a exclusão for concluída, você verá uma mensagem de confirmação. 12.8 Especificando a disponibilidade de sua equipe A ação Disponibilidade de Equipe permite especificar as solicitações de processo com as quais os membros da sua equipe não têm disponibilidade para trabalhar. Durante o período de indisponibilidade dos membros da sua equipe, todas as solicitações de processo desse tipo serão encaminhadas à fila do usuário indicado. É possível especificar a disponibilidade de cada solicitação de processo individual ou globalmente. Você só pode especificar a disponibilidade dos usuários cujas delegações já foram atribuídas. 1 Clique em Disponibilidade de Equipe no grupo de ações Configurações > Configurações de Equipe. 2 Clique em Selecionar uma equipe para selecionar uma equipe para a qual você tenha sido designado como gerente. 216 Aplicativo de Usuário: Guia do Usuário novdocx (pt-br) 16 April 2010 Campo novdocx (pt-br) 16 April 2010 Se você for Administrador de Aprovisionamento ou Gerente de Aprovisionamento, não verá a caixa Selecionar uma equipe. A lista de equipes inclui equipes cujos gerentes têm permissão para definir a disponibilidade (especificados na definição da equipe), assim como equipes em que a opção de definir a disponibilidade foi desabilitada. Se a definição da equipe não permitir que os gerentes definam a disponibilidade, o gerente ainda poderá ver configurações de disponibilidade definidas para os membros da equipe pelo administrador ou por um gerente de outra equipe à qual esses usuários pertençam. No entanto, o gerente da equipe não pode editar ou apagar essas configurações, ver seus detalhes ou criar novas atribuições de disponibilidade. 3 Clique em Continuar. 4 Na caixa de seleção Membro da Equipe, digite no mínimo quatro caracteres do nome do usuário para selecioná-lo. Se preferir, use o ícone Seletor de Objetos ao lado da caixa de seleção Membro da Equipe para escolher o membro da equipe. Nesse caso, clique no ícone para abrir a janela Pesquisa de Objeto. Especifique os critérios de pesquisa para o membro da equipe, clique em Pesquisar e selecione o membro da equipe. As configurações de disponibilidade do membro da equipe selecionado, se houver, serão exibidas. 5 Para ver mais detalhes sobre um recurso específico associado a uma atribuição de disponibilidade, clique no nome do recurso: Em seguida, a página exibirá uma janela popup com informações sobre a atribuição de delegação: Controlando as configurações 217 novdocx (pt-br) 16 April 2010 Essas informações são particularmente úteis em situações em que o mesmo nome de recurso aparece mais de uma vez na lista de configurações de disponibilidade. 6 Clique em Novo. O botão Novo é habilitado somente para as equipes cujos gerentes têm permissão para definir configurações de disponibilidade para seus membros. 7 Especifique o status selecionando uma das opções da lista suspensa Mudar Status: Status Descrição Disponível para TODAS as Solicitações Esse é o status padrão. Ele indica que o membro da equipe está globalmente disponível. Quando esse status estiver em vigor, as solicitações atribuídas ao membro da equipe não serão delegadas, mesmo se houver delegações atribuídas. Observação: Se você mudar o status e depois mudá-lo de volta para Disponível para TODAS as Solicitações, as configurações Disponíveis Seletivamente definidas anteriormente serão removidas. NÃO Disponível para QUAISQUER Solicitações Especifica que o membro da equipe não está disponível para todas as solicitações de processo existentes no sistema. (Esse status também é conhecido como globalmente indisponível.) A escolha desse status indica que o membro da equipe está indisponível para cada atribuição de delegação existente e muda o status atual para Não Disponível para as Solicitações Especificadas. As atribuições entram em vigor imediatamente e duram até o vencimento da atribuição de delegação. Observação: Essa configuração não afeta a disponibilidade das novas atribuições criadas após esse ponto. 218 Aplicativo de Usuário: Guia do Usuário Descrição NÃO Disponível para as Solicitações Especificadas Ao selecionar essa opção, você é solicitado a especificar a disponibilidade do membro da equipe. (Essa ação equivale a clicar no botão Novo.) Você deverá especificar: Os tipos de solicitações para as quais o membro da equipe não está disponível. O período em que o membro da equipe não está disponível. Durante o período em que o membro da equipe não está disponível para uma solicitação específica, o usuário delegado para atuar nessa solicitação pode fazê-lo. 8 Especifique o período em que o membro da equipe não está disponível: 8a Especifique o início do período digitando a data e a hora de início na caixa Não Disponível a Partir de ou clicando no calendário e selecionando a data e a hora. 8b Especifique o término do período clicando em um dos seguintes botões: Botão Descrição Sem Vencimento Indica que esta configuração de indisponibilidade não expirará. Especificar Duração Permite especificar o período em semanas, dias ou horas. Especificar Data de Término Permite especificar a data e a hora de término. Você pode digitar a data e a hora ou clicar no calendário e selecioná-las. 9 Especifique se deseja enviar notificações por e-mail a outros usuários preenchendo estes campos: Controlando as configurações 219 novdocx (pt-br) 16 April 2010 Status Descrição Notificar outros usuários sobre estas mudanças Indica se você deseja enviar uma mensagem de email para notificar um ou mais usuários a respeito desta atribuição de disponibilidade. Destinatário Especifica qual usuário deve receber notificações por e-mail: Seletivo: permite enviar notificações por e-mail a qualquer usuário que você selecionar, inclusive usuários que não estejam na equipe. 10 Selecione uma ou mais solicitações na caixa de listagem Tipos de Solicitações e clique em Adicionar. Nessa tela, selecione os tipos de solicitações que o membro da equipe não aceitará durante o período em que estiver indisponível. Essa ação tem como efeito a delegação dessas solicitações a outros usuários. Cada solicitação adicionada é incluída na caixa de listagem Recusado para o Período Especificado. Se você adicionar várias solicitações para esse período, cada uma delas será tratada como um objeto individual que poderá ser editado separadamente. 11 Para indicar que esta configuração de disponibilidade aplica-se a todos os tipos de solicitação, clique em Todos os Tipos de Solicitação, em vez de selecionar os tipos de solicitação individualmente. A caixa de seleção Todos os Tipos de Solicitação só estará disponível quando o tipo de solicitação para a atribuição de delegação estiver definido como Todos. 12 Para remover uma solicitação da lista, clique em Remover. 13 Clique em Submeter para gravar suas mudanças. 12.9 Fazendo uma solicitação de processo de equipe A ação Fazer Solicitações de Processo de Equipe permite fazer solicitações de processo para membros da equipe. 1 Clique em Fazer Solicitações de Processo de Equipe no grupo de ações Configurações > Configurações de Equipe. A página Fazer Solicitações de Processo de Equipe é exibida. 220 Aplicativo de Usuário: Guia do Usuário novdocx (pt-br) 16 April 2010 Campo novdocx (pt-br) 16 April 2010 2 Clique em Selecionar uma equipe para selecionar uma equipe à qual você tenha sido designado como Membro. Em seguida, clique em Continuar. O aplicativo exibe uma página que permite selecionar uma categoria. 3 Selecione a categoria da solicitação na lista suspensa Tipo de Solicitação. Selecione Todos para incluir solicitações de todas as categorias disponíveis. 4 Clique em Continuar. A página Fazer Solicitações de Processo de Equipe exibe uma lista dos processos que você pode solicitar. A lista inclui apenas os processos em que os Gerentes de Equipe têm permissão para iniciar solicitações. 5 Clique no nome de um recurso para selecioná-lo. 6 Clique no nome de um Destinatário para selecioná-lo. O membro da equipe que você selecionar será o destinatário da solicitação. Dependendo de como a equipe foi definida, você poderá ver um ícone Seletor de Objetos ao lado da caixa de seleção Recebedor, em vez de uma lista de membros da equipe. Nesse caso, clique no ícone para abrir a janela Pesquisa de Objeto. Especifique os critérios de pesquisa para o membro da equipe, clique em Pesquisar e selecione o membro da equipe. Se a estratégia de fluxo para o workflow tiver sido definida para suportar vários recebedores, o aplicativo permitirá que você escolha um grupo, container ou equipe como recebedor. Dependendo de como o workflow estiver configurado, o Aplicativo de Usuário poderá usar um workflow separado para cada destinatário (para que a solicitação possa ser aprovada ou negada independentemente para cada destinatário) ou iniciar um único fluxo que inclua várias etapas de aprovisionamento, uma para cada destinatário. No segundo caso, a aprovação ou negação da solicitação aplica-se a todos os destinatários. 7 Clique em Continuar. 8 A página Fazer Solicitações de Processo de Equipe exibe o formulário de solicitação. Preencha os campos do formulário de solicitação. No exemplo a seguir, o único campo obrigatório é Motivo da solicitação. Os campos do formulário variam de acordo com o processo solicitado. 9 Clique em Submeter. Um workflow é iniciado para o usuário. A página Fazer Solicitações de Processo de Equipe exibe uma mensagem de status indicando se a solicitação foi submetida com êxito. Se sua solicitação exigir permissão de uma ou mais pessoas em uma organização, a solicitação iniciará um ou mais workflows para obter essas aprovações. Controlando as configurações 221 novdocx (pt-br) 16 April 2010 222 Aplicativo de Usuário: Guia do Usuário 13 Esta seção apresenta informações sobre como fazer solicitações de processo. Os tópicos são os seguintes: Seção 13.1, “Sobre solicitações de processo” na página 223 Seção 13.2, “Fazendo uma solicitação de processo” na página 224 Seção 13.3, “Vinculando completamente a uma solicitação” na página 224 13.1 Sobre solicitações de processo O menu Fazer uma Solicitação de Processo permite iniciar uma solicitação de processo (também conhecida como solicitação de aprovisionamento). O menu Fazer uma Solicitação de Processo não permite fazer solicitações de atestado, recursos ou funções. A interface para submeter essas solicitações depende do tipo de solicitação desejado, conforme descrito a seguir: Para fazer uma solicitação de atestado, você precisa usar as ações Solicitações de Atestado da guia Conformidade. Para fazer uma solicitação de recursos, você precisa usar a seção Atribuições de Recurso da guia Painel de Trabalho, ou Catálogo de Recursos da guia Funções e Recursos. Para fazer uma solicitação de função, você precisa usar a seção Atribuições de Funções da guia Painel de Trabalho, ou Catálogo de Funções da guia Funções e Recursos. A lista de solicitações de processo mostrada no menu Fazer uma Solicitação de Processo depende do usuário que estiver conectado no Aplicativo de Usuário: Se você for um Administrador de Aprovisionamento (Administrador de Domínio no Domínio de Aprovisionamento), poderá selecionar qualquer solicitação de processo. Se você for um Gerente de Aprovisionamento (Gerente de Domínio no Domínio de Aprovisionamento), verá apenas as solicitações para as quais tenha recebido as permissões apropriadas. Se você for um Gerente de Equipe, verá apenas as solicitações para as quais tenha recebido as permissões apropriadas. Antes de selecionar a solicitação de processo, você precisa selecionar a categoria. A lista de categorias inclui todas as categorias. Observação: Por padrão, a lista inclui as categorias Atestados e Funções. Essas categorias não lhe dão permissão para iniciar solicitações de atribuição de atestado ou função padrão out-of-the-box. Ao contrário, elas estão incluídas para permitir que o administrador defina solicitações de processo personalizadas capazes de realizar funções baseadas em atestado ou função. Quando você inicia a solicitação, o Aplicativo de Usuário exibe o formulário de solicitação inicial. Esse formulário permite especificar todas as informações necessárias à solicitação. Fazendo uma solicitação de processo 223 novdocx (pt-br) 16 April 2010 Fazendo uma solicitação de processo 13 13.2 Fazendo uma solicitação de processo Para fazer uma solicitação de processo: 1 Clique em Fazer uma Solicitação de Processo na seção Perfil de Usuário do Painel de Trabalho. A página Fazer uma Solicitação de Processo é exibida. 2 Selecione a categoria da solicitação na lista suspensa Categoria da Solicitação de Processo. Selecione Todos para incluir solicitações de todas as categorias disponíveis. 3 Clique em Continuar. A página Fazer uma Solicitação de Processo exibe uma lista de solicitações de processo disponíveis para o usuário atual. O Aplicativo de Usuário assegura o uso obrigatório de restrições de segurança para garantir que você veja somente os tipos de solicitação aos quais tem direitos de acesso. 4 Selecione o processo desejado clicando no nome dele. A página Fazer uma Solicitação de Processo exibe o formulário de solicitação inicial. 5 Preencha os campos do formulário de solicitação inicial. Os campos do formulário variarão de acordo com o recurso que você tiver solicitado. 6 Clique em Submeter. A página Fazer uma Solicitação de Processo exibe uma mensagem de status indicando se a solicitação foi submetida com êxito. 13.3 Vinculando completamente a uma solicitação O Aplicativo de Usuário dispõe do recurso de vinculação completa a determinada solicitação de processo (também conhecida como solicitação de aprovisionamento) para o usuário atual. Com esse recurso, o gerente pode enviar o URL de uma solicitação de processo específica para um funcionário, que poderá solicitar o processo rapidamente sem precisar acessar a interface do Aplicativo de Usuário. Quando você vincula completamente a uma solicitação de processo, o formulário de solicitação aparece no corpo da página com o cabeçalho do Aplicativo de Usuário: 224 Aplicativo de Usuário: Guia do Usuário novdocx (pt-br) 16 April 2010 Quando uma solicitação de processo é submetida, a solicitação inicia um workflow. O workflow coordena as aprovações necessárias para atender à solicitação. Algumas solicitações de processo exigem aprovação de uma única pessoa; outras exigem aprovação de várias pessoas. Em algumas situações, uma solicitação pode ser atendida sem aprovações. novdocx (pt-br) 16 April 2010 Depois que é feita uma solicitação, ela aparece na lista de solicitações que o requester vê no Painel de Trabalho em Status da Solicitação. Além disso, o aprovador vê a tarefa no Painel de Trabalho em Notificações de Tarefa. O URL usado para vincular completamente a uma solicitação de processo fica com o seguinte formato: http://<server:port>/IDMProv/makeRequestDetail.do?requestId=<PRD ID>&requestType=<requesttype> O <PRD ID> deve especificar um DN para a definição da solicitação de aprovisionamento ou um ID exclusivo para uma função ou um recurso. O <request type> deve ser PROV. Veja um exemplo que mostra o que o URL 1 deve usar para vincular completamente a uma definição de solicitação de aprovisionamento: http://testserver:8080/IDMProv/ makeRequestDetail.do?requestId=cn=EmailChange,cn=RequestDefs,cn=AppConfig,cn= PicassoDriver,cn=TestDrivers,o=novell&requestType=PROV Fazendo uma solicitação de processo 225 novdocx (pt-br) 16 April 2010 226 Aplicativo de Usuário: Guia do Usuário 14 Esta seção fornece instruções para iniciar o Módulo Gerador de Relatórios de Identidade a partir do Aplicativo de Usuário. Os tópicos são os seguintes: Seção 14.1, “Sobre o Módulo Gerador de Relatórios de Identidade” na página 227 Seção 14.2, “Acessando o Módulo Gerador de Relatórios” na página 227 14.1 Sobre o Módulo Gerador de Relatórios de Identidade O Módulo Gerador de Relatórios de Identidade o habilita a gerar relatórios contendo informações sobre vários aspectos da sua configuração do Identity Manager, incluindo as informações coletadas de um ou mais Cofres de Identidade ou Sistemas Gerenciados. O módulo gerador de relatórios fornece um conjunto de definições de relatório predefinidas que você pode usar para gerar relatórios. Além disso, ele oferece a opção de importar relatórios personalizados definidos em uma ferramenta de terceiros. Você pode acessar o módulo gerador de relatórios diretamente ou iniciá-lo pelo Painel de Trabalho a partir do Aplicativo de Usuário. Se quiser iniciá-lo do Painel de Trabalho, peça ao Administrador de Configuração para especificar o URL do módulo de geração de relatórios na guia Administração. O Administrador de Configuração precisa especificar o URL no campo URL do Módulo Gerador de Relatórios do Novell Identity Manager da página Configurações da Tela de IU de Aprovisionamento. Além disso, você precisa ter a permissão de navegação Acessar Módulo Gerador de Relatórios. O Administrador de Relatório recebe essa permissão por padrão. 14.2 Acessando o Módulo Gerador de Relatórios Para acessar o Módulo Gerador de Relatórios de Identidade a partir do Aplicativo de Usuário: 1 Efetue login no Aplicativo de Usuário como Administrador de Relatório. 2 Clique em Acessar Módulo Gerador de Relatórios na seção Perfil do Usuário do Painel de Trabalho: Iniciando o Módulo Gerador de Relatórios de Identidade 227 novdocx (pt-br) 16 April 2010 Iniciando o Módulo Gerador de Relatórios de Identidade 14 Comportamento de Single Sign-On (SSO). Quando o Single Sign-On (SSO) está habilitado no Módulo de Aprovisionamento Baseado em Funções, você não vê a página Login. Em vez disso, o seu login é efetuado automaticamente no módulo gerador de relatórios. 3 Se o SSO não tiver sido habilitado, efetue login como Administrador de Relatório ou outro usuário que tenha a permissão de navegação Acessar Módulo Gerador de Relatórios. O módulo gerador de relatórios exibe a página Visão Geral: 228 Aplicativo de Usuário: Guia do Usuário novdocx (pt-br) 16 April 2010 Quando você clica nesse botão, a janela de login para o módulo gerador de relatórios abre em uma nova janela: Estas seções explicam como usar a guia Funções e Recursos do Aplicativo de Usuário do Identity Manager. Capítulo 15, “Apresentando funções e recursos” na página 231 Capítulo 16, “Gerenciando funções no aplicativo de usuário” na página 245 Capítulo 17, “Gerenciando recursos no aplicativo de usuário” na página 261 Capítulo 18, “Gerenciando a separação de tarefas no aplicativo de usuário” na página 283 Capítulo 19, “Criando e vendo relatórios” na página 289 Capítulo 20, “Definindo as configurações de funções e recursos” na página 301 Usando a guia Funções e Recursos 229 novdocx (pt-br) 16 April 2010 IV Usando a guia Funções e Recursos IV novdocx (pt-br) 16 April 2010 230 Aplicativo de Usuário: Guia do Usuário 15 Este capítulo apresenta uma visão geral da guia Funções e Recursos. Os tópicos são os seguintes: Seção 15.1, “Sobre a guia Funções e Recursos” na página 231 Seção 15.2, “Acessando a guia Funções e Recursos” na página 240 Seção 15.3, “Explorando os recursos da guia” na página 240 Seção 15.4, “Ações de Funções e Recursos que você pode executar” na página 241 Seção 15.5, “Compreendendo os ícones usados na guia Funções e Recursos” na página 242 15.1 Sobre a guia Funções e Recursos A finalidade da guia Funções e Recursos é oferecer uma maneira prática de executar ações de aprovisionamento baseadas em funções. Essas ações permitem gerenciar definições e atribuições de funções dentro da sua organização, e também definições e atribuições de recurso. As atribuições de funções podem ser mapeadas para os recursos de uma empresa, como contas de usuário, computadores e bancos de dados. Se preferir, é possível atribuir os recursos diretamente aos usuários. Por exemplo, é possível usar a guia Funções e Recursos para: Fazer solicitações de função e recurso para você mesmo ou para outros usuários de sua organização Criar funções e relacionamentos de funções na hierarquia de funções Criar restrições de separação de tarefas (SoD) para gerenciar conflitos potenciais entre as atribuições de função Ver os relatórios que fornecem detalhes sobre o estado atual do Catálogo de Funções e das funções atualmente atribuídas a usuários, grupos e containers Quando uma solicitação de atribuição de função ou recurso requer permissão de uma ou mais pessoas da organização, a solicitação inicia um workflow. O workflow coordena as aprovações necessárias para atender à solicitação. Algumas solicitações de atribuição requerem aprovação de uma única pessoa; outras requerem aprovação de várias pessoas. Em algumas situações, uma solicitação pode ser atendida sem aprovações. Quando uma solicitação de atribuição de função resulta em um possível conflito de separação de tarefas, o iniciador pode optar por anular a restrição de separação de tarefas e fornecer uma justificativa pela criação de uma exceção para a restrição. Em alguns casos, um conflito de separação de tarefas pode causar o início de um workflow. O workflow coordena as aprovações necessárias para permitir que a exceção da separação de tarefas tenha efeito. O designer do workflow e o administrador do sistema são responsáveis pela configuração do conteúdo da guia Funções e Recursos para você e os outros usuários da organização. O fluxo de controle de um workflow, bem como a aparência dos formulários, pode variar dependendo do modo como a definição de aprovação do workflow foi especificada no Designer for Identity Manager. Além disso, o que você pode ver e fazer é normalmente determinado pelos requisitos de seu cargo e pelo seu nível de autoridade. Apresentando funções e recursos 231 novdocx (pt-br) 16 April 2010 Apresentando funções e recursos 15 15.1.1 Sobre as funções Esta seção apresenta uma visão geral dos termos e conceitos usados na guia Funções e Recursos: “Funções e atribuições de funções” na página 232 “Catálogo de funções e hierarquia de funções” na página 232 “Separação de tarefas” na página 235 “Auditoria e geração de relatórios de função” na página 236 “Segurança das funções” na página 236 “Driver Função e Serviço de Recurso” na página 238 Funções e atribuições de funções Uma função define um conjunto de permissões relacionadas a um ou mais aplicativos ou sistemas de destino. A guia Funções e Recursos permite aos usuários solicitarem atribuições de funções, que são associações entre uma função e um usuário, grupo ou container. A guia Funções e Recursos também permite definir relacionamentos de funções, que estabelecem associações entre as funções na hierarquia de funções. Você pode atribuir funções diretamente a um usuário e, nesse caso, essas atribuições diretas permitem acesso explícito do usuário às permissões associadas à função. Você também pode definir atribuições indiretas, que permitem que os usuários adquiram funções por meio da participação em um grupo, em um container ou em uma função relacionada na hierarquia de funções. Ao solicitar uma atribuição de função, você pode definir uma data efetiva de atribuição de função, que especifica a data e o horário em que a atribuição entrará em vigor. Se você deixar isso em branco, a atribuição será imediata. Você também pode definir uma data de vencimento da atribuição de função, que especifica a data e o horário em que a atribuição será automaticamente removida. Quando um usuário solicita uma atribuição de função, o Subsistema de Função e Recurso gerencia o ciclo de vida da solicitação de função. Para ver quais ações foram executadas na solicitação pelos usuários ou pelo próprio subsistema, você pode verificar o status da solicitação na guia Status da Solicitação do Catálogo de Funções. Catálogo de funções e hierarquia de funções Para que os usuários possam começar a atribuir funções, as funções devem ser definidas no Catálogo de Funções. O Catálogo de Funções é o repositório para armazenamento de todas as definições de função e os dados de suporte que o Subsistema de Função e Recurso precisa. Para configurar o Catálogo de Funções, o Administrador do Módulo de Funções (ou Gerente de Função) define as funções e a hierarquia de funções. A hierarquia de funções estabelece relacionamentos entre as funções no catálogo. Com a definição de relacionamentos de funções, você consegue simplificar a tarefa de concessão de permissões por meio das atribuições de funções. Por exemplo, em vez de atribuir 50 funções médicas separadas toda vez que um médico ingressar em sua organização, você pode definir uma função Médico e 232 Aplicativo de Usuário: Guia do Usuário novdocx (pt-br) 16 April 2010 Observação: A guia Roles and Resources está disponível apenas no Identity Manager 4.0.1 Advanced Edition. A Standard Edition não suporta esse recurso. A hierarquia de funções suporta três níveis. As funções definidas no nível mais alto (denominado Funções Comerciais) especificam as operações com senso comercial dentro da organização. As funções de nível intermediário (chamadas Funções TI) oferecem suporte a funções tecnológicas. As funções definidas no nível mais baixo da hierarquia (chamado Funções de Permissão) especificam privilégios de nível inferior. O exemplo a seguir mostra uma hierarquia de funções com três níveis para uma organização médica. O nível mais alto da hierarquia está localizado à esquerda, e o nível mais baixo é exibido à direita: Apresentando funções e recursos 233 novdocx (pt-br) 16 April 2010 especificar um relacionamento de função entre essa função e cada uma das funções médicas. Ao atribuir usuários à função Médico, você consegue fornecer a eles as permissões definidas para cada uma das funções médicas relacionadas. 234 Aplicativo de Usuário: Guia do Usuário novdocx (pt-br) 16 April 2010 Figura 15-1 Exemplo de hierarquia de funções Os relacionamentos de funções não são permitidos entre as funções peer da hierarquia. As funções de nível inferior também não podem conter funções de nível superior. Ao definir uma função, você pode opcionalmente designar um ou mais proprietários dessa função. Um proprietário de função é um usuário designado como o proprietário da definição de função. Ao gerar relatórios relacionados ao Catálogo de Funções, você pode filtrar esses relatórios com base no proprietário da função. O proprietário de função não recebe autorização automaticamente para administrar as mudanças feitas em uma definição de função. Em alguns casos, o proprietário deve solicitar a um administrador de função para executar qualquer ação de administração na função. Ao definir uma função, você pode opcionalmente associá-la a uma ou mais categorias de função. Uma categoria de função permite classificar as funções para organizar o sistema de funções. Depois que uma função tiver sido associada a uma categoria, você poderá usar essa categoria como filtro ao procurar o Catálogo de Funções. Se uma solicitação de atribuição de função exigir aprovação, a definição da função especificará os detalhes sobre o processo de workflow usado para coordenar as aprovações, bem como a lista de aprovadores. Os aprovadores são os indivíduos capazes de aprovar ou negar uma solicitação de atribuição de função. Separação de tarefas O recurso principal do Subsistema de Função e Recurso é a capacidade de definir restrições de separação de tarefas (SoD). Uma restrição SoD é uma regra que define duas funções consideradas em conflito. Os Gestores em Segurança criam as restrições de separação de tarefas para uma organização. Com a definição de restrições SoD, esses gestores conseguem impedir que usuários sejam atribuídos a funções conflitantes ou manter uma trilha de auditoria para monitorar as situações nas quais foram permitidas violações. Em uma restrição de separação de tarefas, as funções conflitantes devem estar no mesmo nível na hierarquia de funções. Algumas restrições de separação de tarefas podem ser anuladas sem aprovação, enquanto outras exigem aprovação. Os conflitos permitidos sem aprovação são chamados de violações de separação de tarefas. Os conflitos aprovados são chamados de exceções aprovadas de separação de tarefas. O Subsistema de Função e Recurso não exige aprovações de violações de SoD resultantes de atribuições indiretas, como participação de um grupo ou container, ou relacionamentos de funções. Se um conflito de separação de tarefas exigir aprovação, a definição da restrição especificará os detalhes sobre o processo de workflow usado para coordenar as aprovações, bem como a lista de aprovadores. Os aprovadores são as pessoas que podem aprovar ou negar uma exceção SoD. Uma lista padrão é definida como parte da configuração do Subsistema de Função e Recurso. Entretanto, essa lista pode ser anulada na definição de uma restrição SoD. Apresentando funções e recursos 235 novdocx (pt-br) 16 April 2010 Uma função de nível superior inclui automaticamente privilégios das funções de nível inferior que ela contém. Por exemplo, uma Função Comercial inclui automaticamente privilégios das Funções TI que ela contém. Do mesmo modo, uma Função TI inclui automaticamente privilégios das Funções de Permissão que ela contém. O Subsistema de Função e Recurso oferece um avançado recurso gerador de relatórios que ajuda os auditores a analisarem o Catálogo de Funções, além do estado atual das atribuições de funções e restrições, violações e exceções de SoD. O recurso permite que Auditores de Funções e Administradores do Módulo de Funções exibam os seguintes tipos de relatórios em formato PDF: Relatório de Lista de Funções Relatório de Detalhes da Função Relatório de Atribuição de Função Relatório de Restrição SoD Relatório de Violações e Exceções SoD Relatório de Funções do Usuário Relatório de Direitos do Usuário Além de apresentar informações pelo recurso gerador de relatórios, o Subsistema de Função e Recurso pode ser configurado para registrar eventos nos clientes de auditoria da Novell ou OpenXDAS. Segurança das funções O Subsistema de Função e Recurso usa um conjunto de funções do sistema para proteger o acesso às funções da guia Funções e Recursos. Cada ação de menu da guia Funções e Recursos é mapeada a uma ou mais funções do sistema. Se o usuário não for membro de nenhuma das funções associadas a uma ação, o item de menu correspondente não será exibido na guia Funções e Recursos. As funções do sistema são funções administrativas automaticamente definidas pelo sistema no momento da instalação para uma administração delegada. Essas mudanças incluem: Administrador de Funções Gerente de Funções As funções do sistema são descritas abaixo em detalhes: 236 Aplicativo de Usuário: Guia do Usuário novdocx (pt-br) 16 April 2010 Auditoria e geração de relatórios de função Função Descrição Administrador de Funções Uma função do sistema que permite aos membros criar, remover ou modificar todas as funções e conceder ou revogar qualquer atribuição de função a qualquer usuário, grupo ou container. Esta função também permite que os membros executem qualquer relatório para qualquer usuário. Uma pessoa nessa função poderá executar as seguintes funções no Aplicativo de Usuário, com escopo ilimitado: Criar, remover e modificar funções. Modificar relacionamentos de funções. Solicitar a atribuição de usuários, grupos ou containers a funções. Criar, remover e modificar restrições SoD. Procurar o Catálogo de Funções. Configurar o Subsistema de Função e Recurso. Ver o status de todas as solicitações. Recolher as solicitações de atribuição de função. Executar quaisquer e todos os relatórios. Gerente de Função Uma função do sistema que permite aos membros modificar funções e relacionamentos de funções e conceder ou revogar as atribuições de funções de usuários. Uma pessoa nessa função é capaz de executar as seguintes funções no Aplicativo de Usuário e é limitada em escopo pelos direitos Procurar Diretório para os objetos Função: Criar novas funções e modificar as funções existentes às quais o usuário tenha direitos Procurar. Modificar os relacionamentos das funções para as quais o usuário tenha direitos Procurar. Solicitar a atribuição de usuários, grupos ou containers às funções para as quais o usuário tenha direitos Procurar. Procurar o Catálogo de Funções (limitada em escopo pelos direitos Procurar). Procurar solicitações de atribuição de função para usuários, grupos e containers (limitada em escopo pelos direitos Procurar Diretório para objetos Função, Usuário, Grupo e Container). Recolher solicitações de atribuição de função para usuários, grupos e containers (limitada em escopo pelos direitos Procurar Diretório para objetos Função, Usuário, Grupo e Container). Usuário autenticado Além de oferecer suporte às funções do sistema, o Subsistema de Função e Recurso também permite acesso a usuários autenticados. Um usuário autenticado é aquele conectado ao Aplicativo de Usuário e que não possui privilégios especiais por meio de uma participação em uma função do sistema. Um usuário autenticado típico pode executar qualquer uma das seguintes funções: Ver todas as funções atribuídas ao usuário. Solicitar a atribuição (somente para si próprio) para as funções para as quais tenha direitos Procurar. Apresentando funções e recursos 237 novdocx (pt-br) 16 April 2010 Tabela 15-1 Funções do sistema Recolher as solicitações de atribuição de função para as quais seja solicitante e destinatário. Driver Função e Serviço de Recurso O Subsistema de Função e Recurso usa o driver Serviço de Função e Recurso para gerenciar o processamento back end das funções. Por exemplo, ele gerencia todas as atribuições de funções, inicia workflows para solicitações de atribuição de função e conflitos SoD que requerem aprovações e mantém as atribuições indiretas de funções de acordo com a participação em grupo e containers, bem como a participação nas funções relacionadas. O driver também concede e revoga direitos de usuários com base em suas participações em funções e executa procedimentos de limpeza das solicitações concluídas. O que ocorre quando há mudança de direitos para um recurso. Se você mudar os direitos para um recurso existente, o driver não concederá os novos direitos aos usuários para os quais o recurso está atribuído atualmente. Para conceder os novos direitos, é preciso remover e reatribuir o recurso aos usuários que precisam dos direitos. Para obter detalhes sobre o driver de Serviço de Função e Recurso, consulte o Identity Manager User Application: Administration Guide (http://www.novell.com/documentation/idmrbpm37/ index.html) (Aplicativo de Usuário do Identity Manager: Guia de Administração). 15.1.2 Sobre os recursos Esta seção apresenta uma visão geral dos termos e conceitos de gerenciamento de recursos usados no Aplicativo de Usuário. Sobre o aprovisionamento baseado em recursos O propósito da funcionalidade de recurso no Aplicativo de Usuário é oferecer uma maneira prática de executar ações de aprovisionamento baseado em recursos. Essas ações permitem gerenciar as definições e atribuições de recurso em sua organização. É possível mapear as atribuições de recurso aos usuários ou funções de uma empresa. Por exemplo, é possível usar os recursos para: Criar solicitações de recurso para você ou outros usuários da sua organização Criar recursos e mapeá-los aos direitos Quando uma solicitação de atribuição de recurso exige permissão de uma ou mais pessoas na organização, a solicitação inicia um workflow. O workflow coordena as aprovações necessárias para atender à solicitação. Algumas solicitações de atribuição de recurso requerem aprovação de uma única pessoa; outras requerem aprovação de várias pessoas. Em algumas situações, uma solicitação pode ser atendida sem aprovações. As seguintes regras de negócios controlam o comportamento dos recursos no Aplicativo de Usuário: É possível apenas atribuir recursos a um usuário. Isso não impede que um recurso seja concedido a usuários em um container ou grupo baseado em atribuições de funções implícitas. No entanto, a atribuição de recurso só será associada a um usuário. É possível atribuir recursos de uma das seguintes maneiras: Diretamente por um usuário através dos mecanismos da IU Através de uma solicitação de aprovisionamento 238 Aplicativo de Usuário: Guia do Usuário novdocx (pt-br) 16 April 2010 Ver o status das solicitações para as quais seja solicitante ou destinatário. Através da interface Rest ou SOAP O mesmo recurso pode ser concedido a um usuário várias vezes (se essa funcionalidade tiver sido habilitada na definição de recurso). Uma definição de recurso não pode ter mais de um direito vinculado a ela. Uma definição de recurso pode ter uma ou mais referências com o mesmo direito vinculadas a ela. Essa funcionalidade oferece suporte a direitos em que seus parâmetros representam contas que podem ser aprovisionadas ou permissões no sistema conectado. É possível especificar parâmetros de suporte a Direitos e decisões em tempo de design (estático) ou no horário de solicitação (dinâmico). O designer do workflow e o administrador do sistema são responsáveis pela configuração do Aplicativo de Usuário para você e as outras pessoas da sua organização. O fluxo de controle de um workflow baseado em recursos, bem como a aparência dos formulários, pode variar dependendo do modo como a definição de aprovação do workflow foi especificada no Designer for Identity Manager. Além disso, o que você pode ver e fazer é normalmente determinado pelos requisitos de seu cargo e pelo seu nível de autoridade. Recursos Um recurso é qualquer entidade digital, como uma conta de usuário, um computador ou um banco de dados que o usuário comercial precisa para obter acesso. O Aplicativo de Usuário oferece uma maneira prática para os usuários finais solicitarem os recursos necessários. Além disso, ele dispõe de ferramentas que os administradores podem usar para definir recursos. Cada recurso é mapeado a um direito. Uma definição de recurso não pode ter mais de um direito vinculado a ela. Uma definição de recurso pode ser vinculada ao mesmo direito mais de uma vez, com diferentes parâmetros de direitos para cada recurso. Solicitações de recurso É possível atribuir os recursos apenas a usuários. Eles não podem ser atribuídos a grupos nem containers. No entanto, se uma função for atribuída a um grupo ou container, os usuários do grupo ou container poderão automaticamente receber acesso aos recursos associados à função. As solicitações de recurso podem exigir aprovações. O processo de aprovação de um recurso pode ser controlado por uma definição de solicitação de aprovisionamento, ou por um sistema externo definindo o código de status na solicitação de recurso. Se a solicitação de concessão de recurso for iniciada por uma atribuição de função, pode ser que o recurso não seja concedido, mesmo que a função seja aprovisionada. Não fornecer as aprovações necessárias seria o motivo mais provável para essa situação. Uma solicitação de recurso pode conceder ou revogar um recurso de um usuário. Driver Função e Serviço de Recurso O Aplicativo de Usuário usa o Driver Função e Serviço de Recurso para gerenciar o processamento back end dos recursos. Por exemplo, ele gerencia todas as solicitações de recurso, inicia workflows e o processo de aprovisionamento para solicitações de recurso. Apresentando funções e recursos 239 novdocx (pt-br) 16 April 2010 Através de uma atribuição de solicitação de função Para acessar a guia Funções e Recursos: 1 Clique em Funções e Recursos no Aplicativo de Usuário. Por padrão, a guia Funções e Recursos exibe a página Catálogo de Funções. Se você for para outra guia na interface do usuário e quiser retornar, basta clicar na guia Funções e Recursos para abri-la novamente. 15.3 Explorando os recursos da guia Esta seção descreve os recursos padrão da guia Funções e Recursos. (Talvez sua guia tenha aparência diferente devido às personalizações feitas para sua organização; consulte o administrador do sistema ou o designer do workflow.) A lateral esquerda da guia Funções e Recursos exibe um menu das ações que você pode realizar. As ações são listadas por categoria (Funções e Recursos, Relatórios e Configuração): 240 Aplicativo de Usuário: Guia do Usuário novdocx (pt-br) 16 April 2010 15.2 Acessando a guia Funções e Recursos novdocx (pt-br) 16 April 2010 Alguns dos menus da guia Funções e Recursos podem não estar disponíveis, caso você não tenha recebido acesso de navegação. Quando você clica em uma ação, ela exibe uma página correspondente à direita. A página geralmente contém uma janela que mostra os detalhes dessa ação. Por exemplo, ela pode exibir uma lista ou um formulário em que você pode inserir dados ou fazer uma seleção, como mostrado abaixo: Figura 15-2 Página exibida para uma ação 15.4 Ações de Funções e Recursos que você pode executar Veja um resumo das ações que, por padrão, estão disponíveis na guia Funções e Recursos: Apresentando funções e recursos 241 Categoria Ação Descrição Funções e Recursos Catálogo de Funções Permite criar, modificar e apagar funções. Também permite definir relacionamentos de funções, associar recursos a funções e atribuir funções a usuários, grupos e containers. Para obter detalhes, consulte o Capítulo 16, “Gerenciando funções no aplicativo de usuário” na página 245. Catálogo de Recursos Permite criar, modificar e apagar recursos. Também permite atribuir recursos a usuários. Para obter detalhes, consulte o Capítulo 17, “Gerenciando recursos no aplicativo de usuário” na página 261. Catálogo de SoD Permite definir restrições de Separação de Tarefas (SoD). Uma restrição SoD representa uma regra que torna duas funções mutuamente exclusivas. Se um usuário estiver em uma função, ele não poderá estar envolvido na segunda função, a menos que uma exceção seja permitida para essa restrição. Você pode definir se as exceções para a restrição serão sempre permitidas ou apenas serão permitidas por meio de um fluxo de aprovação. Para obter detalhes, consulte “Gerenciando a separação de tarefas no aplicativo de usuário” na página 283. Gerador de Relatórios de Função Relatórios de Funções Permite criar e ver os relatórios que descrevem o estado atual de funções e atribuições de funções. Para obter detalhes, consulte a Seção 19.2, “Relatórios de Funções” na página 289. Relatórios SoD Permite criar e ver os relatórios que descrevem o estado atual das restrições, das violações e das exceções aprovadas para a Separação de Tarefas. Para obter detalhes, consulte a Seção 19.3, “Relatórios SoD” na página 293. Relatórios do Usuário Permite criar e ver os relatórios que descrevem o estado atual das participações em funções e dos direitos dos usuários. Para obter detalhes, consulte a Seção 19.4, “Relatórios do Usuário” na página 295. Configuração Definir Configurações Permite especificar configurações administrativas para o de Funções e Recursos Subsistema de Função e Recurso. Para obter detalhes, consulte “Definindo as configurações de funções e recursos” na página 301. 15.5 Compreendendo os ícones usados na guia Funções e Recursos Quando você usa a guia Funções e Recursos, vê ícones em diversos locais que passam informações importantes. Os seguintes ícones são exibidos: 242 Aplicativo de Usuário: Guia do Usuário novdocx (pt-br) 16 April 2010 Tabela 15-2 Ações de Funções e Recursos novdocx (pt-br) 16 April 2010 Figura 15-3 Ícones Usados na Guia Funções e Recursos A tabela a seguir apresenta descrições detalhadas dos ícones usados na guia Funções e Recursos: Tabela 15-3 Ícones Usados na Guia Funções e Recursos Ícone Descrição Executando: Processando Indica que uma solicitação de função ainda está em andamento. Aparece na página Status da Solicitação. Aprovação Pendente Indica que uma solicitação de função está aguardando aprovação para uma exceção de separação de tarefas ou para a própria atribuição de função. Aparece na página Status da Solicitação. Aprovado Indica que uma solicitação de função foi aprovada. Se uma exceção de separação de funções tiver sido detectada, este status também poderá ser usado para indicar que a exceção foi aprovada. Aparece na página Status da Solicitação. Concluído: Aprovisionado Indica que uma solicitação de função foi aprovada e que a função foi atribuída ao destinatário (usuário, grupo ou container). Aparece na página Status da Solicitação. Negado Indica que uma solicitação de função foi negada. Se uma exceção de separação de funções tiver sido detectada, este status também poderá ser usado para indicar que a exceção foi negada. Aparece na página Status da Solicitação. Apresentando funções e recursos 243 Descrição Terminado Indica que uma solicitação de função foi terminada antes da conclusão porque o usuário a cancelou ou porque ocorreu um erro durante o andamento do processamento. Aparece nas páginas Status da Solicitação. Função Indica que um objeto é uma função. Aparece na página Status da Solicitação. Relacionamento de Nível Superior Indica que uma função tem um relacionamento de nível superior com a função selecionada no momento, o que significa que ela contém a função selecionada no momento. Aparece na página Relacionamentos de Funções. Relacionamento de Nível Inferior Indica que uma função tem um relacionamento de nível inferior com a função selecionada no momento, o que significa que ela é contida pela função selecionada no momento. Aparece na página Relacionamentos de Funções. Usuário Indica que um objeto é um usuário. Aparece na página Atribuições de Funções. Grupo Indica que um objeto é um grupo. Aparece na página Atribuições de Funções. Container Indica que um objeto é um container. Aparece na página Atribuições de Funções. Atribuição Direta Indica que uma função foi atribuída diretamente ao usuário, grupo ou container selecionado no momento. Aparece na página Atribuições de Funções. Ativação Pendente Indica que uma solicitação de função concluiu seu processamento e foi aprovada, mas possui uma data de ativação futura. Aparece na página Status da Solicitação. 244 Aplicativo de Usuário: Guia do Usuário novdocx (pt-br) 16 April 2010 Ícone 16 Esta seção descreve os recursos de gerenciamento de função do Aplicativo de Usuário. Os tópicos são os seguintes: Seção 16.1, “Navegando no catálogo de funções” na página 245 16.1 Navegando no catálogo de funções A ação Catálogo de Funções da guia Funções e Recursos na interface do usuário do Identity Manager permite ver as funções que já foram definidas no catálogo. Ela também permite criar novas funções e modificar, apagar e atribuir funções existentes. Seção 16.1.1, “Vendo funções” na página 245 Seção 16.1.2, “Criando novas funções” na página 247 Seção 16.1.3, “Editando uma função existente” na página 256 Seção 16.1.4, “Apagando funções” na página 256 Seção 16.1.5, “Atribuindo funções” na página 257 Seção 16.1.6, “Atualizando a lista de funções” na página 259 Seção 16.1.7, “Personalizando a tela da lista de funções” na página 259 16.1.1 Vendo funções 1 Clique em Catálogo de Funções na lista de ações Funções e Recursos. O Aplicativo de Usuário exibe uma lista das funções definidas no catálogo. Filtrando a lista de funções 1 Clique no botão Filtro de Exibição no canto superior direito da tela Catálogo de Funções. Gerenciando funções no aplicativo de usuário 245 novdocx (pt-br) 16 April 2010 Gerenciando funções no aplicativo de usuário 16 3 Clique em Filtrar para aplicar seus critérios de seleção. 4 Para remover o filtro atual, clique em Redefinir. Definindo o número máximo de funções da página 1 Clique na lista suspensa Linhas e selecione o número de linhas que deseja exibir em cada página: 246 Aplicativo de Usuário: Guia do Usuário novdocx (pt-br) 16 April 2010 2 Especifique uma string de filtro para o nome ou a descrição da função, ou selecione um ou mais níveis ou categorias de função na caixa de diálogo Filtro. 1 Para rolar para outra página da lista de funções, clique no botão Avançar, Anterior, Primeiro ou Último na parte inferior da lista: Classificando a lista de funções Para classificar a lista de funções: 1 Clique no cabeçalho da coluna pela qual deseja classificar. O indicador de classificação em forma de pirâmide mostra qual coluna é a nova coluna de classificação. Quando a classificação é em ordem crescente, o indicador de classificação aparece na posição normal. Quando a classificação é em ordem decrescente, o indicador de classificação aparece de cabeça para baixo. A coluna de classificação inicial é determinada pelo administrador. Se você substituir a coluna de classificação inicial, sua coluna de classificação será adicionada à lista de colunas obrigatórias. As colunas obrigatórias são indicadas com um asterisco (*). Quando você modifica a ordem de classificação da lista de tarefas, sua preferência é gravada no Identity Vault com as outras preferências de usuário. 16.1.2 Criando novas funções 1 Clique no botão Novo na parte superior da tela Catálogo de Funções: Gerenciando funções no aplicativo de usuário 247 novdocx (pt-br) 16 April 2010 Rolando pela lista de funções novdocx (pt-br) 16 April 2010 O Aplicativo de Usuário exibe a caixa de diálogo Nova Função: 2 Forneça detalhes para a definição da função, conforme descrito a seguir: Tabela 16-1 Detalhes da Função Campo Descrição Nome de Exibição É o texto usado quando o nome da função é exibido no Aplicativo de Usuário. Não é possível incluir os seguintes caracteres no Nome de Exibição ao criar uma função: < > , ; \ " + # = / | & * É possível traduzir esse nome para qualquer um dos idiomas suportados do Aplicativo de Usuário. Para obter mais informações, consulte a Tabela 1-1, “Botões comuns” na página 26. Descrição É o texto usado quando a descrição da função é exibida no Aplicativo de Usuário. Assim como o Nome de Exibição, você pode traduzi-lo para qualquer um dos idiomas suportados pelo Aplicativo de Usuário. Para obter mais informações, consulte a Tabela 1-1, “Botões comuns” na página 26. Nível de Função (Apenas leitura durante a modificação de uma função.) Escolha um nível de função na lista suspensa. Os níveis de função são definidos usando o editor de Configuração de Função do Designer for Identity Manager. 248 Aplicativo de Usuário: Guia do Usuário Descrição Subcontainer de Funções (Apenas leitura durante a modificação de uma função.) É a localização dos objetos Função no driver. Os containers de função residem em níveis de função. O Aplicativo de Usuário mostra apenas os containers de função residentes no nível de função escolhido. Você pode criar uma função diretamente em um nível de função ou em um container dentro do nível de função. A especificação do container de função é opcional. Categorias Permitem classificar as funções para organizá-las. As categorias são usadas para filtrar listas de funções. Elas permitem seleção múltipla. Proprietários Usuários designados como proprietários da definição da função. Ao gerar relatórios relacionados ao Catálogo de Funções, você pode filtrar o relatório com base no proprietário da função. O proprietário da função não recebe autorização automaticamente para administrar as mudanças feitas em uma definição de função. 3 Clique em Gravar para gravar a definição da função. O Aplicativo de Usuário exibe várias guias adicionais na parte inferior da janela para possibilitar a conclusão da definição da função. Definindo os relacionamentos de funções A guia Relacionamentos de Funções permite definir como as funções estão relacionadas em uma hierarquia de contenção de funções superior e inferior. Essa hierarquia permite agrupar as permissões ou os recursos contidos pelas funções de nível inferior em uma função de nível superior, facilitando a atribuição de permissões. Estes são os relacionamentos permitidos: As funções de nível superior (funções comerciais) podem conter funções de nível inferior. Elas não podem ser contidas por outras funções. Se você selecionar uma função de nível superior, a página Relacionamentos de Funções permitirá adicionar apenas um relacionamento de função de nível inferior (filho). Gerenciando funções no aplicativo de usuário 249 novdocx (pt-br) 16 April 2010 Campo podem ser incluídas nas funções de nível superior. A página Relacionamentos de Funções permite adicionar função de nível inferior (filha) ou de nível superior (mãe). As funções de nível inferior (funções de permissão) podem ser incluídas nas funções de nível superior, mas não podem conter outras funções de nível inferior. A página Relacionamentos de Funções permite adicionar apenas uma função de nível superior. Para definir um relacionamento de função: 1 Clique na guia Relacionamentos de Funções. 2 Clique em Adicionar. A caixa de diálogo Adicionar Relacionamento de Função é exibida. 3 Insira um texto que descreva o relacionamento no campo Descrição da Solicitação Inicial. 4 Especifique o tipo de relacionamento que deseja definir selecionando o tipo no menu suspenso Relacionamento de Função. Se a nova função for de TI, o menu suspenso Relacionamento de Função permitirá definir um relacionamento Filho ou Pai. Se a nova função for comercial, o menu suspenso Relacionamento de Função exibirá um texto apenas leitura indicando que este é um relacionamento Filho, já que somente as funções de nível inferior podem ser relacionadas a 250 Aplicativo de Usuário: Guia do Usuário novdocx (pt-br) 16 April 2010 As funções de nível intermediário (funções de TI) podem conter funções de nível inferior e A lista de funções disponíveis para seleção é filtrada de acordo com o tipo selecionado. 5 Use o Seletor de Objetos à direita do campo Funções Selecionadas para selecionar a(s) função(ões) que deseja associar à nova função. 6 Clique em Adicionar. Associando recursos à função Para associar um recurso à função: 1 Clique na guia Recursos. 2 Clique em Adicionar. O Aplicativo de Usuário exibe a caixa de diálogo Adicionar Associação de Recurso. 3 Use o Seletor de Objetos para selecionar o recurso desejado e insira um texto explicando o motivo da associação. O assistente exibe uma página com informações sobre o recurso selecionado, como o nome das categorias de recurso, proprietário, direitos e valores de direitos. Gerenciando funções no aplicativo de usuário 251 novdocx (pt-br) 16 April 2010 uma função comercial. Se a nova função for de permissão, o menu suspenso Relacionamento de Função exibirá um texto apenas leitura indicando que este é um relacionamento Pai, já que somente as funções de nível superior podem ser relacionadas a uma função de permissão. novdocx (pt-br) 16 April 2010 Para direitos que usam valores de parâmetros estáticos, que incluem atributos adicionais ou informações detalhadas para os direitos, o assistente exibe os valores estáticos ao lado do rótulo Valor de Direito. Para direitos que usam parâmetros dinâmicos, o assistente exibe o formulário de solicitação de recurso, que inclui campos para os parâmetros dinâmicos e todos os campos de suporte a decisões definidos para o formulário. 4 No campo Descrição da Associação, digite o texto explicando o motivo pelo qual o recurso foi associado à função. 252 Aplicativo de Usuário: Guia do Usuário A lista Associações de Recursos mostra o recurso que você adicionou à definição da função: O que acontece com as atribuições de funções existentes. Quando você adiciona uma nova associação de recurso a uma função que já tem identidades atribuídas a ela, o sistema inicia uma nova solicitação para conceder o recurso a cada uma das identidades. Para apagar uma associação de recurso de uma função: 1 Selecione a associação de recurso na lista Associações de Recursos. 2 Clique em Remover. O que acontece com as atribuições de funções existentes. Quando você remove uma nova associação de recurso de uma função que já tem identidades atribuídas a ela, o sistema inicia uma nova solicitação para revogar o recurso de cada uma das identidades. Definindo o processo de aprovação da função Para definir o processo de aprovação da função: 1 Clique na guia Aprovação. 2 Insira os detalhes do processo de aprovação, conforme descrito a seguir: Tabela 16-2 Detalhes de Aprovação Campo Descrição Obrigatório Marque essa caixa de seleção se a função exigir aprovação quando solicitada, e se você quiser que o processo de aprovação execute a definição de aprovação da atribuição de função padrão. Desmarque essa caixa de seleção se a função não exigir aprovação quando solicitada. Aprovação Personalizada Selecione esse botão de opção se quiser usar uma definição de aprovação personalizada (definição da solicitação de aprovisionamento). Use o Seletor de Objetos para selecionar a definição da aprovação. Gerenciando funções no aplicativo de usuário 253 novdocx (pt-br) 16 April 2010 5 Clique em Adicionar para associar o recurso à função. Descrição Aprovação Padrão Selecione esse botão de opção se a função usar a definição de aprovação da atribuição de função padrão especificada na configuração do Subsistema de Função e Recurso. O nome da definição de aprovação é exibido como apenas leitura na Definição de Aprovação de Atribuição de Função abaixo. Você deve selecionar o tipo de aprovação (Serial ou Quorum) e os aprovadores válidos. Tipo de Aprovação Selecione Serial se desejar que a função seja aprovada por todos os usuários da lista Aprovadores. Os aprovadores são processados em seqüência, na ordem de sua exibição na lista. Selecione Quorum se quiser que a função seja aprovada por uma porcentagem dos usuários na lista Aprovadores. A aprovação estará concluída quando for atingida a porcentagem de usuários especificada. Por exemplo, se desejar que um dos quatro usuários da lista aprovem a condição, especifique Quorum e 25 para a porcentagem. Se preferir, especifique 100% se todos os quatro aprovadores precisarem aprovar ao mesmo tempo. O valor deve ser um número inteiro entre 1 e 100. Dica: Os campos Serial e Quorum apresentam um texto suspenso que explica seu comportamento. Aprovadores Selecione Usuário se a tarefa de aprovação de função precisar ser atribuída a um ou mais usuários. Selecione Grupo se a tarefa de aprovação de função precisar ser atribuída a um grupo. Selecione Container se a tarefa de aprovação de função precisar ser atribuída a um container. Selecione Função se a tarefa de aprovação de função precisar ser atribuída a uma função. Para localizar determinado usuário, grupo, container ou função, use o Seletor de Objetos. Para mudar a ordem dos aprovadores na lista ou remover um aprovador, consulte a Seção 1.4.4, “Ações comuns do usuário” na página 26. Criando atribuições de funções Para obter detalhes sobre como fazer atribuições de funções, consulte a Seção 16.1.5, “Atribuindo funções” na página 257. Verificando o status das solicitações A ação Status da Solicitação permite ver o status das suas solicitações de atribuição de função, incluindo as que você fez diretamente e as que fez para grupos ou containers aos quais você pertence. Permite ver o estado atual de cada solicitação. Além disso, ela permite recolher uma solicitação ainda não concluída ou terminada caso você tenha mudado de idéia e não precise mais atender à solicitação. A ação Status da Solicitação mostra todas as solicitações de atribuição de função, incluindo as que estão em execução, com aprovação pendente, aprovadas, concluídas, recusadas ou terminadas. Para ver o status das solicitações de atribuição de função: 1 Clique na guia Status da Solicitação. 254 Aplicativo de Usuário: Guia do Usuário novdocx (pt-br) 16 April 2010 Campo novdocx (pt-br) 16 April 2010 2 Para ver as informações detalhadas sobre o status de uma solicitação, clique no status: A janela Detalhes da Atribuição é exibida: Para obter detalhes sobre os valores dos status, consulte a Seção 10.4, “Vendo o status da solicitação” na página 169. 3 Para recolher uma solicitação, selecione-a e clique em Recolher. Gerenciando funções no aplicativo de usuário 255 Se a solicitação tiver sido concluída ou terminada, você verá uma mensagem de erro se tentar recolhê-la. 16.1.3 Editando uma função existente 1 Selecione uma função predefinida e clique em Editar. 2 Faça as mudanças nas configurações da função e clique em Gravar. Direitos associados a funções existentes. As funções definidas em versões anteriores do Módulo de Aprovisionamento Baseado em Funções podem ter direitos associados. Se uma função tiver um direito associado a ela, a interface do usuário exibirá a guia Direitos, que lhe permite ver o mapeamento de direitos com a opção de removê-lo. Os mapeamentos de direitos para funções ainda funcionarão nesta versão, mas a Novell recomenda associar direitos a recursos, em vez de funções. 16.1.4 Apagando funções 1 Selecione uma função predefinida e clique em Apagar. O que acontece com as atribuições de funções existentes. Se você apagar uma função que tenha um recurso associado e uma ou mais identidades atribuídas a ela, o sistema removerá a atribuição de recurso de cada identidade com o recurso associado. Observação: Se você apagar uma função que possui uma atribuição de recurso (ou remover um usuário da função), o sistema removerá as atribuições de recurso dos usuários dessa função, mesmo que tais recursos tenham sido atribuídos diretamente. Isso ocorre porque o sistema considera a última fonte autorizada de uma atribuição de recurso como sendo a controladora desse recurso, conforme ilustrado pelo seguinte cenário: 1.Um recurso é criado e mapeado para um direito. 2.Um usuário é atribuído ao recurso criado acima. 3.É criada uma função vinculada ao recurso criado na primeira etapa acima. 256 Aplicativo de Usuário: Guia do Usuário novdocx (pt-br) 16 April 2010 Você precisa ter permissão para recolher a solicitação. 5.O usuário é removido da função. Nessa situação, o usuário é removido do recurso mesmo quando o recurso tiver sido atribuído diretamente a ele. A princípio, a atribuição de recurso é considerada como a fonte autorizada. No entanto, quando o usuário é atribuído a uma função associada ao mesmo recurso, a função torna-se a fonte autorizada. Apagando funções em restrições de SoD. Quando uma função conflitante de uma restrição de SoD é apagada, a restrição de SoD será exibida com a palavra Inválido entre colchetes após o nome (por exemplo, SoD de médicos farmacêuticos [Inválido]) na lista Catálogo de SoD. Aviso: O Gerente de Função com a permissão Apagar Função para funções do sistema (ou para o container que tem essas funções) pode apagar funções do sistema. As funções do sistema não devem ser apagadas. Se alguma das funções do sistema for apagada, o Aplicativo de Usuário não funcionará corretamente. 16.1.5 Atribuindo funções É possível atribuir uma função de uma destas duas maneiras: Do Catálogo de Funções Da caixa de diálogo Editar Função Os dois métodos estão descritos a seguir. Atribuindo uma função do catálogo 1 Selecione uma função predefinida no Catálogo de Funções e clique em Atribuir. O Aplicativo de Usuário exibe a caixa de diálogo Atribuir Função: Gerenciando funções no aplicativo de usuário 257 novdocx (pt-br) 16 April 2010 4.Em seguida, o mesmo usuário é atribuído à função criada acima. novdocx (pt-br) 16 April 2010 2 Preencha os campos da caixa de diálogo Atribuir Função: 2a Insira um texto que descreva o motivo da solicitação no campo Descrição da Solicitação Inicial. 2b No campo Tipo de Atribuição, selecione Usuário, Grupo ou Container para indicar o tipo de identidade que será atribuído à função. 2c No Seletor de Objetos, digite uma string de pesquisa e clique em Pesquisar. Selecione os usuários, grupos ou containers que deseja atribuir. Atribuindo uma função a várias identidades. É possível selecionar um ou mais usuários (grupos ou containers) para a atribuição de função. Se você selecionar várias identidades, todas elas receberão os mesmos valores de atribuição de função. 2d Especifique a data de início da atribuição de função no campo Data Efetiva. É possível digitar uma data no formato mm/dd/aaaa hh:mm:ss a (em que a especifica AM ou PM). Se preferir, clique no ícone de Calendário e escolha a data na janela popup Calendário: 2e Especifique a data de vencimento da atribuição de função no campo Data de Vencimento. 258 Aplicativo de Usuário: Guia do Usuário Por padrão, a data de vencimento é definida como Sem Vencimento, indicando que a atribuição de função permanecerá em vigor por tempo indeterminado. 3 Clique em Submeter. Atribuindo uma função pela caixa de diálogo Editar Função 1 No Catálogo de Funções, selecione uma função e clique em Editar para abrir a caixa de diálogo Editar Função. 2 Clique na guia Atribuições. A guia Atribuições mostra a lista de atribuições que foram concedidas à função selecionada. 3 Para adicionar uma nova atribuição, clique em Atribuir. O Aplicativo de Usuário exibe a caixa de diálogo Atribuir Função: Para obter detalhes sobre como trabalhar com o formulário de solicitação de atribuição de função, consulte “Atribuindo uma função do catálogo” na página 257. 16.1.6 Atualizando a lista de funções 1 Clique em Atualizar. 16.1.7 Personalizando a tela da lista de funções O Catálogo de Funções permite selecionar e anular a seleção de colunas e reorganizar as colunas na tela de lista de tarefas. Esse comportamento é controlado por uma configuração da caixa de diálogo Personalizar Tela do Catálogo de Funções. Quando você modifica a lista de colunas ou reorganiza as colunas, suas personalizações são gravadas no Identity Vault com as outras preferências de usuário. Gerenciando funções no aplicativo de usuário 259 novdocx (pt-br) 16 April 2010 Para especificar um vencimento, clique em Especificar Vencimento. É possível digitar uma data no formato mm/dd/aaaa hh:mm:ss a (em que a especifica AM ou PM). Se preferir, clique no ícone de Calendário e escolha a data na janela popup Calendário. 1 Clique em Personalizar no Catálogo de Funções: O Aplicativo de Usuário exibe a lista de colunas selecionadas para exibição, e a lista de colunas adicionais disponíveis para seleção. 2 Para incluir outra coluna na tela, selecione-a na caixa de lista Colunas Disponíveis e arraste-a até a caixa de lista Colunas Selecionadas. Para selecionar várias colunas na lista, pressione e segure a tecla Ctrl e selecione as colunas. Para selecionar uma faixa de colunas que aparecem juntas na lista, pressione e segure a tecla Shift e selecione as colunas. É possível reorganizar as colunas na tela movendo-as para cima ou para baixo na caixa de lista Colunas Selecionadas. 3 Para remover uma coluna da tela, selecione-a na caixa de lista Colunas Selecionadas e arrastea para a caixa de lista Colunas Disponíveis. A coluna Nome da Função é obrigatória e não pode ser removida da tela de lista de funções. 4 Para gravar as mudanças, clique em Gravar. 260 Aplicativo de Usuário: Guia do Usuário novdocx (pt-br) 16 April 2010 Para personalizar a tela de colunas: 17 Esta seção descreve as funcionalidades de gerenciamento de recurso do Aplicativo de Usuário. Os tópicos são os seguintes: Seção 17.1, “Navegando no catálogo de recursos” na página 261 17.1 Navegando no catálogo de recursos A ação Catálogo de Recursos da guia Funções e Recursos da interface do usuário do Identity Manager permite ver os recursos já definidos no catálogo. Ela também permite criar novos recursos e modificar, apagar e atribuir recursos existentes. Seção 17.1.1, “Vendo recursos” na página 261 Seção 17.1.2, “Criando novos recursos” na página 263 Seção 17.1.3, “Editando um recurso existente” na página 278 Seção 17.1.4, “Apagando recursos” na página 278 Seção 17.1.5, “Atribuindo recursos” na página 278 Seção 17.1.6, “Atualizando a lista de recursos” na página 281 Seção 17.1.7, “Personalizando a tela da lista de recursos” na página 281 17.1.1 Vendo recursos 1 Clique em Catálogo de Recursos na lista de ações Funções e Recursos. O Aplicativo de Usuário exibe uma lista dos recursos definidos no catálogo. Gerenciando recursos no aplicativo de usuário 261 novdocx (pt-br) 16 April 2010 Gerenciando recursos no aplicativo de usuário 17 1 Clique no botão Filtro de Exibição no canto superior direito da tela Catálogo de Recursos. 2 Na caixa de diálogo Filtro, especifique uma string de filtro para o nome ou a descrição do recurso ou selecione uma ou mais categorias para as quais deseja ver os recursos. Clique em Filtrar: 3 Para remover o filtro atual, clique em Limpar. Definindo o número máximo de recursos da página 1 Clique na lista suspensa Linhas e selecione o número de linhas que deseja exibir em cada página: Rolando pela lista de recursos 1 Para rolar até outra página da lista de recursos, clique no botão Avançar, Anterior, Primeiro ou Último na parte inferior da lista. 262 Aplicativo de Usuário: Guia do Usuário novdocx (pt-br) 16 April 2010 Filtrando a lista de recursos Para classificar a lista de recursos: 1 Clique no cabeçalho da coluna pela qual deseja classificar. O indicador de classificação em forma de pirâmide mostra qual coluna é a nova coluna de classificação. Quando a classificação é em ordem crescente, o indicador de classificação aparece na posição normal. Quando a classificação é em ordem decrescente, o indicador de classificação aparece de cabeça para baixo. A coluna de classificação inicial é determinada pelo administrador. Se você substituir a coluna de classificação inicial, sua coluna de classificação será adicionada à lista de colunas obrigatórias. As colunas obrigatórias são indicadas com um asterisco (*). Quando você modifica a ordem de classificação da lista de tarefas, sua preferência é gravada no Identity Vault com as outras preferências de usuário. 17.1.2 Criando novos recursos 1 Clique no botão Novo na parte superior da tela Catálogo de Recursos: O Aplicativo de Usuário exibe a caixa de diálogo Novo Recurso: Gerenciando recursos no aplicativo de usuário 263 novdocx (pt-br) 16 April 2010 Classificando a lista de recursos novdocx (pt-br) 16 April 2010 2 Insira detalhes para a definição do recurso, conforme descrito a seguir: Campo Descrição Nome de Exibição O texto usado quando o nome do recurso aparece no Aplicativo de Usuário. Não é possível incluir os seguintes caracteres no Nome de Exibição ao criar um recurso: < > , ; \ " + # = / | & * É possível traduzir esse nome para qualquer um dos idiomas suportados do Aplicativo de Usuário. Para obter mais informações, consulte a Tabela 11, “Botões comuns” na página 26. Descrição É o texto usado quando a descrição da função é exibida no Aplicativo de Usuário. Assim como o Nome de Exibição, você pode traduzi-lo para qualquer um dos idiomas suportados pelo Aplicativo de Usuário. Para obter mais informações, consulte a Tabela 1-1, “Botões comuns” na página 26. Categorias Permitem categorizar os recursos para que sejam organizados. As categorias são usadas para filtragem de listas de recursos. Elas permitem seleção múltipla. Proprietários Usuários designados como proprietários da definição do recurso. O proprietário do recurso não recebe autorização automaticamente para administrar as mudanças feitas em uma definição de recurso. 3 Clique em Gravar para gravar a definição da função. 264 Aplicativo de Usuário: Guia do Usuário Definindo os direitos para uma atribuição de recurso 1 Clique na guia Direito. 2 Clique em Procurar Direitos para selecionar o direito: O Aplicativo de Usuário exibe uma lista do tipo árvore com os direitos disponíveis: Gerenciando recursos no aplicativo de usuário 265 novdocx (pt-br) 16 April 2010 O Aplicativo de Usuário exibe várias guias adicionais na parte inferior da janela para possibilitar a conclusão da definição do recurso. novdocx (pt-br) 16 April 2010 A lista mostra todos os drivers e direitos encontrados no conjunto de drivers do Aplicativo de Usuário. Observação: Se você não configurou o Recurso DirXML corretamente, quando acessar a página Procurar Direitos para selecionar um Direito, verá uma mensagem indicando que você não configurou seus direitos para o mapeamento de recursos. 3 Selecione o direito que deseja usar e clique em OK. A guia Direito mostra informações sobre todos os valores que possam ser necessários para o direito: 266 Aplicativo de Usuário: Guia do Usuário novdocx (pt-br) 16 April 2010 4 Especifique os detalhes da vinculação do direito. Os detalhes variam de acordo com o tipo de direito que você está associando ao recurso: Tipo de Direito Descrição Direito sem valor O direito não aceita nenhum valor de parâmetro. Por exemplo, o recurso pode ser vinculado a um direito chamado Benefícios à Saúde que simplesmente torna o recebedor elegível para os benefícios do serviço de saúde. Esse tipo de direito tem um comportamento fixo e, conseqüentemente, não requer mais informações do requester. Quando você vincula a um direito sem valor, não é necessária mais nenhuma informação. Gerenciando recursos no aplicativo de usuário 267 Descrição Direito com valor de formato livre O direito que exige um valor de parâmetro especificado como uma string de formato livre na hora da solicitação. Por exemplo, o recurso pode ser vinculado a um direito chamado Vestuário, que permite ao requester especificar um valor que represente sua cor favorita. É possível atribuir um valor em tempo de design quando você está definindo o recurso, ou permitir que o usuário atribua um valor na hora da solicitação. Para obter mais informações, consulte “Vinculando a um direito com valor de formato livre” na página 268. Direito de valor único O direito que exige um único valor de parâmetro. Por exemplo, o recurso pode ser vinculado a um direito chamado Permissão de Estacionamento, que permite ao requester selecionar um local de estacionamento. Os valores permitidos são fornecidos por uma lista de direitos, que pode incluir uma lista estática de valores definidos pelo administrador, ou uma lista dinâmica de valores gerados a partir de uma consulta LDAP. É possível atribuir um valor em tempo de design quando você está definindo o recurso, ou permitir que o usuário atribua um valor na hora da solicitação. Para obter mais informações, consulte “Vinculando a um direito de valor único” na página 270. Direito multivalor O direito que aceita um ou mais valores de parâmetro. Por exemplo, o recurso pode ser vinculado a um direito chamado Passe Predial, que permite ao requester selecionar um ou mais prédios. Os valores permitidos são fornecidos por uma lista de direitos, que pode incluir uma lista estática de valores definidos pelo administrador, ou uma lista dinâmica de valores gerados a partir de uma consulta LDAP. É possível atribuir um valor em tempo de design quando você está definindo o recurso, ou permitir que o usuário atribua um valor na hora da solicitação. Para obter mais informações, consulte “Vinculando a um direito multivalor” na página 270. Vinculando a um direito com valor de formato livre 1 Para atribuir um valor estático em tempo de design, selecione Atribuir valor(es) de direito agora. Digite um valor de formato livre para o recurso: 268 Aplicativo de Usuário: Guia do Usuário novdocx (pt-br) 16 April 2010 Tipo de Direito novdocx (pt-br) 16 April 2010 2 Para atribuir um valor dinâmico no horário de solicitação, selecione Permitir que o usuário atribua valor(es) de direito no horário de solicitação do recurso. 2a Especifique o rótulo que o usuário verá ao solicitar o recurso: 2b Para localizar o rótulo, clique no botão Adicionar valor de exibição de idioma e especifique o texto em idioma estrangeiro para o rótulo: Gerenciando recursos no aplicativo de usuário 269 1 Para atribuir um valor estático em tempo de design, selecione Atribuir valor(es) de direito agora. Selecione um único valor na lista de direitos padrão: 2 Para atribuir um valor dinâmico no horário de solicitação, selecione Permitir que o usuário atribua valor(es) de direito no horário de solicitação do recurso. 2a Especifique um rótulo que o usuário verá ao solicitar o recurso. 2b Para localizar o rótulo, clique no botão Adicionar valor de exibição de idioma e especifique o texto no idioma estrangeiro para o rótulo. 2c Na lista suspensa Valores de exibição da Lista de Direitos, selecione a lista que deseja usar para exibir os valores permitidos. Para um direito de consulta ou definido pelo administrador, os valores permitidos são fornecidos pela lista definida no direito. Os valores são primeiramente carregados nas tabelas do banco de dados de mapa de códigos para permitir que você forneça rótulos amigáveis e strings localizadas. Após o carregamento, esses rótulos poderão ser usados como fonte para criação de listas de direitos adicionais. Por padrão, o Aplicativo de Usuário cria uma lista de direitos que inclui todas as linhas na lista. É possível criar mais listas de direitos se quiser mostrar somente as linhas selecionadas. Vinculando a um direito multivalor 1 Para atribuir um valor estático em tempo de design, selecione Atribuir valor(es) de direito agora. Use o Seletor de Objetos para escolher os valores de direito: 2 Selecione um ou mais valores na lista de direitos padrão: 270 Aplicativo de Usuário: Guia do Usuário novdocx (pt-br) 16 April 2010 Vinculando a um direito de valor único novdocx (pt-br) 16 April 2010 3 Para atribuir um valor dinâmico no horário de solicitação, selecione Permitir que o usuário atribua valor(es) de direito no horário de solicitação do recurso. 3a Especifique o rótulo que o usuário verá ao solicitar o recurso: 3b Para localizar o rótulo, clique no botão Adicionar valor de exibição de idioma e especifique o texto em idioma estrangeiro para o rótulo: 3c Na lista suspensa Valores de exibição da Lista de Direitos, selecione a lista que deseja usar para exibir os valores permitidos. 3d Especifique se o usuário pode selecionar vários valores marcando a caixa de seleção Permitir que o usuário solicite várias atribuições selecionando mais de um valor. Se a definição de direito permitir várias atribuições, você poderá especificar se deseja que o recurso também permita várias atribuições. Gerenciando recursos no aplicativo de usuário 271 O formulário de solicitação de um recurso exibe dois tipos diferentes de campos: Campos de parâmetro de direito, que são mapeados aos parâmetros de direito, nos quais o usuário pode inserir valores na hora da solicitação. Campos de suporte a decisões, que permitem ao requester inserir informações adicionais que podem ajudar o aprovador a tomar a decisão de aprovar ou recusar a solicitação. A guia Formulário de Solicitação mostra os dois tipos de campo, e oferece uma interface do usuário para criação e edição dos campos de suporte a decisões. Além dos campos apresentados na guia Formulário de Solicitação, o formulário de solicitação sempre inclui os seguintes campos obrigatórios: Usuário Razão Todos os campos do formulário de solicitação aparecem no formulário de aprovação como valores apenas leitura. Para definir o formulário de solicitação: 1 Clique na guia Formulário de Solicitação. A guia Formulário de Solicitação mostra uma lista dos campos que correspondem aos parâmetros de direito para os quais os valores serão especificados na hora da solicitação. As propriedades dos campos de parâmetro de direito são configuradas na guia Ação. Não é possível mudar o comportamento dos campos que são mapeados aos parâmetros de direito. 2 Para adicionar um campo de dados de suporte a decisões: 2a Clique no sinal de adição (+) para adicionar um novo campo: 272 Aplicativo de Usuário: Guia do Usuário novdocx (pt-br) 16 April 2010 Definindo o formulário de solicitação 2c Para atribuir o valor de suporte a decisões agora, clique em Agora. Insira um rótulo de exibição para o campo, o tipo de dados e o valor. Os seguintes tipos de dados são suportados: Gerenciando recursos no aplicativo de usuário 273 novdocx (pt-br) 16 April 2010 2b A guia Formulário de Solicitação adiciona um novo campo (com o rótulo padrão Rótulo do Campo 1) à lista de campos e exibe o painel Propriedades, no qual você pode definir as características do campo: Descrição Booleano Um tipo de dados lógico que tem um dos dois valores possíveis: verdadeiro ou falso. Inteiro Uma seqüência de números naturais. Lista Um conjunto de valores predeterminados em que um valor é selecionado. String Uma seqüência de valores representando texto. Para ocultar o valor no formulário de solicitação, clique em Ocultar. Um campo oculto no formulário de solicitação ainda fica visível no formulário de aprovação. 2d Para permitir que o usuário atribua o valor na hora da solicitação, clique em No momento da solicitação de recurso. Insira um rótulo de exibição para o campo e especifique se o valor deve ser do tipo de dados particular ou se deve vir de uma lista. Definindo as configurações do fluxo de aprovações Para definir o processo de aprovação: 1 Clique na guia Aprovação. 274 Aplicativo de Usuário: Guia do Usuário novdocx (pt-br) 16 April 2010 Tipo de dados Se a caixa de seleção Permitir que o processo de aprovação de função anule o processo de aprovação de recurso estiver marcada, o processo de aprovação de função sempre substituirá o processo de aprovação de recurso toda vez que o recurso estiver associado a uma função. Após a aprovação da função associada, o recurso será automaticamente aprovisionado, sem necessidade de aprovação nenhuma. 3 Defina o processo de aprovação para uma operação de concessão, conforme mostrado a seguir: 3a Abra a seção Conceder Aprovação da guia Aprovação. 3b Especifique os detalhes da aprovação, conforme descrito a seguir: Campo Descrição Obrigatório Selecione essa caixa se o recurso exigir aprovação quando solicitado. Anule a seleção dessa caixa se o recurso não exigir aprovação quando solicitado. Aprovação Personalizada Quando você seleciona Aprovação Personalizada, precisa selecionar uma Definição de Aprovação de Atribuição de Recurso personalizada. Esse é o nome da definição de solicitação de aprovisionamento executada quando o recurso é solicitado. Aprovação Padrão Quando você seleciona Aprovação Padrão, o recurso usa a definição de aprovação de atribuição de recurso padrão especificada nas definições da configuração do Subsistema de Função e Recurso. Tipo de Aprovação Selecione Serial se desejar que a função seja aprovada por todos os usuários da lista Aprovadores. Os aprovadores são processados em seqüência, na ordem de sua exibição na lista. Selecione Quorum se quiser que a função seja aprovada por uma porcentagem dos usuários na lista Aprovadores. A aprovação estará concluída quando for atingida a porcentagem de usuários especificada. Por exemplo, se desejar que um dos quatro usuários da lista aprovem a condição, especifique Quorum e 25 para a porcentagem. Se preferir, especifique 100% se todos os quatro aprovadores precisarem aprovar ao mesmo tempo. O valor deve ser um número inteiro entre 1 e 100. Dica: O botão Informações exibe um texto explicando os tipos de aprovação. Gerenciando recursos no aplicativo de usuário 275 novdocx (pt-br) 16 April 2010 2 Especifique se o processo de aprovação do recurso pode ser substituído pelo processo de aprovação de uma função, marcando ou desmarcando a caixa de seleção Permitir que o processo de aprovação de função anule o processo de aprovação de recurso. Descrição Aprovadores Selecione Usuário se a tarefa de aprovação de função precisar ser atribuída a um ou mais usuários. Selecione Grupo se a tarefa de aprovação de função precisar ser atribuída a um grupo. Selecione Função se a tarefa de aprovação de função precisar ser atribuída a uma função. Para localizar um usuário, grupo ou função específica, use o botão Seletor de Objetos ou Histórico. Para mudar a ordem dos aprovadores na lista ou remover um aprovador; consulte a Seção 1.4.4, “Ações comuns do usuário” na página 26. 4 Defina os detalhes da aprovação para uma operação de revogação, conforme mostrado a seguir: 4a Abra a seção Aprovação de Revogação da guia Aprovação. 4b Especifique os detalhes da aprovação, conforme descrito a seguir: Campo Descrição Obrigatório Selecione essa caixa se o recurso exigir aprovação quando solicitado. Anule a seleção dessa caixa se o recurso não exigir aprovação quando solicitado. Igual à Configuração de Concessão Selecione essa caixa para copiar as configurações usadas na operação de concessão para as configurações da operação de revogação. Para todos os outros detalhes de aprovação, consulte as descrições dos campos referentes à operação de concessão da Etapa 3b na página 275. Atribuindo um recurso Para obter detalhes, consulte “Atribuindo um recurso da caixa de diálogo Editar Recurso” na página 280. Verificando o status das solicitações A ação Status da Solicitação permite ver o status das suas solicitações de atribuição de recurso, incluindo as que você fez diretamente e os recursos atribuídos por meio das funções. Permite ver o estado atual de cada solicitação. Além disso, ela permite recolher uma solicitação ainda não concluída ou terminada caso você tenha mudado de idéia e não precise mais atender à solicitação. A ação Status da Solicitação mostra todas as solicitações de atribuição de recurso, incluindo as que estão em execução, com aprovação pendente, aprovadas, concluídas, recusadas ou terminadas. 1 Clique na guia Status da Solicitação. 276 Aplicativo de Usuário: Guia do Usuário novdocx (pt-br) 16 April 2010 Campo novdocx (pt-br) 16 April 2010 Para cada campo do formulário de solicitação, a tela Status da Solicitação mostra uma coluna separada na lista. Por exemplo, a coluna Garagem é adicionada à lista de solicitações para mostrar os valores de direito especificados para a atribuição de recurso: 2 Para ver as informações detalhadas sobre o status de uma solicitação, clique no status: A janela Detalhes da Atribuição é exibida: Para obter detalhes sobre os valores dos status, consulte a Seção 10.4, “Vendo o status da solicitação” na página 169. 3 Para recolher uma solicitação, selecione-a e clique em Recolher. Se a solicitação tiver sido concluída ou terminada, você verá uma mensagem de erro se tentar recolhê-la. Gerenciando recursos no aplicativo de usuário 277 1 Selecione um recurso já definido e clique em Editar. 2 Faça as mudanças nas configurações do recurso e clique em Gravar. 17.1.4 Apagando recursos 1 Selecione um recurso já definido e clique em Apagar. O que acontece com as atribuições de recurso existentes. Quando você apaga um recurso que já tem uma ou mais identidades atribuídas a ele, o sistema remove o recurso dessas identidades. Se o recurso tiver sido associado a uma função, o sistema também removerá todas as associações de função pertencentes ao recurso apagado. 17.1.5 Atribuindo recursos É possível atribuir um recurso de uma das duas maneiras a seguir: Do Catálogo de Recursos Da caixa de diálogo Editar Recurso Os dois métodos estão descritos a seguir. Atribuindo um recurso do catálogo 1 Selecione um recurso já definido no Catálogo de Recursos e clique em Atribuir. 278 Aplicativo de Usuário: Guia do Usuário novdocx (pt-br) 16 April 2010 17.1.3 Editando um recurso existente novdocx (pt-br) 16 April 2010 O Aplicativo de Usuário exibe o formulário de solicitação de recurso: Os campos Descrição da Solicitação Inicial e Usuário são obrigatórios e aparecem em todos os formulários de solicitação de recurso. É possível usar o Seletor de Objetos para selecionar os usuários para a atribuição de recurso. Atribuindo um recurso a vários usuários. É possível selecionar um ou mais usuários para a atribuição de recurso. Se você selecionar vários usuários, todos eles receberão os mesmos valores de parâmetros de atribuição de recurso. O formulário de solicitação pode incluir campos adicionais para aceitar valores de parâmetros dinâmicos ou de suporte a decisões, conforme descrito a seguir: Gerenciando recursos no aplicativo de usuário 279 novdocx (pt-br) 16 April 2010 No exemplo acima, o campo Permissão predial é usado para aceitar um valor de parâmetro de direito, enquanto os campos Nome da Empresa e Requer estacionamento? são campos de suporte a decisões. Esses campos não fazem parte da definição do direito. Ao contrário, eles foram adicionados à definição do recurso. 2 Preencha os campos do formulário de solicitação. 3 Clique em Submeter. Atribuindo um recurso da caixa de diálogo Editar Recurso 1 No Catálogo de Recursos, selecione um recurso e clique em Editar para abrir a caixa de diálogo Editar Recurso. 2 Clique na guia Atribuições. A guia Atribuições exibe uma lista das atribuições concedidas ao recurso selecionado. 3 Para adicionar uma nova atribuição, clique em Atribuir. O Aplicativo de Usuário exibe o formulário de solicitação de recurso: Para obter detalhes sobre como trabalhar com o formulário de solicitação, consulte “Atribuindo um recurso do catálogo” na página 278. 280 Aplicativo de Usuário: Guia do Usuário 1 Clique em Atualizar. 17.1.7 Personalizando a tela da lista de recursos O Catálogo de Recursos permite selecionar e anular a seleção de colunas e também reorganizar as colunas na tela de lista de tarefas. A seleção e organização das colunas são controladas pelas configurações da caixa de diálogo Personalizar Tela do Catálogo de Recursos. Quando você modifica a lista de colunas ou reorganiza as colunas, suas personalizações são gravadas no Identity Vault com as outras preferências de usuário. Para personalizar a tela de colunas: 1 Clique em Personalizar no Catálogo de Recursos: O Aplicativo de Usuário exibe a lista de colunas selecionadas para exibição, e a lista de colunas adicionais disponíveis para seleção. Gerenciando recursos no aplicativo de usuário 281 novdocx (pt-br) 16 April 2010 17.1.6 Atualizando a lista de recursos novdocx (pt-br) 16 April 2010 2 Para incluir outra coluna na tela, selecione-a na caixa de lista Colunas Disponíveis e arraste-a até a caixa de lista Colunas Selecionadas. Para selecionar várias colunas na lista, pressione e segure a tecla Ctrl e selecione as colunas. Para selecionar uma faixa de colunas que aparecem juntas na lista, pressione e segure a tecla Shift e selecione as colunas. É possível reorganizar as colunas na tela movendo-as para cima ou para baixo na caixa de lista Colunas Selecionadas. 3 Para remover uma coluna da tela, selecione-a na caixa de lista Colunas Selecionadas e arrastea para a caixa de lista Colunas Disponíveis. A coluna Nome do Recurso é obrigatória e não pode ser removida da tela da lista de tarefas. 4 Para gravar as mudanças, clique em Gravar. 282 Aplicativo de Usuário: Guia do Usuário 18 Esta seção descreve os recursos de gerenciamento de separação de tarefas (SoD) do Aplicativo de Usuário. Os tópicos são os seguintes: Seção 18.1, “Navegando no catálogo de SoD” na página 283 18.1 Navegando no catálogo de SoD A ação Catálogo de SoD da guia Funções e Recursos da interface do usuário do Identity Manager permite a você: Definir uma restrição (ou uma regra) SoD (Separation of Duties - separação de tarefas). Definir como processar solicitações de exceções à restrição. Uma restrição SoD representa uma regra que cria duas funções mutuamente exclusivas do mesmo nível. Se um usuário estiver em uma função, ele não poderá estar envolvido na segunda função, a menos que uma exceção seja permitida para essa restrição. Você pode definir se as exceções para a restrição serão sempre permitidas ou apenas serão permitidas por meio de um fluxo de aprovação. Seção 18.1.1, “Vendo as restrições de separação de tarefas” na página 283 Seção 18.1.2, “Criando novas restrições de separação de tarefas” na página 285 Seção 18.1.3, “Editando uma restrição de separação de tarefas existente” na página 286 Seção 18.1.4, “Apagando restrições de separação de tarefas” na página 286 Seção 18.1.5, “Atualizando a lista de restrições de separação de tarefas” na página 287 18.1.1 Vendo as restrições de separação de tarefas 1 Clique em Catálogo de SoD na lista de ações Funções e Recursos. O Aplicativo de Usuário exibe uma lista das restrições de separação de tarefas definidas no catálogo. Filtrando a lista de separação de tarefas 1 Clique no botão Filtro de Exibição no canto superior direito da tela Restrições de Separação de Tarefas. Gerenciando a separação de tarefas no aplicativo de usuário 283 novdocx (pt-br) 16 April 2010 Gerenciando a separação de tarefas no aplicativo de usuário 18 3 Clique em Filtrar para aplicar seus critérios de seleção. 4 Para remover o filtro atual, clique em Redefinir. Definindo o número máximo de linhas da página 1 Clique na lista suspensa Linhas e selecione o número de linhas que deseja exibir em cada página: Rolando pela lista de separação de tarefas 1 Para rolar até outra página da lista de restrições, clique no botão Avançar, Anterior, Primeiro ou Último na parte inferior da lista. Classificando a lista de separação de tarefas Para classificar a lista de restrições: 1 Clique no cabeçalho da coluna pela qual deseja classificar. O indicador de classificação em forma de pirâmide mostra qual coluna é a nova coluna de classificação. Quando a classificação é em ordem crescente, o indicador de classificação aparece na posição normal. 284 Aplicativo de Usuário: Guia do Usuário novdocx (pt-br) 16 April 2010 2 Especifique uma string de filtro para o nome ou a descrição da restrição na caixa de diálogo Filtro. A coluna de classificação inicial é determinada pelo administrador. Se você substituir a coluna de classificação inicial, sua coluna de classificação será adicionada à lista de colunas obrigatórias. As colunas obrigatórias são indicadas com um asterisco (*). Quando você modifica a ordem de classificação da lista de restrições, sua preferência é gravada no Identity Vault com as outras preferências de usuário. 18.1.2 Criando novas restrições de separação de tarefas 1 Clique no botão Novo na parte superior da tela Restrições de Separação de Tarefas: O Aplicativo de Usuário exibe a caixa de diálogo Novas Restrições de Separação de Tarefas: 2 Insira um nome para a restrição no campo Nome da Restrição de SoD e digite uma descrição no campo Descrição da Restrição de SoD. 3 Selecione cada uma das funções conflitantes nos dois campos de funções conflitantes. A ordem das funções selecionadas não é importante. 4 Defina os detalhes da aprovação, conforme descrito em “Definindo as configurações do fluxo de aprovações” na página 285. Definindo as configurações do fluxo de aprovações 1 Abra a seção Aprovação da página. Gerenciando a separação de tarefas no aplicativo de usuário 285 novdocx (pt-br) 16 April 2010 Quando a classificação é em ordem decrescente, o indicador de classificação aparece de cabeça para baixo. Campo Descrição Obrigatório Selecione essa caixa se a restrição de SoD exigir aprovação de exceções. Anule a seleção dessa caixa se a restrição de SoD não exigir aprovação de exceções. Usar Aprovadores Padrão Selecione Sim se quiser usar a lista padrão dos aprovadores determinados na definição da aprovação de SoD. Se você selecionar Sim, a página exibirá a lista dos aprovadores especificados na definição da aprovação. Não é possível editar essa lista. Selecione Não se quiser especificar uma lista diferente como parte da definição da restrição de SoD. Se você selecionar Não, precisará usar o controle Aprovadores para especificar os usuários que serão responsáveis pela aprovação das exceções de SoD. Aprovadores Padrão Exibe uma lista apenas leitura dos aprovadores especificados na página Definir Configurações de Funções e Recursos. Aprovadores Permite especificar uma lista de aprovadores como parte da definição da restrição. Selecione Usuário se a tarefa de aprovação precisar ser atribuída a um ou mais usuários. Selecione Grupo se a tarefa de aprovação precisar ser atribuída a um grupo. Selecione Container se a tarefa de aprovação precisar ser atribuída a um ou mais containers. Selecione Função se a tarefa de aprovação precisar ser atribuída a uma função. Para localizar determinado usuário, grupo ou função, use o botão Seletor de Objetos. Para mudar a ordem dos aprovadores na lista ou remover um aprovador, consulte a Seção 1.4.4, “Ações comuns do usuário” na página 26. 18.1.3 Editando uma restrição de separação de tarefas existente 1 Selecione uma função predefinida e clique em Editar. 2 Faça as mudanças nas configurações da função e clique em Gravar. 18.1.4 Apagando restrições de separação de tarefas 1 Selecione uma função predefinida e clique em Apagar. 286 Aplicativo de Usuário: Guia do Usuário novdocx (pt-br) 16 April 2010 2 Especifique os detalhes da aprovação, conforme descrito a seguir: 1 Clique em Atualizar. Gerenciando a separação de tarefas no aplicativo de usuário 287 novdocx (pt-br) 16 April 2010 18.1.5 Atualizando a lista de restrições de separação de tarefas novdocx (pt-br) 16 April 2010 288 Aplicativo de Usuário: Guia do Usuário Esta seção descreve os relatórios que você pode criar e ver na guia Funções e Recursos. Cada relatório é uma tela PDF de dados apenas leitura sobre o estado atual do Catálogo de Funções no momento em que o relatório é gerado. Um único relatório não reflete as mudanças nos dados em um determinado período de tempo. Para monitorar as informações sobre funções e manter a conformidade, use seus registros de auditoria. Importante: Os relatórios que você pode criar e ver na guia Funções e Recursos foram descontinuados e não serão suportados em uma versão futura. A Novell recomenda usar o Módulo de Geração de Relatórios do Identity para gerar relatórios. Os tópicos nesta seção incluem: Seção 19.1, “Sobre as ações do Gerador de Relatórios de Função” na página 289 Seção 19.2, “Relatórios de Funções” na página 289 Seção 19.3, “Relatórios SoD” na página 293 Seção 19.4, “Relatórios do Usuário” na página 295 19.1 Sobre as ações do Gerador de Relatórios de Função A guia Funções e Recursos permite criar e ver relatórios que descrevem o estado atual das funções. Esses relatórios podem ajudá-lo a monitorar, adicionar, modificar e apagar funções ou separações de tarefas. É necessário que você seja um Administrador de Função ou um Auditor de Função para criar e ver os relatórios de funções. Por padrão, o Administrador de Aplicativo de Usuário tem direitos Administrador de Função. 19.2 Relatórios de Funções Dois relatórios de funções estão disponíveis: Relatório de Lista de Funções Relatório de Atribuição de Função 19.2.1 O Relatório de Lista de Funções O Relatório de Lista de Funções mostra: Todas as funções, agrupadas por nível de função O nome comercial de cada função Criando e vendo relatórios 289 novdocx (pt-br) 16 April 2010 19 Criando e vendo relatórios 19 Opcionalmente, as porcentagens de quorum, as funções contidas, as funções continentes, os grupos e os containers aos quais a função está indiretamente atribuída e os direitos vinculados a cada função Para criar e ver o Relatório de Lista de Funções: 1 Abra o Aplicativo de Usuário e escolha Relatórios > Relatórios de Funções. 2 Escolha Relatório de Lista de Funções no menu suspenso Selecionar um Relatório e clique em Selecionar. A página Relatórios de Funções solicita que você selecione os parâmetros a serem incluídos no relatório. 3 Selecione Mostrar todos os detalhes administrativos para cada função para ver as seguintes informações, se aplicáveis e disponíveis: A porcentagem de quorum As funções contidas As funções continentes Os grupos aos quais esta função está indiretamente atribuída Os containers aos quais esta função está indiretamente atribuída Os direitos vinculados à função 4 Escolha se serão mostradas todas as funções ou as funções de um proprietário selecionado. Quando você escolhe Selecionar Proprietários de Função, a caixa de seleção do proprietário é ativada. Use este ícone para fazer a seleção: 290 Aplicativo de Usuário: Guia do Usuário novdocx (pt-br) 16 April 2010 O container e a descrição de cada função Para selecionar um usuário, escolha Nome ou Sobrenome e digite um ou mais caracteres do nome para recuperar uma lista de seleção. Escolha na lista de seleção. Para selecionar um grupo de usuários, escolha na lista de grupos Descrição ou digite caracteres na caixa Descrição para selecionar uma lista menor de grupos. Escolha na lista de seleção. Para selecionar um container de usuários, clique em um container na árvore de diretório. 5 Escolha se mostrará as funções em todos os níveis de segurança ou selecione um ou mais níveis para exibição. Para selecionar um nível, clique nele na caixa suspensa de seleção. Para selecionar mais de um nível, mantenha pressionada a tecla Shift ou Ctrl ao clicar. 6 Escolha se as funções serão mostradas em todas as categorias ou selecione uma ou mais categorias para exibição. Para selecionar uma categoria, clique nela na caixa suspensa de seleção. Para selecionar mais de uma categoria, mantenha pressionada a tecla Shift ou Ctrl ao clicar. 7 Clique em Executar Relatório para criar e ver um relatório PDF semelhante ao exemplo da Figura 19-1. Figura 19-1 Exemplo de Relatório de Lista de Funções 8 Para gravar o relatório, escolha Arquivo > Salvar uma Cópia na janela do Adobe Reader. Especifique um diretório no qual deseja gravar o arquivo e especifique um nome de arquivo para o relatório. Criando e vendo relatórios 291 novdocx (pt-br) 16 April 2010 Abrir a caixa de diálogo de seleção de objeto. O Relatório de Atribuição de Função mostra: As funções agrupadas por nível de função O nome comercial, o container, a categoria e a descrição de cada função Os usuários atribuídos à função e os nomes das pessoas que aprovaram as atribuições Para criar e ver o Relatório de Atribuição de Função: 1 Abra o Aplicativo de Usuário e escolha Relatórios > Relatórios de Funções. 2 Escolha Relatório de Atribuição de Função no menu suspenso Selecionar um Relatório e clique em Selecionar. A página Relatórios de Funções solicita que você selecione os parâmetros a serem incluídos no relatório. 3 Escolha mostrar todas as atribuições de funções ou as atribuições para as funções selecionadas. Se você escolher Selecionar Funções, a caixa de seleção será ativada e apresentará os ícones de seleção descritos na Etapa 4 na página 290. 4 Escolha se mostrará as funções de todos os proprietários de funções ou de um proprietário de função selecionado. Se você escolher Selecionar um Proprietário de Função, a caixa de seleção será ativada e apresentará os ícones de seleção descritos na Etapa 4 na página 290. 5 Opte por mostrar as funções para todos os níveis de função ou por selecionar um ou mais níveis de função. Para selecionar um nível, clique nele na caixa suspensa de seleção. Para selecionar mais de um nível, mantenha pressionada a tecla Shift ou Ctrl ao clicar em cada nível. 6 Opte por mostrar as funções para todas as categorias de função ou por selecionar uma ou mais categorias de função. Para selecionar uma categoria, clique nela na caixa suspensa de seleção. Para selecionar mais de uma categoria, mantenha pressionada a tecla Shift ou Ctrl ao clicar em cada categoria. 292 Aplicativo de Usuário: Guia do Usuário novdocx (pt-br) 16 April 2010 19.2.2 O Relatório de Atribuição de Função 8 Se optar por mostrar atribuições para todas as funções, em vez de para apenas uma função, em Ordem de Classificação e Agrupamento, escolha o agrupamento de funções por nome ou categoria. 9 Clique em Executar Relatório para criar e ver um relatório PDF semelhante ao exemplo da Figura 19-2. Figura 19-2 Exemplo de Relatório de Atribuição de Função 10 Para gravar o relatório, escolha Arquivo > Salvar uma Cópia na janela do Adobe Reader. Especifique um diretório no qual deseja gravar o arquivo e especifique um nome de arquivo para o relatório. 19.3 Relatórios SoD Dois relatórios descrevem o estado atual da separação de tarefas: Relatório de Restrição SoD Relatório de Violações e Exceções SoD 19.3.1 Relatório de Restrição SoD O Relatório de Restrição SoD mostra: As restrições de separação de tarefas definidas no momento por nome A descrição da separação de tarefas A lista das funções conflitantes A lista de pessoas com permissão para aprovar uma exceção de uma violação de separação de tarefas Para criar e ver o Relatório de Restrição SoD: 1 Abra o Aplicativo de Usuário e escolha Relatórios > Relatórios SoD. 2 Escolha Relatório de Restrição SoD no menu suspenso Selecionar um Relatório e clique em Selecionar. A página Relatórios de Funções solicita que você selecione os parâmetros a serem incluídos no relatório. Criando e vendo relatórios 293 novdocx (pt-br) 16 April 2010 7 Clique em Mostrar somente funções que tenham atribuições para filtrar o relatório e incluir apenas as funções que foram atribuídas. novdocx (pt-br) 16 April 2010 3 Escolha para listar todas as Restrições SoD ou selecione uma Restrição SoD. Se você escolher Selecionar uma Restrição SoD, a caixa de seleção será ativada. Consulte a descrição dos ícones de caixa de seleção na Etapa 4 na página 290. 4 Escolha para listar todas as funções ou selecione uma função. Se você escolher Selecionar uma Função, a caixa de seleção será ativada. Consulte a descrição dos ícones de caixa de seleção na Etapa 4 na página 290. 5 Clique em Executar Relatório para criar e ver um relatório PDF semelhante ao exemplo da Figura 19-3. Figura 19-3 Exemplo de Relatório de Restrição SoD 6 Para gravar o relatório, escolha Arquivo > Salvar uma Cópia na janela do Adobe Reader. Especifique um diretório no qual deseja gravar o arquivo e especifique um nome de arquivo para o relatório. 19.3.2 Relatório de Violações e Exceções SoD O Relatório de Violações e Exceções SoD mostra: O nome de cada restrição de separação de tarefas, sua descrição e as funções conflitantes Os usuários em violação da restrição, incluindo exceções aprovadas e violações não aprovadas. Os usuários podem estar em violação por serem membros de um grupo ou container que concede a eles uma função conflitante. As exceções aprovadas. Essas são as violações que foram aprovadas como exceções da separação de tarefas. Os nomes dos que aprovaram ou negaram as exceções e a data e o horário da aprovação ou da negação. 294 Aplicativo de Usuário: Guia do Usuário 1 Abra o Aplicativo de Usuário e escolha Relatórios > Relatórios SoD. 2 Escolha Relatório de Violações e Exceções SoD no menu suspenso Selecionar um Relatório e clique em Selecionar. A página Relatórios de Funções solicita que você selecione os parâmetros a serem incluídos no relatório. 3 Escolha Todas as Restrições SoD para mostrar todas as violações e exceções pendentes em todas as restrições SoD. Ou escolha Selecionar uma Restrição SoD para definir o foco do relatório nas violações de uma única restrição SoD. 4 Clique em Executar Relatório para criar e ver um relatório PDF semelhante ao exemplo mostrado abaixo. 5 Para gravar o relatório, escolha Arquivo > Salvar uma Cópia na janela do Adobe Reader. Especifique um diretório no qual deseja gravar o arquivo e especifique um nome de arquivo para o relatório. 19.4 Relatórios do Usuário Dois relatórios do usuário estão disponíveis: Relatório de Funções do Usuário Relatório de Direitos do Usuário 19.4.1 Relatório de Funções do Usuário O Relatório de Funções do Usuário mostra: Os usuários, os grupos de usuários ou os containers de usuários selecionados As funções em que cada usuário tem participação Criando e vendo relatórios 295 novdocx (pt-br) 16 April 2010 Para criar e ver o Relatório de Violações e Exceções SoD: A data de vencimento da participação na função Opcionalmente, a origem da participação na função Para criar e ver um Relatório de Funções do Usuário: 1 Abra o Aplicativo de Usuário e escolha Relatórios > Relatórios do Usuário. 2 Escolha Relatório de Funções do Usuário no menu suspenso Selecionar um Relatório e clique em Selecionar. 3 No painel Usuário, escolha um usuário, um grupo ou um container do qual deseja ver as funções. Consulte a descrição das funções de caixa de seleção na Etapa 4 na página 290. 4 No painel Detalhes do Relatório, escolha um ou mais tipos de detalhes a serem informados: Detalhe Significado Mostrar somente funções atribuídas diretamente. O Relatório de Funções do Usuário mostra todas as funções diretamente atribuídas ao usuário selecionado, se houver. O relatório não mostra as funções herdadas da participação em um grupo ou container. Incluir informações de aprovação para funções O Relatório de Funções do Usuário mostra quem atribuídas diretamente. aprovou cada função atribuída diretamente a cada usuário. Mostrar somente usuários com função(ões) atribuída(s). O Relatório de Funções do Usuário mostra os usuários selecionados que têm funções atribuídas. O relatório não mostra os usuários que não têm funções atribuídas direta ou indiretamente. 5 No painel Ordem de Classificação e Agrupamento, classifique os usuários pelo nome ou pelo sobrenome. 296 Aplicativo de Usuário: Guia do Usuário novdocx (pt-br) 16 April 2010 A data em que a participação na função tornou-se ou torna-se efetiva 7 Clique em Executar Relatório para criar e ver um relatório semelhante ao exemplo mostrado abaixo. 8 Para gravar o relatório, escolha Arquivo > Salvar uma Cópia na janela do Adobe Reader. Especifique um diretório no qual deseja gravar o arquivo e especifique um nome de arquivo para o relatório. 19.4.2 Relatório de Direitos do Usuário O Relatório de Direitos do Usuário mostra: Todos os direitos por seus nomes exclusivos Os usuários que possuem cada direito A data efetiva do direito do usuário A data de vencimento do direito do usuário A função do usuário que concede o direito Para criar e ver um Relatório de Direitos do Usuário: 1 Abra o Aplicativo de Usuário e escolha Relatórios > Relatórios do Usuário. 2 Escolha Relatório de Direitos do Usuário no menu suspenso Selecionar um Relatório e clique em Selecionar. Criando e vendo relatórios 297 novdocx (pt-br) 16 April 2010 6 No painel Ordem de Classificação e Agrupamento, classifique as funções de cada usuário por nível ou nome. novdocx (pt-br) 16 April 2010 3 No painel Seleção do Usuário, selecione o tipo de usuário: um usuário individual, um grupo ou um container. As descrições dos ícones de seleção são apresentadas na Etapa 4 na página 290. 4 No painel Ordem de Classificação e Agrupamento, escolha uma destas opções: Listar os detalhes do direito para cada usuário Listar os detalhes do usuário para cada direito 5 Escolha Executar Relatório para ver um relatório PDF semelhante a um dos exemplos da Figura 19-4 e da Figura 19-5. Figura 19-4 Exemplo de Relatório de Direitos do Usuário: detalhes do direito para cada usuário 298 Aplicativo de Usuário: Guia do Usuário 6 Para gravar o relatório, escolha Arquivo > Salvar uma Cópia na janela do Adobe Reader. Especifique um diretório no qual deseja gravar o arquivo e especifique um nome de arquivo para o relatório. Criando e vendo relatórios 299 novdocx (pt-br) 16 April 2010 Figura 19-5 Exemplo de Relatório de Direitos do Usuário: detalhes do usuário para cada direito novdocx (pt-br) 16 April 2010 300 Aplicativo de Usuário: Guia do Usuário 20 Esta seção descreve a interface do usuário para definição das configurações de funções e recursos. Ela inclui os seguintes tópicos: Seção 20.1, “Sobre a ação Definir Configurações de Funções e Recursos” na página 301 Seção 20.2, “Definindo as configurações de funções” na página 301 Seção 20.3, “Definindo as configurações de recursos” na página 302 Seção 20.4, “Definindo as configurações de consulta de direitos” na página 303 Seção 20.5, “Definindo as configurações de separação de tarefas” na página 303 Seção 20.6, “Definindo as configurações de relatório” na página 305 20.1 Sobre a ação Definir Configurações de Funções e Recursos A ação Definir Configurações de Funções e Recursos permite definir a configuração básica do sistema de funções e recursos. A página tem as seguintes seções: Configurações de Função Configurações de Recurso Configurações de Consulta de Direitos Configurações de Separação de Tarefas (SoD) Configurações de Relatório Para modificar a ação Definir Configurações de Funções e Recursos no modo de edição, você deve ter as duas atribuições a seguir: Administrador de Função (ou Gerente de Função com a permissão Definir Configurações de Funções) Administrador de Recurso (ou Gerente de Recurso com a permissão Definir Configurações de Recursos) Para ver as configurações na página Definir Configurações de Funções e Recursos no modo apenas leitura, você precisa ter somente uma das permissões relacionadas acima. Quando você está no modo de edição, apenas algumas das configurações na página Definir Configurações de Funções e Recursos são editáveis. Algumas configurações mostram valores apenas leitura que são definidos na hora da instalação e não podem ser modificados. 20.2 Definindo as configurações de funções Para definir as configurações de funções: 1 Clique em Definir Configurações de Funções e Recursos no grupo de ações Configuração. Definindo as configurações de funções e recursos 301 novdocx (pt-br) 16 April 2010 Definindo as configurações de funções e recursos 20 As seguintes configurações são apenas leitura e estabelecidas na hora da instalação: Container de Funções Container de Solicitações de Função Definição de Aprovação de Função Padrão 3 Especifique (em segundos) um Período Extra de Atribuição de Função. Esse valor especifica quanto tempo, em segundos, deve-se esperar até que a atribuição de função seja removida do Catálogo de Funções (O padrão é 0). Um período extra zero significa que, quando alguém for removido de uma atribuição de função, a remoção ocorrerá imediatamente e a revogação subseqüente dos direitos será iniciada imediatamente. Você pode usar o período extra para atrasar a remoção de uma conta que seria readicionada subseqüentemente (por exemplo, se uma pessoa estivesse sendo movida entre containers). Um direito pode desabilitar uma conta (esse é o padrão), em vez de removê-la. 4 Defina o nome de exibição dos níveis de função. Cada nível tem um nome de exibição separado que pode ser traduzido em vários idiomas. Para inserir strings em idioma estrangeiro, clique em Adicionar valor de exibição de idioma. 5 Clique em Gravar para tornar suas configurações permanentes. 20.3 Definindo as configurações de recursos Para ver as configurações de recursos: 1 Clique em Definir Configurações de Funções e Recursos no grupo de ações Configuração. 2 Role até a seção Configurações de Recurso da página. 302 Aplicativo de Usuário: Guia do Usuário novdocx (pt-br) 16 April 2010 2 Role até a seção Configurações de Função da página. novdocx (pt-br) 16 April 2010 Essas configurações controlam o comportamento dos componentes de gerenciamento de recurso do Aplicativo de Usuário. Todas as configurações de recurso são apenas leitura. 20.4 Definindo as configurações de consulta de direitos Para definir as configurações de consulta de direitos: 1 Clique em Definir Configurações de Funções e Recursos no grupo de ações Configuração. 2 Role até a seção Configurações de Consulta de Direitos da página. Essas configurações controlam o comportamento das consultas de direitos realizadas pelo Aplicativo de Usuário. É possível definir o intervalo de tempo de espera e a taxa de atualização das consultas de direitos. Além disso, é possível ver se os valores de direitos foram atualizados e iniciar uma atualização manual, se necessário. 20.5 Definindo as configurações de separação de tarefas Para definir as configurações de separação de tarefas (SoD): 1 Clique em Definir Configurações de Funções e Recursos no grupo de ações Configuração. 2 Role até a seção Configurações de Separação de Tarefas (SoD) da página. Definindo as configurações de funções e recursos 303 novdocx (pt-br) 16 April 2010 A configuração Container de SoD é apenas leitura e estabelecida na hora da instalação. Container de SoD Definição de Aprovação de SoD Padrão 3 No campo Definição de Aprovação SoD, escolha a definição da solicitação de aprovisionamento que você usará para trabalhar com aprovações de SoD. 4 Escolha o Tipo de Aprovação SoD Padrão > Serial ou Quorum. Campo Descrição Serial Selecione Serial se desejar que a função seja aprovada por todos os usuários da lista Aprovadores. Os aprovadores são processados em seqüência, na ordem de sua exibição na lista. Quorum Selecione Quorum se quiser que a função seja aprovada por uma porcentagem dos usuários na lista Aprovadores. A aprovação estará concluída quando for atingida a porcentagem de usuários especificada. Por exemplo, se desejar que um dos quatro usuários da lista aprovem a condição, especifique Quorum e 25 para a porcentagem. Se preferir, especifique 100% se todos os quatro aprovadores precisarem aprovar ao mesmo tempo. O valor deve ser um número inteiro entre 1 e 100. 5 Modifique os Aprovadores SoD Padrão. Campo Descrição Aprovadores SoD Padrão Selecione Usuário se a tarefa de aprovação de função precisar ser atribuída a um ou mais usuários. Selecione Grupo se a tarefa de aprovação de função precisar ser atribuída a um grupo. Apenas um membro do grupo precisa aprovar. Selecione Função se a tarefa de aprovação da função precisar ser atribuída a uma função. Como nos grupos, apenas um membro da função precisa aprovar. Para localizar um usuário, um grupo ou uma função específica, use o botão Seletor de Objetos ou Histórico. Para mudar a ordem dos aprovadores na lista ou remover um aprovador, consulte a Seção 1.4.4, “Ações comuns do usuário” na página 26 6 Clique em Gravar para tornar suas configurações permanentes. 304 Aplicativo de Usuário: Guia do Usuário O valor Container de Relatórios é uma configuração apenas leitura estabelecida na hora da instalação. Definindo as configurações de funções e recursos 305 novdocx (pt-br) 16 April 2010 20.6 Definindo as configurações de relatório novdocx (pt-br) 16 April 2010 306 Aplicativo de Usuário: Guia do Usuário Estas seções mostram como usar a guia Conformidade do Aplicativo de Usuário do Identity Manager: Capítulo 21, “Apresentando a guia Conformidade” na página 309 Capítulo 22, “Fazendo solicitações de atestado” na página 325 Usando a guia Conformidade 307 novdocx (pt-br) 16 April 2010 V Usando a guia Conformidade V novdocx (pt-br) 16 April 2010 308 Aplicativo de Usuário: Guia do Usuário Esta seção fornece uma visão geral da guia Conformidade. Os tópicos incluem: Seção 21.1, “Sobre a guia Conformidade” na página 309 Seção 21.2, “Acessando a guia” na página 312 Seção 21.3, “Explorando os recursos da guia” na página 313 Seção 21.4, “Ações de conformidade que você pode executar” na página 314 Seção 21.5, “Entendendo a legenda das solicitações de atestado” na página 315 Seção 21.6, “Ações de conformidade comuns” na página 317 Para obter mais informações gerais sobre como acessar e trabalhar com a interface de usuário do Identity Manager, consulte o Capítulo 1, “Introdução” na página 15. 21.1 Sobre a guia Conformidade A guia Conformidade oferece uma conveniente maneira de executar ações baseadas em conformidade. A guia Conformidade permite iniciar processos de atestado e verificar o status desses processos. Você pode usar a guia Conformidade para: Iniciar um processo de atestado para permitir que os usuários confirmem que seus perfis contêm informações precisas Iniciar um processo de atestado para verificar as violações e as exceções aprovadas para um conjunto de restrições de separação de tarefas (SoD) Iniciar um processo de atestado para verificar as atribuições de um conjunto de funções Iniciar um processo de atestado para verificar as atribuições de um conjunto de usuários Ver o status das suas solicitações de atestado para analisar os resultados de cada processo Observação: A guia Conformidade está disponível apenas no Identity Manager 4.0.1 Advanced Edition. A Standard Edition não suporta esse recurso. Conformidade e modo de proxy O modo de proxy funciona apenas na guia Painel de Trabalho e não é suportado na guia Conformidade. Se você entrar no modo de proxy na guia Painel de Trabalho e depois alternar para a guia Conformidade, o modo de proxy será desativado nas duas guias. 21.1.1 Sobre conformidade e atestado Conformidade é o processo de garantir que uma organização esteja cumprindo leis comerciais e regulamentações relevantes. Um dos principais elementos da conformidade é o atestado. O atestado dá à organização um método para verificar se os funcionários estão totalmente cientes das políticas Apresentando a guia Conformidade 309 novdocx (pt-br) 16 April 2010 21 Apresentando a guia Conformidade 21 Solicitações e processos de atestado Para permitir que as pessoas da organização verifiquem a exatidão dos dados corporativos, o usuário faz uma solicitação de atestado. Essa solicitação, por sua vez, inicia um ou mais processos de workflow. Os processos de workflow dão aos atestadores uma oportunidade de atestar a correção dos dados. Um processo de workflow separado é iniciado para cada atestador. Uma tarefa de workflow é atribuída a um atestador na lista Notificações de Tarefa da guia Painel de Trabalho. Para concluir o processo de workflow, o atestador abre a tarefa, examina os dados e atesta que estão corretos ou incorretos. O Módulo de Aprovisionamento Baseado em Funções suporta quatro tipos de atestado: Perfil de usuário Violações de SoD Atribuição de função Atribuição de usuário No caso de um processo de atestado de um perfil de usuário, cada usuário deve ser o atestador de seu próprio perfil; nenhuma outra pessoa pode ser o atestador. No caso de atestado de violação de SoD, atribuição de função e atribuição de usuário, o atestador pode ser qualquer usuário, grupo ou função. O iniciador da solicitação de atestado especifica se todos os membros ou apenas um membro deve atestar para um grupo ou função. No caso do processo de atestado de um usuário, todos os membros devem atestar para um grupo ou função selecionada. Para simplificar o processo de solicitação de atestado, o Módulo de Aprovisionamento Baseado em Funções instala um conjunto de definições de solicitação padrão, sendo uma para cada tipo de atestado: Perfil de Usuário - Padrão Violação de SoD - Padrão Atribuição de Função - Padrão Atribuição de Usuário - Padrão Você pode usar essas definições como base para fazer suas próprias solicitações. Depois de fornecer os detalhes de uma nova solicitação, você poderá gravá-los para uso futuro. Formulários de atestado Cada workflow tem um formulário de atestado associado. O atestador deve examinar o formulário e preenchê-lo para afirmar a correção dos dados. O formulário é geralmente definido pelo Administrador de Conformidade. Cada formulário contém uma pergunta do atestado exigida, junto com um conjunto de perguntas de pesquisa opcionais. A pergunta do atestado é do tipo Sim/Não, atestando ou negando os dados gerais. As perguntas de pesquisa podem ser elaboradas para reunir dados adicionais ou fazer perguntas de qualificação. 310 Aplicativo de Usuário: Guia do Usuário novdocx (pt-br) 16 April 2010 organizacionais e se estão adotando medidas para cumprir essas políticas. Ao solicitar que funcionários ou administradores atestem a exatidão dos dados regularmente, a gerência garante que informações pessoais como perfis de usuários, atribuições de função e exceções aprovadas da separação de tarefas (SoD) estejam atualizadas e em conformidade. novdocx (pt-br) 16 April 2010 O formulário de atestado do perfil de usuário também inclui um conjunto de atributos do usuário, com valores que o atestador deve examinar. O formulário de atestado de um processo de violação de SoD, atribuição de função ou atribuição de usuário contém um relatório do atestado. Relatórios do atestado O relatório do atestado de um processo de violação de SoD, atribuição de função ou atribuição de usuário fornece informações detalhadas que o atestador deve examinar. É gerado no momento em que o processo de atestado é iniciado, para garantir que todos os usuários estejam examinando as mesmas informações. O relatório pode ser gerado em diversos idiomas, dependendo das configurações de idioma do relatório especificadas para o processo do atestado. Status da solicitação de atestado Depois que uma solicitação de atestado foi iniciada, ela pode ser facilmente rastreada em todo o seu ciclo de vida. O Aplicativo de Usuário fornece uma conveniente maneira de ver o status da solicitação como um todo, bem como o status detalhado de cada processo de workflow associado à solicitação. O status geral de uma solicitação permite que o usuário veja se ela está em execução, se foi concluída, se está iniciando ou se ocorreu um erro. O status detalhado fornece informações sobre a quantidade de processos de workflow e o status de cada workflow. Além disso, mostra os resultados do atestado, que indicam quantas respostas à pergunta do atestado foram afirmativas e quantas foram negativas. Os resultados do atestado também mostram quais atestadores não adotaram nenhuma ação em suas tarefas de workflow atribuídas. Segurança da conformidade A guia Conformidade reconhece uma única função de administrador denominada Administrador de Conformidade. O Administrador de Conformidade é designado na hora da instalação. Após a instalação, é possível atribuir usuários adicionais à função Administrador de Conformidade. Para fazer atribuições adicionais, você precisa usar a página Aprovisionamento e Segurança de RBPM > Atribuições de Administrador do Aplicativo de Usuário. A função Administrador de Conformidade está descrita em detalhes a seguir: Apresentando a guia Conformidade 311 Função Descrição Administrador de Conformidade Administrador que tem todos os recursos no domínio de Conformidade. O Administrador de Conformidade pode executar todas as ações possíveis para todos os objetos no domínio de Conformidade. Essas ações incluem a capacidade de: Solicitar processos de atestado de perfis de usuários. Solicitar processos de atestado de violação de SoD. Solicitar processos de atestado de atribuição de função. Solicitar processos de atestado de atribuição de usuário. Ver o status de todas as solicitações de atestado submetidas. Observação: Qualquer usuário pode ser definido como atestador para um processo de atestado. O atestador não precisa pertencer a nenhuma função Administrador de Conformidade. A guia Conformidade não permite o acesso de usuários autenticados que não têm participação na função Administrador de Conformidade listada acima. 21.2 Acessando a guia Para acessar a guia Conformidade: 1 Clique em Conformidade no Aplicativo de Usuário. Por padrão, a guia Conformidade exibe a página Solicitar Processo de Atestado do Perfil de Usuário. Se você acessar outra guia da interface de usuário e quiser retornar, basta clicar na guia Conformidade para abri-la novamente. 312 Aplicativo de Usuário: Guia do Usuário novdocx (pt-br) 16 April 2010 Tabela 21-1 Função do Sistema para Funções de Conformidade Esta seção descreve os recursos padrão da guia Conformidade. (Talvez sua guia tenha aparência diferente devido às personalizações feitas para sua organização; consulte o administrador do sistema.) O lado esquerdo da guia Conformidade exibe um menu de ações que você pode executar. As ações são relacionadas dentro da categoria Solicitações de Atestado: Figura 21-1 Menu da guia Conformidade As ações Solicitações de Atestado serão exibidas apenas se você for um Administrador de Conformidade. Quando você clica em uma ação, ela exibe uma página correspondente à direita. A página geralmente contém uma janela que mostra os detalhes dessa ação. Por exemplo, ela pode exibir uma lista ou um formulário em que você pode inserir dados ou fazer uma seleção, como mostrado abaixo: Apresentando a guia Conformidade 313 novdocx (pt-br) 16 April 2010 21.3 Explorando os recursos da guia A maioria das páginas com as quais você trabalha na guia Conformidade contém um botão no canto superior direito que permite exibir a legenda de Conformidade: Para obter detalhes sobre a legenda de Conformidade, consulte a Seção 21.5, “Entendendo a legenda das solicitações de atestado” na página 315. 21.4 Ações de conformidade que você pode executar Este é um resumo das ações disponíveis, por padrão, na guia Conformidade: 314 Aplicativo de Usuário: Guia do Usuário novdocx (pt-br) 16 April 2010 Figura 21-2 Página exibida para uma ação Categoria Ação Descrição Solicitações de atestado Solicitar Processo de Atestado do Perfil de Usuário Submete uma solicitação de um processo de atestado para verificar as informações do perfil do usuário. Solicitar Processo de Atestado de Violação de SoD Submete uma solicitação de um processo de atestado para verificar as violações e as exceções de um conjunto de restrições de SoD. Para obter detalhes, consulte a Seção 22.2, “Solicitando processos de atestado de perfis de usuários” na página 325. Para obter detalhes, consulte a Seção 22.3, “Solicitando processos de atestado de violação de SoD” na página 327. Solicitar Processo de Atestado de Atribuição de Função Submete uma solicitação de um processo de atestado para verificar as atribuições de função selecionadas. Solicitar Processo de Atestado de Atribuição de Usuário Submete uma solicitação de um processo de atestado para verificar as atribuições de usuários selecionados. Para obter detalhes, consulte a Seção 22.4, “Solicitando processos de atestado de atribuição de função” na página 329. Para obter detalhes, consulte a Seção 22.5, “Solicitando um processo de atestado de atribuição de usuário” na página 331. Ver Status da Permite ver o status das suas solicitações de atestado. Além Solicitação de Atestado disso, dá a opção de ver o status detalhado de cada workflow iniciado para uma solicitação e opcionalmente recolher um workflow. Para obter detalhes, consulte a Seção 22.6, “Verificando o status das suas solicitações de atestado” na página 333. 21.5 Entendendo a legenda das solicitações de atestado A maioria das páginas com as quais você trabalha na guia Conformidade contém um botão no canto superior direito que permite exibir a legenda de Conformidade: Para exibir a legenda, clique no botão Legenda, mostrado na Figura 21-3 na página 315: Figura 21-3 O botão Legenda A legenda fornece uma breve descrição dos ícones usados na guia Conformidade. A figura abaixo mostra a legenda. Apresentando a guia Conformidade 315 novdocx (pt-br) 16 April 2010 Tabela 21-2 Ações de conformidade novdocx (pt-br) 16 April 2010 Figura 21-4 Legenda de Conformidade A tabela a seguir fornece descrições detalhadas dos ícones da legenda: Tabela 21-3 Ícones de legenda Ícone Descrição Inicializando Indica que uma solicitação de atestado foi iniciada. Aparece na página Ver Status da Solicitação de Atestado. Observe que não é possível ver os detalhes de uma solicitação que está inicializando na página Ver Status da Solicitação de Atestado. Executando Indica que uma solicitação de atestado ainda está em andamento. Aparece na página Ver Status da Solicitação de Atestado. Concluído Indica que o processamento da solicitação de atestado foi concluído. Aparece na página Ver Status da Solicitação de Atestado. Erro Indica que ocorreu um erro durante o processamento. Aparece na página Ver Status da Solicitação de Atestado. Sim Indica que um atestador verificou que as informações de um processo de atestado estão corretas. Aparece na página Ver Status da Solicitação de Atestado. Nenhuma Indica que um atestador invalidou as informações de um processo de atestado. Aparece na página Ver Status da Solicitação de Atestado. Terminado Indica que o workflow de uma solicitação de atestado terminou antes da conclusão, porque o usuário o recolheu ou porque ocorreu um erro durante o processamento. Aparece na página Ver Status da Solicitação de Atestado. 316 Aplicativo de Usuário: Guia do Usuário A guia Conformidade fornece uma interface de usuário consistente com ferramentas comuns para acessar e exibir dados. Esta seção descreve vários elementos comuns da interface do usuário e inclui instruções nos tópicos: Seção 21.6.1, “Especificar o rótulo e a descrição de uma solicitação” na página 317 Seção 21.6.2, “Definindo os atestadores” na página 317 Seção 21.6.3, “Especificando o prazo” na página 318 Seção 21.6.4, “Definindo o formulário de atestado” na página 319 Seção 21.6.5, “Submetendo uma solicitação de atestado” na página 320 Seção 21.6.6, “Gravando detalhes da solicitação” na página 321 Seção 21.6.7, “Usando uma solicitação gravada” na página 322 21.6.1 Especificar o rótulo e a descrição de uma solicitação É necessário definir um rótulo de exibição e uma descrição para todos os tipos de solicitações de atestado. A guia Conformidade fornece uma interface consistente para fazê-lo. Para definir o rótulo de exibição e a descrição da solicitação: 1 No menu de navegação à esquerda da guia Conformidade, selecione a ação que deseja executar em Solicitações de Atestado. 2 Digite um rótulo no campo Rótulo de Exibição. O rótulo de exibição aparece na lista Minhas Tarefas, na lista de solicitações gravadas e em outras listas de exibição como o nome do processo de atestado. Para fornecer texto localizado para o rótulo, clique no botão Adicionar Idioma. Em seguida, digite o texto localizado à direita do idioma de destino e clique em OK. 3 Digite uma descrição no campo Solicitar Descrição. Quando você examina o status da solicitação na página Ver Status da Solicitação de Atestado, a Solicitar Descrição aparece nos detalhes. Para fornecer texto localizado para a descrição, clique no botão Adicionar Idioma. Em seguida, digite o texto localizado à direita do idioma de destino e clique em OK. 21.6.2 Definindo os atestadores As ações Solicitar Processo de Atestado contra Violação de SoD, Solicitar Processo de Atestado de Atribuição de Função e Solicitar Processo de Atestado de Atribuição de Usuário fornecem uma interface consistente para definir os atestadores. Para definir os atestadores para um processo de atestado de SoD, atribuição de função ou atribuição de usuário: 1 No menu de navegação à esquerda da guia Conformidade, selecione a ação que deseja executar em Solicitações de Atestado. Apresentando a guia Conformidade 317 novdocx (pt-br) 16 April 2010 21.6 Ações de conformidade comuns 2a Para adicionar um ou mais usuários à lista, selecione Usuário na lista suspensa. Use o Seletor de Objetos para selecionar os usuários. No Seletor de Objetos, você pode incluir vários usuários clicando na caixa de seleção de cada item e clicando em Selecionar. Para obter detalhes sobre o uso do Seletor de Objetos, consulte a Seção 1.4.4, “Ações comuns do usuário” na página 26. 2b Para adicionar um ou mais grupos à lista, selecione Grupo na lista suspensa. Use o Seletor de Objetos para selecionar os grupos. No Seletor de Objetos, você pode incluir vários usuários clicando na caixa de seleção de cada item e clicando em Selecionar. 2c Para adicionar uma ou mais funções à lista, selecione Função na lista suspensa. Use o Seletor de Objetos para selecionar as funções. No Seletor de Objetos, você pode incluir várias funções clicando na caixa de seleção de cada item e clicando em Selecionar. 2d Para apagar um item, selecione-o e clique no botão Apagar. Você pode selecionar vários itens antes de clicar no botão Apagar. 2e Para atestadores de grupos e funções, especifique se todos os membros ou se apenas um membro de cada grupo e função devem atestar os dados, selecionando um dos botões a seguir: Todos os membros do(s) grupo(s) e função(ões) selecionado(s) devem atestar os dados. Um único membro de cada grupo e função selecionado deve atestar os dados. No caso de um processo de atestado de perfil de usuário, todos os membros de um grupo ou função selecionada devem atestar. 21.6.3 Especificando o prazo Cada processo de atestado tem um prazo associado. O prazo indica por quanto tempo você deseja que o processo continue em execução. O prazo é exigido para iniciar um processo de atestado, mas não para uma solicitação gravada. Para especificar o prazo de um processo de atestado: 1 No menu de navegação à esquerda da guia Conformidade, selecione a ação que deseja executar em Solicitações de Atestado. 2 No campo Prazo, indique por quanto tempo você deseja que o processo de atestado continue em execução. Se desejar especificar a duração do processo em semanas, dias ou horas, digite um número no campo Duração e selecione Semanas, Dias ou Horas como unidade de medida. 318 Aplicativo de Usuário: Guia do Usuário novdocx (pt-br) 16 April 2010 2 No campo Atestadores, especifique quais usuários, grupos e funções serão atestadores do processo de atestado: O valor especificado no campo Prazo não fica armazenado com os detalhes de uma solicitação gravada. 21.6.4 Definindo o formulário de atestado É necessário definir um formulário para todos os tipos de atestado. A guia Conformidade fornece uma interface consistente para fazê-lo. Para definir o formulário de um processo de atestado: 1 No menu de navegação à esquerda da guia Conformidade, selecione a ação que deseja executar em Solicitações de Atestado. 2 Defina os detalhes do formulário de atestado da seguinte maneira: 2a Clique no botão Editar. 2b Digite a pergunta do atestado no campo Pergunta do Atestado. A pergunta do atestado é uma pergunta exigida em qualquer processo de atestado. Essa pergunta dá ao atestador uma oportunidade de atestar ou invalidar os dados. Deve ser respondida com sim ou não. É necessário definir uma pergunta ao iniciar um processo de atestado, e cada atestador deve respondê-la para concluir sua resposta. Para fornecer texto localizado para a pergunta do atestado, clique no botão Adicionar Idioma. Em seguida, digite o texto localizado à direita do idioma de destino e clique em OK. 2c Para um processo de atestado de perfil de usuário, é necessário indicar quais atributos do usuário você deseja verificar. No campo Atributos do Usuário, selecione cada atributo que você deseja incluir. A lista de atributos à escolha inclui todos os atributos marcados como visíveis na camada de abstração de diretório, exceto aqueles que são binários ou calculados. Apresentando a guia Conformidade 319 novdocx (pt-br) 16 April 2010 Se preferir definir uma data de vencimento, selecione Especificar Data de Término e use o controle Calendário para selecionar a data e a hora. Se o processo for executado indefinidamente, selecione Sem Vencimento. Siga estas etapas para definir e organizar a lista de perguntas de pesquisa: 2d1 Clique no botão Adicionar Item para adicionar uma pergunta de pesquisa. Digite o texto localizado da pergunta à direita do idioma de destino e clique em OK. 2d2 Para fazer a pergunta subir na lista, selecione-a e clique no botão Mover para Cima. 2d3 Para fazer a pergunta descer na lista, selecione-a e clique no botão Mover para Baixo. 2d4 Para apagar uma pergunta, selecione-a e clique no botão Apagar. 2d5 Para editar o texto localizado de uma pergunta existente, selecione-a e clique no botão Adicionar Idioma. Em seguida, digite o texto localizado à direita do idioma de destino e clique em OK. 2e Quando tiver terminado de fazer mudanças no formulário, clique no botão Ver. Você pode alternar entre a tela apenas leitura e a editável clicando no botão Ver ou Editar. 21.6.5 Submetendo uma solicitação de atestado Depois de definir os detalhes de uma solicitação de atestado, você deve submeter a solicitação para iniciar o processo. Quando você submete uma solicitação, o Aplicativo de Usuário exibe um número de confirmação da sua solicitação. O número também é conhecido como ID de correlação, pois correlaciona um conjunto de workflows associados a uma única solicitação. Os campos a seguir são obrigatórios para iniciar uma solicitação: Tabela 21-4 Campos obrigatórios para iniciar uma solicitação Tipo de Atestado Campos obrigatórios Perfil do Usuário Rótulo de Exibição, Solicitar Descrição, Usuários, Prazo Final, Pergunta do Atestado Violação de SoD Rótulo de Exibição, Solicitar Descrição, Restrições de SoD, Atestadores, Prazo Final, Localidade do Relatório, Pergunta do Atestado Atribuição de Função Rótulo de Exibição, Solicitar Descrição, Verificar Atribuições para, Atestadores, Prazo Final, Localidade do Relatório, Pergunta do Atestado 320 Aplicativo de Usuário: Guia do Usuário novdocx (pt-br) 16 April 2010 2d No campo Perguntas de Pesquisa, você pode opcionalmente incluir uma ou mais perguntas que o atestador pode responder durante a execução do processo de atestado. A inclusão de perguntas de pesquisa não é obrigatória em um processo de atestado. Entretanto, se forem incluídas, poderão ser respondidas opcionalmente pelo atestador. Campos obrigatórios Atribuição de Usuário Rótulo de Exibição, Descrição da Solicitação, Verificar Funções Designadas a(o), Atestadores, Prazo Final, Localidade do Relatório, Pergunta do Atestado Para submeter uma solicitação de atestado: 1 No menu de navegação à esquerda da guia Conformidade, selecione a ação que deseja executar em Solicitações de Atestado. 2 Clique em Submeter para iniciar o processo de atestado. O número de confirmação da sua solicitação é exibido no alto da página. Guarde esse número para poder acompanhar facilmente o andamento da sua solicitação na página Ver Status da Solicitação de Atestado. Se perder o número, você poderá acompanhar a solicitação usando o Rótulo de Exibição. 21.6.6 Gravando detalhes da solicitação Quando estiver definindo os detalhes de uma solicitação de atestado, você tem a opção de gravá-los para usar mais tarde. Por exemplo, talvez você queira gravar os valores de parâmetro e de formulário especificados para poder usá-los novamente em uma solicitação futura. Quando você clicar em Usar uma Solicitação Gravada, o nome que especificar para a solicitação gravada aparecerá na lista de solicitações gravadas, junto com o rótulo de exibição. Os campos a seguir são obrigatórios para uma solicitação gravada: Tabela 21-5 Campos obrigatórios para uma solicitação gravada Tipo de Atestado Campos obrigatórios Perfil do Usuário Rótulo de Exibição, Solicitar Descrição, Pergunta do Atestado Violação de SoD Rótulo de Exibição, Solicitar Descrição, Restrições de SoD, Localidade do Relatório, Pergunta do Atestado Atribuição de Função Rótulo de Exibição, Solicitar Descrição, Funções, Localidade do Relatório, Pergunta do Atestado Atribuição de Usuário Rótulo de Exibição, Solicitar Descrição, Localidade do Relatório, Pergunta do Atestado Para gravar detalhes da solicitação: 1 No menu de navegação à esquerda da guia Conformidade, selecione a ação que deseja executar em Solicitações de Atestado. 2 Clique em Gravar Detalhes da Solicitação. Digite o nome que você gostaria de usar para identificar a solicitação de processo gravada e clique em OK. Apresentando a guia Conformidade 321 novdocx (pt-br) 16 April 2010 Tipo de Atestado novdocx (pt-br) 16 April 2010 Os seguintes caracteres não são permitidos no nome de uma solicitação gravada: < > , ; \ " + # =/|&* Espaços no início ou no fim do nome são automaticamente removidos. Se a solicitação de processo já existir, o Aplicativo de Usuário perguntará se você deseja sobrescrever a definição existente. 21.6.7 Usando uma solicitação gravada Quando você faz uma solicitação de atestado, tem a opção de usar detalhes de uma solicitação gravada anteriormente como base para a nova. As solicitações gravadas disponíveis para seleção variam de acordo com o tipo do processo de atestado que você está solicitando. Por exemplo, se estiver fazendo uma solicitação de atestado de perfil de usuário (como a mostrada abaixo), você verá apenas as solicitações gravadas que se aplicam a processos de atestado de perfil de usuário. Para usar uma solicitação gravada: 1 No menu de navegação à esquerda da guia Conformidade, selecione a ação que deseja executar em Solicitações de Atestado. 2 Clique em Usar uma Solicitação Gravada. O Aplicativo de Usuário exibe uma janela pop-in para que você selecione a solicitação gravada. 322 Aplicativo de Usuário: Guia do Usuário novdocx (pt-br) 16 April 2010 2a Para selecionar uma solicitação, clique no rótulo de exibição ou no nome da solicitação. O nome da solicitação é o nome comum (CN) da definição da solicitação gravada. 2b Para remover uma solicitação gravada, clique na caixa de seleção à esquerda do rótulo de exibição e clique em Remover. Você pode remover várias solicitações gravadas com apenas um clique. Não é possível remover nenhuma das definições de solicitação padrão que vêm instaladas com o produto. Portanto, as definições de solicitação padrão não mostram uma caixa de seleção. Quando você clica no botão Remover, o Aplicativo de Usuário exibe uma janela de confirmação antes de remover a solicitação gravada. Apresentando a guia Conformidade 323 novdocx (pt-br) 16 April 2010 324 Aplicativo de Usuário: Guia do Usuário 22 Esta seção fornece instruções para fazer solicitações de atestado. Os tópicos são os seguintes: Seção 22.1, “Sobre as ações Solicitações de Atestado” na página 325 Seção 22.2, “Solicitando processos de atestado de perfis de usuários” na página 325 Seção 22.3, “Solicitando processos de atestado de violação de SoD” na página 327 Seção 22.4, “Solicitando processos de atestado de atribuição de função” na página 329 Seção 22.5, “Solicitando um processo de atestado de atribuição de usuário” na página 331 Seção 22.6, “Verificando o status das suas solicitações de atestado” na página 333 22.1 Sobre as ações Solicitações de Atestado A guia Conformidade no Aplicativo de Usuário do Identity Manager contém um grupo de ações chamado Solicitações de Atestado. As ações Solicitações de Atestado permitem que você faça solicitações de processos de atestado e verifique o status das solicitações feitas. 22.2 Solicitando processos de atestado de perfis de usuários A ação Solicitar Processo de Atestado do Perfil de Usuário permite iniciar um processo de atestado para verificar um ou mais perfis de usuários. Ela também lhe dá a opção de gravar os detalhes associados a uma solicitação de atestado (como valores de parâmetro e de formulário) como um formulário pré-preenchido para solicitações futuras. Para iniciar um processo de atestado de perfil de usuário: 1 Clique em Solicitar Processo de Atestado de Perfil do Usuário na lista de ações Solicitações de Atestado. O Aplicativo de Usuário exibe uma página que permite especificar detalhes sobre o processo de atestado. Fazendo solicitações de atestado 325 novdocx (pt-br) 16 April 2010 Fazendo solicitações de atestado 2 3 Especifique o rótulo de exibição e a descrição da solicitação. Para obter mais informações, consulte a Seção 21.6.1, “Especificar o rótulo e a descrição de uma solicitação” na página 317. 4 Na caixa Usuários, selecione os usuários cujos perfis serão verificados: 4a Para incluir um ou mais usuários explicitamente, selecione Usuário na lista suspensa. Use o Seletor de Objetos para selecionar os usuários. No Seletor de Objetos, você pode incluir vários usuários clicando na caixa de seleção de cada item e clicando em Selecionar. Para obter detalhes sobre o uso do Seletor de Objetos, consulte a Seção 1.4.4, “Ações comuns do usuário” na página 26. 4b Para incluir os usuários de um ou mais grupos, selecione Grupo na lista suspensa. Use o Seletor de Objetos para selecionar os grupos. No Seletor de Objetos, você pode incluir vários grupos clicando na caixa de seleção de cada item e clicando em Selecionar. 4c Para incluir os usuários em uma ou mais funções, selecione Função na lista suspensa. Use o Seletor de Objetos para selecionar as funções. No Seletor de Objetos, você pode incluir várias funções clicando na caixa de seleção de cada item e clicando em Selecionar. 4d Para incluir os usuários em um container, clique em Container na lista suspensa. Use o Seletor de Objetos para detalhar até o container desejado e clique nele para selecioná-lo. Se quiser que o relatório de atribuição de usuário inclua todos os usuários dos subcontainers selecionados, marque a caixa de seleção Incluir todos os usuários dos subcontainers, na parte inferior da lista de itens selecionados. A caixa de seleção Incluir todos os usuários dos subcontainers é exibida apenas quando Container é selecionado na lista suspensa. No entanto, você pode mudar a configuração Incluir todos os usuários dos subcontainers sem precisar remover e adicionar nenhum dos containers pré-selecionados. Você deve selecionar pelo menos um usuário, grupo, função ou container para iniciar um processo de atestado. Entretanto, não precisa selecionar um usuário, grupo, função ou container para gravar uma solicitação. 5 No campo Atestadores, note que o texto é apenas leitura. Em um processo de atestado de perfil de usuário, os atestadores são os usuários selecionados no campo Usuários, junto com todos os membros de qualquer grupo, função e container que você tenha adicionado no campo Usuários. Isso ocorre porque cada usuário deve ser o atestador de seu próprio perfil; nenhum outro usuário pode ser o atestador. 6 Especifique o prazo final do processo de atestado. Para obter mais informações, consulte a Seção 21.6.3, “Especificando o prazo” na página 318. 7 Defina os detalhes do formulário de atestado. Para obter mais informações, consulte a Seção 21.6.4, “Definindo o formulário de atestado” na página 319. 326 Aplicativo de Usuário: Guia do Usuário novdocx (pt-br) 16 April 2010 2 Se quiser usar os detalhes de uma solicitação gravada anteriormente como base para esta, clique em Usar uma Solicitação Gravada. Para obter mais informações, consulte a Seção 21.6.7, “Usando uma solicitação gravada” na página 322. 9 Opcionalmente, clique em Gravar Detalhes da Solicitação para gravar os detalhes associados a uma solicitação de processo de atestado (como valores de parâmetro e de formulário) para uso futuro. Para obter mais informações, consulte a Seção 21.6.6, “Gravando detalhes da solicitação” na página 321. 22.3 Solicitando processos de atestado de violação de SoD A ação Solicitar Processo de Atestado contra Violação de SoD permite iniciar um processo de atestado para verificar as violações e exceções de uma ou mais restrições de SoD. Ela também lhe dá a opção de gravar os detalhes associados a uma solicitação de atestado (como valores de parâmetro e de formulário) como um formulário pré-preenchido para solicitações futuras. Quando você inicia um processo de atestado de SoD, o Aplicativo de Usuário gera um conjunto de relatórios localizados para os atestadores examinarem. Para examinar os relatórios, os atestadores não precisam ter direitos para as restrições selecionadas. Se um atestador selecionado para um processo de atestado de SoD não tiver direitos para ver uma restrição de SoD, o Aplicativo de Usuário ainda permitirá que ele veja o relatório que mostra as violações e as exceções da restrição. Para iniciar um processo de atestado de violação de SoD: 1 Clique em Solicitar Processo de Atestado contra Violação de SoD na lista de ações Solicitações de Atestado. O Aplicativo de Usuário exibe uma página que permite especificar detalhes sobre o processo de atestado. 2 Se quiser usar os detalhes de uma solicitação gravada anteriormente como base para esta, clique em Usar uma Solicitação Gravada. Para obter mais informações, consulte a Seção 21.6.7, “Usando uma solicitação gravada” na página 322. 3 Especifique o rótulo de exibição e a descrição da solicitação. Para obter mais informações, consulte a Seção 21.6.1, “Especificar o rótulo e a descrição de uma solicitação” na página 317. Fazendo solicitações de atestado 327 novdocx (pt-br) 16 April 2010 8 Submeta a solicitação. Para obter mais informações, consulte a Seção 21.6.5, “Submetendo uma solicitação de atestado” na página 320. 4a Para incluir todas as restrições existentes, selecione o botão Todas as Restrições de SoD. 4b Para escolher as restrições individualmente, selecione o botão Selecionar Restrições de SoD. Use o Seletor de Objetos para selecionar cada restrição. No Seletor de Objetos, você pode incluir várias restrições clicando na caixa de seleção de cada item e clicando em Selecionar. Para obter detalhes sobre como usar as ferramentas Seletor de Objetos e Mostrar Histórico, consulte a Seção 1.4.4, “Ações comuns do usuário” na página 26. Você deve selecionar pelo menos uma restrição de SoD para iniciar um processo de atestado. Entretanto, não precisa selecionar uma restrição de SoD para gravar uma solicitação. 5 No campo Atestadores, especifique quais usuários, grupos e funções serão atestadores do processo de atestado. Para obter detalhes, consulte a Seção 21.6.2, “Definindo os atestadores” na página 317. Você deve selecionar pelo menos um usuário, grupo ou função como atestador para iniciar um processo de atestado. Entretanto, não precisa selecionar um atestador para gravar uma solicitação. 6 Especifique o prazo final do processo de atestado. Para obter mais informações, consulte a Seção 21.6.3, “Especificando o prazo” na página 318. 7 No campo Idiomas do Relatório, clique no botão Adicionar Idioma para especificar quais locais de idioma você deseja usar nos relatórios gerados para o processo de atestado. Selecione o idioma padrão na lista suspensa Idioma Padrão. Em seguida, escolha os idiomas que quer incluir e clique em OK. Quando você inicia um processo de atestado de SoD, o Aplicativo de Usuário gera um conjunto de relatórios localizados para os atestadores examinarem. Esses relatórios fornecem os mesmos dados em um ou mais idiomas. São gerados no momento em que a solicitação é submetida, para garantir que todos os atestadores estejam examinando o mesmo conjunto de dados. Você pode especificar o conjunto de idiomas do relatório que será gerado e armazenado para o processo de atestado. Quando um atestador seleciona uma tarefa de atestado para examinar, o sistema exibe o relatório localizado que corresponde ao idioma preferido do atestador (ou ao idioma do browser, se o usuário não tiver um idioma preferido). Se não existir nenhum relatório para esse idioma, o Aplicativo de Usuário exibirá o relatório que usa o idioma padrão. 8 Defina os detalhes do formulário de atestado. Para obter mais informações, consulte a Seção 21.6.4, “Definindo o formulário de atestado” na página 319. 9 Submeta a solicitação. Para obter mais informações, consulte a Seção 21.6.5, “Submetendo uma solicitação de atestado” na página 320. 10 Opcionalmente, clique em Gravar Detalhes da Solicitação para gravar os detalhes associados a uma solicitação de processo de atestado (como valores de parâmetro e de formulário) para uso futuro. Para obter mais informações, consulte a Seção 21.6.6, “Gravando detalhes da solicitação” na página 321. 328 Aplicativo de Usuário: Guia do Usuário novdocx (pt-br) 16 April 2010 4 Selecione as restrições de SoD cujas violações e exceções serão verificadas, da seguinte maneira: A ação Solicitar Processo de Atestado de Atribuição de Função permite iniciar um processo de atestado para verificar a exatidão das atribuições de função selecionadas. Ela também lhe dá a opção de gravar os detalhes associados a uma solicitação de atestado (como valores de parâmetro e de formulário) como um formulário pré-preenchido para solicitações futuras. Quando você inicia um processo de atestado de atribuição de função, o Aplicativo de Usuário gera um conjunto de relatórios localizados para os atestadores examinarem. Para examinar os relatórios, os atestadores não precisam ter direitos para as funções selecionadas. Se um atestador selecionado para um processo de atestado de atribuição de função não tiver direitos para ver uma função específica, o Aplicativo de Usuário ainda permitirá que ele veja o relatório que mostra as atribuições de função. O relatório gerado para um processo de atestado de atribuição de função mostra os usuários atribuídos às funções selecionadas. Apenas funções que têm atribuições são incluídas no relatório. Para iniciar um processo de atestado de atribuição de função: 1 Clique em Solicitar Processo de Atestado de Atribuição de Função na lista de ações Solicitações de Atestado. O Aplicativo de Usuário exibe uma página que permite especificar detalhes sobre o processo de atestado. 2 Se quiser usar os detalhes de uma solicitação gravada anteriormente como base para esta, clique em Usar uma Solicitação Gravada. Para obter mais informações, consulte a Seção 21.6.7, “Usando uma solicitação gravada” na página 322. 3 Especifique o rótulo de exibição e a descrição da solicitação. Para obter mais informações, consulte a Seção 21.6.1, “Especificar o rótulo e a descrição de uma solicitação” na página 317. 4 Na caixa Verificar Atribuições para, selecione as funções cujas atribuições serão verificadas, da seguinte maneira: 4a Para incluir todas as funções existentes, selecione o botão Todas as Funções. Fazendo solicitações de atestado 329 novdocx (pt-br) 16 April 2010 22.4 Solicitando processos de atestado de atribuição de função Use a ferramenta Seletor de Objetos ou Mostrar Histórico para selecionar cada função. No Seletor de Objetos, você pode incluir várias funções clicando na caixa de seleção de cada item e clicando em Selecionar. Para obter detalhes sobre como usar as ferramentas Seletor de Objetos e Mostrar Histórico, consulte a Seção 1.4.4, “Ações comuns do usuário” na página 26. Você deve selecionar pelo menos uma função para iniciar um processo de atestado. Entretanto, não precisa selecionar uma função para gravar uma solicitação. 5 No campo Atestadores, especifique quais usuários, grupos e funções serão atestadores do processo de atestado. Para obter detalhes, consulte a Seção 21.6.2, “Definindo os atestadores” na página 317. Você deve selecionar pelo menos um usuário, grupo ou função como atestador para iniciar um processo de atestado. Entretanto, não precisa selecionar um atestador para gravar uma solicitação. 6 Especifique o prazo final do processo de atestado. Para obter mais informações, consulte a Seção 21.6.3, “Especificando o prazo” na página 318. 7 No campo Idiomas do Relatório, clique no botão Adicionar Idioma para especificar quais idiomas você deseja usar nos relatórios gerados para o processo de atestado. Selecione o idioma padrão na lista suspensa Idioma Padrão. Em seguida, escolha os idiomas que quer incluir e clique em OK. Quando você inicia um processo de atestado de atribuição de função, o Aplicativo de Usuário gera um conjunto de relatórios localizados para os atestadores examinarem. Esses relatórios fornecem os mesmos dados em um ou mais idiomas. São gerados no momento em que a solicitação é submetida, para garantir que todos os atestadores estejam examinando o mesmo conjunto de dados. Você pode especificar o conjunto de idiomas do relatório que será gerado e armazenado para o processo de atestado. Quando um atestador seleciona uma tarefa de atestado para examinar, o sistema exibe o relatório localizado que corresponde ao idioma preferido do atestador (ou ao idioma do browser, se o usuário não tiver um idioma preferido). Se não existir nenhum relatório para esse idioma, o Aplicativo de Usuário exibirá o relatório que usa o idioma padrão. 8 Defina os detalhes do formulário de atestado. Para obter mais informações, consulte a Seção 21.6.4, “Definindo o formulário de atestado” na página 319. 9 Submeta a solicitação. Para obter mais informações, consulte a Seção 21.6.5, “Submetendo uma solicitação de atestado” na página 320. 10 Opcionalmente, clique em Gravar Detalhes da Solicitação para gravar os detalhes associados a uma solicitação de processo de atestado (como valores de parâmetro e de formulário) para uso futuro. Para obter mais informações, consulte a Seção 21.6.6, “Gravando detalhes da solicitação” na página 321. 330 Aplicativo de Usuário: Guia do Usuário novdocx (pt-br) 16 April 2010 4b Para escolher as funções individualmente, selecione o botão Selecionar Funções. A ação Solicitar Processo de Atestado de Atribuição de Usuário permite iniciar um processo de atestado para verificar a exatidão das atribuições de função dos usuários selecionados. Ela também lhe dá a opção de gravar os detalhes associados a uma solicitação de atestado (como valores de parâmetro e de formulário) como um formulário pré-preenchido para solicitações futuras. Quando você inicia um processo de atestado de atribuição de usuário, o Aplicativo de Usuário gera um conjunto de relatórios localizados para os atestadores examinarem. Para examinar os relatórios, os atestadores não precisam ter direitos para as funções associadas aos usuários selecionados. Se um atestador selecionado para um processo de atestado de atribuição de usuário não tem direitos para ver uma função específica, o Aplicativo de Usuário ainda permite que ele veja o relatório que mostra as atribuições de usuário. O relatório mostra as atribuições de função dos usuários selecionados. Se você escolher um container, grupo ou função, o relatório mostrará as atribuições de função dos usuários no container, no grupo ou na função selecionada. Para iniciar um processo de atestado de atribuição de função: 1 Clique em Solicitar Processo de Atestado de Atribuição de Usuário na lista de ações Solicitações de Atestado. O Aplicativo de Usuário exibe uma página que permite especificar detalhes sobre o processo de atestado. 2 Se quiser usar os detalhes de uma solicitação gravada anteriormente como base para esta, clique em Usar uma Solicitação Gravada. Para obter mais informações, consulte a Seção 21.6.7, “Usando uma solicitação gravada” na página 322. 3 Especifique o rótulo de exibição e a descrição da solicitação. Para obter mais informações, consulte a Seção 21.6.1, “Especificar o rótulo e a descrição de uma solicitação” na página 317. Fazendo solicitações de atestado 331 novdocx (pt-br) 16 April 2010 22.5 Solicitando um processo de atestado de atribuição de usuário 4a Para incluir um ou mais usuários explicitamente, selecione Usuário na lista suspensa. Use o Seletor de Objetos para selecionar os usuários. No Seletor de Objetos, você pode incluir vários usuários clicando na caixa de seleção de cada item e clicando em Selecionar. Para obter detalhes sobre o uso do Seletor de Objetos, consulte a Seção 1.4.4, “Ações comuns do usuário” na página 26. 4b Para incluir os usuários de um ou mais grupos, selecione Grupo na lista suspensa. Use o Seletor de Objetos para selecionar os grupos. No Seletor de Objetos, você pode incluir vários usuários clicando na caixa de seleção de cada item e clicando em Selecionar. 4c Para incluir os usuários em uma ou mais funções, selecione Função na lista suspensa. Use o Seletor de Objetos para selecionar as funções. No Seletor de Objetos, você pode incluir várias funções clicando na caixa de seleção de cada item e clicando em Selecionar. 4d Para incluir os usuários em um container, clique em Container na lista suspensa. Use o Seletor de Objetos para detalhar até o container desejado e clique nele para selecioná-lo. Se quiser que o relatório de atribuição de usuário inclua todos os usuários dos subcontainers selecionados, marque a caixa de seleção Incluir todos os usuários dos subcontainers, na parte inferior da lista de itens selecionados. A caixa de seleção Incluir todos os usuários dos subcontainers é exibida apenas quando Container é selecionado na lista suspensa. No entanto, você pode mudar a configuração Incluir todos os usuários dos subcontainers sem precisar remover e adicionar nenhum dos containers pré-selecionados. Você deve selecionar pelo menos um usuário, grupo, função ou container para iniciar um processo de atestado. Entretanto, não precisa selecionar um usuário, grupo, função ou container para gravar uma solicitação. 5 No campo Atestadores, especifique quais usuários, grupos e funções serão atestadores do processo de atestado. Para obter detalhes, consulte a Seção 21.6.2, “Definindo os atestadores” na página 317. Você deve selecionar pelo menos um usuário, grupo ou função como atestador para iniciar um processo de atestado. Entretanto, não precisa selecionar um atestador para gravar uma solicitação. 6 Especifique o prazo final do processo de atestado. Para obter mais informações, consulte a Seção 21.6.3, “Especificando o prazo” na página 318. 7 No campo Idiomas do Relatório, clique no botão Adicionar Idioma para especificar quais idiomas você deseja usar nos relatórios gerados para o processo de atestado. Selecione o idioma padrão na lista suspensa Idioma Padrão. Em seguida, escolha os idiomas que quer incluir e clique em OK. 332 Aplicativo de Usuário: Guia do Usuário novdocx (pt-br) 16 April 2010 4 Na caixa Verificar Funções Designadas a(o), selecione os usuários cujas atribuições serão verificadas: 8 Defina os detalhes do formulário de atestado. Para obter mais informações, consulte a Seção 21.6.4, “Definindo o formulário de atestado” na página 319. 9 Submeta a solicitação. Para obter mais informações, consulte a Seção 21.6.5, “Submetendo uma solicitação de atestado” na página 320. 10 Opcionalmente, clique em Gravar Detalhes da Solicitação para gravar os detalhes associados a uma solicitação de processo de atestado (como valores de parâmetro e de formulário) para uso futuro. Para obter mais informações, consulte a Seção 21.6.6, “Gravando detalhes da solicitação” na página 321. 22.6 Verificando o status das suas solicitações de atestado A ação Ver Status da Solicitação de Atestado permite ver o status das suas solicitações de atestado. Além disso, dá a opção de ver o status detalhado de cada processo de workflow iniciado para uma solicitação e opcionalmente recolher um ou mais processos em andamento. A ação Ver Status da Solicitação de Atestado mostra todas as solicitações de atestado, incluindo as que estão inicializando, em andamento, concluídas ou com erro. O Aplicativo de Usuário não impõe nenhuma restrição sobre o que o Administrador de Conformidade pode ver na página Ver Status da Solicitação de Atestado. Essa função permite acesso às informações de status sobre todas as solicitações de atestado. Para ver suas solicitações de atestado: 1 Clique em Ver Status da Solicitação de Atestado na lista de ações Solicitações de Atestado. O Aplicativo de Usuário exibe o status atual de todas as solicitações de atestado. Fazendo solicitações de atestado 333 novdocx (pt-br) 16 April 2010 Quando você inicia um processo de atestado de atribuição de usuário, o Aplicativo de Usuário gera um conjunto de relatórios localizados para os atestadores examinarem. Esses relatórios fornecem os mesmos dados em um ou mais idiomas. São gerados no momento em que a solicitação é submetida, para garantir que todos os atestadores estejam examinando o mesmo conjunto de dados. Você pode especificar o conjunto de idiomas do relatório que será gerado e armazenado para o processo de atestado. Quando um atestador seleciona uma tarefa de atestado para examinar, o sistema exibe o relatório localizado que corresponde ao idioma preferido do atestador (ou ao idioma do browser, se o usuário não tiver um idioma preferido). Se não existir nenhum relatório para esse idioma, o Aplicativo de Usuário exibirá o relatório que usa o idioma padrão. A coluna Rótulo de Exibição fornece o nome do processo de atestado especificado para a solicitação. Você pode ver as informações detalhadas do status da solicitação clicando no nome de exibição do processo. A coluna Solicitado por identifica o usuário que fez a solicitação. A coluna Tipo de Atestado indica qual o tipo do processo de atestado. O tipo determina quais informações o processo se destina a certificar, da seguinte maneira: Tipo de Atestado Descrição Perfil do Usuário Indica que este processo se destina a assegurar a exatidão das informações do perfil do usuário. Para iniciar esse tipo de processo, o Administrador de Conformidade precisa usar a ação Solicitar Processo de Atestado de Perfil do Usuário. Violação de SoD Indica que este processo se destina a assegurar a exatidão das violações e exceções da separação de tarefas. Para iniciar esse tipo de processo, o Administrador de Conformidade precisa usar a ação Solicitar Processo de Atestado contra Violação de SoD. Atribuição de Função Indica que este processo se destina a assegurar que os usuários tenham o acesso correto a recursos, informações ou sistemas, verificando se cada função selecionada tem as atribuições de usuário corretas. Para iniciar esse tipo de processo, o Administrador de Conformidade precisa usar a ação Solicitar Processo de Atestado de Atribuição de Função. Atribuição de Usuário Indica que este processo se destina a assegurar que os usuários tenham o acesso correto a recursos, informações ou sistemas, verificando se cada usuário selecionado tem as atribuições de função corretas. Para iniciar esse tipo de processo, o Administrador de Conformidade precisa usar a ação Solicitar Processo de Atestado de Atribuição de Usuário. A coluna Status mostra o status da solicitação, bem como um ícone que fornece um indicador visual do status. Você pode selecionar o status da lista suspensa Status e clicar em Filtro para reduzir os resultados ao pesquisar solicitações com um status específico: Status Descrição Inicializando Indica que esta é uma nova solicitação que acabou de ser iniciada. Executando Indica que a solicitação ainda está em andamento. 334 Aplicativo de Usuário: Guia do Usuário novdocx (pt-br) 16 April 2010 As colunas da lista de solicitações de atestado são descritas abaixo: Descrição Concluído Indica que todos os atestadores responderam (ou os processos individuais foram recolhidos por um Administrador de Conformidade) e a solicitação concluiu o processamento. Erro Indica que ocorreu um erro durante o processamento. A mensagem de erro exata fica gravada no registro de rastreamento ou de auditoria, se algum deles estiver ativo. Se ocorrer um erro, verifique seu registro de rastreamento ou de auditoria para ver se a mensagem de erro indica um problema sério que deva ser corrigido. A coluna Data da Solicitação mostra a data em que foi feita a solicitação. A coluna Prazo mostra a data até a qual todos os processos associados a esta solicitação devem ser concluídos. Se a coluna estiver em branco, a solicitação não terá prazo. 2 Você pode filtrar a lista de solicitações da seguinte forma: 2a Para ver apenas as solicitações que começam com uma string de caracteres específica, consulte “Filtrando dados” na página 30 para obter informações sobre o que digitar na caixa Rótulo de Exibição. 2b Para ver apenas as solicitações que têm um tipo específico, selecione o tipo na lista suspensa Tipo de Atestado. 2c Para ver as solicitações de função que têm um status específico, selecione o status na lista suspensa Status. Status Descrição Todas as Inclui todas as solicitações. Inicializando Inclui as solicitações que acabaram de ser iniciadas. Executando Inclui as solicitações iniciadas e que estão sendo processadas no momento. Concluído Inclui as solicitações respondidas por todos os atestadores (ou os processos individuais que foram recolhidos por um Administrador de Conformidade) e que concluíram o processamento. Erro Inclui solicitações que resultaram em erros. 2d Para aplicar os critérios de filtro especificados à exibição, clique em Filtro. 2e Para limpar os critérios de filtro especificados no momento, clique em Redefinir. 3 Para pesquisar pelo número de confirmação que foi gerado quando a solicitação foi submetida, digite-o no campo Número de Confirmação e clique em Pesquisar. O campo Número de Confirmação suporta o comprimento máximo possível para um número de confirmação, ou seja, 255 caracteres. Fazendo solicitações de atestado 335 novdocx (pt-br) 16 April 2010 Status 5 Para classificar a lista de solicitações, clique no cabeçalho de coluna que contém os dados a serem classificados. 6 Para ver os detalhes de uma solicitação específica, clique no nome na coluna Rótulo de Exibição, e mova a barra de rolagem para baixo até ver a caixa de grupo Detalhes da Solicitação. Observação: Se o status for Inicializando, o Rótulo de Exibição não poderá ser clicado, pois não é possível ver os detalhes de uma solicitação que está sendo iniciada. A coluna Atestador da caixa de grupo Detalhes da Solicitação mostra um ícone ao lado de cada atestador, que indica se o atestador é um usuário, um grupo ou uma função. Além de mostrar informações já exibidas no resumo, a caixa de grupo Detalhes da Solicitação mostra informações do status de todos os processos relacionados à solicitação. A seção Número de Processos Relacionados dá o número total de processos, bem como o número de processos em andamento, concluídos e terminados. 336 Aplicativo de Usuário: Guia do Usuário novdocx (pt-br) 16 April 2010 4 Para definir o número máximo de solicitações exibidas em cada página, selecione um número na lista suspensa Número máximo de linhas por página. Dados Descrição Respostas ‘Sim’ Fornece o número total de atestadores que deram uma resposta afirmativa à pergunta do atestado. Observação: O texto padrão de uma resposta afirmativa é Sim. Entretanto, esse texto pode ser modificado. Se o texto for modificado, o rótulo do campo mudará também. Respostas ‘Não’ Fornece o número total de atestadores que deram uma resposta negativa à pergunta do atestado. Observação: O texto padrão de uma resposta negativa é Não. Entretanto, esse texto pode ser modificado. Se o texto for modificado, o rótulo do campo mudará também. Nenhuma Ação Adotada Fornece o número total de atestadores que ainda não responderam ao processo de atestado. O total de Nenhuma Ação Realizada também inclui cada atestador que nunca respondeu e o processo concluído por tempo de espera esgotado, ou recolhido por um Administrador de Conformidade. 6a Para ver detalhes de um formulário de atestado específico, clique em Ver Detalhes do Formulário de Atestado. Os detalhes do formulário de um processo de atestado mostram o tipo de informação que os atestadores devem examinar. Eles variam dependendo do tipo de atestado: Perfil de Usuário, Violações de SoD ou Atribuição de Função. Fazendo solicitações de atestado 337 novdocx (pt-br) 16 April 2010 A seção Resultados do Atestado fornece dados sobre como os atestadores responderam: Para obter informações sobre os detalhes do formulário que os atestadores devem examinar quando reivindicam uma tarefa de workflow, consulte a Seção 10.1.4, “Reivindicando uma tarefa” na página 140. 6b Você pode filtrar a lista de processos da seguinte maneira: 6b1 Para ver os processos que têm um resultado específico, selecione o resultado na lista suspensa Resultado do Atestado. Resultado Descrição Todas as Inclui todos os processos. Sim Inclui apenas os processos para os quais o atestador respondeu afirmativamente. Não Inclui apenas os processos para os quais o atestador respondeu negativamente. Desconhecido Inclui apenas os processos para os quais nenhuma ação foi adotada. O filtro Desconhecido também inclui cada processo para o qual não houve resposta de um atestador e o processo concluído por tempo de espera esgotado, ou recolhido por um Administrador de Conformidade. 6b2 Para ver os processos que têm um status específico, selecione o status na lista suspensa Status do Processo. Status Descrição Todas as Inclui todos os processos. Executando Inclui os processos iniciados e que estão sendo processados no momento. Terminado Inclui processos que foram recolhidos ou terminados. Concluído Inclui processos respondidos pelo atestador ou concluídos porque o tempo de espera se esgotou. 6b3 Para aplicar os critérios de filtro especificados à exibição, clique em Filtro. 6b4 Para limpar os critérios de filtro especificados no momento, clique em Redefinir. 6c Para definir o número máximo de processos exibidos em cada página, selecione um número na lista suspensa Número máximo de linhas por página. 338 Aplicativo de Usuário: Guia do Usuário novdocx (pt-br) 16 April 2010 Para ocultar os detalhes, clique em Detalhes do Formulário de Atestado, na parte superior da caixa de grupo dos detalhes do formulário. O campo Status do Processo mostra o status do processo, junto com o ícone de status. O ícone permite ver o status rapidamente de maneira conveniente. A tabela abaixo descreve os códigos dos status: Status Descrição Executando O processo foi iniciado e está em andamento. Terminado O processo foi recolhido na página Ver Status da Solicitação de Atestado ou terminado no iManager. Concluído Todos os atestadores responderam e o processamento foi concluído para cada processo do workflow atribuído a um atestador. O status Concluído inclui processos respondidos pelo atestador e também os concluídos porque o tempo de espera se esgotou. 6e Para recolher um ou mais processos, selecione os atestadores e clique em Recolher Processos Selecionados. Se desejar recolher todos os processos, clique em Todos. Para limpar sua seleção, clique em Nenhum. A caixa de seleção Recolher Processos Selecionados ficará desabilitada se o processo tiver sido concluído ou terminado. O botão Recolher Processos Selecionados não aparecerá se o status geral da solicitação for Concluído ou Erro. Fazendo solicitações de atestado 339 novdocx (pt-br) 16 April 2010 6d Para verificar o status de um atestador específico, veja a coluna Status do Processo do atestador. novdocx (pt-br) 16 April 2010 340 Aplicativo de Usuário: Guia do Usuário