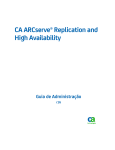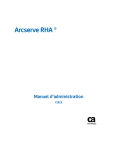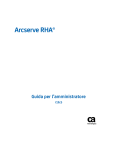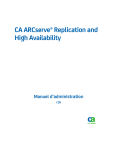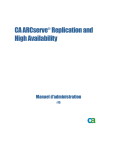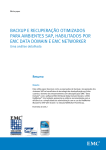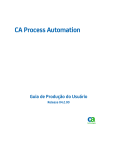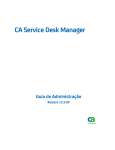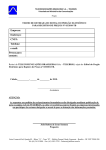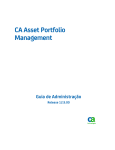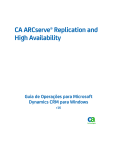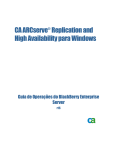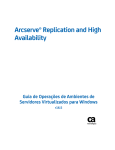Download Fazer de PDF
Transcript
Arcserve RHA ®
Guia de Administração
r16.5
A presente Documentação, que inclui os sistemas de ajuda incorporados e os materiais distribuídos eletronicamente
(doravante denominada Documentação), destina-se apenas a fins informativos e está sujeita a alterações ou revogação por
parte da Arcserve a qualquer momento.
Esta documentação não pode ser copiada, transferida, reproduzida, divulgada nem duplicada, por inteiro ou em partes, sem o
prévio consentimento por escrito da Arcserve. A presente Documentação contém informações confidenciais e de propriedade
da Arcserve, não podendo ser divulgadas ou usadas para quaisquer outros fins que não aqueles permitidos por (i) um outro
contrato celebrado entre o cliente e a Arcserve que rege o uso do software da Arcserve ao qual a Documentação está
relacionada; ou (ii) um outro contrato de confidencialidade celebrado entre o cliente e a Arcserve.
Não obstante o supracitado, se o Cliente for um usuário licenciado do(s) produto(s) de software constante(s) na Documentação,
é permitido que ele imprima ou, de outro modo, disponibilize uma quantidade razoável de cópias da Documentação para uso
interno seu e de seus funcionários referente ao software em questão, contanto que todos os avisos de direitos autorais e
legendas da Arcserve estejam presentes em cada cópia reproduzida.
O direito à impressão ou, de outro modo, à disponibilidade de cópias da Documentação está limitado ao período em que a
licença aplicável ao referido software permanecer em pleno vigor e efeito. Em caso de término da licença, por qualquer motivo,
fica o usuário responsável por garantir à Arcserve, por escrito, que todas as cópias, parciais ou integrais, da Documentação
sejam devolvidas à Arcserve ou destruídas.
NA MEDIDA EM QUE PERMITIDO PELA LEI APLICÁVEL, A ARCSERVE FORNECE ESTA DOCUMENTAÇÃO "NO ESTADO EM QUE SE
ENCONTRA", SEM NENHUM TIPO DE GARANTIA, INCLUINDO, ENTRE OUTROS, QUAISQUER GARANTIAS IMPLÍCITAS DE
COMERCIABILIDADE, ADEQUAÇÃO A UM DETERMINADO FIM OU NÃO VIOLAÇÃO. EM NENHUMA OCASIÃO, A ARCSERVE SERÁ
RESPONSÁVEL PERANTE O USUÁRIO OU TERCEIROS POR QUAISQUER PERDAS OU DANOS, DIRETOS OU INDIRETOS,
RESULTANTES DO USO DA DOCUMENTAÇÃO, INCLUINDO, ENTRE OUTROS, LUCROS CESSANTES, PERDA DE INVESTIMENTO,
INTERRUPÇÃO DOS NEGÓCIOS, FUNDO DE COMÉRCIO OU PERDA DE DADOS, MESMO QUE A ARCSERVE TENHA SIDO
EXPRESSAMENTE ADVERTIDA SOBRE A POSSIBILIDADE DE TAIS PERDAS E DANOS.
O uso de qualquer software mencionado na Documentação é regido pelo contrato de licença aplicável, e tal contrato não deve
ser modificado de nenhum modo pelos termos deste aviso.
O fabricante desta Documentação é a Arcserve.
Fornecido nos termos de “Direitos restritos”. O uso, a duplicação ou a divulgação pelo Governo dos Estados Unidos estão
sujeitos às restrições definidas nas seções 12.212, 52.227-14 e 52.227-19(c)(1) - (2) da FAR e na seção 252.227-7014(b)(3) da
DFARS, conforme aplicável, ou suas sucessoras.
Copyright © 2014 Arcserve (USA), LLC e suas afiliadas e subsidiárias. Todos os direitos reservados. Todas as marcas comerciais,
nomes de marcas, marcas de serviço e logotipos aqui mencionados pertencem aos seus respectivos proprietários.
Referências a produtos da Arcserve
Este documento faz referência aos seguintes produtos Arcserve:
■
Arcserve® Replication
■
Arcserve® HA (High Availability)
■
Arcserve® Assured Recovery®
■
Arcserve® Content Distribution
Alterações na documentação
As seguintes atualizações na documentação foram feitas desde a última versão desta
documentação:
■
Atualizado para incluir comentários do usuário, aprimoramentos, correções e
outras alterações secundárias para ajudar a melhorar a utilização o e a
compreensão do produto ou da documentação.
■
Adicionada a seção: Cenários da nuvem no Replication and High Availability (na
página 89).
■
Adicionada a seção: Gerenciando agrupamentos (na página 345).
■
Adicionado novo tópico à seção Executando o processo de replicação, denominado
Alterar a configuração do cenário (na página 234), que inclui informações para
modificação de um cenário em execução.
■
Foi adicionado um novo tópico sobre como usar o utilitário NAT.
Entrar em contato com a Arcserve
A equipe de suporte da Arcserve oferece um abrangente conjunto de recursos para
solucionar seus problemas técnicos e fornece acesso fácil a importantes informações
sobre o produto.
https://www.arcserve.com/support
Com o suporte da Arcserve:
■
É possível entrar em contato direto com a mesma biblioteca de informações que é
compartilhada internamente pelos especialistas do suporte da Arcserve. Este site
fornece acesso aos documentos de nossa base de conhecimento. A partir daqui, é
fácil pesquisar e localizar os artigos da base de conhecimento relacionados ao
produto que contêm soluções testadas em campo para muitos dos problemas
principais e comuns.
■
Use o link Bate-papo ao vivo para iniciar instantaneamente uma conversa em
tempo real entre você e a equipe de suporte da Arcserve. Com o Bate-papo ao vivo,
você poderá obter respostas imediatas para suas dúvidas e preocupações, sem
deixar de manter o acesso ao produto.
■
É possível participar da Comunidade de usuário global da Arcserve para perguntar e
responder a perguntas, compartilhar dicas e truques, discutir as melhores práticas e
participar de conversas com os seus colegas.
■
É possível abrir um ticket de suporte. Ao abrir um ticket de suporte online, é
possível esperar um retorno de chamada de um de nossos especialistas na área do
produto sobre o qual está perguntando.
É possível acessar outros recursos úteis adequados ao seu produto Arcserve.
Comentários sobre a documentação do produto
Caso tenha algum comentário ou pergunta sobre a documentação do produto da
Arcserve, entre em contato conosco.
Índice
Capítulo 1: Introdução
15
Sobre este guia ........................................................................................................................................................... 15
Exibir a documentação relacionada ........................................................................................................................... 16
Servidores de aplicativos e bancos de dados suportados .......................................................................................... 17
Conceitos do Arcserve RHA ........................................................................................................................................ 18
Como funciona a sincronização .......................................................................................................................... 18
Como funciona a sincronização .......................................................................................................................... 21
Como funciona a Recuperação de falhas ............................................................................................................ 22
Como funciona o retrocesso de dados................................................................................................................ 23
Como funciona a suspensão da replicação ......................................................................................................... 23
Como funciona a alta disponibilidade ................................................................................................................. 24
Como funciona a recuperação garantida do servidor de arquivos ..................................................................... 25
Limitações ........................................................................................................................................................... 25
Componentes de replicação e alta disponibilidade ................................................................................................... 25
Serviço de controle ............................................................................................................................................. 25
Mecanismo .......................................................................................................................................................... 26
Centro de gerenciamento ................................................................................................................................... 27
PowerShell .......................................................................................................................................................... 28
Arcserve RHA para Microsoft Failover Cluster .................................................................................................... 28
Como implantar o Arcserve RHA ................................................................................................................................ 28
Capítulo 2: Explorando o gerenciador
29
Efetuar logon no Centro de gerenciamento ............................................................................................................... 30
Links para acesso a suporte e comunidade ................................................................................................................ 32
Explorar a tela do gerenciador do Arcserve RHA ....................................................................................................... 34
Painéis da tela do gerenciador ............................................................................................................................ 35
Exibindo e organizando a tela do gerenciador ........................................................................................................... 37
Opções de exibição ............................................................................................................................................. 37
Personalizar a exibição do Cenário ..................................................................................................................... 37
Reorganizar painéis ............................................................................................................................................. 38
Barras de ferramentas................................................................................................................................................ 40
Barra de ferramentas padrão .............................................................................................................................. 41
Barra de ferramentas de exibição ....................................................................................................................... 44
Registrar as licenças do Arcserve RHA ....................................................................................................................... 44
Índice 7
Capítulo 3: Criando cenários de replicação e alta disponibilidade
47
Criar um cenário de replicação para o servidor de arquivos...................................................................................... 48
Como criar cenários do Arcserve Central Host-Based VM Backup ............................................................................ 57
Verificar os pré-requisitos ................................................................................................................................... 59
Criar o cenário ..................................................................................................................................................... 59
Verificar o cenário ............................................................................................................................................... 66
Criar um cenário de alta disponibilidade para o servidor de arquivos....................................................................... 66
Usar grupos de cenários ............................................................................................................................................. 73
Criar um grupo de cenários ................................................................................................................................. 74
Definir as propriedades do grupo ....................................................................................................................... 75
Enable Scenario Group Management ................................................................................................................. 76
Executar um grupo de cenários .......................................................................................................................... 79
Interromper um grupo de cenários ..................................................................................................................... 80
Como usar modelos.................................................................................................................................................... 80
Criar modelo........................................................................................................................................................ 80
Criar novo cenário com um modelo existente .................................................................................................... 84
Gerenciando hosts que usam o dispositivo NAT ........................................................................................................ 86
Configure o utilitário NAT ................................................................................................................................... 87
Crie um cenário usando o utilitário NAT ............................................................................................................. 87
Capítulo 4: Criando cenários de replicação e alta disponibilidade em nuvem
89
Visão geral .................................................................................................................................................................. 90
Tolerância a falhas do sistema completo EC2 ..................................................................................................... 91
Trabalhando com cenários da nuvem em alta disponibilidade no Arcserve RHA ...................................................... 93
Trabalhando com cenários da nuvem em replicação no Arcserve RHA ..................................................................... 94
Replicar para a nuvem ........................................................................................................................................ 95
Navegando no painel Exibição da nuvem .................................................................................................................. 96
Configurar o proxy da web para estabelecer conexão com o serviço da nuvem ..................................................... 101
Adicionar uma conta à nuvem ................................................................................................................................. 102
Alterar a região padrão do AWS ............................................................................................................................... 104
Atualizar informações da conta da nuvem ............................................................................................................... 104
Excluir uma conta de nuvem .................................................................................................................................... 104
Criar uma nova instância de réplica de EC2 ............................................................................................................. 105
Iniciar uma instância de réplica do EC2 .................................................................................................................... 111
Interromper uma instância de réplica do EC2 .......................................................................................................... 111
Excluir uma instância de réplica do EC2 ................................................................................................................... 112
Criar um cenário de alta disponibilidade do novo sistema completo EC2 ............................................................... 112
Criar um cenário de replicação de dados do EC2 ..................................................................................................... 120
Executar e sincronizar um cenário de alta disponibilidade do sistema completo EC2 ou de replicação de
dados ........................................................................................................................................................................ 124
Executando alternância em um cenário de alta disponibilidade do sistema completo EC2 .................................... 125
8 Guia de Administração
Recuperação usando uma réplica de tolerância a falhas de EC2 ............................................................................. 126
Capítulo 5: Executando o processo de replicação
127
Iniciar replicação ...................................................................................................................................................... 127
Modo Executar .................................................................................................................................................. 130
Execute um cenário usando um servidor proxy ................................................................................................ 131
Interromper a replicação ......................................................................................................................................... 131
Sincronizar servidores mestre e de réplica .............................................................................................................. 132
Como funciona a sincronização offline ............................................................................................................. 134
Autenticação do host ............................................................................................................................................... 141
Ativando a replicação de multilocação ............................................................................................................. 141
Como ativar a replicação de multilocação ........................................................................................................ 142
Fechar e abrir o gerenciador durante a replicação .................................................................................................. 147
Suspender a replicação ............................................................................................................................................ 148
Suspender a replicação manualmente .............................................................................................................. 148
Retomar a replicação após a suspensão manual .............................................................................................. 149
Programar a suspensão automática da replicação ........................................................................................... 150
Executando um cenário no modo de avaliação ....................................................................................................... 152
Capítulo 6: Monitorando a replicação
153
A página Visão geral ................................................................................................................................................. 153
Gerenciador.............................................................................................................................................................. 153
Como monitorar vários cenários ....................................................................................................................... 154
Informações do estado ..................................................................................................................................... 154
Estatísticas da atividade .................................................................................................................................... 155
Exibir eventos ........................................................................................................................................................... 162
Exibir eventos em uma janela separada ........................................................................................................... 162
Exibir eventos de entrada ................................................................................................................................. 162
Copiar eventos para uso com outros programas .............................................................................................. 163
Filtrar eventos ................................................................................................................................................... 163
Relatórios do Arcserve RHA ..................................................................................................................................... 164
Exibir um relatório ............................................................................................................................................ 165
Excluindo relatórios .......................................................................................................................................... 166
Relatórios de sincronização .............................................................................................................................. 166
Relatórios de replicação .................................................................................................................................... 167
Abrir um relatório de cenário de retorno ......................................................................................................... 167
Criar relatórios de diferenças ............................................................................................................................ 167
Relatórios de modo de avaliação ...................................................................................................................... 168
Índice 9
Capítulo 7: Editando e gerenciando cenários e hosts
169
Definir os servidores master e de réplica ................................................................................................................. 170
Adicionar outros servidores de réplica .................................................................................................................... 171
Selecionar diretórios do mestre e seus conteúdos para replicação......................................................................... 172
Editar nomes de diretórios................................................................................................................................ 175
Remover diretórios raiz do master ................................................................................................................... 175
Filtrar arquivos do diretório do mestre .................................................................................................................... 176
Incluir arquivos .................................................................................................................................................. 177
Excluir arquivos ................................................................................................................................................. 180
Sincronizar chaves de registro.................................................................................................................................. 182
Ativar a opção Sincronização do Registro ......................................................................................................... 182
Selecione as chaves de Registro para a sincronização ...................................................................................... 183
Selecionar o nome e o local de armazenamento das Chaves de registro sincronizadas .................................. 185
Detecção automática de arquivos de banco de dados para todos os bancos de dados .......................................... 186
Selecionar diretórios raiz da réplica ......................................................................................................................... 188
Propagando diretórios raiz mestre para vários hosts de réplica .............................................................................. 190
Operações do cenário .............................................................................................................................................. 191
Salvar cenários .................................................................................................................................................. 191
Remover cenários ............................................................................................................................................. 191
Exportar cenários .............................................................................................................................................. 192
Importar cenários .............................................................................................................................................. 193
Manutenção do host ................................................................................................................................................ 193
Compreendendo a opção de manutenção do host........................................................................................... 194
Preparando hosts para procedimentos de manutenção .................................................................................. 195
Capítulo 8: Definindo propriedades
197
Configurar as propriedades do cenário .................................................................................................................... 197
Compreendendo as propriedades do cenário .......................................................................................................... 198
Propriedades gerais .......................................................................................................................................... 198
Propriedades de replicação ............................................................................................................................... 199
Propriedades de notificação de evento ............................................................................................................ 204
Propriedades do controle de relatórios ............................................................................................................ 206
Programar sincronização .......................................................................................................................................... 207
Definir uma programação para sincronização automática ............................................................................... 208
Excluir datas da sincronização programada ...................................................................................................... 209
Definir programações avançadas ...................................................................................................................... 210
Configurando propriedades do mestre e da réplica ................................................................................................ 210
Configurar propriedades do servidor mestre ou de réplica .............................................................................. 211
Compreendendo as propriedades do mestre ................................................................................................... 212
Compreendendo as propriedades da réplica .................................................................................................... 218
Programar o limite da largura de banda ........................................................................................................... 231
10 Guia de Administração
Propagando valores de propriedade................................................................................................................. 232
Alterar a configuração quando um cenário está em execução ................................................................................ 234
Proteger o estado do sistema .................................................................................................................................. 235
Como configurar a Proteção do estado do sistema .......................................................................................... 237
Modificar Proteção do estado do sistema do cenário ...................................................................................... 242
Restaurar dados do estado do sistema ............................................................................................................. 243
Aprimoramentos da linha de comando para Proteção do estado do sistema .................................................. 244
Informações adicionais sobre o estado do sistema .......................................................................................... 244
Capítulo 9: Recuperando dados e servidores
245
Processo de recuperação de dados .......................................................................................................................... 245
Recuperar dados perdidos da réplica ....................................................................................................................... 246
Definindo marcadores .............................................................................................................................................. 247
Retrocesso de dados ................................................................................................................................................ 248
Capítulo 10: Alternância e retorno
253
Alternância ............................................................................................................................................................... 253
O fluxo de trabalho da alternância.................................................................................................................... 253
Iniciar alternância.............................................................................................................................................. 254
Retorno .................................................................................................................................................................... 256
Fluxo de trabalho de retorno ............................................................................................................................ 256
Iniciar retorno ................................................................................................................................................... 257
Recuperando o servidor ativo .................................................................................................................................. 259
Recuperar o servidor ativo usando o gerenciador ............................................................................................ 259
Recuperar o servidor ativo sem usar o gerenciador ......................................................................................... 261
Compreendendo o sistema de alta disponibilidade e os procedimentos de alternância e retorno ........................ 264
Definindo as propriedades da alta disponibilidade .................................................................................................. 265
Configurar propriedades de alta disponibilidade .............................................................................................. 266
Compreendendo as propriedades de alta disponibilidade ............................................................................... 267
Hosts ativos e em espera .................................................................................................................................. 280
Redirecionamento Mover IP ............................................................................................................................. 280
Capítulo 11: Protegendo o serviço de controle
289
Entendendo o cenário do serviço de controle ......................................................................................................... 289
Criar cenários de alta disponibilidade para o serviço de controle ........................................................................... 292
Abrir o gerenciador para usar o cenário do serviço de controle de alta disponibilidade ........................................ 296
Alternar as funções dos serviços de controle Ativo e Em espera............................................................................. 297
Iniciando manualmente a alternância de um serviço de controle .................................................................... 298
Processos do cenário de alternância e de retorno............................................................................................ 298
Retorno às funções do serviço de controle ....................................................................................................... 300
Índice 11
Capítulo 12: Teste de recuperação garantida
301
Sobre a recuperação garantida ................................................................................................................................ 301
Criando os cenários de teste de recuperação garantida .......................................................................................... 303
Configurar as propriedades da recuperação garantida ............................................................................................ 306
Especificar as propriedades da recuperação garantida ........................................................................................... 308
Limitações do teste de recuperação garantida ................................................................................................. 311
Executar um teste de recuperação garantida .......................................................................................................... 311
Executando o teste de recuperação garantida em modo programado. ........................................................... 312
Executando o teste de recuperação garantida em modo não programado ..................................................... 314
Capítulo 13: Usando instantâneos de VSS
319
Criar instantâneos de VSS automaticamente ........................................................................................................... 319
Configurando a criação de um instantâneo ...................................................................................................... 320
Compreendendo as propriedades de instantâneos de VSS .............................................................................. 323
Exibindo e gerenciando instantâneos ...................................................................................................................... 323
Exibindo instantâneos ....................................................................................................................................... 324
Gerenciando instantâneos ................................................................................................................................ 325
Capítulo 14: Usando a solução de distribuição de conteúdo
327
Entendendo a solução de distribuição de conteúdo ................................................................................................ 327
Criando um cenário de distribuição de conteúdo .................................................................................................... 330
Capítulo 15: Gerenciando usuário
335
Como funciona Delegated Security (segurança delegada) ....................................................................................... 335
Considerações sobre direitos de acesso ........................................................................................................... 336
Tarefas obrigatórias para o gerenciamento de usuários.......................................................................................... 336
Criar um grupo de usuários ............................................................................................................................... 336
Seleção do grupo inicial .................................................................................................................................... 337
Configurar um grupo de usuários ..................................................................................................................... 337
Como gerenciar usuários.......................................................................................................................................... 338
Delegação de direitos........................................................................................................................................ 338
Definir direitos do usuário ................................................................................................................................ 340
Configurando grupo Superusuários .................................................................................................................. 340
Capítulo 16: Gerenciando serviços
341
Gerenciar serviços .................................................................................................................................................... 342
12 Guia de Administração
Capítulo 17: Gerenciando agrupamentos
345
Introdução às melhorias do Windows 2008 Cluster ................................................................................................ 345
Como funciona o suporte avançado a agrupamento do Arcserve RHA ................................................................... 346
Implantar componentes do Arcserve RHA para suporte a agrupamento ................................................................ 346
Instalar o Arcserve RHA para Microsoft Failover Clusters ................................................................................ 346
Iniciar o Arcserve RHA para Microsoft Failover Clusters ................................................................................... 347
Ações do console .............................................................................................................................................. 347
Replicar dados de agrupamento e gerenciar recursos ............................................................................................. 355
Abrir um agrupamento ..................................................................................................................................... 355
Procurar agrupamento ...................................................................................................................................... 356
Criar disco de recurso........................................................................................................................................ 357
Adicionar recurso de disco a aplicativos ........................................................................................................... 357
Gerenciar licenças ............................................................................................................................................. 358
Procurar eventos ...................................................................................................................................................... 358
Capítulo 18: Criando e executando scripts definidos pelo usuário
359
Como scripts definidos pelo usuário trabalham com o Arcserve RHA ..................................................................... 360
Propriedades do script definido pelo usuário .......................................................................................................... 360
Executar scripts definidos pelo usuário a partir das propriedades do cenário ................................................. 361
Executar scripts definidos pelo usuário a partir das propriedades do mestre ................................................. 361
Executar scripts definidos pelo usuário a partir das propriedades da réplica .................................................. 363
Executar scripts definidos pelo usuário a partir das propriedades das tarefas agendadas .............................. 365
Executar scripts definidos pelo usuário a partir das propriedades da alta disponibilidade.............................. 367
Especificar um script definido pelo usuário nas propriedades ......................................................................... 368
Solução de problemas de uso do script ............................................................................................................ 369
Capítulo 19: Configurando o utilitário NAT do RHA para várias
configurações de rede
371
Exemplo 1: os mestres estão protegidos por um firewall ........................................................................................ 372
Criar um cenário de alta disponibilidade do sistema completo ........................................................................ 374
Executar a BMR a partir de um ponto de retrocesso ........................................................................................ 376
Executar a BMR usando a replicação inversa .................................................................................................... 377
Exemplo 2: os mestres estão protegidos por um firewall que usa um servidor proxy ............................................ 379
Exemplo 3: o dispositivo e o CS estão protegidos por um firewall .......................................................................... 382
Criar um cenário de alta disponibilidade do sistema completo ........................................................................ 383
Executar a BMR a partir de um ponto de retrocesso ........................................................................................ 384
Executar a BMR usando a replicação inversa .................................................................................................... 384
Exemplo 4: o CS está em uma WAN pública ............................................................................................................ 385
Exemplo 5: mestres, o dispositivo e o CS estão protegidos por firewalls com encaminhamento de porta ............ 387
Índice 13
Apêndice A: Solução de problemas do Arcserve RHA
389
Dicas de solução de problemas ................................................................................................................................ 389
Disco cheio ............................................................................................................................................................... 392
Renovar um certificado SSL expirado ....................................................................................................................... 394
Não foi possível iniciar a detecção na(s) porta(s) ..................................................................................................... 395
Abrir portas necessárias para a instalação remota e verificação do mecanismo ............................................. 395
Alterando a porta do serviço de controle ......................................................................................................... 396
Alterando a porta do mecanismo ..................................................................................................................... 397
Diretórios raiz ........................................................................................................................................................... 398
Erro Não foi possível criar cópia de sombra ............................................................................................................. 399
Erro Não foi possível criar cópia de sombra para o ponto de montagem do VHD .................................................. 400
14 Guia de Administração
Capítulo 1: Introdução
Esta seção contém informações gerais sobre os produtos Arcserve Replication and High
Availability (Arcserve RHA) e seus vários módulos. Ele apresenta resumidamente os
novos recursos, descreve como operam a replicação e a alta disponibilidade e como os
vários módulos funcionam no processo de replicação.
Esta seção contém os seguintes tópicos:
Sobre este guia (na página 15)
Exibir a documentação relacionada (na página 16)
Servidores de aplicativos e bancos de dados suportados (na página 17)
Conceitos do Arcserve RHA (na página 18)
Componentes de replicação e alta disponibilidade (na página 25)
Como implantar o Arcserve RHA (na página 28)
Sobre este guia
Este guia contém todas as informações necessárias à configuração e execução do
Arcserve RHA. Ele descreve e fornece instruções sobre como executar os seguintes
procedimentos:
■
sincronização
■
replicação e recuperação de dados
■
monitoramento de procedimentos
■
gerando relatórios
■
alternância do servidor de produção para o servidor de réplica em espera e retorno
■
protegendo o serviço de controle
Importante: Este guia aplica-se aos produtos de replicação, alta disponibilidade e
recuperação garantida. Neste documento, o termo Arcserve RHA se refere a todos os
produtos, exceto se especificado de outra forma.
Este guia concentra-se em soluções genéricas de replicação e alta disponibilidade para o
servidor de arquivos, mas também fornece informações sobre outros servidores de
aplicativos e bancos de dados e outras soluções de alta disponibilidade.
Para obter instruções mais detalhadas envolvendo cenários ajustados para aplicativos
específicos, como servidores Exchange ou SQL, consulte o devido Guia de Operações. Os
Guias de Operações mais atualizados de cada aplicativo se encontram no site de suporte
do Arcserve. Para obter mais informações sobre como exibir os guias de operação
específicos ao aplicativo, consulte a Documentação relacionada (na página 16).
Capítulo 1: Introdução 15
Exibir a documentação relacionada
Exibir a documentação relacionada
O Guia de Administração do Arcserve RHA deve ser usado com os guias complementares
abaixo.
■
Guia de Instalação do Arcserve RHA - contém informações relacionadas à instalação
e configuração do Arcserve RHA
■
Guia de Comandos do PowerShell do Arcserve RHA - contém informações de
referência para linha de comando
Além disso, os Guias de Operações fornecem os detalhes, os exemplos e as
configurações necessárias ao uso bem-sucedido do software em ambientes específicos
de servidores de aplicativos ou bancos de dados. São fornecidas, nesses guias,
informações sobre replicação e alta disponibilidade. (Em versões anteriores do Arcserve
RHA, foram fornecidos guias separados para replicação (recuperação de falhas) e alta
disponibilidade (HA).)
■
Guia de Operações do Arcserve RHA para Microsoft SQL Server
■
Guia de Operações do Arcserve RHA para Microsoft Exchange Server
■
Guia de Operações do Arcserve RHA para Microsoft SharePoint Server
■
Guia de Operações do Arcserve RHA para Microsoft Dynamics CRM
■
Guia de Operações do Arcserve RHA para Oracle Server
■
Guia de Operações do Arcserve RHA para Microsoft IIS Server
■
Guia de Operações do Arcserve RHA para Blackberry Enterprise Server
■
Guia de Operações do Arcserve RHA para UNIX e Linux
■
Guia de Operações do Arcserve RHA para Ambientes de Servidor Virtualizado
Para obter informações sobre como integrar o Arcserve RHA ao Arcserve Backup,
consulte o Guia de Integração do Arcserve Backup ao Arcserve RHA, no conjunto de
documentação do Arcserve Backup.
Para exibir os guias do Arcserve RHA
1.
Vá para Suporte do Arcserve.
2.
Clique em Suporte e aprendizado e, em seguida, clique em Documentação na lista.
A página Documentation é exibida.
3.
16 Guia de Administração
Na lista Document title, clique no link Download ao lado do documento que deseja
exibir.
Servidores de aplicativos e bancos de dados suportados
Servidores de aplicativos e bancos de dados suportados
Os recursos de replicação e alta disponibilidade são ajustados de maneira personalizada
para estes aplicativos e servidores de bancos de dados para Windows de 32 e 64 bits:
■
Microsoft File Server -- a proteção de praticamente qualquer aplicativo ou tipo de
dados, incluindo bancos de dados, contanto que a plataforma do sistema
operacional e o sistema de arquivos contem com suporte.
■
Microsoft Exchange Server -- proteção para os servidores do Exchange
■
Microsoft Exchange Server -- proteção para os servidores do SharePoint
■
Microsoft SQL Server -- proteção para servidores SQL, incluindo o banco de dados
do BlackBerry Enterprise Server.
■
Microsoft IIS Server -- proteção para o Internet Information Systems.
■
Microsoft Hyper-V -- proteção para ambientes virtualizados.
■
Microsoft Dynamics CRM -- proteção para os servidores Dynamics CRM.
■
Bancos de dados Oracle -- proteção para bancos de dados Oracle.
■
VMware vCenter Server -- proteção para ambientes virtualizados.
■
Serviço de controle do Arcserve RHA -- proteção para este componente do Arcserve
RHA.
■
Alta disponibilidade para o sistema completo - transferência de um computador
inteiro (físico ou virtual) para uma máquina virtual (Hyper-V, VMware ESX e Citrix
XEN Server).
Observação: os servidores BlackBerry Enterprise podem ser protegidos usando o
Arcserve RHA para Microsoft SQL Server ou servidor de arquivos, dependendo da
configuração. Para obter detalhes, consulte o Guia de Operações do Arcserve RHA para
Windows BlackBerry Enterprise Server.
Para obter uma lista atualizada de plataformas e aplicativos suportados, consulte o
artigo Configurações suportadas em Arcserve.com.
As propriedades configuradas durante a criação do cenário variam de acordo com o
aplicativo ou servidor de banco de dados que você estiver protegendo. Este Guia de
administração fornece descrições de cada propriedade. Para obter instruções sobre a
criação de cenários específicos, consulte o Guia de Operações apropriado.
Capítulo 1: Introdução 17
Conceitos do Arcserve RHA
Conceitos do Arcserve RHA
Os conceitos a seguir descrevem como o Arcserve RHA protege seus ambientes de
servidor.
Como funciona a sincronização (na página 18)
Como funciona a sincronização (na página 21)
Como funciona a Recuperação de falhas (na página 22)
Como funciona o retrocesso de dados (na página 23)
Como funciona a suspensão da replicação (na página 23)
Como funciona a alta disponibilidade (na página 24)
Como funciona a sincronização
A sincronização por arquivos é o processo de tornar idêntico o conjunto de arquivos a
ser protegido nos servidores mestre e de réplica. Geralmente, é necessário sincronizar o
mestre e a réplica, como etapa inicial de um cenário de replicação.
Importante: é altamente recomendável executar a sincronização inicial em horários de
pouco tráfego.
Arquivos identificados como esparsos agora são sincronizados como estão, se o volume
no servidor de réplica oferecer suporte a eles. Caso contrário, os atributos de arquivo
esparso serão perdidos durante os processos de replicação ou sincronização.
Métodos de sincronização
Para uma sincronização adequada do mestre com a réplica, é necessário primeiro
comparar as duas estruturas de arquivos. Essa comparação determina qual conteúdo
(arquivos e pastas) no mestre está ausente ou é diferente do que se encontra na réplica.
Existem duas maneiras para iniciar a sincronização:
■
Na barra de ferramentas do Gerenciador, clique no botão Sincronizar.
■
Na barra de ferramentas do Gerenciador, clique no botão Executar.
Selecione um modo de sincronização, considerando que cada um tem um algoritmo de
comparação e um método de operação diferente:
18 Guia de Administração
Conceitos do Arcserve RHA
Sincronização por arquivos
Na sincronização por arquivos, o servidor de réplica envia seu instantâneo ao
servidor mestre, que o utiliza para orientar as informações e o conteúdo da
comparação de dados. Concluída a comparação, o mecanismo no servidor mestre
envia uma sequência de comandos à réplica. Eis os comandos:
–
Excluir arquivos que existem apenas no destino
–
Relaciona todo o conteúdo dos arquivos existentes apenas no mestre, ou dos
arquivos existentes na réplica, mas que são diferentes da versão no mestre.
Este método é mais adequado a servidores de arquivos ou de aplicativos com um
grande número de arquivos relativamente pequenos.
Observação: ao executar a sincronização por arquivos, o Arcserve RHA não atualiza
a porcentagem de dados transferidos até que a transferência esteja concluída.
Sincronização em blocos
Na sincronização em blocos, o mecanismo compara, bloco a bloco, os arquivos do
mestre e da réplica, e copia apenas os blocos diferentes. Quando existem
diferenças entre arquivos, em vez de exigir a transferência do arquivo inteiro, a
sincronização de blocos transfere somente as alterações.
Este método é mais adequado a aplicativos de banco de dados, como o Microsoft
Exchange Server, Oracle e SQL Server, ou a servidores de aplicativos com arquivos
grandes.
Sincronização Offline (disponível apenas na caixa de diálogo Executar)
Na sincronização offline, os dados são copiados do servidor mestre em um
dispositivo externo, e a partir do dispositivo externo para o servidor de réplica. O
cenário Sistema completo oferece suporte ao método Sincronização offline para os
cenários de restauração BMR, de retorno e de encaminhamento.
Este método é mais adequado para transferir volumes de dados muito grandes sem
impacto adverso devido a pouca largura de banda na rede. Essa opção está
disponível somente quando executada em um cenário, e não se aplica a cenários
com replicação programada ou a cenários em que o mestre é um host UNIX/Linux.
Para obter mais informações, consulte o tópico Como funciona a sincronização
offline (na página 134).
Capítulo 1: Introdução 19
Conceitos do Arcserve RHA
Sincronização de volumes (disponível somente para cenários de sistema completo)
Na sincronização de volume, o servidor mestre copia o volume inteiro, e não
apenas um arquivo ou um bloco. Todos os volumes do disco são sincronizados em
nível de volume. O RHA acessa o bitmap e copia apenas os dados usados. Por
exemplo, quando o volume usado é 25 GB de um volume de 40 GB, apenas os 25
GB usados são copiados.
Observação: se os volumes no mestre forem maiores que na réplica, o RHA muda
para sincronização em blocos.
A comparação pode ser configurada para considerar apenas o tamanho do arquivo e a
hora da modificação, para determinar se dois arquivos são diferentes, ou pode fazer
uma verificação do conteúdo real dos dados. A primeira abordagem, que não é válida no
caso de aplicativos de banco de dados, pode ser uma maneira legítima de acelerar o
processo de comparação no cenário de um servidor de arquivos.
É possível filtrar ou ignorar a sincronização.
Filtros de sincronização
Antes de iniciar a sincronização, pode-se filtrar o processo de sincronização. O filtro,
denominado Ignorar arquivos de mesmo tamanho/hora, aparece na caixa de diálogo
Executar e pode ser ativado ou desativado.
O filtro Ignorar arquivos de mesmo tamanho/hora permite a comparação de dados
entre o mestre e a réplica para considerar apenas o tamanho e a hora de modificação
do arquivo, ao determinar se dois arquivos são diferentes. É ignorada a comparação de
arquivos com mesmo caminho, nome, tamanho e hora de modificação, pressupondo-se
que sejam arquivos idênticos. Essa abordagem não é válida no caso de aplicativos de
banco de dados, mas pode ser uma maneira eficaz de acelerar bastante o processo de
comparação de uma solução de servidor de arquivos e reduzir acentuadamente a
duração geral da sincronização.
Importante: Não ignore a sincronização, a menos que haja certeza absoluta de que os
arquivos são idênticos no mestre e na réplica.
20 Guia de Administração
Conceitos do Arcserve RHA
Sincronização automática
É possível configurar o sistema para executar a sincronização automática quando
determinados eventos ocorrerem. A propriedade Sincronização automática faz com que
os servidores mestre e de réplica sejam ressincronizados automaticamente, se um dos
seguintes eventos ocorrer:
■
A réplica será reiniciada.
■
O mestre reiniciado.
Observação: se o spool do mestre excede a capacidade devido a falha de rede, os
servidores são ressincronizados automaticamente quando a conexão é restaurada.
Você pode definir a propriedade Sincronização automática em Propriedades do cenário,
grupo Replicação.
Sincronização e replicação simultâneas
A sincronização e replicação simultâneas significa que os servidores podem ser
sincronizados enquanto os arquivos estão em uso ativo e sendo atualizados. Todas as
alterações que ocorrem durante a sincronização inicial é executada são replicadas sem
necessidade de intervenção administrativa.
Gerando relatório de diferenças para sincronização
Com a opção Relatório de diferenças (na página 167), os conjuntos de dados dos
servidores mestre e de réplica podem ser examinados em busca de diferenças, sem
executar uma nova sincronização.
Como funciona a sincronização
O mecanismo de replicação mantém cópias idênticas dos arquivos e bancos de dados no
mestre e na réplica. Essa replicação é realizada com a captura em tempo real das
alterações em nível de bytes dos arquivos do servidor mestre, usando um driver de filtro
do sistema de arquivos. As alterações capturadas são transmitidas de maneira
assíncrona aos servidores de réplica, usando o mecanismo. O processo de replicação
não interfere nas operações de gravação.
Capítulo 1: Introdução 21
Conceitos do Arcserve RHA
Para acomodar a replicação em tempo real de todos os tipos de arquivos, estes modos
de replicação contam com suporte:
■
Modo online - replica alterações de arquivos capturadas, mesmo que os arquivos
sempre estejam abertos (como é o caso na maioria dos servidores de bancos de
dados e servidores de email). Esse modo mantém a ordem das operações do
sistema de arquivos. Nesse modo, o mecanismo registra todas as operações de E/S
relacionadas aos diretórios raiz em arquivos de diário. Em seguida, os arquivos de
diário são enviados às réplicas, nas quais as operações registradas no diário são
executadas novamente nos arquivos replicados.
■
Modo programado - a sincronização de servidores ocorre em horários fixos. Nesse
modo não existe replicação online, mas são replicadas as alterações online
ocorridas durante a sincronização. (A replicação programada não pode ser
executada usando a sincronização offline.)
É possível avaliar a utilização exata da largura de banda e o desempenho da taxa de
compactação necessários à replicação, sem efetivamente replicar os dados. Quando
você seleciona o modo Avaliação, nenhuma replicação ocorre, mas são coletados dados
estatísticos. Um relatório é fornecido após a conclusão do processo de avaliação.
Agora, há suporte aos arquivos esparsos. Arquivos esparsos normalmente são muito
grandes e contêm principalmente zeros. Quando sistemas de arquivos NTFS encontram
grandes execuções de dados zero, eles não gravam os zeros explicitamente no disco. Em
vez disso, o sistema de arquivos mantém uma referência que acompanha os locais
dessas execuções de zero. Embora o tamanho do arquivo ainda seja relatado como
sempre, muito menos espaço em disco é utilizado. O Arcserve RHA garante a
consistência do conteúdo dos arquivos esparsos. Não é possível replicar arquivos
esparsos para um servidor de réplica que não ofereça suporte a eles, tais como uma
réplica em FAT32.
Operações de arquivo esparso são transparentes e são tratadas internamente.
Como funciona a Recuperação de falhas
Quando os dados do servidor mestre são perdidos ou corrompidos por algum motivo,
pode-se recuperá-los de qualquer servidor de réplica que participe do cenário. A opção
Restaurar dados ativa um processo de sincronização no sentido inverso: da réplica para
o mestre.
Quando a recuperação é iniciada, o gerenciador cria uma árvore temporária, contendo
uma única ramificação. Nessa árvore, a réplica passa a ser a origem dos dados e o
mestre original passa a ser o destino (a réplica final). Concluído o processo de
sincronização, o gerenciador reverte ao cenário original de replicação e continua
funcionando.
Importante: todas as atividades do sistema de arquivos devem ser interrompidas no
host mestre até que o processo de replicação esteja concluído.
22 Guia de Administração
Conceitos do Arcserve RHA
Como funciona o retrocesso de dados
O retrocesso de dados é uma tecnologia que permite reparar arquivos corrompidos,
retrocedendo-se no tempo, como se fosse uma fita. Como a replicação atualiza
continuamente os dados de origem no outro computador, a réplica sempre mantém os
mesmos dados do mestre. No caso de corrompimento de dados, a recuperação de
arquivos da réplica não ajudará, por ser grande a possibilidade de os dados também
estarem corrompidos na réplica.
O retrocesso de dados pode ser comparado ao recurso Desfazer de vários aplicativos de
produtividade, que cancela ações do usuário, restabelecendo um estado anterior do
arquivo. O retrocesso de dados se baseia em diários de retrocesso que armazenam
informações das operações de E/S que resultam em arquivos modificados. Com o diário
de retrocesso, é possível desfazer operações de E/S, retrocedendo o arquivo para um
momento anterior, suposto como um estado válido não corrompido.
Como funciona a suspensão da replicação
Às vezes, pode ser necessário suspender atualizações em um computador de réplica,
para a realização de manutenção do sistema ou alguma outra forma de processamento
que não modifica os dados nele replicados. Não é desejável interromper a replicação
porque isso exige nova sincronização posteriormente.
O recurso de suspensão da replicação torna isso possível. A replicação pode ser
suspensa manualmente ou de forma programada. Durante o período de suspensão,
todas as alterações são armazenadas no spool do mestre ou na réplica localizada
imediatamente acima da réplica suspensa. Em outras palavras, as alterações continuam
sendo registradas para atualização na réplica suspensa, mas não são transferidas
efetivamente antes de a replicação ser retomada. Após a replicação ser retomada, as
alterações acumuladas são transferidas e aplicadas sem ser necessário executar uma
nova sincronização dos dados.
Para suspender a replicação, selecione Ferramentas e Suspender a replicação no menu
Gerenciador.
Capítulo 1: Introdução 23
Conceitos do Arcserve RHA
Como funciona a alta disponibilidade
O Arcserve RHA monitora todos os eventos críticos, incluindo falhas globais no servidor
e em todos os serviços de banco de dados. É possível configurar o Arcserve RHA para
reverter automaticamente as funções do servidor (tolerância a falhas) ou alternar
manualmente as funções do servidor (alternância) ao detectar um evento crítico. Isso
significa que o servidor de réplica fica ativo quando o servidor mestre está em espera.
Observação: as configurações de tolerância a falhas e alternância manual automáticas
são definidas durante a criação do cenário de alta disponibilidade. É possível também
definir essas configurações a partir da guia Manager Properties do Arcserve RHA, além
de expandir o grupo de propriedades Configurações de alternância.
Quando o servidor mestre fica indisponível, aplica-se a tolerância a falhas às suas
atividades automaticamente para um local remoto (réplica). A tolerância a falhas, que é
transparente ao usuário, inclui o início imediato de um banco de dados sincronizado em
espera. Todos os usuários serão redirecionados a ele em um tempo mínimo. Tudo isso é
realizado sem exigir nova configuração de clientes ou da rede.
O redirecionamento pode ter como base os métodos a seguir:
■
Mover IP (se o site em espera estiver implementado no mesmo segmento da rede)
■
Redirecionar DNS, utilizado em redes locais ou quando o local remoto em espera
está localizado em outra rede IP (alternância em várias redes)
■
Alternar o nome de host/NetBIOS do servidor
Observação: também podem ser aplicados scripts definidos pelo usuário para adicionar
ou substituir métodos de redirecionamento incorporados. Scripts para identificar
direção do tráfego de rede são necessários para oferecer suporte completo a métodos
de redirecionamento personalizados ou à personalização desses métodos. Arquivos em
lotes ou scripts personalizados são utilizados para identificar o servidor ativo. Esse script
determina se o cenário de encaminhamento ou de retorno será executado quando o
cenário for iniciado. O script é executado no mestre e na réplica: o servidor que retornar
zero estará ativo. Se os dois retornarem zero, um conflito será informado.
A seleção do método de redirecionamento tem como base os requisitos do aplicativo
protegido, determinados métodos podem não se aplicar a um determinado cenário.
Para obter mais informações, consulte o Guia de Operações específicas do aplicativo.
24 Guia de Administração
Componentes de replicação e alta disponibilidade
Como funciona a recuperação garantida do servidor de arquivos
Ao criar cenários de servidor de arquivos, escolha a opção Teste de integridade para
recuperação garantida (AR) na caixa de diálogo Selecionar o servidor e o tipo de
produto. É possível definir uma programação para teste. Clique duas vezes no valor de
Programação para abrir a tela Horas de recuperação garantida.
Por padrão, a AR do servidor de arquivos obtém instantâneos de VSS na réplica durante
o teste. Esses instantâneos usam o espaço do volume na réplica. Os instantâneos de VSS
permanecem desativados por padrão, para evitar problemas de espaço em disco.
Observação: como não há aplicativos em um cenário do servidor de arquivos, o teste da
recuperação garantida exige scripts personalizados.
Limitações
É permitida apenas replicação assíncrona unidirecional e o banco de dados da réplica
deve estar offline. Não é suportada replicação bidirecional. Porém, é suportada
replicação cruzada com diferentes conjuntos de dados. Um servidor com o Arcserve
RHA em execução pode funcionar como mestre e réplica para um número ilimitado de
cenários, desde que cada conjunto de dados tenha um único servidor mestre, isto é,
replicação unidirecional.
Componentes de replicação e alta disponibilidade
O Arcserve RHA consiste nos seguintes componentes:
■
Serviço de controle (na página 25)
■
Mecanismo (na página 26)
■
Centro de gerenciamento (na página 27) - formado por três componentes: página
Visão geral, Gerenciador e Centro de relatórios.
■
PowerShell (na página 28)
■
Arcserve RHA para Microsoft Failover Cluster (na página 28)
Serviço de controle
O serviço de controle funciona como único ponto de controle na operação de replicação
ou de alta disponibilidade. Ele contém todo o conjunto de dados dos cenários
existentes. O serviço de controle se comunica com os mecanismos e os gerenciadores. É
responsável pelo gerenciamento de todas as tarefas relacionadas a cenários, como
criação, configuração, monitoramento e execução de cenários.
Capítulo 1: Introdução 25
Componentes de replicação e alta disponibilidade
O serviço de controle recebe solicitações dos gerenciadores, processa essas solicitações,
converte-as em determinados comandos que, em seguida, transmite para os
mecanismos. O serviço de controle recebe dados e eventos atualizados dos mecanismos
e devolve para o gerenciador as informações e as estatísticas sobre o estado do cenário.
O Serviço de controle também é responsável pela autenticação e autorização de
usuários. Age também como ponto central para o controle e o armazenamento de
relatórios. Para apresentar ao usuário informações e estatísticas acumuladas pelo
serviço de controle, use a página Visão geral, o gerenciador, o Centro de relatórios e o
PowerShell.
Todos os arquivos de cenários são mantidos no servidor que executa o Serviço de
controle. Quando o Serviço de controle está desativado, o funcionamento do cenário
não é afetado. Porém, para receber informações sobre o estado do cenário, o Serviço de
controle deverá estar ativado. Para obter melhores resultados, instale o serviço de
controle em um host autônomo. Se isso não for possível, você pode instalar o serviço de
controle nos servidores mestre ou de réplica. Entretanto, se o servidor estiver inativo, a
conexão com o serviço de controle será perdida e não será possível gerenciar os
cenários serão impossíveis.
Você pode proteger o Serviço de controle do Arcserve RHA em cenários separados. Para
obter informações, consulte Protegendo o serviço de controle (na página 289) no Guia
de Administração do Arcserve RHA.
Mecanismo
O mecanismo é um serviço que deve estar em execução antes do início de qualquer
cenário. É instalado em todos os servidores que fazem parte do cenário determinado,
abrangendo os hosts Mestre (origem) e de Réplica (destino). Cada mecanismo aceita as
funcionalidades do mestre e da réplica, para os cenários Recuperação de falhas e Alta
disponibilidade. Pode participar de vários cenários e executar uma função diferente em
cada cenário. Os mecanismos podem ser instalados localmente em um host por vez ou
por meio de um programa de instalação remoto em vários hosts de uma vez, além de
poderem ser instalados durante a criação do cenário, se necessário.
26 Guia de Administração
Componentes de replicação e alta disponibilidade
Centro de gerenciamento
O Centro de gerenciamento é formado por três componentes, sendo que nenhum deles
exige instalação manual:
■
Página Visão geral - visão geral estatística do estado dos cenários Recuperação de
falhas e Alta disponibilidade.
■
Gerenciador - interface de usuário que permite criar, configurar, gerenciar e
monitorar cenários. Este é um aplicativo de GUI, ativado na página Visão geral com
um clique no link Gerenciamento de cenário.
■
Centro de relatórios - interface de usuário que reúne todos os relatórios existentes,
juntamente com informações sobre os relatórios disponíveis em cada cenário. Você
decide em que local esses relatórios serão armazenados e até quando serão
exibidos e salvos no Centro de relatórios.
Capítulo 1: Introdução 27
Como implantar o Arcserve RHA
PowerShell
O PowerShell é oferecido como alternativa, caso não deseje gerenciar o processo de
replicação usando a interface gráfica do Gerenciador. Ele amplia e facilita os recursos do
CLI fornecidos em versões anteriores e oferece suporte às operações de replicação e
alta disponibilidade.
O PowerShell é um shell de linha de comando e um ambiente de script que permite aos
usuários configurar cenários de replicação, além de controlar e monitorar o processo de
replicação. Todos os cenários gerenciados pelo PowerShell têm aparência e
funcionamento exatamente iguais aos cenários controlados pelo gerenciador e são
salvos automaticamente no mesmo local padrão: INSTALL_DIR/ws_scenarios.
O PowerShell tem como base o Windows PowerShell™ padrão, fornecido com um amplo
conjunto de comandos incorporados e interface consistente. O componente PowerShell
adiciona uma série de comandos relacionados aos cenários, chamada snap-ins, que
facilitam o gerenciamento.
Arcserve RHA para Microsoft Failover Cluster
O Arcserve RHA para Microsoft Failover Cluster inclui um plug-in para o recurso de disco
virtual e uma interface leve instalada em cada nó do agrupamento.
Embora a alta disponibilidade esteja integrada aos ambientes de agrupamento da
Microsoft, o armazenamento compartilhado ainda pode ser um único ponto de falha. O
Arcserve RHA protege o armazenamento de agrupamento, permitindo replicar dados
em um recurso de disco, localmente ou não.
Como implantar o Arcserve RHA
A implantação de componentes do Arcserve RHA depende do tamanho da sua rede
corporativa de TI e das suas necessidades de replicação e alta disponibilidade.
Entretanto, há algumas diretrizes que devem ser observadas ao planejar seu ambiente e
implantar diferentes componentes em uma plataforma Windows. Para obter mais
informações sobre como realizar uma implantação eficiente, consulte o Guia de
Instalação do Arcserve RHA.
Em geral, a instalação do mecanismo ocorre em pares de servidores: um mestre e uma
réplica. O serviço de controle deve ser instalado em um servidor autônomo, para que
ele possa ser protegido em seu próprio cenário. Para obter mais informações, consulte o
tópico Protegendo o serviço de controle (na página 289).
28 Guia de Administração
Capítulo 2: Explorando o gerenciador
Esta seção apresenta o gerenciador, seus componentes e funcionalidades. O capítulo
explica como fazer logon no Centro de gerenciamento e no gerenciador, e descreve a
estrutura, os menus, os botões e as funções disponíveis na janela principal do
gerenciador.
Esta seção contém os seguintes tópicos:
Efetuar logon no Centro de gerenciamento (na página 30)
Links para acesso a suporte e comunidade (na página 32)
Explorar a tela do gerenciador do Arcserve RHA (na página 34)
Exibindo e organizando a tela do gerenciador (na página 37)
Barras de ferramentas (na página 40)
Registrar as licenças do Arcserve RHA (na página 44)
Capítulo 2: Explorando o gerenciador 29
Efetuar logon no Centro de gerenciamento
Efetuar logon no Centro de gerenciamento
O centro de gerenciamento e o gerenciador não exigem componentes nem aplicativos
previamente instalados. É um procedimento de instalação com um único clique que
pode ser executado em qualquer estação de trabalho com uma conexão de rede e um
navegador da web. Para efetuar logon, é preciso o seguinte:
■
Nome de host/endereço IP e número da porta do servidor onde está instalado o
serviço de controle.
■
Seu nome de usuário, senha e domínio para o host.
Para abrir o Gerenciador
1.
Abra o Internet Explorer. Na caixa Endereço, preencha os campos Nome do
host/endereço IP e Número de porta para o Serviço de controle, como segue:
http://host_name:port_no/start_page.aspx
A caixa de diálogo Logon é exibida.
Esteja ciente do seguinte:
■
Se estiver abrindo o Centro de gerenciamento no computador onde está
instalado o Serviço de controle, use os parâmetros padrão:
http://localhost:8088/start_page.aspx
■
Se tiver selecionado a opção Configuração SSL durante a instalação do serviço
de controle, ao abrir a Página Visão geral, você precisará usar o nome do host
do computador do serviço de controle (em vez do endereço IP). Preencha os
campos Nome do host e Número da porta do Serviço de controle, como segue:
https://nome_host:núm_porta/página_inicial.aspx
2.
Digite seu nome de usuário, senha e domínio e clique em Logon.
Importante: Para efetuar logon no Centro de gerenciamento, você deve ser
integrante do grupo de administradores no computador local onde o serviço de
controle está instalado.
A Página Visão geral é exibida.
30 Guia de Administração
Efetuar logon no Centro de gerenciamento
3.
Na barra de ferramentas Início rápido, à esquerda, clique na opção Gerenciamento
de cenários.
Uma barra de andamento é apresentada, indicando que o componente Gerenciador
já está instalado no computador local.
4.
Concluída a instalação, o gerenciador é exibido.
Importante: Vários administradores podem acessar o gerenciador, ao mesmo
tempo, e realizar alterações a qualquer momento que precisarem, dependendo dos
seus privilégios. A última atualização será efetivada como o último estado do
cenário. Portanto, quando vários administradores trabalham com o gerenciador ao
mesmo tempo, é importante estar ciente de que um administrador pode, por
engano, substituir as alterações feitas recentemente por outro administrador.
Recomenda-se tomar medidas internas para evitar esse tipo de incidente.
Capítulo 2: Explorando o gerenciador 31
Links para acesso a suporte e comunidade
Links para acesso a suporte e comunidade
A tela Visão geral foi redefinida para incorporar as tecnologias mais recentes da
internet. Na parte superior da tela Visão geral, um feed de RSS é exibido nos cabeçalhos
do produto. Clique em um título para exibir todo o histórico publicado na Central de
consultoria especializada.
A seção Acesso a suporte e comunidade da página inicial do Arcserve RHA fornece links
a diversos sites de suporte do produto.
Vídeos
Clique aqui para acessar vídeos disponíveis do Arcserve RHA sobre como executar
procedimentos básicos. É possível também exibir vídeos diretamente pelo YouTube.
(Clique no link do YouTube no painel Rede social.)
Suporte da Arcserve
Clique aqui para navegar no site do One Stop Support, onde é possível resolver
problemas e acessar importantes informações sobre o produto.
Enviar um comentário
Envie perguntas e compartilhe suas ideias sobre novos recursos de produtos por
meio de nosso parceiro GetSatisfaction. Todas as informações serão enviadas
diretamente para a equipe de desenvolvimento do produto.
32 Guia de Administração
Links para acesso a suporte e comunidade
Discussões da comunidade de usuários
Faça parte da comunidade de usuários do Arcserve RHA. Clique aqui para
compartilhar suas dicas e práticas recomendadas ou fazer perguntas.
Expert Advice Center
Inscreva-se em nosso feed de notícias, para receber as notícias e as informações
mais recentes sobre o produto, bem como links para outras informações
relacionadas ao Arcserve RHA.
Painel Rede social
É possível também seguir-nos no Twitter ou ser nosso amigo no Facebook para
manter-se atualizado sobre as alterações do produto. Clique no link do YouTube para
acessar os vídeos.
Clique em Todos os feeds (localizado no canto superior direito) para assinar um ou
todos os sites. Quando um site é atualizado, você será notificado.
Feeds (desativado por padrão) e links para redes sociais (ativado por padrão) podem ser
ativados ou desativados, conforme necessário. Editar o arquivo de configuração,
conforme indicado a seguir para ativar as seguintes configurações:
1.
Abra o arquivo web.config localizado em [diretório de instalação]/ws_root.
2.
Localize e defina as seguintes configurações:
<appSettings>
<add key="SocialNetwork_Visible" value="true" />
<add key="GoogleFeed_Visible" value="false" />
</appSettings>
3.
Salve o arquivo web.config.
Capítulo 2: Explorando o gerenciador 33
Explorar a tela do gerenciador do Arcserve RHA
Explorar a tela do gerenciador do Arcserve RHA
Depois de efetuar logon no aplicativo, o gerenciador é exibido, permitindo acessar todos
os menus, funções da barra de ferramentas e painéis do gerenciador.
Não existindo um cenário, a maioria das áreas do usuário estará em branco. Se os
cenários existirem, eles são mostrados do lado esquerdo da tela do gerenciador.
Observação: alguns dos painéis e opções ficam visíveis e ativados somente com a
licença adequada do produto.
34 Guia de Administração
Explorar a tela do gerenciador do Arcserve RHA
Painéis da tela do gerenciador
A tela Gerenciador é dividida em várias áreas:
■
O nome do aplicativo e os detalhes da conexão do serviço de controle são exibidos
no canto superior esquerdo da barra de título. Abaixo dela estão a linha de menus,
a barra de ferramentas padrão e a barra de ferramentas de exibição.
■
À direita, o painel Cenário é exibido. Neste painel, os cenários existentes, inclusive
suas árvores de replicação, são exibidos.
Capítulo 2: Explorando o gerenciador 35
Explorar a tela do gerenciador do Arcserve RHA
■
À direita, é exibido o painel Estrutura. Nesse painel são exibidas as listas das
propriedades que podem ser configuradas: propriedades de Cenário, Mestre,
Réplica, Alta disponibilidade e Modelo. A lista exibida depende do item selecionado
no painel Cenário ou na lista suspensa do painel. O painel Estrutura também mostra
duas, três ou quatro guias, dependendo da solução selecionada e do estado do
cenário. Essas guias incluem:
■
Diretórios raiz
■
Propriedades
■
Propriedades de Alta disponibilidade
■
Estatísticas
As propriedades exibidas em cada guia são descritas em mais detalhes no tópico
Setting Scenario Properties (na página 197).
■
O painel Eventos fica abaixo da linha divisória da tela.
Observação: o posicionamento real dos painéis pode variar, pois eles podem ser
movidos e redimensionados. Além disso, você pode ocultar painéis, incluindo a barra de
ferramentas e a barra de status, de acordo com as seleções no menu Exibir.
36 Guia de Administração
Exibindo e organizando a tela do gerenciador
Exibindo e organizando a tela do gerenciador
O Arcserve RHA oferece diferentes maneiras de obter uma boa exibição do trabalho,
dependendo da tarefa a ser executada. É possível organizar seu espaço de trabalho de
acordo com as necessidades atuais.
Observação: a mais recente configuração de exibição utilizada é salva para a próxima
sessão.
Os tópicos a seguir descrevem maneiras para exibir a tela do gerenciador:
■
Opções de exibição (na página 37)
■
Personalizar a exibição do Cenário (na página 37)
■
Reorganizar painéis (na página 38)
Opções de exibição
O menu Exibir contém todas as exibições existentes. A seleção de uma opção de
exibição no menu abre ou fecha o painel indicado.
Para redefinir o layout do gerenciador
1.
No menu Exibir, selecione a opção Redefinir.
As configurações originais da exibição são restauradas.
Personalizar a exibição do Cenário
O painel Cenário mostra o status atual de todos os cenários em um único painel,
permitindo assim monitorar vários cenários ao mesmo tempo. É possível personalizar a
maneira como as colunas de informações do cenário são exibidas.
Para personalizar a exibição do cenário
1.
No menu Exibir, selecione a opção Personalizar a exibição do cenário.
A caixa de diálogo Personalizar a exibição do cenário é exibida.
2.
Selecione os campos que deseja exibir no painel Cenário e clique em OK.
Observação: o campo Iniciado por indica o usuário que iniciou a execução do
cenário específico.
Os campos selecionados aparecem como colunas no painel Cenário.
Capítulo 2: Explorando o gerenciador 37
Exibindo e organizando a tela do gerenciador
Reorganizar painéis
É possível encaixar, empilhar, ocultar, mostrar e deixar flutuantes os painéis do
gerenciador, de acordo com suas necessidades.
Encaixar um painel (na página 38)
Empilhar painéis (na página 39)
Ocultar um painel (na página 40)
Encaixar um painel
A ferramenta de encaixe de painel, ou o losango do guia, é um recurso interno que
aparecerá automaticamente sempre que você mover um painel.
Para encaixar um painel
1.
Na tela do gerenciador, clique na barra de título do painel e arraste-a. A ferramenta
de encaixe de painel é exibida.
2.
Mova o ponteiro sobre a parte correspondente da ferramenta de encaixe de painel.
Você também pode usar as setas nas bordas da janela.
3.
Solte o botão do mouse quando o painel alcançar a posição desejada.
O painel está encaixado no novo local da tela.
38 Guia de Administração
Exibindo e organizando a tela do gerenciador
Empilhar painéis
O empilhamento de painéis um por cima do outro apresenta cada um como uma guia
na tela do gerenciador.
Para empilhar painéis
1.
Na tela do gerenciador, clique na barra de título do painel e arraste-a. A ferramenta
de encaixe de painel é exibida.
2.
Quando o painel arrastado alcançar um painel encaixado sobre o qual deseja
empilhá-lo, mova o ponteiro até o centro do losango do guia.
3.
Libere o botão do mouse.
Agora, para acessar o painel, basta clicar em sua guia.
Capítulo 2: Explorando o gerenciador 39
Barras de ferramentas
Ocultar um painel
É possível ocultar um painel totalmente ou ocultá-lo apenas ao trabalhar em outra
painel. Você pode retornar ao painel oculto clicando em sua guia.
Restaure painéis ocultos clicando em Exibição e na opção Redefinir do menu.
Para ocultar um painel
1.
Na tela do gerenciador, clique com o botão direito do mouse na barra de título do
painel. Um menu de atalhos é exibido.
2.
Se desejar ocultar o painel completamente, clique em Ocultar. Se desejar ocultar o
painel somente ao trabalhar em outros painéis, clique em Ocultar
automaticamente. Clique na guia para retornar ao painel oculto.
Barras de ferramentas
O Arcserve RHA oferece duas barras de ferramentas para facilitar o trabalho: barra de
ferramentas padrão (na página 41) e barra de ferramentas de exibição (na página 44).
40 Guia de Administração
Barras de ferramentas
Barra de ferramentas padrão
Os botões da barra de ferramentas padrão propiciam acesso rápido às funções utilizadas
com mais frequência no gerenciador. A lista a seguir contém uma breve descrição de
cada opção da barra de ferramentas:
Novo
Criar cenário, usando o Assistente de criação de cenários. Para obter mais
informações, consulte o tópico Criar um cenário.
Grupo
Criar um novo grupo de cenários. Para obter mais informações, consulte o tópico
Criar um grupo de cenários (na página 74).
Salvar
Salvar um cenário selecionado. Para obter mais informações, consulte o tópico
Salvar cenários (na página 191).
Salvar tudo
Salvar simultaneamente todos os cenários existentes. Para obter mais informações,
consulte o tópico Salvar cenários (na página 191).
Executar
Executar o cenário selecionado para iniciar o processo de replicação. Para obter
mais informações, consulte o tópico Iniciar replicação (na página 127).
Executar (modo Avaliação)
Executar o cenário selecionado no modo Avaliação. Consulte Como funciona a
replicação (na página 21).
Sincronizar
Ativar o processo de sincronização (com a replicação em execução ou não). Para
obter mais informações, consulte o tópico Sincronizar servidores mestre e de
réplica (na página 132).
Restaurar dados
Recuperar dados perdidos ou corrompidos no mestre, a partir de qualquer réplica,
por meio da ativação de um processo de direcionamento inverso. Para obter mais
informações, consulte o tópico Recuperando dados e servidores (na página 245).
Capítulo 2: Explorando o gerenciador 41
Barras de ferramentas
Relatório de diferenças
Gerar um Relatório de diferenças que exibe a diferença entre o mestre e suas
réplicas em determinado momento. A comparação é realizada com os mesmos
algoritmos utilizados no processo de sincronização, mas nenhum dado é
transferido. Para obter mais informações, consulte o tópico Criar relatórios de
diferenças (na página 167).
Executar alternância
[Somente para alta disponibilidade] Alternar as funções ativa e passiva de
servidores mestre e de réplica conforme o status atual. Para obter mais
informações, consulte Alternância. (na página 253)
Suspender a verificação de atividade
[Somente para alta disponibilidade] Suspender a verificação de atividade que
verifica se o servidor ativo está operacional. Para obter mais informações, consulte
o tópico Atividade (na página 276).
Atualizar a estatística
Atualizar as informações do estado do cenário e a exibição de estatísticas da
atividade. Para obter mais informações, consulte o tópico Atualizar a exibição de
estatísticas manualmente (na página 161).
Suspender a replicação
Suspender atualizações no host de réplica, para a realização de uma manutenção
do sistema ou alguma outra forma de processamento que não modifica os dados
nele replicados. As alterações continuam sendo registradas para atualização na
réplica suspensa, mas não são transferidas efetivamente antes de a replicação ser
retomada. Não é possível suspender a replicação durante a sincronização. Para
obter mais informações, consulte o tópico Suspender a replicação (na página 148).
42 Guia de Administração
Barras de ferramentas
Teste de integridade da réplica
Executar teste de recuperação garantida em modo não programado. Para obter
mais informações, consulte Executando o teste de recuperação garantida em modo
não programado (na página 314).
Iniciar/interromper a VM
Inicia ou interrompe uma máquina virtual. Isso se aplica a cenários de sistema
completo de Recuperação de dados e Alta disponibilidade.
Excluir todos os recursos da VM
Exclui todos os recursos temporários da VM, como arquivos de disco, instantâneos,
entre outros arquivos temporários.
Executar a manutenção do host
Preparar um nó no sistema replicado para procedimentos de manutenção
planejada e, ao mesmo tempo, evitar nova sincronização após a conclusão desses
procedimentos. Para obter mais informações, consulte o tópico Manutenção do
host (na página 193).
Gerenciamento de sincronização offline
Especifica que o RHA deve sincronizar bloco de dados por bloco e, em seguida,
iniciar o processo de replicação.
Configurar o servidor proxy HTTP
Especifica os detalhes do servidor proxy para estabelecer conexão com mecanismos
do RHA.
Enviar um comentário
Abrir a página de comentários.
Tópicos da Ajuda
Abrir a Ajuda online.
Capítulo 2: Explorando o gerenciador 43
Registrar as licenças do Arcserve RHA
Barra de ferramentas de exibição
Os botões da barra de ferramentas de exibição acessam diferentes janelas e monitores
do gerenciador. A lista a seguir contém uma breve descrição de cada opção da barra de
ferramentas:
A Exibição do cenário fornece acesso à principal tela do gerenciador que permite
criar, monitorar e gerenciar cenários de replicação.
A Exibição da nuvem permite estabelecer conexão com o Amazon EC2 para
gerenciar suas instâncias.
A Exibição do instantâneo fornece acesso à janela Gerenciamento de VSS, que
permite exibir e gerenciar instantâneos de VSS.
O Monitor do programa de instalação remota fornece acesso à Exibição do
programa de instalação remota, que permite exibir o status dos mecanismos
instalados com o programa de instalação remota. Para mais informações sobre o
programa de instalação remota, consulte Guia de Instalação do Arcserve RHA.
O Monitor de manutenção do host fornece acesso à exibição Monitor de
manutenção do host (na página 193), que permite exibir o status das solicitações
atuais para a preparação da manutenção.
Registrar as licenças do Arcserve RHA
A política de licenciamento do Arcserve RHA baseia-se em uma combinação de vários
parâmetros que incluem o seguinte:
■
os sistemas operacionais envolvidos
■
a solução necessária
■
os servidores de aplicativos e bancos de dados suportados
■
o número de hosts participantes
■
os módulos adicionais (por exemplo, de Recuperação garantida)
A chave da licença gerada para você, portanto, é ajustada às suas necessidades exatas.
44 Guia de Administração
Registrar as licenças do Arcserve RHA
Após efetuar logon pela primeira vez ou se a licença anterior expirar, será necessário
registrar o produto Arcserve RHA usando sua chave de licença. Para registrar o produto,
abra o gerenciador, que não depende da existência de uma chave de Registro válida.
Depois de aberto, a mensagem Aviso de licença é apresentada, solicitando que você
registre o produto. A mensagem de Aviso de licença também aparece quando a licença
está prestes a expirar nos próximos 14 dias.
Quando você cria um cenário, algumas opções podem estar desativadas de acordo com
os termos da licença. No entanto, é possível criar qualquer número de cenários, desde
que a validade da sua chave de licença seja confirmada antes que você tente executar
um cenário específico. Somente quando você clica no botão Executar, o sistema verifica
se existe permissão para executar o cenário selecionado de acordo com a chave da
licença. Se o sistema determinar que você não possui a licença necessária para executar
o cenário, ele não será executado e uma mensagem aparecerá no painel Evento
informando o tipo de licença necessário.
Para registrar o Arcserve RHA com a chave da licença
1.
Abra o Gerenciador.
A mensagem de boas-vindas é exibida, seguida pela mensagem Aviso de licença
informando que o produto não está registrado. Você será solicitado a registrá-lo.
2.
Clique em OK para fechar a mensagem.
3.
Abra o menu Ajuda e selecione a opção Registrar.
A caixa de diálogo Registrar do Arcserve RHA se abrirá.
4.
5.
Preencha os seguintes campos:
■
Campo da chave de registro - digite a chave de registro.
■
[Opcional] no campo Nome da empresa - digite o nome da empresa
Clique no botão Registrar para fazer o registro do produto e fechar a caixa de
diálogo.
Agora, você pode começar a trabalhar com o gerenciador do Arcserve RHA de
acordo com as permissões da licença.
Capítulo 2: Explorando o gerenciador 45
Capítulo 3: Criando cenários de replicação e
alta disponibilidade
O Arcserve RHA protege os servidores no contexto dos cenários definidos pelo usuário.
O cenário é a unidade básica de operação e consiste em um conjunto de definições que
inclui:
■
O tipo de servidor de aplicativos ou de bancos de dados a ser protegido.
■
O tipo de solução de proteção de dados.
■
Tarefas especiais, como o teste de integridade para recuperação garantida.
■
Os detalhes da conexão dos hosts mestre e de réplica.
■
Os diretórios, subdiretórios, bancos de dados e arquivos que serão replicados e sua
localização no mestre e na réplica.
■
Propriedades configuráveis do cenário e dos hosts mestre e de réplica, as quais
afetam diferentes configurações e operações, como método de sincronização,
modo de replicação, tamanho do spool, relatórios, regras de manipulação de
eventos e muitos outros recursos.
■
Parâmetros de recuperação e alternância/tolerância a falhas.
Cada cenário define uma árvore de replicação que, por sua vez, define o fluxo de
informações do servidor mestre para qualquer número de réplicas designadas.
Estabelece o procedimento de recuperação de dados e, se aplicável, os parâmetros de
alternância. É possível configurar, adicionar ou remover servidores de um cenário e
selecionar ou modificar diretórios. Isso permite controle fácil e completo do processo de
replicação em qualquer rede, grande ou pequena. Cada cenário é salvo como um
arquivo XML. Esta seção descreve como criar o seguinte: um grupo de cenários, cenários
usando o Assistente de criação de cenários e usando um modelo, e um modelo de
cenário.
Esta seção contém os seguintes tópicos:
Criar um cenário de replicação para o servidor de arquivos (na página 48)
Como criar cenários do Arcserve Central Host-Based VM Backup (na página 57)
Criar um cenário de alta disponibilidade para o servidor de arquivos (na página 66)
Usar grupos de cenários (na página 73)
Como usar modelos (na página 80)
Gerenciando hosts que usam o dispositivo NAT (na página 86)
Capítulo 3: Criando cenários de replicação e alta disponibilidade 47
Criar um cenário de replicação para o servidor de arquivos
Criar um cenário de replicação para o servidor de arquivos
O procedimento a seguir demonstra a criação de um cenário genérico de replicação de
servidor de arquivos. Para obter instruções mais detalhadas envolvendo cenários
ajustados para aplicativos específicos, como servidores Exchange ou SQL, consulte o
Guia de Operações do Arcserve RHA adequado.
Siga estas etapas:
1.
Abra o Gerenciador. No menu Cenário, clique em Novo ou clique no
na barra de ferramentas Padrão.
A tela de boas-vindas do assistente de criação de cenários é exibida.
48 Guia de Administração
botão Novo
Criar um cenário de replicação para o servidor de arquivos
Essa tela de boas-vendas permite criar um cenário e atribuí-lo a um grupo de
cenários. Nessa tela é possível criar um cenário diretamente ou a partir de um
modelo, ou ainda criar um modelo. Para obter mais informações sobre como criar
modelos, consulte o tópico Using Templates (na página 80).
Observação: para acessar outros recursos do gerenciador enquanto cria um
cenário, minimize o Assistente de criação de cenários. O assistente de criação de
cenários está vinculado à exibição de cenários. Se você alternar modos de exibição,
o assistente é minimizado automaticamente.
2.
Selecione as opções necessárias, da seguinte forma:
a.
Selecione Criar cenário.
b.
Atribua o cenário ao grupo Cenários ou digite um nome para criar um grupo.
c.
Clique em Avançar.
A caixa de diálogo Selecionar o tipo de servidor e de produto é aberta.
Esta tela mostra os aplicativos suportados e os tipos de produto disponíveis,
dependendo de como o Arcserve RHA foi licenciado.
3.
Selecione as opções de Servidor, Tipo de produto e integração, como segue:
a.
Na lista Selecionar o tipo de servidor, clique em Servidor de arquivos. Para
obter mais informações sobre os tipos de servidor restantes, consulte o devido
Guia de Operações.
b.
Na lista Selecionar o tipo de produto, clique em Cenário de replicação e de
recuperação de dados (DR). Para obter mais informações sobre cenários de alta
disponibilidade (HA), consulte o tópico Criar um cenário de alta disponibilidade
para o servidor de arquivos (na página 66).
c.
Selecione Teste de integridade para a recuperação garantida, se necessário.
Para obter mais informações sobre o teste de integridade para a recuperação
garantida, consulte o tópico File Server Assured Recovery. (na página 25)
d.
Na lista Opções de integração, selecione uma das seguintes opções:
Nenhum
Indica que você deseja criar o cenário sem os produtos integrados do
Arcserve. Clique em Avançar.
Arcserve Backup
Indica se esse cenário usa o Arcserve Backup para fazer backup da réplica
do RHA.
Digite o nome do servidor de backup. Clique em Avançar.
Observação: para obter mais informações sobre os backups, consulte o
Guia de Administração do Arcserve Backup na biblioteca do Arcserve
Backup.
Capítulo 3: Criando cenários de replicação e alta disponibilidade 49
Criar um cenário de replicação para o servidor de arquivos
A tela Hosts mestre e de réplica é exibida.
Nesta tela, especifique o host a ser protegido (mestre) e o host que contém os
dados replicados (réplica).
4.
50 Guia de Administração
Selecione os hosts mestre e de réplica necessários, como segue:
a.
No campo Nome do cenário, aceite o nome padrão ou digite um nome
exclusivo.
b.
No campo Nome do host/IP mestre, digite o nome do host ou o endereço IP do
servidor mestre. Este é o servidor de origem. Use o botão Procurar para
localizar.
Criar um cenário de replicação para o servidor de arquivos
c.
No campo Nome do host/IP de réplica, digite o nome do host ou o endereço IP
do servidor de réplica. Este é o servidor de destino. Use o botão Procurar para
localizar. Caso deseje incluir mais réplicas no cenário, digite aqui os detalhes do
primeiro servidor ou do servidor mais ascendente. Ao terminar de usar o
assistente para criação de cenários, você poderá fornecer outros servidores de
réplica manualmente. Consulte o tópico Adicionar outros servidores de réplica
(na página 171).
d.
Nos campos de Porta, aceite o número de porta padrão (25000) ou digite novos
números de porta para o mestre e a réplica.
e.
(Opcional) Se desejar coletar estatísticas sobre a utilização exata da largura de
banda e o desempenho da taxa de compactação sem efetivamente replicar os
dados, ative a opção Modo de avaliação. Se você selecionar essa opção,
nenhuma replicação ocorrerá, mas será fornecido um relatório após a
conclusão do processo de avaliação. Neste exemplo, não ative esta opção.
Capítulo 3: Criando cenários de replicação e alta disponibilidade 51
Criar um cenário de replicação para o servidor de arquivos
f.
(Opcional) Ative a opção Verificar o mecanismo do Arcserve RHA nos hosts para
verificar se os mecanismos estão instalados e em execução nos hosts mestre e
de réplica especificados. Se os mecanismos não estiverem instalados nos hosts
especificados, use esta opção para instalá-los remotamente em um ou nos dois
hosts. Neste exemplo, ative esta opção.
g.
Clique em Avançar.
A tela Verificação de hosts é exibida quando a opção Verificar o mecanismo do
Arcserve RHA nos hosts está ativada. O software verifica a existência e a
conectividade dos hosts mestre e de réplica especificados na tela anterior.
Após a verificação das conexões, o software verifica se existe um Mecanismo
instalado em cada host. Se você efetuar logon no gerenciador com credenciais
de usuário diferentes dos hosts remotos, o Status do servidor será informado
como Não conectado. Em seguida, você é solicitado a digitar as credenciais de
usuário para cada host selecionado. A verificação é repetida depois disso.
52 Guia de Administração
Criar um cenário de replicação para o servidor de arquivos
5.
Na tela de verificação de hosts, verifique se existe um mecanismo instalado nos
hosts selecionados, usando a coluna Versão atual.
Siga um destes procedimentos:
–
Se aparecer a indicação Instalado na coluna Status do servidor nas duas linhas,
você poderá passar à próxima página.
–
Se aparecer alguma indicação de instalação existente, mas a versão for
diferente do serviço de controle que você estiver usando, instale a versão
atual.
–
Se não aparecer indicação de instalação existente, instale o mecanismo. Clique
em Instalar para instalar o mecanismo no host selecionado. Você pode instalar
o mecanismo nos dois hosts ao mesmo tempo. Clique nos servidores e, em
seguida, em Instalar.
Depois de clicar em Instalar, você será solicitado a inserir as credenciais da
conta de serviço do mecanismo do Arcserve RHA:
–
Para cenários de replicação basta ser um administrador local (sistema
local).
–
Para agrupamentos (incluindo cenários de replicação) é necessário
executar usando a mesma conta do serviço de agrupamento.
–
Para cenários de alta disponibilidade é necessário utilizar uma conta com
privilégios administrativos de domínio no ambiente Active Directory ou
dispor de privilégios administrativos no ambiente do grupo de trabalho.
a.
Aguarde enquanto a instalação é concluída, e o número de versão do
mecanismo é exibida na coluna Versão atual.
b.
Clique em Avançar.
A tela Diretórios raiz do mestre é exibida.
Essa tela exibe diretórios e arquivos existentes no servidor mestre. Esses diretórios
e arquivos são os dados que podem ser replicados e protegidos. O software agrega
automaticamente em um mesmo diretório os dados que têm um caminho comum.
Ao selecionar os diretórios raiz do mestre e da réplica, tenha em mente que o
tamanho dos nomes dos diretórios e subdiretórios não pode exceder 1024 bytes.
6.
Na tela Diretórios raiz do mestre, escolha os diretórios e arquivos que deseja
replicar a partir do mestre na réplica, clicando em suas caixas de seleção. É possível
excluir pastas e arquivos desmarcando as caixas de seleção.
Quando você selecionar uma unidade ou diretório à esquerda, o software exibe seu
conteúdo à direita. Para obter mais informações, consulte Filtrar arquivos do
diretório do mestre (na página 176).
Capítulo 3: Criando cenários de replicação e alta disponibilidade 53
Criar um cenário de replicação para o servidor de arquivos
A replicação de pontos de montagem só terá êxito se os arquivos forem
adicionados ao mestre antes de o mecanismo ser iniciado. Se tiver incluído pontos
de montagem nos diretórios raiz do mestre quando o mecanismo já estava em
execução, nenhum erro será relatado, mas a replicação não terá início. Nesse caso,
é preciso reiniciar o mecanismo para a replicação começar.
7.
Clique em Avançar. A tela Diretórios raiz da réplica é exibida.
Aceite o padrão ou digite o nome de outro diretório.
8.
54 Guia de Administração
Clique em Avançar. A tela Propriedades do cenário é exibida.
Criar um cenário de replicação para o servidor de arquivos
9.
Na tela Propriedades do cenário, defina as propriedades que afetam todo o cenário.
Neste exemplo, basta aceitar os padrões. Tais propriedades também podem ser
configuradas sem o uso do assistente. Para obter mais informações sobre como
configurar as propriedades do cenário, consulte o tópico Configurar as
propriedades do cenário (na página 197). Clique em Avançar. A tela Propriedades
do mestre e da réplica é exibida.
10. Na tela Propriedades do mestre e da réplica, configure as propriedades
relacionadas aos hosts mestre ou de réplica. Neste exemplo, basta aceitar os
padrões. Para obter mais informações, consulte o tópico Configurar propriedades
do servidor mestre ou de réplica (na página 211).
Você deve examinar as informações de spool antes de alterar suas propriedades.
Clique em Avançar. Aguarde até que a tela Verificação do cenário seja exibida.
11. O software valida o novo cenário e verifica os parâmetros para garantir o êxito da
replicação. Uma vez concluída a verificação, a tela é exibida, mostrando os
problemas e avisos. O software permite que você continue, mesmo que avisos
tenham sido exibidos. Resolva quaisquer avisos para um a correta operação do
software.
Clique em Avançar quando todos os erros e avisos tiverem sido resolvidos. A tela
Execução do cenário é exibida.
Capítulo 3: Criando cenários de replicação e alta disponibilidade 55
Criar um cenário de replicação para o servidor de arquivos
12. A execução do cenário inicia o processo de sincronização dos dados. Selecione
Executar agora para iniciar a sincronização imediatamente ou Concluir para salvar a
configuração do cenário e iniciar a sincronização mais tarde.
Observação: a sincronização leva algum tempo, dependendo do tamanho dos
dados e da largura de banda da rede. Selecione Sincronização offline, se necessário.
Para obter mais informações, consulte o tópico Métodos de sincronização. (na
página 18)
Se selecionar Executar agora, o software o notificará quando a sincronização for
concluída. A replicação em tempo real estará operacional e o cenário de replicação
estará ativo.
Um relatório de sincronização é gerado. Para exibir o relatório, consulte o tópico
Exibindo relatório (na página 165).
Considerações para a criação do cenário do Arcserve D2D
Ao selecionar o Arcserve D2D como o tipo de cenário, considere as seguintes limitações
e recomendações:
56 Guia de Administração
■
Quando o destino do D2D muda, e você atualiza o cenário do Arcserve RHA com o
novo destino, as sessões antigas na Réplica são perdidas após a sincronização. As
sessões são perdidas porque essas sessões antigas não existem no novo destino do
D2D.
■
Quando o destino do D2D for um disco local, verifique se o spool do Arcserve RHA
está configurado para um volume não protegido pelo Arcserve D2D. Caso contrário,
o Arcserve D2D fará backup dos arquivos de diário armazenados no spool do
Arcserve RHA.
Como criar cenários do Arcserve Central Host-Based VM Backup
Como criar cenários do Arcserve Central Host-Based VM Backup
O Arcserve RHA permite proteger vários arquivos de backup que foram criados pelo
Arcserve D2D. Para proteger vários arquivos de backup, é necessário usar o servidor do
Arcserve Central Host-Based VM Backup.
Na configuração a seguir, o servidor do Arcserve Central Host-Based VM Backup
funciona com o Arcserve D2D para fazer backup de várias máquinas virtuais. Esses
arquivos de backup são armazenados em hosts do D2D. Para proteger esses arquivos de
backup, o Serviço de controle do RHA estabelece conexão ao servidor do Central
Host-Based VM Backup e obtém os detalhes do host do D2D. O host do D2D armazena
os arquivos de backup. É possível selecionar os arquivos de backup que deseja proteger
e criar um cenário para replicar esses arquivos de backup do D2D.
O diagrama a seguir ilustra uma instalação com o RHA, o D2D e o Central Host-Based
VM Backup.
Capítulo 3: Criando cenários de replicação e alta disponibilidade 57
Como criar cenários do Arcserve Central Host-Based VM Backup
Para proteger vários arquivos de backup (esses arquivos são criados pelo Arcserve D2D),
crie um cenário do Central Host-Based VM Backup. Especifique as credenciais do
servidor do Arcserve Central Host-Based VM Backup e selecione as máquinas virtuais no
servidor host do D2D.
O diagrama a seguir mostra o processo para criar um cenário do Arcserve Central
Host-Based Backup.
Execute as tarefas a seguir para criar um cenário do Arcserve Central Host-Based
Backup.
58 Guia de Administração
1.
Verificar os pré-requisitos (na página 59)
2.
Criar o cenário (na página 59)
3.
Verificar o cenário (na página 66)
Como criar cenários do Arcserve Central Host-Based VM Backup
Verificar os pré-requisitos
Certifique-se de ter revisado os seguintes pré-requisitos antes de criar o cenário do
Arcserve Central Host-Based VM Backup:
■
O Arcserve D2D foi instalado e o ambiente de backup está configurado. Para obter
informações sobre o Arcserve D2D, consulte o Guia do Usuário do Arcserve D2D.
■
O Arcserve Central HBBU (Host-Based VM Backup) foi configurado e o servidor do
Central Host-Based VM Backup pode acessar os servidores do D2D. Para obter
informações sobre o Arcserve Central Host-Based VM Backup, consulte o Guia do
Usuário do Arcserve Central Host-Based VM Backup.
■
Você sabe como criar cenários de servidor de arquivos do RHA.
Criar o cenário
Você cria o cenário de integração do Central Host-Based VM Backup quando deseja
replicar os arquivos de backup criados pelo Arcserve.
Siga estas etapas:
1.
Abra o Gerenciador. No menu Cenário, clique em Novo ou clique no botão Novo na
barra de ferramentas padrão.
A tela de boas-vindas do assistente de criação de cenários é exibida.
2.
Selecione Criar cenário.
Capítulo 3: Criando cenários de replicação e alta disponibilidade 59
Como criar cenários do Arcserve Central Host-Based VM Backup
A caixa de diálogo Selecionar o tipo de servidor e de produto é aberta.
3.
60 Guia de Administração
Selecione as opções a seguir e clique em Avançar.
a.
Tipo de servidor: Arcserve Central Host-Based VM Backup.
b.
Tipo de produto: Cenário DR (Replication and Data Recovery – Replicação e
Recuperação de Dados).
c.
Opções de integração: Nenhum.
Como criar cenários do Arcserve Central Host-Based VM Backup
A caixa de diálogo de credenciais do servidor do Arcserve Central Host-Based
Backup é exibida.
4.
Digite as credenciais do servidor do Central Host e clique em OK. O nome do
servidor é preenchido com base no valor inserido na etapa 3.
A tela Seleção de máquina virtual e de host de destino do Arcserve Central
Host-Based VM Backup é exibida.
O Arcserve RHA se conecta ao servidor do Central Host-Based Backup para obter a
diretiva e exibir os hosts de destino do backup e as máquinas virtuais.
Capítulo 3: Criando cenários de replicação e alta disponibilidade 61
Como criar cenários do Arcserve Central Host-Based VM Backup
5.
Selecione o nome do host e selecione as máquinas virtuais que você deseja
proteger.
Incluir máquinas virtuais recém-criadas: especifica se todas as subpastas da pasta
de backup do host principal são replicadas quando este cenário é executado.
Quaisquer pastas de backup da VM recém-criadas também são replicadas. Somente
as pastas de VM desmarcadas são excluídas. Essas pastas são marcadas como
pastas excluídas. Se esta opção não for selecionada, somente as pastas de backup
selecionadas são replicadas.
Os arquivos de backup das máquinas virtuais selecionadas são duplicados quando
você executa esse cenário. Esses são os arquivos de backup criados pelo Arcserve
D2D.
6.
Digite os seguintes detalhes de mestre e réplica:
Nome do cenário: aceite o nome padrão ou digite um nome exclusivo.
Nome do host/IP mestre: preenchido automaticamente com base em sua seleção
de nome do host.
Nome do host/IP de réplica: digite o nome do host ou o endereço IP do servidor de
réplica. Este é o servidor de destino. Use o botão Procurar para localizar.
Porta: aceite o número de porta padrão (25000) ou digite outros números de porta
para o mestre e a réplica.
(Opcional) Verificar o mecanismo do Arcserve RHA em hosts: ative para verificar se
os mecanismos estão instalados e em execução nos hosts mestre e de réplica
especificados.
62 Guia de Administração
Como criar cenários do Arcserve Central Host-Based VM Backup
7.
Clique em Avançar.
A caixa de diálogo Verificação do mecanismo é aberta.
A tela Verificação de hosts é exibida quando a opção Verificar o mecanismo do
Arcserve RHA em hosts for ativada. O software verifica a existência e a
conectividade dos hosts mestre e de réplica especificados na tela anterior.
8.
Clique em Avançar.
A tela Diretórios raiz do mestre é exibida.
O mecanismo do RHA detecta as pastas de backup das máquinas virtuais
selecionadas. Elas são selecionadas automaticamente.
Observação: essas são as pastas de backup criadas pelo Arcserve D2D.
Capítulo 3: Criando cenários de replicação e alta disponibilidade 63
Como criar cenários do Arcserve Central Host-Based VM Backup
Ao selecionar Incluir máquinas virtuais recém-criadas na tela Seleção de máquina
virtual e de host de destino do Arcserve Central Host-Based VM Backup, a pasta de
backup principal é selecionada para replicação e as pastas excluídas são listadas no
painel de filtro.
9.
Clique em Avançar.
A tela Diretórios raiz da réplica é exibida.
10. Aceite o padrão e clique em Avançar.
A tela Propriedades do cenário é exibida.
64 Guia de Administração
Como criar cenários do Arcserve Central Host-Based VM Backup
11. Configure as propriedades que afetam todo o cenário. Neste exemplo, basta aceitar
os padrões. Tais propriedades também podem ser configuradas sem o uso do
assistente. Para obter mais informações sobre como configurar as propriedades do
cenário, consulte o tópico Configurar as propriedades do cenário (na página 197).
12. Clique em Avançar.
A tela Propriedades do mestre e da réplica é exibida.
13. Configure as propriedades relacionadas aos hosts mestre ou de réplica. Neste
exemplo, basta aceitar os padrões. Para obter mais informações sobre como
configurar as propriedades de mestre e de réplica, consulte o tópico Configurar
propriedades do servidor mestre ou de réplica (na página 211).
14. Clique em Avançar.
A tela Verificação do cenário é aberta.
O software valida o novo cenário e verifica os parâmetros para garantir o êxito da
replicação. Uma vez concluída a verificação, a tela é exibida mostrando os
problemas e avisos. O software permite que você continue, mesmo que avisos
tenham sido exibidos. Resolva quaisquer avisos, se necessário.
15. Clique em Avançar quando todos os erros e avisos tiverem sido resolvidos.
A tela Execução do cenário é exibida.
16. Selecione Concluir.
O cenário do Arcserve Host-Based VM Backup é criado com êxito. Agora, você pode
executar esse cenário e fazer backup dos arquivos de máquina virtual criados pelo
Arcserve D2D.
Capítulo 3: Criando cenários de replicação e alta disponibilidade 65
Criar um cenário de alta disponibilidade para o servidor de arquivos
Verificar o cenário
Depois que o cenário do Arcserve Central Host-Based VM Backup for criado, o cenário é
listado no Gerenciador do RHA, na Exibição do cenário. Verifique se o cenário está
listado na Exibição do cenário com os detalhes corretos.
Criar um cenário de alta disponibilidade para o servidor de
arquivos
Antes de começar esse procedimento, leia a seção Redirecionamento de IP (na
página 280) e execute os pré-requisitos necessários para proteger seu ambiente. Se
decidir usar o método de redirecionamento Mover IP, você deve adicionar um novo
Endereço IP ao NIC do mestre antes de criar cenários.
Esse procedimento inicia um assistente que fornece orientações durante as etapas
necessárias para a criação do cenário de alta disponibilidade. No entanto, as
propriedades também podem ser configuradas sem o uso do assistente.
Para criar um novo cenário de alta disponibilidade para o servidor de arquivos
1.
Abra o gerenciador e escolha Cenário, Novo ou clique no botão Novo cenário para
iniciar o assistente.
A caixa de diálogo Bem-vindo é aberta.
66 Guia de Administração
Criar um cenário de alta disponibilidade para o servidor de arquivos
2.
Escolha Criar cenário, selecione um grupo na lista e clique em Avançar.
A caixa de diálogo Selecionar o tipo de servidor e de produto é aberta.
Capítulo 3: Criando cenários de replicação e alta disponibilidade 67
Criar um cenário de alta disponibilidade para o servidor de arquivos
3.
Escolha Servidor de arquivos, Cenário de alta disponibilidade (HA) e clique em
Avançar.
A caixa de diálogo Hosts mestre e de réplica é aberta.
68 Guia de Administração
Criar um cenário de alta disponibilidade para o servidor de arquivos
4.
Digite um nome de cenário, insira o nome do host ou o endereço IP e o número da
porta para os servidores mestre e de réplica, ative a opção Verificar o mecanismo
do Arcserve RHA nos hosts e clique em Avançar.
5.
Aguarde a conclusão da verificação do mecanismo e clique em Avançar. Se
necessário, clique em Instalar para atualizar o mecanismo em um ou nos dois
servidores e em Verificar novamente.
A caixa de diálogo Diretórios raiz do mestre é aberta, mostrando uma lista dos
diretórios detectados automaticamente. Por padrão, não há nada selecionado.
Expanda as pastas e selecione os dados que deseja proteger. Observe que nem
todos os arquivos de sistema podem ser selecionados ou excluídos por padrão.
Capítulo 3: Criando cenários de replicação e alta disponibilidade 69
Criar um cenário de alta disponibilidade para o servidor de arquivos
6.
Clique em Avançar. A tela Diretórios raiz da réplica é aberta.
Aceite o diretório raiz padrão ou digite um novo nome.
7.
70 Guia de Administração
Clique em Avançar. A caixa de diálogo Propriedades do cenário é aberta.
Criar um cenário de alta disponibilidade para o servidor de arquivos
8.
As Propriedades do cenário controlam todo o cenário. Aceite os valores padrão ou
defina novos valores, conforme necessário. Clique em Avançar ao concluir. Tais
propriedades também podem ser configuradas sem o uso do assistente. Para obter
mais informações, consulte o tópico Configuring Scenario Properties.
A caixa de diálogo Propriedades do mestre e da réplica é aberta.
9.
As propriedades do mestre e da réplica são aplicáveis apenas aos servidores host.
Aceite os valores padrão ou altere os valores, conforme desejado. Clique em
Avançar.
Aguarde a recuperação das informações pela caixa de diálogo Propriedades de
alternância.
Capítulo 3: Criando cenários de replicação e alta disponibilidade 71
Criar um cenário de alta disponibilidade para o servidor de arquivos
10. Defina o método de Redirecionamento do tráfego da rede desejado, conforme é
descrito na seção Redirecionamento de IP. Clique em Avançar.
A caixa de diálogo Início da alternância e da replicação inversa é aberta.
11. Escolha as opções de inicialização desejadas. Para cenários do servidor de arquivos,
defina a iniciação da replicação inversa como manual. Não é recomendado o modo
Automático. Para obter mais informações, consulte Considerações sobre a
alternância. Clique em Avançar.
Aguarde a conclusão da verificação do cenário.
12. Se houver algum erro ou aviso listado, resolva-os antes de continuar. Quando
estiver pronto, clique em Avançar.
A caixa de diálogo Execução do cenário é aberta.
13. Clique em Executar agora para iniciar a sincronização e ativar o cenário ou clique
em Concluir para executar o cenário posteriormente.
72 Guia de Administração
Usar grupos de cenários
Usar grupos de cenários
Cada cenário é atribuído a um grupo de cenários padrão chamado Cenários. Use esse
grupo para todos os cenários que criar ou adicione novos grupos para organizar cenários
de acordo com seus próprios critérios. Os grupos de cenários são exibidos no
gerenciador e na página Visão geral.
Em ambientes de servidores distribuídos, nos quais vários servidores (servidor de banco
de dados, servidor de aplicativos, servidor front-end da web) formam o ambiente, é
preciso criar cenários individuais para proteger todos os servidores na implantação. Se a
verificação Atividade acionar uma tolerância a falhas, a tolerância é aplicada apenas ao
servidor afetado usando a réplica. A divisão de dados resultante, em que algumas
operações são aplicadas aos servidores mestre originais e outras operações à réplica no
cenário com falha, pode causar problemas de desempenho.
Grupos de cenários permitem gerenciar cenários relacionados, como os que estiverem
protegendo todos os servidores em um ambiente distribuído, como uma entidade única.
Por exemplo, para uma proteção de ponta a ponta em um ambiente de servidores
distribuídos, você pode ter um cenário de SQL para proteger o componente de banco de
dados e diversos cenários específicos ao aplicativo para proteger os servidores de
aplicativos. Um grupo de cenários permite definir as propriedades de alternância em
nível de grupo, em vez de em níveis de servidor individuais.
Para obter mais informações, consulte o tópico Enable Scenario Group Management (na
página 76) e o Guia de Operações para o aplicativo específico do servidor distribuído.
Observação: para farms do SharePoint Server, a criação de um grupo de cenários é feita
automaticamente. Para outros ambientes de servidores distribuídos (BlackBerry
Enterprise Server, Microsoft Dynamics CRM), você deve criar grupos e cenários
manualmente.
Próximas etapas:
■
Criar um grupo de cenários (na página 74)
■
Enable Scenario Group Management (na página 76)
■
Executar um grupo de cenários
■
Interromper um grupo de cenários (na página 80)
Capítulo 3: Criando cenários de replicação e alta disponibilidade 73
Usar grupos de cenários
Criar um grupo de cenários
Existem duas maneiras de criar um grupo de cenários:
■
Durante a criação de um cenário com o Assistente de criação de cenários (na
página 48).
■
Antes da criação do cenário, com a opção Novo grupo, conforme descrito abaixo.
Observação: é recomendável planejar e criar antecipadamente os grupos de cenários
que serão utilizados. Após atribuir um cenário a determinado grupo, não é possível
movê-lo para outro grupo.
Para criar um novo grupo de cenários
1.
No gerenciador, clique em Cenário e em Novo grupo no menu, ou clique no
botão Novo grupo na barra de ferramentas Padrão.
Uma pasta Novo grupo é adicionada ao painel Cenário.
2.
Para alterar o nome do grupo, clique com o botão direito do mouse no nome atual
e selecione Renomear no menu pop-up ou clique duas vezes no nome atual e digite
o novo nome.
O nome do novo grupo aparece nestes locais: painel Cenário, lista suspensa Grupo
do Assistente de criação de cenários e Página Visão geral.
Observação: quando nenhum cenário está definido, grupos de cenários vazios não
aparecem na página Visão geral.
74 Guia de Administração
Usar grupos de cenários
Definir as propriedades do grupo
Configure as propriedades do grupo na guia Propriedades do gerenciador do Arcserve
RHA.
As propriedades do grupo incluem:
Dependências do cenário
Gerencia as interdependências entre cenários. Geralmente, um aplicativo
distribuído tem vários componentes/funções/servidores, que são
interdependentes. Qualquer cenário pode ser configurado para depender de um ou
mais cenários, ou vários cenários podem depender de um único cenário. Esses
serviços podem ser tratados pela propriedade Dependências do cenário.
Configurações de alternância
Gerencia a configuração de alternância em um grupo distribuído. Algumas das
opções de configuração de alternância incluem:
■
Alternar como um grupo: se essa opção estiver definida como Ativado, o grupo
inteiro (todos os cenários) serão automaticamente alternados juntos no caso
de um dos cenários apresentar falha e estiver pronto para executar a
alternância.
■
Alternância de grupo acionada por falha: uma única falha pode acionar uma
alternância de grupo. Por padrão, todos os cenários podem acionar uma
alternância de grupo, e você pode configurar alguns cenários esmaecidos como
Desativado.
■
Executar as configurações de alternância do cenário: essa opção determina se o
cenário deve executar suas próprias configurações de alternância.
Conjuntos de cenários de disponibilidade
Um aplicativo distribuído pode configurar dois ou mais servidores para fornecer os
mesmos serviços com o intuito de melhorar a disponibilidade e o desempenho.
Quando um servidor está desativado, os outros servidores ainda estão funcionando
e ainda podem fornecer os serviços. O Conjunto de cenários de disponibilidade é
usado quando o Arcserve RHA gerencia os servidores/cenários do aplicativo
distribuído.
Se dois cenários foram configurados no mesmo Conjunto de cenários de
disponibilidade, o grupo de alternância é iniciado quando ambos os cenários
falham. Esta função não é chamada quando uma das opções falha.
Observação: o mesmo grupo pode ter um ou mais conjuntos de cenários de
disponibilidade, mas um cenário não pode ser configurado em dois conjuntos
diferentes.
Capítulo 3: Criando cenários de replicação e alta disponibilidade 75
Usar grupos de cenários
Enable Scenario Group Management
Enable Scenario Group Management permite gerenciar cenários de alta disponibilidade
relacionados como uma única entidade. A alternância pode ser configurada de forma
que, quando um servidor falhar, todos os servidores no cenário grupo de cenários sejam
alternados de uma vez, amenizando o problema da divisão de dados (na página 73).
Scenario Group Management aplica-se apenas a cenários de alta disponibilidade.
Observação: para cenários de farm do SharePoint Server, a criação de grupos e o
gerenciamento central de cenários são ativados automaticamente durante a criação do
cenário. Para obter mais informações, consulte o Guia de Operações do SharePoint
Server. Para todos os outros ambientes distribuídos, você deve criar manualmente os
cenários necessários, atribuir cada um ao mesmo grupo e ativar o gerenciamento de
grupo.
76 Guia de Administração
Usar grupos de cenários
Para ativar o Scenario Group Management
1.
A partir do gerenciador, clique com o botão direito do mouse no nome do grupo de
cenários que deseja gerenciar centralmente.
2.
No menu de atalhos, clique em Enable Scenario Group Management.
Uma mensagem de confirmação é exibida. Clique em OK para continuar.
3.
Clique na guia Propriedades e expanda o grupo de propriedades Configurações de
alternância.
4.
Caso deseje alternar para o grupo inteiro como uma única entidade, defina a
propriedade Alternar como um grupo como Ativado.
5.
Expanda a propriedade Falha de alternância do grupo de disparadores e defina o
valor como Ativo para cada cenário no grupo que deve acionar a alternância
mediante falha.
Capítulo 3: Criando cenários de replicação e alta disponibilidade 77
Usar grupos de cenários
6.
78 Guia de Administração
Expanda a propriedade Conjuntos de cenários de disponibilidade. Se todos os
servidores listados nesta propriedade falharem, o grupo inteiro é alternado.
Adicione os nomes do grupo de cenários que desejar monitorar e, em seguida,
selecione os cenários no grupo que irá acionar a alternância do grupo.
Usar grupos de cenários
Executar um grupo de cenários
Antes de executar um grupo de cenários, o Arcserve RHA executa uma verificação antes
da execução para cada cenário no grupo e relata qualquer erro ou aviso existente. Cada
cenário no grupo deve passar pela verificação para que o grupo seja executado.
Para obter mais informações, consulte Executando o processo de replicação (na
página 127).
Para executar um grupo de cenários
1.
Quando a verificação antes da execução é bem-sucedida, clique em Executar agora
para executar o grupo inteiro.
A caixa de diálogo Executar é aberta.
2.
Selecione um método de sincronização e clique em OK. Por padrão, o método de
sincronização para o grupo está configurado para usar o método selecionado para
cada cenário nele contido. Ou então, você pode aplicar um método para todos os
cenários.
O status para todos os cenários no grupo muda para Em execução.
Capítulo 3: Criando cenários de replicação e alta disponibilidade 79
Como usar modelos
Interromper um grupo de cenários
É preciso interromper qualquer grupo que esteja em execução no momento, caso
deseje adicionar ou remover cenários. Para interromper um grupo, é preciso
interromper todos os cenários nele contidos. Clique em Interromper na barra de
ferramentas Gerenciador para cada cenário em sequência. Não há falha registrada
devido à interrupção dos cenários.
Para obter mais informações, consulte Interromper a replicação (na página 131).
Como usar modelos
Modelos são um recurso poderoso para personalizar o Arcserve RHA para seu próprio
ambiente. Muitos aplicativos permitem alterar os valores padrão de parâmetros
individuais. Por exemplo, a fonte padrão a ser utilizada em novos documentos do
Microsoft Word ou a assinatura padrão de novas mensagens em um aplicativo cliente
de email. Os modelos ampliam essa idéia.
Em vez de fornecer um método para modificação de um único valor padrão global, os
modelos oferecem o recurso de criar um cenário completo que pode ser utilizado como
ponto de partida para novos cenários no futuro. Esses cenários especiais de modelos
contêm todos os parâmetros de um cenário real, e todos eles podem ser modificados,
com exceção dos que se apliquem claramente a um cenário individual específico (como
os nomes de host dos servidores mestre e de réplica).
A segunda vantagem importante dos modelos em relação a um conjunto de padrões
globais é permitir a criação de diferentes conjuntos de padrões para diferentes tipos de
cenários. Por exemplo, os valores padrão adequados aos cenários de alta
disponibilidade do Exchange Server não são idênticos aos dos cenários de servidor de
arquivos para replicação. Com modelos, é possível criar configurações padrão e
mantê-las individualmente para cada tipo de cenário necessário ao ambiente de TI.
Criar modelo
É simples criar e usar modelos, e o processo de criação é basicamente semelhante à
criação de um cenário. Entretanto, como o modelo não está associado a servidores
reais, alguns valores não podem ser especificados, como nomes de host ou endereços IP
dos servidores mestre e de réplica. Além disso, embora os caminhos de pastas padrão
possam ser especificados na guia Diretórios, eles devem ser digitados diretamente, em
vez de inseridos com um navegador de arquivos.
Todos os modelos são armazenados automaticamente na pasta Modelos, no painel
Cenário. Essa pasta não aparece no painel Cenário sem que pelo menos um modelo
tenha sido criado.
80 Guia de Administração
Como usar modelos
Para criar um novo modelo
1.
Abra o Assistente de criação de cenários clicando no botão Novo
ferramentas padrão ou selecionando Novo no menu Cenário.
na barra de
O Assistente de criação de cenários é exibido.
2.
Selecione o botão de opção Criar modelo e clique em Avançar.
Capítulo 3: Criando cenários de replicação e alta disponibilidade 81
Como usar modelos
A página Selecionar o servidor e o tipo de produto é exibida.
82 Guia de Administração
Como usar modelos
3.
Selecione as opções necessárias de cenário e clique em Avançar.
A página Nome do modelo e comentários é exibida.
4.
Forneça um nome e uma descrição para o modelo.
Esse nome é a base dos nomes padrão dos cenários que serão criados com esse
modelo. A descrição aparece no painel Cenário como parte dos detalhes do modelo
e poderá ajudar a identificar a configuração do modelo.
Capítulo 3: Criando cenários de replicação e alta disponibilidade 83
Como usar modelos
5.
Clique em Avançar. A página Propriedades de alternância é exibida.
6.
Nessa etapa, as páginas do assistente são semelhantes às páginas para criação de
um novo cenário (na página 48). Continue definindo o modelo, conforme as
instruções do assistente.
Criar novo cenário com um modelo existente
Criar um novo cenário com um modelo evita a necessidade de configurar
separadamente cada cenário. Quando um modelo existente é utilizado, o novo cenário
é criado com todos os valores dos parâmetros obtidos desse modelo.
Observação: não é possível criar cenários com um modelo sem que este tenha sido
salvo. Alterar valores de parâmetros em um modelo não modifica os valores desses
parâmetros em cenários criados anteriormente com o modelo.
84 Guia de Administração
Como usar modelos
Para criar um cenário com um modelo existente
1.
Abra o Assistente de criação de cenários clicando no botão Novo
ferramentas padrão ou selecionando Novo no menu Cenário.
na barra de
O Assistente de criação de cenários é exibido.
2.
Selecione o botão de opção Criar um cenário com um modelo e atribua o novo
cenário a um grupo. Em seguida, clique em Avançar.
A página Selecionar o modelo é exibida mostrando uma lista de modelos
disponíveis.
Os modelos disponíveis aparecem nesta página.
3.
Selecione o modelo mais adequado às suas necessidades e clique em Avançar.
A página Hosts mestre e de réplica é exibida.
4.
O nome padrão do cenário é o nome do modelo. É possível mantê-lo ou
modificá-lo.
Nessa etapa, as páginas do assistente são semelhantes às páginas para criação de
um novo cenário (na página 48). Continue definindo o novo cenário seguindo as
instruções do assistente específico ao aplicativo que está protegendo. Para obter
mais informações, consulte o devido Guia de Operações.
Capítulo 3: Criando cenários de replicação e alta disponibilidade 85
Gerenciando hosts que usam o dispositivo NAT
Gerenciando hosts que usam o dispositivo NAT
O serviço de controle do RHA é responsável pelo gerenciamento de todas as tarefas
relacionadas ao cenário. O serviço de controle se comunica com os mecanismos do RHA
em todos os hosts que participam de um cenário. Quando a configuração da rede for
feita de forma que o mestre ou a réplica, ou ambos, usem um dispositivo NAT (Network
Address Translation - Conversão de endereço de rede) para estabelecer conexão com
um domínio público. Nesse caso, o serviço de controle não pode se comunicar com
esses servidores. Para permitir que o serviço de controle do RHA se comunique com
esses servidores, use o utilitário NAT do Arcserve RHA. Configure o utilitário NAT
fornecendo o endereço IP e os detalhes da porta do serviço de controle e dos servidores
do domínio público.
O diagrama a seguir mostra como o serviço de controle do RHA se comunica com os
servidores pelo dispositivo NAT.
Execute as tarefas a seguir para usar o utilitário NAT:
86 Guia de Administração
■
Configure o utilitário NAT (na página 87)
■
Crie um cenário usando o utilitário NAT (na página 87)
Gerenciando hosts que usam o dispositivo NAT
Configure o utilitário NAT
Configure o utilitário NAT no servidor mestre. Forneça o endereço IP do serviço de
controle e da réplica para conectar todos os hosts e o serviço de controle.
Siga estas etapas:
1.
No servidor mestre, vá até a pasta \CA\Arcserve RHA\Engine.
2.
Localize e execute o arquivo natutlgui.exe para abrir a janela Configurações do NAT.
3.
Digite o endereço IP e o número da porta do servidor onde está instalado o serviço
de controle do RHA.
4.
Clique em Adicionar para inserir o endereço IP e o número da porta do mecanismo
de réplica.
5.
Clique em OK para permitir que o utilitário NAT verifique a conexão com o serviço
de controle e com a réplica. O status Conectável confirma a conectividade.
Observação: para usar o utilitário na linha de comando, use o arquivo natutl.exe.
Observação: se a réplica estiver usando um dispositivo NAT, use o mesmo processo ao
configurar o utilitário NAT na réplica, e não no mestre.
Crie um cenário usando o utilitário NAT
Após configurar e testar a conexão do utilitário NAT com a réplica e com o serviço de
controle do RHA, crie um cenário conforme descrito no Capítulo 3: Criando cenários de
replicação e alta disponibilidade.
Capítulo 3: Criando cenários de replicação e alta disponibilidade 87
Capítulo 4: Criando cenários de replicação e
alta disponibilidade em nuvem
Esta seção contém os seguintes tópicos:
Visão geral (na página 90)
Trabalhando com cenários da nuvem em alta disponibilidade no Arcserve RHA (na
página 93)
Trabalhando com cenários da nuvem em replicação no Arcserve RHA (na página 94)
Navegando no painel Exibição da nuvem (na página 96)
Configurar o proxy da web para estabelecer conexão com o serviço da nuvem (na página
101)
Adicionar uma conta à nuvem (na página 102)
Alterar a região padrão do AWS (na página 104)
Atualizar informações da conta da nuvem (na página 104)
Excluir uma conta de nuvem (na página 104)
Criar uma nova instância de réplica de EC2 (na página 105)
Iniciar uma instância de réplica do EC2 (na página 111)
Interromper uma instância de réplica do EC2 (na página 111)
Excluir uma instância de réplica do EC2 (na página 112)
Criar um cenário de alta disponibilidade do novo sistema completo EC2 (na página 112)
Criar um cenário de replicação de dados do EC2 (na página 120)
Executar e sincronizar um cenário de alta disponibilidade do sistema completo EC2 ou
de replicação de dados (na página 124)
Executando alternância em um cenário de alta disponibilidade do sistema completo EC2
(na página 125)
Recuperação usando uma réplica de tolerância a falhas de EC2 (na página 126)
Capítulo 4: Criando cenários de replicação e alta disponibilidade em nuvem 89
Visão geral
Visão geral
A partir desta release, é possível replicar e oferecer alta disponibilidade do aplicativo na
nuvem. O recurso de replicação/alta disponibilidade de dados do sistema completo EC2
é uma extensão ao tipo de cenário do sistema completo, em que o Arcserve RHA ativa a
replicação e a alta disponibilidade de um sistema Windows inteiro em uma VM em
execução no Microsoft Hyper-V, Citrix Xen ou VMware ESX Hypervisor. O recurso de
replicação/alta disponibilidade de dados do sistema completo EC2 amplia a lista de
ambientes virtuais suportados, oferecendo suporte ao Amazon EC2.
Para criar um cenário de replicação ou alta disponibilidade do sistema completo com
uma réplica de EC2, certifique-se que os seguintes pré-requisitos sejam atendidos:
■
É necessário ter uma conta com AWS (Amazon Web Services).
■
É necessário ter um Amazon VPC (Virtual Private Cloud) configurado e uma conexão
VPN criada entre a rede local (no local em que os servidores mestres residem) e o
VPC.
Observação: para obter mais informações sobre o Amazon VPC, consulte o site da
Amazon.
Depois de atendidos os requisitos, pode-se replicar e oferecer alta disponibilidade do
aplicativo executando as etapas abaixo e os seguintes recursos:
■
■
Usar a opção Replicar para a nuvem do Arcserve RHA no Assistente de criação de
cenários.
–
Registre a conta e as credenciais do AWS no Arcserve RHA
–
Recupere a ID do VPC associada à conta
–
Decida a instância de EC2 e inicie-a
–
Implante, remotamente, o mecanismo do Arcserve RHA
–
Use o Arcserve RHA como de costume
Na guia da interface Novo Arcserve RHA para gerenciamento da nuvem (Exibição da
nuvem).
–
90 Guia de Administração
Mostra a lista de contas AWS gerenciadas, instâncias, instantâneos, volumes
EBS, IPs elásticos, grupos de segurança e assim por diante.
Visão geral
Tolerância a falhas do sistema completo EC2
Para uma tolerância a falhas do sistema completo EC2, a réplica inicia o procedimento
de tolerância a falhas se o servidor mestre não estiver respondendo. Durante a
tolerância a falhas ocorre o seguinte:
■
Uma nova instância de recuperação EC2 da mesma versão do SO principal e da
arquitetura do processador como mestre é iniciada usando uma das AMIs
predefinidas e suportadas. Por exemplo, se o cenário do sistema completo EC2
proteger um servidor mestre do Windows 2008 x86_64, a ferramenta do Arcserve
RHA executa a nova instância usando a AMI do Windows 2008 x86_64
(ami-90d420f9). As AMIs públicas abaixo serão usadas com o produto:
–
ami-9ed420f7 — Instância de recuperação do Windows 2003 x86_64
(região us-east-1)
–
ami-98d420f1 — Instância de recuperação do Windows 2003 x86 (região
us-east-1)
–
ami-ea45b883 — Instância de recuperação do Windows 2008 R2 x86_64
(região us-east-1)
–
ami-8bba8dff — Instância de recuperação do Windows 2008 R2 x86_64
(região eu-west-1)
–
ami-61b98e15 — Instância de recuperação do Windows 2003 x86_64
(região eu-west-1)
–
ami-57b98e23 — Instância de recuperação do Windows 2003 x86 (região
eu-west-1)
■
O volume de EBS de inicialização da instância de recuperação é desconectado da
instância de recuperação e conectado a uma ferramenta do Arcserve RHA.
■
Os drivers necessários são copiados do volume de inicialização da instância de
recuperação no volume de inicialização do mestre replicado, o qual fica anexado à
ferramenta do Arcserve RHA. Além disso, o volume do mestre replicado é montado
e as entradas de registro necessárias são criadas para ativar os drivers que foram
copiados dentro desta imagem replicada do Windows.
■
O volume de inicialização da instância de recuperação original é desconectado da
ferramenta do Arcserve RHA e excluído.
■
Os volumes EBS replicados são desconectados do Arcserve RHA e conectados a
instância de recuperação do sistema completo EC2.
■
A instância de recuperação do sistema completo EC2 é iniciada.
■
Todas as outras etapas de tolerância a falhas padrão são executadas normalmente.
Por exemplo, se estiver ativado, o redirecionamento de DNS é executado.
A ilustração abaixo representa um cenário do sistema completo EC2 que protege um
servidor local com dois volumes EBS antes da tolerância a falhas ocorrer:
Capítulo 4: Criando cenários de replicação e alta disponibilidade em nuvem 91
Visão geral
Esta ilustração mostra o que acontece quando ocorrer a tolerância a falhas:
92 Guia de Administração
Trabalhando com cenários da nuvem em alta disponibilidade no Arcserve RHA
Trabalhando com cenários da nuvem em alta disponibilidade
no Arcserve RHA
O recurso de alta disponibilidade do sistema completo EC2 é uma extensão ao tipo de
cenário do sistema completo existente, em que o Arcserve RHA ativa a alta
disponibilidade de um sistema Windows inteiro em uma VM em execução no Microsoft
Hyper-V, Citrix Xen ou VMware ESX Hypervisor. O recurso de alta disponibilidade do
sistema completo EC2 amplia a lista de ambientes virtuais suportados, oferecendo
suporte ao Amazon EC2.
Usando o Assistente de criação de cenários para a criação de um cenário de alta
disponibilidade do sistema completo EC2 é o mesmo que criar um cenário de alta
disponibilidade fora da nuvem, com as seguintes exceções:
■
No painel de atribuições Hosts mestre e de réplica, depois que o host mestre tiver
sido atribuído, selecione o tipo de servidor do Amazon EC2 na seção Configuração
de réplica. Selecione a instância de réplica de EC2 (ferramenta).
■
Na tela Propriedades do mestre e da réplica, uma nova seção da nuvem aparece
disponível. Todas as propriedades são somente leitura, com exceção da
propriedade Limpeza dos recursos da nuvem ao remover o cenário, desativada por
padrão.
■
Na tela Propriedades de alternância, a partir de uma perspectiva de conectividade,
o VPC é uma rede separada e, portanto, o único método de redirecionamento que
pode ser usado para alternância é Redirecionar o DNS. No momento, todos os
métodos de redirecionamento aparecem desativados por padrão, o que significa
que, durante a tolerância a falhas a ferramenta de réplica de EC2 criará uma
instância de recuperação EC2 sem redirecionar o tráfego para ele. Se o
redirecionamento de tráfego for necessário, é necessário ativar a opção
Redirecionar o DNS.
Observações:
■
A opção Mapeamentos de rede física designa a sub-rede do VCP onde a
instância de recuperação que será iniciada deve tolerar falhas ou realizar
alternância. O Assistente de criação de cenários cria mapeamentos padrão,
mas pode-se alterar as sub-redes de VPC, se necessário.
■
As informações sobre sub-redes de VPC disponíveis são recuperadas pela CS da
ferramenta de réplica EC2 na hora de criação de cenários. A ferramenta de
réplica EC2 se comunica com o servidor API EC2, que pode alterar dependendo
da região de VPC em que está localizado. Isso impõe os seguintes requisitos:
■
Instâncias de ferramentas em execução no VPC deve ter acesso à internet
(o administrador de rede deve ativar as regras de roteamento
correspondentes).
■
Instâncias de ferramentas devem ter o servidor DNS configurado
adequadamente para que os endereços IP dos servidores de API EC2
possam ser resolvidos.
Capítulo 4: Criando cenários de replicação e alta disponibilidade em nuvem 93
Trabalhando com cenários da nuvem em replicação no Arcserve RHA
■
Para obter mais informações sobre a criação de cenários de alta
disponibilidade, consulte Criando cenários de replicação e alta disponibilidade
(na página 47).
Trabalhando com cenários da nuvem em replicação no Arcserve
RHA
O recurso de replicação de dados para EC2 é uma extensão aos tipos de cenários
existentes, em que o Arcserve RHA ativa a replicação de um sistema Windows inteiro
em uma VM em execução no Microsoft Hyper-V, Citrix Xen ou VMware ESX Hypervisor.
Este recurso amplia a lista de ambientes virtuais suportados, ao incluir suporte ao
Amazon EC2.
Usando o Assistente de criação de cenários para a criação de um cenário de replicação
de dados EC2 é o mesmo que criar um cenário de replicação de dados fora da nuvem,
com as seguintes exceções:
■
Na tela Selecionar o tipo de servidor e de produto, o Microsoft Hyper-V não oferece
mais suporte a cenários de replicação com base em nuvem.
■
Na tela Hosts mestre e de réplica, depois de atribuir o host mestre, use a caixa de
seleção Replicar para a nuvem e clique no botão Selecionar host da nuvem, dessa
forma é possível especificar o Amazon EC2 como servidor e selecionar uma
instância de réplica para o EC2 (ferramenta).
■
Na tela Propriedades do mestre e da réplica, uma nova seção da nuvem aparece
disponível. Todas as propriedades são somente leitura, exceto a propriedade
Encerrar instância mediante cenário de interrupção que aparece desativada por
padrão.
Observação: para obter mais informações sobre a criação de cenários de replicação,
consulte Criando cenários de replicação e alta disponibilidade (na página 47).
94 Guia de Administração
Trabalhando com cenários da nuvem em replicação no Arcserve RHA
Replicar para a nuvem
Agora, é possível proteger um servidor local ao replicá-lo para um destino com base na
nuvem do AWS (Amazon Web Services). O Assistente de criação de cenários do Arcserve
RHA permite criar e configurar um VPC e uma conexão VPN entre a rede local e um
destino com base em nuvem.
■
O servidor de repositório na nuvem é uma instância do EC2 com o Arcserve RHA
instalado.
■
A réplica de recuperação também é uma instância do EC2 com o mesmo layout de
disco do servidor mestre. Após a réplica de recuperação ser criada, ela é
interrompida. Todos os volumes são desconectados dela e conectados à instância
do repositório na nuvem. Os cenários do Arcserve RHA são criados a partir de
servidores mestre local para volumes expostos no repositório na nuvem.
■
Se a opção Atividade falhar e a tolerância a falhas for disparada, os volumes
expostos conectados ao repositório na nuvem são desconectados da réplica de
recuperação. A réplica de recuperação é iniciada. Os usuários são roteados para
esse servidor depois do retorno.
Capítulo 4: Criando cenários de replicação e alta disponibilidade em nuvem 95
Navegando no painel Exibição da nuvem
Navegando no painel Exibição da nuvem
O painel Exibição da nuvem permite gerenciar e monitorar instâncias de EC2 e oferece
suporte a várias contas AWS.
Observação: caso precise gerenciar volumes EBS, instantâneos, IPS elásticos, grupos de
segurança, e assim por diante, use as ferramentas de gerenciamento padrão AWS, tais
como o console de gerenciamento AWS.
Este painel oferece as seguintes opções:
Exibição da nuvem
Exibe as contas e instâncias da nuvem. A guia Exibição da nuvem apresenta dois
painéis. O painel esquerdo exibe as contas e instâncias da nuvem, incluindo
instância, status, nome do par de chaves, grupo de segurança e endereço IP.
96 Guia de Administração
Navegando no painel Exibição da nuvem
Conta de nuvem AWS
Exibe o painel de estatísticas AWS que oferece o resumo de utilização de recursos
EC2 para uma conta da nuvem. Este painel é exibido à direita quando uma entrada
da conta AWS estiver selecionada no painel esquerdo.
Capítulo 4: Criando cenários de replicação e alta disponibilidade em nuvem 97
Navegando no painel Exibição da nuvem
Instância da nuvem AWS
Exibe o painel de estatísticas AWS com informações detalhadas sobre uma
instância. Este painel é exibido à direita quando uma instância específica estiver
selecionada no painel esquerdo.
98 Guia de Administração
Navegando no painel Exibição da nuvem
AWS CloudWatch
Exibe estatísticas adicionais de instância quando a opção AWS CloudWatch estiver
ativada.
Capítulo 4: Criando cenários de replicação e alta disponibilidade em nuvem 99
Navegando no painel Exibição da nuvem
Usar o painel Exibição da nuvem ativa a barra de ferramentas Exibição da nuvem. Use as
opções abaixo, na barra de ferramentas Exibição da nuvem, para ajudá-lo a gerenciar
com mais facilidade as contas e instâncias da nuvem:
Adicionar conta de nuvem
Abre a caixa de diálogo Adicionar conta de nuvem para que seja possível criar uma
conta de nuvem.
Excluir conta da nuvem
Especifica a exclusão da conta de nuvem selecionada.
Atualizar conta da nuvem
Permite alterar informações da conta da nuvem.
Alterar região padrão
Permite alterar a região AWS padrão.
Criar instância
Abre o Assistente para criação de instância para que seja possível criar uma
instância.
Excluir instância
Especifica a exclusão da instância selecionada.
Iniciar instância
Especifica o início da instância selecionada.
Interromper instância
Especifica a interrupção da instância selecionada.
Reiniciar instância
Especifica o reinício de uma instância interrompida.
Obter senha
Permite recuperar uma senha de instância.
Atualizar
Atualiza a conta e as instâncias da nuvem exibidas na Exibição da nuvem.
Configurar o servidor proxy da web
Permite especificar informações de proxy como endereço IP, porta e credenciais de
usuário para que possam ser usadas para se conectar ao serviço da nuvem.
100 Guia de Administração
Configurar o proxy da web para estabelecer conexão com o serviço da nuvem
Configurar o proxy da web para estabelecer conexão com o
serviço da nuvem
Caso queira usar a opção Use o proxy para se conectar ao serviço da nuvem na caixa de
diálogo Adicionar conta de nuvem, primeiro configure o proxy da web que deseja usar
para gerenciar recursos do EC2.
Para configurar o proxy da web, clique no botão da barra de ferramentas Configurar o
proxy da web
no painel Exibição da nuvem e digite as informações de configuração
do proxy da web (como servidor, porta e credenciais do usuário). Uma solicitação de
teste é enviada ao servidor para verificar a configuração de proxy. Depois de verificada,
a configuração de proxy é salva na conta do AWS.
Capítulo 4: Criando cenários de replicação e alta disponibilidade em nuvem 101
Adicionar uma conta à nuvem
Adicionar uma conta à nuvem
Para exibir e gerenciar instâncias de EC2 no painel Exibição da nuvem, primeiro é
necessário adicionar uma nova conta à nuvem usando as credenciais do AWS.
Para adicionar uma conta à nuvem
1.
Clique no botão Adicionar conta de nuvem
, na barra de ferramentas.
A caixa de diálogo Adicionar conta de nuvem é aberta.
102 Guia de Administração
Adicionar uma conta à nuvem
2.
Forneça as informações necessárias nos seguintes campos:
Provedor de nuvem
Especifica o nome do serviço do provedor da nuvem.
Conta da nuvem
Especifica a conta da nuvem, em geral, é o endereço de email usado para
registrar a conta do AWS.
ID da chave de acesso
Permite digitar uma ID da chave de acesso para a conta do AWS.
Chave de acesso confidencial
Permite digitar uma chave de acesso confidencial para a conta do AWS.
(Opcional) Use o proxy para se conectar ao serviço da nuvem
Permite especificar se deseja usar um proxy da web para se comunicar com o
servidor de serviços da web do AWS. Ao marcar esta caixa de seleção para
ativar a opção, certifique-se de que o proxy tenha sido configurado (na
página 101) primeiro.
Observação: as informações necessárias para tais campos podem ser obtidas na
página inicial da conta do AWS na guia das credenciais de segurança.
3.
Clique em OK.
A caixa de diálogo Adicionar conta de nuvem é fechada. A conta da nuvem é exibida
no painel Exibição da nuvem como uma conta de nuvem registrada e exibe todas as
instâncias de EC2 pertencentes à conta.
Capítulo 4: Criando cenários de replicação e alta disponibilidade em nuvem 103
Alterar a região padrão do AWS
Alterar a região padrão do AWS
No painel Exibição da nuvem, é possível selecionar uma região diferente do AWS
enquanto você estiver gerenciando instâncias do EC2. Para alterar a região padrão do
AWS, clique no botão Alterar região padrão
na barra de ferramentas. Na caixa de
diálogo Alterar região padrão, selecione uma região diferente na lista suspensa. O painel
Exibição da nuvem exibido é atualizado com as instâncias disponíveis para a região
selecionada.
Atualizar informações da conta da nuvem
Pode-se atualizar as credenciais de uma conta da nuvem previamente configurada. Por
exemplo, se a ID da chave de acesso e a chave de acesso confidencial tiverem sido
alteradas (um novo par de chaves é gerado e o par anterior é desativado) se usar o
console de gerenciamento do Amazon, as credenciais de conta do AWS precisam ser
atualizadas manualmente. Para atualizar as informações das credenciais da conta,
selecione no painel Exibição da nuvem a conta que deseja atualizar e clique no botão
Atualizar conta de nuvem
na barra de ferramentas. Forneça as novas credenciais e
clique em OK. As informações da conta são atualizadas no painel Exibição da nuvem.
Excluir uma conta de nuvem
Pode-se excluir uma conta de nuvem que não use mais. Para excluir uma conta de
nuvem, selecione no painel Exibição da nuvem a conta que deseja excluir e clique no
botão Excluir conta da nuvem
na barra de ferramentas. A conta da nuvem é
removida da lista, no painel Exibição da nuvem.
104 Guia de Administração
Criar uma nova instância de réplica de EC2
Criar uma nova instância de réplica de EC2
Para usar os recursos de nuvem do Arcserve RHA em um cenário de replicação de dados
do sistema completo ou de alta disponibilidade, é necessário criar uma instância de
réplica de EC2. Antes de iniciar este procedimento, verifique se os requisitos abaixo
foram atendidos:
■
Se a conta do AWS (Amazon Web Services) foi criada
■
Se o VPC (Amazon Virtual Private Cloud - Nuvem Privada Virtual da Amazon) foi
criado e conectado à rede local usando a VPN
Observação: para obter mais informações sobre o Amazon VPC, consulte o site da
Amazon.
■
Se a conta do AWS foi registrada no gerenciador do Arcserve RHA
Observação: para obter mais informações sobre o EC2, incluindo detalhes sobre a
instância, bem como a criação de pares de chaves (necessárias para este procedimento),
consulte a documentação do usuário do Amazon EC2 no site da Amazon.
Para criar uma nova instância de réplica de EC2
1.
Selecione o painel Exibição da nuvem no gerenciador do Arcserve RHA.
As instâncias que já foram criadas são exibidas na lista Contas e instâncias da
nuvem para a região especificada. Pode-se clicar no botão Alterar região padrão
na barra de ferramentas para especificar uma região padrão diferente.
2.
Clique com o botão direito do mouse na conta do AWS que deseja usar e selecione
Criar instância.
O Assistente para criação de instância é aberto.
Capítulo 4: Criando cenários de replicação e alta disponibilidade em nuvem 105
Criar uma nova instância de réplica de EC2
3.
Selecione uma AMI (Amazon Machine Image) na lista da caixa de diálogo Escolher
uma AMI e clique em Avançar.
Observação: é possível usar apenas as AMIs do Windows no modo de EBS.
A tela Selecionar conexão é aberta.
106 Guia de Administração
Criar uma nova instância de réplica de EC2
4.
Especifique a sub-rede de VPC onde deseja alocar a instância e clique em Avançar.
Observação: a instância é automaticamente atribuída a um endereço DHCP no
intervalo de IP da sub-rede na qual foi alocada.
A tela Detalhes da instância é aberta.
Capítulo 4: Criando cenários de replicação e alta disponibilidade em nuvem 107
Criar uma nova instância de réplica de EC2
5.
Especifique a quantidade de instâncias, a zona de disponibilidade e o tipo de
instância, em seguida, clique em Avançar. As instâncias permitem pagar pela
capacidade calculada por hora, sem compromissos a longo prazo, de forma que os
custos fixos são transformados em custos variáveis bem menores.
A tela Criar par de chaves é aberta.
108 Guia de Administração
Criar uma nova instância de réplica de EC2
6.
Selecione um par de chaves existente ou crie um novo par para se conectar com
segurança à instância, depois que for iniciada. Se um novo par de chaves for criado,
será solicitado que a chave privada seja salva no computador. Clique em Avançar.
Observação: é necessário gerar apenas uma vez o par de chaves, não cada vez que
desejar implantar uma instância.
A tela Escolher grupo de segurança é aberta.
Capítulo 4: Criando cenários de replicação e alta disponibilidade em nuvem 109
Criar uma nova instância de réplica de EC2
7.
Selecione um grupo de segurança e clique em Avançar.
A lista mostra uma lista de grupos de segurança existentes.
A tela Revisar é aberta.
110 Guia de Administração
Iniciar uma instância de réplica do EC2
8.
Confira as informações especificadas e clique em Concluir.
A instância é criada e você receberá uma senha padrão.
Observações:
■
O painel Exibição da nuvem permite somente a criação de instâncias com base
em VPC. Não é possível alocar uma instância fora do VPC, portanto a
configuração do VPC é obrigatória.
■
Pode-se criar instâncias fora do VPC (instâncias públicas) usando as
ferramentas de gerenciamento do AWS (no console de gerenciamento do
AWS). As instâncias públicas serão exibidas no painel Exibição da nuvem. No
entanto, essas instâncias não estarão disponíveis no Assistente de criação de
cenários porque o assistente oferece suporte somente a cenários "privado para
privado" ou replicação de uma rede local para o VPC.
■
É possível filtrar a navegação de recurso selecionando regiões diferentes.
Existem sete regiões disponíveis para usuários do AWS: Europa ocidental
(Irlanda), Leste dos Estados Unidos (Virginia), Oeste dos Estados Unidos
(Califórnia do Norte), Oeste dos Estados Unidos (Oregon), América do Sul (São
Paulo), Pacífico Asiático (Tóquio) e Pacífico Asiático (Cingapura). O AWS
atualmente permite apenas a criação de um VPC por conta do AWS. Cada VPC
pode ter várias sub-redes associadas a ele (selecione a ID da sub-rede quando a
instância estiver alocada). A sub-rede pode residir em uma das quatro regiões.
Se você deseja alocar uma instância em uma sub-rede específica, é necessário
primeiro selecionar a região correspondente na caixa suspensa Alterar região
padrão. No entanto, observe que o RHA oferece suporte apenas a cinco
regiões: Leste dos EUA (Virgínia), Oeste da União Europeia (Irlanda), Pacífico
Asiático (Tóquio), Pacífico Asiático (Sydney) e América do Sul (São Paulo).
Iniciar uma instância de réplica do EC2
Para iniciar uma instância do EC2 no painel Exibição da nuvem que foi interrompido,
selecione a instância do EC2 que deseja iniciar e clique no botão Iniciar instância
na
barra de ferramentas. O status da instância do EC2 selecionada no painel Exibição da
nuvem altera o status de Interrompido para Execução pendente e, finalmente, para Em
execução.
Interromper uma instância de réplica do EC2
Para interromper (desligar, não remover) uma instância do EC2 no painel Exibição da
nuvem que não é mais usado, selecione a instância do EC2 que deseja interromper e
clique no botão Interromper instância
na barra de ferramentas. O status da instância
do EC2 selecionada no painel Exibição da nuvem altera o status de Em execução para
Interrompido.
Capítulo 4: Criando cenários de replicação e alta disponibilidade em nuvem 111
Excluir uma instância de réplica do EC2
Excluir uma instância de réplica do EC2
Para excluir uma instância do EC2 no painel Exibição da nuvem que não é mais usado,
selecione a instância do EC2 que deseja excluir e clique no botão Excluir instância
na
barra de ferramentas. A instância do EC2 excluída é removida da lista de instâncias no
painel Exibição da nuvem.
Criar um cenário de alta disponibilidade do novo sistema
completo EC2
Pode-se criar um cenário de alta disponibilidade do sistema completo EC2 e replicar um
sistema Windows local inteiro em AMIs do Windows no modo de EBS que será colocado
online, se o servidor mestre falhar. Esse procedimento inicia um assistente que fornece
orientações durante as etapas necessárias para a criação do cenário de alta
disponibilidade. No entanto, as propriedades também podem ser configuradas sem o
uso do assistente.
Para criar um cenário de alta disponibilidade do novo sistema completo EC2
1.
Abra o gerenciador e escolha Cenário, Novo ou clique no botão Novo cenário para
iniciar o assistente.
A tela de boas-vindas é exibida.
2.
112 Guia de Administração
Escolha Criar cenário, selecione um grupo na lista e clique em Avançar.
Criar um cenário de alta disponibilidade do novo sistema completo EC2
A caixa de diálogo Selecionar o tipo de servidor e de produto é aberta.
3.
Escolha Sistema completo, Cenário de alta disponibilidade (HA) e clique em
Avançar.
Capítulo 4: Criando cenários de replicação e alta disponibilidade em nuvem 113
Criar um cenário de alta disponibilidade do novo sistema completo EC2
A tela Hosts mestre e de réplica é exibida.
4.
Faça o seguinte na tela Hosts mestre e de réplica:
a.
Digite um nome para o cenário, o nome do host ou endereço IP e o número da
porta para os servidores mestre.
b.
Especifique o Amazon EC2 como o servidor de réplica.
c.
Especifique a instância de réplica de EC2 (ferramenta). Clique no botão
para procurar e selecione a conta AWS, bem como a instância de réplica de EC2
(ferramenta).
A caixa de diálogo Seleção de instância da nuvem é aberta.
114 Guia de Administração
d.
Selecione a conta AWS, a réplica da nuvem (ferramenta) e a região e clique em
OK.
e.
Selecione ou desmarque a caixa de seleção Usar parâmetros DNS do serviço de
controle, conforme necessário. Marcar esta caixa de seleção aplica as
configurações de DNS do servidor de Serviço de controle ao host da instância
de réplica de EC2 (ferramenta).
f.
Certifique-se de que a opção Verificar o mecanismo do CA ARCserve RHA nos
hosts esteja ativada e clique em Avançar.
Criar um cenário de alta disponibilidade do novo sistema completo EC2
A caixa de diálogo Verificação do mecanismo é aberta.
5.
Aguarde a conclusão da verificação do mecanismo e clique em Avançar. Se
necessário, clique em Instalar para atualizar o mecanismo em um ou nos dois
servidores e em Verificar novamente.
A tela Configurações de volume é exibida.
6.
Selecione um ou mais volumes para a máquina física que deseja proteger e clique
em Avançar.
A tela Propriedades do cenário é exibida.
7.
Aceite os valores padrão ou defina novos valores conforme necessário e clique em
Avançar quando tiver concluído.
Observação: as Propriedades do cenário controlam todo o cenário. Tais
propriedades também podem ser configuradas sem o uso do assistente. Para obter
mais informações, consulte Configurando as propriedades do cenário (na
página 197).
Observação: a caixa de diálogo Mapeamento do adaptador de rede é exibida se
houver mais de um adaptador de rede de réplica.
Capítulo 4: Criando cenários de replicação e alta disponibilidade em nuvem 115
Criar um cenário de alta disponibilidade do novo sistema completo EC2
A tela Propriedades do mestre e da réplica é exibida.
116 Guia de Administração
Criar um cenário de alta disponibilidade do novo sistema completo EC2
8.
As propriedades do mestre e da réplica aplicam-se apenas aos servidores host.
Aceite os valores padrão ou altere os valores conforme necessário e clique em
Avançar.
Observação: todas as propriedades Réplica da nuvem são somente leitura, com
exceção da propriedade Limpeza dos recursos da nuvem ao remover o cenário,
desativada por padrão.
Para modificar o mapeamento de rede, expanda a opção Mapeamentos de rede
física na máquina virtual.
Capítulo 4: Criando cenários de replicação e alta disponibilidade em nuvem 117
Criar um cenário de alta disponibilidade do novo sistema completo EC2
Clique em Mapeamento do adaptador de rede de recuperação garantida ou
Mapeamento do adaptador de rede de alta disponibilidade.
A caixa de diálogo Mapeamento do adaptador de rede é aberta.
Defina o mapeamento de rede entre o adaptador mestre e de réplica, em seguida,
clique em OK.
A tela Propriedades do mestre e da réplica é exibida.
Clique em Avançar.
A tela Propriedades de alternância é aberta.
9.
Expanda a propriedade Alternância e digite o nome do host de alternância.
10. Expanda a propriedade Hosts e digite o Nome totalmente qualificado do mestre,
bem como o Nome totalmente qualificado da réplica.
11. Expanda a propriedade Redirecionamento do tráfego da rede e especifique as
opções de redirecionamento, incluindo Redirecionar o DNS, IPs de servidores do
DNS e IPs mestre no DNS.
Observação: ao definir a opção Redirecionar o DNS como Desativado, também é
possível especificar um valor para a opção IPs da máquina virtual no servidor de
réplica no DNS. Se o valor da propriedade Redirecionar o DNS estiver Ativado, a
opção IPs da máquina virtual no servidor de réplica no DNS não será exibida na lista.
118 Guia de Administração
Criar um cenário de alta disponibilidade do novo sistema completo EC2
A caixa de diálogo Início da alternância e da replicação inversa é aberta.
12. Selecione uma opção de alternância. Não é recomendado o modo Automático. Para
obter mais informações, consulte Alternância. (na página 268) Clique em Avançar.
Aguarde a conclusão da verificação do cenário.
13. Se houver algum erro ou aviso listado, resolva-os antes de continuar. Quando
estiver pronto, clique em Avançar.
A tela Execução do cenário é exibida.
14. Clique em Executar agora para iniciar a sincronização e ativar o cenário ou clique
em Concluir para executar o cenário posteriormente.
Capítulo 4: Criando cenários de replicação e alta disponibilidade em nuvem 119
Criar um cenário de replicação de dados do EC2
Criar um cenário de replicação de dados do EC2
É possível criar um cenário de replicação de dados do EC2 para permitir que as
instâncias do EC2 especificadas no Assistente de criação de cenários sejam usadas como
servidores de réplica. Esse procedimento inicia um assistente que fornece orientações
durante as etapas necessárias para a criação do cenário de replicação de dados. No
entanto, as propriedades também podem ser configuradas sem o uso do assistente.
Para criar um cenário de replicação de dados do EC2
1.
Abra o gerenciador e escolha Cenário, Novo ou clique no botão Novo cenário para
iniciar o assistente.
A tela de boas-vindas é exibida.
2.
Escolha Criar cenário, selecione um grupo na lista e clique em Avançar.
A caixa de diálogo Selecionar o tipo de servidor e de produto é aberta.
1.
Selecione o Tipo de servidor, o Cenário de replicação e de recuperação de dados
(DR) e clique em Avançar.
Observação: o Microsoft Hyper-V não oferece suporte à replicação de dados com
base em nuvem no momento.
120 Guia de Administração
Criar um cenário de replicação de dados do EC2
A tela Hosts mestre e de réplica é exibida.
2.
Digite um nome para o cenário, o nome do host ou endereço IP e o número da
porta para os servidores mestre. Especifique o Amazon EC2 como o servidor de
réplica. Marque a caixa de seleção Replicar para a nuvem e clique no botão
Selecionar host da nuvem para especificar uma instância de réplica de EC2
(ferramenta). Certifique-se de que a opção Verificar o mecanismo do CA ARCserve
RHA nos hosts está ativada (padrão) e clique em Avançar.
A caixa de diálogo Seleção de instância da nuvem é aberta.
3.
Digite as informações de provedor de nuvem, conta da nuvem e região, em seguida,
clique em OK.
Observação: clique no botão Atualizar para atualizar a lista de instâncias.
Capítulo 4: Criando cenários de replicação e alta disponibilidade em nuvem 121
Criar um cenário de replicação de dados do EC2
A caixa de diálogo Verificação do mecanismo é aberta.
4.
Aguarde a conclusão da verificação do mecanismo e clique em Avançar. Se
necessário, clique em Instalar para atualizar o mecanismo em um ou nos dois
servidores e em Verificar novamente.
A tela Configurações de volume é exibida.
5.
Digite suas informações e clique em Avançar.
A tela Propriedades do cenário é exibida.
6.
Aceite os valores padrão ou defina novos valores conforme necessário e clique em
Avançar quando tiver concluído.
Observação: as Propriedades do cenário controlam todo o cenário. Tais
propriedades também podem ser configuradas sem o uso do assistente. Para obter
mais informações, consulte Configurando as propriedades do cenário (na
página 197).
122 Guia de Administração
Criar um cenário de replicação de dados do EC2
A tela Propriedades do mestre e da réplica é exibida.
7.
As propriedades do mestre e da réplica são aplicáveis apenas aos servidores host.
Aceite os valores padrão ou altere os valores conforme necessário e clique em
Avançar.
Observação: todas as propriedades da réplica da nuvem são somente leitura,
exceto a propriedade Encerrar instância mediante cenário de interrupção,
desativado por padrão. Para obter mais informações, consulte Propriedades da
nuvem (na página 225).
8.
Clique em Avançar.
Aguarde a conclusão da verificação do cenário.
9.
Se houver algum erro ou aviso listado, resolva-os antes de continuar. Quando
estiver pronto, clique em Avançar.
A tela Execução do cenário é exibida.
10. Clique em Executar agora para iniciar a sincronização e ativar o cenário ou clique
em Concluir para executar o cenário posteriormente.
Capítulo 4: Criando cenários de replicação e alta disponibilidade em nuvem 123
Executar e sincronizar um cenário de alta disponibilidade do sistema completo EC2 ou de replicação de dados
Executar e sincronizar um cenário de alta disponibilidade do
sistema completo EC2 ou de replicação de dados
Após criar um cenário, você deve executá-lo para iniciar o processo de replicação. Um
cenário de alta disponibilidade do sistema completo EC2 ou de replicação de dados é
executado como qualquer outro cenário do Arcserve RHA, com as seguintes exceções:
■
Para cada volume mestre replicado a ferramenta do Arcserve RHA cria e conecta
um volume de EBS do mesmo tamanho.
■
Cada volume mestre replicado é inicialmente sincronizado com seu volume de EBS
correspondente na ferramenta do Arcserve RHA (pode-se selecionar a sincronização
de volume, bloqueio ou arquivo).
■
O fluxo de replicação é unificado para todos os cenários de sistema completo (a
replicação está no nível do sistema de arquivos, e as alterações no sistema de
arquivos são aplicadas aos volumes EBS montados).
Observação: para obter informações sobre o processo de replicação, consulte
Executando o processo de replicação (na página 127).
124 Guia de Administração
Executando alternância em um cenário de alta disponibilidade do sistema completo EC2
Executando alternância em um cenário de alta disponibilidade
do sistema completo EC2
Para um cenário de alta disponibilidade do sistema completo EC2, pode-se realizar um
dos métodos abaixo, se o servidor mestre ficar inoperante:
■
Alternar manualmente
■
Tolerância a falhas automática
A alternância pode ser acionada automaticamente pelo Arcserve RHA, quando ele
detecta que o mestre está indisponível (tolerância a falhas). Como opção alternativa, o
Arcserve RHA pode simplesmente alertá-lo para o problema e você, manualmente,
inicia a alternância no gerenciador. Quando acionado, seja manual ou
automaticamente, o próprio processo de alternância é totalmente automatizado.
Por outro lado, selecionar a alternância manual, se a opção de tolerância a falhas
automática estiver ativada e o servidor principal não estiver respondendo, faz com que
ocorra a tolerância a falhas automaticamente. O processo de alternância em um cenário
de alta disponibilidade do sistema completo EC2 é idêntico a cenários fora da nuvem,
com as seguintes exceções:
■
A ferramenta do RHA de EC2 executa e coloca na condição de Interrompido a
instância de EC2 de tolerância a falhas, por meio de AMIs preparadas
anteriormente (o Arcserve RHA fornece quatro AMIs públicas). A instância de EC2
de tolerância a falhas é iniciada a partir da AMI na mesma versão do sistema
operacional principal e arquitetura do processador (W2K3 ou W2K8 e x86 ou
X86_64).
■
O volume de inicialização da instância de EC2 de tolerância a falhas é desconectada
e conectada novamente à ferramenta do RHA de EC2.
■
A injeção do driver Xen no volume replicado é executada.
■
Os drivers Xen no volume de inicialização original de réplica a tolerância a
falhas são copiados.
■
A rotina de injeção de driver que monta e altera o registro no volume mestre
replicado é executada.
■
O volume de inicialização da instância de EC2 de tolerância a falhas original é
desconectado e excluído da máquina do qual drivers Xen foram copiados.
■
Os volumes replicados do mestre são desconectados e, em seguida, conectados à
instância de EC2 de tolerância a falhas.
■
A instância de EC2 de tolerância a falhas é iniciada.
Observação: para obter mais informações sobre alternância, consulte a seção
Alternância e retorno (na página 253).
Capítulo 4: Criando cenários de replicação e alta disponibilidade em nuvem 125
Recuperação usando uma réplica de tolerância a falhas de EC2
Recuperação usando uma réplica de tolerância a falhas de EC2
Caso tenha replicado seu sistema local em uma instância de réplica de EC2 e ocorra
alternância manual ou tolerância a falhas automática, pode-se executar a recuperação
de dados usando a instância de réplica de tolerância a falhas de EC2.
■
Replicar a instância do sistema completo EC2 para outro ambiente virtual (como
Xen/Hyper-V/ESX local ou outra ferramenta do RHA de EC2)
■
Restaurar conjuntos de dados individuais usando o cenário de replicação do sistema
de arquivos
O processo de recuperação usando uma réplica de tolerância a falhas de EC2 é idêntico
a cenários fora da nuvem, com algumas diferenças. Quando a alternância ou tolerância
a falhas ocorre e uma nova instância de EC2 de tolerância a falhas for iniciada, um
cenário de replicação de retorno com a ferramenta de EC2 como novo host mestre e
local é criado como nova réplica:
■
Um cenário de retorno automático ou manual está em execução, e permite
somente bloquear ou sincronização em nível de arquivo.
■
Ele exclui arquivos de sistema do Windows da sincronização e replicação.
■
Permite alterar diretórios de replicação e ramificações do registro antes que o
cenário de retorno seja executado.
■
O registro foi replicado.
Observação: para obter informações sobre o processo de recuperação, consulte
Recuperar dados perdidos da réplica (na página 246).
126 Guia de Administração
Capítulo 5: Executando o processo de
replicação
Esta seção contém os seguintes tópicos:
Iniciar replicação (na página 127)
Interromper a replicação (na página 131)
Sincronizar servidores mestre e de réplica (na página 132)
Autenticação do host (na página 141)
Fechar e abrir o gerenciador durante a replicação (na página 147)
Suspender a replicação (na página 148)
Executando um cenário no modo de avaliação (na página 152)
Iniciar replicação
Após criar um cenário, você deve executá-lo para iniciar o processo de replicação.
Geralmente, antes que as alterações nos dados do mestre possam ser duplicadas na
réplica, o mestre e a réplica precisam ser sincronizados. Portanto, a primeira etapa ao
iniciar uma replicação é sincronizar os servidores mestre e de réplica. Após a
sincronização dos servidores, uma replicação online é iniciada automaticamente,
atualizando continuamente a réplica com todas as alterações que ocorrem no mestre.
O Arcserve RHA permite sincronização e replicação simultâneas. Neste caso, os
servidores são sincronizados, embora os arquivos estejam em uso e sendo atualizados.
Todas essas alterações que ocorrem no mestre são capturadas e mantidas em um spool.
Após a conclusão da sincronização, a replicação é iniciada, e as alterações são
atualizadas na réplica.
Observação: para que o processo de replicação tenha êxito, verifique se o usuário usado
pelo mecanismo para execução tem permissão de leitura no mestre, permissões de
gravação e leitura em cada diretório raiz de replicação e nos arquivos incluídos, bem
como, em todos os hosts de réplica participantes.
Para iniciar a replicação
1.
No gerenciador, selecione a réplica que deseja suspender.
2.
Para executar o cenário, clique em Executar
na barra de ferramentas padrão.
O Arcserve RHA verifica o cenário antes de executá-lo.
Capítulo 5: Executando o processo de replicação 127
Iniciar replicação
3.
Se o cenário não estiver configurado corretamente ou ocorrerem problemas nos
hosts participantes, os erros serão informados no painel Evento.
Esteja ciente do seguinte:
4.
■
Se algum erro for exibido, não será possível executar o cenário. Os erros devem
ser corrigidos antes que você possa iniciar o processo de replicação.
■
A replicação de pontos de montagem só terá êxito se os pontos forem
adicionados ao mestre antes de o mecanismo ser iniciado. Se tiver incluído
pontos de montagem nos diretórios raiz do mestre quando o mecanismo já
estava em execução, nenhum erro será relatado, mas a replicação não terá
início. Nesse caso, é preciso reiniciar o mecanismo no mestre antes de iniciar a
replicação.
Esta regra também se aplica à remoção de pontos de montagem durante a
replicação. Se você deseja remover os pontos de montagem definidos
previamente como parte da replicação, faça o seguinte: primeiro, interrompa o
mecanismo, em seguida, remova os pontos de montagem e, finalmente,
reinicie o mecanismo para continuar o processo de replicação.
Quando nenhum erro é informado, a caixa de diálogo Executar é exibida.
A caixa de diálogo Executar relaciona as opções de sincronização. Você pode
escolher entre as sincronizações por arquivo, volume ou bloco. Para obter mais
informações, consulte Sincronização (na página 132).
Observação: em geral, os valores padrão são as opções mais adequadas.
128 Guia de Administração
Iniciar replicação
5.
Para os cenários do servidor de arquivos, verifique se Sincronização por arquivos
está selecionada como o método de sincronização e clique em OK.
Importante: não ignore a sincronização, a menos que tenha certeza absoluta de
que os dados nos diretórios raiz do mestre e das réplicas sejam idênticos.
Agora, o gerenciador indica que o cenário está em execução por meio de um
símbolo de reprodução em verde, à esquerda do cenário, e do estado do cenário
exibido como Em execução.
Capítulo 5: Executando o processo de replicação 129
Iniciar replicação
6.
Quando um cenário entra em execução, a guia Estatísticas aparece na parte inferior
do painel Estrutura, apresentando uma exibição gráfica da replicação.
7.
Por padrão, um Relatório de sincronização é gerado logo após o início da
sincronização. Para exibir o relatório, consulte o tópico Exibindo relatório (na
página 165).
Observação: também é possível gerar um Relatório de replicação (na página 167)
regularmente, para monitorar o processo de replicação em cada servidor
participante.
Modo Executar
Quando a replicação está em execução, e o cenário em execução está selecionado, a
tela do gerenciador permanece cinza. À direita, o painel Estrutura mostra estatísticas.
Eventos são registrados no painel Eventos, na parte inferior. É possível alterar algumas
propriedades enquanto o cenário estiver em execução. Consulte o tópico Alterar a
configuração do cenário. (na página 234)
Observação: ao trabalhar com agrupamentos, você deve estar ciente de que o Arcserve
RHA não oferece suporte à renomeação de um Grupo de agrupamentos enquanto o
mecanismo está sendo executado. Para garantir a operação adequada de agrupamentos
com o Arcserve RHA, interrompa o mecanismo antes da renomeação de um conjunto de
agrupamentos.
130 Guia de Administração
Interromper a replicação
Execute um cenário usando um servidor proxy
Nos casos em que a configuração de uma VPN (Virtual Private Network - Rede Virtual
Privada) não for conveniente, o Arcserve RHA permite a replicação usando servidores
proxy. Um exemplo em que o uso de um servidor proxy pode ser aplicável é quando o
host mestre está atrás de um firewall apenas com acesso ao proxy HTTP, e o host de
réplica está na internet pública.
Importante: Um servidor de réplica na internet pública possui riscos inerentes que
precisam ser avaliados pelo usuário antes da implementação de um cenário usando um
servidor proxy.
Para configurar um cenário que usa um servidor proxy, insira os detalhes do proxy na
propriedade Conexão do host no mestre.
Observação: após ativar as configurações do proxy no mestre, a réplica será iniciada
automaticamente usando o servidor proxy. Caso não queira que uma réplica use o
servidor proxy, defina a configuração da réplica Ativar proxy como Desativado.
Siga estas etapas:
1.
No Gerenciador, selecione o cenário.
2.
Selecione o host do master e clique na propriedade Conexão do host.
3.
Altere as informações do proxy HTTP para Ativado e digite os detalhes do servidor
proxy, como o nome do host, número da porta e as credenciais de usuário.
4.
Execute o cenário.
Interromper a replicação
Você deve interromper a execução de um cenário para definir ou alterar as
propriedades.
Para interromper a replicação
1.
No painel Cenário, selecione o cenário que será interrompido.
2.
Para interromper o cenário, clique no botão Interromper
ferramentas padrão.
na barra de
Uma mensagem de confirmação aparece, solicitando a aprovação da interrupção
do cenário.
3.
Clique em Sim na mensagem de confirmação. O cenário é interrompido.
Após a interrupção do cenário, o gerenciador não mostra mais o símbolo de
reprodução em verde, à esquerda do cenário; o estado do cenário passa a ser
Interrompido pelo usuário; e a guia Estatística não fica mais disponível no painel
Estrutura.
Capítulo 5: Executando o processo de replicação 131
Sincronizar servidores mestre e de réplica
Sincronizar servidores mestre e de réplica
O processo de sincronização pode ser ativado manualmente a qualquer momento,
esteja a replicação em execução ou não. A sincronização manual é recomendada nestas
situações:
■
Antes de iniciar a replicação em servidores com grandes quantidades de dados e
taxa de atualização muito alta.
■
Após uma falha prolongada na rede, se a sincronização automática não estiver
ativada.
■
Após reiniciar um dos servidores participantes, se a sincronização automática não
estiver ativada.
Para sincronizar os servidores mestre e de réplica
1.
No gerenciador, selecione o cenário que deseja sincronizar.
2.
Clique em Sincronizar
na barra de ferramentas padrão ou selecione a opção
Sincronizar no menu Ferramentas.
A caixa de diálogo Sincronização é exibida com as opções de sincronização.
3.
Escolha as opções desejadas. Para obter mais informações sobre os métodos de
sincronização, consulte o tópico Métodos de sincronização (na página 18).
Observação: também é possível definir a execução automática da sincronização em
horários pré-programados em determinados dias e excluí-la de datas específicas.
Para obter mais informações, consulte Agendar sincronização (na página 207).
Clique em OK para iniciar a sincronização de acordo com o método selecionado.
132 Guia de Administração
Sincronizar servidores mestre e de réplica
Observação: você pode emitir um comando de sincronização, enquanto uma
réplica está suspensa; porém, ele será executado somente após a retomada da
replicação.
Após o início do processo de sincronização, a guia Estatísticas é aberta, informando
que a sincronização está em andamento.
Informações adicionais:
■
Métodos de sincronização (na página 18)
■
Como funciona a sincronização offline (na página 134)
■
Programar sincronização (na página 207)
Capítulo 5: Executando o processo de replicação 133
Sincronizar servidores mestre e de réplica
Como funciona a sincronização offline
A sincronização offline permite copiar dados a serem replicados em um dispositivo
externo e, em seguida, do dispositivo para o servidor de réplica. A sincronização offline
é um método eficiente para transferir grandes volumes de dados com pouca largura de
banda da rede.
Considere estas dicas ao usar a sincronização offline:
■
É possível calcular a taxa de alteração diária dos dados que estão sendo protegidos
no mestre e multiplicar esse valor com base no número de dias necessários para
que os dados cheguem ao servidor de réplica. Por exemplo, se a taxa de alteração
diária for 2 GB e forem necessários 3 dias para aplicar os dados à réplica, estime
que o tamanho do spool na réplica seja 6 GB. É possível executar o cenário no modo
de avaliação para obter essas informações.
■
O spool deve ter espaço suficiente para armazenar o valor obtido na estimativa. Se
o spool for preenchido, os cenários deverão ser reiniciados.
■
É necessário escolher Continuar a sincronização offline sem verificação, a menos
que tenha certeza de que a ferramenta de cópia usada para transferir o instantâneo
para a réplica preserva todos os atributos de segurança. As propriedades de ACL
devem ser idênticas após as operações de cópia da sincronização offline para ser
concluída corretamente. As divergências no atributo de segurança podem ocorrer
se usar ferramentas de cópia normal com a opção de verificação. O Windows
Explorer não deve ser usado, pois ele pode alterar os atributos de segurança.
Observação: não é possível usar a sincronização offline para cenários com
replicação programada ou nos quais o mestre é um host UNIX/Linux.
É possível fazer a sincronização offline de todos os outros tipos de cenários. Os
exemplos a seguir demonstram como funciona a sincronização offline desses cenários.
■
Alta disponibilidade, sistema completo (na página 135)
■
Alta disponibilidade, sistema incompleto (na página 137)
■
Retorno do sistema completo ou restauração BMR (na página 138)
134 Guia de Administração
Sincronizar servidores mestre e de réplica
Executar cenários de alta disponibilidade de sistema completo
Use este método de sincronização offline quando o conjunto de dados de produção for
muito extenso, e o link WAN não apresentar produtividade suficiente para permitir uma
sincronização do conjunto total de dados dentro de um período razoável.
O processo de sincronização offline cria instantâneos de VSS do volume que reside no
diretório raiz do servidor mestre. Por padrão, o Arcserve RHA monta o diretório raiz no
local onde o mecanismo do RHA foi instalado, como a unidade C:\. O exemplo a seguir
ilustra o local dos arquivos de instantâneo de VSS quando o processo de sincronização
offline é executado:
C:\OfflineSyncMountPoint\<ID_do_cenário>\E_volume
Para o servidor de réplica, você deve criar outro cenário de recuperação de falhas do
servidor de arquivos para replicar a partir do dispositivo externo para o diretório raiz de
destino. Por exemplo, E:\Data no servidor de réplica. Opcionalmente, é possível realizar
uma Robocopy (cópia de arquivo robusta) ou qualquer outro método de cópia no
volume mestre de instantâneo montado e, em seguida, copiar manualmente os dados
da unidade externa para a pasta de destino no servidor de réplica após transferir a
unidade.
Siga estas etapas:
1.
Configure um cenário no modo normal.
2.
Quando chegar à etapa final no Assistente de criação de cenários, não clique em
Executar agora. Em vez disso, clique em Concluir.
3.
No gerenciador, clique em Executar. A caixa de diálogo Executar é exibida.
Capítulo 5: Executando o processo de replicação 135
Sincronizar servidores mestre e de réplica
4.
Selecione a sincronização offline e clique em OK.
Após iniciar o cenário, o console de eventos exibe o caminho para os dados para
que seja possível executar a cópia manualmente. O Arcserve RHA obtém
instantâneos de VSS para que seja possível copiar os dados sem nenhum impacto
no conjunto de dados de produção.
a.
O volume mestre gera VSS, de modo que é possível encontrar dados em
C:\OfflineSyncMountPoint\<ID do cenário>\.
Observação: é possível personalizar o volume raiz configurando o valor
SnapshotStorageVolume em ws_rep.cfg.
b.
O volume do disco é gerado na réplica e montado como
<caminho_de_instalação>\Engine\vm\<ID do cenário>\<ID do volume>\.
c.
É necessário copiar todos os dados do ponto de montagem do mestre para a
réplica. Copie os dados manualmente a partir do caminho do VSS criado no
mestre para um dispositivo externo ou uma mídia óptica (DVD-R, CD-R).
Transporte fisicamente a mídia externa para o servidor de réplica.
Durante o transporte, o conjunto de dados de produção armazena em cache todas
as alterações nos dados de origem no spool da réplica.
5.
Copie os dados armazenados na mídia externa no devido diretório raiz do servidor
de réplica.
Use um utilitário de cópia, como o xcopy ou o fastcopy, para copiar todos os
arquivos e todas as pastas do servidor mestre da pasta OfflineSyncMountPoint para
a pasta de réplica
<caminho_de_instalação>\Engine\vm\<ID_do_cenário>\<Volume>.
xcopy [Source] [Destination] /E /C /H /R
6.
Depois que os arquivos forem copiados, clique em Ferramentas, Gerenciamento de
sincronização offline para abrir a caixa de diálogo Gerenciamento de sincronização
offline.
7.
Marque ou desmarque a caixa de seleção Ignorar arquivos de mesmo
tamanho/hora e clique em OK.
8.
Quando o processo de sincronização em blocos for iniciado, os eventos serão
exibidos no console de eventos. Quando o processo for concluído, o status
Sincronização é alterado para Replicação. Durante a sincronização offline, qualquer
alteração na réplica armazenada em spool será enviada para a réplica e excluída do
spool.
136 Guia de Administração
Sincronizar servidores mestre e de réplica
Executar cenários de alta disponibilidade de sistema incompleto
Use este método de sincronização offline quando o conjunto de dados de produção for
muito extenso e o link WAN não apresentar produtividade suficiente para permitir uma
sincronização do conjunto total de dados dentro de um período razoável.
O processo de sincronização offline cria instantâneos de VSS do volume que reside no
diretório raiz do servidor mestre. Por padrão, o Arcserve RHA monta o diretório raiz no
local onde o mecanismo do RHA foi instalado, como a unidade C:\. O exemplo a seguir
ilustra o local dos arquivos de instantâneo de VSS quando o processo de sincronização
offline é executado:
C:\OfflineSyncMountPoint\<ID_do_cenário>\E_volume
Observação: na janela seguinte, C_Volume representa um volume VSS montado nesse
momento. Por exemplo, quando você quiser manter os atributos de arquivo esparso,
poderá criar um novo cenário de recuperação de falhas do servidor de arquivos para
replicar os dados a partir deste instantâneo montado para um dispositivo externo.
Capítulo 5: Executando o processo de replicação 137
Sincronizar servidores mestre e de réplica
Para o servidor de réplica, você deve criar outro cenário de recuperação de falhas do
servidor de arquivos para replicar a partir do dispositivo externo para o diretório raiz de
destino. Por exemplo, E:\Data no servidor de réplica. Opcionalmente, é possível realizar
uma Robocopy (cópia de arquivo robusta) ou qualquer outro método de cópia no
volume mestre de instantâneo montado e, em seguida, copiar manualmente os dados
da unidade externa para a pasta de destino no servidor de réplica após transferir a
unidade.
Siga estas etapas:
1.
Configure o cenário no modo normal.
2.
No Gerenciador, clique em Sincronização offline.
3.
Copie os dados a partir do instantâneo montado de VSS para dispositivos externos.
4.
Mova o dispositivo para o servidor de réplica e, em seguida, copie os dados para a
pasta de destino.
5.
No menu Gerenciador, clique em Ferramentas, Gerenciamento de sincronização
offline
6.
Selecione a opção de sincronização offline que você deseja usar.
Observação: a opção Verificação compara os arquivos no instantâneo montado de
VSS no servidor mestre com os dados que residem no diretório raiz do servidor de
réplica e relata para você se eles são idênticos ou não.
7.
Continue executando o cenário.
Executar os cenários de retorno do sistema completo e restauração BMR
Use este método de sincronização quando desejar sincronizar dados de BMR no nível do
volume ou do bloco.
Siga estas etapas:
1.
138 Guia de Administração
Execute o cenário de retorno ou o cenário de restauração do BMR e digite o
endereço IP de origem e de destino, como de costume.
Sincronizar servidores mestre e de réplica
2.
Quando você chegar à etapa final do Assistente de criação de cenários, selecione
Sincronização offline.
.
3.
Depois que o cenário for iniciado, verifique o nome da pasta no log de eventos.
Capítulo 5: Executando o processo de replicação 139
Sincronizar servidores mestre e de réplica
4.
Efetue logon no servidor de dispositivos e localize a pasta do ponto de montagem
do VSS.
Para o cenário de restauração do BMR, efetue logon no servidor de dispositivos e
localize a pasta do ponto de montagem do VSS.
Para o cenário de retorno, efetue logon na VM gerada por alternância e localize a
pasta do ponto de montagem do VSS.
5.
Copie os dados manualmente do caminho do VSS criado no servidor de dispositivos
ou na VM gerada por alternância para um dispositivo externo ou mídia óptica
(DVD-R, CD-R). Transporte fisicamente a mídia externa para o servidor do BMR.
Durante o transporte, o conjunto de dados de produção armazena em cache todas
as alterações nos dados de origem no spool da réplica.
6.
Copie os dados armazenados na mídia externa para o diretório raiz correto nos
volumes mapeados do servidor do BMR.
7.
Use um utilitário de cópia, como o xcopy ou o fastcopy, para copiar todos os
arquivos e pastas do servidor do dispositivo para o servidor de BMR.
xcopy [Source] [Destination] /E /C /H /R
Aguarde a conclusão da cópia.
8.
Vá até o Gerenciador do RHA e clique no botão Gerenciamento de sincronização
offline.
A Sincronização em blocos é iniciada.
9.
140 Guia de Administração
Após o término da sincronização em blocos, execute o processo de alternância.
Autenticação do host
Autenticação do host
Quando você cria e executa um cenário, o Arcserve RHA verifica as credenciais do
usuário de todos os hosts. O Arcserve RHA também garante que os arquivos de réplica
sejam criados nas pastas corretas, quando vários usuários replicam em um único
servidor de réplica. O processo de autenticação verifica se o usuário possui permissões
adequadas para a sua pasta no servidor de réplica. Se as credenciais do host ou a
verificação de pasta falhar, o cenário será interrompido imediatamente.
Ativando a replicação de multilocação
Em uma configuração de replicação de multilocação, vários mestres pertencentes aos
clientes não relacionados são replicados para um único servidor de réplica. O servidor
de réplica pertence a um MSP (Managed Service Provider – Provedor de Serviço
Gerenciado) e é gerenciado por um administrador MSP. O usuário final é o proprietário
de um Arcserve CS (Control Service – Serviço de Controle). Os usuários criam cenários e
replicam dados para o servidor de réplica.
No servidor de réplica, o administrador cria usuários, atribui a pasta pai do diretório raiz
e concede permissões de controle completo para a pasta pai. O nome de usuário, a
senha, os detalhes da pasta pai são, em seguida, compartilhados com os usuários. Os
usuários especificam esses detalhes ao criar o cenário.
Os usuários têm acesso limitado ao computador de réplica e possuem permissões de
controle total somente para sua pasta. Eles podem criar diretórios raiz somente em suas
pastas.
O diagrama a seguir mostra a configuração de multilocação.
Capítulo 5: Executando o processo de replicação 141
Autenticação do host
Como ativar a replicação de multilocação
Para ativar a replicação de multilocação, o administrador deve primeiro criar usuários
no servidor de réplica e conceder permissões de controle total para a pasta pai do
diretório raiz. Em seguida, quando um usuário executa o cenário, o Arcserve RHA
verifica se o usuário possui as credenciais apropriadas do host e a permissão de controle
total para a pasta pai. O cenário será executado com êxito se ambos os critérios forem
validados, de outra forma, o cenário será interrompido com erro.
O diagrama a seguir mostra como ativar a replicação de multilocação em uma instalação
de MSP.
142 Guia de Administração
Autenticação do host
Execute as tarefas a seguir para ativar a replicação de multilocação:
Função de administrador de MSP
1.
Criar usuários no servidor de réplica (na página 143)
2.
Conceder permissões de controle total (na página 144)
Função de usuário
1.
Criar e executar o cenário (na página 145)
2.
Verificar eventos (na página 146)
3.
Corrigir e executar o cenário (na página 146)
Criar usuários no servidor de réplica (administrador do MSP)
Como administrador, crie usuários no servidor de réplica para cada usuário. Defina a
pasta pai para cada usuário onde o usuário salva os diretórios raiz de réplica que
contém arquivos replicados. É possível criar pastas em qualquer local. Por exemplo, as
seguintes pastas podem ser criadas como pastas pai.
C:\Uploads\User 1
C:\Uploads\User 2
Capítulo 5: Executando o processo de replicação 143
Autenticação do host
Conceder permissões de controle total (administradores do MSP)
Depois de criar a pasta, certifique-se de que cada usuário armazena arquivos de réplica
em suas próprias pastas. Conceda permissão de controle total para cada usuário na
pasta pai do diretório raiz.
Siga estas etapas:
1.
Efetue logon no servidor de réplica e navegue até à pasta na qual você criou pastas
de usuário.
2.
Clique com o botão direito do mouse em uma pasta de usuário e clique em
Propriedades.
3.
Selecione a guia Segurança.
4.
Selecione o usuário e conceda as permissões de controle total.
De maneira semelhante, selecione outras pastas de usuário e conceda as permissões de
controle total.
144 Guia de Administração
Autenticação do host
Criar e executar o cenário (usuários)
Ao criar o cenário, digite as credenciais de réplicas válidas e selecione a pasta raiz na
pasta pai especificada. Esses detalhes de credencial de usuário e pasta são fornecidos
pelo administrador do MSP.
Quando o cenário é executado, o RHA verifica as seguintes condições:
1.
As credenciais de nível de cenário para cada host.
2.
As credenciais de nível de host para cada host. As credenciais de nível de host
substituem as credenciais de nível de cenário. Se a credencial de nível do host
estiver em branco ou não estiver definida, o RHA usará automaticamente as
credenciais de nível do cenário.
3.
O usuário possui permissão de controle total para a pasta pai especificada.
O cenário será executado com êxito apenas se as credenciais do host e as permissões de
acesso da pasta forem validadas. O cenário é interrompido imediatamente quando uma
das condições falha. Corrija o cenário com as credenciais adequadas ou a pasta de
réplicas válida.
Capítulo 5: Executando o processo de replicação 145
Autenticação do host
Verificar eventos (usuários)
Falha ao executar o cenário quando você especifica credenciais de host inválidas ou não
tem permissões de controle total para a pasta pai. O Arcserve RHA exibe um erro
quando o cenário falha. Verifique o erro e modifique o cenário de acordo.
Corrigir e executar o cenário (usuários)
Quando o cenário falha na execução e o Arcserve RHA mostra um erro, modifique o
cenário e verifique as credenciais de réplica ou a pasta de réplicas válida.
Siga estas etapas:
1.
Navegue até ao Gerenciador do RHA e selecione o cenário.
2.
Na exibição do cenário, selecione o servidor de réplica e clique em Propriedades no
painel direito.
3.
Expanda a replicação e clique em Credenciais do usuário.
Especifique as credenciais corretas do servidor de réplica e selecione o diretório raiz da
pasta pai, conforme fornecido pelo administrador.
Desativar a autenticação
Por padrão, o parâmetro EnableAuth no arquivo ws_rep.cfg está definido como True.
Para desativar a autenticação do host em um host específico, defina o parâmetro
EnableAuth no arquivo ws_rep.cfg para False.
Siga estas etapas:
1.
Abra o arquivo ws_rep.cfg.
2.
Modifique o parâmetro EnableAuth para False.
A autenticação do host é agora desativada.
146 Guia de Administração
Fechar e abrir o gerenciador durante a replicação
Considerações e limitações
Lembre-se das seguintes considerações e limitações de uma replicação de multilocação:
■
Os administradores locais ou de domínio podem executar com êxito cenários,
mesmo quando eles não têm permissões adequadas nas pastas de réplica.
■
Ao criar um cenário, os usuários podem ver a estrutura de diretórios de outros
usuários.
■
Somente os administradores têm permissão para executar os scripts de cenário por
padrão. Para que outros usuários executem o script, defina o
OnlyAdminCanRunScript no arquivo ws_rep.cfg como false.
Fechar e abrir o gerenciador durante a replicação
Depois de definido o cenário e iniciada a replicação, o gerenciador pode ser fechado. Ele
pode permanecer aberto apenas para monitoração em tempo real do processo de
replicação. Fechar o gerenciador NÃO interrompe os cenários em execução. Quando
aberto novamente, ele carrega automaticamente todos os cenários salvos e exibe os
respectivos status.
Observação: mesmo quando o gerenciador está fechado, é possível monitorar o
sistema replicado na página Visão geral. Também é possível receber notificações por
email ou executar automaticamente scripts definidos pelo usuário quando ocorrerem
eventos ou erros importantes. Para obter mais informações, consulte as seções
Notificação de evento, nas seções Propriedades de cenário, mestre e réplica.
Capítulo 5: Executando o processo de replicação 147
Suspender a replicação
Suspender a replicação
Às vezes, pode ser necessário suspender atualizações em um computador de réplica
para a realização de manutenção do sistema ou alguma outra forma de processamento
que não modifica os dados nele replicados. Normalmente, não é desejável interromper
a replicação, porque isso exige nova sincronização posteriormente. O recurso de
suspensão da replicação do Arcserve RHA soluciona esse problema.
Durante o período de suspensão, todas as alterações são armazenadas no spool do
mestre ou na réplica localizada imediatamente acima da réplica suspensa. Em outras
palavras, as alterações continuam sendo registradas para atualização na réplica
suspensa, mas não são transferidas efetivamente antes de a replicação ser retomada.
Após a replicação ser retomada, as alterações acumuladas são transferidas e aplicadas,
sem ser necessário executar nova sincronização completa dos dados.
A replicação pode ser suspensa manualmente ou de forma programada.
Importante: é imperativo que, durante a suspensão, não seja realizada qualquer tarefa
que altere de alguma forma os dados da réplica, inclusive iniciar aplicativos, como
Exchange, SQL Server ou Oracle. Se for necessário iniciar programas que alterem dados
na réplica, use a opção Recuperação garantida (na página 301).
Esteja ciente do seguinte:
■
Não é possível suspender a replicação durante a sincronização. É possível suspender
a replicação apenas temporariamente, uma vez que as alterações são acumuladas
no diretório de spool do mestre ou da réplica imediatamente acima. Certifique-se
de que existe espaço disponível em disco para o spool, a fim de manter as
alterações durante o período de suspensão da réplica.
■
Em um cenário com mais de um host de réplica, é possível suspender apenas uma
réplica por vez.
Suspender a replicação manualmente
Você pode suspender a replicação manualmente mediante operações de manutenção
do sistema.
Para suspender a replicação manualmente
1.
No gerenciador, selecione a réplica que será suspensa. Em seguida, clique em
Suspender
ou selecione a opção Suspender a replicação no menu Ferramentas.
Uma mensagem de confirmação é apresentada, informando que qualquer alteração
no conteúdo dos diretórios raiz da réplica durante a suspensão exigirá nova
sincronização manual.
148 Guia de Administração
Suspender a replicação
2.
Clique em Sim para suspender a replicação.
Após a réplica ser suspensa, um ícone vermelho aparece ao lado da réplica no
painel Cenário.
Observação: durante a suspensão, o estado do cenário não muda, mas permanece
Em execução, porque apenas a replicação da réplica é suspensa.
O painel Estatísticas do cenário exibe o ícone de suspensão e uma legenda,
informando que a replicação está suspensa.
3.
Enquanto a replicação está suspensa, você pode executar a manutenção no
servidor de réplica, inclusive reiniciá-lo. No entanto, é muito importante não
modificar de nenhuma forma os dados replicados ou será necessária uma nova
sincronização com o mestre.
Observação: você pode emitir um comando de sincronização, enquanto uma
réplica estiver suspensa; porém, ele será executado somente após a retomada da
replicação.
Retomar a replicação após a suspensão manual
Enquanto a replicação estiver suspensa, as alterações ficam no spool do mestre. Depois
de concluir as operações de manutenção do sistema, você deve continuar a replicação e
encerrar o período de suspensão manual, o qual transfere as diferenças acumuladas no
servidor mestre para o de réplica.
Retomar a replicação após a suspensão manual
1.
Depois de suspender uma réplica, o botão Suspender
na barra de ferramentas
do gerenciador alterna para Retomar a replicação. Quando estiver pronto para
retomar a replicação, clique no botão Retomar a replicação ou selecione a opção
Retomar a replicação no menu Ferramentas.
Uma mensagem de confirmação é exibida.
2.
Clique em Sim para retomar a replicação.
Após a retomada da replicação, o ícone vermelho desaparece da réplica no painel
Cenário, e o símbolo de suspensão desaparece do painel Estatísticas do cenário.
Capítulo 5: Executando o processo de replicação 149
Suspender a replicação
Programar a suspensão automática da replicação
Você pode programar suspensões de replicação automaticamente.
Para programar a suspensão automática da replicação
1.
No gerenciador, selecione a réplica que será suspensa e interrompa o cenário do
qual ela participa.
2.
No painel Estrutura, selecione a guia Propriedades para abrir a lista Propriedades da
réplica.
3.
Na lista Propriedades da réplica, abra o grupo Tarefas programadas. Na
propriedade Suspensão, defina o valor como Ativado.
150 Guia de Administração
Suspender a replicação
4.
Na propriedade Programar, clique na caixa de valor.
A caixa de diálogo Horas de suspensão é exibida.
A caixa de diálogo Horas de suspensão é semelhante à caixa de diálogo Definição de
programação, utilizada para programar a sincronização automática. Para obter
informações sobre a definição da programação, consulte Programar sincronização
(na página 207).
5.
Defina a programação da suspensão automática na caixa de diálogo Horas de
suspensão e clique em OK para salvar a programação e fechar a caixa de diálogo.
6.
Para ativar a programação, clique no botão Salvar na barra de ferramentas padrão e
inicie o cenário.
A réplica selecionada será suspensa e retomada de acordo com a programação
definida.
Capítulo 5: Executando o processo de replicação 151
Executando um cenário no modo de avaliação
Executando um cenário no modo de avaliação
O Arcserve RHA permite executar um cenário sem a replicação de dados, para avaliar a
precisão do uso da largura de banda e do desempenho da taxa de compactação
necessários à replicação. Ao executar um cenário no modo Avaliação, nenhuma
replicação ocorre, mas são coletados dados estatísticos. Um relatório é fornecido após a
conclusão do processo de avaliação.
Para usar a opção do modo de avaliação, você precisa criar um cenário, e selecionar a
caixão de seleção do Modo de avaliação no assistente de criação de cenários.
Um cenário que possa ser executado no modo de avaliação também pode ser executado
em um modo de replicação normal. Ao iniciar o cenário, o botão em que você clicar,
seja ele o botão verde Executar ou o azul Executar (modo Avaliação), determina o
modo de execução do cenário.
Para executar um cenário no Modo de avaliação
1.
No gerenciador, selecione o cenário que deseja executar no Modo de avaliação.
2.
Para executar o cenário, clique em Executar (Modo de avaliação)
ferramentas padrão.
na barra de
O Arcserve RHA verifica o cenário antes de executá-lo.
3.
Se o cenário não estiver configurado corretamente ou ocorrerem problemas nos
hosts participantes, os erros serão informados no painel Evento. Quando nenhum
erro ocorrer, o cenário começa a ser executado.
Agora, o gerenciador indica que o cenário está em execução no Modo de avaliação,
por meio de um símbolo de reprodução em azul, à esquerda do cenário, e por meio
do estado do cenário exibido como Simulação.
4.
Quando o cenário entra em execução, a guia Estatísticas aparece na parte inferior
do painel Estrutura, apresentando uma exibição gráfica da avaliação da replicação.
5.
Por padrão, após interromper um cenário executado no modo de avaliação, é
gerado um relatório do modo de avaliação (na página 168). Para abrir o relatório,
consulte o tópico Exibindo relatório (na página 165).
152 Guia de Administração
Capítulo 6: Monitorando a replicação
Esta seção descreve as várias ferramentas de monitoração do Arcserve RHA que
permitem controlar e monitorar o ambiente de replicação.
Esta seção contém os seguintes tópicos:
A página Visão geral (na página 153)
Gerenciador (na página 153)
Exibir eventos (na página 162)
Relatórios do Arcserve RHA (na página 164)
A página Visão geral
A página Visão geral permite monitoração simultânea por qualquer número de
administradores ou profissionais que desejam estar informados sobre o estado do
sistema replicado.
Importante: não é necessário atualizar o navegador, pois a página Visão geral é
atualizada automaticamente.
Gerenciador
O gerenciador permite controlar e monitorar seu sistema replicado.
Capítulo 6: Monitorando a replicação 153
Gerenciador
Como monitorar vários cenários
O painel Cenário mostra o status atual de todos os cenários em um único painel.
É possível personalizar a maneira como as colunas são exibidas. Para obter mais
informações, consulte o tópico Personalizar a exibição do cenário (na página 37).
Informações do estado
As informações do estado são exibidas ao lado do nome de cada cenário e ao lado de
cada servidor na árvore de replicação, sempre que um processo de sincronização é
iniciado ou concluído e sempre que um processo de replicação está em execução.
As informações de estado incluem:
■
Uma indicação gráfica ao lado do nome do cenário, informando que o cenário está
em execução ou ocioso .
■
Uma indicação gráfica ao lado do nome do servidor, informando que é um servidor
mestre (ativo)
ou um servidor de réplica (em espera) .
■
Uma indicação gráfica de que os servidores estão conectados: quando a conexão a
qualquer um dos servidores participantes é perdida, o ícone do servidor aparece
com um grande X marcado.
154 Guia de Administração
Gerenciador
Estatísticas da atividade
As estatísticas da atividade são apresentadas em dois locais:
■
Painel Cenário
■
Painel Estatísticas
Painel Cenário
As estatísticas da atividade exibidas no painel Cenário incluem estas informações:
■
Alterado - total de dados replicados deste host desde a última sincronização.
■
Sincronizado - total de dados sincronizados deste host.
■
Arquivos - total de arquivos replicados deste host.
■
Em spool - total (atual) de dados contidos no spool.
Capítulo 6: Monitorando a replicação 155
Gerenciador
Guia Estatísticas
A guia Estatísticas no painel Estrutura também exibe estatísticas da atividade. Diferentes
informações estatísticas são apresentadas sobre um cenário, um servidor mestre e cada
servidor de réplica.
Observação: a guia Estatísticas no painel Estrutura é apresentada somente quando um
cenário está em execução.
As informações sobre a atividade disponíveis na guia Estatísticas são as seguintes:
■
156 Guia de Administração
Estatísticas por cenário - uma visão gráfica geral do estado do cenário.
Gerenciador
■
Estatísticas por mestre - tabela que contém estas informações: estado; data e hora
de início da replicação; nº da versão do mecanismo do Arcserve RHA; total de dados
contidos no spool; total de dados alterados nos diretórios raiz desde o início do
processo de replicação, incluindo número de pastas criadas e de arquivos alterados,
removidos e renomeados; tamanho total dos arquivos enviados e replicados deste
host; método de sincronização; e andamento da sincronização.
Capítulo 6: Monitorando a replicação 157
Gerenciador
Ao executar a sincronização de arquivos muito grandes, é exibida uma tabela
adicional que mostra detalhes do andamento da sincronização para cada arquivo
em cada diretório raiz.
Esteja ciente do seguinte:
158 Guia de Administração
■
A definição de um arquivo grande depende do valor da propriedade
BDMaxFileSizeToSendWholl. Essa propriedade é armazenada na máquina do
mecanismo no arquivo INSTALLDIR\Engine\ws_rep.cfg. O padrão é 10 MB.
Quando um arquivo sincronizado é menor que esse valor, ele não é mostrado
na tabela.
■
O aparecimento da tabela detalhada do andamento da sincronização depende
também do valor da propriedade UseNewSynchStatistics. Essa propriedade
determina se a tabela detalhada de andamento da sincronização será exibida
quando houver arquivos grandes. Quando o valor dessa propriedade é
Verdadeiro, a tabela é exibida. O valor padrão é Verdadeiro e a propriedade
também é armazenada no arquivo ws_rep.cfg.
Gerenciador
A tabela de andamento da sincronização contém as seguintes informações para
cada arquivo sincronizado: estado da sincronização, nome do arquivo, tamanho do
arquivo, porcentagem de dados já comparados entre mestre e réplica, quantidade
de dados que precisa ser enviada do mestre para réplica, porcentagem de dados
que são iguais no mestre e na réplica e que, portanto, não são enviados à réplica,
data e hora de início da sincronização, resumo do andamento da sincronização em
cada diretório raiz.
Observação: quando o método Sincronização por arquivos está executando, os
arquivos são sincronizados em sua totalidade. Portanto, a coluna Já marcado pode
conter somente dois valores - 0% ou 100% - para um arquivo individual.
Cada diretório raiz sincronizado é representado por uma tabela separada de
andamento da sincronização, e cada tabela de andamento da sincronização pode
exibir estatísticas de dez arquivos, no máximo. Quando um diretório contém mais
de dez arquivos, os dez maiores arquivos serão apresentados na tabela.
Capítulo 6: Monitorando a replicação 159
Gerenciador
■
160 Guia de Administração
Estatísticas por réplica - tabela que contém estas informações: estado; data de
início da replicação; nº da versão do Arcserve RHA; total de dados contidos no
spool; e total de dados (em KB) alterados nos diretórios raiz desde o início do
processo de replicação, incluindo número de arquivos alterados, removidos e
renomeados.
Gerenciador
Atualizar a exibição de estatísticas automaticamente
O gerenciador recebe informações sobre o estado de todos os servidores que
participam do cenário atual. É possível definir uma frequência padrão para atualizar
automaticamente a exibição das informações sobre estado e das estatísticas da
atividade.
Para definir o índice de atualização
1.
No menu Ferramentas, selecione Estatísticas, Atualizar o índice.
A caixa de diálogo Índice de atualização é exibida.
2.
Digite o índice de atualização desejado em segundos e clique em OK. O painel
Cenário é atualizado de maneira correspondente.
Observação: o intervalo do índice de atualização pode ser de 10 a 99 segundos.
Atualizar a exibição de estatísticas manualmente.
Para atualizar manualmente as informações exibidas
1.
Clique em Atualizar a estatística
Gerenciador.
na barra de ferramentas Padrão, na tela
2.
Pressione a tecla F5.
3.
No menu Ferramentas, selecione Estatísticas, Atualizar.
Os dados estatísticos são atualizados.
Capítulo 6: Monitorando a replicação 161
Exibir eventos
Exibir eventos
O painel Eventos exibe mensagens e informações gerais sobre o cenário selecionado.
Essas informações são recebidas pelos servidores participantes do cenário que está em
execução. As informações exibidas podem informá-lo de que, por exemplo, um diretório
foi sincronizado, um servidor está conectado, uma sincronização começou ou terminou,
e assim por diante. As informações incluem o nome e a hora do servidor, e uma breve
explicação. Eventos importantes ou mensagens de erro são exibidos em negrito.
Exibir eventos em uma janela separada
Às vezes, as mensagens de eventos são muito longas, ultrapassa a área Evento e são
cortadas (visualmente). Nesses casos, pode ser mais adequado exibir as mensagens de
eventos em janelas separadas.
Para exibir eventos em uma janela separada
1.
No painel Manager Event, selecione o evento a ser exibido.
2.
Clique duas vezes no evento ou clique nele com o botão direito do mouse e
selecione Exibir evento em outra janela no menu pop-up. Como alternativa, no
menu Eventos, selecione a opção Exibir evento em outra janela.
Uma mensagem pop-up é apresentada, exibindo o texto completo da mensagem do
evento selecionado.
Exibir eventos de entrada
O gerenciador pode notificá-lo visualmente mediante a ocorrência de um evento.
Para exibir eventos de entrada assim que ocorrerem
1.
No menu Manager Events, selecione a opção Exibir pop-up sobre o evento de
entrada.
Quando um evento de entrada ocorre, o ícone do gerenciador pisca na barra de
tarefas, e o gerenciador é movido para o primeiro plano.
Observação: se você selecionar novamente essa opção e desativá-la, o aplicativo
minimizado na barra de tarefas não piscará durante eventos de entrada.
162 Guia de Administração
Exibir eventos
Copiar eventos para uso com outros programas
Quando ocorrem eventos importantes, você pode copiar suas mensagens em outros
programas.
Para copiar eventos para uso com outros programas
1.
No painel Evento, selecione qualquer número de eventos usando a tecla Ctrl.
2.
Clique com o botão direito do mouse no painel Evento e selecione Copiar ou
selecione a opção Copiar no menu Eventos. Como alternativa, pressione Ctrl+C.
É possível colar os textos copiados dos eventos em qualquer programa que desejar.
Observação: o Arcserve RHA também permite copiar a mensagem do evento
diretamente em um arquivo com extensão CSV, como arquivos do Excel. Após
selecionar a opção Copiar para CSV, o aplicativo definido no computador como CSV
é aberto, exibindo a mensagem copiada. (Para definir o aplicativo padrão para CSV,
consulte Meu computador, Ferramentas, Opções de pasta, Tipos de arquivos, CSV.)
Filtrar eventos
Você pode filtrar os eventos que serão exibidos no painel Evento, de acordo com
diferentes critérios.
Para filtrar eventos exibidos
1.
No painel Evento, clique com o botão direito do mouse e selecione Filtros de
eventos no menu pop-up ou selecione a opção Filtros de eventos no menu Eventos.
A caixa de diálogo Filtros de eventos é exibida.
Capítulo 6: Monitorando a replicação 163
Relatórios do Arcserve RHA
2.
3.
Use um dos seguintes critérios para filtrar os eventos que serão exibidos no painel
Evento:
■
Gravidade - desmarque as caixas de opção de nível de gravidade que não
deseja exibir ou marque as que deseja.
■
Data - marque a caixa de seleção Excluir eventos mais antigos que e selecione a
unidade de tempo (horas/dias/meses) e o número de unidades.
■
Texto - na caixa Uma palavra ou frase no evento, digite a palavra ou frase que
deseja que os eventos exibidos contenham. Você pode usar um asterisco (*)
para selecionar quantos caracteres/dígitos desejar, de todos os tipos.
Para aplicar os critérios selecionados e fechar a caixa de diálogo, clique em OK.
Somente os eventos que satisfizerem os critérios definidos serão exibidos no painel
Evento.
4.
Para limpar os critérios existentes e exibir todos os eventos, na caixa de diálogo
Filtros de eventos, clique em Redefinir e em OK.
Relatórios do Arcserve RHA
O Arcserve RHA pode gerar relatórios nos processos de replicação e de sincronização.
Esses relatórios podem ser armazenados no local desejado, abertos para exibição no
Centro de relatórios, enviados por email a endereços especificados ou acionar a
execução de scripts. Para definir essas opções, consulte:
■
Para definir o diretório de armazenamento e o período de retenção dos relatórios,
consulte Compreendendo as propriedades do cenários (na página 198).
■
Para definir a geração automática de relatórios de sincronização e replicação para o
mestre, consulte Compreendendo as propriedades do mestre (na página 212).
■
Para definir a geração automática de relatórios de replicação para a réplica,
consulte Compreendendo as propriedades da réplica (na página 218).
Por padrão, o Arcserve RHA armazena os relatórios no seguinte diretório:
[ProgramFilesFolder]\CA\Arcserve RHA\Manager\reports
Importante: não será possível criar um relatório se o nome do cenário contiver
caracteres especiais (por exemplo, \/?:"<>|,).
164 Guia de Administração
Relatórios do Arcserve RHA
Exibir um relatório
Os vários relatórios do Arcserve RHA permitem determinar o status do cenário e
gerenciar seu ambiente.
Para exibir um relatório
1.
Para exibir um relatório, primeiro é preciso abrir o Centro de relatórios. Existem
duas maneiras para abri-lo:
■
Na Página Visão geral, clique no link Centro de relatórios, no painel Início
rápido, à esquerda.
■
No menu Ferramentas, selecione a opção Relatórios e, em seguida, Mostrar os
relatórios de cenários.
O Centro de relatórios é aberto em uma nova janela.
O Centro de relatórios consiste em duas tabelas:
2.
■
A tabela superior - Relatórios disponíveis por cenário - contém uma lista de
todos os cenários que possuem relatórios e o tipo e o número de relatórios
disponíveis para cada cenário.
■
A tabela inferior - Relatórios - contém uma lista de todos os relatórios
disponíveis para o cenário selecionado na tabela superior.
Para exibir um relatório específico, selecione, na tabela Relatórios disponíveis por
cenário, o cenário que este relatório representa. Em seguida, na tabela Relatórios
abaixo, clique no relatório que deseja abrir.
Observação: dependendo da configuração definida para os relatórios de
sincronização e replicação, é possível gerar um relatório detalhado, além do
relatório de resumo. Os dois relatórios representam o mesmo processo, mas o
relatório detalhado também fornece uma lista de arquivos que participaram do
processo.
O relatório que você selecionou é exibido.
Capítulo 6: Monitorando a replicação 165
Relatórios do Arcserve RHA
Excluindo relatórios
Os relatórios exibidos no Centro de relatórios são armazenados durante o período
definido nas propriedades do cenário, no grupo Controle de relatórios (na página 206).
Os relatórios são apresentados mesmo que seus cenários tenham sido removidos do
gerenciador. Porém, o Centro de relatórios permite excluir relatórios que você não
utilize mais.
Para excluir um relatório
1.
No Centro de relatórios, na tabela Relatórios disponíveis por cenário, selecione o
cenário cujos relatórios que serão excluídos.
2.
Clique em Excluir
na extremidade direita da linha.
Uma mensagem de confirmação é exibida, perguntando se você deseja excluir a
linha.
3.
Clique em OK na mensagem de confirmação.
O cenário selecionado é removido do Centro de relatórios e todos os relatórios que
pertencem a ele são excluídos.
Relatórios de sincronização
Após a sincronização, o Arcserve RHA cria um relatório que relaciona os arquivos que
foram transferidos ou modificados. As primeiras linhas (na parte superior) incluem: o
método de sincronização, o nome do cenário, os nomes do mestre e das réplicas e a
data da sincronização.
O relatório de sincronização resumido mostra o total da soma de arquivos removidos e
modificados e a quantidade de bytes transferidos. O relatório também fornece
informações sobre o número de novos diretórios que foram criados na réplica depois da
sincronização e o número de arquivos sincronizados que têm diferentes propriedades
de segurança do Windows.
O relatório de sincronização detalhado apresenta a listagem completa de arquivos
transferidos ou modificados durante o processo de sincronização. Para cada arquivo,
são fornecidas estas informações:
■
Evento - a ação executada na réplica.
■
Bytes - o tamanho do arquivo.
■
Marca de data/hora - hora da modificação.
■
Nome de arquivo - o nome e o caminho completo do arquivo.
166 Guia de Administração
Relatórios do Arcserve RHA
Relatórios de replicação
Os relatórios de replicação são gerados periodicamente, de acordo com uma frequência
predefinida, e são gerados individualmente para os servidores mestre e de réplica.
O relatório de replicação inclui estatísticas sobre dados replicados desde o início do
processo de replicação e sobre dados replicados desde o último relatório. Os dados
incluem o número de bytes replicados e o número de arquivos
criados/atualizados/removidos/e renomeados. É possível exibir um relatório resumido
ou detalhado.
Por padrão, os relatórios de replicação NÃO são gerados automaticamente. Para
programar relatórios de replicação, consulte o tópico Propriedades do relatório (na
página 216).
Abrir um relatório de cenário de retorno
O relatório de cenário de retorno é efetivamente um relatório de sincronização, que
exibe informações da sincronização sobre um cenário de retorno.
Para abrir um relatório de cenário de retorno
1.
No Centro de relatórios, selecione o cenário de retorno na tabela Relatórios
disponíveis por cenário.
2.
No painel Relatórios, selecione o relatório de sincronização que deseja exibir.
3.
O relatório de sincronização para o cenário de retorno é exibido.
Criar relatórios de diferenças
Um relatório de diferenças compara as diferenças entre o mestre e a réplica em um
determinado ponto. A comparação é realizada com os mesmos algoritmos utilizados no
processo de sincronização, mas nenhum dado é transferido. O relatório de diferenças é
gerado para cada réplica e é enviado ao gerenciador no final do processo. Isso pode ser
gerado a qualquer momento.
Observação: ao executar um relatório de diferenças em uma plataforma SQL Server
2008/Windows Server 2008 R2, as diferenças são relatadas conforme a maneira como o
SQL Server 2008 aloca o tamanho do buffer previamente. Esta a diferença não afeta a
integridade do banco de dados.
Importante: não é recomendável iniciar o relatório de diferenças enquanto os dados
são atualizados no mestre, pois todas as atualizações ainda não aplicadas à réplica serão
mostradas como diferenças.
Capítulo 6: Monitorando a replicação 167
Relatórios do Arcserve RHA
Para criar relatórios de diferenças
1.
Clique no ícone Relatório de diferenças
na barra de ferramentas padrão ou
selecione, no menu Ferramentas, a opção Relatório, Relatório de diferenças.
A caixa de diálogo Relatório de diferenças é apresentada com os mesmos métodos
de comparação encontrados na caixa de diálogo Método de sincronização.
2.
Selecione as opções desejadas, de acordo com as instruções especificadas em Como
funciona a sincronização (na página 18).
3.
Clique em OK.
No final do processo, um relatório de diferenças é gerado para cada réplica e todos
os relatórios gerados são enviados ao Centro de relatórios.
Relatórios de modo de avaliação
O Arcserve RHA gera relatórios de modo de avaliação após a interrupção de um cenário
executado no modo de avaliação. Esse relatório exibe estatísticas sobre a soma total de
bytes supostamente transferidos do mestre para a réplica, desde o início do cenário até
que ele seja interrompido.
A soma total de bytes supostamente transferidos é calculada para as unidades de tempo
predefinidas, chamadas "marcas de data e hora". Por padrão, uma marca de data e hora
é calculada a cada 10 minutos.
Observação: você pode alterar o intervalo padrão da marca de data e hora no arquivo
ws_rep.cfg inserindo um novo valor para o parâmetro AssessmentTimeSample.
A tabela Resumo do Relatório do modo de avaliação mostra estatísticas sobre o
tamanho máximo, o mínimo e o tamanho médio dos dados que foram supostamente
transferidos durante a execução do cenário. Ela também fornece estatísticas sobre os
dados que deveriam ter sido transferidos de modo compactado.
168 Guia de Administração
Capítulo 7: Editando e gerenciando cenários
e hosts
Esta seção demonstra a configuração manual de um cenário genérico de replicação do
servidor de arquivos e explica o processo de detecção automática para aplicativos de
banco de dados. Para obter cenários com instruções mais detalhadas, ajustados a
aplicativos específicos, como servidores Exchange ou SQL, consulte o devido Guia de
Operações.
Após criar um cenário usando o Assistente de criação de cenários, você pode editar
manualmente a maioria de suas definições. Embora não seja possível criar
manualmente um cenário do zero, pode-se clicar no botão Concluir a qualquer
momento, fechar o assistente e continuar a configuração manualmente.
Esta seção contém os seguintes tópicos:
Definir os servidores master e de réplica (na página 170)
Adicionar outros servidores de réplica (na página 171)
Selecionar diretórios do mestre e seus conteúdos para replicação (na página 172)
Filtrar arquivos do diretório do mestre (na página 176)
Sincronizar chaves de registro (na página 182)
Detecção automática de arquivos de banco de dados para todos os bancos de dados (na
página 186)
Selecionar diretórios raiz da réplica (na página 188)
Propagando diretórios raiz mestre para vários hosts de réplica (na página 190)
Operações do cenário (na página 191)
Manutenção do host (na página 193)
Capítulo 7: Editando e gerenciando cenários e hosts 169
Definir os servidores master e de réplica
Definir os servidores master e de réplica
Todo cenário é criado automaticamente com um master e uma réplica.
Definir o host master ou de réplica
1.
No painel Cenário, clique com o botão direito do mouse no texto Digite aqui o
nome do host master/réplica e selecione Renomear no menu pop-up. Como
alternativa, clique duas vezes no texto desejado.
Digite o nome ou o endereço IP do host.
2.
Pressione a tecla Enter ou clique em qualquer lugar fora do campo de texto.
3.
Salve as alterações, clicando no botão Salvar.
Após definir um novo host, você deve definir seus diretórios raiz para a replicação
dos dados.
170 Guia de Administração
■
Para definir os diretórios raiz do master, consulte Selecionar diretórios do
master e seus conteúdos para replicação (na página 172).
■
Para definir os diretórios raiz da réplica, consulte Selecionar diretórios raiz da
réplica (na página 188).
Adicionar outros servidores de réplica
Adicionar outros servidores de réplica
Ao criar um cenário usando o Assistente de criação de cenários, você pode definir
apenas um servidor de réplica para o cenário. Para adicionar mais servidores de réplica
para o cenário, siga as instruções abaixo.
Para adicionar outros servidores de réplica
1.
No painel Cenário, selecione o host (mestre ou de réplica) ao qual deseja adicionar
um servidor. Clique nele com o botão direito do mouse e selecione Inserir host no
menu pop-up ou selecione Inserir host no menu Editar.
Uma nova entrada do servidor de réplica é exibida.
2.
Defina a nova réplica conforme você definiu o outro host de réplica e suas
propriedades e diretórios raiz.
3.
Salve as alterações, clicando no botão Salvar.
Capítulo 7: Editando e gerenciando cenários e hosts 171
Selecionar diretórios do mestre e seus conteúdos para replicação
Selecionar diretórios do mestre e seus conteúdos para
replicação
Esta seção explica como selecionar diretórios e arquivos no mestre para replicação.
Observações:
■
Somente é possível usar a caixa de diálogo Diretórios raiz do mestre quando o
mecanismo estiver instalado e em execução no host.
■
Também é possível selecionar chaves de registro para sincronização, conforme
descrito em Sincronizar chaves de registro (na página 182).
Importante: Limitações especiais se aplicam aos caminhos UNC (\\server\share) de
diretórios raiz remotos. Esse tipo de caminho não é aceito como origem (no mestre)
para replicação em tempo real. Porém, ele pode ser o destino para dados replicados em
tempo real, ou seja, é possível utilizá-lo para armazenar dados na réplica. Nesse caso, os
diretórios raiz podem até oferecer suporte à replicação da ACL.
Para selecionar diretórios do mestre e seus conteúdos
1.
No painel Cenário, selecione o nome do servidor mestre cujos dados deseja
replicar.
2.
No painel Propriedades, clique na guia Diretórios raiz, na parte inferior. As
informações dos diretórios raiz do mestre são apresentadas no painel.
172 Guia de Administração
Selecionar diretórios do mestre e seus conteúdos para replicação
3.
Clique com o botão direito do mouse em qualquer lugar no painel e selecione
Procurar e selecionar diretórios. Como alternativa, clique duas vezes no diretório
raiz do mestre, denominado Diretórios.
A caixa de diálogo Diretórios raiz do mestre é exibida.
A caixa de diálogo Diretórios raiz do mestre tem duas áreas. A área esquerda
mostra apenas diretórios e subdiretórios. A área à direita mostra os dois diretórios
e subdiretórios e os arquivos existentes nesses diretórios. As caixas de seleção
podem ser marcadas ou desmarcadas. Quando selecionados, esses diretórios ou
arquivos serão replicados. Serão ignorados os que não forem selecionados.
Capítulo 7: Editando e gerenciando cenários e hosts 173
Selecionar diretórios do mestre e seus conteúdos para replicação
4.
Na área à esquerda da caixa de diálogo, selecione os diretórios que participarão do
cenário de replicação do mestre, clicando nas caixas de seleção relevantes. Esses
são os diretórios raiz do mestre. A caixa de seleção fica marcada e o nome do
diretório aparece em negrito:
Observações:
■
Durante a seleção de diretórios raiz para servidores mestre ou de réplica, o
total de caracteres do diretório raiz mais os nomes dos subdiretórios não
devem exceder 1.024 bytes.
■
Se um diretório raiz for um subdiretório, ele permanecerá em negrito e
marcado e seu diretório pai receberá uma marca de seleção acinzentada.
Todos os arquivos e subdiretórios pertencentes ao diretório realçado na área à
esquerda são exibidos na área à direita.
174 Guia de Administração
Selecionar diretórios do mestre e seus conteúdos para replicação
5.
É possível desmarcar as caixas de seleção dos subdiretórios e de arquivos
específicos que aparecem na área à direita. Eles serão ignorados na replicação.
Observação: se você desmarcar qualquer um dos subdiretórios e arquivos na área à
direita, eles serão ignorados, mas o diretório raiz ainda estará selecionado. Porém,
estará com uma marca de seleção acinzentada.
6.
Após selecionar todos os diretórios e arquivos que deseja replicar, clique em OK.
Agora os diretórios selecionados são apresentados no painel Diretórios raiz, na
coluna de diretórios raiz do mestre.
Observação: ao trabalhar com a replicação do SQL Server, os bancos de dados
adicionados aos diretórios raiz já selecionados após o início da replicação não serão
replicados.
Editar nomes de diretórios
É possível editar os nomes dos diretórios raiz do master. Entretanto, ao alterar o nome
de um diretório raiz, você precisará verificar se o diretório realmente existe no master
antes de executar o cenário. Se tentar executar um cenário em um diretório raiz que
não existe no master, o cenário não será executado e um erro crítico será informado.
Para editar o nome de um diretório
■
Na guia Diretórios raiz, selecione o diretório e digite um novo nome usando as
convenções do Windows;
- ou Clique com o botão direito do mouse no nome do diretório e selecione Renomear
no menu pop-up.
Remover diretórios raiz do master
Para remover um diretório raiz do master
■
Clique com o botão direito do mouse na entrada do diretório e selecione Remover
diretório no menu pop-up.
Capítulo 7: Editando e gerenciando cenários e hosts 175
Filtrar arquivos do diretório do mestre
Filtrar arquivos do diretório do mestre
As opções de filtragem permitem incluir ou excluir arquivos de diretórios raiz do mestre.
Essas opções não marcam (ou desmarcam) itens na caixa de diálogo Diretórios raiz do
mestre. Isso deve ser feito manualmente. Porém, as opções de filtragem permitem
ajustar a seleção do diretório e exibir apenas os arquivos que serão replicados.
Por exemplo, se escolher incluir apenas arquivos de texto, será preciso selecionar os
diretórios necessários e especificar o parâmetro do filtro. Em seguida, serão exibidos, na
área à esquerda da caixa de diálogo Diretórios raiz do mestre, apenas os arquivos de
texto que estiverem armazenados nesses diretórios.
176 Guia de Administração
Filtrar arquivos do diretório do mestre
Os filtros de diretórios raiz do mestre permitem usar uma variedade de caracteres de
filtragem, como caracteres, sequências de caracteres, curingas, nomes ou extensões de
arquivos etc. Estes curingas padrão estão disponíveis:
Observação: um "caractere", nesse contexto, refere-se apenas a caractere alfabético ou
numeral.
■
O asterisco (*) seleciona qualquer quantidade de caracteres/dígitos de todos os
tipos.
■
O ponto de interrogação (?) seleciona um único caractere ou dígito numérico
qualquer.
■
O sinal de cerquilha (#) seleciona a si próprio ou um dígito numérico qualquer.
■
Um sinal de arroba (@) seleciona a si próprio ou qualquer caractere único do
alfabeto.
■
Especificar outros caracteres (um ou vários) seleciona esses caracteres específicos.
A seleção de determinado filtro se aplica a todos os arquivos em todos os diretórios
selecionados no cenário.
As opções de filtro são as seguintes:
■
Nenhum filtro - todos os diretórios e arquivos selecionados manualmente serão
replicados. Esta é a opção padrão. Consulte Selecionar diretórios do mestre e seus
conteúdos para replicação. (na página 172)
■
Incluir arquivos - APENAS arquivos ou tipos de arquivos selecionados serão
replicados. Consulte Incluir arquivos (na página 177).
■
Excluir arquivos - APENAS arquivos ou tipos de arquivos selecionados serão
excluídos da replicação e todos os outros serão incluídos. Consulte Excluir arquivos
(na página 180).
Incluir arquivos
Ao usar a opção Incluir arquivos, apenas arquivos ou tipos de arquivos especificados na
caixa Filtro serão incluídos no cenário de replicação e somente se estiverem
selecionados (marcados). É necessário selecionar manualmente os diretórios nos quais
esse arquivo está armazenado e, se você desmarcar manualmente a caixa de seleção de
um arquivo, a opção Incluir arquivos será substituída.
Capítulo 7: Editando e gerenciando cenários e hosts 177
Filtrar arquivos do diretório do mestre
Para incluir arquivos
1.
Na caixa de diálogo Diretórios raiz do mestre, selecione manualmente os diretórios
ao quais deseja aplicar o filtro.
Observação: como alternativa, é possível marcar manualmente a caixa de seleção
do diretório APÓS digitar os parâmetros do filtro.
178 Guia de Administração
Filtrar arquivos do diretório do mestre
2.
Clique no botão de opção Incluir arquivos, na parte superior da caixa de diálogo
Diretórios raiz do mestre. A caixa Filtro é ativada com um curinga asterisco (*).
3.
Digite os tipos de arquivos que deseja incluir na caixa Filtro, usando os caracteres
de filtragem adequados. Por exemplo, inclua todos os arquivos com as extensões
*.txt *.exe. Separe as extensões usando um espaço.
Observação: NÃO use vírgula ou ponto-e-vírgula para separar extensões. Se o nome
de um arquivo incluir espaços em branco, coloque o nome completo entre aspas
("").
4.
Clique no botão Aplicar para filtrar os diretórios selecionados de acordo com os
parâmetros do filtro.
Os únicos arquivos exibidos na área à direita são aqueles que atendem ao critério
de filtragem.
Capítulo 7: Editando e gerenciando cenários e hosts 179
Filtrar arquivos do diretório do mestre
5.
[Opcional] É possível marcar ou desmarcar manualmente diretórios e arquivos
individuais. Essa ação substitui a opção Incluir arquivos relativa ao diretório ou
arquivo individual.
6.
Clique em OK para salvar a seleção de diretórios raiz e fechar a caixa de diálogo
Diretórios raiz do mestre.
Excluir arquivos
Ao usar a opção Excluir arquivos, o cenário de replicação ignora todos os arquivos que
foram filtrados (excluídos) e inclui todos os outros.
Para excluir arquivos
1.
Na caixa de diálogo Diretórios raiz do mestre, selecione manualmente os diretórios
ao quais deseja aplicar o filtro.
Observação: como alternativa, é possível selecionar manualmente diretórios APÓS
digitar os parâmetros do filtro.
180 Guia de Administração
Filtrar arquivos do diretório do mestre
2.
Clique no botão de opção Excluir arquivos, na parte superior da caixa de diálogo
Diretórios raiz do mestre. A caixa Filtro é ativada com um curinga asterisco (*).
Digite os tipos de arquivos que você deseja excluir na caixa Filtro usando os
caracteres de filtragem adequados. Por exemplo, excluir todos os arquivos com as
extensões *.bat *.dll. Separe as extensões usando um espaço.
Observação: NÃO use vírgula ou ponto-e-vírgula para separar extensões. Se o nome
de um arquivo incluir espaços em branco, coloque o nome completo entre aspas
("").
3.
Clique no botão Aplicar para filtrar os diretórios selecionados de acordo com os
parâmetros do filtro.
Os arquivos excluídos não são exibidos na área à direita e os arquivos exibidos são
aqueles que serão replicados.
4.
[Opcional] É possível marcar ou desmarcar manualmente diretórios e arquivos
individuais. Essa ação substitui a opção Incluir arquivos relativa ao diretório ou
arquivo individual.
5.
Clique em OK para salvar a seleção de diretórios raiz e fechar a caixa de diálogo
Diretórios raiz do mestre.
Capítulo 7: Editando e gerenciando cenários e hosts 181
Sincronizar chaves de registro
Sincronizar chaves de registro
Além de sincronizar e replicar dados do aplicativo, o Arcserve RHA permite sincronizar
as chaves de Registro do mestre e da réplica. Utilizando a opção Sincronização do
Registro, é possível selecionar as chaves de registro no mestre que serão copiadas na
réplica e definir a frequência de sincronização. É possível copiar as chaves de registro do
mestre no mesmo local na réplica ou alterar o nome e o caminho de armazenamento
das chaves sincronizadas. Se houver vários hosts de réplica na árvore de replicação, o
processo de sincronização por registros é aplicado a todos eles. As chaves de registro
não serão replicadas em tempo real. Elas são copiadas do mestre para a réplica de
maneira programada, de acordo com a frequência definida.
Importante: Use esse recurso com cuidado. Alterar as chaves de registro pode resultar
em falha no sistema.
Observações:
■
Esse recurso não se aplica a aplicativos que bloqueiam o acesso às chaves de
registro ou a aplicativos cujas chaves de registro não podem ser alteradas.
■
Por padrão, a opção Sincronização do Registro está desativada.
Há várias etapas na configuração e execução da opção Sincronização do Registro:
1.
Ativando a propriedade Sincronização do Registro corretamente (na página 182).
2.
No host mestre, selecionando as chaves de registro a serem sincronizadas (na
página 183).
3.
[Opcional] No host de réplica, selecionando o nome e o local de armazenamento
das chaves de registro sincronizadas. (na página 185)
4.
Executando o cenário para iniciar a sincronização das chaves de Registro (na
página 127).
Ativar a opção Sincronização do Registro
A primeira etapa na configuração e execução da opção Sincronização do Registro é
ativá-la e definir sua frequência.
Observação: para configurar as propriedades da Sincronização do Registro, o cenário
deve ser interrompido. Para cenários que incluam sincronização do Registro, é
necessário executar o Arcserve RHA usando uma conta de administração do domínio.
182 Guia de Administração
Sincronizar chaves de registro
Para ativar a propriedade Sincronização do Registro
1.
No painel Cenário, selecione o nome do cenário para o qual você deseja ativar a
propriedade Sincronização do Registro.
2.
No painel Propriedades, clique na guia Propriedades, na parte inferior.
A lista Propriedades de cenário é exibida no painel.
3.
Abra o grupo Replicação, selecione a propriedade Sincronização do Registro e
defina seu valor como Ativado.
A propriedade Frequência de sincronização aparece na propriedade Sincronização
do Registro.
4.
Na caixa de valor Frequência de sincronização, digite o número de minutos
decorridos entre cada sincronização por chaves de Registro.
5.
Salve sua configuração clicando no botão Salvar na barra de ferramentas Padrão.
Agora, é preciso selecionar no host mestre as chaves de Registro que serão
sincronizadas (na página 183).
Selecione as chaves de Registro para a sincronização
A segunda etapa na configuração e execução da opção Sincronização do Registro é
selecionar as chaves do Registro no host mestre que desejar sincronizar.
Observações:
■
Para selecionar as chaves de Registro para sincronização, é preciso interromper o
cenário.
■
Não é possível selecionar as chaves do Registro para sincronização por meio do
assistente de criação de cenários, somente a partir do painel Propriedades do
gerenciador.
■
Somente as chaves são exibidas para seleção. Não é possível selecionar valores
específicos para a sincronização.
Capítulo 7: Editando e gerenciando cenários e hosts 183
Sincronizar chaves de registro
Para selecionar as chaves de Registro para sincronização no mestre
1.
No painel Cenário, selecione o nome do host mestre cujos dados deseja sincronizar.
2.
No painel Propriedades, clique na guia Diretórios raiz, na parte inferior. As
informações dos Diretórios raiz do mestre são exibidas no painel.
3.
Clique com o botão direito do mouse no objeto do registro que corresponde ao seu
sistema operacional e selecione Procurar e selecionar chaves de Registro no menu
de atalhos. Como alternativa, clique duas vezes no objeto Registro que corresponde
ao seu sistema operacional - x86 ou x64.
A caixa de diálogo Procurar e selecionar chaves de Registro abre e exibe a lista de
chaves de Registro do host mestre.
4.
Clique nas caixas de seleção das chaves do Registro que desejar sincronizar.
Observações:
5.
■
Não é possível filtrar a seleção de chave de Registro.
■
Caso esteja inserindo manualmente um nome e um caminho de uma chave de
Registro que não existe no mestre, a verificação de cenário pode ser
bem-sucedida, mas a execução do cenário é interrompida, e uma mensagem
de erro é emitida. Para replicação, é preciso apenas inserir os detalhes das
chaves de Registro existentes.
Após selecionar todas as chaves de Registro que deseja sincronizar, clique em OK.
Agora, as chaves de Registro selecionadas são apresentadas no painel Diretórios
raiz, na coluna Diretórios raiz do mestre.
6.
Salve sua configuração clicando no botão Salvar na barra de ferramentas Padrão.
Por padrão, o sistema configura automaticamente as chaves de Registro da réplica
para serem as mesmas selecionadas do mestre. Se desejar alterar o nome o local de
armazenamento das chaves de Registro sincronizadas da réplica, siga as instruções
descritas na próxima seção.
184 Guia de Administração
Sincronizar chaves de registro
Selecionar o nome e o local de armazenamento das Chaves de registro
sincronizadas
A terceira etapa na configuração e execução da opção Sincronização do Registro é
selecionar no host de réplica o nome e o local de armazenamento das chaves de registro
sincronizadas. O sistema configura que as chaves de Registro da réplica para que sejam
as mesmas chaves de Registro selecionadas do mestre, de modo que esta etapa é
opcional.
Para selecionar o caminho para armazenar as chaves de Registro sincronizadas
1.
No painel Cenário, selecione o nome da réplica em que você deseja armazenar as
chaves de registro sincronizadas.
2.
No painel Propriedades, clique na guia Diretórios raiz, na parte inferior. As
informações de diretórios raiz da réplica são apresentadas no painel.
As chaves de Registro selecionadas no mestre para sincronização aparecem na
réplica no mesmo local e com o mesmo nome.
3.
É possível alterar o caminho e o nome padrão das chaves de registro da réplica de
duas maneiras:
■
Substituindo o caminho e o nome padrão pelo caminho e nome de chaves de
registro existentes:
■
Clique com o botão direito do mouse em qualquer lugar do painel e
selecione Procurar e selecionar chaves de registro. Como alternativa,
clique duas vezes no nome da chave de registro da réplica.
A caixa de diálogo Procurar e selecionar chaves de registro é exibida.
■
■
4.
Marque as caixas de seleção das chaves de registro que deseja usar e
clique em OK para salvar sua seleção.
Insira manualmente o novo caminho e nome para os valores padrão: clique
duas vezes no nome da chave de registro no painel Diretórios raiz e digite
manualmente um novo caminho e nome.
Clique no botão Salvar na barra de ferramentas Padrão.
Para iniciar a sincronização das chaves de Registro, é necessário executar o cenário
(na página 127).
Capítulo 7: Editando e gerenciando cenários e hosts 185
Detecção automática de arquivos de banco de dados para todos os bancos de dados
Detecção automática de arquivos de banco de dados para
todos os bancos de dados
Para facilitar a seleção de diretórios dos bancos de dados padrão suportados pelo
Arcserve RHA, diretórios e arquivos de bancos de dados são identificados no cenário
usando APIs de bancos de dados. O Arcserve RHA exibe a estrutura do banco de dados e
faz as devidas seleções, as quais você pode modificar, se necessário.
A função de detecção automática do Arcserve RHA detecta automaticamente todos os
objetos de banco de dados, arquivos e diretórios relacionados no banco de dados ou
servidor de email - local ou em rede. Essa função está disponível atualmente para todos
os aplicativos suportados.
Observação: a detecção automática é possível apenas quando o mecanismo e o banco
de dados do Arcserve RHA estão instalados e em execução no servidor mestre.
Para usar a detecção automática a fim de selecionar arquivos de banco de dados
1.
No painel Cenário, selecione o cenário cujo banco de dados deseja detectar
automaticamente e certifique-se de que ele NÃO esteja em execução.
2.
No painel Estrutura, abra a guia Diretórios raiz para o mestre.
O ícone de arquivos de banco de dados detectados automaticamente é
apresentado na guia Diretórios raiz do mestre.
186 Guia de Administração
Detecção automática de arquivos de banco de dados para todos os bancos de dados
3.
Para iniciar a detecção automática, clique duas vezes no ícone Detectado
automaticamente. Outra alternativa é selecionar a opção Detecção automática de
arquivos do banco de dados, no menu Editar.
Observação: se as credenciais de usuário usadas para fazer logon no gerenciador
forem diferentes das exigidas para trabalhar com o mecanismo na réplica, a caixa
de diálogo Credenciais do usuário será exibida, solicitando que você informe os
detalhes da conta de logon da réplica selecionada.
A caixa de diálogo Detecção automática é exibida.
A caixa de diálogo Detecção automática exibe todos os diretórios e arquivos do
banco de dados que foram detectados automaticamente.
4.
Marque as caixas de seleção ao lado dos itens que deseja replicar e desmarque os
itens que deseja excluir da replicação. Em seguida, clique em OK para salvar a
seleção do diretório raiz e fechar a caixa de diálogo Detecção automática.
Capítulo 7: Editando e gerenciando cenários e hosts 187
Selecionar diretórios raiz da réplica
Selecionar diretórios raiz da réplica
Você deve selecionar os diretórios do mestre para que essa função se torne disponível.
Para cada diretório raiz do mestre, você deve definir um diretório raiz em cada réplica
relacionada.
Importante: Limitações especiais se aplicam aos caminhos UNC (\\server\share) de
diretórios raiz remotos. Esse tipo de caminho não é aceito como origem (no mestre)
para replicação em tempo real. Porém, ele pode ser o destino para dados replicados em
tempo real, ou seja, é possível utilizá-lo para armazenar dados na réplica. Nesse caso, os
diretórios raiz podem até oferecer suporte à replicação da ACL.
Observação: é possível procurar um diretório somente se o mecanismo estiver instalado
e em execução no servidor selecionado.
Para selecionar diretórios raiz da réplica
1.
No painel Cenário, selecione o nome da réplica em que deseja armazenar dados
replicados.
2.
No painel Propriedades, clique na guia Diretórios raiz, na parte inferior. As
informações de diretórios raiz da réplica são apresentadas no painel.
Importante: O Assistente de criação de cenários configura automaticamente os
diretórios raiz da réplica para que sejam os mesmos diretórios raiz do mestre. Se
quiser manter essa configuração, verifique se o servidor de réplica tem as mesmas
letras de unidade do servidor mestre e se os diretórios selecionados na réplica não
contêm dados que você queira salvar.
188 Guia de Administração
Selecionar diretórios raiz da réplica
3.
Para alterar os diretórios raiz padrão da réplica, clique com o botão direito do
mouse em qualquer lugar no painel e selecione Procurar e selecionar diretórios.
Como alternativa, clique duas vezes no nome do diretório raiz especificado da
réplica.
Observação: se as credenciais de usuário usadas para fazer logon no gerenciador
forem diferentes das exigidas para trabalhar com o mecanismo na réplica, a caixa
de diálogo Credenciais do usuário será exibida, solicitando que você informe os
detalhes da conta de logon da réplica selecionada.
O Arcserve RHA estabelece conexão com o servidor de réplica, e a caixa de diálogo
Procurar e selecionar o diretório da réplica é exibida.
A caixa de diálogo Procurar e selecionar o diretório da réplica exibe a lista de
diretórios do servidor de réplica.
4.
Selecione um diretório da réplica para armazenar o diretório correspondente do
mestre. Repita essa operação para cada diretório do mestre.
5.
Para que o processo de replicação seja bem-sucedido, verifique se o usuário usado
para a execução do mecanismo do Arcserve RHA possui permissão para cada
diretório raiz de replicação.
Observação: o diretório raiz da réplica não precisa existir realmente. É possível
especificar o nome do diretório, selecionando a entrada com as convenções padrão
do Windows. O Arcserve RHA cria o diretório quando a replicação é iniciada.
6.
Clique em OK para salvar a seleção e fechar a caixa de diálogo Procurar e selecionar
o diretório da réplica.
Capítulo 7: Editando e gerenciando cenários e hosts 189
Propagando diretórios raiz mestre para vários hosts de réplica
Propagando diretórios raiz mestre para vários hosts de réplica
O Arcserve RHA permite propagar os diretórios raiz do mestre simultaneamente para
vários hosts de réplica de uma vez. Em vez de configurar separadamente os diretórios
raiz de cada host de réplica, com um simples clique no botão você pode distribuir o
diretório raiz para quantos hosts de réplica desejar. Essa opção é particularmente útil
para um cenário que tenha muitos hosts de réplica.
Observação: o cenário deve ser interrompido para a aplicação das alterações no
diretório raiz.
Para propagar diretórios raiz
1.
No painel Cenário, selecione o mestre cujos diretórios raiz deseja propagar.
2.
No painel Estrutura, clique na guia Diretórios raiz, na parte inferior. As informações
dos Diretórios raiz do mestre são exibidas no painel.
3.
No painel Diretórios raiz do mestre, clique com o botão direito do mouse no
diretório raiz que deseja propagar e selecione Propagar valor no menu de atalhos.
4.
Clique no comando Propagar valor. A caixa de diálogo Propagar valor é exibida.
Os hosts mestre e todos os de réplica do cenário são exibidos na caixa de diálogo,
juntamente com os diretórios raiz selecionados. O diretório raiz que você
selecionou para propagação é exibido acima da tabela Cenários/Hosts e na coluna
Valor atual marcado em vermelho.
5.
Para propagar o diretório raiz para todos os hosts de réplica, clique em OK.
Observação: para excluir hosts da propagação de valor do diretório raiz, desmarque
as caixas de opção e clique em OK.
6.
190 Guia de Administração
Depois de fechar a caixa de diálogo Propagar valor, clique no botão Salvar
na
barra de ferramentas padrão para salvar e aplicar as alterações a todos os cenários.
Operações do cenário
Operações do cenário
As seções abaixo descrevem as operações do cenário:
■
Salvar cenários (na página 191)
■
Remover cenários (na página 191)
■
Exportar cenários (na página 192)
■
Importar cenários (na página 193)
Salvar cenários
Há dois métodos para salvar cenários: por cenário ou pelo salvamento global de todos
os cenários.
Para salvar cenários
■
No painel Cenário, selecione o cenário e clique no ícone Salvar ou selecione a opção
Salvar no menu Cenário.
- ou -
■
Clique no ícone Salvar tudo ou selecione Salvar tudo no menu Cenário para salvar
todos os cenários no gerenciador.
Remover cenários
Importante: Antes de remover um cenário, certifique-se de que deseja excluí-lo
permanentemente. Não há uma ação para desfazer.
Para remover um cenário
1.
No painel Cenário, selecione o cenário e clique nele com o botão direito do mouse.
Um menu pop-up é exibido.
2.
No menu pop-up, selecione a opção Remover.
Uma mensagem é exibida, solicitando a confirmação da remoção.
3.
Clique em OK. O cenário é removido permanentemente.
Capítulo 7: Editando e gerenciando cenários e hosts 191
Operações do cenário
Exportar cenários
É possível exportar cenários para outros locais, com a finalidade de reutilizá-los.
Para exportar um cenário
1.
No painel Cenário, selecione o cenário que será exportado. Em seguida, clique nele
com o botão direito do mouse e selecione Exportar ou selecione a opção Exportar
do menu Cenário.
A caixa de diálogo Exportar o cenário é exibida.
2.
Nomeie o cenário e clique no botão Salvar para salvá-lo.
O cenário é salvo como um arquivo *.xmc.
192 Guia de Administração
Manutenção do host
Importar cenários
É possível importar para o gerenciador arquivos .xmc que contenham cenários salvos.
Use essa opção, para realocar cenários de uma estação de trabalho para outra ou para
usar cenários antigos que foram mantidos no sistema.
Para importar um cenário
1.
No painel Cenário, clique em Grupo de cenários.
2.
No menu Cenário, selecione a opção Importar.
Uma caixa de diálogo Importar o cenário é exibida.
3.
Localize o cenário que deseja importar e clique em Abrir.
O cenário é importado para o gerenciador e aparece no painel Cenário.
4.
Selecione as devidas opções e clique em OK.
Manutenção do host
As seções a seguir explicam a opção Manutenção do host e descrevem como se pode
preparar seus hosts para os procedimentos de manutenção.
Capítulo 7: Editando e gerenciando cenários e hosts 193
Manutenção do host
Compreendendo a opção de manutenção do host
A opção Manutenção do host permite executar procedimentos de manutenção, como
reiniciar um host ou mover grupos entre nós de agrupamentos da Microsoft, sem
executar nova sincronização, porque esses processos foram concluídos. Normalmente,
quando o processo de replicação online é interrompido de maneira crítica, é a
necessário comparar os dados entre os hosts de origem e de destino e de torná-los
idênticos, para assegurar a integridade dos dados antes que a replicação possa
continuar. Esse novo processo de sincronização consome tempo e recursos. A opção
Manutenção do host permite preparar o sistema replicado para os procedimentos de
manutenção planejados e evitar nova sincronização.
Os hosts que podem ser preparados para manutenção precisam participar de cenários
em execução. A preparação é realizada em um host por vez, mas esse host pode
participar de vários cenários. Nesses cenários, o host pode funcionar como o mestre e a
réplica. Quando um host participa de um cenário que não está em execução, a
preparação relacionada a esse cenário não ocorrerá. Por exemplo, um host pode
participar de cenários do servidor de arquivos e do Exchange. Se, antes de você iniciar a
preparação do host, o cenário do servidor de arquivos não estiver em execução, apenas
os serviços do Exchange serão interrompidos durante a preparação e os
compartilhamentos do servidor permanecerão intactos.
Quando o host selecionado funciona como o mestre, durante o processo de preparação,
os serviços de banco de dados ou os compartilhamentos de arquivos são interrompidos,
dependendo do tipo de cenário. Em seguida, todas as alterações ocorridas até o
momento são passadas à réplica. Depois que a réplica envia ao mestre uma confirmação
de que todas as alterações foram aplicadas e que a integridade dos dados está
garantida, o cenário é suspenso e o host está pronto para a manutenção. Quando o host
selecionado funciona como a réplica, as alterações enviadas a ele são aplicadas e o
mestre pára de enviar novas alterações. As novas alterações são salvas provisoriamente
no spool do mestre, para atualização futura. Em seguida, o cenário é suspenso e o host
é declarado pronto para a manutenção.
Depois de concluídos os procedimentos de manutenção, o Arcserve RHA retoma
perfeitamente a replicação em tempo real, evitando as demoras ou interrupções que
uma nova sincronização dos dados poderia causar.
Importante: Essa opção se aplica a aplicativos de bancos de dados e ao servidor de
arquivos. Ela oferece suporte a cenários de replicação e de alta disponibilidade. Porém,
quando você usa essa opção para cenários do servidor de arquivos e possui aplicativos
em execução local no host a ser reiniciado, é necessário interrompê-los manualmente
antes de iniciar a preparação da manutenção do host e reiniciá-los manualmente após a
conclusão da manutenção.
194 Guia de Administração
Manutenção do host
Preparando hosts para procedimentos de manutenção
Para preparar os hosts para os procedimentos de manutenção
1.
No painel Cenário, verifique se estão em execução os cenários cujo host será
reiniciado.
Observações:
2.
■
Não é preciso executar todos os cenários em que o host participa. A
preparação será realizada apenas nas partes que envolvem o cenário em
execução, por exemplo, serviços do Exchange no caso de cenário do Exchange.
■
A preparação da manutenção do host não pode ser realizada durante a
sincronização. Se um cenário estiver sincronizando no momento, aguarde o
término da sincronização.
Clique no botão Iniciar manutenção do host
do host no menu Ferramentas.
ou selecione Iniciar manutenção
O assistente de manutenção de host é exibido.
O assistente de manutenção de host exibe todos os hosts que participam dos
cenários em execução.
Observação: se o mesmo host aparece com diferentes nomes/IPs em diversos
cenários, ele aparecerá várias vezes nessa página.
3.
Selecione o host que será preparado para manutenção e clique em Avançar.
A página Procedimento de manutenção é exibida.
A página Procedimento de manutenção exibe os detalhes dos cenários em que o
host selecionado participa.
4.
Na seção Selecionar procedimento de manutenção à esquerda, selecione a
operação a ser realizada e clique no botão Iniciar.
No painel Evento, uma mensagem aparece, informando: Preparando para
reinicialização. Em seguida, outra mensagem aparece, indicando: Pronto para
reiniciar.
Observação: se uma mensagem aparecer, indicando: Não preparado para
reinicialização, a preparação não obteve êxito e, após você reiniciar o host, nova
sincronização será realizada.
Simultaneamente, no painel Cenário, o estado do cenário muda para Pronto para a
manutenção do host.
Capítulo 7: Editando e gerenciando cenários e hosts 195
Manutenção do host
Observação: o estado do cenário que aparece no painel Cenário se refere apenas
ao estado do host mestre. Portanto, se o host em preparação para a manutenção
estiver funcionando como a réplica, você não verá a alteração de status no painel
Cenário, mas apenas no painel Evento e no Monitor de manutenção do host.
5.
Para exibir o status do host selecionado e os cenários em que ele participa,
selecione, no menu Exibir, a opção Exibição ativa, Monitor de manutenção do host
ou clique no
botão Monitor de manutenção do host.
A exibição Monitor de manutenção do host é aberta.
A exibição Monitor de manutenção do host apresenta todas as solicitações da
preparação para a manutenção. A solicitação de manutenção desaparece do
monitor quando o cenário envolvido está interrompido ou em execução. Não é
possível realizar ações com o monitor, que apenas exibe informações sobre o status
das solicitações atuais. A única ação que você pode executar é abrir o assistente de
manutenção do host, clicando em qualquer lugar da tela e selecionando Iniciar
manutenção do host.
No monitor, o nome de host apresentado é o nome totalmente qualificado e não o
nome com que aparece nos cenários. No monitor, aparecem todos os cenários em
que esse host participa.
6.
Após receber a mensagem informando que o host está pronto para reiniciar,
reinicie o host ou alterne grupos nos nós do agrupamento. Concluídos os
procedimentos de manutenção, o processo de replicação continua
automaticamente, sem a necessidade de nova sincronização.
Observação: se depois de preparar o host para a manutenção, você decidir não
reiniciá-lo e continuar executando os cenários, será necessário interromper os cenários
e executá-los novamente.
196 Guia de Administração
Capítulo 8: Definindo propriedades
Esta seção descreve como configurar propriedades do cenário e apresenta a lista de
propriedades de cenários, os valores correspondentes e uma explicação de cada
propriedade.
Esta seção contém os seguintes tópicos:
Configurar as propriedades do cenário (na página 197)
Compreendendo as propriedades do cenário (na página 198)
Programar sincronização (na página 207)
Configurando propriedades do mestre e da réplica (na página 210)
Alterar a configuração quando um cenário está em execução (na página 234)
Proteger o estado do sistema (na página 235)
Configurar as propriedades do cenário
As propriedades do cenário determinam todo o seu funcionamento padrão quanto a
método de sincronização, modo de replicação, notificação de eventos, geração de
relatórios e muitos outros recursos.
Observações:
■
O painel Propriedades e suas guias (Diretórios raiz, Propriedades, Estatísticas) são
sensíveis ao contexto e se modificam sempre que você seleciona outro nó em uma
pasta do cenário.
■
Algumas propriedades do cenário podem ser alteradas enquanto o cenário estiver
em execução. Para obter mais informações, consulte o tópico Alterar a
configuração do cenário (na página 234). Para alterar outras propriedades do
cenário, primeiro é preciso interromper o cenário.
Cada cenário é identificado pelo seu tipo específico de produto, tipo de servidor e ID de
cenário exclusivo. Não é possível modificar os valores desses itens.
Para definir ou alterar as propriedades do cenário
1.
No painel Cenário, selecione o cenário cujas propriedades você deseja configurar.
No painel Estrutura, à esquerda, a lista Propriedades do cenário é exibida.
Observação: o cenário em execução exibe fundo cinza e os cenários que não estão
em execução exibem fundo branco.
2.
Se o cenário estiver em execução e a propriedade que você deseja alterar não pode
ser alterada enquanto o cenário estiver em execução, clique no botão
Interromper
na barra de ferramentas. O cenário é interrompido.
Capítulo 8: Definindo propriedades 197
Compreendendo as propriedades do cenário
3.
Na lista Propriedades do cenário, abra o grupo desejado, selecione a propriedade
necessária e selecione ou digite os valores adequados. É possível inserir
manualmente alguns valores no campo com caixa de edição e outros podem ser
selecionados em uma caixa de combinação ou controle IP, clicando-se no valor
padrão.
4.
Após definir as propriedades desejadas, clique no botão Salvar
na barra de
ferramentas padrão para salvar e aplicar as alterações. Reinicie o cenário.
Compreendendo as propriedades do cenário
Esta seção apresenta as propriedades do cenário e os valores correspondentes, além de
fornecer uma explicação de cada propriedade. As propriedades são listadas de acordo
com sua localização no respectivo grupo de propriedades:
■
Geral (na página 198)
■
Replicação (na página 199)
■
Notificação de eventos (na página 204)
■
Controle de relatórios (na página 206)
■
Configurar as propriedades do cenário (na página 197)
Propriedades gerais
Não é possível alterar as propriedades deste grupo. O tipo de produto e o tipo de
servidor são definidos durante a criação de um novo cenário. A ID do cenário é
fornecida automaticamente pelo sistema. Para alterar essas propriedades, é necessário
criar um novo cenário.
Tipo de produto
Replicação ou HA (High Availability - Alta Disponibilidade).
Tipo do servidor
O tipo de servidor de aplicativos ou de bancos de dados que participa no cenário.
ID do cenário
A ID exclusiva do cenário.
198 Guia de Administração
Compreendendo as propriedades do cenário
Propriedades de replicação
A replicação inclui as seguintes propriedades:
■
Modo
O Arcserve RHA oferece suporte aos seguintes modos de replicação:
■
Online
O modo de replicação online ativa a replicação em tempo real. As alterações
são replicadas continuamente em tempo real, usando o driver XOMF.
O modo online replica todas as alterações de arquivos, mesmo que os arquivos
sempre estejam abertos (como é o caso na maioria dos servidores de bancos
de dados e de email). Esse modo mantém a ordem das operações do sistema
de arquivos. Nesse modo, o mecanismo registra todas as operações de E/S
relacionadas aos diretórios raiz em arquivos de diário. Em seguida, os arquivos
de diário são enviados às réplicas, nas quais as operações registradas no diário
são executadas novamente nos arquivos replicados.
Capítulo 8: Definindo propriedades 199
Compreendendo as propriedades do cenário
■
Programado
O modo programado de replicação realmente nada mais é do que uma
sincronização realizada automaticamente. A sincronização pode ser iniciada
por ativação manual ou de acordo com uma programação predefinida, por
exemplo, em um intervalo de horas ou uma vez por dia. Esse modo de
replicação não difere em princípio de uma sincronização executada como parte
da inicialização da replicação. Embora não exista replicação online nesse modo,
são replicadas as alterações online ocorridas durante a sincronização.
Quando a opção Programação está selecionada, duas opções são ativadas:
■
Por solicitação do usuário
A sincronização é ativada pelo usuário que a executa pelo gerenciador ou
PowerShell.
■
Atividade semanal
Na definição Atividade semanal do modo programado, os servidores são
sincronizados em um horário fixo, programado. Quando é selecionada essa
opção, é necessário definir a programação da sincronização recorrente.
Para obter uma descrição detalhada da programação da sincronização,
consulte Programar sincronização (na página 207).
■
Replicação periódica
As alterações de arquivos não são replicadas de forma contínua, mas
agregadas periodicamente. As alterações agregadas são, então,
propagadas na réplica, conforme a programação. Nas Propriedades do
cenário, em Replicação, expanda modo e defina as propriedades de
Programação e Definição de programação.
Poderão ocorrer atrasos ao aplicar os dados de replicação, dependendo do
tamanho dos dados e do número de arquivos a serem aplicados, pois o
processo garante a consistência dos dados. Você pode definir o parâmetro
KeepUndoForPeriodic como falso para interromper a geração do arquivo
de recuperação e acelerar a aplicação de alterações agregadas, mas não
deve fazer isso para cenários de banco de dados. Este parâmetro está no
arquivo ws_rep.cfg.
■
Executar após a reinicialização
Quando o mestre é reiniciado, o Arcserve RHA executa automaticamente uma
nova sincronização do mestre e da réplica após a reinicialização.
■
Sincronização automática
A sincronização garante que um conjunto de pastas e arquivos em um servidor
de réplica envolvido em um cenário seja idêntico ao conjunto existente no
mestre.
200 Guia de Administração
Compreendendo as propriedades do cenário
■
Tipo de sincronização
■
Sincronização por arquivos
Compara arquivos nos servidores mestre e de réplica e, sempre que encontra
diferenças, copia todos os arquivos modificados ou ausentes, do mestre para a
réplica.
Para sincronizar os dados pela primeira vez, é preciso escolher o modo de
sincronização por arquivos para cada cenário. Nos casos subsequentes, esse
tipo de sincronização é o mais adequado ao File Server (um grande número de
arquivos de tamanho pequeno ou médio), preferencialmente com a opção
Ignorar arquivos de mesmo tamanho/hora selecionada. Isso pode diminuir
bastante o tempo de sincronização.
■
Sincronização em blocos
Executa uma comparação bloco a bloco dos arquivos do mestre e da réplica e
copia apenas os blocos diferentes. Quando existem diferenças entre arquivos,
em vez de exigir a transferência do arquivo inteiro, a sincronização em blocos
transfere somente as alterações.
A sincronização em blocos é o método adequado para aplicativos de banco de
dados, como MS Exchange, Oracle ou SQL Server. Use esse método,
desmarcando a opção Ignorar arquivos de mesmo tamanho/hora (a menos
que os arquivos de banco de dados estejam fechados no servidor mestre).
■
Ignorar arquivos de mesmo tamanho/hora
Ignora a comparação de arquivos com mesmo caminho, nome, tamanho e hora
de modificação. Pressupõe que os arquivos sejam arquivos idênticos.
Selecione essa opção quando houver certeza absoluta de que os arquivos desse
tipo sejam realmente idênticos. Essa opção é mais adequada para cenários do
File Server. Não é apropriada para arquivos de banco de dados de aplicativos
como Exchange, SQL ou Oracle, porque esses bancos de dados alteram
arquivos (deixando-os abertos) sem ajustar a hora da modificação. Use essa
opção em cenários de banco de dados apenas quando os bancos de dados
sincronizados estiverem desmontados e os arquivos, fechados no servidor
mestre.
Essa opção pode reduzir acentuadamente o tempo geral da sincronização, mas
é necessário lembrar que isso é obtido em detrimento da verificação do
conteúdo.
■
Sincronização do Registro
Quando ativada, essa opção permite sincronizar as chaves de registro dos
servidores mestre e de réplica de forma programada.
Para obter uma descrição detalhada da sincronização do registro, consulte
Sincronizar chaves de registro (na página 182).
Capítulo 8: Definindo propriedades 201
Compreendendo as propriedades do cenário
■
Proteção do estado do sistema
Quando definida como Ativado, essa opção permite que você salve instantâneos do
sistema e dos arquivos de inicialização do mestre na réplica. Para ativar essa opção,
é necessário configurar a programação de Proteção do estado do sistema e definir
qual host de réplica armazenará os instantâneos. Para uma descrição detalhada,
consulte Protegendo o estado do sistema (na página 235).
■
Configurações opcionais
■
Replicar Atributo de compactação NTFS
(Somente para Windows) Replica os atributos de compactação de arquivos ou
diretórios durante a sincronização e a replicação.
■
Replicar ACL
Esta configuração replica ACLs para arquivos e diretórios durante a
sincronização ou a replicação.
Manter os nomes de conta local (Ativado) (Somente para Windows)
O mecanismo do RHA retém o nome local na máquina de réplica. Antes de
executar o cenário, crie manualmente os mesmos grupos ou usuários
locais no mestre e na réplica. Use esta propriedade para ambientes de
grupo de trabalho.
■
Sincronizar compartilhamento do Windows
Se um diretório foi configurado para permitir o compartilhamento, definir esta
opção como Ativado duplica a propriedade de compartilhamento no diretório
replicado. Isso ocorre apenas durante a sincronização e no sistema operacional
Windows.
■
Manter o atributo de arquivamento na réplica
Se os arquivos mestre e de réplica forem idênticos, não altere o atributo de
arquivamento na réplica durante a sincronização.
■
Evitar sincronizar de novo automaticamente ao ocorrer um erro
Um erro crítico incomum no mestre pode interromper a continuidade da
replicação. Nesse caso, definir essa opção como Ativado evita nova
sincronização automática. Quando essa opção está desativada, a nova
sincronização inicia automaticamente quando ocorre um erro.
202 Guia de Administração
Compreendendo as propriedades do cenário
■
Interromper o cenário quando qualquer spool de réplicas ou disco estiver cheio
Para cenários configurados com vários servidores de réplica, esta propriedade
permite optar por interromper apenas a réplica afetada ou o cenário inteiro
quando um spool ou disco em qualquer réplica estiver cheio. Defina esta
propriedade como Desativado para interromper apenas a réplica afetada e
Ativado para interromper o cenário inteiro.
■
Quantidade de fluxos
Esta propriedade permite o uso mais eficiente da largura de banda em um
ambiente de alta latência (WAN). É possível usar a GUI (Interface Gráfica de
Usuário) ou o arquivo ws_rep.cfg para definir essa propriedade como um valor
entre 1 e 10. O valor padrão usa um único fluxo, mas é substituído por
qualquer valor definido no arquivo ws_rep.cfg. Qualquer outro valor definido
na GUI substitui a configuração ws_rep.cfg.
A propriedade abre um número de fluxos para enviar e receber dados iguais ao
valor especificado, e pode ser usada com a programação da largura de banda
(na página 231).
Importante: Em ambientes de rede local, deve-se usar um fluxo.
■
Credenciais do usuário
Permite que você insira as credenciais de usuário para acessar a pasta do host. Se o
usuário não tiver permissão para acessar o diretório raiz, o cenário não será
executado.
Capítulo 8: Definindo propriedades 203
Compreendendo as propriedades do cenário
Propriedades de notificação de evento
Notificação
Quando um evento ocorre, você pode definir o sistema para executar um script,
enviar uma notificação por email ou gravá-lo no log de eventos do Windows.
Notificar por email
Define se os detalhes de um evento são enviados por email a um endereço
especificado. Caso ocorram vários eventos imediatamente um após o outro, o
sistema os agrupa e envia os detalhes em apenas um email.
■
Somente mediante erro - definir como Ativado para receber notificações
por email quando o aplicativo detectar erros.
■
Servidor de email
Digite o nome de host ou endereço IP do servidor de email.
■
Porta do servidor de email
Digite o número da porta do servidor de email.
■
Configurações de autenticação
Clique para abrir a caixa de diálogo Configurações de autenticação de
email e insira os detalhes da autenticação de email, como nome de
usuário, senha e configurações de proxy.
■
Endereço de email - Para
Digite o endereço de email do destinatário.
■
Endereço de email - De
Digite o endereço de email do remetente.
Executar script
Especifica um script para executar sempre que um evento ocorre.
■
Nome do script (caminho completo)
Digite o nome e o caminho completo do script chamado após um evento
ocorrer.
■
Argumentos
Argumentos adicionais a serem passados ao script especificado na
propriedade anterior. Todos os argumentos especificados aqui seguem o
argumento enviado automaticamente pelo Arcserve RHA, inclusive
detalhes do evento gravados em um arquivo de notificação. Argumentos
inseridos aqui são valores estáticos.
Observação: no Windows x64, não é possível executar scripts que ativam
aplicativos com UI.
Gravar no log de eventos
Grava os eventos no log de eventos do Windows.
204 Guia de Administração
Compreendendo as propriedades do cenário
Capítulo 8: Definindo propriedades 205
Compreendendo as propriedades do cenário
Propriedades do controle de relatórios
Salvamento de relatórios
Especifique as configurações de salvamento de relatórios.
Diretório de relatórios
Especifica o local em que os relatórios são salvos.
Retenção de relatório (dias)
Especifica por quantos dias os relatórios de replicação serão mantidos. O valor
padrão é ilimitado.
Notificar por email
Define se os relatórios devem ser enviados por email ao endereço especificado.
■
Servidor de email
Digite o nome de host ou endereço IP do servidor de email.
■
Porta do servidor de email
Digite o número da porta do servidor de email.
■
Configurações de autenticação
Clique para abrir a caixa de diálogo Configurações de autenticação de
email e insira os detalhes da autenticação de email, como nome de
usuário, senha e configurações de proxy.
■
Endereço de email - Para
Digite o endereço de email do destinatário.
■
Endereço de email - De
Digite o endereço de email do remetente.
Executar script
Especifique um script para o Arcserve RHA executar sempre que gerar um
relatório.
■
Nome do script (caminho completo)
Digite o nome e o caminho completo do script chamado após a geração de
um relatório.
■
Argumentos
Argumentos adicionais a serem passados ao script especificado na
propriedade anterior. Todos os argumentos especificados aqui seguem o
argumento enviado automaticamente pelo Arcserve RHA. Esse argumento
define o caminho completo do arquivo do relatório gerado e seu tipo.
Argumentos inseridos aqui são valores estáticos.
Observação: no Windows x64, não é possível executar scripts que ativam
aplicativos com UI.
206 Guia de Administração
Programar sincronização
Programar sincronização
Selecionar um modo programado de replicação significa que a sincronização será
executada regularmente de maneira automática. Quando essa opção é selecionada, são
oferecidos os seguintes recursos flexíveis de programação:
■
Sincronização em dias da semana selecionados e em horários específicos em um
ciclo de 24 horas.
■
Sincronização em períodos selecionados (por exemplo, a cada 36 horas) em um
ciclo de 7 dias.
■
Exclusão de datas específicas.
Para abrir a programação
1.
Na lista Propriedades do cenário, abra o grupo Replicação. Na propriedade Modo,
selecione o valor Programação.
A opção Programar é apresentada.
2.
Na opção Programar, selecione o valor Atividade semanal. Em seguida, na
propriedade Definições de programação, clique no valor Não definido.
A caixa de diálogo Definição de programação é apresentada.
Capítulo 8: Definindo propriedades 207
Programar sincronização
3.
Defina a programação para sincronização automática de acordo com as orientações
descritas nas seções abaixo.
A próxima figura mostra um exemplo de definição de programação em que os
retângulos em azul contínuo indicam dias e horários programados para
sincronização. A área de datas excluídas lista as datas específicas nas quais a
sincronização não será executada.
Definir uma programação para sincronização automática
As próximas instruções descrevem como definir e cancelar horários e dias na caixa de
diálogo Definição de programação para sincronização automática.
Para definir um horário/dia específico
■
Selecione um único retângulo para um horário/dia específico. Clique no botão
Definir para marcar e ativar efetivamente esse horário/dia.
Para definir um horário específico para cada dia da semana
■
Selecione uma coluna e clique no botão Definir.
Para definir cada horário em um dia específico da semana
■
208 Guia de Administração
Selecione uma linha e clique no botão Definir.
Programar sincronização
Para definir um ciclo repetitivo
■
Digite um número válido de horas na caixa A cada e clique no botão Aplicar.
Observação: é possível definir mais de um retângulo simultaneamente, clicando e
arrastando o mouse. As teclas Ctrl e Shift também podem ser utilizadas para definir
várias datas de uma só vez.
Para limpar uma definição
■
Use a mesma técnica de seleção e clique no botão Limpar.
Importante: se a sincronização estiver em execução e chegar a hora programada para a
próxima sincronização, a nova sincronização interromperá a sincronização atual e
recomeçará.
Excluir datas da sincronização programada
É possível definir datas específicas que serão excluídas da sincronização automática.
Para excluir datas da sincronização automática
■
Na caixa de diálogo Definição de programação, na seção Datas excluídas, selecione
ou digite a data excluída na caixa de datas. Em seguida, clique no botão Adicionar.
A data selecionada é exibida na lista Datas excluídas.
Para remover uma data excluída
■
Na lista Datas excluídas, selecione a entrada e clique no botão Remover. Também é
possível selecionar várias entradas, arrastando o mouse sobre elas.
Capítulo 8: Definindo propriedades 209
Configurando propriedades do mestre e da réplica
Definir programações avançadas
A página Definição avançada da programação permite definir períodos que não estão
no horário.
Para abrir a página Definição avançada da programação
■
Na caixa de diálogo Definição de programação, clique no botão Avançada, na parte
inferior.
Para retornar à caixa de diálogo Definição padrão da programação
■
Na caixa de diálogo Definição avançada da programação, clique no botão Padrão,
na parte inferior.
Configurando propriedades do mestre e da réplica
Esta seção descreve como configurar propriedades do mestre e da réplica e apresenta a
lista de propriedades, os valores correspondentes e uma explicação de cada
propriedade.
Tópicos relacionados
■
Configurar propriedades do servidor mestre ou de réplica (na página 211)
■
Entenda as propriedades do mestre (na página 212)
■
Entenda as propriedades da réplica (na página 218)
■
Programar o limite da largura de banda (na página 231)
■
Propagar os valores da propriedade (na página 232)
210 Guia de Administração
Configurando propriedades do mestre e da réplica
Configurar propriedades do servidor mestre ou de réplica
Para configurar propriedades do mestre ou da réplica, o cenário deve ser interrompido.
Para definir propriedades do mestre ou da réplica
1.
No painel Cenário, selecione o mestre ou a réplica cujas propriedades deseja
configurar.
No painel Estrutura, à direita, é exibida a lista Propriedades do mestre e da réplica.
Observação: o cenário em execução exibe fundo cinza e os cenários que não estão
em execução exibem fundo branco.
2.
Se o cenário estiver em execução, clique no botão Interromper
ferramentas. O cenário é interrompido.
na barra de
3.
Na lista Propriedades do mestre/réplica, abra o grupo desejado, selecione a
propriedade necessária e selecione ou digite os valores adequados. É possível
inserir manualmente alguns valores no campo com caixa de edição e outros podem
ser selecionados em uma caixa de combinação ou controle IP, clicando-se no valor
padrão.
4.
Clique no botão Salvar
alterações.
na barra de ferramentas para salvar e aplicar as
Capítulo 8: Definindo propriedades 211
Configurando propriedades do mestre e da réplica
Compreendendo as propriedades do mestre
Esta seção apresenta as propriedades do mestre e os valores correspondentes, além de
fornecer uma explicação de cada propriedade.
Observação: em sistemas Windows x64, não é possível executar scripts para ativar
aplicativos com uma interface gráfica do usuário.
As propriedades são listadas de acordo com sua localização no respectivo grupo de
propriedades:
■
Conexão do host (na página 212)
■
Replicação (na página 213)
■
Spool (na página 214)
■
Notificação de eventos (na página 215)
■
Relatórios (na página 216)
Propriedades de conexão do host no mestre
Endereço IP de gerenciamento
Digite o endereço IP do host mestre. Se o nome do mestre for alterado, o endereço
IP será atualizado. O mestre também pode ser modificado; basta inserir outro
endereço IP nesse campo.
Endereço IP de replicação
Digite o endereço IP da réplica do host mestre. Se o IP de replicação for fornecido, o
mecanismo o usa para transferir dados durante a sincronização e a replicação em
vez do endereço IP de gerenciamento.
Número da porta
Digite o número da porta de entrada utilizada para comunicações TCP. Esse número
de porta pode ser alterado para qualquer um que não esteja em uso. Como o
mecanismo usa apenas uma porta, certifique-se de que ele use a porta especificada
aqui. O número da porta padrão é: 25000.
Configuração de servidores proxy HTTP
Permite a replicação de dados usando um servidor proxy HTTP. Para usar um
servidor proxy, configure o servidor proxy HTTP no mestre.
212 Guia de Administração
Configurando propriedades do mestre e da réplica
Propriedades de replicação no mestre
Executar script antes da sincronização
Aciona a execução de um script antes de cada sincronização. O processo de
sincronização não é iniciado sem que a execução deste script esteja concluída.
Nome do script
Digite o nome e o caminho completos do script.
Argumentos
Argumentos a serem passados ao script especificado na propriedade anterior.
Argumentos são valores estáticos.
Executar script depois da sincronização
Aciona a execução de um script depois de cada sincronização. O processo de
sincronização não aguarda a conclusão da execução deste script.
Nome do script
Digite o nome e o caminho completos do script.
Argumentos
Argumentos a serem passados ao script especificado na propriedade anterior.
Argumentos são valores estáticos.
Compactar dados durante a transferência
Compacta os dados antes de enviá-los à réplica. Essa opção otimiza a largura de
banda e o tempo de transferência. Se o host mestre for um servidor de produção
em uso, é recomendável ativar esse recurso na réplica de primeiro nível que resida
na mesma rede local, e não no mestre.
■
Compactar dados consome recursos e afeta o desempenho do servidor. Se o
formato típico de arquivo transferido não proporciona alta taxa de
compactação, esta opção desperdiça tempo e capacidade de processamento.
Embora a largura de banda da transmissão possa ser reduzida, o tempo geral
da replicação é uma função da capacidade de compactação e desempenho
disponível.
■
Arquivos já compactados, como .zip, .rar, .gz, .jpeg etc., e todo arquivo
pequeno com menos de 512 bytes não devem ser compactados.
Limitação de E/S durante a sincronização
Permite controlar a limitação de E/S durante a sincronização.
Ativar marcadores programados (apenas para cenários de banco de dados)
Esta propriedade permite criar marcadores periódicos para cenários de bancos de
dados, conforme a programação definida. Use os marcadores gerados em
Rebobinar para recuperar pontos periodicamente. Esse recurso destina-se apenas a
cenários de bancos de dados, como MSSQL e Exchange.
Padrão: a cada duas horas
Capítulo 8: Definindo propriedades 213
Configurando propriedades do mestre e da réplica
Executar script mediante a criação do arquivo de acionamento
[Somente para File Server] Define se ações especiais devem ser acionadas por um
script quando aparece um arquivo de acionamento especificado.
Nome do arquivo de acionamento
O nome do arquivo que aciona o script, especificado na próxima propriedade.
O script é acionado após ocorrer o evento de criação do arquivo.
Script a ser executado
–
Nome do script
Este script é chamado quando o arquivo de acionamento, especificado na
propriedade anterior, é criado. Digite o nome e o caminho completos do
script.
–
Argumentos
Argumentos a serem passados ao script especificado na propriedade
anterior. Argumentos devem ser valores estáticos.
Credenciais do usuário
Permite que você insira as credenciais de usuário para acessar a pasta do host. Se o
usuário não tiver permissão para acessar o diretório raiz, o cenário não será
executado.
Propriedades de spool
O spool é uma pasta em um disco no qual são armazenados temporariamente (ou seja,
colocados em spool) dados a serem replicados. O spool armazena alterações capturadas
durante a replicação por um certo período, antes de aplicá-las ao servidor de réplica. Os
parâmetros de spool determinam o espaço em disco disponível para o spool. Na maioria
dos casos, os valores padrão são suficientes. Porém, se decidir alterá-los, use valores no
mínimo iguais a 10% do tamanho total do conjunto de dados.
Tamanho máx. do spool
Digite o tamanho máximo permitido do spool. Esse espaço em disco é utilizado
somente se necessário - não é pré-alocado. O valor padrão é ilimitado. Para
especificar o valor Ilimitado, digite zero.
Tamanho mínimo de disco disponível
Especifique o limite de espaço disponível no disco para o sistema emitir um erro e
interromper a replicação.
Diretório do spool
Digite o diretório a ser utilizado para armazenar o spool. No Windows, o diretório
padrão é INSTALLDIR/tmp.
Importante: Se alterar o local de spool, lembre-se de remover o novo caminho das
verificações do antivírus no nível de arquivos: programadas e em tempo real.
214 Guia de Administração
Configurando propriedades do mestre e da réplica
Propriedades de notificação de evento
Notificação
Quando um evento ocorre, você pode definir o sistema para executar um script,
enviar uma notificação por email ou gravá-lo no log de eventos do Windows.
Notificar por email
Define se os detalhes de um evento são enviados por email a um endereço
especificado. Caso ocorram vários eventos imediatamente um após o outro, o
sistema os agrupa e envia os detalhes em apenas um email.
■
Somente mediante erro - defina esta opção como Ativado para receber
emails quando o aplicativo detectar erros.
■
Servidor de email
Digite o nome de host ou endereço IP do servidor de email.
■
Porta do servidor de email
Digite o número da porta do servidor de email.
■
Configurações de autenticação
Clique para abrir a caixa de diálogo Configurações de autenticação de
email e insira os detalhes da autenticação de email, como nome de
usuário, senha e configurações de proxy.
■
Endereço de email - Para
Digite o endereço de email do destinatário.
■
Endereço de email - De
Digite o endereço de email do remetente.
Executar script
Especifica um script para o Arcserve RHA executar sempre que enviar um
relatório.
■
Nome do script (caminho completo)
Digite o nome e o caminho completo do script chamado após um evento
ocorrer.
■
Argumentos
Argumentos adicionais a serem passados ao script especificado na
propriedade anterior. Todos os argumentos especificados aqui seguem o
argumento enviado automaticamente pelo Arcserve RHA, inclusive
detalhes do evento gravados em um arquivo de notificação. Argumentos
inseridos aqui são valores estáticos.
Gravar no log de eventos
Grava os eventos no log de eventos do Windows.
Capítulo 8: Definindo propriedades 215
Configurando propriedades do mestre e da réplica
Propriedades dos relatórios
Gerar relatório de sincronização
Especifica se um relatório de sincronização será gerado.
Gerar relatório detalhado
Especifica se um relatório de sincronização detalhado será gerado.
Gerar relatório de replicação
Especifica se um relatório de replicação será gerado. Como a replicação é contínua,
especifique a frequência de geração de relatórios na propriedade abaixo.
Frequência de geração (horas)
Especifica com que frequência o relatório de replicação será gerado.
Gerar relatório detalhado
Especifica se um relatório de replicação detalhado será gerado.
216 Guia de Administração
Configurando propriedades do mestre e da réplica
Controle de relatórios
Notificar por email
Define se relatórios devem ser enviados por email ao endereço especificado.
■
Servidor de email
Digite o nome de host ou endereço IP do servidor de email.
■
Porta do servidor de email
Digite o número da porta do servidor de email.
■
Configurações de autenticação
Clique para abrir a caixa de diálogo Configurações de autenticação de
email e insira os detalhes da autenticação de email, como nome de
usuário, senha e configurações de proxy.
■
Endereço de email - Para
Digite o endereço de email do destinatário.
■
Endereço de email - De
Digite o endereço de email do remetente.
Executar script
Especifique um script para o Arcserve RHA executar sempre que enviar um
relatório.
■
Nome do script (caminho completo)
Digite o nome e o caminho completo do script chamado após a geração de
um relatório.
■
Argumentos
Argumentos adicionais a serem passados ao script especificado na
propriedade anterior. Todos os argumentos especificados aqui seguem o
argumento enviado automaticamente pelo Arcserve RHA. Esse argumento
define o caminho completo do arquivo do relatório gerado e seu tipo.
Argumentos inseridos aqui são valores estáticos.
Capítulo 8: Definindo propriedades 217
Configurando propriedades do mestre e da réplica
Compreendendo as propriedades da réplica
Esta seção apresenta as propriedades da réplica e os valores correspondentes, além de
fornecer uma explicação de cada propriedade.
Observação: em sistemas Windows x64, não é possível executar scripts para ativar
aplicativos com uma interface gráfica do usuário.
As propriedades são listadas de acordo com sua localização no respectivo grupo de
propriedades:
■
Conexão do host
■
Replicação
■
Máquina virtual
■
Spool
■
Nuvem
■
Recuperação
■
Propriedades de gerenciamento de instantâneos de volume (na página 227)
■
Tarefas programadas
■
Notificação de eventos
■
Relatórios
Tópicos relacionados:
■
218 Guia de Administração
Configurar propriedades do mestre ou da réplica
Configurando propriedades do mestre e da réplica
Propriedades de conexão do host na réplica
Endereço IP de gerenciamento
Digite o endereço IP do host de réplica. Se o nome do host for alterado, o endereço
IP será atualizado. Também é possível alterar o host, digitando-se outro endereço IP
nesse campo.
Endereço IP de replicação
Digite o endereço IP da réplica do host. Se o IP de replicação for fornecido, o
mecanismo o usa para transferir dados durante a sincronização e a replicação em
vez do endereço IP de gerenciamento.
Número da porta
Digite o número da porta de entrada utilizada para comunicações TCP. Ele pode ser
modificado para qualquer porta não utilizada. Como o mecanismo usa apenas uma
porta, certifique-se de que o mecanismo utiliza a porta especificada aqui. O número
da porta padrão é: 25000.
Ativar servidor proxy HTTP
Permite a replicação de dados usando um servidor proxy HTTP. Para usar um
servidor proxy, configure o servidor proxy HTTP no mestre.
Propriedades de replicação na réplica
Executar script antes da sincronização
Aciona a execução de um script antes de cada sincronização. O processo de
sincronização não é iniciado sem que a execução deste script esteja concluída.
Nome do script
Digite o nome e o caminho completos do script.
Argumentos
Argumentos a serem transmitidos ao script especificado na propriedade
anterior. Argumentos são valores estáticos.
Executar script depois da sincronização
Aciona a execução de um script depois de cada sincronização. O processo de
sincronização não aguarda a conclusão da execução do script.
Nome do script
Digite o nome e o caminho completos do script.
Argumentos
Argumentos a serem transmitidos ao script especificado na propriedade
anterior. Argumentos são valores estáticos.
Capítulo 8: Definindo propriedades 219
Configurando propriedades do mestre e da réplica
Compactar dados durante a transferência
Compacta os dados antes de enviá-los à réplica. Essa opção otimiza a largura de
banda e o tempo de transferência.
■
Compactar dados consome recursos e afeta o desempenho do servidor. Se o
formato típico de arquivo transferido não proporciona alta taxa de
compactação, esta opção desperdiça tempo e capacidade de processamento.
Embora a largura de banda da transmissão possa ser reduzida, o tempo geral
da replicação é uma função da capacidade de compactação e desempenho
disponível.
■
Arquivos já compactados, como .zip, .rar, .gz, .jpeg etc., e todo arquivo
pequeno com menos de 512 bytes não devem ser compactados.
Criptografar dados durante a transferência
Criptografa os dados para que sejam enviados entre a réplica, dessa forma seus nós
pai são transferidos com segurança (também conhecido como Comunicação
segura). Esta propriedade só pode ser definida no host de réplica, o que significa
que esta propriedade não existirá no mestre. No entanto, durante a recuperação ou
quando executar cenários de retorno, esta opção será ajustada para que o vínculo
entre os dois hosts permaneça seguro (ou não seguro, para dados sem formatação,
se essa opção estiver definida como Sem criptografia).
Observação: consulte Alterar o método de segurança do mecanismo (na
página 222) para definir seus próprios parâmetros de segurança para criptografar
dados.
Manter arquivos excluídos durante a sincronização
Durante a sincronização, não remova da réplica os arquivos que tiverem sido
excluídos do mestre. Ideal para os casos em que vários cenários usam os mesmos
diretórios de réplica.
Manter arquivos excluídos durante a replicação
Durante a replicação, não remova da réplica os arquivos que tiverem sido excluídos
do mestre.
Limite de largura de banda (Kbps)
Controla o tamanho da largura de banda de entrada permitido no host de réplica. É
possível definir um tamanho limite que será aplicado a todas as horas do dia ou
especificar valores diferentes para horas diferentes. O valor padrão é Ilimitado.
Para obter uma descrição detalhada da programação da largura de banda, consulte
Programar o limite da largura de banda (na página 231).
Interromper o banco de dados na execução
Quando definido como Ativado, se um cenário de banco de dados (Exchange, SQL,
Oracle) estiver em execução, e o banco de dados estiver em execução no servidor
de réplica, o Arcserve RHA interromperá os serviços de banco de dados antes de
executar o cenário. [Não se aplica a cenários de alta disponibilidade]
220 Guia de Administração
Configurando propriedades do mestre e da réplica
Armazenar estado do sistema nesta réplica
Essa opção pode ser ativada somente se a propriedade Proteção do estado do
sistema na lista de propriedades do cenário estiver definida como Ativado. Para
mais informações, consulte Protegendo o estado do sistema (na página 235).
Tentar novamente se o arquivo estiver em uso
Essas opções são relevantes apenas para servidores Windows. Se as alterações
foram realizadas em um arquivo em uso (aberto como não compartilhado para
leitura), essas opções definem quantas vezes e em que intervalo haverá
tentativas de substituir esse arquivo pelo arquivo que contém as alterações.
Quantidade de tentativas
Indique a quantidade de tentativas a serem feitas para substituir um arquivo
modificado que esteja em uso, não permitindo, dessa forma, a replicação. Se o
arquivo não for liberado antes da última tentativa realizada, a alteração será
perdida e uma mensagem de erro é exibida.
Intervalo de tempo entre tentativas (milésimos de segundo)
Indique o tempo entre uma tentativa sem êxito e a próxima tentativa.
Executar script mediante a criação do arquivo de acionamento
[Somente para File Server] Define se ações especiais devem ser acionadas por um
script quando aparece um arquivo de acionamento especificado.
Nome do arquivo de acionamento
Especifique o nome do arquivo que aciona o script, especificado na próxima
propriedade. O script é acionado após ocorrer o evento de criação do arquivo.
Script a ser executado
■
Nome do script
Este script é chamado quando o arquivo de acionamento, especificado na
propriedade anterior, é criado. Digite o nome e o caminho completos do
script.
■
Argumentos
Argumentos a serem passados ao script especificado na propriedade
anterior. Argumentos devem ser valores estáticos.
Credenciais do usuário
Permite que você insira as credenciais de usuário para acessar a pasta do host. Se o
usuário não tiver permissão para acessar o diretório raiz, o cenário não será
executado.
Capítulo 8: Definindo propriedades 221
Configurando propriedades do mestre e da réplica
Alterar o método de segurança do mecanismo
O mecanismo do Arcserve RHA usa um método de segurança predefinido. No entanto,
ao definir a propriedade de réplica Criptografar dados durante a transferência como
Ativado, você também pode alterar o certificado padrão auto-assinado de SSL, a chave
privada de RSA e a lista de codificações para usar seus próprios parâmetros de
segurança no arquivo de configuração do mecanismo. O arquivo de configuração do
mecanismo que contém o método de segurança é ws_rep.cfg.
Para alterar o método de segurança do mecanismo
1.
Caso haja cenários em execução, no momento, usando os mecanismos que deseja
alterar o método de segurança, interrompa-os no gerenciador do Arcserve RHA.
2.
Efetue logon no host mestre e de réplica em que o mecanismo está em execução.
3.
Na caixa de diálogo Serviços, interrompa o serviço do mecanismo nos servidores
mestre e de réplica.
4.
Usando o Windows Explorer, navegue até o diretório de instalação do mecanismo
onde o arquivo ws_rep.cfg está localizado.
Observação: O diretório de instalação padrão é: C:\Arquivos de
programa\CA\Arcserve RHA\Engine.
5.
Abra o arquivo ws_rep.cfg com o Bloco de notas ou outro editor de texto.
Observação: não é recomendável usar o Bloco de notas, devido à limitação das
opções de exibição.
6.
7.
Faça o seguinte no arquivo ws_rep.cfg:
a.
Localize a seção # SSLSelfSignedCertificate = "[INSTALLDIR]/cacert.pem".
b.
Altere SSLSelfSignedCertificate = "[INSTALLDIR]/cacert.pem" para refletir o
nome do certificado padrão auto-assinado de SSL que deseja usar e remova o
símbolo # do início da linha.
c.
Localize a seção # SSLRSAPrivateKey = "[INSTALLDIR]/cakey.pem".
d.
Altere SSLRSAPrivateKey = "[INSTALLDIR]/cakey.pem" para refletir o nome da
chave privada de RSA que deseja usar e remova o símbolo # do início da linha.
Salve o arquivo ws_rep.cfg.
Importante: enquanto os arquivos de configuração nos servidores mestre e de
réplica puderem ser diferentes, é necessário certificar-se de que os parâmetros
usados para alterar o método de segurança sejam idênticos em ambos os arquivos
ws_rep.cfg do servidor mestre e de réplica.
O método de segurança do mecanismo é alterado no arquivo ws_rep.cfg.
8.
Inicie o serviço do mecanismo no mestre e na réplica.
9.
Abra o gerenciador, selecione o cenário e reinicie-o.
222 Guia de Administração
Configurando propriedades do mestre e da réplica
Observação: se o certificado padrão autoassinado de SSL e a chave privada não
puderem ser carregados, a configuração padrão é usada e uma mensagem de aviso é
exibida no gerenciador do Arcserve RHA.
Propriedades da máquina virtual
Ao trabalhar com cenários em nuvem, além das propriedades da nuvem (na
página 225), também pode-se consultar e gerenciar propriedades da máquina virtual:
Configuração da plataforma virtual
Permite revisar as configurações das seguintes propriedades somente leitura:
Tipo de plataforma virtual
Identifica o tipo de plataforma virtual da conta da nuvem.
Plataforma virtual
Identifica o servidor da plataforma virtual da conta da nuvem.
Porta
Identifica o número da porta usado para se conectar à máquina virtual.
SSL Connection
Identifica se a conexão SSL (Secure Socket Layer) está ativada ou desativada.
Capítulo 8: Definindo propriedades 223
Configurando propriedades do mestre e da réplica
Configuração da máquina virtual
Permite definir as seguintes propriedades:
Tipo de instância EC2
Permite especificar o tamanho atribuído à instância de EC2 na máquina virtual.
Pode-se especificar o tipo de instância apropriada de acordo com o sistema
operacional do mestre e os requisitos do ambiente. As opções de tipo de
instância são:
■
Instância pequena
■
Instância grande
■
Instância extra grande
■
Instância extra grande de memória em alta
■
Instância extra grande dupla de memória em alta
■
Instância extra grande quádupla de memória em alta
■
Instância média de CPU em alta
■
Instância extra grande de CPU em alta
As opções disponíveis estão relacionadas à plataforma do mestre. Se o mestre
for um sistema operacional de 32 bits, apenas a Instância pequena e a Instância
média de CPU em alta estão disponíveis. Se o mestre for um sistema
operacional de 64 bits, todos os outros tipos de instâncias estão disponíveis.
Nome da máquina virtual
Especifica o nome da máquina virtual gerenciada no servidor da plataforma
virtual.
Propriedades de spool
Os parâmetros de spool determinam o espaço em disco disponível para o spool. Na
maioria dos casos, os valores padrão são suficientes. Porém, se decidir alterá-los, use
valores no mínimo iguais a 10% do tamanho total do conjunto de dados.
Tamanho máx. do spool
Digite o tamanho máximo permitido do spool. Esse espaço em disco é utilizado
somente se necessário - não é pré-alocado. O valor padrão é ilimitado. Para
especificar o valor Ilimitado, digite zero.
Tamanho mínimo de disco disponível
Especifique o limite de espaço disponível no disco para o sistema emitir um erro e
interromper a replicação.
224 Guia de Administração
Configurando propriedades do mestre e da réplica
Diretório do spool
Digite o diretório a ser utilizado para armazenar o spool. No Windows, o diretório
padrão é INSTALLDIR/tmp.
Importante: Se alterar o local de spool, lembre-se de remover o novo caminho das
verificações do antivírus no nível de arquivos: programadas e em tempo real.
Propriedades da nuvem
A nuvem inclui as seguintes propriedades:
Provedor de nuvem
Identifica o nome do serviço da nuvem que executa a instância da nuvem
selecionada. Essa é uma propriedade somente leitura.
ID da conta da nuvem
Identifica a ID da conta da conta do AWS. Essa é uma propriedade somente leitura.
Região da nuvem
Identifica a região de VPC da conta da conta do AWS. Essa é uma propriedade
somente leitura.
ID da instância da nuvem
Identifica a ID da instância da nuvem. Essa é uma propriedade somente leitura.
Limpar recursos de nuvem ao remover cenário
Permite especificar se deseja limpar recursos de nuvem quando um cenário é
removido. Para cenários de replicação de dados ou de alta disponibilidade do
sistema completo EC2, vários recursos de nuvem podem ser usados, como a
instância de nuvem usada para tolerância a falhas, os volumes e os instantâneos. Se
tais recursos não forem úteis após um cenário ser removido, pode-se ativar essa
opção para limpar esses recursos. Esta opção é ativada, por padrão.
Encerrar instância mediante cenário de interrupção
Permite especificar se deseja desligar a instância de réplica automaticamente no
cenário de interrupção. Essa opção aparece desativada por padrão, o que significa
que a instância de réplica não será automaticamente interrompida se o cenário for
interrompido.
Capítulo 8: Definindo propriedades 225
Configurando propriedades do mestre e da réplica
Como interromper o cenário quando o spool está cheio
Se você tiver cenários configurados com vários servidores de réplica, a propriedade
Interrompe o cenário quando qualquer spool de réplicas ou disco estiver cheio permite
optar por interromper apenas a réplica afetada ou o cenário inteiro quando um spool ou
o disco estiver cheio. O valor padrão é Ativado, o que instrui o aplicativo a interromper
o cenário inteiro quando o spool ou o disco em qualquer réplica estiver cheio. Quando
essa propriedade é definida como Desativado, apenas a Réplica é interrompida. Não é
enviada nenhuma alteração à réplica até que ela seja retomada. Quando a réplica é
retomada, a nova sincronização é acionada apenas para a réplica afetada.
Defina a propriedade na guia Propriedades do cenário, Replicação, grupo Configurações
opcionais.
O Arcserve RHA registra avisos de que o limite do spool foi excedido, ou o disco está
quase sem espaço no painel Eventos do gerenciador. Dependendo de como a
propriedade é definida, o cenário ou a réplica é interrompida, permitindo limpar o
espaço em disco. O spool é limpo automaticamente.
Para iniciar uma réplica interrompida, clique nela com o botão direito do mouse pelo
gerenciador e selecione Start the Replica no menu de atalhos. A nova sincronização é
acionada, e a replicação é retomada após a conclusão da nova sincronização.
226 Guia de Administração
Configurando propriedades do mestre e da réplica
Propriedades da recuperação
Tempo de espera da replicação
A replicação de dados pode ter um tempo de espera no spool do servidor de réplica
antes do envio para essa réplica. Isso é útil para evitar corrompimento de dados ou
vírus. Permite interromper a replicação antes que dados corrompidos ou
contaminados sejam gravados na réplica.
Intervalo de espera (minutos)
Indique a quantidade de minutos do tempo de espera da replicação.
Retrocesso de dados
Mantém informações de ações desfeitas necessárias à recuperação de dados a
partir de uma determinada ação ou momento. Ela é útil nos casos em que dados
corrompidos do mestre foram replicados para a réplica e você quer restaurar os
dados até seu estado anterior à ocorrência da corrupção. O retrocesso de dados é
ativado apenas para replicação online.
Período de retenção (minutos)
As operações de entrada e saída são registradas no diário de retrocesso para
essa quantidade de minutos. Em seguida, são descartadas na ordem FIFO
(First-in-first-out - Primeiro a entrar é o primeiro a sair).
Tamanho máximo em disco (MB)
Digite o espaço máximo em disco alocado para o diário de retrocesso. Sempre
que este tamanho é atingido, os registros antigos são descartados na ordem
FIFO.
Gerenciamento de instantâneos de volume
Insira o número de instantâneos que deseja manter, o volume de armazenamento e
o tamanho máximo do armazenamento.
Propriedades das tarefas agendadas
Suspender
Consulte Programar a suspensão da replicação (na página 150).
Teste de integridade de réplica para recuperação garantida
Consulte Definindo as propriedades da recuperação garantida.
Capítulo 8: Definindo propriedades 227
Configurando propriedades do mestre e da réplica
Propriedades de notificação de evento
Notificação
Quando um evento ocorre, você pode definir o sistema para executar um script,
enviar uma notificação por email ou gravá-lo no log de eventos do Windows.
Notificar por email
Define se os detalhes de um evento são enviados por email a um endereço
especificado. Caso ocorram vários eventos imediatamente um após o outro, o
sistema os agrupa e envia os detalhes em apenas um email.
■
Somente mediante erro
Defina esta propriedade como Ativado para receber emails quando o
aplicativo detectar erros.
■
Servidor de email
Digite o nome de host ou endereço IP do servidor de email.
■
Porta do servidor de email
Digite o número da porta do servidor de email.
■
Configurações de autenticação
Clique para abrir a caixa de diálogo Configurações de autenticação de
email e insira os detalhes da autenticação de email, como nome de
usuário, senha e configurações de proxy.
■
Endereço de email - Para
Digite o endereço de email do destinatário.
■
Endereço de email - De
Digite o endereço de email do remetente.
Executar script
Especifica um script para o Arcserve RHA executar sempre que enviar um
relatório.
■
Nome do script (caminho completo)
Digite o nome e o caminho completo do script chamado após um evento
ocorrer.
■
Argumentos
Argumentos adicionais a serem passados ao script especificado na
propriedade anterior. Todos os argumentos especificados aqui seguem o
argumento enviado automaticamente pelo Arcserve RHA, inclusive
detalhes do evento gravados em um arquivo de notificação. Argumentos
inseridos aqui são valores estáticos.
Gravar no log de eventos
Grava os eventos no log de eventos do Windows.
228 Guia de Administração
Configurando propriedades do mestre e da réplica
Propriedades dos relatórios
Gerar relatório de replicação
Especifica se um relatório de replicação será gerado. Como a replicação é contínua,
especifique a frequência de geração de relatórios na propriedade abaixo.
Frequência de geração (horas)
Especifica com que frequência o relatório de replicação será gerado.
Gerar relatório detalhado
Especifica se um relatório de replicação detalhado será gerado.
Gerar relatório de recuperação garantida
Especifica se um relatório de recuperação garantida será gerado.
Capítulo 8: Definindo propriedades 229
Configurando propriedades do mestre e da réplica
Controle de relatórios
Notificar por email
Define se relatórios devem ser enviados por email ao endereço especificado.
■
Servidor de email
Digite o nome de host ou endereço IP do servidor de email.
■
Porta do servidor de email
Digite o número da porta do servidor de email.
■
Configurações de autenticação
Clique para abrir a caixa de diálogo Configurações de autenticação de
email e insira os detalhes da autenticação de email, como nome de
usuário, senha e configurações de proxy.
■
Endereço de email - Para
Digite o endereço de email do destinatário.
■
Endereço de email - De
Digite o endereço de email do remetente.
Executar script
Especifique um script para o Arcserve RHA executar sempre que enviar um
relatório.
■
Nome do script (caminho completo)
Digite o nome e o caminho completo do script chamado após a geração de
um relatório.
■
Argumentos
Argumentos adicionais a serem passados ao script especificado na
propriedade anterior. Todos os argumentos especificados aqui seguem o
argumento enviado automaticamente pelo Arcserve RHA. Esse argumento
define o caminho completo do arquivo do relatório gerado e seu tipo.
Argumentos inseridos aqui são valores estáticos.
230 Guia de Administração
Configurando propriedades do mestre e da réplica
Programar o limite da largura de banda
O Arcserve RHA permite controlar a largura de banda de entrada permitida no host de
réplica. A cada dia útil, você pode definir um tamanho limite que será aplicado a todas
as horas do dia ou especificar valores diferentes para horas diferentes. Usando o
Programador de largura de banda, você pode diminuir o tamanho da largura de banda
no horário comercial e aumentá-lo nos horários de pouco tráfego, a fim de otimizar os
recursos de largura de banda.
Você também pode executar a sincronização offline. Para obter mais informações,
consulte o tópico Métodos de sincronização. (na página 18)
Observações:
■
O limite da largura de banda definido para um host de réplica não se aplica a outros
hosts de réplica que residem na mesma árvore de replicação. É necessário alterar
cada definição de host de réplica separadamente.
■
O valor padrão da opção Limite de largura de banda é "Ilimitado". Isso significa que
nenhuma restrição é imposta na largura de banda entre o mestre e a réplica.
Para programar o limite da largura de banda:
1.
Na lista Propriedades da réplica, abra o grupo Replicação. Na propriedade Limite da
largura de banda, clique na caixa de valor que contém o valor padrão Ilimitada.
A caixa de diálogo Programador de largura de banda é exibida.
Capítulo 8: Definindo propriedades 231
Configurando propriedades do mestre e da réplica
2.
Defina a programação diária de tamanho da largura de banda de entrada de acordo
com as seguintes diretrizes:
■
Na tabela Dias/horas, selecione um ou vários retângulos para o período do dia
para o qual deseja definir um determinado tamanho de largura de banda.
Observação: é possível definir mais de um retângulo simultaneamente clicando
e arrastando o mouse. As teclas Ctrl e Shift também podem ser utilizadas para
definir várias datas de uma só vez.
■
Depois que os retângulos forem marcados, na seção Valores da largura de
banda clique nos valores (em Kbps) que deseja aplicar nas horas selecionadas.
Os retângulos das horas selecionadas contêm agora o valor selecionado.
3.
Para aplicar a mesma largura de banda a todos os dias, aplique-a a Domingo e
clique em Aplicar o valor de domingo a todos os dias da semana ou repita o
processo acima para todos os horários. Se nenhum tamanho for definido para uma
hora específica, o valor padrão Ilimitado será aplicado a ela.
Observação: para desmarcar a configuração, clique no botão Redefinir.
4.
Depois de concluída a configuração do Programador de largura de banda, clique em
OK para salvar a configuração e fechar a caixa de diálogo.
A configuração definida aparece agora na caixa de valor Limite da largura de banda
na lista Propriedades.
5.
Para salvar a configuração, clique no botão Salvar na barra de ferramentas Padrão.
Propagando valores de propriedade
O Arcserve RHA permite aplicar os valores de um cenário simultaneamente para vários
cenários. Em vez de configurar separadamente as propriedades de cada cenário, é
possível propagar o valor de um cenário para quantos cenários desejar. Um bom
exemplo seria usar essa opção para alterar simultaneamente o endereço de notificação
de email para vários cenários. Você pode propagar os valores de cenários, hosts mestre
e de réplica.
Observação: os cenários devem ser interrompidos para a aplicação de alteração de
propriedade.
232 Guia de Administração
Configurando propriedades do mestre e da réplica
Para propagar valores de propriedades
1.
No painel Cenário, selecione o cenário, o mestre ou a réplica cujas propriedades
deseja propagar. No painel Estrutura, à esquerda, é exibida a lista Propriedades.
2.
Na lista Propriedades, abra o grupo desejado e clique com o botão direito do mouse
no valor da propriedade que deseja propagar. O comando pop-up Propagar valor é
exibido.
3.
Clique no comando Propagar valor. A caixa de diálogo Propagar valor é exibida.
Todos os cenários do gerenciador aparecem na caixa de diálogo, enquanto o
cenário cujo valor de propriedade você deseja propagar aparece marcado em
vermelho. A propriedade e o valor que podem ser propagados são exibidos acima
da tabela Cenários e na coluna Valor atual.
4.
Para propagar o valor para todos os cenários, clique em OK.
Observação: para excluir cenários ou hosts da propagação de valor, desmarque as
caixas de opção e clique em OK.
5.
Depois de fechar a caixa de diálogo Propagar valor, clique no botão Salvar tudo
na barra de ferramentas padrão para salvar e aplicar as alterações a todos os
cenários.
Capítulo 8: Definindo propriedades 233
Alterar a configuração quando um cenário está em execução
Alterar a configuração quando um cenário está em execução
É possível alterar algumas propriedades durante a execução do cenário, permitindo a
solução de problemas no cenário sem primeiro ter de interromper a replicação.
■
■
■
Propriedades do spool
–
Tamanho máx. do spool
–
Tamanho mínimo de disco disponível
–
Diretório do spool
Propriedades do script
–
Nome do script
–
Argumentos
Propriedades da atividade
–
Tempo limite da atividade
–
Frequência de sinais de monitoramento
■
Limite de largura de banda
■
Limitação de E/S durante a sincronização
■
Propriedades da programação
■
–
Frequência da replicação periódica
–
Gerar relatório de replicação e frequência
–
Modo, Programação, Configuração da programação
–
Sincronização do Registro e Frequência de sincronização
Propriedades de notificação de evento
–
Notificar por email: somente mediante erro, servidor de email, Endereço de
email de, a
–
Executar script
–
Gravar no log de eventos
Altere essas propriedades usando o Gerenciador do Arcserve RHA.
1.
Na lista Cenário, clique no servidor a ser configurado.
2.
Clique na guia Propriedades e vá até a propriedade que deseja alterar.
3.
Defina o novo valor, como desejado.
4.
Clique em Aplicar, Descartar alterações ou Cancelar, o que for mais apropriado.
Clique em Exibir detalhes da alteração para expandir a caixa de diálogo a fim de
mostrar os valores originais e novos das propriedades modificadas.
234 Guia de Administração
Proteger o estado do sistema
Durante a edição, a seta verde (indicando um cenário em execução) muda para um
ícone em forma de lápis para indicar a edição. O Arcserve RHA distribui os arquivos
alterados do cenário entre os hosts participantes e verifica as alterações. Se um host
não puder receber o arquivo ou se houver falha na verificação, as alterações não serão
aplicadas.
Proteger o estado do sistema
A Proteção do estado do sistema permite incluir componentes críticos relacionados ao
sistema na replicação e cenários de alta disponibilidade, de forma que seja possível
recuperar tais componentes depois de uma falha. A Proteção do estado do sistema é
um recurso independente do tipo de servidor, isso significa que ele pode ser ativado em
qualquer cenário do Arcserve RHA. Quando a Proteção do estado do sistema está
ativada, as informações sobre a programação de instantâneo e gerenciamento de
arquivos são armazenadas diretamente no arquivo de configuração do cenário. Os
arquivos de instantâneos são, então, transferidos a todos os servidores de réplica
configurados no mestre, incluindo réplicas "filhas", se a propriedade Reter instantâneo
do sistema (caminho de transferência) estiver ativada.
Observação: mesmo se a propriedade Reter instantâneo do sistema estiver ativada em
uma réplica filha, a réplica filha não recebe os instantâneos de estado do sistema se
essa propriedade estiver desativada em seu pai.
A Proteção do estado do sistema permite:
■
Configurar a Proteção do estado do sistema no Assistente de criação de cenários
■
Definir intervalos de backups periódicos
■
Enviar o arquivo do instantâneo para mais de uma réplica
■
Restaurar a partir de um instantâneo de estado do sistema
Capítulo 8: Definindo propriedades 235
Proteger o estado do sistema
Os seguintes componentes estão sempre incluídos quando a Proteção do estado do
sistema está ativada:
■
arquivos de inicialização
■
Banco de dados de registro da classe COM+
■
Serviço de registro
Os componentes a seguir estão sempre incluídos na Proteção do estado do sistema de
acordo com o sistema operacional:
■
236 Guia de Administração
Sistemas operacionais Windows Server 2003
–
Todos os arquivos protegidos pelo WFP
–
configurações de contador de desempenho
–
Active Directory (ADSI - Active Directory Service Interfaces [Interfaces de
Serviço do Active Directory]) em sistemas que são controladores de domínio
–
Diretório SYSVOL replicado pelo FRS (File Replication Service - Serviços de
replicação de arquivos) em sistemas que são controladores de domínio
–
Servidor de certificação em sistemas que fornecem autoridade de certificação
–
Banco de dados de agrupamento em sistemas que são um nó do agrupamento
do Windows
Proteger o estado do sistema
■
Sistemas operacionais Windows Server 2008
–
Banco de dados dos serviços de certificação
–
Serviços de domínio do Active Directory (NTDS - Services Directory do Windows
NT [Diretório de serviços do Windows NT])
–
Diretório SYSVOL (Gravador do FRS)
–
Informações do serviço de agrupamento
–
Metadiretório dos Serviços de informações da Internet da Microsoft (IIS Internet Information Server [Servidor de informações da internet]) (Gravador
de metabase do IIS/gravador de configuração do IIS)
–
Arquivos do sistema no WFP (Gravador do sistema)
Observação: para Windows Server 2003 e posterior, os instantâneos do sistema são
tirados com o gravador do sistema. Consulte o site da Microsoft para mais informações
sobre o backup e a restauração do estado do sistema em VSS.
Tópicos relacionados:
■
Como configurar a Proteção do estado do sistema (na página 237)
■
Modificar Proteção do estado do sistema do cenário (na página 242)
■
Restaurar dados do estado do sistema (na página 243)
■
Aprimoramentos da linha de comando para Proteção do estado do sistema (na
página 244)
■
Informações adicionais sobre o estado do sistema (na página 244)
Como configurar a Proteção do estado do sistema
Observação: por padrão, a Proteção do estado do sistema está definida como
desativada. Você pode ativar a Proteção do estado do sistema durante a criação do
cenário usando o assistente ou você pode ativá-la para cenários existentes usando o
painel Propriedades do cenário do gerenciador do Arcserve RHA.
Para qualquer um dos métodos, é necessário executar as tarefas a seguir:
■
Ative a propriedade Proteção do estado do sistema para o cenário
■
Defina a programação de instantâneo, como desejado.
■
Ative a propriedade Proteção do estado do sistema em uma das réplicas envolvidas
no cenário.
Observação: depois do estado do sistema ser restaurado em uma réplica, essa máquina
deve ser reiniciada para que o estado do sistema possa ser efetivado. É possível definir a
propriedade Reiniciar após recuperação, se desejado.
Capítulo 8: Definindo propriedades 237
Proteger o estado do sistema
Configurar a Proteção do estado do sistema no Assistente de criação de cenários
A Proteção do estado do sistema pode ser ativada em qualquer tipo de servidor
suportado pelo Arcserve RHA, diretamente pelo Assistente de criação de cenários.
Para ativar a Proteção do estado do sistema no assistente
1.
No gerenciador do Arcserve RHA, inicie o assistente de criação de cenários usando o
botão da barra de ferramentas ou o comando de menu Novo, Cenário.
2.
Conclua as etapas normalmente para o tipo de servidor selecionado até chegar na
caixa de diálogo Propriedades do cenário.
3.
Em Propriedades de replicação, defina a opção Proteção do estado do sistema
como Ativo.
4.
Em Proteção do estado do sistema, clique em Valor para definir programação para
acessar a caixa de diálogo Definição de programação.
5.
Defina a programação para a tirar instantâneos do estado do sistema.
6.
Conclua as etapas da criação do cenário normalmente até chegar na caixa de
diálogo Propriedades do mestre e da réplica.
7.
Expanda as propriedades de replicação na réplica e defina a propriedade Armazenar
estado do sistema nesta réplica como Ativado. Nessa etapa, você pode também
definir propriedades de armazenamento adicional. Para mais informações. consulte
o tópico, Armazenar propriedades de estado do sistema.
8.
Salve e execute o cenário. A propriedade Proteção do estado do sistema é iniciada.
238 Guia de Administração
Proteger o estado do sistema
Configurar a Proteção do estado do sistema para cenários existentes
Se você não ativou a propriedade Proteção do estado do sistema ao criar o cenário,
poderá configurá-la fora do assistente para criação de cenário usando o procedimento a
seguir.
Observação: por padrão, a Proteção do estado do sistema está definida como
desativada.
Antes de executar esse procedimento, interrompa o cenário. No gerenciador do
Arcserve Replication, selecione o cenário e clique no botão Interromper na barra de
ferramentas.
Configurar a Proteção do estado do sistema para cenários existentes
1.
No gerenciador do Arcserve Replication, selecione um cenário cuja propriedade
Proteção do estado do sistema será alterada.
2.
No painel Propriedades do cenário, expanda o nó Replicação e defina a propriedade
do nó Ativar Proteção do estado do sistema como Ativado.
Se a réplica não estiver configurada, uma caixa de diálogo de mensagem é exibida.
3.
Clique em OK.
4.
Expanda o nó Proteção do estado do sistema e defina uma programação, se
desejar. Para mais informações. consulte o tópico, Definir a programação da
Proteção do estado do sistema (na página 240).
5.
Na réplica, ative a propriedade Proteção do estado do sistema. Para mais
informações, consulte o tópico Configurar a Proteção do estado do sistema na
réplica (na página 240).
6.
Salve o cenário.
Mais informações:
Definir a programação de proteção do estado do sistema (na página 240)
Configurar a Proteção do estado do sistema na réplica (na página 240)
Capítulo 8: Definindo propriedades 239
Proteger o estado do sistema
Definir a programação de proteção do estado do sistema
Se você não ativou a propriedade Proteção do estado do sistema ao criar o cenário,
poderá configurá-la fora do assistente para criação de cenário usando o procedimento a
seguir.
Observação: por padrão, a Proteção do estado do sistema está definida como
desativada.
Para definir a programação de proteção do estado do sistema
1.
No gerenciador do Arcserve RHA, selecione o cenário cuja propriedade Proteção do
estado do sistema será alterada.
2.
No painel Propriedades do cenário, expanda o nó Replicação e expanda o nó
Proteção do estado do sistema.
3.
Clique na coluna Valor do nó Definir programação.
A caixa de diálogo Definir programação é exibida.
4.
Defina o dia, a hora de início, a frequência e as datas de exclusão, conforme
necessário.
5.
Clique em OK.
Configurar a Proteção do estado do sistema na réplica
Se você não ativou a propriedade Proteção do estado do sistema na réplica ao criar o
cenário, poderá configurar a propriedade Armazenar estado do sistema nesta réplica
fora do Assistente para criação de cenários usando o procedimento a seguir.
Observações:
■
É possível ativar a Proteção do estado do sistema em várias réplicas.
■
Observação: por padrão, a Proteção do estado do sistema está definida como
desativada.
Para configurar a Proteção do estado do sistema da réplica
1.
No gerenciador do Arcserve RHA, selecione uma réplica para ativar a sua
propriedade Proteção do estado do sistema.
2.
No painel Propriedades, expanda o nó Replicação e defina a propriedade Estado do
sistema de armazenamento do nó como Ativado.
3.
Modifique os valores da propriedade Armazenamento de réplica conforme
necessário. Para mais informações. consulte o tópico, Armazenar propriedades de
Proteção do estado do sistema (na página 241).
4.
Salve o cenário.
240 Guia de Administração
Proteger o estado do sistema
Armazenar propriedades de Proteção do estado do sistema
Você pode definir as propriedades a seguir no servidor de réplica para gerenciar o
armazenamento de instantâneos do sistema:
Cópias a serem mantidas
Especifique o número de instantâneos do estado do sistema a serem mantidos na
réplica. O valor padrão é oito. Para obter um número ilimitado de instantâneos,
digite um zero. Se o número de instantâneos exceder o valor definido, os
instantâneos mais antigo serão excluídos para liberar espaço para os instantâneos
subsequentes.
Tamanho total máximo em disco (MB)
Especifique a quantidade total de espaço em disco destinada a instantâneos do
estado do sistema.
Valores padrão por sistema operacional:
–
Windows 2003: 8192
–
Windows 2008: 16.384
Para obter uma quantidade ilimitada de espaço, digite um zero. Se os instantâneos
preencherem o espaço alocado, os instantâneos mais antigos serão excluídos para
liberar espaço para os instantâneos subsequentes.
Observação: o Arcserve RHA verifica as configurações de Cópias a serem mantidas e
Tamanho total do disco periodicamente, não no início do relatório.
Tamanho mínimo de disco disponível (MB)
Especifique a quantidade mínima de espaço livre em disco para instantâneos do
estado do sistema. O valor padrão é 1024. Se o espaço livre em disco for menor que
o valor definido, os instantâneos mais antigos serão excluídos para garantir que o
valor do espaço livre mínimo em disco seja mantido.
Diretório
Especifique o diretório em que o instantâneo do estado do sistema é armazenado.
Capítulo 8: Definindo propriedades 241
Proteger o estado do sistema
Modificar Proteção do estado do sistema do cenário
Quando um cenário é interrompido, é possível modificar suas propriedades, incluindo a
Proteção do estado do sistema. As alterações realizadas se tornam efetivas quando o
cenário é reiniciado.
Propriedade Proteção do estado do sistema
Se desativar a propriedade Proteção do estado do sistema em um cenário
existente, você será solicitado a excluir os instantâneos existentes. Se selecionar
Sim, todos os instantâneos da réplica serão excluídos quando o cenário for
reiniciado. Se selecionar Não, todos os instantâneos são retidos.
Propriedade Armazenar estado do sistema nesta réplica
Se desativar a propriedade Armazenar estado do sistema nesta réplica em um
cenário existente, você será solicitado a excluir os instantâneos existentes.
Selecione Sim para excluir todos os instantâneos e Não para retê-los.
É possível modificar todas as propriedades no grupo Armazenar estado do sistema nesta
réplica:
Cópias a serem mantidas
É possível ajustar o número de instantâneos que deseja manter.
Tamanho total máximo em disco (MB)
É possível ajustar a configuração de tamanho total máximo em disco.
Tamanho mínimo de disco disponível (MB)
É possível ajustar o tamanho mínimo de disco disponível no qual os instantâneos
são salvos. Se definir esse valor como 0, o tamanho é ilimitado. Se esta
configuração for menor do que o tamanho enquanto o cenário estiver executando,
o instantâneo mais antigo é excluído para liberar espaço para um novo.
Modificar diretório para armazenar instantâneos
É possível alterar o diretório no qual os instantâneos armazenados são salvos. Se
você especificar um caminho inválido, será notificado de que os instantâneos não
podem ser salvos. Se um caminho válido for definido, você será solicitado a mover
os antigos instantâneos para a nova localização. Se selecionar Não, todos os
instantâneos antigos são excluídos.
Para mais informações. consulte o tópico, Armazenar propriedades de Proteção do
estado do sistema (na página 241).
242 Guia de Administração
Proteger o estado do sistema
Restaurar dados do estado do sistema
O processo de recuperação para restaurar os dados de estado do sistema é parecido
com o processo de recuperação normal, com uma diferença. Se a Proteção do estado do
sistema estiver ativada, você será solicitado, no momento da recuperação, a selecionar
uma origem de recuperação (consulte o procedimento a seguir).
O Arcserve RHA espera primeiramente que a recuperação de dados seja concluída,
incluindo a sincronização, antes de recuperar o estado do sistema. É necessário
selecionar uma réplica para agir como máquina de origem de restauração. Durante o
processo de restauração, um novo cenário é criado, e nesse cenário os servidores
mestre e de réplica invertem suas funções. O cenário, então, transfere o instantâneo de
estado do sistema para o mestre original.
Para restaurar dados do estado do sistema
1.
No gerenciador do Arcserve RHA, selecione um cenário para restaurar os dados do
estado do sistema.
2.
Selecione o host de réplica.
3.
Na barra de ferramentas, clique no botão Restaurar dados
.
A caixa de diálogo Origem de recuperação é exibida se o cenário tiver a Proteção do
estado do sistema ativada.
4.
Clique em Restaurar dados do aplicativo e Restaurar estado do sistema e, em
seguida, clique em Avançar.
Observação: se você selecionar somente Restaurar estado do sistema, não será
possível selecionar um ponto de recuperação do aplicativo. Se você desativar a
Proteção do estado do sistema, a tela Origem de recuperação não é exibida.
A caixa de diálogo Seleção do ponto de retrocesso é exibida.
5.
Na caixa de diálogo Seleção do ponto de recuperação, clique em Selecionar o ponto
de retrocesso para abrir a caixa de diálogo Seleção do ponto de recuperação.
6.
Defina os seguintes critérios:
Hora
Selecione qualquer ponto de backup anterior na lista.
Recuperação em
Recuperar dados no local padrão ou navegar para um local específico.
7.
Clique em Concluir.
8.
Reinicie a réplica agora.
Capítulo 8: Definindo propriedades 243
Proteger o estado do sistema
Aprimoramentos da linha de comando para Proteção do estado do sistema
Os comandos a seguir foram adicionados ao PowerShell para suportar a Proteção do
estado do sistema:
valor de índice set-properties scenario_name
Use o comando set-properties para definir a Proteção do estado do sistema para
um cenário.
Para obter valores de índice, use o comando get-properties.
valor de índice set-hostproperty scenario_name replica_name
Use o comando set-hostproperty para ativar a propriedade Armazenar estado do
sistema em uma réplica.
Para obter valores de índice, use o comando get-hostproperties.
RecoveryMode [A|S|B]
Use A para recuperar somente dados do aplicativo. (Configuração padrão)
Use S para recuperar somente o estado do sistema.
Use B para recuperar ambos.
RebootAfterRecovery [0|1]
Use 0 para ignorar a reinicialização (padrão)
Use 1 para ativar a reinicialização do mestre depois da recuperação
Informações adicionais sobre o estado do sistema
Proteção do estado do sistema em cenários de alta disponibilidade
Depois da alternância, os instantâneos não são retidos no mestre original.
244 Guia de Administração
Capítulo 9: Recuperando dados e servidores
Este capítulo descreve como restaurar dados perdidos, usando o gerenciador, como
definir marcadores e como retroceder dados.
Esta seção contém os seguintes tópicos:
Processo de recuperação de dados (na página 245)
Recuperar dados perdidos da réplica (na página 246)
Definindo marcadores (na página 247)
Retrocesso de dados (na página 248)
Processo de recuperação de dados
Quando um evento causa perda de dados do mestre, esses dados podem ser
restaurados de qualquer réplica. O processo de recuperação é um processo de
sincronização na direção inversa: de uma réplica para o mestre.
O Arcserve RHA permite recuperar dados de duas maneiras:
■
Recuperar dados perdidos a partir da réplica para o mestre - essa opção é um
processo de sincronização na direção inversa e exige a interrupção do cenário. (Essa
opção não é recomendada para cenários Oracle, SQL ou Exchange).
■
Recuperação de dados perdidos a partir de um determinado evento ou ponto
(Retrocesso de dados) - Essa opção usa um processo de pontos de verificação com
marcas de data e hora e marcadores definidos pelo usuário para reverter dados
corrompidos no mestre para determinado ponto antes da ocorrência dos danos.
Importante: você deve interromper a replicação para iniciar a recuperação.
Capítulo 9: Recuperando dados e servidores 245
Recuperar dados perdidos da réplica
Recuperar dados perdidos da réplica
Você pode restaurar dados de um servidor de réplica. Isso pode exigir as credenciais de
logon para o computador selecionado.
Para recuperar todos os dados perdidos de uma réplica
1.
No gerenciador, no painel Cenário, selecione o cenário desejado e interrompa-o.
2.
[Apenas para aplicativos de banco de dados] interrompa os serviços de banco de
dados no host mestre.
3.
No gerenciador, na pasta Cenário, selecione o host de réplica:
Observação: se vários servidores de réplica participarem do cenário desejado,
selecione a réplica da qual deseja recuperar os dados.
A opção Restaurar dados é ativada.
4.
No menu Ferramentas, selecione Restaurar dados ou clique no botão Restaurar
dados na barra de ferramentas padrão.
A página Método de recuperação, do Assistente de restauração de dados, é
exibida.
Observações:
246 Guia de Administração
■
Se a propriedade Retrocesso de dados estiver ativada, outra caixa de diálogo
Restaurar dados é exibida. Nesse caso, selecione a primeira opção - Substituir
todos os dados no mestre pelos dados da réplica.
■
A caixa de seleção Incluir a sincronização das chaves de Registro está ativada,
somente se a propriedade Sincronização do Registro (na página 182) for
ativada antes do cenário ser iniciado. Se a caixa de seleção estiver ativada, é
possível selecionar para que as chaves sincronizadas do Registro sejam
incluídas no processo de recuperação.
Definindo marcadores
5.
Clique em Avançar. A página Método de sincronização é exibida.
6.
Selecione o Método de sincronização adequado, conforme o tipo do cenário. Clique
em Concluir.
Observação: se as credenciais de usuário usadas para fazer logon no gerenciador
forem diferentes das exigidas para trabalhar com o mecanismo na réplica, a caixa
de diálogo Credenciais do usuário será exibida, solicitando que você informe os
detalhes da conta de logon da réplica selecionada.
Depois de iniciado o processo de recuperação, o Arcserve RHA cria uma árvore de
inversão temporária, usando a réplica selecionada como raiz, e o mestre como o nó
de conclusão. Depois de terminado o processo de recuperação do mestre, o cenário
temporário é excluído e você recebe esta mensagem no painel Evento:
Sincronização concluída.
7.
Por padrão, um relatório de sincronização é gerado após ocorrer uma recuperação
de dados.
O processo de replicação, agora, pode ser reiniciado no cenário original.
Definindo marcadores
Um marcador é um ponto de verificação definido manualmente para marcar um estado
ao qual seja possível voltar. Recomendamos definir um marcador imediatamente antes
de qualquer atividade que possa tornar os dados instáveis. Os marcadores são definidos
em tempo real, e não para eventos já ocorridos.
Observações:
■
Essa opção só pode ser usada se você definir a opção Recuperação - Retrocesso de
dados como Ativado (a configuração padrão é Desativado).
■
Não é possível definir marcadores durante o processo de sincronização.
■
Você pode inserir marcadores manuais para cenários de alta disponibilidade do tipo
Sistema completo.
Para definir um marcador
1.
Selecione o host de réplica no painel Cenário no qual deseja retroceder dados
quando o cenário necessário estiver em execução.
2.
Selecione a opção Definir marcador de retrocesso no menu Ferramentas.
A caixa de diálogo Marcador de retrocesso é exibida.
Capítulo 9: Recuperando dados e servidores 247
Retrocesso de dados
O texto que aparece na caixa de diálogo Marcador de retrocesso será exibido na
caixa de diálogo Seleção de pontos de retrocesso como o nome do marcador. O
nome padrão inclui data e hora.
3.
Aceite o nome padrão ou digite um novo nome para o marcador e clique em OK.
Observação: é recomendável que você crie um nome significativo que o ajude a
reconhecer o marcador necessário posteriormente.
O marcador está definido.
Observação: em alguns casos, como nos cenários de alta disponibilidade Sistema
completo, a aplicação de alterações diárias fica suspensa até que o marcador seja
criado, sendo retomada posteriormente.
Retrocesso de dados
O método de recuperação Retrocesso de dados permite que você retroceda dados até
um momento antes de terem sido corrompidos. O processo de retrocesso é realizado no
servidor de réplica antes de o processo de sincronização inversa iniciar. O método
Retrocesso de dados usa pontos de retrocesso ou marcadores, que permitem retornar
os dados atuais a um estado anterior.
Essa opção só poderá ser usada se você definir a opção Recuperação - Retrocesso de
dados como Ativado.
Se essa opção estiver desativada, o sistema não registrará pontos de retrocesso de
dados.
Importante: O processo de retrocesso de dados opera em uma única direção - não é
possível avançar. Depois de retroceder, todos os dados subsequentes ao ponto de
retrocesso serão perdidos, pois eles serão substituídos por dados novos. Não é possível
retroceder para um ponto no passado depois de fazer alterações em arquivos de
réplica.
248 Guia de Administração
Retrocesso de dados
Observação: o registro automático dos pontos de retrocesso só é iniciado após a
conclusão do processo de sincronização; e a mensagem Todas as modificações durante
o período de sincronização foram replicadas é exibida no painel Evento. De maneira
semelhante, não é possível definir marcadores manualmente durante a sincronização.
No exemplo seguinte, o cenário do servidor de arquivos é utilizado, mas as etapas são as
mesmas para todos os tipos de cenários.
Para recuperar dados perdidos usando pontos de retrocesso
1.
No gerenciador, no painel Cenário, selecione o cenário desejado e interrompa-o.
2.
[Apenas para aplicativos de banco de dados] interrompa os serviços de banco de
dados no host mestre.
3.
No gerenciador, na pasta Cenário, selecione o host de réplica:
Observação: se vários servidores de réplica participarem do cenário desejado,
selecione a réplica da qual deseja recuperar os dados.
4.
No menu Ferramentas, selecione Restaurar dados ou clique no botão Restaurar
dados
. Se foram solicitadas as credenciais de usuário, digite as informações
apropriadas e clique em OK.
A página Método de recuperação, do Assistente de restauração de dados, é
exibida.
Capítulo 9: Recuperando dados e servidores 249
Retrocesso de dados
5.
Selecione uma das opções de Retrocesso de dados, dependendo do objetivo:
retrocesso dos dados sincronizado com o mestre (opção 2) ou apenas com a réplica
(opção 3).
Observações:
■
Se as credenciais de usuário usadas para fazer logon no gerenciador forem
diferentes das exigidas para trabalhar com o mecanismo na réplica, a caixa de
diálogo Credenciais do usuário será exibida, solicitando que você informe os
detalhes da conta de logon da réplica selecionada.
■
A caixa de seleção Incluir a sincronização das chaves de Registro está ativada,
somente se a propriedade Sincronização do Registro (na página 182) for
ativada antes do cenário ser iniciado. Se a caixa de seleção estiver ativada, é
possível selecionar para que as chaves sincronizadas do Registro sejam
incluídas no processo de recuperação.
Depois de selecionar uma opção de Retrocesso de dados, um cenário de
recuperação é automaticamente criado. Esse cenário de recuperação será
executado até o fim do processo de retrocesso.
6.
Clique em Avançar. A página Seleção de ponto de retrocesso é exibida.
7.
Aguarde até que o botão Selecionar o ponto de retrocesso seja ativado e clique
nele para exibir os pontos de retrocesso existentes.
A caixa de diálogo Selecionar o ponto de retrocesso é exibida.
250 Guia de Administração
Retrocesso de dados
A caixa de diálogo Selecionar o ponto de retrocesso exibe uma lista de todos os
pontos de retrocesso apropriados ao aplicativo que está sendo protegido. Esses
pontos incluem as modificações de pastas e arquivos que foram automaticamente
registradas pelo sistema e os marcadores definidos pelo usuário.
A lista pode ser filtrada de acordo com o tipo de ponto de retrocesso ou outros
critérios, usando o painel Filtrar pontos de retrocesso, à esquerda.
Observações:
8.
■
Se a caixa de diálogo Selecionar o ponto de retrocesso estiver vazia, verifique
se a propriedade Retrocesso de dados (na página 227) está ativada.
■
A lista inteira pode ser exportada para um arquivo do Excel, clicando-se no
botão Exportar para Excel, no canto superior direito.
Selecione o ponto de retrocesso necessário e clique em OK.
Observação: para usar um marcador como ponto de retrocesso, a prática
recomendada é a seleção do ponto de retrocesso mais próximo e que indique um
evento real.
Você volta para a página Seleção de ponto de retrocesso, que agora exibe as
informações sobre o ponto de retrocesso selecionado.
9.
Clique em Avançar. A página Método de sincronização é exibida.
10. Selecione o devido método de sincronização e clique em Concluir.
Observação: se as credenciais de usuário usadas para efetuar logon no gerenciador
forem diferentes das exigidas para trabalhar com o mecanismo na réplica, a caixa
de diálogo Credenciais do usuário será exibida, solicitando que você informe os
detalhes da conta de logon da réplica selecionada.
O Arcserve RHA retrocede os dados até o ponto que você selecionou. Depois de
concluído o processo de retrocesso, você receberá esta mensagem no painel
Evento: O retrocesso foi concluído com êxito.
Se escolher substituir os dados do mestre pelos dados da réplica, o Arcserve RHA
iniciará um processo de sincronização da réplica para o mestre. Depois de concluído
o processo, o cenário temporário de recuperação será interrompido e excluído.
11. Por padrão, é gerado um relatório de sincronização após uma recuperação de
dados.
O processo de replicação, agora, pode ser reiniciado no cenário original.
Capítulo 9: Recuperando dados e servidores 251
Capítulo 10: Alternância e retorno
Esta seção explica o processo de alta disponibilidade e os procedimentos de alternância
e retorno, e descreve as seguintes operações: criando um cenário de alta
disponibilidade, executando alternância e retorno e recuperando o servidor ativo.
Esta seção contém os seguintes tópicos:
Alternância (na página 253)
Retorno (na página 256)
Recuperando o servidor ativo (na página 259)
Compreendendo o sistema de alta disponibilidade e os procedimentos de alternância e
retorno (na página 264)
Definindo as propriedades da alta disponibilidade (na página 265)
Alternância
O fluxo de trabalho da alternância
A alternância (ou tolerância a falhas) é o processo de alteração de funções entre o
mestre e a réplica, que significa transformar o servidor mestre no servidor em espera, e
o servidor de réplica no servidor ativo.
A alternância pode ser acionada automaticamente pelo Arcserve RHA, quando ele
detecta que o mestre está indisponível (tolerância a falhas). Como opção alternativa, o
Arcserve RHA pode simplesmente alertá-lo para o problema e você, manualmente,
inicia a alternância no gerenciador.
Capítulo 10: Alternância e retorno 253
Alternância
Durante a criação do cenário de alta disponibilidade, você define como deseja iniciar a
alternância. Se tiver selecionado, na página Início da alternância e da replicação
inversa, a opção Iniciar alternância manualmente, você precisará executar uma
alternância manual. Se escolher a opção Iniciar alternância automaticamente, você
ainda poderá executar uma alternância manual, mesmo que o mestre esteja ativo. Você
poderá iniciar a alternância quando quiser testar o sistema ou se quiser usar o servidor
de réplica para continuar o serviço do aplicativo, enquanto algum tipo de manutenção é
realizado no servidor mestre.
Se você optou por iniciar a alternância automaticamente, depois de o mestre ter sido
considerado desativado, o Arcserve RHA tenta automaticamente restaurar o estado
ativo dos seus serviços e bancos de dados. Primeiro, o Arcserve RHA tenta reiniciar os
serviços previamente selecionados para gerenciamento. Se os serviços estiverem em
execução, ele tenta montar os bancos de dados. Se todas as tentativas falharem, o
Arcserve RHA inicia a tolerância a falhas. Essas tentativas de restauração dos serviços e
bancos de dados não são executadas se a alternância for iniciada manualmente.
Quando acionado, seja manual ou automaticamente, o próprio processo de alternância
é totalmente automatizado.
Iniciar alternância
Para iniciar uma alternância
1.
Abra o gerenciador e selecione o cenário desejado no painel Cenário. Verifique se
ele está em execução.
2.
Clique no botão Executar a alternância ou selecione, no menu Ferramentas, a
opção Executar a alternância.
Uma mensagem de confirmação é exibida.
3.
Como alternativa, selecione Não esperar até que todos os diários sejam aplicados
para executar a alternância imediatamente, mesmo antes da aplicação de todos os
diários. Se esta caixa de seleção não for marcada, o processo de alternância será
iniciado apenas após a aplicação de todos os diários.
4.
Clique em Sim.
254 Guia de Administração
Alternância
5.
Dependendo da configuração do cenário, a caixa de seleção Executar cenário de
replicação inversa após a alternância está marcada ou desmarcada. É possível
alterar a configuração padrão apenas para a alternância que você está prestes a
executar, marcando ou desmarcando a caixa de seleção. Em seguida, clique em Sim
na mensagem de confirmação Executar a alternância. Esse procedimento dá início
a uma alternância do servidor mestre para o servidor de réplica.
Informações detalhadas sobre os processos de alternância são exibidas no painel
Eventos durante a alternância.
6.
Após a alternância ser concluída, o cenário é interrompido.
Capítulo 10: Alternância e retorno 255
Retorno
Observação: o único caso em que o cenário pode continuar em execução após a
alternância é quando a replicação inversa automática está definida como Iniciar
automaticamente.
Uma mensagem é apresentada no painel Evento, informando que a alternância foi
concluída e que o cenário foi interrompido.
Agora, o mestre original torna-se a réplica e a réplica original torna-se o mestre.
Importante: Se o servidor mestre falhar ou for reiniciado durante a alternância, o
processamento é interrompido. Se isso acontecer, talvez seja preciso recuperar o
servidor ativo (na página 259).
Retorno
Fluxo de trabalho de retorno
Depois de iniciada uma alternância, manual ou automaticamente, em algum momento
será preciso inverter as funções dos servidores e tornar o mestre original novamente o
servidor ativo e a réplica, o servidor em espera. Antes de inverter novamente as funções
dos servidores, se você desejar os dados que se encontram no servidor ativo, ou seja, o
servidor original de réplica, substituam os dados no servidor em espera, será necessário
executar um cenário inverso (também denominado "cenário de retorno").
Durante a criação do cenário de alta disponibilidade, você definiu como deseja iniciar o
cenário inverso. Se você selecionou a opção Iniciar replicação inversa
automaticamente, a replicação na direção inversa (da réplica para o mestre) é iniciada
automaticamente após uma alternância, assim que o mestre original ficar disponível.
Entretanto, se tiver escolhido a opção Iniciar a replicação inversa manualmente, você
precisará executar uma alternância manual. Se a opção manual estiver selecionada e
você não iniciar a alternância manual, uma nova sincronização dos dados da réplica para
o mestre deverá ser executada, mesmo depois de um teste de alternância limpa sem
qualquer falha efetiva do mestre.
Observação: após uma alternância, em certas circunstâncias, você pode querer trocar as
funções de mestre e réplica, mas sem substituir os dados originais do mestre pelos
dados da réplica. Para fazer isso, use a opção Recuperar o servidor ativo (na
página 259).
256 Guia de Administração
Retorno
Iniciar retorno
Para iniciar um retorno
1.
Certifique-se de que ambos os servidores, mestre e de réplica, estejam disponíveis
na rede e de que o mecanismo do Arcserve RHA esteja em execução.
2.
Abra o gerenciador e selecione o cenário desejado no painel Cenário.
3.
[Ignore esta etapa, se o cenário de retorno já estiver em execução e passe à etapa
7.]
Se o cenário de retorno não estiver em execução, selecione o botão Executar para
iniciar o cenário. O Arcserve RHA detecta a ocorrência de uma alternância, verifica o
estado e a configuração, e solicita que você aprove a execução do cenário de
retorno.
Observação: o botão Avançado abre um painel adicional com informações
detalhadas sobre os hosts que participam no cenário.
4.
Clique no botão Executar para iniciar o cenário de retorno.
A caixa de diálogo Executar é exibida.
5.
Para o Microsoft Exchange, selecione Sincronização em blocos. Para servidor de
arquivos, clique em Sincronização por arquivos e em OK. A nova sincronização é
iniciada.
Aguarde a nova sincronização ser concluída.
6.
Quando a sincronização for concluída, o painel Evento exibirá esta mensagem:
Todas as modificações durante o período de sincronização estão replicadas. Em
seguida, é iniciada a replicação do servidor ativo para o servidor em espera.
Capítulo 10: Alternância e retorno 257
Retorno
7.
Agora, você pode inverter novamente as funções dos servidores mestre e de
réplica. Para inverter as funções, enquanto o cenário de retorno está em execução,
clique no botão Executar a alternância
alternância no menu Ferramentas.
ou selecione a opção Executar a
Uma mensagem de confirmação é exibida.
8.
Clique em Sim na caixa de diálogo de confirmação Executar a alternância. Esse
procedimento inicia a alternância do servidor original de réplica para o servidor
mestre.
9.
Concluído o retorno, as funções dos servidores estão invertidas e o cenário é
interrompido automaticamente.
Agora, é possível executar novamente o cenário em seu estado original
(encaminhamento).
258 Guia de Administração
Recuperando o servidor ativo
Recuperando o servidor ativo
Em determinadas circunstâncias, pode ser necessário fazer com que o servidor mestre
ou o servidor de réplica seja intencionalmente o servidor ativo, sem que o processo de
sincronização de dados esteja concluído. Isso pode acontecer, por exemplo, quando
uma alternância ocorre, mas nenhum dado é alterado no servidor de réplica e pode até
haver dados mais recentes no servidor mestre. Nesse caso, a sincronização de dados do
servidor de réplica para o servidor mestre não é desejável. O Arcserve RHA permite
selecionar manualmente a opção de servidor ativo por meio de um processo
denominado Recuperar o servidor ativo.
Pode haver casos em que o processo de alternância não foi concluído corretamente,
mas o uso da opção Recuperar o servidor ativo não resolve o problema, ou casos em
que você prefere não usar esta opção para resolver o problema. Em tais casos, você
pode recuperar manualmente o servidor fora do gerenciador. O tipo de procedimento
que precisa ser executado depende do tipo de método de redirecionamento usado na
alternância.
As opções disponíveis para recuperar o servidor ativo após alternâncias incompletas são
as seguintes:
■
Usar a opção Recuperar o servidor ativo do gerenciador (na página 259).
■
Recuperar manualmente o servidor ativo sem usar o gerenciador. (na página 261)
Recuperar o servidor ativo usando o gerenciador
Se o processo de alternância não foi concluído corretamente, o Arcserve RHA permite
selecionar manualmente qual servidor atuará como servidor ativo por meio de um
processo chamado Recuperar o servidor ativo.
Importante: embora esta opção seja a escolha correta em muitas situações, use-a com
cautela. Se utilizada de maneira inadequada, poderá ocorrer perda de dados.
Normalmente, o Arcserve RHA não permite a alternância de um host para outro antes
da sincronização de todos os dados. O aplicativo foi projetado dessa forma para que os
usuários não sejam redirecionados para um conjunto de dados desatualizado que, por
sua vez, possa substituir um conjunto de dados mais atual. Quando a opção Recuperar o
servidor ativo é usada, o Arcserve RHA redireciona os usuários a um ou outro servidor,
sem considerar qual servidor contém o conjunto de dados correto. Portanto, como
administrador, você deve assegurar manualmente que o servidor a ser ativado contenha
o conjunto de dados mais recentes.
Capítulo 10: Alternância e retorno 259
Recuperando o servidor ativo
Para recuperar o servidor ativo usando o gerenciador
1.
No painel Cenário, selecione o cenário cujo servidor ativo você deseja recuperar e
interrompa sua execução.
2.
No menu Ferramentas, selecione a opção Recuperar o servidor ativo.
O Arcserve RHA verifica qual host está ativo no momento e apresenta os resultados
na caixa de diálogo Recuperar o servidor ativo.
3.
Clique no botão Ativar o mestre ou Ativar a réplica, dependendo de qual servidor
deve assumir a função ativa.
O painel Evento exibe mensagens, informando que um dos servidores foi ativado e
o outro passou a inativo. Agora, o host selecionado passa a ser o servidor ativo e os
usuários são direcionados para ele.
Importante: em uma situação de falha, se uma alternância padrão ocorre, e os usuários
são redirecionados ao servidor de réplica durante algum tempo, é importante replicar
para o servidor mestre todas as alterações feitas na réplica, antes de reativá-lo. A
utilização do recurso Recuperar o servidor ativo nessa situação resulta em perda de
dados.
260 Guia de Administração
Recuperando o servidor ativo
Recuperar o servidor ativo sem usar o gerenciador
Se o processo de alternância não for concluído corretamente por algum motivo e usar a
opção Recuperar o servidor ativo do gerenciador não resolver o problema, tente uma
das tarefas manuais abaixo, a que for mais adequada ao método de redirecionamento
usado:
■
Se o método de redirecionamento Mover IP for usado, remova manualmente o IP
adicional do mestre (na página 261).
■
Se o método de redirecionamento Alterar o nome do computador for usado, mude
manualmente os nomes de computador entre o mestre e a réplica (na página 262).
■
Se os métodos de redirecionamento Mover IP e Alterar o nome do computador
forem usados, remova manualmente o IP adicional do mestre e mude os nomes de
computador entre o mestre e a réplica (na página 263).
Recuperar manualmente um servidor com falha - Mover endereço IP
Para recuperar um servidor com falha quando o redirecionamento Mover IP é usado
1.
Inicie o servidor mestre sem uma conexão de rede para evitar conflitos de IP.
A verificação de atividade da réplica para o mestre reconhece falha no recurso e
transforma a réplica original no servidor ativo.
2.
Na caixa de diálogo Configurações avançadas de TCP/IP no mestre, remova o
endereço IP adicional.
3.
Reinicie o servidor mestre e reconecte à rede.
4.
Se o cenário de alta disponibilidade ainda não estiver em execução, inicie o cenário
do gerenciador do Arcserve RHA clicando no botão Executar.
Se a propriedade Executar cenário de replicação inversa após a alternância for
definida como Ativado, o cenário é executado no modo de retorno, da réplica
original para o mestre original. O mestre original, que agora atua como servidor em
espera.
5.
Espere a conclusão da sincronização.
6.
Para devolver a função ativa ao servidor mestre, execute uma alternância manual,
clicando no botão Executar a alternância na barra de ferramentas padrão.
Observação: recomenda-se executar a alternância manual fora do horário de
expediente.
Capítulo 10: Alternância e retorno 261
Recuperando o servidor ativo
Recuperar manualmente um servidor com falha - Alterar o nome do computador
Para recuperar manualmente um servidor com falha quando o método de
redirecionamento Alterar o nome do computador é usado
1.
Inicialize o servidor mestre sem uma conexão de rede, para evitar nomes de rede
duplicados.
A verificação de atividade da réplica para o mestre reconhece falha no recurso e
transforma a réplica original no servidor ativo.
2.
Renomeie o servidor mestre para <NewServerName>-RHA e mova-o para um grupo
de trabalho temporário.
Por exemplo, se o nome do servidor for "Servidor1", renomeie-o para
"Servidor1-RHA".
3.
Será necessário reiniciar o computador.
Depois de concluir a reinicialização, o seguinte erro é exibido: Pelo menos um
serviço não pôde ser iniciado. Ignore essa mensagem, que é normal nessas
circunstâncias, pois o mecanismo é normalmente executado usando uma conta de
domínio.
4.
Conecte-se à rede.
5.
Reconecte-se ao domínio, lembrando-se de usar o nome -RHA atribuído na etapa 2.
6.
Reinicialize o computador.
7.
Se o cenário de alta disponibilidade ainda não estiver em execução, inicie o cenário
do gerenciador, clicando no botão Executar na barra de ferramentas padrão.
Se a propriedade Executar cenário de replicação inversa após a alternância for
definida como Ativado, o cenário é executado no modo de retorno, da réplica
original para o mestre original. O mestre original agora atua como servidor em
espera.
8.
Aguarde a conclusão da sincronização.
9.
Para devolver a função ativa ao servidor mestre, execute uma alternância manual,
clicando no botão Executar a alternância na barra de ferramentas padrão.
Observação: recomenda-se executar a alternância manual fora do horário de
expediente.
262 Guia de Administração
Recuperando o servidor ativo
Recuperar manualmente um servidor com falha - Mover IP e alterar o nome do computador
Para recuperar manualmente um servidor com falha quando os redirecionamentos IP
e Alterar o nome do computador são usados
1.
Corrija qualquer problema de hardware que possa ter provocado a alternância, se
for o caso.
2.
Reinicie o servidor sem uma conexão de rede para evitar conflitos de IP.
A verificação de atividade da réplica para o mestre reconhece falha no recurso e
transforma a réplica original no servidor ativo.
3.
Na caixa de diálogo Configurações avançadas de TCP/IP no mestre, remova o
endereço IP adicional.
4.
Na caixa de diálogo Propriedades do sistema, guia Nome do computador, altere o
nome do computador para <ServerName>-RHA. Por exemplo, se o nome do
servidor for "Servidor 3", renomeie-o para "Servidor 3-RHA".
5.
Atribua o servidor a um grupo de trabalho temporário.
6.
Reinicie o computador para que as alterações entrem em vigor. Após a conclusão
da reinicialização, estabeleça nova conexão com a rede. Uma mensagem de erro é
exibida: At least one service failed during system startup. Ignore essa mensagem,
que é normal nessas circunstâncias, pois o mecanismo é normalmente executado
usando uma conta de domínio.
7.
Reconecte-se ao domínio, usando o nome -RHA e reinicie outra vez.
8.
Se o cenário de alta disponibilidade ainda não estiver em execução, inicie o cenário
do gerenciador, clicando no botão Executar na barra de ferramentas padrão. Se a
opção Executar cenário de replicação inversa após a alternância for selecionada, o
cenário será executado no modo de retorno, da réplica original para o mestre
original. O mestre original agora atua como servidor em espera.
9.
Aguarde até que a sincronização seja concluída.
10. Para devolver a função ativa ao servidor mestre, execute uma alternância manual,
clicando no botão Executar a alternância na barra de ferramentas padrão.
Observação: recomenda-se executar a alternância manual fora do horário de
expediente.
Capítulo 10: Alternância e retorno 263
Compreendendo o sistema de alta disponibilidade e os procedimentos de alternância e retorno
Compreendendo o sistema de alta disponibilidade e os
procedimentos de alternância e retorno
Um cenário de alta disponibilidade incorpora toda a funcionalidade e o fluxo de trabalho
de um cenário de replicação, mas adiciona três novos elementos importantes:
verificação antes da execução, monitoração do mestre e do aplicativo em execução,
bem como o próprio processo de alternância.
■
Verificação antes da execução
Durante a alternância, muita coisa pode sair errado - pode haver problemas com
permissões, com a configuração do aplicativo ou até com as configurações no
próprio cenário de alta disponibilidade. Por esse motivo, quando o cenário de alta
disponibilidade é criado e iniciado, o Arcserve RHA executa uma extensa lista de
verificações. Essas verificações visam a determinar se pode ser encontrado alguma
das questões comuns, conhecidas por causarem problemas durante a alternância.
Quando esses problemas são encontrados na verificação antes da execução, erros e
avisos são apresentados, solicitando que você solucione esses problemas antes de
executar o cenário de alta disponibilidade.
■
Monitoração automática do mestre e do aplicativo em execução
Assim que o cenário é iniciado, a réplica verifica o mestre regularmente; por
padrão, a cada 30 segundos. Existem três tipos de verificação de monitoração: uma
solicitação de ping enviada ao mestre para verificar se o mestre está acessível e em
operação; uma verificação do banco de dados que examina se os serviços
adequados estão em execução e em bom estado; uma verificação definida pelo
usuário que pode ser ajustada de forma a monitorar aplicativos específicos.
Se ocorrer um erro em qualquer parte do conjunto, toda a verificação será
considerada como não realizada. Se todas as verificações falharem durante um
tempo limite configurado (por padrão, 5 minutos), o servidor mestre será
considerado desativado. Dependendo da configuração do cenário de alta
disponibilidade, isso determinará que o Arcserve RHA envie um alerta ou inicie uma
alternância automaticamente.
264 Guia de Administração
Definindo as propriedades da alta disponibilidade
■
Fluxo de trabalho de alternância e retorno
Em um cenário inicial de alta disponibilidade, o mestre é o computador ativo e a
réplica é o computador em espera. O computador em espera verifica
continuamente o estado do computador ativo, para determinar se está em
atividade e decidir se deve assumir a função ativa.
Uma alternância pode ser acionada automaticamente ou com o pressionar de um
botão. Na primeira vez em que ocorre a alternância, a réplica que estava em espera
passa a ser o computador ativo e o mestre reverte para o modo em espera
(pressupondo que ele ainda esteja operacional). Quando o mestre (agora, em
espera) está pronto, um processo de alternância pode ser iniciado, de maneira
automática ou manual. Após a alternância, novamente o mestre passa a ativo e a
réplica retorna à função anterior de monitoração e em espera.
Observação: após uma perda de conexão, durante a tentativa de reconectar, um nó
(mestre ou de réplica) tenta determinar sua função. Se os dois nós se
estabelecerem como mestres, após a reconexão, o mestre ativo mais recente
continuará a atuar como mestre, enquanto o mais antigo será o de réplica em
espera.
Importante: Após a alternância, o serviço do "servidor" no servidor em espera, usado
para oferecer suporte ao compartilhamento de arquivo, impressão e pipes nomeados,
torna-se inacessível por dez minutos após a alternância. Consulte a opção
HASharesAccessTimeout, no arquivo ws_rep.cfg.
Definindo as propriedades da alta disponibilidade
Esta seção descreve como configurar as propriedades da alta disponibilidade e
apresenta a lista dessas propriedades, os valores correspondentes e uma explicação de
cada propriedade.
Observação: essas opções estão disponíveis somente aos licenciados para alta
disponibilidade.
Algumas propriedades se aplicam apenas a certos tipos de servidor (Exchange, SQL,
etc.). Para obter mais informações, consulte o Guia de Operações específico.
Tópicos relacionados:
■
Configurar propriedades de alta disponibilidade (na página 266)
■
Hosts ativos e em espera (na página 280)
■
Redirecionamento Mover IP (na página 280)
Capítulo 10: Alternância e retorno 265
Definindo as propriedades da alta disponibilidade
Configurar propriedades de alta disponibilidade
Os valores das propriedades de alta disponibilidade determinam todo o funcionamento
padrão do cenário quanto a método de redirecionamento de tráfego da rede,
gerenciamento de banco de dados e muitos outros recursos.
Observações:
■
O painel Propriedades e suas guias (diretórios raiz, propriedades e estatísticas) são
sensíveis ao contexto. O conteúdo exibido é alterada quando você seleciona um nó
diferente na pasta do cenário.
■
Para configurar as propriedades do cenário, ele deverá ser interrompido.
Para definir propriedades do cenário
1.
No painel Cenário, selecione o cenário de alta disponibilidade cujas propriedades
você deseja configurar.
2.
No painel Estrutura à esquerda, selecione a guia Propriedades da alta
disponibilidade.
A lista Propriedades da alta disponibilidade é exibida.
266 Guia de Administração
Definindo as propriedades da alta disponibilidade
Observação: o cenário em execução exibe fundo cinza e os cenários que não estão
em execução exibem fundo branco.
3.
Se o cenário estiver em execução, clique no botão Interromper
ferramentas. O cenário é interrompido.
na barra de
4.
Na lista Propriedades do cenário, abra o grupo desejado, selecione a propriedade
necessária e selecione ou digite os valores adequados. É possível inserir
manualmente alguns valores no campo com caixa de edição e outros podem ser
selecionados em uma caixa de combinação, clicando-se no valor padrão.
5.
Após definir as propriedades desejadas, clique no botão Salvar
ferramentas padrão para salvar e aplicar as alterações.
na barra de
Compreendendo as propriedades de alta disponibilidade
Esta seção apresenta as Propriedades da alta disponibilidade e valores correspondentes,
além de fornecer uma explicação para cada propriedade. Também explica os conceitos
de host ativo e em espera. As propriedades da alta disponibilidade são listadas de
acordo com seu respectivo local no grupo de propriedades:
■
Alternância (na página 268)
■
Hosts (na página 268)
■
Redirecionamento do tráfego da rede (na página 269)
■
Atividade (na página 276)
■
Gerenciamento de banco de dados/gerenciamento de
aplicativos/compartilhamentos (na página 278)
■
Ações bem-sucedidas (na página 279)
Capítulo 10: Alternância e retorno 267
Definindo as propriedades da alta disponibilidade
Alternância
O sistema verifica continuamente a existência de uma situação de alternância, como
definido nas Propriedades de atividade (na página 276), e informa o usuário de acordo
com as configurações de notificação definidas. Quando o sistema detecta uma situação
de alternância, a opção Executar a alternância automaticamente é examinada para
determinar se deve haver uma alternância automática ou apenas uma notificação sobre
a situação. No segundo caso, a alternância pode ser acionada com o comando de menu
Executar a alternância ou o botão correspondente da barra de ferramentas.
Nome do host de alternância
Indique o nome/endereço IP do host de réplica para o qual o mestre alterna. É
permitido escolher somente uma réplica.
Sempre que esse nome/IP, ou o nome/IP do mestre, é alterado, todas as
propriedades de alternância são redefinidas com os valores padrão.
Executar a alternância automaticamente
Se essa opção estiver ativada, a alternância será iniciada automaticamente quando
o servidor mestre ficar inativo ou uma falha for detectada no banco de dados.
Executar cenário de replicação inversa após alternância
Após uma alternância, esta opção determina se a replicação na direção contrária é
iniciada automaticamente.
Quando definida como Ativado, o Arcserve RHA verifica se a integridade dos dados
foi mantida. Se os dados são considerados consistentes, uma nova sincronização é
ignorada e o cenário de retorno é iniciado. Porém, em cenários de banco de dados,
quando essa opção é definida como Ativado, a replicação inversa inicia em estado
suspenso. Ela muda de estado somente depois de o banco de dados no servidor
ativo ser aprovado em todos os testes normalmente executados nas propriedades
de Verificar banco de dados, nas propriedades de Atividade.
Hosts
Nome completamente qualificado do mestre
Indique o nome completamente qualificado do host mestre. Ele é obtido
automaticamente a partir do sistema operacional e você não pode alterá-lo
manualmente.
Nome completamente qualificado da réplica
Indica o nome completamente qualificado do host mestre. Ele é obtido
automaticamente a partir do sistema operacional e você não pode alterá-lo
manualmente.
268 Guia de Administração
Definindo as propriedades da alta disponibilidade
Redirecionamento do tráfego da rede
Existem três métodos de redirecionamento:
■
Mover IP
■
Redirecionar DNS
■
Alterar o nome do computador
■
Alterar o alias do computador
Também é possível especificar os scripts definidos pelo usuário para cada tipo de
servidor.
Os três métodos de redirecionamento podem ser usados de acordo com a tabela a
seguir:
Mover IP
Redirecionar
DNS
Alterar o nome do
computador
Alterar o nome do
alias
Microsoft Dynamics
Não
Sim
Sim
Sim
Servidor de arquivos
Sim
Sim
Sim
Sim
Alta disponibilidade completa
do sistema
Não
Sim
Não
Não
Exchange
Sim
Sim
Não
Sim
Oracle
Sim
Sim
Não
Sim
SQL
Sim
Sim
Sim
Sim
IIS
Sim
Sim
Sim
Sim
Serviço de controle
Não
Sim
Sim
Sim
SharePoint
Sim
Sim
Sim
Sim
VMware vCenter
Sim
Sim
Sim
Sim
Hyper-V
Não
Sim
Não
Não
Observação: para nomes de alias de computador, o Arcserve RHA oferece suporte ao
acesso UNC.
Capítulo 10: Alternância e retorno 269
Definindo as propriedades da alta disponibilidade
Após uma alternância, os recursos A dos servidores mestre e de réplica são alterados no
servidor DNS, dependendo de quais métodos de redirecionamento de rede foram
selecionados. A tabela a seguir mostra quais métodos de redirecionamento de rede
impactam o registro A do DNS.
■
Se o método de redirecionamento de rede for Mover IP, o registro A do DNS não é
afetado.
■
Se o método de redirecionamento de rede for redirecionamento de DNS, o registro
A do mestre redireciona para o IP da réplica, após a alternância, e o registro A da
réplica não é alterado.
■
Se o redirecionamento de rede tiver a opção Alterar o nome do computador, o
registro A do mestre muda para RHA Mestre após a alternância, e o registro A da
réplica muda para Mestre.
■
Se os métodos de redirecionamento de rede forem Redirecionar o DNS e Alterar o
nome do computador, o resultado é o mesmo que no redirecionamento de DNS.
Caso queira manter o registro A da réplica, use o método de redirecionamento de DNS
ou o DNS e o método Alterar o nome do computador.
Mover IP
Durante a alternância, os IPs de alternância são liberados no host ativo e
adicionados ao host em espera. Esse método de redirecionamento é aplicável
somente quando os servidores mestre e de réplica estão na mesma sub-rede IP.
Escolher Desativado ou Ativado afeta as opções disponíveis na propriedade
Verificar com para Enviar solicitação de ping. Consulte Atividade (na página 276).
Adicionar IP/máscara
Especifique IPs para o computador ativo que será movido para o computador
em espera durante a alternância. O endereço IP do mestre definido em
Propriedades do mestre deve ser diferente dos IPs especificados aqui.
Para adicionar IP/máscara
1.
Clique na entrada da árvore: Clique aqui para adicionar o novo IP/máscara.
A caixa de diálogo Endereço IP é exibida.
2.
Na caixa de diálogo, digite os dados de IP/máscara relevantes e clique em OK.
Uma nova entrada é adicionada à lista e uma nova linha é criada para outro
IP/máscara. Especifique tantas entradas quantas desejar.
270 Guia de Administração
Definindo as propriedades da alta disponibilidade
Observações:
■
o endereço IP do mestre, na guia Propriedades, em Conexão do host (o IP
do mestre especificado no Assistente de criação de cenários), NÃO deve
ser um dos IPs incluídos nessa lista.
■
Se a propriedade Mover IP ou Redirecionar DNS estiver definida como
Ativado, o Arcserve RHA desativará o registro de DNS dinâmico do mestre.
(A caixa de seleção Registrar esses endereços da conexão no DNS, na caixa
de diálogo Configurações avançadas de TCP/IP, fica desmarcada).
Redirecionar DNS
Durante a alternância, o registro A do servidor mestre será atualizado. Essa opção
de redirecionamento é aplicável quando o mestre e a réplica estão localizados em
uma sub-rede IP diferente ou na mesma sub-rede.
Se a propriedade Mover IP ou Redirecionar DNS estiver definida como Ativado, o
Arcserve RHA desativará o registro de DNS dinâmico do mestre. (A caixa de seleção
de Register this connection's addresses in DNS, na caixa de diálogo Configurações
TCP/IP avançadas , é desmarcada).
IPs do servidor DNS
Indique os IPs de servidores DNS a serem atualizados. O Arcserve RHA tenta
atualizar todos os servidores relacionados. Porém, a alternância é considerada
bem-sucedida, mesmo que apenas uma atualização seja realizada com êxito.
Para especificar o valor, clique na entrada da árvore: Clique aqui para adicionar
o novo IP.
TTL do DNS
Digite os segundos para o TTL do DNS. Esse valor é alterado no servidor DNS
para o registro A que é atualizado.
Active Directory integrado
Especifique se o DNS é um Active Directory integrado. Se o DNS do mestre
estiver em uma plataforma Windows e integrado ao Active Directory, defina
essa opção como Ativado.
Capítulo 10: Alternância e retorno 271
Definindo as propriedades da alta disponibilidade
Nome de arquivo da chave do DNS (caminho completo)
Digite o caminho completo do arquivo que contém a chave de segurança do
DNS. Esse campo é exibido apenas quando o Active Directory integrado está
desativado.
IPs de mestre/réplica no DNS
Especifique os IPs de mestre/réplica no servidor DNS.
O registro do DNS do mestre é atualizado durante cada alternância: na
alternância do mestre para a réplica, os endereços no registro do DNS do
mestre são substituídos pelos endereços da réplica. No retorno da réplica para
o mestre, os endereços são restaurados para os valores originais.
Para especificar o valor, clique na entrada da árvore: Clique aqui para adicionar
o novo IP.
Alterar o nome do computador
Esta opção de redirecionamento é aplicável quando se usa a resolução de nome do
NetBIOS para conexões com o mestre. Se os nomes do host e do NetBIOS não
forem iguais, essa opção não poderá ser utilizada.
Durante a alternância, o computador de réplica é renomeado com o nome do
computador mestre e o computador mestre é renomeado com um nome
temporário (se o servidor mestre estiver ativo). Durante o retorno, os nomes são
restaurados. Os nomes do host e do NetBIOS são alterados. Quando o método de
redirecionamento Alterar o nome do computador for ativado no ambiente Diretório
ativo, os servidores mestre e réplica devem ser integrantes do mesmo domínio ou
de domínios confiáveis.
Importante: Se estiver redirecionando compartilhamentos de arquivos, aos quais os
clientes se conectem via nome do servidor mestre, o método Alterar nome do
computador deverá ser ativado. Por exemplo, se o nome do servidor mestre for
fs01 e os clientes se conectarem a \\fs01\sharename ou a
\\fs01.domain.com\sharename, use o método Alterar nome do computador.
Também é recomendável ativar outro método. O método mais comum é usar
Redirecionamento de DNS e Alterar o nome do computador.
Ao usar o método de redirecionamento Alterar o nome do computador em
sistemas Windows 2008 e Windows 2008 R2, é necessária uma reinicialização
depois da alternância e do retorno. Não é possível executar um cenário inverso até
que o sistema seja reiniciado, porque o nome do computador não será aplicado
enquanto a reinicialização não for concluída. Recomenda-se definir a propriedade
Reiniciar depois da alternância e do retorno como Ativo ao usar esse método.
272 Guia de Administração
Definindo as propriedades da alta disponibilidade
Nome do computador mestre
Nome do NetBIOS do computador mestre. Esse nome não pode ser modificado
aqui.
Nome do computador de réplica
Nome do NetBIOS do computador de réplica. Esse nome não pode ser
modificado aqui.
Reiniciar depois da alternância e do retorno
Após uma alternância e um retorno, se essa opção estiver definida como
Ativado, os computadores mestre e de réplica serão reiniciados.
Usar alias do computador
Após uma alternância, o nome do computador da réplica original não será
alterado. Em vez disso, a réplica usará o nome do host do mestre como alias e,
portanto, não será necessário reiniciar o computador. Caso esta opção seja
definida como Ativado, é recomendável definir a propriedade Redirecionar o
DNS como Ativado também.
Scripts definidos pelo usuário
Essa opção permite que os métodos padrão de redirecionamento sejam
aprimorados ou substituídos pelas ações chamadas por scripts definidos pelo
usuário.
Importante: Ao usar scripts, cada script deve residir no mesmo caminho e com o mesmo
nome no mestre e na réplica.
Capítulo 10: Alternância e retorno 273
Definindo as propriedades da alta disponibilidade
Script de redirecionamento de ativo para em espera
■
Nome do script
Digite o nome e o caminho completo do script a ser executado no computador
ativo, se estiver ativo, para redirecionar clientes para o computador em espera
ou liberar recursos de rede no host ativo.
■
Argumentos
Argumentos a serem passados ao script especificado na propriedade anterior.
Os valores dos argumentos devem ser estáticos.
Observação: o Script de redirecionamento de ativo para em espera é executado
automaticamente quando um cenário de alta disponibilidade entra em execução.
Nesta fase, o script executa na réplica em espera.
Script de redirecionamento de em espera para ativo
■
Nome do script
Digite o nome e o caminho completo do script a ser executado no host em
espera, para redirecionar clientes para ele ou adicionar recursos de rede.
■
Argumentos
Argumentos a serem passados ao script especificado na propriedade anterior.
Os valores dos argumentos devem ser estáticos.
274 Guia de Administração
Definindo as propriedades da alta disponibilidade
Script para identificar direção do tráfego de rede
Obrigatório para o suporte completo a métodos de redirecionamento
personalizados. Os scripts personalizados inseridos aqui são usados para
identificar o servidor ativo. O mecanismo pressupõe que:
■
■
Se o script executado no host está retornando 0, o host está ativo (possui
todos os recursos de rede ou usuários direcionados para esse host)
■
Se o script retorna um valor diferente de zero, o host está inativo (todos ou
alguns recursos de rede estão ausentes ou usuários não estão direcionados
para esse host).
Nome do script
Digite o nome e o caminho completo do script a ser executado. Esse script
determina se o cenário de encaminhamento ou de retorno será executado
quando o cenário for iniciado. O script é executado no mestre e na réplica: o
servidor que retornar zero estará ativo. Se os dois retornarem o mesmo valor,
um conflito será informado.
■
Argumentos
Argumentos a serem passados ao script especificado na propriedade anterior.
Os valores dos argumentos devem ser estáticos.
Alterar o alias do computador
Durante a alternância, o nome do alias é liberado do host ativo e adicionado ao
host em espera.
Os nomes de aliases NetBIOS e DNS CNAME são suportados. Para adicionar nomes
de alias NetBIOS, crie um valor com diversa sequências de caracteres denominado
OptionalNames com dados <aliasnames> na chave de registro a seguir e reinicie o
serviço do servidor.
HKEY_LOCAL_MACHINE\SYSTEM\CurrentControlSet\services\LanmanServer\Parameters
Observação: quando o servidor mestre é um servidor do grupo de trabalho, não há
suporte à alternância pelo nome do alias DNS. O motivo é que o usuário do servidor
do grupo de trabalho não tem privilégios para acessar as informações do DNS.
Nome do alias
Digite o nome do alias do host ativo que será movido para o host em espera
durante a alternância.
Atualizar/Adicionar/Excluir
Por padrão, o nome do alias é configurado automaticamente quando o cenário
de alta disponibilidade é criado. Você pode adicionar ou excluir todos ou alguns
aliases selecionados.
Depois que o cenário for criado, também é possível adicionar um alias a seu
ambiente. Para ativar esse novo alias, clique no botão Atualizar e recarregue as
propriedades da alta disponibilidade.
Capítulo 10: Alternância e retorno 275
Definindo as propriedades da alta disponibilidade
Atividade
O Arcserve RHA verifica continuamente se o host ativo está em operação (de acordo
com o método Enviar solicitação de ping, Estabelecer conexão com o banco de dados ou
Script definido pelo usuário, consulte abaixo). Essas verificações são realizadas em
intervalos programados, de acordo com a Frequência de sinais de monitoramento.
A verificação do status é interpretada da seguinte forma:
■
Se houver uma indicação de que o computador ativo está em atividade, nenhuma
nova ação será realizada e o sistema continuará a verificação de acordo com os
intervalos programados na Frequência de sinais de monitoramento.
■
Se houver uma indicação de que o computador ativo não está em atividade, ele
será verificado novamente no próximo tempo limite dos sinais de monitoramento,
de acordo com o período máximo do tempo limite da atividade. Se não for
encontrada uma indicação de que o host ativo está em atividade no tempo limite da
atividade, o Arcserve RHA executará uma notificação de evento. Ao mesmo tempo,
ele verifica se deve ou não executar uma alternância, conforme definido na
propriedade Executar a alternância automaticamente.
Importante: Ao usar scripts, cada script deve residir no mesmo caminho e com o mesmo
nome no mestre e na réplica.
Tempo limite da atividade (segundos)
Se o host não recebe indicação de que o host ativo está em atividade durante esse
intervalo (em segundos), a alternância ou a notificação é iniciada. As verificações
são executadas na frequência dos sinais de monitoramento.
O padrão é 300 segundos.
Frequência de sinais de monitoramento (segundos)
Intervalo (em segundos) para o envio de solicitações de sinais de monitoramento
(executando as verificações indicadas abaixo).
O padrão é 30 segundos.
276 Guia de Administração
Definindo as propriedades da alta disponibilidade
Método de verificação
Enviar solicitação de ping
Solicitações ICMP são enviadas automaticamente do host em espera para o
host ativo, a fim de verificar se ele está funcionando.
As opções disponíveis dependem do valor da propriedade Mover IP. Para mais
informações, consulte Propriedades de redirecionamento (na página 269).
■
Se a opção Mover IP estiver ativada
■
Durante a alternância, o IP é movido do computador ativo para o
computador em espera. Dessa forma, o computador em espera deve
verificar continuamente esse IP.
Na propriedade IP para Ping, especifique o endereço IP para o ping.
■
Se a opção Mover IP estiver desativada
Durante a alternância, o IP é movido do computador ativo para o
computador em espera. Portanto, defina dois IPs para o ping:
IP para ping a partir do mestre para a réplica
Digite o endereço IP para o ping. Quando o computador de réplica é o host
ativo, uma solicitação ICMP é feita do mestre para a réplica. Se nenhuma
resposta for recebida em dois segundos, o computador de réplica será
considerado não operacional.
IP para ping a partir da réplica para o mestre
Digite o endereço IP ao qual o ping será enviado. Quando o computador de
réplica é o host ativo, uma solicitação ICMP é feita da réplica para o
mestre. Se nenhuma resposta for recebida em dois segundos, o
computador mestre será considerado não operacional.
Estabelecer conexão com o banco de dados
[Somente para aplicativos de banco de dados] Quando essa propriedade está
definida como Ativado, o Arcserve RHA conecta-se ao banco de dados do
computador ativo de acordo com a Frequência de sinais de monitoramento e
verifica se os serviços de banco de dados estão em execução e se todos os
bancos de dados estão montados.
Scripts definidos pelo usuário
Permite que os métodos de verificação padrão sejam ampliados ou
substituídos por ações definidas em scripts pelo usuário.
Capítulo 10: Alternância e retorno 277
Definindo as propriedades da alta disponibilidade
Verificar script no host ativo
Esse script é executado no servidor ativo e verifica se ele está em atividade.
■
Nome do script
Digite o nome e o caminho completo do script a ser executado. O Arcserve RHA
conecta-se ao computador ativo sempre que cada sinal de monitoramento
excede o tempo limite e executa o script. Se o valor de retorno é igual a zero, o
computador está em atividade. Se o valor de retorno é diferente de zero, o
servidor ativo não está respondendo e a alternância é necessária.
■
Argumentos
Argumentos a serem passados ao script especificado na propriedade
anterior. Os valores dos argumentos devem ser estáticos.
Verificar script no host em espera.
Esse script é executado no servidor em espera e verifica se o servidor ativo está em
atividade.
■
Nome do script
Digite o nome e o caminho completo do script a ser executado. O Arcserve
RHA conecta-se ao computador ativo sempre que cada sinal de
monitoramento excede o tempo limite e executa o script. Se o valor de
retorno é igual a zero, o computador está em atividade. Se o valor de
retorno é diferente de zero, o servidor ativo não está respondendo e a
alternância é necessária.
■
Argumentos
Argumentos a serem passados ao script especificado na propriedade
anterior. Os valores dos argumentos devem ser estáticos.
Gerenciamento de banco de dados/gerenciamento de aplicativos/compartilhamentos
Automático
Se desejar que o Arcserve RHA gerencie os serviços no servidor do banco de dados,
defina esta opção como Ativado. Depois:
1.
Durante a criação de cenários, a lista de serviços de aplicativos (banco de
dados) que deve ser gerenciada é detectada automaticamente.
2.
Assim que o cenário estiver em execução:
■
3.
Durante a alternância:
■
278 Guia de Administração
[DB] serviços de banco de dados são iniciados no host ativo (se não
estiverem em execução) e são interrompidos no host em espera (se
estiverem em execução).
[DB] serviços de banco de dados no host ativo são interrompidos e são
iniciados no host em espera.
Definindo as propriedades da alta disponibilidade
Scripts definidos pelo usuário
Iniciar script no banco de dados e Iniciar o aplicativo
Quando definido como Ativado, executa um script definido pelo usuário para
ampliar ou substituir o início dos serviços de banco de dados/início dos
aplicativos. Essa ação ocorre durante a execução de um cenário no host ativo
ou durante uma alternância no host em espera.
Nome do script (caminho completo)
Digite o nome e o caminho completo do script a ser executado.
■
Argumentos
Argumentos a serem passados ao script especificado na propriedade anterior.
Os valores dos argumentos devem ser estáticos.
Interromper script do banco de dados e Interromper o aplicativo
Quando definido como Ativado, executa um script definido pelo usuário para
ampliar ou substituir a interrupção dos serviços de banco de dados/interrupção
dos aplicativos. Essa ação ocorre durante a execução de um cenário no host em
espera ou durante uma alternância no host ativo.
■
Nome do script (caminho completo)
Digite o nome e o caminho completo do script a ser executado.
■
Argumentos
Argumentos a serem passados ao script especificado na propriedade anterior.
Os valores dos argumentos devem ser estáticos.
Ações bem-sucedidas
Importante: Ao usar scripts, cada script deve residir no mesmo caminho e com o mesmo
nome no mestre e na réplica.
Script definido pelo usuário
Quando definido como Ativado, executa um script definido pelo usuário. As ações
chamadas pelo script serão executadas após a conclusão de uma alternância
bem-sucedida.
■
Nome do script (caminho completo)
Digite o nome e o caminho completo do script. Esse script é executado no
servidor ativo após a conclusão da alternância.
■
Argumentos
Argumentos a serem passados ao script especificado na propriedade anterior.
Os valores dos argumentos são estáticos.
Capítulo 10: Alternância e retorno 279
Definindo as propriedades da alta disponibilidade
Hosts ativos e em espera
Em um cenário inicial, o mestre é o computador ativo e a réplica é o computador em
espera. O computador em espera verifica continuamente o estado do computador
ativo, para decidir se deve passar a ser o computador ativo.
Na primeira vez em que ocorre a alternância, a réplica que estava em espera passa a ser
o computador ativo e o mestre reverte para o modo em espera (pressupondo que ele
ainda esteja operacional). Quando o mestre (agora em espera) está pronto, pode ser
iniciado um processo de retorno em que o mestre é ativado novamente e a réplica
retorna à função anterior de monitoração e em espera.
Redirecionamento Mover IP
Esta seção descreve as etapas necessárias para adicionar o redirecionamento Mover IP
ao cenário de alta disponibilidade.
Importante: Use este método somente quando os dois servidores estiverem na mesma
sub-rede de IP.
Adicionando endereço IP ao host mestre
É necessário adicionar um endereço IP ao host mestre, para usar o redirecionamento
Mover IP nos cenários de alta disponibilidade. (Este endereço IP adicional é indicado
como RHA-IP nas etapas a seguir). Esse novo endereço IP é usado para comunicação
interna e replicação do Arcserve RHA. Isso é necessário, pois assim que a alternância
ocorre o endereço IP do mestre original não fica mais disponível no mestre - ele alterna
para o host de réplica.
Para adicionar o endereço IP ao host mestre
1.
Selecione Iniciar, Configurações, Painel de Controle, Conexões de Rede, Conexão
Local.
A caixa de diálogo Status da Conexão local é exibida.
2.
Na guia Geral, clique no botão Propriedades.
A caixa de diálogo Propriedades da Conexão Local é exibida.
3.
Na guia Geral, selecione Protocolo de Internet (TCP/IP) e, em seguida, clique no
botão Propriedades.
A caixa de diálogo Propriedades do Protocolo de Internetl (TCP/IP) é exibida.
4.
Na guia Geral, clique no botão Avançado.
A caixa de diálogo Configurações TCP/IP Avançadas é exibida.
5.
280 Guia de Administração
Na guia Configurações de IP, clique no botão Adicionar.
Definindo as propriedades da alta disponibilidade
6.
A caixa de diálogo Endereço TCP/IP é exibida.
7.
Na caixa de diálogo Endereço TCP/IP, digite o endereço IP adicional (RHA-IP). Em
seguida, clique em Adicionar.
O endereço IP adicional é salvo e a caixa de diálogo Endereço TCP/IP é fechada.
8.
Clique em OK em todas as caixas de diálogo abertas até fechar todas as caixas de
diálogo e saia das configurações de conexão de rede local.
Configurando o método Mover IP via gerenciador
Após adicionar o endereço IP adicional ao host mestre, é necessário adicionar o RHA-IP
aos seus cenários de HA. Existem duas maneiras de adicionar o endereço RHA-IP a um
cenário de HA:
■
Para novos cenários, diretamente no Assistente de criação de cenários.
■
Para cenários existentes, modificando o nome de host do mestre.
Os procedimentos para as duas maneiras são descritos a seguir.
Capítulo 10: Alternância e retorno 281
Definindo as propriedades da alta disponibilidade
Adicionando o RHA-IP a novos cenários
Para adicionar o RHA-IP a um novo cenário para o método de redirecionamento
Mover IP.
1.
No Assistente de criação de cenários, na página Hosts mestre e de réplica, digite o
seguinte:
■
Na caixa Nome/IP do host mestre, digite o endereço IP adicional (RHA-IP).
■
Na caixa Nome/IP do host de réplica, digite o endereço IP do host de réplica,
não o nome do host.
2.
Clique em Avançar e continue definindo o cenário normalmente até que a página
Propriedades de alternância seja exibida.
3.
Na página Propriedades de alternância, abra o grupo Redirecionamento do tráfego
da rede, selecione a propriedade Mover IP e defina o seu valor como Ativado.
Por padrão, o segundo endereço IP do host mestre aparece aqui na caixa
IP/máscara.
Observação: se o host mestre tiver somente um endereço IP, a caixa IP/máscara
fica vazia.
4.
Se você tem usuários finais que se conectam ao host mestre usando o nome do
host, use os métodos Redirecionar DNS ou Alterar o nome do computador junto
com o Mover IP. Se você não precisa usar o nome de host do mestre, desative a
opção Redirecionar DNS definindo seu valor como Desativado.
5.
Depois de definir o método de redirecionamento, clique em Avançar e continue
definindo o cenário de HA normalmente.
282 Guia de Administração
Definindo as propriedades da alta disponibilidade
Adicionando RHA-IP a cenários existentes
Para executar conforme abaixo, primeiro, interrompa o cenário.
Para adicionar RHA-IP a um cenário existente para o método de redirecionamento
Mover IP.
1.
No painel Cenário, selecione o host mestre necessário.
2.
Clique com o botão direito do mouse no mestre e selecione Renomear no menu
pop-up. Em seguida, digite o endereço RHA-IP.
3.
Certifique-se de que o host de réplica esteja definido por seu endereço IP e não
pelo nome de host. Se necessário, digite o endereço IP da réplica em vez de seu
nome de host.
4.
No painel Estrutura, selecione a guia Propriedades da alta disponibilidade.
5.
Abra o grupo Redirecionamento do tráfego da rede, selecione a opção Mover IP e
defina seu valor como Ativado.
A propriedade IP/máscara aparece.
Capítulo 10: Alternância e retorno 283
Definindo as propriedades da alta disponibilidade
6.
Clique na caixa de valor IP/máscara. A caixa de diálogo Endereço IP é exibida.
7.
Digite o endereço IP do host mestre original. Esse endereço IP será movido para o
computador em espera durante a alternância. Em seguida, clique em OK.
Observação: se você estiver movendo mais de um endereço IP, adicione vários
endereços IP de produção selecionando Clique aqui para adicionar o novo
IP/máscara.
8.
Se você tem usuários finais que se conectam ao host mestre usando o nome do
host, use os métodos Redirecionar DNS ou Alterar o nome do computador junto
com o Mover IP. Se você não precisa usar o nome de host do mestre, desative a
opção Redirecionar DNS definindo seu valor como Desativado.
9.
Clique no botão Salvar na barra de ferramentas Padrão para salvar sua
configuração.
284 Guia de Administração
Definindo as propriedades da alta disponibilidade
Mover IP em agrupamento
O uso do redirecionamento Mover IP em um mestre agrupado (MSCS com
armazenamento compartilhado) exige que você adicione um recurso de IP ao grupo de
recursos do mestre. Esta seção descreve como configurar esse método de
redirecionamento.
Observação: se tanto o mestre quanto a réplica forem agrupamentos, execute as
seguintes etapas:
1.
Crie manualmente um recurso IP com o IP para o qual deseja mover o
agrupamento da réplica e torne o recurso offline.
2.
Crie um cenário de alta disponibilidade como de costume e use o método de
redirecionamento Mover IP. Certifique-se de que o recurso IP criado no
agrupamento da réplica tenha o mesmo IP para o qual deseja mover.
3.
Execute o cenário normalmente.
Usando o gerenciador
Esta seção detalha o redirecionamento Mover IP em agrupamento, usando o
gerenciador.
Para novos cenários
Durante a execução inicial do Assistente, digite os endereços IP de RHA-IP e da réplica,
em vez dos nomes dos servidores virtuais de agrupamento. A tela abaixo mostra o
RHA-IP digitado no campo Nome/IP do host mestre e o endereço IP do servidor de
réplica digitado no campo Nome/IP do host de réplica.
Capítulo 10: Alternância e retorno 285
Definindo as propriedades da alta disponibilidade
Para os cenários existentes
Para usar, nos cenários existentes, o recurso Mover IP em agrupamento:
1.
No painel Cenário, selecione o host mestre necessário.
2.
Clique com o botão direito do mouse no mestre e selecione Renomear no menu
pop-up. Em seguida, digite o endereço de RHA-IP.
3.
No painel Estrutura, selecione a guia Propriedades da alta disponibilidade e
selecione o servidor de réplica como host da alternância.
286 Guia de Administração
Definindo as propriedades da alta disponibilidade
4.
Defina a opção Mover IP como Ativado. Verifique se o endereço IP em Mover IP,
IP/máscara corresponde ao endereço IP do servidor de produção: esse é o
endereço IP da alternância. Se você estiver movendo mais de um endereço IP,
adicione vários endereços IP de produção selecionando Clique aqui para adicionar
o novo IP/máscara.
Usando o agrupamento mestre
Para usar o recurso Mover IP em agrupamento, por meio do agrupamento mestre
1.
Abra o Administrador de agrupamento.
2.
No grupo de recursos no agrupamento mestre, crie um novo recurso IP e dê a ele o
nome RHA-IP.
3.
Coloque esse recurso online e verifique se ele está visível na réplica, usando o
comando ping. Esse novo endereço IP é usado para comunicação interna e
replicação do Arcserve RHA. Isso é necessário porque o endereço IP da produção
atual não fica disponível no agrupamento mestre após a alternância -- ele alterna
para o servidor de réplica.
Capítulo 10: Alternância e retorno 287
Capítulo 11: Protegendo o serviço de
controle
Esta seção explica como replica os dados do serviço de controle e como alternar as
funções dos dois serviços de controle quando o serviço de controle estiver desativado. A
seção descreve detalhadamente as seguintes operações: criação e uso do cenário de
serviço de controle de alta disponibilidade e execução de alternância e retorno do
serviço de controle.
Esta seção contém os seguintes tópicos:
Entendendo o cenário do serviço de controle (na página 289)
Criar cenários de alta disponibilidade para o serviço de controle (na página 292)
Abrir o gerenciador para usar o cenário do serviço de controle de alta disponibilidade
(na página 296)
Alternar as funções dos serviços de controle Ativo e Em espera (na página 297)
Entendendo o cenário do serviço de controle
O serviço de controle funciona como ponto de controle único da operação do Arcserve
RHA e contém todos os dados dos cenários existentes. Em um sistema de cenários do
Arcserve RHA, um serviço de controle gerencia todas as tarefas relacionadas ao cenário,
e os gerenciadores conectados a ele permitem monitorar as atividades do Arcserve
RHA. Quando o serviço de controle está desativado, o funcionamento do cenário não é
afetado. Porém, não é possível controlar, gerenciar e monitorar o estado e a operação
dos cenários durante esse período. Para superar o perigo de perder os dados do serviço
de controle ou de perder a capacidade de gerenciar os cenários, o Arcserve RHA oferece
os cenários de serviço de controle de replicação e alta disponibilidade. Esses cenários
permitem proteger os dados e a funcionalidade do serviço de controle, da mesma
maneira que você protege outros aplicativos suportados.
O Arcserve RHA permite replicar dados do serviço de controle e salvar os dados
replicados em um host de réplica. Para fazer isso, é preciso criar um cenário de serviço
de controle de replicação. O cenário de replicação também permite ativar a opção
Retrocesso e recuperar dados perdidos do serviço de controle, se necessário.
Além disso, o Arcserve RHA permite aplicar a solução de alta disponibilidade no serviço
de controle. Isso significa que, se o serviço de controle estiver desativado, é possível
alternar as funções entre o serviço de controle ativo e o serviço de controle em espera,
e tornar ativo o serviço de controle em espera. Para alternância e retorno das funções
dos dois serviços de controle, é preciso criar um cenário de serviço de controle de alta
disponibilidade.
Capítulo 11: Protegendo o serviço de controle 289
Entendendo o cenário do serviço de controle
Importante: Se você estiver executando o cenário do serviço de controle de replicação,
não poderá usar um segundo serviço de controle para gerenciar as tarefas relacionadas
ao cenário. Para usar um segundo serviço de controle quando o primeiro estiver
desativado, é necessário inicialmente instalar dois serviços de controle, um como ativo e
o segundo em espera. É também necessário instalar dois mecanismos, um em cada
computador do serviço de controle e verificar se estão em execução. Somente então
você poderá criar e executar o cenário do serviço de controle de alta disponibilidade.
A criação de cenários de replicação e de alta disponibilidade para serviços de controle
do Arcserve RHA é semelhante à criação de tais cenários para servidores de aplicativos e
bancos de dados. Nos dois casos, você usa o mesmo Assistente de criação de cenários
passo a passo. No entanto, há algumas diferenças na criação de cenários de replicação e
de alta disponibilidade para serviços de controle do Arcserve RHA, conforme indicado a
seguir:
■
[Cenários de replicação e de alta disponibilidade] Executando apenas um cenário
por serviço de controle - é possível executar apenas um cenário de serviço de
controle por vez para um serviço de controle específico.
■
[Cenários de replicação e de alta disponibilidade] Não é necessária nenhuma licença
especial - não é preciso ter uma licença especial para criar um cenário de serviço de
controle, seja de replicação ou de alta disponibilidade. No entanto, é preciso
registrar o produto Arcserve RHA (na página 44) antes de criar um cenário para o
serviço de controle.
■
[Cenários de replicação e de alta disponibilidade] Os detalhes do mestre não podem
ser alterados - Na página Hosts mestre e de réplica, no assistente de criação de
cenários, no qual se insere o endereço IP/nome de host para os hosts mestre e de
réplica, os detalhes do host mestre são inseridos automaticamente pelo sistema e
não podem ser alterados. Os detalhes do serviço de controle do mestre que
aparecem no assistente são aqueles que você inseriu no navegador da web para
conectar o serviço de controle à Página Visão geral.
290 Guia de Administração
Entendendo o cenário do serviço de controle
■
[Cenário de alta disponibilidade] Os itens do serviço de controle não podem ser
excluídos da replicação - na página Configuração do mestre, no Assistente de
criação de cenário, os resultados da detecção automática são somente leitura. Não
é possível excluir itens do serviço de controle do processo de replicação.
■
[Cenário de alta disponibilidade] O método de redirecionamento Mover IP não
pode ser utilizado - é possível usar apenas dois métodos de redirecionamento do
tráfego da rede: Redirecionar DNS e Alternar nome do computador. Não é possível
utilizar o método de redirecionamento Mover IP.
■
[Cenário de alta disponibilidade] A alternância automática e a replicação reversa
automática não podem ser desativadas - não é possível desativar o início
automático de um cenário de retorno nem de uma alternância quando o mestre
está desativado. Portanto, a página Início da alternância e da replicação inversa no
assistente e as propriedades correspondentes não são exibidas nem desativadas.
Porém, é possível iniciar manualmente uma alternância e um retorno pelo botão
Executar a alternância na barra de ferramentas Padrão.
■
[Cenário de alta disponibilidade] Para criar um cenário de alta disponibilidade para
um serviço de controle, é preciso instalar dois serviços de controle: um deve
funcionar como o serviço de controle ativo e o outro como o serviço de controle em
espera. Para obter mais informações, consulte o Guia de Instalação do Arcserve
RHA.
Para saber como:
■
Para criar um cenário de serviço de controle de replicação, utilize as instruções para
Criar um cenário de replicação para um servidor de arquivos (na página 48), junto
com as qualificações especificadas acima.
■
Para recuperar dados do serviço de controle, consulte o capítulo Recuperação de
dados e servidores (na página 245).
■
Para criar um cenário de serviço de controle de alta disponibilidade, consulte o
tópico Criar cenários de alta disponibilidade para o serviço de controle (na
página 292).
■
Para iniciar uma alternância manualmente, consulte Iniciar manualmente uma
alternância do serviço de controle (na página 298).
■
Para processar uma perda de conexão e o processo de alternância, consulte
Processos dos cenários de alternância e retorno (na página 298).
■
Para inverter os serviços de controle para seus estados originais, consulte
Invertendo as funções dos serviços de controle (na página 300).
Capítulo 11: Protegendo o serviço de controle 291
Criar cenários de alta disponibilidade para o serviço de controle
Criar cenários de alta disponibilidade para o serviço de controle
Ao criar cenários do serviço de controle, a recuperação garantida não é suportada e a
opção permanece indisponível.
Importante: Antes de criar um cenário de alta disponibilidade para o serviço de
controle, é preciso verificar se você tem dois serviços de controle instalados, um como o
serviço de controle do mestre (ativo) e outro como o serviço de controle da réplica (em
espera). O serviço de controle da réplica deve ser desativado. Além disso, um
mecanismo deve ser instalado e executado nos hosts mestre e de réplica.
Para criar um cenário de alta disponibilidade para o serviço de controle
1.
Abra o gerenciador do Arcserve RHA. No menu Cenário, selecione a opção Novo ou
clique no botão Novo
na barra de ferramentas padrão.
O Assistente de criação de cenários é exibido.
2.
3.
Selecione as opções de cenário necessárias, da seguinte forma:
■
Selecione o botão de opção Criar cenário.
■
Na lista suspensa Grupo, selecione o grupo ao qual deseja atribuir o novo
cenário ou digite um nome para um novo grupo de cenários.
Clique em Avançar. A página Selecionar o servidor e o tipo de produto é exibida.
Uma lista de aplicativos e de tipos de cenários disponíveis é exibida.
Observação: a lista de aplicativos disponíveis depende das licenças aplicadas.
Selecione as opções de cenário necessárias, da seguinte forma:
292 Guia de Administração
■
Na lista Selecionar o tipo de servidor, selecione Serviço de controle.
■
Nas opções de Selecionar o tipo de produto, selecione Cenário de alta
disponibilidade (HA).
■
Observe que o teste de integridade para recuperação garantida não oferece
suporte aos cenários de alta disponibilidade do serviço de controle.
Criar cenários de alta disponibilidade para o serviço de controle
4.
Clique em Avançar. A página Hosts mestre e de réplica é exibida.
5.
Especifique as seguintes informações:
■
Na caixa Nome do cenário - aceite o nome padrão ou digite um novo nome
para o cenário. Ao especificar um nome, escolha um nome exclusivo, porque
não é possível usar o mesmo nome para mais de um cenário.
■
Na caixa Nome do host/IP mestre – o sistema insere automaticamente o nome
do host ou o endereço IP do serviço de controle do mestre (ativo), com base
nos detalhes do serviço de controle inseridos para abrir e página de visão geral.
Esses detalhes não podem ser alterados. Para utilizar um serviço de controle
diferente, é preciso conectar-se a uma página de visão geral e, em seguida,
abrir novamente o gerenciador.
■
Na caixa Nome do host/IP da réplica – digite o nome do host ou endereço IP
do serviço de controle da réplica (em espera) ou use os botões Procurar para
localizá-lo.
■
Nas caixas da Porta - aceite o número da porta padrão (25000) ou digite um
novo número de porta para o mestre e a réplica.
Observações:
6.
■
A opção Modo de avaliação é desativada em cenários de alta disponibilidade.
■
Caixa de seleção Verificar o mecanismo do Arcserve RHA nos hosts – marque
essa caixa de seleção quando desejar que o sistema verifique se os mecanismos
estão instalados e em execução nos hosts mestre e de réplica especificados
nesta página. Se os mecanismos não estiverem instalados nos hosts
selecionados, use esta opção para instalá-los remotamente em um ou nos dois
hosts. Para obter mais informações sobre a página Verificação de host,
consulte Criando um cenário (na página 48).
Após selecionar as opções desejadas, clique em Avançar. A página Configuração do
mestre é exibida.
O componente de detecção automática do Arcserve RHA exibe automaticamente os
diretórios e arquivos que estão no serviço de controle. Esses diretórios e arquivos
são os dados que serão replicados e protegidos.
Os itens replicados do serviço de controle incluem:
■
Registro do produto - chaves de registro do produto
■
Cenários - arquivos xmc de definições de cenário
■
Modelos - arquivos xmc de modelos definidos pelo usuário
■
Relatórios - arquivos de relatórios de cenário
■
Arquivos de configuração e gerenciamento
Observação: em cenários do serviço de controle de alta disponibilidade, não é
possível excluir os itens do serviço de controle da replicação. Em cenários do serviço
de controle de replicação, é possível excluir os itens que você não desejar replicar,
desmarcando as caixas de seleção.
Capítulo 11: Protegendo o serviço de controle 293
Criar cenários de alta disponibilidade para o serviço de controle
7.
Clique em Avançar. A página Propriedades do cenário é exibida.
A página Propriedades do cenário permite configurar as propriedades que afetam
todo o cenário. Normalmente, os valores padrão são adequados.
Se desejar configurar as propriedades do cenário nesta fase, consulte
Compreendendo as propriedades do cenário (na página 198). Se desejar configurar
as propriedades do cenário posteriormente, consulte Configurando as propriedades
do cenário (na página 197).
8.
Clique em Avançar. A página Propriedades do mestre e da réplica é exibida.
A página Propriedades do mestre e da réplica permite configurar as propriedades
relacionadas ao host mestre ou de réplica. Normalmente, os valores padrão são
adequados.
Se desejar configurar as propriedades do mestre e da réplica nesse estágio,
consulte Definindo propriedades do mestre e da réplica (na página 210). Para
configurar as propriedades do mestre e da réplica posteriormente, consulte
Configurando propriedades do servidor mestre ou de réplica (na página 211).
Observação: É possível modificar todas as configurações deste painel depois que o
cenário estiver criado. Porém, antes de alterar propriedades de spool (que podem
ser configuradas aqui), consulte as informações do spool (na página 214) para
conhecer detalhes da configuração.
9.
Quando estiver satisfeito com as propriedades do mestre e da réplica, clique em
Avançar.
A página Propriedades de alternância é exibida.
A página Propriedades de alternância permite modificar os parâmetros da
alternância. Como nas etapas anteriores, nenhuma alteração é necessária.
Se desejar configurar as propriedades da alternância nesta fase, consulte
Compreendendo as propriedades da alta disponibilidade (na página 267). Para
configurar as propriedades da alternância posteriormente, consulte Configurando
as propriedades da alta disponibilidade (na página 266).
Observações:
294 Guia de Administração
■
ao selecionar o método Redirecionamento do tráfego da rede, você pode
utilizar somente dois métodos para esse cenário: Redirecionar o DNS e
Alternar nome do computador. Não é possível utilizar o método de
redirecionamento Mover IP.
■
A propriedade Tempo limite da atividade (s) controla o tempo de espera após
a detecção de uma falha, para então disparar uma alternância. O padrão é 300
segundos. Para obter mais detalhes, revise as informações da atividade (na
página 276).
Criar cenários de alta disponibilidade para o serviço de controle
10. Clique em Avançar. Uma mensagem de notificação é apresentada, informando que
o Arcserve HA verifica a validade do novo cenário e dos inúmeros parâmetros
diferentes entre os servidores mestre e de réplica, para garantir uma alternância
bem-sucedida.
Observação: no cenário do serviço de controle de alta disponibilidade, uma vez
detectada uma falha no mestre, um cenário de alternância e um de retorno são
sempre iniciados automaticamente. Não é possível desativar esse início automático.
No entanto, também é possível iniciar manualmente uma alternância, clicando no
botão Executar a alternância.
11. Concluída a verificação, a página Verificação de cenário é exibida.
12. Se o cenário não tiver sido configurado corretamente ou se ocorreram problemas
nos hosts de participação ou na conexão entre os componentes do Arcserve RHA,
serão exibidos os erros e avisos detectados, bem como dois botões adicionais:
Repetir e Mais informações.
13. Para repetir o processo de verificação, clique no botão Repetir.
14. Para exibir informações adicionais sobre os erros e avisos, clique no botão Mais
informações.
A caixa de diálogo Resultados de verificação é aberta, listando todos os erros e
avisos detectados.
A caixa de diálogo Resultados de verificação oferece informações detalhadas sobre
as verificações executadas para ajudar a diagnosticar problemas. Ele se destina a
ajudar a solucionar qualquer problema encontrado na execução do software.
Também é possível entrar em contato com o Suporte Técnico para obter mais
assistência.
■
Se algum erro for exibido, não será possível executar o cenário. Os erros devem
ser corrigidos antes que você possa iniciar os processos de sincronização,
replicação e alta disponibilidade.
■
Se apenas avisos forem exibidos, é possível executar o cenário. Porém, é
importante considerar cuidadosamente os avisos, porque eles indicam
condições conhecidas como causa potencial de problemas com a replicação ou
a alternância. Para fechar a caixa de diálogo e voltar para a página Verificação
do cenário, clique no botão Cancelar.
■
Quando o cenário for verificado com sucesso, na página Verificação de cenário
clique em Avançar para continuar.
A página Execução do cenário é exibida.
15. Agora, a configuração do cenário está concluída e você é solicitado a executá-lo.
Executar o cenário inicia o processo de sincronização dos dados, seguido pela
replicação e verificações da atividade.
■
Para concluir a criação do cenário e executá-lo posteriormente, selecione
Concluir.
■
Para executar o cenário, clique em Executar agora.
Capítulo 11: Protegendo o serviço de controle 295
Abrir o gerenciador para usar o cenário do serviço de controle de alta disponibilidade
16. O processo de sincronização é iniciado. A sincronização pode demorar um pouco,
dependendo do tamanho dos dados e da largura de banda da rede entre o mestre e
a réplica. Quando a sincronização terminar, o painel Evento exibirá esta mensagem:
Todas as modificações durante o período de sincronização foram replicadas.
Nesse ponto, a replicação em tempo real é realizada e a solução de alta
disponibilidade fica ativa.
Abrir o gerenciador para usar o cenário do serviço de controle
de alta disponibilidade
Para trabalhar corretamente com o cenário do serviço de controle de alta
disponibilidade, é importante abrir a Página Visão geral e, nela, o gerenciador, usando o
home do host do serviço de controle em vez do endereço IP. Após uma alternância, se
você usar o endereço IP do serviço de controle, o Arcserve RHA não poderá conectar
automaticamente a página Visão geral e o gerenciador ao novo serviço de controle
ativo.
Além disso, se você pretende trabalhar com o cenário do serviço de controle de alta
disponibilidade, NÃO deve abrir o gerenciador no computador onde instalou um serviço
de controle. Abra o gerenciador em um terceiro computador, que não atue como o
serviço de controle ativo ou em espera.
Para abrir o gerenciador do Arcserve RHA para trabalhar com o cenário do serviço de
controle de alta disponibilidade
1.
Abra o Internet Explorer. Na caixa Endereço, digite o nome de host e o número da
porta do serviço de controle, usando este formato:
http://nome_do_host:nº_da_porta/start_page.aspx
Observação: se você selecionou a opção Configuração SSL durante a instalação do
serviço de controle, digite o nome do host e o número da porta do serviço de
controle, usando este formato:
https://nome_do_host:nº_da_porta/start_page.aspx
É aberta a caixa de diálogo Logon.
2.
Digite seu nome de usuário, senha e domínio e clique no botão Logon.
A Página Visão geral é exibida.
3.
Na barra de ferramentas Início rápido, à esquerda, clique na opção Gerenciamento
de cenários.
Uma barra de andamento é apresentada, indicando que o componente Gerenciador
já está instalado no computador local.
4.
Após a conclusão da instalação do gerenciador, o gerenciador é exibido.
Agora, você pode começar a criar o cenário do serviço de controle de alta
disponibilidade (na página 292).
296 Guia de Administração
Alternar as funções dos serviços de controle Ativo e Em espera
Alternar as funções dos serviços de controle Ativo e Em espera
A desativação de um serviço de controle, intencionalmente ou devido a um travamento,
apresenta um único problema. Quando o serviço de controle está desativado, a Página
Visão geral e o gerenciador são desconectados. Consequentemente, podem não mais
receber informações atualizadas e não podem exibir uma indicação visível do tipo de
evento que ocorreu. Embora a Página Visão geral e o gerenciador estejam ativos, você
não poderá vê-los se o serviço de controle estiver desativado e não poderá iniciar
manualmente uma alternância nesse estágio.
O Arcserve RHA processa o problema da desconexão tentando restaurar
automaticamente o serviço de controle (Gerenciador) para seu estado ativo. Se a
tentativa falhar e se o serviço de controle ativo ainda estiver detectado como
desativado, o Arcserve RHA inicia a alternância automaticamente. Durante a
alternância, o serviço de controle em espera torna-se o serviço de controle ativo. Depois
disso, a Página Visão geral e o gerenciador são automaticamente reconectados ao novo
serviço de controle ativo e, mais uma vez, exibe o estado atualizado do sistema. Durante
a reconexão, pode ser necessário efetuar logon novamente.
Quando o serviço de controle ativo original estiver ativo novamente, o Arcserve RHA
inicia automaticamente um cenário de retorno. O cenário de retorno é uma replicação
na direção inversa: do novo serviço de controle ativo para o novo serviço de controle
em espera. Nessa fase, você pode inverter as funções dos serviços de controle. Basta
iniciar manualmente um retorno, isto é, uma alternância na direção oposta.
Além da alternância automática padrão, você pode também iniciar manualmente uma
alternância entre os serviços de controle ativo e em espera. Quando acionado, seja
manual ou automaticamente, o próprio processo de alternância é totalmente
automatizado.
Há vários estágios na alternância de funções dos serviços de controle ativo e em espera:
1.
Iniciando uma alternância (na página 298) - isso pode ser feito automaticamente
pelo sistema, quando detectar que o serviço de controle está desativado ou
manualmente por você.
2.
O processo de alternância e o início automático de um cenário de retorno (na
página 298) - esses processos são executados automaticamente e não podem ser
desativados.
3.
Iniciando um retorno (na página 300) - isso somente pode ser feito manualmente
por você ao decidir que o serviço de controle ativo original pode tornar-se o
servidor ativo novamente.
Capítulo 11: Protegendo o serviço de controle 297
Alternar as funções dos serviços de controle Ativo e Em espera
Iniciando manualmente a alternância de um serviço de controle
Assim que o Arcserve RHA detecta que o serviço de controle ativo está inativo, tenta
automaticamente reiniciar o serviço e, se essa tentativa falhar, inicia uma alternância.
Porém, você pode também iniciar manualmente uma alternância enquanto o serviço de
controle ainda estiver ativo.
Observação: não execute o serviço de controle nos hosts mestre e de réplica ao mesmo
tempo para evitar erros inesperados, como conexão interrompida.
Para iniciar manualmente uma alternância
1.
Abra o gerenciador e selecione o cenário desejado do serviço de controle no painel
Cenário. Verifique se ele está em execução.
2.
Clique no botão Executar a alternância ou selecione, no menu Ferramentas, a
opção Executar a alternância.
Uma mensagem de confirmação é exibida.
3.
Clique em Sim na mensagem de confirmação Executar a alternância. Esse
procedimento inicia uma alternância do serviço de controle ativo para o serviço de
controle em espera.
A partir dessa etapa, o processo de alternância (na página 298) é o mesmo, para
início manual e automático.
Processos do cenário de alternância e de retorno
Entendendo os processos do cenário de alternância e de retorno
1.
Como o serviço de controle ativo original está desativado, a Página Visão geral e o
gerenciador não mais conectam a ele. Portanto, eles não mais recebem e exibem
informações atualizadas, e as alterações que ocorrerem após o início da alternância
não são mostradas como o são em uma alternância normal.
2.
Quando a Página Visão geral perda a conexão com o serviço de controle ativo
original, a seguinte mensagem é exigida.
Essa mensagem indica que o serviço de controle ativo original está desativado e,
portanto, não está mais conectado à Página Visão geral.
3.
Clique em OK para fechar a mensagem. Essa mensagem pode aparecer várias vezes
até que o serviço de controle em espera original fique ativo e seja estabelecida uma
conexão com ele.
4.
Quando o serviço de controle em espera original estiver ativo e funcionando como
o novo serviço de controle ativo, a Página Visão geral será automaticamente
reconectada a ele e a caixa de diálogo Logon será exibida, solicitando que você faça
o logon no novo serviço de controle ativo.
298 Guia de Administração
Alternar as funções dos serviços de controle Ativo e Em espera
5.
Digite seu nome de usuário, senha e domínio e clique no botão Logon.
A Página Visão geral reaparece e está agora conectada ao novo serviço de controle
ativo.
6.
No gerenciador, a caixa de diálogo Credenciais do usuário pode abrir.
A caixa de diálogo Credenciais do usuário solicita que você faça o logon no novo
serviço de controle ativo. Se essa caixa de diálogo aparecer, digite os detalhes
necessários e clique em OK.
Observação: a exibição da caixa de diálogo Credenciais do usuário está relacionada
à configuração do cache interno e não é necessariamente uma indicação do
andamento do processo de alternância. A alternância pode ocorrer mesmo que a
caixa de diálogo Credenciais do usuário não seja exibida.
7.
As funções dos dois serviços de controle foram trocadas. Agora, o gerenciador não
está mais conectado ao serviço de controle ativo original, mas ao serviço de
controle em espera, que se tornou ativo após a alternância. Os eventos
relacionados à alternância são exibidos no painel Evento.
;
Observação: o problema e a solução de partições de rede:
Após uma perda de conexão e uma alternância, o serviço de controle em espera
original está funcionando como o serviço de controle ativo. Porém, o serviço de
controle ativo original pode ainda estar ativo. Durante a reconexão, os dois serviços
de controle podem tentar atuar como o serviço de controle ativo. Para resolver
esse problema em potencial, o Arcserve RHA mantém um parâmetro numérico
interno em cada serviço de controle, e o processo de alternância aumenta o
número do serviço de controle recém ativado. Todas as solicitações de conexão são
enviadas para esse parâmetro e quando um serviço de controle recebe uma
solicitação de conexão, verifica se ele contém um número menor ou maior do que o
dele. O serviço de controle que tiver o número mais baixo se desativa e torna-se o
serviço de controle em espera.
8.
Após a alternância, um cenário de retorno é automaticamente iniciado pelo
sistema.
9.
O cenário de retorno entra em execução assim que o serviço de controle ativo
original estiver ativo. Ele replica dados do novo serviço de controle ativo para o
novo serviço de controle em espera, enquanto substitui os dados do serviço de
controle atualmente em espera.
10. Agora, você pode retornar as funções do serviço de controle ativo e em espera (na
página 300), e fazer do mestre original o servidor ativo novamente e o de réplica o
servidor em espera.
Capítulo 11: Protegendo o serviço de controle 299
Alternar as funções dos serviços de controle Ativo e Em espera
Retorno às funções do serviço de controle
Quando o serviço de controle ativo original estiver ativo novamente e o cenário de
retorno estiver em execução, você pode retornar as funções do serviço de controle em
espera e ativo e invertê-las para que voltem ao estado original.
Para iniciar um retorno
1.
Para inverter as funções dos serviços de controle, com o cenário de retorno em
execução, clique no botão Executar a alternância
Executar a alternância no menu Ferramentas.
ou selecione a opção
Uma mensagem de confirmação é exibida.
2.
Clique em Sim na caixa de diálogo de confirmação Executar a alternância. Esse
procedimento inicia a alternância do servidor original de réplica para o servidor
mestre. Novamente, você não pode ver o processo de retorno na Página Visão geral
e no gerenciador, já que eles estão desconectados do serviço de controle ativo. Mas
assim que a Página Visão geral e o gerenciador forem reconectados, você poderá
ver que os serviços de controle alternaram funções e retornaram ao estado original.
Agora, o cenário de alta disponibilidade do serviço de controle está em execução na
direção original.
300 Guia de Administração
Capítulo 12: Teste de recuperação
garantida
Esta seção explica a opção de teste da recuperação garantida e descreve as seguintes
operações: criar cenário de recuperação garantida, executar teste de recuperação
garantida em modo programado e não programado e configurar as propriedades da
recuperação garantida. O seção também descreve como configurar a criação de
instantâneos de VSS e como gerenciá-los.
Esta seção contém os seguintes tópicos:
Sobre a recuperação garantida (na página 301)
Criando os cenários de teste de recuperação garantida (na página 303)
Configurar as propriedades da recuperação garantida (na página 306)
Especificar as propriedades da recuperação garantida (na página 308)
Executar um teste de recuperação garantida (na página 311)
Sobre a recuperação garantida
A opção Recuperação garantida permite realizar um teste totalmente transparente da
capacidade de recuperação dos dados no servidor de réplica. O servidor de réplica a ser
testado é aquele que assume a função do servidor de produção quando este fica inativo.
A opção Recuperação garantida é um verdadeiro teste de servidor, aplicativos e ações
reais, o que será necessário caso seja preciso fazer a alternância para o servidor de
réplica, torná-lo o servidor ativo e executar suas funções.
Esse teste de recuperação garantida é executado, inicializando os serviços de banco de
dados e executando todas as operações necessárias para verificar a integridade dos
dados. Tudo isso é realizado sem necessidade de nova sincronização e sem afetar a
disponibilidade do servidor de produção ou a segurança que os sistemas de replicação e
de alta disponibilidade foram projetados para fornecer.
Durante o teste, as alterações de dados que continuam a ocorrer no mestre são
enviadas à réplica, mas não são aplicadas imediatamente. Em vez disso, essas alterações
são acumuladas e armazenadas em um spool e somente são aplicadas aos dados da
réplica, quando o teste é concluído. Como o spool ocorre na réplica, se algo acontecer
ao mestre durante o processo de teste, nenhuma das alterações acumuladas será
perdida.
Capítulo 12: Teste de recuperação garantida 301
Sobre a recuperação garantida
Após o teste ser concluído, a opção Recuperação garantida interrompe os serviços de
aplicativos iniciados na réplica. Em seguida, o servidor de réplica retrocede
automaticamente para o estado exato presente quando a replicação foi pausada, e o
teste, iniciado. Dessa forma, as alterações acumuladas no spool podem ser aplicadas
como se nenhum teste tivesse ocorrido. A partir desse ponto, o cenário de replicação ou
de alta disponibilidade continua normalmente. No caso de um cenário de alta
disponibilidade, se ocorrer uma falha do mestre durante o teste, a alternância é
iniciada.
O teste de recuperação garantida pode ser totalmente automatizado e executado de
forma programada sempre que necessário. Após a conclusão, o pessoal adequado pode
ser alertado com o status do teste e ações adicionais podem ser acionadas com sucesso,
por exemplo, criar instantâneos de VSS dos dados da réplica ou criar um backup. Além
disso, é possível executar o teste de recuperação garantida no modo não programado,
quando necessário.
O teste de recuperação garantida é adequado a todos os servidores de aplicativos e de
bancos de dados suportados. Porém, como a opção Recuperação garantida testa
serviços de banco de dados, ela é menos aplicável a servidores de arquivos e IIS. Você
ainda pode usar a opção Recuperação garantida com esses servidores para tarefas
especiais. Por exemplo, pode suspender automaticamente a replicação de maneira
regular durante várias horas a cada dia, semana ou mês e executar scripts nesse
intervalo ou usar essa suspensão para criar instantâneos de VSS na réplica. Como não
existe propriamente um aplicativo, o teste de dados com cenários de servidores de
arquivos e ISS exige scripts personalizados adicionais.
A opção de recuperação garantida oferece suporte às soluções de replicação e alta
disponibilidade, exceto para cenários do serviço de controle. Porém, é mais adequada à
alta disponibilidade, porque, nesse caso, o servidor de réplica contém necessariamente
os servidores de banco de dados reais, nos quais o teste é executado e não apenas
dados.
Observação: a opção Recuperação garantida não está disponível para cenários do
serviço de controle.
Ao usar o teste de recuperação garantida como parte do cenário de replicação, você
deve verificar se o caminho dos diretórios raiz é o mesmo no mestre e na réplica. Além
disso, se você testar um servidor de arquivos, a réplica deverá ter aplicativos de banco
de dados instalados ou arquivos compartilhados e eles deverão estar configurados
exatamente da mesma forma no mestre e na réplica. Caso contrário, o teste de
recuperação garantida não produzirá resultados significativos.
302 Guia de Administração
Criando os cenários de teste de recuperação garantida
Criando os cenários de teste de recuperação garantida
O recurso de teste de recuperação garantida deve estar ativado durante a criação do
cenário que será utilizado posteriormente. Por esse motivo, não é possível executar o
teste em um cenário de replicação ou de alta disponibilidade que já esteja em execução
e que não tenha sido configurado para usar a opção Recuperação garantida. Para usar a
recuperação garantida, é necessário criar um novo cenário com a opção Teste de
integridade para recuperação garantida definida como Ativado.
Observação: esta seção demonstra a criação de um cenário de teste de recuperação
garantida para alta disponibilidade do Exchange Server. O procedimento é semelhante
para todos os tipos de aplicativo.
Para definir o cenário de teste de recuperação garantida
1.
Abra o gerenciador do Arcserve RHA. Depois, no menu Cenário, selecione a opção
Novo ou clique no botão Novo
na barra de ferramentas padrão.
O Assistente de criação de cenários é exibido.
2.
Selecione as opções de cenário necessárias, da seguinte forma:
■
Selecione o botão de opção Criar cenário.
■
Na lista suspensa Grupo, selecione o grupo ao qual deseja atribuir o novo
cenário ou digite um nome para um novo grupo de cenários.
3.
Clique em Avançar. A caixa de diálogo Selecionar o tipo de servidor e de produto é
aberta.
4.
Uma lista de aplicativos e de tipos de cenários disponíveis é exibida.
Observação: a lista de aplicativos disponíveis depende das licenças aplicadas.
Selecione as opções de cenário necessárias, da seguinte forma:
■
Na lista Selecionar o tipo de servidor, selecione o tipo de servidor para o qual
deseja criar o cenário de recuperação garantida. Neste exemplo, usaremos o
Microsoft Exchange Server.
■
Nas opções Selecionar o tipo de produto, selecione o cenário de replicação, de
recuperação de falhas ou de alta disponibilidade.
Observação: o teste de recuperação garantida é mais adequado para cenários
de alta disponibilidade. Ao selecionar a opção Replicação, verifique se o
caminho dos diretórios raiz é o mesmo no mestre e na réplica. Além disso, se
você testar um servidor de arquivos, a réplica deverá ter um aplicativo de
banco de dados instalado ou arquivos compartilhados. Caso contrário, o teste
de recuperação garantida NÃO produzirá resultados significativos.
■
Selecione Teste de integridade para a opção Recuperação garantida.
Capítulo 12: Teste de recuperação garantida 303
Criando os cenários de teste de recuperação garantida
5.
Clique em Avançar. A tela Hosts mestre e de réplica é exibida.
6.
Especifique as seguintes informações:
■
Na caixa Nome do cenário - aceite o nome padrão ou digite um novo nome
para o cenário. Ao especificar um nome, escolha um nome exclusivo, porque
não é possível usar o mesmo nome para mais de um cenário.
■
Nas caixas Mestre e Nome de host/IP da réplica - digite o nome do host ou o
endereço IP do servidor mestre (ativo) e do servidor de réplica (em espera) ou
use os botões Procurar para localizá-los.
Importante: Somente uma réplica pode ser configurada para o teste de
recuperação garantida em um único cenário. Se, em uma fase posterior, você
adicionar uma réplica ao cenário e tentar configurá-la para o teste de recuperação
garantida, esta mensagem será apresentada: É possível definir somente uma tarefa
programada por cenário. O teste de integridade de réplica para recuperação
garantida para o host [nome_da_réplica] já foi ativado. Deseja desativar essa
opção agora? Para passar o teste para a segunda réplica, clique em Sim.
Observação: se o servidor estiver em um agrupamento MSCS, digite o nome ou o
endereço IP do servidor virtual como o nome do mestre e/ou da réplica (em vez do
nome/IP do nó físico).
7.
■
Nas caixas da Porta - aceite o número da porta padrão (25000) ou digite um
novo número de porta para o mestre e a réplica.
■
Opção Verificar o mecanismo nos hosts - marque essa caixa de seleção quando
quiser que o sistema verifique se os mecanismos estão instalados e em
execução nos hosts mestre e de réplica especificados nesta tela. Se os
mecanismos não estiverem instalados nos hosts selecionados, use esta opção
para instalá-los remotamente em um ou nos dois hosts.
Após especificar ou selecionar as opções desejadas, clique em Avançar. A tela
Bancos de dados para replicação é exibida.
O componente de detecção automática exibe automaticamente os bancos de dados
do Exchange que estão no servidor mestre. São esses os bancos de dados que
poderão ser replicados e protegidos.
8.
Por padrão, todos os bancos de dados detectados são selecionados e serão
replicados. Para excluir qualquer um desses grupos de armazenamento da
replicação, desmarque as caixas de seleção.
9.
Clique em Avançar. A tela Configuração da réplica é exibida.
O componente de configuração automática verifica se a configuração do Exchange
Server nos servidores mestre e de réplica é idêntica durante o procedimento de
replicação. Isso significa que, se houver discrepâncias, o Arcserve RHA executará as
ações solicitadas, incluindo: excluir grupos de armazenamento, pastas públicas ou
armazenamentos de caixa de correio na réplica, criar outros novos e modificar os
existentes. As ações que serão executadas durante o processo de configuração são
indicadas na coluna Ação à direita.
304 Guia de Administração
Criando os cenários de teste de recuperação garantida
10. Revise as alterações que ocorrerão durante a configuração automática no Exchange
Server da réplica e certifique-se de que deseja executá-las.
Observação: se uma ação Remover é indicada, certifique-se de que esteja pronto
para excluir o item de armazenamento especificado, caso ele não tenha um backup
automático. Para salvá-lo em outro local antes da exclusão, clique no botão
Concluir para sair do assistente.
Importante: Não é possível usar os caminhos UNC como diretórios raiz no host de
réplica para cenários de recuperação garantida.
11. Clique em Avançar para iniciar o processo de configuração da réplica. A tela
Propriedades do cenário é exibida.
A tela Propriedades do cenário permite configurar as propriedades que afetam
todo o cenário. Normalmente, os valores padrão são adequados.
Se desejar configurar as propriedades do cenário nesta fase, consulte
Compreendendo as propriedades do cenário (na página 198). Para configurar as
propriedades do cenário posteriormente, consulte Configurando as propriedades
do cenário (na página 197).
12. Clique em Avançar. A tela Propriedades do mestre e da réplica é exibida.
A tela Propriedades do mestre e da réplica permite configurar as propriedades
relacionadas ao host mestre ou de réplica. Normalmente, os valores padrão são
adequados.
13. Para verificar se a opção Recuperação garantida está ativa, na lista Propriedades da
réplica à direita, abra o grupo Tarefas programadas e certifique-se de que a
propriedade Teste de integridade da réplica para recuperação garantida está
definida como Ativado. É possível manter os valores padrão das outras
propriedades relacionadas e alterá-las posteriormente, se necessário. Para obter
mais informações sobre as propriedades da recuperação garantida, consulte
Compreendendo as propriedades da recuperação garantida (na página 308).
Se desejar configurar as propriedades do mestre e da réplica nesse estágio,
consulte Definindo propriedades do mestre e da réplica (na página 210). Para
configurar as propriedades do mestre e da réplica posteriormente, consulte
Configurando propriedades do servidor mestre ou de réplica (na página 211).
Observação: após criar o cenário, você poderá modificar todas as configurações
neste painel. Porém, antes de alterar propriedades de spool (configuradas aqui),
consulte as informações do spool (na página 214) para conhecer detalhes da
configuração.
14. Clique em Avançar. Se você selecionou a alta disponibilidade, a tela Propriedades
de alternância é exibida.
Capítulo 12: Teste de recuperação garantida 305
Configurar as propriedades da recuperação garantida
15. Neste estágio, configure o cenário como faria normalmente seguindo as instruções,
como de costume. Para obter mais informações, consulte o devido Guia de
Operações. Após a criação do cenário ser concluída, execute-o.
Após a sincronização inicial ser concluída e o processo de replicação ser ativado, o
teste de recuperação garantida pode ser executado.
Configurar as propriedades da recuperação garantida
Para configurar as propriedades da Recuperação garantida, o cenário deve ser
interrompido.
Observação: o painel Propriedades e suas guias (Diretórios raiz, Propriedades,
Estatísticas) são sensíveis ao contexto e se modificam sempre que você seleciona outro
nó em uma pasta do cenário.
Para definir as propriedades do cenário de recuperação garantida
1.
No painel Cenário, selecione a réplica que deseja testar e cujas propriedades deseja
configurar.
2.
No painel Estrutura, selecione a guia Propriedades.
A lista Propriedades de réplica é exibida.
Observação: o cenário em execução exibe fundo cinza e os cenários que não estão
em execução exibem fundo branco.
306 Guia de Administração
Configurar as propriedades da recuperação garantida
3.
Se o cenário estiver em execução, clique no botão Interromper
ferramentas. O cenário é interrompido.
na barra de
4.
Na lista Propriedades da réplica, abra o grupo Tarefas programadas para exibir as
propriedades do Teste de integridade de réplica para recuperação garantida.
5.
Na lista, selecione a propriedade necessária e selecione ou digite os valores
adequados. Alguns valores podem ser selecionados em uma caixa de combinação,
enquanto outros valores podem ser especificados manualmente em um campo com
caixa de edição.
6.
Clique no botão Salvar
alterações.
na barra de ferramentas padrão para salvar e aplicar as
Capítulo 12: Teste de recuperação garantida 307
Especificar as propriedades da recuperação garantida
Especificar as propriedades da recuperação garantida
Esta seção apresenta as propriedades da recuperação garantida e valores
correspondentes, além de fornecer uma explicação de cada propriedade.
Observação: em sistemas Windows x64, não é possível executar scripts para ativar
aplicativos com uma interface gráfica do usuário.
Agendador
O programador permite executar automaticamente o teste de recuperação
garantida de acordo com uma programação predefinida, por exemplo, em um
intervalo de horas, uma vez por dia ou várias vezes no mês. Para definir o
programador, consulte Executando o teste de recuperação garantida em modo
programado (na página 312).
Iniciar DB
Essa propriedade define a primeira etapa do teste de recuperação garantida: iniciar
os serviços de banco de dados na réplica.
Automático
Por padrão, essa propriedade é definida como Ativado. Para usar um script
substituindo a inicialização automática de serviços de banco de dados, defina
esta opção como Desativado.
Script definido pelo usuário
É possível especificar um script para ampliar ou substituir a etapa padrão para
iniciar os serviços de banco de dados.
Para substituir a etapa padrão, defina Automático como Desativado e Script
definido pelo usuário como Ativado. Em seguida, especifique o nome completo
do caminho do script a ser executado na caixa Nome do script.
Para executar o script após a etapa padrão, mantenha Automático definido
como Ativado.
Nome do script (caminho completo)
Digite o nome e o caminho completo do script chamado após a inicialização dos
serviços de banco de dados ou em substituição a esses serviços.
Argumentos
Argumentos adicionais a serem passados ao script especificado na propriedade
anterior. Argumentos inseridos aqui são valores estáticos.
308 Guia de Administração
Especificar as propriedades da recuperação garantida
Teste de banco de dados da réplica
Esta propriedade define a segunda etapa no teste de recuperação garantida: a
verificação de que todos os serviços de aplicativos foram iniciados adequadamente
e todos os bancos de dados ou armazenamentos de informações foram montados
com êxito e estão em um estado válido.
Automático
Por padrão, essa propriedade é definida como Ativado. Para usar um script de
modo a substituir as ações automáticas realizadas durante esse estágio de
validação do banco de dados, defina essa opção como Desativada.
Script definido pelo usuário
É possível especificar um script para ampliar ou substituir as ações realizadas
durante esse estágio de validação do banco de dados.
Para substituir a etapa padrão, defina Automático como Desativado e Script
definido pelo usuário como Ativado. Em seguida, especifique o nome completo
do caminho do script a ser executado na caixa Nome do script.
Para executar o script após a etapa padrão, mantenha Automático definido
como Ativado.
Nome do script (caminho completo) -- digite o nome e o caminho completo do
script chamado após a etapa de validação do banco de dados ou em
substituição a ela.
Argumentos -- argumentos adicionais a serem passados ao script especificado
na propriedade anterior. Argumentos inseridos aqui são valores estáticos.
Ações mediante teste bem-sucedido (banco de dados online)
Após o teste com êxito da réplica, os dados do aplicativo ficam em um estado
conhecido e válido. É possível desejar usar esse fato, por exemplo, para garantir
que um backup seja executado nesse ponto em dados validados. Se a ação que
deseja executar exigir que o aplicativo esteja em execução e o armazenamento do
banco de dados ou de informações esteja montado, ela deverá ser registrada por
um script aqui, nesta etapa, especificando os detalhes do script na caixa Script
definido pelo usuário. Esta seção não apresenta ações padrão.
Script definido pelo usuário
Nome do script (caminho completo) -- digite o nome e o caminho completo do
script chamado, quando o aplicativo ainda está em execução e o
armazenamento do banco de dados ou de informações está montado.
Argumentos -- argumentos adicionais a serem passados ao script especificado
na propriedade anterior. Argumentos inseridos aqui são valores estáticos.
Capítulo 12: Teste de recuperação garantida 309
Especificar as propriedades da recuperação garantida
Interromper banco de dados
Esta propriedade define a terceira e última etapa do teste de recuperação garantida
padrão: interromper os serviços de banco de dados após o teste ser concluído.
Automático
Por padrão, essa propriedade é definida como Ativado. Para usar um script a
fim de substituir a interrupção automática de serviços de banco de dados,
defina esta opção como Desativado.
Script definido pelo usuário
É possível especificar um script para ampliar ou substituir a etapa padrão para
interromper os serviços de banco de dados.
–
Para substituir a etapa padrão, defina Automático como Desativado e
Script definido pelo usuário como Ativado. Em seguida, especifique o
nome completo do caminho do script a ser executado na caixa Nome do
script.
–
Para executar o script após a etapa padrão, mantenha Automático
definido como Ativado.
Nome do script (caminho completo) -- digite o nome e o caminho completo do
script chamado após a interrupção dos serviços do banco de dados ou em
substituição a ela.
Argumentos -- argumentos adicionais a serem passados ao script, especificado
na propriedade anterior. Argumentos inseridos aqui são valores estáticos.
Ações após teste com êxito (banco de dados offline)
Conforme observado em Ações após teste com êxito (banco de dados offline), o
aplicativo está em um estado válido nesse estágio. Você pode copiar, fazer backup
ou criar um instantâneo nesse momento. Se a ação não exigir que o aplicativo
esteja em execução, registre isso usando um script aqui, especificando o nome
completo do caminho de um script no campo Script definido pelo usuário.
Observação: no Windows Server 2003 e sistemas mais recentes, pode-se gerar
instantâneos de VSS automaticamente. Para obter mais informações, consulte Criar
instantâneos de VSS automaticamente (na página 319).
Script definido pelo usuário
Nome do script (caminho completo) -- digite o nome e o caminho completo do
script chamado após a conclusão bem-sucedida do teste de recuperação
garantida.
Argumentos -- argumentos adicionais a serem passados ao script especificado
na propriedade Script name. Argumentos inseridos aqui são valores estáticos.
310 Guia de Administração
Executar um teste de recuperação garantida
Limitações do teste de recuperação garantida
Ao executar testes de recuperação garantida com bancos de dados Oracle ou SQL
Server, o software não verifica se o banco de dados está realmente montado. Ele
verifica apenas se o serviço está em execução. Você pode criar um script personalizado
para confirmar se ambos os serviços estão sendo executados e se os bancos de dados
estão montados. Ativar a devida propriedade do script definido pelo usuário. Consulte
Understanding Assured Recovery Properties (na página 308) para obter mais
informações.
Executar um teste de recuperação garantida
O teste de recuperação garantida pode ser totalmente automatizado e executado de
forma programada sempre que necessário. Após a conclusão, o pessoal adequado pode
ser alertado com o status do teste e ações adicionais podem ser acionadas com sucesso,
por exemplo, criar instantâneos de VSS dos dados ou criar um backup. Como alternativa,
é possível executar o teste de recuperação garantida no modo não programado,
iniciando o teste automatica ou manualmente sempre que necessário.
Nos dois modos, o teste é executado em etapas, de acordo com as definições da
configuração da recuperação garantida. Algumas etapas são transparentes e são
executadas automaticamente sempre que um teste de recuperação garantida é
realizado. Outras etapas são visíveis e podem ser configuradas se e como serão
executadas.
As etapas padrão são as seguintes:
1.
Iniciar o teste de recuperação garantida - clique no botão de Teste de integridade
da réplica na barra de ferramentas para iniciar o teste de recuperação garantida
conforme a programação ou no modo não programado.
2.
Suspender a aplicação das alterações dos dados na réplica testada - esta etapa é
realizada automaticamente no início de cada teste de recuperação garantida.
3.
Iniciar um componente de retrocesso na réplica testada - esta etapa é realizada
automaticamente. Seu objetivo é capturar todas as alterações que tenham sido
feitas nos dados da réplica durante o teste, para permitir retroceder
posteriormente ao ponto em que a replicação foi suspensa.
4.
Iniciar os serviços de banco de dados - por padrão, esta etapa é realizada
automaticamente. Porém, ela pode ser alternada, substituída ou seguida por um
script definido pelo usuário.
Capítulo 12: Teste de recuperação garantida 311
Executar um teste de recuperação garantida
5.
Testar o banco de dados - os bancos de dados são verificados por padrão, com os
mesmos testes utilizados para monitorar bancos de dados com alta disponibilidade.
Esses testes incluem a verificação de que todos os serviços foram iniciados
corretamente e todos os bancos de dados foram montados com êxito. Esses testes
podem ser alternados, substituídos ou seguidos por um script definido pelo usuário.
6.
Executar ações após um teste bem-sucedido enquanto os serviços de banco de
dados estão em execução - um script definido pelo usuário pode ser registrado
nesse momento para executar ações desejadas mediante testes bem-sucedidos,
mas também pode exigir que o aplicativo esteja em execução.
7.
Interromper os serviços de banco de dados - por padrão, esta etapa é realizada
automaticamente. Porém, ela pode ser alternada, substituída ou seguida por um
script definido pelo usuário.
Executar ações adicionais após um teste bem-sucedido enquanto os serviços de
banco de dados estão em execução - esta etapa é opcional e pode ser utilizada para
realizar ações que aproveitam o fato de o aplicativo ter sido aprovado nos testes de
validação e ter sido interrompido de maneira sistemática.
8.
Retroceder os dados da réplica de recuperação garantida e retomando a replicação
- esta etapa é realizada automaticamente no final de cada teste de recuperação
garantida. É restaurado o estado preciso em que os dados da réplica se
encontravam antes do início do teste, usando a tecnologia de retrocesso. Em
seguida, a replicação é retomada.
Executando o teste de recuperação garantida em modo programado.
Quando você define a execução do teste de recuperação garantida em modo
programado, isso significa que o teste será realizado de forma automática e regular.
Quando essa opção é selecionada, são oferecidos os seguintes recursos flexíveis de
programação:
■
Testes em dias da semana selecionados e em horários específicos em um ciclo de
24 horas.
■
Testes em períodos selecionados (por exemplo, a cada 36 horas) em um ciclo de 7
dias.
■
Exclusão de datas específicas.
A programação do teste de recuperação garantida pode ser definida quando o cenário é
criado ou em uma fase posterior.
312 Guia de Administração
Executar um teste de recuperação garantida
Observação: é possível definir somente uma tarefa programada por cenário. Caso tente
configurar o teste de recuperação garantida quando já tiver configurado a programação
de uma operação Suspender, esta mensagem é apresentada: É possível definir somente
uma tarefa programada por cenário. Suspender para host [nome_da_réplica] já está
ativado. Deseja desativar essa opção agora? Para mudar a opção de programação do
teste de recuperação garantida, é necessário clicar em Sim.
Para programar o teste de recuperação garantida
1.
No painel Cenário, selecione a réplica que será testada.
No painel Estrutura à esquerda, selecione a guia Propriedades.
A lista Propriedades da réplica é exibida.
2.
Se o cenário estiver em execução, clique no botão Interromper na barra de
ferramentas padrão.
O cenário é interrompido.
3.
Na lista Propriedades da réplica, abra o grupo Tarefas programadas. Em seguida, no
grupo Teste de integridade da réplica para recuperação garantida, selecione a
propriedade Programador e clique no valor Não definido.
A caixa de diálogo Horas de recuperação garantida é exibida:
Capítulo 12: Teste de recuperação garantida 313
Executar um teste de recuperação garantida
A caixa de diálogo Horas recuperação garantida é semelhante à caixa de diálogo
Definição de programação, utilizada para programar a sincronização automática.
Para obter informações sobre a definição da programação, consulte Programar
sincronização (na página 207).
4.
Defina a programação do teste automático de recuperação garantida na caixa de
diálogo Horas de recuperação garantida e clique em OK para salvar a programação
e fechar a caixa de diálogo.
5.
Para ativar o programador, clique no botão Salvar na barra de ferramentas padrão e
inicie o cenário de recuperação garantida.
A réplica selecionada será testada de maneira regular, de acordo com a
programação que você definir.
Executando o teste de recuperação garantida em modo não programado
No modo não programado, você pode testar a recuperação garantida de forma
automática ou manual. Quando você usa o método automático, basta iniciar o teste de
recuperação garantida clicando em um botão. Em seguida, o Arcserve RHA executa
todas as etapas do teste automaticamente, de acordo com a definição da configuração
da recuperação garantida. Concluído o teste, a replicação regular é retomada. Existe
apenas uma diferença entre esse método e o teste programado de recuperação
garantida. No modo automático não programado, você inicia o teste sempre que
necessário, sem usar o programador.
Quando você usa o método manual, também é necessário iniciar o teste de recuperação
garantida clicando em um botão. Porém, ao contrário do método automático, o
Arcserve RHA suspende o teste após a primeira etapa padrão, iniciando o serviço de
banco de dados. Isso ocorre mesmo quando todas as etapas padrão estão configuradas
como Automático.
Observação: quando a propriedade Iniciar banco de dados está definida como
Desativada e não existe script definido pelo usuário para substituí-la, a única ação do
Arcserve RHA é suspender a aplicação de alterações na réplica como preparação para o
teste manual de recuperação garantida.
314 Guia de Administração
Executar um teste de recuperação garantida
Após a suspensão da replicação, você pode realizar testes ou ações diretamente na
réplica, sem precisar de nova sincronização do mestre e da réplica posteriormente. Use
essa opção ao testar manualmente aplicativos ou dados na réplica ou ao realizar tarefas
na réplica em vez de no mestre, como a geração de relatórios, para reduzir a carga de
trabalho do mestre.
Quando você conclui o teste ou operação manual, é necessário interromper
manualmente a suspensão do teste de recuperação garantida. Novamente, basta clicar
em um botão. Se outras etapas e ações tiverem sido configuradas no teste de
recuperação garantida, como a interrupção dos serviços de banco de dados, elas serão
realizadas depois que você clicar no botão para interromper o teste e antes de o teste
ser declarado concluído. Quando o teste é considerado concluído, a replicação é
retomada automaticamente.
Executar o teste de recuperação garantida automaticamente
Para executar o teste de recuperação garantida automaticamente
1.
No gerenciador, verifique se o cenário de recuperação garantida está em execução.
2.
Para iniciar o teste de recuperação garantida, no painel Cenário, selecione a réplica
que será testada. Em seguida, clique no botão Teste de integridade da réplica
na barra de ferramentas padrão ou clique com o botão direito do mouse na
réplica e selecione Teste de integridade da réplica no menu de atalhos.
A caixa de diálogo Teste de integridade da réplica para recuperação garantida é
exibida.
Essa caixa de diálogo exibe a configuração que você definiu para o teste de
recuperação garantida.
Capítulo 12: Teste de recuperação garantida 315
Executar um teste de recuperação garantida
3.
Para iniciar o teste automático de recuperação garantida, usando a configuração
existente, clique em OK.
Observações:
■
Para alterar a configuração do teste antes de executá-lo, clique em Cancelar e
consulte Definindo propriedades de recuperação garantida.
■
Para realizar manualmente o teste de recuperação garantida, marque a caixa
de seleção Teste manual, clique em OK e consulte Executar o teste de
recuperação garantida manualmente (na página 317).
4.
Depois de iniciar o teste de recuperação garantida, a caixa de diálogo Teste de
integridade da réplica para recuperação garantida é fechada. Em seguida, antes de
iniciar a execução do teste, o Arcserve RHA verifica se nenhuma tarefa de
sincronização, de teste de recuperação garantida ou de suspensão de replicação
está em andamento no momento em algum dos hosts que participam do cenário
atual.
5.
Concluída a fase de verificação, o teste de recuperação garantida é iniciado.
As etapas do teste são exibidas como mensagens no painel Evento.
6.
Após o teste ser concluído, a réplica é restaurada automaticamente para o estado
exato em que se encontrava quando a replicação foi suspensa. Isso é realizado com
a tecnologia subjacente de retrocesso. Em seguida, as alterações que foram
acumuladas no spool são aplicadas e a replicação é retomada e continua
normalmente.
7.
Por padrão, após a execução do teste, é gerado um relatório de recuperação
garantida.
316 Guia de Administração
Executar um teste de recuperação garantida
Observações:
■
Se o relatório de recuperação garantida não foi gerado, na lista Propriedades
da réplica do grupo Relatórios, verifique o valor da propriedade Gerar relatório
de recuperação garantida.
■
Para exibir o relatório, consulte o tópico Exibindo relatório (na página 165).
Todas as tarefas realizadas durante o teste são relacionadas no relatório de
recuperação garantida, com a respectiva hora de ativação e status.
Executar o teste de recuperação garantida manualmente
Em vez de usar o Programador, pode-se executar o teste de recuperação garantida
manualmente.
Para executar o teste de recuperação garantida manualmente
1.
No gerenciador, verifique se o cenário de recuperação garantida está em execução.
2.
Para iniciar o teste de recuperação garantida, no painel Cenário, selecione a réplica
que será testada. Em seguida, clique no botão Teste de integridade da réplica
na barra de ferramentas padrão ou clique com o botão direito do mouse na
réplica e selecione Teste de integridade da réplica no menu pop-up.
A caixa de diálogo Teste de integridade da réplica para recuperação garantida é
exibida.
Essa caixa de diálogo exibe a configuração que você definiu para o teste de
recuperação garantida.
3.
Para iniciar o teste manual de recuperação garantida, usando a configuração
existente, marque a caixa de seleção Teste manual. Com essa caixa de seleção
marcada, a caixa de diálogo se altera para exibir apenas as ações que serão
executadas no modo manual.
Observações:
4.
■
Para alterar a configuração do teste antes de executá-lo, clique em Cancelar e
consulte Definindo as propriedades da recuperação garantida.
■
Para realizar automaticamente o teste de recuperação garantida, marque a
caixa de seleção Teste manual, clique em OK e consulte Executar o teste de
recuperação garantida automaticamente (na página 315).
Clique em OK para fechar a caixa de diálogo e iniciar o teste manual.
■
Quando a propriedade Iniciar banco de dados está definida como Ativado ou
um script definido pelo usuário está selecionado para substituí-lo, essas ações
são realizadas e, em seguida, o teste é suspenso.
■
Se nenhuma ação está definida para execução nesta etapa, a replicação e o
teste são suspensos nesta fase.
Capítulo 12: Teste de recuperação garantida 317
Executar um teste de recuperação garantida
5.
Nesta fase, a única ação automática que o Arcserve RHA executa, exceto se outras
ações estão configuradas como Automático, é a suspensão de atualizações na
réplica.
6.
Após a suspensão da replicação, o painel Evento exibe esta mensagem: A réplica
está pronta para o teste de integridade manual.
Agora, você pode iniciar a execução de qualquer teste que desejar diretamente no
host de réplica, incluindo alterações no banco de dados. Essas alterações não são
salvas após a conclusão do teste de recuperação garantida, devido ao processo de
retorno.
Importante: Não reinicie a réplica testada nesta fase. Se reiniciá-la, todas as
alterações acumuladas no spool serão perdidas.
7.
Após concluir o teste do host de réplica, clique novamente no botão Teste de
integridade da réplica
para retomar a replicação.
Importante: se você não clicar uma segunda vez no botão Teste de integridade da
réplica no final do teste, as alterações continuarão sendo armazenadas no spool do
host de réplica. Por fim, o spool é excedido no host de réplica e o cenário é
interrompido.
Uma mensagem de confirmação é exibida.
8.
Clique em Sim para interromper o teste de recuperação garantida. Se outras etapas
e ações foram configuradas no teste de recuperação garantida, como a interrupção
dos serviços de banco de dados, elas são executadas antes de o teste ser declarado
como concluído. Quando o teste é considerado concluído, a replicação é retomada
automaticamente.
9.
Após o teste ser concluído, a réplica é restaurada automaticamente para o estado
exato em que se encontrava quando a replicação foi suspensa. Em seguida, as
alterações que foram acumuladas no spool são aplicadas e a replicação é retomada
e continua normalmente.
10. Por padrão, após a execução do teste, é gerado um relatório de recuperação
garantida.
318 Guia de Administração
Capítulo 13: Usando instantâneos de VSS
O Arcserve RHA permite usar facilmente o VSS (Volume Shadow Copy Service - Serviço
de Cópias de Sombra de Volumes) da Microsoft para criar, exibir e gerenciar
instantâneos de VSS dos dados da réplica.
Importante: o VSS pode ser utilizado somente no Windows Server 2003 e superior (não
em versões anteriores).
É possível configurar a criação automática de instantâneos de VSS em associação a duas
operações: durante a suspensão da replicação e depois da conclusão com êxito da
recuperação garantida. Além disso, quando o Arcserve RHA está integrado ao Arcserve,
um instantâneo de VSS é criado automaticamente após cada Arcserve Backup. Todos
esses instantâneos são exibidos na janela Gerenciamento de instantâneos do Arcserve
RHA, que permite monitorar e gerenciá-los.
Esta seção contém os seguintes tópicos:
Criar instantâneos de VSS automaticamente (na página 319)
Exibindo e gerenciando instantâneos (na página 323)
Criar instantâneos de VSS automaticamente
Por padrão, o Arcserve RHA não cria instantâneos de VSS automaticamente. Para ativar
essa opção, defina como Ativado a propriedade Criar cópia de sombra (VSS) da réplica
desejada. Essa propriedade está associada a duas operações - replicação e suspensão e
teste de recuperação garantida. Como não é possível definir as duas operações em
modo programado para a mesma réplica, é necessário configurar a propriedade Criar
cópia de sombra (VSS) em relação a uma dessas operações.
Observação: a suspensão manual não criará instantâneos de VSS. Os instantâneos de
VSS serão criados automaticamente apenas ao serem associados com a suspensão
programada.
Capítulo 13: Usando instantâneos de VSS 319
Criar instantâneos de VSS automaticamente
Configurando a criação de um instantâneo
Para configurar a criação de um instantâneo
1.
No painel Cenário, selecione a réplica para a qual serão criados instantâneos de
VSS.
2.
No painel Estrutura à esquerda, selecione a guia Propriedades.
A lista Propriedades de réplica é exibida.
3.
320 Guia de Administração
Se o cenário estiver em execução, clique no botão Interromper
ferramentas. O cenário é interrompido.
na barra de
Criar instantâneos de VSS automaticamente
4.
Na lista Propriedades da réplica, abra o grupo Tarefas programadas para exibir as
propriedades Suspender e Teste de integridade de réplica para recuperação
garantida.
Capítulo 13: Usando instantâneos de VSS 321
Criar instantâneos de VSS automaticamente
5.
Na propriedade Suspender ou Teste de integridade de réplica para recuperação
garantida, defina o valor como Ativado.
A propriedade Criar cópia de sombra (VSS) é exibida com suas propriedades
relacionadas.
É possível definir a alternância de funções VSS na seção Tarefas programadas.
Para alterar as propriedades da opção Criar cópia de sombra (VSS), utilize as
Propriedades de gerenciamento de instantâneos de volume.
Observações:
■
Se a propriedade Teste de integridade de réplica para recuperação garantida
for definida como Ativado, a propriedade Criar cópia de sombra (VSS)
aparecerá no grupo Ações no teste com êxito (DB offline).
■
Para associar a criação de um instantâneo de VSS com a propriedade
Suspender, é preciso programar a suspensão. A suspensão manual não criará
um instantâneo de VSS.
6.
Para ativar a criação automática de instantâneos, defina a propriedade Criar cópia
de sombra (VSS) como Ativado.
7.
Defina outras propriedades de VSS, de acordo com as informações fornecidas em
Compreendendo as propriedades de instantâneos de VSS (na página 323).
8.
Clique no botão Salvar
na barra de ferramentas padrão para salvar e aplicar as
alterações e inicie o cenário.
322 Guia de Administração
Exibindo e gerenciando instantâneos
Agora, depois do teste de recuperação garantida ou durante a suspensão, uma VSS será
criada automaticamente. A criação do instantâneo é indicada no painel Evento.
Após a criação do instantâneo, você pode exibir e gerenciá-lo usando a janela
Gerenciamento de instantâneos.
Compreendendo as propriedades de instantâneos de VSS
Esta seção apresenta as propriedades de instantâneos de VSS e valores
correspondentes, além de fornecer uma explicação de cada propriedade.
Criar cópias de sombra (VSS)
Para criar instantâneos de VSS automaticamente durante a suspensão da replicação
ou depois de testes com êxito de recuperação garantida, defina essa opção como
Ativado.
Número preferencial de instantâneos para manter:
Digite o número de instantâneos que você prefere salvar e monitorar. Quando
esse número é alcançado, os instantâneos mais antigos são substituídos por
instantâneos mais recentes. Porém, se o instantâneo mais antigo estiver
montado ou bloqueado para backup, ele não será excluído. O novo instantâneo
será adicionado à lista, mesmo excedendo o número definido. Outros motivos
internos de VSS podem fazer com que o número de instantâneos salvos seja
superior ao especificado. O número padrão é 10 instantâneos.
Volume de armazenamento de sombra universal
Especifique o volume em que os instantâneos serão armazenados. Essa
propriedade não pode ser definida para cada cenário separadamente. O local
de armazenamento do primeiro instantâneo de VSS criado no sistema;
aplica-se a todos os demais instantâneos seguintes.
Tamanho de armazenamento máximo por volume
Especifique o armazenamento máximo permitido por volume utilizado por
instantâneos (MB).
Exibindo e gerenciando instantâneos
O Arcserve RHA fornece uma janela especial para o gerenciamento de instantâneos de
VSS.
Capítulo 13: Usando instantâneos de VSS 323
Exibindo e gerenciando instantâneos
Exibindo instantâneos
Para abrir a janela Gerenciamento de instantâneos
■
No gerenciador, clique no botão Exibição do instantâneo
barra de ferramentas de exibição.
na
A janela Gerenciamento de instantâneos é exibida.
Nessa janela, os instantâneos de VSS criados para cada réplica são exibidos de
acordo com a réplica selecionada.
É possível alterar a réplica cujos instantâneos são exibidos, usando a lista suspensa
Selecionar host de réplica. Os hosts que aparecem na lista são todos os hosts de
réplica que participam de cenários existentes.
Se uma réplica tinha instantâneos que participavam de um cenário removido do
gerenciador, ela não aparecerá na lista. Para exibir instantâneos de uma réplica que
não aparece mais na lista, adicione-a manualmente com o
botão Adicionar nome do host/IP.
As seguintes informações são fornecidas para cada instantâneo:
■
Nome do cenário - o cenário em que o instantâneo foi criado.
■
Guia do instantâneo - a ID exclusiva que identifica o instantâneo.
■
Criado - a data e a hora em que o instantâneo foi criado.
■
Criador - o tipo de operação associado à criação do instantâneo. Estão
disponíveis dois tipos: Suspender e AR.
■
Está exposto - indica se o instantâneo foi exposto ("Verdadeiro") ou não
("Falso").
■
Expor o caminho - em que o instantâneo foi exposto.
■
Caminho da origem - o volume/diretório que o instantâneo capturou.
■
Caminho de armazenamento - em que o instantâneo foi armazenado.
■
Bloqueado para backup – essa coluna se refere aos instantâneos obtidos como
parte do Arcserve Backup. Se o backup ainda não estiver concluído, não será
possível gerenciar o instantâneo e o valor apresentado será "Verdadeiro". Se o
backup estiver concluído ou o instantâneo não estiver associado ao Arcserve, o
valor será Falso.
Depois que os instantâneos forem exibidos, você poderá começar a gerenciá-los (na
página 325).
324 Guia de Administração
Exibindo e gerenciando instantâneos
Gerenciando instantâneos
Para gerenciar instantâneos
■
Na janela Gerenciamento de instantâneos, selecione o instantâneo que será
gerenciado. Abra o menu Instantâneo e selecione a opção desejada ou clique com
o botão direito e selecione a opção desejada no menu pop-up.
As ações disponíveis são:
■
Montar abaixo de pasta - monta um instantâneo exposto em uma pasta não
utilizada.
■
Montar como letra de unidade - monta um instantâneo exposto em uma letra
de unidade não utilizada.
■
Desmontar - libera um instantâneo exposto, sem perder o próprio instantâneo.
O instantâneo ainda é exposto, mas sem usar um ponto de montagem.
■
Excluir - exclui um instantâneo. É possível excluir diversos instantâneos usando
a tecla Ctrl.
■
Atualizar - atualiza a lista para exibir os instantâneos mais atualizados.
Capítulo 13: Usando instantâneos de VSS 325
Capítulo 14: Usando a solução de
distribuição de conteúdo
Esta seção apresenta instruções para criar, gerenciar e usar a solução de distribuição de
conteúdo.
Esta seção contém os seguintes tópicos:
Entendendo a solução de distribuição de conteúdo (na página 327)
Criando um cenário de distribuição de conteúdo (na página 330)
Entendendo a solução de distribuição de conteúdo
Importante: A solução de distribuição de conteúdo exige uma licença especial.
A solução de distribuição de conteúdo tem a finalidade de resolver a necessidade de
difundir e gerenciar informações confiáveis em um ambiente altamente distribuído. Em
um ambiente de TI altamente distribuído, muitos servidores contêm conteúdo igual ou
semelhante, recebido de um único repositório, e servem simultaneamente muitos
usuários finais. Um exemplo desse ambiente de distribuição pode ser uma grande
organização, que precisa enviar, sincronizar e consolidar informações corporativas entre
seus usuários internos que residem em vários locais e filiais. Essas informações podem
incluir listas de preços, diretivas, material de vendas, manuais e notícias. Com a solução
de distribuição de conteúdo, os funcionários e representantes no campo podem sempre
contar com as informações certas na hora certa.
A solução de distribuição de conteúdo é também uma solução poderosa de envio de
conteúdo e de publicação na web que pode servir os clientes externos. Através de
portais e sites, você pode transmitir aos clientes as informações armazenadas em
arquivos, de música a filmes e de documentos a notícias. Um bom exemplo é um
provedor de serviços, que distribui conteúdo a dezenas, centenas ou milhares de lojas
eletrônicas.
Capítulo 14: Usando a solução de distribuição de conteúdo 327
Entendendo a solução de distribuição de conteúdo
Em um cenário normal de replicação ou de alta disponibilidade, o mestre é geralmente
o servidor ativo ou de produção, enquanto os hosts de réplica são principalmente um
local de armazenamento de dados replicados ou servidores em espera. Diferentemente
dessa estrutura de funções, em um cenário de distribuição de conteúdo os hosts de
réplica são geralmente os hosts ativos, que fornecem informações diretamente para os
usuários finais, enquanto o host mestre atua somente como o provedor inicial de dados
atualizados. O conteúdo é mantido em um único repositório no mestre e as alterações
nos hosts de réplica são enviadas imediatamente ou de forma programada. Ao aplicar a
solução de distribuição de conteúdo a uma grande organização, vários cenários de
distribuição de conteúdo podem usar os mesmo diretórios raiz ou diretórios
sobrepostos, aplicar diferentes opções de filtro e replicar dados para conjuntos
diferentes de hosts de réplica.
A solução de distribuição de conteúdo foi criada para cenários de um para muitos, isto
é, cenários que têm um host mestre e um grande número de hosts de réplica. Esses
cenários podem replicar muitos arquivos ou trabalhar com um número pequeno de
arquivos muito grandes. Nesse tipo de cenário, muitos dos hosts de réplica são
organizados horizontalmente, como irmãos, no mesmo nível, e não em ordem
hierárquica como nas relações pai-filho.
328 Guia de Administração
Entendendo a solução de distribuição de conteúdo
Em um cenário normal que contenha vários hosts de réplica no mesmo nível, se mais de
um host de réplica precisar de nova sincronização após uma reinicialização ou alguma
falha de conexão, todos os outros hosts de réplica também serão submetidos à nova
sincronização. Porém, tal procedimento pode causar um problema de desempenho se
houver centenas ou milhares de hosts de réplica. Portanto, em um cenário de
distribuição de conteúdo, se mais de um host de réplica precisar de nova sincronização,
somente os hosts que realmente precisarem serão submetidos à nova sincronização.
Outro recurso dos cenários normais que pode causar problemas em um ambiente
altamente distribuído, é o modo de replicação online. Em um modo de replicação online
normal, as alterações que ocorrerem no mestre serão imediatamente transferidas para
a réplica e substituirão os dados existentes lá. Esse processo é útil para manter dos
dados bastante atualizados na réplica, mas quando os usuários estiverem usando dados
armazenados na réplica, seu trabalho poderá ser interrompido pelas atualizações
contínuas. Para superar esse problema, um cenário de distribuição de conteúdo pode
ser executado em um modo especial de replicação OnFileClose (Ao fechar o arquivo),
disponível somente para cenários de distribuição de conteúdo.
No modo OnFileClose, todos os dados acumulados no mestre são transferidos para a
réplica, mas não substituem imediatamente os dados existentes. Como alternativa, os
dados alterados e transferidos para a réplica são salvos lá como uma cópia temporário
do arquivo original e armazenados em um diretório oculto. Assim que o arquivo original
for fechado no mestre, a cópia temporário da réplica será renomeada. Quando a cópia
da réplica receber o nome do arquivo original, substituirá o arquivo antigo armazenado
na réplica e manterá os dados da réplica atualizados. Esse método permite um processo
de atualização que não interrompe o trabalho do usuário. Porém, se o modo
OnFileClose não satisfizer as necessidades do seu ambiente, você pode também usar o
modo de replicação online ou programado para a solução de distribuição de conteúdo.
Capítulo 14: Usando a solução de distribuição de conteúdo 329
Criando um cenário de distribuição de conteúdo
Criando um cenário de distribuição de conteúdo
A criação de um cenário de distribuição de conteúdo é semelhante à criação de um
cenário de replicação para servidores de aplicativos e de bancos de dados. Nos dois
casos, você usa o mesmo Assistente de criação de cenários passo a passo. A única
grande diferença entre eles é que ao selecionar o modo de replicação de um cenário de
distribuição de conteúdo, você tem um modo de replicação adicional. Esse modo de
replicação, OnFileClose (Ao fechar o arquivo), está disponível apenas para fins de
distribuição de conteúdo.
Observação: esta seção demonstra a configuração de um cenário genérico de
distribuição de conteúdo no servidor de arquivos. Para obter instruções mais detalhadas
envolvendo cenários ajustados para aplicativos específicos, consulte o Guia de
Operações adequado.
Para criar um cenário de distribuição de conteúdo
1.
Abra o gerenciador do Arcserve RHA. Depois, no menu Cenário, selecione a opção
Novo ou clique no botão Novo
na barra de ferramentas padrão.
O Assistente de criação de cenários é exibido.
2.
3.
Selecione as opções de cenário necessárias, da seguinte forma:
■
Selecione o botão de opção Criar cenário.
■
Na lista suspensa Grupo, selecione o grupo ao qual deseja atribuir o novo
cenário ou digite um nome para um novo grupo de cenários.
Clique em Avançar. A página Selecionar o servidor e o tipo de produto é exibida.
Uma lista de aplicativos e de tipos de cenários disponíveis é exibida.
Observação: a lista de aplicativos disponíveis depende das licenças aplicadas.
4.
Selecione as opções de cenário necessárias, da seguinte forma:
■
Na lista Selecionar o tipo de servidor, selecione o tipo de servidor para o qual
deseja criar o cenário.
■
Nas opções de Selecionar o tipo de produto, selecione Cenário de distribuição
de conteúdo.
Observação: as opções de Tarefas na réplica não estão disponíveis para a solução
de distribuição de conteúdo.
330 Guia de Administração
Criando um cenário de distribuição de conteúdo
5.
Clique em Avançar. A página Hosts mestre e de réplica é exibida.
6.
Especifique as seguintes informações:
■
Na caixa Nome do cenário - aceite o nome padrão ou digite um novo nome
para o cenário. Ao especificar um nome, escolha um nome exclusivo, porque
não é possível usar o mesmo nome para mais de um cenário.
■
Nas caixas Mestre e Nome de host/IP da réplica - digite o nome do host ou o
endereço IP dos servidores mestre (origem) e de réplica (destino) ou use os
botões de Procurar para localizá-los.
■
Nas caixas da Porta - aceite o número da porta padrão (25000) ou digite novos
números de porta para o mestre e a réplica.
Observação: se desejar incluir mais de um servidor de réplica no cenário, digite aqui
os detalhes do primeiro servidor ou do servidor de réplica imediatamente acima.
Após concluir a criação do cenário, especifique manualmente os outros servidores
de réplica, conforme descrito em Adicionar outros servidores de réplica (na
página 171).
7.
[Opcional] Marque a caixa de seleção Modo de avaliação, se desejar coletar
estatísticas sobre a utilização exata da largura de banda e o desempenho da taxa de
compactação sem efetivamente replicar os dados. Se você selecionar essa opção,
nenhuma replicação ocorrerá, mas será fornecido um relatório após a conclusão do
processo de avaliação.
8.
[Opcional] Marque a caixa de seleção Verificar o mecanismo do Arcserve RHA nos
hosts quando quiser que o sistema verifique se os mecanismos estão instalados e
em execução nos hosts mestre e de réplica especificados nesta página. Se os
mecanismos não estiverem instalados nos hosts selecionados, use esta opção para
instalá-los remotamente em um ou nos dois hosts. Para obter mais informações
sobre a página Verificação de host, consulte Criando um cenário (na página 48).
9.
Após selecionar as opções desejadas, clique em Avançar. A página Diretórios raiz
do mestre é exibida.
O Arcserve RHA exibe diretórios e arquivos existentes no servidor mestre. Esses
diretórios e arquivos são os dados que podem ser replicados, protegidos e
distribuídos. O Arcserve RHA agrega automaticamente em um mesmo diretório os
dados que têm um caminho comum.
Capítulo 14: Usando a solução de distribuição de conteúdo 331
Criando um cenário de distribuição de conteúdo
10. Escolha os diretórios e arquivos que serão replicados do mestre para a réplica,
marcando as respectivas caixas de seleção. Para excluir pastas e arquivos da
replicação, desmarque as caixas de seleção.
Observações:
■
Para obter mais informações sobre como selecionar e filtrar diretórios raiz,
consulte Criar um cenário de replicação (na página 48).
■
Depois de concluir a criação do cenário usando o assistente, também é possível
selecionar chaves de registro para sincronização, conforme descrito em
Sincronizar chaves de registro (na página 182).
11. Após definir os dados a serem replicados, clique em Avançar.
A página Diretórios raiz da réplica é exibida.
Nesta página, selecione os diretórios da réplica em que os dados replicados serão
armazenados.
Importante: O Assistente de criação de cenários configura automaticamente os
diretórios raiz da réplica para que sejam os mesmos diretórios raiz do mestre. Se
quiser manter essa configuração, verifique se o servidor de réplica tem as mesmas
letras de unidade do servidor mestre e se os diretórios selecionados na réplica não
contêm dados que você queira salvar. É possível alterar a configuração padrão
posteriormente, conforme é descrito em Selecionar diretórios raiz da réplica. (na
página 188)
12. Para alterar os diretórios raiz da réplica, clique duas vezes no caminho de diretórios
especificado. A caixa de diálogo Procurar e selecionar o diretório da réplica é
exibida.
13. Selecione o diretório da réplica em que os dados replicados serão armazenados e
clique em OK.
Você retornará à página Diretórios raiz da réplica.
Observação: para alterar manualmente o diretório selecionado para armazenar os
dados replicados, clique no nome do diretório escolhido e digite o nome de outro
diretório. Se você especificar o nome de um diretório inexistente na réplica, o
Arcserve RHA o criará automaticamente.
14. Após definir o local de armazenamento dos dados replicados, clique em Avançar.
A página Propriedades do cenário é exibida.
A página Propriedades do cenário permite configurar as propriedades que afetam
todo o cenário. Normalmente, os valores padrão são adequados.
Se desejar configurar as propriedades do cenário nesta fase, consulte
Compreendendo as propriedades do cenário (na página 198). Se desejar configurar
as propriedades do cenário posteriormente, consulte Configurando as propriedades
do cenário (na página 197).
332 Guia de Administração
Criando um cenário de distribuição de conteúdo
15. Na página Propriedades do cenário, você pode definir o modo de replicação do
cenário. Além dos dois modos de replicação padrão, Online e Programação, o
Arcserve RHA oferece outro modo de replicação especialmente criado para o
cenário de distribuição de conteúdo, o modo OnFileClose (Ao fechar o arquivo). O
modo OnFileClose é semelhante ao modo de replicação Online, com uma
diferença: enquanto no modo Online as alterações nos dados transferidas do
mestre para a réplica substituem imediatamente os dados existentes na réplica, no
modo OnFileClose, as alterações em arquivos individuais aparecerão na réplica
somente depois que o arquivo original do mestre for fechado. Desta forma, se
usuários estiverem trabalhando diretamente com dados armazenados na réplica, o
trabalho não será interrompido por constantes atualizações.
Observação: o modo de replicação padrão é Online.
Para definir o modo de replicação, abra o grupo Replicação e selecione a
propriedade Modo. Depois, selecione o modo de replicação adequado na lista
suspensa:
16. Após definir as propriedades do cenário, clique em Avançar. A página Propriedades
do mestre e da réplica é exibida.
A página Propriedades do mestre e da réplica permite configurar as propriedades
relacionadas ao host mestre ou de réplica. Normalmente, os valores padrão são
adequados.
Se desejar configurar as propriedades do mestre e da réplica nesse estágio,
consulte Definindo propriedades do mestre e da réplica (na página 210). Para
configurar as propriedades do mestre e da réplica posteriormente, consulte
Configurando propriedades do servidor mestre ou de réplica (na página 211).
Observação: após criar o cenário, você poderá modificar todas as configurações
neste painel. Porém, antes de alterar propriedades de spool (que podem ser
configuradas aqui), consulte as informações do spool (na página 214) para conhecer
detalhes da configuração.
17. Depois de definir as propriedades do mestre e da réplica, clique em Avançar.
O Arcserve RHA verifica a validade do novo cenário e os inúmeros parâmetros
diferentes entre os servidores mestre e de réplica, para garantir processos de
replicação, distribuição e recuperação de dados bem-sucedidos. Concluída a
verificação, a página Verificação de cenário é exibida.
Observação: embora o Arcserve RHA permita continuar com avisos, não é
recomendável prosseguir. Para garantir operação adequada do aplicativo, solucione
todas as situações informadas nos avisos antes de continuar.
Capítulo 14: Usando a solução de distribuição de conteúdo 333
Criando um cenário de distribuição de conteúdo
18. Se o cenário foi verificado com êxito, clique em Avançar.
A página Execução do cenário é exibida.
19. Após a verificação do cenário, você é solicitado a executá-lo. A execução do cenário
inicia o processo de sincronização dos dados.
■
Para adicionar mais hosts de réplica ao cenário e para executá-lo
posteriormente, selecione Concluir.
Observação: o Arcserve RHA oferece dois métodos de adição de hosts de
réplica ao cenário.
■
–
Por meio do gerenciador do Arcserve RHA, adicionando manualmente cada
host ao cenário, como descrito em Adicionar outros servidores de réplica
(na página 171).
–
Por meio do PowerShell do Arcserve RHA, usando os comandos
Add-Replica e Add-Replicas. Para obter mais informações sobre o uso dos
comandos do PowerShell do Arcserve RHA, consulte o Guia do PowerShell
do Arcserve RHA.
Para executar o cenário agora, clique em Executar agora.
O processo de sincronização é iniciado.
20. A sincronização pode demorar um pouco, dependendo do tamanho do banco de
dados e da largura de banda da rede entre os hosts mestre e de réplica. Quando a
sincronização terminar, o painel Evento exibirá esta mensagem: Todas as
modificações durante o período de sincronização foram replicadas. Nesse ponto, a
replicação em tempo real está operacional e a solução de distribuição de conteúdo
está instalada e ativa.
Observação: quando o cenário tiver mais de um host de réplica, a guia Estatísticas
do cenário não exibirá uma visão gráfica geral do estado do cenário, mas as
estatísticas do cenário organizada em tabelas.
21. Por padrão, um relatório de sincronização é gerado logo após a sincronização. Para
cada host de réplica que participar do cenário, será gerado um relatório separado
de sincronização. Para obter mais informações sobre como abrir relatórios, consulte
Exibindo relatório (na página 165).
334 Guia de Administração
Capítulo 15: Gerenciando usuário
O Arcserve RHA permite gerenciar os direitos de acesso de um usuário por meio da
configuração das propriedades da ACL do arquivo do cenário de distribuição de
conteúdo. ACL é Lista de Controle de Acesso, uma lista de proteção de segurança que se
aplica ao arquivo do cenário.
É necessária uma licença especial.
Observação: não é possível gerenciar as propriedades de ACL para cenários de
replicação ou de alta disponibilidade.
Esta seção contém os seguintes tópicos:
Como funciona Delegated Security (segurança delegada) (na página 335)
Tarefas obrigatórias para o gerenciamento de usuários (na página 336)
Como gerenciar usuários (na página 338)
Como funciona Delegated Security (segurança delegada)
A Delegated Security permite controlar os direitos de acesso de cada usuário por meio
da configuração das propriedades da lista de controle de acesso (ACL) do arquivo do
cenário de conteúdo distribuído.
O modelo de autenticação com base na ACL é um modelo de autenticação com base
em função do Arcserve RHA. Existem quatro funções pré-definidas. Cada função tem
permissões pré-definidas definindo o que pode ser feito em um cenário. As funções são:
■
Superusuário
■
Administrador
■
Controle
■
Somente visualização
Um Superusuário tem todos os direitos de controle de um cenário, enquanto
Administrador, Controle e Somente visualização têm direitos limitados. Somente o
Superusuário tem o direito de criar um novo cenário.
Um usuário deve ser designado a uma das quatro funções para obter acesso a um
cenário. Um Superusuário ou Administrador pode designar usuários ou grupos a
qualquer cenário e delegar direitos aos usuários ou grupos. Quando um usuário tenta
acessar um cenário por meio do gerenciador do Arcserve RHA ou o PowerShell do
Arcserve RHA, a função atual é verificada e, com base na permissão da função, a
operação é permitida ou negada.
Capítulo 15: Gerenciando usuário 335
Tarefas obrigatórias para o gerenciamento de usuários
Considerações sobre direitos de acesso
Antes de atribuir permissões de usuários, você deve considerar as seguintes condições
gerais.
■
Todos os usuários estão no domínio do Windows ou são usuários locais.
■
Um Superusuário tem o direito de criar um novo cenário.
■
Um Superusuário ou Administrador pode designar usuários ou grupos de usuários a
qualquer cenário e delegar direitos aos usuários ou grupos por meio do gerenciador
do Arcserve RHA.
■
A lista de usuários ou grupos com os respectivos direitos está armazenada na ACL
de NTFS padrão, aplicada ao arquivo do cenário.
■
O Superusuário pode alterar o grupo de superusuários. Porém, após a alteração, os
direitos de todos os cenários existentes devem ser reatribuídos.
■
Usuários podem definir ou alterar um grupo de superusuários que esteja gravado
em um Registro criptografado. Todos os Superusuários pertencem ao grupo.
■
A Lista de Controle de Acesso é indiretamente controlada por meio do serviço de
controle. Como várias sessões de GUI podem estar conectadas a um serviço de
controle, a personificação de cada conta de usuário torna-se indispensável.
Tarefas obrigatórias para o gerenciamento de usuários
É necessário executar as seguintes tarefas de pré-requisito antes de definir os direitos
do usuário ou modificar os grupos de usuários.
Criar um grupo de usuários
Ao usar as autorizações da ACL, antes de ser possível abrir a Página Visão geral e o
gerenciador, é necessário criar um grupo local. É necessário definir um grupo local com
o nome Usuários do Arcserve RHA na máquina de serviço de controle e em todas as
máquinas que executarem o mecanismo do Arcserve RHA, onde deseja que usuários ou
grupos de usuários tenham permissão para adicionar e modificar hosts de réplica ou
acessar os diretórios raiz de hosts.
Para criar um grupo local de usuários do Arcserve RHA
1.
No computador do serviço de controle, selecione Iniciar, Configurações, Painel de
controle, Ferramentas administrativas, Gerenciamento do computador.
A caixa de diálogo Gerenciamento do computador é exibida.
336 Guia de Administração
Tarefas obrigatórias para o gerenciamento de usuários
2.
Selecione a pasta Usuário local e grupos e depois abra a subpasta Grupos.
3.
Clique com o botão direito do mouse em Grupos e selecione Novo grupo.
A caixa de diálogo Novo grupo é exibida.
4.
Na caixa Nome do grupo, digite Usuários do Arcserve RHA.
5.
Para adicionar o usuário administrador, clique no botão Adicionar.
6.
Clique no botão Criar para criar o novo grupo local e depois clique no botão Fechar
para fechar a caixa de diálogo.
O novo grupo é adicionado à lista de grupos locais no computador do serviço de
controle.
Seleção do grupo inicial
É necessário definir um grupo local com o nome Usuários do Arcserve RHA na máquina
de serviço de controle e em todas as máquinas que executarem o mecanismo do
Arcserve RHA, onde deseja que usuários ou grupos de usuários tenham permissão para
adicionar e modificar hosts de réplica ou acessar os diretórios raiz de hosts.
Quando você abrir o gerenciador pela primeira vez, o gerenciador detecta se já existe
um grupo de superusuários. Se nenhum grupo de superusuários estiver definido, a caixa
de diálogo Definir grupo de superusuários será exibida.
A caixa de diálogo Definir grupo de superusuários exibe a lista de grupos que existem
como grupos locais no computador do serviço de controle. Você precisa selecionar o
grupo que incluirá os integrantes a serem definidos como Superusuários. Esse grupo
pode ser alterado posteriormente.
Configurar um grupo de usuários
Para configurar o ambiente para o uso da segurança delegada com base em ACL, o
Arcserve RHA permite usar a infraestrutura já existente ou criar um nova rede ou grupo
local. Existem quatro grupos necessários:
■
Superusuário
■
Administrador
■
Controle
■
Exibir
Capítulo 15: Gerenciando usuário 337
Como gerenciar usuários
É possível atribuir os usuários a um grupo específico de acordo com os privilégios
necessários para aquele grupo de usuários. Para mais informações sobre permissões de
usuários, consulte Delegação de direitos (na página 338).
Observação: é possível configurar grupos adicionais e designá-los como superusuário,
admin, controle, exibir ou usar os grupos existentes da rede.
Em cada computador que esteja participando do cenário (mestre, réplicas e serviço de
controle), crie um grupo local com o nome predefinido Usuários do Arcserve RHA.
Adicione grupos e usuários da organização no grupo local Usuários do Arcserve RHA
conforme necessário.
Ao abrir a interface do usuário, se um grupo de superusuários não foi selecionado
previamente, você será solicitado a selecionar um.
Observação: somente um Superusuário pode modificar um servidor mestre. Os
servidores de réplica podem ser modificados por um Superusuário, um Administrador
ou uma função de controle.
Como gerenciar usuários
O Arcserve RHA permite gerenciar as permissões do usuário atribuindo usuários
individuais ou permissões delegadas a grupos.
O Superusuário ou Administrador gerencia os direitos do usuário para cada cenário
individual. Na seção de direitos do usuário da interface do usuário, é possível definir o
administrador, o controle ou exibir as permissões de um usuário ou grupo de usuários
específico para cada cenário. Esse grupo ou usuário então passa a ter a permissão
relevante para um cenário em particular e pode gerenciar o cenário de acordo com os
direitos que lhe foi atribuído. Por exemplo, um usuário ou grupo pode ter direitos de
usuário em um cenário e direitos de administrador em outro cenário.
Delegação de direitos
Direitos dos usuários são definidos por usuário para uso do gerenciador para fazer
modificações no host do mestre ou nas réplicas na árvore de replicação. Os direitos dos
usuários são atribuídos por cenário.
Você pode atribuir permissões de usuário com base no seguinte:
Operação
Superusuário
Administrad Controle
or
Somente
visualização
Definir direitos do usuário
Sim
Sim
Não
338 Guia de Administração
Não
Como gerenciar usuários
Operação
Superusuário
Administrad Controle
or
Somente
visualização
Editar host mestre
Sim
Não
Não
Não
Editar modo de replicação
Sim
Sim
Não
Não
Editar modo de programação
Sim
Sim
Sim
Não
Editar o tamanho do spool do mestre
Sim
Não
Não
Não
Modificar relatórios do mestre
Sim
Sim
Não
Não
Editar host de réplica
Sim
Sim
Sim
Não
Editar o tamanho do spool da réplica
Sim
Sim
Não
Não
Executar um cenário
Sim
Sim
Sim
Não
Interromper um cenário
Sim
Sim
Sim
Não
Sincronizar um cenário
Sim
Sim
Sim
Não
Restaurar dados
Sim
Sim
Não
Não
Modificar notificação do mestre
Sim
Sim
Não
Não
Modificar notificação da réplica
Sim
Sim
Não
Não
Gerar um relatório de diferenças
Sim
Sim
Sim
Sim
Definir um marcador
Sim
Sim
Sim
Não
Mostrar relatório de diferenças
Sim
Sim
Sim
Sim
Executar recursos de alta disponibilidade
Sim
Não
Não
Não
Verificar o estado de um cenário
Sim
Sim
Sim
Sim
Suspender uma réplica
Sim
Sim
Sim
Não
Modificar relatórios na réplica
Sim
Sim
Não
Não
Modificar arquivo de acionamento do mestre Sim
Sim
Sim
Não
Modificar arquivo de acionamento da réplica Sim
Sim
Sim
Não
Capítulo 15: Gerenciando usuário 339
Como gerenciar usuários
Definir direitos do usuário
Você pode definir ou redefinir direitos do usuário para um cenário específico.
Observação: em todos os cenários com licenças diferentes de uma licença de segurança
delegada, você deve redefinir direitos do usuário.
Para definir direitos do usuário
1.
No menu Cenário do gerenciador do Arcserve RHA, selecione Cenário, Direitos do
usuário.
Importante: O menu Cenário contém uma opção extra de Direitos do usuário. Essa
opção está disponível somente para usuários com direitos de Superusuário ou
Administrador.
A janela Segurança abre exibindo os direitos de segurança de cada cenário.
2.
Clique em Adicionar.
A janela Selecionar usuários ou grupos é exibida.
3.
Em Pesquisar na lista suspensa, selecione um Domínio.
4.
Selecione o usuário ou grupo desejado.
Observação: seleções de vários usuários ou de grupo não são suportadas.
5.
Clique em Adicionar e, em seguida, em OK.
6.
Na coluna Permissão, defina os direitos de acesso para um usuário ou grupo na lista
suspensa.
Importante: Se você remover a si mesmo (Administrador) da lista na janela de
segurança, não terá mais direitos de usuário no cenário atual. Depois de reiniciar o
gerenciador do Arcserve RHA ou aguardar aproximadamente 10 segundos, o
cenário não aparecerá mais na lista de cenários.
Configurando grupo Superusuários
Você pode alterar um grupo de superusuários a qualquer momento.
Para modificar um grupo de superusuários
1.
No gerenciador, abra o menu Cenário e selecione a opção Definir grupo de
superusuários.
A opção Definir grupo de superusuários é exibida.
2.
340 Guia de Administração
Na lista Grupos no serviço de controle, selecione o grupo ao qual deseja atribuir o
grupo de superusuários.
Capítulo 16: Gerenciando serviços
O Arcserve RHA também oferece um mecanismo para automatizar o gerenciamento e o
monitoramento dos serviços essenciais para a disponibilidade dos aplicativos O
gerenciamento de serviços é criado no Assistente de criação de cenários e também
pode ser acessado manualmente a partir da guia Manager Root Directories do Arcserve
RHA.
O recurso de gerenciamento de serviços foi criado para fornecer uma estrutura de
proteção aos aplicativos que não podem ser protegidos pelos cenários dedicados do
Arcserve RHA, (por exemplo, Microsoft SQL ou SharePoint Server). Em vez de gerar
scripts personalizados para gerenciar serviços, o Arcserve RHA inicia, interrompe e
aciona a alternância com base no status dos serviços especificados.
Observação: este recurso não se aplica a cenários de servidor de arquivos.
Esta seção contém os seguintes tópicos:
Gerenciar serviços (na página 342)
Capítulo 16: Gerenciando serviços 341
Gerenciar serviços
Gerenciar serviços
Como parte da criação ou modificação do cenário, é possível especificar os serviços a
serem gerenciados. Durante a criação do cenário, as telas de gerenciamento de serviços
são exibidas no Assistente de criação de cenários. Pode-se também gerenciar serviços a
partir da guia Manager Root Directories do Arcserve RHA em cenários existentes.
Os serviços detectados no servidor mestre especificado são mostrados
automaticamente na tela Resultado da detecção de serviços no Assistente de criação de
cenários.
As etapas abaixo referem-se a cenários de Aplicativo personalizado.
Para gerenciar serviços
342 Guia de Administração
–
Tudo - apresenta todos os serviços detectados no servidor mestre.
–
Serviços gerenciados - apresenta somente os serviços verificados.
–
Banco de dados Oracle - apresenta os serviços relacionados ao Oracle, se o
host atual o tiver instalado.
–
Microsoft SQL Server - apresenta os serviços relacionados ao SQL Server, se o
host atual o tiver instalado.
–
Microsoft IIS Server - apresenta os serviços relacionados ao IIS Server, se o
host atual o tiver instalado.
–
Microsoft SharePoint Server - apresenta os serviços relacionados ao
SharePoint Server, se o host atual o tiver instalado.
–
VMware vCenter Server - apresenta os serviços relacionados ao vCenter
Server, se o host atual o tiver instalado.
Gerenciar serviços
1.
–
Microsoft Exchange Server - apresenta os serviços relacionados ao Microsoft
Exchange Server, se o host atual o tiver instalado.
–
Servidor do Microsoft Dynamics CRM - apresenta os serviços relacionados ao
Servidor do Microsoft Dynamics CRM, se o host atual o tiver instalado.
Selecione um serviço a ser monitorado. Clique na caixa à esquerda de cada serviço
relacionado para selecioná-lo para monitoramento.
Importante: Não use a opção Services Management para monitorar cada serviço no
servidor mestre em um único cenário. Este tipo de cenário não é projetado para
proteger um servidor inteiro.
2.
Clique em Avançar para ir para a tela Configuração de serviços.
3.
Na coluna Ordem de início, especifique o valor numérico que representa a ordem
de início para cada serviço escolhido. Para serviços em que a ordem não importa,
use o valor padrão (Não definido). As opções disponíveis na lista suspensa são
atualizadas quando o valor é configurado. O primeiro serviço só tem duas opções:
Não definido e 1. O segundo serviço tem três opções: Não definido, 1 e 2, e assim
por diante. Se a mesma ordem de início for atribuída a dois serviços, o Arcserve
RHA reordena automaticamente as seleções já feitas.
4.
Em cenários de replicação, a coluna Crítico está desativada. Em cenários de alta
disponibilidade, use a coluna Crítico para especificar se um serviço deve acionar a
alternância mediante falha. Por padrão, todos os serviços são sinalizados como
Crítico. Desmarque a caixa de seleção para qualquer serviço cuja falha não requer
alternância para o servidor em espera.
Capítulo 16: Gerenciando serviços 343
Capítulo 17: Gerenciando agrupamentos
O Arcserve RHA agora oferece suporte a agrupamentos de discos não compartilhados,
estendendo a alta disponibilidade nativa inerente a ambientes de agrupamento de LAN
de WAN.
Esta seção contém os seguintes tópicos:
Introdução às melhorias do Windows 2008 Cluster (na página 345)
Como funciona o suporte avançado a agrupamento do Arcserve RHA (na página 346)
Implantar componentes do Arcserve RHA para suporte a agrupamento (na página 346)
Replicar dados de agrupamento e gerenciar recursos (na página 355)
Procurar eventos (na página 358)
Introdução às melhorias do Windows 2008 Cluster
Em vigor a partir do lançamento do MSCS (Microsoft Cluster Services) 2008, o próprio
agora oferece suporte a nós em diferentes locais físicos, com ou sem armazenamento
compartilhado, e gerencia sua própria tolerância a falhas. No entanto, o disco
compartilhado que armazena os dados de agrupamento pode ser, por si só, um ponto
de falha, em caso de danos ou perda de dados.
O Arcserve RHA fornece replicação de dados para os agrupamentos de armazenamento
compartilhado.
Capítulo 17: Gerenciando agrupamentos 345
Como funciona o suporte avançado a agrupamento do Arcserve RHA
Como funciona o suporte avançado a agrupamento do Arcserve
RHA
Com o novo plug-in do Arcserve RHA para MSFC (Microsoft Failover Cluster) 2008, é
possível copiar os dados entre nós de agrupamento. Há três funções de nó:
■
Nó de origem -- esse é o nó no agrupamento que se comunica no momento com o
recurso de disco que você desejar proteger.
■
Nó de destino -- esse é o nó em que você deseja copiar os dados.
■
Nó inativo -- esse é o nó em um agrupamento que não está se comunicando com o
recurso de disco em um dado momento.
Para copiar dados entre nós de agrupamento, primeiro crie um novo recurso, um disco
do RHA para armazenar dados replicados a partir do nó de origem. É possível gerenciar
o novo recurso de disco com o snap-in do MMC, se desejar alterar as propriedades ou
monitorar o status da replicação. O Serviço de controle do Arcserve RHA (que deve ser
instalado em um servidor separado) é usado para a aplicação de licenças. O MSFC
gerencia a tolerância a falhas dentro do agrupamento, enquanto o Arcserve RHA replica
o recurso de disco.
Implantar componentes do Arcserve RHA para suporte a
agrupamento
■
Instalar o Arcserve RHA para Microsoft Failover Clusters (na página 346)
■
Iniciar o Arcserve RHA para Microsoft Failover Clusters (na página 347)
■
Ações do console (na página 347)
Instalar o Arcserve RHA para Microsoft Failover Clusters
Para instalar o Arcserve RHA para Microsoft Failover Clusters, consulte o Guia de Instalação do Arcserve RHA.
346 Guia de Administração
Implantar componentes do Arcserve RHA para suporte a agrupamento
Iniciar o Arcserve RHA para Microsoft Failover Clusters
Após a instalação, é possível iniciar o software a partir do menu Iniciar do Windows.
Também é possível integrar manualmente o software ao Failover Cluster Manager da
Microsoft.
Para integrar o Arcserve RHA para Microsoft Failover Clusters manualmente
1.
Clique em Iniciar, Executar e inicie o mmc.exe.
2.
No menu Console, clique em Arquivo, Adicionar/remover snap-in.
3.
A partir da lista de snap-ins disponíveis, selecione Console do Arcserve RHA para
MSFC e adicione-o à lista Snap-ins selecionados.
4.
Selecione o Gerenciador de Cluster de Failover e adicione-o à lista Snap-ins
selecionados.
5.
Clique em OK.
A árvore Raiz do Console é atualizada com a inclusão do snap-in especificado. A partir
daqui, é possível gerenciar os recursos de disco do Arcserve RHA.
Ações do console
A partir do console do Arcserve RHA para Microsoft Failover Cluster, é possível executar
várias ações para ajudá-lo a gerenciar e monitorar o status da replicação. Ações
disponíveis dependem da seleção feita a partir do console. Também é possível acessar
essas opções clicando com o botão direito do mouse em um nível na estrutura do
console.
Capítulo 17: Gerenciando agrupamentos 347
Implantar componentes do Arcserve RHA para suporte a agrupamento
Nível do console
■
Abrir agrupamento (na página 350) -- forneça o nome de um agrupamento e clique
em OK.
■
Exibir (na página 350) -- clique em Personalizar para selecionar os componentes a
serem exibidos na tela do console e clique em OK.
■
New Window from Here (na página 350) -- abre uma nova janela de console.
■
Atualizar (na página 351) -- atualiza a exibição.
■
Ajuda (na página 351) -- abre a ajuda do console.
Nível do agrupamento
■
Adicionar disco do Arcserve RHA (na página 351)-- abre a caixa de diálogo Add
Disk. Forneça um nome de disco e um volume opcional e clique em OK.
■
Exibir -- clique em Personalizar para selecionar os componentes a serem exibidos
na tela Console e clique em OK.
■
New Window from Here -- abre uma nova janela de console.
■
Atualizar -- atualiza a exibição.
■
Ajuda -- abre a ajuda do console.
Nível do recurso de disco
■
Status do tempo de execução (na página 351)-- o console permite verificar o status
do tempo de execução dos recursos de disco no agrupamento. São fornecidas as
informações Status da replicação, Versão do mecanismo e o Status da
sincronização.
■
Configurações (na página 352) -- é possível definir as seguintes propriedades:
348 Guia de Administração
–
Tipo de sincronização -- sincronização de arquivos ou de blocos. A
sincronização de arquivos é mais adequada aos aplicativos do servidor de
arquivos, e a sincronização de blocos é a recomendada para os aplicativos de
banco de dados.
–
Ignorar arquivos de mesmo tamanho/hora -- Ativado ou Desativado. Esta
configuração é um filtro que permite que a comparação de dados considere
exclusivamente o tamanho e a hora da modificação ao determinar se os dois
arquivos são diferentes. Quando definida como Ativado, arquivos com o
mesmo caminho, nome, tamanho e hora são ignorados. É preciso desativar
esta propriedade quando o Tipo de sincronização for Block Sync.
–
Replicar atributos de compactação NTFS -- Ativado ou Desativado. Esta
configuração replica o atributo de compactação em arquivos ou diretórios
durante a sincronização e a replicação.
–
Replicar ACL -- Ativado ou Desativado. Esta configuração replica ACLs para
arquivos e diretórios durante a sincronização ou a replicação.
–
Replicar ADS do NTFS -- Ativado ou Desativado.
Implantar componentes do Arcserve RHA para suporte a agrupamento
–
Quantidade de fluxos -- o padrão é 1. Em ambientes WAN com alta largura de
banda e latência, é possível aumentar a quantidade de fluxos para melhorar o
uso. Clique na seta suspensa para definir o valor ou especificá-lo no arquivo
ws_rep.cfg.
■
Editar disco do Arcserve RHA (na página 352) -- renomeie um recurso de disco
existente, defina um volume opcional ou altere-o e clique em OK. É preciso colocar
o recurso de disco offline para editá-lo.
■
Fazer nova verificação dos nós do agrupamento para este recurso (na página 353)
-- faça isso ao adicionar nós de host ao agrupamento ou ejetá-los dele.
■
Forçar sincronização de dados (na página 353) -- permite executar a sincronização
imediatamente.
■
Colocar o disco do Arcserve RHA online (na página 354)-- permite colocar o
recurso de disco online. A sincronização entre nós de origem e destino é executada
automaticamente, e as alterações de dados no nó de origem são replicadas em
tempo real no nó de destino. O andamento é exibido no painel Status do tempo de
execução.
■
Colocar o disco do Arcserve RHA (na página 354)-- permite colocar um recurso de
disco offline para edição. A replicação de dados é interrompida enquanto o recurso
de disco está offline.
■
Exibir -- Agrupar por função ou Agrupar por topologia. A função permite exibir os
discos por status. A topologia permite ver quais discos estão atribuídos a quais
locais.
■
New Window from Here -- abre uma nova tela.
■
Excluir -- permite remover um recurso de disco.
■
Renomear -- permite alterar o nome do recurso de disco. A barra realçada vira um
retângulo e um cursor é ativado.
■
Ajuda -- abre a ajuda do agrupamento.
Nível do nó
■
Exibir -- clique em Personalizar para selecionar os componentes a serem exibidos
na tela Console e clique em OK.
■
New Window from Here -- abre uma nova janela de console.
■
Ajuda -- abre a ajuda do console.
Capítulo 17: Gerenciando agrupamentos 349
Implantar componentes do Arcserve RHA para suporte a agrupamento
Abrir um agrupamento
Para abrir um agrupamento, é preciso selecionar a entrada do Arcserve RHA para MFC
na lista Raiz do console.
1.
Clique em Console do Arcserve RHA para MSFC na lista Raiz do console.
2.
Na lista Ações, clique em Abrir agrupamento.
3.
Na caixa de diálogo Abrir agrupamento, digite o nome do agrupamento e clique em
OK.
O agrupamento está listado na caixa Licença.
Personalizar a exibição
A Exibição ativa permite selecionar os componentes a serem exibidos na tela do
console. A mesma Exibição ativa está disponível em todos os níveis da Raiz do console.
Para personalizar a exibição
1.
Na lista Raiz do console, selecione o console, agrupamento, recurso de disco ou
servidor para realçar.
2.
Na lista Ações, clique em Exibir.
3.
Clique em Personalizar.
4.
Clique para selecionar ou desmarcar os componentes MMC e Snap-in que desejar
mostrar ou ocultar e clique em OK.
A exibição é alterada de acordo.
Abrir uma nova janela
É possível abrir mais janelas de console, conforme necessário. Esta ação está disponível
em todos os níveis da Raiz do console e por meio de funções, por exemplo, por
comando da Microsoft.
Para abrir uma nova janela
1.
Na lista Raiz do console, clique no console, agrupamento, recurso de disco ou
servidor.
2.
Na lista Ações, clique em New Window from Here.
Uma nova janela é aberta. Use os controles padrão do Windows para minimizar,
maximizar e movê-la, conforme necessário.
350 Guia de Administração
Implantar componentes do Arcserve RHA para suporte a agrupamento
Atualizar a exibição
É possível atualizar a exibição de toda a seleção do console.
Para atualizar a exibição
1.
Clique em Atualizar a partir de qualquer nível do console.
Obter ajuda
É possível obter ajuda a partir de qualquer seleção de console.
Para obter ajuda
1.
Clique em Ajuda em qualquer seleção de console.
Add Arcserve RHA Disk Resource
É possível criar um novo recurso de disco do Arcserve RHA apenas a partir do nível de
agrupamento a lista Raiz do console. Consulte o tópico Criar disco de recurso (na
página 357)
Consultar o tópico Status de Tempo de Execução
É possível exibir o status dos recursos do disco no agrupamento e obter informações,
por exemplo, o status de duplicação, a versão do mecanismo e o status da
sincronização.
Status do tempo de execução é uma ação disponível apenas quando o recurso de disco
foi selecionado na lista Raiz do console.
Para consultar o tópico Status de Tempo de Execução
1.
Clique no recurso de disco na lista Raiz do console.
2.
Clique em Status do tempo de execução.
Por padrão, o status é exibido pela origem e pelas funções de destino.
3.
(Opcional) Clique em Exibir, Agrupar por topologia, para ver o status agrupado por
local.
Observação: as seleções Agrupar por função e Agrupar por topologia só estão
disponíveis na Exibição ativa do recurso do disco.
Capítulo 17: Gerenciando agrupamentos 351
Implantar componentes do Arcserve RHA para suporte a agrupamento
Definir as configurações do servidor
É possível definir as seguintes propriedades:
■
Tipo de sincronização -- sincronização de arquivos ou de blocos. A sincronização de
arquivos é mais adequada aos aplicativos do servidor de arquivos, e a sincronização
de blocos é a recomendada para os aplicativos de banco de dados.
■
Ignorar arquivos de mesmo tamanho/hora -- Ativado ou Desativado. Esta
configuração é um filtro que permite que a comparação de dados considere
exclusivamente o tamanho e a hora da modificação ao determinar se os dois
arquivos são diferentes. Quando definida como Ativado, arquivos com o mesmo
caminho, nome, tamanho e hora são ignorados. É preciso desativar esta
propriedade quando o Tipo de sincronização for Block Sync.
■
Replicar atributos de compactação NTFS -- Ativado ou Desativado. Esta
configuração replica o atributo de compactação em arquivos ou diretórios durante
a sincronização e a replicação.
■
Replicar ACL -- Ativado ou Desativado. Esta configuração replica ACLs para arquivos
e diretórios durante a sincronização ou a replicação.
■
Replicar ADS do NTFS -- Ativado ou Desativado.
■
Quantidade de fluxos -- o padrão é 1. Em ambientes WAN com alta largura de
banda e latência, é possível aumentar a quantidade de fluxos para melhorar o uso.
Clique na seta suspensa para definir o valor ou especificá-lo no arquivo ws_rep.cfg.
Editar disco do Arcserve RHA
É possível renomear um recurso de disco existente ou definir e alterar o volume.
Observação: é preciso colocar o recurso de disco offline para editá-lo.
Para editar um recurso de disco do Arcserve RHA
1.
Na lista Raiz do console, selecione o recurso de disco que deseja editar.
2.
Clique em Colocar o disco do Arcserve RHA offline.
Aguarde enquanto a operação é concluída.
3.
Quando a ação Editar disco do Arcserve RHA mudar de cinza para preto, clique nela.
4.
Digite um novo nome ou volume, conforme desejado, e clique em OK.
5.
Clique em Colocar o disco do Arcserve RHA online para colocar o disco online
novamente.
352 Guia de Administração
Implantar componentes do Arcserve RHA para suporte a agrupamento
Fazer nova verificação dos nós do agrupamento
Caso tenha adicionado nós de host ao agrupamento ou ejetado, será preciso
reconfigurar o recurso de disco do Arcserve RHA.
Para fazer nova verificação de nós de agrupamento
1.
Selecione o recurso de disco na lista Raiz do console.
2.
Clique em Colocar o disco do Arcserve RHA offline para interromper a replicação.
3.
Clique em Fazer nova verificação dos nós do agrupamento para este recurso
4.
Clique em Colocar o disco do Arcserve RHA online para reiniciar a replicação.
Forçar sincronização
A sincronização é executada automaticamente sempre que um recurso de disco é
colocado online. No entanto, é possível executar a sincronização conforme o desejado,
por exemplo, antes de uma substituição de hardware.
Para forçar a sincronização
1.
Clique no recurso de disco na lista Cluster Root.
2.
Na lista Ações, clique em Forçar sincronização de dados.
Capítulo 17: Gerenciando agrupamentos 353
Implantar componentes do Arcserve RHA para suporte a agrupamento
Colocar um recurso de disco online ou offline
Depois de criar um recurso de disco, é preciso aplicar a licença e, em seguida, colocá-la
online, o que sincroniza todo o nó de origem com o destino. Após a conclusão da
sincronização, todas as alterações de dados são replicadas em tempo real no nó de
destino. O status da replicação torna-se prontamente disponível na exibição Status do
tempo de execução.
Para alterar um recurso de disco, é preciso colocá-lo offline. A replicação é suspendida
temporariamente.
Para colocar um recurso de disco online ou offline
1.
Selecione o recurso de disco criado a partir da lista Raiz do console.
2.
Clique em Online Arcserve RHA Disk Resource.
3.
Clique em Status do tempo de execução. Aguarde enquanto o status muda para
Online e Estável. O status da sincronização começa em Iniciando e, ao terminar,
muda para Concluído.
4.
Se desejar colocar o recurso de disco offline, clique em Offline Arcserve RHA Disk
Resource.
5.
Aguarde enquanto a replicação é interrompida.
6.
Clique em Status do tempo de execução, verifique se o status é Offline e Interromp.
O recurso de disco está offline.
Quando estiver pronto para retornar o recurso de disco para o status antigo,
selecione-o e clique em Online Arcserve RHA Disk Resource. Se desejar, também é
possível forçar a sincronização.
354 Guia de Administração
Replicar dados de agrupamento e gerenciar recursos
Replicar dados de agrupamento e gerenciar recursos
O armazenamento de agrupamentos pode ser um ponto de falha único. Para proteger
os dados do agrupamento, use o Arcserve RHA para Microsoft Failover Cluster para
replicar dados em outro disco. Este disco pode ser remoto.
Exibindo agrupamentos
■
Abrir um agrupamento (na página 355)
■
Procurar agrupamento (na página 356)
■
Personalizar a exibição (na página 350)
■
Abrir uma nova janela (na página 350)
■
Atualizar a exibição (na página 351)
Proteger o armazenamento de agrupamento
■
Add Arcserve RHA Disk Resource (na página 351)
■
Editar disco do Arcserve RHA (na página 352)
■
Fazer nova verificação dos nós do agrupamento (na página 353)
■
Forçar sincronização (na página 353)
■
Definir as configurações do servidor (na página 352)
■
Consultar o tópico Status de Tempo de Execução (na página 351)
■
Colocar um recurso de disco online ou offline (na página 354)
Gerenciar licenças (na página 358)
Abrir um agrupamento
Depois de configurado, o agrupamento pode ser gerenciado usando-se o console do
Arcserve RHA para Microsoft Failover Cluster.
Para abrir um agrupamento
1.
A partir do console, clique com o botão direito do mouse em Console do Arcserve
RHA para MSFC.
2.
Selecione Abrir agrupamento.
3.
Especifique o nome do agrupamento e clique em OK.
O agrupamento especificado é carregado e exibido no painel.
Observação: também é possível abrir agrupamentos a partir da lista Ações, no lado
direito do console.
Capítulo 17: Gerenciando agrupamentos 355
Replicar dados de agrupamento e gerenciar recursos
Procurar agrupamento
Se desejar ver quais recursos de disco estão contidos em um agrupamento, ou quais nós
de agrupamento usam um recurso de disco específico, é possível fazer pesquisa de
agrupamentos. Também pode-se determinar o status do recurso de disco e o host do
agrupamento.
Para procurar um agrupamento
1.
No Console de Gerenciamento Microsoft, expanda o Root Scope Node no painel do
nó de escopo. Todos os recursos de disco são listados sob o nó do agrupamento.
2.
Expandir o nó de disco do Arcserve RHA. Todos os nós de host do agrupamento são
exibidos sob o recurso de disco.
356 Guia de Administração
Replicar dados de agrupamento e gerenciar recursos
Criar disco de recurso
Ao usar o Snap-In do MMC do Arcserve RHA, é possível criar um novo recurso de disco
que atua como a réplica em um cenário do Arcserve RHA. O recurso de disco do
Arcserve RHA não conta com suporte para usar um disco de quorum.
Sempre que você alterar um nó de agrupamento (ejetar ou adicionar nó), é preciso fazer
uma nova verificação dos nós do agrupamento para esse recurso. Para obter mais
informações, consulte o tópico Fazer nova verificação dos nós do agrupamento (na
página 353).
Se os discos reais estiverem compartilhados com vários nós de agrupamento,
certifique-se de que a mesma letra de unidade seja usada em cada nó de agrupamento
ao criar o recurso de disco. Se o disco real estiver offline, coloque-o online a partir do
console do Gerenciamento de Disco da Microsoft e verifique se a letra de unidade
esperada foi atribuída aos volumes que pertencem ao disco. É possível alterar a letra da
unidade de disco a partir do console do Gerenciamento de Disco da Microsoft.
Observação: é possível criar o recurso de disco sem preencher o campo Volume de
destino, mas é preciso especificar essas informações para colocar o recurso de disco
online. Caso deseje adicionar as informações do volume mais tarde, clique na opção
Editar disco do Arcserve RHA.
Para criar um recurso de disco
1.
A partir do console do Arcserve RHA para MSFC, clique no nó do agrupamento.
2.
Na lista Ações, clique em Adicionar disco do Arcserve RHA.
3.
Especifique o nome do disco e o volume de destino e clique em OK.
O recurso de disco é criado sob o nó do agrupamento no console. Os nós que estiverem
usando o recurso de disco são detectados e listados automaticamente.
Próximas etapas:
■
Gerenciar licenças (na página 358)
■
Adicionar Recurso de disco do Arcserve RHA a um serviço ou aplicativo (na
página 357)
Adicionar recurso de disco a aplicativos
Depois de criar um disco do Arcserve RHA no Console do Arcserve RHA para MSFC, crie
um aplicativo com Configure an Empty Service ou Assistente de Aplicativo no Microsoft
Failover Cluster Manager e adicione o recurso de disco criado.
Capítulo 17: Gerenciando agrupamentos 357
Procurar eventos
Gerenciar licenças
Antes de aplicar uma licença, é preciso primeiro criar o recurso de disco do Arcserve
RHA. A contagem de licenças deve corresponder ao número de nós no agrupamento, e
não ao número de recursos de disco do Arcserve RHA. Não é necessário aplicar a licença
sempre que criar um recurso de disco.
Para gerenciar as licenças
1.
No console do Arcserve RHA para MFC, clique em Editar servidor de licenças para
atribuir um servidor de licenças. Se o servidor de licenças já foi atribuída, vá para a
etapa 5.
2.
Forneça o endereço IP e o número da porta do servidor de licenças, que é o
servidor no qual o serviço de controle do Arcserve RHA está instalado.
3.
Clique em OK.
4.
Especifique o nome de usuário e a senha e clique em OK.
5.
Clique em Atualizar licenças. A caixa de diálogo Atualizar licenças é exibida.
Especifique o nome de usuário e a senha e clique em OK.
A Contagem de licenças é atualizada.
Observação: as reservas de licença devem ser canceladas manualmente antes da
exclusão de um agrupamento, caso contrário, você perderá a chave de licença. Clique
em Atualizar licenças para liberar as licenças existentes.
Procurar eventos
Na interface do MMC, selecione Eventos de Cluster para exibir os logs.
Na caixa de diálogo Filtro de Eventos de Cluster, é possível filtrar eventos de acordo com
o seguinte:
■
Nós
■
Logs de evento
■
Nível
■
ID do evento
■
Intervalo de datas
358 Guia de Administração
Capítulo 18: Criando e executando scripts
definidos pelo usuário
Embora os cenários sejam flexíveis, fáceis de usar e intuitivos para criar, pode haver
situações em que seja necessário opções de personalização mais poderosas para
ampliar os benefícios do software. Scripts definidos pelo usuário oferecem tal
personalização, permitindo incorporar operações adicionais em seus cenários. Os scripts
são limitados apenas por seu sistema operacional. Se um arquivo puder ser executado a
partir da linha de comando em um host específico, ele pode ser aplicado como um script
dentro de um cenário.
Os scripts funcionam em todas as releases do produto.
Você pode usar os arquivos em lotes (.bat ou .cmd.), VBScript (.vbs) com Cscript.exe ou
scripts PowerShell (.ps) com Arcserve RHA. O Arcserve RHA r12.x e versões posteriores
incluem um snap-in do PowerShell. Os scripts do shell (.sh) podem ser usados em
sistemas UNIX.
Exemplo
Você pode criar um arquivo em lotes (example.bat) que executa um arquivo VBScript
com CScript. Para fazer isso, primeiro chame o executável CScript e, em seguida, passe o
arquivo VBScript como uma chamada de chamada. Especifique o nome do arquivo em
lotes no campo Nome do script (caminho completo) na propriedade apropriada do
cenário.
Esta seção contém os seguintes tópicos:
Como scripts definidos pelo usuário trabalham com o Arcserve RHA (na página 360)
Propriedades do script definido pelo usuário (na página 360)
Capítulo 18: Criando e executando scripts definidos pelo usuário 359
Como scripts definidos pelo usuário trabalham com o Arcserve RHA
Como scripts definidos pelo usuário trabalham com o Arcserve
RHA
O scripts a serem usados dentro do Arcserve RHA e em suas releases anteriores devem
ser escritos para retornar códigos numéricos que definam os estados de êxito (0) e falha
(qualquer valor diferente de zero). O software exibe códigos de retorno na janela do
evento para determinar imediatamente quando e onde as falhas ocorrem.
Os scripts seguem o formato abaixo:
Argumentos ScriptName (caminho completo)
O nome do script é o nome e caminho completo do script executável a ser chamado.
Adicione diretórios a esta propriedade na forma de <unidade>:\<dir>\<arquivo.ext>. O
software exibe diretórios como <unidade>:/<dir>/<arquivo.ext>. Os argumentos
passados para o script são valores estáticos e literais.
Os scripts devem ter o mesmo nome e residir no mesmo diretório nos servidores mestre
e de réplica.
Observação: não é possível executar tais aplicativos da interface de usuário em sistemas
Windows x64.
Os scripts podem ser executados a partir de propriedades diferentes do cenário. Os
tópicos a seguir descrevem as propriedades e como definir os scripts para cada uma.
Propriedades do script definido pelo usuário
Pode-se executar scripts definidos pelo usuário dentro dos seguintes painéis de
propriedades:
■
Propriedades do cenário -- notificação de evento e controle de relatórios
■
Propriedades do mestre -- replicação, notificação de evento e controle de
relatórios
■
Réplica e propriedades das tarefas agendadas -- replicação, tarefas programadas,
notificação de evento e controle de relatórios
■
Propriedades da alta disponibilidade -- redirecionamento do tráfego da rede,
atividade, aplicativo de banco de dados e ação bem-sucedida
■
Propriedades da recuperação garantida -- testes de ação bem-sucedida (banco de
dados online e offline)
360 Guia de Administração
Propriedades do script definido pelo usuário
Executar scripts definidos pelo usuário a partir das propriedades do cenário
Você deve salvar scripts para serem executados a partir das propriedades do cenário no
host do serviço de controle.
Observação: os scripts adicionado às propriedades do cenário afetam os hosts do
cenário, do mestre e da réplica. Ao adicionar um script de controle de relatórios aqui,
bem como em um dos hosts do cenário, ocorrerão duplicações.
Você pode executar os scripts a partir dos seguintes grupos de propriedades:
■
Notificação de evento -- este script permite controlar eventos ou erros assim que
eles ocorrerem. Ative o script de execução. Digite o nome no campo Nome do script
(caminho completo). Forneça argumentos a serem transmitidos ao script no campo
Argumentos.
■
Controle de relatórios -- este script é acionado após um relatório ser gerado. Ative
o campo Executar script. Digite o nome no campo Nome do script (caminho
completo). Forneça argumentos a serem transmitidos ao script no campo
Argumentos.
Para especificar um script das propriedades do cenário, consulte o tópico Especificar um
script personalizado em uma propriedade (na página 368).
Executar scripts definidos pelo usuário a partir das propriedades do mestre
As propriedades do mestre permitem especificar scripts que atuem no servidor mestre.
Capítulo 18: Criando e executando scripts definidos pelo usuário 361
Propriedades do script definido pelo usuário
Você pode executar os scripts a partir dos seguintes grupos de propriedades:
Replicação
–
Ao ativar a propriedade Executar script antes da sincronização, o processo de
sincronização não é iniciado até que esse script seja concluído.
–
Ao ativar a propriedade Executar script depois da sincronização, o script é
executado no mestre imediatamente depois que a sincronização for iniciada. A
sincronização não aguarda a conclusão do script.
–
Ao ativar a propriedade Executar script mediante a criação do arquivo de
acionamento (some para cenários do servidor de arquivos), as ações especiais
definidas no script são executadas quando o arquivo de acionamento
especificado aparecer.
Notificação de evento -- este script permite controlar eventos ou erros assim que
eles ocorrerem. Ative o script de execução. Digite o nome no campo Nome do script
(caminho completo). Forneça argumentos a serem transmitidos ao script no campo
Argumentos.
Controle de relatórios -- este script é acionado após um relatório ser gerado. Ative
o script de execução. Digite o nome no campo Nome do script (caminho completo).
Forneça argumentos a serem transmitidos ao script no campo Argumentos.
Para especificar um script nas propriedades do mestre, consulte o tópico Especificar um
script definido pelo usuário nas propriedades (na página 368).
362 Guia de Administração
Propriedades do script definido pelo usuário
Executar scripts definidos pelo usuário a partir das propriedades da réplica
Pode-se executar scripts definidos pelo usuário em execução no servidor de réplica a
partir dos seguintes grupos de propriedades:
Replicação
–
Executar script antes da sincronização -- ative esta propriedade para executar
um script, que está em execução na réplica, imediatamente antes da
sincronização. A sincronização não é iniciada até que o script seja concluído e
possa ser usado para iniciar determinados serviços de terceiros.
Capítulo 18: Criando e executando scripts definidos pelo usuário 363
Propriedades do script definido pelo usuário
–
■
Executar script depois da sincronização -- ative esta propriedade para executar
um script, que está em execução na réplica, imediatamente depois da
sincronização. Tal procedimento, não aguarda a conclusão da sincronização.
Notificação de evento -- este script oferece uma maneira de personalizar o controle
de eventos e erros. Ative o script de execução. Digite o nome no campo Nome do
script (caminho completo). Forneça argumentos a serem transmitidos ao script no
campo Argumentos.
Controle de relatórios -- este script é executado após um relatório ser gerado. Ative o
script de execução. Digite o nome no campo Nome do script (caminho completo).
Forneça argumentos a serem transmitidos ao script no campo Argumentos.
Para especificar um script na réplica e nas propriedades das tarefas agendadas, consulte
o tópico Especificar um script definido pelo usuário nas propriedades (na página 368).
364 Guia de Administração
Propriedades do script definido pelo usuário
Executar scripts definidos pelo usuário a partir das propriedades das tarefas
agendadas
Pode-se executar scripts definidos pelo usuário que estejam em execução em testes
bem-sucedidos:
Capítulo 18: Criando e executando scripts definidos pelo usuário 365
Propriedades do script definido pelo usuário
Tarefas programadas -- teste de integridade da réplica para a recuperação
garantida
–
Iniciar banco de dados -- se a propriedade Automático estiver ativada, a
propriedade Iniciar banco de dados determina a primeira etapa no processo de
AR, iniciando os serviços de banco de dados na réplica. O script é executado
quando os serviços forem iniciados e o banco de dados for montado. O AR não
prossegue até que o script seja concluído. Se a propriedade Automático estiver
desativada e a propriedade Script definido pelo usuário estiver ativada,
pode-se especificar um script para substituir o padrão na primeira etapa.
–
Teste de banco de dados de réplica -- se a propriedade Automático estiver
ativada, a propriedade Teste de banco de dados de réplica determina a
segunda etapa no processo de AR, verificando se todos os serviços do
aplicativo foram iniciados corretamente e se todos os bancos de dados estão
montados corretamente e tem um estado válido. Por exemplo, essa
propriedade pode ser usada para executar uma verificação de DBCC em um
SQL Server, a fim de verificar o conjunto de dados. O teste de integridade não
continua até que o script seja concluído, caso falhe, os testes de AR falharão
também. Se a propriedade Automático estiver desativada e a propriedade
Script definido pelo usuário estiver ativada, pode-se substituir este padrão na
segunda etapa.
–
Ação mediante teste bem-sucedido (banco de dados online) -- depois que os
teste da réplica obtiverem êxito, os dados permanecem em um estado válido.
Esta propriedade permite usar tal conhecimento. Por exemplo, você confirmou
que um backup foi feito neste ponto, confirmando ainda sua execução em
dados válidos. Ou então, você certificou-se de que um aplicativo está em
execução.
–
Interromper o banco de dados -- esta propriedade determina a etapa final no
teste padrão de AR, interrompendo os serviços do banco de dados depois da
conclusão dos testes. Para substituir o teste padrão, desative a propriedade
Automático e ative Script definido pelo usuário. Você deve usar essa
propriedade para interromper tudo que for iniciado por um script na
propriedade Iniciar banco de dados.
–
Ação mediante teste bem-sucedido (banco de dados offline) -- depois que a
réplica for testada com êxito, os dados fica em um estado válido conhecido e se
você quiser copiá-lo, faça um backup ou crie um instantâneo. Se a ação que
deseja executar não exige que o banco de dados esteja em execução, use essa
propriedade para registrar seu script. Caso esteja executando o Windows
Server 2003 (ou posterior), pode-se gerar instantâneos do VSS
automaticamente.
Para especificar um script, consulte o tópico Especificar um script definido pelo usuário
nas propriedades (na página 368).
366 Guia de Administração
Propriedades do script definido pelo usuário
Executar scripts definidos pelo usuário a partir das propriedades da alta
disponibilidade
Você pode executar scripts em execução em cenários de alta disponibilidade a partir dos
seguintes grupos de propriedades:
■
■
Redirecionamento do tráfego da rede
–
Script de redirecionamento de ativo para em espera -- ative esta propriedade
para executar um script em execução no servidor ativo, se ele estiver
disponível, para redirecionar usuários para o host em espera ou para liberar
recursos de rede no host ativo.
–
Script de redirecionamento de em espera para ativo -- ative esta propriedade
para executar um script em execução no servidor em espera e para
redirecionar usuários para o servidor ativo.
–
Identificar redirecionamento do tráfego da rede -- ative esta propriedade para
executar um script que determina qual servidor está ativo. Se o script retornar
0, significa que o host foi executado a partir do servidor considerado ativo. Se o
script retornar um valor diferente de zero, esse host é considerado inativo.
Método de verificação de atividade
–
Verificar script no host ativo -- este script é executado no servidor em espera
durante cada sinal de monitoramento da atividade para verificar se o servidor
está disponível para usuários.
–
Verificar script no host em espera -- este script é executado no servidor em
espera durante cada sinal de monitoramento da atividade para verificar se o
servidor está disponível para usuários.
–
Iniciar banco de dados/Iniciar o aplicativo/Adicionar compartilhamentos -quando definido como Ativado, o script aumenta ou substitui o início dos
serviços do banco de dados e dos aplicativos ou ativa o compartilhamento de
pasta. A ação definida ocorre durante o processo de execução do cenário no
host ativo ou durante uma alternância no host em espera.
Capítulo 18: Criando e executando scripts definidos pelo usuário 367
Propriedades do script definido pelo usuário
–
■
Iniciar banco de dados/Iniciar o aplicativo/Remover compartilhamentos -quando definido como Ativado, o script aumenta ou substitui a interrupção dos
serviços do banco de dados e dos aplicativos ou desativa o compartilhamento
de pasta. A ação definida ocorre durante o processo de execução do cenário no
host em espera ou durante uma alternância no host ativo.
Ação bem-sucedida -- quando definido como Ativado, o script executa as ações
definidas após uma alternância bem-sucedida.
Especificar um script definido pelo usuário nas propriedades
O procedimento a seguir explica como ativar os scripts definidos pelo usuário a partir de
várias propriedades. Você não está limitado a um único script. Você pode especificar os
scripts para vários propósitos, porém especifique-os com cautela. Os scripts de controle
de relatórios e notificação de evento podem ser especificados em vários grupos de
propriedades, o que pode resultar em execuções duplicadas.
Para especificar um script personalizado em uma propriedade
1.
Interrompa o cenário, caso esteja em execução.
2.
Selecione a guia Propriedades apropriada ao servidor desejado. Para obter mais
informações, consulte o tópico User-Defined Scripts Properties. (na página 360)
3.
Expanda o grupo de propriedades desejado.
4.
Defina a propriedade adequada de acordo com as instruções fornecidas nos tópicos
sobre a execução de scripts definidos pelo usuário.
5.
Continue a execução do cenário.
368 Guia de Administração
Propriedades do script definido pelo usuário
Solução de problemas de uso do script
Recebo um código de erro (1) quando meu script VBS, que está usando cscript.exe, é
executado.
O código de erro (1) do script significa que há um parâmetro inválido ou que o script não
pode ser encontrado. Verifique os argumentos no cenário e se a sintaxe está correta,
bem como se todos os caracteres, especialmente as aspas, estão corretas. Às vezes, ao
copiar e colar dentro do campo de argumentos no cenário, as aspas podem
consideradas como caracteres especiais literal e não são incluídas no cscript.exe
corretamente durante a execução.
Recebo uma mensagem de erro, ER00160: O script <nome do script> não concluiu a
execução em <tantos> "segundos" durante a alternância.
Esse problema pode ocorrer quando um script de alta disponibilidade demora mais do
que o tempo limite designado para ser concluído. O tempo padrão é 300 segundos (5
minutos). Você pode modificar o arquivo ws_rep.cfg dentro do diretório de instalação
do mecanismo para ajustar este tempo. O atributo a ser modificado é
HAScriptExecutionTimeout=300. Para alterar este valor, remova o símbolo # antes do
atributo, modifique o valor numérico do lado direito e, em seguida, reinicie o serviço do
mecanismo.
Recebo o erro "ER00564: O script <script> não existe". Ou "ER00569: Script <script>
não encontrado" é exibido.
Isso significa que o script que deveria ter sido executado não está no local especificado.
Verifique se não há espaços no diretório raiz. Se existirem espaços, o diretório do script
precisa ser colocado dentro de aspas, como "C:\Arquivos de
programas\ScriptExamples".
Recebo o erro "Verificar o script sobre a falha no host em espera" ou "Verificar o
script sobre a falha no host ativo".
Isso significa que o script Atividade retornou um código de falha no host especificado e
ocorrerá ou precisaria ocorrer uma alternância.
Ao iniciar o cenário, recebo uma mensagem de erro, ERRO: "O tráfego da rede foi
direcionado para o host <host>, mas o aplicativo foi atribuído ao host <host>.
O script Identificar o script da direção do tráfego de rede pode estar retornando valores
incorretos. Certifique-se de que o script no host ativo está retornando 0 e o host em
espera está retornando um valor diferente de zero.
Capítulo 18: Criando e executando scripts definidos pelo usuário 369
Propriedades do script definido pelo usuário
Ao iniciar o cenário, recebo o erro "ERRO: Não foi possível executar o cenário".
A propriedade Identificar o script da direção do tráfego de rede pode estar retornando
valores idênticos. Certifique-se de que o script no host ativo está retornando 0 e o host
em espera está retornando um valor diferente de zero.
Ao iniciar o cenário, recebo o aviso, "AVISO: Não foi possível estabelecer conexão com
o host <mestre ou réplica> <host>" e "ERRO: Não há informações de rede de <mestre
ou réplica> para comparação".
A propriedade Identificar o script da direção do tráfego de rede no mestre ou na réplica
não pôde ser localizada pelo mecanismo.
370 Guia de Administração
Capítulo 19: Configurando o utilitário NAT
do RHA para várias configurações de rede
Use o utilitário NAT do RHA quando tiver uma configuração de rede que usa firewalls,
servidores proxy ou uma combinação de ambos. Esses tipos de configuração de rede
restringem o acesso a determinados hosts e não permitem a criação de cenários. Os
exemplos a seguir descrevem como configurar o utilitário NAT em várias configurações
de rede.
Esta seção contém os seguintes tópicos:
Exemplo 1: os mestres estão protegidos por um firewall (na página 372)
Exemplo 2: os mestres estão protegidos por um firewall que usa um servidor proxy (na
página 379)
Exemplo 3: o dispositivo e o CS estão protegidos por um firewall (na página 382)
Exemplo 4: o CS está em uma WAN pública (na página 385)
Exemplo 5: mestres, o dispositivo e o CS estão protegidos por firewalls com
encaminhamento de porta (na página 387)
Capítulo 19: Configurando o utilitário NAT do RHA para várias configurações de rede 371
Exemplo 1: os mestres estão protegidos por um firewall
Exemplo 1: os mestres estão protegidos por um firewall
Neste exemplo, o CS (Control Service - Serviço de Controle) e o dispositivo não podem
acessar o mestre. A descrição a seguir explica a configuração de rede.
■
Os mestres estão em uma LAN particular que está protegida por um firewall
(Firewall 1) sem encaminhamento de porta.
■
Os hosts na LAN 1 podem acessar a WAN pública por meio do Firewall 1.
■
O serviço de controle e a réplica estão em uma rede LAN que está protegida por um
firewall (Firewall 2) com o encaminhamento de porta ativado.
■
Os hosts na LAN 2 podem acessar a WAN pública por meio do Firewall 2. O
encaminhamento de porta a seguir está configurado para o Firewall 2.
■
–
A porta 24000 é encaminhada para o host do serviço de controle.
–
A porta 25000 é encaminhada para o dispositivo.
Essas duas redes LAN particulares estão conectadas por uma WAN pública.
O diagrama a seguir mostra a configuração de rede.
372 Guia de Administração
Exemplo 1: os mestres estão protegidos por um firewall
Vejamos o que acontece se você criar um cenário de alta disponibilidade do sistema
completo sem o utilitário NAT.
1.
O serviço de controle não pode acessar o mestre na LAN 1 porque o Firewall 1 não
tem encaminhamento de porta. Você não pode criar um cenário quando o serviço
de controle não pode acessar o mestre.
2.
Ao executar um cenário de retorno, os dados são copiados do dispositivo ou VM de
alternância no Local 2 para o mestre no Local 1. Essa replicação de dados não é
possível porque o serviço de controle não pode acessar o Mestre 1.
Para criar um cenário para essa configuração, use o utilitário NAT do RHA no Mestre 1.
As seguintes tarefas descrevem como configurar o utilitário NAT no mestre durante a
criação de cenários e a execução da BMR (Bare Metal Recovery - Recuperação Bare
Metal).
■
Criar um cenário de alta disponibilidade do sistema completo (na página 374)
■
Executar a BMR a partir de um ponto de retrocesso (na página 376)
■
Executar a BMR usando a replicação inversa (na página 377)
Capítulo 19: Configurando o utilitário NAT do RHA para várias configurações de rede 373
Exemplo 1: os mestres estão protegidos por um firewall
Criar um cenário de alta disponibilidade do sistema completo
Antes de criar o cenário de alta disponibilidade do sistema completo, execute as etapas
a seguir no Mestre 1.
1.
Execute o utilitário NAT do RHA na pasta do mecanismo.
2.
Digite o IP externo, 155.35.79.139, e os números de porta do Firewall 2.
Observação: o serviço de controle e o dispositivo no Local 2 são encaminhados do
mesmo IP externo (155.35.79.139) com portas diferentes. Portanto, você deve
adicionar as entradas para cada porta, conforme mostrado a seguir:
374 Guia de Administração
■
155.35.79.139, 24000
■
155.35.79.139, 25000
Exemplo 1: os mestres estão protegidos por um firewall
3.
Clique em OK para aplicar a configuração.
4.
Em seguida, abra o gerenciador do RHA e clique em Novo na barra de ferramentas
padrão para criar o cenário.
5.
Selecione Sistema completo com o tipo de produto AD e AR.
6.
Digite o endereço IP (192.168.0.112) e o número de porta padrão (25000) do
mestre.
7.
Digite o endereço IP (9.181.101.240) da plataforma virtual e o número de porta
padrão (443).
8.
Digite o endereço IP (155.35.79.139) do dispositivo e o número da porta (25000).
Esta porta tem um encaminhamento de porta para o dispositivo (9.181.101.199).
Observação: se você escolher a opção Verificar o mecanismo do Arcserve RHA nos
hosts, receberá uma mensagem avisando que o mecanismo do RHA não está
instalado em 155.35.79.139. Você recebe essa mensagem de erro porque a
verificação é processada no Firewall 2.
9.
Digite os detalhes de volume, pool de recursos, armazenamento, propriedades do
cenário e propriedades do host de maneira semelhante à de um cenário de sistema
completo.
10. Selecione o tipo de alternância e execute o cenário.
Capítulo 19: Configurando o utilitário NAT do RHA para várias configurações de rede 375
Exemplo 1: os mestres estão protegidos por um firewall
Executar a BMR a partir de um ponto de retrocesso
A recuperação bare metal permite recuperar dados e aplicativos de um ponto de
retrocesso do marcador em um computador bare metal. Inicie o computador bare metal
e configure o utilitário NAT.
Siga estas etapas:
1.
Interrompa o cenário no gerenciador do RHA.
2.
Inicie o Mestre 2 (computador bare metal) usando o DVD ou a imagem ISO da BMR
do RHA.
3.
Verifique as configurações do adaptador de rede. Se as configurações não
estiverem corretas, defina-as manualmente.
4.
Abra o prompt de comando e vá até a pasta do RHA. Execute o comando a seguir
para abrir o utilitário NAT do RHA.
natutil
5.
Execute o comando a seguir para adicionar o endereço IP externo e os detalhes da
porta do Firewall 2.
nat.addhost 155.35.79.139 24000
nat.addhost 155.35.79.139 25000
Porta 24000 para o serviço de controle e 25000 para o dispositivo.
6.
Execute o comando a seguir para aplicar as configurações e estabelecer uma
conexão entre o Mestre 2 e o serviço de controle.
nat.apply
7.
Em seguida, abra o gerenciador do RHA e clique em Novo na barra de ferramentas
padrão para criar o cenário.
8.
Clique em Restaurar dados para abrir o Assistente de restauração de dados.
9.
Selecione Tipo de recuperação (recuperação bare metal) e o ponto de recuperação.
10. Digite o endereço IP e os detalhes da porta a seguir na página Destino da
recuperação.
IP do Destino: 192.168.0.113, 25000
11. Clique em Verificar para verificar o host de destino.
12. Digite os detalhes de volume, pool de recursos, armazenamento, propriedades do
cenário e propriedades do host de maneira semelhante à de um cenário de sistema
completo.
13. Clique em Executar para iniciar o cenário de recuperação.
376 Guia de Administração
Exemplo 1: os mestres estão protegidos por um firewall
Executar a BMR usando a replicação inversa
Você pode recuperar aplicativos e dados após uma tolerância a falhas usando a
replicação inversa nessa configuração de rede. Após a alternância ou a tolerância a
falhas ocorrer, um botão Executar fica disponível para iniciar o processo de replicação
inversa. Uma VM de alternância é criada. Essa VM contém os mesmos dados que o
mestre, mas um endereço IP diferente (9.181.101.152 em vez de 192.168.0.112).
Neste exemplo, a alternância é entre a VM de alternância no Local 2 e o computador
bare metal (Mestre 2) no Local 1. Para tornar essa VM de alternância acessível, você
deve definir um novo encaminhamento de porta (25001) no Firewall 2.
Capítulo 19: Configurando o utilitário NAT do RHA para várias configurações de rede 377
Exemplo 1: os mestres estão protegidos por um firewall
Agora, você tem o serviço de controle, o dispositivo e uma nova VM de alternância.
Digite os detalhes dos três computadores no utilitário NAT no mestre.
Siga estas etapas:
1.
Inicie o computador bare metal (Mestre 2) usando o DVD ou a imagem ISO da BMR.
2.
Verifique as configurações do adaptador de rede. Se as configurações não
estiverem corretas, defina-as manualmente.
3.
Abra o prompt de comando e vá até a pasta do RHA. Execute o comando a seguir
para abrir o utilitário NAT do RHA.
natutil
4.
Execute o comando a seguir para adicionar o endereço IP externo e os detalhes da
porta do Firewall 2.
nat.addhost 155.35.79.139 24000
nat.addhost 155.35.79.139 25000
nat.addhost 155.35.79.139 25001
Porta 24000 para o serviço de controle, 25000 para o dispositivo e 25001 para a VM
de alternância.
5.
Execute o comando a seguir para aplicar as configurações e estabelecer uma
conexão entre o mestre, o serviço de controle e o dispositivo.
nat.apply
6.
Em seguida, abra o gerenciador do RHA para criar o cenário de retorno. Selecione o
cenário que executou a alternância e clique em Executar para abrir o Assistente de
restauração de dados.
7.
Digite o endereço IP e os detalhes da porta a seguir na página Replicação inversa.
Nome e IP de origem: 155.35.79.139, 25001
IP do Destino: 192.168.0.113, 25000
8.
Clique em Verificar para verificar o host de destino.
9.
Digite os detalhes de volume, pool de recursos, armazenamento, propriedades do
cenário e propriedades do host de maneira semelhante à de um cenário de sistema
completo.
10. Clique em Executar para iniciar o cenário de retorno e executar o processo de
replicação inversa.
Após a conclusão da sincronização, inicie a reversão de alternância manual para tornar o
computador bare metal (Mestre 2) online.
378 Guia de Administração
Exemplo 2: os mestres estão protegidos por um firewall que usa um servidor proxy
Exemplo 2: os mestres estão protegidos por um firewall que
usa um servidor proxy
Este exemplo é semelhante ao Exemplo 1; a única diferença é que há um servidor proxy
adicional no Local 1. A descrição a seguir explica a configuração de rede.
■
Os mestres estão em uma LAN particular que está protegida por um firewall
(Firewall 1) sem encaminhamento de porta.
■
O Firewall 1 está conectado a um servidor proxy (155.35.76.123).
■
Os hosts na LAN 1 podem acessar a WAN pública por meio do Firewall 1.
■
O serviço de controle e a réplica estão em uma rede LAN que está protegida por um
firewall (Firewall 2) com o encaminhamento de porta ativado.
■
Os hosts na LAN 2 podem acessar a WAN pública por meio do Firewall 2. O
encaminhamento de porta a seguir está configurado para o Firewall 2.
■
–
A porta 24000 é encaminhada para o host do serviço de controle.
–
A porta 25000 é encaminhada para o dispositivo.
Essas duas redes LAN particulares estão conectadas por uma WAN pública.
O diagrama a seguir mostra a configuração de rede.
Capítulo 19: Configurando o utilitário NAT do RHA para várias configurações de rede 379
Exemplo 2: os mestres estão protegidos por um firewall que usa um servidor proxy
Este exemplo é semelhante ao Exemplo 1. Será necessário apenas executar as etapas
adicionais a seguir.
1.
380 Guia de Administração
No mestre, especifique os seguintes detalhes do servidor proxy no utilitário NAT.
–
Servidor HTTP: 155.35.76.123
–
Porta: 80
–
Nome de usuário: <domínio\nome_de_usuário>
–
Senha: <senha>
Exemplo 2: os mestres estão protegidos por um firewall que usa um servidor proxy
2.
Ao criar o cenário do sistema completo, especifique as seguintes propriedades do
host na tela Propriedades do mestre e da réplica.
■
Defina a Configuração do servidor proxy HTTP como Ativado.
■
Digite os detalhes do servidor proxy.
Capítulo 19: Configurando o utilitário NAT do RHA para várias configurações de rede 381
Exemplo 3: o dispositivo e o CS estão protegidos por um firewall
Exemplo 3: o dispositivo e o CS estão protegidos por um
firewall
Neste exemplo, o mestre não pode acessar a réplica. O serviço de controle e a réplica
estão protegidos por um firewall sem encaminhamento de porta. A descrição a seguir
explica a configuração de rede.
■
Os mestres estão em uma LAN particular (LAN 1) que está protegida por um firewall
(Firewall 1) com o encaminhamento de porta ativado.
■
Os hosts na LAN 1 podem acessar a WAN pública por meio do Firewall 1. O
encaminhamento de porta a seguir está configurado para o Firewall 1.
–
A porta 25000 é encaminhada para o Mestre 1.
–
A porta 25001 é encaminhada para o Mestre 2.
■
O serviço de controle e a réplica estão em uma rede LAN particular (LAN 2) que está
protegida por um firewall (Firewall 2) sem encaminhamento de porta.
■
Essas duas redes LAN particulares estão conectadas por uma WAN pública.
O diagrama a seguir mostra a configuração de rede.
382 Guia de Administração
Exemplo 3: o dispositivo e o CS estão protegidos por um firewall
Nessa configuração, o serviço de controle e o dispositivo podem acessar o mestre, mas
o mestre não pode acessar o dispositivo. Em um cenário de encaminhamento, o mestre
não pode copiar dados na réplica.
Para criar um cenário para esse tipo de configuração, configure o utilitário NAT do RHA
no dispositivo.
As seguintes tarefas descrevem como configurar o utilitário NAT no dispositivo durante
a criação de um cenário e a execução da BMR.
■
Criar um cenário de alta disponibilidade do sistema completo (na página 383)
■
Executar a BMR a partir de um ponto de retrocesso (na página 384)
■
Executar a BMR usando a replicação inversa (na página 384)
Criar um cenário de alta disponibilidade do sistema completo
Antes de criar o cenário de alta disponibilidade do sistema completo, execute as etapas
a seguir no dispositivo.
Siga estas etapas:
1.
Inicie o utilitário NAT do RHA na pasta do mecanismo no dispositivo.
2.
Digite os endereços IP e os detalhes da porta a seguir.
155.35.76.203, 25000
3.
Clique em OK para aplicar a configuração.
4.
Em seguida, abra o gerenciador do RHA e clique em Novo na barra de ferramentas
padrão para criar o cenário do sistema completo.
5.
Selecione Sistema completo com o tipo de produto AD e AR.
6.
Digite o endereço IP do Mestre (155.35.76.203) e o número da porta (25000). Esse
IP é o endereço IP externo do Firewall 1 com a porta 25000 encaminhada para o
Mestre 1 (192.168.0.112).
7.
Digite o endereço IP (9.181.101.240) da plataforma virtual e o número de porta
padrão (443).
8.
Digite o endereço IP (9.181.101.199) do dispositivo e o número da porta (25000).
9.
Digite os detalhes de volume, pool de recursos, armazenamento, propriedades do
cenário e propriedades do host de maneira semelhante à de um cenário de sistema
completo.
10. Selecione o tipo de alternância e execute o cenário.
Capítulo 19: Configurando o utilitário NAT do RHA para várias configurações de rede 383
Exemplo 3: o dispositivo e o CS estão protegidos por um firewall
Executar a BMR a partir de um ponto de retrocesso
As etapas são quase iguais às do Exemplo 1: executar a BMR a partir de um ponto de
retrocesso. Apenas as duas etapas a seguir são diferentes do Exemplo 1.
■
Depois que o computador bare metal for iniciado, você não precisa configurar o
utilitário NAT no mestre. O mestre pode acessar o dispositivo usando o Firewall 1 e
o encaminhamento de porta.
■
Na página Destino da recuperação, digite o endereço IP externo do Firewall 1 e o
número da porta encaminhada a seguir.
IP do Destino: 155.35.76.203, 25000
Executar a BMR usando a replicação inversa
Quando ocorrer uma alternância, a VM de alternância será exibida no Local 2. Essa VM
de alternância pode se conectar ao host em espera (Mestre 2) por meio do endereço IP
externo do Firewall 1 e do encaminhamento de porta. Portanto, você não precisa usar o
utilitário NAT na VM de alternância.
384 Guia de Administração
Exemplo 4: o CS está em uma WAN pública
Exemplo 4: o CS está em uma WAN pública
Este exemplo é semelhante ao Exemplo 3, exceto pelo fato de que o host do CS está na
WAN pública com um endereço IP público (155.35.76.123). A descrição a seguir explica
a configuração de rede.
■
Os mestres estão em uma LAN particular (LAN 1) que está protegida por um firewall
(Firewall 1) com o encaminhamento de porta ativado.
■
Os hosts na LAN 1 podem acessar a WAN pública por meio do Firewall 1. O
encaminhamento de porta a seguir está configurado para o Firewall 1.
–
A porta 25000 é encaminhada para o Mestre 1.
–
A porta 25001 é encaminhada para o Mestre 2.
■
O serviço de controle está na WAN pública.
■
O dispositivo está em uma rede LAN particular (LAN 2) que está protegida por um
firewall (Firewall 2) sem encaminhamento de porta.
■
Essas duas redes LAN particulares estão conectadas por uma WAN pública.
O diagrama a seguir mostra a configuração de rede.
Capítulo 19: Configurando o utilitário NAT do RHA para várias configurações de rede 385
Exemplo 4: o CS está em uma WAN pública
O serviço de controle pode se conectar ao mestre, mas não pode se conectar ao
dispositivo. Portanto, configure o utilitário NAT no dispositivo para estabelecer uma
conexão entre o serviço de controle e o mestre. As outras etapas são iguais às do
Exemplo 3.
386 Guia de Administração
Exemplo 5: mestres, o dispositivo e o CS estão protegidos por firewalls com encaminhamento de porta
Exemplo 5: mestres, o dispositivo e o CS estão protegidos por
firewalls com encaminhamento de porta
Neste exemplo, a configuração de rede é de tal forma que nos dois locais os hosts estão
protegidos por firewalls que possuem o encaminhamento de porta.
A descrição a seguir explica a configuração de rede.
■
Os mestres estão em uma rede LAN (LAN 1) que está protegida por um firewall
(Firewall 1).
■
O encaminhamento de porta está ativado para o Firewall 1.
■
O serviço de controle (CS) e a réplica estão em uma rede LAN (LAN 2) que está
protegida por um firewall (Firewall 2).
■
O encaminhamento de porta está ativado para o Firewall 2.
■
Essas duas redes LAN estão conectadas por uma WAN pública.
O diagrama a seguir descreve a configuração de rede.
Capítulo 19: Configurando o utilitário NAT do RHA para várias configurações de rede 387
Exemplo 5: mestres, o dispositivo e o CS estão protegidos por firewalls com encaminhamento de porta
O encaminhamento de porta é ativado para ambos os firewalls, de forma que os
mestres possam acessar o dispositivo e o serviço de controle. Do mesmo modo, o
serviço de controle e a réplica podem acessar os mestres. Para essa configuração, você
pode criar um cenário de duas formas:
■
Usando o utilitário NAT: use o utilitário NAT em mestres ou no dispositivo para
criar um cenário de alta disponibilidade. Consulte o Exemplo 1 ou o Exemplo 2.
■
Sem usar o utilitário NAT: use os endereços IP externos do Firewall 1 e do Firewall
2 com os detalhes de encaminhamento de porta para criar um cenário de alta
disponibilidade.
388 Guia de Administração
Apêndice A: Solução de problemas do
Arcserve RHA
A seção a seguir fornece informações sobre algumas das mensagens de erro que você
pode receber informando quando o erro ocorreu, o que significa e como resolver os
problemas que ele causou.
Esta seção contém os seguintes tópicos:
Dicas de solução de problemas (na página 389)
Limite do spool excedido (na página 390)
Disco cheio (na página 392)
EM03100 (na página 392)
EM03101 (na página 393)
EM03102 (na página 393)
EM03103 (na página 393)
Renovar um certificado SSL expirado (na página 394)
Não foi possível iniciar a detecção na(s) porta(s) (na página 395)
Diretórios raiz (na página 398)
Falha na sincronização com o erro de VSS (na página 399)
Erro Não foi possível criar cópia de sombra (na página 399)
Erro Não foi possível criar cópia de sombra para o ponto de montagem do VHD (na
página 400)
Dicas de solução de problemas
■
Se você acionar uma alternância manual, o Arcserve RHA envia o último evento do
diário a todos os nós de réplica antes de interromper o cenário. Quando o mestre
está ativo, a sincronização inicial é ignorada. Se desejar forçar uma nova
sincronização do proprietário para outros nós, clique na opção Forçar sincronização
de dados.
■
Sempre que alterar um nó no agrupamento (por exemplo, ejetando ou
adicionando), é preciso fazer uma nova verificação dos nós do agrupamento para o
recurso. Para fazer uma nova verificação dos nós do agrupamento, clique na opção
Fazer uma nova verificação dos nós do agrupamento para este recurso.
Apêndice A: Solução de problemas do Arcserve RHA 389
Dicas de solução de problemas
Limite do spool excedido
CR00404 "O limite do spool foi excedido. O cenário é interrompido."
Motivo:
Esta mensagem pode fazer referência ao spool no mestre ou ao spool na réplica. Isso
significa que o valor inserido em uma das propriedades de spool (Tamanho máximo de
spool ou Mínimo de espaço em disco livre) foi excedido. Ao atingir o limite, o sistema
emite um erro e interrompe a replicação em andamento. Existe uma exceção a essa
regra - quando o valor do campo Tamanho máximo de spool na réplica for
ultrapassado, uma mensagem é enviada, mas o cenário não é interrompido. Nesse caso,
a seguinte mensagem aparece: "ER00002" "O limite de tamanho do spool foi excedido.
Tamanho atual: %1"
Vários fatores podem causar o crescimento do spool:
1.
No mestre e na réplica - quando uma verificação de antivírus em tempo real estiver
ativa, ela filtra cada arquivo replicado antes de aplicar a alteração no arquivo de
dados. O processo de filtragem faz com que os arquivos replicados sejam colocados
em cache no spool dos dois servidores, mestre e de réplica, antes de serem
transferidos ou aplicados. Como resultado, ocorre um gargalo e o limite do spool
pode ser excedido.
2.
No mestre - quando há uma conexão com pouca largura de banda entre o mestre e
a réplica, e muitas atualizações ocorrerem no mestre, o limite do spool pode ser
excedido.
3.
Na réplica - quando a sincronização for iniciada durante uma replicação em
andamento, as novas atualizações do mestre são armazenadas no spool da réplica.
Somente quando a sincronização for concluída, os arquivos replicados que
estiverem armazenados em cache no diretório de spool são aplicados no banco de
dados da réplica. Se a sincronização for muito longa ou muitas alterações
ocorrerem no mestre ao mesmo tempo, o limite do spool pode ser excedido.
4.
Na réplica -- durante o teste de recuperação garantida, as alterações de dados que
ocorrem no mestre são enviadas à réplica, mas não são aplicadas imediatamente.
Em vez disso, essas alterações são acumuladas e armazenadas no spool e são
aplicadas apenas aos dados da réplica, quando o teste é concluído. Isso pode fazer
com que o limite do spool seja excedido.
5.
Na réplica - quando ocorrer muita atividade no diretório de dados do servidor de
réplica, uma fila de E/S de disco pode se formar. Isso faz com que os arquivos
replicados sejam colocados em cache no spool, enquanto aguardam um acesso
sequencial ao subsistema do disco para aplicar as alterações de dados aos arquivos
no disco.
6.
A E/S de disco é alta no diretório de dados do servidor de réplica. A E/S de disco faz
com que o disco grave para a fila, forçando os arquivos de replicação iniciarem o
armazenamento em cache no spool, enquanto aguardam um acesso sequencial ao
subsistema do disco para aplicar as alterações de dados aos arquivos no disco.
390 Guia de Administração
Dicas de solução de problemas
7.
Para resolver o problema, execute os contadores para verificar a E/S de disco ou
mova o spool para um volume que apresente E/S de disco relativamente mais
baixa. Não é recomendado colocar o spool no mesmo volume em que estão os
arquivos de dados. No caso de um servidor de aplicativos, como o Exchange, SQL,
Oracle, etc., o spool não deve ser colocado em um volume que contenha arquivos
de banco de dados ou logs de transação.
Observação:
■
Quando existir uma desconexão entre um mestre e uma réplica, o spool no mestre
que armazena as alterações para a réplica desconectada será esvaziado.
■
Quando o spool ou a unidade do spool estiver cheia, o Arcserve RHA interrompe o
cenário. Quando o cenário for reiniciado, o spool será esvaziado e, portanto, o
cenário poderá iniciar a execução. No entanto, se você não fizer nenhuma alteração
na definição do spool ou em sua unidade, o problema ocorrerá novamente.
Ação:
Você pode tomar uma ou todas as ações abaixo:
■
Excluir o diretório do spool do Arcserve RHA, a partir da verificação do antivírus, em
todos os hosts envolvidos na replicação.
■
Diminuir o valor inserido no spool - propriedade Tamanho mínimo de disco
disponível.
■
Aumentar o valor inserido no spool - propriedade Tamanho máximo de spool.
■
Executar os contadores para verificar a atividade de E/S de disco. Se necessário,
altere o local Diretório do spool e selecione uma unidade relativamente livre e
inativa.
Observação: não é recomendado colocar o spool do Arcserve RHA no mesmo
volume em que estão os arquivos de dados. No caso de servidores de banco de
dados, como o Exchange, SQL, Oracle, etc., o spool não deve ser colocado em um
volume que contenha arquivos de banco de dados ou logs de transação.
■
Excluir ou mover arquivos da unidade de spool atual e reduzir as outras atividades.
Apêndice A: Solução de problemas do Arcserve RHA 391
Disco cheio
Disco cheio
"CR01488" "O disco está cheio. Interrompendo a replicação"
Motivo:
Esta mensagem pode se referir ao mestre ou à réplica. No entanto, na maioria dos
casos, ele se refere a falta de espaço livre em disco na réplica, o que impede a
replicação de continuar.
Vários fatores comuns podem fazer com que o disco de réplica fique cheio:
1.
Quando o tamanho dos dados replicados for maior do que o tamanho do disco de
réplica, o disco ficará cheio antes que todos os dados replicados sejam aplicados.
2.
Quando a réplica contiver outros dados, talvez não sobre espaço livre suficiente
para armazenar os dados replicados.
3.
Quando instantâneos do VSS forem criados com base em um agendamento e
armazenados na réplica, eles podem gradualmente ocupar muito espaço em disco.
Ação:
Você pode tomar uma ou todas as ações abaixo:
■
Liberar espaço no disco cheio para os dados replicados.
■
Verificar e comparar a capacidade de volume do disco da réplica e o tamanho dos
dados replicados, bem como selecionar um host de réplica com espaço livre em
disco suficiente.
■
Se o sistema estiver configurado para criar instantâneos do VSS em uma base
programada, pode-se remover instantâneos antigos ou alterar a programação e as
propriedades do instantâneo do VSS.
EM03100
Erro EM03100: A réplica %1 não ingressa na implantação do mestre 2 %.
Aplica-se ao Microsoft Dynamics CRM
Ação:
Reinstale o CRM no servidor de réplica e escolha a opção Estabelecer conexão com a
implantação existente.
392 Guia de Administração
Disco cheio
EM03101
Erro EM03101: As funções (exceto "SQL Server") instaladas na réplica não são as
mesmas que no mestre % 1 %2
Aplica-se ao Microsoft Dynamics CRM
Ação:
Instale as mesmas funções nos servidores mestre e de réplica.
EM03102
Erro EM03102: A função '% 1' está ausente.
Aplica-se ao Microsoft Dynamics CRM
Ação:
Instale as mesmas funções nos servidores mestre e de réplica.
EM03103
Erro EM03103: A função '% 1' é redundante.
Aplica-se ao Microsoft Dynamics CRM
Ação:
Instale as mesmas funções nos servidores mestre e de réplica.
Apêndice A: Solução de problemas do Arcserve RHA 393
Renovar um certificado SSL expirado
Renovar um certificado SSL expirado
Ao usar um certificado SSL para proteger a comunicação, talvez seja necessário renovar
certificados expirados ou instalar outros. O seguinte procedimento se aplica a
certificados SSL autorizados ou auto-assinado. Entre em contato com o suporte para
obter um novo certificado.
Para renovar um certificado SSL expirado
1.
Obtenha um novo certificado e instale-o na máquina na qual o serviço de controle
esteja em execução.
Observação: não é necessário interromper o serviço de controle durante este
procedimento.
2.
Para remover a associação do certificado antigo, execute o seguinte comando:
httpcfg.exe delete ssl -i 0,0.0,0:{CS SSL Port Number}
O parâmetro CS SSL Port Number corresponde ao número da porta que você
digitou durante a instalação do serviço de controle. Você pode encontrar este valor
no arquivo ws_man.exe.config, no valor ws_port.
O comando não deverá resultar em erros.
O final da mensagem deverá ser:
...preenchido com 0.
3.
Para associar o novo certificado à porta SSL do serviço de controle, execute o
seguinte comando:
httpcfg.exe set ssl -i 0,0.0,0:{CS SSL Port Number} -h {New Certificate SslHash}
O parâmetro httpcfg.exe é um utilitário padrão para Windows Servers, e você pode
encontrá-lo no diretório de instalação do serviço de controle.
É possível encontrar o parâmetro New Certificate SSlHash na caixa de diálogo
Certificado, guia Detalhes, no valor Impressão digital. Digite o valor Impressão
digital sem espaços, em uma única sequência de caracteres contínua.
O comando não deverá resultar em erros.
O final da mensagem deverá ser:
...preenchido com 0.
Isso feito, o certificado SSL estará renovado.
394 Guia de Administração
Não foi possível iniciar a detecção na(s) porta(s)
Não foi possível iniciar a detecção na(s) porta(s)
"CS00073" "Não foi possível iniciar a detecção na porta %1 %%%"
Ocupada ou fechada por um firewall (mecanismo).
"EM02012" "Não foi possível obter a porta do serviço web no %1 %2"
Serviço de controle ocupado ou fechado por um firewall - 8088
"EM02014" "O serviço de controle tem porta diferente nos hosts %1 %2 e %3 %4"
"ER00609" "Falha ao configurar a porta de acesso à web."
IIS do cenário Verifique se outro mecanismo ou outro aplicativo já está usando esta porta. Altere o
número da porta em uma delas.
Abrir portas necessárias para a instalação remota e verificação do mecanismo
Título: lista de portas abertas necessária para a instalação remota e verificação do
mecanismo nos hosts de replicação.
Descrição
Este artigo fornece as portas e os protocolos associados para instalar remotamente o
serviço do mecanismo em hosts remotos por meio do assistente de criação de cenários
ou do programa de instalação remota.
Solução
As portas a seguir precisam ser abertas em todos os firewalls entre o servidor do serviço
de controle do Arcserve RHA e os servidores do mecanismo.
■
O protocolo TCP requer as portas 25000, 1025, 2666 e 2660
■
O protocolo UDP requer as portas 135, 137 e 138
Apêndice A: Solução de problemas do Arcserve RHA 395
Não foi possível iniciar a detecção na(s) porta(s)
Alterando a porta do serviço de controle
O serviço de controle do Arcserve RHA foi criado por padrão para escutar a porta 8088.
No entanto, a porta padrão pode ser alterada em ambientes onde ela já esteja sendo
usada por outro aplicativo. O arquivo de configuração que é responsável pela
configuração da porta do serviço de controle é ws_man.exe.config. Portanto, se você
deseja alterar a porta do serviço de controle depois de instalá-la, você precisa alterar
todos os valores da porta no arquivo ws_man.exe.config.
Para alterar a porta padrão do serviço de controle a partir da porta 8088 para qualquer
porta
1.
Caso haja cenários em execução, no momento, usando o serviço de controle que
deseja alterar, interrompa-os no gerenciador do Arcserve RHA.
2.
Efetue logon no host em que o serviço de controle está em execução.
3.
Na caixa de diálogo Serviços, interrompa o serviço de controle.
4.
Usando o Windows Explorer, navegue até o diretório de instalação do serviço de
controle, onde o arquivo ws_man.exe.config está localizado.
Observações:
■
Em um host de 32 bits, o diretório de instalação padrão é: C:\Arquivos de
programa\CA\Arcserve RHA\Manager
■
Em um host de 64 bits, o diretório de instalação padrão é: C:\Arquivos de
programa (x86)\CA\Arcserve RHA\Manager
5.
Abra o arquivo ws_man.exe.config com um editor de texto.
6.
Altere o valor de todas as entradas '*_port e em vez da porta padrão 8088, digite o
número da porta que deseja usar.
7.
Salve e feche o arquivo ws_man.exe.config.
8.
Na caixa de diálogo Serviços, reinicie o serviço de controle. Ele agora escuta a nova
porta definida para ele.
396 Guia de Administração
Não foi possível iniciar a detecção na(s) porta(s)
Alterando a porta do mecanismo
O mecanismo do Arcserve RHA é criado por padrão para escutar a porta 25000. No
entanto, a porta padrão pode ser alterada em ambientes onde ela já esteja sendo usada
por outro aplicativo. O arquivo de configuração responsável pela configuração da porta
é ws_rep.cfg. Portanto, se desejar alterar a porta do serviço de controle depois de
instalá-la, é necessário alterar todos os valores dessa porta no arquivo ws_rep.cfg.
Para alterar o número da porta usada pelo mecanismo de replicação
1.
Caso haja cenários em execução, no momento, usando os mecanismos que deseja
alterar, interrompa-os no gerenciador do Arcserve RHA.
2.
Efetue logon no host mestre em que o mecanismo está em execução. (Repetir para
a réplica)
3.
Na caixa de diálogo Serviços, interrompa o serviço do mecanismo. (Instale o
mecanismo nos servidores mestre e de réplica.)
4.
Usando o Windows Explorer, navegue até o diretório de instalação do mecanismo
onde o arquivo ws_rep.cfg está localizado.
Observação: O diretório de instalação padrão é: C:\Arquivos de
programa\CA\Arcserve RHA\Engine.
5.
Abra o arquivo ws_rep.cfg com o WordPad ou outro editor de texto.
Observação: não é recomendável usar o Bloco de notas, devido à limitação das
opções de exibição.
6.
O arquivo WS_REP.CFG usando o WORDPAD ou um editor de texto de terceiros.
(não use o BLOCO DE NOTAS).
7.
Localize a seção "# Porta = 25000" (uma das primeiras linhas) no arquivo
ws_rep.cfg.
8.
Altere a porta = 25000 para um novo número de porta (por exemplo, porta =
25002) e remova o sinal # do início da linha.
9.
Salve o arquivo ws_rep.cfg (lembre-se: os arquivos de configuração nos servidores
mestre e de réplica devem ser iguais). Certifique-se de que as alterações feitas no
arquivo ws_rep.cfg do mestre, também sejam aplicadas na réplica.
10. Inicie o serviço do mecanismo no mestre e na réplica.
11. Abra o gerenciador e realce o cenário.
12. Clique no servidor ativo e, em seguida, escolha Propriedades. Na a seção da
conexão, você pode ver o número de porta e o valor definido como 25000. Altere o
número de porta para o novo número de porta especificado no arquivo ws_rep.cfg.
13. Siga os mesmos procedimentos realizados na Etapa 10 para o servidor de réplica
também.
14. Se os servidores mestre e de réplica tiverem outro cenário em execução, será
necessário alterar o número da porta para tais cenários também.
Apêndice A: Solução de problemas do Arcserve RHA 397
Diretórios raiz
15. Reinicie o cenário.
Para alterar a porta padrão do serviço de controle a partir da porta 8088 para
qualquer porta
1.
Efetue logon no host em que o serviço de controle está em execução.
2.
Na caixa de diálogo Serviços, interrompa o serviço de controle.
3.
Usando o Windows Explorer, navegue até o diretório de instalação do serviço de
controle, onde o arquivo ws_man.exe.config está localizado.
Observações:
■
Em um host de 32 bits, o local padrão é: C:\Arquivos de programa\CA\Arcserve
RHA\Manager
■
Em um host de 64 bits, o local padrão é: C:\Arquivos de programa
(x86)\CA\Arcserve RHA\\Manager
4.
Abra o arquivo ws_man.exe.config com um editor de texto.
5.
Altere o valor de todas as entradas *_port e, em vez da porta padrão 8088, digite o
número da porta que deseja usar.
6.
Salve e feche o arquivo ws_man.exe.config.
Na caixa de diálogo Serviços, reinicie o serviço de controle. Ele agora escuta a nova
porta definida para ele.
Diretórios raiz
"CV01361" "Conjunto inválido de diretórios raiz"
"EM00568" "O host %1 já está em uso com a execução do cenário de alta
disponibilidade '%2'. "
"O host %1 já está em uso com a execução do cenário de alta disponibilidade '%2'."
398 Guia de Administração
Erro Não foi possível criar cópia de sombra
Falha na sincronização com o erro de VSS
Sintoma:
Recebo o seguinte erro ao executar a sincronização:
WM04411 Aviso 342 155.35.86.133 10/09/2012 17:17:00 Não foi possível criar a cópia
de sombra; tentando novamente...
Solução:
Esse erro ocorre devido a configurações de hardware específicas. Você poderá resolver
o problema executando as seguintes etapas:
Abra o arquivo ws_rep.cfg e modifique os seguintes parâmetros:
DirSnapshotWithVSS = True
MaxVSSRetryCount = 3
Observação: aumente o valor de MaxVSSRetryCount caso ele já esteja definido como 3.
Erro Não foi possível criar cópia de sombra
Sintoma:
O seguinte erro é gerado ao executar o cenário:
Não foi possível criar cópia de sombra; erro: “O sistema ou o provedor tem espaço
de armazenamento insuficiente.”; tentando novamente...
Solução:
1.
Abra o arquivo we_rep.cfg e ative o parâmetro SnapshotStorageVolume, defina
seu valor como um volume com espaço disponível suficiente.
2.
Reinicie o mecanismo.
3.
Execute o cenário novamente.
Apêndice A: Solução de problemas do Arcserve RHA 399
Erro Não foi possível criar cópia de sombra para o ponto de montagem do VHD
Erro Não foi possível criar cópia de sombra para o ponto de
montagem do VHD
Sintoma:
Não é possível criar cópia de sombra durante a sincronização, quando o ponto de
montagem do VHD coexiste com outros diretórios como o diretório raiz.
Solução:
O problema ocorre porque pode haver mais de um diretório raiz e os diretórios
podem estar em mais de um volume. Nesse caso, se qualquer um dos volumes for
de um arquivo VHD e os outros não forem, o cenário não pode ser executado, pois
não consegue criar um conjunto de cópias de sombra.
Execute as seguintes etapas para resolver esse problema:
1.
Abra o arquivo ws_rep.cfg e modifique os seguintes parâmetros:
DirSnapshotWithVSS = False
2.
400 Guia de Administração
Execute o cenário novamente.