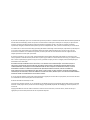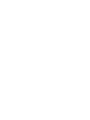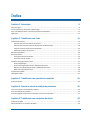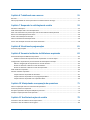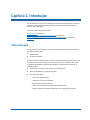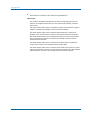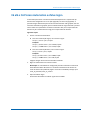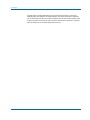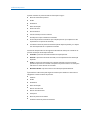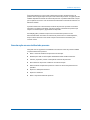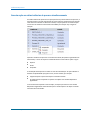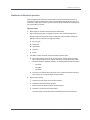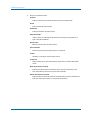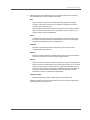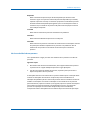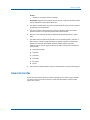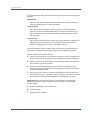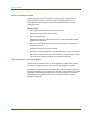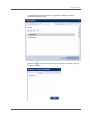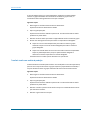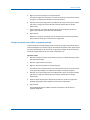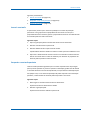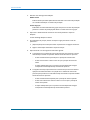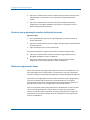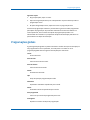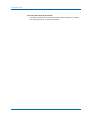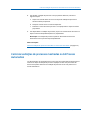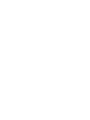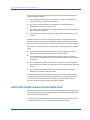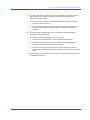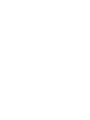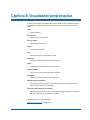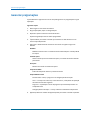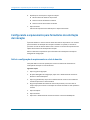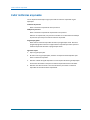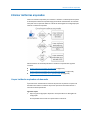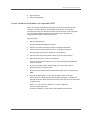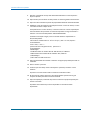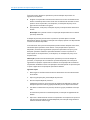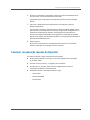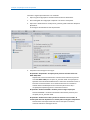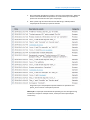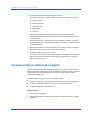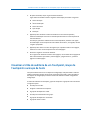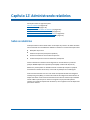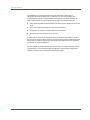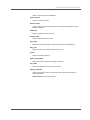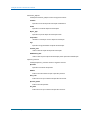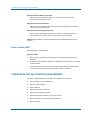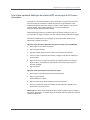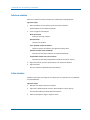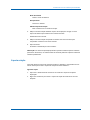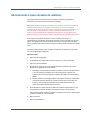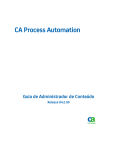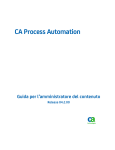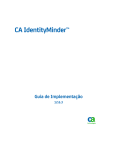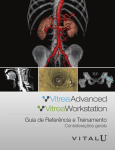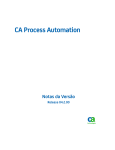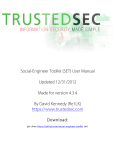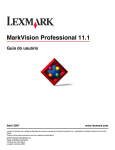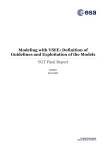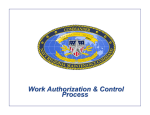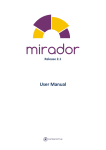Download Guia de Produção do Usuário do CA Process
Transcript
CA Process Automation Guia de Produção do Usuário Release 04.2.00 A presente documentação, que inclui os sistemas de ajuda incorporados e os materiais distribuídos eletronicamente (doravante denominada Documentação), destina-se apenas a fins informativos e está sujeita a alterações ou remoção por parte da CA a qualquer momento. Esta Documentação contém informações proprietárias da CA e não pode ser copiada, transferida, reproduzida, divulgada, modificada nem duplicada, parcial ou completamente, sem o prévio consentimento por escrito da CA. Se o Cliente for um usuário licenciado do(s) produto(s) de software referido(s) na Documentação, é permitido que ele imprima ou, de outro modo, disponibilize uma quantidade razoável de cópias da Documentação para uso interno seu e de seus funcionários envolvidos com o software em questão, contanto que todos os avisos de direitos autorais e legendas da CA estejam presentes em cada cópia reproduzida. O direito à impressão ou, de outro modo, à disponibilidade de cópias da Documentação está limitado ao período em que a licença aplicável ao referido software permanecer em pleno vigor e efeito. Em caso de término da licença, por qualquer motivo, fica o usuário responsável por garantir à CA, por escrito, que todas as cópias, parciais ou integrais, da Documentação sejam devolvidas à CA ou destruídas. NA MEDIDA EM QUE PERMITIDO PELA LEI APLICÁVEL, A CA FORNECE ESTA DOCUMENTAÇÃO "NO ESTADO EM QUE SE ENCONTRA", SEM NENHUM TIPO DE GARANTIA, INCLUINDO, ENTRE OUTROS, QUAISQUER GARANTIAS IMPLÍCITAS DE COMERCIABILIDADE, ADEQUAÇÃO A UM DETERMINADO FIM OU NÃO VIOLAÇÃO. EM NENHUMA OCASIÃO, A CA SERÁ RESPONSÁVEL PERANTE O USUÁRIO OU TERCEIROS POR QUAISQUER PERDAS OU DANOS, DIRETOS OU INDIRETOS, RESULTANTES DO USO DA DOCUMENTAÇÃO, INCLUINDO, ENTRE OUTROS, LUCROS CESSANTES, PERDA DE INVESTIMENTO, INTERRUPÇÃO DOS NEGÓCIOS, FUNDO DE COMÉRCIO OU PERDA DE DADOS, MESMO QUE A CA TENHA SIDO EXPRESSAMENTE ADVERTIDA SOBRE A POSSIBILIDADE DE TAIS PERDAS E DANOS. O uso de qualquer software mencionado na Documentação é regido pelo contrato de licença aplicável, e tal contrato não deve ser modificado de nenhum modo pelos termos deste aviso. O fabricante desta Documentação é a CA. Fornecida com “Direitos restritos”. O uso, duplicação ou divulgação pelo governo dos Estados Unidos está sujeita às restrições descritas no FAR, seções 12.212, 52.227-14 e 52.227-19(c)(1) - (2) e DFARS, seção 252.227-7014(b)(3), conforme aplicável, ou sucessores. Copyright © 2010 CA. Todos os direitos reservados. Todas as marcas comerciais, nomes de marcas, marcas de serviço e logotipos aqui mencionados pertencem às suas respectivas empresas. Referências a produtos da CA Technologies Este documento faz referência aos seguintes produtos da CA Technologies: ■ CA Catalyst para o CA Service Desk Manager (CA Catalyst Conector do CA SDM) ■ CA Client Automation (anteriormente CA IT Client Manager) ■ CA Configuration Automation (anteriormente, CA Cohesion® Application Configuration Manager) ■ CA CMDB ■ CA eHealth® ■ CA EEM (Embedded Entitlements Manager) ■ CA Infrastructure Insight (anteriormente Bundle: CA Spectrum IM & CA NetQoS Reporter Analyzer combinados) ■ CA NSM ■ CA Process Automation (anteriormente, CA IT Process Automation Manager) ■ CA Service Catalog ■ CA SDM (CA Service Desk Manager) ■ CA Service Operations Insight (CA SOI) (anteriormente CA Spectrum® Service Assurance) ■ CA SiteMinder® ■ CA Workload Automation AE Entrar em contato com o Suporte técnico Para assistência técnica online e uma lista completa dos locais, principais horários de atendimento e números de telefone, entre em contato com o Suporte técnico pelo endereço http://www.ca.com/worldwide. Índice Capítulo 1: Introdução 9 Sobre este guia ............................................................................................................................................................. 9 Vá até o CA Process Automation e efetue logon. ...................................................................................................... 11 Usar o CA EEM para alterar sua senha do CA Process Automation ........................................................................... 12 Operações .................................................................................................................................................................. 13 Capítulo 2: Trabalhando com links 15 Instâncias de processo ............................................................................................................................................... 15 Executar ação em uma instância do processo .................................................................................................... 17 Executar ação em várias instâncias de processo simultaneamente ................................................................... 18 Sobre os Processos do CA Process Automation .................................................................................................. 20 Monitorar instâncias do processo ....................................................................................................................... 21 Monitorar operadores ................................................................................................................................................ 26 Gerenciar tarefas ........................................................................................................................................................ 27 Como gerenciar listas de tarefas ......................................................................................................................... 29 Como usar listas de tarefas ................................................................................................................................. 34 Trabalhar com programações ativas .......................................................................................................................... 37 Ativar programações ........................................................................................................................................... 37 Ativar uma programação usando a exibição de processos ................................................................................. 37 Desativar uma programação usando a exibição de processos ........................................................................... 38 Monitorar programações ativas .......................................................................................................................... 38 Programações globais ................................................................................................................................................ 39 Solicitações iniciais ..................................................................................................................................................... 41 Capítulo 3: Trabalhando com pacotes de conteúdo 43 Gerenciar objetos ....................................................................................................................................................... 43 Capítulo 4: Criando e usando a exibição de processos 45 Iniciar um processo em Exibição de processos .......................................................................................................... 45 Criar uma exibição de processos ................................................................................................................................ 45 Controlar exibições de processos mostradas no CA Process Automation ................................................................. 47 Capítulo 5: Trabalhando com conjuntos de dados 49 Conjuntos de dados.................................................................................................................................................... 49 Editar parâmetros em conjuntos de dados ................................................................................................................ 49 Índice 5 Capítulo 6: Trabalhando com recursos 51 Recursos ..................................................................................................................................................................... 51 Editar propriedades do recurso para lidar com o balanceamento de carga .............................................................. 51 Capítulo 7: Responder às solicitações de usuário 53 Monitorar solicitações................................................................................................................................................ 53 Exibir informações sobre uma solicitação ativa ......................................................................................................... 54 Abrir uma instância de um processo que está no Formulário de solicitação inicial .................................................. 55 Retirar uma solicitação pendente da fila ................................................................................................................... 56 Anular uma solicitação em execução ......................................................................................................................... 56 Sobre o Formulário de solicitação inicial.................................................................................................................... 56 Enviar uma solicitação inicial do CA Process Automation .......................................................................................... 58 Capítulo 8: Visualizando programações 61 Gerenciar programações ............................................................................................................................................ 62 Capítulo 9: Gerenciar instâncias de bibliotecas arquivadas 63 Gerenciando objetos da biblioteca arquivados .......................................................................................................... 63 Substituir a diretiva de arquivamento do orquestrador no nível do objeto ....................................................... 63 Configurando o arquivamento para formulários de solicitação de interação ........................................................... 64 Definir a configuração de arquivamento no nível de domínio............................................................................ 64 Aceitar ou substituir a diretiva no nível do ambiente ......................................................................................... 65 Aceitar ou substituir a diretiva no nível do orquestrador ................................................................................... 65 Exibir instâncias arquivadas ....................................................................................................................................... 66 Eliminar instâncias arquivadas ................................................................................................................................... 67 Limpar instâncias arquivadas sob demanda ....................................................................................................... 67 Limpar instâncias arquivadas em uma programação diária ................................................................................ 68 Limpar instâncias arquivadas com o operador SOAP .......................................................................................... 69 Capítulo 10: Manipulando a recuperação de operadores 71 Sobre a recuperação manual e automática de operadores ....................................................................................... 71 Como um processo é recuperado .............................................................................................................................. 73 Recuperar operadores de objetos Exibição de processos .......................................................................................... 73 Exemplo: recuperação manual do Operador ............................................................................................................. 75 Capítulo 11: Auditoria de ações do usuário 79 Visualizar a trilha de auditoria de um Orquestrador .................................................................................................. 79 Visualizar a trilha de auditoria de um Agente ............................................................................................................ 80 6 Guia de Produção do Usuário Visualizar a trilha de auditoria de um Touchpoint, Grupo de Touchpoints ou Grupo de hosts ................................. 81 Capítulo 12: Administrando relatórios 83 Sobre os relatórios ..................................................................................................................................................... 83 Estrutura dos dados coletados ............................................................................................................................ 85 Processo de coleta de dados ............................................................................................................................... 85 Relatórios de BIRT ............................................................................................................................................... 86 Tipos de relatório ....................................................................................................................................................... 86 Exibições de banco de dados de relatórios ................................................................................................................ 87 Exibições de banco de dados de relatórios ......................................................................................................... 88 Adicionar permissões para criar exibições de banco de dados........................................................................... 91 Trabalhando com relatórios predefinidos .................................................................................................................. 91 Exibir o relatório BIRT ......................................................................................................................................... 92 Trabalhando com seu relatórios personalizados ....................................................................................................... 92 Criar e fazer upload de definições de relatório BIRT nos serviços do CA Process Automation .......................... 93 Adicionar relatório .............................................................................................................................................. 94 Editar relatório .................................................................................................................................................... 94 Exportar criação .................................................................................................................................................. 95 Compartilhar e remover o compartilhamento de relatórios .............................................................................. 96 Excluir relatório ................................................................................................................................................... 96 Administrando o banco de dados de relatórios ......................................................................................................... 97 Índice 7 Capítulo 1: Introdução Esta seção descreve o CA Process Automation, fornece informações de logon, explica os diferentes níveis de acesso de administrador de conteúdo e usuário de produção, e descreve a guia Operações. Esta seção contém os seguintes tópicos: Sobre este guia (na página 9) Vá até o CA Process Automation e efetue logon. (na página 11) Usar o CA EEM para alterar sua senha do CA Process Automation (na página 12) Operações (na página 13) Sobre este guia O Guia do Usuário de Produção concentra-se nas tarefas que os usuários executam em um ambiente de produção: ■ Administrador ■ Usuário de produção O administrador do CA EEM atribui os Usuários de produção do grupo de aplicativos aos usuários que monitoram os processos, atualizam os recursos e trabalham com tarefas no ambiente de produção. O usuário de produção tem permissões para executar as seguintes tarefas: ■ Efetuar logon no CA Process Automation e usar a guia Início. ■ Exibir a guia Biblioteca e a guia Configuração. ■ Usar a guia Operações. – Controlar as programações. – Inspecionar os conjuntos de dados. – Monitorar ou iniciar os processos. – Iniciar e retirar da fila os formulários de solicitação inicial. – Exibir os pacotes de conteúdo importados e seus objetos de automação. Capítulo 1: Introdução 9 Sobre este guia ■ Gerar relatórios e adicionar novos relatórios na guia Relatórios. Observações: Para os fluxos de trabalho relacionados a tarefas de configuração para um novo ambiente de criação de conteúdo ou um novo ambiente de produção, consulte a Ajuda online. Para obter detalhes sobre como os instaladores instalam orquestradores e agentes usados no ambiente de produção, consulte o Guia de Instalação. Para obter detalhes sobre como os administradores adicionam o ambiente de produção e seus orquestradores, consulte o Guia do Administrador de Conteúdo. Para obter detalhes sobre como os administradores liberam novos processos para serem executados nos destinos no ambiente de produção, consulte o Guia do Administrador de Conteúdo. Para obter detalhes sobre como os criadores de conteúdo usam os métodos de serviços web, consulte o Guia de Referência dos Serviços Web. Para obter detalhes sobre como os criadores de conteúdo criam processos e outros objetos de automação, consulte o Guia do Criador de Conteúdo. Para obter detalhes sobre operadores, consulte o Guia de Referência do Criador de Conteúdo. 10 Guia de Produção do Usuário Vá até o CA Process Automation e efetue logon. Vá até o CA Process Automation e efetue logon. O URL usado para acessar o CA Process Automation depende se o orquestrador de domínio está configurado com um nó (não agrupado) ou vários nós (agrupado). É possível navegar diretamente para um CA Process Automation não agrupado. Para um CA Process Automation agrupado, procure o balanceador de carga associado. É possível acessar todos os orquestradores no domínio iniciando o URL para o orquestrador de domínio ou para o balanceador de carga para o orquestrador de domínio. Siga estas etapas: 1. Procure o CA Process Automation. ■ Para uma comunicação segura, use a sintaxe a seguir: https://server:port/itpam Exemplos: https://Orchestrator_host:8443/itpam https://loadBalancer_host:443/itpam ■ Para uma comunicação básica, use a sintaxe a seguir: http://server:port/itpam Exemplos: http://Orchestrator_host:8080/itpam http://loadBalancer_host:80/itpam A página de logon do CA Process Automation é exibida. 2. Digite as credenciais de sua conta de usuário. Observação: se o CA EEM estiver configurado para fazer referência a usuários de vários Microsoft Active Directories e o CA Process Automation não aceitar seu nome de usuário não qualificado, digite o nome de sua entidade principal, que é nome_do_domínio\nome_do_usuário. 3. Clique em Efetuar logon. O CA Process Automation é exibido. A guia Início é exibida. Capítulo 1: Introdução 11 Usar o CA EEM para alterar sua senha do CA Process Automation Usar o CA EEM para alterar sua senha do CA Process Automation O administrador geralmente atribui uma senha temporária ao configurar contas de usuário para o armazenamento de usuários interno. Todos os usuários do CA Process Automation com contas de usuário criadas no CA EEM podem alterar essa senha antes de efetuar logon no CA Process Automation. Em seguida, você poderá alterar sua senha do CA Process Automation no intervalo definido pelas diretivas de senha. Observação: esse recurso não se aplica quando o CA EEM fizer referência a contas de usuários de um armazenamento de usuários externo, como o Microsoft Active Directory. Nesse caso, mantenha sua senha no diretório referenciado. Use o CA EEM para alterar sua senha do CA Process Automation. Siga estas etapas: 1. Abra um navegador e digite o URL para o servidor do CA EEM que o CA Process Automation utiliza. Por exemplo: https://nome_do_host_ou_endereço_IP:5250/spin/eiam/ Para identificar o nome do host ou o endereço IP do CA EEM que o CA Process Automation utiliza, consulte o campo Servidor de back-end do CA EEM, na guia Configuração e na subguia Segurança do CA Process Automation. 2. Faça logon no CA Embedded Entitlements Manager (CA EEM) na caixa de diálogo Efetuar logon: a. Para Aplicativo, selecione <Global>. b. Exclua EiamAdmin se esse nome padrão for exibido no campo Nome do usuário. c. Digite seu nome de usuário e senha do CA Process Automation. d. Clique em Efetuar logon. 3. Em Autoadministração, clique em Alterar senha. 4. Redefinir sua senha: a. Digite seu nome de usuário do CA Process Automation e a senha antiga. b. Em seguida, digite a nova senha nos campos Nova senha e Confirmar senha. c. Clique em OK. O CA Process Automation aceita as credenciais atualizadas quando você efetua logon. 12 Guia de Produção do Usuário Operações Operações A página Operações é um painel que fornece uma visão geral dos objetos de automação no aplicativo do CA Process Automation. A página Operações permite exibir, gerenciar, iniciar e executar instâncias dos objetos de automação no produto. A ilustração a seguir mostra o link Instâncias de processo na paleta Links. A guia Operações inclui as seguintes paletas, onde você pode exibir e gerenciar instâncias de objeto de automação disponíveis nas pastas da biblioteca de automação: ■ Links ■ Pacotes de conteúdo ■ Exibição de processos ■ Formulários de solicitação inicial ■ Conjuntos de dados ■ Recursos A paleta Links fornece links para os seguintes elementos, onde é possível exibir e gerenciar as instâncias dos objetos de automação que estão em execução no orquestrador: ■ Instâncias de processo ■ Operadores ■ Tarefas ■ Programações ativas ■ Programações globais ■ Solicitações iniciais Capítulo 1: Introdução 13 Operações O painel direito na página Operações lista as instâncias em execução e mostra uma exibição gráfica das instâncias. Na exibição gráfica, cada barra representa as instâncias em um determinado estado. Para exibir as instâncias em um determinado estado, clique na barra associada. Para remover o filtro, clique na mesma barra novamente. É possível filtrar de acordo com as instâncias disponíveis no painel. 14 Guia de Produção do Usuário Capítulo 2: Trabalhando com links A paleta links na guia Operações permite gerenciar instâncias dos objetos de automação que estão em execução no orquestrador. Esta seção contém os seguintes tópicos: Instâncias de processo (na página 15) Monitorar operadores (na página 26) Gerenciar tarefas (na página 27) Trabalhar com programações ativas (na página 37) Programações globais (na página 39) Solicitações iniciais (na página 41) Instâncias de processo Monitore os processos que estão em execução em um orquestrador e atue em uma única ou em várias instâncias de processo na guia Instâncias de processo. Siga estas etapas: 1. Efetue logon na interface web do CA Process Automation. 2. Selecione a guia Operações, em seguida, clique em Links, Instâncias do processo. O painel Instâncias de processo exibe as instâncias de processo em execução em um orquestrador e uma exibição gráfica dos estados das instâncias. 3. Para exibir as instâncias arquivadas, selecione o botão de opção Arquivado. Capítulo 2: Trabalhando com links 15 Instâncias de processo O painel Instâncias do processo exibe as informações a seguir: ■ Nome da instância do processo ■ Estado ■ Andamento ■ Status da duração ■ Horário de início ■ Hora de término ■ A ID do usuário que criou a instância ■ O touchpoint no qual a instância é executada ■ O nome do pacote de conteúdo ao qual o objeto pertence (se o objeto tiver sido importado em um pacote de conteúdo) ■ A versão da release do pacote de conteúdo (não do objeto específico), se o objeto tiver sido importado em um pacote de conteúdo O Status da duração exibe um dos seguintes indicadores de status para a instância de processo em tempo de execução associada: ■ Vermelho: o processo executado excedeu a duração esperada. ■ Amarelo: o processo está sendo executado, mas está próximo do fim da duração esperada. ■ Verde: o processo foi executado com a duração esperada. O status será verde quando um processo for concluído e enquanto um processo estiver em execução e não estiver no status amarelo ou vermelho. ■ Nenhum indicador: o processo não tem uma duração esperada definida. É possível filtrar cada coluna pelos seguintes critérios para classificar e exibir colunas obrigatórias e exibir instâncias de processo: ■ Instância ■ Estado ■ Andamento ■ Status da duração ■ Data ou hora de início ■ Data ou hora de término ■ Touchpoint ■ Nome do pacote de conteúdo ■ Versão da release do pacote de conteúdo 16 Guia de Produção do Usuário Instâncias de processo É possível trabalhar com uma ou mais instâncias do processo simultaneamente. O produto exibe as opções disponíveis para cada instância do processo. As opções que são exibidas dependem do estado da instância de processo. O produto exibe todas as ações que se aplicam ao menos a uma das instâncias selecionadas ao selecionar instâncias em diferentes estados. O produto exibe a hora de término das instâncias de processo que estão nos estados Concluído, Com falha ou Cancelado. É possível retomar as instâncias do processo que estejam no estado Suspenso, Aguardando ou Bloqueado. Na exibição gráfica, cada barra representa uma instância de processo em um determinado estado. Para exibir as instâncias de processo em um estado específico, clique na barra referente a esse estado. Clique na mesma barra novamente para remover o filtro. Executar ação em uma instância do processo Você pode usar as seguintes funcionalidades em instâncias únicas de processo exibidas no painel Instâncias de processo: ■ Exibir o status das instâncias de processos em execução. ■ Detalhar para exibir as informações detalhadas de determinados elementos. ■ Cancelar, suspender, retomar a execução de instâncias de processos. ■ Abrir instâncias de processo e editá-las no modo de criação. ■ Editar instâncias suspensas de processos e alterar os valores dos parâmetros do operador. ■ Exportar a definição de instância. ■ Arquivar as instâncias. ■ Exibir o conjunto de dados do processo. Capítulo 2: Trabalhando com links 17 Instâncias de processo Executar ação em várias instâncias de processo simultaneamente Ao exibir instâncias de processos com qualquer filtro no painel Instâncias de processo, é possível executar uma ação selecionada em várias instâncias simultaneamente. Quando você seleciona instâncias em diferentes estados, as ações aplicáveis ao estado de pelo menos uma das instâncias selecionadas são exibidas para seleção. Veja o seguinte exemplo: Quando as instâncias de processo nos estados Concluído, Bloqueado e Aguardando são selecionadas, o menu do clique com o botão direito do mouse exibe as ações a seguir: ■ Arquivar ■ Anular ■ Suspender A atualização está disponível em todos os casos de multisseleção. As ações exibidas se baseiam na aplicabilidade para, pelo menos, um dos estados; por exemplo: ■ A opção Arquivar se aplica aos objetos no estado Concluído. ■ As opções Anular e Suspender se aplicam aos objetos nos estados Bloqueado e Aguardando. Se você selecionar Suspender neste exemplo, os objetos que estiverem nos estados Bloqueado e Aguardando serão alterados para o estado Suspenso. O objeto no estado Concluído não seria afetado. 18 Guia de Produção do Usuário Instâncias de processo Considere o caso em que a sua permissão para executar o comando Cancelar para uma instância de processo, como process_1514, é negada. ■ Se você clicar com o botão direito do mouse em process_1514, o comando Cancelar será desativado. ■ Se você selecionar várias linhas e tiver permissão para usar a opção Cancelar em pelo menos uma instância, o comando Cancelar será ativado. ■ Se você selecionar Cancelar, a ação se aplicará somente às instâncias para as quais você tem permissão para usar a ação de cancelamento. Exportar definição de instância é a exceção da regra de multisseleção. Essa ação está disponível somente quando você seleciona uma única linha. Use os procedimentos padrão de multisseleção do Windows para selecionar linhas em um bloco ou selecione várias linhas individualmente. A maioria das opções de multisseleção está disponível no painel Instâncias de processo. Cliente. ■ Para selecionar um bloco de linhas, clique na linha inicial do bloco e mantenha pressionada a tecla Shift enquanto clica na linha final do bloco. ■ Para selecionar linhas que não sejam sequenciais, clique em uma linha e mantenha pressionada a tecla Ctrl enquanto clica nas linhas adicionais. ■ Para selecionar linhas contíguas após uma linha selecionada, mantenha pressionada a tecla Shift enquanto pressiona a tecla de seta para baixo para cada linha a ser selecionada. ■ Para selecionar linhas contíguas que precedem uma linha selecionada, mantenha pressionada a tecla Shift enquanto pressiona a tecla de seta para cima para cada linha a ser selecionada. Selecione várias instâncias no painel de detalhes de instâncias de processo, clique com o botão direito do mouse e selecione um dos comandos disponíveis. Anular Anula as instâncias selecionadas do Processo que estejam em um ou mais dos seguintes estados: ■ Bloqueado ■ Em execução ■ Suspenso ■ Aguardando Capítulo 2: Trabalhando com links 19 Instâncias de processo Arquivar Arquiva as instâncias selecionadas do Processo que estejam em um ou mais dos seguintes estados: ■ Cancelado ■ concluído ■ Com falha Suspender Suspende a execução das instâncias de processo selecionadas que estejam em um ou mais dos seguintes estados: ■ Bloqueado ■ Em execução ■ Aguardando Sobre os Processos do CA Process Automation Alguns processos são executados adequadamente em uma programação, enquanto outros são executados conforme necessário. Por exemplo, um processo que foi projetado para fazer backup de bancos de dados é melhor executado em uma programação regular. Um processo criado para restaurar um banco de dados só seria executado quando necessário. Os criadores de conteúdo desenvolvem agendas para iniciar processos desenvolvidos para serem executados em uma programação. Os criadores de conteúdo desenvolvem Formulários de solicitação inicial para iniciar processos sob demanda, que exigem que os usuários especifiquem as configurações em tempo de execução. Para processos sob demanda com configurações estáticas, um Formulário de solicitação inicial não é necessário. A execução é iniciada diretamente, no próprio processo. Os processos desenvolvidos para serem executados de acordo com os critérios dos usuários são inadequados para serem programados ou iniciados com disparadores. Os processos são executados em um orquestrador que está sendo executando no controle de processo. Quando você inicia um processo, o controle de processo cria uma instância do processo na memória. Os operadores de um processo são, então, processados de acordo com os ícones de ordem lógica e com os links entre eles no processo definido. Quando surgem condições de erro, um processo pode executar ações corretivas ou notificar os usuários com alertas de email. Você pode abrir um processo suspenso para alterar as configurações de parâmetro ou editar o próprio fluxo antes de reiniciá-lo. Uma instância de processo suspenso pode ser reinicializada e desde o início ou retomada de onde parou. 20 Guia de Produção do Usuário Instâncias de processo Monitorar instâncias do processo Exiba as instâncias de processo do orquestrador no painel Instâncias de processo. É possível usar o painel Instâncias de processo ou um objeto Exibição de processos para monitorar e editar uma instância. O painel Instâncias do processo filtra as instâncias em um orquestrador por estado. Siga estas etapas: 1. Efetue logon na interface web do CA Process Automation. 2. Clique na guia Operações, em seguida, clique em Links, Instâncias de processo. O painel Instâncias do processo exibe as instâncias. O filtro Estado é ativado por padrão e exibe as instâncias nos seguintes estados: 3. ■ Em execução ■ Bloqueado ■ Aguardando ■ Suspenso ■ Em fila Para definir o filtro de estado, execute uma das seguintes ações: ■ ■ 4. Para exibir todas as instâncias de um determinado estado, clique em Estado, Filtros na lista suspensa e, em seguida, selecione o estado apropriado. A lista suspensa contém os seguintes estados e os estados padrão listados na etapa 2: – concluído – Com falha – Cancelado Para filtrar as instâncias de processo por nome, clique em Instância, Filtros na lista suspensa e, em seguida, digite o texto do filtro. Defina o filtro de data. a. Clique em Hora de início, Filtros na lista suspensa. b. Selecione o início do intervalo de datas. c. Clique em Hora de término, Filtros na lista suspensa. d. Selecione o término do intervalo de datas. O produto exibe o intervalo de datas selecionado para o filtro de instância. Capítulo 2: Trabalhando com links 21 Instâncias de processo 5. Revise os resultados do filtro. Instância Exibe as instâncias que resultam do filtro do processo especificado. Estado Exibe o estado de cada instância. Andamento Exibe o andamento de cada processo. Status da duração Indica o status de cada instância de processo em tempo de execução para a qual a duração foi definida. Hora de início Mostra a hora de início de cada processo. Hora de término Exibe a hora de término de cada processo, se aplicável. Usuário Identifica o usuário que iniciou cada processo. Touchpoint Exibe o touchpoint no qual cada instância do processo no estado selecionado reside. Nome do pacote de conteúdo Exibe o nome do pacote de conteúdo ao qual o processo pertence (se você tiver importado o processo em um pacote de conteúdo). Release do pacote de conteúdo Exibe a versão da release do pacote de conteúdo (não o processo específico) se você tiver importado o objeto em um pacote de conteúdo. 22 Guia de Produção do Usuário Instâncias de processo 6. (Opcional) Clique com o botão direito em uma instância do processo e selecione uma ação aplicável ao status do objeto selecionado: Abrir Abre o Criador de processos no modo de depuração, para que você possa monitorar e controlar a maneira como a instância é executada. Para abrir a instância, clique nela duas vezes. É possível alterar uma instância do processo suspensa. Suas mudanças afetam apenas a instância atual. Para salvar as alterações, exporte a instância e, em seguida, importe-a para uma Biblioteca. Anular Interrompe a instância do processo selecionada. É possível interromper uma instância do processo quando esta está bloqueada, em ponto de interrupção suspenso, em execução, suspensa ou aguardando. Suspender Suspende a instância do processo selecionada. É possível retomar uma instância do processo suspensa. Retomar Retoma a instância do processo selecionada. É possível retomar uma instância do processo suspensa ou em ponto de interrupção suspenso. Exportar Exporta a instância do processo selecionada para um arquivo de exportação de objeto. Para salvar as alterações em uma instância de processo, use o comando Exportar. Posteriormente, será possível usar a opção de importação no menu de contexto de uma pasta no Navegador da biblioteca para criar um objeto de processo. É possível exportar uma instância do processo quando esta está bloqueada, suspensa, em execução ou aguardando. Conjunto de dados Exibe mais informações sobre a instância do processo selecionada. Também é possível usar a barra de ferramentas para acessar todas as opções que estão disponíveis para um processo. Capítulo 2: Trabalhando com links 23 Instâncias de processo Sobre os estados do processo O painel Instâncias de processo exibe os grupos de instâncias predefinidos. O objeto de exibição de processos exibe os grupos predefinidos para os objetos selecionados. Para exibir as instâncias de um processo, selecione o grupo predefinido, selecione um intervalo de datas em Data de início e Data de término. Os seguintes grupos pré-definidos de instâncias são exibidos. Observação: é possível abrir todas as instâncias de processos para verificar os valores de parâmetros dos processos e operadores nos processos. Abra um processo durante a solução ou depuração de ocorrências ou para examinar os valores no histórico. Em fila Exibe todas as instâncias de processo que estão em fila pelo processo desvinculado e aguardando a execução. Em execução Exibe instâncias em execução de processos no touchpoint. Este filtro não busca instâncias nos estados Aguardando, Suspenso ou Ponto de interrupção suspenso. Suspenso Exibe instâncias de processo que um usuário suspende ou que o controle de processo suspende em um touchpoint. Aguardando Exibe as instâncias de processos com um estado de execução inativo onde todos os operadores ativos estão aguardando um evento assíncrono externo. O evento pode ser uma interação do usuário, a data e hora de destino ou outra operação de longa execução. Por exemplo, o processo passa para o estado Aguardando se ele não puder continuar até que o operador Interação do usuário seja concluído. O estado Aguardando é Inativo quando retornado como uma resposta ao método do serviço web getProcess Status. A execução de operadores de longa execução que fazem com que uma instância de processo entre no estado Aguardando seguem abaixo: ■ Chamar método SOAP assíncrono ■ Espera de data/hora ■ Atrasar ■ Obter o conteúdo do diretório ■ Executar processo do PAM (se o processo for um processo filho) ■ Operador Atribuir tarefa de usuário ■ Operador Monitorar eventos ■ Operador Aguardar recurso ■ Operador Monitorar arquivo ■ Operador Monitorar SNMP 24 Guia de Produção do Usuário Instâncias de processo Bloqueado Exibe as instâncias de processos que foram bloqueadas por não haver outro caminho a seguir. Para que uma instância de processo bloqueada seja concluída, suspenda o processo e forneça um caminho que permita a conclusão do processo. O estado Instâncias bloqueadas pode significar que é a intervenção do usuário é necessária ou que a instância de processo não pode continuar porque encontrou uma condição inesperada. concluído Exibe todas as instâncias de processos concluídas sem problemas. Com falha Exibe instâncias finalizadas de processos no touchpoint. Cancelado Exibe instâncias de processos encerradas de modo anormal no touchpoint. Examine essa pasta para identificar rapidamente os processos com problemas. Abra as instâncias de um processo encerradas de modo anormal para solucionar o processo. Abrir uma instância de um processo Use o procedimento a seguir para abrir uma instância de um processo no criador de processos. Siga estas etapas: 1. Na interface web do CA Process Automation, abra a opção Instâncias de processo no painel Links ou a opção Exibição de processos na guia Operações. 2. Para abrir um objeto de exibição de processos, expanda a pasta que contém o objeto e clique duas vezes no processo. As alterações feitas em uma instância de um processo afetam apenas a execução dessa instância. As alterações não são salvas no objeto de processo na biblioteca. As alterações são perdidas quando o controle de processo descarta a instância de fluxo de trabalho no touchpoint. Para salvar as alterações em uma instância de um processo permanentemente, exporte a instância e, em seguida, importe-a. Quando você importa uma instância de processo exportada, essa atualização se torna o novo objeto de processo. A importação cria uma versão do objeto de processo na biblioteca, incorporando todas as alterações feitas na instância de processo antes da exportação. Capítulo 2: Trabalhando com links 25 Monitorar operadores Acessar o estado do processo Quando o criador de processos exibe uma instância em execução ou concluída de um processo, a exibição é atualizada periodicamente para mostrar o estado atual do processo. O esquema de codificação de cores do operador indica o estado dos operadores em uma instância. Um pequeno indicador também será exibido no canto superior esquerdo de um ícone quando o operador estiver em execução, for concluído ou falhar. É possível suspender uma instância de processo em execução para edição. Quando um processo tiver sido concluído ou cancelado, não será mais possível alterar a instância do processo. Monitorar operadores O operador mostra um módulo que está executando operadores no momento. Siga estas etapas: 1. Inicie a interface web do CA Process Automation e clique na guia Operações. 2. Em Links, clique em Operadores. 3. Examine os dados exibidos usando as definições de campo a seguir. Instância Lista todos os operadores ativos. Para limitar a exibição, defina o filtro de data, de instância ou de estado. Estado Especifica o estado dos operadores. Tipo Especifica o módulo subjacente ao qual o operador pertence. hora de início A hora de início do operador. Chamador Especifica o processo ou agenda real ao qual o Operador está associado. Nó do chamador Aplica-se aos operadores ativos. Tipo de chamador Aplica-se aos operadores ativos. 26 Guia de Produção do Usuário Gerenciar tarefas Usuário Identifica o usuário que iniciou o operador. Observação: expanda a seta suspensa ao lado de cada campo para classificar, exibir colunas específicas e aplicar filtros diferentes. 4. Para exibir as propriedades, clique com o botão direito do mouse em uma instância de operador e em Propriedades. 5. Para abrir a instância de processo que chamou o operador, clique com o botão direito do mouse em um operador selecionado e selecione Abrir. 6. Selecione a seta suspensa de todas as definições de campo para definir a opção Filtro. 7. Para exibir todas as instâncias de operador com um estado específico, selecione o filtro suspenso à direita ao lado de Estado. Por padrão, somente as instâncias de operador Em execução são exibidas. Além dos estados padrão, você pode selecionar um ou mais dos seguintes filtros para exibir instâncias de operador com outros estados. 8. ■ Tempo de expiração ■ concluído ■ Com falha ■ Cancelado ■ Em espera ■ Ocioso Para atualizar os dados exibidos, clique no botão Atualizar na barra de ferramentas. Gerenciar tarefas A Lista de tarefas exibe uma lista de tarefas atribuídas a um usuário ou grupo. Quando um usuário assume e conclui uma tarefa, o CA Process Automation arquiva a tarefa depois de 2 minutos. Capítulo 2: Trabalhando com links 27 Gerenciar tarefas A Lista de tarefas não exibe as tarefas concluídas. A Lista de tarefas fornece as seguintes exibições: Minhas tarefas Exibe as tarefas que estão explicitamente atribuídas a um usuário de produção ou que foram assumidas por um usuário de produção. Tarefas do grupo Exibe todas as tarefas atribuídas aos grupos aos quais o usuário de produção pertence. Um usuário de produção pode filtrar as tarefas que se baseiam em um grupo. O administrador de conteúdo pode exibir as tarefas de um grupo no filtro Todos os grupos. Todas as tarefas Exibe a lista de tarefas de todos os usuários (nos grupos pamadmin e PAMUsers). O administrador de conteúdo pode usar esse filtro para exibir todas as tarefas e transferir ou delegar tarefas a usuários de produção ou grupos. Cada tarefa pendente na Lista de tarefas requer uma resposta. Um administrador de conteúdo e o proprietário da tarefa podem responder a uma solicitação pendente. Gerencie as tarefas das seguintes maneiras: ■ Transfira uma tarefa para um novo conjunto de grupos ou usuários de produção. O proprietário da tarefa ou o administrador de conteúdo pode transferir uma tarefa. ■ Delegue uma tarefa. Um administrador de conteúdo pode delegar uma tarefa para outros usuários e grupos de produção. ■ Remova um usuário delegado de uma tarefa. Um usuário de produção ou um integrante de um grupo atribuído a uma tarefa pode remover um ou mais usuários ou grupos delegados da tarefa. ■ Assuma uma tarefa ou retorne-a. O usuário de produção ou um administrador de conteúdo pode executar e responder a uma tarefa. Apenas o proprietário da tarefa ou um administrador de conteúdo pode liberar a propriedade de uma tarefa. Observação: depois de assumir uma tarefa, um administrador de conteúdo pode delegá-la. Depois que a tarefa é delegada, somente os seguintes usuários podem concluir a tarefa: ■ Usuário de produção (que assumiu a tarefa) ■ Usuário delegado ■ Administrador de conteúdo 28 Guia de Produção do Usuário Gerenciar tarefas Como gerenciar listas de tarefas Os administradores de produção analisam os detalhes da tarefa e visualizam a tarefa pendente para determinar se ela já foi atribuída ou delegada. Os administradores visualizam os responsáveis e usuários delegados e transferem a tarefa para um usuário ou delegam a tarefa a um grupo. Os administradores também podem remover um usuário delegado de uma tarefa. O diagrama a seguir ilustra como um administrador gerencia as tarefas: Siga estes procedimentos: 1. Analisar os detalhes da tarefa (na página 30). 2. Exibir responsáveis e usuários delegados (na página 30). 3. Transferir uma tarefa para um usuário de produção (na página 32). 4. Delegar uma tarefa a um usuário ou grupo de produção (na página 33). 5. Remover um usuário delegado de uma tarefa (na página 34). Observação: o administrador pode assumir ou retornar uma tarefa em nome do usuário de produção. Capítulo 2: Trabalhando com links 29 Gerenciar tarefas Analisar os detalhes da tarefa Se diferentes grupos manipularem diferentes tipos de tarefas, o administrador de conteúdo primeiro verificará as informações sobre a solicitação subjacente. Essa informação pode indicar o grupo ou o usuário de produção correto para receber a atribuição da tarefa. Siga estas etapas: 1. Efetue logon na interface web do CA Process Automation. O painel do CA Process Automation é exibido. 2. Clique na guia Operações. O painel Lista de tarefas é exibido no painel Links. Lista de tarefas exibe as tarefas pendentes no painel direito. 3. Clique com o botão direito do mouse em uma tarefa pendente e selecione Abrir instância do processo. O diagrama de criação de processos é exibido. 4. Identifique o usuário de produção ou o grupo que manipula esse tipo de solicitação. Após analisar os detalhes da tarefa, o administrador de conteúdo transfere a tarefa para um grupo ou usuário de produção que manipulará a solicitação. Exibir responsáveis e usuários delegados O administrador de conteúdo verifica as tarefas pendentes no painel Todas as tarefas para identificar qualquer tarefa que ainda não tenha sido delegada ou atribuída. Normalmente, um administrador de conteúdo atribui tarefas a um grupo composto de usuários que manipulam um tipo específico de solicitação. O administrador de conteúdo pode exibir a tarefa pendente para determinar se ela já foi delegada ou atribuída. As tarefas delegadas e atribuídas são exibidas com uma lista de usuários ou grupos delegados ou atribuídos. 30 Guia de Produção do Usuário Gerenciar tarefas A propriedade da tarefa permite exibir os responsáveis e delegados, conforme mostrado na ilustração a seguir: Clique no ícone em Responsáveis do CA Process Automation para exibir o grupo ou os usuários atribuídos: Capítulo 2: Trabalhando com links 31 Gerenciar tarefas A caixa de diálogo Usuários ou grupos delegados é semelhante à caixa de diálogo Usuários ou grupos atribuídos. Se a tarefa estiver atribuída ao grupo errado, a transferência dessa tarefa geralmente ocorre após a exibição. Siga estas etapas: 1. Efetue logon na interface web do CA Process Automation. O painel do CA Process Automation é exibido. 2. Clique na guia Operações. O painel Lista de tarefas é exibido no painel Links. Lista de tarefas exibe as tarefas pendentes no painel direito. 3. Selecione Todas as tarefas para exibir as opções Minhas tarefas e Tarefas do grupo. 4. Execute uma das seguintes formas para exibir os responsáveis ou delegados: ■ Clique no ícone na coluna Responsáveis para exibir os usuários e grupos atribuídos. Clique no ícone de Usuários delegados para exibir os usuários e grupos delegados. ■ Clique com o botão direito do mouse em uma tarefa e selecione Propriedades. Clique na paleta Responsáveis, clique na paleta Usuários delegados e determine se existem responsáveis ou usuários delegados. Você determinou as tarefas que são atribuídas e as que não são. Transferir tarefa a um usuário de produção O administrador de conteúdo pode transferir uma tarefa (definir a lista de responsáveis) para um novo conjunto de usuários ou grupos. Quando a propriedade for transferida, o conjunto atual de usuários ou grupos atribuídos não estará mais associado à tarefa. Siga estas etapas: 1. Efetue logon na interface web do CA Process Automation. O painel do CA Process Automation é exibido. 2. Clique na guia Operações. O painel Lista de tarefas é exibido no painel Links. Lista de tarefas exibe as tarefas pendentes no painel direito. 3. Selecione a tarefa no painel Lista de tarefas e clique com o botão direito do mouse para selecionar Transferir. 4. Selecione a guia Usuários ou Grupos. 32 Guia de Produção do Usuário Gerenciar tarefas 5. Digite os critérios de pesquisa no campo Pesquisar. Por exemplo, digite a primeira letra ou as três primeiras letras do nome do usuário ou grupo a ser exibido para seleção no campo de pesquisa. 6. Selecione um ou mais integrantes na lista Disponível e clique na seta para a direita para mover o integrante selecionado para Usuários selecionados ou Grupos selecionados. 7. Repita a pesquisa e as etapas de seleção até que todos os devidos usuários ou grupos sejam exibidos na lista dos itens selecionados. 8. Clique em OK. Depois que a tarefa for transferida, ela não permanecerá na lista de responsáveis atuais; ela será movida para a lista de novos responsáveis. Delegar uma tarefa a um usuário ou grupo de produção O administrador de conteúdo delega tarefas a usuários ou grupos de produção. Após a tarefa ser delegada a um usuário ou grupo de produção, ela poderá sofrer ações apenas do usuário de produção ou de usuários de um grupo de produção. O administrador de conteúdo também pode assumir uma tarefa e responder a ela. Siga estas etapas: 1. Selecione a tarefa no painel Lista de tarefas e clique com o botão direito do mouse para selecionar Delegar. 2. Selecione a guia Usuários ou Grupos. 3. Digite os critérios de pesquisa no campo Pesquisar. Por exemplo, insira a primeira letra ou as três primeiras letras do nome do usuário ou do grupo de produção a ser exibido para seleção no campo de pesquisa. 4. Selecione um ou mais integrantes na lista Disponível e clique na seta para a direita para mover o integrante selecionado para Usuários selecionados ou Grupos selecionados. 5. Repita as etapas de pesquisa e seleção até que todos os usuários ou grupos de produção apropriados sejam exibidos na lista de itens selecionados. 6. Clique em OK. A tarefa delegada agora é exibida na lista de responsáveis e de usuários de produção delegados. Capítulo 2: Trabalhando com links 33 Gerenciar tarefas Remover um delegado de uma tarefa O administrador de conteúdo pode remover um ou mais usuários de produção delegados ou usuários de produção que pertencem a grupos que estão atribuídos a uma tarefa. Após a exclusão do usuário ou grupo de produção, ele não é mais exibido na lista de usuários delegados. Siga estas etapas: 1. Efetue logon na interface web do CA Process Automation como um administrador de conteúdo. 2. Selecione a tarefa na Lista de tarefas, clique com o botão direito do mouse e selecione Delegar. 3. Selecione o usuário ou grupo de produção a ser removido como um usuário delegado. 4. Selecione o delegado a ser removido na lista selecionada e clique na seta para a esquerda para mover o usuário ou grupo para a Lista disponível. 5. Clique em OK. A tarefa não está mais atribuída ao delegado. O status da tarefa muda para pendente. Como usar listas de tarefas Depois que um administrador transfere ou delega uma tarefa, a visualização Minhas tarefas lista as tarefas atribuídas aos usuários de produção. Esses usuários podem filtrar as tarefas exibidas pelo grupo ao qual pertencem. A ilustração a seguir descreve como usar a lista de tarefas: 34 Guia de Produção do Usuário Gerenciar tarefas Siga estes procedimentos: 1. Assumir uma tarefa (na página 35). 2. Responder a uma tarefa pendente (na página 35). 3. Retornar uma tarefa (na página 37). Assumir uma tarefa A ação Assumir permite que o usuário de produção ou o usuário de produção pertencente a um grupo assuma a propriedade de uma tarefa. Uma vez que a propriedade da tarefa é assumida, apenas o proprietário da tarefa ou um administrador de conteúdo pode atuar sobre essa tarefa. Siga estas etapas: 1. Clique na guia Operações da interface web do CA Process Automation. 2. Selecione Lista de tarefas no painel Links. 3. Selecione Minhas tarefas no painel Lista de tarefas. A paleta Minhas tarefas é exibida com todas as tarefas que foram atribuídas a você. 4. Clique com o botão direito do mouse na tarefa a ser assumida e selecione Assumir. Assumir uma tarefa altera o status de Pendente para Assumido. O proprietário da tarefa só pode responder à tarefa assumida. Responder a uma tarefa pendente Todas as tarefas pendentes aguardam que um usuário responda antes de prosseguir para o próximo operador no processo. Quando as notificações geradas não são abertas e concluídas dentro de um intervalo especificado, o tempo limite da notificação expira. Em qualquer caso, se um usuário de produção não puder responder a uma solicitação pendente, o administrador de conteúdo poderá responder a uma tarefa. Siga estas etapas: 1. Efetue logon na interface web do CA Process Automation. O painel do CA Process Automation é exibido. 2. Selecione a guia Operações. O painel Lista de tarefas é exibido no painel Links. Capítulo 2: Trabalhando com links 35 Gerenciar tarefas 3. Selecione uma das seguintes exibições: Minhas tarefas Exibe as tarefas que estão explicitamente atribuídas a um usuário de produção ou a tarefa assumida por um usuário de produção. Tarefas do grupo Exibe todas as tarefas atribuídas aos grupos aos quais um usuário de produção pertence. O usuário de produção pode filtrar as tarefas com base no grupo. 4. Clique com o botão direito do mouse em uma tarefa pendente e clique em Resposta. A caixa de diálogo Resposta é aberta. 5. 6. Em cada página do prompt, execute as etapas a seguir para editar o valor do parâmetro: a. (Opcional) Clique em Voltar para alterar os parâmetros nas páginas anteriores. b. Digite as informações solicitadas e clique em Avançar. Clique em Finish. Um dos seguintes resultados é gerado: ■ ■ 36 Guia de Produção do Usuário A aprovação inicia o módulo de controle de processo para processar o link de saída Prompt concluído no operador Atribuir tarefa de usuário no processo. – A coluna Estado mostra Aprovado para o prompt do usuário aceito. – A coluna Final mostra a data e a hora em que o prompt do usuário foi aceito. – As ações subsequentes que um processo executa dependem da lógica incorporada à ramificação Prompt concluído do processo. A rejeição interrompe o processamento normal de um processo. Ela descarta qualquer entrada do formulário. A rejeição avisa o módulo de controle de processo para processar o link de saída Prompt cancelado no operador Atribuir tarefa de usuário no processo. – A coluna Estado mostra Rejeitado para o prompt do usuário rejeitado. – A coluna Hora do término mostra a data e a hora em que o prompt do usuário foi rejeitado. – As ações subsequentes que um processo executa dependem da lógica incorporada à ramificação Prompt cancelado do processo. Trabalhar com programações ativas Retornar uma tarefa Quando um usuário de produção retorna uma tarefa, a propriedade da tarefa é liberada. O usuário de produção não é mais o proprietário da tarefa e a tarefa liberada é exibida na Lista de tarefas como uma tarefa pendente. Um administrador de conteúdo também pode retornar uma tarefa em nome do usuário de produção e responder à tarefa. Siga estas etapas: 1. Selecione uma tarefa e clique com o botão direito do mouse. 2. Clique em Retornar. Retornar uma tarefa altera seu status de Assumido para Pendente. Trabalhar com programações ativas Ativar programações Para executar tarefas programadas, primeiro ative o objeto de programação no orquestrador. O orquestrador interpreta todas as programações ativas. Uma vez que uma programação está ativa, o orquestrador avalia as condições de programação de suas tarefas a cada minuto, para determinar quais delas devem ser iniciadas. Cada tarefa de uma programação é iniciada nas datas e horários programados no touchpoint especificado pela configuração de parâmetros de serviço, nas propriedades da tarefa. É possível ativar uma programação no painel Navegador da biblioteca, ou no painel Exibição de processos na guia Operações da interface da web do CA Process Automation. Uma programação ativa é exibida no painel Links, em Programações ativas do orquestrador em que ela está ativada. No painel Exibição de processos, você pode exibir os touchpoints em que a programação está ativa. Ativar uma programação usando a exibição de processos Use o procedimento a seguir para ativar um objeto de programação usando a exibição de processos. Para usar a opção Exibição de processos para ativar uma agenda, deve haver um objeto de Exibição de processos para a Agenda. Siga estas etapas: 1. Efetue logon na interface web do CA Process Automation. 2. Selecione Exibição de processos na guia Operações. 3. Selecione o objeto de programação que você deseja ativar entre as respectivas pastas exibidas no painel esquerdo. Capítulo 2: Trabalhando com links 37 Trabalhar com programações ativas 4. Clique com o botão direito do mouse no objeto de programação e selecione Ativar. A programação no orquestrador em cujo repositório a programação reside é ativada. 5. Clique com o botão direito do mouse e selecione Propriedades do objeto de programação no navegador da biblioteca, para exibir o orquestrador no qual o objeto de programação está ativado. Desativar uma programação usando a exibição de processos Siga estas etapas: 1. Abra o painel Exibição de processos na guia Operações, na interface web do CA Process Automation. 2. Clique com o botão direito do mouse no objeto de programação nas pastas exibidas no painel esquerdo. 3. Clique em Desativar para concluir a desativação. Você também pode fazer o seguinte para desativar os objetos de programação: ■ Clique com o botão direito do mouse nos objetos de programação do painel Navegador da biblioteca e clique em Desativar. ■ Clique com o botão direito do mouse no objeto de programação no painel Programações ativas da guia Operações e clique em Desativar. Monitorar programações ativas Depois que você ativa uma programação, é possível monitorar sua utilização por meio das Programações ativas. É possível exibir o orquestrador no qual uma programação está ativa, exibindo as propriedades da programação no painel Navegador da biblioteca. É possível usar as Programações ativas para exibir e monitorar todas as programações ativas em um Orquestrador. O painel Links na guia Operação tem um recipiente chamado Programações ativas. É possível desativar uma programação clicando com o botão direito do mouse em uma programação e selecionando Desativar. Clicar nesse recipiente exibe a programação ativa no Orquestrador. Se você clicar duas vezes em uma programação ativa, ela será aberta no Criador de programações e, portanto, será possível exibir ou gerenciar as tarefas programadas por um objeto de programação. O procedimento a seguir descreve como gerenciar uma programação ativa em uma Biblioteca. 38 Guia de Produção do Usuário Programações globais Siga estas etapas: 1. Na guia Operações, clique em Links. 2. Clique em Programações ativas para o Orquestrador no qual você deseja exibir as programações ativas. 3. No painel Programações ativas, clique duas vezes na programação ativa. O Criador de programações é aberto e permite exibir e gerenciar tarefas programadas pelo objeto de programação. As permissões atribuídas ao usuário atual afetam se o usuário pode listar, abrir ou editar um objeto de programação específico. Um administrador de conteúdo ou o proprietário do objeto de automação pode alterar as permissões de um objeto de automação. Programações globais A guia Programações globais na paleta Links exibe as tarefas de tempo de execução que são programadas em um orquestrador, em touchpoints e em todos os nós. A programação global exibe as seguintes informações para cada tarefa: Tarefa O nome da tarefa. Hora de início A hora de início de uma tarefa. Hora de término A hora de término da tarefa. Estado O estado atual da tarefa. Tipo O tipo de operação programada pela tarefa. Calendário O parâmetro Calendário especificado para a tarefa. Excluir O calendário de férias especificado para a tarefa. Hora programada A hora em que a tarefa foi programada para iniciar. Cronograma Especifica o caminho do objeto de programação. Capítulo 2: Trabalhando com links 39 Programações globais Nome do pacote de conteúdo O nome do pacote de conteúdo ao qual o objeto pertence (se o objeto tiver sido importado em um pacote de conteúdo). Versão da release do pacote de conteúdo A versão da release do pacote de conteúdo (não do objeto específico), se o objeto tiver sido importado em um pacote de conteúdo. O procedimento a seguir descreve como um administrador de conteúdo gerencia as programações globais na guia Operações. Siga estas etapas: 1. Efetue logon no CA Process Automation. 2. Na guia Operações, clique em Links. 3. Clique em Programações globais. O painel Programações globais lista as tarefas de tempo de execução que estão programadas em todos os nós. 4. É possível filtrar para exibir as tarefas que se baseiam na data de início e estão em execução no orquestrador ou em touchpoints. 5. Clique com o botão direito do mouse em uma tarefa. As opções a seguir são exibidas: Redefinir Redefine a hora de início e o estado da tarefa é alterado para o estado padrão Em espera. Cancelar espera Libera a tarefa que está no estado Em espera, e o estado da tarefa é alterado para Ocioso. Em espera Mantém uma tarefa no estado Em espera. 40 Guia de Produção do Usuário Solicitações iniciais Conjunto de dados Exibe informações de sistema e processo da tarefa. Propriedades da tarefa Permite alterar a hora, o programa e as configurações de execução. Hora — Forneça a hora de início, a hora de término, a frequência de repetição da tarefa em intervalos regulares. Programa — Especifique o nome do programa que você deseja executar no computador host. Configurações de execução — Forneça o destino e detalhes de tempo limite. 6. (Opcional) Selecione o botão de opção Arquivado para exibir as tarefas arquivadas. Solicitações iniciais Solicitações iniciais na paleta Links exibe as instâncias em tempo de execução das solicitações iniciais no orquestrador. Solicitações iniciais exibe as seguintes informações para cada solicitação inicial: Instância Especifica o nome da solicitação inicial. Instância do processo Especifica o nome da instância do processo. Hora programada Especifica a hora programada. Estado Especifica o estado atual da solicitação inicial. Em fila, Em execução, Com falha e Concluído são os estados disponíveis, e é possível filtrar para exibir a solicitação inicial dos estados necessários. Hora de início Especifica a hora em que a instância de solicitação inicial foi iniciada. Hora de término Especifica quando a instância foi concluída, falhou ou foi cancelada. Usuário Especifica o usuário. Nome do pacote de conteúdo O nome do pacote de conteúdo ao qual o objeto pertence (se o objeto tiver sido importado em um pacote de conteúdo). Capítulo 2: Trabalhando com links 41 Solicitações iniciais Versão da release do pacote de conteúdo A versão da release do pacote de conteúdo (não do objeto específico), se o objeto tiver sido importado em um pacote de conteúdo. 42 Guia de Produção do Usuário Capítulo 3: Trabalhando com pacotes de conteúdo A paleta Pacotes de conteúdo na guia Operações permite monitorar os objetos de automação disponíveis em um pacote de conteúdo. Um criador de conteúdo adiciona os objetos de automação necessários em uma pasta e exporta a pasta como pacote de conteúdo. Você pode visualizar todos os pacotes de conteúdo importados e seus objetos na paleta Pacotes de conteúdo. Não é possível editar objetos de automação na paleta Pacotes de conteúdo. Para obter mais informações sobre pacotes de conteúdo, consulte o Guia do Criador de Conteúdo. Esta seção contém os seguintes tópicos: Gerenciar objetos (na página 43) Gerenciar objetos Visualize e gerencie os objetos importados em um pacote de conteúdo. É possível classificar por filtros para exibir as instâncias de objeto. Siga estas etapas: 1. Efetue logon na interface web do CA Process Automation. 2. Para exibir os pacotes de conteúdo importados disponíveis, clique na paleta Pacotes de conteúdo da guia Operações. 3. Para exibir os pacotes de conteúdo e os objetos de automação contidos neles, expanda a estrutura de árvore de pastas. Capítulo 3: Trabalhando com pacotes de conteúdo 43 Gerenciar objetos 4. Para exibir as informações da versão da release atual do pacote de conteúdo, clique em um pacote de conteúdo. 5. Clique com o botão direito do mouse em um objeto de um pacote de conteúdo e, em seguida, selecione as ações disponíveis para o objeto. As ações a seguir estão disponíveis para instâncias de objeto: ■ Processo: ações Iniciar e Iniciar itens suspensos. ■ Formulário de solicitação inicial: ação Iniciar. ■ Operador personalizado: ações Indisponível ou Disponível. ■ Programação: ações Ativar ou Desativar. É possível visualizar os estados de objetos e outras informações relacionadas no painel direito. 44 Guia de Produção do Usuário Capítulo 4: Criando e usando a exibição de processos Esta seção contém os seguintes tópicos: Iniciar um processo em Exibição de processos (na página 45) Criar uma exibição de processos (na página 45) Controlar exibições de processos mostradas no CA Process Automation (na página 47) Iniciar um processo em Exibição de processos A Exibição de processos permite que um administrador de conteúdo defina e monitore os objetos de automação selecionados no CA Process Automation. Ao criar uma exibição de processos, você pode adicionar um processo a ela e classificar por filtros para monitorar o processo. Siga estas etapas: 1. Efetue logon na interface web do CA Process Automation. 2. Clique no painel Exibição de processos em Operações para abri-lo. 3. Clique com o botão direito do mouse no processo e selecione Iniciar processo. A instância do processo que você iniciou é exibida. 4. Exiba o Touchpoint, estado e horas de início e de término da instância do processo iniciado. Criar uma exibição de processos Uma exibição de processos pode conter atalhos para os seguintes objetos: ■ Orquestradores ■ Touchpoint ■ Processo ■ Conjunto de dados ■ Operador personalizado ■ Cronograma ■ Recursos ■ Formulário de solicitação inicial Capítulo 4: Criando e usando a exibição de processos 45 Criar uma exibição de processos Siga estas etapas: 1. Abra o navegador da biblioteca na interface web do CA Process Automation na guia Biblioteca. 2. Clique com o botão direito na pasta de destino e selecione Novo objeto, Exibição de processos. 3. Um objeto de exibição de processos é adicionado à pasta selecionada. 4. Clique com o botão direito do mouse no objeto de exibição de processos e selecione Renomear. 5. Digite um nome para a exibição de processos no campo Nome. 6. Para adicionar objetos exibidos no Navegador de objetos para a Exibição de processos personalizada: a. Clique duas vezes para abrir a exibição de processos. O navegador de objetos no painel esquerdo exibe orquestradores, touchpoints e grupos de hosts, além da pasta que contém os processos, os conjuntos de dados, os recursos, os formulários de solicitação inicial, o operador personalizado e o ícone personalizado adicionados por você. É possível exibir as propriedades, as versões e a trilha de auditoria do objeto na janela de exibição de processos. b. Selecione um objeto Orquestrador, Touchpoint, Grupo de hosts, Processo, Conjunto de dados, Recursos ou Formulário de solicitação inicial e clique em Adicionar novo. O objeto selecionado é adicionado à exibição de processos. 7. c. Clique em Salvar e fechar. d. Repita para adicionar cada objeto. Para adicionar palavras-chave: a. Clique com o botão direito do mouse no objeto de exibição de processos e selecione Propriedades. O painel Propriedades de exibição de processos é exibido. b. Clique na guia Tags. c. Clique no botão Editar. d. Digite uma Palavra-chave. e. Clique em Salvar. 46 Guia de Produção do Usuário Controlar exibições de processos mostradas no CA Process Automation 8. 9. Para atribuir a exibição de processos a um proprietário diferente, execute as seguintes etapas: a. Clique com o botão direito do mouse no objeto de exibição de processos e selecione Definir proprietário. b. Pesquisar usuários entre os usuários disponíveis. c. Selecione o nome do usuário que será o novo proprietário e clique em Definir proprietário. Para disponibilizar a exibição de processos, clique com o botão direito do mouse no objeto e selecione Disponibilizar/Reservar, Disponibilizar. Observação: uma exibição de processos pode ser adicionada ao CA Process Automation mesmo que não esteja disponibilizada. Mais informações: Controlar exibições de processos mostradas no CA Process Automation (na página 47) Controlar exibições de processos mostradas no CA Process Automation Um administrador de conteúdo fornece a lista, bem como permissões de leitura para os usuários no objeto da exibição de processos. Qualquer usuário com permissões de leitura e lista poderá adicionar essa exibição de processos como uma paleta no CA Process Automation. Capítulo 4: Criando e usando a exibição de processos 47 Capítulo 5: Trabalhando com conjuntos de dados Esta seção contém os seguintes tópicos: Conjuntos de dados (na página 49) Editar parâmetros em conjuntos de dados (na página 49) Conjuntos de dados Os conjuntos de dados permitem definir e armazenar grupos de variáveis usados como parâmetros de entrada. Os conjuntos de dados fornecem uma maneira de compartilhar dados por várias instâncias do processo. Um objeto de conjunto de dados define um conjunto de variáveis referenciadas pelo nome do objeto. É possível criar e gerenciar conjuntos de dados no Navegador da biblioteca da mesma maneira que você faz com qualquer outro objeto de automação de um orquestrador. Um conjunto de dados pode conter qualquer número de campos, denominados variáveis. Para obter mais informações sobre conjuntos de dados, consulte "Conjuntos de dados e parâmetros" no Guia do Criador de Conteúdo. Editar parâmetros em conjuntos de dados A paleta Conjunto de dados da guia Operações permite que um administrador de conteúdo visualize e edite os conjuntos de dados definidos no CA Process Automation. Você não pode usar a paleta Conjunto de dados da guia Operações para adicionar um conjunto de dados. Siga estas etapas: 1. Efetue logon no CA Process Automation como um administrador de conteúdo. 2. Clique na guia Operações e selecione a paleta Conjunto de dados. 3. Faça uma seleção na lista expansível de objetos de conjuntos de dados definidos. O painel direito exibe o nome dos parâmetros e o valor definido para os objetos de conjunto de objetos. 4. Clique na linha e, em seguida, selecione Exibir expressão para obter a expressão para aquela variável para usar em definições do processo. Capítulo 5: Trabalhando com conjuntos de dados 49 Editar parâmetros em conjuntos de dados 5. Clique no campo Valor de um parâmetro, edite o valor do parâmetro e clique em Salvar. 6. Para editar o campo indexado em uma matriz, clique com o botão direito do mouse em um parâmetro para selecionar Adicionar valor indexado. Um novo valor de campo indexado é adicionado à matriz. Para excluir um parâmetro, clique nele com o botão direito do mouse, selecione Excluir valor indexado e confirme a exclusão. Observação: um usuário pode exibir apenas os conjuntos de dados definidos em objetos de conjunto de dados do CA Process Automation. 50 Guia de Produção do Usuário Capítulo 6: Trabalhando com recursos Esta seção contém os seguintes tópicos: Recursos (na página 51) Editar propriedades do recurso para lidar com o balanceamento de carga (na página 51) Recursos Os objetos Recurso são usados para sincronizar processos independentes que dependem de elementos comuns da infraestrutura. Os objetos Recurso são modelos que representam elementos da arquitetura de seu sistema. Use os recursos para quantificar e controlar o acesso a entidades de TI específicas. Inclua vários recursos que representam entidades relacionadas em um único objeto Recurso. Para gerenciar recursos, defina um objeto de recurso utilizado pelo processo. Ao executar o bloqueio de processos ou quando estão consumindo o recurso, as solicitações adicionais para o recurso deverão aguardar até que o recurso esteja disponível ou livre. Use recursos para lidar com o balanceamento de carga em seus processos. Para obter mais informações sobre recursos, consulte Recursos no Guia do Criador de Conteúdo. Editar propriedades do recurso para lidar com o balanceamento de carga A paleta Recurso da guia Operações permite que um administrador de conteúdo edite as propriedades de recursos para lidar com o balanceamento de carga no CA Process Automation. Siga estas etapas: 1. Efetue logon no CA Process Automation como um administrador de conteúdo. 2. Clique na guia Operações e selecione Recursos. 3. Faça uma seleção na lista expansível de objetos de recursos definidos. O painel Recursos lista os recursos em um objeto Recurso com a descrição a seguir: Nome Lista os nomes de recursos individuais em um objeto Recurso. Capítulo 6: Trabalhando com recursos 51 Editar propriedades do recurso para lidar com o balanceamento de carga Quantidade Lista o número total de unidades atribuídas a um recurso. Usado Indica o número de unidades atribuídas. Livre Indica o número de unidades não atribuídas. Estado Especifica se um recurso está bloqueado ou desbloqueado. % de uso Especifica a porcentagem do recurso que está sendo utilizada no momento. Descrição Uma breve descrição do recurso. 4. Você pode editar os campos Quantidade, Usado e Descrição. 5. Clique com o botão direito do mouse em um objeto de recurso para executar as ações Atualizar, Limpar, Bloquear ou Desbloquear nos recursos. 52 Guia de Produção do Usuário Capítulo 7: Responder às solicitações de usuário Esta seção contém os seguintes tópicos: Monitorar solicitações (na página 53) Exibir informações sobre uma solicitação ativa (na página 54) Abrir uma instância de um processo que está no Formulário de solicitação inicial (na página 55) Retirar uma solicitação pendente da fila (na página 56) Anular uma solicitação em execução (na página 56) Sobre o Formulário de solicitação inicial (na página 56) Enviar uma solicitação inicial do CA Process Automation (na página 58) Monitorar solicitações Um usuário de produção com permissões suficientes pode usar o painel Solicitação inicial na guia Operações para monitorar ou controlar solicitações. No painel Solicitação inicial, exiba as solicitações ativas de um determinado formulário de solicitação inicial em uma pasta e envie as novas solicitações. A lista de solicitações exibe o histórico e o status das tarefas iniciadas pelo usuário atual e de quaisquer tarefas para as quais o usuário possui a permissão Listar. Quando um formulário de solicitação inicial é iniciado no Navegador da biblioteca ou na guia Operações, o estado da instância dependerá dos seguintes critérios: ■ Se o formulário de solicitação inicial estiver programado para um tempo futuro, o estado da instância será Em fila. ■ Se o formulário de solicitação inicial for imediatamente programado, a instância estará no estado Concluído ou Com falha, dependendo da execução. ■ Se o processo que contiver operadores de execução longa, por exemplo, atrasar por meio do formulário de solicitação inicial, a instância estará no estado Em execução. O botão de opção Atual exibe as tarefas em fila, em execução, concluídas, anuladas e com falha. O período em que as tarefas concluídas permanecem na lista depende das configurações de diretivas nas páginas de configuração do orquestrador. Para cada solicitação, as colunas do painel da lista de solicitações mostram a ID da solicitação, o estado atual da solicitação, a hora de início e a hora de término. Você pode filtrar por estado para exibir as solicitações de um estado específico. O botão de opção Arquivados permite exibir as instâncias com falha e concluídas. Capítulo 7: Responder às solicitações de usuário 53 Exibir informações sobre uma solicitação ativa Você pode executar as seguintes ações ao selecionar um formulários de solicitação inicial em diferentes estados: ■ Se a instância selecionada estiver no estado Em execução, você poderá abrir a instância, exibir suas propriedades e cancelá-la. ■ Se a instância selecionada estiver no estado Em fila, você poderá exibir as propriedades da instância e retirá-la da fila. ■ Se a instância selecionada estiver no estado Com falha ou Concluído, você poderá abrir e exibir as propriedades. ■ Se você selecionar todas as instâncias, as opções Retirar da fila e Cancelar serão ativadas. Quando você selecionar várias instâncias dos formulários de solicitação inicial em diferentes estados, a opção Abrir e Propriedades serão desativadas. De acordo com o estado das instâncias selecionadas, as opções Cancelar e Retirar da fila serão ativadas. De acordo com o estado das instâncias selecionadas, você pode executar as seguintes ações: ■ Se a combinação dos estados das instâncias, como Em execução e Em fila for selecionada, as opções Cancelar e Retirar da fila serão ativadas. ■ Se a combinação dos estados das instâncias, como Em execução, com outros estados, como Com falha e Concluído, for selecionada, somente a opção Cancelar será ativada. ■ Se a combinação dos estados das instâncias, como Em fila, com outros estados, como Com falha e Concluído, for selecionada, somente a opção Retirar da fila será ativada. ■ Se a combinação dos estados das instâncias, como Com falha e Concluído, for selecionada, não haverá opções disponíveis. É possível exibir as solicitações em execução, em fila e outras solicitações enviadas recentemente no link Solicitações iniciais, no painel Links. Se o usuário atual estiver conectado como um administrador de conteúdo, a lista de solicitações exibirá o histórico e o status das tarefas iniciadas por todos os usuários. Exibir informações sobre uma solicitação ativa É possível exibir informações sobre uma solicitação ativa clicando com o botão direito em uma instância e clicando em Propriedades. A caixa de diálogo Propriedades da fila exibe as informações da solicitação. Os campos da guia Propriedades da fila, na caixa de diálogo Propriedades da fila, são atualizados para mostrar o status da solicitação sempre que for aberta. 54 Guia de Produção do Usuário Abrir uma instância de um processo que está no Formulário de solicitação inicial Se uma solicitação tiver parâmetros de saída, a caixa de diálogo Propriedades da fila exibirá os parâmetros e seus valores à medida que o controle de processo é processado. Alguns parâmetros podem mostrar um valor de entrada inicial e, em seguida, mudar quando a tarefa alterar seus valores. Outros parâmetros podem ser usados somente para saída e exibem um valor até que a tarefa atribua valores de saída a eles. Abrir uma instância de um processo que está no Formulário de solicitação inicial Depois que o módulo de controle de processo começa a executar uma instância que está associada a um formulário de solicitação inicial, você pode abrir a instância no criador de processos ou no visualizador. É possível exibir ou controlar a execução de processo em execução, pausado ou interrompido. Para um processo concluído ou cancelado, é possível exibir os resultados dos operadores no processo. Você deve ter permissões suficientes para listar, abrir ou controlar a execução de uma determinada solicitação. Siga estas etapas: 1. Na interface web do CA Process Automation, clique em Operações e na paleta Solicitação inicial. 2. Na paleta Solicitação inicial, clique na pasta raiz para exibir todas as solicitações ativas nas listas de solicitações. 3. Para exibir as solicitações ativas de um determinado objeto Formulário de solicitação inicial, expanda a pasta que contém o objeto e clique nele. 4. Clique com o botão direito na solicitação que deseja abrir e clique em Abrir. A instância do processo associada à solicitação no criador de processos é exibida. A funcionalidade do modo de depuração do criador de processos permite executar as seguintes tarefas: ■ Redefinir operadores ■ Suspender ou cancelar operadores ■ Reiniciar o processamento em um ponto de interrupção ■ Adicionar ou remover pontos de interrupção ■ Suspender ou cancelar um processo Você também pode observar as variáveis do conjunto de dados do processo e examinar os parâmetros dos operadores em um fluxo de trabalho do processo. Observação: para obter mais informações sobre como usar o criador de processos no modo de depuração, consulte Executar processos interativamente no Guia do Criador de Conteúdo. Capítulo 7: Responder às solicitações de usuário 55 Retirar uma solicitação pendente da fila Retirar uma solicitação pendente da fila Uma solicitação no estado Em fila pode ser removida da fila antes de entrar no estado Em execução. Para remover uma solicitação em fila, clique com o botão direito do mouse na instância com o estado Em fila, na lista de solicitações do painel Solicitação inicial, e clique no comando Retirar da fila. O estado da tarefa é alterado para Falha. As colunas Hora de início e Hora de término permanecem vazias porque o processamento nunca é iniciado para o processo associado. Anular uma solicitação em execução Uma solicitação no estado Em execução pode ser anulada. Para cancelar uma solicitação em execução, clique com o botão direito do mouse na instância, no painel de solicitação do painel Solicitação inicial, e clique no comando Cancelar. O estado da tarefa muda para Com falha e o processamento da instância do processo é encerrado. A coluna Hora de início mostra a hora em que o módulo de controle de processo inicia o processamento da instância do processo. A coluna Hora de término mostra a hora em que o processamento foi cancelado. Com as permissões certas, é possível abrir uma instância de processo cancelada para exibir o status de processamento para os ícones no processo. Sobre o Formulário de solicitação inicial O criador de conteúdo usa os objetos de formulário de solicitação inicial para definir prompts dos valores de parâmetro para inicializar as variáveis dos conjuntos de dados em um processo. O usuário de produção que inicia o processo utiliza o formulário de solicitação inicial para definir os valores da execução atual do processo. O criador de conteúdo controla a configuração que indica se o usuário que inicia a solicitação tem a opção de colocá-la na fila. Uma vez que a maioria das solicitações iniciais são iniciadas com a intenção de executá-las imediatamente, a maioria dos formulários de solicitação inicial foi criada para iniciar a execução imediatamente. 56 Guia de Produção do Usuário Sobre o Formulário de solicitação inicial Os usuários de produção ou os administradores de conteúdo podem iniciar um formulário de solicitação inicial nos seguintes locais: ■ Clique em Operações e no painel Solicitação inicial na interface web do CA Process Automation. Navegue até a pasta que contém um formulário de solicitação inicial, clique com o botão direito no formulário de solicitação inicial e selecione Iniciar. ■ Abra o Navegador da biblioteca na interface web do CA Process Automation. Navegue até a pasta que contém um formulário de solicitação inicial, clique com o botão direito no formulário de solicitação inicial e selecione Iniciar para abrir o assistente de solicitação inicial. ■ Abra a paleta Exibição de processos de uma exibição de processo à qual você adicionou um formulário de solicitação inicial. É possível clicar com o botão direito em qualquer objeto de formulário de solicitação inicial e clicar em Propriedades para exibir as seguintes informações: Nome Referência O caminho para o objeto do formulário de solicitação inicial na biblioteca. Nome do processo O processo que uma solicitação inicia. Touchpoint O touchpoint em que o formulário está localizado. Um objeto de formulário de solicitação inicial especifica os seguintes elementos: ■ Um objeto de processo. ■ Prompts para valores necessários para iniciar o processo. ■ Permissões do objeto de automação. Se o CA EEM gerenciar a segurança do CA Process Automation, crie uma diretiva personalizada com a classe de recurso de formulário de solicitação inicial para conceder a capacidade de iniciar o formulário de solicitação inicial. Na diretiva personalizada, adicione as identidades para conceder acesso, selecione StartRequestForm (Start) como a ação e adicione /Job Start Forms/* como o recurso. Crie uma diretiva personalizada para objetos, de modo a conceder acesso à pasta com os formulários, incluindo o Formulário de solicitação inicial. Na diretiva de objetos personalizados, adicione identidades para conceder acesso, selecione Object_List (List) e Object_Read (Read) como ações e adicione / como o recurso. Os usuários com acesso a uma exibição de processos podem monitorar todas as solicitações em todos os estados. Os usuários podem criar uma exibição de processos para monitorar solicitações específicas. Capítulo 7: Responder às solicitações de usuário 57 Enviar uma solicitação inicial do CA Process Automation Enviar uma solicitação inicial do CA Process Automation Se você tiver as permissões necessárias, poderá enviar uma solicitação inicial do painel Solicitação inicial da guia Operações. No CA EEM, você recebe a permissão Iniciar no objeto de formulário de solicitação inicial por meio de uma diretiva personalizada nesse formulário. Se você reservar e modificar um ou mais objetos de automação usados no processo chamado com o formulário de solicitação inicial, a sua cópia reservada particular será carregada e executada. Isto é, você pode executar e testar a sua própria versão reservada dos objetos em um processo sem primeiro disponibilizá-la ou atualizá-la. Siga estas etapas: 1. Efetue logon na interface web do CA Process Automation. 2. Abra o painel Solicitação inicial na guia Operações. 3. Navegue até o formulário de solicitação inicial de destino, clique nele com o botão direito e selecione Iniciar. 4. Defina os parâmetros na primeira página e clique em Concluir, se esse botão for exibido. Caso contrário, clique em Avançar. ■ Se tiver clicado em Concluir, o processo será colocado na fila para execução imediata. Continue na Etapa 7. ■ Se tiver clicado em Avançar, a próxima página do assistente de solicitação inicial é aberta. 58 Guia de Produção do Usuário Enviar uma solicitação inicial do CA Process Automation 5. 6. Se a página não incluir a configuração Colocar a solicitação na fila imediatamente, defina os parâmetros e clique em Concluir, se esse botão for exibido. Caso contrário, clique em Avançar. ■ Se tiver clicado em Concluir, o processo será colocado na fila para execução imediata. Continue na Etapa 7. ■ Se tiver clicado em Avançar, a próxima página do assistente do formulário de solicitação inicial é aberta. Repita esta etapa, se aplicável. Caso contrário, continue. Se a página exibir a configuração Colocar a solicitação na fila imediatamente, execute uma das seguintes ações: ■ Aceite as configurações padrão e clique em Concluir. A solicitação é colocada em fila para ser executada imediatamente. ■ Desmarque a caixa de seleção Colocar a solicitação na fila imediatamente, defina uma data e hora futuras e clique em Concluir. O processo permanecerá na fila até a data e a hora especificadas. Na hora programada, a execução da solicitação é iniciada, a menos que ela seja retirada da fila. 7. (Opcional) Quando o processamento for iniciado, monitore a instância do processo em Exibição de processos. Capítulo 7: Responder às solicitações de usuário 59 Capítulo 8: Visualizando programações A paleta Programações na guia Operações exibe as instâncias em execução das tarefas programadas. A programação exibe as seguintes colunas de informações para cada tarefa: Tarefa O nome da tarefa. Hora de início A hora de início de uma tarefa. Hora de término A hora de término da tarefa. Estado O estado atual da tarefa. Tipo O tipo de operação programada pela tarefa. Calendário O parâmetro Calendário especificado para a tarefa. Excluir O calendário de férias especificado para a tarefa. Hora programada A hora em que a tarefa foi programada para iniciar. Cronograma Especifica o caminho do objeto de programação. Nome do pacote de conteúdo O nome do pacote de conteúdo ao qual o objeto pertence (se o objeto tiver sido importado em um pacote de conteúdo). Versão da release do pacote de conteúdo A versão da release do pacote de conteúdo (não do objeto específico), se o objeto tiver sido importado em um pacote de conteúdo. Esta seção contém os seguintes tópicos: Gerenciar programações (na página 62) Capítulo 8: Visualizando programações 61 Gerenciar programações Gerenciar programações O procedimento a seguir descreve como você pode gerenciar as programações na guia Operações. Siga estas etapas: 1. Efetue logon no CA Process Automation. 2. Na guia Operações, clique em Programações. 3. Expanda as pastas e selecione a tarefa de destino. O painel Programações lista as tarefas programadas. 4. É possível filtrar para exibir as tarefas que se baseiam na data de início ou nos outros campos disponíveis. 5. Clique com o botão direito do mouse em uma tarefa. As opções a seguir são exibidas: Redefinir Redefine a hora de início e o estado da tarefa é alterado para o estado padrão Em espera. Cancelar espera Libera a tarefa que está no estado Em espera, e o estado da tarefa é alterado para Ocioso. Em espera Mantém uma tarefa no estado Em espera. Conjunto de dados Exibe informações de sistema e processo da tarefa. Propriedades da tarefa Permite alterar a hora, o programa e as configurações de execução. Hora — Forneça a hora de início, a hora de término, a frequência de repetição da tarefa em intervalos regulares. Programa — Especifique o nome do programa que você deseja executar no computador host. Configurações de execução — Forneça o destino e detalhes de tempo limite. 6. (Opcional) Selecione o botão de opção Arquivado para exibir as tarefas arquivadas. 62 Guia de Produção do Usuário Capítulo 9: Gerenciar instâncias de bibliotecas arquivadas O CA Process Automation oferece suporte ao arquivamento de instâncias da biblioteca em uma tabela ou um banco de dados de histórico secundário. O arquivamento mantém as instâncias históricas sem necessariamente apresentá-las aos usuários. Em vez de eliminá-las, o CA Process Automation move as instâncias arquivadas para o banco de dados ou a tabela secundária para análise e as elimina quando não são mais necessárias. Um administrador de conteúdo configura as instâncias arquivadas de formulários de solicitação de interação no nível do domínio. O administrador de conteúdo configura as instâncias arquivadas de processos, programações e solicitações iniciais no nível do orquestrador. Gerenciando objetos da biblioteca arquivados Defina a diretiva de arquivamento para a programação, o processo ou o formulário de solicitação inicial no formulário do painel Navegador da biblioteca do Navegador de configuração. Substituir a diretiva de arquivamento do orquestrador no nível do objeto Um criador de conteúdo define a diretiva com base em objeto para objetos específicos a fim de substituir a diretiva de arquivamento padrão herdada de um orquestrador. Defina a diretiva específica de objeto para especificar o número mínimo de dias de histórico do processo a ser arquivado e o número mínimo de instâncias com falha e concluídas. Siga estas etapas: 1. Clique na guia Biblioteca. 2. No painel Navegador da biblioteca, abra a pasta de destino e clique com o botão direito do mouse em um objeto de um dos seguintes tipos: ■ Processo ■ Cronograma ■ Formulário de solicitação inicial 3. Selecione Propriedades. 4. No painel Propriedades, clique na guia Diretiva de arquivamento. 5. Desmarque a caixa de seleção Herdar diretiva de arquivamento do orquestrador. Desmarcar a caixa de seleção permite editar os campos associados. Capítulo 9: Gerenciar instâncias de bibliotecas arquivadas 63 Configurando o arquivamento para formulários de solicitação de interação 6. 7. Especifique os valores para os seguintes campos: ■ Mínimo de dias de histórico de processos ■ Número mínimo de falhas de instâncias ■ Número mínimo de instâncias concluídas Clique em Salvar. A diretiva de arquivamento é definida para o objeto selecionado. Configurando o arquivamento para formulários de solicitação de interação É possível substituir o número mínimo de dias do histórico de processos a ser mantido para formulários de solicitação de interação concluídos. Por padrão, o controle de processos no nível do domínio define como 2 minutos o intervalo de arquivamento de objetos de formulário de solicitação de interação. Defina a diretiva de arquivamento para o formulário de solicitação de interação no Navegador de configuração. Definir a configuração de arquivamento no nível de domínio Você pode definir o intervalo padrão para manter as instâncias do formulário de solicitação de interação no nível do domínio. Siga estas etapas: 1. Clique na guia Configuração. 2. No painel Navegador de configuração, clique com o botão direito do mouse em Domínio e selecione Bloquear. 3. Clique na guia Módulos, clique com o botão direito do mouse em um módulo de controle de processos e selecione Editar. 4. Na guia Propriedades do módulo de controle de processos, insira um valor no campo Tempo para manter as interações do usuário concluídas. O valor padrão é 2 minutos. 5. Clique em Aplicar. 6. Clique em Salvar. 7. Clique com o botão direito do mouse em Domínio e selecione Desbloquear. 64 Guia de Produção do Usuário Configurando o arquivamento para formulários de solicitação de interação Aceitar ou substituir a diretiva no nível do ambiente É possível substituir a configuração de arquivamento de objetos de formulário de solicitação de interação concluídos no nível do ambiente. Siga estas etapas: 1. Clique na guia Configuração. 2. Na paleta Navegador de configuração, clique com o botão direito do mouse no ambiente de destino e selecione Bloquear. 3. Clique na guia Módulos, clique com o botão direito do mouse em um módulo de controle de processos e selecione Editar. 4. Na guia Propriedades, desmarque a caixa de seleção Herdar configurações. 5. No campo Tempo para manter as interações do usuário concluídas, insira um novo valor. 6. Clique em Aplicar e, em seguida, clique em Salvar. 7. Na paleta Navegador de configuração, clique com o botão direito do mouse no ambiente de destino e selecione Desbloquear. Aceitar ou substituir a diretiva no nível do orquestrador É possível substituir a configuração de arquivamento de objetos de formulário de solicitação de interação concluídos no nível do orquestrador. Siga estas etapas: 1. Clique na guia Configuração. 2. Na paleta Navegador de configuração, clique com o botão direito do mouse no ambiente de destino e selecione Bloquear. 3. Clique no Orquestrador de destino. 4. Clique na guia Módulos, clique com o botão direito do mouse em um módulo de controle de processos e selecione Editar. 5. Na guia Propriedades, desmarque a caixa de seleção Herdar configurações. 6. No campo Tempo para manter as interações do usuário concluídas, insira um novo valor. 7. Clique em Aplicar e, em seguida, clique em Salvar. 8. Na paleta Navegador de configuração, clique com o botão direito do mouse no ambiente de destino e selecione Desbloquear. Capítulo 9: Gerenciar instâncias de bibliotecas arquivadas 65 Exibir instâncias arquivadas Exibir instâncias arquivadas Use os objetos de automação a seguir para exibir as instâncias arquivadas na guia Operações: Instâncias de processo Exibe as instâncias arquivadas de vários processos. Exibição de processos Exibe as instâncias arquivadas do orquestrador e do processo. Adicione um orquestrador, um processo ou ambos em um documento de exibição de processos para recuperar todas as instâncias arquivadas. Programação global Exibe todas as instâncias arquivadas de todas as programações ativas. Abra uma programação global e selecione a opção Instância arquivada para exibir apenas as instâncias arquivadas de todas as programações ativas. Siga estas etapas: 1. Clique na guia Operações. 2. No menu Links na guia Operações, selecione os objetos de automação dos quais exibir as instâncias arquivadas. 3. Selecione o botão de opção Arquivado no canto superior direito da guia Operações. O CA Process Automation recupera as instâncias arquivadas do banco de dados. 4. Selecione uma Hora de início e uma Hora de término para exibir as instâncias arquivadas do intervalo de datas especificado. 66 Guia de Produção do Usuário Eliminar instâncias arquivadas Eliminar instâncias arquivadas Elimine as instâncias arquivadas para aumentar a eficiência e o desempenho do painel. A eliminação de instâncias arquivadas exige permissão de administrador de conteúdo. Você pode usar um operador SOAP ou as diretivas do Navegador de configuração para eliminar as instâncias arquivadas. Administradores de conteúdo pode eliminar instâncias arquivadas das seguintes maneiras: ■ Limpar instâncias arquivadas sob demanda (na página 67). ■ Limpar instâncias arquivadas sob uma programação diária (na página 68). ■ Limpar instâncias arquivadas com o operador SOAP (na página 69) Limpar instâncias arquivadas sob demanda É possível excluir sob demanda as instâncias de processo arquivadas. A limpeza sob demanda exclui todas as instâncias de processo que foram executadas durante o intervalo de datas especificado. Siga estas etapas: 1. Clique na guia Configuração e expanda o nó Orquestradores no Navegador de configuração. O nó expandido mostra todos os orquestradores no domínio. Capítulo 9: Gerenciar instâncias de bibliotecas arquivadas 67 Eliminar instâncias arquivadas 2. Clique com o botão direito do mouse no orquestrador com as instâncias de processo arquivadas que você deseja limpar e clique em Bloquear. 3. Clique na guia Diretivas. 4. Clique em Excluir instância arquivada na parte inferior do painel. 5. Na caixa de diálogo Excluir instância arquivada, defina o intervalo de datas cujas instâncias devem ser limpas. 6. a. Clique no botão de calendário A partir da data e, em seguida, selecione Hoje ou uma data de início anterior à hoje. b. Clique no botão de calendário Até a data e selecione Hoje ou uma data de término anterior à de hoje. c. Clique em OK. Na mensagem de confirmação, clique em Sim. O processo de limpeza excluirá todas as instâncias arquivadas executadas durante o intervalo de datas especificado. 7. Clique com o botão direito do mouse no orquestrador e clique em Desbloquear. Limpar instâncias arquivadas em uma programação diária Os administradores podem configurar uma diretiva para limpar automaticamente as instâncias de processo arquivadas em um orquestrador selecionado, como uma tarefa programada. Siga estas etapas: 1. Clique na guia Configuração. 2. Expanda a paleta Orquestradores. 3. Selecione o orquestrador a ser configurado e clique em Bloquear. 4. Clique na guia Diretivas. 5. Selecione a opção Eliminar dados arquivados diariamente na lista suspensa Eliminar dados arquivados. 6. Defina o campo Nº de dias durante os quais manter dados arquivados com o número de dias em que as instâncias do processo devem ser mantidas arquivadas. O CA Process Automation limpa uma instância arquivada no horário especificado, após o número de dias configurado. O valor padrão é 10. 7. No campo Hora de início da limpeza diária de dados arquivados, defina a hora (no formato hh:mm) em que as instâncias que atingirem o limite de tempo configurado devem ser limpas. O valor padrão é 00:01 (1 minuto após a meia-noite). 68 Guia de Produção do Usuário Eliminar instâncias arquivadas 8. Clique em Salvar. 9. Clique em Desbloquear. Limpar instâncias arquivadas com o operador SOAP Limpar as instâncias arquivadas do orquestrador do CA Process Automation para aumentar a eficiência do painel. A permissão de administrador de conteúdo é necessária para limpar as instâncias arquivadas que não são mais usadas. Você pode usar um operador SOAP (Simple Object Access Protocol) ou o Navegador de configuração para limpar as instâncias arquivadas. Siga estas etapas: 1. Clique na guia Biblioteca. O painel Navegador da biblioteca é exibido. 2. Selecione uma pasta no painel de pastas do navegador da biblioteca. 3. Na barra de ferramentas, clique em Novo e, em seguida, em Processo. Um novo objeto de processo é exibido com o nome padrão. 4. Clique no nome do processo padrão e altere-o para um nome exclusivo. 5. Clique duas vezes sobre o processo na biblioteca. O Criador de processos será aberto com um conjunto padrão de operadores de início e interrupção. 6. Arraste um operador Solicitar método SOAP (em serviços web) na paleta Operadores para o layout de processo. 7. Na paleta de propriedades Dados de chamada de SOAP, clique em Assistente do WSDL. 8. Na janela do WSDL Explorer, insira o URL do WSDL e clique em Carregar. É possível acessar a WSDL (Web Services Description Language – Linguagem de Descrição de Serviços Web) da interface de serviços web do CA Process Automation no seguinte URL: http(s)://<CA Process Automation Server Name>:CA Portal/itpam/soap?wsdl Os serviços do WSDL e os valores das portas de WSDL são preenchidos. Capítulo 9: Gerenciar instâncias de bibliotecas arquivadas 69 Eliminar instâncias arquivadas 9. Selecione o método de serviços web deleteArchivedInstance na lista suspensa e clique em Aplicar. 10. Clique em Sim para confirmar se deseja excluir as variáveis geradas anteriormente. 11. Clique em Texto embutido na paleta de propriedades Dados de chamada de SOAP. 12. Modifique o texto de origem de entrada para fornecer o nome de usuário, a senha e os valores de datas e clique em OK. Você pode fornecer o valor do token, o nome do usuário ou a senha. Especifique o intervalo de datas do qual excluir as instâncias arquivadas nas tags <fromDate> e <toDate>. Use o formato XSD padrão: 2002-05-30T09:00:00. Considere os exemplos a seguir, onde o intervalo de datas é especificado no formato XSD padrão. <deleteArchivedInstances xmlns="http://www.ca.com/itpam"> CA AuthMinder <user>Joe</ user > <password>thisismypassword</ password > CA AuthMinder <dateRange> <fromDate>2012-02-02T02:00:00.320+05:30</fromDate> <toDate>2012-02-02T03:00:00.320+05:30</toDate> </dateRange> </deleteArchivedInstances> 13. Clique em Resultados da chamada e selecione as opções apropriadas para exibir os resultados. 14. Salve e execute o processo. 15. Confirme que você deseja salvar as alterações e que deseja monitorar a nova instância. O processo será executado e exibirá o estado de conclusão ou falha. 16. No processo de criação, selecione a pasta de Resultados operacionais na guia Conjunto de dados para exibir o status da exclusão. 17. Clique em Operações, Instâncias de processo e selecione a opção Arquivado para verificar a exclusão. O produto exclui instâncias que foram arquivadas no intervalo de datas especificado. 70 Guia de Produção do Usuário Capítulo 10: Manipulando a recuperação de operadores Esta seção contém os seguintes tópicos: Sobre a recuperação manual e automática de operadores (na página 71) Como um processo é recuperado (na página 73) Recuperar operadores de objetos Exibição de processos (na página 73) Exemplo: recuperação manual do Operador (na página 75) Sobre a recuperação manual e automática de operadores Propriedades do domínio incluem a caixa de seleção Ativar a recuperação do operador. A configuração padrão de Ativar a recuperação do operador depende de como o processo foi criado, se antes ou depois da atualização da versão 03.0.00 do CA Process Automation. ■ O produto ativa a recuperação do operador para processos que foram criados com a versão 4.0.00 ou posterior do CA Process Automation. ■ O produto desativa a recuperação do operador para processos que foram criados antes da versão 4.0.00 do CA Process Automation. Capítulo 10: Manipulando a recuperação de operadores 71 Sobre a recuperação manual e automática de operadores Propriedades do ambiente incluem a caixa de seleção Recuperação automática de operadores. A propriedade Recuperação automática de operadores é para a recuperação automática e não tem impacto na recuperação manual. A recuperação manual está sempre ativada. Você pode usar a opção Recuperar operadores, independentemente de como a Recuperação automática de operadores estiver definida. Para usar a recuperação manual de operadores, é preciso ter o acesso de administrador de conteúdo. A recuperação manual ou automática ignora os processos para os quais a recuperação do operador foi desativada em nível de processo quando a instância foi iniciada. A opção tem as seguintes configurações padrão: Nível de ambiente Todos os ambientes novos e existentes ativam a recuperação automática de operadores. Nível de touchpoint Todos os touchpoints novos e existentes herdam a configuração do ambiente. Nível de grupo de hosts Todos os grupos de hosts herdam a configuração do ambiente. Nível de orquestrador Todos os orquestradores novos e existentes herdam a configuração do ambiente. O processamento de recuperação é o mesmo, seja automático ou chamado manualmente para um processo ou no navegador de configuração. Se o processo de recuperação do operador for executado ou não, o produto recupera e retoma as instâncias de processo em execução nos seguintes casos: ■ A instância está no estado Bloqueado, Em execução ou Aguardando. ■ A instância contém um ou mais operadores em System_Error que foram executados no orquestrador, touchpoint ou grupo de hosts que está sendo recuperado. ■ A opção Ativar a recuperação do operador está selecionada para a instância do processo. Observação: antes de executar uma instância de processo, o produto verifica a configuração de Ativar a recuperação do operador em Propriedades de objeto da biblioteca. Em seguida, o produto usa a configuração para definir se a instância de processo pode ser recuperada. Se a configuração de Propriedades de objeto da biblioteca tiver sido alterada depois que a instância foi executada, a alteração não terá efeito sobre essa instância. 72 Guia de Produção do Usuário Como um processo é recuperado Ao executar a recuperação do operador por meio do navegador de configuração, selecione um touchpoint, grupo de hosts ou orquestrador como o destino da recuperação do operador. O produto executa a solicitação de recuperação do operador em um orquestrador. Em seguida, o produto pesquisa no orquestrador para identificar qualquer operador com System_Error que foi executado no local onde a recuperação foi solicitada. Como resultado, a mensagem que uma solicitação de recuperação retorna identifica o orquestrador específico e o ROID onde o erro reside. Como um processo é recuperado Ao recuperar um processo, o CA Process Automation redefine os operadores em System_Error que foram executados no orquestrador, touchpoint ou grupo de hosts que está sendo recuperado e, assim, retoma todo o processo. Ao redefinir operadores em System_Error dentro de um processo, o CA Process Automation prossegue da seguinte maneira: Se a instância de processo estiver atualmente em... rota O CA Process Automation redefine os Observações operadores System_Error em... rotas Principal Principal As rotas do manipulador alterar rota e do manipulador de exceção são redefinidas através de reentrada. Manipulador alterar rota Principal A rota do manipulador de exceção é redefinida através de reentrada. Manipulador alterar rota Manipulador de exceção Principal Manipulador alterar rota Manipulador de exceção Observação: o CA Process Automation encerra uma rota do Manipulador de exceções e uma rota do Manipulador de mudança de rota quando não há mais operadores para execução, mesmo se alguns dos operadores estiverem em System_Error. Recuperar operadores de objetos Exibição de processos Por padrão, a recuperação manual está sempre ativada. É possível executar Recuperar operadores mesmo que você tenha definido a opção Recuperação automática de operador no nível do destino como Verdadeiro, Falso ou Herdar do ambiente. Crie uma exibição de processos e atalhos para os destinos que deseja monitorar, como os orquestradores, touchpoints e touchpoints do proxy. Capítulo 10: Manipulando a recuperação de operadores 73 Recuperar operadores de objetos Exibição de processos É possível executar Recuperar operadores a partir da exibição de processos nas seguintes circunstâncias: ■ O agente ou orquestrador anteriormente inativo se torna ativo. A atividade de um destino é indicada quando o ícone fica de uma cor diferente do vermelho. O ícone pode ser de um orquestrador, um touchpoint, um touchpoint do proxy ou um grupo de hosts associado a um agente. ■ O Orquestrador, Touchpoint, Touchpoint do proxy ou Grupo de hosts de destino é ativado. Observação: não é possível executar a recuperação de Operadores em um destino que esteja desativado. A exibição de processos permite exibir os processos que estão apenas no estado Bloqueado ou apenas no estado Em execução. Por exemplo, expanda o nó Orquestrador e selecione Instâncias bloqueadas. Se você observar vários processos bloqueados quando o destino desejado estiver ativo, execute Recuperar operadores nesse destino. A recuperação afeta os processos bloqueados, em execução e aguardando que possuem operadores em system_error. Recuperar operadores redefine os operadores afetados e retoma os processos. O destino pode ser um Orquestrador, um Touchpoint, um Touchpoint do proxy ou um Grupo de hosts. Observação: quando você executa Recuperar operadores por meio da exibição de processos, a recuperação atua nos destinos que estão bloqueados, em execução ou aguardando em qualquer orquestrador do ambiente. A recuperação não é limitada ao Orquestrador da biblioteca atual. A recuperação é executada apenas nos processos para os quais a opção Ativar recuperação do operador foi definida. Siga estas etapas: 1. Efetue logon na interface web do CA Process Automation como um administrador de conteúdo. 2. Clique na guia Operações, painel Exibição de processos. 3. Abra um objeto Exibição de processos. A Exibição de processos mostra os grupos de instâncias predefinidos. O objeto de exibição de processos exibe os grupos predefinidos para os objetos selecionados. 4. Para exibir as instâncias de um processo, selecione o grupo predefinido e filtre por data. As instâncias de processo no estado Bloqueado, Em execução ou Aguardando são listadas. 5. Clique com o botão direito do mouse no orquestrador ou touchpoint em que um ou mais processos são exibidos no estado Bloqueado, Em execução ou Aguardando e selecione Atualizar ou Recarregar. 74 Guia de Produção do Usuário Exemplo: recuperação manual do Operador 6. Examine o orquestrador ou touchpoint e determine se ele está habilitado e ativo. Se estiver ativo, o ícone associado não será vermelho. A opção Recuperar os operadores está disponível quando essas duas condições existem. 7. Clique com o botão direito nesse Orquestrador ou Touchpoint e selecione Recuperar Operadores. A recuperação é iniciada em cada operador com falha em SYSTEM_ERROR, que faz parte de um processo bloqueado, em execução ou aguardando, configurado com a opção Ativar recuperação do operador. A recuperação inclui operadores em processo que estejam configurados com a opção Ativar recuperação do operador definida e em qualquer orquestrador do ambiente. A recuperação não é limitada ao Orquestrador da biblioteca atual. 8. Repita a etapa 3. Os processos anteriormente no estado Bloqueado começam a ser executados quando a solicitação de recuperação conclui a execução. Exemplo: recuperação manual do Operador O cenário do exemplo a seguir é baseado nestas suposições: ■ Os Operadores estavam em execução em um host mapeado para o Touchpoint TP_ainmo01_w500. ■ Este host tornou-se inativo e, em seguida, ativo novamente. ■ O touchpoint, TP_ainmo01_w500, não está configurado para executar a recuperação do operador automaticamente. ■ O Ambiente contém os três Orquestradores a seguir: – orquestrador – OrchestratorD610b – Orchestrator2 Capítulo 10: Manipulando a recuperação de operadores 75 Exemplo: recuperação manual do Operador Considere o seguinte procedimentos e seu resultado: 1. Clique na guia Configuração na interface web do CA Process Automation. 2. Abra o Navegador de configuração e expanda o nó Todos os touchpoints. 3. Clique com o botão direito no Touchpoint TP_ainmo01_w500 e selecione Recuperar Operadores. As mensagens são exibidas em cada Orquestrador: 4. Interprete essas mensagens como segue: Orquestrador: Orquestrador - Recuperação de processos colocada na fila com ROID: 2846, 2603. Orquestrador: CA Process Automation encontrou duas instâncias do processo com ROID 2846 e 2803 para recuperar TP_ainmo01-w500. A recuperação do Operador não é executada imediatamente. O CA Process Automation coloca os Processos na fila brevemente. Se a instância do Processo for concluída ou anulada devido a modificações de um usuário enquanto está na fila, a recuperação do Operador ignorará a instância do Processo. Orquestrador: OrchestratorD610b - Nenhum processo exigiu recuperação. OrchestratorD610b: o CA Process Automation não localizou processos para recuperar para TP_ainmo01-w500. Orquestrador: Orchestrator2 - Não é possível se comunicar com o servidor. O servidor pode não estar disponível ou a conexão pode ter atingido o tempo limite. Orchestrator2: Esse Orquestrador não está em execução no momento, conforme indicado na mensagem de erro. 76 Guia de Produção do Usuário Exemplo: recuperação manual do Operador 5. Abra o Navegador de biblioteca e localize o processo inativo TpRecovery_2846. Esse Processo tem o ROID 2846. Os operadores em verde indicam que a execução do processo foi concluída com êxito após a recuperação. 6. Exiba o painel Logs da instância do Processo 2846. O log é exibido quando a recuperação foi acionada e por quem foi acionada. O log mostra que a recuperação do operador redefiniu os operadores com System_Error e retomou a execução do processo. Observação: a recuperação automatizada do Operador gera uma mensagem de log semelhante à realçada no exemplo anterior, exceto que informa (iniciada pelo 'mecanismo'). Capítulo 10: Manipulando a recuperação de operadores 77 Capítulo 11: Auditoria de ações do usuário O CA Process Automation fornece trilhas de auditoria para rastrear e registrar a atividade de objetos de configuração (domínio, ambientes, agentes e orquestradores) e de objetos da biblioteca (pastas e objetos de automação). O produto fornece um navegador de trilha de auditoria para exibir registros de auditoria de qualquer um desses objetos. Um administrador de Domínio pode visualizar a trilha de auditoria do Domínio. Um administrador de configuração do Ambiente pode visualizar a trilha de auditoria de um Ambiente. Um usuário de produção com permissão de leitura pode exibir a trilha de auditoria de um objeto. Esta seção contém os seguintes tópicos: Visualizar a trilha de auditoria de um Orquestrador (na página 79) Visualizar a trilha de auditoria de um Agente (na página 80) Visualizar a trilha de auditoria de um Touchpoint, Grupo de Touchpoints ou Grupo de hosts (na página 81) Visualizar a trilha de auditoria de um Orquestrador Com permissões de leitura em um objeto de configuração, você pode exibir a trilha de auditoria associada. Direitos de acesso são necessários para exibir a trilha de auditoria dos objetos de configuração que incluem Usuário do ambiente e Exibir navegador de configuração. A trilha de auditoria do orquestrador monitora as seguintes ações: ■ O orquestrador é bloqueado ou desbloqueado. ■ A propriedade do orquestrador é alterada. ■ O orquestrador é colocado em quarentena ou não é colocado em quarentena. ■ O orquestrador é mapeado para um touchpoint ou tem o mapeamento removido de um touchpoint. ■ O orquestrador é renomeado. Siga estas etapas: 1. Clique na guia Configuração. 2. Na paleta Navegador de configuração, expanda o nó Orquestradores e selecione o orquestrador de destino. Capítulo 11: Auditoria de ações do usuário 79 Visualizar a trilha de auditoria de um Agente 3. No painel Conteúdo, clique na guia Trilhas de auditoria. A guia Trilhas de auditoria exibe as seguintes informações para todos os registros: 4. ■ Nome do objeto ■ Última atualização ■ Nome de usuário ■ Tipo de ação ■ Descrição (Opcional) Para classificar as trilhas de auditoria em uma coluna específica, selecione Classificação crescente ou Classificação decrescente na lista suspensa da coluna de destino. Por exemplo, para fazer auditoria de um usuário específico, selecione uma opção de classificação na lista suspensa da coluna Nome do usuário e, em seguida, role até o registro apropriado. 5. (Opcional) Para alterar o número de registros que o produto exibe em uma página, selecione um valor na lista suspensa Linhas em cada página. 6. Examine os registros na trilha de auditoria. Se os registros de auditoria incluírem várias páginas, use os botões de navegação da barra de ferramentas para exibir a primeira página, a página anterior, a próxima página ou a última página. Visualizar a trilha de auditoria de um Agente Com permissões de leitura em um objeto de configuração, você pode exibir a trilha de auditoria associada. Direitos de acesso do CA EEM são necessários para exibir a trilha de auditoria dos objetos de configuração que incluem Usuário do ambiente e Exibir navegador de configuração. A trilha de auditoria do agente monitora as seguintes ações: ■ A categoria do operador é ativada na guia Módulos e altera um valor configurado. ■ O agente é colocado em quarentena ou não é colocado em quarentena. ■ O agente é bloqueado ou desbloqueado. Siga estas etapas: 1. Clique na guia Configuração. 2. Na paleta Navegador de configuração, expanda o nó Agentes e selecione o agente de destino. 80 Guia de Produção do Usuário Visualizar a trilha de auditoria de um Touchpoint, Grupo de Touchpoints ou Grupo de hosts 3. No painel Conteúdo, clique na guia Trilhas de auditoria. A guia Trilhas de auditoria exibe as seguintes informações para todos os registros: 4. ■ Nome do objeto ■ Última atualização ■ Nome de usuário ■ Tipo de ação ■ Descrição (Opcional) Para classificar as trilhas de auditoria em uma coluna específica, selecione Classificação crescente ou Classificação decrescente na lista suspensa da coluna de destino. Por exemplo, para fazer auditoria de um usuário específico, selecione uma opção de classificação na lista suspensa da coluna Nome do usuário e, em seguida, role até o registro apropriado. 5. (Opcional) Para alterar o número de registros que o produto exibe em uma página, selecione um valor na lista suspensa Linhas em cada página. 6. Examine os registros na trilha de auditoria. Se os registros de auditoria incluírem várias páginas, use os botões de navegação da barra de ferramentas para exibir a primeira página, a página anterior, a próxima página ou a última página. Visualizar a trilha de auditoria de um Touchpoint, Grupo de Touchpoints ou Grupo de hosts Com permissões de leitura em um objeto de configuração, você pode exibir a trilha de auditoria associada. Direitos de acesso são necessários para exibir a trilha de auditoria dos objetos de configuração que incluem Usuário do ambiente e Exibir navegador de configuração. As trilhas de auditoria de touchpoint, grupo de touchpoints e grupo de hosts monitoram as seguintes ações: ■ O touchpoint é criado. ■ O agente é atribuído ao touchpoint. ■ O grupo de touchpoints é criado. ■ O touchpoint é adicionado a um grupo. ■ O grupo de touchpoints é renomeado. ■ O grupo de hosts é criado. Capítulo 11: Auditoria de ações do usuário 81 Visualizar a trilha de auditoria de um Touchpoint, Grupo de Touchpoints ou Grupo de hosts Siga estas etapas: 1. Clique na guia Configuração. 2. Na paleta Navegador de configuração, expanda o nó Domínio. Em seguida, expanda o nó Ambiente que contém o touchpoint de destino, o grupo de touchpoints ou o grupo de hosts. 3. Expanda o nó apropriado (Todos os Touchpoints, Todos os grupos de touchpoints ou Todos os grupos de hosts) e selecione o touchpoint, grupo de touchpoints ou grupo de hosts de destino. 4. No painel Conteúdo, clique na guia Trilhas de auditoria. A guia Trilhas de auditoria exibe as seguintes informações para todos os registros: 5. ■ Nome do objeto ■ Última atualização ■ Nome de usuário ■ Tipo de ação ■ Descrição (Opcional) Para classificar as trilhas de auditoria em uma coluna específica, selecione Classificação crescente ou Classificação decrescente na lista suspensa da coluna de destino. Por exemplo, para fazer auditoria de um usuário específico, selecione uma opção de classificação na lista suspensa da coluna Nome do usuário e, em seguida, role até o registro apropriado. 6. (Opcional) Para alterar o número de registros que o produto exibe em uma página, selecione um valor na lista suspensa Linhas em cada página. 7. Examine os registros na trilha de auditoria. Se os registros de auditoria incluírem várias páginas, use os botões de navegação da barra de ferramentas para exibir a primeira página, a página anterior, a próxima página ou a última página. 82 Guia de Produção do Usuário Capítulo 12: Administrando relatórios Esta seção contém os seguintes tópicos: Sobre os relatórios (na página 83) Tipos de relatório (na página 86) Exibições de banco de dados de relatórios (na página 87) Trabalhando com relatórios predefinidos (na página 91) Trabalhando com seu relatórios personalizados (na página 92) Administrando o banco de dados de relatórios (na página 97) Sobre os relatórios Os Orquestradores coletam dados sobre as execuções de processo. Os dados coletados são armazenados em uma biblioteca dedicada a relatórios e incluem informações sobre: ■ Definições do processo ■ Instâncias de processo (execuções específicas) ■ Tarefas envolvidas em uma instância de processo ■ Local de execução em termos de Ambientes/Touchpoints O banco de dados de relatórios está configurado no nível de Domínio e pode usar qualquer RDBMS subjacente suportado (como MySQL ou Microsoft SQL Server). Relatórios e painéis podem ser definidos usando consultas SQL simples ou qualquer ferramenta de relatório de terceiros, como o SAP Crystal Reports e o IBM Cognos. O CA Process Automation vem com uma versão incorporada do Business Intelligence and Reporting Tools (BIRT), um sistema de relatórios de código-fonte aberto dentro do Eclipse Foundation. O CA Process Automation fornece diversos relatórios pré-definidos usando o BIRT e permite que os usuários carreguem suas próprias definições de relatório para qualquer Orquestrador de domínio, com a opção de torná-los disponíveis para outros usuários. Capítulo 12: Administrando relatórios 83 Sobre os relatórios A guia Relatórios na interface web do CA Process Automation exibe todas as informações de relatórios disponíveis, juntamente com um ícone de opção, para compartilhar ou remover o compartilhamento do relatório com outros usuários. No painel Todos os relatórios, é possível executar as seguintes ações em relatórios: ■ Exibir relatórios padrão ou fazer download de relatórios para imprimir ou enviar por email ■ Criar e fazer upload de relatórios no CA Process Automation ■ Compartilhar ou remover o compartilhamento de relatórios ■ Renomear ou excluir os relatórios que você cria O modo Todos os relatórios é o padrão no painel de relatórios. Para exibir os relatórios que você criou, clique em Meus relatórios, na lista suspensa no canto superior direito do painel Todos os relatórios. Selecione a seta suspensa para aplicar filtros em relatórios a fim de exibir os campos obrigatórios. A funcionalidade de pesquisa permite que você procure um relatório específico usando a guia Pesquisar. A barra de ferramentas de paginação, na parte inferior do painel de relatórios, permite limitar o número de relatórios por página. 84 Guia de Produção do Usuário Sobre os relatórios Estrutura dos dados coletados Os orquestradores coletam informações relacionadas a: ■ ■ ■ Topologia da configuração, incluindo: – O domínio. – Os ambientes no domínio. – Os touchpoints em cada ambiente. – Os agentes no domínio que estão mapeados para touchpoints, touchpoints do proxy ou grupos de hosts. Definições de objetos de automação para processos, recursos, conjuntos de dados, calendários e agendas. As informações incluem uma referência ao orquestrador que gerencia a biblioteca em que os objetos estão definidos. Os exemplos incluem: – Tipos de objeto – Caminhos de objetos – Versões – Proprietário – Palavras-chave – Datas de criação e modificação Os objetos de instância em tempo de execução que o produto cria durante a execução de processos. Os objetos de instância em tempo de execução incluem as instâncias de processo, as instâncias de operador individuais, que o produto executa como parte das definições de processo, ou as avaliações de agenda (programação). As informações relatadas incluem: – Operadores – Referências aos hosts nos quais as instâncias são executadas – Data e hora da execução – Resultados da execução – Parâmetros de execução Processo de coleta de dados Os orquestradores coletam e inserem as informações relevantes no banco de dados de relatórios, configurado para o domínio correspondente. Para evitar a possível degradação de desempenho relacionada ao banco de dados resultante da execução dos relatórios, o banco de dados de relatórios é isolado do banco de dados de execução usado pelo orquestrador. Capítulo 12: Administrando relatórios 85 Tipos de relatório Da mesma forma, os dados de relatório ou coleta são desvinculados da inserção no banco de dados de relatórios: ■ Os Orquestradores coletam os dados de relatório nas tabelas de preparo do banco de dados principal quando os dados mudam como resultado de: – Alterações na configuração – Modificações na biblioteca, como a criação de objetos de automação, disponibilizações de versões novas/modificadas. – Execução de processos e operadores. Se o banco de dados de relatórios for embutido, os Orquestradores propagarão periodicamente os lotes de dados do banco de dados principal para o de relatórios. Se houver uma falha (por exemplo, o banco de dados de relatórios não está disponível), a transferência será repetida mais tarde. Como resultado de um processo de duas etapas, há um intervalo entre as ações executadas pelos orquestradores e os dados correspondentes que estão sendo inseridos no banco de dados de relatórios. Em situações normais, o atraso é de alguns minutos. Relatórios de BIRT Relatórios e painéis podem ser definidos e exibidos usando consultas simples de SQL ou qualquer ferramenta de relatórios de terceiros. O CA Process Automation também inclui uma versão incorporada do Business Intelligence and Reporting Tools (BIRT), um sistema de relatórios de código-fonte aberto Os relatórios BIRT, com criação que foi carregada no orquestrador, podem ser exibidos diretamente no CA Process Automation em Geração de relatórios. Os relatórios do BIRT podem incluir gráficos e dados detalhados. O visualizador de relatório integrado permite que o usuário navegue no relatório carregado, imprima o relatório e exporte o conteúdo em vários formatos. Para obter mais informações, consulte o site do projeto BIRT. Tipos de relatório Os tipos de relatório são: Relatórios pré-definidos Esses relatórios são fornecidos como parte da instalação. Somente o administrador de domínio tem o direito de fazer upload, substituir e excluir relatórios em Relatórios predefinidos. Por padrão, os relatórios predefinidos são compartilhados. Relatórios de User-Defined Esses relatórios podem ser versões salvas de relatórios predefinidos ou podem ser relatórios que você criou e fez upload. 86 Guia de Produção do Usuário Exibições de banco de dados de relatórios Relatórios compartilhados Estes relatórios definidos pelo usuário são compartilhados e estão disponíveis para todos os usuários exibirem. As funcionalidades de carregar, substituir e excluir não estão disponíveis para os usuários nos Relatórios compartilhados. O usuário pode compartilhar vários relatórios ao mesmo tempo. Relatórios particulares Estes relatórios definidos pelo usuário são os seus relatórios pessoais. Você é o único usuário que pode ver os relatórios particulares que você carregou. As funcionalidades de carregar, substituir e excluir estão disponíveis para os Relatórios particulares. Exibições de banco de dados de relatórios As exibições de banco de dados residem no banco de dados de relatórios fornecidos durante a instalação de domínio. Use as exibições de banco de dados a seguir para gerar relatórios definidos pelo usuário: Process_Instances Fornece informações sobre as instâncias de tempo de execução. Automation_Objects Fornece informações sobre os objetos de automação criados na biblioteca. Operator_Instances Fornece informações sobre as instâncias do operador que são usadas pelo orquestrador para monitorar os operadores. Observação: como pré-requisito, conceda permissões de usuário para criar exibições de banco de dados no MySQL Server. Para obter mais informações, consulte Adicionar permissões para criar exibições de banco de dados (na página 91). Capítulo 12: Administrando relatórios 87 Exibições de banco de dados de relatórios Exibições de banco de dados de relatórios As exibições de banco de dados retornam as colunas a seguir e você pode usá-las para gerar os relatórios definidos pelo usuário: Process_Instances A exibição Process_Instances contém as seguintes colunas: Urgência Exibe o nível de criticidade de uma instância de processo. Duração Exibe a duração de um processo em segundos. End_Time Exibe a hora em que a instância do processo terminou. Expected_Duration Indica a duração esperada de um processo. Valores válidos: Dias, Horas e Minutos Instance_Name Exibe o nome da instância do processo em execução. Instance_UUID Define a ID de uma instância. Manual_Cost Exibe o custo manual da linha de base para cada hora. Manual_Execution_Time Exibe o tempo de execução manual (em minutos). Server_UUID Define a ID do orquestrador no qual o processo está sendo executado. Organization_Group Define um nome de grupo de organização em suporte a ambientes de multilocação. Organization_ID Define uma ID ou um nome de organização em suporte a ambientes de multilocação. Parent_UUID Define a ID do processo pai. Se o processo pai não for disparado por outro processo, ele retornará um valor NULL. Caminho 88 Guia de Produção do Usuário Exibições de banco de dados de relatórios Indica o local do processo na biblioteca. Process_Version Indica a versão do processo. Duration_Status Indica o status da instância de processo de tempo de execução para a qual a duração é definida. Andamento Exibe o andamento de um processo. Runtime_ROID Exibe o identificador de uma linha. Root_UUID Define a ID da instância raiz que é disparada de maneira independente. Start_Time Exibe a hora em que a instância do processo iniciou. Estado Define o estado do processo. System_Group_Name Exibe o nome de um aplicativo ou grupo de sistema. User_Name Exibe o nome do usuário que iniciou o processo. Warning_Threshold Indica o período para avisar o usuário antes de um processo ultrapassar a duração esperada. Valores válidos: Dias, Horas e Minutos Capítulo 12: Administrando relatórios 89 Exibições de banco de dados de relatórios Automation_Objects A exibição Automation_Objects contém as seguintes colunas: Caminho Especifica o local do objeto de automação na biblioteca. Versão Especifica a versão do objeto de automação. Object_Type Especifica o tipo do objeto de automação criado. Proprietário Identifica o usuário que criou o objeto de automação. Tags Especifica as tags atribuídas ao objeto de automação. Creation_Date Indica a data de criação do objeto de automação. Modification_Date Indica a data na qual o objeto de automação passou pela última modificação. Operator_Instances A exibição Operator_Instances contém as seguintes colunas: Operador Especifica a instância do operador. Módulo Exibe o nome do módulo ao qual o operador pertence. Start_Time Exibe a hora em que a instância do operador foi iniciada. Operator_Name Exibe o nome do operador. End_Time Exibe a hora em que a instância do operador terminou. 90 Guia de Produção do Usuário Trabalhando com relatórios predefinidos Adicionar permissões para criar exibições de banco de dados Se você usa o MySQL como banco de dados, execute o comando a seguir para conceder permissões ao usuário para criar exibições de banco de dados: GRANT CREATE VIEW ON <DatabaseName>.* TO 'root'@'%'; DatabaseName Define o nome do banco de dados MySQL no qual o usuário pode criar exibições. Trabalhando com relatórios predefinidos Use o produto para exibir e baixar os seguintes relatórios predefinidos: Relatório de objetos de referência Informa os objetos referidos por categoria. O relatório lista os objetos, por exemplo, recursos, formulários de solicitação de interação, operadores personalizados a que um processo se refere. O relatório lista os objetos e onde os objetos são referenciados no CA Process Automation. Relatório de processos concluídos Informa os processos que foram concluídos. Relatório de processos por estado Informa o estado dos processos executados. Os estados do processo são os seguintes: ■ Em fila ■ Em execução ■ Suspenso ■ Aguardando ■ Bloqueado ■ concluído ■ Com falha ■ Cancelado Relatório de processos por tempo de execução Informa o tempo de execução dos processos. Relatório de retorno sobre o investimento Informa o gráfico de retorno sobre o investimento. Observação: para exibir os relatórios de ROI (Retorno sobre o investimento), marque a caixa de seleção Ativar ROI nas Propriedades do objeto Biblioteca. Capítulo 12: Administrando relatórios 91 Trabalhando com seu relatórios personalizados Relatório de tempo médio para correção Informa o tempo economizado devido ao CA Process Automation quando comparado a um processo manual. Relatório de processos simultâneos Informa o número médio de instâncias de processos simultâneos que estão sendo executadas em um orquestrador. Relatório de status da duração do processo Informa o status da duração esperada para processos. A duração esperada é o intervalo de tempo no qual se espera que um processo seja executado Observação: por padrão, os relatórios predefinidos são compartilhados por todos os usuários. Exibir o relatório BIRT Você pode exibir os relatórios BIRT. Siga estas etapas: 1. Efetue logon na interface da web do CA Process Automation e selecione a guia Relatórios. 2. No painel Todos os relatórios, clique com o botão direito do mouse em um relatório e selecione Exibir. A janela Visualizador de relatórios da ferramenta BIRT é exibida. É possível definir os critérios de filtragem na janela Parâmetro para exibir os relatórios. Trabalhando com seu relatórios personalizados Considere o seguinte processo ao trabalhar com relatórios personalizados: 1. Crie um relatório na sua unidade local. 2. Adicione o novo relatório. 3. Exiba o relatório. 4. (Opcional) Renomeie o relatório. 5. (Opcional) Compartilhe o relatório. 6. (Opcional) Substitua o relatório por uma nova versão. 7. (Opcional) Remova o compartilhamento do relatório. 8. Exclua o relatório. 92 Guia de Produção do Usuário Trabalhando com seu relatórios personalizados Criar e fazer upload de definições de relatório BIRT nos serviços do CA Process Automation É possível criar novos relatórios BIRT e fazer upload deles no orquestrador, de forma que eles possam ser executados e exibidos diretamente na guia Relatórios. Você também pode permitir que outros usuários visualizem esses relatórios. Para criar um relatório do BIRT, baixe o BIRT RCP Designer no site oficial do BIRT em http://download.eclipse.org/birt/downloads. O BIRT RCP Designer pode ser usado para editar um relatório existente ou criar um novos arquivos de design de relatório. Consulte a documentação do BIRT RCP Designer. Os relatórios do BIRT podem ser carregados em um Orquestrador do CA Process Automation e exibidos mais tarde. Siga estas etapas para fazer upload de um arquivo de criação novo ou modificado: 1. Efetue logon no CA Process Automation. 2. Clique na guia Relatórios. 3. Selecione a opção Adicionar novo na barra de ferramentas de relatórios. 4. Forneça o nome e a descrição do relatório, e indique se ele pode ser exibido por outros usuários. 5. Clique em Procurar, navegue até o arquivo de criação de relatório no sistema e clique em Abrir. Você pode fazer upload apenas dos relatórios que possuem a extensão .rptdesign. 6. Clique em Salvar. Siga estas etapas para substituir um arquivo de criação 1. Efetue logon na interface web do CA Process Automation. 2. Clique na guia Relatório. O painel Relatórios é aberto. 3. Clique no relatório que deseja substituir e clique em Substituir. 4. Forneça o caminho do arquivo de relatório do qual deseja fazer upload em um orquestrador e clique em Enviar. Observação: um usuário de produção pode fazer upload ou substituir apenas relatórios particulares. No entanto, um administrador de conteúdo pode fazer upload ou substituir relatórios predefinidos. Capítulo 12: Administrando relatórios 93 Trabalhando com seu relatórios personalizados Adicionar relatório Adicione um relatório à lista de relatórios que é adicionada à exibição padrão. Siga estas etapas: 1. Clique em Adicionar novo na barra de ferramentas de relatórios. O painel Adicionar novo relatório é exibido. 2. Insira as seguintes informações: Nome do relatório Defina um nome de relatório. Descrição breve Descreve um relatório. Fazer upload da criação de relatório Define um arquivo de relatório cujo upload você deseja fazer. Adicionar relatório como predefinido Especifica se você deseja adicionar um relatório predefinido. Compartilhar relatório com outros usuários Especifica se você deseja compartilhar o relatório com outros usuários. 3. Clique em Procurar para fazer upload de um novo arquivo de relatório. 4. Clique em Salvar. Um novo relatório é adicionado à lista de relatórios. Editar relatório Substitua uma versão mais antiga de um relatório por um relatório novo ou modificado do painel Relatórios. Siga estas etapas: 1. Selecione um relatório da lista de relatórios. 2. Clique com o botão direito do mouse e selecione Editar no menu pop-up. Um formulário editável é exibido abaixo do relatório. 3. Edite as informações a seguir e clique em Salvar. 94 Guia de Produção do Usuário Trabalhando com seu relatórios personalizados Nome do relatório Define o nome do relatório. Descrição breve Descreve o relatório. Substituir arquivo de criação Edite o relatório em um modo de criação. 4. Marque a caixa de seleção Substituir arquivo de criação para carregar um novo arquivo de relatório para substituir um relatório existente. O botão Procurar é ativado. 5. Marque a caixa de seleção Compartilhar relatório com outros usuários para compartilhar o relatório com outros usuários. 6. Clique em Salvar. O relatório é substituído por outro relatório. Observação: um usuário de produção pode fazer upload ou substituir apenas relatórios particulares. No entanto, um administrador de conteúdo pode fazer upload ou substituir relatórios predefinidos. Exportar criação Você pode exportar arquivos de criação de relatório (.rptdesign) e compartilhá-los com outros usuários para incluir o arquivo de criação em outros relatórios. Siga estas etapas: 1. Clique com o botão direito do mouse em um relatório e clique em Criação de exportação. 2. Digite suas credenciais para salvar o arquivo de criação de relatório em um local desejado. Capítulo 12: Administrando relatórios 95 Trabalhando com seu relatórios personalizados Compartilhar e remover o compartilhamento de relatórios Dependendo de seus níveis de acesso, você pode compartilhar ou cancelar o compartilhamento de relatórios com outros usuários. Siga estas etapas para compartilhar relatórios 1. Clique com o botão direito do mouse em um relatório que você deseja compartilhar com outros usuários. 2. Selecione Sim na caixa de diálogo. Depois de compartilhar o relatório, o campo Compartilhar no painel Relatórios exibe o ícone de compartilhamento. Observação: você pode compartilhar vários relatórios simultaneamente. Siga estas etapas para remover o compartilhamento de relatórios 1. Clique com o botão direito do mouse em um relatório cujo compartilhamento você deseja remover. 2. Selecione Sim na caixa de diálogo. Após remover o compartilhamento do relatório, ele é exibido na lista Relatórios não compartilhados. Excluir relatório É possível excluir permanentemente os relatórios que não são mais necessários. É necessário ter permissões suficientes para excluir relatórios. Observação: somente um administrador de conteúdo tem permissão para excluir os relatórios predefinidos. Siga estas etapas: 1. Clique com o botão direito do mouse em um relatório do painel de relatório que você deseja excluir. 2. Selecione Excluir no menu pop-up e confirme a exclusão. O relatório é excluído. Observação: para excluir vários relatórios, marque as caixas de seleção ao lado dos relatórios para selecionar vários deles na lista de relatórios e clique em Excluir na barra de ferramentas. 96 Guia de Produção do Usuário Administrando o banco de dados de relatórios Administrando o banco de dados de relatórios Se você não limpar usualmente o banco de dados de relatórios do CA Process Automation, esse banco de dados continuará crescendo. Importante: quando o CA Process Automation tentar adicionar dados a um banco de dados de relatórios cheio, esses dados serão perdidos. Se o banco de dados de relatórios não for separado de outros bancos de dados do CA Process Automation, um banco de dados cheio poderá fazer com que o CA Process Automation pare de funcionar. Se outros aplicativos compartilharem o espaço no servidor do banco de dados de relatórios, a interrupção poderá se estender além do CA Process Automation. Se você precisar que dados de relatórios sejam mantidos para cumprir as regulamentações, faça backup dos dados de relatórios e mova o backup para um local seguro. Em seguida, limpe o banco de dados de relatórios. Limpar o banco de dados evita a perda de dados, causada pela tentativa de adicionar dados a um banco de dados cheio. Os administradores podem limpar os dados de relatórios sob demanda ou de acordo com uma programação configurada. Siga estas etapas: 1. Clique na guia Configuração. 2. Em Navegador de configuração, selecione o domínio e clique em Bloquear. 3. Clique na guia Propriedades. 4. Especifique os requisitos para a eliminação dos dados de relatórios que foram gerados em orquestradores nesse domínio. 5. a. Especifique se a eliminação dos dados de relatórios deve ser feita diariamente e, em caso positivo, especifique a hora do dia para iniciar a limpeza. Por exemplo, para iniciar a eliminação às 6:30 PM, especifique a hora equivalente, 18h30. b. Se você especificar uma programação de eliminação, indique por quantos dias os dados de relatórios devem ser mantidos antes de serem removidos. Por exemplo, uma entrada de 14 especifica para limpar todos os dados de relatórios mantidos há mais de duas semanas. Como alternativa, é possível limpar os dados de relatórios sob demanda, em que você especifica o intervalo de datas de quando os relatórios foram gerados. Clique no botão Excluir dados de relatórios e especifique um intervalo de datas para os dados de relatórios a serem excluídos. 6. Clique em Salvar. 7. Clique em Desbloquear. Capítulo 12: Administrando relatórios 97