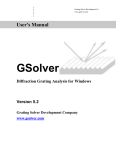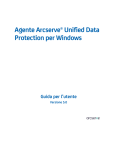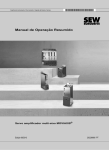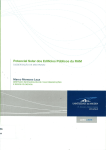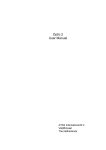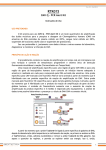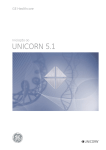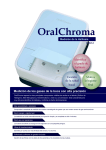Download Agilent OpenLAB Chromatography Data System (CDS)
Transcript
Agilent OpenLAB
Chromatography Data
System (CDS)
EZChrom
Guia do Usuário
Avisos
© Agilent Technologies, Inc. 2014
Nenhuma parte deste manual pode
serreproduzida de qualquer forma ou
porqualquer meio (incluindo
armazenamentoeletrônico e recuperação ou
tradução paraum outro idioma) sem o
consentimentoprévio, por escrito, da Agilent
Technologies,Inc. como regido pelas leis de
direitosautorais dos EUA e de outros países.
Número do manual
M8201-99023
Edição
Terceira edição, janeiro de 2014
Impresso nos EUA
Agilent Technologies, Inc.
5301 Stevens Creek Boulevard
Santa Clara, CA 95051
Garantia
O material contido neste documento é
fornecido "como está" e está sujeito a
alterações sem aviso em ediçõesfuturas.
Além disso, até ondepermitido pelas leis
vigentes, a Agilent se isenta de qualquer
garantia, seja expressa ou implícita,
relacionada a este manual e às informações
aqui contidas, incluindo as garantias
implícitas de comercialização e adequação a
um propósito em particular, mas não se
limitando a estas. A Agilent não deve ser
responsabilizada por erros ou por danos
incidentais ou conseqüentes relacionados ao
suprimento, uso ou desempenho deste
documento ou das informações aqui contidas.
Caso a Agilent e o usuário tenham um outro
acordo por escrito com termos de garantia
que cubram o material deste documento e
sejam conflitantes com estes termos, devem
prevalecer os termos de garantia do acordo
em separado.
Licenças de tecnologia
O hardware e/ou o software descritos neste
documento são fornecidos com uma licença e
podem ser usados ou copiados apenas em
conformidade com os termos de tal licença.
Direitos restritos
Se o software for usado no cumprimento de um
contrato ou subcontrato com o governo dos
EUA, ele será fornecido e licenciado como
‘‘Software para computador comercial’’,
conforme definido na DFAR 252.227-7014
(junho de 1995); como um ‘‘item comercial’’,
conforme definido na FAR 2.101 (a); ou como
‘‘software de computador restrito’’, conforme
definido na FAR 52.227-19 (junho de 1987) ou
em qualquer regulamentação de órgão
equivalente ou cláusula contratual. O uso, a
duplicação ou a divulgação do Software estão
sujeitos aos termos-padrão da licença
comercial da Agilent Technologies; os
Departamentos e os Órgãos do governo dos
EUA que não os de Defesa não receberão
Direitos Restritos além dos definidos na FAR
52.227-19 (c)(1-2) (junho de 1987). Usuários do
governo dos EUA não receberão direitos
limitados além dos definidos na FAR 52.227-14
(junho de 1987) ou na DFAR 252.227-7015 (b)(2)
(novembro de 1995), conforme aplicável em
qualquer dado técnico..
2
Guia do Usuário
Avisos de segurança
CUIDADO
CUIDADO indica perigo. Ele chama
a atenção para um procedimento,
prática ou algo semelhante que, se
não forem corretamente realizados
ou cumpridos, podem resultar em
avarias no produto ou perda de
dados importantes. Não prossiga
após um aviso de CUIDADO até
que as condições indicadas sejam
completamente compreendidas e
atendidas..
WARNING
AVISO indica perigo. Ele chama a
atenção para um procedimento,
prática ou algo semelhante que,
se não forem corretamente
realizados ou cumpridos, podem
resultar em ferimentos pessoais
ou morte. Não prossiga após um
AVISO até que as condições
indicadas sejam completamente
compreendidas e atendidas.
Conteúdo
Primeiros passos .................................................................................................... 17
Conceitos Básicos de Operação ................................................................................ 19
Módulos eFamiliarization do EZChrom .................................................................... 19
Acessar os arquivos de Ajuda ................................................................................ 19
Visualizar Informações sobre a Versão ................................................................... 20
Arquitetura do sistema ......................................................................................... 21
Sobre Novos Modelos de Arquivo ........................................................................... 22
Sobre a janela do instrumento .............................................................................. 22
Sobre os botões do painel de navegação................................................................. 24
Visualizar sinais on-line ........................................................................................ 25
Alterar preferências de exibição ............................................................................. 27
Assistente do instrumento .................................................................................... 28
Para bloquear ou desbloquear a janela do instrumento ............................................. 29
Abrir e salvar arquivos ......................................................................................... 29
Abrir um arquivo de método ................................................................................. 30
Abrir um arquivo de sequência .............................................................................. 31
Abrir um conjunto de resultados ............................................................................ 32
Abrir um arquivo de dados ................................................................................... 33
Abrir um arquivo aberto recentemente ................................................................... 36
Salvar um método ............................................................................................... 36
Salvar um método principal .................................................................................. 37
Salvar uma sequência .......................................................................................... 37
Salvar um conjunto de resultados .......................................................................... 38
Salvar um arquivo de dados ................................................................................. 38
Abrir um modelo ................................................................................................. 39
Salvar como um Relatório..................................................................................... 39
Sobre a janela do cromatograma ........................................................................... 40
Exibir lado a lado ou sobrepor dados ...................................................................... 41
3
Rolar o cromatograma ......................................................................................... 41
Adicionar um traço .............................................................................................. 41
Configuração dos eixos ........................................................................................ 44
Anotações .......................................................................................................... 45
Alterar a aparência do cromatograma..................................................................... 46
Zoom ................................................................................................................ 48
Limpar traços sobrepostos .................................................................................... 49
Copiar para área de transferência .......................................................................... 49
Imprimir um traço ............................................................................................... 49
Salvar um traço .................................................................................................. 49
Remover um traço............................................................................................... 50
Definir limites para eixos X e Y .............................................................................. 50
Sobre as operações do cromatograma .................................................................... 51
Mover um traço .................................................................................................. 52
Traços da pilha ................................................................................................... 52
Alinhar dois traços ............................................................................................... 53
Alargar um cromatograma .................................................................................... 54
Normalizar traços ................................................................................................ 55
Suavização ......................................................................................................... 56
Calcular derivadas ............................................................................................... 57
Adicionar dois traços............................................................................................ 58
Subtrair dois cromatogramas ................................................................................ 58
Multiplicar dois traços .......................................................................................... 58
Dividir cromatogramas ou traços ........................................................................... 59
Tutorial ................................................................................................................ 61
Visão geral do tutorial .......................................................................................... 61
Criar um método ................................................................................................. 62
Executar amostra ................................................................................................ 63
Configurar parâmetros de integração graficamente .................................................. 64
Preparar método para calibração ........................................................................... 65
Calibrar um método ............................................................................................. 68
4
Criar sequência de amostra .................................................................................. 69
Executar sequência ............................................................................................. 71
Rever curvas de calibração em vários níveis ............................................................ 72
Alterar parâmetros de integração .......................................................................... 73
Sobre Instrumentos ............................................................................................... 75
Configurar instrumento ........................................................................................ 75
Configurar um detector analógico .......................................................................... 76
Rótulos do eixo Y normalmente usados e multiplicadores correspondentes .................. 77
Configurar um evento externo............................................................................... 77
Ativar software de análise opcional ........................................................................ 78
Configurar um coletor de frações ........................................................................... 78
Registro de Atividades do Instrumento ................................................................... 79
Definir o instrumento para o modo de Suspensão ou Ativação ................................... 79
Visualizar o status do instrumento ......................................................................... 80
Sobre os Métodos .................................................................................................. 81
Criar Método com o Assistente de Método ............................................................... 82
Configuração do Instrumento ................................................................................ 83
Abrir Configuração do Instrumento ........................................................................ 83
Importar Configuração do Instrumento ................................................................... 84
Detector 1 .......................................................................................................... 84
Gatilho .............................................................................................................. 85
Eventos Externos ................................................................................................ 86
Verificação da Linha de Base ................................................................................. 86
Traços Auxiliares ................................................................................................. 89
Coletor de Frações .............................................................................................. 89
Selecionar um Novo Projeto .................................................................................. 90
Exibir Relatórios de Método .................................................................................. 90
Propriedades do Método ....................................................................................... 90
Descrição das Propriedades do Método ................................................................... 91
Opções de Propriedades do Método ........................................................................ 91
Propriedades do Método para Calibração ................................................................. 92
5
Log do Registro de Auditoria das Propriedades do Método ......................................... 93
Registro de Auditoria das Propriedades do Método ................................................... 93
Propriedades dos Dados ....................................................................................... 95
Sobre a Estrutura do Arquivo de Dados .................................................................. 95
Visualizar Informação Geral do Arquivo de Dados .................................................... 96
Descrição do Arquivo de Dados ............................................................................. 97
Visualizar Assinaturas Eletrônicas do Arquivo de Dados ............................................. 97
Log do Registro de Auditoria do Arquivo de Dados ................................................... 97
Registro de Auditoria do Arquivo de Dados .............................................................. 98
Opções de Método Avançado................................................................................. 98
Sobre as Opções de Método Avançado.................................................................... 98
Exportar Dados como Parte de um Método .............................................................. 99
Os dados exportados são salvos em arquivos usando as seguintes convenções: .......... 101
Extensões de Arquivo Usadas para Exportação de Dados ......................................... 102
Exportar Gráficos ............................................................................................... 104
Parâmetros de Coluna/Desempenho...................................................................... 105
Selecionar Programas do Usuário e Arquivos de Linha de Base .................................. 106
Preparação de Amostra ....................................................................................... 108
Iniciar Software Monitor de Laboratório ................................................................. 109
Adequação do Sistema ........................................................................................ 109
Sobre a Adequação do Sistema ............................................................................ 109
Configuração da Adequação do Sistema................................................................. 110
Cálculos de Adequação do Sistema ....................................................................... 112
Executar um Teste de Adequação do Sistema e Imprimir Relatório ............................ 112
Sobre a Integração ............................................................................................... 115
Sobre as Tabelas de Integração............................................................................ 115
Tabela de Eventos de Integração .......................................................................... 116
Tabela de Correções de Integração Manual ............................................................ 117
Descrições do Código da Linha de Base ................................................................. 119
Programação Gráfica .......................................................................................... 120
Largura............................................................................................................. 123
6
Limite ............................................................................................................... 123
Sensibilidade do Ombro ...................................................................................... 124
Integração Desativada ........................................................................................ 126
Vale a Vale ........................................................................................................ 127
Linha de Base Horizontal ..................................................................................... 128
Linha de Base Regressiva Horizontal ..................................................................... 129
Ponto Inferior da Linha de Base Horizontal ............................................................. 131
Aproximação da Tangente ................................................................................... 132
Aproximação da Tangente Frontal ......................................................................... 134
Área Mínima ...................................................................................................... 135
Pico Negativo..................................................................................................... 136
Desativar Detecção de Fim de Pico........................................................................ 138
Remanejar Pico .................................................................................................. 139
Linha de Base Manual ......................................................................................... 141
Pico Manual ....................................................................................................... 142
Pico Dividido ...................................................................................................... 144
Início Forçado de Pico/Parada Forçada de Pico ........................................................ 145
Transferir Linha de Base ...................................................................................... 146
Zerar Linha de Base ........................................................................................... 148
Zerar Linha de Base no Vale ................................................................................ 149
Aproximação exponencial .................................................................................... 150
Aproximação Exponencial Frontal ......................................................................... 152
Ajustar Janela TR ............................................................................................... 153
Velocidade de Amostragem .................................................................................. 154
Sobre Sequências ................................................................................................. 157
Criar sequência com o assistente de sequência ....................................................... 158
Assistente de sequência - Método ......................................................................... 158
Assistente de sequência - Desconhecidos ............................................................... 159
Assistente de sequência - Amostrador automático ................................................... 161
Assistente de sequência - Calibração ..................................................................... 161
Assistente de sequência - Relatórios ..................................................................... 164
7
Criar uma sequência de reprocessamento .............................................................. 165
Editar uma sequência ......................................................................................... 166
Propriedades da Sequência .................................................................................. 166
Propriedades da sequência .................................................................................. 166
Sequência Fácil .................................................................................................. 167
Sequência Fácil ..................................................................................................... 167
Para acessar a Sequência Fácil...: ........................................................................... 167
Configuração da Sequência Fácil ............................................................................. 167
Para acessar a Configuração da Sequência Fácil...: .................................................... 167
Criar uma sequência a partir de um layout de bandeja............................................. 167
Para criar e modificar um modelo de layout de bandeja: ............................................. 167
Para executar uma sequência usando um modelo de layout de bandeja existente: ......... 168
Opções das propriedades da sequência .................................................................. 168
Registro de auditoria das propriedades da sequência ............................................... 168
Log do registro de auditoria das propriedades da sequência...................................... 169
Sobre a Planilha de Sequência.............................................................................. 169
Menu contexto da planilha de sequência ................................................................ 170
Preencher abaixo ............................................................................................... 172
Inserir uma nova sequência em uma planilha de sequência ...................................... 173
Personalizar as colunas da planilha de sequência .................................................... 173
Colunas da planilha de sequência ......................................................................... 174
Definir tipos de corrida da amostra ....................................................................... 176
Configurar um padrão de verificação do CQ............................................................ 180
Anulação da concentração ................................................................................... 180
Definir uma ação para uma corrida da sequência .................................................... 181
Sobre aquisição de dados e controle ..................................................................... 183
Aquisição de corrida única ................................................................................... 184
Aquisição de corrida da sequência ........................................................................ 189
Sobre o Modo de Preparação de Amostras Redundante ............................................ 191
Calibrações através de Bracket............................................................................. 192
Agendar Corrida ................................................................................................. 193
8
Reprocessar uma sequência ................................................................................. 193
Sobre a fila de corridas ....................................................................................... 196
Adicionar uma corrida à fila ................................................................................. 197
Adicionar uma corrida ao resultado ....................................................................... 197
Acesso do usuário a corridas em andamento .......................................................... 198
Parar uma corrida em andamento ......................................................................... 199
Estender uma corrida.......................................................................................... 199
Adicionar e excluir itens da fila de corridas ............................................................. 200
Desativar o processamento para aquisição de dados ............................................... 203
Enviar uma Corrida Prioritária .............................................................................. 203
Configuração do Coletor de Frações ...................................................................... 203
Sobre a sequência de resultados .......................................................................... 204
Visualizar o Modo de Revisão de Resultado ............................................................ 204
Adicionar assinaturas à sequência de resultados ..................................................... 205
Revogar assinaturas ........................................................................................... 205
Propriedades do Conjunto de Resultados ............................................................... 206
Sobre relatórios de sequência .............................................................................. 208
Gerar um relatório da sequência ........................................................................... 208
Exibir relatórios de sequência ............................................................................... 209
Imprimir relatórios sequenciais ............................................................................ 210
Editar um modelo de relatório de sequência ........................................................... 211
Editar e imprimir um relatório de conteúdo de sequência ......................................... 212
Sobre a Calibração ................................................................................................ 213
Teoria da Calibração ........................................................................................... 214
Passos para Criar uma Calibração ......................................................................... 215
Executar Padrão de Calibração ............................................................................. 216
Definir Pico Único ............................................................................................... 218
Definir Picos ...................................................................................................... 220
Sobre a Tabela de Picos ...................................................................................... 222
Alterar as Propriedades da Tabela de Picos............................................................. 231
Calibração de Nível Único Usando um Arquivo de Dados Armazenados ....................... 232
9
Renumerar IDs de Pico ....................................................................................... 234
Examinar Curvas de Calibração ............................................................................ 235
Calculadora de Concentração ............................................................................... 239
Cálculo da Média de Calibração ............................................................................ 239
Média das Replicatas Automática .......................................................................... 240
Cálculo da Média de Calibração como Parte de Sequência ou Corrida Única ................. 242
Sobre Replicatas e a Média de Calibração .............................................................. 243
Calibração de Grupo e Grupos .............................................................................. 245
Sobre Grupos e Calibração de Grupo ..................................................................... 245
Definir um Grupo ............................................................................................... 246
Sobre a Tabela do Grupo ..................................................................................... 248
Alterar as Propriedades da Tabela do Grupo ........................................................... 253
Intervalo de Grupo Sem Calibração ....................................................................... 253
Calibração de Grupo (Intervalo Calibrado) ............................................................. 255
Definição de Intervalo do Grupo ........................................................................... 258
Agrupamento de Pico Calibrado (Picos Nomeados) .................................................. 259
Definição de Grupo de Pico .................................................................................. 259
Ajuste de Intervalo do Grupo ............................................................................... 260
Relatório de Valores do Grupo .............................................................................. 261
Exemplos de Intervalo Calibrado .......................................................................... 261
Sobre Relatórios ................................................................................................... 267
Sobre Modelos de Relatório.................................................................................. 267
Relatórios Padrão ............................................................................................... 268
Abrir um Relatório Padrão ................................................................................... 268
Abrir um Relatório de Método ............................................................................... 268
Salvar um Relatório Padrão ................................................................................. 269
Salvar um Relatório de Método............................................................................. 269
Como usar o Editor de Relatórios .......................................................................... 269
Funções Básicas do Editor de Relatórios................................................................. 270
Usar a Visualização de Impressão ......................................................................... 272
Atalhos ............................................................................................................. 273
10
Criar Cabeçalhos e Rodapés ................................................................................. 274
Adicionar Linhas e Caixas .................................................................................... 275
Adicionar Campos .............................................................................................. 276
Adicionar um Cromatograma................................................................................ 276
Importar um Relatório ........................................................................................ 277
Inserir um Gráfico Adjacente a um Relatório .......................................................... 278
Adicionar Objetos ............................................................................................... 279
Adicionar uma Curva de Calibração ....................................................................... 280
Imprimir Relatórios ............................................................................................ 280
Inserir uma Tabela de Relatórios .......................................................................... 281
Adicionar uma Tabela de Relatórios....................................................................... 281
Alterar um Parâmetro da Tabela de Relatórios ........................................................ 283
Editar a Aparência de uma Tabela de Relatórios ...................................................... 284
Mostrar os Dados do Relatório no Momento do Projeto............................................. 284
Excluir uma Tabela de Relatórios .......................................................................... 284
Tipos de Tabelas de Relatórios ............................................................................. 285
Inserir Informações de Calibração ........................................................................ 286
Inserir Assinaturas Eletrônicas ............................................................................. 286
Inserir um Relatório de Métodos Filtrado................................................................ 286
Inserir um Relatório Genérico .............................................................................. 287
Inserir um Registro de Atividades do Instrumento ................................................... 287
Inserir um Relatório de Configuração do Instrumento .............................................. 287
Inserir um Relatório de Registro de Auditoria do Método .......................................... 288
Inserir um Relatório de Método ............................................................................ 288
Inserir um Relatório de Corridas ........................................................................... 289
Modificar as Informações do Relatório de Corridas .................................................. 291
Inserir um Relatório de Calibração da Sequência ..................................................... 291
Inserir um Relatório Padrão de Verificação de Sequência .......................................... 291
Inserir um Relatório de Duplicação da Sequência .................................................... 293
Inserir um Relatório de Marca da Sequência ........................................................... 295
Inserir uma Tabela de Sequências (Personalizada) .................................................. 296
11
Inserir uma Tabela de Sequências (Completa) ........................................................ 297
Inserir um Relatório de Adequação do Sistema ....................................................... 297
Relatórios Avançados .......................................................................................... 298
Sobre Relatórios Avançados ................................................................................. 299
Criar um Modelo de Relatório Avançado ................................................................. 300
Formatar o Estilo da Célula para Relatórios Avançados............................................. 300
Definir um Cabeçalho/Rodapé de Relatório Avançado .............................................. 301
Adicionar um Gráfico a um Relatório Avançado ....................................................... 302
Adicionar uma Cor de Preenchimento a Células em um Relatório Avançado ................. 303
Alterar Propriedades da Grade de Relatório Avançado .............................................. 304
Adicionar Tabela usando o Assistente de Tabela ...................................................... 305
Adicionar uma Função Usando o Assistente de Funções............................................ 306
Função de Seleção do Assistente de Funções .......................................................... 307
Dados Dinâmicos do Assistente de Funções ............................................................ 307
Direção de Dados do Assistente de Funções ........................................................... 308
Tipos de Assistente de Funções ............................................................................ 309
Identificação do Assistente de Funções .................................................................. 310
Registro de Auditoria de Relatório Avançado .......................................................... 311
Ver o log do Registro de Auditoria de Relatório Avançado ......................................... 311
Salvar o Relatório Avançado como Modelo ............................................................. 312
Relatórios Inteligentes ........................................................................................ 312
Criar Relatório Inteligente ................................................................................... 312
Abrir Relatório Inteligente ................................................................................... 313
Salvar Relatório Inteligente ................................................................................. 313
Modelos de Relatório Padrão ................................................................................ 314
Abrir um Modelo de Relatório Padrão..................................................................... 314
Relatório de % da Área ....................................................................................... 314
Relatório ConfigContents ..................................................................................... 315
Verificação da Linha de Base Atual ........................................................................ 316
Relatório Padrão Interno ..................................................................................... 316
Relatório Padrão Externo ..................................................................................... 317
12
Relatório de Normalização ................................................................................... 317
Sinais de Condição de Erro .................................................................................. 318
Sobre parâmetros personalizados ............................................................................ 318
Definição de parâmetros personalizados para um método ........................................ 319
Definição de parâmetros personalizados para uma sequência ................................... 321
Uso do parâmetro personalizado Relação sinal/ruído de adequação do sistema da
Farmacopeia Europeia (EP). ................................................................................. 323
Uso do parâmetro personalizado Relação sinal/ruído da Farmacopeia Norte-Americana
(USP) ............................................................................................................... 327
Uso do parâmetro personalizado Razão entre pico e vale ......................................... 329
Uso do parâmetro personalizado Conversão de sinal ................................................ 330
Uso do parâmetro personalizado Normalização ampla de canal ................................. 331
Uso do parâmetro personalizado Percentual da área relativa ..................................... 333
Uso do Processador de script e dos Arquivos de script na criação de um parâmetro
personalizado .................................................................................................... 334
Usar o parâmetro personalizado do Índice de Retenção do EZChrom Elite (Índice de
Kovats)............................................................................................................. 335
Para adicionar parâmetros personalizados ao relatório de método: ............................ 337
Referência ........................................................................................................... 339
Conversão de arquivos de dados PENelson ............................................................. 339
Abrir um arquivo CDF ......................................................................................... 340
Configurar eventos CIO/DIO ................................................................................ 340
Programas do usuário ......................................................................................... 340
Desativar instrumentos GPIB ............................................................................... 341
Formatos de arquivo ASCII .................................................................................. 342
Sobre formatos de arquivo de sequência ASCII....................................................... 342
Cabeçalho da sequência ASCII ............................................................................. 342
Registros da sequência ASCII............................................................................... 343
Registro de Ações em ASCII ................................................................................ 345
Exemplo de arquivo de sequência ASCII ................................................................ 347
Exemplo de arquivo de sequência ASCII para torre dupla ......................................... 348
Referência funcional ........................................................................................... 352
13
Data.SystemWideParamByName .......................................................................... 353
Data.AcquisitionDate .......................................................................................... 353
Data.AnalysisDate .............................................................................................. 354
Data.BCDValue .................................................................................................. 354
Data.Description ................................................................................................ 354
Data.Filename ................................................................................................... 355
Data.FullFilename .............................................................................................. 355
Data.InstrumentName ........................................................................................ 356
Data.ISTDAmount .............................................................................................. 356
Data.LastMethodFilename.................................................................................... 357
Data.LastMethodFullFilename ............................................................................... 357
Data.MultiplierFactor .......................................................................................... 357
Data.OriginalMethodFilename............................................................................... 358
Data.OriginalMethodFullFilename .......................................................................... 358
Data.SampleAmount ........................................................................................... 359
Data.SampleID .................................................................................................. 359
Data.SystemWideParam ...................................................................................... 360
Data.TraceName ................................................................................................ 360
Funções do Datafile ............................................................................................ 362
Funções auxiliares estendidas .............................................................................. 365
Funções de grupo ............................................................................................... 366
Funções do Instrumento ...................................................................................... 370
Descrição do parâmetro ...................................................................................... 371
Peak.CustomParamByName ................................................................................. 373
Peak.DABTheoreticalPlates .................................................................................. 378
Peak.DABTheoreticalPlatesPerMeter ...................................................................... 378
Peak.EMGResolution ........................................................................................... 379
Funções de pico ................................................................................................. 381
Funções do projeto ............................................................................................. 394
Funções da sequência ......................................................................................... 396
Fórmulas e Funções de Relatórios Avançados ......................................................... 397
14
1. Fórmulas de planilha ....................................................................................... 397
1.1 Sintaxe da fórmula........................................................................................ 398
1.2 Valores da fórmula ........................................................................................ 398
1.3 Operadores da fórmula .................................................................................. 398
1.4 Referenciando outras células em fórmulas ........................................................ 400
1.5 Referenciamento de célula na Planilha ............................................................. 401
1.6 Expressões de restrição ................................................................................. 402
1.7 Dependência explícita .................................................................................... 403
2. Funções internas ............................................................................................ 403
2.1 Funções matemáticas .................................................................................... 404
2.2 Funções Estatísticas ...................................................................................... 404
2.3 Funções estatísticas condicionais ..................................................................... 404
2.5 Funções lógicas ............................................................................................ 404
2.4 Funções alfanuméricas .................................................................................. 405
2.6 Funções lógicas digitais ................................................................................. 405
2.7 Funções financeiras ....................................................................................... 405
2.8 Funções de data e hora ................................................................................. 406
2.9 Funções diversas .......................................................................................... 407
2.10 Ferramentas incorporadas ............................................................................ 407
3.1 Funções matemáticas .................................................................................... 408
4. Como Usar Funções Internas da Planilha ............................................................ 417
4.3 Referências à célula calculada ......................................................................... 417
5. Mensagens da Erro de Planilha ......................................................................... 418
Cálculos internos ................................................................................................ 432
Teste de ruído 6-Sigma ....................................................................................... 434
Relação Sinal/Ruído 6-Sigma ............................................................................... 434
Definição do Fator de Resposta de Área/Valor ........................................................ 435
Cálculo de ASTM LOD (Limite de detecção) ............................................................ 437
ASTM LOQ (Limite de quantificação) ..................................................................... 437
Cálculos de ruído ASTM ....................................................................................... 438
Proporção Sinal/Ruído ASTM ................................................................................ 438
15
Cálculos de verificação da linha de base ................................................................ 439
Cálculos de curva de calibração ............................................................................ 442
Curvas de calibração........................................................................................... 442
Determinação de concentrações de picos não calibrados .......................................... 445
Valores do padrão interno ................................................................................... 448
Cálculo de Farmacopeia Japonesa (JP), 15ª Edição .................................................. 450
Centroide do Pico ............................................................................................... 455
Cálculos de desempenho ..................................................................................... 456
Retenção relativa ............................................................................................... 459
Suavização de Savitsky-Golay .............................................................................. 460
Escalas ............................................................................................................. 460
Método de cálculo USP (Farmacopeia Norte-Americana) ........................................... 461
Peso e escalas ................................................................................................... 463
Método de Pesagem (Peso LSQ) ........................................................................... 463
16
Primeiros passos
Primeiros passos
Use o sistema EZChrom para controlar e adquirir dados de uma variedade de instrumentos.
Depois que um instrumento for conectado e configurado corretamente no Painel de Controle, a
aquisição de dados e o controle exigirão a execução das seguintes etapas gerais:
Como usuário do sistema de dados:
•
Crie e salve um método de aquisição e controle de dados. Um método contém várias
seções, inclusive parâmetros de aquisição e controle do instrumento, informações de
calibração, eventos temporizados de integração e opções de relatório. Um método
também pode conter itens especiais, como instruções de exportação e parâmetros
personalizados ou programas do usuário que podem ser executados depois da análise.
•
Crie e salve uma sequência que contenha detalhes de corridas da calibração e amostras
desconhecidas.
•
Execute a sequência para calibrar o método e gerar resultados.
Nota Privilégios/Funções atribuídos no Painel de Controle podem evitar que o usuário realize todas
essas tarefas.
Veja também
Conceitos Básicos de Operação
Tutorial
Sobre Instrumentos
Sobre os Métodos
Sobre a Integração
Sobre Sequências
Sobre a Calibração
Sobre Relatórios
Referência
17
Conceitos Básicos de Operação
Conceitos Básicos de Operação
Esta seção trata dos conceitos básicos de operação.
Veja também
Módulos eFamiliarization do EZChrom
Acessar os arquivos de Ajuda
Visualizar Informações sobre a Versão
Arquitetura do sistema
Sobre a janela do instrumento
Abrindo e salvando arquivos
Sobre a janela do cromatograma
Sobre aquisição de dados e controle
Módulos eFamiliarization do EZChrom
Está incluído um DVD de eFamiliarization no software OpenLAB para ajudá-lo nos primeiros passos
e para se familiarizar com o EZChrom.
Também é possível adquirir os módulos eFamiliarization no site da Agilent
1.
2.
3.
4.
Acesse https://agilent.subscribenet.com.
Efetue o login com seu nome de login e sua senha. O nome de login e a senha são fornecidos
durante a ativação das licenças do EZChrom.
Clique no link do Software OpenLAB e aceite as condições.
Selecione fazer o download dos módulos eFamiliarization para seu PC ou encomende-os em
DVD.
Acessar os arquivos de Ajuda
Existe dois tipos de tópicos de arquivo de ajuda, o opcional e o principal.
Os tópicos de ajuda de software opcional estão localizados em arquivos de ajuda separados,
exclusivos para cada opção. Esses arquivos de ajuda são acessados somente pelo sistema quando
se está em uma caixa de diálogo ou janela específica dessa opção. Quando você acessa o arquivo
19
de ajuda de um programa opcional, o índice e o sumário exibidos serão do arquivo de ajuda desse
programa opcional.
Todos os outros tópicos estão localizados no arquivo de ajuda principal. Para acessar os tópicos
do arquivo de ajuda principal, é necessário primeiro fechar o arquivo de ajuda opcional.
Para acessar o arquivo de ajuda:
Na barra de ferramentas selecione Ajuda > Conteúdos ou selecione o ícone de Ajuda
.
Visualizar Informações sobre a Versão
As informações sobre a versão de software de seu sistema podem ser encontradas na caixa de
diálogo Sobre o Agilent OpenLAB CDS (Edição EZChrom).
1.
No menu principal, selecione Ajuda > Sobre. A caixa de diálogo Sobre o Agilent
OpenLAB CDS (Edição EZChrom) é exibida listando a versão do seu software Agilent
OpenLAB CDS (Edição EZChrom).
2.
Para visualizar as informações sobre a versão dos módulos e drivers instalados, selecione
Versão do Módulo. A janela Informações sobre a Versão do Módulo exibe o Nome
do Produto, a Versão do Produto e a Versão do Driver de seus módulos instalados.
20
Conceitos Básicos de Operação
Arquitetura do sistema
Uma empresa é a combinação de clientes e servidores de sistema de dados com instrumentos
configurados em uma rede. Ela pode ser tão simples quanto dois laboratórios com controladores
de instrumento Agilent conectados juntos em uma rede, ou tão complexos quanto uma grande
empresa farmacêutica com operações em várias localizações, edifícios e centenas de laboratórios,
cada um com uma ampla gama de instrumentos.
O EZChrom Elite pode ser instalado como um sistema único de dados autônomos, como uma
série de sistemas de dados autônomos ligados em rede entre si ou em um modo cliente/servidor.
Os Controladores de Instrumentos Agilent (AICs) são máquinas onde de fato ocorrem a
aquisição de dados e o controle dos instrumentos. Todos os instrumentos estão conectados
fisicamente aos AICs.
As estações de trabalho do cliente são onde os usuários do sistema realizam todas as
operações do sistema, como desenvolver métodos e sequências, e enviar corridas e sequências de
aquisição de dados aos AICs. Os clientes podem acessar os servidores ou os AICs por meio de
uma conexão em rede direta, ou de localizações remotas, usando a internet.
Um sistema cliente/servidor é feito de servidores e clientes configurados juntamente em uma
rede, usando um computador Windows como o controlador de domínio.
No modo cliente/servidor, ao iniciar uma corrida ou uma sequência em uma estação de trabalho
cliente, você está, na verdade, enviando essa corrida ou sequência ao controlador de aquisição ao
qual o instrumento está conectado. Depois de enviar uma corrida ou sequência, o servidor ou AIC
assume o controle sobre as funções de aquisição e controle. Todos os métodos e sequências são
copiados para o controlador de aquisição quando um item da fila de corridas é enviado para o
servidor.
Se a rede cair, o controlador de aquisição continuará em execução com os arquivos que
estão em seu disco rígido.
Veja também
Conceitos básicos de operação
21
Sobre Novos Modelos de Arquivo
O sistema fornece vários modelos de arquivos pré-desenvolvidos para:
•
Métodos
•
Sequências
•
Preps de Amostra
•
Bibliotecas Espectrais
•
Relatórios
Veja também
Abrir um Modelo
Sobre a janela do instrumento
Na janela do instrumento muitos aspectos do uso do instrumento são realizados, inclusive:
•
Métodos
•
Sequências
•
Calibração
•
Relatórios
•
Integração
Personalize a aparência da janela do aplicativo clicando com o botão direito do mouse nos
botões da barra de ferramentas ou dos eventos gráficos, e selecionando quais deles
mostrar. °Veja também Alterar preferências de exibição.
22
Conceitos Básicos de Operação
Veja também
Janela do cromatograma
Botões de navegação
Botões de eventos gráficos
Visualizar sinais on-line
Alterar preferências de exibição
Assistente do instrumento
Para bloquear ou desbloquear a janela do instrumento
23
Sobre os botões do painel de navegação
Os botões do painel de navegação na janela do instrumento fornecem acesso ao método, à
sequência, ao relatório, ao controle e às opções de exibição com um único clique. Os botões de
navegação na parte inferior do painel de navegação abrem árvores de comandos que fornecem
acesso a comandos também disponíveis na barra de menus da janela do instrumento.
Botão de
navegação
Método
Exibições
Método, Preparação de amostra, Dados e Exibição lado a lado (para exibir
dados atuais lado a lado com informações da tabela Integração ou
Calibração/Pico)
Sequência
Editar, Propriedades
Relatórios
Relatório padrão, Relatório avançado, Relatório inteligente, % de área,
Relatório de conteúdos de configuração, Verificação da linha de base atual,
Padrão externo, Padrão interno, Normalização, Propriedades
Controle
Configuração do instrumento, Fila de corridas, Status do instrumento
Exibições
Exibição de dados (consulte Visualizar sinais on-line), Correções de integração
manual/dados, Exibição lado a lado/Exibição da entrada da amostra
A exibição de entrada da amostra configura a janela do instrumento de
exibição das funções mais usadas durante a aquisição de dados. Quando você
selecionar essa exibição, a janela do instrumento fornecerá uma exibição lado
a lado contendo o status do instrumento, dados atuais e fila de corridas. Essa
exibição única permite monitorar a corrida atual, verificar ou modificar os
parâmetros do instrumento e enviar corridas ou sequências.
Para exibir o painel de navegação, selecione Exibir > Painel de navegação.
Para fechar o painel de navegação, selecione o botão x na parte superior do painel de navegação.
Para "parar" o painel de navegação, clique no botão em forma de tachinha na parte superior do
painel de navegação.
Para "voltar" com o painel de navegação, clique na guia Navegação e depois no botão em forma
de tachinha
Para personalizar as barras exibidas no painel de navegação, clique na pequena seta no canto
inferior direito do painel e selecione Exibir mais botões, Exibir menos botões, ou Adicionar
ou remover botões.
Veja também
Visualizar sinais on-line
24
Conceitos Básicos de Operação
Visualizar sinais on-line
A visualização de sinais on-line permite monitorar os sinais on-line atuais e, se o instrumento tiver
suporte, suas curvas de parâmetro. Esses dados nessa visualização não são adquiridos ou
armazenados e nem associados a nenhuma corrida.
Nota: Para visualizar os sinais on-line, o instrumento deverá ser monitorado com o uso da função
Controle> Monitor. Nem todos os instrumentos suportam a visualização de sinais on-line.
Para visualizar sinais on-line:
1.
No Painel de navegação, clique em Exibições e, em Exibição de dados, selecione
Sinais on-line.
2.
Na visualização de sinais on-line, clique em Alterar para abrir a caixa de diálogo Editar
gráfico de sinal, na qual é possível selecionar sinais e definir os intervalos dos eixos x e
y.
3.
Quando tiver os sinais desejados selecionados para exibição, você poderá executar as
seguintes funções nessa janela:
•
Clique em Equilíbrio para equilibrar o detector. Este botão está disponível apenas para
detectores com suporte para essa função.
•
Clique em Ajustar para ajustar a janela de sinal para dados que excedem o intervalo de
absorção definido.
•
Clique nas setas horizontais para ajustar a faixa eixo x.
•
Clique nas setas verticais para ajustar a faixa eixo y.
Nota: As setas horizontais e verticais estarão ativas apenas se o sinal não estiver ampliado.
Para exibir o eixo y individual de um sinal, selecione o sinal na exibição ou a descrição sinal no
cabeçalho. O eixo y tem a mesma cor do sinal exibido.
Use o cursor cruzado espesso para rastrear o sinal e exibir os valores de absorção no rodapé da
janela.
Ampliar a janela:
Para ampliar o gráfico de sinal on-line, mantenha pressionado o botão esquerdo do mouse e
desenhe um retângulo ao redor da área de interesse. Dê um clique duplo para diminuir zoom. As
setas horizontais e verticais não são ativas em uma janela de sinal ampliada. Ao se alterar o
intervalo do eixo x ou do eixo y ou selecionar Ajustar, o zoom da janela diminui
automaticamente.
25
Editar o gráfico de sinal on-line
Esta caixa de diálogo é usada para selecionar e modificar os intervalos dos sinais a serem exibidos
na visualização Sinal on-line. Para abrir essa caixa de diálogo, clique em Alterar na janela de
visualização de sinais on-line. Os sinais disponíveis para visualização deste instrumento serão
exibidos na lista Sinais disponíveis.
Para selecionar sinais para exibição, realce o sinal na lista de Sinais disponíveis e selecione o
botão Adicionar.
Para remover sinais da exibição, realce o sinal na lista Sinais selecionados e clique no botão
Remover.
Para alterar os deslocamentos e os intervalos de um determinado sinal, selecione-o para realçá-lo.
Então use os parâmetros de intervalo mostrados para inserir valores que serão usados para exibir
o sinal na visualização sinal on-line:
•
Selecione Faixa previsível a fim de inserir valores absolutos para a faixa eixo Y.
•
Selecione Intervalo Flutuante para fornecer um desvio usado quando for selecionado o
botão Ajustar na janela gráfico de sinal. O valor máximo atual é exibido na proporção da
tela fornecida no desvio. Você pode usar essa função também para exibir vários sinais
com um desvio. Apenas defina um desvio diferente para cada sinal e selecione Ajustar.
•
A faixa eixo y define o comprimento absoluto do eixo y para o seu sinal. Para sinais que o
suportam, você pode também selecionar Ajuste automático de y para ajustar
automaticamente o eixo y, de forma que o ponto de dados mais recente fique sempre
visível.
•
Forneça diretamente o ponto de início e o desvio do seu eixo y para os sinais de ponto
ajuste (parâmetro). Nenhum desvio ou ajuste de y é possível.
Veja também
Exibir o painel de navegação
Sobre os botões do painel de navegação
26
Conceitos Básicos de Operação
Alterar preferências de exibição
O menu Exibir é usado para configurar preferências de exibição na janela do instrumento. °Essas
preferências são definidas por cada usuário, para cada instrumento.
Para alterar a aparência da janela do instrumento
1. Na barra de ferramentas, selecione Exibir > Preferências.
2. Na caixa de diálogo Preferências, selecione a guia Geral. °São exibidas as
seguintes opções:
Para cada área listada da janela é possível ativar ou desativar a
Opções da barra de
ferramentas
barra de ferramentas e as dicas de ferramentas, se disponível.
Clique na área da barra de ferramentas e marque as caixas de
seleção Mostrar barra de ferramentas e Dicas de
ferramentas para habilitar as opções dessa área.
Opções da barra de
status
Unidades de hora
Opções de dicas de
ferramentas
Arquivos recentes
Marque a caixa de seleção para ativar a barra de status. A barra
de status fornece breve informações na parte inferior da janela
do instrumento, se habilitada.
Selecione as unidades de hora para exibição das informações
cromatográficas.
Marque as caixas de seleção Mostrar dicas de ferramenta de
programação gráfica ou Mostrar dicas de ferramenta de
operações de traço para ativar suas opções para essa área.
Defina o número máximo de arquivos recentes a serem exibidos
em Arquivos > Arquivos recentes.
Selecione a caixa de seleção Padrão normalizado para
normalizar um ou mais cromatogramas ao primeiro
Empinhamento de
cromatograma por padrão. Isso ajustará as alturas, como a
traço
altura no ápice do pico selecionado combinando com a altura do
pico selecionado no primeiro traço. Se essa opção não for
selecionada, o padrão será Traço 1.
27
Assistente do instrumento
Esse assistente foi criado para orientá-lo diante das funções básicas da janela do instrumento.
Para abrir o assistente do instrumento:
Existe duas maneiras de abrir o assistente do instrumento da Janela do instrumento
•
Selecione o ícone do assistente do instrumento
•
Selecione Ajuda > Assistente do instrumento.
As seguintes opções serão exibidas na caixa de diálogo do assistente do instrumento:
Criar um novo método
método.
Modificar o método
Esse botão inicia o assistente de método que permitirá modificar
atual
um método.
Modificar um método
Esse botão inicia o assistente de método que permitirá modificar
em disco
um método em disco.
Criar sequência
Esse botão inicia o assistente de sequência que o permite criar
uma sequência de aquisição ou reprocessamento.
Relatório inteligente
Esse botão inicia o assistente de relatório que permitirá criar
com assistente
métodos.
Executar uma
Esse botão abre uma caixa de diálogo onde é possível usar um método
amostra
armazenado na corrida de uma única amostra.
Exec. sequência
Esse botão abre a caixa de diálogo de sequência de corridas onde é
amostras
possível iniciar a aquisição de dados usando uma sequência armazenada.
Mostrar durante a
inicialização do
instrumento
28
Esse botão inicia o assistente de método que permitirá criar um
Se essa caixa estiver selecionada, o assistente do instrumento será
exibido sempre que o instrumento iniciar.
Conceitos Básicos de Operação
Para bloquear ou desbloquear a janela do instrumento
Esse comando é útil para laboratórios de vários de usuário onde talvez você queira bloquear o que
se está trabalhando atualmente enquanto se afasta temporariamente do computador. Quando
você escolher este comando, todos os itens de menu serão "bloqueados", exceto os menus Janela
e Ajuda. Os comandos bloqueados não estarão acessíveis até que você os desbloqueie
novamente.
Para bloquear a janela do instrumento, selecione Janela > Bloquear.
Para bloquear a janela do instrumento, selecione Janela > Desbloquear. Na caixa de diálogo
Login , digite seu Usuário e senha definidos no painel de controle.
Abrir e salvar arquivos
Abrir e salvar arquivos faz parte dos conceitos básicos de operação. As aparências das caixas de
diálogo Abrir e Salvar serão diferentes de acordo com o sistema de armazenamento.
Veja também
Abrir um arquivo de método
Abrir um arquivo de sequência
Abrir um conjunto de resultados
Abrir um arquivo de dados
Abrir um arquivo aberto recentemente
Abrir um modelo
Salvar um método
Salvar um método principal
Salvar uma sequência
Salvar um conjunto de resultados
Salvar um arquivo de dados
Salvar como um modelo
29
Abrir um arquivo de método
Ao abrir um arquivo de método aparecerá uma caixa de diálogo que permite abrir o arquivo, e
especificar parâmetros para a pesquisa.
A aparência e o comportamento da caixa de diálogo serão um pouco diferentes para sistemas com
a segurança avançada de arquivos habilitada. Os usuários serão limitados a armazenar arquivos
na pasta de projeto atual e na pasta corporativa comum.
Para salvar um arquivo de método:
1.
Selecione Arquivo > Abrir > Método.
2.
A caixa de diálogo Abrir Arquivo de Método é exibida com a pasta de métodos em seus
arquivos do projeto, e os Arquivos do tipo são definidos como .met.
3.
A aparência e o comportamento da caixa de diálogo serão diferentes de acordo com o tipo
de armazenamento. Continuar procedimento para:
•
Armazenamento com base em Arquivos
a.
Use os campos Procurar em e Nome do arquivo para encontrar o arquivo.
b.
Para procurar um arquivo, preencha os campos Texto na Desc., Nome do
Analista, Data de criação, ou última data de Modificação, e selecione
Encontrar agora.
Observação: Ao usar o recurso Pesquisar, certifique-se de que a opção Ocultar
as extensões dos tipos de arquivo conhecidos do Windows esteja desativada.
Para desativá-la, selecione Meu computador > Ferramentas > Opções de
pasta > Exibir. Então, desmarque Ocultar as extensões dos tipos de arquivo
conhecidos.
•
4.
30
Armazenamento Dados
1.
Para procurar arquivos, selecione Avançado.
2.
Para obter mais informações, selecione a Ajuda do Armazenamento Dados.
Selecione o resultado e clique em Abrir.
Conceitos Básicos de Operação
Abrir um arquivo de sequência
Ao abrir um arquivo de sequência aparecerá uma caixa de diálogo que permite abrir o arquivo, e
especificar parâmetros para a pesquisa.
A aparência e o comportamento da caixa de diálogo serão um pouco diferentes para sistemas com
a segurança avançada de arquivos habilitada. Os usuários serão limitados a armazenar arquivos
na pasta de projeto atual e na pasta corporativa comum.
Para salvar um arquivo de sequência:
1.
Selecione Arquivo > Abrir > Sequência.
2.
A caixa de diálogo Abrir Arquivo de Sequência é exibida com a pasta de sequências em
seus arquivos do projeto, e o tipo de arquivo é definido como .seq.
3.
A aparência e o comportamento da caixa de diálogo serão diferentes de acordo com o tipo de
armazenamento. Continuar procedimento para:
•
Armazenamento com base em Arquivos
a.
Use os campos Procurar em e Nome do arquivo para encontrar o arquivo.
b.
Para procurar um arquivo, preencha os campos Texto na Desc., Nome do Analista,
Data de criação, ou última data de Modificação, e selecione Encontrar agora.
Observação: Ao usar o recurso Pesquisar, certifique-se de que a opção Ocultar as
extensões dos tipos de arquivo conhecidos do Windows esteja desativada. Para
desativá-la, selecione Meu computador > Ferramentas > Opções de pasta >
Exibir. Então, desmarque Ocultar as extensões dos tipos de arquivo
conhecidos.
•
4.
Armazenamento Dados
a.
Para procurar arquivos, selecione Avançado.
b.
Para obter mais informações, selecione a Ajuda do Data Store.
Selecione a sequência e clique em Abrir.
Veja também
Editar uma sequência
Salvar uma sequência
31
Abrir um conjunto de resultados
Depois de ter executado uma sequência é possível exibir seus resultados na caixa de diálogo
sequência de resultados
Para abrir um arquivo de conjunto de resultados:
1.
Selecione Arquivo > Abrir > Conjunto de resultados.
2.
A caixa de diálogo Abrir arquivo de resultado abre a pasta de resultados em seus
arquivos do projeto, e os arquivos de tipo são definidos como .rst.
3.
A aparência e o comportamento da caixa de diálogo serão diferentes de acordo com o tipo
de armazenamento. Continuar procedimento para:
•
Armazenamento com Base em Arquivos
a.
Use os campos Procurar em e Nome do arquivo para encontrar o arquivo.
b.
Para procurar um arquivo, preencha os campos Texto na Desc., Nome do
Analista, Data de criação, ou última Data de Modificação, e selecione
Encontrar agora.
Observação: Ao usar o recurso Pesquisar, certifique-se de que a opção Ocultar
as extensões dos tipos de arquivo conhecidos do Windows esteja desativada.
Para desativá-la, selecione Meu computador > Ferramentas > Opções de
pasta > Exibir. Então, desmarque Ocultar as extensões dos tipos de arquivo
conhecidos.
•
Armazenamento Dados
a.
Para procurar arquivos, selecione Avançado.
b.
Para obter mais informações, selecione a Ajuda do Armazenamento Dados.
4.
Selecione o resultado e clique em Abrir.
5.
Abrem ambos o cromatograma do arquivo de dados e a caixa de diálogo sequência de
resultados. O realçamento amarelo na caixa de diálogo Sequência de resultados avisa
que se está no modo de revisão de resultado.
•
As colunas na caixa de diálogo sequência de resultado estão descritas em Colunas
da planilha de sequência.
•
Clique com o botão direito na caixa de diálogo Sequência de Resultadospara abrir
o menu contexto. Estas opções estão descritas em Menu contexto da planilha de
sequência.
Veja também
Sobre a planilha de sequência
Colunas da planilha de sequência
Personalizar as colunas da planilha de sequência
Menu contexto da planilha de sequência.
32
Conceitos Básicos de Operação
Abrir um arquivo de dados
Ao abrir um arquivo usando o arquivo de dados, você verá uma caixa de diálogo que permite não
apenas abrir o arquivo, mas também especificar parâmetros de pesquisa, bem como visualizar o
conteúdo do arquivo.
A aparência e o comportamento da caixa de diálogo serão um pouco diferentes para sistemas com
a segurança avançada de arquivos habilitada. Os usuários serão limitados a armazenar arquivos
na pasta de projeto atual e na pasta Corporativa Comum.
Para abrir um arquivo de dados:
1.
Selecione Arquivo > Abrir > Dados.
2.
A caixa de diálogo Abrir Arquivo de Dados é exibida com a pasta de resultados em seus
arquivos do projeto, e os arquivos do tipo são definidos como .dat.
3.
A aparência e o comportamento da caixa de diálogo serão diferentes de acordo com o tipo de
armazenamento. Continuar procedimento para:
•
Armazenamento com base em Arquivos
a.
Use os campos Procurar em e Nome do arquivo para encontrar o arquivo.
b.
Para procurar um arquivo, preencha os campos Texto na Desc., nome do Analista,
data de Criação, ou última data de Modificação, e selecione Encontrar agora.
Observação: Ao usar o recurso Pesquisar, certifique-se de que a opção Ocultar as
extensões dos tipos de arquivo conhecidos do Windows esteja desativada. Para
desativá-la, selecione Meu computador > Ferramentas > Opções de pasta >
Exibir. Então, desmarque Ocultar as extensões dos tipos de arquivo
conhecidos.
c.
Selecione o botão Visualização para ter uma visualização prévia do cromatograma.
d.
A caixa Opções permite economizar tempo carregando informações adicionais no
momento em que o arquivo de dados é aberto. Selecione Método ou Resultados.
Caso selecione Método, selecione uma das seguintes opções:
•
Atual - o método atual não será alterado quando você abrir o arquivo de dados.
Quando uma das demais opções de método for selecionada, o método selecionado
será carregado no momento em que o arquivo de dados for aberto.
•
Dos resultados - carrega o método usado para criar os resultados selecionados.
33
•
Original/Aquisição - carrega o método usado na aquisição original do arquivo de
dados. Esse método substituirá o método ativo atualmente.
Caso tenha selecionado Resultados, o arquivo de dados será aberto junto com os
resultados selecionados. Quando um arquivo de dados for aberto com resultados, a
integração e as linhas de base que geraram esses resultados serão exibidas
automaticamente quando o cromatograma surgir na tela.
•
Se a opção Mais recente for selecionada, o arquivo de dados será aberto com os
resultados da última vez em que o cromatograma foi analisado.
•
Se a opção Salvar todos os resultado da análise estiver ativada no painel de
controle, uma lista de todos os resultados da análise estará disponível para ser
aberta com o arquivo.
e.
Se aplicável, selecione Abrir com a preparação de amostra. Quando esta caixa
estiver selecionada, o arquivo de preparação de amostra (se aplicável) usado no
momento em que os dados foram adquiridos será aberto quando o arquivo de dados
for aberto. Consulte Preparação de amostra.
Data Store
a.
Para procurar arquivos, selecione Avançado.
b.
Para obter mais informações, selecione a Ajuda do Data Store.
É possível abrir um arquivo de dados arquivado se a opção Permitir que usuários
naveguem fora do projeto estiver ativada no Painel de Controle para este projeto. Para
ativar esta opção, consulte a Ajuda do Painel de Controle, Editar um Projeto.
Se esta opção não estiver ativada, é necessário em primeiro lugar:
a.
Desarquivar os arquivos no Armazenamento de Dados. Consulte a Ajuda do
Armazenamento de Dados, Arquivar e desarquivar pastas e arquivos.
b.
Restaurar o projeto no Painel de Controle. Consulte a Ajuda do Painel de Controle,
Restaurar um projeto a partir do arquivo de Armazenamento de Dados.
4.
34
Selecione o arquivo de dados e clique em Abrir.
Conceitos Básicos de Operação
35
Abrir um arquivo aberto recentemente
Para abrir um arquivo aberto recentemente, selecione Arquivo > Arquivos recentes e escolha o
arquivo da lista.
Para alterar o número de arquivos recentes listados, consulte Alterar preferências de exibição.
Salvar um método
Quando tiver concluído as seções para criação de um método de aquisição de dados, salve o
arquivo em seu disco rígido antes de usá-lo para a aquisição dos dados.
A aparência e o comportamento da caixa de diálogo serão um pouco diferentes para sistemas com
a segurança avançada de arquivos habilitada. Os usuários serão limitados a armazenar arquivos
na pasta de projeto atual e na pasta corporativa comum.
Importante
O comando Salvar como > Método impactará apenas o método selecionado. Não impactará o
método se a sequência for executada novamente. Para atualizar o Método principal, consulte
Atualizar o método principal.
Para salvar um método com o nome do arquivo atual:
Selecione Arquivo > Salvar > Método.
Para salvar um método com um novo nome do arquivo:
1.
Selecione Arquivo > Salvar como > Método.
2.
A caixa de diálogo Salvar arquivo de método como é exibida com a pasta de métodos em
seus arquivos do projeto, e o tipo de arquivo é definido como .met.
36
3.
No campo Nome do arquivo, digite o nome do arquivo.
4.
Selecione Salvar.
Conceitos Básicos de Operação
Salvar um método principal
Para impactar o método se a sequência for executada novamente, atualize o Método Principal
Para salvar as alterações ao método principal, selecione, na barra de ferramentas Arquivo >
Atualização Máster > Método.
O comando Salvar como > Método impactará apenas o método selecionado. Não impactará o
método se a sequência for executada novamente. Para salvar como um método regular, consulte
Salvar um método.
Salvar uma sequência
Depois de criar ou editar uma sequência, você deve salvá-la em disco para que ela possa ser
usada para adquirir ou processar dados.
A aparência e o comportamento da caixa de diálogo serão um pouco diferentes para sistemas com
a segurança avançada de arquivos habilitada. Os usuários serão limitados a armazenar arquivos
na pasta de projeto atual e na pasta corporativa comum.
Para salvar uma sequência com o nome do arquivo atual:
1.
Selecione Arquivo > Salvar > Sequência.
Para salvar uma sequência com um novo nome do arquivo:
1.
Selecione Arquivo > Salvar como > Sequência.
2.
A caixa de diálogo salvar arquivo de sequência como abre a pasta de sequência em
seus arquivos do projeto, e Salvar como tipo é definido em .seq.
3.
No campo Nome do arquivo, digite o nome do arquivo.
4.
Selecione Salvar.
Veja também
Abrir um arquivo de sequência
Editar uma sequência
37
Salvar um conjunto de resultados
Para salvar um conjunto de resultados, selecione Arquivo > Salvar > Conjunto de resultados.
Veja também
Sobre a sequência de resultados
Salvar um arquivo de dados
Com o EZChrom é possível abrir diversos formatos de terceiros, como AIA, CDF e PE. Ao abrir
algum desses arquivos, a opção Salvar como 32-bit está habilitada. Isto permite ao usuário salvar
o arquivo no formato e estrutura original do EZChrom listados em Sobre estrutura do arquivo de
dados.
Esse comando salvará o arquivo de dados atual com o método atual em um único arquivo. Esse
comando é habilitado somente quando o arquivo de dados atual não está no formato de dados do
Elite 32 bits (como 16 bits ou arquivos convertidos). Para respeitar práticas de laboratório
recomendadas, não é possível salvar como 32 bit usando o mesmo nome de um arquivo de dados
existente, a menos que o arquivo esteja localizado em um diretório "Público". Uma pasta pública
é onde o caminho contém o termo "público". Os arquivos de dados em todas as demais pastas do
sistema de dados são protegidos contra substituição.
A aparência e o comportamento da caixa de diálogo serão um pouco diferentes para sistemas com
a segurança avançada de arquivos habilitada. Os usuários serão limitados a armazenar arquivos
na pasta de projeto atual e na pasta corporativa comum.
Para salvar um arquivo de dados:
1.
Na barra de ferramentas, selecione Arquivo > Salvar como > Dados como 32-bit.
2.
A caixa de diálogo salvar arquivo de dados como abre a pasta de dados em seus
arquivos do projeto, e os Salvar como tipo é definido em .dat.
3.
No campo Nome do arquivo, digite o nome do arquivo.
4.
A aparência e o comportamento da caixa de diálogo serão diferentes de acordo com o tipo
de armazenamento. Continuar procedimento para:
•
Armazenamento com base em arquivos
a.
Para salvar seus dados em uma pasta diferente, selecione-a no menu suspenso
Salvar em.
b.
38
No campo Descrição, revise ou altere a descrição de dados, se necessário.
Conceitos Básicos de Operação
c.
Marque a caixa Compactar dados para salvar o arquivo em um formato
compactado. Depois de salvo no formato compactado, ele será "descompactado"
automaticamente sempre que o arquivo for aberto. No entanto, depois que um
arquivo for salvo no formato compactado, você deverá usar um comando "salvar
como" para salvá-lo novamente no formato descompactado.
•
Armazenamento Dados
a.
Para salvar seus dados em uma pasta diferente, selecione-a no painel de
navegação.
b.
5.
Para obter mais informações, selecione a Ajuda do Armazenamento Dados.
Selecione Salvar.
Abrir um modelo
Para abrir e criar um método, sequência, preparação de amostra ou relatório com um modelo:
1.
Selecione Arquivo > Novo.
2.
Na caixa de diálogo novos modelos de arquivo selecione o modelo que queira usar de
base em seu novo método, sequência, preparação de amostra ou relatório.
3.
Selecione OK.
Salvar como um Relatório
Para salvar um arquivo como Relatório, selecione Arquivo > Salvar como > Método,
Sequência, ouDados como 32 bit e acesse a pasta Relatório em seu diretório.
39
Sobre a janela do cromatograma
Quando houver dados a serem exibidos, eles serão mostrados em uma janela do cromatograma.
Para acessar comandos especializados da janela do cromatograma, clique com o botão direito do
mouse na janela. Esses comandos permitem adicionar gráficos ou cromatogramas à janela,
alterar a aparência, as anotações e os eixos, realizar operações matemáticas em cromatogramas,
além de exibir ou alterar as propriedades dos traços existentes na janela.
Veja também
Exibir lado a lado ou sobrepor dados
Rolar o cromatograma
Adicionar um traço
Configuração dos eixos
Anotações
Alterar a aparência do cromatograma
Zoom
Limpar sobreposições
Operações
Copiar para área de transferência
Imprimir um traço
Salvar um traço
Remover um traço
Programação gráfica
Definir limites para eixos X e Y
Sobre a integração
40
Conceitos Básicos de Operação
Exibir lado a lado ou sobrepor dados
Ao exibir dados de vários métodos de canal, opte por exibir todos os canais em uma janela
separada (Exibir > Dados lado a lado), ou você pode sobrepor todos os canais em uma única
janela (Exibir/Sobrepor dados). Quando todos os canais forem sobrepostos em uma única
janela, ainda assim será possível ampliá-la e alterar as aparências do canal individual, conforme a
descrição abaixo.
No modo Lado a lado, é possível organizar a forma como as janelas são dispostas lado a lado na
tela usando o comando Janela > Em cascata, Janela>Lado a lado horizontalmente ou o
comando Janela > Lado a lado verticalmente.
Rolar o cromatograma
Uma vez ampliado um cromatograma, é possível rolá-lo para a direita ou esquerda sem perder o
zoom. Isso é feito pressionando as teclas Ctrl+Shift e movendo o mouse até que o cursor seja
alterado para uma "mão" e arrastando-o para a esquerda ou para a direita.
Você também pode rolar o eixo X ou Y para exibir recursos que talvez estejam fora do intervalo.
Para isso, pressione as teclas Ctrl+Shift enquanto o cursor do mouse permanece fora da área do
gráfico, mas próximo do eixo de interesse. O cursor será alterado para uma seta para cima/baixo
próxima do eixo Y, ou uma seta para esquerda/direita próxima do eixo X. Mover o mouse nesse
modo irá rolar o gráfico para cima/baixo ou para esquerda/direita no eixo.
Para restaurar o modo de exibição original, na janela do cromatograma, clique no botão direito do
mouse e clique em Unzoom Total.
Adicionar um traço
É possível exibir traços múltiplos em uma única janela do cromatograma. Isso é prático caso você
queira, por exemplo, comparar uma corrida anterior com os dados atuais ou sobrepor um perfil de
forno ou bomba.
Para adicionar um novo traço à janela do cromatograma:
1.
Clique com o botão direito do mouse na janela do cromatograma e selecione Adicionar
traço. Selecione das seguintes opções:
•
Dos dados atuais - Essa seleção permite selecionar um traço dos dados do
cromatograma atual.
•
De outros arquivos de dados - Isso permite selecionar um arquivo de dados
armazenados de onde se pode selecionar um traço a ser exibido. Caso escolha esta
opção, selecione um arquivo de dados em Abrir arquivo de dados.
41
•
Do método atual - Essa seleção permite selecionar um traço do método atual (caso
disponível). Por exemplo, você poderia carregar um programa de temperatura forno de
um método de instrumento HP5890.
2.
Na caixa de diálogo propriedades do gráfico de dados, selecione a guia Configuração
do traço. Cada uma das linhas da planilha representa um dos traços na janela do
cromatograma atualmente. Os detalhes do traço realçado são exibidos nas caixas de
propriedades do traço, na parte inferior da caixa de diálogo onde é possível exibi-los ou
alterá-los. Preencha os campos a seguir:
Clique nessa caixa para mostrar o traço na janela do
Mostrar
cromatograma. Desmarque essa caixa para remover o traço da
exibição (mas deixando-o aberto). Essa é uma forma prática de
remover temporariamente um traço da janela de exibição.
Clique nessa caixa para mostrar a legenda do traço. A legenda é
exibida no canto superior direito da janela e exibe o nome do
traço. Desmarque essa caixa para remover a legenda desse traço
Legenda
da janela do cromatograma. A configuração da aparência da
legenda (cor, etc.) é feita na guia aparência do item Gráfico.
Nota: Se você não ativar a Legenda na caixa de diálogo
configuração dos eixos, ela não terá nenhum efeito.
Digite o nome do arquivo do qual que obter o traço. Também é
Fonte de dados
possível clicar no botão Arquivo adjacente ao campo e selecionar
uma fonte de dados das opções listadas acima.
Traço
Selecione o traço a ser exibido. Clique no botão para exibir traços
disponíveis.
Selecione uma das opções de escala:
Escala em
•
Traço x Com escala relativa a outro traço na janela.
•
Definido pelo usuário Permite que você digite um valor
mínimo e máximo de Y.
•
Normalizado Permite que você normalize um traço para
caber no gráfico.
42
Conceitos Básicos de Operação
Y mín
Y máximo
Caso você tenha selecionado uma escala definida pelo usuário,
especifique o valor mínimo do eixo Y.
Caso você tenha selecionado uma escala definida pelo usuário,
especifique o valor máximo do eixo Y.
Unidades
Selecione as unidades para exibição.
Desvio de X
Especifique um valor em unidades para o desvio do eixo X.
Escala de X
Desvio de Y
Escala de Y
Anotações
Ocultar detalhes
Zerar escala
3.
Se desejar, especifique um multiplicador a ser aplicado a todo o
traço aqui.
Especifique um valor em unidades para o deslocamento do eixo Y.
Se desejar, especifique um multiplicador a ser aplicado a todo o
traço aqui.
Clique nesse botão para exibir a caixa de diálogo das anotações
do traço.
Clique nesse botão para ocultar os detalhes do traço atual e exibir
apenas a planilha.
Clique nesse botão para restaurar os valores originais da escala.
Selecione OK.
Para realizar operações matemáticas nos dois cromatogramas, consulteSobre operações do
cromatograma.
43
Configuração dos eixos
A guia Configuração dos eixos permite configurar a aparência do eixo no cromatograma. Essas
configurações se aplicam a traços ativos.
Para alterar as propriedades dos eixos:
1.
Na janela do cromatograma, clique com o botão direito do mouse e selecione
Configuração dos eixos, ou em Propriedades > Configuração dos eixos.
2.
Os seguintes campos estão disponíveis:
•
Título do gráfico - Digite um título para o gráfico, se desejado. Ele é exibido na parte
superior do gráfico.
•
Eixo - Usando a lista suspensa, selecione o eixo de interesse: eixo Y esquerdo, eixo Y
direito ou eixo X. Em seguida, na seleção, é possível escolher os limites do eixo.
Em seleções do eixo Y, você pode escolher Usar limites do traço para obter os limites de
um dos traços na janela, ou é possível selecionar a caixa Definir manualmente os limites
do traço a e definir os limites do eixo Y de acordo com o intervalo desejado. Se você escolher
Nenhum, nenhum valor de eixo Y será exibido.
Para o eixo X, você pode optar por usar a Escala automática, aonde o eixo X é definido
como o maior traço. Ou você pode definir um intervalo absoluto para o eixo X clicando no
botão Usar intervalo e, em seguida, digitar valores de eixo X mínimo e máximo para o traço.
Clique no botão Obter limites atuais do eixo para recuperar a faixa eixo X do traço atual.
•
Margens - Especifique um valor referente às margens do traço, em porcentagem, para a
parte superior e inferior do gráfico.
•
Opções gerais - Marque as caixas de seleção para ativar e desativar essas anotações
gráficas. Caso a caixa da legenda seja marcada, a legenda de um traço pode ser ativada
ou desativada na planilha de propriedades do traço.
•
Orientação - Selecione a orientação retrato ou paisagem para o gráfico, clicando no
botão apropriado.
44
Conceitos Básicos de Operação
Anotações
Para alterar as anotações no cromatograma:
1.
Na janela do cromatograma, clique com o botão direito do mouse e selecione Anotações.
3.
Na caixa suspensa, selecione Picos, Grupos, Frações ou SEC. Caso tenha a opção da
SEC instalada, você pode selecioná-la para anotar recursos SEC específicos no
cromatograma.
4.
Clique em uma Anotação disponível. Quando uma anotação está realçada, é possível
adicioná-la às anotações a serem mostradas, clicando na seta Verde (apontando para a
direita). Isso também pode ser feito clicando-se duas vezes na seleção.
5.
Para determinadas anotações, você também pode designar o número de casas a serem
exibidas à direita do ponto decimal. Digite esse valor na caixa casas decimais para o
item realçado.
6.
Clique na(s) caixa(s) de seleção para exibir Linha de base, Largura da USP ou Janelas
do Tempo de Retenção, Mostrar picos nomeados não detectados e Intervalos do
grupo e FRC Real no traço. Com a opção da SEC instalada, você terá acesso a recursos
de anotação da SEC adicionais. É preciso ter um Coletor de Fração instalado para que FRC
Real esteja disponível.
Nota: A anotação na janela Pico de referência exibe o conjunto de janelas na tabela de
picos. Essa janela não é ajustada de acordo com o tempo de retenção relativa.
7.
Caso você queira aplicar as alterações feitas na anotação a todos os canais abertos, clique
no botão Aplicar a tudo. Se quiser aplicar as alterações ao cromatograma aberto,
selecione OK.
As anotações não são salvas como parte do método, sendo consideradas uma função do
aplicativo do instrumento. Se você fechar um método e reabri-lo, as configurações atuais
se aplicarão.
45
Alterar a aparência do cromatograma
É possível alterar a aparência do traço (tipo de linha, cor etc.) na guia Aparência na caixa
Propriedades. Clique nessa guia para exibir a caixa de diálogo da guia Aparência.
Para alterar a aparência de um cromatograma ou traço:
1.
Na janela do cromatograma, clique com o botão direito do mouse e selecione
Propriedades.
2.
Clique na guia Aparência . Os seguintes campos estão disponíveis:
•
Esquema - Caso tenha salvado um esquema de aparência no disco, é possível selecionálo nessa caixa. O botão Salvar como permite salvar o esquema de aparência existente no
disco dando a ele um nome. O botão Excluir permite excluir um esquema e recomeçar.
•
Item - Esta lista suspensa permite selecionar qual parte da janela do cromatograma você
deseja alterar a aparência. Entre as opções estarão o próprio gráfico (inclusive o sinal de
fundo e as legendas) e os traços disponíveis.
•
Subitem - Selecione o subitem que você deseja modificar. As opções serão alteradas de
acordo com o item selecionado. Por exemplo, se o item selecionado for o Gráfico, você
terá acesso à configuração das aparências dos subitens, inclusive do sinal de fundo, dos
eixos e dos títulos do gráfico. Se o item selecionado for um canal de dados do
cromatograma, você terá acesso à configuração das aparências dos subitens, como linhas
de base, marcas de início e fim, além de anotações. Se o item selecionado for texto, você
também terá acesso aos comandos de formatação em Fonte.
Quando um subitem for selecionado, você terá acesso a campos apropriados ao item. Por
exemplo, se você escolheu o subitem da linha de base, você poderá escolher a cor e o tipo de
linha. Se você escolheu o subitem da anotação, você poderá escolher a aparência e a cor da
fonte.
É possível alterar a aparência de qualquer traço sem adicionar um novo traço usando um
clique com o botão direito do mouse na janela do cromatograma e, em seguida, selecionando o
comando Aparência…. Quando selecionar esse comando, você verá uma caixa de diálogo
idêntica à mostrada acima da guia Aparência.
Os subitens disponíveis na guia Aparência são os seguintes.
46
Conceitos Básicos de Operação
Item
Subitem
Descrição
Gráfico
Fundo
Selecione a cor de fundo do gráfico. Preto é o padrão.
Gráfico
Título
Selecione uma cor e a fonte do título do gráfico. Deve
haver um título do gráfico definido na guia
Configuração dos eixos para que ele seja exibido na
janela.
Gráfico
Eixo Y esquerdo
Selecione uma cor para o eixo Y esquerdo do gráfico.
Gráfico
Marcas máx. eixo Y
Selecione uma cor de exibição das marcas de
esquerdo
unidade maiores no eixo Y esquerdo.
Marcas mín. do eixo
Selecione uma cor de exibição das marcas de
Y esquerdo
unidade menores no eixo Y esquerdo.
Eixo Y esquerdo
Ativa ou desativa o eixo Y esquerdo
Gráfico
Gráfico
ativado/desativado
Gráfico
Eixo Y direito
Selecione uma cor de exibição de um eixo Y direito.
Gráfico
Marcas máx. eixo Y
Selecione uma cor de exibição das marcas maiores
direito
do eixo Y direito.
Marcas mín. eixo Y
Selecione uma cor de exibição das marcas menores
direito
do eixo Y direito.
Eixo Y direito
Ativa ou desativa o eixo Y direito.
Gráfico
Gráfico
ativado/desativado
Gráfico
Eixo X
Selecione uma cor de exibição do eixo X.
Gráfico
Marcas máx. eixo X
Selecione uma cor de exibição das marcas de
unidade maiores no eixo X.
Gráfico
Marcas mín. eixo X
Selecione uma cor de exibição das marcas de
unidade menores no eixo X.
Gráfico
Eixo X
Ativa ou desativa o eixo X.
ativado/desativado
Gráfico
Legenda
Selecione uma cor e/ou a fonte de exibição da
legenda do gráfico. A legenda indica quais são os
traços atualmente exibidos na janela. A legenda é
ativada ou desativada na guia Configuração dos
eixos.
47
Item
Subitem
Descrição
Gráfico
Grade
Selecione uma cor de exibição das linhas de grade.
As linhas de grade são ativadas ou desativadas na
guia Configuração dos eixos.
Dados
Traço
Selecione uma cor e/ou tipo de linha de exibição do
traço selecionado.
Dados
Anotação
Selecione uma cor e uma fonte de exibição de
anotações do traço. Os itens anotados para um traço
são selecionados na guia Anotações.
Dados
Linha de base
Selecione uma cor e/ou tipo de linha de exibição da
linha de base.
Dados
Dados
Dados
Marca de início da
Selecione uma cor e/ou tipo de linha de exibição das
linha de base
marcas de início da linha de base.
Marca de fim da
Selecione uma cor e/ou tipo de linha de exibição das
linha de base
marcas de fim da linha de base.
Largura da USP
Selecione uma cor e/ou tipo de linha de exibição da
largura da USP, caso calculada.
Dados
Janela TR
Selecione uma cor e/ou tipo de linha de exibição das
janelas de tempo esperado de retenção de picos
nomeados.
Dados
Janela TR
Selecione uma cor de exibição da Janela TR para
(indeterminada)
picos esperados que não foram detectados.
Zoom
Talvez você queira examinar um cromatograma mais detalhadamente ou ampliar uma parte do
cromatograma. Para fazer isso, arraste uma caixa próxima da área de interesse, mantendo o
botão esquerdo do mouse pressionado e arrastando a caixa até que ele realce a seção de
interesse. Em seguida, solte o botão do mouse. Para mover rapidamente até o nível anterior de
ampliação, clique duas vezes no cromatograma. Para ampliar todo o cromatograma novamente
depois de várias operações de ampliação, clique com o botão direito do mouse em qualquer lugar
da janela do cromatograma e selecione Unzoom Total no menu exibido. O unzoom total do
cromatograma também pode ser realizado pressionando Ctrl+Z ou Shift+clique duplo na janela do
cromatograma. Assim que o cromatograma estiver na exibição ampliada, será possível rolá-lo.
Consulte Rolando o cromatograma.
48
Conceitos Básicos de Operação
Na parte superior da janela do cromatograma há uma exibição de Tempo e Amplitude. Esses
valores mudam conforme você move o cursor e refletem o tempo e a amplitude do traço em que o
cursor está localizado. Caso tenha mais de um traço, você poderá alterar a exibição para outro
traço clicando no traço do cromatograma usando o mouse. Se os traços forem exibidos em cores
diferentes, a cor da exibição de tempo e amplitude refletirá a cor do traço exibido.
Limpar traços sobrepostos
É possível limpar todos os traços sobrepostos desde a janela do cromatograma atual clicando com
o botão direito do mouse e, em seguida, selecionando o comando Limpar Sobreposições no
menu pop-up.
Copiar para área de transferência
O comando copiar para área de transferência copia a janela do cromatograma atual para a área de
transferência como um metarquivo. Aqui, é possível colar o modo de exibição em um documento
processador de texto ou outro aplicativo compatível com a área de transferência. Para colar no
Microsoft Word, você precisa usar o comando Editar/Colar Especial/Figura.
Para copiar o conteúdo da janela para a área de transferência:
Na janela do cromatograma, clique com o botão direito do mouse e selecione Utilitários seguido
de Copiar para área de transferência.
Imprimir um traço
Esse comando envia a exibição da janela do cromatograma atual para a impressora.
1.
Na janela do cromatograma, clique com o botão direito do mouse e selecione Utilitários.
2.
No menu Utilitários, selecione Imprimir traço.
Salvar um traço
Use esse utilitário para salvar um traço como um arquivo de dados.
1.
Na janela do cromatograma, clique com o botão direito do mouse e selecione Utilitários.
2.
No menu Utilitários, selecione Salvar traço.
3.
Clique no traço que você deseja salvar.
4.
Na caixa de diálogo Salvar arquivo de dados como, navegue até o local para salvar o
arquivo e digite o nome do arquivo.
49
Remover um traço
Caso você tenha vários traços na janela do cromatograma e queira remover um ou mais deles da
janela, clique com o botão direito do mouse em qualquer lugar dela e selecione o comando
Propriedades. Uma planilha será exibida onde os traços exibidos atualmente são listados.
Para remover completamente um traço da janela do cromatograma, selecione a linha clicando no
número # e pressione a tecla Delete do teclado.
Para remover temporariamente o traço da janela, desmarque a caixa de seleção na coluna
Mostrar. Clique em OK para retornar à janela do cromatograma.
Definir limites para eixos X e Y
Ocasionalmente, você pode querer definir um intervalo absoluto para o eixo X ou Y, ou ambos.
Para definir limites para eixos X e Y:
1.
Clique com o botão direito do mouse na janela do cromatograma e selecione
Propriedades.
2.
Clique na guia Configuração do traço para definir os valores mínimo e máximo do eixo Y
do traço. Para definir um intervalo de tensão absoluto, use a opção Definido pelo
usuário no campo Escala em. Em seguida, você deve especificar um Y Mín (valor
mínimo do eixo Y) e um Y Máx (valor máximo do eixo Y) para cada cromatograma. Caso
você queira que todos os cromatogramas sejam exibidos usando a mesma escala de
tensão, especifique os mesmos valores para todos os cromatogramas.
3.
Clique na guia Configuração dos eixos para definir intervalos absolutos do traço.
Selecione Eixo X para definir o intervalo do eixo X. Clique em Escala automática para
definir o faixa eixo X automaticamente como o intervalo do maior cromatograma (a
seleção padrão) ou clique em Usar intervalo para especificar um intervalo absoluto em
minutos. O botão Obter limites atuais do eixo abre a faixa eixo X na janela do
cromatograma atual. Isso é útil porque permite usar a função de zoom para identificar a
região desejada do cromatograma e especificar automaticamente os valores do intervalo.
4.
Depois de definir um intervalo absoluto para um ou ambos os eixos, os cromatogramas
designados serão sempre exibidos na janela do cromatograma usando esses intervalos até
que você altere ou os reinicie.
5.
Para zerar a escala de todos os cromatogramas de acordo com os valores padrão, clique
no botão Zerar escala.
Operações de Cromatograma
50
Conceitos Básicos de Operação
Sobre as operações do cromatograma
Há várias operações matemáticas e de comparação do cromatograma disponíveis na janela do
cromatograma. Elas são acessadas por meio de um clique com o botão direito do mouse na janela
do cromatograma e da seleção de Operações.
Operação
Ação
Mover traço
Permite a você "pegar" e mover um traço dentro da janela do
cromatograma.
Traços da pilha
Posicionam vários traços com um desvio.
Alinhar
Ajusta um segundo cromatograma de forma que um pico (ou ponto) de
um cromatograma seja alinhado com um pico (ou ponto) no primeiro
cromatograma.
Alargar
Realiza uma contração ou expansão em dois pontos do cromatograma
um em relação ao outro.
Normalizar
Normaliza um ou mais cromatogramas em relação ao primeiro,
ajustando as alturas de forma que a altura no ápice de um pico
selecionado corresponda à do pico selecionado no primeiro traço.
Suavizar
Realiza uma operação de suavização de Savitsky-Golay de 9 pontos em
um traço selecionado.
1ª derivada
Calcula e exibe a 1ª derivada de um traço selecionado.
2ª derivada
Calcula e exibe uma 2ª derivada de um traço selecionado.
Adicionar
Adiciona dois traços e exibe o resultado.
Subtrair
Subtrai dois traços e exibe o resultado.
Multiplicar
Multiplica um traço por outro e exibe o resultado.
Dividir
Divide um traço por outro e exibe o resultado.
51
Mover um traço
Para "pegar" um traço e movê-lo usando o mouse:
1.
Na janela do cromatograma, clique com o botão direito do mouse e selecione Operações
seguido de Mover traço.
2.
"Pegue" o traço clicando com o botão esquerdo do mouse e arraste-o para um novo local.
Quando você soltar o botão do mouse, o traço será colocado onde o cursor estava
localizado quando você soltou o botão.
3.
Você pode continuar movendo traços. Quando terminar, clique com o botão direito do
mouse e selecione Operações seguido do comando Mover traço novamente para
desativar a operação de movimentação do traço.
Traços da pilha
Para alterar rapidamente o desvio de um traço nos eixos X e Y:
1.
Na janela do cromatograma, clique com o botão direito do mouse e selecione Operações
seguido de Traços da Pilha....
2.
Especifique um novo desvio do eixo X e do eixo Y e clique em OK. O desvio será aplicado
a traços adicionais exibidos na janela do cromatograma.
Cromatogramas antes do empilhamento
Cromatogramas depois do empilhamento
52
Conceitos Básicos de Operação
Para remover esses deslocamentos:
1.
Na janela do cromatograma, clique com o botão direito do mouse e selecione
Propriedades.
2.
Clique na guia Configuração do traço e, em seguida, role para a direita das colunas de
desvio dos eixos X e Y, onde é possível excluir ou alterar essas configurações.
3.
Clique no botão Zerar escala para restaurar os valores originais de TODAS as
configurações. Ou é possível usar novamente o comando Pilha, digitando "0" para ambos
os parâmetros de pilha.
Alinhar dois traços
Para alinhar um cromatograma a outro:
1.
Na janela do cromatograma, clique com o botão direito do mouse e selecione Operações
seguido de Alinhar. Clique primeiro no ponto do cromatograma inicial ao qual deseja
alinhar os outros, então clique no pico (ou ponto) do segundo cromatograma que queira
alinhar ao primeiro ponto. O segundo cromatograma será ajustado de forma que o pico
(ou ponto) clicado depois será alinhado com o primeiro ponto clicado.
2.
Para remover o alinhamento, use o botão direito do mouse/comando Propriedades para
exibir a planilha de traço. Clique na guia Configuração do traço e, em seguida, role para
a direita das colunas de desvio dos eixos X e Y, onde é possível excluir ou alterar essas
configurações. Clique no botão Zerar escala para restaurar os valores originais de TODAS
as configurações.
Cromatogramas antes do alinhamento.
Primeiro pico do cromatograma superior alinhado com o primeiro pico no cromatograma inferior.
53
Alargar um cromatograma
A função de alargar permite realizar uma contração ou expansão em dois pontos do
cromatograma em relação um ao outro.
Para alargar um cromatograma:
1.
Na janela do cromatograma, clique com o botão direito do mouse e selecione Operações
seguido de Alargar.
2.
Selecione pontos (ou picos) no primeiro cromatograma até o qual o segundo será alargado
(ou contraído).
3.
Selecione dois pontos no segundo cromatograma. O cromatograma entre esses dois
pontos será alargado ou contraído de acordo com os dois pontos especificados no
cromatograma original.
Para desfazer o alargamento:
1.
Na janela do cromatograma, clique com o botão direito do mouse e selecione
Propriedades. Clique na guia Configuração do traço e, em seguida, role para a direita
das colunas de desvio dos eixos X e Y, onde é possível excluir ou alterar essas
configurações. Clique no botão Zerar escala para restaurar os valores originais de TODAS
as configurações.
Cromatogramas antes do alargamento.
Cromatograma inferior alargado em relação ao superior.
54
Conceitos Básicos de Operação
Normalizar traços
Essa função permite normalizar um ou mais cromatogramas em relação ao primeiro ajustando as
alturas, de forma que a altura no ápice de um pico selecionado corresponda à do pico selecionado
no primeiro traço. Depois de selecionar esse comando, o sistema solicitará que você selecione o
início e, em seguida, o vértice de um pico no primeiro traço. Em seguida, o sistema solicitará que
você clique no início e no vértice de um pico no segundo traço, tendo em vista a normalização.
Para desfazer a normalização, use o botão direito do mouse/comando Propriedades para exibir a
planilha de traço. Clique na guia Configuração do traço e, em seguida, role para a direita das
colunas de desvio dos eixos X e Y, onde é possível excluir ou alterar essas configurações. Clique
no botão Zerar escala para restaurar os valores originais de TODAS as configurações.
Cromatogramas antes da normalização.
Depois da normalização.
Você pode definir o traço padrão para normalizado por usuário em cada instrumento. Consulte
Alterar preferências de exibição para obter mais informações.
55
Suavização
Para realizar uma operação de suavização de Savitsky-Golay de 9 pontos em um arquivo de dados
selecionado:
1.
Clique com o botão direito do mouse na janela do cromatograma, selecione Operações, e
clique em Suavizar. Uma solicitação será exibida na janela o instruindo a clicar no
traço.
2.
Clique no cromatograma a ser suavizado. O traço dos resultados será exibido na janela.
Cromatograma antes da suavização.
O traço dos resultados suavizado é exibido com o traço original.
56
Conceitos Básicos de Operação
Calcular derivadas
Para calcular e exibir a 1ª ou a 2ª derivada de um cromatograma:
1.
Clique com o botão direito do mouse no cromatograma e selecione Operações seguido de
1ª Derivada ou 2ª Derivada. Uma solicitação será exibida na janela clicar no traço.
2.
Clique no cromatograma para o qual você deseja realizar a operação. O traço dos
resultados será exibido na janela.
Traço anterior à 1ª derivada.
1ª derivada exibida com o traço original.
2ª derivada exibida com traço original
57
Adicionar dois traços
Para adicionar dois traços a uma janela do cromatograma:
1.
Na janela do cromatograma, clique com o botão direito do mouse e selecione Operações
seguido de Adicionar.
2.
Clique no 1º traço para selecionar o primeiro arquivo clicando com o mouse no
cromatograma.
3.
Clique no 2º traço para selecionar o traço a ser adicionado ao primeiro clicando no traço
com o mouse. O traço dos resultados será exibido na janela. Observe que, para essa
operação ser válida, ambos os traços devem ter a mesma frequência de amostragem.
Subtrair dois cromatogramas
Para subtrair dois traços:
1.
Na janela do cromatograma, clique com o botão direito do mouse e selecione Operações
seguido de Subtrair.
2.
No aviso, clique no 1º traço. Selecione o primeiro traço clicando com o mouse no
cromatograma.
3.
Selecione o traço a ser subtraído do primeiro clicando com o mouse no traço. O traço dos
resultados será exibido na janela.
Nota: Para que essa operação seja válida, ambos os traços devem ter a mesma frequência de
amostragem.
Multiplicar dois traços
1.
Clique com o botão direito do mouse na janela do cromatograma, selecione Operações, e
clique em Multiplicar.
2.
Selecione o primeiro traço clicando com o mouse no cromatograma ou no traço.
3.
Selecione o traço a ser multiplicado pelo primeiro clicando com o mouse no 2º traço. O
traço dos resultados será exibido na janela. Para a operação de multiplicação, as unidades
do traço resultante são x .
58
Conceitos Básicos de Operação
Dividir cromatogramas ou traços
Para dividir dois traços:
1.
Na janela do cromatograma, clique com o botão direito do mouse e selecione Operações
seguido de Dividir.
2.
Uma solicitação será exibida na janela clicar no 1º traço. Selecione o primeiro traço
clicando com o mouse no cromatograma.
3.
Uma segunda solicitação clicar no 2º traço será exibida. Selecione o traço a ser dividido
no primeiro clicando com o mouse no traço. O traço dos resultados será exibido na janela.
A equação usada para calcular o traço dos resultados é como a que se segue.
Onde
p = o ponto calculado do traço dos resultados no momento t
y1 = um ponto do primeiro traço no momento t
y2 = um ponto do segundo traço no momento t
ymult = o multiplicador y do traço que o converte de microvolts a unidades exibidas do traço
59
Tutorial
Tutorial
Visão geral do tutorial
Utilize o tutorial para aprender a estabelecer um método, adquirir arquivos de dados, otimizar o
método para integração e configurar a calibração. Execute todos os passos na ordem em que
forem apresentados.
Veja também
Criar método
Executar amostra
Configurar parâmetros de integração graficamente
Preparar método para calibração
Calibrar método
Criar sequência de amostra
Executar sequência
Rever curvas de calibração em vários níveis
Alterar parâmetros de integração
61
Criar um método
O primeiro passo deste tutorial consiste em criar um método. Os métodos contêm informações
necessárias para a aquisição de dados. Utilize o Assistente de Método para criar um método.
Criar um método usando o Assistente de Método
1.
Selecione o ícone do Assistente do Instrumento
.
2.
Na caixa de diálogo correspondente, selecione Criar um novo método.
3.
Cada guia na caixa de diálogo Configuração do Instrumento corresponde a um dos
módulos configurados do seu instrumento. As guias variam dependendo do tipo de
instrumento e de seus módulos configurados. Selecione cada guia para configurar os
parâmetros para aquele módulo. Pressione a tecla F1 ao visualizar cada guia para ver
tópicos de ajuda específicos para aquele módulo. Consulte Configuração do Instrumento.
5.
Assim que concluir o preenchimento das informações de configuração de aquisição,
selecione Arquivo > Salvar > Método.
6.
A caixa de diálogo salvar arquivo de método como abre a pasta de métodos em seus
arquivos do projeto, e Salvar como tipo é definido em .met. No campo Nome do
Arquivo, digite Test.met.
7.
No campo Descrição revise ou altere a descrição do método, se necessário.
8.
Selecione Salvar.
9.
Saia da caixa de diálogo.
10. Em seguida, passe para Executar amostra.
62
Tutorial
Executar amostra
Agora você utilizará o método que acabou de criar para executar sua primeira aquisição de dados.
1.
Para iniciar a execução, selecione Controlar > corrida Única na barra de ferramentas.
2.
Na caixa de diálogo Corrida Única , localize o campo ID da Amostra e digite Test.
3.
No campo Método, indique o nome do método que quer executar, incluindo o caminho
completo. Clique no botão Abrir Arquivo para selecionar o Test.met na lista.
4.
No campo Arquivo de Dados, escreva Test.dat como nome do arquivo de
armazenagem. É preciso fornecer um nome de arquivo exclusivo nesse campo. Por esse
motivo, se você tiver seguido este tutorial antes, será preciso primeiro excluir esse
arquivo do disco ou movê-lo para um diretório diferente antes de continuar.
5.
No campo Cam. Result.:, indique o local onde seus resultados deverão ser salvos,
incluindo o caminho completo. Clique no botão Procurar Pasta para selecionar a pasta
de resultados . rslt .
6.
No campo Nome Res:, digite Test. Esse será o nome do seu arquivo de resultados.
7.
Selecione Submit. Você verá os dados como foram adquiridos na janela do cromatograma
em sua tela.
8.
Em seguida, passe para Configurar parâmetros de integração graficamente.
63
Configurar parâmetros de integração graficamente
O EZChrom Elite utiliza parâmetros de integração padrão adequados para a cromatografia mais
simples. A pesar disso, determinados picos poderão exigir tratamentos de integração especiais.
Esses tratamentos de integração especiais são especificados em seu método como Eventos de
Integração Expirados. Tais eventos podem ser colocados no início da corrida para aplicação a
todos os picos ou inseridos em um determinado local no cromatograma, de forma que apenas
alguns picos sejam afetados.
Para adicionar ao seu método eventos temporizados que desativem a integração:
1.
Neste ponto, o seu cromatograma recém-adquirido deverá ser exibido na janela do
cromatograma. Caso isso não aconteça, selecione Arquivo > Abrir > Dados e selecione
seu arquivo de resultados .rst.
2.
Na barra de ferramentas superior, clique no botão Analisar
. Isso permitirá integraro
cromatograma e exibir as linhas de base.
.
3.
Na barra de ferramentas inferior, selecione o botão Integração Desativada
4.
Siga as instruções fornecidas na janela de mensagens Integração Desativada (consulte
Para visualizar a janela de mensagem de integração). Conforme instruído na janela de
mensagens, clique uma vez com o mouse em um ponto do cromatograma anterior ao
ponto em que pretende desativar a integração. (Selecione uma seção do cromatograma
onde ocorre a eluição de um ou mais picos.) Em seguida, clique novamente no ponto do
cromatograma onde deseja reativar a integração.
5.
•
Na caixa de diálogo Integração Desativada, preencha os seguintes campos:
Tempo início e Hora Parada indicam os pontos em que clicou com o mouse. A
integração será desativada entre esses pontos do seu cromatograma.
•
O campo Valor estará configurado em zero, já que não serão necessários valores
numéricos para este evento.
•
Adicionar evento ao Método (todos os dados) selecione este campo para adicionar o
evento ao método. Esse campo será usado em todos os cromatogramas analisados com
esse método.
•
Adicionar evento apenas a este arquivo de dados selecione este campo para
adicionar o evento somente a este arquivo de dados. O campo será aplicável somente
ao cromatograma em questão.
64
Tutorial
•
Adicionar à Tabela adicionará o evento à tabela de integração de eventos temporizados
sem reintegração.
6.
Clique em Analisar Agora para adicionar o evento ao método e reintegrar o
cromatograma. Seu cromatograma será redesenhado com a utilização do novo evento de
integração. Observe que a área selecionada não tem linhas de base desenhadas porque a
integração foi desativada para esses picos.
7.
Na barra de ferramentas superior, clique no botão Eventos de Integração
para abrir
a tabela Tabela de Eventos Temporizados de Integração. O evento temporizado em
Integração Desativada foi adicionado à tabela.
8.
Para remover o evento do seu método, selecione o número correspondente à linha
Integração Desativada e aperte a tecla Delete em seu teclado. Poderá também
eliminar o evento usando os comandos Editar > Recortar. Para reinserir o evento, use os
comantos Editar > Colar.
9.
Para visualizar temporariamente o efeito da remoção de um evento sem na verdade
removê-lo da tabela, clique na caixa de seleção adjacente ao evento para desmarcá-la.
Para selecionar novamente o evento, marque a caixa de seleção novamente.
10. Assim que concluir a tabela Eventos de Integração, feche-a e volte para o
cromatograma.
11. Em seguida, passe para Preparar método para calibração.
Preparar método para calibração
Caso esteja interessado na quantificação dos picos (cálculo de resultados baseado na execução de
padrões), deverá preparar seu método de calibração. Para obter mais detalhes sobre como
configurar calibrações de vários níveis consulte a seção Métodos deste manual. No entanto, para
este tutorial, você configurará um único nível de calibração.
A configuração de qualquer tipo de calibração envolve as seguintes etapas.
•
Identificar os Picos Calibrados e especificar quantidades padrão no método
•
Executar a(s) amostra(s) padrão
•
Examinar a curva de calibração
Para inserir dados de picos de calibração, execute primeiramente a amostra padrão e depois
utilize o arquivo de dados armazenado para estabelecer graficamente os picos de calibração.
Execute uma amostra padrão seguindo os passos apresentados em Executar uma amostra
preliminar ou selecione um dos arquivos de dados proporcionado.
65
1.
Selecione Arquivo > Abrir > Dados e selecione um arquivo de resultados de amostras
padrão. O cromatograma se abrirá.
2.
Na barra de ferramentas superior, clique no botão Analisar
para integrar o
cromatograma e exibir as linhas de base.
3.
Na barra de ferramentas inferior, clique no botão Definir Pico Único
.
4.
Na caixa de diálogo Definir Pico Único, o tempo de retenção do primeiro pico detectado
aparecerá. Para adicionar esse pico à tabela de picos, preencha os campos relacionados a
seguir. Se não quiser adicionar este pico à tabela de picos, clique no botão Próximo.
Selecione com o mouse o pico específico no cromatograma para o qual deseja ir.
Nome do Pico
Especifique o nome do composto neste campo.
Nível de Conc
O Nível de Concentração 1 é exibido. Informe a quantidade deste
composto para o nível de concentração. (Nota: para configurar
mais de um nível para o composto, será preciso informar o Nível
de Concentração 2 e a quantidade desse nível. Continue
informando os níveis de concentração até atingir o número
desejado de níveis de calibração.)
Unidades
Informe as unidades a serem usadas para exibir os resultados.
Nº do ID do ISTD
Se estiver realizando calibração do padrão interno, informe o Nº
do ID do pico padrão interno do composto. Este é o número de ID
do pico da tabela de picos. Caso o desconheça, você poderá
adicioná-lo à tabela de picos posteriormente.
Nº do ID do Pico
Especifique um Nº de ID do pico de referência de tempo de
de Referência
retenção a ser usado para este pico. Este é o número de ID do
pico da tabela de picos. Caso o desconheça, você poderá adicionálo à tabela de picos posteriormente. Os picos de referência são
usados para localizar picos calibrados quando as condições
cromatográficas mudam de tal forma que os tempos de retenção
mudem.
Janela do Tempo
Selecione como deseja acessar a janela de tempo de retenção
de Retenção
relativa a este pico. A janela é usada para identificação de pico em
caso de leves desvios do tempo de retenção esperado.
Relativa
Clique nesta opção se quiser que o sistema calcule a janela do
tempo de retenção com base em uma¨% do tempo de retenção
esperado do pico. Informe a % que deseja usar para o cálculo da
janela.
66
Tutorial
Absoluto
Clique nesta opção se quiser inserir uma janela absoluta para o
pico. Especifique o valor que deseja usar para a janela do tempo
de retenção, em minutos.
Próximo
Selecione esta opção para ir para o próximo pico no
cromatograma.
Posterior
Selecione esta opção para ir para o pico anterior detectado no
cromatograma.
5.
Selecione Concluído.
6.
Na barra de ferramentas superior, selecione o botão Tabelas de Pico/Grupo
7.
Na caixa de diálogo Tabelas de Pico/Grupo, selecione a guia Picos nomeados. Cada
.
pico definido corresponderá a uma linha na planilha Tabela de Picos, com o tempo de
retenção e os parâmetros que você indicou.
8.
As informações contidas na planilha podem ser editadas.
Cada coluna representa um
parâmetro de calibração, incluindo os Níveis, que contêm os valores de calibração de
cada composto em cada nível de calibração. É possível personalizar a Tabela de Picos de
forma que somente os parâmetros necessários para uma dada calibração sejam exibidos.
Para obter mais detalhes sobre o que representa cada coluna e sobre como personalizar a
Tabela de Picos, consulte o capítulo Calibração neste manual.
9.
Selecione Arquivo > Salvar > Método. Para salvar o método com um nome diferente,
selecione Arquivo > Salvar Como > Método. Consulte Salvar método.
10. Feche a Tabela de Picos.
11. A seguir, passe para Calibrar método.
67
Calibrar um método
Depois de ter Preparado um método para calibração se está pronto para calibrar o método.
1.
Na barra de menus, selecione Análise > Calibração de análise para um único nível.
Na caixa de diálogo Análise > Calibração de análise para um único nível, atribua a
informação do arquivo para sua calibração.
2.
No campo ID da amostra digite Teste.
3.
No campo método, digite o nome do método que deseja calibrar, incluindo o nome
completo do caminho. Clique no botão Abrir arquivo para selecionar Test.met da lista.
4.
No campo Arquivo de dados, digite o nome do arquivo de dados usado para calibrar o
método, incluindo o nome completo do caminho. Clique no botão Abrir arquivo para
selecionar Test.dat da lista.
5.
No campo Caminho do resultado, digite o local onde os resultados serão salvos,
incluindo o nome completo do caminho. Clique no botão Procurar pasta para selecionar
a pasta de resultados . rslt .
6.
No campo Nome do resultado digite Teste. Este é o nome do seu arquivo de resultado.
7.
Deixe os valores de quantidade definidos como "1". Para obter detalhes sobre como
esses valores são usados, consulte Sobre métodos.
8.
Clique na caixa de seleção Calibração e especifique um "1" para Nível de calibração.
Como este método está atualmente descalibrado, é desnecessário marcar qualquer uma
das caixas relacionadas às calibrações ou às replicações. Entretanto, se não tiver certeza
do conteúdo dos métodos, clique na caixa Limpar toda calibração antes de iniciar.
9.
Selecione Iniciar.
Quando a análise estiver completa, o cromatograma será integrado, e as áreas dos picos
identificadas como compostos de calibração serão inseridas no método. As curvas de
calibração serão geradas com o uso dessas áreas. Nesse ponto, o método é calibrado para
um único nível e pode agora ser usado para executar e analisar amostras com os
compostos de calibração em quantidades desconhecidas.
10. Próximo, Criar uma sequência de amostra.
68
Tutorial
Criar sequência de amostra
Se estiver usando um amostrador automático para injetar amostras, você deverá definir as
amostras a serem injetadas e como elas devem ser adquiridas e analisadas. Isso é feito
utilizando-se uma Sequência de amostra. Uma Sequencia de amostra pode ser usada para adquirir
amostras de calibração e desconhecidas. Ela pode também ser usada para reanalisar
automaticamente os arquivos de dados armazenados. Consulte a seção Sequência para obter
informações sobre como criar e utilizar sequências. Nesta parte do Tutorial, você criará e utilizará
uma sequência simples para adquirir uma amostra de calibração e duas ou três amostras
desconhecidas.
Para criar novas sequências:
1.
Clique no botão Assistente do Instrumento
.
2.
Na caixa de diálogo Assistente do Instrumento, selecione Criar sequência.
3.
No campo Método, indique o método a ser usado para a aquisição, incluindo o caminho
completo. Clique no botão Abrir Arquivo para selecionar o Test.met na lista.
4.
Selecione o botão Para aquisição. Isso fará com que o Assistente de Sequência solicite
as informações necessárias para adquirir os dados.
5.
Deixe Valores de quantidade com seus valores padrão. Feito isso, selecione Próximo.
6.
No campo ID da Amostra, selecione a flecha azul direita e selecione o Número da Linha
e o Nome do Método. Isso fará com que cada amostra seja identificada com o número
da linha de sequência e com o nome do método atual.
7.
No campo Arquivo de Dados, selecione a flecha azul direita e, depois, clique em ID da
Amostra. Isso fará com que os arquivos de dados sejam nomeados pelo ID da amostra
selecionado acima. O uso de uma identificação numerada assegura que o nome do arquivo
de dados de cada corrida seja exclusivo, impedindo erros que ocorrerão se você tentar
adquirir os dados usando um nome de arquivo de dados existente.
8.
No campo Número de corridas desconh. em sequência: ,digite 3. Deixe os demais
campos com os valores padrão.
9.
Clique em Próximo.
10. Nessa caixa de diálogo. os nomes dos arquivos ID da calibração e Calibração recebem
automaticamente as identificações da caixa de diálogo anterior.
11. Estabeleça para Número de níveis de calibração: o valor 1 e deixe Repetições por
nível: também com o valor 1.
69
12. Deixe todas as outras caixas desmarcadas e clique em Avançar.
13. Assinale as caixas de seleção Incluir corridas desconhecidas no relatório resumido e
Incluir corridas de calibração no relatório resumido. Não marque as outras caixas de
seleção.
14. Selecione Concluir.
15. Uma planilha de sequência será exibida, com o arquivo e os nomes de método
especificados exibidos.
Neste ponto, a sequência é configurada para executar uma amostra de calibração e três
corridas desconhecidas. Observe que os IDs da Amostra e o nomes de Arquivo de Dados
são numerados automaticamente para impedir duplicação. Para executar um padrão de
calibração na primeira corrida, é preciso designar essa corrida como sendo de calibração.
Isso foi feito automaticamente pelo Assistente de Sequência. As corridas desconhecidas
têm um Nível de "0". As informações no campo Tipo de Corrida poderão ser abreviadas se
houver mais de uma designação de tipo de corrida. Para exibir os Tipos de Corrida
possíveis, clique na seta próxima ao tipo de corrida. Para obter detalhes sobre cada um
dos tipos de corrida, consulte Definir tipos de corrida da amostra e Sobre sequências.
Visto que o método que estamos criando neste Tutorial é uma calibração em um único
nível, apenas uma corrida padrão de calibração será necessária.
16. Para salvar o arquivo de sequência da amostra, selecione Arquivo > Salvar >
Sequência. Navegue até a pasta Sequência, em Nome do Arquivo e digite Test. Por
padrão, os arquivos de sequência são armazenados com a extensão .seq. Selecione
Salvar.
17. Em seguida, passe para Executar sequência.
70
Tutorial
Executar sequência
Uma vez criada uma sequência de amostra você estará pronto para executá-la.
1.
Na barra de ferramentas, selecione o botão Corrida da Sequência
ou clique com o
botão direito do mouse na planilha da sequência e selecione Corrida da Sequência. Na
caixa de diálogo Corrida da Sequência, atribua as informações do arquivo
correspondente à sua sequência.
2.
No campo Nome da Sequência, digite o nome do arquivo de sequência que deseja
executar, incluindo o caminho completo. Clique no botão Abrir Arquivo para selecionar o
Test.seq na lista.
3.
No campo Cam. Result.:, indique o local onde seus resultados deverão ser salvos,
incluindo o caminho completo. Clique no botão Abrir Arquivo para selecionar a pasta de
resultados . rslt .
4.
No campo Nome Res:, digite Test. Esse será o nome do seu arquivo de resultados.
5.
Prepare o amostrador automático para injetar sua amostra padrão, seguido por 3
amostras desconhecidas.
6.
Selecione Submit.
Assim que a sequência estiver concluída você terá adquirido e salvado ps arquivos de
dados de uma corrida padrão e três corridas desconhecidas.
7.
Em seguida, passe para Rever curvas de calibração em vários níveis.
71
Rever curvas de calibração em vários níveis
Quando o método estiver totalmente calibrado, as curvas de calibração e os dados associados
poderão ser visualizados usando-se a função Examinar Calibração. Para ver uma calibração em
vários níveis totalmente calibrada, use o arquivo multilevel calibration.met fornecido com o
sistema de dados. Para obter mais detalhes sobre como usar o recurso Examinar Calibração,
consulte Examinar curva de calibração.
1.
Selecione Arquivo > Abrir > Método.
2.
Selecione o arquivo multilevel calibration.met A partir do diretório default. Ele estará
localizado na pasta \datasystem\Methods. (Em que datasystem = pasta do programa de
instalação.)
3.
Clique no botão Examinar Calibração
ou, se preferir, selecione o comando Método
> Examinar Calibração.
Os picos calibrados no método são listados na lista de picos no canto superior direito da
janela. A curva de calibração mostrada é para o pico realçado. Você pode visualizar as
outras curvas realçando seu nome de pico. No topo da tela, há uma planilha que mostra
todas as informações de calibração, incluindo áreas usadas para criar a curva de
calibração atual.
4.
O tipo de ajuste da curva de calibração, por padrão, é Ponto a Ponto. Para sobrepor um
tipo de ajuste diferente, clique com o botão direito do mouse em qualquer lugar da caixa
da curva de calibração. Selecione Tipo de Ajuste e selecione Linear. Observe que a nova
curva de calibração linear se sobrepõe à curva Ponto a Ponto. Na caixa à direita, as
equações dos diferentes tipos de ajuste exibidos são apresentadas, junto com o cálculo de
melhor ajuste, r2, que não é feito para a curva Ponto a Ponto por ser, por definição, um
ajuste perfeito para os dados.
5.
Para fechar a janela, clique na caixa com um X no canto superior direito da janela
Examinar Calibração.
6.
72
A seguir, passe para Alterar parâmetros de integração.
Tutorial
Alterar parâmetros de integração
Um outro aspecto importante de usar um sistema de dados computadorizado é a capacidade de
personalizar a integração usando os Eventos Temporizados de Integração. Nesta porção do
tutorial você aprenderá a adicionar a seu método eventos temporizados de integração e a
visualizar os efeitos de alguns desses eventos. Detalhes completos sobre como cada evento
temporizado de integração funciona são apresentados na seção Integração.
1.
SelecioneArquivo > Abrir > Dados e selecione o arquivo Test.rst.
2.
Clique no botão Analisar
para analisar o cromatograma e exibir as linhas de base. O
cursor vertical move-se com o mouse. O tempo de retenção de onde o cursor está
localizado é exibido no topo da janela do cromatograma.
3.
Adicione o evento temporizado Vale a Vale para integrar o cluster de 4 picos grandes às
linhas de base vale a vale. Na barra de ferramentas de integração, selecione o botão Vale
a Vale
. Feito isso, selecione uma vez o mouse antes do primeiro pico grande e
novamente logo após o último pico.
4.
Na caixa de diálogo Vale a Vale, selecione o botão Analisar Agora e observe o
cromatograma. Observe que os picos na região do evento são agora integrados com o uso
do evento vale a vale, e as linhas de base são ajustadas de acordo.
5.
Clique no botão Eventos de Integração
na fita de comando. Observe o acréscimo do
evento Vale a Vale na tabela.
6.
Remova o evento Vale a Vale clicando sobre o número correspondente e apertando a
tecla Delete no teclado. Você pode também testar a integração sem o evento e ainda
deixá-la na tabela de eventos temporizados, desmarcando a caixa de seleção próxima ao
evento Vale a Vale e reintegrando o cromatograma.
7.
Feche a tabela Eventos de Integração clicando no x localizado no canto superior direito
da tabela.
Com isso você terá concluído o tutorial. Explicações detalhadas sobre como criar calibrações em
vários níveis, criar relatórios personalizados e criar e usar sequências de amostra serão
apresentadas nas seções posteriores. Consulte a ajuda online durante o período em que estiver
usando o software.
73
Sobre Instrumentos
Sobre Instrumentos
Use o painel Instrumentos no Painel de Controle para configurar e controlar os instrumentos
conectados ao sistema. Consulte a ajuda do Painel de Controle para obter mais informações sobre
o painel Instrumentos.
Veja também
Configurar instrumento
Configurar um detector analógico
Configurar um evento externo
Opções de configuração
Configurar um coletor de fração
Registro de Atividades do Instrumento
Definir o instrumento para o modo de Suspensão ou Ativação
Visualizar o status do instrumento
Configurar instrumento
Configuração é o processo por meio do qual o software é informado sobre os detectores, injetores
ou outros componentes instalados para um instrumento. Cada instrumento deve ser configurado
antes que o programa possa ser usado para obtenção de dados a partir dele.
Antes que seja possível configurar um instrumento, ele deve ser adicionado à lista de
instrumentos no Painel de Controle.
Para que o programa detecte e configure automaticamente os dispositivos instalados:
1.
No painel de navegação do Painel de Controle, selecione Instrumentos.
2.
Selecione o instrumento.
3.
Na barra de ferramentas Ações, selecione Configurar Instrumento.
4.
Na caixa de diálogo, selecione Configuração Automática.
5.
Na caixa de diálogo Configuração Automática, insira o Número de Detectores e o
Número de Bombas.
6.
Selecione Amostrador automático, se necessário.
7.
Selecione OK.
75
Para escolher manualmente quais dispositivos configurar:
1.
No painel de navegação do Painel de Controle, selecione Instrumentos.
2.
Selecione o instrumento.
3.
Na barra de ferramentas Ações, selecione Configurar Instrumento.
4.
Na caixa de diálogo, selecione um módulo em Módulos disponíveis e selecione a seta
para movê-lo para Módulos configurados.
5.
Clique duas vezes em Módulo configurado para abrir a caixa de diálogo relacionada ao
módulo. Se aplicável, consulte Configurar um detector analógico, Configurar um evento
externo ou Configurar um coletor de fração.
6.
Selecione Opções.
7.
Na caixa de diálogo Opções de configuração, selecione uma opção Geral:
Compatibilidade do Sistema, SEC, PDA e Verificação da Linha de Base.
8.
Selecione OK.
Configurar um detector analógico
1.
A partir do Painel de Controle do painel de navegação, selecione Instrumentos.
2.
Selecione o instrumento.
3.
Na barra de ferramentas Ações, selecione Configurar Instrumento.
4.
Na caixa de diálogo, selecione um detector analógico em Módulos disponíveis e
selecione a seta para movê-lo para Módulos configurados.
5.
Em Módulo configurado, clique duas vezes em um detector analógico.
6.
Na caixa de diálogo Configuração do Detector, preencha os seguintes campos:
Nome do Detector
Insira um nome descritivo para o detector. Por exemplo, FID (Detector de ionização
de chama) ou TCD (Detector de condutitividade térmica).
Modelo do Detector
Selecione o tipo de detector na lista suspensa.
Fonte de Aquisição
Selecione na lista suspensa o tipo de placa ou dispositivo de áudio/vídeo que você
está usando. Depois clique no botão adjacente para o configurar.
Unidades do Eixo Y
Digite as unidades a exibir no Eixo Y de seu cromatograma. Por exemplo, microvolts
ou AU, dependendo das unidades de medição do detector. Seu sinal analógico é adquirido
e armazenado em microvolts. Se deseja exibir o sinal em unidades diferentes, você
deve usar o multiplicador correto. Consulte a tabela abaixo.
Multiplicador do Eixo Y
O cromatograma é normalmente exibido em volts. Se deseja exibir outra unidade, insira
o fator de conversão a ser aplicado. Consulte a tabela abaixo.
76
Sobre Instrumentos
Rótulos do eixo Y normalmente usados e multiplicadores correspondentes
Rótulos do Eixo Y Multiplicador do Eixo Y
Volts
0.000001
Milivolts
0.001
Microvolts
1
Configurar um evento externo
Os eventos incluem gatilhos de instrumentos, válvulas e outros eventos externos definidos pelo
usuário.
Para configurar eventos para um instrumento:
1.
Certifique-se de que seu evento está corretamente conectado ao sistema de dados.
2.
A partir do Painel de Controle do painel de navegação, selecione Instrumentos.
3.
Selecione o instrumento.
4.
Na barra de ferramentas Ações, selecione Configurar Instrumento.
5.
Na caixa de diálogo, selecione Eventos em Módulos disponíveis e selecione a seta para
movê-lo para Módulos configurados.
6.
Em Módulo configurado, clique duas vezes em Eventos.
7.
Na caixa de diálogo Configuração do Evento, preencha os seguintes campos:
Nome
Para configurar uma linha de Gatilho ou Pronto, selecione o botão suspenso e selecione
Gatilho ou Pronto.
Para configurar um valor ou outro evento externo, insira o nome de seu evento.
Fonte
Selecione o botão suspenso e selecione a fonte do evento (o hardware a partir do
qual o evento surge).
Configuração
Selecione o botão no campo Configuração para abrir uma caixa de diálogo. Insira
informações para a operação deste evento.
Nota – É possível atribuir os mesmos eventos a mais de um instrumento. Tenha cuidado
ao atribuir eventos para que não ocorram conflitos entre instrumentos.
8
A guia Eventos Externos está agora disponível no EZChrom, em Configuração do
Instrumento.
77
Ativar software de análise opcional
Para selecionar o software opcional ou os recursos para ativar para um instrumento:
1.
A partir do Painel de Controle do painel de navegação, selecione Instrumentos.
2.
Selecione o instrumento.
3.
Na barra de ferramentas Ações, selecione Configurar Instrumento.
4.
Na caixa de diálogo, selecione Opções.
5.
Na caixa de diálogo Opções de Configuração, selecione a partir das opções de análise
disponíveis, como: Compatibilidade do sistema, SEC, PDA e Verificação da Linha de
Base.
6.
Selecione OK.
Veja também
Configurar instrumento
Configurar um coletor de frações
1.
No painel de navegação do Painel de Controle, selecione Instrumentos.
2.
Selecione o instrumento.
3.
Na barra de ferramentas Ações, selecione Configurar Instrumento.
4.
Na caixa de diálogo, selecione Configuração Automática.
5.
Em Módulos configurados, selecione FRC.
6.
Na caixa de diálogo Configuração do Coletor de Frações (FRC), selecione Ajuda ou
pressione F1 em uma seção para obter mais informações.
Veja também
78
Configuração do coletor de frações
Sobre Instrumentos
Registro de Atividades do Instrumento
Para visualizar o registro de atividades do instrumento, selecione Exibir > Registro de atividades
do instrumento.
As seguintes informações são exibidas:
•
Usuário
•
Registrado
•
Fonte
•
Atividade
As seguintes opções estão disponíveis:
•
Para atualizar o Registro de atividades do instrumento, selecione Atualizar.
•
Para adicionar uma entrada manualmente, selecione Adicionar entrada manualmente.
•
Para imprimir uma seleção, selecione um ou mais itens e, depois, selecione Imprimir
seleção.
•
Para imprimir todo o registro de atividades do instrumento, selecione Imprimir tudo.
Definir o instrumento para o modo de Suspensão ou Ativação
Pode definir o instrumento selecionado que se encontra no estado Não conectado ou
Ocioso para o estado Standby selecionando Controle >Instrumento>Suspensão ou agendando
tempos de suspensão e ativação específicos por meio do driver de instrumentos.
Pode definir o instrumento selecionado que se encontra no estado Standby para o estado
Ocioso selecionando Controle >Instrumento>Ativação ou agendando tempos de suspensão
ou ativação específicos através do driver de instrumentos. Seu hardware e método
específicos determinarão o período de tempo até o instrumento atingir o estado Ocioso
e estar pronto para processar amostras.
Veja também
Visualizar o status do instrumento
79
Visualizar o status do instrumento
É possível visualizar constantemente o status do instrumento selecionado na barra de mensagens
na parte inferior da tela.
O status é mostrado como:
Não conectado (cinza)
O instrumento selecionado é configurado com o sistema e está disponível para ser usado, mas o
AIC/estação de trabalho não está atualmente em execução.
Para usar este instrumento, selecione Iniciar no Painel de Controle ou Executar uma amostra ou
sequência no Sistema de Dados. Seu hardware e método específicos determinarão o período de
tempo até o instrumento atingir o estado Ocioso e estar pronto para processar amostras.
Standby (verde-azulado)
O instrumento selecionado está em execução em um modo de poupança de energia (por exemplo,
gases e lâmpadas desligados).
Para usar este instrumento, selecione Controle >Instrumento> Ativar ou adicione uma corrida à
fila de corridas e aguarde pela hora agendada de Ativação do instrumento. Seu hardware e
método específicos determinarão o período de tempo até o instrumento atingir o estado Ocioso e
estar pronto para processar amostras.
Ocioso (verde)
O instrumento selecionado está sendo executado e pronto para processar amostras.
Para usar este instrumento, selecione Iniciar no Painel de Controle ou Executar uma amostra ou
sequência no Sistema de Dados.
Em execução (azul)
O instrumento selecionado está atualmente coletando dados.
Para usar este instrumento, envie uma corrida para a fila de corridas ou aguarde até que fique
Ocioso.
Veja também
Definir o instrumento para o modo de Suspensão ou Ativação
80
Sobre os Métodos
Sobre os Métodos
Um método contém a informação sobre como uma amostra é processada. Ele contém instruções
de aquisição de dados (tempo de corrida, velocidade de amostragem, etc.), integração, calibração
e informações de pico, além de relatórios, bem como funções opcionais, como exportação de
dados e programas do usuário.
Todos os métodos são capazes de adquirir vários canais independentes de dados de um único
cromatógrafo. Cada canal pode ter seus próprios parâmetros independentes.
Use o Assistente de Método e a informação de Configuração do Instrumento para criar e salvar um
método. Também é possível selecionar um novo projeto, exibir relatórios de método e editar as
propriedades do método e dos dados.
Use as Opções de Método Avançado para personalizar resultados ou criar um vínculo com sistemas
de dados externos ou com redes.
Caso seu instrumento tenha suporte para software de Pré-tratamento, de Monitor de Laboratório
ou de Adequação do Sistema, consulte esses tópicos.
Para adicionar integração ao seu método, consulteSobre Integração.
Veja também
Criar Método com o Assistente de Método
Configuração do Instrumento
Abrir um Arquivo de Método
Salvar um Método
Salvar um Método Principal
Selecionar um Novo Projeto
Exibir Relatórios de Método
Propriedades do Método
Propriedades dos Dados
Opções de Método Avançado
Preparação de Amostra
Iniciar Software Monitor de Laboratório
Sobre a Adequação do Sistema
81
Criar Método com o Assistente de Método
Para adquirir dados e salvá-los no disco rígido do computador, é preciso criar um método que
tenha informações de aquisição de dados, como tempo de corrida e velocidade de amostragem.
Para criar um novo método ou editar um existente, use o Assistente de Método.
É possível criar um novo método, esteja o instrumento online ou não. Contudo, você só terá
acesso ao início da aquisição real de dados quando tiver um instrumento online conectado.
1.
Selecione o ícone do Assistente do Instrumento
.
2.
Na caixa de diálogo do Assistente do Instrumento, selecione uma das opções seguintes:
•
Selecione Criar um novo método para iniciar um novo método com os parâmetros do
método padrão do sistema.
•
Selecione Modificar o método atual para acessar o método atual e efetuar alterações.
•
Selecione Modificar um método em disco para abrir um arquivo salvo e acessá-lo a fim
de efetuar alterações.
3.
Cada guia na caixa de diálogo Configuração do Instrumento corresponde a um dos
módulos configurados do seu instrumento. As guias variam dependendo do tipo de
instrumento e de seus módulos configurados. Selecione cada guia para configurar os
parâmetros para aquele módulo. Pressione a tecla F1 quando cada guia é exibida para ver
tópicos de ajuda específicos para aquele módulo. Consulte Configuração do Instrumento.
5.
82
Quando concluir a informação de configuração do instrumento Salve o Método.
Sobre os Métodos
Configuração do Instrumento
Os parâmetros de controle do instrumento e de aquisição são definidos na parte de configuração
do instrumento do seu método. Se estiver usando um instrumento Genérico, os parâmetros serão
exibidos e permitirão que você configure a aquisição. Caso tenha instalada uma das opções de
controle do instrumento e esteja usando um desses instrumentos configurados, a configuração do
instrumento terá parâmetros específicos para o controle do instrumento selecionado.
Cada guia na caixa de diálogo Configuração do Instrumento corresponde a um dos módulos
configurados do seu instrumento. As guias variam dependendo do tipo de instrumento e de seus
módulos configurados. Selecione cada guia para configurar os parâmetros para aquele módulo.
Selecione a tecla F1 quando cada guia é exibida para ver tópicos de ajuda específicos para aquele
módulo. Alguns dos módulos comuns estão listados abaixo.
Veja também
Abrir Configuração do Instrumento
Importar Configuração do Instrumento
Detector 1
Gatilho
Eventos Externos
Verificação da Linha de Base
Traços Auxiliares
Coletor de Frações
Abrir Configuração do Instrumento
Há três maneiras de abrir a caixa de diálogo Configuração do Instrumento:
•
Na barra de ferramentas, selecione o botão Assistente de Método
e, em
seguida, selecione Criar um novo método.
•
No painel de navegação, selecione Método > Configuração do Instrumento.
•
Na barra de ferramentas, selecione o botão Configuração do Instrumento
.
Veja também
Importar Configuração do Instrumento
Detector 1
Gatilho
Eventos Externos
83
Verificação da Linha de Base
Importar Configuração do Instrumento
Este comando permite abrir os parâmetros de configuração do instrumento a partir de um método
salvo.
Para importar configuração do instrumento
1.
Selecione Método > Importar Configuração do Instrumento.
2.
Na caixa de diálogo Abrir Arquivo de Método, selecione o método do qual deseja
importar os parâmetros de configuração do instrumento.
3.
Selecione Abrir.
Detector 1
Para configurar o detector a ser usado para um método:
1.
Abrir Configuração do Instrumento
2.
Na caixa de diálogo Configuração do Instrumento, selecione a guia Detector. Se
nenhum gatilho for configurado, essa guia não será exibida.
3.
Para cada canal do detector configurado no instrumento, defina as seguintes informações
de aquisição:
Canal de
Aquisição
Ativo
Selecione esta caixa para ativar a aquisição deste canal. Caso ela não
esteja selecionada, nenhum dado será adquirido para esse canal.
Esta é a taxa com que o sistema realiza a amostragem dos dados. Você
pode escolher como deseja especificar a velocidade de amostragem.
Quando uma velocidade de amostragem for selecionada, um prompt será
Amostragem
exibido indicando a largura pico mais estreita para a qual essa velocidade
de amostragem será adequada. Recomenda-se usar a Programação
de Eventos Gráficos a fim de determinar a velocidade ideal de
amostragem para a sua cromatografia.
Esta seleção está em Hz (amostras por segundo). Ela é indicada para a
Frequência
maioria das aplicações de cromatografia. Clique na seta para baixo para
obter uma lista de frequências disponíveis para a configuração do seu
84
Sobre os Métodos
sistema.
Quando esse tipo de amostragem é selecionado, é preciso selecionar o
número de segundos (ou milissegundos) entre os pontos de dados. Insira
Período
o valor e defina se o período deve ser em milissegundos (ms) ou em
segundos.
Tempo de
Tempo de Corrida determina por quanto tempo ocorrerá a amostragem
Corrida
dos dados.
Atraso na
Atraso na Aquisição é o intervalo entre o início da corrida (Gatilho) e a
Aquisição
hora em que a amostragem é iniciada para este canal.
Gatilho
O gatilho determina como a amostragem de dados é iniciada.
Para selecionar o tipo de gatilho usado em um método:
1. Abrir Configuração do Instrumento
2.
Na caixa de diálogo Configuração do Instrumento, selecione a guia Gatilho. Se
nenhum gatilho for configurado, essa guia não será exibida.
3.
Selecione o Tipo de Gatilho para o tipo de partida remota (se houver) instalado para o
instrumento que será usado. O gatilho para cada instrumento é definido durante a
configuração.
Nenhum
Manual
A amostragem inicia imediatamente após se clicar em Iniciar. As aquisições
de sequência não têm pausa entre as corridas.
O operador precisa pressionar ENTER para iniciar a corrida. As aquisições de
sequência fazem pausa para confirmação entre as corridas.
Se a amostragem de dados for iniciada de um gatilho externo, selecione
Externo
esta opção. O tipo de gatilho é indicado quando o instrumento é
configurado.
85
Eventos Externos
Uma vez configurados os eventos externos para seu instrumento, pode-se programar os do seu
método. Quando essa guia for selecionada, uma planilha será exibida. Nela você poderá selecionar
os eventos e indicar quando e como eles serão ativados durante a corrida.
Para configurar eventos externos:
1. Abrir Configuração do Instrumento
2.
Na caixa de diálogo Configuração do Instrumento, selecione a guia Eventos Externos.
Essa guia não será exibida no menu, a menos que eventos externos tenham sido
configurados para o instrumento.
3.
Para programar um evento, selecione-o na lista suspensa de eventos configurados
clicando no campo Evento.
4.
Informe a hora em que o evento deve atuar, o tempo pelo qual ele deve permanecer no
estado desejado (Duração) e o Estado dele durante sua ocorrência (Fechado ou Aberto).
5.
Pode-se configurar até 25 eventos para a corrida.
Para visualizar ou editar o estado atual do evento:
1.
Selecione Controle > Status do Instrumento. Essa opção não será exibida no menu, a
menos que eventos externos tenham sido configurados para o instrumento.
2.
Na caixa de diálogo Status do Instrumento, selecione a guia Eventos Externos.
3.
Cada evento configurado é exibido em uma linha com seu Status atual. Para alterar o
status, clique no campo exibido na coluna Alterar Para.
4.
Selecione Aplicar. Se Ignorar estiver selecionado no campo Alterar Para de um evento,
pressionar Aplicar não alterará esse evento.
Verificação da Linha de Base
Use a Verificação da Linha de Base para definir os parâmetros de uma verificação da linha de
base durante a aquisição de dados usando esse método.
Quando um método que contenha parâmetros de verificação da linha de base for usado para
aquisição de dados, uma verificação de linha de base ocorrerá nos casos:
86
Sobre os Métodos
•
A caixa de seleção Realizar Verificação da Linha de Base for marcada na caixa de
diálogo Corrida Única ou
•
O Tipo de Corrida da Linha de sequência atual incluir Verificação da Linha de Base.
Quando estiver para ocorrer uma verificação da linha de base como parte da aquisição de dados, o
software primeiro fará o download das condições iniciais do método para o instrumento. Essas
condições iniciais são usadas para adquirir os dados de verificação da linha de base antes da
aquisição normal de dados. Se os dados de verificação da linha de base não conseguirem atingir o
limite para qualquer canal, a aquisição de dados será interrompida.
Se os resultados da verificação da linha de base indicarem uma falha do teste, a corrida atual será
interrompida e os resultados e dados da verificação da linha de base serão armazenados no
arquivo de dados sem nenhum outro dado de aquisição. Se a corrida for interrompida (pelo
usuário ou em função de um erro de hardware) antes da conclusão da aquisição de dados de
verificação da linha de base, nenhum dado será salvo.
Para configurar a Verificação da Linha de Base:
1. Abrir Configuração do Instrumento
2.
Na caixa de diálogo Configuração do Instrumento, selecione a guia Verificação da
Linha de Base. Para que essa guia apareça, Verificação da Linha de Base deve estar
habilitado nas opções de configuração de um instrumento.
3.
Os seguintes campos estão disponíveis:
Para ser aprovada, a linha
de base deve atender aos
critérios de teste por
Parar verificação da linha de
base caso as condições não
sejam atendidas depois
Especifica o tempo durante o qual a linha de base deve
atingir os critérios a fim de ser aprovada no teste.
Especifica o tempo máximo que será gasto na
verificação da linha de base. Se as condições não forem
atendidas dentro desse tempo, a verificação da linha de
base falhará.
Esta opção é usada para especificar o método de
Método de Teste de Ruído
cálculo de ruído que deve ser aplicado aos dados
adquiridos.
Planilha de Teste
Esta planilha especifica os canais a serem usados para
cálculos de linha de base e os testes que devem ser
87
realizados nesses canais. O número de linhas da
planilha é igual ao número de canais de aquisição com
base na configuração do instrumento, além do número
de canais Multicromatograma do PDA definidos na
janela Opções do PDA (se PDA estiver configurado).
Cada entrada nessa coluna contém o nome de um
Canal
canal de aquisição especificado pela configuração do
instrumento ou as definições de multicromatograma do
PDA. As entradas não podem ser editadas.
Marque esta caixa de seleção para indicar que o ruído
do detector deve ser calculado no canal
Ativar Teste de Ruído
correspondente. Se esta caixa estiver desmarcada, o
campo de edição Limite à sua direita ficará
desabilitado; caso contrário, ficará habilitado.
É usado para especificar um valor aceitável máximo
Limite (Ruído)
para o ruído calculado. Se o ruído calculado for maior
que o Limite, a verificação da linha de base terá
falhado.
Marque esta caixa de seleção para indicar que o desvio
do detector deve ser calculado no canal
Ativar Teste de Desvio
correspondente. Se esta caixa estiver desmarcada, o
campo de edição Limite à sua direita ficará
desabilitado; caso contrário, ficará habilitado.
É usado para especificar um valor aceitável máximo
Limite (Desvio/hr)
para o desvio calculado. Se o desvio calculado for
maior que o Limite, a verificação da linha de base terá
falhado.
Para realizar uma verificação da linha de base quando necessário:
Selecione Controle > Verificação da Linha de Base. Uma caixa de diálogo aparecerá e será
possível definir os parâmetros para uma verificação da linha de base.
88
Sobre os Métodos
Para verificar o status da função de Verificação da Linha de Base:
1.
Selecione Exibir > Status da verificação da linha de base.
2.
Na caixa de diálogo Verificação da linha de base, o Status geral exibe as seguintes
informações de status sobre o mais recente teste de verificação da linha de base:
3.
•
Ruído
•
Desvio
•
Tempo de término
Na tabela, o status do ruído de cada canal é exibido na coluna Status (Ruído).
Traços Auxiliares
A guia Traços Auxiliares é usada para adquirir traços de parâmetros de status do instrumento
durante a aquisição normal de dados. Muitos instrumentos têm o recurso de relatar dados de
monitoramento contínuo em parâmetros de status, como velocidade de escoamento e
temperatura forno. Quando esta opção é habilitada, a guia é exibida, permitindo que você indique
quais parâmetros de status deseja monitorar durante a corrida. As alterações nos traços auxiliares
do Comp Coluna 1100 da Agilent, do detector RI, da bomba Isocrática, da bomba Binária e da
bomba Quaternária são registradas no registro de auditoria.
Para ativar a aquisição e a exibição de traços auxiliares para um instrumento:
1.
Abrir Configuração do Instrumento
2.
Na caixa de diálogo Configuração do Instrumento, selecione a guia Traços Auxiliares.
3.
As entradas reais nessa lista irão variar dependendo da configuração do instrumento.
Para que as informações de status registradas para um parâmetro sejam listadas nessa caixa de
diálogo, clique na caixa de seleção da linha em questão e selecione as unidades apropriadas do
parâmetro. Quando a aquisição de dados for realizada, as informações de status também serão
adquiridas. Os dados resultantes serão apresentados como um canal de dados adicional sempre
que o arquivo de dados for visualizado.
Coletor de Frações
Para configurar o coletor de Frações a usar para um método:
1.
Abra Configuração do Instrumento
2.
Na caixa de diálogo Configuração de Instrumento, selecione a guia Coletor de Fração.
Se nenhum Coletor de Fração estiver configurado, esta guia não será exibida.
3.
Selecione F1 em qualquer seção da guia Coletor de Fração para obter mais informações.
89
Selecionar um Novo Projeto
É necessário selecionar um projeto na Painel de Controle antes de poder iniciar um instrumento.
Se as configurações do instrumento no Painel de Controle incluírem Sempre usar projeto
padrão, não será possível selecionar um novo projeto no sistema de dados.
Para alterar o projeto:
1.
No menu Arquivo, clique em Selecionar Projeto.
2.
Na lista dos projetos aos quais você tem direitos, clique naquele que deseja usar nesse
instrumento e clique em Selecionar Projeto.
Exibir Relatórios de Método
Para exibir o relatório personalizado, no menu Relatórios, clique em Exibir seguido de Relatório
de Método. Esse comando está disponível mesmo quando você não está editando o relatório
personalizado. O relatório personalizado do método atual aparecerá em uma janela somente para
exibição. Não é possível editar o relatório nessa janela. Consulte Sobre Relatórios e Relatórios
Padrão.
Propriedades do Método
Antes de usar um método para adquirir dados, certifique-se de que opções como análise de póscorrida automática dos dados (se desejado) estejam ativadas. Para verificar esses parâmetros, no
menu Método, clique em Propriedades.
Veja também
Descrição
Opções
Calibração
Log do Registro de Auditoria
Registro de Auditoria
90
Sobre os Métodos
Descrição das Propriedades do Método
Para inserir uma descrição para o seu método:
1.
No menu Método, clique em Propriedades.
2.
Na caixa de diálogo Propriedades do Método, selecione Descrição.
3.
Na caixa de diálogo, insira informação de texto sobre seu método. É possível inserir
qualquer informação desejada. A descrição pode ser visualizada na caixa de diálogo Abrir
Arquivo e, por esse motivo, pode ser útil na classificação rápida através de métodos para
encontrar o correto.
Veja também
Opções
Calibração
Registro de Auditoria
Log do Registro de Auditoria
Opções de Propriedades do Método
Para definir as opções de análise do seu método:
1.
No menu Método, clique em Propriedades.
2.
Na caixa de diálogo Propriedades do Método, selecione Opções.
3.
Selecione uma das seguintes opções:
•
Analisar durante aquisição - Se esta caixa de seleção for marcada, o cromatograma
será automaticamente analisado durante a corrida no intervalo especificado na caixa.
•
Analisar após a aquisição - Se esta caixa for selecionada, o cromatograma será
analisado automaticamente depois de cada aquisição. Essa é a condição padrão. Se esta
caixa não for selecionada, você deverá analisar manualmente o cromatograma clicando no
botão Analisar, ou analisar a amostra como parte de um reprocessamento da sequência
depois da corrida ter sido concluída.
•
Ativar compactação do arquivo de dados - Quando esta caixa estiver marcada, os
arquivos de dados adquiridos com o uso do sistema de dados serão automaticamente
compactados antes de serem salvos. (Os arquivos de dados compactados são menores,
91
mas levam mais tempo para carregar.) Quando um arquivo tiver sido salvo por meio da
compactação, a única forma de descompactá-lo é salvá-lo como outro arquivo de dados
com compactação desativada.
Veja também
Descrição
Calibração
Registro de Auditoria
Log do Registro de Auditoria
Desativar o Processamento para Aquisição de Dados
Propriedades do Método para Calibração
Para definir os padrões de calibração do seu método:
1.
No menu Método, clique em Propriedades.
2.
Na caixa de diálogo Propriedades do Método, selecione Calibração.
3.
Selecione uma das seguintes opções:
•
Medir automaticamente replicações consecutivas do mesmo nível - Quando essa
caixa estiver selecionada, replicações de calibração (injeções consecutivas de um único
nível de calibração) terão sempre sua média calculada. Se essa caixa não estiver
marcada, não será tirada a média das replicações de calibração, a menos que você
especifique isso no momento da calibração. Consulte Medir Automaticamente Replicações.
•
Número de replicações em média livre - Se desejar usar uma média livre, insira aqui
o número de replicações por média.
•
Definição do Fator de Resposta - Selecione como os fatores de resposta devem ser
calculados e exibidos, Área/Valor ou Valor/Área.
Veja também
Descrição
Opções
Registro de Auditoria
92
Sobre os Métodos
Log do Registro de Auditoria
Log do Registro de Auditoria das Propriedades do Método
Use essa opção para exportar, imprimir e pesquisar uma informação de registro de auditoria.
1.
No menu Método, selecione Propriedades.
2.
Na caixa de diálogo Propriedades do Método, selecione Log do Registro de Auditoria.
3.
Insira as seguintes informações:
•
Usuário
•
Local
•
Descrição
•
Motivo
•
De data/hora
•
Para data/hora
4.
Selecione uma das seguintes opções:
•
Exportar - Selecione esta opção para exportar o log do registro de auditoria
•
Imprimir - Selecione esta opção para imprimir o log do registro de auditoria
•
Pesquisar - Selecione esta opção para pesquisar o log do registro de auditoria
Veja também
Descrição
Opções
Calibração
Registro de Auditoria
Registro de Auditoria das Propriedades do Método
93
Selecione a guia Registro de Auditoria. A caixa de seleção Habilitar o Registro de Auditoria é
uma caixa importante porque, se marcada, as alterações subsequentes no método serão
registradas nele.
Para habilitar o registro de auditoria do método:
1.
No menu Método, clique em Propriedades.
2.
Na caixa de diálogo Propriedades do Método, selecione Registro de Auditoria.
3.
Selecione Habilitar o registro de auditoria. Depois de ser marcada, a caixa Habilitar o
Registro de Auditoria não poderá ser desmarcada. O método continuará a ter o registro de
auditoria habilitado, a menos que você salve o arquivo com um novo nome.
4.
Na caixa de diálogo de aviso, selecione Sim. Habilitar o Registro de Auditoria será
permanentemente marcado para esse método.
5.
Na caixa de diálogo Propriedades do Método, selecione uma das opções:
•
Solicitar razão a cada alteração - Essa opção solicita ao usuário que insira um motivo
para cada alteração subsequente no método no momento em que a alteração é feita.
•
Solicitar razão ao salvar Método - Essa opção solicita ao usuário que insira uma motivo
para cada alteração quando o Método é salvo.
•
Não solicitar razão - Quando essa opção é selecionada, as alterações são
documentadas, mas não é necessário que o usuário forneça um motivo.
Quando tiver selecionado a Opção de Registro de Auditoria com razões, você será solicitado a
fornecer o motivo das alterações, seja no momento da alteração ou quando
método/sequência/dados/sistema forem salvos.
Se tiver selecionado a opção de inserir um motivo em cada alteração, a caixa de diálogo será
exibida toda vez que você efetuar uma alteração no item passando por registro de auditoria. Uma
descrição da alteração é exibida na caixa Fonte/Atividade. Selecione o motivo para a alteração
na caixa Motivo ou digite o seu próprio motivo e clique em OK.
Se tiver selecionado a opção de inserir um motivo ao salvar método/sequência/dados, a caixa de
diálogo será exibida quando você salvar método/sequência/dados e um motivo deverá ser inserido
para todas as alterações em método/sequência/dados. Use os botões Posterior e Próximo para
visualizar as descrições das alterações. Um número de item de alteração é exibido no canto
inferior direito da janela, junto com o número total de alterações. Se quiser inserir um motivo
para todas as alterações, digite o motivo e clique no botão Aplicar a Tudo. Depois de inserir as
alterações para todas as razões, clique em OK.
94
Sobre os Métodos
Veja também
Descrição
Opções
Calibração
Log do Registro de Auditoria
Propriedades dos Dados
Os dados são adquiridos cada vez que um método é executado. Selecione Dados >
Propriedades para editar e visualizar a informação geral, a descrição, as assinaturas eletrônicas,
o log do registro de auditoria e o registro de auditoria de arquivos de dados.
Veja também
Sobre a Estrutura do Arquivo de Dados
Visualizar Informação Geral do Arquivo de Dados
Descrição do Arquivo de Dados
Visualizar Assinaturas Eletrônicas do Arquivo de Dados
Log do Registro de Auditoria do Arquivo de Dados
Registro de Auditoria do Arquivo de Dados
Sobre a Estrutura do Arquivo de Dados
Um arquivo de dados é criado na unidade indicada sempre que você adquire uma amostra ou
quando salva um arquivo de dados usando o comando Salvar como 32 bits. Usa-se o salvar
como 32 bits para salvar arquivos de outros formatos. Com o EZChrom é possível abrir diversos
formatos de terceiros, como AIA, CDF e PE. Quando um deles for aberto, Salvar como 32 bits é
habilitado. Isso permite ao usuário salvar o arquivo no formato e na estrutura nativa do EZChrom
listado abaixo. O arquivo contém as seguintes informações:
Cabeçalho de Informação do Arquivo. Contém informações como data e hora da aquisição.
Parâmetros do método completos usados para adquirir e processar os dados (trata-se
do método "original" salvo apenas quando os dados são adquiridos). Como é possível
adquirir vários canais de dados simultaneamente em um determinado cromatógrafo, a seção do
método talvez contenha parâmetros completos para mais de um canal.
95
Pontos de dados brutos para a corrida salva.Vários cromatogramas podem estar presentes
em um único arquivo de dados, cada um representando um canal do detector adquirido para a
corrida. Os pontos dos dados brutos são salvos em formato binário.
Resultados. Os resultados da integração originais são salvos no arquivo, podendo ser
recuperados mais tarde quando o arquivo for aberto. Além disso, os resultados da análise mais
recente e o método também são salvos no arquivo de dados e atualizados a cada análise. O ID da
Amostra dos resultados também é salvo, assim como correções de integração manual.
Descrição do Arquivo. Caso insira uma descrição para o arquivo, essas informações de texto
serão armazenadas com ele, podendo ser exibidas em Propriedades do Arquivo de Dados ou na
caixa de diálogo Abrir Arquivo de Dados.
Configuração do Instrumento. A configuração do instrumento usado para adquirir o arquivo de
dados é salva.
Registro de Auditoria do Arquivo de Dados. Um log do registro de auditoria sempre é salvo no
arquivo de dados que controla a análise dos dados.
Os arquivos de dados são salvos usando o nome do arquivo e a extensão especificados quando
você inicia a aquisição de dados. O limite do tamanho do nome do arquivo é de 255 caracteres,
incluindo o caminho.
Soma de Verificação do Arquivo de Dados.Caso a Segurança Estendida esteja habilitada, uma
soma de verificação será calculada para todo o arquivo sempre que o arquivo de dados for
fechado. Quando o arquivo é aberto, a soma de verificação é observada primeiro. Se houver falha
na verificação, o arquivo não poderá ser aberto e uma mensagem de erro será exibida no registro
de atividades do instrumento. Quando habilitada, a verificação da soma de verificação está em
toda a empresa. O recurso da soma de verificação é habilitado na caixa de diálogo Opções
Corporativas do menu principal e está identificado como Segurança Estendida.
Visualizar Informação Geral do Arquivo de Dados
96
1.
No menu Dados, selecione Propriedades.
2.
Na caixa de diálogo Propriedades do Arquivo de Dados, selecione Geral.
3.
As seguintes informações são exibidas:
•
ID da Amostra
•
Tempo de Corrida
•
Tempo de análise
•
Nome do Computador de Análise
Sobre os Métodos
•
Frasco
•
Volume de Injeção
Descrição do Arquivo de Dados
Para inserir uma descrição para o seu arquivo de dados:
1.
No menu Dados, selecione Propriedades.
2.
Na caixa de diálogo Propriedades do Arquivo de Dados, selecione Descrição.
3.
Na caixa de diálogo, insira informação de texto sobre seu arquivo de dados. Como a
descrição pode ser visualizada na caixa de diálogo Abrir Arquivo, ela pode ser útil na
classificação por meio dos arquivos de dados do seu disco. Se quiser alterar a descrição do
arquivo de dados atual, você poderá inserir dados nessa caixa ou editar a partir dela.
As descrições do arquivo de dados podem ser inseridas na sequência no momento da aquisição de
dados ou na caixa de diálogo Corrida Única ao correr uma única amostra.
Visualizar Assinaturas Eletrônicas do Arquivo de Dados
Para visualizar as assinaturas eletrônicas de um arquivo de dados:
1.
Abra o arquivo de dados.
2.
No menu Dados, selecione Propriedades.
3.
Na caixa de diálogo Propriedades do Arquivo de Dados, selecione Assinaturas.
Veja também
Adicionar Assinaturas à Sequência de Resultados
Log do Registro de Auditoria do Arquivo de Dados
1.
No menu Dados, selecione Propriedades.
2.
Na caixa de diálogo Propriedades do Arquivo de Dados, selecione Log do Registro de
Auditoria.
3.
Insira as seguintes informações:
•
Usuário
•
Local
•
Descrição
97
•
Motivo
•
De data/hora
•
Para data/hora
4.
Selecione uma das seguintes opções:
•
Exportar - Selecione esta opção para exportar o log do registro de auditoria
•
Imprimir - Selecione esta opção para imprimir o log do registro de auditoria
•
Pesquisar - Selecione esta opção para pesquisar o log do registro de auditoria
Registro de Auditoria do Arquivo de Dados
Os arquivos de dados sempre têm um registro de auditoria associado. Selecione Registro de
Auditoria para escolher se deseja que o sistema solicite razões quando uma alteração for feita
1.
No menu Dados, selecione Propriedades.
2.
Na caixa de diálogo Propriedades do Arquivo de Dados, selecione Registro de
Auditoria.
3.
Selecione uma das seguintes opções:
•
Solicitar razão - Esta opção requer que o usuário insira um motivo para cada alteração
subsequente efetuada no arquivo de dados no momento em que a alteração é feita.
•
Não solicitar razão - Quando essa opção é selecionada, as alterações são
documentadas, mas não é necessário que o usuário forneça um motivo.
Opções de Método Avançado
Sobre as Opções de Método Avançado
As Opções de Método Avançado estão disponíveis aos usuários que precisam ir além da aquisição
e da análise de dados simples fornecidas, personalizando resultados ou criando vínculos com redes
ou com sistemas de dados externos.
Para abrir a caixa de diálogo Opções de Método Avançado, selecione Método > Avançado.
Selecione uma das seguintes guias de opção para configurar opções avançadas para seu método:
Exportação de Dados
98
Ativa a exportação de dados e define os parâmetros de
Sobre os Métodos
exportação.
Veja também Exportação de Dados para o Excel.
Exportação de Gráficos
Configura a exportação de cromatogramas e traços.
Parâmetros Personalizados
Define parâmetros personalizados
Coluna/Desempenho
Configura o cálculo automático de valores de desempenho do
sistema.
Indica programas do usuário e subtração de arquivo de linha
Arquivos
de base.
Relatórios Avançados
Ativa a impressão e a exportação de relatórios avançados.
Exportar Dados como Parte de um Método
É possível exportar dados analisados automaticamente quando os dados são analisados com um
método. Para exportar dados, a função de exportação deve ser ativada e definida no método.
Para exportar relatórios avançados, uma impressora deve estar configurada no computador que
está fazendo a exportação.
Para exportar dados como parte de um método:
1.
No menu Método, selecione Avançado.
2.
Selecione a guia Exportação de Dados.
3.
Clique na caixa Exportação Ativada para ativar a exportação de dados para o método.
Enquanto esta opção estiver ativada, a exportação de dados ocorrerá após cada Análise
dos dados. Como a exportação de dados ocorrerá, independente de a análise ocorrer
automaticamente no final de uma corrida ou quando é executada manualmente, você deve
desativar esta opção quando estiver desenvolvendo métodos.
4.
Escolha o tipo de informação a exportar da lista suspensa a partir das seguintes opções:
•
Picos
•
Grupos
•
Relatórios Padrão
99
•
5.
Cromatograma
Para cada tipo de exportação escolhida, é possível selecionar parâmetros para exportação.
Selecione um parâmetro para exportação clicando duas vezes nele ou clicando nele para
realçá-lo, depois clique no botão de seta verde (superior) para o mover para a lista de
itens de exportação na caixa à direita. Para remover um item da caixa de exportação,
realce-o e depois clique no botão de seta vermelho (inferior). Se você definiu quaisquer
Parâmetros Personalizados, estes aparecem na lista de itens apropriada que pode escolher
para exportar.
6.
Para cada parâmetro que exporta, defina o número de casas decimais reportadas
realçando o parâmetro na lista Exportar estes parâmetros e inserindo o número de casas
decimais no campo Casas Decimais.
7.
Se você selecionou Cromatogramas para serem exportados, ser-lhe-á dada a opção de
exportar no formato de arquivo AIA (*.CDF), ASCII ou ASCII Double. Selecionando a
opção AIA faz com que o Elite crie um *.CDF (Arquivo de Dados do Cromatógrafo) no
formato padrão especificado pela Associação de Instrumentos de Análise (AIA). A
exportação de arquivos AIA Nível 2 é suportada. Isto inclui o cromatograma bruto e os
resultados de integração. Isto é também denominado formato de arquivo ANDI
(Intercâmbio de Dados de Análise). Isto permite que os resultados sejam lidos por outros
sistemas de dados de cromatografia.
8.
Se você selecionou Relatórios Padrão, pode escolher usar sua hora local ou a hora GMT em
seus relatórios. Ative Usar Hora Local para exibir a hora local em seu relatório. Desative
Usar Hora Local para exibir a hora GMT em seu relatório.
9.
Na caixa suspensa Separador de Campos selecione Guia, Espaço ou Vírgula. Se você
deseja importar o arquivo para uma planilha do Microsoft Excel, escolha Guia.
10. No campo Caminho para arquivo de exportação, selecione o nome de um caminho no
diretório onde você pretende salvar seus arquivos de exportação. Se não souber o nome
do diretório, pode selecioná-lo a partir de caminhos existentes clicando no botão Arquivo
adjacente ao campo.
11. Selecione Ativar ODBC se deseja usar o formato ODBC para suas exportações de dados. A
Conectividade Aberta de Banco de Dados (ODBC) é um método padrão da indústria de
compartilhamento de dados entre bancos de dados e outros programas.
•
No campo Nome da fonte de dados, insira o nome da pasta de destino dos arquivos
de exportação ou selecione o botão Abrir e procure na pasta. Para criar uma nova
fonte de dados, selecione o botão Nova.
•
100
Insira um Nome de tabela para sua exportação de dados.
Sobre os Métodos
Os dados exportados são salvos em arquivos usando as seguintes convenções:
Arquivos de Exportação de Picos e de Grupos
Para cada parâmetro selecionado, um arquivo é criado contendo esse valor para cada pico
nomeado, juntamente com informações sobre o nome do arquivo e do método. Cada vez que o
método é usado para adquirir ou processar dados, uma linha é anexada ao arquivo contendo o
novo valor calculado para esse arquivo. Cada arquivo é salvo com o nome do método, com uma
extensão representando o tipo de valor selecionado. Por exemplo, este é um exemplo de um
arquivo criado para a exportação da área de cinco corridas.
Nota: Se você exportar dados como parte de uma sequência e quiser exibir o arquivo de
exportação em outro aplicativo enquanto os dados estão sendo adquiridos, será necessário fazer
uma cópia do arquivo e salvá-lo com outro nome antes de utilizá-lo. Caso contrário, pode ocorrer
uma violação de compartilhamento de arquivo quando o software tentar atualizar o arquivo com
dados de uma nova corrida.
Arquivos Padrão de Exportação de Relatório
Quando selecionar uma opção de Relatório Padrão, um arquivo será criado cada vez que uma
análise for executada. O arquivo contém as informações do relatório selecionado.
Diferentemente da exportação de picos e grupos, as informações de corridas adicionais não são
anexadas aos Arquivos Padrão de Exportação de Relatório. Cada vez que o método for usado para
aquisição ou processamento, um arquivo novo será criado. O nome do arquivo novo é baseado no
nome de arquivo dos dados e usa a extensão de exportação fornecida abaixo para o tipo de dados
de exportação selecionado.
A tabela a seguir mostra um exemplo de arquivo criado para Exportação Padrão de um relatório
Padrão Externo.
101
Veja também
Sobre as Opções de Método Avançado
Extensões de Arquivo Usadas para Exportação de Dados
O software nomeia automaticamente os arquivos usados para salvar dados exportados. Cada
opção de exportação de dados usa uma convenção específica de nomeação de arquivo, como é
explicado a seguir.
Arquivos de Exportação de Parâmetros de Pico e Grupo
Nome do arquivo = [nome do método]-[nome do canal].[nome abreviado do parâmetro]
Exemplo:
Nome do Método - multi level.met
Arquivo de Dados - calib std 3.dat
Canal - TCD
Opção de Exportação Personalizada Nome do Arquivo de Exportação Personalizado
(Usa o nome de arquivo do método seguido da extensão.)
Tempo de Retenção multi level-tcd.apex
Área multi level-tcd.area
Área % multi level-tcd.areaperc
Altura multi level-tcd.height
Altura % multi level-tcd.heightperc
102
Sobre os Métodos
ESTD multi level-tcd.estdconc
PI multi level-tcd.istdconc
NORM multi level-tcd.normconc
Largura multi level-tcd.width
TR Relativa multi level-tcd.relativert
Pratos Teóricos multi level-tcd.TPlates
Placas / Medidor multi level-tcd.TPlatesPerMeter
Fator de Capacidade multi level-tcd.capacity
Resolução multi level-tcd.resolution
Assimetria de Pico multi level-tcd.asymmetry
Parâmetros Personalizados multi level-tcd.custom parameter1..x
Nota: nos arquivos de exportação de Grupo, a convenção da nomeação de arquivos é como
descrito acima, mas cada arquivo começa com um "G". No exemplo acima, o arquivo de
exportação de grupo para NORM seria Gmulti level-tcd.normconc.
Arquivos Padrão de Exportação de Relatório
Nome do arquivo = [nome do arquivo de dados][extensão do arquivo de dados]-[nome do
canal].[tipo de dados]
Exemplo:
Nome do Método - multi level.met
Arquivo de Dados - calib std 3.dat
Canal - TCD
Opção de Exportação Padrão Nome do Arquivo de Exportação Padrão
(Usa o nome de arquivo dos dados seguido da extensão.)
Área% calib std 3 dat-tcd.are
ESTD calib std 3 dat-tcd.ESD
PI calib std 3 dat-tcd.ISD
NORM calib std 3 dat-tcd.NOM
Desempenho calib std 3 dat-tcd.PER
103
Calibração calib std 3 dat-tcd.CAL
Relatório de FRC calib std 3 dat-tcd.FRC
Relatório de Informações da Amostra calib std 3 dat-tcd.SPL
Exportação de Cromatograma
AIA calib std 3 dat-tcd.CDF
ASCII calib std 3.dat.ASC
O exemplo a seguir demonstra o formato de um arquivo de cromatograma exportado. Os números
no final do arquivo são os pontos de dados individuais do cromatograma, com os dados do canal 1
em primeiro lugar, seguidos, pela ordem, dos dados de canais adicionais, caso estejam presentes.
O formato dos arquivos de dados ASCII que serão importados para o sistema de dados deve
seguir o exemplo mostrado acima. Caso haja dados de mais de um canal, eles serão anexados à
string. No exemplo, o canal B inicia no ponto de dados 2649.
Exportar Gráficos
A função de Exportação de Gráficos do método fará com que os gráficos indicados sejam
exportados no formato .WMF toda vez que uma análise for executada com uso do método.
Para habilitar a exportação de gráficos de um método:
1.
104
No menu Método, selecione Avançado > Exportação de Gráficos.
Sobre os Métodos
2.
Na planilha, clique em Exportar e digite o nome de arquivo a ser usado para a
exportação.
3.
A janela de gráficos exibe o gráfico atual para exportação. Para alterar o gráfico, clique
com o botão direito do mouse na janela. Todos os parâmetros de gráfico padrão são
disponibilizados.
4.
Selecione o Caminho para exportar arquivos. Os gr áficos exportados serão salvos com
o nome de arquivo + " _ " + + ".wmf"
Veja também
Sobre as Opções de Método Avançado
Parâmetros de Coluna/Desempenho
A guia Coluna/Desempenho permite configurar o cálculo automático de valores de desempenho do
sistema, como Pratos Teóricos, Fator de Capacidade, Resolução ou Assimetria de Pico. Para
configurar os cálculos de desempenho da coluna,
1.
No menu Método, selecione Avançado > Coluna/Desempenho.
2.
Clique na caixa Calcular parâmetros de desempenho para este canal. Em seguida,
preencha as informações nos campos solicitados para os cálculos.
3.
Quando tiver preenchido a guia Coluna/Desempenho, o sistema calculará os parâmetros
de desempenho depois de cada análise. Esses parâmetros podem ser exportados,
anotados no cromatograma e impressos em um relatório personalizado.
Tempo de pico sem
Insira o tempo de retenção de um pico sem retenção nesta
retenção (minutos)
coluna.
Comprimento da coluna
Especifique o comprimento da coluna em metros ou em
centímetros.
Diâmetro da partícula
Insira o diâmetro da partícula em mícrons na coluna sendo usada
(mícrons)
(se aplicável).
Número de série da
coluna
Insira o número de série da coluna (se aplicável). Essas
informações serão salvas com os dados e ficarão disponíveis para
geração de relatórios.
105
Data de instalação da
coluna
Insira a data em que a coluna foi instalada no instrumento (se
desejado). Essas informações serão salvas com os dados e
ficarão disponíveis para geração de relatórios.
Insira a descrição da coluna, se desejado. Essas informações
Descrição da coluna
serão salvas com os dados e ficarão disponíveis para geração de
relatórios.
Selecione um ou mais métodos de cálculo. As opções incluem os
Calcular parâmetros de
métodos de cálculo USP, EMG (Exponencial Modificado de
desempenho para este
Gauss), DAB (Farmacopeia da Alemanha)/ BP (Farmacopeia do
canal
Reino Unido)/EP (Farmacopeia da Europa)/ ASTM, AOH
(Área/Altura) e JP (Farmacopeia do Japão).
Veja também
Sobre as Opções de Método Avançado
Selecionar Programas do Usuário e Arquivos de Linha de Base
Para indicar arquivos de programas a serem associados ao método:
1.
No menu Método, selecione Avançado > Arquivos.
2.
Preencha os seguintes campos:
Nessa seção, pode-se indicar programas do usuário a serem
executados:
Programas do
Usuário
•
Antes de cada corrida
•
Antes da Análise do cromatograma
•
Depois da Análise do cromatograma
•
Depois da exportação.
Insira o nome do programa do usuário ou selecione-o na lista
suspensa. Para detalhes sobre como gravar Programas do Usuário,
consulte o apêndice Programas do Usuário no final deste manual.
(Nota: inclua o nome do caminho UNC completo para o arquivo.)
Arquivo de Linha de
106
Se quiser que o sistema de dados subtraia automaticamente um
Sobre os Métodos
Base
arquivo de linha de base armazenado depois de cada corrida,
selecione a caixa Arquivo de Linha de Base. Indique um nome do
arquivo de linha de base e marque cada canal do qual o arquivo deve
ser subtraído. O cromatograma será analisado depois da realização
da subtração. (Nota: inclua o nome do caminho UNC completo para
o arquivo.)
Veja também
Sobre as Opções de Método Avançado
Programas do Usuário
Relatórios de Método Avançado
Para especificar um ou mais relatórios a serem impressos e/ou exportados quando o método é
usado para analisar dados, selecione Método > Avançado > Relatórios Avançados. Os
seguintes campos estão disponíveis:
Imprimir
Marque esta caixa de seleção se quiser imprimir o relatório
indicado quando os dados forem analisados com esse método.
Marque esta caixa de seleção se quiser exportar o relatório
Exportar
indicado quando os dados forem analisados com esse método.
Isso resulta em exportação delimitada por tabulação apenas.
Nome do Modelo de
Insira ou selecione o nome do arquivo de modelo de relatório a
Relatório
ser usado para gerar esse relatório.
Caminho de Exportação
Nome do Arquivo de
Exportação
Se o relatório precisar ser exportado, insira ou selecione o
caminho para o arquivo de exportação ser salvo.
Selecione a nomeação de arquivo a partir dos tipos
apresentados na lista. O nome do arquivo de exportação será
criado usando a identificação selecionada.
Veja também
107
Sobre as Opções de Método Avançado
Preparação de Amostra
Uma preparação de amostra do amostrador automático (programa injetor) é composta por uma
série de linhas com números, com cada uma definindo uma operação que o injetor realiza
sequencialmente.
Caso o seu amostrador automático seja compatível com um programa de preparação de amostra,
o menu Preparação de Amostra será exibido na barra de menus. Nesse menu, você pode
criar/editar um programa de preparação de amostra de amostrador automático e configurar as
propriedades, como uma descrição e registro de auditoria do programa de preparação de amostra.
Para abrir um arquivo de preparação de amostra:
1.
Na barra de menus Janela do Instrumento, clique em Arquivo > Abrir > Preparação de
Amostra. Será exibida uma caixa de diálogo, em que você pode selecionar um arquivo de
preparação de amostra a abrir para o instrumento atual.
2.
Selecione o arquivo a abrir ou use as caixas de pesquisa na parte inferior para pesquisar
um arquivo correspondente aos critérios selecionados.
Para ativar o Registro de Auditoria para o arquivo de preparação de amostra:
1.
No menu Preparação de Amostra, clique em Propriedades > Registro de Auditoria.
2.
Para habilitar a função de registro de auditoria, selecione a caixa de registro de auditoria
Ativar. Será exibido um aviso de que, se você continuar, não será possível desativar o
registro de auditoria uma vez que ele tenha sido ativado.
•
Solicitar razão a cada alteração - Essa opção solicita ao usuário que insira uma motivo
para cada alteração subsequente no arquivo de preparação de amostra no momento em
que a alteração é feita.
•
Solicitar razão ao salvar Método - Essa opção solicita ao usuário que insira um motivo
para cada alteração quando o arquivo de preparação de amostra é salvo.
•
Não solicitar razão - Quando essa opção é selecionada, as alterações são
documentadas, mas não é necessário que o usuário forneça um motivo.
Para inserir uma descrição para um arquivo de preparação de amostra:
1. No menu Preparação de Amostra, clique em Propriedades > Descrição.
2. Digite uma descrição para o arquivo de preparação de amostra. A descrição é salva
no arquivo e pode ser visualizada quando ele for aberto ou quando for usada para
pesquisa.
Para abrir um modelo de preparação de amostra:
108
Sobre os Métodos
1. No menu, selecione Arquivo > Novo.
2. Na caixa de diálogo Novos Modelos de Arquivo, selecione a guia Preparação de
Amostra.
3. Selecione o arquivo que deseja abrir.
4. Selecione OK.
Iniciar Software Monitor de Laboratório
Para executar o programa Monitor de Laboratório para os instrumentos suportados, no menu
Controle, clique em Iniciar Software Monitor de Laboratório. Isso será mostrado apenas
quando estiver executando o 7890 GC.
Adequação do Sistema
Sobre a Adequação do Sistema
O teste de adequação do sistema, originalmente concebido pela indústria farmacêutica para
determinar se um sistema cromatográfico é compatível com uma determinada análise, é agora
usado rotineiramente em laboratórios em que a qualidade dos resultados é importante. Muitas
vezes, o teste de adequação do sistema é usado em conjunto com um método de validação para
fornecer um quadro completo da qualidade e da reprodutibilidade dos resultados laboratoriais.
A adequação do sistema envolve a corrida de uma mistura contendo os analitos que estarão
presentes em suas amostras e o exame de vários parâmetros que descrevem a capacidade do
cromatógrafo e da coluna de separar esses analitos.
A adequação do sistema é uma opção de licença que expande o seu Sistema de Dados para incluir
o recurso de realização de cálculos automáticos de Adequação do Sistema para variáveis
experimentais, como eficiência, capacidade, resolução e reprodutibilidade. O pacote vem com
quatro opções de métodos de cálculo, incluindo:
•
USP (Farmacopeia Norte-Americana)
•
EMG (Exponencial Modificado de Gauss)
•
DAB (Farmacopeia Alemã) O cálculo DAB também é usado para BP (Farmacopeia do Reino
Unido), EP (Farmacopeia Europeia) e ASTM.
•
AOH (Área/Altura)
•
JP (Farmacopeia do Japão)
Veja também
109
Configuração da Adequação do Sistema
Seleção do Cálculo de Adequação
Executar um Teste de Adequação
Assistente de Sequência - Relatórios
Configuração da Adequação do Sistema
Use a Configuração da Adequação do Sistema para inserir os intervalos de aceitação necessários
nos picos de interesse. Isso deve ser concluído antes que o sistema de dados faça osCálculos de
Adequação do Sistema.
Para configurar os cálculos de adequação do sistema:
1.
Para habilitar a Adequação do Sistema, escolha o instrumento no painel de controle e
selecioneConfigurar Instrumento > Opções > Adequação do Sistema. Inicie o
instrumento.
2.
No EZChrom, no menu Método, selecione Adequação do Sistema.
3.
Selecione o primeiro pico a ser usado para os cálculos, realçando-o com o mouse na lista
Composto.
4.
Na planilha adjacente, clique no primeiro campo da coluna Parâmetro. Uma lista
suspensa de parâmetros disponíveis é exibida (Consulte a tabela abaixo). Selecione um
parâmetro da lista. Se não quiser executar um teste de adequação em um pico qualquer,
simplesmente deixe os campos de Parâmetro em branco. Da mesma forma, se você não
quiser usar um dos critérios de teste (por exemplo, %RSD), deixe-o em branco. Alguns
parâmetros têm uma opção de métodos de cálculo. Esses parâmetros têm o método de
cálculo exibido depois do parâmetro entre parênteses. (por exemplo, Placas/Medidor (JP)
indica Placas/Medidor calculados utilizando-se o cálculo de Farmacopeia do Japão.) Para
detalhes sobre esses cálculos, consulte Cálculos internos.
5.
Para cada parâmetro selecionado, informe um valor mínimo (Mín), um valor máximo
(Máx) e a porcentagem máxima permitida do desvio padrão relativo (%RSD).
6.
Para realizar um teste no cromatograma inteiro, clique na planilha inferior na coluna com
o título Teste. Selecione um dos cálculos de ruído a partir da lista suspensa. Insira uma
hora de Início e de Término para o teste e um Valor limite para determinar o limite
aceitável. O valor de ruído para a porção do cromatograma entre as horas de início e de
parada será calculado e comparado com o valor de limite para determinar se o teste foi
aprovado ou reprovado. Observe que o número de vezes inserido para o teste de ruído
deverá representar uma área de linha de base do seu cromatograma na qual não ocorre a
eluição de nenhum pico.
110
Sobre os Métodos
7.
Para realizar um teste de desvio, clique na planilha inferior na coluna com o título Teste.
Selecione Desvio (desvio/min) na lista suspensa. Se você marcar esta caixa, será
preciso inserir um hora de Início e de Término para o teste e um Valor de limite (em
desvio/min) para o limite aceitável.
8.
Quando tiver preenchido a Configuração da Adequação do Sistema, feche a caixa e defina
os Cálculos de Adequação do Sistema.
Parâmetros de Adequação
Resolução de
Adequação
Verifica a capacidade da coluna para separar um analito dos outros na
mistura. Dois picos serão considerados resolvidos se o fator R calculado
for maior que 1,5.
A injeção da mesma amostra várias vezes permite determinar se o seu
cromatógrafo está fornecendo resultados reproduzíveis. Em geral, de 5 a
Reprodutibilidade
6 amostras de reprodutibilidade são necessárias para fornecer dados
da Adequação
adequados que forneçam resultados significativos. A reprodutibilidade
pode ser determinada pelo exame de % do desvio padrão relativo
(%RSD) para parâmetros como área de pico, altura ou concentração.
Assimetria de
Os valores quantitativos de assimetria de pico são importantes,
Pico de
especialmente ao se lidar com componentes de rastreamento. Além disso,
Adequação
como a assimetria pode variar no decorrer da vida útil de uma coluna,
(Cauda)
pode ser importante rastrear esses dados continuamente.
Pratos Teóricos
de Adequação
O cálculo do número de chapas é um indicador importante da eficiência
da coluna. Muitos cromatógrafos preferem monitorar o número de chapas
como um indício de quando a coluna deverá ser substituída.
Particularmente importantes para rastrear as análises, os valores de ruído
e de desvio do seu cromatógrafo indicam os limites de detecção e de
quantificação. Cálculos por pico incluem os cálculos 6-sigma e Proporção
Ruído e Desvio
Sinal/Ruído ASTM. Os testes de ruído e de desvio realizados em uma
de Adequação
seção indicada no cromatograma incluem Ruído rms, desvio, Ruído ASTM
curto (sem escala), Ruído ASTM curto (com escala), Ruído ASTM longo
(com escala) e Ruído 6-sigma.
111
Cálculos de Adequação do Sistema
Os cálculos de Adequação do Sistema solicitam informações sobre a coluna de cromatografia. Faça
isso depois de ter Configurado a Adequação do Sistema.
Para selecionar o método de cálculo:
1.
No menu Método, selecione Avançado > Coluna/Desempenho.
2.
Insira os valores em Informações da Coluna. Isso é necessário para calcular opções de
desempenho.
3.
Em Método de Cálculo, selecione um método de cálculo dos valores de desempenho das
seguintes opções:
•
USP (Farmacopeia Norte-Americana)
•
EMG (Exponencial Modificado de Gauss)
•
DAB (Farmacopeia Alemã) O cálculo DAB também é usado para BP (Farmacopeia do Reino
Unido), EP (Farmacopeia Europeia) e ASTM.
•
AOH (Área/Altura)
•
JP (Farmacopeia do Japão)
4.
Selecione Calcular parâmetros de desempenho para este canal para habilitar os
cálculos de adequação para o método.
5.
Quando tiver concluído a caixa de diálogo, saia para aceitar os parâmetros e para Executar
um Teste de Adequação do Sistema.
Veja também
Parâmetros de Coluna/Desempenho
Executar um Teste de Adequação do Sistema e Imprimir Relatório
Execute um Teste de Adequação do Sistema para criar uma sequência ou modificar uma existente
e incluir uma ou mais corridas de adequação do sistema de acordo com as necessidades e SOPs
do seu laboratório. Faça isso depois de completar os diálogos Configuração da Adequação do
Sistema e Cálculos de Adequação do Sistema.
Por exemplo, seguindo os padrões USP, cinco padrões de replicação são executados no começo da
sequência. Eles são indicados como padrões de adequação de sistema na sequência. No final da
112
Sobre os Métodos
sequência, os cálculos de adequação são feitos e o software gera um relatório de adequação do
sistema.
1.
Para abrir a Planilha de Sequência, selecione Sequência > Editar.
2.
Defina o Tipo de Corrida da primeira amostra no seu conjunto de adequação para
Iniciar Adequação do Sistema. Os padrões de adequação adicionais devem ser
indicados como Padrão de Adequação do Sistema e a amostra final do seu conjunto de
adequação deve ser indicada como Parar Adequação do Sistema. Vários tipos de
corrida da amostra podem ser selecionados em uma determinada amostra.
3.
Um Relatório de Adequação do Sistema será gerado no final do conjunto de padrões de
adequação quando a sequência for executada. Para visualizar o Relatório de Adequação na
tela, clique em Relatórios > Visualizar > Relatório da Sequência.
4.
Para imprimir o Relatório de Adequação, clique em Relatórios > Imprimir > Relatório
da Sequência e selecione a opção Relatório de Adequação do Sistema. Observe que,
para imprimir o relatório automaticamente no fim da sequência, você deverá ter
selecionado a opção Imprimir Relatórios Sequenciais na caixa de diálogo
Propriedades da Sequência. Consulte Processar Sequência.
113
Sobre a Integração
Sobre a Integração
Os Eventos Temporizados de Integração são usados para personalizar a integração de
determinados picos ou regiões do cromatograma.
Há duas maneiras de adicionar um evento temporizado de integração a um método: adicionando
manualmente o evento à Tabela de Eventos Temporizados de Integração ou graficamente,
clicando no cromatograma.
São obrigatórios dois eventos de Integração para cada corrida: Largura e Limite. Esses eventos
são usados para detectar o início, o fim e o ápice do pico, bem como para distinguir picos
verdadeiros de ruídos. O sistema usa valores padrão de Largura = 0,2 minuto e Limite = 50.
Antes de tentar adicionar eventos de integração expirados, certifique-se de que o seu
cromatograma tenha sido analisado com o método atual. Para ter certeza, procure por linhas de
base e pelas marcas indicadoras de iniciar/parar no seu cromatograma. Ou clique no botão
Analisar na fita de comando.
Veja também
Sobre a Janela do Cromatograma
Sobre as Tabelas de Integração
Tabela de Eventos de Integração
Tabela de Correções de Integração Manual
Descrições do Código da Linha de Base
Programação Gráfica
Sobre as Tabelas de Integração
Os eventos temporizados de integração são salvos em dois tipos de tabela.
•
A Tabela de Eventos de Integração do Método é usada para todos os arquivos de
dados integrados com o método.
•
A Tabela de Correções de Integração Manual é salva com o arquivo de dados e usada
somente para reintegração do arquivo de dados.
Ao adicionar um evento temporizado de integração graficamente, aparecerá uma caixa de diálogo
semelhante a essa mostrada abaixo, permitindo que você escolha qual tabela de integração será
usada para o evento. A tabela padrão para cada evento de integração está selecionada.
115
•
Para adicionar o evento à Tabela de Eventos de Integração, selecione Adicionar evento
ao Método (todos os dados) > Adicionar à Tabela. Se o método for salvo, então o
evento será aplicado a cada arquivo de dados integrado que usar esse método.
•
Para adicionar o evento à Tabela de Correções de Integração Manual, selecione Adicionar
evento apenas a este arquivo de dados > Adicionar à Tabela. O evento será
aplicado apenas a este arquivo de dados.
Tabela de Eventos de Integração
A Tabela de Eventos de Integração contém todos os Eventos Temporizados de Integração atuais
do canal do método atual. Todos os eventos de integração expirados podem ser adicionados ao
seu método usando a técnica de Programação Gráfica. Cada linha da tabela de Eventos de
Integração representa um evento de integração no método.
Ao adicionar um evento de integração à Tabela de Eventos de Integração, as alterações de
integração serão utilizadas em todas as amostras subsequentes analisadas que usam esse
método. (Pressupondo que o método foi salvo.) Essa é a seleção padrão para eventos que
geralmente são usados para modificar a integração de picos que sempre ocorrem na amostra.
Para visualizar a tabela de Eventos de Integração:
Há três maneiras de visualizar a tabela.
•
Na barra de ferramentas, selecione o botão Eventos de Integração
•
No menu Método, selecione Eventos de Integração.
•
No painel de navegação, selecione Método > Método > Eventos de Integração
.
Para adicionar um evento manualmente:
1.
Em uma nova linha da planilha, clique no campo Evento e selecione o evento que deseja
adicionar.
2.
Digite uma hora de Início e Parada apropriada e um Valor para o evento (se necessário).
3.
Para remover o efeito de um evento de uma análise, mas manter o evento na tabela,
clique na marca de verificação próxima ao evento. Somente eventos com um marca de
verificação vermelha serão usados em análises subsequentes.
Para remover inteiramente um evento da tabela:
1.
Clique no número da linha do evento e pressione a tecla DELETE do teclado.
Para remover temporariamente um evento da tabela:
116
Sobre a Integração
Desmarque a marcação adjacente ao evento. Quando a marca de seleção não estiver sendo
exibida, o evento não será aplicado à integração.
Para visualizar o menu de contexto:
Ao clicar com o botão direito do mouse em qualquer lugar da tabela, é exibido um menu de
comandos para manipular células e linhas da planilha.
•
Os comandos Recortar, Copiar e Colar habilitam você a recortar, colar e copiar o
conteúdo de uma célula.
•
O comando Preencher Abaixo copiará a linha selecionada para as linhas a seguir.
•
O comando Inserir Colagem irá inserir uma linha e ao mesmo tempo fazer uma colagem
no local.
•
O comando Inserir Linha irá simplesmente inserir uma linha em branco onde seu cursor
estiver localizado.
•
O comando Limpar limpa o conteúdo da célula atual ou linha selecionada.
•
O comando Limpar Tudo limpa o conteúdo da planilha inteira.
Tabela de Correções de Integração Manual
A Correção de Integração Manual é um ajuste na integração necessário somente para um
determinado cromatograma.
As correções de integração manual criadas com o uso da integração gráfica são registradas na
tabela de Correções de Integração Manual. Essas alterações manuais podem também ser
inseridas na tabela, selecionando-se a alteração de integração desejada na lista suspensa Evento
e inserindo as horas de Início e Parada e um Valor, se apropriado.
Essas alterações de integração são aplicadas apenas a um cromatograma individual em vez de
fazer parte do método e são salvas no arquivo de dados apenas. As correções de integração
manual são salvas no arquivo de dados, de modo que a integração do cromatograma pode ser
criada novamente em uma data posterior.
A Tabela de Correções de Integração Manual contém todas as Correções de Integração Manual
atuais para o arquivo de dados atual. Ao adicionar um evento de integração à tabela de Correções
de Integração Manual, ele será aplicado somente a esse arquivo de dados. Desse modo, as
Correções de Integração Manual são eventos de integração Únicos. Essa é a seleção padrão para
eventos que geralmente são usados para corrigir a integração apenas uma vez, como as
117
alterações de Linha de Base Manual. Os resultados que usam esses eventos também podem ser
armazenados no arquivo de dados. Isso permite que se reproduza posteriormente os resultados
gerados usando um evento de integração manual que foi necessário apenas para uma corrida
única.
Para exibir a tabela de Correções de Integração Manual:
Há três maneiras de visualizar a tabela.
•
Na barra de ferramentas, selecione o botão Tabela CIM
•
No menu Dados, selecione Correções de Integração Manual.
•
No painel de navegação, selecione Método > Dados > Correções de Integração
.
Manual.
Para adicionar um evento manualmente:
1.
Em uma nova linha da planilha, clique no campo Evento e selecione o evento que deseja
adicionar.
2.
Digite uma hora de Início e Parada apropriada e um Valor para o evento (se necessário).
3.
Para remover o efeito de um evento de uma análise, mas manter o evento na tabela,
clique na marca de verificação próxima ao evento. Somente eventos com um marca de
verificação vermelha serão usados em análises subsequentes.
Para remover inteiramente um evento da tabela:
1.
Clique no número da linha do evento e pressione a tecla DELETE do teclado.
Para remover temporariamente um evento da tabela:
Desmarque a marcação adjacente ao evento. Quando a marca de seleção não estiver sendo
exibida, o evento não será aplicado à integração.
Para visualizar o menu de contexto:
Ao clicar com o botão direito do mouse em qualquer lugar da tabela, é exibido um menu de
comandos para manipular células e linhas da planilha.
•
Os comandos Recortar, Copiar e Colar habilitam você a recortar, colar e copiar o
conteúdo de uma célula.
•
O comando Preencher Abaixo copiará a linha selecionada para as linhas a seguir.
•
O comando Inserir Colagem irá inserir uma linha e ao mesmo tempo fazer uma colagem
no local.
118
Sobre a Integração
•
O comando Inserir Linha irá simplesmente inserir uma linha em branco onde seu cursor
estiver localizado.
•
O comando Limpar limpa o conteúdo da célula atual ou linha selecionada.
•
O comando Limpar Tudo limpa o conteúdo da planilha inteira.
Descrições do Código da Linha de Base
Os códigos da linha de base podem ser incluídos em relatórios personalizados e também podem
ser usados para explicar cromatogramas. Um código da linha de base consiste em duas letras. A
primeira letra denota o tipo de linha de base do início do pico e a segunda letra indica o tipo de
linha de base do fim do pico.
Código
Tipo de Linha de Base
B
Linha de base
f
Início ou Parada Forçada de Pico (definido pelo usuário)
I
Pico finalizado pelo evento Integração Desativada
N
Iniciar pico negativo
P
Encerrar pico negativo
H
Horizontal Progressivo
h
Horizontal Regressivo
M
Linha de base manual ou Pico manual
m
Início ou Fim de Transferência de linha de base
S
Ombro
T
Aproximação da tangente
119
V
Vale
v
Ponto de vale forçado
x
Pico dividido
Fim do cromatograma encontrado antes do fim do pico foi localizado. Fim do
E
cromatograma usado como fim de pico.
R
Zerar Linha de Base
L
Ponto Inferior Horizontal
Programação Gráfica
O menu de Programação Gráfica permite adicionar eventos temporizados e configurar outros
parâmetros de método graficamente clicando no cromatograma exibido. Esses comandos também
estão disponíveis na barra de ferramentas Programação Gráfica/Integração, exibida, por padrão,
na parte inferior da Janela do Instrumento. Os exemplos nas seções a seguir demonstram como
cada evento temporizado de integração afetaria a integração do cromatograma exibido, de modo
que você saiba para que um evento temporizado de integração pode ser usado em seu método de
cromatografia.
A barra de ferramentas de Programação Gráfica/Integração localiza-se na parte inferior da Janela
do Instrumento e contém botões de eventos gráficos. Para obter ajuda com a integração, defina
que a janela de mensagem de integração apareça ao selecionar um botão de evento gráfico.
Para visualizar a barra de ferramentas de integração:
1.
Selecione Visualizar > Preferências.
2.
Em Opções da barra de ferramentas, selecione Integração.
3.
Selecione Mostrar barra de ferramentas e Dicas de ferramentas.
Para visualizar a janela de mensagem de integração:
120
1.
Selecione Visualizar > Preferências.
2.
Em Opções da barra de ferramentas, selecione Integração.
3.
Em Opções, selecione Mostrar as dicas de ferramentas de programação gráfica.
Sobre a Integração
1
23456789
1 1 1 1 1 1 1 1 1 1 2 2 2 2 2 2 2 2 2 2 3
0 1 2 3 4 5 6 7 8 9 0 1 2 3 4 5 6 7 8 9 0
Entre os parâmetros que podem ser definidos usando a programação gráfica estão:
Comando
Ação
1.
Largura
Insere um evento de Largura no ponto do cromatograma.
2.
Limite
Insere um evento de Limite no ponto do cromatograma.
3.
Sensibilidade do
Insere um evento Sensibilidade do Ombro no ponto do
Ombro
cromatograma.
4.
Integração
Desativada
Desativa a integração no ponto do cromatograma.
5.
Vale a Vale
Ativa a detecção da linha de base vale a vale.
6.
Linha de Base
Força uma linha de base horizontal do ponto no
Horizontal
cromatograma.
7.
Linha de Base
Regressiva
Horizontal
8.
Força uma linha de base regressiva horizontal do ponto no
cromatograma.
Ponto Inferior da
Linha de Base
Força uma linha de base horizontal no próximo ponto inferior.
Horizontal
9.
Aproximação da
Tangente
10. Aproximação da
Força uma aproximação da tangente.
Força uma aproximação da tangente frontal.
121
Tangente Frontal
11. Área Mínima
Define uma área mínima para a detecção de pico.
12. Pico Negativo
Ativa a detecção do pico negativo.
13. Desativação de
detecção de fim de
Desativa a detecção de fim de pico.
pico
14. Remanejar Pico
15. Linha de Base
Manual
Define manualmente uma linha de base.
16. Pico Manual
Define manualmente o início e o fim de um pico.
17. Pico Dividido
Força uma perpendicular para dividir um pico.
18. Início Forçado de
Pico
19. Parada Forçada de
Pico
20. Transferir Linha de
Base
21. Zerar Linha de Base
22. Zerar Linha de Base
no Vale
23. Aproximação
exponencial
24. Aproximação
122
Designa um pico diferente como o pico calibrado.
Força o início de um pico.
Força o fim de um pico.
Transfere manualmente uma linha de base.
Força uma linha de base até o ponto.
Zera a linha de base no próximo vale.
Integra pequenos picos localizados na borda traseira do pico
maior.
Força a linha de base exponencial para um pico filha na borda
Sobre a Integração
exponencial frontal
25. Ajustar Janela do
Tempo de Retenção
26. Ajustar Intervalo do
Grupo
dianteira do pico pai.
Ajusta a janela do tempo de retenção.
Ajusta o intervalo do grupo.
27. Definir Pico Único
Define um pico único e o adiciona à tabela calibração do pico.
28. Definir Picos
Define vários picos e os adiciona à tabela calibração do pico.
29. Definir Grupos
Define grupos e os adiciona à tabela calibração do grupo.
30. Sugestão de
Frequência de
Sugere uma frequência de amostragem para o cromatograma.
Amostragem
Largura
O evento de Largura é usado para calcular um valor para agrupar, ou uniformizar, os pontos de
dados antes da aplicação do algoritmo de integração. A integração funciona melhor quando há 20
pontos ao longo de um pico. Se um pico estiver acima da amostra (isto é, a frequência de
amostragem for muito alta), o parâmetro Largura será usado para calcular a média dos dados, de
modo que o algoritmo de integração veja somente 20 pontos ao longo do pico. Na definição
gráfica de um valor de Largura, o pico mais estreito do cromatograma deverá ser usado.
Um evento de Largura será aplicado a um determinado pico, contanto que ele ocorra antes ou no
vértice do pico.
O parâmetro Largura é usado somente para corrigir uma superamostragem. Ele não pode corrigir
dados que estiverem abaixo da amostra (isto é, frequência de amostragem muito baixa,
resultando em menos de 20 pontos adquiridos ao longo do pico mais estreito).
Nota: Na maioria das circunstâncias, um valor inicial de Largura baseado no pico mais estreito do
cromatograma será adequado para a integração apropriada de todos os picos. No entanto, um
novo evento temporizado de Largura deverá ser inserido a cada vez que a largura pico se duplicar.
Limite
123
Esse parâmetro é a primeira derivada, usado para permitir que o algoritmo de integração
diferencie o início e o fim dos picos a partir do ruído e desvio da linha de base. Ao definir o valor
de Limite graficamente, selecione uma seção da linha de base. O valor de Limite recomendado é
baseado no valor mais alto da primeira derivada determinado nessa seção do cromatograma.
O diagrama abaixo mostra exemplos de como valores incorretos para a Largura e o Limite do pico
podem afetar a linha de base do pico.
Observe que valores extremos de Largura e Limite (muito altos ou muito baixos) podem resultar
na não detecção dos picos.
Sensibilidade do Ombro
Esse parâmetro é usado para habilitar a detecção dos ombros em picos maiores. Um valor maior
diminuirá a sensibilidade do ombro, enquanto valores menores aumentarão a sensibilidade dos
picos do ombro. Ao definir o valor Sensibilidade do Ombro graficamente, selecione uma seção
da linha de base. O valor de Sensibilidade do Ombro recomendado é baseado no valor mais alto
da segunda derivada determinado nessa seção do cromatograma.
1.
Na barra de ferramentas de Integração localizada na parte inferior da janela do
instrumento, selecione o botão Sensibilidade do Ombro.
2.
124
No cromatograma, selecione os pontos inicial e final do segmento da linha de base.
Sobre a Integração
3.
Na caixa de diálogo Sensibilidade do Ombro, selecione Adicionar evento ao método
(todos os dados) ou Adicionar evento apenas a este arquivo de dados.
•
Ao selecionar Adicionar evento ao Método (todos os dados), o evento será adicionado
à tabela Eventos de Integração ao clicar no botão Adicionar à Tabela. Se o método for
salvo, então o evento será aplicado a cada arquivo de dados integrado que usar esse
método.
•
Ao selecionar Adicionar evento apenas a este arquivo de dados, o evento será
adicionado à tabela de Correções de Integração Manual ao clicar no botão Adicionar à
Tabela e será aplicado somente a esse arquivo de dados.
4.
Clique em Cancelar para ignorar o evento expirado e cancelar a operação ou clique em
Analisar Agora para adicionar o evento à tabela e analisar o cromatograma usando o
evento.
Conjunto de Valores da Sensibilidade do Ombro muito alto
125
Conjunto de Valores da Sensibilidade do Ombro correto
Integração Desativada
Esse evento desativa a integração do cromatograma durante o intervalo especificado. Esse evento
é útil quando não se está interessado em determinadas áreas do seu cromatograma e não deseja
que picos sejam relatados para essa seção.
1.
Na barra de ferramentas de Integração localizada na parte inferior da janela do
instrumento, selecione o Integração Desativada.
2.
No cromatograma, selecione os pontos inicial e final.
3.
Na caixa de diálogo Integração Desativada, selecione Adicionar evento ao método
(todos os dados) ou Adicionar evento apenas a este arquivo de dados.
•
Ao selecionar Adicionar evento ao Método (todos os dados), o evento será adicionado
à tabela Eventos de Integração ao clicar no botão Adicionar à Tabela. Se o método for
salvo, então o evento será aplicado a cada arquivo de dados integrado que usar esse
método.
•
Ao selecionar Adicionar evento apenas a este arquivo de dados, o evento será
adicionado à tabela de Correções de Integração Manual ao clicar no botão Adicionar à
Tabela e será aplicado somente a esse arquivo de dados.
4.
Clique em Cancelar para ignorar o evento expirado e cancelar a operação ou clique em
Analisar Agora para adicionar o evento à tabela e analisar o cromatograma usando o
evento.
Integração padrão
126
Sobre a Integração
Evento de Integração Desativada de 0 a 5 minutos
Vale a Vale
Esse evento faz com que as linhas de base dos picos que não foram totalmente resolvidos (isto é,
não retornaram à linha de base) sejam alongadas até o ponto mínimo entre os picos. Se esse
evento não for usado, a linha de base será projetada para o próximo ponto no qual o
cromatograma retornará para a linha de base, e um perpendicular será solto para picos que não
atinjam a linha de base.
1.
Na barra de ferramentas de Integração localizada na parte inferior da janela do
instrumento, selecione o botão Vale a Vale.
2.
No cromatograma, selecione os pontos inicial e final.
3.
Na caixa de diálogo Vale a Vale, selecione Adicionar evento ao método (todos os
dados) ou Adicionar evento apenas a este arquivo de dados.
•
Ao selecionar Adicionar evento ao Método (todos os dados), o evento será adicionado
à tabela Eventos de Integração ao clicar no botão Adicionar à Tabela. Se o método for
salvo, então o evento será aplicado a cada arquivo de dados integrado que usar esse
método.
•
Ao selecionar Adicionar evento apenas a este arquivo de dados, o evento será
adicionado à tabela de Correções de Integração Manual ao clicar no botão Adicionar à
Tabela e será aplicado somente a esse arquivo de dados.
4.
Clique em Cancelar para ignorar o evento expirado e cancelar a operação ou clique em
Analisar Agora para adicionar o evento à tabela e analisar o cromatograma usando o
evento.
127
Integração Padrão
Integração com o evento de Vale a Vale
Linha de Base Horizontal
Esse evento permite projetar a linha de base para frente, horizontalmente, entre os intervalos de
tempo especificados para o evento.
1.
Na barra de ferramentas de Integração localizada na parte inferior da janela do
instrumento, selecione o botão Linha de Base Horizontal.
2.
No cromatograma, selecione os pontos inicial e final.
3.
Na caixa de diálogo Linha de Base Horizontal, selecione Adicionar evento ao método
(todos os dados) ou Adicionar evento apenas a este arquivo de dados.
•
Ao selecionar Adicionar evento ao Método (todos os dados), o evento será adicionado
à tabela Eventos de Integração ao clicar no botão Adicionar à Tabela. Se o método for
128
Sobre a Integração
salvo, então o evento será aplicado a cada arquivo de dados integrado que usar esse
método.
•
Ao selecionar Adicionar evento apenas a este arquivo de dados, o evento será
adicionado à tabela de Correções de Integração Manual ao clicar no botão Adicionar à
Tabela e será aplicado somente a esse arquivo de dados.
4.
Clique em Cancelar para ignorar o evento expirado e cancelar a operação ou clique em
Analisar Agora para adicionar o evento à tabela e analisar o cromatograma usando o
evento.
Integração sem o Evento de Linha de Base Horizontal
Integração com a Linha de Base Horizontal entre 1,8 e 3,6 minutos.
Linha de Base Regressiva Horizontal
129
Esse evento é usado para forçar a linha de base horizontal em direção ao início do cromatograma.
Uma linha de base regressiva horizontal poderá ser criada entre os intervalos de tempo
especificados pelo evento.
1.
Na barra de ferramentas de Integração localizada na parte inferior da janela do
instrumento, selecione o botão Linha de Base Regressiva Horizontal.
2.
No cromatograma, selecione os pontos inicial e final.
3.
Na caixa de diálogo Linha de Base Regressiva Horizontal, selecione Adicionar evento
ao método (todos os dados) ou Adicionar evento apenas a este arquivo de dados.
•
Ao selecionar Adicionar evento ao Método (todos os dados), o evento será adicionado
à tabela Eventos de Integração ao clicar no botão Adicionar à Tabela. Se o método for
salvo, então o evento será aplicado a cada arquivo de dados integrado que usar esse
método.
•
Ao selecionar Adicionar evento apenas a este arquivo de dados, o evento será
adicionado à tabela de Correções de Integração Manual ao clicar no botão Adicionar à
Tabela e será aplicado somente a esse arquivo de dados.
4.
Clique em Cancelar para ignorar o evento expirado e cancelar a operação ou clique em
Analisar Agora para adicionar o evento à tabela e analisar o cromatograma usando o
evento.
Integração padrão
130
Sobre a Integração
Integração depois da linha de base regressiva horizontal
Ponto Inferior da Linha de Base Horizontal
Esse evento é semelhante ao evento de Linha de Base Horizontal, exceto pelo fato de que o ponto
inferior no cromatograma é que determina a linha de base. Os valores inseridos para Hora de
Início e Hora de Parada determinam a região dentro do cromatograma onde o ponto inferior da
linha de base horizontal será usado.
1.
Na barra de ferramentas de Integração localizada na parte inferior da janela do
instrumento, selecione o botão Ponto Inferior da Linha de Base Horizontal.
2.
No cromatograma, selecione os pontos inicial e final.
3.
Na caixa de diálogo Ponto Inferior da Linha de Base Horizontal, selecione Adicionar
evento ao método (todos os dados) ou Adicionar evento apenas a este arquivo de
dados.
•
Ao selecionar Adicionar evento ao Método (todos os dados), o evento será adicionado
à tabela Eventos de Integração ao clicar no botão Adicionar à Tabela. Se o método for
salvo, então o evento será aplicado a cada arquivo de dados integrado que usar esse
método.
•
Ao selecionar Adicionar evento apenas a este arquivo de dados, o evento será
adicionado à tabela de Correções de Integração Manual ao clicar no botão Adicionar à
Tabela e será aplicado somente a esse arquivo de dados.
4.
Clique em Cancelar para ignorar o evento expirado e cancelar a operação ou clique em
Analisar Agora para adicionar o evento à tabela e analisar o cromatograma usando o
evento.
131
Integração antes de usar o evento do Ponto Inferior Horizontal
Integração depois de usar o evento do Ponto Inferior Horizontal
Aproximação da Tangente
Esse evento é usado para integrar um pequeno pico localizado na borda traseira de um pico
maior. A linha de base do pico menor torna-se uma tangente alongada do vale do pico maior até o
ponto da tangente no cromatograma.
1.
Na barra de ferramentas de Integração localizada na parte inferior da janela do
instrumento, selecione o Aproximação da Tangente.
132
Sobre a Integração
2.
No cromatograma, selecione os pontos inicial e final.
3.
Na caixa de diálogo Aproximação da Tangente, selecione Adicionar evento ao
método (todos os dados) ou Adicionar evento apenas a este arquivo de dados.
•
Ao selecionar Adicionar evento ao Método (todos os dados), o evento será adicionado
à tabela Eventos de Integração ao clicar no botão Adicionar à Tabela. Se o método for
salvo, então o evento será aplicado a cada arquivo de dados integrado que usar esse
método.
•
Ao selecionar Adicionar evento apenas a este arquivo de dados, o evento será
adicionado à tabela de Correções de Integração Manual ao clicar no botão Adicionar à
Tabela e será aplicado somente a esse arquivo de dados.
4.
Clique em Cancelar para ignorar o evento expirado e cancelar a operação ou clique em
Analisar Agora para adicionar o evento à tabela e analisar o cromatograma usando o
evento.
Integração sem o Evento de Aproximação da Tangente
133
Integração com o Evento de Aproximação da Tangente
Aproximação da Tangente Frontal
O Evento de Aproximação da Tangente Frontal é usada para forçar uma linha de base tangencial
para um pico filha na borda dianteira de um pico pai.
1.
Na barra de ferramentas de Integração localizada na parte inferior da janela do
instrumento, selecione o botão Aproximação da Tangente Frontal.
2.
No cromatograma, selecione os pontos inicial e final.
3.
Na caixa de diálogo Aproximação da Tangente Frontal, selecione Adicionar evento
ao método (todos os dados) ou Adicionar evento apenas a este arquivo de dados.
•
Ao selecionar Adicionar evento ao Método (todos os dados), o evento será adicionado
à tabela Eventos de Integração ao clicar no botão Adicionar à Tabela. Se o método for
salvo, então o evento será aplicado a cada arquivo de dados integrado que usar esse
método.
•
Ao selecionar Adicionar evento apenas a este arquivo de dados, o evento será
adicionado à tabela de Correções de Integração Manual ao clicar no botão Adicionar à
Tabela e será aplicado somente a esse arquivo de dados.
4.
Clique em Cancelar para ignorar o evento expirado e cancelar a operação ou clique em
Analisar Agora para adicionar o evento à tabela e analisar o cromatograma usando o
evento.
134
Sobre a Integração
Antes do Evento de Aproximação da Tangente
Depois do Evento de Aproximação da Tangente Frontal
Área Mínima
Esse evento permite inserir um limite de área para detecção de pico. Os picos cujas áreas se
enquadram nessa área mínima não serão integrados nem reportados como picos. Esse evento é
útil para eliminar picos contaminosos ou ruído do seu relatório.
1.
Na barra de ferramentas de Integração localizada na parte inferior da janela do
instrumento, selecione o botão Área Mínima.
2.
No cromatograma, selecione os pontos inicial e final.
3.
Na caixa de diálogo Área Mínima, selecione Adicionar evento ao método (todos os
dados) ou Adicionar evento apenas a este arquivo de dados.
•
Ao selecionar Adicionar evento ao Método (todos os dados), o evento será adicionado
à tabela Eventos de Integração ao clicar no botão Adicionar à Tabela. Se o método for
135
salvo, então o evento será aplicado a cada arquivo de dados integrado que usar esse
método.
•
Ao selecionar Adicionar evento apenas a este arquivo de dados, o evento será
adicionado à tabela de Correções de Integração Manual ao clicar no botão Adicionar à
Tabela e será aplicado somente a esse arquivo de dados.
4.
Clique em Cancelar para ignorar o evento expirado e cancelar a operação ou clique em
Analisar Agora para adicionar o evento à tabela e analisar o cromatograma usando o
evento.
Integração sem Evento de Área Mínima
Integração com Evento de Área Mínima
Pico Negativo
136
Sobre a Integração
Esse evento faz com que as partes do cromatograma que ficam abaixo da linha de base sejam
integradas usando a lógica de pico normal e relatadas como picos verdadeiros. Esse evento é útil
ao usar detectores, como os tipos de Índice Refrativo, que dão uma resposta negativa a
determinados compostos.
1.
Na barra de ferramentas de Integração localizada na parte inferior da janela do
instrumento, selecione o botão Pico Negativo.
2.
No cromatograma, selecione os pontos inicial e final.
3.
Na caixa de diálogo Pico Negativo, selecione Adicionar evento ao método (todos os
dados) ou Adicionar evento apenas a este arquivo de dados.
•
Ao selecionar Adicionar evento ao Método (todos os dados), o evento será adicionado
à tabela Eventos de Integração ao clicar no botão Adicionar à Tabela. Se o método for
salvo, então o evento será aplicado a cada arquivo de dados integrado que usar esse
método.
•
Ao selecionar Adicionar evento apenas a este arquivo de dados, o evento será
adicionado à tabela de Correções de Integração Manual ao clicar no botão Adicionar à
Tabela e será aplicado somente a esse arquivo de dados.
4.
Clique em Cancelar para ignorar o evento expirado e cancelar a operação ou clique em
Analisar Agora para adicionar o evento à tabela e analisar o cromatograma usando o
evento.
Integração padrão
137
Integração com evento de Pico Negativo
Desativar Detecção de Fim de Pico
Esse evento é usado para desativar a detecção de fim de pico entre intervalos de tempo
especificados, forçando o software a tratar picos que se enquadram na janela do evento como um
pico único. Esse evento é uma maneira útil de se combinar as áreas de uma série de picos
contíguos em uma única área. Como os picos são considerados parte de um pico único, o tempo
de retenção é atribuído ao tempo do primeiro vértice depois do evento Desativar Detecção de Fim
de Pico.
1.
Na barra de ferramentas de Integração localizada na parte inferior da janela do
instrumento, selecione o botão Desativar Detecção de Pico Final.
2.
No cromatograma, selecione os pontos inicial e final.
3.
Na caixa de diálogo Desativar Detecção de Pico Final, selecione Adicionar evento ao
método (todos os dados) ou Adicionar evento apenas a este arquivo de dados.
•
Ao selecionar Adicionar evento ao Método (todos os dados), o evento será adicionado
à tabela Eventos de Integração ao clicar no botão Adicionar à Tabela. Se o método for
salvo, então o evento será aplicado a cada arquivo de dados integrado que usar esse
método.
•
Ao selecionar Adicionar evento apenas a este arquivo de dados, o evento será
adicionado à tabela de Correções de Integração Manual ao clicar no botão Adicionar à
Tabela e será aplicado somente a esse arquivo de dados.
4.
Clique em Cancelar para ignorar o evento expirado e cancelar a operação ou clique em
Analisar Agora para adicionar o evento à tabela e analisar o cromatograma usando o
evento.
138
Sobre a Integração
Integração Padrão
Desativar Detecção de Fim de Pico entre 0,4 e 2,2 minutos
Remanejar Pico
Esse evento permite designar graficamente um pico diferente como o pico calibrado no lugar do
pico que foi identificado. Esse evento não altera os valores na Tabela de Picos.
1.
Na barra de ferramentas de Integração localizada na parte inferior da janela do
instrumento, selecione o botão Remanejar Pico.
2.
No cromatograma, selecione os pontos inicial e final.
3.
Na caixa de diálogo Remanejar Pico, selecione Adicionar evento ao método (todos
os dados) ou Adicionar evento apenas a este arquivo de dados.
139
•
Ao selecionar Adicionar evento ao Método (todos os dados), o evento será adicionado
à tabela Eventos de Integração ao clicar no botão Adicionar à Tabela. Se o método for
salvo, então o evento será aplicado a cada arquivo de dados integrado que usar esse
método.
•
Ao selecionar Adicionar evento apenas a este arquivo de dados, o evento será
adicionado à tabela de Correções de Integração Manual ao clicar no botão Adicionar à
Tabela e será aplicado somente a esse arquivo de dados.
4.
Clique em Cancelar para ignorar o evento expirado e cancelar a operação ou clique em
Analisar Agora para adicionar o evento à tabela e analisar o cromatograma usando o
evento.
No exemplo a seguir, o Pico 2 foi remanejado para um novo pico.
Antes do remanejamento do Pico 2
Depois do remanejamento do Pico 2
140
Sobre a Integração
Linha de Base Manual
Esse evento permite alterar a maneira como a linha de base de um pico é retirada sem alterar os
parâmetros de integração. Isso é útil quando se deseja alterar onde a linha de base será retirada
de um pico sem alterar a maneira em que ela será retirada de outros picos do cromatograma.
O evento de Linha de Base Manual foi usado para "desenhar" uma nova linha de base do
segundo pico. Para desenhar a nova linha de base, selecione o comando Linha de Base Manual
e clique com o mouse no início da linha de base desejada e novamente no fim da linha de base
desejada.
1.
Na barra de ferramentas de Integração localizada na parte inferior da janela do
instrumento, selecione o botão Linha de Base Manual.
2.
No cromatograma, selecione os pontos inicial e final.
3.
Na caixa de diálogo Linha de Base Manual, selecione Adicionar evento ao método
(todos os dados) ou Adicionar evento apenas a este arquivo de dados.
•
Ao selecionar Adicionar evento ao Método (todos os dados), o evento será adicionado
à tabela Eventos de Integração ao clicar no botão Adicionar à Tabela. Se o método for
salvo, então o evento será aplicado a cada arquivo de dados integrado que usar esse
método.
•
Ao selecionar Adicionar evento apenas a este arquivo de dados, o evento será
adicionado à tabela de Correções de Integração Manual ao clicar no botão Adicionar à
Tabela e será aplicado somente a esse arquivo de dados.
4.
Clique em Cancelar para ignorar o evento expirado e cancelar a operação ou clique em
Analisar Agora para adicionar o evento à tabela e analisar o cromatograma usando o
evento.
Os eventos de Linha de Base Manual são armazenados, por padrão, na tabela de Correções de
Integração Manual.
141
Integração Padrão
Integração com a Linha de Base Manual entre 0,765 e 1,43 minutos
Pico Manual
Esse comando permite definir graficamente um pico que não foi detectado anteriormente. Isso é
útil quando se deseja forçar a integração de um pico, mas não quer alterar os parâmetros gerais
de integração.
1.
Na barra de ferramentas de Integração localizada na parte inferior da janela do
instrumento, selecione o botão Pico Manual.
2.
No cromatograma, selecione os pontos inicial e final.
3.
Na caixa de diálogo Pico Manual, selecione Adicionar evento ao método (todos os
dados) ou Adicionar evento apenas a este arquivo de dados.
142
Sobre a Integração
•
Ao selecionar Adicionar evento ao Método (todos os dados), o evento será adicionado
à tabela Eventos de Integração ao clicar no botão Adicionar à Tabela. Se o método for
salvo, então o evento será aplicado a cada arquivo de dados integrado que usar esse
método.
•
Ao selecionar Adicionar evento apenas a este arquivo de dados, o evento será
adicionado à tabela de Correções de Integração Manual ao clicar no botão Adicionar à
Tabela e será aplicado somente a esse arquivo de dados.
4.
Clique em Cancelar para ignorar o evento expirado e cancelar a operação ou clique em
Analisar Agora para adicionar o evento à tabela e analisar o cromatograma usando o
evento
Integração Padrão
Integração de picos forçada usando o evento de Pico Manual
143
Pico Dividido
Esse evento é usado para forçar uma integração de linha vertical perpendicular em um pico. O
perpendicular será solto no ponto em que o evento será inserido.
1.
Na barra de ferramentas de Integração localizada na parte inferior da janela Instrumento,
selecione o botão Pico Dividido.
2.
No cromatograma, selecione os pontos inicial e final.
3.
Na caixa de diálogo Pico Dividido, selecione Adicionar evento ao método (todos os
dados) ou Adicionar evento apenas a este arquivo de dados.
•
Ao selecionar Adicionar evento ao Método (todos os dados), o evento será adicionado
à tabela Eventos de Integração ao clicar no botão Adicionar à Tabela. Se o método for
salvo, então o evento será aplicado a cada arquivo de dados integrado que usar esse
método.
•
Ao selecionar Adicionar evento apenas a este arquivo de dados, o evento será
adicionado à tabela de Correções de Integração Manual ao clicar no botão Adicionar à
Tabela e será aplicado somente a esse arquivo de dados.
4.
Clique em Cancelar para ignorar o evento expirado e cancelar a operação ou clique em
Analisar Agora para adicionar o evento à tabela e analisar o cromatograma usando o
evento.
Esse evento é armazenado, por padrão, na tabela de Correções de Integração Manual.
Integração antes do pico dividido
144
Sobre a Integração
Integração depois do pico dividido adicionado aos 5,3 minutos
Início Forçado de Pico/Parada Forçada de Pico
Esses eventos são usados para forçar o início ou a parada da integração de picos em um ponto
específico.
1.
Na barra de ferramentas de Integração localizada na parte inferior da janela do
instrumento, selecione o botão Início Forçado de PicoouParada Forçada de Pico.
2.
No cromatograma, selecione os pontos inicial ou de parada.
3.
Na caixa de diálogo Início Forçado de PicoouParada Forçada de Pico , selecione
Adicionar evento ao método (todos os dados) ou Adicionar evento apenas a este
arquivo de dados.
•
Ao selecionar Adicionar evento ao Método (todos os dados), o evento será adicionado
à tabela Eventos de Integração ao clicar no botão Adicionar à Tabela. Se o método for
salvo, então o evento será aplicado a cada arquivo de dados integrado que usar esse
método.
•
Ao selecionar Adicionar evento apenas a este arquivo de dados, o evento será
adicionado à tabela de Correções de Integração Manual ao clicar no botão Adicionar à
Tabela e será aplicado somente a esse arquivo de dados.
4.
Clique em Cancelar para ignorar o evento temporizado e cancelar a operação. Clique em
Analisar Agora para adicionar o evento à tabela e analisar o cromatograma que usa esse
evento.
Esse evento é armazenado, por padrão, na tabela de Correções de Integração Manual.
145
Integração Padrão
Integração depois o início forçado do pico central para 33,1 minutos.
Transferir Linha de Base
Esse evento permite transferir o início ou o fim de uma linha de base clicando nele e arrastando-o
para um novo local.
1.
Ao selecionar Transferir Linha de Base, será solicitado que você clique no segmento da
linha de base que deseja modificar. Os pontos de início e fim da linha de base aparecerão
destacados com uma caixa.
2.
Ao mover o cursor para um local dentro do intervalo do ponto de início ou fim, ele se
transformará em uma "âncora". Clique no botão esquerdo do mouse e "arraste" o ponto
inicial da linha de base para o novo local e solte o botão.
146
Sobre a Integração
3.
Você pode continuar a "clicar e arrastar" a linha de base dessa forma até que ela esteja no
local correto. Em seguida, pressiona a tecla "Esc". Uma caixa de diálogo aparecerá com os
valores de início e fim antigos e novos da linha de base.
4.
Clique em Selecionar para incluir a linha de base modificada. Quando essa caixa não for
selecionada, o evento de transferência de linha de base não será usado para integração.
5.
Selecione Adicionar evento ao Método (todos os dados)para tornar a alteração dessa
linha de base uma parte do método a ser usado sempre que ele for usado para integrar
dados. Selecione Adicionar eventos apenas a este arquivo de dados para que a
alteração dessa linha de base seja feita somente no arquivo de dados atual (correção de
integração manual).
6.
Clique no botão Adicionar à Tabela e o evento temporizado será inserido na Tabela de
Eventos de Integração ou na Tabela de Correções de Integração Manual,
dependendo do item que foi selecionado na etapa 5 acima. Clique em Cancelar para
ignorar o evento temporizado e cancelar a operação. Clique em Analisar Agora para
adicionar o evento à tabela e analisar o cromatograma que usa esse evento.
7.
Os eventos de Início de Transferência de Linha de Base e Fim da Transferência de Linha de
Base são armazenados, por padrão, na tabela de Correções de Integração Manual.
A seguir um exemplo do evento de Início de Transferência de Linha de Base.
Antes da transferência da linha de base. Os pontos de início e fim da linha de base estão indicados
147
Início da linha de base do pico transferido para aproximadamente 71,7 minutos.
Zerar Linha de Base
Esse evento permite definir a linha de base em um ponto designado do cromatograma.
Para inserir o evento graficamente
1.
Na janela do cromatograma, clique no botão de evento gráfico Zerar Linha de Base.
2.
Clique com o mouse no ponto do cromatograma ao qual adicionar o evento.
3.
Clique em Adicionar evento ao Método (todos os dados) ou Adicionar evento
apenas a este arquivo de dados.
4.
Clique em Adicionar à Tabela para adicionar o evento à tabela de eventos de integração.
5.
Na caixa de diálogo Zerar Linha de Base:
•
Selecione Adicionar evento ao Método (todos os dados), para adicionar o
evento à tabela Eventos de Integração ao clicar no botão Adicionar à Tabela. Se
o método for salvo, então o evento será aplicado a cada arquivo de dados
integrado que usar esse método.
•
Selecione Adicionar evento apenas a este arquivo de dados para adicionar o
evento à tabela de Correções de Integração Manual ao clicar no botão Adicionar à
Tabela e será aplicado somente a esse arquivo de dados.
•
Clique em Cancelar para ignorar o evento temporizado e cancelar a operação.
Clique em Analisar Agora para adicionar o evento à tabela e analisar o
cromatograma que usa esse evento.
148
Sobre a Integração
Zerar Linha de Base no Vale
Esse evento fará com que a linha de base seja zerada no próximo vale detectado depois do
evento.
Nota: O evento deve ser colocado depois do início do primeiro pico do cluster; caso contrário, o
início do pico será identificado como o vale.
1.
Na barra de ferramentas de Integração localizada na parte inferior da janela do
instrumento, selecione o botão Zerar Linha de Base no Vale.
2.
No cromatograma, selecione um local depois do início do primeiro pico do cluster; caso
contrário, o início do pico será identificado como o vale.
3.
Na caixa de diálogo Zerar Linha de Base no Vale, selecione Adicionar evento ao
método (todos os dados) ou Adicionar evento apenas a este arquivo de dados.
•
Ao selecionar Adicionar evento ao Método (todos os dados), o evento será adicionado
à tabela Eventos de Integração ao clicar no botão Adicionar à Tabela. Se o método for
salvo, então o evento será aplicado a cada arquivo de dados integrado que usar esse
método.
•
Ao selecionar Adicionar evento apenas a este arquivo de dados, o evento será
adicionado à tabela de Correções de Integração Manual ao clicar no botão Adicionar à
Tabela e será aplicado somente a esse arquivo de dados.
4.
Clique em Cancelar para ignorar o evento expirado e cancelar a operação ou clique em
Analisar Agora para adicionar o evento à tabela e analisar o cromatograma usando o
evento.
Abaixo, segue um exemplo desse evento.
149
Linha de Base antes do evento Zerar Linha de Base no Vale
Linha de Base depois do evento Zerar Linha de Base no Vale
Aproximação exponencial
150
Sobre a Integração
Esse evento é usado para integrar pequenos picos localizados na borda traseira do pico maior. A
linha de base do pico menor torna-se um exponencial alongado do vale do pico maior até o ponto
da tangente no cromatograma.
1.
Na barra de ferramentas de Integração localizada na parte inferior da janela do
instrumento, selecione o botão Aproximação de Exponente
2.
.
Na caixa de diálogo Aproximação de Exponente, selecione Adicionar evento ao
método (todos os dados) ou Adicionar evento apenas a este arquivo de dados.
•
Ao selecionar Adicionar evento ao Método (todos os dados), o evento será adicionado
à tabela Eventos de Integração ao clicar no botão Adicionar à Tabela. Se o método for
salvo, então o evento será aplicado a cada arquivo de dados integrado que usar esse
método.
•
Ao selecionar Adicionar evento apenas a este arquivo de dados, o evento será
adicionado à tabela de Correções de Integração Manual ao clicar no botão Adicionar à
Tabela e será aplicado somente a esse arquivo de dados.
3.
Clique em Cancelar para ignorar o evento expirado e cancelar a operação ou clique em
Analisar Agora para adicionar o evento à tabela e analisar o cromatograma usando o
evento.
Antes do evento de Aproximação de Exponente
151
Depois do evento de Aproximação de Exponente
Aproximação Exponencial Frontal
A Aproximação de Exponente Frontal é usada para forçar uma linha de base exponencial para um
pico filha na borda dianteira de um pico pai.
1.
Na barra de ferramentas de Integração localizada na parte inferior da janela do
instrumento, selecione o botão Aproximação de ExponenteFrontal
2.
.
Na caixa de diálogo Aproximação de Exponente Frontal, selecione Adicionar evento
ao método (todos os dados) ou Adicionar evento apenas a este arquivo de dados.
•
Ao selecionar Adicionar evento ao Método (todos os dados), o evento será adicionado
à tabela Eventos de Integração ao clicar no botão Adicionar à Tabela. Se o método for
salvo, então o evento será aplicado a cada arquivo de dados integrado que usar esse
método.
•
Ao selecionar Adicionar evento apenas a este arquivo de dados, o evento será
adicionado à tabela de Correções de Integração Manual ao clicar no botão Adicionar à
Tabela e será aplicado somente a esse arquivo de dados.
3.
Clique em Cancelar para ignorar o evento expirado e cancelar a operação ou clique em
Analisar Agora para adicionar o evento à tabela e analisar o cromatograma usando o
evento.
152
Sobre a Integração
Antes do evento de Aproximação de Exponente Frontal
Depois do evento de Aproximação de Exponente Frontal
Ajustar Janela TR
A janela do tempo esperado de retenção esperado é definida ao adicionar um pico à tabela
calibração. É possível alterar graficamente a janela do tempo de retenção para qualquer pico
calibrado usando esse evento gráfico.
Nota: Para ajustar graficamente a janela do tempo de retenção, você deve ter uma anotação da
Janela TR ativada. Para ativar a Janela do Tempo de Retenção, na janela do cromatograma,
clique com o botão direito do mouse e selecione Anotações... Em Propriedades de Anotação de
Traço, verifique se a Janela TR está selecionada no painel "Outro", na parte inferior.
153
Para ajustar a Janela TR na Janela Cromatograma
1.
Clique no botão Ajustar Janela TR na parte inferior da Janela Cromatograma
e clique
na Janela TR que deseja ajustar. O cursor se transformará em uma seta dupla e serão
exibidas duas caixas.
2.
É possível ajustar a janela tr arrastando o fim ou a própria barra de tempo de retenção.
3.
Se você mover a barra, o TR Esperado será atualizado e a Janela TR permanecerá igual.
4.
Se você mover a ponta da barra, a outra ponta permanecerá em sua posição atual, e o TR
Esperado e a Janela TR serão atualizados.
5.
Repita o procedimento para ajustar as janelas de TR adicionais.
6.
Depois de ajustar as janelas de acordo com sua preferência, pressione ESC para concluir.
Surgirá um diálogo exibindo uma tabela com as alterações feitas na janela TR. Cada linha
exibe o Nome do pico, o Tempo de Ret. Anterior, o Tempo de Retenção Novo, a
Janela de TR Antiga e a Janela de Retenção Nova. É possível ajustar manualmente o
Novo Tempo de Retenção e as Janela de Novo TR clicando no campo e digitando o
valor desejado.
7.
Por padrão, todas as atualizações da janela de TR são Selecionadas. Limpe a caixa
Selecionar para cada atualização de ajuste da janela TR que não deseja incluir.
8.
Clique em Atualizar TR e os Tempos de Retenção serão atualizados na tabela de picos.
Clique em Cancelar para ignorar o evento e cancelar a operação. Clique em Analisar
Agora para atualizar a tabela de picos e analisar o cromatograma usando o Tempo de
Retenção e as janelas de TR atualizados.
Velocidade de Amostragem
A velocidade de amostragem usada para adquirir seus dados determina quantas informações o
algoritmo de integração tem para desenhar e integrar o cromatograma. A frequência de
amostragem é definida na parte Configuração do Instrumento do método. Para ter certeza de que
a velocidade de amostragem está correta, use o comando Sugestão de Frequência de
Amostragem na programação gráfica. Uma leve superamostragem de dados é corrigida com o
parâmetro de integração Largura e não é um problema. Entretanto, tente evitar a
superamostragem dos dados, já que isso não oferece uma integração melhor e ocupa espaço no
disco rígido do seu computador. Contudo, o mais importante é não deixar a velocidade ficar abaixo
do normal, visto que não há nenhuma forma de corrigir os pontos de dados insuficientes para
definir e integrar os picos.
154
Sobre a Integração
Antes de tentar adicionar eventos de integração expirados, certifique-se de que o seu
cromatograma tenha sido analisado com o método atual. Para ter certeza, procure por linhas de
base e pelas marcas indicadoras de iniciar/parar no seu cromatograma. Ou clique no botão
Analisar na fita de comando.
Sugestão de Frequência de Amostragem
1.
Clique com o botão direito no cromatograma e selecione Programação Gráfica >
Sugestão de Frequência de Amostragem.
2.
Seguindo as instruções na barra de status, clique uma vez no começo do pico de interesse
mais estreito e mais uma vez no final desse pico. O software sugerirá uma velocidade de
amostragem ou um período para aquisição da amostra. Você pode inserir esse valor para
sua velocidade de amostragem usando o botão Configuração do Instrumento.
155
Sobre Sequências
Sobre Sequências
A sequência é a pedra fundamental da operação automática. Uma sequência permite adquirir,
processar e armazenar automaticamente diversas corridas.
Você pode usar uma sequência para
automatizar a calibração, seja durante a aquisição das corridas ou após a aquisição, por meio do
reprocessamento da sequência. É possível configurar filas de corrida para execução automática de
sequências e disparar eventos com base nos resultados de uma corrida em uma sequência
(consulte Definir uma ação para uma corrida da sequência). Uma vez que uma sequência é
constituída de dados de aquisição, você poderá monitorar o progresso das sequências usando a
função fila de corridas.
Veja também
Criar sequência usando o assistente de sequência
Criar uma sequência a partir de um layout de bandeja
Abrir um arquivo de sequência
Editar uma sequência
Salvar uma sequência
Propriedades da sequência
Sobre a planilha de sequência
Sobre aquisição de dados e controle
Sobre a sequência de resultados
Sobre relatórios de sequência
Sequência Fácil
157
Criar sequência com o assistente de sequência
O assistente de sequência é usado para criar uma nova sequência.
Para iniciar o assistente de sequência:
1.
Na Janela do Instrumento, clique no botão Assistente do Instrumento
e, em seguida,
clique em Criar sequência.
2.
Conclua o assistente para definir a sequência. O assistente avançará passo a passo
através de várias telas de parâmetros exigidos para criar uma sequência de aquisição ou
reprocessamento, dependendo de suas opções e do instrumento configurado. A primeira
tela do assistente e a Assistente de sequência - Método.
3.
Quando concluir o assistente, clique em Finalizar.
4.
Para salvar a sequência clique do menu em Arquivo > Salvar como... > Sequência.
Procure o local onde deseja salvar a sequência, digite o nome da sequência e clique em
Salvar. Consulte Salvar uma sequência.
Veja também
Tutorial - Criar uma sequência de amostra
Assistente de sequência - Método
Assistente de sequência - Desconhecidos
Assistente de sequência - Amostrador automático
Assistente de sequência - Calibração
Assistente de sequência - Relatórios
Criar uma sequência de reprocessamento
Assistente de sequência - Método
1.
Especifique um método a ser usado para a sequência ou selecione-o em uma lista de
métodos existentes clicando no botão Abrir arquivo.
2.
Selecione um tipo do arquivo de dado das seguintes opções:
•
Para aquisição permite designar novos nomes de arquivos a serem utilizados para
aquisição.
158
Sobre Sequências
•
De arquivos de dados existentes permite selecionar os nomes dos arquivos de dados
em uma lista dos arquivos de dados existentes no diretório de dados. Isso normalmente é
usado para criar uma sequência para reprocessamento. Para obter mais detalhes, consulte
Criar uma sequência de reprocessamento.
3.
Na seção valores de quantidade, você pode especificar valores que afetarão a forma
como a concentração de amostras desconhecidas será calculada.
•
Quantidade da amostra - O valor de quantidade da amostra é usado como um divisor
durante o cálculo das concentrações. Seu objetivo é compensar as diferenças entre as
amostras devido à ponderação e quando estão sendo calculadas as porcentagens da
amostra total em vez da concentração detectada em uma injeção.
•
Valor do padrão interno - Para corridas de calibração, o valor do padrão interno é
obtido da tabela de picos do método. Para corridas desconhecidas, insira o valor do
padrão interno em sua amostra desconhecida.
•
Fatores de multiplicação - Especifique até 3 fatores de multiplicação para serem usados
nessas corridas. Todos os picos quantificados serão multiplicados por esses fatores.
•
Fatores de diluição - Especifique até 3 fatores de diluição para serem usados nessas
corridas. Todos os picos quantificados serão divididos por esses fatores.
4.
Quando concluir essa caixa de diálogo, clique em Avançar para continuar. Consulte
Assistente de sequência - Desconhecidos.
Assistente de sequência - Desconhecidos
Nessa caixa de diálogo, você deve especificar informações para armazenamento de dados e
corridas de sequência.
Digite um rótulo de identificação da amostra. O formato pode ser
de texto e/ou numérico e o rótulo será salvo com cada arquivo de
dados.
Se quiser que o sistema gere um ID da amostra automaticamente,
ID da amostra
clique na seta azul e selecione um parâmetro para ser usado como
base da amostra. É possível selecionar mais de um parâmetro, que
será adicionado sequencialmente ao ID da Amostra.
Por exemplo, se você selecionar número da linha e nome do
instrumento, os IDs da amostra gerados incluirão o número da
159
sequência seguido do nome do instrumento: 3HPLC.
Para usar a opção número de incremento, especifique um número
para iniciar o incremento entre sinais de menor e maior. Por
exemplo, iniciaria a numeração em 33. Por padrão, a opção
número de Incremento permite usar 3 dígitos. Para diminuir ou
aumentar esse número, ajuste os dígitos entre os sinais de menor
e maior conforme desejado. Por exemplo .
Especifique um nome para os arquivos de dados. Para que nomes
exclusivos de arquivo de dados sejam criados automaticamente,
você pode fazer o sistema gerar esses nomes com base em um
parâmetro do sistema. Clique na seta azul e selecione um
parâmetro para ser usado como base para os nomes de arquivo de
dados. É possível selecionar mais de um parâmetro. O software
Arquivo de dados
anexa automaticamente a extensão .DAT aos nomes de arquivo de
dados.
Por exemplo, você pode usar o ID da amostra como nome do
arquivo de dados.
Nota: Para gerar automaticamente nomes de arquivo exclusivos
para cada arquivo de dados, inclua o número da linha ou número
de incremento em alguma parte do nome do arquivo.
Número de corridas
desconhecidas em
sequência
Repetições por corrida:
Especifique o número de amostras desconhecidas que deverão ser
adquiridas ou reprocessadas com a sequência.
Especifique o número de vezes que cada amostra desconhecida
será repetida ou reinjetada.
Clique nessa caixa se quiser criar uma linha separada na sequência
Criar uma linha
para cada repetição. Se você não selecionar essa caixa, as
separada na sequência
repetições desconhecidas não serão exibidas na planilha de
para cada repetição
sequência, embora arquivos de dados individuais sejam criados e
armazenados para cada repetição adquirida.
Quando concluir essa caixa de diálogo, clique em Avançar para continuar. Consulte Assistente de
sequência - Amostrador automático.
160
Sobre Sequências
Assistente de sequência - Amostrador automático
Se você tiver uma opção de controle de amostrador automático, essa tela do assistente de
sequência será exibida. Ela é usada para configurar o número de frascos para o primeiro
desconhecido e para calibração da sequência, juntamente com o número de incremento. Um
volume de injeção padrão também pode ser especificado. Isso pode ser alterado em uma base por
corrida na planilha de sequência.
Quando concluir a caixa de diálogo, clique em Avançar para continuar. Consulte Assistente de
sequência - Calibração.
Assistente de sequência - Calibração
Essa caixa de diálogo permite configurar padrões de calibração na sua sequência.
Especifique uma identificação da amostra de calibração. Esse é um
valor de texto que é armazenado no arquivo de dados de calibração.
ID da calibração
Os identificadores de ID da amostra são inseridos automaticamente
para associar IDs da calibração aos IDs dos seus arquivos de dados.
Opcionalmente, você pode fazer o sistema gerar automaticamente um
ID da calibração diferente com base em um parâmetro do sistema.
161
Clique na seta azul e selecione um parâmetro para ser usado como
base para o ID da calibração.
Especifique um nome para os arquivos de dados de calibração. O
sistema aplicará automaticamente o prefixo Cal__ a cada arquivo de
calibração na sequência. Você pode mudar isso, se quiser. Os
identificadores de arquivo de dados são especificados automaticamente
para associar os nomes dos arquivos de calibração com os nomes dos
Arquivo de
seus arquivos de dados. Opcionalmente, você pode mudar isso clicando
calibração
no botão azul e selecionando os parâmetros a serem utilizados como
base para o nome do arquivo de calibração. É possível selecionar mais
de um parâmetro.
Nota: Para gerar automaticamente nomes de arquivo exclusivos para
cada arquivo de dados, inclua o número da linha ou número de
incremento em alguma parte do nome do arquivo.
Número de níveis
Especifique o número total de níveis de calibração a serem executados
de calibração:
na sequência.
Especifique o número de repetições ou reinjeções para cada nível de
calibração.
Repetições por
Nota: Se forem especificadas diversas repetições, será gerado um
nível:
arquivo de resultado para cada injeção, sendo que o nome do arquivo
de dados será criado anexando Rep1, Rep2, etc. ao nome do arquivo
de dados.
Limpar toda
Selecione essa caixa se quiser limpar todas as informações de
calibração no início
calibração (fatores de resposta, replicações) antes da primeira corrida
da sequência
da sequência.
Criar uma linha
separada na
sequência para
cada repetição
Conjuntos de
162
Selecione essa caixa se quiser criar uma linha separada para cada
repetição da calibração na sequência. Se essa caixa estiver
desmarcada, um arquivo de dados separado será criado para cada
repetição da calibração, mas as repetições não aparecerão na planilha
de sequência.
Selecione essa caixa se você pretende executar cada nível de
Sobre Sequências
calibração múltipla
calibração (mais suas replicações) mais de uma vez.
Se você selecionar a caixa Conjuntos de calibração múltipla, essa
Número de corridas
opção aparecerá. Digite o número de amostras desconhecidas a serem
desconhecidas
executadas entre cada conjunto de calibração.
entre conjuntos
Se você tiver um amostrador automático com controle instalado, as
opções de frascos ficarão disponíveis.
Selecione Frascos intercalados de calibração com frascos
desconhecidos se quiser executar amostras desconhecidas entre
conjuntos de calibração.
Frascos
Selecione Reutilizar frascos de calibração do primeiro conjunto
de calibração se quiser reutilizar o mesmo conjunto de frascos de
calibração para toda a sequência.
Quando concluir essa caixa de diálogo, clique em Avançar para continuar. Consulte
Assistente de sequência - Relatórios.
163
Assistente de sequência - Relatórios
Use essa caixa de diálogo para configurar relatórios resumidos para a sequência.
Resumo
Essas opções permitem designar corridas resumidas.
Incluir corridas
Selecione essa caixa se quiser que o relatório resumido inclua
desconhecidas no
corridas desconhecidas. Essas corridas terão seu tipo de corrida
relatório resumido
definido como corrida resumida.
Incluir corridas de
Selecione essa caixa se quiser que o relatório resumido inclua as
calibração no relatório
corridas de calibração. Essas corridas terão seu tipo de corrida
resumido
definido para serem incluídas como uma corrida resumida.
Adequação do sistema
Essas opções permitem designar corridas de adequação do
sistema.
Selecione essa caixa tiver a opção de adequação do sistema no
software e quiser designar corridas de calibração como tipos de
adequação do sistema.
Calibração de corrida
como adequação do
sistema
Esse também resultará na exibição de parâmetros de adequação
do sistema na planilha de sequência.
Selecione Apenas primeiro conjunto de calibração ou Todos
os conjuntos de calibração. Consulte Sobre a Adequação do
Sistema.
Padrão de verificação do
Após cada _____ desconhecidos, definir padrão de
CQ
verificação do CQ.
Quando essa caixa é selecionada, um relatório de conteúdo do
método é gerado automaticamente sempre que há uma mudança
de método em uma sequência. Quando essa opção é habilitada,
Incluir relatório de
a sequência adiciona automaticamente um tipo de corrida
conteúdo do método
imprimir relatórios adicionais para cada corrida em que o
método tenha mudado com relação à corrida anterior na
sequência. Isso pode ser alterado ou excluído de qualquer
corrida específica na planilha Editar sequência.
164
Sobre Sequências
Quando concluir essa caixa de diálogo, clique no botão Finalizar. Uma sequência será criada com
base nas informações especificadas nas caixas de diálogo e exibida como uma planilha.
A nova sequência será exibida como "sem título". Para salvar a nova sequência, use o comando
Arquivo > Salvar Como > Sequência e digite o nome da nova sequência.
Para fechar a planilha de sequência, clique na caixa X no canto superior direito da planilha. Para
abrir a planilha de sequência atual, use o comando Sequência>Editar ou clique no botão Editar
sequência na fita de comando.
Criar uma sequência de reprocessamento
Você pode usar o assistente de sequência para criar uma sequência contendo arquivos de dados
existentes apenas para fins de reprocessamento.
Para criar uma sequência de reprocessamento:
1.
Na Janela do Instrumento, clique no botão Assistente do Instrumento
e, em seguida,
clique em Criar sequência.
165
2.
Conclua o Assistente de Sequência para selecionar métodos e arquivos de dados a serem
usados para reprocessamento.
3.
Noassistente de sequência - Método, selecione De arquivos de dados existentes como
o tipo do arquivo de dados. Isso evitará as telas do assistente necessárias para criar
uma sequência de aquisição e permitirá que você selecione arquivos de dados para serem
reprocessados. Além disso, os valores de quantidade dos arquivos de dados selecionados
serão inseridos na sequência.
4.
Quando concluir o assistente, clique em Finalizar.
5.
Para salvar a sequência clique do menu em Arquivo >Salvar como > Sequência.
Procure o local onde deseja salvar a sequência, digite o nome da sequência e clique em
Salvar.
Editar uma sequência
Tendo criado uma sequência, você pode exibir ou alterá-la a partir da Janela do Instrumento.
Para editar a sequência atual:
1.
No menu Sequência, clique em Editar.
2.
Modifique a sequência usando a planilha. exibida.
Veja também
Abrir um arquivo de sequência
Salvar uma sequência
Propriedades da Sequência
Propriedades da sequência
Selecione Sequência > Propriedades para editar e visualizar a descrição, informação de
exportação, log do registro de auditoria e registro de auditoria dos arquivos de dados.
Veja também
Opções das propriedades da sequência
Log do registro de auditoria das propriedades da sequência
Registro de auditoria das propriedades da sequência
166
Sobre Sequências
Sequência Fácil
Sequência Fácil é uma interface simples para usar e configurar sequências com modelos prédefinidos. As configurações de sequência podem ser criadas, modificadas e reutilizadas para
diferentes usuários e tipos de análise. Este procedimento minimiza a ocorrência de erros cada vez
que uma sequência é criada.
Sequência Fácil
A opção Sequência Fácil... permite que um usuário execute uma sequência usando um modelo
pré-definido.
Para acessar a Sequência Fácil...:
1.
No menu principal, selecione Sequência.
2.
Selecione Sequência Fácil.... A caixa de diálogo Sequência Fácil será exibida. Para
obter mais informações, consulte a Ajuda da Sequência Fácil.
Configuração da Sequência Fácil
A opção Configuração da Sequência Fácil... permite que um usuário crie e modifique relatórios.
Para acessar a Configuração da Sequência Fácil...:
1.
No menu principal, selecione Sequência.
2.
Selecione Configuração da Sequência Fácil... A caixa de diálogo Configuração da
Sequência Fácil será exibida. Para obter mais informações, consulte a Ajuda do Modelo
da Sequência Fácil.
Criar uma sequência a partir de um layout de bandeja
A opção Entrada da Amostra fornece uma interface gráfica fácil de usar para configurar sequências
a partir de um layout de bandeja. Os modelos de layout de bandeja podem ser criados,
modificados e reutilizados para diferentes usuários e tipos de análise.
Esta opção está ativa somente quando forem usados dispositivos compatíveis em seu sistema.
Para criar e modificar um modelo de layout de bandeja:
No menu principal, selecione Sequência > Entrada da Amostra. A caixa de diálogo Entrada da
Amostra será exibida. Para obter mais informações, selecione Ajuda na caixa de diálogo
Entrada da Amostra.
167
Para executar uma sequência usando um modelo de layout de bandeja existente:
No menu principal, selecione Sequência > Entrada da Amostra. A caixa de diálogo Entrada da
Amostra será exibida. Para obter mais informações, selecione Ajuda na caixa de diálogo
Entrada da Amostra.
Opções das propriedades da sequência
Ao criar uma nova sequência usando o assistente de sequência, você fornece uma descrição,
especifica um resumo do caminho de exportação e designa os diretórios padrão para dados e
métodos.
Para visualizar ou alterar essas propriedades:
1.
No menu Sequência, selecione Propriedades.
2.
Na caixa de diálogo propriedades da sequência, selecione Opções.
3.
Informe as propriedades para a sequência.
•
Descrição - Digite um texto descritivo da sequência, se quiser. A descrição é salva no
arquivo de sequência e pode exibida a partir da caixa de diálogo abrir sequência.
•
Exportar resumo - Clique nessa caixa para exportar o relatório resumido. Especifique o
caminho onde deseja que o arquivo texto do resumo seja salvo. O resumo será exportado
a um arquivo "Sequence Summary - 000005000.txt" onde os números representam
nBatchTower, nReportRunTypeID e nReportNumber.
•
Caminhos de arquivo - Selecione caminhos padrão para serem usados para métodos,
dados e amostrador automático, conforme apropriado. Você pode selecionar um caminho
disponível no disco clicando no botão arquivo adjacente ao campo. Esses caminhos serão
usados caso um arquivo seja especificado na tabela de sequências sem um caminho.
Registro de auditoria das propriedades da sequência
Para habilitar o registro de auditoria para sequências:
1.
No menu Sequência, selecione Propriedades.
2.
Na caixa de diálogo propriedades da sequência, selecione registro de auditoria.
3.
Clique em Habilitar o Registro de Auditoria. Depois de ser marcada, a caixa Habilitar o
Registro de Auditoria não poderá ser desmarcada. O registro de auditoria da sequência
permanecerá habilitado, a menos que você salve o arquivo com outro nome.
168
Sobre Sequências
4.
Quando a caixa Habilitar o registro de auditoria é marcada, as seguintes opções de
documentação de alterações tornam-se disponíveis.
•
Solicitar razão a cada alteração - Esta opção requer que o usuário insira um motivo
para cada alteração subsequente efetuada à sequência no momento em que a alteração é
feita.
•
Solicitar razão ao salvar sequência - Esta opção requer que o usuário insira um motivo
para cada alteração quando a sequência é salva.
•
Não solicitar razão - Quando essa opção é selecionada, as alterações são
documentadas, mas não é necessário que o usuário forneça um motivo.
Log do registro de auditoria das propriedades da sequência
Para exibir o log do registro de auditoria da sequência atual:
1.
No menu Sequência, selecione Propriedades.
2.
Na caixa de diálogo propriedades da sequência, selecione Log do registro de
auditoria.
3.
Insira as seguintes informações:
•
Usuário
•
Local
•
Descrição
•
Motivo
•
De data/hora
•
Para data/hora
4.
Selecione uma das seguintes opções:
•
Exportar - Selecione esta opção para exportar o log do registro de auditoria
•
Imprimir - Selecione esta opção para imprimir o log do registro de auditoria
•
Pesquisar - Selecione esta opção para pesquisar o log do registro de auditoria
Sobre a Planilha de Sequência
169
Uma sequência é exibida como uma planilha, com cada linha representando uma corrida de
cromatografia ou um arquivo a ser reprocessado. Em cada linha, você designa um método, o
nome do arquivo de dados e se a amostra é um padrão de calibração, juntamente com várias
opções sobre como os dados deverão ser processados. A seção seguinte descreve as funções da
planilha de sequência.
Veja também
Menu contexto da planilha de sequência
Preencher abaixo
Inserir uma nova sequência em uma planilha de sequência
Personalizar as colunas da planilha de sequência
Colunas da planilha de sequência
Definir tipos de corrida da amostra
Configurar um padrão de verificação do CQ
Anulação da concentração
Parâmetros personalizados da sequência
Definir uma ação para uma corrida da sequência
Menu contexto da planilha de sequência
Todas as sequências são exibidas em uma planilha semelhante à que é mostrada abaixo. Embora
as informações nos campos variem, as planilhas sempre oferecem suporte a certos recursos
básicos. Para obter uma lista de colunas da planilha e suas definições, consulte Colunas da
planilha de sequência.
Cada linha recebe um nº da corrida, seguido de colunas de informações para cada corrida na
sequência. As informações de linhas e campos podem ser recortadas, copiadas, coladas e limpas.
Para acessar o menu com esses comandos, clique com o botão direito do mouse em qualquer
lugar da planilha.
Comandos do menu contexto
170
Sobre Sequências
Esse comando recorta a seleção atual e a coloca na área de transferência.
Subsequentemente, você pode inserir as informações em outro aplicativo
Recortar
usando o comando de colar, ou mover a seleção para outro local na planilha
selecionando o local e usando o comando colar. Nota: Quando uma linha é
limpa ou excluída da planilha, a linha em branco permanece até que você
feche e reabra a planilha de sequência ou pressione a tecla F5.
Use esse comando para gerar uma cópia exata da seleção na área de
Copiar
transferência. Depois de selecionar copiar, você pode colar a seleção em
outro aplicativo ou copiá-la para outro local na planilha.
Colar
Esse comando é usado para colar as informações que estão atualmente na
área de transferência na planilha, no local do cursor.
Preencher
Isso lhe permite copiar automaticamente informações da planilha, em
abaixo
sentido descendente, de um campo ou linha para o restante da planilha.
Inserir
colagem
Inserir linha
Esse comando funciona como uma combinação dos comandos de inserir
linha e colar. O item que está atualmente na área de transferência é colado
em uma nova linha acima da posição atual do cursor.
Esse comando insere uma linha em branco na planilha, acima da posição
atual do cursor.
Use esse comando para limpar as informações existentes no local
Limpar
selecionado. (A tecla Delete do teclado também pode ser usada para essa
função.) A tecla de função F5 pode ser usada para contrair linhas que foram
excluídas da planilha.
Limpar tudo
Selecionar
tudo
Abrir método
Use esse comando para limpar todas as informações da planilha.
Use esse comando para selecionar toda a planilha.
Esse comando abre o método associado à corrida selecionada atualmente na
planilha.
171
Esse comando abre o arquivo de dados associado à corrida selecionada
Abrir dados
atualmente na planilha. O arquivo de dados é aberto com "últimos
resultados". Se "últimos resultados" não estiver disponível, o arquivo de
dados será recuperado com os resultados originais.
Sequência de
Esse comando abre o a caixa de diálogo sequência de processo, que permite
Processo…
reprocessar total ou parcialmente a sequência atual.
Executar
Esse comando abre a caixa de diálogo de sequência de corridas, que permite
sequência...
iniciar a aquisição de sequência.
Inserir nova
sequência…
Esse comando inicia o assistente de sequência para criar uma nova
sequência, que será inserida na atual, abaixo da linha selecionada no
momento.
Definir tipos
Esse comando permite selecionar o tipo de corrida desejado na lista exibida,
de corrida...
para ser aplicado às linhas selecionadas.
Esse comando abre a caixa de diálogo propriedades da sequência, onde você
Propriedades…
pode adicionar/editar a descrição da sequência e selecionar caminhos padrão
para os arquivos de dados e de método.
Nota: Ao copiar ou colar planilhas do sistema de dados para outros aplicativos, parâmetros
"ocultos" que não aparecem na planilha (como os parâmetros de item de ação) não são colados.
Preencher abaixo
O comando Preencher abaixo permite copiar automaticamente informações da planilha em
sentido descendente de um campo ou linha para o restante da planilha.
Para usar o comando Preencher abaixo:
1.
Na planilha de sequência, selecione uma linha ou campo realçando-o com o mouse.
2.
Clique com o botão direito do mouse e selecione Preencher abaixo. Se você tiver
selecionado um campo numérico, como nível ou repetições, o item selecionado será
preenchido automaticamente em sentido descendente na planilha a partir de onde está
realçado. Se você selecionar uma linha, nome do arquivo ou ID da amostra, será exibida
uma caixa de diálogo para designar um nome e indicar se deseja incrementar a
numeração associada.
172
Sobre Sequências
3.
Para campos de ID da amostra e arquivo de dados, você pode optar pelo incremento
automático do número ou alteração do nome marcando a caixa de seleção Incrementar.
Você pode selecionar parâmetros para o incremento de maneira semelhante à utilizada no
assistente de sequência, clicando na seta azul e selecionando na lista. (Lembre-se de
incluir o número certo de marcadores de lugar. Por exemplo, se você começar no número
mas o número de arquivos estiver entre 100 e 1000, especifique .) Clique em OK para
preencher a informação pela planilha.
Inserir uma nova sequência em uma planilha de sequência
Para criar linhas de sequência e inseri-las em sua planilha:
1.
Na planilha de sequência, clique com o botão direito do mouse no ponto onde deseja
inserir novas linhas de sequência e, em seguida, clique em Inserir nova sequência.
2.
O assistente de sequência aparecerá. Complete o assistente para definir as novas linhas
para a sequência.
3.
Clique em Concluir. As novas linhas da sequência serão inseridas Acima da linha
selecionada.
Personalizar as colunas da planilha de sequência
Você pode personalizar a planilha de sequência para incluir apenas as colunas em uso. As
seleções são salvas separadamente para cada usuário e instrumento. Ou seja, cada usuário pode
definir as propriedades da planilha para cada instrumento.
1.
Na planilha de sequência, clique com o botão direito do mouse e selecione Propriedades.
2.
Na caixa de diálogo Propriedades, selecione as colunas que aparecerão na tabela de
picos. As colunas com uma marca de seleção serão exibidas na planilha. As que não
tiverem uma marca de seleção não serão exibidas.
3.
A "âncora" azul indica qual coluna será usada para ancorar o rolamento horizontal da
planilha. Quando essa âncora é definida, as colunas à direita da âncora rolam para a
direita e para a esquerda. As colunas à esquerda da âncora não rolam. Para alterar a
âncora, clique no nome da coluna que você deseja usar como âncora e, em seguida, clique
no botão Definir âncora. A âncora azul será movida para a coluna âncora designada.
Nota: Ao usar a âncora, é melhor remover todas as colunas desnecessárias da planilha e deixá-la
com a maior largura possível antes de definir a âncora. Se a âncora for definida em uma coluna
que normalmente não é mostrada, você não conseguirá rolar a planilha.
173
Colunas da planilha de sequência
A seguintes colunas aparecem na planilha de sequência e na sequência de resultados. Embora o
assistente de nova sequência lhe permita criar automaticamente uma sequência, você deverá
revisá-la para certificar-se de que as informações de cada corrida estejam corretas antes que ela
seja executada.
Para selecionar um campo, clique nesse campo para realçá-lo. Para selecionar uma linha,
clique em Corrida Nº para realçar toda a linha. Para selecionar toda a planilha, use o menu do
botão direito do mouse e clique no comando Selecionar Tudo.
Para redimensionar as colunas, mova o cursor para a área de título acima da coluna que
deseja redimensionar. O cursor se transformará em duas linha verticais com setas. Clique e
arraste o cursor até que a coluna esteja no tamanho desejado e libere o botão do mouse.
Para visualizar a planilha, selecione, no painel de navegação, Sequência > Editar.
Status
Esse campo torna-se ativo quando uma aquisição ou processamento de
sequência está em andamento. Ele indica o status atual da corrida.
Selecione um tipo de corrida dentre os tipos disponíveis clicando no botão de
seta no campo. Será exibida uma caixa de diálogo onde você poderá
selecionar os tipos de corrida. Para ver uma lista dos tipos de corrida e suas
ações, consulte Definir tipos de corrida de amostra.
Parâmetros do tipo de corrida
Para cada tipo de corrida selecionado, o sistema pode solicitar que você
Tipo de corrida
especifique os parâmetros necessários para que esse tipo de corrida seja
utilizado. Na maioria dos casos, isso envolve a seleção de um modelo a ser
usado para o relatório.
Configuração de tipos de corrida para corridas múltiplas
Você pode alterar rapidamente o tipo de corrida para corridas múltiplas
realçando as linhas desejadas na planilha, clicando com o botão direito do
mouse e selecionando Definir tipos de corrida. O tipo de corrida
selecionado na lista exibida será aplicado às linhas selecionadas.
Para uma corrida de calibração, você deve especificar o número do nível do
Nível
padrão de calibração. (Por exemplo, se você tiver 5 níveis de concentração
de calibração, cada corrida de calibração terá um número de nível
representando o nível de concentração da calibração que está sendo
174
Sobre Sequências
executada. Esse número, porém, NÃO é a quantidade da concentração dos
padrões. As quantidades de concentração são especificadas na tabela de
picos.)
Esse campo lhe permite especificar uma anulação da concentração para um
Anulação de
ou mais picos na corrida de calibração selecionada. Essa opção só estará
conc.
ativa se a corrida selecionada tiver sido designada como uma corrida de
calibração.
Quando você clicar nesse campo, será exibida a caixa de diálogo
parâmetros personalizados, onde você poderá definir parâmetros
Parâmetros
personalizados da sequência por pico ou para todo o sistema. Os parâmetros
personalizados
personalizados disponíveis são derivados do método ativo para a linha da
sequência sendo configurada. Consulte Sobre parâmetros personalizados e
Definição de parâmetros personalizados para uma sequência.
Reps
Insira o número de repetições por frasco.
Frac. Inicial
Selecione o local inicial (frasco ou poço) para o coletor de fração.
Esse é o nome do método a ser usado para aquisição de dados e
Método
processamento. Se não souber o nome do método, clique no botão para
selecioná-lo em uma lista de métodos disponíveis no disco.
Especifique o nome do arquivo a ser usado para armazenar os dados brutos
da corrida. O nome do arquivo já terá um número exclusivo anexado a ele.
Insira um nome de arquivo dos dados na nova caixa de diálogo de
Nome do
sequência, no seguinte formato, <NomeDoArquivo>.
arquivo
Nota: Se forem especificadas diversas repetições, será gerado um arquivo
de resultado para cada injeção, sendo que o nome do arquivo de dados será
criado anexando Rep1, Rep2, etc. ao nome do arquivo de dados.
O valor de quantidade da amostra é usado como um divisor durante o
cálculo das concentrações. Seu objetivo é compensar as diferenças entre as
Quant amostra
amostras devido à ponderação e quando estão sendo calculadas as
porcentagens da amostra total em vez da concentração detectada em uma
injeção.
175
Quantidade do
PI
Para corridas de calibração, o valor do padrão interno é obtido da tabela de
picos do método. Para corridas desconhecidas, insira o valor do padrão
interno em sua amostra desconhecida.
Multiplicador
Especifique até três fatores de multiplicação para serem usados nessa
1,2,3,4,5
corrida. Todos os picos quantificados serão multiplicados por esses fatores.
Diluidor
Especifique até três fatores de diluição para serem usados nessa corrida.
1,2,3,4 ,5
Todos os picos quantificados serão divididos por esses fatores.
Abre a caixa de diálogo de ação da corrida, onde você pode especificar
combinações de teste/resultado/ação para cada corrida. Para obter mais
detalhes sobre a configuração de uma ação, consulte Definir uma ação
para uma corrida da sequência.
Ação
Nota: Os itens de ação que possuem interatividade com o usuário (por
exemplo, pausa e alarme) não dispararão qualquer entrada do usuário em
máquinas clientes quando o modo de operação cliente/servidor estiver sendo
usado. Isso acontece porque o servidor está controlando o instrumento.
Descrição
Digite uma descrição para essa amostra. Essas informações de texto serão
armazenadas no arquivo de dados brutos.
Definir tipos de corrida da amostra
Os tipos de corrida da amostra são usados em uma sequência para sinalizar uma corrida para
procedimentos específicos de processamento, calibração ou inclusão em relatório. Múltiplos tipos
de corrida podem ser atribuídos a uma amostra. Alguns tipos de corrida são atribuídos
automaticamente quando você usa o assistente de sequência para criar uma nova sequência.
Para alterar ou adicionar um tipo de corrida depois que a sequência foi criada:
1.
Na planilha de sequência, clique no seta do campo tipo de corrida da amostra de
interesse.
2.
Selecione um tipo de corrida dentre os tipos disponíveis clicando na caixa de seleção desse
tipo de corrida.
3.
Se necessário, campos de parâmetros serão exibidos para que você os especifique ou
selecione modelos a serem usados no processamento do tipo de corrida designado.
176
Sobre Sequências
Tipo de corrida
Ação
Limpa todos os fatores de resposta e
Limpar toda calibração
coeficientes de calibração em todos os níveis
de calibração.
Limpar calibração no nível
Imprimir relatório de calibração
Média das replicatas
Limpar replicações
Limpa apenas os fatores de resposta e
coeficientes do nível atual.
Imprime um relatório de calibração ao final
da calibração.
Força o cálculo da média das replicações.
Limpa as replicações de calibração nesse
nível antes da calibração.
Indica que a corrida é o início de um loop
infinito. As corridas incluídas entre esses
Iniciar loop
sinais, inclusive as que contêm o indicador,
serão executadas continuamente até serem
interrompidas.
Parar Loop
Indica o final de um loop de sequência
infinita.
Indica que essa amostra é uma amostra de
Inicialização
inicialização. (Aparece quando o instrumento
em uso oferece suporte a esse tipo.)
Desligamento
Indica que essa amostra é uma amostra de
desligamento.
Imprimir Relatórios
Permite selecionar relatórios adicionais para
Adicionais
serem impressos.
Iniciar Adequação do Sistema
Primeira corrida de um conjunto de amostras
177
de adequação do sistema.
Padrão de adequação do sistema
Parar adequação do sistema
Amostra padrão de adequação do sistema,
entre Iniciar e Parar adequação do sistema.
Última corrida de um conjunto de amostras
de adequação do sistema.
A primeira corria incluída em um resumo da
Iniciar resumo
sequência, também indica o modelo de
relatório resumido a ser usado no relatório.
Consulte Sobre relatórios de sequência.
Corrida a ser incluída em um resumo da
Corrida resumida
sequência. Consulte Sobre relatórios de
sequência.
Última corrida a ser incluída em um resumo
Parar resumo
da sequência. Consulte Sobre relatórios de
sequência.
Resumo do frasco
Cria um relatório resumido de frascos.
Amostra de padrão de verificação. Um
padrão de verificação inserido em uma
Padrão de Verificação de CQ
sequência é usado para gerar um relatório
do padrão de verificação. É uma maneira de
"verificar" a cromatografia e as condições
sem recorrer a uma calibração.
Amostra não marcada de um par
Não Marcado
Marcado/Não Marcado usado para o relatório
de marca
Amostra marcada usada em análises de
Marcado
marca de nível único (amostra desconhecida
e amostra marcada.)
178
Sobre Sequências
Spike 1 de 2
Spike 2 de 2
Duplicação
Primeira amostra marcada usada para
relatórios de marca
Amostra duplicada usada para relatórios de
duplicação.
Amostra duplicada usada para relatórios de
duplicação.
Primeira mistura de calibração a ser usada
no relatório resumido de calibração. Quando
esse tipo de corrida é encontrado, o sistema
de dados armazena os tempos de retenção
atuais de todos os picos nomeados. Esses
tempos são exibidos em relatórios como "TR
antigo". Depois que a amostra Parar
Iniciar calibração
calibração é executada, os tempos de
retenção atualizados são armazenados e
exibidos como "TR novo" no relatório de
calibração. Além disso, o fator de resposta
médio de cada pico é calculado, a % DPR é
calculada e comparada à % DPR esperado
com base na tabela de picos. Os compostos
que estejam acima desse percentual
disparam a ação de falha.
Parar calibração
Verificação da linha de base
Última mistura de calibração a ser usada no
relatório resumido de calibração.
Habilita a verificação da linha de base.
Designa essa corrida como um arquivo de
Arquivo de linha de base
subtração da linha de base. Seleciona os
canais a serem subtraídos dos arquivos
subsequentes na sequência.
179
Configurar um padrão de verificação do CQ
Para designar uma amostra como padrão de verificação do CQ:
1.
Na planilha de sequência, clique em tipo de corrida na amostra de padrão de verificação
do CQ.
2.
Na caixa de diálogo tipo de corrida, clique em padrão de verificação do CQ.
3.
Especifique Verificar número do padrão e selecione o modelo QC Check Standard.rep
a ser usado para o relatório.
Para designar automaticamente múltiplas corridas em uma sequência como tipos de corrida padrão
de verificação do CQ:
1.
Na planilha de sequência, clique e arraste o mouse em Corrida Nº das linhas para realçálas.
2.
Clique com o botão direito do mouse nas linhas realçadas e, em seguida, clique em
Definir Tipos de Corrida seguido de padrão de verificação do CQ.
3.
Digite o número de corridas entre corridas padrão de verificação. (Por exemplo, se você
especificar 2, a primeira linha será definida como padrão de verificação do CQ, seguida de
duas corridas não definidas como padrão de verificação do CQ, depois a quarta corrida
será definida como padrão de verificação do CQ, e assim por diante até o final das linhas
realçadas.) Clique em OK. Os tipos de corrida serão definidos como padrão de verificação
do CQ.
Anulação da concentração
A anulação da concentração permite modificar uma concentração para um componente de
calibração que é diferente da concentração no método. Isso pode ser feito a partir da planilha de
sequência .
Para especificar uma anulação da concentração:
1.
Na planilha de sequência, clique em anulação da concentração da corrida cuja
concentração você deseja alterar.
2.
Selecione o Canal que deseja editar.
3.
Localize o pico para o qual você deseja especificar uma nova concentração e clique em
NovaConc. Digite a concentração que deseja usar para esse pico da corrida determinada.
Você pode atualizar a concentração de quantos picos de componente forem necessários.
4.
180
Clique em OK para concluir.
Sobre Sequências
Nota: e O campo de anulação da concentração só está disponível para corridas determinadas
como corridas de calibração.
Definir uma ação para uma corrida da sequência
Uma ação de sequência permite programar uma ação para ocorrer com base em um resultado
especificado de uma corrida da sequência. A ação é designada na planilha de sequência para a
corrida de interesse.
Para designar uma ação a uma corrida da sequência:
1.
Na Janela do Instrumento, clique no botão Editar sequência
para abrir a planilha de
sequência.
2.
Role a sequência para a direita até que a coluna Ação esteja visível. (Se a coluna não
estiver visível, consulte Personalizando as colunas da planilha de sequência .)
3.
Clique em Ação para a corrida desejada.
4.
Na caixa de diálogo ação, selecione um teste cujo resultado ativará a ação pós-corrida
selecionada. As condições disponíveis incluem:
•
Qualquer Condição
•
Calibração
•
CQ
•
Adequação do sistema
•
Status do hardware
•
Limite conc.
•
Verificação da linha de base
5.
Clique em Resultado para selecionar um resultado do teste que disparará a ação. Os
resultados podem incluir:
•
Aprovado
•
Reprovado
•
Recuperável
•
Acima do limite
•
Abaixo do limite.
181
6.
Clique em ação e selecione a ação que ocorrerá quando o resultado selecionado ocorrer.
•
Abortar
•
Pausar
•
Alarme
•
Executar desligamento
•
Continuar
•
Reinjetar
•
Executar programa do usuário
•
Ir para
•
Reiniciar adequação do sistema
7.
Se necessário, especifique um parâmetro para a ação. (Se nenhum parâmetro for
exigido, esse campo não estará disponível.)
As seguintes ações não exigem parâmetros:
Ação
Efeito
Abortar
Abortar a sequência
Pausar
Alarme
Pausar a seqüência depois da corrida atual e aguardar que o
usuário revise e continue a sequência.
Disparar alarme
No resultado, a sequência pesquisará e executará a próxima
Executar
corrida com um tipo de corrida "desligamento". Se nenhum tipo
desligamento
de corrida "desligamento" for encontrado, ela pesquisará desde o
início da sequência.
Continuar
182
No Resultado, continuar a sequência.
Sobre Sequências
As ações a seguir exigem parâmetros de ação.
Reinjetar
Especifique o número de vezes que pretende tentar a reinjeção da
amostra se a injeção falhar.
Executar
Especifique o caminho UNC do programa a ser executado. Para
programa do
garantir que o caminho e o nome do arquivo estão corretos, clique
usuário
no botão Arquivo para procurar o local e selecionar o arquivo.
Especifique uma linha na sequência para “Ir Para” e um “Número
Ir para
de repetições” indicando o número de tentativas antes de seguir
para a próxima linha.
Reiniciar
adequação do
sistema
8.
Especifique o número de vezes que pretende tentar o reinício da
adequação do sistema.
Você pode continuar a adicionar múltiplas ações para essa corrida, se desejar. Ao concluir,
clique em OK.
9.
Nota: Os itens de ação que possuem interatividade com o usuário (por exemplo, pausa e
alarme) não dispararão qualquer entrada do usuário em máquinas clientes quando o modo
de operação cliente/servidor estiver sendo usado. Isso acontece porque o servidor está
controlando o instrumento.
Sobre aquisição de dados e controle
Os comandos disponíveis no menu Controle estão relacionados à aquisição de dados e ao
controle do instrumento. Em geral, existem duas formas de adquirir dados:
1.
Corrida única, onde são adquiridos dados para uma única injeção.
2.
Corrida da sequência, onde são automaticamente adquiridos dados para uma série de
corridas usando uma sequência pré-programada que define o número de injeções,
métodos, nomes de arquivos e calibração. Itens de menu de controle adicionais serão
exibidos de acordo com os recursos compatíveis com o instrumento configurado.
Veja também
Aquisição de corrida única
183
Aquisição de corrida da sequência
Sobre o Modo de Preparação de Amostras Redundante
Calibrações através de Bracket
Reprocessar uma sequência
Sobre a fila de corridas
Adicionar uma corrida à fila
Adicionar uma corrida ao resultado
Acesso do usuário a corridas em andamento
Parar uma corrida em andamento
Estender uma corrida
Adicionar e excluir itens da fila de corridas
Desativar o processamento para aquisição de dados
Configuração do Coletor de Frações
Definir o instrumento para o modo de Suspensão ou Ativação
Aquisição de corrida única
Há duas formas para adquirir dados. Uma é com uma sequência (para corridas múltiplas), e a
outra é criando uma corrida única. Para criar uma única corrida de aquisição de dados, é preciso
especificar o método a ser usado para a análise e um nome do arquivo para armazenamento de
dados.
Nota: Para usar um método de aquisição de dados, a Configuração do instrumento deverá estar
com o canal de aquisição ativado e ter uma velocidade de amostragem e um tempo de corrida
atribuídos.
Para criar uma corrida única:
1.
Selecione da barra de ferramentas o botão Corrida única
, ou do menu Controle >
Corrida única.
2.
184
Na caixa de diálogo Corrida única, complete os campos listados na tabela abaixo.
Sobre Sequências
3.
Quando tiver preenchido a caixa de diálogo Corrida única, clique em Iniciar para iniciar
a aquisição.
4.
Os dados atuais serão exibidos na janela do cromatograma à medida que forem adquiridos
e armazenados no disco. No final da corrida, o cromatograma será analisado de acordo
com os parâmetros do método, e um relatório será gerado, se especificado. Se a amostra
não for analisada no final da aquisição, clique no botão Analisar se quiser visualizar os
resultados.
Esta seção permite especificar arquivos para a corrida.
•
Id da amostra - Insira o ID de amostra para a corrida.
Ele pode conter texto e números, e é salvo com o
arquivo de dados. É possível também clicar na seta e
selecionar a partir de vários IDs pré-definidos.
•
Método - Informe o nome do método a ser usado para
aquisição e processamento de dados. Inclua todo o
nome do arquivo se o método não estiver em seu
diretório de método padrão. Você pode selecionar o
método em uma lista de métodos disponíveis no disco
clicando no botão Arquivo adjacente ao campo.
•
Arquivo de dados - Informe um nome do arquivo a ser
usado para salvar os dados em disco. Você pode
Informações corrida
selecionar um dos tipos de nome pré-definido clicando
no botão de seta adjacente ao campo. Não é possível
usar um nome do arquivo existente, a menos que exista
um arquivo em um diretório cujo caminho contenha o
termo "público". Por exemplo, se os seus arquivos de
dados estiverem salvos em um diretório denominado
"C:\Public\Data", os arquivos salvos nesse diretório
poderão ser substituídos. O software agrega
automaticamente uma extensão de arquivo .dat .
•
Caminho do resultado - Informe um nome do caminho
onde o arquivo de dados adquirido para essa corrida
será armazenado. Clique no botão Arquivo para
selecionar um caminho em uma lista dos que estão
presentes no disco.
•
Nome do resultado - Informe um nome para o arquivo
185
de resultado.
Insira o número de corridas que deseja criar. As corridas serão
criadas sem nenhuma análise até serem concluídas,
incrementando cada nome de arquivo conforme designado. Se
a sequência de corridas únicas for interrompida e o usuário
repetir a aquisição única sem alterar nenhum parâmetro, o
Número de corridas
número da corrida iniciará com o número seguinte, como se a
sequência não tivesse sido interrompida. Por exemplo, são
definidas 4 corridas com o número da corrida inicial de 101, e
ocorre a interrupção durante a corrida 102. Ao reiniciar, o
número da corrida seguinte será 105. Se o ID da Amostra for
também incrementado, ele aumentará em paralelo.
•
Salvar como PDF - Ao marcar esta caixa, um relatório
será salvo como arquivo PDF ao final da corrida.
•
Relatórios
Imprimir separata - Ao marcar esta caixa, um
relatório será impresso no final da corrida.
•
Selecionar impressora - Se a opção Imprimir separata
estiver marcada, selecione uma impressora do menu
suspenso
Nesta seção, você pode inserir valores que afetam o modo como
Valores de
as concentrações são calculadas. Caso esteja sendo feita uma
Quantidade
aquisição única de dados antes de calibrar o seu método,
simplesmente deixe esses valores no nível padrão.
O valor de quantidade da amostra é usado como um divisor
Quantidade da
amostra
durante o cálculo das concentrações. Seu objetivo é compensar
as diferenças entre as amostras devido à ponderação e quando
estão sendo calculadas as porcentagens da amostra total em
vez da concentração detectada em uma injeção.
Para corridas de calibração, o valor do padrão interno é obtido
PI
da Tabela de picos do método. Para corridas desconhecidas,
insira o valor do padrão interno em sua amostra desconhecida.
186
Sobre Sequências
Insira de um a cinco fatores de multiplicação a serem usados
Multiplicadores
para esta corrida. Todos os picos quantificados serão
multiplicados por esses fatores.
Insira de um a cinco fatores de diluição a serem usados para
Diluidores
esta corrida. Todos os picos quantificados serão divididos por
esses fatores.
Marque esta caixa de seleção se a amostra precisar ser de
calibração. Quando esta caixa for selecionada, os seguintes
campos e opções estarão disponíveis.
•
Nível de calibração - Informe o número do nível de
calibração representado por esse padrão de calibração.
Se esta for uma calibração de nível único, insira 1.
•
Limpar toda calibração - Marque esta caixa se quiser
limpar todos os fatores de calibração existentes do seu
Calibrar
método antes de executar a amostra.
•
Limpar calibração no nível - Marque esta caixa se
quiser limpar os fatores de resposta existentes deste
nível apenas antes de executar a amostra.
•
Imprimir relatório de calibração - Marque esta caixa
se quiser imprimir um relatório de calibração depois de
executar a amostra.
Limpar replicações
Média das replicatas
Marque esta caixa se quiser limpar todas as replicatas existentes
do nível de calibração antes de executar a amostra.
Clique nesta caixa se quiser tirar a média das replicatas deste
nível de calibração.
Esta caixa será exibida se a opção Verificação da linha de
Verificação da linha
base estiver implementada na configuração do instrumento.
de base
Quando essa caixa estiver selecionada, ela ativará uma
verificação da linha de base antes do início da corrida.
187
Por padrão, a corrida será iniciada imediatamente. Para
determinar quando quer que a corrida inicie, selecione o botão
Agendar corrida
Iniciar corrida
Descrição...
. Na caixa de diálogo agendar corrida ,
selecione das seguintes opções:
•
Agora - imediatamente
•
Depois - depois de determinado tempo
•
Às - em uma data e hora específicas
Clique neste botão para inserir uma descrição da amostra para
esta corrida.
Para instrumentos com esse suporte, as caixas de inicialização
e desligamento serão exibidas na caixa de diálogo. Essas caixas
Inicialização/Desliga
mento
permitem determinar a corrida como uma amostra de
inicialização ou desligamento. Quando uma dessas caixas for
selecionada, ela acionará a rotina de inicialização ou
desligamento no seu instrumento. Para mais detalhes, consulte
a documentação de controle do seu instrumento.
Se o amostrador automático configurado tiver a capacidade de
usar o volume de injeção especificado pelo método, essa seção
irá aparecer.
•
Usar programa - Clique na caixa de seleção caso
queira usar um programa de preparação de amostra em
seu amostrador automático. Depois de clicar na caixa
de seleção, clique no botão de pasta para procurar e
Amostrador
selecionar o arquivo de preparação de amostra que
automático
deseja usar.
•
Frasco - Informe o número frasco do amostrador
automático a ser usado para a injeção.
•
Frac. Inicial - Insira o número do frasco do coletor de
fração a usar para esta injeção.
•
Volume de injeção - Informe o volume de injeção para
essa corrida. Para amostradores automáticos que
188
Sobre Sequências
oferecem suporte a esse modo, a opção Usar método irá
aparecer. Quando selecionada, essa opção usa o
volume de injeção padrão especificado para o
instrumento na Configuração do instrumento .
Aquisição de corrida da sequência
Depois de criar e salvar uma sequência, você pode usá-la para adquirir e processar dados.
Para iniciar uma aquisição de sequência:
1. Na Janela do Instrumento, clique no botão Corrida da sequência
Controle e clique em Corrida da sequência...
, ou, no menu
2. Na caixa de diálogoCorrida da sequência, complete os campos listados na tabela
abaixo.
3. Clique em Iniciarpara iniciar a aquisição de sequência. Você poderá ver os dados
exibidos em tempo real nas janelas do cromatograma se a opção "dados atuais"
estiver selecionada para exibição.
Esta seção permite especificar arquivos para a corrida.
•
Nome da sequência - Informe o nome da sequência a ser utilizada
ou clique no botão Arquivo para selecionar o arquivo de sequência
em uma lista de arquivos de sequência disponíveis. O nome do
arquivo não pode conter mais de 70 caracteres.
Informações
da sequência
•
Caminho do resultado - Informe um nome do caminho onde o
arquivo de dados adquirido para essa corrida será armazenado.
Clique no botão Arquivo para selecionar um caminho em uma lista
dos que estão presentes no disco.
•
Nome do resultado - Informe um nome para o arquivo de
resultado.
Selecione o intervalo da sequência a ser executada.
Intervalo de
•
Todas - Clique nessa opção para executar todas as corridas na
sequência.
corridas
•
Seleção - Se você tiver realçado uma série de corridas na planilha
de sequência para selecioná-las, clique nessa opção para executar
189
apenas as corridas realçadas.
•
Intervalo - Especifique um intervalo de corridas a serem
executadas. Por exemplo, uma entrada de 4 - 6 executará as
corridas 4, 5 e 6 da sequência. Uma entrada de 4- atribui a 4ª
corrida até o fim da sequência.
Selecione como você deseja lidar com torres duplas do amostrador
automático (caso estejam presentes), modo de processamento e calibração
através de Bracket (caso seja usada).
•
Torre - Se o seu instrumento estiver configurado para Torre Dupla,
é possível selecionar o modo da torre a ser utilizado na corrida da
sequência. As opções incluem Dupla, Frente e Traseira.
•
Modo de processamento - Selecione um modo de
reprocessamento de dados. As opções disponíveis variarão de
acordo com o instrumento configurado. Caso o instrumento não
ofereça suporte a esse recurso, a opção estará acinzentada. Para
certos amostradores automáticos, o modo de preparação de
amostras redundante estará disponível. Consulte Sobre
preparação de amostras redundante para obter mais informações e
Modo
conhecer as restrições ao uso desse modo.
•
Limitação - Selecione o tipo de limitação que deseja aplicar.
(Consulte a seção Calibração através de limitações para obter mais
detalhes.)
•
Nenhuma Selecione essa opção se não quiser limitar calibrações.
•
Padrão Selecione essa opção se quiser aplicar o modo padrão de
limitação de calibrações.
•
Sequência Selecione essa opção se quiser aplicar o modo de
sequência de limitação de calibrações.
•
Sequência com Calc BásicoSelecione essa opção se quiser
aplicar o modo de sequência da limitação de calibrações e calcular
retroativamente as corridas de calibração.
Revisão
•
Revisão de resultados - Clique nessa caixa se quiser que a
sequência faça uma pausa entre corridas para que você revise os
190
Sobre Sequências
resultados.
•
Exame da calibração - Clique nessa caixa se quiser que a
sequência faça uma pausa após cada conjunto de calibração,
definindo-se conjunto de calibração como uma ou mais corridas de
calibração que ocorrem em sequência.
•
Salvar como PDF - Ao marcar esta caixa, um relatório será salvo
como arquivo PDF ao final da corrida. Selecione um relatório de
Método ou Sequência.
Relatórios
•
Imprimir separata -Ao marcar esta caixa, um relatório será
impresso no final da corrida.
•
Selecionar impressora - Se a opção Imprimir separata estiver
marcada, selecione uma impressora do menu suspenso
Por padrão, a corrida será iniciada imediatamente. Para determinar quando
quer que a corrida inicie, selecione o botão Agendar corrida
. Na caixa
de diálogo agendar corrida , selecione das seguintes opções:
Iniciar corrida
•
Agora - imediatamente
•
Depois - depois de determinado tempo
•
Às - em uma data e hora específicas
Use esse campo para habilitar o envio da notificação por e-mail para um
endereço designado (especificado no campo Para: ).
•
Destinatário(s)
Selecione a caixa Na partida para enviar a notificação por e-mail
quando a sequência for iniciada.
de E-mail
•
Selecione a caixa Na parada ou erro para enviar a notificação por
e-mail quando a sequência parar um erro ocorrer.
Sobre o Modo de Preparação de Amostras Redundante
Quando a opção Preparação de Amostras Redundante está selecionada na caixa de diálogo
Corrida da sequência enquanto se executa uma seqüência, o software envia toda a sequência para
191
o hardware de uma só vez, e não linha por linha. Essa opção permite ao amostrador automático
otimizar a taxa de transferência executando pré-tratamento sobreposto de amostras.
Ao usar o Modo Preparação de Amostras Redundante:
•
Não use os tipos de corrida Iniciar loop ou Parar loop
•
Não especifique qualquer ação de falha exceto Alarme, Continuar ou Enviar e-mail
•
Não edite a sequência depois de iniciada.
Para certos amostradores automáticos com suporte, conforme cada linha da sequência é enviada
para o instrumento, o número frasco e o programa de pré-tratamento da próxima linha da
seqüência também são transferidos para implantação da sobreposição amostra. A sobreposição
amostra:
•
Faz uma pré-recuperação do próximo frasco de amostra enquanto uma linha da sequência
é analisada
•
Faz uma pré-lavagem da seringa e carrega a amostra
Para esses amostradores automáticos, nenhuma opção da tabela de sequências é proibida. Caso
ocorra uma alteração na ordem de processamento como resultado de uma corrida prioritária,
interrupção na corrida da sequência ou ação Sequência Inteligente, a amostra pré-recuperada não
será analisada, e sim descartada.
Nota: O modo de preparação de amostras redundante só está disponível em amostradores
automáticos que oferecem suporte a esse modo. Consulte a documentação fornecida com o seu
amostrador automático para determinar como ele lida com a sobreposição amostra.
Calibrações através de Bracket
Na caixa de diálogo Corrida da sequência a opção Limitação permite processar dados usando
replicações de calibração que são executadas de maneira "limitada" nas amostras da sequência.
Isso lhe permite processar todos os arquivos de dados usando fatores de resposta consistentes.
Quando uma opção de limitação é escolhida, o cálculo dos resultados é efetuado de modo que os
padrões de calibração sejam processados antes do cálculo dos resultados desconhecidos,
independentemente do fato de que os padrões de calibração são limitados em torno das amostras
desconhecidas. A limitação também pode ser executada como parte do reprocessamento da
sequência.
•
Limitação Padrão - Se escolher esse método de limitação da calibração, cada grupo de
amostras desconhecidas será calculado com base nos fatores de resposta determinados
pelos padrões de calibração diretamente antes e depois do grupo desconhecido na
sequência.
192
Sobre Sequências
•
Sequência em Bracket - Se você escolher essa opção de limitação, os resultados de
amostras desconhecidas serão calculados com base nos fatores de resposta gerados por
toda a seqüência de padrões de calibração, seja qual for sua posição na sequência. A
calibração ocorre depois que todas as amostras e padrões são executados.
•
Sequência em Bracket com Cálculo Básico - Esse método de limitação usa o método
de limitação de sequência e, em seguida, efetua um cálculo retroativo e informa as
quantidades das corridas de calibração usando as curvas de calibração finais.
Tomando a sequência a seguir como exemplo, usando o método de limitação Padrão, as
amostras desconhecidas número 3 e 4 serão calculadas usando fatores de resposta gerados
depois da conclusão das corridas de calibração 1, 2, 5 e 6. As corridas de amostra desconhecida 7
e 8 serão calculadas usando fatores de resposta gerados depois da execução das corridas de
amostra de calibração 5, 6, 9 e 10.
No mesmo exemplo, usando o método de limitação de Sequência, todas as amostras
desconhecidas serão calculadas usando fatores de resposta gerados depois da conclusão de todos
os padrões de calibração (1, 2, 5, 6, 9 e 10).
Agendar Corrida
Esta caixa de diálogo aparece quando você clica no botão
Iniciar Corrida na caixa de diálogo
Aquisição de Corrida Única ou Corrida da Sequência. Permite designer quando pretende que a
corrida inicie: imediatamente (Agora), após um período designado (Após) ou em uma data e
hora específicas (Em).
Reprocessar uma sequência
Depois que os dados forem adquiridos, você pode usar uma sequência para analisar ou reanalisar
automaticamente todos ou alguns dos arquivos na sequência. O reprocessamento de uma
sequência é uma maneira conveniente de reanalisar dados se você tiver alterado a integração ou
outros parâmetros do método e quiser gerar novos resultados para uma série de arquivos de
193
dados. Também é possível usar uma sequência para calibrar ou recalibrar um método de
calibração com diversos níveis.
Para reprocessar uma sequência:
1.
Abra o conjunto de resultados.
2.
Na Janela do Instrumento, selecioneDefinir resultado > Processo
3.
Preencha os seguintes campos:
.
Informações da
Nome da sequência, Caminho de resultado e Nome do resultado
Sequência
são preenchidos automaticamente.
Selecione o intervalo da sequência a ser executada.
•
Todas - Clique nessa opção para executar todas as corridas na
sequência.
•
Seleção - Se você tiver realçado uma série de corridas na
Intervalo de
planilha de sequência para selecioná-las, clique nessa opção para
corridas
executar apenas as corridas realçadas.
•
Intervalo - Especifique um intervalo de corridas a serem
executadas. Por exemplo, uma entrada de 4 - 6 executará as
corridas 4, 5 e 6 da sequência. Uma entrada de 4- atribui a 4ª
corrida até o fim da sequência.
Selecione como você deseja lidar com torres duplas do amostrador
automático (caso estejam presentes), modo de processamento e
calibração através de Bracket (caso seja usada).
•
Torre - Se o seu instrumento estiver configurado para Torre
Dupla, é possível selecionar o modo da torre a ser utilizado na
corrida da sequência. As opções incluem Dupla, Frente e
Modo
Traseira.
•
Modo de processamento - Selecione um modo de
reprocessamento de dados. Reintegrar analisa os dados brutos
usando o método designado para cada linha. Usar Últimos
Resultados imprime relatórios ou resumos de sequência usando
os últimos resultados salvos no arquivos de dados. Usar
Resultados Originais imprime relatórios ou resumos de
194
Sobre Sequências
sequência usando os resultados originais armazenados no
arquivo de dados. Selecione Revisar Apenas para simplesmente
examinar os arquivos.
•
Limitação - Selecione o tipo de limitação que deseja aplicar.
(Consulte a seção Calibração através de limitações para obter
mais detalhes.)
•
Nenhuma Selecione essa opção se não quiser limitar
calibrações.
•
Padrão Selecione essa opção se quiser aplicar o modo padrão
de limitação de calibrações.
•
Sequência Selecione essa opção se quiser aplicar o modo de
sequência de limitação de calibrações.
•
Sequência com Calc BásicoSelecione essa opção se quiser
aplicar o modo de sequência da limitação de calibrações e
calcular retroativamente as corridas de calibração.
•
Revisão de resultados - Clique nessa caixa se quiser que a
sequência faça uma pausa entre corridas para que você revise os
resultados.
Revisão
•
Exame da calibração - Clique nessa caixa se quiser que a
sequência faça uma pausa após cada conjunto de calibração,
definindo-se conjunto de calibração como uma ou mais corridas
de calibração que ocorrem em sequência.
•
Salvar como PDF -Selecione Métodoou Sequência. Ao marcar
esta caixa, um relatório será salvo como arquivo PDF ao final da
corrida.
Relatório
•
Imprimir separata - Selecionar Método ou Sequência. Ao
marcar esta caixa, um relatório será impresso no final da corrida.
•
Selecionar impressora - Selecione uma impressora do menu
suspenso
Veja também
195
Desativar o processamento para aquisição de dados
Sobre a fila de corridas
A fila de corridas é usada para gerenciar e programar corridas únicas e corridas da sequência. Ao
ser iniciada uma sequência ou corrida única, esta é inserida automaticamente na fila de corridas.
Para exibir a fila de corridas atual, selecione o botão Exibir fila de corridas
. Cada linha da
fila de corridas representa uma amostra ou sequência que está sendo processada ou em espera.
Serão exibidas as amostras e sequências tanto de aquisição como de reprocessamento desse
instrumento.
A partir da fila de corridas, é possível ver detalhes sobre cada corrida ou sequência na fila,
inclusive:
•
Tipo - corrida única ou da sequência
•
Nome - nome do arquivo de dados resultante
•
Estado - Pendente, Em execução, Concluída
•
Status - Concluída com êxito, Interrompida, Reprovada, A cada X minutos.
•
Usuário
•
Frasco
•
Volume
•
Descrição.
Se você estiver executando uma sequência, o Status mostrado na planilha de sequência indicará
o status de uma corrida individual na sequência.
Quando houver itens na fila de corridas, os botões na parte superior da janela estarão disponíveis:
•
Iniciar inicia a fila de corridas novamente depois do botão Pausar ter sido pressionado.
Este botão é desabilitado enquanto uma amostra estiver em execução ou se a fila de
corridas estiver vazia.
•
Pausar irá pausar a fila de corridas assim que uma corrida estiver completa e aguardará
uma ação sua. Não é necessário aguardar que a sequência inteira esteja completa.
•
Abortar irá finalizar imediatamente o item em execução naquele instante na fila e pausar
a sequência.
196
Sobre Sequências
•
Você pode executar funções adicionais para a fila de corridas clicando com o botão direito
do mouse na janela da fila de corridas.
Enviar uma Corrida à Fila
O botão Enviar é exibido quando os dados são adquiridos com o uso de uma corrida única ou da
sequência e você abre a caixa de diálogo corrida única ou corrida da sequência .
Selecione o botão Enviar para enviar uma única aquisição a ser executada na conclusão da
corrida atual. A corrida será inserida no final da fila de corridas se você estiver atualmente
executando uma sequência de corridas.
Veja também
Adicionar uma corrida à fila
Adicionar uma corrida à fila
Para adicionar uma corrida à fila:
1.
Na barra de ferramentas, selecione o botão Exibir fila de corridas
.
2.
Selecione da lista suspensa Método, da caixa de diálogo Fila de corridas, o método a ser
usado na corrida. Os métodos exibidos se referem ao projeto atual.
3.
Na caixa ID da amostra, digite um ID da amostra exclusivo para ser usado na amostra. É
possível inserir qualquer parâmetro válido de ID da amostra suportado pelo ID da Amostra
na caixa de diálogo de corrida única, como . Este campo será incrementado a cada vez
que o botão Enviar for pressionado.
4.
Para especificar informações adicionais para a corrida, selecione Avançado para abrir o
diálogocorrida única
5.
Clique em Enviar para enviar uma corrida única à fila.
Adicionar uma corrida ao resultado
Você pode adicionar corridas únicas ou múltiplas a um recipiente existente.
Para adicionar corridas múltiplas a um recipiente existente:
1.
Selecione Controle > Adicionar corridas ao resultado desde o menu.
197
2.
Na caixa de diálogo adicionar corridas ao resultado, os campos são preenchidos com o
método aberto. Certifique-se de que todos os campos estejam preenchidos.
3.
Selecione Iniciar.
Para adicionar uma corrida única ao resultado:
1.
Selecione Controle > Adicionar corrida única ao resultado desde o menu.
2.
Na caixa de diálogo adicionar corrida única ao resultado, os campos são preenchidos
com o método aberto. Certifique-se de que todos os campos estejam preenchidos.
3.
Selecione Iniciar.
Veja as novas corridas na caixa de diálogo sequência de resultados no modo de revisão de
resultado
Acesso do usuário a corridas em andamento
O usuário que enviou a corrida ou a sequência terá acesso às funções Parar corrida, Estender
corrida ou Parar sequência.
Outros usuários, que não enviaram a corrida ou sequência,podem visualizar a corrida (caso tenha
os direitos do instrumento), mas não parar uma corrida ou sequência iniciada por outro usuário.
Usuários com direitos de administração do sistema ou administração do instrumento têm
acesso completo à corrida e às funções de sequência.
Uma vez enviada uma corrida ou sequência a um controlador de aquisição de uma estação de
trabalho cliente, é possível modificar o método. Você deve salvar o arquivo (Arquivo > Salvar
método) para que as alterações sejam usadas nas corridas de sequência subsequentes que usem
esse método. Caso mais de um cliente altere e salve o método, as alterações feitas pelo último
cliente serão salvas e todas as demais, perdidas. Se o método não for salvo antes do início da
próxima corrida da sequência que usa esse método, as alterações feitas em um cliente serão
perdidas quando a próxima corrida da sequência começar.
O usuário que enviou uma sequência para o controlador de aquisição pode adicionar ou remover
corridas da sequência enviada de uma estação de trabalho cliente (caso o usuário tenha a
atribuição de privilégio apropriada). Para que as alterações feitas à sequência entrem em vigor,
ela deve ser salva (Arquivo > Salvar > Sequência). Quando a sequência for salva, todos os
demais clientes serão notificados da alteração, e a próxima corrida de sequência será executada
na sequência modificada.
198
Sobre Sequências
Parar uma corrida em andamento
Quando uma corrida for interrompida, os dados gerados até esse momento serão salvos no
arquivo de dados. Entretanto, nenhuma análise dos dados será realizada. Se quiser gerar um
relatório ou exibir os resultados de uma corrida que foi interrompida, você deverá analisar o
arquivo de dados.
Caso não seja o usuário que enviou a corrida ou a sequência ou esteja usando um instrumento
off-line, você não terá acesso ao comando Parar.
Nota: Ao usar o botão Parar, certifique-se de manter o botão do mouse pressionado até o ícone
do botão Parar mudar para a aparência de "pressionado" antes da liberação.
Para parar aquisição de dados durante uma corrida:
1.
Selecione Controle > Parar corrida.
2.
Selecione a maneira como deseja interromper a corrida:
•
Parar corrida atual somente - Selecione esta opção para finalizar a corrida atualmente
em progresso. Se a corrida fizer parte de uma sequência atualmente em fila, a sequência
continuará com a próxima corrida.
•
Parar corrida atual e da sequência - Esta seleção interrompe a corrida atualmente em
progresso e finaliza a sequência da qual ela faz parte. Outros itens em fila continuarão
sendo processados.
•
Parar sequência após finalizar a corrida atual - Esta seleção interrompe a sequência
depois da corrida em adamento atualmente for finalizada.
•
Parar todos itens enviados da fila de corridas - Esta seleção interrompe a corrida
atualmente em progresso e finaliza todos os itens da fila que foram enviados a você. Os
itens da fila enviados por outros usuários não serão afetados.
•
Parar todos itens da fila de corridas - Esta seleção interrompe a corrida atualmente
em progresso e finaliza todos os itens da fila de corrida.
Estender uma corrida
Enquanto houver uma corrida em andamento, é possível estender a aquisição de dados além do
tempo de corrida determinado. Caso você não seja o usuário que enviou a corrida ou a sequência,
199
ou esteja usando um instrumento off-line, você não terá acesso aos comandos Parar ou Estender
Corrida.
1.
No menu, clique em Controle seguido de Estender Corrida.
2.
Uma caixa de diálogo será exibida onde é possível especificar o tempo em que você deseja
estender a corrida.
3.
Digite o número de minutos que você deseja estender a corrida e clique no botão OK.
Adicionar e excluir itens da fila de corridas
A fila de corridas da amostra é usada para controlar a aquisição e processamento de amostras. Ao
ser iniciada uma corrida única ou sequência, esta é inserida automaticamente na fila de corridas.
Para adicionar ou excluir itens da fila de corridas:
1.
Na Janela do Instrumento, clique no botão Exibir fila de corridas
, ou, no menu
Controle e clique em Fila de Corridas... .
2.
Na fila de corridas, clique com o botão direito do mouse no item da fila de corridas que
deseja alterar.
3.
Selecione a alteração que deve ser feita.
4.
Ao concluir, feche a fila de corridas.
Excluir
Excluir minhas
corridas
Excluir tudo
Esse comando excluirá o item selecionado da fila de corridas.
Esse comando excluirá somente as corridas que você enviou.
Esse comando excluirá todos os itens da fila de corridas.
Para determinar quando quer que a corrida inicie, selecione o botão
Agendar corrida
Alterar Hora de
Início…
200
. Na caixa de diálogo agendar corrida ,
selecione das seguintes opções:
•
Agora - imediatamente
•
Depois - depois de determinado tempo
•
Às - em uma data e hora específicas
Sobre Sequências
•
Método como PDF - Ao marcar esta caixa, um relatório de
método será salvo como arquivo PDF ao final da corrida.
•
Sequência como PDF - Ao marcar esta caixa, um relatório
de método será salvo como arquivo PDF ao final da corrida.
•
Relatórios
Método como separata -Ao marcar esta caixa, um relatório
de método será impresso ao final da corrida.
•
Sequência como separata - Ao marcar esta caixa, um
relatório da sequência será impresso ao final da corrida.
•
Selecionar impressora - Se Método como separata ou
Sequência como separata estiverem marcados, selecione
uma impressor do menu suspenso.
Quando a impressão de relatórios de método está ativada para o item
da fila realçado, uma marca de seleção é exibida. É possível desativar
Imprimir relatórios
de método
a função impressão de relatórios de método para o item da fila
selecionado clicando em Imprimir relatórios de método para
remover a marca de seleção.Agora diferente, Imprimir relatórios >
Método como PDF, Sequência como PDF, Método como separata,
Sequência como separata
Quando a impressão do relatório da sequência está ativada para o
item da fila realçado, uma marca de seleção é exibida. É possível
Imprimir relatórios
sequenciais
desativar a função impressão de relatórios de sequência para o item
da fila selecionado clicando em Imprimir relatórios sequenciais
para remover a marca de seleção.Agora diferente, Imprimir relatórios
> Método como PDF, Sequência como PDF, Método como separata,
Sequência como separata
Esse comando abre a caixa de diálogo Aquisição de Corrida Única,
Corrida única Não
onde você designar uma aquisição de corrida única para a fila de
consegue ver isto ou
corridas. Se uma aquisição estiver em andamento, clique em Enviar
o seguinte na barra
para adicionar a corrida à fila de corridas. Se você clicar no botão
de ferramentas do
Prioridade de Envio para adicionar um item à fila, o objeto que está
RT, botões? Controle
sendo enviado será agendado para ser executado imediatamente após
>?
o término da corrida atual. Depois que o item prioritário for concluído,
a sequência que estava sendo executada anteriormente será
201
retomada.
Esse comando abre a caixa de diálogo Calibração de análise para
um único nível para adicionar um reprocessamento de corrida única
(análise/calibração de nível único) à fila de corridas. Se uma
aquisição estiver em andamento, clique em Enviar para adicionar a
Análise Única
análise à fila de corridas. Se você clicar no botão Prioridade de
Envio para adicionar um item à fila, o objeto que está sendo enviado
será agendado para ser executado imediatamente após o término da
corrida atual. Depois que o item prioritário for concluído, a sequência
que estava sendo executada anteriormente será retomada.
Esse comando abre a caixa de diálogo Sequência de Corridas, onde
você pode designar uma sequência para ser adicionada à fila de
corridas. Se uma aquisição estiver em andamento, clique em Enviar
Corrida da
Sequência
para adicionar a sequência à fila de corridas. Se você clicar no botão
Prioridade de Envio para adicionar um item à fila, o objeto que está
sendo enviado será agendado para ser executado imediatamente após
o término da corrida atual. Depois que o item prioritário for concluído,
a sequência que estava sendo executada anteriormente será
retomada.
Esse comando abre a caixa de diálogo Sequência de Processo, onde
você pode adicionar uma sequência para processamento à fila de
corridas. Se uma aquisição estiver em andamento, clique em Enviar
Processo de
Sequência
para adicionar o processo de sequência à fila de corridas. Se você
clicar no botão Prioridade de Envio para adicionar um item à fila, o
objeto que está sendo enviado será agendado para ser executado
imediatamente após o término da corrida atual. Depois que o item
prioritário for concluído, a sequência que estava sendo executada
anteriormente será retomada.
Nota: Caso uma sequência esteja sendo reprocessada no momento, é necessário que a a opção
de revisão de resultados (pausar após cada corrida) esteja selecionada para que uma sequência
adicional possa ser enviada para a fila. Se a sequência estiver sendo reprocessada sem essa opção
selecionada, você terá que parar a sequência, selecionar a opção Revisão de resultados (pausar
após cada corrida) e depois reiniciá-la. Nesse ponto, você poderá enviar uma ou mais sequências
para a fila.
202
Sobre Sequências
Desativar o processamento para aquisição de dados
Se você quiser adquirir e armazenar dados no disco rígido, mas adiar o processamento completo
até examinar os dados, desative a opção de analisar depois da aquisição antes de adquirir os
dados.
Para desativar o processamento pós-aquisição:
1.
Na barra de menus, clique em Método seguido de Propriedades.
2.
Clique em Opções.
3.
Clique na caixa de seleção para limpar a opção Analisar depois da aquisição. Se a
caixa de seleção Analisar depois da aquisição estiver marcada, os arquivos de dados
gerados com esse método serão integrados e os resultados gerados automaticamente
após cada aquisição. Se você desmarcar dessa opção em seu método, nenhuma análise
ocorrerá quando você adquirir corridas com esse método. Os dados serão salvos no disco,
mas nenhum resultado será gerado.
Nota: A opção de desativar a análise depois da aquisição faz parte do método. Se você
quiser adiar o processamento de uma sequência até depois que a aquisição de dados
esteja concluída, certifique-se de que essa opção está desativada em todos os métodos
especificados em sua sequência.
Veja também
Reprocessar uma sequência
Enviar uma Corrida Prioritária
O botão Prioridade de Envio... aparece quando os dados estão sendo adquiridos usando uma
sequência ou corrida única e você abre a caixa de diálogo Corrida Única ou Corrida da Sequência.
O botão Prioridade de Envio... permite enviar uma aquisição única para ser executada na
conclusão da corrida atual. A corrida é inserida no final da Fila de Corridas se você estiver
executando atualmente uma sequência de corridas.
Nota: Se o cromatograma não estiver integrado no final da corrida ou se você estiver esperando
um relatório e nenhum foi impresso, verifique a seção Propriedades do Método de seu método
para se certificar de que a análise de dados e os relatórios estão ativos para este método.
Configuração do Coletor de Frações
203
Veja também
1
Selecione Controle > Configuração > Coletor de Frações.
2
Na caixa de diálogo Configuração do Coletor de Frações,
selecione Ajuda ou pressione F1 em uma seção para obter mais
informações.
Configurar um coletor de frações
Sobre a sequência de resultados
A sequência de resultados é uma sequência das corridas adquiridas e dos dados apresentados com
elas.
Veja também
Visualizar o Modo de Revisão de Resultado
Abrir a sequência de resultados
Adicionar assinaturas à sequência de resultados
Revogar assinaturas
Propriedades do conjunto de Resultados
Salvar um conjunto de resultados
Visualizar o Modo de Revisão de Resultado
O modo de revisão de resultado o notifica que está na revisão de dados.
1.
Na barra de ferramentas, selecione Visualizar > Preferências.
2.
Na caixa de diálogoPreferências, sob opções da barra de ferramentas, selecione
Resultados.
3.
Selecione Mostrar barra de ferramentas.
4.
Selecione OK.
O Modo de revisão de resultado amarelo aparece na janela do instrumento.
204
Sobre Sequências
Veja também
Adicionar assinaturas à sequência de resultados
Aplica-se assinaturas à sequência de resultados.
1.
Abrir a sequência de resultados.
2.
Na barra de ferramentas selecione Dados > Aplicar assinatura.
3.
Na caixa de diálogo aplicar assinatura eletrônica , selecione das seguintes opções:
•
Assinar arquivo atual - Esta opção adicionará uma assinatura ao arquivo atual.
•
Intervalo - Selecione o intervalo da sequência a ser executada. Pode-se usar um
conjunto ou intervalos de linhas, por exemplo 1, 3, 5, 7 ou 1-3, 7-10.
•
Ass. todos arquivos - Esta opção adiciona assinaturas a todos os arquivos em Abrir
arquivo de resultado.
5.
Informe um usuárioe senha.
6.
Selecione o Motivo da lista suspensa.
7.
Adicione um Comentário se necessário.
8.
Selecione Signoff. Os dados estão bloqueados para análise posterior.
Veja também
Revogar assinaturas
Revogar assinaturas
Os usuários com direitos apropriados podem revogar uma assinatura eletrônica. Uma vez que a
assinatura eletrônica tenha sido revogada, os dados podem ser analisados. Quando a assinatura
for revogada, uma entrada será feita no registro de auditoria.
1.
Abrir a sequência de resultados.
2.
Na barra de ferramentas selecione Dados > Revogar assinatura.
3.
Na caixa de diálogo de aviso, selecione Sim.
4.
Na caixa de diálogo revogar assinatura eletrônica , selecione das seguintes opções:
•
Revogar arquivo atual - Esta opção revoga a assinatura no arquivo atual.
205
•
Intervalo - Selecione o intervalo da sequência a ser executada. Pode-se usar um
conjunto ou intervalos de linhas, por exemplo 1, 3, 5, 7 ou 1-3, 7-10.
•
Revogar todos os arquivos - Esta opção revoga as assinaturas de todos os arquivos em
Abrir arquivo de resultado.
5.
Informe um usuárioe senha.
6.
Digite um Motivo.
7.
Selecione Signoff. Agora os dados podem ser analisados.
Veja também
Adicionar assinaturas à sequência de resultados
Propriedades do Conjunto de Resultados
Desde o menu, selecione Conjunto de resultados > Propriedades para visualizar as opções do
conjunto de resultados, log do registro de auditoria e habilitar o registro de auditoria.
Opções do conjunto de resultados
1.
Abra um arquivo de resultado (.rst).
2.
No menu Conjunto de resultados, clique em Propriedades.
3.
Na caixa de diálogo propriedades do conjunto de resultados, selecione a guia
Opções.
•
Descrição - Digite as informações sobre seu arquivo de resultado na caixa de diálogo.
Como a descrição pode ser visualizada na caixa de diálogo abrir arquivo, ela pode ser
útil na classificação por meio dos arquivos do seu disco.
•
Exportar resumo - Marque esta caixa para exportar o resumo. Então, selecione o local
onde os arquivos devem ser salvos:
•
Caminho - Digite um resumo do caminho de exportação
•
Método - Digite um caminho do método
Visualize o log do registro de auditoria do conjunto de resultados
206
1.
Abra um arquivo de resultado (.rst).
2.
No menu Conjunto de resultados, clique em Propriedades.
Sobre Sequências
3.
Na caixa de diálogo propriedades do conjunto de resultados, selecione a guia Log do
registro de auditoria.
4.
Insira as seguintes informações:
•
Usuário
•
Local
•
Descrição
•
Motivo
•
De data/hora
•
Para data/hora
5.
Selecione uma das seguintes opções:
•
Exportar - Selecione esta opção para exportar o log do registro de auditoria
•
Imprimir - Selecione esta opção para imprimir o log do registro de auditoria
•
Pesquisar - Selecione esta opção para pesquisar o log do registro de auditoria
Habilitar o registro de auditoria do conjunto de resultados
1.
Abra um arquivo de resultado (.rst).
2.
No menu Conjunto de resultados, clique em Propriedades.
3.
Na caixa de diálogo propriedades do conjunto de resultados, selecione a guia
Registro de auditoria.
4.
Selecione Habilitar o registro de auditoria. Depois de ser marcada, a caixa Habilitar o
Registro de Auditoria não poderá ser desmarcada.
5.
Na caixa de diálogo de aviso, selecione Sim. A caixa habilitar o registro de auditoria
estará permanentemente marcada.
6.
Selecione uma das seguintes opções:
•
Solicitar razão a cada alteração - Essa opção solicita ao usuário que insira um motivo
para cada alteração subsequente no método no momento em que a alteração é feita.
•
Solicitar razão ao salvar sequência - Esta opção requer que o usuário insira um motivo
para cada alteração quando a sequência é salva.
207
•
Não solicitar razão - Quando essa opção é selecionada, as alterações são
documentadas, mas não é necessário que o usuário forneça um motivo.
Sobre relatórios de sequência
É possível gerar relatórios contendo resultados das execuções em uma sequência. O arquivo de
sequência não contém o relatório, mas aponta para um ou mais modelos externos usados para
gerar os relatórios conforme a sequência é executada ou reprocessada.
A geração de relatórios para uma determinada amostra em uma planilha de sequência é
designado como parte de seutipo de corrida. Se o tipo Corrida Resumida é selecionado, a
amostra será incluída no relatório de resumo da sequência. Se a caixa Imprimir relatórios
adicionais for selecionada, os relatórios designados serão impressos para essa amostra.
Para criar um modelo de relatório personalizado contendo informações da corrida da sequência
(como um relatório de resumo da sequência), selecione Relatório avançado do menu. O aplicativo
Relatórios avançados permite criar um modelo de resumo da sequência (arquivo .tpl) que pode ser
usado para gerar um relatório para uma sequência. Como o modelo não é salvo como parte da
sequência, este pode ser usado independentemente para resumir dados de qualquer sequência.
Para detalhes sobre como criar um modelo de resumo de sequência, consulte Sobre relatórios
avançados.
Veja também
Gerar um relatório de resumo da sequência
Exibir relatórios de sequência
Imprimir relatórios sequenciais
Editar um modelo de relatório de sequência
Editar e imprimir um relatório de conteúdo de sequência
Gerar um relatório da sequência
Para gerar um relatório da sequência durante a aquisição ou o reprocessamento, as corridas que
serão incluídas no relatório resumido devem ser designadas como corridas resumidas na
sequência. Se você estiver usando o Assistente de sequência, esses arquivos serão
selecionados durante a criação da sequência na etapa Relatórios do assistente.
Para determinar quais corridas serão incluídas no relatório da sequência:
208
Sobre Sequências
1.
Abra o arquivo de sequência, se ainda não estiver aberto.
2.
Para abrir a planilha de sequência clique, na barra de menus, em Sequência seguido de
Editar.
3.
Na primeira linha da sequência a ser incluída no relatório resumido, clique em Tipo de
corrida.
4.
Na caixa de diálogo Tipos de corrida da amostra, selecione a caixa Iniciar resumo.
5.
Clique no botão Abrir arquivo
para procurar e selecionar o modelo de relatório a ser
usado para gerar o relatório (o relatório summary.tpl é fornecido como um modelo
padrão).
6.
Para cada linha a ser incluída nos relatório resumido, clique em Tipo de corrida e
selecione Corrida resumida.
7.
Para a última linha a ser incluída nos relatório resumido, clique em Tipo de corrida e
selecione Corrida resumida.
8.
Salve a sequência. Todas as corridas resumidas designadas entre, e incluindo, a corrida
Iniciar de resumo e a corrida Parar resumo serão resumidas no relatório.
9.
Nas caixas de diálogo Corrida única, Corrida da sequência, ou Processo de sequência,
marque a caixa Imprimir separata.
10. Iniciar a sequência.
Depois que a sequência tiver sido adquirida ou reprocessada, o relatório será impresso na
impressora padrão. Você também pode exibir o relatório a partir da Janela do Instrumento.
Veja também
Exibir relatórios de sequência
Imprimir relatórios sequenciais
Editar um modelo de relatório de sequência
Editar e imprimir um relatório de conteúdo de sequência
Exibir relatórios de sequência
Para exibir o relatório da sequência:
209
1.
Gerar um relatório de resumo da sequência.
2.
No menu Relatórios, clique em Exibir seguido de Relatório da sequência.
3.
Será exibida uma caixa de listagem contendo os relatórios de sequência disponíveis para a
sequência atual. Para cada relatório da sequência, o tipo de relatório é listado juntamente
com as linhas da sequência incluídas no relatório e o modelo de relatório usado para
produzir o relatório. Para exibir um relatório na tela, clique nele para realçá-lo e depois
clique no botão Exibir.
Nota: Os relatórios da sequência só aparecerão nessa janela se a sequência tiver sido executada
ou analisada.
Nota: Para exibir um relatório de resumo da sequência, é necessário que você tenha definido um
modelo de relatório avançado de resumo da sequência e configurado o tipo de corrida para incluir
o resumo na tabela de sequências de modo que as corridas da sequência sejam incluídas no
relatório, designando o arquivo de modelo de resumo da sequência correto a ser utilizado para
gerar o relatório.
Veja também
Gerar um relatório de resumo da sequência
Imprimir relatórios sequenciais
Editar um modelo de relatório de sequência
Editar e imprimir um relatório de conteúdo de sequência
Imprimir relatórios sequenciais
Para imprimir um relatório sequencial automaticamente:
1.
Gerar um relatório de resumo da sequência.
2.
Nas caixas de diálogo Corrida única, Corrida da sequência, ou Processo de sequência,
marque a caixa Imprimir separata.
3.
Iniciar a sequência.
Para imprimir um relatório sequencial manualmente:
210
1.
Gerar um relatório de resumo da sequência.
2.
Da barra de menus, selecione Relatórios > Imprimir > Relatório da sequência.
Sobre Sequências
3.
Na caixa de diálogo imprimir relatórios sequenciais, selecione um relatório da
sequência. São exibidos o tipo de relatório, as linhas da sequência e o modelo de
relatório.
4.
Selecione Imprimir.
Nota: Os relatórios da sequência só aparecerão nessa janela se a sequência tiver sido executada
ou analisada.
Nota: Para exibir um relatório da sequência, é necessário ter definido um modelo de relatório
avançado de resumo da sequência e configurado o Tipo de corrida, para incluir o resumo na tabela
de sequências de modo que as corridas da sequência sejam incluídas no relatório, designando o
arquivo de modelo de resumo da sequência correto a ser utilizado para gerar o relatório.
Veja também
Gerar um relatório de resumo da sequência
Exibir relatórios de sequência
Editar um modelo de relatório de sequência
Editar e imprimir um relatório de conteúdo de sequência
Editar um modelo de relatório de sequência
Você pode modificar um modelo de relatório de resumo da sequência existente usando o
recurso Relatórios avançados.
Para abrir um arquivo de modelo existente para edição:
1. Selecione Arquivo > Abrir > Relatório avançado.
2. Procure e realce o arquivo de modelo Summary.tpl (ou o modelo de resumo que
deseja modificar) e clique em Abrir.
3. Modifique o modelo de relatório usando o editor de Relatórios avançados e então
salve o arquivo de modelo selecionando Arquivo > Salvar > Relatório avançado.
Veja também
Gerar um relatório de resumo da sequência
Exibir relatórios de sequência
211
Imprimir relatórios sequenciais
Editar e imprimir um relatório de conteúdo de sequência
Editar e imprimir um relatório de conteúdo de sequência
O relatório de conteúdo de sequência usa o arquivo de modelo SequenceContentsReport.rep,
localizado na pasta Modelo do projeto atual.
Para editar o modelo da sequência atual:
1.
Da janela do instrumento selecione Arquivo > Abrir > Relatório padrão e navegue à
pasta Modelo do projeto atual.
2.
Selecione o arquivo SequenceContentsReport.rep e clique em Abrir.
3.
Na janela Relatório padrão, clique com o botão direito do mouse na tabela do relatório
Impressão da sequência para personalizar o conteúdo da tabela. Consulte Usando o editor
de relatórios.
4.
Selecione Arquivo > Salvar como > Relatório padrão. Navegue à pasta do modelo e
salve-o como SequenceContentsReport.rep (substituindo o modelo existente).
Para imprimir a sequência atual:
1.
Da Janela do Instrumento selecione Arquivo > Imprimir > Sequência.
2.
Na caixa de diálogo Configurar impressão selecione a impressora do menu suspenso
Nome.
3.
Selecione OK.
Um relatório de conteúdo de sequência será gerado na impressora designada.
Veja também
Gerar um relatório de resumo da sequência
Exibir relatórios de sequência
Imprimir relatórios sequenciais
Editar um modelo de relatório de sequência
212
Sobre a Calibração
Sobre a Calibração
Antes de obter quantidades precisas calculadas nas áreas de picos desconhecidos, você deverá ter
um método que tenha uma curva de calibração a partir da qual as respostas devem ser
calculadas. Isso envolve a configuração do seu método de aquisição para receber as áreas de
picos padrão calibrados e executar dos padrões, de modo que as áreas padrão sejam inseridas no
seu método. Não é possível obter resultados precisos até o método ser completamente
calibrado. Em outras palavras, os padrões de cada nível de calibração deverão ser executados
para concluir o método calibrado.
Quando o método estiver configurado para calibração, a calibração não será concluída até as áreas
de picos das amostras padrão serem inseridas no método. A atualização do método com essas
áreas é chamada de "Calibração" ou "Calibração do Método". A calibração pode ser realizada pela
atualização da calibração no método automaticamente à medida que cada amostra padrão é
executada; ou realizada pelo reprocessamento da sequência com o uso de arquivos de dados
padrão adquiridos previamente e armazenados em disco.
Para informações sobre como criar sequência para executar amostras de calibração ou reprocessar
arquivos de dados armazenados, consulte a seção Sobre Sequências.
Você pode também executar um padrão de calibração por vez usando o procedimento Corrida
Única. Para calibrar um método de nível único usando um padrão de calibração único salvo em
disco, siga o procedimento descrito em Calibração de Nível Único Usando um Arquivo de Dado
Armazenado.
Veja também
Teoria da Calibração
Passos para Criar uma Calibração
Executar Padrão de Calibração
Definir Pico Único
Definir Picos
Sobre a Tabela de Picos
Alterar as Propriedades da Tabela de Picos
Calibração de Nível Único Usando um Arquivo de Dado Armazenado
Renumerar IDs de Pico
Examinar Curvas de Calibração
Calculadora de Concentração
Cálculo da Média de Calibração
Sobre Grupos e Calibração de Grupo
213
Teoria da Calibração
A calibração de instrumentos de cromatografia é geralmente necessária para se obter resultados
precisos. A finalidade de se calibrar um instrumento é verificar a resposta de um detector para um
determinado componente. O mesmo detector pode dar respostas diferentes para quantidades
iguais de diferentes componentes em condições cromatográficas idênticas. Um outro motivo para
a calibração envolve a linearidade do detector. A velocidade de resposta do detector para vários
compostos diminuirá aumentando a concentração do componente, exigindo assim a calibração do
detector em níveis de concentração variáveis do mesmo componente (uma calibração em vários
níveis).
Curva de Calibração em Vários Níveis
Quando todos os padrões de calibração tiverem sido executados, cada componente calibrado terá
sua própria curva de calibração, representando a resposta do composto para o detector sobre o
intervalo de concentração. Quando uma amostra desconhecida é executada, cada concentração de
componente é determinada a partir da curva de calibração por meio da localização da quantidade
correspondente à área (ou altura) de componentes. Há duas técnicas gerais para calibrar
amostras: Padrão Interno e Padrão Externo.
Padrões Internos
Com a técnica do Padrão Interno, cada amostra (as padrões e as desconhecidas) são marcadas
com uma concentração conhecida de um composto conhecido. Quando as amostras forem
subsequentemente executadas, as áreas serão ajustadas com o uso do padrão interno. Essa
técnica é usada para compensar as variações na elaboração da amostra e na técnica de injeção.
Padrões Externos
214
Sobre a Calibração
A técnica Padrão Externo não usa um componente padrão marcado. Todas as amostras
desconhecidas são comparadas com os padrões sem correção e, por isso, é importante que o
tamanho da injeção seja preciso e reproduzível.
Calibrações de Nível Único e Vários Níveis
Uma curva de calibração pode ter um nível ou vários níveis. Uma curva de calibração de nível
único é criada com a execução de apenas uma amostra padrão. A curva de calibração de cada pico
se torna uma linha através da origem e um ponto que representa o relacionamento de área/valor
do pico no padrão.
A execução de várias (duas ou mais) amostras padrão com diferentes quantidades de
concentração cria uma curva de calibração com vários níveis (também conhecida como Multinível).
A curva de calibração de um determinado componente se torna uma linha entre os pontos que
representam os relacionamentos de área/valor do composto em cada concentração. Em alguns
casos, a curva de calibração é "forçada através de zero", o que faz com que a linha use a origem
como um dos pontos. Isso elimina a possibilidade de concentrações negativas serem calculadas
para áreas com poucos picos. Diversos tipos de cálculos estão disponíveis para cálculo da curva
real (denominados "tipos de ajuste"). O melhor tipo de ajuste seria aquele em que os pontos de
calibração se ajustassem o mais perto possível da linha.
Para detalhes sobre as calibrações e as equações usadas para calcular os resultados, consulte
Cálculos internos.
Passos para Criar uma Calibração
Configurar uma calibração de vários níveis para um método envolve os seguintes passos:.
1.
Usando o seu método de aquisição de dados, execute um padrão de calibração, salvandoo em disco. Certifique-se de que suas condições de cromatografia e a integração estejam
corretas.
2.
Use o seu arquivo de dados padrão armazenado para criar graficamente a tabela de picos
de calibração usando o comando Definir Pico Único ou Definir Picos.
3.
Todos os parâmetros de calibração de cada composto calibrado serão inseridos na Tabela
de Picos de Calibração. As informações de pico são preenchidas graficamente, e as
informações específicas de cada pico são inseridas manualmente. Se estiver efetuando a
calibração de canal múltiplo, certifique-se de definir os parâmetros de calibração de cada
canal. Preencha a tabela de picos digitando os nomes de pico e as quantidades de
concentração, o pico de referência, número do padrão interno e outros parâmetros
necessários para as suas amostras.
4.
Salve seu método.
215
5.
Calibre o seu método. O método pode ser calibrado com o uso de arquivos de dados
padrão adquiridos anteriormente ou automaticamente à medida que você executa os
padrões. É possível executar a calibração das seguintes formas:
Calibração de Nível Único
•
Calibre usando áreas de um arquivo padrão armazenado
•
Calibre executando a amostra padrão
•
Calibre executando a amostra padrão como parte de uma sequência de corridas
Calibração em Vários Níveis
•
Calibre usando os arquivos padrão armazenados (um nível por vez ou reprocessamento de
sequência)
•
Calibre através de Bracket usando os arquivos padrão armazenados (reprocessamento de
sequência usando calibração através de Bracket)
•
Calibre executando os padrões de calibração como parte de uma sequência de aquisição
Nota: Os resultados da concentração de uma corrida desconhecida não poderão ser calculados até
haver uma curva de calibração salva no método.
Executar Padrão de Calibração
Antes de executar um padrão de calibração, o método deverá conter os nomes de todos os picos
que você pretende quantificar, seus tempos de retenção esperados para identificação e as
quantidades que injetará na(s) amostra(s) padrão. Esses valores são inseridos em uma tabela
semelhante a uma planilha denominada Tabela de Picos.
Como definir picos nomeados graficamente:
A forma mais eficiente e precisa de inserir esses dados no seu método é injetar a primeira
amostra padrão e salvar o arquivo de dados em disco, depois usar o cromatograma armazenado
para inserir graficamente a maioria dos dados necessários.
Nota: As etapas seguintes consideram que a velocidade de amostragem da aquisição e a porção
de integração do método tenham sido otimizados para as amostras a serem adquiridas.
Se precisar adquirir a primeira amostra padrão, siga a etapa de aquisição abaixo. Se você já tiver
adquirido um padrão de calibração e ele estiver salvo em disco, avance para a Etapa 3.
216
Sobre a Calibração
1.
Selecione o comando Controle > Corrida Única no menu ou clique no botão Corrida
Única na fita de comando. Uma caixa de diálogo será exibida. Preencha as informações
listadas abaixo. Nesse ponto, deixe Valores de quantidade com os valores padrão.
ID da Amostra
Insira o ID da Amostra para a corrida. Ele pode conter texto e
números, e é salvo com o arquivo de dados.
Informe o nome do método a ser usado para aquisição e
processamento de dados. Inclua todo o nome do arquivo se o
Método
método não estiver em seu diretório de método padrão. Você pode
selecionar o método em uma lista de métodos disponíveis em disco
clicando no botão Pasta de Arquivo adjacente ao campo.
Insira um nome do arquivo a ser usado para salvar os dados em
disco. Não é possível sobrescrever um arquivo de dados existente.
Arquivo de Dados
Para usar um nome do arquivo de dados existente, será preciso
usar os utilitários do Windows para renomear o arquivo existente,
ou movê-lo para outro local primeiro.
Caminho do
resultado
Nome do
resultado
Calibrar
Insira o caminho do local onde o arquivo de resultado/dados será
armazenado. Se quiser, você pode selecionar um caminho clicando
no botão Arquivo.
Especifique um nome para os arquivos de resultado.
Não selecione esta caixa de seleção agora, já que você ainda não
preparou seu método para calibração!
2.
Quando estiver pronto, clique em Iniciar para iniciar a aquisição de sua amostra.
3.
Quando a corrida estiver concluída, o cromatograma com linhas de base desenhado
deverá ser exibido na tela. (Se estiver iniciando com um arquivo de dados já adquirido,
certifique-se de que o arquivo esteja aberto e tenha sido analisado.)
4.
Se as linhas de base não forem exibidas, clique no botão Analisar para certificar-se de
que o cromatograma foi analisado. Se a linha de base ainda não for exibida, clique com o
botão direito do mouse na janela do cromatograma e selecione Aparência… Certifique-se
de que a linha de base seja exibida em uma cor que fique visível na tela. Consulte Alterar
a Aparência do Cromatograma. Você está agora pronto para definir os picos calibrados.
217
5.
Há duas formas de definir os picos de calibração. Usando Definir Picos, você adiciona todos
os picos de interesse à tabela de picos, depois insere nomes e as informações de níveis na
tabela. Usando Definir Pico Único, você nomeia e define cada pico à medida que os
adiciona à tabela de picos.
Definir Pico Único
O botão Definir Pico Único permite a criação de uma linha na tabela de picos de calibração para
um único pico. É possível editar cada pico na Tabela de Picos.
Para adicionar um pico único à tabela de picos:
1.
Abrir o arquivo de dados para exibir o cromatograma.
2.
Clique com o botão direito do mouse no cromatograma e selecione Programação Gráfica
> Definir Pico Único ou, na barra de ferramentas de integração, selecione o botão
Definir Pico Único
.
3.
Selecione os picos que deseja definir.
4.
Na caixa de diálogo Definir Pico Único, o tempo de retenção do primeiro pico detectado
aparecerá. Se não quiser adicionar este pico à tabela de picos, clique no botão Avançar.
Se quiser mover para um pico específico no cromatograma, clique nesse pico com o
mouse. O tempo de retenção mostrado na caixa de diálogo mudará para refletir o pico
selecionado. Preencha os campos a seguir:
Nome do Pico
Especifique o nome do composto neste campo.
O Nível de Concentração 1 é exibido. Informe a quantidade deste
composto para o nível de concentração. Caso execute mais de
um nível para o composto, informe o Nível de Concentração 2 e a
Nível de Conc
quantidade desse nível. Continue informando os níveis de
concentração até concluir o número desejado de níveis de
calibração. Você pode também inserir ou editar as quantidades
de nível de concentração relativas à Tabela de Picos do método.
Unidades
Informe as unidades a serem usadas para exibir os resultados.
Se estiver realizando calibração do padrão interno, informe o Nº
Nº do ID de PI
do ID do pico padrão interno do composto. Este é o número de
ID do pico da tabela de picos. Caso o desconheça, você poderá
218
Sobre a Calibração
adicioná-lo à tabela de picos posteriormente.
Especifique um Nº de ID do pico de referência de tempo de
Nº do ID de
Referência
retenção a ser usado para este pico. Este é o número de ID do
pico da tabela de picos. Caso o desconheça, você poderá
adicioná-lo à tabela de picos posteriormente. Os picos referência
são usados para calcular os Tempos de Retenção Relativas.
Os valores da Janela do Tempo de Retenção definem uma janela
ao redor do tempo esperado de retenção dos picos calibrados.
Uma janela do tempo de retenção é importante por permitir que
um pico seja levemente desviado (dentro da janela) e ainda seja
Janela do Tempo
identificado como um pico calibrado. Se nenhuma janela do
de Retenção
tempo de retenção for definida, um pico calibrado deverá
SEMPRE ocorrer exatamente no tempo esperado de retenção
para que seja identificado como o componente calibrado. É
possível selecionar uma Janela do Tempo de Retenção
Relativaou Absoluto.
A janela do tempo de retenção Relativa é baseada na % do
tempo esperado de retenção do componente. Por padrão, a
Janela do Tempo de Retenção Relativa é definida como 2,5%, o
que significa que a Janela do Tempo de Retenção para os picos
calibrados será definida como 2,5% do seu tempo esperado de
Relativa
retenção. Configurar uma Janela do Tempo de Retenção Relativa
significa que os picos a serem eluídos posteriormente no
cromatograma terão janelas de tempo de retenção maiores do
que os picos a serem eluídos antes no cromatograma. Use uma
janela do tempo de retenção relativa se o seus picos tenderem a
se deslocar posteriormente na corrida.
A janela do tempo de retenção Absoluto define uma janela de
tempo de retenção igual para todos os picos calibrados. Insira
Absoluto
um valor para a janela do tempo de retenção a ser usada para os
picos. Uma janela do tempo de retenção absoluto não varia com
o tempo de retenção do pico calibrado.
219
3.
Clique em Avançar para ir para o próximo pico detectado. Clique em Voltar para ir para o
pico anteriormente detectado no cromatograma. Se quiser ir diretamente para um pico
específico, clique nesse pico no cromatograma. O pico atual e o total de picos no
cromatograma são exibidos à direita da caixa de diálogo.
4.
Quando terminar de adicionar picos à sua tabela de picos, clique em Concluído.
5.
Preencha a tabela de picos para cada composto calibrado, conforme descrito em Sobre a
Tabela de Picos.
Definir Picos
O botão Definir Picos permite criar uma linha na tabela de picos de calibração para cada pico
detectado em um intervalo selecionado. Você pode editar cada pico na Tabela de Picos.
Para adicionar picos à tabela de picos:
1.
Abrir o arquivo de dados para exibir o cromatograma.
2.
Clique com o botão direito do mouse no cromatograma e selecione Programação Gráfica
> Definir Picos ou, na barra de ferramentas de integração, selecione o botão Definir
Picos
.
3.
Selecione os picos que deseja definir.
4.
Na caixa de diálogo Definir Picos, insira os picos de sua calibração clicando uma vez à
esquerda do primeiro pico de calibração no cromatograma e uma vez à direita do último
pico de calibração no cromatograma. Uma caixa de diálogo será exibida, onde é possível
configurar alguns dos parâmetros dos picos que serão adicionados à tabela de picos.
Preencha os campos a seguir:
Todos os picos detectados no intervalo entre a Hora de
Definir picos em
intervalo
Início e a Hora de Parada mostradas serão adicionados à
sua tabela de picos. Esse intervalo foi definido pelos cliques
no cromatograma. É possível alterar esses horários
manualmente nas caixas mostradas, se for de seu interesse.
Os valores da Janela do Tempo de Retenção definem uma
janela ao redor do tempo esperado de retenção dos picos
Janela do tempo de
calibrados. Uma janela do tempo de retenção é importante
retenção
por permitir que um pico seja levemente desviado (dentro da
janela) e ainda seja identificado como um pico calibrado. Se
nenhuma janela do tempo de retenção for definida, um pico
220
Sobre a Calibração
calibrado deverá SEMPRE ocorrer exatamente no tempo
esperado de retenção para que seja identificado como o
componente calibrado. É possível selecionar uma Janela do
Tempo de Retenção Relativaou Absoluto.
A janela do tempo de retenção Relativa é baseada na % do
tempo esperado de retenção do componente. Por padrão, a
Janela do Tempo de Retenção Relativa é definida como 2,5%,
o que significa que a Janela do Tempo de Retenção para os
picos calibrados será definida como 2,5% do seu tempo
esperado de retenção. Configurar uma Janela do Tempo de
Retenção Relativa significa que os picos a serem eluídos
posteriormente no cromatograma terão janelas de tempo de
retenção maiores do que os picos a serem eluídos antes no
cromatograma. Use uma janela do tempo de retenção
relativa se o seus picos tenderem a se deslocar
posteriormente na corrida.
A janela do tempo de retenção Absoluto define uma janela
de tempo de retenção igual para todos os picos calibrados.
Insira um valor para a janela do tempo de retenção a ser
usada para os picos. Uma janela do tempo de retenção
absoluto não varia com o tempo de retenção do pico
calibrado.
Unidades
Informe as unidades a serem usadas para rotular os
resultados de concentração usando os picos calibrados.
Selecione Área ou Altura para a base de cálculo dos fatores
Quantificar Picos
Ativado
de resposta. Nota: se estiver fazendo as quantificações de
Pico e Grupo com o uso de padrões internos, tanto os Picos
quanto os Grupos deverão usar o mesmo tipo de medição de
quantificação (área ou altura).
Se você inserir uma área mínima de pico, qualquer pico
Área Mínima de Pico
encontrado no intervalo de pico definido cujas áreas fiquem
abaixo desse limite não será considerado pico de calibração e
não será inserido na Tabela de Picos de Calibração.
Adicionar todos os
Selecione este botão para adicionar os picos do intervalo de
221
picos à tabela
pico atual definido aos picos existentes em sua tabela
calibração.
Selecione este botão se quiser substituir todos os picos
Substituir picos
existentes na tabela de picos de calibração atual pelos picos
existentes na tabela
do intervalo de pico definido.
3.
Clique em OK para aceitar suas seleções.
4.
Uma exibição de planilha da Tabela de Picos aparecerá com o tempo de retenção de
cada pico no intervalo de pico selecionados exibido. Preencha a tabela de picos para cada
composto calibrado, conforme descrito em Sobre a Tabela de Picos.
Sobre a Tabela de Picos
Todas as informações necessárias para calcular as concentrações de picos desconhecidos usando
uma calibração estão contidas na Tabela de Picos. Cada linha dessa tabela de picos representa um
dos componentes calibrados. Ao inserir graficamente os picos na tabela, (consulte Criar
Calibrações Graficamente), será preciso preenchê-la com as informações necessárias para
identificar e calcular corretamente as concentrações desconhecidas de cada pico. Pode não ser
preciso usar todas as colunas da planilha. Insira as informações apenas nas colunas que serão
necessárias para o cálculo das quantidades de cada pico de interesse.
Nota: Quando se familiarizar com as colunas de parâmetros da tabela de picos, você poderá
personalizar a aparência da tabela para exibir apenas as colunas de seu interesse clicando com o
botão direito do mouse na tabela e selecionando "Propriedades". Consulte Alterar as Propriedades
da Tabela de Picos.
Para abrir as tabelas de Pico/Grupo:
222
1.
Há três maneiras de abrir as tabelas de Pico/Grupo.
•
No painel de navegação, selecione Método > Picos/Grupos
•
No menu, selecione Método > Picos/Grupos
•
Na barra de ferramentas, selecione o botão Picos/Grupos
2.
Na caixa de diálogo Tabelas de Pico/Grupo, selecione a guia Pico Nomeado.
.
Sobre a Calibração
3.
As seguintes colunas na Tabela de Picos são usadas para calcular os resultados dos picos
calibrados.
#
Nome
Número da linha
Digite o nome do componente correspondente ao tempo de retenção
exibido.
Número de identificação do pico. O sistema de dados irá
automaticamente atribuir um Nº de ID a cada pico, começando com
"1". Esse Nº de ID é usado para designar o pico de referência e o
número do pico padrão interno. Caso esteja adicionando picos a uma
tabela de picos existente, você poderá renumerar a nova tabela de
ID
picos automaticamente clicando com o botão direito do mouse na
tabela e escolhendo a opção Renumerar Nº de ID do Pico.
Nota: caso renumere o nº de ID do Pico, certifique-se de que qualquer
programa de parâmetro personalizado ou outros programas do usuário
que possam usar o Nº de ID do Pico sejam atualizados para refletir os
novos Nºs de ID do Pico.
O tempo esperado de retenção do pico calibrado. Caso tenham sido
usados eventos gráficos para inserir os picos na tabela de picos, os
Tempo de Ret.
Tempos de Retenção serão automaticamente preenchidos no uso dos
tempos de retenção dos picos detectados no arquivo padrão usado
para criar a tabela.
A janela do tempo de retenção de componentes calibrados usada para
a identificação os picos calibrados. A largura da janela é indicada e
está centralizada no valor do tempo de retenção. Se o tempo de
retenção de um pico (ajustado para deslocamento de pico de
Janela
referência) ficar fora dessa janela, o pico não será considerado como
sendo calibrado. Se mais de um pico ficar na janela, o que estiver mais
próximo ao centro da janela será identificado como o componente
calibrado. Você pode alterar o tamanho da janela inserindo um novo
valor.
Nº do ID de
Insira um nº de ID do pico a ser usado para o cálculo da resolução, se
Resolução
desejado. Se esta opção for deixada em branco, a resolução será
223
calculada para o pico de interesse baseado no pico detectado anterior a
ele. Se o pico inserido aqui não for detectado, ou se um pico se referir
a ele mesmo para o Nº de ID de Resolução, a resolução não será
calculada.
Nº de ID do pico a ser usado como referência para este componente.
Um pico de referência é usado para ajustar o tempo esperado de
retenção de um componente calibrado a fim de compensar as
alterações no cromatógrafo, como velocidade de escoamento. Se mais
de um pico ficar na janela de pico de referência, o maior pico presente
na janela será usado como o de referência. Cada pico pode ter seu
próprio pico de referência.
Nº do ID de
Referência
O pico de referência ideal é aquele que está sempre presente na
amostra e está bem-resolvido em relação a outros picos do
cromatograma. (Padrões internos geram excelentes picos referência.)
Se um pico nomeado for atribuído um pico de referência, seu tempo
esperado de retenção será calculado conforme segue:
TR Esperado = (TR de Pico de Ref. Real/TR de Pico de Ref. Esperado) *
TR de Pico
Nº de ID do pico a ser usado como padrão interno para este
componente, caso seja usado um método do padrão interno.
NOTA: Caso esteja realizando uma calibração do Padrão Interno, você
Nº do ID de
deverá inserir um Nº de ID de PI para cada componente calibrado. Se
PI
o pico estiver em um padrão interno, insira seu próprio Nº de ID na
coluna Nº de ID do ISTD. Caso esteja realizando uma calibração
Padrão Externa, você deverá inserir "0" na coluna Nº de ID do ISTD
para todos os componentes. Você pode designar mais de um padrão
interno.
Unidades
Informe as unidades de concentração a serem usadas para exibir os
resultados, como mg/ml ou vol%.
Selecione a maneira como deseja atualizar os tempos de retenção
Atualizar TR
esperados em sua Tabela de Picos. A seleção inclui Nenhum, depois de
cada análise (Corrida), depois de corridas de calibração apenas
(Calibração) ou depois de cada corrida e calibração (Corrida e
224
Sobre a Calibração
Calibração).
Esse parâmetro é usado para calcular e relatar o valor ASTM LOD
(Limite de Detecção) usado para determinar se o pico está entre os
LOD
Limites de Detecção, como anteriormente determinado para o método.
O valor inserido aqui é a proporção S/N (proporção sinal-ruído) a ser
usada para o cálculo desse pico. Esse cálculo é válido somente para
métodos ESTD ou ISTD.
Esse parâmetro é usado para calcular e relatar o valor ASTM LOQ
(Limite de Quantificação) usado para determinar se o pico está entre o
LOQ
Limites de Quantificação, como anteriormente determinado para o
método. O valor inserido aqui é a proporção S/N (proporção sinalruído) a ser usada para o cálculo desse pico. Esse cálculo é válido
somente para métodos ESTD ou ISTD.
Defina se a calibração e a quantificação devem se basear na altura pico
ou na área de pico. Nota: se estiver fazendo as quantificações de Pico
Quantificar
e Grupo com o uso de padrões internos, tanto os Picos quanto os
Grupos deverão usar o mesmo tipo de medição de quantificação (área
ou altura).
Esta opção determina como a curva de calibração será ajustada para
os dados.
Nota: Você tem cinco opções de como as curvas de calibração serão
Tipo de Ajuste
desenhadas: ajustes ponto a ponto, linear, quadrático, cúbico e FR
Médio. É preciso ter pelo menos dois níveis de calibração para um
ajuste linear (não incluindo zero), três níveis para um ajuste
quadrático e quatro níveis para um ajuste cúbico.
Forçar Zero
Quando esta caixa estiver selecionada, a curva de calibração será
forçada através de zero.
A seleção Substituir/Peso Médio permite determinar como as
Indicador de
áreas/alturas de calibração de cada pico do seu método serão afetadas
Calib
pela execução de um padrão: ou elas serão substituídas, ou sua média
será tirada em relação às áreas de replicação atual presentes no
método de calibração. Se Peso da Calib for definido com um valor
225
diferente de 100, uma média ponderada das áreas/alturas será
calculada. Para detalhes sobre o cálculo da média de calibração,
consulte Sobre Replicações e Média de Calibração.
Toda vez que uma média de calibração for tirada, o valor será salvo no
método como "Última Área", que será subsequentemente usado para o
cálculo das médias ponderadas.
Você pode designar um "peso" para a média das replicações. O fator
de ponderação é aplicado às injeções de replicação, como mostra o
exemplo a seguir.
Valor de corrida atual (área/altura) 101
Replicação 1
Peso da Calib
104
Replicação 2
100
Replicação 3
102
Último Valor de Área Atual = 102
Usando um fator de ponderação de 60, a média do novo método será:
[((104 + 100 + 102) / 3) * .6] + [101 * .4] = 101.6
Nota: Para calibrações de Padrão Interno, cada Replicação representa
uma proporção da área/altura de componentes para a área/altura do
padrão interno.
Esta seleção cria uma margem de aceitação baseada na diferença de
% da Margem
de Calib
% entre a área ou a altura de pico encontrada durante a calibração e a
área ou a altura de pico atual no método. Se a diferença de % entre
esses valores exceder esse limite, a calibração para esse pico não será
atualizada.
Esse parâmetro permite aplicar um fator de escala à curva de
calibração. Esse fator é aplicado às quantidades inseridas ou aos
valores de resposta antes do cálculo da curva de calibração. A
Escala
finalidade de usar um fator de escala é criar um relacionamento entre
as áreas (ou as alturas) e as quantidades ou as respostas que podem
ser aproximadas por um ajuste polinomial. É possível aplicar um fator
de escala a qualquer tipo de ajuste. As operações de escalas
226
Sobre a Calibração
disponíveis são:
Nenhum
1/Valor
1/Valor2
ln[Valor]
1/ln[Valor]
sqrt[Concentração]
Valor2
1/Resposta
1/Resposta2
ln[Resposta]
1/ln[Resposta]
sqrt[Resposta]
Resposta2
Log (Concentração)
1/ log (Valor)
log (Resposta)
1/ log (Resposta)
ln (Quantidade)&ln(Resposta)
log(Quantidade)&log(Resposta)
Método de Ponderação
Selecione um Método de Ponderação LSQ a ser usado para o cálculo de
ajustes de regressão por mínimos quadrados, seja 1/Resposta,
1/Resposta2, 1/Valor, 1/Valor2 ou nenhum. A ponderação dá mais
importância a áreas e concentrações menores no cálculo da regressão.
Digite a concentração exata de cada composto (corrigida para pureza)
Nível
no seu primeiro padrão de calibração na coluna "Nível 1". Caso esteja
sendo realizada uma calibração de nível único, não será preciso
227
preencher nenhuma outra coluna "Nível". Caso esteja realizando uma
calibração em vários níveis (por exemplo, há mais de uma mistura
padrão de calibração), será preciso repetir esse processo para cada
nível de concentração padrão que você planeja injetar.
Por exemplo, considere que exista uma calibração em vários níveis, em
que o componente A está presente na mistura padrão 1 a 10 ppm, na
mistura padrão 2 a 20 ppm e na mistura padrão 3 a 30 ppm. É possível
inserir 10 na coluna Nível 1, 20 na coluna Nível 2 e 30 na coluna
Nível 3.
Nota: Vez ou outra, pode surgir uma situação em que um ou mais
componentes nomeados podem não estar presentes na mistura de
nível de calibração. Para evitar a apresentação de erro em sua curva
de calibração, é possível fazer com que a área de componentes seja
ignorada nesse nível, deixando o "Nível" de interesse desse
componente em branco. (Clique na célula e pressione a tecla Delete.)
Caso deseje calcular a concentração de um pico para o qual não há
Nº do ID
Padrão
nenhuma amostra padrão, você poderá definir uma curva de calibração
de um pico diferente para ser usada. Usando Mult STD (veja abaixo), é
possível multiplicar o resultado para se chegar a um número
proporcional.
Caso seja atribuído outro pico a ser usado para calcular concentração,
insira aqui um multiplicador a ser usado. A equação usada para
calcular a concentração do pico de interesse se torna
Mult STD
Onde:
ƒ = equação da curva de calibração do pico padrão de acordo com o
tipo de ajuste selecionado (linear, quadrático, ponto a ponto, etc.)
ConcI = concentração do pico de interesse
Áreai = área do pico de interesse
Mult
228
S
= Mult. Pd do pico padrão designado
Sobre a Calibração
MultI = Mult Pd do pico de interesse
Caso deseje atribuir um fator de resposta a ser usado para um pico em
vez do fator de resposta calculado a partir dos dados padrão, insira
FR Manual
esse valor aqui. Se um fator de resposta manual estiver presente
nesse campo, ele será usado no lugar da curva de calibração para
calcular quantidades para esse pico.
É possível inserir um limite de concentração inferior nessa coluna.
Depois de cada análise, o sistema de dados pode comparar a
concentração calculada do pico com esse valor. Se o valor ficar abaixo
Conc Baixa
do valor do limite inferior, uma ação de sequência pós-corrida deverá
ser selecionada para que uma mensagem seja lançada no registro de
Atividades do Instrumento. Nota: Caso seja inserido um valor igual a
"zero", essa função será desabilitada.
É possível inserir um limite de concentração superior nessa coluna.
Depois de cada análise, o sistema de dados pode comparar a
Conc Alta
concentração calculada do pico com esse valor. Se o valor de
concentração ficar acima do valor do limite superior, uma ação de
sequência pós-corrida deverá ser selecionada para que uma mensagem
seja lançada no registro de Atividades do Instrumento.
Parâmetros de Relatórios de CQ
Os seguintes parâmetros na Tabela de Picos são usados para calcular os Relatórios de CQ.
Insira a concentração do componente presente no Padrão de
Verificar Conc
Padrão 1…5
Verificação designado. (Até 5 padrões de verificação podem ser
definidos.) Caso seja inserido um valor igual a "zero", a verificação
será desabilitada. Nota: Caso seja inserido um valor igual a "0", a
verificação será desabilitada.
Caso esteja sendo gerado um Relatório Padrão de Verificação, insira
Verificar %RD
aqui o valor a ser usado para o limite de diferença relativa de
Padrão 1…5
porcentagem. Quando a corrida é criada, a concentração calculada do
pico será comparada com a concentração de padrão de verificação
especificada na tabela de picos (Verificar Conc Padrão). Se a diferença
229
for menor do que Verificar %RD Padrão, o componente será aprovado.
Se a diferença for maior que Verificar %RD Padrão, o componente não
será aprovado, e uma "ação de falha" para essa linha da sequência
será tomada. Até 5 padrões de verificação podem ser definidos. Nota:
Caso seja inserido um valor igual a "0", a verificação será desabilitada.
Para o Relatório de Recuperação de Spikes, insira as concentrações dos
Valor de Spike 1
primeiros componentes usados para marcar a primeira amostra
marcada.
Para o Relatório de Recuperação de Spikes, insira as concentrações dos
Valor de Spike 2
segundos componentes usados para marcar a segunda amostra
marcada (caso esteja marcando a amostra duas vezes).
Insira o limite inferior (em %) para recuperação de spikes. A
Limite Inferior
recuperação de spikes calculada será comparada com esse valor. Se
de Marca
ficar abaixo do limite inferior de marca, ocorrerá uma falha. Nota:
Caso seja inserido um valor igual a "0", a verificação será desabilitada.
Limite Superior
de Marca
Insira o limite alto (em %) para recuperação de spikes. A recuperação
de spikes calculada será comparada com esse valor. Se ficar acima do
limite superior de marca, ocorrerá uma falha.
Informe o valor a ser usado para diferença relativa percentual de
Limite de RD %
relatórios duplicados. Se essa diferença ficar acima desse valor, a
duplicada
amostra "falhará". Nota: Caso seja inserido um valor igual a "0", a
verificação será desabilitada.
Insira o desvio padrão relativo da % dos fatores de resposta da
Limite de RSD%
de FR
calibração. Quando um "Início da Calibração" e um "Fim da Calibração"
forem especificados na tabela de sequências, esse valor será usado
para determinar se a calibração é "aprovada" ou "reprovada". Nota:
Caso seja inserido um valor igual a "0", a verificação será desabilitada.
230
Parâmetros de
As seguintes colunas serão exibidas se você tiver um detector de PDA
PDA
configurado.
Sobre a Calibração
Selecione a base para a identificação do pico. Se Tempo de Retenção
for escolhido, apenas o tempo de retenção será usado para
Detecção
identificação do pico. Se você escolher Tempo de Ret com Confirmação
Espectral, a semelhança do espectro do pico com a de um espectro de
referência designado será usada junto com o tempo de retenção como
a base da identificação do pico.
Se quiser que a semelhança seja usada como base para a identificação
do pico, clique na seta à direita desse campo para especificar o
espectro de referência armazenado a ser usado para comparação.
Durante a identificação, esse espectro de referência será comparado
com o espectro de ápice do pico, e um índice de semelhança será
Espectro
calculado. Um pico será considerado identificado se esse índice de
semelhança calculado estiver pelo menos no valor especificado na
coluna Semelhança da tabela de picos.
Se a semelhança não for especificada como a base para a identificação
do pico, este campo será ignorado.
Se a semelhança não for especificada como a base para a identificação
do pico, este campo especificará o índice de semelhança mínimo para
que um pico seja considerado identificado. Durante a identificação, o
espectro de referência (veja a seção anterior) será comparado com o
Semelhança
espectro de ápice do pico, e um índice de semelhança será calculado.
Um pico será considerado identificado se esse índice de semelhança
calculado estiver pelo menos no valor deste campo.
Se a semelhança não for especificada como a base para a identificação
do pico, este campo será ignorado.
Canal de
Análise
Especifica qual canal de comprimento de onda da Matriz do Diodo deve
ser usado para análise do pico. As opções serão as especificadas em
Configuração do Instrumento/DAD.
Alterar as Propriedades da Tabela de Picos
Se não estiver usando um ou mais dos parâmetros apresentados na Tabela de Picos, você poderá
removê-los da visualização. As seleções inseridas são salvas por instrumento/por usuário. Isso
231
permite que cada usuário defina seus próprios parâmetros de tabela de picos para cada
instrumento.
Para alterar as colunas exibidas na tabela de picos:
1.
Na tabela de picos, clique com o botão direito do mouse e selecione Propriedades.
2.
Na caixa de diálogo Propriedades, selecione as colunas que aparecerão na tabela de
picos. As colunas com uma marca de seleção serão exibidas na planilha Tabela de Picos.
As que não tiverem uma marca de seleção não serão exibidas.
3.
A "âncora" azul
indica qual coluna será usada para ancorar o rolamento horizontal da
planilha. Quando essa âncora é definida, as colunas à direita da âncora rolam para a
direita e para a esquerda. As colunas à esquerda da âncora não rolam. Para alterar a
âncora, clique no nome da coluna que você deseja usar como âncora e, em seguida, clique
no botão Definir Âncora. A âncora azul será movida para a coluna âncora designada.
Nota: Ao usar a âncora, é melhor remover todas as colunas desnecessárias da planilha e deixá-la
com a maior largura possível antes de definir a âncora. Se a âncora for definida em uma coluna
que normalmente não é mostrada, você não conseguirá rolar a planilha.
Calibração de Nível Único Usando um Arquivo de Dados Armazenados
Se já tiver seu padrão de calibração salvo em disco, você poderá calibrar o método usando as
áreas deste arquivo. Isso não inicia a aquisição de dados. Ela atualiza o método especificado
usando áreas do arquivo de dados armazenados especificado.
1.
No menu Análise, clique em Calibração de Análise para um Único Nível.
2.
Preencha os campos listados abaixo.
3.
Quando a caixa de diálogo estiver concluída, clique em Iniciar. O arquivo de dados
armazenados será aberto, e as áreas dos picos calibrados serão usadas para atualizar o
método especificado.
ID da Amostra
O ID da amostra do arquivo de dados selecionado é exibido aqui.
Especifique o nome do método a ser calibrado. Inclua todo o nome
Método
do arquivo se o método não estiver em seu diretório de método
padrão. Você pode selecionar o método em uma lista de métodos
232
Sobre a Calibração
disponíveis no disco clicando no botão Arquivo adjacente ao campo.
Especifique o nome do arquivo a ser usado para calibrar o método.
Arquivo de Dados
Você pode selecionar um arquivo de dados clicando no botão
Arquivo adjacente ao campo.
Caminho do
resultado
Nome do resultado
Salvar como PDF
Imprimir Separata
Insira o nome do caminho onde o arquivo de resultado está
localizado. Você pode selecionar o nome do caminho em uma lista
clicando no botão Arquivo.
Insira o nome do resultado.
Quando essa caixa estiver marcada, os relatórios de método serão
salvos como PDF.
Quando essa caixa estiver marcada, os relatórios de método serão
impressos.
Nesta seção, você pode inserir valores que afetam o modo como as
Valores de
concentrações são calculadas. Caso esteja sendo feita uma
quantidade
aquisição única de dados antes de calibrar o seu método,
simplesmente deixe esses valores no nível padrão.
O valor de Quantidade da Amostra é usado como um divisor
Quantidade da
Amostra
durante o cálculo das concentrações. Seu objetivo é compensar as
diferenças entre as amostras devido à ponderação e quando estão
sendo calculadas as porcentagens da amostra total em vez da
concentração detectada em uma injeção.
Valor do Padrão
Interno
Fatores de
multiplicação
Fatores de diluição
Para corridas de calibração, o Valor do Padrão Interno é obtido da
Tabela de Picos do método. Para corridas desconhecidas, insira o
valor do padrão interno em sua amostra desconhecida.
Insira até 3 fatores de multiplicação a serem usados para esta
análise/calibração. Todos os picos quantificados serão multiplicados
por esses fatores.
Insira até 3 fatores de diluição a serem usados para esta
233
análise/calibração. Todos os picos quantificados serão divididos por
esses fatores.
Calibrar
Selecione esta caixa para ativar a calibração. Quando esta caixa for
selecionada, os seguintes campos e opções estarão disponíveis.
Insira o número do nível de calibração representado pelo padrão de
Nível de Calibração
calibração armazenado. Se esta for uma calibração de nível único,
insira 1.
Limpar toda
Marque esta caixa se quiser limpar todos os fatores de calibração
calibração
existentes do seu método antes de executar a calibração.
Limpar calibração
Marque esta caixa se quiser limpar os fatores de resposta
no nível
existentes deste nível apenas antes de executar a calibração.
Imprimir relatório
Marque esta caixa se quiser imprimir um relatório de calibração
de calibração
depois de executar a calibração.
Limpar replicações
Marque esta caixa se quiser limpar as replicações existentes deste
nível antes de executar a calibração.
Média das
Clique nesta caixa se quiser tirar a média das replicatas deste nível
replicatas
de calibração.
Renumerar IDs de Pico
Os números do ID de Pico são atribuídos a picos calibrados na ordem em que são adicionados. Se
adicionar picos à tabela de picos, renumere a ID do Pico para que os números da ID estejam na
ordem dos tempos de retenção do pico.
Para renumerar as IDs do pico, na tabela de picos, clique com o botão direito e selecione
Renumerar IDs do Pico. Os números do ID de Pico na tabela de picos serão renumerados
(incluindo os números dos Picos de Ref e ISTD para refletir as alterações).
234
Sobre a Calibração
Nota: Renumerar IDs de Pico pode exigir que os itens identificados pelo Nº do ID de Pico em
parâmetros personalizados ou relatórios personalizados sejam redefinidos com o uso de novos
números de IDs de pico.
Examinar Curvas de Calibração
Depois de ter concluído a execução de todos os padrões de calibração do seu método, você poderá
rever a curva de calibração e os dados associados clicando no botão Examinar Calibração
.
Uma janela será exibida com as informações de calibração do seu método atual.
Em Examinar Calibração, é possível
•
Observar a curva de calibração para cada pico calibrado.
•
Alterar e sobrepor os tipos de ajuste da curva de calibração.
•
Rever as equações dos tipos de ajuste da curva e o valor R-quadrado (melhor ajuste) para
cada uma.
•
Remover os pontos temporariamente da curva de calibração.
•
Exibir fatores de resposta, áreas de replicação e valores de desvio padrão.
•
Usa a calculadora de concentração para calcular as quantidades de áreas inseridas
manualmente.
Exibição da Curva de Calibração
Os picos calibrados estão listados na Lista de Picos. Para exibir as informações de calibração de
um determinado pico calibrado, clique no nome do pico na Lista de Picos. Ele será realçado; a
planilha e a curva de calibração serão atualizadas para incluir as informações de calibração atual
desse pico.
A curva de calibração do pico selecionado é exibida no canto inferior esquerdo da janela.
A caixa no canto inferior direito da janela exibe parâmetros e dados de cálculo para a curva de
calibração exibida. Isso inclui Fator de Resposta Médio, o Desvio Padrão do Fator de Resposta, a
DPR % do Fator de Resposta, o fator de Escala, o fator de Ponderação LSQ, Forçar Liga ou Desliga
Através de Zero, modo de Replicação e cálculos para cada tipo de ajuste exibido, junto com r2
para o ajuste.
Remover os pontos temporariamente da curva de calibração
Se quiser ver o efeito de remover um dos pontos de sua curva de calibração, você poderá removêlo temporariamente do cálculo clicando no ponto uma vez com o mouse. O ponto ficará vermelho,
o que indica que ele não é usado atualmente para o cálculo da curva de calibração. As células da
235
planilha representadas pelo ponto também ficarão vermelhas. Para retornar o ponto ao cálculo da
curva, clique no ponto novamente. Os pontos podem também ser desabilitados da planilha
clicando-se na célula da planilha e pressionando a tecla Delete. Para restaurar o ponto, pressione
a tecla Delete novamente.
Uso do botão direito do mouse
Clique com o botão direito do mouse para visualizar menus de acesso rápido. Ao clicar com o
botão direito do mouse na região da curva de calibração da janela, um menu será exibido, no qual
será possível alterar as características da curva de calibração exibida.
Selecione um novo tipo de ajuste a ser exibido no gráfico de
Exibir Tipo de Ajuste
avaliação da calibração de pico. O ajuste é sobreposto pela
curva de calibração atual. Você pode também selecionar Exibir
todos os ajustes ou Limpar todos os ajustes desse menu.
Selecione um novo tipo de ajuste a ser aplicado à curva de
Alterar Tipo de Ajuste
calibração. Quando altera-se o tipo de ajuste, a alteração será
também inserida na sua tabela de picos relativa a esse pico.
Selecione um novo fator de escala para as curvas de calibração.
Escalas
Essas escalas serão aplicadas a todos os ajustes de calibração
exibidos e à tabela de picos relativa a esse pico.
Selecione pelo menos um fator de ponderação quadrado a ser
Ponderação LSQ
aplicado à curva de calibração. (Aplica-se somente a ajustes
lineares, cúbicos e quadráticos.) A Ponderação LSQ selecionada
será inserida na sua tabela de picos relativa a esse pico.
Forçar Através de
Zero
Modo de Exibição
Selecione esta opção para forçar a(s) curva(s) de calibração
através da origem. Essa alteração mudará automaticamente a
tabela de picos relativa a esse pico.
Selecione Picos ou Grupos para exibição.
Esta opção seleciona o modo como os dados de replicação
Modo de Exibição de
devem ser exibidos na planilha de dados de calibração.
Replicação
Selecione Área/Altura para exibir as áreas ou alturas de
replicação. Selecione Fator de Resposta para exibir os fatores
236
Sobre a Calibração
de resposta de replicação.
Selecione o modo como os fatores de resposta devem ser
Definição do Fator de
calculados e exibidos - Área/Valor ou Valor/Área. A seleção
Resposta
de Área/Valor ou Valor/Área do seu método está localizada
na caixa de diálogo Método>Propriedades>Calibração.
Imprimir Pico
Selecione esta opção para imprimir as informações de pico ou
Atual/Grupo
grupo selecionadas atualmente.
Imprimir Todos os
wSelecione esta opção para imprimir todas as informações de
Picos/Grupos
pico ou grupo.
Unzoom Total
Restaura a exibição em 100% da curva de calibração.
Calculadora de
Concentração
A Calculadora de Concentração permite calcular as quantidades
baseado em áreas ou alturas inseridas. Consulte Calculadora de
Concentração.
Exibição dos Dados de Calibração
Quando um pico for selecionado na lista de picos, os dados de calibração desse pico serão exibidos
na planilha no topo da janela. Cada linha da planilha representa um nível de calibração desse
composto.
Um nível de calibração corresponde a um ponto (ou pontos,
se forem usadas replicações) na curva de calibração e
representa o relacionamento da(s) área(s) de pico com o
Nível
valor calibrado. O número de níveis de calibração pode ser
diferente para cada componente. O software EZChrom pode
manipular um número ilimitado de níveis de concentração por
componente. Para cada Nível, os seguintes campos são
exibidos.
Concentração/Proporção
de Concentração
Este é o componente Concentração (padrão externo) ou
Proporção de Concentração (padrão interno) representado
por esse nível.
237
Área (ou
Altura)/Proporção de
Área (Proporção da
Altura)
FR
Esta é a área ou altura de pico (para padrão externo) ou
Proporção de Área/Altura (para padrão interno) do nível
designado.
Este é o fator de resposta do pico no nível designado.
Se nenhuma injeção de replicação for feita, está será a
Última Área
última área ou altura (ou proporção de área/altura) do pico
(proporção)/Altura
no nível designado. Se injeções de replicação tiverem sido
(proporção)
feitas, essa será a média anterior das replicações, que será
usada para fins de ponderação.
Um residual é a diferença entre a concentração inserida pelo
Residual
usuário e a concentração lida na curva de calibração
calculada.
Rep StDev
Este é o desvio padrão das replicações
Rep DPR%
Este é o desvio padrão relativo em % das replicações.
Cada nível pode ter várias replicações (injeções duplicadas
de um único nível padrão). Rep 1 é a primeira corrida de
replicação de calibração, Rep 2 é a segunda replicação, etc.
Quando os padrões de replicação são usados e Peso da Calib
Rep 1…x Área
é definido como 100, o fator de resposta será baseado na
(proporção)/Altura
média verdadeira de todas as replicações no nível de
(proporção)
calibração. Para que as replicações sejam usadas, é preciso
selecionar a opção Peso Médio na coluna Indicador de Calib
da Tabela de Picos. Caso contrário, cada injeção em um
determinado nível substituirá as áreas/alturas da calibração
atual.
Rep 1…x Usuário
Rep 1…x Arquivo de
238
Este é o usuário registrado no momento em que a calibração
foi realizada pela última vez com o uso desta replicação.
Este é o arquivo de dados em que os dados de replicação são
Sobre a Calibração
Dados
armazenados.
Rep 1…x ID da Amostra
Este é o ID da Amostra de replicação.
Rep 1…x Hora Hora
Estas são data e hora de realização da última calibração com
o uso desta replicação.
Calculadora de Concentração
A Calculadora de Concentração permite calcular as quantidades baseado em áreas ou alturas
inseridas. Para usar a calculadora de concentração, é necessário ter um método calibrado aberto.
Para abrir a Calculadora de Concentração:
1.
Na Janela do Instrumento, clique no botão Examinar Calibração do Pico
.
2.
Clique com o botão direito do mouse na janela da curva de calibração e depois clique em
Calculadora de Concentração.
3.
Preencha os seguintes campos:
•
Tipo de Ajuste - Selecione um tipo de ajuste a ser usado para calcular a área ou a
concentração.
•
Escala - Se quiser, selecione um fator de escala a ser usado para o cálculo.
•
Ponderação LSQ - Selecione pelo menos um fator de ponderação quadrado a ser usado,
se desejado.
•
Forçar Através de Zero - Selecione esta opção se quiser forçar a curva através da
origem para o cálculo.
•
Área - Se quiser calcular uma Concentração, insira uma área que representa o pico a
ser calculado e depois clique no botão Calcular.
Cálculo da Média de Calibração
As seleções a seguir indicam como o Cálculo da média de calibração deve ser tratado para o
método.
Para ativar a calibração automática pela média, selecione Método > Propriedades >
Calibração. VerificarMedir automaticamente replicações consecutivas do mesmo nível
239
Para desativar, desmarque a caixa.
Consulte Média das Replicatas Automática.
Para designar um tipo de corrida de calibração, selecione Controle > Corrida única. Verificar
Média das Replicatas. Para desativar, desmarque a caixa.
Consulte Cálculo da Média de Calibração como Parte de Sequência ou Corrida Única
Para medir as áreas do pico calibrado, na Tabela de Picos, defina o Indicador de calib para o pico
na Peso Médio. Se não quiser que seja tirada a média das áreas de um pico, defina o Indicador
de Calib desse pico como Substituir.
Consulte Sobre Calibrações de Replicação e de Média
Média das Replicatas Automática
O recurso de calibração automática pela média é uma forma rápida de tirar a média das
replicações de calibração agrupadas, e é o meio mais comum de uso do recurso de média.
Para configurar o seu método para que todas as calibrações fiquem dentro da média:
1.
No menu Método, clique em Propriedades e clique na guia Calibração. Aqui, é possível
selecionar a opção de tirar a média automaticamente depois de cada calibração. Para
ativar o recurso de média, certifique-se de que existe uma marca de seleção próxima ao
prompt "Média das Replicatas Automática". Essa é a seleção padrão (recomendada). O
recurso de média padrão está explicado abaixo. Consulte Propriedades do Método para
Calibração.
Quando o recurso de cálculo automático de média das replicatas for selecionado, a média de todas
as replicatas de um determinado nível será tirada até as replicatas serem removidas. Se uma
calibração da sequência (ou calibração de reprocessamento da seqüência) for executada, o cálculo
automático de média de todas as replicatas de um determinado nível ocorrerá automaticamente
no final de uma série de replicas de calibração desse nível. A média de área/altura nesse ponto
será salva no método como "Última Área". Quando um novo nível for encontrado, as replicações
do nível anterior serão removidas automaticamente do método.
Nota: A média é tirada apenas para picos em que Indicador de Calib foi definido como Peso Médio.
Se desativar o recurso de cálculo automático de média, lembre-se de que para os picos cujo
Indicador de Calib foi definido como Peso Médio, nenhum resultado será calculado até você forçar
a tiragem da média definindo Tipo de Corrida como "Média das Replicatas" em uma corrida única
ou em uma corrida da sequência.
Calibração de Média Móvel
240
Sobre a Calibração
Se tiver inserido um número para replicações em média livre na caixa de diálogo Método >
Propriedades do Método > Calibração, uma média livre será calculada para replicações,
conforme descrito abaixo. Consulte Propriedades do Método para Calibração.
A média de replicação livre é feita como no exemplo a seguir.
Para uma sequência de aquisição, em que S = Padrão e U = Desconhecido, e o número de
replicações em média livre = 4,
S1, U1, S2, U2, S3, U3, S4, U4, S5, U5, S6, U6, S7, U7
Na sequência de aquisição acima, U1 seria quantificado usando S1, U2 seria quantificado
usando a média de S1 e S2, U3 seria quantificado usando a média de S1, S2 e S3, U4 seria
quantificado usando a média de S1, S2, S3 e S4, e U5 seria quantificado com a média de S2,
S3, S4 e S5. Nesse exemplo, a cada 4 replicações de calibração "rolarão" a média adiante.
O exemplo seguinte mostra como as replicações são tratadas durante uma sequência de calibração
usando o recurso de cálculo automático de média:
1.
Conforme cada corrida é analisada, a área de cada pico nomeado é salva no método como
a área atual. No fim da Corrida 3, uma média verdadeira será calculada a partir das
replicações para as Corridas 1 a 3 do Nível 1. Esse valor é a área/altura de calibração
desse nível.
2.
Na Corrida 4, a calibração do Nível 2 começa. As replicações do Nível 2 serão salvas para
as corridas 4, 5 e 6.
3.
No fim da Corrida 6, será tirada a média das replicações do Nível 2, que serão usadas para
calcular o ponto de calibração do Nível 2. Essa área/altura é salva como "Última Área"
para o Nível 2.
4.
No começo da Corrida 7, as replicações existentes para o Nível 1 serão apagadas, e novas
replicações do Nível 1 serão salvas para a Corrida 7 e a Corrida 8.
5.
No fim da Corrida 8, a área/altura de calibração existente se tornará a "Última Área", a
média verdadeira das Corridas 7 e 8 será calculada, e uma média ponderada será
calculada com o uso desse valor e de "Última Área" (veja o cálculo na seção Peso da
Calib). Observe que, se o Peso da Calib está definido como 100, o Último Valor de Área
não é levado em conta.
241
Cálculo da Média de Calibração como Parte de Sequência ou Corrida Única
Corrida Única
Esteja ou não executando a Calibração Automática pela Média, é possível designar a média no
início de uma corrida única ou como parte do Tipo de Corrida de uma entrada de sequência.
Para designar um tipo de corrida de calibração, selecione Controle > Corrida Única. Verificar
Média das Replicatas. As replicações têm a média calculada, e a média é usada juntamente
com o Peso da Calib e o Indicador de Calib para calcular um novo ponto de calibração.
Sequência
Para uma sequência, o cálculo da média de calibração é designado como parte do Tipo de
Corrida de uma corrida.
Na planilha de sequência, selecione o campo Tipo de Corrida. Na caixa de diálogo Amostra
Tipo(s) de Corrida, selecione Média das Replicatas. As replicações têm a média calculada, e a
média é usada juntamente com o Peso da Calib e o Indicador de Calib para calcular um novo
ponto de calibração.
É possível determinar rapidamente se uma corrida de calibração tem o tipo de corrida Média das
Replicatas associado a ela observando a tabela de sequências. As corridas designadas para
Média das Replicações têm o código Média das Replicatas na coluna Tipo de Corrida.
Se clicar no Tipo de Corrida de uma dessas corridas, você verá que a caixa Média das Replicatas
foi marcada para o Tipo de Corrida dessa amostra. Clique novamente nessa marca de seleção para
remover Média das Replicatas do Tipo de Corrida para essa amostra, se desejado.
242
Sobre a Calibração
Nota: Quando o recurso de cálculo automático de média estiver desativado, as replicatas de
calibração continuarão a ser salvas no método até você apagá-las ou tirar a sua média no começo
de uma corrida de calibração.
Sobre Replicatas e a Média de Calibração
Inicialmente, um método não contém nenhuma calibração. Ao executar o primeiro padrão de
calibração, as áreas/alturas de cada pico calibrado são inseridas na calibração do método. Se
executar um padrão subsequente no mesmo nível de calibração (uma replicação), você terá a
opção de escolher como deseja que o sistema de dados trate as novas áreas/alturas da calibração.
Para medir as áreas do pico calibrado, na Tabela de Picos, defina o Indicador de calib para o
pico na Peso Médio. Se não quiser que seja tirada a média das áreas de um pico, defina o
Indicador de Calib desse pico como Substituir.
Se você optar por Substituir a calibração existente, as áreas/alturas de cada replicação
substituirão a área/altura da replicação anterior na calibração. Apenas as áreas/alturas de
replicação mais recentes são usadas para criar a curva de calibração. As replicações anteriores são
ignoradas.
Caso escolha Peso Médio, cada ponto de calibração na curva será determinado pela tiragem da
média da calibração atual com as áreas/alturas de replicação anteriores no método. O seguinte
exemplo descreve como isso é concluído.
Considere um método inicial para uma calibração de nível único sem nenhum dado existente
de calibração. Depois de uma série de amostras de replicação de calibração "n" serem
executadas, a curva de calibração será determinada, como mostrado abaixo.
Nível 1 Área de Replicação
1. Área1
2. Área2
3. Área3
. .
. .
. .
n Árean
243
A curva de calibração resultante está mostrada acima, com o ponto (x,y) representando o
ponto de calibração para Nível 1. A área y desse ponto é calculada tirando-se a média das
replicações neste nível.
Essa média y é salva como a última área no método. Esse valor é usado para calcular a
média ponderada quando uma nova série de replicações para esse nível é executada, como
mostrado abaixo.
Nível 1 Área de Replicação
1 Área1
2 Área2
3 Área3
. .
. .
. .
m Áream
Como esta é a segunda vez que uma série de replicações foi executada para este nível, uma
média ponderada será calculada agora, usando o Peso da Calib (fator de ponderação) definido
na tabela de picos.
244
Sobre a Calibração
Uma nova curva de calibração é calculada.
O novo ponto de calibração (x2,y2) é usado para desenhar a curva de calibração, com a área
y2 calculada conforme segue.
y2 =
Onde
y2 = área do ponto de calibração x2, y2
W = Peso da Calib, expresso em porcentagem
y = Última área
Calibração de Grupo e Grupos
Sobre Grupos e Calibração de Grupo
Um "grupo" é uma coleção de picos que estão de alguma forma relacionados. O sistema de dados
permite definir quantos grupos você quiser. Os picos de um grupo não precisam ser contíguos no
cromatograma e podem ser tratados em uma das três formas:
•
Intervalo Descalibrado. Nesse tipo de agrupamento, você define um intervalo de tempo.
Um fator de resposta manual será aplicado para determinar a concentração de picos Não
calibrados com eluição nesse intervalo de tempo.
•
Intervalo Calibrado (Calibração de Grupo). Usando essa técnica, você calibra picos unidos
como um grupo, criando um fator de resposta comum para o grupo. Os picos no Intervalo
245
Calibrado serão relatados como um pico único que usa o fator de resposta comum para o
grupo como base para o cálculo da concentração.
•
Atribua Picos Nomeados a serem incluídos em um grupo (Grupo de Picos Calibrados).
Usando essa técnica, um relatório de grupo apresenta a somatória de concentrações de
todos os picos calibrados designados como pertencentes a esse grupo. Todos os picos do
grupo podem também ser relatados individualmente porque eles também aparecem na
Tabela de Picos.
Veja também
Definir um Grupo
Propriedades da Tabela do Grupo
Intervalo de Grupo Sem Calibração
Calibração de Grupo (Intervalo Calibrado)
Tabela do Grupo
Definição de Intervalo do Grupo
Exemplos de Intervalo Calibrado
Agrupamento de Pico Calibrado (Picos Nomeados)
Definição de Grupo de Pico
Ajuste de Intervalo do Grupo
Relatório de Valores do Grupo
Definir um Grupo
Definir um grupo é igual a definir picos calibrados. O grupo pode ser definido manualmente, pela
digitação das informações na tabela Grupos, ou definido graficamente com a utilização de um
cromatograma integrado.
Para definir um grupo graficamente:
1.
Abrir o arquivo de dados para exibir o cromatograma.
2.
Clique com o botão direito do mouse no cromatograma e selecione Programação Gráfica
> Definir Grupos ou, na barra de ferramentas de integração, selecione o botão Definir
Grupos
246
.
Sobre a Calibração
3.
Selecione o grupo que deseja definir. Clique uma vez no começo e uma vez no final de
uma região de picos que deseja adicionar ao grupo. Você pode continuar adicionando
grupos clicando para definir as regiões de grupo. Quando tiver concluído a definição das
regiões de grupo, pressione a tecla ESC.
4.
Na caixa de diálogo Definir Picos, defina o grupo ao preencher os campos a seguir:
Nome do grupo
Tipo de grupo
Insira um nome a ser atribuído a esse grupo.
Selecione Intervalo Descalibrado, Intervalo Calibrado ou Picos
Nomeados para o tipo de grupo que deseja definir.
Selecione se deseja usar a Área ou a Altura para o cálculo dos
Quantificar grupo
ativado
fatores de resposta. Nota: Se estiver fazendo as quantificações de
Pico e Grupo com o uso de padrões internos, tanto os Picos quanto
os Grupos deverão usar o mesmo tipo de medição de quantificação
(área ou altura).
Se quiser usar um método do padrão interno para a calibração do
grupo, será preciso adicionar à sua amostra uma concentração
Nº do ID de PI
conhecida de um padrão interno. O padrão interno deverá ser
inserido em sua Tabela de Picos e ter um valor de calibração
atribuída a ele. Insira o número de ID do Pico relativo ao padrão
interno de sua Tabela de Picos neste campo.
Caso seja usado um pico de referência, insira o número de ID do
Pico da Tabela de Picos relativo ao pico a ser usado como
Nº do ID de
Referência
referência. O tempo de retenção do pico de referência será usado
para ajustar as horas de início e de parada das janelas do grupo.
Observe que o pico de referência deve ser identificado na Tabela
de Picos e receber um tempo esperado de retenção. O pico de
referência não precisa ter níveis de calibração atribuídos a ele.
Unidades
Incluir picos
nomeados
Informe as unidades a serem usadas para exibir os resultados de
concentração do grupo.
Clique nesta caixa se quiser incluir picos calibrados individualmente
(picos nomeados) nesse grupo calibrado. As áreas dos picos
nomeados serão usadas no cálculo do fator de resposta de grupo.
247
Selecionar a caixa Calcular concentração de picos não
nomeados no grupo fará com que as concentrações dos picos
não nomeados (descalibrados) no grupo sejam calculadas com o
fator de resposta do grupo e listadas no relatório de pico. O
relatório de pico incluirá as concentrações de picos não nomeadas,
mas não relatará a concentração do grupo como um "pico". A
concentração do grupo será relatada em uma seção separada do
Calcular
"relatório do grupo".
concentração de
Nota: Quando essa caixa for marcada, a área e a altura totais do
picos não
grupo não serão relatadas como parte da tabela de picos, portanto,
nomeados no grupo
as colunas Área% e Altura% do relatório de pico resultarão em
100%. Se grupos forem relatados no relatório de corridas, uma
seção separada do relatório será gerada incluindo apenas grupos.
Esse será o único local onde a concentração total do grupo que usa
essa opção pode ser visualizada. Se essa caixa de seleção não
estiver selecionada, o grupo será relatado como parte da tabela de
picos; assim, as concentrações de Área% e Altura% podem
resultar em mais de 100%.
Para exemplos de relatórios que usam várias opções de Intervalo Calibrado, consulte Exemplos de
Intervalo Calibrado.
Sobre a Tabela do Grupo
Para visualizar a Tabela do Grupo:
1.
Há três maneiras de abrir as tabelas de Pico/Grupo.
•
No painel de navegação, selecione Método > Picos/Grupos
•
No menu, selecione Método > Picos/Grupos
•
Na barra de ferramentas, selecione o botão Picos/Grupos
2.
Na caixa de diálogo Tabelas de Pico/Grupo, selecione a guia Grupos.
3.
Para calibrar os grupos, é preciso inserir valores de calibração para cada grupo. Nas
.
colunas da tabela do grupo rotuladas Nível 1 etc., insira o valor de calibração a ser usado
no cálculo da curva de calibração desse grupo. Além disso, insira as unidades de
248
Sobre a Calibração
concentração para resultados do grupo de geração de relatórios na coluna rotulada
Unidades.
4.
Para fazer a calibração do grupo adequadamente, é necessário designar os seguintes
parâmetros:
#
Número da linha
Nome
Insira o nome do componente.
Nº do ID de
Nº de ID do grupo a ser usado como referência de grupo para este
Referência
componente.
Nº de ID do grupo a ser usado como padrão interno para este
componente, caso seja usado um método do padrão interno.
NOTA: Caso esteja realizando uma calibração do Padrão Interno,
você deverá inserir um Nº de ID de PI para cada componente
Nº do ID de PI
calibrado. Se o pico estiver em um padrão interno, insira seu
próprio Nº de ID na coluna Nº do ID de PI. Caso esteja realizando
uma calibração Padrão Externa, você deverá inserir "0" na coluna
Nº do ID de PI para todos os componentes. Você pode designar
mais de um padrão interno.
Tipo de Grupo
O campo Tipo de Grupo deverá indicar Intervalo Calibrado.
Ao clicar no campo Def do Grupo, você verá o intervalo de tempos
Def do Grupo
de retenção para as regiões selecionadas usando o mouse para
definir o grupo.
Unidades
Informe as unidades de concentração a serem usadas para exibir os
resultados, como mg/ml ou vol%.
Defina se a calibração e a quantificação devem se basear na altura
pico ou na área de pico. Nota: se estiver fazendo as quantificações
Quantificar
de Pico e Grupo com o uso de padrões internos, tanto os Picos
quanto os Grupos deverão usar o mesmo tipo de medição de
quantificação (área ou altura).
249
Esta opção determina como a curva de calibração será ajustada
para os dados.
Nota: Você tem cinco opções de como as curvas de calibração serão
Tipo de Ajuste
desenhadas: ajustes ponto a ponto, linear, quadrático, cúbico e FR
Médio. É preciso ter pelo menos dois níveis de calibração para um
ajuste linear (não incluindo zero), três níveis para um ajuste
quadrático e quatro níveis para um ajuste cúbico.
Zero
Quando esta caixa estiver selecionada, a curva de calibração será
forçada através de zero.
A seleção Substituir/Peso Médio permite determinar como as
áreas/alturas de calibração de cada grupo serão afetadas pela
execução de um padrão: ou elas serão substituídas, ou sua média
será tirada em relação às áreas de replicação atual presentes no
método de calibração. Se Peso da Calib for definido com um valor
Indicador de
diferente de 100, uma média ponderada das áreas/alturas será
Calib
calculada. Para detalhes sobre o cálculo da média de calibração,
consulte a seçãoReplicações e Média de Calibração.
Toda vez que uma média de calibração for tirada, o valor será salvo
no método como "Última Área", que será subsequentemente usado
para o cálculo das médias ponderadas.
Você pode designar um "peso" para a média das replicações. O fator
de ponderação é aplicado às injeções de replicação, como mostra o
exemplo a seguir.
Valor de corrida atual (área/altura) 101
Replicação 1
Peso da Calib
104
Replicação 2
100
Replicação 3
102
Último Valor de Área Atual = 102
Usando um fator de ponderação de 60, a média do novo método
será:
250
Sobre a Calibração
[((104 + 100 + 102) / 3) * .6] + [101 * .4] = 101.6
Nota: Para calibrações de Padrão Interno, cada Replicação
representa uma proporção da área/altura de componentes para a
área/altura do padrão interno.
Esta seleção cria uma margem de aceitação baseada na diferença
% da Margem de
Calib
de % entre a área ou a altura de grupo encontrada durante a
calibração e a área ou a altura de grupo atual no método. Se a
diferença de % entre esses valores exceder esse limite, a calibração
para esse grupo não será atualizada.
Esse parâmetro permite aplicar um fator de escala à curva de
calibração. Esse fator é aplicado às quantidades inseridas ou aos
valores de resposta antes do cálculo da curva de calibração. A
finalidade de usar um fator de escala é criar um relacionamento
entre as áreas (ou as alturas) e as quantidades ou as respostas que
podem ser aproximadas por um ajuste polinomial. É possível aplicar
um fator de escala a qualquer tipo de ajuste. As operações de
escalas disponíveis são:
Nenhum
1/Valor
Escala
1/Valor2
ln[Valor]
1/ln[Valor]
sqrt[Concentração]
Valor2
1/Resposta
1/Resposta2
ln[Resposta]
1/ln[Resposta]
251
sqrt[Resposta]
Resposta2
Log (Concentração)
1/ log (Valor)
log (Resposta)
1/ log (Resposta)
ln (Quantidade)&ln(Resposta)
log(Quantidade)&log(Resposta)
Selecione um Método de Ponderação a ser usado para o cálculo dos
mínimos quadrados dos ajustes de regressão 1/Resposta,
Método de
Ponderação
1/Valor
ou nenhum. A ponderação dá mais
importância a áreas e concentrações menores. Um fator de escala
pode ser aplicado a ajustes lineares, quadráticos e cúbicos.
É preciso designar um ou mais níveis de calibração a serem usados
no cálculo de um fator de resposta de grupo. Para cada Nível, é
preciso inserir a concentração do grupo da amostra de calibração.
Nota: Ocasionalmente, convém calibrar um grupo com menos níveis
do que outros grupos presentes em sua tabela do grupo. (Por
Nível 1…x
exemplo, quando você tiver mais de uma mistura de calibração para
o mesmo nível de concentração.) Para evitar a apresentação de erro
em sua curva de calibração, você poderá fazer com que a área de
grupos seja ignorada nesse nível deixando o "Nível" de interesse
desse grupo em branco. Para inserir um espaço em branco, dê um
clique duplo na célula e pressione a tecla Delete.
Se estiver realizando verificações de CQ, você deverá preencher as colunas apropriadas dos seus
grupos. Consulte a seção Calibração para mais detalhes sobre essas colunas.
Nota: Assim como a Tabela de Picos, a Tabela do Grupo pode ser "personalizada" para incluir
apenas as colunas de parâmetros necessárias à calibração do seu grupo. Para selecionar os
parâmetros de grupo, clique no canto superior esquerdo da planilha do grupo e selecione
"Propriedades" no menu suspenso. Na caixa de diálogo, clique nos parâmetros que deseja incluir
na planilha.
252
Sobre a Calibração
Assegure-se de salvar o seu método. Para concluir a calibração do grupo, será preciso executar
um padrão de calibração em cada nível para o qual inseriu um valor. Isso pode ser feito
manualmente usando os arquivos de dados armazenados ou como uma parte da sequência. Para
obter detalhes sobre como calibrar, consulte Calibração.
Alterar as Propriedades da Tabela do Grupo
Se não estiver usando um ou mais dos parâmetros apresentados na Tabela do Grupo, você poderá
removê-los da visualização. As seleções inseridas são salvas por instrumento/por usuário. Isso
permite que cada usuário defina seus próprios parâmetros de tabela de picos para cada
instrumento.
Para alterar as colunas exibidas na tabela do grupo:
1.
Na Tabela do grupo, clique com o botão direito do mouse e selecione Propriedades.
2.
Na caixa de diálogo Propriedades, selecione as colunas que aparecerão na tabela do
grupo. As colunas com uma marca de seleção serão exibidas na planilha Tabela do Grupo.
As que não tiverem uma marca de seleção não serão exibidas.
3.
A "âncora" azul
indica qual coluna será usada para ancorar o rolamento horizontal da
planilha. Quando essa âncora é definida, as colunas à direita da âncora rolam para a
direita e para a esquerda. As colunas à esquerda da âncora não rolam. Para alterar a
âncora, clique no nome da coluna que você deseja usar como âncora e, em seguida, clique
no botão Definir Âncora. A âncora azul será movida para a coluna âncora designada.
Nota: Ao usar a âncora, é melhor remover todas as colunas desnecessárias da planilha e deixá-la
com a maior largura possível antes de definir a âncora. Se a âncora for definida em uma coluna
que normalmente não é mostrada, você não conseguirá rolar a planilha.
Intervalo de Grupo Sem Calibração
O tipo de grupo do Intervalo sem calibração é usado para inserir um fator de resposta para picos
descalibrados com eluição em um intervalo de tempos de retenção especificado. Quando o
cromatograma é analisado, a concentração de picos não nomeados com eluição no intervalo
descalibrado será calculada com o uso do fator de resposta inserido para o intervalo descalibrado.
A definição de um Grupo do Intervalo sem calibração é feita com o uso de um cromatograma
armazenado. Como você está apenas definindo um intervalo para picos descalibrados, não é
preciso que o cromatograma seja analisado para criar o grupo.
Para definir um intervalo de grupo sem calibração:
253
1.
Selecione Arquivo > Abrir > Dados. Acesse o arquivo de dados que contém os
intervalos que deseja incluir no seu grupo.
2.
Clique em Analisar. Certifique-se de que todos os picos que deseja incluir no grupo sejam
detectados. (opcional)
3.
Clique no botão Definir Grupo ou selecione o comando Definir Grupo clicando com o
botão direito do mouse e acessando o menu de programação gráfica. Com essa função,
define-se uma ou mais janelas de grupo usando o mouse. As regiões definidas pelo mouse
se tornam os intervalos descalibrados para o grupo. É possível definir quaisquer regiões no
cromatograma, estejam os picos presentes ou não.
4.
Clique no mouse uma vez em um ponto no cromatograma onde deseja definir o começo
da região do grupo.
5.
Clique no mouse novamente para definir o final da região do grupo.
6.
Se quiser adicionar mais regiões de pico ao mesmo grupo, repita o procedimento acima
quantas vezes forem necessárias. Quando terminar de adicionar regiões ao grupo,
pressione a tecla [ESC].
7.
Uma caixa de diálogo será exibida para o grupo. Selecione Intervalo Descalibrado para
o tipo de grupo e insira um nome para o Nome do Grupo. Como a concentração do
intervalo descalibrado é calculada a partir do fator de resposta manual, não é necessário
introduzir valores para qualquer outro campo, exceto Unidades para fins de geração de
relatórios.
8.
Quando a caixa de diálogo estiver concluída, clique em OK. Uma linha será adicionada à
Tabela do Grupo que contém as informações inseridas.
9.
Para exibir a tabela do grupo, clique no botão Tabelas de Pico/Grupo na fita de
comando. Clique na guia Grupos para visualizar a tabela de informações do grupo.
10. Insira um fator de resposta a ser usado para o Grupo do Intervalo sem calibração na
coluna FR Manual do grupo.
11. Caso seja usado um pico de referência, insira o número de ID do Pico da Tabela de Picos
relativo ao pico a ser usado como referência. O tempo de retenção do pico de referência
será usado para ajustar as horas de início e de parada das janelas do grupo. Observe que
o pico de referência deve ser identificado na Tabela de Picos e receber um tempo esperado
de retenção. O pico de referência não precisa ter níveis de calibração atribuídos a ele.
12. Nenhum outro parâmetro é necessário. Clique no X para sair da caixa Tabelas de
Pico/Grupo. Assegure-se de salvar o seu método.
254
Sobre a Calibração
Calibração de Grupo (Intervalo Calibrado)
O agrupamento Intervalo Calibrado calibra e analisa picos definidos no grupo como um pico único.
Um fator de resposta comum é calculado para o grupo, baseado em uma ou mais corridas de
calibração, em que os níveis de concentração são definidos para o grupo. Além disso, você pode
optar por incluir picos calibrados (nomeados) no grupo.
No exemplo, seguinte, não queremos calibrar picos individualmente. Em vez disso, queremos
combinar picos em certas regiões do cromatograma e calibrá-los em grupos, criando um fator de
resposta exclusivo para cada grupo. Siga as etapas para configurar os grupos.
Para definir um grupo de picos graficamente usando o cromatograma armazenado:
1.
Selecione Arquivo > Abrir > Dados. Acesse o arquivo de dados que contém os picos que
deseja incluir no seu grupo.
2.
Clique em Analisar. Certifique-se de que todos os picos que deseja incluir no grupo sejam
detectados.
3.
Clique no botão Definir Grupo ou selecione o comando Definir Grupo clicando com o
botão direito do mouse e acessando o menu de programação gráfica. Com essa função,
define-se uma ou mais janelas de grupo usando o mouse. Todos os picos detectados na(s)
janela(s) do grupo passarão a fazer parte do grupo sendo definido. Isso permite que você
crie um grupo que contenha picos não contíguos no cromatograma.
4.
Dê um clique à esquerda do primeiro pico a ser incluído no grupo. Isso define o começo de
uma janela do grupo.
255
5.
Dê um clique novamente à direita do último pico a ser incluído na janela do grupo. Isso
define o final da janela do grupo.
6.
Se quiser adicionar mais regiões de pico ao mesmo grupo, repita o procedimento acima
quantas vezes forem necessárias. Quando terminar de adicionar picos ao grupo, pressione
a tecla [ESC].
7.
Uma caixa de diálogo será exibida, na qual você poderá dar ao grupo um nome, número e
designar um pico de referência e um padrão interno ao grupo. Preencha os campos a
seguir:
Nome do Grupo
Insira um nome a ser atribuído a esse grupo.
Tipo de Grupo
Selecione Intervalo Calibrado para o tipo de grupo que
deseja definir.
Selecione se deseja usar a Área ou a Altura para o cálculo dos
Quantificar Grupo
Ativado
fatores de resposta. Nota: Se estiver fazendo as quantificações
de Pico e Grupo com o uso de padrões internos, tanto os Picos
quanto os Grupos deverão usar o mesmo tipo de medição de
quantificação (área ou altura).
Se quiser usar um método do padrão interno para a calibração
do grupo, será preciso adicionar à sua amostra uma
concentração conhecida de um padrão interno. O padrão
Nº do ID de PI
interno deverá ser inserido em sua Tabela de Picos e ter um
valor de calibração atribuída a ele. Insira o número de ID do
Pico relativo ao padrão interno de sua Tabela de Picos neste
campo.
Caso seja usado um pico de referência, insira o número de ID
do Pico da Tabela de Picos relativo ao pico a ser usado como
referência. O tempo de retenção do pico de referência será
Nº do ID de
usado para ajustar as horas de início e de parada das janelas
Referência
do grupo. Observe que o pico de referência deve ser
identificado na Tabela de Picos e receber um tempo esperado
de retenção. O pico de referência não precisa ter níveis de
calibração atribuídos a ele.
Unidades
256
Informe as unidades a serem usadas para exibir os resultados
Sobre a Calibração
de concentração do grupo.
Clique nesta caixa se quiser incluir picos calibrados
Incluir Picos
individualmente (picos nomeados) nesse grupo calibrado. As
Nomeados
áreas dos picos nomeados serão usadas no cálculo do fator de
resposta de grupo.
Selecionar a caixa Calcular concentração de picos não
nomeados no grupo fará com que as concentrações dos picos
não nomeados (descalibrados) no grupo sejam calculadas com
o fator de resposta do grupo e listadas no relatório de pico. O
relatório de pico incluirá as concentrações de picos não
nomeadas, mas não relatará a concentração do grupo como
um "pico". A concentração do grupo será relatada em uma
seção separada do "relatório do grupo".
Calcular
concentração de
Nota: Quando essa caixa for marcada, a área e a altura totais
picos não nomeados
do grupo não serão relatadas como parte da tabela de picos,
no grupo
portanto, as colunas Área% e Altura% do relatório de pico
resultarão em 100%. Se grupos forem relatados no relatório de
corridas, uma seção separada do relatório será gerada
incluindo apenas grupos. Esse será o único local onde a
concentração total do grupo que usa essa opção pode ser
visualizada. Se essa caixa de seleção não estiver selecionada, o
grupo será relatado como parte da tabela de picos; assim, as
concentrações de Área% e Altura% podem resultar em mais de
100%.
8.
Quando a caixa de diálogo estiver concluída, clique em OK. Uma linha será adicionada à
Tabela do Grupo que contém as informações inseridas.
9.
Depois do grupo ter sido definido, você deverá inserir os níveis de calibração na tabela do
grupo e executar as amostras de calibração para determinar os fatores de resposta do
grupo. Consulte as seções Tabela do Grupo e Definição de Intervalo do Grupo para mais
informações sobre como realizar a configuração de calibração de grupo.
10. Depois de ter concluído a calibração e a configuração do grupo, os picos nos grupos
definidos serão exibidos no seu cromatograma se você estiver com a anotação de "picos"
ativada.
257
Para exemplos de relatórios que usam várias opções de Intervalo Calibrado, consulte Exemplos de
Intervalo Calibrado.
Definição de Intervalo do Grupo
Caso queira rever ou alterar os intervalos de hora do cromatograma atualmente selecionados para o
grupo:
1.
Abra a Tabela do Grupo clicando no botão Tabelas de Pico/Grupo
e clique em
Grupos.
2.
Clique no campo Def do Grupo. É exibida a caixa de diálogo Definição de Intervalo do
Grupocom os intervalos definidos atualmente para o grupo. É possível alterar
manualmente os intervalos, se desejado.
Nota: Se o grupo selecionado for um grupo de Picos Nomeados, uma caixa de diálogo diferente
será exibida. Consulte Definição de Grupo de Pico.
3.
Clique na opção Incluir Picos Nomeados se quiser incluir no grupo qualquer pico
nomeado (calibrado) que fique dentro do intervalo. Quando esta opção estiver marcada,
as áreas dos picos nomeados que ficam dentro dos intervalos definidos serão usadas no
cálculo do fator de resposta do grupo. Se isso não estiver selecionado, os picos nomeados
com eluição nessa região não serão considerados parte do grupo, e as áreas não serão
usadas no cálculo do fator de resposta do grupo.
4.
Selecionar a caixa Calcular concentração de picos não nomeados no grupo fará com
que as concentrações dos picos não nomeados (descalibrados) no grupo sejam calculadas
com o fator de resposta do grupo e listadas no relatório de pico. O relatório de pico
incluirá as concentrações de picos não nomeadas, mas não relatará a concentração do
grupo como um "pico". A concentração do grupo será relatada em uma seção separada do
"relatório do grupo".
Nota: Quando essa caixa for marcada, a área e a altura totais do grupo não serão relatadas
como parte da tabela de picos, portanto, as colunas Área% e Altura% do relatório de pico
resultarão em 100%. Se grupos forem relatados no relatório de corridas, uma seção separada
do relatório será gerada incluindo apenas grupos. Esse será o único local onde a concentração
total do grupo que usa essa opção pode ser visualizada. Se essa caixa de seleção não estiver
selecionada, o grupo será relatado como parte da tabela de picos; assim, as concentrações de
Área% e Altura% podem resultar em mais de 100%.
Para ver exemplos, consulte Exemplos de Intervalo Calibrado.
258
Sobre a Calibração
Agrupamento de Pico Calibrado (Picos Nomeados)
Esta técnica considera que você calibrou cada pico do seu cromatograma. Defina os grupos
designando, na Tabela do Grupo, os picos nomeados a serem incluídos em cada grupo e dando um
nome a cada grupo.
Nota: Para definir um grupo de pico graficamente, certifique-se de que 1) o cromatograma atual
seja o cromatograma que deseja usar, 2) já tenha sido criada uma tabela de picos calibrados no
seu método e 3) o cromatograma tenha sido analisado.
1.
Abra o arquivo de dados que contém os picos que deseja incluir no seu grupo. Clique em
Analisar para integrar o cromatograma e verificar se os picos são detectados.
2.
Defina os picos pertencentes ao grupo "definindo" graficamente o grupo que usa um
cromatograma armazenado. Para fazer isso, clique no botão Definir Grupo na barra de
ferramentas ou selecione o comando Definir Grupo clicando com o botão direito do mouse
e acessando o menu de programação gráfica. Clique à esquerda do primeiro pico a ser
incluído no grupo e clique novamente à direita do último pico a ser incluído no grupo (se
forem picos contíguos). Você pode continuar adicionando picos ao grupo, clicando para
definir as regiões de pico. Quando tiver concluído a adição de picos ao grupo, pressione a
tecla Esc do teclado. Uma caixa de diálogo será exibida:
3.
Digite um nome a ser usado para o grupo no campo Nome do Grupo.
4.
Selecione Picos Nomeados para o Tipo de Grupo. Clique em OK para aceitar e sair do
diálogo.
5.
Clique no botão Tabelas de Pico/Grupo na fita de comando. Clique na guia Grupos para
visualizar a tabela do grupo.
6.
O campo Tipo de Grupo deverá mostrar Picos Nomeados. Clique na seta Def do Grupo
para rever os picos calibrados selecionados para esse grupo. Consulte a Definição de
Grupo de Pico para detalhes sobre como definir os picos nomeados desse grupo.
Definição de Grupo de Pico
Para rever ou editar picos em um grupo:
1.
Na barra de ferramentas de comandos, clique no botão Tabelas de Pico/Grupo e
selecione a guia Grupos.
2.
Para o grupo que deseja rever ou editar, clique no campo Def do Grupo. Se esse grupo
for um grupo de Picos Nomeados, a caixa de diálogo Definição de Grupo de Pico será
exibida.
259
Nota: Se o grupo selecionado não for um grupo de Picos Nomeados, uma caixa de diálogo
diferente será exibida. Consulte Definição de Intervalo do Grupo.
3.
Reveja a lista de picos à direita. Se houver um pico indesejado no grupo, clique nele e
depois clique em Remover Seleção.
4.
Para adicionar um pico ao grupo, selecione-o na lista Picos Nomeados e clique em
Adicionar Seleção. Você pode adicionar ou remover todos os picos rapidamente usando
os botões Adicionar Tudo ou Remover Tudo.
5.
Quando concluir, clique em OK. Os picos presentes na caixa Picos Neste Grupo se
tornarão os picos definidos para esse grupo, e a Tabela do Grupo aparecerá uma vez mais.
6.
Caso esteja usando um grupo de pico calibrado, não insira nenhuma informação de Nível
na tabela, visto que o total do grupo será calculado com o uso das quantidades calibradas
para os picos individuais no grupo. Para sair da tabela de grupos, clique no canto superior
esquerdo da planilha Tabela do Grupo.
Quando o seu grupo de pico tiver sido definido, ele poderá ser armazenado em relatório
selecionando-se a opção Grupos de relatório nas propriedades do relatório.
Ajuste de Intervalo do Grupo
Para alterar graficamente o Intervalo de Grupos, é preciso ter a opção de exibição de anotação de
Intervalo do Grupo ativada.
1.
Para ativar a anotação de Intervalo do Grupo, clique com o botão direito do mouse no
cromatograma e selecione Anotações. Na caixa de diálogo Propriedades de Anotação de
Traço, selecione Intervalo do Grupo.
2.
Para ajustar o Intervalo de Grupo da Janela de cromatograma, clique no botão Ajustar
Intervalo do Grupo
3.
na parte inferior da Janela do Cromatograma.
Selecione o Intervalo do Grupo que deseja ajustar. O cursor se transformará em uma
seta dupla e serão exibidas duas caixas. Você pode ajustar o Intervalo do Grupo
arrastando uma das extremidades ou arrastando a própria barra de Intervalo do Grupo.
Se você pegar a própria barra e movê-la, o início e o fim do Intervalo do Grupo serão
atualizados. Se você pegar a extremidade da barra e movê-la, a sua outra extremidade
permanecerá na posição atual, e o Intervalo do Grupo será atualizado de acordo.
Nota: A correspondência entre os grupos dos resultados e o método é feita com base no Nº do
grupo. Por isso, é preciso analisar primeiro (se o método tiver sido alterado) antes de fazer a
programação gráfica do intervalo do grupo.
4.
260
Depois de ajustar a janela de acordo com sua preferência, pressione ESC para concluir.
Sobre a Calibração
5.
Na caixa de diálogo Ajustar Intervalo do Grupo, selecione Atualizar Grupo. O
Intervalo do Grupo será atualizado na tabela do grupo. Selecione Analisar Agora para
analisar o cromatograma usando o Intervalo do Grupo atualizado.
Relatório de Valores do Grupo
Para informar os valores dos grupos em um novo relatório padrão:
1.
Na painel de navegação, selecione Relatórios > Relatório Padrão.
2.
Clique com o botão direito no editor de relatório e selecione Inserir Relatório >
Relatório de Corridas.
3.
Na caixa de diálogo Relatório de Corridas, selecione Grupos.
4.
Para fazer relatório de picos que fazem parte do Grupo do Intervalo sem calibração,
selecione Picos Não Nomeados.
5.
Selecione OK.
Para adicionar os valores do grupo a uma tabela de relatórios de corridas:
1.
Na tabela de relatórios de corridas existente, clique com o botão direito e selecione
Propriedades do Relatório.
2.
Na caixa de diálogo Relatório de Corridas, selecione Grupos.
3.
Para fazer relatório de picos que fazem parte do Grupo do Intervalo sem calibração,
selecione Picos Não Nomeados.
4.
Selecione OK.
Exemplos de Intervalo Calibrado
Os seguintes relatórios de exemplo foram gerados com as opções de pico de grupos de intervalos
calibrados, usando o cromatograma simples mostrado na seqüência. Nesse exemplo, há quatro
picos nomeados (calibrados) Pico 1…Pico 4 e um grupo de intervalos calibrados definido, Grupo
1, em que Pico 2 fica no intervalo de tempo definido para o grupo. Nessa situação, há várias
opções sobre como tratar o pico nomeado como parte do grupo.
261
Os vários relatórios são gerados baseados nas opções selecionadas na caixa de diálogo Definição
de Intervalo do Grupo. Ela é exibida quando você define o grupo graficamente ou clica no
campo de def do grupo na Tabela do Grupo.
Exemplo 1
Neste exemplo, a concentração de Pico 2 é calculada usando-se o seu próprio fator de resposta, e
sua área é usada no cálculo do fator de resposta de grupo. (a opção Incluir picos nomeados
está Ativa). As concentrações de picos não nomeados no intervalo do grupo são calculadas com o
fator de resposta de grupo. A concentração de grupo é calculada pela soma das concentrações dos
picos definidos para o grupo. O total de grupos não é incluído no relatório de pico individual, mas
listado separadamente na seção "relatório do grupo". Como o total de grupos não é incluído como
uma linha separada na tabela de picos, as concentrações Área% e Norm resultam em 100%. (a
opção Calcular concentração de picos não nomeados está Ativa.)
262
Sobre a Calibração
Exemplo 2
Neste exemplo, a concentração de Pico 2 é calculada usando-se o seu próprio fator de resposta, e
sua área é usada no cálculo do fator de resposta de grupo. (a opção Incluir picos nomeados
está Ativa). As concentrações de picos não nomeados no intervalo do grupo não são calculadas e
relatadas individualmente. A concentração de grupo é calculada usando-se a área total de todos
os picos de grupo definidos e o fator de resposta de grupo. A concentração total do grupo é
incluída no relatório de pico individual. Como o total de grupos é incluído como uma linha
separada na tabela de picos, as concentrações Área% e Norm não resultam em 100%. (a opção
Calcular concentração de picos não nomeados está Inativa.)
Exemplo 3
263
Neste exemplo, a concentração de Pico 2 é calculada e relatada com o uso do seu próprio fator de
resposta. Sua área NÃO é usada no cálculo do fator de resposta do grupo. (a opção Incluir picos
nomeados está Inativa.) As concentrações de picos não nomeados no intervalo do grupo são
calculadas com o fator de resposta de grupo. A concentração de grupo é calculada pela soma das
concentrações dos picos definidos para o grupo. O total de grupos não é incluído no relatório de
pico individual, mas listado separadamente na seção "relatório do grupo". Como o total de grupos
não é incluído como uma linha separada na tabela de picos, as concentrações Área% e Norm
resultam em 100%. (a opção Calcular concentração de picos não nomeados está Ativa.)
Exemplo 4
Neste exemplo, a concentração de Pico 2 é calculada e relatada com o uso do seu próprio fator de
resposta. Sua área NÃO é usada no cálculo do fator de resposta do grupo. (a opção Incluir picos
nomeados está Inativa.) As concentrações de picos não nomeados no intervalo do grupo não
são calculadas e relatadas individualmente. A concentração de grupo é calculada usando-se a área
total de todos os picos de grupo definidos e o fator de resposta de grupo. A concentração total do
grupo é incluída no relatório de pico individual. Como o total de grupos é incluído como uma linha
separada na tabela de picos, as concentrações Área% e Norm não resultam em 100%. (a opção
Calcular concentração de picos não nomeados está Inativa.)
264
Sobre a Calibração
265
Sobre Relatórios
Sobre Relatórios
Relatórios Padrão e Relatórios de Método usam o Editor de Relatórios, que é similar a um
programa de processamento de palavras. Pode-se alterar fontes, cores, margens, inserir
cromatogramas, gráficos, informação do sistema, sons e clipes de vídeo multimídia.
Relatórios Avançados usam planilhas. Fórmulas podem ser inseridas para criar uma exibição
personalizada de estatísticas simples ou de cálculos matemáticos complexos para os dados.
Relatórios Inteligentes
Modelos de relatório padrão são fornecidos para habilitar a impressão fácil de relatórios.
Veja também
Sobre Modelos de Relatório
Relatórios Padrão
Relatórios Avançados
Relatórios Inteligentes
Modelos de Relatório Padrão
Sobre Modelos de Relatório
Modelos de relatório são "designs de relatório" que lhe permitem personalizar seus relatórios
criando um design de relatório que pode ser reutilizado ou modificado, conforme desejado.
É fornecido um conjunto de modelos de relatório padrão para todos os tipos de relatórios. Estes
podem ser usados conforme estão ou podem ser modificados e salvos como modelos novos.
Modelos de Relatório Padrão
Os modelos padrão para todos os relatórios são fornecidos com o sistema de dados, porém, você
pode querer criar o seu ou editar os modelos fornecidos. Os modelos de relatório padrão (% de
Área, Padrão Externo, Padrão Interno e Normalização) são fornecidos e têm a extensão .SRP. É
possível criar novos modelos de relatório padrão salvando seu modelo de relatório usando a
extensão .SRP. Podem ser encontrados exemplos dos relatórios padrão na seção Modelos de
Relatório Padrão.
Relatórios de Sequência
Os relatórios de resumo de sequência são criados e salvos usando o editor de Relatórios
Avançados. Os modelos de relatórios de sequência não são salvos como parte do arquivo de
sequência e, assim, devem ser salvos como um arquivo de modelo se desejar usar um modelo de
267
relatório de sequência para gerar um relatório. Os modelos de relatório de sequência padrão
fornecidos (Calibração, Resumo, Duplicado, QCCheckStd, Spike e SysSuit) possuem a extensão
.brp, .tpl, ou .rdl. Consulte Sobre Relatórios da Sequência e Sobre Relatórios de Resumo da
Sequência.
Os modelos de relatório de sequência são usados para dados de relatório gerados durante as
operações de sequência de lote. Por exemplo, alguns Tipos de Corrida necessitam de um modelo
de relatório para reportar os dados. Quando você designa uma corrida como uma corrida para
Iniciar Resumo, por exemplo, ser-lhe-á pedido para atribuir um nome do modelo para o relatório
de resumo. Outros tipos de corrida que necessitam de modelos incluem a Adequação, Padrões de
Verificação de CQ e Duplicados.
Relatórios Padrão
Crie e edite Relatórios padrão e Relatórios de método no editor de relatórios.
Veja também
Abrir um Relatório Padrão
Abrir um Relatório de Método
Salvar um Relatório Padrão
Salvar um Relatório de Método
Como usar o Editor de Relatórios
Abrir um Relatório Padrão
Para abrir um relatório padrão, selecione Relatório > Relatório Padrão no painel de navegação.
Abrir um Relatório de Método
Para abrir um relatório de método, selecione Método > Relatório. O editor de relatórios abrirá,
com uma “página em branco” onde você poderá criar o seu relatório ou com o relatório
personalizado do método atual.
Para abrir o relatório de método para edição, clique no botão Editar Relatório Personalizado
na barra de ferramentas.
O Relatório de Método é parte do método e não é salvo como modelo.
268
Sobre Relatórios
Salvar um Relatório Padrão
Para salvar um relatório padrão com o nome do arquivo atual:
Selecione Arquivo > Salvar > Relatório Padrão.
Para salvar um relatório padrão com um novo nome do arquivo:
1.
Selecione Arquivo > Salvar Como > Relatório Padrão.
2.
A caixa de diálogo Salvar Arquivo de Modelo de Relatório Padrão Como abre para a
pasta modelo em seus arquivos de projeto e Salvar como tipo é configurado para .rep.
3.
No campo Nome do arquivo, digite o nome do arquivo ou selecione-o na lista suspensa.
4.
Selecione Salvar.
Salvar um Relatório de Método
O Relatório de Método faz parte do método e não é salvo como um modelo.
Se você abriu um relatório de método que está vinculado a um método, ele é salvo
automaticamente quando se fecha o relatório.
Como usar o Editor de Relatórios
O Editor de Relatórios permite criar e editar relatórios.
O Editor de Relatórios é similar a um programa de processamento de palavras. Pode-se alterar
fontes, cores, margens, inserir cromatogramas, gráficos, informação do sistema, sons e clipes de
vídeo multimídia.
Além do texto de forma livre, você pode selecionar uma ampla variedade de informações e objetos
para inserir no relatório. Esses itens são apresentados em quatro categorias:
•
Itens de Campo são campos individuais de informações relacionadas aos dados atuais.
Nome do arquivo, nome do método e volume de injeção são exemplos de itens do campo
de cromatografia.
•
Os itens Gráficos geralmente contêm grupos de informações graficamente relacionadas
que se enquadram na mesma categoria. Os cromatogramas são exemplos de itens de
gráfico. Esses itens podem ser inseridos, movidos e editados independentemente de
outros itens do relatório.
•
Relatórios são tabelas das informações com colunas definidas pelo usuário. Uma tabela de
relatórios pode incluir, por exemplo, o nome do composto, tempo de retenção e
concentração e/ou vários outros itens relacionados às amostras. As tabelas de relatórios
também podem ser formatadas com fontes, centralização e casas decimais. Os relatórios
269
são inseridos como tabelas porque o número de linhas é dinâmico e pode mudar a cada
corrida.
•
Itens de Objeto são objetos não-cromatográficos que aprimoram ou reforçam a utilidade
do relatório. Esses objetos podem incluir imagens de mapa de bits, planilhas do Excel ou
gráficos e clipes de áudio ou de vídeo.
Veja também
Funções Básicas do Editor de Relatórios
Usar a Visualização de Impressão
Atalhos
Criar Cabeçalhos e Rodapés
Adicionar Linhas e Caixas
Adicionar Campos
Adicionar um Cromatograma
Importar um Relatório
Inserir um Gráfico Adjacente a um Relatório
Adicionar Objetos
Adicionar uma Curva de Calibração
Imprimir Relatórios
Inserir uma Tabela de Relatórios
Funções Básicas do Editor de Relatórios
Para definir a fonte padrão:
Há duas maneiras de alterar as fontes. Se quiser definir uma fonte padrão que será usada a
menos que você altere especificamente a formatação de um intervalo de texto selecionado, clique
com o botão direito do mouse e selecione Texto. Selecione o comando Fonte... para definir a
fonte padrão para o texto inserido em seu relatório.
A seleção de fonte também está disponível na fita de comando. Você pode usar a lista suspensa
de seleção da fonte para alterar a fonte atual ou para alterar rapidamente um bloco de texto
270
Sobre Relatórios
destacado sem alterar a fonte padrão. Use o botão de cor, juntamente com os botões Negrito,
Itálico, Sublinhado e rasurado para formatar rapidamente esses aspectos do texto.
Para definir justificação:
Clique com o botão direito do mouse seguido por Editar > Texto > Justificação à Esquerda,
Justificação ao Centro ou Justificação à Direita. Esses comandos também estão disponíveis
na fita de comando.
Para adicionar marcadores:
1.
No editor de relatórios, clique no botão Marcadores
ou clique com o botão direito do
mouse e selecione Editar seguido por Texto e, depois, Marcadores.
2.
Quando esse botão é ativado, cada novo parágrafo de texto é acrescentado com um
marcador.
3.
Para desativar os marcadores, clique novamente no botão Marcadores.
Para adicionar bordas e sombreamento:
1.
Selecione o item e clique no botão Bordas e Sombreamento
, ou clique com o botão
direito do mouse e selecione Editar, seguido de Texto e, depois, clique em Bordas e
Sombreamento.
2.
Marque as caixas de seleção para indicar onde a borda ou o sombreamento deverá
aparecer.
3.
Opcionalmente, digite a porcentagem de sombreamento a ser aplicada.
4.
Clique em OK para aplicar as bordas e sombreamento.
Para definir os níveis de zoom:
Selecione o nível de “ampliação” para a exibição do seu relatório clicando no botão Ampliar na
fita de comando e selecionando a porcentagem do nível de zoom. Você pode "ampliar" o
documento (aumentar a porcentagem de ampliação) para ver melhor os seus detalhes ou
"diminuir zoom" (reduzir a porcentagem de ampliação) para ver uma maior área da página em
tamanho reduzido.
271
Para definir as margens padrão:
Para definir as margens do relatório, clique com o botão direito do mouse e selecione
Configuração da Margem... Será exibido um diálogo para que você especifique as unidades
(polegadas ou centímetros) e as margens da página (direita, esquerda, superior e inferior).
Outros recursos:
•
A régua, que mostra a posição com relação à página. As setas pretas, que podem ser
arrastadas de acordo com suas necessidades para indicar margens e recuos.
•
A fita de comando, que contém comandos usados frequentemente para formatação. Esses
botões incluem negrito, itálico, sublinhado, tachado, cor, justificação à esquerda, ao
centro e à direita, exibir cabeçalho/rodapé, adicionar botões, bordas/sombreamento e
zoom. Quando um botão é clicado, a formatação que ele representa é aplicada a qualquer
texto ou item que esteja selecionado. Tendo sido clicado, o botão de formatação
permanece ativo para novo texto até que seja clicado novamente.
•
O clique com o botão direito do mouse fornece acesso a menus para a inserção de
cromatogramas, objetos de relatório, cromatografia, informações de método e campos de
signoff de resultados eletrônicos.
•
Os itens inseridos no relatório devem ser “ativados ” com um clique para que possam ser
editados ou movidos.
•
As tabelas de relatórios podem ser removidas rapidamente por meio de um clique com o
botão direito do mouse dentro da tabela, seguido da seleção do comando Excluir Tabela.
Usar a Visualização de Impressão
Para pré-visualizar o relatório personalizado atual, clique no botão Visualização de Impressão
na fita de comando ou clique com o botão direito do mouse e selecione Visualização de
Impressão… . A tela Visualização de Impressão permite examinar uma ou duas páginas do
relatório atual de cada vez.
Quando estiver na tela de visualização de impressão, o cursor mudará temporariamente para uma
imagem de uma "lente de aumento". Pode-se clicar em um local do relatório para ampliar e obter
mais detalhes.
Imprimir
Clique nesse botão para imprimir o relatório.
Próxima Página
272
Sobre Relatórios
Clique nesse botão para exibir a próxima página do relatório.
Página Anterior
Clique nesse botão para exibir a página anterior do relatório.
Duas Páginas
Clique nesse botão para exibir duas páginas do relatório ao mesmo tempo.
Ampliar
Clique nesse botão para ampliar no cromatograma. Isso produz o mesmo efeito de um clique no
relatório quando o cursor tem a forma de uma lente de aumento.
Diminuir Zoom
Clique nesse botão para diminuir zoom em um nível.
Fechar
Clique nesse botão para voltar ao editor de relatórios personalizados.
Atalhos
Existem vários atalhos que podem ser usados para personalizar a aparência das informações no
editor de relatórios.
Desfazer Rapidamente
Se quiser reverter ou "desfazer" uma ação que acabou de ser aplicada, pressione Ctrl-Z. A última
ação realizada (por exemplo, inserir um campo) será revertida. O mesmo efeito pode ser obtido
clicando com o botão direito do mouse e selecionando o comando Editar>Desfazer.
Selecionar Tudo
Pressione Ctrl-A para selecionar todo o relatório personalizado.
Cópia/recorte/colagem rápida
Pressione Ctrl-C para copiar o item selecionado.
Pressione Ctrl-V para colar o item.
Pressione Ctrl-X para recortar um item selecionado.
Quebra de Página Forçada
Se quiser que um certo elemento do relatório seja sempre impresso na parte superior de uma
nova página, insira uma "quebra de página" antes desse item. Para inserir uma quebra de página
no relatório personalizado, posicione o cursor no ponto onde a nova página deverá começar e
273
pressione Ctrl Enter no teclado. Isso forçará o que quer que venha a seguir no relatório a ser
impresso em uma nova página quando o relatório for impresso. Uma quebra de página é indicada
no modelo de relatório personalizado por uma linha pontilhada ao longo da página. Para remover
uma quebra de página, coloque o cursor imediatamente abaixo da linha de quebra de página e
pressione a tecla de Backspace até que a quebra de página seja removida.
Paradas de Tabulação
As paradas de tabulação são usadas para alinhar itens em uma página. Por padrão, são definidas
paradas de tabulação a cada ½ polegada. Entretanto, você pode mover as paradas de tabulação
de modo que haja espaço suficiente entre os itens para acomodar alterações (por exemplo, itens
de campo com comprimento variável). Uma nova parada de tabulação é definida usando o mouse
para "inserir" a tabulação na barra de régua na parte superior da página, como é descrito a seguir.
Depois de inserir uma nova parada de tabulação, pode-se movê-la clicando e "arrastando-a" para
um novo local na régua horizontal. Para remover uma parada de tabulação, clique nela e "arrastea" completamente para a esquerda na régua horizontal.
Parada de Tabulação à Esquerda
Clique com o botão esquerdo do mouse na régua, no local
da nova tabulação. Uma parada de tabulação à esquerda justifica à esquerda o texto tabulado
para esse local.
Clique com o botão direito do mouse na régua, no local da
Parada de Tabulação à Direita
nova tabulação. Uma parada de tabulação à direita justifica à direita o texto tabulado para esse
local.
Mantendo a tecla Shift pressionada, clique com o botão
Parada de Tabulação Centralizada
esquerdo do mouse na régua, no local da nova tabulação. Uma parada de tabulação centralizada
justifica centralmente o texto tabulado para esse local.
Parada de Tabulação Numérica
Mantendo a tecla Shift pressionada, clique com o botão
direito do mouse na régua, no local da nova tabulação. Na parada de tabulação numérica, o texto
tabulado é alinhado pelo ponto decimal.
Criar Cabeçalhos e Rodapés
Se quiser inserir informações que apareçam em todas as páginas do relatório, clique no botão
Exibir Cabeçalho/Rodapé
ou clique com o botão direito do mouse em qualquer lugar na
área do relatório e, em seguida, selecione Cabeçalho/Rodapé. Isso lhe permitirá exibir e editar
a área de cabeçalho e rodapé do relatório. Para editar o cabeçalho ou rodapé, clique na área de
cabeçalho ou rodapé exibida e insira as informações que deseja incluir. Observe que essa área
274
Sobre Relatórios
pode conter tanto texto livre como campos de cromatografia e objetos. Entretanto, ela não pode
incluir tabelas de relatórios ou objetos de desenho.
Quando terminar de formatar o cabeçalho e/ou rodapé, você pode desativar novamente a exibição
de cabeçalho e rodapé clicando no botão Exibir Cabeçalho/Rodapé na barra de ferramentas ou
clicando com o botão direito do mouse e selecionando Cabeçalho/Rodapé. Observe que a marca
de seleção ao lado de Cabeçalho/Rodapé é desativada.
Adicionar Linhas e Caixas
Você pode adicionar ênfase ao seu relatório desenhando linhas e caixas nas áreas mais
importantes.
Para adicionar linhas ou caixas:
No editor de relatórios, clique com o botão direito do mouse onde deseja adicionar a linha ou a
caixa e, em seguida, clique emDesenho > Linha, Retângulo ou Caixa de Texto e siga as
instruções abaixo.
Desenhar uma linha
Para adicionar uma linha ao relatório, clique com o botão direito do mouse e, em seguida, clique
em Desenho seguido de Linha. Uma linha aparecerá no local do cursor. Ative a linha clicando
nela com o mouse. Uma caixa aparecerá em cada extremidade da linha e o cursor mudará para
um “+”. Você pode clicar e arrastar as alças da linha para alterar seu tamanho e orientação na
página (ângulo). Você também pode arrastar e soltar a linha selecionando-a com o mouse,
mantendo o botão do mouse pressionado e arrastando a linha para um novo local no relatório.
Desenhar uma caixa
Você pode desenhar uma caixa no relatório clicando com o botão direito do mouse e, em seguida,
clicando em Desenho seguido de Retângulo. Uma retângulo aparecerá no relatório, no local
onde o cursor estava posicionado. Para redimensionar a caixa, clique nela e arraste as bordas até
o tamanho desejado. Para mover a caixa, clique nela para ativá-la e mova o cursor logo para fora
da caixa até que ele se transforme em um “+”. Em seguida, mantendo o botão do mouse
pressionado, arraste a caixa e solte-a em sua nova posição.
Criação de uma Caixa de Texto
Se quiser adicionar uma caixa de texto ao seu relatório, clique com o botão direito do mouse e,
em seguida, clique em Desenho seguido de Caixa de Texto. Uma retângulo aparecerá, com um
cursor onde você pode digitar texto. Essa ferramenta cria uma caixa de texto independente no
local do cursor. Para mover a caixa de texto, clique nela para ativá-la e mova o cursor logo para
fora da caixa de texto até que ele se transforme em um “+”. Em seguida, mantendo o botão do
mouse pressionado, arraste a caixa e solte-a em sua nova posição.
275
Posicionar Gráficos ao Lado de Tabelas
Você pode usar a função Caixa de Texto para mover um cromatograma ou outro gráfico e
posicioná-lo ao lado de uma tabela de relatórios. Para fazer isso, primeiramente crie uma caixa de
texto. Em seguida, clique dentro da caixa de texto e insira um gráfico. Tendo inserido o gráfico na
caixa de texto, você pode usar o recurso de “arrastar e soltar” da caixa de texto para mover o
cromatograma ou o gráfico para uma posição adjacente a uma tabela de relatórios em seu
relatório personalizado.
Desfazer Inserir/Excluir
Depois de inserir um item em seu relatório (campo, relatório, gráfico), você pode “Desfazer” a
ação pressionando Ctrl-Z no teclado.
Adicionar Campos
Para adicionar um campo de informação selecionado:
1.
No editor de relatórios, clique com o botão direito do mouse onde deseja inserir o campo e
clique em Inserir Campo.
2.
Selecione o campo que deseja inserir nas opções exibidas.
Quando você clicar em qualquer dos itens de Campo, ele será colocado no relatório no local atual
do cursor. Esses itens podem ser inseridos individualmente ou agrupados para criar uma área
personalizada de informações de cromatografia no relatório. Os itens são atualizados para refletir
as informações dos dados atuais sempre que um relatório é impresso ou exibido. Eles também
podem ser atualizados selecionando o comando Atualizar Campos no menu do clique do botão
direito do mouse ou pressionando a tecla F9 para atualizar o campo atual.
Nota: o caminho do diretório mostrado para os arquivos de dados em relatórios é o caminho do
diretório especificado originalmente, mesmo que os dados tenham sido movidos posteriormente.
Depois de adicionar um campo ao relatório, você pode movê-lo e alterar a fonte ou a aparência. A
formatação permanecerá constante, mas as informações do campo mudarão conforme cada
relatório seja impresso para refletir as informações atuais.
Adicionar um Cromatograma
Você pode incluir quantos cromatogramas quiser no seu relatório. Cada cromatograma pode ser
exibido em sua própria região, ou você pode exibir vários cromatogramas, perfis de bomba ou
gráficos na mesma região. É possível incluir cromatogramas salvos em disco e também dados
atuais que mudarão conforme cada corrida seja adquirida.
Para adicionar um cromatograma ou um traço:
276
Sobre Relatórios
1.
No editor de relatórios, clique com o botão direito do mouse onde deseja inserir o traço e
clique em Inserir Gráfico seguido de Gráfico de Dados.
2.
Em Propriedades do Gráfico de Dados, selecione a fonte de dados e defina a aparência e
as anotações desejadas para o gráfico. A planilha permite adicionar cromatogramas ou
outros traços ao gráfico atual. Cada linha representa um traço que aparecerá nesse
gráfico. Para cada linha, você deve indicar como os dados deverão ser exibidos.
3.
Depois de inserir o gráfico, para modificar qualquer desses itens ou adicionar traços, clique
com o botão Direito do mouse em qualquer lugar na caixa de traço e faça as alterações
desejadas.
Ampliação do Cromatograma
Depois de inserir o cromatograma no relatório, você pode ajustar a exibição clicando nele para
ativá-lo e, em seguida, ampliando exatamente como é feito na janela do cromatograma. Para
voltar ao nível de zoom anterior, clique duas vezes com o mouse na região do cromatograma no
relatório.
Rolamento do Cromatograma
Uma vez ampliado um cromatograma, é possível rolá-lo para a direita ou esquerda sem perder o
zoom. Isso é feito pressionando as teclas CTRL e SHIFT, movendo o mouse até que o cursor até
que o cursor mude para uma "mão" e arrastando para a esquerda ou para a direita.
Você também pode rolar o eixo X ou Y para exibir recursos que talvez estejam fora do intervalo.
Para isso, pressione as teclas Ctrl+Shift enquanto o cursor do mouse permanece fora da área do
gráfico, mas próximo do eixo de interesse. O cursor será alterado para uma seta para cima/baixo
próxima do eixo Y, ou uma seta para esquerda/direita próxima do eixo X. Mover o mouse nesse
modo irá rolar o gráfico para cima/baixo ou para esquerda/direita no eixo.
Para restaurar o modo de exibição original, clique com o botão direito do mouse na janela do
cromatograma e selecione o comando Unzoom Total.
Nota: se você inserir Dados Atuais no relatório, eles serão atualizados sempre que os dados
atuais mudarem. Portanto, é possível ver os efeitos da integração clicando no botão Análise
enquanto estiver na tela do relatório personalizado.
Importar um Relatório
Pode-se importar um modelo de relatório existente para um relatório no editor de relatórios.
Quando um modelo de relatório é importado, ele substitui o modelo de relatório atual.
Para importar um relatório existente:
277
1.
No editor de relatórios, clique com o botão direito do mouse e selecione Importar
Relatório Você será perguntado se deseja substituir o relatório atual.
2.
Se você clicar em Sim, será aberta uma caixa de diálogo onde você poderá selecionar o
relatório que deseja importar. Quando você selecionar o novo relatório e clicar em Abrir,
as informações do relatório atual serão substituídas pelo relatório selecionado.
3.
Se você clicar em Não, o relatório existente será mantido e nenhuma importação de
relatório será realizada.
Nota: não é possível importar um modelo de relatório avançado para um método ou relatório
padrão.
Inserir um Gráfico Adjacente a um Relatório
Para inserir um cromatograma (ou outro gráfico) adjacente a um relatório:
1.
Desenhe uma caixa de texto no relatório usando o comando clique com o botão direito
do mouse>Desenho>Caixa de texto.
2.
Use o comando clique com o botão direito do mouse/Inserir Gráfico>Gráfico de
Dados dentro da caixa de texto para inserir um cromatograma (ou outro gráfico) na
caixa.
3.
Para mover a caixa de texto contendo o cromatograma/gráfico, clique na borda da caixa
de texto até que “alças” retangulares pretas apareçam. Em seguida, mova o cursor
ligeiramente para fora da borda até que ele se transforme em um retículo de mira “+”.
Nesse ponto, mantendo o botão esquerdo do mouse pressionado, arraste a caixa de texto
com o gráfico para um novo local (por exemplo, ao lado de um relatório) e libere o botão
do mouse.
4.
Para editar o cromatograma/gráfico (anotações, etc.), clique duas vezes dentro dele.
Certifique-se de que você selecionou o cromatograma e não a caixa de texto. Para
redimensionar o cromatograma, selecione a caixa de texto (procure pelas “alças” da caixa
de texto), clique nas alças e arraste-as até o tamanho desejado.
Observe que não é possível posicionar dois relatórios lado a lado.
278
Sobre Relatórios
Adicionar Objetos
Relatórios personalizados têm suporte total a OLE (Vínculo e Inserção de Objeto). Isso significa
que você pode adicionar objetos que estão vinculados a outros aplicativos Windows, como o Excel.
Você pode até mesmo adicionar um clipe de vídeo ou uma gravação de voz ao relatório. Esses
itens são adicionados como Objetos ao relatório.
Vários tipos de objetos (figuras, gráficos, mapas de bits, logotipos, documentos do Word) podem
ser adicionados a um relatório personalizado.
Para adicionar um objeto ao relatório:
1.
No editor de relatórios, clique com o botão direito do mouse no local onde deseja inserir o
objeto. Clique em Inserir Objeto….
2.
Selecione Criar Novo para criar um novo objeto do Tipo de Objeto selecionado ou
selecione Criar a partir do arquivo para procurar e selecionar o objeto nos arquivos
existentes. Se estiver criando a partir de um arquivo, clique na caixa Vincular para criar
um vínculo para o objeto no relatório.
3.
Clique em Exibir como ícone para exibir o objeto como um ícone no editor. Também é
possível selecionar o ícone que será utilizado para o objeto caso essa opção seja
selecionada.
Há uma ampla variedade de tipos de objeto que podem ser inseridos, dependendo dos aplicativos
que estejam instalados no seu computador. Para muitas seleções, a inserção de um objeto fará
um aplicativo ser “executado” dentro do seu editor de relatórios, permitindo que você modifique e
edite o objeto. Para sair do aplicativo e voltar ao relatório personalizado, simplesmente clique em
279
qualquer lugar fora da área do objeto no relatório. Você pode criar um novo objeto para ser
inserido ou abrir um arquivo de objeto existente.
Por exemplo, um gráfico do Microsoft Excel pode ser inserido como um objeto no relatório
personalizado. Quando o gráfico do Excel é inserido, os menus e faixas do Microsoft Excel tornamse disponíveis e permanecem ativos para que você possa editar e modificar o objeto.
Se um objeto OLE, como um gráfico do Microsoft Excel, for inserido como um objeto vinculado, ele
será atualizado automaticamente no relatório personalizado quando o gráfico for alterado. Isso
proporciona uma maneira extremamente eficiente de combinar dados em relatórios.
Adicionar uma Curva de Calibração
1.
Clique com o botão direito do mouse em qualquer lugar do editor de relatórios. Selecione
o comando Inserir Gráfico/Curva de Calibração.
2.
A caixa de diálogo Propriedades da Curva de Calibração será exibida.
•
Fonte de Dados de Calibração - Selecione a origem dos dados da curva de calibração.
•
Origem - Selecione a origem dos dados da curva de calibração na lista suspensa Fonte
de Dados/Fonte de Calibração. Escolha Picos, Grupos ou Modelo para selecionar a
tabela de picos de calibração que será usada.
Você só deve selecionar Modelo se estiver editando um modelo de relatório de calibração.
Se essa opção for selecionada dentro de um modelo de relatório de método, as
informações não serão impressas. Se você selecionar Modelo, as curvas de calibração de
todos os picos da calibração serão impressas automaticamente conforme definido no
arquivo .crp de modelo de relatório de calibração.
•
Traço - Para o traço da curva de calibração, selecione os dados específicos que serão
exibidos. Quando um canal de dados é selecionado para o traço, é necessário selecionar
em seguida um Pico na lista. Esse pico sempre será exibido.
•
Exibir pontos de replicação - Clique nessa caixa se quiser que pontos de dados
replicados sejam exibidos na curva de calibração do relatório.
3.
Clique em OK para inserir a curva de calibração no seu relatório personalizado.
Imprimir Relatórios
Há quatro maneiras de imprimir relatórios:
1.
A partir do editor de relatórios. Para imprimir um relatório a partir do editor de relatórios,
use o botão Imprimir na Visualização de Impressão ou imprima o relatório diretamente
clicando com o botão direito do mouse e selecionando Imprimir.
280
Sobre Relatórios
2.
A partir de uma janela do instrumento. Para imprimir o método ou o relatório da
sequência atual, clique em Relatórios na barra de menus, seguido de Imprimir e
selecione o relatório que deseja imprimir.
3.
Como parte da aquisição ou reprocessamento de dados. Um relatório personalizado pode
ser impresso no final de cada análise, no final de uma corrida de aquisição de dados,
durante uma sequência ou no seu final. A impressão ou não de um relatório personalizado
do método é determinada selecionando a opção Imprimir Relatórios de Método ao
iniciar uma corrida, aquisição de sequência ou ao reprocessar. Nenhum relatório será
impresso se essa opção não for selecionada. Os relatórios de sequência só são impressos
quando a opção Imprimir Relatórios Sequenciais é selecionada.
4.
A partir de uma corrida da sequência. No Tipo de Corrida, selecione a opção Imprimir
relatórios adicionais. Isso lhe permitirá selecionar modelos de relatório para impressão
e especificar quando os relatórios deverão ser impressos.
Nota: quando um instrumento é aberto on-line, a impressora configurada para esse
instrumento é lembrada independentemente do usuário. Quando um instrumento é
aberto off-line, a impressora configurada é lembrada para o usuário desse instrumento.
Inserir Tabela de Relatórios
Inserir uma Tabela de Relatórios
Tabelas de relatórios podem ser inseridas em um relatório padrão. Os seguintes tópicos
descrevem os tipos, a criação e a edição de tabelas de relatórios.
Veja também
Adicionar uma Tabela de Relatórios
Alterar um Parâmetro da Tabela de Relatórios
Editar a Aparência de uma Tabela de Relatórios
Mostrar os Dados do Relatório no Momento do Projeto
Excluir uma Tabela de Relatórios
Tipos de Tabelas de Relatórios
Adicionar uma Tabela de Relatórios
Há uma ampla variedade de tabelas de relatórios que podem ser adicionadas a um relatório
padrão.
281
Para adicionar uma tabela de relatórios:
1.
No editor de relatórios, clique com o botão direito do mouse onde deseja inserir a tabela
de relatórios e clique em Inserir Relatório... Uma lista de tabelas de relatórios
disponíveis será exibida.
2.
Selecione o tipo de relatório que deseja inserir dentre as seguintes opções
Relatório de Verificação da Linha de Base
Use esse comando para inserir uma tabela com informações de Verificação da Linha de Base.
Informações de Calibração
Use esse comando para inserir uma tabela contendo detalhes de sua calibração.
Tabela de Calibração
Use esse comando para inserir uma tabela contendo detalhes da calibração do pico em seu
relatório.
Registro de Auditoria dos Dados
Use esse comando para inserir a tabela de registro de auditoria do arquivo de dados em seu
relatório.
Tabela e Assinatura Eletrônicas
Use esse comando para inserir a tabela e assinatura eletrônica no relatório.
Colunas de Sequência Extra
Use esse comando para inserir uma tabela contendo nome e dados para coluna de sequência
extra.
Relatório de Frações
Use esse comando para inserir uma tabela contendo informações do relatório de fração.
Relatório Genérico
Use esse comando para inserir um arquivo de tabela de relatórios criado por um programa do
usuário. Uma caixa de diálogo será exibida para que você insira o nome para o arquivo de
relatório genérico. Você também pode selecionar esse arquivo clicando no botão Abrir.
Para obter mais detalhes sobre o formato exigido para relatórios genéricos, consulte Sobre
Tabelas de Relatórios Genéricos.
Registro de Atividades do Instrumento
Use esse comando para criar ou atualizar o modelo de exibição e impressão de Registros de
Atividade do Instrumento (LogViewInstActReport.lrp).
282
Sobre Relatórios
Relatório de Configuração do Instrumento
Use esse comando para inserir um relatório de configuração do instrumento em seu relatório.
Relatório de Definição de Biblioteca
Use esse comando para inserir uma tabela contendo Definições de Biblioteca.
Relatório de Pesquisa da Biblioteca
Use esse comando para inserir um relatório de pesquisa da biblioteca.
Registro de Auditoria do Método
Use esse comando para criar ou atualizar o modelo para exibição e impressão do Registro de
Auditoria do Método (LogViewMethodAuditReport.lrp).
Relatório de Método
Use esse comando para inserir um relatório contendo detalhes do método em seu relatório.
Relatório de Pureza
Use esse comando para inserir um relatório de pureza.
Relatório de Corridas
Use esse comando para inserir uma tabela contendo resultados de cromatografia em seu
relatório.
Registro de Auditoria da Sequência
Use esse comando para inserir o registro de auditoria da sequência em seu relatório.
Relatório de Espectro
Use esse comando para inserir o relatório de espectro em seu relatório personalizado.
Alterar um Parâmetro da Tabela de Relatórios
Para alterar um parâmetro de relatório sem redefinir todo o relatório:
1.
No cabeçalho da tabela de relatórios, clique com o botão direito do mouse e selecione
Alterar Parâmetro.
2.
O parâmetro selecionado no momento será realçado. Selecione o novo parâmetro na lista
de parâmetros disponíveis
3.
Especifique o número de casas decimais a serem exibidas (para parâmetros numéricos).
4.
Digite o nome do parâmetro como você quer que ele apareça no Cabeçalho da Coluna.
5.
Clique em OK para substituir o parâmetro selecionado pelo novo.
283
Nota: esse comando pode ser usado para substituir parâmetros existentes ou para atualizá-los
com um novo nome de cabeçalho da coluna ou outro número de casas decimais.
O parâmetro atual será selecionado. Para alterá-lo, simplesmente clique em outro parâmetro na
lista e depois clique em OK.
Editar a Aparência de uma Tabela de Relatórios
O clique com o botão direito do mouse dá acesso a comandos para modificar a tabela de
relatórios.
Alterar Largura da Coluna
Para alterar a largura de uma coluna, mova o cursor sobre a borda da coluna até que linhas
verticais duplas apareçam. Mantendo o botão do mouse pressionado, arraste a borda da coluna
até a largura desejada.
Alterar Fontes
Para alterar uma fonte de texto na tabela, selecione o texto realçando-o com o mouse ou clique
uma vez no campo. Em seguida, escolha um dos botões de formatação para alterar a formatação
para a aparência desejada. Pode-se alterar a formatação tanto dos cabeçalhos de coluna como das
áreas de dados da amostra.
Alterar Títulos/Cabeçalhos de Coluna
Cada parâmetro selecionado para o relatório será exibido com um título padrão. Você pode mudar
os títulos das colunas editando-os na caixa Cabeçalho da Coluna na caixa de diálogo clique do
botão direito do mouse/Propriedades do Relatório. Não é possível alterar os campos de
dados, com a exceção das alterações de formatação.
Excluir uma tabela de relatórios
As tabelas de relatórios podem ser removidas rapidamente por meio de um clique com o botão
direito do mouse dentro da tabela, seguido da seleção do comando Excluir Tabela.
Mostrar os Dados do Relatório no Momento do Projeto
Por padrão, o software exibe campos de modelo quando você cria tabelas de relatórios em um
relatório padrão, sem que os dados reais sejam exibidos.
Para visualizar os dados reais ao editar um modelo, clique o botão direito em uma tabela do editor
de relatórios e, em seguida, clique em Exibir Dados no Momento do Projeto. Quando essa
opção é habilitada, os dados da tabela de relatórios sempre são exibidos no modelo durante a
edição.
Excluir uma Tabela de Relatórios
284
Sobre Relatórios
Para excluir uma tabela:
1. Na janela do relatório, clique com o botão direito do mouse dentro da tabela e
selecione o comando Excluir Tabela.
2. Clique em Sim para confirmar que deseja excluir a tabela do relatório.
Tipos de Tabelas de Relatórios
Tipos de Tabelas de Relatórios
Para inserir os seguintes relatórios no relatório padrão, clique com o botão direito no editor de
relatórios e selecione Inserir Relatório.
Veja também
Inserir Informações de Calibração
Inserir um Relatório de Calibração
Inserir Assinaturas Eletrônicas
Inserir um Relatório de Métodos Filtrado
Inserir um Relatório Genérico
Inserir um Registro de Atividades do Instrumento
Inserir um Relatório de Configuração do Instrumento
Inserir um Relatório de Registro de Auditoria do Método
Inserir um Relatório de Método
Inserir um Relatório de Corridas
Modificar Informações do Relatório de Corridas
Inserir um Relatório de Calibração da Sequência
Inserir um Relatório Padrão de Verificação de Sequência
Inserir um Relatório de Duplicação da Sequência
Inserir um Relatório de Marca da Sequência
Inserir uma Tabela de Sequências (Personalizada)
Inserir uma Tabela de Sequências (Completa)
Inserir um Relatório de Adequação do Sistema
Inserir um Relatório de Frações
285
Inserir Informações de Calibração
Para inserir informações de calibração:
1.
No editor de relatórios, clique com o botão direito do mouse onde deseja inserir as
informações de calibração e clique em Inserir Relatório seguido de Informações de
Calibração.
2.
Na caixa de diálogo Configuração das Informações de calibração, complete os
seguintes campos:
•
Origem - Selecione a origem das informações de calibração na lista suspensa Fonte de
Dados/Fonte de Calibração. Escolha Picos, Grupos ou Modelos para selecionar a
tabela de picos de calibração que será usada.
Selecione Modelo somente se estiver criando ou editando um modelo de relatório de
calibração. Se essa opção for selecionada para um relatório de método, as informações
não serão impressas. Se você selecionar Modelo, as informações de calibração de todos
os picos na calibração serão impressas automaticamente, conforme definido no arquivo
Calibration.brp de modelo de relatório de calibração.
•
Detector
•
Pico
Inserir Assinaturas Eletrônicas
Para adicionar uma tabela e assinatura eletrônica, na janela de relatório personalizado,
clique com o botão direito do mouse no relatório e selecione Inserir Relatório seguido de Tabela
de assinaturas eletrônicas. Esse comando inserirá uma tabela contendo as assinaturas
eletrônicas desse arquivo de dados em seu relatório.
Para excluir uma tabela e assinatura eletrônica, clique com o botão direito do mouse na
tabela, selecione Excluir Tabela e clique em OK.
Inserir um Relatório de Métodos Filtrado
Um relatório de métodos filtrado é um relatório de método condensado que pode ser inserido em
um relatório personalizado. O Layout do Relatório de Métodos Filtrado deve ser criado
previamente para aparecer na lista de layouts de método filtrado.
286
Sobre Relatórios
Para inserir um Relatório de Métodos Filtrado:
1.
Na janela do editor de relatórios, clique com o botão direito do mouse, selecione Inserir
Relatório e, em seguida, selecione Relatório de Métodos Filtrado.
2.
Selecione o layout do relatório de métodos filtrado a ser inserido. Um layout do relatório
de métodos filtrado deverá estar disponível para que esse recurso possa ser utilizado. O
layout de relatório selecionado será inserido em seu relatório assim que ele for
selecionado.
Inserir um Relatório Genérico
Use esse comando para inserir um arquivo de tabela de relatórios criado por um programa do
usuário.
Para inserir um relatório genérico:
1.
No painel de navegação, selecione Relatórios > Relatório Padrão.
2.
No editor de relatórios, clique com o botão direito e selecione Inserir Relatório >
Relatório Genérico.
3.
Uma caixa de diálogo será exibida para que você insira o nome para o arquivo de relatório
genérico. Você também pode selecionar esse arquivo clicando no botão Abrir.
Para obter mais detalhes sobre o formato exigido para relatórios genéricos, consulte o tópico
Tabelas de Relatórios Genéricos.
Inserir um Registro de Atividades do Instrumento
Para inserir uma cópia do registro de atividades do instrumento:
1.
Na janela do editor de relatórios, clique com o botão direito do mouse no local onde deseja
inserir o relatório, depois clique em Inserir Relatório seguido de Registro de
Atividades do Instrumento.
2.
Uma tabela para o registro de atividades do instrumento será inserida em seu relatório.
Essa tabela é um espaço reservado do modelo e não exibirá o relatório de atividade do
instrumento real até que o relatório personalizado seja impresso.
Inserir um Relatório de Configuração do Instrumento
Para adicionar uma listagem da configuração do instrumento atual:
287
1.
Na janela do editor de relatórios, clique com o botão direito do mouse no local onde deseja
inserir o relatório, depois clique em Inserir Relatório seguido de Relatório de
Configuração do Instrumento.
2.
Uma tabela para o relatório de configuração do instrumento será inserida em seu relatório.
As informações de configuração do instrumento são exibidas usando Clique com o botão
direito do mouse>Visualização de Impressão ou quando o relatório é impresso.
Inserir um Relatório de Registro de Auditoria do Método
Para inserir uma listagem dos métodos de registro de Auditoria atuais:
1.
Na janela do editor de relatórios, clique com o botão direito do mouse no local onde deseja
inserir o Relatório de Registro de Auditoria, depois clique em Inserir Relatório seguido
de Registro de Auditoria do Método.
2.
Um modelo de tabela para o relatório de registro de auditoria será inserido em seu modelo
de relatório personalizado. Essa tabela é um espaço reservado do modelo e não exibirá o
relatório de registro de auditoria real até que o relatório personalizado seja impresso.
Inserir um Relatório de Método
Para adicionar detalhes sobre o método atual ao seu relatório, selecione a opção Relatório de
Método no menu do botão direito do mouse Inserir Relatório. Será exibida uma caixa de
diálogo onde você poderá selecionar os itens do método que deseja incluir no relatório.
288
Sobre Relatórios
Use o menu suspenso para selecionar um ou mais canais cujas informações do método deverão
ser exibidas. Em seguida, selecione os itens do método a serem exibidos clicando nas caixas de
seleção adjacentes aos itens desejados. Ao concluir, clique em OK.
Um relatório de método pode ser excluído do modelo de relatório personalizado clicando com o
botão direito do mouse dentro da tabela e selecionando o comando Excluir Tabela.
Inserir um Relatório de Corridas
Para adicionar detalhes de corrida a um relatório:
1.
Na janela de relatório, clique com o botão direito do mouse onde deseja inserir as
informações de corridas e clique em Inserir Relatório seguido de Relatório de
Corridas.
2.
Na caixa de diálogo, indique itens para o relatório.
3.
Clique em OK para inserir a tabela de detalhes da corrida em seu relatório.
Fonte de
Dados
Selecione a Fonte de Dados (dados atuais ou
arquivo de dados armazenados) e o Canal
cujas informações deseja exibir.
Use as caixas de seleção para selecione os
picos que serão incluídos no relatório.
Picos Nomeados
Selecione Todos se quiser incluir no relatório
todos os picos calibrados, detectados ou não.
Selecione Só detectados Apenas se quiser
Relatório
incluir no relatório somente os picos
calibrados detectados na amostra.
Picos Não Nomeados
Clique aqui se quiser incluir picos não
calibrados em seu relatório. Não é criada uma
tabela separada. Quando um pico indefinido é
parte de um grupo, o nome do grupo é usado
no campo do nome do pico no relatório.
Grupos
289
Clique aqui se quiser incluir grupos definidos
em seu relatório.
Totais
Clique aqui se quiser incluir totais nas colunas
numéricas do seu relatório.
Uma lista dos parâmetros possíveis para o
relatório é exibida nessa caixa. Para adicionar
um dos parâmetros ao relatório, clique duas
vezes nele, ou clique no parâmetro para
selecioná-lo e depois clique na seta verde
Parâmetros
para movê-lo para a caixa Relatar os
Disponíveis
seguintes parâmetros. Você pode
selecionar mais de um parâmetro ao mesmo
tempo mantendo pressionada a tecla Shift
(para selecionar parâmetros contíguos)ou a
tecla Ctrl (para selecionar parâmetros não
contíguos.)
Para cada parâmetro numérico, pode-se
inserir o número de casas decimais a serem
Casas
exibidas. Clique no parâmetro na caixa
Decimais
Relatar os seguintes parâmetros e digite o
número de casas decimais a serem exibidas
para esse parâmetro. O número padrão de
casas decimais é exibido para todos os
parâmetros numéricos.
Cabeçalho
da Coluna
Use essa caixa para inserir ou editar o título
que aparecerá na parte superior da coluna.
Clique em OK para inserir a tabela de relatórios em seu relatório personalizado no local atual do
cursor. A tabela de relatórios aparecerá na página do relatório personalizado exibindo os
cabeçalhos de coluna e os espaços reservados de dados.
290
Sobre Relatórios
Modificar as Informações do Relatório de Corridas
Depois de inserir um Relatório de Corridas em seu relatório, você pode editar essas informações.
Para editar as informações do relatório de corridas:
1.
Na janela do editor de relatórios, clique com o botão direito do mouse na tabela de
relatórios de corridas e selecione Propriedades do Relatório.
2.
Na caixa de diálogo, redefina ou adicione itens ao relatório.
3.
Quando concluir, clique em OK.
Inserir um Relatório de Calibração da Sequência
Para adicionar um relatório de calibração da sequência:
1.
Na janela do editor de relatórios, clique com o botão direito do mouse no local onde deseja
inserir o relatório, depois clique em Inserir Relatório seguido de Calibração da
Sequência.
2.
Um modelo de tabela será inserido em seu relatório da sequência para o relatório de
calibração da sequência. Observe que essa tabela contém apenas informações de espaços
reservados, não dados do seu sistema.
Nota: para que o relatório da sequência contenha informações do Relatório de Calibração válidas
quando for impresso, o método e a sequência devem ser configurados para criar um relatório de
calibração da sequência. Certifique-se de que sua Tabela de Picos do Método contenha valores
de Limite de DPR % de RF para picos em sua calibração. Além disso, a tabela de sequências
deverá conter Tipos de Corrida corretos para Iniciar Calibração, Parar Calibração e Imprimir
Calibração nas corridas apropriadas da sequência.
Inserir um Relatório Padrão de Verificação de Sequência
Se quiser que seu relatório da sequência inclua um Relatório Padrão de Verificação de Sequência:
291
1.
Na janela do editor de relatórios, clique com o botão direito do mouse, selecione Inserir
Relatório e clique em Padrão de Verificação de Sequência.
2.
Ao ser solicitado, indique se deseja incluir nomes de arquivo Totalmente Qualificados.
Marque a caixa se quiser incluir caminhos completos nos nomes de arquivo.
3.
Um modelo de tabela será inserido em seu relatório para o relatório padrão de verificação
de sequência. Observe que essa tabela contém apenas informações de espaços
reservados, não dados do seu sistema.
Para que o relatório da sequência contenha informações padrão de verificação válidas quando for
impresso, o método e a sequência devem ser configurados para criar um relatório padrão de
verificação de sequência.
Na Tabela de Picos do Método, a concentração do composto na amostra de verificação é
especificada como o valor Verificar Conc Padrão. O percentual limite da diferença relativa entre a
quantidade real e a quantidade calculada é especificado como Verificar %RD Padrão.
Na Sequência, selecione Padrão de Verificação de CQ na coluna Tipo de Corrida das amostras que
serão usadas como padrão de verificação do CQ.
Depois que as amostras de verificação do CQ forem analisadas, o Relatório do Padrão de
Verificação do CQ será impresso mostrando o valor de concentração esperado com base na Tabela
de Picos, a concentração calculada, o percentual calculado de diferença relativa para a amostra, o
percentual limite de diferença relativa para a Tabela de Picos e o status Aprovado/Reprovado do
resultado.
É mostrado a seguir um exemplo de um relatório do Padrão de Verificação do CQ.
Relatório do Padrão de Verificação do CQ
292
Sobre Relatórios
A seguinte equação é usada nesse relatório Padrão de CQ:
%RD = Abs | Conc. Esperada - Conc. Real | * 100
Conc. Esperada
Inserir um Relatório de Duplicação da Sequência
1.
Na janela do editor de relatórios, clique com o botão direito do mouse, selecione Inserir
Relatório e clique em Duplicação da Sequência.
2.
Ao ser solicitado, indique se deseja incluir nomes de arquivo Totalmente Qualificados.
Marque a caixa se quiser incluir caminhos completos nos nomes de arquivo.
3.
Um modelo será inserido em seu relatório para o relatório de duplicação da sequência.
Observe que essa tabela contém apenas informações de espaços reservados, não dados
do seu sistema.
293
Para que o relatório da sequência contenha informações válidas do relatório duplicado quando for
impresso, o método e a sequência devem ser configurados para criar um relatório de duplicação
da sequência.
Na Tabela de Picos do Método, o percentual de limite da diferença relativa das concentrações
calculadas entre amostras duplicadas é inserida como o valor de RD duplicada.
Na Sequência, selecione Duplicação na coluna Tipo de Corrida das amostras de interesse. Para
cada duplicação, você deverá também indicar o Nível de Duplicação dessa amostra. (Por
exemplo, Duplicação 1 e Duplicação 2.)
Depois que as Amostras duplicadas são analisadas, o Relatório Duplicado de CQ é impresso,
mostrando as concentrações calculadas das duas amostras, o valor médio das concentrações, o
percentual calculado da diferença relativa entre as duas amostras, o percentual dos limites de
diferença relativa inseridos na Tabela de Picos e o status Aprovado/Reprovado dos resultados.
É mostrado a seguir um exemplo de um relatório Duplicado de CQ.
Relatório Duplicado
As seguintes equações são usadas nesse relatório Duplicado de CQ:
Conc. Média = Conc. Dup. 1 + Conc. Dup. 2
2
DR% =
| Conc. Dup. 2 - Conc. Dup. 1 | * 100
Conc. Média
294
Sobre Relatórios
Inserir um Relatório de Marca da Sequência
Para adicionar um relatório de marca da sequência:
1.
Na janela do editor de relatórios, clique com o botão direito do mouse e, em seguida,
clique em Inserir Relatório seguido de Spike da Sequência.
2.
Selecione o botão Marcar/Desmarcar caso o relatório deva abranger uma amostra
marcada seguida de uma amostra não marcada. Selecione o botão Spike 2 de 2 se quiser
gerar um relatório do Spike de CQ em que a amostra não marcada é seguida pela primeira
amostra marcada e depois pela segunda amostra marcada.
3.
Marque a caixa Arquivos completamente qualificados se quiser incluir os caminhos
completos nos nomes de arquivo.
4.
Clique em OK. Um modelo de tabela será inserido em seu relatório para o relatório de
Marca da sequência. Observe que essa tabela contém apenas informações de espaços
reservados, não dados do seu sistema.
Para que o relatório da sequência contenha informações de marca válidas quando for impresso, o
método e a sequência devem ser configurados para criar um relatório de marca da sequência.
Na Tabela de Picos do Método, são criadas entradas para Valor de Marca 1 e Valor de Marca 2
(caso duas amostras marcadas devam ser executadas), Limite Inferior de Marca e Limite Superior
de Marca. Os valores de limite de marca Inferior e Superior são inseridos como uma recuperação
percentual usada para determinar se o teste foi aprovado ou reprovado.
Na Sequência, uma amostra deve ter um Tipo de Corrida não marcado. Essa é a amostra que
não é marcada. Essa amostra deve ser seguida pela amostra marcada. Essa amostra é idêntica à
amostra não marcada, exceto que foi marcada com o(s) componente(s) padrão.
295
Depois que as amostras não marcada e marcada são analisadas, um relatório é impresso
mostrando a concentração calculada do(s) composto(s) na amostra não marcada, as quantidades
especificadas para as quantidades marcadas, as concentrações calculadas para as amostras
marcadas e os percentuais de quantidades marcadas recuperadas. O valor da porcentagem de
recuperação é comparado aos valores de Limite Inferior e Superior e o status dos resultados
(Baixo, Alto ou OK) é impresso.
O exemplo a seguir mostra um relatório do Spike de CQ (modelo Spike1.brp), onde uma amostra
não marcada é seguida por uma amostra marcada.
Relatório de Marca
A seguinte equação é usada nesse relatório do Spike de CQ:
Recuperação de Spikes = 100 x Conc. Marcada – Conc. Não Marcada
Quant. Marcada
Inserir uma Tabela de Sequências (Personalizada)
A Tabela de Impressão da Sequência contém as informações de todas as linhas da sequência.
Para adicionar uma Tabela de Impressão da Sequência a um relatório:
1.
No editor de relatórios, clique com o botão direito do mouse onde deseja inserir a tabela e
clique em Inserir Relatório seguido de Tabela de Sequências (Personalizada).
2.
Nas Propriedades exibidas, marque ou desmarque as caixas de seleção dos itens que
deseja incluir no relatório. Clique em Selecionar Tudo para marcar rapidamente todas as
caixas de seleção ou clique em Limpar Tudo para desmarcar rapidamente todas as caixas
de seleção. Quando terminar, clique em OK para inserir a tabela no relatório.
3.
Para modificar o relatório, na área da tabela de relatórios, clique com o botão direito do
mouse para acessar o menu de opções do relatório. Clique no comando Texto para mudar
a fonte e a justificação do texto no relatório. Clique em Exibir Dados no Momento do
296
Sobre Relatórios
Projeto para que a tabela seja preenchida com dados da sequência atual enquanto é
projetada. Clique em Excluir Tabela para remover a tabela do relatório. Clique em
Propriedades para abrir a caixa de diálogo de propriedades da tabela, onde você pode
mudar o conteúdo da tabela.
4.
Para visualizar a aparência do relatório quando for impresso, clique no botão
Visualização de Impressão
na parte superior da janela de edição.
Inserir uma Tabela de Sequências (Completa)
A Tabela de Sequência Completa de Impressão contém as informações de todas as linhas e
colunas da sequência.
Para adicionar uma Tabela de Impressão da Sequência a um relatório:
1.
Na janela relatório, clique com o botão direito do mouse onde deseja inserir a tabela e
clique em Inserir Relatório seguido de Tabela de Sequências (Completa).
2.
Para modificar o relatório, na área da tabela de relatórios, clique com o botão direito do
mouse para acessar o menu de opções do relatório. Clique no comando Texto para mudar
a fonte e a justificação do texto no relatório. Clique em Exibir Dados no Momento do
Projeto para que a tabela seja preenchida com dados da sequência atual enquanto é
projetada. Clique em Excluir Tabela para remover a tabela do relatório. Clique em
Propriedades para abrir a caixa de diálogo de propriedades da tabela, onde você pode
mudar o conteúdo da tabela.
3.
Para visualizar a aparência do relatório quando for impresso, clique no botão
Visualização de Impressão
na parte superior da janela de edição.
Inserir um Relatório de Adequação do Sistema
Para adicionar um relatório de Adequação do Sistema ao seu relatório:
1.
Na janela do editor de relatórios, clique com o botão direito do mouse e, em seguida,
clique em Inserir Relatório seguido de Adequação do Sistema.
2.
Um modelo de tabela será inserido em seu relatório para o relatório de Adequação de
Sistema da sequência. Observe que essa tabela contém apenas informações de espaços
reservados, não dados do seu sistema.
297
Para que o relatório da sequência contenha informações de padrão de verificação válidas quando
for impresso, o método e a sequência devem ser configurados para criar um relatório de
Adequação de Sistema da sequência. Para obter mais detalhes sobre como fazer isso, consulte a
seção Adequação do Sistema.
Inserir um Relatório de Fração
Na janela do editor de relatórios, clique com o botão direito do mouse no local onde deseja inserir
o relatório e selecione Inserir Relatório > Relatório de Fração. Será inserida no relatório uma
tabela para o relatório de fração. A seguir, está um exemplo de um Relatório de Fração.
Relatórios Avançados
298
Sobre Relatórios
Sobre Relatórios Avançados
O recurso Relatórios Avançados usa um "formato de planilha" para facilitar a criação de relatórios
personalizados complexos. São fornecidos vários modelos de relatórios avançados que você pode
modificar facilmente de acordo com as necessidades do seu aplicativo. (Os relatórios resumidos da
sequência, por exemplo, são criados usando um modelo de relatório avançado.) Além disso, é
possível criar modelos de relatório completamente personalizados que extraem praticamente
qualquer dado ou informação de arquivo e aplicam funções matemáticas a ele. Por exemplo, podese criar relatórios que combinam dados de pico de múltiplos canais em um único relatório. Ou
pode-se extrair os resultados de uma sequência de corridas e calcular uma análise estatística
neles.
Cada relatório avançado começa como um modelo de relatório avançado. Tendo sido criado e
salvo, o modelo de relatório pode ser usado para criar e imprimir relatórios de corridas de
sequências ou para reprocessamento da sequências indicando o modelo de relatório em Tipo de
Corrida na corrida da sequência.
Nota: Para exportar relatórios avançados, uma impressora deve estar configurada no computador
que realiza a exportação.
Veja também
Criar um Modelo de Relatório Avançado
Formatar o Estilo da Célula para Relatórios Avançados
Definir um Cabeçalho/Rodapé de Relatório Avançado
Adicionar um Gráfico a um Relatório Avançado
Adicionar Cor a Células em um Relatório Avançado
Alterar Propriedades da Grade de Relatório Avançado
Adicionar Tabela usando o Assistente de Tabela
Adicionar uma Função Usando o Assistente de Funções
Registro de Auditoria de Relatório Avançado
Ver o log do Registro de Auditoria dos Relatórios Avançados
Salvar o Relatório Avançado como Modelo
299
Criar um Modelo de Relatório Avançado
Para criar um novo modelo de relatório avançado:
1. No painel de Navegação, selecione Relatórios > Relatório Avançado. Um modelo
de planilha em branco será exibido.
2. Defina o novo modelo inserindo séries de dados, fórmulas e texto nas células da
planilha. Também é possível definir o cabeçalho e o rodapé, inserir gráficos de dados
e formatar as células. Consulte Sobre Relatório Avançado para links a esses tópicos.
3. Selecione Arquivo > Salvar Como> Relatório Avançado. Na caixa de diálogo
Salvar Arquivo de Relatório Avançado Como, navegue para a pasta de modelos.
Insira um Nome do arquivo e selecione Salvar.
Formatar o Estilo da Célula para Relatórios Avançados
Existe uma ampla variedade de maneiras de formatar automaticamente o estilo de uma ou mais
células selecionadas.
.
1.
Escolha a célula a ser formatada e selecione o botão Estilo da Célula
2.
Na caixa de diálogo Estilo da Célula, selecione uma Categoria. Dependendo da sua
seleção, campos à direita podem tornar-se ativos para definir mais precisamente o estilo
da célula.
3.
Em Casas decimais, insira o número de casas decimais a serem exibidas para dados
numéricos.
4.
Selecione uma das seguintes opções:
•
Flutuante - Se essa opção for selecionada, texto ou dados numéricos que excedam a
largura da célula “flutuarão” automaticamente para a próxima célula (se estiver vazia). Se
essa opção estiver em Desativado, o texto ou os dados que ultrapassarem os limites da
largura da célula serão truncados ou exibidos com um “indicador de transbordamento”
selecionado.
•
Quebrar Linha - Quando esse botão é selecionado, as informações inseridas em uma
célula são "quebradas" para a próxima linha quando atingem a extremidade da célula.
•
Normal - Quando esse botão é selecionado, as informações são exibidas no modo padrão.
5.
Na caixa suspensa Indicador de transbordamento, selecione a maneira como as células
que transbordarem são exibidas: sem indicador, com reticências (por exemplo,
transbordamento de célula é…) ou com sinal de libra (#########).
6.
300
Selecione OK.
Sobre Relatórios
Definir um Cabeçalho/Rodapé de Relatório Avançado
Para definir o cabeçalho e/ou rodapé do relatório, clique na planilha com o botão direito do mouse
e selecione o comando Cabeçalho/Rodapé…. Será exibida uma caixa de diálogo para que você
defina o conteúdo do cabeçalho e do rodapé.
Clique em um dos campos das colunas "Alinhado à Esquerda", "Centralizado" ou "Alinhado à
Direita". Digite texto que aparecerá com o alinhamento indicado ou insira códigos de campo para
inserção automática de itens como data, hora e números de página. Depois de selecionar uma
célula, pode-se alterar a fonte clicando no botão Fonte… e selecionando a fonte desejada e as
suas características.
Nota: não há suporte a cores de fonte nas seções de cabeçalho e de rodapé.
Códigos de campo que podem ser inseridos em um cabeçalho ou rodapé:
$F Nome do Modelo de Relatório
$P Número da página
$N Número de páginas
$SEQNUM Número da página da sequência
$d Data – você pode especificar a formatação da data com um parâmetro
adicional, como, por exemplo, $D{%h:%m}
Códigos de formato de data:
%a Nome do dia da semana abreviado
%A Nome do dia da semana por extenso
%b Nome do mês abreviado
%B Nome do mês por extenso
%c Representação de data e hora apropriada para a localidade
%d Dia do mês como um número decimal (01 - 31)
%H Hora em formato de 24 horas (00 - 23)
%I Hora em formato de 12 horas (01 - 12)
%j Dia do ano como um número decimal (001 - 366)
%m Mês como um número decimal (01 - 12)
%M Minutos como um número decimal (00 - 59)
%p Indicador A.M./P.M. para relógio de 12 horas
%S Segundos como um número decimal (00 - 59)
301
%U Semana do ano como um número decimal, com domingo como o
primeiro dia da semana (00 - 51)
%w Dia da semana como um número decimal (0 - 6; domingo é 0)
%W Semana do ano como um número decimal, com segunda-feira como o
primeiro dia da semana (00 - 51)
%x Representação padrão da Data
%X Representação padrão da Hora
%y Ano sem século, como um número decimal (00 - 99)
%Y Ano com século, como um número decimal
%z, %Z Nome ou abreviação do fuso horário; nenhum caractere se o fuso
horário for desconhecido
Distância do quadro
Os valores especificados aqui determinam a que distância da borda do papel o cabeçalho e o
rodapé serão posicionados. Esse valor é independente da margem do papel e, se for definido
incorretamente, pode provocar sobreposição com o corpo do relatório.
Para visualizar cabeçalhos e rodapés:
Quando você clicar no botão OK, o cabeçalho e rodapé definidos passarão a fazer parte do seu
modelo, embora não sejam visíveis. Para exibir o cabeçalho e o rodapé, clique no botão
Visualização de Impressão e amplie para ver os detalhes.
Adicionar um Gráfico a um Relatório Avançado
Para adicionar um gráfico a um relatório avançado:
1. Abra o modelo de relatório avançado.
2. No editor de modelo de relatório avançado, clique com o botão direito do mouse
onde deseja adicionar o gráfico e, em seguida, clique em Inserir seguido de
Gráfico.
3. Conclua os parâmetros e clique em OK para inserir o gráfico.
Título do Gráfico
Digite um título que aparecerá na parte superior do seu gráfico.
Fonte
Clique nesse botão para alterar a fonte usada no título do gráfico.
Estilo do Gráfico
Selecione o estilo do gráfico na lista suspensa.
Célula Inicial
Especifique a célula na qual os dados iniciais estão localizados (a
primeira célula de uma série, por exemplo). Em muitos casos, o
302
Sobre Relatórios
local da célula que deseja especificar corresponde à célula onde a
fórmula da série de dados está definida.
Conjunto de Dados
Selecione se a série de dados estende-se verticalmente ou
horizontalmente na planilha.
Escolha Único para exibir apenas uma série de dados ou Múltiplo
para exibir mais de uma série de dados. Por exemplo, em um
Grupos
relatório de resumo da sequência em que a tabela de resumo
contenha áreas de quatro picos em cinco corridas, você escolheria
Único para representar graficamente as áreas de um pico ou
Múltiplo para representar graficamente áreas dos quatro picos.
Digite uma referência da célula para ser usada em títulos
Títulos de Grupo
(legendas) da série de dados representada graficamente ou digite
o texto a ser utilizado.
Marque essa caixa caso queira exibir um exemplo do gráfico em
Mostrar gráf.
sua planilha de relatório avançado. (Nota: esses não são os dados
exemplo
reais. Para exibir os dados reais no gráfico, clique no botão de
visualização de impressão.)
Adicionar uma Cor de Preenchimento a Células em um Relatório Avançado
Use a ferramenta de balde de tinta para adicionar cor a células em um relatório avançado.
Para adicionar uma cor de preenchimento em células:
1.
Abra um relatório avançado.
2.
Selecione as células que deseja colorir.
3.
Selecione uma cor usando a seta próximo ao ícone do balde de tinta
.
303
Alterar Propriedades da Grade de Relatório Avançado
Para formatar as características gerais do seu relatório avançado, clique com o botão direito do
mouse na planilha e selecione Propriedades da Grade. Um diálogo no qual será possível
personalizar o tamanho da grade, as margens, a ordem de página e o estilo de célula padrão
aparecerá.
Tamanho da Grade
Número de linhas
Número de colunas
Pode-se limitar o tamanho da planilha de relatório para torná-la
mais administrável.
Para limitar a quantidade de linhas em seu relatório, digite um
número aqui.
Digite o número de colunas para seu relatório.
Quando essa opção é selecionada, a grade da planilha é reduzida
Auto-dimensionar ao
gerar relatórios
automaticamente para incluir apenas o número de linhas e
colunas necessárias para o relatório durante a impressão. Se
essa opção não for selecionada, linhas e colunas vazias serão
impressas.
Ordem de Página
Selecione a ordem de impressão das páginas.
Especifique as margens da página nos campos indicados. Isso
Margens
estabelecerá as margens usadas para imprimir o corpo do
relatório avançado. Observe que essas margens são
independentes da configuração de “distância do quadro” do
cabeçalho e rodapé.
Estilo de Célula
Selecione a configuração padrão de estilo da célula. Qualquer
Padrão
célula ou intervalo de células pode ser alterado
independentemente dessa configuração.
Se essa opção for selecionada, texto ou dados numéricos que
excedam a largura da célula “flutuarão” automaticamente para a
Flutuante
próxima célula (se estiver vazia). Se essa opção estiver em
Desativado, o texto ou os dados que ultrapassarem os limites
da largura da célula serão truncados ou exibidos com um
304
Sobre Relatórios
“indicador de transbordamento” selecionado.
Indicador de
transbordamento
Selecione como as células que transbordam devem ser exibidas:
sem indicador, com reticências (por exemplo, transbordamento
de célula é…) ou com sinal de libra (#########).
Quando esse botão é selecionado, as informações inseridas em
Quebrar Linha
uma célula são "quebradas" para a próxima linha quando
atingem a extremidade da célula.
Normal
Quando esse botão é selecionado, as informações são exibidas
no modo padrão.
Adicionar Tabela usando o Assistente de Tabela
Use o Assistente de Tabela para criar tabelas em relatórios avançados.
1.
No painel de navegação, selecione Relatórios > Relatório Avançado.
2.
Selecione a célula na qual deseja que sua tabela esteja localizada e selecione o botão
Assistente de Tabela
3.
para iniciar o assistente.
Na caixa de diálogo Tipo de Tabela, escolha o tipo de tabela dentre os disponíveis e
selecione Próximo.
4.
Na caixa de diálogo Parâmetros, selecione Picos ou Grupos na lista suspensa.
5.
Selecione um parâmetro na lista à esquerda clicando duas vezes nele. Pode-se selecionar
quantos parâmetros desejar. Se o parâmetro for numérico, pode-se inserir um valor em
Precisão ou aceitar o valor apresentado.
6.
Selecione o Índice do Traço do canal que deseja incluir (se estiver usando um arquivo
multicanal), sendo 1 = primeiro traço, 2 = segundo traço, etc e selecione Próximo.
7.
Na caixa de diálogo Tipos, selecione os tipo de picos ou de grupos a serem incluídos no
seu resumo marcando as caixas e selecionando Próximo.
8.
Na caixa de diálogo Parâmetros de Corrida, clique duas vezes em cada parâmetro que
deseja incluir para cada corrida na tabela de resumo e selecione Próximo.
305
9.
Na caixa de diálogo Direção da Corrida, escolha em qual direção deseja que as corridas
sejam exibidas na tabela e selecione Próximo.
10. Na caixa de diálogo Estatísticas, selecione Sim caso deseje incluir uma seção de
estatísticas na sua tabela. As estatísticas calculadas incluem Mínimo, Máximo, Média,
Padrão Desvio e DPR %.
11. Selecione Concluir. Uma tabela resumida da sequência será inserida no Relatório
Avançado, no local da célula atual.
Adicionar Função Usando o Assistente de Funções
Adicionar uma Função Usando o Assistente de Funções
Funções inserem dados no relatório extraindo a informação desejada do sistema de dados. O
Assistente de Funções permite selecionar o tipo de informação a ser exibida e como ela aparecerá
no relatório. O resultado de suas escolhas é transformado em uma fórmula (uma combinação de
funções) que é colocada na célula selecionada da planilha.
Para usar o Assistente de Funções:
1.
No painel de navegação, selecione Relatórios > Relatório Avançado.
2.
Selecione a célula na qual deseja que sua tabela esteja localizada e selecione o botão
Assistente de Funções
3.
.
O Assistente de Funções avançará passo a passo através das seguintes caixas de diálogo
para ajudá-lo a definir as informações que serão inseridas na célula selecionada.
Veja também
Função de Seleção do Assistente de Funções
Dados Dinâmicos do Assistente de Funções
Direção de Dados do Assistente de Funções
Tipos de Assistente de Funções
Identificação do Assistente de Funções
Fórmulas e Funções de Relatórios Avançados
Referência Funcional
306
Sobre Relatórios
Função de Seleção do Assistente de Funções
As opções do Assistente de Funções mudarão dependendo das suas seleções nessa caixa de
diálogo.
1.
Na caixa de diálogo Selecionar Função em Fonte de Dados, selecione Arquivo de
Sequência ou Arquivo de dados atual.
2.
Selecione uma categoria das seguintes opções:
•
Dados - Dados e parâmetros disponíveis em um arquivo de dados
•
Grupo - Informações da tabela do grupo
•
Instrumento - Parâmetros do instrumento (ID, Nome, Nome do Usuário)
•
Pico - Informações da tabela de picos
•
Projeto - Nome do projeto e caminhos associados
•
Sequência - Nomes de sequência, números de corrida e tipos de corrida
3.
Selecione uma função da lista à direita. Descrições detalhadas de todas as funções podem
ser encontradas em Relatório Avançado de Fórmulas e Funções e Referência Funcional.
4.
Selecione Repetindo fórmula, caso a fórmula deva ser repetida para uma série de picos
ou de arquivos, e selecione Próximo.
Veja também
Dados Dinâmicos do Assistente de Funções
Direção de Dados do Assistente de Funções
Tipos de Assistente de Funções
Identificação do Assistente de Funções
Dados Dinâmicos do Assistente de Funções
Essa tela só aparece se você tiver selecionado a caixa Repetindo fórmula. As perguntas feitas
aqui permitem especificar a fonte dos dados para fórmulas repetidas.
Quando o Relatório Avançado é usado para exibir dados dinâmicos, como dados de uma sequência
de corridas ou picos de cada corrida em que o número de picos pode variar, o relatório usa
Funções Dinâmicas de Dados. Esse tipo de função permite que o relatório seja expandido ou
contraído ao repetir a função com todos os dados que satisfizerem os requisitos especificados.
307
1.
Na caixa de diálogo Dados Dinâmicos, selecione uma das opções:
•
Repetir fórmula para todas as corridas em uma sequência - Selecione essa caixa
para extrair os dados indicados de todas as corridas da sequência. Por exemplo, se a
função selecionada é a área de pico de um arquivo de sequência, essa opção lhe permitiria
selecionar um pico de um traço da sequência e, em seguida, informaria essa área para
cada corrida na sequência.
•
Repetir fórmula para todos os picos ou grupos - Essa opção extrai a informação
indicada para todos os picos ou para todos os grupos da corrida da sequência selecionada.
(Uma solicitação do número da corrida da sequência é exibida quando essa opção é
selecionada.) Por exemplo, se a função selecionada é a área de pico de um arquivo de
sequência, essa opção extrai a área de todos os picos ou grupos da corrida da sequência
selecionada.
•
Repetir fórmula para todas as corridas em uma sequência e Repetir para todos os
picos ou grupos - Caso tenha selecionado ambas as opções, a fórmula será repetida para
todas as corridas e para todos os picos/grupos da sequência. Por exemplo, se a função
selecionada é a área de pico de um arquivo de sequência, a combinação dessas opções
produziria uma listagem de áreas de todos os picos em cada corrida da sequência.
2.
Selecione Próximo.
Veja também
Função de Seleção do Assistente de Funções
Direção de Dados do Assistente de Funções
Tipos de Assistente de Funções
Identificação do Assistente de Funções
Direção de Dados do Assistente de Funções
Na caixa de diálogo Direção dos Dados, selecione como deseja que a série de dados seja
exibida:
•
Ao longo da linha
•
Abaixo de uma coluna
Veja também
308
Sobre Relatórios
Função de Seleção do Assistente de Funções
Dados Dinâmicos do Assistente de Funções
Tipos de Assistente de Funções
Identificação do Assistente de Funções
Tipos de Assistente de Funções
Essa caixa de diálogo permite selecionar informações de picos ou de grupos.
Picos
Em uso
Selecione as caixas dos tipos de picos que você pretende usar.
Índice do Traço
Selecione o número do traço (em arquivos multicanal), sendo o primeiro traço = 1, o segundo
traço = 2, etc.
Grupos
Quando você selecionar grupos para gerar os dados, as seguintes opções aparecerão.
Em uso
Selecione o tipo de grupo a ser relatado. Suporte para grupos de intervalos calibrados e de pico
nomeado. Para grupos de Intervalos calibrados, se você tiver definido o grupo para calcular
concentrações de picos não nomeados, poderá incluí-los no seu relatório de grupos selecionando o
botão apropriado.
Índice do Traço
Selecione o número do traço (em arquivos multicanal), sendo o primeiro traço = 1, o segundo
traço = 2, etc.
Quando concluir essa caixa de diálogo, clique em Concluir. A função definida pelas suas respostas
ao Assistente de Funções será inserida na célula selecionada atualmente.
309
Veja também
Função de Seleção do Assistente de Funções
Dados Dinâmicos do Assistente de Funções
Direção de Dados do Assistente de Funções
Identificação do Assistente de Funções
Identificação do Assistente de Funções
Pico
Quando uma função de pico é especificada, essa caixa de diálogo permite indicar qual pico será
relatado.
Índice do Traço
Selecione o número do traço (em arquivos multicanal), sendo o primeiro traço = 1, o segundo
traço = 2, etc.
Índice de Pico
Se você selecionar esse botão, especifique o número de índice de pico para o pico de interesse,
sendo o primeiro pico = 1, o segundo pico = 2, etc.
ID do Pico
Se você selecionar esse botão, especifique o número de ID do Pico na tabela de picos para o pico
de interesse.
Em uso
Selecione as caixas dos tipos de pico que serão incluídos.
Grupo
Se uma função de pico for especificada, essa caixa de diálogo permite indicar qual grupo será
relatado.
Índice do Traço
Selecione o número do traço (em arquivos multicanal), sendo o primeiro traço = 1, o segundo
traço = 2, etc.
Índice do Grupo
310
Sobre Relatórios
Se você selecionar esse botão, especifique o número de índice do grupo para o grupo de interesse,
sendo o primeiro grupo = 1, o segundo grupo = 2, etc.
Em uso
Selecione o tipo de grupo a ser relatado. Suporte para grupos de intervalos calibrados e de pico
nomeado. Para grupos de Intervalos calibrados, se você tiver definido o grupo para calcular
concentrações de picos não nomeados, poderá incluí-los no seu relatório de grupos selecionando o
botão apropriado.
Veja também
Função de Seleção do Assistente de Funções
Dados Dinâmicos do Assistente de Funções
Direção de Dados do Assistente de Funções
Tipos de Assistente de Funções
Registro de Auditoria de Relatório Avançado
Para ativar o Registro de Auditoria de Relatório Avançado:
1.
No menu Relatórios, clique em Propriedades de Relatório Avançado.
2.
Selecione a guia Registro de Auditoria.
3.
Selecione Habilitar o registro de auditoria para ativar o registro de auditoria de
Modelos de Relatório Avançado.
4.
Selecione uma das seguintes opções:
•
Solicitar razão ao salvar arquivo - Essa opção solicita ao usuário que insira um motivo
para cada alteração quando o modelo é salvo.
•
Não solicitar razão - Quando essa opção é selecionada, as alterações são
documentadas, mas não é necessário que o usuário forneça um motivo.
Ver o log do Registro de Auditoria de Relatório Avançado
Para ver o log do Registro de Auditoria de Relatório Avançado:
1.
Na barra de ferramentas, selecione Relatórios > Propriedades de Relatório
Avançado.
311
2.
Selecione a guia Log do Registro de Auditoria.
3.
Insira as seguintes informações:
4.
•
Usuário
•
Local
•
Descrição
•
Motivo
•
De data/hora
•
Para data/hora
Selecione uma das seguintes opções:
•
Exportar - Selecione esta opção para exportar o log do registro de auditoria
•
Imprimir - Selecione esta opção para imprimir o log do registro de auditoria
•
Pesquisar - Selecione esta opção para pesquisar o log do registro de auditoria
Salvar o Relatório Avançado como Modelo
1.
Selecione Arquivo > Salvar Como> Relatório Avançado.
2.
Na caixa de diálogo Salvar Arquivo de Relatório Avançado Como, selecione a pasta de
modelos.
3.
Insira um Nome do arquivo e selecione Salvar.
Relatórios Inteligentes
Veja também
Criar Relatório Inteligente
Abrir Relatório Inteligente
Salvar Relatório Inteligente
Criar Relatório Inteligente
312
Sobre Relatórios
Para criar um relatório inteligente, selecione Relatório > Relatório Inteligente no painel de
navegação ou na barra de ferramentas. O editor do Open Lab Intelligent Report (OLIR) abre.
Para criar um novo Relatório Inteligente usando o Assistente de Relatório, selecione Relatórios >
Relatório Inteligente com Assistente na barra de ferramentas. O Assistente de Relatório abre.
Abrir Relatório Inteligente
Para abrir um Relatório Inteligente dos seus arquivos de projeto:
1.
Na barra de ferramentas, selecione Arquivo > Abrir > Relatório Inteligente.
2.
Na caixa de diálogo Abrir Arquivo de Relatório Inteligente, navegue até a pasta
Modelo e selecione um arquivo .rdl.
3.
Selecione Abrir.
Para abrir um Relatório Inteligente dos modelos no seu sistema de dados:
1.
Na barra de ferramentas, selecione Arquivo > Novo.
2.
Na caixa de diálogo Novos Modelos de Arquivo, selecione a guia Relatório.
3.
Selecione um arquivo .rdl.
4.
Selecione OK.
Salvar Relatório Inteligente
Para salvar um Relatório Inteligente:
Na barra de ferramentas, selecione Arquivo > Salvar > Relatório Inteligente.
Ou
Na barra de ferramentas, selecione o menu suspenso próximo ao ícone Salvar
e selecione
Salvar Relatório Inteligente.
Para salvar um Relatório Inteligente com um nome ou um local diferente:
1.
Na barra de ferramentas, selecione Arquivo > Salvar Como > Relatório Inteligente.
2.
Na caixa de diálogo Salvar Arquivo de Relatório Inteligente Como, navegue até a
pasta em que deseja salvar o relatório.
3.
Insira um Nome do arquivo e um Tipo e selecione Salvar.
313
Modelos de Relatório Padrão
Abrir um Modelo de Relatório Padrão
Modelos de relatório padrão são fornecidos para habilitar a impressão fácil de relatórios.
Para abrir um modelo de relatório padrão:
Selecione Arquivo > Abrir > Relatório Padrão. Na caixa de diálogo Abrir Arquivo de
Relatório Padrão, navegue para a pasta Modelos.
Ou
Selecione Relatórios no painel de navegação. Escolha dentre os seguintes modelos de relatório
padrão.
Veja também
Área %
Relatório ConfigContents
Verificação da Linha de Base Atual
Padrão Externo
Padrão Interno
Normalização
Sinais de Condição de Erro
Relatório de % da Área
Este é um exemplo de saída do modelo de relatório de % da Área (Area%.srp).
314
Sobre Relatórios
Veja também
Abrir um Modelo de Relatório Padrão
Relatório ConfigContents
Este é um exemplo de saída do modelo de Relatório ConfigContents
(ConfigContentsReport.srp).
Veja também
315
Abrir um Modelo de Relatório Padrão
Verificação da Linha de Base Atual
Esse é um exemplo de saída do modelo de relatório da Verificação da Linha de Base Atual
(Current Baseline Check.srp).
Veja também
Abrir um Modelo de Relatório Padrão
Relatório Padrão Interno
Este é um exemplo de relatório que usa o modelo de saída de Padrão Interno (Internal
Standard.srp).
316
Sobre Relatórios
Veja também
Abrir um Modelo de Relatório Padrão
Relatório Padrão Externo
Este é um exemplo de relatório que usa o modelo Padrão Externo (External Standard.srp).
Veja também
Abrir um Modelo de Relatório Padrão
Relatório de Normalização
Este é um exemplo de saída de modelo de Relatório Normalizado (Normalization.srp).
317
Veja também
Abrir um Modelo de Relatório Padrão
Sinais de Condição de Erro
Sempre que uma condição de erro ocorrer para um valor calculado, um "indicador de erro" será
impresso indicando a natureza do problema. Esses sinais são usados em relatórios, em dados
exportados e em determinadas anotações.
0,00 BDL Abaixo do limite de detecção
0,00 PI Problema com pico PI
0,00 PD Problema com pico padrão
0,00 FIT Problema com ajuste de curva
CAL Atualmente calibrando, = conc. tabela de picos para nível atual
0,00 NEG Concentração negativa
LC Baixa conc., = conc. calculada
HC Alta conc., = conc. calculada
Nos casos em que "0,00" é relatado, isso acontece porque a natureza do erro impede a realização
de mais cálculos.
Veja também
Abrir um Modelo de Relatório Padrão
Sobre parâmetros personalizados
Os parâmetros personalizados são usados para calcular valores específicos de seu interesse, mas
que não são normalmente calculados. Esse recurso dá acesso a todo o banco de dados de picos
nomeados e detectados. Os programas de parâmetros personalizados são chamados depois da
conclusão de todas as outras análises.
Os programas de parâmetro personalizado podem ser escritos em VB Script ou ser DLLs
compiladas escritas em C++. As DLLs compiladas devem implementar uma função denominada
"EvaluateCustomParam()". Consulte o CD Elite para acessar a documentação completa e exemplos
sobre desenvolvimento de programas de parâmetro personalizado.
Os parâmetros personalizados podem ser relatados em um relatório personalizado, exportados
como resultado e anotados em cromatogramas (apenas parâmetros por pico).
Os parâmetro personalizado são separados dos cálculos internos. Os cálculos internos são
disponibilizados sem precisar configurar nenhum parâmetro personalizado e são sempre
calculados. Consulte Cálculos internos.
Veja também
318
Sobre parâmetros personalizados
Definição de parâmetros personalizados para um método
Definição de parâmetros personalizados para uma sequência
Uso do parâmetro personalizado Relação sinal/ruído de adequação do sistema da Farmacopeia
Europeia (EP).
Uso do parâmetro personalizado Relação sinal/ruído da Farmacopeia Norte-Americana (USP)
Uso do parâmetro personalizado Razão entre pico e vale
Uso do parâmetro personalizado Conversão de sinal
Uso do parâmetro personalizado Normalização ampla de canal
Uso do parâmetro personalizado Percentual da área relativa
Uso do Processador de script e dos Arquivos de script na criação de um parâmetro personalizado
Adição de parâmetros personalizados ao relatório de método
Definição de parâmetros personalizados para um método
1.
No menu Método, selecione Avançado > Parâmetros Personalizados.
2.
Para definir um Parâmetro Personalizado, insira o título que deseja usar para relatar o
resultado no campo Nome do Parâmetro.
3.
Em seguida, clique no campo Tipo. As opções Todo o sistema ou Por pico serão
exibidas.
•
Um parâmetro para todo o sistema é aquele calculado uma vez para todo o
cromatograma. Os parâmetros para todo o sistema podem ser exibidos em um
relatório personalizado e serão impressos na parte inferior do relatório. Um exemplo
de parâmetro para todo o sistema é o cálculo de BTU, em que o programa multiplica
cada pico por seu conteúdo de BTU e soma os valores de BTU calculados, fornecendo
um único valor igual ao conteúdo de BTU de toda a mistura.
•
Um parâmetro por pico é aquele calculado uma vez para cada pico no
cromatograma. Os parâmetros por pico podem ser exibidos em uma coluna de
relatório personalizado da mesma forma que a concentração ou o número do pico
seriam exibidos. Os parâmetros por pico podem também ser anotados no
319
cromatograma. Um exemplo de um Parâmetro por pico é a altura equivalente a um
prato teórico (HETP). Para HETP, o programa de parâmetro personalizado usa o
comprimento da coluna (em centímetros) e o divide por "n", os pratos teóricos do
componente já calculado pelo sistema.
Nota: Se o parâmetro personalizado for indicado como um parâmetro da tabela de
sequências, qualquer alteração no Tipo (por pico ou todo o sistema) não será
atualizada até você reabrir a caixa de diálogo de parâmetro personalizado de
sequência a partir da sequência.
4.
Selecione Número ou String na lista suspensa Retornos para selecionar qual tipo de
valor é retornado pelo parâmetro ou pelo cálculo.
5.
Clique no campo Fonte. Na caixa de diálogo Fonte do Parâmetro, selecione uma das
opções:
•
RelArea Perc
•
Processador de Script - Selecione esta opção e clique duas vezes no campo
Parâmetros Adicionais para abrir o Script de Parâmetro Personalizado.
•
Parâmetro da Tabela de Sequências - Selecione esta opção se quiser definir o
parâmetro personalizado como parte da sequência.
320
Sobre parâmetros personalizados
6.
Use o campo Parâmetros Adicionais conforme a necessidade para o seu aplicativo de
parâmetro personalizado. O valor aqui inserido será o padrão para o parâmetro, a menos
que seja inserido na tabela de sequências.
7.
Quando houver um parâmetro personalizado definido no método, o software tentará
executar os programas de parâmetro personalizado indicados sempre que o
cromatograma for analisado.
Nota: Para inserir um parâmetro personalizado de sequência em uma planilha de sequências, o
método deverá ter um parâmetro personalizado definido como sequencial e deverá ser salvo.
Definição de parâmetros personalizados para uma sequência
Para inserir um parâmetro personalizado de sequência em uma planilha de sequência, o método
deverá ter um parâmetro personalizado definido como sequencial e deverá ser salvo.
Definição de uma sequência com base em parâmetros personalizados para um método
1.
Abra um método.
2.
Na janela do instrumento principal, selecione Método > Avançado.
3.
Na caixa de diálogo Opções de método avançado, selecione a guia Parâmetros
personalizados.
4.
Na tabela Parâmetros personalizados, na lista Fonte, selecione Parâmetro da tabela
de sequências.
5.
Salve o Método.
321
Definição de parâmetros personalizados para uma sequência
1.
Na janela do instrumento principal, selecione Sequência> Editar.
2.
Na planilha de sequência, selecione o campo parâmetros personalizados.
3.
Na caixa de diálogo parâmetros personalizados, estará ativa a área Canal ou a área
valores para todo o sistema. Isso é determinado pela forma como o parâmetro
personalizado foi definido no método designado para essa linha da sequência.
•
Se Canal estiver ativo, selecione o cana para o qual queira definir os parâmetros por
pico do menu suspenso. Os picos definidos para esse canal aparecerão na planilha.
Em Nome do pico, digite um valor para o parâmetro personalizado em cada um dos
picos exibidos.
•
Se valores para todo o sistema estiver ativo, digite um valor a ser usado. Esse
valor é aplicável a todo o cromatograma.
4.
Para definir parâmetros para múltiplas corridas, use as setas para cima e para baixo para
ir para a próxima sequência, ou para a anterior. Você também pode copiar ou preencher
os parâmetros que não mudam entre corridas, se todas estiverem usando o mesmo
método.
5.
322
Selecione OK.
Sobre parâmetros personalizados
Uso do parâmetro personalizado Relação sinal/ruído de adequação do
sistema da Farmacopeia Europeia (EP).
O parâmetro personalizado de Relação sinal/ruído da adequação do sistema da Farmacopeia
Europeia calcula uma relação de picos entre o sinal e o ruído usando as técnicas documentadas
para a Farmacopeia Europeia e influencia a precisão da quantificação.
Não use a opção Integração Desativada quando for usar o parâmetro personalizado Relação
sinal/ruído de adequação do sistema da Farmacopeia Europeia. A Integração Desativada
desativa picos, mas essas regiões ainda serão incluídas no cálculo de ruído. Deixe todos os picos
integrados para obter os valores corretos de ruído.
Cálculo
Uso do parâmetro personalizado Relação sinal/ruído de adequação do sistema da Farmacopeia
Europeia é calculado usando a seguinte equação:
H=
A altura do pico correspondente ao componente no cromatograma obtido com a solução
de referência prescrita. É medida a partir do máximo do pico até a linha de base
extrapolada do sinal observado a uma distância igual a 20 vezes a largura a meia
altura.
h=
O intervalo do ruído de fundo em um cromatograma obtido depois da injeção ou
aplicação de um branco. É observada em uma distância igual a 20 vezes a largura a
meia altura do pico no cromatograma obtido com a solução de referência prescrita. Se
possível, será situada igualmente em torno do local em que esse pico seria encontrado.
O intervalo de tempo para a determinação do ruído pode ser fornecido manualmente ou
determinado automaticamente. Este intervalo deve ser pelo menos cinco vezes a largura a meio
pico do pico. A determinação automática de intervalo de ruído usa 20 vezes a largura do pico de
meio pico, centralizado no tempo de retenção do pico de interesse onde for possível. Em casos
onde o intervalo de tempo determinado automaticamente não possa ser diretamente centralizado
no pico (por exemplo, quando o pico estiver perto demais do início ou do fim do cromatograma), o
intervalo será deslocado de forma a permanecer dentro dos limites do cromatograma.
323
Uso do parâmetro
Neste exemplo, o ruído é calculado usando um cálculo de ruído curto sem escala ASTM no
intervalo de ruído. Para obter informações sobre o cálculo de ruído curto sem escala ASTM,
consulte Cálculos de ruído ASTM.
O parâmetro calculará os valores dos picos com e sem nome, e os resultados serão armazenados
com as informações de pico no arquivo de resultados. Depois, essas informações poderão ser
transformadas em relatórios usando as ferramentas padrão de relatórios no sistema.
Para usar este parâmetro personalizado, é necessário incluir uma corrida em branco na sequência.
Esta corrida em branco será usada na determinação do ruído. Com isso, será uma representação
adequada do ruído no sistema. Apenas umas corrida em branco pode ser usada em cada
sequência. A corrida em branco deve usar os mesmos parâmetros do método de aquisição que as
corridas de amosta, e deve conter os mesmos sinais que as corridas de amostra.
1.
Na janela do instrumento principal, selecione Método > Avançado.
2.
Na caixa de diálogo Opções de Método Avançado, selecione a guia Coluna/Desempenho.
3.
Ative a opção Calcular parâmetros de desempenho para este canal.
Esta seleção é necessária para ativar a determinação da largura de pico a meio pico para a
determinação do intervalo de ruído.
Não é preciso selecionar nenhum método de cálculo opcional para gerar os valores do
parâmetro personalizado.
4.
Selecione a guia Parâmetros Personalizados.
5.
Na tabela Parâmetros personalizados, preencha os seguintes campos:
Coluna
Valor
Insira o EP de relação sinal/ruído ou qualquer
Nome do
Parâmetro
nome desejado.
Este nome será usado em relatórios e anotações
gráficas.
O nome precisa conter um /.
Tipo
Na lista, selecione Por pico.
Retorno
Na lista, selecione Número.
Fonte
Na lista, selecione Relação sinal/ruído.
Parâmetros
adicionais
Insira os argumentos adicionais como descrito abaixo.
Na lista Parâmetros adicionais, insira os argumentos adicionais como mostrado nos
exemplos a seguir:
324
Sobre parâmetros personalizados
•
BASELINE_FILE_NAME: Nome da corrida do arquivo de linha de base na sequência atual
•
Hora de início e Hora de parada (opcional): Indica o intervalo (em minutos) para a
determinação do nível de ruído
•
Separe os argumentos por ponto e vírgula (;). Pode-se inserir um ponto e vírgula após o
último argumento, mas não é necessário.
•
Se a hora de início for fornecida, ela deve ser acompanhada por uma hora de parada e
vice-versa.
•
Não forneça separadores ponto e vírgula vazio nas horas de início e de parada
(baselinefile.dat;;), a menos que outros parâmetros o sigam (consulte a seção Códigos de
diagnóstico abaixo). Caso contrário, o sistema gerará um erro e o resultado não será
calculado.
•
BASELINE_FILE_NAME;StartTime;StopTime
•
Para inserir um arquivo de linha de base com uma hora de início de 1,5 minutos e de
parada de 3,5 minutos, ambas fornecidas manualmente, para a determinação de ruído,
insira solvent002.dat;1.5;3.5 no campo Parâmetros adicionais.
•
Também é possível incluir relatórios de valores intermediários usados nos cálculos. Esses
valores pode ser passados para relatórios através de um quarto argumento opcional no
campo Parâmetros adicionais. O quarto argumento opcional é um código de diagnóstico
que controla o valor de retorno do DLL do parâmetro. Ao inserir parâmetros de
diagnóstico, é importante que o método especifique o mesmo arquivo de linha de base e
as mesmas opções de intervalo de tempo usadas no cálculo do parâmetro de relação
sinal/ruído. Caso contrário, os valores do parâmetro de diagnóstico não refletirão os
valores intermediários usados no cálculo da relação sinal/ruído.
Código de
diagnóstico
O valor retornado pelo DLL do parâmetro
personalizado de relação sinal/ruído de adequação
do sistema.
NB
Hora de início da determinação de ruído (em minutos)
NE
Hora de término da determinação de ruído (em minutos)
NV
SV
VC
Valor do ruído (h) - Calculado como (valor de sinal máx valor de sinal mín) dentro do intervalo de tempo do ruído
Valor do sinal (H) – Idêntico à altura do pico
Usado para indicar se um valor de relação sinal/ruído foi
calculado (1=Sim, 0=Não) *Consulte as anotações
325
•
Quando estive determinando ruídos usando intervalos de tempo fixos, basta adicionar o
quarto parâmetro adicional à lista de parâmetros para que o valor de diagnóstico de
interesse seja retornado.
BASELINE_FILE_NAME;StartTime;StopTime;DiagnosticCode
•
Quando estiver usando intervalos de tempo automáticos, coloque três caracteres ponto e
vírgula entre o nome do arquivo de linha de base e o código de diagnóstico para que o
código fique no quarto espaço na lista de parâmetros.
BASELINE_FILE_NAME;;;DiagnosticCode
O cálculo de relação sinal/ruído EP não é realizado durante a aquisição. É necessário processar
novamente para obter este cálculo.
Observações adicionais
Tempo de processamento
Lembre-se que se mais de um valor de diagnóstico for selecionado, ocorrerá um grande aumento
no tempo necessário para se processar os resultados, já que o código do parâmetro personalizado
é ativado apenas uma vez para cada valor de diagnóstico retornado. Como o parâmetro
personalizado precisa abrir dois arquivos de sinal diferentes cada vez, o tempo de processamento
pode ser longo.
Correspondência de sinal
O código de parâmetro personalizado tenta calcular a relação sinal/ruído para cada vestígio de
sinal no arquivo de dados. Para que o cálculo seja realizado, um vestígio exato correspondente
deve existir no arquivo de ruído da linha de base. Se nenhum vestígio de sinal correspondente for
encontrado no arquivo de ruído da linha de base, o código do parâmetro personalizado gravará um
erro no registro de atividades do instrumento indicando que o sinal correspondente não pôde ser
encontrado. Se nenhum sinal correspondente estiver presente no arquivo de ruído da linha de
base, nenhum valor de relação sinal/ruído será calculado para nenhum vestígio de sinal.
Valor zero
Quando nenhum valor for calculado para a relação sinal/ruído ou para os parâmetros de
diagnóstico associados, o sistema retornará o valor zero. Isto ocorre porque o sistema precisa
indicar um valor no parâmetro de retorno. Nesses casos, o parâmetro de diagnóstico “VC” também
deve retornar zero para indicar que o resultado é inválido.
326
Sobre parâmetros personalizados
Uso do parâmetro personalizado Relação sinal/ruído da Farmacopeia NorteAmericana (USP)
O parâmetro personalizado Relação sinal/ruído USP realiza um cálculo da relação sinal/ruído de
acordo com as linhas guias apresentadas pela Farmacopeia Norte-Americana. Depois que o
parâmetro personalizado estiver ativado em um método, as variáveis de geração de relatórios
ficarão disponíveis para relatórios e anotações.
Não use a opção Integração Desativada quando for usar o parâmetro personalizado Relação
sinal/ruído. A Integração Desativada desativa picos, mas essas regiões ainda serão incluídas
no cálculo de ruído. Deixe todos os picos integrados para obter os valores corretos de ruído.
O parâmetro personalizado da Farmacopeia Norte-Americana não é compatível com o EZChrom
Elite 3.3.2 & 3.3.2 SP1.
Cálculo
Uso do parâmetro personalizado Relação sinal/ruído da Farmacopeia Norte-Americana é calculado
usando a seguinte equação:
H = A altura do pico correspondente ao componente de interesse.
hn = A diferença entre o maior e o menos valor de ruído em uma distância de 20 vezes a
largura em meia altura do pico.
O intervalo de tempo para o ruído pode ser inserido manualmente ou automaticamente. Se este
valor precisar ser calculado manualmente, o usuário deverá fornecer os dois primeiros parâmetros
sendo o tempo de início do ruído e o tempo de parada do ruído.
Uso do parâmetro
Para que este parâmetro personalizado seja automaticamente computado para os picos de um
cromatograma, modifique o método da seguinte maneira:
1.
Na janela do instrumento principal, selecione Método > Avançado.
2.
Na caixa de diálogo Opções de Método Avançado, selecione a guia Coluna/Desempenho.
3.
Selecione Calcular parâmetros de desempenho para este canal.
4.
Selecione a guia Parâmetros Personalizados.
327
5.
Na tabela Parâmetros personalizados, preencha os seguintes campos:
Coluna
Valor
Insira o Relação sinal/ruído USP ou qualquer nome
Nome do
desejado.
Parâmetro
Este nome será usado em relatórios e anotações gráficas.
O nome precisa conter um /.
Tipo
Na lista, selecione Por pico.
Retorno
Na lista, selecione Número.
Fonte
Na lista, selecione Relação sinal/ruído USP.
Os Parâmetros adicionais são opcionais.
O parâmetro que será usado para o cálculo real:
Hora de início;Hora de parada — Para inserir
manualmente as horas de início e parada para o ruído. Esses
parâmetros serão usados no cálculo da relação sinal/ruído da
Farmacopeia Norte-Americana. Se esses parâmetros manuais
não forem inseridos, o sistema usará automaticamente os
Parâmetros
valores de início e de parada do cálculo acima.
adicionais
Parâmetro de diagnóstico que fornecem resultados:
;;NB – Retorna o início do ruído (Hora de início)
;;NE – Retorna o término do ruído (Hora de término)
;;VC - Retorna se o cálculo é bom ou ruim (1 é bom e 0 é
ruim)
;;NV – Retorna o valor do ruído – Calculado como (Valor máx
sinal – Valor mín sinal) dentro do intervalo de tempo do ruído
;;SV – Retorna o valor do sinal – Idêntico à altura do pico
Se este parâmetro personalizado tiver sido adicionado após a realização de uma corrida, será
preciso realizar uma análise antes de o parâmetro ser calculado.
328
Sobre parâmetros personalizados
Uso do parâmetro personalizado Razão entre pico e vale
Quando uma separação de linha de base entre dois picos não é alcançada, o parâmetro
personalizado Razão entre pico e vale pode ser usado como um requisite de adequação do sistema
em um teste para substâncias relacionadas.
Cálculo
O parâmetro personalizado Razão entre pico e vale é calculado usando a seguinte equação:
Hp = A altura acima da linha de base extrapolada do menor pico.
Hv = A altura acima da linha de base extrapolada no ponto mais baixo da
curva que separa o pico menor do pico maior.
Uso do parâmetro
Para que este parâmetro personalizado seja automaticamente computado
para os picos de um cromatograma, modifique o método da seguinte
maneira:
1.
Na janela do instrumento principal, selecione Método > Avançado.
2.
Na caixa de diálogo Opções de método avançado, selecione a guia Parâmetros
personalizados.
3.
Na tabela Parâmetros personalizados, preencha os seguintes campos:
Coluna
Valor
Insira a Razão entre pico e vale ou qualquer nome
desejado.
Nome do Parâmetro
Este nome será usado em relatórios e anotações
gráficas.
O nome precisa conter um /.
Tipo
Na lista, selecione Por pico.
Retorno
Na lista, selecione Número.
Fonte
Na lista, selecione Razão entre pico e vale.
Parâmetros
adicionais
Os Parâmetros adicionais são opcionais.
329
Uso do parâmetro personalizado Conversão de sinal
O parâmetro personalizado Conversão de sinal permite calcular a área e a altura do pico usando
os valores reais do sinal no eixo Y do cromatograma sem o uso de multiplicadores. Depois que o
parâmetro personalizado estiver ativado em um método, as variáveis de geração de relatórios
ficarão disponíveis para relatórios e anotações.
O parâmetro personalizado Conversão de sinal não é compatível com o EZChrom Elite 3.3.2 &
3.3.2 SP1.
Cálculo
O parâmetro personalizado Conversão de sinal é calculado usado a seguinte equação:
Parâmetro adicional 1: Altura do pico/109
Parâmetro adicional 2: Área do pico/109
Uso do parâmetro
Para que este parâmetro personalizado seja automaticamente computado para os picos de um
cromatograma, modifique o método da seguinte maneira:
1.
Na janela do instrumento principal, selecione Método > Avançado.
2.
Na caixa de diálogo Opções de método avançado, selecione a guia Parâmetros
personalizados.
3.
Na tabela Parâmetros personalizados, preencha os seguintes campos:
Coluna
Valor
Insira o Conversão de sinal ou qualquer nome
desejado.
Nome do Parâmetro
Este nome será usado em relatórios e anotações
gráficas.
O nome precisa conter um /.
Tipo
Na lista, selecione Por pico.
Retorno
Na lista, selecione Número.
Fonte
Na lista, selecione Conversão de sinal.
Parâmetros
adicionais
Insira 1 para altura do pico e 2 para área do pico.
Se este parâmetro personalizado tiver sido adicionado após a realização de uma corrida, será
preciso realizar uma análise antes de o parâmetro ser calculado.
330
Sobre parâmetros personalizados
Uso do parâmetro personalizado Normalização ampla de canal
O parâmetro personalizado Normalização ampla de canal é usado para calcular os valores de
concentração normalizados em todos os canais disponíveis. Este é um parâmetro personalizado
por pico.
Uso do parâmetro
Para que este parâmetro personalizado seja automaticamente computado para os picos de um
cromatograma, modifique o método da seguinte maneira:
1.
Na janela do instrumento principal, selecione Método > Avançado.
2.
Na caixa de diálogo Opções de método avançado, selecione a guia Parâmetros
personalizados.
3.
Na tabela Parâmetros personalizados, preencha os seguintes campos:
Coluna
Valor
Insira a Normalização ampla de canal ou qualquer nome
Nome do
desejado.
parâmetro
Este nome será usado em relatórios e anotações gráficas.
O nome precisa conter um /.
Tipo
Na lista, selecione Por pico.
Retorno
Na lista, selecione Número.
Fonte
Na lista, selecione Normalização ampla de canal.
Parâmetros
Os Parâmetros adicionais são opcionais e podem conter os
adicionais
seguintes itens: Esses itens não levam em conta maiúsculas
e mínusculas:
•
•
Indicador de tipo de normalização
/estd
Use para normalizar as concentrações ESTD em todos os
canais.
• /istd
Use para normalizar as concentrações ISTD em todos os
canais.
• /norm
Use para normalizar as concentrações NORM em todos os
canais.
• Indicador de exportação de relatório
• /report
Use para gerar um arquivo de exportação dos resultados
normalizados.
Se nenhum parâmetro adicional for especificado, a
concentração usada será ESTD ou ISTD dependendo do que
estiver disponível no arquivo de dados. Além disso, nenhum
331
relatório de exportação será gerado.
Apenas um dos indicadores de tipo de normalização pode ser
especificado por vez. Não é possível combinar esses
indicadores. Por exemplo, é um erro especificar /estd /istd.
Se /report for especificado, então o indicador de tipo de
normalização também deve ser especificado. O relatório
exportado será colocado em um subdiretório do diretório do
arquivo de dados. O subdiretório terá o nome de Export
(exportação), e o nome do arquivo exportado será o mesmo
que o do arquivo de dados, com uma extensão .NOM. Por
exemplo, se o arquivo de dados tiver o nome C:\EZChrom
Elite\Data\Test1.dat, então os resultados exportados serão
C:\EZChrom Elite\Data\Export\Test1.nom. Qualquer
arquivo de exportação neste diretório com o mesmo nome
será sobrescrito pelo novo arquivo.
332
Sobre parâmetros personalizados
Uso do parâmetro personalizado Percentual da área relativa
Este tópico descreve a instalação e o uso de um DLL de parâmetro personalizado para computador
o Percentual da área relativa para picos de um cromatograma relativo a um pico de referência
especificado por usuários.
O Percentual da área relativa de um pico é a razão entre a área do pico e a área de um pico de
referência especificado por um usuário.
Cálculo
O parâmetro personalizado Percentual da área relativa é calculado usado a seguinte equação:
Uso do parâmetro
Para que este parâmetro personalizado seja automaticamente computado para os picos de um
cromatograma, modifique o método da seguinte maneira:
1.
Na janela do instrumento principal, selecione Método > Avançado.
2.
Na caixa de diálogo Opções de método avançado, selecione a guia Parâmetros
personalizados.
3.
Na tabela Parâmetros personalizados, preencha os seguintes campos:
Coluna
Valor
Insira a Percentual da área relativa ou qualquer
Nome do
Parâmetro
nome desejado.
Este nome será usado em relatórios e anotações
gráficas.
O nome precisa conter um /.
Tipo
Na lista, selecione Por pico.
Retorno
Na lista, selecione Número.
Fonte
Na lista, selecione Percentual da área relativa.
Parâmetros
Insira o número do pico a ser usado como o pico de
adicionais
referência no cálculo.
Depois que o cromatograma tiver sido analisado com este método, o percentual da área relativa
de cada pico será disponibilizado como um resultado em relatórios avançados e personalizados,
além de poder ser exportado e usado como anotação em gráficos.
333
Uso do Processador de script e dos Arquivos de script na criação de um
parâmetro personalizado
O processador de script permite que usuários avançados escrevam simples cálculos em VB. O
arquivo de script permite que scripts previamente escritos sejam usados para o parâmetro
personalizado.
Para obter mais informações sobre como criar scripts, consulte o Guia de scripts para parâmetros
personalizados (CDS_EE-script-custom-param.pdf)que se encontra na pasta de documentos do
OpenLAB CDS.
Uso do processador de script
1.
Na janela do instrumento principal, selecione Método > Avançado.
2.
Na caixa de diálogo Opções de método avançado, selecione a guia Parâmetros
personalizados.
3.
Na tabela Parâmetros personalizados, insira um Nome de parâmetro. Pode ser
qualquer nome desejado.
4.
Selecione Tipo e Retorno.
5.
Na lista Fonte, selecione Processador de script.
6.
No campo Parâmetros adicionais, clique na seta para editar o script.
7.
Na caixa de diálogo Script de parâmetro personalizado, insira seu script entre Sub
EvaluatecustomParam() e End Sub.
8.
Selecione OK.
Uso de um arquivo de script
1.
Na janela do instrumento principal, selecione Método > Avançado.
2.
Na caixa de diálogo Opções de método avançado, selecione a guia Parâmetros
personalizados.
3.
Na tabela Parâmetros personalizados, insira um Nome de parâmetro. Pode ser
qualquer nome desejado.
4.
Selecione Tipo e Retorno.
5.
Na lista Fonte, selecione Arquivo de script.
6.
Na caixa de diálogo Selecionar arquivo de parâmetro personalizado, escolha o
arquivo de script.
7.
334
Selecione Abrir.
Sobre parâmetros personalizados
Usar o parâmetro personalizado do Índice de Retenção do EZChrom Elite
(Índice de Kovats)
O Índice de Retenção do EZChrom Elite é usado para calcular o índice de retenção de um soluto
com base nos tempos de retenção de uma série de alcanos normais a uma determinada
temperatura isotérmica para uma fase estacionária específica.
Os indices de retenção podem ser
usados para comparar a ordem de eluição relativa de solutos para uma coluna e condições
cromatográficas específicas. Os índices de retenção também podem ser usados para comparar a
retenção ou seletividade de duas colunas.
Regras do Índice de Retenção
Os alcanos normais são como picos de referência: independente de seus tempos de eluição, seus
índices de retenção são determinados pelo número de átomos de carbon em suas moléculas. Os
índices de retenção dos outros picos na mistura são determinados pelos seus tempos
relativamente aos n-alcanos.
O índice de retenção de um n-alcano é sempre 100 vezes seu número de carbono e deve ser
reportado dessa forma, como por exemplo, C-10 equivale a 1000 e C-13 equivale a 1300.
O tempo de retenção usado no cálculo do índice de retenção é o tempo real de retenção do pico
no cromatograma (corrigido pelo tempo do pico sem retenção). O tempo de retenção detectado
do primeiro pico na Tabela de Picos é usado como o tempo do pico sem retenção.
I=100(y) + (100(z-y) ((log tRx - log tRy)/(log tRz - log tRy))
Em que:
I = Índice de retenção
x = Soluto de interesse
y = n-alcano com átomos de carbono y, eluindo antes de x
z = n-alcano com átomos de carbono z, eluindo depois de x
tR = Tempo de retenção menos tempo de pico sem retenção
Para usar o parâmetro:
1.
Copie RetentionIndex.DLL e RetIndex.CFG para seu diretório do EZChrom Elite.
2.
Crie uma mistura padrão com os alcanos normais cobrindo o intervalo do ponto de
ebulição dos solutos que você pretende medir.
3.
Analise esta mistura usando as condições cromatográficas (temperatura isotérmica e tipo
de coluna) para comparação.
335
4.
Crie uma Tabela de Picos com os nomes e tempos de retenção dos n-alcanos e outros
solutos na mistura. Lembre-se de que o pico sem retenção (normalmente metano) deve
estar na Tabela de Picos.
5.
Usando o Microsoft NotePad ou um editor de texto similar, edite o arquivo RETINDEX.CFG
em seu diretório do EZChrom para incluir cada um dos solutos de n-alcano em sua mistura
de calibração. Use a Guia para separar os valores em uma fila. Não use espaços entre os
valores; isso pode provocar uma falha no Parâmetro Personalizado quando for executado.
6.
•
número de picos de n-alcano, como Picos;
•
Canal (A, B, C, D);
•
Tipo (P de Pico);
•
nº de ID do Pico para cada alcano da Tabela de Picos;
•
Número de átomos de carbono na molécula deste pico (nº de Carbono);
•
Tempo de retenção (Ret.) de cada pico.
Se estiver usando uma Estação de Trabalho/Estação de Trabalho em Rede, salve o
arquivoem uma pasta local ou em um local de rede compartilhado acessível por meio da
estação de trabalho (por exemplo, "c:\RegIndexConfigFiles\MethodName.cfg"). Se estiver
usando um Cliente-Servidor, salve o arquivo em um local de rede compartilhado acessível
pelo cliente e pelo AIC (por exemplo, "\\RetIndexConfigShare\MethodName.cfg").
336
7.
Definir um parâmetro personalizado para um método.
8.
Adicionar parâmetros personalizados ao relatório de método.
Sobre parâmetros personalizados
Para adicionar parâmetros personalizados ao relatório de método:
Uma vez que o parâmetro personalizado tenha sido definido nas Opções de Método Avançado e
que o método tenha sido salvo, o parâmetro será exibido na lista de parâmetros disponíveis no
relatório de método e poderá ser incluído na definição de relatório.
1.
No Editor de relatório de método, adicione um relatório de corrida ou edite um já
existente para incluir os parâmetro personalizado adicionais. Consulte Sobre Relatórios.
2.
Na caixa de diálogo Relatório de Corridas, adicione os parâmetros personalizados
adicionais da lista Parâmetros Disponíveis.
3.
Ajuste a precisão de relatórios de texto e dados do Cabeçalho da Coluna conforme
necessário.
A visualização da tabela de relatório da corrida exibirá as novas colunas de parâmetro, mas
nenhum dado de visualização estará disponível até que os dados tenham sido processados.
337
Para exibir e imprimir o relatório personalizado
Uma vez que os dados tenham sido processados, o relatório final exibirá os resultados do
parâmetro personalizado e outros dados de corrida que foram adicionados ao relatório.
Para visualizar o relatório final, selecione Relatórios > Exibir > Relatório de método.
Para imprimir relatório final, selecione Relatórios > Imprimir > Relatório de método no
cliente do instrumento.
338
Referência
Referência
Veja também
Conversão de arquivos de dados PENelson
Abrir um arquivo CDF
Configurar eventos CIO/DIO
Programas do usuário
Desativar instrumentos GPIB
Sobre formatos de arquivo de sequência ASCII
Referência funcional
Fórmulas e funções de relatórios avançados
Cálculos internos
Conversão de arquivos de dados PENelson
Há suporte para a conversão transparente de arquivos de dados .RAW do TurboChrom versão 6.1
e do AccessChrom. Algumas conversões talvez exijam a presença do software PE para que
funcionem.
A tabela a seguir resume as limitações aceitáveis na conversão dos arquivos de dados:
Arquivo de dados
Requisitos de software do PE
AccessChrom
Nenhum
TurboChrom 4.0 e anteriores
Nenhum
O TurboChrom deve ser instalado no PC do cliente (o sistema
TurboChrom 4.1 e posteriores
de dados iniciará automaticamente o TurboChrom para
realizar a conversão)
TotalChrom
O TotalChrom deve estar instalado no PC do cliente e o
usuário deve se registrar no sistema. (O sistema de dados
iniciará automaticamente o TotalChrom, mas o usuário
precisará efetuar login para que o sistema de dados realize a
conversão.)
Em todos os casos, apenas os pontos de dados serão convertidos, e não os resultados ou outras
partes do arquivo de dados.
Abrir um arquivo CDF
Ao abrir um arquivo CDF, o software procura um dos seguintes títulos de eixo Y:
"microVolts", "uVolts", "uV", "uAU" ou "milliVolts", "mVolts", "mV", "mAU"
Caso um desses títulos não seja encontrado, o software tentará lê-lo em um arquivo AIA.ini , que
é usado para obter multiplicadores para tipos de arquivo não-padrão. Se não houver nenhum
arquivo AIA.ini disponível, o software tentará criar uma estimativa com base no intervalo de
valores.
Se o arquivo CDF lido não for padrão será preciso criar um arquivo AIA.ini e colocá-lo na pasta de
programa do sistema de dados. O arquivo deverá conter o rótulo do eixo y e o multiplicador.
Configurar eventos CIO/DIO
Se você estiver usando uma das placas CIO/DIO, uma caixa de diálogo será exibida ao clicar no
campo Configuração da planilha de configuração do evento.
•
Placa - Selecione a placa para a qual quer configurar eventos.
•
Conector - Selecione o conector a ser utilizado.
•
Sinal - Selecione a fonte de sinal para o evento.
•
Estado ocioso - Selecione o estado ocioso para o evento: padrão, aberto ou fechado.
Ao terminar de preencher a caixa de diálogo, clique no botão OK. Depois de configurar os
eventos, é possível programá-los a partir da seção Configuração do instrumento dos métodos
para instrumentos que usem essa placa.
Programas do usuário
Os programas do usuário são os programas externos executados antes de uma aquisição ou
antes/depois de uma análise. Esses programas devem sincronizar ações entre o sistema de dados
e um instrumento ou outro programa de processamento de dados que possa estar em execução.
340
Referência
Um programa do usuário pode ser um arquivo executável (.EXE) ou de biblioteca de ligação
dinâmica (.DLL).
Se o programa do usuário for um programa executável (.EXE), o sistema de dados abrirá o
programa e aguardará até o programa ser encerrado. O EXE é aberto com uma linha de comando
que contém três argumentos de string:
addlParams - O conteúdo do campo 'Parâmetros adicionais' (da caixa de diálogo)
strMethod - O caminho/nome de arquivo totalmente qualificado do método atual (entre aspas
simples)
strData
- O caminho/nome de arquivo totalmente qualificado do arquivo de dados atual (entre
aspas simples)
Observe que, embora o programa do usuário receba o nome do método atual e do arquivo de
dados, o .EXE não tem acesso ao conteúdo dos arquivos.
Se um programa do usuário for uma .DLL, ele terá acesso a todos os dados e parâmetros do
método atual e do arquivo de dados. Quando o programa do usuário for uma .DLL, o sistema de
dados chamará a função RunUserProg() na .DLL e aguardará o seu retorno antes de continuar. A
.DLL deverá implementar a seguinte função:
void RunUserProg ((LPCTSTR)m_addlParams, (CClientInfo*) m_pInfo)
em que 'm_addlParams' é o conteúdo do campo 'Parâmetros adicionais' (da caixa de diálogo).
'm_pInfo' indica um objeto CClientInfo
Nota: Por padrão, todos os nomes de arquivo/caminho de programa do usuário são especificados
com o uso de letras de unidade. Em vez disso, para usar convenções de nomenclatura UNC, crie
valores DWORD denominados 'UserProgramNetworkPaths' com um valor de '1' no seguinte local
de registro (substitua 'c:/datasystem' pelo seu diretório de instalação):
\HKEY_LOCAL_MACHINE\Software\ChromatographySystem\c:/datasystem\Inst\
Aviso - sempre consulte seu administrador de rede antes de editar o registro do
Windows.
Desativar instrumentos GPIB
Caso você esteja usando dois instrumentos conectados a uma placa GPIB, é importante fechar o
aplicativo de instrumento (ou fechar a janela do instrumento e, em seguida, o servidor) antes de
341
desligar o instrumento ou seus módulos; do contrário, o outro instrumento conectado à placa
GPIB pode congelar.
Formatos de arquivo ASCII
Sobre formatos de arquivo de sequência ASCII
Uma sequência ASCII apropriada à importação consiste em linhas de texto (cada uma encerrada
com um caractere de nova linha). A primeira linha do arquivo texto deve ser: "Sequência ASCII n"
em que n é o número da versão da sequência ASCII. Atualmente, esse número deve ser definido
como “1” (um), para que a primeira linha do arquivo seja “Sequência ASCII 1”. A exportação
ASCII double é uma versão acima do número da versão ASCII. Um arquivo de sequência ASCII
contém os seguintes elementos:
Cabeçalho da sequência ASCII
Registros da sequência ASCII
Registro de Ações em ASCII
Veja também
Exemplo de arquivo de sequência ASCII
Exemplo de arquivo de sequência ASCII para torre dupla
Cabeçalho da sequência ASCII
A próxima parte do arquivo texto contém informações do "cabeçalho" da sequência do formulário
=
Por exemplo:
DATAPATH=C:\DATASYSTEM\DATA
As palavras-chave a seguir são reconhecidas como elementos do cabeçalho da sequência
(diferenciam maiúsculas de minúsculas e devem ser digitadas conforme mostrado abaixo):
CREATIONDATE=
LASTCHANGEDATE=
METHODPATH= (máximo de 128 caracteres)
342
Referência
PRINTREPORTS=(YES ou NO)
DATAPATH= (máximo de 128 caracteres)
PRETREATPATH= (máximo de 128 caracteres)
SUMMARYPATH= (máximo de 128 caracteres)
DESCRIPTION=
Nenhuma dessas palavras-chave é obrigatória; se não houver uma no arquivo texto, será usado
um valor padrão.
Nota: Durante a criação de campos de descrição com várias linhas, um caractere 0x07
hexadecimal pode ser usado para incorporar uma (nova linha) ao texto. Normalmente, isso deve
ser feito por um programa de software capaz de gravar diretamente caracteres hexadecimais.
Alguns editores de texto oferecem suporte à entrada por teclado dos caracteres hexadecimais,
mantendo-se a tecla alt pressionada enquanto se digita 07 no teclado numérico.
Registros da sequência ASCII
Depois da especificação de todos os elementos de cabeçalho da sequência, o restante do arquivo
texto consiste em linhas especificando os registros da tabela de sequências. O registro contém
elementos delimitados por vírgula que detalham a operação dessa linha da sequência.
Nota: Alguns amostradores automáticos usam uma designação não numérica para posições do
frasco (por exemplo, 'A7' para uma microchapa). Caso a configuração do instrumento inclua um
amostrador automático desse tipo, consulte o guia de instalação do driver para obter detalhes
sobre como codificá-lo de maneira a estar compatível com a importação de sequências ASCII.
Estas são as linhas do formulário:
RECORD=a,b,c,d,e,f,g,h,i,j,k,l,m,n,o,p,q,r,s,t,u
Onde:
a = ID da amostra (máximo de 63 caracteres)
b = Nome do método (máximo de 63 caracteres)
c = Nome do arquivo
(máximo de 63 caracteres)
d = Nível de calibração (0 - x, 0 = sem calibração)
e = Quantidade da amostra (número real > 0)
343
f = Valor do padrão interno (número real > 0)
g = Fator de multiplicação 1 (número real > 0)
h = Frasco de injeção
i = Volume de injeção
j = Nome do arquivo de pré-tratamento
k = Nome do arquivo de coletor de fração
l = Reservado; não especifique nada entre as vírgulas
m = Tipo de corrida (consulte lista abaixo)
n = Ação (Deixe em branco. Esta linha não é mais usada.)
o = Descrição da corrida
p = Repetições por frasco (1 - 9)
q = Fator de multiplicação 2 (número real > 0)
r = Fator de multiplicação 3 (número real > 0)
s = Fator de diluição 1 (número real > 0)
t = Fator de diluição 2 (número real > 0)
u = Fator de diluição 3 (número real > 0)
Tipos de Corrida
Nome Hexadecimal Decimal
4 0x0000004 Não marcado
8 0x0000008 Marcado
16 0x0000010 Spike 1 de 2
32 0x0000020 Spike 2 de 2
64 0x0000040 Duplicação 1
128 0x0000080 Duplicação 2
256 0x0000100 Início de adequação do sistema
512 0x0000200 Término de adequação do sistema
344
Referência
1024 0x0000400 Padrão de adequação do sistema
2048 0x0000800 Desligamento
4096 0x0001000 Iniciar calibração
8192 0x0002000 Parar calibração
16384 0x0004000 CQ padrão
32768 0x0008000 Início do resumo
65536 0x0010000 Fim do resumo
131072 0x0020000 Corrida resumida
262144 0x0040000 Limpar todos fatores de resposta
524288 0x0080000 Limpar fatores de resposta neste nível
1048576 0x0100000 Imprimir fatores de resposta
2097152 0x0200000 Média das replicatas
4194304 0x0400000 Limpar replicações
8388608 0x0800000 Iniciar loop
16777216 0x1000000 Parar loop
Registro de Ações em ASCII
Os registros de ações se relacionam apenas ao registro da sequência anterior.
Formulário:
AÇÃO=a,b,c,d,e
a: CONDIÇÃO:
0 Qualquer Condição
1 Calibração
2 CQ
3 Adequação do sistema
4 Status do hardware
5 Limite conc.
345
b: RESULTADO:
0 Aprovar
1 Reprovar
2 Abaixo do limite
3 Acima do limite
c: AÇÃO:
0 Abortar
1 Pausar
2 Reinjetar
3 Executar programa do usuário
4 Executar desligamento
5 Alarme
6 Ir para
7 Reiniciar adequação do sistema
d: PARÂMETRO 1:
Para Reinjetar e Ir para - Número de repetições
Para Executar programa do usuário - Caminho e nome do programa.
e: PARÂMETRO 2:
Para Ir para - Ir para número do registro.
Notas: Em relação ao nome do método, do arquivo, do pré-tratamento e do arquivo de coletor de
fração: Se esses itens não tiverem nomes de caminho incorporados, o caminho apropriado do
cabeçalho será usado (arquivos de coletor de fração devem se encontrar no caminho do arquivo
de pré-tratamento). Todos os elementos da linha de registro DEVEM estar presentes; no entanto,
qualquer elemento de registro que não seja de interesse pode ser ignorado, não especificando
nada entre as vírgulas. Caso você esteja criando o arquivo ASCII com o Microsoft Excel, salve o
arquivo no formato *.CSV. O ID da amostra deve estar na mesma célula de RECORD= para
impedir uma vírgula depois de (=). Os métodos e os caminhos de dados devem ser selecionados
manualmente usando as propriedades da sequência, pois o .CSV adiciona uma vírgula ao caminho.
346
Referência
Exemplo de arquivo de sequência ASCII
Este é um exemplo de um arquivo de sequência ASCII.
Sequência ASCII 1
CREATIONDATE=
LASTCHANGEDDATE=
METHODPATH = D:\System\Methods
PRINTREPORTS = NO
DATAPATH = D:\System\data
PRETREATPATH =
SUMMARYPATH =
DESCRIPTION = A descrição desta sequência ASCII.
RECORD=Amostra,MULTICAL.MET,Multical001.dat,0,1.2,2.91,1.1,1,12,,,,16384,1,,3
RECORD=Amostra,MULTICAL.MET,Multical002.dat,0,1.2,2.91,1.1,2,12,,,,,2,Descrição do
Registro,3
RECORD=Amostra,MULTICAL.MET,Multical003.dat,3,1.2,2.91,1.1,1,12,,,,16384,,,3
ACTION = 1,1,3,D:\CHROM\Program.EXE
ACTION = 1,0,2,4
RECORD=Amostra,MULTICAL.MET,Multical004.dat,0,1.2,2.91,1.1,2,12,,,,,4,Descrição do
Registro,3
RECORD=Amostra,MULTICAL.MET,Multical005.dat,0,1.2,2.91,1.1,1,12,,,,16384,,,3
347
ACTION = 3,1,6,7 ,2
ACTION = 3,0,2,4
RECORD=Amostra,MULTICAL.MET,Multical006.dat,6,1.2,2.91,1.1,2,12,,,,16384,3,,3
RECORD=Amostra,MULTICAL.MET,Multical007.dat,0,1.2,2.91,1.1,1,12,,,,,2,,3
RECORD=Amostra,MULTICAL.MET,Multical008.dat,0,1.2,2.91,1.1,2,12,,,,76,,Descrição do
Registro,3
ACTION = 4,1,5
ACTION = 4,0,2,4
RECORD=Amostra,MULTICAL.MET,Multical009.dat,9,1.2,2.91,1.1,1,12,,,,16384,1,,3
RECORD=Amostra,MULTICAL.MET,Multical010.dat,0,1.2,2.91,1.1,2,12,,,,16384,2,,3
Exemplo de arquivo de sequência ASCII para torre dupla
Sequência ASCII 1
CREATIONDATE=
LASTCHANGEDDATE=
METHODPATH = \\Qa-glisowski01\transfer
PRINTREPORTS =
NO DATAPATH = \\Qa-glisowski01\transfer\public
PRETREATPATH =
SUMMARYPATH =
DESCRIPTION = A descrição desta sequência ASCII.
TOWER=0
348
Referência
RECORD=Amostra inicial 1,HP6890 FRONT
JL01.MET,FrontMultical001.dat,0,1.2,2.91,1.1,1,1,,,,16384,1,,3
RECORD=Amostra inicial 2,HP6890 FRONT
JL01.MET,FrontMultical002.dat,0,1.2,2.91,1.1,2,1,,,,,2,Descrição do registro,3
RECORD=Amostra inicial 3,HP6890 FRONT
JL01.MET,FrontMultical003.dat,3,1.2,2.91,1.1,3,1,,,,16384,,,3
ACTION = 1,1,3,D:\CHROM\Program.EXE
ACTION = 1,0,2,4
RECORD=Amostra inicial 4,HP6890 FRONT
JL01.MET,FrontMultical004.dat,0,1.2,2.91,1.1,4,1,,,,,4,Descrição do registro,3
RECORD=Amostra inicial 5,HP6890 FRONT
JL01.MET,FrontMultical005.dat,0,1.2,2.91,1.1,5,1,,,,16384,,,3
ACTION = 3,1,6,7 ,2
ACTION = 3,0,2,4
RECORD=Amostra inicial 6,HP6890 FRONT
JL01.MET,FrontMultical006.dat,6,1.2,2.91,1.1,6,1,,,,16384,3,,3
RECORD=Amostra inicial 7,HP6890 FRONT
JL01.MET,FrontMultical007.dat,0,1.2,2.91,1.1,7,1,,,,,2,,
RECORD=Amostra inicial 8,HP6890 FRONT
349
JL01.MET,FrontMultical008.dat,0,1.2,2.91,1.1,8,1,,,,76,,Descrição do registro,3
ACTION = 4,1,5,
ACTION = 4,0,2,4,
RECORD=Amostra inicial 9,HP6890 FRONT
JL01.MET,FrontMultical009.dat,9,1.2,2.91,1.1,9,1,,,,16384,1,,3,
RECORD=Amostra frontal 10,HP6890 FRONT
JL01.MET,FrontMultical010.dat,0,1.2,2.91,1.1,10,1,,,,16384,2,,3,
TOWER=1 Sequência ASCII 1
CREATIONDATE=
LASTCHANGEDDATE=
METHODPATH = \\Qa-glisowski01\transfer
PRINTREPORTS =
NO DATAPATH = \\Qa-glisowski01\transfer\public
PRETREATPATH =
SUMMARYPATH =
DESCRIPTION = A descrição desta sequência ASCII.
RECORD=Amostra final 1,REAR
JL01.MET,RearMultical001.dat,0,1.2,2.91,1.1,11,1,,,,16384,1,,3
RECORD=Amostra final 2,HP6890 REAR
JL01.MET,RearMultical002.dat,0,1.2,2.91,1.1,12,1,,,,,2,Descrição do registro,3
RECORD=Amostra final 3,HP6890 REAR
JL01.MET,RearMultical003.dat,3,1.2,2.91,1.1,13,1,,,,16384,,,3
350
Referência
ACTION = 1,1,3,D:\CHROM\Program.EXE
ACTION = 1,0,2,4
RECORD= Amostra final 4,HP6890 REAR
JL01.MET,RearMultical004.dat,0,1.2,2.91,1.1,14,1,,,,,4,Descrição do registro,3
RECORD=Amostra final 5,HP6890 REAR
JL01.MET,RearMultical005.dat,0,1.2,2.91,1.1,15,1,,,,16384,,,3
ACTION = 3,1,6,7 ,2
ACTION = 3,0,2,4
RECORD=Amostra final 6,HP6890REAR
JL01.MET,RearMultical006.dat,6,1.2,2.91,1.1,16,1,,,,16384,3,,3
RECORD=Amostra final 7,HP6890 REAR
JL01.MET,RearMultical007.dat,0,1.2,2.91,1.1,17,1,,,,,2,,3
RECORD=Amostra final 8,HP6890 REAR
JL01.MET,RearMultical008.dat,0,1.2,2.91,1.1,18,1,,,,76,,Descrição do registro,3
ACTION = 4,1,5
ACTION = 4,0,2,4
RECORD= Amostra final 9,HP6890 REAR
JL01.MET,RearMultical009.dat,9,1.2,2.91,1.1,19,1,,,,16384,1,,
351
RECORD=Amostra final 10,HP6890 REAR
JL01.MET,RearMultical010.dat,0,1.2,2.91,1.1,20,1,,,,16384,2,,3
Referência funcional
As funções são usadas para definir quais dados deverão ser exibidos e a fonte dos dados, bem
como para aplicar fórmulas matemáticas. As funções não aparecem na planilha, a menos que
estejam sendo editadas. (Para exibir a função em uma célula, clique duas vezes nessa célula.) Os
resultados das funções definidas não aparecem na planilha, mas aparecerão na Visualização de
impressão, ou quando o relatório for impresso, contanto que os dados necessários para que a
função opere estejam disponíveis. (Por exemplo, as tabelas de resumo da sequência não conterão
dados válidos até que uma sequência seja adquirida e processada ou reprocessada.)
Caso os dados necessários para a operação da função não estejam disponíveis, uma mensagem de
erro pode ser exibida na planilha. Quando isso acontecer, clique em OK para fechar a mensagem
de erro e, em seguida, clique no botão Visualização de impressão. Se a função estiver
tecnicamente correta mas não tiver dados disponíveis, nenhuma mensagem de erro aparecerá na
visualização de impressão. Se uma mensagem de erro aparecer na visualização de impressão, a
função não foi especificada corretamente.
As seguintes funções estão disponíveis durante a criação de relatórios avançados usando o editor
de modelo.
Notas quanto à sintaxe:
= Todas as funções descritas aqui são colocadas em células na planilha de relatório modelo e
devem começar com um sinal '='. Por exemplo, se uma função fosse descrita como
Func.Person(["Param A"]), a função real seria algo semelhante a =Func.Person("Param A")
[] Esses colchetes indicam parâmetros opcionais. Os próprios colchetes não estão incluídos nos
parâmetros reais. Por exemplo, se uma função fosse descrita como Func.Person(["Param A"]), a
função real seria algo semelhante a =Func.Person("Param A")
<> Esses sinais indicam parâmetros obrigatórios. Os próprios sinais não estão incluídos nos
parâmetros reais. Por exemplo, se uma função fosse descrita como Func.Person(<"Param A">), a
função real seria algo semelhante a =Func.Person("Param A")
352
Referência
"" Aspas devem ser mostradas. As aspas estão incluídas nos parâmetros reais. Por exemplo, se
uma função fosse descrita como Func.Person(<"Param A">), a função real seria algo semelhante a
=Func.Person("Param A")
Data.SystemWideParamByName
Retorna um resultado personalizado para todo o sistema do arquivo de dados especificado.
Sintaxe
=Dados.ParâmetroTodoSistemaPorNome (, )
Parâmetros
O nome do identificador do parâmetro personalizado para todo o sistema solicitado.
Descreve os arquivos de dados a serem usados para extrair o valor.
Tipo de retorno
String / Número
Data.AcquisitionDate
Retorna data e hora da aquisição do arquivo de dados especificado.
Sintaxe
=Dados.DataAquisição()
Parâmetros
Descreve os arquivos de dados a serem usados para extrair o valor.
Consulte a seção descrição do parâmetro para obter uma descrição dos parâmetros acima.
Tipo de retorno
Data/Hora
353
Data.AnalysisDate
Retorna data e hora da última análise do arquivo de dados especificado.
Sintaxe
=Dados.DataAnálise()
Parâmetros
Descreve os arquivos de dados a serem usados para extrair o valor.
Consulte a seção descrição do parâmetro para obter uma descrição dos parâmetros acima.
Tipo de retorno
Data/Hora
Data.BCDValue
Retorna valor de BCD do arquivo de dados especificado.
Sintaxe
=Dados.ValorBCD()
Parâmetros
Descreve os arquivos de dados a serem usados para extrair o valor.
Consulte a seção descrição do parâmetro para obter uma descrição dos parâmetros acima.
Tipo de retorno
Número
Data.Description
Retorna a descrição do arquivo de dados especificado.
Sintaxe
=Dados.Descrição()
354
Referência
Parâmetros
Descreve os arquivos de dados a serem usados para extrair o valor.
Consulte a seção descrição do parâmetro para obter uma descrição dos parâmetros acima.
Tipo de retorno
String
Data.Filename
Retorna o nome do arquivo de dados especificado. Apenas o nome do arquivo é retornado; as
informações sobre o caminho, não.
Sintaxe
=Dados.NomeArquivo()
Parâmetros
Descreve os arquivos de dados a serem usados para extrair o valor.
Consulte a seção descrição do parâmetro para obter uma descrição dos parâmetros acima.
Tipo de retorno
String
Data.FullFilename
Retorna o nome completo do arquivo de dados especificado. O nome do arquivo e as informações
sobre o caminho são retornados.
Sintaxe
=Dados.NomeCompletoArquivo()
Parâmetros
Descreve os arquivos de dados a serem usados para extrair o valor.
355
Consulte a seção descrição do parâmetro para obter uma descrição dos parâmetros acima.
Tipo de retorno
String
Data.InstrumentName
Retorna o nome do instrumento usado para adquirir o arquivo de dados especificado.
Sintaxe
=Dados.NomeInstrumento()
Parâmetros
Descreve os arquivos de dados a serem usados para extrair o valor.
Consulte a seção descrição do parâmetro para obter uma descrição dos parâmetros acima.
Tipo de retorno
String
Data.ISTDAmount
Retorna a amostra PI do arquivo de dados especificado.
Sintaxe
=Dados.QuatidadePI()
Parâmetros
Descreve os arquivos de dados a serem usados para extrair o valor.
Consulte a seção descrição do parâmetro para obter uma descrição dos parâmetros acima.
Tipo de retorno
Número
356
Referência
Data.LastMethodFilename
Retorna o nome do último arquivo de método usado para analisar o arquivo de dados especificado.
Sintaxe
=Dados.NomeÚltArqMétodo()
Parâmetros
Descreve os arquivos de dados a serem usados para extrair o valor.
Consulte a seção descrição do parâmetro para obter uma descrição dos parâmetros acima.
Tipo de retorno
String
Data.LastMethodFullFilename
Retorna o nome completo e o caminho do último arquivo de método usado para analisar o arquivo
de dados especificado.
Sintaxe
=Dados.NomeComplÚltArqMétodo()
Parâmetros
Descreve os arquivos de dados a serem usados para extrair o valor.
Consulte a seção descrição do parâmetro para obter uma descrição dos parâmetros acima.
Tipo de retorno
String
Data.MultiplierFactor
Retorna o fator multiplicador do arquivo de dados especificado.
Sintaxe
357
=Dados.FatorMultiplicador()
Parâmetros
Descreve os arquivos de dados a serem usados para extrair o valor.
Consulte a seção descrição do parâmetro para obter uma descrição dos parâmetros acima.
Tipo de retorno
Número
Data.OriginalMethodFilename
Retorna o nome do arquivo de método usado para adquirir o arquivo de dados especificado.
Sintaxe
=Dados.NomeArqMétodoOriginal()
Parâmetros
Descreve os arquivos de dados a serem usados para extrair o valor.
Consulte a seção descrição do parâmetro para obter uma descrição dos parâmetros acima.
Tipo de retorno
String
Data.OriginalMethodFullFilename
Retorna o nome completo e o caminho do arquivo de método usado para adquirir o arquivo de
dados especificado.
Sintaxe
=Dados.NomeComplArqMétodoOriginal()
Parâmetros
358
Referência
Descreve os arquivos de dados a serem usados para extrair o valor.
Consulte a seção descrição do parâmetro para obter uma descrição dos parâmetros acima.
Tipo de retorno
String
Data.SampleAmount
Retorna a quantidade da amostra do arquivo de dados especificado.
Sintaxe
=Dados.QuantidadeAmostra()
Parâmetros
Descreve os arquivos de dados a serem usados para extrair o valor.
Consulte a seção descrição do parâmetro para obter uma descrição dos parâmetros acima.
Tipo de retorno
Número
Data.SampleID
Retorna o ID da amostra do arquivo de dados especificado.
Sintaxe
=Data.SampleID()
Parâmetros
Descreve os arquivos de dados a serem usados para extrair o valor.
Consulte a seção descrição do parâmetro para obter uma descrição dos parâmetros acima.
Tipo de retorno
359
String
Data.SystemWideParam
Retorna um resultado personalizado para todo o sistema do arquivo de dados especificado.
Sintaxe
=Dados.ParâmetroTodoSistema (, )
Parâmetros
Um identificador numérico do parâmetro personalizado para todo o sistema solicitado.
Descreve os arquivos de dados a serem usados para extrair o valor.
Consulte a seção descrição do parâmetro para obter uma descrição dos parâmetros acima.
Tipo de retorno
String / Número
Data.TraceName
Retorna o nome do traço do índice especificado e do arquivo de dados.
Sintaxe
=Data.TraceName(, )
Parâmetros
Um índice numérico do traço solicitado.
Descreve os arquivos de dados a serem usados para extrair o valor.
Consulte a seção descrição do parâmetro para obter uma descrição dos parâmetros acima.
Tipo de retorno
String
Data.UserName
360
Referência
Retorna o nome do usuário que adquiriu o arquivo de dados especificado.
Sintaxe
=Dados.Usuário()
Parâmetros
Descreve os arquivos de dados a serem usados para extrair o valor.
Consulte a seção descrição do parâmetro para obter uma descrição dos parâmetros
acima.
Tipo de retorno
String
Data.Vial
Retorna frasco do arquivo de dados especificado.
Sintaxe
=Dados.Frasco()
Parâmetros
Descreve os arquivos de dados a serem usados para extrair o valor.
Consulte a seção descrição do parâmetro para obter uma descrição dos parâmetros
acima.
Tipo de retorno
Número
Data.Volume
Retorna o volume do arquivo de dados especificado.
Sintaxe
=Dados.Volume()
Parâmetros
Descreve os arquivos de dados a serem usados para extrair o valor.
Consulte a seção descrição do parâmetro para obter uma descrição dos parâmetros
acima.
Tipo de retorno
361
Número
Funções do Datafile
Essas funções retornam informações sobre arquivos de dados coletados e analisados.
Ex.D
Retorna um intervalo de células para um conjunto dinâmico de dados. Se os dados em
uma célula forem expandidos dinamicamente, essa função poderá ser usada para criar
uma referência às células para as quais os dados se expandem.
Sintaxe
=Ex.D (, [Direção do Intervalo])
Parâmetros
Contém uma referência a uma célula que será expandida para um intervalo dinâmico
de dados. Ela está na forma 'B5', 'C12' etc. Não há aspas na referência da célula.
[Direção do Intervalo] Esse é um parâmetro numérico opcional que especifica a
direção da expansão dinâmica a ser usada. Caso os dados sejam expandidos em
apenas uma direção, esse parâmetro não será necessário. Caso os dados estejam em
expansão na horizontal e na vertical, esse parâmetro poderá ser usado para controlar
o intervalo a ser usado. Os valores desse parâmetro são os seguintes:
Não Usado ou 0 Uso de qualquer intervalo dinâmico disponível. Se os dados se
expandirem na horizontal e na vertical, um intervalo será gerado
contendo toda a expressão.
1 Gere apenas um intervalo para dados dinâmicos que se expandam ao longo da
planilha.
2 Gere apenas um intervalo para dados dinâmicos que se expandam abaixo da
planilha.
Tipo de retorno
Intervalo de células
Ex.R
Essa função pode ser usada para repetir uma fórmula em planilha em uma série de
células com base em um conjunto de dados dinâmicos. Por exemplo, essa função
poderia ser usada para produzir um campo total mostrando a soma de um conjunto de
áreas de pico para todos os picos em um arquivo de dados.
Durante seu uso, a função incluída não deve ter nenhuma informação sobre corrida,
traço ou pico. Por exemplo, a fórmula para mostrar a área de pico do primeiro pico
nomeado do arquivo de dados atual usando o primeiro traço seria:
=Pico.Área("RC", "T1", "P1;3")
362
Referência
No entanto, durante a repetição da fórmula com a função EX.R, para mostrar a área
de pico de todos os picos nomeados de todas as corridas de uma sequência que usam
o primeiro traço, a fórmula seria como a seguinte:
=Ex.R(Pico.Área(), "RA;1;0", "T1", "PA;3;0;0")
Sintaxe
=Ex.R(, , [Info Traço], [Informações Dinâmicas de Pico])
ou
=Ex.R(, , [Info Traço], [Info Grupo Dinâmico])
Parâmetros
Contém todas as fórmulas de planilha válidas que serão expandidas para um intervalo
dinâmico de dados.
[Direção do Intervalo] Esse é um parâmetro numérico opcional que especifica a
direção para a qual se deve repetir a fórmula. Caso a célula referenciada esteja sendo
repetida em apenas uma direção, esse parâmetro não será necessário. Caso a célula
referenciada esteja sendo repetida na horizontal e na vertical, esse parâmetro poderá
ser usado para controlar a direção a ser usada. Os valores desse parâmetro são os
seguintes:
Não Usado ou 0 Repetir exatamente como a célula referenciada. Se a célula
referenciada se repetir na horizontal e na vertical, essa fórmula
será repetida tanto na horizontal quanto na vertical.
1 Repita apenas a fórmula ao longo da planilha como faz a célula referenciada.
2 Repita apenas a fórmula abaixo da planilha como faz a célula referenciada.
Usado para determinar o intervalo dinâmico para expandir a fórmula.
[Info Traço] Trata-se de um parâmetro opcional usado para determinar o intervalo
dinâmico e expandir a fórmula. Consulte a seção Descrição do
parâmetro para obter uma descrição desse parâmetro.
[Informações Dinâmicas de Pico] Trata-se de um parâmetro opcional usado para
determinar o intervalo dinâmico e expandir a fórmula.
Tipo de retorno
Nenhum
363
'Informações Dinâmicas da Corrida' pode ser um dos seguintes:
"CA"
A corrida atual ou o arquivo de dados carregado atualmente.
"C"
A corrida da sequência especificada pela corrida .
"R; ; "
As corridas de sequência especificadas por . As corridas serão repetidas na
direção especificada por , sendo separadas por linhas ou colunas.
"RA; ; " Toda a sequência é executada. As corridas serão repetidas na direção
especificada por , sendo separadas por linhas ou colunas.
'Informações Dinâmicas de Pico' pode ser um dos seguintes:
"P; "
O pico com um índice igual a com o tipo de pico indicado.
"P; ; ; "
Os picos com um índice no intervalo com o tipo de pico indicado. Os picos
serão repetidos na direção especificada por , sendo separados por linhas
ou colunas.
"PA; ; ; "
Todos os picos do tipo especificado. Os picos serão repetidos na direção
especificada por , sendo separados por linhas ou colunas.
'Info grupo Dinâmico' pode ser um dos seguintes:
"G; "
O grupo com um índice igual a com o tipo de grupo indicado.
"G; ; ; "
Os grupos com um índice no intervalo com o tipo de grupo indicado. Os
grupos serão repetidos na direção especificada por , sendo separados por
linhas ou colunas.
"GA; ; ; "
Todos os grupos do tipo especificado. Os grupos serão repetidos na direção
especificada por , sendo separados por linhas ou colunas.
'Direção' pode ser uma das seguintes:
0
364
Os dados serão repetidos ao longo da planilha.
Referência
1
Os dados serão repetidos abaixo da planilha.
'Tipo de Pico'pode ser qualquer combinação de:
1
Relatar picos nomeados detectados.
2
Relatar picos nomeados não detectados.
4
Picos não nomeados relatados.
'Tipo de Grupo' pode ser um dos seguintes:
0
Relatar grupos de intervalos calibrados que calculam concentrações de picos
não nomeados neste grupo.
1
Relatar grupos de intervalos calibrados que não calculam concentrações de
picos não nomeados neste grupo.
2
Relatar grupos de picos nomeados.
Funções auxiliares estendidas
Essas funções são fornecidas para facilitar o uso de outros recursos da planilha.
Group.Area
Retorna a área dos grupos solicitados.
Sintaxe
=Grupo.Área(, , )
Parâmetros
Descreve os arquivos de dados a serem usados para extrair o valor.
Descreve o traço a ser usado para extrair o valor.
Descreve os grupos a serem usados para o valor.
Consulte a seção Descrição do Parâmetro para obter uma descrição dos parâmetros
acima.
365
Tipo de retorno
Número
Group.AreaPercent
Retorna o percentual de área dos grupos solicitados.
Sintaxe
=Grupo.ÁreaPorcentagem(, , )
Parâmetros
Descreve os arquivos de dados a serem usados para extrair o valor.
Descreve o traço a ser usado para extrair o valor.
Descreve os grupos a serem usados para o valor.
Consulte a seção Descrição do Parâmetro para obter uma descrição dos parâmetros
acima.
Tipo de retorno
Número
Group.ESTDConcentration
Retorna a concentração ESTD dos grupos solicitados.
Sintaxe
=Grupo.ConcentraçãoESTD(, , )
Parâmetros
Descreve os arquivos de dados a serem usados para extrair o valor.
Descreve o traço a ser usado para extrair o valor.
Descreve os grupos a serem usados para o valor.
Consulte a seção Descrição do Parâmetro para obter uma descrição dos parâmetros
acima.
Tipo de retorno
Número
Funções de grupo
Essas funções retornam informações sobre grupos.
366
Referência
Group.Height
Retorna a altura dos grupos solicitados.
Sintaxe
=Grupo.Altura(, , )
Parâmetros
Descreve os arquivos de dados a serem usados para extrair o valor.
Descreve o traço a ser usado para extrair o valor.
Descreve os grupos a serem usados para o valor.
Consulte a seção Descrição do Parâmetro para obter uma descrição dos parâmetros
acima.
Tipo de retorno
Número
Group.HeightPercent
Retorna a porcentagem de altura dos grupos solicitados.
Sintaxe
=Grupo.AlturaPorcentagem(, , )
Parâmetros
Descreve os arquivos de dados a serem usados para extrair o valor.
Descreve o traço a ser usado para extrair o valor.
Descreve os grupos a serem usados para o valor.
Consulte a seção Descrição do Parâmetro para obter uma descrição dos parâmetros
acima.
Tipo de retorno
Número
Group.ISTDConcentration
Retorna a concentração PI dos grupos solicitados.
Sintaxe
=Grupo.ConcentraçãoPI(, , )
Parâmetros
367
Descreve os arquivos de dados a serem usados para extrair o valor.
Descreve o traço a ser usado para extrair o valor.
Descreve os grupos a serem usados para o valor.
Consulte a seção Descrição do Parâmetro para obter uma descrição dos parâmetros
acima.
Tipo de retorno
Número
Group.Name
Retorna o nome dos grupos solicitados.
Sintaxe
=Grupo.Nome(, , )
Parâmetros
Descreve os arquivos de dados a serem usados para extrair o valor.
Descreve o traço a ser usado para extrair o valor.
Descreve os grupos a serem usados para o valor.
Consulte a seção Descrição do Parâmetro para obter uma descrição dos parâmetros
acima.
Tipo de retorno
String
Group.NORMConcentration
Retorna a concentração NORM dos grupos solicitados.
Sintaxe
=Grupo.ConcentraçãoNORM(, , )
Parâmetros
Descreve os arquivos de dados a serem usados para extrair o valor.
Descreve o traço a ser usado para extrair o valor.
Descreve os grupos a serem usados para o valor.
Consulte a seção Descrição do Parâmetro para obter uma descrição dos parâmetros
acima.
368
Referência
Tipo de retorno
Número
Group.Number
Retorna o número dos grupos solicitados.
Sintaxe
=Grupo.Número(, , )
Parâmetros
Descreve os arquivos de dados a serem usados para extrair o valor.
Descreve o traço a ser usado para extrair o valor.
Descreve os grupos a serem usados para o valor.
Consulte a seção Descrição do Parâmetro para obter uma descrição dos parâmetros
acima.
Tipo de retorno
Número
Group.Quantitation
Retorna a quantificação dos grupos solicitados. Isso retornará 'Área', 'Altura' ou
'Contagens'.
Sintaxe
=Grupo.Quantificação (, , )
Parâmetros
Descreve os arquivos de dados a serem usados para extrair o valor.
Descreve o traço a ser usado para extrair o valor.
Descreve os grupos a serem usados para o valor.
Consulte a seção Descrição do Parâmetro para obter uma descrição dos parâmetros
acima.
Tipo de retorno
String
Group.ResponseFactor
Retorna o fator de resposta dos grupos solicitados.
Sintaxe
369
=Group.ResponseFactor(, , )
Parâmetros
Descreve os arquivos de dados a serem usados para extrair o valor.
Descreve o traço a ser usado para extrair o valor.
Descreve os grupos a serem usados para o valor.
Consulte a seção Descrição do Parâmetro para obter uma descrição dos parâmetros
acima.
Tipo de retorno
Número
Group.Units
Retorna as unidades dos grupos solicitados.
Sintaxe
=Grupo.Unidades(, , )
Parâmetros
Descreve os arquivos de dados a serem usados para extrair o valor.
Descreve o traço a ser usado para extrair o valor.
Descreve os grupos a serem usados para o valor.
Consulte a seção Descrição do Parâmetro para obter uma descrição dos parâmetros
acima.
Tipo de retorno
String
Funções do Instrumento
Essas funções retornam informações sobre o instrumento atual.
Instrument.ID
Retorna o id do instrumento interno atual.
Sintaxe
=Instrumento.ID()
370
Referência
Parâmetros
Nenhum
Tipo de retorno
Número
Instrument.Name
Retorna o nome do instrumento interno atual.
Sintaxe
=Instrumento.Nome()
Parâmetros
Nenhum
Tipo de retorno
String
Instrument.UserName
Retorna o nome do usuário registrado no instrumento atual.
Sintaxe
=Instrumento.Usuário()
Parâmetros
Nenhum
Tipo de retorno
String
Descrição do parâmetro
A seguir, a descrição dos parâmetros que podem ser passados para funções de modelo a
fim de descrever informações sobre o arquivo de dados solicitado, o pico e o grupo.
'Info Corrida' pode ser um dos seguintes:
371
"CA"
A corrida atual ou o arquivo de dados carregado atualmente.
"C"
A corrida da sequência especificada pela corrida .
'Info Traço' pode ser um dos seguintes:
"T"
O traço especificado pelo índice .
'Info Pico' pode ser um dos seguintes:
"P; "
O pico com um índice igual a com o tipo de pico indicado.
'Info Grupo' pode ser um dos seguintes:
"G; "
O grupo com um índice igual a com o tipo de grupo indicado.
'Direção' pode ser uma das seguintes:
0
Os dados serão repetidos ao longo da planilha.
1
Os dados serão repetidos abaixo da planilha.
'Tipo de Pico'pode ser qualquer combinação de:
372
Referência
1
Relatar picos nomeados detectados.
2
Relatar picos nomeados não detectados.
4
Picos não nomeados relatados.
'Tipo de Grupo' pode ser um dos seguintes:
0
Relatar grupos de intervalos calibrados que calculam concentrações de picos não
nomeados neste grupo.
1
Relatar grupos de intervalos calibrados que não calculam concentrações de picos
não nomeados neste grupo.
2
Relatar grupos de picos nomeados.
Peak.CustomParamByName
Retorna o resultado de pico personalizado dos picos solicitados.
Sintaxe
=Pico.ParâmetroPersonalizadoPorNome(, , , )
Parâmetros
O nome do parâmetro de pico personalizado solicitado.
Descreve os arquivos de dados a serem usados para extrair o valor.
Descreve o traço a ser usado para extrair o valor.
Descreve os picos a serem usados para o valor. Consulte o apêndice para obter uma
descrição dos parâmetros acima.
Tipo de retorno
String / Número
Peak.AOHResolution
Retorna a resolução AOH dos picos solicitados.
Sintaxe
=Peak.AOHResolution(, , )
Parâmetros
373
Descreve os arquivos de dados a serem usados para extrair o valor.
Descreve o traço a ser usado para extrair o valor.
Descreve os picos a serem usados para o valor.
Consulte a seção Descrição do Parâmetro para obter uma descrição dos parâmetros
acima.
Tipo de retorno
Número
Peak.AOHTheoreticalPlates
Retorna as pratos teóricos AOH dos picos solicitados.
Sintaxe
=Pico.PratosTeóricosAOH(, , )
Parâmetros
Descreve os arquivos de dados a serem usados para extrair o valor.
Descreve o traço a ser usado para extrair o valor.
Descreve os picos a serem usados para o valor.
Consulte a seção Descrição do Parâmetro para obter uma descrição dos parâmetros
acima.
Tipo de retorno
Número
Peak.AOHTheoreticalPlatesPerMeter
Retorna as pratos teóricos AOH por medidor dos picos solicitados.
Sintaxe
=Pico.PratosTeóricosAOHPorMetro(, , )
Parâmetros
Descreve os arquivos de dados a serem usados para extrair o valor.
Descreve o traço a ser usado para extrair o valor.
Descreve os picos a serem usados para o valor.
Consulte a seção Descrição do Parâmetro para obter uma descrição dos parâmetros
acima.
374
Referência
Tipo de retorno
Número
Peak.Area
Retorna a área dos picos solicitados.
Sintaxe
=Pico.Área(, , )
Parâmetros
Descreve os arquivos de dados a serem usados para extrair o valor.
Descreve o traço a ser usado para extrair o valor.
Descreve os picos a serem usados para o valor.
Consulte a seção Descrição do Parâmetro para obter uma descrição dos parâmetros
acima.
Tipo de retorno
Número
Peak.AreaPercent
Retorna o percentual de área dos picos solicitados.
Sintaxe
=Pico.ÁreaPorcentagem(, , )
Parâmetros
Descreve os arquivos de dados a serem usados para extrair o valor.
Descreve o traço a ser usado para extrair o valor.
Descreve os picos a serem usados para o valor.
Consulte a seção Descrição do Parâmetro para obter uma descrição dos parâmetros
acima.
Tipo de retorno
Número
Peak.Asymmetry
Retorna a assimetria dos picos solicitados.
Sintaxe
=Pico.Assimetria(, , )
375
Parâmetros
Descreve os arquivos de dados a serem usados para extrair o valor.
Descreve o traço a ser usado para extrair o valor.
Descreve os picos a serem usados para o valor.
Consulte a seção Descrição do Parâmetro para obter uma descrição dos parâmetros
acima.
Tipo de retorno
Número
Peak.AsymmetryTenPercent
Retorna a assimetria em 10% dos picos solicitados.
Sintaxe
=Pico.AssimetriaDezPorcento(, , )
Parâmetros
Descreve os arquivos de dados a serem usados para extrair o valor.
Descreve o traço a ser usado para extrair o valor.
Descreve os picos a serem usados para o valor.
Consulte a seção Descrição do Parâmetro para obter uma descrição dos parâmetros
acima.
Tipo de retorno
Número
Peak.CapacityFactor
Retorna o fator de capacidade dos picos solicitados.
Sintaxe
=Pico.FatorCapacidade(, , )
Parâmetros
Descreve os arquivos de dados a serem usados para extrair o valor.
Descreve o traço a ser usado para extrair o valor.
Descreve os picos a serem usados para o valor.
376
Referência
Consulte a seção Descrição do Parâmetro para obter uma descrição dos parâmetros
acima.
Tipo de retorno
Número
Peak.CurrentResponseFactor
Retorna o fator de resposta atual dos picos solicitados.
Sintaxe
=Pico.FatorRespostaAtual(, , )
Parâmetros
Descreve os arquivos de dados a serem usados para extrair o valor.
Descreve o traço a ser usado para extrair o valor.
Descreve os picos a serem usados para o valor.
Consulte a seção Descrição do Parâmetro para obter uma descrição dos parâmetros
acima.
Tipo de retorno
Número
Peak.CustomParam
Retorna o resultado de pico personalizado dos picos solicitados.
Sintaxe
=Pico.ParâmetroPersonalizado(, , , )
Parâmetros
Um identificador numérico do parâmetro de pico personalizado solicitado.
Descreve os arquivos de dados a serem usados para extrair o valor.
Descreve o traço a ser usado para extrair o valor.
Descreve os picos a serem usados para o valor.
Consulte a seção Descrição do Parâmetro para obter uma descrição dos parâmetros
acima.
Tipo de retorno
String / Número
377
Peak.DABResolution
Retorna a resolução DAB dos picos solicitados.
Sintaxe
=Pico.ResoluçãoDAB(, , )
Parâmetros
Descreve os arquivos de dados a serem usados para extrair o valor.
Descreve o traço a ser usado para extrair o valor.
Descreve os picos a serem usados para o valor.
Consulte a seção Descrição do Parâmetro para obter uma descrição dos parâmetros
acima.
Tipo de retorno
Número
Peak.DABTheoreticalPlates
Retorna os pratos teóricos DAB dos picos solicitados.
Sintaxe
=Pico.PratosTeóricosDAB(, , )
Parâmetros
Descreve os arquivos de dados a serem usados para extrair o valor.
Descreve o traço a ser usado para extrair o valor.
Descreve os picos a serem usados para o valor.
Consulte a seção Descrição do Parâmetro para obter uma descrição dos parâmetros
acima.
Tipo de retorno
Número
Peak.DABTheoreticalPlatesPerMeter
Retorna os pratos teóricos DAB por medidor dos picos solicitados.
Sintaxe
=Pico.PratosTeóricosDABPorMetro(, , )
378
Referência
Parâmetros
Descreve os arquivos de dados a serem usados para extrair o valor.
Descreve o traço a ser usado para extrair o valor.
Descreve os picos a serem usados para o valor.
Consulte a seção Descrição do Parâmetro para obter uma descrição dos parâmetros
acima.
Tipo de retorno
Número
Peak.EMGResolution
Retorna a resolução EMG dos picos solicitados.
Sintaxe
=Pico.ResoluçãoEMG(, , )
Parâmetros
Descreve os arquivos de dados a serem usados para extrair o valor.
Descreve o traço a ser usado para extrair o valor.
Descreve os picos a serem usados para o valor.
Consulte a seção Descrição do Parâmetro para obter uma descrição dos parâmetros
acima.
Tipo de retorno
Número
Peak.EMGTheoreticalPlates
Retorna os pratos teóricos EMG dos picos solicitados.
Sintaxe
=Pico.PratosTeóricosEMG(, , )
Parâmetros
Descreve os arquivos de dados a serem usados para extrair o valor.
Descreve o traço a ser usado para extrair o valor.
Descreve os picos a serem usados para o valor.
379
Consulte a seção Descrição do Parâmetro para obter uma descrição dos parâmetros
acima.
Tipo de retorno
Número
Peak.EMGTheoreticalPlatesPerMeter
Retorna os pratos teóricos EMG por medidor dos picos solicitados.
Sintaxe
=Pico.PratosTeóricosEMGPorMetro(, , )
Parâmetros
Descreve os arquivos de dados a serem usados para extrair o valor.
Descreve o traço a ser usado para extrair o valor.
Descreve os picos a serem usados para o valor.
Consulte a seção Descrição do Parâmetro para obter uma descrição dos parâmetros
acima.
Tipo de retorno
Número
Peak.ESTDConcentration
Retorna a concentração ESTD dos picos solicitados.
Sintaxe
=Pico.(, , )
Parâmetros
Descreve os arquivos de dados a serem usados para extrair o valor.
Descreve o traço a ser usado para extrair o valor.
Descreve os picos a serem usados para o valor.
Consulte a seção Descrição do Parâmetro para obter uma descrição dos parâmetros
acima.
Tipo de retorno
Número
Peak.ExpectedRetentionTime
380
Referência
Retorna o tempo esperado de retenção dos picos solicitados.
Sintaxe
=Pico.TempoRetençãoEsperado(, , )
Parâmetros
Descreve os arquivos de dados a serem usados para extrair o valor.
Descreve o traço a ser usado para extrair o valor.
Descreve os picos a serem usados para o valor.
Consulte a seção Descrição do Parâmetro para obter uma descrição dos parâmetros
acima.
Tipo de retorno
Número
Funções de pico
Essas funções retornam informações sobre picos detectados e nomeados.
Peak.Height
Retorna a altura dos picos solicitados.
Sintaxe
=Pico.Altura(, , )
Parâmetros
Descreve os arquivos de dados a serem usados para extrair o valor.
Descreve o traço a ser usado para extrair o valor.
Descreve os picos a serem usados para o valor.
Consulte a seção Descrição do Parâmetro para obter uma descrição dos parâmetros
acima.
Tipo de retorno
Número
Peak.HeightPercent
Retorna a porcentagem de altura dos picos solicitados.
Sintaxe
381
=Pico.AlturaPorcentagem(, , )
Parâmetros
Descreve os arquivos de dados a serem usados para extrair o valor.
Descreve o traço a ser usado para extrair o valor.
Descreve os picos a serem usados para o valor.
Consulte a seção Descrição do Parâmetro para obter uma descrição dos parâmetros
acima.
Tipo de retorno
Número
Peak.Index
Retorna as informações de índice do pico nomeado selecionado com base no id de
pico. As informações retornadas podem ser usadas no lugar de para outra função. Por
exemplo para localizar o nome do pico nomeado com o id de um pico igual a 2 no
arquivo de dados atual, use a seguinte fórmula: =Pico.Nome("CA", "T1", Pico.Índice(2,
"CA", "T1"))
Sintaxe
=Pico.Índice(, , )
Parâmetros
Um identificador numérico do pico nomeado solicitado. Esse número advém da tabela
de picos.
Descreve os arquivos de dados a serem usados para extrair o valor.
Descreve o traço a ser usado para extrair o valor.
Consulte a seção Descrição do Parâmetro para obter uma descrição dos parâmetros
acima.
Tipo de retorno
String
Peak.IntegrationCodes
Retorna os códigos de integração dos picos solicitados.
Sintaxe
=Pico.CódigosIntegração(, , )
Parâmetros
382
Referência
Descreve os arquivos de dados a serem usados para extrair o valor.
Descreve o traço a ser usado para extrair o valor.
Descreve os picos a serem usados para o valor.
Consulte a seção Descrição do Parâmetro para obter uma descrição dos parâmetros
acima.
Tipo de retorno
String
Peak.ISTDConcentration
Retorna a concentração PI dos picos solicitados.
Sintaxe
=Pico.ConcentraçãoPI(, , )
Parâmetros
Descreve os arquivos de dados a serem usados para extrair o valor.
Descreve o traço a ser usado para extrair o valor.
Descreve os picos a serem usados para o valor.
Consulte a seção Descrição do Parâmetro para obter uma descrição dos parâmetros
acima.
Tipo de retorno
Número
Peak.JPResolution
Retorna a resolução JP dos picos solicitados.
Sintaxe
=Peak.JPResolution(, , )
Parâmetros
Descreve os arquivos de dados a serem usados para extrair o valor.
Descreve o traço a ser usado para extrair o valor.
Descreve os picos a serem usados para o valor.
Consulte a seção Descrição do Parâmetro para obter uma descrição dos parâmetros
acima.
383
Tipo de retorno
Número
Peak.JPTheoreticalPlates
Retorna os pratos teóricos JP dos picos solicitados.
Sintaxe
=Pico.PratosTeóricosJP(, , )
Parâmetros
Descreve os arquivos de dados a serem usados para extrair o valor.
Descreve o traço a ser usado para extrair o valor.
Descreve os picos a serem usados para o valor.
Consulte a seção Descrição do Parâmetro para obter uma descrição dos parâmetros
acima.
Tipo de retorno
Número
Peak.JPTheoreticalPlatesPerMeter
Retorna os pratos teóricos JP por medidor dos picos solicitados.
Sintaxe
=Pico.PratosTeóricosJPPorMetro(, , )
Parâmetros
Descreve os arquivos de dados a serem usados para extrair o valor.
Descreve o traço a ser usado para extrair o valor.
Descreve os picos a serem usados para o valor.
Consulte a seção Descrição do Parâmetro para obter uma descrição dos parâmetros
acima.
Tipo de retorno
Número
Peak.Name
Retorna o nome dos picos solicitados.
Sintaxe
=Pico.Nome(, , )
384
Referência
Parâmetros
Descreve os arquivos de dados a serem usados para extrair o valor.
Descreve o traço a ser usado para extrair o valor.
Descreve os picos a serem usados para o valor.
Consulte a seção Descrição do Parâmetro para obter uma descrição dos parâmetros
acima.
Tipo de retorno
String
Peak.NORMConcentration
Retorna a concentração NORM dos picos solicitados.
Sintaxe
=Pico.ConcentraçãoNORM(, , )
Parâmetros
Descreve os arquivos de dados a serem usados para extrair o valor.
Descreve o traço a ser usado para extrair o valor.
Descreve os picos a serem usados para o valor.
Consulte a seção Descrição do Parâmetro para obter uma descrição dos parâmetros
acima.
Tipo de retorno
Número
Peak.Number
Retorna o número do pico detectado dos picos solicitados.
Sintaxe
=Pico.Número(, , )
Parâmetros
Descreve os arquivos de dados a serem usados para extrair o valor.
Descreve o traço a ser usado para extrair o valor.
Descreve os picos a serem usados para o valor.
385
Consulte a seção Descrição do Parâmetro para obter uma descrição dos parâmetros
acima.
Tipo de retorno
Número
Peak.Quantitation
Retorna a quantificação dos picos solicitados. Isso retornará 'Área', 'Altura' ou
'Contagens'.
Sintaxe
=Pico.Quantificação (, , )
Parâmetros
Descreve os arquivos de dados a serem usados para extrair o valor.
Descreve o traço a ser usado para extrair o valor.
Descreve os picos a serem usados para o valor.
Consulte a seção Descrição do Parâmetro para obter uma descrição dos parâmetros
acima.
Tipo de retorno
String
Peak.RelativeRetentionTime
Retorna o tempo de retenção relativa dos picos solicitados.
Sintaxe
=Pico.TempoRetençãoRelativa(, , )
Parâmetros
Descreve os arquivos de dados a serem usados para extrair o valor.
Descreve o traço a ser usado para extrair o valor.
Descreve os picos a serem usados para o valor.
Consulte a seção Descrição do Parâmetro para obter uma descrição dos parâmetros
acima.
Tipo de retorno
Número
Peak.Resolution
386
Referência
Retorna os resolução dos picos solicitados.
Sintaxe
=Pico.Resolução(, , )
Parâmetros
Descreve os arquivos de dados a serem usados para extrair o valor.
Descreve o traço a ser usado para extrair o valor.
Descreve os picos a serem usados para o valor.
Consulte a seção Descrição do Parâmetro para obter uma descrição dos parâmetros
acima.
Tipo de retorno
Número
Peak.ResponseFactor
Retorna o fator de resposta dos picos solicitados.
Sintaxe
=Peak.ResponseFactor(, , )
Parâmetros
Descreve os arquivos de dados a serem usados para extrair o valor.
Descreve o traço a ser usado para extrair o valor.
Descreve os picos a serem usados para o valor.
Consulte a seção Descrição do Parâmetro para obter uma descrição dos parâmetros
acima.
Tipo de retorno
Número
Peak.ResolutionID
Retorna o ID de resolução dos picos solicitados.
Sintaxe
=Peak.ResolutionID(, , )
Parâmetros
Descreve os arquivos de dados a serem usados para extrair o valor.
387
Descreve o traço a ser usado para extrair o valor.
Descreve os picos a serem usados para o valor.
Consulte a seção Descrição do Parâmetro para obter uma descrição dos parâmetros
acima.
Tipo de retorno
Número
Peak.RetentionTime
Retorna o tempo de retenção dos picos solicitados.
Sintaxe
=Pico.TempoRetenção(, , )
Parâmetros
Descreve os arquivos de dados a serem usados para extrair o valor.
Descreve o traço a ser usado para extrair o valor.
Descreve os picos a serem usados para o valor.
Consulte a seção Descrição do Parâmetro para obter uma descrição dos parâmetros
acima.
Tipo de retorno
Número
Peak.StartTime
Retorna a hora de início dos picos solicitados.
Sintaxe
=Pico.HoraInício(, , )
Parâmetros
Descreve os arquivos de dados a serem usados para extrair o valor.
Descreve o traço a ser usado para extrair o valor.
Descreve os picos a serem usados para o valor.
Consulte a seção Descrição do Parâmetro para obter uma descrição dos parâmetros
acima.
Tipo de retorno
388
Referência
Número
Peak.StopTime
Retorna a hora de parada dos picos solicitados.
Sintaxe
=Pico.HoraTérmino(, , )
Parâmetros
Descreve os arquivos de dados a serem usados para extrair o valor.
Descreve o traço a ser usado para extrair o valor.
Descreve os picos a serem usados para o valor.
Consulte a seção Descrição do Parâmetro para obter uma descrição dos parâmetros
acima.
Tipo de retorno
Número
Peak.TheoreticalPlates
Retorna os pratos teóricos dos picos solicitados.
Sintaxe
=Pico.PratosTeóricos(, , )
Parâmetros
Descreve os arquivos de dados a serem usados para extrair o valor.
Descreve o traço a ser usado para extrair o valor.
Descreve os picos a serem usados para o valor.
Consulte a seção Descrição do Parâmetro para obter uma descrição dos parâmetros
acima.
Tipo de retorno
Número
Peak.TheoreticalPlatesPerMeter
Retorna os pratos teóricos por medidor dos picos solicitados.
Sintaxe
=Pico.PratosTeóricosPorMetro(, , )
389
Parâmetros
Descreve os arquivos de dados a serem usados para extrair o valor.
Descreve o traço a ser usado para extrair o valor.
Descreve os picos a serem usados para o valor.
Consulte a seção Descrição do Parâmetro para obter uma descrição dos parâmetros
acima.
Tipo de retorno
Número
Peak.Units
Retorna as unidades de concentração dos picos solicitados.
Sintaxe
=Pico.Unidades(, , )
Parâmetros
Descreve os arquivos de dados a serem usados para extrair o valor.
Descreve o traço a ser usado para extrair o valor.
Descreve os picos a serem usados para o valor.
Consulte a seção Descrição do Parâmetro para obter uma descrição dos parâmetros
acima.
Tipo de retorno
String
Peak.USPResolution
Retorna a resolução USP dos picos solicitados.
Sintaxe
=Pico.ResoluçãoUSP(, , )
Parâmetros
Descreve os arquivos de dados a serem usados para extrair o valor.
Descreve o traço a ser usado para extrair o valor.
Descreve os picos a serem usados para o valor.
Consulte a seção Descrição do Parâmetro para obter uma descrição dos parâmetros
acima.
390
Referência
Tipo de retorno
Número
Peak.USPTheoreticalPlates
Retorna os pratos teóricos USP dos picos solicitados.
Sintaxe
=Pico.PratosTeóricosUSP(, , )
Parâmetros
Descreve os arquivos de dados a serem usados para extrair o valor.
Descreve o traço a ser usado para extrair o valor.
Descreve os picos a serem usados para o valor.
Consulte a seção Descrição do Parâmetro para obter uma descrição dos parâmetros
acima.
Tipo de retorno
Número
Peak.USPWidth
Retorna a largura da USP dos picos solicitados.
Sintaxe
=Pico.LarguraUSP(, , )
Parâmetros
Descreve os arquivos de dados a serem usados para extrair o valor.
Descreve o traço a ser usado para extrair o valor.
Descreve os picos a serem usados para o valor.
Consulte a seção Descrição do Parâmetro para obter uma descrição dos parâmetros
acima.
Tipo de retorno
Número
Peak.USPTheoreticalPlatesPerMeter
Retorna os pratos teóricos USP por medidor dos picos solicitados.
Sintaxe
391
=Pico.PratosTeóricosUSPPorMetro(, , )
Parâmetros
Descreve os arquivos de dados a serem usados para extrair o valor.
Descreve o traço a ser usado para extrair o valor.
Descreve os picos a serem usados para o valor.
Consulte a seção Descrição do Parâmetro para obter uma descrição dos parâmetros
acima.
Tipo de retorno
Número
Peak.Width
Retorna a largura dos picos solicitados.
Sintaxe
=Pico.Largura(, , )
Parâmetros
Descreve os arquivos de dados a serem usados para extrair o valor.
Descreve o traço a ser usado para extrair o valor.
Descreve os picos a serem usados para o valor.
Consulte a seção Descrição do Parâmetropara obter uma descrição dos parâmetros
acima.
Tipo de retorno
Número
Peak.WidthFiftyPercent
Retorna a largura em 50% dos picos solicitados.
Sintaxe
=Pico.LarguraCinquentaPorcento(, , )
Parâmetros
Descreve os arquivos de dados a serem usados para extrair o valor.
Descreve o traço a ser usado para extrair o valor.
Descreve os picos a serem usados para o valor.
392
Referência
Consulte a seção Descrição do Parâmetro para obter uma descrição dos parâmetros
acima.
Tipo de retorno
Número
Peak.WidthFivePercent
Retorna a largura em 5% dos picos solicitados.
Sintaxe
=Pico.LarguraCincoPorcento(, , )
Parâmetros
Descreve os arquivos de dados a serem usados para extrair o valor.
Descreve o traço a ser usado para extrair o valor.
Descreve os picos a serem usados para o valor.
Consulte a seção Descrição do Parâmetro para obter uma descrição dos parâmetros
acima.
Tipo de retorno
Número
Peak.WidthTenPercent
Retorna a largura em 10% dos picos solicitados.
Sintaxe
=Pico.LarguraDezPorcento(, , )
Parâmetros
Descreve os arquivos de dados a serem usados para extrair o valor.
Descreve o traço a ser usado para extrair o valor.
Descreve os picos a serem usados para o valor.
Consulte a seção Descrição do Parâmetro para obter uma descrição dos parâmetros
acima.
Tipo de retorno
Número
Project.DataPath
393
Retorna o caminho padrão usado para armazenar arquivos de dados no projeto atual.
Sintaxe
=Projeto.CaminhoDados()
Parâmetros
Nenhum.
Tipo de retorno
String
Project.Description
Retorna a descrição do projeto atual.
Sintaxe
=Projeto.Descrição()
Parâmetros
Nenhum.
Tipo de retorno
String
Funções do projeto
Essas funções retornam informações sobre o projeto atual.
Project.MethodPath
Retorna o caminho padrão usado para armazenar arquivos de método no projeto
atual.
Sintaxe
=Projeto.CaminhoMétodo()
Parâmetros
Nenhum.
Tipo de retorno
String
394
Referência
Project.Name
Retorna o nome do projeto atual.
Sintaxe
=Projeto.Nome()
Parâmetros
Nenhum.
Tipo de retorno
String
Project.RootPath
Retorna o caminho raiz padrão do projeto atual.
Sintaxe
=Projeto.CaminhoRaiz()
Parâmetros
Nenhum.
Tipo de retorno
String
Project.SequencePath
Retorna o caminho padrão usado para armazenar arquivos de sequência no projeto
atual.
Sintaxe
=Projeto.CaminhoSequência()
Parâmetros
Nenhum.
Tipo de retorno
String
Project.TemplatePath
Retorna o caminho padrão usado para armazenar arquivos de modelo de relatório no
projeto atual.
395
Sintaxe
=Projeto.CaminhoModelo()
Parâmetros
Nenhum.
Tipo de retorno
String
Sequence.Filename
Retorna o nome do arquivo de sequência a ser usado para relatório. Apenas o nome do
arquivo é retornado; as informações sobre o caminho, não.
Sintaxe
=Sequência.NomeArquivo()
Parâmetros
Nenhum.
Tipo de retorno
String
Sequence.FullFilename
Retorna o nome completo do arquivo de sequência a ser usado para relatório. O nome
do arquivo e as informações sobre o caminho são retornados.
Sintaxe
=Sequência.NomeCompletoArquivo()
Parâmetros
Nenhum.
Tipo de retorno
String
Funções da sequência
Essas funções retornam informações sobre o arquivo de sequência a ser usado para fins de
relatório.
396
Referência
Sequence.RunNumber
Retorna o número da corrida da sequência especificada. Essa função pode ser usada
com a fórmula EX.R() para gerar o número das corridas em uma sequência. Por
exemplo, a seguinte fórmula iria gerar números de todas as corridas de uma sequência
abaixo: =EX.R(SEQUÊNCIA.NÚMEROCORRIDA(),"RA;1;0")
Sintaxe
=Sequência.NúmeroCorrida()
Parâmetros
Descreve os arquivos de dados a serem usados para extrair o valor.
Consulte a seção Descrição do Parâmetro para obter uma descrição dos parâmetros
acima.
Tipo de retorno
Número
Fórmulas e Funções de Relatórios Avançados
Esta seção apresenta detalhes das fórmulas disponíveis no mecanismo de planilha usado no
recurso relatórios avançados.
Veja também
1. Fórmulas de planilha
As fórmulas são a base de uma planilha, estabelecendo e calculando relações matemáticas
entre seus elementos. Enquanto entradas numéricas continuam as mesmas até que você as
altere, células definidas por fórmulas são alteradas automaticamente para refletir alterações
em células referenciadas - mesmo quando há interdependências complexas entre células.
As fórmulas da planilha podem ser calculadas usando números, texto, valores lógicos,
referências de célula e outras fórmulas. Por exemplo, é possível calcular facilmente a soma
de uma série de células, o total de valores em uma coluna, um valor mínimo ou máximo
dentro de um intervalo, o resultado arredondado de outra fórmula ou o valor absoluto de
uma entrada de célula. Fórmulas podem expressar interdependências complexas entre as
células, podendo definir restrições quanto ao cálculo, como limites para valores aceitáveis
ou condições específicas sob as quais um cálculo deve ocorrer.
Uma vez inseridas em uma célula, as fórmulas são escondidas nos bastidores, realizam seu
trabalho em segundo plano e exibem apenas o resultado do cálculo. Para exibir a fórmula
em uma célula, basta selecionar a célula. A Planilha também fornece uma opção que
397
permite tornar todas as expressões de fórmula visíveis (por meio de
CGXGridParam::m_nDisplayExpression).
Também fornece uma ampla matriz de funções que realizam determinadas tarefas. As
funções podem ser usadas sozinhas ou com fórmulas e outras funções. A Planilha fornece
muitas funções especializadas, além das encontradas em planilhas de finanças típicas.
1.1 Sintaxe da fórmula
A forma geral de uma fórmula de planilha é:
= expressão ; expressão de restrição // comentário
em que expressão define os cálculos necessários à geração do valor da célula, expressão de
restrição impõe limites quanto a valores aceitáveis ou circunstâncias sob as quais o cálculo
deve acontecer e comentário é um texto que deseje anexar à célula.
A parte de expressão das fórmulas da Planilha é semelhante a uma fórmula algébrica; ela
contém valores e operadores que definem as relações entre valores.
A Planilha usa as seguintes convenções nas fórmulas:
Uma fórmula deve começar com um sinal de (=) igual. Quando começa a digitar em uma
célula, a Planilha pressupõe automaticamente que você está digitando uma fórmula caso
comece com um dos seguintes caracteres:
0 1 2 3 4 5 6 7 8 9 . - @ =+
·Fórmulas podem ter até 511 caracteres. É possível digitar espaços, caso queira, mas a
planilha os remove automaticamente.
1.2 Valores da fórmula
As fórmulas podem conter qualquer um ou todos os tipos de valor a seguir:
• Números, como 123, -123, 12.3.
•
Endereços de células únicas, como A1, D5, Z100.
•
Endereços de intervalos de célula, como B12..G29, A1..D5.
•
Referências de célula absoluta denotadas com sinais de cifrão antes da coordenada fixa
($A$1, $A1 ou A$1), que não serão atualizadas quando a célula de referência for movida ou
copiada.
•
Funções de planilha, como @SUM ou @RADIANS, com argumentos.
•
Texto entre aspas duplas, como "A soma é " ou "Total".
•
Nomes de célula ou nomes de intervalo de célula definidos pelo usuário, como TOTAIS ou
PROJETO1
1.3 Operadores da fórmula
A Planilha oferece suporte a todos os operadores aritméticos, booleanos e lógicos
disponíveis na linguagem de programação C. Ela não oferece suporte a operadores de
398
Referência
endereço C ou a operadores com efeitos colaterais, como ++. Ela fornece dois operadores,
de exponenciação (**) e porcentagem (%), não disponíveis na linguagem C.
As fórmulas da Planilha podem conter os seguintes operadores para definir a relação entre
valores.
Operador Precedência Definição
% 14 Porcentagem unário
** 13 Exponenciação
+ 12 Mais unário
- 12 Menos unário
~ 12 Componente bitwise (inteiro)
! 12 Não lógico
* 11 Multiplicação
/ 11 Divisão
% 11 Resto (inteiro)
+ 10 Adição
- 10 Subtração
<< 9 À esquerda (inteiro)
>> 9 À direita (inteiro)
< 8 Menor que
> 8 Maior que
<= 8 Menor ou igual a
= 8 Maior ou igual a
== 7 Igual a
!= 7 Diferente de
& 6 Bitwise e ou concatenação de string
^ 5 Bitwise Exclusivo-ou (inteiro)
| 4 Bitwise ou
&& 3 Lógico e
|| 2 Lógico ou
?: 1 Condicional
399
Em fórmulas com mais de um operador, a Planilha avalia operadores na ordem de
precedência apresentada acima, com a maior precedência primeiro. Ou seja, os operadores
AND/OR/NOT são avaliados depois dos operadores de desigualdade em uma expressão
lógica, e as operações de multiplicação/divisão são realizadas antes das operações de
subtração/adição em uma expressão aritmética. Operadores no mesmo nível de precedência
são avaliados da esquerda para a direita.
A precedência dos operadores pode ser substituída pelo uso de parênteses para especificar
explicitamente a ordem de avaliação.
Eis algumas observações especiais sobre operadores da Planilha:
• Os operadores marcados ``(inteiro)'' na tabela acima convertem automaticamente
operandos em inteiros.
•
O operador & realiza uma tarefa dupla: como bitwise ``e'', caso os operandos sejam
números, ou como um operador de concatenação de string que une duas strings, caso os
operandos sejam texto.
•
O operador % também realiza uma tarefa dupla: como o operador ``porcentagem'' quando
anexado a um número ou expressão numérica, ou como operador ``módulo'' no estilo C
quando aplicado entre duas expressões de inteiros.
•
Operadores que definem relações de igualdade/desigualdade (como == e < ) podem ser
usados para comparar strings de texto lexicamente (ordem alfabética). Ao comparar strings
mistas lexicamente, a Planilha considera operandos de string inferiores a operandos
numéricos.
•
O operador condicional retorna o segundo operando caso o primeiro seja avaliado como
Verdadeiro (diferente de zero) e retorna o terceiro operando em caso de Falso (zero).
•
Em fórmulas com operandos condicionais, o segundo e o terceiro operandos podem ser de
qualquer tipo ao qual a planilha oferece suporte, inclusive intervalos. Por exemplo, a
expressão
=@SUM(A1 ? B1..C20 : C10..D15)
retorna a soma igual a B1..C20 caso A1 seja avaliado como diferente de zero; do contrário,
ela retorna a soma de C10..D15.
• A Planilha aceita a maioria dos operadores aritméticos usada em outras planilhas como o MS
Excel, mas existem algumas diferenças na sintaxe e na precedência.
1.4 Referenciando outras células em fórmulas
O potencial real da Planilha está em sua capacidade de calcular relações entre células
diferentes na planilha digitando as coordenadas de linha/coluna, ou endereço, na fórmula.
Para referenciar uma célula por endereço:
Digite as coordenadas de linha e coluna da célula na fórmula. Por exemplo, para referenciar
a Linha 5 na Coluna D, digite D5.
Para referenciar um grupo contíguo de células por endereço:
400
Referência
Digite as coordenadas de linha e de coluna das duas células nos cantos opostos do bloco a
ser referenciado com dois pontos finais ( .. ) entre as coordenadas. Por exemplo, para
referenciar as cinco primeiras colunas e as cinco primeiras linhas da planilha, digite A1..E5.
1.5 Referenciamento de célula na Planilha
A Planilha diferencia referências relativas, absolutas e indiretas. Esta última é exclusiva da
Planilha.
1.5.1 Referência relativa
A Planilha controla a célula referenciada considerando sua posição em relação à célula da
fórmula, não pelo endereço. Por exemplo, caso a fórmula na célula A1 referencie a célula
B2, a Planilha se lembra de que a célula referenciada está uma linha abaixo e uma coluna à
direita. Se você copiar a fórmula na célula A1 para outro local (por exemplo, D17), a
fórmula referenciará a célula uma linha abaixo e uma coluna à direita do novo local (por
exemplo, E18).
1.5.2 Referência absoluta
Referências absolutas permanecem iguais, independentemente para onde a fórmula original
é movida ou copiada. Por exemplo, caso a fórmula na célula A1 referencie a célula B2 e
você copie a fórmula na célula A1 para outro local (por exemplo, D17), a fórmula continua
referenciando a célula B2. Para especificar um endereço absoluto da célula, insira um cifrão
($) antes da coordenada do endereço a ser fixada ou antes e ambas coordenadas caso
sejam as coordenadas de linha e coluna a serem fixadas. Por exemplo: $B$2.
Para especificar todo ou parte de um endereço de célula como absoluto, insira um cifrão ($)
antes da coordenada do endereço que deve permanecer fixa. Por exemplo:
• $B$5 torna o endereço completo absoluto.
•
$B5 torna a coordenada da coluna (B) absoluta, a coordenada da linha (5) relativa.
•
B$5 torna a coordenada da coluna (B) relativa, a coordenada da linha (5) absoluta.
Como os intervalos de célula também são relativos, quando você move um intervalo de
célula, as referências em fórmulas dentro desse intervalo são atualizadas para refletir o
novo local.
Para especificar uma referência de intervalo absoluto, insira cifrões ($) antes das
coordenadas na fórmula. Por exemplo, para tornar o intervalo A1..D5 absoluto, digite a
referência como $A$1..$D$5.
Para especificar parte de um intervalo de célula como absoluto, insira cifrões antes das
coordenadas que devem permanecer absolutas. Por exemplo, $A1..$D5 fixará as
coordenadas de coluna das referências de célula, mas ajustará as coordenadas de linha para
refletir o novo local.
1.5.3 Para referenciar uma célula ou intervalo por nome:
Digite o nome previamente atribuído da célula ou do bloco de célula na fórmula.
Para atribuir um nome a uma célula ou a um intervalo de células, use o comando
DefinirNomeIntervalo.
1.5.4 Referência da célula atual
401
Determinadas expressões dentro do contexto da Planilha exigem um meio de expressar a
célula atual.
Entre os exemplos estão as funções estatísticas condicionais descritas em "Funções de
planilha internas" e expressões de restrição descritas em expressões de restrição de seção.
A célula atual é identificada em qualquer expressão com um sinal de sustenido (#).
Referências a células nas proximidades da célula atual são feitas com valores de
deslocamento entre chaves ( {} ) seguidos de #.
Os deslocamentos informam à Planilha onde procurar, em relação à célula atual, a célula
referenciada.
O formato é o seguinte:
#{deslocamento da coluna, deslocamento da linha}
• Caso você inclua apenas um valor no deslocamento, a Planilha irá supor que ela seja um
deslocamento da coluna. Por exemplo, a referência de desvio #{-1} solicita à Planilha
observar a coluna à esquerda da célula atual.
•
Os valores de deslocamento podem ser constantes ou expressões.
Exemplos:
• #{0,-1} se refere à célula acima da célula atual.
•
#{-2} se refere à célula duas colunas à esquerda da célula atual.
•
#{1} se refere à célula à direita da célula atual.
•
#{0,1} se refere à célula abaixo da célula atual.
•
@CSum(C4..C100, #{-1} == "Joe") calcula a soma de todos os valores no intervalo
C4..C100 para o qual a célula na coluna à esquerda contém a string ``Joe''.
•
@CCOUNT(C4..C100, # #{0,-1}) conta todas as células no intervalo C4..C100 cujo valor é
maior que o conteúdo da célula imediatamente acima.
•
@XVALUE("master.xs3", #) retorna o valor da mesma referência da célula em que essa
função é armazenada na folha indicada.
•
/verb/#-1+2/ adiciona 2 ao valor da célula à esquerda.
1.6 Expressões de restrição
Restrições são limitações ou condições impostas sobre as variáveis na planilha. Elas são
expressas como expressões algébricas acrescentadas a fórmulas. É possível anexar uma
expressão de restrição a qualquer fórmula digitando um ponto-e-vírgula (;) e as condições
de restrição depois da fórmula.
Expressões de restrição estabelecem condições nas quais uma fórmula opera ou limites para
resultados válidos da fórmula. Elas podem ser relações de igualdade/desigualdade simples
ou fórmulas arbitrárias. Qualquer expressão válida da Planilha que retorne um valor
numérico também é uma expressão de restrição válida. No entanto, diferentemente da
expressão que define um valor da célula, uma expressão de restrição pode referenciar a
célula em que reside usando o símbolo #.
402
Referência
Por exemplo, a fórmula
=A1 + A2 ; #2 && #<=B5 || #==C7
significa ``o valor da célula atual é a soma das células A1 e A2 e esse valor deve ser maior
que 2 e menor igual ao valor da célula B5, ou igual ao valor da célula C7.''
Expressões de restrição são usadas, por exemplo, nas funções estatísticas condicionais.
O benefício das expressões de restrição é maximizado quando combinado com o suporte à
referência da célula
(#) conforme indicação no exemplo acima.
1.7 Dependência explícita
Talvez haja instâncias em que você precise forçar um recálculo quando determinados
valores de célula forem alterados, quando não houver nenhuma dependência implícita na
fórmula que acionaria um recálculo automático. Essa opção é indicada acrescentando-se
uma barra invertida (\) ao final da fórmula dependente. Por exemplo, a fórmula:
=@SUM(A1..A20)\D50
instrui a Planilha a recalcular @SUM(A1..A20) sempre que o conteúdo de D50 for alterado.
Esse recurso é especialmente importante quando se tem uma expressão de restrição
contendo uma referência de desvio, que produz uma referência da célula fora do intervalo
de células referenciado em uma fórmula dependente. Nessas circunstâncias, o recálculo
automático não seria necessariamente acionado. Use, por exemplo, o que descrevemos
acima:
@CCOUNT(C4..C100, # #{0,-1})
conta todas as células no intervalo C4..C100 cujo valor é maior que o conteúdo da célula
imediatamente acima. Para que C4 seja avaliado, ele deve ser comparado com C3 - que não
faz parte do intervalo explícito, C4..C100. Sem indicar uma dependência explícita, C4 nunca
será avaliado corretamente. Assim, nesse caso, a dependência seria indicada da seguinte
forma:
@CCOUNT(C4..C100, # #{0,-1})\C3..C99
que informa à Planilha para recalcular sempre que uma célula no intervalo C3..C99 é
alterada.
2. Funções internas
Funções de planilha são fórmulas predefinidas fornecidas com o programa. Elas oferecem
um atalho na realização do trabalho de fórmulas longas e complexas. Funções matemáticas
e estatísticas costumam ser usadas para somar uma coluna de números, calcular uma
média, determinar um valor mínimo ou máximo ou arredondar os resultados de uma
fórmula. Outras funções são usadas para fins mais especializados, como calcular o valor
futuro de um investimento ou o produto da multiplicação de um intervalo de célula por
outro. Algumas funções realizam cálculos que operadores aritméticos não podem, como
manipulações de strings de texto.
Funções de planilha são classificadas nas seguintes categorias:
403
•
Matemáticas
•
Estatísticas
•
Estatísticas condicionais
•
String
•
Lógicas
•
Lógicas digitais
•
Financeiras
•
Data e Hora
•
Diversas
•
Ferramentas incorporadas
2.1 Funções matemáticas
As funções matemáticas realizam cálculos, como a determinação de valor absoluto, a
localização da parte inteira de um número ou o estabelecimento do valor de uma constante.
Embora seja possível realizar essas tarefas com uma fórmula, usar uma função economiza
tempo e evita problemas.
A Planilha também fornece um intervalo completo de funções trigonométricas, inclusive
seno, cosseno, tangente, arcoseno, seno hiperbólico, arco-seno hiperbólico, bem como
vetor, matriz aritmética e manipulação.
Funções matemáticas realizam cálculos com valores numéricos no lugar de argumentos,
retornando valores numéricos.
2.2 Funções Estatísticas
As funções estatísticas realizam operações de agregação, como calcular médias, mínimos e
máximos.
A Planilha também fornece funções de teste estatístico mais sofisticadas, que realizam
operações em um grupo de valores expressos como uma lista de argumentos. Entre eles
estão F-test, t-tests, coeficiente de correlação, desvios e todas as médias comuns.
Funções estatísticas retornam valores numéricos.
2.3 Funções estatísticas condicionais
As funções estatísticas condicionais operam de maneira semelhante às funções de
agregação estatísticas, exceto pelo último argumento ser uma expressão de restrição que
Planilha avalia para todas as células da lista de argumentos.
Apenas células que atendam a critérios de restrição são incluídas no cálculo. A expressão de
restrição pode ser qualquer expressão da Planilha que avalie um resultado numérico.
Funções estatísticas condicionais retornam um valor numérico.
2.5 Funções lógicas
404
Referência
As funções lógicas retornam um valor caso um argumento atenda a determinados critérios;
e outro valor, caso contrário.
Funções lógicas são usadas como um adjunto para instruções condicionais.
Funções lógicas retornam o valor 1, 0 ou um valor.
2.4 Funções alfanuméricas
As funções alfanuméricas manipulam e avaliam strings de caractere. Por exemplo, funções
alfanuméricas podem retornar o comprimento de uma string, encontrar a primeira
ocorrência de uma string em um intervalo, alterar uma string de maiúsculas para
minúsculas e vice-versa ou substituir uma string por outra.
Funções alfanuméricas retornam strings ou valores numéricos.
2.6 Funções lógicas digitais
As funções lógicas digitais realizam operações lógicas digitais, como AND, OR, NOT etc.
Funções lógicas digitais retornam os valores 0, 1 ou -1 (desconhecido). Qualquer valor cuja
parte inteira não seja igual a 0 ou 1 é considerado desconhecido. Valores de entrada
desconhecidos podem causar valores de saída desconhecidos.
2.7 Funções financeiras
As funções financeiras realizam cálculos financeiros comuns, como o cálculo do valor futuro
de uma anuidade a uma determinada taxa de juros, depreciação direta, depreciação com
declinação dupla ou as condições de pagamento de determinado investimento. As funções
financeiras na Planilha abrangem anuidades, fluxos de caixa, ativos, títulos e letras do
tesouro.
Funções financeiras são mais úteis para solucionar cálculos de fluxo de caixa em que você
sabe tudo, exceto uma variável. Por exemplo, caso você saiba o valor presente de um
investimento, taxa de juros e pagamento periódico, é possível usar a função @FV para
calcular o valor futuro do investimento. Se souber o valor futuro e as demais variáveis, mas
precisar saber o valor presente , você poderá usar a função @PV.
Muitas funções financeiras exigem a especificação de uma base de contagem de dias. Uma
base de contagem de dias indica a forma na qual os dias de um mês e de um ano devem
ser contabilizados. A maioria das funções financeiras em valores mobiliários envolvem
quatro bases de contagem de dias diferentes: 30/360, real/real, real/360 e real/365. A base
de contagem de dias 30/360 pressupõe meses de 30 dias e anos de 360 dias (12 meses x
30 dias). A Planilha também segue a regra ``Final do mês'' que pressupõe que um título
pague juros e sempre cobrará juros no último dia do mês. Regras especiais são seguidas
durante o cálculo de dias entre duas datas na base de contagem de dias 30/360.
Por exemplo, Data_Inicio = D1/M1/Y1, Data_Termino = D2/M2/Y2.
1. Se D1=31, a Planilha usará 30 para D1.
2. Se D2=31, a Planilha usará 31, a menos que D1=30 ou D1=31. Nesse caso, a Planilha
usará 30.
405
3. Se D1 for o último dia de fevereiro (D1=28 ou 29, em ano bissexto), a Planilha usará 30
para D1.
4. Se D2 for o último dia de fevereiro (D2=28 ou 29, em ano bissexto) e D1 também for o
último dia de
fevereiro, a Planilha usará 30 para D2.
Os argumentos especiais usados por funções financeiras da Planilha são definidos na tabela
LISTA DE TAREFAS:
Funções financeiras usam os argumentos definidos na tabela Taxa de juros. A taxa de juros a
ser usada no cálculo. A taxa pode ser especificada como anual, mensal ou trimestral, mas
deve concordar com o incremento usado nos períodos. Por padrão, a taxa de juros é anual.
valor atual O valor presente de um investimento, representando a quantia já recebida de ou
colocada em um investimento.
período O número de períodos em que o empréstimo, investimento ou depreciação deve ser
calculado. Os períodos podem ser definidos em meses, trimestres ou anos, mas devem
concordar com o incremento usado para definir a taxa de juros.
valor futuro O valor futuro de um investimento, dados um determinado valor presente, taxa
de juros e número de períodos.
custo O custo original de um ativo de capital depreciável.
valor de salvação O valor restante de um ativo de capital depois do vencimento do período de
depreciação.
vida permitida A vida útil de um item perecível.
resultado A taxa de juros que tornará o valor presente dos fluxos de caixa futuros esperados
iguais ou preço do instrumento financeiro.
preço O valor presente dos fluxos de caixa futuros esperados onde a taxa de desconto é
igual ao resultado do instrumento financeiro.
valor nominal O valor nominal anual de um título.
frequência O número de pagamentos de cupom por ano.
base A base de contagem de dias a ser usada no cálculo.
Funções relacionadas a valores mobiliário de renda fixa normalmente exigem datas
especiais como argumentos: data de emissão, data de liquidação, data do primeiro cupom,
data do último cupom, data de vencimento de um título. Quando especificadas, as seguintes
restrições devem ser seguidas:
vencimento de liquidação da emissão
vencimento do primeiro cupom de emissão
vencimento do último cupom de emissão
2.8 Funções de data e hora
406
Referência
As funções de data e hora retornam valores correspondentes à data, ao mês, à hora, ao
minuto ou ao segundo especificados. Também é possível usar funções de data/hora para
especificar a hora e a data do sistema atual em uma célula.
Essas funções abrem muitas possibilidades para gerenciar contas a receber e calcular
tempos de teste.
A Planilha armazena internamente informações de data e hora usando a mesma convenção
dos demais programas de planilha conhecidos:
• Datas são representadas como um inteiro igual ao número de dias desde 31 de dezembro de
1899, logo,
•
1º de janeiro de 1900 é igual a 1.
•
Horas são representadas como frações de um dia, começando à meia-noite. Por exemplo,
6h00 é armazenado
como 0,25 (um quarto de um dia com 24 horas).
Usando essa convenção, os valores de data e hora podem ser usados juntos. Por exemplo, o
valor de data/hora
1,25 corresponde a 6h00min00 de 1º de janeiro de 1900.
2.9 Funções diversas
As funções diversas realizam vários cálculos, como o retorno de uma referência para células
ou intervalos específicas, ou o retorno do argumento N° de uma lista de argumentos.
2.10 Ferramentas incorporadas
As ferramentas incorporadas são um recurso eficiente da Planilha. O seu potencial deriva
em parte da possibilidade de retornar um conjunto de dados, e não apenas um único valor.
Essa função facilita o uso de operações não escalares, como multiplicação de matrizes e
recálculo "ao vivo" tão fáceis de usar quanto uma função de planilha básica.
Ferramentas incorporadas armazenam valores em um grupo de células adjacentes. Essas
células adjacentes são definidas como fórmulas constantes com dependências explícitas de
células próximas. Por exemplo, uma ferramenta incorporada na célula
B2 pode produzir a fórmula =1.3459\B2 na célula B3. Essa fórmula indica que a célula
contém atualmente a constante 1,3459, mas que o valor depende do conteúdo da célula B2
(a célula que contém a ferramenta incorporada).
Essa noção de dependências explícitas é importante para o recálculo. Ela garante que
qualquer célula que referenciar B3 não será recalculada até que a célula B2 seja
recalculada. Isso garante que os dados gerados pela ferramenta incorporada estejam
sempre atualizados.
Ferramentas incorporadas são semelhantes a funções normais, podendo ser copiadas,
movidas e formatadas assim como qualquer outra fórmula na planilha. No entanto, você
deve seguir uma orientação importante: NÃO combine ferramentas incorporadas com outras
ferramentas incorporadas em uma única fórmula. Por exemplo, a fórmula
@INVERT(@MMUL(A1..C4,F1..I3))
407
não é permitida.
3.1 Funções matemáticas
@ABS(X) -O valor absoluto de X.
@ACOS(X) -O arco-cosseno de X.
@ASIN(X) -O arcoseno de X.
@ATAN(X) -O arco-tangente de dois quadrantes de X.
@ATAN2(X, Y) -O arco-tangente de quatro quadrantes de Y/X.
@CEIL(X) -O menor inteiro maior ou igual a X.
@COS(X) -O cosseno de X.
@COSH(X) -O cosseno hiperbólico de X.
@DEGREES(X) -Converte o ângulo expressado em radianos em graus ( ).
@DET(M) -O determinante do intervalo da matriz M, que deve ser uma matriz quadrada.
@DOT(R1, R2) -O produto final dos vetores R1 e R2.
@EXP(X) -e elevado à potência X.
@FACT(N) - O valor de N!.
@FLOOR(X) -O maior inteiro menor ou igual a X.
@FRAC(X) -A parte fracionária de X.
@GAMMA(X) -O valor da função gama avaliada em X.
@GRAND -Uma aproximação binomial de 12 graus em relação a um número aleatório
Gaussiano com média zero e variação de unidade.
@INT(X) -A parte inteira igual a X.
@LN(X) -O logaritmo natural (base e) de X.
@LNGAMMA(X) -A base de registro e da função gama avaliada em X.
@LOG(X) -A A base de registros 10 de X.
@LOG10(X) -A A base de registros 10 igual a X.
@LOG2(X) -A A base de registros 2 de X.
@MOD(X, Y) -O resto de X/Y.
@MODULUS(X, Y) -O módulo de X/Y.
@PI -O valor de p.
@POLY(X, ...) -O valor de um polinomial de grau N em X.
@PRODUCT(X, ...) -O produto de todos os valores numéricos na lista de argumentos.
408
Referência
@RADIANS(X) -Converte o ângulo expresso em graus em radianos ( ).
@RAND -Um número aleatório uniforme do intervalo [0,1).
@ROUND(X, n) -X arredondado para n número de casas decimais (0 a 15).
@SIGMOID(X) -O valor da função sigmóide.
@SIN(X) -O seno de X.
@SINH(X) -O seno hiperbólico de X.
@SQRT(X) -A raiz quadrada positiva de X.
@SUMPRODUCT(R1, R2) -O produto final dos vetores R1 e R2, em que R1 e R2 têm a
mesma dimensão.
@TAN(X) -A tangente de X.
@TANH(X) -A tangente hiperbólica de X.
@TRANSPOSE(M) -A transposição da matriz M.
@VECLEN(...) -A raiz quadrada da soma dos quadrados dos argumentos.
3.2 Funções estatísticas
@AVG(...) -A média (média aritmética) dos argumentos.
@CORR(R1, R2) -Coeficiente de correlação produto/momento de Pearson dos dados
comparados em intervalos R1 e R2.
@COUNT(...) -Uma contagem dos argumentos que não estão em branco.
@F(M, N, F) -O integral da distribuição F de Snedecor com graus M e N de liberdade em
relação à infinidade inferior de F.
@ERF(L[, U]) -Função de erro integrada entre 0 e L; caso U seja especificada, entre L e U.
@ERFC(L) -Função de erro complementar integrada entre L e infinidade.
@FORECAST(...) -Valores Y previstos para determinado X.
@FTEST(R1, R2) -O nível de importância ( ) do teste F de dois lados em variâncias dos
dados especificados por R1 e R2.
@GMEAN(...) -A média geométrica dos argumentos.
@HMEAN(...) -A média harmônica dos argumentos.
@LARGE(R, N) -O N maior valor do intervalo R.
@MAX(...) -O máximo dos argumentos.
@MEDIAN(...) -O mediano (valor intermediário) do intervalo R1.
@MIN(...) -O mínimo dos argumentos.
@MODE(...) - O modo ou o valor mais frequente.
409
@MSQ(...) -A média dos quadrados dos argumentos.
@PERCENTILE(R, N) -O valor do intervalo R dentro do percentual N em R.
@PERCENTRANK(R, N) -A classificação em percentual do número N dentre os valores no
intervalo R.
@PERMUT(S, T) -O número de objetos T que podem ser escolhidos no conjunto S, em que a
ordem é significativa.
@PTTEST(R1, R2) -O nível de importância ( ) do teste T de dois lados das amostras
comparadas contidas nos intervalos R1 e R2.
@QUARTILE(R, Q) -O quartil Q dos dados no intervalo R.
@RANK(E, R[, O]) -A classificação de um argumento numérico E no intervalo R.
@RMS(...) -A raiz da média dos quadrados dos argumentos.
@SMALL(R, N) -O N menor valor do intervalo R.
@SSE(...) -O erro ao quadrado da soma dos argumentos. Isso equivale a @VAR(...)
@COUNT(...).
@SSQ(...) -A soma dos quadrados dos argumentos.
@STD(...) -O desvio padrão de população (ponderação N) dos argumentos.
@STDS(...) -O desvio padrão da amostra (ponderação N-1) dos argumentos.
@SUM(...) -A soma dos argumentos.
@T(N, T) -A
distribuição integral T de Student com N graus de liberdade em relação à infinidade inferior
de T.
@TTEST(R, X) -O nível de importância (da população única de dois lados de teste T das
amostras de população contidas no intervalo R.
@TTEST2EV(R1, R2) -O nível de importância do teste ( ) T de dois lados da população dupla
dos intervalos R1 e R2, em que as variâncias de população são iguais.
@TTEST2UV(R1, R2) -O nível de importância do teste ( ) T de dois lados da população dupla
dos intervalos R1 e R2, em que as variâncias de população não são iguais.
@VAR(...) -A variância de amostra (ponderação N) dos argumentos.
@VARS(...) -A variância de amostra (ponderação N-1) dos argumentos.
@VSUM(...) -A ``soma visual'' dos argumentos, usando a precisão e o arredondamento de
valores de célula formatados.
3.3 Funções estatísticas condicionais
@CAVG(..., C) – Média condicional.
@CCOUNT(..., C) – Contagem condicional.
@CMAX(..., C) – Máximo condicional.
410
Referência
@CMIN(..., C) – Mínimo condicional.
@CSTD(..., C) – Desvio padrão condicional da amostra (ponderação N).
@CSTDS(..., C) – Desvio padrão condicional da amostra (ponderação N-1).
@CSUM(..., C) – Soma condicional.
@CVAR(..., C) – Variância condicional de população (ponderação N).
@CVARS(..., C) – Variância condicional de população (ponderação N-1).
3.4 Funções alfanuméricas
@CHAR(N) -O caractere representado pelo código N.
@CLEAN(S) -A string formada pela remoção de todos os caracteres de não-impressão da
string S.
@CODE(S) -O código ASCII do primeiro caractere na string S.
@EXACT(S1, S2) -Retorna verdadeiro (1) caso a string S1 corresponda exatamente à string
S2; do contrário, retorna 0.
@FIND(S1, S2, N) -O índice da primeira ocorrência de S1 em S2.
@HEXTONUM(S) -O valor numérico da interpretação hexadecimal de S.
@LEFT(S, N) -A string composta dos N caracteres à esquerda de S.
@LENGTH(S) -O número de caracteres em S.
@LOWER(S) -S convertido em minúsculas.
@MID(S, N1, N2) -A string de comprimento N2 que começa na posição N1 em S.
@NUMTOHEX(X) - A representação hexadecimal da parte inteira igual a X.
@PROPER(S) -A string S com a primeira letra de cada palavra em maiúsculas.
@REGEX(S1, S2) -Retorna verdadeiro (1) caso a string S1 corresponda exatamente à string
S2; do contrário, retorna falso (0). Permite comparações ``coringa'' interpretando S1 como
uma expressão regular.
@REPEAT(S, N) -A string S repetida N vezes.
@REPLACE(S1, N1, N2, S2) -A string formada pela substituição dos caracteres N2
começando na posição N1 em S1 com a string S2.
@RIGHT(S, N) -A string composta dos N caracteres à direita de S.
@STRCAT(...) -A concatenação de todos os argumentos.
@STRING(X, N) -A string que representa o valor numérico igual a X, em N casas decimais.
@STRLEN(...) -O comprimento total de todas as strings nos argumentos.
@TRIM(S) -A string formada pela remoção de espaços da string S.
@UPPER(S) -A string S convertida em maiúsculas.
411
@VALUE(S) -O valor numérico representado pela string S; do contrário, 0 caso S não
represente um número.
3.5 Funções lógicas
@FALSE -O valor lógico igual a 0.
@FILEEXISTS(S) -1 caso o arquivo S possa ser aberto para leitura; do contrário, 0.
@IF(X, V, F) -O valor de V caso X seja avaliado como em zero, ou F caso X seja avaliado
como zero.
@ISERROR(X) -Retorna 1 caso X ``contenha'' um erro; do contrário, 0.
@ISNUMBER(X) -1 caso X seja um valor numérico; do contrário, 0.
@ISSTRING(X) -1 caso X seja um valor de string; do contrário, 0.
@TRUE -O valor lógico igual a 1.
Funções lógicas digitais
@AND(...) -0 caso algum argumento seja 0; 1 caso todos os argumentos sejam 1; do
contrário, -1.
@NAND(...) -0 caso todos os argumentos sejam 1; 1 caso algum argumento seja 0; do
contrário, -1.
@NOR(...) -0 caso algum argumento seja 1; 1 caso todos os argumentos sejam 0; do
contrário, -1.
@NOT(X) -0 caso X=1; 1 caso X=0; do contrário, -1.
@OR(...) -0 caso todos os argumentos sejam 0; 1 caso algum argumento seja 1; do
contrário, -1.
@XOR(...) -- 1 caso algum dos argumentos não seja 0 ou 1; do contrário, 0, caso o número
total de argumentos com o valor 1 seja par; 1 caso o número total de argumentos com o
valor 1 seja ímpar.
3.6 Funções financeiras
@ACCRINT(I, Ft, S, R, P, F[, B]) -Juros acumulados de um título que paga juros
periodicamente.
@ACCRINTM(I, S, R, P[, B]) - Juros acumulados de um título que paga juros no vencimento.
@COUPDAYBS(S, M, F[, B]) -O número de dias entre o início do período do cupom e a data
de liquidação.
@COUPDAYS(S, M, F[, B]) -O número de dias no período do cupom em que se encontra a
data de liquidação.
@COUPDAYSNC(S, M, F[, B]) -O número de dias entre a data de liquidação e a próxima
data do cupom.
@COUPNCD(S, M, F[, B]) -A próxima data do cupom depois da data de liquidação.
412
Referência
@COUPNUM(S, M, F[, B]) -O número de pagamentos do cupom entre a data de liquidação e
a data de vencimento.
@COUPPCD(S, M, F[, B]) -A data de cupom anterior (mais recente) antes da data de
liquidação.
@CTERM(R, FV, PV) -O número de períodos compostos de um investimento.
@CUMIPMT(R, NP, PV, S, E, T) -Os juros acumulados em um empréstimo entre os períodos
inicial S e final E.
@CUMPRINC(R, NP, PV, S, E, T) -O principal acumulado pago em um empréstimo entre os
períodos inicial S e final E.
@DB(C, S, L, P[, M]) -Abatimento da dívida com redução fixa.
@DDB(C, S, L, N) -Abatimento da dívida com redução dupla.
@DISC(S, M, P, R[, B]) -A taxa de desconto de um título.
@DOLLARDE(FD, F) -Converte uma quantia em dólar expressa como uma fração na forma
decimal.
@DOLLARFR(DD, F) -Converte uma quantia em dólar expressa na forma decimal em fração.
@DURATION(S, M, R, Y, F[, B]) A duração Macauley de um título com suposto valor nominal de US$ 100.
@EFFECT(NR, NP) -Retorna a taxa de juros anual efetiva.
@FV(P, R, N) -Valor futuro de uma anuidade.
@FVSCHEDULE(P, S) -O valor futuro de um investimento inicial depois da composição de
uma série de taxas de juros.
@INTRATE(S, M, I, R[, B]) -A taxa de juros de um título com pleno investimento.
@IPMT(R, P, NP, PV, FV[, T]) -O pagamento de juros de um período específico de um
investimento com base em pagamentos periódicos e constantes, com uma taxa de juros
constante.
@IRR(G, F) -A taxa interna de retorno de um investimento. (Consulte também @XIRR e
@MIRR.)
@MDURATION(S, M, R, Y, F[, B]) -A duração Macauley modificada de um título com
suposto valor nominal de US$ 100.
@MIRR(CF, FR, RR) -A taxa interna modificada de retorno de uma série de fluxos de caixa
periódicos.
@NOMINAL(ER, NP) -A taxa de juros anual nominal.
@ODDFPRICE(S, M, I, FC, R, Y, RD, F[, B]) -O preço por valor nominal de US$ 100 de
um título com um período inicial (curto ou longo) ímpar.
@ODDFYIELD(S, M, I, FC, R, PR, RD, F[, B]) -O resultado de um título com um período
inicial (curto ou longo) ímpar.
413
@PMT(PV, R, N) -O pagamento periódico de um empréstimo.
@PPMT(R, P, NP, PV, FV, T) -O pagamento do principal em um período específico de um
investimento com base em pagamentos periódicos e constantes, com uma taxa de juros
constante.
@PRICE(S, M, R, Y, RD, F[, B]) -O preço por valor nominal de US$ 100 de um título que
paga juros periódicos.
@PRICEDISC(S, M, D, RD[, B]) -O preço por valor nominal de US$ 100 de um título com
desconto.
@PRICEMAT(S, M, I, R, Y[, B]) -O preço por valor nominal de US$ 100 de um título que
paga juros no vencimento.
@PV(P, R, N) -O valor presente de uma anuidade
@RATE(FV, PV, N) -A taxa de juros necessária para se atingir o valor futuro FV.
@RECEIVED(S, M, I, D, [, B]) -O valor recebido no vencimento de um título totalmente
repassado.
@SLN(C, S, L) -Abatimento da dívida linear.
@SYD(C, S, L, N) -Abatimento da soma da depreciação dos anos deficitários.
@TBILLEQ(S, M, D) -O resultado equivalente do tesouro (BEY) de uma letra do tesouro.
@TBILLYIELD(S, M, D) -O resultado de uma letra do tesouro.
@TERM(P, R, FV) -O número de períodos de pagamento de um investimento.
@VDB(C, S, L, S, E) -Abatimento da dívida com redução fixa entre dois períodos.
@XIRR(G, V, D) -Taxa interna de retorno de uma série de fluxos de caixa com intervalos
variáveis.
@XNPV(R, V, D) -Retorna o valor presente líquido de uma série de fluxos de caixa com
intervalos variáveis.
@YIELD(S, M, R, PR, RD, F[, B]) -Resultado de um título que paga juros periódicos.
@YIELDMAT(S, M, I, R, PR[, B]) -Resultado anual de um título que paga juros no
vencimento.
3.7 Funções de data e hora
@DATE(Y, M, D) -A data do ano Y, do mês M e do dia D.
@DATEVALUE(S) -O valor de data correspondente de uma determinada string S.
@DAYS360(S, E) -O número de dias entre duas datas com base em um sistema de
contagem de dias 30/360.
@DAY(DT) -O número do dia no valor de data/hora DT.
@EDATE(S, M) -O valor data/hora que representa o número de meses (M) antes ou depois
da data inicial (S).
414
Referência
@EOMONTH(S, M) -O valor de data/hora que representa o último dia do mês M meses
depois de S, caso M seja positivo, ou M meses antes, caso M seja negativo.
@HOUR(DT) -O valor de hora (0-23) do valor de data/hora DT.
@MINUTE(DT) -O valor de minuto (0-59) do valor de data/hora DT.
@MONTH(DT) -O número do mês no valor de data/hora DT.
@NETWORKDAYS(S, E[, H]) -O número de dias úteis, começando por S e indo até E,
excluindo finais de semana e feriados.
@NOW -O valor de data/hora da data e hora do sistema atual.
@SECOND(DT) -O valor de segundos (0-59) do valor de data/hora DT.
@TIME(H, M, S) -O valor de tempo para a horaH, o minuto M e o segundo S.
@TIMEVALUE(S) -O valor de tempo correspondente de um determinado valor de string S.
@TODAY -O valor de data da data de sistema atual.
@WEEKDAY(D) -O inteiro que representa o dia da semana em que o dia D cai. 1 é domingo,
7 é sábado.
@WORKDAY(S, D[, H]) -O dia D dias úteis depois de S, caso D seja positivo, ou antes de S,
caso D seja negativo, excluindo finais de semana e todos os feriados especificados como
datas no intervalo H.
@YEAR(DT) -O valor de ano do valor de data/hora DT.
@YEARFRAC(S, E[, B]) -A parte do ano representada pelo número de dias entre as datas
inicial (S) e final (E).
3.8 Funções diversas
@CELLREF(N1, N2) -Uma referência à célula na coluna N1 e na linha N2.
@CHOOSE(N, ...) -O N argumento da lista.
@COL(C) -O endereço de coluna da célula referenciada por C.
@COLS(R) -O número de colunas no interv. específico R.
@HLOOKUP(X, S, R) -O valor da célula no intervalo S, ou seja, o número R de linhas abaixo
de X.
@INIT(X1, X2) -O primeiro argumento na primeira aprovação de recálculo e o segundo
argumento em todas as aprovações de recálculo subsequentes quando a Planilha está
realizando cálculos iterativos.
@INTERP2D(R1, R2, N) -O valor de interpolação de um vetor bidimensional.
@INTERP3D(R, X, Y) -O valor de interpolação de um vetor tridimensional.
@MATCH(V, R[, T]) -A posição relativa no intervalo R do valor V com base nos critérios de
posicionamento T.
@N(R) -O valor numérico da célula superior esquerda no intervalo R.
415
@RANGEREF(N1, N2, N3, N4) -Uma referência ao intervalo definido pelas coordenadas N1 a
N4.
@ROW(C) -O endereço de linha da célula referenciada por C.
@ROWS(R) -O número de linhas no interv. específico R.
@S(R) -O valor de string da célula superior esquerda no intervalo R.
@VLOOKUP(X, S, C) -O valor da célula no intervalo S, que é o número C de colunas à
direita de X.
IMPORTANTE: Algumas funções da Planilha retornam um resultado que é o intervalo ou a
referência da célula.
A Planilha não inclui essas referências indiretas na determinação do padrão de recálculo.
Planeje cuidadosamente antes de usar essas funções. Consulte a seção, Referências à célula
calculada no final deste capítulo para obter mais informações.
3.9 Ferramentas incorporadas
@DFT(R) -A transformada discreta de Fourier do intervalo R.
@EIGEN(M) -As raízes latentes da matriz M.
@FFT(R) -A transformada discreta de Fourier do intervalo R usando um algoritmo rápido da
transformada Fourier.
@FREQUENCY(R, B) -Retorna uma distribuição de frequência dos valores R com um
conjunto de intervalos B.
@INVDFT(R) -O inverso da transformada discreta de Fourier do intervalo R.
@INVERT(M) -O inverso da matriz M.
@INVFFT(R) -O inverso da transformada discreta de Fourier do intervalo R usando um
algoritmo rápido da transformada Fourier.
@LINFIT(X, Y) -O ajuste dos mínimos quadrados de linha reta. Essa função é equivalente a
@POLYFIT(X, Y, 1).
@LLS(A, Y) -A solução de mínimos quadrados lineares X para o sistema de equações com
determinação excedida AX=Y.
@MMUL(M1, M2) -O produto da multiplicação da matriz M2 pela matriz M1.
@PLS(X, Y, d) -Analisa o modelo polinomial de mínimos quadrados Y=P(X), em que P é
polinômio de grau d.
@POLYCOEF(X, Y, d) -Os coeficientes de mínimos quadrados para o ajuste polinomial
Y=P(X), em que P é polinômio de grau d.
@TRANSPOSE(M) -A transposição da matriz M.
@TREND(NX, KX, KY) -Os valores y dos novos valores x dados valores x e y existentes.
Nota
416
Referência
Ferramentas incorporadas não devem estar dentro de outras funções ou operações
aritméticas em uma única fórmula. No entanto, você pode copiar, mover e formatar
ferramentas incorporadas, assim como com qualquer outra função.
4. Como Usar Funções Internas da Planilha
A função será especificada na célula da mesma forma que se especifica uma fórmula ou
qualquer outra entrada, com algumas orientações adicionais.
• Digite o nome da função. A Planilha reconhece a string como função. Os nomes das
funções são abreviações que indicam o uso da função. Por exemplo, ABS calcula o valor
absoluto, ROUND arredonda para o número especificado de casas decimais e AVG calcula a
média de uma lista de argumentos. Os nomes de função podem ser precedidos de um sinal
'@', mas isso não é obrigatório.
Depois de digitar o nome da função, especifique argumentos entre parênteses. A maioria
das funções usa um ou mais argumentos para definir a tarefa a ser realizada. Por exemplo,
a função @AVG estabelece uma média entre os valores de dois ou mais argumentos. A
função @LENGTH retorna o comprimento de um argumento que seja uma string de
caracteres.
• Use apenas os argumentos exigidos pela função, na ordem exata especificada na sintaxe
da função. Se você especificar outros argumentos ou inseri-los na ordem errada, a Planilha
interpretará equivocadamente o significado ou retornará uma mensagem de erro.
• Todos os nomes de função neste capítulo são digitados em maiúsculas, mas você pode
inseri-los em maiúsculas ou minúsculas em suas entradas.
4.1 Argumentos
Argumentos especificam os valores que a função deve usar nos cálculos. O número de
argumentos, seus tipos e formatos variam de uma função para outra. Argumentos
costumam ser valores numéricos, referências à célula ou ao intervalo, ou valores de string.
A maioria das funções tem pelo menos um argumento; algumas não tem nenhum.
O gráfico a seguir mostra tipos diferentes de argumentos usados em funções da Planilha.
Exemplo de argumento
Valor numérico 123
Endereço de uma célula A10
Endereço de um intervalo F9..F99
Valor de string ``Relatório trimestral''
4.2 Como usar operadores com funções
O resultado de uma função depende da ordem em que Planilha trata os cálculos. Consulte o
capítulo Cálculos para obter mais informações sobre operadores e a precedência.
4.3 Referências à célula calculada
Várias funções da Planilha, como @CELLREF e @RANGERE, retornam um resultado em que
ele próprio é uma referência da célula ou de intervalo. Trata-se de uma facilidade eficiente,
417
embora deva ser usada com cuidado porque a Planilha não pode levar essas referências
indiretas em conta durante a determinação da ordem de recálculo. O mesmo cuidado se
aplica a expressões de restrição usadas em funções estatísticas condicionais. Em regra
geral, células referenciadas indiretamente por uma função não são recalculadas
automaticamente. A Planilha fornece uma construção especial para forçar um recálculo,
conhecido como uma dependência explícita.
Como a Planilha não recalcula a planilha, a menos que dependências explícitas tenham sido
alteradas, talvez seja necessário forçar o recálculo, caso altere o valor de uma célula
referenciada apenas indiretamente por meio de uma função.
Por exemplo, suponhamos que você queira contabilizar valores numéricos no intervalo
C3..J100 que está dentro dos limites especificados nas células A1 e A2. A fórmula da
Planilha para calcular isso é
@CCOUNT(C3..J100,#A1 && #<A2)
Essa fórmula contabilizará corretamente os valores numéricos no intervalo C3..J100. No
entanto, caso você altere o valor em A1, a Planilha não recalculará automaticamente o
resultado, pois A1 é referenciado apenas indiretamente por meio da expressão de restrição.
• Para forçar a Planilha a recalcular toda a planilha, você deve chamar o comando Recalc().
Você também deve adicionar o menu Recalcular ao aplicativo que chama Recalc().
•
Force a Planilha a fazer um recálculo parcial em relação a essa célula, editá-la e acrescentar
um espaço em branco, além de pressionar a tecla [Retornar] na célula que contém a fórmula
@CCOUNT.
•
Você também pode usar dependências explícitas para evitar a limitação descrita acima, caso
tenha inserido a fórmula abaixo no formulário
@CCOUNT(C3..J100,#A1 && #<A2)\A1\A2
A Planilha levaria em conta as dependências em A1 e A2, atualizando a planilha conforme o
esperado.
• Outra abordagem é criar a string de condição com uma expressão que referencia
diretamente as células. Por exemplo,
@CCOUNT(C3..J100, @STRCAT("#",A1,"&_A dependência explícita é descrita mais detalhadamente na
seção Dependência explícita.
5. Mensagens da Erro de Planilha
A Planilha verifica a existência de diversos erros. Dependendo do tipo de erro, a
mensagem de erro mais recente é exibida nas células afetadas, na linha de
mensagem ou dentro da caixa de diálogo mensagem da Planilha.
5.1 Tipos de erro
5.1.1 Erros em funções
Os erros que ocorrem dentro de funções são informados com o nome da função na
qual o erro ocorreu.
5.1.2 Erros de sintaxe da fórmula
418
Referência
Esses erros ocorrem apenas quando você está digitando uma fórmula. Quando
você concluir a digitação, a Planilha tentará ler a fórmula e convertê-la em uma
representação interna. Caso não consiga fazer isso, ela continuará exibindo a
fórmula errada, passará ao ``modo de edição'', colocará o cursor do texto no
início do texto com dificuldade de análise e exibirá a mensagem de erro.
O problema deve ser corrigido para que a Planilha possa continuar.
5.1.3 Erros de avaliação da fórmula
O erro de avaliação da fórmula ocorre quando a Planilha lê uma fórmula e a
converte na representação de fórmula interna, mas não consegue avaliar a
fórmula e produzir uma fórmula de string ou numérica correta. Em alguns casos, a
fórmula foi inserida incorretamente, por exemplo, está ausente um operando ou
parênteses. Em outros casos, ocorreu um erro em decorrência do cálculo não
poder ser tratado corretamente pelo hardware de ponto flutuante do computador,
ou há uma condição de erro em uma célula ou intervalo referenciada no contexto
da fórmula. Erros também podem ocorrer na avaliação de funções internas da
Planilha.
5.2 Resumo das Mensagens de Erro
argumento deve ser um inteiro
@FACT aprovou um argumento não inteiro.
argumento não é uma célula nem um intervalo
@@ aprovou um argumento que não é célula, tampouco um intervalo.
argumento fora do intervalo
Um argumento para uma função não está dentro do intervalo correto da função e
dos demais argumentos.
argumentos devem ser numéricos
A função exige argumentos numéricos, que podem ser valores literais, fórmulas,
as quais retornam valores numéricos ou referências à células que contêm valores
numéricos.
argumentos devem ser positivos
Os argumentos desta função devem ser todos valores positivos.
não é possível analisar string de condição
A Planilha encontrou uma expressão condicional formada incorretamente.
não é possível encontrar interpolação
Falha no @INTERP2D ou @INTERP3D em encontrar valores interpolados.
série do fluxo de caixa deve ser um intervalo
@NPV e @MIRR exigem que a série do fluxo de caixa seja um intervalo, o que deve
representar uma coluna ou linha única.
série do fluxo de caixa deve ser coluna ou linha única
419
@NPV e @MIRR exigem que a série do fluxo de caixa seja um intervalo, o que deve
representar uma coluna ou linha única.
operando de célula contém condição de erro
Uma célula, referenciada na célula na qual ocorre o erro, contém uma condição de
erro.
referência da célula fora de intervalo
Uma referência da célula foi feita fora do intervalo A1..FAN32767
matriz de coeficiente tem colunas dependentes lineares
A existência de uma solução exclusiva para um problema de mínimos quadrados
lineares (@LLS), Ax=b, exige que as colunas de A sejam independentes
linearmente.
deslocamento da coluna fora de intervalo
O terceiro argumento para a função @VLOOKUP especifica um desvio menor que 0
ou maior que a largura do intervalo especificado no segundo argumento.
verificação de restrição incompatível com ``Conforme necessário''
Verificação de restrição não é compatível quando o recálculo está definido como
``Conforme necessário''.
contém um indicador de erro
Uma célula em um ou mais dos intervalos de dados de um gráfico contém uma
condição de erro. A condição de erro deve ser resolvida para que a Planilha possa
preencher o gráfico.
não foi possível encontrar a raiz real
@IRR não pôde encontrar a raiz real. Isso sugere que os dados fornecidos a @IRR
devem estar errados.
contagem menor que zero
Usuário passou um argumento negativo para uma função que exige uma
contagem, por exemplo, com @LEFT, é impossível usar os -2 caracteres à esquerda
de uma string.
tamanho do conjunto de dados deve ser = 3
@LINFIT e @LINCOEF exigem um conjunto de dados igual a 3 ou maior.
tamanho do conjunto de dados deve ser = grau polinomial + 2
@PLS, @POLYFIT e @POLYCOEF exigem que o tamanho do conjunto de dados seja
maior ou igual ao grau polinomial + 2.
série de datas deve ser coluna ou linha única
@XIRR e @XNPV exigem que o argumento D (série de datas) seja uma coluna ou
linha única.
420
Referência
casas decimais fora de intervalo
@STRING usa somente um argumento de casa decimal entre 0 e 15.
graus de liberdade devem ser iguais a 0
@F e @T exigem graus de liberdade maiores que zero, pois ``graus de liberdade''
são indefinidos matematicamente como zero ou menos.
dimensão deve ser de potencial 2
@FFT e @INVFFT exigem matrizes cujas dimensões sejam potências de dois. As
funções relativamente mais lentas @DFT e @INVDFT, respectivamente, são
funções equivalentes que não têm esse requisito.
dividir por zero
Foi feita uma tentativa de divisão por zero. Observe que a Planilha considera
células que estão vazias ou contêm strings de texto com o valor zero no contexto
de um cálculo numérico.
não aceita argumentos
Várias funções de Planilha, inclusive @PI, @TRUE, @FALSE, @RAND e @GRAND,
não aceitam alguns argumentos.
domínio é -1 < x < 1
@ATANH aceita apenas argumentos entre -1 e 1, exclusivamente.
domínio é -1 < = x < 1
@ACOS e @ASIN usam apenas argumentos entre -1 e 1, inclusive.
domínio é 0 <= x < = 170
@FACT aceita apenas argumentos entre 0 e 170, inclusive. (Maioria das
plataformas)
domínio é 0 <= x < = 33
@FACT aceita apenas argumentos entre 0 e 33, inclusive. (Plataformas VAX)
domínio é x 0
@LN, @LOG2, @LOG, @GAMMA e @LNGAMMA usam apenas argumentos maiores
que zero.
domínio é x = 1
@ACOSH usa apenas argumentos maiores ou iguais a 1.
``Período Final'' deve ser = 1
421
@CUMIPMT e @CUMPRINC exigem que o argumento E (período final) seja maior
que ou igual a 1.
``Período Final'' deve ser = ``Período Inicial''
@CUMIPMT, @CUMPRINC e @VDB exigem que o argumento E (período final) seja
maior que ou igual S (período inicial).
terminando linha com
\
\ é um introdutor de sequência de escape, que deve ser seguido de outro
caractere para interpretação, mas a string foi encerrada prematuramente.
encerrando a linha com um comando sobrescrito
Durante exibição de texto no contexto de gráfico, ^ é um introdutor sobrescrito.
Assim como y^2 significa ``y ao quadrado''. Essa mensagem ocorre quando ^
ocorre ao final da string.
encerrando linha com comando sobrescrito
Durante exibição de texto no contexto de gráfico, `_' é um introdutor sobrescrito.
Assim como y_2 significa ``y subscrito 2''. Essa mensagem ocorre quando `_'
ocorre ao final da string.
erro em expressão regular
Ocorreu um erro durante análise da expressão regular usada em uma operação de
pesquisa ou extração, ou durante a execução de @REGEX ou @MATCH.
espera-se o lado direito de um intervalo aqui
A referência de intervalo externo é ausente.
deve localizar [algo] aqui
Houve um erro de análise. O cursor será colocado na janela de edição no modo de
edição. Leia a documentação da função e corrija o erro.
esperando uma função
Há algo errado com a fórmula inserida na linha de edição. O analisador estava
esperando encontrar um nome da função no ponto indicado pela posição do
cursor.
esperando um operando
Há algo errado com a fórmula inserida na linha de edição. O analisador estava
esperando encontrar um nome da função no ponto indicado pela posição do
cursor.
422
Referência
esperando um operador
Há algo errado com a fórmula inserida na linha de edição. O analisador estava
esperando encontrar um nome da função no ponto indicado pela posição do
cursor.
operandos externos
Há algo errado com a fórmula inserida na linha de edição. O analisador estava
esperando encontrar um nome da função no ponto indicado pela posição do
cursor.
F deve ser = 0
O terceiro argumento de @F deve ser maior ou igual a 0.
primeiro argumento deve ser numérico
@NPV e @CHOOSE exigem que o primeiro argumento seja numérico.
exceção flutuante
Ocorreu uma exceção de hardware aritmética de ponto flutuante durante o cálculo
da função ou expressão. Isso significa que os cálculos resultaram em um número
fora do intervalo que o hardware do computador é capaz de representar.
algo inesperado foi encontrado aqui
A Planilha encontrou algo que não compreende em uma expressão.
``Fração'' deve ser = 1
@DOLLARDE e @DOLLARFR exigem que o argumento F (fração) seja maior que e
igual a 1.
``Frequência'' deve ser 1, 2 ou 4
O argumento Frequência (número do pagamento de cupom por ano) em funções
financeiras está limitado a uma das opções a seguir: 1, 2 ou 4
função não instalada
Este erro ocorre quando a Planilha encontra um ``@'' seguido de um nome da
função que não a reconhece como uma das funções internas, ou uma das instalada
por um programa de conexão.
transbordamento da pilha de funções
Esse erro ocorre quando as funções são aninhadas muito profundamente. A
Planilha é compatível com o aninhamento de funções em até 50 níveis de
profundidade.
número hexadecimal maior que 32 bits
423
A Planilha não pode converter uma string hexadecimal em um número caso a
string hexadecimal tenha mais que 8 caracteres, o que se converte em 32 bits na
representação binária interna.
Exceção Flutuante IEEE (Infinidade ou NaN)
Esse erro significa que a fórmula resultou em um cálculo que não pôde ser feito
corretamente pelo hardware do ponto flutuante padrão IEEE do computador. É
bem provável que isso signifique que o cálculo produziria um resultado
intermediário ou final fora do intervalo +/-1.8e308.
referência da célula ou intervalo ilegais
Isso acontece quando uma cópia ou operação de movimento resulta em uma
referência de célula ou intervalo fora do intervalo A1..FAN32767.
operando ilegal do ``operador''`
Esse erro ocorre quando um ou ambos os operandos do ``operador'' especificado
não são válidos. É bem provável que um nome de intervalo tenha sido usado como
um operando em uma expressão aritmética.
tipo de argumento incorreto
Um ou mais argumentos da função são incompatíveis com o tipo de argumento
exigido pelas funções.
tipo de coeficiente incorreto
Na função de avaliação polinomial (@POLY), um ou mais coeficientes polinomiais
não são numéricos.
dimensões incorretas
Várias funções de matriz e ferramentas incorporadas da Planilha têm
determinados requisitos quanto a dimensões dos argumentos de matriz. Verifique
o manual de referência, caso não tenha certeza quanto a esses requisitos.
dimensões de matriz incompatíveis
Na multiplicação de matrizes (@MMUL), o número de colunas da primeira matriz
deve ser igual ao número de linhas na segunda matriz.
dimensões de intervalo incompatíveis
As funções de produto final da Planilha (@DOT) exigem vetores de mesmo
tamanho. Elas também calcularão a soma de produtos de dois intervalos com
dimensões iguais.
coluna de índice contém célula vazia
A primeira coluna da tabela de pesquisa referenciada por @VLOOKUP não deve
conter células vazias.
índice fora de intervalo
424
Referência
Em @FIND, o terceiro argumento talvez não tenha o comprimento maior do que o
segundo argumento. Em @MID, o segundo argumento talvez não tenha o
comprimento maior do que o primeiro argumento.
linha de índice contém célula vazia
A primeira linha da tabela de pesquisa referenciada por @HLOOKUP não deve
conter células vazias.
parâmetro de inteiro fora de intervalo
Um parâmetro de inteiro maior que 4294967296 ou menor que -2147483649 foi
inserido.
taxa de juros deve ser 0
@EFFECT e @NOMINAL exigem que o argumento R (taxa de juros) seja maior que
0.
programação de juros deve ser uma única coluna ou linha
O argumento R (matriz de taxas de juros) em @FVSCHEDULE deve ser uma única
coluna ou linha.
referência da célula inválida
O usuário tentou acessar uma célula com uma linha negativa, zero ou maior que
32767, ou com uma coluna negativa ou maior que FAN ou 4095.
data inválida
A Planilha não pôde compreender o formato de data. Os valores de data devem
estar no intervalo 1-73.050, representando as datas 1º de janeiro de 1900 até 31
de dezembro de 2099, respectivamente. Esse erro também pode ocorrer quando os
valores de ano, mês e dia passados para @DATE não representam uma data real
dentro desse intervalo (31 de fevereiro de 1950 ou 1º de janeiro de 2589, por
exemplo).
base de contagem de dias inválida
A base de contagem de dias em funções financeiras deve ser uma das seguintes
opções: 0 (30/360), 1 (real/real), 2 (real/360) ou 3 (real/365)
referência de intervalo inválida
O usuário tentou fazer uma referência de intervalo que referencia células além do
intervalo da planilha; ou seja, uma linha negativa, zero ou maior que 32767, ou
uma coluna negativa ou maior que FAN, ou 4095.
tabela inválida
A tabela dos pontos de referência em @INTERP2D ou @INTERP3D contém valores
não numéricos ou células em branco.
hora inválida
A Planilha não pode analisar uma hora fornecida pelo usuário. Valores de hora são
valores fracionários de 0 a 1, representando frações de um período de 24 horas.
425
Ao interpretar um número como um valor de data/hora, a Planilha interpreta a
parte inteira do número como a data e a parte fracionária como a hora nessa data.
Um valor negativo é inválido. Além disso, a função @TIME deve ter argumentos no
intervalo de 0-23 horas, 0-59 minutos e 0-59 segundos. Qualquer outro valor é
inválido.
cálculo iterativo incompatível com ``Conforme necessário''
Para evitar loop infinito, cálculos iterativos (auto-referências) não são compatíveis
quando o método de recálculo é ``Conforme necessário''. Para usar cálculos
iterativos, o usuário deve escolher recálculo manual.
menos de 2 argumentos
@POLY exige 2 ou mais argumentos.
``Vida'' e ``Período'' devem ser inteiros
@DDB exige que argumentos ``Vida'' e ``Período'', argumentos 3 e 4,
respectivamente, sejam inteiros.
``Vida'' deve ser 0
@SLN e @SYD exigem que ``Vida'' seja maior que 0.
falha na pesquisa ao produzir uma correspondência
@HLOOKUP ou @VLOOKUP deixou de produzir uma correspondência. Isso deve
acontecer apenas com uma pesquisa alfabética.
``Limite inferior'' deve ser = 0
O argumento L (limite inferior) deve ser maior ou igual a 0 em @ERF e @ERFC.
magnitude grande demais
@NUMTOHEX exige um argumento entre 2147483646 e -2147483647, inclusive.
matriz é singular
É matematicamente impossível inverter uma matriz singular.
matriz deve ser quadrada
É impossível inverter, tirar a raiz latente ou usar o determinante de uma matriz
não quadrada.
``Tipo de Correspondência'' deve ser 0 para correspondência de string
O argumento T (tipo de correspondência) deve ser 0 caso o argumento V (valor a
ser correspondido) seja texto em @MATCH.
matriz deve ser simétrica
@EIGEN exige uma matriz simétrica.
módulos divididos por zero
Mod 0 é uma operação indefinida.
426
Referência
deve conter de -15 a +15 locais
@ROUND não podem arredondar para mais de 15 casas decimais em qualquer um
dos lados.
deve ter ``Custo'' = ``Salvação'' = 0
@DDB, @SLN, @SYD, @DB e @VDB exigem que o argumento ``Custo'' seja maior
ou igual ao argumento ``Salvação'', que deve ser maior igual a 0.
deve emitir < primeiro cupom < vencimento
Os valores de argumento I (data de emissão), FC (data do primeiro cupom) e M
(data de vencimento) devem atender à seguinte condição: I < FC < M
deve emitir < último cupom < vencimento
Os valores de argumento I (data de emissão), LC (data do último cupom) e M
(data de vencimento) devem atender à seguinte condição: I < LC < M
deve ter ``Vida'' = ``Período'' = 1
@DDB, @DB e @VDB exigem que o argumento ``Vida'' seja maior ou igual ao
argumento ``Período'', que deve ser maior igual a 1.
devem ter N 0, K 0 e N < K
Os argumentos N (número de objetos dos quais se escolhe) e K (Número de
objetos a serem escolhidos) em @PERMUT devem seguir esta condição: N0, K0 e N
<K.
necessita ao menos 2 valores de fluxo de caixa
Um único ponto de dados não é o suficiente para uma série do fluxo de caixa; são
necessários dois. O cálculo da taxa interna de devolução (@IRR) é indefinida
apenas para um valor.
nenhum número duplicado encontrado
@MODE não pode encontrar o número mais frequente pois todos os números são
exibidos apenas uma vez na lista de argumentos.
nenhuma correspondência encontrada
@MATCH não encontrou uma correspondência.
dígitos não hexadecimais em string
@HEXTONUM exige que o argumento seja uma string que contenha apenas dígitos
hexadecimais, 0-9 e a-f.
operando não numérico
Uma expressão de algum tipo tem um operando não numérico em que um
operando numérico é necessário, o que torna o resultado da expressão indefinido.
valor não numérico em ...
Entidades aritméticas ou alfabéticas indefinidas.
427
argumentos insuficientes para funcionar
Usuário inseriu poucos argumentos para a função.
``Número'' não está na lista de referência
O número a ser classificado não está na lista de referência em @RANK.
número [grande|pequeno] demais
O número está no ou além do limite da capacidade do computador de se expressar,
sendo tratado como se estivesse minimamente dentro do limite.
número de períodos compostos deve ser =1
@EFFECT e @NOMINAL exigem que o argumento C (número de períodos
compostos) seja maior ou igual a 1.
um argumento deve ser diferente de zero
@ATAN2 exige que um dos argumentos seja diferente de zero.
operando contém condição de erro
Alguma célula referenciada pelo operando está em uma condição de erro, ou
contém uma referência a uma célula que está em condição de erro etc.
operando igual a 0
@HMEAN não usa argumentos cujo valor seja 0.
operando maior que 32 bits
Os números inteiros na Planilha não podem usar mais de 32 bits para serem
expressos. Isso restringe inteiros ao intervalo entre 2147483647 e -2147483648,
ou 4294967295 a zero, dependendo do operando ser apenas positivo ou negativo.
operando menor ou igual a 0
@GMEAN não usa argumentos iguais a 0 ou negativos.
operando fora de intervalo
@CHAR usa somente inteiros entre 1 e 255
operandos ``&'' devem ser do mesmo tipo
O operador ``&'' atende a um propósito duplo: caso os operandos sejam
numéricos, ele realiza uma operação AND bitwise; caso o operando seja de strings
de texto, ele concatena as duas strings. Caso o operando não seja numérico nem
de strings, esse erro ocorre.
operandos ``..'' devem ser referência da célula
O operador .. pode unir somente duas referência de célula para criar um intervalo.
Ele não pode unir inteiros para criar um intervalo de inteiros, ou fazer qualquer
outra coisa.
``Pagamento'' e ``FV'' devem ter o mesmo sinal
428
Referência
@TERM exige que Pagamento e Valor Futuro tenham o mesmo sinal.
Pagamento`` deve ser diferente de zero
@TERM exige que o Pagamento seja diferente de zero.
``Período'' deve ser = 0
@SYD exige que Período seja maior ou igual a 0.
``Período'' deve ser um inteiro 0
@FV, @PMT, @PV e @RATE exigem que Período seja um inteiro maior que 0.
grau polinomial deve estar entre 1 e 10
@PLS, @POLYFIT e @POLYCOEF exigem que o grau polinomial esteja entre 1 e 10.
tamanho amostra em pool menor que 3
@TTEST2EV exige que um tamanho amostra em pool maior que 2 seja definido
matematicamente.
preenchimento menor que 1
@CVAR, @CSTD, @SSE, @VAR e @STD exigem que um preenchimento seja maior
que ou igual a 1.
``PV'' e ``FV'' devem ser diferentes de zero
@CTERM e @RATE exigem que Valores Presente e Futuros sejam diferentes de
zero, por definição.
``PV'' e ``FV'' devem ter o mesmo sinal
@CTERM e @RATE exigem que Valores Presentes e Futuros tenham o mesmo sinal.
intervalos devem ter as mesmas dimensões
@PTTEST e @CORR exigem que ambos os argumentos sejam intervalos de
dimensões iguais, porque funcionam com pares de valores, um para cada
intervalo.
``Taxa'' deve ser maior que -1
@CTERM, @FV, @PMT, @PV, @TERM, @NPV, @XNPV e @XIRR exigem que o
argumento Taxa seja maior que -1.
``Taxa'' deve ser diferente de zero
@CTERM exige que o argumento Taxa seja diferente de zero.
taxa encontrada é inferior a -1
@IRR encontrou uma taxa inferior a -1 depois de realizar o máximo de iterações.
recursão profunda demais
Esse erro ocorrerá se a Planilha encontrar ``uma string de condição dentro de
uma string de condição''. Por exemplo, isso acontece com uma fórmula estatística
429
condicional cuja string de condição chama outra função estatística condicional
que, por sua vez, contém uma string de condição própria.
resultado da expressão é um intervalo
Algumas funções da Planilha, como @CELLREF e @RANGEREF, retornam
referências de célula ou intervalo como resultado. Referências de célula e
intervalo não podem ser o resultado final de uma fórmula.
string resultante longa demais
Uma string gerada por uma fórmula é longa demais (maior que 512 caracteres).
deslocamento da linha fora de intervalo
O terceiro argumento para a função @HLOOKUP especifica um desvio menor que 0
ou maior que a profundidade do intervalo especificado no segundo argumento.
amostra ausente no par
Os dois intervalos de entrada do t-test comparado (@PTTEST) e das funções de
correlação produto/momento Pearson (@CORR) contém valores comparados. Caso
um valor seja exibido em uma determinada posição no primeiro intervalo, deve
também haver um valor na posição correspondente do segundo intervalo.
tamanho amostra menor que 2
@CVARS, @CSTDS, @VARS, @STDS, @TTEST, @PTTEST, @TTEST2UV e @FTEST
exigem um tamanho amostra maior que 1.
procurando lista NULA
procurando lista com uma função NULA.
seletor fora de intervalo
O primeiro argumento de @CHOOSE deve ser 0 ou mais, e menor igual ao número
do resto dos argumentos - 1.
data de liquidação deve ser < data de vencimento
Data de liquidação deve ser anterior à data de vencimento em funções financeiras.
data de liquidação deve ser = data de emissão
Data de liquidação não deve ser anterior à data de emissão.
mostrando lista NULA
mostrando lista com uma função NULA
``Período Inicial'' deve ser = 1
@CUMIPMT e @CUMPRINC exigem que o argumento S (período inicial) seja maior
ou igual a 1.
data inicial deve estar no início de ``Datas''
430
Referência
O número no argumento D (datas) não deve preceder a data inicial em @XIRR e
@XNPV.
substring mais comprida que string
@FIND não pode localizar uma instância da string do padrão dentro de uma string
de destino mais curta, pois é impossível incorporar uma string em outra menor
que ela própria.
substring não encontrada
@FIND não pôde localizar uma instância da string do padrão na string de destino.
transbordamento de buffer de token
Este erro pode ocorrer apenas quando uma fórmula é inserida, e é mais complexa
do que a Planilha aceita. A Planilha pode aceitar até 200 operadores, números,
chamadas de função e strings de texto em uma única fórmula, o que é mais do que
qualquer pessoa pode lidar.
poucos argumentos
A função exige mais argumentos.
argumentos demais para função
O usuário forneceu muitos argumentos para a função. Nenhuma função pode usar
mais que 100 argumentos.
argumentos demais
@NOT não usa apenas um argumento, diferentemente do restante das funções
lógicas digitais. @ROW e @COL usam 1 argumento, @ANNOTATE usa de 3 a 5.
Letra do tesouro não deve estar pendente há mais de 1 ano
O período entre a data de liquidação e a data de vencimento de uma letra de
tesouro não deve exceder um ano.
não é possível analisar o filtro de extração
Ocorre quando você está realizando uma operação de extração e especifica uma
expressão booleana inválida; por exemplo, #==/5.
não foi possível analisar a condição de pesquisa
Ocorre quando você está realizando uma pesquisa numérica e especifica uma
expressão booleana inválida, por exemplo, #==/5
nome simbólico indefinido
Esse erro ocorre quando a Planilha encontra um intervalo simbólico ou referência
da célula que não foi definido. Para usar um nome simbólico e se referir a uma
célula ou intervalo, você deve primeiro defini-lo usando o comando
SetRangeName.
ponto de interrogação inesperado
431
A Planilha oferece suporte a expressões de condição compatíveis com a linguagem
C, que usam o par de operadores ``?'' e ``:''. Caso um desses operadores seja
exibido sem o outro, ocorrerá um erro.
nome não resolvido na expressão
Um nome que não é uma função válida ou intervalo nomeado foi usado na
expressão.
``Limite superior'' deve ser = 0
O argumento U (limite superior) deve ser maior ou igual a 0 em @ERF.
séries de ``valores'' e ``datas'' devem ter a mesma dimensão
@XIRR e @XNPV exigem que o argumento V (série do fluxo de caixa) e o
argumento D (série de datas) tenham a mesma dimensão.
``Valores'' devem ter pelo menos um fluxo de entrada e um de saída
@MIRR exige que o intervalo de valores contenha pelo menos uma entrada (valor
positivo) ou um pagamento (valor negativo)
número errado de argumentos
O número de argumentos passados para a função está incorreto. Consulte o
manual de referência para determinar o número correto de argumentos esperados
pela função.
Cálculos internos
Os cálculos internos são disponibilizados sem precisar configurar nenhum parâmetro personalizado
e são sempre calculados.
Teste de ruído 6Sigma
Peso da Calib
Valores do padrão
interno
Placas/Medidor
Relação Sinal/Ruído
6-Sigma
Médias de calibração
Cálculo do relatório
padrão interno
Ajuste ponto a ponto
Cálculo do Relatório
de % da Área
Cálculos de curva de
calibração
Padrão interno versus
Padrão externo e
normalização
Ajuste quadrático
Definição do Fator de
Resposta de
Curvas de calibração
Área/Valor
Padrões internos
Retenção relativa
(seletividade)
Método de cálculo de
Área/Altura
Cálculo de
Farmacopeia Japonesa
(JP)
Relatar "Zero" nas
Concentrações do
Padrão Interno
Cálculo de ASTM LOD
Ajuste cúbico
(Limite de detecção)
Ajuste linear
Definição do fator de
resposta
ASTM LOQ (Limite de Método de cálculo
Operações de Matriz
Suavização de
432
Fator de capacidade
(k')
Referência
quantificação)
DAB (Farmacopeia
alemã)
Savitsky-Golay
Cálculos de ruído
ASTM
Determinação de
concentrações de
picos não calibrados
Proporção
Sinal/Ruído ASTM
Teste de desvio para
Teste de ruído (ruído
adequação do sistema rms)
Método de cálculo
USP (Farmacopeia
Norte-Americana)
Cálculo automático
de média
Método de cálculo
EMG (Gaussiano
Exponencial
Modificado)
Cálculo do relatório de
normalização
Peso e escalas
Curvas de Calibração
Padrão Externas
Centroide do Pico
Método de Pesagem
(Peso LSQ)
Cálculo do relatório
padrão externo
Cálculos de
desempenho
FR médio
Cálculos de
verificação da linha
de base
Cálculo de Mínimos
Escalas
Quadrados Modificados
433
Teste de ruído 6-Sigma
O ruído 6-Sigma é o desvio padrão do sinal derivado de n medições multiplicado
por 6, definido com base no segmento de tempo escolhido. A equação usa uma
linha regressão linear, em vez da medição média, para eliminar qualquer desvio
nos cálculos de ruído.
No caso, Ei é um ponto de dados e f(Ei) é o ponto na linha regressão linear de
todos os pontos de dados.
As n medições são feitas entre os limites de tempo especificados.
Relação Sinal/Ruído 6-Sigma
Para calcular a relação S/R, o ruído 6-Sigma é calculado em intervalos de 30
segundos desde o ponto de dados imediatamente anterior à linha de base do pico
(o ponto de "Início" da integração). O cálculo avança em intervalos de 30
segundos até encontrar o ponto de "Parada" da integração de outro pico. São
usados somente intervalos de 30 segundos nos cálculos. Intervalos inferiores a
30 segundos não são considerados.
A média de todos os cálculos de ruído é dividida pela a altura medida do pico de
interesse para determinar o valor da relação Sinal/Ruído.
Cálculo do Relatório de % da Área
434
Referência
Definição do Fator de Resposta de Área/Valor
Se você escolher Área/Valor para sua definição do fator de resposta, a curva de
calibração (que pode ser exibida em Examinar calibração) é definida com y =
quantidade e x = área ou altura. (Para calibrações de padrão interno, y =
proporção da quantidade e x = proporção de área ou altura.) Um exemplo de curva
de calibração usando definição de fator de resposta de Área/Valor é fornecido
abaixo.
Curva de calibração com definição do fator de resposta de Área/Valor
Se você escolher Valor/Área para sua definição do fator de resposta, a curva de
calibração (que pode ser exibida em Examinar calibração) é definida com y = área
ou altura e x = quantidade. (Para calibrações de padrão interno, y = razão da área
ou altura e x = razão da quantidade.) Um exemplo de curva de calibração usando
definição de fator de resposta de Valor/Área é fornecido abaixo.
Curva de calibração com definição do fator de resposta de Valor/Área
Método de cálculo de Área/Altura
435
Pratos teóricos
Onde
N = pratos teóricos
t = Tempo de retenção do componente
W = Largura da base do pico do componente
W=4x
σ
Onde
A = Área de pico
H = Altura de pico
Assimetria de pico (Fator de distorção)
Onde
T = Assimetria de pico ou fator de distorção
W0,05 = Distância entre a borda dianteira e a borda traseira do pico,
medida em um ponto situado a 5% da altura do pico a partir da
linha de base
f = Distância entre o máximo do pico e sua borda dianteira em uma
posição situada a 5% da altura do pico
436
Referência
Para assimetria de pico em 10%, os valores de W e f são medidos a 10% da altura
do pico.
Resolução
Onde
R = Resolução entre um pico de interesse (pico 2) e o pico
imediatamente anterior (pico 1).
t2 = Tempo de retenção medido a partir do ponto de injeção do pico 2.
t1 = Tempo de retenção medido a partir do ponto de injeção do pico 1.
W2 = Largura da base do pico 2 do componente
W1 = Largura da base do pico 1 do componente
Cálculo de ASTM LOD (Limite de detecção)
Esse é um resultado por pico. A finalidade de um parâmetro LOD é determinar se o
pico que está sendo avaliado está dentro dos limites de detecção determinados
anteriormente, de maneira experimental, para o método em questão.
SNM = H/ ND
LOD = C * SN / SNM
Onde
SR: Proporção S/R para LOD especificada na tabela de picos
SNM: Razão S/R calculada
H = Altura do pico
ND: Nível de ruído medido
C: Resultado de concentração do pico sendo avaliado.
Nota: O ruído de um pico é calculado com base no primeiro segmento de 30
segundos da linha de base antes do início do pico. A linha de base depois de um
pico não é usada no cálculos de ruído deste.
ASTM LOQ (Limite de quantificação)
437
Esse é um resultado por pico e deve ser calculado e incluído no relatório como tal.
A finalidade de um parâmetro LOQ é determinar se o pico sendo avaliado está
dentro dos limites de quantificação determinados anteriormente, de maneira
experimental, para o método em questão.
SN = H/ ND
LOQ = C * SN / SNM
Onde
SN: Razão S/R para o LOQ especificado na tabela de picos
SNM: Razão S/R calculada
H = Altura do pico na concentração C
ND: Nível de ruído medido
Resultado de concentração do pico sendo avaliado.
C:
Nota: O ruído de um pico é calculado com base no primeiro segmento de 30
segundos da linha de base antes do início do pico. A linha de base depois de um
pico não é usada no cálculos de ruído deste.
Cálculos de ruído ASTM
Como nos cálculos de ruído 6-Sigma, é calculado o mínimo quadrado linear que
melhor se encaixe no intervalo de tempo escolhido (janela de 30 segundos para
"curto" ou janela de 60 segundos para "longo"). O valor do ruído é calculado
usando as maiores diferenças positivas e negativas entre os pontos reais e os
pontos calculados, como é mostrado a seguir:
Ruído = (Ei - f (Ei))máx - (Ei - f (Ei))mín
Onde:
Ei = ponto de dados individual
f (Ei) = ponto de dados calculado usando a fórmula LSQ
Nota: Para cálculos "Com escala", os resultados serão relatados como unidades
do detector com escala ao invés de microvolts.
Proporção Sinal/Ruído ASTM
Como no 6-Sigma, esse ruído é calculado em intervalos de 30 segundos. A média
de todos os cálculos de ruído é dividida pela a altura do pico de interesse para
determinar o valor da relação Sinal/Ruído.
Cálculo automático de média
438
Referência
Se o cálculo automático de média estiver ativado em seu método (em
Propriedades do método), o cálculo da média ocorrerá em todos os picos
designados com o indicador WtAverage na tabela de picos. As replicatas
continuarão a ser salvas no método até que um novo nível seja calibrado para o
método. Quando um novo nível for encontrado, as replicatas para o nível anterior
serão limpas e a média nesse ponto será salva no método como "Última área".
Se você quiser replicar áreas a serem salvas continuamente no método,
independentemente de ser ou não encontrado um novo nível, desative o cálculo
automático de média. Nesse caso, você deverá indicar onde o cálculo da média
será efetuado em sua sequência designando "Média das replicatas" no tipo de
corrida da amostra.
FR médio
Quando o tipo de ajuste FR médio é selecionado, a inclinação da linha de
calibração entre cada ponto de calibração e zero é calculada independentemente.
Em seguida, é calculada a média desses valores (os fatores de resposta ou FRs)
para produzir um valor de FR médio. O FR médio então é utilizado para calcular a
quantidade não corrigida do componente desconhecido da seguinte maneira:
CompDesconhecido = (FR médio ) * ÁreaDesconhecida
Onde:
CompDesconhecido = Área/FR se o fator de resposta estiver definido para
Área/Valor
CompDesconhecido = Área * FR se o fator de resposta estiver definido para
Valor/Área
A inclinação de cada linha de calibração é calculada da seguinte maneira:
Cu = a Y
Para um padrão externo e normalização:
Cu = Quantidade não corrigida (com fator de escala aplicado, ou seja, 1/x se
aplicável)
a = Inclinação do segmento da linha de calibração
Y = Valor da área ou da altura no eixo Y
Para um padrão interno:
Cu = Razão da quantidade não corrigida
a = Inclinação do segmento da linha de calibração
Cálculos de verificação da linha de base
439
O cálculo a seguir é usado para determinar o desvio da linha de base na
verificação da linha de base.
N = Número de pontos
x = Valores X (em minutos)
y = Valores Y
Para cálculos de ruído, consulte os tópicos Cálculos de ruído ASTM e Teste de
ruído, dependendo da opção escolhida. Para verificação da linha de base, a
seleção Longo do ruído ASTM é ajustada para usar unidades Y medidas pelo
detector em vez de microvolts.
Peso da Calib
Você pode designar um "Peso da calib" na tabela de picos para a média das
replicatas com o método Última área. Observe que um peso da calib de 100 faz
com que o último valor de área seja ignorado.
Uma média ponderada é calculada usando a equação a seguir
onde
Aw é o resultado da média ponderada
Xc
é a média verdadeira das replicatas (caso existam) com área/altura da corrida atual
W é o peso da calib / 100
Xo é a "Última área" do método
Uma média ponderada é calculada para o exemplo de método a seguir da seguinte maneira:
440
"Última área" do método
100
Área da corrida atual
101
Referência
Replicação 1
104
Replicação 2
100
Replicação 3
102
Usando um peso da calib de 60, a média ponderada torna-se:
[(101 +104 + 100 + 102)/4] * .6 + [100 * (1 - .6)]
Especifique um fator de peso de 50 para atribuir peso igual à média da "última
Área" e às novas replicações de calibração.
NOTA: Para calibrações de padrão interno, cada replicação representa uma
proporção da área/altura do componente com a área/altura do padrão interno.
Médias de calibração
Os sinais de calibração Substituir/Peso Médio na tabela de picos permitem
selecionar se a área de calibração será calculada pela média com replicatas
anteriores (última área). Em geral, quando Substituir é selecionado, a área de
calibração atual substitui qualquer área de calibração ou ponderada existente no
método. Quando Peso Médio é selecionado, as replicatas são calculadas pela média
e, em seguida, ponderadas com base no último valor de área (se aplicável).
Para calibrações de padrão externo:
Quando Peso Médio é selecionado, as replicatas de área/altura de pico atual são
calculadas pela média. Quando Substituir é selecionado, cada corrida de calibração
substitui o valor anterior no método.
Para calibrações de padrão interno:
Quando Peso Médio é selecionado, são calculadas inicialmente as proporções de
replicação individuais e em seguida a média das razões é extraída. Quando
Substituir é selecionado, cada corrida de calibração substitui o valor anterior no
método.
Por exemplo, para uma área de componentes de calibração U e sua área de
componente de padrão interno associada I, a proporção média Y para três
replicatas é calculada da seguinte maneira:
Área de replicação de padrão
interno (In)
Área de replicação de
componente (Un)
I1 = 100
U1 = 210
I2 = 99
U2 = 215
I3 = 104
U3 = 212
Proporção 1 = 210 / 100 = 2,1
v 2 = 215 / 99 = 2,172
441
Proporção 3 = 212 / 104 = 2,039
Y = Proporção Média = 2,104
Nota: Na janela Examinar calibração do pico, se você eliminar uma replicata da
curva de calibração de um pico de padrão interno realçando-a com o mouse, as
replicatas associadas dos picos que usem esse padrão interno serão ignoradas ao
calcular a proporção média.
Quando participam da média, as replicatas de cada nível do pico são salvas no
método até serem limpas. A Replicação 1 é a mais recente.
Cálculos de curva de calibração
A calibração de um método resulta na criação de uma "curva de calibração" para
cada componente calibrado. A equação da curva de calibração é especificada pelo
tipo de "ajuste" selecionado na tabela de picos, pela definição do fator de resposta
do método, pelo fato de tratar-se de uma calibração de padrão interno ou externo,
pelo fator de escala selecionada e pelo sistema de pesos selecionado.
A "Quantia não corrigida" é a quantidade (ou razão da quantidade) de um
componente representado por uma determinada resposta (ou razão de resposta).
O termo "Quantidade não corrigida" é usado porque fatores como quantidade da
amostra e fatores de multiplicação não foram aplicados.
O "Fator de resposta" de um componente é calculado a partir da curva de
calibração. Ele pode ser informado como Valor/Área ou Área/Valor. Isso é
selecionado como parte da guia Método/Propriedades.
Nota: Quando uma calibração contém replicatas, suas médias são calculadas
antes do cálculo de ajuste.
Curvas de calibração
Uma curva de calibração relaciona a quantidade do componente à resposta do
detector (ou, para uma calibração do padrão interno, a proporção da quantidade à
proporção de área ou altura). O software ajusta uma curva aos pontos de
calibração de acordo com o tipo de ajuste, escalas e fatores de peso selecionados
pelo usuário. A curva de calibração resultante é usada para calcular as
concentrações de componentes em amostras desconhecidas e geralmente é
definida por um cálculo de mínimos quadrados
y = ƒ (x)
onde ƒ = ponto a ponto
linear (com ou sem forçar através de zero)
quadrático (com ou sem forçar através de zero)
cúbico (com ou sem forçar através de zero)
ajuste de FR médio
Fator de capacidade (k')
442
Referência
Onde
k' = Fator de capacidade
t2 = Tempo de retenção medido a partir do ponto de injeção
ta = Tempo de retenção de um componente inerte não retido pela coluna, obtido a
partir de "Tempo de pico sem retenção" na seção Opções de desempenho do
método.
Ajuste cúbico
Um ajuste cúbico de calibração usa um cálculo de mínimos quadrados para
determinar o melhor ajuste da curva para uma série de pontos de calibração. Um
mínimo de quatro pontos de calibração é necessário para determinar um ajuste
cúbico. A equação para calcular a quantidade não corrigida é:
Para padrão externo:
Y = Quantidade não corrigida (Com fator de escala aplicado, ou seja, 1/x se
aplicável)
a = Coeficiente da curva de calibração
b = Coeficiente da curva de calibração
c = Coeficiente da curva de calibração
d = Interseção do eixo Y
X = área ou altura de componentes
Para um padrão interno:
Y = Proporção da quantidade não corrigida
a = Coeficiente da curva de calibração
b = Coeficiente da curva de calibração
c = Coeficiente da curva de calibração
d = Interseção do eixo Y
X=
Área ou Altura de Componentes
Área ou altura do padrão interno
443
Método de cálculo DAB (Farmacopeia alemã)
NOTA: Essa equação de cálculo também é conhecida como BP (Farmacopia
britânica), EP (Farmacopia europeia) ou ASTM.
Pratos teóricos
Onde
N = Pratos teóricos
t = Tempo de retenção do componente
W0,5 = Largura do pico na posição de 50% da altura do pico
Assimetria de pico (Fator de distorção)
Onde
T = Assimetria de pico ou fator de distorção
W0,05 = Distância entre a borda dianteira e a borda traseira do pico,
medida em um ponto situado a 5% da altura do pico a partir da
linha de base
f = Distância entre o máximo do pico e sua borda dianteira do pico
em uma posição situada a 5% da altura do pico
Para assimetria de pico em 10%, os valores de W e f são medidos a 10% da altura
do pico.
Resolução
Onde
444
Referência
R = Resolução entre um pico de interesse (pico 2) e o pico
imediatamente anterior (pico 1).
t2 = Tempo de retenção medido a partir do ponto de injeção do pico 2.
t1 = Tempo de retenção medido a partir do ponto de injeção do pico 1.
W0,5 = Largura do pico do componente a 50% da altura do pico.
Wp0,5 = Largura do pico do componente anterior a 50% da altura do
pico.
Determinação de concentrações de picos não calibrados
Você pode relatar concentrações de picos descalibrados criando um grupo de
intervalo descalibrado e designando um fator de resposta manual a esse intervalo
na tabela do grupo. Tendo feito isso, qualquer pico sem calibração que caia nesse
intervalo terá sua concentração calculada usando esse fator de resposta e será
incluído em um relatório de corridas que tem "picos não nomeados" selecionado.
Observe que é possível definir quantos intervalos descalibrados forem desejados
para um determinado método.
Teste de desvio para adequação do sistema
O teste de desvio mede as alteração de tensão em um dado período de tempo.
Onde
y2 = tensão na hora x2 (hora de início do teste de desvio em minutos)
y1 = tensão na hora x1 (hora de parada do teste de desvio em minutos)
Nota: No SS420x, a tensão está em µv.
Método de cálculo EMG (Gaussiano Exponencial Modificado)
Pratos teóricos
445
Onde
N = Número de pratos teóricos
t = Tempo de retenção do componente
W0,1 = Largura do pico na posição de 10% da altura do pico
a0,1= Largura da primeira metade (do início ao topo) do pico na
posição de 10% altura do pico
b0,1= Largura da segunda metade (do topo ao final) do pico na
posição de 10% altura do pico
Assimetria de pico (Fator de distorção)
Onde
T = Assimetria de pico ou fator de distorção
W0,05 = Distância entre a borda dianteira e a borda traseira do pico,
medida em um ponto situado a 5% da altura do pico a partir da
linha de base
f = Distância entre o máximo do pico e sua borda dianteira em uma
posição situada a 5% da altura do pico
Para assimetria de pico em 10%, os valores de W e f são medidos a 10% da altura
do pico.
Resolução
Onde
R = Resolução entre um pico de interesse (pico 2) e o pico
imediatamente anterior (pico 1).
t2 = Tempo de retenção medido a partir do ponto de injeção do pico 2.
t1 = Tempo de retenção medido a partir do ponto de injeção do pico 1.
W0,1 = Largura do pico na posição de 10% da altura do pico
Wp0,1 = Largura do pico anterior na posição de 10% da altura do pico
446
Referência
Curvas de Calibração Padrão Externas
No exemplo a seguir, para uma curva de padrão externo e de normalização, a
quantidade do componente é plotada no eixo Y e a área de componentes é plotada
no eixo X (definição do fator de resposta QuantidadeÁrea):
Curva de calibração de padrão externo
A curva de calibração externa (para definição do fator de resposta Área/Valor) é
calculada como:
Amtcal = ƒ (Areacal)
Onde:
ƒ = a equação dos pontos de calibração de acordo com o tipo de ajuste
selecionado (linear, quadrático, ponto a ponto, etc.)
Amtcal = a quantidade do padrão de calibração
Areacal = a área do padrão de calibração
Portanto, o desconhecido é determinado por:
Amtunk(u) = ƒ (Area unk)
Onde:
Amtunk(u) = a quantidade não corrigida do componente desconhecido
ƒ = equação dos pontos de calibração de acordo com o tipo de ajuste selecionado
Areaunk = a área do componente desconhecido
Para calcular a concentração da amostra desconhecida:
447
Onde:
Conc = a concentração (nas mesmas unidades usadas para a calibração) do analito de
interesse desconhecido
Amtunk(u) = a quantidade não corrigida do componente desconhecido
Quant Amostrau= a quantidade da amostra desconhecida obtida na tabela de sequências
ou na caixa de diálogo de Corrida única
MF = fatores de multiplicação e diluição aplicados = M1*M2*M3/D1*D2*D3 para a amostra
desconhecida
Cálculo do relatório padrão externo
Onde:
Conc = Quantidade corrigida do componente.
Cu= Valor da quantidade na curva de calibração para uma área desconhecida
específica
Quant.Am = Quantidade da amostra
MF = fatores de multiplicação e diluição aplicados = M1*M2*M3/D1*D2*D3
Valores do padrão interno
Os valores do padrão interno para qualquer corrida de calibração sempre são extraídos da
tabela de picos do método. Qualquer valor do Valor do padrão interno na tabela de
sequências ou na caixa de diálogo Aquisição de corrida única, para uma corrida de
calibração, é ignorado.
Para uma corrida desconhecida, o Valor do padrão interno é especificado na caixa de diálogo
Aquisição de corrida única ou na tabela de sequências. Esse valor é usado como um
multiplicador no cálculo da concentração desconhecida.
Cálculo do relatório padrão interno
Onde:
Conc = Quantidade corrigida do componente
448
Referência
PIu = Valor do padrão interno
Quant.Am = Quantidade da amostra
MF = fatores de multiplicação e diluição aplicados =
M1*M2*M3/D1*D2*D3
Cu = Proporção da quantidade extraída da curva de calibração para a
razão área/altura fornecida
Padrão interno versus Padrão externo e normalização
A plotagem das curvas de calibração do padrão externo e normalização difere da
plotagem das curvas de calibração de padrão interno. Isso acontece porque as
quantidades e respostas na calibração do padrão interno representam as
proporções do componente de padrão interno para as quantidades e respostas dos
componentes calibrados.
Padrões internos
Neste exemplo de cálculo do padrão interno, a razão da quantidade do componente para o
valor do padrão interno é plotada no eixo Y e a proporção da área de componentes para a
área do padrão interno é plotada no eixo X (definição do fator de resposta
Quantidade/Área):
Curva de calibração do padrão interno
A calibração é calculada como:
Amt RatioISCal = ƒ (Area RatioISCal)
Onde:
Amt RatioISCal = proporção da quantidade do padrão de calibração
ƒ = equação dos pontos de calibração de acordo com o tipo de ajuste
selecionado
Area RatioISCal = proporção de área do padrão de calibração
449
Portanto, o desconhecido é determinado por:
Amt Ratiounk(u) = ƒ (Area Ratiounk)
Onde:
Amt Ratiounk(U) = a proporção da quantidade não corrigida do
componente desconhecido
ƒ = equação dos pontos de calibração de acordo com o tipo de ajuste
selecionado
Area Ratiounk = a proporção de área do componente desconhecido
A concentração da amostra desconhecida é calculada por:
Onde:
Concu= Concentração (nas mesmas unidades usadas para a calibração)
do analito de interesse.
AmtIS =
Valor do padrão interno
SampleAmtu = Quantidade da amostra desconhecida a partir da
sequência ou no início de uma corrida única
MF = fatores de multiplicação e diluição aplicados = M1*M2*M3/D1*D2*D3
para a amostra desconhecida
AmtRatioUnk = Valor da razão da quantidade extraído da curva de
calibração em determinada proporção de área para a
amostra desconhecida
Cálculo de Farmacopeia Japonesa (JP), 15ª Edição
Estas equações são para cálculos de JP, 15a Edição.
Pratos teóricos
Onde
N = Pratos teóricos
450
Referência
t = Tempo de retenção do componente
W0,5 = Largura do pico na posição de 50% da altura do pico
Assimetria de pico (Fator de distorção)
Onde
T = Assimetria de pico ou fator de distorção
W0,05 = Distância entre a borda dianteira e a borda traseira do pico, medida
em um ponto situado a 5% da altura do pico a partir da linha de base
f = Distância entre o máximo do pico e sua borda dianteira em uma posição
situada a 5% da altura do pico
Para assimetria de pico em 10%, os valores de W e f são medidos a 10% da altura
do pico.
Resolução
Onde
R = Resolução entre um pico de interesse (pico 2) e o pico imediatamente
anterior (pico 1).
t2 = Tempo de retenção medido a partir do ponto de injeção do pico 2.
t1 = Tempo de retenção medido a partir do ponto de injeção do pico 1.
W0,5 = Largura do pico do componente a 50% da altura do pico.
Wp0,5 = Largura do pico do componente anterior a 50% da altura do pico.
Ajuste linear
Um ajuste linear de calibração determina a melhor linha (regressão linear) para uma série
de pontos de calibração. É necessário um mínimo de dois pontos de calibração para
determinar um ajuste linear. A equação para calcular a quantidade não corrigida é:
Y=aX+b
451
Para definição do fator de resposta de Área/Valor,
Padrão externo:
Y = Área ou altura de componentes
a = inclinação da linha de calibração
X = Quantidade não corrigida (com fator de escala aplicado, ou seja, 1/x se aplicável)
b = Interseção da linha de calibração no eixo Y
Padrão interno:
a = inclinação da linha de calibração
X = Proporção da quantidade não corrigida
b = Interseção da linha de calibração no eixo Y
Para definição do fator de resposta de Valor/Área,
Padrão externo:
Y = Quantidade não corrigida (com fator de escala aplicado, ou seja, 1/x se aplicável)
a = inclinação da linha de calibração
X = área ou altura de componentes
b = Interseção da linha de calibração no eixo Y
Padrão interno:
Y = Proporção da quantidade não corrigida
a = inclinação da linha de calibração
b = Interseção da linha de calibração no eixo Y
Operações de Matriz
O exemplo a seguir ilustra as operações de matriz usadas para determinar coeficientes de
curva para ajustes de curva de calibração quadrática.
A equação da curva de calibração quadrática é
452
Referência
Para uma série de pares de valor/área (x, y) representando pontos de calibração (ou pontos
de calibração médios)
(x1, y1) (x2, y2) (x3, y3)…..(xnyn)
Esses pontos produzem "n" equações quadráticas, que podem ser resolvidas para os
coeficientes a, b e c escrevendo as equações em notação de matriz da seguinte maneira.
ou
Y=M•Z
Para garantir uma matriz quadrada, a equação é multiplicada por
onde
para tornar-se
é matriz M transposta
em seguida
Se a curva for forçada através de zero, então c=0, e M torna-se uma matriz de 2 colunas
que é resolvida para os coeficientes a e b.
Cálculo de Mínimos Quadrados Modificados
As fórmula modificada de mínimos quadrados a seguir é usada para determinar os
coeficientes da curva de calibração para ajustes lineares:
453
Onde:
a = inclinação da linha de calibração
b = interseção da linha de calibração no eixo Y
W é o termo de ponderação = 1/x ou 1/X2
onde X = Resposta ou quantidade. Isso é selecionado como o "método de ponderação" na
tabela de picos.
Para cálculos de padrão Interno, X é a razão da quantidade não corrigida do componente de
interesse na amostra de calibração Cu.
Y é a área relativa corrigida = área de pico/área do padrão interno
Para cálculos de padrão externo, X é a razão da quantidade não corrigida do componente de
interesse na amostra de calibração Cu.
Y é a área relativa corrigida = área de pico
O cálculo de mínimos quadrados modificados pode ser estendido para ajustes de ordem
mais alta. Por exemplo, a seguinte fórmula é usada para determinar os coeficientes da
curva de calibração para ajustes quadráticos ponderados:
A seguinte fórmula é usada para determinar o valor de R ao quadrado em uma série de
valores:
Onde
é uma ordenada da linha dos mínimos quadrados.
454
Referência
é o valor observado de Y.
Teste de ruído (ruído rms)
O ruído rms é o desvio padrão do sinal derivado de n medições, definido pelo segmento de
tempo escolhido.
ruído rms =
Onde EI = medições individuais de tensão
e E bar = a média de n medições.
Cálculo do relatório de normalização
Onde:
Conc = Quantidade corrigida do componente
Cu = Quantidade não corrigida do componente
SumCR = Soma de grupos de intervalo calibrado
Centroide do Pico
O centroide do pico é a posição do pico em que 50% da área foi atingida. Esse cálculo está
disponível para cálculo, anotação e exportação.
455
Cálculos de desempenho
Os seguintes valores são calculados e podem ser usados para avaliar o desempenho geral
do sistema:
•
Retenção relativa
•
Pratos teóricos
•
Fator de capacidade
•
Resolução
•
Assimetria de pico
•
Placas por metro
Esses valores podem ser incluídos em um relatório personalizado.
O diagrama a seguir mostra os parâmetros usados para calcular esses valores de
desempenho do sistema para a separação de dois componentes cromatográficos.
Separação de dois componentes cromatográficos
Nota: Para calcular com precisão os valores de adequação, a frequência de amostragem
(definida em configuração de aquisição) deve ser definida para fornecer pelo menos 20
pontos de dados no pico de interesse mais estreito.
Placas/Medidor
Onde
456
Referência
N = Pratos por metro
N = Pratos teóricos na coluna
L = Comprimento da coluna em metros. Esse valor é extraído da seção
Opções de desempenho do método.
Ajuste ponto a ponto
Um ajuste de calibração ponto a ponto conecta uma série de pontos de calibração com
linhas. O resultado dos cálculos ponto a ponto é o mesmo independentemente da definição
do fator de resposta. A equação para calcular a quantidade não corrigida é:
Y = aX + b
Para um padrão externo:
Y = Quantidade não corrigida (com fator de escala aplicado, ou seja, 1/x se aplicável)
a = Inclinação do segmento da linha de calibração
X = Valor da área ou da altura no eixo Y
b = Interseção do segmento da linha de calibração no eixo Y
Para um padrão interno:
Y = Proporção da quantidade não corrigida
a = Inclinação do segmento da linha de calibração
X = área ou altura de componentes/área ou altura do padrão interno
b = Interseção do segmento da linha de calibração no eixo Y
NOTA: Para pontos situados além do último ponto de calibração, o segmento da linha entre
os dois últimos pontos de calibração é extrapolado. Se o valor for inferior ao ponto de
calibração mais baixo, o segmento da linha é construído entre zero e o primeiro ponto de
calibração.
Ajuste quadrático
Um ajuste quadrático de calibração determina o melhor ajuste de curva quadrático para
uma série de pontos de calibração. É necessário um mínimo de três pontos de calibração
para determinar um ajuste quadrático. A equação para calcular a quantidade não corrigida
é:
Para definição do fator de resposta de Área/Valor,
Padrão externo:
457
Y = Quantidade não corrigida (com fator de escala aplicado, ou seja, 1/x se aplicável)
a = Coeficiente da curva de calibração
b = Coeficiente da curva de calibração
c = Intersecção no eixo Y
X = área ou altura de componentes
Padrão interno:
Y = Proporção da quantidade não corrigida
a = Coeficiente da curva de calibração
b = Coeficiente da curva de calibração
c = Intersecção no eixo Y
Para definição do fator de resposta de Valor/Área,
Padrão externo:
Y = Área ou altura de componentes
a = Coeficiente da curva de calibração
b = Coeficiente da curva de calibração
c = Intersecção no eixo Y
X = Quantidade não corrigida (com fator de escala aplicado, ou seja, 1/x se aplicável)
Padrão interno:
a = Coeficiente da curva de calibração
b = Coeficiente da curva de calibração
c = Intersecção no eixo Y
458
Referência
X = Proporção da quantidade não corrigida
Retenção relativa
A retenção relativa será calculada para picos nomeados com picos referência e picos não
nomeados detectados que sejam membros de grupos de intervalos calibrados e descalibrados, se
um pico de referência for especificado. O pico de referência especificado no grupo é usado para
calcular a TR Relativa para os picos não nomeados que utilizam a mesma equação dos picos
nomeados.
Onde
= Retenção relativa.
t2 = Tempo de retenção medido a partir do ponto de injeção
ta = Tempo de retenção de um componente inerte não retido pela coluna, obtido a partir do
"Tempo de pico sem retenção" na seção Opções de desempenho do método.
t1 = Tempo de retenção a partir do ponto de injeção para pico de referência definido na tabela de
picos. Se nenhum pico de referência for encontrado, esse valor se tornará zero.
Retenção relativa (seletividade)
Onde
= Retenção relativa.
t2 = Tempo de retenção medido a partir do ponto de injeção
ta = Tempo de retenção de um componente inerte não retido pela coluna, obtido a partir do
"Tempo de pico sem retenção" na seção Opções de desempenho do método.
t1 = Tempo de retenção a partir do ponto de injeção para pico de referência definido na
tabela de picos. Se nenhum pico de referência for encontrado, esse valor se tornará zero.
Nota: Esse parâmetro é identificado como TR Relativa em relatórios.
459
Relatar "Zero" nas Concentrações do Padrão Interno
Os componentes de padrão interno sempre têm um valor de FR de 1,00. Normalmente se
faz um relatório da concentração dos componentes do padrão interno usando o valor de FR.
Para forçar a concentração do componente do padrão interno a ser informada como zero (e,
portanto, não contribuir para os totais de concentração de analitos), digite zero como valor
de FR manual para os componentes de padrão interno da tabela de picos.
Definição do fator de resposta
Você pode optar pela definição dos fatores de resposta como Valor/Área ou Área/Valor.
Essa seleção é feita na guia Propriedades do método>Opções e aplica-se a todo o
método. A curva de calibração e a atribuição de valores x e y diferirão dependendo do fator
de resposta criado.
Suavização de Savitsky-Golay
Um filtro digital de 9 pontos é aplicado como um filtro deslizante aos pontos de dados, como
é mostrado no exemplo a seguir, com os pontos de dados a1 a a3.
,
.
Onde a1….ax são os pontos de dados, f1…fx são os fatores de filtragem e norm é o fator de
normalização. Os fatores de filtragem e de normalização são fornecidos abaixo.
f0: -21
f1: 14
f2: 39
f3: 54
f4: 59
f5: 54
f6: 39
f7: 14
f8: -21
O fator de normalização é 231,0.
Escalas
460
Referência
Esse parâmetro permite aplicar um fator de escala à curva de calibração. Esse fator é
aplicado às quantidades especificadas antes que a curva de calibração seja calculada. A
finalidade de usar um fator de escala é criar uma relação entre áreas (ou alturas) e
quantidades que possa ser aproximada por um ajuste polinomial. É possível aplicar um fator
de escala a qualquer tipo de ajuste. As operações de escalas disponíveis são:
Nenhum
1/Valor
ln[Valor]
1/ln[Valor]
sqrt[Concentração]
Valor2
1/Resposta
1/Resposta2
ln[Resposta]
1/ln[Resposta]
sqrt[Resposta]
Resposta2
Log (Concentração)
1/ log (Valor)
log (Resposta)
1/ log (Resposta)
ln (Quantidade)&ln(Resposta)
log(Quantidade)&log(Resposta)
Método de cálculo USP (Farmacopeia Norte-Americana)
Pratos teóricos
Onde
n = pratos teóricos
t = Tempo de retenção do componente
461
W = Largura da base do pico do componente usando o método de tangente.
Assimetria de pico (Fator de distorção)
Onde
T = Assimetria de pico ou fator de distorção
W0,05 = Distância entre a borda dianteira e a borda traseira do pico, medida
em um ponto situado a 5% da altura do pico a partir da linha de base
f = Distância entre o máximo do pico e sua borda dianteira em uma posição
situada a 5% da altura do pico
Nota: Para assimetria de pico em 10%, os valores de W e f são medidos a 10% da
altura do pico.
Pico assimétrico
Resolução
Onde
R = Resolução entre um pico de interesse (pico 2) e o pico imediatamente
anterior (pico 1).
t2 = Tempo de retenção medido a partir do ponto de injeção do pico 2.
t1 = Tempo de retenção medido a partir do ponto de injeção do pico 1.
W2 = Largura da base do pico 2 do componente
W1 = Largura da base do pico 1 do componente
462
Referência
Peso e escalas
Há várias maneiras de calcular médias e médias ponderadas. A tabela a seguir resume as
diferenças entre essas opções.
Seleção
Localizada em
Efeito ou uso
Indicador de calib
Tabela de picos
Substituir/Média ponderada
Na opção Substituir, cada nova área de
calibração substitui a área de calibração
anterior no método. Na opção Média
ponderada, as replicações são calculadas
pela média. A média ponderada usando
peso da calib será calculada se o método
contiver uma Última área. Se a média
automática também estiver ativa, as
replicatas de calibração serão limpas
quando o nível for recalibrado.
Peso da calib (Valor)
Tabela de picos
Um fator de ponderação usado para
calcular uma média de calibração
ponderada das replicatas atuais com o
método Última Área.
Escalas
Tabela de picos
Aplicada às quantidades antes de criar a
curva de calibração de um pico, para
estabelecer uma relação entre a área e as
quantidades que podem ser aproximadas
por um ajuste polinomial.
Método de ponderação
Tabela de picos
Método de ponderação LSQ usado para o
cálculo de ajustes de regressão de
mínimos quadrados. Geralmente atribui
mais importância aos pontos que
representam áreas e quantidades
menores.
Método de Pesagem (Peso LSQ)
A seleção de um método de ponderação LSQ para ser usado no cálculo de ajustes de
regressão de mínimos quadrados, seja 1/x ou 1/ , aumenta a importância atribuída a
pequenas concentrações e áreas. O peso LSQ pode ser aplicado somente a ajustes lineares,
quadráticos e cúbicos. Alguns exemplos são mostrados abaixo.
463
Ajuste linear sem ponderação LSQ
Ajuste linear com ponderação LSQ 1/x
Ajuste Linear com Ponderação LSQ 1/
464