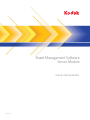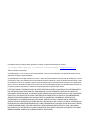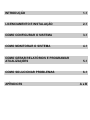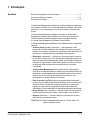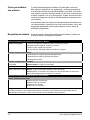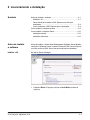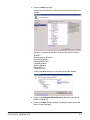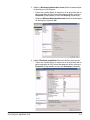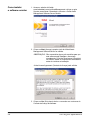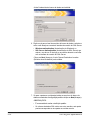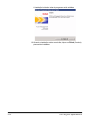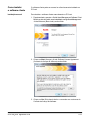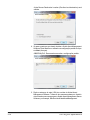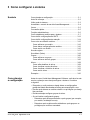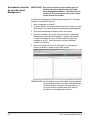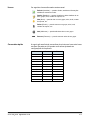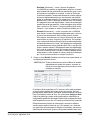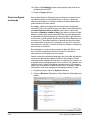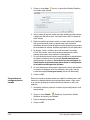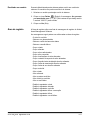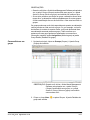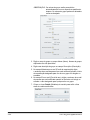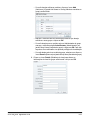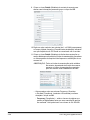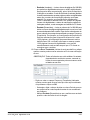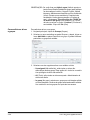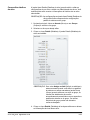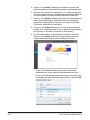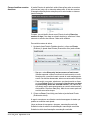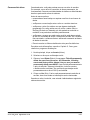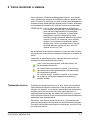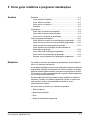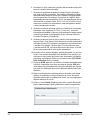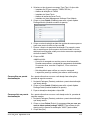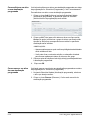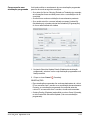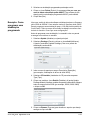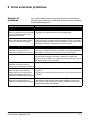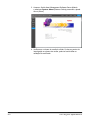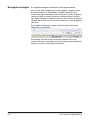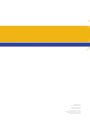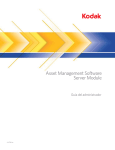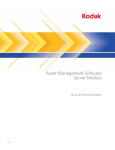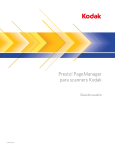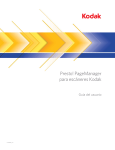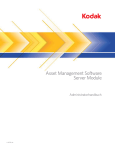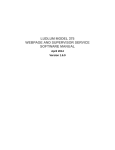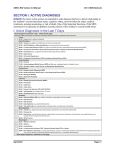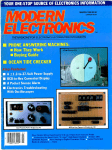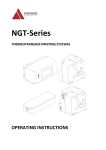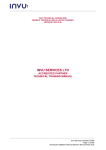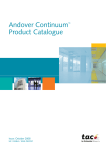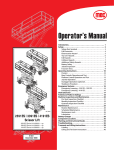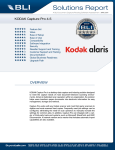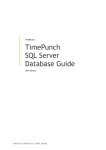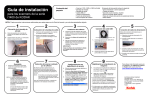Download Português
Transcript
Asset Management Software Server Module Guia do Administrador A-61768_pt-br O software usado por partes deste aplicativo requerem a seguinte declaração de licença: [A Licença BSD] Copyright (c) 2004-2011 Jaroslaw Kowalski [email protected] Todos os direitos reservados. A redistribuição e o uso na fonte e nas formas binárias, com ou sem modificação, são permitidos desde que as seguintes condições sejam atendidas: As redistribuições de código-fonte devem conter o aviso de direitos autorais acima, a lista de condições e o aviso de isenção a seguir. As redistribuições na forma binária devem reproduzir o aviso de direitos autorais acima, a lista de condições e o aviso de isenção a seguir na documentação e/ou outros materiais fornecidos com a distribuição. Nem o nome de Jaroslaw Kowalski nem os nomes de seus colaboradores podem ser utilizados para endossar ou promover produtos derivados do software sem permissão prévia específica por escrito. ESTE SOFTWARE É FORNECIDO PELOS DETENTORES DOS DIREITOS AUTORAIS E CONTRIBUIDORES NO "ESTADO EM QUE SE ENCONTRA" SEM NENHUM TIPO DE GARANTIA EXPRESSA OU IMPLÍCITA, INCLUINDO, ENTRE OUTRAS, AS GARANTIAS DE COMERCIALIZAÇÃO E ADEQUAÇÃO A UMA FINALIDADE ESPECÍFICA. EM HIPÓTESE ALGUMA O DETENTOR DOS DIREITOS AUTORAIS OU COLABORADORES SERÃO RESPONSABILIZADOS POR DANOS DIRETOS, INDIRETOS, INCIDENTAIS, ESPECÍFICOS, EXEMPLARES OU CONSEQUENCIAIS (INCLUINDO, ENTRE OUTROS, A OBTENÇÃO DE PRODUTOS SUBSTITUTOS OU DE SERVIÇOS; PERDA DO USO, DE DADOS OU DE LUCROS; OU AINDA, INTERRUPÇÃO DOS NEGÓCIOS) INDEPENDENTEMENTE DE COMO TENHAM SIDO CAUSADOS E SOB QUALQUER TEORIA DE RESPONSABILIDADE, SEJA EM CONTRATO, RESPONSABILIDADE ESTRITA OU CIVIL (INCLUINDO NEGLIGÊNCIA OU OUTRO MOTIVO) RESULTANTES DE QUALQUER FORMA DO USO DESTE SOFTWARE, MESMO QUANDO AVISADA DA POSSIBILIDADE DE TAIS DANOS. INTRODUÇÃO 1-1 LICENCIAMENTO E INSTALAÇÃO 2-1 COMO CONFIGURAR O SISTEMA 3-1 COMO MONITORAR O SISTEMA 4-1 COMO GERAR RELATÓRIOS E PROGRAMAR ATUALIZAÇÕES 5-1 COMO SOLUCIONAR PROBLEMAS 6-1 APÊNDICES AeB 1 Introdução Sumário Scanners suportados e nível de suporte ........................................ 1-2 Como personalizar o sistema ......................................................... 1-4 Requisitos do sistema..................................................................... 1-4 O Kodak Asset Management Software foi criado para ajudá-lo a gerenciar seus scanners Kodak. Com o Asset Management Software, você pode monitorar o uso, a manutenção e os erros do scanner e atualizar os drivers. O Kodak Asset Management Software consiste no Kodak Asset Management Software Server Module, que inclui uma interface do usuário administrativa aberta através de um navegador da Web, e o Kodak Asset Management Software Client Module. O Kodak Asset Management Software Server Module oferece os seguintes recursos: • Scanner Alerts (Alertas do scanner) — mensagens de e-mail podem ser enviadas indicando uma condição do scanner que exija atenção. Por exemplo, se estiverem ocorrendo muitas obstruções de documentos causadas pela má preparação do documento. • Reminders (Lembretes) — indicam que é hora de limpar o scanner ou substituir suprimentos. Como as taxas de substituição variam com base nos requisitos de digitalização, podem ser definidos limites para substituir os suprimentos na taxa ideal e garantir a eficiência. E-mails de lembrete serão enviados até a manutenção ser concluída e redefinida. • Configuration Management (Gerenciamento de configuração) — fornece uma forma de atualizar o software cliente usando pacotes de atualização. A implantação dessas atualizações pode ocorrer em um scanner ou em um conjunto de scanners com base em uma programação ou grupo definido pelo usuário. • Easy to Access Log Files (Arquivos de registro fáceis de acessar) — os arquivos de registro estão atualmente disponíveis na maioria dos scanners Kodak. Você pode recuperar facilmente os arquivos de registro de cada scanner e prepará-los para transmissão para a Assistência Técnica da Kodak ou outra equipe de suporte autorizada. • Group Assets (Ativos do grupo) — agrupe seus ativos com base em critérios selecionados pelo usuário, como modelo, local, área etc. • Reports (Relatórios) — execute relatórios com base em um ativo individual ou em grupos de ativos. OBSERVAÇÃO: Para a finalidade deste manual, o termo "ativos" se refere a scanners Kodak. A-61768_pt-br agosto de 2014 1-1 O Kodak Asset Management Software Client Module é residente em um PC host ao qual o scanner está conectado. Ele se comunica com o servidor para fornecer status e procura atualizações do servidor. O software cliente monitora o ativo através do driver do scanner no PC host. Também fornece avisos quando eventos críticos ocorrem e alerta ao operador quando os limites pré-definidos de manutenção ou erro são atingidos. O software de cliente recupera atualizações ou pedidos que tenham sido programados usando o software de servidor. Na recepção do pedido, o software de cliente usa as configurações pré-definidas para efetuar as atualizações pedidas. O software de cliente também pode enviar para o servidor confirmação de que a manutenção foi completada. A interface do usuário administrativa do Kodak Asset Management Software fornece uma visão das operações do scanner que lhe permitirá maximizar o tempo de atividade e manter um uso eficiente de todos os seus scanners. Também oferece uma forma de programar atualizações e executar relatórios. Scanners suportados e nível de suporte 1-2 O Kodak Asset Management Software suporta os seguintes scanners: Scanner Versão do controlador suportada Scanner Kodak i920 ScanMate 1.2.1 — Básico 2.0 e posterior — Avançado Scanner Kodak i940 ScanMate 2.0 e posterior — Avançado Scanners Kodak i30 e i40 2.22 — Somente registrar Scanners Kodak da série i1100 1.02 e posterior — Básico Scanners Kodak i1150/i1180 1.1.0 e posterior — Avançado Scanners Kodak da série i1200 3.33 — Básico 4.4 e posterior — Avançado Scanners Kodak i2400/i2600 1.3 — Básico 1.17 e posterior — Avançado Scanners Kodak da série i1300 3.33 — Básico Scanner Kodak i405 2.33 — Básico Scanner Kodak i2800 1.3 — Básico 1.17 e posterior — Avançado Scanner Kodak i2900 Avançado Scanners Kodak i1410, i1420, i1440 2.33 — Básico Scanners Kodak i3200/i3400 Avançado Scanners Kodak i4200/i4600 1.56 — Básico 2.0 e posterior — Avançado Scanners Kodak da série i600 1.7 e posterior — Básico Scanner Kodak da série i700 1.0 e posterior — Básico Scanner Kodak i5200 1.2 — Básico 1.13 — Avançado Scanners Kodak da série i1800 1.03 e posterior — Básico Scanners Kodak i5600/i5800 1.3 — Básico 1.13 — Avançado A-61768_pt-br agosto de 2014 • Somente registrar — Você pode registrar o scanner e os controladores de carregamento. OBSERVAÇÃO: Quando um ativo é registrado, ele é reconhecido pelo Kodak Asset Management Software Server Module. • Básico — O Kodak Asset Management Software não pode acessar o scanner se estiver sendo usado e alguns recursos podem não estar disponíveis (por exemplo, atolamentos e alimentações múltiplas). Avançado — O Kodak Asset Management Software pode acessar o scanner quando ele está sendo usado e todos os recursos estão disponíveis. OBSERVAÇÃO: Scanners adicionais podem ser acrescentados no futuro; entre em contato com seu representante Kodak. A-61768_pt-br agosto de 2014 1-3 Como personalizar seu sistema O Kodak Asset Management Software foi criado para ser flexível. Não importa o tamanho da sua organização, você pode personalizar o sistema para atender às suas necessidades comerciais. Você pode criar quantos grupos de scanners desejar (ou não criar nenhum grupo) e atribuir scanners a um ou a vários grupos. Podem ser atribuídos aos usuários privilégios de exibição ou de administração, dependendo de suas funções. Você também pode criar relatórios. Dependendo das informações que você deseja coletar, é possível incluir uma série de tarefas, como: total de páginas digitalizadas, manutenção pendente, erros e status de atualização programada. Requisitos do sistema Antes de instalar o Kodak Asset Management Software, verifique se o sistema atende aos seguintes requisitos: Kodak Asset Management Software Module Server Module Suporte a navegador • • • • Todos os navegadores requerem o Microsoft Silverlight Plug-in Microsoft Internet Explorer, Versão 8 ou superior Mozilla Firefox, Versão 9 ou superior Google Chrome, Silverlight suporta a Versão 12 e superior Servidor: sistemas operacionais • Windows Server 2008 R2 (64 bits) Standard Edition • Windows Server 2008 R2 (64 bits) Web Edition • Windows Server 2012 Servidor: configuração do hardware Processador Recomendados: 2.6 GHz ou mais rápido Memória Recomendados: 3 GB ou mais Espaço disponível no disco Mínimo: 32 GB ou mais (para software e banco de dados) OBSERVAÇÃO: é necessário mais espaço em disco dependendo do número de ativos e das configurações de frequência e retenção. Kodak Asset Management Software Module Client Module Cliente: sistemas operacionais Windows XP SP3 (32 e 64 bits) Windows 7 SP1 (32 e 64 bits) Windows 8 (32 e 64 bits) Windows 8.1 (32 e 64 bits) Configuração de hardware do cliente - O hardware do cliente deve ser ter a mesma configuração recomendada do scanner anexado ou uma configuração superior. Consulte o Guia do Usuário do scanner para obter as especificações do produto ou visite o site da Kodak: www.kodakalaris.com/go/scanners. 1-4 A-61768_pt-br agosto de 2014 2 Licenciamento e instalação Sumário Antes de instalar o software............................................................ 2-1 Habilitar o IIS .............................................................................. 2-1 Fazer download e instalar o SQL Express com Serviços avançados .................................................................................. 2-4 Como configurar o SQL Express após a instalação ................... 2-4 Como instalar o software servidor .................................................. 2-8 Como instalar o software cliente ................................................... 2-13 Instalação manual..................................................................... 2-13 Instalação silenciosa................................................................. 2-15 Antes de instalar o software Antes de instalar o Kodak Asset Management Software Server Module, configure o Windows Server e instale o Microsoft SQL Server Express ou outra versão do SQL Server (se ainda não estiver instalado). Habilitar o IIS Na tela do Server Manager: 1. Selecione Roles (Funções) e clique em Add Roles (Adicionar funções). A-61768_pt-br agosto de 2014 2-1 A tela Select Server Roles (Selecionar funções do servidor) será exibida. 2. Marque Web Server (IIS) e clique em Next (Avançar). A tela Web Server (IIS) será exibida. 2-2 A-61768_pt-br agosto de 2014 3. Clique em Next (Avançar). A tela Select Role Services (Selecionar serviços de funções) será exibida. Verifique o seguinte na tela Role Services (Serviços de função): ASP.NET Autenticação do Windows Documento padrão Extensibilidade .NET Conteúdo estático Solicitar filtragem Filtros ISAPI Extensões ISAPI e clique em Next (Avançar). A seguinte janela será exibida: 4. Clique em Add Required Role Services (Adicionar serviços de função necessários). 5. Clique em Install (Install). Quando a instalação estiver concluída, feche o Server Manager. A-61768_pt-br agosto de 2014 2-3 Fazer download e instalar o SQL Express com Serviços avançados OBSERVAÇÃO: Se o Microsoft SQL Server ainda não estiver instalado, siga estes procedimentos para fazer o download e instalar o SQL Express. 1. Obtenha o instalador nesta URL: http://www.microsoft.com/download/en/details.aspx?id=25174. 2. Execute o SQLEXPRADV_x64_ENU.exe. 3. Aceite todas as configurações padrão durante a instalação. Como configurar o SQL Express após a instalação Quando você executa o SQL Management Studio pela primeira vez, a tela do Microsoft® SQL Server 2008 R2 é exibida. 1. Digite o NomedoServidor\sqlexpress no campo Server name (Nome do servidor). 2. Digite Autenticação do Windows no campo Autenticação e clique em Conectar. A tela principal do SQL Server Management Studio será exibida. 2-4 A-61768_pt-br agosto de 2014 3. Habilite o Windows Authentication mode (Modo de autenticação do Windows) no SQL Express. • Clique com o botão direito do mouse no nó de nível mais alto no painel esquerdo do SQL Server Management Studio, selecione Properties (Propriedades) e clique em Security (Segurança). • Selecione Windows Authentication mode (Modo de autenticação do Windows) e clique em OK. 4. Habilite Filestream capabilities (Recursos de fluxo de arquivos). • Clique com o botão direito do mouse no nó de nível mais alto no painel esquerdo do SQL Server Management Studio, selecione Properties (Propriedades) e clique em Avançado (Avançado). A-61768_pt-br agosto de 2014 2-5 • Selecione Full access enabled (Pleno acesso habilitado) para FileStream Access Level (Nível de acesso de fluxo de arquivos). • Clique em OK e feche o SQL Server Management Studio. 5. Execute o SQL Server Configuration Manager, clique com o botão direito do mouse em SQL Server Services e clique em Open (Abrir). 6. Clique com o botão direito do mouse em SQL Server (SQLEXPRESS) e selecione Properties (Propriedades) para exibir a tela SQL Server (SQLEXPRESS) Properties (Propriedades do SQL Server). 7. Selecione a guia FILESTREAM (FLUXO DE ARQUIVOS) e marque Enable FILESTREAM for Transact-SQL access (Habilitar FLUXO DE ARQUIVOS para acesso ao Transact-SQL) e Enable FILESTREAM for file I/O streaming access (Habilitar FLUXO DE ARQUIVOS para o acesso à transmissão de E/S de arquivos). 8. Clique em OK na tela SQL Server (SQLEXPRESS) Properties (Propriedades do SQL Server). 2-6 A-61768_pt-br agosto de 2014 9. Clique com o botão direito do mouse em SQL Server (SQLEXPRESS) no painel direito e selecione Restart (Reiniciar). 10. Quando a reinicialização estiver concluída, feche o SQL Server Configuration Manager. A-61768_pt-br agosto de 2014 2-7 Como instalar o software servidor 1. Acesso o website da Kodak: www.kodakalaris.com/go/AssetManagement e clique na guia Suporte para efetuar o download e executar o Kodak Asset Management Software Server Module. 2. Clique em Next (Avançar) quando a tela do Kodak Asset Management Software Server for exibida. OBSERVAÇÃO: São necessários alguns pré-requisitos para que este software seja instalado e executado corretamente. Se a tela Requirement (Requisito) for exibida, instale os componentes necessários antes de continuar a instalação. A tela License Agreement (Contrato de licença) será exibida. 3. Clique em Yes (Sim) depois de ler e concordar com os termos do Contrato de licença de software. 2-8 A-61768_pt-br agosto de 2014 A tela Choose Destination Location (Escolher local de destino) será exibida. 4. Vá para a pasta na qual deseja instalar os arquivos do site do software servidor ou mantenha a configuração padrão e clique em Next (Avançar). OBSERVAÇÃO: Recomenda-se aceitar a configuração padrão. A tela Choose Destination Location (Escolher local de destino) será exibida. 5. Vá para a pasta na qual deseja instalar os arquivos do aplicativo do software servidor ou mantenha a configuração padrão e clique em Next (Avançar). OBSERVAÇÃO: Recomenda-se aceitar a configuração padrão. A-61768_pt-br agosto de 2014 2-9 A tela Credenciais do banco de dados será exibida. 6. Digite ou vá para o local do servidor do banco de dados e selecione como você deseja se conectar à interface do usuário do SQL Server: • Windows authentication (Autenticação do Windows) ou • SQL Server Authentication (Autenticação do SQL Server) que requer o uso de um ID de login e uma senha durante a conexão com a interface do usuário do SQL Server. Clique em Next (Avançar). A tela Choose Destination Location (Escolher local de destino) será exibida. 7. Vá para a pasta na qual deseja instalar os arquivos do banco de dados ou mantenha a configuração padrão e clique em Next (Avançar). OBSERVAÇÕES: • É recomendável aceitar a definição padrão. • Se o banco de dados SQL estiver em outro servidor, esta pasta precisa corresponder a uma pasta no servidor remoto. 2-10 A-61768_pt-br agosto de 2014 A tela Virtual IIS Directory (Diretório virtual do IIS) será exibida. 8. Clique em Next (Avançar). O diretório virtual será usado para especificar o diretório na sequência de URL inserida no seu navegador para navegar para o Kodak Asset Management Server Software. Por exemplo, se o nome do servidor for My Server (Meu servidor) e você mantiver o padrão do KodakAssetManagement, digite o seguinte na barra de localização do navegador: MeuServidor/KodakAssetManagement. Digite o número da porta TCP e um nome para o site. 9. Na tela Pronto, clique em Install (Instalar). A-61768_pt-br agosto de 2014 2-11 A instalação iniciará e telas de progresso serão exibidas. 10. Quando a instalação estiver concluída, clique em Finish (Concluir) para sair do instalador. 2-12 A-61768_pt-br agosto de 2014 Como instalar o software cliente O software cliente pode ser manual ou silenciosamente instalado no PC host. Instalação manual Para instalar o software cliente manualmente no PC host: 1. Faça download e execute o Kodak Asset Management Software Client Module no site da Kodak: www.kodakalaris.com/go/AssetManagement. A tela Welcome (Bem-vindo) será exibida. 2. Clique em Next (Avançar). A tela Software License Agreement (Contrato de licença de software) será exibida. 3. Clique em Yes (Sim) depois de ler e concordar com os termos do Contrato de licença de software. A-61768_pt-br agosto de 2014 2-13 A tela Choose Destination Location (Escolher local de destino) será exibida. 4. Vá para a pasta em que deseja instalar o Kodak Asset Management Software Client Module ou mantenha a configuração padrão e clique em Next (Avançar). OBSERVAÇÃO: Recomenda-se aceitar a configuração padrão. 5. Digite o endereço de rede (URL) do servidor do Kodak Asset Management Software. Tratam-se dos mesmos endereço e diretório virtual usados para navegar para o Kodak Asset Management Server Software; por exemplo, MeuServidor/KodakAssetManagement. 2-14 A-61768_pt-br agosto de 2014 6. Clique em Next (Avançar). 7. Clique em Install (Install). A instalação iniciará e uma tela de progresso será exibida. 8. Clique em Finish (Concluir) quando a instalação estiver concluída. Instalação silenciosa Para criar uma instalação silenciosa para o instalador cliente, primeiro crie um arquivo de "resposta" INSTALLSHIELD, que é geralmente chamado de "setup.iss". Para criá-lo, execute manualmente o instalador cliente com alguns interruptores de linha de comando adicionais: AssetMgtClient.exe /r /f1"C:\temp\setup.iss" O interruptor /r informa o INSTALLSHIELD para criar um arquivo de resposta e o /f1 informa o INSTALLSHIELD o nome do arquivo de resposta. OBSERVAÇÃO: Não há nenhum espaço entre /f1 e o nome do arquivo. Sugerimos que coloque o caminho do arquivo entre aspas. À medida que avança na instalação manual, suas respostas para cada uma das caixas de diálogo serão registradas no arquivo de resposta. Depois de você ter o arquivo de resposta, pode efetuar uma instalação silenciosa com o interruptor da linha de comando /s: AssetMgtClient.exe /s /f1"C:\temp\setup.iss" OBSERVAÇÃO: Este procedimento é padrão para a maioria dos instaladores INSTALLSHIELD. Se precisa editar seu arquivo de resposta, use o notepad.exe. Para tornar mais fácil a implementação do cliente para múltiplos clientes, pode colocar o arquivo de resposta e o instalador em uma unidade de rede compartilhada. Você também pode colocar o comando de instalação silenciosa em um arquivo de lote que pode ser executado nas máquinas cliente. A-61768_pt-br agosto de 2014 2-15 3 Como configurar o sistema Sumário Como planejar a configuração ........................................................ 3-1 Antes de começar ........................................................................... 3-2 Visão geral do sistema.................................................................... 3-3 Acessando o console do servidor Asset Management ................... 3-4 Ícones ............................................................................................. 3-5 Conversão rápida............................................................................ 3-5 Funções administrativas ................................................................. 3-6 Como estabelecer padrões para o sistema .................................... 3-7 Como definir configurações de SMTP .......................................... 3-13 Como definir configurações de retenção ...................................... 3-14 Como criar uma lista de usuários ................................................. 3-15 Como adicionar um usuário ...................................................... 3-15 Como alterar configurações de usuários .................................. 3-16 Como excluir um usuário .......................................................... 3-16 Área de registro ............................................................................ 3-17 Área About (Sobre) ....................................................................... 3-19 Grupos .......................................................................................... 3-20 Como adicionar um grupo......................................................... 3-21 Como adicionar ativos a grupos ............................................... 3-26 Ativos ............................................................................................ 3-28 Como editar detalhes de ativos................................................. 3-29 Como visualizar eventos de ativos ........................................... 3-31 Como visualizar o histórico de ativos........................................ 3-33 Como excluir ativos................................................................... 3-35 Exemplos ...................................................................................... 3-36 Como planejar a configuração Antes de usar o Kodak Asset Management Software, você deve ler este arquivo e planejar como deseja configurar o sistema. Considere o seguinte: • Determine se você precisa ou deseja alterar as configurações padrão da Kodak relacionadas a limites para manutenção e erro. • Escolha qual sistema os usuários criarão e os privilégios que deseja lhes conceder. • Decida se deseja configurar grupos de ativos. • Se você estiver configurando grupos: - Determine quais ativos pertencerão a quais grupos (por exemplo, por modelo, localização ou uso). - Determine quais usuários serão atribuídos a quais grupos e os privilégios que você lhes concederá. A-61768_pt-br agosto de 2014 3-1 • Escolha os relatórios que deseja gerar. Decida quais ativos você deseja monitorar. Consulte a seção intitulada "Scanners suportados" no Capítulo 1 para ter certeza de que são suportados. Antes de começar Antes de começar, considere o seguinte: • Se a segurança for importante, considere habilitar HTTPS em vez de HTTP. Consulte o Apêndice A, Como configurar o HTTPS. • As contas de usuário precisam existir no servidor para os usuários que precisam acessar o Kodak Asset Management Software. Não esqueça que há uma relação um-para-um entre as contas de usuário do servidor e os usuários criados no Kodak Asset Management Software Administrative GUI. • Antes de instalar o Kodak Asset Management Software, se já usa o SQL Server, decida se deseja que o banco de dados do Kodak Asset Management Software resida em sua cópia atual do SQL Server, ou se deseja instalar outra instância do SQL Server e dedicá-la no banco de dados do Asset Management Software. • Antes de instalar o Kodak Asset Management Software, pense sobre o URL, o website e o número da porta que deseja atribuir ao Kodak Asset Management Software Administrative GUI. Por padrão, os usuários acessarão o software através de seus navegadores, digitando http://YourServerName/KodakAssetManagement na barra de endereço do navegador. Você pode desejar substituir o KodakAssetManagement por alguma coisa que esteja mais associado a sua empresa. • A interface do usuário administrativa do Kodak Asset Management Software lhe permite atribuir seus ativos a grupos. Pense em como você pode usar esta opção para facilitar o controle de seus ativos. Consulte a seção "Como adicionar ativos a grupos" mais adiante neste capítulo. • Se você pretende usar e-mails para notificar o pessoal da manutenção e enviar alertas de erro, será preciso entender como seu SMTP é configurado. • Antes de começar a adicionar ativos ao sistema, familiarize-se com a tela System Default (Padrão do sistema) na interface do usuário administrativa do Kodak Asset Management Software. Nela você definirá atribuições automáticas de atributos de ativos, os endereços de e-mail para alertas sobre erros e manutenção e as configurações de HTTPS e HTTP. Consulte a seção "Como estabelecer padrões do sistema" mais adiante neste capítulo. • Você também deve se familiarizar com a tela System Retention (Retenção do sistema). O volume de informações retidas sobre o sistema e ativos é determinado pelos parâmetros nesta tela. Essas configurações terão um efeito direto sobre os recursos do servidor e o espaço disponível no disco. Consulte a seção "Como definir configurações de retenção" mais adiante neste capítulo. 3-2 A-61768_pt-br agosto de 2014 Visão geral do sistema Na janela principal você pode gerenciar grupos, ativos, relatórios, atualizações de software e configurações do sistema (incluindo usuários). Dependendo de como você deseja configurar o sistema, recomenda-se a criação de uma lista de usuários. Você pode definir um usuário como Administrador do sistema, o que lhe permitirá alterar tudo no sistema, pode permitir que veja ativos que não estão em um grupo ou apenas lhe dar direitos de somente leitura (exibição) do sistema. • Groups (Grupos) propiciam uma forma de organizar seus ativos (scanners). Dependendo das preferências, os ativos não precisam ser atribuídos a grupos. No entanto, se você desejar colocar seus ativos em grupos, poderá configurar os grupos de qualquer forma que funcione bem para a sua organização. Por exemplo, os grupos podem ser organizados por local, modelo de scanner, departamento, etc. Depois que você configurar os grupos, poderá atribuir usuários e ativos a esses grupos. Consulte a seção "Grupos" mais adiante neste capítulo para obter informações e procedimentos sobre a criação de grupos. • Assets (Ativos) são os scanners que serão monitorados pelo Kodak Asset Management Software. Quando um ativo for conectado pela primeira vez a um PC cliente, ele será automaticamente listado no servidor como um ativo não atribuído porque não pertence a nenhum grupo. Os usuários podem exibir, adicionar, modificar ou excluir ativos dependendo de seus privilégios. Consulte a seção "Ativos" mais adiante neste capítulo para obter informações e procedimentos sobre o gerenciamento de ativos. • Os Reports (Relatórios) podem ser criados para fornecerem informações sobre o ativo coletado ou dados do grupo. Os dados podem ser formatados em uma tabela para um período de tempo específico. Os tipos de relatórios incluem: páginas totais, manutenção pendente, erros e status de atualização programada. Os usuários podem visualizar, adicionar, modificar e excluir relatórios dependendo de seus privilégios. Consulte o Capítulo 5 para obter informações e procedimentos para configurar e executar relatórios. • As Updates (Atualizações) lhe permitem criar pacotes de atualização para drivers, softwares clientes, atalhos para configuração do TWAIN, Smart Touch, etc., bem como programar atualizações de ativos. Consulte o Capítulo 5 para obter informações e procedimentos para configurar e manter atualizações. • O System (Sistema) permite que você configure ou altere as definições a seguir: padrão do sistema, SMTP, retenção e usuário. Você também pode acessar as janelas Registro e Sobre a partir da janela Sistema. Para obter mais informações sobre as opções na janela Padrões do sistema, consulte a seção "Estabelecer padrões do sistema" mais adiante neste capítulo. A-61768_pt-br agosto de 2014 3-3 Acessando o console do servidor Asset Management IMPORTANTE: Para que os usuários possam efetuar login na interface do usuário administrativa do Kodak Asset Management Software, o Administrador do sistema de TI da sua empresa tem de dar a cada usuário acesso ao servidor. O Kodak Asset Management Software Administrative GUI é iniciado através de um aplicativo da web. 1. Abra o navegador de Internet. 2. Vá para o diretório virtual do software do servidor no site do servidor (por exemplo, http://www.Myserver.com/KodakAssetManagement). 3. Digite suas credenciais para obter acesso ao servidor. 4. Enquanto a interface do usuário administrativa do Kodak Asset Management Software está carregando, o sistema verificará se a versão necessária do plug-in do Microsoft® Silverlight está instalada no seu PC. Caso não esteja, você será solicitado a baixá-la e instalá-la. 5. Após a verificação do plug-in do Silverlight ou o download da versão necessária, a janela principal será exibida. OBSERVAÇÃO: Até os usuários serem adicionados, qualquer pessoa que possa efetuar login no servidor será tratada como um Administrador do sistema. Recomenda-se que você crie usuários e decida sobre seus direitos/ privilégios o mais rapidamente possível. 3-4 A-61768_pt-br agosto de 2014 Ícones Os seguintes ícones são usados neste manual Refresh (Atualizar) — quando clicado, atualiza as informações exibidas no momento na tela. Details (Detalhes) — permite visualizar e editar detalhes de um ativo, grupo, local, contato de suporte, etc. New (Novo) — permite criar um novo grupo, ativo, local, contato de suporte, etc. Delete (Excluir) — permite remover um grupo, ativo, local, contato de suporte, etc. Add (Adicionar) — permite adicionar ativos a um grupo. Remove (Remover) — permite remover ativos de um grupo. Conversão rápida A-61768_pt-br agosto de 2014 A seguir está uma lista de conversões de minutos em horas e de horas em dias. Ela pode ser útil quando você estiver ajustando as configurações de frequência. Minutos Horas Dias 60 1 360 6 720 12 1.440 24 1 2.160 36 1,5 2.880 48 2 4.320 72 3 5.760 96 4 7.200 120 5 8.640 144 6 10.080 168 7 3-5 Funções administrativas System Administrator (Administrador do sistema) — um Administrador do sistema tem controle completo do Kodak Asset Management Software e pode fazer alterações no sistema. Um Administrador do sistema é o único que pode visualizar configurações de SMTP e também gerencia a lista de usuários que podem acessar e usar esse software. Group Administrator (Administrador do grupo) — um Administrador do grupo tem controle sobre seus grupos. Eles podem adicionar, remover e gerenciar os ativos que pertencem aos seus grupos. Qualquer usuário pode criar um grupo, mas somente os ativos aos quais eles têm acesso podem ser adicionados a esse grupo. O Administrador do sistema normalmente atribui privilégios de Administradores de grupo e de Ativo não atribuído. O usuário que cria um grupo é definido automaticamente o Administrador do grupo. Como o Administrador do grupo, você pode adicionar outros usuários ao seu grupo. Também pode dar a esses usuários privilégios de administrador ou apenas privilégios de visualização relacionados ao grupo. Asset Administrator (Administrador de ativos) — um Administrador de ativos tem controle de ativos específicos. Qualquer usuário do sistema pode ser atribuído pelo Administrador do sistema como um Administrador de ativos. Eles podem gerenciar estes ativos e excluí-los do sistema. Não esqueça que os Administradores de ativos podem excluir ativos do sistema que também excluirão todas as informações salvas para eles. Contudo, o ativo voltará a ser registado/reconhecido pelo sistema na atualização seguinte programada pelo PC cliente. Report Administrator (Administrador do relatório) — qualquer usuário do sistema pode criar um relatório. A pessoa que cria o relatório é definida automaticamente como o Administrador do relatório. Update Package Administrator (Administrador do pacote de atualização) — qualquer usuário do sistema pode criar um pacote de atualização. A pessoa que cria o pacote de atualização é definida automaticamente como o Administrador do pacote de atualização. Schedule Update Administrator (Administrador de atualização programada) — qualquer usuário do sistema pode programar uma atualização. A pessoa que programa a atualização é definida automaticamente como o Administrador da atualização programada. OBSERVAÇÃO: A última pessoa a modificar um pacote de atualização e/ou uma atualização programada é definida automaticamente como o Administrador do pacote de atualizações ou Administrador da atualização programada. Por exemplo, um usuário cria um pacote de atualização e programa sua execução para 1h (Hora do Pacífico). No entanto, o Administrador do sistema quer que essa atualização seja executada às 3h (Hora do Pacífico). Quando o Administrador do sistema modificar essa atualização programada, ele se tornará automaticamente o Administrador da atualização programada desse pacote de atualização. 3-6 A-61768_pt-br agosto de 2014 Como estabelecer padrões para o sistema Após a instalação do Kodak Asset Management Software Server Module, cada pessoa que efetua login na interface do usuário administrativa do Kodak Asset Management Software é considerada um Administrador do sistema até a criação de usuários. Antes de configurar usuários e grupos, é recomendável definir os padrões do sistema. Se grupos forem criados, os valores definidos por você na janela System Defaults (Padrões do sistema) preencherão as configurações de grupo correspondentes. Por exemplo, as informações de local definidas na janela System Default (Padrão do sistema) serão usadas durante a criação de um novo grupo. A opção Assign on Add (Atribuir ao adicionar) propicia uma forma conveniente de atribuir automaticamente valores a qualquer ativo quando ele é adicionado ao sistema. Essa opção está disponível para Location, Support Contact, Update frequency e Manutenção e Error thresholds (Local, Contato com a assistência, Frequência de atualização e Manutenção e Limites de erro). Use essas opções na janela System (Sistema) se você não pretende usar grupos ou deseja as mesmas configurações para todos os ativos. Se você precisar alterar esses valores após a adição de um ativo ao sistema, use a janela Asset Details (Detalhes do ativo), ou atribua uma atualização após a adição de um ativo a um grupo clicando no botão Assign Now (Atribuir agora). Os Limites de manutenção e de Erro normalmente são diferentes dependendo do modelo do scanner. Os padrões de scanner da Kodak são enviados ao servidor quando o scanner é conectado pela primeira vez ao sistema. Portanto, você só precisa especificar valores se desejar substituir os padrões da Kodak. 1. Na janela principal, clique em System (Sistema). 2. Clique em Defaults (Padrões). A área Defaults (Padrões) será exibida. 3. No campo Maintenance e-mail (E-mail de manutenção) digite o endereço de e-mail da pessoa que será notificada quando o limite de manutenção de um ativo for atingido ou excedido. A-61768_pt-br agosto de 2014 3-7 OBSERVAÇÕES: • Se um ativo pertencer a um grupo e o grupo tiver um valor para o Maintenance e-mail (E-mail de manutenção) o endereço de e-mail do grupo será usado. • Se mais de uma pessoa deve receber esse e-mail, você precisará configurar um endereço de e-mail de grupo. Você pode especificar múltiplos endereços de e-mail, separados por vírgulas, até 64 caracteres. 4. No campo Error e-mail (E-mail de erro) digite o endereço de e-mail da pessoa que será notificada quando o limite de erros de um ativo for atingido ou excedido. OBSERVAÇÕES • Se um ativo pertencer a um grupo e o grupo tiver um valor para Error e-mail (E-mail de erro) o endereço de e-mail do grupo será usado. • Se mais de uma pessoa deve receber esse e-mail, você precisará configurar um endereço de e-mail de grupo. Você pode especificar múltiplos endereços de e-mail, separados por vírgulas, até 64 caracteres. 5. Clique no ícone Details (Detalhes) de local para exibir a janela Location (Local), na qual você pode inserir ou alterar qualquer informação dos campos de local. 3-8 A-61768_pt-br agosto de 2014 6. Clique no ícone Details (Detalhes) de contato com a assistência para adicionar as informações de contato com a assistência para os ativos no sistema. 7. Na caixa suspensa Update Frequency (Frequência de atualização), selecione a frequência (em minutos) na qual você deseja que o PC cliente envie informações sobre ativos (por exemplo, contagens de página, valores de medida, obstruções de papel, alimentações múltiplas, etc.) ao servidor. A frequência de atualização também determina quando as informações sobre as atualizações são enviadas para o ativo. Portanto, quando uma alteração é feita, ela não tem efeito até o PC cliente se comunicar com o servidor novamente. Quando você decide o valor a ser definido para a Frequência de atualização, é preciso considerar o tamanho do banco de dados, por quanto tempo deseja manter as informações (retenção) e com que frequência deseja executar relatórios. Por padrão, a configuração de frequência é de 1.440 minutos (1 dia). Dependendo dos volumes de digitalização, talvez você precise aumentar ou diminuir essa configuração. Quanto mais frequente for a comunicação do PC cliente com o servidor, mais informações serão gravadas no banco de dados. OBSERVAÇÃO: As atualizações parciais continuarão mesmo se um scanner registrado for desconectado do PC host. Isso permitirá que o cliente verifique para ver se o ativo foi excluído e também permite o manuseio de erros e a limpeza de manutenção. As atualizações parciais não atualizarão o campo Hora da última atualização na janela Detalhe do ativo enquanto o ativo está descontinuado. A-61768_pt-br agosto de 2014 3-9 8. Clique no ícone Details (Detalhes) de limites de manutenção para alterar as configurações de limite da Manutenção. OBSERVAÇÃO: Todos os limites de manutenção serão exibidos. No entanto, dependendo do modelo do scanner, somente os limites de manutenção suportados pelo seu scanner serão relatados ao servidor. O valor nesses campos será 0 até os ativos serem adicionados ao sistema. Os valores nos campos Frequency, Reminder e Escalate (Frequência, Lembrete e Encaminhar) são definidos com os padrões específicos do modelo do scanner. Recomenda-se que você mantenha as configurações padrão até avaliar o uso dos seus ativos. Por exemplo, você pode precisar aumentar ou diminuir as configurações com base no número de páginas digitalizadas em um dia, tipos de papel sendo digitalizados, condições ambientais, etc. O software cliente executado no PC ao qual o ativo está conectado envia os valores padrão dos limites de manutenção para o servidor. Se precisar alterar esses padrões para atender às suas necessidades de digitalização, você pode fazer as alterações necessárias na janela Limites de manutenção. Se você marcar Assign on Add (Atribuir ao adicionar) essas novas configurações substituirão as configurações padrão de fabricação. Essas novas configurações terão efeito na primeira vez em que o PC cliente se comunicar com o servidor. Os valores do limite de manutenção são definidos por meio do software servidor. No entanto, somente o software cliente pode redefinir esses valores após a execução da manutenção. Por exemplo, se o usuário substituir as rodas do módulo de alimentação, essas informações serão inseridas usando-se o software cliente e serão atualizadas na próxima vez em que o PC cliente se comunicar com o servidor. • Altere qualquer valor nas colunas Frequency, Reminder e Escalate (Frequência, Lembrete e Encaminhar) conforme desejado e clique em OK. - Frequency (Frequência) — exibe o número de páginas que podem ser digitalizadas antes que uma manutenção precise ser realizada. Você pode inserir um número de 0 a 999.999. O número exibido neste campo é o valor padrão que é recomendado no Guia do Usuário do scanner. 3-10 A-61768_pt-br agosto de 2014 - Reminder (Lembrete) — insira o número de páginas (0 a 999.999) que podem ser digitalizadas antes que o usuário seja lembrado de que precisa fazer a manutenção, pois o limite de frequência foi atingido ou excedido. O valor de Reminder (Lembrete) também é usado para determinar quantas páginas podem ser digitalizadas antes que um status de manutenção passe de verde para amarelo. Por exemplo, se a frequência for definida como 1.000 e o lembrete for definido como 100, quando 901 páginas tiverem sido digitalizadas, o status de manutenção passará de verde para amarelo, e uma mensagem será exibida para o usuário no PC cliente. O número padrão exibido neste campo é o valor exibido no campo Frequência dividido por 10. - Escalate (Encaminhar) — insira um número de 0 a 999.999 para indicar o número de páginas digitalizadas após o qual um e-mail de encaminhamento será enviado para um usuário. Esse número normalmente um pouco mais alto do que aquele especificado no campo Frequency (Frequência). Por exemplo, se a configuração da frequência do limite de manutenção para a limpeza do scanner for a cada 1.000 páginas e a configuração de encaminhamento estiver definida como 200 e o usuário não limpar o scanner quando 1.200 páginas tiverem sido digitalizadas, um e-mail de encaminhamento será enviado sempre que o PC cliente se comunicar com o servidor. O número padrão exibido nesta campo é o valor exibido no campo Lembrete multiplicado por 5 mais o número exibido no campo Frequência. 9. Clique no ícone Details (Detalhes) de limites de erro para alterar as configurações de limite de erro. OBSERVAÇÃO: Todos os limites de erro serão exibidos. No entanto, dependendo do modelo do scanner, somente os limites de erro suportados pelo seu scanner serão relatados ao servidor. O software cliente executado no PC ao qual o ativo está conectado envia os valores padrão dos limites de erro ao servidor. Se você precisar alterar esses valores, pode fazer qualquer alteração na janela Error Thresholds (Limites de erro). Se você marcar Assign on Add (Atribuir ao adicionar) essas novas configurações substituirão as configurações padrão de fabricação. Essas novas configurações terão efeito na primeira vez em que o PC cliente se comunicar com o servidor. Diferentemente dos limites de manutenção, somente o software servidor pode redefinir limites de erro. Por exemplo, se o limite de erro para obstruções de papel for atingido ou excedido, somente um Administrador do sistema, grupo ou ativo poderá redefinir esse valor. A-61768_pt-br agosto de 2014 3-11 A redefinição ocorrerá na próxima vez em que um PC cliente se comunicar com o servidor. • Se desejar, altere o valor no campo Frequency (Frequência), que indica quantos eventos podem ocorrer antes que isso seja considerado um problema. • Se desejar, digite o número de dias na coluna Período que um erro pode ocorrer nesta frequência antes de ser considerado um problema. Por exemplo, se o Período for definido para 1 dia, e se a frequência para um atolamento de papel estiver definida para 5 vezes e se tiverem ocorrido 3 atolamentos de papel em 1 dia no scanner, não será enviada nenhuma notificação por e-mail. O atolamento do papel será redefinido para o dia seguinte. • Clique na caixa de seleção Escalate (Encaminhar) para enviar um e-mail para o endereço inserido no campo Error e-mail (E-mail de erro) quando o limite de frequência for atingido. • Clique em OK. 10. Se você já tiver configurado o banco de dados para usar HTTPS, clique na caixa de seleção Use HTTPS connection (Usar conexão HTTPS). Isso propiciará uma comunicação segura e criptografada entre o PC cliente e o servidor. Para obter mais informações, consulte o Apêndice A, Como configurar o HTTPS. 11. Quando você terminar de fazer alterações na janela Padrões do sistema, clique em Apply (Aplicar). 3-12 A-61768_pt-br agosto de 2014 Como configurar o SMTP Para que o Kodak Asset Management Software envie informações para destinatários de e-mail, você deve definir como o software acessará seu servidor de e-mails. A tela SMTP só estará disponível se você tiver privilégios de Administrador do sistema. 1. Na janela principal, clique em System (Sistema). 2. Clique em SMTP. A área do SMTP será exibida. 3. Insira o endereço de rede do servidor SMTP para enviar e-mails (por exemplo, mailserver.mycompany.com) no campo Server’s network address field (Endereço de rede do servidor). 4. A maioria dos servidores de e-mail se comunica pela Porta 25. Se o seu servidor de e-mail se comunicar por meio de outra porta, selecione o número de porta correto na caixa suspensa Server’s port (Porta do servidor). 5. Se necessário, digite um Domínio do usuário, Nome do usuário e Senha do usuário para a conta do servidor de e-mail que o Kodak Asset Management Software acessará para enviar e-mails. 6. Insira o endereço dos e-mails enviados do servidor SMTP no campo Endereço de e-mail do remetente. 7. Selecione o tipo de segurança de conexão desejado. As opções são: None, SSL/TLS e STARTTLS (Nenhuma, SSL/TLS e STARTTLS). 8. Selecione o tipo de método de autenticação a ser usado durante a comunicação com o servidor SMTP. As opções são: Automatic, None, Login, Plain, CRAM-MD5 e NTLM (Automático, Nenhum, Login, Simples, CRAM-MD5 e NTLM). 9. Insira o tamanho máximo permitido para um anexo de e-mail. Insira um valor de 1 a 1.024 MB. OBSERVAÇÃO: Seu servidor de e-mails pode restringir o tamanho máximo a um valor mais baixo. A-61768_pt-br agosto de 2014 3-13 10. Clique em Test Settings (Testar configurações) para verificar as configurações de SMTP. 11. Clique em Apply (Aplicar). Como configurar a retenção Use a janela Retention (Retenção) para configurar por quanto tempo você deseja manter as informações sobre os ativos, o registro do sistema e atualizações. O tamanho do banco de dados determinará quantos dados você deve manter. Por padrão, todas as configurações de retenção são configuradas como All (Tudo). Recomenda-se que você altere essas configurações para Based on the number of entries (Com base no número de entradas) ou Based on number of days (Com base no número de dias). Manter a configuração padrão como All (Tudo) ocupará rapidamente a capacidade de armazenamento do banco de dados, especialmente se você tiver a versão gratuita do Microsoft SQL Server Express e tiver muitos ativos. É importante equilibrar o tamanho do banco de dados, as configurações de retenção, a frequência com que o PC cliente se comunica com o servidor, o número de ativos no sistema e a frequência de execução de relatórios. Recomenda-se o uso da versão completa do Microsoft SQL se você tiver um número significativo de ativos e seus PCs clientes se comunicarem com frequência com o servidor. Lembre-se de que o período de tempo pelo qual você retém informações no banco de dados pode impactar o histórico dos relatórios. Essas informações são coletadas de cada ativo no sistema. Por exemplo, se a retenção estiver configurada para 1 dia e você tiver 100 scanners, seu relatório só terá 1 dia de informações para cada um dos 100 scanners, mesmo que você execute o relatório para 5 dias. Se desejar 5 dias de informações, você deve configurar a retenção para 5 dias ou mais. 1. Na janela principal, clique em System (Sistema). 2. Clique em Retention (Retenção). A área Retention (Retenção) será exibida. 3-14 A-61768_pt-br agosto de 2014 3. Nas caixas suspensas sset event, Asset history, Schedule update e System log (Evento de ativo, Histórico de ativos, Atualização de programação e Registro do sistema), selecione uma das seguintes opções: • All (Tudo) — mantém todas as informações. • Based on number of entries (Com base no número de entradas) — mantém somente uma determinada quantidade de informações; as informações mais antigas são excluídas primeiro. • Based on number of days (Com base no número de dias) — mantém as informações somente pelo número de dias inserido neste campo. 4. Clique em Apply (Aplicar). Como criar uma lista de usuários A área Users (Usuários) lhe permite adicionar, excluir e modificar as configurações dos usuários. Você também pode atribuir privilégios do Administrador do sistema a usuários específicos. Quando você atribui privilégios de Administrador de sistema a um usuário, ele pode alterar todas as configurações do Kodak Asset Management Software. Você pode permitir que os usuários vejam os ativos que não estão em nenhum grupo lhes concedendo o privilégio Ativo não atribuído. Esse privilégio é bom para os usuários que adicionam ativos ao sistema e precisam atribuir esses ativos a um grupo que criaram. Como adicionar um usuário 1. Na janela principal, clique em System (Sistema). A-61768_pt-br agosto de 2014 2. Clique em Users (Usuários). A área Users (Usuários) será exibida. 3-15 3. Clique no ícone New (Novo). A janela User Details (Detalhes do usuário) será exibida. 4. Insira o nome de login do usuário que eles usarão para obter acesso à página da Web do servidor. Você pode inserir até 64 caracteres neste campo. 5. Digite um apelido para esse usuário no campo Nickname (Apelido). Isso é recomendado porque o apelido será mais facilmente identificável do que o nome de login em muitas das janelas que podem ser acessadas do sistema. Apelidos duplicados não são permitidos. 6. Se desejar, insira o endereço de e-mail do usuário no campo E-mail. Se inserido, esse e-mail será automaticamente usado quando esse usuário criar relatórios e atualizações. 7. Se você desejar que esse usuário tenha privilégios de Administrador do sistema, marque a caixa de seleção System administrator (Administrador do sistema). Os usuários que têm privilégios de Administrador de sistema podem alterar todas as configurações do Kodak Asset Management Software. 8. Se você desejar que esse usuário veja os ativos recém-adicionados ao sistema ou qualquer ativo não atribuído a um grupo, marque a caixa de seleção Unassigned assets (Ativos não atribuídos). 9. Clique em OK. Como alterar as configurações do usuário Embora os usuários possam alterar seu apelido e endereço de e-mail, somente os Administradores do sistema podem alterar o login e dar a um usuário privilégios de Administrador de sistema ou Ativo não atribuído. 1. Na lista de usuários, selecione o usuário cujas configurações você deseja alterar. 2. Clique no ícone Details (Detalhes). A janela User Details (Detalhes do usuário) será exibida. 3. Faça as alterações desejadas. 4. Clique em OK. 3-16 A-61768_pt-br agosto de 2014 Excluindo um usuário Somente Administradores de sistema podem excluir um usuário do sistema. Os usuários não podem se excluir do sistema. 1. Selecione o usuário que deseja excluir do sistema. 2. Clique no ícone Delete (Excluir). A mensagem, Are you sure you want delete user "XXXX"? (Tem certeza de que deseja excluir o usuário "XXXX"?) será exibida. 3. Clique em Yes (Sim). Área de registro A Área de registro exibe uma lista de mensagens de registro do Kodak Asset Management Software. As mensagens a seguir podem ser adicionadas na área de registro: O ativo foi excluído Sistema: erro desconhecido Sistema: conflito do banco de dados Sistema: conexão falhou Grupo: criado Grupo: alterado Grupo: ativos adicionados Grupo: ativo removido Grupo: localizações do ativo alteradas Grupo: contatos de suporte do ativo alterados Grupo: frequência de atualização do ativo alterada Grupo: limite de manutenção do ativo alterado Grupo: limite de erro do ativo alterado Grupo: excluído Ativo: criado Ativo: alterado Ativo: eventos excluídos Ativo: histórico excluído Ativo: e-mail falhou Relatório agendado: criado Relatório agendado: alterado Relatório agendado: excluído Relatório agendado: falhou a execução Relatório agendado: falhou Relatório agendado: e-mail falhou A-61768_pt-br agosto de 2014 3-17 Atualizar pacote: criado Atualizar pacote: alterado Atualizar pacote: excluído Atualização do agendamento: criado Atualização do agendamento: alterado Atualização do agendamento: excluído Atualização do agendamento: cancelado Atualização do agendamento: falhou a execução Atualização do agendamento: falhou Atualização do agendamento: e-mail falhou Padrões do sistema: alterados SMTP do sistema: alterado Retenção do sistema: alterado Retenção do sistema: completado Retenção do sistema: falhou Usuário: criado Usuário: alterado Usuário: excluído Usuário: não autorizado Você pode excluir itens selecionados da lista clicando no ícone Delete (Excluir). 3-18 A-61768_pt-br agosto de 2014 Área About (Sobre) A área About (Sobre) exibe informações de versão e de direitos autorais do Kodak Asset Management Software Server Module. As informações nesta tela podem ser necessárias se você desejar entrar em contato com os Serviços da Kodak. A-61768_pt-br agosto de 2014 3-19 Grupos A configuração de grupos de ativos não é necessária, mas a criação de grupos é uma forma prática de gerenciá-los, especialmente se você for responsável por muitos scanners. Não é necessário atribuir ativos a grupos. No entanto, os ativos são mais facilmente gerenciados quando são atribuídos a um grupo. Um ativo pode ser atribuído a mais de um grupo dependendo de como você deseja configurar o sistema. Você pode atribuir a um grupo um nome significativo, baseado no modo como deseja gerenciar esse grupo. Você pode atribuir tantos ativos a um grupo quantos necessários. Por exemplo, se você tiver 80 scanners Kodak ScanMate i940, talvez deseje criar um grupo i940 Scanner e atribuir todos os 80 a esse grupo. Ou você pode criar dois grupos: um para os scanners i940 no grupo Accounts Payable (Contas a pagar) e outro para os scanners i940 em outro departamento. Você pode criar grupos com base no tipo, na localização ou na função comercial do scanner ou em outros critérios. O usuário que cria um grupo é definido automaticamente como o Administrador do grupo. Como Administrador do grupo, você pode permitir que outros usuários sejam Administradores do grupo ou apenas tenham acesso somente leitura ao grupo, para fins de visualização e criação de relatórios. Por exemplo, se você deseja que seu supervisor visualize as informações, mas não faça nenhuma alteração, dê a ele o acesso somente leitura. Quando você seleciona Groups (Grupos), todos os grupos aos quais você tem acesso e os ativos associados a esses grupos serão exibidos. 3-20 A-61768_pt-br agosto de 2014 OBSERVAÇÕES: • Quando você iniciar o Kodak Asset Management Software pela primeira vez, o painel Groups (Grupos) será exibido sem grupos, e o painel Assets In Group (Ativos no grupo) será exibido sem nenhum ativo. • Se um ativo pertencer a mais de um grupo e alterações forem feitas nesse ativo, as alterações serão propagadas para os outros grupos. A última modificação em um ativo se torna o valor atual em todos os grupos. Os grupos podem ser muito úteis especialmente quando uma alteração comum precisa ser feita em todo o grupo. Se, por exemplo, o número do telefone do contato do suporte mudar, você pode facilmente fazer essa alteração somente para esse grupo. Todos os ativos que pertencem a esse grupo podem ser atualizados com essa nova informação usando a opção Assign Now (Atribuir agora) na janela Group Details (Detalhes do grupo). Como adicionar um grupo 1. Na janela principal, clique em Groups (Grupos). A janela Group (Grupo) será exibida. OBSERVAÇÃO: Quando você iniciar o Kodak Asset Management Software pela primeira vez, o painel Groups (Grupos) será exibido sem grupos, e o painel Assets In Group (Ativos no grupo) será exibido sem nenhum ativo. 2. Clique no ícone Novo grupo será exibida. A-61768_pt-br agosto de 2014 no painel Grupos. A janela Detalhes do 3-21 OBSERVAÇÃO: Os valores do grupo serão preenchidos automaticamente com os respectivos padrões do sistema. Os valores do grupo podem ser alterados conforme desejado. 3. Digite o nome do grupo no campo Name (Nome). Nomes de grupos duplicados não são permitidos. 4. Digite uma descrição do grupo no campo Description (Descrição). 5. No campo Maintenance e-mail (E-mail de manutenção) digite o endereço de e-mail da pessoa que será notificada quando o limite de manutenção designado para um ativo no grupo for atingido ou excedido. 6. No campo Error e-mail (E-mail de erro), digite o endereço de e-mail da pessoa que será notificada quando um limite de erro atingir ou exceder o valor designado para qualquer ativo no grupo. 7. Clique no ícone Details (Detalhes) do usuário para exibir a lista atual de usuários atribuídos. 3-22 A-61768_pt-br agosto de 2014 • Se você desejar adicionar usuários, clique no ícone Add (Adicionar). A janela Add Users to Group (Adicionar usuários ao grupo) será exibida. • Marque a caixa ao lado dos nomes dos usuários que deseja adicionar a esse grupo e clique em OK. • Se você desejar que um usuário seja um Administrador do grupo, marque a caixa de seleção Administrator (Administrador) na janela Group Users (Usuários do grupo) e clique em OK. Caso não faça isso, eles continuarão a ter apenas privilégios de visualização. • Se você deseja excluir um usuário do grupo, selecione-o e clique no ícone Remove (Remover) na janela Group Users (Usuários do grupo). 8. Clique no ícone Details (Detalhes) do local para alterar as informações de local do grupo selecionado e clique em OK. A-61768_pt-br agosto de 2014 3-23 9. Clique no ícone Details (Detalhes) do contato do suporte para alterar suas informações para esse grupo e clique em OK. 10. Digite um valor numérico (em minutos) de 1 a 10.080 (uma semana) no campo Update frequency (Frequência de atualização) indicando com que frequência um PC cliente se comunicará com o servidor. 11. Clique no ícone Details (Detalhes) de limites de manutenção no campo Maintenance thresholds (Limites de manutenção) para alterar os valores padrão da frequência de limpeza ou substituição de um consumível. OBSERVAÇÃO: Todos os limites de manutenção serão exibidos. No entanto, dependendo do modelo do scanner, somente os limites de manutenção suportados pelo seu scanner serão relatados ao servidor. • Altere qualquer valor nas colunas Frequency, Reminder e Escalate (Frequência, Lembrete e Encaminhar) conforme desejado e clique em OK. - Frequency (Frequência) — exibe o número de páginas que podem ser digitalizadas antes que uma manutenção precise ser realizada. Você pode inserir um número de 0 a 999.999. 3-24 A-61768_pt-br agosto de 2014 - Reminder (Lembrete) — insira o número de páginas (0 a 999.999) que podem ser digitalizadas antes que o usuário seja lembrado de que precisa fazer a manutenção, pois o limite de frequência foi atingido ou excedido. O valor de Reminder (Lembrete) também é usado para determinar quantas páginas podem ser digitalizadas antes que um status de manutenção passe de verde para amarelo. Por exemplo, se a frequência for definida como 1.000 e o lembrete for definido como 100, quando 901 páginas tiverem sido digitalizadas, o status de manutenção passará de verde para amarelo, e uma mensagem será exibida no PC cliente. - Escalate (Encaminhar) — insira um número de 0 a 999.999 para indicar o número de páginas digitalizadas após o qual um e-mail de encaminhamento será enviado. Esse número normalmente um pouco mais alto do que aquele especificado no campo Frequency (Frequência). Por exemplo, se a configuração da frequência do limite de manutenção para a limpeza do scanner for a cada 1.000 páginas e a configuração de encaminhamento estiver definida como 200 e o usuário não limpar o scanner quando 1.200 páginas tiverem sido digitalizadas, um e-mail de encaminhamento será enviado sempre que o PC cliente se comunicar com o servidor. 12. Clique em Error Thresholds (Limites de erro) para definir ou alterar quantos eventos podem ocorrer antes do envio de uma notificação de erro. OBSERVAÇÃO: Todos os limites de erro serão exibidos. No entanto, dependendo do modelo do scanner, somente os limites de erro suportados pelo seu scanner serão relatados ao servidor. • Digite um valor no campo Frequency (Frequência) indicando quantos eventos pode ocorrer antes que isso seja considerado um problema e clique em OK. - Se desejar, digite o número de dias na coluna Período que um erro pode ocorrer nesta frequência antes de ser considerado um problema. - Marque Escalate (Encaminhar) se um e-mail deve ser enviado quando o valor do limite de erro é atingido. A-61768_pt-br agosto de 2014 3-25 OBSERVAÇÃO: Se você clicar em Atribuir agora (Atribuir agora) na janela Group Details (Detalhes do grupo) para qualquer um dos campos Location, Support Contact, Update frequency, Maintenance thresholds ou Error thresholds (Local, Contato com a assistência, Frequência de atualização, Limites de manutenção ou Limites de erro), a mensagem This will assign the "XXXX" for all assets in the group (Isso atribuirá o (a) "XXXX" de todos os ativos no grupo). Continue? (Continuar?) será exibida. Clique em Yes (Sim). Como adicionar ativos a grupos Para adicionar ativos a um grupo: 1. Na janela principal, clique em Groups (Grupos). 2. Selecione o grupo a atualizar no painel Grupos e, depois, clique no ícone Adicionar no painel Patrimônio no grupo. A janela Adicionar patrimônio no grupo será exibida. 3. Selecione um dos seguintes ativos a ser exibido na lista: • Unassigned (Não atribuído): exibe todos os ativos não atribuídos a nenhum grupo. Essa opção só é visível se o usuário tiver privilégios de Ativo não atribuído. • All (Tudo): exibe todos os ativos aos quais o Administrador de ativos tem direito. • In group (No grupo): selecione o grupo que você deseja exibida na caixa suspensa. Os ativos do grupo selecionado serão exibidos. Um usuário só verá os grupos aos quais ele tem acesso. 3-26 A-61768_pt-br agosto de 2014 4. Marque os ativos que deseja adicionar ao grupo. Se você desejar adicionar todos os ativos atualmente exibidos, incluindo aqueles não exibidos na página atual, clique na caixa de seleção no cabeçalho da tabela. Se houver várias páginas de ativos, todas elas serão marcadas (por exemplo, se houver 5 páginas de ativos, todas as 5 páginas de ativos serão afetadas). OBSERVAÇÃO: Se forem adicionados a um grupo ativos com direitos diferentes (por exemplo, somente leitura), os direitos desse ativo permanecem intatos. Ativo selecionado Ativo não selecionado Ativo selecionado com direitos diferentes 5. Clique em OK. A-61768_pt-br agosto de 2014 3-27 Ativos Quando o software cliente está instalado e o ativo é reconhecido, ele aparece automaticamente no servidor como um ativo não atribuído. A área Assets (Ativos) exibe o status de todos os ativos aos quais o usuário tem direito. Os Administradores de sistema e os usuários com privilégios de Ativo não atribuído poderão ver esse ativo e, se desejarem, adicioná-lo a um grupo. • Quando você clica em All (Tudo), todos os ativos aos quais tem direito são exibidos nessa lista, incluindo aqueles já atribuídos a um grupo. • Quando você clica em Unassigned (Não atribuído) somente os ativos que não pertencem a um grupo serão exibidos. • Os usuários com privilégios de Ativo não atribuído verão o menu All/Unassigned (Tudo/Não atribuído). • Os usuários que podem ver ativos podem atribuir privilégios de Administrador de ativos a outros usuários. Os Administradores de ativos podem exibir, modificar e excluir o ativo. OBSERVAÇÃO: A coluna Hora na lista Ativos corresponde a quando o cliente coletou novos dados a partir de um ativo conectado/registrado. 3-28 A-61768_pt-br agosto de 2014 Como editar detalhes do ativo A janela Asset Details (Detalhes do ativo) permite exibir e editar as configurações de um ativo e atribuir um Administrador de ativos. Você também pode exibir eventos e informações de histórico de um ativo selecionado. OBSERVAÇÃO: As configurações na janela Asset Details (Detalhes do ativo) podem não corresponder às configurações padrão do sistema ou do grupo. 1. Na janela principal, clique em Assets (Ativos) ou em Groups (Grupos) e selecione um grupo. 2. Selecione o ativo que deseja editar. 3. Clique no ícone Details (Detalhes). A janela Details (Detalhes) do ativo será exibida. OBSERVAÇÃO: Se a caixa Assign on Add (Atribuir ao adicionar) estava marcada quando você definiu os padrões do sistema ou estava marcada na janela Group (Grupo) quando adicionou um ativo ao grupo, os valores dos detalhes do ativo serão automaticamente preenchidos com os respectivos padrões do sistema ou do grupo. Os valores individuais do grupo podem ser alterados conforme desejado. 4. Clique no ícone Details (Detalhes) do local para adicionar ou alterar as informações de local desse ativo. A-61768_pt-br agosto de 2014 3-29 5. Clique no ícone Details (Detalhes) de contatos de suporte para adicionar ou alterar as informações de contato de suporte desse ativo. 6. Digite um valor numérico (em minutos) de 1 a 10.080 (uma semana) no campo Update frequency (Frequência de atualização) indicando com que frequência um ativo enviará informações ao servidor. 7. Clique no ícone Details (Detalhes) dos limites da manutenção para exibir a janela Maintenance Threshold (Limite da manutenção) e alterar as configurações de Frequency, Reminder ou Escalate (Frequência, Lembrete ou Encaminhar). 8. Clique no ícone Details (Detalhes) dos limites de erro para exibir a janela Error Threshold (Limite de erro) e alterar as configurações de Frequency ou Escalate (Frequência ou Encaminhar). 9. Se você deseja atribuir um Administrador de ativos a esse ativo, clique no ícone Details (Detalhes) do administrador para exibir a janela Asset Administrators (Administradores de ativos). • Clique no ícone Add (Adicionar) para exibir a janela Add Administrators to Asset (Adicionar administradores ao ativo). • Clique na caixa de seleção próxima aos nomes dos usuários que você deseja que sejam Administradores de ativos e clique em OK. 3-30 A-61768_pt-br agosto de 2014 Como visualizar eventos de ativos A janela Eventos do patrimônio exibe informações sobre os eventos que ocorrem junto com o status de cada evento. A lista dos eventos é baseada na definição da retenção que foi selecionada no sistema: janela Retenção. Portanto, se você definir Asset event (Evento de ativo) Based on number of days (Com base no número de dias) e selecionar 5 dias, somente os eventos dos últimos 5 dias serão exibidos. Para exibir eventos de ativos: 1. Na janela Asset Details (Detalhes do ativo), clique em Events (Eventos). A janela Asset Events (Eventos do ativo) será exibida. • Marque a caixa Show only last occurrence of each event (Mostrar somente a última ocorrência de cada evento) se você desejar exibir a ocorrência mais recente de cada mensagem de evento. Se deixá-la desmarcada, todos os eventos serão exibidos. • Para excluir um evento, selecione o que deseja excluir e clique no ícone Delete (Excluir). A mensagem Are you sure you want to permanently delete the selected events? (Tem certeza de que deseja excluir permanentemente os eventos selecionados?) será exibida. Clique em Yes (Sim). Mais de um evento pode ser excluído ao mesmo tempo. 2. Clique em Done (Concluído) para fechar a janela Asset Events (Eventos de ativos). A seguir encontra-se uma lista de eventos/mensagens de status que podem ser exibidos nesta janela: Limpe as áreas de transporte e imagens: manutenção concluída Substituir rodas do módulo de alimentação: manutenção concluída Substituir módulo de alimentação: manutenção concluída A-61768_pt-br agosto de 2014 3-31 Substituir rodas do módulo de separação: manutenção concluída Substituir módulo de separação: manutenção concluída Substituir base de pré-separação: manutenção concluída Obstrução de papel: redefinição de contagem Alimentação múltipla: redefinição de contagem Outros erros: redefinição de contagem Atualização de programação: concluída com sucesso Limpe as áreas de transporte e imagens: manutenção necessária em breve Substituir rodas do módulo de alimentação: manutenção necessária em breve Substituir módulo de alimentação: manutenção necessária em breve Substituir rodas do módulo de separação: manutenção necessária em breve Substituir módulo de separação: manutenção necessária em breve Substituir base de pré-separação: manutenção necessária em breve Atualização de programação: tentando Atualização de programação: cancelada Limpe as áreas de transporte e imagens: manutenção atrasada Substituir rodas do módulo de alimentação: manutenção atrasada Substituir módulo de alimentação: manutenção atrasada Substituir rodas do módulo de separação: manutenção atrasada Substituir módulo de separação: manutenção atrasada Substituir base de pré-separação: manutenção atrasada Obstrução de papel: muitos eventos Alimentação múltipla: muitos eventos Outros erros: muitos eventos Atualização de programação: falhou Limpe as áreas de transporte e imagens: encaminhada, manutenção atrasada Substituir rodas do módulo de alimentação: encaminhada, manutenção atrasada Substituir módulo de alimentação: encaminhada, manutenção atrasada Substituir rodas do módulo de separação: manutenção atrasada Substituir módulo de separação: encaminhada, manutenção atrasada Substituir base de pré-separação: encaminhada, manutenção atrasada Obstrução de papel: encaminhada, muitos eventos ocorridos Alimentação múltipla: encaminhada, muitos eventos ocorridos Outros erros: encaminhada, muitos eventos ocorridos Atualização de programação: falhou, o número máximo de tentativas foi atingido 3-32 A-61768_pt-br agosto de 2014 Como visualizar o histórico de ativos A janela Histórico de ativos exibe uma lista de todas as vezes em que o PC cliente se comunicou com o servidor. Essas informações incluem: o número de obstruções de papel, alimentações múltiplas e erros encontrados; o número de páginas digitalizadas, o número de horas nas quais o scanner esteve ligado e o número de horas em que o transporte e as lâmpadas dianteiras e traseiras estiveram acesos. Dependendo do modelo do scanner, somente as informações suportadas pelo scanner são exibidas (por exemplo, se você tiver um scanner simplex, as informações sobre as lâmpadas traseiras não serão exibidas). A lista de instâncias exibida é baseada na configuração Asset history (Histórico de ativos) na janela System: Retention (Sistema: Retenção). Portanto, se você definir Asset History (Histórico de ativos) como Com base no número de dias (Com base no número de dias) e selecionar 1 dia, somente as instâncias de 1 dia serão exibidas. A-61768_pt-br agosto de 2014 3-33 Para exibir o histórico de ativos: 1. Na janela Asset Details (Detalhes do ativo), clique em History (Histórico). A janela Asset History (Histórico de ativos) será exibida. • Para excluir uma entrada, selecione o que deseja excluir e clique no ícone Delete (Excluir). A mensagem Are you sure you want to permanently delete the selected entry? (Tem certeza de que deseja excluir permanentemente a entrada selecionada?) será exibida. Clique em Yes (Sim). Mais de uma entrada pode ser excluída ao mesmo tempo. OBSERVAÇÃO: A coluna Hora exibe a hora que corresponde à última hora com que o ativo comunicou com o servidor, 2. Clique em Done Concluído para fechar a janela Asset History (Histórico de ativos). 3-34 A-61768_pt-br agosto de 2014 Como excluir ativos Ocasionalmente, você pode precisar remover um ativo do servidor. Por exemplo, se um ativo for removido, de forma permanente, de funcionamento. Somente um Administrador do sistema ou Administrador de ativos pode excluir ativos do sistema. Antes de remover ativos: • recomenda-se fazer backup ou capturar uma foto do seu banco de dados. • verifique se a comunicação entre o ativo e o servidor terminou. • verifique se o ativo não está em uso por alguma atualização programada. Se o ativo estiver em uso e tiver o status Sent ou Retrying (Enviado ou Tentando), ele não poderá ser excluído no momento, mas poderá ser excluído posteriormente. • verifique se o scanner que está sendo excluído está desconectado de seu PC host antes de excluir o scanner do servidor. Se o scanner ficar conectado, o software cliente o adicionará novamente ao banco de dados do servidor. • Execute e salve os últimos relatórios do ativo para fins históricos. Para obter mais informações, consulte o Capítulo 5, Como gerar relatórios e programar atualizações. 1. Na tela principal, clique em Assets (Ativos). 2. Selecione o ativo que você deseja excluir. 3. Clique no ícone Delete (Excluir). A mensagem This will permanently delete the asset from the server. All information, including events and history will be deleted. Are you sure you want to permanently delete asset XXXX? (Isso excluirá permanentemente o ativo do servidor. Todas as informações, inclusive eventos e histórico serão excluídas. Tem certeza de que deseja excluir permanentemente o ativo XXXX?) será exibida. 4. Clique em Yes (Sim). O ativo será permanentemente excluído do servidor, bem como todas as informações a ele relacionadas. Quando um ativo é excluído, uma entrada é adicionada ao registro do sistema do servidor. A-61768_pt-br agosto de 2014 3-35 Exemplos Esta seção fornece alguns exemplos de como você pode desejar configurar o sistema. Para obter procedimentos detalhados, consulte as seções anteriores neste capítulo. Exemplo 1: como gerenciar ativos sem grupos Tenho uma pequena organização com 10 scanners. Todos os scanners são do mesmo modelo. Como posso configurar meu sistema? Como todos os seus scanners são do mesmo modelo e você tem uma pequena organização, não é necessário configurar grupos. 1. Configure os padrões do seu sistema. Consulte a seção "Como estabelecer os padrões do sistema" para obter mais informações. Exemplo 2: como gerenciar o sistema com alguns ativos em grupos Tenho uma pequena organização com 20 scanners, todos no mesmo local. Os scanners são de modelos diferentes. Tenho 13 scanners ScanMate i9XX e sete scanners i2XXX e gostaria de colocá-los em grupos. Como posso configurar meu sistema? Como você tem scanners de diferentes modelos e uma pequena organização, a configuração de grupos é vantajosa. Recomenda-se a configuração de grupos por modelo de scanner. 1. Selecione Groups (Grupos) na janela principal e clique no ícone Adicionar (Adicionar). A janela Groups Details (Detalhes do grupo) será exibida. 2. Para o primeiro grupo, insira Scanners i9XX no campo Name (Nome). 3. Insira todas as informações desejadas nos outros campos da janela Group Details (Detalhes do grupo) e clique em OK. 4. Para o segundo grupo, clique no ícone Add (Adicionar) na janela principal Groups (Grupos). A janela Groups Details (Detalhes do grupo) será exibida. 5. Digite Scanners i2XXX no campo Name (Nome). 6. Insira todas as informações desejadas nos outros campos da janela Group Details (Detalhes do grupo) e clique em OK. Você criou dois grupos e agora pode facilmente programar atualizações e executar relatórios. 3-36 A-61768_pt-br agosto de 2014 Exemplo 3: como configurar usuários, grupos e ativos Paul é o Administrador do sistema e cria uma lista destes usuários. Joe Quero que Joe seja meu Administrador de sistema de backup. Portanto, atribuo a ele privilégios de Administrador do sistema. Mike, Rob, Kelly Quero que Mike, Rob e Kelly sejam usuários do sistema e possam ver ativos não atribuídos, o que lhes permitirá criar grupos e atribuir ativos aos seus grupos. Bob, Sue Quero que Bob e Sue sejam usuários do sistema, mas que tenham acesso somente leitura a alguns grupos. Mike e Rob são responsáveis por 100 scanners. Mike decide criar dois grupos e atribuir os ativos pelos quais ele é responsável a esses grupos. O primeiro grupo de que Mike cria é chamado de "Departamento contábil do i940". Mike adiciona todos os scanners i940 pelos quais ele é responsável a esse grupo. Kelly é o backup de Mike; portanto, Mike adiciona Kelly a esse grupo como usuário e marca Administrador. Mike também deseja que Sue seja um usuário de seu grupo e atribui Sue ao grupo. Mike não concede à Sue privilégios de administrador porque ela só precisa olhar o status dos ativos do grupo. O segundo grupo que Mike cria é chamado de "Departamento de programação do i2400". Ele adiciona todos os scanners i2400 pelos quais ele é responsável a esse grupo. Novamente, ele adiciona Kelly a grupo e lhe concede privilégios de Administrador do grupo. Como Kelly tem privilégios de Administrador do grupo para os dois grupos de Mike, ela também pode fazer alterações nesses grupos. Rob também pode configurar grupos porque ele é um usuário do sistema e pode ver ativos não atribuídos. Rob configura seus grupos, adiciona os ativos pelos quais é responsável aos grupos e atribui usuários (se desejado) aos seus grupos. Como Kelly é seu backup, Rob adiciona Kelly aos seus grupos e lhe concede privilégios de Administrador do grupo. Rob também deseja que Bob seja um usuário de seu grupo e atribui Bob ao grupo. Rob não concede a Bob privilégios de administrador porque ele só precisa olhar o status dos ativos do grupo. Como Rob é um usuário do sistema, mas não é um usuário dos grupos de Mike, ele não pode ver os ativos que estão no grupo de Mike e vice-versa. Como Bob e Sue são apenas usuários do grupo, e não Administradores do grupo, só podem ver os ativos que estão nos grupos específicos nos quais são usuários. Resumindo, Mike criou dois grupos: o grupo do Departamento contábil do i940 e o grupo do Departamento de programação do i2400. • Kelly e Sue são usuárias, mas Kelly também é Administradora desse grupo. • Mike, Joe, Kelly e Sue podem ver os ativos nesses grupos. Como eles podem ver os ativos, podem criar relatórios, atualizar ativos e programar atualizações. A-61768_pt-br agosto de 2014 3-37 4 Como monitorar o sistema Após configurar o Kodak Asset Management Software, você poderá usar o software para monitorar a utilização do scanner e preservar seus ativos. O recurso de notificação de e-mail do Kodak Asset Management Software informa quando há algum problema com o sistema, eliminando a necessidade de monitorar com frequência os ativos manualmente. OBSERVAÇÃO: Como o Kodak Asset Management Software não é um sistema "em tempo real", as configurações dos ativos não são implementadas nem atualizadas instantaneamente. Por exemplo, se forem feitas alterações em uma das configurações, essas informações serão enviadas a cada ativo na próxima vez que o client PC se comunicar com o servidor. Portanto, se a frequência de atualização estiver definida como 1 dia e você alterá-la para 12 horas, essa alteração não vigorará até que o client PC conclua um ciclo de 1 dia. Na janela Asset History (Histórico de ativos), você pode exibir os limites de manutenção para monitorar contagens de páginas e a utilização de ativos. Cada limite de manutenção tem um indicador de status, conforme mostrado na janela principal Assets (Ativos): Caso o ícone de status de limite verde seja exibido, não há necessidade de atenção. Se o símbolo de aviso amarelo for exibido, o ativo está se aproximando da configuração designada, indicando quando ele necessitará de atenção. Se o símbolo de erro vermelho for exibido, o ativo atingiu ou excedeu à configuração designada e necessita de atenção imediata. Tratamento de erros Dependendo da frequência de erros do ativo, talvez seja necessária uma manutenção específica antes que o limite de manutenção seja atingido. Por exemplo, se um scanner apresentar muitos atolamentos de papel, talvez ele precise ser limpo com maior frequência, os suprimentos podem precisar ser substituídos mais cedo ou o usuário talvez precise se certificar de que os documentos estejam devidamente preparados antes da digitalização. Além disso, com base na frequência dos erros, você também pode alterar as configurações de frequência e/ou dos limites de manutenção. Para obter informações sobre limpeza e manutenção, consulte o Guia do usuário do scanner. A-61768_pt-br agosto de 2014 4-1 5 Como gerar relatórios e programar atualizações Sumário Relatórios........................................................................................ 5-1 Como configurar relatórios.......................................................... 5-2 Como editar um relatório ............................................................ 5-5 Como excluir um relatório ........................................................... 5-5 Exemplos .................................................................................... 5-6 Atualizações.................................................................................... 5-8 Como criar um pacote de atualização ........................................ 5-8 Como editar um pacote de atualização....................................... 5-9 Como excluir um pacote de atualização ..................................... 5-9 Como programar atualizações...................................................... 5-10 Como adicionar um ativo a uma atualização programada........ 5-12 Como remover um ativo de uma atualização programada ...... 5-12 Como cancelar uma atualização programada ......................... 5-13 Como desfazer uma solicitação de cancelamento de atualização programada ........................................................... 5-14 Como editar uma atualização programada ............................... 5-14 Como excluir uma atualização programada ............................. 5-14 Exemplo: como programar uma atualização programada ........ 5-15 Relatórios Os relatórios fornecem um método de rastreamento de atividades de ativos e o status de manutenção. A área Reports (Relatórios) fornece uma visão geral de todos os relatórios programados. Qualquer usuário pode criar um novo relatório. No entanto, algumas seleções estarão restritas, com base nos privilégios do usuário. Por exemplo, o usuário só pode selecionar um grupo que possa gerenciar ou ao qual possa ser adicionado. Somente administradores de relatório podem modificar os relatórios existentes. Quando um relatório programado é criado, o usuário que está criando o relatório é automaticamente atribuído como administrador do relatório. Há quatro tipos de relatórios que podem ser gerados: • Total de páginas • Manutenção pendente • Erros • Status da atualização programada A-61768_pt-br agosto de 2014 5-1 Como configurar relatórios Após determinar que tipo de relatório você deseja gerar e com que frequência deseja programar um relatório, clique em Reports (Relatórios), em seguida, Schedules (Programações) na janela principal para exibir a área relatórios. A área Reports (Relatórios) exibe um resumo de cada relatório, incluindo: • uma descrição do relatório • tipo de relatório • o grupo correspondente ou a atualização programada a ser incluída no relatório • a frequência em que o relatório é executado, incluindo data, hora e fuso horário • a quantidade de dados (número de dias. semanas, meses) é incluída no relatório • o endereço de e-mail da pessoa que receberá o relatório • o nome da pessoa que atualizou o relatório pela última vez, junto da data e hora 5-2 A-61768_pt-br agosto de 2014 Para programar um relatório: 1. Na área Reports (Relatórios), clique no ícone New (Novo). A janela Create New Scheduled Report (Criar novo relatório programado) será exibida. 2. Insira um nome sugestivo para o relatório no campo Description (Descrição). 3. Selecione o tipo de relatório a ser adicionado na lista de relatórios disponíveis: • total de páginas para um grupo • total de páginas para meus grupos • total de páginas para todos os ativos* • manutenção pendente para um grupo • manutenção pendente para meus grupos • manutenção pendente para todos os ativos* • erros para um grupo • erros para meu grupo • erros para todos os ativos* • status da atualização programada para uma atualização • status da atualização programada para minhas atualizações * Esses relatórios só podem ser executados por um administrador do sistema. 4. No campo For (Para), selecione o grupo correspondente a ser incluído no relatório. 5. No campo Frequency (Frequência), selecione a frequência em que relatório será executado (por exemplo, uma vez, diária, semanal, mensal). A-61768_pt-br agosto de 2014 5-3 6. No campo On (Em), selecione o primeiro dia da semana ou do mês em que o relatório será executado. 7. Selecione a quantidade de dados no campo Duration (Duração) que serão incluídos no relatório. Essa opção é baseada nos dias/ semanas/meses antes do dia em que o relatório está programado para ser executado. Por exemplo, no caso se um relatório diário programado para ser executado em 25/12, com duração igual a 5, os dias incluídos no relatório serão: 20/12, 21/12, 22/12, 23/12 e 24/12; mesmo se o relatório for executado em uma data posterior devido a uma inoperância do servidor. 8. Selecione o intervalo de tempo antes de o relatório ser novamente executado. Se a frequência for "Once" ("Uma vez"), nenhuma informação será exibida. O valor que você selecione no campo Interval (Intervalo) se baseia na configuração (Diário, Semanal, Mensal), no campo Frequency (Frequência). 9. Selecione a data e a hora em que o relatório será executado nos campos Date e Time (Data e Hora). Selecione um valor que permita que todos os client PCs adequem a hora para se comunicarem com o servidor. Por exemplo, se seus client PCs se comunicam com o servidor às 9:00 PM, você deve definir esse valor como 11:00 PM. Essa hora corresponde ao fuso horário selecionado. 10. Selecione o fuso horário desejado. A definição padrão é o seu fuso horário. Um exemplo de quando você alteraria o fuso horário é se estivesse no fuso horário da Costa Leste, executando um relatório para ativos na Califórnia. Defina o fuso horário como (UTC-08:00) Hora do Pacífico (EUA e Canadá). 11. Clique em HTML para criar um relatório com dados formatados para uma fácil visualização e/ou clique na caixa de seleção CSV para incluir dados não processados em um arquivo separado por vírgulas, que pode ser usado para importar os dados do relatório para outro aplicativo. 12. Digite os endereços de e-mail das pessoas de quem você deseja receber os resultados no campo Endereço de e-mail. Se estiver digitando mais do que um endereço de e-mail, use uma vírgula para separar endereço de e-mail. 13. Clique no ícone Details (Detalhes) para exibir a janela Scheduled Report Administrators (Administradores do relatório programado). 5-4 A-61768_pt-br agosto de 2014 14. Clique no ícone Add (Adicionar) para exibir a janela Add Administrators to Scheduled Report (Adicionar administradores ao relatório programado). 15. Marque a caixa de seleção ao lado do nome dos usuários que você deseja definir como administradores do relatório e clique em OK. Se houver mais usuários listados do que exibidos na janela, use as setas de rolagem para ver mais páginas. Como editar um relatório Se você for um administrador do relatório e desejar fazer alterações em um relatório existente, faça o seguinte: 1. Selecione o relatório que deseja editar na área Reports (Relatórios). 2. Clique no ícone Details (Detalhes) para exibir a janela Scheduled Report Details (Detalhes do relatório programado). 3. Faça as alterações desejadas e clique OK. Como excluir um relatório Se você for um administrador do relatório e desejar excluir um relatório, faça o seguinte: 1. Selecione o relatório que deseja excluir. 2. Clique no ícone Delete (Excluir). A mensagem Are you sure you want to delete scheduled report "XXXX"? (Tem certeza de que deseja excluir o relatório programado "XXXX")será exibida. 3. Clique Yes (Sim). A-61768_pt-br agosto de 2014 5-5 Exemplos Exemplo 1: Como executar um relatório diário Desejo executar um relatório diário para saber quais são as manutenções pendentes do meu grupo Produção. Como faço isso? 1. Na área Reports (Relatórios), clique no ícone New (Novo). A janela Create New Scheduled Report (Criar novo relatório programado) será exibida. 2. Insira um nome sugestivo para o relatório no campo Description (Descrição) (por exemplo, Manutenção diária pendente para o grupo Produção). 3. Selecione Pending maintenance for my groups (Manutenção pendente para meus grupos) na lista de relatórios disponíveis. 4. Selecione Production (Produção) no campo For (Para). 5. Selecione um valor de frequência de Daily (Diário). 6. Selecione uma duração de 1 dia. 7. Selecione um intervalo de 1 dia. 8. Selecione a data e a hora em que deseja iniciar a execução do relatório. 9. Se desejar um arquivo HTML ou CSV (ou ambos), marque as respectivas caixas de seleção. 10. Insira o endereço de e-mail do destinatário. 11. Clique em OK. 5-6 A-61768_pt-br agosto de 2014 Exemplo 2: Como executar um relatório em outro fuso horário Meu servidor fica em Atlanta, Geórgia, e deseja executar um relatório semestral do total de páginas para meu grupo Contas a pagar, localizado em Portland, Oregon. Desejo que o relatório seja executado à meia-noite e as atualizações sejam enviadas dos client PCs às 11 PM e concluídas muito antes da meia-noite. Como devem ser minhas mensagens? 1. Na área Reports (Relatórios), clique no ícone New (Novo). A janela Create New Scheduled Report (Criar novo relatório programado) será exibida. 2. Insira um nome sugestivo para o relatório no campo Description (Descrição) (por exemplo, Total de páginas por semestre para Contas a pagar, Portland, Oregon). 3. Selecione Total Pages for one group (Total de páginas para um grupo) na lista de relatórios disponíveis. 4. No campo For (Para), selecione o grupo Accounts Payable (Contas a pagar). 5. Selecione um valor de frequência de Monthly (Mensal). 6. Selecione um valor de duração de 3 meses. 7. Selecione um intervalo de 3 meses. 8. Selecione a data e a hora em que deseja iniciar a execução do relatório. 9. Selecione uma definição de fuso horário de (UTC-08:00) Hora do Pacífico (EUA e Canadá). 10. Se desejar um arquivo HTML ou CSV (ou ambos), marque as respectivas caixas de seleção. 11. Insira o endereço de e-mail do destinatário. 12. Clique em OK. O relatório para o grupo Accounts Payable (Contas a pagar) em Portland será executado um vez a cada três meses e terá dados de três meses, desde que a definição de retenção esteja definida como três meses ou mais. A-61768_pt-br agosto de 2014 5-7 Atualizações O Kodak Asset Management Software permite programar atualizações para ativos e criar pacotes de atualização. As atualizações permitem fazer a manutenção do software de ativos de modo eficiente. OBSERVAÇÕES: • As alterações em atualizações programadas ou pacotes de atualização só podem ser feitas por quem criou o pacote ou por um administrador do sistema. • Um pacote de atualização não pode ser alterado se estiver sendo usado por uma atualização programada. • Um usuário deve ter privilégios de administrador para exibir um ativo e programar uma atualização. Como criar um pacote de atualização Para criar um pacote de atualização: 1. Selecione Updates (Atualizações) na janela principal. 2. Selecione Packages (Pacotes) e clique no ícone New (Novo). A janela Create New Update Package (Criar novo pacote de atualização) será exibida. 3. Insira um nome para o pacote que seja sugestivo para você e para outros administradores de ativos no campo Description (Descrição). 5-8 A-61768_pt-br agosto de 2014 4. Selecione o tipo de pacote no campo Type (Tipo). Os tipos são: • Instalador do CD (por exemplo, TWAIN, ISIS etc.) • Atalhos da definição de TWAIN • Instalador do Smart Touch • Atalhos de tarefas do Smart Touch • Instalador do Asset Management Software Client Module 5. Clique no ícone Details (Detalhes) para exibir a janela Update Package Models (Atualizar modelos do pacote). 6. Clique na caixa de seleção ao lado dos modelos de scanner para os quais esse pacote é válido e clique em OK. 7. Procure o arquivo do pacote de atualização. Por exemplo, esses são os arquivos que você recuperou do site da Kodak ou de um atalho para configuração criado por meio do recurso de exportação da fonte de dados TWAIN. 8. Clique em OK. OBSERVAÇÕES: • O arquivo é carregado no servidor para um local temporário. Durante esse processo, uma janela de carregamento será exibida. Se ocorrem erros, consulte o Capítulo 6, Como solucionar problemas. • Não há auditoria para verificar se o arquivo carregado é específico para o(s) modelo(s) de scanner selecionado(s). Como editar um pacote de atualização Se o pacote não estiver em uso e você desejar fazer alterações, proceda da seguinte maneira: 1. Na janela Packages (Pacotes), selecione o pacote de atualização que deseja alterar. 2. Clique no ícone Details (Detalhes) para exibir a janela Update Package Detail (Atualizar detalhes do pacote). 3. Faça as alterações desejadas e clique OK. Como excluir um pacote de atualização Se o pacote não estiver em uso e você desejar excluí-lo, proceda da seguinte maneira: 1. Na janela Packages (Pacotes), selecione o pacote de atualização que deseja excluir. 2. Clique no ícone Delete (Excluir). A mensagem Are you sure you want to delete update package "XXXX"? (Tem certeza de que deseja excluir o pacote de atualização "XXXX"?)será exibida. 3. Clique Yes (Sim). A-61768_pt-br agosto de 2014 5-9 Como programar atualizações . Para programar uma atualização: 1. Clique em Updates (Atualizações) na janela principal. 2. Clique em Schedules (Programações). 3. Clique no ícone New (Novo). A janela Create New Scheduled Update (Criar nova atualização programada) será exibida. 4. Insira um nome para a programação que seja sugestivo para você e para outros administradores no campo Description (Descrição). 5. Selecione o pacote que deseja usar para essa atualização. OBSERVAÇÃO: Se ativos foram adicionados à programação, o pacote não pode ser alterado. Todos os ativos devem ser removidos para que alterações possam ser feitas no pacote. 5-10 A-61768_pt-br agosto de 2014 6. Selecione as datas de início e término nos campos Start Date e End Date (Data de início e Data de término). A data de início é o primeiro dia em que a atualização poderá ser feita; a data de término é o último dia em que a atualização poderá ser feita. 7. Selecione as horas de início e término nos campos Start Timeo e End Time (Hora de início e Hora de término). A hora de início é a hora do dia em que a atualização será executada, e a hora de término é a última hora do dia em que a atualização poderá ser executada. 8. No campo Retries (Novas tentativas), selecione por quantas horas (0 a 9) o software tentará fazer a atualização caso ela falhe na primeira tentativa. 9. No campo Interval (Intervalo) selecione quantos minutos (1 a 10.080) serão aguardados antes de uma nova tentativa de atualização. OBSERVAÇÃO: Se desejar executar a atualização posterior a três dias, mas o intervalo de novas tentativas estiver definido como 5 minutos, só ocorrerá uma tentativa de atualização durante o primeiro dia. Por exemplo, o intervalo foi definido como 5 minutos e foram definidas quatro novas tentativas, apesar de você ter programado a atualização para três dias e a atualização falhar, uma nova tentativa será feita quatro vezes a cada 5 minutos e, em seguida, ela será concluída. Se você deseja uma nova tentativa de atualização a cada dia, deve aumentar o intervalo de tempo para 720 minutos (12 horas). O número de novas tentativas e o tempo de intervalo determinam por quanto tempo a atualização será executada. 10. Se desejar, No campo Escalation e-mail (E-mail de encaminhamento), insira o endereço de e-mail de quem será notificado caso a atualização falhe. A lista na parte inferior da janela Create New Schedule Updates (Criar nova atualização programada) exibe os ativos para os quais o pacote de atualização será aplicado. A lista exibe o modelo do scanner, o número de série e o local do ativo, além do status para atualização do ativo e se a solicitação de cancelamento da atualização do ativo está ativada. 11. Clique no ícone Add (Adicionar) para adicionar mais ativos ao pacote de atualização ou clique no ícone Remove (Remover) para remover ativos da lista. Consulte as seções a seguir para saber quais são os procedimentos de uso dessas opções. 12. Clique em OK. A-61768_pt-br agosto de 2014 5-11 Como adicionar um ativo a uma atualização programada Você só pode adicionar um ativo a uma atualização programada se o status da programação for Scheduled (Programado), e não "em andamento". Para adicionar um ativo a uma atualização programada: 1. Clique no ícone Add (Adicionar) na janela Scheduled Update (Atualização programada). A janela Add Assets to Schedule (Adicionar ativos à programação) será exibida. 2. Clique em All (Tudo) para exibir todos os ativos ou clique em In Group (No grupo) e selecione o grupo de ativos que deseja exibir. Apenas os ativos que correspondem aos modelos no pacote de atualização serão exibidos. OBSERVAÇÕES: • Apenas os ativos para os quais você tem privilégios de administrador serão exibidos na lista. • Você pode clicar na caixa de seleção no cabeçalho da tabela para marcar rapidamente todos os ativos em um grupo. 3. Clique na caixa de seleção ao lado do(s) ativo(s) que deseja adicionar à atualização programada. 4. Clique em OK. Como remover um ativo de uma atualização programada Você pode remover um ativo de uma atualização programada se o status da programação for Scheduled (Programado). 1. Na janela Scheduled Update (Atualização programada), selecione o ativo que deseja remover. 2. Clique no ícone Remove (Remover). O ativo será removido da atualização programada. 5-12 A-61768_pt-br agosto de 2014 Como cancelar uma atualização programada Você pode solicitar o cancelamento de uma atualização programada para um ativo sob as seguintes condições: • Se o status for Sent ou Retrying (Enviado ou Tentando) (por exemplo, as informações foram enviados para o ativo e a atualização não foi concluída) • Se não houver nenhuma solicitação de cancelamento pendente • Se o usuário atual for o mesmo indicado no campo Updated By (Atualizado por) na janela principal de Schedules (Programações) ou for um administrador do sistema 1. Na janela Scheduled Update Details (Detalhes da atualização programada), selecione o ativo cuja atualização programada você deseja cancelar. 2. Clique no ícone Cancel (Cancelar). OBSERVAÇÕES: • Essa atualização programada não será cancelada antes de o client PC se comunicar com o servidor e ver a solicitação de cancelamento. Portanto, se a atualização programada for concluída antes de o client PC se comunicar com o servidor, ela não será cancelada. • O status Pending (Pendente) será exibido na coluna Cancel (Cancelar), na tela Create New Scheduled Update (Criar nova atualização programada). A-61768_pt-br agosto de 2014 5-13 Como desfazer uma solicitação de cancelamento de atualização programada Você pode desfazer uma solicitação de cancelamento de uma atualização programada sob as seguintes condições: • Se o status for Sent ou Retrying (Enviado ou Tentando) (por exemplo, as informações foram enviados para o ativo e a atualização não foi concluída) • Se houver alguma solicitação de cancelamento pendente • Se o usuário atual for o mesmo indicado no campo Updated By (Atualizado por) na janela principal de Schedules (Programações) ou for um administrador do sistema 1. Na janela Scheduled Update Details (Detalhes da atualização programada), selecione o ativo cuja solicitação de cancelamento de atualização programada você deseja desfazer. 2. Clique no ícone Undo (Desfazer). (O status Pending (Pendente) será removido da coluna Cancel (Cancelar ). Como editar uma atualização programada Você só pode editar a atualização programada antes de ela ser enviada para o ativo. 1. Clique em Updates (Atualizações) na janela principal. 2. Clique em Schedules (Programações) e selecione uma atualização programada. 3. Clique no ícone Details (Detalhes). A janela Scheduled Update Details (Detalhes da atualização programada) será exibida. 4. Altere as informações conforme necessário e clique em OK. Como excluir uma atualização programada Você só pode excluir uma atualização programada se o status for "não concluída". 1. Clique em Updates (Atualizações) na janela principal. 2. Clique em Schedules (Programações). 5-14 A-61768_pt-br agosto de 2014 3. Selecione a atualização programada que deseja excluir. 4. Clique no ícone Delete (Excluir). A mensagem Are you sure you want to delete scheduled update XXXX? (Tem certeza de que deseja excluir a atualização programada XXXX?) será exibida. 5. Clique Yes (Sim). Exemplo: Como programar uma atualização programada Uma nova versão do driver de software está disponível para os Scanners série i2000 da KODAK. Como atualizo todos os Scanners série i2000? Desejo programar essa atualização para a 1:00 AM (horário padrão da Costa Leste). Todos os meus ativos estão localizados no mesmo fuso horário do servidor. Como faço essa configuração? Antes de programar uma atualização, é necessário criar um pacote e carregar o novo driver no servidor. 1. Selecione Update (Atualizar) na janela principal. 2. Selecione Package (Pacote) e clique no ícone Add (Adicionar). A janela Create New Update Package (Criar novo pacote de atualização) será exibida. 3. Insira o nome do pacote no campo Description (Descrição) (por exemplo, Atualização do driver da série i2000). 4. Selecione CD Installer (Instalador do CD) na caixa suspensa Type (Tipo). 5. Clique nos modelos: ícone Details (Detalhes). A janela Update Package Models (Atualizar modelos do pacote) será exibida. Marque todos os scanner série i2000 (por exemplo, i2400, i2600, i2800) e clique em OK. 6. Clique em Browse (Procurar) para localizar o arquivo que deseja carregar e clique em OK. A-61768_pt-br agosto de 2014 5-15 Você acabou de criar um pacote de atualização que será usado ao programar a atualização. Agora, programe a atualização. 7. Selecione Schedules (Programações). 8. Clique no ícone New (Novo). A janela Create New Scheduled Update (Criar nova atualização programada) será exibida. 9. Insira uma descrição da nova atualização. 10. Na caixa suspensa Package (Pacote) selecione o pacote que acabou de criar na Etapa 3 (Atualização do driver da série i2000). 11. Selecione as datas de início e término em que deseja executar a atualização. 12. Insira 1:00 AM no campo Start time (Hora de início). 13. Insira a hora de término desejada no campo End time (Hora de término). Se, por exemplo, você não desejar que a atualização seja executada após às 5:00 AM, insira 5:00 AM nesse campo. 14. Selecione por quantas horas o software tentará fazer a atualização caso ela falhe na primeira tentativa. 15. No campo Interval (Intervalo) selecione quantos minutos serão aguardados antes de uma nova tentativa de atualização. 5-16 A-61768_pt-br agosto de 2014 OBSERVAÇÃO: Se desejar programar uma atualização posterior a três dias, mas o intervalo de novas tentativas estiver definido como 5 minutos, só ocorrerá uma tentativa de atualização durante o primeiro dia. Por exemplo, o intervalo foi definido como 5 minutos e foram definidas quatro novas tentativas, apesar de você ter programado a atualização para três dias e a atualização falhar, uma nova tentativa será feita quatro vezes a cada 5 minutos e, em seguida, ela será concluída. Se você deseja uma nova tentativa de atualização a cada dia, deve aumentar o intervalo de tempo para 720 minutos (12 horas). O número de novas tentativas e o tempo de intervalo determinam por quanto tempo a atualização será executada. 16. No campo Escalation e-mail (E-mail de encaminhamento) insira o endereço de e-mail de quem será notificado caso a atualização falhe. 17. Clique em OK. A-61768_pt-br agosto de 2014 5-17 6 Como solucionar problemas Solução de problemas Use o gráfico abaixo como um guia para verificar possíveis razões/ soluções para problemas que você pode encontrar ao usar o Software Kodak Asset Management. Descrição Possível razão/solução Erros gerais • A conexão com a Internet pode ter caído. Erro inesperado. A conexão com o banco de dados pode ter sido perdida • O servidor não respondeu dentro do tempo apropriado. ou não há memória suficiente para executar essa operação. Erro inesperado. O banco de dados pode ter sido alterado desde a última vez em que essa janela foi aberta. O banco de dados pode ter sido alterado por outra pessoa desde a última vez em que os dados foram recuperados por você. Por exemplo, você está exibindo uma tabela com dez entradas e outra pessoa excluiu uma dessas entradas e, em seguida, você tentou exibi-la. Erros de carregamento da janela Update Package (Pacote de atualização) Não é possível criar o arquivo Não é possível criar um arquivo na pasta AppData no servidor que está no temporário no servidor. Entre em local em que o módulo do servidor do Software Kodak Asset Management contato com o administrador do sistema. está instalado. Verifique as permissões de arquivo dessa pasta. Não é possível ler o arquivo. Talvez existam problemas de acesso de leitura relacionados ao arquivo que está sendo carregado no servidor. Verifique se o usuário tem acesso de leitura ao arquivo, se o arquivo ainda está disponível e se não está sendo usado por outro aplicativo. Não é possível gravar em um arquivo Verifique se há espaço adequado no servidor para armazenar o arquivo. temporário no servidor. Entre em contato com o administrador do sistema. • Verifique se há espaço adequado no banco de dados para armazenar Não é possível salvar o arquivo no o arquivo. banco de dados. Talvez não haja • Verifique se há memória suficiente para que o SQL Server leia e salve memória suficiente no servidor para o arquivo. executar esta operação. Entre em contato com o administrador do sistema. Não é possível excluir o arquivo Esse não é um erro esperado. No entanto, se ocorrer, solicite ao temporário no servidor. Entre em administrador do sistema que limpe a pasta AppData no servidor que contato com o administrador do sistema. está no local em que o módulo do servidor do Software Kodak Asset Management Software está instalado. A-61768_pt-br agosto de 2014 6-1 Apêndice A Como configurar o HTTPS Quando os padrões do sistema são estabelecidos (consulte o Capítulo 3), existe uma opção para usar uma conexão HTTPS. Se você desejar fazer isso, siga este procedimento para configurar o HTTPS. 1. Adicione uma encadernação HTTPS ao seu site padrão. • No Gerenciador de IIS, clique com o botão direito do mouse no site padrão, selecione Edit Bindings (Editar encadernações) e clique em Add (Adicionar). • Selecione HTTPS no menu suspenso. As configurações padrão: Port:443 (Porta:443) e All Unassigned IP Addresses (Todos os endereços IP não atribuídos) devem ser selecionadas. • Selecione o certificado para seu local. Esse pode ser um certificado adicionado anteriormente de uma entidade certificada (por exemplo, VeriSign) ou um certificado da entidade de certificados de seu domínio. Se você selecionar a autoridade do certificado do domínio, todos os PCs que tenham o Kodak Asset Management Software Client Module precisam estar no mesmo domínio. O endereço do servidor também precisa corresponder aquilo que no certificado ou na validação falhará. • Clique em OK para adicionar a certificação e, em seguida, clique em Close (Fechar) na caixa de diálogo Edit Bindings (Editar encadernações). 2. Acesse o Kodak Asset Management Software Server Module e selecione System: Defaults (Sistema: Padrões). Na janela Defaults (Padrões), marque Use HTTPS connection (Usar conexão HTTPS). A-61768_pt-br agosto de 2014 A-1 3. Acesse o Kodak Asset Management Software Server Module e selecione System: About (Sistema: Sobre) para exibir a janela About (Sobre). 4. Verifique se o número da versão é exibido. Se houver pontos de interrogação no número de versão, pode ter havido falha na validação do certificado. A-2 A-61768_pt-br agosto de 2014 Apêndice B Opções de Navegação de Coluna e Página Sumário Classificação da coluna ..................................................................B-1 Reorganização da coluna ...............................................................B-1 Navegação da página .....................................................................B-2 Use as seguintes opções quando desejar classificar ou reorganizar uma coluna ou use a barra de navegação da página. Classificação da coluna Algumas colunas podem ser classificadas. Para colunas que podem ser classificadas, use o mouse e clique no texto com o botão esquerdo. Quando a coluna for classificada, será exibida uma pequena seta no cabeçalho à direita do texto. Uma seta apontando para cima indica que a coluna está classificada na ordem ascendente; uma seta apontando para baixo indica que a colona está classificada na ordem descendente. Se estiverem disponíveis múltiplas colunas para classificação, você poderá classificar todas as colunas disponíveis. Comece pela primeira coluna que deseja classificar (clique com o botão esquerdo para selecionar a classificação), pressione e mantenha pressionada a tecla Shift, clique na próxima coluna com o botão esquerdo para selecionar a classificação dessa coluna. Continue usando esse procedimento para classificar as colunas adicionais. OBSERVAÇÃO: As colunas classificadas permanecerão classificadas somente enquanto você estiver usando essa tela. Quando você sair da tela, a classificação original retornará. Reorganização da coluna Algumas colunas podem ser reorganizadas. Para essas colunas, clique com o botão esquerdo no cabeçalho/coluna e mantenha o botão esquerdo do mouse pressionado enquanto você move o cabeçalho/ coluna para o local desejado. Será exibida uma imagem desbotada do cabeçalho/coluna enquanto você mover o cabeçalho/coluna para o local desejado. OBSERVAÇÃO: As colunas reorganizadas permanecerão na posição reorganizada somente enquanto você estiver nessa tela. Quando você sair da tela, a ordem original da coluna retornará. A-61768_pt-br agosto de 2014 B-1 Navegação da página A navegação da página está disponível para algumas tabelas. Use as setas para navegar para a primeira página, a página anterior, a próxima página ou a última página. Também é possível inserir o número da página desejada no campo Página. O número de páginas variará com base no número de itens no banco de dados e quantos itens serão carregados na tabela de uma vez. Por exemplo, se a tabela carregar 100 itens de uma vez e existirem 460 items, o total de páginas será cinco. Será exibida uma barra de rolagem vertical se algum dos itens da página não for visualizado. Por exemplo, se a tela for alta o suficiente para seis items, mas existirem dez itens nessa página, a barra de rolagem será exibida para permitir que todos os itens sejam visualizados. B-2 A-61768_pt-br agosto de 2014 Kodak Alaris Inc. 2400 Mount Read Blvd. Rochester, NY 14615 © 2014 Kodak Alaris Inc. Todos os direitos reservados. A marca e a apresentação comercial Kodak são usadas sob licença da Eastman Kodak Company.