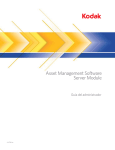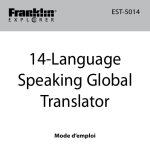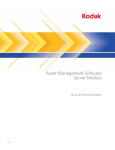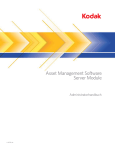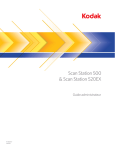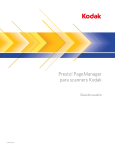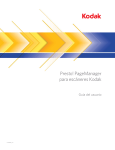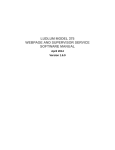Download Français - Graphic Communications
Transcript
A-61768_fr Le logiciel utilisé par des portions de cette application requiert la déclaration de licence suivante : [La licence BSD] Copyright (c) 2004-2011 Jaroslaw Kowalski [email protected] Tous droits réservés. La redistribution et l'utilisation sous la forme source ou binaire, avec ou sans modification, sont autorisées sous réserve des conditions suivantes : Les redistributions du code source doivent contenir le copyright ci-dessus, la présente liste de conditions et la limitation de responsabilité ci-dessous. Les redistributions sous forme binaire doivent inclure le copyright ci-dessus, la présente liste de conditions et la limitation de responsabilité ci-dessous dans la documentation et/ou sur les autres supports fournis lors de la distribution. Il est interdit d'utiliser le nom de Jaroslaw Kowalski ou celui de ses collaborateurs pour recommander ou promouvoir des produits dérivés du présent logiciel sans autorisation écrite préalable. LE PRÉSENT LOGICIEL EST FOURNI EN L'ÉTAT PAR LES DÉTENTEURS DU COPYRIGHT ET SES CONTRIBUTEURS, SANS GARANTIE DE QUELQUE ESPÈCE QUE CE SOIT, EXPRESSE OU IMPLICITE, Y COMPRIS, SANS QUE CE QUI SUIT SOIT LIMITATIF, LES GARANTIES DE QUALITÉ MARCHANDE OU DE CONVENANCE À UN USAGE PARTICULIER. EN AUCUN CAS, LE PROPRIÉTAIRE DES DROITS D'AUTEUR OU SES CONTRIBUTEURS NE POURRONT ÊTRE TENUS RESPONSABLES POUR TOUS DOMMAGES DIRECTS, INDIRECTS, ACCIDENTELS, SPÉCIFIQUES, EXEMPLAIRES OU CONSÉCUTIFS (Y COMPRIS ET SANS LIMITATION LA FOURNITURE DE BIENS ET SERVICES DE REMPLACEMENT, LA PERTE D'UTILISATION, DE DONNÉES OU DE PROFIT, OU L'INTERRUPTION D'ACTIVITÉ) CAUSÉS DE QUELQUE MANIÈRE QUE CE SOIT, SELON QUELQUE THÉORIE DE RESPONSABILITÉ QUE CE SOIT – RESPONSABILITÉ CONTRACTUELLE, SANS FAUTE INTENTIONNELLE, OU DÉLICTUELLE (NÉGLIGENCE COMPRISE OU AUTREMENT), SURGISSANT DANS TOUT TYPE D'UTILISATION DE CE LOGICIEL ET MÊME S'ILS AVAIENT ÉTÉ INFORMÉS, DE QUELQUE MANIÈRE QUE CE SOIT, DE LA POSSIBILITÉ D'UN TEL DOMMAGE. INTRODUCTION 1-1 LICENCE ET INSTALLATION 2-1 CONFIGURATION DE VOTRE SYSTÈME 3-1 GESTION DE VOTRE SYSTÈME 4-1 GÉNÉRATION DES RAPPORTS ET PROGRAMMATION DES MISES À JOUR 5-1 DÉPANNAGE 6-1 ANNEXES A ET B 1 Introduction Sommaire Scanners pris en charge et niveau de prise en charge................... 1-2 Personnalisation du système .......................................................... 1-4 Configuration nécessaire ................................................................ 1-4 Kodak Asset Management Software est conçu pour vous aider à gérer vos scanners Kodak. Grâce au logiciel Asset Management Software, vous pouvez contrôler le degré d'utilisation du scanner, la maintenance, les erreurs et mettre à jour les pilotes de scanner. Kodak Asset Management Software est constitué de Kodak Asset Management Software Server Module, qui comprend une interface d'administration lancée via un navigateur Web, et de Kodak Asset Management Software Client Module. Kodak Asset Management Software Server Module offre les options suivantes : • Scanner Alerts (Alertes scanner) : des messages électroniques peuvent être envoyés pour indiquer un état du scanner qui nécessite une attention particulière, par exemple, si des bourrages de document ont lieu trop fréquemment en raison d'une mauvaise préparation des documents. • Reminders (Rappels) : indiquent le moment de nettoyer le scanner ou de remplacer les consommables. Puisque les taux de remplacement varient selon vos besoins de numérisation, des seuils peuvent être définis pour remplacer les consommables à leur taux optimal pour assurer leur efficacité. Des messages électroniques de rappel seront envoyés jusqu'à ce que la maintenance soit effectuée et réinitialisée. • Configuration Management (Gestion de configuration) : constitue un moyen de mettre à jour le logiciel client via des kits d'actualisation. Le déploiement de ces mises à jour peut avoir lieu sur un scanner ou une série de scanners, en fonction d'un calendrier et d'un groupe définis par l'utilisateur. • Easy to Access Log Files (Fichiers journaux facilement accessibles) : des fichiers journaux sont actuellement disponibles sur la plupart des scanners Kodak. Vous pouvez facilement récupérer les fichiers journaux de chaque scanner et les préparer pour les transmettre à Kodak Service ou un autre personnel d'assistance autorisé. • Group Assets (Actifs groupés) : groupez vos actifs selon des critères utilisateur tels que le modèle, l'emplacement, le secteur, etc. • Reports (Rapports) : exécutez des rapports en fonction d'un actif unique ou de groupes d'actifs. REMARQUE : Dans le cadre de ce manuel, « actifs » fait référence aux scanners Kodak. A-61768_fr Août 2014 1-1 Kodak Asset Management Software Client Module est résident sur un PC hôte auquel le scanner est connecté. Il communique avec le serveur pour fournir son état et rechercher des mises à jour sur le serveur. Le logiciel client contrôle l'actif via le pilote du scanner sur le PC hôte. Il fournit aussi des avertissements lorsque des événements critiques ont lieu et alerte l'opérateur lorsque des seuils de maintenance ou d'erreur prédéfinis sont atteints. Le logiciel client récupère les mises à jour ou les demandes qui ont été programmées via le logiciel serveur. Lorsqu'il reçoit la demande, le logiciel client utilise des paramètres prédéfinis pour effectuer les mises à jour demandées. Il peut aussi envoyer au serveur un accusé de réception indiquant que la maintenance a été effectuée. L'interface d'administration de Kodak Asset Management Software propose une visualisation des opérations du scanner qui vous permettra de maximiser le temps de fonctionnement et de conserver une certaine efficacité de tous vos scanners. Elle constitue aussi un moyen de programmer les mises à jour et d'exécuter les rapports. Scanners pris en charge et niveau de prise en charge 1-2 Le logiciel Kodak Asset Management Software prend en charge les scanners suivants : Scanner Version de pilote prise en charge Scanner Kodak i920 ScanMate 1.2.1 — Basique 2.0 et ultérieur — Avancé Scanner Kodak i940 ScanMate 2.0 et ultérieur — Avancé Scanners Kodak i30 et i40 2.22 — Enregistrement uniquement Scanners Kodak i1100 Series 1.02 et ultérieur — Basique Scanners Kodak i1150/i1180 1.1.0 et ultérieur — Avancé Scanners Kodak i1200 Series 3.33 — Basique 4.4 et ultérieur — Avancé Scanners Kodak i2400/i2600 1.3 — Basique 1.17 et ultérieur — Avancé Scanners Kodak i1300 Series 3.33 — Basique Scanner Kodak i405 2.33 — Basique Scanner Kodak i2800 1.3 — Basique 1.17 et ultérieur — Avancé Scanner Kodak i2900 Avancée Scanners Kodak i1410, i1420, i1440 2.33 — Basique Scanners Kodak i3200/i3400 Avancée Scanners Kodak i4200/i4600 1.56 — Basique 2.0 et ultérieur — Avancé Scanners Kodak de la série i600 1.7 et ultérieur — Basique Scanner Kodak i700 Series 1.0 et ultérieur — Basique Scanner Kodak i5200 1.2 — Basique 1.13 — Avancé Série de scanners Kodak i1800 1.03 et ultérieur — Basique Scanners Kodak i5600/i5800 1.3 — Basique 1.13 — Avancé A-61768_fr Août 2014 • Enregisrtrement uniquement — Vous pouvez enregistrer le scanner et charger les pilotes. REMARQUE : Quand un actif est enregistré, il est reconnu par Kodak Asset Management Software Server Module. • Basique — Le logiciel Kodak Asset Management Software ne peut pas accéder au scanner s'il est en cours d'utilisation et certains fonctions ne sont pas disponibles (par exemple les bourrages papier et les alimentations multiples). Avancé — Le logiciel Kodak Asset Management Software peut accéder au scanner s'il est en cours d'utilisation et toutes les fonctions sont disponibles. REMARQUE : Des scanners supplémentaires pourraient être ajoutés à l'avenir ; contactez votre représentant Kodak. A-61768_fr Août 2014 1-3 Personnalisation de votre système Le logiciel Kodak Asset Management Software est conçu pour être souple. Quelle que soit la taille de votre entreprise, vous pouvez personnaliser votre système pour répondre aux besoins spécifiques de votre société. Vous pouvez créer autant de groupes de scanners que vous le désirez (ou ne pas créer de groupes) et affecter des scanners à un ou plusieurs groupes. Les utilisateurs peuvent se voir attribuer des droits de visualisation ou d'administrateur en fonction de leur rôle. Vous pouvez aussi créer des rapports. Selon les informations que vous désirez réunir, vous pouvez y inclure différentes tâches, telles que : nombre total de pages numérisées, maintenance en attente, erreurs et état de mise à jour programmée. Configuration requise Avant d'installer Kodak Asset Management Software, assurez-vous que votre système possède la configuration requise suivante : Kodak Asset Management Software Server Module Prise en charge du navigateur • • • • Tous les navigateurs requièrent le plugin Microsoft Silverlight Microsoft Internet Explorer, version 8 ou ultérieure Mozilla Firefox, version 9 ou ultérieure Google Chrome, Silverlight prend en charge la Version 12 et les versions ultérieures Serveur : systèmes d'exploitation • Windows Server 2008 R2 (64 bits) Standard Edition • Windows Server 2008 R2 (64 bits) Web Edition • Windows Server 2012 Serveur : configuration matérielle Processeur Recommandé : 2,6 GHz ou plus Mémoire Recommandé : 3 Go ou plus Espace libre sur le disque Minimum : 32 Go ou plus (pour le logiciel et la base de données) REMARQUE : plus d'espace disque est requis en fonction du nombre d'actifs, des paramètres de fréquence et de conservation. Kodak Asset Management Software Client Module Client : systèmes d'exploitation Windows XP SP3 (32 et 64 bits) Windows 7 SP1 (32 et 64 bits) Windows 8 (32 et 64 bits) Windows 8.1 (32 et 64 bits) Configuration matérielle client : le matériel client doit avoir une configuration supérieure ou égale à la configuration recommandée du scanner attaché. Pour connaître les spécifications des produits, consultez le manuel d'utilisation de votre scanner ou consultez le site Web Kodak : www.kodakalaris.com/go/scanners. 1-4 A-61768_fr Août 2014 2 Licence et installation Sommaire Avant d'installer le logiciel ............................................................... 2-1 Activer IIS ................................................................................... 2-1 Télécharger et installer SQL Express avec les services avancés ...................................................................................... 2-4 Configuration de SQL Express après installation ....................... 2-4 Installation du logiciel serveur......................................................... 2-8 Installation du logiciel client .......................................................... 2-12 Installation manuelle ................................................................. 2-12 Installation silencieuse.............................................................. 2-15 Avant d'installer le logiciel Avant d'installer Kodak Asset Management Software Server Module, configurez le serveur Windows et installez Microsoft SQL Server Express ou une autre version de SQL Server (s'il n'est pas déjà installé). Activer IIS Sur l'écran Gestionnaire de serveurs : A-61768_fr Août 2014 2-1 1. Sélectionnez Roles (Rôles), plus cliquez sur Add Roles (Ajouter des rôles). L'écran Select Server Roles (Sélectionner les rôles du serveur) s'affiche. 2. Cochez Web Server (IIS) ((Serveur Web (IIS)), puis cliquez sur Next (Suivant). L'écran Web Server (IIS) (Serveur Web (IIS)) s'affiche. 2-2 A-61768_fr Août 2014 3. Cliquez sur Next (Suivant). L'écran Select Role Services (Sélectionner le service du rôle) s'affiche. Cochez les options suivantes sur l'écran Role Services (Services du rôle) : ASP.NET Authentification Windows Document par défaut Extensibilité .NET Contenu statique Filtrage des requêtes Filtres ISAPI Extensions ISAPI puis cliquez sur Next (Suivant). L’écran suivant apparaît. 4. Cliquez sur Add Required Role Services (Ajouter les services du rôle requis). 5. Cliquez sur Install (Installer). Lorsque l'installation est terminée, quittez le Gestionnaire de serveurs. A-61768_fr Août 2014 2-3 Télécharger et installer SQL Express avec les services avancés REMARQUE : Si Microsoft SQL Server n'est pas déjà installé, procédez comme suit pour télécharger et installer SQL Express. 1. Procurez-vous le programme d'installation à cet URL : http://www.microsoft.com/download/en/details.aspx?id=25174. 2. Exécutez SQLEXPRADV_x64_ENU.exe. 3. Acceptez tous les paramètres par défaut pendant l'installation. Configuration de SQL Express après installation Lorsque vous exécutez SQL Management Studio pour la première fois, l'écran Microsoft® SQL Server 2008 R2 s'affichera. 1. Saisissez NomDeVotreServeur\sqlexpress dans le champ Server Name (Nom du serveur). 2. Saisissez Authentification Windows dans le champ Authentification et cliquez sur Connecter. L’écran principal de SQL Server Management Studio s’affiche. 2-4 A-61768_fr Août 2014 3. Activez le Windows Authentication mode (Mode authentification Windows) dans SQL Express. • Cliquez avec le bouton droit sur le nœud du niveau le plus élevé dans le volet gauche de SQL Server Management Studio, sélectionnez Properties (Propriétés) et cliquez ensuite sur Security (Sécurité). • Sélectionnez Windows Authentication mode (Mode authentification Windows) et cliquez sur OK. A-61768_fr Août 2014 2-5 4. Activez les Filestream capabilities (Fonctionnalités FileStream). • Cliquez avec le bouton droit sur le nœud du niveau le plus élevé dans le volet gauche de SQL Server Management Studio, sélectionnez Properties (Propriétés) et cliquez ensuite sur Advanced (Avancé). • Sélectionnez Full access enabled (Accès complet activé) pour FileStream Access (Niveau d'accès FileStream). • Cliquez sur OK et quittez SQL Server Management Studio. 5. Exécutez le gestionnaire de configuration de SQL Server et cliquez avec le bouton droit sur SQL Server Services (Services SQL Server), puis cliquez sur Open (Ouvrir). 2-6 A-61768_fr Août 2014 6. Cliquez avec le bouton droit sur SQL Server (SQLEXPRESS) et sélectionnez Properties (Propriétés) pour afficher l'écran SQL Server (SQLEXPRESS) Properties (Propriétés de SQL Server (SQLEXPRESS)). 7. Sélectionnez l'onglet FILESTREAM et cochez Enable FILESTREAM for Transact-SQL access (Activer FILESTREAM pour l'accès Transact-SQL) et Enable FILESTREAM for file I/O streaming access (Activer FILESTREAM pour l'accès en continu aux E/S de fichier). 8. Cliquez sur OK sur l'écran Properties (Propriétés) de SQL Server (SQLEXPRESS). 9. Cliquez avec le bouton de droite sur SQL Server (SQLEXPRESS) dans le volet de droite et sélectionnez Restart (Redémarrer). 10. Lorsque le redémarrage est terminé, quittez le gestionnaire de configuration de SQL Server. A-61768_fr Août 2014 2-7 Installation du logiciel serveur 1. Rendez-vous sur le site web Kodak : www.kodakalaris.com/go/AssetManagement et cliquez sur l'onglet Support pour télécharger et lancer le Kodak Asset Management Software Server Module. 2. Cliquez sur Next (Suivant) lorsque l'écran Kodak Asset Management Software Server s'affiche. REMARQUE : Des conditions préalables sont requises pour installer et exécuter correctement ce logiciel. Si l'écran Requirement (Exigence) s'affiche, installez les composants requis avant de continuer l'installation. La fenêtre License Agreement (Contrat de licence) apparaît. 3. Cliquez sur Yes (Oui) après avoir lu et accepté les termes du contrat de licence du logiciel. 2-8 A-61768_fr Août 2014 L'écran Choose Destination Location (Indiquer l'emplacement de destination) s'affiche. 4. Accédez au dossier dans lequel vous désirez installer les fichiers du site Web du logiciel serveur ou gardez le paramètre par défaut, puis cliquez sur Next (Suivant). REMARQUE : Nous vous recommandons d’accepter le paramètre par défaut. L'écran Choose Destination Location (Indiquer l'emplacement de destination) s'affiche. 5. Accédez au dossier dans lequel vous désirez installer les fichiers d'application du logiciel serveur ou gardez le paramètre par défaut, puis cliquez sur Next (Suivant). REMARQUE : Nous vous recommandons d’accepter le paramètre par défaut. A-61768_fr Août 2014 2-9 L’écran Informations d’identification de base de données apparaît. 6. Sélectionnez ou accédez à l'emplacement du serveur de la base de données et sélectionnez la façon dont vous souhaitez vous connecter à l'interface utilisateur de SQL Server : • Windows Authentication (Authentification Windows) ou • SQL Server Authentication (Authentification SQL Server), qui nécessite l'utilisation d'un ID et d'un mot de passe de connexion pour se connecter à l'interface utilisateur de SQL Server. Cliquez sur Next (Suivant). L'écran Choose Destination Location (Indiquer l'emplacement de destination) s'affiche. 7. Accédez au dossier dans lequel vous désirez installer les fichiers de la base de données ou gardez le paramètre par défaut, puis cliquez sur Next (Suivant). 2-10 A-61768_fr Août 2014 REMARQUES : • Nous vous recommandons d’accepter le paramètre par défaut. • Si la base de données SQL se trouve sur un autre serveur, ce dossier doit correspondre à un dossier sur le serveur distant. L'écran Virtual IIS Directory (Répertoire virtuel IIS) s'affiche. 8. Cliquez sur Next (Suivant). Le répertoire virtuel sera utilisé pour spécifier le répertoire de la chaîne URL saisie dans votre navigateur pour accéder à Kodak Asset Management Server Software. Par exemple, si le nom de votre serveur est Mon serveur et que vous avez gardé le paramètre par défaut de KodakAssetManagement, vous devrez saisir le chemin suivant dans la barre d'emplacement de votre navigateur : MonServeur/KodakAssetManagement. Saisissez le numéro de port TCP et un nom de site. 9. Sur l'écran Prêt, cliquez sur Install (Installer). A-61768_fr Août 2014 2-11 L'installation commence et des écrans s'affichent et indiquent l'état d'avancement. 10. Lorsque l'installation est terminée, cliquez sur Finish (Terminer) pour quitter le programme d'installation. Installation du logiciel client Le logiciel client peut être installé manuellement ou silencieusement sur le PC hôte. Installation manuelle Pour installer le logiciel client manuellement sur le PC hôte : 1. Téléchargez et exécutez Kodak Asset Management Software Client Module sur le site Web Kodak : www.kodakalaris.com/go/AssetManagement. L’écran Welcome (Bienvenue) apparaît. 2-12 A-61768_fr Août 2014 2. Cliquez sur Next (Suivant). L'écran du contrat de licence s'affiche. 3. Cliquez sur Yes (Oui) après avoir lu et accepté les termes du contrat de licence du logiciel. L'écran Choose Destination Location (Indiquer l'emplacement de destination) s'affiche. 4. Accédez au dossier dans lequel vous désirez installer Kodak Asset Management Software Client Module ou gardez le paramètre par défaut, puis cliquez sur Next (Suivant). A-61768_fr Août 2014 2-13 REMARQUE : Nous vous recommandons d’accepter le paramètre par défaut. 5. Saisissez l'adresse réseau (URL) du serveur de Kodak Asset Management Software. Il s'agit de la même adresse et du même répertoire virtuel que vous avez utilisés pour accéder à Kodak Asset Management Server Software ; par exemple, MonServeur/ KodakAssetManagement. 6. Cliquez sur Next (Suivant). 7. Cliquez sur Install (Installer). L’installation commence et un écran indiquant la progression s’affiche. 8. Cliquez sur Finish (Terminer) lorsque l'installation est terminée. 2-14 A-61768_fr Août 2014 Installation silencieuse Pour créer une installation silencieuse pour l'installeur du client, créez tout d'abord un fichier « réponse » INSTALLSHIELD, généralement nommé « setup.iss ». Pour le créer, lancez manuellement l'installeur du client avec quelques options à la ligne de commande : AssetMgtClient.exe /r /f1"C:\temp\setup.iss" L'option /r demande à INSTALLSHIELD de créer un fichier réponse et / f1 demande à INSTALLSHIELD de nommer le fichier de réponse. REMARQUE : Il n'y a pas d'espace entre le /f1 et le nom du fichier. Nous vous conseillons d'entourer le chemin du fichier de guillemets. Au fur et à mesure que vous avancerez dans l'installation manuelle, vos réponses à chacune des boîtes de dialogue seront enregistrées dans le fichier de réponse. Quand vous avez le fichier réponse, vous pouvez lancer une installation silencieuse en utilisant l'option de ligne de commande /s : AssetMgtClient.exe /s /f1"C:\temp\setup.iss" REMARQUE : Cette procédure est en standard pour la plupart des installeurs INSTALLSHIELD. Si vous avez besoin de modifier votre fichier de réponse, utilisez notepad.exe. Pour faciliter le déploiement du client sur plusieurs clients, vous pouvez placer le fichier réponse et l'installeur sur un disque réseau partagé. Vous pouvez également placer la commande d'installation silencieuse dans un fichier batch qui peut être lancé sur les machines clientes. A-61768_fr Août 2014 2-15 3 Configuration du système Sommaire Planification de configuration .......................................................... 3-1 Avant de commencer ...................................................................... 3-2 Présentation du système ................................................................ 3-3 Accès à la console du serveur du logiciel Asset Management ....... 3-4 Icônes ............................................................................................. 3-5 Conversion rapide........................................................................... 3-5 Rôles d'administration..................................................................... 3-6 Définition des valeurs par défaut du système ................................. 3-7 Configuration des paramètres SMTP............................................ 3-13 Configuration des paramètres de conservation ............................ 3-14 Création d'une liste d'utilisateurs .................................................. 3-16 Ajout d'un utilisateur.................................................................. 3-16 Modification des paramètres utilisateur .................................... 3-17 Suppression d'un utilisateur ...................................................... 3-17 Zone Journal ................................................................................. 3-18 Zone A propos de ......................................................................... 3-19 Groupes ........................................................................................ 3-20 Ajout d'un groupe ...................................................................... 3-21 Ajout d'actifs aux groupes ......................................................... 3-23 Actifs ............................................................................................. 3-27 Modification des détails d'un actif ............................................. 3-28 Visualisation des événements d'un actif ................................... 3-30 Visualisation de l'historique d'un actif........................................ 3-34 Suppression d'actifs .................................................................. 3-35 Exemples ...................................................................................... 3-35 Planification de configuration Avant d'utiliser Kodak Asset Management Software, lisez ce chapitre et planifiez la configuration que vous souhaitez effectuer sur votre système. Posez-vous les questions suivantes : • Avez-vous besoin de modifier les valeurs par défaut Kodak relatives à la maintenance et aux seuils d'erreur ? • Quels utilisateurs système souhaitez-vous créer et quels privilèges souhaitez-vous leur accorder ? • Souhaitez-vous créer des groupes d'actifs ? • Si c'est le cas : - Définissez les actifs que vous attribuerez à chaque groupe (par exemple, par modèle, lieu ou utilisation). - Définissez les utilisateurs que vous attribuerez à chaque groupe et les privilèges que vous leur accorderez. A-61768_fr Août 2014 3-1 • Décidez quels rapports vous souhaitez générer. Décidez quels actifs vous souhaitez surveiller. Consultez la section « Scanners pris en charge » du chapitre 1 pour vous assurer qu'ils sont bien pris en charge. Avant de commencer Avant de vous lancer, tenez compte des points suivants : • Si vous exigez des conditions de sécurité, vous pouvez activer une connexion HTTPS par opposition à HTTP. Consultez l'Annexe A, Configuration HTTPS. • Les comptes d'utilisateur doivent exister sur le serveur pour les personnes qui doivent accéder au logiciel Kodak Asset Management Software. Rappelez-vous qu'il existe une relation directe entre les comptes d'utilisateur du serveur et les utilisateurs créés dans l'interface d'administration de Kodak Asset Management Software. • Avant d'installer le logiciel Kodak Asset Management Software, si vous utilisez déjà SQL Server, vous devez savoir si vous souhaitez que la base de données de Kodak Asset Management Software réside dans votre copie actuelle de SQL Server, ou si vous souhaitez installer une autre instance de SQL Server et la dédier à la base de données de l'Asset Management Software. • Avant d'installer le logiciel Kodak Asset Management Software, pensez à l'URL, au site web et au numéro de port que vous voulez affecter à l'interface d'administration de Kodak Asset Management Software. Par défaut, les utilisateurs accéderont au logiciel via leur navigateur en saisissant http://VotreNomdeserveur/KodakAssetManagement dans la barre d'adresse de leur navigateur. Si vous le souhaitez, vous pouvez remplacer KodakAssetManagement par un nom plus parlant pour votre entreprise. • L'interface d'administration de Kodak Asset Management Software vous permet d'affecter vos actifs à des groupes. Réfléchissez à la manière dont vous pouvez utiliser cette option pour effectuer un suivi de vos actifs. Consultez la section « Ajout d'actifs aux groupes » plus loin dans ce chapitre. • Si vous prévoyez d'envoyer à votre personnel des alertes de maintenance ou d'erreur par courrier électronique, vous devez comprendre les caractéristiques de la configuration de votre serveur SMTP. • Avant de commencer à ajouter des actifs au système, familiarisezvous avec l'écran System Default (Valeurs par défaut du système) dans l'interface d'administration de Kodak Asset Management Software. C'est là que vous définirez les affectations automatiques d'attributs d'actif, les adresses électroniques pour les alertes de maintenance et d'erreur et les paramètres HTTPS par opposition à HTTP. Consultez la section « Définition des valeurs par défaut du système », plus loin dans ce chapitre. 3-2 A-61768_fr Août 2014 • Vous devez aussi vous familiariser avec l'écran System Retention (Conservation des informations système). La quantité d'informations relatives au système et aux actifs conservée dépend des paramètres qui figurent sur cet écran. Ces paramètres auront un effet direct sur les ressources de votre serveur et sur l'espace disque disponible. Consultez la section « Configuration des paramètres de conservation », plus loin dans ce chapitre. Présentation du système Dans la fenêtre principale, vous pouvez gérer des groupes, des actifs, des rapports, des mises à jour logicielles et des paramètres système (y compris les utilisateurs). En fonction de la configuration que vous souhaitez donner à votre système, il peut être judicieux de créer une liste d'utilisateurs. Vous pouvez désigner un utilisateur Administrateur système, ce qui lui permettra d'effectuer toutes sortes de modifications dans le système. Vous pouvez l'autoriser à accéder à des actifs qui ne font pas actuellement partie d'un groupe ou lui attribuer de simples droits de lecture seule (visualisation) du système. • L'utilisation de groupes permet d'organiser vos actifs (c'est-à-dire vos scanners). Les actifs ne doivent pas obligatoirement être attribués à des groupes ; c'est à vous d'en décider. Cependant, si vous souhaitez répartir vos actifs dans des groupes, vous pouvez créer les groupes de la façon qui vous semble la plus adaptée à votre entreprise. Par exemple, les groupes peuvent répondre à des critères de lieu, de modèle de scanner, de service, etc. Après avoir créé des groupes, vous pourrez attribuer des utilisateurs et des actifs à ces groupes. Pour obtenir des informations et des procédures sur la création de groupes, consultez la section « Groupes », plus loin dans ce chapitre. • Les actifs correspondent aux scanners qui seront « surveillés » par le logiciel Kodak Asset Management Software. Lorsqu'un actif est connecté pour la première fois à un PC client, il sera automatiquement répertorié dans le serveur comme actif non attribué, puisqu'il n'appartient à aucun groupe. En fonction des privilèges qui leur sont accordés, les utilisateurs pourront visualiser, ajouter, modifier et supprimer des actifs. Pour obtenir des informations et des procédures sur la gestion des actifs, consultez la section « Actifs », plus loin dans ce chapitre. • Des rapports peuvent être créés pour fournir des informations sur les données d'actif collectées ou de groupe. Ces données peuvent être regroupées dans un tableau couvrant une période donnée. Les rapports sont de différents types : nombre total de pages, maintenance en attente, état des erreurs et des mises à jour programmées. En fonction des privilèges qui leur sont accordés, les utilisateurs pourront visualiser, ajouter, modifier et supprimer des rapports. Pour obtenir des informations et des procédures sur la création et l'exécution des rapports, consultez le chapitre 5. A-61768_fr Août 2014 3-3 • Les mises à jour vous permettent de créer des kits de mise à jour pour les pilotes, les logiciels client, les raccourcis de paramètres TWAIN, Smart Touch, etc., ainsi que des mises à jour du calendrier des actifs. Pour obtenir des informations et des procédures sur la configuration et la gestion des mises à jour, consultez le chapitre 5. • Système permet de configurer ou de modifier les paramètres suivants : valeur par défaut du système, SMTP, rétention et utilisateur. Vous pouvez aussi accéder aux fenêtres Journal et A propos de dans la fenêtre Système. Pour plus d'informations sur les options de la fenêtre Valeurs par défaut du système, consultez la section intitulée « Définition des valeurs par défaut du système » plus loin dans ce chapitre. Accès à la console du serveur du logiciel Asset Management IMPORTANT : Avant de vous connecter à l'interface d'administration de Kodak Asset Management Software, l'Administrateur du système informatique de votre entreprise doit attribuer à chaque utilisateur un accès au serveur. L'interface d'administration de Kodak Asset Management Software est lancée depuis une application web. 1. Ouvrez votre navigateur Internet. 2. Accédez au répertoire virtuel du logiciel serveur sur le site Web du serveur (par exemple, http://www.Monserveur.com/KodakAssetManagement). 3. Saisissez vos informations de connexion pour accéder au serveur. 4. Pendant le chargement de l'interface d'administration de Kodak Asset Management Software, le système vérifie que la version requise du plug-in de Microsoft® Silverlight est installée sur votre PC. Si ce n'est pas le cas, vous serez invité à le télécharger et à l'installer. 5. Après la vérification du plug-in Silverlight ou le téléchargement de la version requise, la fenêtre principale s'affiche. 3-4 A-61768_fr Août 2014 REMARQUE : Jusqu'à ce que des utilisateurs soient ajoutés, quiconque peut se connecter au serveur est considéré comme un Administrateur système. Il est recommandé de créer sans tarder des utilisateurs et de leur attribuer des droits/privilèges. Icônes Les icônes suivantes sont utilisées dans ce manuel : Refresh (Actualiser) : ce bouton permet d'actualiser les informations actuellement affichées à l'écran. Details (Détails) : vous permet d'afficher et de modifier les détails d'un actif, d'un groupe, d'un emplacement, d'un contact d'assistance, etc. New (Nouveau) : vous permet de créer un nouveau groupe, un nouvel actif, un nouvel emplacement, un nouveau contact d'assistance, etc. Delete (Supprimer) : vous permet de supprimer un groupe, un actif, un emplacement, un contact d'assistance, etc. Add (Ajouter) : vous permet d'ajouter des actifs à un groupe. Remove (Retirer) : vous permet de retirer des actifs d'un groupe. Conversion rapide A-61768_fr Août 2014 Vous trouverez ci-après une liste de conversion des minutes en heures et en jours. Elles vous seront utiles au moment de définir les fréquences. Minutes Heures Jours 60 1 360 6 720 12 1 440 24 1 2 160 36 1,5 2 880 48 2 4 320 72 3 5 760 96 4 7 200 120 5 8 640 144 6 10 080 168 7 3-5 Rôles d'administration System Administrator (Administrateur système) : un Administrateur système jouit d'un contrôle total sur Kodak Asset Management Software et est habilité à effectuer toutes les modifications qu'il souhaite sur le système. L'Administrateur système est le seul à pouvoir visualiser les paramètres SMTP et gère également la liste des utilisateurs pouvant accéder au logiciel et l'utiliser. Group Administrator (Administrateur de groupe) : un Administrateur de groupe jouit du contrôle sur son ou ses groupes. Il est autorisé à ajouter, supprimer et gérer des actifs qui appartiennent à son ou ses groupes. N'importe quel utilisateur peut créer un groupe, mais il pourra ajouter à ce groupe uniquement les actifs auxquels il a accès. En général, l'Administrateur système attribue les Administrateur de groupe ainsi que les privilèges sur les actifs non attribués. L'utilisateur qui crée un groupe en devient automatiquement l'Administrateur de groupe. En tant qu'Administrateur de groupe, vous pouvez ajouter des utilisateurs à votre groupe ; vous pouvez ensuite leur donner des privilèges d'administrateur ou de simples privilèges de visualisation de votre groupe. Administrateur d'actif : un Administrateur d'actif jouit du contrôle sur certains actifs. Tout utilisateur du système peut être désigné Administrateur d'actif par l'Administrateur système. Il peut alors gérer un ou plusieurs actifs et les supprimer du système. Rappelez-vous que les Administrateurs d'actif peuvent supprimer des actifs du système, ce qui entraînera également la suppression de toutes les informations associées qui avaient été enregistrées. Cependant, l'actif sera de nouveau enregistré/reconnu dans le système à la prochaine mise à jour programmée par le PC client. Report Administrator (Administrateur de rapport) : tout utilisateur du système peut créer un rapport. La personne qui crée un rapport en devient automatiquement l'Administrateur de rapport. Update Package Administrator (Administrateur de kit de mise à jour) : tout utilisateur du système peut créer un kit de mise à jour. La personne qui crée un kit de mise à jour en devient automatiquement l'Administrateur de kit de mise à jour. Administrateur de mise à jour programmée : tout utilisateur du système peut programmer une mise à jour. La personne qui programme une mise à jour en devient automatiquement l'Administrateur de mise à jour programmée. REMARQUE : La dernière personne à avoir modifié un kit de mise à jour/une mise à jour programmée en devient automatiquement l'Administrateur de kit de mise à jour ou l'Administrateur de mise à jour programmée. Par exemple, un utilisateur crée un kit de mise à jour et programme une mise à jour à 1 heure du matin (fuseau horaire de la côte ouest) ; cependant, l'Administrateur système souhaite que cette mise à jour soit exécutée à 3 heures du matin (fuseau horaire de la côte ouest). Lorsque l'Administrateur système modifie cette mise à jour programmée, il devient automatiquement l'Administrateur de mise à jour programmée pour ce kit de mise à jour. 3-6 A-61768_fr Août 2014 Définition des valeurs par défaut du système Après l'installation de Kodak Asset Management Software Server Module, chaque personne qui se connecte à l'interface d'administration de Kodak Asset Management Software est considérée comme un Administrateur système, jusqu'à ce que des utilisateurs soient créés. Avant de créer des utilisateurs et des groupes, il est important de définir les valeurs par défaut du système. Si vous créez des groupes, les valeurs que vous définissez dans la fenêtre Valeurs par défaut du système constitueront les paramètres de groupes correspondants. Par exemple, les informations sur l'emplacement définies dans la fenêtre System Defaults (Valeurs par défaut du système) seront utilisées lors de la création d'un groupe. L'option Assign on Add (Attribuer lors de l'ajout) est un moyen pratique d'attribuer automatiquement des valeurs à n'importe quel actif lorsque celui-ci est ajouté au système. Cette option est disponible pour Location (Emplacement), Support Contact (Contact d'assistance), Update Frequency (Fréquence des mises à jour) et les Maintenance and Error Thresholds (Seuils de maintenance et d'erreur). Utilisez ces options dans la fenêtre System (Système) si vous ne prévoyez pas d'utiliser des groupes ou si vous souhaitez que tous les actifs aient les mêmes valeurs. Si vous devez modifier ces valeurs après l'ajout d'un actif au système, utilisez la fenêtre Asset Details (Détails de l'actif), ou attribuez une mise à jour après l'ajout d'un actif à un groupe en cliquant sur le bouton Assign Now (Attribuer maintenant). En général, les seuils de maintenance et d'erreur sont variables en fonction du modèle du scanner. A la première connexion du scanner Kodak au système, les valeurs par défaut du scanner sont envoyées au serveur. Vous n'aurez donc à indiquer des valeurs spécifiques que si vous souhaitez remplacer les valeurs par défaut Kodak. 1. Dans la fenêtre principale, cliquez sur System (Système). 2. Cliquez sur Defaults (Valeurs par défaut). La zone Defaults (Valeurs par défaut) s'affiche. A-61768_fr Août 2014 3-7 3. Dans le champ Maintenance e-mail (Adresse électronique de maintenance), saisissez l'adresse électronique de la personne qui sera notifiée lorsque le seuil de maintenance d'un actif est atteint ou dépassé. REMARQUES : • Si un actif appartient à un groupe et que ce groupe a une valeur dans Maintenance e-mail (Adresse électronique de maintenance), l'adresse électronique du groupe sera utilisée. • Si plusieurs personnes doivent recevoir ce message électronique, vous devrez créer une adresse électronique de groupe. Vous pouvez spécifier plusieurs adresses électroniques, séparatées par une virgule, jusque 64 caractères. 4. Dans le champ Error e-mail (Adresse électronique d'erreur), saisissez l'adresse électronique de la personne qui sera notifiée lorsque le seuil d'erreur d'un actif est atteint ou dépassé. REMARQUES • Si un actif appartient à un groupe et que ce groupe a une valeur dans Error e-mail (Adresse électronique d'erreur), l'adresse électronique du groupe sera utilisée. • Si plusieurs personnes doivent recevoir ce message électronique, vous devrez créer une adresse électronique de groupe. Vous pouvez spécifier plusieurs adresses électroniques, séparatées par une virgule, jusque 64 caractères. 5. Cliquez sur l'icône Details (Détails) de l'emplacement pour afficher la fenêtre Location (Emplacement) dans laquelle vous pourrez saisir ou modifier toute information dans les champs d'emplacements. 3-8 A-61768_fr Août 2014 6. Cliquez sur l'icône Details (Détails) du contact d'assistance pour ajouter les informations du contact d'assistance des actifs au système. 7. Dans la liste déroulante Update Frequency (Fréquence des mises à jour), sélectionnez la fréquence (en minutes) à laquelle vous souhaitez que le PC client envoie des informations d'actifs (nombre de pages, compteurs, bourrages papier, alimentation multiple, etc.) au serveur. La fréquence des mises à jour détermine également le moment où les informations relatives aux mises à jour sont envoyées à un actif. Par conséquent, lorsqu'une modification est effectuée, elle ne prendra effet qu'au moment où le PC client communiquera de nouveau avec le serveur. Quand vous définirez les valeurs de fréquence de mise à jour, vous devrez tenir compte de la taille de votre base de données, de la durée de conservation des informations et de la fréquence d'exécution des rapports qui vous conviennent. La valeur de fréquence par défaut est 1 440 minutes (c'est-à-dire 1 jour). En fonction de vos volumes de numérisation, vous serez peut-être amené à augmenter ou à diminuer cette valeur. Plus la fréquence de communication entre le PC client et le serveur est élevée, plus importante sera la quantité d'informations enregistrées dans la base de données. REMARQUE : Les mises à jour partielles continueront même si un scanner enregistré est déconnecté du PC hôte. Ceci permet au client de vérifier si l'actif a été supprimé et également de gérer la suppression des erreurs et de la maintenance. Les mises à jour partielles ne mettront pas à jour le champt Last Update Time (Heure de la dernière mise à jour) dans la fenêtre Asset Detail (Détail d'actif) jusqu'à ce que l'actif soit déconnecté. A-61768_fr Août 2014 3-9 8. Cliquez sur l'icône Details (Détails) du seuil de maintenance pour modifier les valeurs du seuil de maintenance. REMARQUE : Tous les seuils de maintenance s'affichent. Cependant, en fonction du modèle de scanner, seuls les seuils de maintenance pris en charge par votre scanner seront transmis au serveur. Les valeurs de ces champs seront de 0 jusqu'à ce que des actifs soient ajoutés au système. Les valeurs des champs Frequency (Fréquence), Reminder (Rappel) et Escalate (Remonter) sont les valeurs par défaut du modèle de scanner donné. Il est conseillé de conserver ces valeurs par défaut jusqu'à ce que vous ayez évalué l'usage que vous ferez de vos actifs. Vous devrez peut-être augmenter ou diminuer ces valeurs en fonction du nombre de pages numérisées par jour, des types de papier, des conditions environnementales, etc. Le logiciel client PC qui s'exécute sur le PC auquel l'actif est connecté envoie les valeurs par défaut des seuils de maintenance au serveur. Si vous devez modifier ces valeurs par défaut pour répondre à vos besoins de numérisation, vous pouvez effectuer tout changement nécessaire dans la fenêtre Maintenance Thresholds (Seuils de maintenance). Si vous cochez Assign on Add (Attribuer lors de l'ajout), ces nouvelles valeurs remplaceront les paramètres par défaut du constructeur. Ces nouvelles valeurs prendront effet à la première communication du PC client avec le serveur. Les valeurs de seuil de maintenance sont définies via le logiciel serveur. Cependant, seul le logiciel client pourra réinitialiser ces valeurs une fois la maintenance réalisée. Par exemple, si l'utilisateur remplace les anneaux du module d'alimentation, ces informations sont saisies à l'aide du logiciel client et seront mises à jour la prochaine fois que le PC client communique avec le serveur. • Modifiez les valeurs des colonnes Frequency (Fréquence), Reminder (Rappel) et Escalate (Remonter) à votre convenance. Puis, cliquez sur OK. - Frequency (Fréquence) : affiche le nombre de pages pouvant être numérisées avant que la maintenance ne doive être réalisée. Vous pouvez saisir une valeur comprise entre 0 et 999 999. Le nombre affiché dans ce champ est la valeur par défaut recommandée dans le Guide d'utilisation du scanner. 3-10 A-61768_fr Août 2014 - Reminder (Rappel) : saisissez le nombre de pages (de 0 à 999 999) pouvant être numérisées avant que l'utilisateur ne reçoive un rappel concernant la maintenance à réaliser lorsque le seuil de fréquence aura été atteint ou dépassé. La valeur Reminder (Rappel) est également utilisée pour déterminer combien de pages peuvent être numérisées avant que l'état de maintenance passe du vert au jaune. Par exemple, si la fréquence est définie sur 1 000 et que le rappel est défini sur 100, lorsque 901 pages auront été numérisées, l'état de la maintenance passera du vert au jaune et un message destiné à l'utilisateur s'affichera sur le PC client. Le nombre par défaut affiché dans ce champ est la valeur affichée dans le champ Frequency (Fréquence) divisé par 10. - Escalate (Remonter) : saisissez une valeur comprise entre 0 et 999 999 pour indiquer le nombre de pages à numériser avant qu'un courrier électronique ne soit envoyé à l'utilisateur. Il s'agit généralement d'un nombre de pages supérieur à celui indiqué dans le champ Frequency (Fréquence). Par exemple, si la fréquence du seuil de maintenance pour le nettoyage du scanner est définie sur 1 000 pages et que la valeur de remontée est définie sur 200 et que l'utilisateur ne nettoie pas le scanner lorsque 1 200 pages ont été numérisées, un courrier électronique de remontée sera envoyé à chaque fois que le PC client communique avec le serveur. Le nombre par défaut affiché dans ce champ est la valeur affichée dans le champ Reminder (Rappel) multiplié par 5 plus le nombre affiché dans le champ Frequency (Fréquence). 9. Cliquez sur l'icône Details (Détails) du seuil d'erreur pour modifier les valeurs du seuil d'erreur. REMARQUE : Tous les seuils d'erreur s'affichent. Cependant, en fonction du modèle de scanner, seuls les seuils d'erreur pris en charge par votre scanner seront transmis au serveur. A-61768_fr Août 2014 3-11 Le logiciel client PC qui s'exécute sur le PC auquel l'actif est connecté envoie les valeurs par défaut des seuils d'erreur au serveur. Si vous devez modifier ces valeurs, vous pouvez effectuer tout changement nécessaire dans la fenêtre Error Thresholds (Seuils d'erreur). Si vous cochez Assign on Add (Attribuer lors de l'ajout), ces nouvelles valeurs remplaceront les paramètres par défaut du constructeur. Ces nouvelles valeurs prendront effet à la première communication du PC client avec le serveur. Contrairement aux seuils de maintenance, seul le logiciel serveur peut réinitialiser les seuils d'erreur. Par exemple, si le seuil d'erreur pour les bourrages papier est atteint ou dépassé, seul un Administrateur système, de groupe ou d'actif pourra réinitialiser cette valeur. La réinitialisation aura lieu à la prochaine communication du PC avec le serveur. • Si vous le souhaitez, modifiez la valeur du champ Frequency (Fréquence) qui indique combien d'événements peuvent se produire sans que ce soit considéré comme un problème. • Si vous le souhaitez, saisissez le nombre de jours dans la colonne Period (Période) pendant lesquels une erreur peut se produire dans cette fréquence avant qu'elle soit considérée comme un problème. Par exemple, si la Period (Période) est définie sur 1 jour, et la fréquence pour un bourrage papier est définie sur 5 fois et si le scanner a rencontré 3 bourrages papier en 1 journée, aucune notification par e-mail ne sera envoyée. Le compteur de bourrage papier sera réinitialisé pour la journée suivante. • Cochez la case Escalate (Remonter) pour envoyer un courrier électronique à l'adresse saisie dans le champ Error e-mail (Adresse électronique d'erreur) lorsque le seuil de fréquence a été atteint. • Cliquez sur OK. 10. Si vous avez préalablement configuré votre base de données pour qu'elle utilise une connexion HTTPS, cochez la case Use HTTPS connection (Utiliser une connexion HTTPS). Cela vous assurera une communication sécurisée et chiffrée entre le PC client et le serveur. Pour plus d'informations, consultez l'Annexe A, Configuration HTTPS. 11. Lorsque vous avez terminé vos modifications dans la fenêtre System Defaults (Valeurs par défaut du système), cliquez sur Apply (Appliquer). 3-12 A-61768_fr Août 2014 Configuration des paramètres SMTP Pour que le logiciel Kodak Asset Management Software envoie des informations à des destinataires de courrier électronique, vous devez définir le mode par lequel le logiciel accédera à votre serveur de messagerie. L'écran SMTP est disponible uniquement si vous avez des privilèges d'Administrateur système. 1. Dans la fenêtre principale, cliquez sur System (Système). 2. Cliquez sur SMTP. La zone SMTP s'affiche. 3. Saisissez l'adresse réseau du serveur SMTP pour l'envoi de messages électroniques (par exemple serveurmail.masociété.com) dans le champ Server’s network address (Adresse réseau du serveur). 4. La plupart des serveurs de messagerie communiquent sur le Port 25. Si votre serveur de messagerie communique sur un autre port, sélectionnez le bon numéro de port dans la liste déroulante des Server's Port (Ports de serveur). 5. Si nécessaire, saisissez un Domaine utilisateur, un Nom d'utilisateur et un Mot de passe utilisateur pour le compte de serveur de messagerie auquel se connectera Kodak Asset Management Software pour l'envoi de messages électroniques. 6. Saisissez l'adresse pour les courriers électroniques envoyés depuis le serveur SMTP dans le champ From e-mail address (Adresse électronique d'expédition). 7. Sélectionnez le type de sécurité de connexion vous souhaitez utiliser. Vous avez le choix entre : None (Aucune), SSL/TLS et STARTTLS. 8. Sélectionnez le type de méthode d'authentification à utiliser lors de la communication avec le serveur SMTP. Vous avez le choix entre : Automatic (Automatique), None (Aucune), Login (Connexion), Plain (Simple), CRAM-MD5 et NTLM. A-61768_fr Août 2014 3-13 9. Saisissez la taille maximale de pièce jointe autorisée. Saisissez une valeur comprise entre 1 et 1 024 Mo. REMARQUE : Il se peut que votre serveur de messagerie exige une taille maximale inférieure à celle que vous avez indiquée. 10. Cliquez sur Test Settings (Tester les paramètres) pour vérifier les paramètres SMTP. 11. Cliquez sur Apply (Appliquer). Configuration des paramètres de conservation Pour définir la durée de conservation des informations d'actif, du journal système et des mises à jour, utilisez la fenêtre Retention (Conservation). La taille de votre base de données déterminera la quantité de données que vous devez conserver. Par défaut, les paramètres de conservation sont définis sur All (Tout). Il est recommandé de modifier ces paramètres comme suit : Based on the number of entries (Selon le nombre d'entrées) ou Based on the number of days (Selon le nombre de jours). Si vous gardez le paramètre par défaut All (Tout), la capacité de stockage de votre base de données sera vite dépassée, en particulier si vous utilisez une version gratuite de Microsoft SQL Server Express et si vous avez beaucoup d'actifs. Il est important d'équilibrer la taille de votre base de données, vos paramètres de conservation, la fréquence de communication du PC client avec le serveur, le nombre d'actifs dans le système et la fréquence d'exécution des rapports. Si vous avez un nombre important d'actifs et si vos PC client communiquent fréquemment avec le serveur, il est recommandé d'utiliser la version complète de Microsoft SQL. N'oubliez pas que la durée de conservation des informations dans la base de données peut avoir un impact sur l'historique des rapports. Ces informations sont collectées auprès de chaque actif du système. Par exemple, si votre paramètre de conservation est de 1 jour et que vous avez 100 scanners, votre rapport contiendra des informations sur une seule journée pour chacun des 100 scanners, même si vous exécutez le rapport pour 3 jours. Si vous voulez des informations sur 5 jours, vous devez définir votre paramètre de conservation sur 5 jours ou plus. 3-14 A-61768_fr Août 2014 1. Dans la fenêtre principale, cliquez sur System (Système). 2. Cliquez sur Retention (Conservation). La zone de conservation s'affiche. 3. Dans les listes déroulantes Asset event (Evénement de l'actif), Asset History (Historique de l'actif), Schedule Update (Mise à jour du calendrier) et System log (Journal système), sélectionnez l'une des options suivantes : • All (Tout) pour conserver toutes les informations. • Based on number of entries (Selon le nombre d'entrées) pour conserver un certain nombre d'informations, les plus anciennes étant supprimées en priorité. • Based on number of days (Selon le nombre de jours) pour conserver les informations uniquement sur le nombre de jours saisi dans ce champ. 4. Cliquez sur Apply (Appliquer). A-61768_fr Août 2014 3-15 Création d'une liste d'utilisateurs Dans la zone Users (Utilisateurs), vous pouvez ajouter, supprimer et modifier des paramètres utilisateur. Vous pouvez aussi attribuer des privilèges d'Administrateur système à certains utilisateurs. Lorsque vous attribuez des privilèges d'Administrateur système à des utilisateurs, ceux-ci pourront modifier tous les paramètres du logiciel Kodak Asset Management Software. Vous pouvez aussi autoriser les utilisateurs à visualiser les actifs qui n'appartiennent à aucun groupe en leur octroyant un privilège d'accès aux Actifs non attribués. Ce privilège est utile pour les utilisateurs qui seront amenés à ajouter des actifs au système et devront attribuer ces actifs à un groupe qu'ils ont créé. Ajout d'utilisateur 1. Dans la fenêtre principale, cliquez sur System (Système). 2. Cliquez sur Users (Utilisateurs). La zone Users (Utilisateurs) s'affiche. 3. Cliquez sur l'icône New (Nouveau) (Détails de l'utilisateur) s'affiche. . La fenêtre User Details 4. Saisissez le nom d'utilisateur qui sera utilisé pour accéder à la page Web du serveur. Vous pouvez saisir jusqu'à 64 caractères dans ce champ. 3-16 A-61768_fr Août 2014 5. Saisissez un surnom pour cet utilisateur dans le champ Nickname (Surnom). Cette étape est recommandée, car le surnom sera bien plus facilement identifiable que le nom d'utilisateur sur un grand nombre des fenêtres accessibles dans le système. Les surnoms en double ne sont pas autorisés. 6. Si vous le souhaitez, saisissez l'adresse électronique de l'utilisateur dans le champ E-mail (Adresse électronique). Dans ce cas, cette adresse électronique sera automatiquement utilisée lorsque cet utilisateur créera des rapports et des mises à jour. 7. Si vous souhaitez que cet utilisateur ait des privilèges d'Administrateur système, cochez la case System Administrator (Administrateur système). Les utilisateurs qui ont des privilèges d'Administrateur système pourront modifier tous les paramètres de Kodak Asset Management Software. 8. Si vous souhaitez que ces utilisateurs puissent visualiser les actifs ajoutés au système récemment ou tout actif non attribué à un groupe, cochez la case Unassigned assets (Actifs non attribués). 9. Cliquez sur OK. Modification des paramètres utilisateur Bien que les utilisateurs puissent modifier leur surnom et leur adresse électronique, seuls les Administrateurs système peuvent modifier le nom d'utilisateur et octroyer à un utilisateur des privilèges d'Administrateur système et des privilèges Actifs non attribués. 1. Dans la liste d'utilisateurs, sélectionnez l'utilisateur que vous souhaitez modifier. 2. Cliquez sur l'icône Details (Détails) (Détails de l'utilisateur) s'affiche. . La fenêtre User Details 3. Apportez les modifications souhaitées. 4. Cliquez sur OK. Suppression d'un utilisateur Seuls les Administrateurs système pourront supprimer un utilisateur du système. Les utilisateurs ne peuvent pas se supprimer du système. 1. Sélectionnez l'utilisateur que vous souhaitez supprimer du système. 2. Cliquez sur l'icône Delete (Supprimer) . Le message Are you sure you want delete user ‘XXXX’? (Voulez-vous vraiment supprimer l'utilisateur « XXXX » ?) s’affiche. 3. Cliquez sur Yes (Oui). A-61768_fr Août 2014 3-17 Zone Log (Journal) La zone Log (Journal) affiche une liste des messages journaux de Kodak Asset Management Software. Les messages suivants peuvent être ajoutés dans le journal : L'actif a été supprimé Système : erreur inconnue Système : conflit de base de données Système : échec de la connexion Groupe : créé Groupe : modifié Groupe : actifs ajoutés Groupe : actifs supprimés Groupe : emplacements d'actif modifiées Groupe : contacts d'assistance d'actif modifiés Groupe : fréquence de mise à jour d'actif mise à jour Groupe : seuil de maintenance d'actif modifié Groupe : seuil d'erreur d'actif modifié Groupe : supprimé Actif : créé Actif : modifié Actif : événements supprimés Actif : historique supprimée Actif : échec de l'e-mail Rapport programmé : créé Rapport programmé : modifié Rapport programmé : supprimé Rapport programmé : échec de l'exécution Rapport programmé : échec Rapport programmé : échec de l'e-mail Package de mise à jour : créé Package de mise à jour : modifié Package de mise à jour : supprimé Mise à jour programmée : créé Mise à jour programmée : modifié Mise à jour programmée : supprimé Mise à jour programmée : annulée Mise à jour programmée : échec de l'exécution Mise à jour programmée : échec Mise à jour programmée : échec de l'e-mail Valeurs par défaut du système : modifiées SMTP Système : modifié Rétention du système : modifié 3-18 A-61768_fr Août 2014 Rétention du système : terminé Rétention du système : échec Utilisateur : créé Utilisateur : modifié Utilisateur : supprimé Utilisateur : non autorisé Pour supprimer des éléments de cette liste, cliquez sur l'icône Delete (Supprimer). Zone About (A propos de) La zone About (A propos de) affiche les informations sur la version et le copyright de Kodak Asset Management Software Server Module. Vous aurez peut-être besoin des informations figurant sur cet écran si vous contactez l'Assistance Kodak. A-61768_fr Août 2014 3-19 Groupes Il n'est pas obligatoire de créer des groupes d'actifs, mais la création de groupes permet de gérer les actifs de façon pratique, en particulier si vous avez un grand nombre de scanners sous votre responsabilité. Il n'est pas nécessaire d'attribuer des actifs aux groupes, mais s'ils le sont, leur gestion en est facilitée. En fonction de la manière dont vous souhaitez configurer votre système, un actif peut être attribué à plusieurs groupes. Vous pouvez nommer un groupe comme vous le souhaitez, à partir du moment où ce nom a du sens pour vous, selon la manière dont vous souhaitez gérer ce groupe. Vous pouvez attribuer autant d'actifs que nécessaire à un groupe. Par exemple, si vous possédez 80 scanners Kodak ScanMate i940, vous pouvez créer un groupe Scanners i940 et attribuer les 80 scanners à ce groupe. Mais vous pouvez aussi créer deux groupes, l'un pour les scanners i940 dans votre groupe Comptabilité fournisseurs et un autre pour les scanners i940 Scanners d'un autre service. Vous pouvez créer des groupes selon le type de scanners, leur emplacement, leur fonction au sein de l'entreprise ou selon d'autres critères. L'utilisateur qui crée un groupe en devient automatiquement l'Administrateur de groupe. En tant qu'Administrateur de groupe, vous pouvez autoriser d'autres utilisateurs à devenir des Administrateurs de groupe ou ne leur accorder qu'un accès de lecture seule à ce groupe à des fins de visualisation et de création de rapports. Par exemple, si vous souhaitez que votre responsable puisse accéder aux informations sans pouvoir les modifier, vous ne lui donnerez qu'un accès de lecture seule. Lorsque vous sélectionnez des Groupes, tous les groupes auxquels vous avez accès ainsi que les actifs qui y sont associés s'affichent. 3-20 A-61768_fr Août 2014 REMARQUES : • Lorsque vous lancez Kodak Asset Management Software pour la première fois, le volet Groups (Groupes) qui s'affiche ne contient pas de groupes et le volet Assets in Group (Actifs du groupe) qui s'affiche ne contient pas d'actifs. • Si un actif appartient à plusieurs groupes et qu'il fait l'objet de modifications, ces modifications seront répercutées dans les autres groupes. La dernière modification apportée à un actif constitue les valeurs actuelles dans l'ensemble des groupes. Les groupes peuvent s'avérer très utiles, en particulier lorsqu'une modification commune doit être effectuée dans plusieurs groupes. Si, par exemple, le numéro de téléphone du contact d'assistance a changé, vous pouvez facilement effectuer cette modification pour ce groupe uniquement. L'ensemble des actifs appartenant à ce groupe peuvent être mis à jour avec ces nouvelles informations à l'aide de l'option Assign Now (Attribuer maintenant) dans la fenêtre Group Details (Détails du groupe). Ajout d'un groupe 1. Dans la fenêtre principale, cliquez sur Groups (Groupes). La fenêtre Group (Groupe) s'affiche. REMARQUE : Lorsque vous lancez Kodak Asset Management Software pour la première fois, le volet Groups (Groupes) qui s'affiche ne contient pas de groupes et le volet Assets in Group (Actifs du groupe) qui s'affiche ne contient pas d'actifs. 2. Cliquez sur l’icône Nouveau Détails du groupe s’affiche. A-61768_fr Août 2014 dans le volet Groupes. La fenêtre 3-21 REMARQUE : Les valeurs du groupe seront automatiquement renseignées à partir des valeurs par défaut du système respectives. Ces valeurs du groupe pourront être modifiées à votre convenance. 3. Saisissez le nom du groupe dans le champ Name (Nom). Les noms de groupe en double ne sont pas autorisés. 4. Saisissez une description du groupe dans le champ Description. 5. Dans le champ Maintenance e-mail (Adresse électronique de maintenance), saisissez l'adresse électronique de la personne qui sera notifiée lorsque le seuil de maintenance d'un actif du groupe est atteint ou dépassé. 6. Dans le champ Error e-mail (Adresse électronique d'erreur), saisissez l'adresse électronique de la personne qui sera notifiée lorsque le seuil d'erreur concernant un actif du groupe est atteint ou dépassé. 7. Cliquez sur l'icône Details (Détails) de l'utilisateur pour afficher la liste actuelle d'utilisateurs attribués. 3-22 A-61768_fr Août 2014 • Si vous souhaitez ajouter des utilisateurs, cliquez sur l'icône Add (Ajouter). La fenêtre Add Users to Group (Ajouter des utilisateurs au groupe) s'affiche. • Cochez la case en regard du ou des utilisateurs que vous souhaitez ajouter à ce groupe, puis cliquez sur OK. • Si vous souhaitez qu'un utilisateur soit Administrateur de groupe, cochez la case Administrator (Administrateur) dans la fenêtre Group Users (Utilisateurs du groupe), puis cliquez sur OK ; dans le cas contraire, il n'aura que des privilèges de visualisation. • Si vous souhaitez retirer un ou plusieurs utilisateurs d'un groupe, sélectionnez-le/les, puis cliquez sur l'icône Remove (Retirer) dans la fenêtre Group Users (Utilisateurs du groupe). 8. Cliquez sur l'icône Details (Détails) de l'emplacement pour modifier les informations sur l'emplacement du groupe sélectionné, puis cliquez sur OK. A-61768_fr Août 2014 3-23 9. Cliquez sur l'icône Details (Détails) du contact d'assistance pour modifier les informations sur ce contact d'assistance de ce groupe, puis cliquez sur OK. 10. Saisissez une valeur numérique (en minutes) comprise entre 1 et 10 080 (une semaine) dans le champ Update Frequency (Fréquence des mises à jour) pour indiquer la fréquence à laquelle un PC client communiquera avec le serveur. 11. Cliquez sur l'icône Details (Détails) des seuils de maintenance dans le champ Maintenance thresholds (Seuils de maintenance) pour modifier les valeurs par défaut de la fréquence à laquelle un consommable doit être nettoyé ou remplacé. REMARQUE : Tous les seuils de maintenance s'affichent. Cependant, en fonction du modèle de scanner, seuls les seuils de maintenance pris en charge par votre scanner seront transmis au serveur. • Modifiez les valeurs des colonnes Frequency (Fréquence), Reminder (Rappel) et Escalate (Remonter) à votre convenance. Puis, cliquez sur OK. - Frequency (Fréquence) : affiche le nombre de pages pouvant être numérisées avant que la maintenance ne doive être réalisée. Vous pouvez saisir une valeur comprise entre 0 et 999 999. 3-24 A-61768_fr Août 2014 - Reminder (Rappel) : saisissez le nombre de pages (de 0 à 999 999) pouvant être numérisées avant que l'utilisateur ne reçoive un rappel concernant la maintenance à réaliser lorsque le seuil de fréquence aura été atteint ou dépassé. La valeur Reminder (Rappel) est également utilisée pour déterminer combien de pages peuvent être numérisées avant que l'état de maintenance passe du vert au jaune. Par exemple, si la fréquence est définie sur 1 000 et que le rappel est défini sur 100, lorsque 901 pages auront été numérisées, l'état de la maintenance passera du vert au jaune et un message s'affichera sur le PC client. - Escalate (Remonter) : saisissez une valeur comprise entre 0 et 999 999 pour indiquer le nombre de pages à numériser avant qu'un courrier électronique de remontée ne soit envoyé. Il s'agit généralement d'un nombre de pages supérieur à celui indiqué dans le champ Frequency (Fréquence). Par exemple, si la fréquence du seuil de maintenance pour le nettoyage du scanner est définie sur 1 000 pages et que la valeur de remontée est définie sur 200 et que l'utilisateur ne nettoie pas le scanner lorsque 1 200 pages ont été numérisées, un courrier électronique de remontée sera envoyé à chaque fois que le PC client communique avec le serveur. 12. Cliquez sur Error Thresholds (Seuils d'erreur) pour définir ou modifier le nombre d'événements pouvant se produire avant l'envoi d'une notification d'erreur. REMARQUE : Tous les seuils d'erreur s'affichent. Cependant, en fonction du modèle de scanner, seuls les seuils d'erreur pris en charge par votre scanner seront transmis au serveur. • Saisissez une valeur dans le champ Frequency (Fréquence) pour indiquer combien d'événements peuvent se produire sans que ce soit considéré comme un problème, puis cliquez sur OK. - Si vous le souhaitez, saisissez le nombre de jours dans la colonne Period (Période) pendant lesquels une erreur peut se produire dans cette fréquence avant qu'elle soit considérée comme un problème. - Cochez Escalate (Remonter) si un courrier électronique doit être envoyé quand le seuil d'erreur est atteint. A-61768_fr Août 2014 3-25 REMARQUE : Si vous cliquez sur Assign Now (Attribuer maintenant) dans la fenêtre Group Details (Détails du groupe) pour l'un des champs Location (Emplacement), Support Contact (Contact d'assistance), Update Frequency (Fréquence des mises à jour), Maintenance Thresholds (Seuils de maintenance) ou Error Thresholds (Seuils d'erreur), le message, This will assign the ‘XXXX’ for all assets in the group (Le/la « XXXX » sera attribué(e) à tous les actifs du groupe). Continue? (Voulez-vous continuer ?) s’affiche. Cliquez sur Yes (Oui). Ajout d'actifs aux groupes Pour ajouter des actifs à un groupe : 1. Dans la fenêtre principale, cliquez sur Groups (Groupes). 2. Sélectionnez le groupe à mettre à jour dans le volet Groupes, puis cliquez sur l’icône Ajouter dans le volet Actifs du groupe. La fenêtre Ajouter des actifs au groupe s’affiche. 3. Sélectionnez l'un des actifs suivants à afficher dans la liste : • Unassigned (Non attribués) : affiche tous les actifs qui n'ont pas été attribués à un groupe. Cette option est visible uniquement si l'utilisateur a des privilèges sur les Actifs non attribués. • All (Tout) : affiche tous les actifs pour lesquels l'utilisateur a des privilèges d'Administrateur. • In group (Dans le groupe) : sélectionnez le groupe que vous souhaitez afficher dans la liste déroulante. Les actifs du groupe sélectionné s'affichent. Un utilisateur ne verra que les groupes auxquels il a accès. 4. Cochez les actifs que vous souhaitez ajouter au groupe. Si vous souhaitez ajouter les actifs qui sont affichés actuellement, y compris ceux qui ne sont pas affichés sur la page actuelle, cochez la case dans l'en-tête du tableau. S'il y a plusieurs pages d'actifs, toutes seront cochées (s'il y a cinq pages d'actifs, les cinq pages d'actifs seront concernées). 3-26 A-61768_fr Août 2014 REMARQUE : Si des actifs avec différents droits (i.e., lecture seule) sont ajoutés à un groupe, les droits de cet actif restent intacts. Actif sélectionné avec Actif sélectionné des droits différents Actif non sélectionné 5. Cliquez sur OK. Actifs Lorsque le logiciel client est installé et que l'actif est reconnu, il apparaîtra automatiquement sur le serveur en tant qu'actif non attribué. La zone Assets (Actifs) affiche le statut de tous les actifs que l'utilisateur a le droit de visualiser. Les Administrateurs système et les utilisateurs ayant des privilèges sur les Actifs non attribués pourront visualiser cet actif et, s'ils le souhaitent, l'ajouter à un groupe. • Lorsque vous cliquez sur All (Tout), tous les actifs que vous avez le droit de visualiser sont affichés dans cette liste, y compris les actifs qui sont déjà attribués à un groupe. • Lorsque vous cliquez sur Unassigned (Non attribués), seuls les actifs n'appartenant pas à un groupe s'affichent. A-61768_fr Août 2014 3-27 • Les utilisateurs ayant des privilèges sur les actifs non attribués verront le menu All/Unassigned (Tout/Non attribués). • Les utilisateurs qui peuvent visualiser des actifs peuvent attribuer des privilèges d'Administrateur d'actif à d'autres utilisateurs. Les Administrateurs d'actif peuvent visualiser, modifier et supprimer un actif. REMARQUE : La colonne Time (Heure) de la liste des actifs correspond au moment où le client a collecté pour la dernière fois de nouvelles données à partir d'un actif connecté/enregistré. Modification des détails d'un actif La fenêtre Asset Details (Détails de l'actif) vous permet de visualiser et de modifier les valeurs d'un actif et d'attribuer un Administrateur d'actif. Vous pouvez également visualiser les événements et l'historique d'un actif sélectionné. REMARQUE : Il se peut que les valeurs dans la fenêtre Asset Details (Détails de l'actif) ne correspondent pas aux valeurs par défaut du système. 1. Dans la fenêtre principale, cliquez sur Assets (Actifs) ou cliquez sur Groups (Groupes), puis sélectionnez un groupe. 2. Sélectionnez l'actif à modifier. 3. Cliquez sur l'icône Details (Détails). La fenêtre Asset Details (Détails de l'actif) s'affiche. 3-28 A-61768_fr Août 2014 REMARQUE : Si l'option Assign on Add (Attribuer lors de l'ajout) était cochée lorsque vous avez défini les valeurs par défaut du système ou si elle était dans la fenêtre Group (Groupe) lorsque vous avez ajouté un actif à un groupe, les valeurs des détails de l'actif seront automatiquement renseignées à partir des valeurs par défaut du système ou du groupe respectives. Les valeurs d'actif individuel pourront être modifiées à votre convenance. 4. Cliquez sur l'icône Details (Détails) de l'emplacement pour ajouter ou modifier les informations sur l'emplacement de cet actif. 5. Cliquez sur l'icône Details (Détails) du contact d'assistance pour modifier les informations du contact d'assistance de cet actif. 6. Saisissez une valeur numérique (en minutes) comprise entre 1 et 10 080 (une semaine) dans le champ Update frequency (Fréquence des mises à jour) pour indiquer la fréquence à laquelle un actif enverra des informations au serveur. 7. Cliquez sur l'icône Details (Détails) des seuils de maintenance pour afficher la fenêtre Maintenance Threshold (Seuil de maintenance) et modifier les valeurs de Frequency (Fréquence), Reminder (Rappel) ou Escalate (Remonter). 8. Cliquez sur l'icône Details (Détails) des seuils de maintenance pour afficher la fenêtre Error Threshold (Seuil d'erreur) et modifier les valeurs de Frequency (Fréquence) ou Escalate (Remonter). 9. Si vous souhaitez attribuer un Administrateur d'actif pour cet actif, cliquez sur l'icône Details (Détails) de l'administrateur pour afficher la fenêtre Asset Administrators (Administrateurs d'actif). A-61768_fr Août 2014 3-29 • Cliquez sur l'icône Add (Ajouter) pour afficher la fenêtre Add Administrators to Asset (Ajouter des administrateurs à l'actif). • Cochez la case en regard du nom du ou des utilisateurs que vous souhaitez désigner comme Administrateur(s) d'actif, puis cliquez sur OK. Visualisation d'événements d'actif La fenêtre Événements des actifs affiche des informations relatives aux événements survenant avec l’état de chaque événement. La liste des événements dépend des paramètres de conservation sélectionnés dans la fenêtre Système : Conservation des informations. Par conséquent, si vous définissez Asset event (Evénement de l'actif) sur Based on number of days (Selon le nombre de jours) et si vous avez sélectionné 5 jours, seuls les événements des 5 derniers jours s'affichent. 3-30 A-61768_fr Août 2014 Pour visualiser des événements de l'actif : 1. Dans la fenêtre Détails de l'actif, cliquez sur Events (Evénements). La fenêtre Asset events (Evénements de l'actif) s'affiche. • Cochez Show only last occurrence of each event (Afficher uniquement la dernière occurrence de chaque événement) si vous souhaitez afficher l'occurrence la plus récente de chaque message d'événement. Si cette option n'est pas cochée, tous les événements s'affichent. • Pour supprimer un événement, sélectionnez l'événement que vous souhaitez supprimer, puis cliquez sur l'icône Delete (Supprimer). Le message Are you sure you want to permanently delete the selected events? (Voulez-vous vraiment supprimer définitivement les événements sélectionnés ?) s’affiche. Cliquez sur Yes (Oui). Plusieurs événements peuvent être supprimés simultanément. 2. Cliquez sur Done (Terminé) pour fermer la fenêtre Asset Events (Evénements de l'actif). Vous trouverez ci-après une liste de messages d'état/événements susceptibles de s'afficher dans cette fenêtre : Nettoyage des zones de transport et de numérisation : maintenance terminée Remplacement des anneaux du module d'alimentation : maintenance terminée Remplacement du module d'alimentation : maintenance terminée Remplacement des anneaux du module de séparation : maintenance terminée Remplacement du module de séparation : maintenance terminée Remplacement du tampon de pré-séparation : maintenance terminée Bourrage papier : compte réinitialisé Alimentation multiple : compte réinitialisé Autres erreurs : compte réinitialisé Mise à jour du calendrier : réussite Nettoyage des zones de transport et de numérisation : maintenance bientôt nécessaire Remplacement des anneaux du module d'alimentation : maintenance bientôt nécessaire A-61768_fr Août 2014 3-31 Remplacement du module d'alimentation : maintenance bientôt nécessaire Remplacement des anneaux du module de séparation : maintenance bientôt nécessaire Remplacement du module de séparation : maintenance bientôt nécessaire Remplacement du tampon de pré-séparation : maintenance bientôt nécessaire Mise à jour du calendrier : nouvelle tentative Mise à jour du calendrier : annulée Nettoyage des zones de transport et de numérisation : maintenance requise Remplacement des anneaux du module d'alimentation : maintenance requise Remplacement du module d'alimentation : maintenance requise Remplacement des anneaux du module de séparation : maintenance requise Remplacement du module de séparation : maintenance requise Remplacement du tampon de pré-séparation : maintenance requise Bourrage papier : trop d'événements Alimentation multiple : trop d'événements Autres erreurs : trop d'événements Mise à jour du calendrier : échec Nettoyage des zones de transport et de numérisation : remontée, maintenance requise Remplacement des anneaux du module d'alimentation : remontée, maintenance requise Remplacement des anneaux du module d'alimentation : remontée, maintenance requise Remplacement des anneaux du module de séparation : remontée, maintenance requise Remplacement du module de séparation : remontée, maintenance requise Remplacement du tampon de pré-séparation : remontée, maintenance requise Bourrage papier : remontée, trop d'événements se sont produits Alimentation multiple : remontée, trop d'événements se sont produits Autres erreurs : remontées, trop d'événements se sont produits Mise à jour du calendrier : échec, nombre maximum de tentatives atteint 3-32 A-61768_fr Août 2014 Visualisation de l'historique d'un actif La fenêtre Historique de l'actif affiche une liste correspondant au nombre de fois où le PC client a communiqué avec le serveur. Ces informations comprennent : le nombre de bourrages papier, d'alimentations multiples et d'erreurs rencontré, le nombre de pages numérisées, le nombre d'heures d'activité du scanner ainsi que le nombre d'heures d'activité du système de transport, de la lampe avant et de la lampe arrière. Selon le modèle de votre scanner, seules les informations prises en charge par votre scanner s'affichent (par exemple, si vous possédez un scanner recto seul, les informations de la lampe arrière ne seront pas affichées). La liste des instances affichées dépend des valeurs de Asset History (Historique de l'actif) dans la fenêtre System : Retention (Conservation des informations système). Par conséquent, si vous définissez Asset History (Historique de l'actif) sur Based on number of days (Selon le nombre de jours) et si vous avez sélectionné 1 jour, seules les instances d'une journée s'affichent. A-61768_fr Août 2014 3-33 Pour visualiser l'historique de l'actif : 1. Dans la fenêtre Asset Details (Détails de l'actif), cliquez sur History (Historique). La fenêtre Asset History (Historique de l'actif) s'affiche. • Pour supprimer une entrée, sélectionnez l'entrée que vous souhaitez supprimer, puis cliquez sur l'icône Delete (Supprimer). Le message Are you sure you want to permanently delete the selected entry? (Confirmez-vous la suppression des entrées sélectionnées ?) s’affiche. Cliquez sur Yes (Oui). Plusieurs entrées peuvent être supprimées simultanément. REMARQUE : La colonne Time (Heure) affiche l'heure de la dernière communication de l'actif avec le serveur. 2. Cliquez sur Done (Terminé) pour fermer la fenêtre Asset History (Historique de l'actif). 3-34 A-61768_fr Août 2014 Suppression d'actifs Parfois, il se peut que vous ayez besoin de supprimer un actif du serveur. Par exemple, si un actif est supprimé définitivement du service. Seul un Administrateur système ou un Administrateur d'actif pourra supprimer des actifs du système. Avant de supprimer des actifs : • Il est recommandé d'effectuer une sauvegarde ou de prendre un instantané de votre base de données. • assurez-vous que vous n'interrompez pas une communication entre l'actif et le serveur. • assurez-vous que l'actif n'est pas en train de faire l'objet d'une mise à jour programmée. Si l'actif est en cours d'utilisation et que son état correspond à Sent (Envoyé) ou Retrying (Nouvelle tentative), il ne peut pas être supprimé dans l'immédiat. • avant de supprimer le scanner du serveur, assurez-vous qu'il est déconnecté de son ordinateur hôte. Si le scanner reste connecté, le logiciel client l'ajoutera à nouveau à la base de données du serveur. • A des fins d'historique, exécutez et enregistrez les derniers rapports de cet actif. Pour plus d'informations, consultez le chapitre 5, Génération des rapports et programmation des mises à jour. 1. Sur l'écran principal, cliquez sur Assets (Actifs). 2. Sélectionnez l'actif que vous souhaitez supprimer. 3. Cliquez sur l'icône Delete (Supprimer). Le message, This will permanently delete the asset from the server. All information, including events and history will be deleted. Are you sure you want to permanently delete asset XXXX? (L'actif sera supprimé définitivement du serveur. Toutes les informations, y compris les événements et l'historique, seront supprimées. Voulez-vous vraiment supprimer définitivement l'actif XXXX ?) s’affiche. 4. Cliquez sur Yes (Oui). Cet actif ainsi que toutes les informations qui s'y rapportent seront définitivement supprimés du serveur. Lorsqu'un actif est supprimé, une entrée est ajoutée au journal système du serveur. Exemples Cette section fournit des exemples sur les possibilités de configuration de votre système. Pour obtenir des procédures détaillées, consultez les sections précédentes de ce chapitre. Exemple 1 : gestion des actifs sans groupe J'ai une petite entreprise qui possède 10 scanners. Tous sont du même modèle. Comment devrais-je configurer mon système ? Dans la mesure où votre entreprise est de petite taille et que tous vos scanners sont du même modèle, il n'est pas nécessaire de créer des groupes. A-61768_fr Août 2014 3-35 1. Configuration des valeurs par défaut du système. Pour plus d'informations, consultez la section « Définition des valeurs par défaut du système ». Exemple 2 : gestion de votre système avec certains actifs appartenant à des groupes J'ai une petite entreprise qui possède 20 scanners, tous situés au même endroit. Ces scanners sont de modèles différents. J'ai 13 scanners ScanMate i9XX et 7 scanners i2XXX ; j'aimerais les classer dans des groupes. Comment devrais-je configurer mon système ? Puisque vos scanners sont de modèles différents et que votre entreprise est de petite taille, le fait de créer des groupes est pratique. Il est recommandé de créer des groupes en fonction du modèle de scanner. 1. Dans la fenêtre principale, sélectionnez Groups (Groupes), puis cliquez sur l'icône Add (Ajouter). La fenêtre Groups Details (Détails du groupe) s'affiche. 2. Pour le premier groupe, saisissez Scanners i9XX dans le champ Name (Nom). 3. Saisissez toutes les informations que vous souhaitez dans les autres champs de la fenêtre Group Details (Détails du groupe), puis cliquez sur OK. 4. Pour le second groupe, dans la fenêtre principale Groups (Groupes), cliquez sur l'icône Add (Ajouter). La fenêtre Groups Details (Détails du groupe) s'affiche. 5. Saisissez Scanners i2XXX dans le champ Name (Nom). 6. Saisissez toutes les informations que vous souhaitez dans les autres champs de la fenêtre Group Details (Détails du groupe), puis cliquez sur OK. Vous avez créé deux groupes. Il est désormais très simple de programmer des mises à jour et exécuter des rapports. Exemple 3 : création d'utilisateurs, de groupes et d'actifs Paul est l'Administrateur système. Il crée une liste composée des utilisateurs suivants. Joe Je veux que Joe soit mon Administrateur système suppléant. Donc, je lui attribue des privilèges d'Administrateur système. Mike, Rob, Kelly Je veux que Mike, Rob et Kelly soient des utilisateurs du système et qu'ils puissent visualiser des actifs non attribués, ce qui leur permettra de créer des groupes et d'attribuer des actifs à ces groupes. Bob, Sue Je veux que Bob et Sue soient des utilisateurs du système, mais qu'ils n'aient qu'un accès de lecture seule à certains groupes. Mike et Rob sont responsables de 100 scanners. Mike décide de créer 2 groupes et d'attribuer les actifs dont il est responsable à ces groupes. 3-36 A-61768_fr Août 2014 Le premier groupe que crée Mike s'appelle « Service comptable i940 ». Mike ajoute tous les scanners i940 dont il est responsable à ce groupe. Kelly est la suppléante de Mike, de sorte que Mike ajoute Kelly à ce groupe en tant qu'utilisateur. De plus, il coche Administrator (Administrateur). Mike souhaite également que Sue soit une utilisatrice de ce groupe ; il attribue donc Sue à ce groupe. Mike n'octroie pas à Sue de privilèges d'administrateur, car elle aura seulement besoin de consulter l'état des actifs du groupe. Le second groupe que crée Mike s'appelle « Service planning i2400 ». Mike ajoute tous les scanners i2400 dont il est responsable à ce groupe. De nouveau, il ajoute Kelly à ce groupe et lui donne des privilèges d'Administrateur de groupe. Dans la mesure où Kelly jouit de privilèges d'Administrateur de groupe pour les deux groupes créés par Mike, elle peut également y effectuer des modifications. Rob peut aussi créer des groupes, car c'est un utilisateur du système et il peut visualiser les actifs non attribués. Rob crée ses groupes, ajoute les actifs dont il est responsable à ses groupes et attribue des utilisateurs (s'il le souhaite) à ses groupes. Dans la mesure où Kelly est sa suppléante, Rob ajoute Kelly à ses groupes et lui donne des privilèges d'Administrateur de groupe. Rob souhaite également que Bob soit un utilisateur de ce groupe ; il attribue donc Bob à ce groupe. Rob n'octroie pas à Bob de privilèges d'administrateur, car il aura seulement besoin de consulter l'état des actifs du groupe. Puisque Rob est un utilisateur du système, mais n'est pas utilisateur des groupes de Mike, il ne pourra pas afficher ou visualiser les actifs appartenant au groupe de Mike et vice versa. Puisque Bob et Sue sont de simples utilisateurs du groupe, et non des Administrateurs de groupes, ils pourront uniquement visualiser les actifs appartenant aux groupes dont ils sont des utilisateurs. En résumé, Mike a créé deux groupes : le groupe Service comptable i940 et le groupe Service planning i2400. • Kelly et Sue sont toutes deux des utilisatrices, mais Kelly est également Administratrice de groupe (des deux groupes). • Mike, Joe, Kelly et Sue sont tous habilités à visualiser les actifs de ces groupes. Puisqu'ils peuvent tous voir ces actifs, ils peuvent aussi créer des rapports, mettre à jour des actifs et programmer des mises à jour. A-61768_fr Août 2014 3-37 4 Contrôle de votre système Une fois Kodak Asset Management Software configuré, vous pouvez utiliser le logiciel pour contrôler votre utilisation du scanner et entretenir vos actifs. La fonctionnalité de notification par e-mail de Kodak Asset Management Software vous avertit quand il y a un problème sur le système, éliminant ainsi le besoin d'un contrôle manuel fréquent des actifs. REMARQUE : Comme Kodak Asset Management Software n'est pas un système « en temps réel », les paramètres des actifs ne sont pas implémentés ou mis à jour instantanément. Par exemple, si les paramètres sont modifiés, cette information sera envoyée à chaque actif la prochaine fois que le PC client communiquera avec le serveur. Par conséquent, si la fréquence de vos mises à jour est définie sur 1 jour, et que vous la modifiez à 12 heures, cette modification ne prendra pas effet avant la fin du cycle d'1 jour du PC client. Dans la fenêtre Historique de l'actif, vous pouvez afficher les seuils de maintenance pour contrôler le nombre de pages et l'usage de l'actif. Chaque seuil de maintenance a un indicateur d'état comme indiqué dans la fenêtre principale des Actifs : Si l'icône d'état de seuil verte est affichée, aucune attention n'est requise. Si le symbole d'avertissement jaune est affiché, l'actif approche du paramètre désigné indiquant le moment où il nécessitera une attention. Si le symbole d'erreur rouge est affiché, l'actif a atteint ou dépassé le paramètre désigné et il nécessite une attention immédiate. Gestion des erreurs Selon la fréquence des erreurs d'actif, une maintenance donnée pourrait s'avérer nécessaire avant que le seuil de maintenance soit atteint. Par exemple, en cas de problèmes de bourrages papier trop importants, il se pourrait que le scanner nécessite des nettoyages plus fréquents, qu'il faille remplacer les consommables plus tôt, ou que l'utilisateur s'assure de la bonne préparation des documents avant d'être numérisés. De plus, en fonction de la fréquence des erreurs, vous pouvez aussi modifier vos paramètres de fréquence et/ou vos seuils de maintenance. Pour plus d'informations sur le nettoyage et la maintenance de votre scanner, consultez le manuel d'utilisation du scanner. A-61768_fr Août 2014 4-1 5 Génération des rapports et programmation des mises à jour Sommaire Rapports ......................................................................................... 5-1 Configuration des rapports.......................................................... 5-2 Modification d'un rapport............................................................. 5-5 Suppression d'un rapport ............................................................ 5-5 Exemples .................................................................................... 5-5 Mises à jour..................................................................................... 5-7 Création d'un kit d'actualisation .................................................. 5-7 Modification d'un kit d'actualisation ............................................. 5-9 Suppression d'un kit d'actualisation ............................................ 5-9 Programmation des mises à jour .................................................... 5-9 Ajout d'un actif à une mise à jour programmée......................... 5-12 Suppression d'un actif d'une mise à jour programmée ............. 5-12 Annulation d'une mise à jour programmée .............................. 5-12 Annulation d'une demande d'annulation de mise à jour programmée...................................................... 5-13 Modification d'une mise à jour programmée ............................ 5-14 Suppression d'une mise à jour programmée ........................... 5-14 Exemple : programmation d'un kit d'actualisation ..................... 5-15 Rapports Les rapports proposent une méthode de suivi de l'activité des actifs et de l'état de maintenance. La zone Rapports fournit une vue d'ensemble de tous les rapports programmés. N'importe quel utilisateur peut créer un nouveau rapport. Cependant, certaines sélections seront restreintes en fonction des privilèges de l'utilisateur. Par exemple, l'utilisateur peut uniquement sélectionner un groupe qu'il gère ou auquel il a été ajouté. Les rapports existants peuvent uniquement être modifiés par les Administrateurs de rapport. Lors de la création d'un rapport programmé, l'utilisateur qui crée ce rapport s'en voit automatiquement attribuer le rôle d'administrateur. Quatre types de rapports peuvent être générés : • Total des pages • Maintenance en attente • Erreurs • Etat des mises à jour programmées A-61768_fr Août 2014 5-1 Configuration des rapports Après avoir déterminé quel type de rapport vous voulez générer et sa fréquence, cliquez sur Reports (Rapports), puis sur Schedule (Calendriers) dans la fenêtre principale pour afficher la zone Rapports. La zone Reports (Rapports) affiche un résumé de chaque rapport, notamment : • une description du rapport ; • le type du rapport ; • le groupe ou la mise à jour programmée correspondante à inclure dans le rapport ; • la fréquence du rapport, y compris la date, l'heure et le fuseau horaire ; • la quantité de données (nombre de jours, de semaines, de mois) incluses dans le rapport ; • l'adresse électronique de la personne qui recevra le rapport ; • le nom de la personne qui a mis à jour le rapport en dernier, ainsi que la date et l'heure. 5-2 A-61768_fr Août 2014 Pour programmer un rapport : 1. Dans la zone Reports (Rapports), cliquez sur l'icône New (Nouveau). La fenêtre Create New Scheduled Report (Créer un rapport programmé) s'affiche. 2. Indiquez un nom décrivant bien le rapport dans le champ Description. 3. Sélectionnez dans la liste des rapports disponibles le type de rapport que vous voulez ajouter : • nombre total de pages pour un groupe • nombre total de pages pour mes groupes • nombre total de pages pour tous les actifs* • maintenance en attente pour un groupe • maintenance en attente pour mes groupes • maintenance en attente pour tous les actifs* • erreurs pour un groupe • erreurs pour mon groupe • erreurs pour tous les actifs* • état de mise à jour programmée pour une mise à jour • état de mise à jour programmée pour mes mises à jour * Ces rapports peuvent être exécutés uniquement par un Administrateur système. 4. Dans le champ For (Pour), sélectionnez le groupe correspondant à inclure dans ce rapport. 5. Dans le champ Frequency (Fréquence), sélectionnez la fréquence d'exécution du rapport (une seule fois, quotidien, hebdomadaire, mensuel). A-61768_fr Août 2014 5-3 6. Dans le champ On (Activé), sélectionnez le premier jour de la semaine ou du mois d'exécution du rapport. 7. Sélectionnez la quantité de données du champ Duration (Durée) à inclure dans le rapport. Elle est basée sur les jours/semaines/mois qui ont précédé le jour où l'exécution du rapport est programmée. Par exemple, pour un rapport quotidien dont l'exécution est programmée le 25/12 et dont la durée est définie à 5, les jours inclus seront les suivants : 20/12, 21/12, 22/12, 23/12 et 24/12, même si l'exécution du rapport est retardée à cause d'une panne du serveur. 8. Sélectionnez le délai avant la prochaine exécution du rapport. Si la fréquence est « Once » (Une seule fois), rien ne s'affiche. La valeur sélectionnée dans le champ Interval (Intervalle) est basée sur le paramètre Daily (Quotidien), Weekly (Hebdomadaire), Monthly (Mensuel) du champ Frequency (Fréquence). 9. Sélectionnez la date et l'heure d'exécution du rapport dans les champs Date et Time (Heure). Sélectionnez une valeur suffisante pour permettre à tous vos PC clients de communiquer avec le serveur. Par exemple, si vos PC clients communiquent avec le serveur à 21:00, vous devez définir cette valeur à 23:00. Cette heure dépend du fuseau horaire sélectionné. 10. Sélectionnez le fuseau horaire désiré. Par défaut, il est défini sur votre fuseau horaire. Par exemple, vous pourriez vouloir modifier le fuseau horaire si vous êtes dans le fuseau horaire Est et que vous exécutez un rapport pour des actifs localisés en Californie. Définissez le fuseau horaire à (UTC-08:00) Pacific Time (US & Canada) ((Heure de la côte Ouest (États-Unis et Canada)). 11. Cliquez sur HTML pour créer un rapport avec des données formatées pour améliorer la visibilité et/ou cochez la case CSV pour inclure des données brutes dans un fichier à valeurs séparées par des virgules utilisable pour importer les données dans une autre application. 12. Saisissez les adresses électroniques des destinataires des résultats souhaités dans le champ Adresse électronique. Si vous saisissez plusieurs adresses électroniques, utilisez une virgule pour les séparer. 13. Cliquez sur l'icône Details (Détails) des administrateurs pour afficher la fenêtre Scheduled Report Administrators (Administrateurs du rapport programmé). 5-4 A-61768_fr Août 2014 14. Cliquez sur l'icône Add (Ajouter) pour afficher la fenêtre Add Administrators to Scheduled Report (Ajouter des administrateurs au rapport programmé). 15. Cochez la case en regard du nom des utilisateurs que vous souhaitez nommer Administrateur du rapport et cliquez sur OK. Si la liste des utilisateurs est plus longue que celle affichée dans la fenêtre, utilisez les flèches de défilement pour afficher des pages supplémentaires. Modification d'un rapport Si vous êtes Administrateur du rapport et que vous souhaitez modifier un rapport existant, procédez comme suit : 1. Sélectionnez le rapport que vous souhaitez modifier dans la zone Reports (Rapports). 2. Cliquez sur l'icône Details (Détails) pour afficher la fenêtre Scheduled Report Details (Détails du rapport programmé). 3. Procédez aux modifications désirées et cliquez sur OK. Suppression d'un rapport Si vous êtes Administrateur du rapport et que vous souhaitez supprimer un rapport, procédez comme suit : 1. Sélectionnez le rapport à supprimer. 2. Cliquez sur l’icône Delete (Supprimer). Le message Are you sure you want to delete scheduled report ‘XXXX’ ? (Voulez-vous vraiment supprimer le rapport programmé « XXXX » ?) s’affiche. 3. Cliquez sur Yes (Oui). Exemples Exemple 1 : exécution d'un rapport quotidien Je veux exécuter un rapport quotidien pour vérifier la maintenance quotidienne en attente de mon groupe Production. Comment procéder ? 1. Dans la zone Reports (Rapports), cliquez sur l'icône New (Nouveau). La fenêtre Create New Scheduled Report (Créer un rapport programmé) s'affiche. A-61768_fr Août 2014 5-5 2. Indiquez un nom décrivant bien le rapport dans le champ Description (par exemple, Maintenance quotidienne en attente pour le groupe Production). 3. Sélectionnez Pending maintenance for my groups (Maintenance en attente pour mes groupes) dans la liste des rapports disponibles. 4. Sélectionnez Production dans le champ For (Pour). 5. Sélectionnez Daily (Quotidien) pour la valeur de fréquence. 6. Sélectionnez une durée de 1 jour. 7. Sélectionnez un intervalle de 1 jour. 8. Sélectionnez la date et l'heure auxquelles vous désirez commencer l'exécution du rapport. 9. Si vous désirez un fichier HTML ou CSV (ou les deux), cochez ces cases. 10. Saisissez l'adresse électronique à laquelle vous voulez envoyer les fichiers. 11. Cliquez sur OK. Exemple 2 : exécution d'un rapport dans un fuseau horaire différent Mon serveur est à Atlanta, en Géorgie, et je désire exécuter un rapport trimestriel du nombre total de pages de mon groupe Comptabilité fournisseurs situé à Portland, dans l'Oregon. Je désire exécuter le rapport à minuit et que les mises à jour soient envoyées des PC client à 23.00 pour finir bien avant minuit. Quels doivent être mes paramètres ? 1. Dans la zone Reports (Rapports), cliquez sur l'icône New (Nouveau). La fenêtre Create New Scheduled Report (Créer un rapport programmé) s'affiche. 2. Indiquez un nom décrivant bien le rapport dans le champ Description (par exemple, Nombre total des pages pour Comptabilité fournisseurs, Portland, Oregon). 3. Sélectionnez Total Pages for one group (Nombre total de pages pour un groupe) dans la liste des rapports disponibles. 4. Dans le champ For (Pour), sélectionnez le groupe Comptabilité fournisseurs. 5. Sélectionnez Monthly (Mensuel) pour la valeur de fréquence. 6. Sélectionnez une durée de 3 mois. 7. Sélectionnez un intervalle de 3 mois. 8. Sélectionnez la date et l'heure auxquelles vous désirez commencer l'exécution du rapport. 9. Sélectionnez un paramètre de fuseau horaire de (UTC-08:00) Pacific Time (US & Canada) (Heure de la côté Ouest (États-Unis et Canada)). 10. Si vous désirez un fichier HTML ou CSV (ou les deux), cochez ces cases. 5-6 A-61768_fr Août 2014 11. Saisissez l'adresse électronique à laquelle vous voulez envoyer les fichiers. 12. Cliquez sur OK. Le rapport concernant le groupe Comptabilité fournisseurs de Portland sera exécuté une fois tous les 3 mois et contiendra 3 mois de données tant que votre paramètre de conservation sera défini sur 3 mois ou plus. Mises à jour Le logiciel Kodak Asset Management Software vous permet de programmer des mises à jour pour les actifs et de créer des kits d'actualisation. Les mises à jour vous permettent d'entretenir efficacement votre logiciel d'actif. REMARQUES : • La personne qui a créé le kit ou un Administrateur système sont les seuls à pouvoir modifier les mises à jour programmées ou les kits d'actualisation. • Un kit d'actualisation ne peut pas être modifié s'il est utilisé par une mise à jour programmée. • L'utilisateur doit avoir les privilèges d'Administrateur pour visualiser un actif et programmer une mise à jour. Création d'un kit d'actualisation A-61768_fr Août 2014 Pour créer un kit d'actualisation : 1. Sélectionnez Updates (Mises à jour) dans la fenêtre principale. 5-7 2. Sélectionnez Packages (Kits) et cliquez sur l'icône New (Nouveau). La fenêtre Create New Update Package (Créer un kit d'actualisation) s'affiche. 3. Indiquez un nom décrivant bien pour vous et les autres Administrateurs d'actif le kit d'actualisation dans le champ Description. 4. Sélectionnez le type de kit dans le champ Type. Les types sont les suivants : • • • • • Programme d'installation du CD (Exemple : TWAIN, ISIS, etc.) Raccourcis de paramètres TWAIN Programme d’installation de Smart Touch Raccourcis des tâches Smart Touch Programme d’installation d’Asset Management Software Client Module 5. Cliquez sur l'icône Details (Détails) des modèles pour afficher la fenêtre Update Package Models (Modèles du kit d'actualisation). 6. Cochez la case en regard des modèles de scanner pour lesquels ce kit est valide et cliquez sur OK. 7. Accédez au fichier du kit d'actualisation. Par exemple, ce sont les fichiers que vous avez récupérés sur le site Web Kodak ou via un raccourci de paramètres que vous avez créé en utilisant la fonctionnalité d'exportation de la source de données TWAIN. 8. Cliquez sur OK. REMARQUES : • le fichier est téléchargé sur le serveur dans un emplacement temporaire. Une fenêtre de chargement s'affiche pendant le processus. En cas d'erreurs, consultez le chapitre 6, Dépannage. 5-8 A-61768_fr Août 2014 • Aucun audit ne vérifie que le fichier téléchargé est propre au(x) modèle(s) de scanner. Modification d'un kit d'actualisation Si le kit n'est pas en cours d'utilisation et que vous souhaitez y apporter des modifications, procédez comme suit : 1. Dans la fenêtre Kits, sélectionnez le kit d'actualisation que vous désirez modifier. 2. Cliquez sur l'icône Details (Détails) des modèles pour afficher la fenêtre Update Package Details (Détails du kit d'actualisation). 3. Procédez aux modifications désirées et cliquez sur OK. Suppression d'un kit d'actualisation Si le kit n'est pas en cours d'utilisation et que vous souhaitez le supprimer, procédez comme suit : 1. Dans la fenêtre Packages (Kits), sélectionnez le kit d'actualisation que vous désirez supprimer. 2. Cliquez sur l’icône Delete (Supprimer). Le message Are you sure you want to delete update package ‘XXXX’ ? (Voulez-vous vraiment supprimer le kit d'actualisation « XXXX » ?) s’affiche. 3. Cliquez sur Yes (Oui). Programmation des mises à jour Pour programmer une mise à jour : 1. Cliquez sur Updates (Mises à jour) dans la fenêtre principale. 2. Cliquez sur Schedules (Calendriers). . A-61768_fr Août 2014 5-9 3. Cliquez sur l'icône New (Nouveau). La fenêtre Create New Scheduled Update (Créer une mise à jour programmée) s'affiche. 4. Indiquez un nom décrivant bien pour vous et les autres administrateurs le calendrier dans le champ Description. 5. Sélectionnez le kit que vous désirez utiliser pour cette mise à jour. REMARQUE : Si des actifs ont été ajoutés au calendrier, le kit ne peut pas être modifié. Tous les actifs doivent être supprimés avant de pouvoir apporter des modifications au kit. 6. Sélectionnez la date de début et la date de fin dans les champs Start Date (Date de début) et End Date (Date de fin). La date de début est le premier jour où la mise à jour peut s'exécuter ; la date de fin est la dernière date à laquelle la mise à jour peut s'exécuter. 7. Sélectionnez l'heure de début et l'heure de fin dans les champs Start Time (Heure de début) et End Time (Heure de fin). L'heure de début est l'heure du jour d'exécution de la mise à jour ; l'heure de fin est la dernière heure du jour où la mise à jour fonctionne. 8. Sélectionnez le nombre de tentatives (0 à 9) de mises à jour du logiciel si la première tentative échoue dans le champ Retries (Nouvelles tentatives). 9. Sélectionnez le nombre de minutes (1 à 10 080) d'attente avant une nouvelle tentative de mise à jour dans le champ Interval (Intervalle). 5-10 A-61768_fr Août 2014 REMARQUE : Si vous voulez programmer l'exécution de la mise à jour sur 3 jours, mais que votre intervalle entre deux tentatives est défini sur 5 minutes, la tentative de mise à jour aura uniquement lieu le premier jour. Par exemple, votre intervalle a été défini sur 5 minutes et vos nouvelles tentatives ont été définies sur 4. Même si vous l'avez programmée pour 3 jours et si la mise à jour échoue, elle réessaie 4 fois toutes les 5 minutes et est ensuite terminée. Si vous voulez effectuer de nouvelles tentatives de mise à jour chaque jour, vous devez augmenter votre temps d'intervalle à 720 minutes (12 heures). Le nombre de nouvelles tentatives et votre valeur d'intervalle déterminent la durée d'exécution de la mise à jour. 10. Si vous le souhaitez, saisissez l'adresse électronique de la personne qui devra recevoir une notification si la mise à jour échoue dans le champ Escalation e-mail (Courrier électronique de remontée). La liste située au bas de la fenêtre Create New Schedule Updates (Créer une mise à jour programmée) affiche les actifs auxquels le kit d'actualisation sera appliqué. Cette liste affiche le modèle du scanner, le numéro de série et l'emplacement de l'actif, ainsi que l'état de la mise à jour de l'actif et si la demande d'annulation de la mise à jour de l'actif sélectionné est activée. 11. Cliquez sur l'icône Add (Ajouter) pour ajouter des actifs au kit d'actualisation ou cliquez sur l'icône Remove (Supprimer) pour supprimer des actifs de la liste. Pour plus d'information sur ces options, consultez les sections suivantes. 12. Cliquez sur OK. A-61768_fr Août 2014 5-11 Ajout d'un actif à une mise à jour programmée Vous pouvez uniquement ajouter un actif à une mise à jour programmée si l'état du calendrier est Scheduled (Programmé) et non en cours. Pour ajouter un actif à une mise à jour programmée : 1. Cliquez sur l'icône Add (Ajouter) dans la fenêtre Scheduled Update (Mise à jour programmée). La fenêtre Add Assets to Schedule (Ajouter des actifs au calendrier) s'affiche. 2. Cliquez sur All (Tout) pour afficher tous vos actifs ou cliquez sur In Group (Dans le groupe) et sélectionnez le groupe d'actifs que vous voulez afficher. Seuls les actifs qui correspondent à l'un des modèles du kit d'actualisation s'afficheront. REMARQUES : • seuls les actifs pour lesquels vous avez des privilèges d'Administrateur seront affichés dans la liste. • Vous pouvez cocher la case de l'en-tête du tableau pour sélectionner rapidement tous les actifs d'un groupe. 3. Cochez la case en regard des actifs que vous voulez ajouter à la mise à jour programmée. 4. Cliquez sur OK. Suppression d'un actif d'une mise à jour programmée Vous pouvez supprimer un actif d'une mise à jour programmée si l'état du calendrier est Scheduled (Programmé). 1. Dans la fenêtre Scheduled Update (Mise à jour programmée), sélectionnez l'actif que vous désirez supprimer. 2. Cliquez sur l’icône Remove (Supprimer). L'actif sera supprimé de la mise à jour programmée. Annulation d'une mise à jour programmée Vous pouvez demander l'annulation d'une mise à jour programmée pour un actif dans les situations suivantes : • si l'état est Sent (Envoyé) ou Retrying (Nouvelle tentative) (par exemple, l'information est envoyée à l'actif et la mise à jour échoue) ; • s'il n'y a pas de demande d'annulation en attente ; 5-12 A-61768_fr Août 2014 • si l'utilisateur actuel correspond au champ Updated By (Mis à jour par) dans la fenêtre principale Schedules (Calendriers) ou s'il est un Administrateur système. 1. Dans la fenêtre Scheduled Update Details (Détails de la mise à jour programmée), sélectionnez l'actif dont vous désirez annuler la mise à jour programmée. 2. Cliquez sur l’icône Cancel (Annuler) . REMARQUES : • Cette mise à jour programmée ne sera pas annulée tant que le PC client n'aura pas à nouveau communiqué avec le serveur et vu la demande d'annulation. Par conséquent, si la mise à jour programmée a lieu avant la communication du PC client avec le serveur, la mise à jour ne sera pas annulée. • L'état Pending (En attente) sera affiché dans la colonne Cancel (Annuler) sur l'écran Create New Scheduled Update (Créer une mise à jour programmée). Annulation d'une demande d'annulation de mise à jour programmée Vous pouvez annuler une demande d'annulation de mise à jour programmée pour un actif dans les situations suivantes : • si son état est Sent (Envoyé) ou Retrying (Nouvelle tentative) (par exemple, l'information est envoyée à l'actif et la mise à jour n'est pas terminée) ; • s'il n'y a une demande d'annulation en attente ; A-61768_fr Août 2014 5-13 • si l'utilisateur actuel correspond au champ Updated By (Mis à jour par) dans la fenêtre principale Schedules (Calendriers) ou s'il est un Administrateur système. 1. Dans la fenêtre Details (Détails) de la mise à jour programmée, sélectionnez l'actif pour lequel vous voulez annuler la demande d'annulation de mise à jour programmée. 2. Cliquez sur l’icône Undo (Annuler) . (L'état Pending (En attente) sera supprimé dans la colonne Cancel (Annuler)). Modification d'une mise à jour programmée Vous pouvez uniquement modifier la mise à jour programmée avant qu'elle soit envoyée à un actif. 1. Cliquez sur Updates (Mises à jour) dans la fenêtre principale. 2. Cliquez sur Schedules (Calendriers) et sélectionnez une mise à jour programmée. 3. Cliquez sur l’icône Details (Détails). La fenêtre Scheduled Update Details (Détails de la mise à jour programmée) s'affiche. 4. Modifiez les informations selon les besoins et cliquez sur OK. Suppression d'une mise à jour programmée Vous pouvez uniquement supprimer une mise à jour programmée si l'état n'est pas terminé. 1. Cliquez sur Updates (Mises à jour) dans la fenêtre principale. 2. Cliquez sur Schedules (Calendriers). 3. Sélectionnez la mise à jour programmée à supprimer. 4. Cliquez sur l’icône Delete (Supprimer). Le message Are you sure you want to delete scheduled update ‘XXXX’ ? (Voulez-vous vraiment supprimer la mise à jour programmée « XXXX » ?) s’affiche. 5. Cliquez sur Yes (Oui). 5-14 A-61768_fr Août 2014 Exemple : programmation d'un kit d'actualisation Une nouvelle version du pilote logiciel est disponible pour les scanners Kodak de la série i2000. Comment puis-je effectuer une mise à jour de tous mes scanners de la série i2000 ? Je désire programmer cette mise à jour à 1:00 heure de la côte Est. Tous mes actifs sont localisés dans le même fuseau horaire que le serveur. Comment puis-je la configurer ? Avant de programmer une mise à jour, vous devez créer un kit et télécharger le nouveau pilote sur le serveur. 1. Sélectionnez Update (Mise à jour) dans la fenêtre principale. 2. Sélectionnez Package (Kit) et cliquez sur l'icône Add (Ajouter). La fenêtre Create New Update Package (Créer un kit d'actualisation) s'affiche. 3. Indiquez le nom du kit dans le champ Description (par exemple, Mise à jour du pilote de la série i2000). 4. Sélectionnez CD Installer (Programme d'installation du CD) dans la liste déroulante Type. 5. Cliquez sur l’icône Models (Modèles) : Details (Détails). La fenêtre Update Package Models (Modèles de kit d'actualisation) s'affiche. Cochez tous les scanners de la série i2000 (par exemple, i2400, i2600, i2800) et cliquez sur OK. 6. Cliquez sur Browse (Parcourir) pour localiser le fichier que vous désirez télécharger et cliquez sur OK. Vous venez de créer un kit d'actualisation que vous utiliserez lorsque vous programmerez la mise à jour. Maintenant, programmez la mise à jour. 7. Sélectionnez Schedules (Calendriers). A-61768_fr Août 2014 5-15 8. Cliquez sur l'icône New (Nouveau). La fenêtre Create New Scheduled Update (Créer une mise à jour programmée) s'affiche. 9. Saisissez une description de la nouvelle mise à jour. 10. Dans la liste déroulante Package (Kit), sélectionnez le kit que vous venez de créer à l'étape 3 (Mise à jour du pilote de la série i2000). 11. Sélectionnez les dates de début et de fin désirées pour l'exécution de la mise à jour. 12. Saisissez 1:00 dans le champ Start Time (Heure de début). 13. Saisissez l'heure de fin désirée dans le champ End Time (Heure de fin). Si, par exemple, vous ne voulez pas exécuter la mise à jour après 5:00, saisissez 5:00 dans ce champ. 14. Sélectionnez le nombre de tentatives de mises à jour du logiciel si la première tentative échoue. 15. Sélectionnez le nombre de minutes d'attente avant une nouvelle tentative de mise à jour dans le champ Interval (Intervalle). REMARQUE : Si vous voulez programmer l'exécution de la mise à jour sur 3 jours, mais que votre intervalle entre tentatives est défini sur 5 minutes, la tentative de mise à jour aura uniquement lieu le premier jour. Par exemple, votre intervalle a été défini sur 5 minutes et vos nouvelles tentatives ont été définies sur 4. Même si vous l'avez programmée pour 3 jours et si la mise à jour échoue, elle réessaie 4 fois toutes les 5 minutes et est ensuite terminée. Si vous voulez effectuer de nouvelles tentatives de mise à jour chaque jour, vous devez augmenter votre temps d'intervalle à 720 minutes (12 heures). Le nombre de nouvelles tentatives et votre valeur d'intervalle déterminent la durée d'exécution de la mise à jour. 5-16 A-61768_fr Août 2014 16. Saisissez l'adresse électronique de la personne qui devra recevoir une notification si la mise à jour échoue dans le champ Escalation e-mail (Courrier électronique de remontée). 17. Cliquez sur OK. A-61768_fr Août 2014 5-17 6 Dépannage Résolution de problèmes Utilisez le tableau ci-dessous pour résoudre les problèmes que vous pouvez rencontrer pendant l’utilisation du logiciel Kodak Asset Management Software. Description Raison/Solution possible Erreurs générales Erreur inattendue. La connexion à la base de données a peut-être été perdue ou la mémoire est peut-être insuffisante pour effectuer cette opération. • Votre connexion Internet a peut-être été interrompue. • Le serveur n'a pas répondu dans un laps de temps suffisant. Erreur inattendue. La base de données La base de données à peut-être été modifiée par quelqu'un d'autre a peut-être été modifiée depuis la depuis la dernière fois que les données ont été récupérées pour vous. dernière ouverture de cette fenêtre. Par exemple, vous consultez un tableau qui avait 10 entrées, quelqu'un a entre temps effacé l'une de ces entrées et vous essayez ensuite de l'afficher. Erreurs de chargement de la fenêtre Update Package (Kit d'actualisation) Impossible de créer le fichier temporaire Impossible de créer un fichier dans le dossier AppData sur le serveur sur le serveur. Contactez votre localisé où Kodak Asset Management Software Server Module est administrateur système. installé. Vérifiez les permissions de fichier pour ce dossier. Impossible de lire le fichier. Des problèmes d'accès en lecture pourraient exister sur le fichier en cours de chargement sur le serveur. Vérifiez que l'utilisateur dispose d'un accès en lecture au fichier et que ce fichier est toujours disponible et n'est pas utilisé par une autre application. Impossible d'écrire dans un fichier temporaire sur le serveur. Contactez votre administrateur système. Vérifiez qu'il y a suffisamment d'espace sur le serveur pour stocker le fichier. Impossible d'enregistrer le fichier dans • Vérifiez qu'il y a suffisamment d'espace dans la base de données pour stocker le fichier. la base de données. Il n'y a peut-être • Vérifiez qu'il y a suffisamment de mémoire dans SQL Server pour lire pas assez de mémoire sur le serveur pour effectuer cette opération. Contactez et enregistrer le fichier. votre administrateur système. Impossible de supprimer le fichier temporaire sur le serveur. Contactez votre administrateur système. A-61768_fr Août 2014 Il s'agit d'une erreur inattendue, mais si vous la rencontrez, demandez à votre Administrateur système de nettoyer le dossier AppData du serveur qui se trouve là où Kodak Asset Management Software Server Module est installé. 6-1 Annexe A Configuration HTTPS Lorsque vous établissez les valeurs par défaut du système (consultez le chapitre 3), il existe une option permettant d'utiliser une connexion HTTPS. Si vous souhaitez utiliser cette connexion, suivez la procédure suivante pour configurer le protocole HTTPS. 1. Ajoutez une association HTTPS à votre site Web par défaut. • Dans IIS Manager, cliquez avec le bouton droit de la souris sur le site Web par défaut, sélectionnez Edit Bindings (Modifier les associations) et cliquez sur Add (Ajouter). • Sélectionnez HTTPS dans le menu déroulant. Les paramètres par défaut : Port : 443 et All Unassigned IP Addresses (Toutes les adresses IP non attribuées) doivent être sélectionnés. • Sélectionnez le certificat correspondant à votre site. Il peut s'agir d'un certificat précédemment ajouté délivré par une autorité de certification agréée (par exemple, VeriSign) ou d'un certificat délivré par l'autorité de certification de votre domaine. Si vous sélectionnez l'autorité de certification du domaine, tous les PC disposant de Kodak Asset Management Software Client Module doivent dépendre du même domaine. De plus, l'adresse du serveur doit correspondre à celle du certificat ou la validation échouera. • Cliquez sur OK pour ajouter l'association, puis cliquez sur Close (Fermer) dans la boîte de dialogue Edit Bindings (Modifier les associations). 2. Accédez à Kodak Asset Management Software Server Module et sélectionnez System: Defaults (Système : valeurs par défaut). Dans la fenêtre Valeurs par défaut, cochez Use HTTPS connection (Utiliser une connexion HTTPS). A-61768_fr Août 2014 A-1 3. Accédez à Kodak Asset Management Software Server Module et sélectionnez System : About (Système : À propos) pour afficher la fenêtre About (À propos). 4. Vérifiez que le numéro de version s'affiche. S'il contient des points d'interrogation, la validation du certificat peut avoir échoué. A-2 A-61768_fr Août 2014 Annexe B Options des colonnes et de navigation entre les pages Sommaire Tri par colonne ................................................................................B-1 Réorganisation des colonnes..........................................................B-1 Navigation entre les pages .............................................................B-2 Utilisez les options suivantes pour trier ou réorganiser des colonnes, ou utiliser la barre de navigation entre les pages. Tri par colonne Le contenu de certaines colonnes peut être trié. Pour ce faire, cliquez sur le titre de la colonne correspondante. Lorsque le contenu du tableau est trié selon une colonne, une petite flèche apparaît à droite de son titre. Si la flèche pointe vers le haut, les données sont triées dans l'ordre croissant. Si la flèche pointe vers le bas, les données sont triées dans l'ordre décroissant. Si plusieurs colonnes sont disponibles pour le tri, vous pouvez trier les données de toutes ces colonnes. Commencez par trier les données de la première colonne que vous souhaitez utiliser en cliquant sur son titre, puis cliquez sur le titre de la colonne suivante en maintenant la touche Maj enfoncée. Répétez cette procédure pour trier les données de toutes les colonnes voulues. REMARQUE : Le tri appliqué aux colonnes disparaît lorsque vous quittez l'écran. Les données sont ainsi rétablies dans leur ordre d'origine. Réorganisation des colonnes Certaines colonnes peuvent être réorganisées. Lorsque c'est le cas, cliquez sur le titre ou sur la colonne, puis déplacez le titre ou la colonne vers l'emplacement souhaité tout en maintenant le bouton gauche de la souris enfoncé. Une image estompée du titre ou de la colonne apparaît lorsque que vous le/la déplacez vers l'emplacement souhaité. REMARQUE : La réorganisation des colonnes reste active tant que vous restez sur cet écran. Lorsque vous quittez l'écran, l'ordre d'origine des colonnes est rétabli. A-61768_fr Août 2014 B-1 Navigation entre les pages Pour certains tableaux, la navigation entre les pages est disponible. Lorsque c'est le cas, utilisez les flèches pour accéder à la première page, à la dernière page et à la page précédente ou suivante. Vous pouvez également saisir le numéro de la page voulue dans le champ Page. Le nombre de pages varie selon le nombre d'éléments présents dans la base de données et le nombre d'éléments affichés par page. Par exemple, si le tableau comporte 100 éléments par page et que la base de données comprend 460 éléments, le nombre total de pages sera de 5. Une barre de défilement vertical s'affiche si des éléments de la page ne sont pas visibles. Par exemple, si l'écran permet l'affichage de 6 éléments seulement mais que la page compte 10 éléments, une barre de défilement vertical s'affiche, vous permettant de voir tous les éléments de la page. B-2 A-61768_fr Août 2014 Kodak Alaris Inc. 2400 Mount Read Blvd. Rochester, NY 14615 © 2014 Kodak Alaris Inc. Tous droits réservés. La marque déposée et la marque commerciale Kodak sont utilisées sous licence de la société Eastman Kodak.