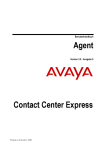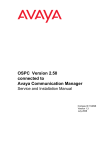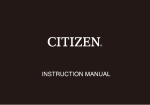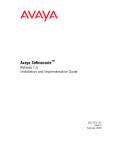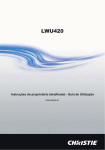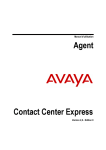Download Contact Center Express Desktop
Transcript
Guia do Usuário
Contact Center Express
Desktop
Versão 3.0 - Edição 0
Printed on 19 October, 2006
© 2006 Avaya Inc. Todos os direitos reservados.
Aviso
Embora esforços razoáveis tenham sido feitos no sentido de garantir a completude e precisão das informações
contidas neste documento no momento da impressão, a Avaya Inc. não assume nenhuma responsabilidade por
eventuais erros. Versões futuras deste documento poderão incorporar alterações e correções.
Isenção de responsabilidade sobre a documentação
A Avaya Inc. não se responsabiliza por modificações, acréscimos ou exclusões feitas à versão original publicada
deste documento, a menos que tais modificações, acréscimos ou exclusões tenham sido realizadas pela Avaya.
Isenção de responsabilidade sobre links
A Avaya Inc. não se responsabiliza pelo conteúdo ou pela confiabilidade de sites vinculados mencionados em
qualquer ponto deste documento, como também não endossa necessariamente os produtos, serviços ou
informações neles descritos(as) ou oferecidos(as). Não podemos garantir que esses links funcionarão todo o
tempo e não temos nenhum controle sobre a disponibilidade das páginas vinculadas.
Licença
O USO OU A INSTALAÇÃO DO PRODUTO INDICA QUE O USUÁRIO FINAL ACEITA OS TERMOS
AQUI ESTABELECIDOS E OS TERMOS GERAIS DE LICENCIAMENTO DISPONÍVEIS NO SITE DA
AVAYA EM http://support.avaya.com/LicenseInfo/ ("GENERAL LICENSE TERMS" - TERMOS GERAIS DE
LICENCIAMENTO). SE NÃO DESEJAR ACATAR TAIS TERMOS, DEVOLVA O(S) PRODUTO(S) AO
PONTO DE VENDA EM ATÉ 10 (DEZ) DIAS A CONTAR DA COMPRA/ENTREGA PARA OBTER A
RESTITUIÇÃO OU O CRÉDITO RELATIVO AO VALOR PAGO.
A Avaya concede ao Usuário Final uma licença dentro do escopo dos tipos de licença descritos abaixo. O
número aplicável de licenças e unidades de capacidade para os quais a licença é concedida será 1 (um), a menos
que um número diferente de licenças ou unidades de capacidade seja especificado na Documentação ou em
outros materiais disponíveis ao Usuário Final. Processador Designado" significa um dispositivo de computação
único. "Servidor" significa um Processador Designado que hospeda um aplicativo acessível a diversos usuários.
"Software" significa o programa de computador em código-objeto, originalmente licenciado pela Avaya para
utilização do Usuário Final em forma de Produto independente ou pré-instalado no Hardware. "Hardware"
significa o Produto de hardware padrão, originalmente vendido pela Avaya para utilização do Usuário Final.
Tipo(s) de licença:
Concurrent User License (CU - Licença de Usuários Simultâneos). O usuário final pode instalar e usar o Software
em vários Processadores Designados ou em um ou mais Servidores, desde que somente o número licenciado de
Unidades acesse ou use o Software em dado momento. Uma "Unidade" significa a unidade na qual a Avaya,
exclusivamente a seu critério, baseia os preços de suas licenças e que pode ser, sem limitação, um agente, uma
porta ou um usuário, uma conta de email ou de correio de voz no nome de uma pessoa ou cargo de empresa (p.
ex., webmaster ou suporte) ou um item de diretório no banco de dados administrativo utilizado pelo Produto que
permite ao usuário fazer interface com o Software. As Unidades podem se vincular a um Servidor identificado
específico.
Direitos autorais
Exceto nos casos em que haja determinação expressa em contrário, o Produto está protegido por leis de direitos
autorias e outras que defendem os direitos de propriedade. A reprodução, transferência e/ou o uso não autorizado
podem constituir um delito criminal, e civil, de legislação aplicável.
Componentes de terceiros
Certos programas ou partes de programas incluídos no Produto podem conter software distribuído segundo
contratos com terceiros (“Third Party Components” - Componentes de Terceiros), que podem conter termos que
expandem ou limitam os direitos de uso de certas partes do Produto (“Third Party Terms” - Termos de
Terceiros). As informações que identificam Componentes de Terceiros e os Termos de Terceiros a eles
aplicáveis encontram-se disponíveis no site da Avaya em: http://support.avaya.com/ThirdPartyLicense/
http://support.avaya.com/ThirdPartyLicense/
Intervenção de fraude da Avaya
Caso suspeite estar sendo vítima de alguma fraude tarifária e precise de suporte ou assistência técnica, ligue para
a Linha Direta de Intervenção de Fraude do Centro de Serviços Técnicos através do número 1-800-643-2353
(nos Estados Unidos e no Canadá). As vulnerabilidades de segurança com Produtos Avaya devem ser relatadas
à Avaya através de email para: [email protected].
Para obter outros telefones de suporte, consulte o site da Avaya: http://www.avaya.com/support
http://www.avaya.com/support
Marcas comerciais
Avaya é marca comercial da Avaya Inc.
Todas as outras marcas comerciais pertencem a seus respectivos proprietários.
Suporte da Avaya
A Avaya fornece um número de telefone para relato de problemas ou para dúvidas quanto ao centro de contato a
ser utilizado. O telefone de suporte é 1-800-242-2121 (nos Estados Unidos). Para obter outros telefones de
suporte, consulte o site da Avaya: http://www.avaya.com/support http://www.avaya.com/support
Para obter a versão mais atual dos documentos, visite o site de suporte da Avaya: http://www.avaya.com/support
http://www.avaya.com/support.
iv
Conteúdo
Capítulo 1
Prefácio
7
Base de conhecimento ..................................................................................................................................7
Introdução
8
O que é o Contact Center Express Desktop? ................................................................................................9
Licenciamento.............................................................................................................................................12
Registro de erros .........................................................................................................................................14
Requisitos do sistema
15
Suporte a idiomas .......................................................................................................................................16
Windows XP Professional SP2...................................................................................................................17
Especificações do Contact Center Express .................................................................................................18
Instalação
22
Instalar o aplicativo.....................................................................................................................................23
Configuração
24
Visão geral da configuração .......................................................................................................................25
Parâmetros configuráveis............................................................................................................................27
Conexão remota do .Net ..................................................................................................................44
Personalizar o idioma ......................................................................................................................44
Configuração de Work Codes.....................................................................................................................48
Operação
49
Iniciar o Contact Center Express Desktop ..................................................................................................50
Interface do Contact Center Express Desktop ............................................................................................51
Redimensionar janela ......................................................................................................................53
Encaixar janela de ferramenta .........................................................................................................54
Ocultar janela de ferramenta............................................................................................................55
Exibir janela de ferramenta em forma de documento com guia ......................................................57
Navegar pela tela .............................................................................................................................58
Criar grupos verticais de itens de trabalho.......................................................................................58
Criar grupos horizontais de itens de trabalho ..................................................................................60
Exibir registro de erros ....................................................................................................................62
Exibir Ajuda do aplicativo...............................................................................................................63
Atualizar configuração................................................................................................................................64
iClarity.............................................................................................................................................64
Media Director.................................................................................................................................68
Session Notes (Notas da Sessão) .....................................................................................................69
Telefonia..........................................................................................................................................70
Usuário ............................................................................................................................................72
Contents
v
Voz ..................................................................................................................................................74
Telefonia
77
Fazer ligação...............................................................................................................................................78
Fazer ligação em meio a outra ligação........................................................................................................80
Terminar ligação.........................................................................................................................................81
Atender ligação...........................................................................................................................................82
Atender ligação em meio a outra ligação....................................................................................................84
Reter ligação ...............................................................................................................................................85
Enviar tons DTMF......................................................................................................................................86
Transferir ligação........................................................................................................................................87
Colocar ligação em conferência..................................................................................................................89
Desligar-me da ligação ...............................................................................................................................92
Desconectar outro participante ...................................................................................................................93
Enviar Todas Ligações................................................................................................................................94
Encaminhar ligações ...................................................................................................................................95
Acessar o correio de voz.............................................................................................................................96
Entrar em Habilidades ................................................................................................................................97
Utilização do iClarity..................................................................................................................................99
Gerenciar ligações com o iClarity .................................................................................................100
Alterar configurações do iClarity ..................................................................................................101
Directory
103
O que é o Directory?.................................................................................................................................104
Contact Database ...........................................................................................................................105
Contents
vi
Navegar pela tabela...................................................................................................................................107
Exibir todo o diretório ..............................................................................................................................109
Visão geral do recurso de procura ............................................................................................................110
Procurar nome...........................................................................................................................................112
Procurar um número de telefone...............................................................................................................116
Notas de sessão
117
O que são notas de sessão? .......................................................................................................................118
Usar notas de sessão .................................................................................................................................119
Janela History (Histórico)
121
O que é a janela History (Histórico)? .......................................................................................................122
Usar a janela History (Histórico) ..............................................................................................................123
Janela Presence (Presença)
124
O que é a janela Presence (Presença)? ......................................................................................................125
Usar a janela Presence (Presença).............................................................................................................127
Multimídia
129
Processar itens de trabalho de email .........................................................................................................130
Processar itens de trabalho de Preview Contact........................................................................................138
Processar itens de trabalho de bate-papo via Web ....................................................................................143
Processar itens de trabalho do MSN Messenger .......................................................................................151
Processar itens de trabalho do AOL Instant Messenger............................................................................160
Processar itens de trabalho de SMS ..........................................................................................................170
Glossary of Terms
176
Índice
177
7
CAPÍTULO 1
Prefácio
Este capítulo fornece informações para ajudá-lo a usar este documento.
Neste Capítulo
Base de conhecimento ................................................................ 7
Base de conhecimento
Para obter informações sobre erros e atualizações relacionados a este documento,
visite a Base de Conhecimento do Avaya Contact Center Express
(http://support.avayacontactcenterexpress.com).
8
CAPÍTULO 2
Introdução
Neste Capítulo
O que é o Contact Center Express Desktop? .............................. 9
Licenciamento ............................................................................ 12
Registro de erros......................................................................... 14
Introdução
9
O que é o Contact Center Express
Desktop?
O Contact Center Express Desktop é o principal aplicativo de área de trabalho do
Contact Center Express para a apresentação de itens de trabalho multimídia a
agentes. O Contact Center Express Desktop utiliza uma arquitetura de plug-ins
para apresentar aos agentes tudo que precisam em uma tela. Através desse
aplicativo, os agentes podem responder a itens de trabalho de clientes que fazem
contato por bate-papo via Web, MSN Messenger, AOL Instant Messenger, SMS,
email ou telefone.
Sem sair da tela de trabalho, os agentes podem procurar um telefone ou endereço
de email em um diretório, registrar observações de clientes, inserir autotexto,
verificar a ortografia de um documento ou imprimir itens de trabalho. O Contact
Center Express Desktop também distribui registros de clientes mantidos
internamente para os agentes, solicitando que façam contato com os clientes por
telefone. O programa também permite que os agentes acessem aplicativos
externos dentro de sua interface (por exemplo, o Internet Explorer), para que não
precisem minimizar a tela de trabalho.
Introdução
10
O Contact Center Express Desktop também pode ser configurado para iniciar
aplicativos externos em uma tela separada. O aplicativo pode ser diferente,
dependendo do tipo de item de trabalho e da tarefa necessária.
A tecnologia multimídia do Contact Center Express faz com que os emails, os
textos de SMS da telefonia móvel e as consultas de clientes via Web sejam
misturados às ligações telefônicas recebidas. Os clientes usufruem dos mesmos
benefícios de fila de prioridade e distribuição para agentes com habilidades e
conhecimentos relevantes.
Introdução
Este item de trabalho foi recebido de um cliente através do MSN Messenger:
Este item de trabalho foi recebido de um cliente através de email:
O Contact Center Express Desktop também oferece um conjunto completo de
funções de telefonia, o que significa que o usuário pode usar a tela e o mouse
para:
Fazer uma ligação
11
Introdução
12
Atender uma ligação
Terminar uma ligação
Reter uma ligação
Desviar ligações
Enviar tons DTMF
Transferir uma ligação
Fazer uma ligação de conferência com até seis participantes
Desconectar a si mesmo ou terceiros de uma ligação de conferência
Encaminhar todas as ligações recebidas para o correio de voz ou para outro
ramal
E mais, se sua empresa optar por integrar o Avaya iClarity ao Contact Center
Express Desktop, os agentes poderão executar suas tarefas de telefonia usando a
funcionalidade VoIP (voz por IP). Quando o agente faz ou recebe uma ligação, o
iClarity permite que o profissional converse com o outro usuário através de um
fone de ouvido conectado ao PC ou através do microfone e dos alto-falantes do
computador.
Multimedia Suite
O Contact Center Express Desktop interage com o Media Director, o Media
Proxy e os seguintes media stores e gateways de mídia:
Email Media Store
Preview Contact Media Store
Simple Messaging Media Store
Web Chat Gateway
MSN Messenger Gateway
AOL Instant Messenger Gateway
Short Message Service Gateway
Para obter informações detalhadas sobre como os itens de trabalho são gerados e
repassados aos agentes, consulte o Media Director User Guide.
Licenciamento
Para usar toda a gama de funcionalidades do Contact Center Express Desktop
(voz e multimídia), você precisa adquirir uma chave de licença CCE Multimedia
com licenças de execução suficientes para o número de agentes que utilizam o
Contact Center Express Desktop e uma chave de licença CCE Voice com o
mesmo número de licenças de execução.
Para usar apenas o recurso de voz do Contact Center Express Desktop, você só
precisará adquirir uma chave de licença CCE Voice com licenças de execução
suficientes para englobar o número de agentes que utilizam o Contact Center
Express Desktop.
Se desejar integrar o Avaya iClarity ao Contact Center Express Desktop, você
também precisará adquirir uma chave de licença CCE IClarity com licenças de
execução suficientes para englobar o número de agentes que utilizam o Contact
Center Express Desktop com o iClarity.
Introdução
13
A chave de licença é adicionada ao License Director (um depósito central de
todas as licenças do Contact Center Express) através do Application
Management Service do conjunto.
Para obter informações sobre como adicionar uma chave de licença ao License
Director, consulte o Application Management Service User Guide.
Nota: você pode solicitar uma licença de avaliação gratuita para dez usuários
com duração de 30 dias através do site do Avaya Contact Center Express
(http://www.avayacontactcenterexpress.com). A chave de licença de avaliação
será enviada por email. Ao término do período de avaliação, será preciso
comprar licenças para continuar a usar o conjunto de aplicativos Contact Center
Express.
Mensagens de erro de licenciamento
Quando o Contact Center Express Desktop for iniciado, será exibida uma
mensagem de erro se:
A licença não tiver sido configurada através do Application Management
Service.
A licença for somente de avaliação e já tiver expirado.
O número de licenças de execução solicitado ultrapassar o número total de
licenças adquiridas.
O servidor que executa o License Director ou o próprio License Director não
estiver disponível.
Para obter mais informações sobre como o Contact Center Express Desktop
interage com o License Director, consulte o License Director User Guide.
Introdução
14
Registro de erros
O Contact Center Express Desktop registra informações de erros relativos a sua
própria operação em uma série de arquivos de log.
Para cada dia da semana, é criado um novo arquivo de log. O nome do arquivo
de log identifica com clareza o aplicativo e o dia da semana, por exemplo,
MonASGUIHost.log.
Quando atinge o limite de tamanho especificado em sua configuração, o registro
de erros é arquivado e um novo é criado. (Nota: o arquivamento armazena
somente um registro de erros. Se um segundo arquivo de log atingir o tamanho
máximo especificado, ele substituirá o anteriormente arquivado.)
Os tipos de erros registrados pelo log são determinados pelo nível de registro
recuperado dos dados de configuração do aplicativo. Os níveis de registro de
erros são:
None. Nenhum registro de erros é executado.
Information. Registra erros fatais, importantes e secundários, além de
informações de rastreamento.
Minor. Registra erros fatais, importantes e secundários.
Major. Registra erros fatais e importantes.
Fatal. Registra somente erros fatais.
Cada arquivo registra o nível de registro selecionado e dados de data, hora, local
e descrição de cada erro ocorrido.
Os arquivos de log são automaticamente salvos na pasta de trabalho do aplicativo
(a mesma do que a do arquivo executável).
15
CAPÍTULO 3
Requisitos do sistema
Neste Capítulo
Suporte a idiomas ....................................................................... 16
Windows XP Professional SP2................................................... 17
Especificações do Contact Center Express................................. 18
Requisitos do sistema
16
Suporte a idiomas
O Contact Center Express Desktop está disponível nos seguintes idiomas:
Inglês
Chinês (simplificado)
Chinês (tradicional)
Francês
Alemão
Italiano
Japonês
Coreano
Português (Brasileiro)
Russo
Espanhol (Castelhano)
Espanhol (colombiano)
Todas as versões de idiomas são executadas com os seguintes sistemas
operacionais Windows em seu próprio idioma:
XP Professional nos estilos XP ou Clássico, com SP2
2000 Professional SP4
Os idiomas da Europa Ocidental que utilizam conjuntos de caracteres de um byte
(italiano, espanhol, português, alemão e francês) também são executados com os
sistemas operacionais Windows citados acima em inglês.
Os idiomas que utilizam conjuntos de caracteres de byte duplo (japonês, coreano,
russo, chinês simplificado e tradicional) também são executados com sistemas
operacionais em inglês, mas você deve instalar o conjunto de caracteres
relacionado ao idioma pretendido e alterar as configurações regionais e de
idioma da maneira correspondente. Nota: se isso não for feito, todo o texto que
não estiver em inglês será substituído por pontos de interrogação.
Nota: o Contact Center Express oferece um controle de idioma que permite
modificar um idioma existente para adequá-lo a práticas empresariais específicas
ou a um dialeto local ou, opcionalmente, traduzir todas as seqüências de
caracteres para criar um idioma totalmente novo. Alterando as seqüências de
caracteres, você poderá personalizar os nomes de botões, rótulos, guias, painéis e
caixas de texto, além de menus, instruções e mensagens de erro. (Nota: o espaço
disponível na interface poderá limitar o número de caracteres que podem ser
exibidos.) Para utilizar o controle personalizado, será preciso atribuir a ele um
arquivo de texto contendo suas opções de redação e, em seguida, especificar tal
arquivo na configuração. Para obter o procedimento detalhado, consulte
Personalizar o idioma.
Requisitos do sistema
17
Windows XP Professional SP2
Se estiver executando o Contact Center Express Desktop no Windows XP
Professional SP2, desative o firewall de conexão com a Internet. Caso o firewall
esteja ativado (como mostra a captura de tela abaixo), o sistema operacional
bloqueará os eventos ocorridos entre o Media Director e o Media Proxy. Quando
os eventos são bloqueados, o licenciamento do Contact Center Express Desktop
não é bem-sucedido e os itens de trabalho não são recebidos.
Independentemente de o firewall da Internet estar ativado ou não, uma
mensagem de barra de status no Contact Center Express Desktop sempre
confirmará a conexão bem-sucedida entre o cliente e o Media Director.
Especificações do Contact Center Express
Computador pessoal
Aplicativos de área de
trabalho do agente
Sistema operacional ou plataforma
Hardware
Execute um dos seguintes procedimentos:
Aplicativos de área de trabalho do Contact Center
Express executados em hardware que atenda às
especificações mínimas do sistema operacional
instalado.
Windows XP Professional nos estilos XP ou
Classic, SP2
Windows 2000 Professional SP4
Software cliente Application Enablement
Services (AE Services), Versão 3.1.1.
Microsoft Internet Explorer 6.0 SP1 ou superior.
Microsoft .Net Framework 2.0 (Componentes
multimídia).
Exemplo para o Agent:
Processador Pentium 1.6 GHz ou superior*
Mínimo de 256MB de memória RAM*
50MB de espaço livre em disco para o
aplicativo, 10-18MB para a documentação
online (o tamanho dos arquivos depende do
idioma instalado) e cerca de 2MB para
amostras de aplicativos cliente.
Unidade de DVD
Controlador de vídeo SVGA ou superior, e
monitor com resolução definida para 800 x 600
pixels ou mais.
Mouse ou outro dispositivo apontador
compatível com Windows.
Uma conexão LAN TCP/IP.
*Estas são especificações mínimas. Valores
superiores de CPU e RAM aumentam o
desempenho.
Sistema operacional ou plataforma
Hardware
Opções:
Aplicativos
administrativos de área Windows XP Professional nos estilos XP ou
de trabalho
Classic, SP2
Windows 2000 Professional SP4
Windows 2003 Server (Enterprise e
Standard)
Servidor
Se estiver utilizando o Interaction Data Service 3.0, você precisará de um servidor adicional exclusivo para o serviço.
Sistema operacional ou plataforma
Hardware
License Director
Opções:
Processador Pentium 2.4 GHz ou superior*
XML Server
Mínimo de 1GB de memória RAM*
Configuration Server
Application
Management Director
Media Director
Windows 2003 Server (Enterprise e
Standard)
Windows 2000 Server SP4
É recomendável o uso de um sistema operacional
servidor.
Software cliente Application Enablement
Todos os media stores Services (AE Services), Versão 3.1.1.
Todos os gateways de
mídia
Call Routing Server
IVR Server
Microsoft Internet Explorer 6.0 SP1 ou superior.
Microsoft .Net Framework 2.0 (Componentes
multimídia).
*Estas são especificações mínimas. Valores
superiores de CPU e RAM aumentam o desempenho.
Somente o Interaction
Data Service
Sistema operacional ou plataforma
Hardware
Opções:
Processador Pentium 2.4 GHz ou superior*
Windows 2003 Server (Enterprise e
Standard)
Mínimo de 1GB de memória RAM*
Windows 2000 Server SP4
*Estas são especificações mínimas. Valores
superiores de CPU e RAM aumentam o desempenho.
É recomendável o uso de um sistema operacional
servidor.
Software cliente Application Enablement
Services (AE Services), Versão 3.1.1.
Bancos de dados
Sistema operacional ou plataforma
Bancos de dados
Hardware
Opções:
Microsoft SQL Server 2005
Microsoft SQL Server 2000, no mínimo SP3a
Microsoft SQL Server 2005 Express
(fornecido em DVD)
MSDE 2000 SP3a
DIP para Avaya IVR
Sistema operacional ou plataforma
DIP para Avaya IVR
Hardware
Avaya IVR* Versão 8, ou Avaya IR 1.2 ou 2.0
* Antes conhecido como Conversant IVR.
Servidor de email
Sistema operacional ou plataforma
Hardware
Sistema operacional ou plataforma
Servidor de email
Hardware
Microsoft Exchange Server 2003, Versão 6.5*
*Suporte apenas para POP3 / SMTP
Desenvolvedor
Sistema operacional ou plataforma
Aplicativo de
desenvolvimento
Opções:
Windows XP Professional nos estilos XP ou
Classic, SP2
Windows 2000 Professional SP4
Microsoft Visual Studio 2005.
Microsoft Internet Explorer 6.0 SP1 ou superior
Aplicativo de execução Opções:
Windows XP Professional nos estilos XP ou
Classic, SP2
Windows 2000 Professional SP4
Software cliente Avaya Computer Telephony,
Versão 3.3, Versão 2.0 ou superior.
Microsoft Internet Explorer 6.0 SP1 ou superior
(somente o .Net)
Microsoft .Net Framework 2.0 (somente o .Net).
Hardware
22
CAPÍTULO 4
Instalação
Neste Capítulo
Instalar o aplicativo .................................................................... 23
Instalação
23
Instalar o aplicativo
Para obter instruções completas sobre como instalar este aplicativo, consulte o
Contact Center Express Installation Guide (Contact Center Express Installation
Guide.pdf).
Além das etapas de instalação padrão, esse documento explica:
como você utiliza os parâmetros de linha de comando durante a instalação
para determinar de onde as informações de configuração são recuperadas.
como você alterar a fonte de configuração do arquivo .ini local para o
Configuration Server caso um aplicativo já tenha sido instalado.
como instalar automaticamente (silenciosamente) um aplicativo seguindo
um conjunto de opções de seleção predefinidos.
O Contact Center Express Installation Guide encontra-se no DVD do Contact
Center Express (na pasta Overview and Miscellaneous) ou pode ser obtido por
download no site do Avaya Contact Center Express
(http://www.avayacontactcenterexpress.com).
24
CAPÍTULO 5
Configuração
Neste Capítulo
Visão geral da configuração ....................................................... 25
Parâmetros configuráveis ........................................................... 27
Configuração de Work Codes .................................................... 48
Configuração
25
Visão geral da configuração
O Contact Center Express Desktop carrega plug-ins (que proporcionam ao
aplicativo suas diversas funcionalidades) com base nas definições de sua
configuração. O Contact Center Express Desktop pode ser configurado através
de um arquivo ini local ou do Configuration Server.
History
Plug-in
iClarity
Plug-in
User
Plug-in
Voice
Plug-in
Session Notes
Plug-in
Spell Check
Plug-in
Presence
Plug-in
AutoText
Plug-in
Telephony
Plug-in
Contact Center
Express Desktop
Directory
Plug-in
Email
Plug-in
Printing
Plug-in
Simple Messaging
Plug-in
Voice Work Item
Information
Plug-in
Preview Contact
Plug-in
Work Item Notes
Plug-in
Work Item Alert
Plug-in
External
Application
Container Plug-in
External
Application
Execute Plug-in
Close & Suspend
Plug-in
Os plug-ins e as funcionalidades que proporcionam ao Contact Center Express
Desktop são os seguintes:
AutoText. Este plug-in apresenta dois botões ao usuário:
Um botão AutoText que permite ao usuário inserir textos predefinidos no
item de trabalho atual a fim de reduzir o tempo gasto com digitação.
Um botão Work Codes que permite ao usuário atribuir um código de
trabalho a um item de trabalho.
O texto de ambos os botões é classificado por tópicos e apresentado em uma
lista suspensa.
Close & Suspend. Este plug-in permite ao usuário suspender um item de
trabalho para que seja apresentado a outro agente em data posterior. Ele
também permite que o usuário feche o item de trabalho e registre o resultado
bem-sucedido.
Configuração
26
Directory. Este plug-in permite que o agente procure um contato no banco de
dados com base no nome, sobrenome, nome completo ou número de
telefone. Uma vez encontrado, é possível ligar para o contato ou transferir /
colocar em conferência uma ligação ativa.
Email. Este plug-in permite que o agente receba itens de trabalho de email.
External Application Container. Este plug-in permite que o agente acesse um
aplicativo completamente diferente dentro da interface do Contact Center
Express Desktop.
External Application Execute. Este plug-in permite a transferência de
informações de um item de trabalho recebido para outro aplicativo. Ele
copia as informações do item de trabalho recebido e as armazena em um
arquivo XML que servirá de fonte para o aplicativo externo. O aplicativo é
iniciado independente da interface do Contact Center Express Desktop.
History. Este plug-in permite que o agente visualize e altere informações em
itens de trabalho antigos e visualize o histórico de conversas de um cliente.
iClarity. Este plug-in acrescenta a funcionalidade de voz por IP ao Contact
Center Express Desktop. Quando o agente faz ou recebe uma ligação, o
iClarity permite que o profissional converse com o outro usuário através de
um fone de ouvido conectado ao PC ou através do microfone e dos
alto-falantes do computador.
Presence. Este plug-in permite que o agente monitore a atividade telefônica
de outros agentes da central de atendimento ou de funcionários com os quais
trabalha diretamente.
Preview Contact. Este plug-in permite que o agente receba itens de trabalho
de preview contact.
Printing. Este plug-in permite a impressão de todas as informações
associadas a um item de trabalho. É mostrado como um botão único.
Session Notes. Este plug-in permite que o agente registre notas que possam
ajudá-lo no trabalho cotidiano, ou seja, notas não especificamente
relacionadas a um item de trabalho.
Simple Messaging. Este plug-in permite que o agente receba itens de
trabalho de simple messaging .
Spell Check. Este plug-in permite que o agente verifique a exatidão da
ortografia do texto do seu item de trabalho. É mostrado como um botão
único.
Telephony. Este plug-in conecta o agente ao Definity/MultiVantage/Avaya
CM server.
User. Este plug-in permite que o agente entre e saia de habilidades, altere o
modo do agente, selecione códigos de motivo, acesse o correio de voz e
encaminhe ligações para outro agente. É mostrado na interface como uma
barra de ferramentas.
Voice. Este plug-in permite que o agente faça, receba, transfira, realize
conferências e finalize chamadas. É mostrado na interface como uma barra
de ferramentas.
Voice Work Item Information. Este plug-in permite que o agente visualize
itens de trabalho de voz em uma grade de quatro seções.
Work Item Notes. Este plug-in permite que o agente registre notas
relacionadas a itens de trabalho. Várias notas podem ser armazenadas para
um item de trabalho e são exibidas cronologicamente na parte superior da
janela.
Work Item Alert. Este plug-in alerta o agente, através de uma janela pop-up,
sobre o recebimento de um novo item de trabalho.
Configuração
27
Parâmetros configuráveis
Se você optar por configurar o Contact Center Express Desktop por meio do
Configuration Server ou do arquivo de configuração (ASGUIHost.ini), consulte
as definições de parâmetros a seguir. Se estiver utilizando o Configuration
Server, você também precisará ler o Configuration Server User Guide.
1
Clique no botão Iniciar na barra de tarefas do Windows e selecione
Programas > Avaya Contact Center Express > Desktop > Contact Center
Express Desktop >Edit ASGUIHost.ini no menu pop-up.
2
Use as definições a seguir para determinar os dados da sua configuração.
Nota: não altere nomes de seção ou nomes de parâmetros.
[General]
Language. Idioma que será utilizado por este aplicativo. As opções são: English,
French, German, Italian, Spanish, Spanish Colombian, Portuguese, Russian,
Korean, Japanese, Traditional Chinese, Simplified Chinese. Nota: o Contact
Center Express oferece um controle de idioma que permite modificar o idioma
existente para adequá-lo a práticas empresarias específicas ou a um dialeto local
ou, opcionalmente, traduzir todas as seqüências de caracteres para criar um
idioma totalmente novo. Alterando as seqüências de caracteres, você poderá
personalizar os nomes de botões, rótulos, guias, painéis e caixas de texto, além
de menus, instruções e mensagens de erro. (Nota: o espaço disponível na
interface poderá limitar o número de caracteres que podem ser exibidos.) Para
utilizar o controle personalizado, será preciso atribuir a ele um arquivo de texto
contendo suas opções de redação e, em seguida, especificar tal arquivo na
configuração. Para obter o procedimento detalhado, consulte Personalizar o
idioma.
Server Instance ID. Identificador exclusivo do aplicativo servidor, criado
automaticamente quando é executado pela primeira vez.
Minimize to System Tray. Valor que permite minimizar o Contact Center Express
Desktop para a bandeja do sistema, e não para a barra de tarefas. True=ativado,
False=desativado. A bandeja do sistema é a área situada à direita da barra de
tarefas da interface do Windows e é usada para mostrar o status de várias
funções, como volume do alto-falante e transmissão do modem.
Window Title. Texto exibido na barra de título do aplicativo.
Window Icon. Nome e caminho para o ícone que aparece na barra de título do
aplicativo. Se ficar em branco, o Contact Center Express Desktop utilizará
automaticamente o ícone padrão localizado em sua pasta de trabalho atual.
Enable Options Menu. Uma configuração que permite desativar o acesso do
usuário à caixa de configurações Opções através do menu Ferramentas.
True=ativado, False=desativado.
[Error Logging]
Error Log Level. Valor que determina o nível de detalhamento a ser salvo no
registro de erros. 0=None, 1=Information, 2=Minor, 4=Major, 8=Fatal. O padrão
é 4.
Configuração
28
Error Log File Path. The directory path for saving error log files. If this parameter
is blank, the path is set to the location of the application executable.
Error Log File Extension. Extensão do arquivo de registro de erros para esse
aplicativo. Extensão refere-se a parte do nome do arquivo (normalmente o nome
do aplicativo) e à extensão do tipo de arquivo (por exemplo, .log).) Exemplos de
extensão de arquivo: IVRServer.log e Supervisor.log. O aplicativo incluirá
automaticamente o dia da semana (por exemplo, Mon, Tue) antes da extensão ao
criar os arquivos de registro de erros.
Maximum Error Log File Size KB. Quantidade máxima de informações, em
kilobytes, que será armazenada em um arquivo de log de erro até ser arquivado
para a criação de outro. O padrão é 1000. O valor mínimo é 100. Nota: o
arquivamento armazena somente um arquivo de log. Se um segundo arquivo de
log atingir o tamanho máximo especificado, ele substituirá o anteriormente
arquivado.
[License Director]
Primary License Director IP. Endereço IP do License Director principal através do
qual o aplicativo solicita e libera licenças.
Primary License Director Port. Número da porta do License Director principal. O
padrão é 29095.
Secondary License Director IP. Endereço IP do License Director secundário
através do qual o aplicativo solicita e libera licenças.
Secondary License Director Port. Número da porta do License Director
secundário. O padrão é 29095.
Connect License Director. Reservado para uso futuro. Deixe configurado como
False.
Enable Debug Trace. Configuração que permite a depuração do Contact Center
Express Desktop utilizando ferramentas como o DebugView. True=ativado,
False=desativado.
[Window Layout]
Left Position. Distância, em pixels, do aplicativo até o lado esquerdo da tela no
início. Essa distância é salva automaticamente na configuração após ser ajustada
no aplicativo.
Top Position. Distância, em pixels, do aplicativo à parte superior da tela no
início. Essa distância é salva automaticamente na configuração após ser ajustada
no aplicativo.
Window Width. Largura, em pixels, da interface do aplicativo. Essa largura é
salva automaticamente na configuração após ser ajustada no aplicativo.
Window Height. Altura, em pixels, da interface do aplicativo. Essa altura é salva
automaticamente na configuração após ser ajustada no aplicativo.
Maximized. Se configurado como True, a interface do aplicativo será iniciada no
modo maximizado. Se configurado como False, será iniciada no modo normal.
Configuração
29
Layout File Folder. Caminho do arquivo XML que armazena dados sobre o layout
das janelas na sua versão do Contact Center Express Desktop. O tamanho e a
posição de cada janela (por exemplo, se está encaixada em uma posição fixa, se
está flutuando ou se é exibida em forma de documento com guia) são gravados
em um arquivo chamado ASGUIHostLayout_nomedousuário.xml. Se este
parâmetro for deixado em branco, o Contact Center Express Desktop, por
padrão, tentará localizar o arquivo na mesma pasta do arquivo executável do
aplicativo.
[Plug In Assembly List]
Essa seção lista todos os plug-ins genéricos carregáveis. Cada item tem o
formato "Nome descritivo=Nome da seção do plug-in". O nome da seção do
plug-in aponta para (e é igual a) a seção do arquivo que contém os dados de
configuração do plug-in.
Por exemplo:
GUI Host Section = GUI Host
Media Controller Section = Media Controller
IClarity Section = IClarity
Telephony Section = Telephony
User Section = User
Voice Section = Voice
Voice Work Item Information 01 Section = Voice Work Item Information 01
Simple Messaging Section = Simple Messaging
Work Item Alert Section = Work Item Alert
Work Item Notes Section = Work Item Notes
External Application Container Section = External Application Container
AutoText Section = AutoText
Email Section = Email
Preview Contact Section = Preview Contact
Directory Section = Directory
Work Item History Section = Work Item History
Spell Checker Section = Spell Checker
Printing Section = Printing
Session Notes Section = Session Notes
Presence Section = Presence
Configuração
30
Close & Suspend Section = Close & Suspend
[IClarity]
Nota: quando você abrir pela primeira vez o ASGUIHost.ini, o iClarity Plug-in
estará desativado (comentado) na Plug In Assembly List (;IClarity Section =
IClarity). Para ativar o iClarity Plug-in, remova o ponto-e-vírgula.
Assembly File Name. Nome do arquivo do plug-in a ser carregado. Se o plug-in
não estiver localizado no caminho padrão (a mesma pasta do aplicativo Contact
Center Express Desktop), especifique também o caminho. Para esse plug-in, use:
ASGUIHIClarityPlugin.dll
Login Automatically. Configuração que efetua logon automático do agente no
servidor de chamadas quando o Contact Center Express Desktop é iniciado.
Enable Error Logging. Configuração que permite gravar informações de erro
específicas do plug-in nos arquivos de registro de erros do aplicativo.
True=ativado, False=desativado.
Show Toolbar Buttons. Configuração que exibe automaticamente a barra de
ferramentas do iClarity. True=ativado, False=desativado.
Toolbar Position. Posição da barra de ferramentas na interface do aplicativo.
Existem três opções: TopFirst (primeira barra de ferramentas a partir de cima),
TopSecond (segunda barra de ferramentas a partir de cima) ou Bottom (barra de
ferramentas na parte inferior da tela).
Overwrite. Se for definido como True e o nome do arquivo especificado em
Record File Name já existir, qualquer nova saudação que você grave substituirá o
arquivo existente. Se for definido como False ou o nome do arquivo especificado
em Record File Name for diferente, um novo arquivo de saudação será criado.
Play Greeting Automatically. Se for definido como True, o arquivo de saudação
especificado será reproduzido assim que uma chamada for atendida.
Record File Name. Nome e caminho de um arquivo .wav que contém a saudação.
Play File Name. Nome e caminho do arquivo de saudação que você deseja
reproduzir.
[Spell Checker]
Assembly File Name. Nome do arquivo do plug-in a ser carregado. Se o plug-in
não estiver localizado no caminho padrão (a mesma pasta do aplicativo Contact
Center Express Desktop), especifique também o caminho. Para esse plug-in, use:
ASSpellCheckerPlugin.dll
Enable Error Logging. Configuração que permite gravar informações de erro
específicas do plug-in nos arquivos de registro de erros do aplicativo.
True=ativado, False=desativado.
Configuração
31
Dictionary File Name. Caminho do dicionário usado pelo Contact Center Express
Desktop. Normalmente, o aplicativo utiliza o dicionário da pasta Dict dentro de
seu próprio diretório: ./dict/en-US.dic. Os diretórios disponíveis são: de-DE.dic
(alemão), en-AU.dic (inglês australiano), en-CA.dic (inglês canadense),
en-GB.dic (inglês do Reino Unido), en-US.dic (inglês dos EUA), es-ES.dic
(espanhol castelhano), es-MX.dic (espanhol colombiano), fr-FR.dic (francês),
it-IT.dic (italiano) e pt-BR.dic (português brasileiro).
[Directory]
Assembly File Name. Nome do arquivo do plug-in a ser carregado. Se o plug-in
não estiver localizado no caminho padrão (a mesma pasta do aplicativo Contact
Center Express Desktop), especifique também o caminho. Para esse plug-in, use:
ASDirectoryPlugin.dll
Enable Error Logging. Configuração que permite gravar informações de erro
específicas do plug-in nos arquivos de registro de erros do aplicativo.
True=ativado, False=desativado.
Database Name. Nome do banco de dados. Automaticamente identificado
ActiveContact quando o script de banco de dados é executado.
Database User Name. Nome de usuário necessário para acesso ao banco de dados.
Automaticamente identificado ActiveAttendant quando o script de banco de
dados é executado.
Database User Password. Senha associada ao nome de usuário acima. Por
padrão: CCEUser0 antes de ser criptografado. Para obter mais informação sobre
criptografia, consulte o Contact Center Express Installation Guide (Comandos
de Configuração).
Database Server Name. Nome do servidor onde o banco de dados está localizado.
Column Caption. Nome de cada coluna, na ordem em que aparecem no diretório.
A ordem é salva automaticamente na configuração após ser ajustada no
aplicativo.
Column Width. Largura de cada coluna no diretório. As larguras são salvas
automaticamente na configuração após serem ajustadas no aplicativo.
Enable Smart Search. Configuração que ativa automaticamente o recurso Smart
Search do Directory quando o Contact Center Express Desktop é iniciado.
True=ativado, False=desativado.
Enable Initial Default Search. Configuração que força o Contact Center Express
Desktop a mostrar o conteúdo do Directory com base no último conjunto de
critérios de procura utilizado pelo agente. Se o campo Critérios de Procura ficar
vazio na última busca, o diretório completo será automaticamente exibido
quando o Contact Center Express Desktop for iniciado. True=ativado,
False=desativado.
[Work Item History]
Assembly File Name. Nome do arquivo do plug-in a ser carregado. Se o plug-in
não estiver localizado no caminho padrão (a mesma pasta do aplicativo Contact
Center Express Desktop), especifique também o caminho. Para esse plug-in, use:
ASWorkItemHistoryPlugin.dll
Configuração
32
Retrieve Conversation History. Configuração que permite ao agente visualizar o
histórico de uma conversa. True=ativado, False=desativado.
Retrieve Interaction History. Configuração que permite ao agente visualizar o
histórico de uma interação. True=ativado, False=desativado.
Retrieve History Days Old. Número que define o tempo máximo, em dias, que um
item de trabalho poderá ficar disponível para exibição na guia Histórico de
Agentes. O padrão é 30 dias.
Allow Search Other Agents. Configuração que permite ao agente procurar e exibir
um histórico de itens de trabalho processados por outros agentes. True=ativado,
False=desativado. O padrão é False.
[Preview Contact]
Assembly File Name. Nome do arquivo do plug-in a ser carregado. Se o plug-in
não estiver localizado no caminho padrão (a mesma pasta do aplicativo Contact
Center Express Desktop), especifique também o caminho. Para esse plug-in, use:
ASPreviewContactPlugin.dll
Enable Error Logging. Configuração que permite gravar informações de erro
específicas do plug-in nos arquivos de registro de erros do aplicativo.
True=ativado, False=desativado.
Enable External Application. Configuração que ativa ou desativa a execução de
um aplicativo externo quando são recebidos itens de trabalho de preview contact.
True=ativado, False=desativado.
External Application File Name. Nome e caminho do aplicativo externo que você
deseja iniciar. Se deixado em branco, o Contact Center Express Desktop utilizará
o aplicativo definido pelo External Application File Name na seção External
Application Execute deste arquivo ini.
XML File Name. Nome do arquivo de dados XML que o External Application
Execute Plug-in cria para fornecer informações relacionadas a itens de trabalho
ao aplicativo externo. Se deixado em branco, o Contact Center Express Desktop
utilizará o nome definido pelo XML File Name na seção External Application
Execute deste arquivo ini. Normalmente, o arquivo XML é armazenado no
caminho definido pelo XML File Path na mesma seção External Application
Execute.
[Email]
Assembly File Name. Nome do arquivo do plug-in a ser carregado. Se o plug-in
não estiver localizado no caminho padrão (a mesma pasta do aplicativo Contact
Center Express Desktop), especifique também o caminho. Para esse plug-in, use:
ASEmailPlugin.dll
Enable Error Logging. Configuração que permite gravar informações de erro
específicas do plug-in nos arquivos de registro de erros do aplicativo.
True=ativado, False=desativado.
Always Open Attachments. Se definida como True, esta configuração impede o
aparecimento da caixa de diálogo que pergunta ao agente se ele deseja salvar o
anexo antes de abri-lo.
Configuração
33
Enable External Application. Configuração que ativa ou desativa a execução de
um aplicativo externo quando são recebidos itens de trabalho de email.
True=ativado, False=desativado.
External Application File Name. Nome e caminho do aplicativo externo que você
deseja iniciar. Se deixado em branco, o Contact Center Express Desktop utilizará
o aplicativo definido pelo External Application File Name na seção External
Application Execute deste arquivo ini.
XML File Name. Nome do arquivo de dados XML que o External Application
Execute Plug-in cria para fornecer informações relacionadas a itens de trabalho
ao aplicativo externo. Se deixado em branco, o Contact Center Express Desktop
utilizará o nome definido pelo XML File Name na seção External Application
Execute deste arquivo ini. Normalmente, o arquivo XML é armazenado no
caminho definido pelo XML File Path na mesma seção External Application
Execute.
Preferred Character Encoding. O conjunto de caracteres que os itens de trabalho
de email tentam utilizar quando uma resposta é enviada ao cliente. Se os
caracteres inseridos pelo usuário não puderem ser codificados da forma
determinada, o Email Media Store poderá ignorar esta configuração. O padrão é:
us-ascii.
Reply Font Name. O nome da fonte a ser utilizada no campo de resposta. Se a
fonte não for encontrada, será usada a fonte padrão do sistema (geralmente,
Arial). O valor padrão é: Times New Roman.
Reply Font Size. O tamanho da fonte, em pontos, a ser utilizado no campo de
resposta. O valor padrão é: 12.
[Work Item Notes]
Assembly File Name. Nome do arquivo do plug-in a ser carregado. Se o plug-in
não estiver localizado no caminho padrão (a mesma pasta do aplicativo Contact
Center Express Desktop), especifique também o caminho. Para esse plug-in, use:
ASWorkItemNotesPlugin.dll
Enable Error Logging. Configuração que permite gravar informações de erro
específicas do plug-in nos arquivos de registro de erros do aplicativo.
True=ativado, False=desativado.
[Voice]
Assembly File Name. Nome do arquivo do plug-in a ser carregado. Se o plug-in
não estiver localizado no caminho padrão (a mesma pasta do aplicativo Contact
Center Express Desktop), especifique também o caminho. Para esse plug-in, use:
ASGUIHVoicePlugin.dll
Toolbar Position. Posição da barra de ferramentas na interface do aplicativo.
Existem três opções: TopFirst (primeira barra de ferramentas a partir de cima),
TopSecond (segunda barra de ferramentas a partir de cima) ou Bottom (barra de
ferramentas na parte inferior da tela).
Enable Error Logging. Configuração que permite gravar informações de erro
específicas do plug-in nos arquivos de registro de erros do aplicativo.
True=ativado, False=desativado.
Configuração
34
Top Left Width. Largura, em pixels, do item de trabalho de voz superior esquerdo.
Top Left Height. Altura, em pixels, do item de trabalho de voz superior esquerdo.
Top Right Width. Largura, em pixels, do item de trabalho de voz superior direito.
Top Right Height. Altura, em pixels, do item de trabalho de voz superior direito.
Bottom Left Width. Largura, em pixels, do item de trabalho de voz inferior
esquerdo.
Bottom Left Height. Altura, em pixels, do item de trabalho de voz inferior
esquerdo.
Bottom Right Width. Largura, em pixels, do item de trabalho de voz inferior
direito.
Bottom Right Height. Altura, em pixels, do item de trabalho de voz inferior
direito.
Make Call Active When Work Item Tab Clicked. Configuração que permite tornar
chamadas ativas assim que o agente clica na guia do item de trabalho de voz. Se
a ligação estiver em alerta, esse procedimento atenderá a chamada; se estiver
retida, liberará a chamada. True=ativado, False=desativado. Se for desativada, o
usuário precisará clicar na guia do item de trabalho de voz e depois nos botões de
atendimento ou de liberação na barra de ferramentas.
Lock Window Layout. Configuração que permite bloquear o layout dos itens de
trabalho de voz de forma que o tamanho e a posição não possam ser alterados.
True=ativado, False=desativado.
Automatically Hold Active Call On Dial. Configuração que permite colocar
automaticamente a chamada atual em espera se você realizar outra chamada.
True=ativado, False=desativado.
Bring Forward Work Item If Call Answered By Other Means. Configuração que
permite tornar as chamadas atendidas pelo telefone físico (ou por qualquer outro
meio diferente do Contact Center Express Desktop) imediatamente ativas no
Contact Center Express Desktop. True=ativado, False=desativado.
Drop Phantom Call(s) When Application Closes. Configuração que permite
desligar chamadas fantasmas do seu telefone físico quando você finaliza o
Contact Center Express Desktop. True=ativado, False=desativado.
Enable Smart Dial. Valor que determina se o aplicativo ativará a funcionalidade
Smart Dial. True=ativado, False=desativado.
Dial Local Area Code. Se ativado, este parâmetro força o Smart Dial a usar o
código de área local especificado no número de telefone, mesmo que o Smart
Dial reconheça que esse código como igual ao código de área local especificado
através do parâmetro Local Area Codes. False=desativa este recurso, True=ativa
este recurso.
Dial Outside Line Access Code. Se ativado, este parâmetro força o Smart Dial a
usar o código de acesso à linha externa para todas as chamadas externas. Isso
substitui qualquer comportamento contraditório que possa ter sido configurado
na central. False=desativa este recurso, True=ativa este recurso.
Configuração
35
International Access Code. Código necessário para fazer uma chamada
internacional.
Long Distance Access Code. Código necessário para fazer uma chamada
nacional.
Outside Line Access Code. Código necessário para obter uma linha externa.
Minimum Length For Outside Call. Número mínimo de dígitos necessários para
fazer uma chamada externa (um número a mais que o número de dígitos que
formam os números dos ramais internos).
Local Exchange Codes That Require Long Distance Access Code. Códigos de
centrais locais que o Smart Dial incluirá automaticamente antes do código de
acesso de longa distância sempre que detectá-los. Você pode especificar um ou
vários códigos de centrais. Em uma lista, os códigos de central são separados por
vírgula e espaço. Por exemplo, 23, 27, 31
Local Country Code. Código do seu país.
Local Area Codes. Seu código de área local (ou códigos de área local, se
aplicável). Em uma lista, os códigos de área são separados por vírgula e espaço.
Por exemplo, 9, 3, 4
Maximum Items In Dialed Numbers List. Número máximo de telefones que serão
mostrados na lista suspensa de números de telefone discados anteriormente.
Dialed Numbers List. Lista de números de telefone discados anteriormente. Por
exemplo: 8686 | 1800avaya | 477 0583 | 8532. Nota: o Contact Center Express
Desktop mantém a lista para utilização futura depois que o aplicativo é fechado.
[Voice Work Item Information 01]
Assembly File Name. Nome do arquivo do plug-in a ser carregado. Se o plug-in
não estiver localizado no caminho padrão (a mesma pasta do aplicativo Contact
Center Express Desktop), especifique também o caminho. Para esse plug-in, use:
VoiceWorkItemInfoPlugin.dll
Enable Error Logging. Configuração que permite gravar informações de erro
específicas do plug-in nos arquivos de registro de erros do aplicativo.
True=ativado, False=desativado.
Panel Position. Valor que determina a posição desse item de trabalho de voz. O
padrão é 1, o que posiciona o item no canto superior esquerdo da janela.
[Voice Work Item Information 02]
Assembly File Name. Nome do arquivo do plug-in a ser carregado. Se o plug-in
não estiver localizado no caminho padrão (a mesma pasta do aplicativo Contact
Center Express Desktop), especifique também o caminho. Para esse plug-in, use:
VoiceWorkItemInfoPlugin.dll
Enable Error Logging. Configuração que permite gravar informações de erro
específicas do plug-in nos arquivos de registro de erros do aplicativo.
True=ativado, False=desativado.
Configuração
36
Panel Position. Valor que determina a posição desse item de trabalho de voz. O
padrão é 2, o que posiciona o item no canto superior direito da janela.
[Voice Work Item Information 03]
Assembly File Name. Nome do arquivo do plug-in a ser carregado. Se o plug-in
não estiver localizado no caminho padrão (a mesma pasta do aplicativo Contact
Center Express Desktop), especifique também o caminho. Para esse plug-in, use:
VoiceWorkItemInfoPlugin.dll
Enable Error Logging. Configuração que permite gravar informações de erro
específicas do plug-in nos arquivos de registro de erros do aplicativo.
True=ativado, False=desativado.
Panel Position. Valor que determina a posição desse item de trabalho de voz. O
padrão é 3, o que posiciona o item no canto inferior esquerdo da janela.
[Voice Work Item Information 04]
Assembly File Name. Nome do arquivo do plug-in a ser carregado. Se o plug-in
não estiver localizado no caminho padrão (a mesma pasta do aplicativo Contact
Center Express Desktop), especifique também o caminho. Para esse plug-in, use:
VoiceWorkItemInfoPlugin.dll
Enable Error Logging. Configuração que permite gravar informações de erro
específicas do plug-in nos arquivos de registro de erros do aplicativo.
True=ativado, False=desativado.
Panel Position. Valor que determina a posição desse item de trabalho de voz. O
padrão é 4, o que posiciona o item no canto inferior direito da janela.
[Work Item Alert]
Assembly File Name. Nome do arquivo do plug-in a ser carregado. Se o plug-in
não estiver localizado no caminho padrão (a mesma pasta do aplicativo Contact
Center Express Desktop), especifique também o caminho. Para esse plug-in, use:
ASWorkItemAlertPlugin.dll
Enable Error Logging. Configuração que permite gravar informações de erro
específicas do plug-in nos arquivos de registro de erros do aplicativo.
True=ativado, False=desativado.
Display Seconds. Duração do alerta, em segundos, informando o agente sobre um
novo item de trabalho.
Display When Host Visible. Parâmetro que permite definir o comportamento do
alerta se o Contact Center Express Desktop estiver visível na tela do agente.
True=Se o Contact Center Express Desktop estiver visível, o alerta será
mostrado. False=Se o Contact Center Express Desktop estiver visível, o alerta
não será mostrado.
Display When Host Invisible. Parâmetro que permite definir o comportamento do
alerta se o Contact Center Express Desktop não estiver visível na tela do agente.
True=Se o Contact Center Express Desktop não estiver visível, o alerta será
mostrado. False=Se o Contact Center Express Desktop não estiver visível, o
alerta não será mostrado.
Configuração
37
Left Position. Distância, em pixels, do aplicativo até o lado esquerdo da tela no
início. Essa distância é salva automaticamente na configuração após ser ajustada
no aplicativo.
Top Position. Distância, em pixels, do aplicativo à parte superior da tela no
início. Essa distância é salva automaticamente na configuração após ser ajustada
no aplicativo.
Enable Alert. Configuração que permite adicionar um som ao alerta visual. Se
definida como True, o arquivo .wav especificado no parâmetro Alert File será
utilizado. True=ativado, False=desativado.
Alert File. Nome do arquivo do plug-in a ser carregado: Notify.wav. Se o plug-in
não estiver localizado no caminho padrão (a mesma pasta do aplicativo Contact
Center Express Desktop), especifique também o caminho.
[Telephony]
Assembly File Name. Nome do arquivo do plug-in a ser carregado. Se o plug-in
não estiver localizado no caminho padrão (a mesma pasta do aplicativo Contact
Center Express Desktop), especifique também o caminho. Para esse plug-in, use:
ASGUIHTelephonyPlugin.dll
Enable Error Logging. Configuração que permite gravar informações de erro
específicas do plug-in nos arquivos de registro de erros do aplicativo.
True=ativado, False=desativado.
Enable Trace. Configuração que permite enviar informações sobre erros de
aplicativos para a janela de depuração. True=ativado, False=desativado.
Primary XML Server IP. Endereço IP do XML Server principal.
Primary XML Server Port. Número da porta IP do XML Server principal. Ao se
conectarem com essa porta, os clientes obtêm uma lista de interfaces XML
atualmente configuradas (combinações de endereço IP/número da porta) com as
quais podem se conectar para o serviço. A porta padrão do serviço de nomes é
29096.
Primary Link Name. Nome do link principal que esse aplicativo utiliza para se
conectar com o Avaya Telephony Server e a central.
Secondary XML Server IP. Endereço IP do XML Server secundário.
Secondary XML Server Port. Número da porta IP do XML Server secundário.
Secondary Link Name. Nome do link secundário que esse aplicativo utiliza para
se conectar com o Avaya Telephony Server e a central.
Station DN. Número de telefone ao qual o aplicativo será associado. O número de
dispositivo associado costuma ser o número de telefone do usuário.
Poll Agent Status. Valor que determina se a consulta ao status do modo do agente
está ativada para o usuário. True=ativado, False=desativado.
Poll Send All Calls Status. Valor que determina se a consulta ao recurso Send All
Calls está ativada. True=ativado, False=desativado.
Configuração
38
Poll Call Forward Status. Valor que determina se a consulta ao recurso Call
Forward está ativada. True=ativado, False=desativado.
Poll Message Waiting Status. Valor que determina se a consulta ao recurso
Message Waiting está ativada. True=ativado, False=desativado.
Polling Agent Interval Seconds. Freqüência, em segundos, com que o aplicativo
consulta o status do modo do agente. Para reduzir o tráfego da rede, aumente este
número.
Polling Station Interval Seconds. Freqüência, em segundos, com que o aplicativo
consulta o status dos recursos do terminal. Para reduzir o tráfego da rede,
aumente este número.
Reconnect Interval Seconds. Tempo, em segundos, que o plug-in deverá aguardar
antes de tentar se reconectar com o XML Server após a primeira falha. O padrão
é 15.
[User]
Assembly File Name. Nome do arquivo do plug-in a ser carregado. Se o plug-in
não estiver localizado no caminho padrão (a mesma pasta do aplicativo Contact
Center Express Desktop), especifique também o caminho. Para esse plug-in, use:
ASGUIHUserPlugin.dll
Toolbar Position. Posição da barra de ferramentas na interface do aplicativo.
Existem três opções: TopFirst (primeira barra de ferramentas a partir de cima),
TopSecond (segunda barra de ferramentas a partir de cima) ou Bottom (barra de
ferramentas na parte inferior da tela).
Enable Error Logging. Configuração que permite gravar informações de erro
específicas do plug-in nos arquivos de registro de erros do aplicativo.
True=ativado, False=desativado.
Agent ID. Identificação de logon do agente como determinada na central. Nota: as
habilidades (áreas de conhecimento, como Atendimento ao Consumidor, Vendas
ou Contas) são designadas para as identificações de logon dos agentes.
Agent Password. Senha associada à identificação de agente acima. Por padrão, o
aplicativo Contact Center Express criptografa esses dados. Para obter mais
informações, consulte Configuration Commands (Comandos de Configuração),
no Contact Center Express Installation Guide.
Available Mode. Valor que determina como o agente fica disponível para outra
chamada após finalizar uma. 0=Auto-Acesso (o agente é colocado
automaticamente em modo Disponível após finalizar uma chamada), 1=Acesso
Manual (o agente é colocado automaticamente em modo Pós-Ligação depois de
finalizar uma chamada e precisa colocar-se no modo Disponível manualmente).
Login Mode. Valor que determina em que modo de trabalho o agente será
automaticamente colocado quando efetuar logon. 0=Auxiliar (torna o agente
indisponível para receber chamadas para que possa realizar atividades não
relacionadas ao atendimento, como descansar ou almoçar), 1=Trabalho
Pós-Ligação (torna o agente indisponível para receber chamadas para que possa
realizar atividades relacionadas ao atendimento, como preencher um formulário),
2=Disponível (torna o agente disponível para receber chamadas).
Configuração
39
Voicemail DN. O número de telefone para o qual todas as chamadas recebidas
serão automaticamente desviadas quando o agente habilitar o botão Enviar Todas
Ligações na barra de ferramentas Usuário. Este DN direciona o chamador para o
correio de voz do agente.
Call Forward DN. O número de telefone para o qual todas as chamadas recebidas
serão automaticamente desviadas quando o agente habilitar o botão Encaminhar
Ligação na barra de ferramentas Usuário. Este número costuma direcionar o
chamador para outro agente.
Reason Code Setting. Valor que determina se os códigos de motivo estão
habilitados e, se estiverem, qual tipo de comportamento do agente ativa seu uso.
0=Desativar códigos de motivo, 1=Usar códigos de motivo ao passar para o
modo Auxiliar, 2=Usar códigos de motivo ao sair, 3=Usar códigos de motivo ao
passar para o modo Auxiliar e sair.
Reason Code. Texto que explica porque um agente pode passar para o modo
Auxiliar ou sair. Cada trecho de texto do código de motivo está associado a um
valor, e segue o seguinte padrão: 0 : Intervalo de almoço | 1 : Reunião.
Default Logout Reason Code. Código de motivo que será selecionado, por padrão,
quando o agente fizer logout.
Default AUX Reason Code. Código de motivo que será selecionado, por padrão,
quando o agente passar para o modo Auxiliar.
Use Advanced Login Style. Configuração que permite ao usuário alterar seu logon
de agente através da barra de ferramentas Usuário. True=ativado,
False=desativado.
Agent ID History. Uma lista de IDs de logon relativas aos agentes que utilizam o
Contact Center Express Desktop no computador. A lista segue o seguinte
formato: 3233 | 3234 | 3235
[GUI Host]
Assembly File Name. Nome do arquivo do plug-in a ser carregado. Se o plug-in
não estiver localizado no caminho padrão (a mesma pasta do aplicativo Contact
Center Express Desktop), especifique também o caminho. Para esse plug-in, use:
ASGUIHost.exe
Enable Error Logging. Configuração que permite gravar informações de erro
específicas do plug-in nos arquivos de registro de erros do aplicativo.
True=ativado, False=desativado.
[Media Controller]
Assembly File Name. Nome do arquivo do plug-in a ser carregado. Se o plug-in
não estiver localizado no caminho padrão (a mesma pasta do aplicativo Contact
Center Express Desktop), especifique também o caminho. Para esse plug-in, use:
ASMediaController.dll
Enable Error Logging. Configuração que permite gravar informações de erro
específicas do plug-in nos arquivos de registro de erros do aplicativo.
True=ativado, False=desativado.
Media Director IP. Endereço IP do Media Director.
Configuração
40
Media Director Port. Número da porta IP do Media Director. A porta padrão é:
29087.
Media Proxy IP. Endereço IP do Media Proxy. O endereço padrão é: localhost
Media Proxy Port. Número da porta IP do Media Proxy. A porta padrão é: 29079
Connect To Media Director When Agent Logs In. Valor que determina quando o
Contact Center Express Desktop se conecta ao Media Director. True=Contact
Center Express Desktop se conecta quando o agente faz logon na central.
False=Contact Center Express Desktop se conecta automaticamente ao ser
iniciado. O valor padrão é True.
Channel Type. Canal remoto do .Net usado por aplicativos multimídia do Contact
Center Express para comunicação entre si. O padrão é gtcp.
[Simple Messaging]
Assembly File Name. Nome do arquivo do plug-in a ser carregado. Se o plug-in
não estiver localizado no caminho padrão (a mesma pasta do aplicativo Contact
Center Express Desktop), especifique também o caminho. Para esse plug-in, use:
ASSimpleMessagingPlugin.dll
Enable Error Logging. Configuração que permite gravar informações de erro
específicas do plug-in nos arquivos de registro de erros do aplicativo.
True=ativado, False=desativado.
Active Window on Work Item Accepted. Configuração que ativa automaticamente
um item de trabalho de simple messaging quando o agente atende à chamada.
True=ativado, False=desativado.
Enable External Application. Configuração que ativa ou desativa a execução de
um aplicativo externo quando itens de trabalho de simple messaging são
recebidos. True=ativado, False=desativado.
External Application File Name. Nome e caminho do aplicativo externo que você
deseja iniciar. Se deixado em branco, o Contact Center Express Desktop utilizará
o aplicativo definido pelo External Application File Name na seção External
Application Execute deste arquivo ini.
XML File Name. Nome do arquivo de dados XML que o External Application
Execute Plug-in cria para fornecer informações relacionadas a itens de trabalho
ao aplicativo externo. Se deixado em branco, o Contact Center Express Desktop
utilizará o nome definido pelo XML File Name na seção External Application
Execute deste arquivo ini. Normalmente, o arquivo XML é armazenado no
caminho definido pelo XML File Path na mesma seção External Application
Execute.
Close Simple Message Window Interval Seconds. Tempo, em segundos, durante o
qual um item de trabalho de simple messaging permanecerá aberto após o cliente
ter concluído a conversa na interface de simple messaging (por exemplo, MSN
Messenger). Se configurado como '0', o item de trabalho só poderá ser fechado
manualmente pelo agente.
Enable Check As Type. Configuração que força o Contact Center Express
Desktop a verificar automaticamente a ortografia enquanto você digita dentro de
itens de trabalho de simple messaging. True=ativado, False=desativado.
Configuração
41
[External Application Container]
Assembly File Name. Nome do arquivo do plug-in a ser carregado. Se o plug-in
não estiver localizado no caminho padrão (a mesma pasta do aplicativo Contact
Center Express Desktop), especifique também o caminho. Para esse plug-in, use:
ASExternalApplicationContainer.dll
External Application Name. Nome do aplicativo externo que você deseja mostrar
dentro do Contact Center Express Desktop. Se não quiser mostrar um aplicativo
externo, deixe esse parâmetro em branco.
External Application Command Line. Linha de comando que o Contact Center
Express Desktop usará para iniciar o aplicativo externo.
Title Text. Texto mostrado na guia da janela (se estiver sendo utilizada uma janela
de documento) ou na barra de título (se estiver sendo utilizada uma janela de
ferramenta).
Display Delay Interval Seconds. Tempo, em segundos, entre o início da execução
do aplicativo externo e sua exibição no Contact Center Express Desktop. Esse
atraso permite que o aplicativo externo tenha tempo suficiente para ser
totalmente exibido antes de alterar sua janela principal para o Contact Center
Express Desktop.
Allow To Close. Valor que habilita o usuário a fechar o aplicativo externo.
True=ativado, False=desativado.
Display In Tool Window. Valor que determina se o Contact Center Express
Desktop mostra o aplicativo externo em uma janela de ferramenta (janela
flexível que pode ser movimentada pela tela) ou em uma janela de documento
(janela fixa que não pode ser movimentada). True=aplicativo aparece em uma
janela de ferramenta, False=aplicativo aparece em uma janela de documento.
Allow Tool Window To Dock Left. Se o parâmetro Host in Tool Window estiver
ativado, esse valor, se configurado como True, permitirá posicionar o aplicativo
externo no lado esquerdo da tela.
Allow Tool Window To Dock Bottom. Se o parâmetro Host in Tool Window estiver
ativado, esse valor, se configurado como True, permitirá posicionar o aplicativo
externo na parte inferior da tela.
Allow Tool Window To Dock Right. Se o parâmetro Host in Tool Window estiver
ativado, esse valor, se configurado como True, permitirá posicionar o aplicativo
externo no lado direito da tela.
Allow Tool Window To Dock Top. Se o parâmetro Host in Tool Window estiver
ativado, esse valor, se configurado como True, permitirá posicionar o aplicativo
externo na parte superior da tela.
[AutoText]
O plug-in especificado nesta seção (ASAutoTextPlugin.dll) controla a ativação
das funcionalidades AutoText e Work Codes dentro do Contact Center Express
Desktop.
Configuração
42
Assembly File Name. Nome do arquivo do plug-in a ser carregado. Se o plug-in
não estiver localizado no caminho padrão (a mesma pasta do aplicativo Contact
Center Express Desktop), especifique também o caminho. Para esse plug-in, use:
ASAutoTextPlugin.dll
Voice Work Code File Name. Caminho completo (incluindo o nome do arquivo)
até o arquivo .txt ou .csv usado pelo AutoText Plug-in para gerar códigos de
trabalho para itens de trabalho de voz.
[Printing]
Assembly File Name. Nome do arquivo do plug-in a ser carregado. Se o plug-in
não estiver localizado no caminho padrão (a mesma pasta do aplicativo Contact
Center Express Desktop), especifique também o caminho. Para esse plug-in, use:
ASPrintingPlugin.dll
Toolbar Position. Posição da barra de ferramentas na interface do aplicativo.
Existem três opções: TopFirst (primeira barra de ferramentas a partir de cima),
TopSecond (segunda barra de ferramentas a partir de cima) ou Bottom (barra de
ferramentas na parte inferior da tela).
[External Application Execute]
Este plug-in permite a transferência de informações de um item de trabalho
recebido para outro aplicativo. Ele copia as informações do item de trabalho
recebido e as armazena em um arquivo XML que servirá de fonte para o
aplicativo externo. O aplicativo é iniciado independente da interface do Contact
Center Express Desktop.
Assembly File Name. Nome do arquivo do plug-in a ser carregado. Se o plug-in
não estiver localizado no caminho padrão (a mesma pasta do aplicativo Contact
Center Express Desktop), especifique também o caminho. Para esse plug-in, use:
ASExternalApplicationExecutePlugin.dll
Enable Error Logging. Configuração que permite gravar informações de erro
específicas do plug-in nos arquivos de registro de erros do aplicativo.
True=ativado, False=desativado.
Enable External Application. Configuração que ativa ou desativa o início de um
aplicativo externo quando itens de trabalho são recebidos. True=ativado,
False=desativado.
External Application File Name. Nome e caminho do aplicativo externo que você
deseja iniciar. O padrão é: Notepad.exe. Nota: se um aplicativo externo diferente
for configurado para ser iniciado com um tipo específico de item de trabalho
(consulte External Application File Name dentro das seções Simple Messaging,
Email e Preview Contact deste arquivo ini), o aplicativo aqui determinado será
ignorado para esse tipo de item de trabalho.
XML File Name. Nome do arquivo de dados XML que o External Application
Execute Plug-in cria para fornecer informações relacionadas a itens de trabalho
ao aplicativo externo. Nota: se um nome diferente de arquivo XML for
configurado para um tipo específico de item de trabalho (consulte XML File Name
dentro das seções Simple Messaging, Email e Preview Contact deste arquivo
ini), o nome aqui determinado será ignorado para esse tipo de item de trabalho.
Configuração
43
XML File Path. Caminho completo onde o arquivo XML é armazenado pelo
External Application Execute Plug-in e acessado pelo aplicativo externo. O
padrão é: C:\Arquivos de programas\Avaya\Contact Center
Express\Desktop\Contact Center Express Desktop\WorkItemXML
Delete XML Files On Exit. Configuração que força o External Application Execute
Plug-in a excluir o arquivo XML quando o Contact Center Express Desktop é
fechado. True=ativado, False=desativado.
[Session Notes]
Enable Error Logging. Configuração que permite gravar informações de erro
específicas do plug-in nos arquivos de registro de erros do aplicativo.
True=ativado, False=desativado.
Assembly File Name. Nome do arquivo do plug-in a ser carregado. Se o plug-in
não estiver localizado no caminho padrão (a mesma pasta do aplicativo Contact
Center Express Desktop), especifique também o caminho. Para esse plug-in, use:
ASSessionNotesPlugin.dll
Enable Automatic Saving. Configuração que determina se as notas de sessão
devem ser salvas automaticamente a intervalos regulares. True=ativado,
False=desativado. O valor padrão é True.
Auto Save Interval Minutes. A freqüência, em minutos, que o Contact Center
Express Desktop deve utilizar para salvar automaticamente o conteúdo das notas
de sessão do usuário no arquivo .rtf. O valor padrão é 5.
File Location. Caminho onde os arquivos de notas de sessão
(SessionnotesAgentID.rtf and Sessionnotes.rtf) são salvos e recuperados. Quando
o caminho estiver em branco, será utilizado o local padrão, ou seja, a pasta Meus
Documentos do usuário conectado no momento. Quando a pasta Meus
Documentos for usada, o arquivo Sessionnotes.rtf usado pelo Contact Center
Express Desktop será exclusivo para cada usuário que faz logon no computador
(desde que o logon seja exclusivo). Se a localização do arquivo for alterada, o
mesmo Sessionnotes.rtf será compartilhado por todos os usuários que fizerem
logon no computador.
[Presence]
Assembly File Name. Nome do arquivo do plug-in a ser carregado. Se o plug-in
não estiver localizado no caminho padrão (a mesma pasta do aplicativo Contact
Center Express Desktop), especifique também o caminho. Para esse plug-in, use:
ASPresencePlugin.dll
Enable Error Logging. Configuração que permite gravar informações de erro
específicas do plug-in nos arquivos de registro de erros do aplicativo.
True=ativado, False=desativado.
DNs. Lista de DNs de terminais monitorados pelo Contact Center Express
Desktop. Os números são separados por pontos-e-vírgulas e listados sem
espaços. Também é possível monitorar a atividade de um agente listando a ID do
agente (em vez do DN do terminal). As IDs de agentes são identificadas na lista
por um 'A' inicial. No exemplo a seguir, o Contact Center Express Desktop fará a
monitoração dos terminais 7411, 9633 e 1233 e do agente que usa a ID 8522.
DNs=7411;A8522;9633;1233.
Configuração
44
Display Type. A maneira como as informações de agente e terminal são exibidas
dentro da janela de ferramenta Presence. As opções são: Detalhes, Ícone Grande,
Ícone Pequeno ou Lista. O valor padrão é: Detalhes.
Maximum DN Count. Número máximo de DNs que o Contact Center Express
Desktop pode monitorar. Os DNs na lista (consulte o parâmetro DNs) que
ultrapassarem esse valor máximo serão ignorados. O padrão (e também o número
máximo recomendado) é 20.
[Close & Suspend]
Assembly File Name. Nome do arquivo do plug-in a ser carregado. Se o plug-in
não estiver localizado no caminho padrão (a mesma pasta do aplicativo Contact
Center Express Desktop), especifique também o caminho. Para esse plug-in, use:
ASWorkItemCloseSuspendPlugin.dll
Toolbar Position. Posição da barra de ferramentas na interface do aplicativo.
Existem três opções: TopFirst (primeira barra de ferramentas a partir de cima),
TopSecond (segunda barra de ferramentas a partir de cima) ou Bottom (barra de
ferramentas na parte inferior da tela).
Conexão remota do .Net
Todos os aplicativos e serviços do Contact Center Express Desktop que utilizam
.Net remoto usam automaticamente um arquivo de configuração (nesse caso, o
ASGUIHost.exe.config) para controlar suas conexões remotas. O arquivo, que
não deve ser alterado, especifica o canal gtcp e o número da porta padrão.
Personalizar o idioma
O arquivo de texto que o controle de idioma personalizado utiliza por padrão é o
‘StringDataDoc.txt’, um arquivo de amostra que contém seqüências de caracteres
do Contact Center Express em inglês.
1
Localize o arquivo de texto que deseja adaptar para criar seu idioma
personalizado. Nota: atualmente, os arquivos de texto estão localizados no
mesmo diretório do arquivo executável do Agent, geralmente C:\Arquivos
de programas\Avaya\Contact Center Express\Desktop\Agent.
StringDataDoc.txt (Inglês)
StringDataDocCh.txt (Chinês: Simplificado)
StringDataDocFr.txt (Francês)
StringDataDocGm.txt (Alemão)
StringDataDocIta.txt (Italiano)
StringDataDocJp.txt (Japonês)
StringDataDocKr.txt (Coreano)
StringDataDocPort.txt (Português: Brasileiro)
StringDataDocRu.txt (Russo)
StringDataDocSp.txt (Espanhol: Castelhano)
StringDataDocSpCol.txt (Espanhol: Colombiano)
Configuração
45
StringDataDocTradCh.txt (Chinês: Tradicional)
2
Se desejar adaptar as seqüências de caracteres do idioma inglês, vá para a
etapa 4.
3
Se desejar adaptar as seqüências de caracteres de um outro idioma:
a) Modifique o nome do arquivo ‘StringDataDoc.txt’. Por exemplo, para
StringDataDocEng.txt.
b) Modifique o nome do arquivo que deseja adaptar para
‘StringDataDoc.txt’ e salve-o no local onde estava.
4
Abra o arquivo ‘StringDataDoc.txt’. Se ignorarmos os comentários, que são
as linhas iniciadas por ponto-e-vírgula, o texto típico terá a seguinte
aparência:
A ordem dos itens será sempre idioma, local, fontes e seqüências de
caracteres. O formato será sempre [bloco de palavras contínuo à esquerda]
[espaço ou tabulação] [bloco de palavras à direita].
5
As palavras à esquerda devem ser uma palavra-chave: LANGUAGE
(idioma), LOCALE (local) ou FONT (fonte), ou um número, por
exemplo, 3001.
As palavras à direita - as seqüências de caracteres - podem incluir
qualquer coisa. O final da seqüência é definido quando você pressiona a
tecla Enter e inicia uma ‘nova linha’.
Os blocos devem ser separados por um espaço ou uma tabulação.
Modifique o nome do idioma.
Configuração
46
Nota: o nome pode ser qualquer um. Se estiver criando um idioma totalmente
novo, por exemplo, Holandês, digite 'Holandês'. Se estiver alterando um
idioma existente para adaptá-lo a um dialeto, por exemplo, um dialeto
japonês, você pode deixar 'Japonês' ou dar um novo nome.
6
Se for o caso, modifique o local para corresponder ao novo idioma.
Nota: você pode usar valores Hex se preferir; por exemplo, 0x0409 no lugar
de 1033.
Se modificar o local, sua máquina deverá dispor do sistema operacional e do
conjunto de caracteres apropriados para que o idioma funcione.
7
Se for o caso, modifique as fontes. Exemplo:
Lucida Sans Unicode, 7, FW_NORMAL, SHIFTJIS_CHARSET, FALSE,
FALSE, FALSE
Lucida Sans Unicode é o nome da fonte.
FW_NORMAL se refere o peso da fonte (valores altos a transformam
em negrito).
SHIFTJIS_CHARSET é o conjunto de caracteres da fonte (no caso, um
conjunto de caracteres japoneses).
FALSE, FALSE, FALSE se referem a itálico, sublinhado e tachado,
respectivamente.
Nota: deve haver pelo menos uma fonte; se houver mais de quatro, as demais
serão ignoradas.
8
Traduza as seqüências de caracteres da forma apropriada.
Nota: só traduza as seqüências de caracteres ao lado dos números existentes.
Embora seja possível adicionar novos números, o controle não os
reconhecerá.
9
Salve o arquivo.
10 Se estiver personalizando o idioma do Agent:
a) Abra o Agent Administrator e clique na guia Idioma.
b) Selecione seu idioma personalizado na lista suspensa. Se o nome do
idioma personalizado for ‘Japonês’, aparecerá como ‘Japonês Padrão’ na
lista de opções selecionáveis.
Se aparecer ‘Desconhecido Padrão’ na lista, será por um dos seguintes
motivos:
O arquivo de texto não tem nome de idioma ou a palavra-chave do
idioma foi excluída.
O nome do arquivo de texto não é ‘StringDataDoc.txt’.
O arquivo de texto não está no local certo (na mesma pasta do
arquivo executável da aplicação).
O formato correto não foi seguido.
11 Se estiver personalizando o idioma do Contact Center Express Desktop:
Configuração
47
a) Abra o arquivo de configuração da aplicação, ASGUIHost.ini.
b) Digite o nome do idioma personalizado no parâmetro Language
(Idioma). Acrescente a palavra 'Personalizado' ao nome. Por exemplo, se
o nome do idioma personalizado for ‘Japonês’, digite ‘Japonês
Personalizado’.
12 Abra a aplicação para exibir os rótulos e mensagens personalizados.
Se tiver problemas com a exibição das fontes, isso poderá ser pelo fato de o
computador não dispor do sistema operacional ou conjunto de caracteres
adequado ao funcionamento do idioma.
Configuração
48
Configuração de Work Codes
Diferentemente dos códigos de trabalho para itens de trabalho multimídia - que
são armazenados no banco de dados ASMediastore -, os códigos de trabalho das
chamadas de voz são definidos fora do banco de dados em um arquivo
independente.
O arquivo pode ser um .txt mantido em um aplicativo como o Bloco de Notas ou
um .csv do Excel. O .txt utiliza vírgulas na separação dos dados, enquanto o .csv
utiliza colunas.
A pasta de trabalho do Contact Center Express Desktop contém uma amostra de
arquivo .txt denominada Workcodessample.txt. Esse arquivo demonstra o
formato necessário à exibição de códigos de trabalho ao agente. O formato é:
Chave,Tópico,Valor, onde:
Chave é o nome do código de trabalho. p. ex., Ingressar
Tópico é o nome de um grupo de códigos de trabalho relacionados, p. ex.,
Associação
Valor é o número atribuído ao código de trabalho, p. ex., 11
O exemplo acima é exibido ao agente da seguinte forma:
49
CAPÍTULO 6
Operação
Neste Capítulo
Iniciar o Contact Center Express Desktop.................................. 50
Interface do Contact Center Express Desktop ............................ 51
Atualizar configuração ............................................................... 64
Operação
Iniciar o Contact Center Express
Desktop
¾ Para iniciar o Contact Center Express Desktop, use um dos
seguintes procedimentos:
Clique duas vezes no ícone da área de trabalho (exibido somente se tiver
sido selecionado durante a instalação).
Clique no botão Iniciar da barra de tarefas do Windows e selecione
Programas > Avaya Contact Center Express > Desktop > Contact Center
Express Desktop > Contact Center Express Desktop no menu pop-up.
Abra o Windows Explorer, localize o grupo de programas que contém o
Contact Center Express Desktop e clique duas vezes no ícone
correspondente.
O Contact Center Express Desktop é iniciado com as informações de
configuração definidas no arquivo ASGUIHost.ini.
50
Operação
51
Interface do Contact Center Express
Desktop
A interface do Contact Center Express Desktop apresenta uma barra de menus e
as seguintes barras de ferramentas:
AutoText. Botão único que permite ao usuário inserir texto predefinido no
item de trabalho em uso para poupar tempo de digitação. O texto é
classificado por tópico e apresentado em uma lista suspensa. Cada fila de
media store tem sua própria lista de AutoTexto associada, portanto,
independentemente do item de trabalho em processamento, as opções de
AutoTexto serão relevantes.
Work Codes. Botão único que permite atribuir um código de trabalho a um
item de trabalho. Os códigos são classificados por tópico e apresentados em
uma lista suspensa. Cada fila de media store tem sua própria lista de códigos
de trabalho associada, portanto, independentemente do item de trabalho em
processamento, as opções de código serão relevantes.
Verificar ortografia. Botão único que permite verificar a precisão da
ortografia do texto em qualquer tipo de item de trabalho.
Operação
52
Usuário. Barra de ferramentas com botões que permitem entrar e sair de
habilidades, alterar o modo do agente, selecionar códigos de motivo, acessar
o correio de voz e encaminhar ligações para outro agente.
Voz. Uma barra de ferramentas com botões que permitem fazer, atender,
transferir e terminar ligações, além de colocar uma ligação em conferência.
Impressão. Botão único que permite imprimir todas as informações
associadas a um item de trabalho.
Windows
Há dois tipos de janelas Contact Center Express Desktop:
Janela de documento. A área da tela onde os agentes recebem e gerenciam
itens de trabalho multimídia. Também é o espaço geralmente usado para
exibir aplicativos externos (não associados ao Contact Center Express),
como o Microsoft Internet Explorer. As janelas de documento têm posição
fixa (não podem ser movidas) e dispõem de guias.
Janelas de ferramentas. São janelas que fornecem funcionalidade multimídia
adicional. Têm uma natureza altamente flexível, podendo ser arrastadas por
toda a tela, encaixadas em diversas posições ou ocultas em forma de
documento com guia. O Contact Center Express Desktop dispõe das
seguintes janelas de ferramentas:
Work Item Notes. Janela que permite registrar notas relacionadas a itens
de trabalho. Várias notas podem ser armazenadas para um item de
trabalho e são exibidas cronologicamente na parte superior da janela.
Session Notes. Janela que permite registrar notas que auxiliam o usuário
em sua rotina diária, ou seja, notas não especificamente relacionadas a
um item de trabalho. Em vez de abrir um aplicativo separado, como o
Bloco de Notas, o agente pode digitar as notas dentro do Contact Center
Express Desktop. Essas notas são armazenadas pelo aplicativo (através
de um arquivo .rtf) e recarregadas todas as vezes que você reiniciar,
prontas para serem utilizadas ou editadas.
Operação
53
Presence. Janela que permite ao agente monitorar a atividade telefônica
de outros agentes da central de atendimento ou de funcionários com os
quais trabalha diretamente. O recurso permite uma visualização rápida
de quem está no telefone, fez logon para receber itens de trabalho ou
está em modo Auxiliar, Disponível ou Trabalho Pós-ligação.
Directory. Um banco de dados que permite procurar um contato por
nome, sobrenome, nome completo ou número de telefone. Depois de
localizado o contato, você poderá ligar ou transferir uma ligação para ele
ou colocá-lo em conferência.
Redimensionar janela
Para redimensionar uma janela na interface do Contact Center Express Desktop,
clique na borda da janela e, quando o cursor se transformar em uma seta de ponta
dupla, arraste e solte a linha em uma nova posição.
O Contact Center Express Desktop registra o tamanho e o posicionamento de
cada janela e automaticamente exibe o layout personalizado quando o usuário
abre o aplicativo novamente.
Operação
54
Encaixar janela de ferramenta
¾ Para encaixar uma janela de ferramenta em outra posição na tela:
1
Clique na barra de título da janela e comece a arrastá-la da posição onde está
encaixada. A janela exibe um retângulo azul claro sólido e um conjunto de
guias de encaixe aparecem para ajudar o usuário a selecionar a nova
localização da janela.
2
Solte a janela sobre a guia de encaixe desejada:
Guias internas
Interna esquerda. Esta opção encaixa a janela à esquerda da janela de
documento (a área de trabalho da tela do Contact Center Express
Desktop). A altura será limitada se houver janelas adjacentes.
Operação
Interna superior. Esta opção encaixa a janela acima da janela de
documento. A largura será limitada se houver janelas adjacentes.
Interna direita. Esta opção encaixa a janela à direita da janela de
documento. A altura será limitada se houver janelas adjacentes.
Interna inferior. Esta opção encaixa a janela abaixo da janela de
documento. A largura será limitada se houver janelas adjacentes.
55
Guias externas
Externa esquerda. Esta opção encaixa a janela de forma que preencha
toda a extensão do lado esquerdo da tela.
Externa superior. Esta opção encaixa a janela de forma que preencha
toda a extensão da parte superior da tela.
Externa direita. Esta opção encaixa a janela de forma que preencha toda
a extensão do lado direito da tela.
Externa inferior. Esta opção encaixa a janela de forma que preencha
toda a extensão da parte inferior da tela.
Ocultar janela de ferramenta
Se os elementos ficarem muito amontoados na tela, pode ser conveniente ocultar
temporariamente uma janela de ferramenta.
¾ Para ocultar uma janela de ferramenta:
1
Execute um dos seguintes procedimentos:
Clique em
na barra de título ou
Clique em
suspenso.
na barra de título e selecione Auto-ocultar no menu
Operação
56
A janela é recolhida, saindo da posição onde está encaixada e se ocultando
automaticamente na borda da tela:
2
Para tornar a janela de ferramenta visível novamente, passe o mouse sobre a
guia de ocultação automática ou clique nela. Nota: ao ser reativada, a janela
de ferramenta reassume a posição e o tamanho anteriores.
3
Para reencaixar a janela, use um dos seguintes procedimentos:
Operação
Clique em
suspenso.
na barra de título e selecione Encaixável no menu
Clique em
na barra de título.
57
Exibir janela de ferramenta em forma de documento com guia
¾ Para exibir uma janela de ferramenta em forma de documento com
guia:
1
Clique em
na barra de título da janela e selecione Documento com Guia
no menu pop-up.
A janela se transforma em um documento com guia:
Operação
2
58
Para reencaixar a janela, clique com o botão direito do mouse na guia e
selecione Encaixável no menu suspenso:
A janela volta à posição onde estava originalmente encaixada.
Navegar pela tela
Para se movimentar entre janelas na tela, mantenha as teclas Ctrl+Tab
pressionadas e pressione as teclas de seta
. Uma caixa de diálogo como
a que se segue permite selecionar a janela desejada.
A janela ativa exibe uma barra de título laranja. As janelas inativas apresentam
barras de título azuis.
Criar grupos verticais de itens de trabalho
O Contact Center Express Desktop permite organizar os itens de trabalho
multimídia em um layout adequado ao seu estilo de trabalho. Você pode
separá-los em grupos e optar por exibir os grupos horizontal ou verticalmente.
¾ Para criar um novo grupo de itens de trabalho e posicioná-lo
verticalmente:
1
Clique com o botão direito do mouse na guia do item que desejar mover
para um novo grupo e selecione Novo Grupo Vertical de Guias no menu
pop-up.
Operação
59
O item de trabalho forma um novo grupo:
O próximo item de trabalho recebido se associa automaticamente ao novo
grupo.
2
À medida que os itens de trabalho continuam a ser recebidos (e são mantidos
abertos), você pode repetir esse procedimento para criar outros grupos.
3
Para mover um item de trabalho para outro grupo:
a) Clique com o botão direito do mouse na guia e selecione Mover para
Próximo Grupo de Guias ou Mover para Grupo de Guias Anterior.
O item de trabalho passa para o próximo grupo à esquerda ou à direita.
b) Repita essa etapa até que o item de trabalho entre no grupo desejado.
4
Para exibir uma lista dos itens de trabalho de determinado grupo, clique em
.
5
Para se movimentar entre os vários itens de trabalho de um grupo, clique em
ou .
Operação
60
Criar grupos horizontais de itens de trabalho
¾ Para criar um novo grupo de itens de trabalho e posicioná-lo
horizontalmente:
1
Clique com o botão direito do mouse na guia do item que desejar mover
para um novo grupo e selecione Novo Grupo Horizontal de Guias no menu
pop-up.
O item de trabalho forma um novo grupo:
2
Para mover um item de trabalho para outro grupo:
a) Clique com o botão direito do mouse na guia e selecione Mover para
Próximo Grupo de Guias ou Mover para Grupo de Guias Anterior.
O item de trabalho passa para o próximo grupo acima ou abaixo.
b) Repita essa etapa até que o item de trabalho entre no grupo desejado.
3
Para exibir uma lista dos itens de trabalho de determinado grupo, clique em
.
Operação
4
61
Para se movimentar entre os vários itens de trabalho de um grupo, clique em
ou .
Operação
62
Exibir registro de erros
¾ Para exibir o registro de erros:
1
Selecione Ferramentas > Registro de erros na barra de menus ou pressione as
teclas Ctrl+G.
2
Para excluir o texto do registro de erros, clique no botão Limpar.
3
Para salvar o texto e voltar à interface do Contact Center Express Desktop,
clique em OK.
Operação
Exibir Ajuda do aplicativo
¾ Para exibir o arquivo de Ajuda do Contact Center Express Desktop:
1
Selecione Ajuda > Conteúdo na barra de menus ou pressione a tecla F1.
63
Operação
64
Atualizar configuração
Se em algum momento precisar alterar a configuração do Contact Center Express
Desktop, você terá a opção de usar a caixa de diálogo Opstatus através da
interface do aplicativo.
A caixa de diálogo Opstatus é fornecida como um recurso adicional para ajudar o
usuário a poupar tempo. Ela, portanto, só dá acesso aos parâmetros com maiores
chances de alterações. Para alterar algum parâmetro além dos exibidos, você
precisará reabrir o arquivo ASGUIHost.ini e atualizar nele suas configurações.
iClarity
Nota: para integrar o Avaya iClarity ao Contact Center Express Desktop, você
precisará adquirir uma chave de licença CCE IClarity com licenças de execução
suficientes para englobar o número de agentes que utilizam o Contact Center
Express Desktop com o iClarity.
Quando você abrir pela primeira vez o ASGUIHost.ini, o iClarity Plug-in estará
desativado (comentado) na Plug In Assembly List (;IClarity Section = IClarity).
Para habilitar o iClarity Plug-in e exibir a guia iClarity na caixa de diálogo
Opções , remova o ponto-e-vírgula.
¾ Para alterar aspectos da configuração do iClarity:
1
Selecione Ferramentas > Opções na barra de menus do Contact Center
Express Desktop.
Operação
65
A caixa de diálogo Opções é exibida.
2
Clique na guia iClarity.
Posição da barra de ferramentas
3
Para controlar a posição da barra de ferramentas na interface do aplicativo,
clique no botão ao lado de uma das três opções.
Primeira em cima (primeira barra de ferramentas a partir de cima)
Segunda em cima (segunda barra de ferramentas a partir de cima)
Embaixo (barra de ferramentas na parte inferior da tela)
Assistentes do iClarity
Esta seção contém os seguintes botões:
Entrar. Permite entrar no servidor.
Opções de Áudio. Permite ajustar o volume dos alto-falantes/fones de
ouvido.
Assistente de Ajustes. Permite definir as configurações de áudio.
Configurações de Logon. Permite modificar as informações de logon.
Operação
4
Assistente de Logon. Permite configurar o iClarity para o logon no
servidor.
Idioma. Permite selecionar o idioma do iClarity.
Ativar Registro. Permite monitorar o registro de eventos do iClarity.
Conteúdo. Exibe a ajuda online do iClarity.
Sobre. Exibe os direitos autorais e outras informações do iClarity.
Para definir qualquer aspecto de configuração do iClarity:
a) Clique em um botão (p. ex., Opções de Áudio).
66
Operação
67
b) Clique no botão Ajuda. A janela de ajuda do Avaya iClarity se abre na
página relevante.
c) Siga as instruções da Ajuda do iClarity.
d) Repita o processo acima até que todos os aspectos de configuração do
iClarity tenham sido concluídos.
Gravar
5
Clique em
e procure o arquivo .wav que contém uma saudação. Se
você marcar a caixa de seleção Substituir e o nome do arquivo especificado
já existir, qualquer nova saudação gravada substituirá o arquivo existente. Se
a caixa de seleção não for marcada ou o nome do arquivo especificado for
diferente, será criada uma nova saudação.
6
Clique em Iniciar Gravação e fale no microfone do computador para gravar a
saudação. Clique em Parar Gravação ao terminar.
Reproduzir
7
Clique em
ouvir.
8
Para reproduzir a saudação assim que a chamada for atendida, marque a
caixa de seleção Reproduzir saudação automaticamente.
e procure o arquivo de saudação que o cliente deverá
Operação
9
68
Para fazer logon do agente no servidor de chamadas assim que o Contact
Center Express Desktop for iniciado, marque a caixa de seleção Logon
automático quando o agente for iniciado.
10 Para gravar informações de erros de aplicativos em arquivos de log, marque
a caixa de seleção ao lado de Ativar log de erros.
Media Director
¾ Para alterar aspectos da configuração do Media Director:
1
Selecione Ferramentas > Opções na barra de menus do Contact Center
Express Desktop.
A caixa de diálogo Opções é exibida.
2
Clique na guia Media Director.
Conexão
3
Digite o endereço IP do Media Director na caixa de texto Media Director IP.
4
Digite o número da porta IP do Media Director na caixa de texto Media
Director port. A porta padrão é: 29087.
Operação
69
5
Digite o endereço IP do Media Proxy na caixa de texto Media Proxy IP. O
endereço padrão é: localhost.
6
Digite o número da porta IP do Media Proxy na caixa de texto Media Proxy
port. A porta padrão é: 29079.
7
Para fazer o Contact Center Express Desktop se conectar com o Media
Director quando o agente efetuar logon na central, marque a caixa de seleção
ao lado de Conectar com o Media Director quando o agente fizer logon. Para
fazer o Contact Center Express Desktop se conectar automaticamente com o
Media Director quando for iniciado, remova a marca de seleção.
Canal Remoto
8
Digite o canal de comunicação usado pelo Media Director na caixa de texto
Tipo de Canal. O padrão é gtcp.
Session Notes (Notas da Sessão)
¾ Para alterar aspectos da configuração das notas de sessão:
1
Clique na guia Session Notes .
2
Se desejar alterar o caminho do arquivo onde os arquivos .rtf de notas de
sessão são salvos e recuperados, clique no botão Procurar ao lado de
Localização do arquivo e selecione um novo destino. Quando o caminho
Operação
70
estiver em branco, será utilizado o local padrão, ou seja, a pasta Meus
Documentos do usuário conectado no momento.
3
Para ativar o salvamento automático das suas notas de sessão a intervalos
regulares:
a) Marque a caixa de seleção ao lado de Ativar salvamento automático.
b) Selecione a freqüência, em minutos, que o Contact Center Express
Desktop deve utilizar para salvar automaticamente o conteúdo das notas
de sessão no arquivo .rtf.
4
Para gravar informações de erros de aplicativos em arquivos de log, marque
a caixa de seleção ao lado de Ativar log de erros.
Telefonia
¾ Para alterar aspectos da configuração de telefonia:
1
Clique na guia Telefonia.
Terminal
2
Digite o número de telefone ao qual o aplicativo será associado na caixa de
texto Station DN.
Operação
3
71
Para gravar informações de erros de aplicativos em arquivos de log, marque
a caixa de seleção ao lado de Enable error logging.
Link de Telefonia Principal
4
Digite o endereço IP do XML Server principal na caixa de texto XML
Server IP.
5
Digite o número da porta IP do XML Server principal na caixa de texto
XML Server port. Ao se conectarem com essa porta, os clientes obtêm uma
lista de interfaces XML atualmente configuradas (combinações de endereços
IP/números de portas) com as quais podem se conectar para obterem serviço.
A porta padrão para o serviço de nomes é: 29096.
6
ao lado da lista suspensa Link e selecione o nome do link
Clique em
principal que este aplicativo utilizará para se conectar com o Avaya
Telephony Server e a central.
Link de Telefonia Secundário
7
Digite o endereço IP do XML Server secundário na caixa de texto XML
Server IP.
8
Digite o número da porta IP do XML Server secundário na caixa de texto
XML Server port.
9
ao lado da lista suspensa Link e selecione o nome do link
Clique em
secundário que este aplicativo utilizará para se conectar com o Avaya
Telephony Server e a central.
Consultar Status do Agente
10 Para habilitar a consulta ao status do modo do agente do usuário, marque a
caixa de seleção ao lado de Poll Agent status.
11 Na caixa de texto Polling interval, digite ou selecione a freqüência, em
segundos, com que o aplicativo deverá verificar o status do modo do agente.
Para reduzir o tráfego da rede, aumente este número.
Consultar Status do Telefone
12 Para habilitar a consulta do recurso Enviar Todas Ligações, marque a caixa
de seleção ao lado de Poll Send All calls status.
13 Para habilitar a consulta do recurso Encaminhar Ligação, marque a caixa de
seleção ao lado de Poll call forwardstatus.
14 Para habilitar a consulta do recurso Mensagem Aguardando, marque a caixa
de seleção ao lado de Poll Message Waiting status.
15 Na caixa de texto Pollinginterval, digite ou selecione a freqüência, em
segundos, a ser usada pelo aplicativo para verificar o status dos recursos do
terminal. Para reduzir o tráfego da rede, aumente este número.
Outros
16 Para enviar informações de erros de aplicativos para a janela de depuração,
marque a caixa de seleção ao lado de Enable trace.
Operação
72
17 Na caixa de texto Reconnectinterval, digite ou selecione o período de tempo,
em segundos, que o plug-in deverá aguardar antes de tentar se reconectar
com o XML Server após a primeira falha. O padrão é 15.
Usuário
¾ Para alterar aspectos da configuração do usuário:
1
Clique na guia Usuário.
Posição da barra de ferramentas
2
Para controlar a posição da barra de ferramentas na interface do aplicativo,
clique no botão ao lado de uma das três opções.
Primeira em cima (primeira barra de ferramentas a partir de cima)
Segunda em cima (segunda barra de ferramentas a partir de cima)
Embaixo (barra de ferramentas na parte inferior da tela)
Registro de Erros
3
Para gravar informações de erros de aplicativos em arquivos de log, marque
a caixa de seleção ao lado de Enable error logging.
Operação
73
Estilo de logon
4
Para permitir que o usuário altere seu logon de agente através da barra de
ferramentas Usuário, marque a caixa de seleção ao lado de Usar estilo de
logon avançado.
Agente
5
Na caixa de texto ID do agente, digite a ID de logon do agente que foi
configurada na central.
6
Digite a senha associada à ID do agente na caixa de texto Senha do agente.
7
Na lista suspensa Modo disponível, selecione como um agente se torna
disponível para receber outra ligação depois de encerrar uma chamada:
8
9
Auto-Acesso (o agente é automaticamente colocado em modo
Disponível após o término de uma ligação)
Acesso Manual (o agente é automaticamente colocado no modo
Pós-Atendimento após o término de uma ligação e precisa se colocar
disponível manualmente).
Na lista suspensa Modo de logon, selecione o modo de trabalho
automaticamente aplicado ao agente quando efetua logon:
Auxiliar (torna o agente indisponível para receber ligações para que faça
uma atividade não relacionada a ligações, como sair para um intervalo
ou para o almoço)
Trabalho Pós-Ligação (torna o agente indisponível para receber ligações
para que possa realizar atividades relacionadas a ligações, como
preencher um formulário)
Disponível (torna o agente disponível para receber ligações).
Na caixa de texto DN do Correio de Voz, digite o número de telefone para o
qual todas as ligações recebidas serão desviadas quando o agente ativar o
botão Enviar Todas Ligações na barra de ferramentas Usuário. Este DN
direciona o chamador para o correio de voz do agente.
Códigos de Motivo
10 Na lista suspensa Modo, selecione se os códigos de motivo serão ativados e,
em caso afirmativo, qual comportamento do agente dispara seu uso:
Desativar Códigos de Motivo
Usar Códigos de Motivo ao trocar para o modo Auxiliar
Usar Códigos de Motivo para Sair
Usar Códigos de Motivo ao trocar para o modo Auxiliar e para Sair
11 Se tiver ativado os códigos de motivo:
Operação
74
a) Clique no botão Adicionar.
b) Digite um identificador exclusivo para o código na caixa de texto ID do
Código de Motivo.
c) Digite um motivo pela qual um agente pode passar para o modo Auxiliar
ou sair na caixa de texto Texto do código de motivo.
d) Clique em OK.
e) Adicione a quantidade de códigos de motivo que desejar.
Voz
¾ Para alterar aspectos da configuração de voz:
1
Clique na guia Voz.
Operação
75
Posição da barra de ferramentas
2
Para controlar a posição da barra de ferramentas na interface do aplicativo,
clique no botão ao lado de uma das três opções.
Primeira em cima (primeira barra de ferramentas a partir de cima)
Segunda em cima (segunda barra de ferramentas a partir de cima)
Embaixo (barra de ferramentas na parte inferior da tela)
Opções Gerais
3
Para gravar informações de erros de aplicativos em arquivos de log, marque
a caixa de seleção ao lado de Enable error logging.
4
Para que as ligações telefônicas fiquem ativas assim que você clicar na guia
do item de trabalho de voz, marque a caixa de seleção ao lado de Tornar
chamada ativa quando a guia do item de trabalho for clicada. Se a ligação
estiver em alerta, esse procedimento atenderá a chamada; se estiver retida,
liberará a chamada. Se permanecer desmarcada, o usuário precisará clicar na
guia do item de trabalho e clicar nos botões de atendimento ou liberação na
barra de ferramentas.
5
Para reter automaticamente sua ligação atual se você discar outra chamada,
marque a caixa de seleção ao lado de Reter automaticamente chamada ativa
durante discagem.
6
Para bloquear o layout das guias de itens de trabalho de voz de forma que
seu tamanho e posição não sejam alterados, marque a caixa de seleção ao
lado de Bloquear layout de janela.
7
Para tornar as ligações telefônicas atendidas por seu telefone físico (ou por
qualquer outro meio que não seja o Contact Center Express Desktop)
imediatamente ativas no Contact Center Express Desktop, marque a caixa de
seleção ao lado de Mover item de trabalho para frente se a chamada for
atendida de outras formas.
8
Para desconectar chamadas fantasma do seu telefone físico quando você
fechar o Contact Center Express Desktop, marque a caixa de seleção ao lado
de Desconectar chamada(s) fantasma(s) quando o aplicativo fechar.
Smart Dial
9
Para ativar a funcionalidade Smart Dial, marque a caixa de seleção ao lado
de Ativar Smart Dial.
10 Para forçar o Smart Dial a usar o código de área local especificado no
número de telefone, mesmo se o Smart Dial reconhecer que o código é o
mesmo especificado na caixa de texto Códigos de área locais, marque a caixa
de seleção ao lado de Discar código de área local.
11 Para forçar o Smart Dial a usar o código de acesso à linha externa em todas
as ligações para telefones externos (isso substitui os comportamentos
contraditórios que possam estar definidos na central), marque a caixa de
seleção ao lado de Discar código de acesso à linha externa.
12 Digite o código necessário para fazer uma ligação internacional na caixa de
texto Código de acesso internacional.
13 Digite o código necessário para fazer uma ligação nacional na caixa de texto
Código de acesso de longa distância.
Operação
76
14 Digite o código necessário para discar uma linha externa na caixa de texto
Código de acesso à linha externa.
15 Digite o número mínimo de dígitos necessários para fazer uma ligação
externa (um número a mais que o número de dígitos que formam os números
dos ramais internos) na caixa de texto Tamanho mínimo para chamada
externa.
16 Na caixa de texto Códigos de central local que exigem código de acesso de
longa distância, digite os códigos de central local que você deseja que o
Smart Dial use precedidos do código de acesso de longa distância. É
possível especificar um código de central único ou vários. Os códigos de
central em uma lista são separados por vírgula e espaço. Por exemplo, 23,
27, 31
17 Digite seu código de país local na caixa de texto Código de país local.
18 Digite seu(s) código(s) de área local(is) na caixa de texto Códigos de área
locais. Os códigos de área em uma lista são separados por vírgula e espaço.
Por exemplo, 9, 3, 4
Formatação dos contatos para Smart Dial
Se desejar que o Contact Center Express Desktop use a funcionalidade Smart
Dial, você deve inserir números de telefone no diretório Contact Database
usando os seguintes critérios:
Deixe de fora todos os códigos de acesso PSTN, STD e IDD. (PSTN é o
código necessário para discar uma linha externa, STD é o código necessário
para fazer uma ligação nacional e IDD é o necessário para fazer uma ligação
internacional.)
Use um espaço único, hífen ou parênteses para separar códigos de área do
número local.
Por exemplo: 3 4770576, 3-4770576, (3) 4770576 ou (3)4770576.
Coloque um + antes de todos os códigos de países.
Por exemplo: +64 3 4770576, +64-3-4770576, +64 (3) 4770576 ou
+64(3)4770576
Se não desejar usar a funcionalidade Smart Dial, digite os números de telefone
da forma como os discaria, incluindo os códigos de acesso PSTN, IDD, STD e os
códigos de país e de área. Por exemplo: 14770576, 103 4770576 ou 10064 3
4770576.
Para obter mais informações, consulte o Contact Database User Guide.
77
CAPÍTULO 7
Telefonia
As funções de telefonia normalmente obtidas através de botões no telefone são
acessadas através de teclas do teclado ou cliques do mouse. Com o Contact
Center Express Desktop, você pode:
Fazer uma ligação
Atender uma ligação
Terminar uma ligação
Reter uma ligação
Desviar ligações
Enviar tons DTMF
Transferir uma ligação
Fazer uma ligação de conferência com até seis participantes
Desconectar a si mesmo ou terceiros de uma ligação de conferência
Encaminhar todas as ligações recebidas para o correio de voz ou para outro
ramal
Neste Capítulo
Fazer ligação............................................................................... 78
Fazer ligação em meio a outra ligação........................................ 80
Terminar ligação......................................................................... 81
Atender ligação........................................................................... 82
Atender ligação em meio a outra ligação.................................... 84
Reter ligação ............................................................................... 85
Enviar tons DTMF...................................................................... 86
Transferir ligação........................................................................ 87
Colocar ligação em conferência.................................................. 89
Desligar-me da ligação ............................................................... 92
Desconectar outro participante ................................................... 93
Enviar Todas Ligações ............................................................... 94
Encaminhar ligações................................................................... 95
Acessar o correio de voz............................................................. 96
Entrar em Habilidades ................................................................ 97
Utilização do iClarity.................................................................. 99
Telefonia
78
Fazer ligação
¾ Para ligar para alguém relacionado no diretório:
1
Procure o registro do contato na tabela do diretório. Para obter instruções
sobre como procurar, consulte Procurar nome na página 112.
2
Para discar o número diretamente do diretório:
a) Clique com o botão direito do mouse no registro do contato e selecione
Discar > número de telefone desejado no menu pop-up.
O Contact Center Express Desktop executa imediatamente uma
chamada para o número selecionado.
Se o Smart Dial estiver ativado, o Contact Center Express Desktop
adicionará automaticamente os códigos de acesso nacional,
internacional e de linha externa necessários ao número. Esse recurso
também remove todos os códigos de acesso nacional e internacional
desnecessários.
O Contact Center Express Desktop ignora os espaços na seqüência
de discagem e também os caracteres que não forem alfanuméricos,
como + ( / $ e %.
O Contact Center Express Desktop reconhece os números
representados por letras. Se você selecionar '1800Avaya', o
aplicativo converterá essa seqüência no equivalente numérico:
180028292.
Quando a ligação é atendida, seu estado passa a ser Conectado.
Quando você voltar a fazer uma ligação, o número discado
anteriormente aparecerá na lista suspensa da caixa de texto de discagem.
3
Para discar um número de telefone a partir da caixa de texto de discagem da
barra de ferramentas:
a) Clique com o botão direito do mouse no registro do contato e selecione
Discar > número de telefone desejado no menu pop-up.
O Contact Center Express Desktop insere o número de telefone na caixa
de texto de discagem:
Telefonia
b) Clique em
4
79
ou pressione a tecla Enter.
Para atribuir um código de trabalho ao seu item de trabalho, clique na seta
ao lado de
e selecione um código no menu suspenso.
¾ Para ligar para alguém não relacionado no diretório:
1
2
Digite o número de destino (da forma como deve ser discado) na caixa de
texto de discagem.
O Contact Center Express Desktop ignora os espaços inseridos na
seqüência de discagem e também os caracteres que não forem
alfanuméricos, como + ( / $ e %.
O Contact Center Express Desktop reconhece os números representados
por letras. Se você digitar '1800Avaya', o aplicativo converterá essa
seqüência no equivalente numérico: 180028292.
Clique em
ou pressione a tecla Enter.
Quando a ligação é atendida, seu estado passa a ser Conectado.
Quando você voltar a fazer uma ligação, o número discado anteriormente
aparecerá na lista suspensa da caixa de texto de discagem.
3
Para atribuir um código de trabalho ao seu item de trabalho, clique na seta
ao lado de
e selecione um código no menu suspenso.
Telefonia
80
Fazer ligação em meio a outra
ligação
¾ Para fazer uma ligação quando você já está em uma chamada ativa:
1
Se o botão de discagem estiver desabilitado (
), clique em
para
reter a ligação ativa. (o botão de discagem ficará desabilitado se o parâmetro
de configuração Reter automaticamente chamada ativa durante discagem
estiver desabilitado.)
2
Execute um dos seguintes procedimentos:
Digite o número de destino (da forma como deve ser discado) na caixa
ou
de texto de discagem e clique em
Clique com o botão direito do mouse no registro do contato na tabela do
diretório e selecione Discar > número de telefone desejado no menu
pop-up.
O Contact Center Express Desktop retém automaticamente a ligação atual e
efetua uma nova. Quando a ligação é atendida, seu estado se transforma em
Conectado.
3
Se o parâmetro de configuração Tornar chamada ativa quando a guia do item
de trabalho for clicada estiver:
habilitado, você poderá alternar entre as ligações simplesmente clicando
nas guias dos itens de trabalho. O Contact Center Express Desktop
tornará ativa a ligação clicada e reterá a outra.
desabilitado, você poderá alternar entre as ligações clicando na guia do
item de trabalho e, em seguida, clicando em
ferramentas.
4
Ao terminar a ligação, clique em
5
Para voltar para (liberar) a ligação original, clique em
na barra de
.
.
Telefonia
Terminar ligação
¾ Para desconectar ambos os usuários em uma ligação entre dois
usuários ou todos os usuários em uma chamada de conferência
entre vários usuários:
1
Clique em
.
81
Telefonia
82
Atender ligação
Quando uma chamada é recebida, surge um item de trabalho de voz:
¾ Para atender a chamada, use um dos procedimentos a seguir:
1
Opções:
Clique em
Clique no texto do alerta de voz no canto inferior direito da área de
trabalho, ou
Clique na guia do item de trabalho. Nota: este método de atendimento só
funcionará se o parâmetro de configuração Make Call Active When Work
Item Tab Clicked estiver habilitado.
ou
Quando a ligação é conectada, mais botões são ativados na barra de
ferramentas Telefonia.
Telefonia
2
Para atribuir um código de trabalho ao seu item de trabalho, clique na seta
ao lado de
e selecione um código no menu suspenso.
83
Telefonia
84
Atender ligação em meio a outra
ligação
Se você receber uma ligação quando já estiver em uma chamada ativa, um novo
item de trabalho de voz dará o alerta.
¾ Para atender a chamada:
1
Execute um dos seguintes procedimentos:
Clique no texto do alerta de voz no canto inferior direito da área de
trabalho, ou
Clique na guia do item de trabalho em alerta. Nota: este método de
atendimento só funcionará se o parâmetro de configuração Tornar
chamada ativa quando a guia do item de trabalho for clicada estiver
habilitado.
O Contact Center Express Desktop retém a ligação ativa e conecta a que está
em alerta.
2
Se o parâmetro de configuração Tornar chamada ativa quando a guia do item
de trabalho for clicada estiver:
habilitado, você poderá alternar entre as ligações simplesmente clicando
nas guias dos itens de trabalho. O Contact Center Express Desktop
tornará ativa a ligação clicada e reterá a outra.
desabilitado, você poderá alternar entre as ligações clicando na guia do
item de trabalho e, em seguida, clicando em
ferramentas.
3
Ao terminar a ligação, clique em
4
Para voltar para (liberar) a ligação original, clique em
na barra de
.
.
Telefonia
Reter ligação
¾ Para reter uma ligação:
Clique em
.
¾ Para liberar a ligação:
1
Clique em
.
85
Telefonia
86
Enviar tons DTMF
O envio de tons DTMF é necessário em sistemas IVR (Interactive Voice
Response - Resposta Interativa Audível), como em bankfones e indicações de
correio de voz.
Quando você seleciona um dígito em resposta a uma indicação ou instrução
(pode ser um código PIN, um número de conta ou uma opção do cliente), esse
dígito é convertido em um tom, que é transmitido facilmente pela rede de
telefonia.
¾ Para enviar tons DTMF:
1
Faça uma ligação para uma empresa que utilize um sistema IVR. Pode ser
um banco, um departamento do governo ou uma empresa de seguros.
2
Quando o sistema IVR atender e solicitar uma resposta numérica, digite os
dígitos apropriados na caixa de texto de discagem.
3
Clique em
4
Repita as Etapas 2 e 3 até passar por todas as opções do IVR e completar a
ligação.
.
Telefonia
87
Transferir ligação
O Contact Center Express Desktop oferece dois métodos de transferência de
ligação:
Transferência cega. A ligação é transferida imediatamente para o destino.
Transferência com consulta. A ligação só é transferida após uma consulta ao
número de destino.
¾ Para transferir uma ligação ativa para alguém relacionado no
diretório:
1
Procure o registro do contato na tabela do diretório. Para obter instruções
sobre como procurar, consulte Procurar nome na página 112.
2
Clique com o botão direito do mouse no registro do contato e selecione
Transferir > número de telefone desejado no menu pop-up:
O Contact Center Express Desktop executa imediatamente uma chamada de
transferência com consulta para o número selecionado.
Se o Smart Dial estiver ativado, o Contact Center Express Desktop
adicionará automaticamente os códigos de acesso nacional,
internacional e à linha externa necessários ao número. Esse recurso
também remove todos os códigos de acesso nacional e internacional
desnecessários.
O Contact Center Express Desktop ignora os espaços na seqüência
de discagem e também os caracteres que não forem alfanuméricos,
como + ( / $ e %.
O Contact Center Express Desktop reconhece os números
representados por letras. Se você selecionar '1800Avaya', o
aplicativo converterá essa seqüência no equivalente numérico:
180028292.
O Contact Center Express Desktop retém a ligação original e faz uma outra
para o destino da transferência.
3
Se o destino for válido (por exemplo, a pessoa atender), clique na seta de
na barra de ferramentas de telefonia e
lista suspensa ao lado de
selecione Completar transferência no menu pop-up. O Contact Center
Express Desktop transfere a ligação.
4
Se o destino não for válido (por exemplo, a linha estiver ocupada, a pessoa
não atender ou o correio de voz da pessoa estiver ligado), clique na seta de
e selecione Cancelar transferência no menu
lista suspensa ao lado de
pop-up. O Contact Center Express Desktop encerra sua ligação com
consulta.
Telefonia
88
¾ Para transferir a ligação para alguém não relacionado no diretório:
1
2
Digite o número de telefone da pessoa na caixa de texto de discagem.
O Contact Center Express Desktop ignora os espaços inseridos na
seqüência de discagem e também os caracteres que não forem
alfanuméricos, como + ( / $ e %.
O Contact Center Express Desktop reconhece os números representados
por letras. Se você digitar '1800Avaya', o aplicativo converterá essa
seqüência no equivalente numérico: 180028292.
Para transferir a pessoa imediatamente, clique na seta de lista suspensa ao
lado de
3
e selecione Transferência cega no menu pop-up.
Para verificar se o destino é válido antes de transferir a ligação:
a) Clique na seta de lista suspensa ao lado de
Transferência com consulta no menu pop-up.
e selecione
O Contact Center Express Desktop retém a ligação original e faz uma
outra para o destino da transferência.
b) Se o destino for válido (por exemplo, a pessoa atender), clique na seta de
lista suspensa ao lado de
e selecione Completar transferência no
menu pop-up. O Contact Center Express Desktop transfere a ligação.
c) Se o destino não for válido (por exemplo, a linha estiver ocupada, a
pessoa não atender ou o correio de voz da pessoa estiver ligado), clique
e selecione Cancelar
na seta de lista suspensa ao lado de
transferência no menu pop-up. O Contact Center Express Desktop
encerra sua ligação com consulta.
Telefonia
89
Colocar ligação em conferência
O Contact Center Express Desktop oferece dois métodos para colocar uma
ligação em conferência:
Conferência cega. O destino da conferência é imediatamente integrado à
ligação ativa.
Conferência com consulta. O destino da conferência só é integrado à ligação
ativa após ser consultado.
¾ Para adicionar alguém relacionado no diretório a uma ligação em
conferência:
1
Procure o registro do contato na tabela do diretório. Para obter instruções
sobre como procurar, consulte Procurar nome na página 112.
2
Clique com o botão direito do mouse no registro do contato e selecione
Conferência > número de telefone desejado no menu pop-up:
O Contact Center Express Desktop executa imediatamente uma chamada de
conferência com consulta para o número selecionado.
Se o Smart Dial estiver ativado, o Contact Center Express Desktop
adicionará automaticamente os códigos de acesso nacional, internacional
e à linha externa necessários ao número. Esse recurso também remove
todos os códigos de acesso nacional e internacional desnecessários.
O Contact Center Express Desktop ignora os espaços na seqüência de
discagem e também os caracteres que não forem alfanuméricos, como +
( / $ e %.
O Contact Center Express Desktop reconhece os números representados
por letras. Se você selecionar '1800Avaya', o aplicativo converterá essa
seqüência no equivalente numérico: 180028292.
O Contact Center Express Desktop retém a ligação original e faz outra para a
pessoa que você deseja adicionar à conferência.
Telefonia
3
90
Se o destino for válido (por exemplo, a pessoa atender), clique na seta de
lista suspensa ao lado de
na barra de ferramentas de telefonia e
selecione Completar conferência no menu pop-up. Essa linha se torna a
conferência ativa e os números do diretório das pessoas chamadas na
conferência são exibidos na lista de participantes da ligação.
4
Se o destino não for válido (por exemplo, a linha estiver ocupada, a pessoa
não atender ou o correio de voz da pessoa estiver ligado), clique na seta de
e selecione Cancelar conferência no menu
lista suspensa ao lado de
pop-up. O Contact Center Express Desktop encerra sua ligação com
consulta. Para liberar a ligação original, clique em
.
5
Use as etapas acima para adicionar todos os participantes da ligação em
conferência. Nota: uma ligação em conferência pode incluir, no máximo, seis
pessoas.
6
Para desconectar todos os participantes ao término da ligação, clique em
.
¾ Para adicionar alguém não relacionado no diretório a uma ligação em
conferência:
1
2
Digite o número de telefone da pessoa na caixa de texto de discagem.
O Contact Center Express Desktop ignora os espaços inseridos na
seqüência de discagem e também os caracteres que não forem
alfanuméricos, como + ( / $ e %.
O Contact Center Express Desktop reconhece os números representados
por letras. Se você digitar '1800Avaya', o aplicativo converterá essa
seqüência no equivalente numérico: 180028292.
Para adicionar imediatamente a pessoa que atende a ligação em conferência,
clique na seta de lista suspensa ao lado de
cega no menu pop-up.
3
e selecione Conferência
Para verificar se o destino é válido antes de adicioná-lo à ligação em
conferência:
Telefonia
91
e selecione
a) Clique na seta de lista suspensa ao lado de
Conferência com consulta no menu pop-up. O Contact Center Express
Desktop retém a ligação original e faz outra para a pessoa que você
deseja adicionar à conferência.
b) Se o destino for válido (por exemplo, a pessoa atender), clique na seta de
e selecione Completar conferência no
lista suspensa ao lado de
menu pop-up. Essa linha se torna a conferência ativa e os números do
diretório das pessoas chamadas na conferência são exibidos na lista de
participantes da ligação.
c) Se o destino não for válido (por exemplo, a linha estiver ocupada, a
pessoa não atender ou o correio de voz da pessoa estiver ligado), clique
e selecione Cancelar
na seta de lista suspensa ao lado de
conferência no menu pop-up. O Contact Center Express Desktop encerra
sua ligação com consulta. Para liberar a ligação original, clique em
.
4
Use as etapas acima para adicionar todos os participantes da ligação em
conferência. Nota: uma ligação em conferência pode incluir, no máximo, seis
pessoas.
5
Para desconectar todos os participantes ao término da ligação, clique em
.
Telefonia
92
Desligar-me da ligação
Esta função permite que você se desconecte de uma ligação em conferência com
vários participantes, deixando que os outros permaneçam conectados.
¾ Para se desconectar de uma ligação em conferência:
Clique na seta de lista suspensa ao lado de
menu pop-up.
e selecione Desconectar-me no
Telefonia
Desconectar outro participante
Se você estiver em uma ligação em conferência com vários participantes, esta
função permite desconectar terceiros. Não é necessário ser o iniciador da
conferência para desconectar outro participante.
¾ Para desconectar terceiros de uma ligação em conferência:
Clique na seta de lista suspensa ao lado de
e selecione Desconectar
chamada com: número do participante da ligação no menu pop-up.
93
Telefonia
94
Enviar Todas Ligações
¾ Para enviar automaticamente todas as ligações recebidas para seu
correio de voz:
1
Clique em
a cor laranja.
2
Para desativar o envio de todas as ligações, clique em
. Quando ativado, o botão Enviar Todas Ligações passa a ter
.
Telefonia
95
Encaminhar ligações
¾ Para encaminhar automaticamente todas as ligações recebidas para
outro destino:
1
Clique em
e digite o número do diretório para o qual deseja
encaminhar as ligações.
2
Clique no botão Encaminhar. O botão Encaminhar Ligação passa a ter a cor
laranja.
3
Para desabilitar o encaminhamento de ligações, clique em
.
Telefonia
96
Acessar o correio de voz
Quando você recebe uma nova mensagem, o envelope do botão Mensagem de
Voz fica amarelo.
¾ Para acessar o correio de voz:
1
Clique em
. O Contact Center Express Desktop disca para o número de
destino do correio de voz especificado em sua configuração.
Telefonia
Entrar em Habilidades
1
Para entrar em Habilidades:
Clique em
Selecione Usuário > Acesso do Agente > Acesso do Agente na barra de
menus.
ou
Nota: se o recurso de logon avançado estiver ativado na sua configuração,
talvez você possa alterar os detalhes de logon do agente através do botão
.
Ao entrar pela primeira vez, o usuário é colocado no modo especificado na
configuração do Contact Center Express Desktop.
2
Se você não estiver no modo Disponível:
Clique em
Selecione Usuário > Disponível na barra de menus.
ou
Você agora pode atender ligações recebidas.
Nota: dependendo da configuração, você poderá ser colocado nos modos
Disponível ou Trabalho Pós-ligação ao terminar uma chamada. Para ficar
disponível para receber outra chamada, clique em
3
novamente.
Se desejar ficar indisponível para receber ligações a fim de poder realizar
atividades relacionadas a chamadas, como preencher um formulário:
Clique em
Selecione Usuário > Trabalho Pós-ligação na barra de menus.
ou
Isso coloca o usuário em modo Trabalho Pós-ligação.
4
Se desejar ficar indisponível para receber ligações a fim de poder realizar
atividades não relacionadas a chamadas, como sair para o almoço:
Clique em
Selecione Usuário > Auxiliar > Auxiliar na barra de menus.
ou
Isso coloca o usuário no modo Auxiliar.
97
Telefonia
98
Se forem habilitados códigos de motivo na configuração do Contact Center
Express Desktop, você poderá selecionar um motivo para entrar no modo
Auxiliar a partir da lista suspensa do botão.
5
Para sair de Habilidades:
Clique em
Selecione Usuário > Desligar Agente > Desligar Agente na barra de
menus.
ou
Se forem habilitados códigos de motivo na configuração do Contact Center
Express Desktop, você poderá selecionar um motivo para sair a partir da
lista suspensa do botão.
Telefonia
99
Utilização do iClarity
O iClarity acrescenta a funcionalidade de voz por IP ao Contact Center Express
Desktop. Quando você faz ou recebe uma chamada, o iClarity permite falar com
outro usuário e ouvi-lo através de um fone de ouvido conectado ao PC ou através
do microfone e dos alto-falantes do computador.
Nota: o Avaya iClarity não é parte integrante do Avaya Contact Center Express.
Para integrar o Contact Center Express Desktop ao iClarity, sua empresa deverá
primeiro adquirir o aplicativo iClarity e configurá-lo na caixa de diálogo
Opstatus do Contact Center Express Desktop usando os assistentes do iClarity
(see "iClarity" on page 64).
Quando o iClarity for integrado com êxito ao Contact Center Express Desktop, o
menu e a barra de ferramentas do iClarity serão exibidos na tela:
As opções do menu e dos botões da barra de ferramentas são:
Entrar. Permite entrar no servidor.
Configurações de Volume. Permite ajustar o volume dos alto-falantes/fones
de ouvido.
Opções de Áudio. Permite alterar as opções de áudio.
Monitor de Áudio. Permite exibir informações sobre a conexão com o
servidor do link de serviços atual.
Configurações de Logon. Permite modificar as informações de logon.
Status de Logon. Exibe informações sobre a sessão atual do Avaya iClarity.
Conteúdo. Exibe a ajuda online do iClarity.
Sobre. Exibe os direitos autorais e outras informações do iClarity.
Telefonia
100
Gerenciar ligações com o iClarity
¾ Para usar o iClarity:
1
Se você não entrar automaticamente no iClarity ao iniciar o Contact Center
Express Desktop, clique em
para entrar manualmente.
2
Faça, receba e gerencie ligações como faria normalmente usando o Contact
Center Express Desktop (consulte os outros procedimentos na seção
Telefonia deste manual do usuário).
3
Se sua saudação do iClarity não tiver sido definida para reprodução
para
automática quando você atender uma ligação, clique em
reproduzir a saudação manualmente. O arquivo .wav especificado como
padrão na configuração do iClarity é reproduzido.
Se desejar que seja reproduzido um dos outros arquivos .wav armazenados
na mesma pasta do arquivo padrão, clique na seta ao lado de
selecione uma opção na lista pop-up.
4
e
Se, durante uma conversa, você quiser emudecer a chamada (o interlocutor
não poderá ouvi-lo, mas você poderá ouvir o interlocutor), clique em
Para cancelar esse recurso, clique em
.
.
Telefonia
101
Alterar configurações do iClarity
¾ Para alterar qualquer aspecto das configurações do iClarity:
1
Selecione o item de configuração na barra de menus ou clique no botão de
barra de ferramentas apropriado (p. ex., Opções de Áudio).
Telefonia
102
2
Clique no botão Ajuda. A janela de ajuda do Avaya iClarity se abre na página
relevante.
3
Siga as instruções da Ajuda do iClarity.
103
CAPÍTULO 8
Directory
Neste Capítulo
O que é o Directory?................................................................... 104
Navegar pela tabela .................................................................... 107
Exibir todo o diretório ................................................................ 109
Visão geral do recurso de procura .............................................. 110
Procurar nome ............................................................................ 112
Procurar um número de telefone ................................................ 116
Directory
104
O que é o Directory?
O Directory é um plug-in que permite integrar o Contact Center Express Desktop
ao Contact Database.
Sem alterar o código do aplicativo, você pode procurar um contato ou grupo de
contatos com base no nome, sobrenome, nome completo ou número de telefone.
Depois de localizar o contato, você pode selecionar e discar o número. Além
disso, você pode transferir ou pôr em conferência uma ligação ativa para
qualquer contato da lista.
Você pode discar o número diretamente do Directory:
Ou pode inserir o número na caixa de discagem do Contact Center Express
Desktop e discar de lá:
O Directory é iniciado pelo Contact Center Express Desktop durante o
procedimento de início.
Directory
105
Contact Database
O Contact Database e uma facilidade baseada em SQL para armazenamento e
manutenção de dados do diretório de telefones. O diretório costuma ser uma lista
de funcionários e contatos de clientes.
O Contact Database oferece diversos títulos de coluna que podem ser escolhidos
pelo administrador. A estrutura de nomes de colunas se baseia na configuração
da pasta de contatos do Microsoft Outlook.
Neste exemplo, o aplicativo apresenta o diretório do Contact Database usando
uma lista exibida em colunas composta de: Nome (nome do campo no Microsoft
Outlook, FirstName), Sobrenome (LastName), Tel. Comercial (BusinessPhone),
Email (EmailAddress), Tel. Residencial (HomePhone) e Celular (MobilePhone).
Agrupamento intuitivo de contatos
O Contact Database também permite agrupar contatos relacionados. Dependendo
do tamanho e da estrutura da empresa, os grupos podem tornar mais intuitivo o
processo de localizar contatos individuais. Um registro de contato de grupo pode
receber o nome de um departamento ou área de trabalho ou pode ser associado a
uma pessoa com a qual essas pessoas estão intimamente relacionadas, por
exemplo, um gerente ou administrador. Se a empresa for de grande porte e a
associação de contatos facilitar a pesquisa, o Contact Database também permite
colocar grupos dentro de grupos.
Nota: quando os contatos são adicionados a um grupo, continuam sendo registros
individuais que são exibidos como parte de toda a listagem do diretório.
Directory
106
Este diretório do Contact Database contém vários grupos (indicados pelo texto
).
em azul e pelo ícone de grupo
Quando o usuário clica duas vezes no grupo, é exibida uma lista de contatos
associados.
Os grupos dentro de grupos são abertos da mesma forma.
Directory
107
Navegar pela tabela
Para se movimentar para cima e para baixo na tabela do diretório, mantenha
pressionada a tecla Ctrl e pressione as teclas de seta para cima ou para baixo.
Para passar de um campo discável do contato para outro, pressione a tecla Insert.
O número de telefone da célula selecionada (célula cinza) aparece
automaticamente no painel de discagem do Contact Center Express Desktop,
pronto para ser discado.
Grupos
Para abrir um grupo (indicado pelo texto em azul e pelo ícone de grupo
clique em qualquer ponto da linha.
Os grupos dentro de grupos são abertos da mesma forma.
),
Directory
Para retornar à listagem anterior do diretório, clique em
.
108
Directory
Exibir todo o diretório
¾ Para exibir todo o diretório:
1
Exclua qualquer texto da caixa de texto Critérios de Procura.
2
Pressione a tecla Enter ou clique em
.
109
Directory
110
Visão geral do recurso de procura
O diretório permite procurar das seguintes maneiras:
Procura na Base de Dados. Uma procura abrangente que pesquisa todo o
diretório do banco de dados com base em qualquer parte de nome de pessoa
que você puder fornecer. Depois de selecionar uma das opções de procura Nome/Sobrenome, Nome, Sobrenome ou Número de Telefone - e digitar os
caracteres conhecidos do nome, a pesquisa no Contact Database é iniciada
com o pressionamento da tecla Enter. Os resultados da procura são exibidos
na tabela do diretório.
Procura Inteligente. Um recurso rápido e simples que executa uma busca no
diretório realçando automaticamente a ocorrência mais próxima de cada
caractere que você adicionar. A tabela pode exibir todo o diretório ou um
subconjunto do mesmo (por exemplo, um grupo ou os resultados da pesquisa
em um banco de dados). A procura inteligente pode ser usada para localizar
registros com base no nome, sobrenome ou ambos.
Directory
111
Procura na coluna. Esta faz uma busca na coluna com o ícone de contato
( ), realçando automaticamente o primeiro item iniciado com o caractere
que você digitar.
Directory
112
Procurar nome
Procura Inteligente
1
Se a funcionalidade Procura Inteligente não se encontrar ativada, marque a
caixa de seleção a seguir.
2
Para localizar uma pessoa por:
nome, digite a primeira letra do nome. A função de procura realça
automaticamente o melhor resultado na tabela. Para restringir a procura,
digite a(s) letra(s) seguinte(s) do nome.
sobrenome, pressione a barra de espaços no teclado e digite a primeira
letra do sobrenome. Para restringir a procura, digite a(s) letra(s)
seguinte(s) do sobrenome.
nome e sobrenome, digite as letras que deseja procurar em dois grupos,
separados por um espaço.
Procura na coluna
1
Clique no título de coluna que estiver exibindo o ícone de contato (
2
Digite a primeira letra do nome. (Nota: não clique primeiro na caixa de texto
Critérios de Procura. Simplesmente pressione a tecla do caractere no
teclado.) A procura realça automaticamente o primeiro item começando pelo
caractere digitado. No exemplo acima, foi digitado o caractere 'S'.
).
Nota: esta busca só funciona para a primeira letra do nome. Se você digitar
uma segunda letra, serão realçados os nomes que começarem com essa letra.
Directory
113
Procura na Base de Dados
Se souber o nome e o sobrenome da pessoa (ou parte dos mesmos):
1
Selecione a opção Nome/Sobrenome (caso não esteja selecionada).
2
Digite as letras que deseja procurar em dois grupos, separados por um
espaço.
3
Pressione a tecla Enter ou clique no botão Procurar.
O primeiro grupo deverá corresponder ao nome da pessoa, enquanto o
segundo (após os espaço) deverá corresponder ao sobrenome. Esta pesquisa
precisa localizar correspondências nos dois grupos para retornar o nome.
Digitando ...
Você obterá ...
John Smith
John Smith
oh smit
John Smith
Toh Smitten
John Goldsmith
Ohpra Kleinsmit
mas não obterá...
John Black
Jon Smith
Se só souber o nome da pessoa (ou parte do mesmo):
1
Selecione a opção Nome (caso não esteja selecionada).
2
Digite as letras que deseja localizar.
3
Pressione a tecla Enter ou clique no botão Procurar.
Directory
Digitando ...
Você obterá ...
oh
John Smith
114
Toh Smitten
John Goldsmith
Ohpra Kleinsmit
John Black
mas não obterá...
Jon Smith
Se só souber o sobrenome da pessoa (ou parte do mesmo):
1
Selecione a opção Sobrenome (caso não esteja selecionada).
2
Digite um espaço seguido pelas letras que deseja localizar.
3
Pressione a tecla Enter ou clique no botão Procurar.
Digitando ...
Você obterá ...
[espaço] smit
John Smith
Toh Smitten
John Goldsmith
Ohpra Kleinsmit
Jon Smith
mas não obterá...
John Black
Se desejar que as letras digitadas correspondam somente ao início dos nomes:
1
Selecione a opção Nome, Sobrenome ou Nome/Sobrenome como desejar.
2
Inicie o nome com uma letra maiúscula.
Digitando ...
Você obterá ...
JS
John Smith
John Smith
Jon Smith
Oh
Ohpra Kleinsmit
Directory
[espaço] Smit
John Smith
Toh Smitten
Jon Smith
oh Smit
John Smith
Toh Smitten
115
Directory
116
Procurar um número de telefone
Procura Inteligente
1
Se a funcionalidade Procura Inteligente não se encontrar ativada, marque a
caixa de seleção a seguir.
2
Digite o primeiro número do número de telefone. A função de procura realça
automaticamente o melhor resultado na tabela. Para restringir a procura,
digite o(s) número(s) seguinte(s) do telefone.
Procura na Base de Dados
Se souber o número (ou parte do número) de telefone do contato:
1
Selecione a opção Número do telefone (caso não esteja selecionada).
2
Digite qualquer seqüência de números (ou de letras que possam ser
discadas) na caixa de texto Critérios de Procura.
3
Pressione a tecla Enter ou clique no botão Procurar.
O recurso faz uma busca em todos os campos designados como números de
telefone e retorna todos os registros que contêm os mesmos números,
exatamente da forma como foram digitados. Esta função ignora caracteres
que não podem ser marcados, tais como ( ) , + #
Escrevendo ...
encontrará ...
021
+64 021 948 002
(021) 243 5678
477 8021
480 2143
0800 A1 REPAIRS
117
CAPÍTULO 9
Notas de sessão
Neste Capítulo
O que são notas de sessão? ......................................................... 118
Usar notas de sessão ................................................................... 119
Notas de sessão
118
O que são notas de sessão?
Certas vezes, poderá ser conveniente registrar notas para ajudá-lo com a rotina
diária, e não especificamente com um item de trabalho. Em vez de abrir um
aplicativo separado, como o Bloco de Notas, você pode digitar essas notas dentro
do Contact Center Express Desktop usando a janela Session Notes (Notas de
Sessão). Essas notas são armazenadas pelo aplicativo (através de um arquivo .rtf)
e recarregadas todas as vezes que você reiniciar, prontas para serem utilizadas ou
editadas.
Existem dois tipos de arquivos de notas de sessão criados pelo Contact Center
Express Desktop:
SessionnotesAgentID.rtf. Se você estiver conectado na função de agente, o
Contact Center Express Desktop salvará suas notas de sessão em arquivo
específico identificado a partir da sua ID de agente, o
SessionnotesAgentID.rtf.
Sessionnotes.rtf. Se você não estiver conectado na função de agente, o
Contact Center Express Desktop salvará suas notas de sessão em um arquivo
denominado Sessionnotes.rtf.
A existência de um Sessionnotes.rtf para todos compartilharem ou de um
arquivo individual para cada usuário do computador dependerá da
localização de arquivo definida na configuração do Contact Center Express
Desktop. Se a localização do arquivo for a pasta Meus Documentos do
computador (o caminho de arquivo padrão quando o parâmetro File Location
é deixado em branco), o sessionnotes.rtf será exclusivo do usuário que fizer
logon no computador (desde que o logon seja exclusivo). Se a localização do
arquivo for alterada, o Contact Center Express Desktop exibirá o mesmo
sessionnotes.rtf a todos os usuários do computador.
O Session Notes é um editor de texto simples que oferece funções semelhantes
às do Bloco de Notas. Ele permite selecionar, copiar, cortar e colar texto, e
também imprimir. Além disso, você pode discar um número de telefone que
apareça no interior das notas e verificar a ortografia durante a digitação.
Notas de sessão
119
Usar notas de sessão
¾ Para criar notas de sessão ou fazer acréscimos a alguma já
existente:
1
Passe o mouse sobre a guia auto-ocultável ou clique nela para exibir a janela
de ferramenta Session Notes. (Quando você abre inicialmente o Contact
Center Express Desktop, suas últimas notas de sessão são automaticamente
carregadas como uma guia auto-ocultável na extremidade direita da tela.)
Se você:
2
tiver feito logon para receber ligações, o Contact Center Express
Desktop exibirá o conteúdo do arquivo SessionnotesAgentID.rtf - suas
notas de sessão pessoais.
não tiver feito logon, o Contact Center Express Desktop exibirá o
conteúdo do arquivo Sessionnotes.rtf - as notas de sessão que podem ou
não ser visualizáveis a todos os usuários que fazem logon no seu
computador. Se o caminho de armazenamento desse arquivo estiver
definido como sendo a pasta Meus Documentos do computador e seu
logon na máquina for exclusivo, o arquivo exibirá também suas notas de
sessão pessoais. Se a localização tiver sido alterada, o conteúdo do
arquivo será compartilhado por todos os usuários que fizerem logon no
seu computador.
Digite suas notas relacionadas ao trabalho na janela de ferramenta Session
Notes. Se desejar inserir AutoTexto, clique na seta ao lado de
e selecione uma expressão no menu suspenso. Nota: para
uso do AutoTexto, é necessário que um item de trabalho esteja aberto, não
necessariamente associado às notas que você está escrevendo.
3
Para inserir uma linha divisória entre as notas durante o registro das mesmas
ao longo do dia, mantenha a tecla de sublinhar ou de ponto final pressionada.
4
Para copiar as notas e colá-las em outro documento:
a) Selecione o texto (se quiser selecionar todo o texto, pressione as teclas
Ctrl+A ou clique com o botão direito do mouse na janela e escolha
Selecionar Tudo no menu pop-up).
b) Pressione as teclas Ctrl+C ou clique com o botão direito do mouse na
janela e escolha Copiar no menu pop-up.
Notas de sessão
120
c) Abra o outro documento. Pressione as teclas Ctrl+P ou clique com o
botão direito do mouse na janela e escolha Colar no menu pop-up.
Nota: você também pode colar o texto de outro documento na sua janela
Session Notes. Para desfazer uma ação de colar, pressione as teclas Ctrl+Z.
Para refazer uma ação de colar, pressione as teclas Ctrl+Y. Você também
pode colar imagens como, por exemplo, janelas de log de erro, nas notas de
sessão.
5
Para discar um número de telefone exibido nas notas de sessão:
a) Selecione o número.
b) Clique com o botão direito do mouse e selecione Discar no menu
pop-up. O Contact Center Express Desktop executa imediatamente uma
chamada para o número selecionado.
c) Quando a ligação for atendida, você poderá usar a barra de ferramentas
Telefonia para reter, transferir, pôr em conferência ou encerrar essa
ligação.
6
Para imprimir as notas de sessão:
a) Execute um dos seguintes procedimentos:
Clique em
Selecione Editar > Imprimir na barra de menus ou
Pressione as teclas Ctrl +P.
ou
A caixa de diálogo Imprimir é exibida.
b) Selecione as opções de impressão e clique em Imprimir.
7
8
Para verificar a ortografia:
de uma única palavra no texto, clique com o botão direito do mouse na
palavra exibida com um sublinhado vermelho.
do conjunto de notas, clique em
. A caixa de diálogo Ortografia é
exibida. Se o Contact Center Express Desktop localizar um possível erro
de ortografia, ignore ou aceite a alteração sugerida. Quando for exibida a
mensagem 'A verificação ortográfica foi concluída', clique em OK.
Para salvar as notas de sessão e minimizar a janela quando terminar de
usá-la, clique em
na barra de título.
Nota: se ativar o salvamento automático na configuração do Contact Center
Express Desktop, suas notas serão salvas mais freqüentemente no intervalo
que você especificar.
Se fechar o Contact Center Express Desktop sem salvar as notas de sessão, o
Contact Center Express Desktop fará automaticamente o salvamento para
você.
121
CAPÍTULO 10
Janela History (Histórico)
Neste Capítulo
O que é a janela History (Histórico)? ......................................... 122
Usar a janela History (Histórico)................................................ 123
Janela History (Histórico)
122
O que é a janela History (Histórico)?
Certas vezes, poderá ser necessário visualizar ou alterar informações de um item
de trabalho antigo relacionado ao cliente atual:
A janela History permite:
Abrir um item de trabalho já fechado para que você tenha acesso à situação
ou questão do cliente
Abrir um item já fechado e fazer alterações necessárias
Finalizar um item de trabalho anteriormente suspenso antes da data e hora
de reagendamento
Exibir o histórico de conversas do cliente com o qual você está se
comunicando no momento.
O History Plug-in recupera as informações da Interaction Data Server - View e
exibe essas informações através de três guias na janela History.
As informações apresentadas estão relacionadas a conversas e interações. Uma
interação é um item de trabalho que já passou por vários estados (p. ex., criado,
em fila, recebido, estabelecido, fechado e suspenso). Uma conversa é o nome
associado a um conjunto de interações relacionadas.
Cada conversa e interação tem seu próprio número de ID. Um cliente também
tem sua própria ID. Pode ser seu nome, número de conta ou qualquer outro texto.
Janela History (Histórico)
123
Usar a janela History (Histórico)
¾ Para exibir o histórico de uma conversa ou interação (item de
trabalho):
1
Clique na guia Histórico de Agentes.
Essa guia exibe uma lista de itens de trabalho nos quais você (ou outro
agente especificado por você) trabalhou. Ela permite pesquisar os itens de
trabalho com base no tipo (email, preview contact ou simple messaging),
tempo de existência e estado (suspenso ou fechado).
2
Para exibir um histórico dos itens de trabalho nos quais você trabalhou para
esse cliente:
a) Digite sua ID de agente na caixa de texto ID do Agente. Nota: se o
parâmetro Allow Search Other Agents tiver sido ativado na configuração
do Contact Center Express Desktop, você também poderá procurar os
itens de trabalho de outro agente.
b) Selecione o tipo de item de trabalho que deseja exibir. As opções são:
Email, Preview Contact e Simple Messaging, ou Todas (todos os tipos de
item de trabalho).
c) Na caixa de texto Retrieve History Days Old, digite um número que
defina por quantos dias os itens de trabalho podem ser exibidos. O
padrão é 30 dias.
d) Se desejar exibir itens de trabalho suspensos e/ou fechados, marque as
caixas de seleção Suspenso e/ou Fechado.
e) Clique no botão Procurar. Será exibida uma lista de itens de trabalho que
correspondem aos seus critérios de pesquisa.
f)
Para abrir um item de trabalho (e, se necessário, alterá-lo), clique com o
botão direito do mouse no item da linha e selecione Abrir Histórico de
Interações no menu pop-up. Nota: o item de trabalho é recuperado do
media store (e não do Media Director).
124
CAPÍTULO 11
Janela Presence (Presença)
Neste Capítulo
O que é a janela Presence (Presença)?........................................ 125
Usar a janela Presence (Presença) .............................................. 127
Janela Presence (Presença)
125
O que é a janela Presence
(Presença)?
A janela Presence permite ao agente monitorar a atividade telefônica de outros
agentes da central de atendimento ou de funcionários com os quais trabalha
diretamente. O recurso permite uma visualização rápida de quem:
está no telefone
não está no telefone
fez logon para receber itens de trabalho
fez logoff
está em modo Auxiliar
está em modo Disponível
está em modo Trabalho Pós-ligação
Os ícones da interface informam o estado do agente:
Ícone
Significado
Telefone ocioso
Telefone ocupado
Agente não fez logon
Agente fez logon
Agente em modo Auxiliar
Agente em modo Disponível
Agente em modo Trabalho
Pós-ligação
Janela Presence (Presença)
126
Como alternativa, você pode visualizar um resumo do status da pessoa passando
o mouse sobre o nome do agente e observando a dica de ferramenta exibida.
Estilo de exibição
A janela Presence permite a exibição de ramais monitorados em quatro layouts:
Ícones pequenos
Ícones grandes
Lista
Detalhes (estilo que o aplicativo usa por padrão)
Janela Presence (Presença)
127
Usar a janela Presence (Presença)
¾ Para alterar a forma como as informações dos agentes são exibidas:
1
Clique com o botão direito do mouse em qualquer ponto da janela Presence
e selecione sua opção preferida no menu pop-up:
2
Para adicionar um terminal ou uma ID de agente à lista monitorada:
a) Clique com o botão direito do mouse em qualquer ponto da janela
Presence e selecione Adicionar DN no menu pop-up:
A seção Adicionar DN da janela Presence é exibida:
b) Digite o DN do terminal ou a ID do agente que deseja monitorar. Nota: a
ID do agente deve ser precedida de um 'A' maiúsculo. Por exemplo:
A8522
c) Clique em OK.
Janela Presence (Presença)
3
Para excluir um agente da lista de DNs monitorados, clique com o botão
direito do mouse no item de linha correspondente e selecione Excluir no
menu pop-up.
128
129
CAPÍTULO 12
Multimídia
Neste Capítulo
Processar itens de trabalho de email........................................... 130
Processar itens de trabalho de Preview Contact ......................... 138
Processar itens de trabalho de bate-papo via Web...................... 143
Processar itens de trabalho do MSN Messenger......................... 151
Processar itens de trabalho do AOL Instant Messenger ............. 160
Processar itens de trabalho de SMS............................................ 170
Multimídia
130
Processar itens de trabalho de
email
¾ Para receber e processar itens de trabalho de email:
1
Inicie o Contact Center Express Desktop, faça logon e se coloque disponível
para receber itens de trabalho.
2
Para atender a chamada, use um dos procedimentos a seguir:
Clique em
Clique no texto do alerta no canto inferior direito da área de trabalho.
ou
Um item de trabalho como este será exibido:
3
Se o email tiver um anexo, clique duas vezes no arquivo do campo Anexos.
Nota: o Contact Center Express Desktop aceita os seguintes tipos de anexos:
.zip, .tar, .pdf, .jpg, .tif, .txt, .doc, .xls, .htm, .vsd, .exe, .lvp, .wav, .mp3.
4
Caso deseje responder ao email:
a) Execute um dos seguintes procedimentos:
Clique em
Selecione Email > Responder na barra de menus ou
Pressione as teclas Alt + R.
ou
Multimídia
131
Nota: Se o parâmetro Include Original Email da configuração do Email
Media Store estiver ativado, o Contact Center Express Desktop inserirá
automaticamente o conteúdo do email original na resposta. Se Edit
Original Email estiver ativado, o email original aparecerá na mesma
janela (editável) da mensagem respondida. Se estiver desativado, a
janela será dividida e o email original ficará no painel inferior (não
editável) e a mensagem respondida, no painel superior (editável).
b) Digite a mensagem na caixa de mensagem. Nota: você pode digitar, no
máximo, 32 kilobytes de informações.
5
Para inserir uma expressão predefinida no corpo de um item de trabalho:
a) Coloque o cursor onde desejar que a expressão apareça.
b) Clique na seta ao lado de
menu suspenso.
6
e selecione uma expressão no
Para verificar a ortografia de uma palavra específica no texto:
Multimídia
132
a) Clique com o botão direito do mouse na palavra sublinhada em
vermelho. Nota: o Contact Center Express Desktop usa automaticamente
o dicionário especificado em sua configuração através do parâmetro
Dictionary File Name.
b) Selecione a ortografia correta.
7
Para verificar a ortografia de toda a mensagem ou do parágrafo de notas:
a) Execute um dos seguintes procedimentos:
Clique em
Selecione Editar > Verificar Ortografia na barra de menus ou
Pressione a tecla F7.
ou
A caixa de diálogo Ortografia é exibida.
b) Se o Contact Center Express Desktop localizar um possível erro de
ortografia, ignore ou aceite a alteração sugerida.
c) Quando for exibida a mensagem 'A verificação ortográfica foi
concluída', clique em OK.
8
Se desejar enviar a mensagem para outro destinatário:
a) Procure o registro do contato na tabela do diretório. Para obter
instruções sobre como procurar, consulte Procurar Nome na página
112.
Multimídia
133
b) Clique com o botão direito do mouse no registro do contato e selecione
Enviar Email para > endereço de email no menu pop-up.
c) Se desejar enviar uma cópia da mensagem para outro destinatário (e o
nome do destinatário puder ficar visível para outros destinatários da
mensagem), clique com o botão direito do mouse no registro do contato
e selecione Enviar Cópia de Email para > endereço de email no menu
pop-up.
d) Se desejar enviar uma cópia da mensagem para outro destinatário (e não
quiser que o nome do destinatário fique visível para outros destinatários
da mensagem), clique com o botão direito do mouse no registro do
contato e selecione Enviar Cópia Oculta de Email para > endereço de
email no menu pop-up.
9
Se desejar anexar um arquivo:
a) Clique em
ou selecione Email > Anexar na barra de menus.
b) Procure o arquivo e clique no botão Abrir. Nota: o Contact Center
Express Desktop aceita os seguintes tipos de anexos: .zip, .tar, .pdf, .jpg,
.tif, .txt, .doc, .xls, .htm, .vsd, .exe, .lvp, .wav, .mp3.
10 Para enviar sua resposta e voltar ao item de trabalho original, você tem as
seguintes opções:
Clique em
Selecione Email > Enviar na barra de menus ou
Pressione as teclas Alt+S.
ou
11 Para encaminhar o email para um especialista no assunto:
Multimídia
a) Clique em
barra de menus.
134
ou selecione Email > Encaminhar para Especialista na
b) Procure o registro do contato na tabela do diretório. Para obter
instruções sobre como procurar, consulte Procurar Nome na página
112.
c) Clique com o botão direito do mouse no registro do contato e selecione
Enviar Email para > endereço de email no menu pop-up.
d) Para se certificar de que a resposta do especialista irá para o cliente e
não para você, marque a caixa de seleção Responder diretamente ao
cliente.
e) Digite a mensagem na caixa de mensagem.
f)
Clique em
ou pressione as teclas Alt+S.
Multimídia
135
12 Para suspender um item de trabalho de forma que volte ao Media Director e
seja enviado a um agente em uma data/hora posterior:
a) Clique na seta de lista suspensa ao lado de
que deseja revogar a suspensão.
e selecione a data em
b) Digite o motivo pelo qual deseja suspender o item de trabalho na caixa
de texto Motivo.
c) Digite a ID do agente preferido para processar esse item de trabalho
quando a suspensão for revogada.
d) Clique em OK.
Depois de processar um email, seja através de encaminhamento, resposta ou
suspensão, você voltará ao modo Disponível ou Trabalho Pós-Ligação.
Caso tenha efetuado logon usando o Auto-Acesso, o Contact Center Express
Desktop o recolocará automaticamente no modo Disponível.
Caso tenha efetuado logon usando o Acesso Manual, o Contact Center
Express Desktop o recolocará automaticamente no modo Trabalho
Pós-Ligação. Para ficar disponível para receber outra chamada, clique em
.
13 Para atribuir um código de trabalho ao seu item de trabalho, clique na seta
ao lado de
e selecione um código no menu suspenso.
14 Para registrar notas para este item de trabalho:
Multimídia
136
a) Digite suas notas no campo inferior da janela Notas de Item de Trabalho.
O Contact Center Express Desktop salva automaticamente as notas,
aplicando uma data e hora ao item de linha na janela superior.
Se o item de trabalho tiver um histórico de notas, essas notas serão
automaticamente exibidas quando você selecionar o item de trabalho.
Por padrão, as notas são apresentadas em ordem cronológica, com os
dados mais antigos no início e os mais novos no final. Para alterar a
ordenação das datas, clique em
b) Para editar uma nota existente, simplesmente digite por cima. Nota:
você só pode editar uma nota criada por você mesmo.
15 Para imprimir todas as informações relacionadas ao item de trabalho
selecionado:
a) Execute um dos seguintes procedimentos:
Clique em
Selecione Editar > Imprimir na barra de menus ou
Pressione as teclas Ctrl +P.
ou
A caixa de diálogo Imprimir é exibida.
b) Selecione as opções de impressão e clique em Imprimir.
c) Se você tiver mais de uma janela associada ao item de trabalho aberto,
as informações de cada janela serão impressas. As informações das
janelas são separadas por uma linha na página impressa.
Multimídia
137
16 Para exibir o histórico de conversas desse cliente ou para recuperar um item
de trabalho anteriormente suspenso ou fechado, vá para a janela History
(veja "Usar a janela History (Histórico)" na página 123).
17 Para fechar o item de trabalho, clique em
.
Multimídia
138
Processar itens de trabalho de
Preview Contact
Para que os itens de trabalho de Preview Contact sejam processados com
eficácia, recomenda-se que o parâmetro Bring forward work item if call answered
by other means da configuração do Contact Center Express Desktop seja
desativado.
¾ Para receber e processar itens de trabalho de preview contact:
1
Inicie o Contact Center Express Desktop, faça logon e se coloque disponível
para receber itens de trabalho.
2
Para atender a chamada, use um dos procedimentos a seguir:
3
Clique em
Clique no texto do alerta no canto inferior direito da área de trabalho.
ou
Um item de trabalho como este será exibido:
Multimídia
139
O primeiro número de telefone na lista de detalhes do contato aparece
automaticamente na caixa de texto de discagem. Se o Smart Dial estiver
ativado, o Contact Center Express Desktop adicionará automaticamente os
códigos de acesso nacional, internacional e de linha externa necessários ao
número. Esse recurso também remove todos os códigos de acesso nacional e
internacional desnecessários.
4
Para ligar para o cliente, clique em
.
O Contact Center Express Desktop retém a ligação original e faz uma outra
para o cliente.
5
Se a linha estiver ocupada ou a pessoa não atender a ligação, clique na guia
de chamada de saída, para que seja exibida à frente, e clique em
.
quando estiver com a ligação original à frente.
Atenção: não clique em
Se fizer isso, o item de trabalho será fechado.
6
Se o cliente atender, leia o aviso da campanha.
7
Ao terminar a ligação, clique na guia da chamada de saída para que venha
. Atenção: não clique em
quando estiver
para frente e clique em
com a ligação original à frente. Se fizer isso, o item de trabalho será fechado.
8
Para suspender um item de trabalho de forma que volte ao Media Director e
seja enviado a um agente em uma data/hora posterior:
a) Clique na seta de lista suspensa ao lado de
que deseja revogar a suspensão.
e selecione a data em
b) Digite o motivo pelo qual deseja suspender o item de trabalho na caixa
de texto Motivo.
c) Digite a ID do agente preferido para processar esse item de trabalho
quando a suspensão for revogada.
d) Clique em OK.
9
Para inserir uma expressão predefinida no corpo de um item de trabalho:
a) Coloque o cursor onde desejar que a expressão apareça.
b) Clique na seta ao lado de
menu suspenso.
e selecione uma expressão no
Multimídia
140
10 Para registrar notas para este item de trabalho:
a) Digite suas notas no campo inferior da janela Notas de Item de Trabalho.
O Contact Center Express Desktop salva automaticamente as notas,
aplicando uma data e hora ao item de linha na janela superior.
Se o item de trabalho tiver um histórico de notas, essas notas serão
automaticamente exibidas quando você selecionar o item de trabalho.
Por padrão, as notas são apresentadas em ordem cronológica, com os
dados mais antigos no início e os mais novos no final. Para alterar a
ordenação das datas, clique em
11 Para editar uma nota existente, simplesmente digite por cima. Nota: você só
pode editar uma nota criada por você mesmo.
12 Para verificar a ortografia de uma palavra específica no texto:
a) Clique com o botão direito do mouse na palavra sublinhada em
vermelho. Nota: o Contact Center Express Desktop usa automaticamente
o dicionário especificado em sua configuração através do parâmetro
Dictionary File Name.
Multimídia
141
b) Selecione a ortografia correta.
13 Para verificar a ortografia de toda a mensagem ou do parágrafo de notas:
a) Execute um dos seguintes procedimentos:
Clique em
Selecione Editar > Verificar Ortografia na barra de menus ou
Pressione a tecla F7.
ou
A caixa de diálogo Ortografia é exibida.
b) Se o Contact Center Express Desktop localizar um possível erro de
ortografia, ignore ou aceite a alteração sugerida.
c) Quando for exibida a mensagem 'A verificação ortográfica foi
concluída', clique em OK.
14 Para atribuir um código de trabalho ao seu item de trabalho, clique na seta
ao lado de
e selecione um código no menu suspenso.
15 Se desejar adicionar ou atualizar qualquer outra informação associada a esse
contato, faça isso na seção Informações Adicionais do item de trabalho.
16 Para imprimir todas as informações relacionadas ao item de trabalho
selecionado:
a) Execute um dos seguintes procedimentos:
Multimídia
Clique em
Selecione Editar > Imprimir na barra de menus ou
Pressione as teclas Ctrl +P.
142
ou
A caixa de diálogo Imprimir é exibida.
b) Selecione as opções de impressão e clique em Imprimir.
Se você tiver mais de uma janela associada ao item de trabalho aberto,
as informações de cada janela serão impressas. As informações das
janelas são separadas por uma linha na página impressa.
17 Para exibir o histórico de conversas desse cliente ou para recuperar um item
de trabalho anteriormente suspenso ou fechado, vá para a janela History
(veja "Usar a janela History (Histórico)" na página 123).
18 Para registrar o resultado da sua interação com o cliente e fechar o item de
trabalho, clique na seta de lista suspensa ao lado de
opção.
e selecione uma
As opções são:
1 Concluído com Sucesso. O cliente foi contactado e o trabalho,
concluído com êxito.
2 Concluído sem Sucesso. A tentativa de fazer contato falhou. Esta
tarefa será repetida em futuras programações de campanha.
3 Concluído sem Nova Tentativa. O cliente foi contactado e o trabalho,
concluído com êxito. Novas tentativas de fazer contato não devem ser
efetuadas (por exemplo, a pedido do contato).
4 Falha. A tentativa de fazer contato falhou. Futuras programações de
campanha não devem incluir este contato (por exemplo, os números de
telefone são inválidos).
para fechar o item de trabalho. Se
Nota: você também pode clicar em
fizer isso, a opção 1 Concluído com Sucesso será selecionada por padrão.
Caso tenha efetuado logon usando o Auto-Acesso, o Contact Center Express
Desktop o recolocará automaticamente no modo Disponível.
Caso tenha efetuado logon usando o Acesso Manual, o Contact Center
Express Desktop o recolocará automaticamente no modo Trabalho
Pós-Ligação. Para ficar disponível para receber outro item de trabalho,
clique em
.
Atenção: se, a qualquer momento, durante uma ligação ativa, você clicar na guia
para chamada de saída e, em seguida, clicar de volta no item de trabalho original,
sua chamada de saída poderá ser colocada em espera. Para retornar à ligação,
você precisará clicar novamente na guia da chamada de saída.
Multimídia
143
Processar itens de trabalho de
bate-papo via Web
¾ Para receber e processar itens de trabalho de bate-papo via Web:
1
Inicie o Contact Center Express Desktop, faça logon e se coloque disponível
para receber itens de trabalho.
Cliente
Ao visitar o site do seu centro de contato e clicar no link para conversar ao
vivo via Web, o cliente é apresentado à seguinte interface de bate-papo via
Web do Contact Center Express. (Nota: este aplicativo de bate-papo via Web
é fornecido no DVD do Contact Center Express e deve ser instalado no
servidor da Web do seu centro de contato.)
Multimídia
144
Para iniciar a conversa, o cliente digita um nome de usuário, uma pergunta
(opcional) e clica no botão Iniciar conversa. O Web Chat Gateway envia a
solicitação para o Simple Messaging Media Store, que cria um item de
trabalho e o transmite ao Media Director para ser distribuído aos agentes.
2
Para atender a chamada, use um dos procedimentos a seguir:
Clique em
Clique no texto do alerta no canto inferior direito da área de trabalho.
ou
Multimídia
145
Um item de trabalho como este será exibido:
3
Digite uma resposta na caixa de mensagem.
4
Para suspender um item de trabalho de forma que volte ao Media Director e
seja enviado a um agente em uma data/hora posterior:
a) Clique na seta de lista suspensa ao lado de
que deseja revogar a suspensão.
e selecione a data em
b) Digite o motivo pelo qual deseja suspender o item de trabalho na caixa
de texto Motivo.
c) Digite a ID do agente preferido para processar esse item de trabalho
quando a suspensão for revogada.
d) Clique em OK.
5
Para inserir uma expressão predefinida no corpo de um item de trabalho:
a) Coloque o cursor onde desejar que a expressão apareça.
Multimídia
b) Clique na seta ao lado de
menu suspenso.
6
146
e selecione uma expressão no
Para verificar a ortografia de uma palavra específica no texto:
a) Clique com o botão direito do mouse na palavra sublinhada em
vermelho. Nota: o Contact Center Express Desktop usa automaticamente
o dicionário especificado em sua configuração através do parâmetro
Dictionary File Name.
b) Selecione a ortografia correta.
7
Para verificar a ortografia de toda a mensagem ou do parágrafo de notas:
a) Execute um dos seguintes procedimentos:
Clique em
Selecione Editar > Verificar Ortografia na barra de menus ou
Pressione a tecla F7.
ou
A caixa de diálogo Ortografia é exibida.
b) Se o Contact Center Express Desktop localizar um possível erro de
ortografia, ignore ou aceite a alteração sugerida.
Multimídia
c) Quando for exibida a mensagem 'A verificação ortográfica foi
concluída', clique em OK.
8
Clique no botão Enviar.
O cliente digita uma resposta e clica em Enviar.
147
Multimídia
9
Repita as etapas acima até o final do bate-papo via Web.
10 Para registrar notas para este item de trabalho:
148
Multimídia
149
a) Digite suas notas no campo inferior da janela Notas de Item de Trabalho.
O Contact Center Express Desktop salva automaticamente as notas,
aplicando uma data e hora ao item de linha na janela superior.
Se o item de trabalho tiver um histórico de notas, essas notas serão
automaticamente exibidas quando você selecionar o item de trabalho.
Por padrão, as notas são apresentadas em ordem cronológica, com os
dados mais antigos no início e os mais novos no final. Para alterar a
ordenação das datas, clique em
11 Para editar uma nota existente, simplesmente digite por cima. Nota: você só
pode editar uma nota criada por você mesmo.
12 Para atribuir um código de trabalho ao seu item de trabalho, clique na seta
ao lado de
e selecione um código no menu suspenso.
13 Para exibir o histórico de conversas desse cliente ou para recuperar um item
de trabalho anteriormente suspenso ou fechado, vá para a janela History
(veja "Usar a janela History (Histórico)" na página 123).
14 Para imprimir todas as informações relacionadas ao item de trabalho
selecionado:
a) Execute um dos seguintes procedimentos:
Multimídia
Clique em
Selecione Editar > Imprimir na barra de menus ou
Pressione as teclas Ctrl +P.
150
ou
A caixa de diálogo Imprimir é exibida.
b) Selecione as opções de impressão e clique em Imprimir.
Se você tiver mais de uma janela associada ao item de trabalho aberto,
as informações de cada janela serão impressas. As informações das
janelas são separadas por uma linha na página impressa.
15 Se desejar atender outra chamada, mas continuar o bate-papo via Web:
para liberar a chamada e tornar o terminal disponível.
a) Clique em
Caso tenha efetuado logon usando o Auto-Acesso, o Contact Center
Express Desktop o recolocará automaticamente no modo Disponível.
Caso tenha efetuado logon usando o Acesso Manual, o Contact Center
Express Desktop o recolocará automaticamente no modo Trabalho
Pós-Ligação. Para ficar disponível para receber outro item de trabalho,
clique em
.
Você pode usar este método de liberação de chamadas para receber e
trabalhar em vários itens de trabalho simultaneamente.
b) Para alternar entre vários itens de trabalho, clique nas guias dos itens de
trabalho.
16 Para fechar o item de trabalho, clique em
.
Multimídia
151
Processar itens de trabalho do MSN
Messenger
¾ Para receber e processar itens de trabalho do MSN Messenger:
1
Inicie o Contact Center Express Desktop, faça logon e se coloque disponível
para receber itens de trabalho.
Cliente
Ao fazer logon no MSN Messenger, o cliente deve adicionar um dos
endereços de email de sua empresa à lista de contatos. O apelido aplicado a
esse endereço de email na configuração do MSN Messenger Gateway
aparecerá automaticamente.
Para iniciar a conversa, o cliente clica duas vezes no logon da sua empresa.
O MSN Messenger Gateway envia a solicitação para o Simple Messaging
Media Store, que cria um item de trabalho e o transmite ao Media Director
para ser distribuído aos agentes.
Multimídia
152
O cliente é informado à medida que a solicitação de conversa é processada
pelo centro de contato. Quando a solicitação é aceita por um agente, o cliente
recebe um aviso para iniciar a conversa:
Multimídia
O cliente digita uma linha de texto e clica em Enviar.
2
Para atender a chamada, use um dos procedimentos a seguir:
Clique em
Clique no texto do alerta no canto inferior direito da área de trabalho.
ou
153
Multimídia
154
Um item de trabalho como este será exibido:
3
Digite uma resposta na caixa de mensagem.
4
Para inserir uma expressão predefinida no corpo de um item de trabalho:
a) Coloque o cursor onde desejar que a expressão apareça.
b) Clique na seta ao lado de
menu suspenso.
5
e selecione uma expressão no
Para verificar a ortografia de uma palavra específica no texto:
Multimídia
155
a) Clique com o botão direito do mouse na palavra sublinhada em
vermelho. Nota: o Contact Center Express Desktop usa automaticamente
o dicionário especificado em sua configuração através do parâmetro
Dictionary File Name.
b) Selecione a ortografia correta.
6
Para verificar a ortografia de toda a mensagem ou do parágrafo de notas:
a) Execute um dos seguintes procedimentos:
Clique em
Selecione Editar > Verificar Ortografia na barra de menus ou
Pressione a tecla F7.
ou
A caixa de diálogo Ortografia é exibida.
b) Se o Contact Center Express Desktop localizar um possível erro de
ortografia, ignore ou aceite a alteração sugerida.
c) Quando for exibida a mensagem 'A verificação ortográfica foi
concluída', clique em OK.
Multimídia
7
Clique no botão Enviar.
O cliente digita uma resposta e clica em Enviar.
156
Multimídia
8
Repita as etapas acima até o final do bate-papo via Web.
9
Para registrar notas para este item de trabalho:
157
Multimídia
158
a) Digite suas notas no campo inferior da janela Notas de Item de Trabalho.
O Contact Center Express Desktop salva automaticamente as notas,
aplicando uma data e hora ao item de linha na janela superior.
Se o item de trabalho tiver um histórico de notas, essas notas serão
automaticamente exibidas quando você selecionar o item de trabalho.
Por padrão, as notas são apresentadas em ordem cronológica, com os
dados mais antigos no início e os mais novos no final. Para alterar a
ordenação das datas, clique em
10 Para editar uma nota existente, simplesmente digite por cima. Nota: você só
pode editar uma nota criada por você mesmo.
11 Para atribuir um código de trabalho ao seu item de trabalho, clique na seta
ao lado de
e selecione um código no menu suspenso.
12 Para exibir o histórico de conversas desse cliente ou para recuperar um item
de trabalho anteriormente suspenso ou fechado, vá para a janela History
(veja "Usar a janela History (Histórico)" na página 123).
13 Para imprimir todas as informações relacionadas ao item de trabalho
selecionado:
a) Execute um dos seguintes procedimentos:
Multimídia
Clique em
Selecione Editar > Imprimir na barra de menus ou
Pressione as teclas Ctrl +P.
159
ou
A caixa de diálogo Imprimir é exibida.
b) Selecione as opções de impressão e clique em Imprimir.
Se você tiver mais de uma janela associada ao item de trabalho aberto,
as informações de cada janela serão impressas. As informações das
janelas são separadas por uma linha na página impressa.
14 Se desejar fechar o item de trabalho e encerrar a chamada, clique em
.
15 Se desejar atender outra chamada, mas continuar sua conversa por
mensagem instantânea:
para liberar a chamada e tornar o terminal disponível.
a) Clique em
Caso tenha efetuado logon usando o Auto-Acesso, o Contact Center
Express Desktop o recolocará automaticamente no modo Disponível.
Caso tenha efetuado logon usando o Acesso Manual, o Contact Center
Express Desktop o recolocará automaticamente no modo Trabalho
Pós-Ligação. Para ficar disponível para receber outro item de trabalho,
clique em
.
Você pode usar este método de liberação de chamadas para receber e
trabalhar em vários itens de trabalho simultaneamente.
b) Para alternar entre vários itens de trabalho, clique nas guias dos itens de
trabalho.
16 Para fechar o item de trabalho, clique em
.
Nota: o Contact Center Express Desktop exibirá normalmente os emoticons
(expressões gráficas como, por exemplo, uma carinha sorridente) enviados a
partir do aplicativo de mensagem instantânea do cliente. E mais, você pode
enviar um emoticon de volta ao usuário se digitar a combinação de teclas
associadas ao emoticon específico, por exemplo, :).
Multimídia
160
Processar itens de trabalho do AOL
Instant Messenger
¾ Para receber e processar itens de trabalho do AOL Instant
Messenger:
1
Inicie o Contact Center Express Desktop, faça logon e se coloque disponível
para receber itens de trabalho.
Multimídia
161
Cliente
Ao fazer logon no AOL Instant Messenger, o cliente deve adicionar um dos
serviços de sua empresa à lista de amigos. O apelido aplicado a esse serviço
na configuração do AOL Instant Messenger Gateway aparecerá
automaticamente.
Multimídia
Para iniciar a conversa, o cliente clica duas vezes no serviço que deseja
contactar. Ao ver a caixa de diálogo Mensagem Instantânea, digita uma
pergunta e clica em Enviar.
162
Multimídia
163
O AOL Instant Messenger Gateway envia a solicitação para o Simple
Messaging Media Store, que cria um item de trabalho e o transmite ao Media
Director para ser distribuído aos agentes.
2
Para atender a chamada, use um dos procedimentos a seguir:
Clique em
Clique no texto do alerta no canto inferior direito da área de trabalho.
ou
Multimídia
164
Um item de trabalho como este será exibido:
3
Digite uma resposta na caixa de mensagem.
4
Para inserir uma expressão predefinida no corpo de um item de trabalho:
a) Coloque o cursor onde desejar que a expressão apareça.
b) Clique na seta ao lado de
menu suspenso.
5
e selecione uma expressão no
Para verificar a ortografia de uma palavra específica no texto:
Multimídia
165
a) Clique com o botão direito do mouse na palavra sublinhada em
vermelho. Nota: o Contact Center Express Desktop usa automaticamente
o dicionário especificado em sua configuração através do parâmetro
Dictionary File Name.
b) Selecione a ortografia correta.
6
Para verificar a ortografia de toda a mensagem ou do parágrafo de notas:
a) Execute um dos seguintes procedimentos:
Clique em
Selecione Editar > Verificar Ortografia na barra de menus ou
Pressione a tecla F7.
ou
A caixa de diálogo Ortografia é exibida.
b) Se o Contact Center Express Desktop localizar um possível erro de
ortografia, ignore ou aceite a alteração sugerida.
Quando for exibida a mensagem 'A verificação ortográfica foi
concluída', clique em OK.
Multimídia
7
Clique no botão Enviar.
O cliente digita uma resposta e clica em Enviar.
166
Multimídia
8
Repita as etapas acima até o final do bate-papo via Web.
9
Para registrar notas para este item de trabalho:
167
Multimídia
168
a) Digite suas notas no campo inferior da janela Notas de Item de Trabalho.
O Contact Center Express Desktop salva automaticamente as notas,
aplicando uma data e hora ao item de linha na janela superior.
Se o item de trabalho tiver um histórico de notas, essas notas serão
automaticamente exibidas quando você selecionar o item de trabalho.
Por padrão, as notas são apresentadas em ordem cronológica, com os
dados mais antigos no início e os mais novos no final. Para alterar a
ordenação das datas, clique em
10 Para editar uma nota existente, simplesmente digite por cima. Nota: você só
pode editar uma nota criada por você mesmo.
11 Para atribuir um código de trabalho ao seu item de trabalho, clique na seta
ao lado de
e selecione um código no menu suspenso.
12 Para exibir o histórico de conversas desse cliente ou para recuperar um item
de trabalho anteriormente suspenso ou fechado, vá para a janela History
(veja "Usar a janela History (Histórico)" na página 123).
13 Para imprimir todas as informações relacionadas ao item de trabalho
selecionado:
a) Execute um dos seguintes procedimentos:
Multimídia
Clique em
Selecione Editar > Imprimir na barra de menus ou
Pressione as teclas Ctrl +P.
169
ou
A caixa de diálogo Imprimir é exibida.
b) Selecione as opções de impressão e clique em Imprimir.
Se você tiver mais de uma janela associada ao item de trabalho aberto,
as informações de cada janela serão impressas. As informações das
janelas são separadas por uma linha na página impressa.
14 Se desejar fechar o item de trabalho e encerrar a chamada, clique em
.
15 Se desejar atender outra chamada, mas continuar sua conversa de mensagens
instantâneas:
para liberar a chamada e tornar o terminal disponível.
a) Clique em
Caso tenha efetuado logon usando o Auto-Acesso, o Contact Center
Express Desktop o recolocará automaticamente no modo Disponível.
Caso tenha efetuado logon usando o Acesso Manual, o Contact Center
Express Desktop o recolocará automaticamente no modo Trabalho
Pós-Ligação. Para ficar disponível para receber outro item de trabalho,
clique em
.
Você pode usar este método de liberação de chamadas para receber e
trabalhar em vários itens de trabalho simultaneamente.
b) Para alternar entre vários itens de trabalho, clique nas guias dos itens de
trabalho.
16 Para fechar o item de trabalho, clique em
.
Nota: o Contact Center Express Desktop exibirá normalmente os emoticons
(expressões gráficas como, por exemplo, uma carinha sorridente) enviados a
partir do aplicativo de mensagem instantânea do cliente. E mais, você pode
enviar um emoticon de volta ao usuário se digitar a combinação de teclas
associadas ao emoticon específico, por exemplo, :).
Multimídia
170
Processar itens de trabalho de SMS
¾ Para receber e processar itens de trabalho de SMS:
1
Inicie o Contact Center Express Desktop, faça logon e se coloque disponível
para receber itens de trabalho.
Cliente
Para iniciar a conversa, o cliente envia um texto de SMS ao centro de
contato a partir do celular. O Short Message Service Gateway envia a
solicitação para o Simple Messaging Media Store, que cria um item de
trabalho e o transmite ao Media Director para ser distribuído aos agentes.
2
Para atender a chamada, use um dos procedimentos a seguir:
Clique em
Clique no texto do alerta no canto inferior direito da área de trabalho.
ou
Um item de trabalho como este será exibido:
3
Digite uma resposta na caixa de mensagem.
Multimídia
4
171
Para inserir uma expressão predefinida no corpo de um item de trabalho:
a) Coloque o cursor onde desejar que a expressão apareça.
b) Clique na seta ao lado de
menu suspenso.
5
e selecione uma expressão no
Para verificar a ortografia de uma palavra específica no texto:
a) Clique com o botão direito do mouse na palavra sublinhada em
vermelho. Nota: o Contact Center Express Desktop usa automaticamente
o dicionário especificado em sua configuração através do parâmetro
Dictionary File Name.
b) Selecione a ortografia correta.
6
Para verificar a ortografia de toda a mensagem ou do parágrafo de notas:
a) Execute um dos seguintes procedimentos:
Clique em
Selecione Editar > Verificar Ortografia na barra de menus ou
Pressione a tecla F7.
ou
A caixa de diálogo Ortografia é exibida.
Multimídia
172
b) Se o Contact Center Express Desktop localizar um possível erro de
ortografia, ignore ou aceite a alteração sugerida.
c) Quando for exibida a mensagem 'A verificação ortográfica foi
concluída', clique em OK.
7
Clique no botão Enviar.
Por não saber o tempo que o cliente levará para responder, você pode
encerrar a ligação (permitindo assim o recebimento de uma nova chamada)
mantendo o item de trabalho aberto.
8
Para encerrar a ligação mantendo o item de trabalho aberto, clique em
.
Caso tenha efetuado logon usando o Auto-Acesso, o Contact Center Express
Desktop o recolocará automaticamente no modo Disponível.
Caso tenha efetuado logon usando o Acesso Manual, o Contact Center
Express Desktop o recolocará automaticamente no modo Trabalho
Pós-Ligação. Para ficar disponível para receber outro item de trabalho,
clique em
.
Nota: você pode usar este método de liberação de chamadas para receber e
trabalhar em vários itens de trabalho simultaneamente.
9
Quando o cliente do seu item de trabalho de SMS original responder, a guia
de item de trabalho emitirá um alerta com setas para a direita em
movimento.
10 Clique na guia do item de trabalho e responda à mensagem.
Multimídia
173
11 Repita as etapas acima até o final da conversa.
Antes de fechar o item de trabalho, você pode querer salvar algumas notas
sobre a consulta do cliente ou imprimir informações do item.
12 Para registrar notas para este item de trabalho:
Multimídia
174
a) Digite suas notas no campo inferior da janela Notas de Item de Trabalho.
O Contact Center Express Desktop salva automaticamente as notas,
aplicando uma data e hora ao item de linha na janela superior.
Se o item de trabalho tiver um histórico de notas, essas notas serão
automaticamente exibidas quando você selecionar o item de trabalho.
Por padrão, as notas são apresentadas em ordem cronológica, com os
dados mais antigos no início e os mais novos no final. Para alterar a
ordenação das datas, clique em
13 Para editar uma nota existente, simplesmente digite por cima. Nota: você só
pode editar uma nota criada por você mesmo.
14 Para atribuir um código de trabalho ao seu item de trabalho, clique na seta
ao lado de
e selecione um código no menu suspenso.
15 Para exibir o histórico de conversas desse cliente ou para recuperar um item
de trabalho anteriormente suspenso ou fechado, vá para a janela History
(veja "Usar a janela History (Histórico)" na página 123).
16 Para imprimir todas as informações relacionadas ao item de trabalho
selecionado:
a) Execute um dos seguintes procedimentos:
Multimídia
Clique em
Selecione Editar > Imprimir na barra de menus ou
Pressione as teclas Ctrl +P.
175
ou
A caixa de diálogo Imprimir é exibida.
b) Selecione as opções de impressão e clique em Imprimir.
Se você tiver mais de uma janela associada ao item de trabalho aberto,
as informações de cada janela serão impressas. As informações das
janelas são separadas por uma linha na página impressa.
17 Para fechar o item de trabalho, clique em
.
176
Glossary of Terms
A
Media Proxy
AutoTexto
Serviço, normalmente executado no mesmo
computador do aplicativo cliente do Media
Director, que recebe itens de trabalho do Media
Director e os envia para aplicativos cliente com
base no tipo de item de trabalho especificado (ou
seja, o media store de origem).
Texto predefinido que pode ser inserido no item de
trabalho atual para poupar tempo. O texto é
categorizado por tópico e apresentado através de
uma lista suspensa. Cada fila de media store tem
sua própria lista de AutoTexto associada, portanto,
independentemente do item de trabalho em
processamento, as opções de AutoTexto serão
relevantes.
C
Chamada fantasma
Chamada gerada por um aplicativo CTI sem
terminal físico como ponto de origem.
I
Item de trabalho
Tarefa criada por um media store e enviada para um
agente para processamento por meio do Media
Director. A tarefa pode ser um email, uma sessão
de bate-papo via Web ou uma solicitação de
chamada de saída. O Media Director usa algoritmos
de enfileiramento internos do
Definity/MultiVantage/Avaya CM server para
distribuir itens de trabalho (como chamadas
fantasma) e misturá-los com chamadas de voz
tradicionais.
A apresentação visual de uma interação quando é
recebida pelo agente.
M
Media Director
Serviço que recebe itens de trabalho de aplicativos
de media store, armazena esse itens em suas filas
internas e usa algoritmos do
Definity/MultiVantage/Avaya CM server para
distribuir os itens para os agentes disponíveis. Um
Media Director pode processar os itens de trabalho
de vários media stores.
Media Store
Um aplicativo que recebe requisitos de trabalho
(itens de trabalho) de um determinado canal (p. ex.,
servidor de emails, servidor Web ou banco de
dados SQL), processa esses requisitos e os coloca
em fila no Media Director para distribuição aos
agentes.
S
Smart Dial
Recurso que acrescenta automaticamente os
códigos PSTN, IDD e STD necessários aos
números de telefone a serem discados.
177
Índice
A
G
Acessar o correio de voz ...............................96
Alterar configurações do iClarity ................101
Atender ligação .............................................82
Atender ligação em meio a outra ligação ......84
Atualizar configuração ..................................64
AutoTexto....................................................176
Gerenciar ligações com o iClarity .............. 100
B
Base de conhecimento .....................................7
Ch
Chamada fantasma ......................................176
C
Colocar ligação em conferência ....................89
Conexão remota do .Net................................44
Configuração .................................................24
Configuração de Work Codes .......................48
Contact Database.........................................105
Criar grupos horizontais de itens de trabalho 60
Criar grupos verticais de itens de trabalho ....58
D
Desconectar outro participante......................93
Desligar-me da ligação..................................92
Directory......................................................103
E
Encaixar janela de ferramenta .......................54
Encaminhar ligações......................................95
Entrar em Habilidades ...................................97
Enviar Todas Ligações ..................................94
Enviar tons DTMF ........................................86
Especificações do Contact Center Express....18
Exibir Ajuda do aplicativo ............................63
Exibir janela de ferramenta em forma de
documento com guia..................................57
Exibir registro de erros ..................................62
Exibir todo o diretório .................................109
F
Fazer ligação .................................................78
Fazer ligação em meio a outra ligação ..........80
I
iClarity .................................................... 64, 99
Iniciar o Contact Center Express Desktop.... 50
Instalação ...................................................... 22
Instalar o aplicativo ...................................... 23
Interface do Contact Center Express Desktop
................................................................... 51
Introdução....................................................... 8
Item de trabalho .......................................... 176
J
Janela History (Histórico)........................... 121
Janela Presence (Presença) ......................... 124
L
Licenciamento .............................................. 12
M
Media Director...................................... 68, 176
Media Proxy ............................................... 176
Media Store................................................. 176
Multimídia .................................................. 129
N
Navegar pela tabela .................................... 107
Navegar pela tela .......................................... 58
Notas de sessão........................................... 117
O
O que é a janela History (Histórico)? ......... 122
O que é a janela Presence (Presença)?........ 125
O que é o Contact Center Express Desktop? .. 9
O que é o Directory?................................... 104
O que são notas de sessão? ......................... 118
Ocultar janela de ferramenta......................... 55
Operação....................................................... 49
P
Parâmetros configuráveis.............................. 27
Personalizar o idioma ................................... 44
Prefácio........................................................... 7
Índice
Processar itens de trabalho de bate-papo via
Web..........................................................143
Processar itens de trabalho de email............130
Processar itens de trabalho de Preview Contact
.................................................................138
Processar itens de trabalho de SMS ............170
Processar itens de trabalho do AOL Instant
Messenger ................................................160
Processar itens de trabalho do MSN Messenger
.................................................................151
Procurar nome ...........78, 87, 89, 112, 132, 134
Procurar um número de telefone .................116
R
Redimensionar janela ....................................53
Registro de erros............................................14
Requisitos do sistema ....................................15
Reter ligação..................................................85
S
Session Notes (Notas da Sessão)...................69
Smart Dial ...................................................176
Suporte a idiomas ..........................................16
T
Telefonia..................................................70, 77
Terminar ligação ...........................................81
Transferir ligação ..........................................87
U
Usar a janela History (Histórico)123, 137, 142,
149, 158, 168, 174
Usar a janela Presence (Presença) ...............127
Usar notas de sessão ....................................119
Usuário ..........................................................72
Utilização do iClarity ....................................99
V
Visão geral da configuração ..........................25
Visão geral do recurso de procura ...............110
Voz ................................................................74
W
Windows XP Professional SP2 .....................17
178