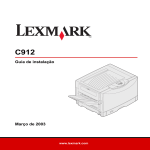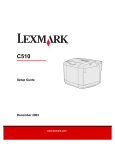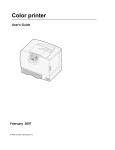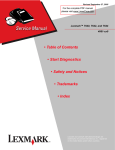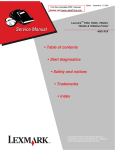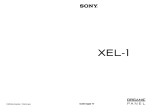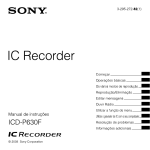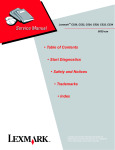Download Guia de configuração
Transcript
T630, T632 Guia de instalação Janeiro de 2003 www.lexmark.com Edição: Janeiro de 2003 O parágrafo a seguir não se aplica a qualquer país onde tais medidas sejam incompatíveis com as leis locais: LEXMARK INTERNATIONAL, INC., PROPORCIONA ESTA PUBLICAÇÃO “ASSIM COMO ESTÁ” SEM GARANTIA DE QUALQUER ESPÉCIE, EXPRESSA OU IMPLÍCITA , INCLUINDO, MAS NÃO ESTANDO LIMITADA ÀS GARANTIAS IMPLÍCITAS DE COMERCIALIZAÇÃO OU ADEQUAÇÃO A UM PROPÓSITO ESPECÍFICO. Alguns estados não permitem isenção de responsabilidade de garantias explícitas ou implícitas em certas transações; portanto, esta declaração pode não se aplicar a você. Esta publicação pode incluir imprecisões técnicas ou erros tipográficos. São feitas alterações periódicas nas informações aqui contidas; tais alterações serão incorporadas em edições posteriores. Melhorias ou alterações nos produtos ou programas descritos podem ser efetuadas a qualquer momento. Comentários sobre esta publicação podem ser endereçados a Lexmark International, Inc., Department F95/032-2, 740 West New Circle Road, Lexington, Kentucky 40550, U.S.A. No Reino Unido e na Irlanda, envie para Lexmark International Ltd., Marketing and Services Department, Westhorpe House, Westhorpe, Marlow Bucks SL7 3RQ. A Lexmark pode usar ou distribuir quaisquer informações fornecidas por você da forma que julgue apropriada, sem com isso incorrer em qualquer obrigação. Você pode adquirir cópias adicionais das publicações relacionadas a esse produto, ligando para 1-800-553-9727. No Reino Unido e na Irlanda, ligue para +44 (0)8704 440 044. Em outros países, entre em contato com o ponto de compra. Declaração de Informações sobre Compatibilidade da Federal Communications Commission (FCC) Esta impressora está em conformidade com os limites para um dispositivo digital de Classe B (sem uma placa de rede instalada) e para um dispositivo digital de Classe A (com uma placa de rede instalada), de acordo com a Parte 15 das Normas da FCC. A operação está sujeita às seguintes condições: (1) este dispositivo não pode causar interferência prejudicial e (2) este dispositivo deve aceitar quaisquer interferências recebidas, inclusive uma interferência que possa causar uma operação indesejada. Quaisquer perguntas sobre essa declaração devem ser enviadas para: Diretor da Lexmark Technology & Services Lexmark International, Inc. 740 West New Circle Road Lexington, KY 40550 (859) 232-3000 Consulte a documentação on-line para obter informações de conformidade adicionais. Informações sobre segurança • As referências encontradas nesta publicação a produtos, programas ou serviços não indicam que o fabricante pretende torná-los disponíveis em todos os países em que opera. Quaisquer referências a um produto, programa ou serviço não sugerem que somente aquele produto, programa ou serviço possa ser usado. Qualquer produto, programa ou serviço com funcionalidade semelhante que não infrinja os direitos de propriedade intelectual existentes pode ser usado em substituição. A avaliação e a verificação do funcionamento em conjunto com outros produtos, programas ou serviços, exceto os que forem expressamente indicados pelo fabricante, são de responsabilidade do usuário. • A Lexmark, Lexmark com símbolo de diamante e MarkNet são marcas registradas da Lexmark International, Inc., registradas nos Estados Unidos e/ ou em outros países. • ImageQuick, PrintCryption e StapleSmart são marcas registradas da Lexmark International, Inc. PostScript® é uma marca registrada da Adobe Systems Incorporated. PostScript 3 é a designação da Adobe Systems de um conjunto de comandos de impressora (linguagem) e funções incluídas nos seus produtos de software. Esta impressora objetiva ser compatível com a linguagem PostScript 3. Isso significa que a impressora reconhece comandos PostScript 3 utilizados em vários programas aplicativos e que a impressora emula as funções correspondentes aos comandos. Outras marcas comerciais pertencem a seus respectivos proprietários. • • • Se o seu produto não estiver marcado com este símbolo , ele precisará estar conectado a uma saída elétrica devidamente aterrada. CUIDADO: Não configure este produto ou faça nenhuma conexão elétrica ou conexão a cabo, tais como cabo de alimentação ou telefone durante uma tempestade. O cabo de alimentação deve estar conectado a uma saída elétrica próxima ao produto e de fácil acesso. Entre em contato com um técnico profissional para obter serviços ou reparos diferentes daqueles descritos nas instruções de operação. Este produto foi criado, testado e aprovado como um produto que atende os mais estritos padrões globais de segurança com o uso de componentes específicos Lexmark. Os recursos de segurança de algumas peças nem sempre podem ser óbvios. A Lexmark não se responsabiliza pelo uso de outras peças de reposição. Seu produto utiliza laser. CUIDADO: O uso de controles ou ajustes, ou execução de procedimentos diferentes daqueles aqui especificados podem resultar em exposição perigosa à radiação. O produto utiliza um processo de impressão que aquece o material de impressão e o aquecimento pode fazer com que o material libere emissões. É preciso compreender a seção das instruções operacionais que aborda as diretrizes para selecionar materiais de impressão que evitem a possibilidade de emissões perigosas. Convenções Isso pode ajudá-lo a reconhecer as convenções de cuidado, aviso e nota utilizadas neste manual. Elas aparecem na coluna esquerda para fácil referência. © 2003 Lexmark International, Inc. Todos os direitos reservados. CUIDADO: Um cuidado identifica algo que pode causar danos pessoais. DIREITOS DO GOVERNO DOS ESTADOS UNIDOS Este software e qualquer outra documentação fornecida sob esse contrato são software de computador comercial e documentação desenvolvidos exclusivamente para recursos particulares. Nota: Uma nota fornece informações que talvez sejam úteis. Aviso: Um aviso identifica algo que pode danificar o hardware ou software da impressora. Atenção! Este símbolo identifica partes estáticas sensíveis. Não toque nas áreas perto desses símbolos sem primeiramente tocar o frame de metal da impressora. Índice Introdução . . . . . . . . . . . . . . . . . . . . . . . . . . . . . . . . . . . . . . . . 1 Sobre a impressora . . . . . . . . . . . . . . . . . . . . . . . . . . . . . . . . .1 Outras fontes de informações . . . . . . . . . . . . . . . . . . . . . . . . .2 Etapa 1: Desembalar a impressora . . . . . . . . . . . . . . . . . . . 4 Configuração da impressora multifunção . . . . . . . . . . . . . . . .4 Preparando a configuração . . . . . . . . . . . . . . . . . . . . . . . . . . .4 Etapa 2: Configurar a impressora e imprimir os opcionais de manuseio de mídia . . . . . . . . . . . . . . . . . . . . . . 6 Ordem da instalação . . . . . . . . . . . . . . . . . . . . . . . . . . . . . . . .7 Configurando mobília . . . . . . . . . . . . . . . . . . . . . . . . . . . . . . . .7 Desembalando a gaveta para 2000-folhas . . . . . . . . . . . . . . .7 Instalando uma gaveta para 2.000-folhas . . . . . . . . . . . . . . . .9 Alterando o tamanho do papel da gaveta para 2000-folhas . . . . . . . . . . . . . . . . . . . . . . . . . . . . . . . . . . . . . .11 Instalando uma gaveta para 250 folhas ou 500 folhas . . . . . . . . . . . . . . . . . . . . . . . . . . . .12 Instalando uma unidade duplex . . . . . . . . . . . . . . . . . . . . . . .14 Configurar a impressora . . . . . . . . . . . . . . . . . . . . . . . . . . . .16 Instalando um alimentador de envelope . . . . . . . . . . . . . . . .20 Instalando um encadernador . . . . . . . . . . . . . . . . . . . . . . . . .21 Instalando uma bandeja de saída de alta-capacidade . . . . .24 Instalando um expansor de saída . . . . . . . . . . . . . . . . . . . . .26 Instalando uma caixa de correio de 5 bandejas . . . . . . . . . .29 Fixando etiquetas nos opcionais de manuseio de mídia de impressão. . . . . . . . . . . . . . . . . . . . . . . . . . . . . .32 índice iii Etapa 3: Instalar placas de memória e de opcionais . . . . 33 Acessando a placa do sistema da impressora . . . . . . . . . . .34 Instalando memória na impressora . . . . . . . . . . . . . . . . . . .36 Instalando uma placa de firmware ou memória flash opcional . . . . . . . . . . . . . . . . . . . . . . . . . . . . . . . . . . . . .37 Instalando uma placa opcional . . . . . . . . . . . . . . . . . . . . . . .38 Recolocando a blindagem . . . . . . . . . . . . . . . . . . . . . . . . . . .40 Etapa 4: Carregar mídia de impressão . . . . . . . . . . . . . . . 41 Carregando as bandejas . . . . . . . . . . . . . . . . . . . . . . . . . . . .41 Carregando a gaveta para 2000 folhas . . . . . . . . . . . . . . . . .43 Etapa 5: Conectar cabos . . . . . . . . . . . . . . . . . . . . . . . . . . . 45 Conectando um cabo local . . . . . . . . . . . . . . . . . . . . . . . . . .45 Conectando um cabo de rede . . . . . . . . . . . . . . . . . . . . . . .46 Etapa 6: Instalar drivers para impressão local . . . . . . . . . 48 Windows . . . . . . . . . . . . . . . . . . . . . . . . . . . . . . . . . . . . . . . .49 Macintosh . . . . . . . . . . . . . . . . . . . . . . . . . . . . . . . . . . . . . . .53 UNIX/Linux . . . . . . . . . . . . . . . . . . . . . . . . . . . . . . . . . . . . . . .56 Conexões seriais . . . . . . . . . . . . . . . . . . . . . . . . . . . . . . . . . .56 Etapa 7: Verificar a configuração da impressora . . . . . . . 59 Imprimindo uma página de definições de menu . . . . . . . . . . .59 Imprimindo uma página de configuração de rede . . . . . . . . .60 Imprimindo informações sobre Referência rápida . . . . . . . . .61 Etapa 8: Configurar para TCP/IP . . . . . . . . . . . . . . . . . . . . 62 Atribuindo um endereço IP à impressora . . . . . . . . . . . . . . .62 Verificando as definições de IP . . . . . . . . . . . . . . . . . . . . . . .63 Configurando a impressão por descarga . . . . . . . . . . . . . . . .63 índice iv Etapa 9: Instalar drivers para impressão em rede . . . . . . 64 Windows . . . . . . . . . . . . . . . . . . . . . . . . . . . . . . . . . . . . . . . . 64 Macintosh . . . . . . . . . . . . . . . . . . . . . . . . . . . . . . . . . . . . . . .65 UNIX/Linux . . . . . . . . . . . . . . . . . . . . . . . . . . . . . . . . . . . . . . .66 NetWare . . . . . . . . . . . . . . . . . . . . . . . . . . . . . . . . . . . . . . . . .66 Etapa 10: Utilizando o CD de Publicações . . . . . . . . . . . . . 67 Visualizando e utilizando o conteúdo do CD . . . . . . . . . . . . .67 índice v Introdução Sobre a impressora Sua impressora está disponível em dois modelos: • Impressora básica, com resolução de 300 a 1200 pontos por polegada (ppp), 32MB (T630) ou 64MB (T632) de memória padrão e conectores USB e Paralela. • Um modelo para rede com memória padrão de 64MB, um servidor de impressão Ethernet 10BaseT/100BaseTx instalado e conectores USB e Ethernet Família de impressoras Lexmark™ T Modelo básico e com opcionais -Caixa de correio de 5 bandejas * Página 29 Expansor de saída Página 26 -Bandeja de saída de alta capacidade Página 24 ou Alimentador de envelopes Página 20 Se você comprou uma impressora multifunção (MFP) que digitaliza, copia e envia e recebe fax, consulte a documentação que acompanha o dispositivo para ver se a mobília ou outro hardware precisam ser instalados primeiro. Encadernador StapleSmart™ Página 21 Impressora Página 16 Cartucho de impressão Página 16 Você pode adquirir diversos opcionais para a impressora. Acesse o CD de Publicações e, em seguida, clique em Visão geral da impressora para obter mais informações. Unidade duplex Página 14 -gaveta para 250 folhas Página 12 * -gaveta para 500 folhas Página 12 A ordem de * instalação dos opcionais pode ser mudada -gaveta para 2000 folhas Página 7 Introdução 1 Outras fontes de informações Se precisar de mais informações após finalizar a configuração, consulte a documentação da impressora. CD de publicações O CD de publicações fornece informações sobre como carregar a mídia de impressão, eliminar mensagens de erro, solicitar e trocar suprimentos, instalar kits de manutenção e solucionar problemas. Também fornece informações gerais para administradores de rede. As informações contidas no CD de publicações também estão disponíveis no site da Lexmark na Web em www.lexmark.com/publications. páginas de Referência rápida As páginas de referência rápidas estão armazenadas dentro da impressora. Fornecem informações como carregar mídia de impressão, diagnosticar e solucionar problemas de impressão e eliminar atolamentos da impressora. Recomendamos que você imprima as páginas de referência rápida e guarde-as próximo à impressora. Consulte “Imprimindo informações sobre Referência rápida” na página 61 para obter mais informações. CD de drivers O CD de drivers contém todos os drivers de impressora necessários para que sua impressora permaneça ativa e funcionando. Nele também é possível encontrar utilitários da impressora, fontes de tela e documentação adicional. Introdução 2 Site da Lexmark na Web Você também pode acessar nosso site na Web em www.lexmark.com para obter drivers de impressora atualizados, utilitários e outras documentações da impressora. Introdução 3 Etapa 1: Desembalar a impressora Configuração da impressora multifunção Se você comprou uma impressora multifunção (MFP) que copia, envia e recebe fax e digitaliza, consulte a documentação que acompanha o dispositivo para ver se uma mobília ou outro hardware precisam ser instalados primeiro. Preparando a configuração Certifique-se de que esteja pronto para iniciar a configuração da impressora. 1 Selecione um local para a impressora. CUIDADO: A impressora pesa 17.3–19 kg (38–42 lb.) dependendo do modelo. Para erguê-la com segurança, são necessárias pelo menos duas pessoas. • 1,4 m (4.5 pés) • 30 cm (1.2 pol.) 30 cm (1.2 pol.) 51 cm (20 pol.) 30 cm (1.2 pol.) Desembalar a impressora 4 Deixe espaço suficiente para abrir as bandejas, as tampas, as portas e os opcionais da impressora. Também é importante deixar espaço para ventilação adequada em volta da impressora. Forneça o ambiente adequado: – Uma superfície firme e nivelada – Longe de fluxo de ar direto de aparelhos de ar condicionado, aquecedores ou ventiladores 2 Nota: Deixe a impressora na caixa até que você esteja pronto para instalá-la. (1) Impressora com bandeja padrão (2) Cabo de alimentação (3) Guia de instalação com um CD de publicações (4) Overlays de idioma do painel do operador (5) CD de drivers (6) Apoio metálico de saída de papel (7) Overlay protetor do painel do operador 1 7 2 – Livre de picos ou flutuações de temperatura, umidade ou luz solar – Limpo, seco e sem poeira Remova todos os itens da caixa exceto a impressora. Verifique se você tem os seguintes itens: Se algum item estiver faltando ou danificado, consulte o CD de publicações para obter informações sobre como entrar em contato com o Suporte ao cliente Lexmark. 6 4 Guarde a caixa e o material de embalagem caso seja necessário embalar novamente a impressora. 5 3 Desembalar a impressora 5 Etapa 2: Configurar a impressora e imprimir os opcionais de manuseio de mídia Encadernador S a í d a » I n p u t Bandeja de saída de alta capacidade Expansor de saída caixa de correio de 5 bandejas T630 T632 Conecta até: Conecta até: Três expansores de saída, ou Uma bandeja de saída de alta capacidade, ou Um expansor de saída e uma bandeja de saída de alta capacidade, ou Um Encadernador, ou Um Encadernador e um expansor de saída Três expansores de saída, Duas caixas de correio de 5 bandejas, Cada uma, ou Uma bandeja de saída de alta capacidade, ou Um expansor de saída e uma bandeja de saída de alta capacidade, ou Um Encadernador, ou Um Encadernador e um expansor de saídaou Um Encadernador e uma caixa de correio de 5 bandejas. Conecta até: Quatro gavetas opcionais (Consulte “Configurando mobília” na página 7). Gaveta para 2000 folhas Gaveta para 250 folhas Gaveta para 500 folhas Unidade duplex Configurar a impressora e imprimir os opcionais de manuseio de mídia 6 Alimentador de envelopes Ordem da instalação Instale a impressora e quaisquer opcionais que tiver comprado na ordem descrita aqui. Configurando mobília As configurações cuja montagem é feita no chão exigem uma mobília adicional. Você deve usar uma base para impressoras ou uma mobília que possa acomodar a impressora se você estiver usando uma gaveta para 2.000 folhas, uma unidade duplex e um ou mais opcionais de entrada. Se você comprou uma MFP que digitaliza, copia e envia e recebe fax, será preciso adquirir uma mobília adicional. Mais informações estão disponíveis no site da Lexmark na Web em www.lexmark.com/ multifunctionprinters. Desembalando a gaveta para 2000-folhas Se você tiver uma gaveta para 2000-folhas, coloque-a no local escolhido para a impressora. CUIDADO: As configurações cuja montagem é feita no chão exigem uma mobília adicional. Você deve usar uma base para impressoras ou uma mobília que possa acomodar a impressora se você estiver usando uma gaveta para 2.000 folhas, uma unidade duplex e um ou mais opcionais de entrada. Se você comprou uma MFP que digitaliza, copia e envia e recebe fax, será preciso adquirir uma mobília adicional.. Mais informações estão disponíveis no site da Lexmark na Web em www.lexmark.com/multifunctionprinters. 1 Remova todos os itens mostrados na ilustração da caixa de papelão. Se estiver faltando algum item, entre em contato com o revendedor da gaveta para 2000-folhas. Configurar a impressora e imprimir os opcionais de manuseio de mídia 7 Gaveta para 2000 folhas 2 Remova quaisquer materiais de embalagem e as fitas de cada item. 3 Descole os decalques numerados apropriados da folha e cole-os nas áreas marcadas na gaveta. Escolha o número que corresponde ao número total de bandejas que você está utilizando, incluindo a bandeja padrão. Decalques 1 2 3 4 5 1 2 3 4 5 Guarde a caixa e o material da embalagem caso você precise embalar a gaveta para 2000 folhas para manutenção ou armazenamento. Cabo de alimentação 16 AWG Cabo de ligação Nota: O cabo de alimentação 16 AWG acompanha somente as unidades que irão operar em energia 100–127V. Configurar a impressora e imprimir os opcionais de manuseio de mídia 8 Instalando uma gaveta para 2.000-folhas Decida um local de instalação para a gaveta para 2000-folhas. A impressora e, possivelmente outros opcionais, serão colocadas sobre a gaveta, sendo assim deixe pelo menos 137.16 cm (4.5 pés) de distância. Nota: A gaveta está pré-configurada para papel tamanho carta ou A4. Para utilizar um papel de tamanho diferente, consulte “Alterando o tamanho do papel da gaveta para 2000-folhas” na página 11 antes de colocar qualquer opcional ou colocar a impressora sobre a gaveta para 2000-folhas. 1 Se você estiver instalando uma gaveta para 2000-folhas após configurar a impressora, desligue a máquina e desconecte o cabo de alimentação. Desconecte todos os outros cabos que estiverem ligados à impressora. 2 Coloque a impressora na parte superior da gaveta sem qualquer opcional instalado. As aberturas na parte superior da gaveta ajudam a definir a impressora para que as bordas sejam alinhadas corretamente. Certifique-se de colocar a impressora no lugar com segurança. CUIDADO: Certifique-se de que seus dedos não estejam embaixo da impressora ao abaixá-la. Utilize os suportes para mãos na impressora ou peça para alguém ajudá-lo a levantá-la Configurar a impressora e imprimir os opcionais de manuseio de mídia 9 3 Conecte uma extremidade do cabo de ligação à impressora. Conecte a outra extremidade do cabo de ligação à gaveta. 4 Reconecte os cabos que foram desligados. 5 Se pretende ligar a gaveta para 2000 folhas em energia 100–127V, em vez de utilizar o cabo de alimentação fornecido com a impressora você deve utilizar o cabo de alimentação 16 AWG fornecido com a gaveta para 2000-folhas. Conecte o cabo de alimentação 16 AWG à parte traseira da gaveta e a uma tomada devidamente aterrada. Se no futuro você decidir parar de utilizar a gaveta para 2000 folhas, você deve utilizar o cabo de alimentação original fornecido com a impressora. O cabo de alimentação 16 AWG deve permanecer sempre com a gaveta para 2000-folhas. Se pretende ligar a gaveta para 2000-folhas em energia 200-240V, utilize o cabo de energia fornecido pela impressora. Conecte o cabo de alimentação à parte traseira da gaveta e a uma tomada devidamente aterrada. Configurar a impressora e imprimir os opcionais de manuseio de mídia 10 Alterando o tamanho do papel da gaveta para 2000-folhas CUIDADO: Remova todas os opcionais uma só vez. Certifique-se de que seus dedos não estejam embaixo da impressora ao abaixá-la. Utilize os suportes para mãos na impressora ou peça para alguém ajudá-lo a levantá-la Botão seletor do tamanho do papel A5 B5 LGL EXEC A4 A gaveta para 2000-folhas vem préconfigurada para papel tamanho carta ou A4. 1 Localize o botão seletor do tamanho do papel na parte superior da gaveta. 2 Para fazer a seleção, gire completamente o botão no sentido anti-horário. Esta ação define o tamanho do papel para ofício (LGL). 3 Conte os cliques conforme você gira o botão no sentido horário para encontrar o tamanho do papel correto. Por exemplo, um clique define o tamanho do papel como executivo (EXEC). LTR Nota: Seis seleções de papel estão disponíveis. Cada seleção de papel é codificada por cores. Um novo tamanho de papel é exibido no painel do operador depois que o elevador da bandeja de papel estiver na posição elevada. Anote a cor associada ao tamanho do papel selecionado. Configurar a impressora e imprimir os opcionais de manuseio de mídia 11 Pinos de travamento 4 Puxe cada pino de travamento para cima para destravá-lo e, em seguida, puxe para cima as guias para removê-las. 5 Reposicione as guias de papel nos slots codificados por cores, localizados na parte superior da unidade, correspondendo ao tamanho de papel selecionado. 6 Insira as guias de papel nos slots coloridos correspondentes localizados no botão interno da unidade. As guias devem estar alinhadas retas com os encaixes superiores da unidade. 7 Empurre para baixo cada pino para travar as guias no local. Guias Instalando uma gaveta para 250 folhas ou 500 folhas Gavetas opcionais são conectadas sob a impressora e a unidade duplex opcional. A impressora automaticamente reconhece qualquer gaveta que for instalada. Configurar a impressora e imprimir os opcionais de manuseio de mídia 12 CUIDADO: As configurações cuja montagem é feita no chão exigem uma mobília adicional. Você deve usar uma base para impressoras ou uma mobília que possa acomodar a impressora se você estiver usando uma gaveta para 2.000 folhas, uma unidade duplex e um ou mais opcionais de entrada. Se você comprou uma impressora MFP (multifunção) que digitaliza, copia e envia e recebe fax, será preciso adquirir uma mobília adicional. Mais informações estão disponíveis no site da Lexmark na Web em www.lexmark.com/ multifunctionprinters. Uma gaveta consiste em uma bandeja e uma unidade de suporte. A gaveta para 250 folhas e a gaveta para 500 folhas são instaladas da mesma maneira. Decalques 1 Remova a bandeja da unidade de suporte. Remova todo o material de embalagem e a fita da unidade de suporte e da bandeja. Configurar a impressora e imprimir os opcionais de manuseio de mídia 13 2 A guia, o pino redondo e os orifícios quadrados na parte superior de qualquer gaveta ajudam-no a posicionar a unidade de suporte para que as bordas sejam alinhadas corretamente. Certifique-se de colocar a unidade de suporte no lugar com segurança. Orifício quadrado Guia Coloque a unidade de suporte na parte superior de qualquer bandeja previamente instalada, ou a mesa ou o gabinete da impressora onde você pretende utilizar a impressora. 3 Conecte outra gaveta opcional, uma unidade duplex ou uma impressora. Pino redondo Instalando uma unidade duplex CUIDADO: As configurações cuja montagem é feita no chão exigem uma mobília adicional. Você deve usar uma base para impressoras ou uma mobília que possa acomodar a impressora se você estiver usando uma gaveta para 2.000 folhas, uma unidade duplex e um ou mais opcionais de entrada. Se você comprou uma MFP que digitaliza, copia e envia e recebe fax, será preciso adquirir uma mobília adicional. Mais informações estão disponíveis no site da Lexmark na Web em www.lexmark.com/multifunctionprinters. A unidade duplex é conectada sob a impressora, abaixo da bandeja padrão e acima das outras gavetas. Consulte o CD de publicações para mais detalhes de como utilizar a unidade duplex. Configurar a impressora e imprimir os opcionais de manuseio de mídia 14 1 Coloque a unidade duplex na parte superior de qualquer bandeja instalada, ou a mesa ou o gabinete da impressora onde você pretende utilizar a impressora. A guia, o pino redondo e os orifícios quadrados na parte superior de qualquer gaveta ajudam-no a posicionar a unidade duplex para que as bordas sejam alinhadas corretamente. Certifique-se de colocá-la no lugar com segurança. Guia Orifício quadrado Pino redondo Nota: Uma unidade duplex opcional para 250 folhas somente funciona com impressoras que tenham uma bandeja padrão para 250 folhas, enquanto que a unidade duplex opcional para 500 folhas somente funciona com impressoras que tenham uma bandeja padrão para 500 folhas. Configurar a impressora e imprimir os opcionais de manuseio de mídia 15 Configurar a impressora Coloque a impressora sobre qualquer opcional de entrada que você tiver. 1 Suportes para mãos Peça ajuda para levantar a impressora pelos suportes para mãos e colocá-la sobre a unidade duplex, gaveta opcional, mesa, ou o gabinete da impressora. A guia, o pino redondo e os orifícios quadrados na parte superior de qualquer gaveta ou da unidade duplex ajudam-no a posicionar a impressora para que as bordas sejam alinhadas corretamente. Certifique-se de colocar a impressora no lugar com segurança. Orifício quadrado Guia Pino redondo 2 Alça Remova a embalagem do cartucho de impressão. a Empurre a lingüeta de liberação e abra a porta frontal superior da impressora. Segure o cartucho de impressão pelas alças e puxeo para cima b e para fora. Configurar a impressora e imprimir os opcionais de manuseio de mídia 16 c Puxe as guias de cada lado do plástico vermelho para remover a embalagem do cartucho de impressão. Guarde a embalagem. Guia Guia Aviso: Não toque no cilindro fotocondutor na parte inferior do cartucho de impressão. d Alinhe as laterais do cartucho com os slots do compartimento do cartucho. Use as setas coloridas no interior da impressora para colocar na posição correta. e Guie o cartucho à medida em que ele entra e encaixa no lugar. f Feche a porta frontal superior. 3 Coloque os decalques nas bandejas. Decalques mostrando o número “1” estão na impressora e na bandeja padrão. Esses decalques mantêm a bandeja padrão unida com a impressora. Utilize os decalques que acompanham as gavetas opcionais para marcá-las corretamente. Retire os decalques da folha e fixe-os nas áreas marcadas nas gavetas opcionais e suas respectivas bandejas. 1 1 2 3 2 3 Configurar a impressora e imprimir os opcionais de manuseio de mídia 17 4 Posicione o overlay de idioma. a Selecione o overlay de idioma com os nomes traduzidos corretamente para o painel do operador. b Descole a tampa plástica da parte frontal e traseira do overlay. c Alinhe os furos do overlay com os botões do painel do operador e pressione-o no lugar. 5 Conecte o overlay protetor. a Alinhe a guia na parte de baixo do overlay protetor conforme mostrado e deslize a guia no slot. Configurar a impressora e imprimir os opcionais de manuseio de mídia 18 b Incline o overlay protetor até a lingüeta superior se encaixe na extremidade conforme mostrado. 6 Apoio da escova estática Se não estiver instalando nenhum opcional de manuseio de mídia de impressão, conecte o apoio metálico de saída de papel: a Remova a tampa superior da impressora e deslize o suporte plástico para dentro do apoio da escova estática. Ajuste o suporte para que fique centralizado sobre a área onde está a mídia de impressão. Suporte plástico b Coloque extremidades do apoio metálico de saída de papel nas extremidades do suporte plástico para que o apoio se curve para baixo. c Recoloque a tampa superior. Configurar a impressora e imprimir os opcionais de manuseio de mídia 19 Instalando um alimentador de envelope O alimentador de envelopes é conectado na frente da impressora atrás da porta frontal. Ele pode ser removido quando não está em utilização, tornando a impressora mais compacta. Consulte o CD de publicações para mais detalhes de como utilizar o alimentador de envelopes. lingüeta de liberação Slots Porta do conector do alimentador de envelopes Guia 1 Empurre a lingüeta de liberação e abra a porta frontal inferior da impressora. 2 Levante a abertura da porta do conector do alimentador de envelope. 3 Alinhe as abas do alimentador de envelopes com as aberturas em ambos os lados da impressora e empurre suavemente o alimentador de envelopes pelas aberturas até que ele fique bem encaixado. O alimentador de envelopes inclina-se levemente para baixo se estiver instalado corretamente. Configurar a impressora e imprimir os opcionais de manuseio de mídia 20 Instalando um encadernador O encadernador acompanha um cartucho de grampos já instalado. Depois de desempacotar cuidadosamente o encadernador, instale-o imediatamente, caso contrário, as bordas dos suportes de montagem podem danificar a superfície de mesa e de tecidos. Aviso: A prateleira do encadernador foi projetada para suportar somente o peso de mídia impressos. Excesso de peso pode danificá-lo. 1 Remova a tampa superior ou outro opcional de manuseio de mídia de impressão previamente instalado. Nota: O encadernador deve estar posicionado diretamente acima da impressora e abaixo dos outros opcionais de manuseio de mídia de impressão. Não pode ser utilizado com a bandeja de saída de alta capacidade. Você somente poderá colocar uma caixa de correio de 5 bandejas (somente T632) ou um expansor de saída na parte superior do encadernador. Configurar a impressora e imprimir os opcionais de manuseio de mídia 21 2 Insira os suportes de montagem nos slots. Certifique-se que o encadernador esteja posicionado com segurança. 3 Levante a tampa da bandeja de saída até que trave na posição. 4 Fixe as duas hastes de reserva de papel nos slots sob a bandeja de saída. 5 Deslize a extremidade da reserva de papel para fora até que a seta esteja alinhada ao tamanho do papel para o trabalho de impressão. Slot de montagem Suporte de montagem Configurar a impressora e imprimir os opcionais de manuseio de mídia 22 6 Gire o gancho da reserva de papel para baixo para evitar que folhas individuais deslizem para fora da bandeja. Coloque o gancho de reserva de papel de volta à posição de armazenamento quando não estiver sendo utilizado. 7 Coloque extremidades do apoio metálico de saída de papel nas extremidades do suporte plástico para que o apoio se curve para baixo. O apoio metálico de saída de papel fica na bandeja de saída. Suporte plástico Apoio metálico de saída de papel 8 Se você não estiver conectando nenhum opcional de manuseio de mídia de impressão, conecte a tampa superior ao encadernador. Configurar a impressora e imprimir os opcionais de manuseio de mídia 23 Instalando uma bandeja de saída de alta-capacidade Depois de desempacotar cuidadosamente a bandeja de saída de alta-capacidade, instale-a imediatamente, caso contrário, as bordas dos suportes de montagem podem danificar a superfície de mesa e de tecidos. Aviso: A prateleira da bandeja de saída de alta capacidade foi projetada para suportar somente o peso de mídia impressos. Excesso de peso pode danificá-la. Apoio metálico Etiquetas Nota: A bandeja de saída de alta capacidade deve ser posicionada diretamente acima da impressora e abaixo dos outros opcionais de manuseio de mídia de impressão. Não pode ser utilizada com o encadernador. 1 Remova a tampa superior ou outro opcional de manuseio de mídia de impressão previamente instalado. Configurar a impressora e imprimir os opcionais de manuseio de mídia 24 2 Deslize o suporte plástico para dentro do apoio da escova estática, localizado na parte inferior da bandeja de saída de alta capacidade. 3 Insira os suportes de montagem nos slots na parte superior da impressora ou do opcional de manuseio de mídia de impressão. Certifique-se de que a bandeja de saída de alta capacidade esteja firmemente posicionada. Apoio da escova estática Suporte plástico Slot de montagem Suporte de montagem Configurar a impressora e imprimir os opcionais de manuseio de mídia 25 4 Coloque as extremidades do apoio metálico de saída de papel nas extremidades do suporte plástico para que o apoio metálico de saída de papel se curve para baixo. O apoio metálico de saída de papel fica na bandeja de saída. 5 Instalando um expansor de saída Se você não estiver conectando mais nenhum opcional de manuseio de mídia de impressão, conecte a tampa superior à impressora de saída de alta-capacidade. Cada empilhador de saída consiste em um suporte e uma bandeja removível. Um apoio metálico de saída de papel, um suporte e etiquetas estão incluídos. Aviso: A bandeja do expansor de saída foi projetada para suportar somente o peso de mídias de impressão. O excesso de peso pode fazer com que se desconecte do suporte. Depois de desempacotar cuidadosamente o expansor de saída, instale-o imediatamente, caso contrário, as bordas dos suportes de montagem podem danificar a superfície de mesa e de tecidos. Bandeja Suporte Etiquetas Apoio metálico de saída de papel Nota: Se você comprou um encadernador ou uma bandeja de saída de alta capacidade, um opcional de manuseio de mídia de impressão deve ser instalado diretamente na impressora, antes do expansor de saída. Configurar a impressora e imprimir os opcionais de manuseio de mídia 26 1 Remova a tampa superior da impressora, do encadernador ou da bandeja de saída de alta capacidade. 2 Deslize o suporte plástico para dentro do apoio da escova estática, localizado na parte inferior do expansor de saída. 3 Insira os suportes de montagem nos slots na parte superior da impressora ou do opcional de manuseio de mídia de impressão. Certifique-se de que o expansor de saída esteja firmemente posicionado. Apoio da escova estática Suporte plástico Slot de montagem Suporte de montagem Configurar a impressora e imprimir os opcionais de manuseio de mídia 27 4 Se estiver montando o expansor de saída na impressora ou em outro expansor de saída, conecte o apoio metálico de saída de papel. Coloque extremidades do apoio metálico de saída de papel nas extremidades do suporte plástico para que o apoio se curve para baixo. O apoio metálico da saída de papel fica na bandeja de saída do expansor de saída abaixo dele, ou na bandeja de saída padrão. 5 Deslize as abas inferiores da bandeja nos slots inferiores do expansoor de saída. 6 Gire a bandeja para cima até que as guias superiores fixem-se nos slots superiores. 7 Se você não estiver conectando mais nenhum opcional de manuseio de mídia de impressão, conecte a tampa superior ao expansor de saída. Slots Abas Configurar a impressora e imprimir os opcionais de manuseio de mídia 28 Instalando uma caixa de correio de 5 bandejas A caixa de correio com 5 bandejas acompanha uma folha de etiquetas e um suporte plástico para conectar o apoio metálico de saída de papel. Aviso: A caixa de correio com 5 bandejas foi projetada para suportar somente o peso de mídias de impressão. Não a utilize como uma prateleira, pois o excesso de peso pode danificá-la. Depois de desempacotar cuidadosamente a caixa de correio, instale-a imediatamente, caso contrário, as bordas dos suportes de montagem podem danificar a superfície de mesa e de tecidos. Etiquetas Suporte Nota: A caixa de correio para 5 bandejas não pode ser utilizada com uma T630. Se você comprou um encadernador, este deve ser instalado diretamente na impressora, antes da caixa de correio. 1 Remova a tampa superior da impressora, do encadernador, do expansor de saída, ou da caixa de correio previamente instalada. Configurar a impressora e imprimir os opcionais de manuseio de mídia 29 2 Deslize o suporte plástico para dentro do apoio da escova estática, localizado na parte inferior da caixa de correio de 5 bandejas. 3 Insira os suportes de montagem nos slots na parte superior da impressora, do encadernador, do expansor de saída, ou da caixa de correio de 5 bandejas previamente instalada. Certifique-se que a caixa de correio esteja posicionada com segurança. 4 Se você não estiver conectando mais nenhum opcional de manuseio de mídia de impressão, conecte a tampa superior à caixa de correio. Suporte plástico Nota: Se a caixa de correio for o opcional de manuseio de mídia de impressão superior, remova o apoio metálico de saída de papel do suporte na tampa superior e guardeo em um lugar seguro. Slot de montagem Suporte de montagem Configurar a impressora e imprimir os opcionais de manuseio de mídia 30 5 Paradas do papel Coloque extremidades do apoio metálico de saída de papel nas extremidades do suporte plástico para que o apoio se curve para baixo. O apoio metálico de saída de papel fica na bandeja de saída do expansor abaixo dele, ou na bandeja de saída da impressora. 6 Ajuste as paradas de papel para o tamanho de mídia de impressão apropriado. Configurar a impressora e imprimir os opcionais de manuseio de mídia 31 Fixando etiquetas nos opcionais de manuseio de mídia de impressão Paradas do papel Se você comprou um expansor de saída, uma bandeja de saída de alta capacidade, ou uma caixa de correio de 5 bandejas, você recebeu uma folha de etiquetas para diversas bandejas de saída. A ilustração indica alguns locais onde devem ser colocadas as etiquetas: bandeja removível do empilhador de saída, parada de papel, tampa lateral, ou onde melhor se adaptem às suas necessidades. Bandeja Tampas laterais Etiquetas Configurar a impressora e imprimir os opcionais de manuseio de mídia 32 Etapa 3: Instalar placas de memória e de opcionais CUIDADO: Se você estiver instalando placas de memória ou de opcionais após a configuração da impressora, desligue a máquina e desconecte o cabo de alimentação antes de prosseguir. Você pode personalizar a capacidade de memória e a conectividade da impressora, adicionando placas opcionais. As instruções desta seção o ajudarão a instalar os seguintes componentes: • • Nota: Utilize uma chave Phillips pequena para remover a tampa de acesso à placa do sistema e instalar algumas placas. • Placas de memória – Memória da impressora – Memória flash – Fontes Placas de firmware – Código de barras – ImageQuick™ – IPDS e SCS/TNe – PrintCryption™ Outras opções – Disco rígido da impressora – Placa de interface serial RS-232 – Placa de Interface Paralela 1284-B – Servidores de impressão internos MarkNet™ Série N2100 (também chamados de adaptadores de rede internos ou INAs) Instalar placas de memória e de opcionais 33 Acessando a placa do sistema da impressora Você deve acessar a placa de sistema da impressora para instalar a memória da impressora, a memória flash, ou uma placa opcional. 1 Pressione e solte as lingüetas para abrir as portas frontais inferior e superior. 2 Pressione as lingüetas da porta lateral e abra a porta lateral. Instalar placas de memória e de opcionais 34 3 Parafusos Afrouxe os seis parafusos na blindagem. Utilize uma chave Phillips pequena para soltar os parafusos. Parafusos 4 Use as abas para deslizar a capa protetora para cima até que os três parafusos de cima encaixem-se nos três orifícios correspondentes na capa protetora. 5 Segure a blindagem pelas abas, levante-a. Orifício Abas Instalar placas de memória e de opcionais 35 Instalando memória na impressora Siga as instruções contidas nesta seção para instalar memória na impressora. Aviso: A eletricidade estática pode facilmente danificar componentes eletrônicos. Toque em algo metálico na impressora antes de tocar na placa de memória. 1 Desembrulhe a placa de memória opcional da impressora. Evite tocar nos pontos de conexão existentes ao longo da borda. Guarde o material de embalagem. 2 Abra completamente ambas as lingüetas do conector. 3 Alinhe os entalhes da placa de memória com as bordas do conector. Conector de memória 1 Conector de memória 2 Nota: Algumas opções de memória e firmware oferecidas para outras impressoras Lexmark não podem ser usadas na sua impressora. Consulte o CD de publicações para obter especificações. Borda Entalhe Instalar placas de memória e de opcionais 36 4 Trava Entalhe Instalando uma placa de firmware ou memória flash opcional Empurre a placa de memória cuidadosamente para dentro do conector até que ela se encaixe no local. Verifique se cada trava se encaixa no entalhe localizado na lateral da placa de memória. Siga as instruções nesta seção para instalar uma placa firmware ou uma memória flash opcional. A placa do sistema tem dois locais de conexão que podem suportar uma placa de memória flash e uma placa de firmware. Aviso: As placas de firmware e de memória flash são facilmente danificadas pela eletricidade estática. Toque em alguma parte metálica da impressora antes de tocar na placa. 1 Retire da embalagem a placa de firmware ou de memória flash. Evite tocar nos pinos metálicos da parte inferior da placa. Guarde a embalagem. Pinos metálicos Pinos plásticos Instalar placas de memória e de opcionais 37 2 Placas Segurando pelas laterais da placa do firmware ou de memória, alinhe os dois furos na placa com o furo na placa do sistema. Se estiver instalando duas placas, utilize primeiro a conexão inferior da placa de sistema e, em seguida, a superior. 3 Empurre até que a placa de firmware e de memória estejam presas firmemente. Nota: A cabeça dos pinos de metal deve ser inserida completamente na placa de firmware. Instalando uma placa opcional Sua impressora possui um ou dois conectores que suportam as seguintes placas opcionais: • • • • • Disco rígido com cartão adaptador Servidor de impressão interno MarkNet Placa de interface serial RS-232 Placa de Interface Paralela 1284-B Adaptador Coaxial/Twinaxial para SCS Consulte a documentação que acompanha cada um das placas para obter informações detalhadas sobre ela. Utilize uma chave Phillips pequena para instalar os opcionais. Instalar placas de memória e de opcionais 38 Aviso: A eletricidade estática pode facilmente danificar componentes eletrônicos. Toque em algo metálico na impressora antes de tocar na placa. 1 Localize os conectores de placa na placa do sistema. Se você estiver instalando uma placa alta, instale-a no conector 1. Se você estiver instalando duas placas baixas em um modelo com vários conectores, utilize o conector 1 primeiro e, em seguida, o conector 2. 2 Remova os dois parafusos e a tampa e guarde-os. Conector 1 Conector 2 Tampa do adaptador Se estiver instalando uma placa alta, remova e guarde o parafuso e a tampa do adaptador. 3 Retire a placa da embalagem. Guarde a embalagem. 4 Alinhe os pontos de conexão na placa com o conector na placa de sistema e empurre firmemente a placa para dentro do conector da placa de sistema. Tampa Instalar placas de memória e de opcionais 39 Recolocando a blindagem 5 Insira os dois parafusos da chapa da tampa (ou os parafusos extras que acompanham a placa). 6 Aperte os parafusos para fixar a placa. Após instalar todas as placas opcionais na placa de sistema da impressora, siga estes passos para recolocar a capa protetora e a fechar a porta. 1 Segure a capa protetora pelas abas e alinhe os três orifícios com os três parafusos superiores. Segurando a capa protetora pelas abas, deslize-a para baixo nos parafusos. Aperte todos os seis parafusos. 2 3 Feche a porta lateral. Feche as portas frontais inferior e superior. Instalar placas de memória e de opcionais 40 Etapa 4: Carregar mídia de impressão Carregando as bandejas Nota: Se for carregar qualquer mídia de impressão que não seja de tamanho de papel normal carta ou A4, não esqueça de mudar as configurações de tamanho de papel e de tipo de papel para o alimentador. Consulte o CD de Publicações para obter informações detalhadas. Ao carregar a bandeja, não exceda o tamanho máximo de pilha indicada pela etiqueta na bandeja. O excesso de papel na bandeja pode causar atolamentos. Isto se aplica a todas as bandejas, gavetas e alimentadores da impressora. Antes de carregar a mídia de impressão em qualquer origem, flexione as folhas para a frente e para trás para soltá-las e, em seguida, abane-as. Não dobre e nem amasse a mídia de impressão. Endireite as bordas da pilha em uma superfície plana. Complete essas instruções para carregar a mídia de impressão em qualquer uma das bandejas padrão ou opcionais. Todas as bandejas são carregadas da mesma forma. 1 Carregar mídia de impressão 41 Remova a bandeja. Alavanca da guia de largura 2 Pressione a alavanca da guia de largura e a lateral da guia conforme mostrado. Deslize a guia de largura para a extremidade direita da bandeja. 3 Aperte a alavanca da guia de comprimento e deslize a guia de comprimento para a posição correta que corresponde ao tamanho da mídia de impressão que você está carregando. Observe os indicadores de tamanho de papel no lado esquerdo da bandeja. 4 Coloque a mídia de impressão na bandeja com o lado de impressão para baixo para imprimir apenas de um lado e com o lado de impressão para cima para imprimir em ambos os lados. Não ultrapasse a linha de carregamento ao carregar a mídia de impressão. O excesso de papel na bandeja pode causar atolamentos. 5 Pressione a alavanca da guia de largura e a lateral da guia simultaneamente. Deslize a guia de largura para a esquerda até encostá-la suavemente na borda da pilha de mídia de impressão. Indicadores de tamanho Guia de comprimento Guia de largura Carregar mídia de impressão 42 6 Se estiver carregando em uma bandeja opcional, ajuste o botão para que mostre o tamanho da mídia de impressão carregada atualmente. Essa configuração serve apenas como um indicador visual, não tem efeito na operação da impressora. 7 Carregando a gaveta para 2000 folhas Insira a bandeja. Siga estas instruções para carregar um gaveta para 2000-folhas. Não carregue nenhuma mídia de impressão diferente de papel na gaveta para 2000-folhas. 1 Botão de elevação da bandeja Carregar mídia de impressão 43 Abra a porta de carregamento. Se o elevador da bandeja não estiver na posição abaixada, abaixe-o pressionando o botão de elevação da bandeja. 2 Linha de carregamento Dobre suavemente a pilha de papel, como mostrado, e coloquea no elevador da bandeja com o lado de impressão virado para baixo. Alinhe a pilha de papel na parte traseira da gaveta. Alinhe cuidadosamente cada pilha de papel ao carregá-la para suavizar a borda onde a pilha encosta. Não ultrapasse a linha de carregamento ao carregar papel. Esta ilustração mostra a orientação correta para carregar papel para impressão simples. Papel timbrado deve ser carregado com o lado impresso virado para baixo e a parte superior voltada para a frente da gaveta. Não misture gramaturas de papel. Para impressão frente e verso em papel timbrado, coloque o lado impresso virado para cima com a parte superior voltada para trás da gaveta. 3 Carregar mídia de impressão 44 Feche a porta de carregamento. Etapa 5: Conectar cabos CUIDADO: Não conecte nem desconecte uma porta de comunicação, uma teleporta ou qualquer outro conector durante uma tempestade. A impressora pode ser conectada a uma rede ou diretamente a um computador local. Conectando um cabo local Conecte a impressora localmente utilizando uma conexão USB, paralela ou serial. USB Uma porta USB é padrão. Os sistemas operacionais Windows 98 SE, Windows Me, Windows 2000 e Windows XP suportam conexões USB. Alguns computadores UNIX, Linux e Macintosh também suportam conexões USB. Consulte a documentação do sistema operacional do computador para verificar se o seu sistema suporta USB. Para conectar a impressora a um computador: 1 Conecte a impressora ao computador utilizando um cabo serial, paralelo ou USB. Uma porta USB exige um cabo USB, como um código Lexmark 12A2405 (2 m [6.5 pés]). Corresponda o símbolo USB no cabo com o símbolo USB na impressora. Corresponda o símbolo USB no cabo com o símbolo USB na impressora. 2 Conecte uma extremidade do cabo de alimentação da impressora ao soquete atrás dela e a outra extremidade a uma tomada adequadamente aterrada. 3 Ligue a impressora. Após a impressora concluir seus testes internos, a mensagem Pronta indicará que ela está pronta para receber trabalhos. Conectar cabos 45 Observação: Se aparecer uma mensagem diferente de Pronta no display, consulte o CD de Publicações para obter instruções sobre como apagar a mensagem. Procure por mais informações sobre como compreender as mensagens da impressora. Paralela 4 5 Ligue o computador e outros periféricos. Vá para “Instalar drivers para impressão local” na página 48. Uma porta paralela está incluída em alguns modelos de impressora e está disponível para outras impressoras em uma placa opcional. Consulte “Instalando uma placa opcional” na página 38 para obter mais informações. Uma porta paralela exige cabo paralelo compatível com a IEEE-1284, como o código Lexmark 1329605 (3 m [10 pés]) ou 1427498 (6 m [20 pés]). Serial As portas seriais estão disponíveis quando você instala uma placa opcional de interface serial. Consulte “Instalando uma placa opcional” na página 38 para obter mais informações. Uma porta serial exige um cabo serial compatível, como o código Lexmark 1038693. Conectando um cabo de rede Você pode conectar a impressora a uma rede utilizando cabos de rede padrão. Ethernet Uma porta Fast Ethernet 10BaseT/100BaseTX é padrão para o modelo de rede. Conectar cabos 46 Para conectar a impressora a uma rede: Utilize cabo da Categoria 5 em um conector RJ-45 para a porta de rede padrão. Observação: Se aparecer uma mensagem diferente de Pronta no display, consulte o CD de Publicações para obter instruções sobre como apagar a mensagem. Procure por mais informações sobre como compreender as mensagens da impressora. Fibra ótica 1 2 A impressora deve estar desligada e desconectada. 3 Conecte uma extremidade do cabo de alimentação da impressora ao soquete atrás dela e a outra extremidade a uma tomada adequadamente aterrada. 4 Ligue a impressora. Conecte uma extremidade do cabo de rede padrão a um drop ou hub de LAN e a outra extremidade à porta Ethernet na parte traseira da impressora. A impressora ajusta-se automaticamente à velocidade da rede. Após a impressora concluir seus testes internos, a mensagem Pronta indicará que ela está pronta para receber trabalhos. 5 6 Ligue o computador e outros periféricos. Continue com “Verificar a configuração da impressora” na página 59. Fibra ótica é um tipo de Ethernet, mas utiliza cabos diferentes. Várias portas Ethernet de fibra ótica estão disponíveis nas placas do servidor de impressão MarkNet opcional que podem ser instaladas na impressora. Se você adquiriu uma placa de fibra ótica opcional, consulte “Instalando uma placa opcional” na página 38 para obter instruções de hardware. 802.11b opcionais sem fio A impressora pode ser convertida para rede sem fio, utilizando um Adaptador de impressão sem fio 802.11b opcional. Esse adaptador é uma peça de hardware que conecta à porta Ethernet da impressora. Se você adquiriu esse adaptador para as impressoras, consulte a documentação que acompanha o adaptador para instalação e configuração. Conectar cabos 47 Etapa 6: Instalar drivers para impressão local Uma impressora local é uma impressora conectada ao computador utilizando um cabo paralelo ou USB. Se a impressora estiver conectada a uma rede em vez do computador, passe esta etapa e vá para Etapa 7: “Verificar a configuração da impressora” na página 59. Nota: Para os sistemas operacionais Windows, você pode passar o assistente de hardware e utilizar o Cd de drivers para instalar os drivers de impressora. Execute o CD e siga as instruções para instalar o software da impressora. Driver de impressora é um software que permite que o computador se comunique com a impressora. O procedimento para instalar os drivers depende do sistema operacional que você estiver utilizando. Selecione o sistema operacional e o cabo na tabela a seguir para encontrar as instruções de instalação do driver. Sistema operacional Cabo Vá para a página... Windows XP USB* ou Paralelo 49 Windows 2000 USB* ou Paralelo 50 Windows Me USB* ou Paralelo 50 Windows 98 USB* ou Paralelo 51 Windows NT 4.x Somente paralelo 52 Windows 95 Somente paralelo 53 Macintosh Somente USB 53 UNIX/Linux USB ou Paralelo 56 Todas as impressões seriais Serial 56 * Ao conectar um cabo de impressão USB, enquanto a impressora ou o computador estiverem ligados, o assistente de hardware do Windows abrirá imediatamente. Encontre as instruções de acordo com seu sistema operacional e utilize-as para responder as telas plug and play. Instalar drivers para impressão local 48 Windows Além das instruções de instalação do driver a seguir, poderá ser necessário consultar a documentação que acompanha seu computador e seu software Windows. Antes de instalar Algumas versões do software Windows já podem ter um driver de impressão do sistema para esta impressora. Isso pode significar que a instalação será automática nas versões mais recentes do Windows. Drivers de sistema funcionam bem para impressão simples, mas tem menos funcionalidade que o driver personalizado aprimorado. Nota: A instalação de um driver personalizado substitui o driver de sistema. Um objeto de impressora separado é criado e aparece na pasta das Impressoras. Para obter todos os recursos do driver personalizado, é preciso instalar o driver de impressão personalizado utilizando o CD de drivers que acompanha a impressora. Utilizando Windows XP com cabo paralelo ou USB Quando a tela Assistente para novo hardware localizado aparecer: Nota: As versões Business do Windows XP exigem que você tenha um acesso administrativo para instalar os drivers de impressora no computador. Os drivers também estão disponíveis no pacote de software que pode ser obtido por download no site da Lexmark na Web em www.lexmark.com. 1 Insira o CD de drivers. Se o CD abrir automaticamente, feche a unidade de CD. Clique em Próximo. 2 Navegue até o local do driver de impressora no CD de drivers e, em seguida, clique em Próximo. D:\Drivers\Win_2000\ 3 Desconsidere as duas mensagens a seguir e clique em Continuar de qualquer maneira. A impressora foi testada e é compatível com o Windows XP. O assistente copia todos os arquivos necessários e instala o driver de impressora. 4 5 Clique em Concluir quando o software estiver instalado. Imprima uma página de teste para verificar a configuração. a Clique em Iniciar Configurações Impressoras. b Selecione a impressora que acabou de criar. c Clique em Arquivo Propriedades. d Clique em Imprimir página de teste. Quando a página de teste imprime corretamente, a configuração da impressora está concluída. Instalar drivers para impressão local 49 Utilizando Windows 2000 com cabo paralelo ou USB Nota: É necessário acesso administrativo para instalar os drivers de impressora no computador. Quando a tela Assistente para novo hardware localizado aparecer: 1 Insira o CD de drivers. Se o CD abrir automaticamente, feche a unidade de CD. Clique em Próximo. 2 Selecione Pesquisar um driver adequado e, em seguida, clique em Próximo. 3 Selecione somente Especificar um local e, em seguida, clique em Próximo. 4 Navegue para o local do driver de impressora no CD de drivers. D:\Drivers\Win_2000\ 5 6 Clique em Abrir e, em seguida, clique em OK. 7 Clique em Concluir para completar a instalação e fechar o assistentes. 8 Imprima uma página de teste para verificar a configuração. Clique em Próximo para instalar o driver que é exibido. Está okay para desconsiderar a mensagem de que o driver não está assinado digitalmernte. a Clique em Iniciar Configurações Impressoras. b Selecione a impressora que acabou de criar. c Clique em Arquivo Propriedades. d Clique em Imprimir página de teste. Quando a página de teste imprime corretamente, a configuração da impressora está concluída. Utilizando Windows Me com cabo paralelo ou USB Nota: Dependendo do software e das impressoras já instalados no seu computador, as telas podem variar entre si nas instruções. Você deve instalar tanto o driver de porta USB como o driver de impressão personalizada aprimorada. Quando a tela Assistente para novo hardware localizado aparecer: 1 Insira o CD de drivers. Se o CD abrir automaticamente, feche a unidade de CD. Clique em Próximo. 2 Selecione Busca automática para o melhor driver (recomendado) e, em seguida, clique em Próximo. O assistente pesquisa um driver de porta USB. O nome deste driver será semelhante ao nome da impressora. Instalar drivers para impressão local 50 3 4 Após localizar o driver de porta USB, clique em Concluir. 5 Selecione a impressora e o driver na lista e, em seguida, clique em OK. Certifique-se de selecionar o driver no idioma correto que deseja utilizar. Selecione Busca automática para o melhor driver (recomendado) e, em seguida, clique em Próximo. Agora, o assistente pesquisa um driver de impressora. D:\Drivers\Win_9X\<LANGUAGE> 6 7 Depois de instalar o driver de impressora, clique em Concluir. 8 Clique em Sim (recomendado) e, em seguida, clique em Concluir para imprimir uma página de teste. 9 Após a impressão da página de teste, clique em Sim para fechar a janela. 10 Utilizando Windows 98 com um cabo paralelo ou USB Nota: Dependendo do software e das impressoras já instalados no seu computador, as telas podem variar entre si nas instruções. Utilize o nome da impressora padrão ou digite um nome exclusivo para a impressora e, em seguida, clique em Próximo. Clique em Concluir para completar a instalação e fechar o assistente. Você, agora, está pronto para imprimir. Você deve instalar tanto o driver de porta USB como o driver de impressão personalizada aprimorada. Quando a tela Assistente para adicionar novo hardware aparecer: 1 Insira o CD de drivers e, em seguida, clique em Próximo. Se o CD abrir automaticamente, feche a unidade de CD. 2 Selecione Busca para o melhor driver no dispositivo (recomendado) e, em seguida, clique em Próximo. 3 Selecione somente unidade de CD-ROM e, em seguida, clique em Próximo. 4 Quando o assistente encontrar o driver de porta USB, clique em Próximo. 5 6 Após instalar o driver de porta USB, clique em Concluir. 7 Selecione para Especificar um local. Selecione Busca para o melhor driver (recomendado) e, em seguida, clique em Próximo. Instalar drivers para impressão local 51 8 Navegue até o local do driver de impressora no CD de drivers e, em seguida, clique em OK. D:\Drivers\Win_9X\<LANGUAGE> Utilizando Windows NT com um cabo paralelo ou USB 9 10 Após encontrar o driver de impressora, clique em Próximo. 11 Selecione Sim para imprimir uma página de teste e, em seguida, clique em Concluir. Todos os arquivos necessários serão instalados no computador. 12 Após a impressão da página de teste, clique em Sim para fechar a janela de mensagem. 13 Clique em Terminar para concluir a instalação. Você, agora, está pronto para imprimir. Utilize o nome da impressora padrão ou digite um nome exclusivo para a impressora e, em seguida, clique em Próximo. O modo mais fácil de instalar um driver é utilizar o CD de drivers que acompanha a impressora. Nota: O suporte USB não está disponível para os sistemas operacionais Windows NT. 1 Insira o CD de drivers. Se o CD abrir automaticamente, feche a unidade de CD. Clique em Próximo. 2 Clique em Instalar Software da impressora. Nota: É necessário acesso administrativo para instalar os drivers de impressora no computador. 3 4 Clique em Concordo se você aceitar o Contrato de Licença. 5 Selecione Impressora local e, em seguida, clique em Próximo. Certifique-se de que a impressora e a porta estão listadas e, em seguida, clique em OK. Você, agora, está pronto para imprimir. Instalar drivers para impressão local 52 Utilizando Windows 95 com um cabo paralelo Quando a tela Atualizar assistente de driver de dispositivo aparecer: 1 Insira o CD de drivers. Se o CD abrir automaticamente, feche a unidade de CD. Se um driver de sistema compatível for encontrado no sistema operacional, o Assistente instala-o. Se não for encontrado um driver de sistema compatível no sistema operacional, clique em Outros locais. Nota: O suporte USB não está disponível para os sistemas operacionais Windows 95. Macintosh 2 Navegue até o local do driver de impressora no CD de drivers e, em seguida, clique em OK. D:\Drivers\Win_9x\English 3 Clique em Concluir. A tela Adicionar assistente de impressora aparece. 4 Utilize o nome da impressora padrão ou digite um nome exclusivo para a impressora e, em seguida, clique em Próximo. 5 6 Clique em Sim para imprimir uma página de teste. Clique em Concluir. A página de teste é enviada para a impressora uma vez que os arquivos forem copiados para o seu computador. Você, agora, está pronto para imprimir. Macintosh OS 8.6 ou posterior é exigido para a impressão USB. Para imprimir localmente para uma impressora conectada USB, você deve criar um ícone de impressora de área de trabalho (Macintosh 8.6–9.x) ou criar uma fila no Centro de Impressão (Macintosh OS X). Instalar drivers para impressão local 53 Criando um ícone de impressora de área de trabalho (Macintosh 8.6–9.x) 1 Instalar um arquivo de impressora PPD (Descrição de impressora PostScript) no computador. a Insira o CD de drivers. b Clique duas vezes em Clássico e, em seguida, clique duas vezes em pacote instalador para a impressora. c Escolha o idioma que quer utilizar e, em seguida, clique em Nota: Um arquivo PPD fornece informações detalhadas sobre as capacidades da impressora para o computador Macintosh. OK. d Clique em Aceito se você aceitar o Contrato de Licença. e Visualize o arquivo Readme e, em seguida, clique em Continuar. f Escolha um tamanho de papel padrão. g Na tela Easy Install, clique em Instalar. Todos os arquivos necessários serão instalados no computador. h Clique em Fechar quando a instalação estiver concluída. Nota: O PPD para sua impressora também está disponível no pacote de software que pode ser obtido por download no site da Lexmark na Web em www.lexmark.com. 2 Faça o seguinte: Macintosh 8.6–9.0: Abra Apple LaserWriter. Macintosh 9,1-9.x: Abra Aplicativos e, em seguida, Utilitários. 3 4 5 Clique duas vezes em Desktop Printer Utility. Selecione Printer (USB) e, em seguida, clique em OK. Na área USB Printer Selection, clique em Change. Se a impressora não aparecer na lista USB Printer Selection, certifique-se de o cabo USB estar conectado corretamente e de a impressora estar ligada. 6 Selecione o nome da impressora e, em seguida, clique em OK. A impressora aparece na janela original Printer (USB). 7 Na área do arquivo PostScript Printer Description (PPD), clique em Auto Setup. Verifique agora se o PPD da impressora corresponde à impressora. 8 9 Clique em Create e, em seguida, clique em Save. Especifique um nome para a impressora e, em seguida, clique em Save. A impressora está salva como uma impressora de área de trabalho. Instalar drivers para impressão local 54 Criando uma fila no Centro de Impressão (Macintosh OS X) 1 Instale um arquivo de impressora PPD (Descrição de Impressora PostScript) no computador. a Insira o CD de drivers. b Clique duas vezes em Mac OS X e, em seguida, clique duas vezes em pacote instalador para a impressora. c Na tela Autorização, escolha Clique na trava para fazer Nota: Um arquivo PPD fornece informações detalhadas sobre as capacidades da impressora para o computador Macintosh. alterações. d Digite sua senha e, em seguida, clique em OK. e Clique em Continue na tela Bem-vindo e clique novamente depois de visualizar o arquivo Readme. f Clique em Concordo se você aceitar o Contrato de Licença. g Selecione o Destino e, em seguida, clique em Continue. h Na tela Easy Install, clique em Instalar. Todos os arquivos necessários serão instalados no computador. i Clique em Fechar quando a instalação estiver concluída. Nota: A PPD para sua impressora também está disponível no pacote de software que pode ser obtido por download no site da Lexmark na Web em www.lexmark.com. 2 Abra o Finder, clique em Applications e, em seguida, clique em Utilities. 3 4 Clique duas vezes em Print Center. Faça o seguinte: Se a impressora conectada USB aparecer na lista de Impressora, você pode fechar o Centro de Impressão. Uma fila foi criada para a impressora. Se a impressora conectada USB não aparecer na lista de Impressora, certifique-se de o cabo USB estar conectado corretamente e de a impressora estar ligada. Se a impressora aparecer na lista de Impressora, você pode fechar o Centro de Impressão. Instalar drivers para impressão local 55 UNIX/Linux Impressão local é suportada em diversas plataformas UNIX e Linux, como Sun Solaris e Red Hat. Os pacotes Sun Solaris e Linus estão disponíveis no CD de drivers e no site da Lexmark na Web, em www.lexmark.com. O Guia do Usuário em cada pacote fornece instruções detalhadas para a instalação e o uso das impressoras Lexmark em ambientes UNIX e Linux. Todos os pacotes de driver de impressora suportam impressão local utilizando a conexão paralela. O pacote de drivers para Sun Solaris suporta conexões USB para os aplicativos Sun Ray e estações de trabalho Sun. Visite o site da Lexmark na Web em www.lexmark.com para obter uma lista completa das plataformas UNIX e Linux suportadas. Conexões seriais Com a impressão serial, os dados são transferidos em um bit de cada vez. Embora a impressão serial seja geralmente mais lenta que a impressão paralela, está é uma opção preferida quando há uma distância muito grande entre a impressora e o seu computador, ou quando a interface paralela não está disponível. Antes de imprimir, você deve estabelecer uma comunicação entre a impressora e o computador. Para fazer isso, é necessário 1) configurar os parâmetros seriais na impressora, 2) instalar um driver de impressora no computador conectado e 3) marcar as configurações seriais na porta COM. Parâmetros de configuração na impressora. 1 No painel de operação da impressora, pressione Menu até aparecerem os Menus de impressão no display e, em seguida, pressione Select. Nota: Para obter informações sobre menus seriais e mensagens, consulte o CD de Publicações que acompanha a impressora. 2 Pressione Menu até ver Serial Padrão (ou Opção Serial X se você instalou uma placa de interface serial) e, a seguir, pressione Selecionar. 3 Pressione Menu até ver o trabalho que deseja imprimir e, a seguir, pressione Selecionar. Instalar drivers para impressão local 56 4 Pressione Menu até aparecer o item de menu correto e, em seguida, pressione Selecionar. Observe as restrições a seguir: – – – – – 5 6 A Taxa de transmissão máxima suportada é 115.200. Os Bits de dados deve estar definidos como 7 ou 8. A paridade deve ser definida como Par, Impar ou Nenhuma. Os Bits de parada devem estar definidos como 2. A configuração do protocolo recomendado do Controle de Fluxo é Xon/Xoff. Pressione Retornar para sair dos menus ao concluir. Imprima uma página de Configuração de Menu e verifique se os parâmetros seriais estão corretos. Guarde esta página para consultas futuras. a (Pressione Menu até ver Utilitários e, a seguir, pressione Selecionar. b Pressione Menu até ver Imprimir Menus e, a seguir, pressione Selecionar. c Olhe embaixo do cabeçalho Serial Padrão (ou Opção Serial X se você instalou uma placa de interface serial) para localizar os parâmetros seriais. Instalando um driver de impressora É necessário instalar um driver de impressora no computador que está conectado a impressora. 1 Insira o CD de drivers. Se o CD não abrir automaticamente, clique em Iniciar Executar e, em seguida, digite o seguinte na caixa de diálogo executar: D:/Setup.exe. 2 3 Clique em Instalar Software da impressora. Clique em Concordo se você aceitar o Contrato de Licença do Software da Impressora. 4 Selecione Instalação de impressora local e, em seguida clique em Próximo. 5 Selecione a caixa de seleção próxima da impressora que você está instalando e, em seguida, selecione a porta de comunicação (COM1 ou COM2) que deseja utilizar. 6 Clique em Terminar para concluir a instalação do software da impressora. Instalar drivers para impressão local 57 Configurando os parâmetros na porta de Comunicação (COM) Depois de instalar o driver de impressora, você deve definir os parâmetros seriais nas portas de comunicações atribuídas para o driver de impressão. Os parâmetro seriais nas portas de comunicações devem corresponder exatamente aos parâmetros seriais que você definiu na impressora. 1 Clique em Iniciar Configurações Painel de Controle e, em seguida, clique duas vezes em Sistema. 2 Na guia Gerenciador de dispositivo, clique em + para expandir a lista de portas disponíveis. 3 Selecione as portas de comunicações que você atribuiu para a impressora (COM1 ou COM2). 4 5 Clique em Propriedades. Na guia Configurações de porta, defina os parâmetros seriais para os mesmos parâmetros seriais na impressora. Procure as configurações da impressora no Padrão Serial (ou Opção X Serial) na página de Configurações de menu que você imprimiu anteriormente. 6 7 Clique em OK e, em seguida, feche todas as janelas. Imprima uma página de teste para verificar a instalação. a Clique em Iniciar Configurações Impressoras. b Selecione a impressora que acabou de criar. c Clique em Arquivo Propriedades. d Clique em Imprimir página de teste. Quando a página de teste imprime corretamente, a configuração da impressora está concluída. O que fazer agora? Vá para a página... Tarefa Após instalar o driver de impressora no computador, você está apto para imprimir para uma impressora local. Recomendamos que você também complete “Verificar a configuração da impressora”. Instalar drivers para impressão local 58 59 Etapa 7: Verificar a configuração da impressora A página Configurações de menu lista todos os opcionais adquiridos ou instalados. Se um recurso ou opcional não estiver listado, é preciso verificar a instalação. A página de Configuração de rede fornece informações que serão necessárias se você estiver conectando a impressora a uma rede. Este é um bom momento para imprimir as informações da Referência rápida. Consulte “Imprimindo informações sobre Referência rápida” na página 61 Imprimindo uma página de definições de menu Nota: Para obter mais informações sobre como usar o painel do operador da impressora e como alterar as configurações do menu, consulte o CD de publicações. Imprima uma página de configurações de menu para rever as configurações-padrão da impressora e para verificar se os opcionais da impressora estão instalados corretamente. 1 2 Certifique-se de que a impressora esteja ligada Pressione Menu até ver o item Menu Utilitários e, em seguida, pressione Selecionar. 3 Pressione Menu até aparecer Imprimir menus e pressione Selecionar para imprimir a página. A mensagem Imprimindo menus aparecerá no display. 4 Verifique se os opcionais instalados estão corretamente listados em “Recursos instalados”. Se uma dos opcionais instalados não estiver na lista, desligue a impressora, desconecte o cabo de alimentação e instale o opcional novamente. Consulte Etapa 3: “Instalar placas de memória e de opcionais” na página 33 para obter mais informações. Verificar a configuração da impressora 59 Imprimindo uma página de configuração de rede Nota: Se um servidor de impressão MarkNet opcional for instalado, você verá Imp config rede 1 (ou. Imp config rede 2). 5 Verifique se a quantidade de memória instalada está corretamente listada em “Informações da impressora”. 6 Verifique se as bandejas estão configuradas de acordo com o tamanho e o tipo da mídia de impressão carregada. Se a impressora está conectada a uma rede, imprima uma página de configuração de rede para verificar a conexão da rede. Essa página fornece também informações importantes que ajudam a configurar a rede para impressão. Guarde a página de configuração de rede após a impressão. Você irá usá-la em outras etapas. 1 2 Certifique-se de que a impressora esteja ligada Pressione Menu até ver o item Menu Utilitários e, em seguida, pressione Selecionar. 3 Pressione Menu até ver Imp config rede e pressione Selecionar para imprimir a página. 4 Consulte a primeira seção da página de configuração de rede e confirme se o Status é “Conectada”. Se o Status for “Não conectada,” talvez o ponto de LAN não esteja ativo ou o cabo da rede não esteja funcionando de forma adequada. Consulte o administrador de rede. Depois disso, imprima outra página de configurações de rede para verificar a conexão da rede. Verificar a configuração da impressora 60 Imprimindo informações sobre Referência rápida Informações detalhadas sobre o uso da impressora e eliminar atolamentos estão incluídos no CD de Publicações que acompanha a documentação da impressora. Recomendamos que você imprima essas informações e guarde-as em um local conveniente próximo à impressora. Para imprimir as informações Referência rápida armazenadas no CD: 1 2 3 Execute o CD. Clique em Referência rápida Imprima os documentos. As mesmas páginas de Referência rápida estão armazenadas na impressora. Para imprimi-las: 1 2 3 Certifique-se de que a impressora esteja ligada Pressione Menu até aparecer o Menu Ajuda e, a seguir, pressione Selecionar. Quando Referência rápida aparecer, pressione Selecionar. Verificar a configuração da impressora 61 Etapa 8: Configurar para TCP/IP Se o TCP/IP estiver disponível em sua rede, recomendamos que você atribua um endereço IP à impressora. Atribuindo um endereço IP à impressora Se sua rede estiver utilizando DHCP, um endereço IP será atribuído automaticamente após conectar o cabo da rede à impressora. 1 Procure o endereço no cabeçalho do “TCP/IP” na página de configuração da rede impressa em “Imprimindo uma página de configuração de rede” na página 60. 2 Vá para “Verificando as definições de IP” na página 63 e comece na etapa 2. Se sua rede não estiver utilizando DHCP, você deverá atribuir manualmente um endereço IP para a impressora. Um método fácil para isso é utilizar o painel do operador da impressora. Nota: Rede padrão aparecerá se a impressora foi adquirida com uma porta de rede na placa de sistema da impressora. Se houver um servidor de impressão MarkNet instalado no slot de placa opcional 1 ou 2, aparecerá Opção de Rede 1 ou Opção de Rede 2. 1 Pressione Menu até ver o item Menu Rede e, a seguir, pressione Selecionar. 2 Pressione Menu até aparecer Rede padrão e, a seguir, pressione Selecionar. 3 Pressione Menu até que veja Config rede pdr (ou Configuração de rede 1 ou Configuração de rede 2) e, a seguir, pressione Selecionar. 4 Pressione Menu até ver TCP/IP e, a seguir, pressione Selecionar. 5 Pressione Menu até ver Definir endereço IP e pressione Selecionar. 6 Altere o endereço, pressionando Menu para aumentar ou diminuir cada número. Pressione Selecionar para ir para o próximo segmento. Pressione Selecionar quando tiver terminado. Configurar para TCP/IP 62 A mensagem Salvo aparecerá rapidamente. Verificando as definições de IP 7 Pressione Menu até aparecer Definir máscara da rede IP e, a seguir, pressione Selecionar. 8 9 Repita etapa 6 para definir a Máscara da rede IP. Pressione Menu até aparecer Definir gateway IP e, a seguir, pressione Selecionar. 10 11 Repita etapa 6 para definir o Gateway IP. 12 Vá para “Verificando as definições de IP” na página 63. 1 Quanto tiver terminado, pressione Continuar para retornar a impressora ao estado Pronta. Imprima outra página de configuração de rede. Procure sob o cabeçalho “TCP/IP” e verifique se o endereço IP, a máscara de rede e o gateway são os esperados. Consulte “Imprimindo uma página de configuração de rede” na página 60 se precisar de ajuda. Nota: Em computadores Windows, clique em Iniciar Programas Prompt de comando (ou em Acessórios Prompt de comando, se estiver utilizando o Windows 2000). Configurando a impressão por descarga 2 Efetue ping na impressora e verifique se ela responde. Por exemplo, no prompt de comando de um computador em rede, digite ping seguido pelo novo endereço IP da impressora (exemplo): ping 192.168.0.11 Se a impressora estiver ativa na rede, você recebe uma resposta. Se sua impressora tiver uma placa de firmware ImageQuick opcional instalada, você poderá configurar para Impressão por Descarga, uma vez que um endereço IP foi atribuído à impressora. Para obter instruções detalhadas de configuração, consulte o CD que acompanha a placa de firmware ImageQuick. Configurar para TCP/IP 63 Etapa 9: Instalar drivers para impressão em rede Depois de atribuir e verificar as configurações TCP/IP, você estará preparado para instalar os drivers da impressora em cada computador de rede. Windows Em ambientes Windows, as impressoras de rede podem ser configuradas para impressão direta ou impressão compartilhada. • • Impressão direta significa que a impressora está conectada diretamente à rede utilizando uma conexão LAN disponível ou uma porta aberta em um hub. Nesse tipo de impressão em rede, drivers de impressora são normalmente instalados em cada computador de rede. Uma impressora compartilhada é conectada localmente a um dos computadores na rede utilizando um cabo de impressora local, como o USB. A impressora é instalada no computador de rede conectado à impressora. Durante a instalação de driver, a impressora é configurada para ser “compartilhada” para que outros computadores de rede estejam autorizados para impressão. Mais informações sobre cada um desses métodos de impressão em rede estão nos CDs de drivers que acompanham a impressora. Criando portas e instalando drivers Leia as instruções detalhadas no CD de drivers.. Clique em Visualizar documentação e procure pelas informações sobre a instalação da impressora em rede para o ambiente Windows. Instalar drivers para impressão em rede 64 Nota: A utilização do driver de impressora e de uma porta de rede personalizados permite uma funcionalidade avançada, como os alertas de status da impressora. Se optar por instalar sem utilizar as instruções do CD de drivers, será preciso que você tenha um conhecimento básico de impressão em redes TCP/IP, de instalação de drivers de impressora e do processo envolvido na criação de novas portas da rede. Portas de impressoras de rede suportadas • Porta IP Microsoft—Windows NT 4.0, Windows 2000 e Windows XP • Porta de rede da Lexmark —Windows 95/98/Me, Windows NT 4.0, Windows 2000 e Windows XP Drivers de impressoras suportados • • Driver da impressora do sistema Windows Driver de impressora personalizado da Lexmark Os drivers do sistema estão incorporados aos sistemas operacionais Windows. Os drivers personalizados estão disponíveis no CD de drivers. Os drivers personalizados e do sistema atualizados estão disponíveis no site da Lexmark na Web em www.lexmark.com. Macintosh Nota: Um arquivo PPD (Descrição de impressora PostScript) fornece informações detalhadas sobre os recursos de uma impressora aos computadores UNIX ou Macintosh. Para imprimir em uma impressora em rede, cada usuário de rede Macintosh deve executar as seguintes tarefas no computador: • Instalar um arquivo PPD (Descrição de impressora PostScript) personalizado. Um PPD personalizado está localizado no CD de drivers que acompanha a impressora. O PPD para sua impressora também está disponível no pacote de software que pode ser obtido por download no site da Lexmark na Web em www.lexmark.com. • Criar um ícone de impressora na área de trabalho (Mac OS 8.6–9.x), ou criar uma fila no Centro de Impressão (Mac OS X). Instruções detalhadas para essas tarefas estão na documentação online incluída no CD de drivers. Instalar drivers para impressão em rede 65 UNIX/Linux A impressora suporta diversas plataformas UNIX e Linux, como Sun Solaris e Red Hat. Visite o site da Lexmark na Web em www.lexmark.com para obter uma lista completa das plataformas UNIX e Linux suportadas. Nota: Os pacotes Sun Solaris e Linus estão disponíveis no CD de drivers e no site da Lexmark na Web, em www.lexmark.com. A Lexmark fornece um pacote de drivers da impressora para cada plataforma UNIX e Linux suportada. O Guia do usuário em cada pacote fornece instruções detalhadas para a instalação e o uso das impressoras Lexmark em ambientes UNIX e Linux. NetWare A impressora suporta os ambientes de rede NetWare. Esses pacotes podem ser obtidos por download no site da Lexmark na Web. Você também pode encontrar o pacote de drivers necessário no CD de drivers. Para obter as informações mais recentes sobre a instalação de uma impressora de rede em ambiente NetWare, execute o CD de drivers e, em seguida, clique em Visualizar documentação. Procure pelas informações sobre a instalação de impressora de rede. Instalar drivers para impressão em rede 66 Etapa 10: Utilizando o CD de Publicações Visualizando e utilizando o conteúdo do CD O CD de Publicações inclui uma Referência do usuário que fornece informações úteis sobre como utilizar a impressora e solucionar problemas comuns de impressão. Cópias das páginas do Guia de instalação e da Referência rápida também estão no CD. Nota: O CD de publicações é fornecido dentro do Guia de instalação. Recomendamos que você imprima as páginas Referência rápida e guarde-as próximas à impressora para facilitar o acesso. Consulte “Imprimindo informações sobre Referência rápida” na página 61 para imprimir as instruções. Você também pode entregar o CD de Publicações para um administrador da rede ou Help desk, ou você pode copiar todo o conteúdo do CD (ou arquivos específicos) para uma unidade de rede compartilhada ou para um site da intranet. As cópias da documentação da impressora também estão disponíveis no site da Lexmark na Web em www.lexmark.com. Parabéns! Você agora está pronto para usar sua nova impressora. Guarde este manual se você pretende adquirir opcionais da impressora no futuro. Utilizando o CD de Publicações 67 Número de peça 10G0901 E.C. 10G039 Lexmark e Lexmark com desenho de diamante são marcas comerciais da Lexmark International, Inc., registradas nos Estados Unidos e/ou em outros países. © 2003 Lexmark International, Inc. 740 West New Circle Road Lexington, Kentucky 40550 www.lexmark.com